Page 1
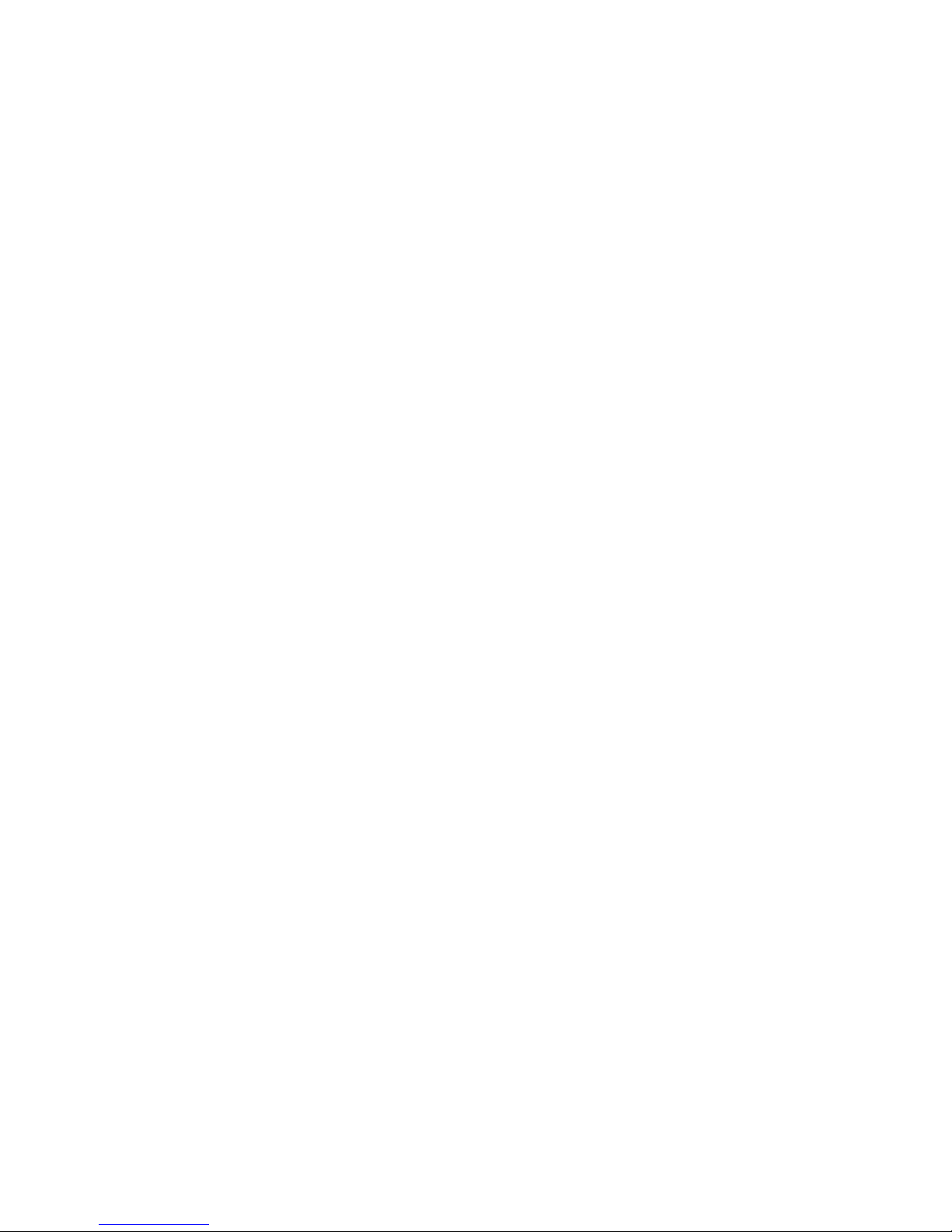
iMON & Multi-Median
Users Guide
2004-11-22
SoundGraph, Inc.
Page 2
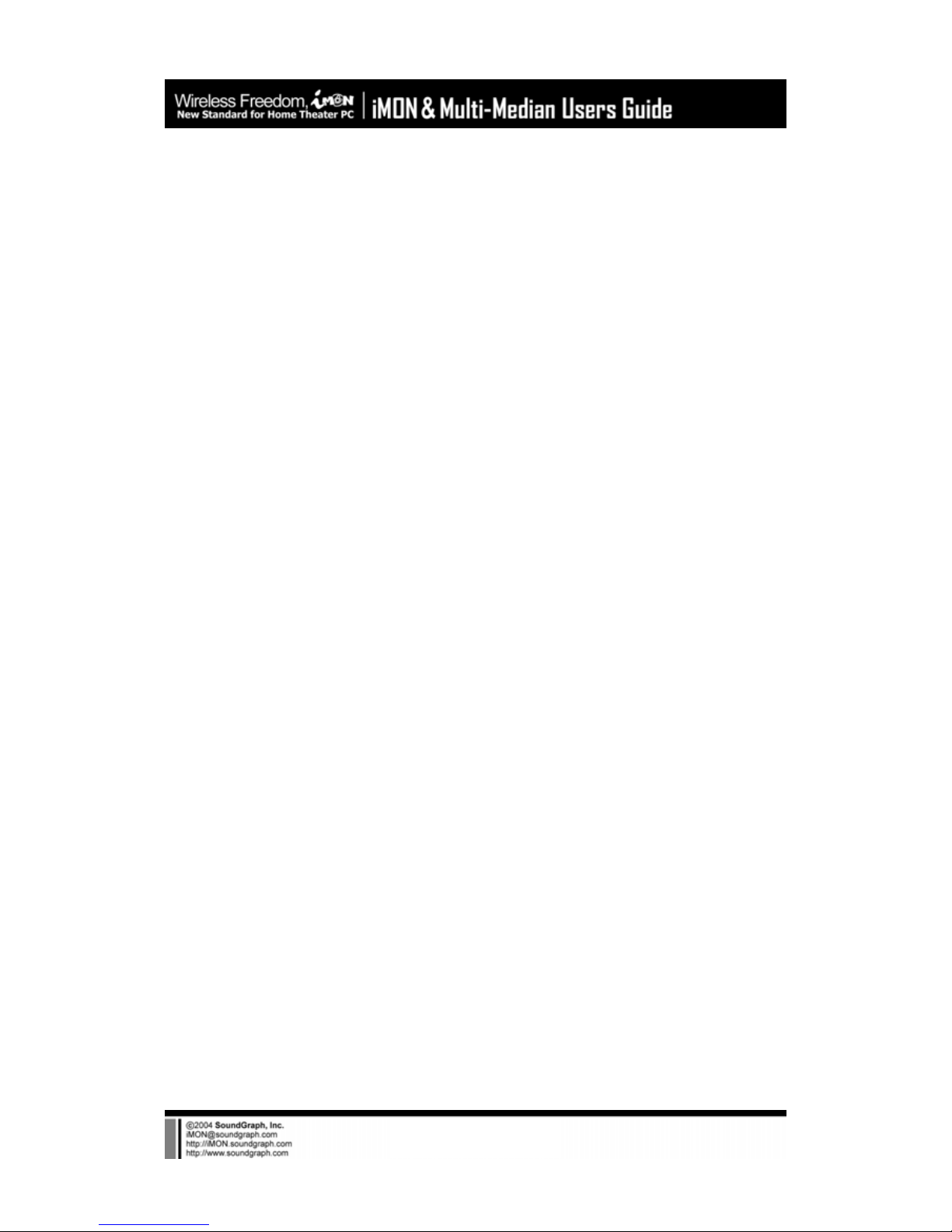
-2-
Table of Contents
In your Package 4
1. iMON Station 4
2. iMON Knob 4
3. iMON Inside 4
4. iMON VFD 5
S/W, H/W Installation and Remote Controller 5
1. Installation Process 5
1) S/W Installation 5
2) H/W (IR Receiver) Installation 5
3) Execute iMON Manager 7
2. Button Layout and its Feature of iMON Remote Controller 8
1) iMON PAD Remote Controller 8
2) iMON MM Remote Controller 14
3) iMON RSC Remote Controller 18
Multi-Median Users Guide 24
1. Screen Layout of ‘Multi-Median’ 24
1) Main View 24
2) Hard Disk Drive 25
3) Media Folder View 26
4) Media File View 27
5) Media Preview 28
6) Full Screen View 28
7) DVD View 28
8) TV View 28
9) Digital Camcorder View 29
10) Internet Radio view 29
2. Using Remote Controller on Multi-Median 29
3. Using Mouse on Multi-Median 31
4. Setting Environment 32
1) Back 32
2) Common 32
3) Music 33
4) Movie 33
Page 3

-3-
5) Photo 33
6) TV 33
7) DVD 33
8) Digital Camcorder 33
5. Installation of Video Codec 34
iMON Users Guide 35
1. Using Application Launcher 35
2. Using Task Switcher 35
3. Application Control 36
4. Using All Time Control 36
5. Using Monitor Resolution Changer 37
6. Using Timer 38
7. Using Virtual Keyboard 39
8. Using VFD Control Panel (iMON VFD Model) 39
9. Setting Program Command 41
10. Setting Windows Command 42
11. Setting Customized Windows Command 42
12. Setting Macro 43
13. Setting Option 43
Update of iMON & Multi-Median 45
SoundGraph, Inc. 46
Page 4

-4-
In your Package
iMON product lineup is divided into four different models according to
the type of IR receiver. Each product is composed as like follows.
Please check the components on the below in your box.
1. iMON Station
In the Box : 1 iMON PAD Remote Controller, 1 iMON Station (External IR Receiver), 1 Extension
USB Cable, 1 Installation CD (iMON Manager, Multi-Median), 1 Quick Guide, 2 AAA Batteries
2. iMON Knob
In the Box : 1 iMON PAD Remote Controller, 1 iMON Knob (External IR Receiver), 1 Extension
USB Cable, 1 Installation CD (iMON Manager, Multi-Median), 1 Quick Guide, 2 AAA Batteries
3. iMON Inside
In the Box : 1 iMON PAD Remote Controller, 1 iMON Inside (Internal IR Receiver), 1 Extension
USB Cable, 1 Installation CD (iMON Manager, Multi-Median), 1 Quick Guide, 2 AAA Batteries
Page 5

-5-
4. iMON VFD
In the Box : 1 iMON PAD Remote Controller, 1 iMON VFD (Internal IR Receiver), 1 Extension
USB Cable, 1 Installation CD (iMON Manager, Multi-Median), 1 Quick Guide, 2 AAA Batteries
S/W, H/W Installation
and Remote Controller
Please read this users guide before the installation of your iMON IR
Receiver.
1. Installation Process
1) S/W Installation
Insert ‘iMON & Multi-Median Installation CD’ to your CD ROM, and install iMON Manager and
Multi-Median according to the auto running S/W installation process.
2) H/W (IR Receiver) Installation
① External IR Receiver (iMON Station, iMON Knob) Installation
Connect your External iMON IR Receiver to your USB port, then assign the H/W driver according
to the ‘Found New H/W Wizard’. Select CD ROM drive for searching H/W driver.
② Internal IR Receiver (iMON Inside, iMON VFD) Installation
Internal iMON Station can be loaded to the 3.5”(iMON Inside) or 5.25”(iMON VFD) disk drive
bay. The additional feature of internal type iMON IR receiver is that you can power on your PC
system using the power button of the remote controller. After turn off your PC system, open
your PC cover and connect the cable to its proper pin refer to the following picture. Internal IR
receiver is connected to mainboard with two cables, PC case with one cable, Power Supply with
Page 6
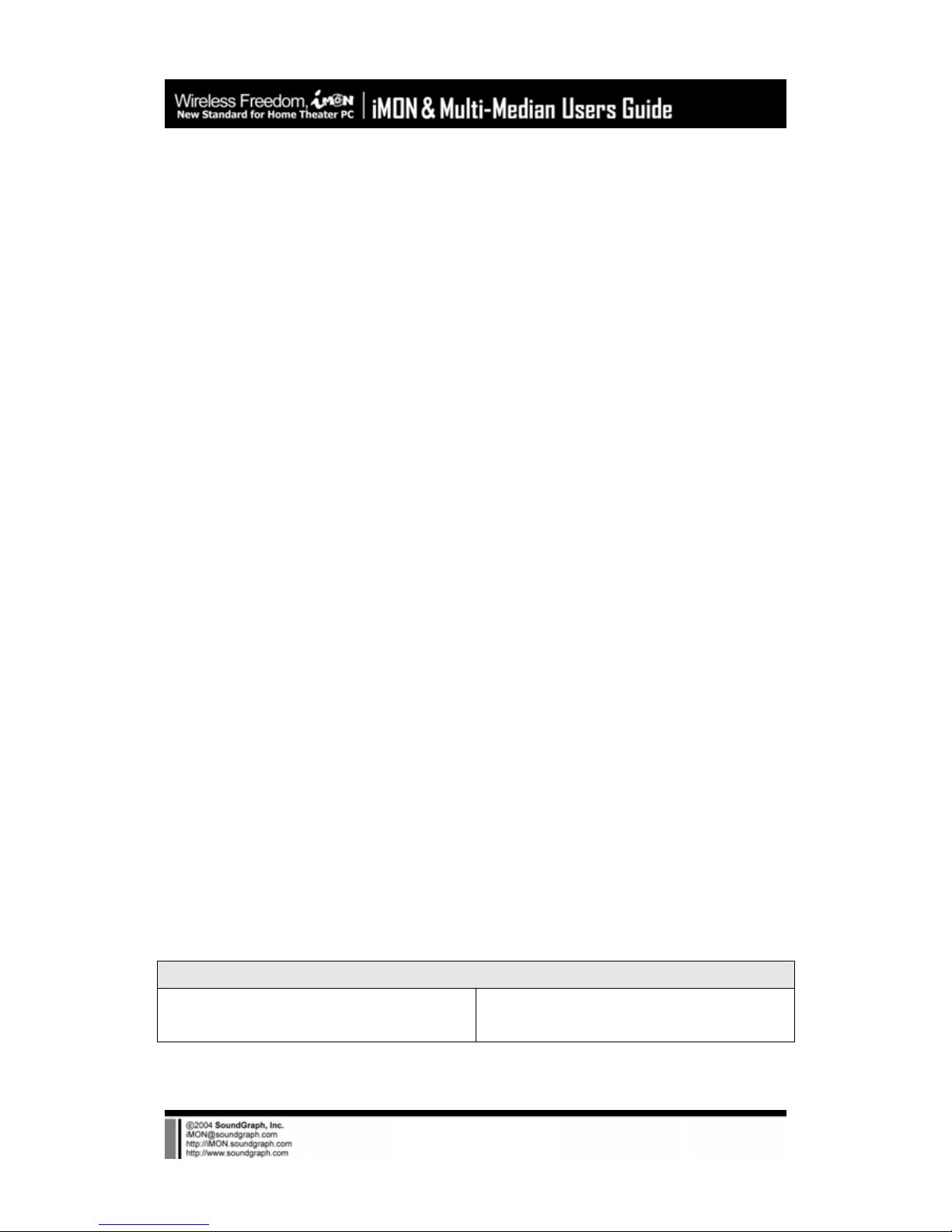
-6-
another cable. You should be careful to connect these four cables refer to your mainboard
manual.
1. Stand-By Power Connection Cable
A1 : (2pin, iMON Inside ‘ST PWR1’
connector)
A2 : (2pin, Mainboard power extension cable)
Page 7
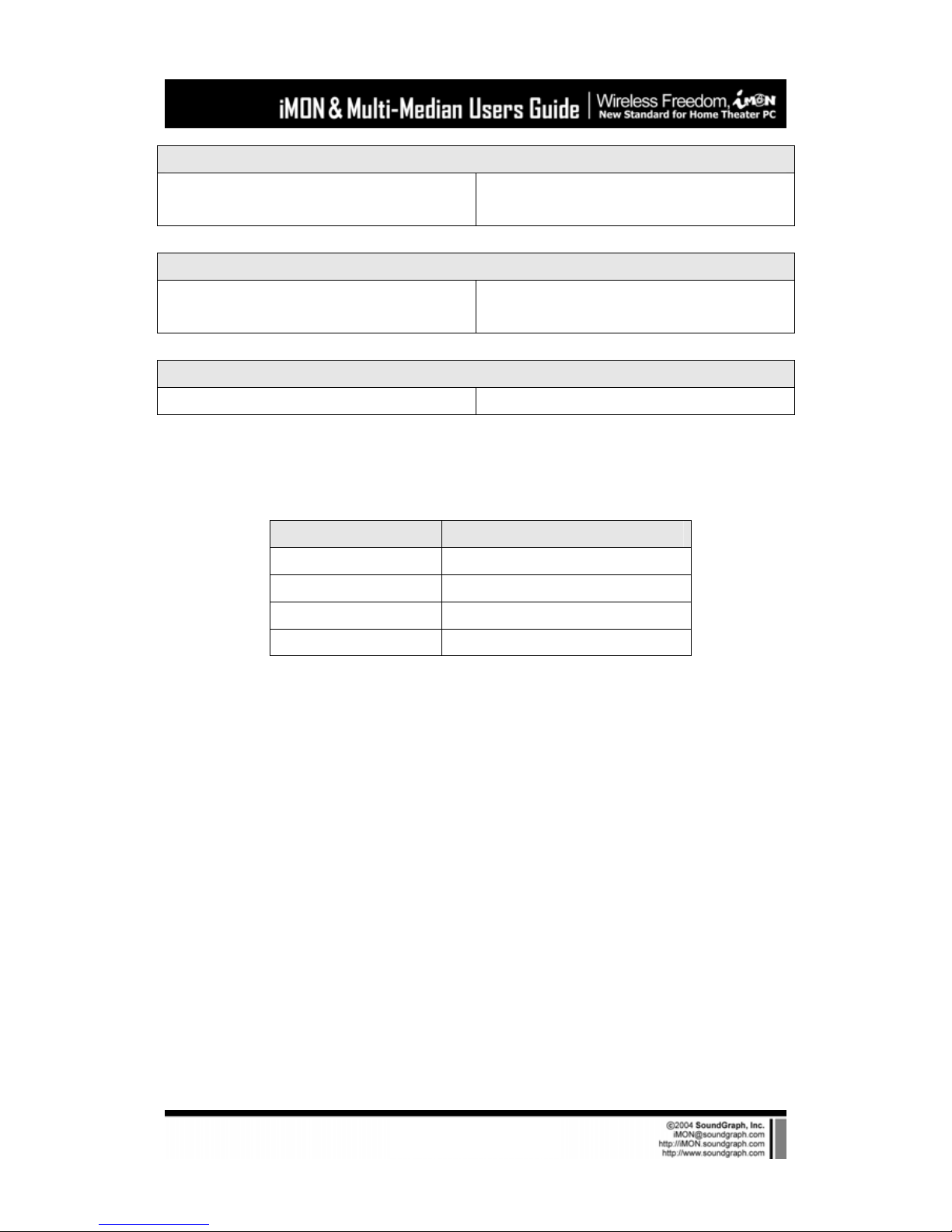
-7-
2. Mainboard Power Switch Connection Cable
B1 : (2pin, iMON Inside ‘M/B PWR’
connector)
B2 : (2pin, Mainboard power switch
connector)
3. PC Case Power Switch Connection Cable
C1 : (2pin, iMON Inside ‘PWR S/W’
connector)
C2 : (2pin, PC Case power button connector)
4. Mainboard USB Connection Cable
D1 : (5pin, iMON Inside USB connector) D2 : (4pin, Mainboard USB internal connector)
The names of the additional USB port pins on the mainboard manual are different with the
manufacturer. Please refer to the following table to connect the USB cable.
Line Color Additional USB Port Pin Name
RED VCC, POWER, USBPOWER
WHITE D-, DATA-, USBP#-, UP#-, P#GREEN D+, DATA+, USBP#+, UP#+, P#+
BALCK GND, GROUND
After all the connection finished, turn on your system. You may see the ‘Found New H/W
Wizard’ when Windows starts. Assign the CD ROM drive for searching H/W driver like the
external USB iMON station setup process.
3) Execute iMON Manager
After finish S/W and H/W installation, please execute the iMON Manager using the desktop
iMON icon. Please refer to the iMON Users Guide in order to learn about the various settings
and usage of iMON Manager.
Page 8
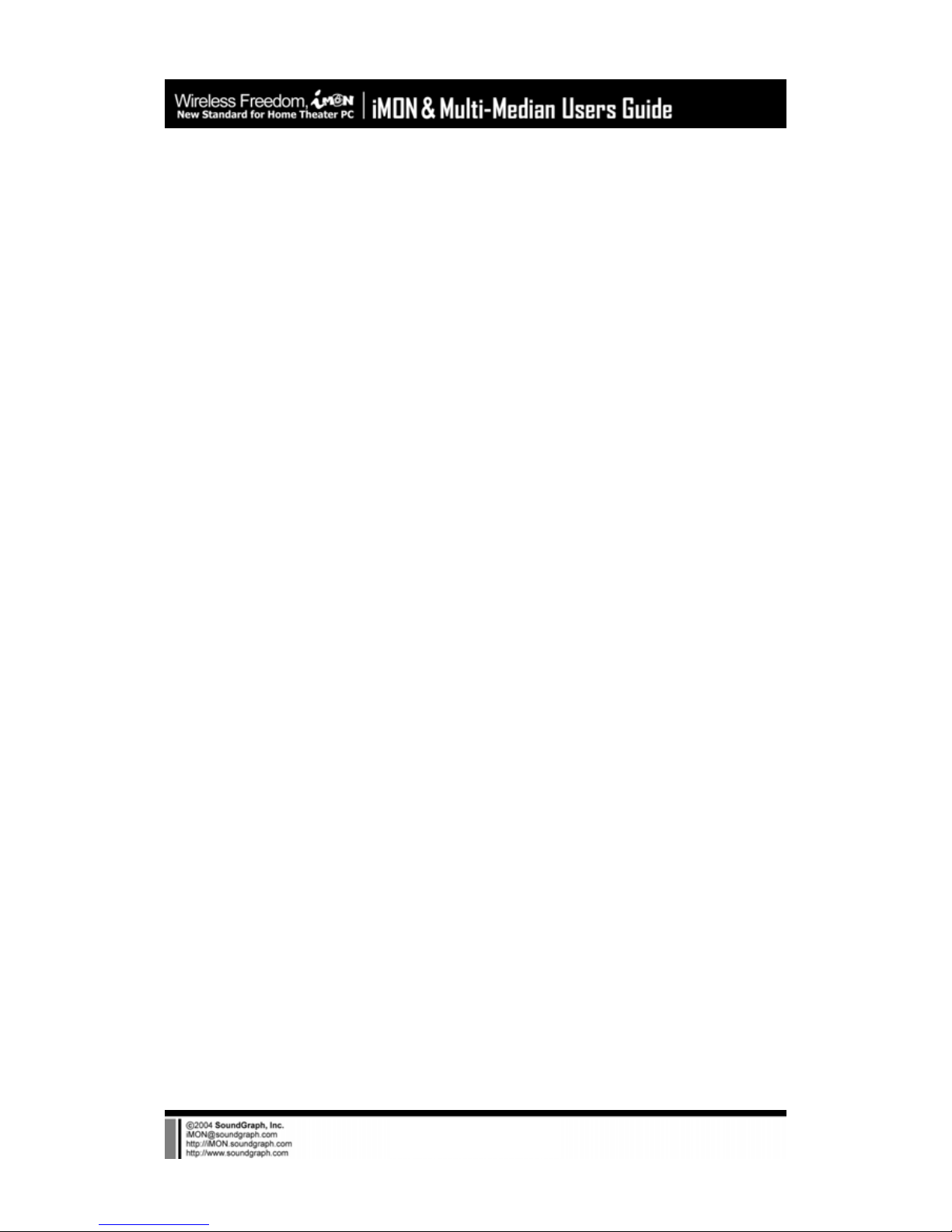
-8-
2. Button Layout and its Feature of iMON Remote
Controller
1) iMON PAD Remote Controller
iMON PAD Remote Controller is designed to control the mouse pointer using the center PAD of
the remote controller. The detail features of each button of iMON PAD remote controller are as
like follows.
Power : This button is used to turn On/Off PC.
The Power ON feature is supported on the internal type IR receiver
(iMON Inside, iMON VFD) only.
App. Exit : This button generates the keyboard short cut, [ALT]+[F4] key
combination, which is used for closing the active window.
REC : This button is used to generate ‘Record’ command in the various media
applications.
Play : This button is used to generate ‘Play’ command in the various media
applications.
Page 9
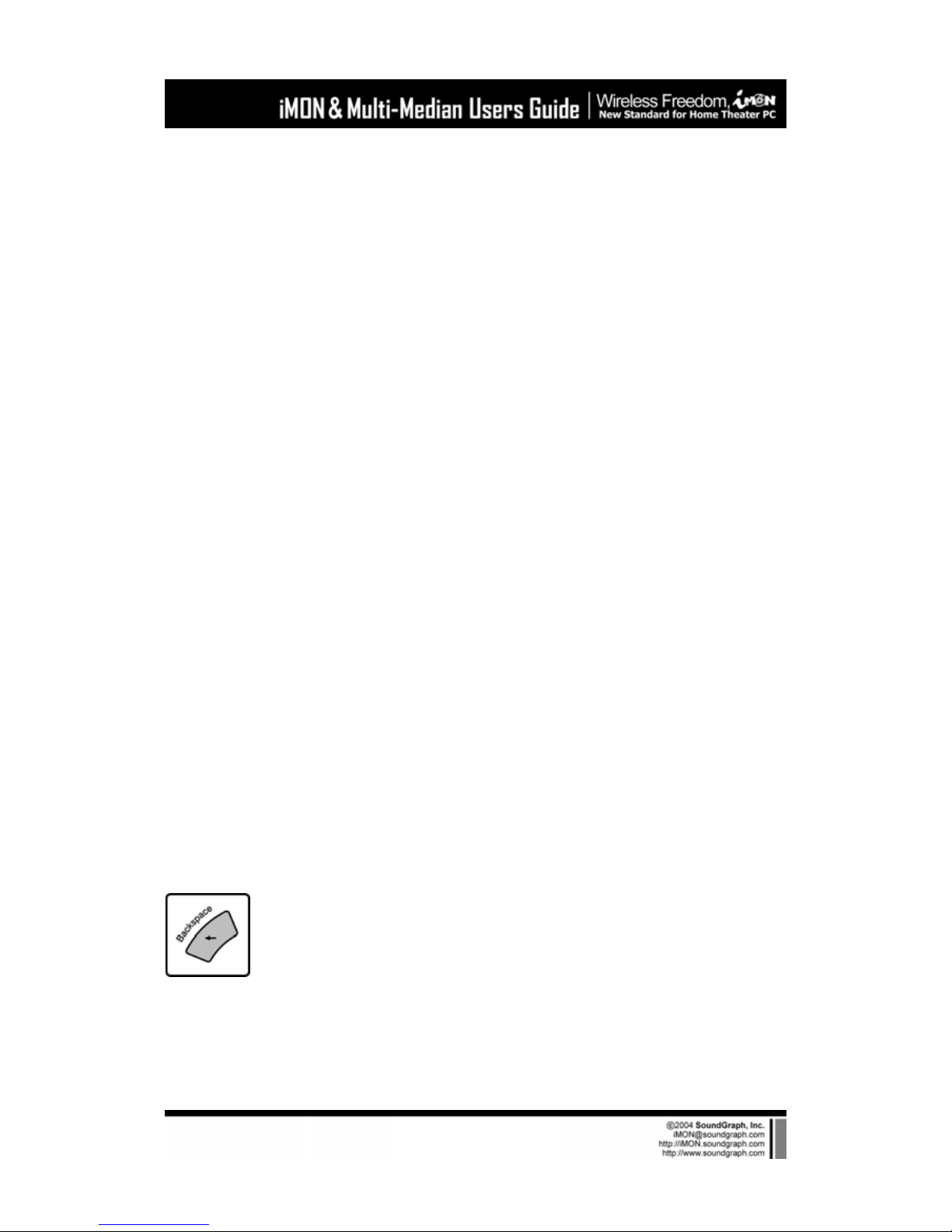
-9-
Open : This button is used to generate ‘File/Folder Open’ command in the
various media applications.
Rew : This button is used to generate ‘Rewind’ command in the various media
applications
Pause : This button is used to generate ‘Pause’ command in the various media
applications.
F. Fwd : This button is used to generate ‘Fast Foward’ command in the various
media applications.
Prev : This button is used to generate ‘Previous’ command in the various media
applications.
Stop : This button is used to generate ‘Stop’ command in the various media
applications.
Next : This button is used to generate ‘Next’ command in the various media
applications.
Backspace : This button is used as same like [Backspace] key of the keyboard.
Mouse/Keyboard : This button is used to toggle the ‘PAD’ operation mode of
iMON PAD remote controller. This button could toggle the mode of the PAD
between Mouse mode and Keyboard mode. The following two icons on the
iMON indicator show the each mode, mouse and keyboard.
Page 10
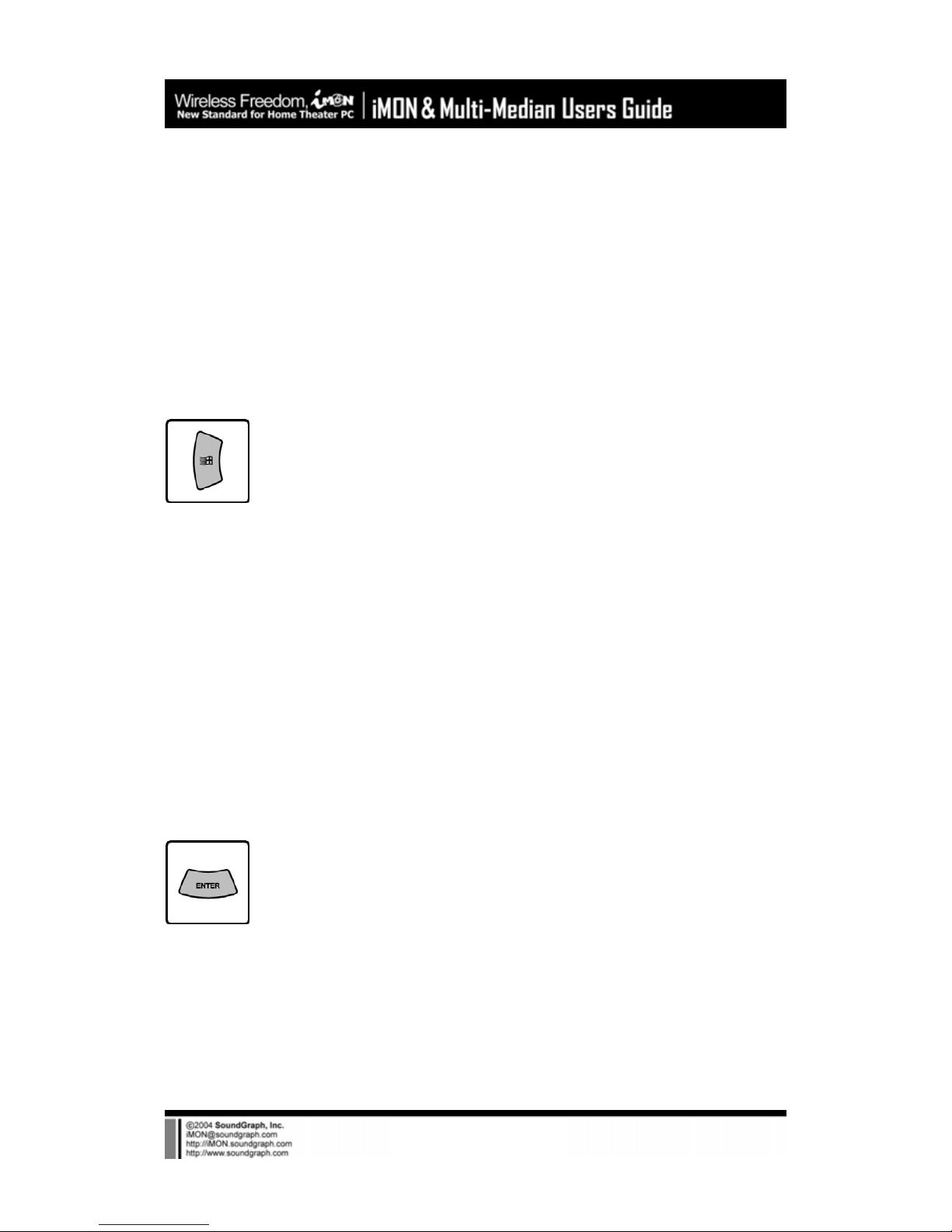
-10-
The mouse icon in the iMON Indicator on the screen shows that the PAD is now
working as mouse. You could move mouse pointer using PAD.
The keyboard icon in the iMON Indicator on the screen means that the PAD is
now working as four way arrow keys.
Select/Space : This button is used as same like [Space] key of the keyboard.
And this button is used for select the media folder and file in the Multi-Median
application.
Windows : This button brings the start menu and acts like the [Windows logo]
key .
PAD : This PAD is used to move the mouse pointer at the mouse mode, and to
input four way arrow keys at the keyboard mode.
(Windows) Menu : This button brings the menu and acts like the [menu] of the
keyboard.
L. Click : This button is used as same like [Left Click] button of the mouse.
ENTER : This button is used as same like [Enter] key of the keyboard.
R. Click : This button is used as same like [Right Click] button of the mouse.
Page 11
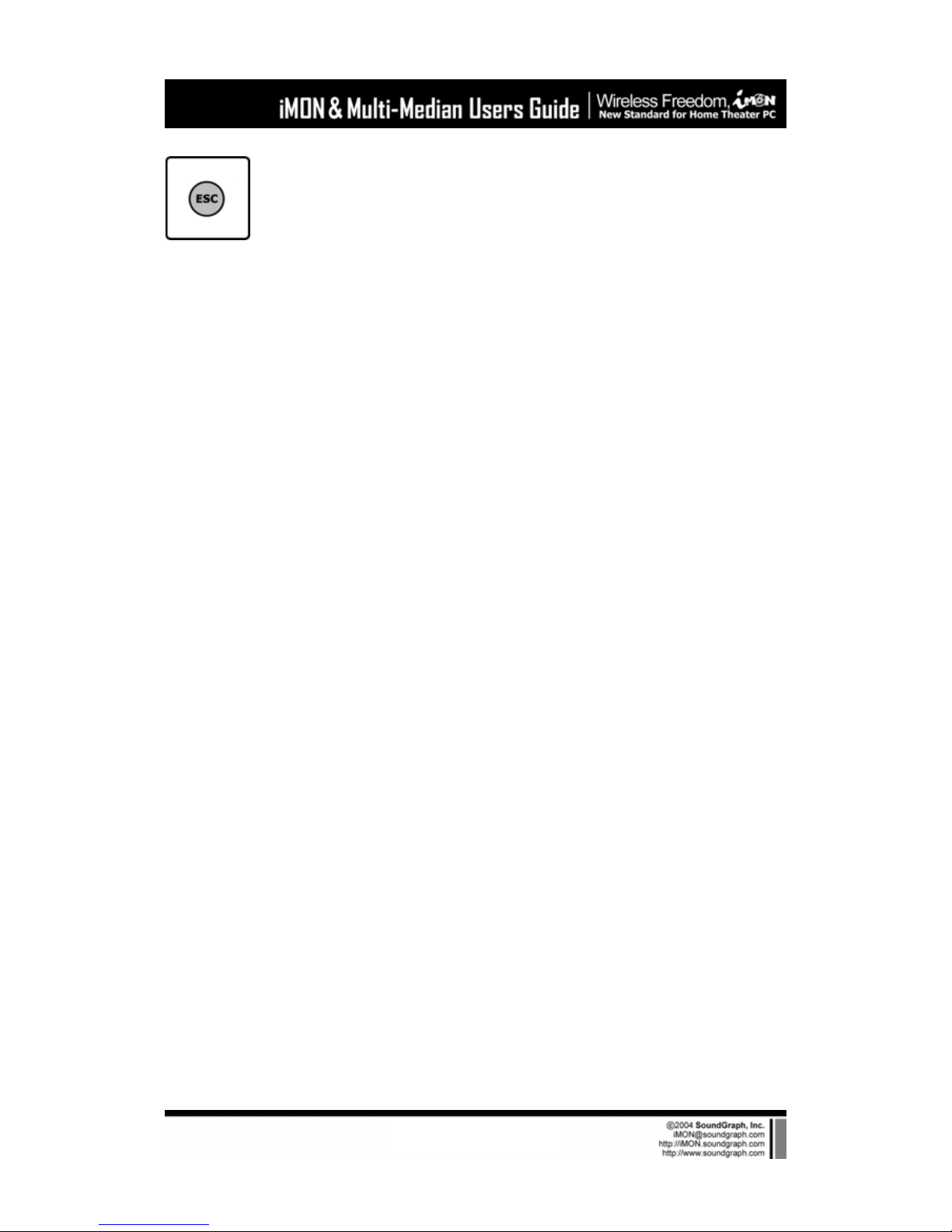
-11-
ESC : This button is used as same like [ESC] key of the keyboard.
Eject : This button is used to open the CD/DVD tray on the system.
App. Launcher : This button runs the Application Launcher which could execute
many assigned windows applications.
Quick Launch : This button runs the assigned application directly. The default
assigned application is Multi-Median. Use can change the assigned application
on the ‘Launcher’ menu of the iMON Manager.
Task Switcher : This button is used for choosing the application among the
current running applications. This feature is similar to the [ALT]+[TAB] keyboard
command.
MUTE : This button is used to mute the PC system volume
VOL + : This button is used to increase the PC system v olume.
VOL - : This button is used to reduce the PC system volume.
CH + : This button is used to increase the channel number.
CH - : This button is used to decrease the channel number.
Timer : This button runs the timer setup screen of the iMON manager. This
timer feature could turn off the PC or set the alarm assigned by timer setup. At
iMON VFD model, user can set the turn on time of the PC too.
Page 12

-12-
Num 0~9 : The numeric buttons from 0 to 9 are custom buttons that could be
assigned by users. These buttons also could be used as input the number on the
Multi-Median.
Shift+Tab : This button is used as same like [Shift]+[TAB] key of the keyboard.
Tab : This button is used as same like [TAB] key of the k eyboard.
My Movie : This button is used to go to the Movie menu directly on the MultiMedian, Media Center and Power Cinema.
My Music : This button is used to go to the Music menu directly on the MultiMedian, Media Center and Power Cinema.
My Photo : This button is used to go to the Photo(Picture) menu directly on the
Multi-Median, Media Center and Power Cinema.
My TV : This button is used to go to the TV menu directly on the Multi-Median,
Media Center and Power Cinema.
Bookmark : This button is used to generate ‘Bookmark’ command in the various
media applications.
Page 13
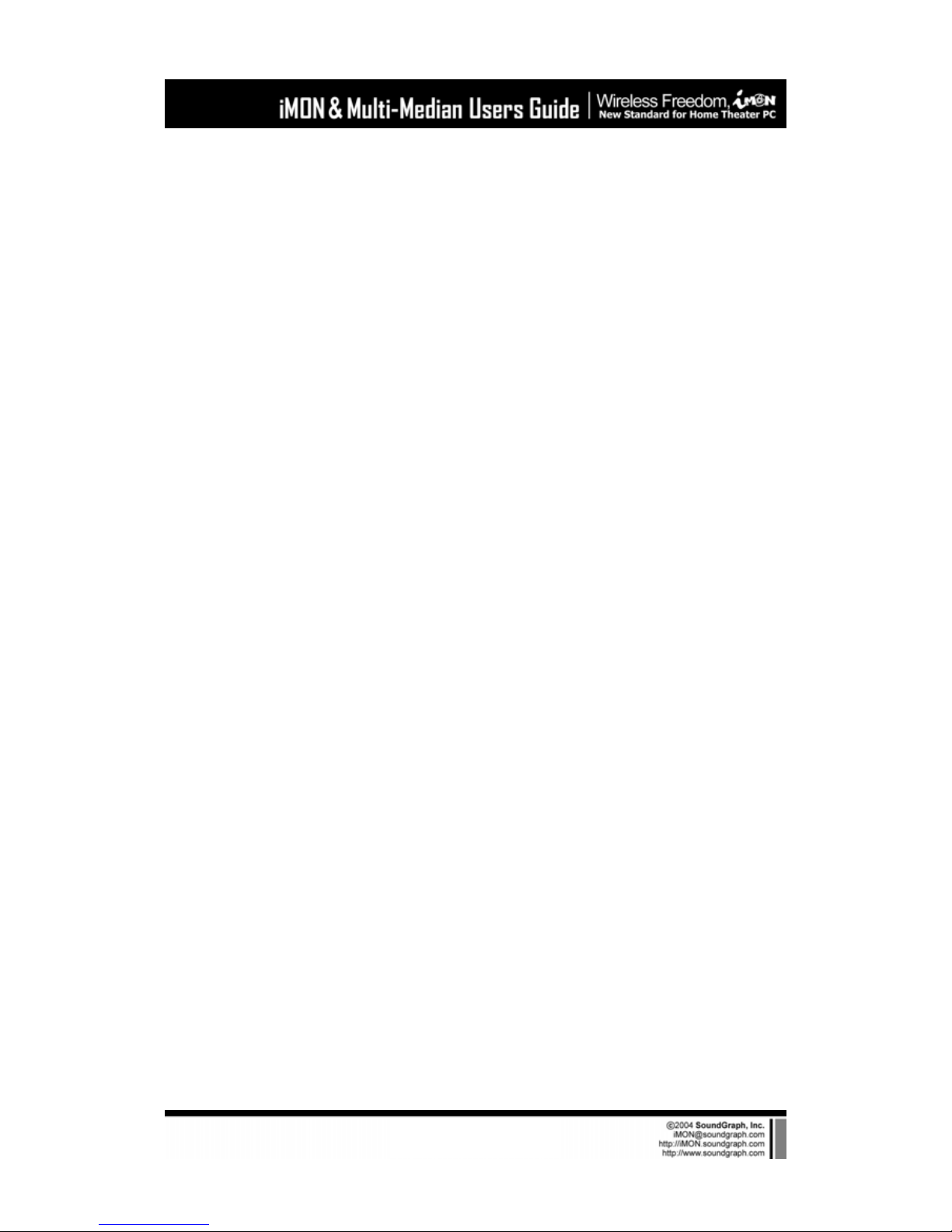
-13-
Thumbnail : This button is used to generate ‘Thumbnail’ or ‘Capture’ command
in the various media applications.
Aspect Ratio : This button is used to generate ‘Change the Aspect Ratio’
command in the various media applications.
Full Screen : This button is used to generate ‘Full Screen’ command in the
various media applications.
My DVD : This button is used to go to the DVD menu directly on the MultiMedian, Media Center and Power Cinema.
Menu : This button is used to generate ‘DVD Menu’ command in the DVD
applications.
Caption : This button is used to generate ‘Change the Caption/Subtitle’
command in the DVD applications.
Language : This button is used to generate ‘Change the Language/Audio’
command in the DVD applications.
Please refer to the Multi-Median Users Guide in order to learn about
the button usage on the Multi-Median.
Page 14
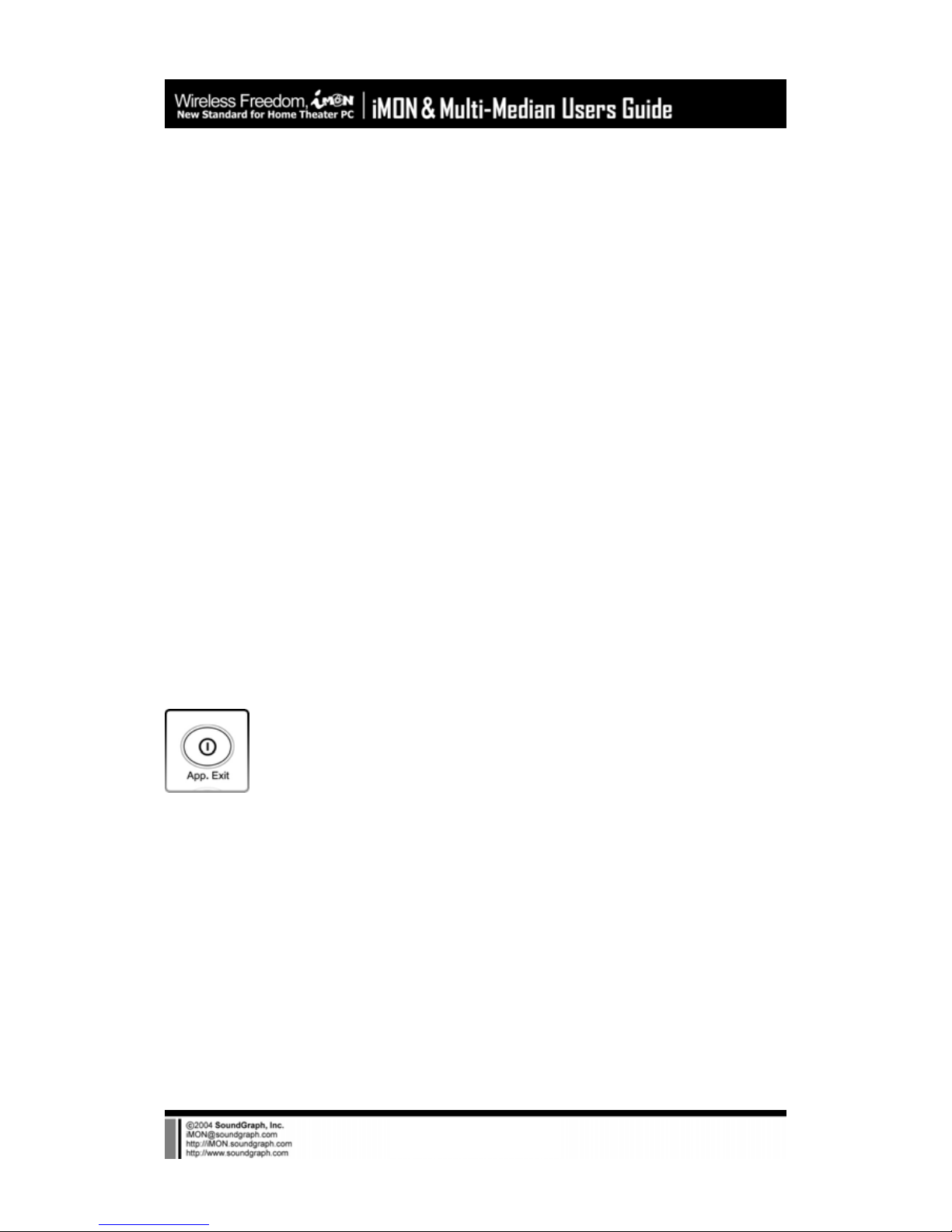
-14-
2) iMON MM Remote Controller
iMON MM (Multi-Median) remote controller is designed in order to use every functions of MultiMedian. The detail features of each button are as like follows.
Power : This button is used to turn on or turn off the PC. You need to push this
button more than 2 seconds in order to turn off the PC.
The Power ON feature is supported on the internal type iMON Station
model, iMON Inside, iMON Inside PLUS only.
App. Exit : This button generates the keyboard short cut, [ALT]+[F4] key
combination, which is used for closing the active window.
Num 0~9 : The numeric buttons from 0 to 9 are custom buttons that could be
assigned by users. These buttons act as a shortcut of the media view on the
Multi-Median application as printed like below the button.
Please refer to the Multi-Median Users Guide in order to learn about
the button usage on the Multi-Median.
Page 15

-15-
Windows : This button brings the start menu and acts like the [Windows logo]
key of the keyboard.
Menu : This button brings the menu and acts like the [menu] key of the
keyboard.
App. Launcher : This button runs the Application Launcher which could execute
many assigned windows applications.
Task Switcher : This button is used for choosing the application among the
current running applications. This feature is similar to the [ALT]+[TAB]
keyboard command.
Multi-Median : This button runs the Multi-Median which is provided with the
iMON Manager. You could enjoy the various media files like DVD, Movie, Music,
Photo and use the multimedia device like TV card, Digital Camcorder, and
Digital Camera.
ESC/Back : This button is used as same like [ESC] key of the keyboard.
Select : This button is used as same like [Spacebar] key of the keyboard .
Up, Down, Left, Right : These buttons are used as same like four way arrow
keys of the keyboard.
Enter : This button is used as same like [Enter] key of the keyboard.
Page 16

-16-
All Time Control Mode : This button used for the ‘All Time Control Mode’ of the
iMON Manager. Please refer to the iMON Users Guide for the details of the ‘All
Time Control Mode’.
Eject : This button is used to open and close the CD/DVD ROM.
VOL - : This button is used to reduce the PC system volume.
VOL + : This button is used to increase the PC system v olume.
MUTE : This button is used to mute the PC system v olume.
Play : This button is used to generate ‘Play’ command in the various media
applications.
Pause : This button is used to generate ‘Pause’ command in the various media
applications.
Prev : This button is used to generate ‘Previous’ command in the various media
applications and also worked as ‘Channel Up’ on the TV related applications.
Next : This button is used to generate ‘Next’ command in the various media
applications and also worked as ‘Channel Down’ on the TV related applications..
Page 17

-17-
Rew : This button is used to generate ‘Rewind’ command in the various media
applications
F.Fwd : This button is used to generate ‘Fast Foward’ command in the various
media applications.
Stop : This button is used to generate ‘Stop’ command in the various media
applications.
Open : This button is used to generate ‘File/Folder Open’ command in the
various media applications.
Rec : This button is used to generate ‘Record’ command in the various media
applications.
Bookmark : This button is used to generate ‘Bookmark’ command in the various
media applications.
Thumbnail : This button is used to generate ‘Thumbnail’ command in the
various media applications.
Aspect Ratio : This button is used to generate ‘Change the Aspect Ratio’
command in the various media applications.
Menu : This button is used to generate ‘DVD Menu’ command in the DVD
applications.
Page 18

-18-
Caption : This button is used to generate ‘Change the Caption/Subtitle’
command in the DVD applications.
Language : This button is used to generate ‘Change the Language/Audio’
command in the DVD applications.
Full Screen : This button is used to generate ‘Full Screen’ command in the
various media applications.
3) iMON RSC Remote Controller
iMON RSC (Remote Stick Controller) Remote Controller is designed to control the mouse pointer
in 16 directions using the Joystick of the remote controller. The detail features of each button
are as like follows.
Power : This button is used to turn on or turn off the PC. You need to push this
button more than 2 seconds in order to turn off the PC.
The Power ON feature is supported on the internal type iMON Station
model, iMON Inside, iMON Inside PLUS only.
Page 19

-19-
App. Exit : This button generates the keyboard short cut, [ALT]+[F4] key
combination, which is used for closing the active window.
Screen Saver : This button runs the screen saver instantly.
Timer : This button runs the timer setup screen of the iMON manager. This
timer feature could turn off the PC or set the alarm assigned by timer setup.
Num 0~9 : The numeric buttons from 0 to 9 are custom buttons that could be
assigned by users. These buttons act as a shortcut of the media view on the
Multi-Median application as printed like below the button.
Please refer to the Multi-Median Users Guide in order to learn about
the button usage on the Multi-Median.
Desktop : This button toggles ‘show desktop/restore all’. This button has the
same function as the keyboard shortcut [Windows Logo] +[D].
Max/Res : This button toggles ‘maximize/r estore’ the active window.
ESC : This button is used as same like [ESC] key of the keyboard.
Page 20

-20-
Windows : This button brings the start menu and acts like the [Windows logo]
key of the keyboard.
Menu : This button brings the menu and acts like the [menu] key of the
keyboard.
App. Launcher : This button runs the Application Launcher which could execute
many assigned windows applications.
Multi-Median : This button runs the Multi-Median which is provided with the
iMON Manager. You could enjoy the various media files like DVD, Movie, Music,
Photo and use the multimedia device like TV card, Digital Camcorder, and
Digital Camera.
Task Switcher : This button is used for choosing the application among the
current running applications. This feature is similar to the [ALT]+[TAB]
keyboard command.
Backspace : This button is used as same like [Backspace] key of the keyboard.
Space (Select) : This button is used as same like [Space] key of the keyboard.
And this button is used for select the media folder and file in the Multi-Median
application.
Shift+Tab : This button is used as same like [Shift]+[TAB] key of the keyboard.
Tab : This button is used as same like [TAB] key of the k eyboard.
Page 21

-21-
Mouse/Keyboard : This button is used to toggle the ‘Joystick’ operation mode of
iMON RSC. This button could toggles the mode of the Joystick between Mouse
mode and Keyboard mode. The following two states show the each mode,
mouse and keyboard.
The mouse icon in the iMON Indicator on the screen means that you could use
Joystick as a mouse. You could move the mouse pointer using the Joystick
lever and you could get the [double click] action when you push the Joystick.
The keyboard icon in the iMON Indicator on the screen means that you could
use Joystick as four way arrow keys of the keyboard. You could get the [Enter]
key command when you push the Joystick.
L. Click : This button is used as same like [Left Click] button of the mouse.
R. Click : This button is used as same like [Right Click] button of the mouse.
Drag&Drop : This button has same function as the [Drag and Drop] function of
a mouse. Push this button at the position to start drag and move to the wanted
position using the Joystick, and then push again to drop, then you could get
the same result as like mouse [drag&drop].
Joystick : (mouse mode) This button controls a mouse cursor by moving
Joystick and [double-click] of mouse by pressing Joystick knob like a button.
(Keyboard mode) This button acts like same function as four way keyboard
arrow keys by moving stick and same function as [Enter] key by pressing
Joystick knob like a button.
MUTE : This button is used to mute the PC system v olume.
VOL - : This button is used to reduce the PC system volume.
Page 22

-22-
VOL + : This button is used to increase the PC system v olume.
Play : This button is used to generate ‘Play’ command in the various media
applications.
Pause : This button is used to generate ‘Pause’ command in the various media
applications.
Open : This button is used to generate ‘File/Folder Open’ command in the
various media applications.
Prev : This button is used to generate ‘Previous’ command in the various media
applications and also worked as ‘Channel Up’ on the TV related applications.
Next : This button is used to generate ‘Next’ command in the various media
applications and also worked as ‘Channel Down’ on the TV related applications.
Stop : This button is used to generate ‘Stop’ command in the various media
applications.
Rew : This button is used to generate ‘Rewind’ command in the various media
applications
F.Fwd : This button is used to generate ‘Fast Foward’ command in the various
media applications.
Page 23

-23-
Full Screen : This button is used to generate ‘Full Screen’ command in the
various media applications.
Page 24

-24-
Multi-Median Users Guide
Multi-Median is designed to enjoy the media files like Music, Movie, Photo and use the
multimedia device like DVD, TV, Digital Camcorder and Digital Camera using only remote
controller. It is easier and more convenient to read this Users Guide before using the MultiMedian.
1. Screen Layout of Multi-Median
1) Main View
Run the Multi-Median using the ‘Quick Launch’ button of the iMON PAD remote controller, you
could see the main view of Multi-Median as like below picture. The icons on the menu bar
located on the upper side of the main view show the each devices and functions as like below.
Select the icon using the arrow button (PAD, Joystick or four arrow keys) of the remote
controller, and execute it using the ‘Enter’ button of the remote controller. The detail functions
of icons are as like follows.
● Hard Disk Drive : You could enjoy the Music, Movie, Photo saved on the HDD using this icon.
● CD/DVD : You could enjoy the Music, Movie, Photo saved on the CD or watching the DVD
movie using this icon.
● TV : You could see and record the TV channels using the TV card in your PC. Multi-Median
could support the most of analog TV card which have WDM driver. Before watching the TV
channel, you should select the TV card in your PC on the setting menu. The detail description
about this TV feature, please refer to the ‘Setting Environment’.
Page 25

-25-
● Digital Camcorder : Multi-Median supports the DV Digital Camcorder which is connected
through the IEEE1394 port of PC. You could control your Camcorder using the iMON remote
controller and record the video clips of the Camcorder.
● Internet Radio : Multi-Median supports the internet radio if your PC is connected to the
internet. More than 100 internet radio station is classified with its genre. This list will be
updated continuously.
● Setting : You could customize the Multi-Median on the setting menu. Please refer to the
‘Setting Environment’ for detail description.
● Exit : You can go back to Windows.
2) Hard Disk Drive
If you select the ‘Hard Disk Drive’ icon, Multi-Median scans the media files, and shows the
media types that you can choose. The function of each icon is as like follows.
● My Music : This icon leads to the Music files scanned on your hard disk drive. Multi-Median
supports MP3, WMA, OGG and WAV music file format. Please refer to the ‘Setting
Environment’ in order to learn the details of scanning folders and file types.
● My Movie : This icon leads to the Movie, Video files scanned on your hard disk drive. MultiMedian supports WMV, AVI, ASF, MPG, MPEG, M1V, MP2 and DAT video file format. Please refer
to the ‘Setting Environment’ in order to learn the details option of scanning folders and file
types.
● My Photo : This icon leads to the Photo files scanned on your hard disk drive. Multi-Median
supports BMP, GIF, JPG, TIFF and PNG image file format. Please refer to the ‘Setting
Environment’ in order to learn the detail option of scanning folders and file types.
● Rescan : You can rescan the folders that you set as a scan folder. If you download the media
Page 26

-26-
files from network or change the scan folder, you could update your media database using this
icon. Please select the scan folder that has media files, if you choose a root folder (like my
computer) as a scan folder, it will take much time to scan.
3) Media Folder View
If you choose the type of media like ‘My Music’, ‘My Movie’, ‘My Photo’, the media folder view
will be appeared. In the case of ‘My Movie’ and ‘My Photo’, you can see the folders that contain
the media files. In the case of ‘My Music’, you can classify media group using ‘Artist’, ‘Genre’ and
‘Album’ as well as ‘folder’. The below icons show the status of the media folder.
The number on the right up side of the folder image shows the number
of the media files this folder contains. The check mark on the left up
side shows the status, the media files in the folder are added to the
current playlist. The three different folder images show the each status
of the media files in the folder, which are ‘all media f iles are added to
the current playlist’, ‘some media f iles are added to the current playlist’
and ‘media files are not added to the current playlist’.
● Current Select Folder
The left folder icon which has green background means this folder is
now selected. If you push the ‘Enter’ button of the remote controller,
you can move to the media file view.
● Current Playing Folder
The left folder icon which has red background which means this folder is
now playing. If you open this folder, you could see the red background
media file which is now playing.
Page 27

-27-
4) Media File View
If you enter to the ‘Media File View’ from ‘Media Folder View’, you may see the following screen.
‘Media File View’ has different style according to the media type as like following pictures.
You can enter to the ‘Media Preview’ from ‘Media File View’ after selecting the media f ile that
you want.
5) Media Preview
Media Preview shows the information of the current playing media file. Media preview screen is
composed of preview screen, ‘Title Bar’ displays the title of the current media and ‘State Bar’
Page 28

-28-
displays the sequence number in the playlist with current playing time.
6) Full Screen View
Full Screen View shows the current playing media file on the full screen. If you want to see the
detail information about the current playing media file, you may go back to the media preview
or call the control panel using the ‘(Windows)-Menu’ button on the remote controller.
7) DVD View
DVD View is similar to the Movie View. You can configure DVD setting in the DVD menu screen,
then see the DVD movie on the full screen, just push the ‘Enter’ button on the remote controller.
8) TV View
In order to see the TV channel using Multi-Median, you need to select the TV card you have in
the setup menu. Please see details about the setting of TV card on the ‘Setting Environment’.
TV View is also similar to the Movie View. TV Channels are shown as like the media f iles in the
Media File View. You can watch the TV channel that you want using the ‘Enter’ button on the
remote controller. You can input the channel number using the numeric buttons of the remote
controller. You can record the TV show as ‘WMV’ file format to your Hard Disk Drive. The TV
Channel recording files will be stored on the ‘My document₩My Videos₩Multi-
Median₩Recorded TV’ folder.
9) Digital Camcorder View
Digital Camcorder View supports all the digital Camcorder devices which could be connected to
Page 29

-29-
IEEE1394 port of the PC using the DV format. You can see the current scene of the digital
Camcorder or you can control t h e playback using the remote controller on the playback mode of
the digital Camcorder. You can enjoy the video that is recorded on your digital Camcorder using
the ‘Play’, ‘Pause’, ‘Fast Forward’, and ‘Rewind’ button of the remote controller.
10) Internet Radio View
Internet Radio View shows the internet radio station according to its genre. Multi-Median
automatically updates internet radio station list by internet. The genre of internet radio station
are Rap/Hiphop/R&B, Rock/Met al, Jazz / Blues, Classic, Dance, Pop, Oldies and World.
2. Using Remote Controller on Multi-Median
Multi-Median could be controlled by iMON PAD/MM/RSC remote controller. The following is the
detail description of using iMON PAD remote controller. Using iMON MM/RSC is similar to iMON
PAD remote controller.
1) PAD (Up, Down, Left, Right)
The PAD is used to move the focus on the Multi-Median. After moving the focus, then you could
select the icon that you want by ‘Enter’ button.
2) Enter button
‘Enter’ button is used to go to the next step on the Multi-Median. After moving the focus to the
file and folder that you want, push the ‘Enter’ button to go to the next step.
3) Backspace button
‘Backspace’ button is used to go back to the previous step of Multi-Median.
4) Select button
‘Select’ button is used to add media file to the current playlist or remove it from the current
playlist in the Media Folder/File View. Removing the media f ile is not to delete the media file,
but just exclude the file from the playlist, so you can add the media file again to the playlist at
any time you want.
5) Play button
‘Play’ button is used to ‘Play’ the media f ile. If you push ‘Enter’ button on the media file view,
the selected media file will be played automatically.
6) Pause button
‘Pause’ button is used to make ‘pause’ the current playing media file.
7) Previous button
“Previous’ button is used to make ‘previous’ command.
Page 30

-30-
8) Next button
‘Next’ button is used to make ‘next’ command.
9) Rew button
‘Rew’ button is used to make ‘rewind’ command.
10) F.FWD button
‘F.FWD’ button is used to make ‘fast forward’ command.
11) Stop button
‘Stop’ button is used to make ‘stop’ command.
12) Open button
‘Open’ button is used to make ‘open’ the CD/DVD ROM.
13) REC button
‘REC’ button is used to make ‘record’ command at TV view. You can choose the recording
properties through the setting menu.
14) Channel Up button
This button is used to make ‘Channel Up’ command at the TV view.
15) Channel Down button
This button is used to make ‘Channel Down’ command at the TV view.
16) My Movie button
This button is used to go to ‘My Movie’.
17) My Music button
This button is used to go to ‘My Music’.
18) My Photo button
This button is used to go to ‘My Photo’.
19) My TV button
This button is used to go to ‘My TV’.
20) Bookmark button
‘’Bookmark’ button could set current position of the movie as a bookmark like DVD chapter. If
you push the ‘Bookmark’ button during watching movie, the current position would be recorded
as a bookmark.
21) Thumbnail button
‘Thumbnail’ button captures the still image cut from the Movie and TV, then save captured
image cut as thumbnail of the Movie and TV channel.
22) Aspect Ratio button
‘Aspect Ratio’ button changes the aspect ratio of the Movie and TV. In the case of Movie, four
different aspect ratio options,(normal, TV(4:3), HDTV(16:9), Screen1(1.85:1) and
Screen2(2.35:1)) are possible. In the case of TV, you can choose the aspect ratio between TV
Page 31

-31-
and HDTV aspect ratio.
23) Full Screen
‘Full Screen’ button works on the every media view and go to the full screen mode directly.
24) My DVD
This button is used to go to ‘My DVD’ menu
25) Menu (DVD)
‘Menu’ button works on the DVD view and has a function that goes to the menu of the DVD title.
26) Caption (DVD)
‘Caption’ button works on the DVD view and has a function that changes the caption (subtitle).
27) Language (DVD)
‘Language’ button works on the DVD view and has a function that changes the language
(audio).
28) Menu button
‘Menu’ button located on the right of PAD is used to show the control panel (control bar and
shortcut bar) of Multi-Median. You can use the up, down, left and right button in order to select
the control button on the control and shortcut bar.
29) Number buttons
In the TV view, you can use the number button in order to input the channel number directly.
3. Using Mouse on Multi-Median
Multi-Median could be controlled by mouse, In order to execute the Multi-Median, you need an
iMON Station which is connected to USB port of your PC through internal or external connection.
If you move the mouse pointer to the upside or downside of the screen, you may see the
control panel (control bar or shortcut bar). All the buttons on the control panel could be
controlled with mouse left click action. All the folder and file icon could be accessed by mouse
too.
Page 32

-32-
4. Setting Environment
All the setting of Multi-Median could be changed by remote controller. Please refer to the
followings in order to learn more about the various settings of Multi-Median.
1) Back
The ‘Back’ menu on the list is used to go back to the previous step of the current setting.
2) Common
At the ‘Common’ menu on the list, you can set the scan folder, CD/DVD ROM, Analog TV, Sound
Effect and Background image of Multi-Median. Before you select the device on the main view,
you can only see this common menu only.
● Media Scan : Multi-Median provides the powerful media database which scans the media files
Page 33

-33-
on your PC, and this media database helps you to select the media file you want without
searching through the explorer one by one. When you execute the Multi-Median for the f irst
time, the default scan folder sets as ‘My Music’, ‘My Video’ and ‘My Pictures’ folders under ‘My
Documents’ folder. You can change this scan folder setting using the ‘Scan Media’ menu.
● CD/DVD : If you have more than one CD/DVD ROM in your PC, you can select one of them to
be used on the Multi-Median.
● Analog TV : If you have a TV card in your PC, you can search your TV card device using this
menu. Normally, TV card device is composed of ‘TV Video Device’ and ‘TV Audio Device’. Please
choose the device that you have. Now Multi-Median only support the WDM TV card, so please
check your TV card use the WDM driver or not.
● Sound Effect : You can turn on and off the sound when navigating the Multi-Median menu.
● Background : Multi-Median use the Windows wallpaper as its background image, but if you
want to use different background image on the Multi-Median, please select the image file using
this menu.
3) Music
At the Music menu, you can turn on/off the ‘Show Video’ option, if you turn on this option, you
can see the background movie during the music play. And you can change the repeat option
(Play All, Repeat All, Repeat Folder and Repeat Song) of your music playlist and turn on/off the
shuffle option. In the case of Music, you can setup the folder view as ‘Album’, ‘Artist’, and
‘Genre’ according to the tag information of MP3 and OGG file.
4) Movie
You can set many properties of the Movie View. You can change the ‘Brightness’, ‘Contrast’,
‘Saturation’ and ‘Hue’ setting using the ‘Screen’ menu. You can also change the ‘Aspect Ratio’,
Size, Position, Sync, Font, Color, Bold, Outline and Shadow properties of the subtitle. Finally, you
can remove the bookmark position that you made and change the repeat and shuffle settings.
5) Photo
You can set many properties of the Photo View. You can change the duration of the photo slide
show, setting of the transition effect and the repeat, shuffle settings.
6) TV
You can set many properties of the TV View. And you can choose the ‘Antenna’ and ‘Cable’ for
TV input source, auto channel scanning, screen and aspect ratio settings. For the recording
setting, you can select the recording quality.
7) DVD
You can set many properties of the DVD View. You can change the ‘Brightness’, ‘Contrast’,
‘Saturation’, ‘Hue’ setting and ‘Aspect Ratio’.
8) Digital Camcorder
Page 34

-34-
You can set many properties of the Digital Camcorder View.
5. Installation of Video Codec
In order to see the various video files which are encoded by different Codecs, you need to
install the appropriate Codec of the video file. You can install the unified Codec package that
installs many different Codecs at one time.
You can get the Free Codec information on the Free-Codec.com, please visit their website
(http://www.free-codecs.com) for more information about Codec installation.
In order to see the Codec information that is installed to your PC, you can see this information
on the property window of the ‘Device Manager -> Sound, video and game controllers -> Video
Codecs’.
Page 35

-35-
iMON Users Guide
1. Using Application Launcher
Let’s start Application Launcher. While iMON Manger is running, press the ‘App. Launcher ’. The
‘Application Launcher’ will start as like shown on the below picture.
‘Application Launcher’ and ‘Task Switcher’, described in the next chapter, are useful application
that allows you to use your remote controller for basic Windows functions to launch the
application on the Windows and to switch the application like using [ALT]+[TAB] key.
2. Using Task Switcher
Page 36

-36-
Next, let’s start ‘Task Switcher ’. This function is similar to ‘[ALT]+[TAB]’ key combination that
you use to activate the other application while using the application. ‘Task Switcher’ window
shows the program icons currently running in the Windows. Use arrow button to select the
program to activate and press Enter key.
3. Application Control
Now, once you have activated the program that you want using ‘Application Launcher’ and
‘Task Switcher’, you can use your remote controller to control the application. iMON supports
various media players (Windows Media Player, Winamp, iTUNE, PowerDVD, WinDVD and more)
and all settings for various media players control are automatically set during its installation
process. For example, if you want to control WinAmp, activate WinAmp and then control
WinAmp using remote controller. You can easily use the functions of WinAmp such as Open file
and folder, Play, Pause, Stop, Next, Previous, Volume Control. The point you should remind is
that the command that would be performed is different depending on what program is active.
Use ‘Task Switcher’ when you activate the other application without mouse or keyboard.
4. Using All Time Control
Basically, iMON Manager can control the application that is active. So if you want to control
‘Windows Media Player’ while ‘WinAMP’ is active, you have to activate ‘Windows Media Player’
first using ‘iMON Task Switcher’. But you can use the ‘All-Time C ontrol’ in order to control the
specific S/W regardless of the current active state of the application. If you run the ‘All Time
Control’ you may see the following picture. The functions of the each screen button are as like
follows.
Page 37

-37-
● All Time Control ON : Use the application shown in the iMON icon as a ‘All Time Control’ mode.
You can use the Winamp as ‘All Time Control’ mode in the above picture. If the Winamp
automatically starts, if it does not running before.
● All Time Control OFF : The ‘OFF’ button makes disable the ‘All-Time Control Mode’.
● All Time Control SELECT : Choose the application that you want to control as a ‘All Time
Control Mode’
5. Using Monitor Resolution Changer
iMON could control various Windows system commands. You can run the screensaver directly
and turn off the monitor using your iMON remote controller. One of these useful system
commands, you can change your monitor resolution with remote controller. If you run the
‘Monitor Resolution Changer’ using remote controller, you may see the all monitor resolution list
of your monitor. Then, please select the monitor resolution that you want. You could select the
resolution set from the ‘Screen Resolution’ on the option menu of iMON manager.
Page 38

-38-
6. Using Timer
iMON Manager includes the Timer function that shuts down or turn on the PC at the defined
time or sounds alarm after a certain time. Be sure that the turn on PC feature will be supported
on the iMON VFD model only. There are three modes: Power Off, Power On, and Alarm. Power
Off mode shuts down the PC after a certain period of time. Power On mode turns on the PC at
the pre-defined time. Alarm mode sounds the alarm after a certain period of time. You can also
use arrow button to set the time.
To set the timer, press the timer button on the remote controller and use Left/Right arrow
button to navigate, and use Up/Down arrow button to adjust the value of each item. Then,
press the timer button again. After set the iMON timer, you can se the iMON timer icon on the
system tray.
To cancel the timer, press the timer button and select the disable option. Then, press the timer
button again.
Page 39

-39-
7. Using Virtual Keyboard
iMON Manager includes the Virtual Keyboard in order to help you type the alphabet to your
application. Basically, the character input method of iMON Virtual Keyboard is similar to the
manner to be used at the mobile phone dial pad. In order to input the alphabet character that
you want, please locate the cursor on the text input field and execute the “Application
Launcher”. And select the “iMON Virtual Keyboard” on the “Application Launcher”.
There are five different input character sets are pre-defined on the iMON Virtual Keyboard for
your typing. These are ①English Capital letters, ②English Small letters, ③Numbers, ④Special
letters and ⑤words for web surfing. You may input the character as shown on the Virtual
Keyboard using the numeric buttons on the iMON remote controller.
You can input the characters like above picture, and then return the input characters to the
application using ‘Enter’ button on the highlighted text input window. After input the text that
you want, please select the ‘OK’ button to copy the text to the application.
8. Using VFD Control Panel (iMON VFD model)
On the iMON VFD model, you can select the display mode of VFD using iMON VFD Control Panel
and you can set the display information options by ‘Option’ button. If you push the knob
controller on the right of the iMON VFD H/W over one second, iMON VFD Control Panel will be
running, then select the display mode by turning the knob and push again to save the change
and exit the iMON VFD Control Panel. iMON VFD support eight different display modes. The
following is the detail description of the each different display mode.
Page 40

-40-
1) Auto Mode
Auto Mode displays different information according to VFD display scenario. For example, if you
listen to the music, the display mode automatically changes to the Graphic EQ mode.
2) System Info Mode
In the System Info Mode, you can see various system information of your system like CPU
speed, OS information, RAM, Network condition and more.
3) Media Info Mode
iMON VFD can shows the media information like song title, running time and more of some
applications like Winamp, Media Center, Power Cinema and Multi-Median. All this information
could be supported as English.
4) Graphic EQ Mode
iMON VFD can show the graphic EQ of sound from soundcard. This graphic EQ could be
working under every kind of applications even Windows system. In order to see this nice
graphic EQ at your VFD display, please choose the right recording source on your soundcard at
the ‘Option’ menu.
5) E-Mail Check Mode
iMON VFD can show the number of unread email messages on your POP3 account. You need to
register your POP3 email account information at the ‘Option’ menu.
6) News Mode
iMON VFD can show the important worldwide headline news. This news could be delivered
when your system is connected to the internet.
7) World City Time & Weather Mode
iMON VFD can show the current local time and weather information. You can select the cities
that you want to see the time and weather among the city list.
8) Plug-In Mode
iMON VFD can support the 3
rd
party plug-in that want to use VFD. If you are developer and
want to know how your application can use iMON VFD, please send an email to
iMON@soundgraph.com. The 3
rd
party plug-in will be listed on the SoundGraph web,
Page 41

-41-
www.soundgraph.com.
9. Setting Program Command
You can control many applications which are registered to the ‘Program Command’ setting on
the iMON Manager. Many applications which are installed in your PC would be automatically
registered during the installation process. You can also register the other application that you
want. In order to register the application, you can follow the steps on the below at the Program
CMD of the iMON setup.
1) Register Application
Press ‘Add Program’ button to bring up a list for currently running applications as shown in the
figure below. This function allows you to select the application that you want to register from
the current running applications. You can register the application that you want without
knowing the exact path information of it. If the application is not running, please use the
‘Search by file name’ in order to search the application.
2) Add Function
If you want to add the function, please click the ‘Add’ button on the Function. The ‘Registration
Wizard for RC buttons’ will be executed automatically.
3) Type the Function Name
Type the name of the function that you want to control using the remote controller.
4) Keyboard Shortcut Setup
Please input the keyboard shortcut command that you want, if you want to input the command
that has the keyboard shortcut, ‘Ctrl+P’, type the ‘Ctrl’ key to the first f ield and type the ‘P’ key
to the second field.
5) Input the Remote Controller Button
Press the remote controller button that you want to assign to the command twice, two red bars
will be displayed to notice the IR signal assignment.
6) Confirmation
If you finished the remote controller registration, please close the setup window, and confirm
the remote control action on the selected application.
Page 42

-42-
Since iMON Manager compares the button signal from the remote
controller with the currently active application command list to
execute the corresponding function of the application, so you can
share the same remote controller button among different applications.
That is, even though the playback shortcut key commands are
different on WinAmp and Windows Media player, you can set the same
‘play’ button of remote controller to make play key command at both
applications.
10. Setting Windows Command
In the Windows CMD section of iMON setup window, there are three different sections
(Keyboard CMD, Mouse CMD and Power Management CMD) of Windows commands that will
help you to use Windows with remote controller. You can assign various Windows system
commands to remote controller.
You cannot use the remote controller buttons which are assigned for
Windows commands to the other applications. Therefore, it is
recommended to set up the required functions first depending on the
number of remote controller buttons that you want to use.
Please be
sure to set buttons for 'Run application Launcher' and 'Run Task
Switcher' because they are essentially required for convenient use of
iMON.
There is a restriction to set Windows commands in iMON RSC remote
controller. You are not able to change the registration of the
“Mouse/Keyboard” toggle button and the Joystick functions, which are
UP/DOWN/LEFT/RIGHT arrow keys, 16 directional mouse movements,
[Enter] key, and mouse [double click] function. For iMON PAD remote
controller, you cannot change the registration of the
“Mouse/Keyboard” toggle button and the PAD functions
11. Setting Customized Windows Command
You can use the ‘Customized Windows Command’ to the Windows system commands that is not
prepared to the ‘Windows Command’ setting. The setting of ‘Customized Windows Command’ is
similar to that of ‘Windows Command’.
Page 43

-43-
12. Setting Macro
There is a restriction that you cannot register the keyboard shortcut which is composed of more
than four keyboard keys combination. Normally, most of windows keyboard shortcut is
composed of less than three keys. But if you want to log in to the website, you need a ID and
password, in this case, you can use the Macro function of iMON usefully. You can also register
the command which is composed of mouse button and keyboard keys. The registration of
Macro is little different to the above commands setting of the remote controller. Please follow
the steps on the below in order to register Macro.
1) Add Macro
Please select the Macro on the iMON setup window, then push the ‘Add’ button to register
Macro.
2) Input the Macro Name
Please input the Macro name that you want at the ‘Registration Wizard for RC buttons’, then
click the ‘Next’ button.
3) Input the Macro
After input the name of Macro, then click the ‘Next’ button, you may see the setup window of
Macro. You may see virtual keyboard and mouse too. Please use your mouse and select the
virtual keyboard key and virtual mouse button that you want. After finishing the Macro input,
please click the ‘Next’ button to finish the Macro setup. The next process of Macro setup is
same like ‘Windows CMD’ setup.
13. Setting Option
You can change and set the options. The following is the details about the several option
parameters that iMON provide.
1) ‘All Time Control Mode’
You can choose the application that you want to use as an ‘All Time Control Mode’. This option
has a same function like push the ‘All Time Control Mode’ button on the remote controller.
2) iMON Indicator on the Desktop
You can assign the display way of iMON indicator on the desktop. The following is the various
states of iMON indicator.
Page 44

-44-
Normal iMON Indicator
Registered IR Signal is detected
Not Registered IR Signal is detected
Shows the System Volume
Shows the System Volume Mute
Shows the usage of PAD and Joystick as Mouse
Shows the usage of PAD and Joystick as Keyboard
3) Adding Sound Effect
This option is the function that let you know the IR signal reception from the iMON Station. You
can set the sound or turn off the sound of IR signal reception.
4) Mouse
You can chan ge the speed of mouse pointer movement on the iMON PAD remote controller.
5) Keyboard
You can change the repeat delay and repeat time of the keyboard. This setting is useful when
you use the remote controller to control the volume.
6) Timer
Page 45

-45-
You can change the sound of alarm and the duration of the alarm sound.
7) Monitor Resolution
You can selec t the resolution that will be listed on the ‘Monitor Resolution Changer’ window.
8) Virtual Keyboard
You can assign the word that you will use the URL set of iMON virtual keyboard.
Update of iMON & Multi-Median
iMON and Multi-Median will be continuously updated through the iMON website,
http://www.soundgraph.com. If you have any difficulties to use iMON and Multi-Median or have
any question to us, please send an email to iMON@soundgr aph.com.
Page 46

-46-
SoundGraph, Inc.
Address
621-1 YeokSam 1-Dong, GangNam-Gu, Seoul, Korea 135-908
Tel ep ho ne
+82-2-569-2097
Fax
+82-2-569-2090
Web Site
http://www.soundgraph.com
For any inquiry, send us an e-mail to the following address.
iMON Development Team: iMON@soundgraph.com
1. It is strictly prohibited to copy or publish this user’s manual online without consent of
SoundGraph Co., Ltd.
2. The contents of this manual are subject to change without any prior notice for product
function addition and performance enhancement.
3. iMON is the registered trademark for USB IR reception device of SoundGraph Co., Ltd.
4. Other mentioned software band names are registered trademarks of each owner.
 Loading...
Loading...