Sound Blaster SB1550, Audigy 5/Rx User guide [de]

1
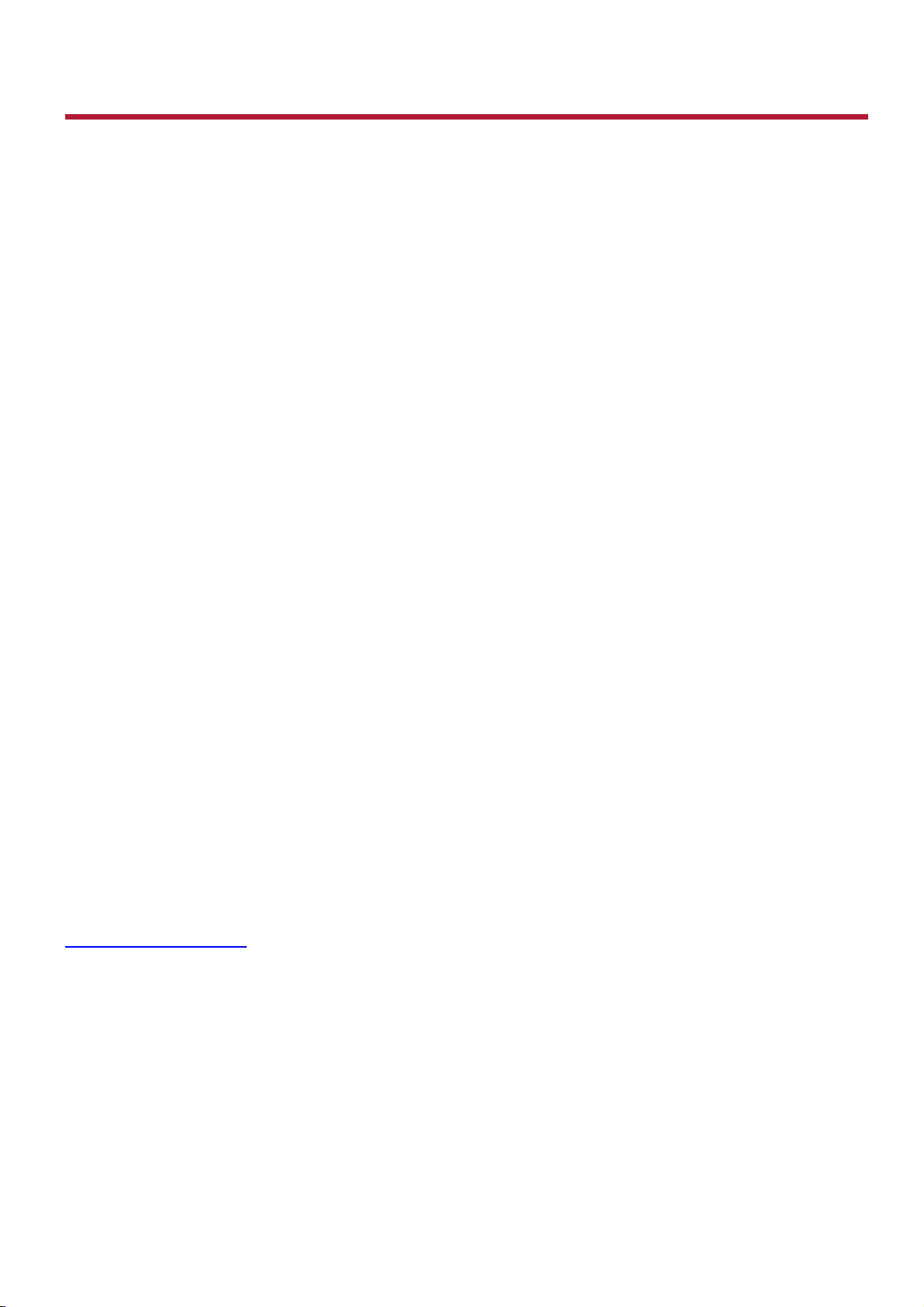
Einleitung
Vielen Dank, dass Sie sich für die leistungsstarke Audiohardware Sound Blaster®Audigy®5/Rx von
Creative entschieden haben.
Hochauflösende digitale Audiounterhaltung
Mit einer Audio-Wiedergabe von 24Bit/192kHz bietet die Sound Blaster Audigy5/Rx-Audiokarte
hochauflösende Töne von erstaunlicher Qualität. Darüber hinaus enthält das Programm eine AudioAufnahmefunktion mit 24Bit/96kHz für Aufnahmen über die Lines.
Die Sound Blaster Audigy5/Rx-Audiokarte mit dem Audigy5/Rx-Prozessor ermöglicht den Einsatz
leistungsfähiger EAX®ADVANCED HDTM-Technologien, um Ihr Spiel-, Online-Karaoke-, Chat- und bei
der Musikwiedergabe-Erlebnis zu verbessern. Ihr Sound Blaster Audigy 5/Rx bietet eine ASIO2Treiberunterstützung für 24-bit/96 kHz sowie 16-bit/48 kHz und erlaubt es Sängern und Musikanten so,
eine hochwertige Arbeit zu leisten.
Dieses Benutzerhandbuch enthält Informationen zur Installation der Software und zur Verwendung Ihrer
Audiokarten.
Systemanforderungen
Mindestanforderungen
l Intel® Core™2 Duo oder ähnlicher AMD®-Prozessor (2,0 GHz oder schnellerer Prozessor
empfohlen)
l Intel, AMD oder vollständig kompatible Hauptplatine
l Microsoft
®
Windows®8 64-bit oder 32-bit, Windows 7 64-bit oder 32-bit, Windows Vista 64-bit mit
Service Pack 1 (SP1), Windows Vista 32-bit mit SP1, Windows XP 64-bit oder 32-bit
l 1 GB RAM
l >600MB freier Festplattenspeicher
l Verfügbarer kompatibler Slot auf PCI-Express-Basis
l CD-ROM-/CD-RW- oder DVD-ROM-Laufwerk zur Softwareinstallation
Hinweis
l Die Systemanforderungen anderer Anwendungen können höher sein. Details entnehmen Sie der
Dokumentation der Anwendung.
Weitere Hilfe
Für aktuelle Nachrichten und Produktinformationen zu Sound Blaster besuchen Sie
www.soundblaster.com. Auf der Website finden Sie auch Informationen zur Kaufentscheidung,
technische Hilfe und aktuelle Treiberupdates.
Einleitung 2
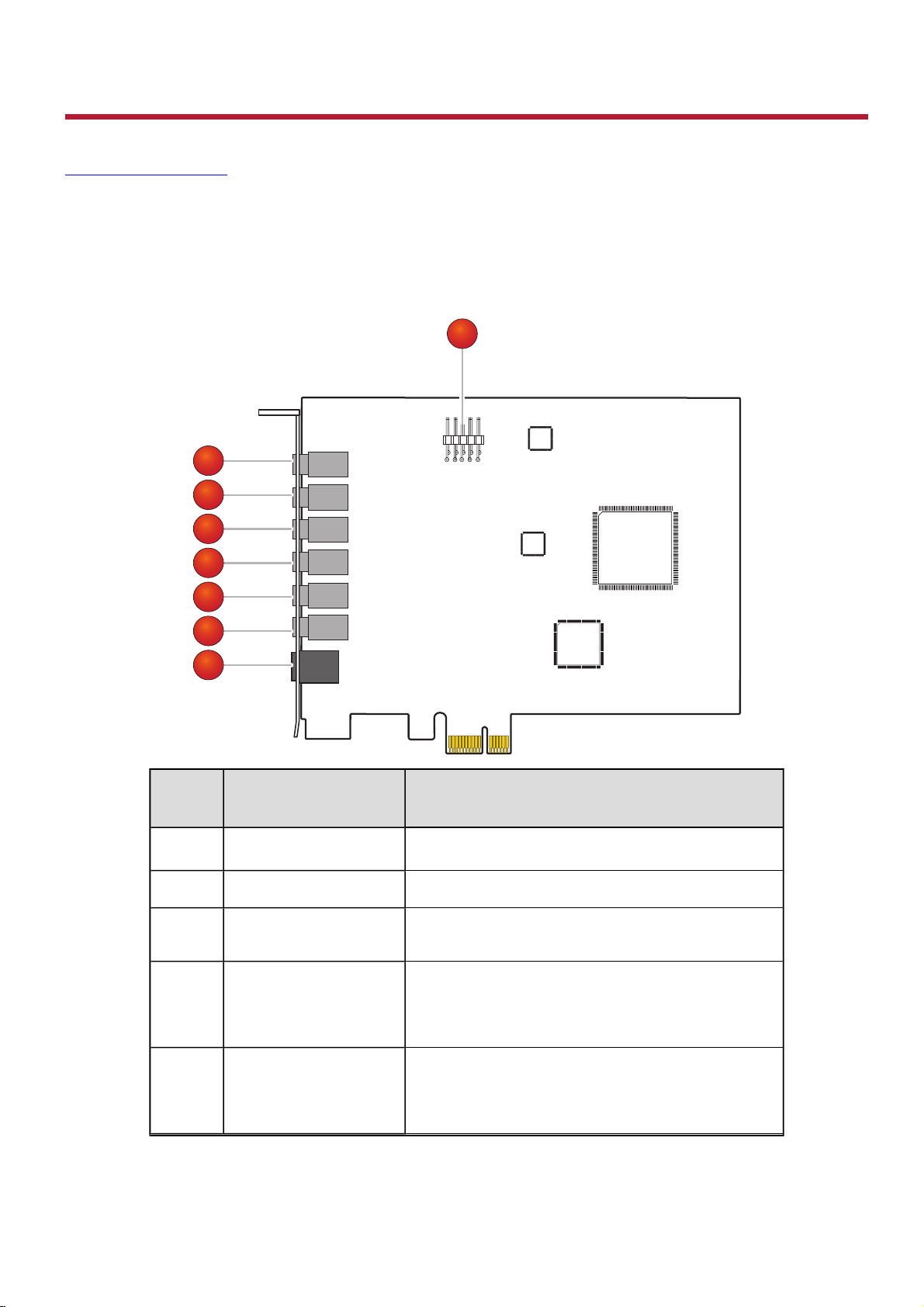
Informationen zur Hardware
8
1
2
3
4
5
6
7
Die neuesten Nachrichten und Produktinformationen zum Thema Sound Blaster finden Sie unter
www.soundblaster.com.
Ihr Sound Blaster Audigy 5/Rx
Über die folgenden Buchsen und Anschlüsse kann Ihre Audiokarte mit einer Vielzahl unterschiedlicher Geräte
verbunden werden:
Modell: SB1550
Buchse oder
Anschluss
1.
2. Mik 2 Anschluss für einen Mono-Mikrofon-Eingang 2
3. Line-In
4.
Mik 1 Anschluss für einen Mono-Mikrofon-Eingang 1
Front- / Kopfhörer-Ausgang
(Line Out 1)
Beschreibung
Anschluss für den analogen Line-Ausgang von anderen
Geräten wie Musik-Synthesizern
Anschluss des FrontLeft- und FrontRight-Eingangs von
analogen Aktivlautsprechern oder eines externen Verstärkers für die Audioausgabe. Unterstützt auch
Kopfhörer.
Anschluss des RearLeft-, RearRight- und SideRight-Ein-
5.
Hinten / Seite R
(Line Out 2)
gangs (nur bei 7.1-Systemen) von analogen Aktivlautsprechern oder eines externen Verstärkers für die
Audioausgabe
Informationen zur Hardware 3
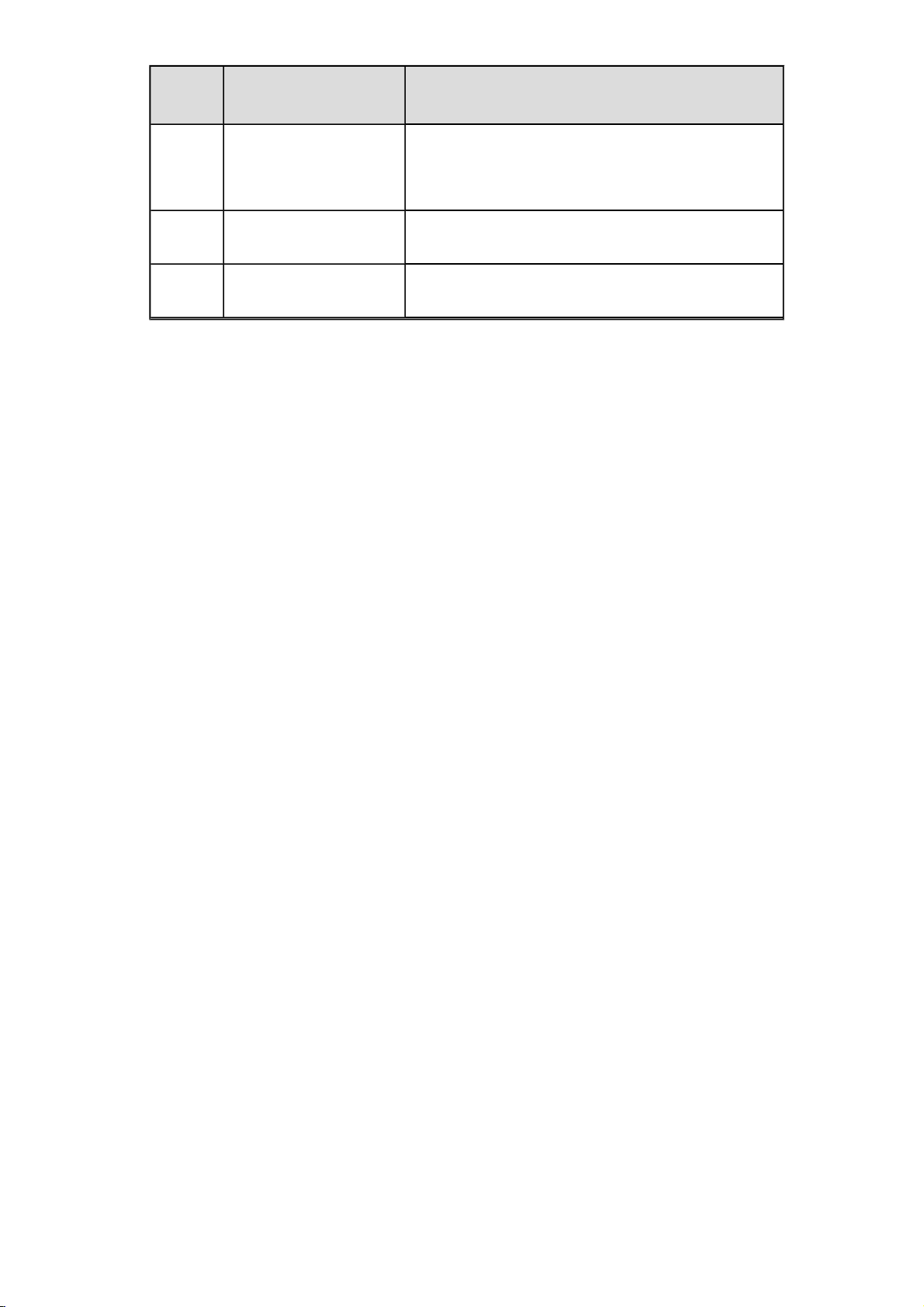
6.
Buchse oder
Anschluss
Sub / C / Seite L
(Line Out 3)
Beschreibung
Zum Anschließen an die Front-Center-, Subwoofer- und
Side-Left-Eingänge (nur bei 7.1-Systemen) von analogen
Aktivlautsprechern oder eines externen Verstärkers für
die Audioausgabe
7. Optischer Ausgang
8. HD-Vorderseite
Anschluss für externe Digitalgeräte oder digitale
Lautsprechersysteme
Anschluss für Vorderseiten-Anschlüsse wie Mikrofon und
Kopfhörer am PC, die mit Intel HD kompatibel sind
Informationen zur Hardware 4
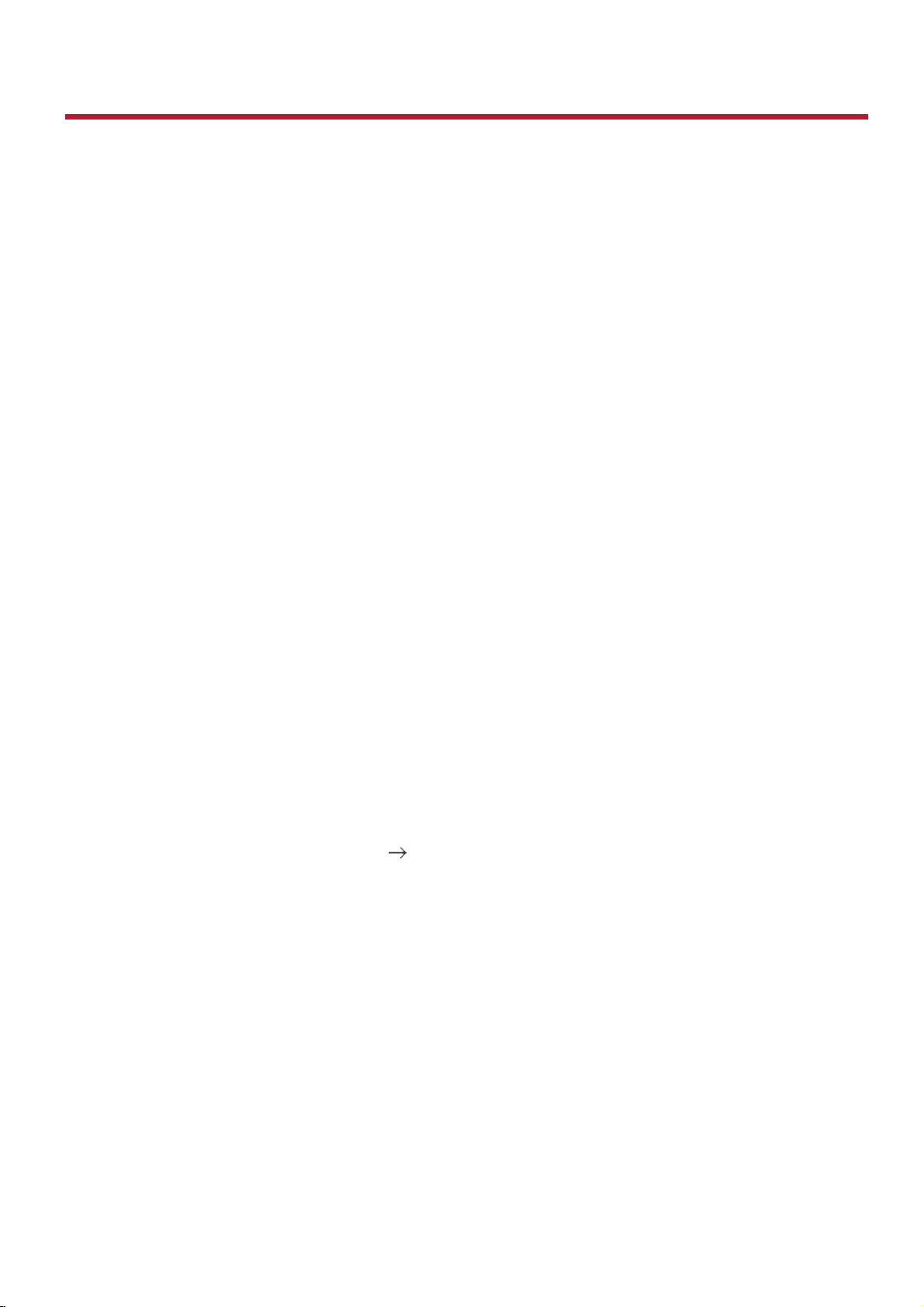
Installieren und Deinstallieren der Software
Um die Vorteile Ihrer Sound Blaster Audigy 5/Rx nutzen zu können, müssen Sie Gerätetreiber und
Anwendungen installieren. In einigen Situationen ist es erforderlich, einige oder auch alle Anwendungen
und Gerätetreiber im Rahmen der Problembehebung, zur Änderung von Konfigurationen oder auch zur
Aktualisierung veralteter Treiber- oder Anwendungsversionen zu deinstallieren. Weitere Informationen
zu dieser Anwendung finden Sie in den nachfolgenden Abschnitten:
l Installieren und Deinstallieren der Software
l Neuinstallieren aller Audiotreiber und -anwendungen
l Deinstallieren aller Audiotreiber und Anwendungen
Installieren und Deinstallieren der Software
Für Windows 8:
1. Legen Sie die Installations-CD in Ihr CD-/DVD-Laufwerk ein.
2. Nach einer kurzen Zeit wird das Laufwerksymbol angezeigt. Klicken Sie auf das Symbol und wählen
Sie Setup.exe starten. Falls das Laufwerksymbol nicht angezeigt wird, befolgen Sie die nach-
stehenden Schritte:
i. Klicken Sie mit der rechten Maustaste auf den Windows-Startbildschirm und klicken Sie auf
Alle Apps.
ii. Klicken Sie auf Computer.
iii. Klicken Sie mit der rechten Maustaste auf das Symbol des CD oder DVD-Laufwerks und
klicken Sie dann auf Automatische Wiedergabe öffnen.
3. Um die Installation zu beenden, folgen Sie den Anweisungen auf dem Bildschirm.
4. Computer nach entsprechender Aufforderung neu starten
Für Windows 7, Windows XP und Windows Vista:
1. Legen Sie die Installations-CD in Ihr CD-ROM-/DVD-ROM-Laufwerk ein. Gehen Sie wie folgt vor,
falls der Vorgang nicht automatisch startet:
i. Doppelklicken Sie auf das Symbol Arbeitsplatz oder Computer.
Klicken Sie alternativ auf Start Computer bzw. Arbeitsplatz.
ii. Klicken Sie mit der rechten Maustaste auf das Symbol des CD-ROM/DVD-ROM-
Laufwerks, und klicken Sie dann auf AutoPlay Öffnen oder AutoPlay.
2. Folgen Sie den Anweisungen auf dem Bildschirm, um die Installation abzuschließen.
3. Computer nach entsprechender Aufforderung neu starten
Verwenden von Creative Software AutoUpdate
Das Auffinden, Herunterladen und Installieren von Creative-Produkten ist durch das neue web-basierte
Creative Software AutoUpdate-System noch einfacher und schneller geworden.
Wenn Sie über das Internet eine Verbindung mit Creative Software AutoUpdate herstellen, wird
Ihre Computerkonfiguration von der Website analysiert, um das verwendete Betriebssystem, die
Sprache und die auf Ihrem System installierten Creative-Produkte festzustellen.
Nach der Onlineanalyse wählen Sie aus einer Liste der für Sie relevanten Software- und Treiberupdates.
Die Dateien werden dann auf Ihr System geladen und für Sie installiert.
Installieren und Deinstallieren der Software 5
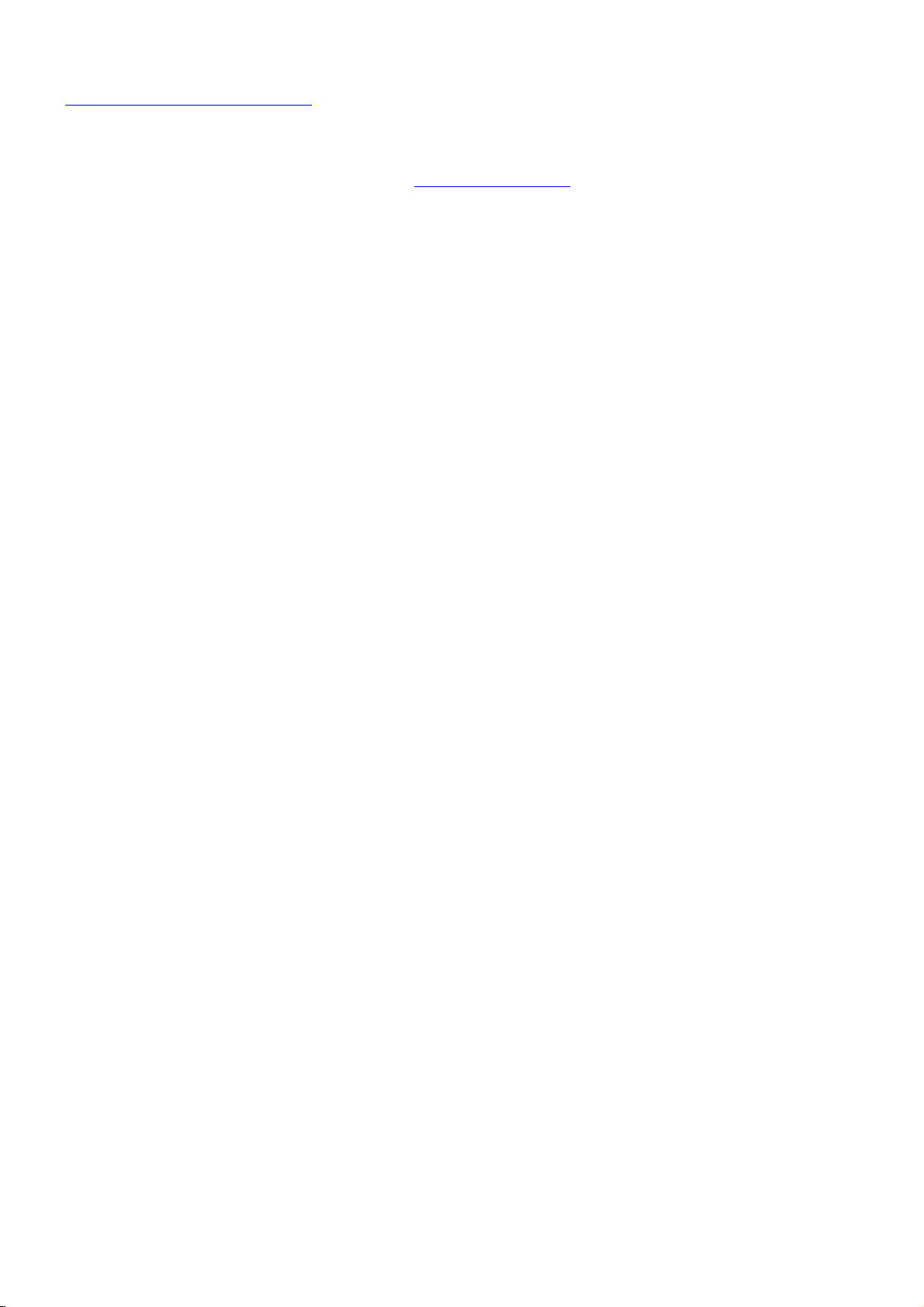
Weitere Informationen zu Creative Software AutoUpdate finden Sie unter
www.soundblaster.com/support.
Aktualisieren von DirectX
Das neueste DirectX-Update finden Sie unter www.microsoft.com.
Hinweis
l Bei der erstmaligen Nutzung von Creative Software AutoUpdate werden Sie u.U. aufgefordert,
das Herunterladen einer für die Systeminspektion erforderlichen Browserkomponente zu autorisieren. Überprüfen Sie, ob der Inhalt von Creative Labs, Inc., signiert ist, und klicken Sie dann auf
Ja.
l Stellen Sie sicher, dass alle Creative-Produkte auf demselben Computer installiert sind, auf dem
auch Creative Software AutoUpdate ausgeführt wird.
Installieren und Deinstallieren der Software 6
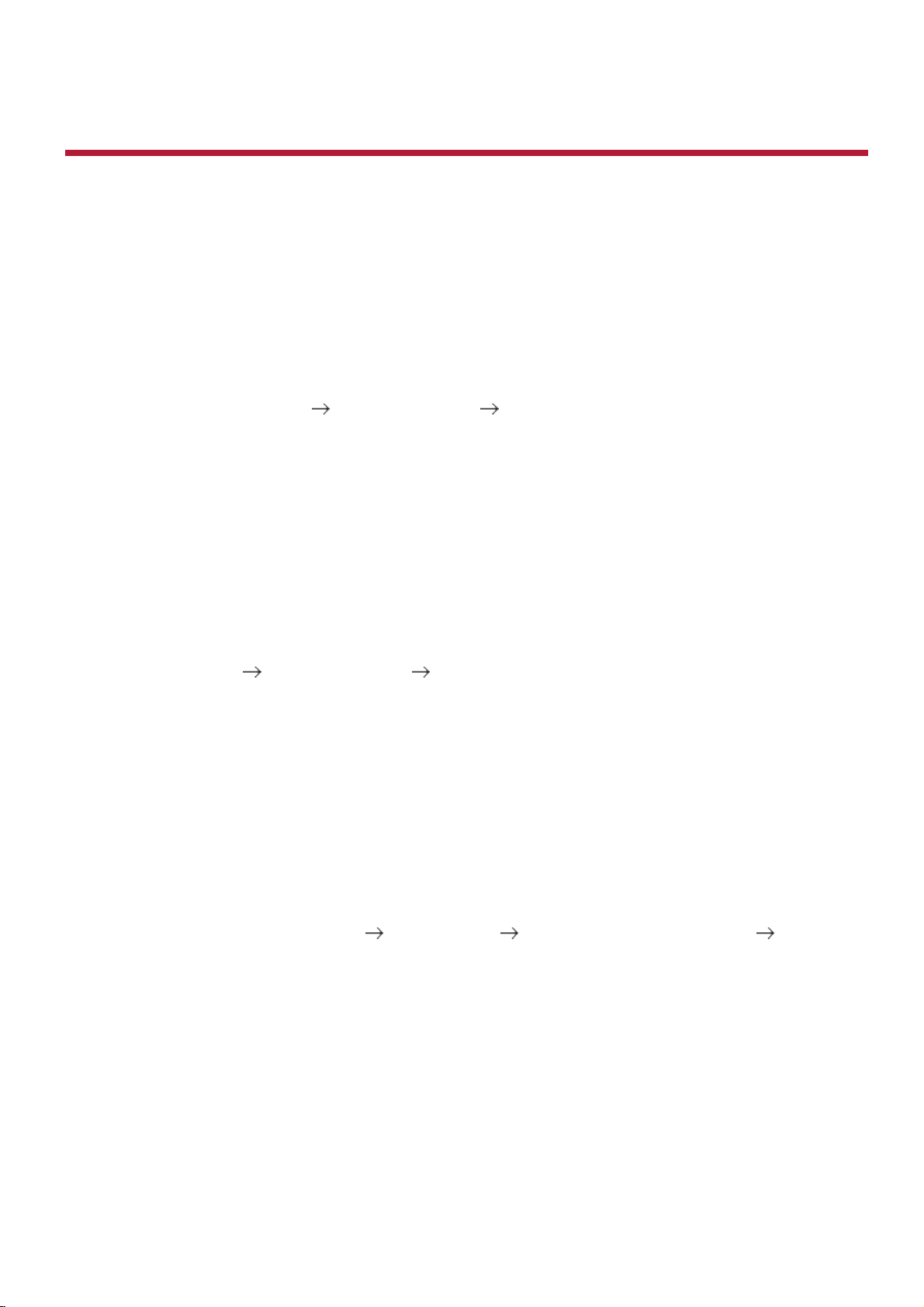
Deinstallieren/Neuinstallieren der Anwendungen und Gerätetreiber
In einigen Situationen ist es erforderlich, einige oder alle Audioanwendungen und Gerätetreiber im
Rahmen der Problembehebung, zur Änderung der Konfiguration oder auch zur Aktualisierung veralteter
Treiber- oder Anwendungsversionen zu deinstallieren oder neu zu installieren.
Schließen Sie zunächst alle Audiokarten-Anwendungen. Anwendungen, die während der Deinstallation
ausgeführt werden, können nicht entfernt werden.
Neuinstallieren aller Audiotreiber und -anwendungen
Für Windows 8:
1. Klicken Sie auf die Desktop-Kachel auf dem Startbildschirm. Klicken Sie auf der rechten Symbolleiste auf Einstellungen Systemsteuerung Programm deinstallieren.
2. Wählen Sie den Eintrag Sound Blaster Audigy 5_Audigy Rx oder den Eintrag Ihres Audiogeräts.
3. Klicken Sie auf die Schaltfläche oder Option Deinstallieren/Ändern.
4. Wählen Sie im Dialogfeld InstallShield-Assistent die Option Reparieren.
Legen Sie die Installations-CD in das CD-/DVD-ROM-Laufwerk ein, sobald Sie dazu aufgefordert
werden, und klicken Sie auf OK.
5. Um eine Anwendung zu reparieren, aktivieren Sie das Kontrollkästchen der Anwendung.
6. Klicken Sie auf die Schaltfläche Weiter.
7. Starten Sie den Computer bei der entsprechenden Aufforderung neu.
Für Windows 7 und Windows Vista:
1. Gehen Sie zu Start Systemsteuerung Programm deinstallieren.
2. Wählen Sie den Eintrag Sound Blaster Audigy 5_Audigy Rx oder den Eintrag Ihres Audiogeräts.
3. Klicken Sie auf die Schaltfläche Deinstallieren/Ändern.
4. Wählen Sie im Dialogfeld InstallShield-Assistent die Option Reparieren.
Legen Sie auf Anweisung die Installations-CD in das CD/DVD-ROM-Laufwerk ein, und klicken Sie
auf die Schaltfläche OK.
5. Um eine Anwendung zu reparieren, aktivieren Sie das Kontrollkästchen der Anwendung.
6. Klicken Sie auf die Schaltfläche Weiter.
7. Starten Sie den Computer bei der entsprechenden Aufforderung neu.
Für Windows XP:
1. Klicken Sie nacheinander auf Start Einstellungen Systemsteuerung oder Start Sys-
temsteuerung
2. Doppelklicken Sie auf das Symbol Programme hinfügen/entfernen und klicken Sie dann auf die
Taste Programme ändern oder entfernen.
3. Wählen Sie den Eintrag Sound Blaster Audigy 5_Audigy Rx oder den Eintrag Ihres Audiogeräts.
4. Klicken Sie auf die Schaltfläche Ändern/Entfernen.
5. Wählen Sie im Dialogfeld InstallShield-Assistent die Option Reparieren.
Legen Sie die Installations-CD in das CD-/DVD-ROM-Laufwerk ein, sobald Sie dazu aufgefordert
werden, und klicken Sie auf OK.
6. Um eine Anwendung zu reparieren, aktivieren Sie das Kontrollkästchen der Anwendung.
7. Klicken Sie auf die Schaltfläche Weiter.
8. Starten Sie den Computer bei der entsprechenden Aufforderung neu.
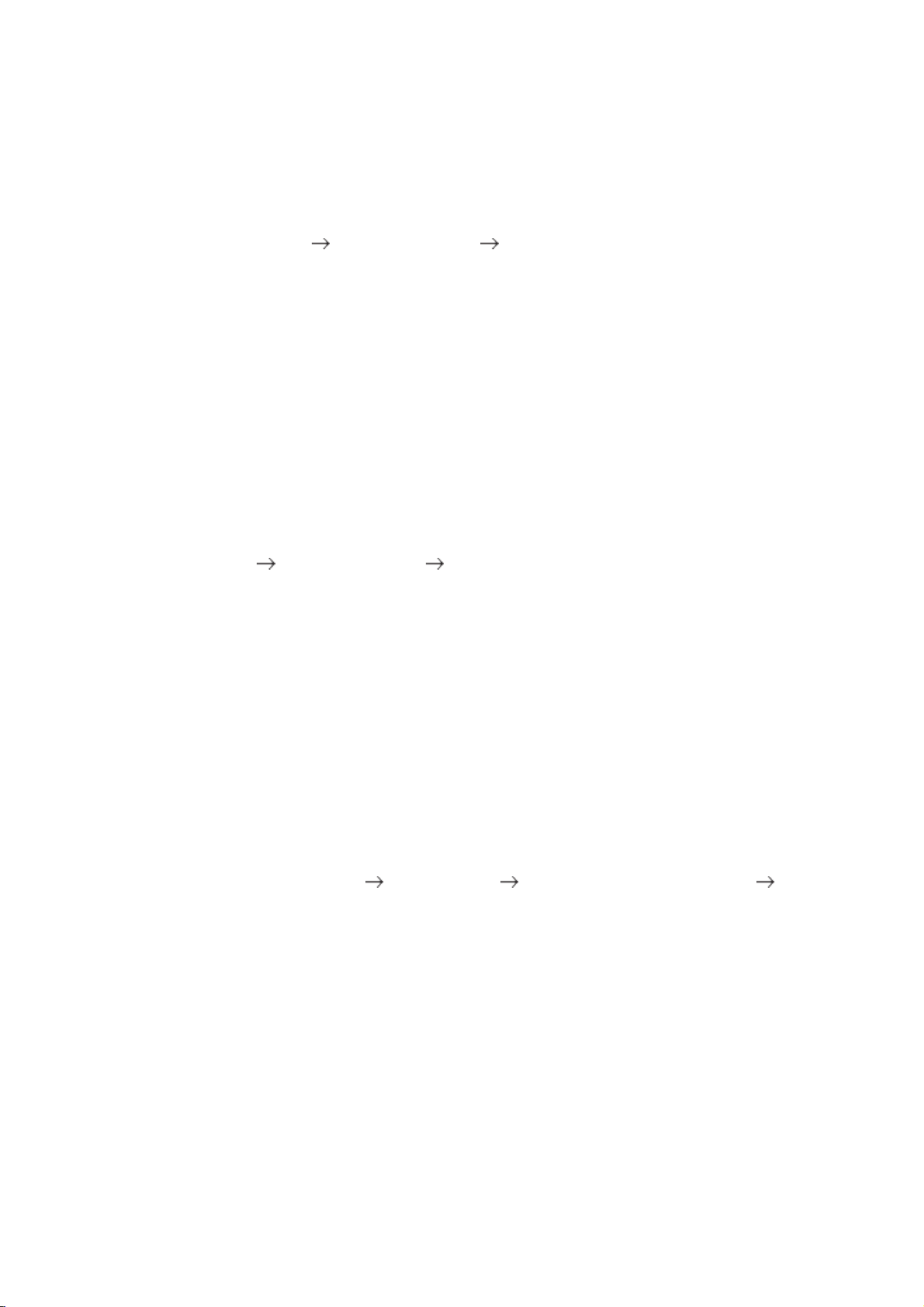
Überprüfen Sie jetzt, ob die neu installierte Software richtig funktioniert. Falls dies nicht der Fall ist,
fahren Sie mit der Fehlerbehebung fort.
Deinstallieren aller Audiotreiber und Anwendungen
Für Windows 8:
1. Klicken Sie auf die Desktop-Kachel auf dem Startbildschirm. Klicken Sie auf der rechten Symbolleiste auf Einstellungen Systemsteuerung Programm deinstallieren.
2. Wählen Sie den Eintrag Sound Blaster Audigy 5_Audigy Rx oder den Eintrag Ihres Audiogeräts.
3. Klicken Sie auf die Schaltfläche Deinstallieren/Ändern.
4. Zur Entfernung:
i. Alle Treiber und Anwendungen: Klicken Sie im Dialogfeld InstallShield-Assistent auf
die Option Alle entfernen, und klicken Sie danach auf Ja.
ii. Ausgewählte Treiber und Anwendungen: Wählen Sie im Dialogfeld InstallShield-Assis-
tent die Schaltfläche Entfernen.
5. Wählen Sie die Anwendung aus, die Sie deinstallieren möchten und klicken Sie auf die Schaltfläche
Weiter.
6. Starten Sie den Computer bei der entsprechenden Aufforderung neu.
Für Windows 7 und Windows Vista:
1. Klicken Sie auf Start Systemsteuerung Ein Programm deinstallieren.
2. Wählen Sie den Eintrag Sound Blaster Audigy 5_Audigy Rx oder den Eintrag Ihres Audiogeräts.
3. Klicken Sie auf die Schaltfläche Deinstallieren/Ändern.
4. Zur Entfernung:
i. Alle Treiber und Anwendungen: Klicken Sie im Dialogfeld InstallShield-Assistent auf
die Option Alle entfernen, und klicken Sie danach auf Ja.
ii. Ausgewählte Treiber oder Anwendungen: Wählen Sie im Dialogfeld InstallShield-
Assistent die Schaltfläche Entfernen.
5. Wählen Sie die Anwendung aus, die Sie deinstallieren möchten und klicken Sie auf die Schaltfläche
Weiter.
6. Starten Sie den Computer bei der entsprechenden Aufforderung neu.
Für Windows XP:
1. Klicken Sie nacheinander auf Start Einstellungen Systemsteuerung oder Start Sys-
temsteuerung
2. Doppelklicken Sie auf das Symbol Programme hinzufügen/entfernen und klicken Sie dann auf
die Taste Programme ändern oder entfernen.
3. Wählen Sie den Eintrag Sound Blaster Audigy 5_Audigy Rx oder den Eintrag Ihres Audiogeräts.
4. Klicken Sie auf die Schaltfläche Ändern/Entfernen.
5. Zur Entfernung:
i. Alle Treiber und Anwendungen: Klicken Sie im Dialogfeld InstallShield-Assistent auf
die Option Alle entfernen, und klicken Sie danach auf Ja.
ii. Ausgewählte Treiber oder Anwendungen: Wählen Sie im Dialogfeld InstallShield-
Assistent die Schaltfläche Entfernen.
6. Wählen Sie die Anwendung aus, die Sie deinstallieren möchten und klicken Sie auf die Schaltfläche
Weiter.
7. Starten Sie den Computer bei der entsprechenden Aufforderung neu.
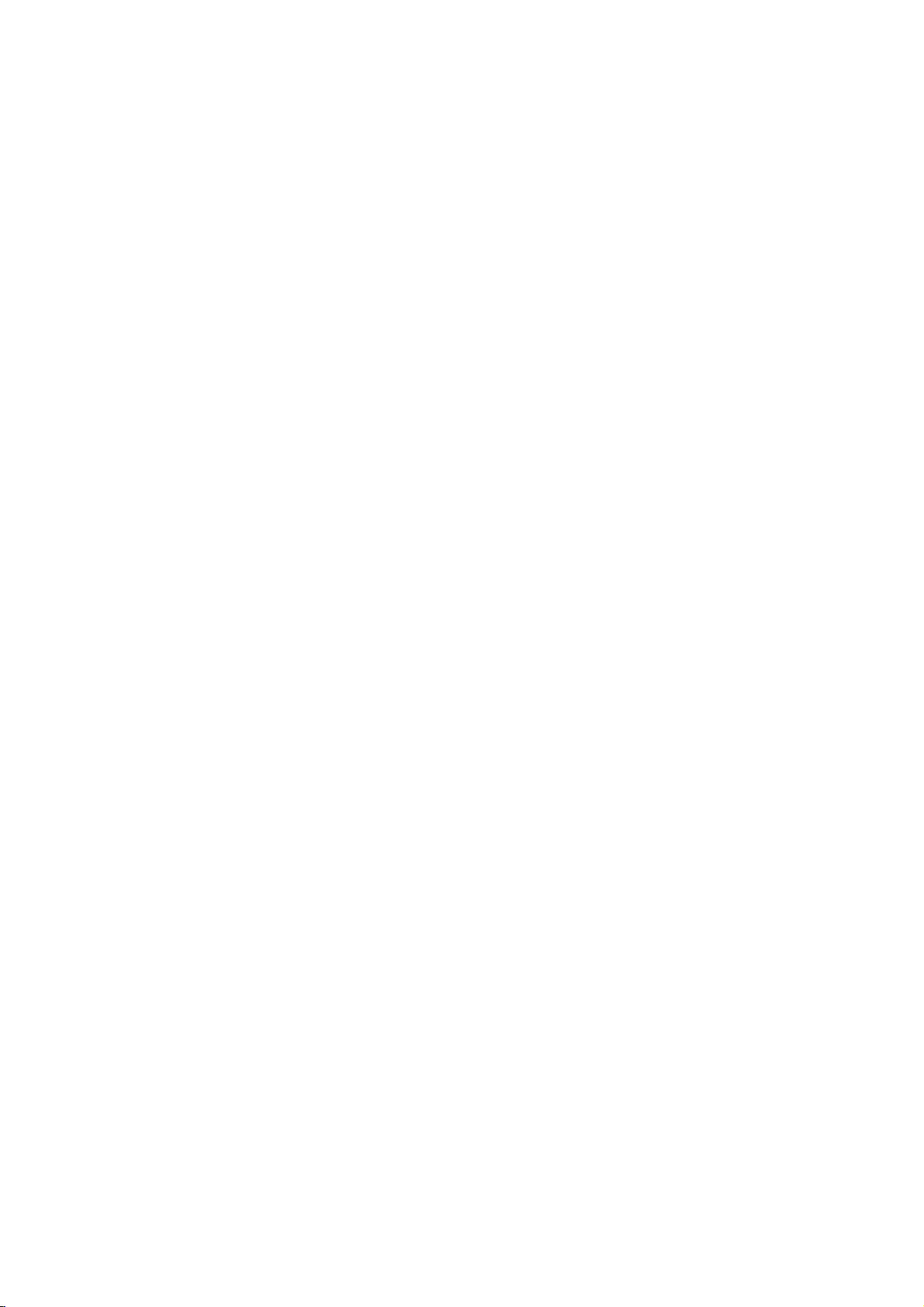
Jetzt können Sie die vorhandenen oder aktualisierten Sound Blaster Audigy 5/Rx-Gerätetreiber oder
Anwendungen installieren.

Anschließen von Peripheriegeräten
1
2
Ihre Soundblaster Audigy 5/Rx wird Ihnen endlose Stunden Karaoke-Singen und Hörgenuss bereiten.
Informationen zum Anschließen der Peripheriegeräte finden Sie in den entsprechenden Abschnitten.
l Genießen von Online-Karaoke
l Erstellen von Musik
l Anhören von Musik
l Wiedergabe von DVDs
Die hier abgebildeten Kabel sind separat erhältlich.
Genießen von Online-Karaoke
Sound Blaster Audigy 5/Rx bietet Ihnen ein verbessertes Karaoke-Gesangserlebnis, wenn Sie KaraokeSoftwares verwenden oder wenn Sie auf Ihre Lieblings-Karaoke-Webseiten gehen.
Wechseln Sie schnell vom Gesangs-Modus in den Chat-Modus mit nur wenigen Klicks und stellen Sie
während Sie singen mühelos Ihre Tonlage und die Lautstärke ein. Chatten mit Freunden und das Singen
mit ihnen ist ein Kinderspiel.
Sie können mit Ihrer Sound Blaster Audigy 5/Rx mehr als ein Mikrofon anschließen und so das Singen
im Duett genießen.
Buchse, Anschluss oder
Kabel
1. Mikrofoneingang
2. Mikrofoneingang
Beschreibung
Zum Anschließen eines Mikrofons.
Zum Anschließen eines zweiten Mikrofons.
Anschließen von Peripheriegeräten 10

Erstellen von Musik
1
2
Mithilfe Ihrer Sound Blaster Audigy 5/Rx können Sie zu Hause ein Tonstudio einrichten.
Sie können eigene Aufnahmen mit mehreren Musiktiteln produzieren, die über MIDI-Synthesizer, EGitarre oder Mikrofon erstellt werden. Alternativ können Sie die E-Gitarre über einen Vorverstärker an
den Line-Eingang anschließen. Wenn Ihre E-Gitarre mit einem größeren Stecker geliefert wurden,
verwenden Sie einen Adapter.
Buchse, Anschluss oder Kabel Beschreibung
1. Mikrofoneingang
2. Line-In-Buchse
Zum Anschließen eines
Mikrofons.
Anschluss von LineQuellen (z.B. EGitarren).
Anschließen von Peripheriegeräten 11
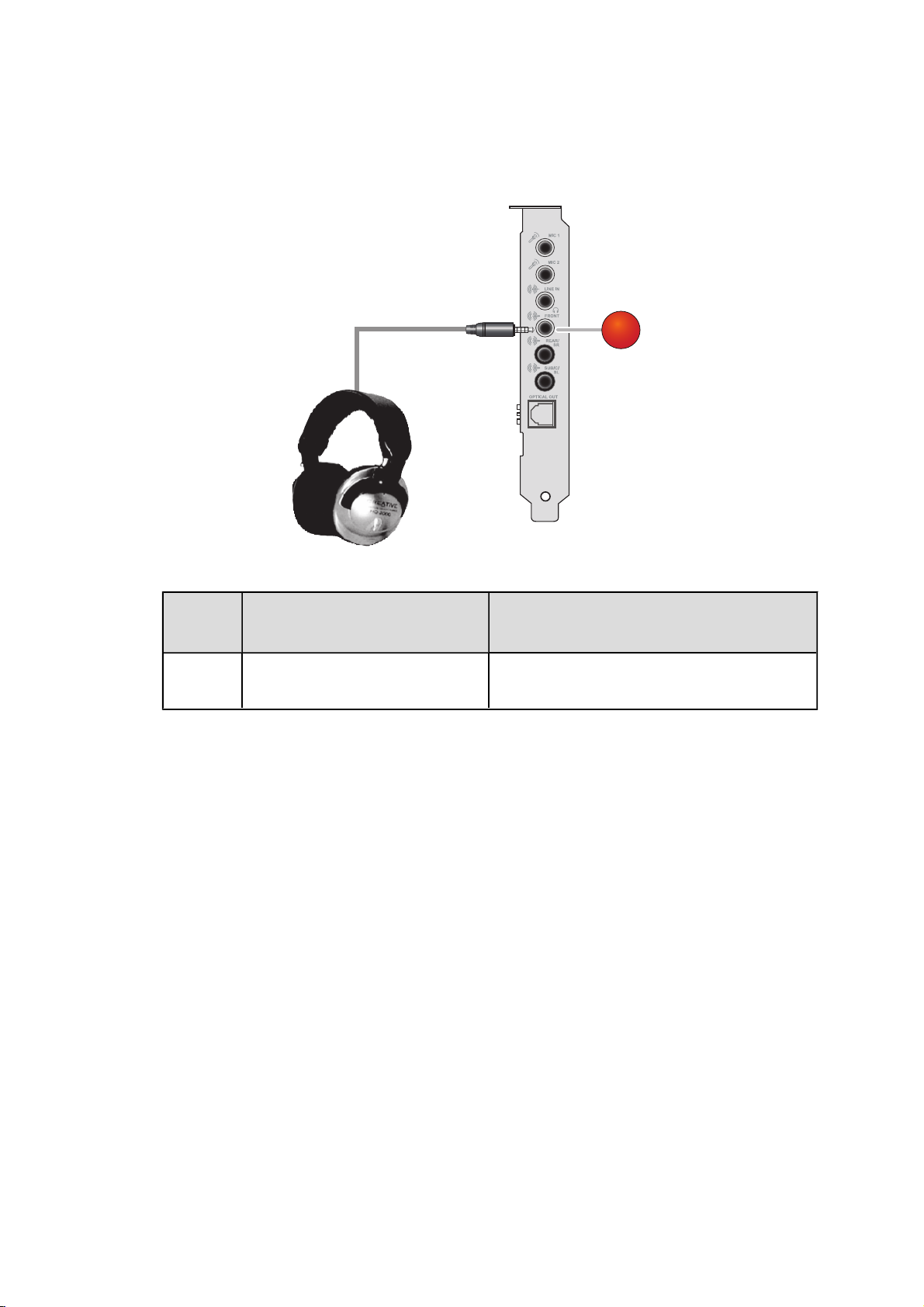
Anhören von Musik
1
Sie können Stereo-Kopfhörer an der Line-Out1-Buchse Ihrer Sound Blaster Audigy 5/Rx anschließen.
Wenn Ihre Kopfhörer mit einem größeren Stecker geliefert wurden, verwenden Sie einen Adapter.
Buchse, Anschluss oder Kabel
1. Line-Out-1-Buchse
Beschreibung
Anschluss von Stereokopfhörern mit 3,5 mmBuchse.
Anschließen von Peripheriegeräten 12
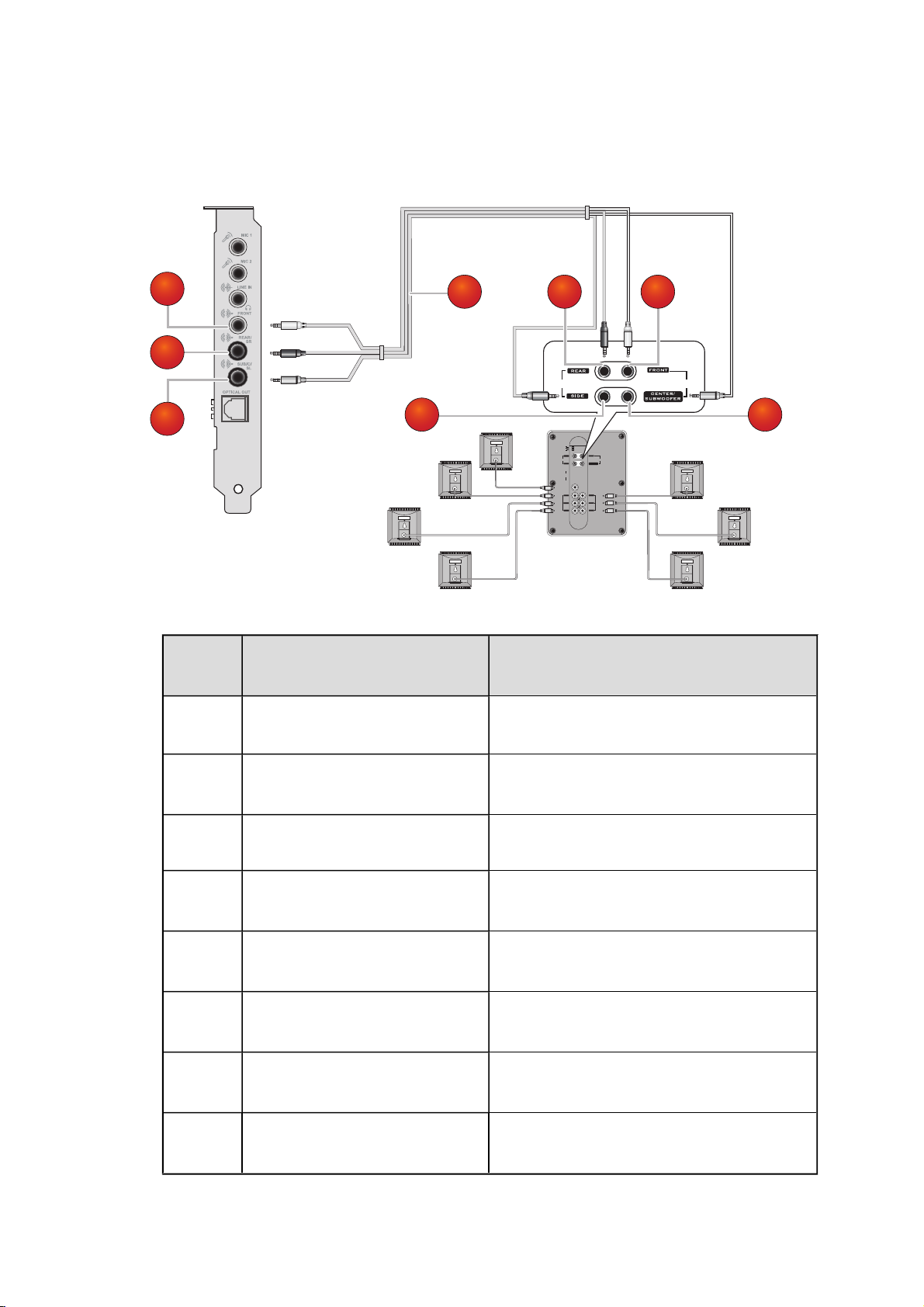
Wiedergabe von DVDs
LEFT
SPEAKERS
FRONT
SIDE
REAR
FRONT
SIDE
REAR
RIGHT
SPEAKERS
FRONT CENTER
SPEAKER
REAR
FRONT
SIDE
CENTER/
SUBWOOFER
AUDIO
INPUTS
AUDIO
INPUTS
5.1 - 7.1
UPMIX
DIRECT
6.1 - 7.1
UPMIX
AUDIO
CONTROL
POD
AUDIO
INPUTS
AUDIO
INPUTS
1
5
78
64
2
3
Sie können Ihr Mehrkanal-Lautsprechersystem an Ihre Sound Blaster Audigy 5/Rx-Audiokarte
anschließen, um Ihre Lieblings-DVDs zu genießen.
1.
2.
3.
4.
5.
6.
7.
Buchse, Anschluss oder Kabel
Line-Out-1-Buchse
Line-Out-2-Buchse
Line-Out-3-Buchse
7.1-Kanal-Audiokabel (nicht im
Lieferumfang enthalten)
Anschluss für Frontlautsprecher
Hinterer Anschluss
Audio-Eingang für CenterLautsprecher/Subwoofer
Beschreibung
Anschluss der Line-Out1-Buchse der Sound
Blaster Audigy 5/Rx.
Anschluss der Line-Out2-Buchse der Sound
Blaster Audigy 5/Rx.
Anschluss der Line-Out3-Buchse der Sound
Blaster Audigy 5/Rx.
Anschluss der Sound Blaster Audigy 5/Rx
und der analogen 7.1-Lautsprecher.
Anschluss der Frontbuchse an Ihren analogen
7.1-Lautsprecher.
Anschluss der hinteren Buchse an Ihren
analogen 7.1-Lautsprecher.
Anschluss der Center-/Subwoofer-Buchse an
Ihren analogen 7.1-Lautsprecher.
8.
Audioeingang für seitlichen
Anschluss
Anschluss der Seitenbuchse an Ihren
analogen 7.1-Lautsprecher.
Anschließen von Peripheriegeräten 13
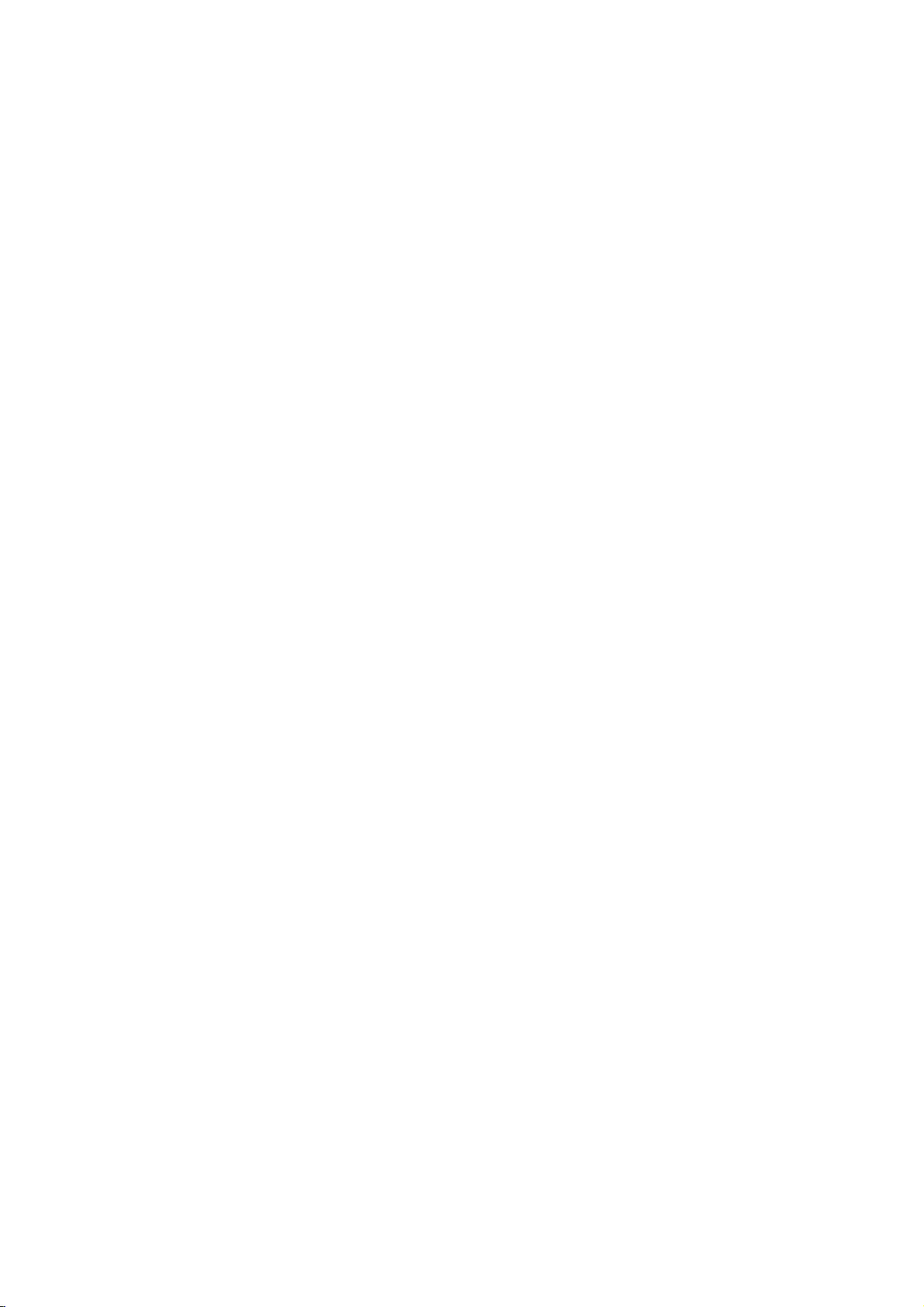
Hinweis
l Falls die Anzahl der Ausgangskanäle am externen Decoder oder AV-Verstärker dies zulässt, können
Sie sogar 7.1-Lautsprechersysteme an Ihre Sound Blaster Audigy 5/Rx anschließen. Weitere Informationen finden Sie im Benutzerhandbuch Ihres Lautsprechersystems.
Anschließen von Peripheriegeräten 14
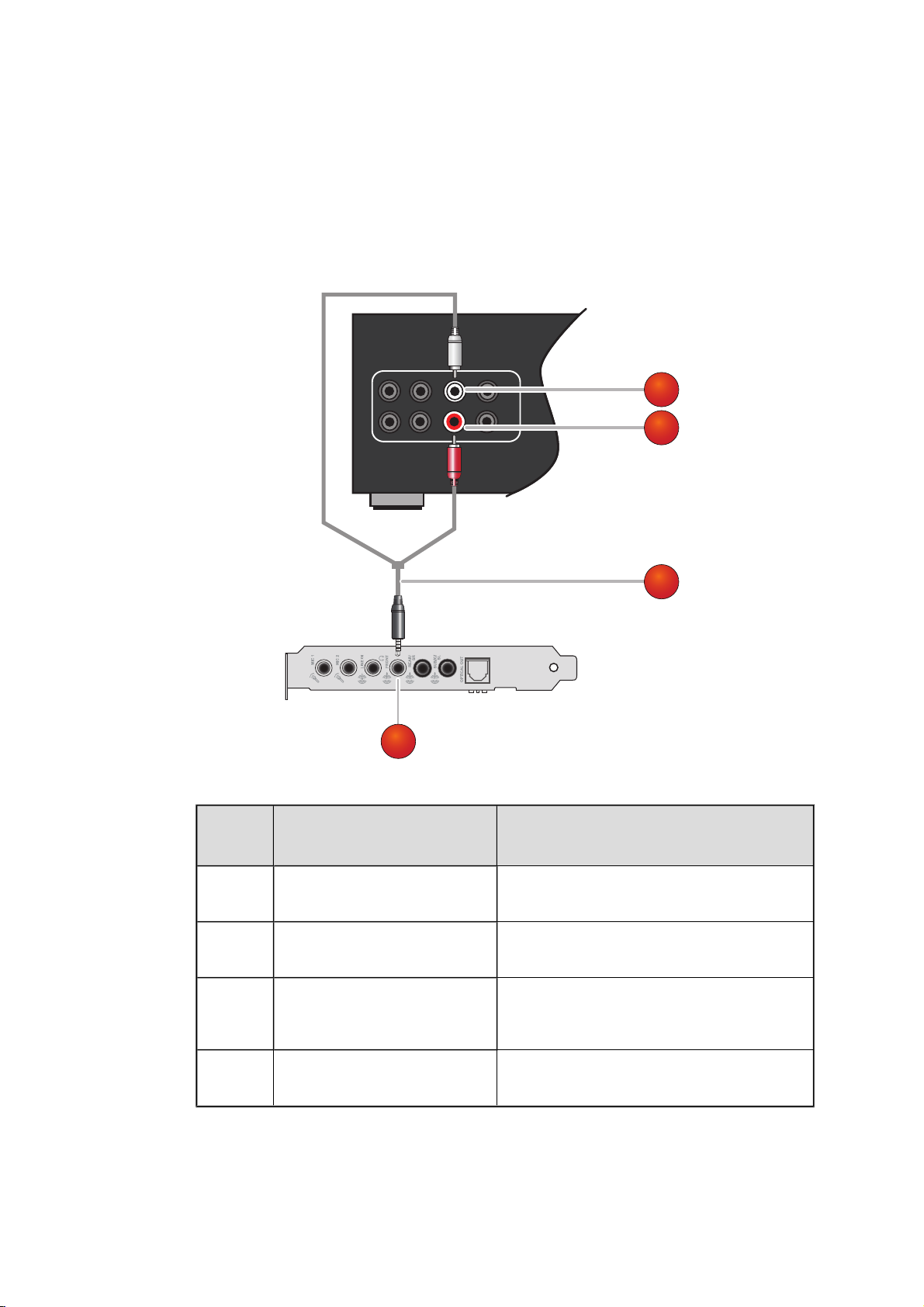
Anschließen eines Mehrkanal-AV-Verstärkers
4
1
2
3
l Wenn Sie einen Mehrkanal-AV-Verstärker besitzen, schließen Sie diesen direkt an die Line-Out1-,
Line-Out2- und Line-Out3-Buchsen der Sound Blaster Audigy 5/Rx-Audiokarte an (siehe Abbildung).
Weitere Informationen zu den Lautsprecheranschlüssen von AV-Verstärkern finden Sie im
Benutzerhandbuch für den AV-Verstärker.
l Weitere Informationen zur Verwendung der richtigen Buchsen finden Sie unter Anschließen der
Lautsprecher.
Buchse, Anschluss oder
Kabel
1.
2.
Anschluss für linken Frontlautsprecher
Anschluss für rechten Frontlautsprecher
3,5 mm Stereo
3.
4. Line-Out-1-Buchse
auf RCA-Kabel (separat erhältlich)
Beschreibung
Anschluss der Line-Out1-Buchse der Sound
Blaster Audigy 5/Rx.
Anschluss der Line-Out1-Buchse der Sound
Blaster Audigy 5/Rx.
Verbindung der Sound Blaster Audigy 5/Rx mit
dem AV-Verstärker.
Anschluss der Front Left- und Front RightAnschlüsse eines AV-Verstärkers.
Anschließen von Peripheriegeräten 15
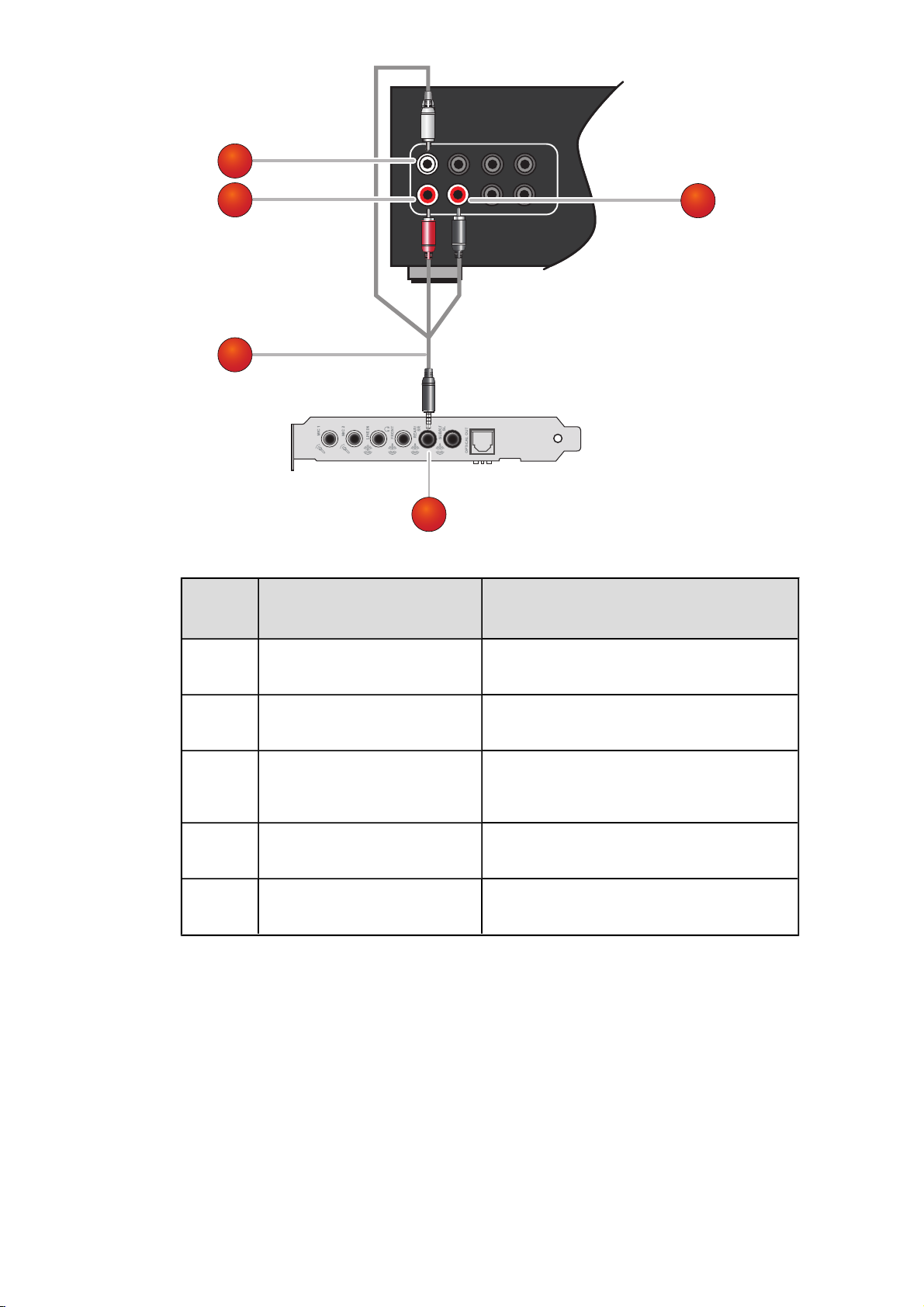
2
3
5
4
1
Buchse, Anschluss oder
Kabel
Beschreibung
1.
2. Line-Out-2-Buchse
3.
4.
5.
Anschluss für rechten Seitenlautsprecher
3,5 mm Stereo
auf RCA-Kabel (separat erhältlich)
Anschluss für rechten Rücklautsprecher
Anschluss für linken Rücklautsprecher
Anschluss der Line-Out2-Buchse an Ihrer
Sound Blaster Audigy 5/Rx.
Anschluss der Rear Left-, Rear Right- und
Side Right-Anschlüsse eines AV-Verstärkers.
Verbindung der Sound Blaster Audigy 5/Rx mit
dem AV-Verstärker.
Anschluss der Line-Out2-Buchse der Sound
Blaster Audigy 5/Rx.
Anschluss der Line-Out2-Buchse der Sound
Blaster Audigy 5/Rx.
Anschließen von Peripheriegeräten 16
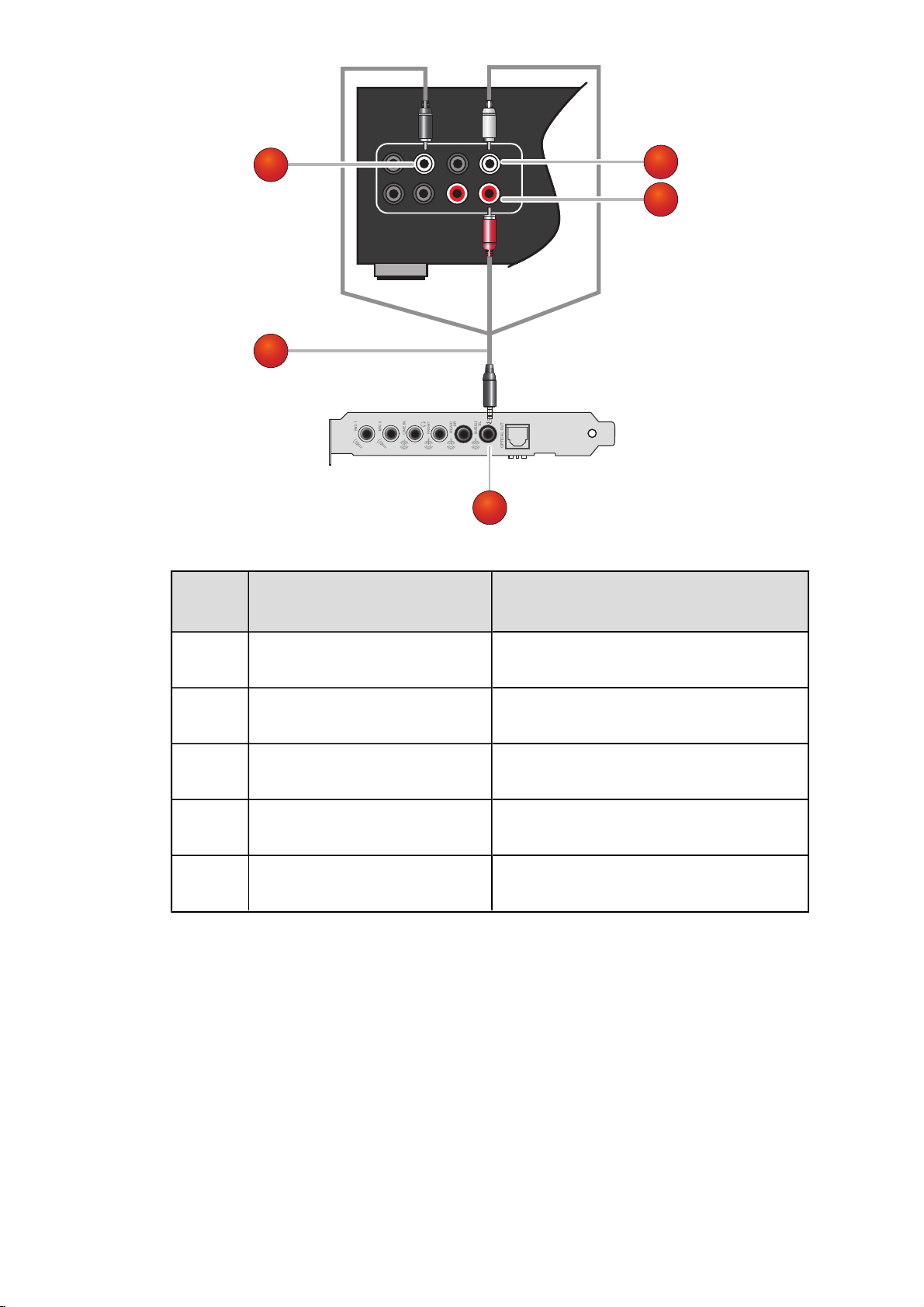
4
5
1
2
3
Buchse, Anschluss oder
Kabel
Beschreibung
1.
2.
3. Anschluss für Subwoofer
4. Line-Out-3-Buchse
5.
Anschluss für linken Seitenlautsprecher
Anschluss für mittleren Lautsprecher
3,5-mm-RCA-Stereokabel (separat
erhältlich)
Anschluss der Line-Out3-Buchse der Sound
Blaster Audigy 5/Rx.
Anschluss der Line-Out3-Buchse der Sound
Blaster Audigy 5/Rx.
Anschluss der Line-Out3-Buchse der Sound
Blaster Audigy 5/Rx.
Anschluss der Side Left-, Center- und Subwoofer-Anschlüsse eines AV-Verstärkers.
Verbindung der Sound Blaster Audigy 5/Rx mit
dem AV-Verstärker.
Anschließen von Peripheriegeräten 17
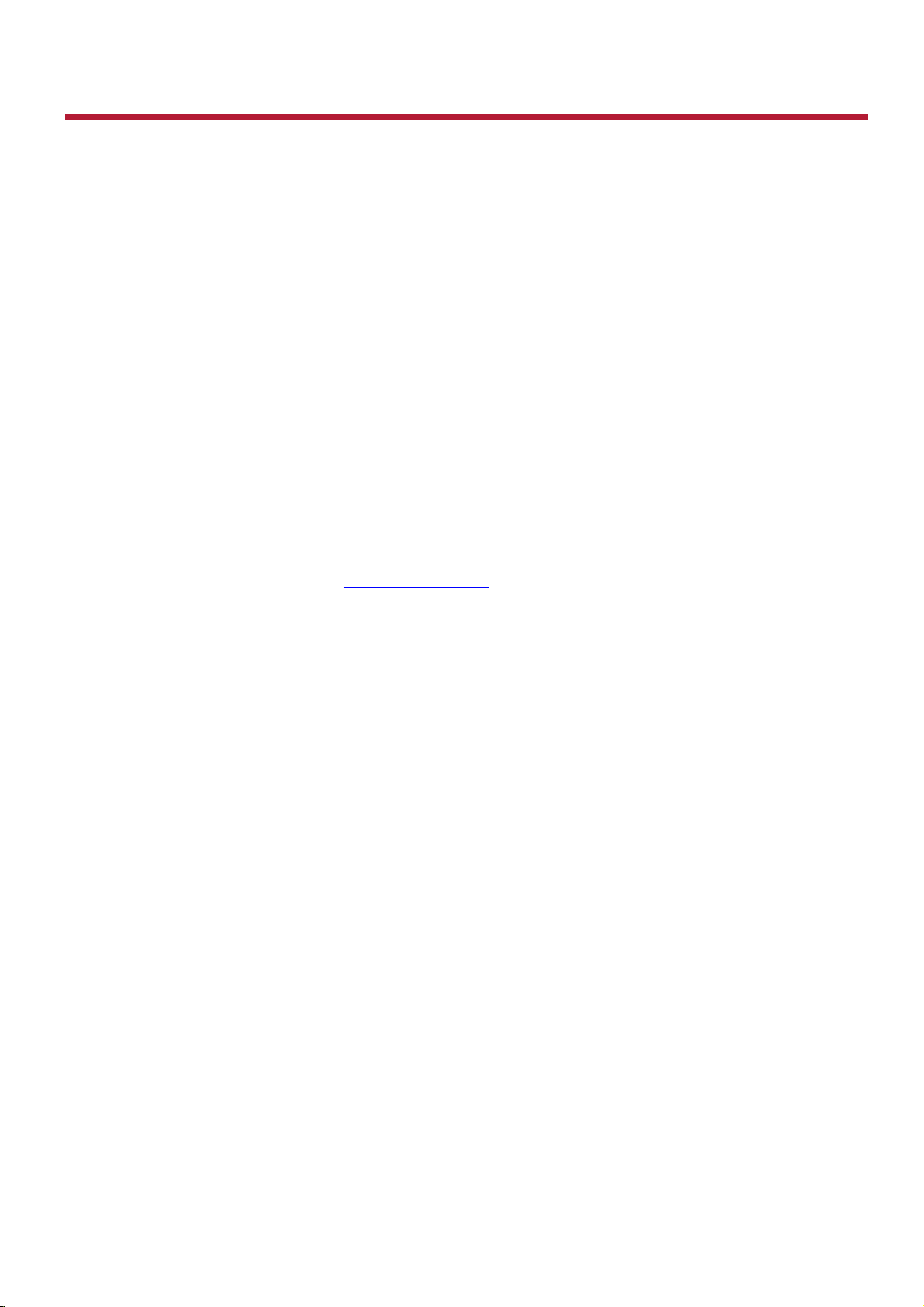
Anschließen der Lautsprecher
Die hier gezeigten Anschlüsse und zugehörigen Komponenten können von denen Ihres
Lautsprechersystems abweichen. Informationen hinsichtlich der entsprechenden Eingänge Ihres
Lautsprechersystems finden Sie im zugehörigen Benutzerhandbuch.
Ziehen Sie die folgenden Abschnitte zu Rate, wenn Sie lernen wollen, wie Sie verschiedene
Lautsprechersysteme an Ihre Sound Blaster Audigy 5/Rx anschließen:
l Positionieren der Lautsprecher
l Anschließen digitaler Lautsprechersysteme
l Anschließen analoger Lautsprechersysteme
l Anschlussmöglichkeiten
Tipps bezüglich der Anordnung Ihrer Lautsprecher finden Sie unter Positionieren der Lautsprecher.
Für eine Liste von unterstützten Creative-Lautsprechersystemen oder den Zugang zu interaktiver Hilfe
beim Anschließen der Lautsprecher, besuchen Sie die Wissensbasis entweder unter
www.soundblaster.com oder www.creative.com.
Hinweis
l Die tatsächlichen Produkte unterscheiden sich möglicherweise leicht von den in diesem Kapitel
gezeigten.
l Die in diesen Themen abgebildeten Kabel können im Lieferumfang Ihres Peripheriegeräts enthalten
sein oder separat erhältlich von www.creative.com.
Anschließen der Lautsprecher 18
 Loading...
Loading...