sorell SF3000 user Manual
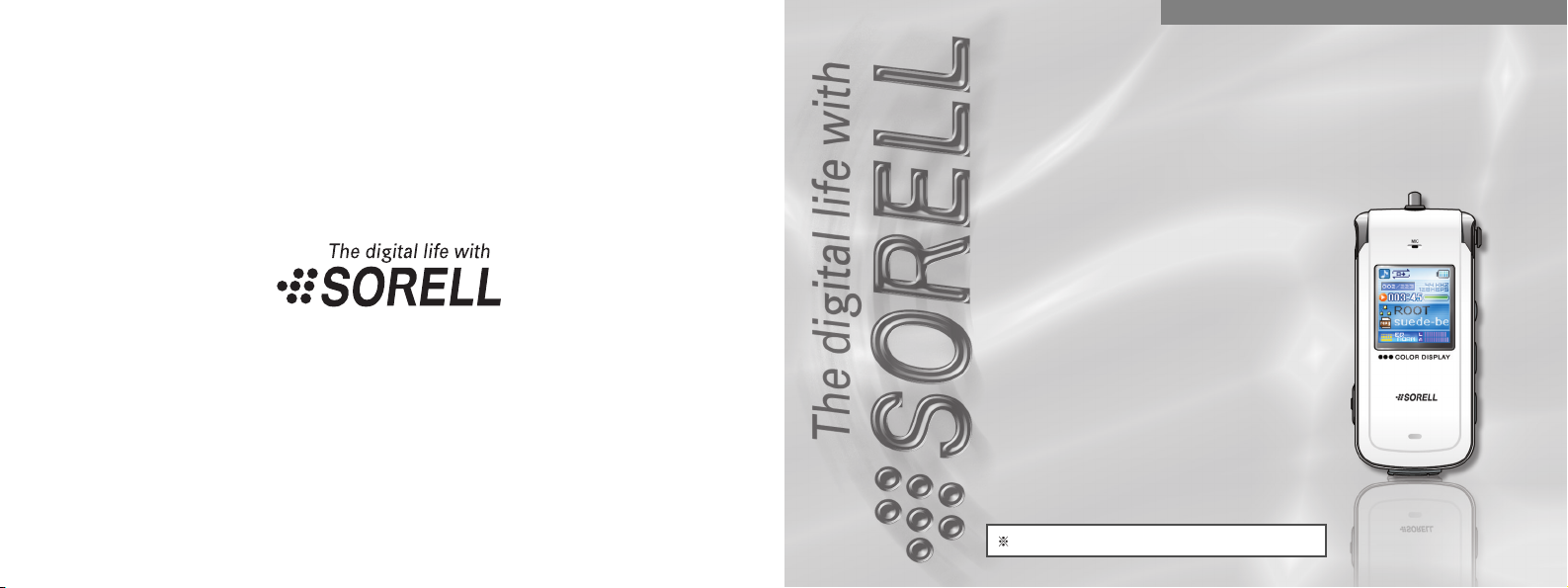
KAD68-06319B (REV 0.1)
DIGITAL AUDIO PLAYER
SF3000
User Manual
The product should be fully charged before use.
■
The above picture may not be
a true likeness of the product.
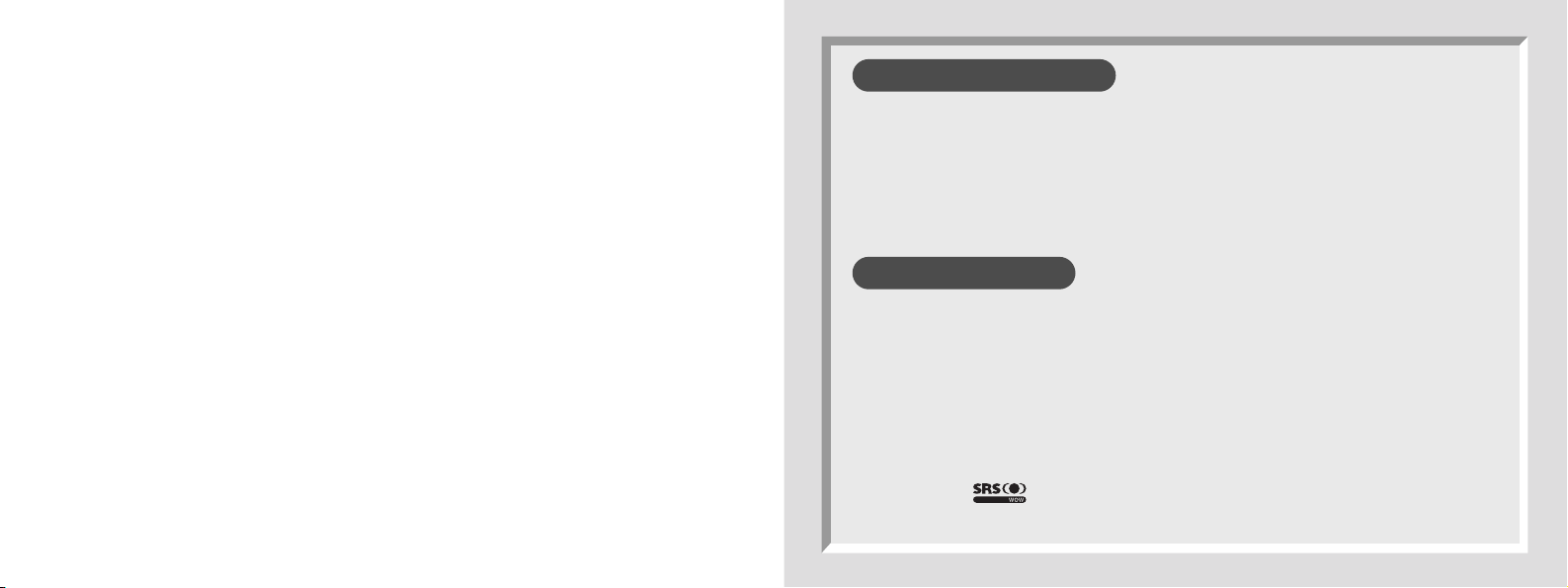
COPYRIGHT NOTICE
The copyright of this manual is owned by S.CAM Co., Ltd and unauthorized duplication or
distribution of all or any part of the manual is prohibited.
SORELL is the trademark of S.CAM Co., Ltd.
WMA is a registered trademark of Microsoft Corporation.
※Details may change without prior notice.
What is SF3000?
1. SF3000 is a portable digital audio player that can save and play Microsoft WMA and OGG files as
well as MP3 files.
2. SF3000 allows you to play video in MP4 format and display JPG images on its color LCD.
3. SF3000 has a built-in MP3 encoder that allows you to take an audio input (via the line-in jack)
from a voice recorder, CDP or other audio device, and save it as an MP3 file.
4. SF3000 also has a built-in FM radio allowing you to listen to FM broadcasts and save them as
MP3 files.
WOW, SRS and symbol are trademarks of SRS Labs, Inc.
WOW technology is incorporated under license from SRS Labs, Inc.

3
Table of Contents
2
Product Features
■
PRODUCT FEATURES AND GETTING STARTED
Cautions............................................................4
Package Contents and Name of Parts..............6
LCD Display/Battery Charge.............................7
Connecting to PC..............................................8
■ BASIC OPERATION
Power on/Playing music..................................14
Volume Control/Segment Repeat ...................15
Bookmark........................................................16
EQ Selection/Navigation .................................17
Deleting a File .................................................17
Listening to FM Radio .....................................18
Recording FM Radio .......................................19
Recording voice ..............................................20
Recording external input .................................21
Using a program list ........................................22
Playing video/Displaying images.....................23
Using Text Viewer...........................................24
Using the M3U Playlist....................................25
To use User’s Logo ........................................26
■ MENU CONFIGURATION AND ITS USE
MENU Configuration .......................................28
MODE Functions.............................................29
SYSTEM .........................................................30
CONTROL.......................................................31
DISPLAY.........................................................35
SOUND ...........................................................37
Accessing the latest features through firmware
upgrades .........................................................38
■ Using LDB (Lyrics Database).................39
■ Using Transcoder......................................49
■ Specifications.............................................58
■ Warranty.......................................................59
Product Features
● MP3, WMA, OGG music files playback
Save and play Microsoft WMA and OGG files as
well as MP3 files.
● FM Reception and Recording
Make an MP3 digital recording of an FM
broadcast, while listening to it.
● Voice Recording in the quality MP3 format
Save and play voice signals as an MP3 file with
the world’s best sound quality.
●
Recording external audio input signals as an MP3 file
Convert and save audio signals from any analog
audio device directly to an MP3 file without the
need for a PC.
● Lyrics display supported
Provides an automatic lyrics input program,
obviating the need for separate lyrics editing, and
displays 3-row lyrics on the LCD.
● Enhanced firmware upgrade
After downloading an upgrade file, turn the power
off and back on to automatically upgrade your
product, keeping it up to date.
● Setting Variable Bit Rate (VBR)
Adjust the recording quality for more efficient use
of memory by configuring the voice or line-in
recording bit rate according to your particular time
requirements and location conditions.
● Speed Control
Adjust the playback speed.
● Playing video/Displaying an image
Enjoy video and image files on the 96X96 65K
CSTN high-quality color LCD.
● A built-in rechargeable lithium polymer battery
No need to purchase a separate battery as your
battery can be easily recharged with your PC’s
USB socket.
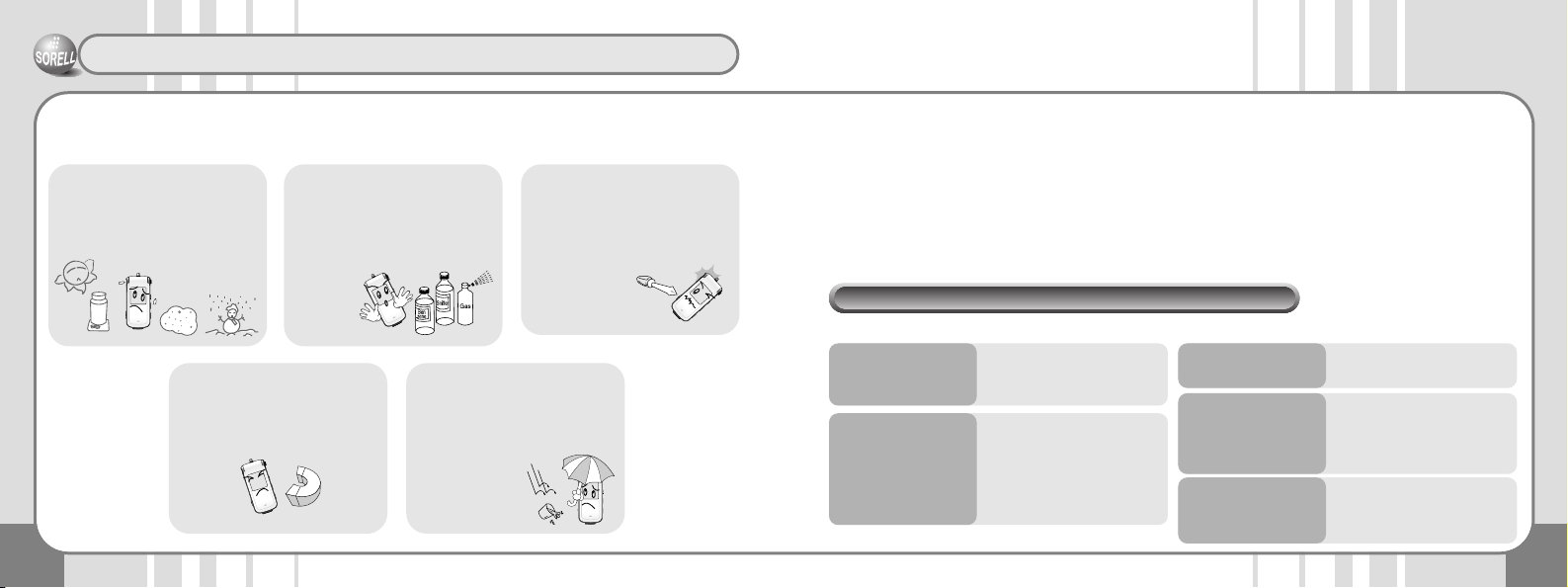
5
Cautions
4
The following cautions are provided to ensure user safety and to prevent damage to
property. Please be sure to read it through thoroughly before using the product.
When a problem occurs while using the product, please use the following checklist:
Things to check before contacting customer services
Safety Cautions
1. Exposure to loud volumes for an extended period of time may result in hearing impairment.
2. Do NOT repair, disassemble or modify the product by yourself.
3. Do NOT use the product in an airplane, or in other places where the use of electronic devices is restricted.
4. It is very dangerous to use headsets or earphones while operating bicycles, motorcycles or automobiles.
(Using headsets/earphones at loud volumes while walking may also cause accidents.)
5. When wearing the player with the neck strap, take care to avoid the strap becoming caught in a door.
※Optimal Operating Conditions •Ambient Temperature: 5°C~35°C
•Humidity: 10~75%
Do NOT place the product in
places of extreme temperatures
(too high (above 35°C) or too
low (below -5°C)), closed cars,
dusty places, bathrooms or
other humid places.
When cleaning the product, use a
smooth dry cloth and avoid solvent,
benzene or thinner usage.
(These chemicals may cause damage or
discoloration to the product.)
Do NOT allow foreign material to get
inside the product. If water or other fluid
enters the product, stop usage
immediately, press the RESET switch
and contact our customer service
center.
Do NOT exert excessive force on the
LCD display. Do NOT disassemble,
repair or modify the product by yourself.
Please note that we cannot take any
responsibility for data loss caused by
product failure, attempted repair, or
other causes.
Please note that plastic cards with
magnetic strips, e.g. ATM cards, may
be damaged and rendered unusable by
the product’s magnetic field.
1.
The product fails to
operate with nothing
displayed on the LCD.
- Recharge the built-in battery. 3. Button keys do
not work.
- Check whether they have
been locked (Hold mode).
4. Cannot download
a file.
-
Make sure that the product is
properly connected to your PC.
-
When using the USB extension
cable, make sure that it has
been properly connected.
5. Stops operating. - Press the RESET button next
to the HOLD button on the
main body. (This forces the
product to shut down.)
2. No sound during
playback.
- Ensure that a track has been
saved to the removable disk.
- Check whether the volume
level is set to “0”.
- Ensure that the earphones
are properly plugged in.

76
Package Contents and Name of Parts LCD Display/Battery Charge
Necklace type earphone
Carrying Case
(Option) Arm Band (Option) USB Adapter(Option)USB Cable
Main Body
Installation CD Line-in Cable
User Manual
LCD
LED (Charge /
Operation Indication)
Microphone
Direction / MENU Button
Power, Play /
Stop Button
EQ / Navigation /
Bookmark Button
Segment Repeat /
Record Button
USB Jack
Earphone Jack/
Line-in Jack
HOLD Switch
RESET Button
Operation Mode
Current track number
Total number of saved
tracks
Play control
Folder format indicator
File format indicator
EQ mode
Play mode / Segment
Repeat indicator
Playing time
Hold (Lock indicator)
Battery life
Bit rate
Playback progress
Folder name
File name and ID3Tag Info
Level Meter
Charging battery
Charging via PC Charging via adapter
• After turning your PC on, connect the
product to the USB port of your PC
using the USB cable.
•
The charge LED (blue) of the main body
lights up during charging and goes off
once charging is complete (this takes
approximately 2-3 hours).
•
The charging time may vary depending on
the USB usage of your PC.
※Be sure to power off the product
before connecting it.
• Connect the adapter to the main
body.
• It takes 2-3 hours to completely
charge a discharged battery.
• The (blue) charge LED of the main
body lights up during charging and
goes off once charging is complete.
※The adapter is sold separately.
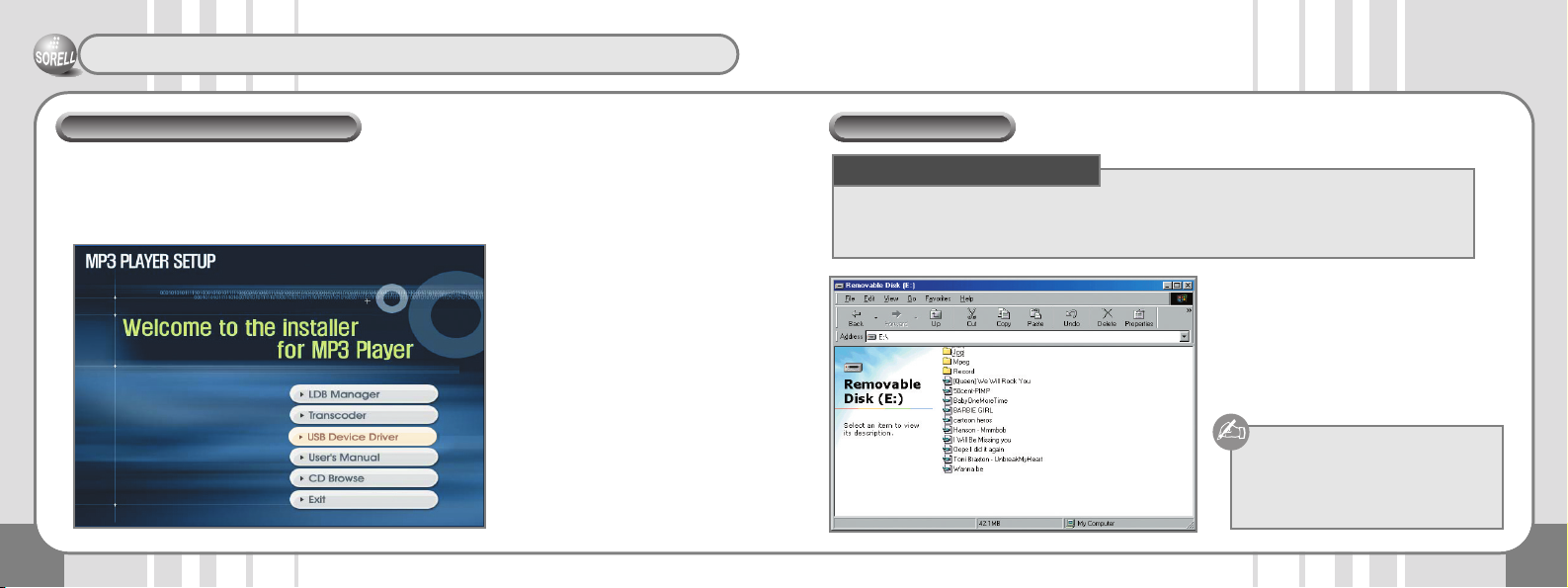
9
Connecting to PC
8
USB device driver installation is only required for Window 98 SE/ME environments.
Insert the installation CD into the CD-ROM drive of your PC and select “USB Device Driver”.
The installation program runs automatically. Follow the instructions in the installation window.
Restart your PC.
Installing the USB device driver
Power on the main body.
Connect it to the USB port of your PC.
A new Removable Disk is created in My
Computer.
After selecting a file to save, drag & drop or
copy & paste it to the Removable Disk.
Connecting to PC
• PC: A PC with Pentium MMX or above
• OS: Win98SE / ME / XP / 2000 / Mac or Linux
• Peripheral Devices: A CD-ROM drive, a hard disk with more than 50 MB available space, a USB port
Do NOT remove the USB jack while
transferring a file.
The order in which music files appear in
Windows Explorer does not reflect the play
order.
Recommended system requirements
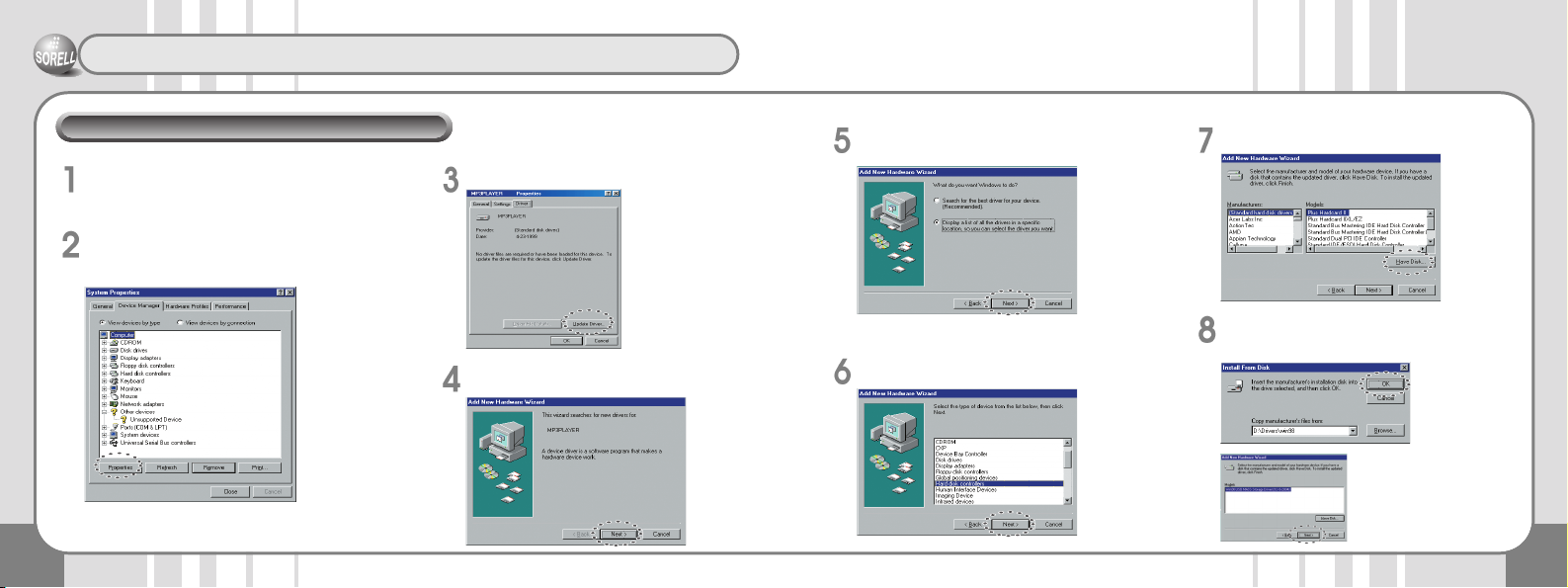
11
Connecting to PC
10
Power on the product and connect the USB jack to your PC.
Select [Control Panel ➝ System ➝ Device Manager] and
the following window appears. After selecting [USB Device],
press the Property button.
Press the Update Driver button.
The Device Driver Update Wizard is displayed.
Press the Next button.
After creating a driver list, select a driver to update and
press the Next button.
Select a hard disk controller and press the Next button.
Press the “I have a disk” button.
After inserting the provided CD into the CD ROM drive,
choose “Search” and select the Driver ➝ Win98 folder
and press the OK button.
Installing the Windows 98 driver manually

13
Connecting to PC
12
Press the Next button.
Installation of the USB driver is now complete.
Press the Finish button.
Check whether it has been properly installed.
1) Go to Control Panel ➝ System for checking.
If after the above procedure has been completed the
product is still not recognized, uninstall the USB driver
completely and install it again.
Managing files
• The product is recognized as a removable disk when it is
connected to your PC and it contains two folders named
CONFIG and RECORD.
• MP3, WMA, OGG music files can be saved to either of the
folders.
• Voice recording files should be saved to the RECORD
folder.
• FM recording and encoding files should be saved to the
RECORD folder.
• The main body can hold up to 999 files in 999 folders.
Disconnecting from PC
• Data loss may occur if you disconnect the device from
your PC during data transfer.
• In Windows ME/XP/2000 environments, only remove the
device after first disabling it by clicking the “Safely remove
hardware” icon ( ) displayed in the lower right corner of
the task bar.
File transfer in progress.
Do NOT remove the device.
File transfer complete.
You can now remove the device.
ROOT
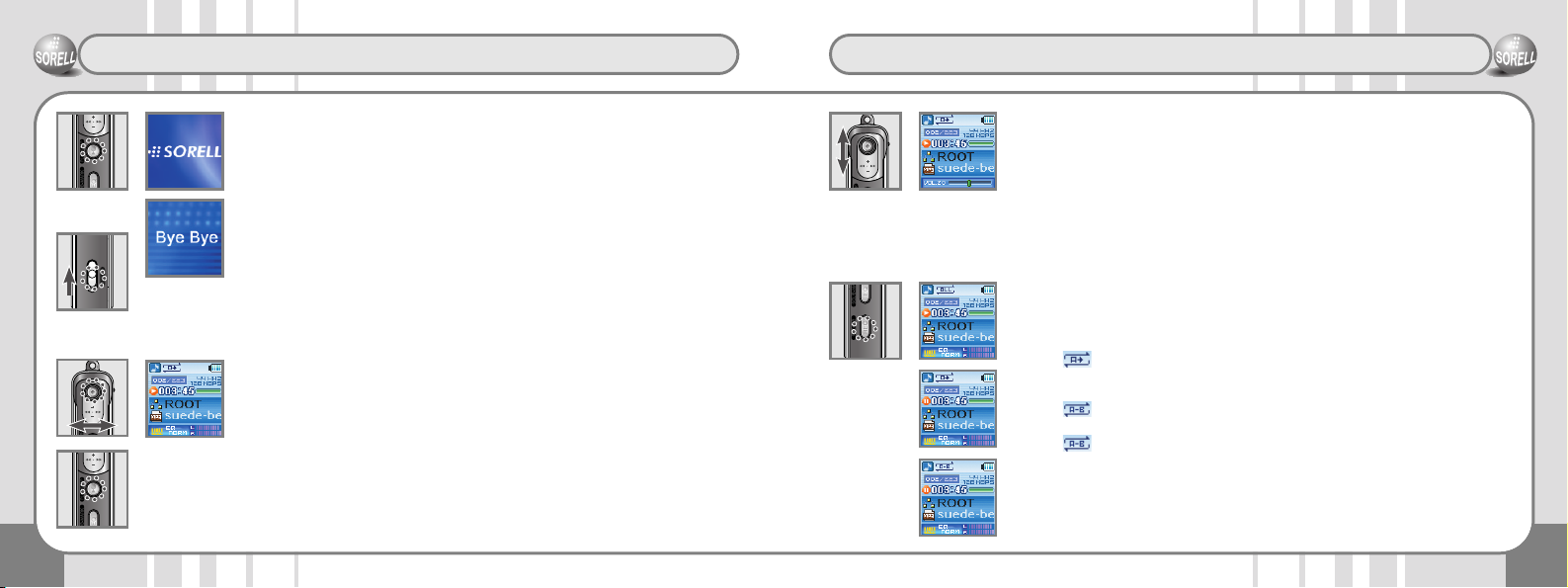
15
Power on/Playing music
14
Volume Control/Segment Repeat
● Power on
Press the PLAY/STOP [] button briefly.
The product turns on and the SORELL screen or another user specified screen appears on
the LCD.
● Power off
Press and hold the PLAY/STOP [] button for more than 2 seconds.
“Bye Bye” is displayed on the LCD and the product turns off.
● HOLD Switch
Push the HOLD switch in the indicated direction to disable all buttons.
● To play a track:
Press the PLAY/STOP [] button to play an MP3, WMA or OGG file.
● To select a track:
Push the jog key in the or direction to skip to the previous/next track.
Push the jog key in the direction within 3 seconds of starting playback to skip to the
previous track, and after 3 seconds of playback to move to the beginning of the current track.
Push and hold the jog key to the or to seek within the current track.
● To stop playing:
To stop playing, press the PLAY/STOP [] button.
To resume playing, press the PLAY/STOP [] button again.
● Volume Control
The volume level can be set between 0-38.
To increase the volume: Push the jog key in the + direction.
Push and hold it to increase the volume further.
To decrease the volume: Push the jog key in the - direction.
Push and hold it to decrease the volume further.
The volume level setting is automatically saved when the product is turned off, and used
when the product is turned on again.
※Please exercise caution. Exposure to loud volumes for an extended time may result in
hearing impairment and earphone damage.
● Segment Repeat
Press the REC/A-B button where you want to start Segment Repeat during playback.
The icon is displayed.
Press the REC/A-B button again, this time at the point where you want to end Segment
Repeat.
The icon is displayed and the selected segment is played repeatedly.
To disable Segment Repeat, press the REC/A-B button once more.
The icon disappears and Segment Repeat is disabled.
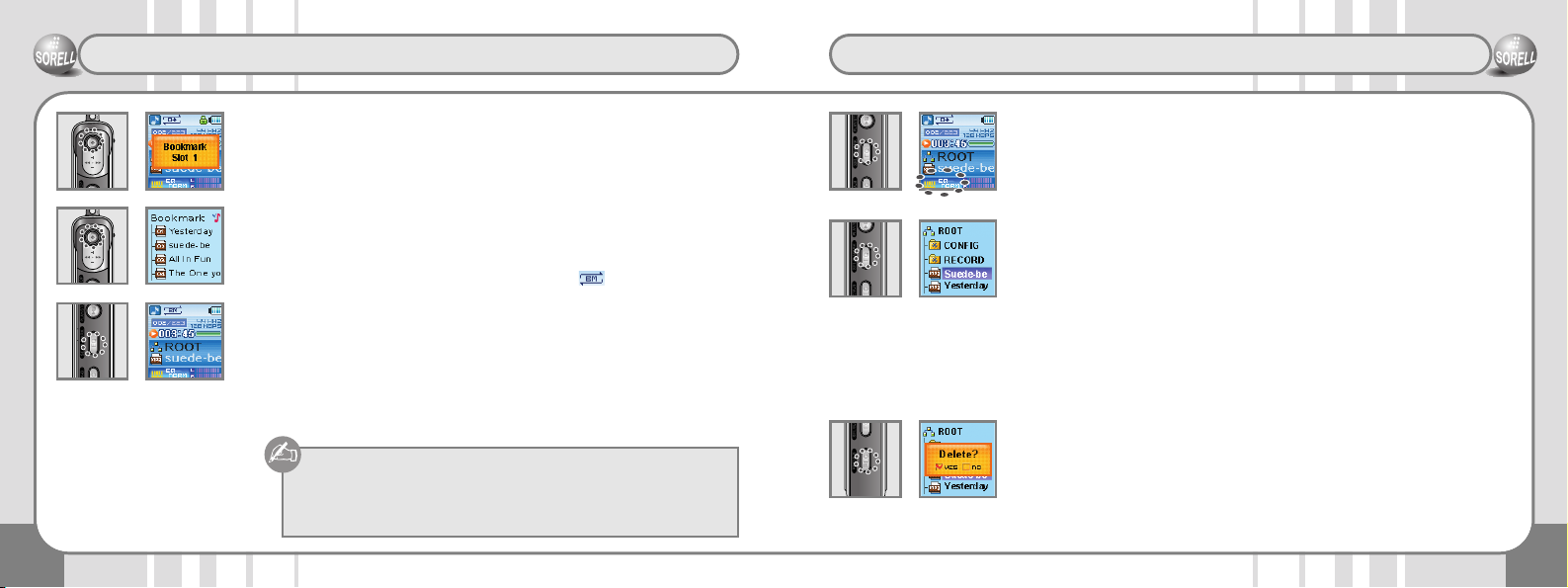
17
Bookmark
16
EQ Selection/Navigation/Deleting a File
● Bookmark
Inserting a bookmark
While playing a music file, press and hold the jog key to insert a bookmark.
(Up to 99 bookmarks can be inserted.)
Searching for a bookmark
When stopped, press the EQ button briefly to display the bookmark list.
After moving to the desired bookmark by using the +/- key of the jog button, press the
FF [] button and playing begins from the bookmark. The symbol is displayed as
the play mode indicator.
(The same button operations apply as when navigating.)
Deleting a bookmark
When stopped, press the EQ button briefly to display the bookmark list.
After moving to the desired bookmark by using the +/- key of the jog button in the front
panel, press the EQ button to delete it. Press and hold the EQ button to delete all saved
bookmarks at once.
Any changes to a file on the removable disk to which a bookmark has
been added (deletion/moving) will cause a “NO SONG” message to appear
upon bookmark playback i.e. the bookmark feature can only be used if the
file location has not been changed since its download.
● EQ (Sound Effect) Mode
You can enjoy music in various tones.
The sound tone changes each time you press the EQ button briefly:
NORMAL, ROCK, JAZZ, CLASSIC, POP, USER EQ (user-defined), SRS 3D
● Navigation
Press and hold the EQ button to enter Navigation mode.
After locating the desired file with the jog key, push the key in the direction to play
the selected file right away.
Moving to the sub folder
Select the desired folder and push the jog key in the direction.
Moving to the upper folder
Whilst in a folder, push the jog key in the direction.
● Deleting a File
Press the REC button in Navigation mode.
 Loading...
Loading...