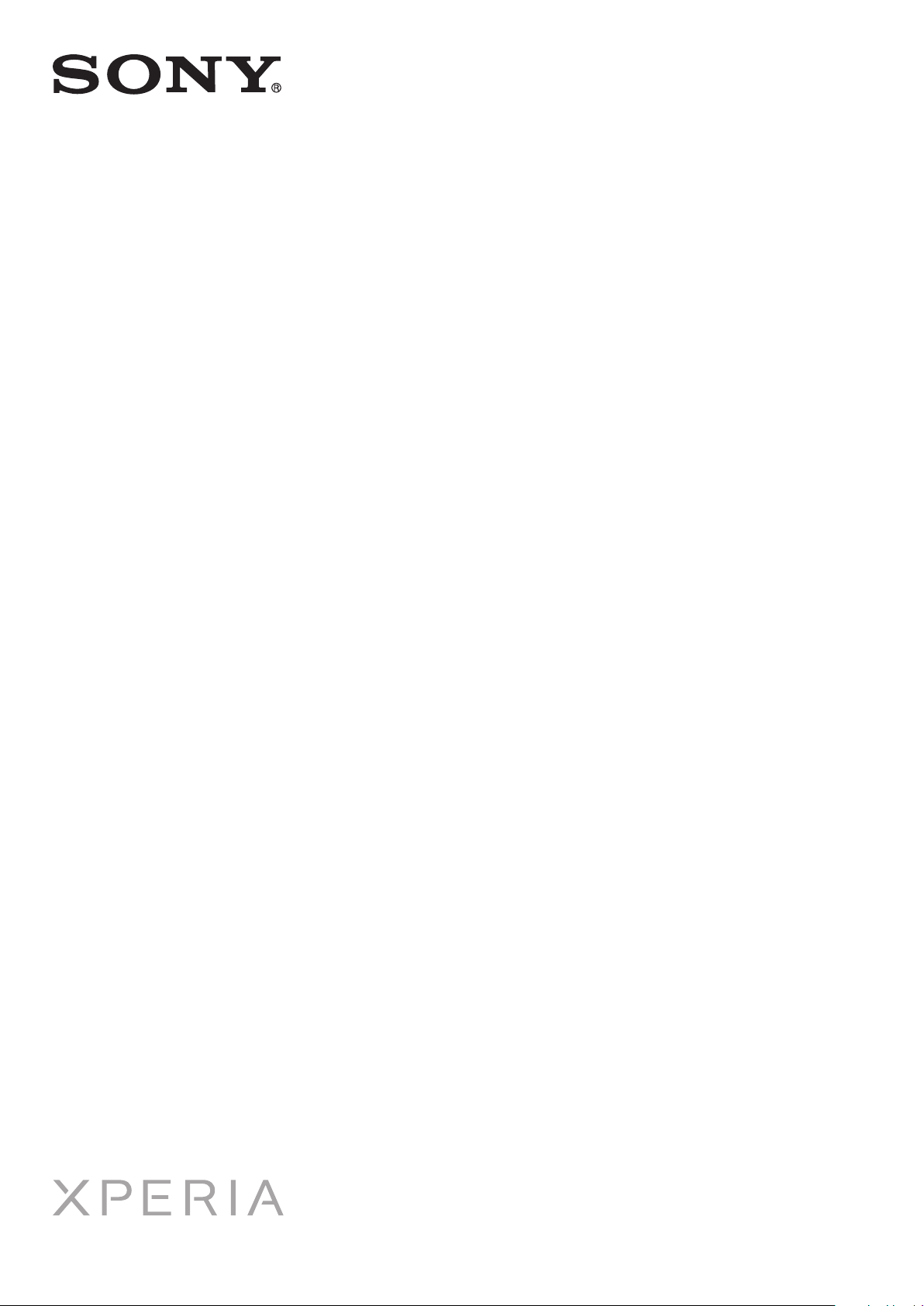
Guia de l’usuari
LT28h
ion
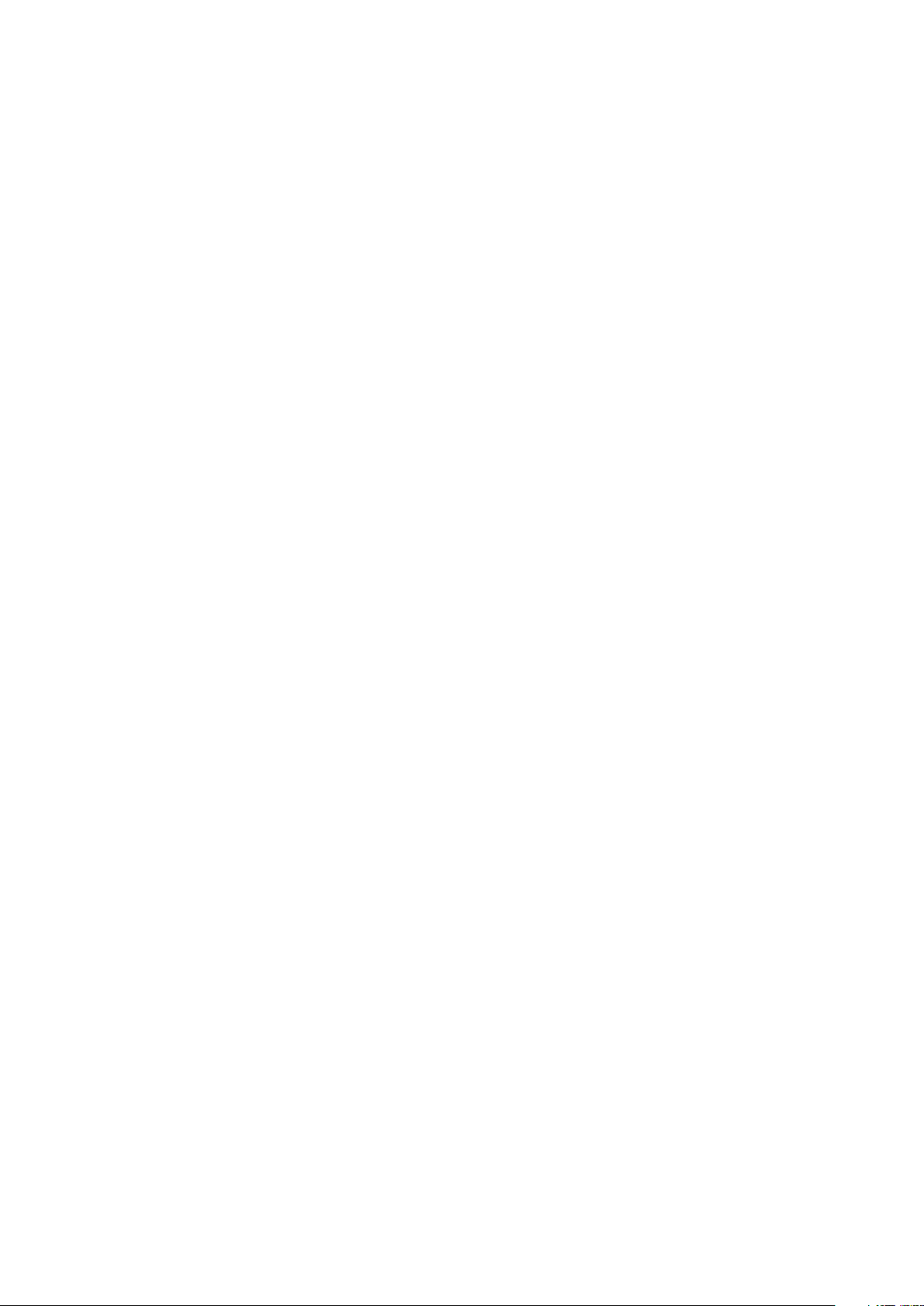
Contingut
Informació important...................................................................7
Android™ – què és i per a què serveix?.....................................8
Aplicacions..........................................................................................8
Introducció....................................................................................9
Muntatge............................................................................................9
Activació o desactivació del telèfon ..................................................11
Guia de configuració.........................................................................12
Bloqueig de la pantalla......................................................................12
Comptes i serveis..............................................................................12
Coneixement del telèfon............................................................14
Descripció general del telèfon............................................................14
Utilització de les tecles......................................................................15
Bateria..............................................................................................15
Utilització de la pantalla tàctil.............................................................17
Utilització de la pantalla de bloqueig..................................................19
Pantalla d'inici...................................................................................20
Accés i utilització de les aplicacions..................................................22
Estat i notificacions...........................................................................24
Menú de paràmetres del telèfon........................................................25
Tecleig de text...................................................................................26
Personalització del telèfon.................................................................31
Memòria............................................................................................33
Utilització d'auriculars amb el telèfon.................................................34
Paràmetres d'Internet i de missatgeria..............................................35
Control de la utilització de dades.......................................................36
Paràmetres de xarxa mòbil................................................................37
Trucades.....................................................................................39
Trucades d’emergència.....................................................................39
Gestió de trucades............................................................................39
Correu de veu...................................................................................41
Trucades diverses.............................................................................41
Trucades de conferència...................................................................42
Paràmetres de trucada......................................................................42
Contactes ...................................................................................44
Tranferència de contactes al telèfon nou...........................................44
Contactesdescripció general de la pantalla.......................................46
Gestió dels contactes........................................................................46
Comunicació amb els vostres contactes...........................................48
Ús compartit dels vostres contactes.................................................49
2
Aquesta és una versió d'Internet d'aquesta publicació. © Imprimiu només per a ús privat.
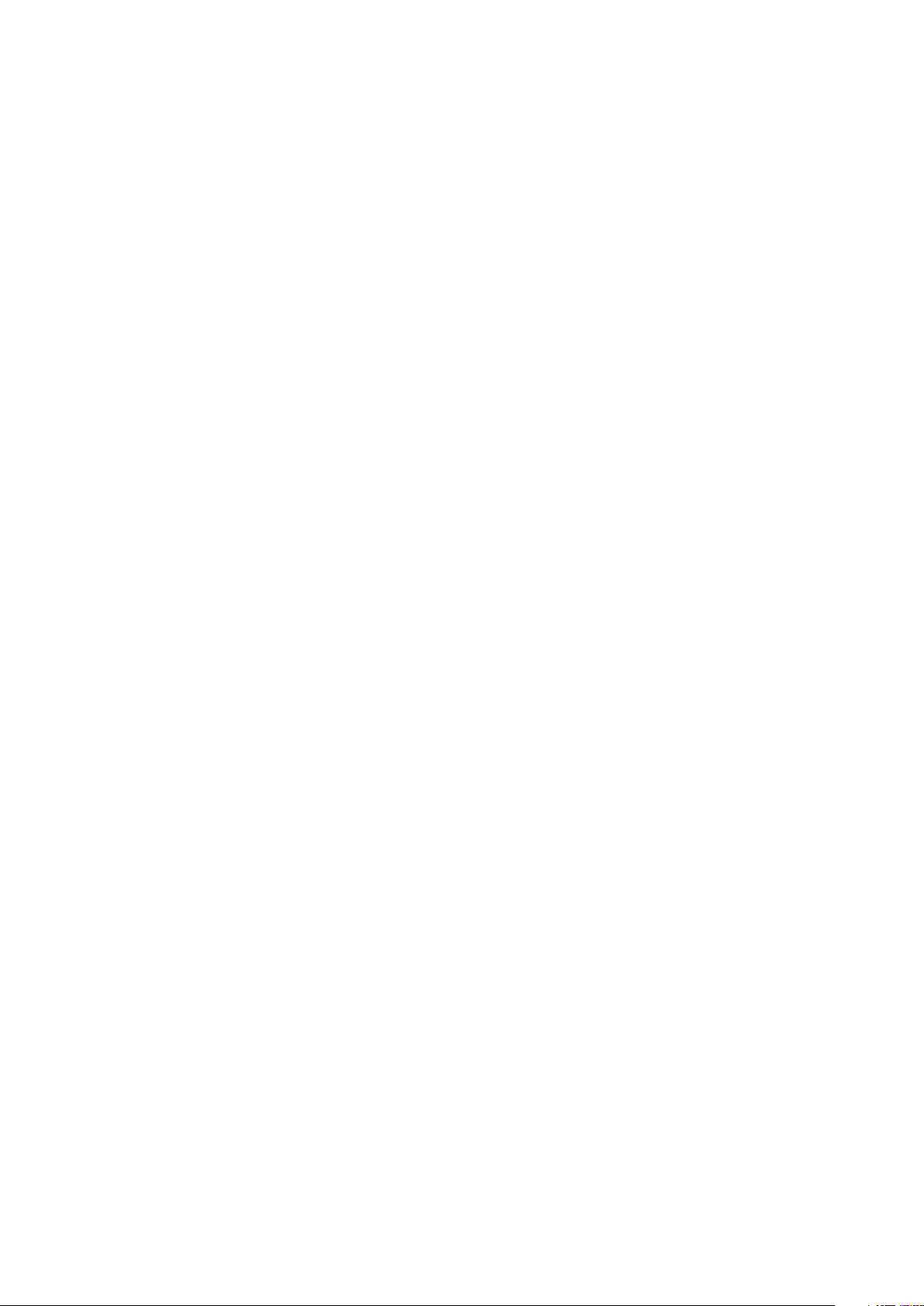
Còpies de seguretat dels contactes..................................................49
Missatgeria.................................................................................50
Ús de missatges multimèdia i de text................................................50
Opcions de missatges de text y multimèdia......................................52
Correu electrònic.......................................................................53
Ús del correu electrònic....................................................................53
Ús de comptes de correu electrònic..................................................57
Gmail™ i altres serveis de Google™ ................................................57
Google Talk™ ............................................................................59
Timescape™...............................................................................60
Visualització principal de Timescape™..............................................60
Ús de Timescape™...........................................................................60
Paràmetres de Timescape™.............................................................62
Giny Canal d'informació de Timescape™..........................................62
Giny Amics de Timescape™.............................................................63
Giny Compartició de Timescape™....................................................64
Introducció a Google Play™......................................................65
Baixada des de Google Play™..........................................................65
Com esborrar dades d'aplicació.......................................................65
Permisos...........................................................................................66
Instal·lació d'aplicacions que no són de Google Play™ ....................66
Servei PlayNow™.......................................................................67
Abans de baixar contingut.................................................................67
Baixades des del servei PlayNow™...................................................67
Video Unlimited™.......................................................................68
Descripció general del menú de Video Unlimited™............................68
Creació d'un compte de Video Unlimited™.......................................68
Exploració de la selecció de Video Unlimited™.................................68
Lloguer o compra de vídeos..............................................................68
Visualització d'un vídeo des de Video Unlimited™.............................69
Music Unlimited™......................................................................70
Organització pròpia...................................................................71
Calendari...........................................................................................71
Despertador......................................................................................71
Escaneig amb l'aplicació NeoReader™...................................74
Descripció general del menú de l'aplicació NeoReader™..................74
Sincronització de dades al telèfon...........................................75
Sincronització amb Google™............................................................75
Sincronització del correu electrònic, calendari i contactes de
empresa............................................................................................76
Sincronització amb Facebook™........................................................77
3
Aquesta és una versió d'Internet d'aquesta publicació. © Imprimiu només per a ús privat.
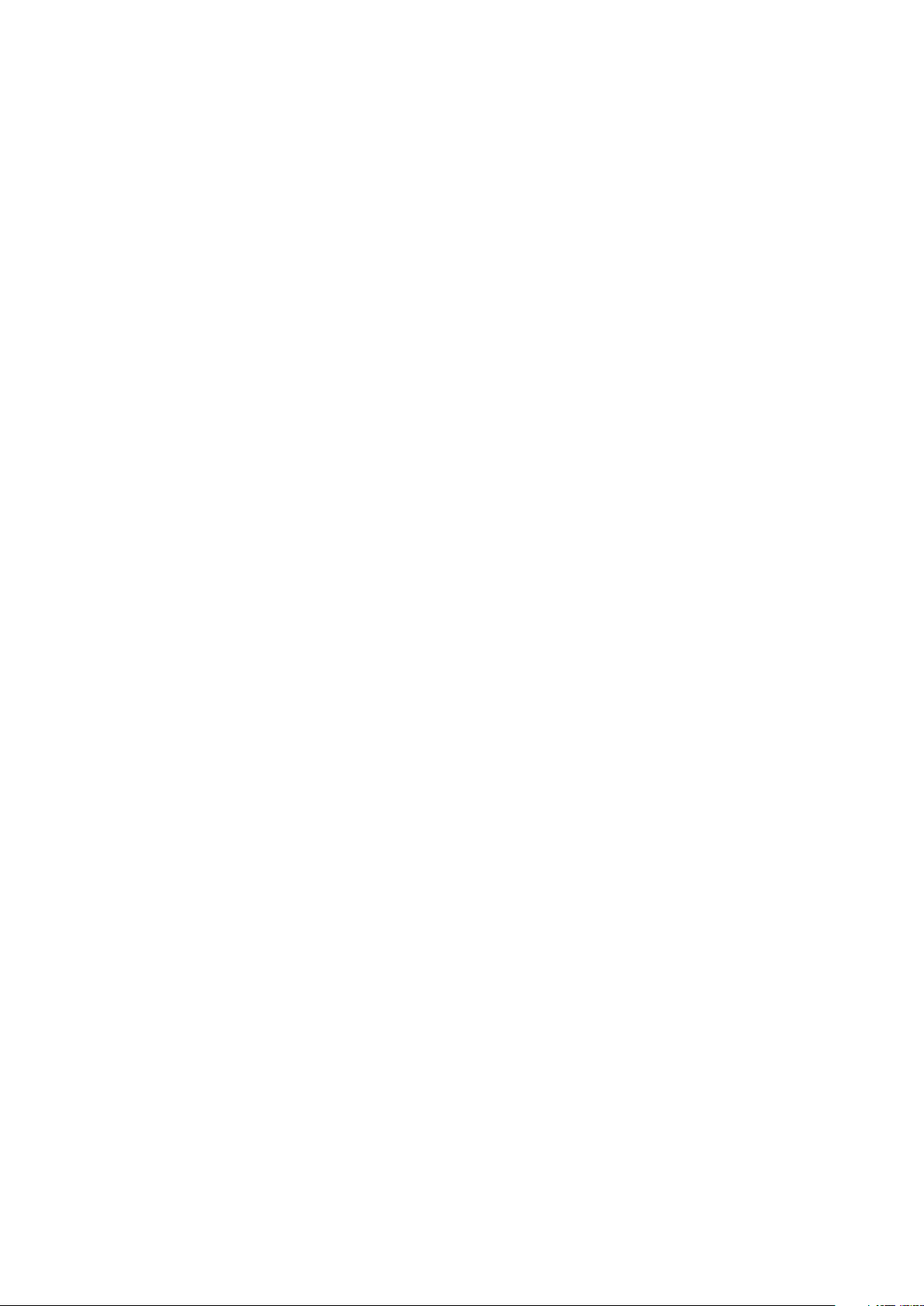
Connexió a xarxes sense fil.......................................................78
Wi-Fi® .............................................................................................78
Xarxes privades virtuals (VPNs)..........................................................81
Navegador web..........................................................................82
Navegació per Internet......................................................................82
Navegació per les pàgines web.........................................................82
Gestió d'adreces d'interès................................................................83
Gestió de texts i imatges...................................................................85
Diverses finestres..............................................................................85
Com baixar des de Internet...............................................................86
Paràmetres del navegador................................................................86
Escoltar música amb WALKMAN.............................................88
Protecció de l'oïda............................................................................88
Copieu fitxers multimèdia a la targeta de memòria ...........................88
Utilització del reproductor WALKMAN ..............................................88
Identificació de música amb tecnologia TrackID....................95
Ús dels resultats de la tecnologia TrackID™......................................95
Utilització de la ràdio FM...........................................................97
Descripció general de la ràdio FM.....................................................97
Ús de les vostres emissores de ràdio favorites..................................97
Nova cerca d'emissores de ràdio......................................................98
Canvi del so de la ràdio entre dispositius...........................................98
Canvi entre mode de so mono i estéreo............................................98
Identificació de pistes de ràdio amb TrackID™..................................98
Ús compartit dels detalls de la música que us agrada a
Facebook™......................................................................................99
Fer fotografies i gravació de vídeos.......................................100
Descripció general dels controls de la càmera.................................100
Ús de la càmera quieta...................................................................100
Ús de la càmera de vídeo................................................................108
Visualització de fotografies i vídeos a l'àlbum......................112
Descripció general de la pestanya d'àlbums....................................112
Visualització de fotografies i vídeos desats al telèfon ......................112
Visualització de fotografies a un mapa.............................................116
Visualització d'àlbums en línia.........................................................117
Reproducció de videoclips a Movies.....................................119
Ús compartit amb dispositius DLNA Certified™...................120
Reproducció de fitxers de dispositius DLNA Certified™ al telèfon....120
Preparació per reproduir contingut del telèfon a dispositius DLNA
Certified™.......................................................................................120
Reproducció del contingut del telèfon a altres dispositius DLNA
Certified™.......................................................................................122
4
Aquesta és una versió d'Internet d'aquesta publicació. © Imprimiu només per a ús privat.
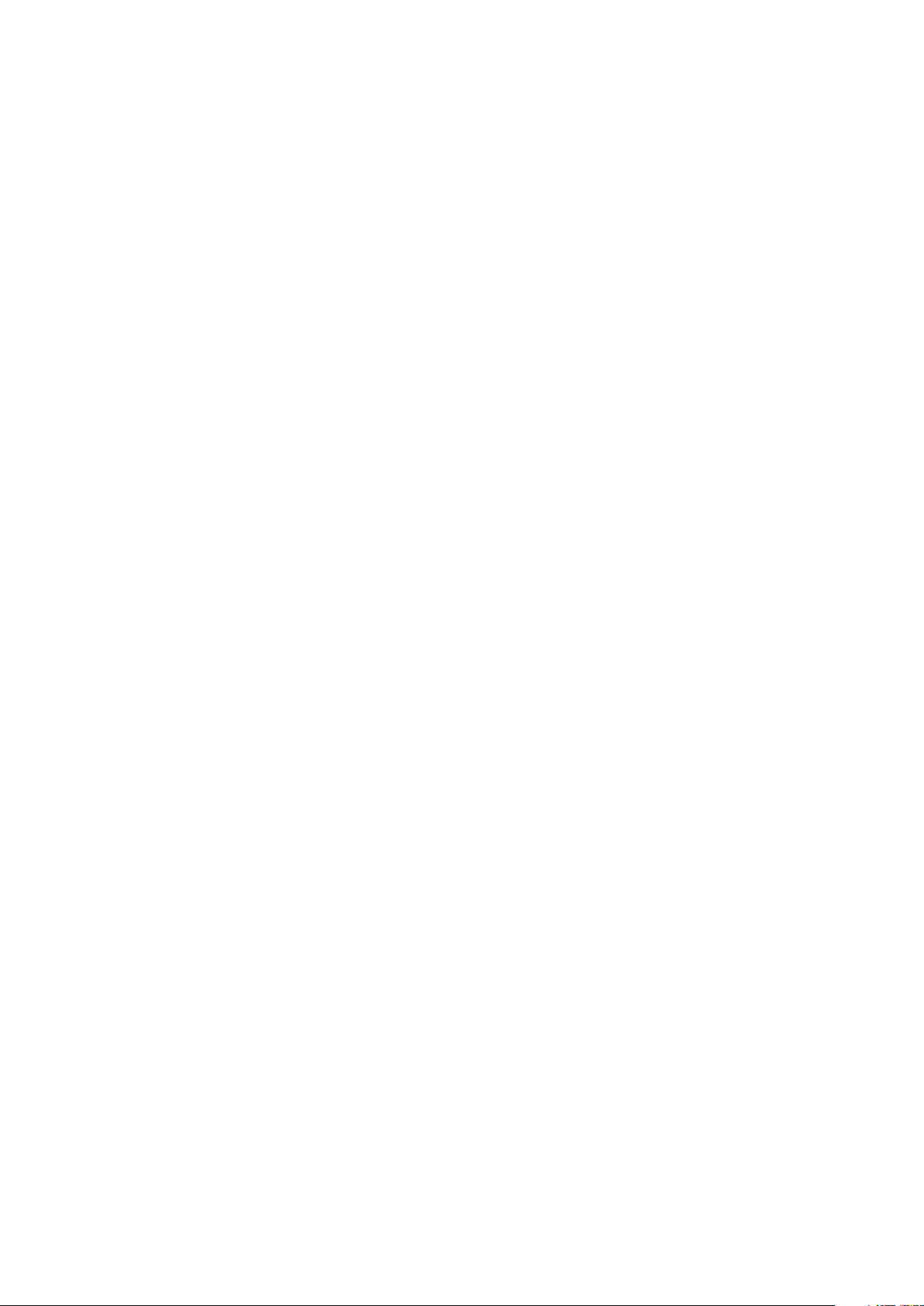
Tecnologia sense fil Bluetooth™............................................123
Assignació d'un nom al telèfon........................................................123
Aparellament amb un altre dispositiu Bluetooth™...........................123
Enviament i recepció d'elements mitjançant tecnologia
Bluetooth™.....................................................................................124
Connexió del vostre telèfon a un ordinador..........................126
Transferència i gestió de continguts mitjançant un cable USB.........126
Transferència de fitxers mitjançant el mode de transferència
multimèdia a través de Wi-Fi®........................................................126
PC Companion...............................................................................127
Media Go™ ...................................................................................127
Connexió del telèfon a un equip de televisió.........................129
Utilització de serveis d'ubicació per trobar la vostra
posició.......................................................................................130
Utilització de GPS...........................................................................130
Google Maps™...............................................................................130
Utilització de Google Maps™ per obtenir indicacions......................131
Aplicació per fer còpies de seguretat i restaurar..................132
Tipus de contingut dels quals es poden fer còpies de seguretat......132
Preparació per utilitzar l'aplicació de Còpies de seguretat i
restauració......................................................................................132
Restauració de contingut a les còpies de seguretat mitjançant
l'aplicació de Còpies de seguretat i restauració...............................132
Bloqueig i protecció del telèfon..............................................134
Número IMEI...................................................................................134
Protecció de la targeta SIM.............................................................134
Configuració d'un bloqueig de pantalla...........................................135
Actualització del telèfon..........................................................137
Actualització sense fil del telèfon.....................................................137
Actualització del telèfon mitjançant una connexió de cable USB......137
Descripció general dels paràmetres del telèfon...................139
Descripció general de les icones d'estat i de notificacions.141
Icones d'estat.................................................................................141
Icones de notificació.......................................................................141
Descripció general de les aplicacions...................................143
Suport per a usuaris.................................................................145
Detecció d’errors.....................................................................146
El meu telèfon no funciona com esperava.......................................146
Reinicialització del telèfon................................................................146
La icona de càrrega e la bateria no apareix quan el telèfon
comença a carregar-se...................................................................147
5
Aquesta és una versió d'Internet d'aquesta publicació. © Imprimiu només per a ús privat.
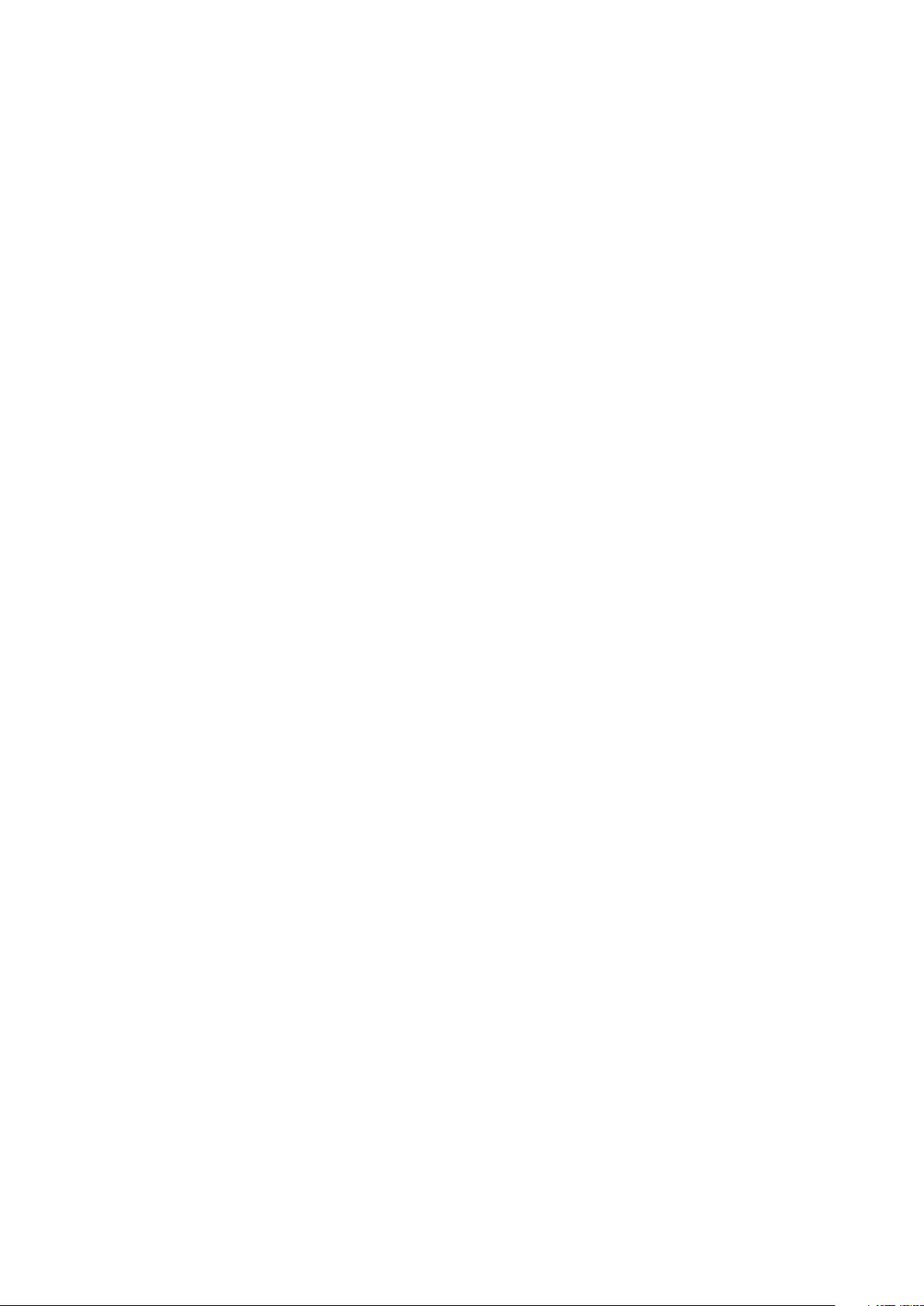
El rendiment de la bateria és baix....................................................147
El telèfon no reconeix els auriculars amb cable................................147
No puc transferir contingut entre el meu telèfon i l'ordinador quan
utilitze un cable USB.......................................................................147
No puc utilitzar serveis d'Internet.....................................................147
Missatges d'error............................................................................147
Reciclatge del telèfon..............................................................149
Informació legal........................................................................150
Índex..........................................................................................151
6
Aquesta és una versió d'Internet d'aquesta publicació. © Imprimiu només per a ús privat.
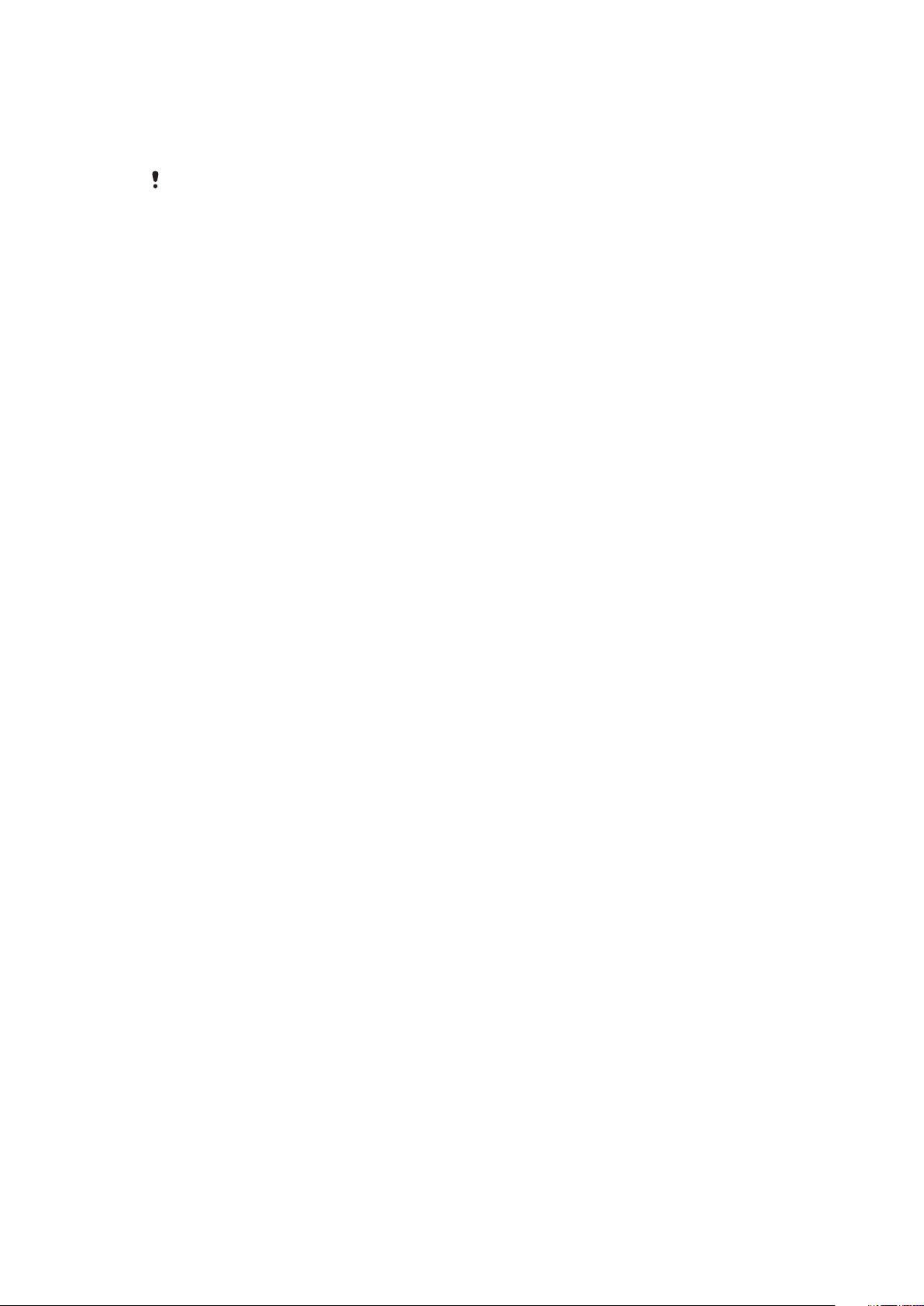
Informació important
Llegiu el fullet Informació important abans d'utilitzar el vostre telèfon mòbil.
Alguns serveis i característiques descrits en aquesta Guia de l’usuari no són compatibles a
tots els països o regions o amb totes les xarxes o proveïdors de serveis a totes les zones.
Sense limitació, això també s’aplica al número d’emergències internacional GSM, 112.
Contacteu amb l’operador de xarxa o proveïdor de serveis per determinar la disponibilitat de
qualsevol servei o característica específic i per saber si s’apliquen càrrecs de servei o ús
addicionals.
L'ús de determinades característiques i aplicacions descrites en aquesta guia pot
necessitar accés a Internet. És possible que quan us connecteu a Internet des del
telèfon se us cobri la connexió per a dades. Contacteu amb el proveïdor del servei sense
fils per obtenir més informació.
7
Aquesta és una versió d'Internet d'aquesta publicació. © Imprimiu només per a ús privat.
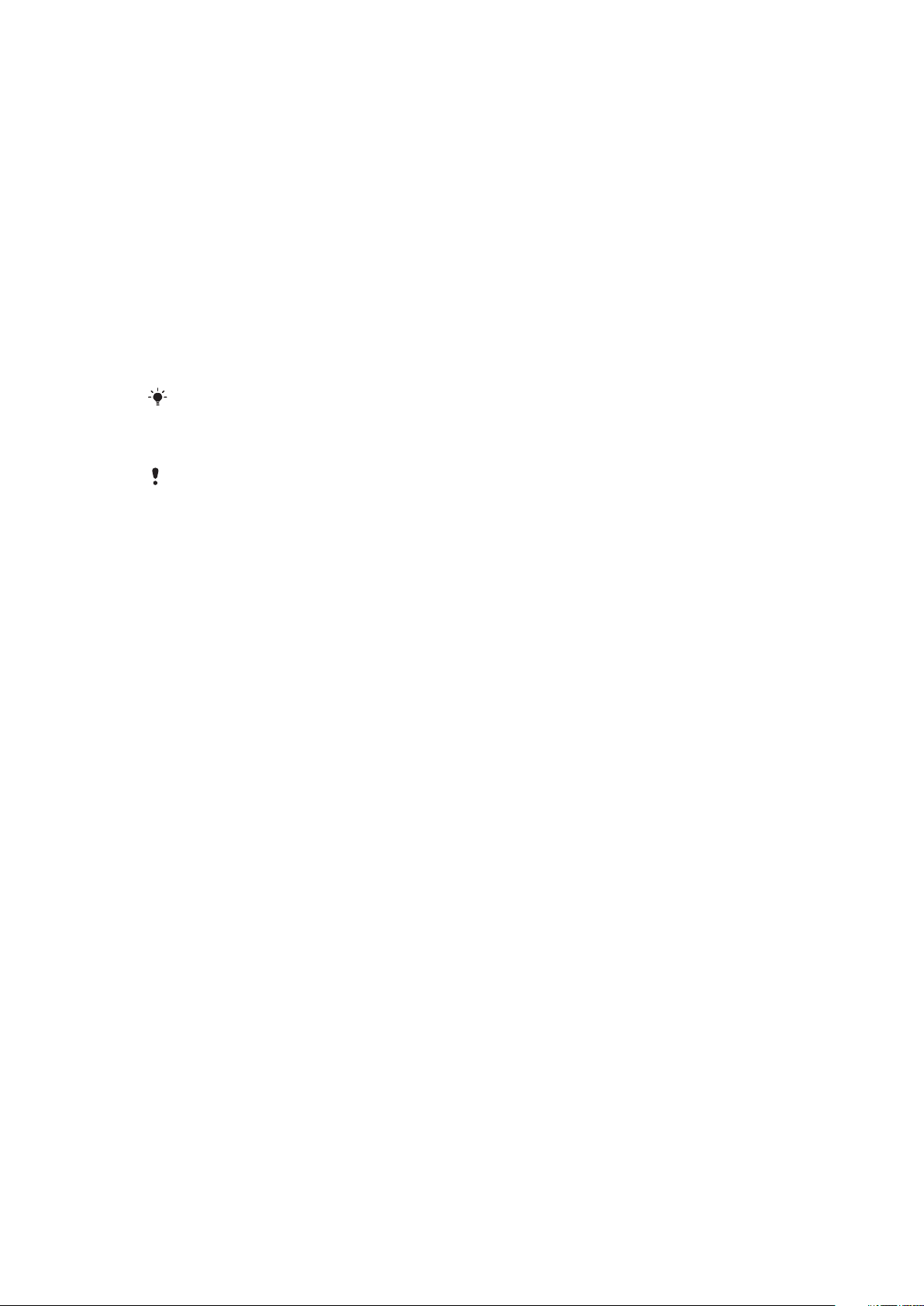
Android™ – què és i per a què serveix?
El telèfon intel·ligent Xperia de Sony funciona amb la plataforma Android. Els telèfons
Android poden realitzar moltes de les mateixes funcions que un ordinador i podeu
personalitzar-los d'acord amb les vostres necessitats. Per example, hi podeu afegir o
suprimir aplicacions o millorar les ja existents per augmentar-ne la funcionalitat. A Google
Play™ podeu baixar una gran varietat d'aplicacions i jocs d'una col·lecció que creix
contínuament. També podeu integrar aplicacions amb altres aplicacions al telèfon
Android™ i amb serveis en línia que uilitzeu. Per exemple, podeu fer una còpia de
seguretat dels contactes del telèfon, accedir als diferents comptes de correu electrònic i
calendaris des d'un únic lloc, fer un seguiment de les vostres cites i participar en xarxes
socials.
Els telèfons Android™ evolucionen contínuament. Quan una nova versió del programari
està disponible i és compatible amb el vostre telèfon, el podeu actualitzar per obtenir
funcions noves i les millores més recents.
Al telèfon Android™ s'han instal·lat prèviament els serveis de Google™. Per aprofitar al
màxim qualsevol servei de Google™, haureu de tenir un compte de Google™ i accedir-hi la
primera vegada que inicieu el telèfon. També caldrà que tingueu accés a Internet per utilitzar
moltes de les funcions a Android™.
Algunes edicions noves de programari potser no seran compatibles amb tots els telèfons.
Aplicacions
Una aplicació és un programa del telèfon que us ajuda a realitzar una tasca. Per
exemple, hi han aplicacions per fer una trucada, per prendre fotografies i per baixar més
aplicacions.
8
Aquesta és una versió d'Internet d'aquesta publicació. © Imprimiu només per a ús privat.
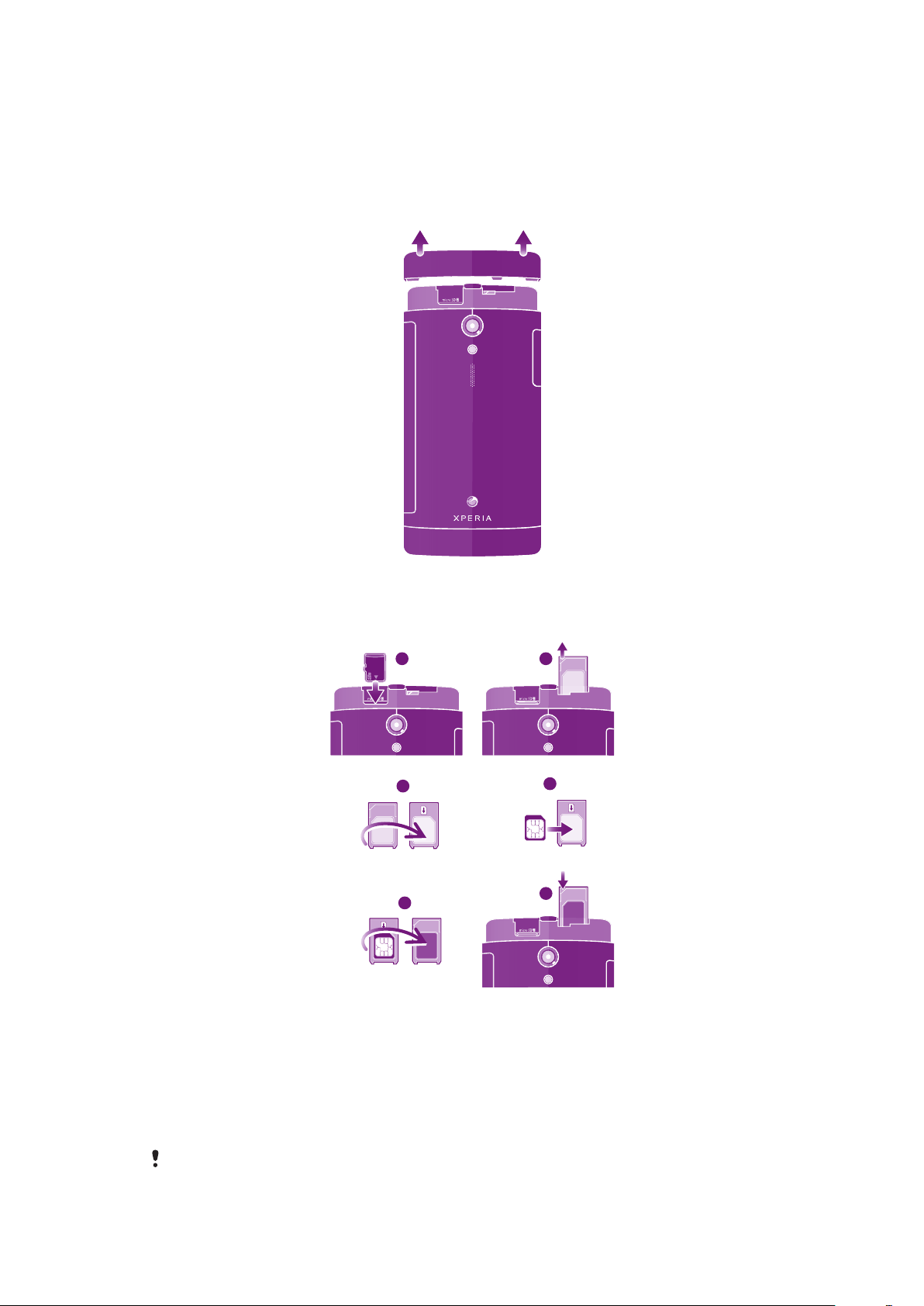
Introducció
1 2
3
4
5
6
Muntatge
Per retirar la tapa superior
•
Amb els polzes, feu lliscar la tapa a la part superior del telèfon.
Per inserir la targeta micro SIM i la targeta de memòria
1
Apagueu el telèfon i retireu la tapa superior de la part posterior del telèfon, a
continuació inseriu la targeta de memòria a la ranura de l'esquerra, amb els
contactes daurats cap avall.
2
A la part superior dreta, extreieu el suport de la targeta micro SIM.
3
Pegueu-li la volta al suport de la targeta micro SIM.
4
Col·loqueu la targeta micro SIM a dins del suport.
5
Pegueu-li la volta al suport de la targeta micro SIM.
6
Inseriu el suport de la targeta micro SIM de nou al telèfon.
Potser la targeta de memòria no estarà inclosa en la compra a tots els mercats.
9
Aquesta és una versió d'Internet d'aquesta publicació. © Imprimiu només per a ús privat.
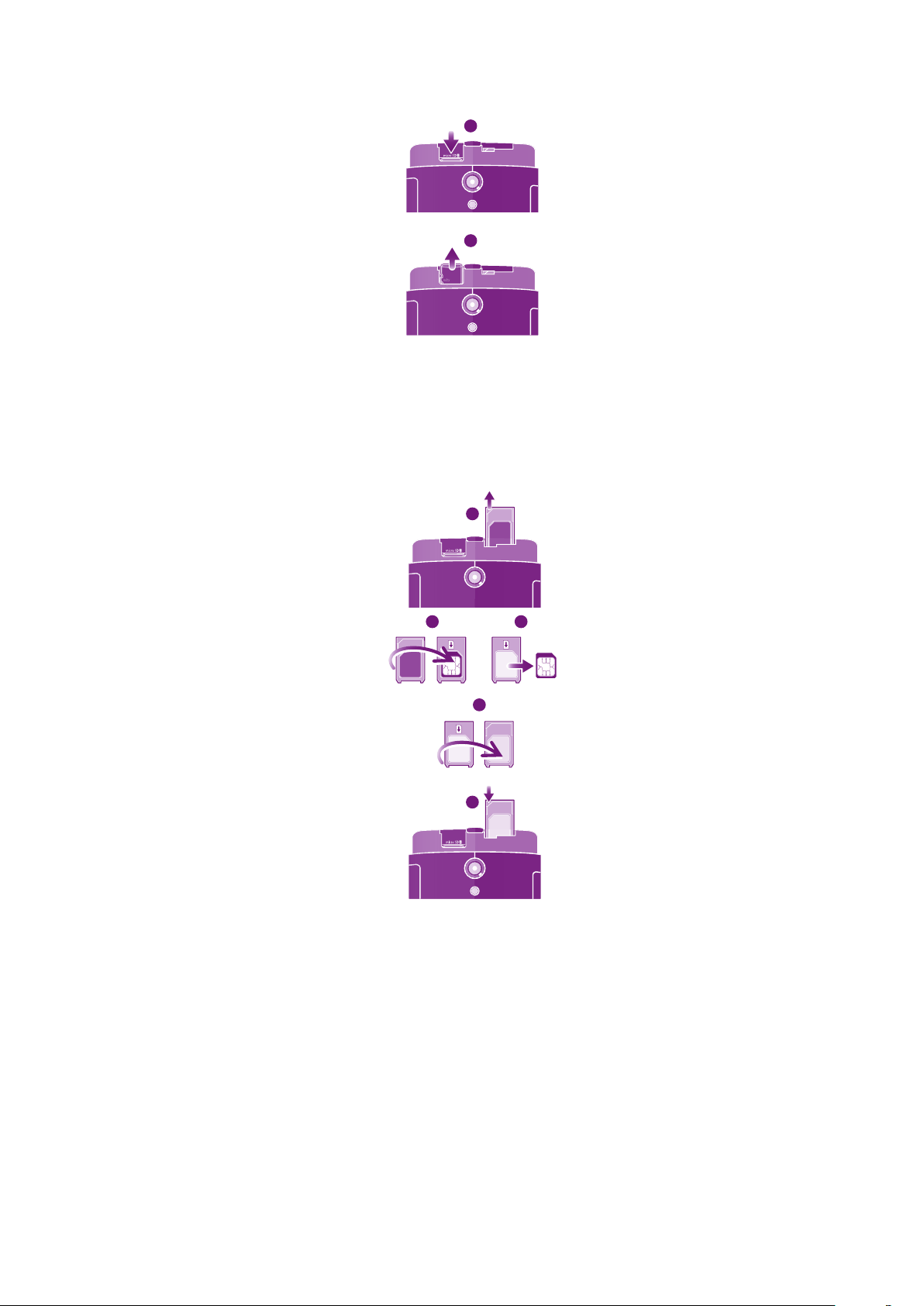
Per extreure la targeta de memòria
2
1
4
2
5
1
3
1
Apagueu el telèfon o treieu la targeta de meòria de Paràmetres >
Emmagatzematge > Desmunta la targeta SD.
2
Retireu la tapa superior, a continuació premeu contra la vora de la targeta de
memòria i allibereu-la.
3
Estireu cap a fora de la targeta per extreure-la.
Per treure la targeta micro SIM
1
Desactiveu el telèfon i treieu la tapa superior, a continuació extreieu el suport de la
targeta micro SIM.
2
Pegueu-li la volta al suport de la targeta micro SIM.
3
Treieu la targeta micro SIM de dins del suport.
4
Pegueu-li la volta al suport de la targeta micro SIM.
5
Inseriu el suport de la targeta micro SIM de nou al telèfon.
10
Aquesta és una versió d'Internet d'aquesta publicació. © Imprimiu només per a ús privat.
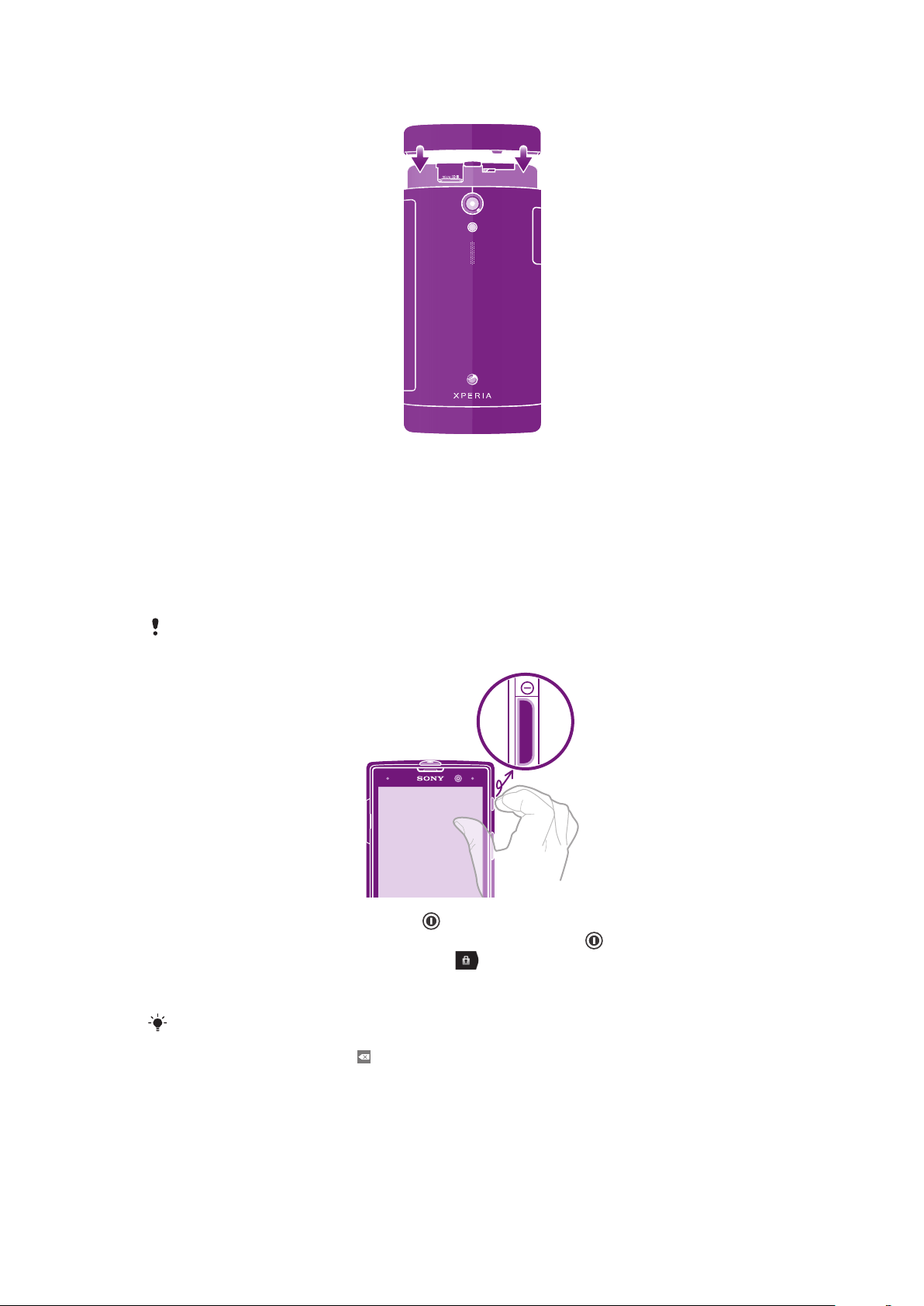
Per col·locar la tapa superior
1
Col·loqueu la tapa superior damunt de la part superior del telèfon i a continuació
introduïu-la en les ranures.
2
Feu lliscar la tapa superior cap avall. Escoltareu un so quan la tapa superior es
bloqueje al seu lloc.
Activació o desactivació del telèfon
Per activar el telèfon
Assegureu-vos que la bateria s'hagi carregat com a mínim durant 30 minuts abans d'activar el
telèfon per primera vegada.
1
Manteniu premuda la tecla d'encesa fins que el telèfon vibri.
2
Si la pantalla es fa fosca, premeu breument la tecla d'encesa per activar-la.
3
Per desbloquejar la pantalla, arrossegueu
4
Introduïu el PIN de la targeta SIM si se us sol·licita i seleccioneu D'acord.
5
Espereu fins que s'iniciï el telèfon.
cap a la dreta creuant la pantalla.
El PIN de la targeta SIM el facilita inicialment el vostre operador de xarxa, però el podeu
canviar més endavant des del menú Paràmetres. Per corregir un error fet en introduir el PIN
de la targeta SIM, puntegeu .
11
Aquesta és una versió d'Internet d'aquesta publicació. © Imprimiu només per a ús privat.
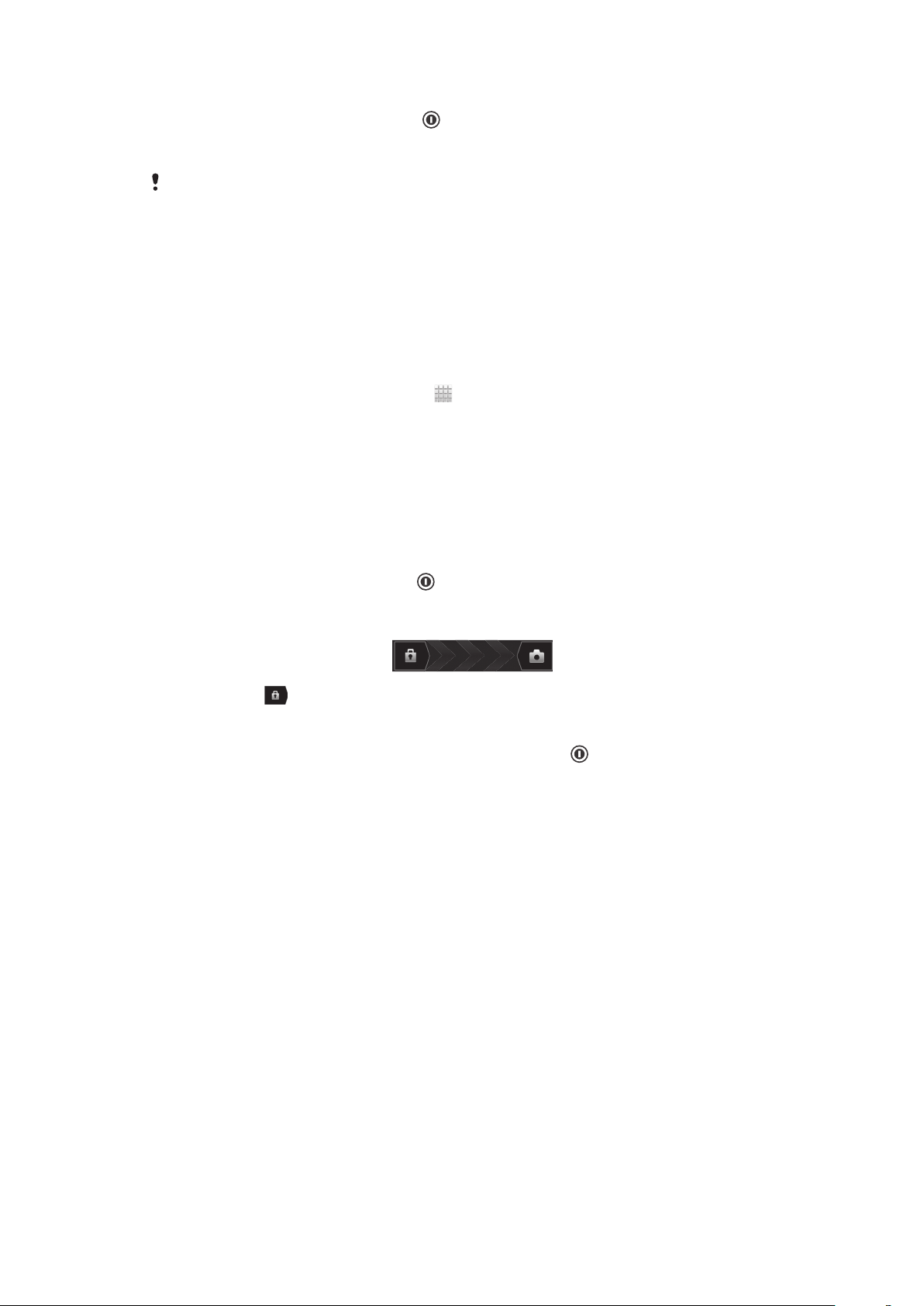
Per desactivar el telèfon
1
Manteniu premuda la tecla d'encesa fins que s'obri el menú d'opcions.
2
En el menú d'opcions, puntegeu en Apagar.
3
Puntegeu en D'acord.
El telèfon pot trigar una estona en apagar-se.
Guia de configuració
La primera vegada que engegueu el telèfon, s'obrirà una guia de configuració que us
explicarà les funcions bàsiques del telèfon i us ajudarà a introduir els paràmetres bàsics.
Aquest és un bon moment per configurar el telèfon d'acord amb les vostres necessitats.
També podeu accedir a la guia de configuració més tard des de la pantalla
d'Aplicaciones.
Per accedir manualment a la guia de configuració
1
Des de la Pantalla d'inici, puntegeu en .
2
Trobeu i puntegeu en Guia configur..
Bloqueig de la pantalla
Quan el telèfon està encès i es deixa inactiu durant un periode de temps definit, la
pantalla s'enfosca per estalviar energia de la bateria i es bloqueja automàticament.
Aquest bloqueig evita accions no desitjades a la pantalla tàctil quan no la esteu utilitzant.
Per activar la pantalla
•
Premeu breument la tecla d'encesa
Per desbloquejar la pantalla
•
Arrossegueu
Per bloquejar la pantalla manualment
•
Amb la pantalla activa, premeu breument la tecla d'encesa
cap a la dreta a través de la pantalla.
.
.
Comptes i serveis
Inicieu una sessió als comptes dels vostres serveis en línia des del telèfon i gaudiu d'una
varietat de serveis. Combineu serveis per obtenir-ne encara més advatatges. Per
exemple, recolliu contactes dels comptes de Google™ i Facebook™, i integreu-los a la
vostra agenda, de manera que ho teniu tot a un lloc.
Podeu registrar-vos a serveis en línia tant des del telèfon com des d'un ordinador. Quan
us registreu per primera vegada, es crea un compte amb el vostre nom
d'usuari,contrasenya, paràmetres i informació personal. La propera vegada que inicieu
una sessió, obtindreu una visualització personalitzada.
Compte Google™
Tenir un compte Google™ és necessari per utilitzar una sèrie d'aplicacions i serveis amb
el telèfon Android. Cal tenir un compte Google™, per exemple, per utilitzar l'aplicació
Gmail™ al telèfon, per utilitzar el xat amb amics mitjançant Google Talk™, per
sincronitzar el calendari del telèfon amb Google Calendar™ i per baixar aplicacions i
jocs, música, pel·lícules i llibres des de Google Play™.
12
Aquesta és una versió d'Internet d'aquesta publicació. © Imprimiu només per a ús privat.
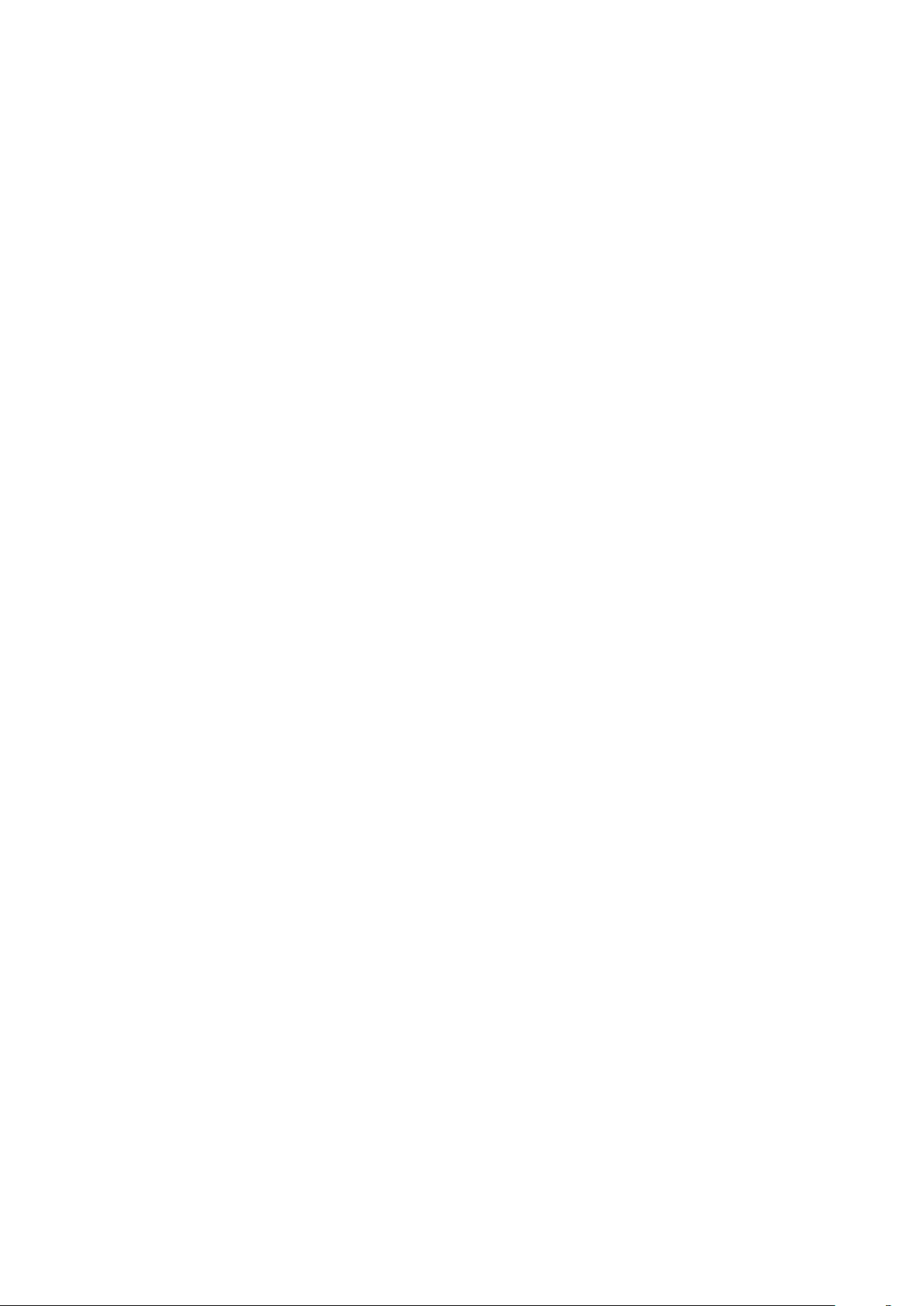
Compte de Microsoft® Exchange ActiveSync
®
Podeu sincronitzar el telèfon amb el vostre compte de Microsoft® Exchange ActiveSync
d'empresa. D'aquesta manera, podeu tenir accés al vostre correu electrònic, contactes i
calendari de la feina en tot moment.
Compte a Facebook™
Facebook™ és un servei de xarxa social que us connecta amb amics, família i
companys de treball tot arreu del món. Configureu Facebook per a que funcioni al
telèfon i així podreu estar en contacte des de qualsevol lloc.
®
13
Aquesta és una versió d'Internet d'aquesta publicació. © Imprimiu només per a ús privat.
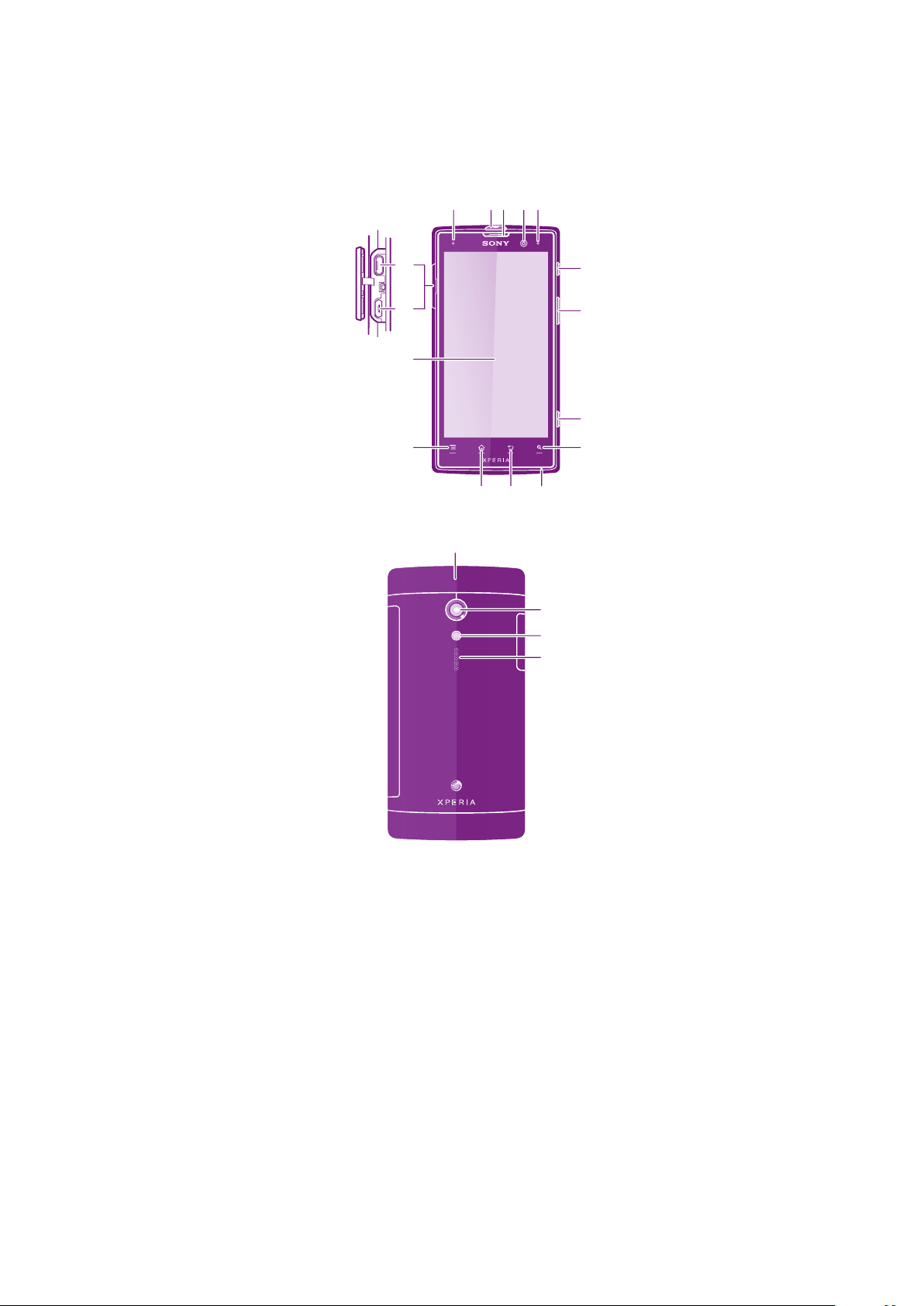
Coneixement del telèfon
12345
6
7
8
9
10
1112
13
14
15
16
17
18
20
19
Descripció general del telèfon
1. Sensor de proximitat
2. Port del connector dels auriculars
3. Auricular
4. Objectiu de la càmera frontal
5. Llum LED de notificació
6. Tecla d'encesa
7. Tecla de volum/tecla del zoom
8. Tecla de càmera
9. Tecla de cerca
10. Micròfon
Aquesta és una versió d'Internet d'aquesta publicació. © Imprimiu només per a ús privat.
11. Tecla de retrocés
12. Tecla Pàgina inicial
13. Tecla del menú
14. Pantalla tàctil
15. Port HDMI™
16. Port mini USB per al cable USB/carregador
17. Tapa superior
18. Objectiu de la càmera
19. Llum LED de la càmera
20. Auricular
14
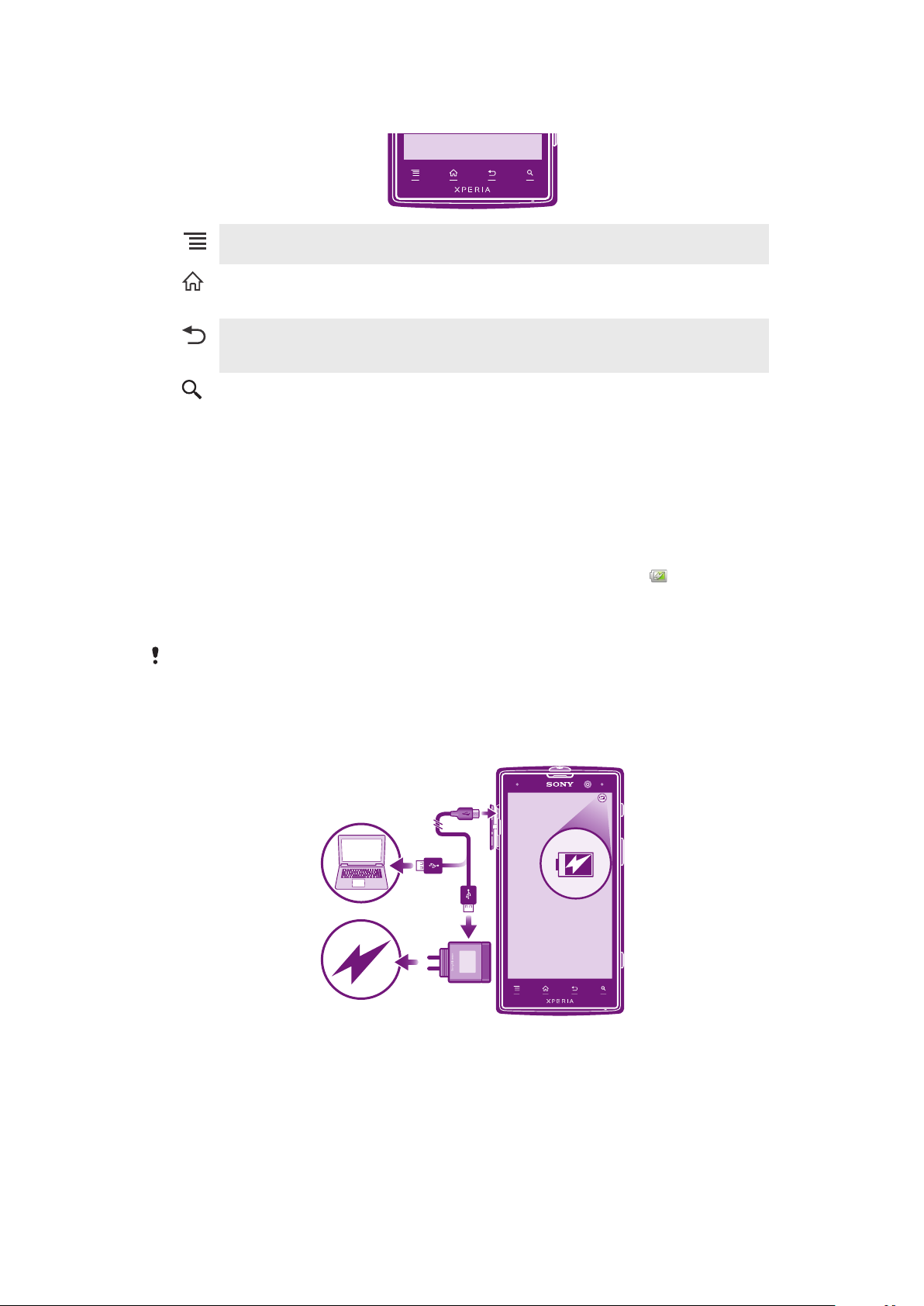
Utilització de les tecles
•
Menú
Inici
Enrere
Cerca
Permet puntejar per mostrar les tecles d'opcions en la pantalla inicial
•
Permet obrir una llista d'opcions disponibles a la pantalla o aplicació actual
•
Aneu a la Pantalla d'inici des de qualsevol aplicació o pantalla
•
Mantingueu premut per obrir una finestra amb les aplicacions utilitzades més
recentment.
•
Permet anar a la pantalla anterior
•
Tanca el teclat numèric en pantalla, un quadre de diàleg, un menú d'opcions o el tauler
de notificacions
•
Dreceres a la cerca de Google™
Bateria
El telèfon té una bateria incrustada.
Càrrega de la bateria
Carregueu el telèfon durant 30 minuts com a mínim abans d'encendre'l per primera
vegada. Quan connecteu el cable del carregador del telèfon a una font d'alimentació,
com ara un port USB o un carregador de telèfon, la icona de la bateria
estona a aparèixer a la pantalla. Podeu utilitzar el telèfon mentre es carrega. Si es
carrega el telèfon durant un temps prolongat (per exemple, durant la nit), no s'espatlla la
bateria o el telèfon.
pot trigar una
La bateria es començarà a descarregar poc després d'haver-se carregat per complet i, a
continuació, es carregarà de nou un cop transcorregut un temps determinat quan es connecti
el carregador del telèfon. Aquest comportament està dissenyat per allargar la vida de la
bateria i, com a resultat, l'estat de càrrega pot mostrar un nivell per davall del 100%.
Per carregar el telèfon
15
Aquesta és una versió d'Internet d'aquesta publicació. © Imprimiu només per a ús privat.
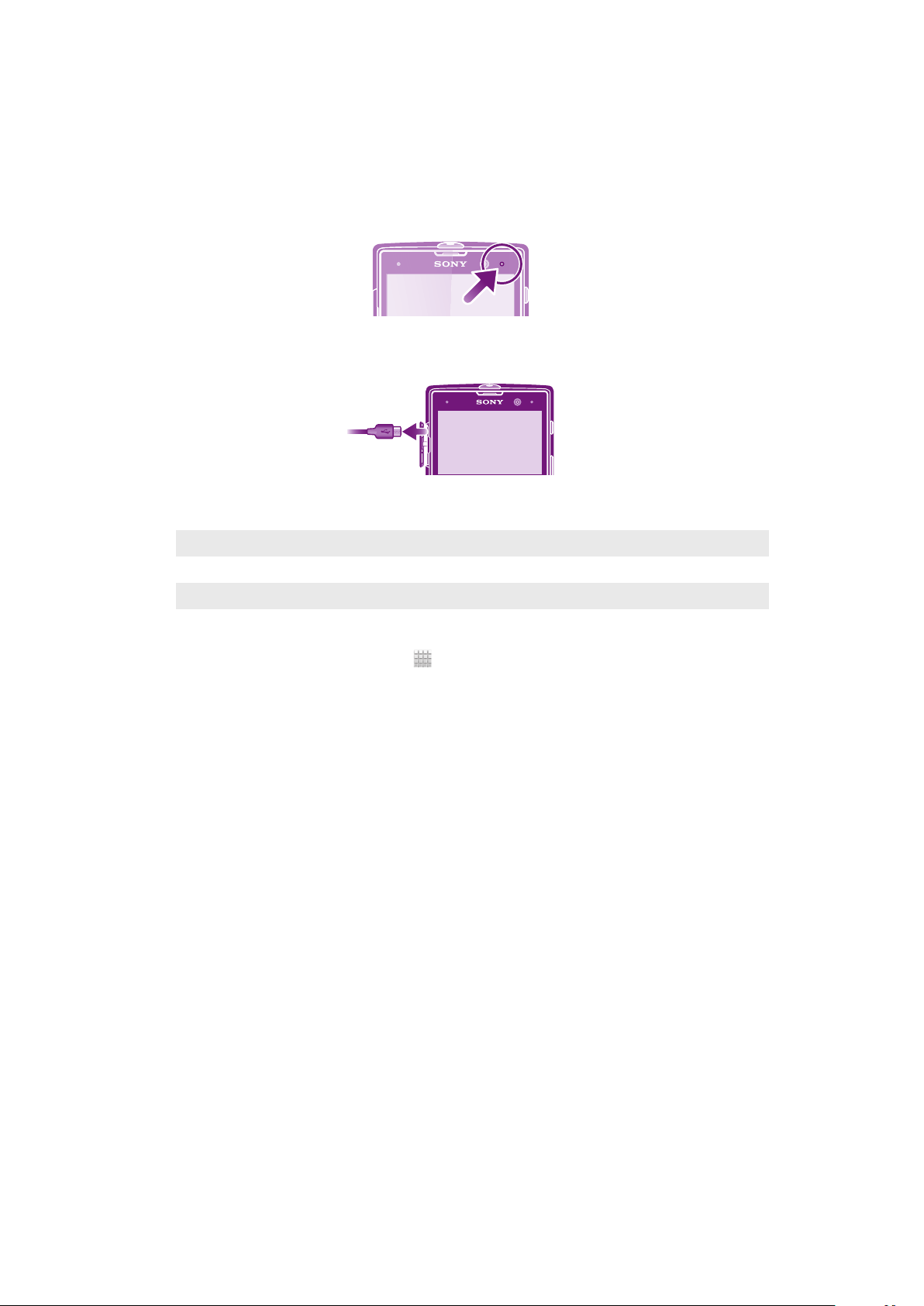
1
Connecteu el carregador del telèfon a una presa d'alimentació.
2
Connecteu un dels extrems del cable USB al carregador (o al port USB d'un
ordinador).
3
Connecteu l'altre extrem del cable al port micro USB del telèfon, amb el símbol
d'USB cap amunt. Quan comença la càrrega, s'il·lumina el LED d'estat de la
bateria. Si la bateria està completament descarregada, el LED pot trigar una
estona a il·luminar-se després que hàgiu connectat el cable del carregador del
telèfon a una font d'alimentació.
4
Quan el LED d'estat de la bateria sigui verd, el telèfon estarà completament
carregat. Estireu en recte el cable USB del telèfon per desconnectar-lo.
Assegureu-vos de no doblegar el connector en treure el cable del telèfon.
Estat de la LED de la bateria
Verd
Vermell parpellejant El nivell de la bateria és baix
Taronja La bateria s'està carregant. El nivell està entre baix i ple
La bateria està totalment carregada
Per comprovar el nivell de la bateria
1
Des de la Pantalla d'inici, puntegeu
2
Cerqueu i puntegeu Paràmetres > Quant al telèfon > Estat > Nivell de la
.
bateria.
Millora del rendiment de la bateria
Els consells següents us poden ajudar a millorar el rendiment de la bateria:
•
Carregueu sovint el telèfon. Açò no afectarà el temps de vida de la bateria.
•
La baixada de dades de la Internet consumeix energia. Quan no esteu utilitzant la
Internet, podeu estalviar energia si inhabiliteu totes les connexions de dades amb xarxes
mòbils. Aquest paràmetre no evita que el telèfon transmeteixca dades amb altres xarxes
sense fil.
•
Desactiveu GPS, Bluetooth™ i Wi-Fi® quan no necessiteu aquestes funcions. Podreu
activar-les i desactivar-les amb més facilitat si afegiu el giny de paràmetres ràpids a
Pantalla d'inici. No cal que desactiveu 3G.
•
Utilitzau la característica Estalvi d'energia per reduir el consum de la bateria. Podeu
seleccionar el mode d'estalvi d'energia que millor s'adapte a la vostra manera d'utilitzar
el telèfon. També podeu personalitzar els paràmetres de cada mode d'estalvi d'energia.
•
Definiu les aplicacions de sincronització (utilitzades per sincronitzar el correu electrònic,
calendari i contactes) per sincronitzar manualment. També podeu sincronitzar de forma
automàtica, però augmenteu els intervals de sincronització.
•
Comproveu el menú d'utilització de la bateria al telèfon per visualitzar les aplicacions que
consumeixen la major quantitat d'energia. La bateria consumeix més energia quan
utilitzeu aplicacions de reproducció en temps real de vídeo i música, com ara
YouTube™. Potser algunes aplicacions baixades de Google Play™ també consumeixen
més energia.
•
Tanqueu i sortiu de les aplicacions que no esteu utilitzant.
•
Reduïu el nivell de brillantor de la pantalla.
•
Desactiveu el telèfon o activeu el paràmetre Mode d'avió si esteu a una zona sense
cobertura de xarxa. Altrament, el telèfon cercarà contínuament xarxes disponibles i això
implica un consum d'energia.
16
Aquesta és una versió d'Internet d'aquesta publicació. © Imprimiu només per a ús privat.
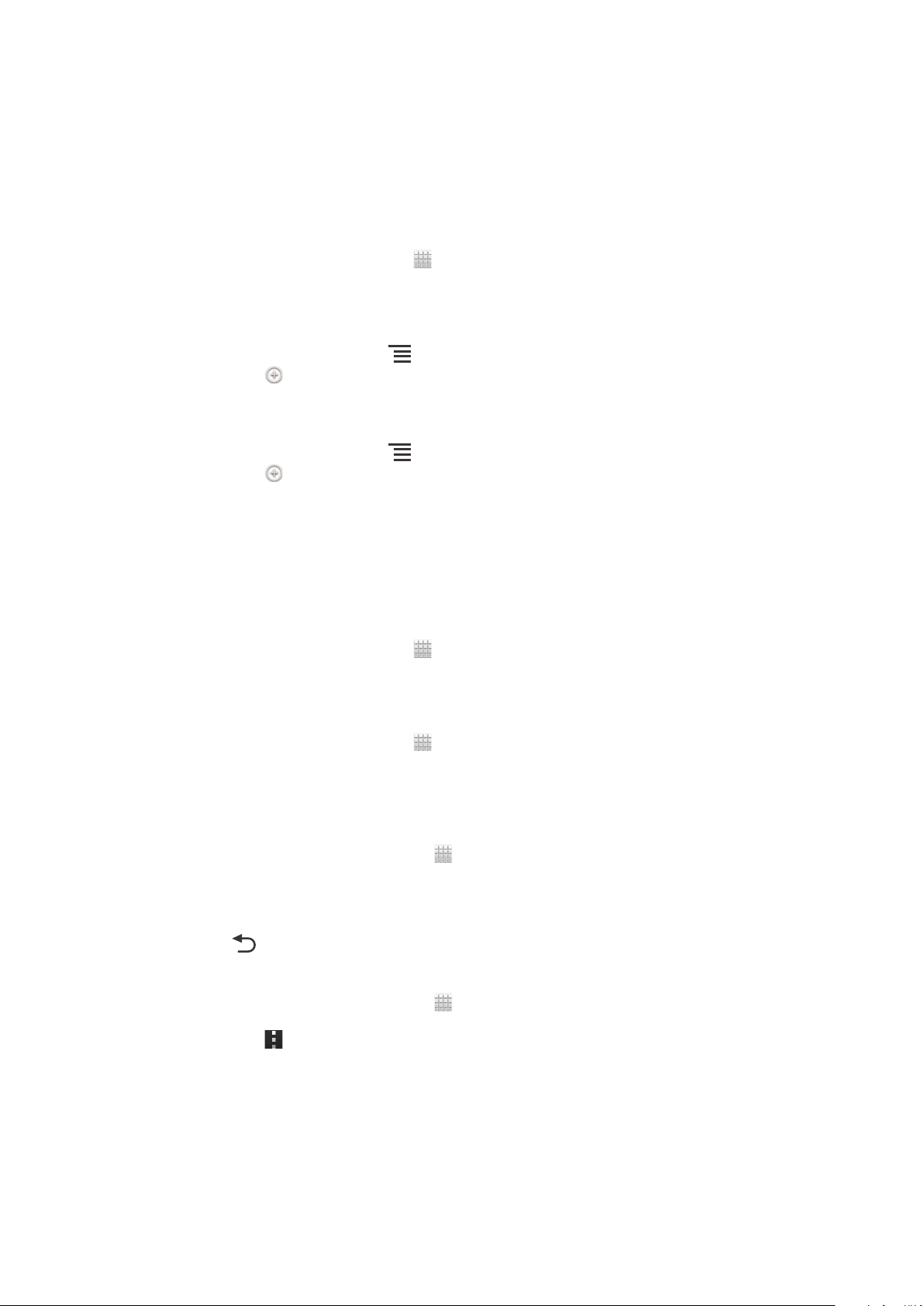
•
Utilitzeu un dispositiu mans lliures Sony original per escoltar música. Els dispositius mans
lliure necessiten menys energia de la bateria que els altaveus del telèfon.
•
Manteniu el telèfon en mode d'espera sempre que sigui possible. L'autonomia d'espera
fa referència al temps durant el qual el telèfon està connectat a la xarxa i no s'utilitza.
•
Inhabiliteu qualsevol fons de pantalla actiu.
•
Aneu a www.sonymobile.com per conseguir els suggeriments més actualitzats al voltant
del rendiment de la bateria del vostre model de telèfon.
Per accedir al menú d'utilització de la bateria
1
Des de la Pantalla d'inici, puntegeu .
2
Cerqueu i puntegeu Paràmetres > Bateria per veure quines són les aplicacions
instal·lades que consumeixen més energia de la bateria.
Per afegir el giny de trànsit de dades a la pantalla inicial
1
Des de Pantalla d'inici, premeu .
2
Puntegeu en .
3
Puntegeu en Eines > Trànsit de dades.
Per afegir el giny de paràmetres ràpids a la pantalla d'inici
1
Des de Pantalla d'inici, premeu .
2
Puntegeu en
3
Seleccioneu el giny Paràmetres ràpids.
> Eines.
Reducció del consum de bateria amb l'estalvi d'energia
Utilitzeu els modes d'estalvi d'energia predefinits per gestionar el consum d'energia de
les aplicacions i reduir el consum de bateria. Amb l'estalvi d'energia, també podeu
personalitzar els paràmetres de cada mode segons l'ús que feu del telèfon.
Per activar un mode d'estalvi d'energia
1
Des de la Pantalla d'inici, puntegeu
2
Cerqueu i puntegeu Estalvi d'energia.
3
Puntegeu la icona situada al costat del mode d'estalvi d'energia que voleu activar.
Per desactivar un mode d'estalvi d'energia
1
Des de la Pantalla d'inici, puntegeu .
2
Cerqueu i puntegeu Estalvi d'energia.
3
Puntegeu la icona il·luminada al costat del mode d'estalvi d'energia actiu per
desactivar-lo.
Per canviar els paràmetres per un mode d'estalvi d'energia
1
Des de la Pantalla d'inici, puntegeu en .
2
Trobeu i puntegeu en Estalvi d'energia.
3
Per obrir el menú de paràmetres, puntegeu en el nom d'un mode d'estalvi
d'energia.
4
Ajusteu el paràmetres com vulgueu per estalviar energia.
5
Premeu
Per mostrar les notificacions d'estalvi d'energia
1
Des de la Pantalla d'inici, puntegeu en
2
Trobeu i puntegeu en Estalvi d'energia.
3
Puntegeu en
4
Marqueu la casella de selecció Barra d'estat.
.
.
.
.
Utilització de la pantalla tàctil
La pantalla del telèfon té un full de plàstic protector quan el compreu. Deurieu retirar
aquest full abans d'utilitzar la pantalla tàctil. Altrament, pot ser que la pantalla tàctil no
funcioni correctament.
17
Aquesta és una versió d'Internet d'aquesta publicació. © Imprimiu només per a ús privat.
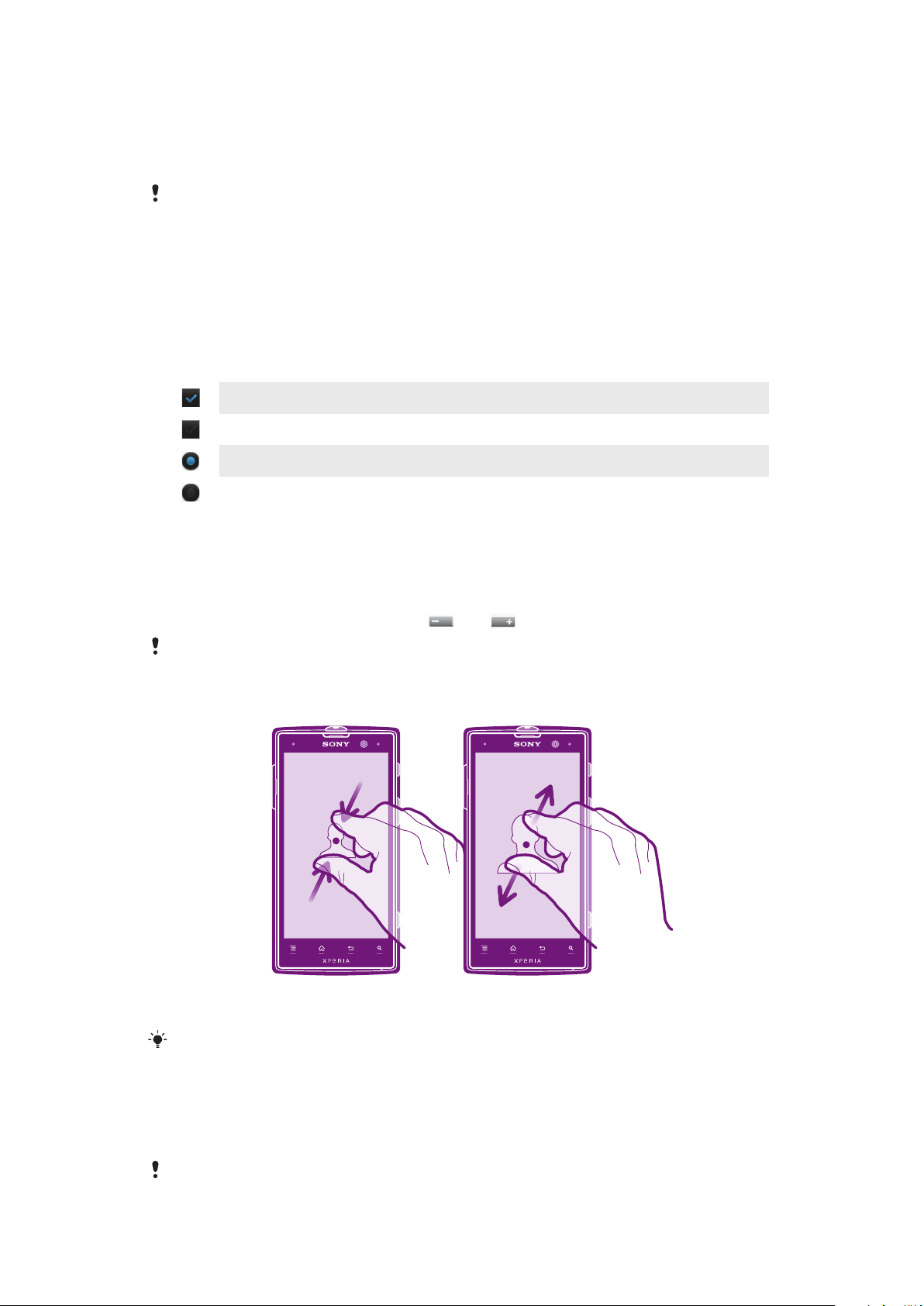
Quan el telèfon està encès i es deixa inactiu durant un període de temps definit, la
pantalla s'enfosca per estalviar energia de la bateria i es bloqueja automàticament.
Aquest bloqueig evita accions no desitjades a la pantalla tàctil quan no l'esteu utilitzant.
També podeu definir bloquejos personals per protegir la vostra subscripció i assegurarvos que manteniu l'accés exclusiu al vostre contingut al telèfon.
La pantalla del telèfon està feta de vidre. No toqueu la pantalla si el vidre està trencat o
esquerdat. Eviteu intentar reparar una pantalla trencada vosaltres mateixos. Les pantalles de
vidre són sensibles a les caigudes i als colps. Els casos de negligència no estan coberts pel
servei de garantia de Sony.
Per obrir o ressaltar un element
•
Puntegeu en l'element.
Per marcar o desmarcar opcions
•
Puntegeu les caselles de selecció relevants o les opcions de la llista.
Casella de selecció marcada
Casella de selecció desmarcada
Opció de llista marcada
Opció de llista desmarcada
Zoom
Les opcions de zoom disponibles depenen l'aplicació que estigueu utilitzant.
Per fer un zoom
•
Quan estigui disponible, puntegeu en
És possible que hàgiu d'arrossegar la pantalla (en qualsevol direcció) perquè apareguin les
icones de zoom.
o en per apropar o allunyar.
Per utilitzar el zoom amb dos dits
•
Col·loqueu dos dits a la pantalla alhora i ajunteu-los (per allunyar-se) o separeu-los
(per apropar-se).
Utilitzeu la funció del zoom quan visualitzeu fotografies i mapes, o quan navegueu per
Internet.
Desplaçament
Desplaceu-vos movent el dit cap amunt o cap avall sobre la pantalla. A algunes pàgines
web també podeu desplaçar-vos cap als costats.
Arrossegar o lliscar no activarà res a la pantalla.
18
Aquesta és una versió d'Internet d'aquesta publicació. © Imprimiu només per a ús privat.
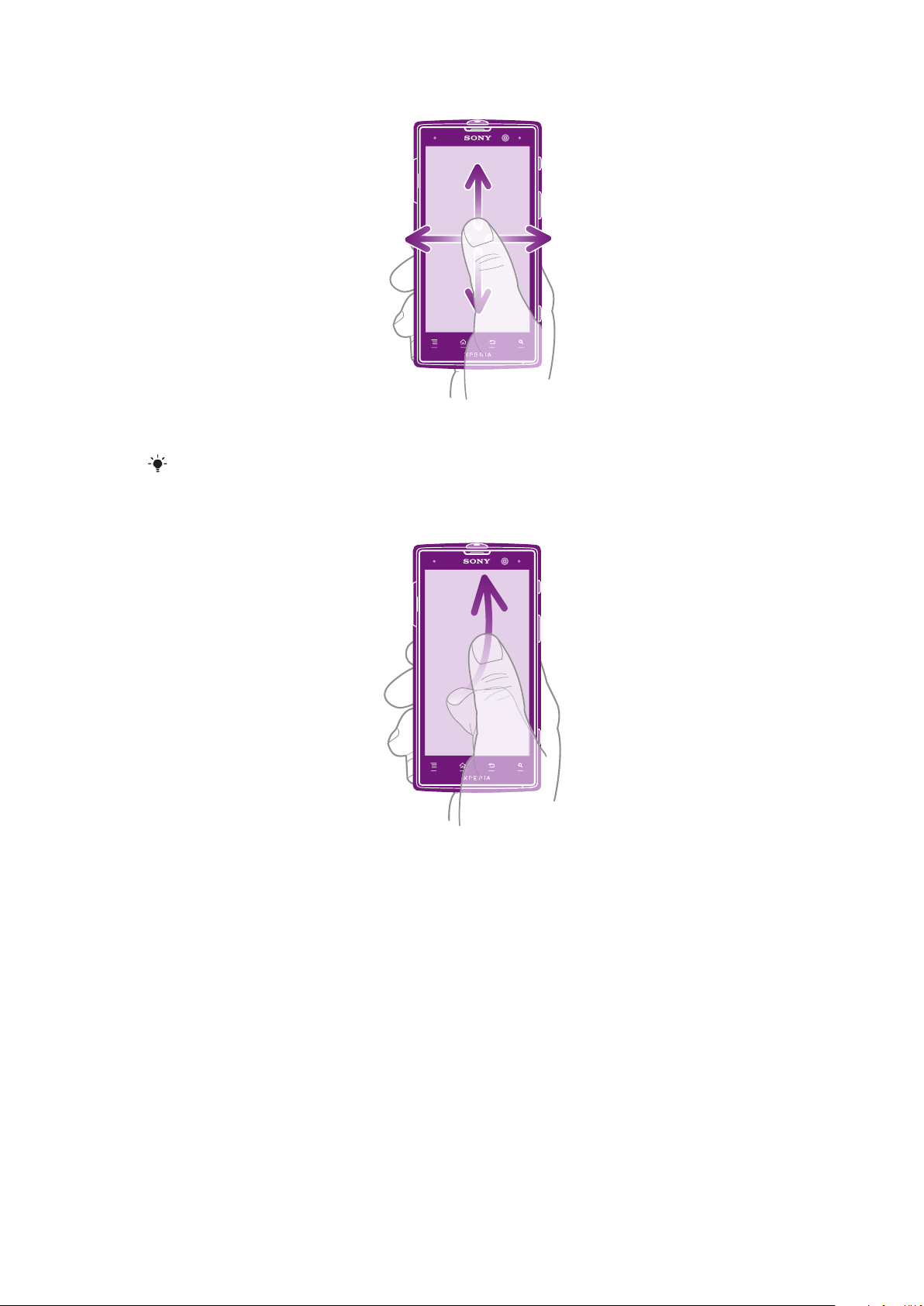
Per desplaçar-se
•
Arrossegueu o llisqueu el dit en la direcció que vulgueu desplaçar-vos per la
pantalla.
Per desplaçar-vos més ràpidament, llisqueu el dit en el sentit en què vulgueu desplaçar-vos
per la pantalla.
Per lliscar
•
Per desplaçar-vos més ràpidament, llisqueu el dit en el sentit que vulgueu
desplaçar-vos per la pantalla. Podeu esperar que el desplaçament s'aturi per ell
mateix o podeu aturar-lo immediatament puntejant en la pantalla.
Sensors
El telèfon té sensors que detecten tant la llum com la proximitat. El sensor de llum
detecta el grau d'il·luminació ambiental i ajusta la brillantor de la pantalla segons això. El
sensor de proximitat desactiva la pantalla tàctil quan la cara toca la pantalla. D'aquesta
manera, s'evita activar inadvertidament les funcions del telèfon quan esteu fent una
trucada.
Utilització de la pantalla de bloqueig
A la pantalla de bloqueig encara podeu visualitzar notificaciones, com ara, notificacions
de trucades perdudes i missatges rebuts des de l'última vegada que es va bloquejar el
telèfon. També podeu controlar la reproducció de pistes d'àudio sense desbloquejar la
pantalla.
19
Aquesta és una versió d'Internet d'aquesta publicació. © Imprimiu només per a ús privat.
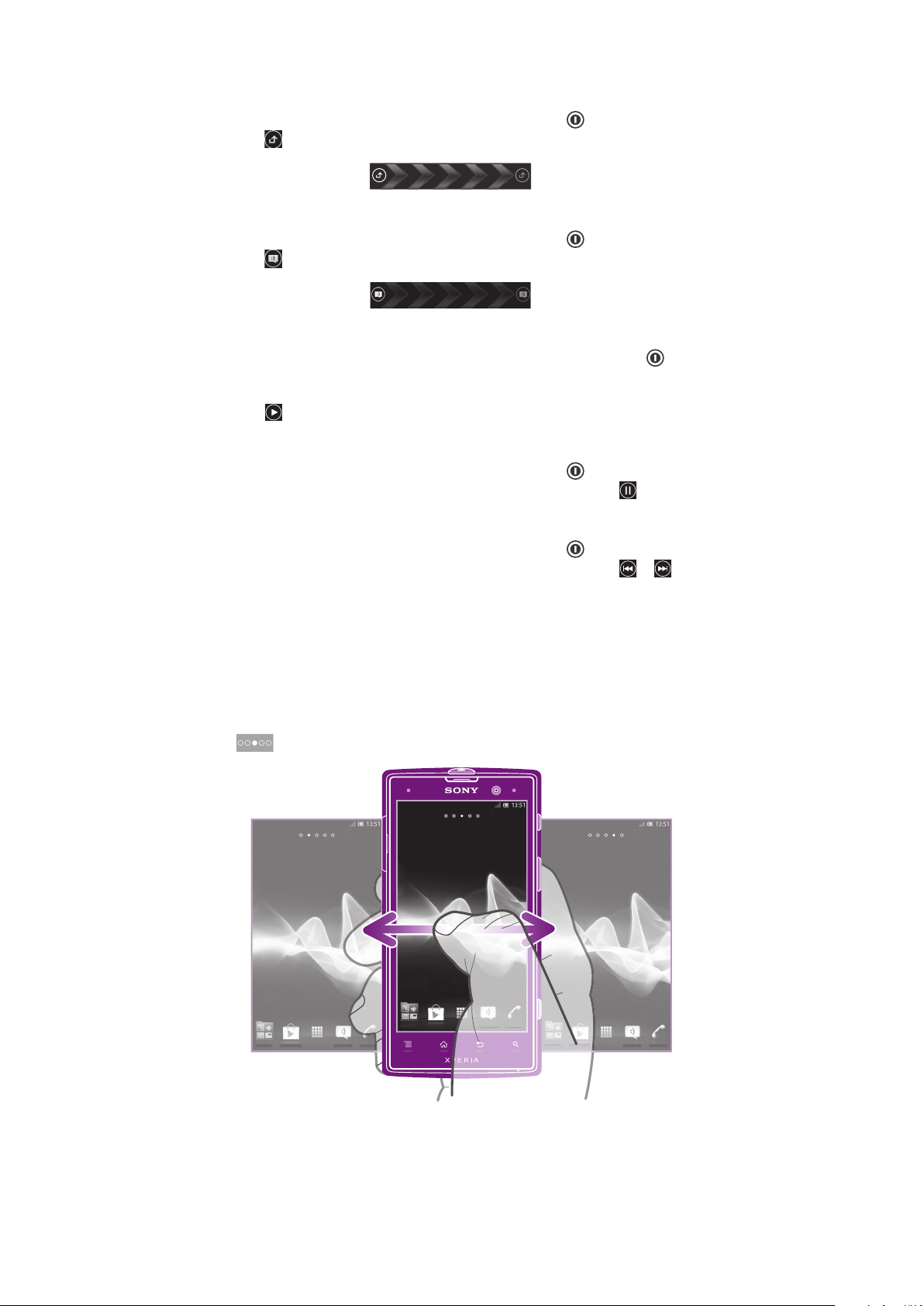
Per veure trucades perdudes des de la pantalla de bloqueig
1
Per activar la pantalla, premeu breument la tecla d'encesa .
2
Arrossegueu cap a la dreta a través de la pantalla.
Per visualitzar missatges de text nous des de la pantalla de bloqueig
1
Per activar la pantalla, premeu breument la tecla d'encesa .
2
Arrossegueu cap a la dreta a través de la pantalla.
Per reproduir una pista d'àudio des de la pantalla de bloqueig
1
Per activar ràpidament la pantalla, premeu breument la tecla d'encesa .
2
Per mostrar el controls del reproductor de música, col·loqueu un dit damunt de la
zona de data i hora i llisqueu-lo cap a l'esquerra.
3
Puntegeu en .
Per posar en pausa una pista d'àudio des de la pantalla de bloqueig
1
Per activar la pantalla, premeu breument la tecla d'encesa .
2
Quan apareguin els controls del reproductor de música, puntegeu
Per canviar la pista d'àudio en reproducció des de la pantalla de bloqueig
1
Per activar la pantalla, premeu breument la tecla d'encesa .
2
Quan apareguin els controls del reproductor de música, puntegeu
.
o .
Pantalla d'inici
La Pantalla d'inici del telèfon és l'equivalent a l'escriptori d'un ordinador. És la vostra
passarel·la a les funcions principals del telèfon. Podeu personalitzar la Pantalla d'inici
amb ginys, dreceres, carpetes, temes, fons de pantalla i altres elements.
La Pantalla d'inici s'estén més enllà de l'amplària de la pantalla normal i haureu de lliscar
cap a la dreta o l'esquerra per veure contingut en una de les quatres extensions de la
pantalla.
mostra en quina part de la Pantalla d'inici us trobeu.
Els elements de la barra que hi ha a la part inferior de la pantalla sempre estan
disponibles per a un accés ràpid.
20
Aquesta és una versió d'Internet d'aquesta publicació. © Imprimiu només per a ús privat.
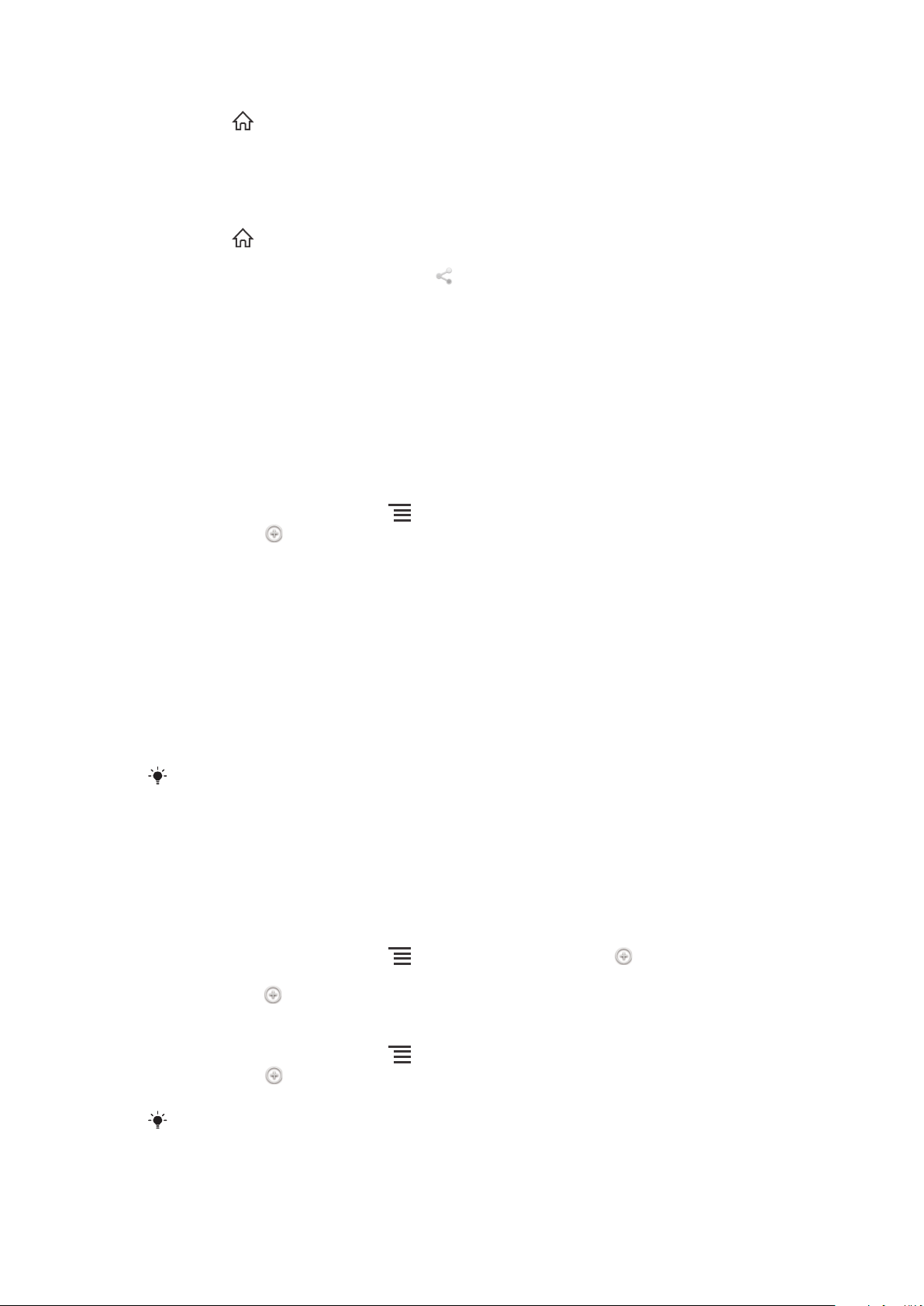
Per anar a la pantalla d'inici
•
Premeu .
Per navegar per la pantalla d'inici
•
Llisqueu cap a la dreta o l'esquerra.
Per compartir un element des de la pantalla d'inici
1
Premeu per obrir la Pantalla d'inici.
2
Toqueu sense deixar anar l'element fins que es faci gran i el telèfon vibri, i a
continuació arrossegueu l'element fins .
3
Seleccioneu una opció i confirmeu-la, si cal. Ara podeu compartir les aplicacions i
els ginys que us agraden amb els amics, perquè puguin baixar-los i utilitzar-los.
Ginys
Ginys són aplicacions petites que podeu utilitzar directament a la Pantalla d'inici. Per
exemple, el giny del reproductor de música us permet iniciar la reproducció de música
directament.
La mida d'alguns ginys es pot canviar, de manera que podeu ampliar-los per visualitzar
més contingut o reduir-los per estalviar espai a Pantalla d'inici.
Per afegir un giny a la pantalla inicial
1
Des de Pantalla d'inici, premeu .
2
Puntegeu en
3
Trobeu i puntegeu el giny que vulgueu afegir.
.
Per canviar la mida d'un giny
1
Toqueu sense deixar anar un giny fins que es faci gran i el telèfon vibri, i a
continuació allibereu el giny. Si es pot canviar la mida del giny, apareixeran un
marc i uns punts de canvi de mida marcats.
2
Arrossegueu els punts cap a dins o cap a fora per reduir o ampliar el giny.
3
Per confirmar la nova mida del giny, puntegeu en qualsevol lloc a Pantalla d'inici.
Per obtenir una descripció general de tots els ginys de la pantalla d'inici
•
Pessigueu qualsevol àrea de la Pantalla d'inici. Tots els ginys de les diferents parts
de la Pantalla d'inici es mostren en una sola visualització.
Quan tots els ginys de la Pantalla d'inici es combinen en una visualització, puntegeu en
qualsevol dels ginys per anar a la part de la Pantalla d'inici que conté aquest giny.
Redistribució de la pantalla inicial
Personalitzeu l'aspecte de la pantalla inicial i canvieu les funcions a les quals podeu
accedir des d'aquesta pantalla. Canvieu el fons de la pantalla, desplaceu elements,
creeu carpetes i afegiu dreceres i ginys.
Per visualitzar opcions de personalització des de la pantalla inicial
•
Des de Pantalla d'inici, premeu i, a continuació, puntegeu en .
•
Toqueu sense deixar anar qualsevol part de Pantalla d'inici i a continuació
puntegeu en .
Per afegir una drecera a la pantalla inicial
1
Des de Pantalla d'inici, premeu
2
Puntegeu en .
3
Puntegeu en Dreceres i a continuació trobeu i seleccioneu una drecera.
.
Afegiu una drecera d'aplicació directament a la pantalla d'aplicacions tocant sense deixar
anar l'aplicació.
21
Aquesta és una versió d'Internet d'aquesta publicació. © Imprimiu només per a ús privat.
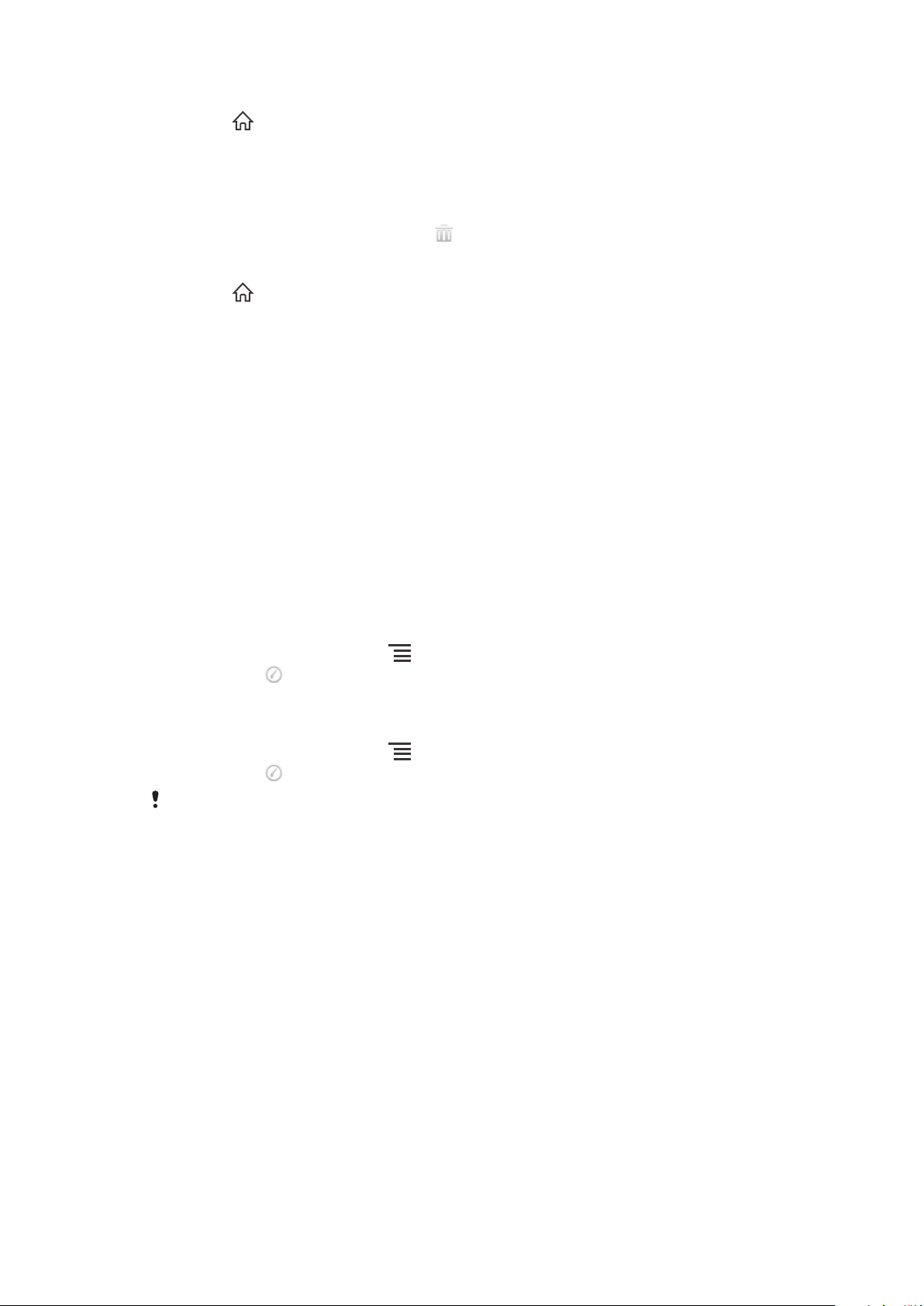
Per moure un element a la pantalla d'inici
1
Premeu per obrir la Pantalla d'inici.
2
Toqueu sense deixar anar l'element fins que es faci gran i el telèfon vibri, i a
continuació arrossegueu l'element a la nova ubicació.
Per suprimir un element de la pantalla d'inici
•
Toqueu sense deixar anar l'element fins que es faci gran i el telèfon vibri, i a
continuació arrossegueu l'element fins .
Per crear una carpeta a la pantalla inicial
1
Premeu per obrir la Pantalla d'inici.
2
Toqueu sense deixar anar una icona d'aplicació o una drecera fins que s'amplii i el
telèfon vibri, a continuació arrossegueu-la i deixeu-la anar a sobre d'una altra
icona d'aplicació o drecera.
3
Introduïu un nom per a la carpeta de reproducció i puntegeu en Fet.
Per afegir elements a una carpeta
•
Toqueu sense deixar anar l'element fins que es faci gran i el telèfon vibri, i a
continuació arrossegueu l'element fins la carpeta.
Per canviar el nom d'una carpeta
1
Puntegeu en la carpeta per obrir-la.
2
Toqueu la barra de títol de la carpeta per mostrar el camp Nom de la carpeta.
3
Introduïu el nom nou de la carpeta i puntegeu en Fet.
Canvi del fons de la pantalla d'inici
Adapteu la Pantalla d'inici al vostre estil amb fons de pantalla i temes diferents.
Per canviar el fons de pantalla de la pantalla inicial
1
Des de Pantalla d'inici, premeu .
2
Puntegeu en
opció.
Per definir un tema per la pantalla inicial
1
Des de Pantalla d'inici, premeu
2
Puntegeu en
Quan es canvia un tema, el fons també canvia en algunes aplicacions.
, aleshores puntegeu en Fons de pantalla i seleccioneu una
.
, a continuació puntegeu en
i seleccioneu un tema.
Tema
Accés i utilització de les aplicacions
Obriu les aplicacions mitjançant les dreceres a Pantalla d'inici o des de la pantalla
d'aplicacions.
Pantalla d'aplicacions
La pantalla d'aplicacions, que obriu des de Pantalla d'inici, conté les aplicacions que
venien instal·lades al telèfon, així com les que baixeu.
La pantalla d'aplicacions és més ampla que la pantalla, per tant cal lliscar cap a la dreta i
cap a l'esquerra per visualitzar tot el contingut.
22
Aquesta és una versió d'Internet d'aquesta publicació. © Imprimiu només per a ús privat.
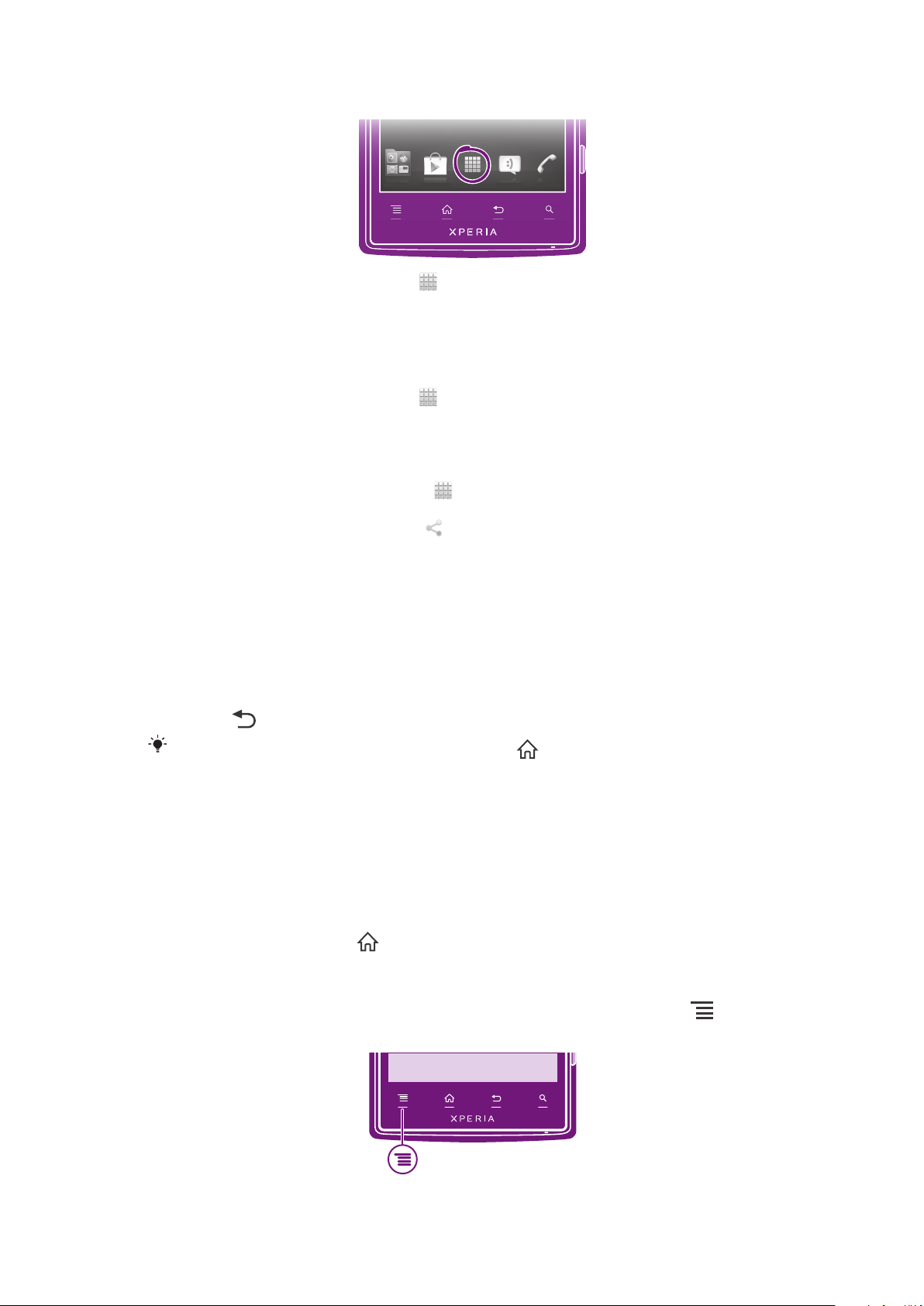
Per obrir la pantalla d'Aplicacions
•
Des de Pantalla d'inici, puntegeu en .
Per navegar per la pantalla d'aplicacions
•
Des de la pantalla d'aplicacions, llisqueu a dreta o a esquerra.
Per crear una drecera d'una aplicació a la pantalla d'inici
1
Des de Pantalla d'inici, puntegeu en
2
Toqueu sense deixar anar una aplicació fins que aparegui a Pantalla d'inici, i a
.
continuació arossegue-la fins a la ubicació que destigeu.
Per compartir una aplicació des de la pantalla d'aplicacions
1
Des de la Pantalla d'inici, puntegeu en .
2
Toqueu sense deixar anar una aplicació fins que aparegui a la Pantalla d'inici i, a
continuació, arrossegueu l'element a
3
Seleccioneu una opció i confirmeu-la, si cal. Ara podeu compartir les aplicacions
.
que us agraden amb els amics, perquè puguin baixar-les i utilitzar-les.
Apertura i tancament d'aplicacions
Per obrir una aplicació
•
Des de Pantalla d'inici o des de la pantalla d'aplicacions, puntegeu en l'aplicació.
Per tancar una aplicació
•
Premeu
Algunes aplicacions se posen en pausa quan premeu per sortir, mentre que altres potser
continuarant funcionant en segon terme. En el primer cas, la següent vegada que obriu
l'aplicació, podeu continuar on us vareu quedar. Recordeu que algunes connexions poden
generar càrrecs de connexio de dades quan segueixen funcionant al fons, per exemple,
serveis de xarxes socials.
.
Finestra de les aplicacions utilitzades recentment
Des d'aquesta finestra, podeu veure i accedir a les aplicacions utilitzades recentment.
Per obrir la finestra d'aplicacions utilitzades recentment
•
Manteniu premuda la tecla .
Menú de l'aplicació
Podeu obrir un menú quan vulgueu en utilitzar una aplicació prement la tecla
telèfon. El menú canviarà d'aspecte en funció de l'aplicació que s'empri.
del
23
Aquesta és una versió d'Internet d'aquesta publicació. © Imprimiu només per a ús privat.
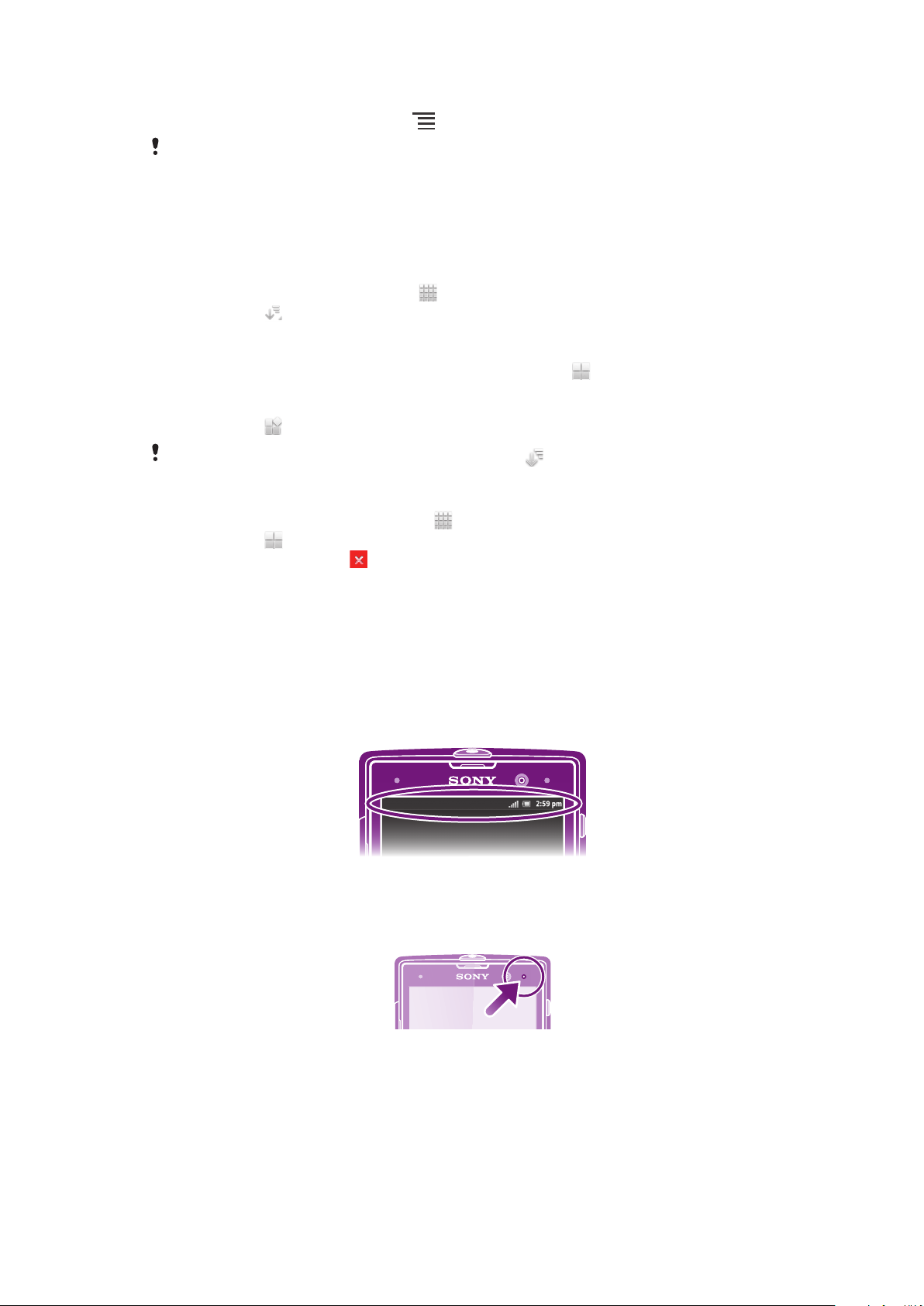
Per obrir un menú a l'aplicació
•
Mentre utilitzeu l'aplicació, premeu .
Un menú no es troba disponible a totes les aplicacions.
Redistribució de la pantalla d'aplicacions
Moveu les aplicaciones per la pantalla d'aplicacions d'acord amb les vostres
preferències.
Per ordenar les aplicacions a la pantalla d'aplicacions
1
Des de Pantalla d'inici, puntegeu en
2
Puntegeu en i seleccioneu una opció.
Per moure una aplicació a la pantalla d'aplicacions
1
Obriu la pantalla d'aplicacions, i a continuació puntegeu en
2
Toqueu sense deixar anar l'element fins que es faci gran i el telèfon vibri, i a
continuació arrossegueu l'element fins la nova ubicació.
3
Puntegeu en per sortir del mode d'edició.
Només podeu moure aplicacions quan s'ha seleccionat .
Per desinstal·lar una aplicació de la pantalla d'aplicacions
1
Des de la Pantalla d'inici, puntegeu en .
2
Puntegeu en
marcades amb una icona .
3
Puntegeu en l'aplicació que voleu desinstal·lar i, a continuació, puntegeu en
D'acord.
. Totes les aplicacions que no es poden desinstal·lar estan
per anar a la pantalla d'aplicacions.
.
Estat i notificacions
La barra d'estat a la part superior de la pantalla mostra el que està passant al telèfon. A
l'esquerra rebreu notificacions si hi ha alguna cosa nova o en curs. Per exemple, els
missatges nous i les notificacions de calendari apareixen aquí. A la dreta es mostra la
intensitat de la cobertura, l'estat de la bateria i altra informació.
Un llum de notificació també us informa de l'estat de la bateria i d'algunes altres
notificacions. Per exemple, un llum blau parpellejant vol dir que hi ha un missatge nou o
una trucada perduda. És possible que el llum de notificació no funcioni quan la bateria
estigui gairebé descarregada.
Comprovació de notificacions i activitats en curs
Podeu arrossegar cap avall la barra d'estat per obrir el tauler de notificacions i obtenir
més informació. Per exemple, podeu fer servir el tauler per obrir un missatge nou o per
visualitzar un esdeveniment de calendari. També podeu obrir algunes aplicacions que
s'executen en segon terme, com ara el reproductor de música.
24
Aquesta és una versió d'Internet d'aquesta publicació. © Imprimiu només per a ús privat.
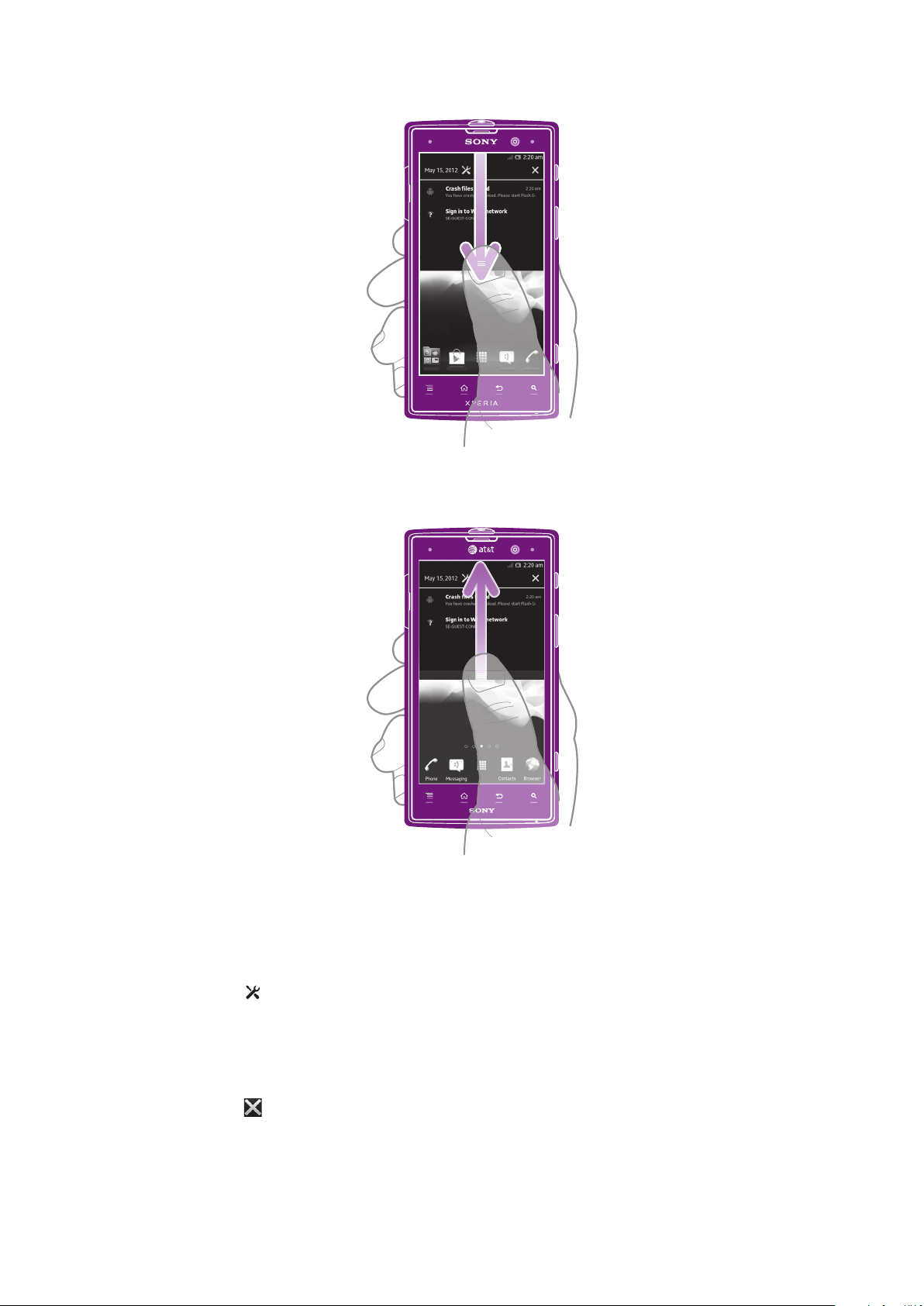
Per obrir el tauler de notificacions
•
Arrossegueu la barra d'estat cap avall.
Per tancar el tauler de notificacions
•
Arrossegueu la pestanya a la part inferior del tauler de notificacions cap amunt.
Per obrir una aplicació activa des del tauler de notificacions
•
Puntegeu la icona de l'aplicació activa per obrir-la.
Per obrir el menú de paràmetres del telèfon des del tauler de notificacions
•
Puntegeu .
Per descartar un element del tauler de notificacions
•
Col·loqueu el dit en una notificació i llisqueu a l'esquerra o a la dreta.
Per esborrar tots els elements del tauler de notificacions
•
Puntegeu
.
Menú de paràmetres del telèfon
Visualitzeu i canvieu els paràmetres del telèfon des del menú de paràmetres.
25
Aquesta és una versió d'Internet d'aquesta publicació. © Imprimiu només per a ús privat.
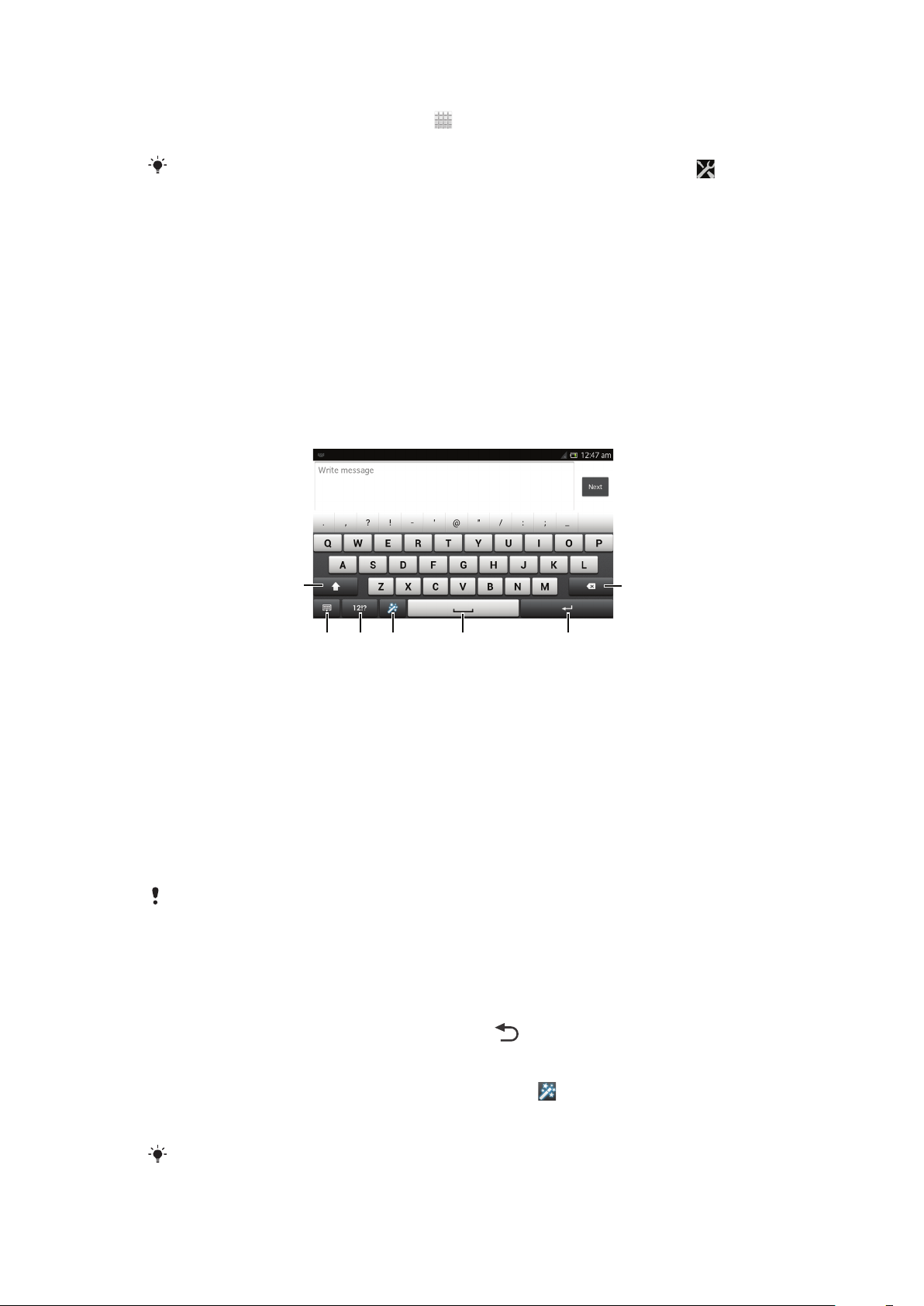
Per accedir als paràmetres del telèfon
6
7
3
1
542
1
Des de la Pantalla d'inici, puntegeu en .
2
Puntegeu en Paràmetres.
També podeu arrossegar la barra d'estat cap avall a la pantalla inicial i puntejar en per
accedir els paràmetres del telèfon.
Tecleig de text
Podeu seleccionar diversos teclats i métodes d'entrada per escriure text que conté
lletres, números i altre caràcters.
Teclat de la pantalla
Puntegeu en les tecles del teclat QWERTY de la pantalla per introduir text còmodament.
Algunes aplicacions obren el teclat de la pantalla automàticament. També podeu obrir
aquest teclat si toqueu un camp de text.
Ús del teclat de pantalla
1
Canvia de majúscules i minúscules i activa el bloqueig de majúscules. Per alguns idiomes, aquesta tecla
s'utilitza per accedir a altres caràcters addicionals de l'idioma.
2 Tanca la visualització del teclat de pantalla. Observeu que aquesta icona no apareix en mode vertical.
3 Mostra els números i els símbols.
4 Personalitzeu el teclat. Aquesta tecla desapareixerà després que es personalitze el teclat.
5 Introuïu un espai.
6 Introdueix un retorn de carro o confirma el text introduït.
7 Suprimeix un caràcter davant del cursor.
Totes les imatges que apareixen aquí serveixen només com a il·lustració i és possible que no
representin amb precisió el telèfon real.
Per visualitzar el teclat de pantalla i introduir text
•
Puntegeu en un camp d'entrada de text.
Per amagar el teclat en pantalla
•
Quan el teclat en pantalla estigui obert, premeu .
Per personalitzar el teclat de pantalla
1
Obriu el teclat de pantalla i a continuació puntegeu en .
2
Seguiu les instruccions per personalitzar el teclat en pantalla, per example,
marqueu la casella de selecció Tecla d'emoticona.
Si no marqueu la casella de selecció
pantalla, no apareixerà la icona de cara d'estat d'ànim.
Aquesta és una versió d'Internet d'aquesta publicació. © Imprimiu només per a ús privat.
Tecla d'emoticona quan personalitzeu el teclat en
26
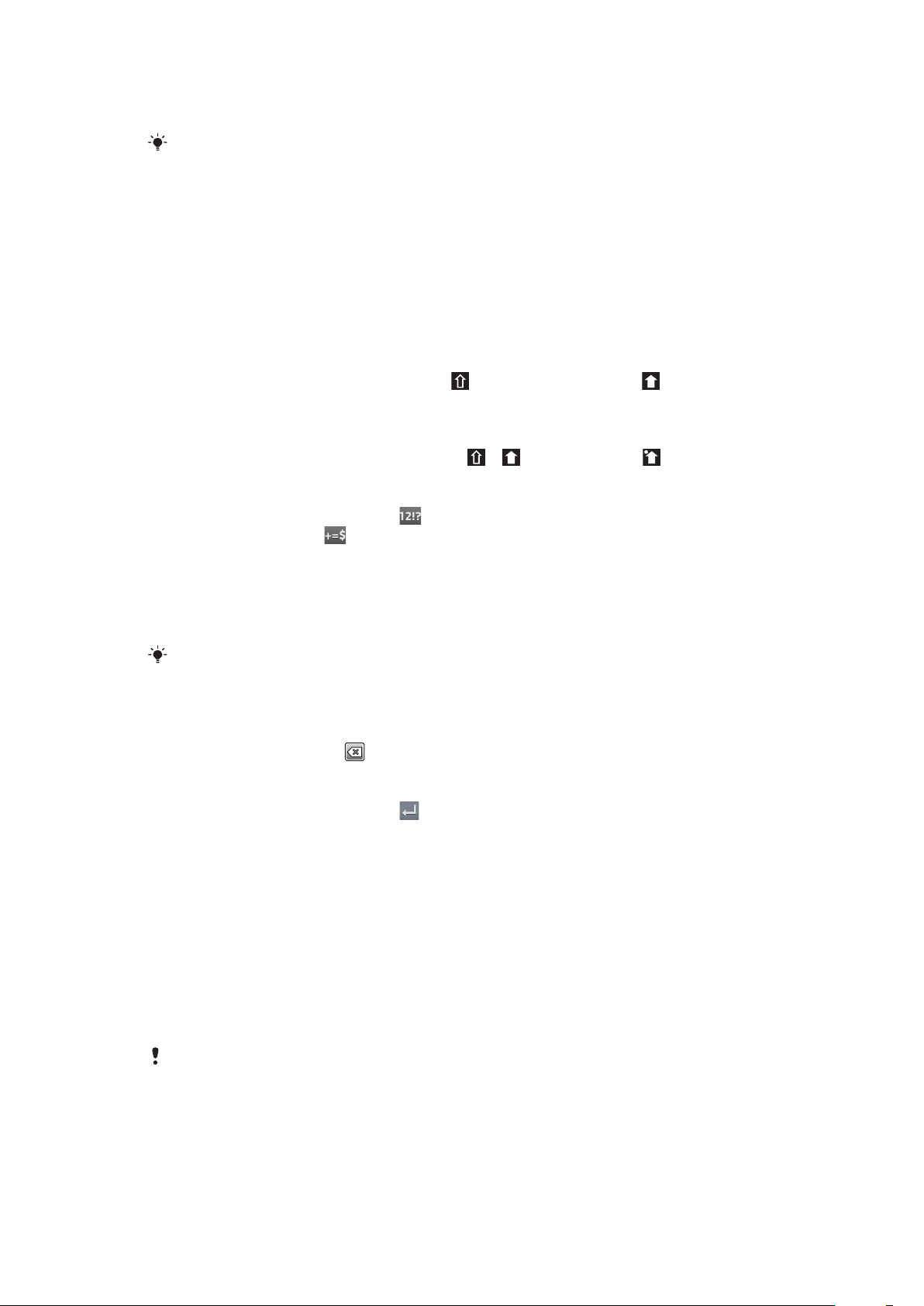
Per utilitzar el teclat de la pantalla en orientació horitzontal
•
Quan introduïu text, gireu el telèfon cap a un costat.
Perquè el teclat admeti aquesta característica, l'aplicació que estigueu utilitzant ha de ser
compatible amb el mode horitzontal i els paràmetres d'orientació de la pantalla han d'estar
definits en automàtic.
Per introduir text mitjançant el teclat de la pantalla
•
Per introduir un caràcter visible al teclat, puntegeu en el caràcter en qüestió.
•
Per introduir una variant de caràcter, toqueu sense deixar anar un caràcter normal
del teclat per obtenir una llista d'opcions disponibles i, a continuació, feu la
selecció a la llista. Per exemple, per introduir "é", toqueu "e" sense deixar anar fins
que apareguin altres opcions i, a continuació, mentre seguiu prement amb el dit el
teclat, arrossegueu fins a "é" i seleccioneu-la.
Per canviar entre majúscules i minúscules
•
Abans d'introduir una lletra, puntegeu en per canviar a majúscules , o
viceversa.
Per activar el bloqueig de majúscules
•
Abans d'escriure una paraula, puntegeu en
o fins que aparegui .
Per introduir nombres o símbols
•
Quan introduïu text, puntegeu en . Apareixerà un teclat amb nombres i
símbols. Puntegeu en per visualitzar més opcions.
Per introduir signes de puntuació habituals
1
Quan acabeu d'introduir una paraula, puntegeu en la barra d'espai.
2
Seleccioneu un signe de puntuació de la barra de candidats. El signe seleccionat
s'inserirà abans de l'espai.
Per introduir un punt ràpidament, puntegeu en la barra d'espai dos cops ràpidament després
d'introduir una paraula.
Per suprimir caràcters
•
Puntegeu per col·locar el cursor darrere del caràcter que voleu suprimir i a
continuació puntegeu en
.
Per introduir un retorn de carro
•
Quan introduïu text, puntegeu en
per introduir un retorn de carro.
Per seleccionar text
1
Quan introduïu text, toqueu el camp de text sense deixar-lo anar o puntegeu-lo
dos cops.
2
Es ressalta la paraula que toqueu amb pestanyes als dos costats. Arrossegueu les
pestanyes a l'esquerra o la dreta per seleccionar més text.
Per editar text en orientació horitzontal
1
Quan introduïu text, toqueu sense deixar anar el camp de text fins que aparegui
Edita....
2
Seleccioneu el text amb què vulgueu treballar, després puntegeu Edita... i
seleccioneu una opció.
Per enganxar text del porta-retalls, també podeu mantenir premut el camp de text fins que
Enganxa aparegui i després puntejar Enganxa.
27
Aquesta és una versió d'Internet d'aquesta publicació. © Imprimiu només per a ús privat.
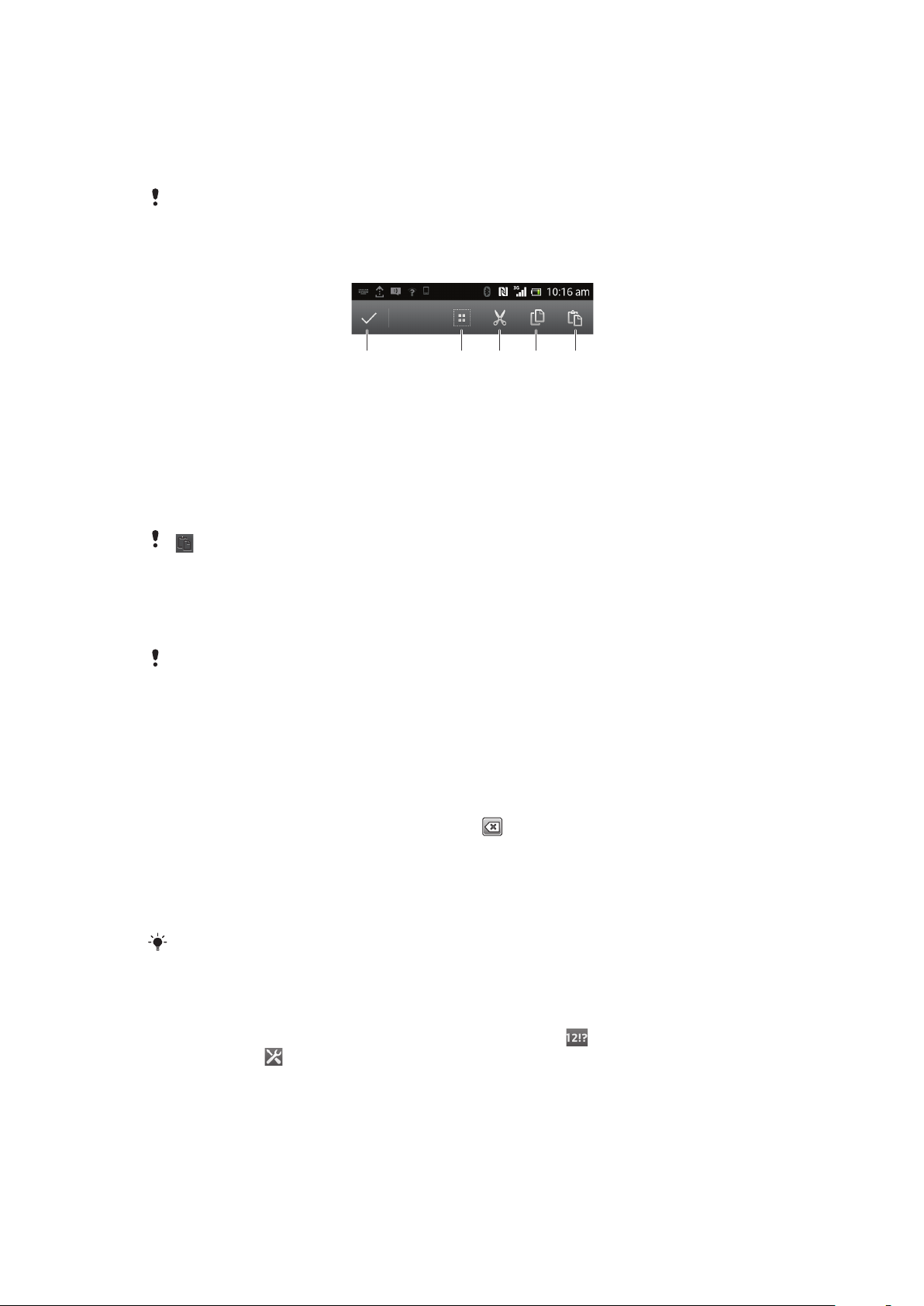
Per editar text en orientació vertical
12345
1
Quan introduïu text, toqueu sense deixar anar el camp de text fins que aparegui
una barra d'aplicacions.
2
Seleccioneu el text que vulgueu editar i després utilitzeu la barra d'aplicacions per
fer els canvis que vulgueu.
Per enganxar text del porta-retalls, també podeu mantenir premut el camp de text fins que
Enganxa aparegui i després puntejar Enganxa.
Barra d'aplicacions
1 Tancament de la barra d'aplicacions
2 Selecció de tot el text
3 Retallament del text
4 Còpia del text
5 Enganxament del text
només apareix quan teniu text emmagatzemat al porta-retalls.
Utilització de la funció Escombra per escriure per escriure paraules
Podeu introduir text si llisqueu el dit de lletra a lletra sobre el teclat en pantalla. Podeu
alçar el dit entre paraules per a que el telèfon les reconegui.
Escombra per escriure només està disponible quan utilitzeu el teclat en pantalla.
Per introduir text mitjançant la funció Escombra per escriure
1
Quan introduïu text amb el teclat de pantalla, llisqueu el dit de lletra a lletra per
traçar la paraula que voleu escriure. Alceu el dit quan acabeu d'introduir una
paraula.
2
El telèfon sugerirà una paraula en base a les lletres que heu traçat. Si cal,
seleccioneu la paraula correcta a la barra de candidates. Desplaceu-vos cap a la
dreta o l'esquerra a la barra de paraules candidates per visualitzar més opcions.
Si no trobeu la paraula desitjada, puntegeu en
completa. A continuació intenteu traçar la paraula un altre cop mitjançant la funció
d'entrada gestual o puntegeu en cada lletra per introduir la paraula.
3
Si el paràmetre Espai entre passades està activat, traceu la següent paraula que
voleu escriure. Si no, puntegeu la barra d'espai i a continuació traceu la següent
paraula que voleu introduir.
Per introduir paraules compostes unides quan el paràmetre
activat, caldrà que llisqueu per introduir la primera part de la paraula i a continuació puntegeu
en cada lletra per introduir la resta de la paraula.
Per canviar els paràmetres de Escombra per escriure
1
Quan introduïu text amb el teclat en pantalla, puntegeu en
2
Puntegeu en i, a continuació, puntegeu en Paràmetres del teclat.
3
Puntegeu en Paràmetres d'entrada de text.
4
Marqueu o desmaqueu la casella de selecció Escombra per escriure.
5
Si voleu afegir un espai entre gestos sense tenir que puntejar en la barra d'espai
cada vegada, marqueu la casella de selecció Espai entre passades.
un cop per suprimir la paraula
Espai entre passades està
.
Aquesta és una versió d'Internet d'aquesta publicació. © Imprimiu només per a ús privat.
28
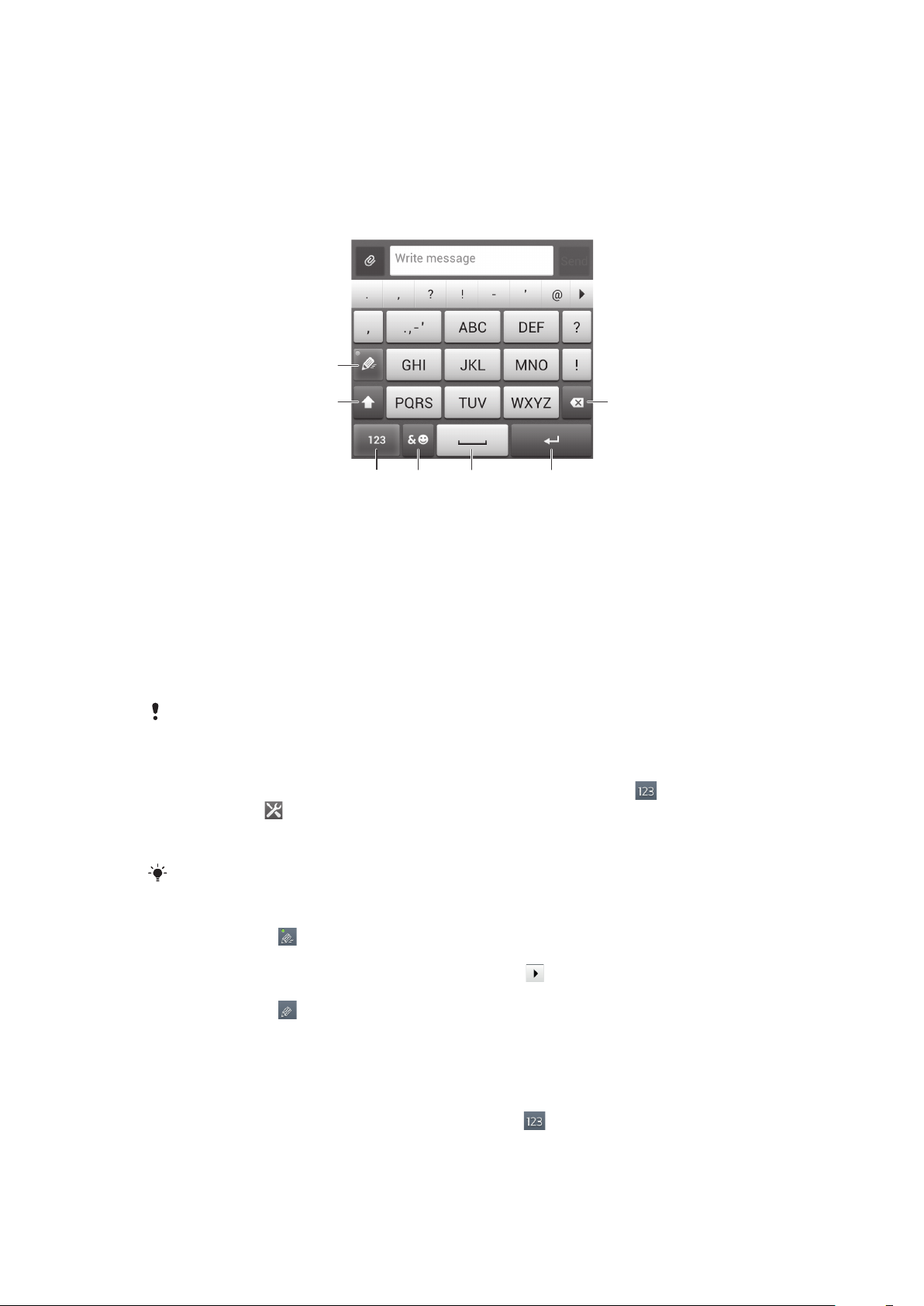
Teclat del telèfon
1
2 7
34 5 6
El teclat del telèfon és similar a un teclat numèric de telèfon estàndard de 12 tecles.
Ofereix les opcions d'entrada de text predictiva i de pulsació múltiple. Podeu activar el
mètode d'entrada de text amb el teclat del telèfon mitjançant els paràmetres de teclat. El
teclat del telèfon només està disponible en orientació vertical.
Ús del teclat del telèfon
1 Selecciona una opció d'entrada de text.
2 Canvia entre majúscules i minúscules, i activa el bloqueig de majúscules
3 Mostra nombres.
4 Mostra símbols i cares d'estat d'ànim.
5 Introdueix un espai
6 Introdueix un retorn de carro o confirma el text introduït
7 Suprimeix un caràcter davant del cursor
Totes les imatges que apareixen aquí serveixen només com a il·lustració i és possible que no
representin amb precisió el telèfon real.
Per obrir el teclat del telèfon per primera vegada
1
Puntegeu en un camp d'entrada de text i a continuació puntegeu en .
2
Puntegeu en
3
Puntegeu en Aspecte del teclat > Disseny del teclat.
4
Seleccioneu el teclat del telèfon.
El teclat del telèfon només es pot utilitzar en mode vertical.
i, a continuació, puntegeu en Paràmetres del teclat.
Per introduir text mitjançant el teclat del telèfon
•
Quan aparegui al teclat del telèfon, puntegeu en cada tecla de caràcter només
un cop, encara que la lletra que vulgueu no sigui la primera lletra de la tecla.
Puntegeu en la paraula que aparegui o puntegeu en per visualitzar més
suggeriments i seleccionar una paraula de la llista.
•
Quan aparegui
al teclat del telèfon, puntegeu en la tecla de la pantalla
corresponent al caràcter que voleu introduir. Continueu prement aquesta tecla fins
que se seleccioni el caràcter desitjat. Feu el mateix per al següent caràcter que
vulgueu introduir, i així successivament.
Per introduir nombres mitjançant el teclat del telèfon
•
Quan el teclat del telèfon estigui obert, puntegeu en
. Apareixerà un teclat de
telèfon amb nombres.
Aquesta és una versió d'Internet d'aquesta publicació. © Imprimiu només per a ús privat.
29
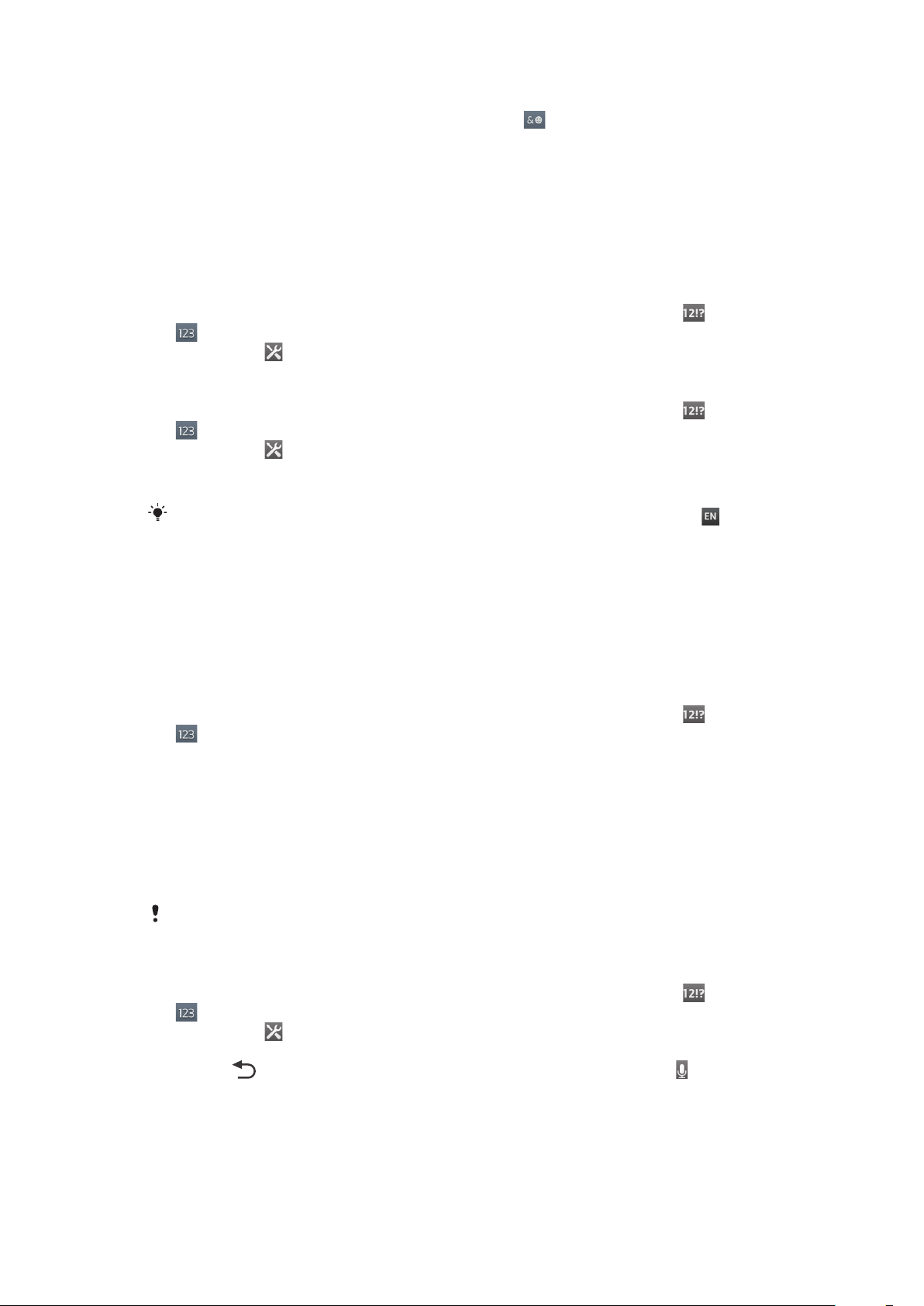
Per inserir símbols i cares d'estat d'ànim amb el teclat del telèfon
1
Quan el teclat del telèfon estigui obert, puntegeu en . Apareixerà una
quadrícula amb cares d'estat d'ànim.
2
Desplaceu-vos cap amunt o cap avall per visualitzar més opcions. Puntegeu en
un símbol o en una cara d'estat d'ànim per seleccionar-los.
Paràmetres del teclat
Podeu seleccionar els paràmetres del el teclat de la pantalla i el teclat del telèfon, com
ara l'idioma d'escriptura i la correcció automàtica.
Per accedir als paràmetres de teclat de la pantalla i teclat del telèfon
1
Quan introduïu text amb el teclat de la pantalla o el del telèfon, puntegeu en
.
2
Puntegeu en i, a continuació, puntegeu en Paràmetres del teclat.
Per afegir un idioma d'escriptura per l'entrada de text
1
Quan introduïu text amb el teclat de la pantalla o el del telèfon, puntegeu en
.
2
Puntegeu en i, a continuació, puntegeu en Paràmetres del teclat.
3
Puntegeu en Idiomes > Idiomes d'escriptura i marqueu les caselles de selecció
relevants. Puntegeu D'acord per confirmar.
Per canviar entre idiomes, puntegeu en la tecla d'idioma d'escriptura, per exemple, .
o
o
Paràmetres d'entrada de text
Quan introduïu text mitjançant el teclat de la pantalla o el teclat del telèfon, podeu
accedir a un menú de paràmetres d'entrada de text que us ajuda a definir opcions per a
la predicció de text. Per exemple, podeu decidir com voleu que el telèfon presente
alternatives a paraules i corregeixca paraules segons les escriviu, o habilitar l'aplicació
d'entrada de text per a que recorde noves paraules que heu escrit.
Per canviar els paràmetres d'entrada de text
1
Quan introduïu text amb el teclat de la pantalla o el del telèfon, puntegeu en
.
2
Puntegeu en Paràmetres del teclat > Paràmetres d'entrada de text i
seleccioneu els paràmetres relevants.
o
Introducció de text amb entrada de veu
Quan introduïu text, podeu fer servir la funció d'entrada de veu en comptes d'escriure les
paraules. Només cal que pronuncieu les paraules que voleu introduir. L'entrada de veu
és una tecnologia experimental de Google™ i està disponible per a diversos idiomes i
regions.
Cal tenir una connexió de dades en una xarxa mòbil o Wi-Fi® per utilitzar aquest servei. Es
poden aplicar càrrecs addicionals.
Per habilitar l'entrada de veu
1
Quan introduïu text amb el teclat de la pantalla o el del telèfon, puntegeu en o
.
2
Puntegeu en
3
Marqueu la casella de selecció Tecla de veu de Google.
4
Premeu
teclat en pantalla o en el teclat del telèfon.
i, a continuació, puntegeu en Paràmetres del teclat.
per desar els paràmetres. Apareixerà una icona d'un micròfon en el
30
Aquesta és una versió d'Internet d'aquesta publicació. © Imprimiu només per a ús privat.
 Loading...
Loading...