Sony ericsson XPERIA ION HSPA User Manual [pl]
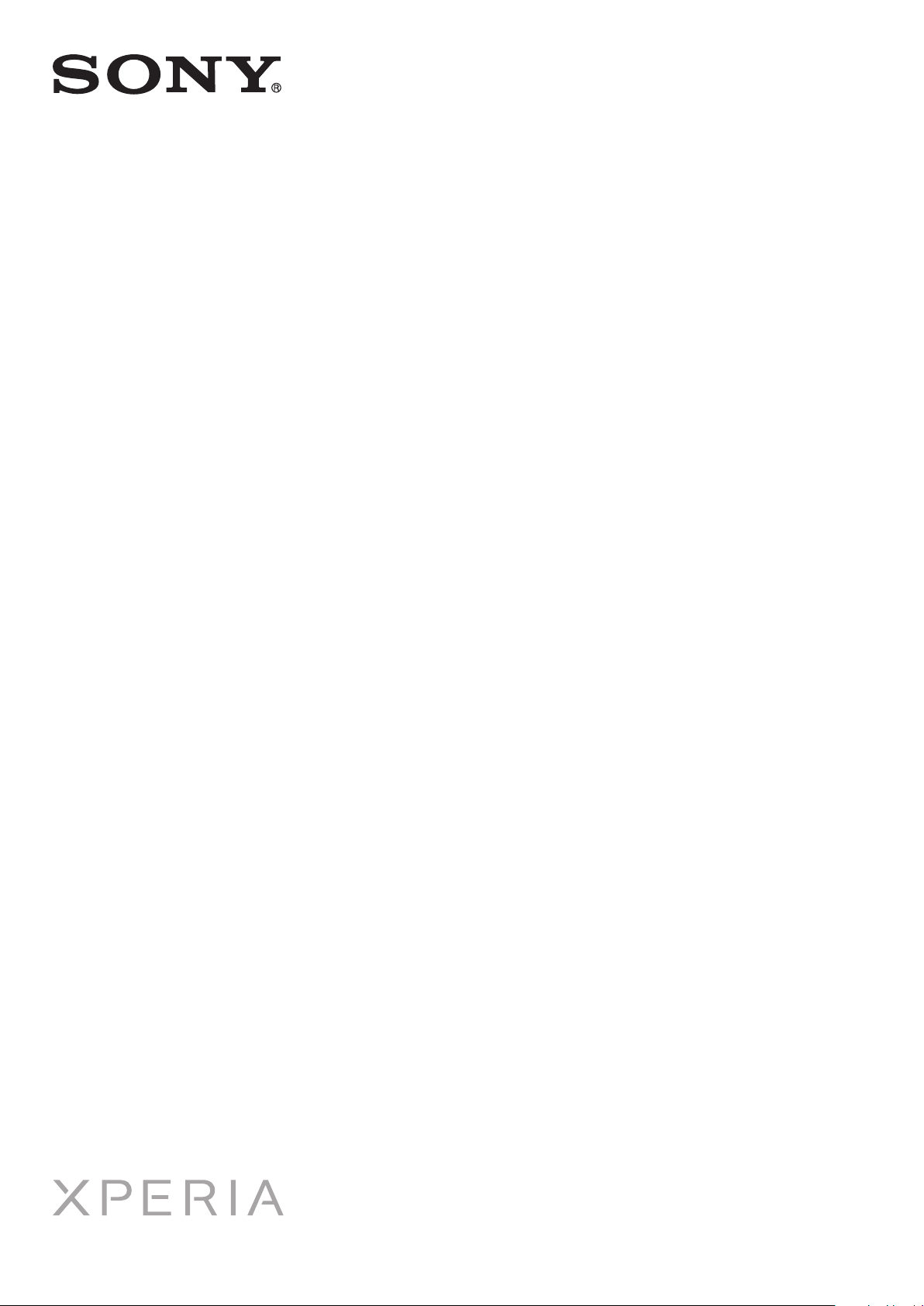
Instrukcja obsługi
LT28h
ion
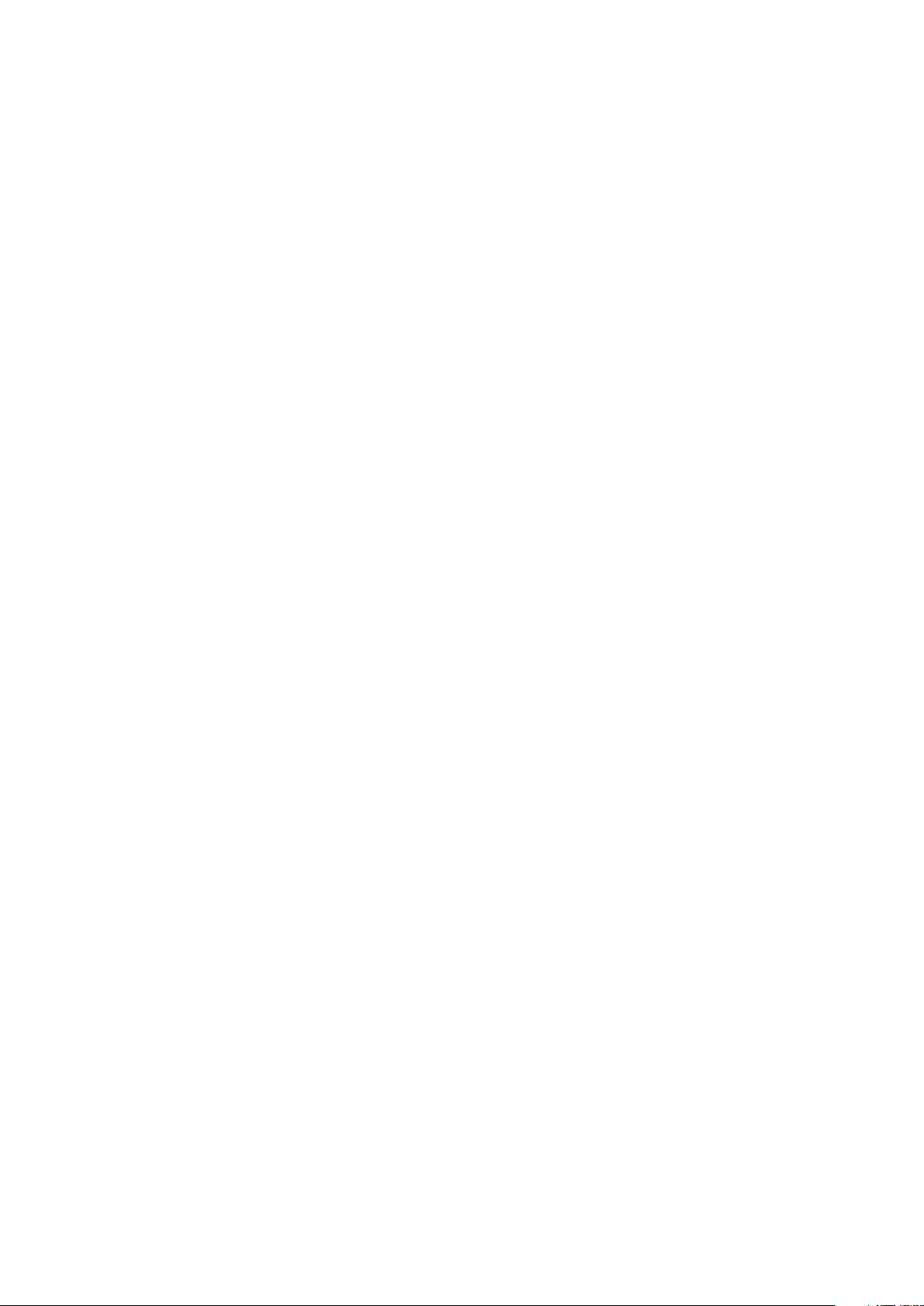
Spis treści
Ważne informacje.........................................................................7
Android™ – co i dlaczego?..........................................................8
Aplikacje.............................................................................................8
Czynności przygotowawcze.......................................................9
Przygotowanie telefonu do pracy........................................................9
Włączanie i wyłączanie telefonu ........................................................11
Kreator konfiguracji...........................................................................12
Blokada ekranu.................................................................................12
Konta i usługi....................................................................................12
Poznaj swój telefon....................................................................14
Omówienie telefonu...........................................................................14
Używanie klawiszy.............................................................................15
Bateria..............................................................................................15
Korzystanie z ekranu dotykowego.....................................................17
Korzystanie z ekranu blokady............................................................20
Ekran główny....................................................................................20
Dostęp i korzystanie z aplikacji..........................................................23
Status i powiadomienia.....................................................................24
Menu Ustawienia telefonu.................................................................26
Wprowadzanie tekstu........................................................................26
Dostosowanie/personalizacja telefonu...............................................32
Pamięć..............................................................................................34
Używanie zestawu słuchawkowego z telefonem................................35
Ustawienia Internetu i wiadomości.....................................................36
Kontrola użytkowania danych............................................................37
Ustawienia sieci komórkowej.............................................................38
Łączenie......................................................................................40
Połączenia alarmowe........................................................................40
Obsługa połączeń.............................................................................40
Poczta głosowa................................................................................42
Wiele połączeń..................................................................................42
Połączenia konferencyjne..................................................................43
Ustawienia rozmów...........................................................................43
Kontakty .....................................................................................45
Aby przesłać kontakty na nowy telefon..............................................45
Omówienie ekranu Kontakty..............................................................47
Zarządzanie kontaktami....................................................................47
Komunikacja z osobami zapisanymi w kontaktach............................49
Udostępnianie kontaktów..................................................................50
2
To jest wersja internetowa niniejszej publikacji. © Drukowanie dozwolone wyłącznie do użytku prywatnego.
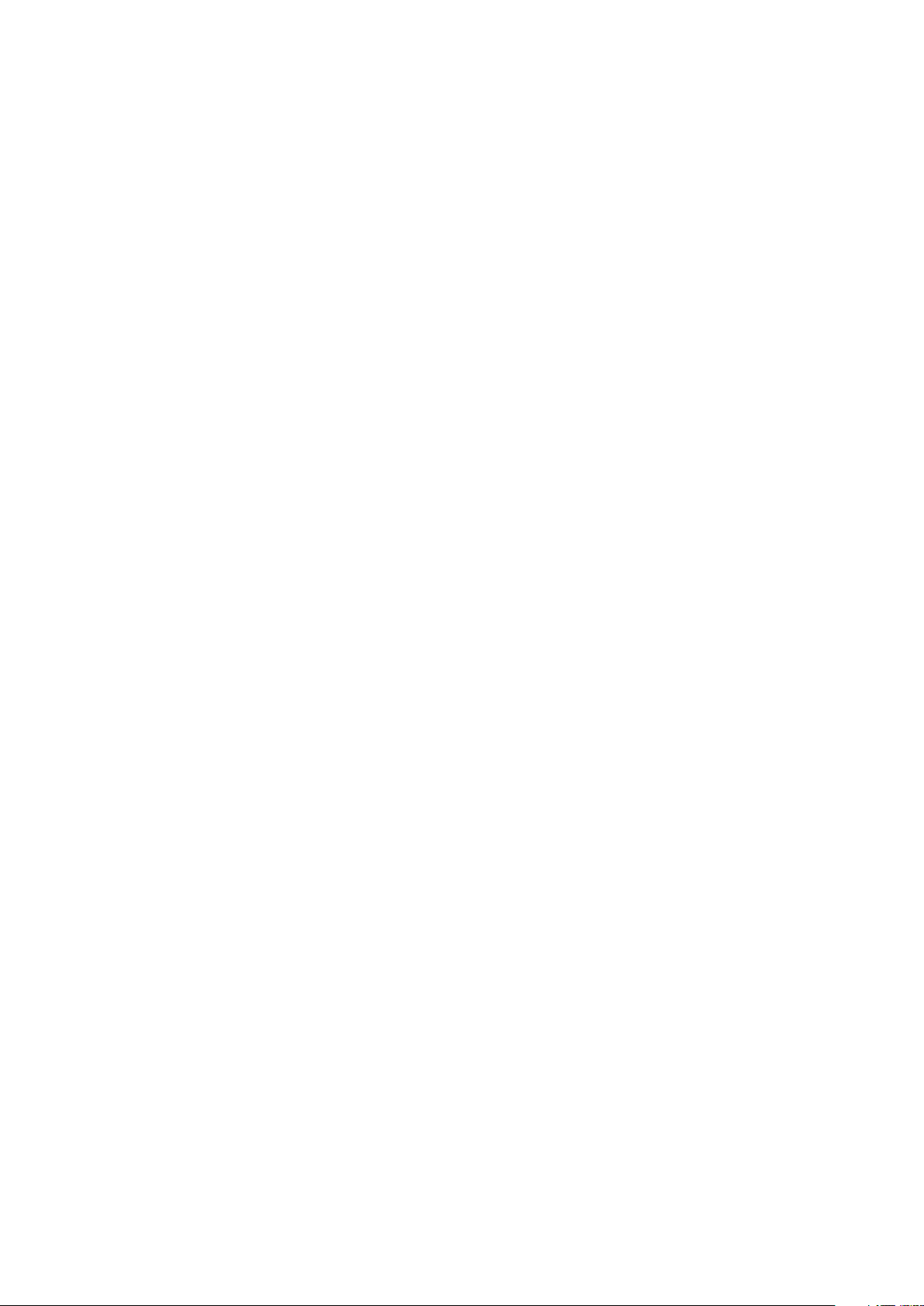
Tworzenie kopii zapasowej kontaktów...............................................50
Wiadomości................................................................................51
Korzystanie z wiadomości SMS i MMS..............................................51
Opcje wiadomości SMS i MMS.........................................................53
Poczta e-mail..............................................................................54
Używanie poczty e-mail.....................................................................54
Korzystanie z kont poczty e-mail.......................................................57
Gmail™ oraz inne usługi Google™ ...................................................58
Aplikacja Google Talk™ ...........................................................59
Aplikacja Timescape™..............................................................60
Główny widok aplikacji Timescape™.................................................60
Używanie aplikacji Timescape™........................................................60
Ustawienia aplikacji Timescape™......................................................62
Widżet Kanał Timescape™...............................................................63
Widżet Znajomi w Timescape™........................................................63
Widżet Udostępnij w Timescape™....................................................64
Rozpoczynanie korzystania z usługi Google Play™...............65
Pobieranie z usługi Google Play™.....................................................65
Czyszczenie danych aplikacji.............................................................65
Uprawnienia......................................................................................66
Instalowanie aplikacji spoza usługi Google Play™ ............................66
Usługa PlayNow™......................................................................67
Przed rozpoczęciem pobierania zawartości.......................................67
Pobieranie z usługi PlayNow™..........................................................67
Video Unlimited™.......................................................................68
Omówienie menu aplikacji Video Unlimited™....................................68
Tworzenie konta usługi Video Unlimited™.........................................68
Przeglądanie zasobów wideo w usłudze Video Unlimited™...............68
Wypożyczanie lub kupowanie filmu wideo.........................................68
Wyświetlanie filmu wideo z usługi Video Unlimited™.........................69
Music Unlimited™......................................................................70
Robienie porządków..................................................................71
Kalendarz..........................................................................................71
Budzik...............................................................................................71
Skanowanie przy użyciu aplikacji NeoReader™.....................74
Omówienie menu aplikacji NeoReader™...........................................74
Synchronizowanie danych w telefonie.....................................75
Synchronizacja z Google™...............................................................75
Synchronizowanie firmowych wiadomości e-mail, kalendarza
i kontaktów.......................................................................................76
Synchronizacja z serwisem Facebook™............................................77
3
To jest wersja internetowa niniejszej publikacji. © Drukowanie dozwolone wyłącznie do użytku prywatnego.
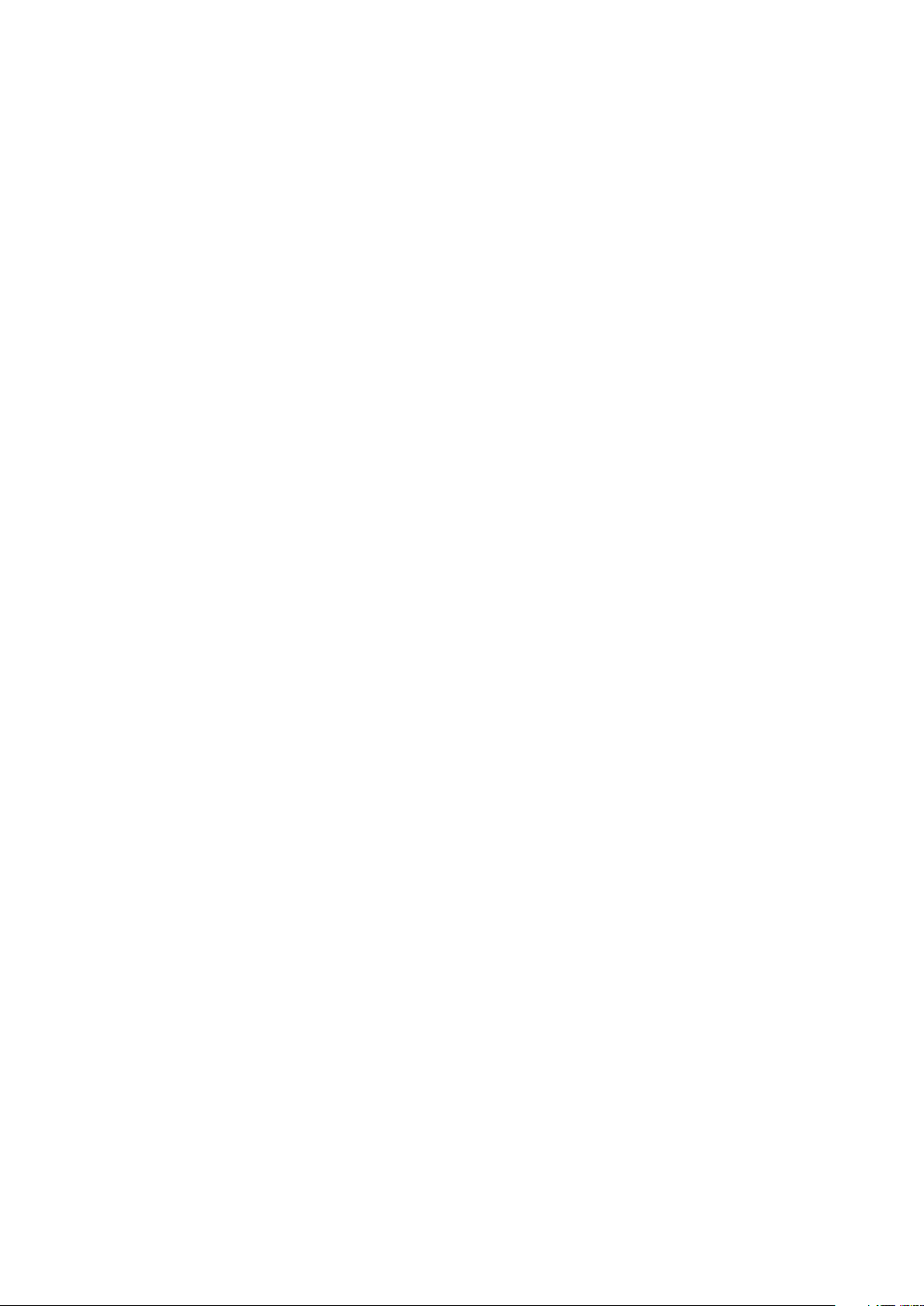
Łączenie się z sieciami bezprzewodowymi.............................78
Wi-Fi® .............................................................................................78
Wirtualne sieci prywatne (VPN)..........................................................81
Przeglądarka internetowa.........................................................82
Przeglądanie stron internetowych......................................................82
Nawigacja po stronach internetowych...............................................82
Zarządzanie zakładkami....................................................................83
Zarządzanie tekstem i obrazami........................................................85
Wiele okien........................................................................................85
Pobieranie z Internetu........................................................................86
Ustawienia przeglądarki.....................................................................86
Słuchanie muzyki w odtwarzaczu WALKMAN.........................88
Ochrona słuchu.................................................................................88
Kopiowanie plików multimedialnych na kartę pamięci .......................88
Korzystanie z odtwarzacza WALKMAN ............................................88
Rozpoznawanie muzyki za pomocą technologii TrackID.......95
Korzystanie z wyników działania technologii TrackID™......................95
Korzystanie z radia FM..............................................................97
Omówienie funkcji radia FM..............................................................97
Korzystanie z ulubionych stacji radiowych.........................................97
Nowe wyszukiwanie stacji radiowych................................................98
Przełączanie dźwięku z radia między urządzeniami............................98
Przełączanie się między trybem dźwięku mono i stereo.....................98
Rozpoznawanie utworów odtwarzanych w radiu za pomocą
TrackID™..........................................................................................98
Udostępnianie informacji o ulubionej muzyce w serwisie
Facebook™......................................................................................99
Robienie zdjęć i rejestrowanie nagrań wideo.......................100
Omówienie elementów sterujących aparatem..................................100
Korzystanie z aparatu w trybie fotografii..........................................100
Korzystanie z aparatu w trybie wideo..............................................108
Wyświetlanie zdjęć i nagrań wideo w aplikacji Album.........112
Karty w aplikacji Album...................................................................112
Wyświetlanie zdjęć i nagrań wideo zapisanych w telefonie ..............112
Wyświetlanie zdjęć na mapie...........................................................116
Wyświetlanie albumów online..........................................................117
Odtwarzanie nagrań wideo w aplikacji Filmy........................119
Udostępnianie zawartości urządzeniom DLNA Certified™..121
Odtwarzanie w telefonie plików z urządzeń DLNA Certified™..........121
Przygotowanie do odtwarzania zawartości telefonu na
urządzeniach DLNA Certified™.......................................................121
4
To jest wersja internetowa niniejszej publikacji. © Drukowanie dozwolone wyłącznie do użytku prywatnego.
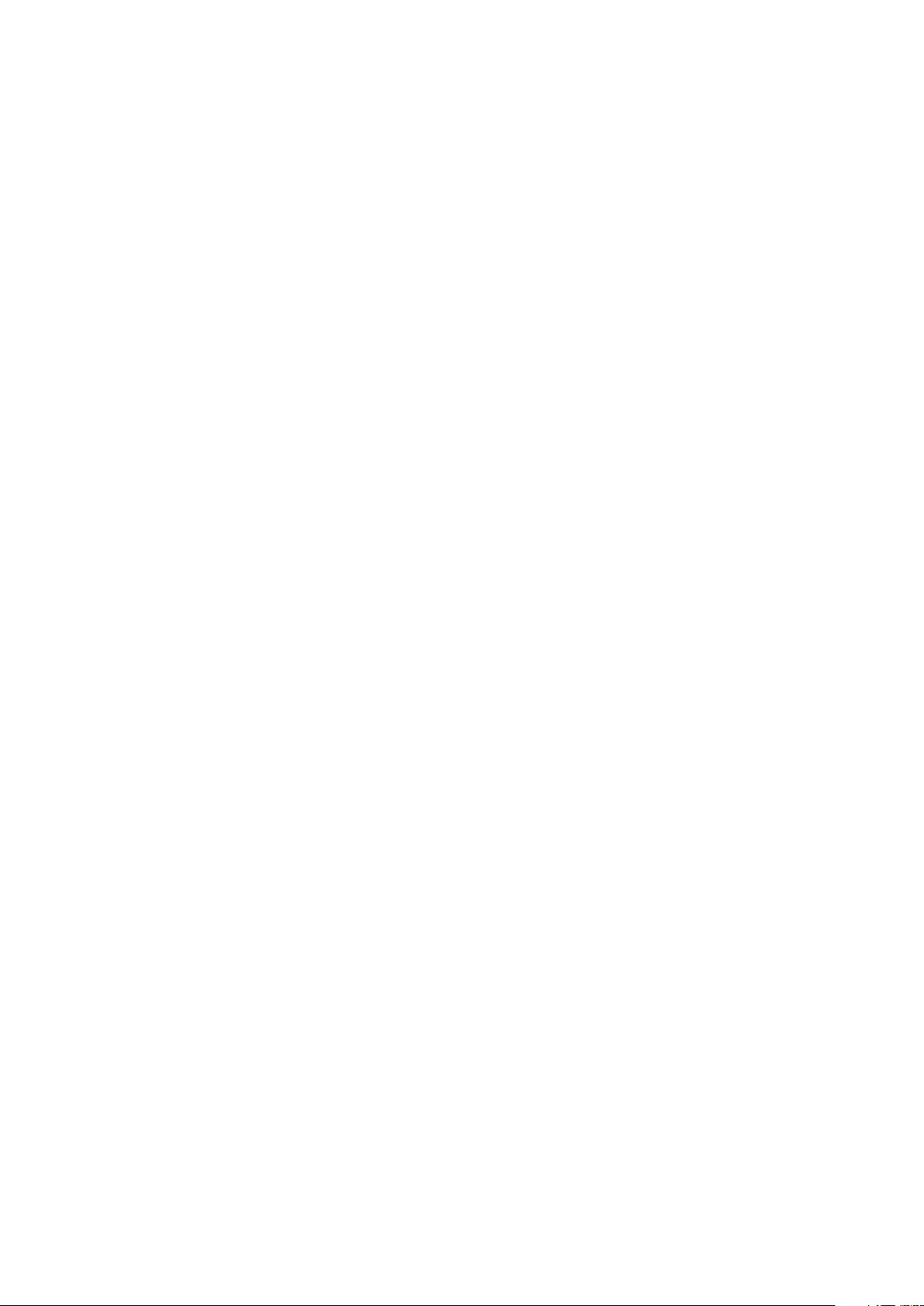
Odtwarzanie zawartości telefonu na innych urządzeniach DLNA
Certified™.......................................................................................123
Technologia bezprzewodowa Bluetooth™............................124
Nadawanie nazwy telefonu..............................................................124
Tworzenie powiązania między telefonem a innym urządzeniem
Bluetooth™.....................................................................................124
Wysyłanie i odbieranie elementów przy użyciu technologii
Bluetooth™.....................................................................................125
Podłączanie telefonu do komputera......................................127
Przesyłanie i obsługiwanie zawartości za pomocą przewodu USB...127
Przesyłanie plików w trybie Protokołu transferu multimediów za
pośrednictwem sieci Wi-Fi®............................................................127
Aplikacja PC Companion.................................................................128
Media Go™ ...................................................................................129
Podłączanie telefonu do telewizora.......................................130
Korzystanie z usług lokalizacji w celu znalezienia swojego
położenia...................................................................................131
Korzystanie z GPS..........................................................................131
Google Maps™...............................................................................131
Korzystanie z aplikacji Google Maps™ w celu uzyskania
wskazówek na temat dotarcia do miejsca docelowego...................132
Aplikacja Kopia zapasowa i przywracanie............................134
Typy zawartości, dla których można utworzyć kopię zapasową.......134
Przygotowanie do użycia aplikacji Kopia zapasowa i przywracanie..134
Przywracanie skopiowanej zawartości za pomocą aplikacji Kopia
zapasowa i przywracanie................................................................134
Blokowanie i ochrona telefonu...............................................136
Numer IMEI.....................................................................................136
Ochrona karty SIM..........................................................................136
Ustawienie blokady ekranu..............................................................137
Aktualizowanie telefonu..........................................................139
Aktualizowanie telefonu drogą bezprzewodową..............................139
Aktualizowanie telefonu przy użyciu przewodu USB........................139
Omówienie ustawień telefonu.................................................141
Omówienie ikon stanu i powiadomień...................................143
Ikony stanu.....................................................................................143
Ikony powiadomień.........................................................................143
Omówienie aplikacji.................................................................145
Obsługa użytkowników............................................................147
Rozwiązywanie problemów.....................................................148
Telefon nie działa zgodnie z oczekiwaniami.....................................148
5
To jest wersja internetowa niniejszej publikacji. © Drukowanie dozwolone wyłącznie do użytku prywatnego.
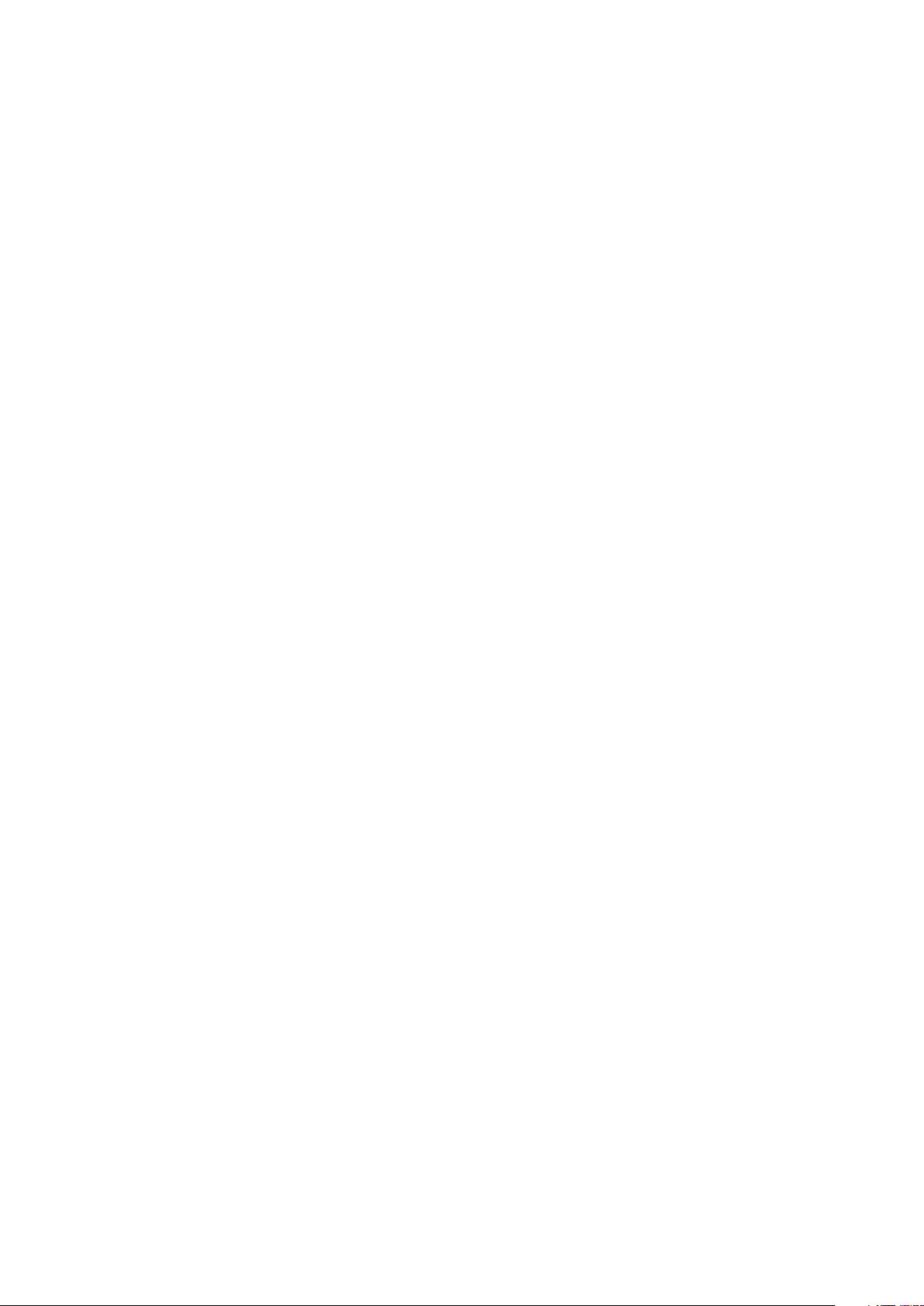
Resetowanie telefonu......................................................................148
Po rozpoczęciu ładowania telefonu nie pojawia się ikona
ładowania baterii.............................................................................149
Poziom naładowania baterii jest niski...............................................149
Telefon nie rozpoznaje przewodowego zestawu słuchawkowego....149
Nie mogę przenieść zawartości między telefonem a komputerem
za pomocą przewodu USB.............................................................149
Nie mogę korzystać z usług internetowych......................................149
Komunikaty o błędach.....................................................................149
Utylizacja telefonu....................................................................151
Informacje prawne...................................................................152
Indeks........................................................................................153
6
To jest wersja internetowa niniejszej publikacji. © Drukowanie dozwolone wyłącznie do użytku prywatnego.
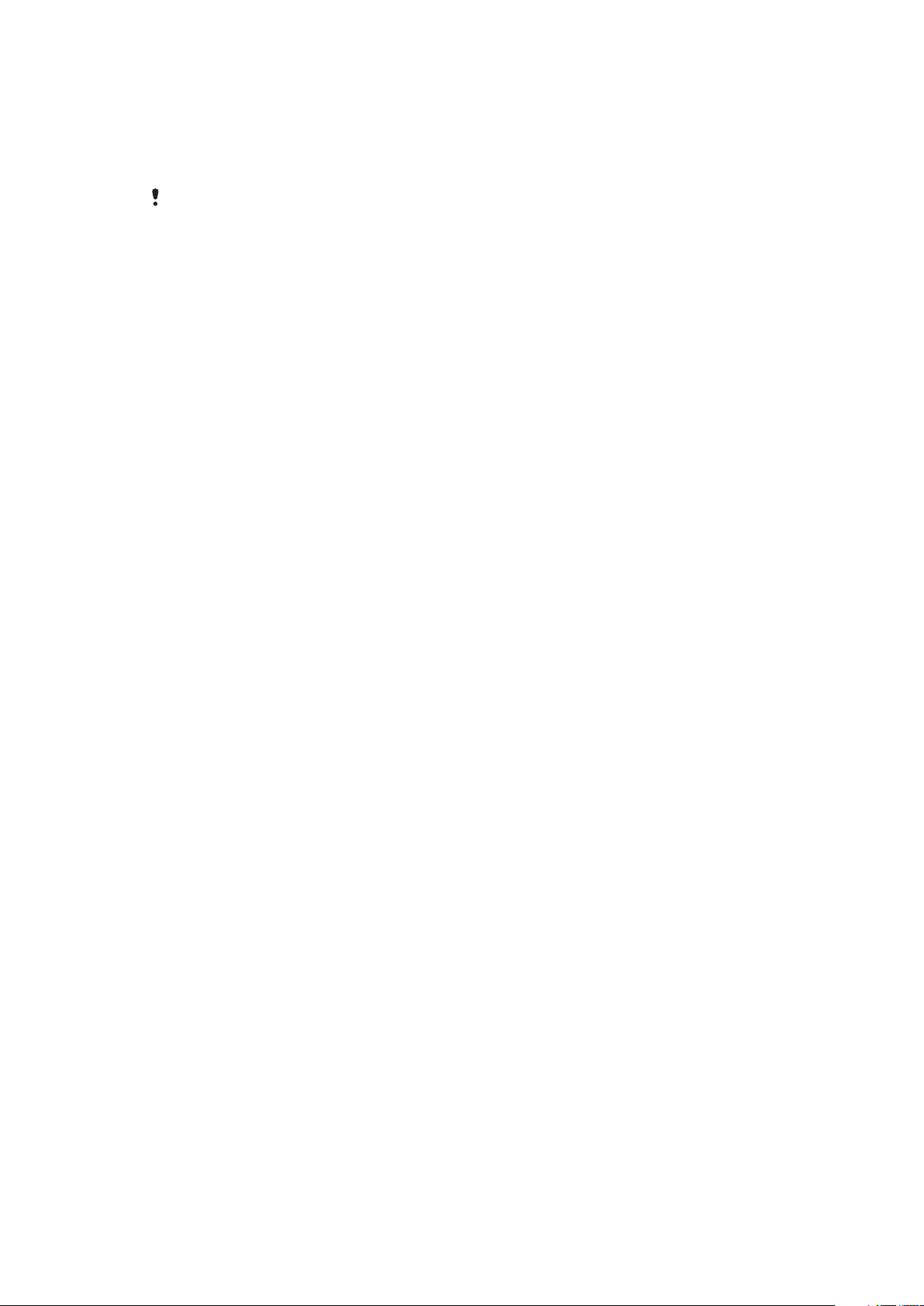
Ważne informacje
Przed pierwszym użyciem telefonu komórkowego należy zapoznać się z Ważnymi
informacjami.
Niektóre usługi i funkcje opisane w niniejszej instrukcji obsługi nie są obsługiwane we
wszystkich krajach/regionach i przez wszystkie sieci i/lub wszystkich operatorów
na wszystkich obszarach. Dotyczy to między innymi międzynarodowego numeru alarmowego
GSM 112. W celu ustalenia dostępności określonych usług i funkcji oraz ewentualnych
dodatkowych opłat z nimi związanych należy skontaktować się z operatorem sieci lub
usługodawcą.
Korzystanie z określonych funkcji i aplikacji opisanych w tej instrukcji może wymagać
dostępu do Internetu. Nawiązywanie połączenia z Internetem z telefonu może się wiązać
z opłatami za transmisję danych. Więcej informacji można uzyskać u dostawcy usług
bezprzewodowych.
7
To jest wersja internetowa niniejszej publikacji. © Drukowanie dozwolone wyłącznie do użytku prywatnego.
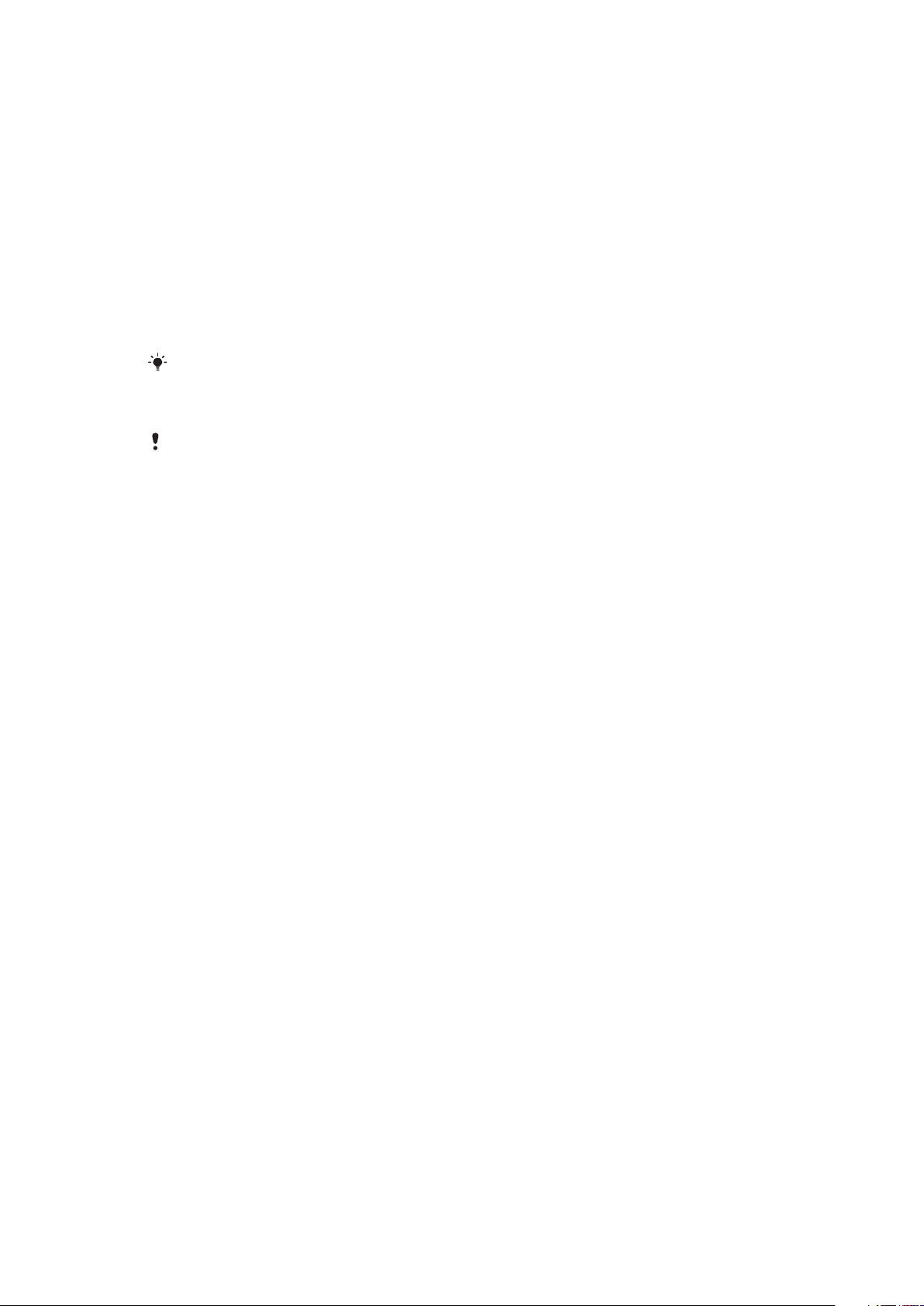
Android™ – co i dlaczego?
Twój smartfon Xperia firmy Sony działa na platformie Android. Telefony z systemem
Android mogą spełniać wiele funkcji komputera. Można je także dostosować do
własnych potrzeb. Na przykład, można dodawać i usuwać aplikacje lub rozszerzać ich
funkcje. Gry i aplikacje można pobierać ze stale rosnących zasobów w usłudze Google
Play™. Można także zintegrować aplikacje na telefonie z systemem Android™ z innymi
aplikacjami oraz usługami online. Na przykład, można utworzyć kopię zapasową
kontaktów z telefonu, uzyskać dostęp z jednego miejsca do różnych kont e-mail oraz
kalendarzy, śledzić ustalone terminy oraz korzystać z portali społecznościowych.
Telefony z systemem Android™ ciągle się rozwijają. Kiedy dostępna jest nowa wersja
oprogramowania i twój telefon ją obsługuje, możesz zaktualizować swój telefon, aby
korzystać z nowych funkcji i najnowszych udoskonaleń.
Twój telefon z systemem Android™ ma fabrycznie załadowane usługi Google™. Aby w pełni
wykorzystać możliwości usług Google™, należy utworzyć konto Google™ i zalogować się na
nie przy pierwszym uruchomieniu telefonu. Korzystanie z wielu funkcji systemu Android™
wymaga dostępu do Internetu.
Nowe wersje oprogramowania mogą nie być kompatybilne ze wszystkimi telefonami.
Aplikacje
Aplikacja to zainstalowany na telefonie program pomagający w wykonaniu pewnego
zadania. Istnieją aplikacje pozwalające, na przykład, wykonać połączenie telefoniczne,
zrobić zdjęcie lub pobrać więcej aplikacji.
8
To jest wersja internetowa niniejszej publikacji. © Drukowanie dozwolone wyłącznie do użytku prywatnego.
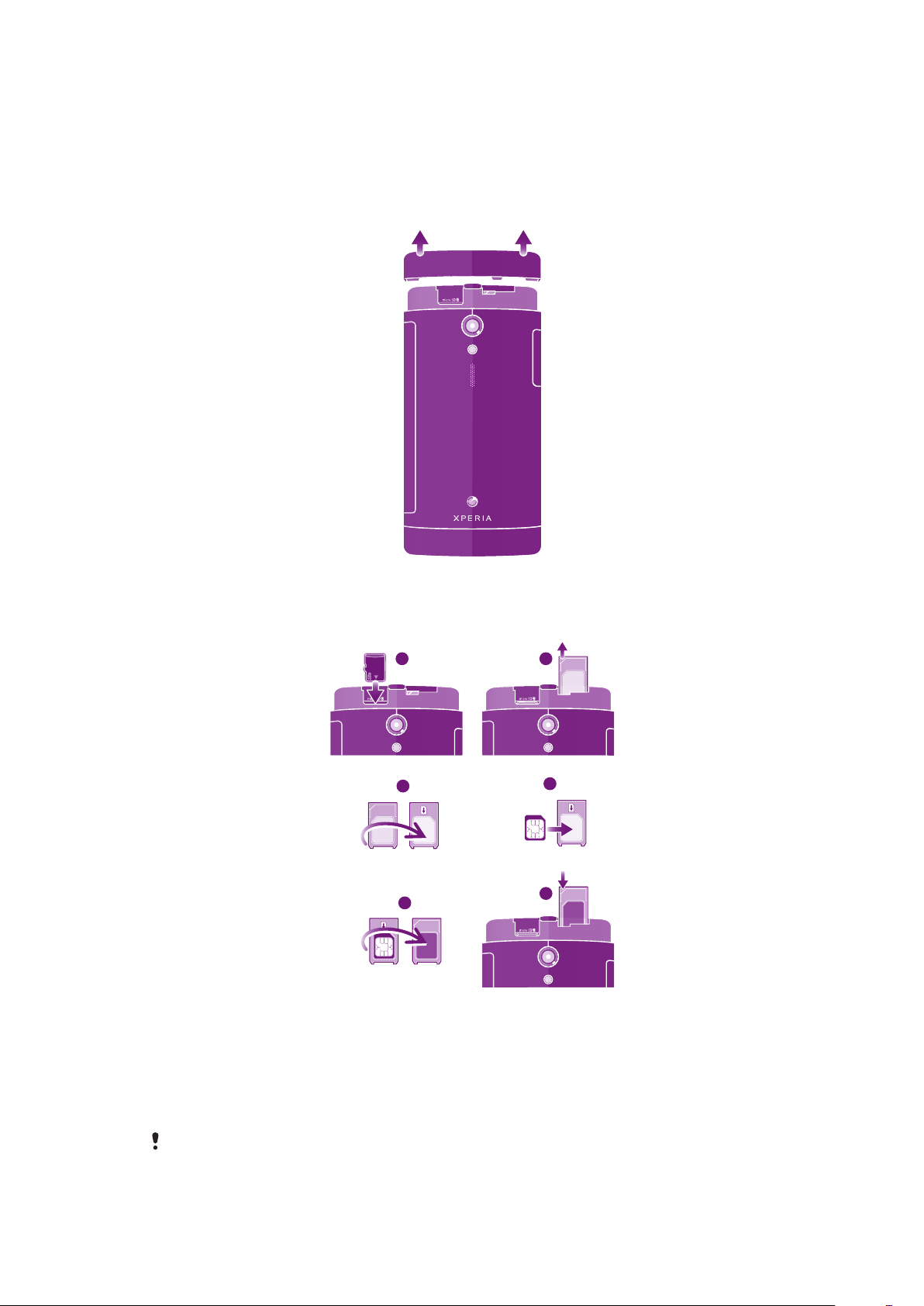
Czynności przygotowawcze
1 2
3
4
5
6
Przygotowanie telefonu do pracy
Jak zdjąć pokrywę wierzchnią
•
Kciukami przesuń pokrywę do góry.
Jak włożyć kartę pamięci i kartę micro SIM
1
Wyłącz telefon i zdejmij górną pokrywę z tyłu telefonu, a następnie włóż do
gniazda po lewej stronie kartę pamięci złotymi stykami do dołu.
2
Wyciągnij uchwyt karty micro SIM znajdujący się u góry po prawej stronie.
3
Odwróć uchwyt karty micro SIM.
4
Umieść kartę micro SIM w uchwycie.
5
Odwróć uchwyt karty micro SIM.
6
Włóż z powrotem uchwyt karty micro SIM do telefonu.
Karta pamięci może nie być dostępna dołączona do przedmiotu transakcji podczas sprzedaży
na niektórych rynkach.
9
To jest wersja internetowa niniejszej publikacji. © Drukowanie dozwolone wyłącznie do użytku prywatnego.
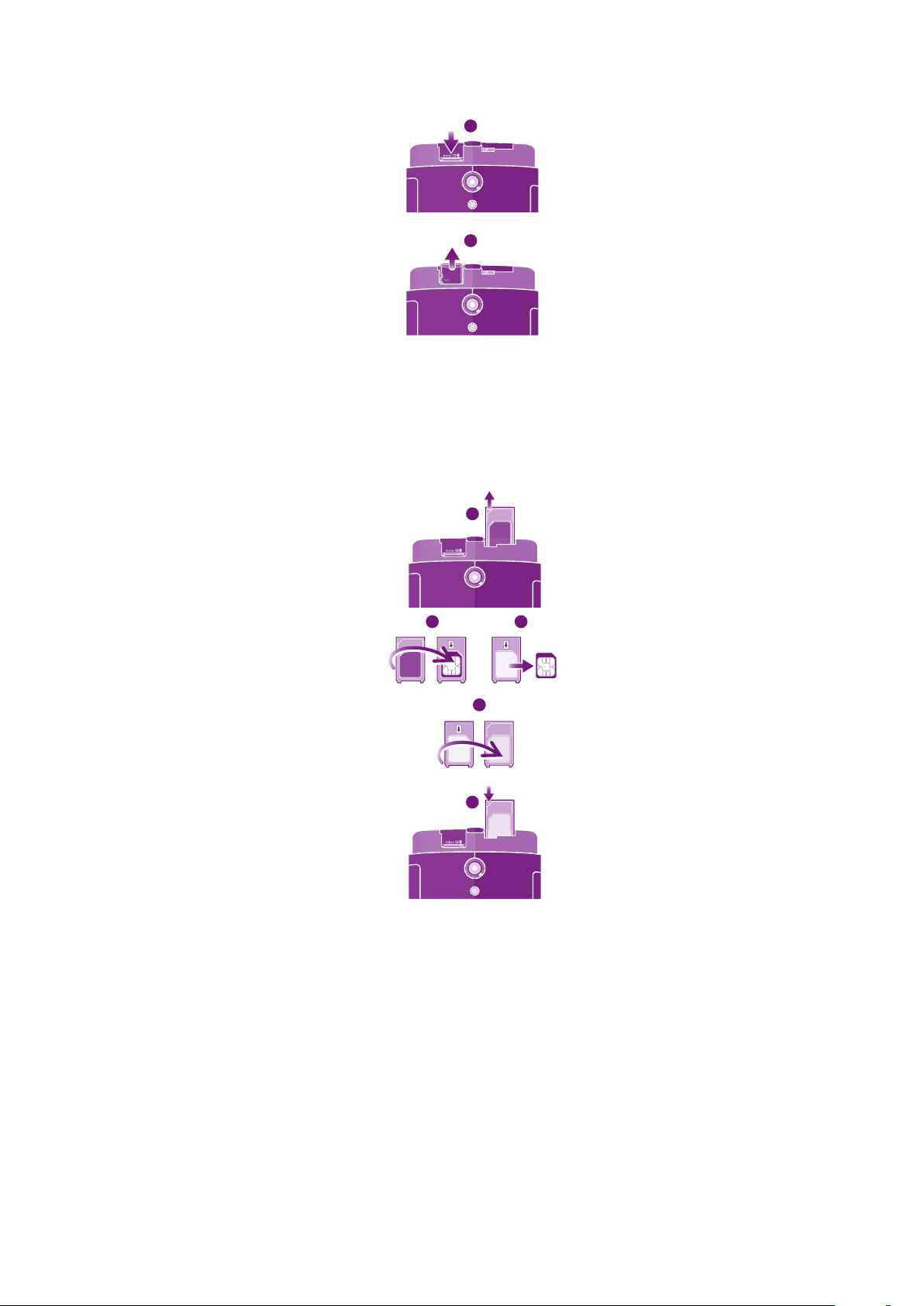
Jak wyjąć kartę pamięci
2
1
4
2
5
1
3
1
Wyłącz telefon lub odłącz kartę pamięci w menu Ustawienia > Pamięć > Odłącz
kartę SD.
2
Zdejmij pokrywę górną, a następnie naciśnij krawędź karty pamięci, aby ją
zwolnić.
3
Wyciągnij kartę na zewnątrz.
Jak wyciągnąć kartę micro SIM
1
Wyłącz telefon i zdejmij pokrywę wierzchnią, następnie wyjmij uchwyt karty micro
SIM.
2
Odwróć uchwyt karty micro SIM.
3
Wyjmij kartę micro SIM z uchwytu.
4
Odwróć uchwyt karty micro SIM.
5
Włóż z powrotem uchwyt karty micro SIM do telefonu.
10
To jest wersja internetowa niniejszej publikacji. © Drukowanie dozwolone wyłącznie do użytku prywatnego.
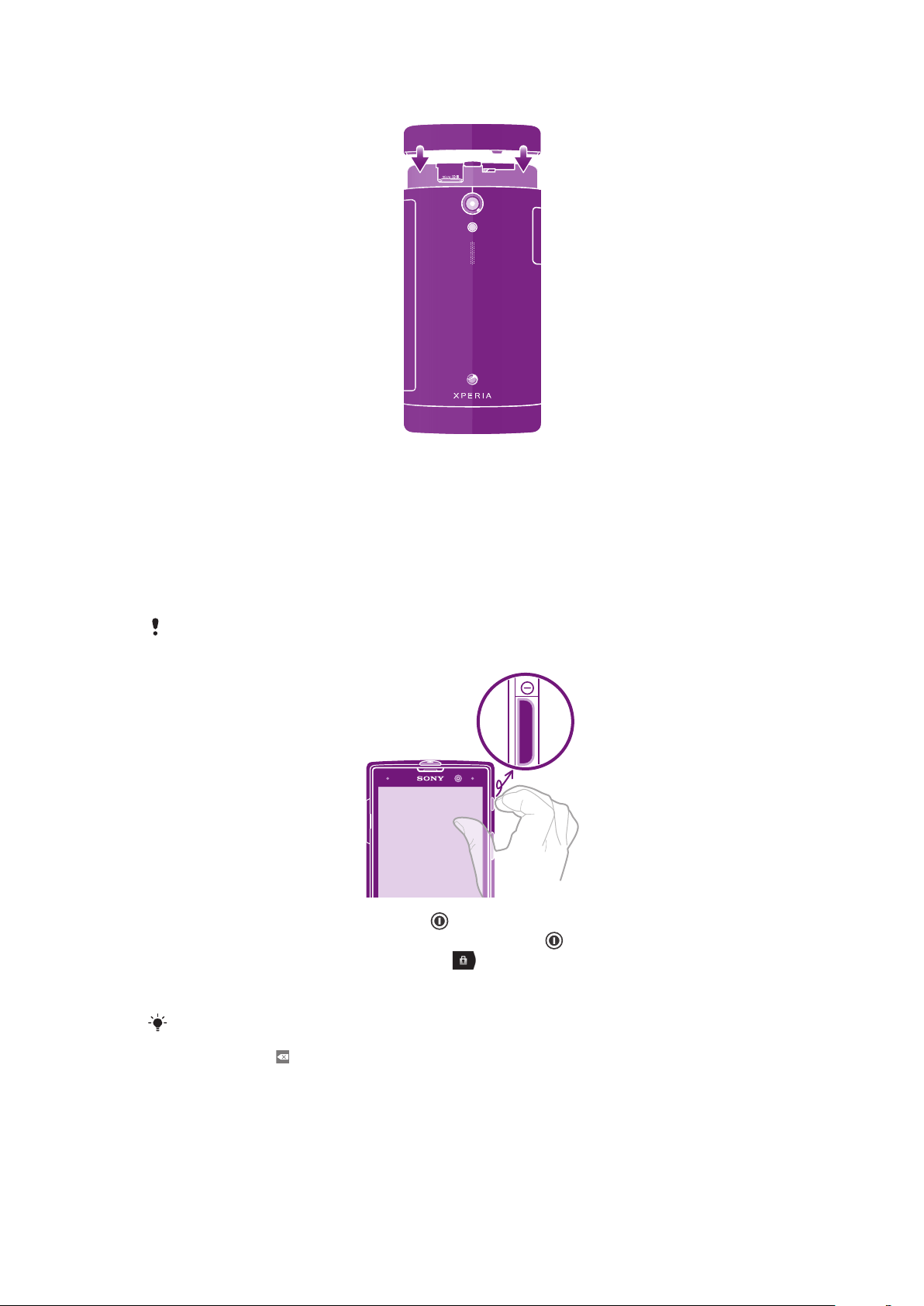
Jak założyć pokrywę wierzchnią
1
Umieść wierzchnią pokrywę w górnej części z tyłu telefonu, a następnie dopasuj ją
do gniazda.
2
Nasuń wierzchnią pokrywę w dół. Usłyszysz odgłos, gdy pokrywa zablokuje się w
odpowiednim miejscu.
Włączanie i wyłączanie telefonu
Jak włączyć telefon
Przed włączeniem telefonu po raz pierwszy bateria powinna być ładowana co najmniej przez
30 minut.
1
Naciśnij i przytrzymaj klawisz zasilania do momentu wibracji telefonu.
2
Jeśli ekran wyłączy się, naciśnij krótko klawisz zasilania , aby go włączyć.
3
Aby odblokować ekran, przeciągnij ikonę
4
Wprowadź kod PIN karty SIM, jeśli jest wymagany, i wybierz pozycję OK.
5
Zaczekaj, aż telefon się uruchomi.
na prawą stronę ekranu.
Kod PIN karty SIM jest początkowo dostarczany przez operatora sieci, ale można go później
zmienić w menu Ustawienia. Aby poprawić błąd podczas wprowadzania kodu PIN karty SIM,
stuknij pozycję .
11
To jest wersja internetowa niniejszej publikacji. © Drukowanie dozwolone wyłącznie do użytku prywatnego.
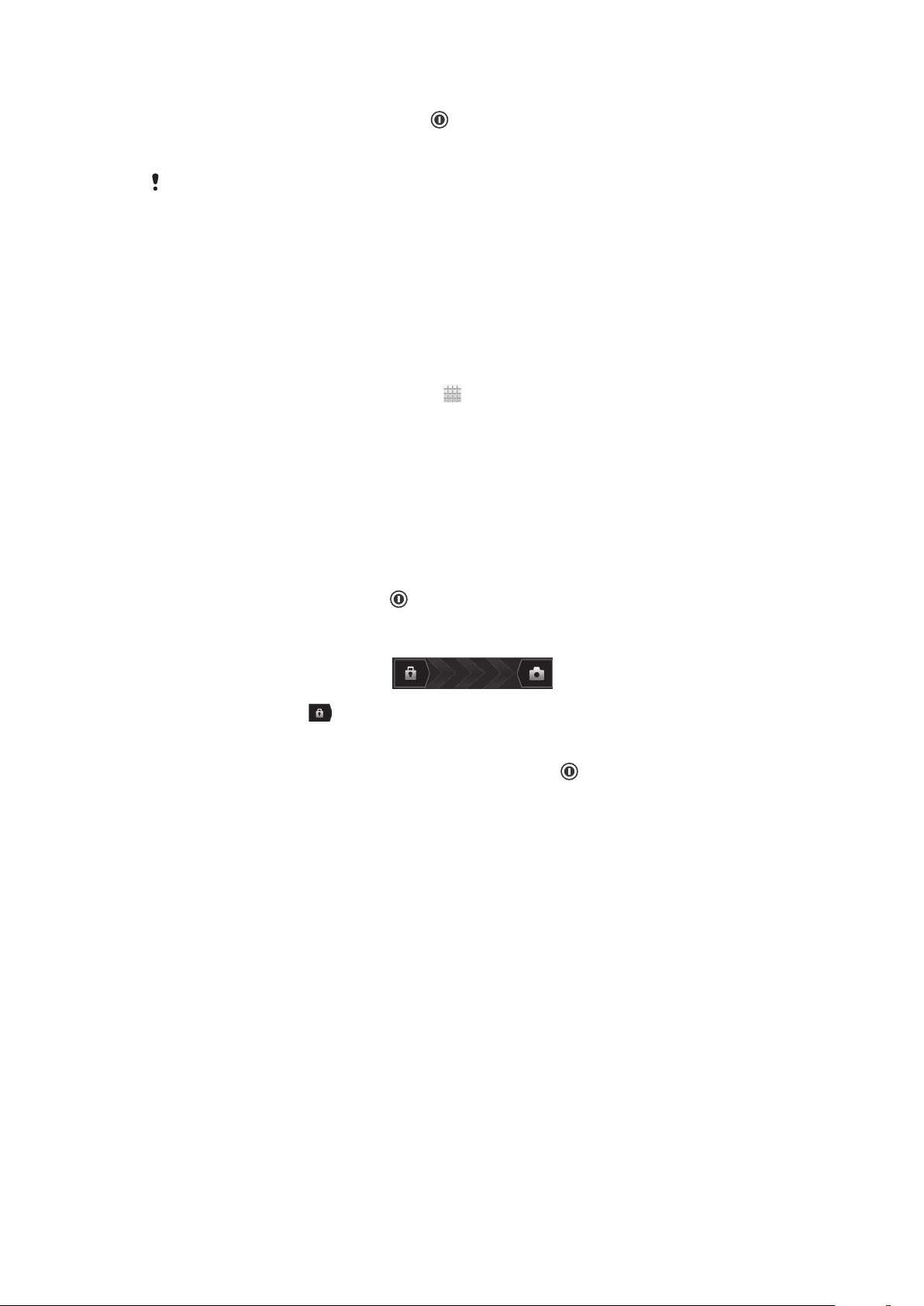
Jak wyłączyć telefon
1
Naciśnij i przytrzymaj klawisz zasilania do momentu otwarcia menu opcji.
2
W menu opcji stuknij pozycję Wyłącz.
3
Stuknij pozycję OK.
Wyłączanie telefonu może potrwać jakiś czas.
Kreator konfiguracji
Kiedy telefon zostanie uruchomiony po raz pierwszy, otwiera się kreator konfiguracji
przedstawiający podstawowe funkcje telefonu i pomagający wprowadzić najważniejsze
ustawienia. W tym momencie należy skonfigurować telefon, aby dostosować go do
własnych potrzeb. Dostęp do instrukcji konfiguracji można również uzyskać później na
ekranie Aplikacje.
Jak ręcznie uzyskać dostęp do kreatora konfiguracji
1
Na ekranie Ekran główny puknij pozycję .
2
Znajdź i stuknij pozycję Kreator konfiguracji.
Blokada ekranu
Ekran jest automatycznie przyciemniany w celu oszczędzania energii i blokowany, kiedy
telefon jest włączony i pozostaje nieużywany przez określony czas. Blokada ekranu
zapobiega przypadkowemu wywoływaniu funkcji na ekranie dotykowym, kiedy telefon
nie jest używany.
Jak uaktywnić ekran
•
Naciśnij krótko klawisz zasilania
Jak odblokować ekran
•
Przeciągnij element
Jak ręcznie zablokować ekran
•
Kiedy ekran jest aktywny, krótko naciśnij klawisz zasilania
do prawej strony w poprzek ekranu.
.
.
Konta i usługi
Zaloguj się na swoje konta usług internetowych i korzystaj z nich z telefonu. Korzystaj z
różnych usług, aby czerpać z nich więcej korzyści. Na przykład, możesz pobrać kontakty
ze swoich kont Google™ oraz Facebook™ i umieścić je razem w swoim spisie
telefonów, dzięki czemu będziesz mieć odstęp do wszystkich kontaktów w jednym
miejscu.
Możesz zalogować się do usług internetowych ze swojego telefonu oraz ze swojego
komputera. Podczas logowania się po raz pierwszy tworzone jest konto z twoją nazwą
użytkownika, hasłem, ustawieniami oraz informacjami osobistymi. Podczas drugiego
logowania pokazany będzie spersonalizowany widok.
Konto Google™
Posiadanie konta Google™ jest kluczem do korzystania z wielu aplikacji i usług na
telefonie Android. Konto Google™ jest niezbędne, jeśli użytkownik chce na telefonie
korzystać z aplikacji Gmail™ , a także jeśli chce rozmawiać ze znajomymi za pomocą
Google Talk™, zsynchronizować kalendarz w telefonie z kalendarzem Google™ oraz
pobierać aplikacje i gry, muzykę, filmy i książki z usługi Google Play™.
12
To jest wersja internetowa niniejszej publikacji. © Drukowanie dozwolone wyłącznie do użytku prywatnego.
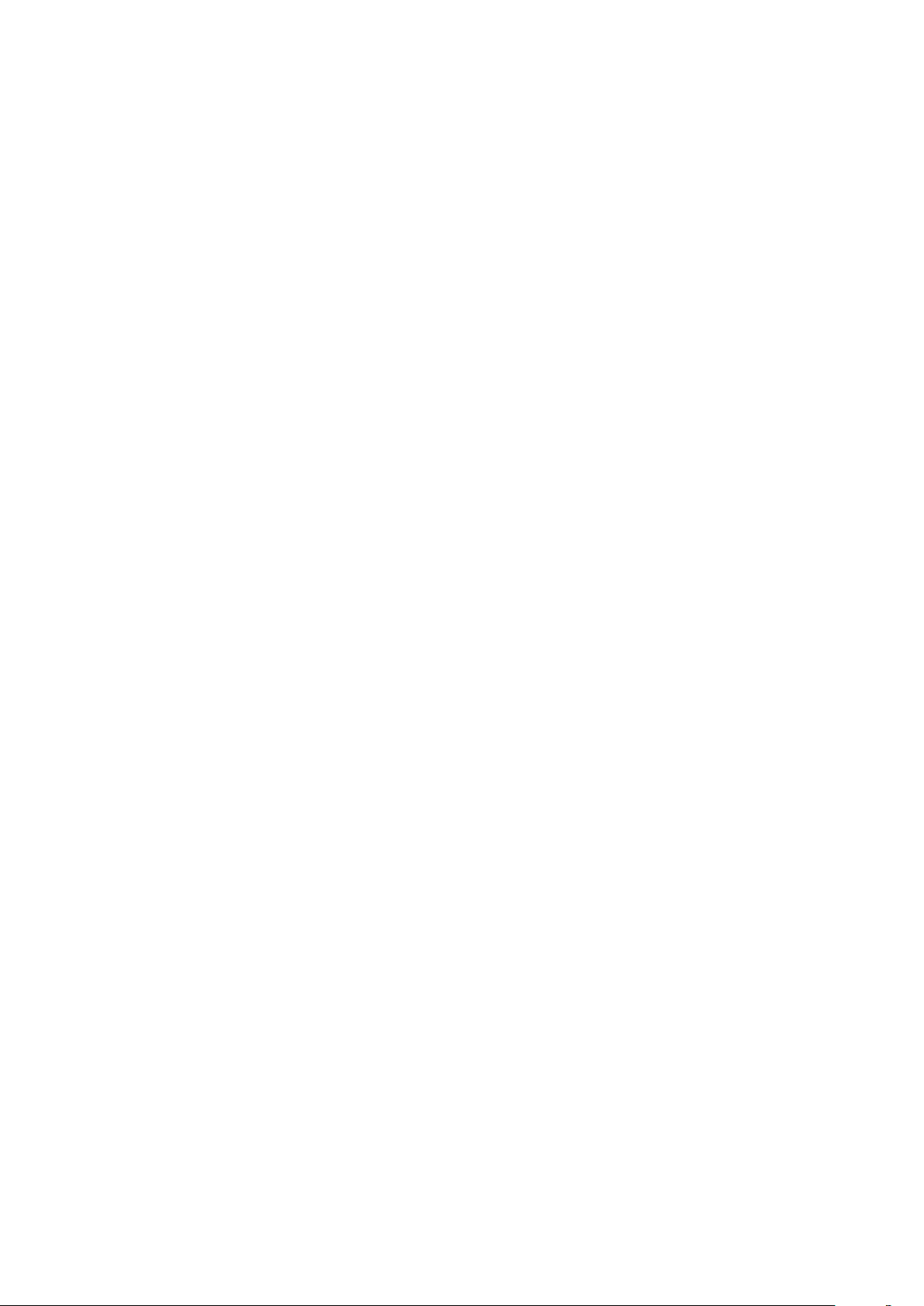
Konto Microsoft® Exchange ActiveSync
Telefon można zsynchronizować z firmowym kontem Microsoft® Exchange ActiveSync®.
Pozwoli to na łatwy dostęp do firmowych wiadomości e-mail, kontaktów i zdarzeń
kalendarza.
®
Konto Facebook™
Facebook™ to usługa portalu społecznościowego, która łączy cię ze znajomymi, rodziną
i kolegami na całym świecie. Skonfiguruj usługę Facebook do działania na telefonie, aby
pozostać w kontakcie znajdując się w dowolnym miejscu.
13
To jest wersja internetowa niniejszej publikacji. © Drukowanie dozwolone wyłącznie do użytku prywatnego.
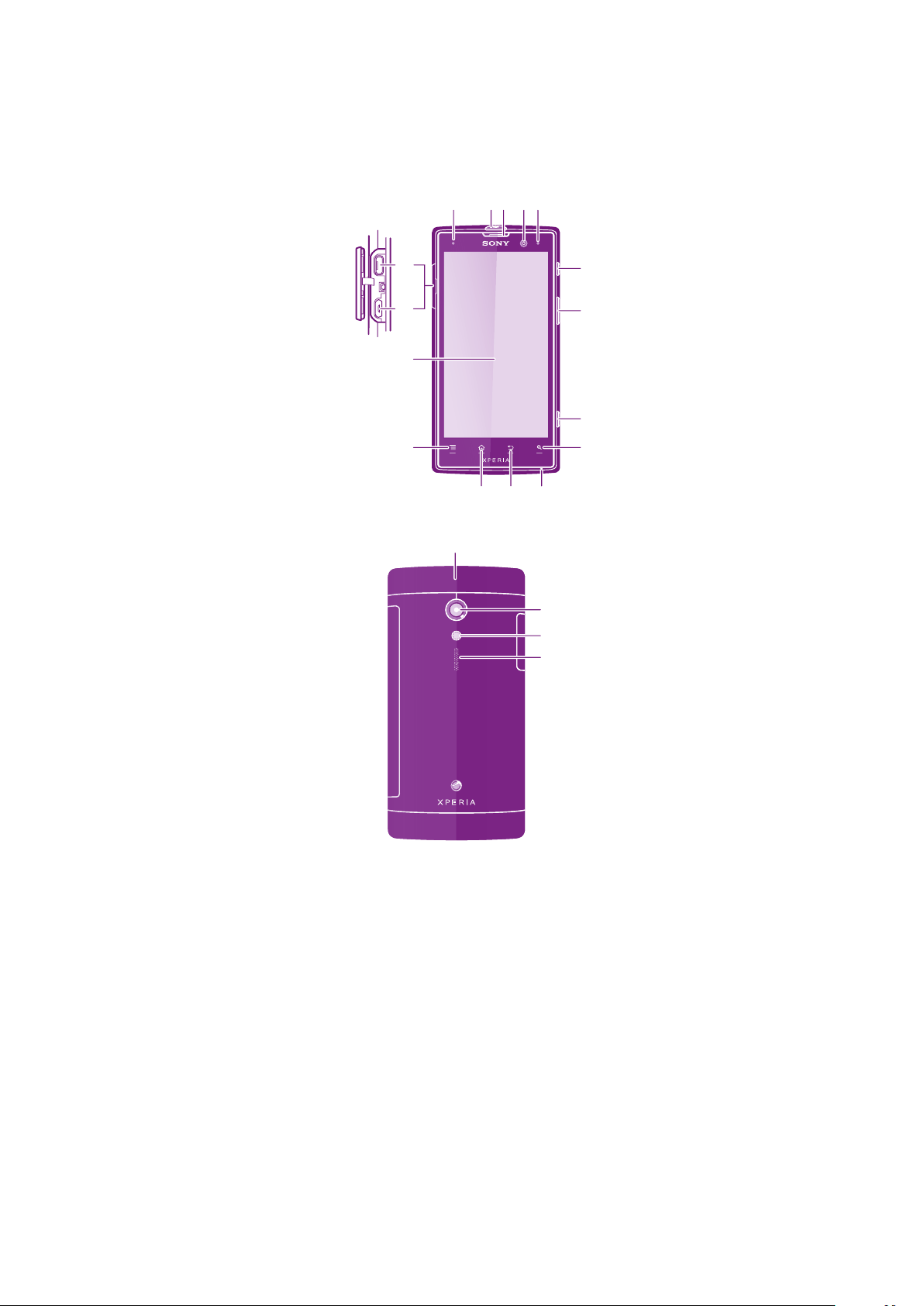
Poznaj swój telefon
12345
6
7
8
9
10
1112
13
14
15
16
17
18
20
19
Omówienie telefonu
1. Czujnik zbliżeniowy.
2. Złącze zestawu słuchawkowego
3. Głośnik słuchawki.
4. Obiektyw aparatu przedniego
5. Lampa LED powiadomień
6. Klawisz zasilania
7. Klawisz głośności/powiększenia
8. Klawisz aparatu.
To jest wersja internetowa niniejszej publikacji. © Drukowanie dozwolone wyłącznie do użytku prywatnego.
9. Przycisk wyszukiwania
10. Mikrofon
11. Klawisz Wstecz.
12. Klawisz ekranu głównego.
13. Klawisz menu.
14. Ekran dotykowy
15. Port HDMI™
16. Mini port ładowarki/przewodu USB
17. Pokrywa górna
18. Obiektyw aparatu.
19. Dioda LED aparatu
20. Głośnik.
14
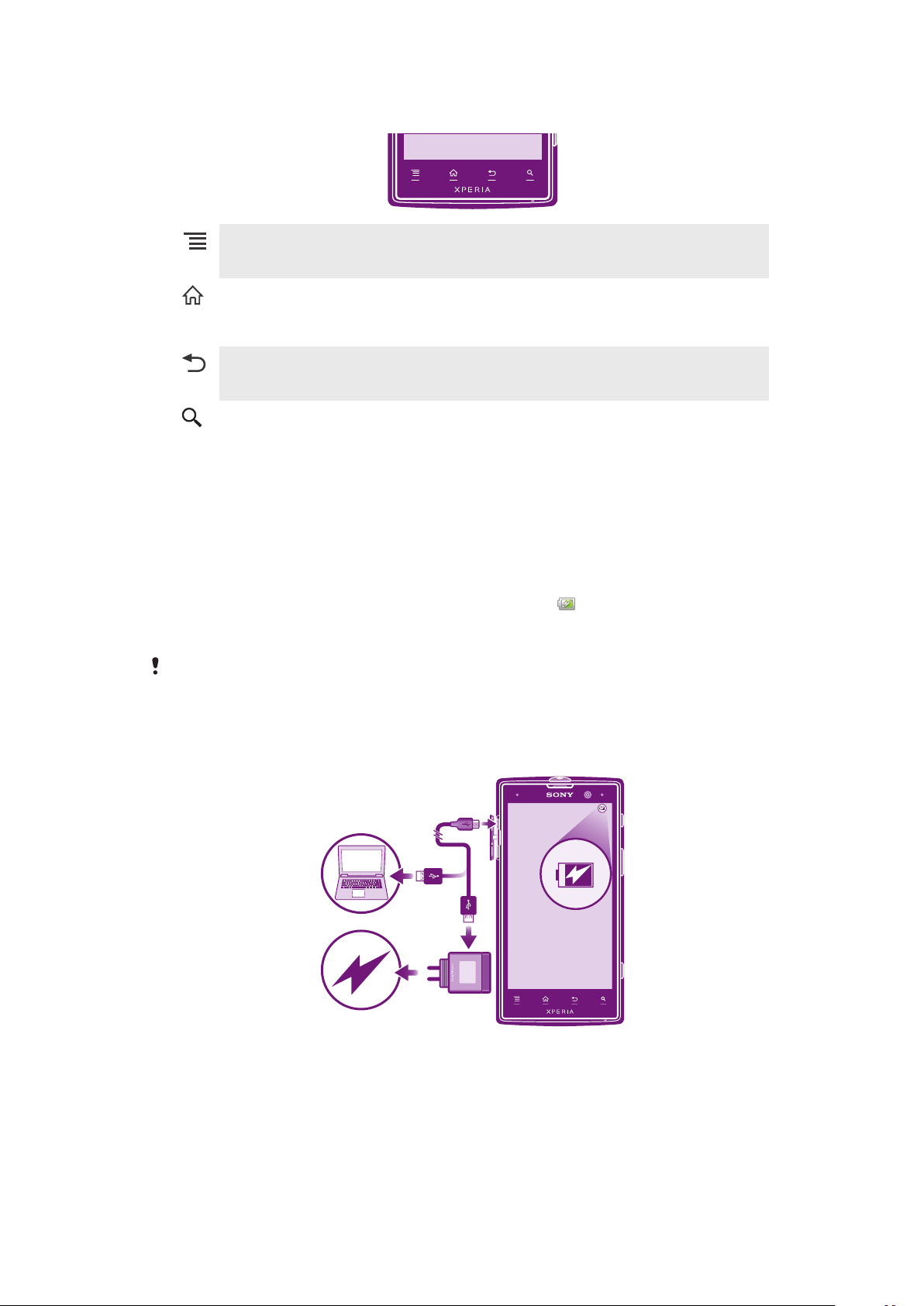
Używanie klawiszy
Menu
Domowy
Wstecz
Szukaj
•
Stuknij, aby wyświetlić klawisze opcji na ekranie głównym.
•
Umożliwia otwarcie listy opcji dostępnych na bieżącym ekranie lub w bieżącej
aplikacji.
•
Umożliwia przejście do ekranu Ekran główny z dowolnej aplikacji lub z dowolnego
ekranu
•
Naciskając i przytrzymując ten klawisz, można otworzyć okno z ostatnio używanymi
aplikacjami.
•
Umożliwia przejście do poprzedniego ekranu
•
Umożliwia zamknięcie klawiatury ekranowej, okna dialogowego, menu opcji lub panelu
powiadomień.
•
Skrót do Google™ Search
Bateria
Ten telefon ma wbudowaną baterię.
Ładowanie baterii
Przed włączeniem telefonu po raz pierwszy bateria powinna być ładowana co najmniej
przez 30 minut. Po podłączeniu telefonu do źródła zasilania, takiego jak port USB lub
ładowarka, może upłynąć kilka minut, zanim ikona baterii zostanie wyświetlona na
ekranie. Podczas ładowania można korzystać z telefonu. Ładowanie telefonu przez długi
czas, na przykład przez noc, nie powoduje uszkodzenia jego baterii.
Kiedy ładowarka jest podłączona, bateria zacznie się rozładowywać chwilę po jej pełnym
naładowaniu, a następnie po pewnym czasie zacznie znowu się ładować. Taki cykl przedłuża
żywotność baterii i może powodować, że wskazywany stan naładowania baterii jest niższy niż
100 procent.
Jak naładować telefon
15
To jest wersja internetowa niniejszej publikacji. © Drukowanie dozwolone wyłącznie do użytku prywatnego.
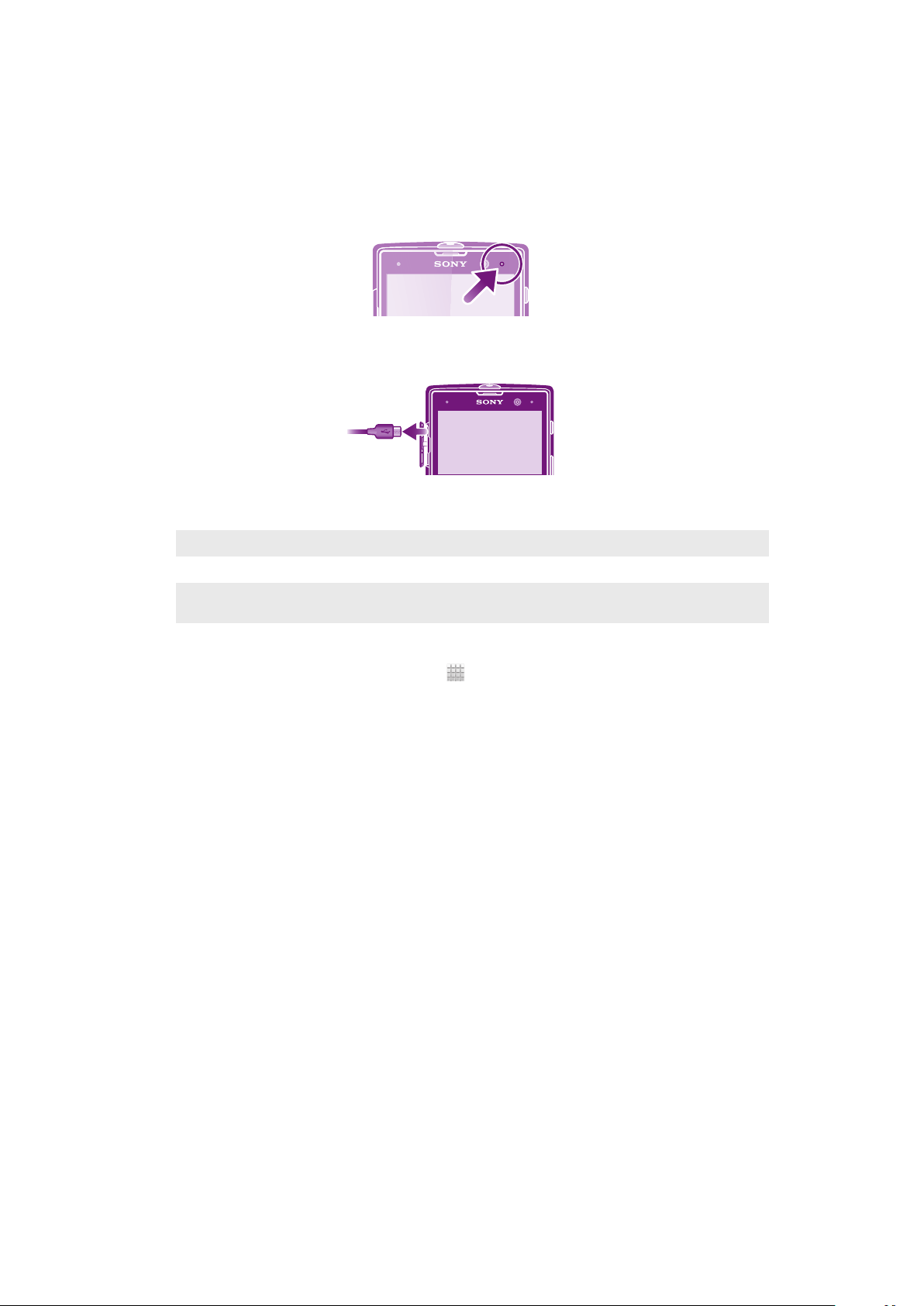
1
Podłącz ładowarkę telefonu do gniazdka sieciowego.
2
Podłącz jeden koniec przewodu USB do ładowarki (lub do gniazda USB
komputera).
3
Podłącz drugi koniec przewodu do gniazda micro USB telefonu, symbolem USB
skierowanym do góry. Po rozpoczęciu ładowania zaświeci się dioda LED stanu
baterii. Jeżeli bateria jest całkowicie rozładowana, dioda LED może zaświecić się
po upływie kilku minut od podłączenia przewodu ładowarki telefonu do źródła
zasilania.
4
Zielony kolor diody LED stanu baterii oznacza, że telefon jest w pełni naładowany.
Odłącz przewód USB od telefonu, wyciągając wtyczkę prosto do zewnątrz.
Pamiętaj, aby nie wyginać wtyczki podczas odłączania przewodu od telefonu.
Wskaźnik LED stanu baterii
Zielona
Miga na czerwono Poziom naładowania baterii jest niski
Pomarańczowa Bateria jest w trakcie ładowania. Poziom naładowania baterii jest między poziomem
Bateria jest w pełni naładowana.
niskim a pełnym
Jak sprawdzić poziom naładowania baterii
1
Na ekranie Ekran główny stuknij pozycję
2
Znajdź i stuknij kolejno pozycje Ustawienia > Informacje o telefonie >
.
Informacje o telefonie > Poziom naładowania baterii.
Zwiększenie wydajności baterii
Stosując się do poniższych wskazówek, można zwiększyć wydajność baterii:
•
Często ładuj telefon. Częste ładowanie nie powoduje skrócenia żywotności baterii.
•
Pobieranie danych z Internetu zwiększa zużycie energii. Jeśli nie korzystasz z Internetu,
wyłączenie połączeń danych do sieci komórkowej pozwoli zmniejszyć zużycie energii. To
ustawienie nie wyłącza przesyłania danych przez inne sieci bezprzewodowe.
•
Wyłącz funkcje GPS, Bluetooth™ i Wi-Fi®, gdy ich nie potrzebujesz. Można ułatwić ich
włączanie i wyłączanie przez dodanie widżetu szybkich ustawień do ekranu Ekran
główny. Nie trzeba wyłączać funkcji 3G.
•
Używaj funkcji Oszczędzanie energii, aby zmniejszyć zużycie baterii. Można wybrać
tryb oszczędzania energii, który najlepiej pasuje do sposobu używania telefonu.
Ustawienia trybów oszczędzania energii można również dostosowywać.
•
Ustaw aplikacje synchronizacji (używane do synchronizowania poczty e-mail, kalendarza
i kontaktów) na synchronizację ręczną. Synchronizację można również przeprowadzać
automatycznie, ale należy zwiększyć interwały synchronizacji.
•
Sprawdź w menu użycia baterii w telefonie, które aplikacje zużywają najwięcej energii.
Zużycie energii wzrasta podczas korzystania z aplikacji odtwarzających strumienie wideo
i muzyki, takich jak YouTube™. Niektóre aplikacje pobrane z serwisu Google Play™
również mogą zużywać więcej energii.
•
Zamknij i wyjdź z aplikacji, z których nie korzystasz.
•
Zmniejsz poziom jasności wyświetlacza.
•
Jeśli znajdujesz się w miejscu, w którym nie ma zasięgu sieci, wyłącz telefon lub włącz
funkcję Tryb samolotowy. W przeciwnym wypadku telefon będzie stale wyszukiwać
dostępne sieci, a operacja ta zużywa energię.
16
To jest wersja internetowa niniejszej publikacji. © Drukowanie dozwolone wyłącznie do użytku prywatnego.

•
Do słuchania muzyki używaj oryginalnego zestawu głośnomówiącego firmy Sony.
Zestawy głośnomówiące zużywają mniej energii niż głośniki telefonu.
•
Zawsze gdy jest to możliwe, przełączaj telefon w tryb gotowości. Czas gotowości
dotyczy czasu, gdy telefon jest połączony z siecią i nie jest używany.
•
Wyłącz wszystkie animowane tapety.
•
Przejdź do www.sonymobile.com, aby poznać najnowsze wskazówki dotyczące
wydajności baterii dla twojego modelu telefonu.
Jak uzyskać dostęp do menu użycia baterii
1
Na ekranie Ekran główny stuknij pozycję .
2
Znajdź i stuknij pozycje Ustawienia > Bateria, aby zobaczyć, które z
zainstalowanych aplikacji zużywają najwięcej baterii.
Jak dodać widżet transferu danych do ekranu głównego
1
Na ekranie Ekran główny naciśnij klawisz .
2
Stuknij pozycję .
3
Stuknij pozycję Narzędzia > Transfer danych.
Jak dodać widżet szybkich ustawień do ekranu głównego
1
Na ekranie Ekran główny naciśnij klawisz .
2
Stuknij pozycję
3
Wybierz widżetSzybkie ustawienia.
> Narzędzia.
Zmniejszanie zużycia baterii przy użyciu trybu oszczędzania energii
Wstępnie ustawione tryby oszczędzania energii umożliwiają zarządzanie aplikacjami
zużywającymi dużą ilość energii oraz ograniczenie zużycia baterii. Ustawienia każdego
trybu oszczędzania energii można również dostosować do własnych potrzeb i sposobu
korzystania z telefonu.
Jak włączyć tryb oszczędzania energii
1
Na ekranie Ekran główny stuknij pozycję
2
Znajdź i stuknij pozycję Oszczędzanie energii.
3
Stuknij ikonę obok trybu oszczędzania energii, który chcesz włączyć.
Jak wyłączyć tryb oszczędzania energii
1
Na ekranie Ekran główny stuknij pozycję .
2
Znajdź i stuknij pozycję Oszczędzanie energii.
3
Stuknij podświetloną ikonę obok włączonego trybu oszczędzania energii, aby go
wyłączyć.
Zmienianie ustawień trybu oszczędzania energii
1
Na ekranie Ekran główny stuknij pozycję .
2
Znajdź i stuknij pozycję Oszczędzanie energii.
3
Aby otworzyć menu ustawień, stuknij nazwę trybu oszczędzania energii.
4
Dostosuj ustawienia odpowiednio do potrzeb, aby oszczędzać energię.
5
Naciśnij klawisz
Wyświetlanie powiadomień oszczędzania energii
1
Na ekranie Ekran główny stuknij pozycję
2
Znajdź i stuknij pozycję Oszczędzanie energii.
3
Stuknij pozycję
4
Zaznacz pole wyboru Pasek stanu.
.
.
.
.
Korzystanie z ekranu dotykowego
Nowo zakupiony telefon ma folię ochronną przyklejoną do ekranu. Zanim zaczniesz
korzystać z ekranu dotykowego, należy tę folię zerwać. W przeciwnym razie ekran
dotykowy może nie działać prawidłowo.
17
To jest wersja internetowa niniejszej publikacji. © Drukowanie dozwolone wyłącznie do użytku prywatnego.
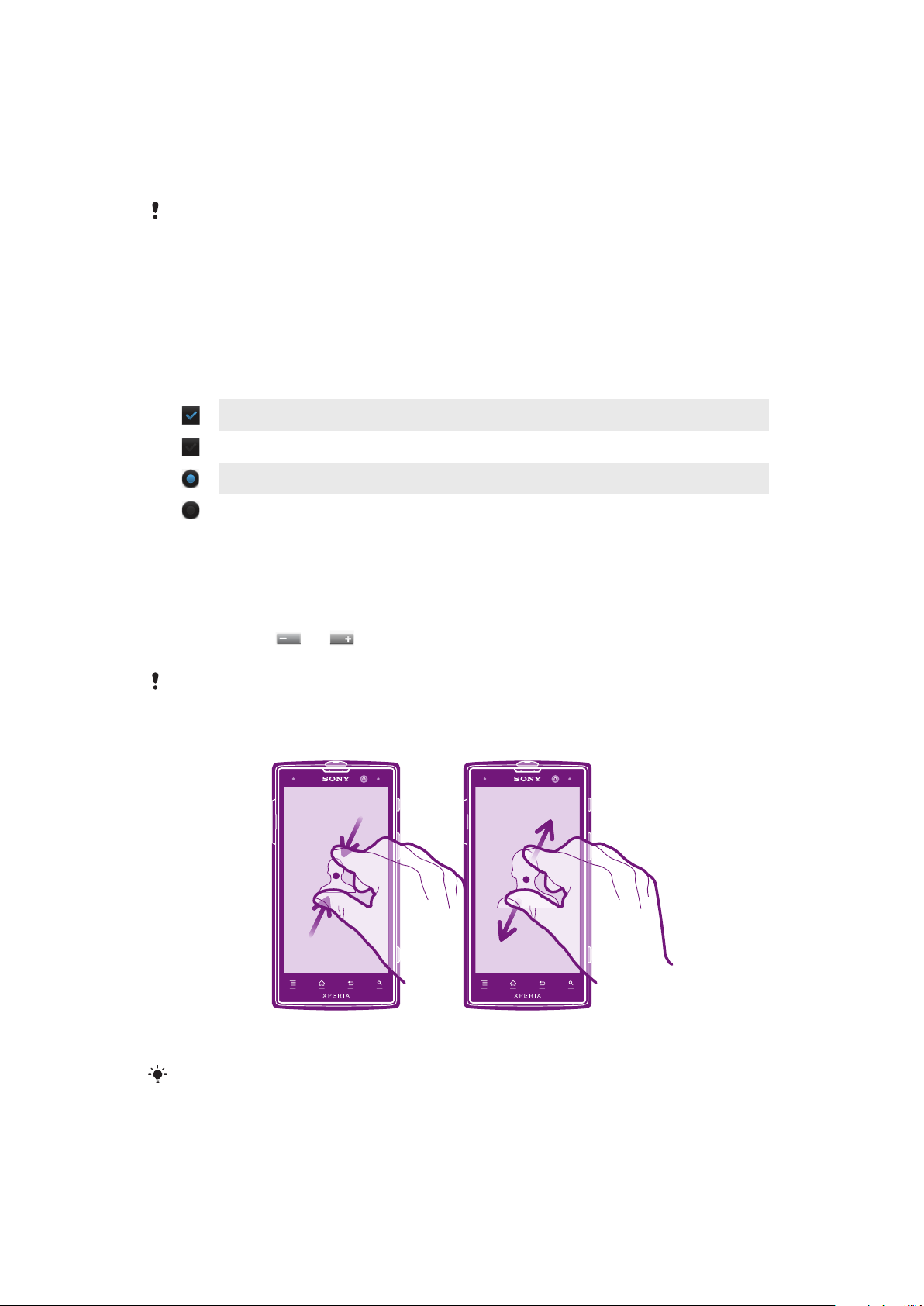
Ekran jest automatycznie przyciemniany w celu oszczędzania energii i blokowany, kiedy
telefon jest włączony i pozostaje nieużywany przez określony czas. Blokada ekranu
zapobiega przypadkowemu wywoływaniu funkcji na ekranie dotykowym, kiedy telefon
nie jest używany. Można również ustawić osobiste blokady, aby ochronić się przed
korzystaniem z telefonu przez nieupoważnione osoby lub zabronić dostępu do
zawartości w telefonie.
Ekran telefonu jest wykonany ze szkła. Jeśli szkło jest pęknięte lub stłuczone, nie należy
dotykać ekranu. Nie należy podejmować samodzielnych prób naprawy uszkodzonego ekranu.
Szklane ekrany są wrażliwe na upuszczenia i wstrząsy mechaniczne. Gwarancja na telefony
Sony nie obejmuje przypadków nieostrożnego obchodzenia się z telefonem.
Jak otworzyć lub wyróżnić element
•
Dotknij elementu.
Jak zaznaczać opcje i usuwać ich zaznaczenie
•
Stuknij odpowiednie pole wyboru lub opcję listy.
Zaznaczone pole wyboru.
Niezaznaczone pole wyboru.
Zaznaczona opcja listy.
Niezaznaczona opcja listy.
Powiększanie
Dostępna metoda powiększania zależy od używanej aplikacji.
Jak ustawić powiększenie
•
Dotknij pozycji
widok.
Aby wyświetlić ikony powiększenia, może być konieczne przeciągnięcie ekranu w dowolną
stronę.
Jak zmienić powiększenie, używając dwóch palców
lub , gdy są dostępne, aby powiększyć lub pomniejszyć
•
Dotknij ekran jednocześnie dwoma palcami i zbliż je do siebie (aby zmniejszyć) lub
rozsuń je (aby powiększyć).
Funkcja zmiany powiększenia może być używana przy oglądaniu zdjęć i map oraz przy
przeglądaniu stron internetowych.
18
To jest wersja internetowa niniejszej publikacji. © Drukowanie dozwolone wyłącznie do użytku prywatnego.
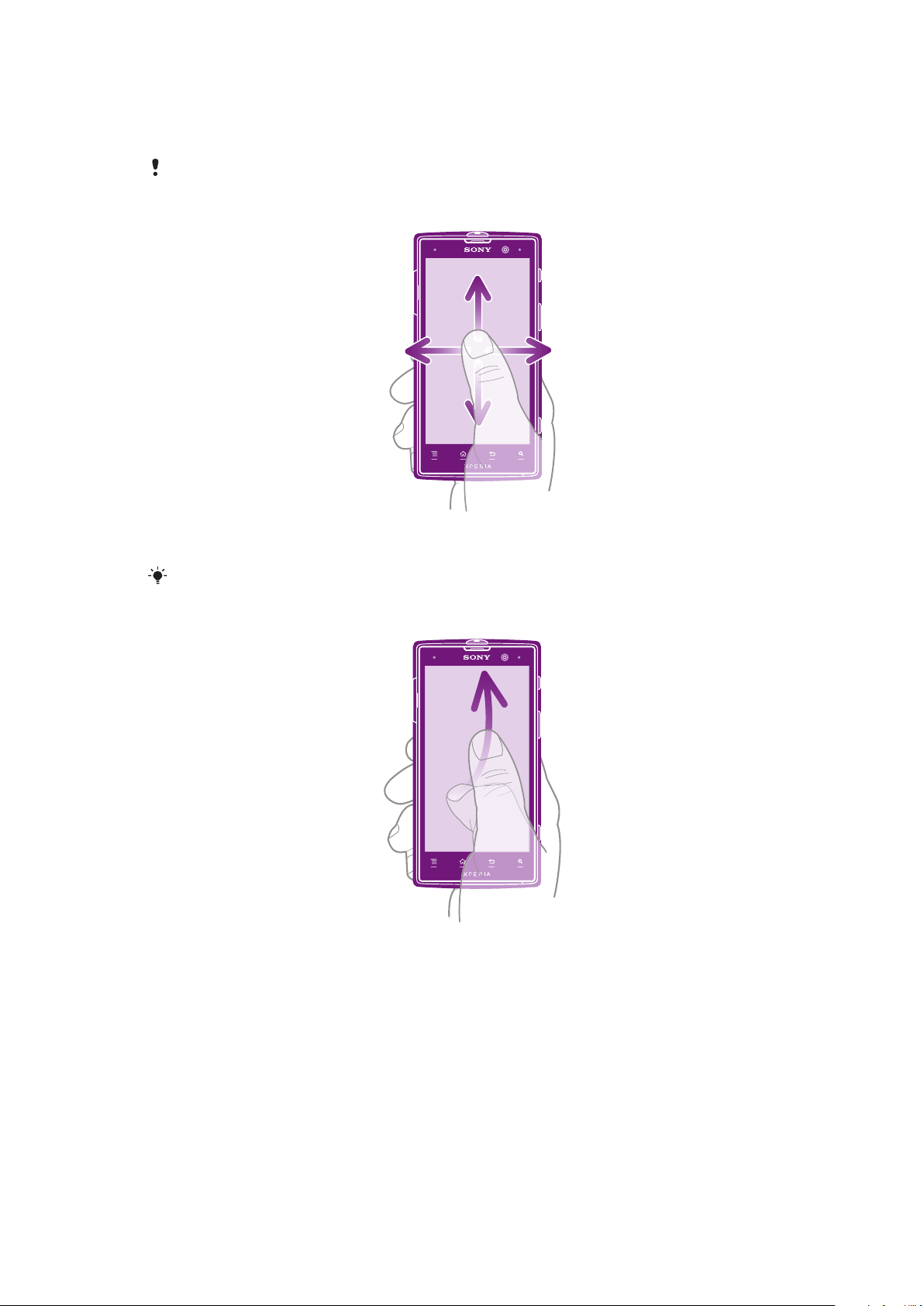
Przewijanie
Przewijanie polega na przesuwaniu palcem po ekranie w górę lub w dół. Niektóre strony
internetowe można także przewijać na boki.
Przeciąganie i muskanie nie powoduje włączania żadnych funkcji na ekranie.
Jak przewijać
•
Aby przewinąć zawartość ekranu, przeciągnij lub muśnij palcem po ekranie
w odpowiednią stronę.
Aby przewijać szybciej, muśnij palcem po ekranie w odpowiednią stronę.
Jak musnąć
•
Aby przewijać znacznie szybciej, muśnij palcem po ekranie w stronę, w którą
chcesz przewinąć. Można poczekać, aż przewijanie zakończy się samodzielnie,
lub zatrzymać przewijanie natychmiast, dotykając ekranu.
Czujniki.
Telefon jest wyposażony w dwa czujniki: światła i zbliżeniowy. Czujnik światła wykrywa
poziom oświetlenia w otoczeniu i dostosowuje do niego jasność ekranu. Czujnik
zbliżeniowy powoduje wyłączenie ekranu dotykowego po dotknięciu go twarzą.
Zapobiega to niezamierzonemu włączaniu funkcji telefonu podczas rozmowy
telefonicznej.
19
To jest wersja internetowa niniejszej publikacji. © Drukowanie dozwolone wyłącznie do użytku prywatnego.
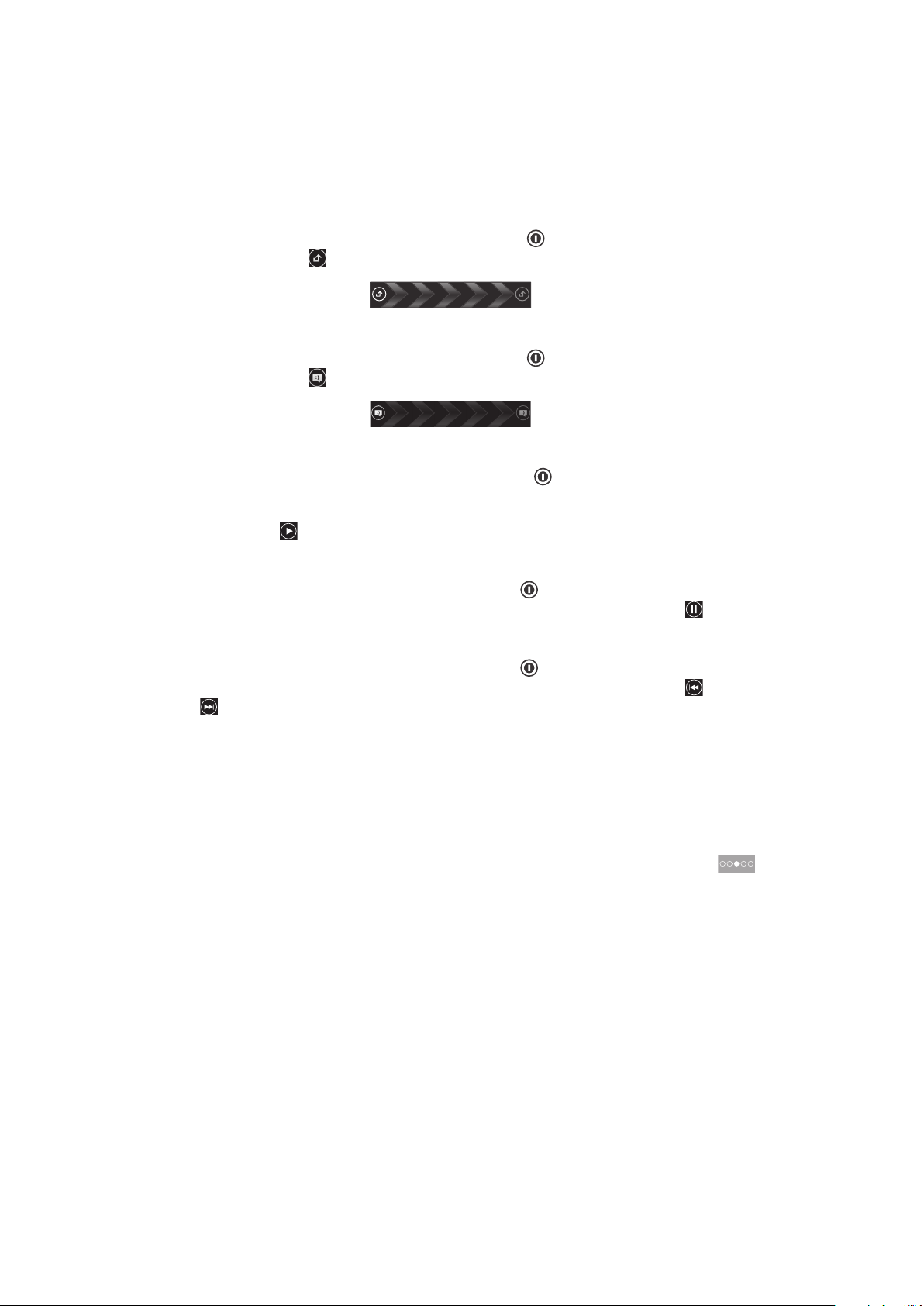
Korzystanie z ekranu blokady
Na zablokowanym ekranie nadal są wyświetlane powiadomienia, na przykład
powiadomienia dotyczące nieodebranych połączeń i wiadomości otrzymanych od czasu
ostatniej blokady telefonu. Można również sterować odtwarzaniem utworów audio bez
konieczności odblokowywania ekranu.
Jak wyświetlić połączenia nieodebrane z zablokowanego ekranu
1
Aby włączyć ekran, naciśnij krótko przycisk zasilania .
2
Przeciągnij element do prawej strony w poprzek ekranu.
Jak wyświetlić nowe wiadomości SMS z zablokowanego ekranu
1
Aby włączyć ekran, naciśnij krótko przycisk zasilania .
2
Przeciągnij element do prawej strony w poprzek ekranu.
Jak odtworzyć utwór audio, gdy ekran jest zablokowany
1
Aby uaktywnić ekran, naciśnij krótko klawisz zasilania
2
Aby wyświetlić elementy sterujące odtwarzacza muzyki, umieść palec w obszarze
daty i godziny, a następnie muśnij nim w lewo.
3
Stuknij pozycję
.
.
Jak wstrzymać odtwarzanie utworu audio na ekranie blokady
1
Aby włączyć ekran, naciśnij krótko klawisz zasilania .
2
Po wyświetleniu elementów sterujących odtwarzacza muzyki stuknij pozycję .
Jak zmienić odtwarzany utwór audio na ekranie blokady
1
Aby włączyć ekran, naciśnij krótko klawisz zasilania .
2
Po wyświetleniu elementów sterujących odtwarzacza muzyki stuknij pozycję
lub .
Ekran główny
Ekran główny telefonu to odpowiednik pulpitu komputera. Zapewnia on dostęp do
najważniejszych funkcji telefonu. Możesz dostosować swój Ekran główny, umieszczając
na nim widżety, skróty, foldery, motywy, tapetę oraz inne elementy.
Ekran główny jest większy niż szerokość wyświetlacza. Aby obejrzeć całą zawartość w
jednym z czterech rozszerzeń ekranu, należy musnąć ekran w lewo lub w prawo.
pokazuje, w której części ekranu Ekran główny się znajdujesz.
20
To jest wersja internetowa niniejszej publikacji. © Drukowanie dozwolone wyłącznie do użytku prywatnego.
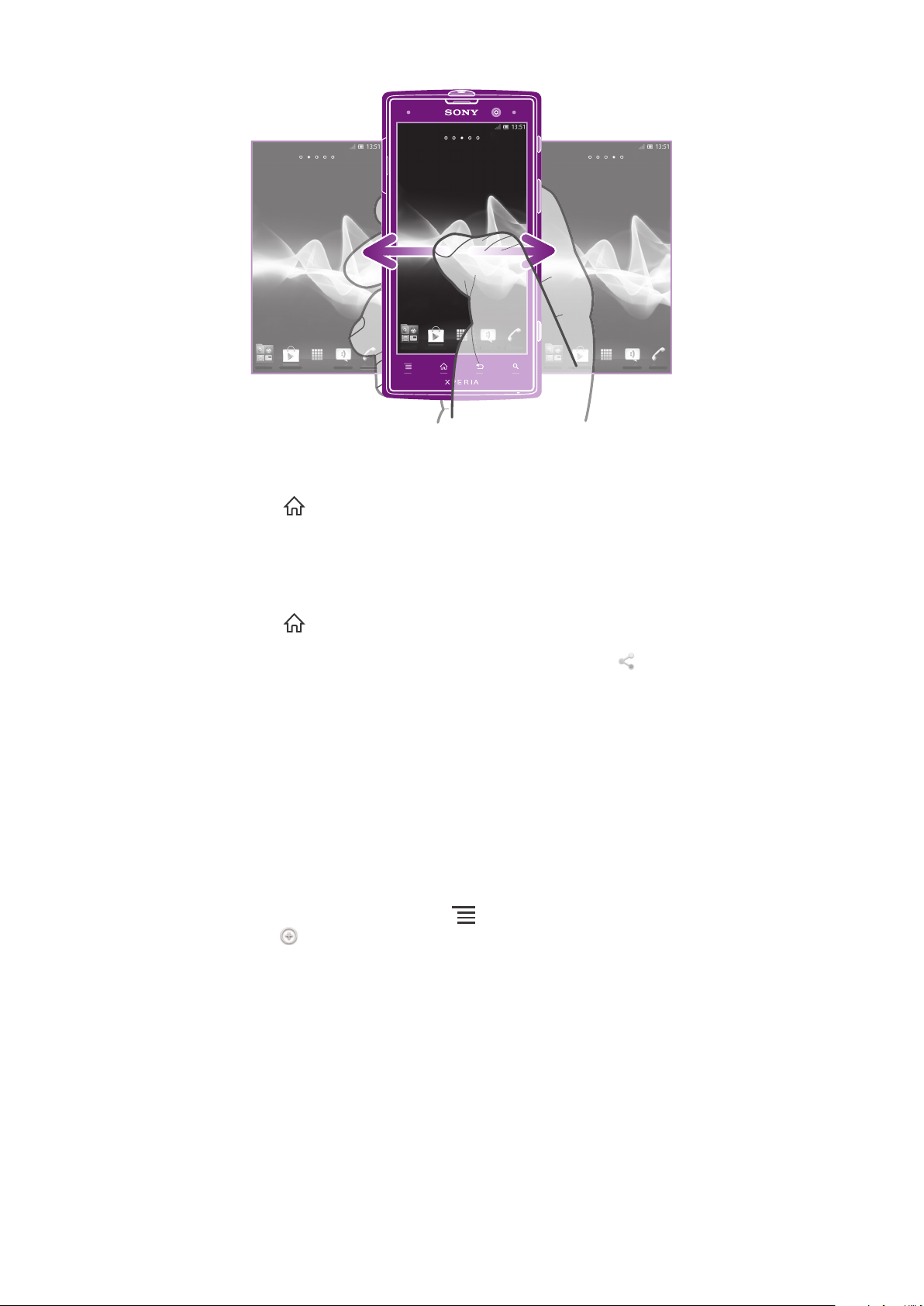
Elementy na pasku w dolnej części ekranu są zawsze dostępne.
Jak przejść do ekranu głównego
•
Naciśnij klawisz .
Jak przeglądać ekran główny
•
Muśnij ekran w lewo lub prawo.
Jak udostępnić element z ekranu głównego
1
Naciśnij klawisz
2
Dotknij elementu na ekranie i przytrzymaj go do momentu jego powiększenia
i włączenia wibracji telefonu, a następnie przeciągnij go do pozycji .
3
Wybierz opcję i w razie potrzeby ją potwierdź. Od tej chwili możesz udostępniać
aplikacje i widżety znajomym, aby mogli je pobierać i ich używać.
, aby otworzyć Ekran główny.
Widżety
Widżety to małe aplikacje, które można użyć bezpośrednio na Ekran główny. Na
przykład, widżet odtwarzacza muzyki umożliwia bezpośrednie włączenie odtwarzania
muzyki.
Można zmieniać rozmiar niektórych widżetów, co umożliwia ich powiększanie, aby
wyświetlić więcej zawartości, lub zmniejszenie ich, aby oszczędzić miejsce na Ekran
główny.
Jak dodać widżet do ekranu głównego
1
Na ekranie Ekran główny naciśnij klawisz
2
Stuknij pozycję .
3
Znajdź i stuknij widżet, który chcesz dodać.
.
Jak zmienić rozmiar widżetu
1
Dotknij skrót i przytrzymaj widżet do momentu jego powiększenia i włączenia
wibracji telefonu, a następnie zwolnij go. Jeśli można zmienić rozmiar widżetu,
wyświetlone zostaną podświetlona ramka i punkty zmiany rozmiaru.
2
Przeciągnij punkty do wewnątrz lub na zewnątrz, aby zmniejszyć lub zwiększyć
widżet.
3
Aby potwierdzić nowy rozmiar widżetu, stuknij dowolne miejsce na ekranie Ekran
główny.
21
To jest wersja internetowa niniejszej publikacji. © Drukowanie dozwolone wyłącznie do użytku prywatnego.
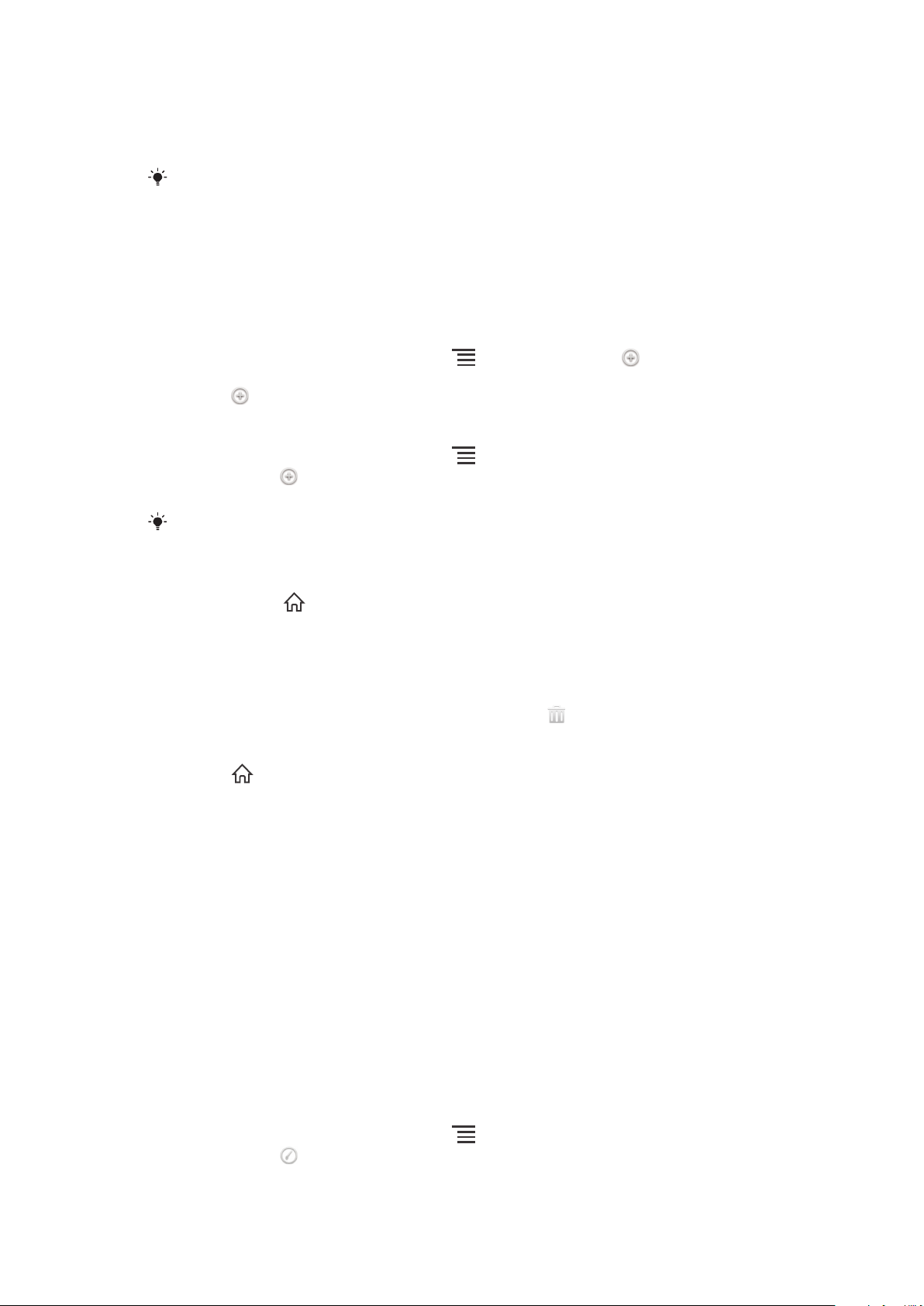
Jak wyświetlić wszystkie widżety na ekranie głównym
•
Dotknij i zsuń palcami dowolny obszar ekranu Ekran główny. Wszystkie widżety
znajdujące się w różnych obszarach ekranu Ekran główny są teraz wyświetlane
razem.
Gdy są wyświetlane wszystkie widżety na ekranie Ekran główny, wystarczy stuknąć dowolny
widżet, aby przejść do obszaru Ekran główny zawierającego ten widżet.
Zmiana układu ekranu głównego
Wygląd ekranu głównego można dostosować. Można też zmienić funkcje dostępne z
tego ekranu. Możliwe jest zmiana tapety ekranu, przesuwanie elementów, tworzenie
folderów oraz dodawanie skrótów i widżetów.
Jak wyświetlić opcje dostosowywania z ekranu głównego
•
Na ekranie Ekran główny naciśnij klawisz
•
Dotknij i przytrzymaj dowolną cześć ekranu Ekran główny, a następnie stuknij
pozycję
.
Jak dodać skrót do ekranu głównego
1
Na ekranie Ekran główny naciśnij klawisz
2
Stuknij pozycję .
3
Stuknij pozycję Skróty, a następnie znajdź i wybierz skrót.
Skrót do aplikacji możesz dodać bezpośrednio z ekranu Aplikacje przez dotknięcie i
przytrzymanie aplikacji.
, a następnie pozycję .
.
Jak umieścić element w innym miejscu ekranu głównego
1
Naciśnij klawisz , aby otworzyć Ekran główny.
2
Dotknij elementu na ekranie i przytrzymaj go do momentu jego powiększenia
i włączenia wibracji telefonu, po czym przeciągnij go w nowe miejsce.
Jak usunąć element z ekranu głównego
•
Dotknij elementu na ekranie i przytrzymaj go do momentu jego powiększenia
i włączenia wibracji telefonu, po czym przeciągnij go do
.
Jak utworzyć folder na ekranie głównym
1
Naciśnij , aby otworzyć Ekran główny.
2
Dotknij i przytrzymaj ikonę aplikacji lub skrót do momentu ich powiększenia i
włączenia wibracji telefonu, a następnie przeciągnij ikonę lub skrót i upuść nad
inną ikoną aplikacji lub skrótem.
3
Wprowadź nazwę folderu i stuknij Gotowe.
Jak dodawać elementy do folderu
•
Dotknij elementu na ekranie i przytrzymaj go do momentu jego powiększenia
i włączenia wibracji telefonu, po czym przeciągnij go do folderu.
Jak zmienić nazwę folderu
1
Stuknij folder, aby go otworzyć.
2
Dotknij paska tytułu folderu i przytrzymaj go, aby wyświetlić pole Nazwa folderu.
3
Wprowadź nową nazwę folderu, a następnie stuknij pozycję Gotowe.
Zmiana tapety ekranu głównego
Dostosuj Ekran główny zgodnie ze swoim gustem, używając tapet i różnych motywów.
Jak zmienić tapetę Ekranu głównego
1
Na ekranie Ekran główny naciśnij klawisz
2
Stuknij pozycję , a następnie stuknij pozycję Tapeta i wybierz jedną z opcji.
To jest wersja internetowa niniejszej publikacji. © Drukowanie dozwolone wyłącznie do użytku prywatnego.
.
22
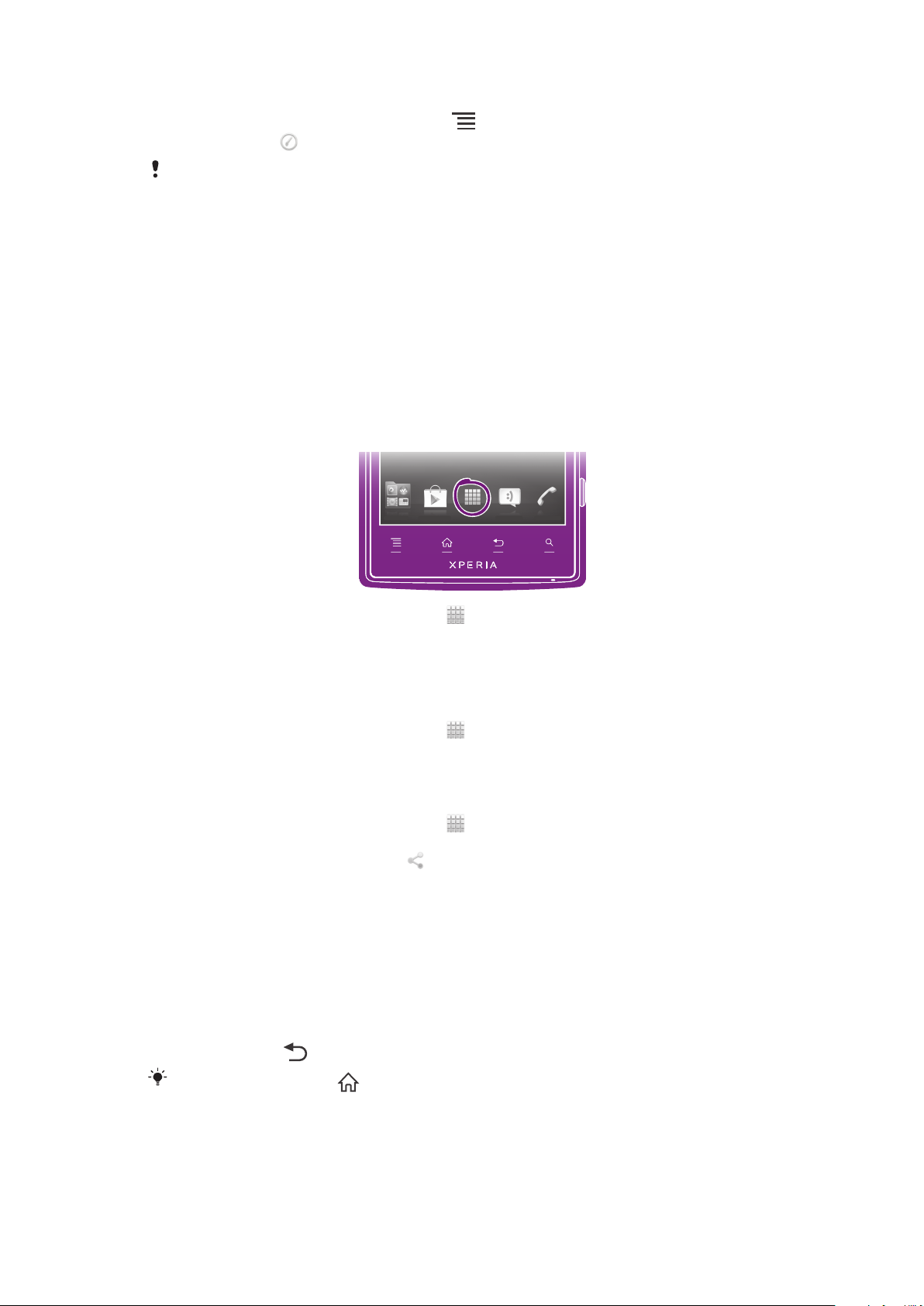
Jak ustawić motyw ekranu głównego
1
Na ekranie Ekran główny naciśnij klawisz .
2
Stuknij pozycję , a następnie stuknij pozycję Motyw i wybierz motyw.
Po zmianie motywu zmianie ulega także tło w niektórych aplikacjach.
Dostęp i korzystanie z aplikacji
Dostęp do aplikacji można uzyskać poprzez skróty w Ekran główny lub z ekranu
Aplikacje.
Ekran Aplikacje
Ekran Aplikacje, który można otworzyć z Ekran główny, zawiera aplikacje początkowo
zainstalowane na telefonie oraz pobrane aplikacje.
Ekran Aplikacje jest większy niż szerokość ekranu. Aby obejrzeć całą zawartość należy,
musnąć ekran w lewo lub w prawo.
Jak otworzyć ekran Aplikacje
•
Na ekranie Ekran główny stuknij pozycję .
Jak przeglądać ekran Aplikacje
•
Na ekranie Aplikacje muśnij ekran w prawo lub lewo.
Jak dodać do ekranu głównego skrót do aplikacji
1
Na ekranie Ekran główny stuknij pozycję
2
Dotknij i przytrzymaj aplikację aż zostanie wyświetlona na ekranie Ekran główny, a
.
następnie przeciągnij ją w pożądane miejsce.
Jak udostępnić aplikację z ekranu Aplikacje
1
Na ekranie Ekran główny stuknij pozycję .
2
Dotknij i przytrzymaj aplikację, aż zostanie wyświetlona na ekranie Ekran główny, a
następnie przeciągnij ją do pozycji
3
Wybierz opcję i w razie potrzeby ją potwierdź. Od tej chwili możesz udostępniać
.
aplikacje znajomym, aby mogli je pobierać i ich używać.
Uruchamianie i zamykanie aplikacji
Jak otworzyć aplikację
•
Na ekranie Ekran główny lub na ekranie Aplikacje stuknij ikonę aplikacji.
Jak zamknąć aplikację
•
Naciśnij klawisz
.
Po naciśnięciu przycisku w celu wyjścia, niektóre aplikacje są pauzowane, natomiast inne
mogą dalej działać w tle. W pierwszym przypadku, po następnym otwarciu aplikacji można
kontynuować od tego samego miejsca. Należy pamiętać, że korzystanie z niektórych aplikacji,
które działają w tle, na przykład z usług portali społecznościowych, może się wiązać z
opłatami za transmisję danych.
23
To jest wersja internetowa niniejszej publikacji. © Drukowanie dozwolone wyłącznie do użytku prywatnego.
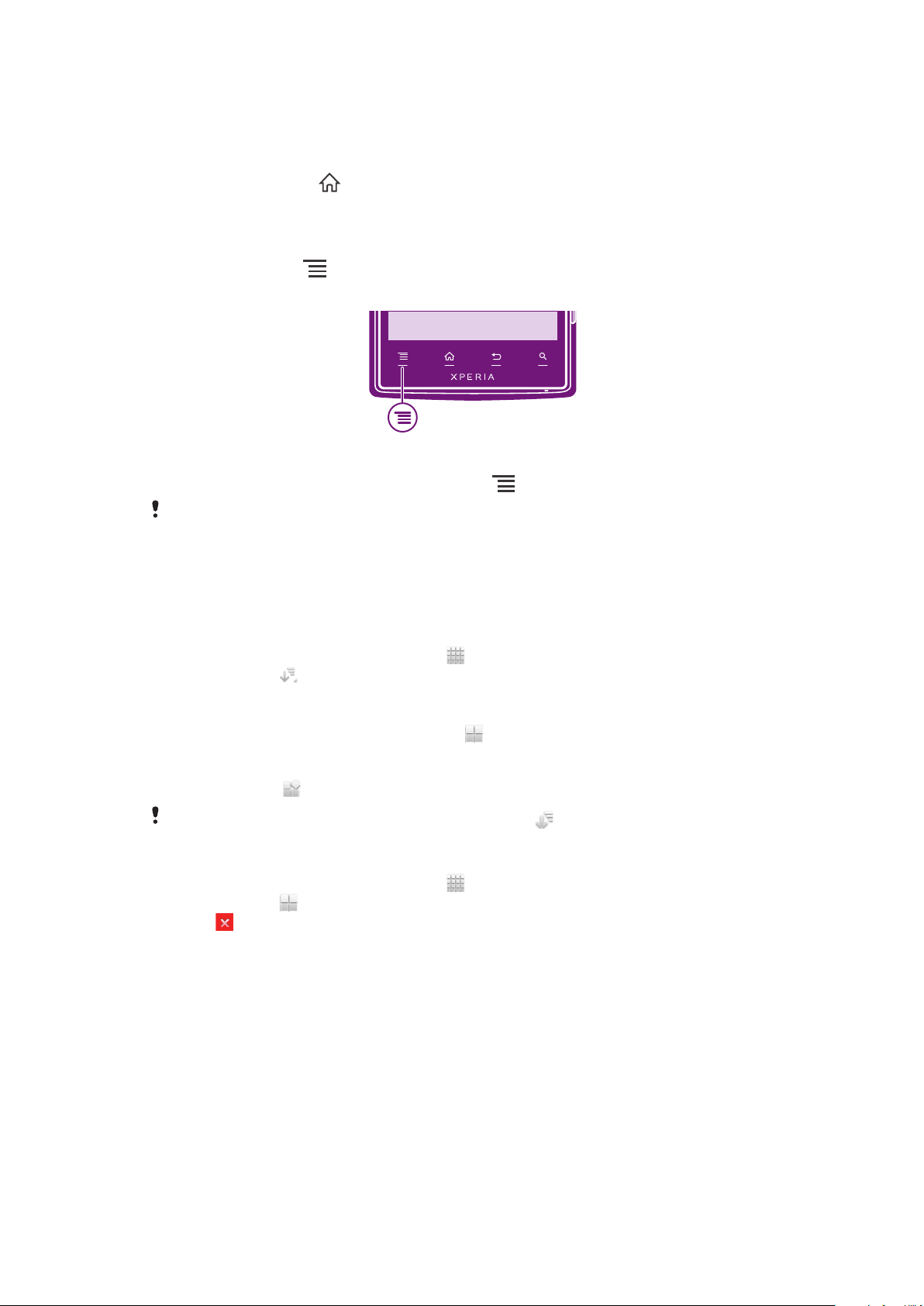
Okno ostatnio używanych aplikacji
W tym oknie można przeglądać i otwierać ostatnio używane aplikacje.
Jak otworzyć okno ostatnio używanych aplikacji
•
Naciśnij i przytrzymaj .
Menu aplikacji
Podczas korzystania z aplikacji można w dowolnym momencie otworzyć menu,
naciskając klawisz
aplikacji.
Jak otworzyć menu w aplikacji
•
Podczas korzystania z aplikacji naciśnij klawisz .
Menu nie jest dostępne we wszystkich aplikacjach.
telefonu. Wygląd menu się różni w zależności od używanej
Zmiana układu/dostosowywanie ekranu Aplikacji
Aplikacje można przemieszczać po ekranie Aplikacji w celu dostosowania do swoich
preferencji.
Jak rozmieścić aplikacje na ekranie Aplikacje
1
Na ekranie Ekran główny stuknij pozycję
2
Stuknij pozycję i wybierz opcję.
Jak umieścić aplikację w innym miejscu ekranu Aplikacje
1
Otwórz ekran Aplikacje, a następnie stuknij
2
Dotknij elementu na ekranie i przytrzymaj go do momentu jego powiększenia
i włączenia wibracji telefonu, po czym przeciągnij go w nowe miejsce.
3
Stuknij przycisk , aby wyjść z trybu edycji.
Aplikacje można przesuwać tylko jeśli wybrana jest opcja
Jak odinstalować aplikację z ekranu Aplikacje
1
Na ekranie Ekran główny stuknij pozycję
2
Stuknij pozycję
ikoną .
3
Stuknij aplikację, którą chcesz odinstalować, a następnie stuknij pozycję OK.
. Wszystkie aplikacje, które można odinstalować, są oznaczone
, aby przejść do ekranu Aplikacje.
.
.
.
Status i powiadomienia
Pasek stanu u góry ekranu informuje o tym, co się dzieje z twoim telefonem. Po lewej
stronie są wyświetlane powiadomienia o zdarzeniach nowych lub w toku. W tym miejscu
pojawiają się np. powiadomienia o nowej wiadomości lub zdarzeniu kalendarza. Po
prawej stronie pokazana jest moc sygnału, status baterii oraz inne informacje.
24
To jest wersja internetowa niniejszej publikacji. © Drukowanie dozwolone wyłącznie do użytku prywatnego.
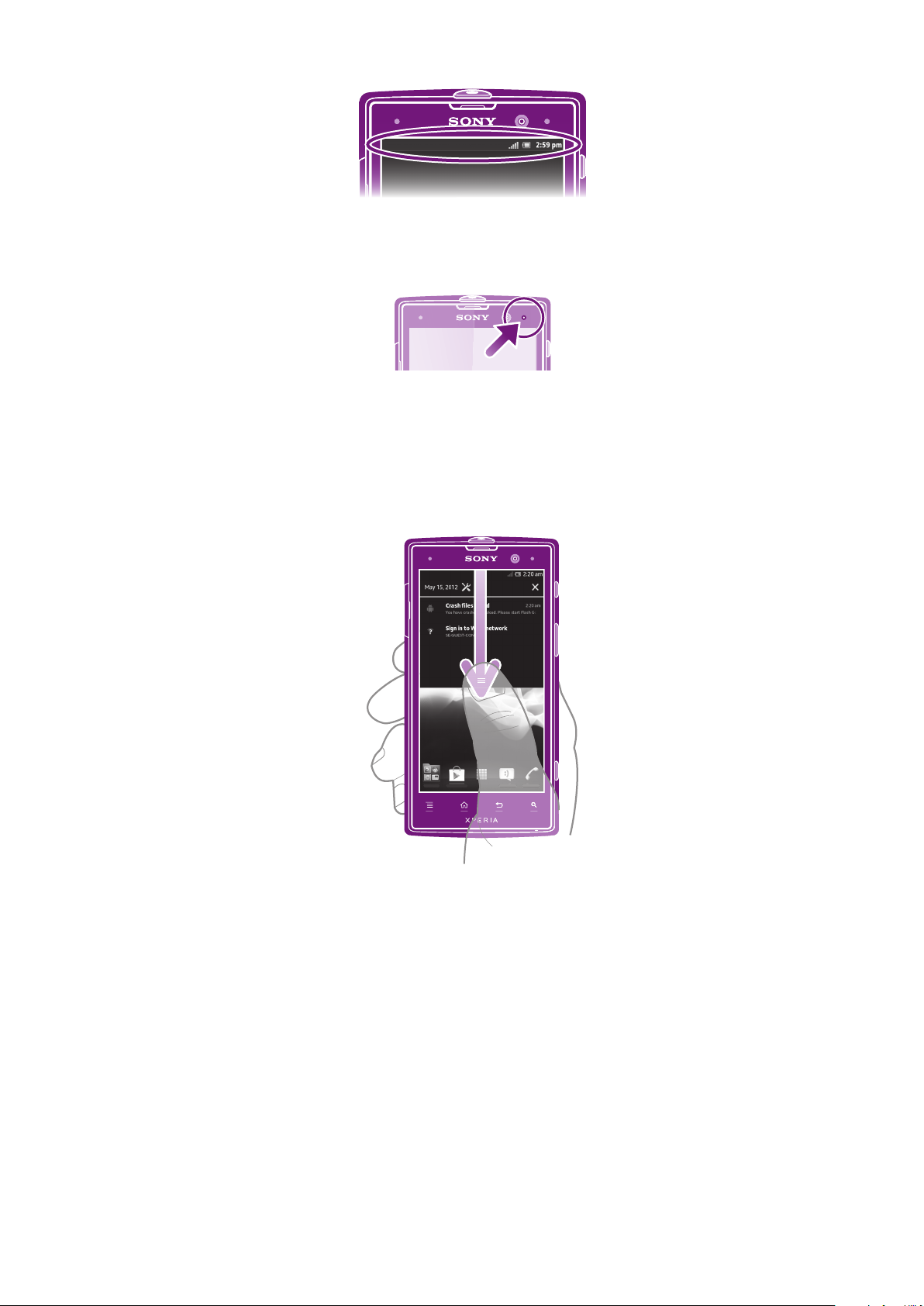
Dioda powiadomienia również przedstawia informację o stanie baterii i niektóre
powiadomienia. Na przykład dioda błyskająca na niebiesko oznacza nową wiadomość
lub nieodebrane połączenie. Dioda powiadomienia może nie działać przy niskim stanie
baterii.
Sprawdzanie powiadomień i bieżących czynności/aktywności
Aby otworzyć panel powiadomień i uzyskać więcej informacji można przeciągnąć w dół
pasek stanu. Z poziomu panelu powiadomień można na przykład utworzyć nową
wiadomość lub wyświetlić zdarzenie kalendarza. Korzystając z tego panelu, można
również otworzyć niektóre aplikacje uruchomione w tle, na przykład odtwarzacz muzyki.
Jak otworzyć panel powiadomień
•
Przeciągnij pasek stanu w dół.
25
To jest wersja internetowa niniejszej publikacji. © Drukowanie dozwolone wyłącznie do użytku prywatnego.
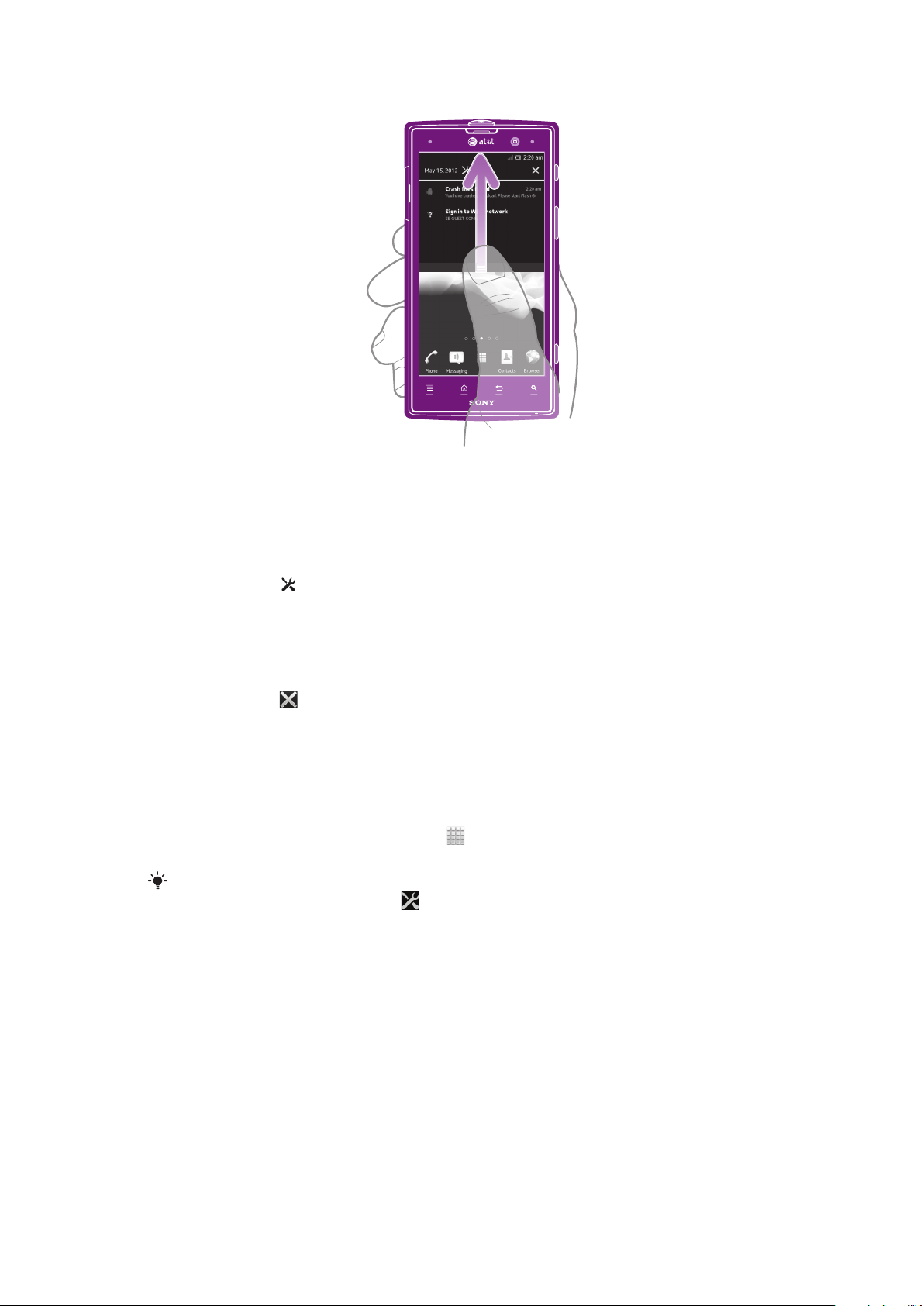
Jak zamknąć panel powiadomień
•
Przeciągnij do góry belkę u dołu panelu powiadomień.
Jak otworzyć uruchomioną aplikację z panelu powiadomień
•
Stuknij ikonę uruchomionej aplikacji, aby ją otworzyć.
Jak otworzyć menu ustawień telefonu z panelu powiadomień
•
Stuknij pozycję .
Jak usunąć powiadomienie z panelu powiadomień
•
Umieść palec na powiadomieniu i muśnij w lewo lub w prawo.
Jak wyczyścić wszystkie powiadomienia z panelu powiadomień
•
Stuknij pozycję .
Menu Ustawienia telefonu
Znajduje się w menu Ustawienia, pozwala przejrzeć i zmienić ustawienia telefonu.
Jak uzyskać dostęp do ustawień telefonu
1
Na ekranie Ekran główny stuknij pozycję .
2
Stuknij pozycję Ustawienia.
Aby uzyskać dostęp do ustawień telefonu, możesz również przeciągnąć pasek stanu w dół na
ekranie głównym i stuknąć pozycję
.
Wprowadzanie tekstu
Do wprowadzania tekstu zawierającego litery, liczby i inne znaki można użyć jednej z
wielu klawiatur oraz metod wprowadzania tekstu.
Klawiatura ekranowa
Stukając klawisze klawiatury ekranowej w układzie QWERTY, można wygodnie
wprowadzać tekst. Niektóre aplikacje automatycznie otwierają klawiaturę ekranową.
Można też otworzyć tę klawiaturę, dotykając pola tekstowego.
26
To jest wersja internetowa niniejszej publikacji. © Drukowanie dozwolone wyłącznie do użytku prywatnego.
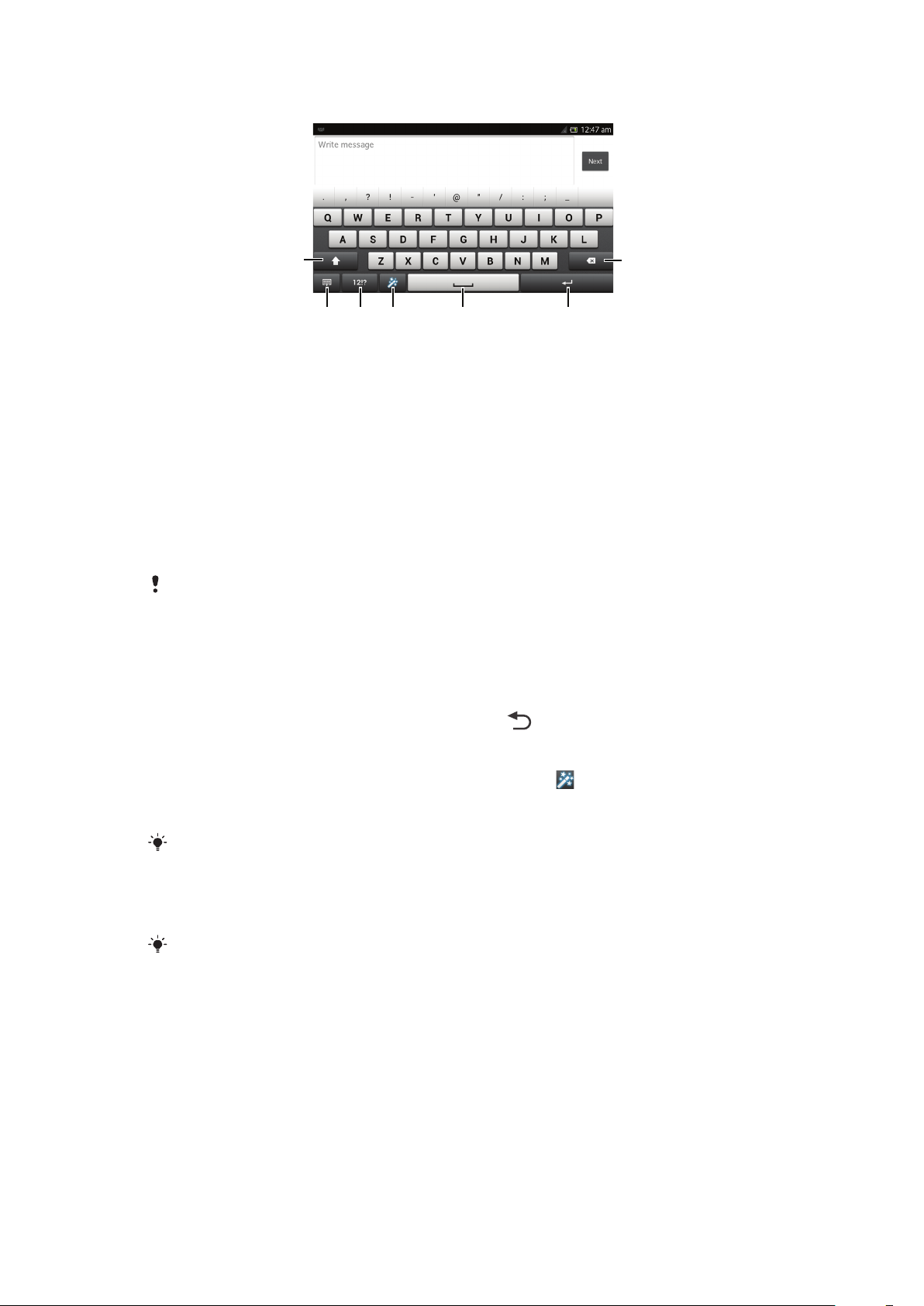
Korzystanie z klawiatury ekranowej
6
7
3
1
542
1 Zmiana wielkości liter i włączenie caps lock. W przypadku niektórych języków ten klawisz umożliwia
dostęp do dodatkowych znaków.
2 Umożliwia zamknięcie widoku klawiatury ekranowej. Pamiętaj, że ta ikona nie jest wyświetlana w trybie
pionowym.
3 Wyświetlenie liczb i symboli.
4 Personalizowanie klawiatury. Ten klawisz znika po spersonalizowaniu klawiatury.
5 Wprowadzanie spacji.
6 Wprowadzanie znaku nowego wiersza lub zatwierdzanie wprowadzonego tekstu.
7 Usuwanie znaku przed kursorem.
Wszystkie ilustracje mają charakter poglądowy i nie muszą odzwierciedlać faktycznego
wyglądu telefonu.
Jak wyświetlić klawiaturę ekranową, aby wprowadzić tekst
•
Stuknij wybrane pole wprowadzania tekstu.
Jak ukryć klawiaturę ekranową
•
Po otwarciu klawiatury ekranowej naciśnij klawisz .
Jak personalizować klawiaturę ekranową
1
Otwórz klawiaturę ekranową, a następnie stuknij pozycję .
2
Postępuj zgodnie z instrukcjami wyświetlanymi na ekranie, aby spersonalizować
klawiaturę ekranową, na przykład zaznacz pole wyboru Klawisz Buźka.
Jeśli pole wyboru Klawisz Buźka nie zostanie zaznaczone podczas personalizacji klawiatury
ekranowej, ikona nie zostanie wyświetlona.
Jak korzystać z klawiatury ekranowej w orientacji poziomej
•
Podczas wprowadzania tekstu obróć telefon na bok.
Aby można było korzystać z tej funkcji, używana aplikacja musi obsługiwać tryb poziomy.
Musi być też ustawiona automatyczna zmiana orientacji ekranu.
Jak wprowadzać tekst za pomocą klawiatury ekranowej
•
Aby wprowadzić znak widoczny na klawiaturze, stuknij go.
•
Aby wprowadzić odmianę znaku, dotknij i przytrzymaj zwykły znak na klawiaturze
w celu wyświetlenia listy dostępnych opcji, a następnie wybierz pozycję na liście.
Na przykład aby wprowadzić literę „é”, dotknij i przytrzymaj literę „e” do czasu
wyświetlenia innych opcji, a następnie, trzymając palec przyciśnięty do klawiatury,
przesuń go na pozycję „é”.
To jest wersja internetowa niniejszej publikacji. © Drukowanie dozwolone wyłącznie do użytku prywatnego.
27
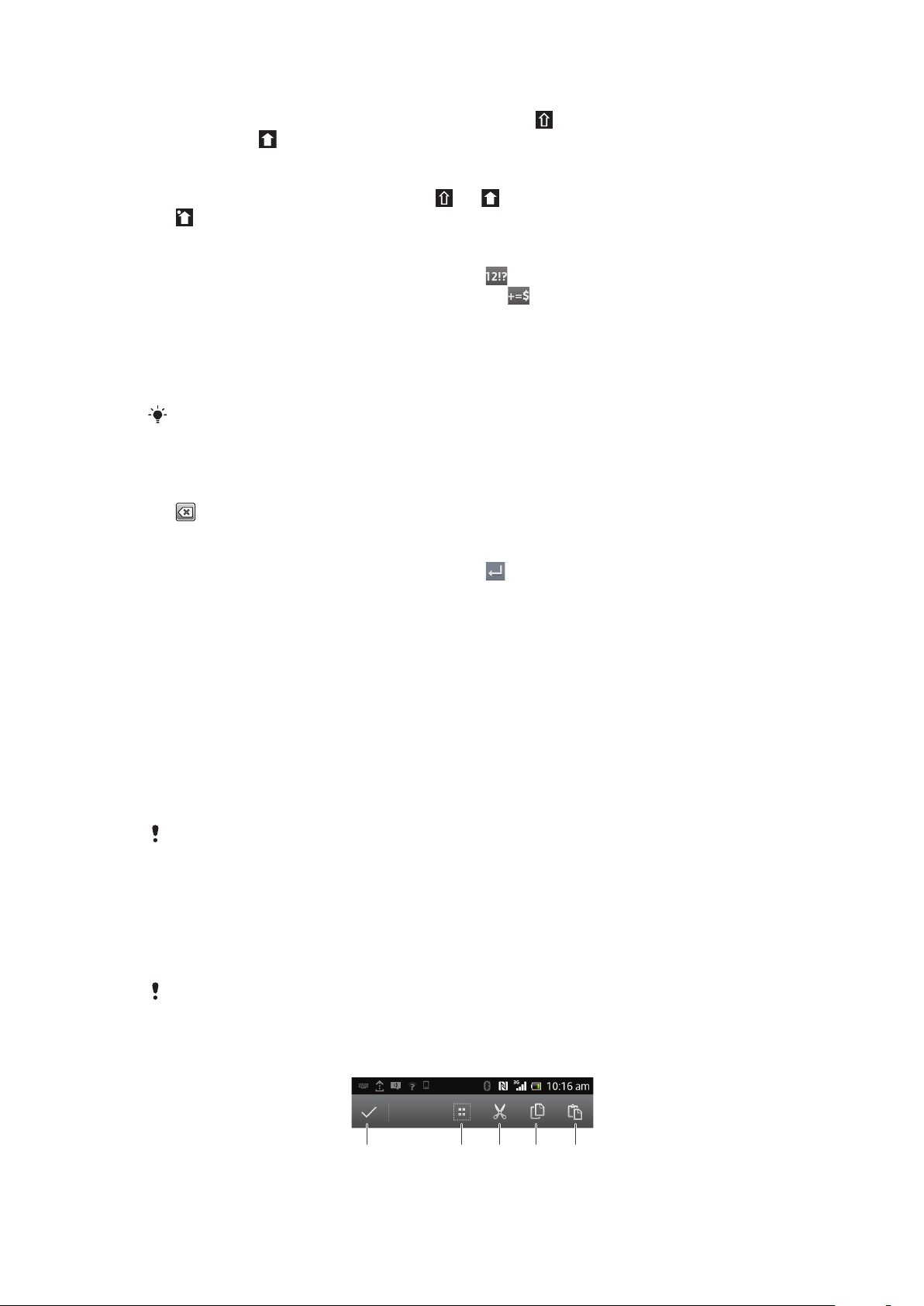
Jak przełączać się między wielkimi i małymi literami
12345
•
Przed wprowadzeniem pierwszej litery stuknij pozycję , aby przełączyć na
wielkie litery lub na odwrót.
Jak włączyć pisanie wyłącznie wielkimi literami
•
Przed wpisaniem słowa stukaj pozycję lub do czasu wyświetlenia symbolu
.
Jak wprowadzać liczby lub symbole
•
Podczas wprowadzania tekstu stuknij pozycję . Zostanie wyświetlona
klawiatura z liczbami i symbolami. Stuknij pozycję , aby wyświetlić więcej opcji.
Jak wprowadzić najczęściej używane znaki interpunkcyjne
1
Po Zakończeniu wprowadzania wyrazu, stuknij spację.
2
Wybierz znak interpunkcyjny z paska wyboru. Wybrany znak zostanie wstawiony
przed spacją.
Aby szybko wprowadzić kropkę, stuknij dwukrotnie spację po zakończeniu wprowadzania
wyrazu.
Jak usuwać znaki
•
Stuknij, aby umieścić kursor po znaku do usunięcia, a następnie stuknij pozycję
.
Jak wprowadzić symbol powrotu karetki
•
Podczas wprowadzania tekstu stuknij pozycję , aby wstawić znak powrotu
karetki.
Jak zaznaczyć tekst
1
Podczas wprowadzania tekstu dotknij pola tekstowego i przytrzymaj je lub stuknij
dwukrotnie w polu tekstowym.
2
Dotknięte słowo zostanie wyróżnione za pomocą uchwytów po obu stronach.
Przeciągnij uchwyty w lewo lub w prawo, aby zaznaczyć więcej tekstu.
Jak edytować tekst w orientacji poziomej
1
Podczas wprowadzania tekstu dotknij pola tekstowego i przytrzymaj je, aż pojawi
się pozycja Edytuj....
2
Zaznacz tekst, z którym chcesz pracować, a następnie stuknij menu Edytuj...
i wybierz odpowiednią opcję.
Aby wkleić tekst ze schowka, można również dotknąć pola tekstowego i przytrzymać je, aż
zostanie wyświetlona pozycja Wklej, a następnie stuknąć pozycję Wklej.
Jak edytować tekst w orientacji pionowej
1
Podczas wprowadzania tekstu dotknij pola tekstowego i przytrzymaj je, aż pojawi
się pasek aplikacji.
2
Zaznacz tekst, który chcesz edytować, a następnie wprowadź żądane zmiany za
pomocą paska aplikacji.
Aby wkleić tekst ze schowka, można również dotknąć pola tekstowego i przytrzymać je, aż
zostanie wyświetlona pozycja Wklej, a następnie stuknąć pozycję Wklej.
Pasek aplikacji
To jest wersja internetowa niniejszej publikacji. © Drukowanie dozwolone wyłącznie do użytku prywatnego.
28
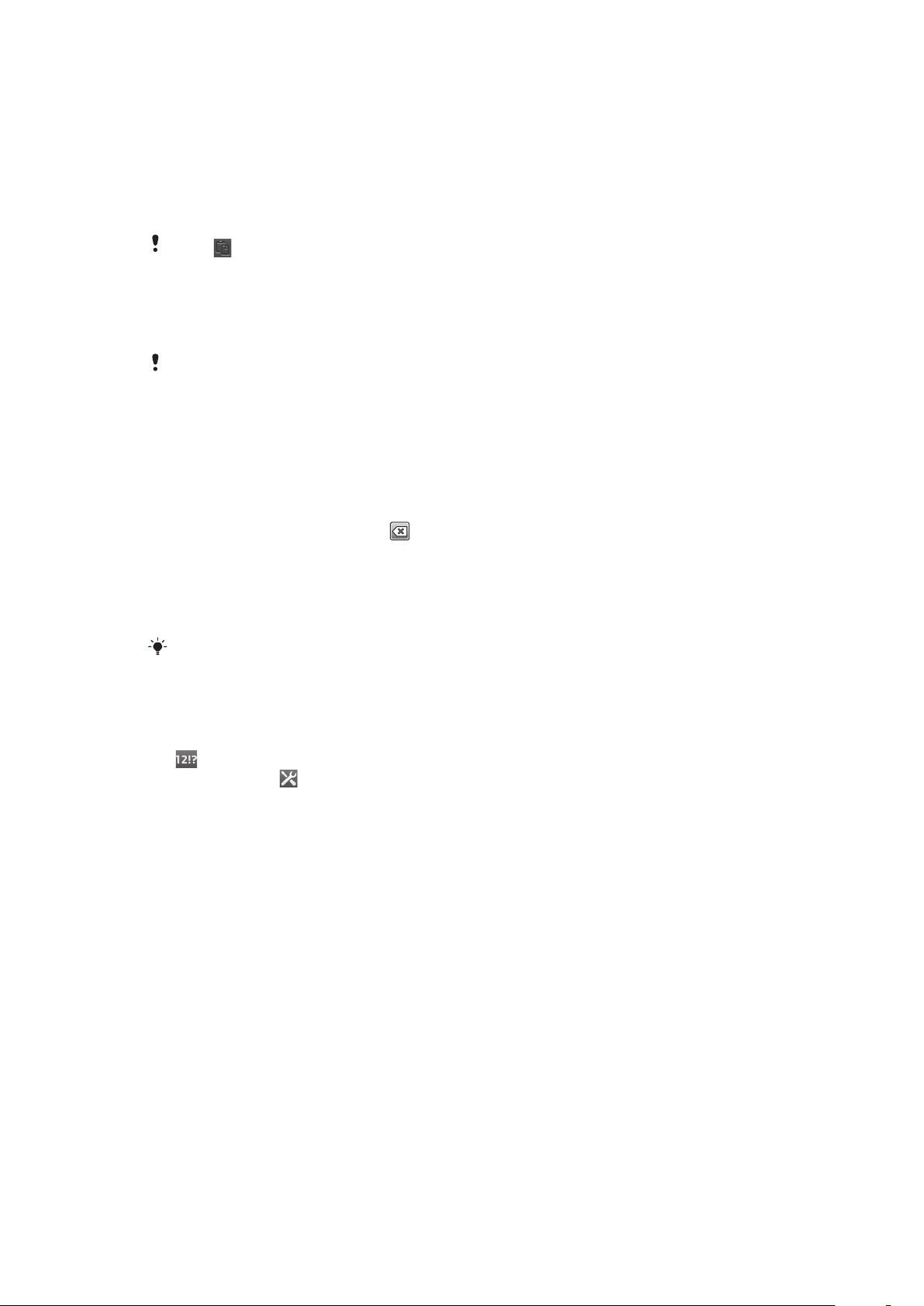
1 Zamknięcie paska aplikacji.
2 Zaznaczenie całego tekstu.
3 Wycięcie tekstu.
4 Skopiowanie tekstu.
5 Wklejenie tekstu.
Ikona pojawia się tylko wtedy, gdy w schowku jest przechowywany tekst.
Korzystanie z funkcji Pisanie przeciągnięciami w celu pisania słów
Możesz wprowadzić tekst przesuwając palec od litery do litery na klawiaturze ekranowej.
Możesz dotknąć palcem pomiędzy słowami, aby telefon je rozpoznał.
Pisanie przeciągnięciami jest dostępne tylko w przypadku korzystania z klawiatury ekranowej.
Jak wprowadzić tekst za pomocą funkcji Pisanie przeciągnięciami
1
Podczas wprowadzania tekstu przy pomocy klawiatury ekranowej przesuwaj
palec od litery do litery, aby wybrać pożądany wyraz. Po zakończeniu
wprowadzania wyrazu podnieś palec.
2
Telefon zasugeruje wyraz na podstawie wprowadzonych przez Ciebie liter. W razie
potrzeby wybierz prawidłowy wyraz z paska wyboru. Przewiń w prawo lub w lewo
w pasku wyboru wyrazu, aby wyświetlić więcej opcji. Jeśli nie możesz znaleźć
pożądanego wyrazu, stuknij raz , aby usunąć cały wyraz. Następnie spróbuj
ponownie nakreślić wyraz, korzystając z funkcji pisania przeciągnięciami, lub
stuknij każdą literę, aby wprowadzić wyraz.
3
Jeśli ustawienie Dod. spacje między prz. jest włączone, wybierz kolejny wyraz,
który chcesz wprowadzić. Jeśli ustawienie to nie jest włączone, stuknij klawisz
spacji i następnie wybierz kolejny wyraz, który chcesz wprowadzić.
Aby wprowadzić wyrazy złożone, kiedy ustawienie Dod. spacje między prz. jest włączone,
może być konieczne wprowadzenie pierwszej części wyrazu poprzez przesunięcie, a
następnie wprowadzenie reszty wyrazu poprzez wstukanie każdej litery.
Jak zmienić ustawienia Pisanie przeciągnięciami
1
Podczas wprowadzania tekstu za pomocą klawiatury ekranowej stuknij pozycję
.
2
Stuknij pozycję , a następnie stuknij pozycję
3
Stuknij pozycję Ustawienia wprowadzania tekstu.
4
Zaznacz lub odznacz pole wyboru Pisanie przeciągnięciami.
5
Aby automatycznie dodać spację między gestami bez konieczności stuknięcia
Ustawienia klawiatury
.
klawisza spacji za każdym razem, zaznacz pole wyboru Dod. spacje między
prz..
Klawiatura telefonu
Klawiatura telefonu jest zbliżona do standardowej klawiatury telefonicznej o 12
klawiszach. Udostępnia ona opcję predykcyjnego wprowadzania tekstu i metodę
kolejnych naciśnięć. Metodę wprowadzania tekstu na klawiaturze telefonu można
określić w ustawieniach klawiatury. Klawiatura telefonu jest dostępna wyłącznie w pozycji
pionowej.
29
To jest wersja internetowa niniejszej publikacji. © Drukowanie dozwolone wyłącznie do użytku prywatnego.
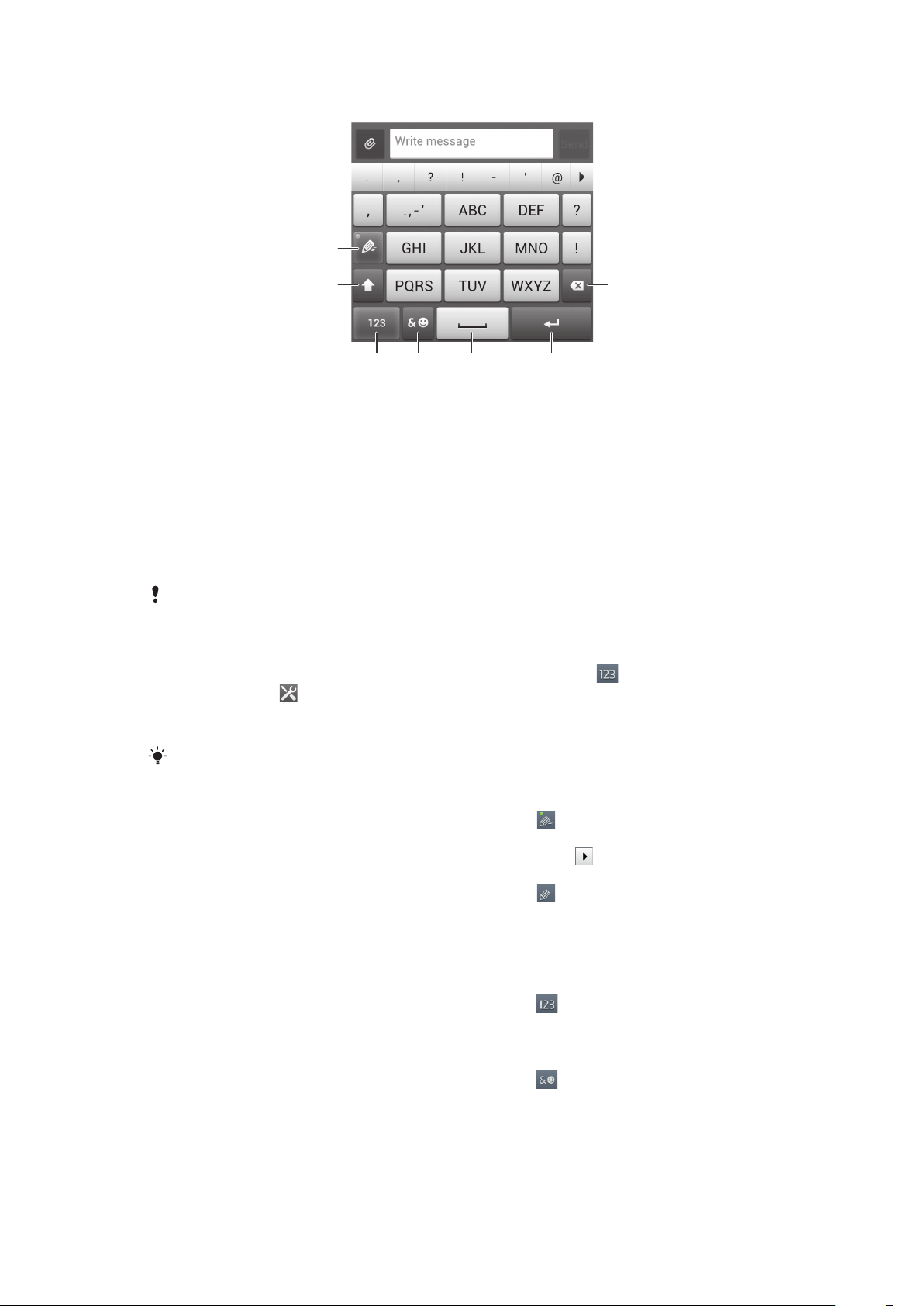
Korzystanie z klawiatury telefonu
1
2 7
34 5 6
1 Umożliwia wybranie opcji wprowadzania tekstu.
2 Umożliwia zmianę wielkości liter i włączenie funkcji Caps lock.
3 Umożliwia wyświetlenie liczb.
4 Umożliwia wyświetlenie symboli i emotikon.
5 Wstawienie spacji
6 Wstawienie znaku powrotu karetki lub zatwierdzenie wprowadzonego tekstu
7 Skasowanie znaku przed kursorem
Wszystkie ilustracje mają charakter poglądowy i nie muszą odzwierciedlać faktycznego
wyglądu telefonu.
Jak otworzyć klawiaturę telefonu po raz pierwszy
1
Stuknij wybrane pole wprowadzania tekstu, a następnie stuknij .
2
Stuknij pozycję
3
Stuknij pozycję Wygląd klawiatury > Układ klawiatury.
4
Wybierz klawiaturę telefonu.
Klawiatura telefonu może być używana wyłącznie w trybie portretu.
, a następnie stuknij pozycję Ustawienia klawiatury.
Jak wpisywać tekst za pomocą klawiatury telefonu
•
Jeżeli na klawiaturze telefonu jest wyświetlony symbol , aby napisać słowo,
stukaj każdy klawisz tylko raz, nawet jeśli potrzebna litera nie jest pierwszą literą na
klawiszu. Stuknij słowo, które się pojawi, lub stuknij pozycję , aby wybrać słowo
z listy.
•
Jeżeli na klawiaturze telefonu jest wyświetlony symbol , stuknij klawisz
ekranowy ze znakiem, który chcesz wprowadzić. Naciskaj ten klawisz do
momentu wybrania odpowiedniego znaku. Następnie wykonaj te same czynności,
aby wprowadzić kolejne znaki.
Jak wprowadzać liczby za pomocą klawiatury telefonu
•
Gdy klawiatura telefonu jest włączona, stuknij pozycję
. Zostanie wyświetlona
klawiatura numeryczna.
Jak wstawić symbole i emotikony za pomocą klawiatury telefonu
1
Gdy klawiatura telefonu jest włączona, stuknij pozycję
siatka symboli i emotikon.
2
Przewiń ekran w górę lub w dół, aby wyświetlić więcej opcji. Stuknij symbol lub
emotikon, aby go wybrać.
To jest wersja internetowa niniejszej publikacji. © Drukowanie dozwolone wyłącznie do użytku prywatnego.
. Zostanie wyświetlona
30
 Loading...
Loading...