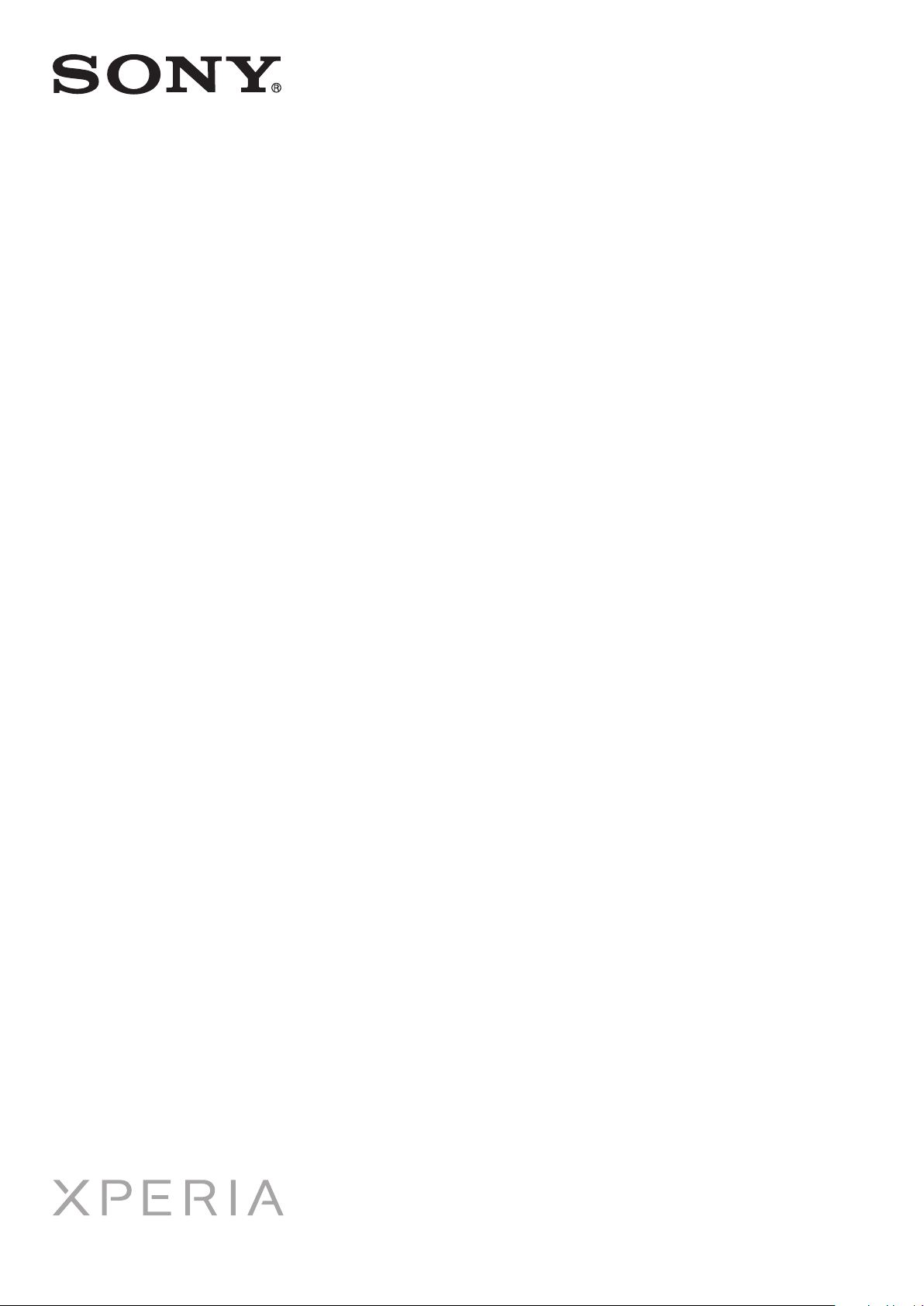
Brugervejledning
LT28h
ion
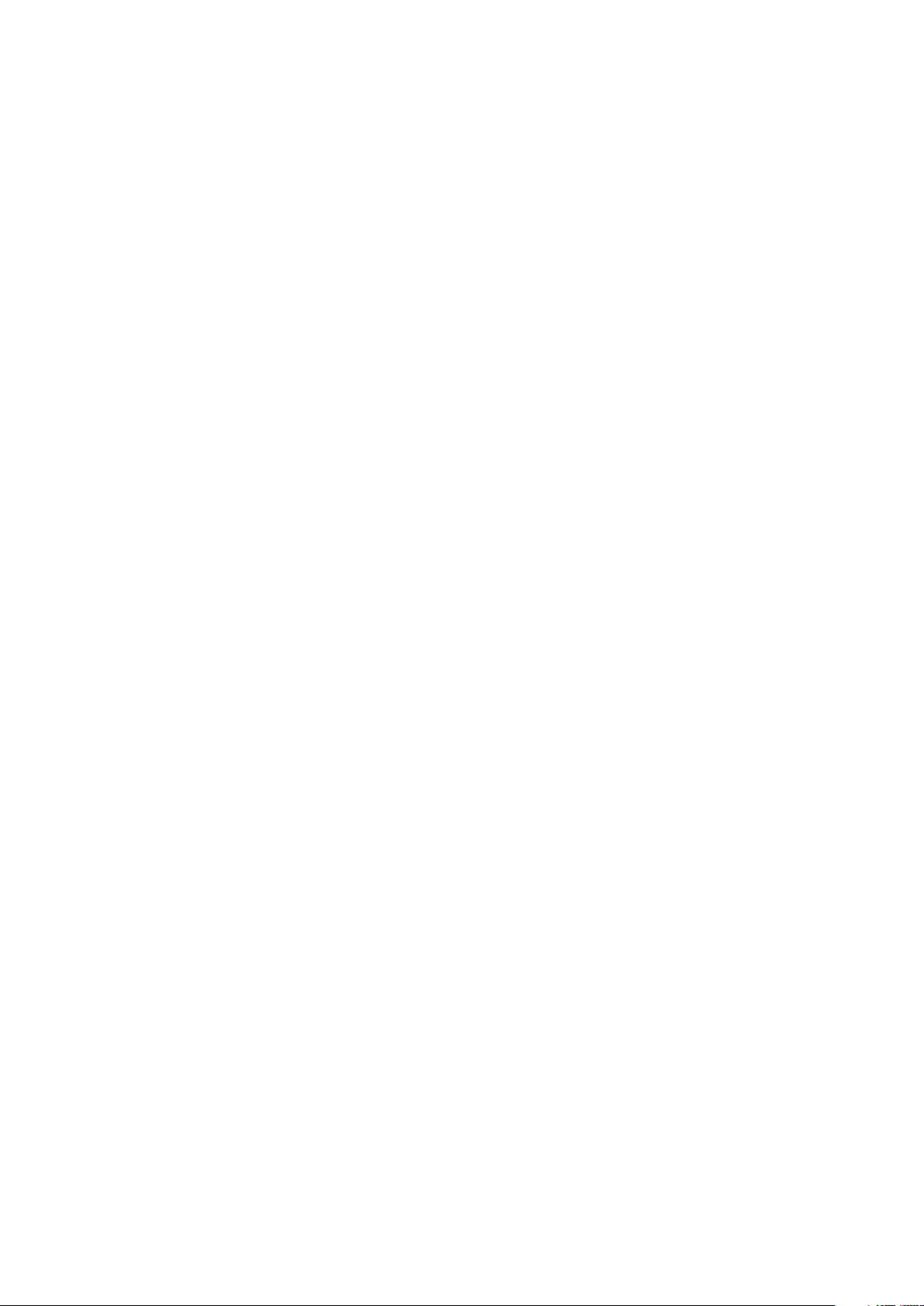
Indholdsfortegnelse
Vigtige oplysninger.......................................................................7
Android™ – hvad og hvorfor?.....................................................8
Programmer........................................................................................8
Introduktion..................................................................................9
Samling...............................................................................................9
Sådan tænder og slukker du telefonen .............................................11
Installationsvejledning........................................................................12
Skærmlås..........................................................................................12
Konti og tjenester..............................................................................12
Introduktion til telefonen...........................................................13
Telefonoversigt..................................................................................13
Sådan anvendes tasterne..................................................................14
Batteri...............................................................................................14
Sådan anvendes berøringsskærm.....................................................16
Sådan anvendes låst skærm.............................................................18
Startskærm.......................................................................................19
Sådan åbnes og anvendes programmer............................................21
Status og beskeder...........................................................................23
Menuen Telefonindstillinger...............................................................24
Skrive tekst.......................................................................................25
Sådan tilpasser du telefonen.............................................................29
Hukommelse.....................................................................................32
Brug af et headset med telefonen.....................................................33
Indstillinger for internet og meddelelser..............................................33
Sådan tjekkes dataforbrug................................................................34
Mobilnetværksindstillinger.................................................................35
Opkald.........................................................................................37
Nødopkald........................................................................................37
Håndtering af opkald.........................................................................37
Talemeddelelse.................................................................................39
Flere opkald......................................................................................39
Konferenceopkald.............................................................................39
Opkaldsindstillinger...........................................................................40
Kontakter ...................................................................................42
Sådan overføres kontakter til din nye telefon.....................................42
Kontakter oversigt over skærmbillede................................................44
Håndtering af kontakter.....................................................................44
Kommunikerer med dine kontakter...................................................46
Sådan deler du dine kontakter..........................................................46
2
Dette er en internetudgave af denne publikation. © Udskriv kun til privat brug.
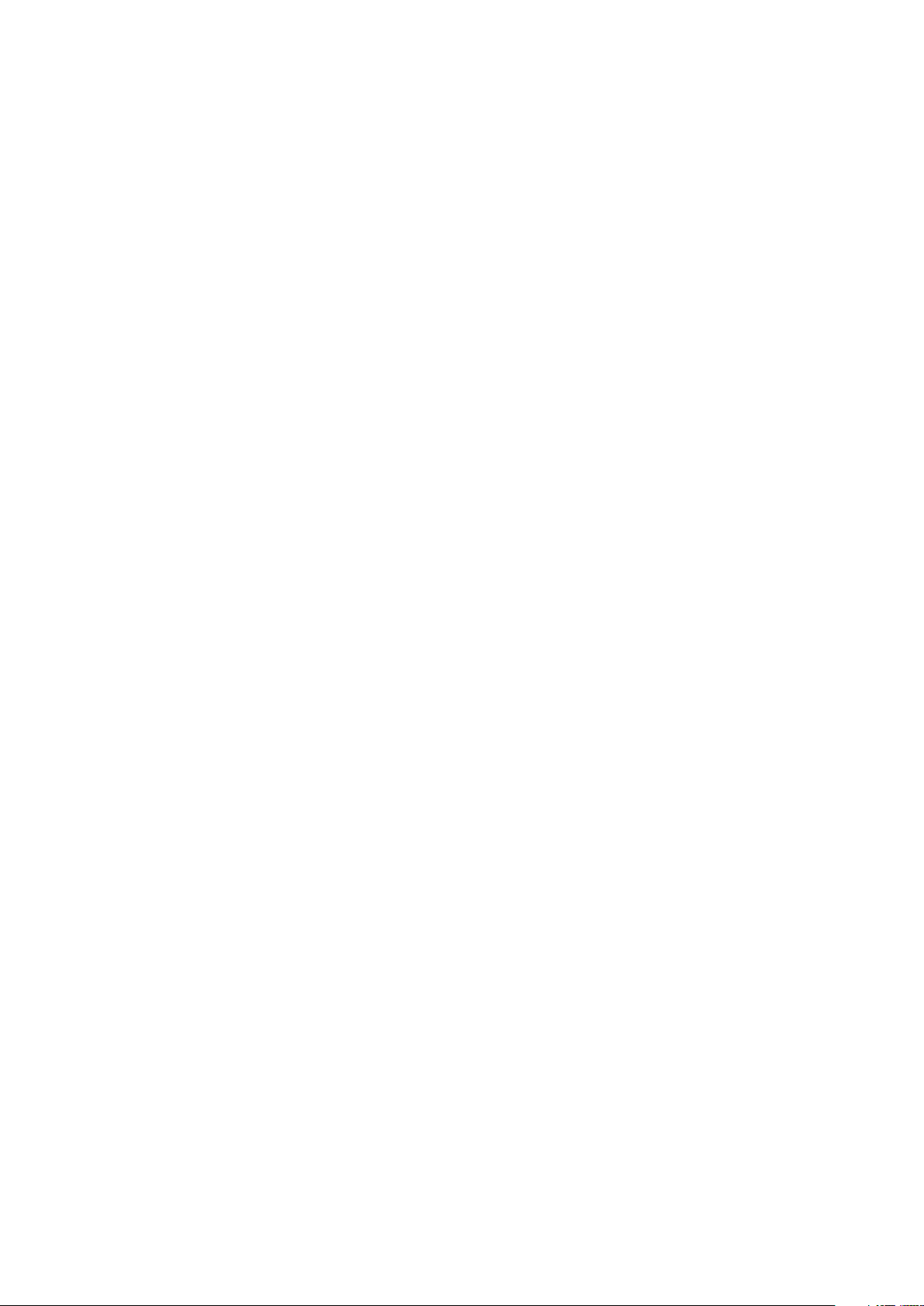
Backup af kontakter..........................................................................47
Meddelelser................................................................................48
Sådan anvender du SMS og MMS....................................................48
Indstillinger for SMS og MMS............................................................49
Email............................................................................................51
Brug af e-mail...................................................................................51
Sådan anvendes e-mail-konti............................................................54
Gmail™ og andre Google™-tjenester ...............................................54
Google Talk™ ............................................................................56
Timescape™...............................................................................57
Timescape™ hovedvisning................................................................57
Brug af Timescape™........................................................................57
Indstillinger for Timescape™.............................................................59
Timescape™-feed-widget.................................................................59
Timescape™ Friends-widget.............................................................60
Timescape™ Share-widget...............................................................61
Kom i gang med Google Play™................................................62
Hentning fra Google Play™...............................................................62
Sådan sletter du alle programdata.....................................................62
Tilladelser..........................................................................................63
Installation af ikke-Google Play™-programmer .................................63
Tjenesten PlayNow™.................................................................64
Inden du henter indhold....................................................................64
Sådan overføres der fra tjenesten PlayNow™....................................64
Video Unlimited™.......................................................................65
Video Unlimited™ menuoversigt........................................................65
Oprettelse af en Video Unlimited™-konto..........................................65
Visning af Video Unlimited™-udvalget...............................................65
Leje eller køb af en video...................................................................65
Visning af en video fra Video Unlimited™...........................................66
Music Unlimited™......................................................................67
Organisering...............................................................................68
Kalender...........................................................................................68
Vækkeur...........................................................................................68
Sådan scannes med NeoReader™-programmet....................71
NeoReader™-programmenu oversigt................................................71
Sådan synkroniseres data på telefonen...................................72
Sådan synkroniserer du med Google™.............................................72
Synkroniserer virksomhedens e-mail, kalender og kontakter.............73
Sådan synkroniseres med Facebook™.............................................73
3
Dette er en internetudgave af denne publikation. © Udskriv kun til privat brug.
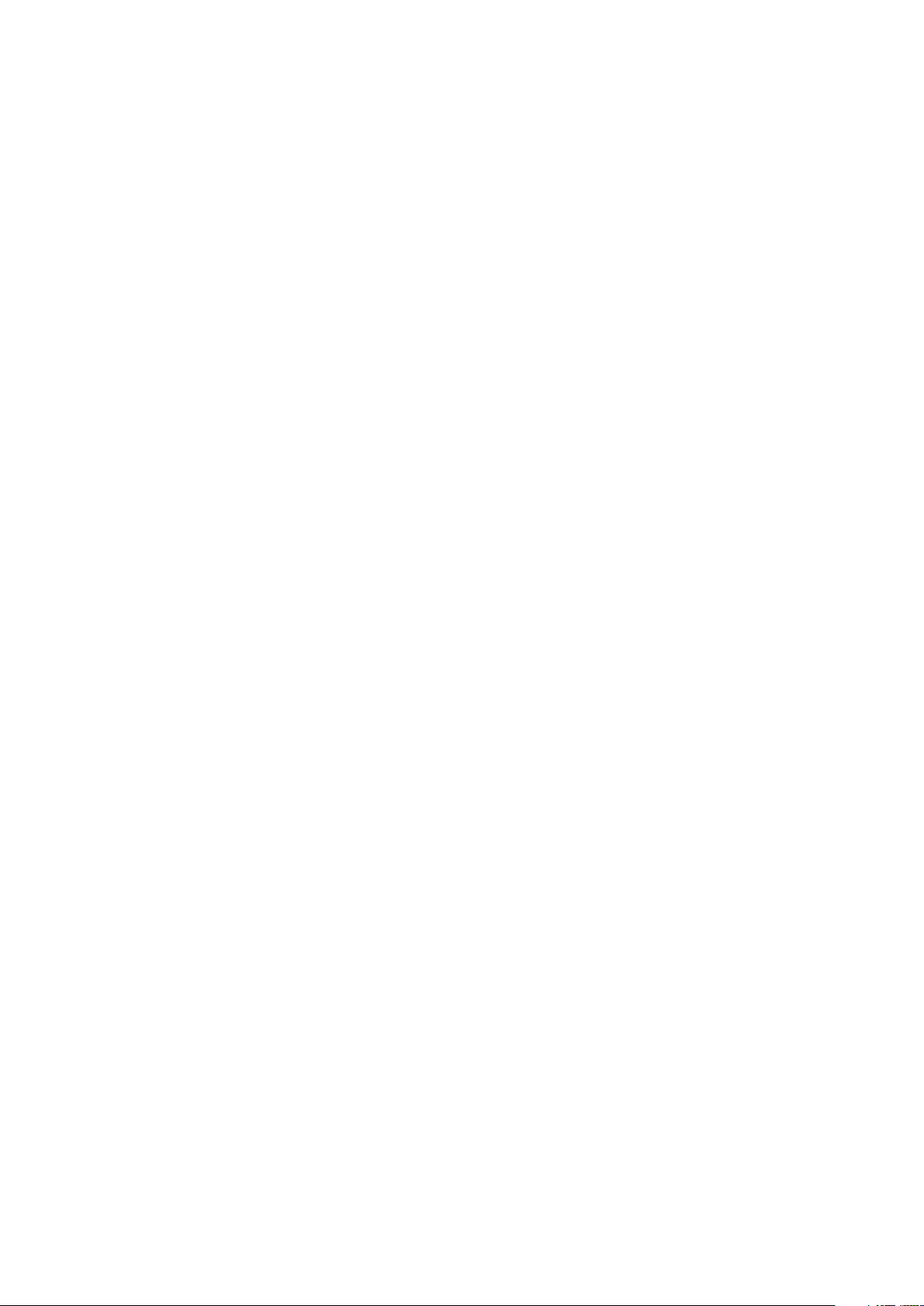
Sådan opretter du forbindelse til trådløse net.........................75
Wi-Fi® .............................................................................................75
VPN'er (Virtual Private Networks).......................................................77
Webbrowser................................................................................79
Surfing på nettet...............................................................................79
Navigering på websider.....................................................................79
Administration af bogmærker............................................................80
Håndtering af tekst og billeder...........................................................81
Flere vinduer.....................................................................................82
Overførsel fra internettet....................................................................82
Browserindstillinger...........................................................................83
Sådan lytter du til musik med WALKMAN................................85
Sådan beskytter du din hørelse.........................................................85
Sådan kopierer du mediefiler til hukommelseskortet .........................85
Sådan anvendes WALKMAN-afspilleren ...........................................85
Sådan identificerer du musik med TrackID-teknologi............92
Brug af resultater fra TrackID™-teknologi..........................................92
Sådan anvendes FM-radioen....................................................93
Oversigt over FM-radio......................................................................93
Sådan anvendes favoritradiokanaler..................................................93
Ny søgning efter radiokanaler............................................................94
Skift af radiolyden mellem enheder....................................................94
Sådan skiftes mellem mono- og stereolydtilstand..............................94
Sådan identificeres numre fra radioen med TrackID™.......................94
Sådan deles oplysninger om musik på Facebook™..........................95
Sådan tager du fotos og optager videoer................................96
Kameraindstillinger oversigt...............................................................96
Brug af stillkameraet..........................................................................96
Brug af videokameraet....................................................................103
Sådan får du vist fotos og videoer i album............................108
Album faneoversigt.........................................................................108
Sådan får du vist fotos og videoer gemt på telefonen .....................108
Visning af fotos på et kort................................................................112
Sådan får du vist dine onlinealbum..................................................113
Sådan afspilles videoklip i Movies..........................................115
Sådan deles indhold med DLNA Certified™-enheder..........116
Sådan afspilles filer fra andre DLNA Certified™-enheder på
telefonen.........................................................................................116
Sådan forbereder du dig til at afspille telefonens indhold på DLNA
Certified™-enheder.........................................................................116
Sådan afspilles telefonens indhold på andre DLNA Certified™-
enheder..........................................................................................118
4
Dette er en internetudgave af denne publikation. © Udskriv kun til privat brug.
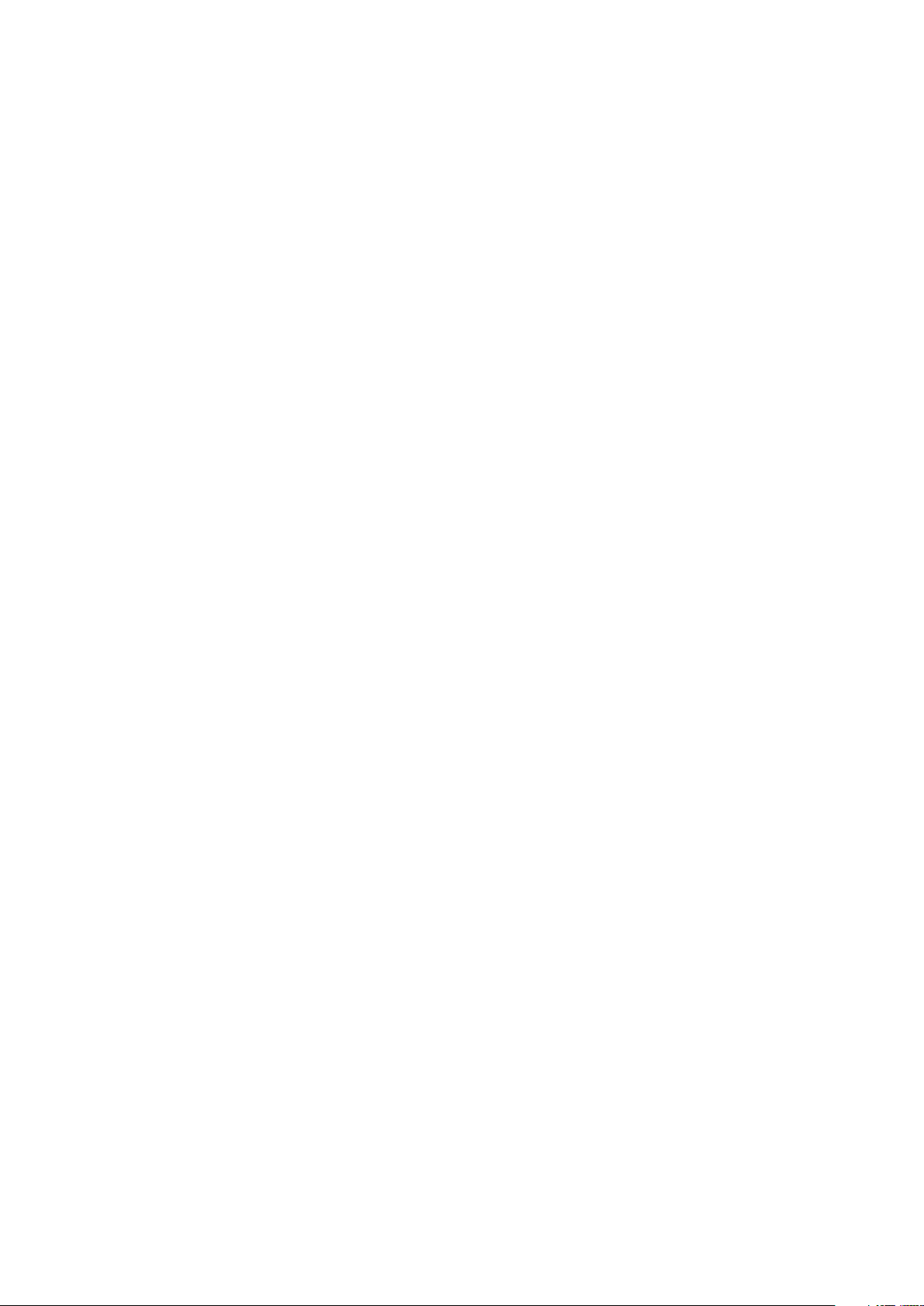
Trådløs Bluetooth™-teknologi................................................119
Sådan navngives telefonen..............................................................119
Parring med en anden Bluetooth™-enhed......................................119
Sådan sendes og modtages elementer vha. Bluetooth™-teknologi.120
Sådan slutter du telefonen til en computer...........................122
Sådan overfører og håndterer du indhold ved hjælp af et USB-
kabel...............................................................................................122
Overførsel af filer vha. medieoverførselstilstand over et Wi-Fi®-
netværk...........................................................................................122
PC Companion...............................................................................123
Media Go™ ...................................................................................123
Sådan slutter du telefonen til et tv..........................................125
Sådan anvendes placeringstjenester til at finde din
position......................................................................................126
Sådan anvender du GPS.................................................................126
Google Maps™...............................................................................126
Sådan anvendes Google Maps™ til at finde vej...............................127
Backup og gendan-program...................................................128
Typer af indhold, du kan tage backup af.........................................128
Sådan forberedes anvendelse af Backup og gendan-programmet..128
Sådan gendannes indhold, der er taget backup af vha. Backup og
gendan-programmet.......................................................................128
Låsning og sikring af telefonen...............................................130
IMEI-nummer..................................................................................130
Beskyttelse af SIM-kort...................................................................130
Sådan indstilles en skærmlås..........................................................131
Opdatering af telefonen...........................................................133
Opdatering af telefonen trådløst......................................................133
Opdatering af telefonen ved hjælp af en USB-kabelforbindelse........133
Telefonindstillinger, oversigt...................................................135
Status og beskedikoner oversigt............................................137
Statusikoner....................................................................................137
Ikoner for beskeder.........................................................................137
Programoversigt.......................................................................139
Brugersupport..........................................................................141
Fejlfinding..................................................................................142
Telefonen virker ikke som forventet.................................................142
Nulstilling af telefonen......................................................................142
Ikonet for batteriet oplader vises ikke når telefonen starter at
oplader...........................................................................................143
Batteriets ydelse er lavt...................................................................143
5
Dette er en internetudgave af denne publikation. © Udskriv kun til privat brug.
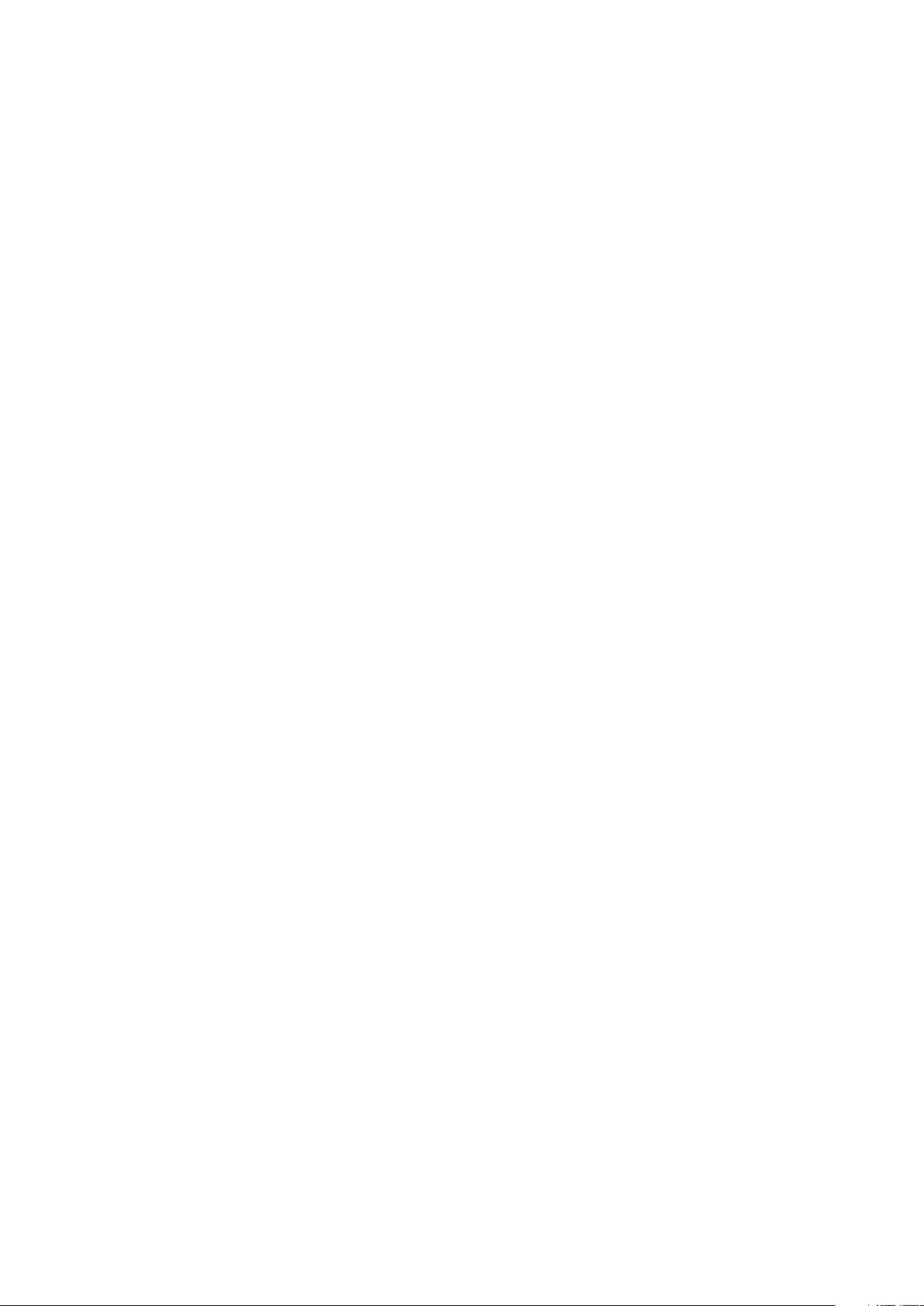
Telefonen genkender ikke mit kabelforbundne headset...................143
Det er ikke muligt at overføre indhold mellem telefonen og
computeren ved hjælp af et USB-kabel...........................................143
Det er ikke muligt at bruge internetbaserede tjenester.....................143
Fejlmeddelelser...............................................................................143
Sådan genbruges telefonen....................................................145
Juridisk meddelelse.................................................................146
Stikordsregister........................................................................147
6
Dette er en internetudgave af denne publikation. © Udskriv kun til privat brug.
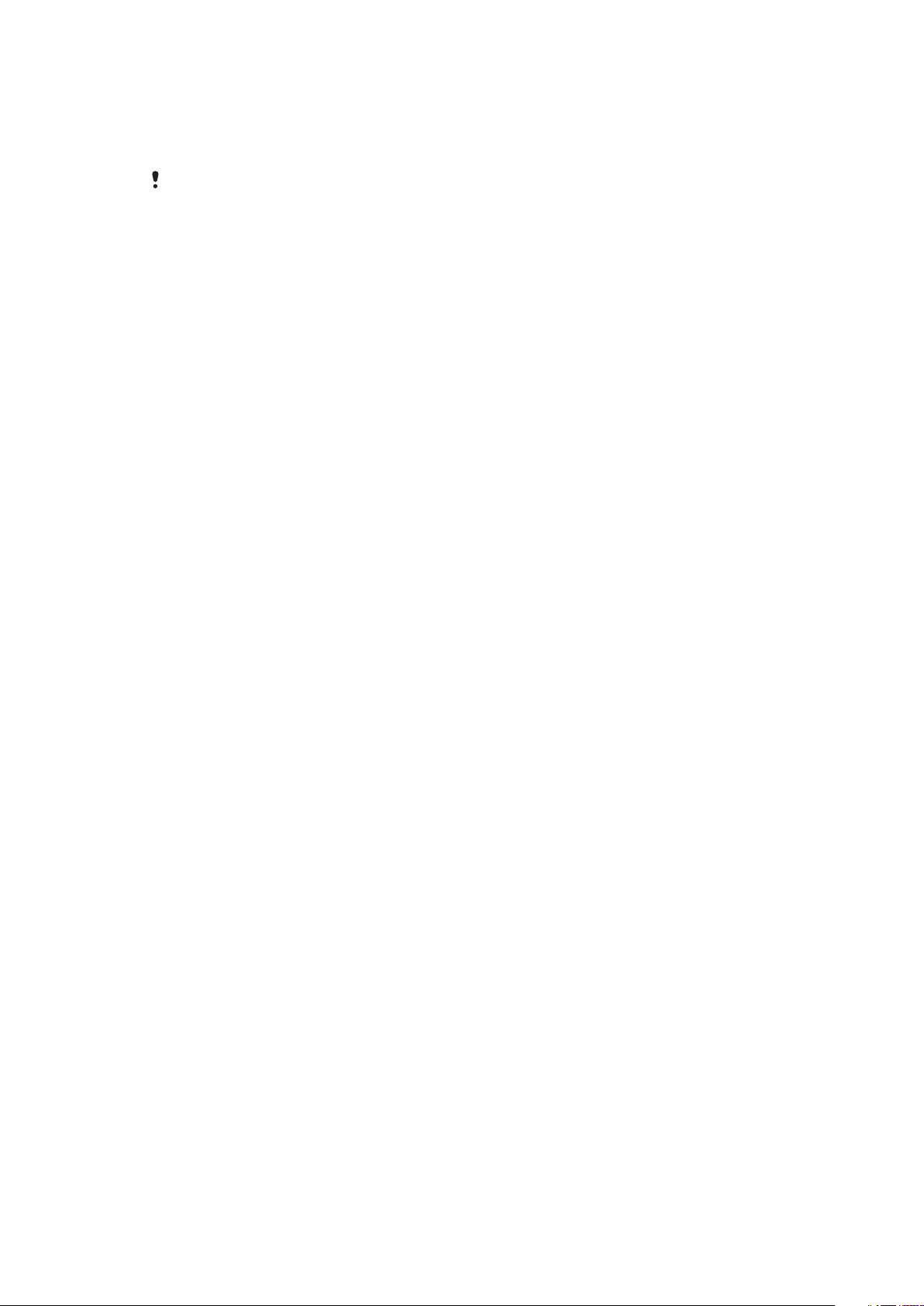
Vigtige oplysninger
Læs folderen Vigtige oplysninger, før du anvender din mobiltelefon.
Visse tjenester og funktioner, der er beskrevet i denne brugervejledning, understøttes ikke i alle
lande eller områder eller på alle net og/eller af alle tjenesteudbydere i alle områder. Dette
gælder uden begrænsning det internationale GSM-nødopkaldsnummer 112. Kontakt din
netoperatør eller tjenesteudbyder for at få flere oplysninger om tilgængeligheden af en specifik
tjeneste eller funktion, herunder om eventuelle gebyrer, der er forbundet med at få adgang til
eller bruge den pågældende tjeneste eller funktion.
Brug af visse funktioner og programmer, der er beskrevet i denne vejledning, kan kræve
adgang til internettet. Du kan blive opkrævet datagebyrer, når du opretter forbindelse til
internettet fra din telefon. Kontakt din trådløse serviceudbyder for at få flere oplysninger.
7
Dette er en internetudgave af denne publikation. © Udskriv kun til privat brug.
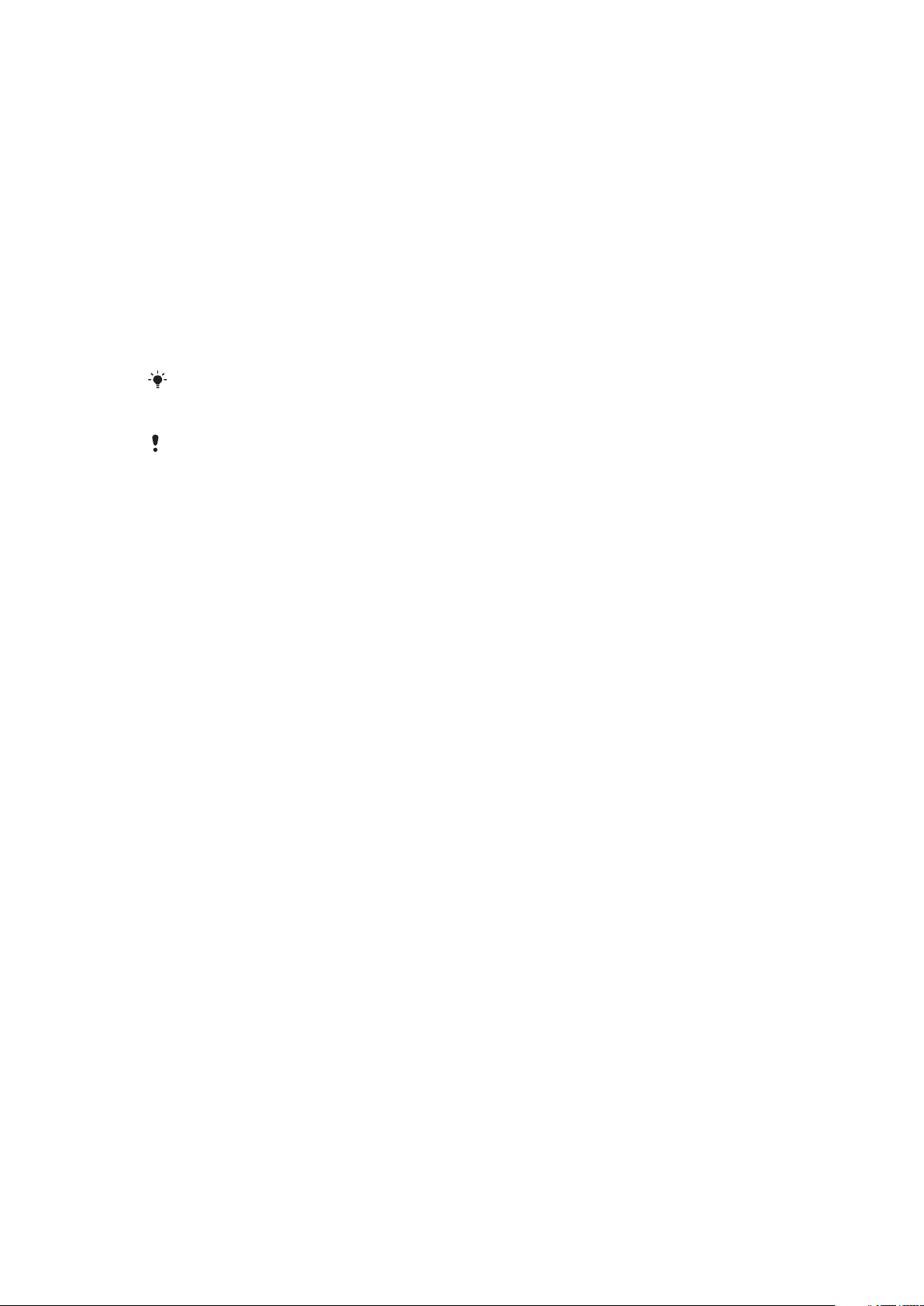
Android™ – hvad og hvorfor?
Din Xperia smartphone fra Sony kører på Android-platformen. En Android-telefon kan
udføre mange af de samme funktioner som en computer, og du kan tilpasse dem til dine
egne behov. Du kan f.eks. tilføje og slette programmer eller forbedre bestående
programmet for at forbedre funktionalitet. På Google Play™ kan du hente en række
programmer og spil fra en konstant voksende samling. Du kan også integrere
programmer på Android™-telefonen med andre programmer og med onlinetjenester,
som du anvender. Du kan f.eks. tage backup af telefonkontakter, åbne forskellige e-mailkonti og kalendere fra et sted, holde styr på aftaler og deltage i sociale
netværkstjenester.
Android™-telefoner udvikler sig konstant. Når en ny softwareversion er tilgængelig og din
telefon understøtter denne nye software, du kan opdatere telefonen til at få nye
funktioner og seneste forbedringer.
Din Android™-telefon har forudindlæst Google™-tjenester. For at få det bedste ud af alle
Google™-tjenesterne, bør du have en Google™-konto og logge ind når du starter telefonen.
Du skal også have internetadgang for at anvende mange af funktionerne i Android™.
Nye softwareudgivelser er muligvis ikke kompatible med alle telefoner.
Programmer
Et program er et program, der hjælper dig med at udføre en opgave. Der er f.eks.
programmer til at foretage opkald, tage fotos og hente flere programmer.
8
Dette er en internetudgave af denne publikation. © Udskriv kun til privat brug.

Introduktion
1 2
3
4
5
6
Samling
For at fjerne topdækslet
•
Træk vha. tommelfingerne dækslet øverst på telefonen af.
For at indsætte hukommelseskortet og micro SIM-kortet
1
Sluk telefonen og fjern topdækslet fra telefonens bagside, isæt derefter
hukommelseskortet direkte i dets åbning på venstre side, med de guldfarvede
kontakter nedad.
2
Træk, på den øverste højre side micro SIM-kortholderen ud.
3
Vend micro SIM-kortholderen om.
4
Anbring micro SIM-kortet i holderen.
5
Vend micro SIM-kortholderen om.
6
Isæt micro SIM-kortholder tilbage i telefonen.
Hukommelseskort er måske ikke med i købet på alle markeder.
9
Dette er en internetudgave af denne publikation. © Udskriv kun til privat brug.
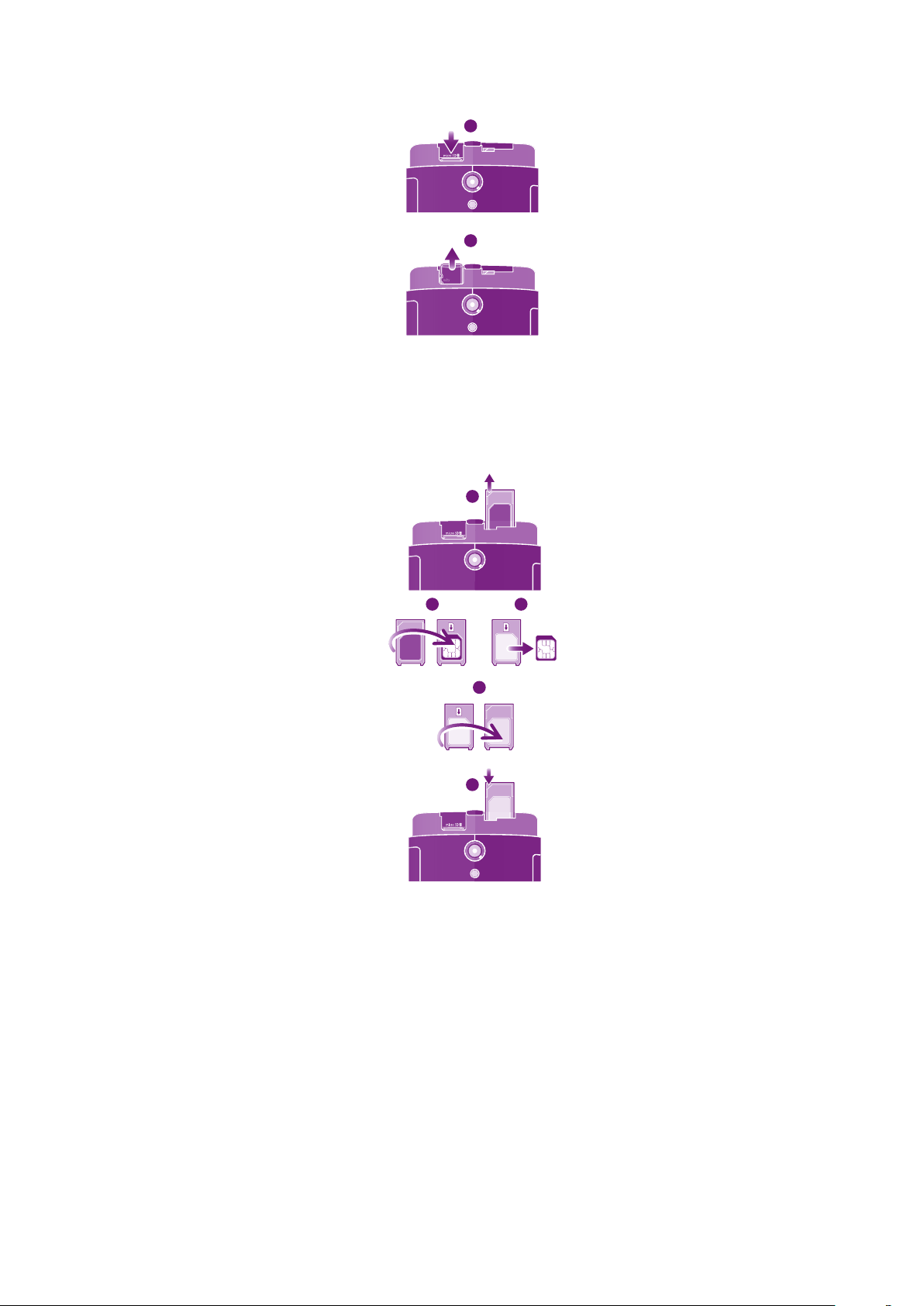
Fjernelse af hukommelseskortet
2
1
4
2
5
1
3
1
Sluk telefonen eller afbryd hukommelseskortet fra Indstillinger > Lagerplads >
Demonter SD-kort.
2
Fjern topdækslet, tryk derefter mod hukommelseskortets kant og frigør det.
3
Træk kortet udad for at fjerne det.
For at fjerne micro SIM-kortet
1
Slå telefonen fra og fjern topdækslet, træk derefter micro SIM-kortholderen ud.
2
Vend micro SIM-kortholderen om.
3
Fjern micro SIM-kortet fra holderen.
4
Vend micro SIM-kortholderen om.
5
Isæt micro SIM-kortholder tilbage i telefonen.
10
Dette er en internetudgave af denne publikation. © Udskriv kun til privat brug.
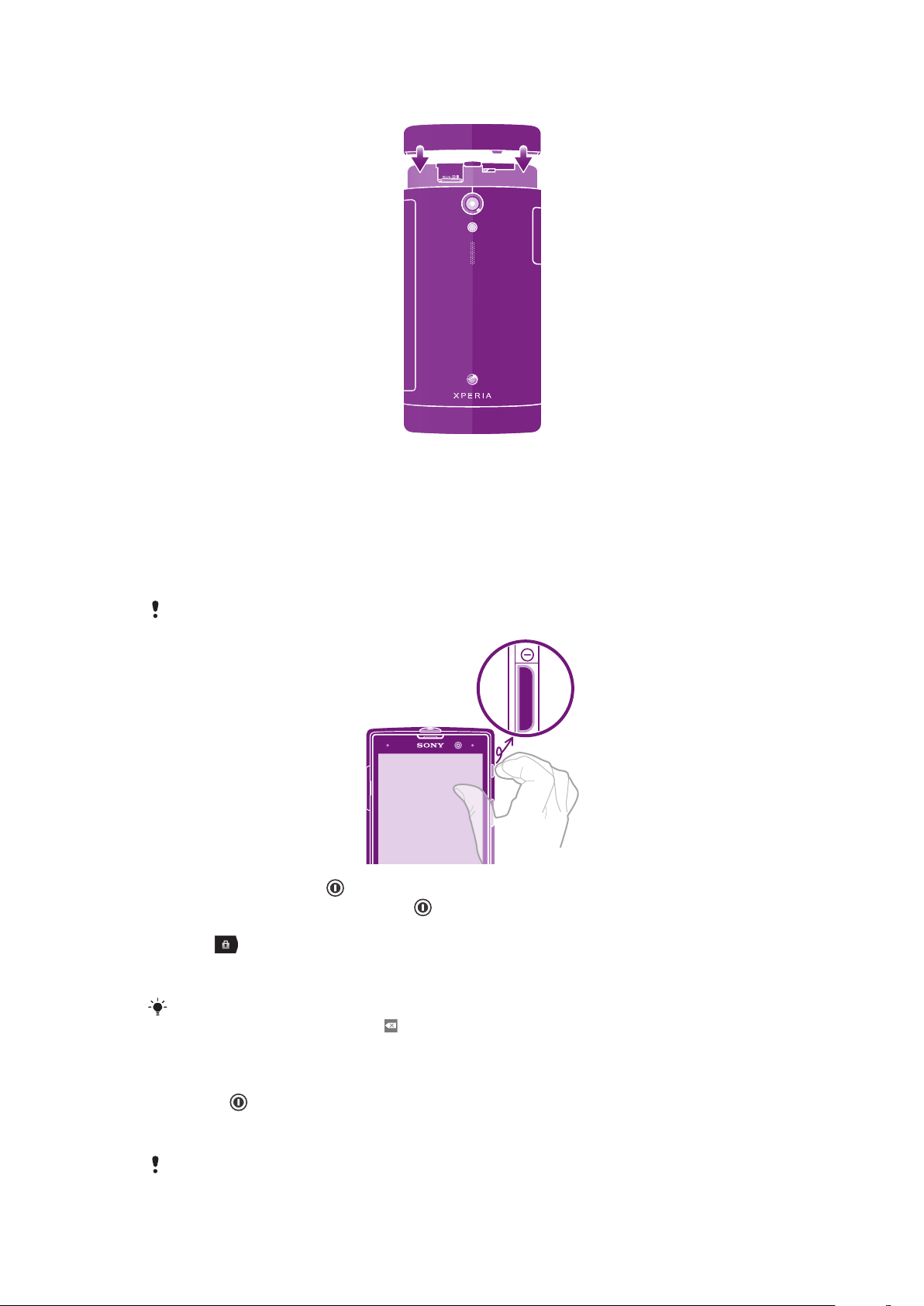
Sådan sættes topdækslet på
1
Anbring topdækslet over toppen af telefonens bagside, tilpas det derefter ind i
åbningerne.
2
Før topdækslet nedad. Du hører en lyd når dækslet låser på plads.
Sådan tænder og slukker du telefonen
Sådan tændes telefonen
Sørg for, at batteriet er opladet i mindst 30 minutter, inden du tænder telefonen første gang.
1
Tryk tænd/sluk-tasten ned og hold den nede, til telefonen vibrerer.
2
Tryk kortvarigt på tænd/sluk-tasten for at aktivere skærmen, hvis skærmen
bliver mørk.
3
Træk
4
Indtast SIM-kortets PIN-kode, når du bliver bedt om det, og vælg OK.
5
Vent et øjeblik, inden telefonen starter.
Du fik oprindeligt PIN-koden til SIM-kortet fra netoperatøren, men du kan senere ændre den
fra menuen Indstillinger. Tap på for at rette eventuelle fejl under indtastningen af PINkoden til SIM-kortet.
til højre henover skærmen for at låse skærmen op.
Sådan slukker du telefonen
1
Tryk på
2
Tap på Sluk i menuen med indstillinger.
3
Tap på OK.
Det kan tage noget tid, før telefonen slukker.
-knappen, og hold den nede, indtil menuen med indstillinger vises.
Dette er en internetudgave af denne publikation. © Udskriv kun til privat brug.
11
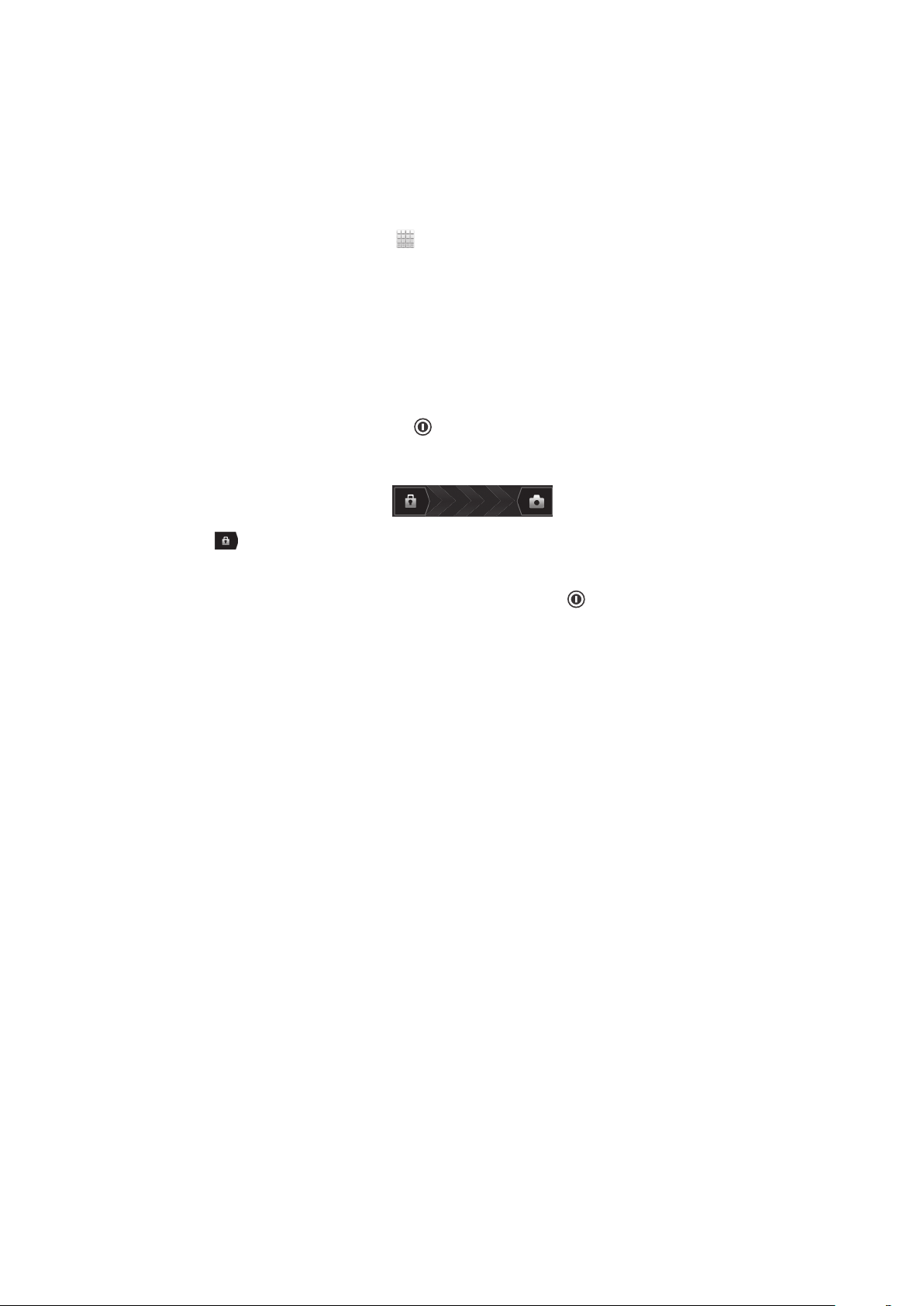
Installationsvejledning
Første gang, du starter telefonen, åbnes der en installationsvejledning, der forklarer
telefonens grundlæggende funktioner og hjælper dig med at indtaste de vigtigste
indstillinger. Det er et godt tidspunkt at konfigurere telefonen til dine specifikke behov. Du
kan også få adgang til installationsvejledningen fra skærmen Program.
For at få manuel adgang til opsætningsvejledningen
1
På Startskærm skal du tappe på .
2
Find og tap på Opsætningsguide.
Skærmlås
Når telefonen er tændt og ikke anvendes i en foruddefineret tidsperiode, slukkes
skærmen for at spare batteristrøm og skærmen låser automatisk. Denne skærmlåsen
forhindrer uønskede handlinger på berøringsskærmen, når du ikke bruger den.
Sådan aktiverer du skærmen
•
Tryk kortvarigt på tænd/sluk-tasten .
Sådan låser du skærmen op
•
Træk
til højre hen over skærmen.
Sådan låser du skærmen manuelt
•
Tryk, når skærmen er aktiv, kortvarigt på tænd/sluk-tasten
.
Konti og tjenester
Log på dine konti til onlinetjenester fra telefonen og få fordele fra en række tjenester.
Kombinér tjenester og få endnu mere ud af dem. Saml f.eks. kontakter frar Google™- og
Facebook™-konti og integrer dem i din telefon, så du har dem på et sted.
Du kan logge på onlinetjenester både fra telefonen og fra en computer. Når du logger på
første gang, oprettes en konto med dit brugernavn, adgangskode, indstillinger og
personlige oplysninger. Næste gang du logger på vil du få vist tilpasset indhold.
Google™-konto
En Google™-konto er nøglen til at kunne anvende en række programmer og tjenester på
Android-telefonen. Du skal f.eks. have en Google™-konto, for at kunne anvende
programmet Gmail™ i telefonen, for at chatte med venner med Google Talk™, for at
synkronisere telefonens kalender med din Google Calendar™, og til at hente
programmer og spil, musik, film og bøger fra Google Play™.
Microsoft® Exchange ActiveSync®-konto
Synkroniserer telefonen med din virksomheds Microsoft® Exchange ActiveSync®-konto.
På den måde kan du altid have dine arbejds-e-mail, kontakter og kalenderhændelse med
dig.
Facebook™-konto
Facebook™ er en social netværkstjeneste, der forbinder dig med venner, familie og
kolleger rundt om i verden. Konfigurer Facebook til din telefon, så du kan holde kontakt
fra hvor som helst.
12
Dette er en internetudgave af denne publikation. © Udskriv kun til privat brug.
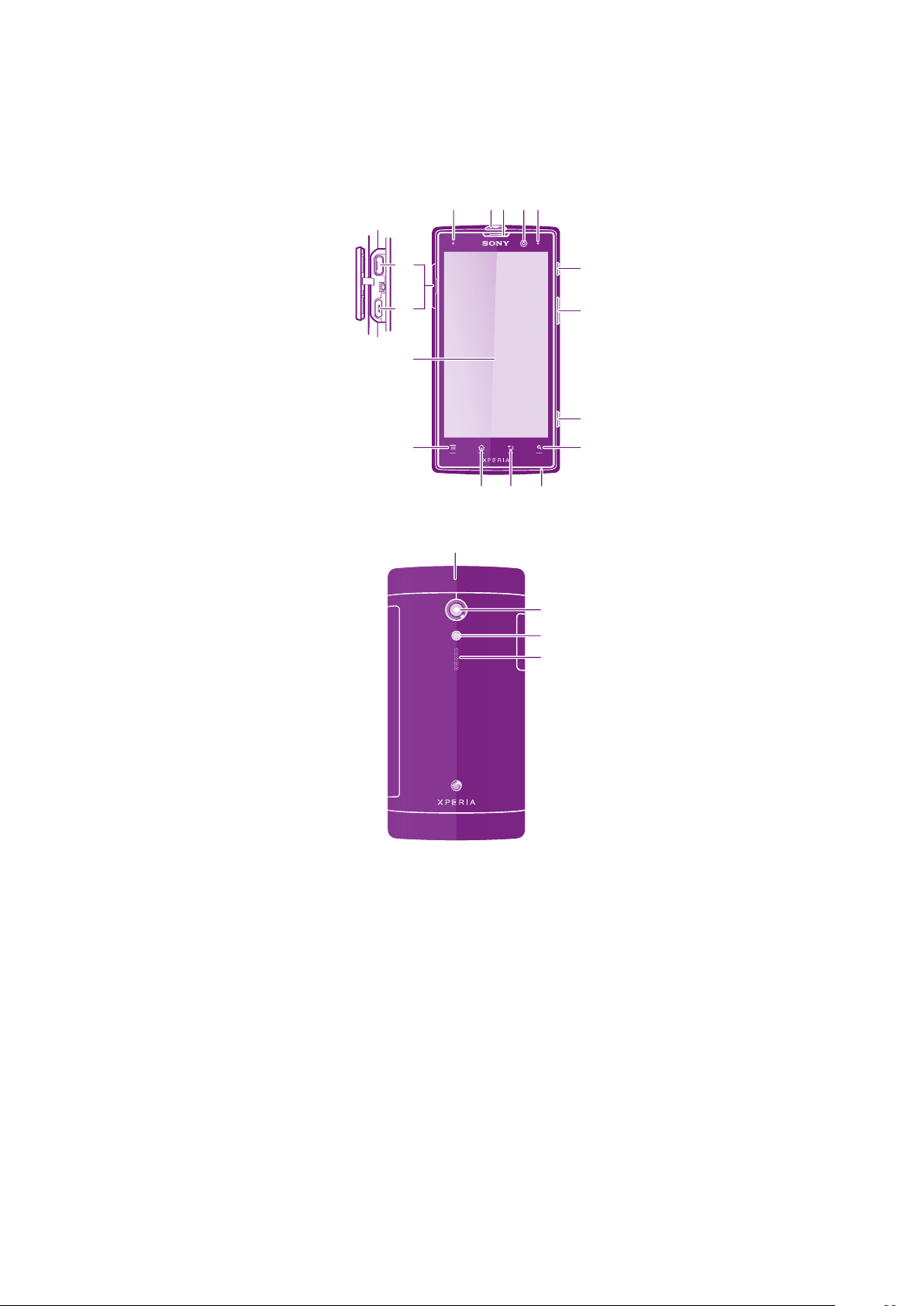
Introduktion til telefonen
12345
6
7
8
9
10
1112
13
14
15
16
17
18
20
19
Telefonoversigt
1. Nærhedssensor
2. Headsetstikkets port
3. Højtaler
4. Objektiv på forsidens kamera
5. LED-beskedindikator
6. Tænd/sluk-tast
7. Volumentast/zoomtast
8. Kamera-tast
9. Søgeknap
10. Mikrofon
Dette er en internetudgave af denne publikation. © Udskriv kun til privat brug.
11. Tilbage-tast
12. Start-tast
13. Menu-tast
14. Berøringsskærm
15. HDMI™-port
16. Mini USB-port til oplader/USB-kabel
17. Topdæksel
18. Kameraets objektiv
19. Kamera-LED-lys
20. Højttaler
13
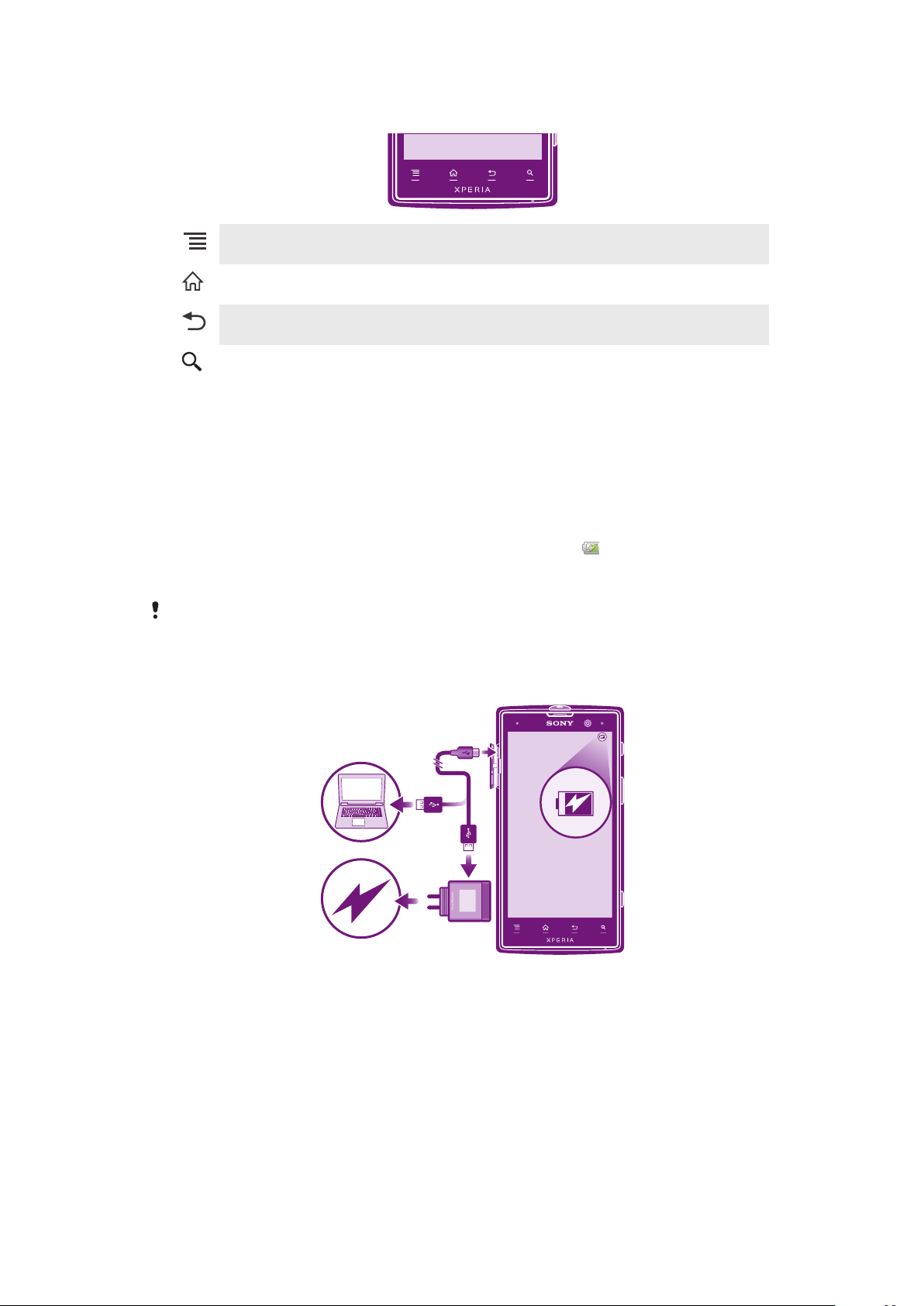
Sådan anvendes tasterne
Menu
Start
Tilbage
Søg
•
Tap for at få vist indstillingstasterne på Startskærmen
•
Åbn en liste med tilgængelige indstillinger i det aktuelle skærmbillede eller program
•
Gå til Startskærm fra et vilkårligt program eller skærm
•
Tryk og hold for at åbne et vindue, der viser de senest anvendte programmer
•
Gå tilbage til det forrige skærmbillede
•
Luk skærmtastaturet, en dialogboks, en menu med indstillinger eller beskedpanelet
•
Genvej til Google™ Search
Batteri
Telefonen har et indbygget batteri.
Opladning af batteriet
Oplad din telefon i mindst 30 minutter, inden du tænder for telefonen første gang. Når du
slutter kablet til telefonopladeren til en strømkilde, som f.eks. en USB-port eller en
telefonoplader, kan det tage et par minutter, før batteriikonet
kan stadig bruge telefonen, mens den oplader. Opladning af telefonen over en længere
periode, f.eks. natten over, beskadiger ikke batteriet eller telefonen.
Batteriet vil begynde at aflade en smule, når det er fuldt opladet og oplader derefter igen efter
en vis tid, når telefonopladeren tilsluttes. Dette forlænger batteriets levetid og kan betyde, at
status for opladning viser et niveau under 100 procent.
Sådan oplades telefonen
vises på skærmen, Du
14
Dette er en internetudgave af denne publikation. © Udskriv kun til privat brug.
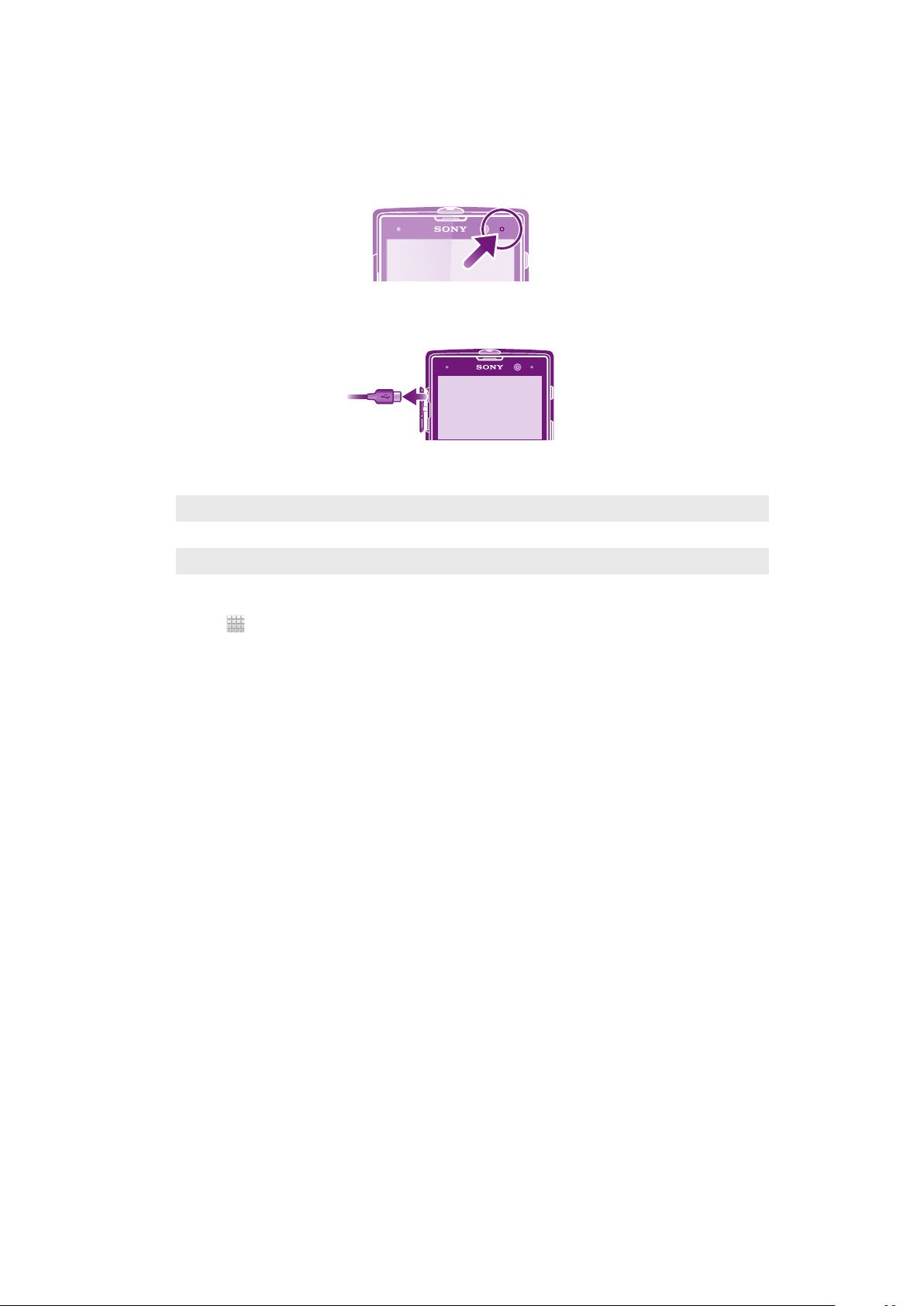
1
Sæt telefonens oplader i en stikkontakt.
2
Sæt den ene ende af USB-kablet i laderen (eller i USB-porten på en computer).
3
Sæt den anden ende af kablet i mikro-USB-porten på din telefon med USBsymbolet opad. Batteristatusindikatoren lyser, når opladningen begynder. Hvis
batteriet er helt afladet, kan det tage nogle få minutter, inden indikatoren lyser, når
du slutter telefonopladerkablet til en strømkilde.
4
Når batteriindikatoren er grøn, er telefonen fuldt opladet. Kobl USB-kablet fra
telefonen ved at trække det lige ud. Sørg for ikke at bøje stikket, når du fjerner
kablet fra telefonen.
Batteristatusindikator
Grøn
Rødt blink Batteriniveauet er lavt
Orange Batteriet er ved at blive opladet. Batteriniveauet ligger imellem lavt og fuldt
Batteriet er fuldt opladet.
Sådan kontrolleres batteriniveauet
1
Tap på
2
Find og tap på Indstillinger > Om telefonen > Status > Batteriniveau.
på Startskærm.
Sådan forbedres batteriet ydeevne
Følgende tip kan medvirke til at forbedre batteriets ydeevne:
•
Oplad telefonen ofte. Dette vil ikke påvirke batteriets levetid.
•
Det er strømkrævende at hente data fra internettet. Du kan spare strøm, når du ikke
anvender internettet, ved at deaktivere alle dataforbindelser over mobilnet. Denne
indstilling forhindrer ikke telefonen i at overføre data over andre trådløse net.
•
Slå GPS, Bluetooth™ og Wi-Fi® fra, når du ikke har behov for disse funktioner. Du kan
nemt slå dem til og fra ved at tilføje widgetten Power control (Strømstyring) til
Startskærm. Du behøver ikke slå 3G fra.
•
Anvend Strømbesparelse-funktionen til at reducere batteriforbruget. Du kan vælge
strømbesparelsestilstanden der passer til hvordan du anvender telefonen. Du kan også
tilpasse indstillingerne for hver strømbesparelsestilstand.
•
Indstil synkroniseringsprogrammerne (anvendes til at synkronisere dine e-mails, kalender
og kontakter) til at synkronisere manuelt. Du kan også synkronisere automatisk, men
forøg synkroniseringsintervallerne.
•
Se batteriforbrugsmenuen for på telefonen at se hvilke programmer, der anvender mest
strøm. Batteriet forbruger mere strøm, når du anvende programmer til video-og
musikstreaming f.eks. YouTube™. Nogle programmer hentet fra Google Play™ forbruger
også mere strøm.
•
Luk og afslut programmer du ikke anvender.
•
Sænk niveauet for displayets lysstyrke.
•
Slå telefonen fra eller aktivér Flytilstand-indstillingen, hvis du er i et område uden
netdækning. Ellers søger telefonen konstant efter tilgængelige net, og dette bruger
strøm.
•
Anvend en original, håndfri enhed fra Sony til at lytte til musik. Håndfrie enheder bruger
mindre batterikraft end telefonens højtalere.
•
Lad telefonen være på standby når det er muligt. Standbytid er tiden telefonen har
forbindelse til netværk og ikke anvendes.
•
Deaktiver ethvert live-baggrundsbillede.
15
Dette er en internetudgave af denne publikation. © Udskriv kun til privat brug.
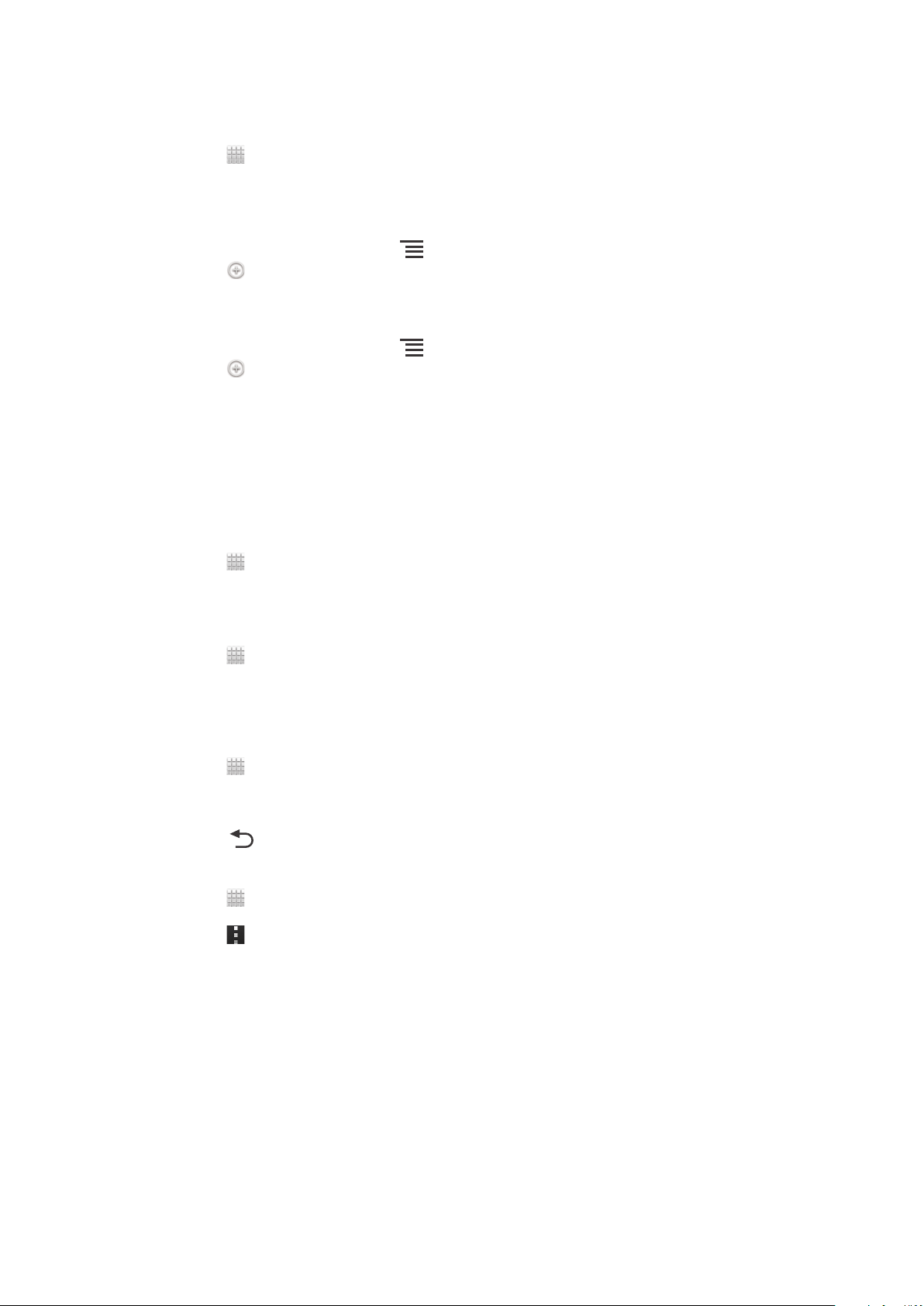
•
Gå til www.sonymobile.com for at få de sidste tip om batteriydelse til telefonmodellen.
Få adgang til menuen batteriforbrug
1
Tap på på Startskærm.
2
Find, og tap på Indstillinger > Batteri for at se, hvilke installerede applikationer
der bruger mest batteristrøm.
Sådan tilføjes widgetten Data traffic (Datatrafik) til skærmen Start
1
På Startskærm skal du trykke på
2
Tap på .
3
Tap på Værktøjer > Datatrafik.
Sådan tilføjes widgetten Quick settings til Startskærmen
1
På Startskærm skal du trykke på .
2
Tap på > Værktøjer.
3
Vælg widgetten Hurtige indstillinger.
.
Reduktion af batteriforbruget med Strømsparer
Brug forudindstillede strømbesparende tilstande til at administrere strømforbrugende
programmer og reducere batteriforbruget. Med Strømsparer kan du også tilpasse
indstillingerne for hver enkelt strømbesparende tilstand til den måde, du bruger telefonen
på.
Sådan aktiveres en strømbesparende tilstand
1
Tap på
2
Find og tap på Strømbesparelse.
3
Tap på ikonet ved siden af den strømbesparende tilstand, du vil aktivere.
på Startskærm.
Sådan deaktiveres en strømbesparende tilstand
1
Tap på på Startskærm.
2
Find og tap på Strømbesparelse.
3
Tap på det belyste ikon ved siden af den aktive strømbesparelsestilstand for at
deaktivere den.
For at ændre indstillinger for en strømbesparelsestilstand
1
Tap på på Startskærm.
2
Find og tap på Strømbesparelse.
3
Tap, for at åbne indstillingsmenuen, på strømbesparelsestilstandens navn.
4
Juster indstillingerne efter behov for at spare strøm.
5
Tryk på
For at få vist strømbesparelsesbeskeder
1
Tap på på Startskærm.
2
Find og tap på Strømbesparelse.
3
Tap på
4
Marker afkrydsningsfeltet Statuslinje.
.
.
Sådan anvendes berøringsskærm
Når du køber din telefon, sidder der et beskyttende plastikstykke på skærmen. Du bør
skrælle lag af, inden du anvender berøringsskærmen. Ellers fungerer berøringsskærmen
muligvis ikke korrekt.
Når telefonen er tændt og ikke anvendes i en foruddefineret tidsperiode, slukkes
skærmen for at spare batteristrøm og skærmen låser automatisk. Denne skærmlåsen
forhindrer uønskede handlinger på berøringsskærmen, når du ikke anvender den. Du kan
16
Dette er en internetudgave af denne publikation. © Udskriv kun til privat brug.
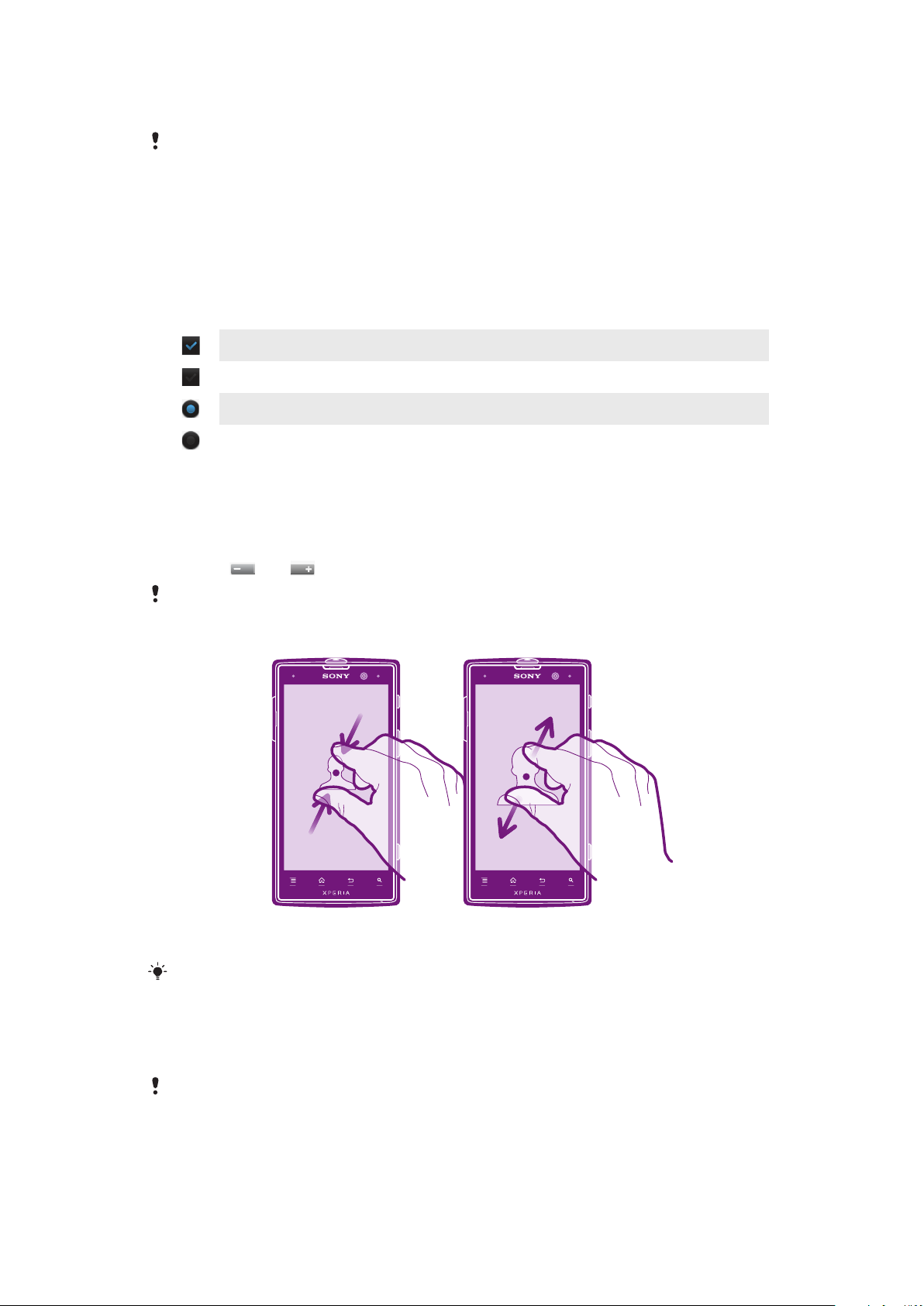
også indstille personlige låse til at beskytte dit abonnement og sikre at kun du kan åbne
telefonens indhold.
Telefonens skærm er af glas. Berør ikke skærmen, hvis glasset er revnet eller knust. Undlad
forsøg på selv at reparere en beskadiget skærm. Glasskærme er følsomme over for at blive
tabt og mekaniske stød. Tilfælde med mangelfuld behandling dækkes ikke af Sonys service
under garantien.
Sådan åbner eller fremhæver du et element
•
Tryk på elementet.
Sådan markerer og fravælger du indstillinger
•
Tap på det relevante afkrydsningsfelt eller rulleliste
Markeret afkrydsningsfelt
Ikke-markeret afkrydsningsfelt
Markeret listeindstilling
Ikke-markeret listeindstilling
Brug af zoom
Zoomindstillingerne afhænger af det anvendte program.
Sådan zoomer du
•
Tryk på
Du skal muligvis trække skærmen i en vilkårlig retning for at få vist ikonerne for zoom.
eller , når funktionerne er tilgængelige, for at zoome ind eller ud.
Sådan zoomer du med to fingre
•
Anbring to fingre på skærmen på samme tid, og knib dem sammen (for at zoome
ud) eller spred dem (for at zoome ind).
Anvend zoom-funktionen, når du får vist fotos eller kort, eller når du søger på internettet.
Rulning
Der rulles ved at flytte fingeren op og ned på skærmen. På nogle websider kan du også
rulle til siderne.
Det er ikke muligt at aktivere elementer på skærmen ved at trække eller svirpe.
17
Dette er en internetudgave af denne publikation. © Udskriv kun til privat brug.
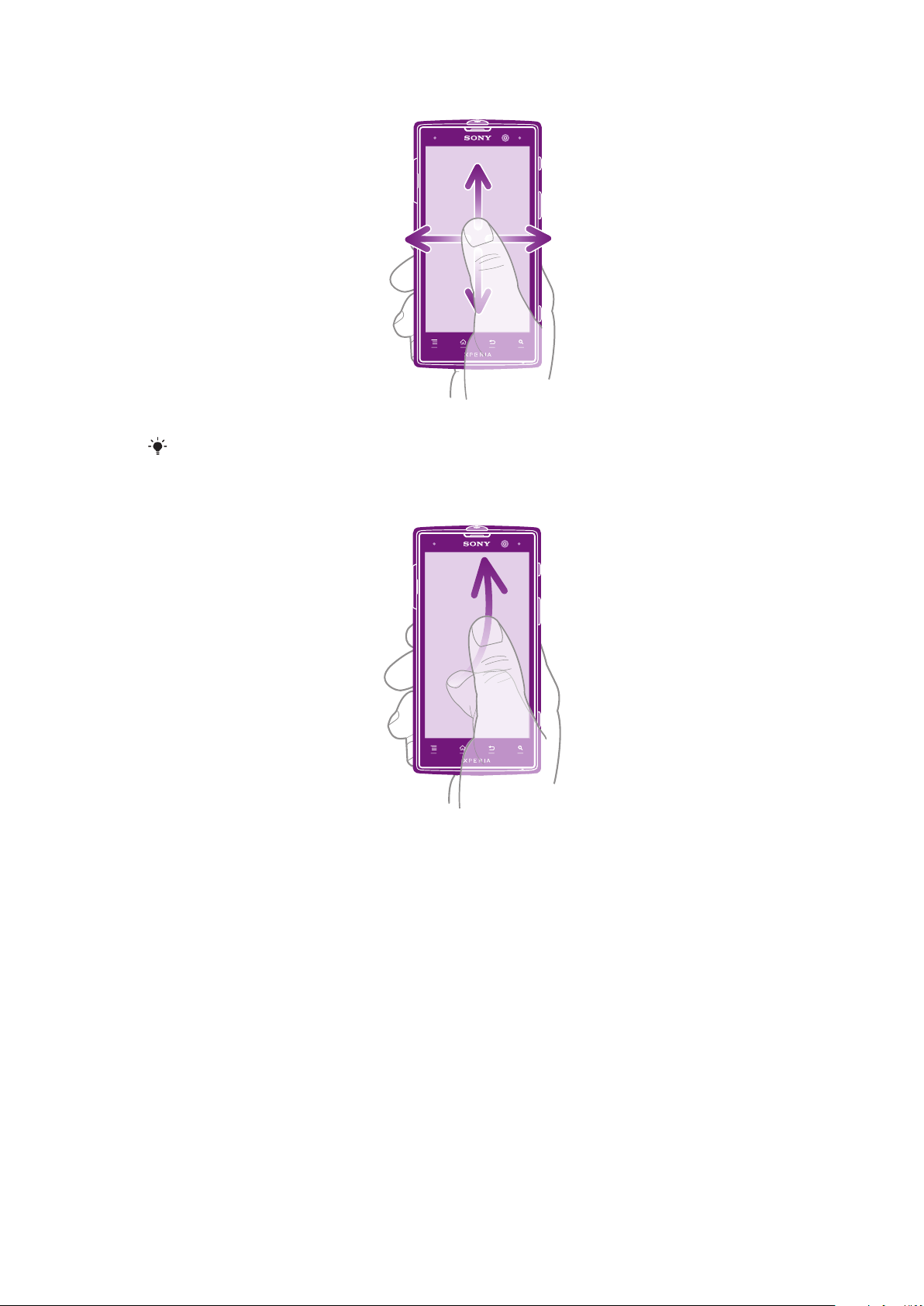
Rulning
•
Træk eller svip fingeren i den retning, du vil rulle skærmen.
Hvis du vil rulle hurtigere, skal du svippe fingeren i den retning, du vil bevæge dig på
skærmen.
Sådan svipper du
•
Svip for at rulle hurtigere fingeren i den retning du vil bevæge dig på skærmen. Du
kan vente på, at rulningen stopper af sig selv, eller du kan stoppe den manuelt ved
at tappe på skærmen.
Sensorer
Din telefon har sensorer, der detekterer både lys og afstand. Lyssensoren detekterer det
omgivende lysniveau og justerer skærmens lysstyrke tilsvarende. Nærhedssensoren slår
berøringsskærmen fra, når du berører skærmen med ansigtet. Dette er med til at
forhindre utilsigtet aktivering af telefonfunktioner under et igangværende opkald.
Sådan anvendes låst skærm
På den låste skærm, kan du stadig se beskeder, f.eks. beskeder om ubesvarede opkald
og meddelelser, der kom siden telefonen sidst blev låst. Du kan også betjene
afspilningen af lydspor uden at låse skærmen op.
18
Dette er en internetudgave af denne publikation. © Udskriv kun til privat brug.
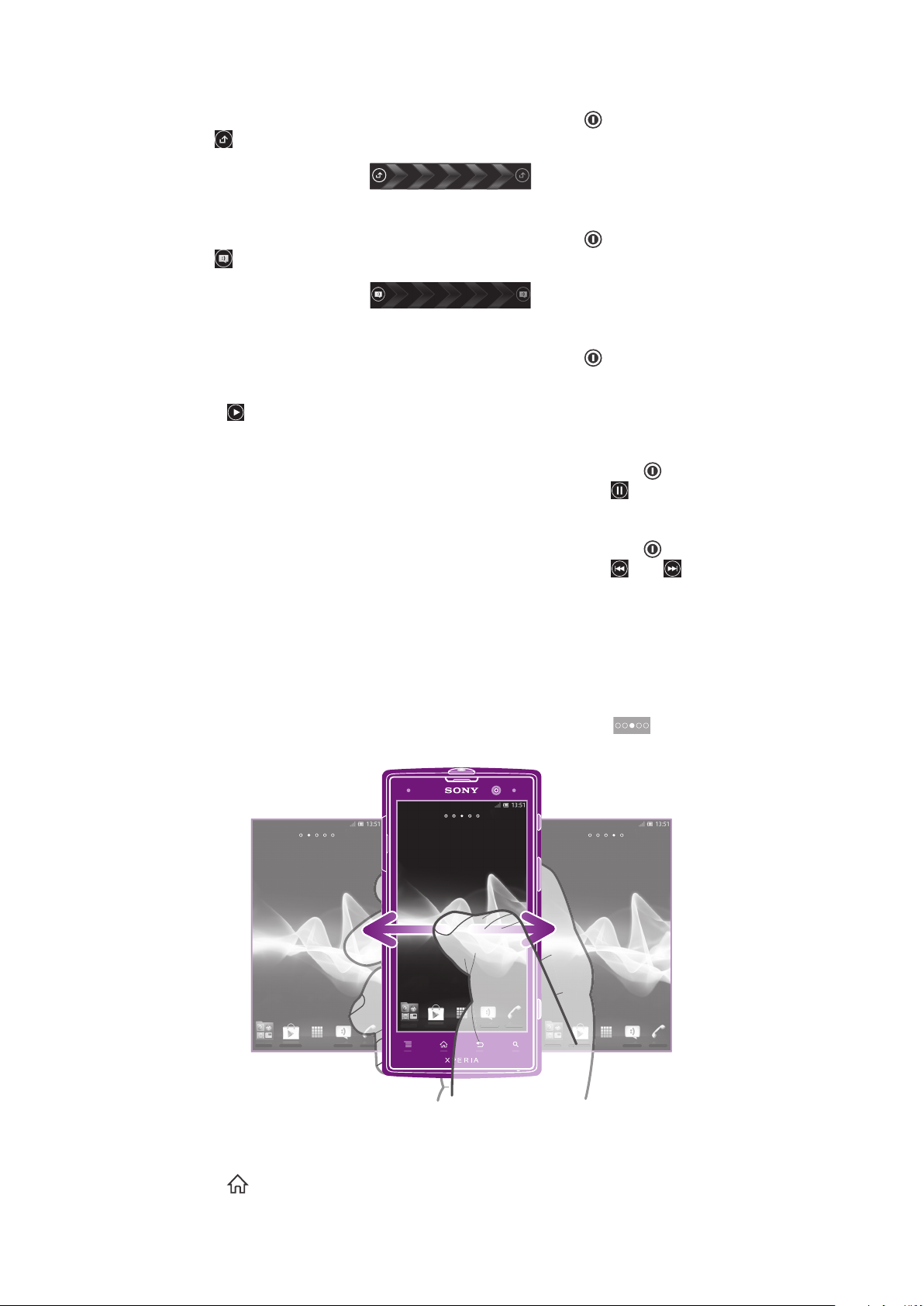
For at få vist ubesvarede opkald fra låst skærm
1
Tryk, for at aktivere skærmen, kortvarigt på tænd/sluk-tasten .
2
Træk til højre hen over skærmen.
For at få vist nye SMS'er fra låst skærm
1
Tryk, for at aktivere skærmen, kortvarigt på tænd/sluk-tasten .
2
Træk til højre hen over skærmen.
For at afspille et lydspor fra den låste skærm
1
Tryk, for at aktivere skærmen, kortvarigt på tænd/sluk-tasten .
2
Anbring, for at vise musikafspillerens kontrolelementer, en finger på området med
dato og klokkeslæt og svirp til venstre.
3
Tap på .
Sådan holder du pause i et lydnummer på den låste skærm
1
For at aktivere skærmen skal du trykke kortvarigt på tænd/sluk-tasten .
2
Når kontrolelementerne i musikafspilleren vises, skal du tappe på
Sådan ændrer du det lydspor, der aktuelt afspilles, fra den låste skærm
1
For at aktivere skærmen skal du trykke kortvarigt på tænd/sluk-tasten .
2
Når kontrolelementerne i musikafspilleren vises, skal du tappe på
.
eller .
Startskærm
Telefonens Startskærm svarer til skrivebordet på en computer. Der er din gateway til
telefonens hovedfunktioner. Du kan tilpasse dit Startskærm med widgets, genveje,
mapper, temaer baggrundsbilleder og andre elementer.
Startskærm fortsætter ud over den almindelige skærmbredde, så du skal svippe til højre
eller venstre for at få vist indhold i en af skærmens fire udvidelser.
af Startskærm du befinder dig i.
viser, hvilken del
Elementerne i linjen i skærmens bund er altid tilgængelig for hurtig adgang.
Sådan går du til Startskærmen
•
Tap på
.
19
Dette er en internetudgave af denne publikation. © Udskriv kun til privat brug.
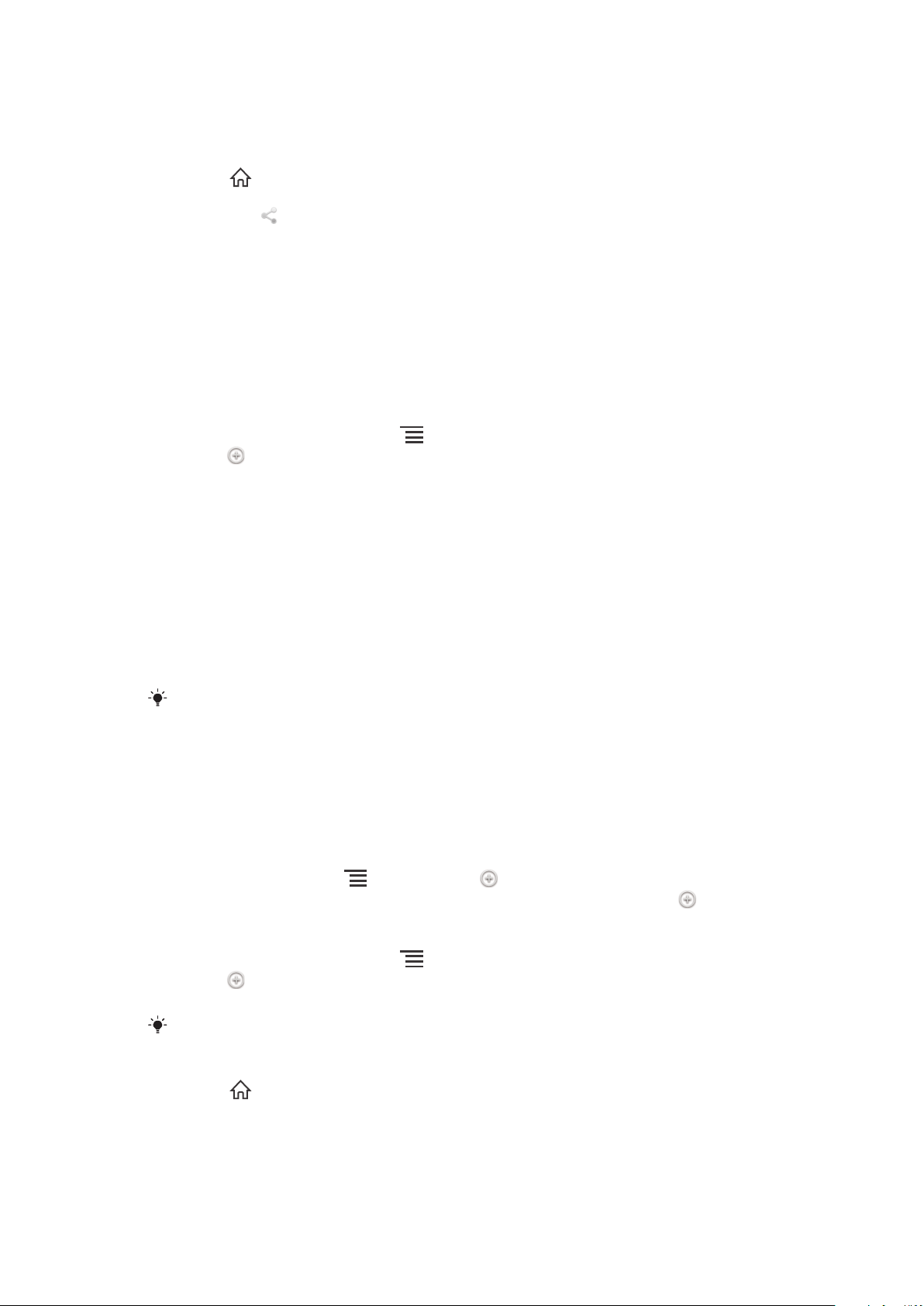
Sådan gennemses Startskærmen
•
Svip til højre eller venstre.
Sådan deler du et element fra Startskærmen
1
Tryk på for at åbne Startskærm.
2
Berør og hold et element indtil det forstørres og telefonen vibrerer, træk derefter
elementet til .
3
Vælg en indstilling, og bekræft om nødvendigt. Du kan nu dele de applikationer og
widgets, du ønsker, med vennerne, så de kan downloade og bruge dem.
Widgets
Widgets er små programmer, du kan anvende direkte fra Startskærm. F.eks. kan du med
Musikafspiller-widgetten starte afspilning af musik direkte.
Nogle widgetter kan tilpasse størrelsen, så du kan udvide dem for at få vist mere indhold
eller formindske dem for at spare plads på din Startskærm.
Sådan tilføjer du en genvej på Startskærmen
1
På Startskærm skal du trykke på
2
Tap på .
3
Søg og tap på den widget du vil tilføje.
For at ændre størrelsen på en widget
1
Berør og hold en widget indtil den forstørres og telefonen vibrerer, frigør derefter
widgetten. Hvis widgettens størrelse kan tilpasses, vises en fremhæver ramme og
tilpasningsprikker.
2
Træk prikkerne indad elller udad for at formindske eller udvide widgetten.
3
Tap, for at bekræfte widgettens nye størrelse, på et vilkårligt sted på Startskærm.
.
Få overblik over alle widgets på startskærmen
•
Knib på et område på din Startskærm. Alle widgets fra forskellige dele af din
Startskærm vises nu i en visning.
Når alle widgets på Startskærm er kombineret i én visning, skal du tappe på en widget for at
gå til den del af Startskærm, der indeholder denne widget.
Sådan arrangeres Startskærmen
Tilpas udseendet på startskærmen, og byt rundt på de funktioner, som du kan få adgang
til. Rediger skærmens baggrund, flyt rundt på elementer, opret mapper, og føj genveje til
widgets.
For at få vist indstillinger til at tilpasse fra Startskærmen
•
Tryk, fra Startskærm, på
•
Berør og hold en hvilken som helst del af Startskærm nede, tap derefter på
For at tilføje en genvej på Startskærmen
1
På Startskærm skal du trykke på .
2
Tap på
3
Tap på Genveje, søg derefter og vælg en genvej.
Tilføj en programgenvej direkte fra skærmen Program ved at berøre og holde programmet.
.
Flytning af et element på Startskærmen
1
Tryk på for at åbne Startskærm.
2
Berør og hold et element, indtil det forstørres, og telefonen vibrerer, træk derefter
elementet til den nye position.
, tap derefter på .
.
20
Dette er en internetudgave af denne publikation. © Udskriv kun til privat brug.
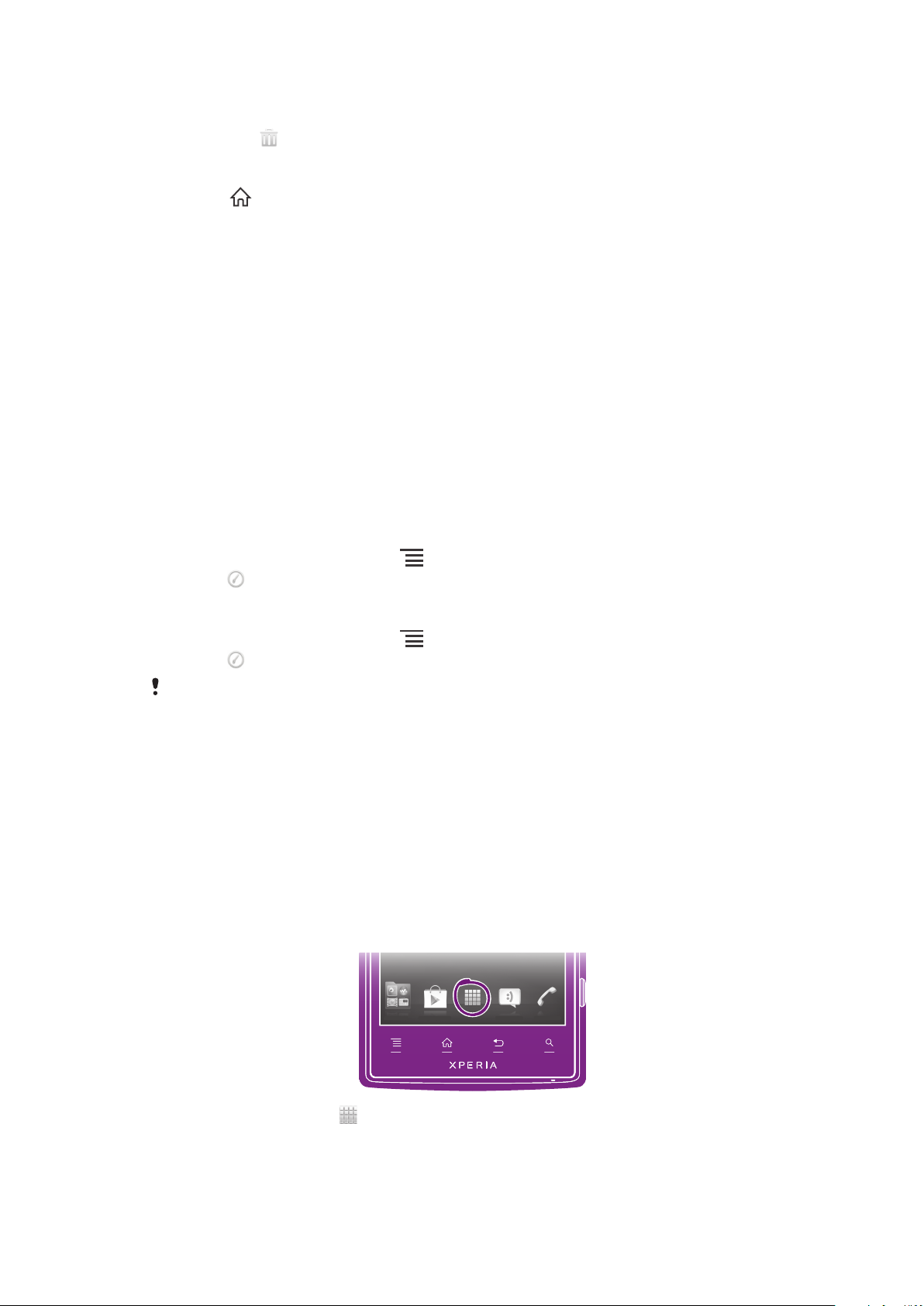
Sådan sletter du et element fra Startskærmen
•
Berør og hold et element indtil det forstørres og telefonen vibrerer, træk derefter
elementet til .
For at oprette en mappe på skærmbilledet Start
1
Tryk på for at åbne Startskærm.
2
Rør ved et programikon, og hold det nede eller en genvej indtil den forstørres og
telefonen vibrerer, træk og slip det derefter oven på et andet program-ikon eller
genvej.
3
Indtast et navn for mappen og tap på Udført.
Sådan tilføjer du elementer i en mappe
•
Berør og hold et element indtil det forstørres og telefonen vibrerer, træk derefter
elementet til mappen.
Omdøbning af en mappe
1
Tap på en mappe for at åbne den.
2
Berør mappens titellinje for at få vist Mappenavn-feltet.
3
Indtast et nyt mappenavn, og tap på Udført.
Ændring af startskærmens baggrundsbillede
Tilpas Startskærm til din egen stil ved hjælp af baggrundsbilleder og forskellige temaer.
Sådan ændres Startskærmens baggrundsbillede
1
På Startskærm skal du trykke på .
2
Tap på , tap derefter på Baggrundsbillede og vælg en indstilling.
For at anvende et tema til Startskærmen
1
På Startskærm skal du trykke på .
2
Tap på , tap derefter på
Når du ændrer et tema, ændres baggrunden også i visse applikationer.
og vælg et tema.
Tema
Sådan åbnes og anvendes programmer
Åbn programmer fra genveje på Startskærm eller fra programskærmen.
Skærmen Programmer
Skærmen Program, som du åbner fra Startskærm, indeholder programmer, der var
installeret på telefonen og programmer du henter.
Skærmen Program fortsætter ud over den regulære skærmbredde, så du skal svippe til
venstre og højre for at få vist al indhold.
Sådan åbner du skærmen Program
•
Tap, fra Startskærm, på .
For at gennemses skærmen Program
•
Svip til højre eller venstre i programskærmen.
Dette er en internetudgave af denne publikation. © Udskriv kun til privat brug.
21
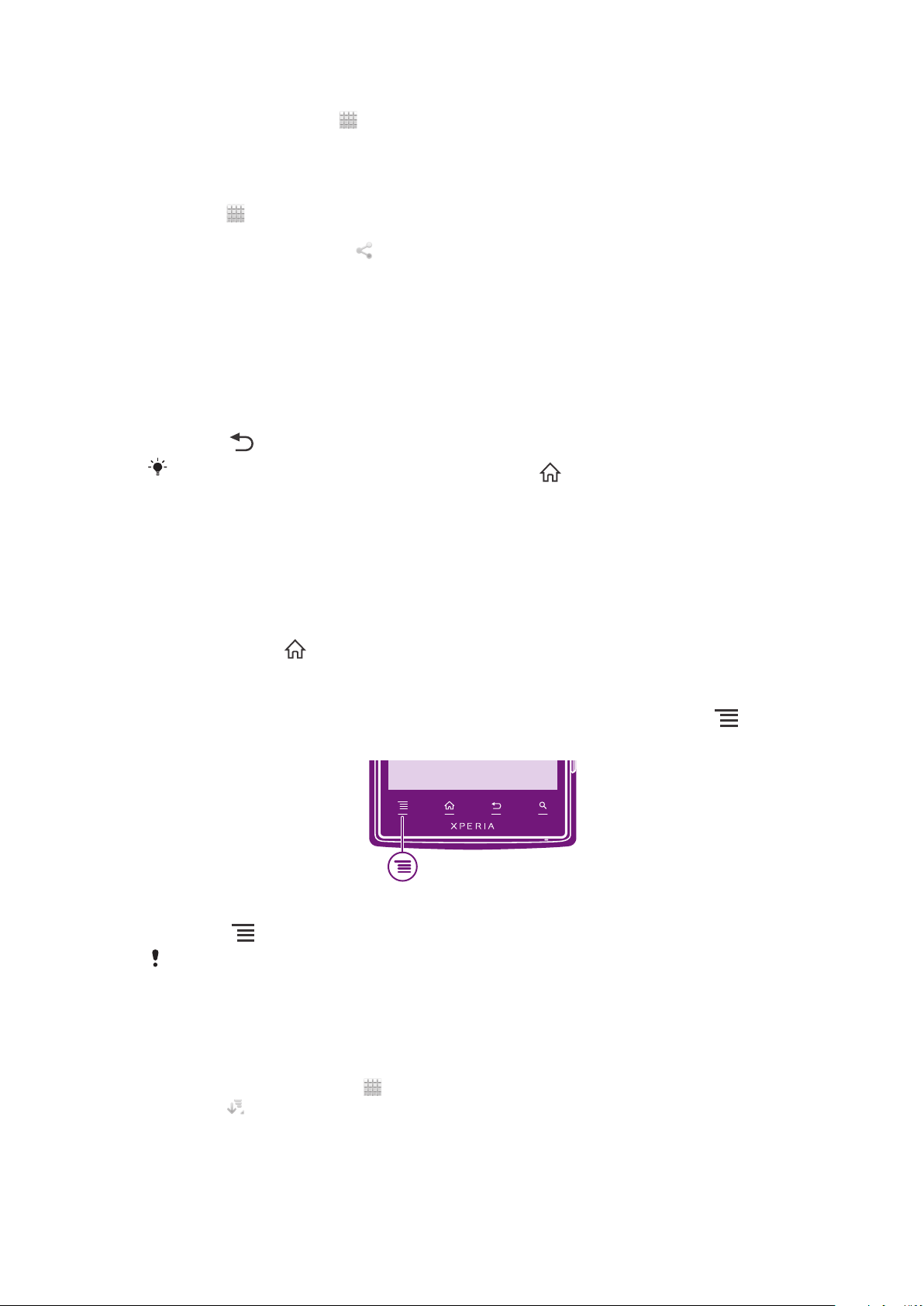
Sådan oprettes en genvej til et program på Startskærmen
1
Tap, fra Startskærm, på .
2
Berør og hold et program indtil det vises på Startskærm, træk det derefter til det
ønskede sted.
Sådan deles en applikation fra skærmen applikationer
1
Tap på på Startskærm.
2
Berør en applikation, og hold nede på den, indtil den vises på din Startskærm.
Træk derefter elementet til .
3
Vælg en indstilling, og bekræft om nødvendigt. Du kan nu dele de applikationer,
du ønsker, med vennerne, så de kan downloade og bruge dem.
Sådan åbnes og lukkes programmer
Sådan åbner du et program
•
Tap fra Startskærm eller skærmen Program på programmet.
Sådan lukkes et program
•
Tryk på
Nogle programmer stoppes midlertidigt når du trykker på for at afslutte, mens andre
programmer kan køre i baggrunden. I det første tilfælde kan næste gang du åbner
programmer fortsætte fra hvor du slap. Husk, at nogle programmer kan medføre datagebyrer,
når de kører i baggrunden, f.eks. sociale netværkstjenester.
.
Vindue med seneste anvendte programmer
Fra dette vindue kan du få vist og åbne dine seneste anvendte programmer.
Sådan åbner du vinduet med seneste anvendte programmer
•
Tryk på og hold
nede.
Programmenu.
Du kan altid åbne en menu, mens du bruger et program, ved at trykke på tasten på
telefonen. Menuens udseende afhænger af det program, du bruger.
Sådan åbner du en menu i et program
•
Tryk på , mens du bruger programmet.
Ikke alle menuer er tilgængelige i alle programmer.
Sådan arrangeres skærmen Program
Flyt programmer rundt på skærmen Program i henhold til dine ønsker.
Arrangement af programmer på programskærmen
1
Tap, fra din Startskærm, på for at gå til skærmen Program.
2
Tap på og vælg en indstilling.
22
Dette er en internetudgave af denne publikation. © Udskriv kun til privat brug.
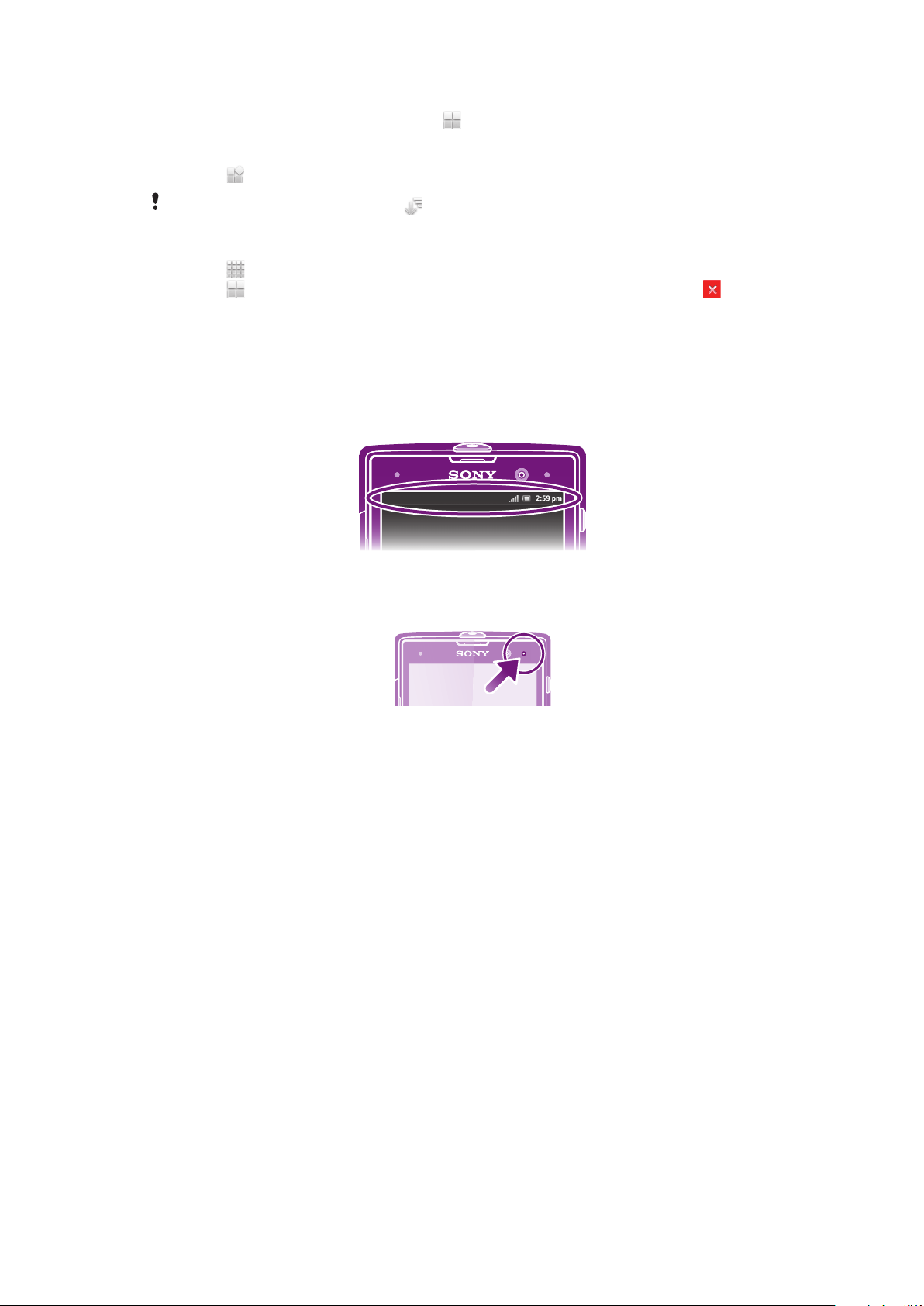
Sådan flyttes et program på skærmen Program
1
Åbn skærmen Program, tap derefter på .
2
Berør og hold et element indtil det forstørres og telefonen vibrerer, træk derefter
elementet til den nye position.
3
Tap på for at afslutte redigeringstilstand.
Du kan kun flytte programmerne når er valgt.
Afinstallation af et program fra programskærmen
1
Tap på på Startskærm.
2
Tap på . Alle programmer, der ikke kan afinstalleres, er markeret med ikonet .
3
Tap på det program, du vil afinstallere, og tap derefter på OK.
Status og beskeder
Statuslinjen i skærmens top viser hvad der foregår på telefonen. Til venstre får du
beskeder, hvis der sker noget nyt eller i gang. F.eks. vises nye meddelelser og
kalenderbeskeder her. Højre side viser signalstyrke, batteristatus og andre oplysninger.
En beskedindikator viser også oplysninger om batterier og nogle beskeder. F.eks.
betyder et blinkende blåt lys, at der er en ny meddelelse eller et mistet opkald.
Beskedindikatoren virker måske ikke, når batteriniveauet er lavt.
Sådan tjekker du beskeder og igangværende aktiviteter
Du kan trække statuslinje ned for at åbne beskedpanelet og få flere oplysninger. Du kan
f.eks. anvende panelet til at åbne en ny meddelelse eller vise en kalenderhændelse. Du
kan også åbne nogle programmer, der kører i baggrunden, som f.eks. musikafspilleren.
23
Dette er en internetudgave af denne publikation. © Udskriv kun til privat brug.
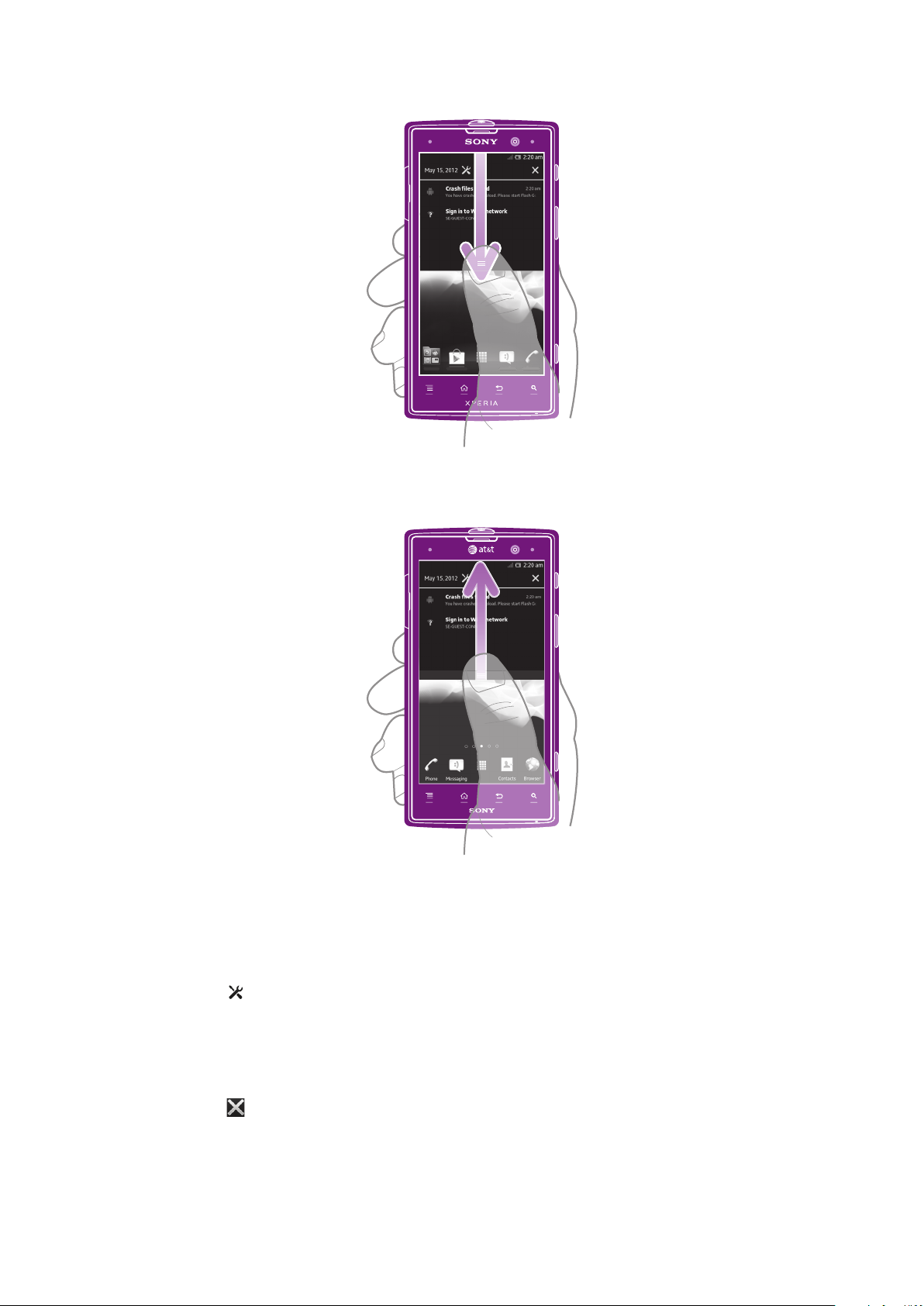
Sådan åbner du beskedpanelet
•
Træk statuslinjen nedad.
Sådan lukker du beskedpanelet
•
Træk fanen nederst i beskedpanelet opad.
Sådan åbner du et program, der kører, fra beskedpanelet
•
Tap på ikonet for det program, der kører, for at åbne det.
Sådan åbner du telefonindstillingsmenuen fra beskedpanelet
•
Tap på .
Sådan fjerner du en besked fra beskedpanelet
•
Anbring din finger på en besked, og svip til venstre eller højre.
Sådan sletter du alle beskeder fra beskedpanelet
•
Tap på
.
Menuen Telefonindstillinger
Få vist og ændr telefonens indstillinger fra menuen Indstillinger.
24
Dette er en internetudgave af denne publikation. © Udskriv kun til privat brug.
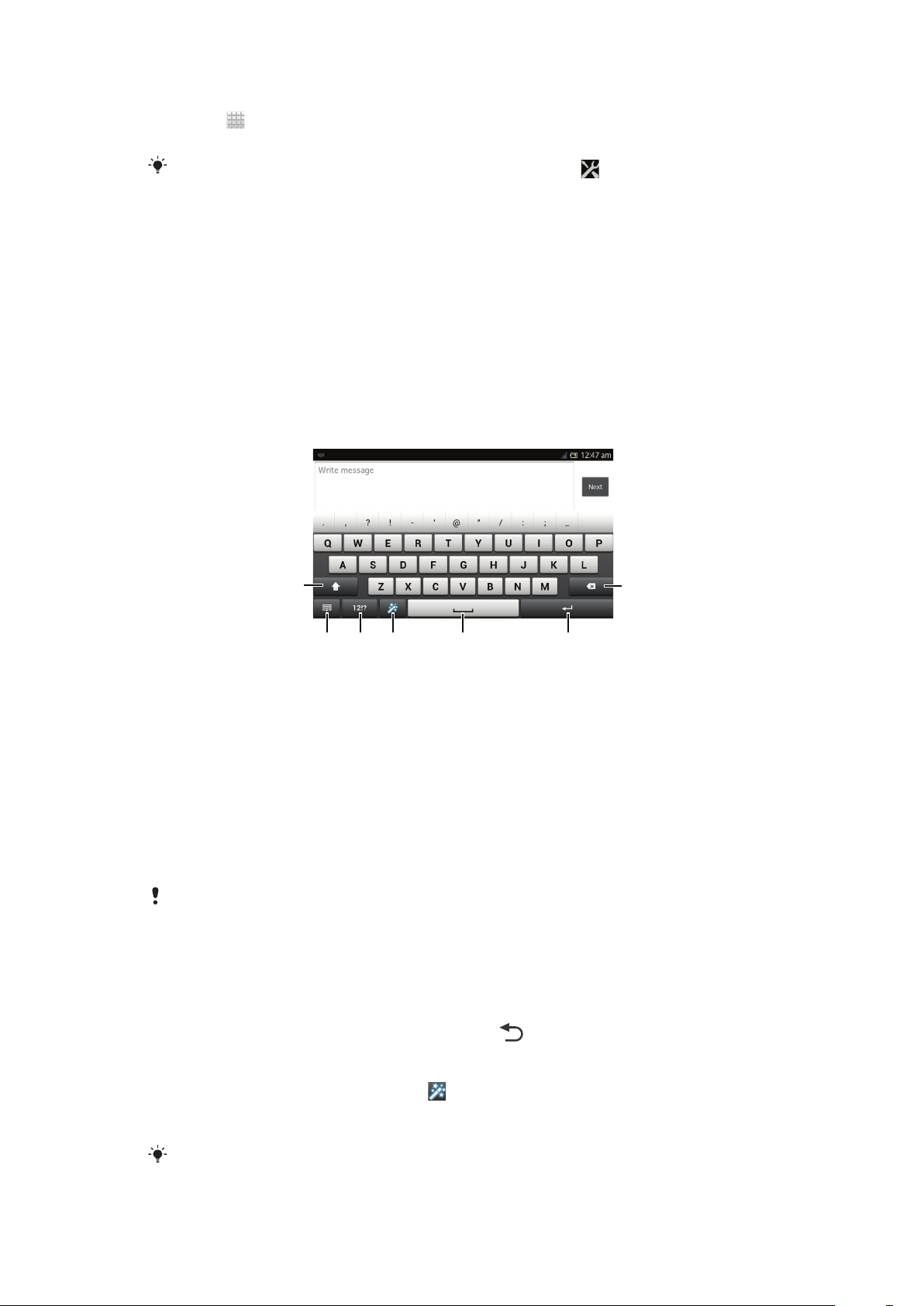
Sådan får du adgang til telefonens indstillinger
6
7
3
1
542
1
Tap på på Startskærm.
2
Tap på Indstillinger.
Du kan trække statuslinjen nedad på startskærmen og tappe på for at få adgang til
telefonens indstillinger.
Skrive tekst
Du kan vælge fra en række tastaturer og inputmetoder til at skrive tekst, der indeholder
bogstaver, tal og andre tegn.
Tastatur på skærmen
Tap på tasterne på QWERTY-tastaturet på skærmen for at indtaste tekst på en let måde.
Nogle programmer åbner automatisk tastaturet på skærmen. Du kan også åbne dette
tastatur ved at trykke på et tekstfelt.
Brug af tastaturet på skærmen
1
Skift mellem store og små bogstaver og slå Caps lock til. Tasten anvendes i nogle sprog til at skrive ekstra
tegn i sproget.
2 Luk visningen af skærmtastaturet. Bemærk at ikonet ikke vises i portrættilstand.
3 Vis tal og symboler.
4 Tilpas tastaturet. Denne tast forsvinder når tastaturet er tilpasset.
5 Indtast et mellemrum.
6 Indtast et linjeskift, eller bekræft en tekstindtastning.
7 Slet et tegn før markøren.
Alle illustrationer er udelukkende medtaget som eksempler og er muligvis ikke en nøjagtig
gengivelse af den faktiske telefon.
Visning af tastaturet på skærmen for at indtaste tekst
•
Tap på et tekstindtastningsfelt.
Skjulning af tastaturet på skærmen
•
Når skærmtastaturet er åbent, skal du trykke på .
For at tilpasse skærmtastaturet
1
Åbn skærmtastaturet, tap derefter på .
2
Følg vejledningenn for at tilpasse skærmtastaturet, markér f.eks. Smiley-tastafkrydsningsfeltet.
Hvis du ikke markerer
Smiley-ikonet ikke.
Dette er en internetudgave af denne publikation. © Udskriv kun til privat brug.
Smiley-tast-afkrydsningsfeltet, når du tilpasser skærmtastaturet, vises
25
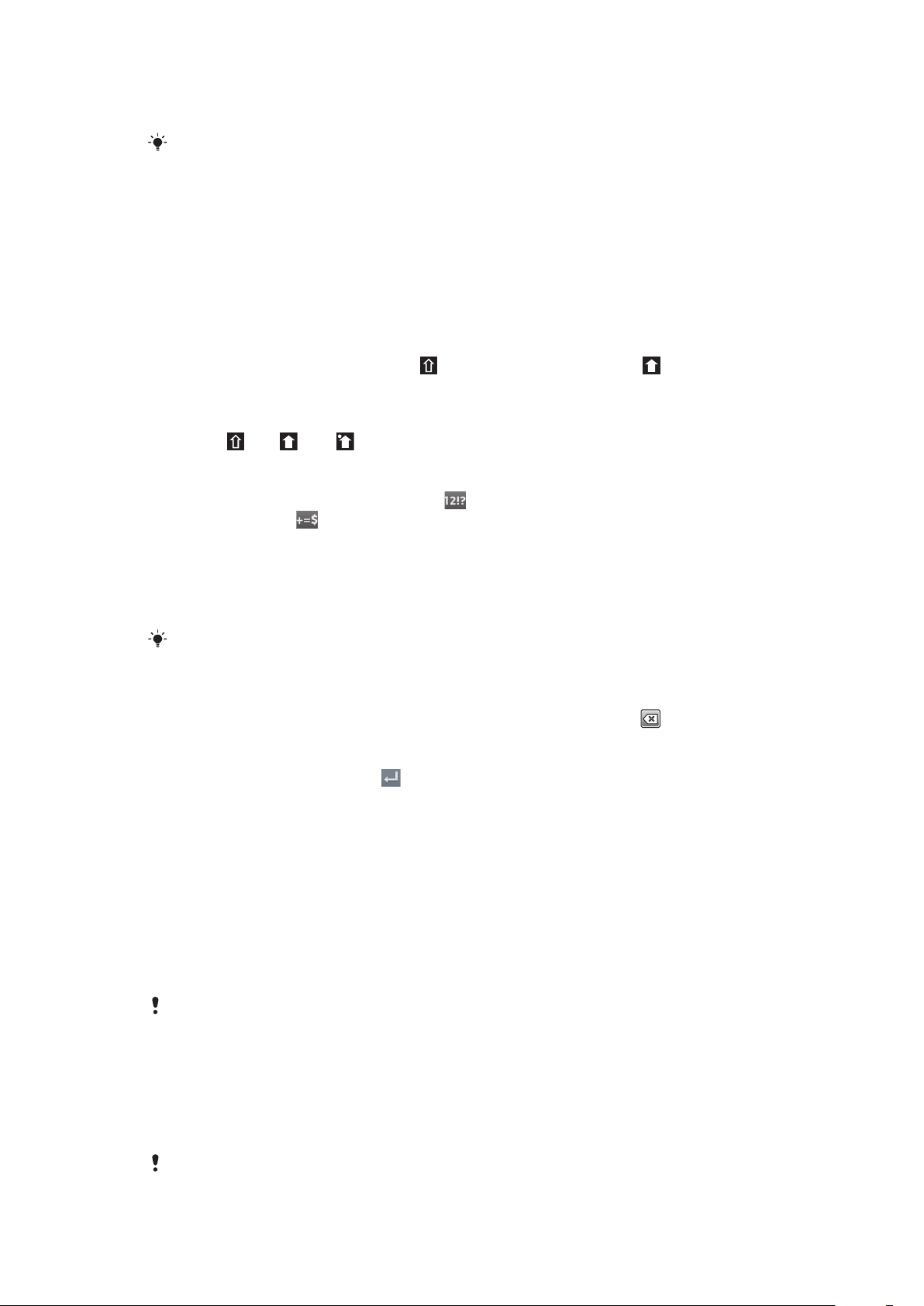
Brug af tastaturet på skærmen i liggende retning
•
Drej telefonen sidelæns, når du indtaster tekst.
Liggende tilstand skal understøttes af det program, du bruger, og indstillingerne for
skærmretning skal indstilles til automatisk, for at tastaturet understøtter denne funktion.
Indtastning af tekst ved hjælp af tastaturet på skærmen
•
Tap på tegnet, hvis du vil indtaste et tegn, der vises på tastaturet.
•
Hvis du vil indtaste et tegn, der ikke findes på tastaturet, skal du berøre og holde
et almindeligt tegn på tastaturet nede for at få vist en oversigt over tilgængelige
indstillinger, hvorefter du kan vælge fra listen. Hvis du f.eks. vil indtaste "é", skal du
berøre og holde "e", indtil andre indstillinger vises. Træk derefter, mens fingeren
trykker på tastaturet, og vælg "é".
Sådan skifter du mellem store og små bogstaver
•
Tap, inden du skriver et bogstav, på for at skifte til store bogstaver , eller
omvendt.
Sådan slår du Caps lock til
•
Tap på
eller indtil vises.
Indtastning af tal eller symboler
•
Når du indtaster tekst, skal du tappe på . Der vises et tastatur med tal og
symboler. Tap på for at få vist flere indstillinger.
For at indtaste almindelige tegnsætningstegn
1
Tap, når du er færdig med at indtaste et ord, på mellemrumstasten.
2
Vælg et tegnsætningstegn fra linjen med kandidatord. Det valgte tegn indsættes
før mellemrummet.
Tap, for hurtigt at indtaste et punktum, på mellemrumstasten to gange, når du er færdig med
at indtaste et ord.
Sådan slettes tegn
•
Tap for at anbringe markøren efter tegnet du vil slette, tap derefter på .
Sådan indtaster du et linjeskift
•
Tap, når du indtaster tekst, på
for at skrive et linjeskift.
Sådan vælger du tekst
1
Når du indtaster tekst, kan du berøre og holde på tekstfeltet eller dobbelttappe i
tekstfeltet.
2
De ord, du berører, bliver fremhævet med mærker på begge sider. Træk
mærkerne til venstre eller til højre for at vælge mere tekst.
Sådan redigerer du tekst i liggende retning
1
Når du indtaster tekst, skal du holde fingeren på tekstfeltet, indtil Rediger... vises.
2
Vælg den tekst, du vil arbejde med, tap derefter på Rediger..., og vælg en
indstilling.
For at indsætte tekst fra udklipsholderen kan du også holde på tekstfeltet, indtil
og derefter tappe på Indsæt.
Sådan redigerer du tekst i stående retning
1
Når du indtaster tekst, skal du holde fingeren på tekstfeltet, indtil programlinjen
vises.
2
Vælg den tekst, du vil redigere, og brug derefter programlinjen til at udføre dine
ændringer.
For at indsætte tekst fra udklipsholderen kan du også holde på tekstfeltet, indtil
og derefter tappe på Indsæt.
26
Dette er en internetudgave af denne publikation. © Udskriv kun til privat brug.
Indsæt vises
Indsæt vises
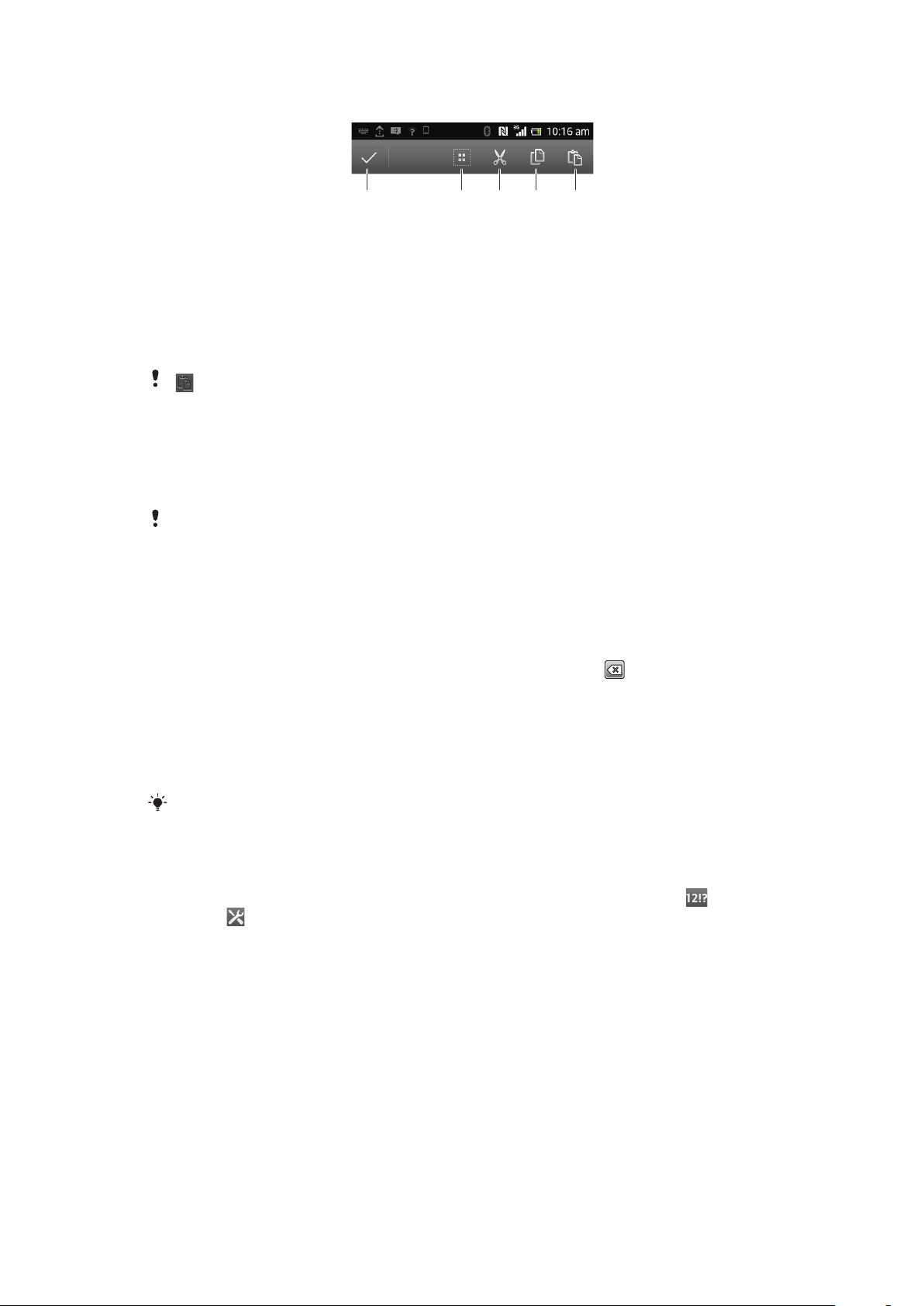
Programlinje
12345
1 Luk programlinjen
2 Vælg al tekst
3 Klip tekst
4 Kopiér tekst
5 Sæt tekst ind
vises kun, når du har gemt tekst i udklipsholderen.
Sådan anvendes Kør fin. henov. f. at skrive-funktionen til at skrive
ord
Du kan indtaste tekst ved at lade fingeren glide fra bogstav til bogstav på
skærmtastaturet. Du kan blot løfte fingeren mellem ordene så telefonen genkender dem.
Kør fin. henov. f. at skrive er kun tilgængelig når du anvender skærmtastaturet.
For at indtaste tekst vha. Kør fin. henov. f. at skrive-funktionen
1
Skub, når du indtaster tekst vha. skærmtastaturet, fingeren fra bogstav til bogstav
for at skitsere ordet du vil skrive. Løft fingeren op når du er færdig med at skrive et
ord.
2
Telefonen vil foreslå et ord baseret på de sporede bogstaver. Vælg, hvis det er
nødvendigt, det korrekte ord i linjen med kandidatord. Rul, for at få vist flere
indstillinger, til højre eller venstre på linjen med kandidatord. Tap , hvis du ikke
kan finde det ønskede ord, en gang for at slette hele ordet. Prøv igen at skitsere
ordet vha. funktionen Bevægelsesinput, eller tap på hvert bogstav for at indtaste
ordet.
3
Skitsér, hvis Inds. ml.rum ml. bevæg.-indstillingen er aktiveret, det næste ord du
vil skrive. Hvis ikke, så tap mellemrumstasten og skitsér derefter det næste ord du
vil skrive.
For at indtaste sammenføjede sammensatte ord, når Inds. ml.rum ml. bevæg.-indstillinger er
valgt, skal du trække for at indtaste ordets første del, ved at tappe tappe på hvert bogstav for
at skrive resten af ordet.
For at ændre Kør fin. henov. f. at skrive-indstillingerne
1
Når du indtaster tekst ved hjælp af tastaturet på skærmen, skal du tappe på
2
Tap på , og tap derefter på Indstillinger for tastatur.
3
Tap på Indstillinger for tekstindstilling.
4
Markér eller fjern markering fra Kør fin. henov. f. at skrive-afkrydsningsfeltet.
5
Markér, for automatisk at tilføje et mellemrum mellem bevægelser uden at skulle
tappe på mellemrumstasten hver gang, Inds. ml.rum ml. bevæg.afkrydsningsfeltet.
.
Phonepad
Phonepad'en er magen til et standardtelefontastatur med 12 taster. Det giver dig
indstillinger for tekstforslag og multitap. Du kan aktivere tekstinputmetoden Phonepad via
tastaturindstillingerne. Phonepad'en er kun tilgængelig i stående retning.
Dette er en internetudgave af denne publikation. © Udskriv kun til privat brug.
27
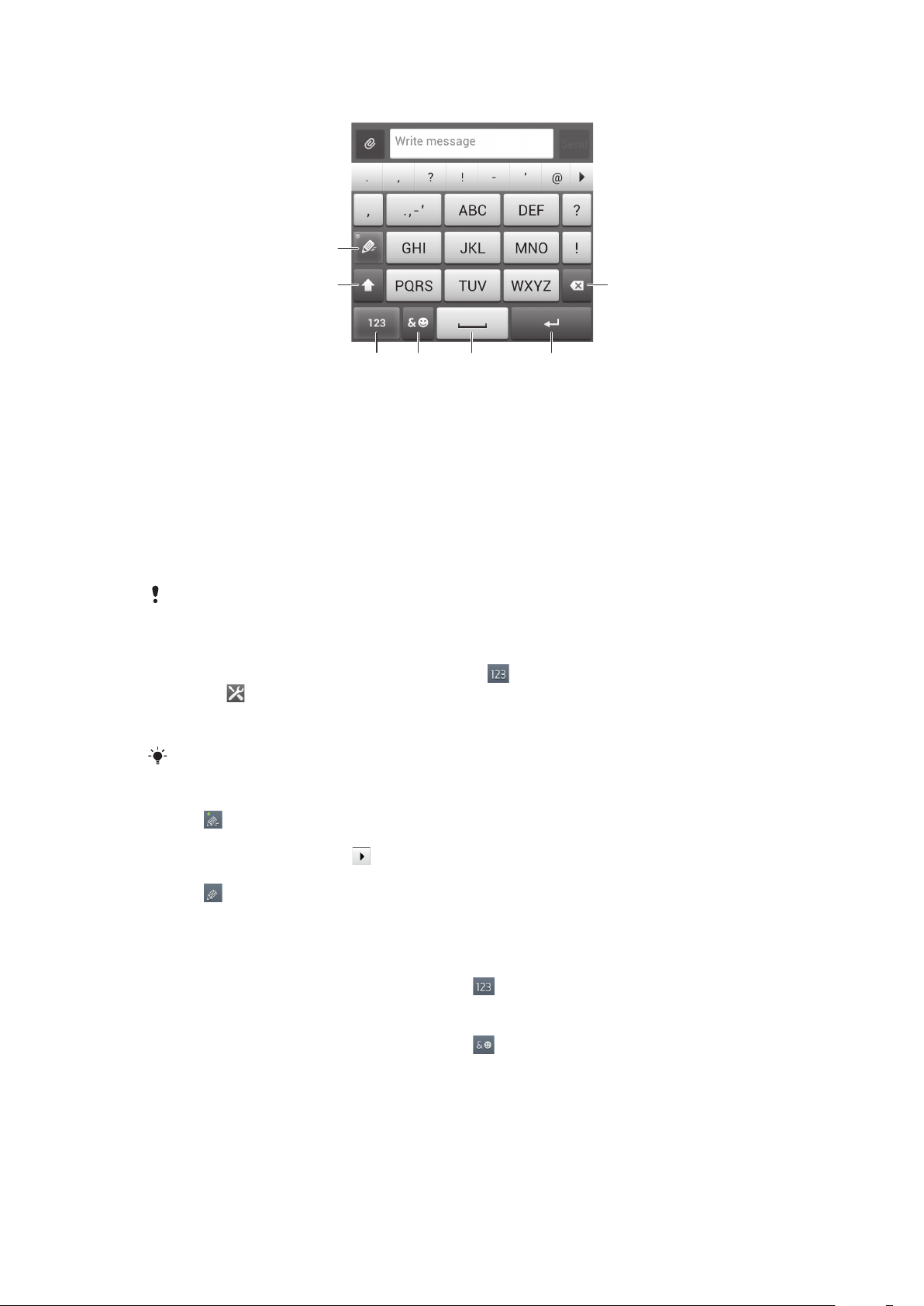
Brug af Phonepad'en
1
2 7
34 5 6
1 Vælg en indstilling for tekstindtastning
2 Skift mellem store og små bogstaver og slå Caps lock til
3 Vis tal
4 Vis symboler og smileys
5 Indtast et mellemrum
6 Indtast et linjeskift eller bekræft et tekstinput
7 Slet et tegn før markøren
Alle illustrationer er udelukkende medtaget som eksempler og er muligvis ikke en nøjagtig
gengivelse af den faktiske telefon.
Åbning af Phonepad'en første gang
1
Tap på et tekstindtastningsfelt, tap derefter på .
2
Tap på
3
Tap på Tastaturudseende > Tastaturlayout.
4
Vælg telefontastaturet.
Telefontastaturet kan kun anvendes i portrættilstand.
, og tap derefter på Indstillinger for tastatur.
Indtastning af tekst ved hjælp af Phonepad
•
Når vises i Phonepad'en, skal du kun tappe på hver bogstavstast én gang, selv
hvis det bogstav, du skal bruge, ikke er det første bogstav på tasten. Tap på det
ord, der vises, eller tap på for at få vist flere ordforslag og vælge et ord fra
listen.
•
Når vises i Phonepad'en, skal du tappe på tasten på skærmen for det tegn, du
vil indtaste. Bliv ved med at trykke på denne tast, indtil det ønskede tegn er valgt.
Gør derefter det samme for det næste tegn, du vil indtaste osv.
Indtastning af numre ved hjælp af Phonepad
•
Når Phonepad'en er åben, skal du tappe på
. Der vises et Phonepad.
Indsættelse af symboler og smileys med Phonepad'en
1
Når Phonepad'en er åben, skal du tappe på . Der vises et gitter med symboler
og smileys.
2
Rul op eller ned for at få vist flere indstillinger. Tap på et symbol eller en smiley for
at vælge den.
Tastatur- og Phonepad-indstillinger
Du kan vælge indstillinger for tastaturet på skærmen og Phonepad'en, som f.eks.
skrivesprog og automatiske rettelser.
Dette er en internetudgave af denne publikation. © Udskriv kun til privat brug.
28
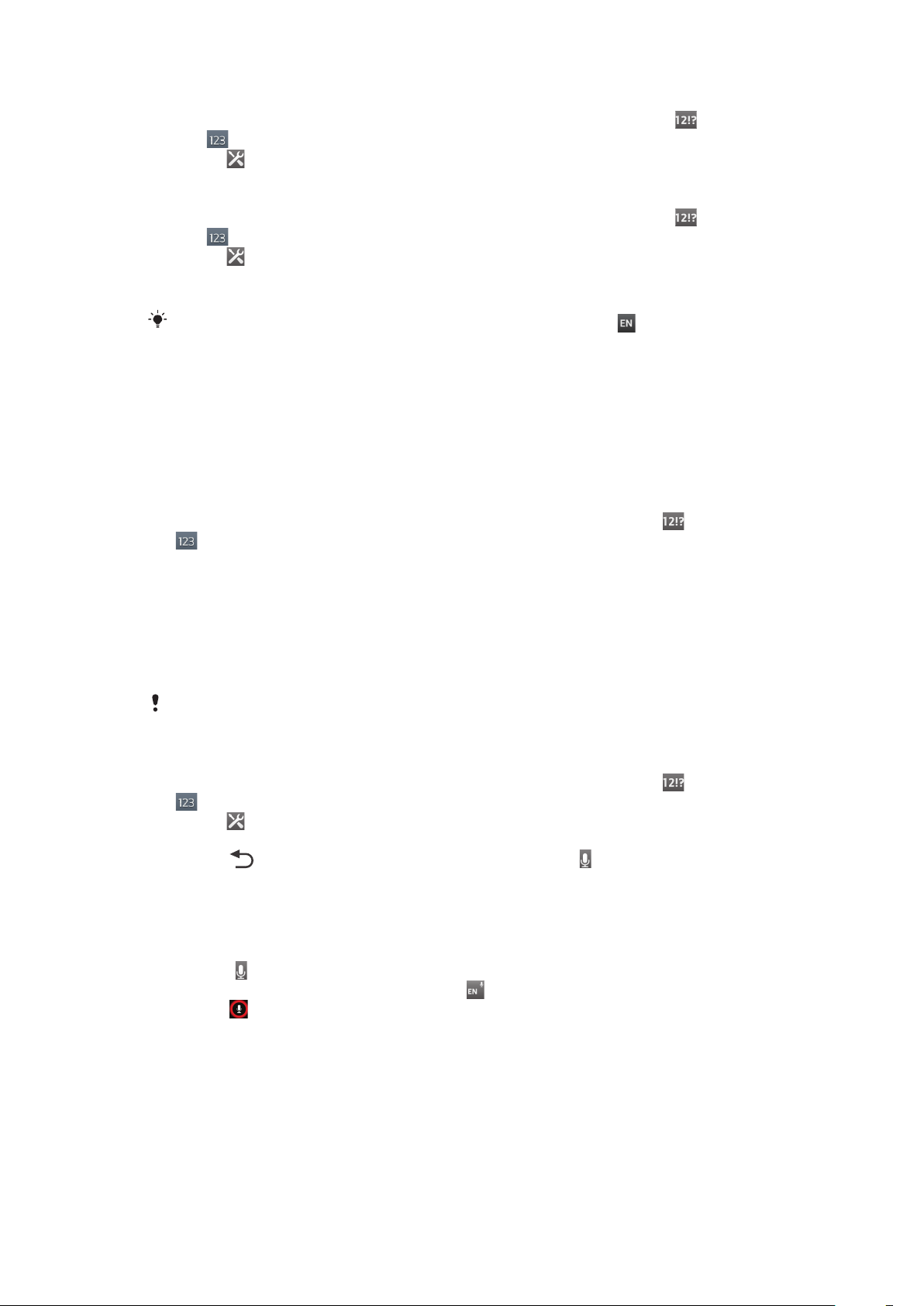
For at få adgang til indstillingerne for skærmtastaturet og Phonepad
1
Tap, når du indtaster tekst vha. skærrmtastaturet eller telefontastaturet, på
eller .
2
Tap på , og tap derefter på Indstillinger for tastatur.
For at tilføje et skrivesprog til tekstindtastning
1
Tap, når du indtaster tekst vha. skærrmtastaturet eller telefontastaturet, på
eller .
2
Tap på , og tap derefter på Indstillinger for tastatur.
3
Tap på Sprog > Skriftsprog og markér de relevante afkrydsningsfelter. Tap på
OK for at bekræfte.
Tap, for at skifte mellem sprog, på tasten for indtastningssprog, f.eks. .
Indstillinger for tekstindtastning
Når du indtaster en tekst vha. skærmtastaturet eller Phonepad'en, kan du åbne en menu
med indstillinger for tekstindtastning, der hjælper med at indstille indstillingen for
tekstfuldførelse. Du kan f.eks. bestemme hvordan telefonen skal vise alternative ord og
rette ord mens du skriver eller aktivere tekstindtastningsprogrammet til at huske ord du
skriver.
Ændring af indstillingerne for tekstindtastning
1
Tap, når du indtaster tekst vha. skærrmtastaturet eller telefontastatur, på
.
2
Tap på Indstillinger for tastatur > Indstillinger for tekstindstilling og vælg de
relevante indstillinger.
eller
Indtastning af tekst med stemmeinput
Når du indtaster tekst, kan du anvende stemmeinputfunktionerne i stedet for at skrive
ordene. Du skal blot sige de ord, du vil indtaste. Stemmeinput er en forsøgsteknologi fra
Google™, og den findes til en række sprog og områder.
Du skal have en dataforbindelse på et mobilt netværk eller et Wi-Fi®-netværk for at anvende
denne tjeneste. Der kan påløbe ekstra gebyrer.
For at aktivere stemmeinput
1
Tap, når du indtaster tekst vha. skærrmtastaturet eller telefontastatur, på
.
2
Tap på , og tap derefter på
3
Marker afkrydsningsfeltet Tast til indt. i Google voice.
4
Tryk på
skærmtastaturet eller telefontastaturet.
For at indtaste tekst vha. stemmeinput
1
Sørg, når du indtaster tekst, for at stemmeinput-funktionen er aktiveret, og at du
har en fungerende dataforbindelse.
2
Tap, når vises på tastaturet på skærmen eller telefontastaturet, på det. Berør og
hold nede når tasten for indtastningssprog, , vises.
3
Tal, når
skal du tappe på Udført.
4
Den foreslåede tekst vises. Tap på den foreslåede tekst for at få listen med
søgeresultat vist, og derefter vælge de ord, du vil.
for at gemme dine indstillinger. Et mikrofon-ikon vises på
vises, for at indtaste text eller vælg dikteringssprog. Når du er færdig,
Indstillinger for tastatur
.
eller
Sådan tilpasser du telefonen
Tilpas telefonen efter dine behov, ved f.eks. at justere dine personlige ringesignal,
telefonens sprog og indstillingerne for beskyttelse af personlige oplysninger.
29
Dette er en internetudgave af denne publikation. © Udskriv kun til privat brug.
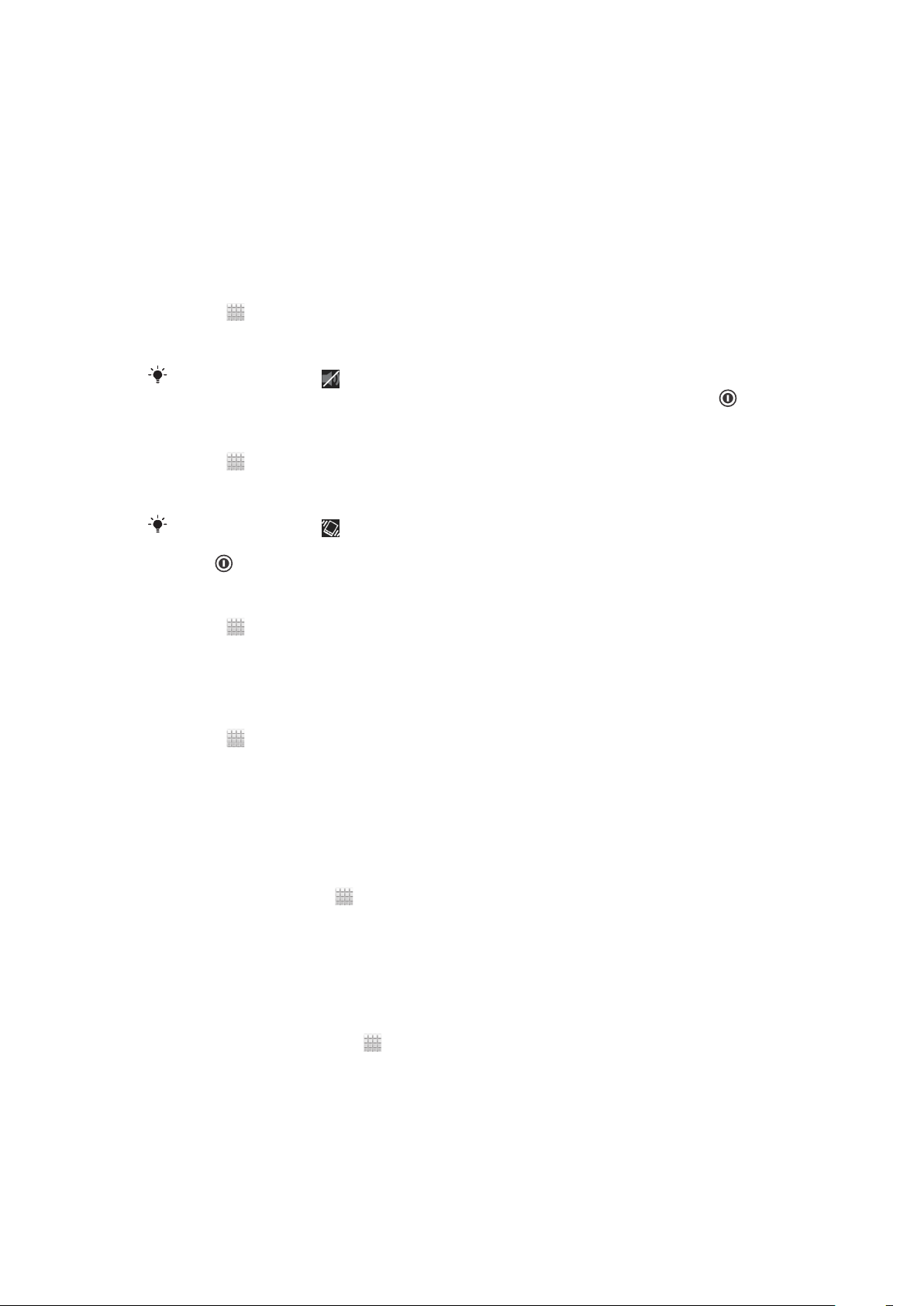
Justering af lydstyrken
Du kan justere lydstyrken for ringetonen ved indgående opkald og beskeder samt i
forbindelse med afspilning af musik og video.
Sådan justerer du lydstyrken for ringetoner med volumentasten
•
Tryk volumentasten op eller ned.
Sådan justerer du lydstyrken for afspilning af medier med volumentasten
•
Tryk volumentasten op eller ned, når du afspiller musik eller videoklip.
Sådan indstiller du telefonen til lydløs tilstand
1
Tap på på Startskærm.
2
Find og tap på Indstillinger > Lyd.
3
Vælg Lydløs, vælg dernæst Lyd fra.
Du kan også tappe på fra Telefonindstillinger-menuen for at anvende telefonen i lydløs
tilstand. Tryk og hold, for at åbne menuen Telefonindstillinger, tænd/sluk-tasten nede .
For at anvende telefonen i vibrerende tilstand
1
Tap på på Startskærm.
2
Find og tap på Indstillinger > Lyd.
3
Vælg Lydløs, vælg dernæst Vibrer.
Du kan også tappe på fra Telefonindstillinger-menuen for at anvende telefonen i
vibrerende tilstand. Tryk og hold, for at åbne menuen Telefonindstillinger, tænd/sluk-tasten
nede .
Sådan indstiller du telefonen til vibrations- og ringetilstand
1
Tap på
2
Find og tap på Indstillinger > Lyd.
3
Vælg Lydløs, og vælg derefter Off.
4
Markér afkrydsningsfeltet Vibrér og ring.
på Startskærm.
Forøgelse af højttalerens lydstyrke
1
Tap på
2
Find og tap på Indstillinger > Lyd.
3
Markér afkrydsningsfeltet xLOUD™.
på Startskærm.
Klokkeslæt og dato
Du kan ændre klokkeslættet og datoen på telefonen.
For at indstille dato manuelt
1
Fra Startskærm, tap på .
2
Find og tap på Indstillinger > Dato og tid.
3
Fjern en eventuel markering i afkrydsningsfeltet Automatisk dato og tid.
4
Tap på Angiv dato.
5
Juster datoen ved at rulle op og ned.
6
Tap på Angiv.
Sådan indstiller du klokkeslættet manuelt
1
Tap, fra din Startskærm, på
2
Find og tap på Indstillinger > Dato og tid.
3
Fjern en eventuel markering i afkrydsningsfeltet Automatisk dato og tid.
4
Tap på Angiv tid.
5
Rul op eller ned for at justere time og minut.
6
Rul, hvis relevant,op for at skifte am til pm eller omvendt.
7
Tap på Angiv.
.
30
Dette er en internetudgave af denne publikation. © Udskriv kun til privat brug.
 Loading...
Loading...