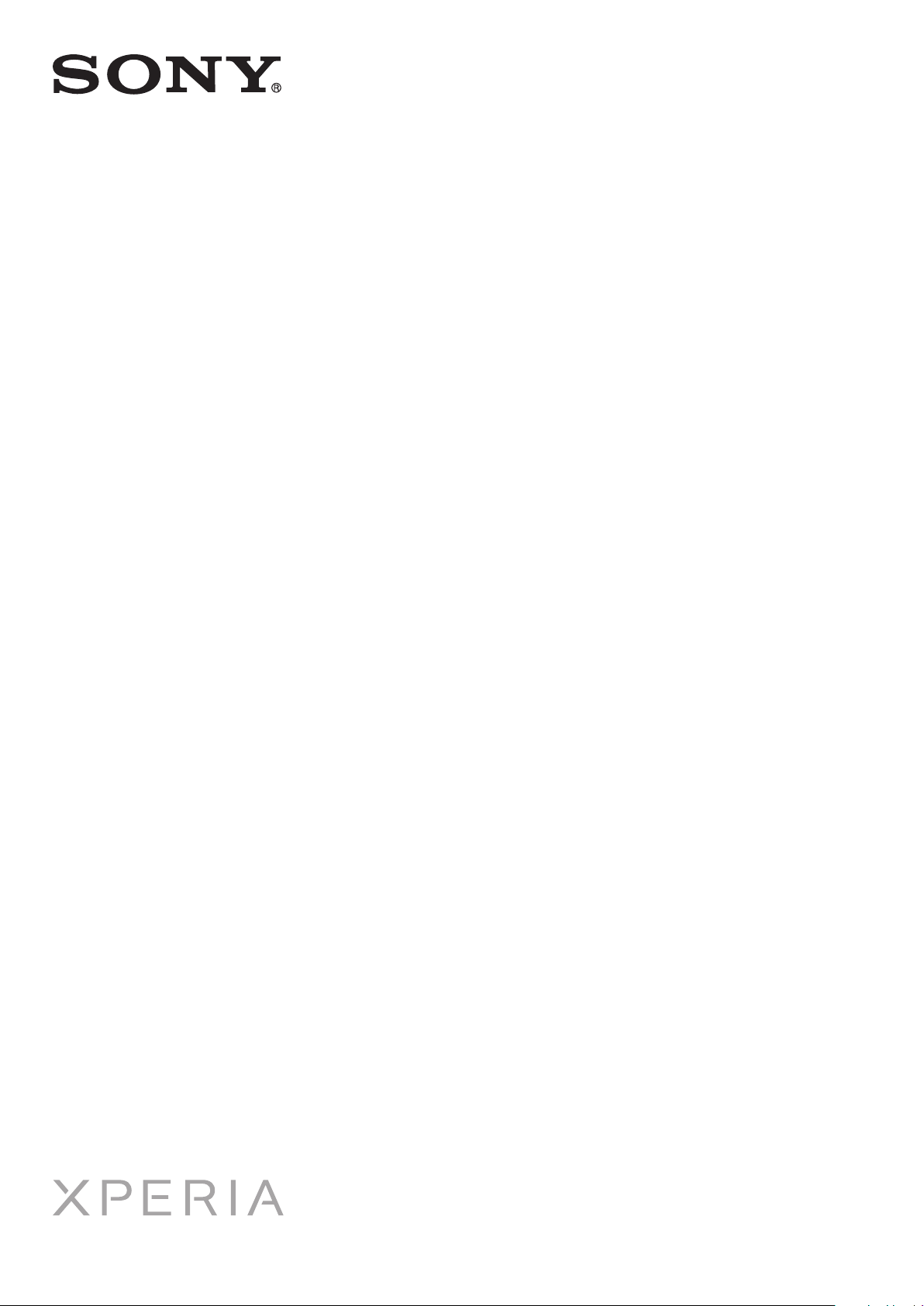
Manual do usuário
LT28h
ion
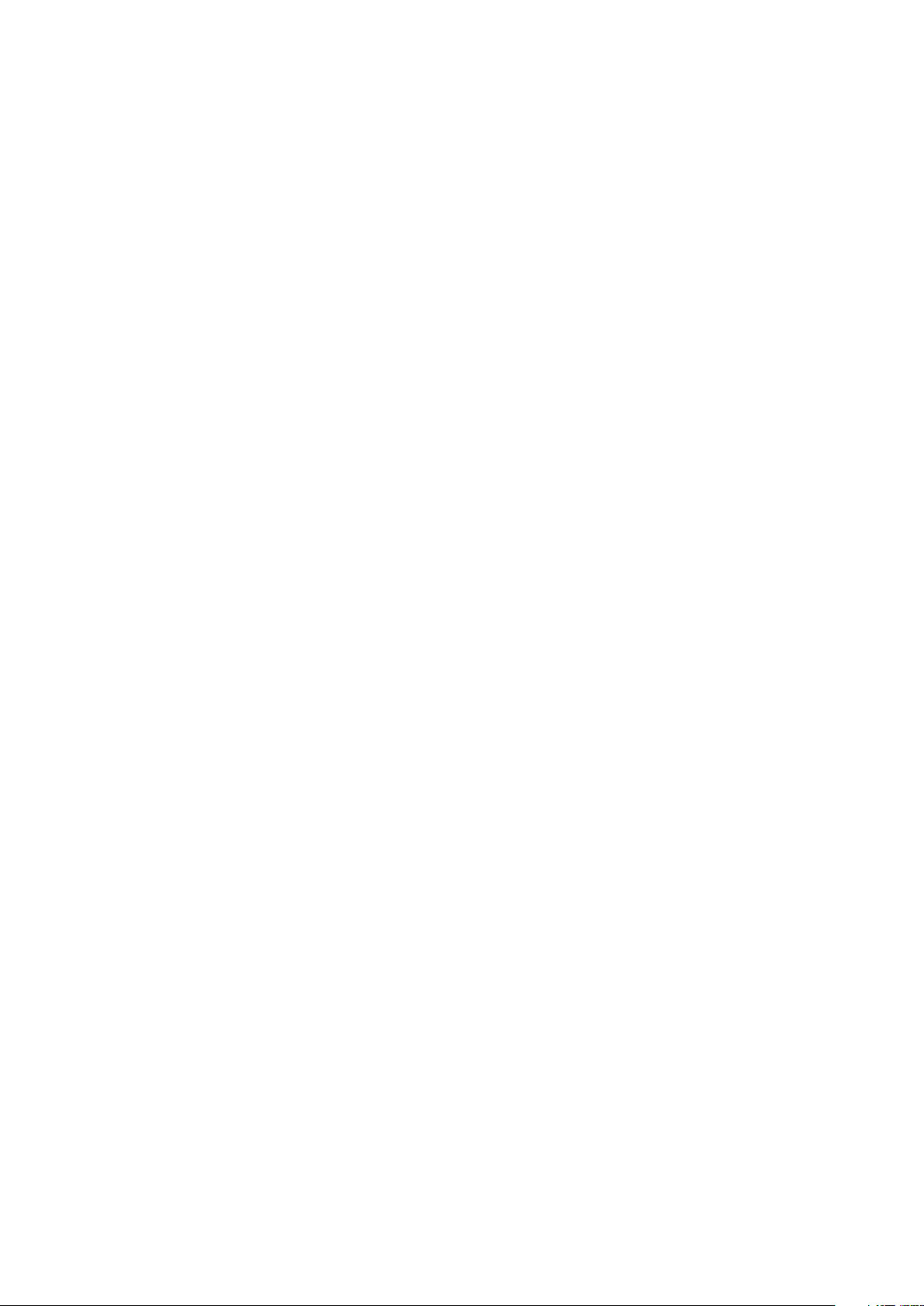
Índice
Informações importantes............................................................7
Android™ – o que e por quê?......................................................8
Aplicativos...........................................................................................8
Introdução.....................................................................................9
Montagem..........................................................................................9
Ligando e desligando o telefone .......................................................11
Assistente de configuração...............................................................12
Bloqueio de tela................................................................................12
Contas e serviços.............................................................................12
Conhecendo seu telefone.........................................................14
Visão geral do telefone......................................................................14
Usando as teclas..............................................................................15
Bateria..............................................................................................15
Usando a tela sensível ao toque........................................................18
Usando a tela de bloqueio.................................................................19
Tela Início..........................................................................................20
Acessando e usando aplicativos.......................................................22
Status e notificações.........................................................................24
Menu Configurações do telefone.......................................................25
Digitando texto..................................................................................26
Personalizando o telefone.................................................................31
Memória............................................................................................34
Usando um fone de ouvido com seu telefone....................................35
Configurações para Internet e mensagens........................................35
Controlando o uso de dados.............................................................36
Configurações da rede celular...........................................................37
Chamando...................................................................................39
Chamadas de emergência................................................................39
Para gerenciar chamadas.................................................................39
Correio de voz...................................................................................41
Chamadas múltiplas..........................................................................41
Chamadas em conferência...............................................................42
Configurações de chamadas.............................................................42
Contatos .....................................................................................45
Transferindo contatos para seu novo telefone...................................45
Contatos visão geral da tela..............................................................47
Gerenciar seus contatos...................................................................47
Comunicar com seus contatos..........................................................49
Compartilhando seus contatos..........................................................50
2
Esta é a versão on-line desta publicação. © Imprima-a apenas para uso pessoal.
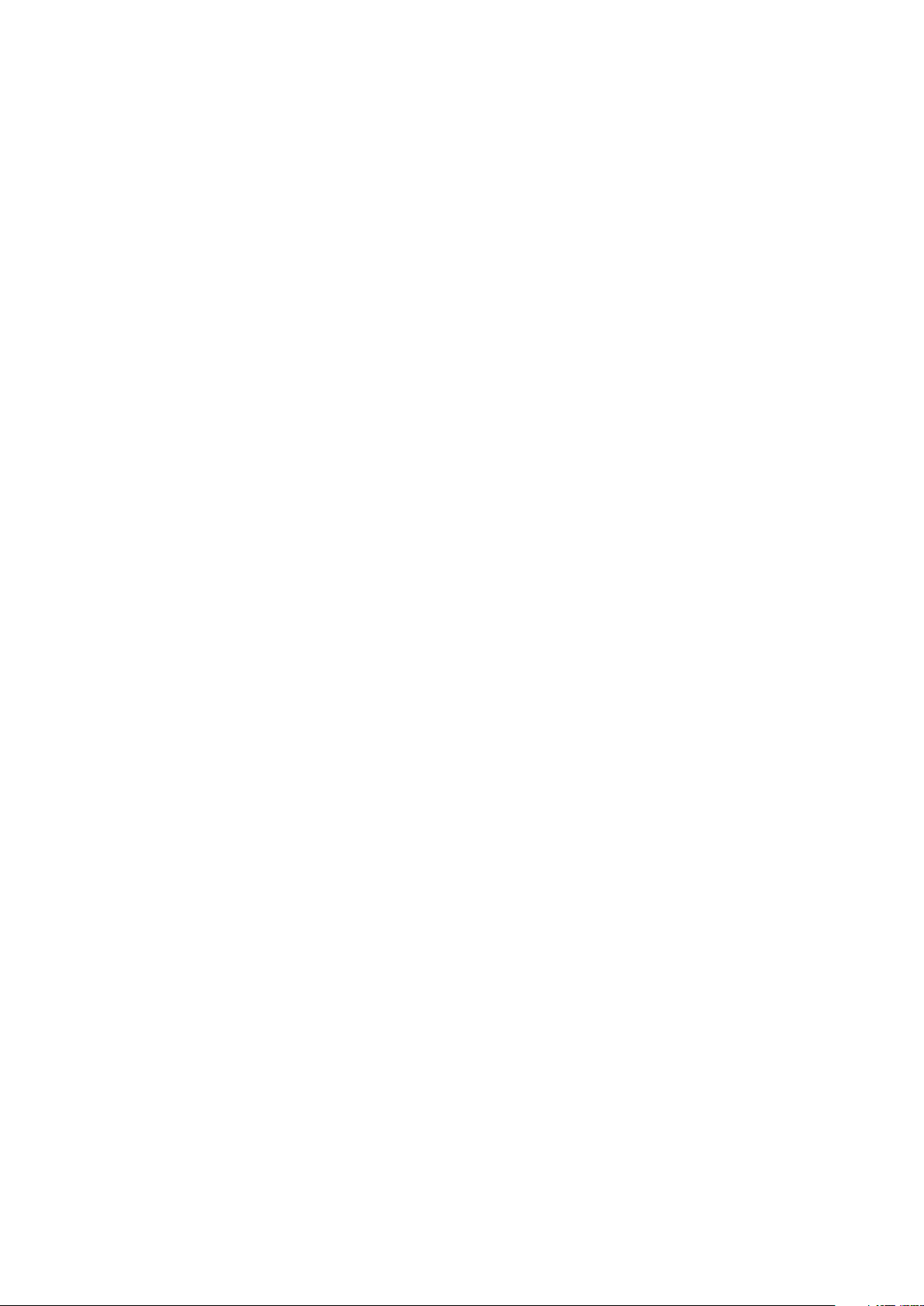
Fazendo backup de contatos............................................................50
Mensagens..................................................................................51
Usando mensagens de texto e multimídia.........................................51
Opções de mensagens de texto e de multimídia...............................53
Email............................................................................................54
Usando o email.................................................................................54
Usando contas de email....................................................................57
Gmail™ e outros serviços da Google™ ............................................58
Google Talk™ ............................................................................59
Timescape™...............................................................................60
Exibição principal do Timescape™....................................................60
Usando o Timescape™.....................................................................60
Configurações do Timescape™........................................................62
Widget Timescape™ Feed................................................................62
Widget Timescape™ Friends ...........................................................63
Widget Timescape™ Share...............................................................64
Iniciando a Google Play™.........................................................65
Fazendo o download da Google Play™............................................65
Apagando dados de aplicativos........................................................65
Permissões.......................................................................................66
Instalação de aplicativos que não sejam da Google Play™ ..............66
Serviço PlayNow™.....................................................................67
Antes de baixar conteúdo.................................................................67
Baixando do serviço PlayNow™.......................................................67
Video Unlimited™.......................................................................68
Visão geral do menu do Video Unlimited™........................................68
Criar uma conta do Video Unlimited™...............................................68
Explorando a seleção do Video Unlimited™......................................68
Alugando ou comprando um vídeo...................................................68
Assistindo a um vídeo do Video Unlimited™.....................................69
Music Unlimited™......................................................................70
Organizando-se..........................................................................71
Agenda.............................................................................................71
Alarme..............................................................................................71
Digitalizando com o aplicativo NeoReader™..........................74
Visão geral do menu do aplicativo NeoReader™...............................74
Sincronizando dados no telefone.............................................75
Sincronizando com o Google™.........................................................75
Sincronizando seu email, agenda e contatos corporativos................76
Sincronizando com o Facebook™....................................................77
3
Esta é a versão on-line desta publicação. © Imprima-a apenas para uso pessoal.
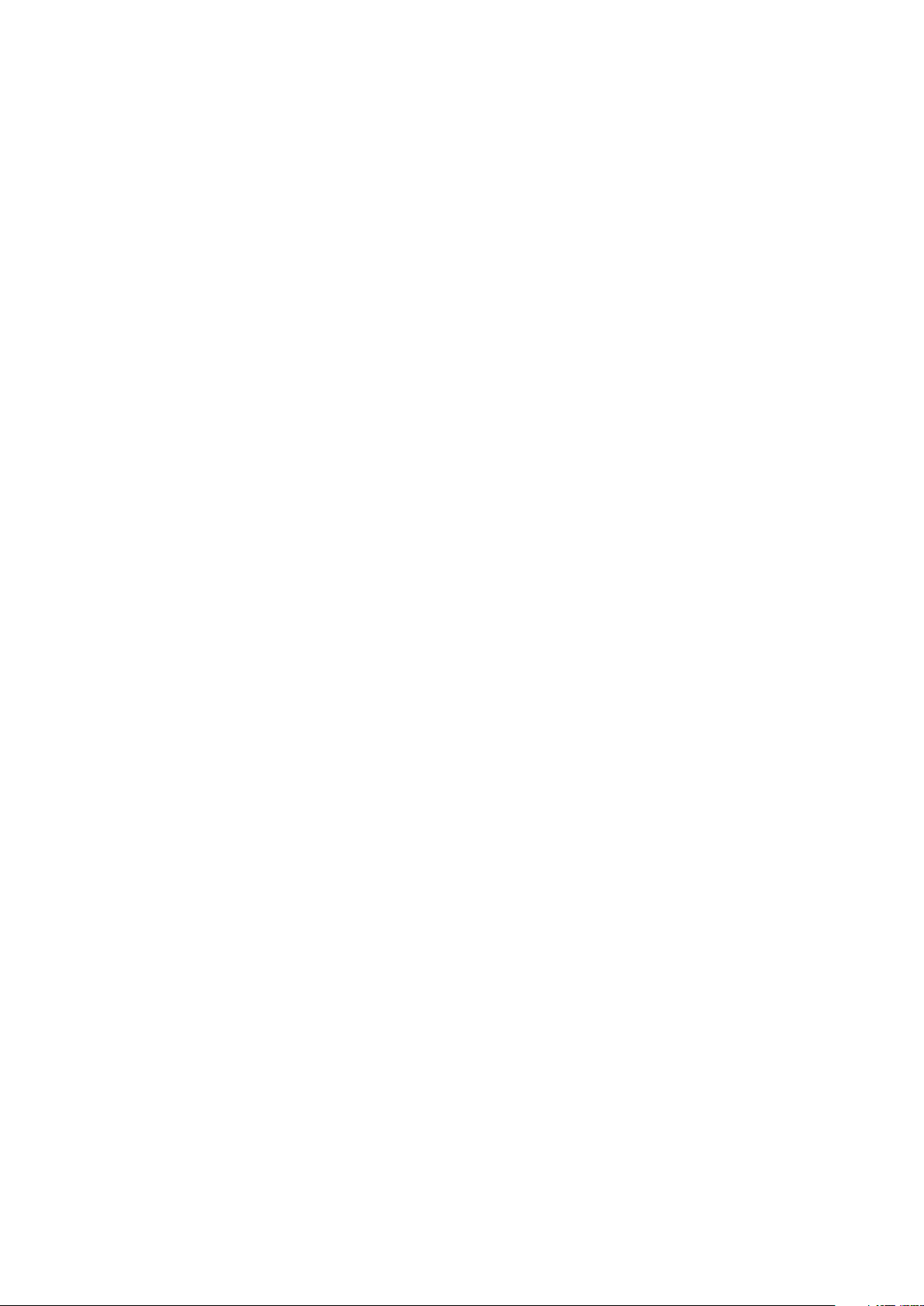
Conectando-se a redes sem fio................................................78
Wi-Fi® .............................................................................................78
Redes virtuais privadas (VPNs)..........................................................81
Navegador da Web.....................................................................82
Navegando na Web..........................................................................82
Navegando por páginas da Web.......................................................82
Gerenciando marcadores..................................................................83
Gerenciando texto e imagens............................................................85
Janelas múltiplas...............................................................................85
Baixando da Web.............................................................................86
Configurações do navegador............................................................86
Ouvindo música com o WALKMAN..........................................88
Protegendo sua audição...................................................................88
Copiando arquivos de mídia para seu cartão de memória ................88
Usando o WALKMAN player ............................................................88
Identificando músicas com a tecnologia TrackID..................95
Usando os resultados da tecnologia TrackID™.................................95
Usando o rádio FM.....................................................................97
Visão geral do rádio FM....................................................................97
Usando os canais de rádio favoritos..................................................97
Fazendo uma nova pesquisa de canais de rádio...............................98
Trocando o som do rádio entre os dispositivos.................................98
Alternando entre os modos de som mono estéreo............................98
Identificando faixas de rádio usando o TrackID™..............................98
Compartilhando os detalhes de músicas de que você gosta no
Facebook™......................................................................................99
Tirando fotografias e gravando vídeos..................................100
Visão geral dos controles da câmera...............................................100
Usando a câmera digital..................................................................100
Usando a câmera de vídeo.............................................................108
Exibindo fotografias e vídeos em Álbum...............................112
Visão geral da guia Álbum...............................................................112
Exibindo fotografias e vídeos salvos no telefone .............................112
Exibindo suas fotografias em um mapa...........................................116
Exibindo seus álbuns on-line...........................................................117
Reproduzindo videoclipes em Filmes....................................119
Compartilhando conteúdo com dispositivos DLNA
Certified™.................................................................................120
Reproduzindo arquivos de dispositivos DLNA Certified™ em seu
telefone...........................................................................................120
Preparando-se para reproduzir conteúdo do telefone em
dispositivos DLNA Certified™..........................................................120
4
Esta é a versão on-line desta publicação. © Imprima-a apenas para uso pessoal.
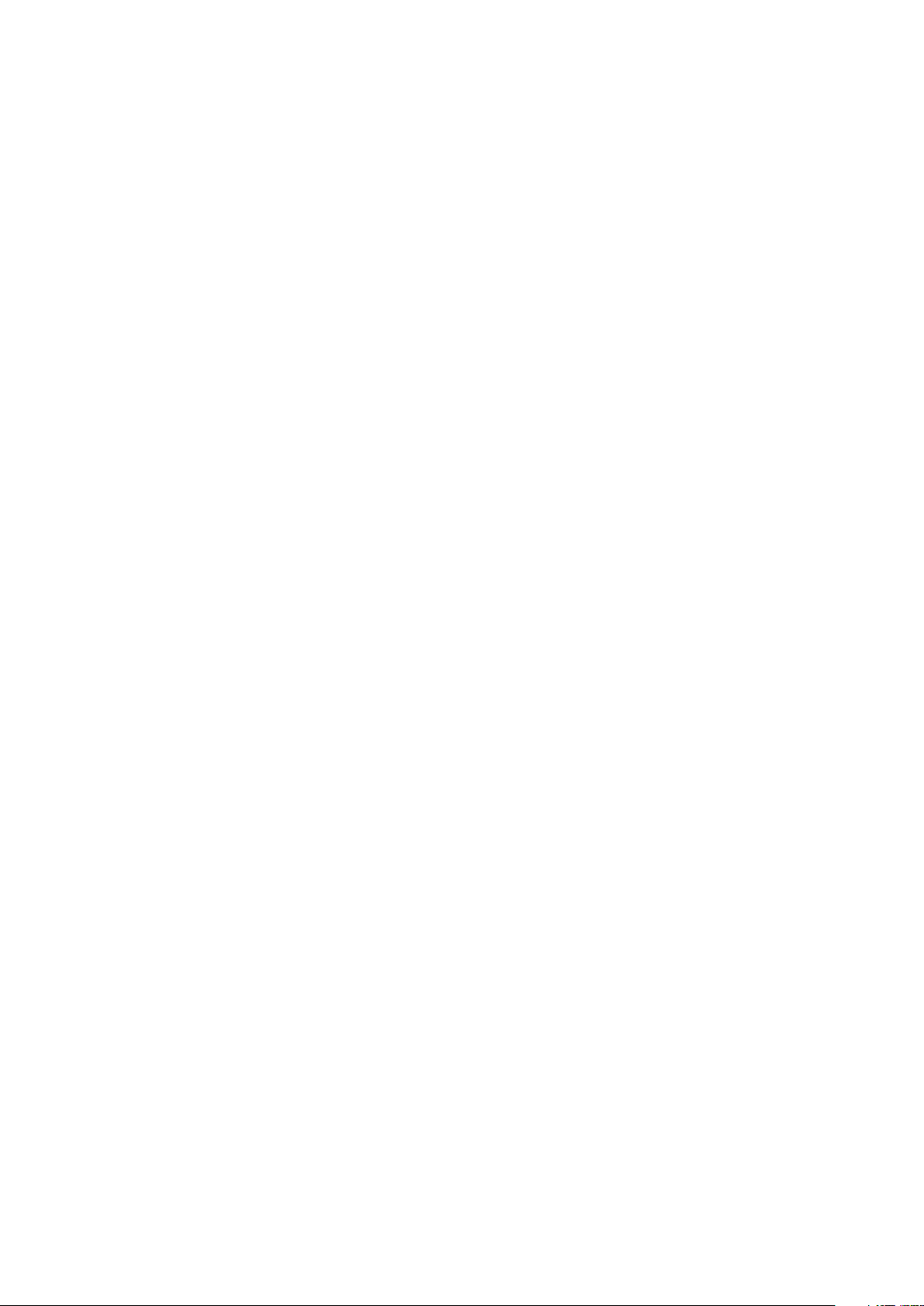
Reproduzindo conteúdo do telefone em outros dispositivos DLNA
Certified™.......................................................................................122
Tecnologia sem fio Bluetooth™..............................................123
Atribuindo um nome ao telefone......................................................123
Emparelhando com outro dispositivo Bluetooth™...........................123
Enviando e recebendo itens usando a tecnologia Bluetooth™........124
Conectando o telefone a um computador.............................126
Transferindo e gerenciando conteúdo usando um cabo USB..........126
Transferindo arquivos usando o modo de transferência de mídia
em uma rede Wi-Fi®.......................................................................126
PC Companion...............................................................................127
Media Go™ ...................................................................................128
Conectando o telefone a um aparelho de TV........................129
Usando serviços de localização para encontrar sua
posição......................................................................................130
Usando o GPS................................................................................130
Google Maps™...............................................................................130
Usando o Google Maps™ para obter trajetos.................................131
Aplicativo Backup e restauração............................................132
Tipos de conteúdo dos quais é possível fazer backup.....................132
Preparando para usar o aplicativo Backup e restauração................132
Restaurando o conteúdo em backup usando o aplicativo Backup
e restauração..................................................................................132
Bloqueando e protegendo o seu telefone..............................134
Número IMEI...................................................................................134
Proteção do chip............................................................................134
Definindo um bloqueio de tela.........................................................135
Atualizando seu telefone.........................................................137
Atualizando seu telefone sem usar fios............................................137
Atualizando seu telefone usando uma conexão de cabo USB.........137
Visão geral das configurações do telefone...........................139
Visão geral dos ícones de status e notificação.....................141
Ícones de status..............................................................................141
Ícones de notificação......................................................................141
Visão geral do aplicativo.........................................................143
Suporte ao usuário...................................................................145
Solução de problemas.............................................................146
Meu telefone não está funcionando como esperado.......................146
Zerando o telefone..........................................................................146
O ícone de carregamento da bateria não aparece quando a
recarga do telefone é iniciada..........................................................147
5
Esta é a versão on-line desta publicação. © Imprima-a apenas para uso pessoal.
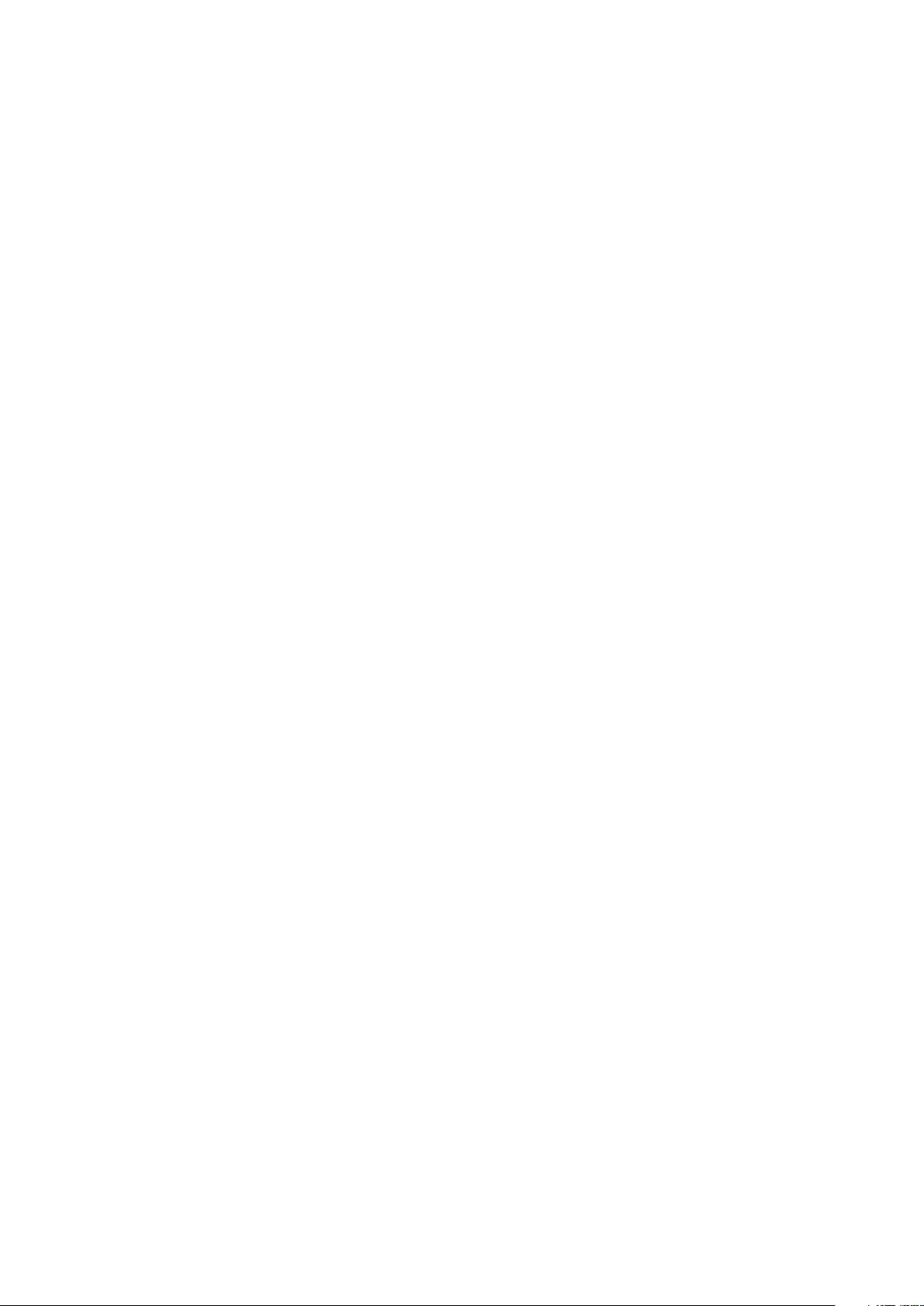
O desempenho da bateria está baixo..............................................147
O telefone não econhece meu fone de ouvido com fio....................147
Não consigo transferir conteúdo entre o meu telefone e o
computador usando um cabo USB.................................................147
Eu não consigo usar os serviços com base na Internet...................147
Mensagens de erro.........................................................................147
Reciclando seu celular............................................................149
Informações legais...................................................................150
Índice remissivo.......................................................................151
6
Esta é a versão on-line desta publicação. © Imprima-a apenas para uso pessoal.
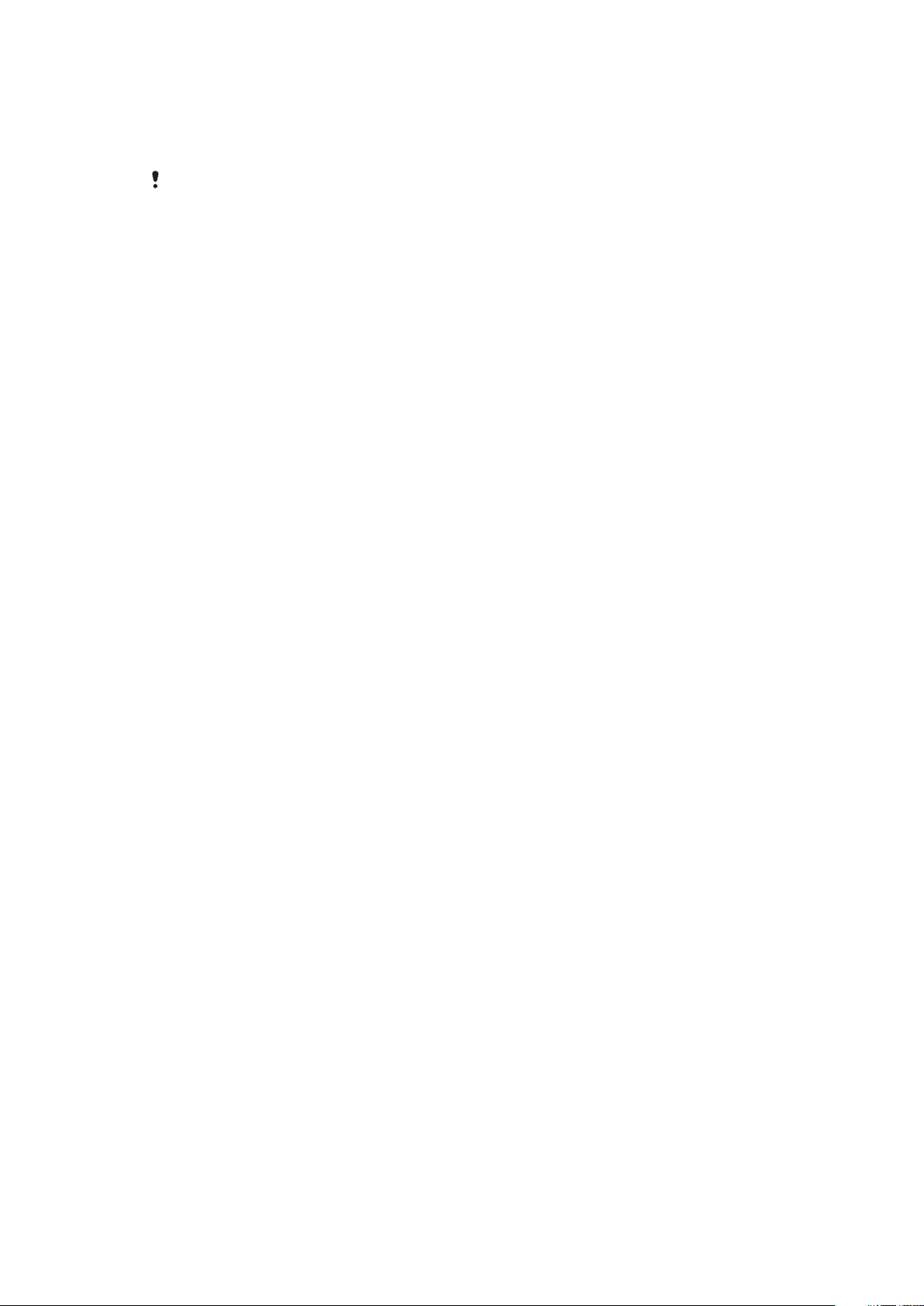
Informações importantes
Leia o folheto Informações importantes antes de usar seu celular.
Alguns dos serviços e recursos descritos neste Manual do usuário não são suportados em
todos os países/regiões ou por todas as redes e/ou provedores de serviços em todas as
áreas. Sem limitação, isso também se aplica ao Número internacional de emergência para a
rede GSM, 112. Entre em contato com a operadora da rede ou o provedor de serviços para se
informar sobre a disponibilidade de qualquer serviço ou recurso específico e saber se há a
cobrança de taxas de acesso ou uso adicionais.
O uso de certos recursos e aplicativos descritos neste manual podem exigir acesso à
Internet. Você poderá ser cobrado pela conexão de dados ao se conectar à Internet a
partir de seu telefone. Entre em contato com seu provedor de Internet sem fios para
obter mais informações.
7
Esta é a versão on-line desta publicação. © Imprima-a apenas para uso pessoal.
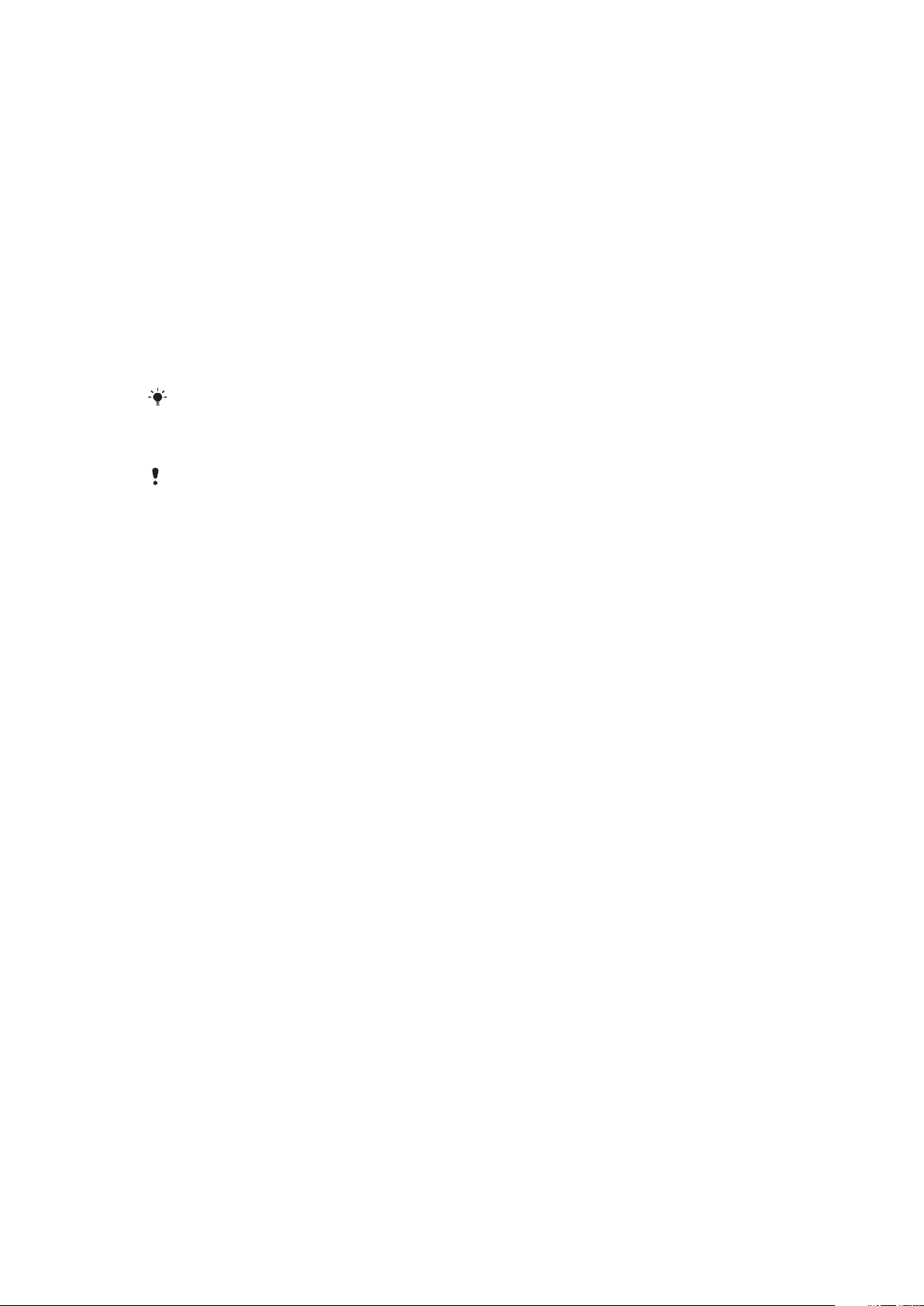
Android™ – o que e por quê?
Seu smartphone Xperia da Sony executa a plataforma Android. Telefones Android
podem executar muitas das mesmas funções que um computador e você pode
personalizá-los de acordo com suas necessidades. Por exemplo, é possível adicionar e
apagar aplicativos ou aprimorar aplicativos existentes para melhorar a funcionalidade. No
Google Play™, você pode fazer download de uma variedade de aplicativos e jogos de
uma coleção cada vez maior. Também pode integrar aplicativos em seu telefone
Android™ com outros aplicativos e com os serviços on-line que usar. Por exemplo, você
pode fazer backup dos contatos no telefone, acessar diferentes contas de email e
agendas em um só local, manter o controle de seus compromissos e interagir com
redes sociais.
Os telefones Android™ estão em constante evolução. Quando uma nova versão do
software estiver disponível e for compatível com seu telefone, você poderá atualizar o
telefone e obter novos recursos e os mais recentes aprimoramentos.
Seu telefone Android™ vem pré-carregado com serviços Google™. Para aproveitar ao
máximo os serviços Google™ fornecidos, você deve ter uma conta no Google™ e conectarse ao serviço ao iniciar o telefone pela primeira vez. Também é preciso ter acesso à Internet
para usar muitos dos recursos no Android™.
As novas versões de software podem não ser compatíveis com todos os telefones.
Aplicativos
Um aplicativo é um programa para o telefone que ajuda a executar uma tarefa. Por
exemplo, existem aplicativos para fazer chamadas, tirar fotografias e fazer download de
mais aplicativos.
8
Esta é a versão on-line desta publicação. © Imprima-a apenas para uso pessoal.
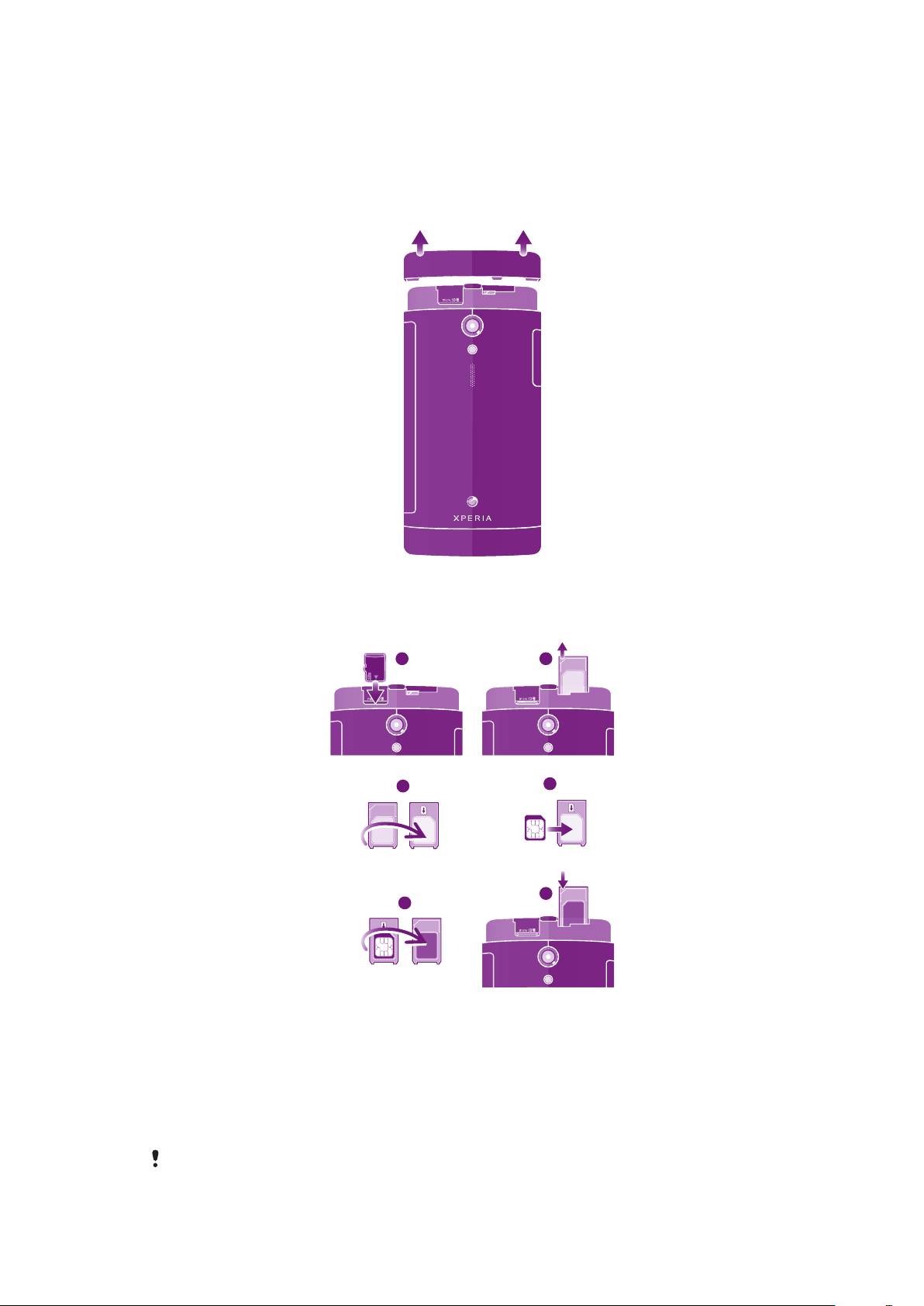
Introdução
1 2
3
4
5
6
Montagem
Para remover a tampa superior
• Usando os polegares, deslize a tampa de cima do telefone.
Para inserir o cartão de memória e o microchip
1 Desligue o telefone, remova a tampa superior da parte traseira do telefone e, em
seguida, insira o cartão de memória em seu compartimento à esquerda, com os
contatos dourados voltados para baixo.
2 Do lado superior direito, puxe o suporte do microchip para fora.
3 Vire o suporte do microchip de ponta cabeça.
4 Coloque o microchip no suporte.
5 Vire o suporte do microchip de ponta cabeça.
6 Insira o suporte do microchip de volta no telefone.
O cartão de memória pode não vir incluído com a compra em todos os mercados.
9
Esta é a versão on-line desta publicação. © Imprima-a apenas para uso pessoal.
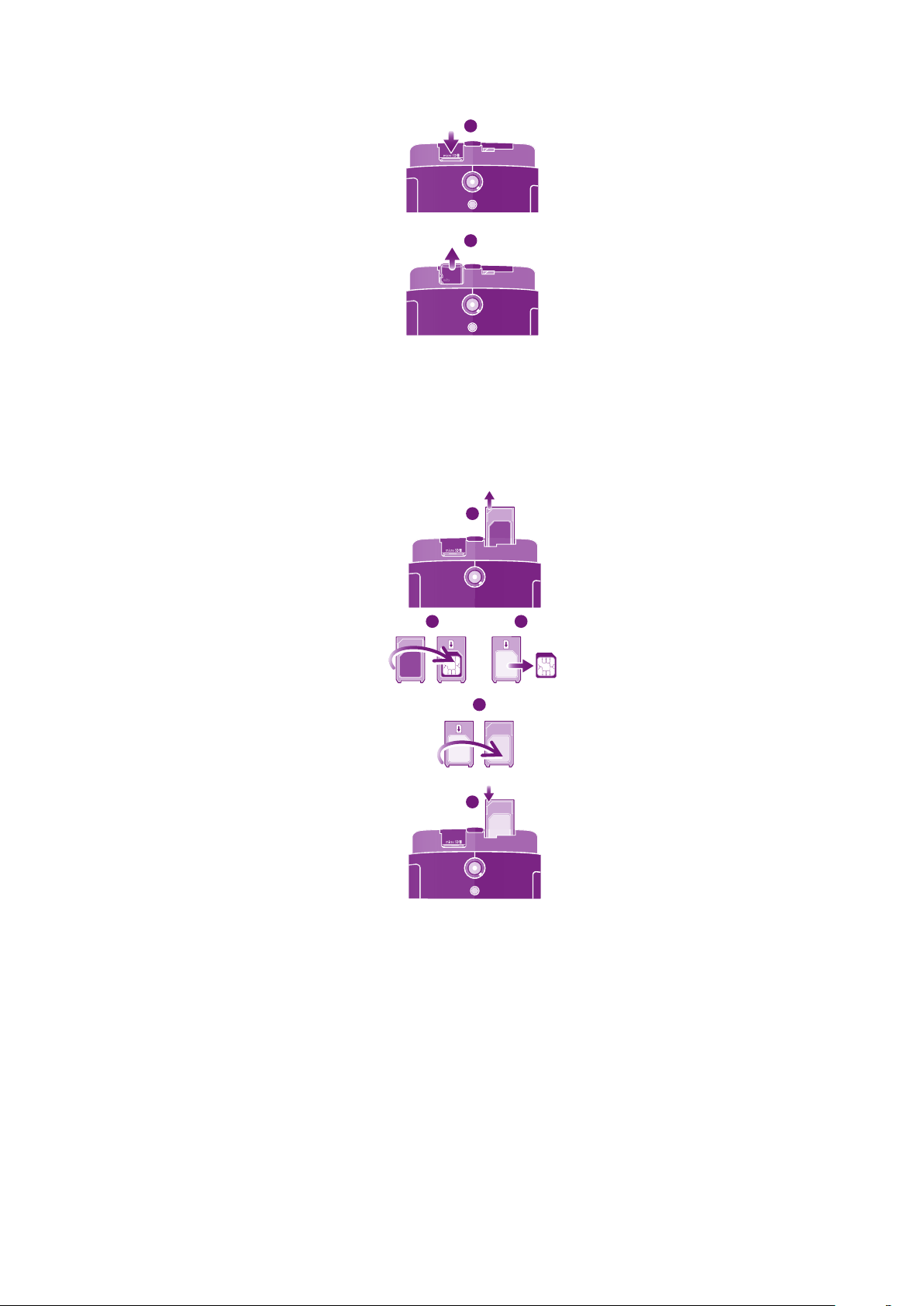
Para remover o cartão de memória
2
1
4
2
5
1
3
1 Desligue o telefone ou desmonte o cartão de memória em Configurações >
Armazenamento > Desconectar cartão SD.
2 Remova a tampa superior e, em seguida, pressione a borda do cartão de
memória para liberá-lo.
3 Puxe o cartão para fora para removê-lo.
Para remover o microchip
1 Desligue o telefone e remova a tampa superior e, em seguida, retire o suporte do
microchip.
2 Vire o suporte do microchip de ponta cabeça.
3 Remova o microchip do suporte.
4 Vire o suporte do microchip de ponta cabeça.
5 Insira o suporte do microchip de volta no telefone.
10
Esta é a versão on-line desta publicação. © Imprima-a apenas para uso pessoal.
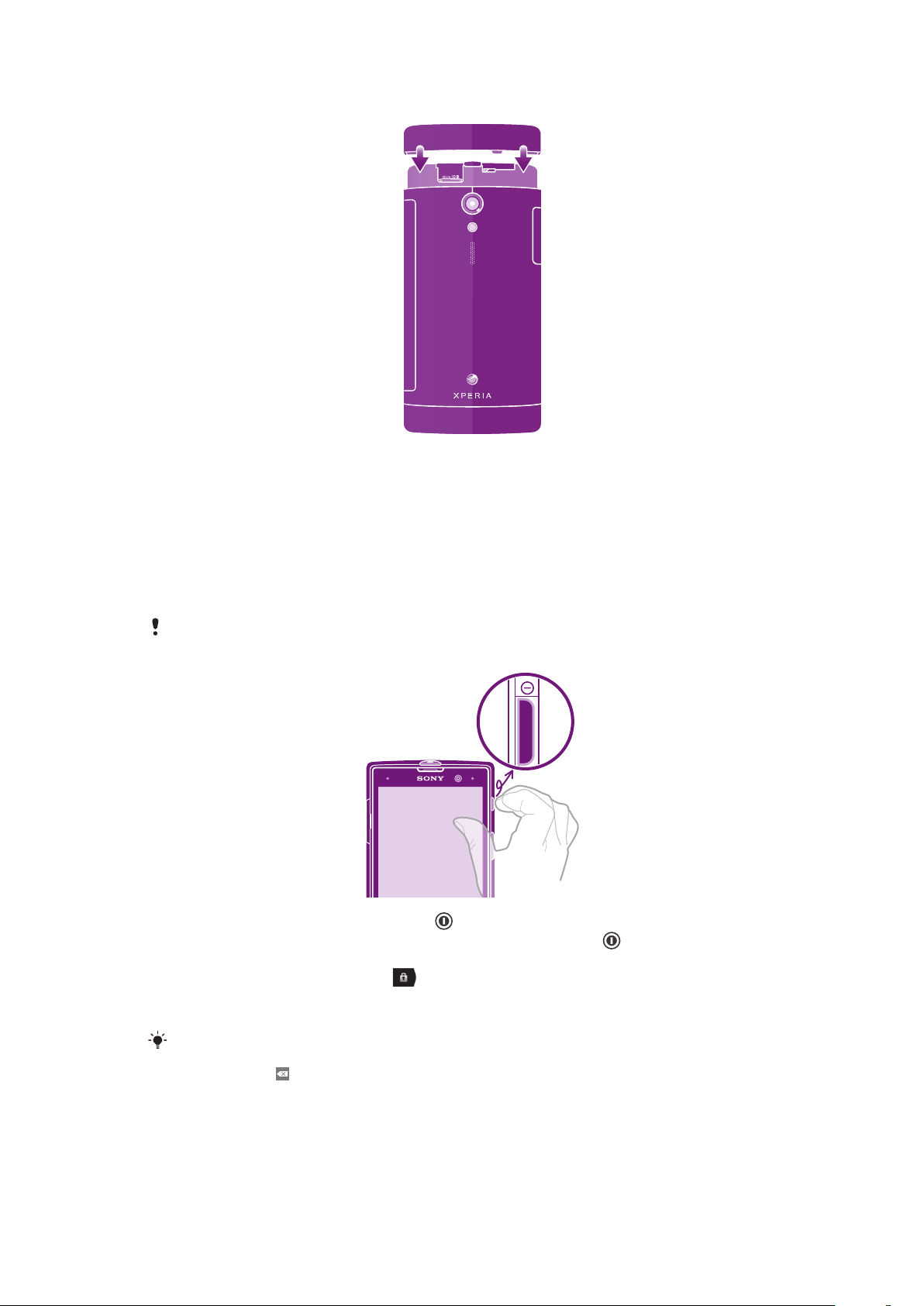
Para encaixar a tampa superior
1 Coloque a tampa superior na parte superior traseira do telefone e, em seguida,
encaixe-a nos compartimentos.
2 Deslize a tampa superior para baixo. Você ouvirá um som quando a tampa se
encaixar no lugar.
Ligando e desligando o telefone
Para ligar o telefone
Certifique-se de que a bateria seja carregada por pelo menos 30 minutos antes de ligar o
telefone pela primeira vez.
1
Pressione e segure a tecla liga-desliga , até que o telefone vibre.
2
Se a tela ficar escura, pressione brevemente a tecla liga/desliga para ativar a
tela.
3
Para desbloquear a tela, arraste para a direita pela tela.
4 Digite o PIN do seu cartão SIM, quando solicitado, e selecione OK.
5 Espere um pouco até que o telefone seja iniciado.
O PIN do cartão SIM é fornecido inicialmente pelo operador da rede, mas pode alterá-lo mais
tarde no menu Configurações. Para corrigir um erro que cometeu ao inserir o PIN do cartão
SIM, toque em .
11
Esta é a versão on-line desta publicação. © Imprima-a apenas para uso pessoal.
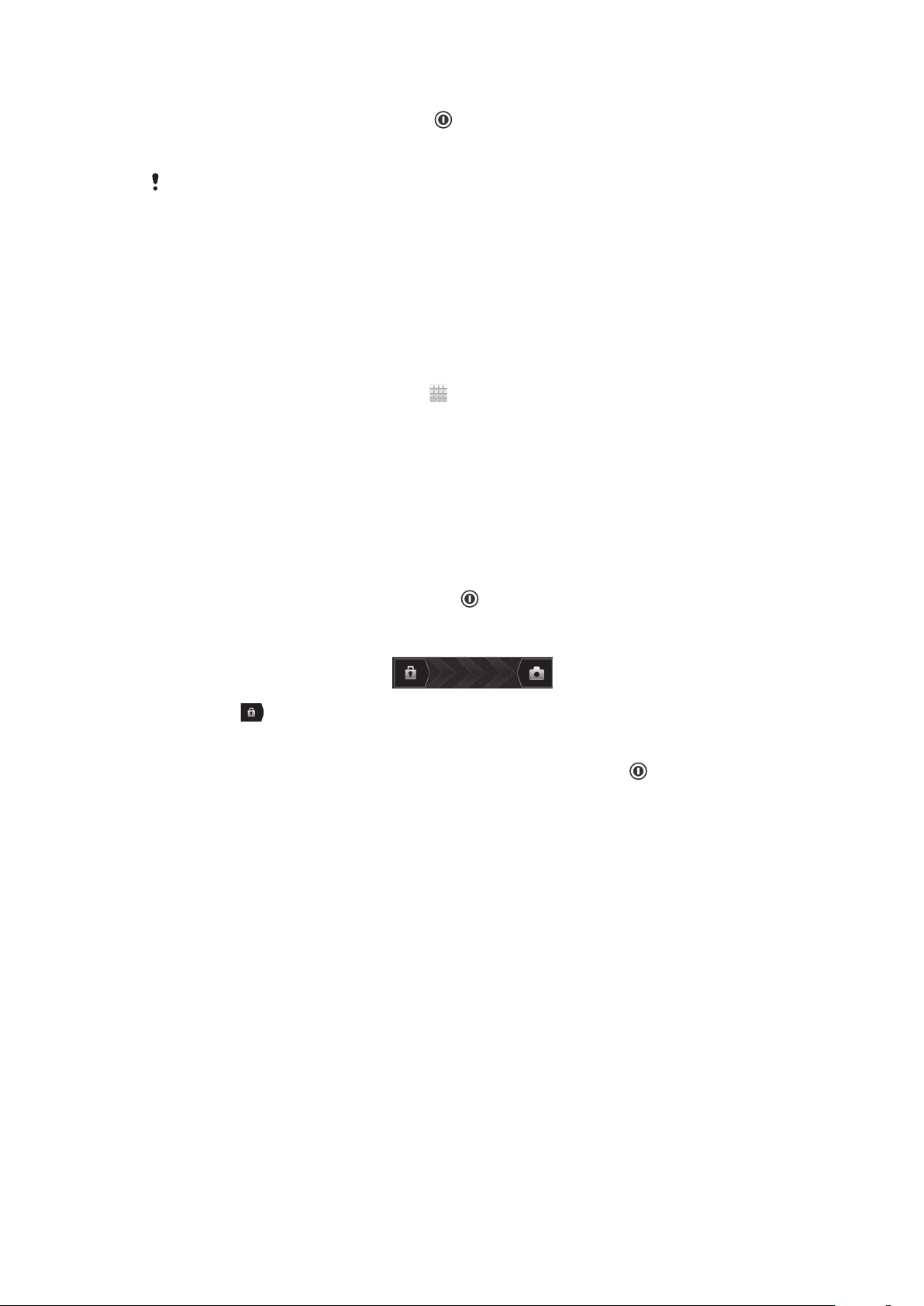
Para desligar o telefone
1
Pressione e segure a tecla liga/desliga até que o menu de opções seja aberto.
2 No menu de opções, toque rapidamente em Desligar.
3 Toque em OK.
Pode levar algum tempo até que o telefone desligue.
Assistente de configuração
Na primeira vez que você inicia seu telefone, um manual de configurações abre e explica
as funções básicas do telefone, ajudando você a inserir as configurações essenciais.
Esse é um bom momento para configurar o telefone de acordo com suas necessidades
específicas. Você também pode acessar a guia de configuração posteriormente na tela
Aplicativo.
Para acessar o manual de configuração manualmente
1
Na Tela Início, toque rapidamente em .
2 Localize e toque em Guia de config..
Bloqueio de tela
Quando seu telefone está ligado e deixado ocioso durante um período de tempo
definido, a tela escurece para economizar carga da bateria, e bloqueia
automaticamente. Este bloqueio evita as ações não desejadas na tela sensível ao toque
quando você não está usando o telefone.
Para ativar a tela
•
Pressione rapidamente a tecla liga-desliga .
Para desbloquear a tela
•
Arraste o para a direita na tela.
Para bloquear a tela manualmente
•
Quando a tela está ativa, pressione rapidamente a tecla liga/desliga .
Contas e serviços
Conecte-se, direto do telefone, em suas contas de serviços on-line e beneficie-se de
uma variedade de serviços. Combine serviços e obtenha ainda mais deles. Por exemplo,
reúna os contatos de suas contas do Google™ e do Facebook™ e integre-os aos
Contatos, o que lhe permite contar com todas as informações em um só lugar.
Você pode se inscrever em serviços on-line usando o telefone ou um computador.
Quando você se inscreve pela primeira vez, uma conta é criada com seu nome de
usuário, senha, configurações e informações pessoais. Na próxima vez que se conectar,
você obterá uma exibição personalizada.
Conta do Google™
Ter uma conta do Google™ é essencial ao uso de uma variedade de aplicativos e
serviços com o telefone Android. Você precisa de uma conta do Google™, por exemplo,
para usar o aplicativo Gmail™ em seu telefone, bater papo com amigos usando o
Google Talk™, sincronizar a agenda de seu telefone com seu Google Calendar™ e
baixar aplicativos e jogos, música, filmes e livros do Google Play™.
12
Esta é a versão on-line desta publicação. © Imprima-a apenas para uso pessoal.
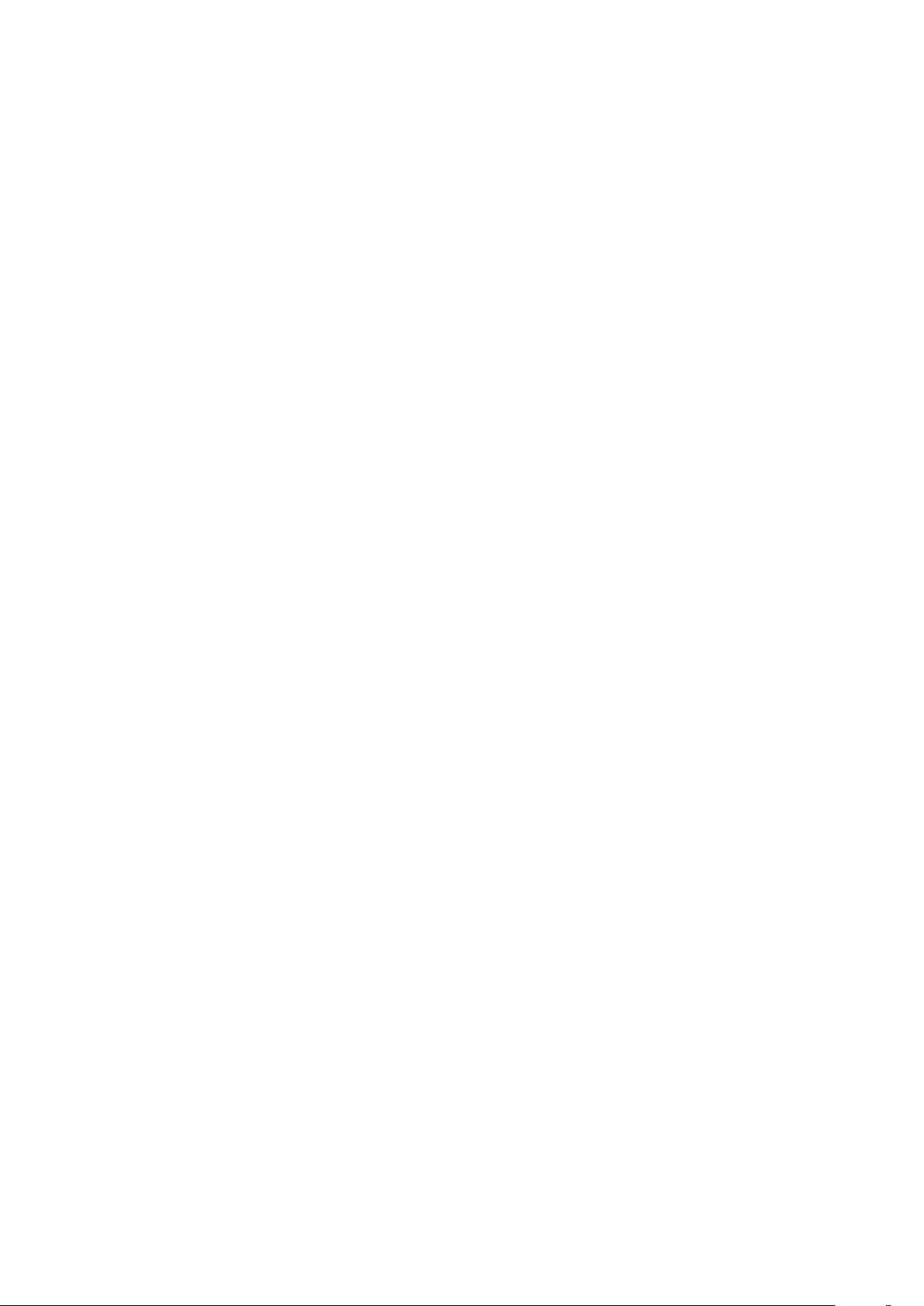
Conta do Microsoft® Exchange ActiveSync
Sincronize o telefone com sua conta corporativa do Microsoft® Exchange ActiveSync®.
Dessa forma, você mantém seu email, contatos e eventos da agenda de trabalho com
você a todo momento.
®
Conta do Facebook™
O Facebook™ é um serviço de rede social que o conecta a seus amigos, parentes e
colegas ao redor de todo o mundo. Configure o Facebook para funcionar no telefone,
de modo que você possa manter o contato onde estiver.
13
Esta é a versão on-line desta publicação. © Imprima-a apenas para uso pessoal.
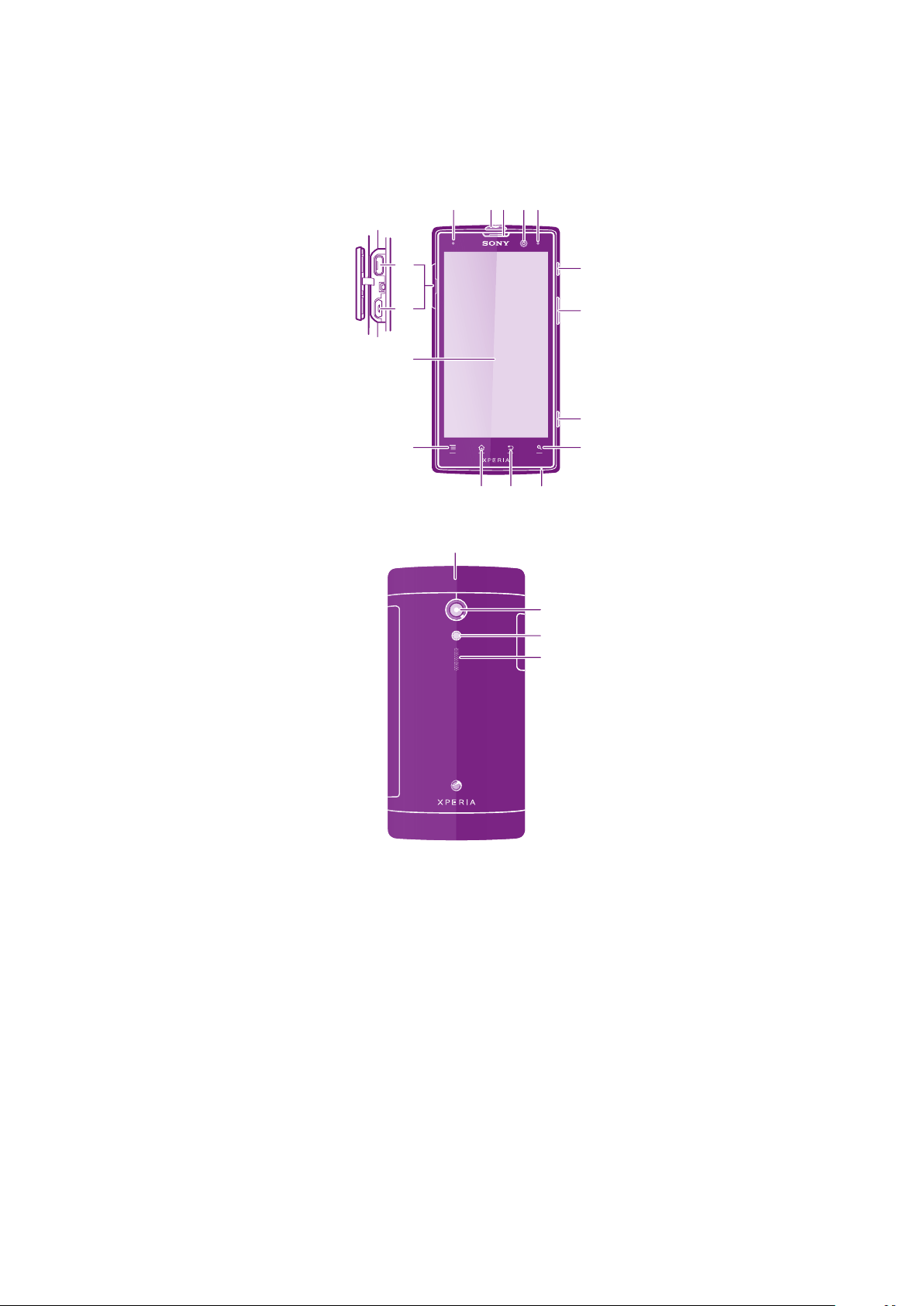
Conhecendo seu telefone
12345
6
7
8
9
10
1112
13
14
15
16
17
18
20
19
Visão geral do telefone
1. Sensor de proximidade
2. Porta do conector de fone de ouvido
3. Alto-falante
4. Lente da câmera frontal
5. Luz de LED de notificação
6. Tecla liga-desliga
7. Tecla Volume/tecla Zoom
8. Tecla da câmera
9. Tecla de pesquisa
10. Microfone
Esta é a versão on-line desta publicação. © Imprima-a apenas para uso pessoal.
11. Tecla Voltar
12. Tecla Início
13. Tecla Menu
14. Tela sensível ao toque
15. Porta HDMI™
16. Porta Mini USB para cabo USB/
carregador
17. Tampa superior
18. Lente da câmera
19. Luz de LED da câmera
20. Fone
14
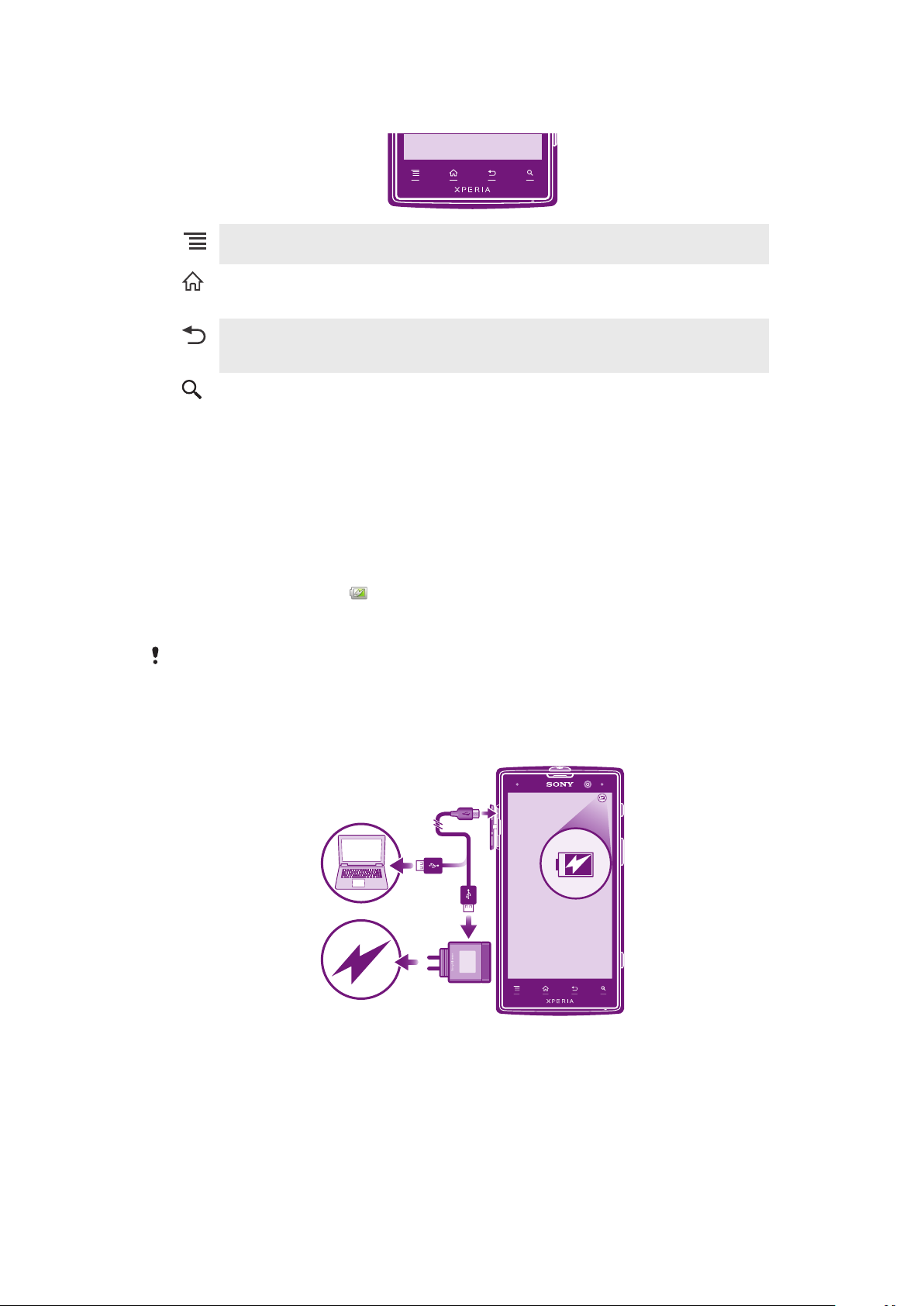
Usando as teclas
Menu • Toque rapidamente para exibir as teclas de opção na tela inicial
Início • Ir para a Tela Início a partir de qualquer aplicativo ou tela
Voltar • Voltar à tela anterior
Pesquisar • Atalho para o Google™ Search
• Abrir uma lista de opções disponíveis na tela ou aplicativo atual
• Pressione e mantenha pressionado para abrir uma janela que exibe os aplicativos
usados mais recentemente
• Fechar o teclado virtual, uma caixa de diálogo, um menu de opções ou o painel
Notificação
Bateria
O telefone tem uma bateria incorporada.
Carregando a bateria
Carregue seu telefone por pelo menos 30 minutos antes de ligá-lo pela primeira vez.
Quando você conecta o cabo do carregador a uma fonte de alimentação, como, por
exemplo, uma porta USB ou um carregador de telefone, pode levar alguns minutos
antes do ícone da bateria
telefone durante o carregamento. Carregar o telefone por um longo período de tempo,
por exemplo, durante a noite toda, não danifica a bateria nem o telefone.
A bateria começará a descarregar pouco depois de estar totalmente carregada e carregará
novamente após certo período, quando o carregador de telefone for conectado. Isso é para
aumentar a vida da bateria e pode resultar no status da carga mostrando um nível menor que
100%.
aparecer na tela . Você pode continuar usando seu
Para carregar o telefone
15
Esta é a versão on-line desta publicação. © Imprima-a apenas para uso pessoal.
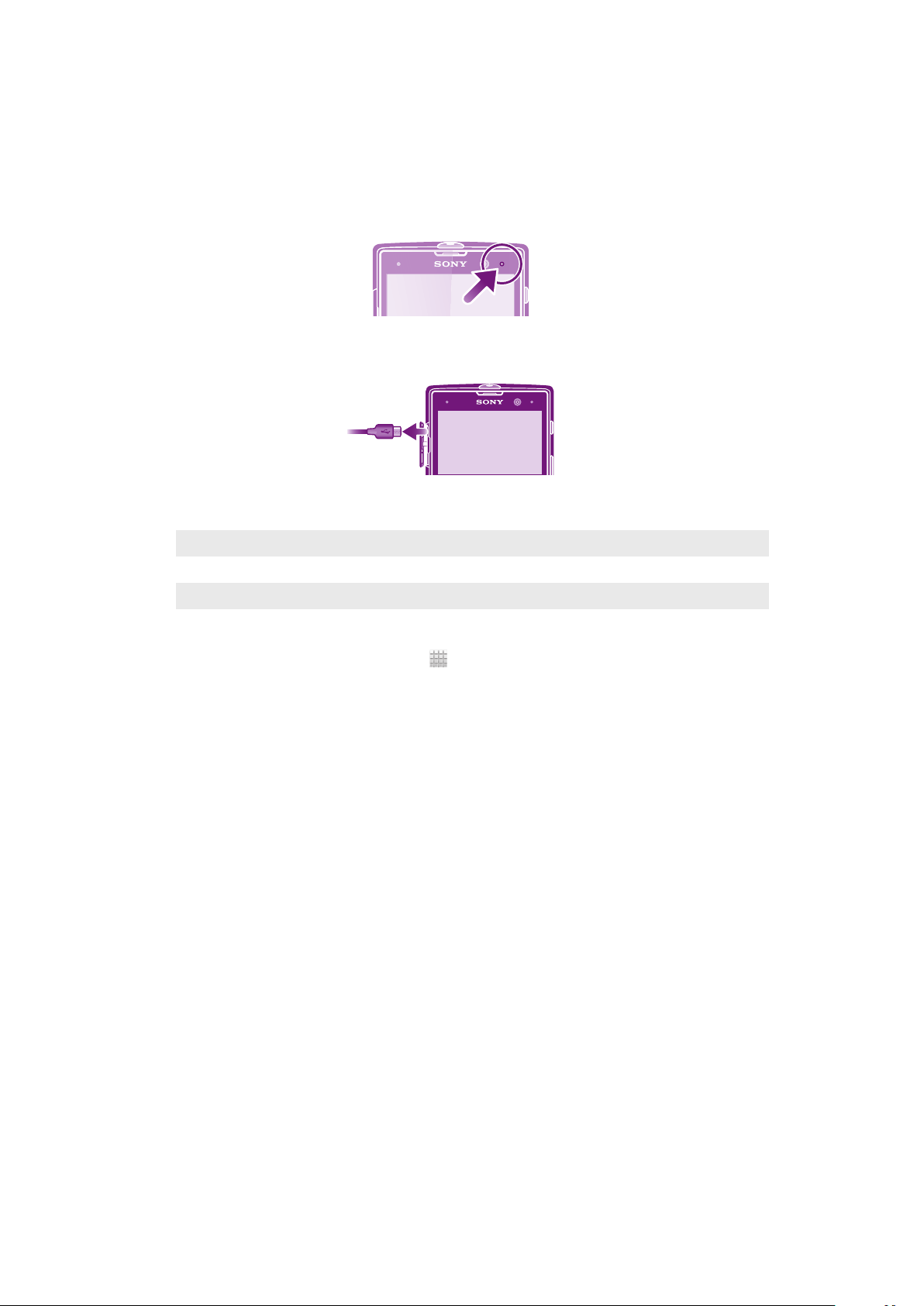
1 Conecte o carregador do telefone a uma tomada.
2 Conecte uma extremidade do cabo USB ao carregador (ou à porta USB de um
computador).
3 Conecte a outra extremidade do cabo à microporta USB do telefone, com o
símbolo USB voltado para cima. O LED de status da bateria acende quando ela
começa a carregar. Se a bateria estiver completamente descarregada, poderá
levar alguns minutos antes do LED acender depois de você conectar o cabo do
carregador de telefone a uma fonte de alimentação.
4 Quando o LED de status da bateria estiver verde, o telefone estará
completamente carregado. Desconecte o cabo USB de seu telefone puxando-o
para fora. Não entorte o conector ao remover o cabo do telefone.
Status do LED da bateria
Verde A bateria está totalmente carregada
Vermelho brilhante O nível da bateria está baixo
Laranja A bateria está sendo carregada. O nível da bateria está entre baixo e cheio
Para verificar o nível da bateria
1
Na Tela Início, toque rapidamente em .
2 Localize e toque rapidamente em Configurações > Sobre o telefone > Status >
Nível da bateria.
Melhorando o desempenho da bateria
As dicas a seguir ajudarão você a melhorar o desempenho da bateria:
• Carregue seu telefone com frequência. Isso não afetará a duração da bateria.
• Baixar dados da Internet consome energia. Quando não estiver usando a Internet, você
pode economizar energia desativando todas as conexões de dados pelas redes para
celular. Esta configuração não impede que o telefone transmita dados por outras redes
sem fio.
• Desligue o GPS, Bluetooth™ e Wi-Fi® quando não precisar desses recursos. Você
pode ligá-los e desligá-los mais facilmente adicionando o widget de Configurações
rápidas à Tela Início. Não é necessário desligar a função 3G.
• Use o recurso Economia de energia para reduzir o consumo de bateria. Você pode
selecionar o modo de economia de energia mais adequado à maneira como usa o
telefone. Também pode personalizar as configurações de cada modo de economia de
energia.
• Defina seus aplicativos de sincronização (usados para sincronizar email, agenda e
contatos) para sincronizar manualmente. Você também pode sincronizar
automaticamente, mas aumentar os intervalos de sincronização.
• Verifique o menu de uso da bateria no telefone para ver quais aplicativos usam mais
energia. A bateria consome mais energia quando você usa aplicativos de fluxo de mídia
de música e vídeo, como o YouTube™. Alguns aplicativos baixados do Google Play™
também podem consumir mais energia.
• Feche e saia dos aplicativos que não estiver usando.
• Reduza o nível de brilho da tela.
• Desligue o telefone ou ative a configuração Modo para avião, se estiver em uma área
sem nenhuma cobertura de rede. Caso contrário, o telefone examinará redes disponíveis
repetidamente, e isso consome energia.
16
Esta é a versão on-line desta publicação. © Imprima-a apenas para uso pessoal.
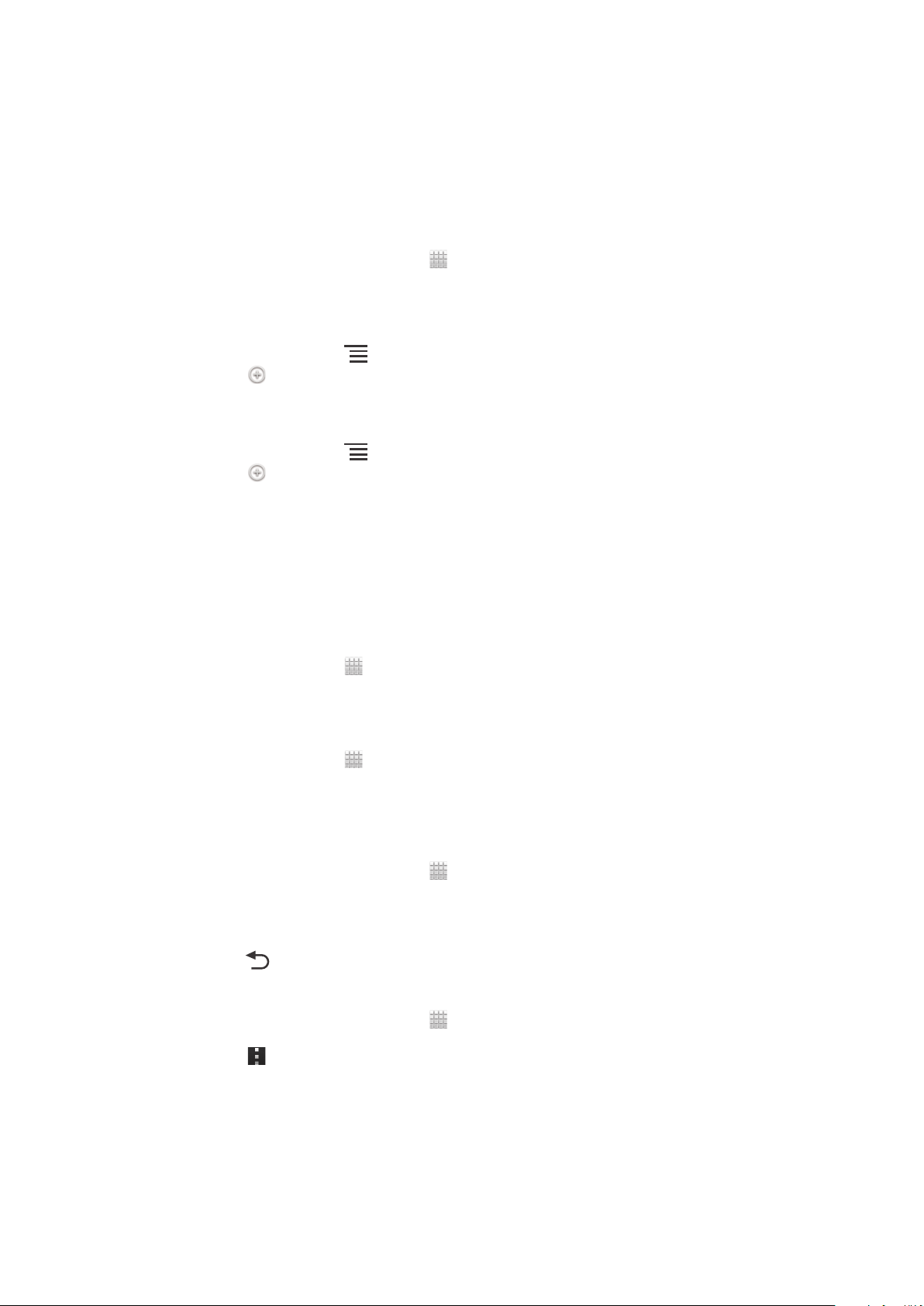
• Use um dispositivo de viva-voz original Sony para ouvir música. Um dispositivo de viva-
voz consome menos energia da bateria do que o alto-falante do telefone.
• Mantenha o telefone em em espera sempre que possível. O tempo de espera se refere
ao tempo durante o qual o telefone está conectado à rede, mas não está sendo usado.
• Desabilite qualquer papel de parede animado.
• Vá para www.sonymobile.com para obter as dicas mais recentes de desempenho da
bateria para seu modelo de telefone.
Para acessar o menu de uso da bateria
1
Na Tela Início, toque rapidamente em .
2 Localize e toque em Configurações > Bateria para verificar quais aplicativos
instalados consomem mais energia da bateria.
Para adicionar o widget de Tráfico de dados na tela Início
1
Na Tela Início, pressione .
2
Toque em
3 Toque em Ferramentas > Tráfego de dados.
Para adicionar o widget de Configurações rápidas à sua tela inicial
1
Na Tela Início, pressione .
2
Toque em
3 Selecione o widget de Configurações rápidas.
.
> Ferramentas.
Reduzindo o consumo da bateria com Power Saver
Use os modos de economia de energia predefinidos para gerenciar os aplicativos de
consumo de energia e reduzir o consumo da bateria. Com o Power Saver, você também
pode personalizar as configurações em cada modo de economia de energia de acordo
como utiliza seu telefone.
Para ativar um modo de economia de energia
1
Em Tela Início, toque em .
2 Localize e toque em Economia de energia.
3 Toque no ícone ao lado do modo de economia de energia que você deseja ativar.
Para desativar um modo de economia de energia
1
Em Tela Início, toque em .
2 Localize e toque em Economia de energia.
3 Toque no ícone aceso ao lado do modo de economia de energia ativo para
desativá-lo.
Para alterar as configurações para um modo de economia de energia
1
Na Tela Início, toque rapidamente em .
2 Localize e toque rapidamente em Economia de energia.
3 Para abrir o menu de configurações, toque rapidamente no nome de um modo de
economia de energia.
4 Ajuste as configurações conforme desejado para economizar energia.
5
Pressione .
Para exibir notificações de economia de energia
1
Na Tela Início, toque rapidamente em .
2 Localize e toque rapidamente em Economia de energia.
3
Toque em
4 Marque a caixa de seleção Barra de status.
.
17
Esta é a versão on-line desta publicação. © Imprima-a apenas para uso pessoal.
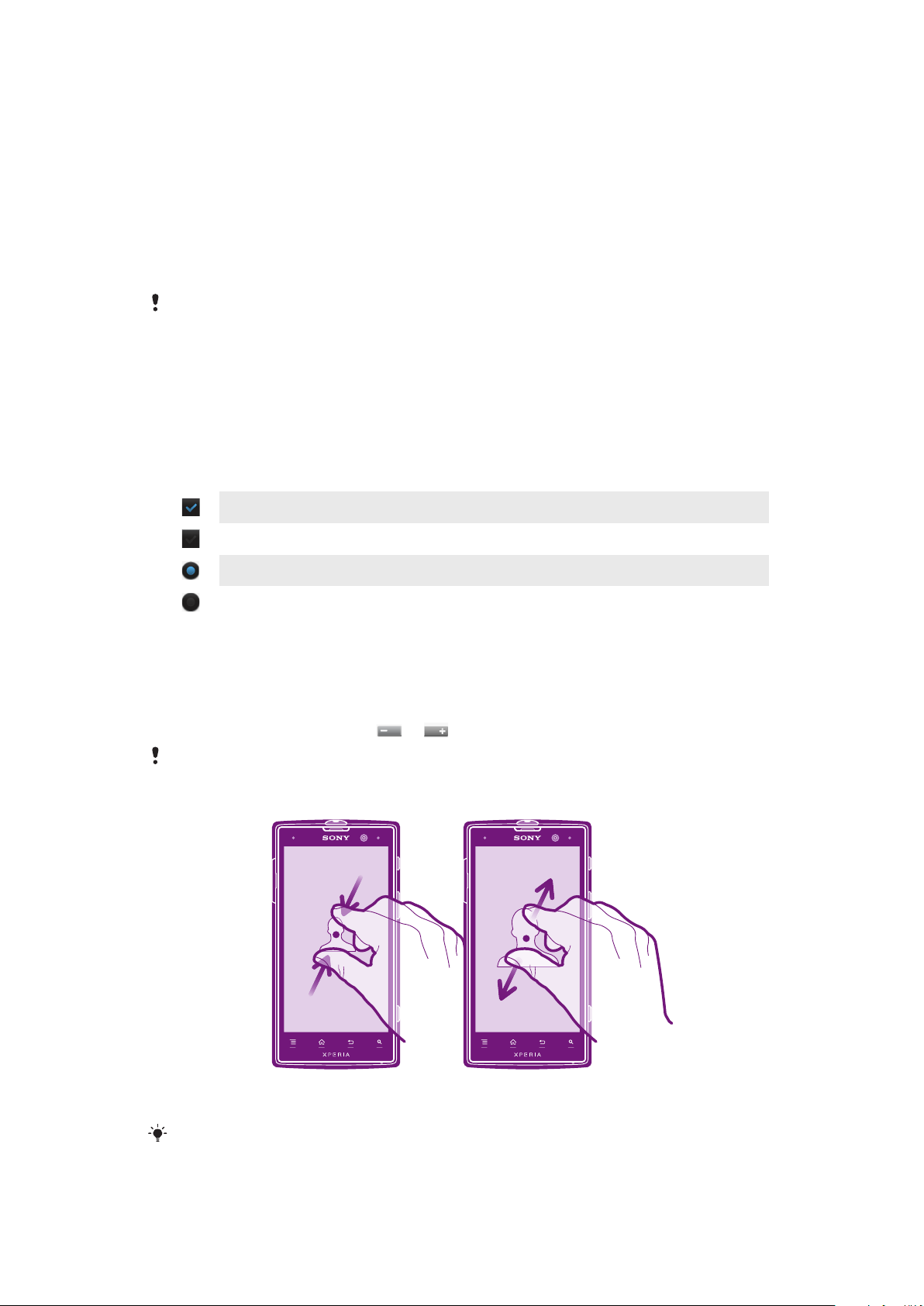
Usando a tela sensível ao toque
Ao adquirir um telefone, uma folha plástica protetora está fixada à tela do telefone. É
preciso remover o plástico antes de usar a tela sensível ao toque. Caso contrário, a tela
sensível ao toque poderá não funcionar corretamente.
Quando seu telefone está ligado e deixado ocioso durante um período de tempo
definido, a tela escurece para economizar carga da bateria, e bloqueia
automaticamente. Este bloqueio evita ações não desejadas na tela sensível ao toque
quando você não a estiver usando. Você também pode configurar bloqueios pessoais
para proteger sua subscrição e ter certeza que somente você pode acessar o conteúdo
do telefone.
A tela do telefone é feita de vidro. Não toque na tela se o vidro estiver rachado ou estilhaçado.
Não tente consertar você mesmo uma tela danificada. Telas de vidro são sensíveis a quedas e
choques mecânicos. Casos de negligência não são cobertos pelo serviço de garantia da
Sony.
Para abrir ou realçar um item
• Toque no item.
Para marcar ou desmarcar opções
• Toque rapidamente na caixa de seleção ou opção de lista relevante.
Caixa de seleção marcada
Caixa de seleção desmarcada
Opção da lista marcada
Opção da lista desmarcada
Zoom
As opções de zoom disponíveis dependem do aplicativo que você está usando.
Para aplicar o zoom
•
Quando disponível, toque em
Você pode ter que arrastar a tela (em qualquer direção) para os ícones de zoom aparecerem.
Para aplicar zoom com dois dedos
or para ampliar ou reduzir o zoom.
• Coloque dois dedos na tela de uma vez e belisque juntando-os (para aplicar
menos zoom) ou afaste-os (para aplicar mais zoom).
Use a função de zoom ao exibir fotografias e mapas, ou ao navegar pela Web.
18
Esta é a versão on-line desta publicação. © Imprima-a apenas para uso pessoal.
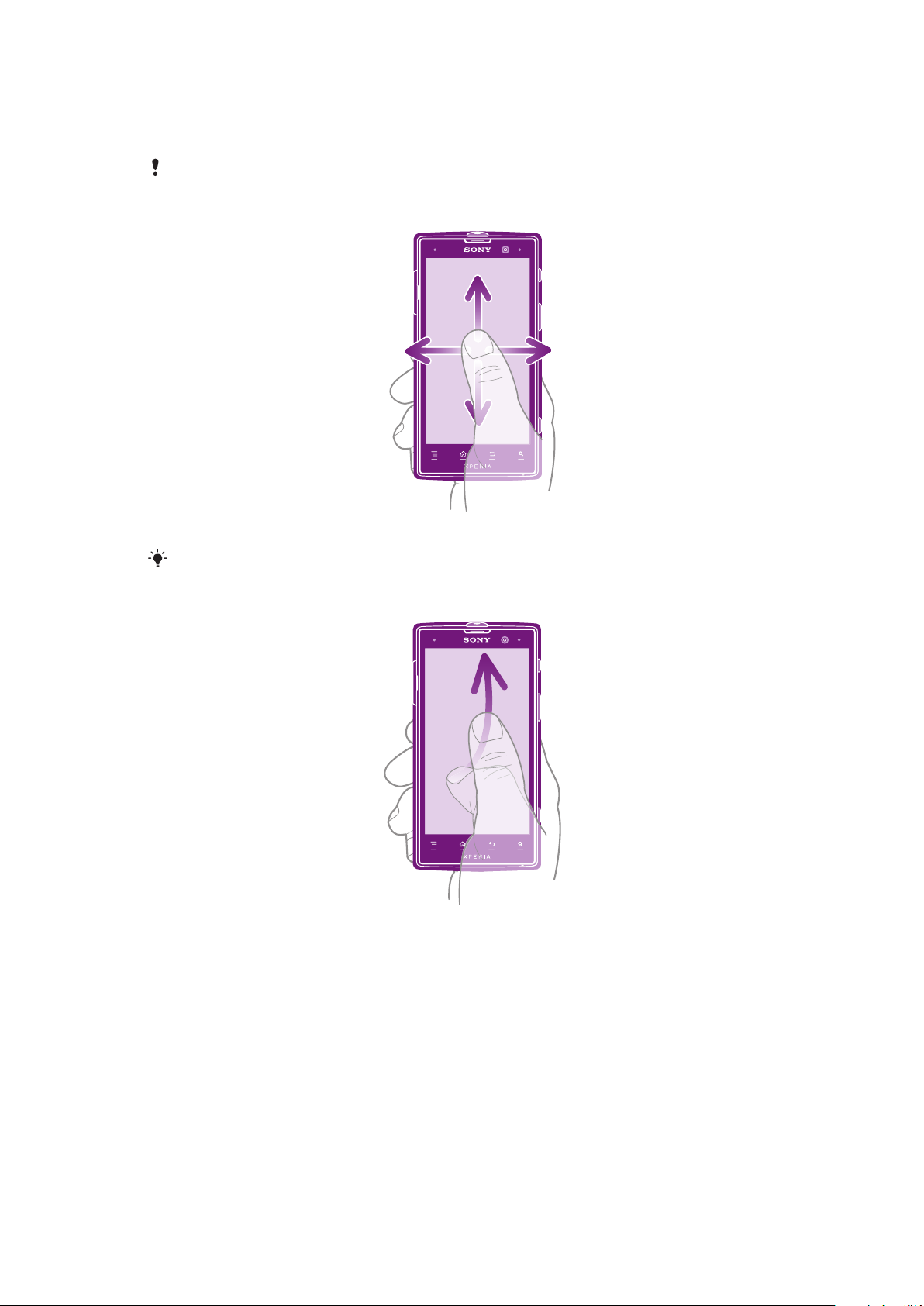
Rolagem
Role movendo seu dedo para cima ou para baixo na tela. Em algumas páginas da web
você também pode rolar para os lados.
Arrastar ou tocar rapidamente não irá ativar nada na tela.
Para rolar
• Arraste ou toque com o dedo na direção para a qual deseja navegar na tela.
Para navegar mais rapidamente, toque e deslize o dedo na direção desejada na tela.
Tocar e deslizar
• Para navegar mais rapidamente, toque e deslize o dedo na direção desejada na
tela. Você pode aguardar até que o movimento de navegação pare, ou pode
parar imediatamente tocando rapidamente na tela.
Sensores
Seu telefone possui sensores que detectam tanto luz como proximidade. O sensor de
luz detecta o nível de iluminação ambiente e ajusta o brilho da tela conforme necessário.
O sensor de proximidade desliga a tela de toque quando seu rosto toca a tela. Isso evita
que você ative funções do telefone acidentalmente quando está em uma chamada.
Usando a tela de bloqueio
Na tela de bloqueio, você ainda pode exibir notificações como, por exemplo,
notificações de chamadas ou mensagens perdidas que chegaram desde o último
19
Esta é a versão on-line desta publicação. © Imprima-a apenas para uso pessoal.
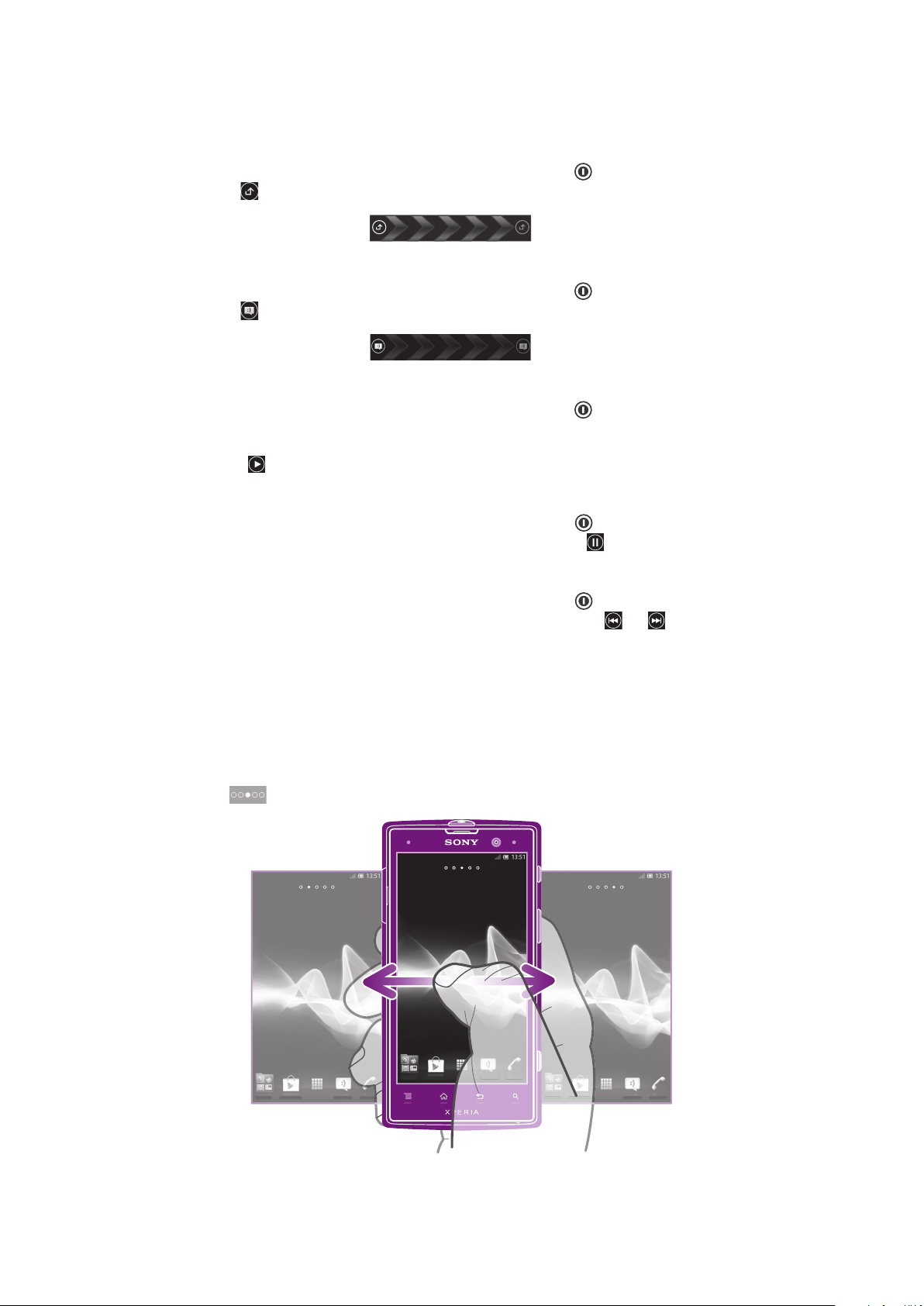
bloqueio do telefone. Você também pode controlar a reprodução de faixas de áudio sem
desbloquear a tela.
Para exibir chamadas perdidas a partir da tela de bloqueio
1
Para ativar a tela, pressione brevemente a tecla liga/desliga .
2
Arraste o para a direita na tela.
Para exibir novas mensagens de texto a partir da tela de bloqueio
1
Para ativar a tela, pressione brevemente a tecla liga/desliga .
2
Arraste o
Para reproduzir uma faixa de áudio a partir da tela de bloqueio
1
Para ativar a tela, pressione brevemente a tecla liga/desliga .
2 Para exibir os controles do music player, coloque um dedo na área de data e hora
e toque e deslize para a esquerda.
3
Toque em .
Para pausar uma faixa de áudio com a tela bloqueada
1
Para ativar a tela, pressione brevemente a tecla liga-desliga .
2
Quando os controles do music player aparecerem, toque em
para a direita na tela.
.
Para alterar o áudio que está sendo reproduzido no bloqueio de tela
1
Para ativar a tela, pressione brevemente a tecla liga-desliga .
2
Quando os controles do music player forem exibidos, toque em
ou .
Tela Início
A Tela Início do telefone equivale à área de trabalho de um computador. Ela é o portal
para os principais recursos no telefone. Você pode personalizar sua Tela Início com
widgets, atalhos, pastas, temas, papel de parede, entre outros itens.
A Tela Início se estende além da largura normal de exibição na tela, sendo necessário
tocar e deslizar para a esquerda ou direita para exibir o conteúdo das quatro extensões
da tela.
mostra em qual parte da Tela Início você está.
20
Esta é a versão on-line desta publicação. © Imprima-a apenas para uso pessoal.
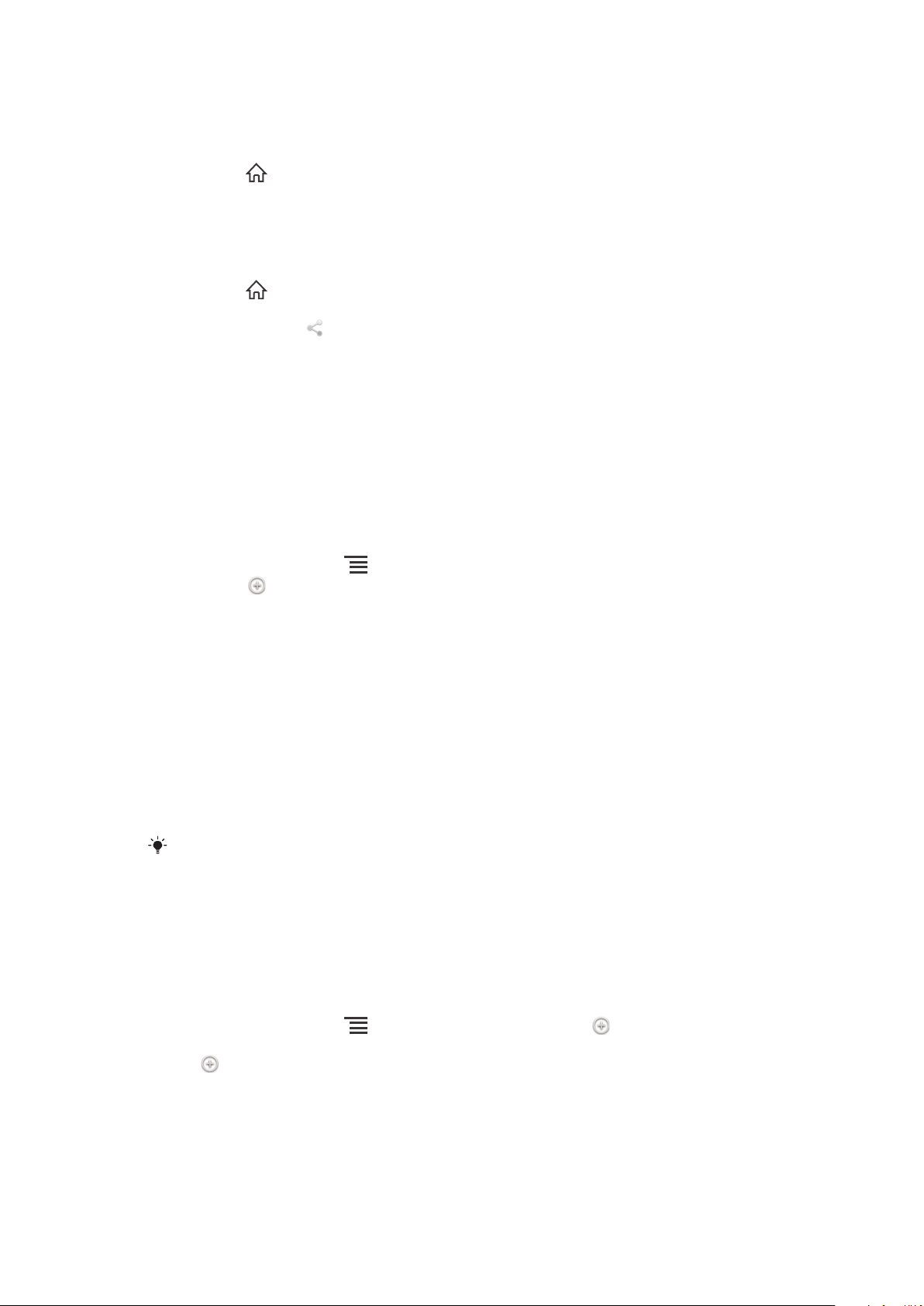
Os itens na barra localizada na parte inferior da tela ficam sempre disponíveis para
acesso rápido.
Para ir para a tela inicial
•
Pressione .
Para pesquisar a tela inicial
• Toque e deslize para a esquerda ou para a direita.
Para compartilhar um item da tela inicial
1
Pressione
2 Toque e segure um item até que ele seja ampliado e o telefone vibre. Em seguida,
arraste o item para .
3 Selecione uma opção e confirme, se necessário. Agora, você pode compartilhar
os aplicativos e widgets desejados com seus amigos, para que possam baixá-los
e usá-los.
para abrir a Tela Início.
Widgets
Widgets são pequenos aplicativos que você pode usar diretamente na Tela Início. Por
exemplo, o widget Music player permite começar a reproduzir música diretamente.
Alguns widgets podem ser redimensionados, o que permite expandi-los para exibir mais
conteúdo ou reduzi-los para economizar espaço na Tela Início.
Para adicionar um widget na tela Início
1
Na Tela Início, pressione
2
Toque em .
3 Localize e toque rapidamente no widget que deseja adicionar.
.
Para redimensionar um widget
1 Toque e segure um widget até que ele seja ampliado e o telefone vibre. Em
seguida, solte o widget. Se o widget puder ser redimensionado, um quadro
realçado e pontos de redimensionamento aparecerão.
2 Arraste os pontos para dentro ou para fora para diminuir ou expandir o widget.
3 Para confirmar o novo tamanho do widget, toque rapidamente em qualquer lugar
da Tela Início.
Para ter uma visão geral de todos os widgets na tela Início
• Toque em qualquer área da Tela Início. Todos os widgets das diferentes áreas da
Tela Início são agora exibidos em uma exibição.
Quando todos os widgets da Tela Início forem combinados em uma exibição, toque em
qualquer widget para ir para a área da Tela Início que contém esse widget.
Reorganizando a tela inicial
Personalize a aparência da tela Início e altere os recursos que são possíveis acessar a
partir dela. Altere o papel de parede, mova itens pela tela, crie pastas e adicione atalhos
e widgets.
Para exibir opções de personalização na tela inicial
•
Na Tela Início, pressione e, então, toque rapidamente em .
• Toque e segure qualquer parte da Tela Início e, em seguida, toque rapidamente
em
.
21
Esta é a versão on-line desta publicação. © Imprima-a apenas para uso pessoal.
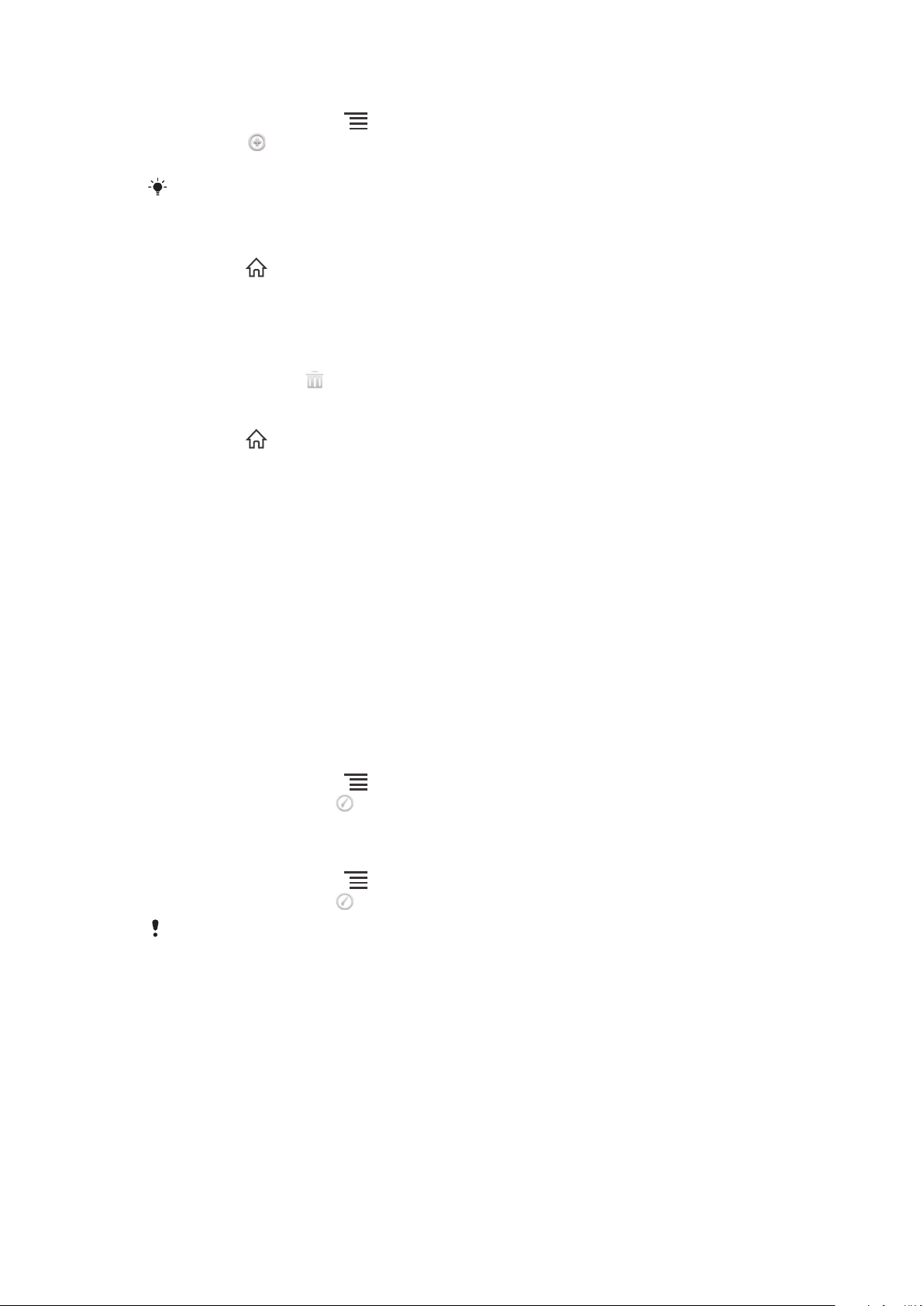
Para adicionar um atalho à tela inicial
1
Na Tela Início, pressione .
2
Toque em .
3 Toque rapidamente em Atalhos e, em seguida, localize e selecione um atalho.
Adicione um atalho para aplicativo diretamente da tela Aplicativo tocando e segurando o
aplicativo.
Para mover um item na tela inicial
1
Pressione para abrir a Tela Início.
2 Toque e segure um item até que ele seja ampliado e o telefone vibre. Em seguida,
arraste o item para o novo local.
Para apagar um item da tela inicial
• Toque e segure um item até que ele seja ampliado e o telefone vibre. Em seguida,
arraste o item para
Para criar uma pasta na tela inicial
1
Pressione para abrir a Tela Início.
2 Toque e segure em um ícone de aplicativo ou em um atalho até ele ampliar ou o
telefone vibrar e, então, arraste e solte-o em outro ícone do aplicativo ou atalho.
3 Digite um nome para a pasta e toque rapidamente em Concluído.
Para adicionar itens a uma pasta
• Toque e segure um item até que ele seja ampliado e o telefone vibre. Em seguida,
arraste o item para a pasta.
.
Para renomear uma pasta
1 Toque rapidamente na pasta para abri-la.
2 Toque a barra de título da pasta para mostrar o campo Nome da pasta.
3 Digite o novo nome da pasta e toque rapidamente em Concluído.
Alterando o papel de parede da tela inicial
Adapte a Tela Início ao seu próprio estilo, usando papéis de parede e diferentes temas.
Para alterar o papel de parede da tela inicial
1
Na Tela Início, pressione .
2
Toque rapidamente em e, em seguida, toque rapidamente em Papel de
parede e selecione uma opção.
Para definir um tema para a tela inicial
1
Na Tela Início, pressione .
2
Toque rapidamente em , toque rapidamente em Tema e selecione um tema.
Ao alterar um tema, o plano de fundo também é alterado em alguns aplicativos.
Acessando e usando aplicativos
Abra aplicativos a partir de atalhos na Tela Início ou a tela Aplicativo.
Tela Aplicativo
A tela Aplicativo, aberta a partir da Tela Início, contém os aplicativos que vêm instalados
no telefone, bem como os aplicativos que você baixa.
A tela Aplicativo se estende além da largura normal da tela, sendo preciso tocar e
deslizar para a direita e para a esquerda para exibir todo o conteúdo.
22
Esta é a versão on-line desta publicação. © Imprima-a apenas para uso pessoal.
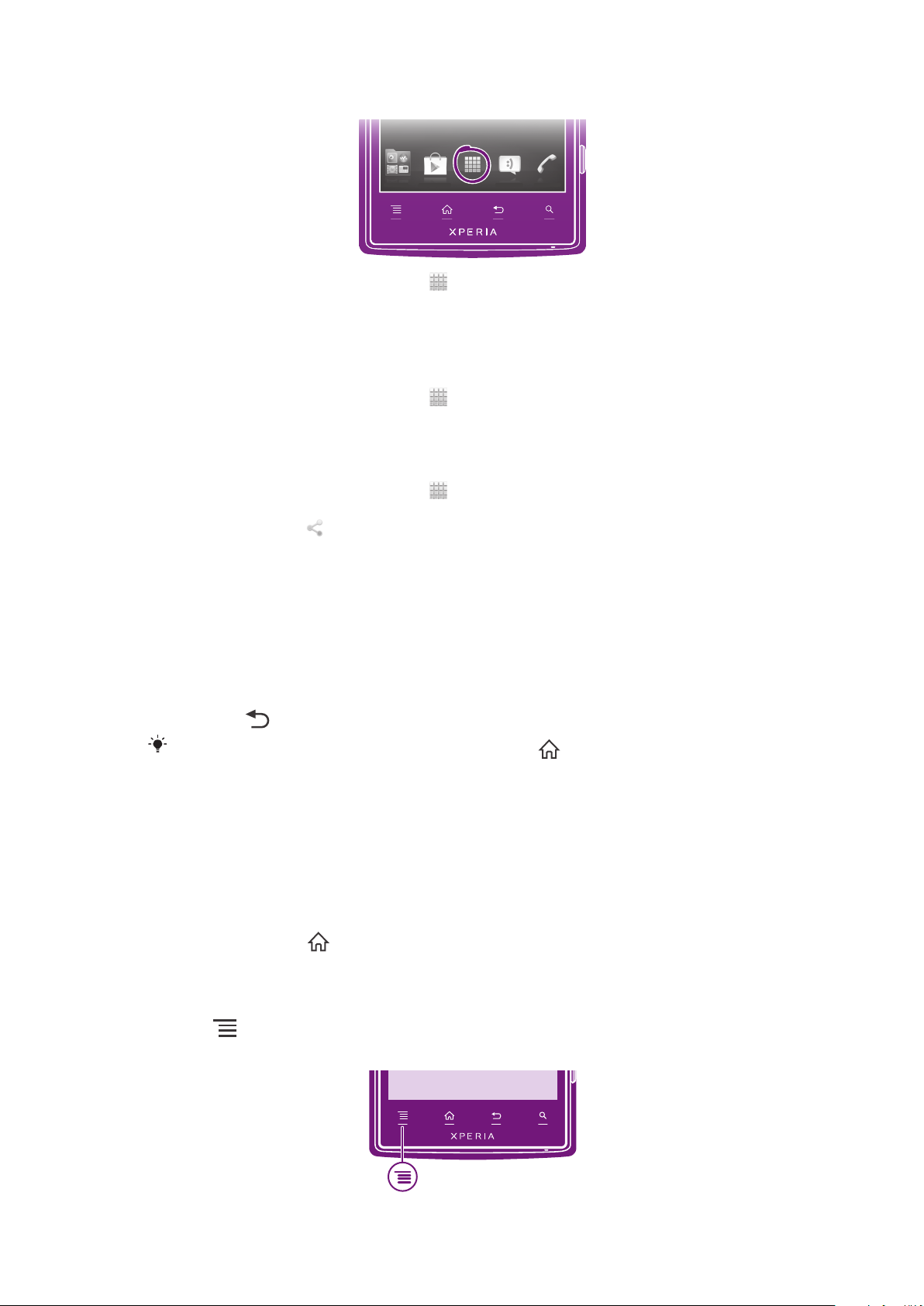
Para abrir a tela Aplicativos
•
Na Tela Início, toque rapidamente em .
Para procurar a tela de aplicativos
• Na tela de aplicativos, toque e deslize para a direita ou para a esquerda.
Para criar um atalho para um aplicativo na tela inicial
1
Na Tela Início, toque rapidamente em
.
2 Toque e segure um aplicativo até ele aparecer na Tela Início e, em seguida,
arraste-o para o local desejado.
Para compartilhar um aplicativo na tela Aplicativo
1
Na Tela Início, toque rapidamente em .
2 Toque e pressione um aplicativo até que ele aparece na Tela Início e, em seguida,
arraste o item para
.
3 Selecione uma opção e confirme, se necessário. Agora, você pode compartilhar
os aplicativos desejados com seus amigos, para que possam baixá-los e usá-los.
Abrindo e fechando aplicativos
Para abrir um aplicativo
• Na Tela Início ou na tela Aplicativo, toque rapidamente no aplicativo.
Para fechar um aplicativo
•
Pressione
Alguns aplicativos são pausados quando você pressiona
podem continuar em execução em segundo plano. No primeiro caso, na próxima vez que
você abrir o aplicativo, continuará do ponto em que parou. Lembre-se de que alguns
aplicativos podem implicar em taxas de conexão de dados quando estiverem em execução
em segundo plano como, por exemplo, serviços de rede social.
.
para sair, enquanto outros
Janela de aplicativos usados recentemente
Você pode exibir e acessar aplicativos usados recentemente nesta janela.
Para abrir a janela de aplicativos usados recentemente
•
Pressione e segure
.
Menu de aplicativo
É possível abrir um menu a qualquer momento ao usar um aplicativo pressionando a
tecla do telefone. O menu terá uma aparência diferente dependendo do aplicativo
que estiver sendo usado.
23
Esta é a versão on-line desta publicação. © Imprima-a apenas para uso pessoal.
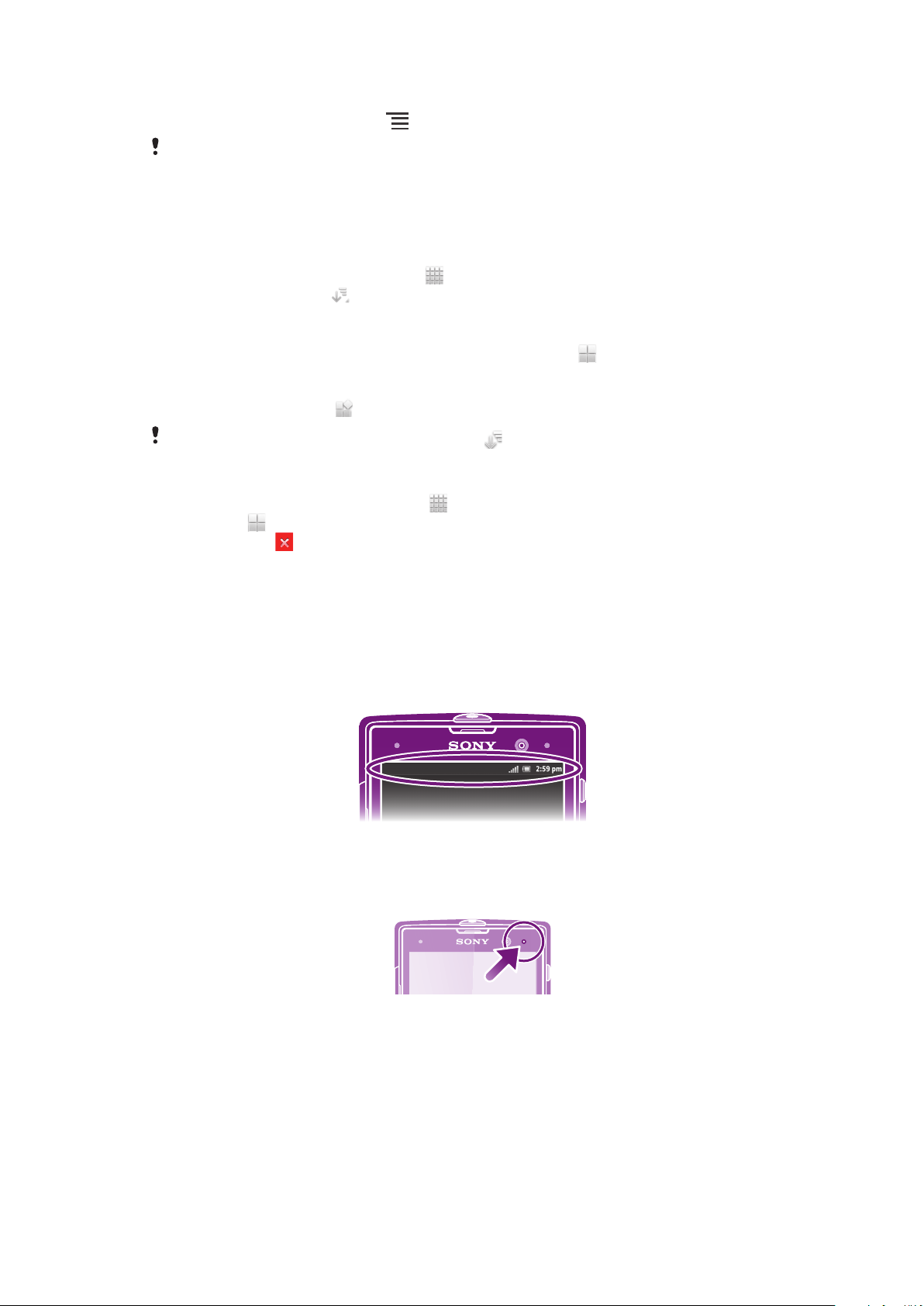
Para abrir um menu em um aplicativo
•
Ao usar o aplicativo, pressione .
Não há um menu disponível em todos os aplicativos.
Reorganizando a tela Aplicativo
Mova os aplicativos na tela Aplicativo de acordo com as suas preferências.
Para organizar os aplicativos na tela Aplicativo
1
Na Tela Início, toque rapidamente no para ir para a tela Aplicativo.
2
Toque rapidamente no
Para mover um aplicativo na tela Aplicativo
1
Abra a tela Aplicativo e, em seguida, toque rapidamente em .
2 Toque e segure um item até que ele seja ampliado e o telefone vibre. Em seguida,
arraste o item para o novo local.
3
Toque rapidamente em
e selecione uma opção.
para sair do modo de edição.
É possível mover os aplicativos somente quando
Para desinstalar um aplicativo na tela Aplicativo
1
Na Tela Início, toque rapidamente em
2
Toque em . Todos os aplicativos que podem ser desinstalados estão marcados
com um ícone .
3 Toque no aplicativo que deseja desinstalar e, em seguida, toque em OK.
.
estiver selecionado.
Status e notificações
A barra de status na parte superior da tela exibe o que está acontecendo no telefone. À
esquerda, você recebe notificações quando há algo novo ou em andamento. Por
exemplo, uma nova mensagem ou notificações da agenda aparecem aqui. O lado direito
exibe a intensidade do sinal e o status da bateria, entre outras informações.
Uma luz de notificação também fornece informações sobre o status da bateria, além de
algumas notificações. Por exemplo, uma luz azul piscando significa uma nova
mensagem ou uma chamada perdida. A luz de notificação pode não funcionar quando o
nível da bateria estiver baixo.
Verificando notificações e atividades em andamento
Você pode arrastar a barra de status para baixo para abrir o painel Notificação e obter
mais informações. Por exemplo, você pode usar o painel para abrir uma nova
mensagem ou exibir um evento no calendário. Também pode abrir alguns aplicativos
executados em segundo plano, como, por exemplo, um leitor de música.
24
Esta é a versão on-line desta publicação. © Imprima-a apenas para uso pessoal.
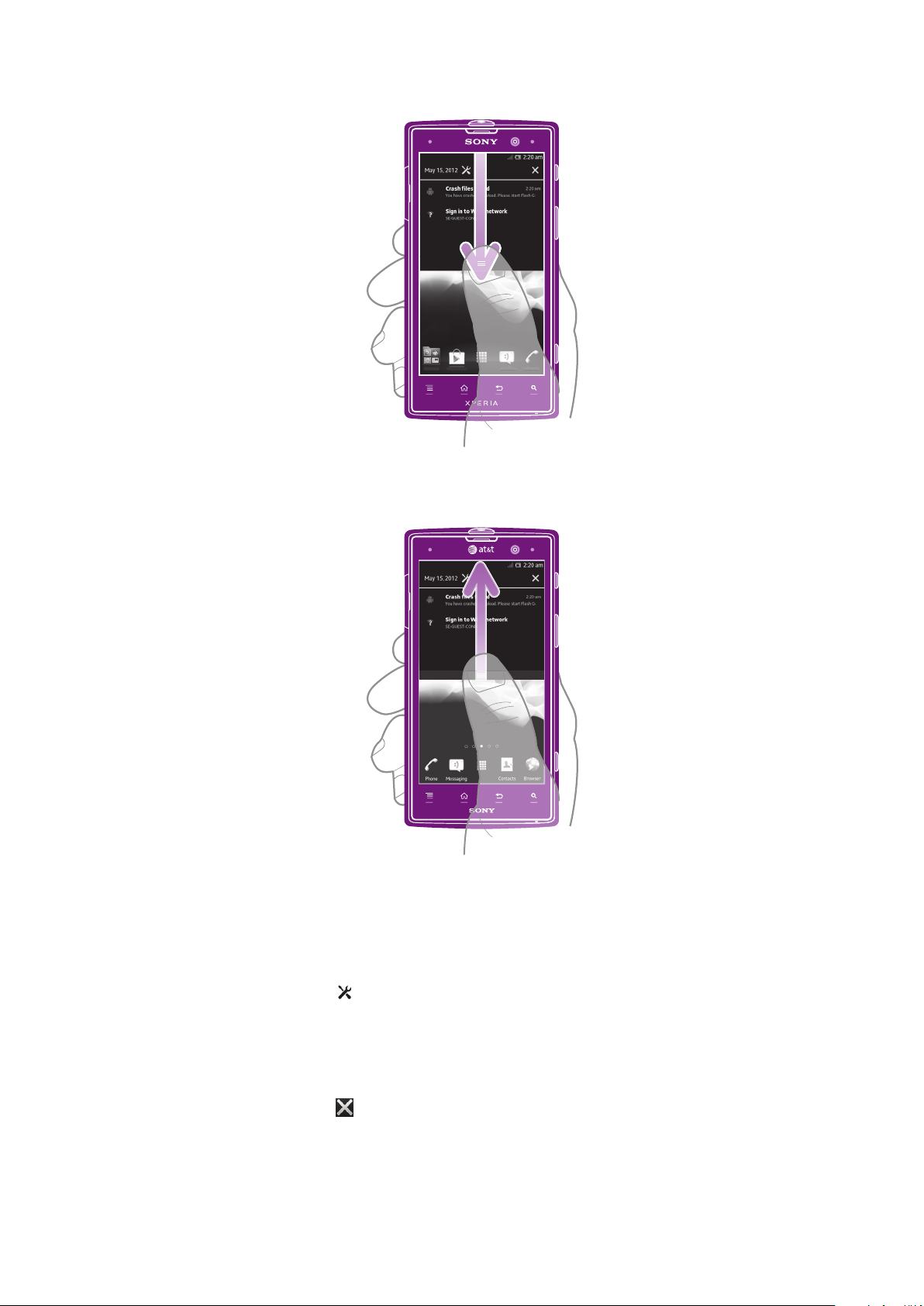
Para abrir o painel de notificações
• Arraste a barra de status para baixo.
Para fechar o painel Notificação
• Arraste para cima a guia localizada na parte inferior do painel Notificação.
Para abrir um aplicativo em execução a partir do Painel de notificação
• Toque no ícone do aplicativo em execução para abri-lo.
Para abrir o menu de configurações do telefone a partir do Painel de notificação
•
Toque rapidamente em .
Para destacar uma notificação do Painel de notificação
• Coloque o dedo sobre uma notificação e deslize para a esquerda ou direita.
Para limpar todas as notificações do Painel de notificação
•
Toque rapidamente em .
Menu Configurações do telefone
Exiba e altere as configurações do telefone no menu Configurações.
25
Esta é a versão on-line desta publicação. © Imprima-a apenas para uso pessoal.
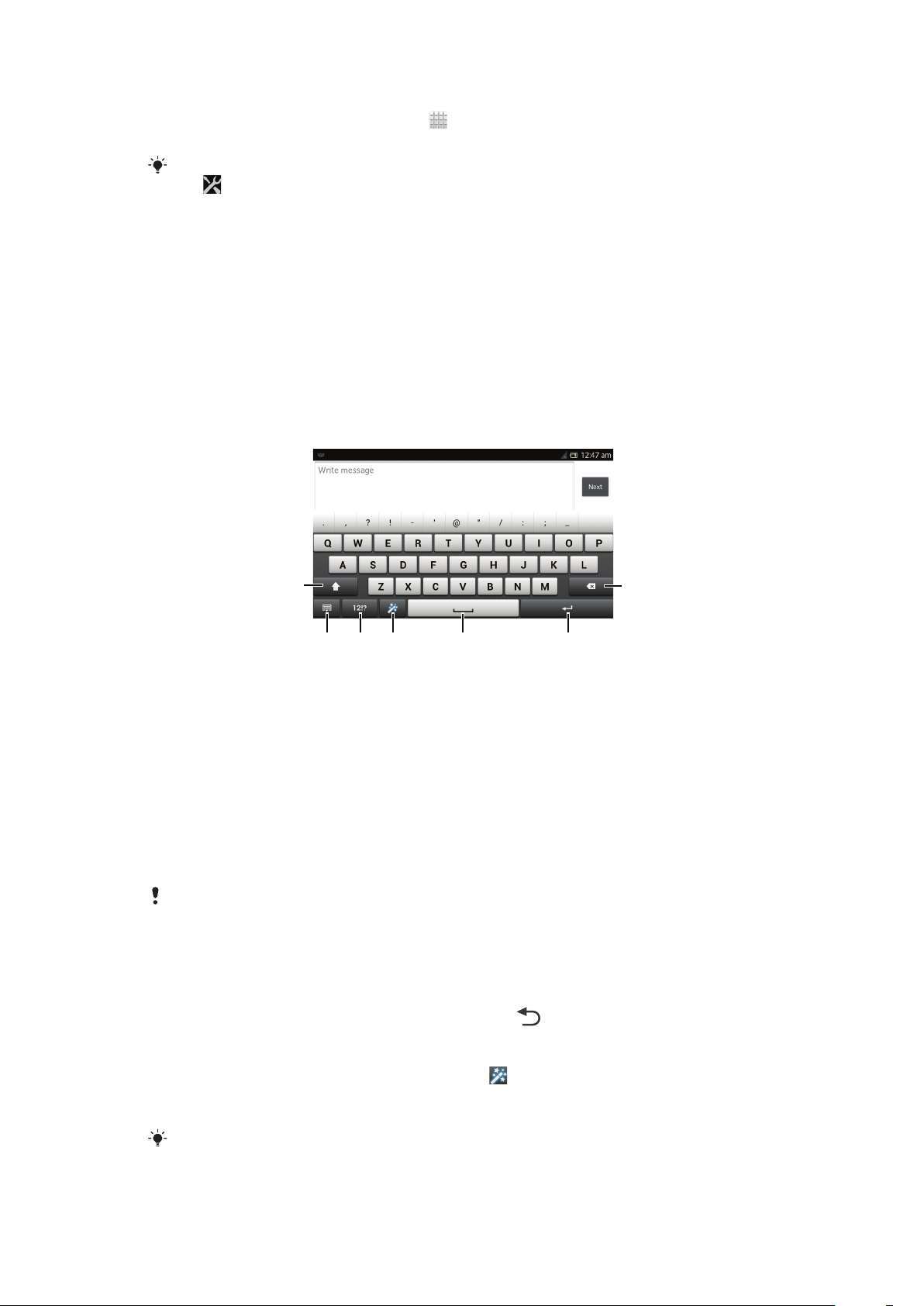
Para acessar as configurações do telefone
6
7
3
1
542
1
Na Tela Início, toque rapidamente em .
2 Toque em Configurações.
Você também pode arrastar a barra de status para baixo na tela inicial e tocar rapidamente
em para acessar as configurações do telefone.
Digitando texto
Você pode selecionar entre vários teclados e métodos de entrada para digitar texto que
contém letras, números e outros caracteres.
Teclado na tela
Toque as teclas do teclado na tela QWERTY para inserir texto de forma conveniente.
Alguns aplicativos abrem o teclado na tela automaticamente. Também é possível abrir
esse teclado tocando um campo de texto.
Usando o teclado virtual
1 Alterar a opção de maiúscula/minúscula do caractere e ligar o caps lock. Para alguns idiomas, essa tecla
é usada para acessar caracteres extras no idioma.
2 Fechar a exibição do teclado virtual. Observe que esse ícone não é exibido no modo retrato.
3 Exibir números e símbolos.
4 Personalize o teclado. Esta tecla desaparece depois que o teclado é personalizado.
5 Digitar um espaço.
6 Digitar um retorno de carro ou confirmar a entrada de texto.
7 Apagar um caractere antes do cursor.
Todas as ilustrações são figurativas e podem não representar precisamente o celular.
Para exibir o teclado na tela para digitar texto
• Toque em um campo de texto
Para ocultar o teclado na tela
•
Quando o teclado na tela estiver aberto, pressione .
Para personalizar o teclado virtual
1
Abra o teclado virtual e toque rapidamente em .
2 Siga as instruções para personalizar o teclado na tela, por exemplo marcando a
caixa de seleção Tecla de emoticons.
Se você não marcar a caixa de seleção Tecla de emoticons ao personalizar o teclado na tela,
o ícone de smiley não aparecerá.
Esta é a versão on-line desta publicação. © Imprima-a apenas para uso pessoal.
26
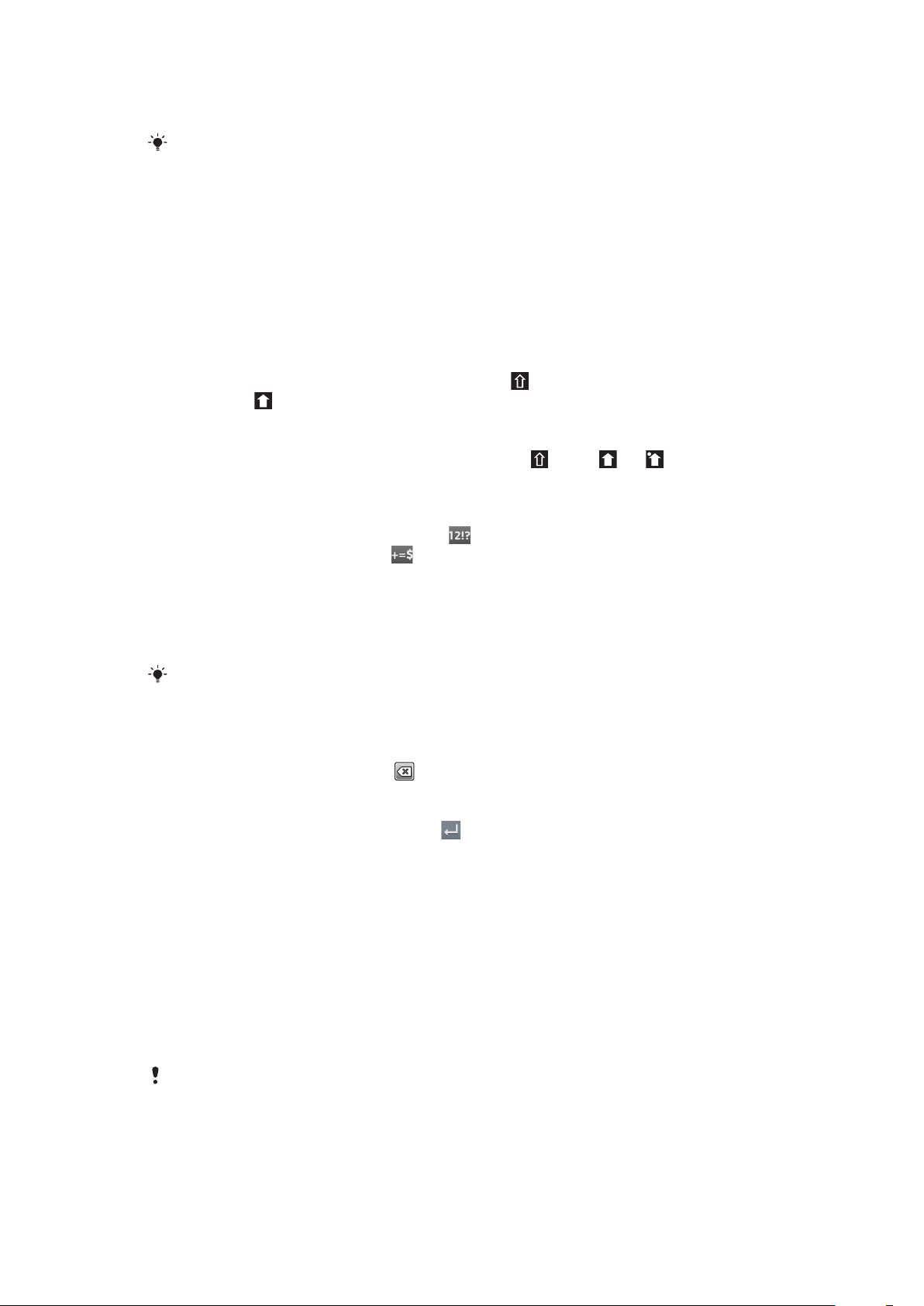
Para usar o teclado na tela na orientação paisagem
• Ao inserir texto, vire o telefone de lado.
Para que o teclado suporte este recurso, o modo paisagem deve ser suportado pelo
aplicativo que você está usando e suas configurações para a orientação de tela devem estar
definidas para o modo automático.
Para inserir texto usando o teclado na tela
• Para digitar um caractere visível no teclado, toque rapidamente no caractere.
• Para digitar uma variante do caractere, toque e segure um caractere normal do
teclado para obter uma lista das opções disponíveis e selecione na lista. Por
exemplo, para digitar "é", toque e segure o "e" até que outras opções apareçam
e, em seguida, enquanto mantém o dedo pressionando o teclado, arraste e
selecione "é".
Para alternar entre letras maiúsculas e minúsculas
•
Antes de digitar uma letra, toque rapidamente em
maiúsculas
, ou vice-versa.
para alternar para
Para ativar o caps lock
•
Antes de digitar uma palavra, toque rapidamente em
ou em até
aparecer.
Para inserir números ou símbolos
•
Quando você inserir um texto, toque em
números e símbolos. Toque em
para visualizar mais opções.
. Aparecerá um teclado exibindo
Para digitar sinais de pontuação comuns
1 Ao terminar de digitar uma palavra, toque rapidamente na barra de espaço.
2 Selecione um sinal de pontuação na barra de candidatos. O sinal selecionado é
inserido antes do espaço.
Para digitar um ponto final rapidamente, toque rapidamente na barra de espaço duas vezes
ao terminar de digitar uma palavra.
Para apagar caracteres
• Toque rapidamente para colocar o cursor depois do caractere que deseja apagar
e, então, toque rapidamente em
.
Para digitar um retorno de carro
•
Ao digitar texto, toque rapidamente em para digitar um retorno de carro.
Para selecionar textos
1 Ao digitar um texto, toque e segure o campo do texto ou toque duas vezes
dentro do campo do texto.
2 A palavra tocada é destacada por guias em ambos os lados. Arraste as guias
para a direita ou para a esquerda para selecionar mais partes do texto.
Para editar o texto na orientação paisagem
1 Quando você inserir um texto, toque e segure o campo de texto até que Editar...
apareça.
2 Selecione o texto com o qual você deseja trabalhar, em seguida toque em
Editar... e selecione uma opção.
Para colar o texto da área de transferência, você também pode segurar o campo de texto até
que Colar apareça, e, em seguida, tocar em Colar.
27
Esta é a versão on-line desta publicação. © Imprima-a apenas para uso pessoal.
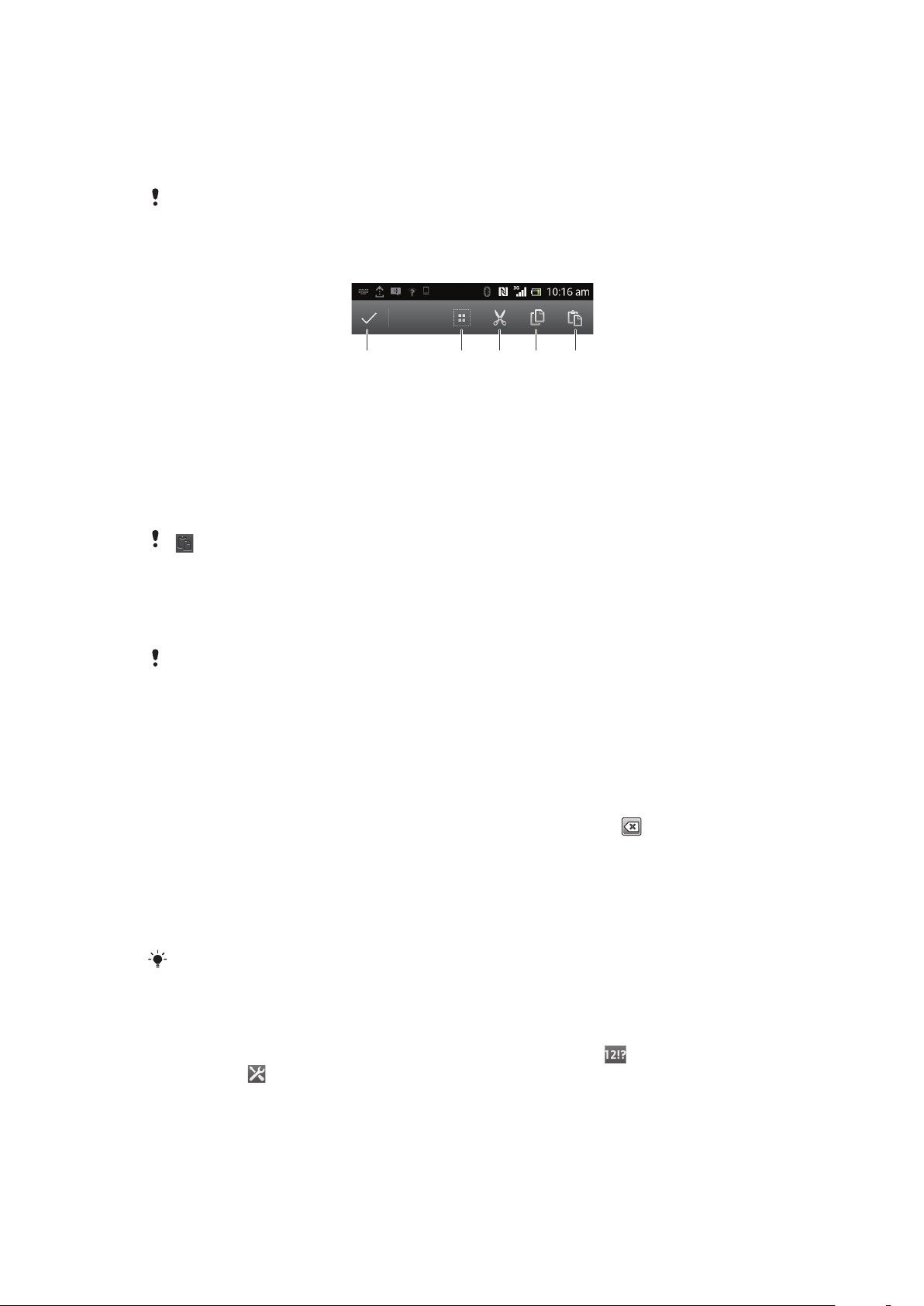
Para editar o texto na orientação retrato
12345
1 Quando você inserir um texto, toque e segure o campo de texto até que uma
barra de aplicativo seja exibida.
2 Selecione o texto que gostaria editar e utilize a barra de aplicativo para fazer as
alterações desejadas.
Para colar o texto da área de transferência, você também pode segurar o campo de texto até
que Colar apareça, e, em seguida, tocar em Colar.
Barra de aplicativos
1 Fechar a barra de aplicativos
2 Selecionar todo o texto
3 Cortar o texto
4 Copiar o texto
5 Colar o texto
só aparece quando você tem textos armazenados na área de transferência.
Usando a função Escrita com gestos para escrever palavras
Você pode inserir texto deslizando o dedo de letra a letra no teclado virtual. Basta
levantar o dedo entre as palavras para que o telefone as reconheça.
A Escrita com gestos fica disponível somente quando você usa o teclado virtual.
Para digitar texto usando a função Escrita com gestos
1 Ao digitar texto usando o teclado virtual, deslize o dedo de uma letra para outra
para traçar a palavra que deseja escrever. Levante o dedo quando tiver terminado
de digitar uma palavra.
2 O telefone sugere uma palavra, com base nas letras tracejadas. Se necessário,
selecione a palavra correta na barra de candidatas. Para exibir mais opções,
navegue para a direita ou para a esquerda na barra de palavras candidatas. Se
não conseguir localizar a palavra desejada, toque rapidamente em uma vez
para apagar a palavra inteira. Em seguida, tente tracejar a palavra novamente
usando a função de Escrita com gestos ou toque rapidamente em cada letra para
digitar a palavra.
3 Se a configuração de Espaço antes de bater estiver ativada, traceje a próxima
palavra a ser digitada. Caso contrário, toque rapidamente na barra de espaço e,
em seguida, traceje a próxima palavra a ser digitada.
Para digitar palavras compostas quando a configuração Espaço antes de bater estiver
ativada, talvez seja preciso passar o dedo para digitar a primeira parte da palavra e, em
seguida, tocar rapidamente em cada letra para digitar o resto da palavra.
Para alterar as configurações de Escrita com gestos
1
Ao digitar texto usando o teclado virtual, toque rapidamente em .
2
Toque em
3 Toque em Config. de entrada de texto.
4 Marque ou desmarque a caixa de seleção Escrita com gestos.
5 Para adicionar automaticamente um espaço entre os gestos sem precisar tocar
rapidamente cada vez na barra de espaço, marque a caixa de seleção Espaço
antes de bater.
e em Configurações de teclado.
Esta é a versão on-line desta publicação. © Imprima-a apenas para uso pessoal.
28
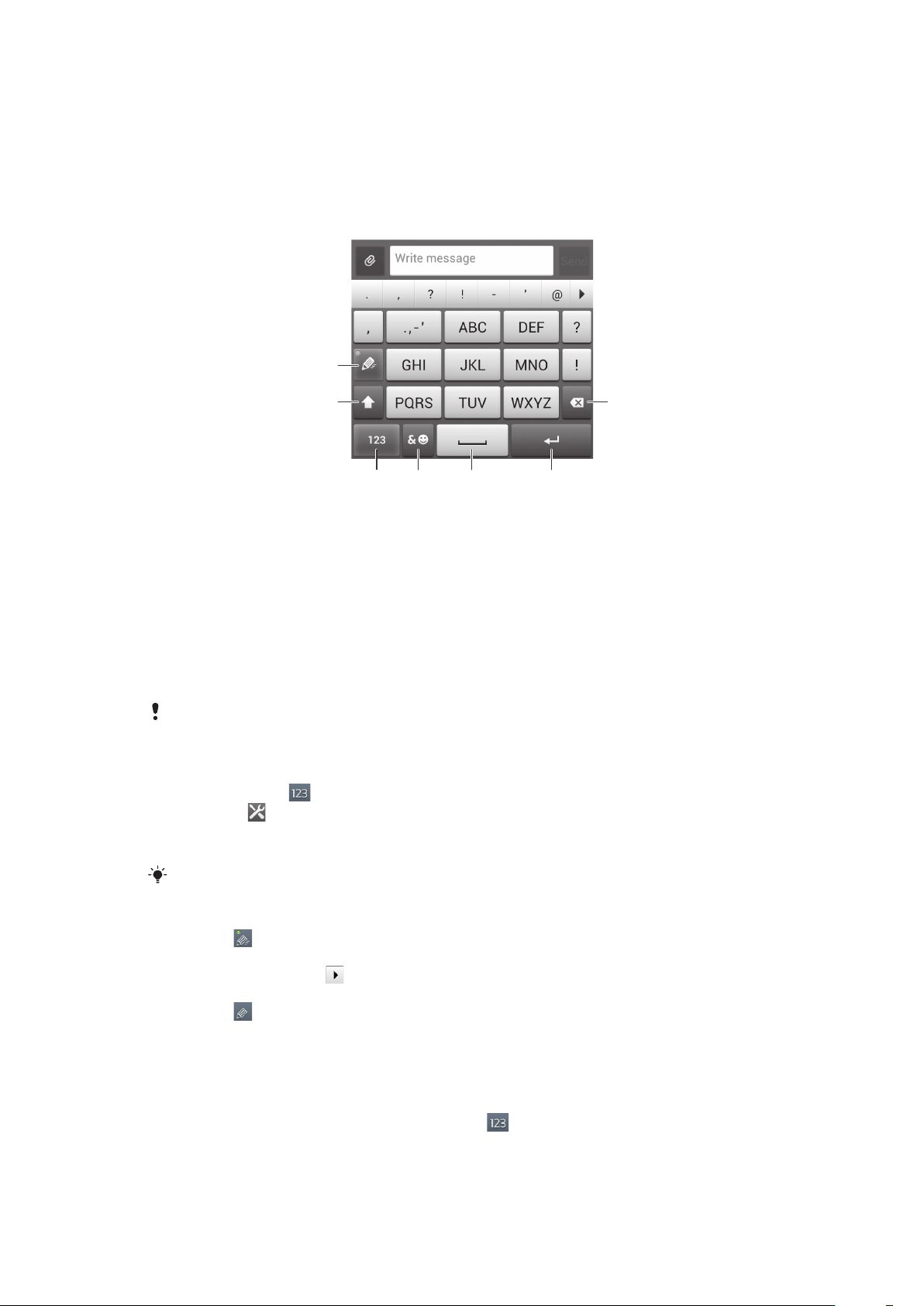
Phonepad
1
2 7
34 5 6
O Phonepad é semelhante ao teclado padrão de 12 teclas do telefone. Ele fornece
opções de entrada de texto previsíveis e de vários toques. É possível ativar o método de
entrada de texto do Phonepad por meio das configurações do teclado. O Phonepad
somente está disponível na orientação retrato.
Usando o teclado telefônico
1 Escolher uma opção de entrada de texto
2 Alterar a opção de maiúscula/minúscula do caractere e ligar o Caps Lock
3 Exibir os números
4 Exibir os símbolos e os smileys
5 Digitar um espaço
6 Digitar um retorno de carro ou confirmar a entrada de texto
7 Apagar um caractere antes do cursor
Todas as ilustrações são figurativas e podem não representar precisamente o celular.
Para abrir o teclado telefônico pela primeira vez
1 Toque rapidamente em um campo de entrada de texto e, em seguida, toque
rapidamente em
2
Toque em e em Configurações de teclado.
.
3 Toque em Aparência do teclado > Layout do teclado.
4 Selecione o teclado telefônico.
O teclado telefônico pode ser usado somente no modo retrato.
Para inserir números usando o Phonepad
•
Quando aparecer no Phonepad, toque em cada tecla do caractere apenas
uma vez, mesmo que a letra desejada não seja a primeira da tecla. Toque na
palavra exibida ou em para exibir mais sugestões de palavras e selecionar uma
palavra na lista.
•
Quando aparecer no Phonepad, toque na tecla na tela para o caractere que
deseja inserir. Continue pressionando essa tecla até que o caractere desejado
seja selecionado. Em seguida, faça o mesmo para o próximo caractere que
desejar inserir e assim por diante.
Para inserir números usando o Phonepad
•
Quando o Phonepad estiver aberto, toque em . Será exibido um Phonepad
com números.
Esta é a versão on-line desta publicação. © Imprima-a apenas para uso pessoal.
29
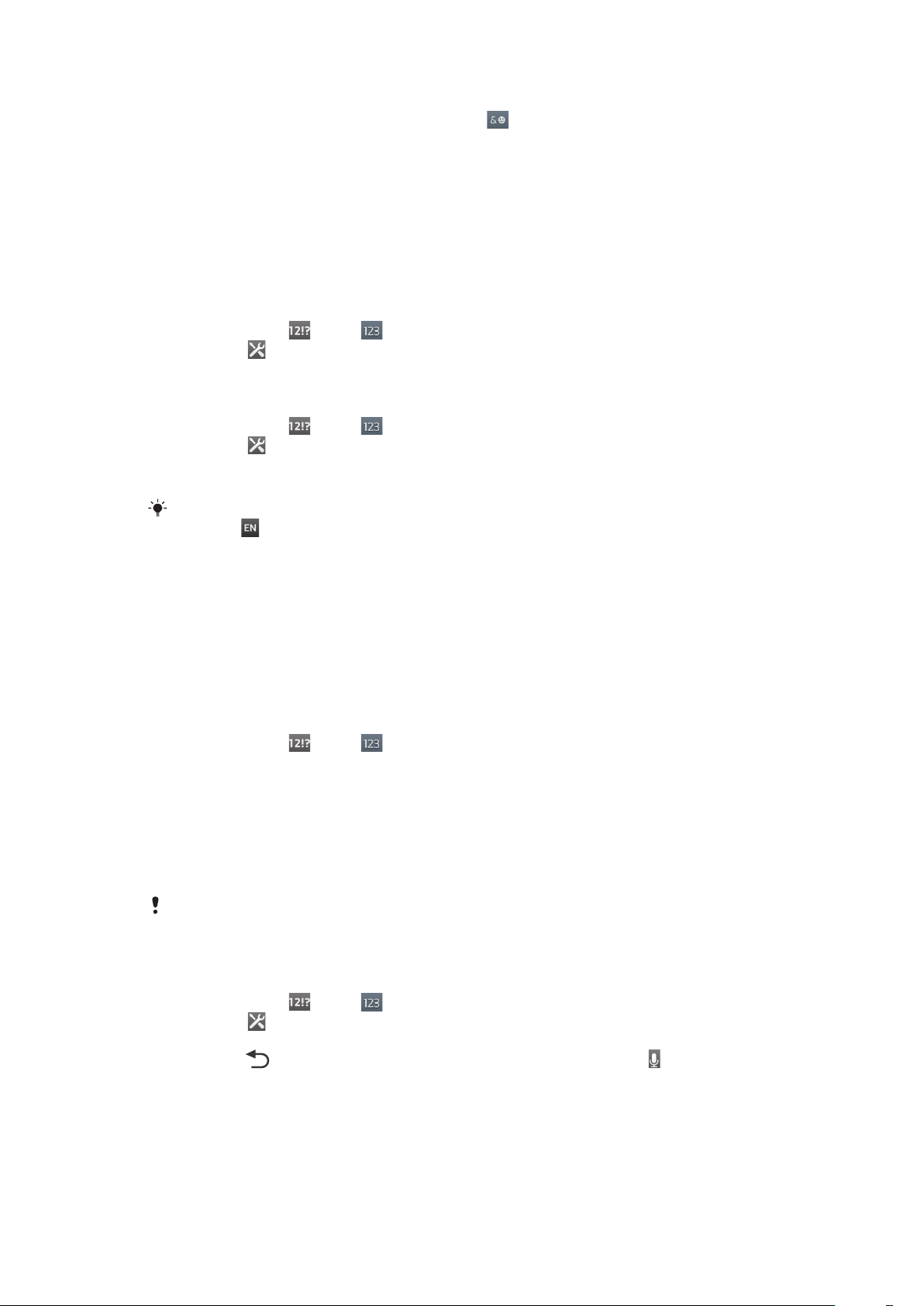
Para inserir símbolos e smileys usando o Phonepad
1
Quando o Phonepad estiver aberto, toque em . Uma grade com símbolos e
smileys aparecerá.
2 Role para cima ou para baixo para visualizar mais opções. Toque rapidamente em
um símbolo ou smiley para selecioná-lo.
Configurações de teclado e Phonepad
Você pode selecionar as configurações para o , o teclado na tela e o Phonepad, como o
idioma de escrita e a correção automática.
Para acessar as configurações do teclado virtual e do teclado telefônico
1 Ao digitar texto usando o teclado virtual ou o teclado telefônico, toque
rapidamente em
2
Toque em
Para adicionar um idioma de escrito para entrada de texto
1 Ao digitar texto usando o teclado virtual ou o teclado telefônico, toque
rapidamente em ou em .
2
Toque em
3 Toque rapidamente em Idiomas > Idiomas de escrita e marque as caixas de
seleção relevantes. Toque em OK para confirmar.
Para alternar entre os idiomas, toque rapidamente na tecla do idioma de entrada como, por
exemplo, .
ou em .
e em Configurações de teclado.
e em Configurações de teclado.
Configurações de entrada de texto
Ao inserir texto usando o teclado virtual ou o Phonepad, você pode acessar o menu de
configurações de entrada de texto, que ajuda a definir opções de escrita inteligente. Por
exemplo, você pode decidir como deseja que o telefone apresente alternativas de
palavras e corrija as palavras que você digita, ou habilitar o aplicativo de entrada de
texto a lembrar as novas palavras que você escreve.
Para alterar as configurações de entrada de texto
1 Ao digitar texto usando o teclado virtual ou o teclado telefônico, toque
rapidamente em
2 Toque rapidamente em Configurações de teclado > Config. de entrada de
texto e selecione as configurações relevantes.
ou em .
Fornecendo texto com a entrada de voz
Quando você fornece texto, pode usar a função de entrada de voz, ao invés de digitar
as palavras. Simplesmente fale as palavras que deseja fornecer. A entrada de voz é uma
tecnologia experimental da Google™ e está disponível em vários idiomas e regiões.
Você precisa ter uma conexão de dados em um telefone móvel ou rede Wi-Fi® para usar este
serviço. Pode haver cobranças adicionais.
Para habilitar a entrada por voz
1 Ao digitar texto usando o teclado virtual ou o teclado telefônico, toque
rapidamente em ou em .
2
Toque em e em Configurações de teclado.
3 Marque a caixa de seleção Tecla de digit. do Google voice.
4
Pressione
no teclado virtual ou no teclado telefônico.
para salvar suas configurações. Um ícone de microfone aparecer
30
Esta é a versão on-line desta publicação. © Imprima-a apenas para uso pessoal.
 Loading...
Loading...