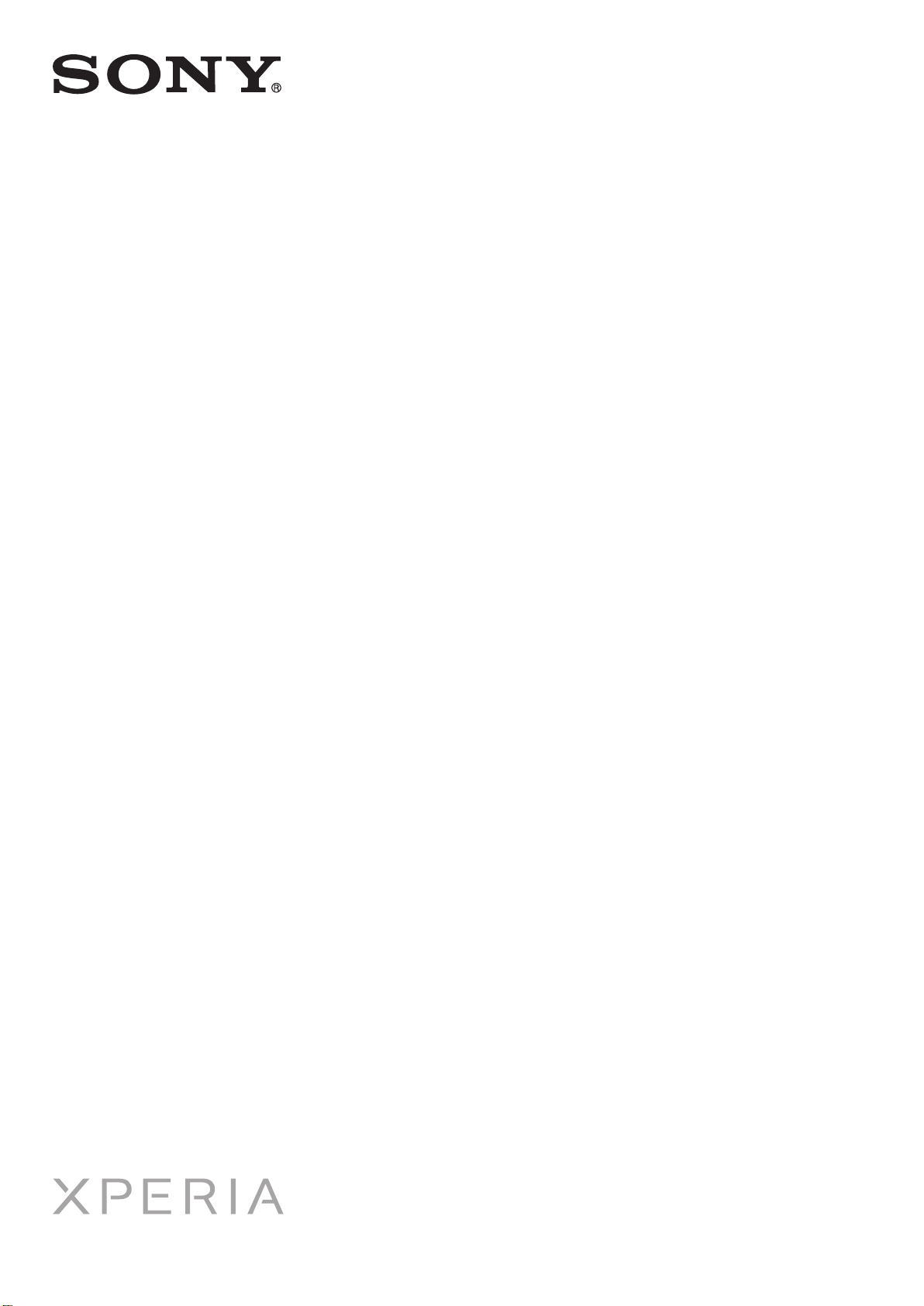
ユーザー ガイド
LT28h
ion
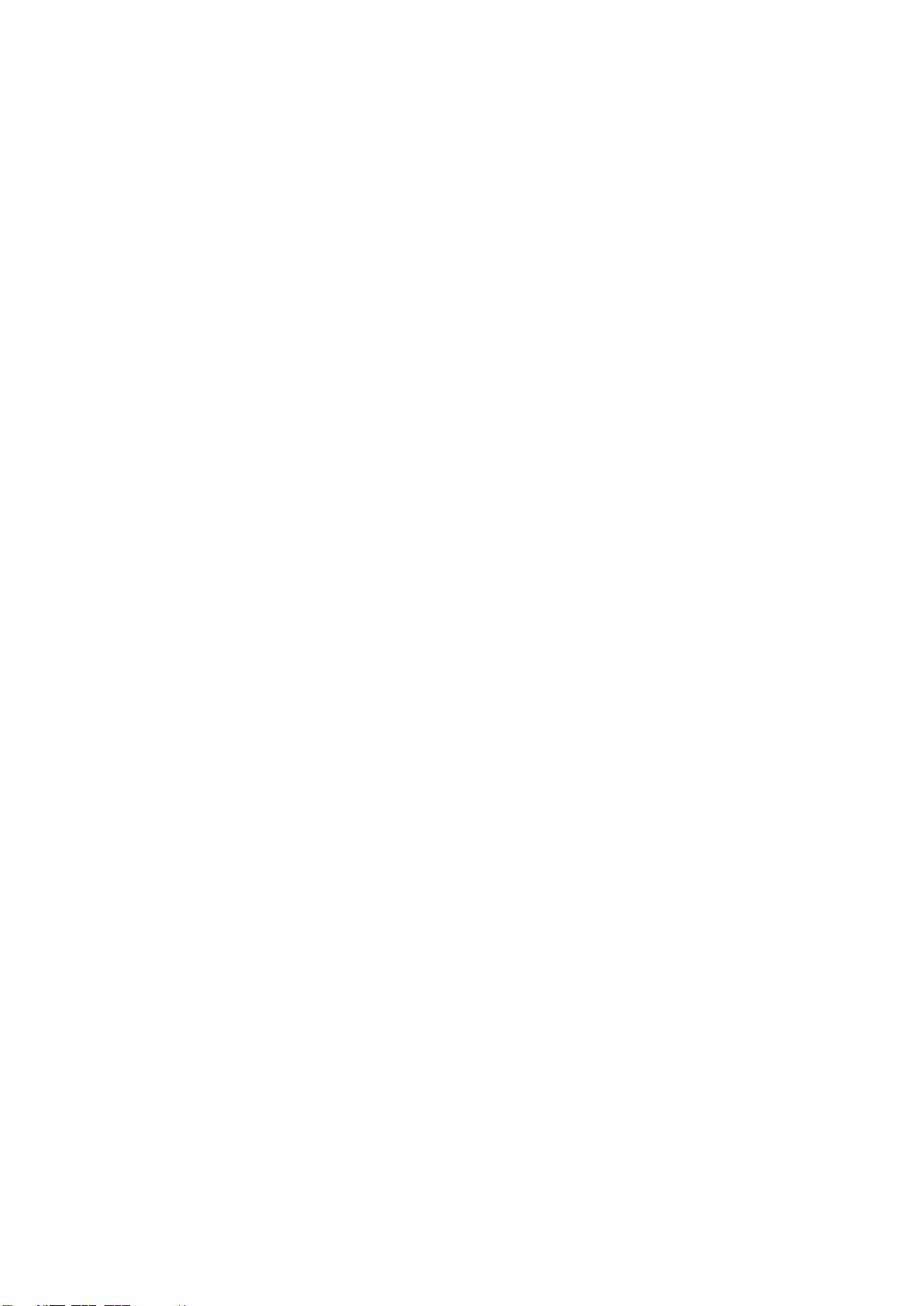
目次
重要な情報.....................................................................................7
Android™ - 説明と使用する理由..................................................8
アプリケーション..............................................................................8
開始する.........................................................................................9
アセンブリ.........................................................................................9
本体をオンおよびオフする .............................................................11
セットアップガイド.........................................................................12
画面ロック.......................................................................................12
アカウントとサービス.....................................................................12
本体を使いこなす.........................................................................13
本体の概要.......................................................................................13
キーを使用する................................................................................14
電池..................................................................................................14
タッチスクリーンを使用する..........................................................16
ロック画面を使用する.....................................................................18
ホーム画面.......................................................................................19
アプリケーションのアクセスと使用................................................21
ステータスと通知............................................................................23
本体設定メニュー............................................................................25
テキストを入力する.........................................................................25
本体をカスタマイズする..................................................................30
メモリー...........................................................................................33
本体でヘッドセットを使用する.......................................................34
インターネットとメッセージ設定...................................................34
データ使用量をコントロールする...................................................35
モバイルネットワークの設定..........................................................36
通話..............................................................................................38
緊急通話...........................................................................................38
通話処理...........................................................................................38
ボイスメール....................................................................................40
マルチコール....................................................................................40
多者通話...........................................................................................40
通話設定...........................................................................................41
電話帳 ..........................................................................................43
新しい本体に電話帳を転送するには................................................43
電話帳 画面の概要...........................................................................45
電話帳を管理する............................................................................45
電話帳で連絡する............................................................................47
電話帳を共有する............................................................................47
2
これはインターネット版刊行物です。© 個人使用目的でのみ印刷することができます。
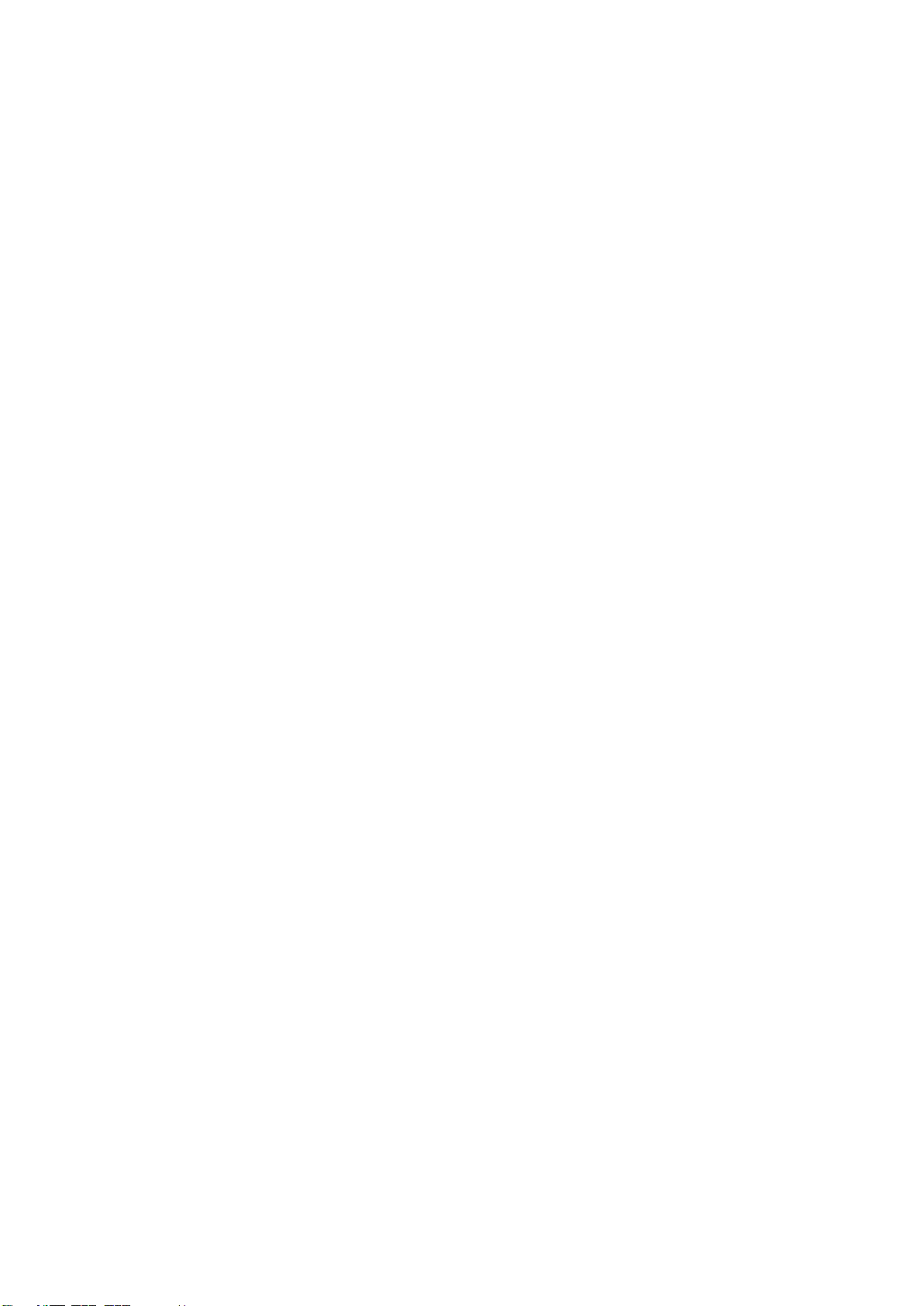
電話帳のバックアップ.....................................................................48
メッセージング............................................................................49
SMS やマルチメディアメッセージを使用する................................49
SMS とマルチメディアメッセージ機能..........................................50
E メール.......................................................................................52
E メールを使用する.........................................................................52
E メールアカウントを使用する.......................................................55
Gmail™ およびその他の Google™サービス ..................................56
Google Talk™ ............................................................................57
Timescape™...............................................................................58
Timescape™メインビュー..............................................................58
Timescape™を使用する..................................................................58
Timescape™設定.............................................................................60
Timescape™ Feed ウィジェット....................................................60
Timescape™ Friends ウィジェット................................................61
Timescape™ Share ウィジェット...................................................62
Google Play™のご使用にあたって.............................................63
Google Play™からダウンロードする..............................................63
アプリケーションデータを消去する................................................63
許可..................................................................................................64
Google Play™以外からアプリケーションをインストールする .....64
PlayNow™サービス....................................................................65
コンテンツをダウンロードする前に................................................65
PlayNow™サービスからダウンロードする.....................................65
Video Unlimited™.......................................................................66
Video Unlimited™メニューの概要...................................................66
Video Unlimited™アカウントを作成する........................................66
Video Unlimited™のビデオを検索する............................................66
ビデオをレンタルまたは購入する...................................................66
Video Unlimited™からビデオを視聴する........................................67
Music Unlimited™......................................................................68
整理する.......................................................................................69
カレンダー.......................................................................................69
アラームクロック............................................................................69
NeoReader™アプリでスキャンする...........................................72
NeoReader™アプリメニューの概要...............................................72
本体でデータを同期させる..........................................................73
Google™と同期する........................................................................73
社内 E メール、カレンダー、電話帳を同期する.............................74
Facebook™と同期させる................................................................74
3
これはインターネット版刊行物です。© 個人使用目的でのみ印刷することができます。
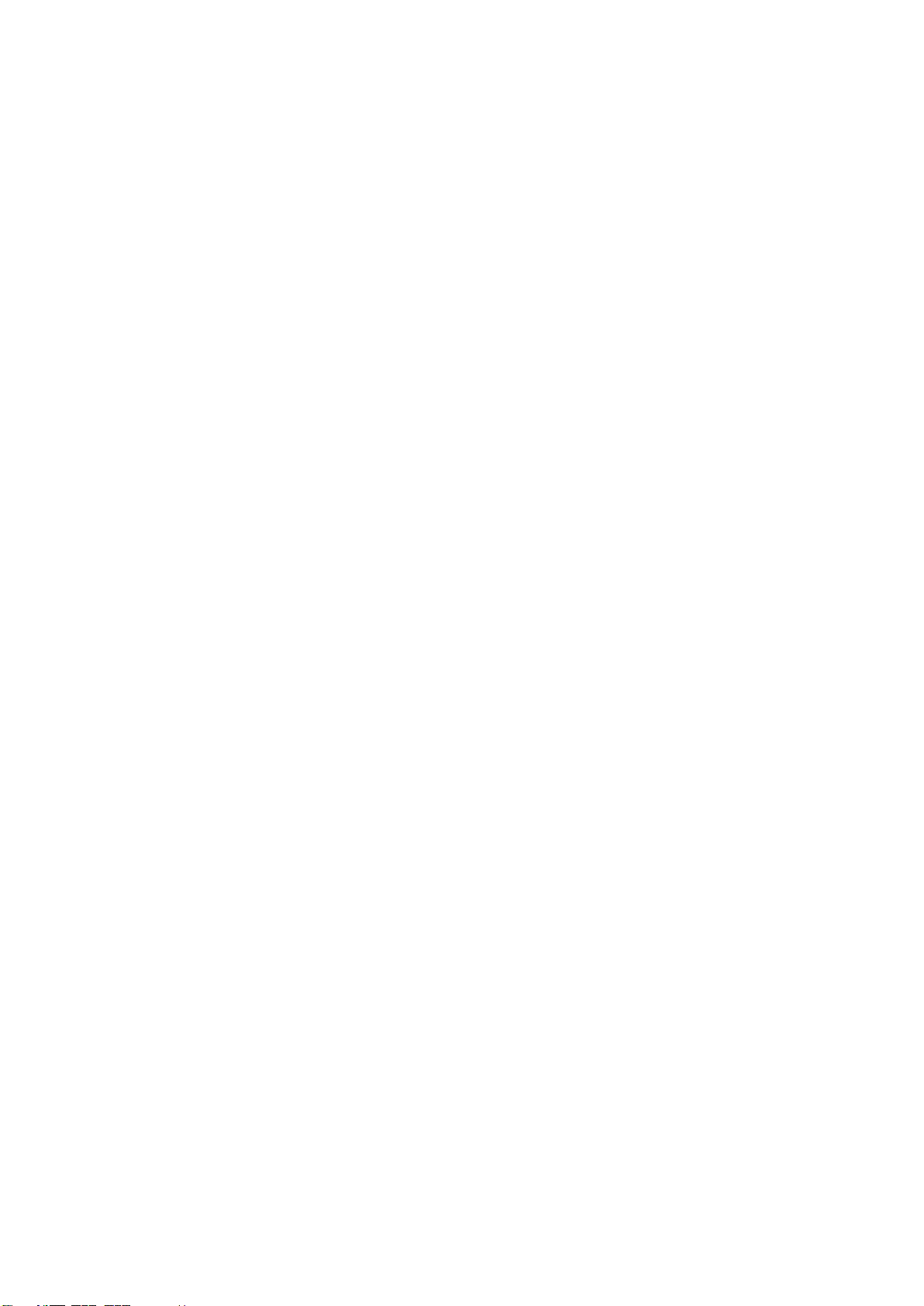
ワイヤレスネットワークに接続する............................................76
Wi-Fi® .............................................................................................76
VPN(仮想プライベートネットワーク)........................................78
Web ブラウザ...............................................................................80
Web を閲覧する...............................................................................80
Web ページにナビゲートする.........................................................80
ブックマークを管理する..................................................................81
テキストと画像を管理する..............................................................83
マルチウィンドウ............................................................................83
Web からダウンロードする.............................................................84
ブラウザ設定....................................................................................84
WALKMAN で音楽を聴く............................................................86
聴覚を保護する................................................................................86
メディア ファイルをメモリー カードにコピーする .......................86
WALKMAN プレーヤーを使用する .................................................86
TrackID テクノロジーを使用して音楽を特定する.......................93
TrackID™テクノロジーの結果を使用する.......................................93
FM ラジオを使用する...................................................................95
FM ラジオの概要.............................................................................95
お気に入りのラジオチャンネルを使用する.....................................95
ラジオチャンネルを新しく検索する................................................96
ラジオの音を出す機器を切り替える................................................96
モノとステレオの間でサウンドモードを切り替える......................96
TrackID™を使用してラジオ トラックを特定する...........................96
好みの音楽の詳細情報を Facebook™で共有する...........................97
写真の撮影とビデオの録画..........................................................98
カメラコントロールの概要..............................................................98
スチールカメラを使用する..............................................................98
ムービーを使用する.......................................................................105
アルバムで写真とビデオを表示する..........................................109
アルバムタブ概要..........................................................................109
本体に保存された写真とビデオを表示する ..................................109
地図上に写真を表示する................................................................112
オンラインアルバムを表示する.....................................................114
ムービーでビデオクリップを再生する......................................116
DLNA Certified™機器とコンテンツを共有化する....................117
DLNA Certified™のファイルを本体で再生する.............................117
DLNA Certified™機器で本体のコンテンツを再生する前の準備....117
他の DLNA Certified™機器で本体のコンテンツを再生する..........119
Bluetooth™ ワイヤレス通信テクノロジー...............................120
本体に名前をつける.......................................................................120
4
これはインターネット版刊行物です。© 個人使用目的でのみ印刷することができます。
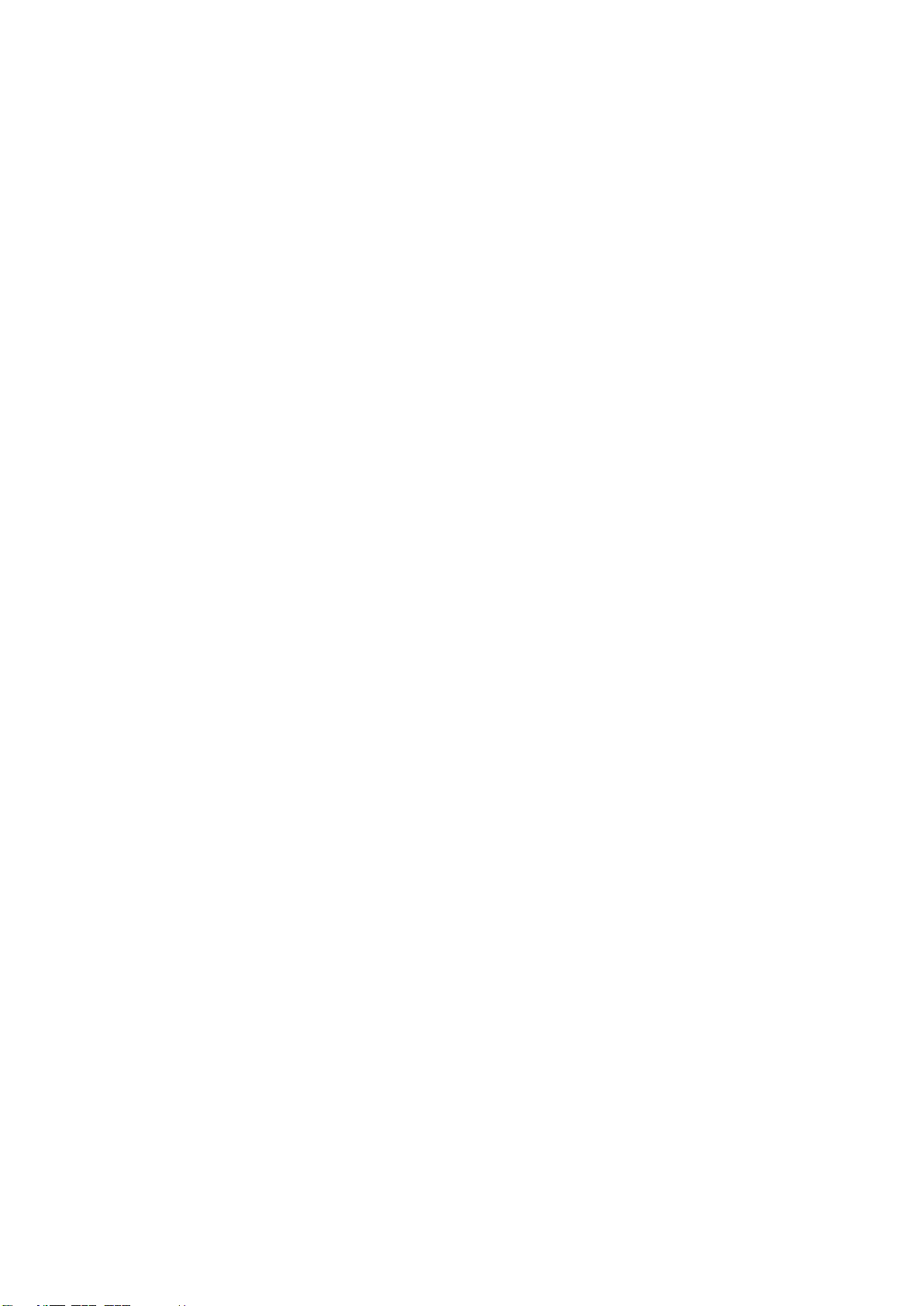
別の Bluetooth™機器をペアリングする........................................120
Bluetooth™テクノロジーを使用してアイテムを送受信する.........121
本体をコンピューターに接続する.............................................123
USB ケーブルを使用して、コンテンツを転送・処理する............123
Wi-Fi®を介してメディア転送モードを使用してファイルを転送
する................................................................................................123
PC Companion...............................................................................124
Media Go™ ...................................................................................124
本体を TV セットに接続する.....................................................126
位置情報サービスを使用して現在地を確認する........................127
GPS を使用する.............................................................................127
Google Maps™..............................................................................128
Google Maps™を使用して道順を調べる.......................................128
アプリのバックアップと復元.....................................................129
バックアップできるコンテンツのタイプ......................................129
バックアップとリストアアプリ使用の準備...................................129
バックアップとリストアアプリを使用してバックアップしたコ
ンテンツを復元する.......................................................................129
本体をロックし、保護する........................................................131
製造番号.........................................................................................131
USIM カードの保護........................................................................131
画面ロックを設定する...................................................................132
本体をアップデートする............................................................134
本体をワイヤレスでアップデートする..........................................134
USB ケーブル接続を使用して本体をアップデートする................134
本体設定の概要..........................................................................136
ステータスアイコンと通知アイコンの概要...............................138
ステータスアイコン.......................................................................138
通知アイコン..................................................................................138
アプリの概要..............................................................................140
ユーザーサポート.......................................................................142
トラブルシューティング............................................................143
本体が思い通りに動作しない........................................................143
本体をリセットする.......................................................................143
本体の充電を開始しても、充電中アイコンが表示されない..........144
電池のパフォーマンスが低い........................................................144
本体が有線ヘッドセットを認識しない..........................................144
USB ケーブルを使用すると、本体とコンピューターの間でコン
テンツを転送できない...................................................................144
インターネットベースのサービスを使用できない........................144
エラー メッセージ.........................................................................144
5
これはインターネット版刊行物です。© 個人使用目的でのみ印刷することができます。
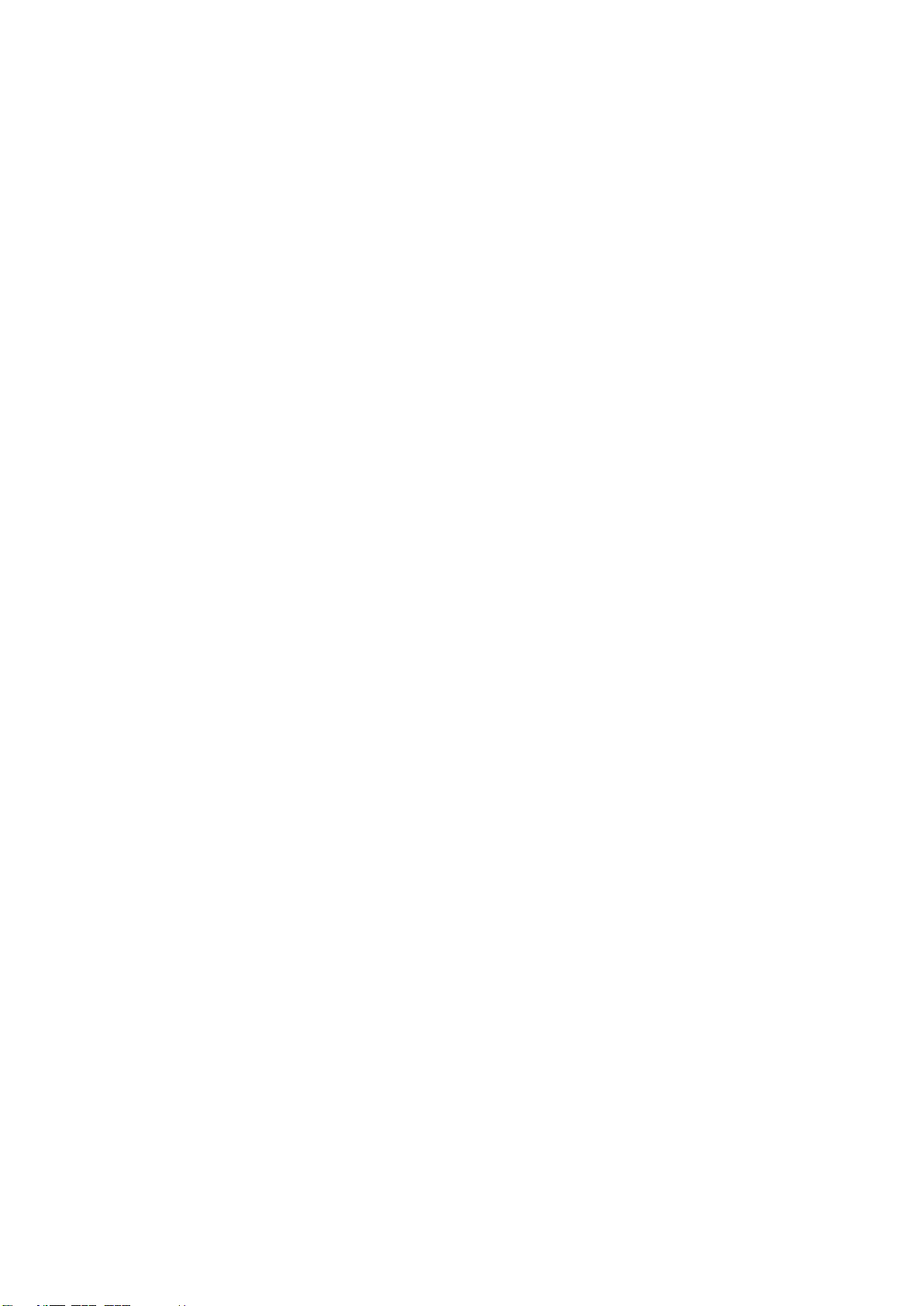
本体をリサイクルする...............................................................146
法的情報.....................................................................................147
索引............................................................................................148
6
これはインターネット版刊行物です。© 個人使用目的でのみ印刷することができます。
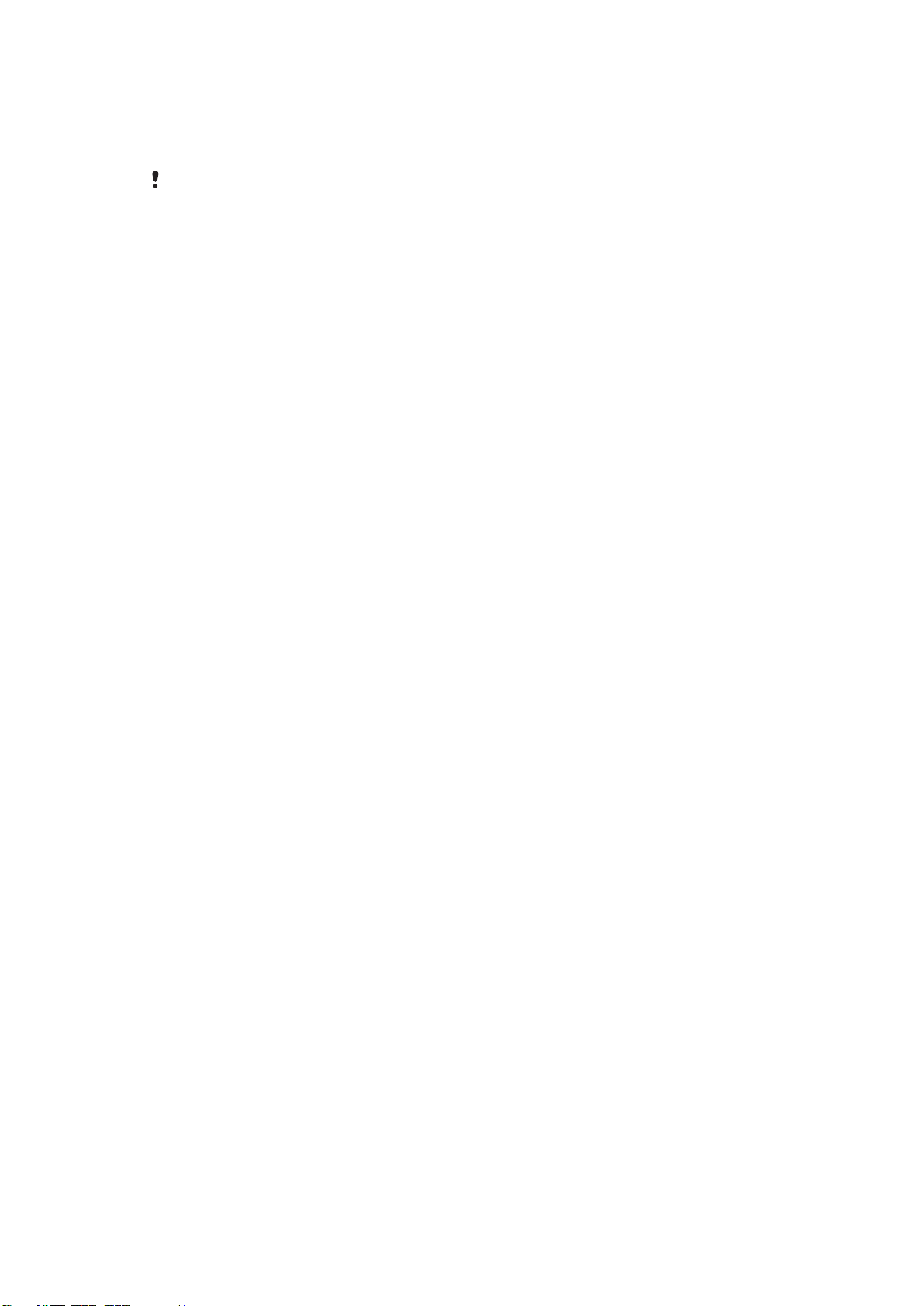
重要な情報
携帯電話を使用する前に、重要な情報リーフレットに目を通してください。
取扱説明書に記載されているサービスや機能は、国/地域、または全エリアの携帯電話事業者/サ
ービスプロバイダーによっては、サポートされていない場合もあります。GSM 国際緊急通話番
号の「112」についても同様に、利用できない場合があります。特定のサービスまたは機能が使
用できるかどうか、また、追加のアクセス料や使用料が発生するかどうかについては、携帯電
話事業者またはサービスプロバイダーにお問い合わせください。
このガイドに記載された特定の機能およびアプリケーションを使用するには、インタ
ーネットへのアクセスが必要な場合があります。本体からインターネットに接続する
と、データ接続料が発生する場合があります。詳細については、携帯電話事業者に問
い合わせてください。
7
これはインターネット版刊行物です。© 個人使用目的でのみ印刷することができます。
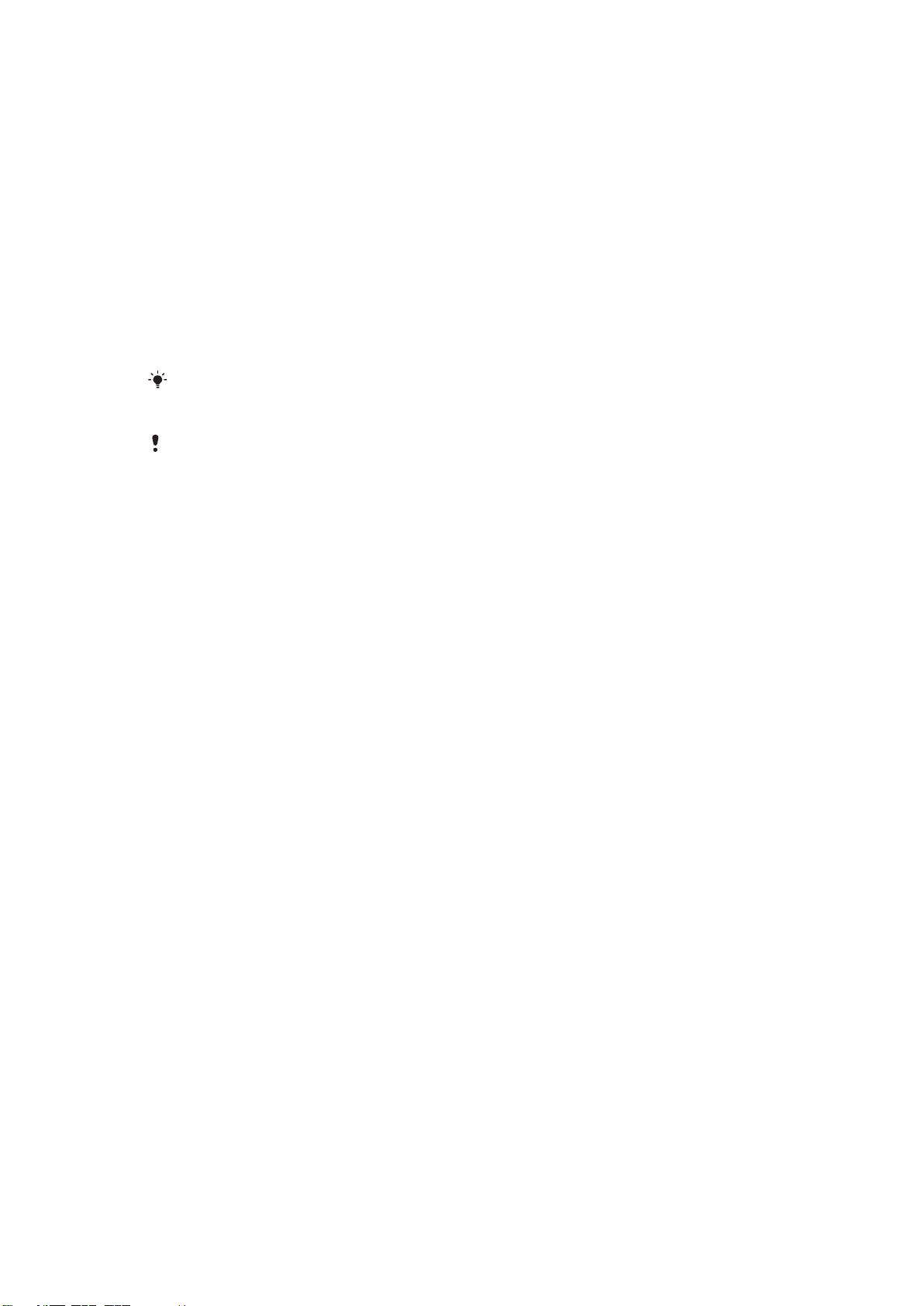
Android™ - 説明と使用する理由
お客様がお使いの Sony 製 Xperia スマートフォンは Androi プラットフォームで動作
します。Android 携帯は、コンピューターと同じ多くの機能を実行し、各自のニーズに
合わせてカスタマイズすることができます。たとえば、アプリを追加/消去したり、機
能向上を目指して、既存アプリを強化できます。日々充実している Google Play™のコ
レクションから、多彩なアプリとゲームをダウンロードすることができます。Android
™本体のアプリを、他のアプリや使用するオンラインサービスと統合することもでき
ます。たとえば、本体の電話帳をバックアップする、一ヶ所から複数の E メールアカ
ウントとカレンダーにアクセスする、予定を追跡する、ソーシャルネットワークに参
加するなどの操作を実行できます。
Android™は、常に進化しています。新しいソフトウェアバージョンがリリースされ、
本体でサポートされている場合は、本体をアップデートして新しい機能や最新の改良
点を使用することができます。
Android™本体には、Google™サービスがあらかじめロードされています。Google™サービス
を活用するには、本体の初回起動時に Google™アカウントを作成してサインインする必要があ
ります。Android™の機能を使用する場合もインターネットへのアクセスが必要です。
新しいソフトウェアリリースはすべての本体と互換性があるとは限らない可能性があります。
アプリケーション
アプリケーションとは、タスクの実行を支援する本体のプログラムです。たとえば、
電話をかける、写真を撮る、他のアプリケーションをダウンロードするアプリケーシ
ョンなどがあります。
8
これはインターネット版刊行物です。© 個人使用目的でのみ印刷することができます。
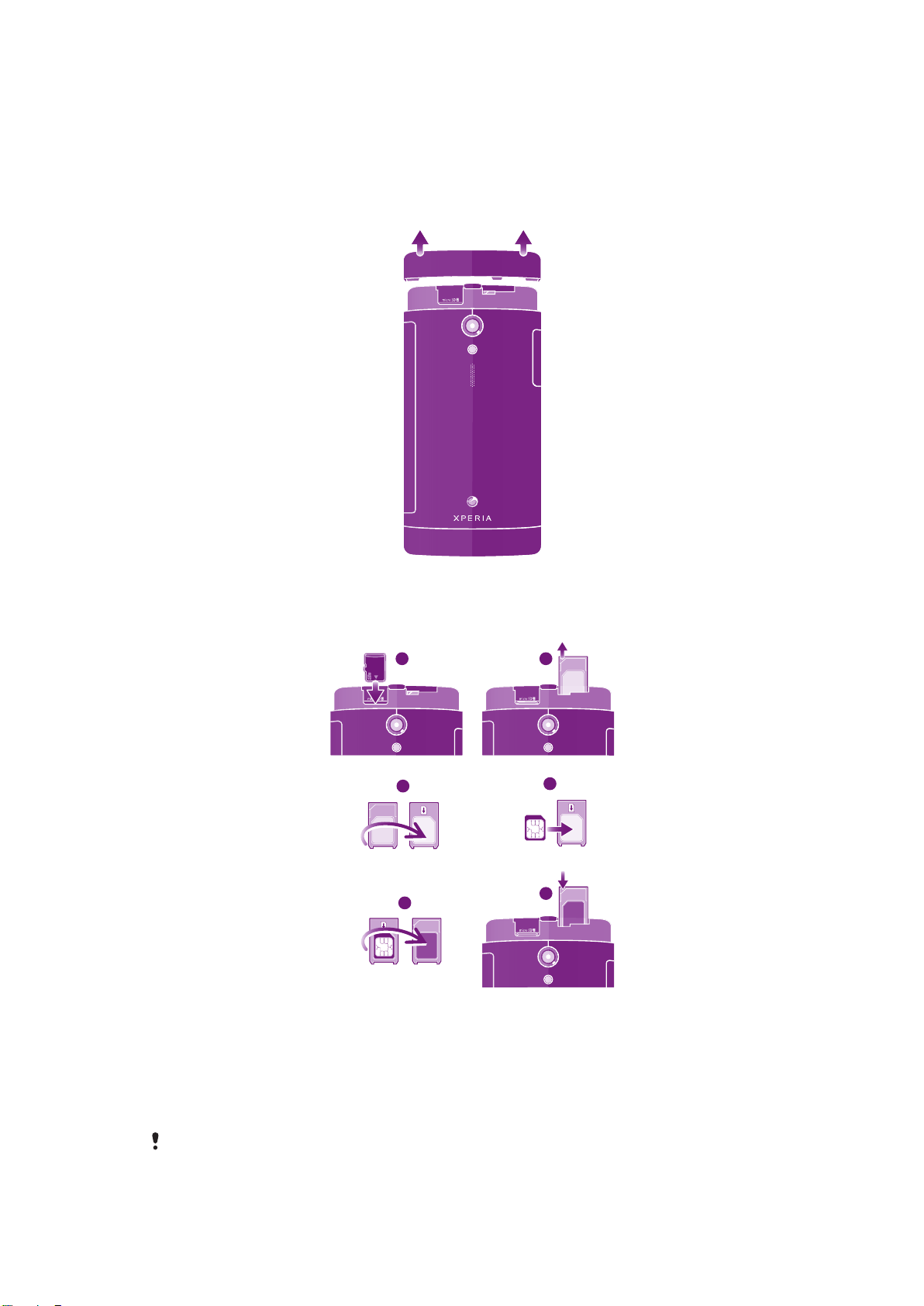
開始する
1 2
3
4
5
6
アセンブリ
トップカバーを取り外すには
• 親指で本体のトップからカバーをスライドさせます。
メモリーカードと micro USIM カードを挿入するには
1 本体の電源を切り、背面からトップカバーを取り外した後、金色の接触面を下
に向けて、左側のスロットにメモリーカードを挿入します。
2 トップの右側にある micro USIM カードホルダーを引き抜きます。
3 micro USIM カードホルダーを裏返します。
4 micro USIM カードをホルダーにセットします。
5 micro USIM カードホルダーを裏返します。
6 micro USIM カードホルダーを本体に戻します。
メモリーカードは、市場によっては購入内容に含まれていない場合もあります。
9
これはインターネット版刊行物です。© 個人使用目的でのみ印刷することができます。
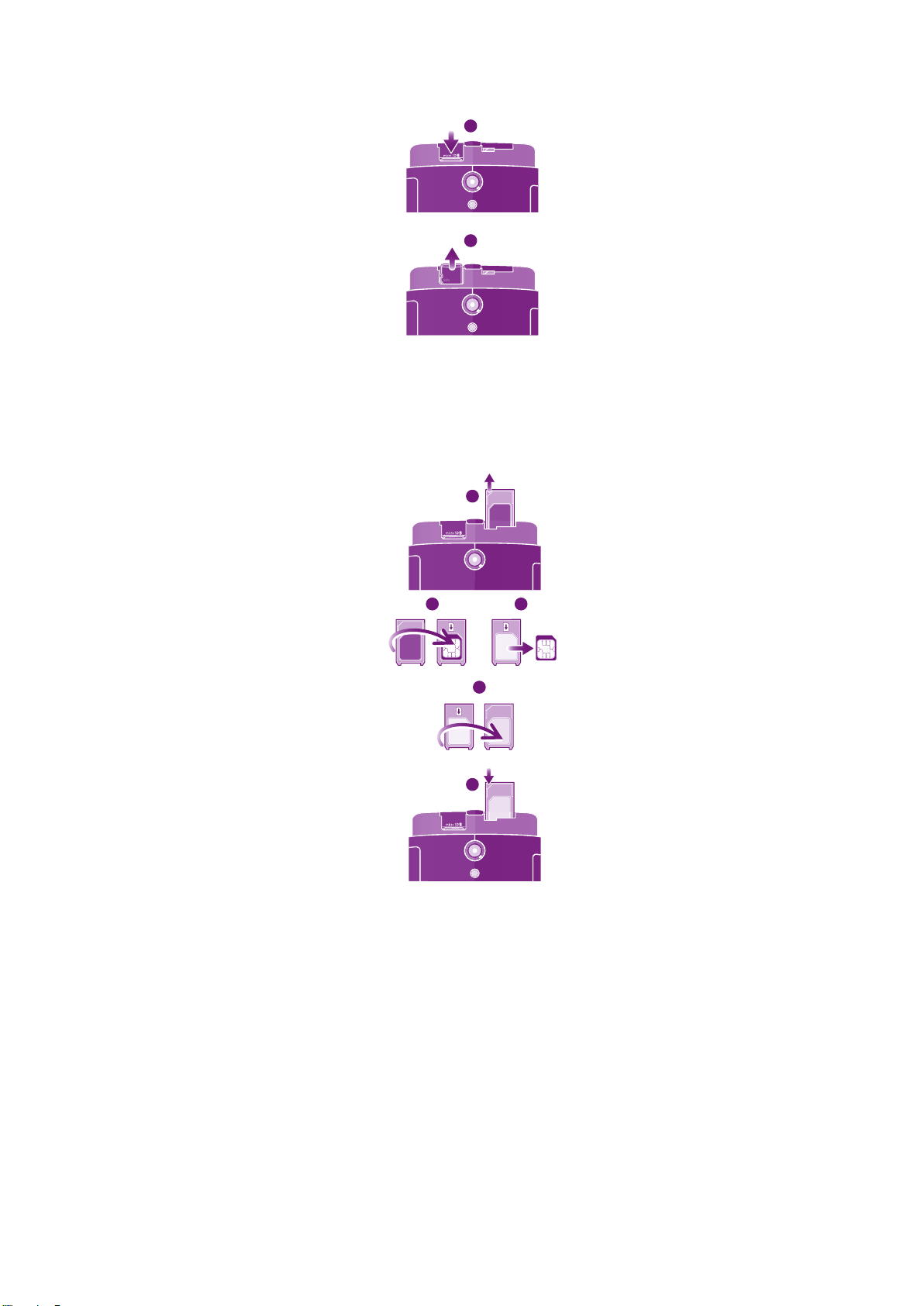
メモリーカードを取り外すには
2
1
4
2
5
1
3
1 本体を OFF にするか、または設定 > ストレージ > SD カードのマウント解除か
らメモリーカードをマウント解除します。
2 上部カバーを取り外し、メモリーカードの端を押して、離します。
3 カードを外に引き出して、取り出します。
Micro USIM カードを取り外すには
1 本体の電源を切り、トップカバーを取り外した後、micro USIM カードホルダー
を引き抜きます。
2 micro USIM カードホルダーを裏返します。
3 micro USIM カードをホルダーから取り外します。
4 micro USIM カードホルダーを裏返します。
5 micro USIM カードホルダーを本体に戻します。
10
これはインターネット版刊行物です。© 個人使用目的でのみ印刷することができます。
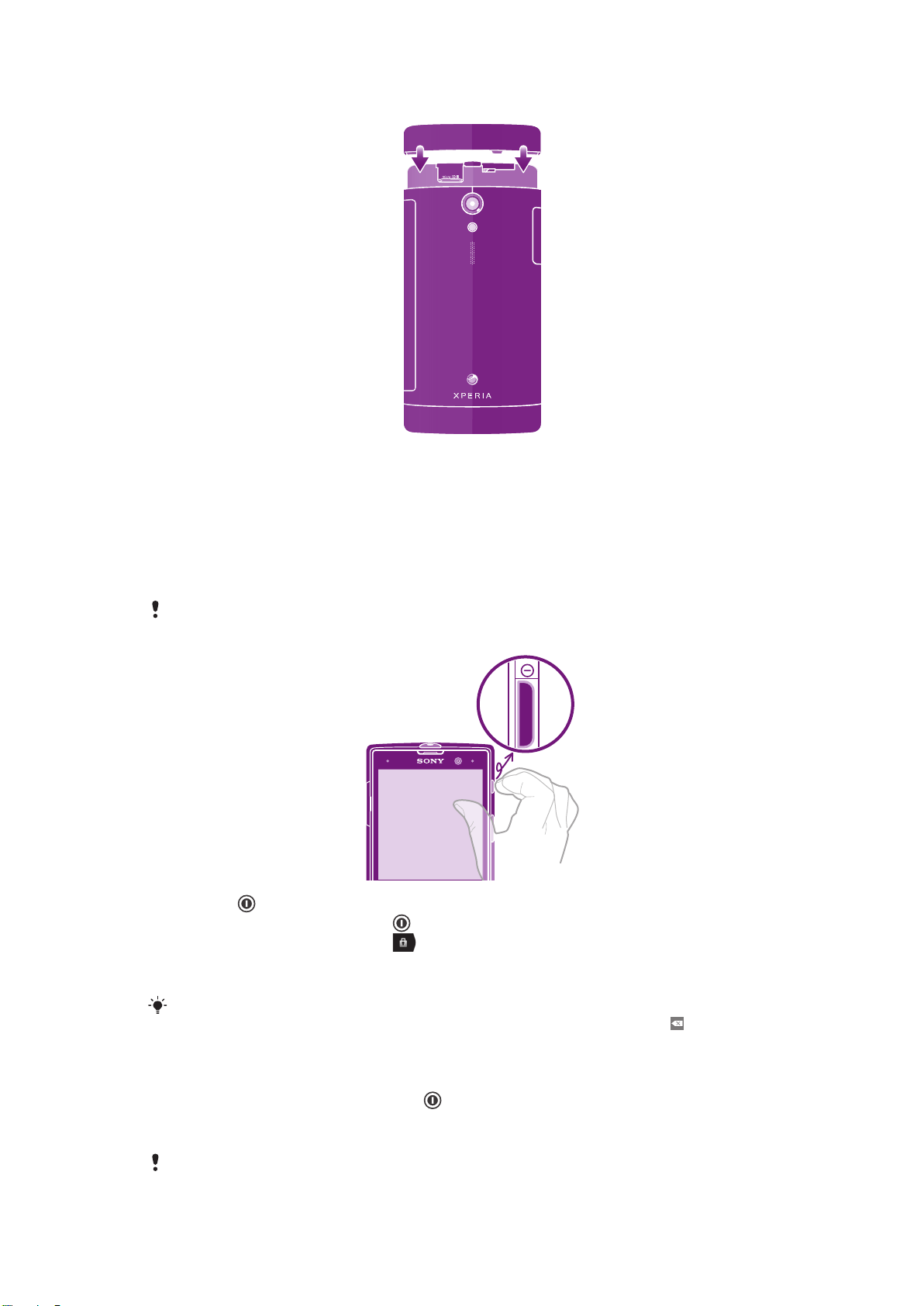
トップカバーを取り付けるには
1 本体のトップにカバーを配置し、スロットにはめ込みます。
2 トップカバーを下方向にスライドさせます。トップカバーが所定の位置に固定
されると、カチッという音が聞こえます。
本体をオンおよびオフする
本体をオンにするには
本体の電源を最初にオンにするときには、少なくともその 30 分前に電池を充電しておくように
してください。
1
電源キー を、本体がバイブレートするまで長押しします。
2
画面が暗くなったら、電源キー を瞬間的に押して画面を明るくします。
3
画面のロックを解除するには、 を画面の右側にドラッグします。
4 ダイアログが表示されたら、USIM カードと PIN を入力し、OK を選択します。
5 起動が完了するまで、しばらく時間がかかります。
USIM カードと PIN は携帯電話事業者から支給されますが、時間を置いて、設定メニューから
変更することもできます。SIM カードと PIN の入力中のミスを修正するには、 をタップしま
す。
本体を OFF にするには
1
機能メニューが開くまで、電源キー を長押しします。
2 オプションメニューで電源を切るをタップします。
3 OK をタップします。
本体の電源がオフになるまで、しばらく時間がかかる場合があります。
11
これはインターネット版刊行物です。© 個人使用目的でのみ印刷することができます。
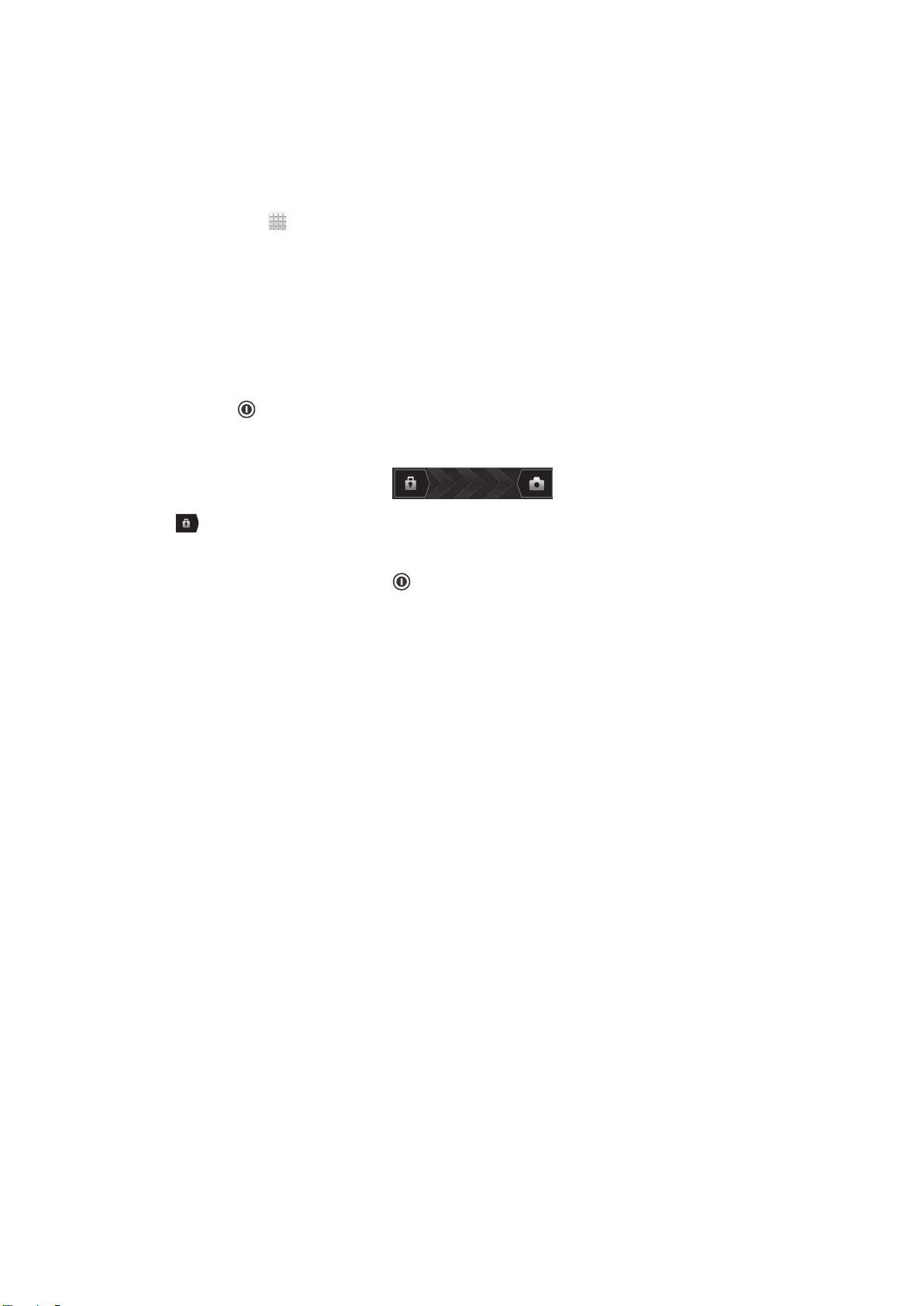
セットアップガイド
本体の初回起動時は、基本的な電話機能を紹介し、必要な設定入力を支援するセット
アップガイドが表示されます。特定のニーズに合わせて本体を設定してみましょう。
後でアプリ画面からセットアップガイドにアクセスすることもできます。
セットアップガイドに手動でアクセスするには
1
ホーム画面で をタップします。
2 セットアップガイドを検索し、タップします。
画面ロック
本体が電源オンでアイドル状態がしばらく続くと、電池を節約するため画面が暗くな
り、自動的にロックされます。このロックにより、使用していない間に誤ってタッチ
スクリーンを操作するのを防ぎます。
画面を起動するには
•
電源キー を短く押します。
画面のロックを解除するには
•
を画面を横切ってドラッグします。
画面を手動でロックするには
•
画面が有効なときは、電源キー を短く押します。
アカウントとサービス
本体からオンラインのサービスアカウントにサインインし、さまざまなサービスを利
用することができます。サービスを組み合わせたり、多彩な使い方ができます。たと
えば、Google™や Facebook™のアカウントから電話帳を収集して、本体の電話帳に
統合することができます。これですべての情報を一ヶ所で管理することができます。
オンラインサービスには本体だけでなく、コンピューターからもサインアップできま
す。初めてサインアップすると、お客様のユーザー名、パスワード、設定、その他の
個人情報を基にアカウントが作成されます。次にサインインすると、パーソナル化さ
れたビューになっています。
Google™アカウント
Android 本体でさまざまなアプリやサービスを使用する場合、Google™アカウントを
持つことが重要です。たとえば、本体で Gmail™ アプリを使用する、Google Talk™ で
友人とチャットを楽しむ、本体のカレンダーを Google Calendar™ と同期させる、
Google Play™ からアプリ、ゲーム、音楽、映画、書籍をダウンロードする - どんなケ
ースでも Google™ アカウントが必要です。
Microsoft® Exchange ActiveSync®アカウント
本体を社内用 Microsoft® Exchange ActiveSync®アカウントと同期させます。仕事の
E メール、電話帳、カレンダーのイベントを好きな時にチェックできます。
Facebook™アカウント
Facebook™は、自分を世界中の友人、家族、および同僚とつなげるソーシャルネット
ワークサービスです。どこからでも連絡を取り合うことができるように、本体に
Facebook を設定します。
12
これはインターネット版刊行物です。© 個人使用目的でのみ印刷することができます。
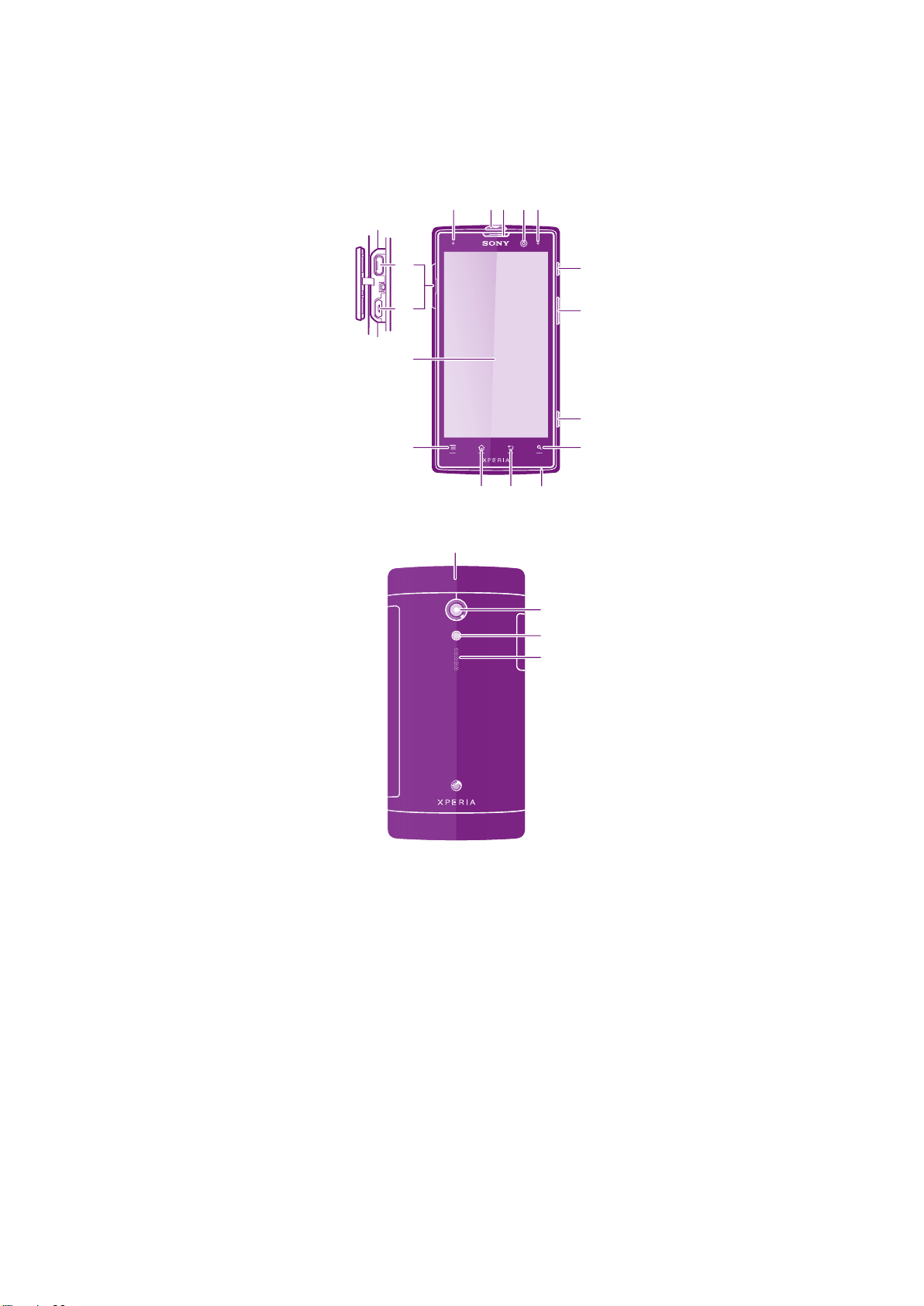
本体を使いこなす
12345
6
7
8
9
10
1112
13
14
15
16
17
18
20
19
本体の概要
1. 近接センサー
2. ヘッドセットコネクターポート
3. 受話スピーカー
4. フロントカメラのレンズ
5. 通知 LED ライト
6. 電源キー
7. 音量キー/ズームキー
8. カメラキー
9. 検索キー
10. マイク
これはインターネット版刊行物です。© 個人使用目的でのみ印刷することができます。
11. 戻るキー
12. ホームキー
13. メニューキー
14. タッチスクリーン
15. HDMI™ポート
16. 充電器用ミニ USB ポート/USB ケーブル
17. トップカバー
18. カメラレンズ
19. カメラ LED ライト
20. スピーカー
13
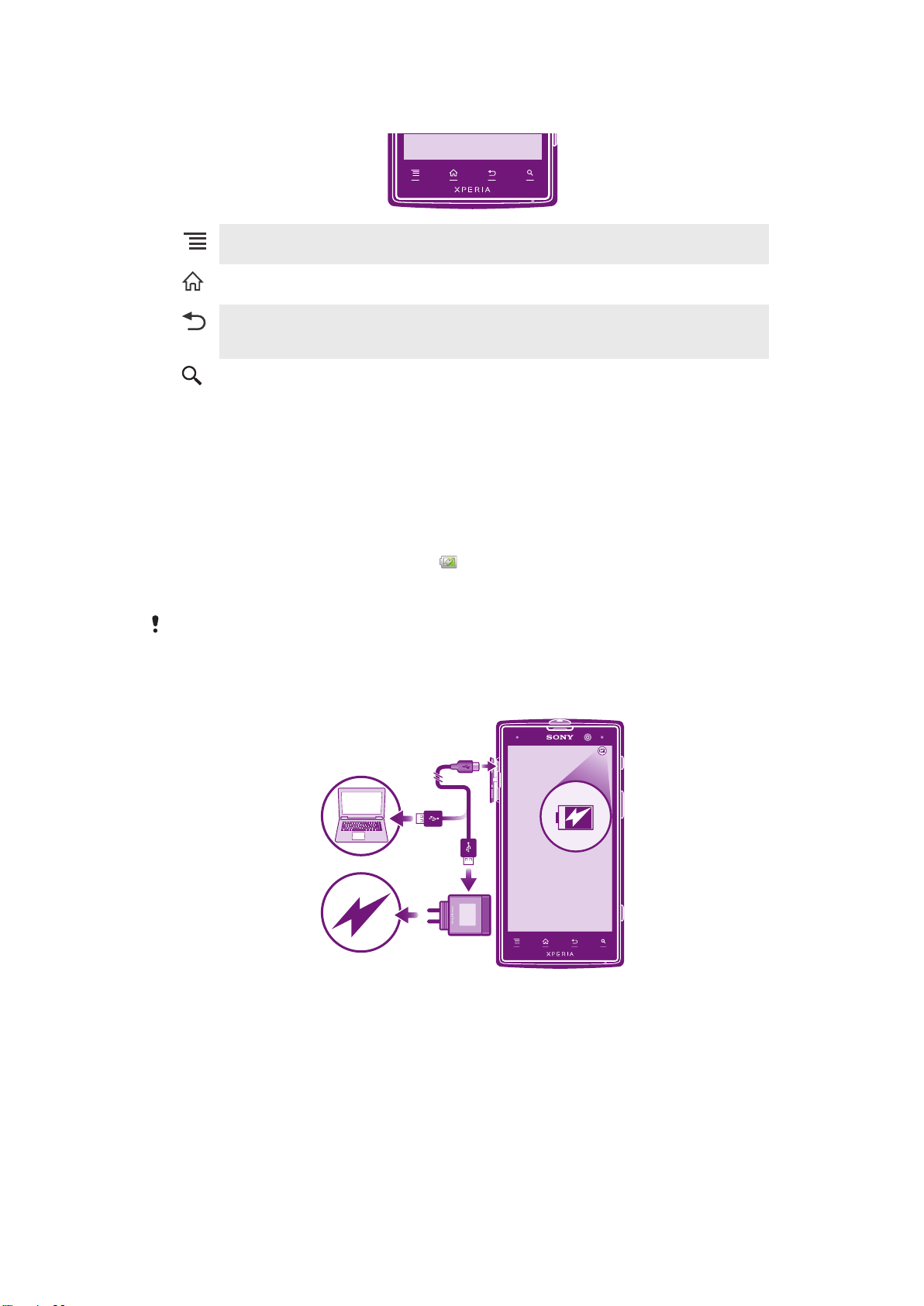
キーを使用する
メニュー• タップしてホーム画面にオプションキーを表示します。
ホーム • アプリや他の画面からホーム画面に移動します
戻る • 前の画面に戻ります
検索 • Google™検索のショートカット
• 現在の画面またはアプリで使用できるオプションのリストが開きます
• 長押しすると、直近に使用したアプリを表示するウィンドウが開きます。
• 画面上のキーパッド、ダイアログボックス、オプションメニュー、通知パネルを閉じ
ます
電池
本体には電池が組み込まれています。
電池を充電する
本体の電源を最初にオンにするときには、少なくともその 30 分前に電池を充電してお
くようにしてください。本体の充電ケーブルを USB ポートや電話充電器などの電源
に接続する場合、画面に電池アイコン
本体は使用できます。本体を長時間(たとえば、一晩中など)充電しても、電池や本
体に負担をかけることはありません。
電池は完全に充電された後に少し放電を開始し、一定時間後に再び充電されます(充電器が接
続されている場合)。これは電池駆動時間を延長するためであり、その結果、充電状態のレベル
が 100%以下で表示されます。
が表示されるまで数分かかります。充電中も
本体を充電するには
14
これはインターネット版刊行物です。© 個人使用目的でのみ印刷することができます。
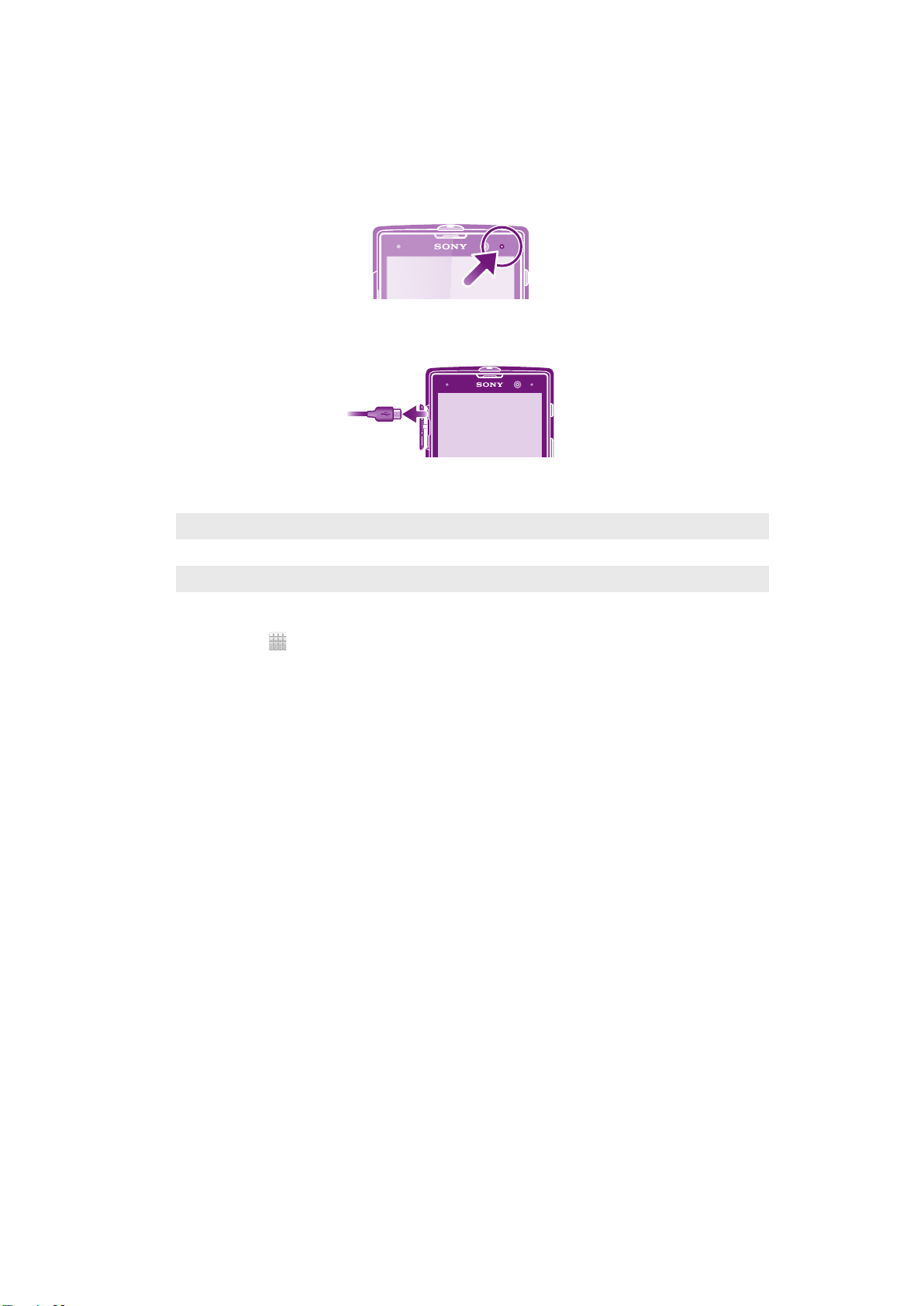
1 電話充電器のプラグを本体をコンセントに差し込みます。
2 USB ケーブルの一方の端を充電器(またはコンピュータの USB ポート)に差し
込みます。
3 USB ケーブルの他方の端を本体のマイクロ USB ポートに USB シンボルを上を
向けて差し込みます。充電が始まると、電池のステータス LED が点灯します。
電池が完全に放電している場合は、本体の充電ケーブルを電源に接続してから
LED が点灯するまで数分かかります。
4 電池のステータス LED が緑の場合、本体は完全に充電されています。本体から
USB ケーブルをまっすぐ引き抜きます。本体からケーブルを引き抜くときは、
コネクタを曲げないように注意してください。
電池の LED ステータス
緑 電池は完全に充電されている
赤のフラッシュ 電池残量が少ない
オレンジ 電池を充電中です。電池残量が中レベルです
電池レベルを確認するには
1
ホーム画面で をタップします。
2 設定 > 端末情報 > 端末の状態 > 電池残量を検索し、タップします。
電池のパフォーマンスを向上する
以下に、電池性能の向上を支援するヒントを紹介します。
• 本体を頻繁に充電します。これは、電池の駆動時間には影響しません。
• インターネットからのデータのダウンロードは、電力を消費します。インターネット
を使用していない場合、モバイル ネットワーク経由のデータ接続をすべて無効にする
ことで、電力を節約できます。この設定により、本体がワイヤレス ネットワーク経由
でデータ転送するのを回避します。
• GPS、Bluetooth™、Wi-Fi®機能は必要なければオフにしてください。ホーム画面 にク
イック設定を追加すると、オン/オフの切り替えが簡単に実行できます。3G をオフに
する必要はありません。
• 省電力モード機能を使用して、電池の消費量を減らします。本体の使い方に最も適し
た節電モードを選択することができます。各節電モードの設定をカスタマイズするこ
ともできます。
• E メール、カレンダー、電話帳を手動で同期するには、同期化アプリを設定します。
自動的に同期することもできますが、同期の間隔が長くなります。
• 本体の電池使用量メニューをチェックし、どのアプリが最も電力を使用しているかを
確認します。 YouTube™などのビデオや音楽のストリーミングアプリを使用すると、
電池の電力消費量が多くなります。 Google Play™からダウンロードした一部のアプ
リも電力消費量が多い場合があります。
• 使用しないアプリは閉じて、終了します。
• 画面の明るさレベルを下げます。
• ネットワーク圏外にいる場合、本体を OFF にするか、または機内モードの設定を有効
にします。本体が繰り返し利用可能なネットワークをスキャンするので、電力が消費
されます。
• 音楽を聞く場合は、Sony 純正のハンズフリー機器を使用します。本体のスピーカーで
音楽を聞く場合より、電池の電力消費量が減ります。
• 本体は可能な限り、待受状態にしてください。「待受時間」は、本体がネットワークに
接続されているが、使用されていない時間のことを指します。
15
これはインターネット版刊行物です。© 個人使用目的でのみ印刷することができます。
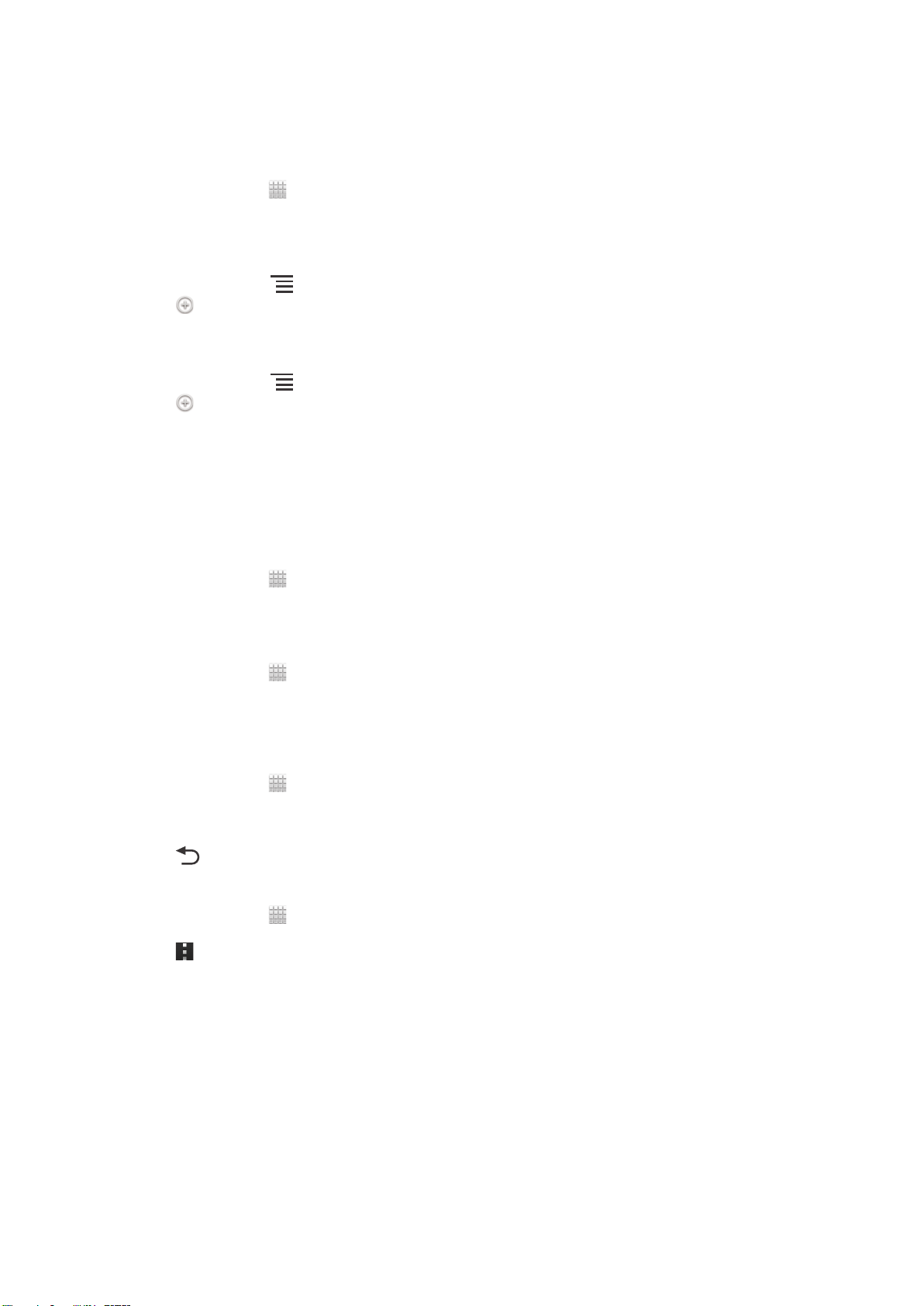
• ライブ壁紙があれば、無効にします。
• www.sonymobile.com にアクセスして、お使いの本体モデルに合った最新の電池パフ
ォーマンスに関するヒントをチェックしてください。
電池使用量メニューにアクセスするには
1
ホーム画面で をタップします。
2 設定 > 電池をタップすると、電池の消費量が最も多いインストール済みのアプ
リケーションがわかります。
データ通信ウィジェットをホーム画面に追加するには
1
ホーム画面で を押します。
2
をタップします。
3 ツール > データ送受信をタップします。
クイック設定ウィジェットをホーム画面に追加するには
1
ホーム画面で を押します。
2
> ツールをタップします。
3 クイック設定ウィジェットを選択します。
省電力で電池の消費量を抑える
あらかじめ設定した省電力モードを使用して、電池の消費量が多いアプリケーション
を管理し、電池の消費量を抑えます。省電力を使用して、本体の使用方法に合わせて
各省電力モード内で設定をカスタマイズすることもできます。
省電力モードを有効にするには
1
ホーム画面で をタップします。
2 省電力モードを検索し、タップします。
3 有効にする省電力モードの隣にあるアイコンをタップします。
省電力モードを無効にするには
1
ホーム画面で をタップします。
2 省電力モードを検索し、タップします。
3 オフにするには、アクティブな省電力モードの隣にある点灯アイコンをタップ
します。
省電力モードの設定を変更するには
1
ホーム画面で をタップします。
2 省電力モードを検索し、タップします。
3 設定メニューを開くには、省電力モードの名前をタップします。
4 必要に応じた節電ができるよう設定を調整します。
5
1
2 省電力モードを検索し、タップします。
3
4 通知チェックボックスをオンにします。
を押します。
省電力通知を表示するには
ホーム画面で をタップします。
をタップします。
タッチスクリーンを使用する
本体の購入時には、本体の画面に保護用プラスチックシートが貼付されています。タ
ッチスクリーンを使用する前に、このシートをはがす必要があります。そうしないと、
タッチスクリーンが適切に機能しない可能性があります。
本体が電源オンでアイドル状態がしばらく続くと、電池を節約するため画面が暗くな
り、自動的にロックされます。このロックにより、使用していない間に誤ってタッチ
16
これはインターネット版刊行物です。© 個人使用目的でのみ印刷することができます。
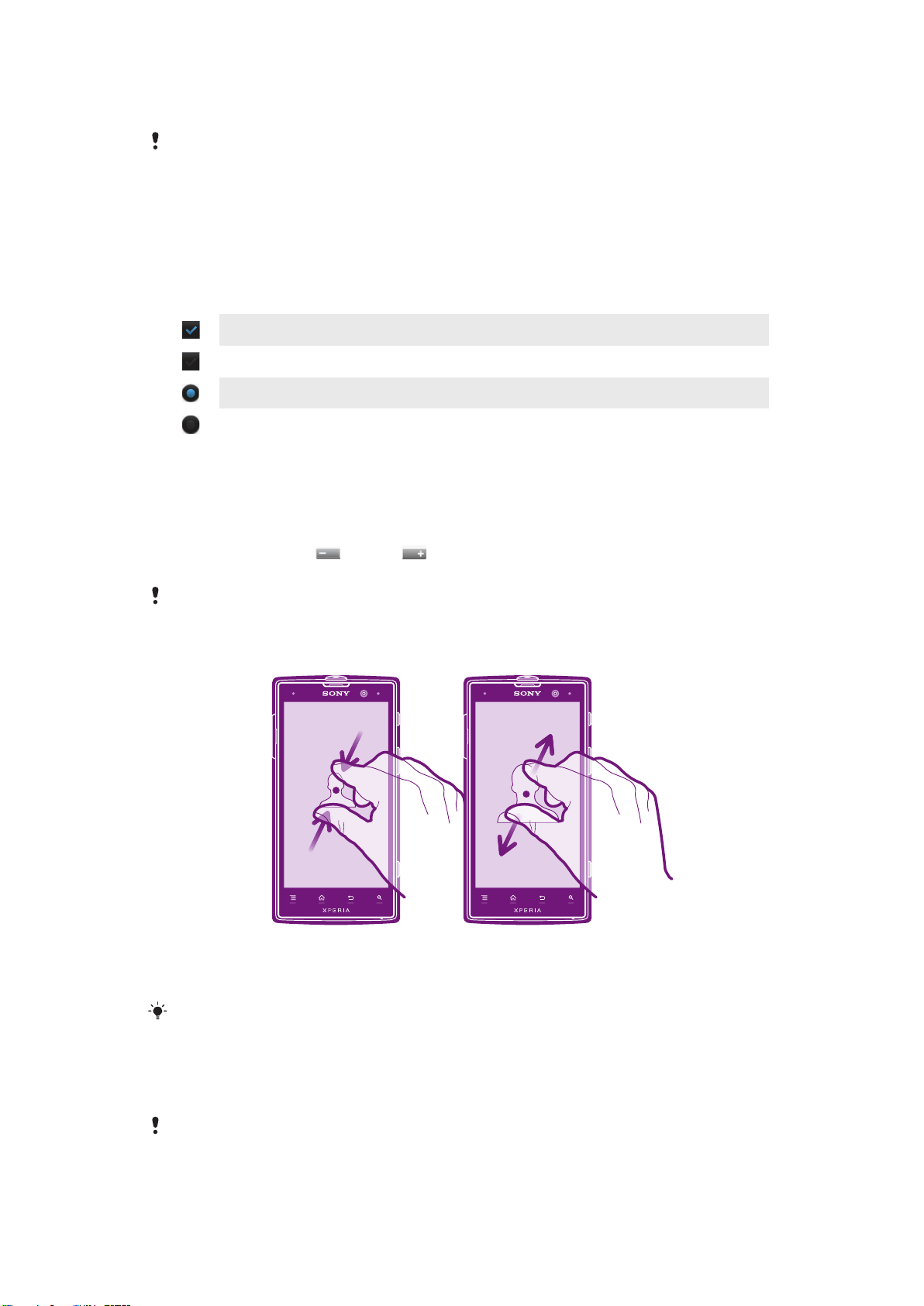
スクリーンを操作するのを防げます。また、契約内容を保護し、本人しか本体のコン
テンツにアクセスできないように、パーソナルロックをセットすることもできます。
本体の画面はガラス製です。ガラスが割れたり、ヒビが入っている場合は、画面に触らないで
ください。自分で壊れた画面を修復しないでください。ガラスの画面は、衝撃や落下で壊れや
すくなっています。注意を怠った場合は Sony のサービス保証を受けられません。
アイテムを開く、またはハイライト表示するには
• アイテムをタップします。
オプションをマーク、またはマーク解除するには
• 関連するチェックボックスまたはリスト機能をタップします。
マークしたチェックボックス
マーク解除したチェックボックス
マークしたリストオプション
マーク解除したリストオプション
ズームする
ズームオプションは使用しているアプリによって異なります。
ズームするには
•
使用可能であれば、
できます。
ズームアイコンを表示するには、画面をいずれかの方向にドラッグする必要がある場合があり
ます。
、または をタップすると、ズームイン/ズームアウト
2 本指
でズームするには
• 2 本指を画面に置いて、ピンチ(ズームアウト)するか、指を広げます(ズーム
イン)。
写真や地図を表示する際、または Web を閲覧する際、ズーム機能を使用します。
スクロールする
画面上で指を上下に動かすと、スクロールできます。一部の Web ページでは、左右に
スクロールすることもできます。
画面上のアイテムをドラッグ、またはフリックしても有効にはなりません。
17
これはインターネット版刊行物です。© 個人使用目的でのみ印刷することができます。
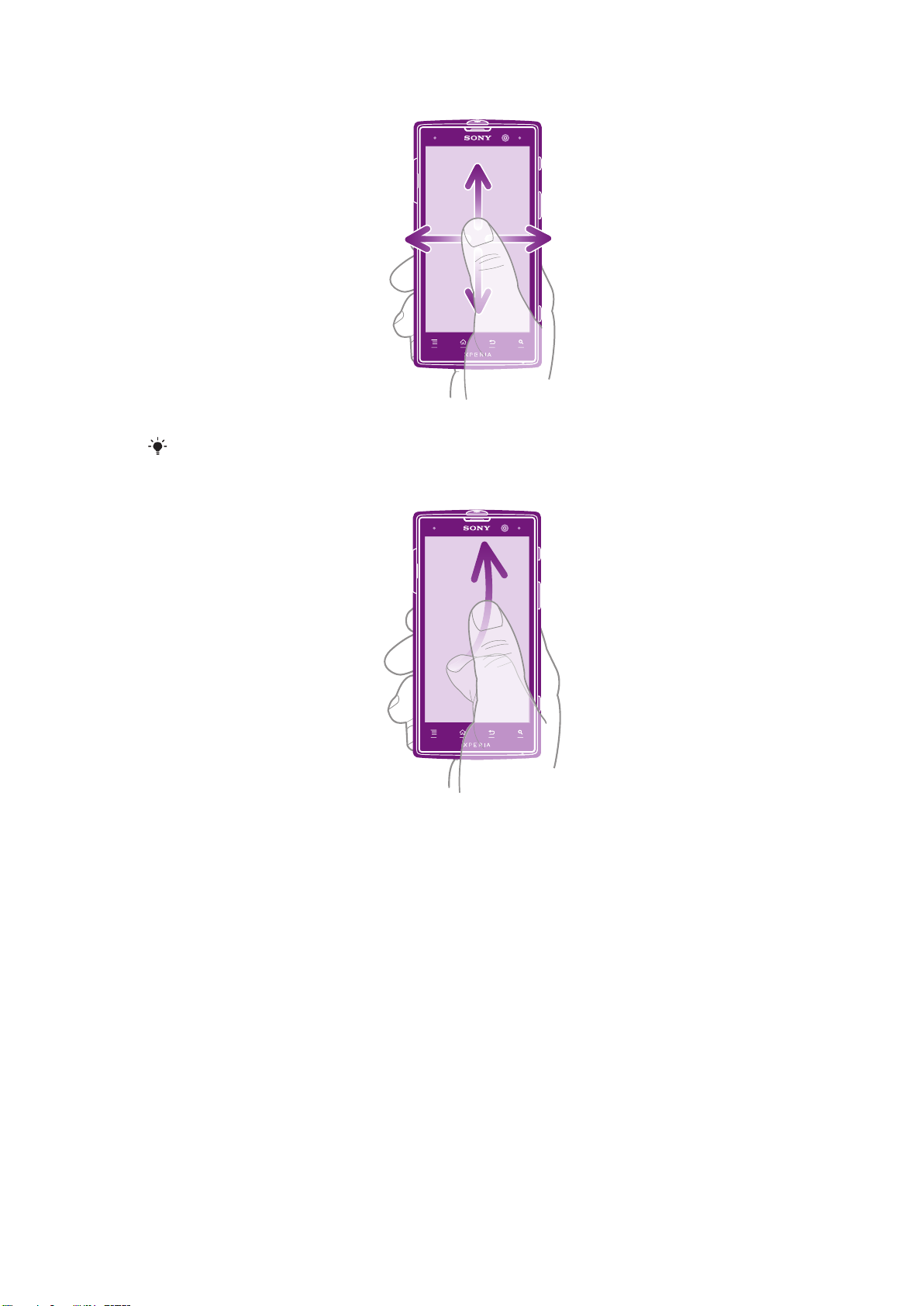
スクロールするには
• 画面でスクロールする方向に指をドラッグまたはフリックします。
素早くスクロールするには、画面上の進みたい方向に指でフリックします。
フリックするには
• 素早くスクロールするには、画面上の進みたい方向に指でフリックします。ス
クロールが自然に停止するまで待ちます。または、画面をタップするとすぐに
スクロールが停止します。
センサー
本体には、光センサーと近接センサーの両方が装備されています。光センサーは周囲
の環境光レベルを検出し、それに応じて、画面の明るさを調整します。近接センサー
は、顔が画面に触れると、タッチスクリーンをオフにします。電話中に誤って本体の
機能を起動するのを防ぐことができます。
ロック画面を使用する
ロック画面でも、たとえば、本体が最後にロックされてから受信した不在着信やメッ
セージなどの通知は確認できます。画面のロックを解除しなくても、オーディオトラ
ックの再生を制御することもできます。
18
これはインターネット版刊行物です。© 個人使用目的でのみ印刷することができます。
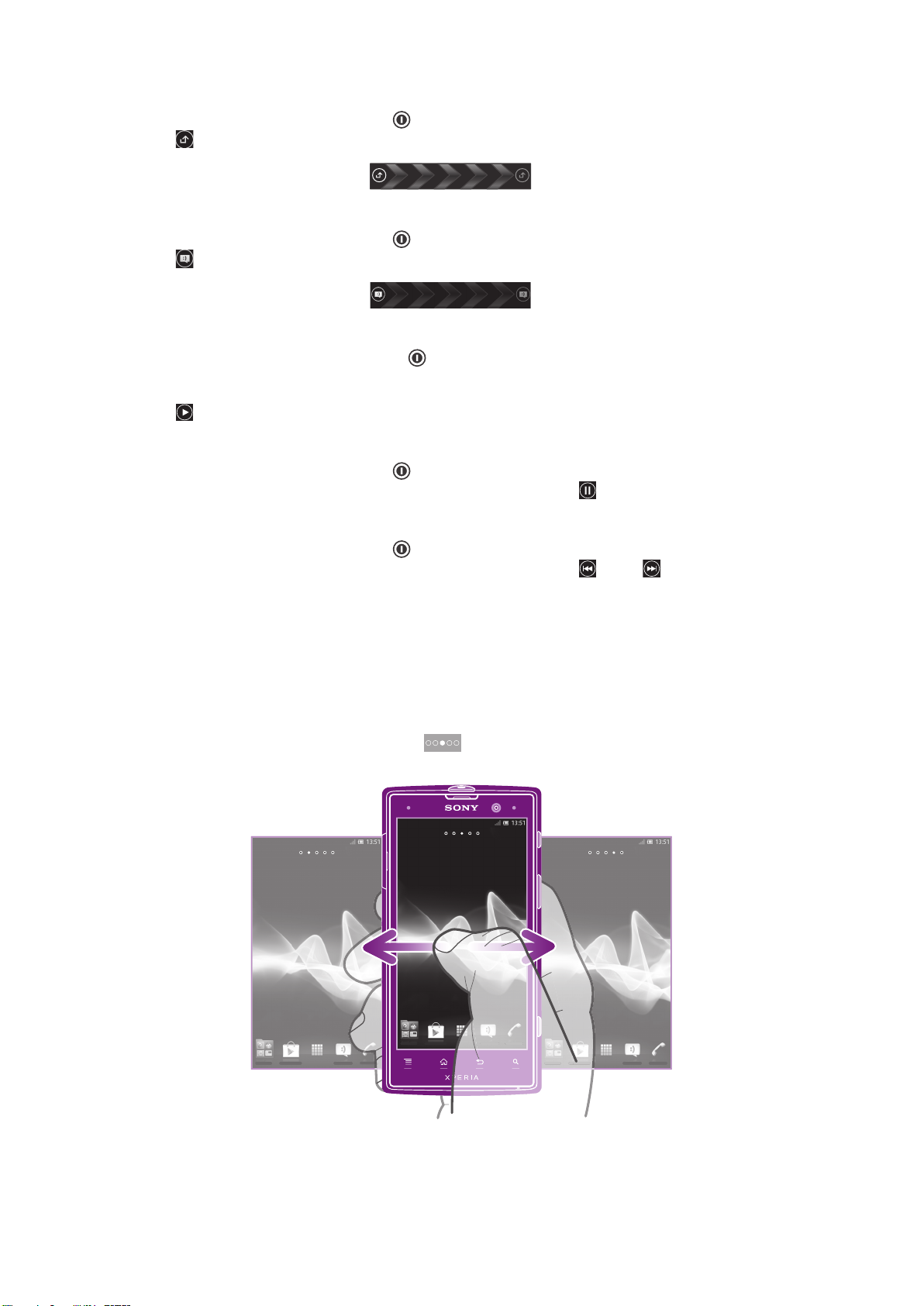
ロック画面で不在着信を表示するには
1
画面を起動するには、電源キー を短く押します。
2
を画面を横切ってドラッグします。
ロック画面で新着 SMS を表示するには
1
画面を起動するには、電源キー
2
を画面を横切ってドラッグします。
ロック画面からオーディオトラックを再生するには
1
画面を有効にするには、電源キー を短く押します。
2 ミュージックプレーヤーコントロールを表示するには、時間と日付エリアに指
を置き、左にフリックします。
3
をタップします。
ロック画面からオーディオトラックを一時停止するには
1
画面を起動するには、電源キー を短く押します。
2
ミュージックプレーヤーのコントロールが表示されたら、 をタップします。
ロック画面から現在再生中のオーディオトラックを変更するには
1
画面を起動するには、電源キー を短く押します。
2
ミュージックプレーヤーのコントロールが表示されたら、
します。
を短く押します。
または をタップ
ホーム画面
本体のホーム画面は、コンピュータ上のデスクトップのようなものです。本体の主な
機能への出入口となるものです。ウィジェット、ショートカット、フォルダ、テーマ、
壁紙およびその他のアイテムを使用してホーム画面をカスタマイズできます。
ホーム画面は、通常の画面幅以上に拡大するので、4 つの拡張画面を表示するには左
右にフリックする必要があります。
表示されます。
には、現在、選択しているホーム画面部分が
画面下部のバーにあるアイテムから、いつでも、素早くアクセスできます。
19
これはインターネット版刊行物です。© 個人使用目的でのみ印刷することができます。
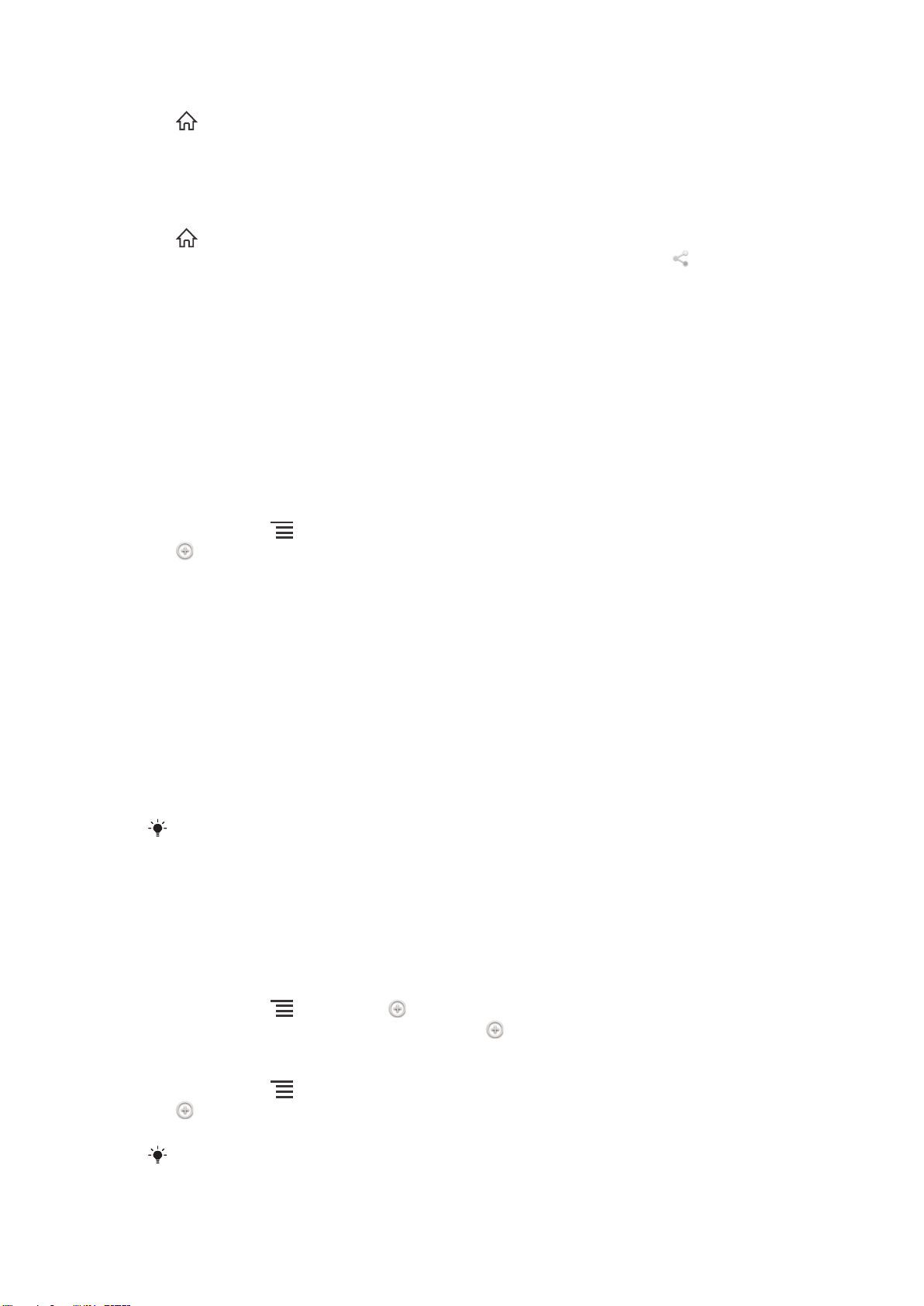
ホーム画面に移動するには
•
を押します。
ホーム画面を閲覧するには
• 左右にフリックします。
ホーム画面でアイテムを共有するには
1
を押し、ホーム画面を開きます。
2
アイテムが拡大し、本体がバイブレートするまで長押しし、アイテムを にド
ラッグします。
3 オプションを選択し、必要に応じて確認します。これにより、アプリケーショ
ンとウィジェットが共有され、友人がダウンロードして使用できるようになり
ます。
ウィジェット
ウィジェットは、ホーム画面からダイレクトに使用できるアプリです。たとえば、音
楽プレーヤーウィジェットでは音楽を直接再生することができます。
一部のウィジェットはサイズの変更が可能なため、ホーム画面でウィジェットを拡大
してより多くのコンテンツを表示するか、または縮小してスペースを節約することが
できます。
ホーム画面にウィジェットを追加するには
1
ホーム画面で
2
をタップします。
3 追加するウィジェットを検索し、タップします。
を押します。
ウィジェットのサイズを変更するには
1 ウィジェットが拡大し、本体がバイブレートするまでウィジェットを長押しし、
次にそのウィジェットを離します。ウィジェットのサイズが変更できる場合、
ハイライト表示されたフレームとサイズ変更のドットが表示されます。
2 ドットを内側または外側に向けてドラッグして、ウィジェットを縮小または拡
大します。
3 ウィジェットの新しいサイズを確認するには、ホーム画面のどこかの部分をタ
ップします。
ホーム画面にすべてのウィジェットの概要を表示するには
• ホーム画面の任意のエリアをピンチします。これで、ホーム画面の各部に含ま
れるすべてのウィジェットが 1 つのビューに統合されます。
すべてのホーム画面ウィジェットを 1 つのビューに統合し、任意のウィジェットをタップする
と、そのウィジェットが含まれるホーム画面の部分に移動できます。
ホーム画面を並べ替える
ホーム画面の外観をカスタマイズし、そこからアクセスできる機能を変更します。画
面背景の変更、アイテムの移動、フォルダの作成、ショートカットとウィジェットの
追加を行います。
ホーム画面でカスタマイズオプションを表示するには
•
ホーム画面で を押し、次に をタップします。
•
ホーム画面のどこかの部分を長押しし、次に
をタップします。
ホーム画面にショートカットを追加するには
1
ホーム画面で を押します。
2
をタップします。
3 ショートカットをタップし、次にショートカットを検索して、選択します。
アプリケーションを長押しして、アプリケーション画面からアプリケーションショートカット
を追加します。
20
これはインターネット版刊行物です。© 個人使用目的でのみ印刷することができます。
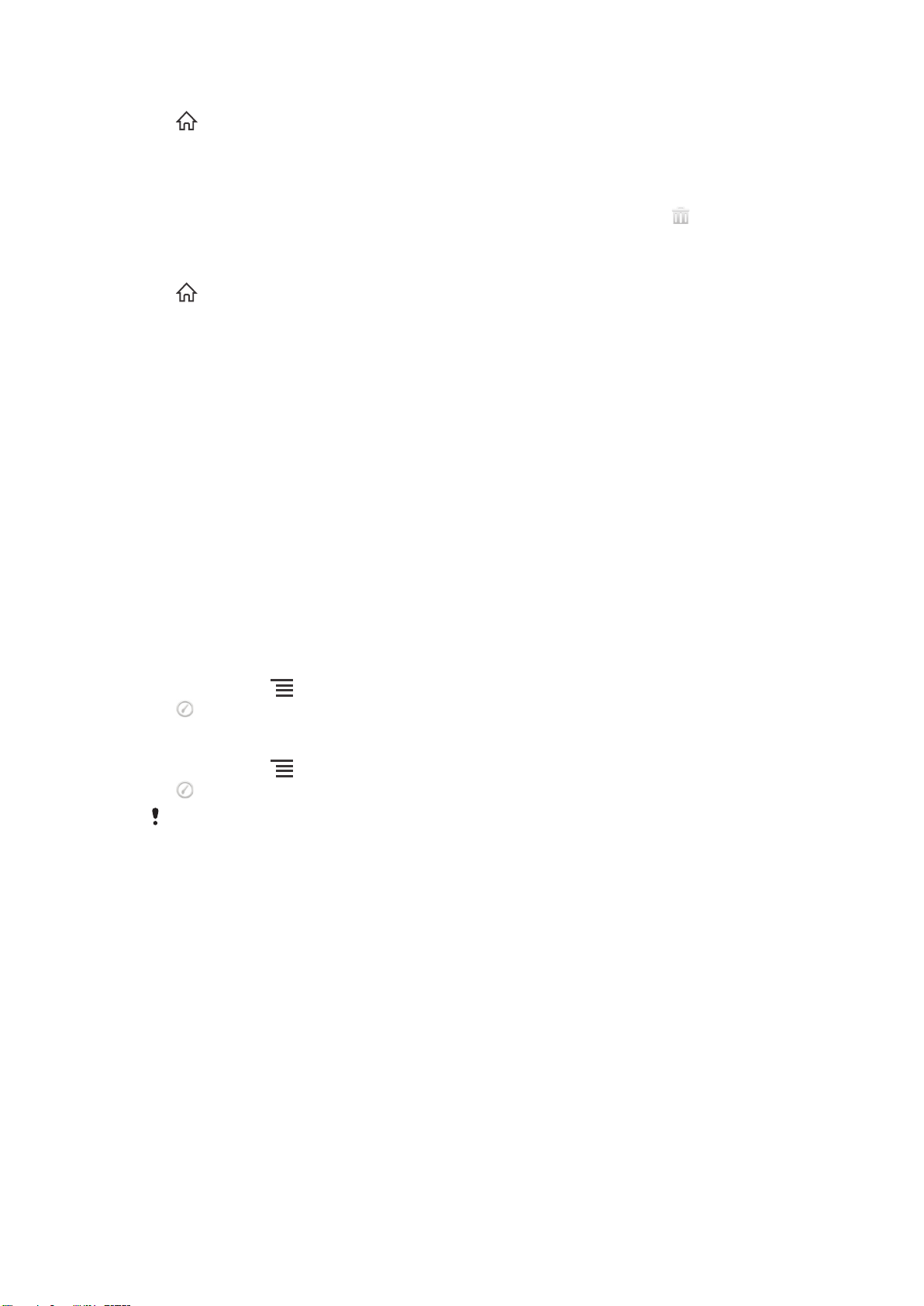
ホーム画面でアイテムを移動するには
1
を押し、ホーム画面を開きます。
2 アイテムが拡大し、本体がバイブレートするまで長押しし、アイテムを新しい
場所にドラッグします。
ホーム画面からアイテムを消去するには
•
アイテムが拡大し、本体がバイブレートするまで長押しし、アイテムを にド
ラッグします。
ホーム画面にフォルダを作成するには
1
を押し、ホーム画面を開きます。
2 ショートカットが拡大し本体がバイブレートするまで、アプリアイコンを長押
ししてから、別のアプリアイコンまたはショートカットまでドラッグアンドド
ロップします。
3 フォルダの名前を入力し、完了をタップします。
フォルダにアイテムを追加するには
• アイテムが拡大し、本体がバイブレートするまで長押しし、アイテムをフォル
ダにドラッグします。
フォルダの名前を変更するには
1 フォルダをタップして、開きます。
2 フォルダのタイトルバーにタッチすると、フォルダ名フィールドが表示されま
す。
3 新しいフォルダ名を入力し、完了をタップします。
ホーム画面の背景を変更する
壁紙と各種のテーマを使用して、ホーム画面を各自のスタイルに合わせてカスタマイ
ズできます。
ホーム画面の壁紙を変更するには
1
ホーム画面で
2
をタップし、次に壁紙をタップして、オプションを選択します。
ホーム画面のテーマを設定するには
1
ホーム画面で を押します。
2
をタップし、次にテーマをタップします。
テーマを変更すると、一部のアプリケーションの背景も変更されます。
を押します。
アプリケーションのアクセスと使用
ホーム画面 のショートカット、またはアプリケーション画面からアプリケーションを
開きます。
アプリケーション画面
ホーム画面で開いたアプリケーション画面には、本体にインストールしたアプリケー
ションやダウンロードしたアプリケーションが配置されています。
アプリケーション画面は通常の画面幅以上に拡大するので、全コンテンツを表示する
には左右にフリックする必要があります。
21
これはインターネット版刊行物です。© 個人使用目的でのみ印刷することができます。
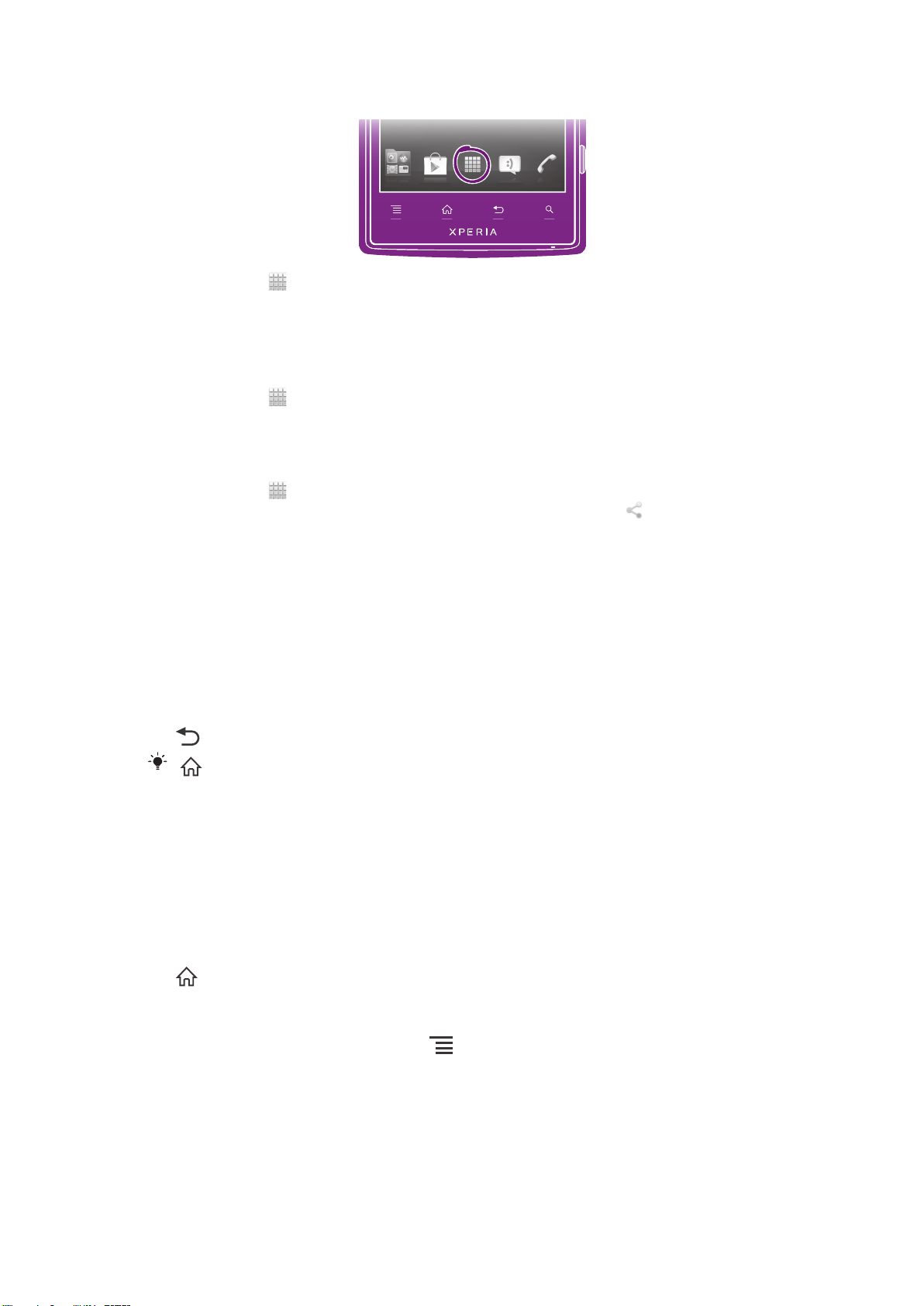
アプリケーション画面を開くには
•
ホーム画面で をタップします。
アプリケーション画面をブラウズするには
• アプリケーション画面で、右または左にフリックします。
ホーム画面でアプリケーションへのショートカットを作成するには
1
ホーム画面で
をタップします。
2 ホーム画面が表示されるまでアプリケーションを長押しし、次に好きな場所に
ドラッグします。
アプリケーション画面でアプリケーションを共有するには
1
ホーム画面で をタップします。
2
ホーム画面に表示されるまでアプリケーションを長押しし、次に
にドラッグ
します。
3 オプションを選択し、必要に応じて確認します。これにより、アプリケーショ
ンが共有され、友人がダウンロードして使用できるようになります。
アプリケーションを開く/閉じる
アプリケーションを開くには
• ホーム画面、またはアプリケーション画面で、アプリケーションをタップしま
す。
アプリを閉じるには
•
を押します。
を押して終了すると、一部のアプリは一時停止されますが、その他のアプリはバックグラウ
ンドで継続して起動します。前者のケースでは、次にアプリを開くと、一時停止したところか
ら操作を続行できます。アプリには、バックグラウンドで実行されるときにデータ接続料がか
かるものがあることを覚えておいてください。たとえば、ソーシャルネットワークサービスで
す。
最近使用したアプリケーションウィンドウ
このウィンドウから最近使用したアプリケーションを表示し、アクセスすることがで
きます。
最近使用したアプリケーションウィンドウを開くには
•
を長押しします。
アプリケーションメニュー
アプリケーションの使用中、本体の キーを押すと、いつでも好きな時にメニュー
を開くことができます。使用しているアプリケーションによって、メニューの外観は
異なります。
22
これはインターネット版刊行物です。© 個人使用目的でのみ印刷することができます。
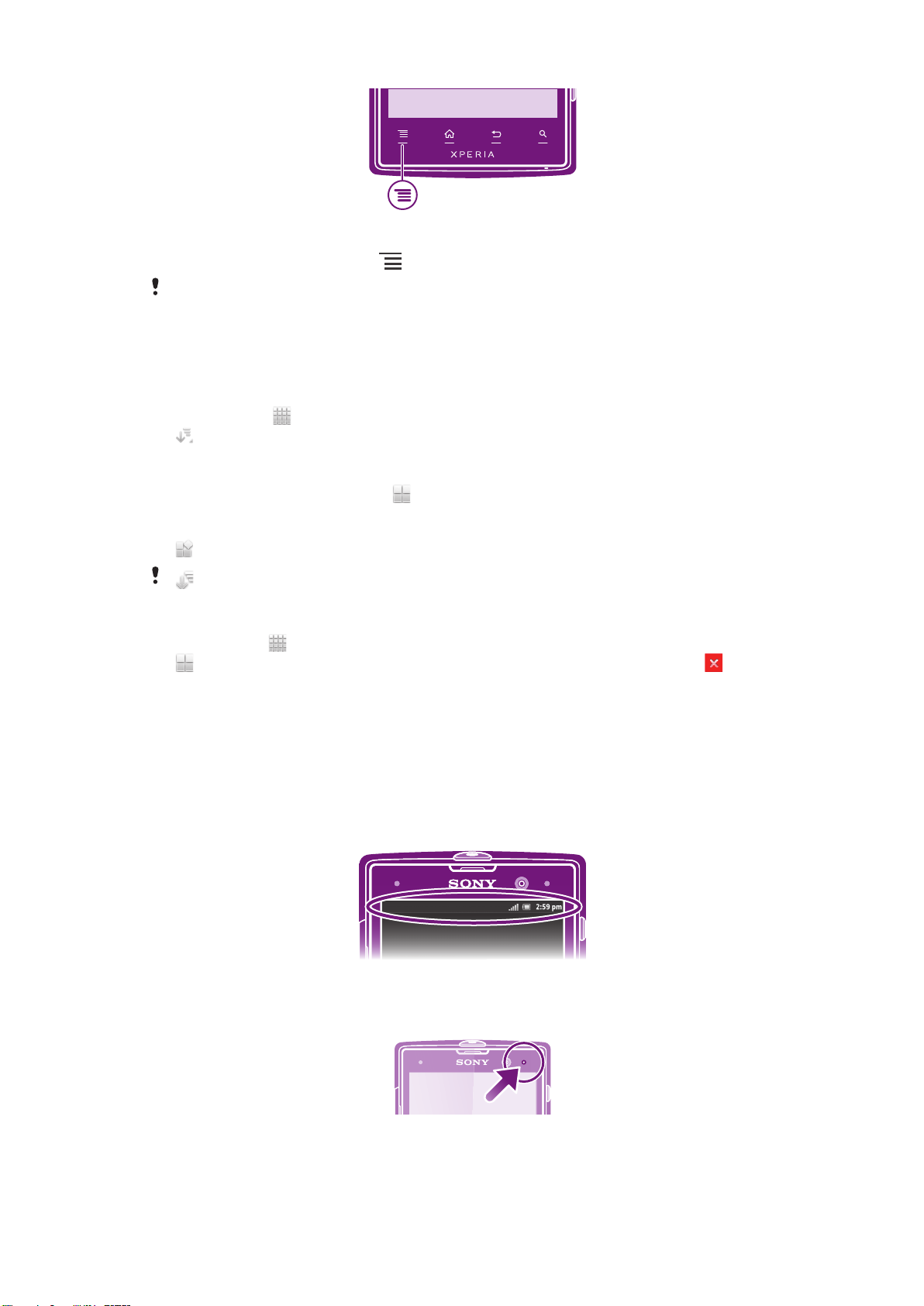
アプリケーションでメニューを開くには
•
アプリケーションの使用中に を押します。
メニューが使用できないアプリケーションもあります。
アプリケーション画面を並べ替える
アプリケーションを移動して、好みに合わせてアプリケーション画面を並べ替えます。
アプリ画面にアプリを配置するには
1
ホーム画面で
2
オプションを選択します。
アプリケーション画面でアプリケーションを移動するには
1
アプリケーション画面を開き、 をタップします。
2 アイテムが拡大し、本体がバイブレートするまで長押しし、アイテムを新しい
場所にドラッグします。
3
をタップし、編集モードを終了します。
が選択されている場合のみ、アプリケーションを移動できます。
アプリケーション画面からアプリケーションをアンインストールするには
1
ホーム画面で
2
をタップします。アンインストールできるすべてのアプリケーションは、
アイコンでマークされています。
3 アンインストールするアプリケーションをタップし、OK をタップします。
をタップして、アプリの画面に移動します。
をタップします。
ステータスと通知
画面上部にあるステータスバーを見れば、本体の状況がつかめます。新しいイベント
や進行中のイベントがあれば、左側に通知されます。たとえば、新着メッセージやカ
レンダーの通知はここに表示されます。右側には、電波状態、電池ステータス、その
他の情報が表示されます。
通知ライトは、電池の残量、その他の情報を通知します。たとえば、点滅する青のラ
イトは、新着メッセージや不在着信があることを示します。電池レベルが低下すると、
通知ライトが機能しなくなる可能性があります。
23
これはインターネット版刊行物です。© 個人使用目的でのみ印刷することができます。
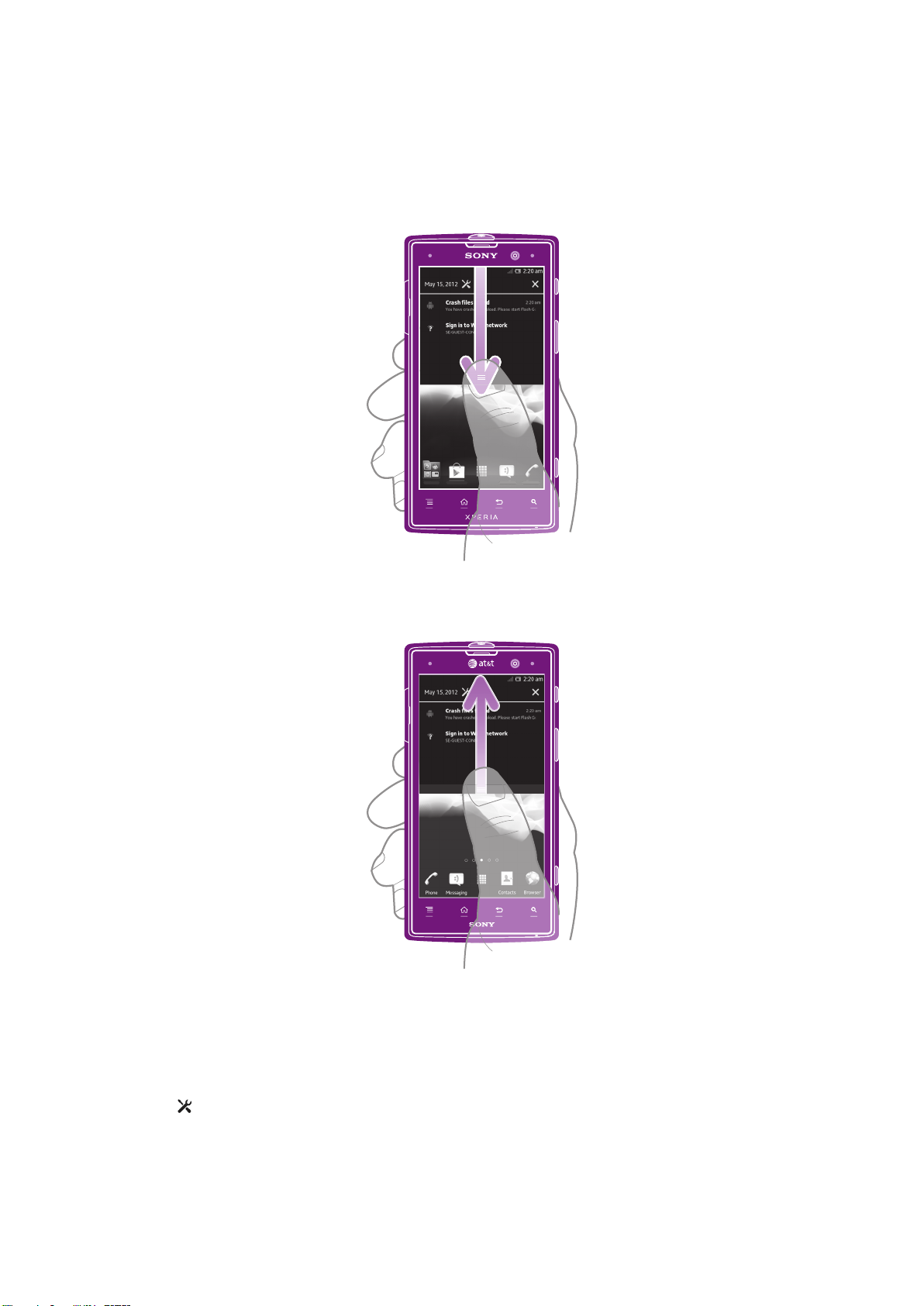
通知と実行中のアクティビティを確認する
ステータスバーを下向きにドラッグして通知パネルを開き、情報を取得することがで
きます。たとえば、通知パネルを使用して新着メッセージを開いたり、カレンダーの
イベントを表示させたりすることができます。また、ミュージックプレーヤーなど、
バックグラウンドで起動するアプリケーションを開くこともできます。
通知パネルを開くには
• ステータスバーを下向きにドラッグします。
通知パネルを閉じるには
• 通知パネルの下部にあるタブを上方向にドラッグします。
通知パネルから起動中のアプリケーションを開くには
• 起動中のアプリケーションのアイコンをタップして開きます。
通知パネルから本体設定メニューを開くには
•
をタップします。
通知パネルから通知を消去するには
• 指を通知の上に置き、左または右にフリックします。
24
これはインターネット版刊行物です。© 個人使用目的でのみ印刷することができます。
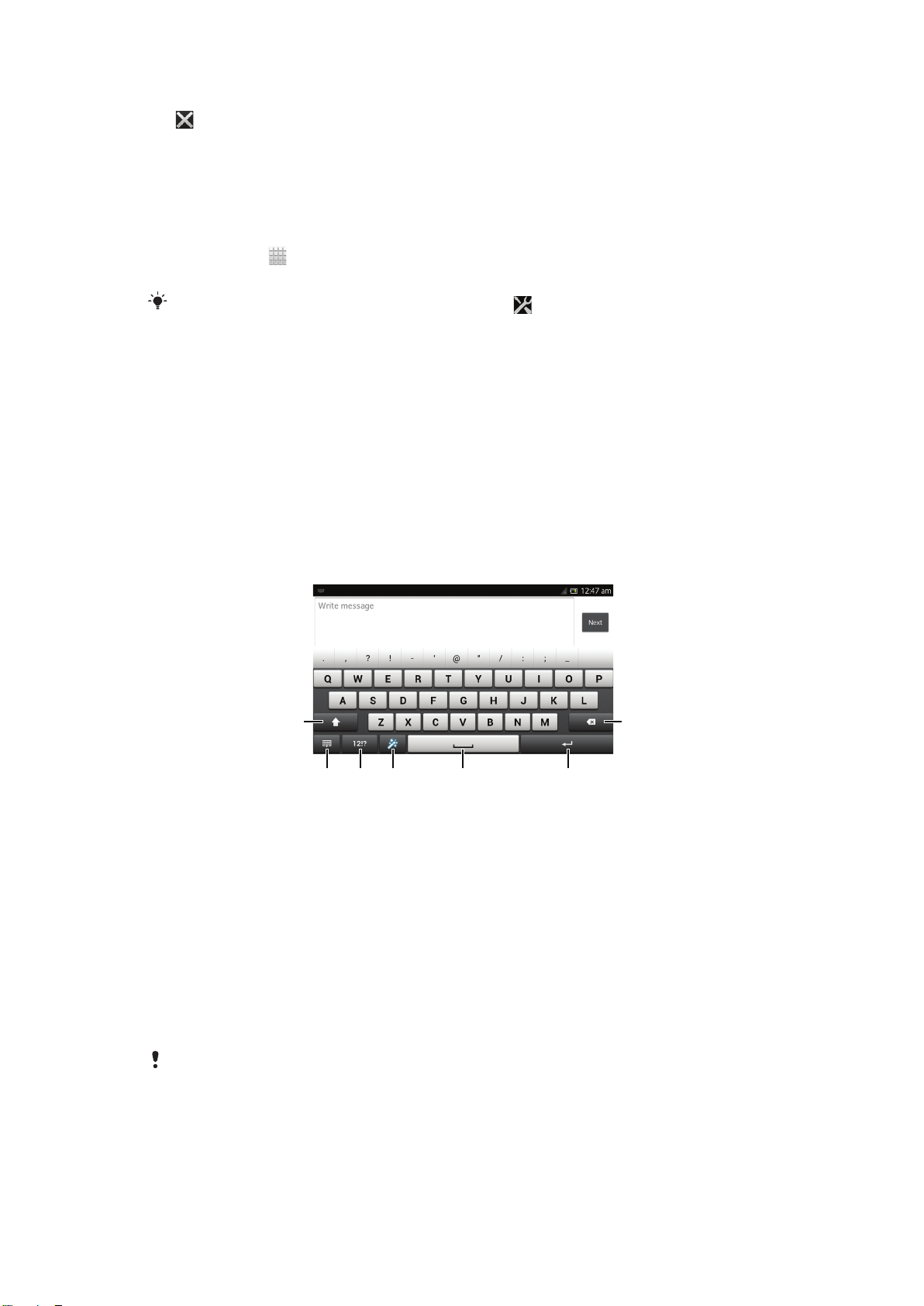
通知パネルからすべての通知を消去するには
6
7
3
1
542
•
をタップします。
本体設定メニュー
設定メニューから本体設定を表示し、変更します。
本体設定にアクセスするには
1
ホーム画面で をタップします。
2 設定をタップします。
ホーム画面でステータスバーを下向きにドラッグし、 をタップすれば、本体の設定にアクセ
スすることができます。
テキストを入力する
多数のキーボードと入力法から選択をして、文字、数字、その他の符号を含むテキス
トを入力できます。
オンスクリーンキーボード
オンスクリーン QWERTY キーボードのキーをタップすることで、簡単にテキストを
入力できます。一部のアプリケーションでは、オンスクリーンキーボードが自動的に
開きます。テキストフィールドにタッチしてこのキーボードを開くこともできます。
オンスクリーンキーボードを使用する
1 大文字/小文字を変更し、Caps Lock を ON にします。一部の言語では、外字にアクセスする場合にこ
のキーを使用します。
2 オンスクリーンキーボードビューを閉じます。このアイコンは縦表示モードでは表示されないことに
注意してください。
3 数字と記号を表示します。
4 キーボードをカスタマイズします。 キーボードをカスタマイズすると、このキーは表示されなくなり
ます。
5 スペースを入力します。
6 キャリッジリターンを入力するか、またはテキスト入力を確定します。
7 カーソルの前の 1 文字を消去します。
イラストはいずれも説明のみを目的とするものであり、実際の携帯電話を正確に表してはいな
い場合もあります。
テキスト入力のオンスクリーンキーボードを表示するには
• データフィールドをタップします。
これはインターネット版刊行物です。© 個人使用目的でのみ印刷することができます。
25
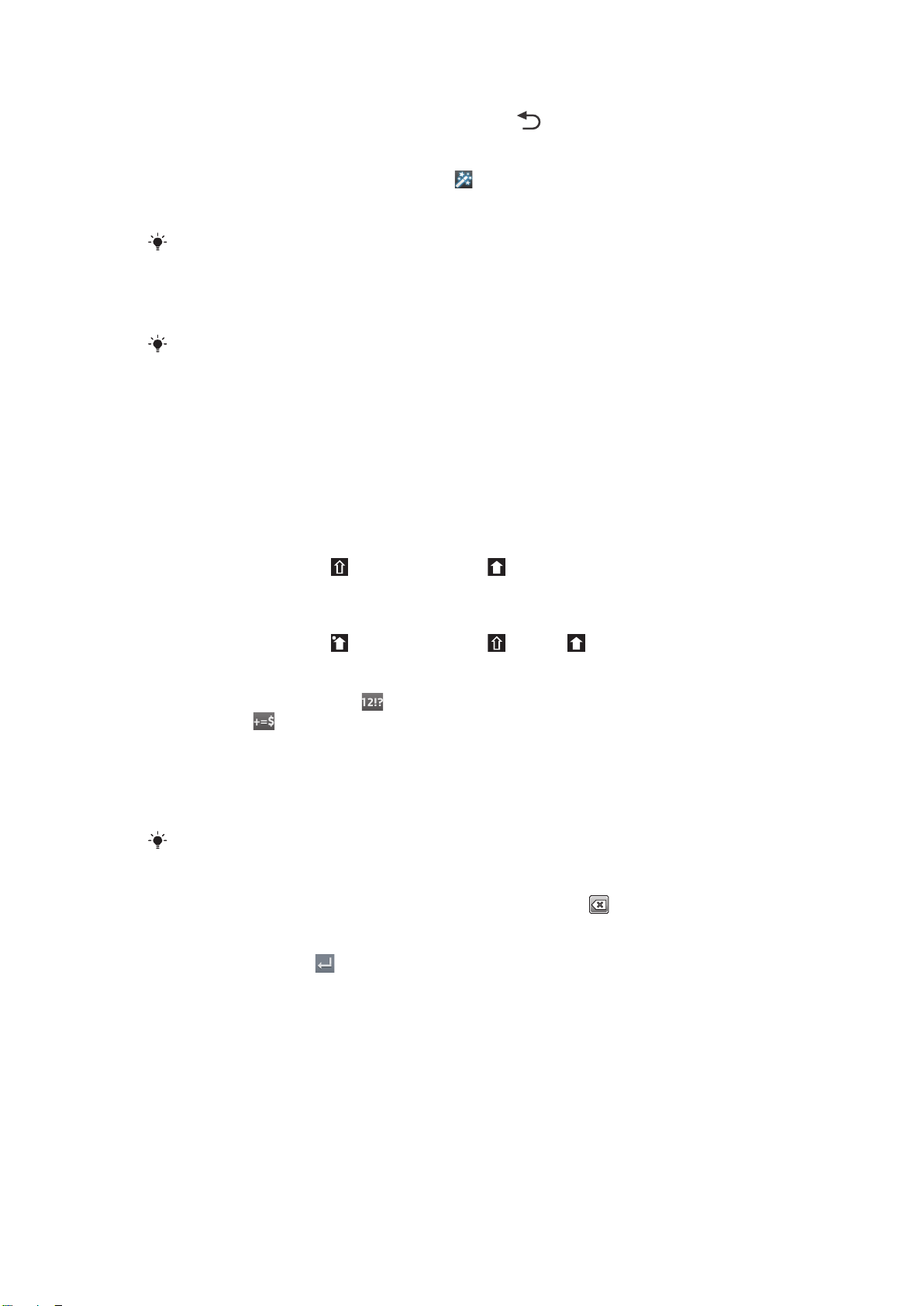
オンスクリーンキーボードを非表示にするには
•
オンスクリーンキーボードが開いている場合は、 を押します。
オンスクリーンキーボードをカスタマイズするには
1
オンスクリーンキーボードを開き、次に をタップします。
2 手順に従ってオンスクリーンキーボードをカスタマイズします。たとえば、顔
文字キーチェックボックスをマークします。
オンスクリーンキーボードをカスタマイズする際に顔文字キーチェックボックスをマークしな
い場合、顔文字アイコンは表示されません。
オンスクリーンキーボードを横向き(ランドスケープ)で使用するには
• テキストの入力時、本体を横向きにします。
キーボードでこの機能を使用するには、アプリケーションで横表示モードがサポートされてい
る必要があります。また、画面の方向を自動に設定してください。
オンスクリーンキーボードを使用してテキストを入力するには
• キーボードに表示されている文字を入力するには、その文字をタップします。
• 文字のバリエーションを入力するには、キーボードの通常の文字キーを長押し
します。候補リストが表示されたら、リストから選択します。たとえば、「é」
を入力するには、「e」を長押しして候補リストを表示します。そして、リスト
が表示されたら、キーボードを指で押したまま、「é」をドラッグして選択しま
す。
大文字と小文字を切り替えるには
•
文字を入力する前に、 をタップして大文字 に切り替えるか、その逆の操作
を実行します。
Caps Lock をオンにするには
•
単語を入力する前に、 が表示されるまで、 、または をタップします。
数字や記号を入力するには
•
テキストを入力する場合、
をタップします。数字と記号のキーボードが表示
されます。 をタップすると、その他のオプションが表示されます。
句読点を入力するには
1 単語の入力が完了したらスペースバーをタップします。
2 候補バーから句読点を選択します。選択したマークがスペースの前に挿入され
ます。
ピリオドを素早く入力するには、単語の入力を完了した後、スペースバーを 2 回タップします。
文字を消去するには
•
タップして消去したい文字の後ろにカーソルを配置し、次に をタップします。
CR(キャリッジリターン)を入力するには
•
テキストの入力時、 をタップすると、キャリッジリターンを入力できます。
テキストを選択するには
1 テキストを入力しているときに、テキストフィールドを長押しするか、テキス
トフィールド内をダブルタップします。
2 タッチした語が、両側のタブによりハイライト表示されます。タブを左または
右にドラッグすると、テキストの選択範囲を広げることができます。
26
これはインターネット版刊行物です。© 個人使用目的でのみ印刷することができます。
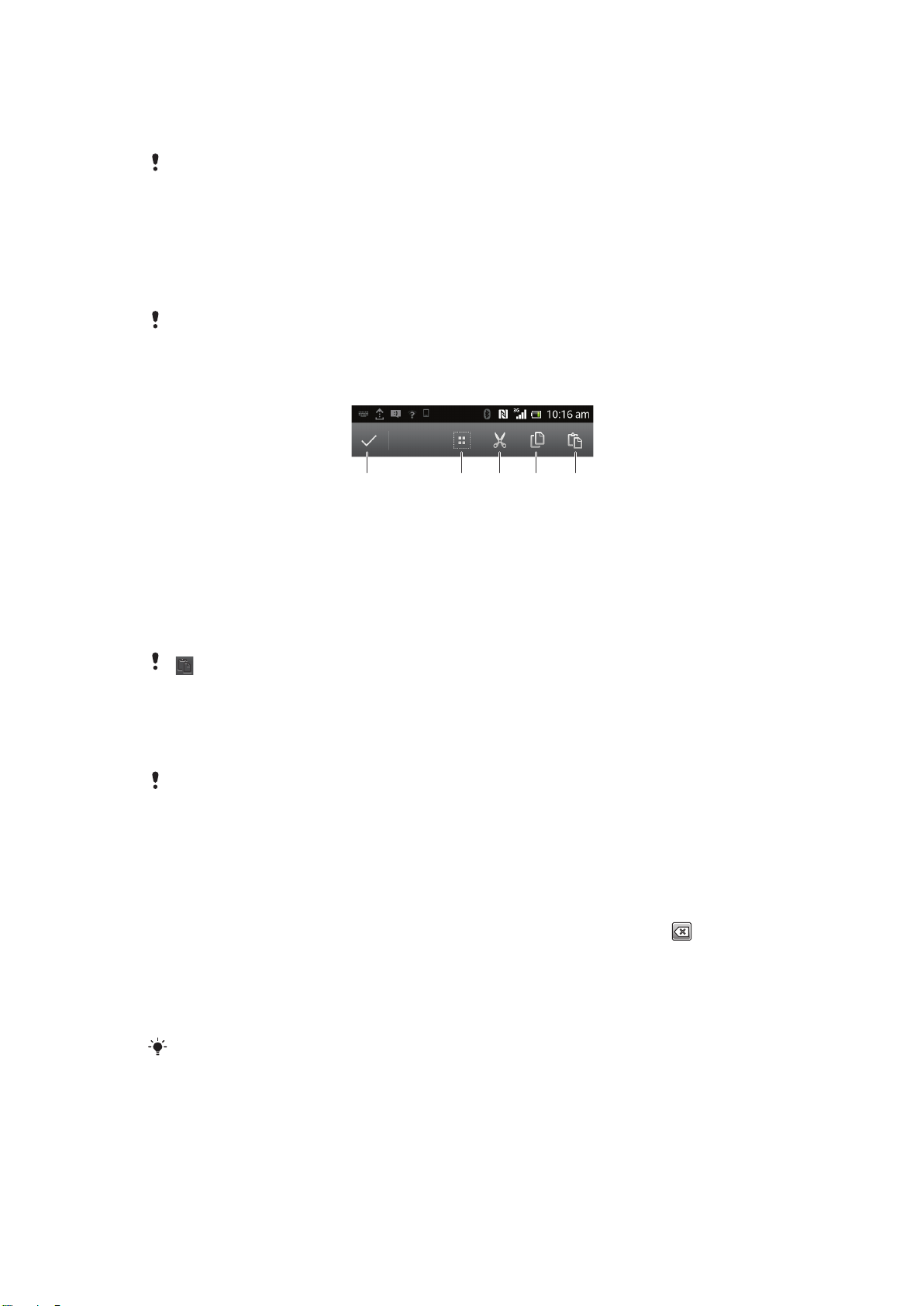
横向きのテキストを編集するには
12345
1 テキストを入力する場合は、編集が表示されるまでテキストを長押しします。
2 操作するテキストを選択し、編集をタップしてオプションを選択します。
貼り付けが表示されるまでテキストを長押ししてから貼り付けをタップして、テキストをクリ
ップボードから貼り付けることもできます。
縦向きのテキストを編集するには
1 テキストを入力する場合は、アプリケーションバーが表示されるまでテキスト
を長押しします。
2 編集するテキストを選択し、アプリケーションバーを使用して必要な変更を加
えます。
貼り付けが表示されるまでテキストを長押ししてから貼り付けをタップして、テキストをクリ
ップボードから貼り付けることもできます。
アプリケーションバー
1 アプリケーションバーを閉じます
2 すべてのテキストを選択します
3 テキストを切り取ります
4 テキストをコピーします
5 テキストを貼り付けます
は、テキストをクリップボードに保存したときにのみ表示されます。
スワイプして入力機能を使用して単語を入力する
オンスクリーンキーボードで文字を順番に指でスライドすると、テキストが入力でき
ます。単語の区切りで指を離すと、本体が単語を認識します。
スワイプして入力が利用できるのは、オンスクリーンキーボードを使用する場合のみです。
スワイプして入力機能を使用してテキストを入力するには
1 オンスクリーンキーボードを使用してテキストを入力するときは、文字から文
字へと指をスライドし、入力したい単語をトレースします。単語の入力が終わ
ったら、指を離します。
2 トレースした文字を基に単語の候補が表示されます。必要に応じて、候補バー
で正しい単語を選択します。その他のオプションを表示するには、単語の候補
バーを左右にスクロールします。希望する単語が検索できない場合は、 を 1
回タップして単語全体を削除します。次に、ジェスチャー入力機能を使用して
もう一度単語を追跡してみるか、または各文字をタップして単語を入力します。
3 スワイプ毎に空白を追加設定が有効な場合は、入力したい次の単語をトレース
します。有効でなければ、スペースバーをタップして、入力したい次の単語を
トレースします。
スワイプ毎に空白を追加設定が有効なときに複合語を入力するには、スライドして単語の前半
を入力してから、1 文字ずつタップして単語の残り部分を入力します。
これはインターネット版刊行物です。© 個人使用目的でのみ印刷することができます。
27
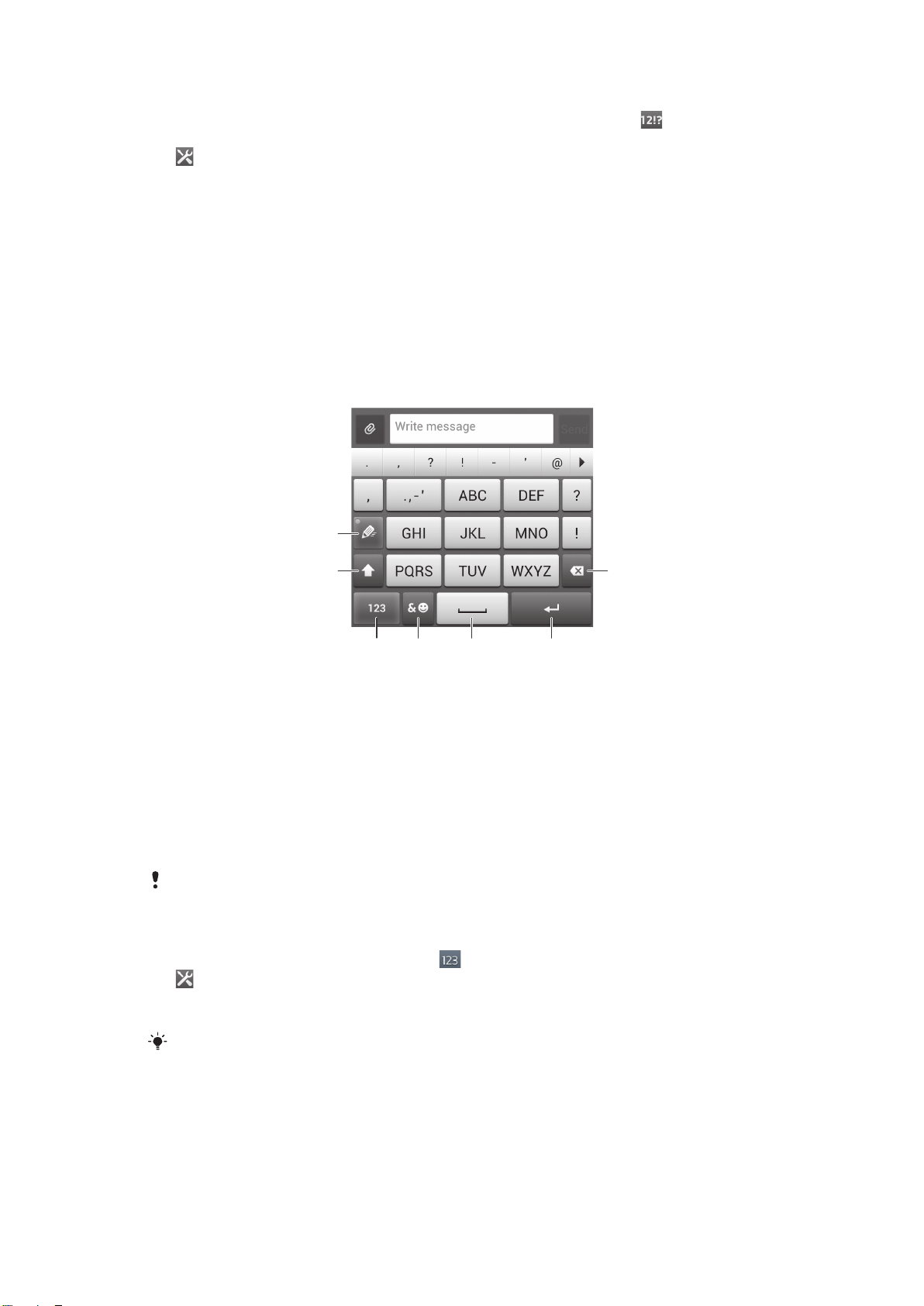
スワイプして入力設定を変更するには
1
2 7
34 5 6
1
オンスクリーンキーボードを使用してテキストを入力するときは、 をタップ
します。
2
をタップして、その後キーボード設定をタップします。
3 文字入力設定をタップします。
4 スワイプして入力チェックボックスをマークまたはマーク解除します。
5 毎回スペースバーをタップせずに、ジェスチャーの間にスペースを自動的に追
加するには、スワイプ毎に空白を追加チェックボックスをマークします。
携帯電話型キーパッド
携帯電話型キーパッドは、標準的な 12 キーの電話キーパッドに似ています。これによ
り、予測変換入力とマルチタップ入力機能を使用できます。携帯電話型キーパッドの
テキスト入力機能は、キーボード設定を使用して有効にできます。携帯電話型キーパ
ッドは、縦向きのみで使用できます。
電話パッドを使用する
1 テキスト入力オプションを選択します
2 大文字/小文字を変更し、Caps Lock をオンにします
3 数字を表示します
4 シンボルと顔文字を表示します
5 スペースを入力します
6 キャリッジリターンを入力するか、テキスト入力を確定します
7 カーソルの前の文字を消去します
イラストはいずれも説明のみを目的とするものであり、実際の携帯電話を正確に表してはいな
い場合もあります。
電話パッドを初めて開くには
1
テキスト入力フィールドをタップし、 をタップします。
2
をタップして、その後キーボード設定をタップします。
3 キーボードの外観 > キーボードレイアウトをタップします。
4 電話パッドを選択します。
電話パッドは縦表示モードでのみ使用することができます。
これはインターネット版刊行物です。© 個人使用目的でのみ印刷することができます。
28
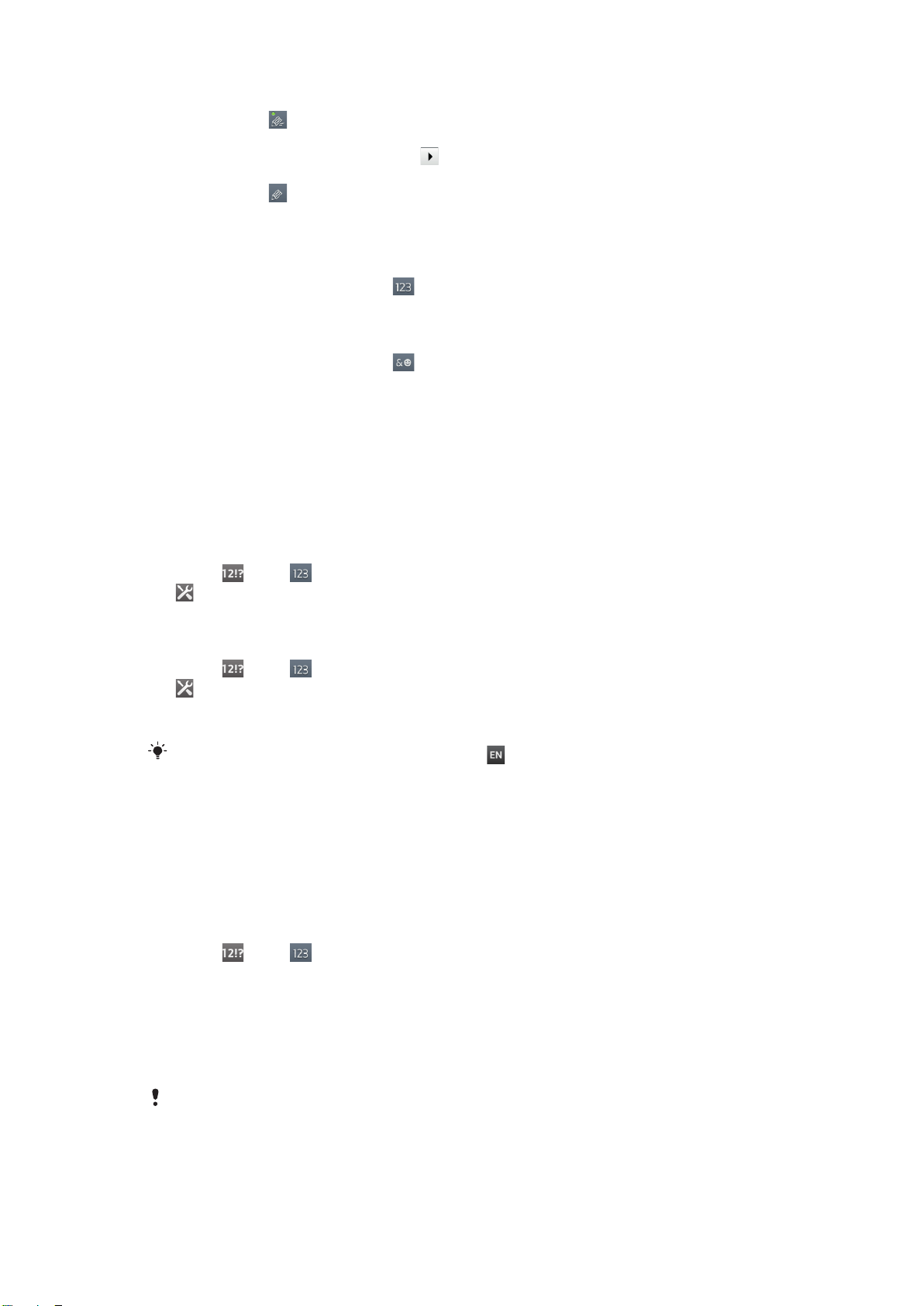
電話パッドを使用してテキストを入力するには
•
電話パッドに が表示されたら、文字キーを一回だけタップします。入力した
い文字がキーの最初の文字でない場合も、タップするのは一回だけです。表示
された単語をタップするか、または をタップしてさらに単語の候補を表示し、
リストから単語を選択します。
•
電話パッドに が表示されたら、入力する文字に対応する画面上のキーをタッ
プします。希望する文字が選択されるまで、キーを押し続けます。同じ方法で
次の文字を入力します。
携帯電話型キーパッドを使用して数字を入力するには
•
携帯電話型キーパッドを開き、
字が表示されます。
携帯電話型キーパッドを使用してシンボルと顔文字を挿入するには
1
携帯電話型キーパッドを開き、 をタップします。グリッドにシンボルと顔文
字が表示されます。
2 上下にスクロールしてその他のオプションを表示します。シンボルまたは顔文
字をタップして選択します。
をタップします。携帯電話型キーパッドに数
キーボードと携帯電話型キーパッドの設定
入力言語、自動修正などの、オンスクリーンキーボード、および携帯電話型キーパッ
ドの設定を選択できます。
オンスクリーンキーボードと電話パッドの設定にアクセスするには
1 オンスクリーンキーボードまたは電話パッドを使用してテキストを入力する場
合は、 または をタップします。
2
をタップして、その後キーボード設定をタップします。
テキスト入力での入力言語を追加するには
1 オンスクリーンキーボードまたは電話パッドを使用してテキストを入力する場
合は、
2
をタップして、その後キーボード設定をタップします。
3 入力言語 > 入力言語をタップし、対応するチェックボックスをマークします。
OK をタップして確認します。
言語を切り替えるには、入力言語キー(たとえば
または をタップします。
)をタップします。
テキスト入力の設定
オンスクリーンキーボードまたは電話パッドを使用してテキストを入力する場合、テ
キスト入力設定メニューをアクセスして予測入力のオプションを設定することができ
ます。たとえば、入力時の単語候補や正しい単語の表示方法を決定したり、入力した
新しい単語を記憶するテキスト入力アプリをオンにすることができます。
テキスト入力設定を変更するには
1 オンスクリーンキーボードまたは電話パッドを使用してテキストを入力する場
合は、
2 キーボード設定 > 文字入力設定をタップし、対応する設定を選択します。
または をタップします。
音声入力を使用してテキストを入力する
テキストを入力する場合、単語を入力する代わりに音声入力機能を使用することがで
きます。入力したい単語を話してください。音声入力は Google™の実用段階に入っ
たテクノロジーであり、多数の言語および地域でご利用いただけます。
このサービスをご利用いただくには、携帯電話または Wi-Fi®ネットワークでデータ接続を設定
している必要があります。追加料金が発生する場合があります。
29
これはインターネット版刊行物です。© 個人使用目的でのみ印刷することができます。
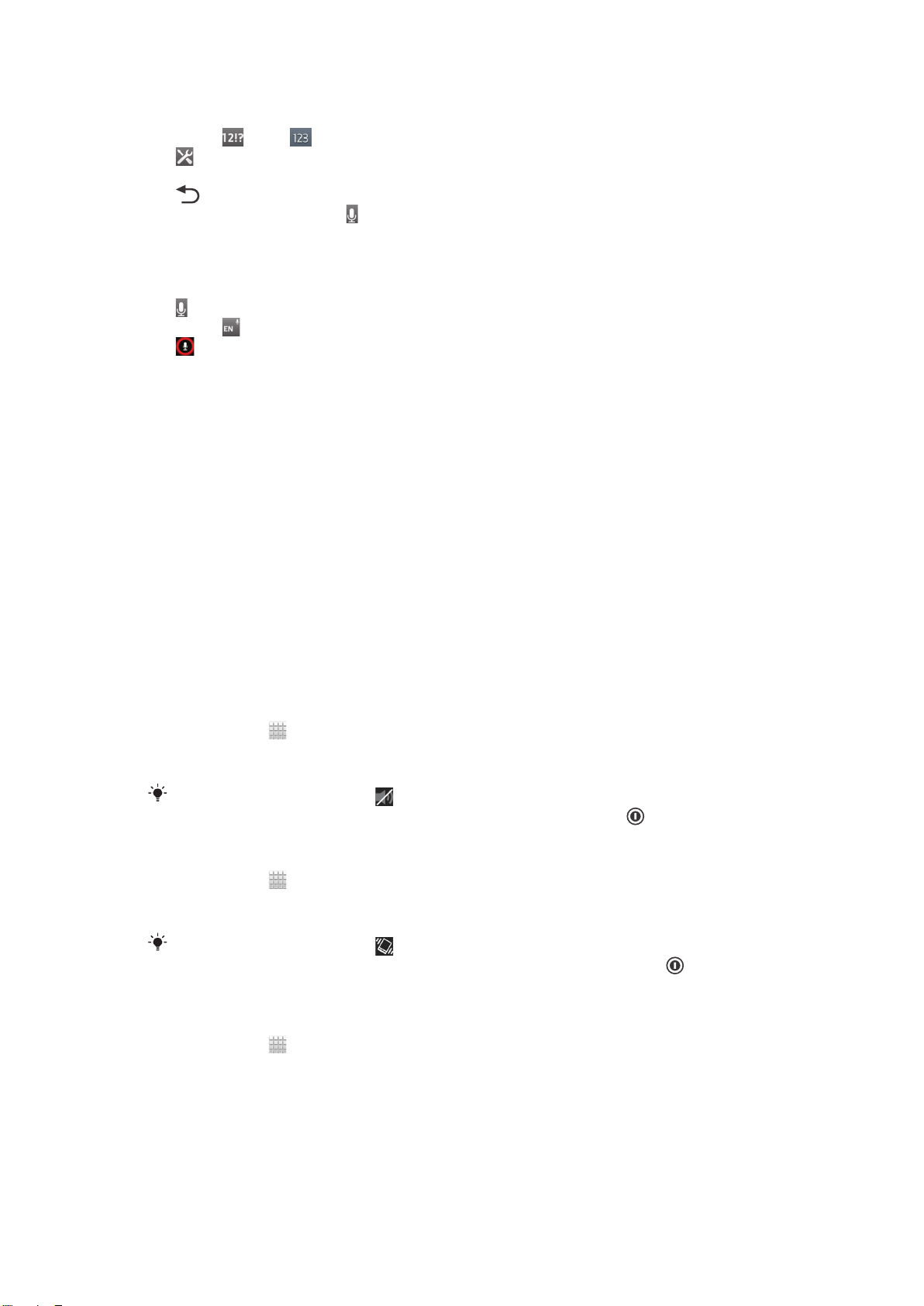
音声入力を有効にするには
1 オンスクリーンキーボードまたは電話パッドを使用してテキストを入力する場
合は、 または をタップします。
2
をタップして、その後キーボード設定をタップします。
3 Google 音声入力キーチェックボックスをオンにします。
4
を押して、設定を保存します。 オンスクリーンキーボードまたは本体のテン
キーにマイクのアイコン が表示されます。
音声入力を使用してテキストを入力するには
1 テキストを入力する際、音声入力機能が有効に設定されており、データ接続が
動作していることを確認します。
2
がオンスクリーンキーボードまたはテンキーに表示されたら、タップしてくだ
さい。 などの入力言語キーが表示されたら、長押しします。
3
が表示されたら、音声でテキストを入力するか、口述言語を選択します。操
作が終了したら、完了をタップします。
4 テキストの候補が表示されます。候補のテキストをタップすると、検索結果リ
ストが表示されますので、希望する単語を選択してください。
本体をカスタマイズする
着信音、本体の言語、プライバシー設定などを調整して、ニーズに合わせて本体をカ
スタマイズできます。
音量調整
着信音や通知のほか、音楽やビデオ再生の音量を調整することができます。
音量キーで着信音量を調整するには
• 音量キーを上下に押します。
音量キーでメディア再生音量を調整するには
• 音楽を再生、またはビデオを視聴する場合、音量キーを上下に押します。
本体をサイレントモードに設定するには
1
ホーム画面で をタップします。
2 設定 > 音設定を検索し、タップします。
3 マナーモードを選択し、次にミュートを選択します。
携帯電話オプションメニューで
できます。携帯電話オプションメニューにアクセスするには、電源キー を長押しします。
をタップすれば、本体をサイレントモードに設定することも
本体をバイブレーションモードに設定するには
1
ホーム画面で をタップします。
2 設定 > 音設定を検索し、タップします。
3 マナーモードを選択し、次にバイブレーションを選択します。
携帯電話オプションメニューで
こともできます。携帯電話オプションメニューにアクセスするには、電源キー を長押ししま
す。
をタップすれば、本体をバイブレーションモードに設定する
本体をバイブレーションモードおよび着信音モードに設定するには
1
ホーム画面で をタップします。
2 設定 > 音設定を検索し、タップします。
3 マナーモードを選択し、オフを選択します。
4 着信時バイブレーションチェックボックスをオンにします。
30
これはインターネット版刊行物です。© 個人使用目的でのみ印刷することができます。
 Loading...
Loading...