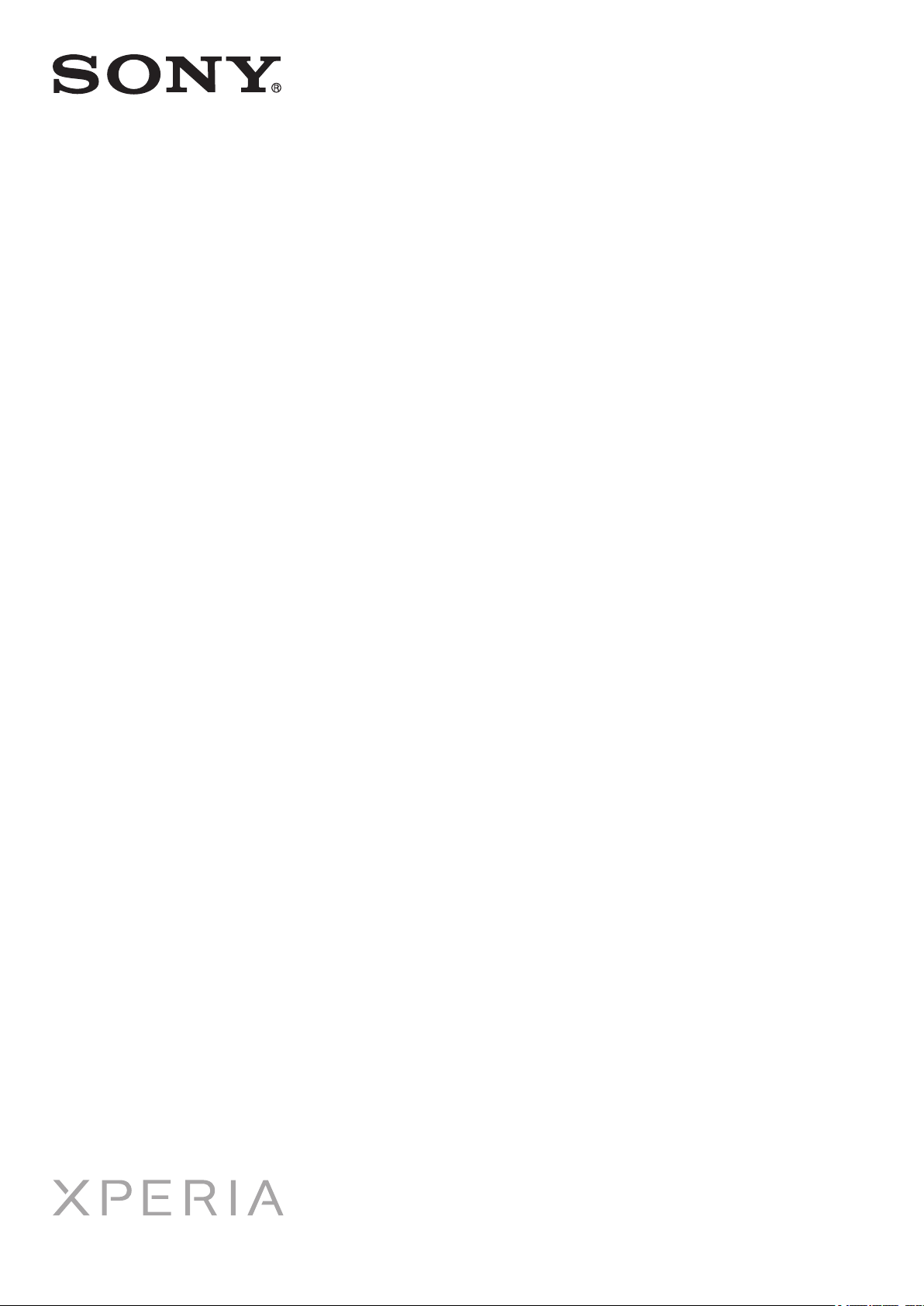
Ръководство за потребителя
LT28h
ion
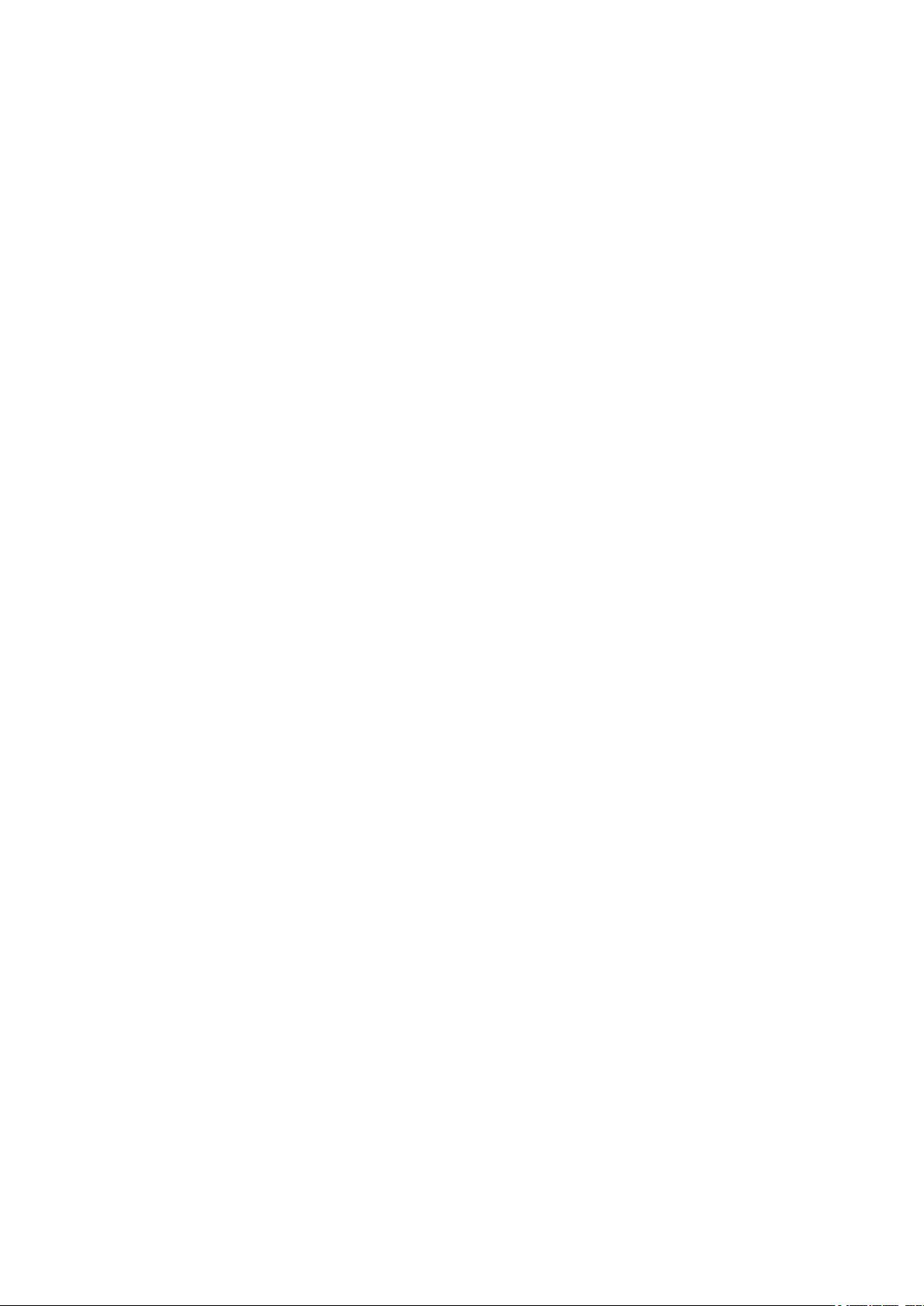
Съдържание
Важна информация....................................................................7
Android™– какво и защо?..........................................................8
Приложения..............................................................................................................8
Първи стъпки..............................................................................9
Сглобяване...............................................................................................................9
Включване и изключване на телефона ...............................................................11
Ръководство за настройка.....................................................................................12
Заключване на екрана...........................................................................................12
Акаунти и услуги.....................................................................................................12
Запознаване с телефона.........................................................14
Общ преглед на телефона....................................................................................14
Използване на клавишите.....................................................................................15
Батерия...................................................................................................................15
Използване на сензорния екран...........................................................................18
Използване на екран за заключване....................................................................19
Начален екран........................................................................................................20
Осъществяване на достъп и използване на приложения...................................22
Състояние и уведомления.....................................................................................24
Меню за настройки на телефона..........................................................................25
Въвеждане на текст...............................................................................................26
Персонализиране на телефона............................................................................31
Памет......................................................................................................................34
Използване на слушалки с телефона...................................................................35
Настройки за интернет и съобщения....................................................................35
Контрол върху използването на данни.................................................................36
Настройки на мобилната мрежа...........................................................................37
Повикване..................................................................................39
Спешни повиквания...............................................................................................39
Обработка на повиквания......................................................................................39
Гласова поща..........................................................................................................41
Разговори с няколко души.....................................................................................41
Конферентни разговори.........................................................................................42
Настройки на повикванията...................................................................................42
Контакти ....................................................................................44
Прехвърляне на контактите в новия телефон.....................................................44
Кратък преглед на екрана Контакти......................................................................46
Управление на контактите.....................................................................................46
Общуване с контактите ви.....................................................................................48
Споделяне на своите контакти..............................................................................49
2
Това е интернет версия на тази публикация. © Разпечатвайте само за лична употреба.
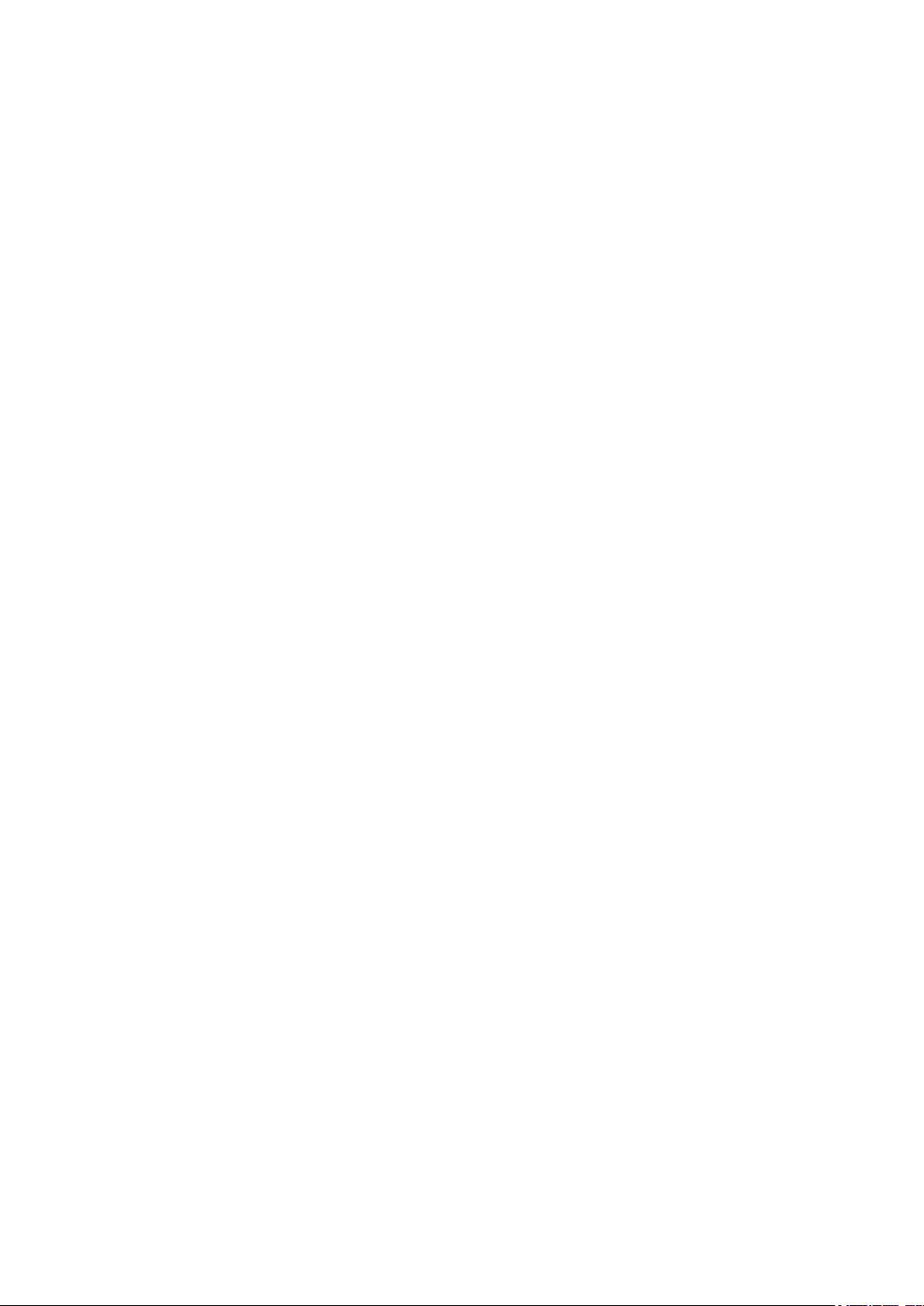
Създаване на резервно копие на контактите.......................................................49
Съобщения................................................................................50
Използване на текстови и мултимедийни съобщения........................................50
Опции за текстови и мултимедийни съобщения.................................................52
Електронна поща......................................................................53
Използване на електронна поща..........................................................................53
Използване на акаунти за електронна поща.......................................................56
Gmail™ и други услуги на Google™ .....................................................................57
Google Talk™ ............................................................................58
Timescape™...............................................................................59
Основен изглед на Timescape™...........................................................................59
Използване на Timescape™..................................................................................59
Настройки на Timescape™....................................................................................61
Графичен обект за информационен канал на Timescape™...............................61
Графичен обект за приятели в Timescape™........................................................62
Графичен обект за споделяне в Timescape™.....................................................63
Първи стъпки с Google Play™................................................64
Изтегляне от Google Play™...................................................................................64
Изчистване на данните от приложение................................................................64
Разрешения............................................................................................................65
Инсталиране на приложения, които не са изтеглени от Google Play™ ............65
Услугата PlayNow™..................................................................66
Преди изтегляне на съдържание..........................................................................66
Изтегляне от услугата PlayNow™.........................................................................66
Video Unlimited™.......................................................................67
Общ преглед на менюто Video Unlimited™..........................................................67
Създаване на акаунт във Video Unlimited™.........................................................67
Разглеждане на колекцията от видеоклипове на Video Unlimited™..................67
Наемане или закупуване на видеоклипове..........................................................67
Гледане на видеоклип от Video Unlimited™.........................................................68
Music Unlimited™......................................................................69
Бъдете организирани..............................................................70
Календар.................................................................................................................70
Будилник.................................................................................................................70
Сканиране с приложението NeoReader™.............................73
Общ преглед на менюто на приложение NeoReader™.......................................73
Синхронизиране на данните в телефона.............................74
Синхронизиране с Google™..................................................................................74
Синхронизиране на служебната поща, календара и контактите........................75
Синхронизиране с Facebook™..............................................................................76
3
Това е интернет версия на тази публикация. © Разпечатвайте само за лична употреба.
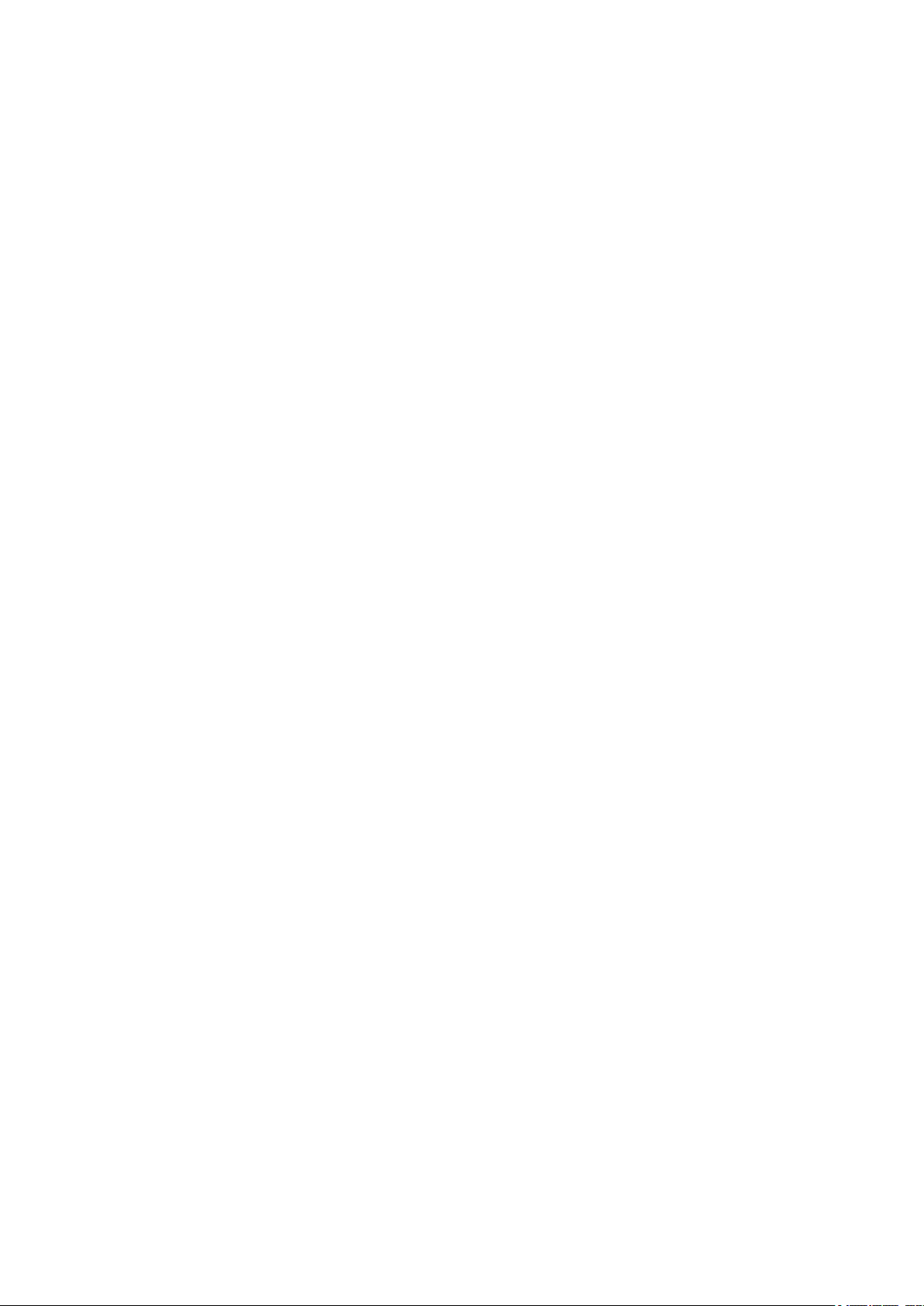
Свързване към безжични мрежи...........................................77
Wi-Fi® .....................................................................................................................77
Виртуални частни мрежи (VPN)............................................................................79
Уеб браузър...............................................................................81
Търсене в интернет................................................................................................81
Навигация в уеб страници.....................................................................................81
Управление на показалците..................................................................................82
Управление на текст и изображения....................................................................84
Отваряне на много прозорци................................................................................84
Изтегляне от интернет...........................................................................................85
Настройки на браузъра..........................................................................................85
Слушане на музика с WALKMAN............................................87
Защита на слуха ви................................................................................................87
Копиране на мултимедийни файлове в картата с памет ...................................87
Използване на плейъра WALKMAN .....................................................................87
Идентифициране на музика чрез технологията TrackID...94
Използване на резултати, получени чрез технологията TrackID™....................94
Използване на FM радио.........................................................96
Общ преглед на FM радио.....................................................................................96
Използване на предпочитаните радиоканали.....................................................96
Ново търсене на радио канали.............................................................................97
Превключване на звука на радиото между устройствата...................................97
Превключване между моно и стерео режим на звука.........................................97
Идентифициране на записи по радио чрез TrackID™.........................................97
Споделяне на подробности за музиката, която харесвате, във Facebook™....98
Правене на снимки и видеозаписи........................................99
Преглед на органите за управление на камерата...............................................99
Използване на камерата за снимки......................................................................99
Използване на видеокамерата............................................................................107
Разглеждане на снимки и видеоклипове в Албум...........111
Преглед на раздел "Албуми"...............................................................................111
Разглеждане на снимки и видеоклипове, записани в телефона .....................111
Разглеждане на снимките ви върху карта..........................................................115
Разглеждане на вашите онлайн албуми............................................................116
Възпроизвеждане на видеоклипове във Филми.............118
Споделяне на съдържание с DLNA Certified™
устройства...............................................................................119
Възпроизвеждане на файлове от DLNA Certified™ устройства на вашия
телефон................................................................................................................119
Подготовка за възпроизвеждане на съдържание от телефона на DLNA
Certified™ устройство...........................................................................................119
4
Това е интернет версия на тази публикация. © Разпечатвайте само за лична употреба.
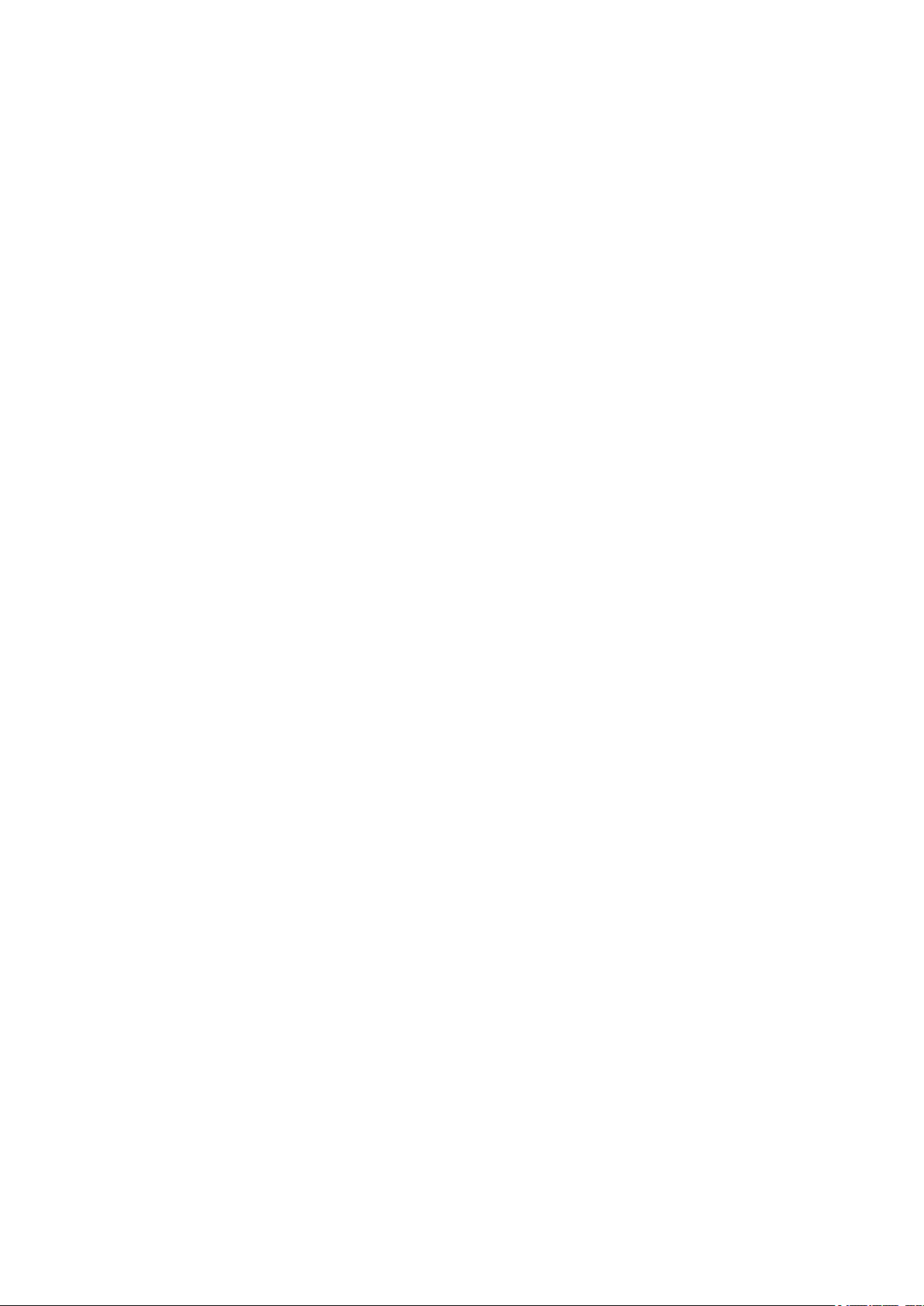
Възпроизвеждане на съдържание от телефона на други DLNA
Certified™устройства............................................................................................121
Безжична технология Bluetooth™.......................................122
Именуване на телефона ви.................................................................................122
Сдвояване с друго Bluetooth™устройство.........................................................122
Изпращане и получаване на съдържание с използване на технологията
Bluetooth™............................................................................................................123
Свързване на телефона с компютър.................................125
Прехвърляне и обработване на съдържание с помощта на USB кабел.........125
Прехвърляне на файлове с помощта на режима за прехвърляне на
мултимедия чрез Wi-Fi® мрежа..........................................................................125
PC Companion.......................................................................................................126
Media Go™ ...........................................................................................................126
Свързване на телефона с телевизор.................................128
Използване на услуги за установяване на
местонахождението за позиционирането ви....................129
Използване на GPS..............................................................................................129
Google Maps™......................................................................................................130
Използване на Google Maps™ за получаване на упътване за придвижване..130
Приложение за резервно копиране и възстановяване...132
Типове съдържание, което може да архивирате...............................................132
Подготовка за използване на приложението за резервно копиране и
възстановяване....................................................................................................132
Възстановяване на архивирано съдържание с помощта на приложението
за резервно копиране и възстановяване...........................................................132
Заключване и защита на телефона.....................................134
IMEI номер............................................................................................................134
Защита на SIM картата........................................................................................134
Заключване на екрана.........................................................................................135
Актуализиране на телефона.................................................137
Безжично актуализиране на телефона..............................................................137
Актуализиране на телефона с помощта на връзка с USB кабел.....................137
Кратък преглед на настройките на телефона...................139
Общ преглед на иконите за статус и известие..................141
Икони за състоянието..........................................................................................141
Икони за известие................................................................................................141
Общ преглед на приложенията............................................143
Поддръжка за потребителя..................................................145
Отстраняване на неизправности.........................................146
Телефонът ми не работи нормално...................................................................146
Възстановяване на фабричните настройки на телефона................................146
5
Това е интернет версия на тази публикация. © Разпечатвайте само за лична употреба.
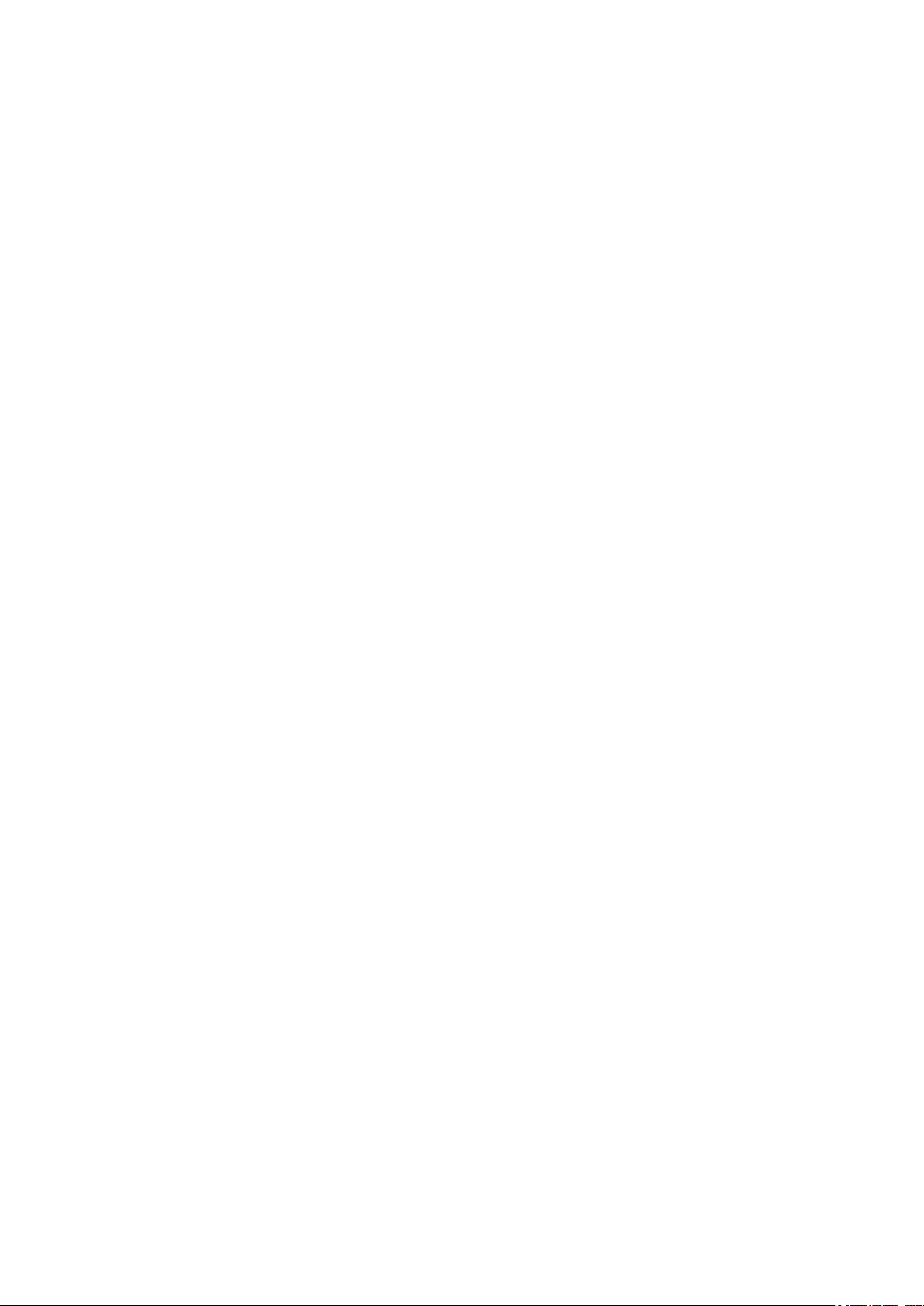
Не се появява икона за зареждане на батерията, когато започне
зареждането на телефона...................................................................................147
Производителността на батерията е ниска.......................................................147
Телефонът не разпознава моите слушалки с кабел.........................................147
Не мога да прехвърлям съдържание между телефона и компютъра с USB
кабел.....................................................................................................................147
Не мога да използвам услуги, базирани на интернет.......................................147
Съобщения за грешка..........................................................................................147
Рециклиране на телефона....................................................149
Правна информация..............................................................150
Индекс.......................................................................................151
6
Това е интернет версия на тази публикация. © Разпечатвайте само за лична употреба.

Важна информация
Моля, прочетете важната информация, преди да използвате мобилния си
телефон.
Някои от описаните в това ръководство на потребителя услуги и функции, не се
поддържат във всички държави/региони или от всички мрежи и/или оператори във всички
зони. Това се отнася, без ограничение, за международния номер за спешни повиквания
112. Свържете се с вашия оператор или доставчик, за да разберете дали дадена услуга
или функция се предлага, както и дали се начисляват допълнителни такси за достъп или
ползване.
При използването на някои от функциите и приложенията, описани в това ръководство, може да е
необходим достъп до интернет. Възможно е да се начислят такси за пренос на данни при
свързване на телефона с интернет. За повече информация се свържете с доставчика на
безжичната услуга.
7
Това е интернет версия на тази публикация. © Разпечатвайте само за лична употреба.
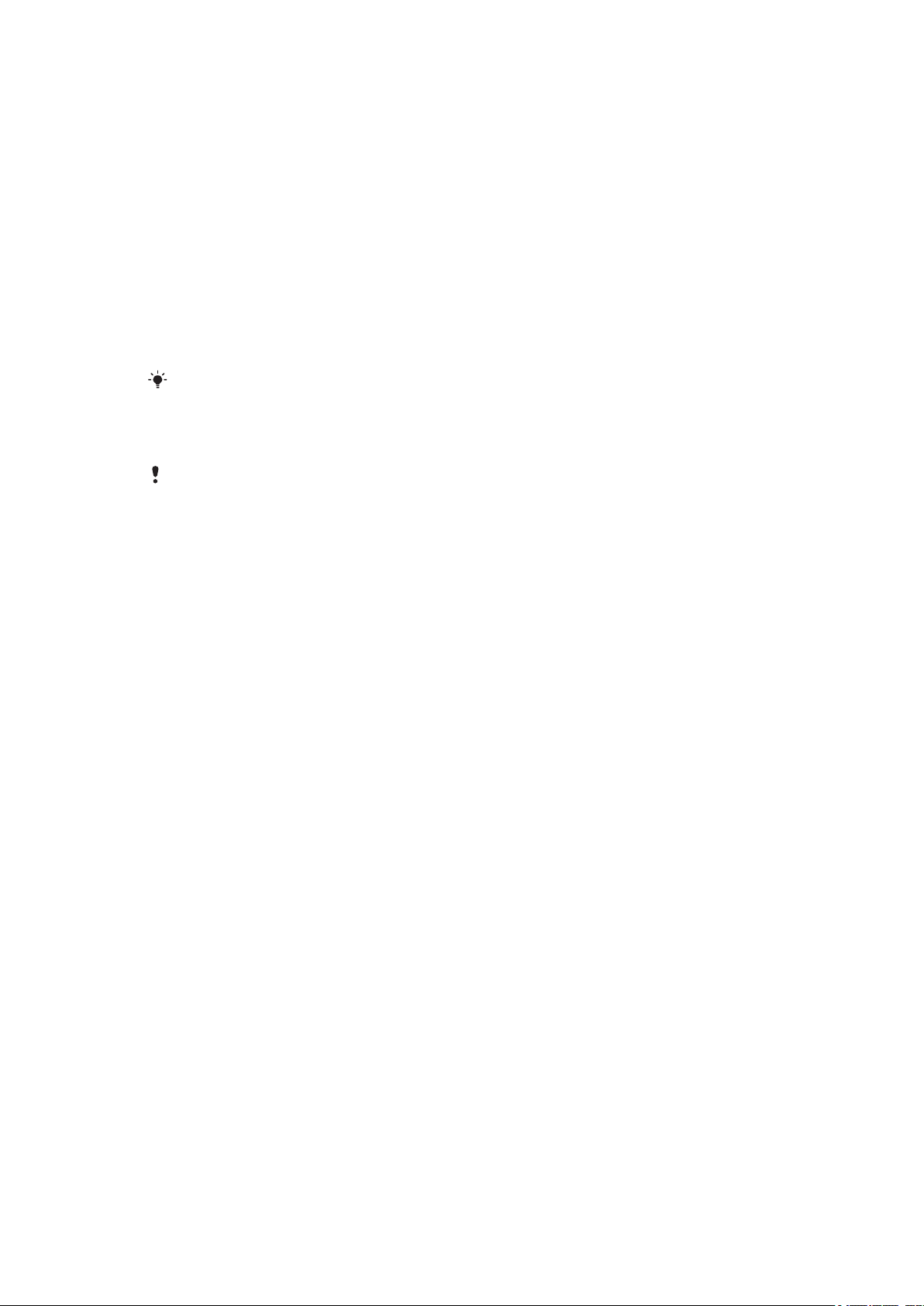
Android™– какво и защо?
Вашият смартфон Xperia на Sony работи с платформата Android. Телефоните Android могат да
изпълняват много от функциите на един компютър и можете да го персонализирате съобразно с
нуждите си. Можете например да добавяте и изтривате приложения, както и да усъвършенствате
съществуващи приложения, за да подобрите функционалността им. От Google Play™ можете да
изтегляте множество приложения и игри от непрекъснато разширяващата се колекция. Можете
също така да интегрирате приложения на вашия Android™ телефон с други приложения и с
онлайн услуги, които използвате. Например, можете да създадете резервно копие на контактите в
телефона, да осъществявате достъп до различни имейл акаунти и календари от едно и също
място, да проследявате насрочените ангажименти и да общувате в социалните мрежи.
Телефоните с Android™ постоянно се усъвършенстват. При появяване на нова версия на
софтуерен продукт, поддържана от операционната система на телефона, ще можете да
актуализирате програмата, за да се сдобиете с нови функции и последните подобрения.
Вашият телефон с Android™ е предварително снабден с услуги на Google™. За да се
възползвате максимално от предоставените услуги на Google™, е необходимо да
притежавате профил в Google™ и да влезете в него при първото стартиране на
телефона. Необходим ви е достъп до интернет, за да можете да използвате повечето от
функциите в Android™.
Новите версии софтуер може да не са съвместими с всички телефони.
Приложения
Приложение е инсталирана в телефона програма, която ви помага да изпълните определена
задача. Например съществуват приложения за извършване на телефонни обаждания, правене на
снимки и изтегляне на други приложения.
8
Това е интернет версия на тази публикация. © Разпечатвайте само за лична употреба.
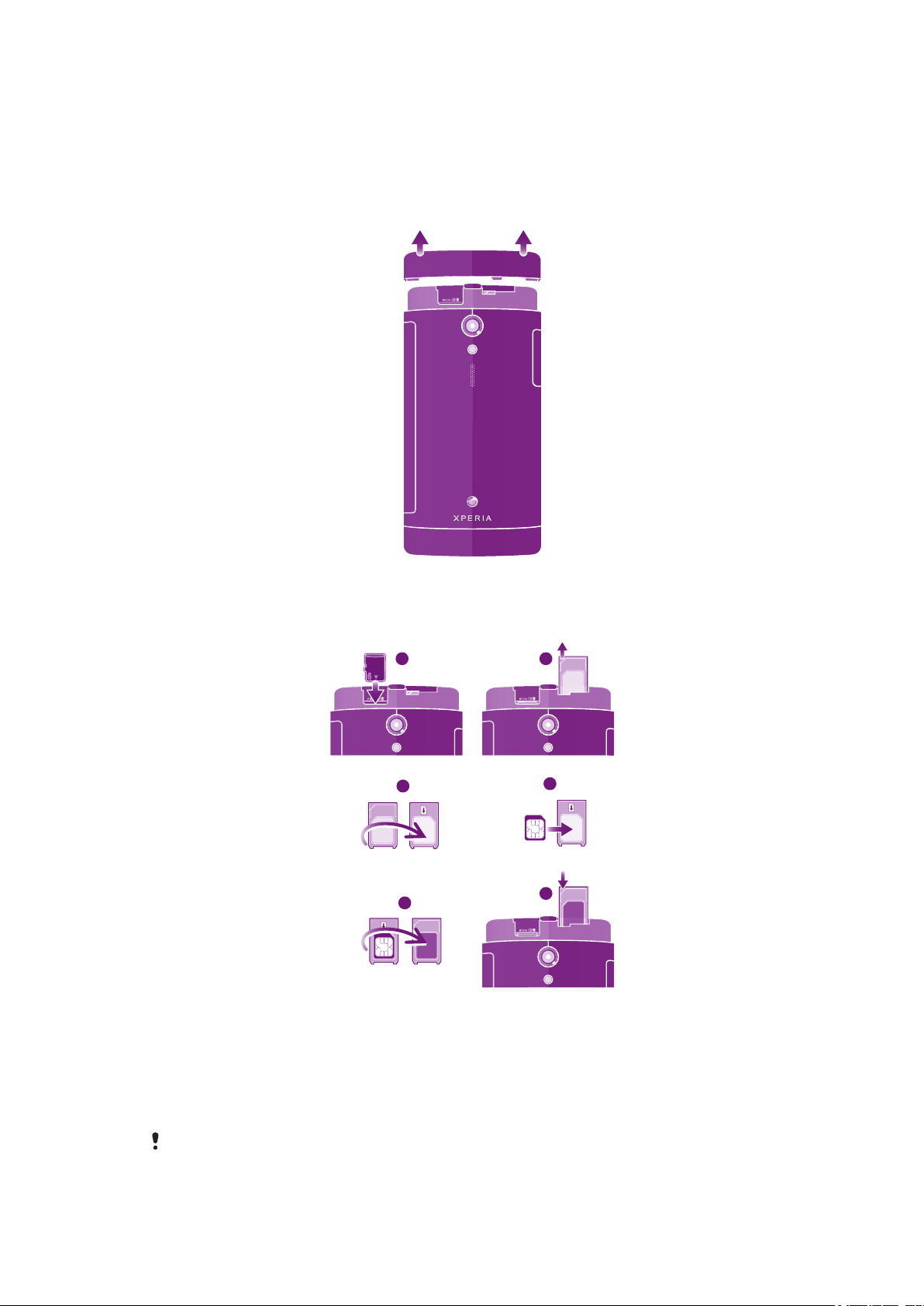
Първи стъпки
1 2
3
4
5
6
Сглобяване
Махане на горния капак
•
Плъзнете капака върху горната част на телефона с помощта на палците.
Поставяне на карта с памет и микро SIM карта
1
Изключете телефона и свалете горния капак о от задната страна на телефона, след което
поставете картата с памет в слота й отляво, с оцветените в златно контакти надолу.
2
От горната дясна страна издърпайте държача на микро SIM картата.
3
Обърнете държача на микро SIM картата.
4
Поставете микро SIM картата в държача.
5
Обърнете държача на микро SIM картата.
6
Поставете държача на микро SIM картата обратно в телефона.
Възможно е картата с памет да се продава отделно от телефона на някои пазари.
9
Това е интернет версия на тази публикация. © Разпечатвайте само за лична употреба.
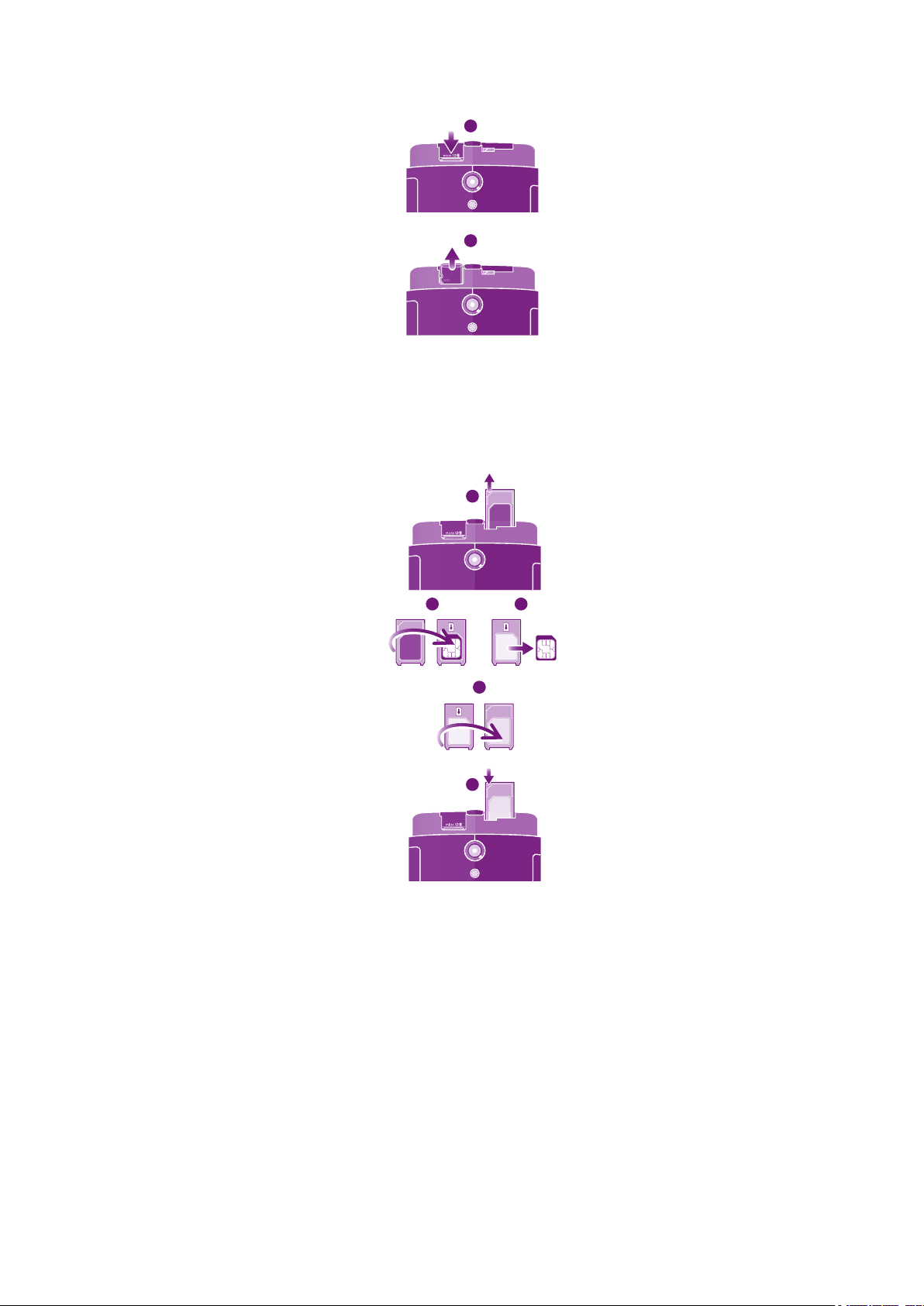
Изваждане на картата с памет
2
1
4
2
5
1
3
1
Изключете телефона, или премахнете картата с памет от Настройки > Съхранение >
Демонтир. на SD картата.
2
Свалете горния капак, след което притиснете ръба на картата с памет, за да я освободите.
3
Изтеглете картата, за да я извадите.
Изваждане на SIM картата
1
Изключете телефона и свалете горния капак, след което издърпайте държача на микро
SIM картата.
2
Обърнете държача на микро SIM картата.
3
Извадете микро SIM картата от държача.
4
Обърнете държача на микро SIM картата.
5
Поставете държача на микро SIM картата обратно в телефона.
10
Това е интернет версия на тази публикация. © Разпечатвайте само за лична употреба.
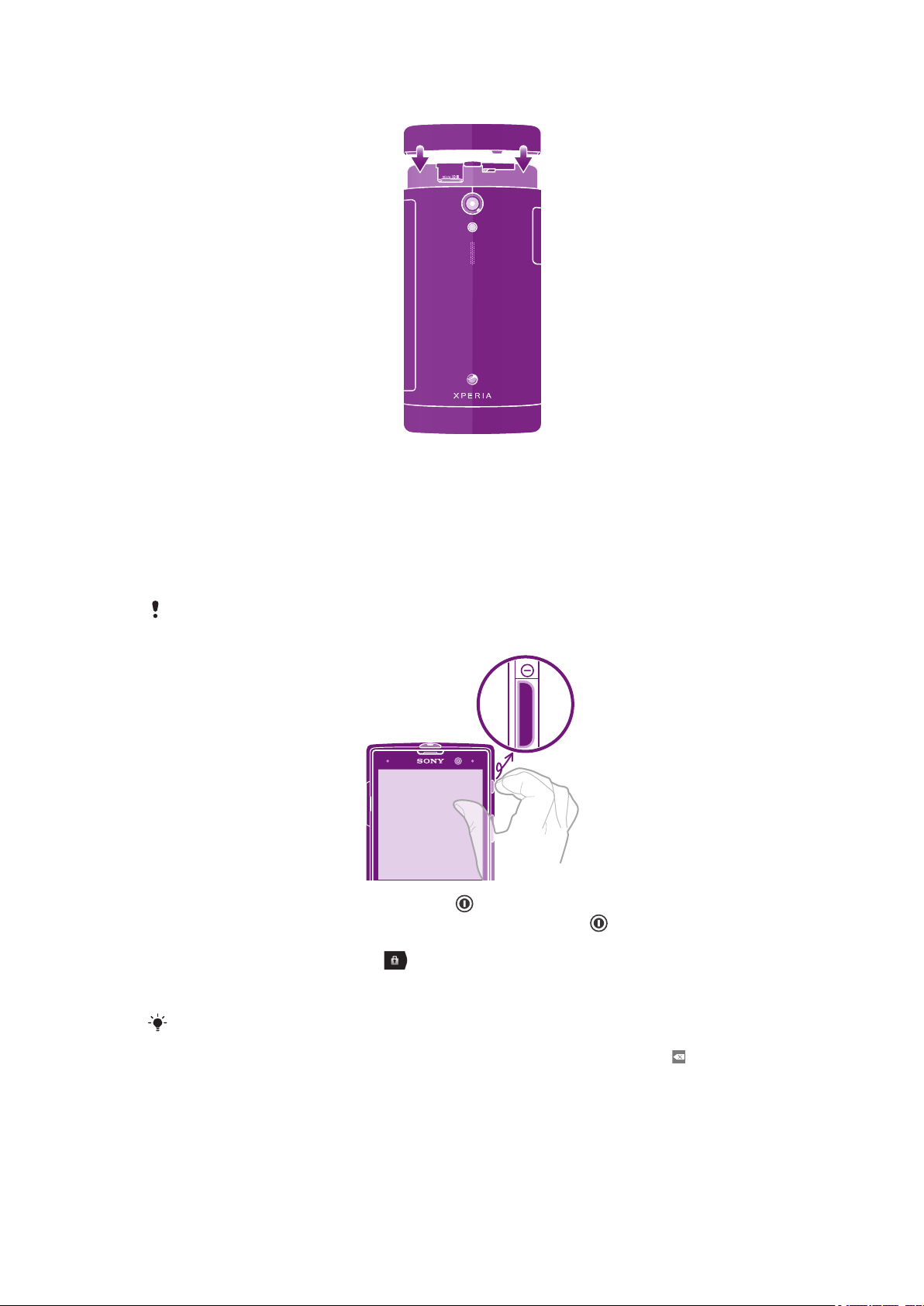
Прикачване на горния капак
1
Поставете горния капак от горната страна на телефона, след това го закрепете в
слотовете.
2
Плъзнете горния капак надолу. Ще чуете звук, когато капакът застане на мястото си.
Включване и изключване на телефона
Включване на телефона
Уверете се, че батерията се е зареждала поне 30 минути, преди да включите телефона
за първи път.
1
Натиснете и задръжте клавиша за захранване , докато телефонът започне да вибрира.
2
Ако екранът се затъмни, натиснете за кратко клавиша за захранване
, за да активирате
екрана.
3
За да отключите екрана, плъзнете надясно през екрана.
4
Въведете ПИН кода на SIM картата, след което изберете OK.
5
Изчакайте малко, докато телефонът стартира.
ПИН кодът на SIM картата първоначално се предоставя от мрежовия оператор, но вие
можете да го промените по-късно от менюто Настройки. Ако искате да коригирате
грешка, направена при въвеждане на ПИН кода на SIM картата, натиснете .
11
Това е интернет версия на тази публикация. © Разпечатвайте само за лична употреба.
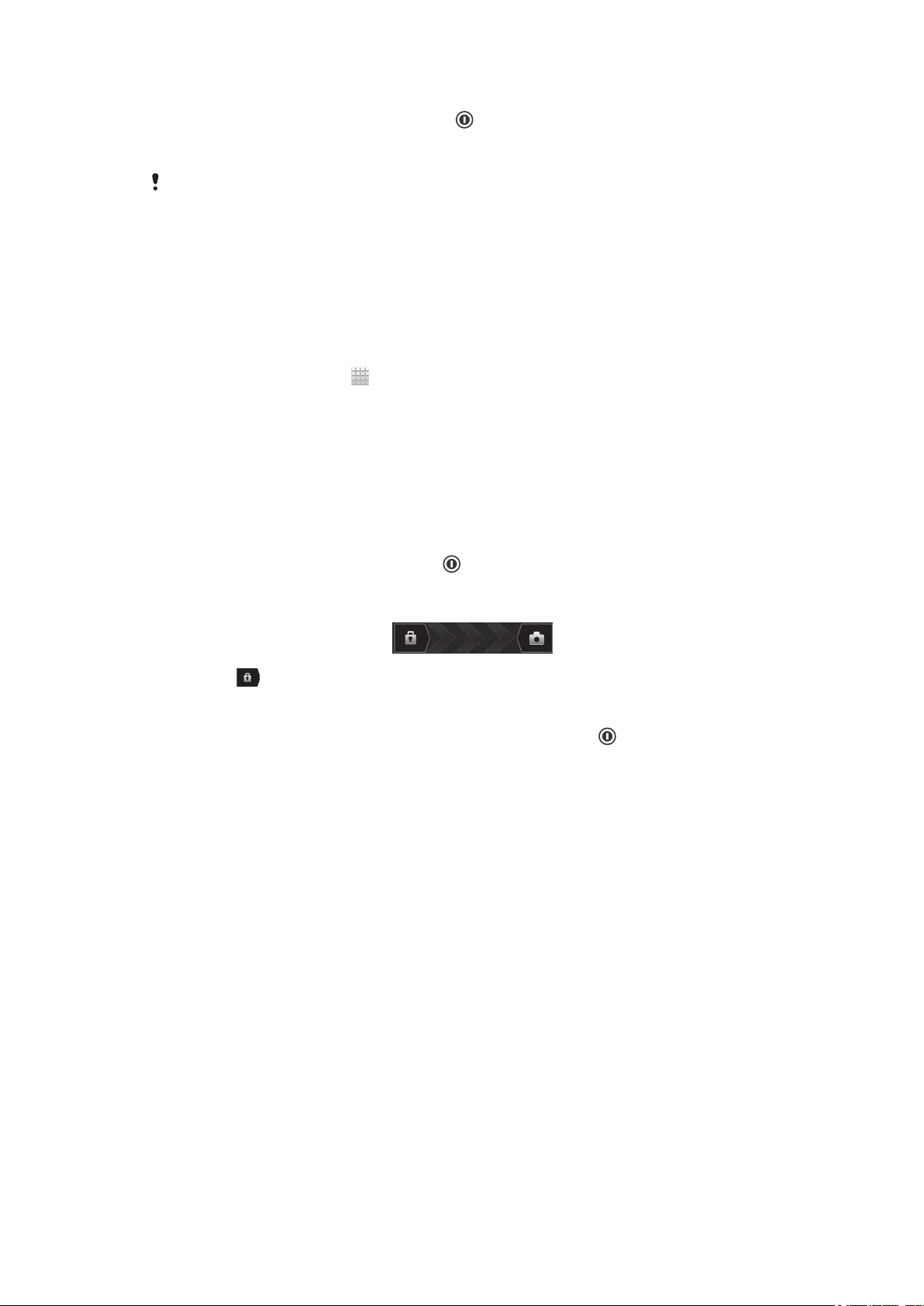
Изключване на телефона
1
Натиснете и задръжте клавиша за захранване докато се появи менюто с опции.
2
В менюто за опции докоснете Изключване.
3
Докоснете OK.
Възможно е изключването на телефона да отнеме известно време.
Ръководство за настройка
При първото стартиране на телефона се отваря съветникът по настройка, за да представи
основните функции на телефона и да ви помогне да въведете най-важните настройки. Това е
подходящ момент да конфигурирате телефона според конкретните ви нужди. Можете също така
да намерите ръководството за настройка по-късно от екрана "Приложения".
Ръчен достъп до ръководството за настройка
1
От Начален екран докоснете .
2
Открийте и докоснете Съветник за настр..
Заключване на екрана
Когато телефонът ви е включен и не се използва определен период от време, екранът потъмнява,
за да се пести зарядът на батерията, и се заключва автоматично. Заключването предотвратява
изпълнението на нежелани операции на сензорния екран тогава, когато не го използвате.
Активиране на екрана
•
Натиснете за кратко клавиша за захранване
.
Отключване на екрана
•
Плъзнете
Ръчно заключване на екрана
•
Когато екранът е активен, натиснете за кратко клавиша за захранване
надясно през екрана.
.
Акаунти и услуги
Влизайте с телефона в онлайн услуги, в които сте регистрирани, и се възползвайте от тях в
движение. Комбинирайте услуги и извличайте още повече предимства от тях. Например съберете
контактите от акаунтите в Google™ и Facebook™ и ги интегрирайте в телефонния си указател,
така че всичко да е на едно място.
Можете да се регистрирате в онлайн услуги от телефона или от компютър. При първоначалното
регистриране се създава акаунт с потребителското ви име, парола, настройки и лична
информация. При следващото ви влизане ще се зареди персонализиран изглед.
Google™ акаунт
Притежаването на акаунт в Google е от ключово значение за използването на множество
приложения и услуги на телефона ви Android. Необходим ви е акаунт в Google™, например, за да
използвате приложението Gmail™ в телефона, да общувате в чата с приятели посредством
Google Talk™, да синхронизирате телефонния си календар с данните във вашия Google
Calendar™, и за да изтегляте приложения и игри, музика, филми и книги от Google Play™.
Microsoft® Exchange ActiveSync® акаунт
Синхронизирайте съдържанието на телефона си с вашия служебен Microsoft® Exchange
ActiveSync® акаунт. По този начин служебната ви електронна поща, контакти и събития в
календара са винаги с вас.
12
Това е интернет версия на тази публикация. © Разпечатвайте само за лична употреба.
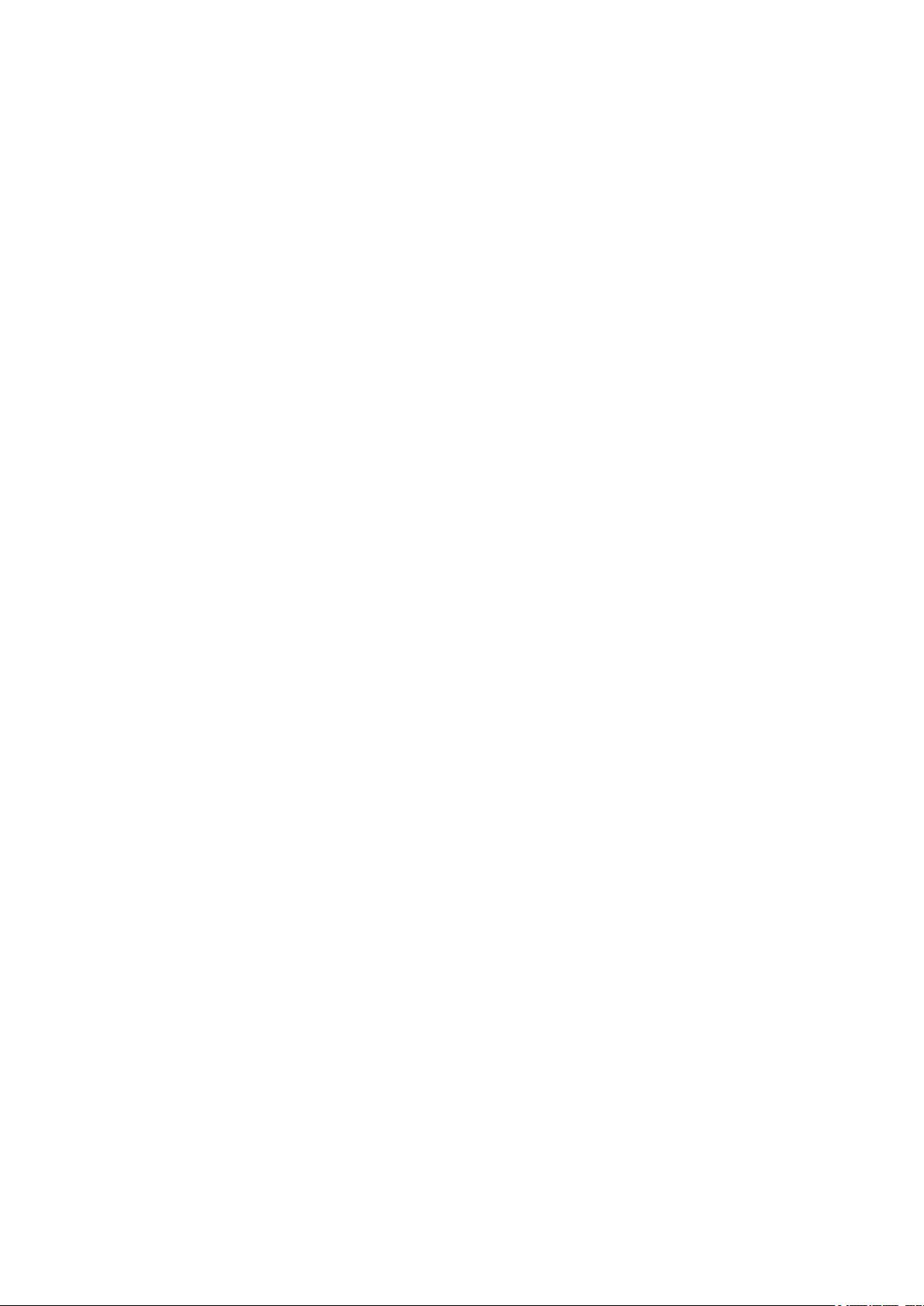
Facebook™ акаунт
Facebook™ е социална мрежа за услуги, която ви свързва с приятели, семейството ви и колеги от
целия свят. Настройте Facebook да работи на вашия телефон, така че да можете да бъдете във
връзка с тях от всяка точка на света.
13
Това е интернет версия на тази публикация. © Разпечатвайте само за лична употреба.
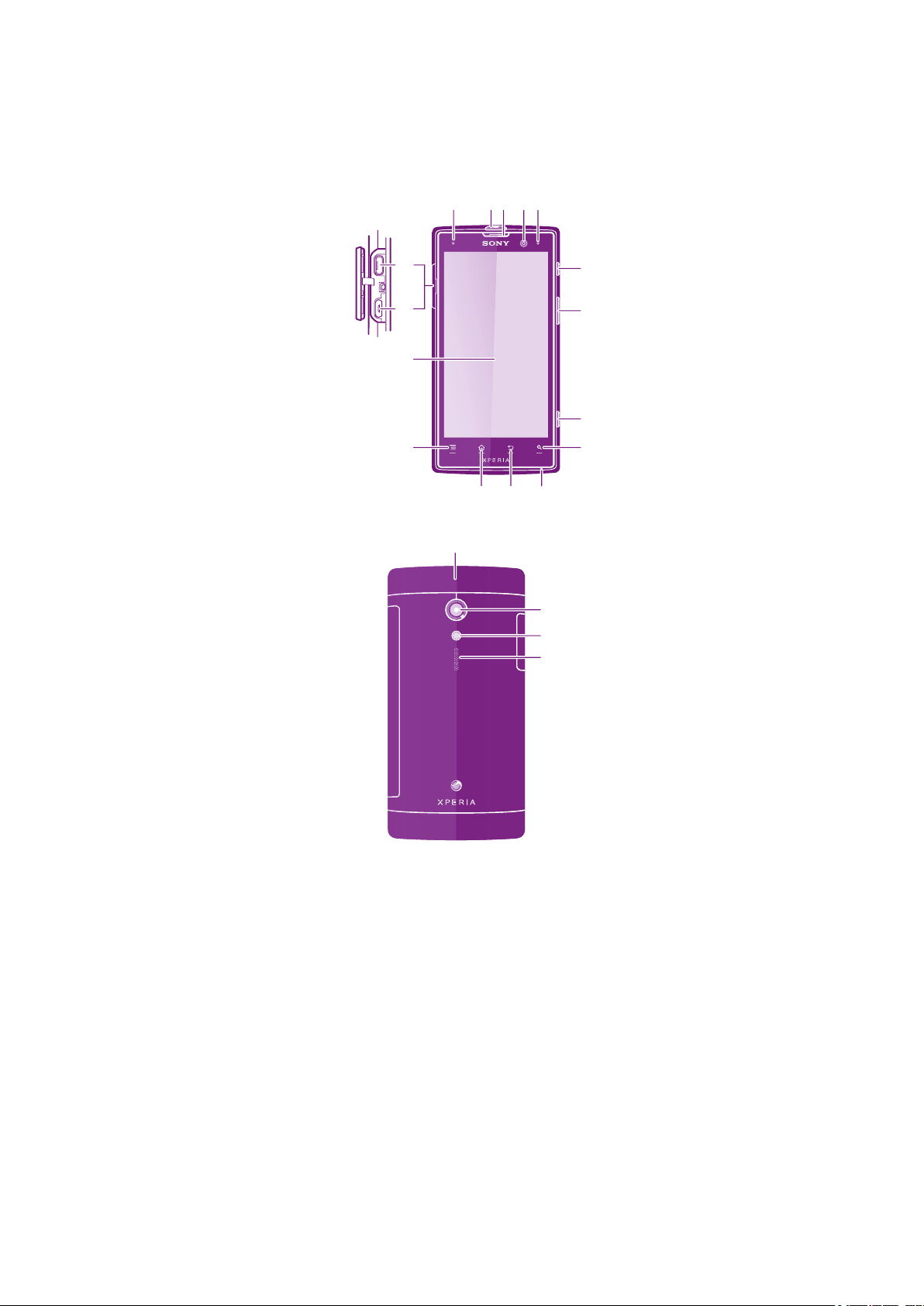
Запознаване с телефона
12345
6
7
8
9
10
1112
13
14
15
16
17
18
20
19
Общ преглед на телефона
1. Сензор за близост
2. Порт за съединителя за слушалките
3. Говорител
4. Обектив на предната камера
5. LED индикатор за известие
6. Клавиш за захранване
7. Клавиш за регулиране силата на звука/
клавиш за мащабиране
8. Бутон "Камера"
9. Клавиш "Търсене"
10. Микрофон
Това е интернет версия на тази публикация. © Разпечатвайте само за лична употреба.
11. Бутон "Назад"
12. Бутон "Начало"
13. Бутон "Меню"
14. Сензорен екран
15. HDMI™ порт
16. Мини USB порт за зарядно устройство/USB
кабел
17. Горен капак
18. Обектив на камерата
19. LED светкавица на камерата
20. Високоговорител
14
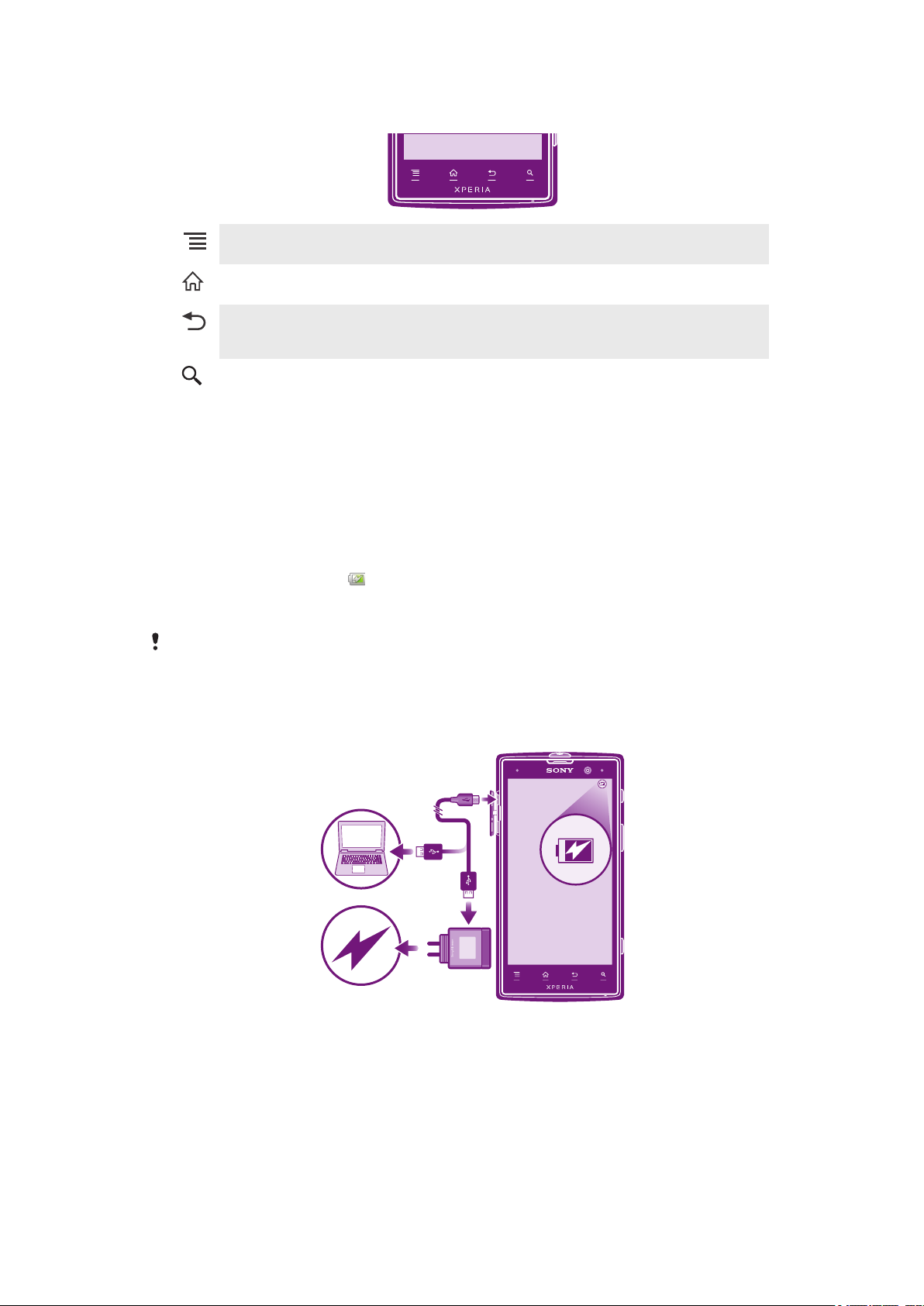
Използване на клавишите
Меню
Начало
Назад
Търси
•
Докоснете за показване на клавишите за опции на началния екран.
•
Отваряне на списък с опции, налични в текущия екран или приложение
•
Отваряне на Начален екран от което и да е приложение или екран
•
Натиснете и задръжте за отваряне на прозорец, показващ последно използваните приложения
•
Връщане към предишния екран
•
Затваряне на екранната клавиатура, диалогов прозорец, меню с опции или панела за
уведомявания
•
Бърз клавиш за Google™ търсене
Батерия
Вашият телефон има вградена батерия.
Зареждане на батерията
Заредете телефона си в продължение поне на 30 минути, преди да го включите за първи път.
Когато свържете кабела на зарядното устройство на телефона към източник на захранване, като
например USB порт или зарядното устройство на телефона, може да отнеме няколко минути,
преди иконата на батерията да се покаже на екрана. Можете да използвате телефона, докато
той се зарежда. Зареждането на телефона за дълги периоди от време, например през нощта, не
уврежда батерията на телефона.
Батерията ще започне да се разрежда, малко след като се зареди напълно, след което се
зарежда отново след известно време, когато зарядното устройство на телефона е
свързано. Това е замислено с цел удължаване на живота на батерията, поради което е
възможно показваното ниво на заряда на батерията да е под 100 процента.
Зареждане на телефона
15
Това е интернет версия на тази публикация. © Разпечатвайте само за лична употреба.
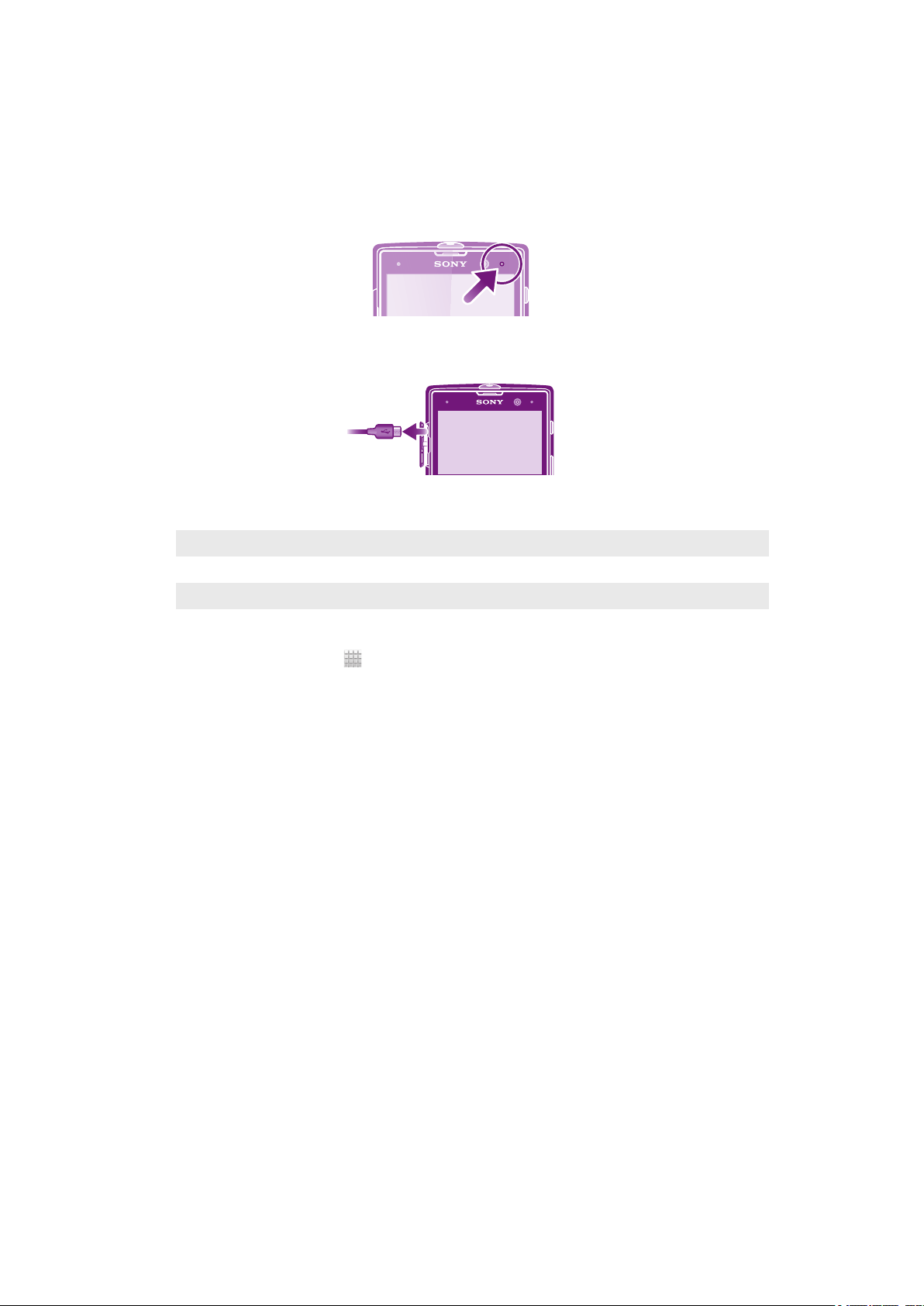
1
Включете зарядното устройство на телефона в електрически контакт.
2
Включете единия край на USB кабела в зарядното устройство (или в USB порта на
компютъра).
3
Включете другия край на кабела в micro USB порта на телефона с обърнат нагоре символ
USB. Светодиодът за състоянието на батерията светва, когато зареждането започне. Ако
зарядът на батерията е изчерпан напълно, може да минат няколко минути, преди
светодиодът да светне след свързване на кабела на зарядното устройство на телефона
към източник на захранване.
4
Когато светодиодът за състоянието на батерията е зелен, телефонът е напълно зареден.
Изключете USB кабела от телефона, като го издърпате право навън. Не прегъвайте
съединителя, когато премахвате кабела от телефона.
Индикатор (светодиод) за състоянието на батерията
Зелено Батерията е заредена напълно
Мигащо червено Нивото на батерията е ниско
Оранжево Батерията се зарежда. Нивото на батерията е между ниско и максимално
Проверка на заряда на батерията
1
В Начален екран натиснете .
2
Открийте и натиснете Настройки > За телефона > Състояние > Ниво на
батерията.
Подобряване на производителността на батерията
Следните съвети ще ви помогнат да подобрите работата на батерията:
•
Зареждайте често телефона. Това няма да окаже влияние на експлоатационния живот на
батерията.
•
Изтеглянето на данни от Интернет консумира енергия. Когато не използвате Интернет,
деактивирайте всички връзки за пренос на данни по мрежи на мобилни оператори, за да спестите
енергия. Тази настройка не пречи на преноса на данни от телефона ви по други видове безжични
мрежи.
•
Изключвайте GPS, Bluetooth™ и Wi-Fi®, когато не използвате тези функции. Можете да ги
изключвате и включвате по-лесно, като добавите приспособлението "Бързи настройки" към вашия
Начален екран. Не е необходимо да изключвате 3G.
•
Използвайте функцията Икономичен режим, за да намалите консумацията на енергия от
батерията. Можете да изберете режим за пестене на енергия, който най-добре подхожда на
начина, по който използвате телефона си. Можете също да персонализирате настройките на всеки
режим за пестене на енергия.
•
Настройте приложенията за синхронизиране (използвани за синхронизиране на вашия имейл,
календар и контакти) да се синхронизират ръчно. Можете също да зададете автоматично
синхронизиране, но увеличете интервалите между синхронизациите.
•
Проверете телефонното меню за използване на батерията, за да видите кои приложения
използват най-много енергия. Батерията на телефона консумира повече енергия, когато
използвате приложения за поточно предаване на видео и музика, като например YouTube™.
Възможно е някои приложения, изтеглени от Google Play™, да консумират повече енергия.
•
Затворете и излезте от приложенията, които не използвате.
•
Намалете нивото на яркост на дисплея.
16
Това е интернет версия на тази публикация. © Разпечатвайте само за лична употреба.
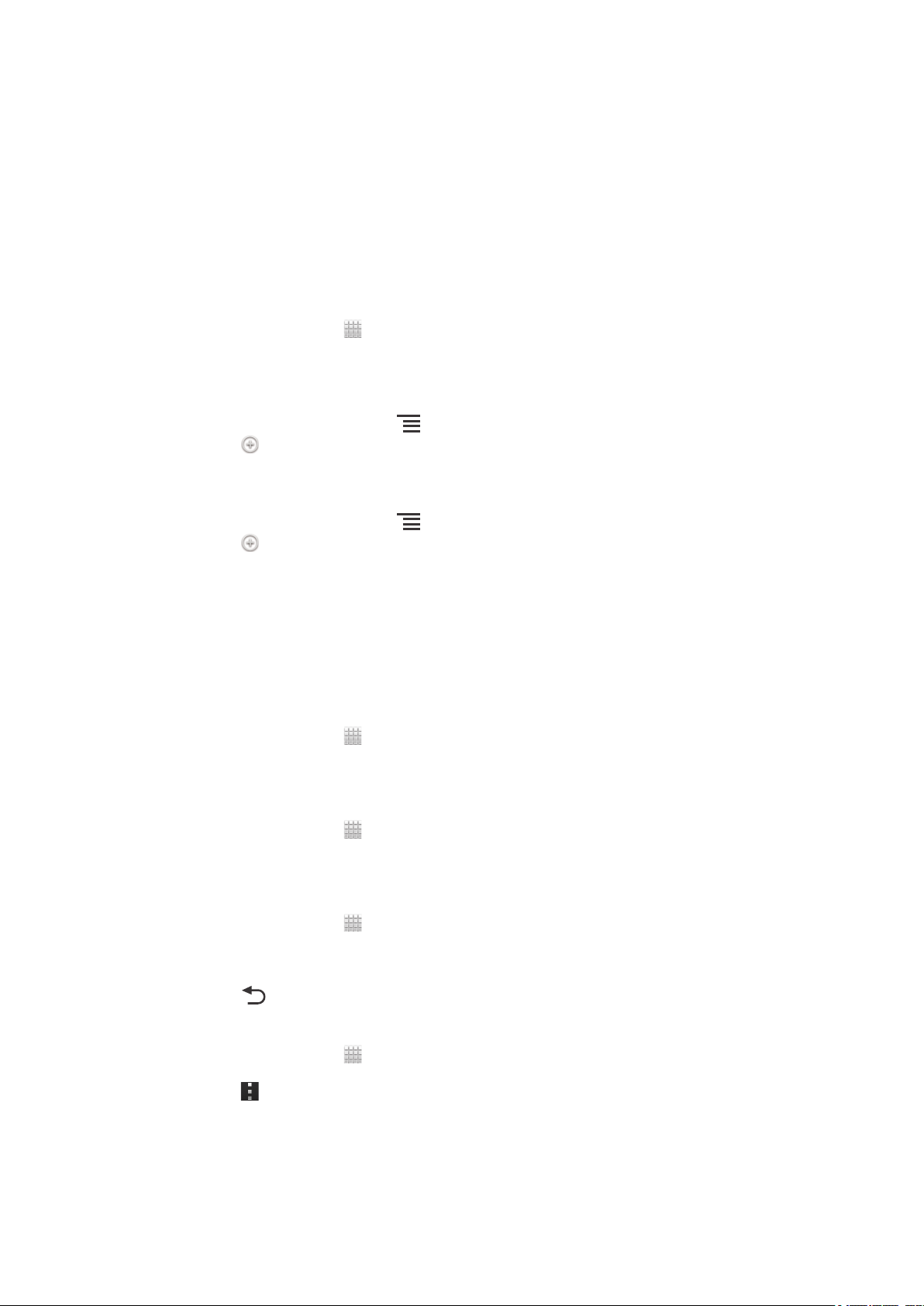
•
Изключете телефона, или активирайте Въздушен режим настройката, ако сте в зона без
покритие на мрежата. В противен случай телефонът непрестанно ще сканира за налични мрежи, а
това консумира енергия.
•
Използвайте оригинално устройство "свободни ръце" на Sony, за да слушате музика. Устройството
"свободни ръце" консумира по-малко енергия от батерията в сравнение с високоговорителите на
телефона.
•
Дръжте телефона си в режим на готовност, когато е възможно. Времето в режим на готовност е
времето, през което телефонът е свързан с мрежата, но не се използва.
•
Деактивирайте всички сменящи се фонове.
•
Отидете на www.sonymobile.com за да получите най-новите съвети за производителността на
батерията за вашия модел телефон.
Достъп до менюто за използване на батерията
1
В Начален екран натиснете
2
Открийте и натиснете Настройки > Батерия, за да разберете кои от инсталираните
приложения консумират най-много енергия от батерията.
Добавяне на приспособлението за трафика на данни в началния екран
1
От екрана Начален екран натиснете
2
Докоснете
3
Докоснете Инструменти > Трафик на данни.
Добавяне на приспособление за бързи настройки в началния екран
1
От екрана Начален екран натиснете
2
Докоснете
3
Изберете приспособлението Бързи настройки.
.
> Инструменти.
.
.
.
Намаляване на консумацията на енергия чрез икономичен режим
Използвайте предварително настроените икономични режими, за да управлявате енергоемки
приложения и да намалите консумацията на захранване. С икономичния режим можете също да
персонализирате настройките във всеки от режимите за пестене на енергия в зависимост от
начина, по който използвате телефона си.
Активиране на икономичен режим
1
В Начален екран натиснете
2
Открийте и натиснете Икономичен режим.
3
Натиснете иконата до икономичния режим, който искате да активирате.
Деактивиране на икономичен режим
1
В Начален екран натиснете
2
Открийте и натиснете Икономичен режим.
3
Натиснете осветената икона до активния икономичен режим, за да го изключите.
Промяна на настройките за енергоспестяващ режим
1
В Начален екран докоснете
2
Намерете и докоснете Икономичен режим.
3
За да отворите менюто с настройките, докоснете името на енергоспестяващия режим.
4
Нагласете настройките както желаете, за да спестите енергия.
5
Натиснете .
Показване на известия за икономия на енергия
1
В Начален екран докоснете
2
Намерете и докоснете Икономичен режим.
3
Докоснете
4
Сложете отметка в квадратчето Лента на състоянието.
.
.
.
.
.
17
Това е интернет версия на тази публикация. © Разпечатвайте само за лична употреба.
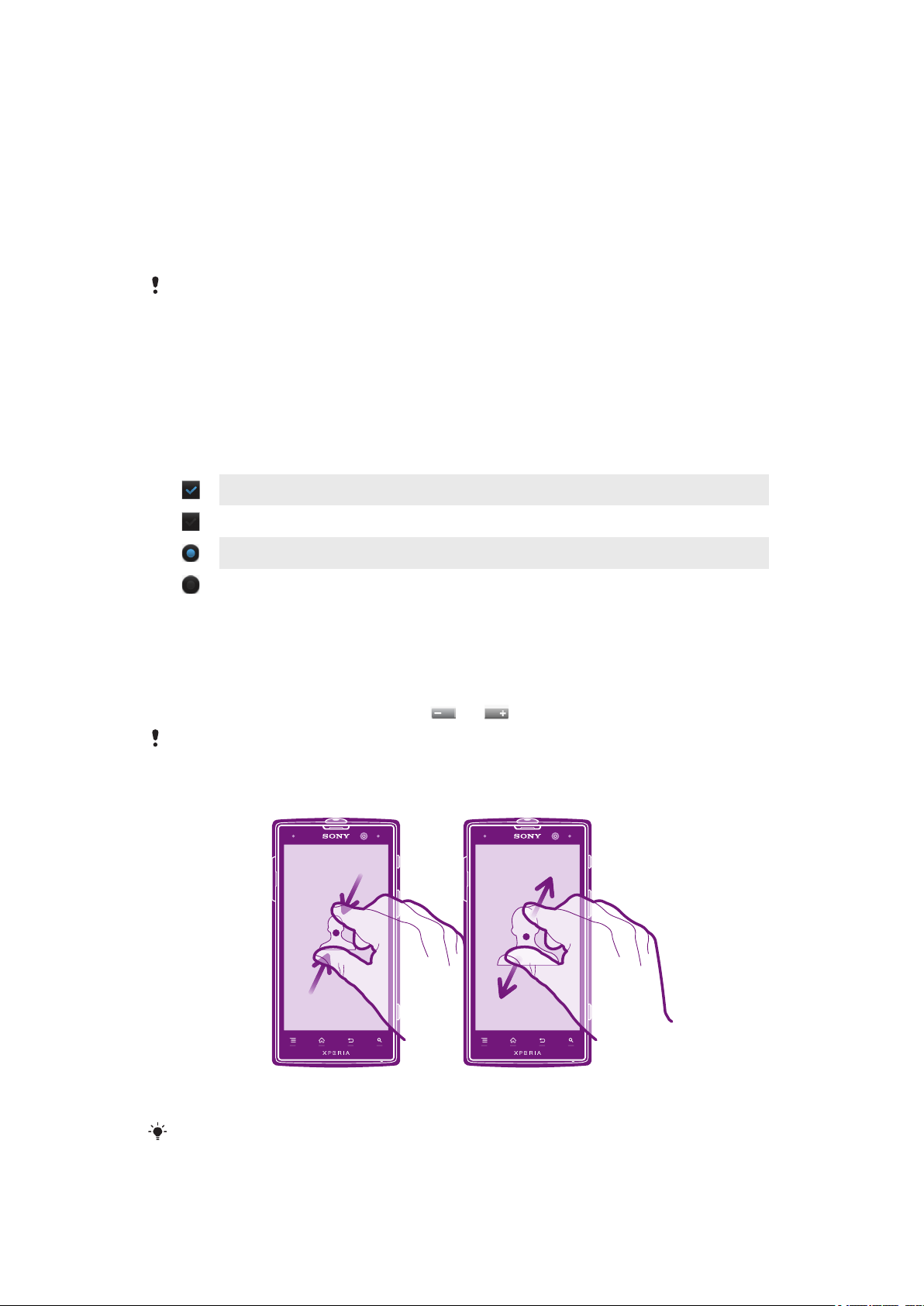
Използване на сензорния екран
Към екрана на телефона е прикрепена защитна пластмасова повърхност при закупуването му.
Трябва да я отлепите, преди да използвате сензорния екран. В противен случай е възможно
сензорният екран да не работи правилно.
Когато телефонът ви е включен и не се използва определен период от време, екранът потъмнява,
за да се пести зарядът на батерията, и се заключва автоматично. Заключването предпазва от
нежелани действия на сензорния екран тогава, когато не го използвате. Можете също да зададете
персонални заключвания, за да предпазите абонамента си, и за да сте сигурни, че само вие
можете да осъществявате достъп до съдържанието на телефона.
Екранът на телефона е направен от стъкло. Не пипайте екрана, ако стъклото е напукано
или счупено. Не се опитвайте да поправите сами повредения екран. Стъклените екрани
са чувствителни на падане и удар. Гаранцията на Sony не се отнася за повреди в
резултат на небрежна употреба.
Отваряне и маркиране на елемент
•
Натиснете елемента.
Маркиране и отмаркиране на опции
•
Докоснете съответното квадратче или опция на списъка.
Маркирано квадратче
Отмаркирано квадратче
Маркирана опция на списък
Отмаркирана опция на списък
Мащабиране
Достъпните опции за мащабиране зависят от приложението, което използвате.
Мащабиране
•
Когато са показани контролите, натиснете или за увеличаване или намаляване.
Може да се наложи да плъзнете с пръст по екрана (в произволна посока), за да се
покажат иконите за мащабиране.
Мащабиране с два пръста
•
Поставете два пръста на екрана и ги съберете (намаляване) или ги раздалечете
(увеличаване).
Използвайте функцията за мащабиране, когато разглеждате снимки, карти или страници
в интернет.
18
Това е интернет версия на тази публикация. © Разпечатвайте само за лична употреба.
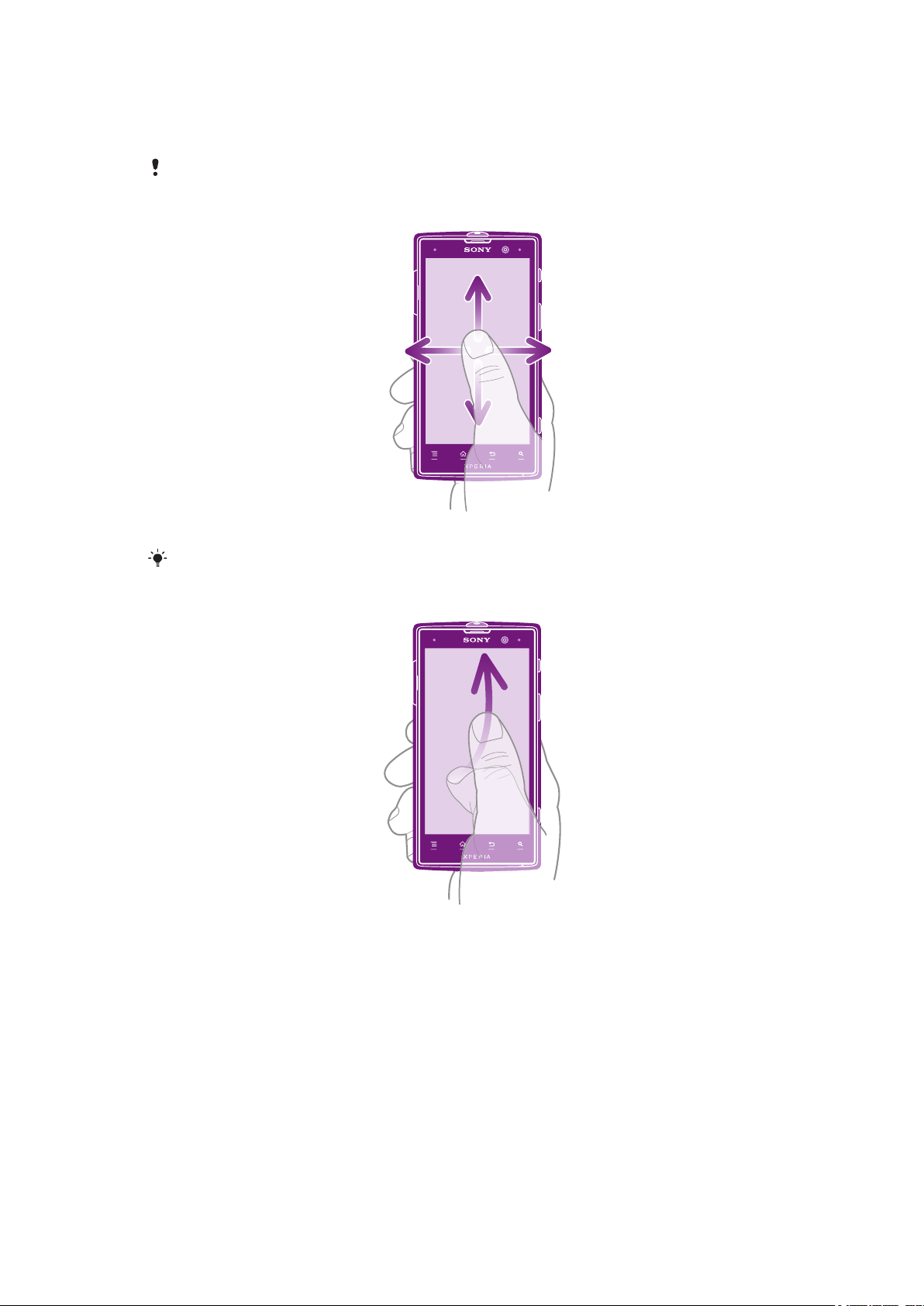
Превъртане
Превъртането на съдържанието на екрана става с преместване на пръста нагоре или надолу по
екрана. На някои уеб страници можете също и да превъртате настрани.
Плъзгането по хоризонтал и прелистването по вертикал не активират нищо на екрана.
Превъртане
•
Плъзнете или прелистете с пръст в посоката, в която искате да превъртите екрана.
За по-бързо превъртане прелистете с пръст в желаната посока на екрана.
За преминаване с докосване
•
За по-бързо превъртане плъзнете бързо пръста си в желаната посока на екрана. Можете
да изчакате превъртането само да спре или да го спрете веднага, като докоснете екрана.
Сензори
Телефонът разполага със сензори, които отчитат както светлина, така и близост. Светлинният
сензор отчита нивото на околната светлина и регулира яркостта на екрана според него. Сензорът
за близост изключва сензорния екран при допир с лицето ви. Така се предотвратява
неумишленото активиране на телефонни функции по време на разговор.
Използване на екран за заключване
Въпреки това вие ще можете да виждате върху заключения екран уведомления, например,
уведомления за пропуснати обаждания и съобщения, които са пристигнали, след като телефонът
19
Това е интернет версия на тази публикация. © Разпечатвайте само за лична употреба.
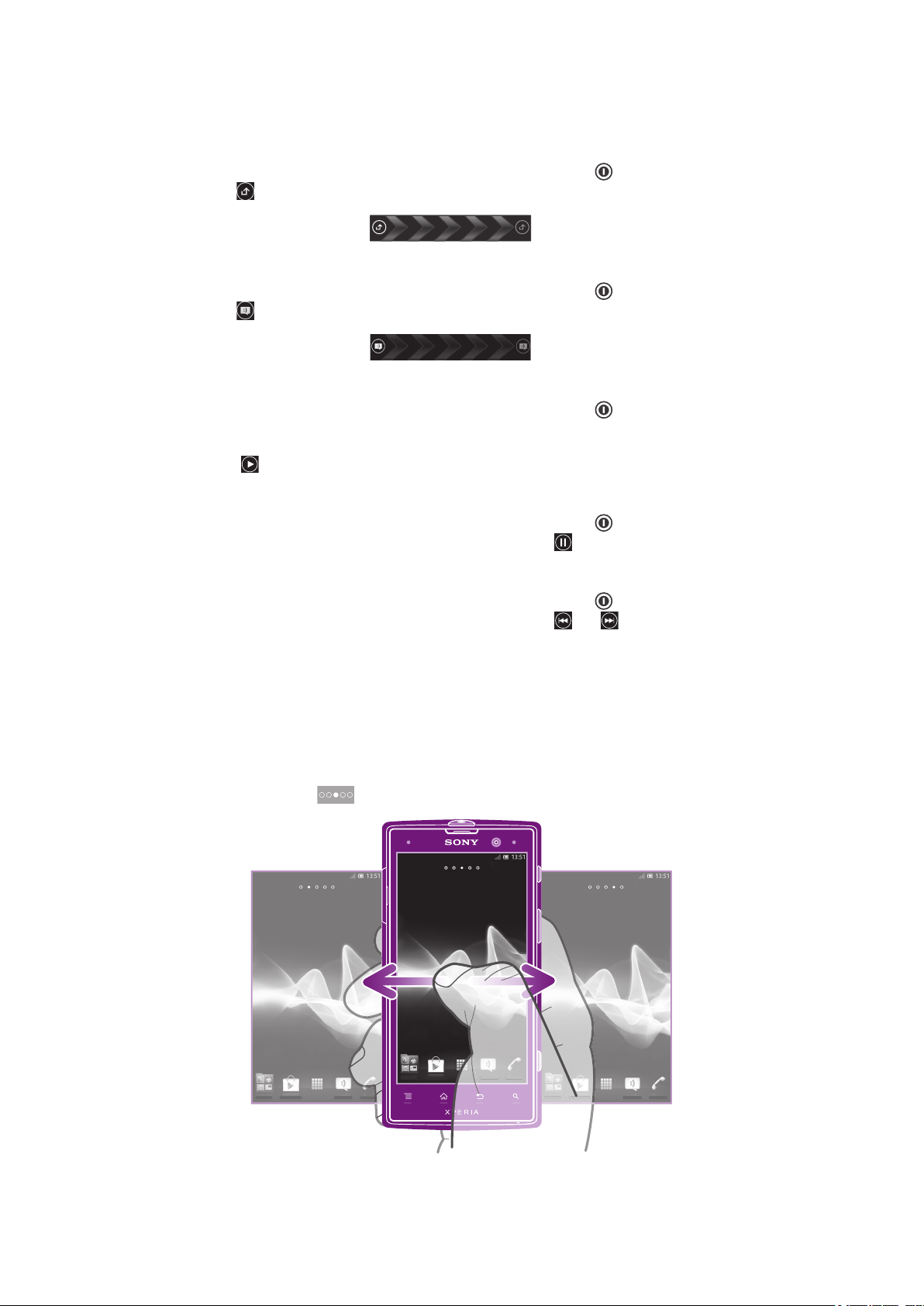
е бил заключен. Можете също така да управлявате изпълнението на аудио записи, без да
отключвате екрана.
Разглеждане на пропуснати повиквания при заключен екран
1
За да активирате екрана, натиснете за кратко клавиша за захранване .
2
Плъзнете
Разглеждане на нови текстови съобщения при заключен екран
1
За да активирате екрана, натиснете за кратко клавиша за захранване .
2
Плъзнете надясно през екрана.
Възпроизвеждане на аудио запис при заключен екран
1
За да активирате екрана, натиснете за кратко клавиша за захранване .
2
За да се появят елементите за управление на музикалния плейър, поставете пръста си в
областта за часа и датата и прелистете наляво.
3
Докоснете
Временно спиране на аудио запис от екрана за заключване
1
За да активирате екрана, натиснете за кратко клавиша за захранване .
2
Когато се появят контролите на музикалния плейър, натиснете .
надясно през екрана.
.
Смяна на възпроизвеждания в момента аудио запис от екрана за заключване
1
За да активирате екрана, натиснете за кратко клавиша за захранване
2
Когато се появят контролите на музикалния плейър, натиснете или .
.
Начален екран
Начален екран на телефона ви е като работния плот на компютър. Той е вашият портал към
основните функции на телефона. Можете да персонализирате вашия Начален екран с графични
обекти, бързи клавиши, папки, теми, фон и други елементи.
Размерите на Начален екран надхвърлят ширината на обикновения екран, поради което се налага
да прелиствате наляво или надясно, за да разгледате съдържанието в едно от четирите
разширения на екрана. показва в коя част на Начален екран се намирате.
20
Това е интернет версия на тази публикация. © Разпечатвайте само за лична употреба.
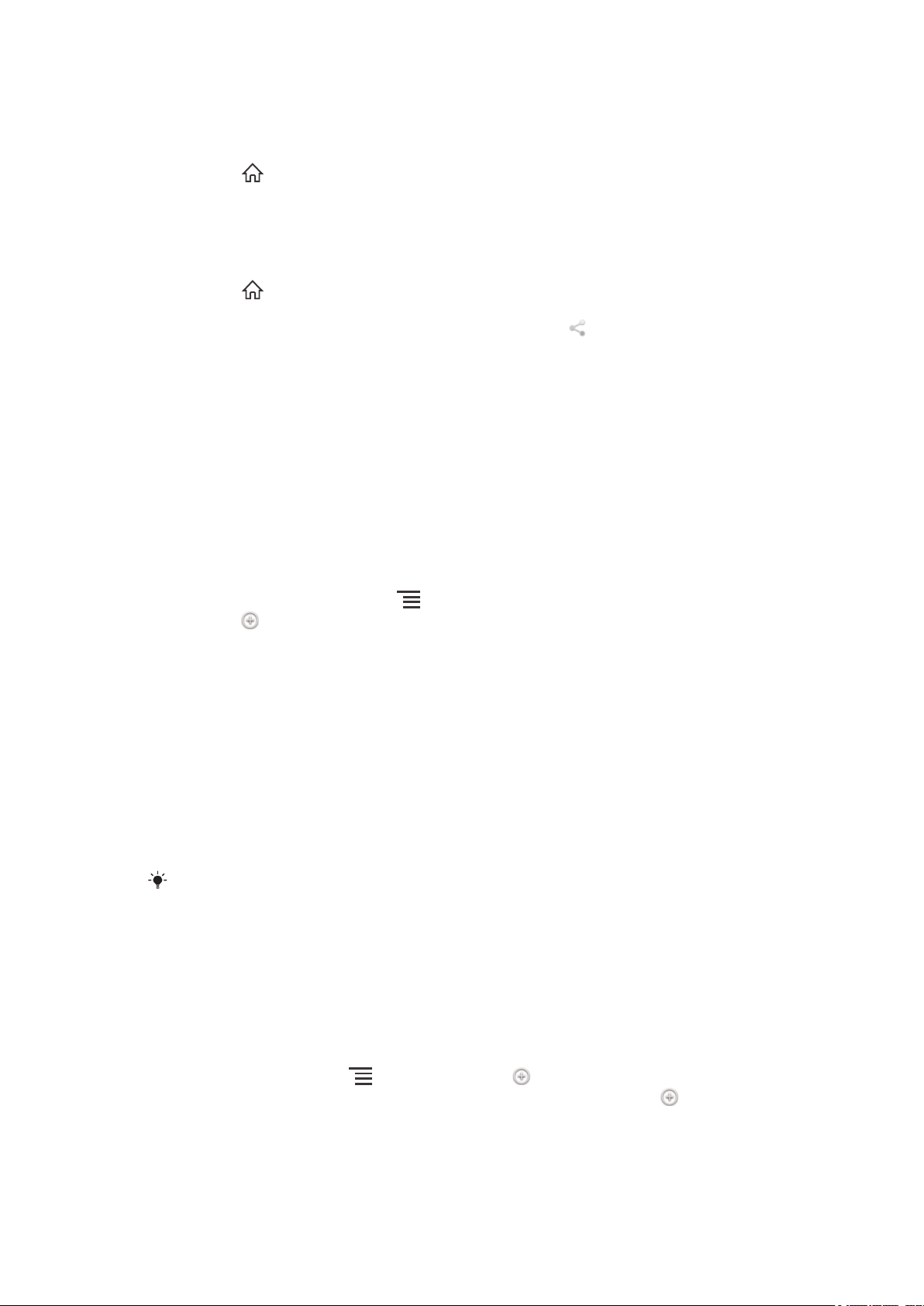
Елементите в лентата в долната част на екрана могат да бъдат стартирани бързо и по всяко
време.
Преминаване в началния екран
•
Натиснете .
Преглед на началния екран
•
Прелистване надясно или наляво.
Споделяне на елемент от началния екран
1
Натиснете
2
Докоснете и задръжте пръста си върху елемент на екрана, докато той се приближи и
телефонът започне да вибрира, след което плъзнете елемента в
3
Изберете дадена опция и потвърдете, ако е необходимо. Сега можете да споделяте
, за да отворите Начален екран.
.
приложенията и графичните обекти, които харесвате, с вашите приятели, за да могат да ги
изтеглят и използват.
Приспособления
Приспособленията са малки приложения, които можете да използвате направо на вашия Начален
екран. Например, приспособлението Музикален плейър ви дава възможност да започнете
директно изпълнението на музика.
Някои приспособления могат да бъдат преоразмерявани, така че вие можете да ги разширявате,
за да виждате по-голяма част от съдържанието, или да ги намалявате, за да пестите място на
Начален екран.
Добавяне на приспособление в началния екран
1
От екрана Начален екран натиснете
2
Докоснете
3
Намерете и докоснете приспособлението, което искате да добавите.
.
.
Преоразмеряване на приспособление
1
Докоснете и задръжте приспособлението, докато то се приближи и телефонът започне да
вибрира, след което освободете приспособлението. Ако приспособлението може да бъде
преоразмерено, ще се появи маркирана рамка и преоразмеряващи точки.
2
Плъзнете точките навътре или навън, за свиване или разширяване на приспособлението.
3
За потвърждаване на новия размер на приспособлението, докоснете където и да е на
Начален екран.
Извеждане на общ преглед на всички графични обекти на началния екран
•
Съберете два пръста в произволна област от вашия Начален екран. Всички графични
обекти от различни части на Начален екран сега се показват в един изглед.
Когато всички графични обекти на Начален екран се комбинират в един изглед,
натиснете някой от тях, за да отидете в частта от Начален екран, съдържаща съответния
графичен обект.
Пренареждане на началния екран
Персонализирайте облика на началния екран и променяйте функциите, които могат да се отварят
от него. Променяйте фона на екрана, местете елементите, създавайте папки и добавяйте бързи
клавиши и приспособления.
Разглеждане на опциите за персонализиране от началния екран
•
В Начален екран, натиснете
•
Докоснете и задръжте която и да е част от Начален екран, след което докоснете .
, след което докоснете .
21
Това е интернет версия на тази публикация. © Разпечатвайте само за лична употреба.
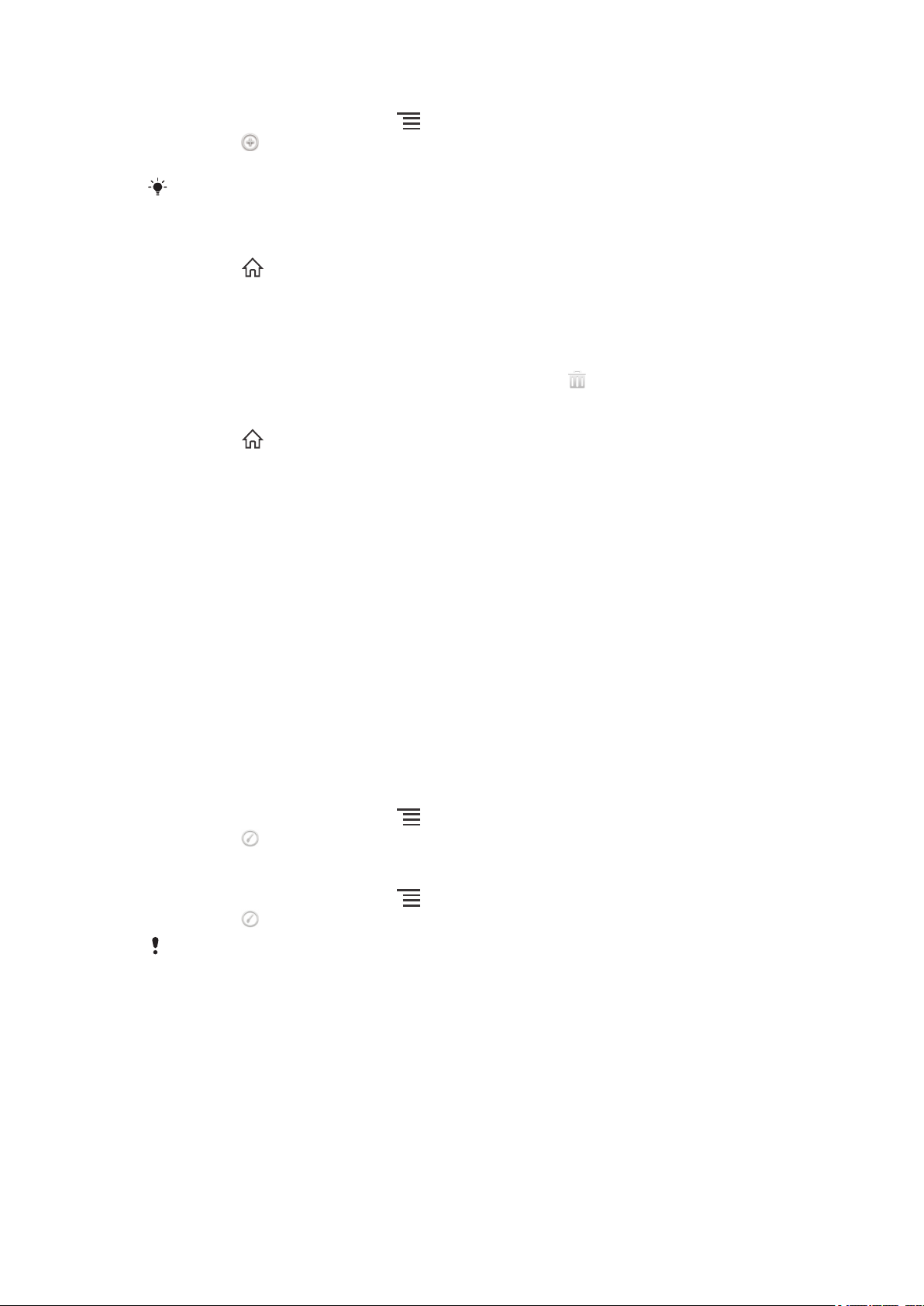
Добавяне на бърз клавиш към началния екран
1
От екрана Начален екран натиснете .
2
Докоснете .
3
Докоснете Бързи клавиши, след което намерете и изберете бърз клавиш.
Добавете бърз клавиш към дадено приложение директно от екрана за приложения чрез
докосване и задържане на приложението.
Преместване на елемент в началния екран
1
Натиснете , за да отворите Начален екран.
2
Докоснете и задръжте пръста си върху елемент на екрана, докато той се увеличи и
телефонът започне да вибрира, след което плъзнете елемента до новото местоположение.
Изтриване на елемент от началния екран
•
Докоснете и задръжте пръста си върху елемент на екрана, докато той се приближи и
телефонът започне да вибрира, след което плъзнете елемента в .
Създаване на папка в началния екран
1
Натиснете , за да отворите Начален екран.
2
Докоснете и задръжте икона на приложение или бърз клавиш, докато той се приближи и
телефонът започне да вибрира, след което плъзнете и пуснете елемента над икона на
друго приложение или бърз клавиш.
3
Въведете име за папката и докоснете Готово.
Добавяне на елементи в папка
•
Докоснете и задръжте пръста си върху елемент на екрана, докато той се приближи и
телефонът започне да вибрира, след което плъзнете елемента в папката.
Преименуване на папка
1
Натиснете папката, за да я отворите.
2
Докоснете заглавната лента на папката, за да се покаже полето Име на папката.
3
Въведете новото име на папката и натиснете Готово.
Смяна на фона на началния екран
Персонализирайте Начален екран според вашите предпочитания с помощта на фонове и
различни теми.
Промяна на тапета на началния ви екран
1
От екрана Начален екран натиснете
2
Докоснете
Задаване на тема за началния екран
1
От екрана Начален екран натиснете .
2
Докоснете , след което докоснете Тема и изберете тема.
Когато смените дадена тема, фонът в някои приложения също се сменя.
, след което докоснете Фон и изберете опция.
.
Осъществяване на достъп и използване на приложения
Отваряйте приложения от преките връзки на вашия Начален екран или от екрана "Приложение".
Екран "Приложения"
Екранът "Приложения", който се отваря от Начален екран, съдържа приложенията, инсталирани
на телефона преди закупуването му, както и тези, които вие изтегляте.
Екранът "Приложения" излиза извън обичайната ширина, поради което е необходимо да
прелиствате вляво и вдясно, за да видите цялото съдържание.
22
Това е интернет версия на тази публикация. © Разпечатвайте само за лична употреба.
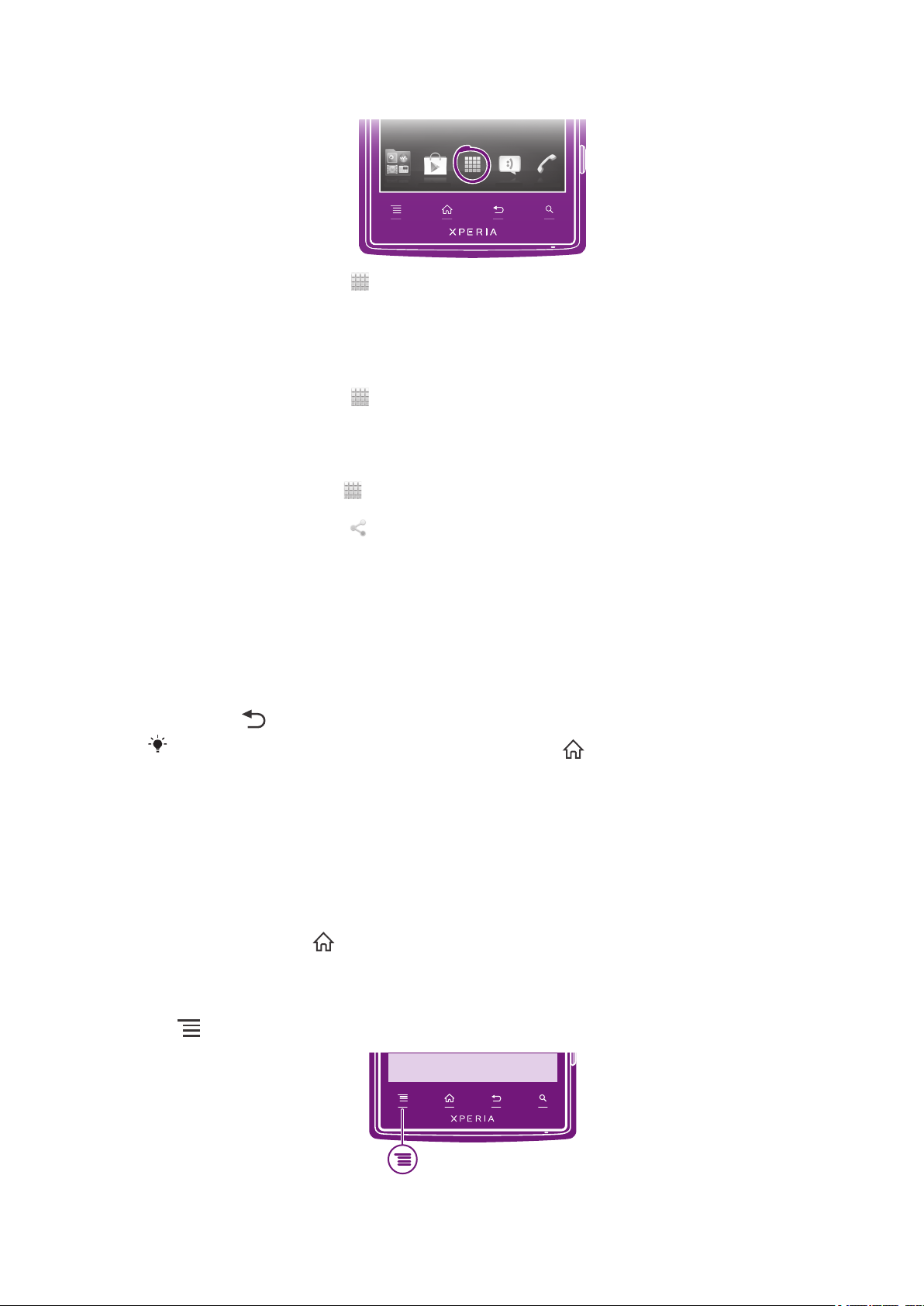
Отваряне на екрана "Приложения"
•
От Начален екран докоснете .
Преглед на екрана за приложения
•
В екрана за приложения прелистете надясно или наляво.
Създаване на пряка връзка към приложение в началния екран
1
От Начален екран докоснете .
2
Докоснете и задръжте приложение, докато те се появи на Начален екран, след което го
плъзнете до желаното място.
Споделяне на приложение от екрана с приложения
1
В Начален екран натиснете
2
Докоснете и задръжте дадено приложение, докато се появи на вашия Начален екран, след
.
което плъзнете елемента до .
3
Изберете дадена опция и потвърдете, ако е необходимо. Сега можете да споделяте
приложенията, които харесвате, с вашите приятели, за да могат да ги изтеглят и използват.
Отваряне и затваряне на приложения
Отваряне на приложение
•
В Начален екран или в екрана "Приложения", докоснете приложението.
Затваряне на приложение
•
Натиснете
Някои приложения се поставят на пауза при натискане на
продължават да работят във фонов режим. В първия случай при следващото отваряне
на приложението ще можете да продължите от мястото, където спряхте. Не забравяйте,
че някои приложения могат да доведат до начисляване на такси за пренос на данни,
когато се изпълняват във фонов режим, например, социалните мрежи.
.
за излизане, докато други
Прозорец за наскоро използвани приложения
В този прозорец имате достъп до наскоро използваните приложения.
Отваряне на прозореца за наскоро използвани приложения
•
Натиснете и задръжте .
Меню с приложения
Може да отворите меню по всяко време, когато използвате приложение, като натиснете клавиша
на телефона. Менюто изглежда различно, в зависимост от това кое приложение използвате.
23
Това е интернет версия на тази публикация. © Разпечатвайте само за лична употреба.
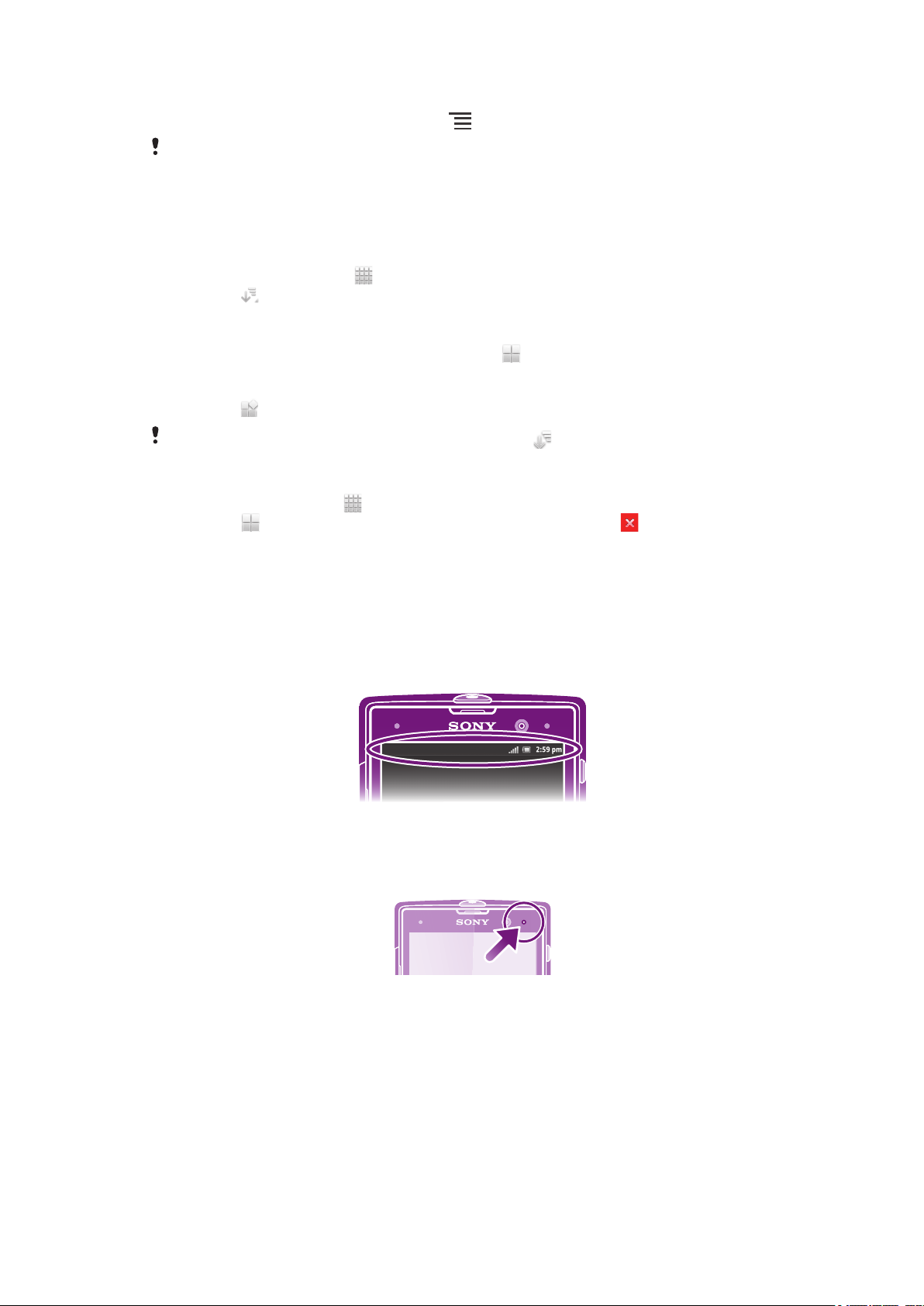
За отваряне на меню в приложение
•
Докато използвате приложението, натиснете .
Не е налично меню във всички приложения.
Пренареждане на екрана за приложения
Премествайте приложенията по екрана за приложения според предпочитанията си.
Подреждане на приложенията в екрана с приложения
1
От Начален екран, докоснете , за да се покаже екранът на приложението.
2
Докоснете и изберете опция.
Преместване на приложение в екран "Приложения"
1
Отворете екрана "Приложения", след което докоснете
2
Докоснете и задръжте пръста си върху елемент на екрана, докато той се приближи и
телефонът започне да вибрира, след което плъзнете елемента до новото местоположение.
3
Докоснете , за да излезете от режима на редактиране.
.
Може да местите приложенията само ако сте избрали
Деинсталиране на приложение в екрана с приложения
1
В Начален екран натиснете .
2
Натиснете
3
Натиснете приложението, което искате да деинсталирате, след което натиснете OK.
. Всички деинсталируеми приложения са маркирани с икона .
.
Състояние и уведомления
Лентата на състоянието в горната част на екрана показва произходящото в телефона ви. Отляво
се показват известия, когато има нещо ново или текущо. Например, новите съобщения и
календарните известия се показват тук. Отдясно се показва силата на сигнала, състоянието на
батерията и друга информация.
Светлинното известяване също извежда информация за състоянието на батерията и други
уведомления. Например, мигаща синя светлина означава ново съобщение или пропуснато
повикване. Светлинното оповестяване може да не работи, ако нивото на заряда в батерията е
ниско.
Проверка на уведомленията и текущите дейности
Плъзнете надолу лентата на състоянието, за да отворите панела за уведомления и да получите
допълнителна информация. Например, можете да използвате панела, за да отворите ново
съобщение или да прегледате събитие от календара. Можете също така да отворите някои
приложения, които работят във фонов режим, като например музикалния плейър.
24
Това е интернет версия на тази публикация. © Разпечатвайте само за лична употреба.
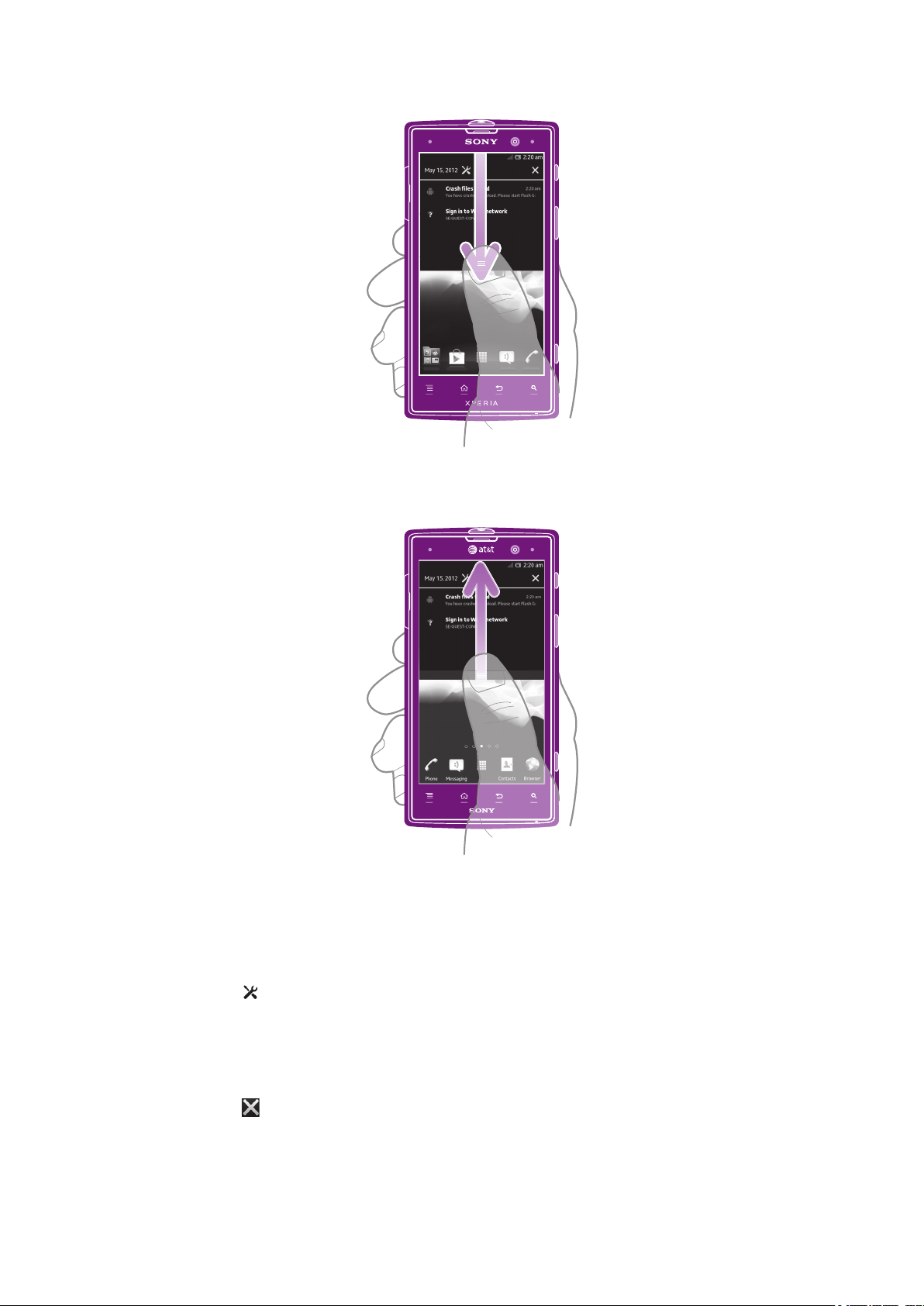
Отваряне на панела за известия
•
Плъзнете надолу лентата на състоянието.
Затваряне на панела за уведомления
•
Плъзнете раздела в дъното на панела за уведомления нагоре.
Отваряне на работещо приложение от панела за известия
•
Натиснете иконата за работещото приложение, за да го отворите.
Отваряне на менюто за настройки на телефона от панела за навигация
•
Натиснете
Игнориране на известие от панела за известия
•
Поставете пръст на известието и го придвижете наляво или надясно.
Изчистване на всички известия от панела за известия
•
Натиснете .
.
Меню за настройки на телефона
Разглеждайте и сменяйте настройките на телефона от менюто "Настройки".
25
Това е интернет версия на тази публикация. © Разпечатвайте само за лична употреба.
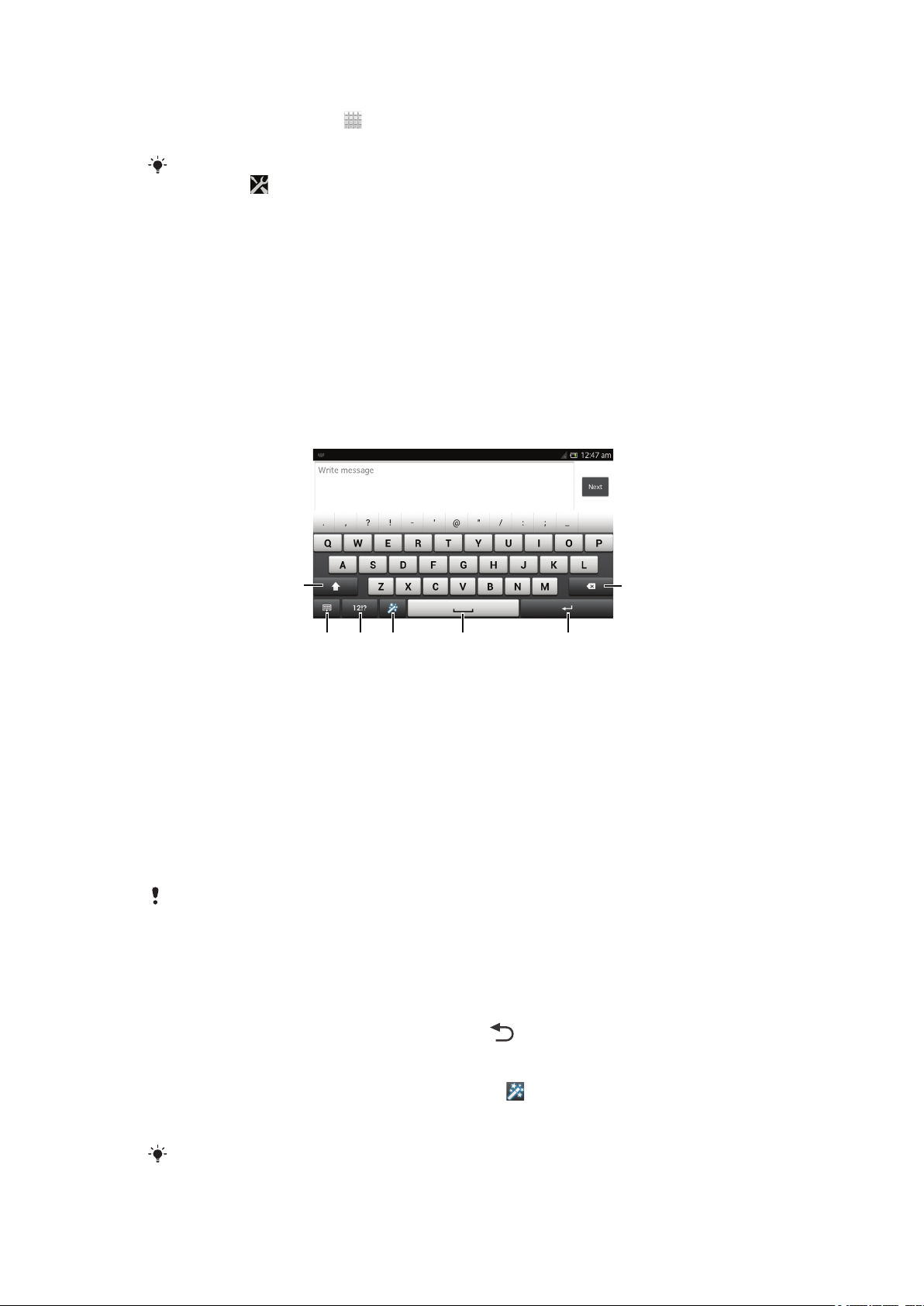
Достъп до настройките на телефона
6
7
3
1
542
1
В Начален екран докоснете .
2
Докоснете Настройки.
Можете също да изтеглите надолу лентата на състоянието в началния екран и да
докоснете за достъп до настройките на телефона.
Въвеждане на текст
Можете да изберете клавиатура и начин за въвеждане, за да въвеждате текст, съдържащ букви,
цифри и други знаци.
Екранна клавиатура
Натискайте клавишите на екранната QWERTY клавиатура за удобно въвеждане на текст. Някои
приложения отварят екранната клавиатура автоматично. Можете също така да отваряте тази
клавиатура, като докоснете дадено текстово поле.
Използване на екранната клавиатура
1 Променете регистъра на знаците и включете на главни букви. При някои езици този клавиш се използва за достъп до
допълнителни, специфични за съответния език, знаци.
2 Затворете изгледа на екранната клавиатура. Имайте предвид, че тази икона не се появява в портретен режим.
3 Показване на цифри и символи.
4 Персонализирайте клавиатурата си. Този клавиш изчезва след персонализирането на клавиатурата.
5 Въвеждане на интервал.
6 Въвеждане на нов ред или потвърждаване на въведен текст.
7 Изтриване на знак преди курсора.
Всички илюстрации са единствено с примерна цел и е възможно да не отговарят изцяло
на действителния телефон.
Показване на екранната клавиатура за въвеждане на текст
•
Натиснете дадено поле за въвеждане на текст.
Скриване на екранната клавиатура
•
Когато екранната клавиатура е отворена, натиснете
.
Персонализиране на екранната клавиатура
1
Отворете екранната клавиатура, след което докоснете .
2
Следвайте инструкциите, за да персонализирате екранната клавиатура, например,
поставете отметка в квадратчето Клавиш за усмихната муцунка.
Ако не поставите отметка в квадратчето Клавиш за усмихната муцунка, когато
персонализирате екранната клавиатура, иконата "Усмивка" няма да се появи.
Това е интернет версия на тази публикация. © Разпечатвайте само за лична употреба.
26
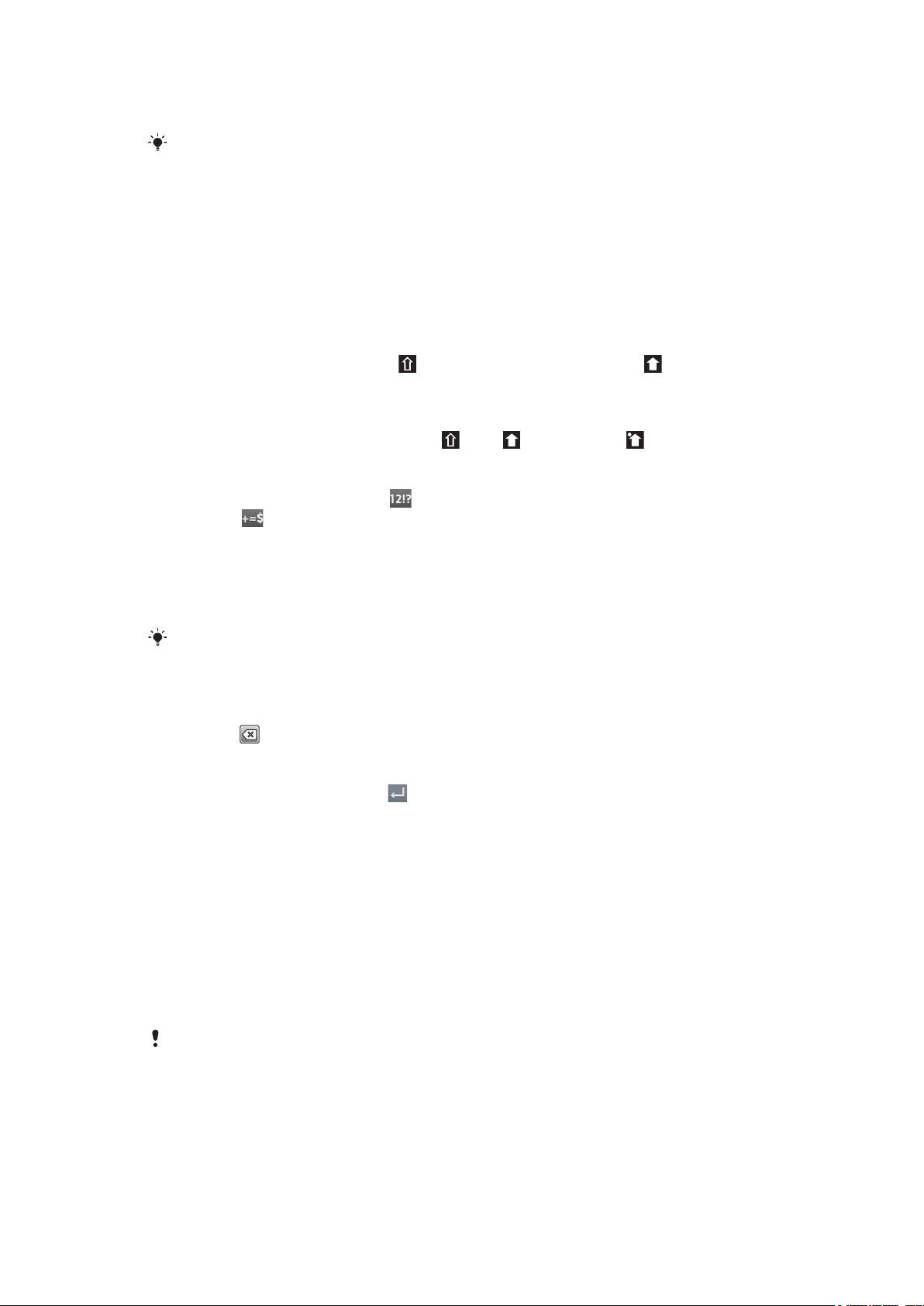
Използване на екранната клавиатура в пейзажна ориентация
•
Когато въвеждате текст, завъртете телефона настрани.
За да се поддържа тази функция от клавиатурата, е необходимо пейзажният режим да
се поддържа от приложението, което използвате, а настройките за ориентация на екрана
трябва да се зададат на автоматични.
Въвеждане на текст с помощта на екранната клавиатура
•
За да въведете знак, видим на клавиатурата, натиснете знака.
•
За да въведете вариант на знак, натиснете и задръжте стандартния знак в клавиатурата,
за да се появи списък с налични опции, след което изберете от списъка. Например, за да
въведете "é", докоснете и задръжте "e", докато се появят други опции, след което,
задържайки пръста си натиснат върху клавиатурата, плъзнете и изберете "é".
Превключване между големи и малки букви
•
Преди да въведете буква, докоснете , за да превключите към главни букви или
обратно.
Включване на главни букви
•
Преди да въведете дадена дума, докоснете
или or , докато се появи .
Въвеждане на цифри или символи
•
Докато въвеждате текст, натиснете . Ще се появи клавиатура с цифри и символи.
Натиснете за показване на още опции.
Въвеждане на често срещаните препинателни знаци
1
Когато въведете цялата дума, докоснете клавиша за интервал.
2
Изберете препинателен знак от лентата с предложени варианти. Избраният препинателен
знак се въвежда преди интервала.
За бързо въвеждане на точка, докоснете клавиша за интервал два пъти, след като
въведете думата.
Изтриване на знаци
•
Докоснете, за да поставите курсора след знака, който искате да изтриете, след което
докоснете .
Въвеждане на нов ред
•
Когато въвеждате текст, докоснете
, за да преминете на нов ред.
Избор на текст
1
Когато въвеждате текст, докоснете и задръжте полето за текст или натиснете двукратно в
полето за текста.
2
Докоснатата дума се маркира с раздели от двете си страни. Плъзнете разделите наляво
или надясно, за да изберете още текст.
Редактиране на текст в пейзажна ориентация
1
Когато въвеждате текст, докоснете и задръжте полето за текст, докато се появи
Редактиране....
2
Изберете текста, с който искате да работите, след което натиснете Редактиране... и
изберете опция.
За да поставите текст от клипборда, можете също така да задържите полето на текста,
докато се появи Поставяне, след което натиснете Поставяне.
27
Това е интернет версия на тази публикация. © Разпечатвайте само за лична употреба.
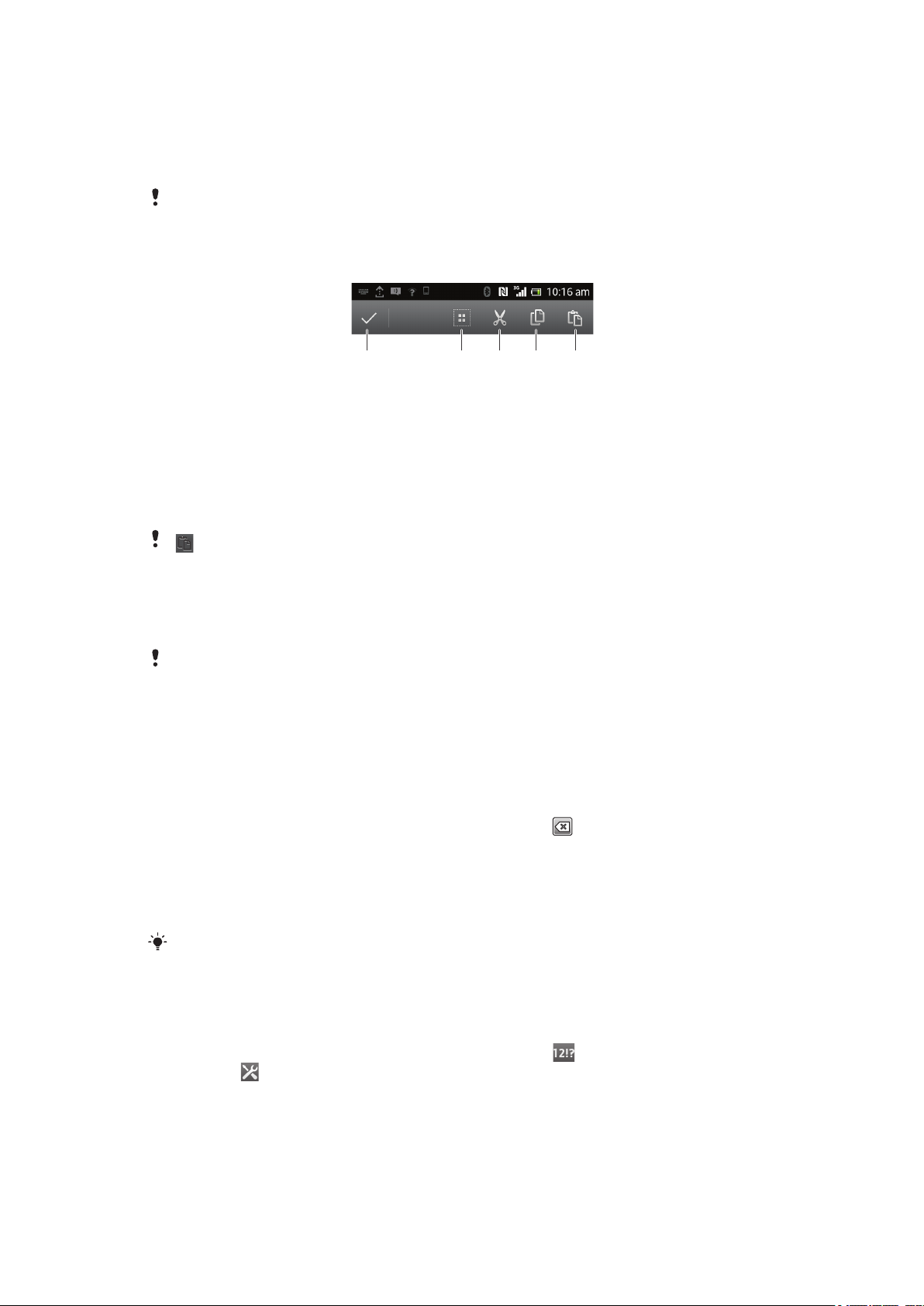
Редактиране на текст в портретна ориентация
12345
1
Когато въвеждате текст, докоснете и задръжте полето за текст, докато се появи лента на
приложението.
2
Изберете текста, който искате да редактирате, след което използвайте лентата на
приложението, за да направите желаните промени.
За да поставите текст от клипборда, можете също така да задържите полето на текста,
докато се появи Поставяне, след което натиснете Поставяне.
Лента с приложения
1 Затваряне на лентата с приложения
2 Избиране на целия текст
3 Изрязване на текст
4 Копиране на текст
5 Поставяне на текст
се появява само когато сте записали текст на клипборда.
Използване Писане със замахване на функцията за писане на думи
Можете да въвеждате текст с плъзгане на пръста от буква на буква върху екранната клавиатура.
Можете да вдигате пръста си между отделните думи, за да може телефонът да ги разпознае.
Писане със замахване е налично само при използване на екранната клавиатура.
Въвеждане на текст чрез функцията Писане със замахване
1
Когато въвеждате текст с помощта на екранната клавиатура, плъзгайте пръста си от буква
към буква, за да съставите думата, която искате да напишете. Повдигнете пръста си,
когато сте готови с въвеждането на думата.
2
Телефонът предлага дума въз основа на буквите, които сте въвели. Ако е необходимо,
изберете правилната дума в лентата с предложените варианти. Превъртете надясно или
наляво в лентата с предложените варианти, за да разгледате допълнителните опции. Ако
не можете да намерите желаната дума, докоснете еднократно , за да изтриете цялата
дума. След това опитайте отново да потърсите думата, като използвате функцията за
жестово въвеждане, или докоснете всяка буква, за да въведете думата.
3
Ако е активирана настройката Интервал преди жестове, потърсете следващата
дума, която искате да въведете. Ако не е, докоснете клавиша за интервал и след това
потърсете следващата дума, която искате да въведете.
За въвеждане на сложни съставни думи при активирана настройка Интервал преди
жестове, може да се наложи първо да въведете първата част на думата с плъзгане на
пръста и след това да докосвате всяка отделна буква, за да въведете останалата част
от думата.
Промяна на настройките на Писане със замахване
1
Когато въвеждате текст чрез екранната клавиатура, докоснете .
2
Докоснете
3
Докоснете Настройки за въвежд. на текст.
4
Маркирайте или махнете отметката от квадратчето Писане със замахване.
5
Ако искате да добавите автоматично интервал между жестовете, без да трябва да
докосвате всеки път клавиша за интервал, маркирайте квадратчето Интервал преди
жестове.
, след което докоснете Настройки на клавиатурата.
Това е интернет версия на тази публикация. © Разпечатвайте само за лична употреба.
28
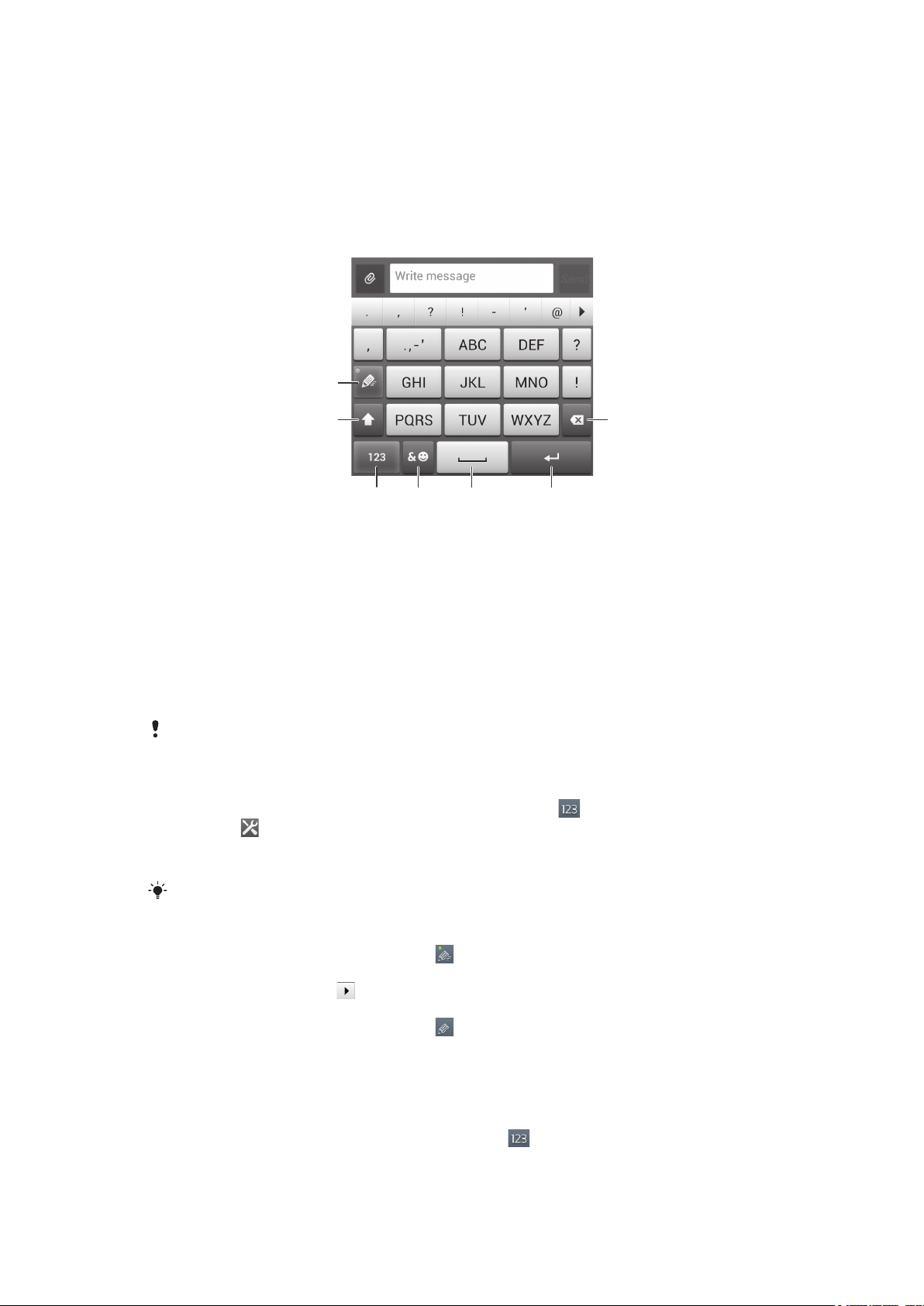
Телефонна клавиатура
1
2 7
34 5 6
Телефонната клавиатура е подобна на стандартна цифрова клавиатура с 12 клавиша. Тя
предоставя опции за въвеждане на текст с предсказване и въвеждане на текст с многократно
натискане. Можете да активирате метода за въвеждане на текст с телефонната клавиатура чрез
настройките на клавиатурата. Телефонната клавиатура е налична само при портретна
ориентация.
Използване на цифровата клавиатура
1 Избор на опция за въвеждане на текст
2 Променете регистъра и включете на главни букви
3 Показване на цифри
4 Показване на символи и емотикони
5 Въвеждане на шпация
6 Преминаване на нов ред или потвърждаване на въведеното
7 Изтриване на знака пред курсора
Всички илюстрации са единствено с примерна цел и е възможно да не отговарят изцяло
на действителния телефон.
Отваряне на цифровата клавиатура за първи път
1
Докоснете полето за въвеждане на текст, след което докоснете .
2
Докоснете , след което докоснете Настройки на клавиатурата.
3
Докоснете Изглед на клавиатурата > Оформление на клавиатурата.
4
Изберете телефонна клавиатура.
Телефонната клавиатура може да бъде използвана само в портретен режим.
Въвеждане на текст чрез цифровата клавиатура
•
Когато в цифровата клавиатура се показва , натиснете всеки клавиш за знак само
веднъж дори ако желаната буква не е първата буква на клавиша. Натиснете думата, която
се появява, или натиснете , за да се покажат повече предложения за думи, след което
изберете дума от списъка.
•
Когато в цифровата клавиатура се показва , натиснете клавиша на екрана за знака,
който искате да въведете. Продължавайте да натискате този клавиш, докато желаният знак
бъде избран. След това направете същото за следващия знак, който искате да въведете, и
т.н.
Въвеждане на номера с помощта на телефонната клавиатура
•
Когато телефонната клавиатура е отворена, натиснете . Ще се появи телефонна
клавиатура с цифри.
Това е интернет версия на тази публикация. © Разпечатвайте само за лична употреба.
29
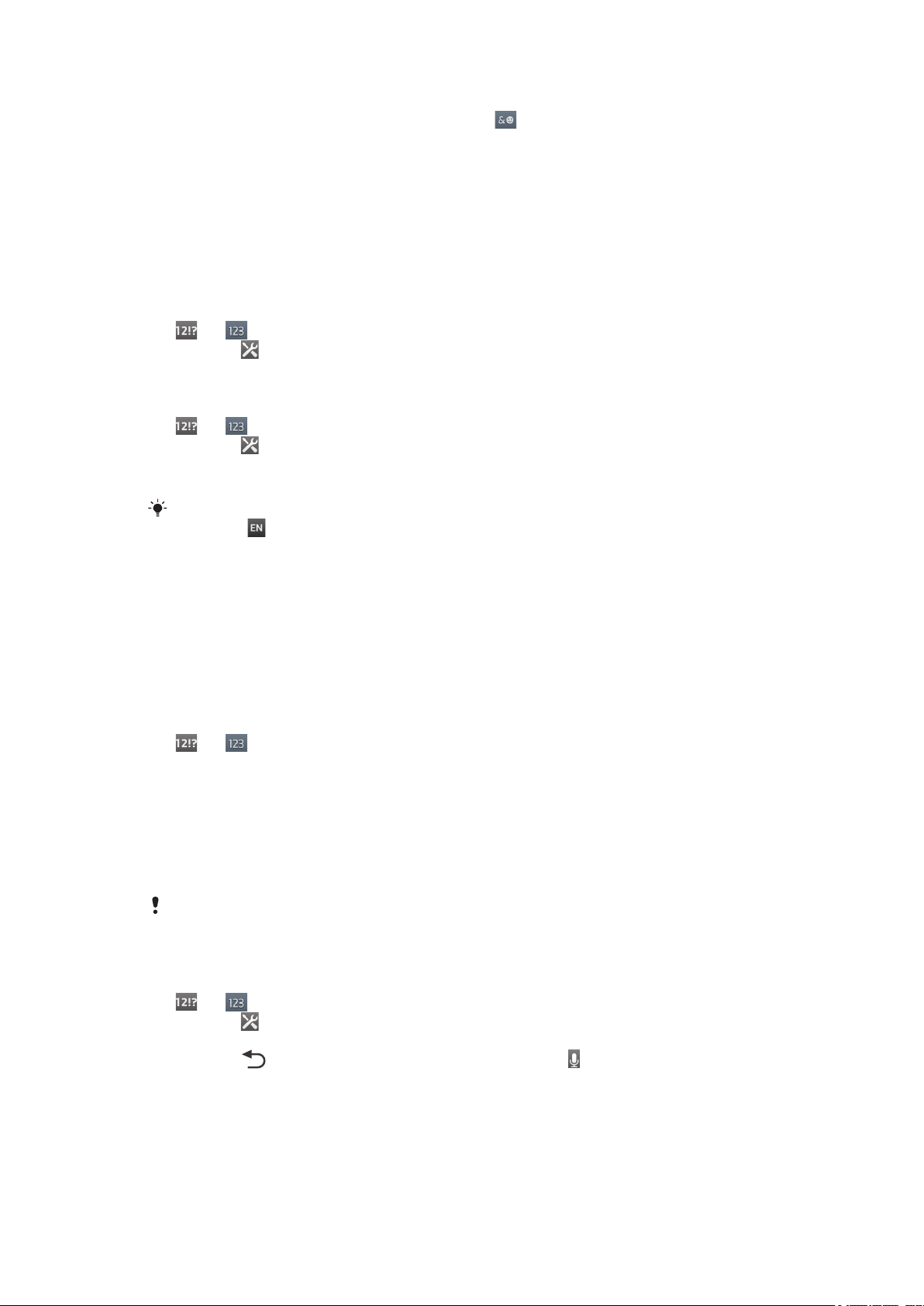
Вмъкване на символи и усмивки чрез телефонната клавиатура
1
Когато цифровата клавиатура е отворена, натиснете . Ще се покаже таблица със
символи и усмивки.
2
Превъртете нагоре или надолу, за да се покажат още опции. Натиснете даден символ или
усмивка, за да я изберете.
Настройки на стандартната и телефонната клавиатури
Можете да избирате настройки за екранната клавиатура и телефонната клавиатура, като
например език на писане и автоматична корекция.
Достъп до настройките на екранната клавиатура и цифровата клавиатура.
1
Когато въвеждате текст чрез екранната клавиатура или цифровата клавиатура, докоснете
или .
2
Докоснете , след което докоснете Настройки на клавиатурата.
Добавяне на език за писане за въвеждане на текст
1
Когато въвеждате текст чрез екранната клавиатура или цифровата клавиатура, докоснете
или .
2
Докоснете , след което докоснете Настройки на клавиатурата.
3
Докоснете Езици > Езици на писане и маркирайте съответните квадратчета.
Докоснете OK за потвърждение.
За да превключвате между различните езици, натиснете клавиша за език на въвеждане,
например .
Настройки за въвеждане на текст
Когато въвеждате текст чрез клавиатурата на екрана или цифровата клавиатура, разполагате с
достъп до меню с настройки за въвеждане на текст, с което можете да задавате опции за
предикативно въвеждане на текст. Например, можете да решите как искате телефонът да
предлага алтернативни думи и да коригира думи, докато ги печатате, или да позволите на
приложението за въвеждане на текст да запомня новите думи, които въвеждате.
Промяна на настройките за въвеждане на текст
1
Когато въвеждате текст чрез екранната клавиатура или цифровата клавиатура, докоснете
или .
2
Докоснете Настройки на клавиатурата > Настройки за въвежд. на текст и
изберете съответните настройки.
Гласово въвеждане на текст
При въвеждане на текст можете да използвате функцията за гласово въвеждане, вместо да го
въведете чрез клавиатурата. Просто произнесете думите, които искате да въведете. Гласовото
въвеждане е експериментална технология на Google™ и е достъпно за някои езици и региони.
Трябва да имате връзка за пренос на данни с мобилна или Wi-Fi® мрежа, за да
използвате тази услуга. Възможно е начисляването на допълнителни такси.
Активиране на гласово въвеждане
1
Когато въвеждате текст чрез екранната клавиатура или цифровата клавиатура, докоснете
или .
2
Докоснете , след което докоснете Настройки на клавиатурата.
3
Сложете отметка в квадратчето Клав. за гл. въвежд. на Google.
4
Натиснете
екранната или телефонната клавиатура.
, за да запишете настройките. Икона на микрофон се появява на
30
Това е интернет версия на тази публикация. © Разпечатвайте само за лична употреба.
 Loading...
Loading...