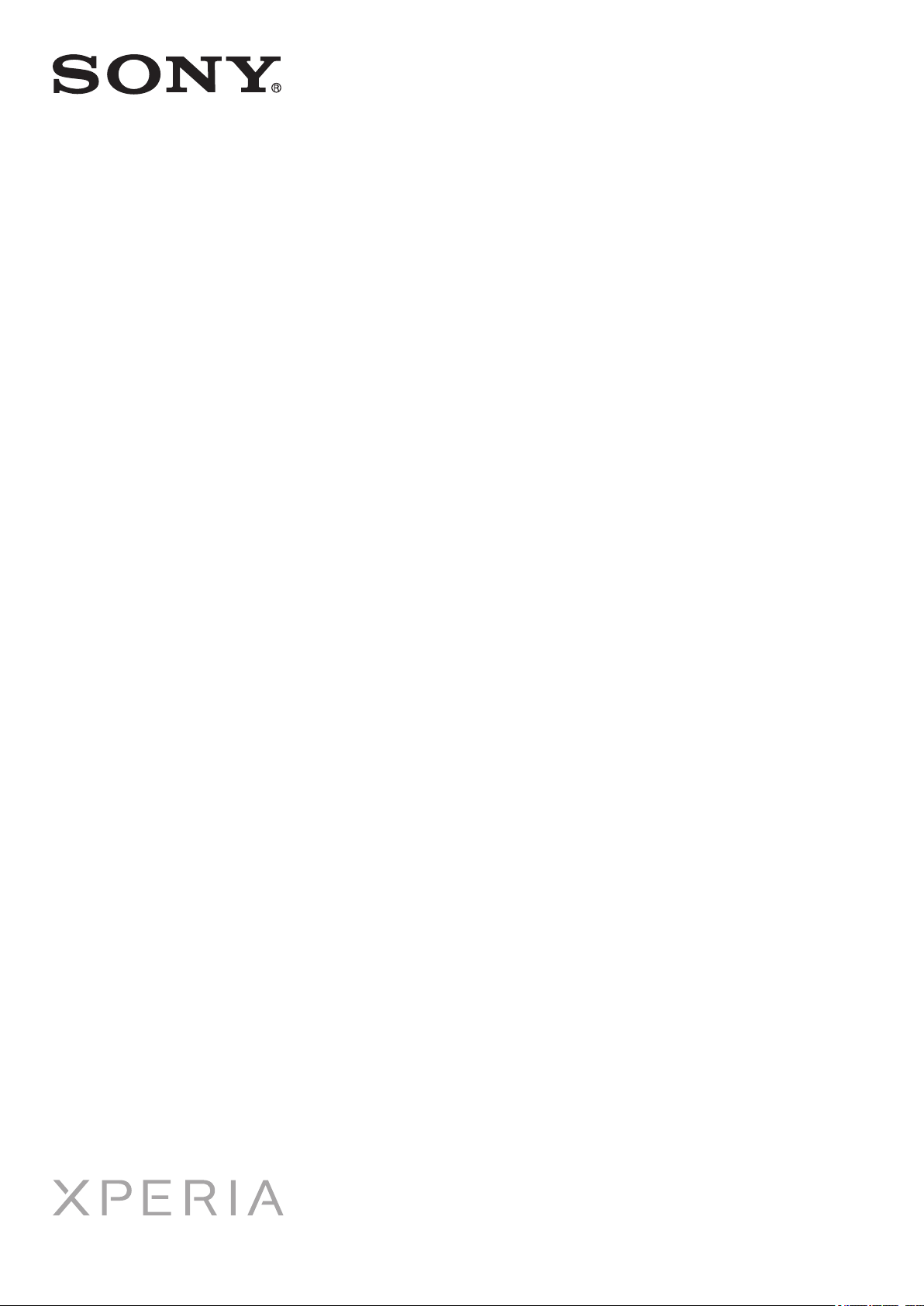
Hướng dẫn sử dụng
LT28h
ion
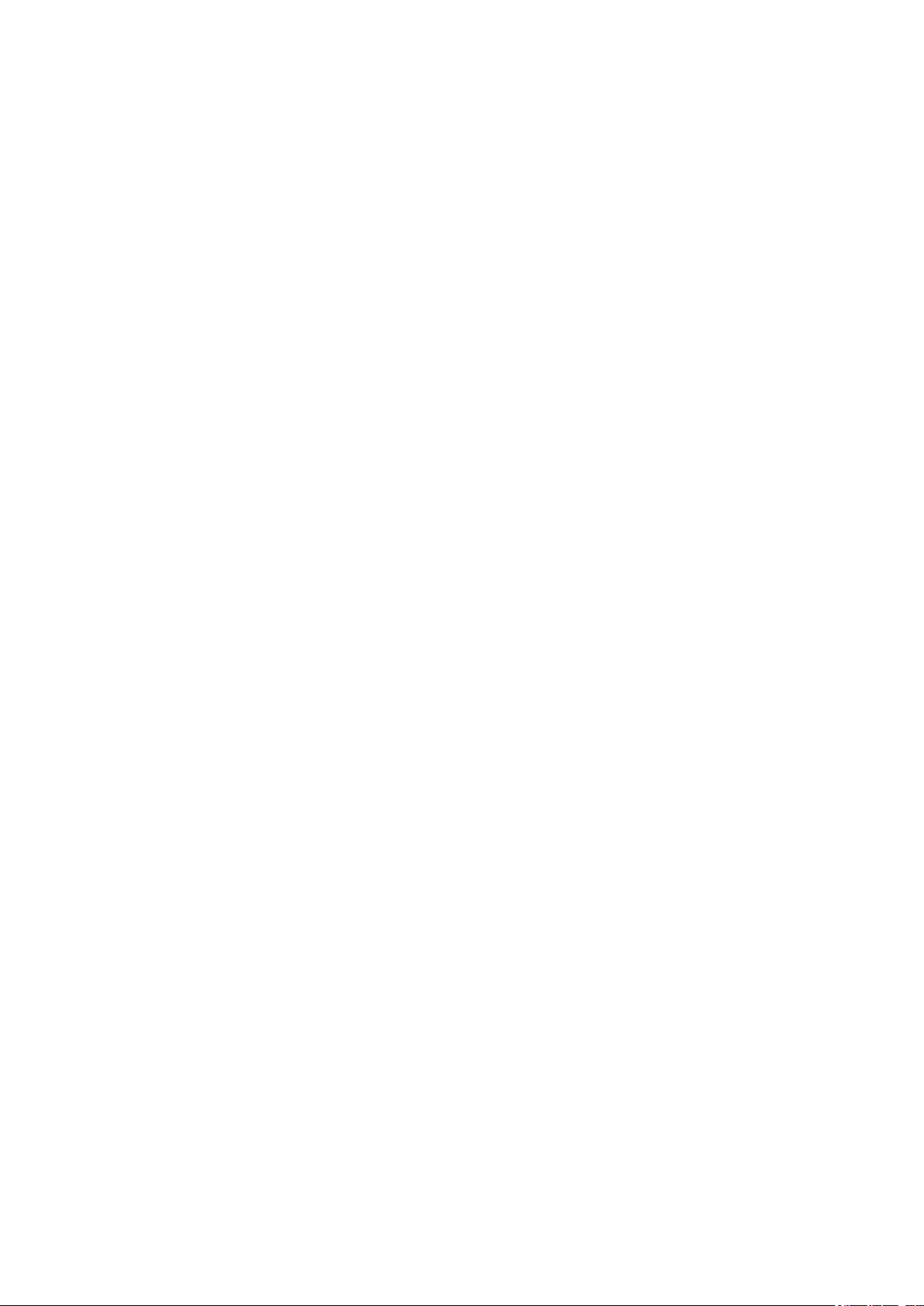
Mục lục
Thông tin quan trọng...................................................................7
Android™ – là gì và tại sao?.......................................................8
Ứng dụng...........................................................................................8
Bắt đầu..........................................................................................9
Lắp ráp...............................................................................................9
Bật/tắt điện thoại .............................................................................11
Trình hướng dẫn cài đặt..................................................................12
Khóa màn hình.................................................................................12
Tài khoản và dịch vụ........................................................................12
Tìm hiểu điện thoại.....................................................................13
Tổng quan về điện thoại...................................................................13
Sử dụng phím..................................................................................14
Pin....................................................................................................14
Sử dụng màn hình cảm ứng............................................................16
Sử dụng màn hình khóa...................................................................18
Màn hình Chủ...................................................................................19
Truy cập và sử dụng ứng dụng........................................................21
Trạng thái và thông báo...................................................................23
Menu cài đặt điện thoại....................................................................24
Nhập văn bản...................................................................................25
Tùy chỉnh điện thoại.........................................................................30
Bộ nhớ.............................................................................................32
Sử dụng bộ tai nghe với điện thoại của bạn....................................33
Cài đặt Internet và nhắn tin..............................................................34
Kiểm soát sử dụng dữ liệu...............................................................35
Cài đặt mạng di động.......................................................................36
Gọi điện.......................................................................................38
Cuộc gọi khẩn cấp...........................................................................38
Xử lý cuộc gọi..................................................................................38
Thư thoại..........................................................................................40
Nhiều cuộc gọi.................................................................................40
Cuộc gọi hội nghị.............................................................................41
Cài đặt cuộc gọi...............................................................................41
Danh bạ ......................................................................................43
Chuyển danh bạ sang điện thoại mới..............................................43
Danh bạ tổng quan màn hình...........................................................45
Quản lý danh bạ...............................................................................45
Liên lạc với các liên lạc của bạn......................................................47
Chia sẻ danh bạ của bạn.................................................................48
2
Đây là phiên bản trên Internet của ấn phẩm này. © Chỉ in ra để sử dụng cá nhân.
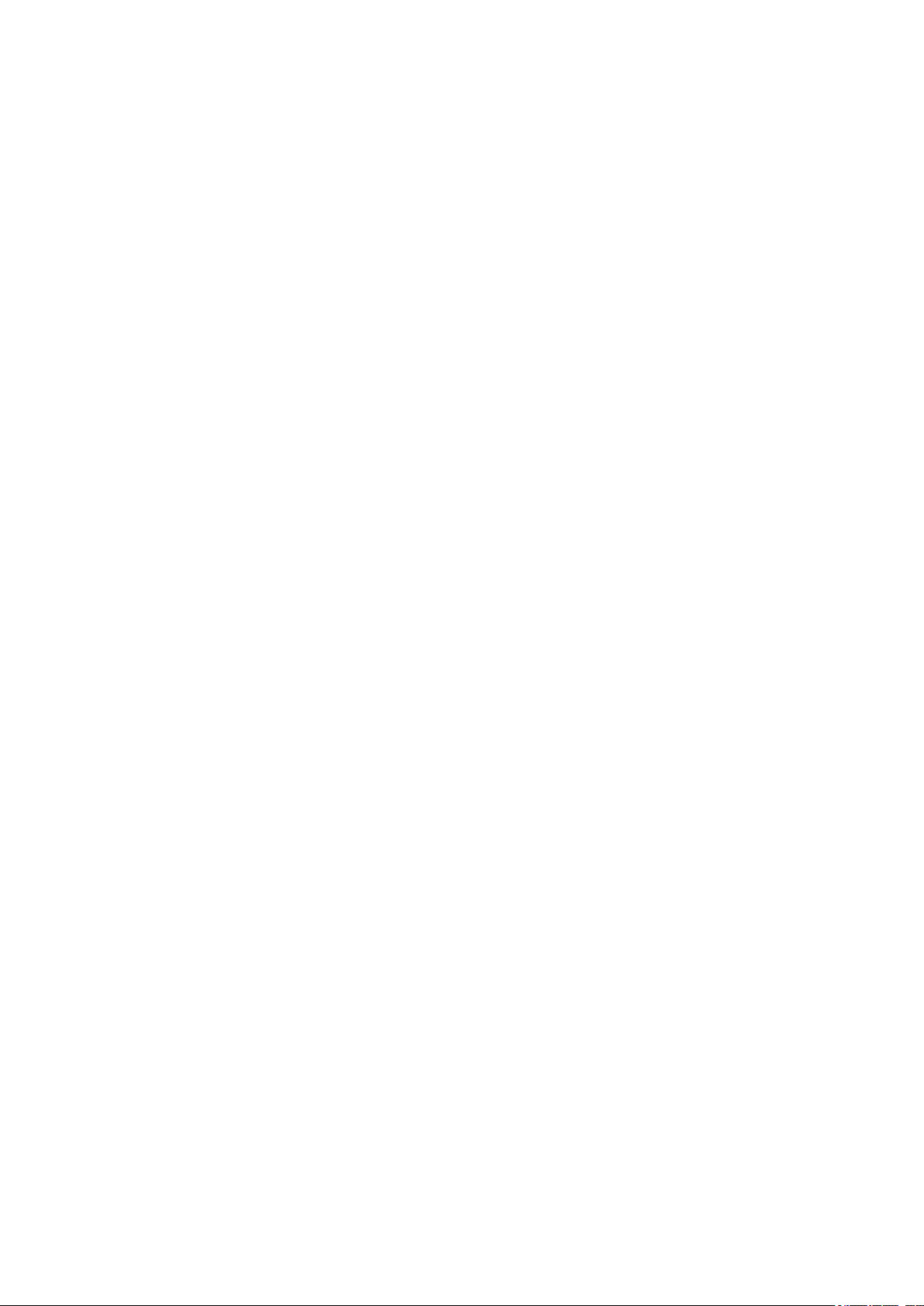
Sao lưu danh bạ...............................................................................48
Nhắn tin.......................................................................................49
Sử dụng nhắn tin văn bản và nhắn tin đa phương tiện....................49
Các tùy chọn tin nhắn SMS và MMS...............................................50
Email............................................................................................52
Sử dụng email..................................................................................52
Sử dụng tài khoản email..................................................................55
Gmail™ và các dịch vụ Google™ khác ...........................................56
Google Talk™ ............................................................................57
Timescape™...............................................................................58
Màn hình chính Timescape™..........................................................58
Sử dụng Timescape™.....................................................................58
Cài đặt Timescape™........................................................................60
Tiện ích Timescape™ Feed.............................................................60
Tiện ích Timescape™Friends..........................................................61
Tiện ích Timescape™Share.............................................................62
Bắt đầu với Google Play™........................................................63
Tải xuống từ Google Play™.............................................................63
Xoá dữ liệu ứng dụng của bạn.........................................................63
Quyền...............................................................................................64
Cài đặt các ứng dụng không phải của Google Play™ ....................64
Dịch vụ PlayNow™.....................................................................65
Trước khi bạn tải nội dung về..........................................................65
Tải về từ dịch vụ PlayNow™............................................................65
Video Unlimited™.......................................................................66
Tổng quan về menu Video Unlimited™...........................................66
Tạo một tài khoản Video Unlimited™...............................................66
Khám phá lựa chọn Video Unlimited™............................................66
Thuê hoặc mua video.......................................................................66
Xem video từ Video Unlimited™......................................................67
Music Unlimited™......................................................................68
Sắp xếp........................................................................................69
Lịch...................................................................................................69
Đồng hồ báo thức............................................................................69
Quét bằng ứng dụng NeoReader™..........................................72
Tổng quan menu ứng dụng NeoReader™.......................................72
Đồng bộ hóa dữ liệu trên điện thoại.........................................73
Đồng bộ hóa với Google™..............................................................73
Đồng bộ hóa email, lịch và danh bạ công ty....................................74
Đồng bộ hóa bằng Facebook™.......................................................74
3
Đây là phiên bản trên Internet của ấn phẩm này. © Chỉ in ra để sử dụng cá nhân.
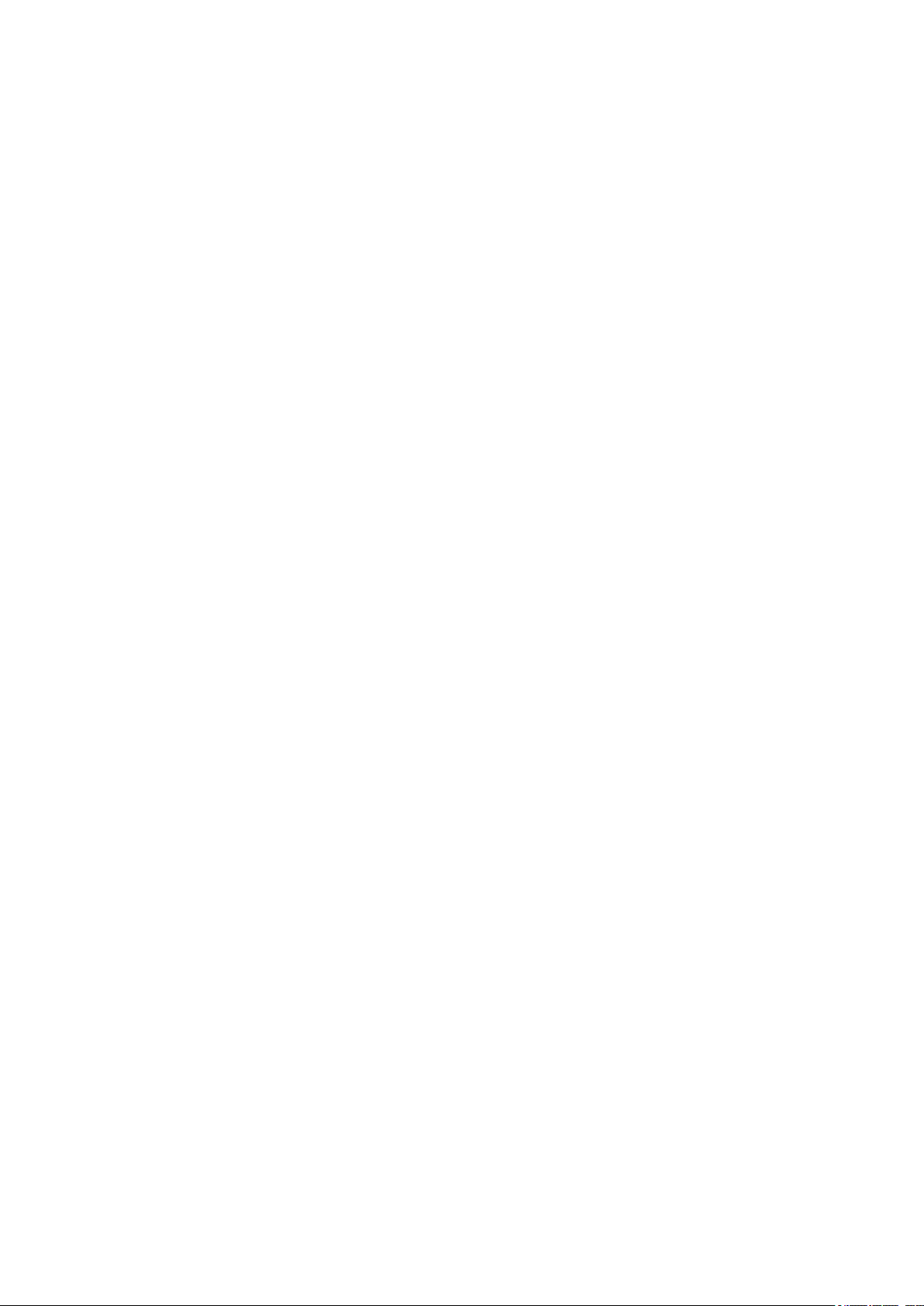
Kết nối với mạng không dây.....................................................76
Wi-Fi® .............................................................................................76
Các Mạng riêng ảo (VPN)................................................................78
Trình duyệt web..........................................................................80
Duyệt web........................................................................................80
Điều hướng trang web.....................................................................80
Quản lư dấu trang............................................................................81
Quản lý văn bản và hình ảnh...........................................................83
Nhiều cửa sổ....................................................................................83
Tải xuống từ web.............................................................................84
Cài đặt tŕnh duyệt.............................................................................84
Nghe nhạc bằng WALKMAN.....................................................86
Bảo vệ thính giác.............................................................................86
Sao chép các tập tin giải trí sang thẻ nhớ .......................................86
Sử dụng trình phát nhạc WALKMAN ..............................................86
Nhận dạng âm nhạc bằng công nghệ TrackID........................93
Sử dụng các kết quả của công nghệ TrackID™..............................93
Sử dụng đài FM..........................................................................95
Tổng quan về đài FM.......................................................................95
Sử dụng các kênh radio ưa thích.....................................................95
Thực hiện tìm kiếm mới cho các kênh radio....................................96
Chuyển đổi âm thanh của đài giữa các thiết bị................................96
Chuyển đổi giữa chế độ âm thanh mono và âm thanh nổi..............96
Nhận dạng các bản nhạc trên đài radio bằng TrackID™.................96
Chia sẻ chi tiết về âm nhạc mà bạn thích trên Facebook™.............97
Chụp ảnh và quay phim.............................................................98
Tổng quan điều khiển camera..........................................................98
Sử dụng camera tĩnh.......................................................................98
Sử dụng máy quay phim................................................................106
Xem các ảnh chụp và video trong Album..............................110
Tổng quan về thẻ mục album.........................................................110
Xem các ảnh chụp và video được lưu trong điện thoại ................110
Xem ảnh chụp trên bản đồ.............................................................114
Xem các album trực tuyến.............................................................115
Phát các video clip trong mục Phim.......................................117
Chia sẻ nội dung với các thiết bị DLNA Certified™..............118
Phát các tập tin từ các thiết bị DLNA Certified™ trên điện thoại
của bạn..........................................................................................118
Chuẩn bị phát nội dung điện thoại trên các thiết bị DLNA
Certified™......................................................................................118
Phát nội dung điện thoại trên các thiết bị DLNA Certified™ khác..120
4
Đây là phiên bản trên Internet của ấn phẩm này. © Chỉ in ra để sử dụng cá nhân.
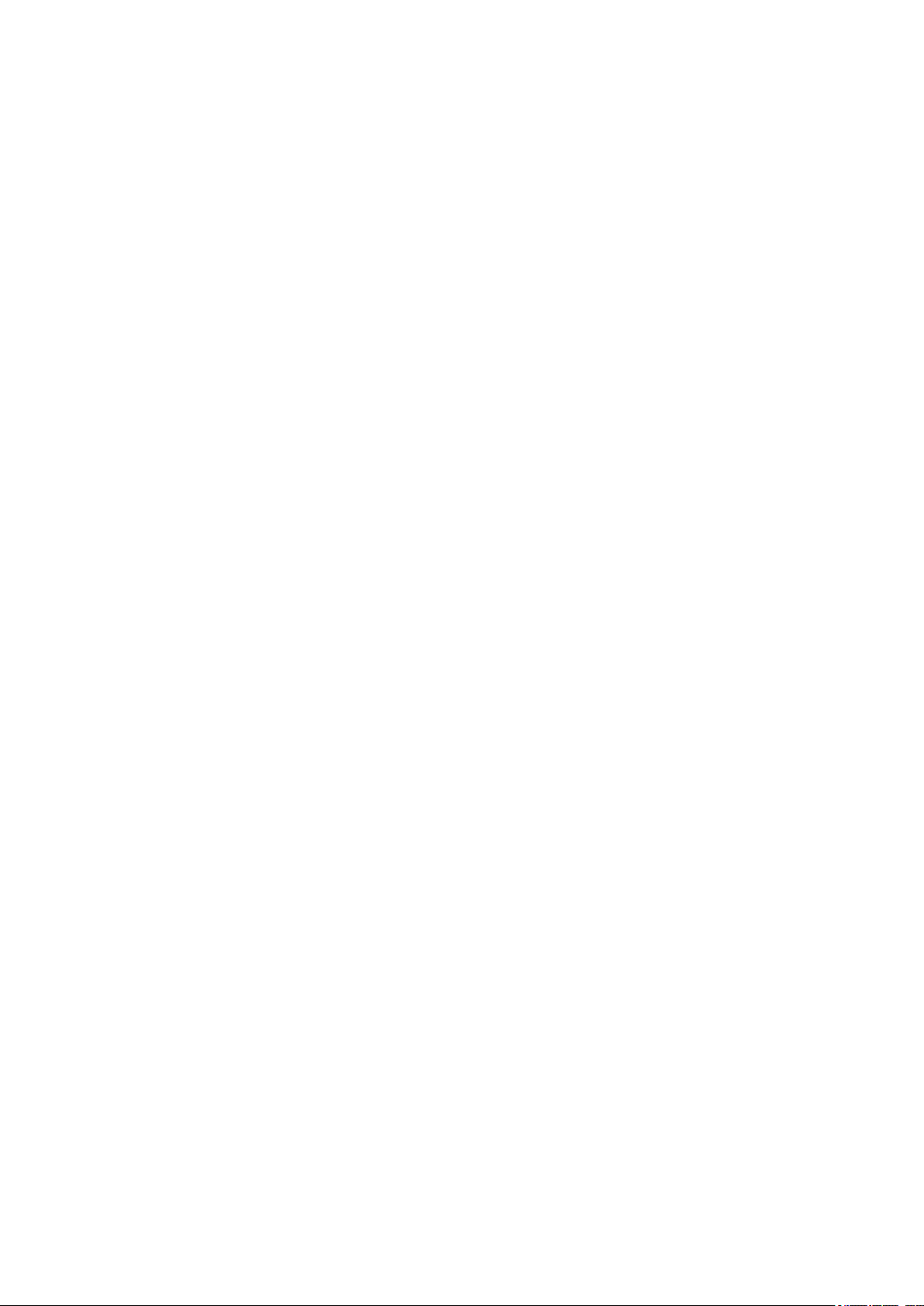
Công nghệ vô tuyến Bluetooth™...........................................121
Đặt tên điện thoại...........................................................................121
Ghép với thiết bị Bluetooth™ khác................................................121
Dùng công nghệ Bluetooth™ để gửi và nhận các tập tin...............122
Kết nối điện thoại của bạn với máy vi tính............................124
Chuyển và xử lý nội dung bằng cáp USB......................................124
Truyền tải tập tin bằng chế độ Truyền tải media qua Wi-Fi®.........124
PC Companion...............................................................................125
Media Go™ ...................................................................................125
Kết nối điện thoại của bạn với TV..........................................127
Sử dụng các dịch vụ địa điểm để tìm vị trí của bạn..............128
Sử dụng GPS.................................................................................128
Google Maps™..............................................................................128
Sử dụng Google Maps™ để tìm đường.........................................129
Ứng dụng Sao lưu và phục hồi...............................................130
Loại nội dung có thể sao lưu..........................................................130
Chuẩn bị sử dụng ứng dụng Sao lưu và phục hồi.........................130
Phục hồi các nội dung đã được sao lưu bằng ứng dụng Sao lưu
và phục hồi.....................................................................................130
Khóa và bảo vệ điện thoại.......................................................132
Số IMEI..........................................................................................132
Bảo vệ thẻ SIM...............................................................................132
Cài đặt khóa màn hình...................................................................133
Cập nhật điện thoại của bạn...................................................135
Cập nhật điện thoại qua mạng không dây.....................................135
Cập nhật điện thoại bằng kết nối cáp USB....................................135
Tổng quan về cài đặt điện thoại..............................................137
Tổng quan về các biểu tượng trạng thái và thông báo........139
Biểu tượng trạng thái.....................................................................139
Các biểu tượng thông báo.............................................................139
Tổng quan về ứng dụng..........................................................141
Hỗ trợ người dùng...................................................................143
Khắc phục sự cố......................................................................144
Điện thoại tôi không hoạt động như dự kiến..................................144
Cài lại điện thoại.............................................................................144
Không xuất hiện biểu tượng sạc pin khi điện thoại bắt đầu sạc....145
Hiệu suất hoạt động pin thấp.........................................................145
Điện thoại không nhận biết được tai nghe có dây.........................145
Tôi không thể truyền tải nội dung giữa điện thoại và máy vi tính
khi sử dụng cáp USB.....................................................................145
Tôi không thể sử dụng các dịch vụ dựa trên Internet....................145
5
Đây là phiên bản trên Internet của ấn phẩm này. © Chỉ in ra để sử dụng cá nhân.
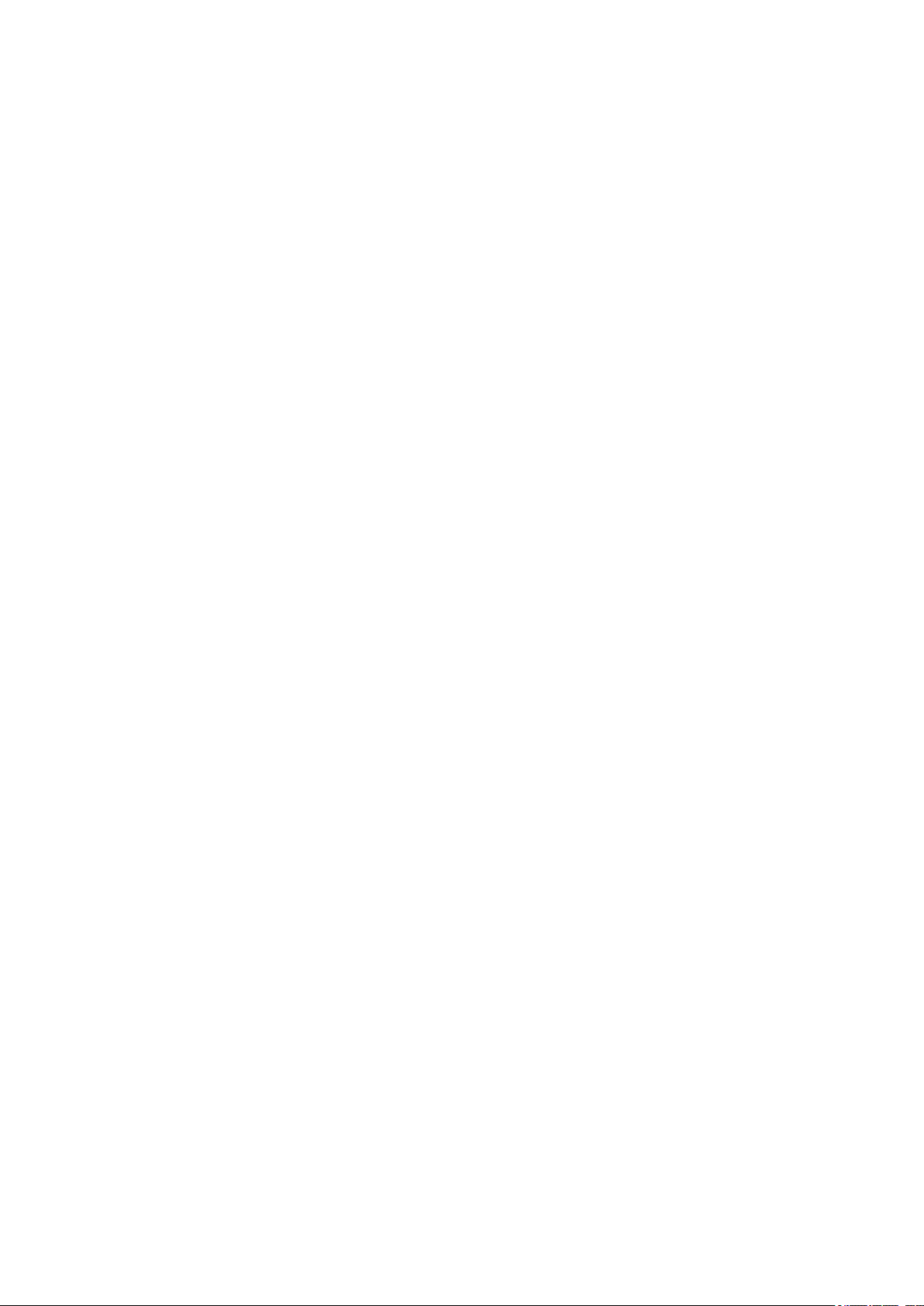
Thông báo lỗi.................................................................................145
Tái chế điện thoại của bạn......................................................147
Thông tin pháp lý.....................................................................148
Từ mục......................................................................................149
6
Đây là phiên bản trên Internet của ấn phẩm này. © Chỉ in ra để sử dụng cá nhân.
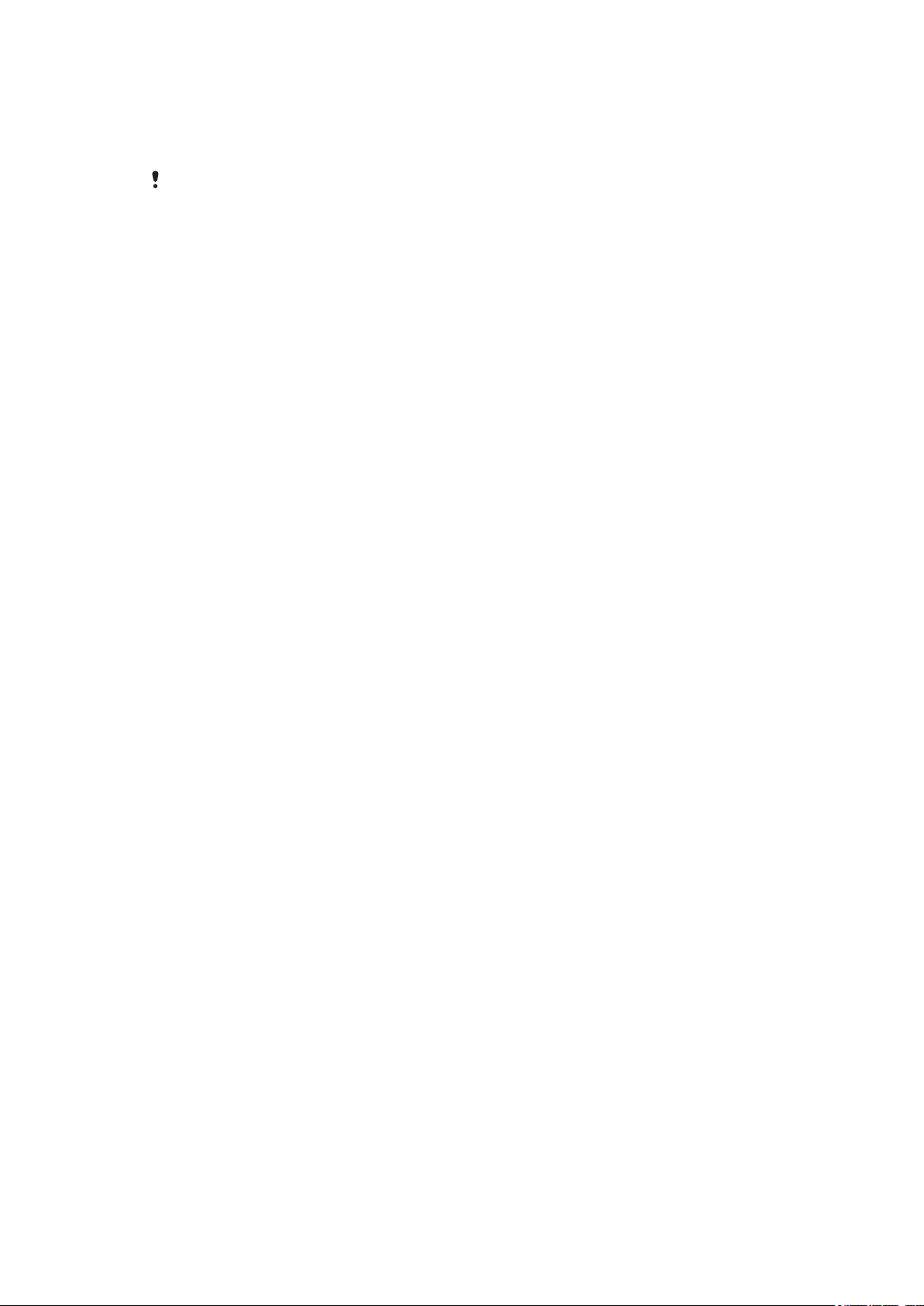
Thông tin quan trọng
Vui lòng đọc phần Thông tin quan trọng trước khi sử dụng điện thoại di động.
Một số dịch vụ và tính năng được mô tả trong hướng dẫn Người dùng này không được hỗ trợ
bởi tất cả quốc gia/vùng hoặc bởi tất cả các mạng và/hoặc các nhà cung cấp dịch vụ ở tất cả
các khu vực. Không có hạn chế nào, điều này áp dụng đối với Số điện thoại Khẩn cấp Quốc tế
GSM 112. Vui lòng liên hệ với nhà khai thác mạng hoặc nhà cung cấp dịch vụ để xác định tính
khả dụng của bất kỳ dịch vụ hoặc tính năng cụ thể nào và để biết phụ phí sử dụng hoặc truy
cập có áp dụng hay không.
Sử dụng các tính năng và ứng dụng nhất định mô tả trong hướng dẫn này có thể yêu
cầu truy cập Internet. Bạn có thể phải chịu các phí kết nối dữ liệu khi kết nối Internet
từ điện thoại của mình. Liên hệ với nhà cung cấp dịch vụ không dây để biết thêm
thông tin.
7
Đây là phiên bản trên Internet của ấn phẩm này. © Chỉ in ra để sử dụng cá nhân.
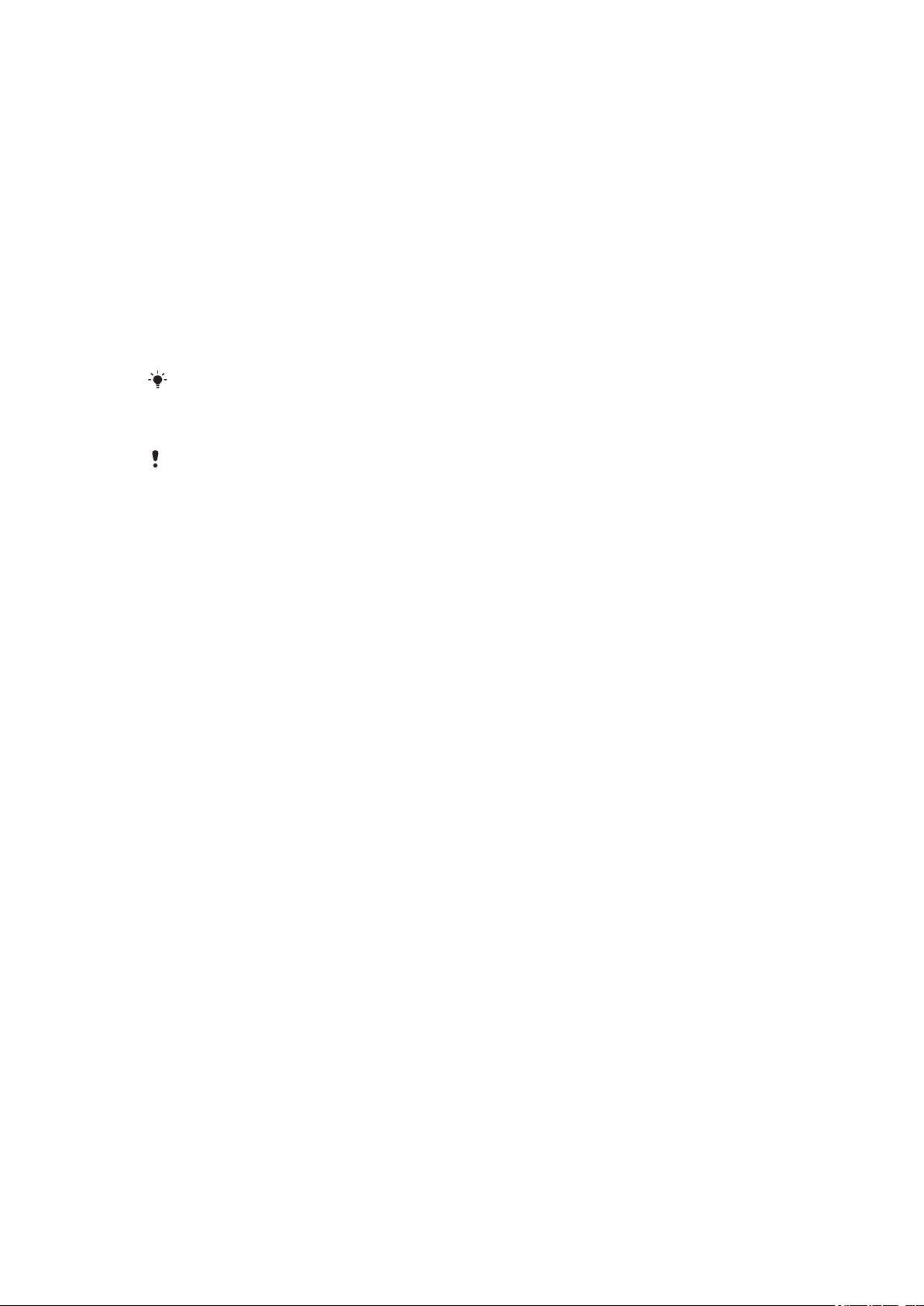
Android™ – là gì và tại sao?
Điện thoại thông minh Xperia của Sony chạy trên nền tảng Android. Điện thoại
Android có thể thực hiện nhiều chức năng tương tự như một máy vi tính và bạn có thể
tùy chỉnh chúng theo các nhu cầu của mình. Ví dụ, bạn có thể thêm và xóa, hoặc
nâng cấp các ứng dụng hiện có nhằm cải thiện chức năng hoạt động. Trên Google
Play™ bạn có thể tải về một loạt các ứng dụng và trò chơi từ một bộ sưu tập không
ngừng lớn mạnh. Bạn cũng có thể tích hợp các ứng dụng trên điện thoại Android™
của mình với các ứng dụng khác và với các dịch vụ trực tuyến bạn đang sử dụng. Ví
dụ, bạn có thể sao lưu danh bạ điện thoại, truy cập các tài khoản email và các lịch
biểu khác nhau từ một nơi, theo dõi các cuộc hẹn và tham gia vào mạng xã hội.
Các điện thoại Android™ hiện đang thường xuyên được phát triển. Khi có một phần
mềm mới và điện thoại của bạn hỗ trợ phần mềm mới này, bạn có thể cập nhật điện
thoại của mình để có những tính năng và cải tiến mới nhất.
Điện thoại Android™ của bạn được nạp sẵn các dịch vụ của Google™. Để tận dụng tối đa các
dịch vụ Google™ được cung cấp, bạn nên tạo một tài khoản Google™ và đăng nhập vào đó
khi lần đầu khởi động điện thoại. Bạn cũng cần phải có truy cập Internet để sử dụng nhiều tính
năng trong Android™.
Các bản phát hành phần mềm mới có thể không tương thích với tất cả các điện thoại.
Ứng dụng
Mỗi ứng dụng là một chương trình điện thoại giúp bạn thực hiện một công việc. Ví dụ,
có các ứng dụng để thực hiện cuộc gọi, chụp ảnh và tải về thêm các ứng dụng.
8
Đây là phiên bản trên Internet của ấn phẩm này. © Chỉ in ra để sử dụng cá nhân.
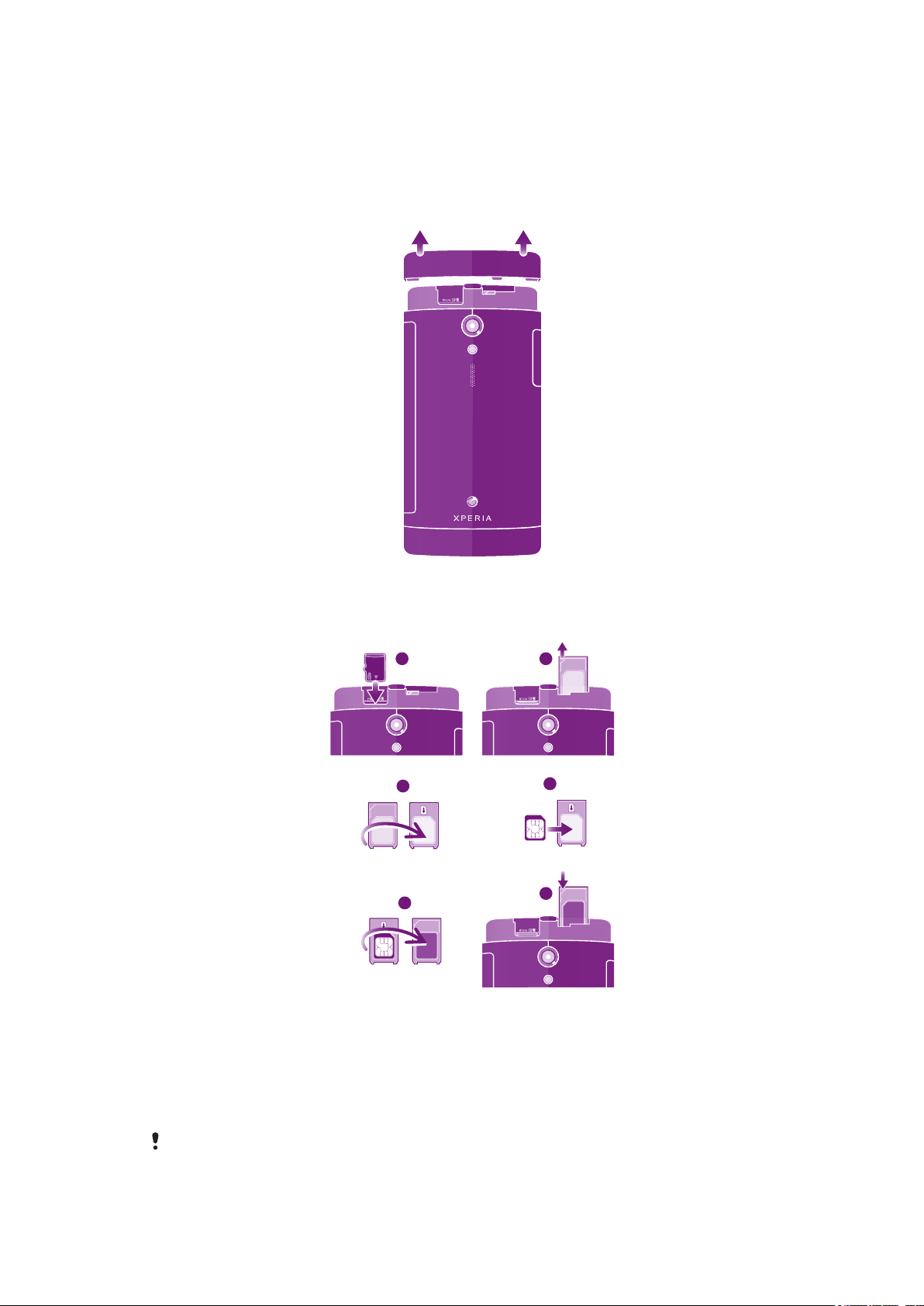
Bắt đầu
1 2
3
4
5
6
Lắp ráp
Cách tháo nắp trên cùng
• Dùng ngón tay cái của bạn trượt phần nắp trên đỉnh của điện thoại ra.
Cách gắn thẻ nhớ và thẻ micro SIM
1 Tắt điện thoại và tháo nắp trên đỉnh ra khỏi lưng điện thoại, sau đó gắn thẻ nhớ
vào khe cắm của nó ở bên trái với các điểm tiếp xúc màu vàng úp xuống.
2 Ở cạnh phải trên cùng, hãy kéo ngăn giữ thẻ micro SIM ra.
3 Lật ngăn giữ thẻ micro SIM lên.
4 Đặt thẻ micro SIM vào trong ngăn giữ.
5 Lật ngăn giữ thẻ micro SIM lên.
6 Gắn ngăn giữ thẻ micro SIM trở lại điện thoại.
Thẻ nhớ có thể không được kèm theo khi mua ở tất cả các thị trường.
9
Đây là phiên bản trên Internet của ấn phẩm này. © Chỉ in ra để sử dụng cá nhân.
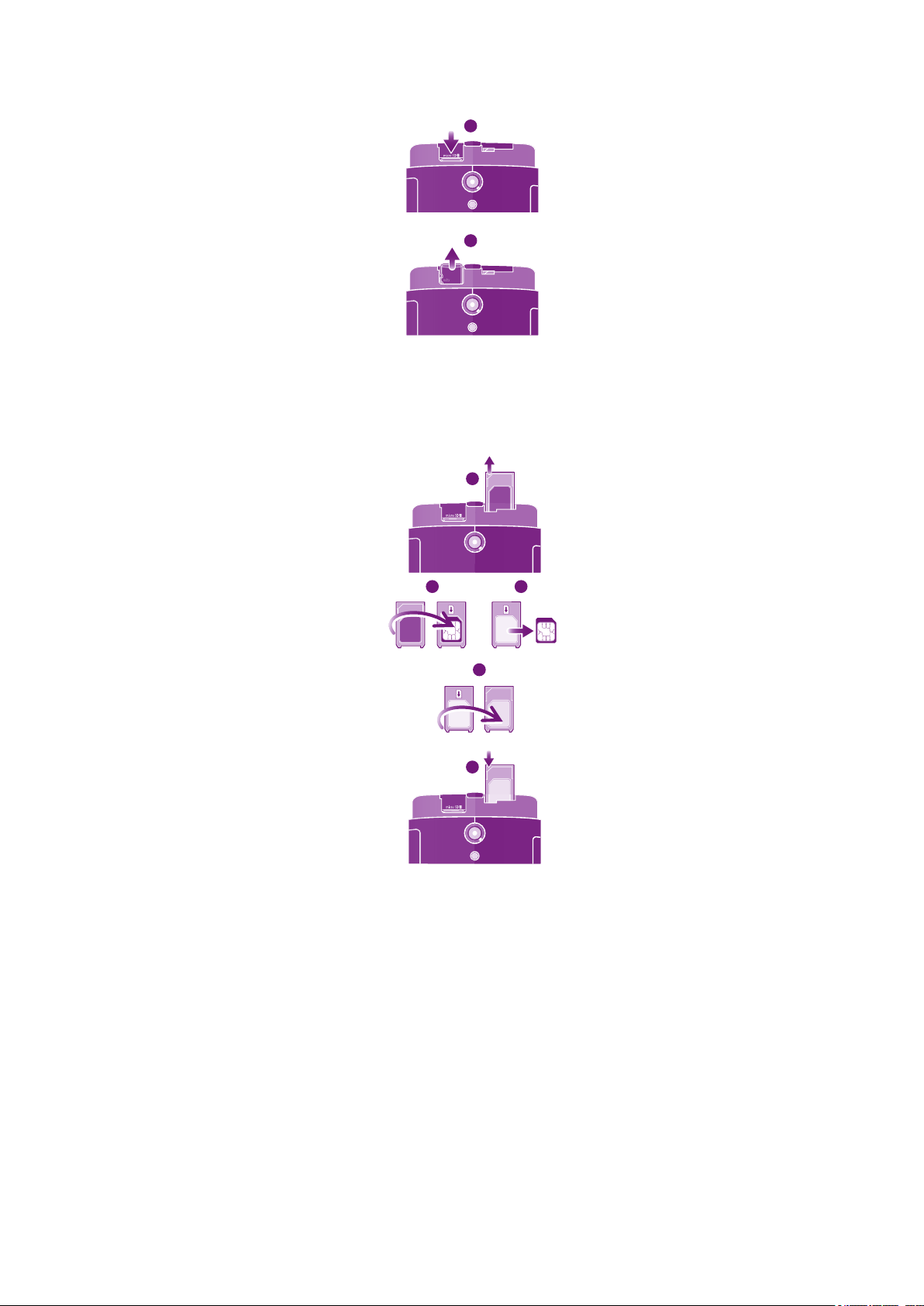
Cách tháo thẻ nhớ
2
1
4
2
5
1
3
1 Tắt điện thoại, hoặc ngắt thẻ nhớ từ Cài đặt > Lưu trữ > Ngắt kết nối thẻ SD.
2 Gỡ nắp trên đỉnh ra, và ấn vào cạnh thẻ nhớ để nhả thẻ ra.
3 Đẩy thẻ nhớ ra ngoài để tháo nó ra.
Cách tháo thẻ micro SIM
1 Tắt điện thoại và tháo nắp trên đỉnh ra, sau đó kéo ngăn giữ thẻ micro SIM ra.
2 Lật ngăn giữ thẻ micro SIM lên.
3 Tháo thẻ micro SIM ra khỏi ngăn giữ.
4 Lật ngăn giữ thẻ micro SIM lên.
5 Gắn ngăn giữ thẻ micro SIM trở lại điện thoại.
10
Đây là phiên bản trên Internet của ấn phẩm này. © Chỉ in ra để sử dụng cá nhân.
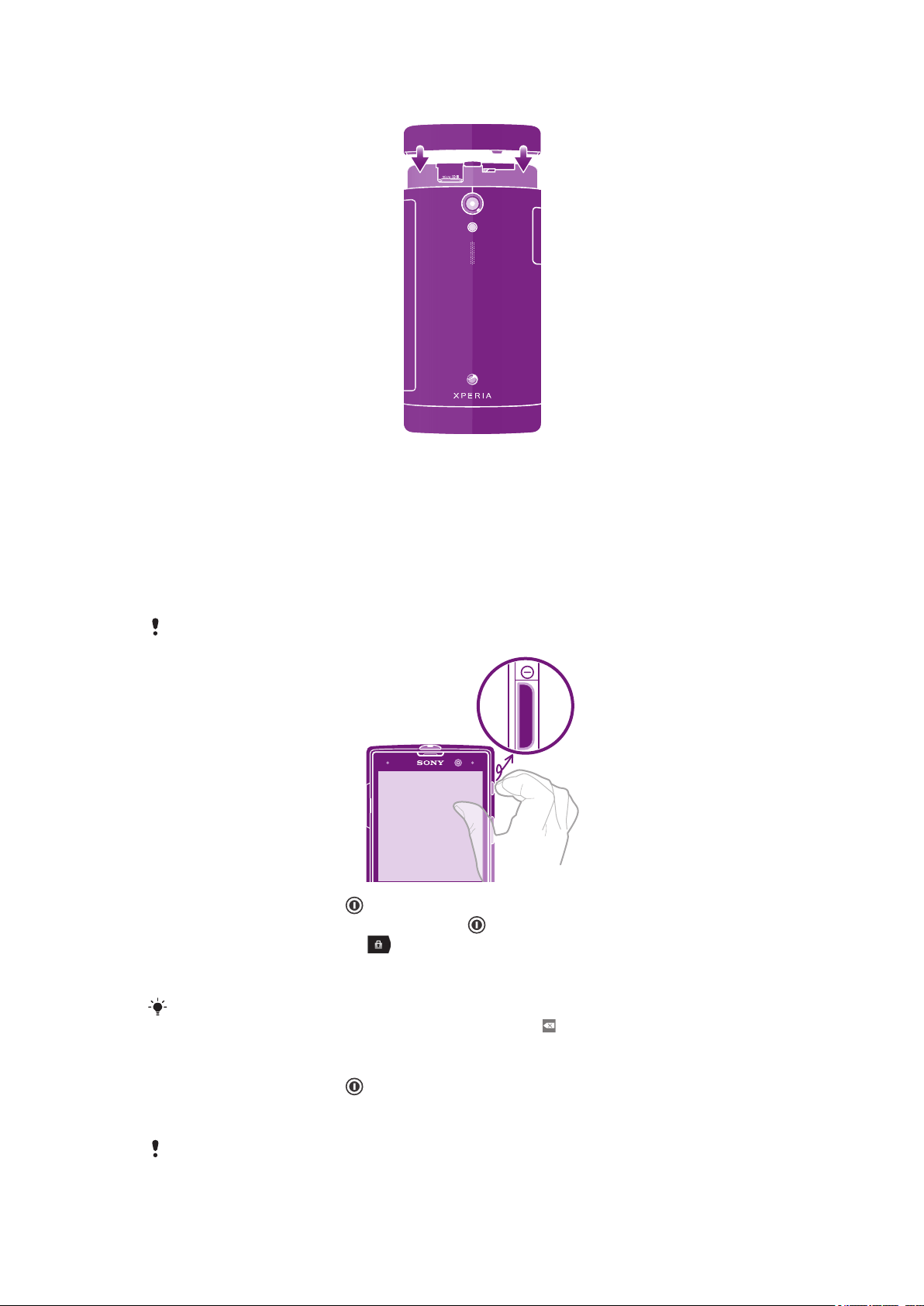
Cách gắn nắp trên cùng
1 Đặt nắp trên cùng lên mặt sau trên cùng của điện thoại, sau đó gắn khít nắp
vào các khe.
2 Trượt nắp trên cùng xuống phía dưới. Bạn sẽ nghe thấy một âm thanh khi nắp
này khớp vào đúng vị trí.
Bật/tắt điện thoại
Cách bật điện thoại
Đảm bảo rằng pin được sạc ít nhất 30 phút trước khi bạn bật điện thoại lần đầu tiên.
1
Bấm và giữ phím nguồn cho đến khi điện thoại rung lên.
2
Khi màn hình tối đi, nhấn nhẹ phím nguồn
3
Để mở khóa màn hình, kéo sang bên phải ngang qua màn hình.
4 Nhập mã PIN thẻ SIM của bạn khi được yêu cầu, và chọn OK.
5 Đợi một lúc để điện thoại khởi động.
để kích hoạt màn hình.
Mã PIN của SIM ban đầu do nhà khai thác mạng cung cấp, nhưng sau này có thể thay đổi từ
menu Cài đặt. Để sửa khi nhập sai mã PIN thẻ SIM, nhấn .
Cách tắt điện thoại
1
Bấm và giữ phím nguồn cho đến khi menu tùy chọn mở ra.
2 Trong menu tuỳ chọn, nhấn Tắt nguồn.
3 Nhấn OK.
Có thể mất chút thời gian để điện thoại tắt.
11
Đây là phiên bản trên Internet của ấn phẩm này. © Chỉ in ra để sử dụng cá nhân.
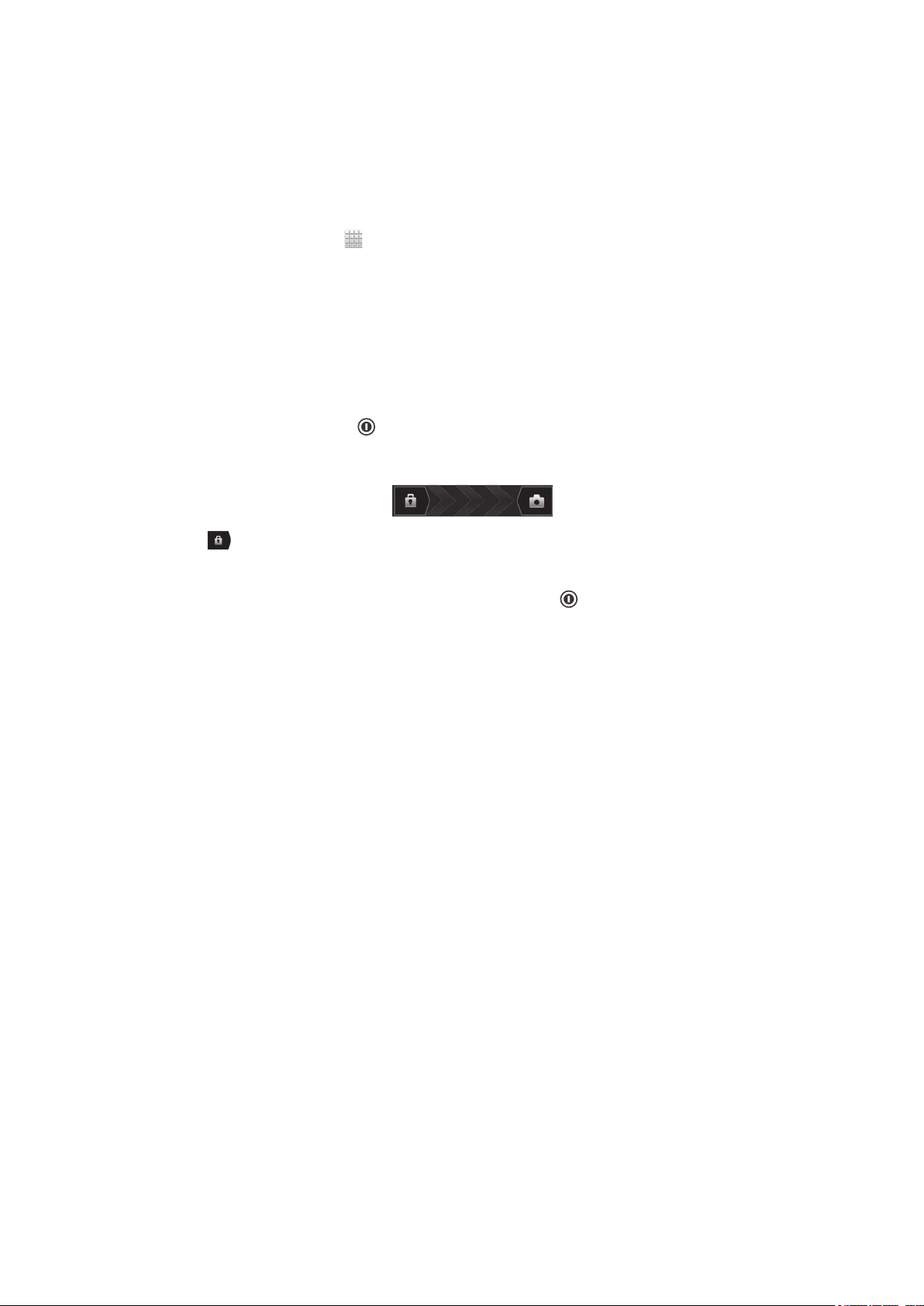
Trình hướng dẫn cài đặt
Lần đầu tiên bạn khởi động điện thoại, trình hướng dẫn cài đặt sẽ mở ra để giải thích
các chức năng cơ bản của điện thoại và giúp bạn nhập các cài đặt cần thiết. Đây là
lúc thích hợp để cấu hình điện thoại theo các nhu cầu cụ thể của bạn. Bạn cũng có
thể truy cập vào hướng dẫn cài đặt sau này từ màn hình Ứng dụng.
Cách truy cập hướng dẫn cài đặt bằng tay
1
Từ Màn hình Chủ, nhấn .
2 Tìm và nhấn Hướng dẫn cài đặt.
Khóa màn hình
Khi bật điện thoại lên và không dùng trong một khoảng thời gian, màn hình sẽ tối đi để
tiết kiệm pin và máy tự động khóa. Điều này ngăn ngừa các động chạm vô tình lên
màn hình cảm ứng khi bạn không sử dụng.
Cách bật màn hình
•
Bấm nhẹ vào phím nguồn .
Cách mở khóa màn hình
•
Kéo
Cách khóa màn hình thủ công
•
Khi màn hình đã được kích hoạt, nhấn nhanh vào phím
sang bên phải ngang qua màn hình.
.
Tài khoản và dịch vụ
Đăng nhập vào tài khoản dịch vụ trực tuyến từ điện thoại của bạn và hưởng lợi từ một
loạt các dịch vụ. Kết hợp các dịch vụ và có thêm nhiều hơn nữa ngoài các dịch vụ đó.
Ví dụ, tập hợp các liên lạc từ các tài khoản Google™ và Facebook™ của bạn và tích
hợp chúng vào trong danh bạn, và thế là bạn có được mọi thứ ở chỉ một chỗ.
Bạn có thể đăng ký các dịch vụ trực tuyến từ điện thoại cũng như từ máy vi tính. Khi
đăng ký lần đầu tiên, một tài khoản sẽ được tạo với tên người dùng, mật khẩu, cài đặt
và thông tin cá nhân. Lần kế tiếp khi bạn đăng nhập, bạn sẽ có một kiểu xem được cá
nhân hóa.
Tài khoản Google™
Có một tài khoản Google™ là chìa khóa để sử dụng hàng loạt ứng dụng và dịch vụ
với điện thoại Android của bạn. Bạn cần một tài khoản Google™, chẳng hạn để sử
dụng ứng dụng Gmail™ trong điện thoại, nhằm tán gẫu với bạn bè bằng Google
Talk™, để đồng bộ hóa lịch điện thoại với Google Calendar™ của bạn, và để tải về
các ứng dụng và trò chơi, âm nhạc và phim ảnh, sách báo từ Google Play™.
Tài khoản Microsoft® Exchange ActiveSync
®
Đồng bộ hóa điện thoại với tài khoản Microsoft® Exchange ActiveSync® công ty của
bạn. Bằng cách này, bạn sẽ giữ email, danh bạ và các sự kiện lịch cho công việc theo
sát bên mình mọi lúc.
Tài khoản Facebook™
Facebook™ là dịch vụ mạng xã hội giúp kết nối bạn với bạn bè, gia đình và các bạn
đồng nghiệp trên khắp thế giới. Thiết lập Facebook để hoạt động trên điện thoại sao
cho bạn có thể giữ liên lạc từ khắp mọi nơi.
12
Đây là phiên bản trên Internet của ấn phẩm này. © Chỉ in ra để sử dụng cá nhân.

Tìm hiểu điện thoại
12345
6
7
8
9
10
1112
13
14
15
16
17
18
20
19
Tổng quan về điện thoại
1. Bộ cảm biến độ gần
2. Cổng đầu nối tai nghe
3. Loa nghe
4. Ống kính camera trước
5. Đèn LED thông báo
6. Phím nguồn
7. Phím âm lượng/Phím thu phóng
8. Phím camera
9. Phím Tìm kiếm
10. Micrô
Đây là phiên bản trên Internet của ấn phẩm này. © Chỉ in ra để sử dụng cá nhân.
11. Phím Back
12. Phím Home
13. Phím Menu
14. Màn hình cảm ứng
15. Cổng HDMI™
16. Cổng mini USB cho bộ sạc/cáp USB
17. Nắp trên đỉnh
18. Ống kính camera
19. Đèn LED của camera
20. Loa nghe
13
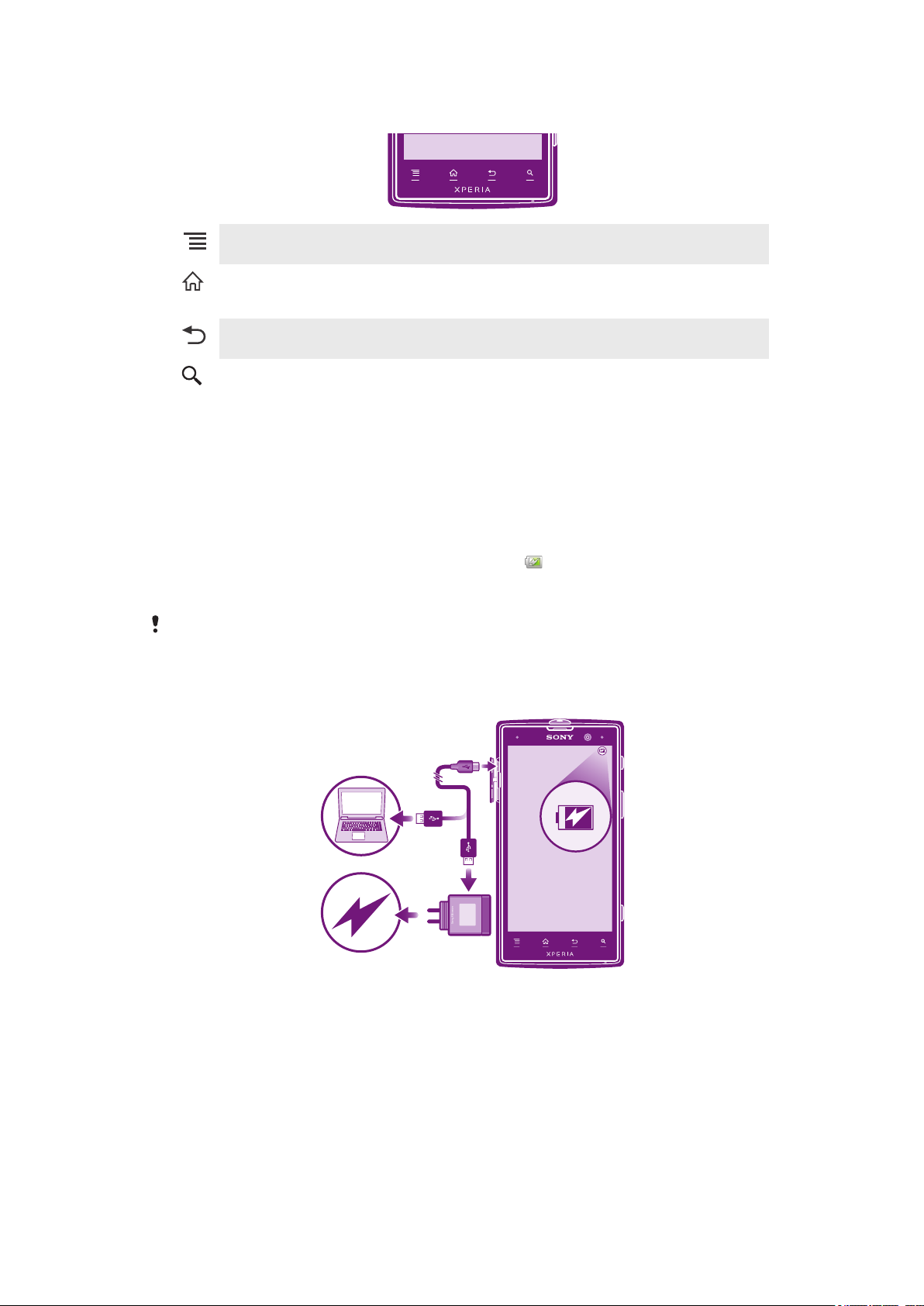
Sử dụng phím
Menu • Nhấn để hiển thị các phím tùy chọn trên màn hình Chủ
Trang chủ • Truy cập vào trang web Màn hình Chủ từ bất cứ ứng dụng hoặc màn hình nào
Trở về • Quay lại màn hình trước đó
Tìm kiếm • Phím tắt đến Google™ Search
• Mở danh sách các tùy chọn hiện có ở màn hình hiện tại hoặc ứng dụng.
• Bấm và giữ để mở cửa sổ hiển thị các ứng dụng sử dụng thường xuyên nhất của
bạn
• Đóng bàn phím ảo, hộp hội thoại, menu tùy chọn, hoặc bảng Thông báo
Pin
Điện thoại của bạn có trang bị bộ pin gắn trong.
Sạc pin
Sạc điện thoại của bạn ít nhất 30 phút trước khi bạn bật điện thoại lần đầu. Khi bạn
kết nối cáp sạc điện thoại với nguồn điện, chẳng hạn như cổng USB hoặc bộ sạc điện
thoại, có thể mất vài phút trước khi biểu tượng pin xuất hiện trên màn hình. Bạn
vẫn có thể sử dụng điện thoại của mình trong khi sạc pin. Sạc điện thoại trong một
thời gian dài, chẳng hạn qua đêm không làm hỏng pin hoặc điện thoại.
Pin sẽ bắt đầu ngừng sạc một chút sau khi được sạc đầy rồi sau đó sạc lại sau một thời gian
nhất định khi bộ sạc điện thoại được kết nối. Điều này là để kéo dài tuổi thọ pin và có thể dẫn
đến việc tình trạng sạc thể hiện mức dưới 100 phần trăm.
Cách sạc điện thoại
14
Đây là phiên bản trên Internet của ấn phẩm này. © Chỉ in ra để sử dụng cá nhân.
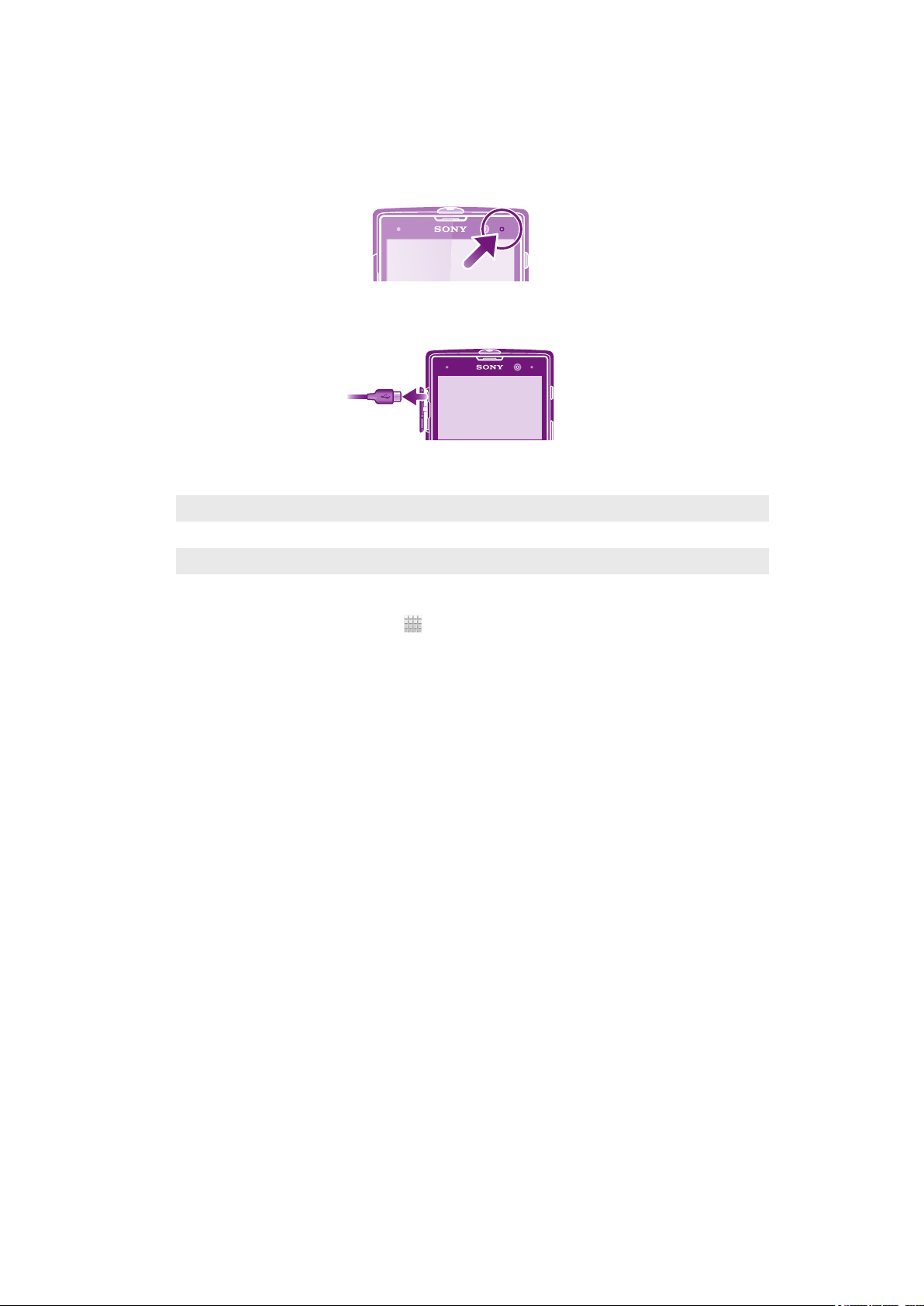
1 Cắm sạc điện thoại vào ổ cắm điện.
2 Cắm một đầu của cáp USB vào bộ sạc (hoặc vào cổng USB của máy tính).
3 Cắm đầu kia của cáp vào cổng micro USB trên điện thoại của bạn với biểu
tượng USB quay lên trên. Đèn LED trạng thái pin sáng lên khi bắt đầu sạc. Nếu
pin đã xả hết, có thể mất vài phút trước khi đèn LED sáng lên sau khi bạn kết
nối cáp sạc điện thoại với nguồn điện.
4 Khi đèn LED trạng thái pin màu xanh, điện thoại được sạc đầy. Ngắt kết nối cáp
USB khỏi điện thoại của bạn bằng cách kéo cáp thẳng ra bên ngoài. Đảm bảo
không làm cong đầu nối khi tháo cáp ra khỏi điện thoại.
Tình trạng pin theo đèn LED
Xanh lá cây Pin đã được sạc đầy
Nhấp nháy đỏ Pin quá yếu
Cam Pin đang sạc. Mức pin ở khoảng giữa cạn và đầy
Cách kiểm tra mức pin
1
Từ Màn hình Chủ của bạn, nhấn .
2 Tìm và nhấn Cài đặt > Giới thiệu về điện thoại > Trạng thái > Mức pin.
Cải thiện hiệu suất hoạt động của pin
Những lời khuyên sau có thể giúp bạn cải thiện được hiệu suất hoạt động của pin:
• Sạc điện thoại thường xuyên. Điều này sẽ không ảnh hưởng đến tuổi thọ pin.
• Tải các dữ liệu từ Internet tiêu tốn điện năng. Khi bạn không sử dụng mạng Internet,
bạn có thể tiết kiệm năng lượng bằng cách tắt mọi kết nối dữ liệu trên mạng di động.
Cài đặt này không ngăn chặn điện thoại của bạn truyền dữ liệu trên các mạng không
dây khác.
• Tắt GPS, Bluetooth™ và Wi-Fi® khi không sử dụng những tính năng này. Bạn có thể
bật tắt chúng dễ dàng hơn bằng cách thêm widget cài đặt Quick vào Màn hình Chủ.
Bạn không cần tắt 3G.
• Sử dụng tính năng Tiết kiệm Pin để giảm lượng tiêu thụ pin. Bạn có thể chọn chế độ
tiết kiệm năng lượng phù hợp nhất với cách bạn sử dụng điện thoại. Bạn cũng có thể
tùy chỉnh các cài đặt của từng chế độ tiết kiệm năng lượng.
• Cài các ứng dụng đồng bộ hóa (được sử dụng để đồng bộ hóa email, lịch và danh bạ
của bạn) sang đồng bộ hóa thủ công. Bạn vẫn có thể đồng bộ hóa tự động được
nhưng nên gia tăng khoảng thời gian đồng bộ hóa.
• Kiểm tra menu sử dụng pin để xem ứng dụng nào dùng nhiều điện năng nhất. Pin hao
tốn điện năng nhiều hơn khi bạn chạy những ứng dụng để xem video và nghe nhạc,
như là YouTube™. Một vài ứng dụng được tải về từ Google Play™ cũng có thể làm
hao pin hơn.
• Đóng và thoát các ứng dụng bạn không dùng.
• Giảm độ sáng màn hình.
• Tắt điện thoại hoặc kích hoạt cài đặt Chế độ máy bay nếu bạn ở ngoài vùng phủ
sóng. Nếu không, điện thoại sẽ liên tục dò tìm các mạng hiện có và sẽ hao tốn pin.
• Sử dụng thiết bị rảnh tay chính gốc của Sony để nghe nhạc. Các thiết bị rảnh tay cần
ít năng lượng pin hơn so với loa ngoài của điện thoại.
• Giữ điện thoại của bạn ở chế độ chờ bất cứ khi nào có thể. Thời gian chờ đề cập đến
khoảng thời gian trong lúc đó điện thoại được kết nối vào mạng và không sử dụng.
• Vô hiệu hóa mọi hình nền động.
15
Đây là phiên bản trên Internet của ấn phẩm này. © Chỉ in ra để sử dụng cá nhân.
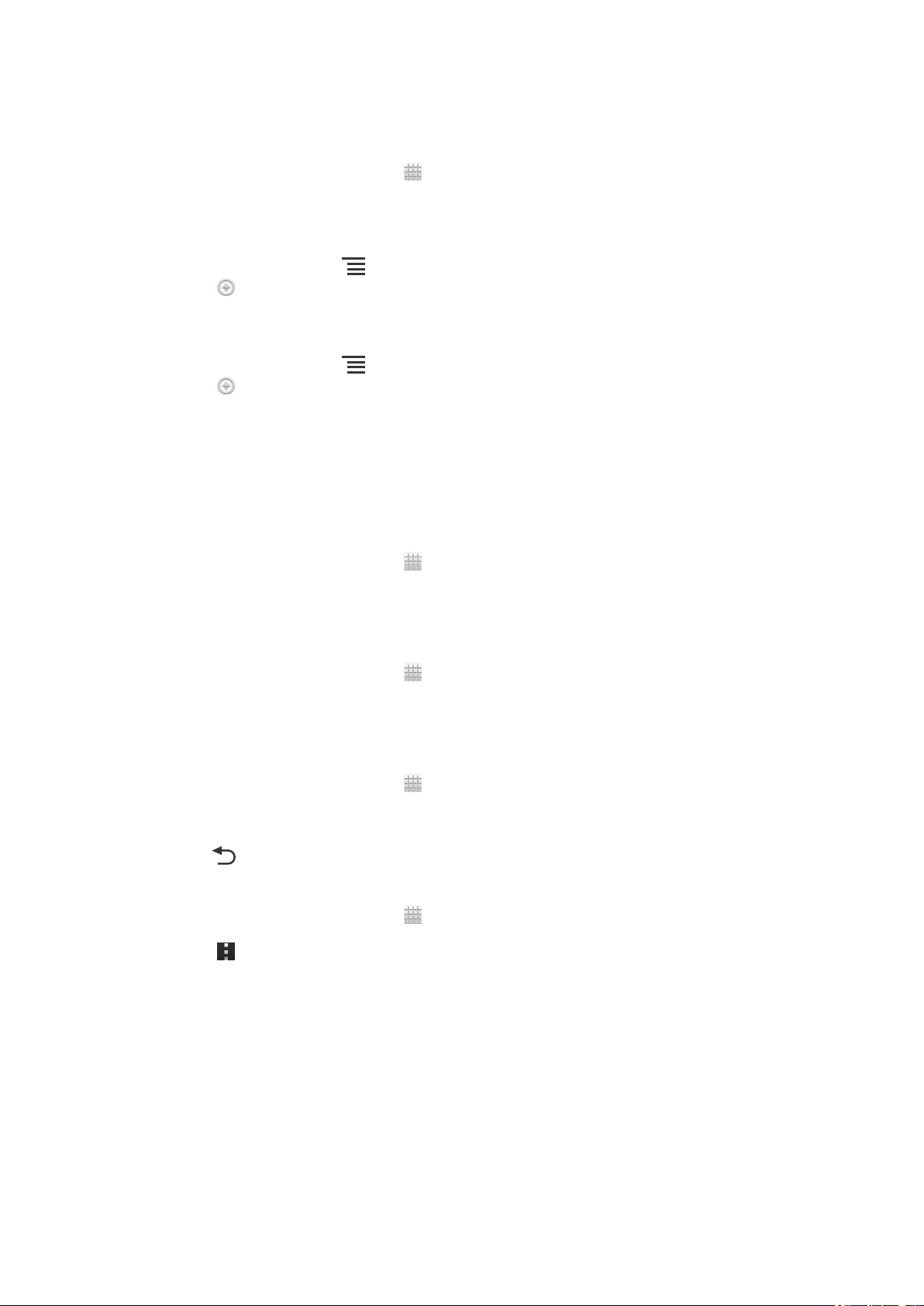
• Truy cập vào www.sonymobile.com để xem các mẹo sử dụng pin mới nhất cho kiểu
máy điện thoại của bạn.
Cách truy cập menu sử dụng pin
1
Từ Màn hình Chủ của bạn, nhấn .
2 Tìm và nhấn Cài đặt > Pin để xem ứng dụng đã được cài đặt nào tiêu tốn pin
nhất.
Cách thêm tiện ích Theo dõi lưu lượng dữ liệu vào màn hình Chủ
1
Từ Màn hình Chủ, bấm .
2
Nhấn .
3 Nhấn Công cụ > Lưu lượng dữ liệu.
Cách thêm tiện ích Cài đặt Nhanh vào màn hình Chủ
1
Từ Màn hình Chủ, bấm .
2
Nhấn > Công cụ.
3 Chọn tiện ích Cài đặt nhanh.
Giảm tiêu hao pin với Bộ tiết kiệm điện
Sử dụng chế độ tiết kiệm điện cài sẵn để quản lý ứng dụng tiêu hao năng lượng và
giảm tiêu hao pin. Với Bộ tiết kiệm điện, bạn cũng có thể tùy chỉnh cài đặt trong chế
độ tiết kiệm điện theo cách bạn sử dụng điện thoại của bạn.
Để kích hoạt chế độ tiết kiệm năng lượng
1
Từ Màn hình Chủ của bạn, nhấn
2 Tìm và nhấn Tiết kiệm Pin.
3 Nhấn vào biểu tượng bên cạnh chế độ tiết kiệm năng lượng bạn muốn kích
hoạt.
.
Cách tắt chế độ tiết kiệm năng lượng
1
Từ Màn hình Chủ của bạn, nhấn
2 Tìm và nhấn Tiết kiệm Pin.
3 Nhấn biểu tượng được chiếu sáng cạnh chế độ tiết kiệm năng lượng đang
được bật để tắt chế độ đó.
Cách thay đổi cài đặt cho chế độ tiết kiệm năng lượng
1
Từ Màn hình Chủ của bạn, nhấn
2 Tìm và nhấn Tiết kiệm Pin.
3 Để mở menu cài đặt, hãy nhấn vào tên của chế độ tiết kiệm năng lượng.
4 Điều chỉnh các cài đặt như mong muốn để tiết kiệm năng lượng.
5
Bấm .
Cách hiển thị các thông báo của trình tiết kiệm năng lượng
1
Từ Màn hình Chủ của bạn, nhấn
2 Tìm và nhấn Tiết kiệm Pin.
3
Nhấn .
4 Đánh dấu chọn hộp kiểm Thanh trạng thái.
.
.
.
Sử dụng màn hình cảm ứng
Lớp nhựa bảo vệ được dán vào màn hình điện thoại khi bạn mua điện thoại. Bạn nên
gỡ miếng dán này trước khi sử dụng màn hình cảm ứng. Nếu không, màn hình cảm
ứng có thể không hoạt động đúng cách.
Khi bật điện thoại lên và không dùng trong một khoảng thời gian, màn hình sẽ tối đi để
tiết kiệm pin và máy tự động khóa. Điều này ngăn ngừa các động chạm vô tình lên
16
Đây là phiên bản trên Internet của ấn phẩm này. © Chỉ in ra để sử dụng cá nhân.
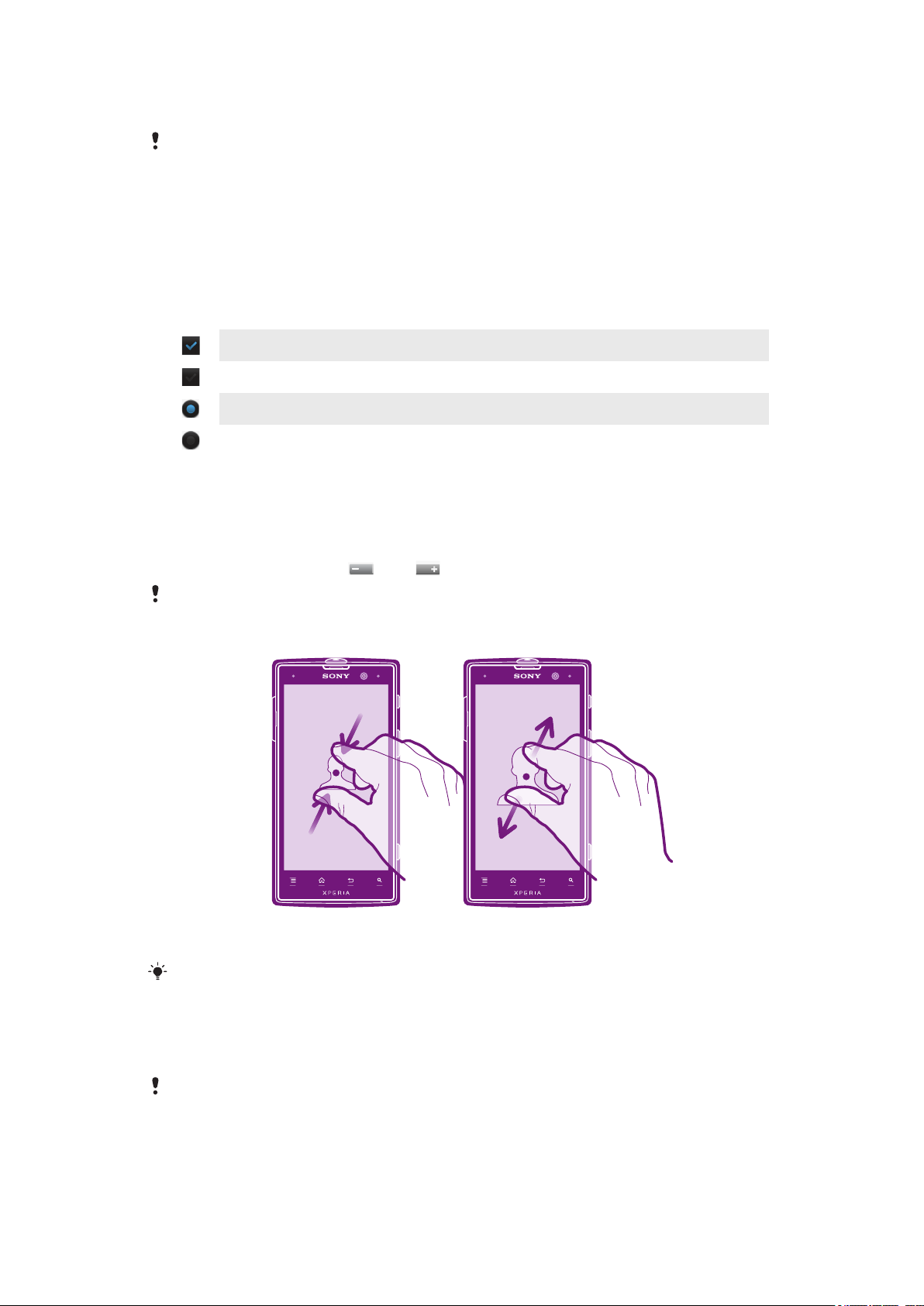
màn hình cảm ứng khi bạn không sử dụng máy. Bạn có thể cài khóa riêng để bảo vệ
thuê bao và chắc chắn chỉ có mình bạn mới có thể truy cập nội dung điện thoại.
Màn hình điện thoại của bạn được làm từ gương. Không chạm vào màn hình nếu gương bị vỡ
hoặc rạn. Tránh tự sửa màn hình đã bị hư. Màn hình gương rất nhạy cảm với các chấn động
cơ học và bị rơi. Các trường hợp do bất cẩn sẽ không được dịch vụ bảo hành của Sony sửa
chữa.
Để mở hoặc tô sáng một mục
• Nhấn vào mục đó.
Cách đánh dấu chọn hoặc bỏ đánh dấu các tuỳ chọn
• Nhấn vào hộp kiểm liên quan hoặc tùy chọn danh sách.
Hộp kiểm được đánh dấu chọn
Hộp kiểm được bỏ đánh dấu
Tuỳ chọn danh sách được đánh dấu chọn
Tuỳ chọn danh sách được bỏ đánh dấu
Phóng to thu nhỏ
Tùy chọn phóng to thu nhỏ sử dụng được phụ thuộc vào ứng dụng bạn đang dùng.
Cách phóng to thu nhỏ
•
Khi sử dụng được, nhấn hoặc để phóng to hoặc thu nhỏ.
Bạn có thể phải kéo màn hình (theo bất kỳ hướng nào) để hiển thị các biểu tượng thu phóng.
Cách phóng to thu nhỏ bằng hai ngón tay
• Đặt cùng lúc hai ngón tay trên màn hình và kéo hai ngón tay đó lại gần nhau
(để thu nhỏ) hoặc kéo chúng ra xa nhau (để phóng to).
Sử dụng chức năng phóng to thu nhỏ khi xem ảnh chụp và bản đồ hoặc khi duyệt web.
Di chuyển
Di chuyển bằng cách chuyển động ngón tay của bạn lên hoặc xuống trên màn hình.
Trên một số trang web, bạn cũng có thể di chuyển các slide.
Việc kéo hoặc nhấp sẽ không kích hoạt bất cứ thứ gì trên màn hình.
17
Đây là phiên bản trên Internet của ấn phẩm này. © Chỉ in ra để sử dụng cá nhân.
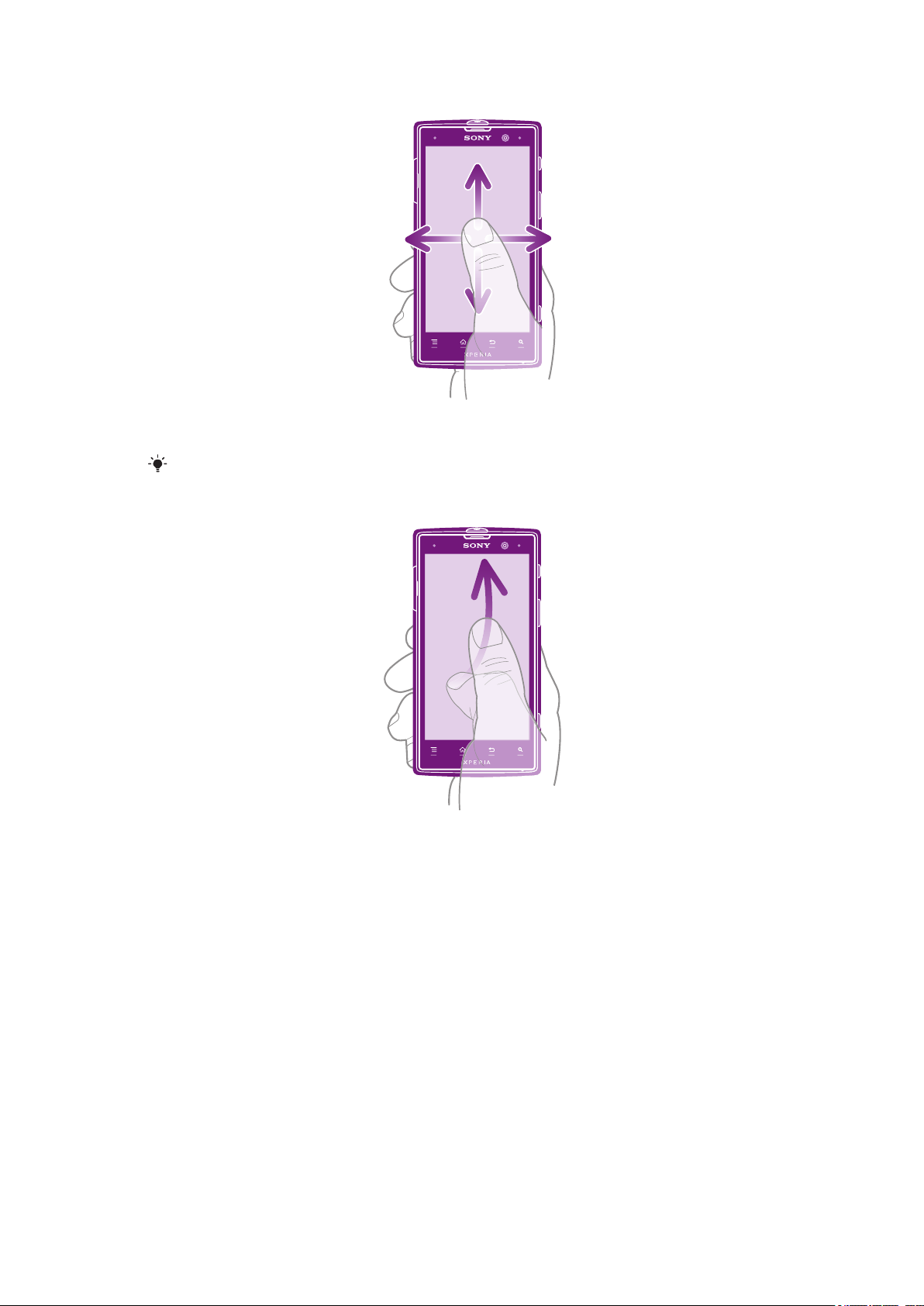
Cách di chuyển
• Kéo hoặc lướt ngón tay của bạn theo hướng bạn muốn di chuyển trên màn
hình.
Để di chuyển nhanh hơn, vuốt ngón tay bạn theo hướng bạn muốn chuyển đi trên màn hình.
Cách vuốt
• Để di chuyển nhanh hơn, vuốt ngón tay bạn theo hướng bạn muốn chuyển đi
trên màn hình. Bạn có thể đợi đến khi tự ngừng di chuyển, hoặc bạn có thể
ngừng di chuyển ngay lập tức bằng cách nhấn lên màn hình.
Bộ cảm biến
Điện thoại của bạn có bộ cảm biến phát hiện cả ánh sáng và độ gần. Bộ cảm biến ánh
sáng phát hiện mức ánh sáng xung quanh và điều chỉnh độ sáng của màn hình cho
phù hợp. Bộ cảm biến độ gần tắt màn hình cảm ứng khi mặt của bạn chạm vào màn
hình. Điều này ngăn bạn khỏi việc vô tình kích hoạt các chức năng điện thoại khi bạn
thực hiện một cuộc gọi.
Sử dụng màn hình khóa
Trên màn hình khóa, bạn vẫn có thể xem các thông báo, ví dụ như các thông báo
cuộc gọi nhỡ và tin nhắn đã đến từ lần cuối điện thoại khóa lại. Bạn cũng có thể phát
các bản nhạc âm thanh mà không cần mở khóa màn hình.
18
Đây là phiên bản trên Internet của ấn phẩm này. © Chỉ in ra để sử dụng cá nhân.
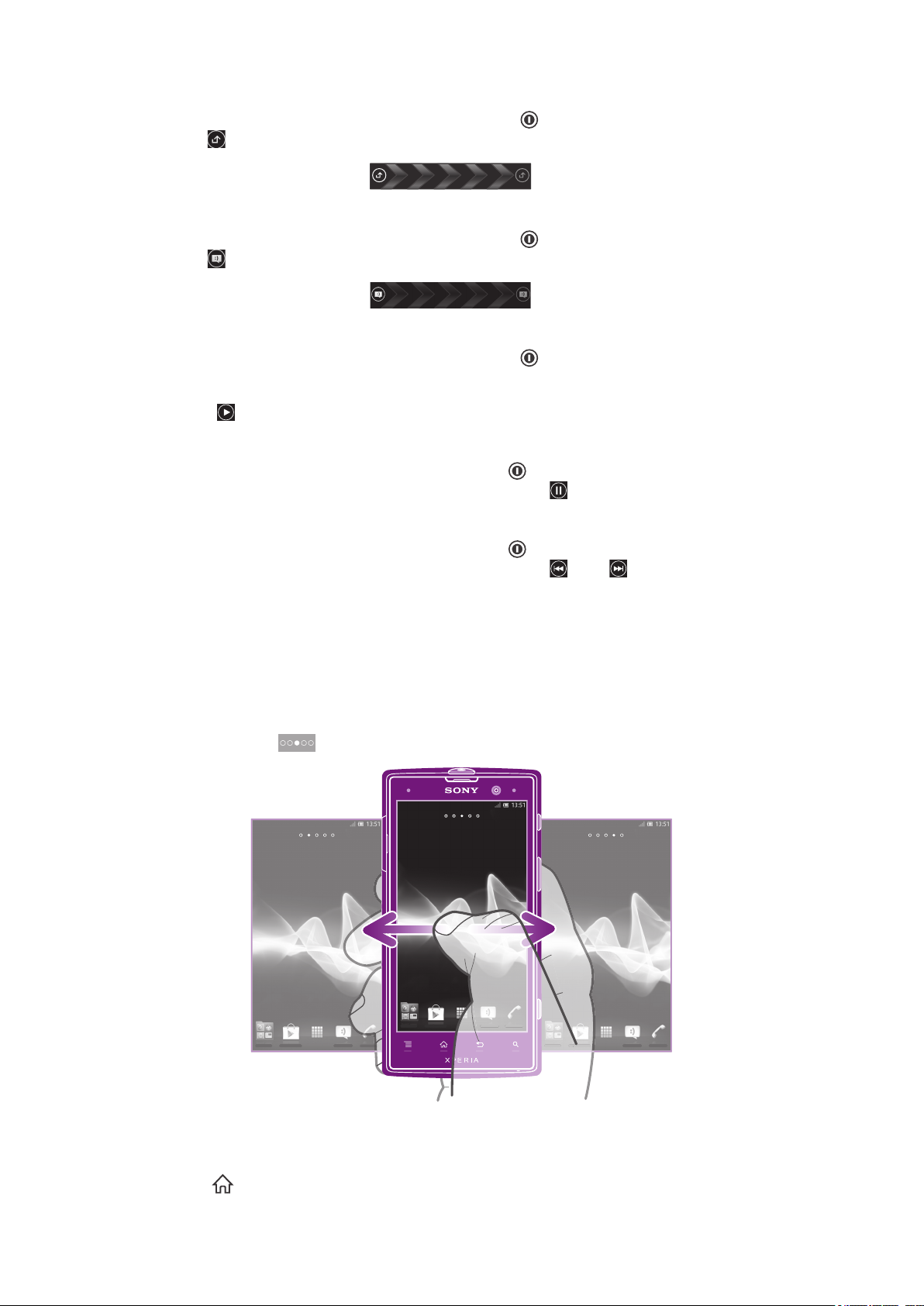
Cách xem các cuộc gọi nhỡ từ màn hình khóa phím
1
Để kích hoạt màn hình, bấm nhẹ vào phím nguồn .
2
Kéo sang phải ngang qua màn hình.
Cách xem tin nhắn mới từ màn hình khóa phím
1
Để kích hoạt màn hình, bấm nhẹ vào phím nguồn
2
Kéo sang phải ngang qua màn hình.
Cách phát một bản nhạc âm thanh từ màn hình khóa phím
1
Để kích hoạt màn hình, bấm nhẹ vào phím nguồn .
2 Để hiển thị các nút điều khiển trình phát nhạc, đặt một ngón tay lên vùng ngày
giờ và vuốt nhẹ sang trái.
3
Nhấn
Để tạm dừng một bản nhạc âm thanh từ màn hình khoá
1
Cách bật màn hình, bấm nhanh vào phím nguồn .
2
Khi các nút điều khiển trình phát nhạc xuất hiện, nhấn
Cách thay đổi bản nhạc âm thanh hiện đang phát từ màn hình khoá
1
Cách bật màn hình, bấm nhanh vào phím nguồn
2
Khi các nút điều khiển trình phát nhạc xuất hiện, nhấn hoặc .
.
.
.
.
Màn hình Chủ
Màn hình Chủ điện thoại giống như màn hình trên máy tính. Đó chính là cổng nối đến
những chức năng chính trong điện thoại của bạn. Bạn có thể tuỳ chỉnh Màn hình Chủ
bằng các tiện ích, phím tắt, thư mục, chủ đề, hình nền và các mục khác.
Màn hình Chủ mở rộng ra bên ngoài chiều rộng màn hình thông thường, do đó bạn
cần phải vuốt sang trái hoặc phải để xem nội dung trên một trong bốn phần mở rộng
của màn hình. cho biết bạn đang ở phần nào của Màn hình Chủ.
Các mục trong thanh ở cuối màn hình luôn luôn có sẵn để truy cập nhanh.
Cách truy cập màn hình Chủ
•
Bấm .
19
Đây là phiên bản trên Internet của ấn phẩm này. © Chỉ in ra để sử dụng cá nhân.
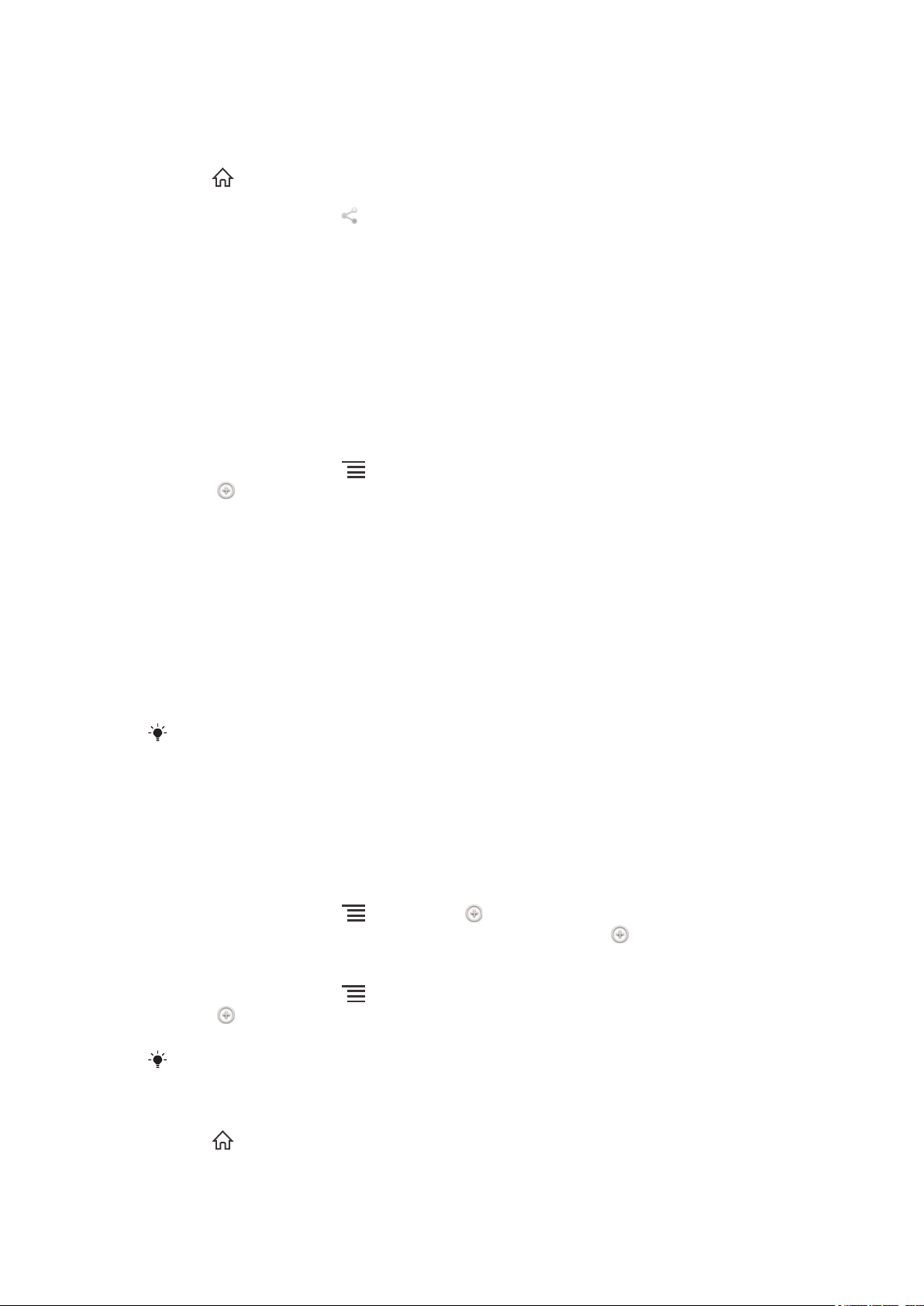
Cách duyệt màn hình Chủ
• Vuốt phải hoặc trái.
Cách chia sẻ một mục từ màn hình Chủ
1
Bấm để mở Màn hình Chủ.
2 Chạm và giữ một mục cho đến khi nào nó phóng to lên và điện thoại rung nhẹ,
sau đó kéo mục đó vào .
3 Chọn một tuỳ chọn và xác nhận, nếu cần. Bây giờ, bạn có thể chia sẻ những
ứng dụng và tiện ích mà bạn thích với bạn bè của mình để họ có thể tải về và
sử dụng.
Các widget
Các widget là những ứng dụng nhỏ cho phép bạn sử dụng trực tiếp trên Màn hình
Chủ. Ví dụ, tiện ích widget Trình phát Nhạc cho phép bạn bắt đầu phát nhạc ngay.
Một số tiện ích có thể điều chỉnh được kích cỡ, do đó bạn có thể mở rộng chúng để
xem thêm các nội dung hoặc thu nhỏ chúng để tiết kiệm không gian trên Màn hình
Chủ.
Cách thêm một tiện ích vào màn hình Chủ
1
Từ Màn hình Chủ, bấm .
2
Nhấn .
3 Tìm và nhấn vào tiện ích bạn muốn thêm vào.
Cách chỉnh lại kích cỡ một tiện ích
1 Chạm và giữ một tiện ích cho đến khi nào nó phóng to lên và điện thoại rung
nhẹ, sau đó nhả tiện ích đó ra. Nếu tiện ích có thể được chỉnh lại kích cỡ,
khung hình được tô sáng và các chấm chỉnh kích cỡ sẽ hiển thị.
2 Kéo các chấm vào trong hoặc ra ngoài để thu nhỏ hoặc mở rộng tiện ích đó.
3 Để xác nhận kích cỡ mới của tiện ích, nhấn vào bất cứ đâu trên Màn hình Chủ.
Cách xem tổng quan về tất cả các tiện ích trên Màn hình chủ
• Giữ bất kỳ vùng nào trên Màn hình Chủ. Bây giờ, tất cả các tiện ích từ các
phần khác nhau của Màn hình Chủ được hiển thị trên cùng một màn hình xem.
Khi tất cả các Màn hình Chủ tiện ích được kết hợp trong một màn hình xem, nhấn vào bất kỳ
tiện ích nào để đi tới phần của Màn hình Chủ chứa tiện ích đó.
Sắp xếp lại màn hình Chủ
Tùy chỉnh giao diện Màn hình chủ và thay đổi các tính năng mà bạn có thể truy cập từ
đó. Thay đổi nền màn hình, di chuyển các mục qua lại, tạo thư mục và thêm các phím
tắt và tiện ích.
Cách xem các tùy chọn tùy chỉnh từ màn hình Chủ
•
Từ Màn hình Chủ, bấm , sau đó nhấn .
•
Chạm và giữ bất cứ phần nào của Màn hình Chủ, sau đó nhấn
Cách thêm phím tắt đến màn hình Chủ
1
Từ Màn hình Chủ, bấm .
2
Nhấn .
3 Nhấn Phím tắt, sau đó tìm và chọn một phím tắt.
Thêm phím tắt cho ứng dụng trực tiếp từ màn hình Ứng dụng bằng cách chạm và giữ ứng
dụng đó.
Cách di chuyển một mục trên màn hình Chủ
1
Bấm
để mở Màn hình Chủ.
2 Chạm và giữ một mục đến khi nó phóng to lên và điện thoại báo rung, sau đó
kéo mục đó vào vị trí mới.
.
20
Đây là phiên bản trên Internet của ấn phẩm này. © Chỉ in ra để sử dụng cá nhân.
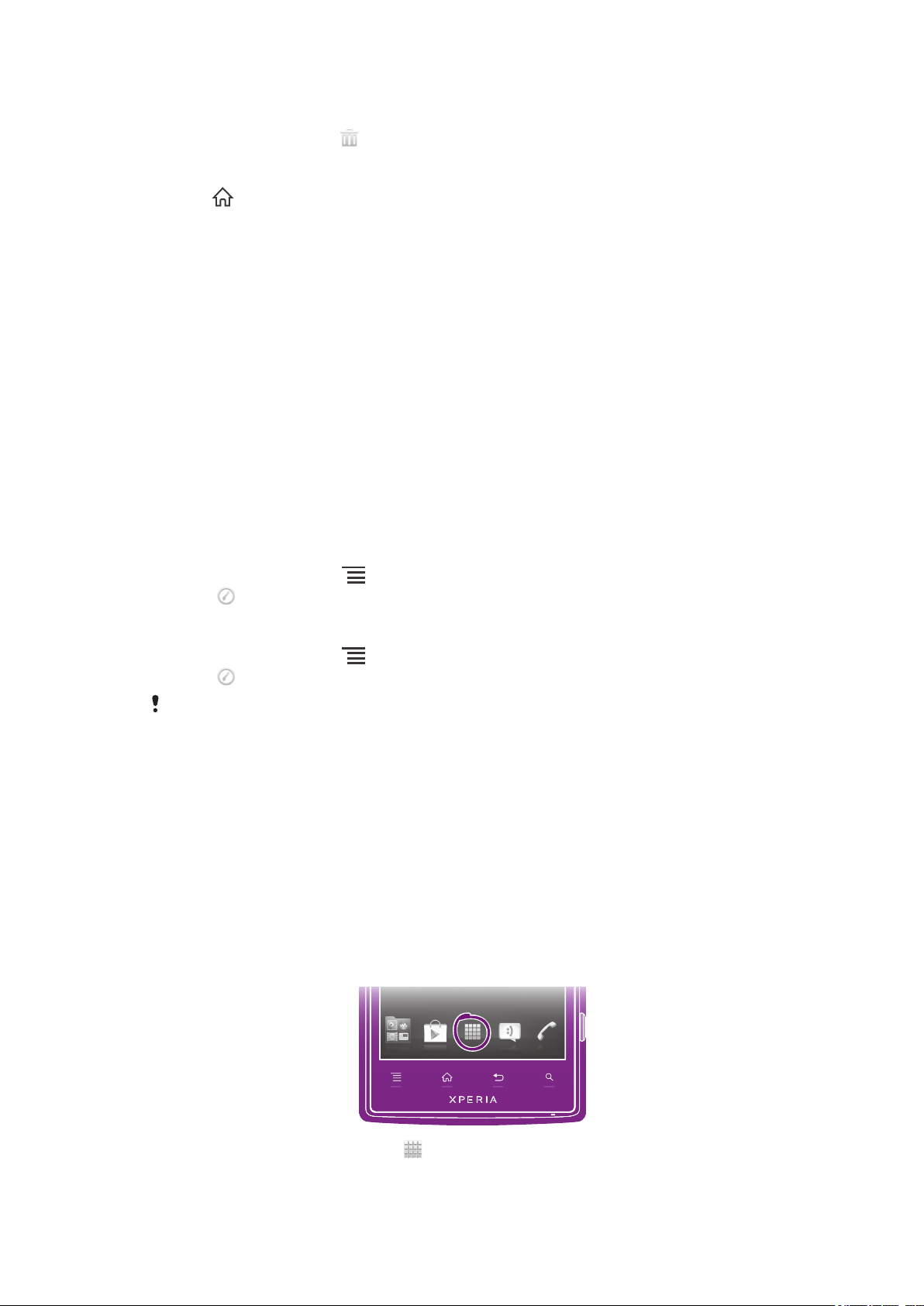
Cách xóa một mục từ màn hình Chủ
• Chạm và giữ một mục cho đến khi nào nó phóng to lên và điện thoại rung nhẹ,
sau đó kéo mục đó vào .
Cách tạo thư mục trên màn hình Chủ
1
Bấm để mở Màn hình Chủ.
2 Chạm và giữ một biểu tượng ứng dụng hoặc một phím tắt cho đến khi nó
phóng to ra và điện thoại rung nhẹ, sau đó kéo và thả nó lên một biểu tượng
ứng dụng hoặc phím tắt khác.
3 Nhập tên cho thư mục và nhấn Xong.
Cách thêm các mục vào thư mục
• Chạm và giữ một mục cho đến khi nào nó phóng to lên và điện thoại rung nhẹ,
sau đó kéo mục đó vào thư mục.
Cách đặt tên thư mục
1 Nhấn vào thư mục để mở.
2 Chạm vào thanh tiêu đề của thư mục để hiển thị trường Tên thư mục.
3 Nhập tên thư mục mới và nhấn Xong.
Thay hình nền của màn hình Chủ
Làm cho Màn hình Chủ thích ứng với kiểu riêng của bạn bằng cách sử dụng hình nền
và các chủ đề khác.
Cách thay đổi hình nền màn hình Chủ
1
Từ Màn hình Chủ, bấm .
2
Nhấn
Cách cài chủ đề cho màn hình Chủ
1
Từ Màn hình Chủ, bấm .
2
Nhấn
Khi bạn thay đổi chủ đề, hình nền cũng sẽ thay đổi trong một số ứng dụng.
, sau đó nhấn Hình nền và chọn một tùy chọn.
, sau đó nhấn Chủ đề và chọn một chủ đề.
Truy cập và sử dụng ứng dụng
Mở các ứng dụng từ các phím tắt trên màn hình Màn hình Chủ hoặc màn hình Ứng
dụng.
Màn hình ứng dụng
Màn hình Ứng dụng mà bạn mở từ Màn hình Chủ, có chứa các ứng dụng được cài
đặt kèm theo điện thoại cũng như các ứng dụng bạn tải về.
Màn hình Ứng dụng sẽ mở rộng ra ngoài chiều rộng màn hình thông thường, do đó
bạn cần phải vuốt sang trái hoặc phải để xem toàn bộ các nội dung.
Cách mở màn hình Ứng dụng
•
Từ Màn hình Chủ của bạn, nhấn .
Đây là phiên bản trên Internet của ấn phẩm này. © Chỉ in ra để sử dụng cá nhân.
21
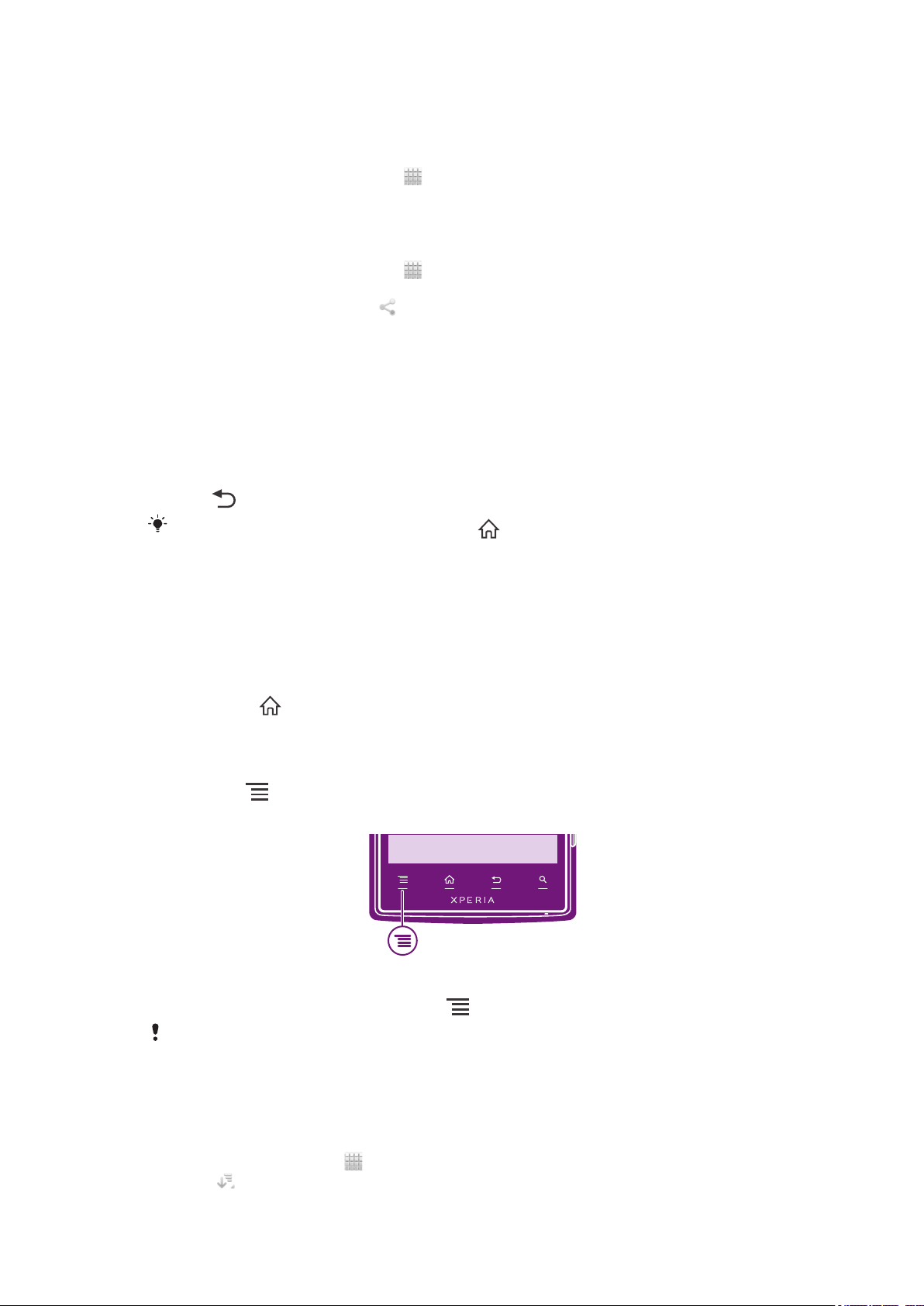
Để duyệt màn hình Ứng dụng
• Từ màn hình Ứng dụng, nhấp phải hoặc trái.
Các tạo phím tắt đến một ứng dụng trên màn hình Chủ
1
Từ Màn hình Chủ của bạn, nhấn .
2 Chạm và giữ một ứng dụng cho đến khi nó xuất hiện trên Màn hình Chủ, sau
đó kéo nó đến vị trí mong muốn.
Cách chia sẻ ứng dụng từ màn hình Ứng dụng
1
Từ Màn hình Chủ của bạn, nhấn .
2 Chạm và giữ một ứng dụng cho đến khi ứng dụng này xuất hiện trên Màn hình
Chủ, sau đó kéo mục đó đến
3 Chọn một tuỳ chọn và xác nhận, nếu cần. Bây giờ, bạn có thể chia sẻ những
ứng dụng mà bạn thích với bạn bè của mình để họ có thể tải về và sử dụng.
.
Mở và đóng các ứng dụng
Cách mở một ứng dụng
• Từ Màn hình Chủ hoặc màn hình Ứng dụng, nhấn vào ứng dụng đó.
Cách đóng một ứng dụng
•
Bấm .
Một số ứng dụng được tạm ngừng khi bạn bấm
có thể tiếp tục chạy ngầm. Trong trường hợp đầu, lần sau khi bạn mở ứng dụng đó, bạn có
thể tiếp tục ở chỗ bạn đã thoát ra. Nhớ rằng một số ứng dụng có thể làm bạn phải trả các phí
kết nối dữ liệu khi chúng chạy ngầm, ví dụ như các dịch vụ mạng xã hội.
để thoát ra, trong khi các ứng dụng khác
Cửa sổ ứng dụng dùng gần đây
Bạn có thể xem và truy cập vào những ứng dụng được dùng gần đây từ cửa sổ này.
Cách mở cửa sổ các ứng dụng vừa sử dụng
•
Bấm và giữ .
Menu ứng dụng
Bạn có thể mở menu bất cứ lúc nào khi bạn đang sử dụng ứng dụng bằng cách bấm
vào phím
dụng bạn đang sử dụng.
trên điện thoại của mình. Menu sẽ trông khác nhau tuỳ thuộc vào ứng
Để mở menu trong ứng dụng
•
Trong khi sử dụng ứng dụng, hãy bấm .
Menu không sẵn có trong tất cả các ứng dụng.
Sắp xếp lại màn hình Ứng dụng
Di chuyển ứng dụng xung quanh màn hình Ứng dụng tùy ý bạn.
Cách sắp xếp các ứng dụng trên màn hình Ứng dụng
1
Từ Màn hình Chủ, nhấn để đến màn hình Ứng dụng.
2
Nhấn
và chọn mộtl tùy chọn.
22
Đây là phiên bản trên Internet của ấn phẩm này. © Chỉ in ra để sử dụng cá nhân.
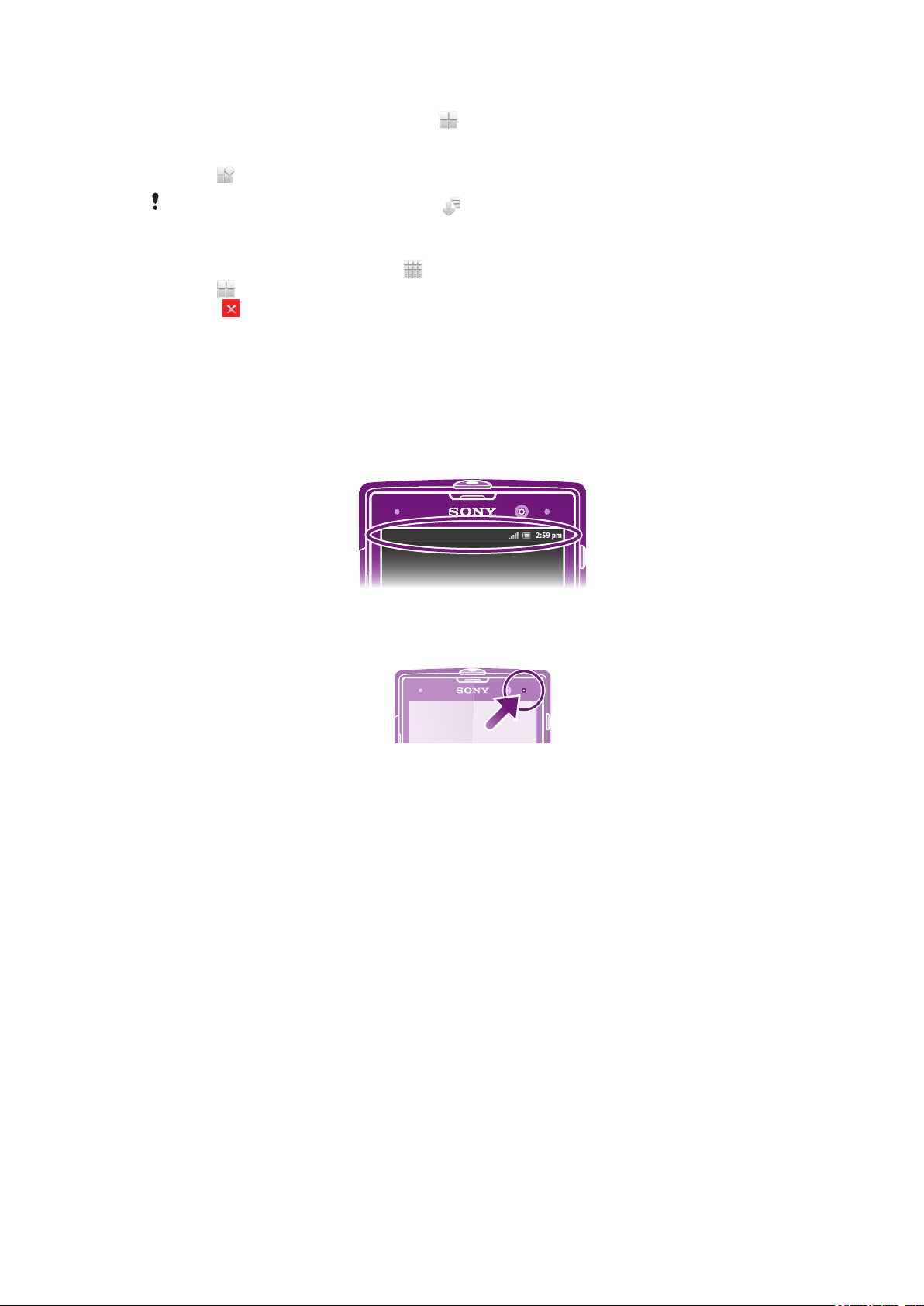
Cách di chuyển một ứng dụng trên màn hình Ứng dụng
1
Mở màn hình Ứng dụng, sau đó nhấn .
2 Chạm và giữ một mục đến khi nó phóng to lên và điện thoại báo rung, sau đó
kéo mục đó vào vị trí mới.
3
Nhấn để thoát chế độ chỉnh sửa.
Bạn chỉ có thể di chuyển các ứng dụng khi được chọn.
Cách gỡ cài đặt ứng dụng khỏi màn hình Ứng dụng
1
Từ Màn hình Chủ của bạn, nhấn .
2
Nhấn
tượng .
3 Nhấn vào ứng dụng bạn muốn gỡ cài đặt, sau đó nhấn OK.
. Tất cả các ứng dụng không thể gỡ cài đặt được đánh dấu bằng biểu
Trạng thái và thông báo
Thanh trạng thái ở trên cùng màn hình của bạn sẽ hiển thị những gì đang diễn ra
trong điện thoại. Bạn nhận được thông báo ở bên trái khi có thứ gì mới hoặc đang
diễn ra. Ví dụ: tin nhắn mới và thông báo lịch xuất hiện tại đây. Mặt bên phải hiển thị
cường độ tín hiệu, trạng thái pin và các thông tin khác.
Đèn thông báo cũng sẽ cho bạn biết thông tin về trạng thái pin và một vài thông báo.
Ví dụ, đèn màu xanh dương nhấp nháy nghĩa là có tin nhắn mới hoặc cuộc gọi nhỡ.
Đèn thông báo có thể không hoạt động khi mức pin thấp.
Kiểm tra các thông báo và hoạt động đang diễn ra
Bạn có thể kéo thanh trạng thái xuống để mở bảng Thông báo và xem thêm các thông
tin. Ví dụ: bạn có thể sử dụng bảng để mở thông báo mới hoặc xem sự kiện lịch. Bạn
cũng có thể mở một số ứng dụng chạy ngầm, chẳng hạn như trình phát nhạc.
23
Đây là phiên bản trên Internet của ấn phẩm này. © Chỉ in ra để sử dụng cá nhân.
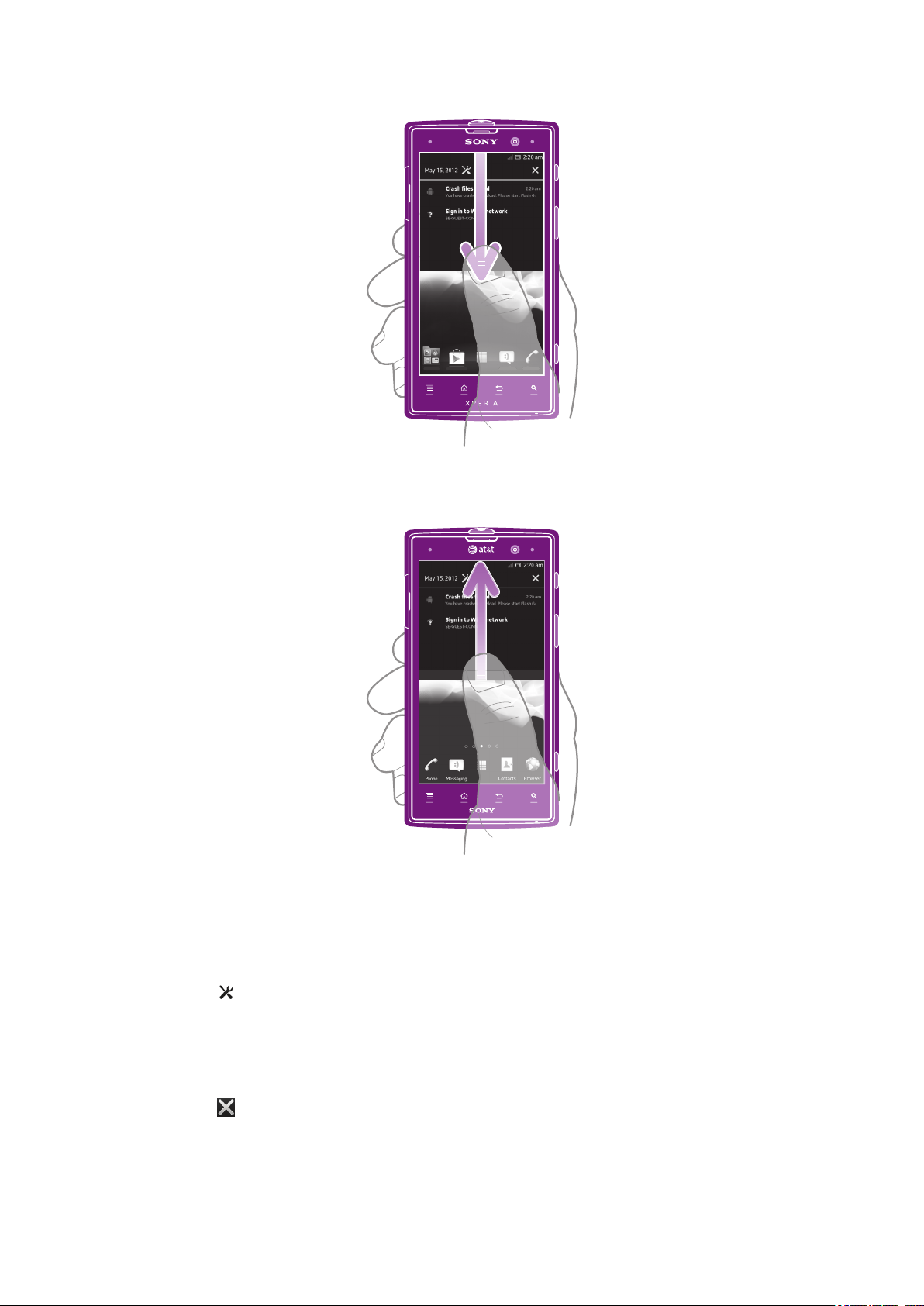
Để mở bảng Thông báo
• Kéo thanh trạng thái xuống dưới.
Cách đóng bảng Thông báo
• Kéo thẻ mục ở cuối bảng Thông báo lên trên.
Cách mở một ứng dụng đang chạy từ bảng Thông báo
• Nhấn vào biểu tượng của ứng dụng đang chạy để mở ứng dụng.
Cách mở trình đơn cài đặt điện thoại từ bảng Thông báo
•
Nhấn
Cách loại bỏ thông báo khỏi bảng Thông báo
• Đặt ngón tay của bạn vào thông báo và vuốt sang trái hoặc sang phải.
Cách xoá tất cả thông báo khỏi bảng Thông báo
•
Nhấn .
.
Menu cài đặt điện thoại
Xem và thay đổi các cài đặt điện thoại của bạn từ menu Cài đặt.
24
Đây là phiên bản trên Internet của ấn phẩm này. © Chỉ in ra để sử dụng cá nhân.
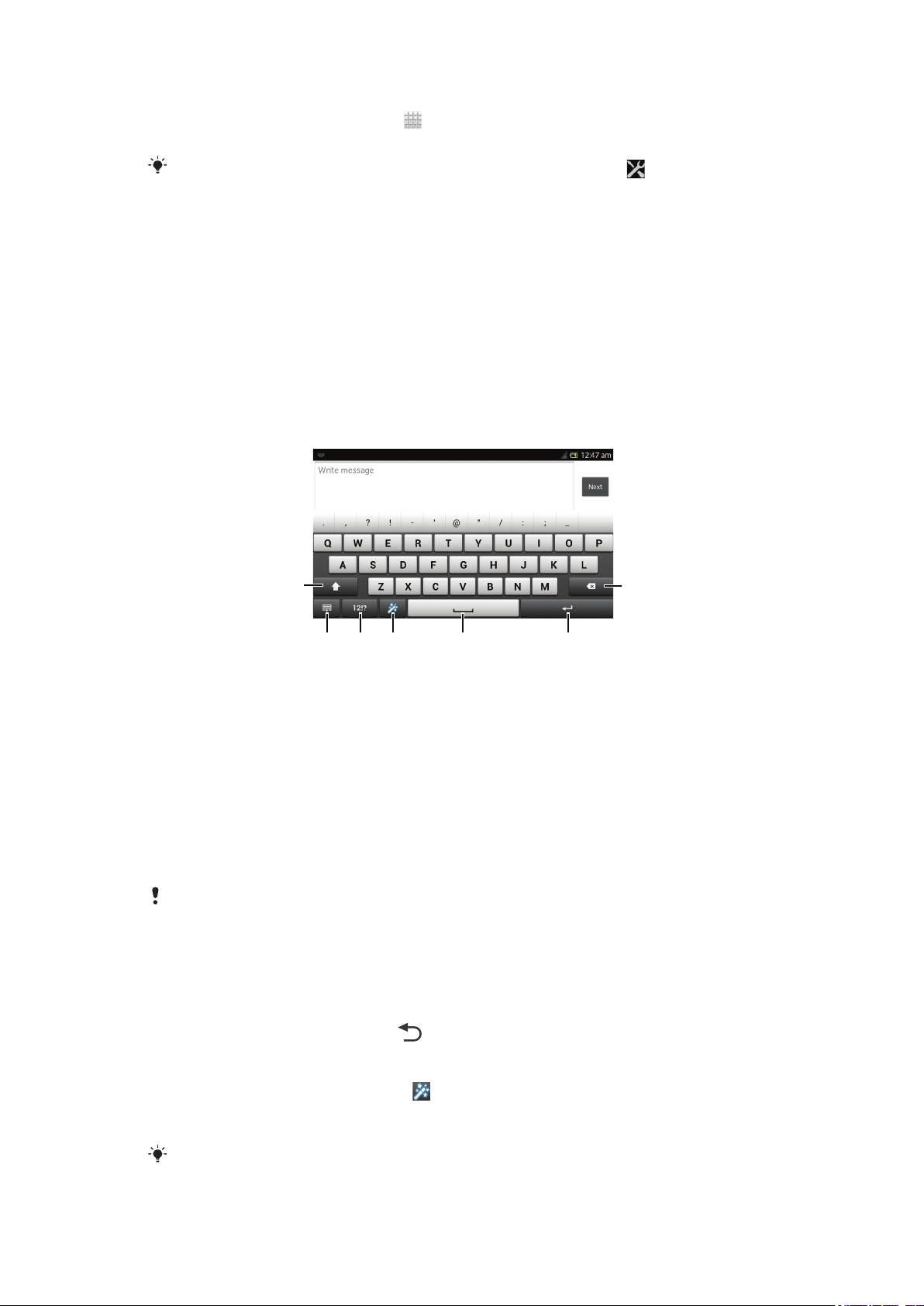
Cách truy cập vào cài đặt điện thoại
6
7
3
1
542
1
Từ Màn hình Chủ của bạn, nhấn .
2 Nhấn Cài đặt.
Bạn cũng có thể kéo thanh trạng thái xuống trên màn hình Chủ và nhấn để truy cập vào
các cài đặt điện thoại.
Nhập văn bản
Bạn có thể chọn từ một số bàn phìm và kiểu nhập để gõ văn bản có chứa chữ, con số
và các ký tự khác.
Bàn phím ảo
Nhấn các phím của bàn phím chữ QWERTY trên màn hình để nhập văn bản thuận
tiện. Một số ứng dụng sẽ tự động mở bàn phím ảo. Bạn cũng có thể mở bàn phím
chữ này bằng cách chạm vào trường văn bản.
Sử dụng bàn phím ảo
1 Thay đổi dạng ký tự và bật Caps lock. Đối với một số ngôn ngữ, phím này được dùng để truy cập các
ký tự bổ sung trong ngôn ngữ.
2 Đóng chế độ xem bàn phím ảo. Lưu ý rằng biểu tượng này không xuất hiện ở chế độ dọc.
3 Hiển thị số và biểu tượng.
4 Cá nhân hóa bàn phím chữ của bạn. Phím này sẽ biến mất sau khi bàn phím được cá nhân hóa.
5 Nhập khoảng trắng.
6 Nhập ký tự xuống dòng hay xác nhận kiểu nhập.
7 Xóa ký tự trước con trỏ.
Tất cả các minh họa chỉ nhằm mục đích minh họa và có thể không mô tả chính xác điện thoại
thực tế.
Cách hiển thị bàn phím ảo để nhập văn bản
• Nhấn vào trường nhập văn bản.
Cách ẩn bàn phím ảo
•
Khi bàn phím ảo đang mở, bấm .
Cách cá nhân hóa bàn phím ảo
1
Mở bàn phím ảo lên, sau đó nhấn
.
2 Làm theo các hướng dẫn để cá nhân hóa bàn phím ảo của bạn, ví dụ như đánh
dấu chọn vào hộp kiểm Phím mặt cười.
Nếu bạn không đánh dấu chọn vào hộp kiểm Phím mặt cười khi cá nhân hóa bàn phím ảo,
biểu tượng cảm xúc sẽ không hiển thị.
Đây là phiên bản trên Internet của ấn phẩm này. © Chỉ in ra để sử dụng cá nhân.
25
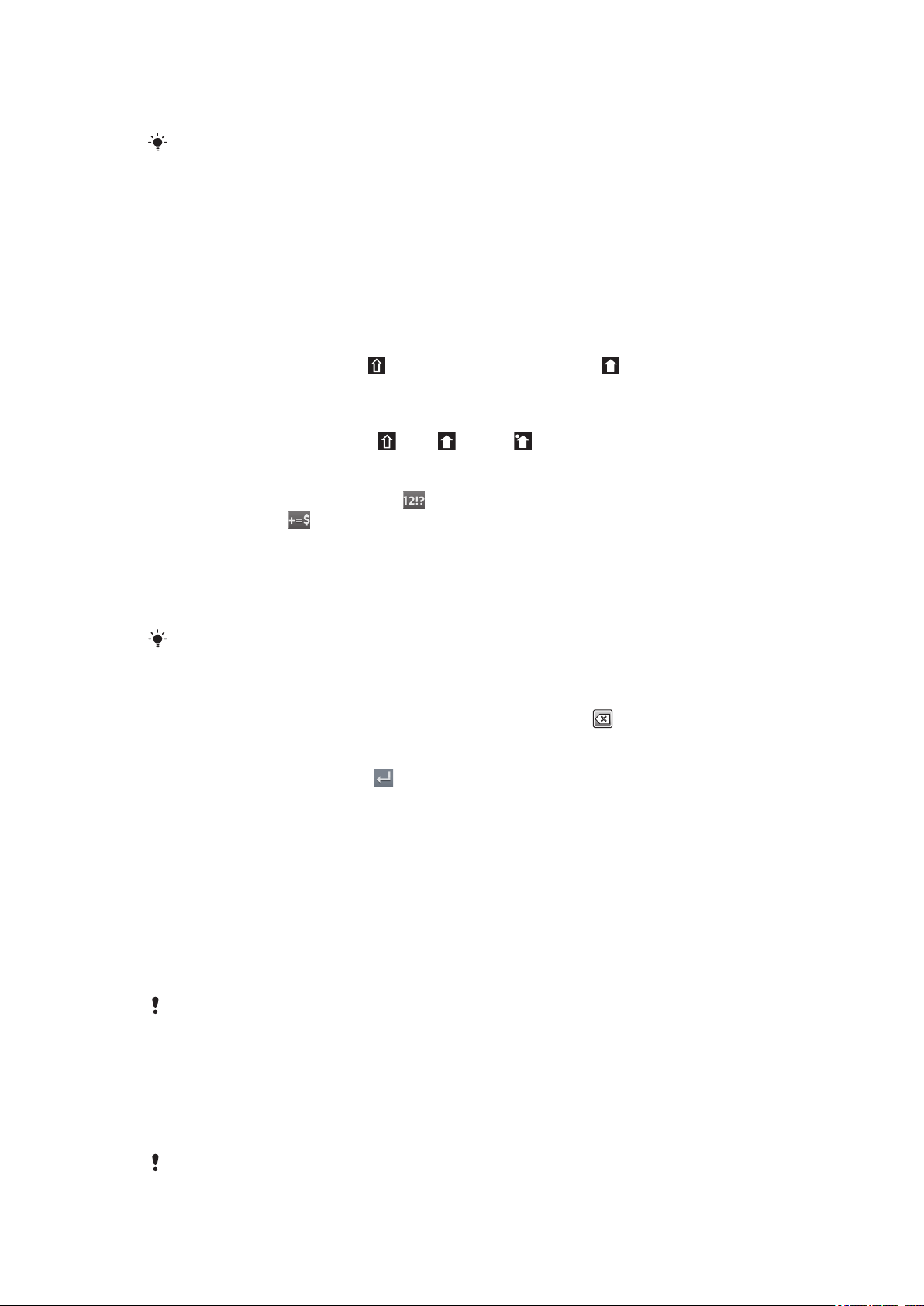
Để sử dụng bàn phím ảo theo hướng ngang
• Khi bạn nhập văn bản, hãy xoay ngang điện thoại.
Đối với bàn phím chữ hỗ trợ tính năng này, ứng dụng bạn đang sử dụng phải hỗ trợ chế độ
ngang và cài đặt hướng màn hình phải được đặt thành tự động.
Cách nhập văn bản bằng bàn phím ảo
• Để nhập một ký tự thấy được trên bàn phím chữ, hãy nhấn vào ký tự đó.
• Để nhập một biến thể của ký tự, hãy chạm và giữ một ký tự thông thường để có
một danh sách các tùy chọn có thể sử dụng được, sau đó chọn từ danh sách
này. Ví dụ, để nhập "é", hãy chạm và giữ "e" cho đến khi các tùy chọn khác
xuất hiện, khi đó trong lúc vẫn giữ ngón tay bạn trên bàn phím chữ, hãy kéo
đến và chọn "é".
Cách chuyển đổi giữa chữ hoa và chữ thường
•
Trước khi nhập ký tự, nhấn để chuyển đổi sang chữ in hoa , hoặc ngược
lại.
Cách bật phím caps lock
•
Trước khi nhập một từ, nhấn
hoặc đến khi xuất hiện.
Cách nhập số hoặc biểu tượng
•
Khi bạn nhập văn bản, hãy nhấn . Một bàn phím có các số và biểu tượng sẽ
xuất hiện. Nhấn để xem thêm các tuỳ chọn.
Cách nhập các dấu chấm câu thông thường
1 Khi bạn nhập xong một từ, nhấn vào thanh dấu cách.
2 Chọn một dấu chấm câu từ thanh đề nghị. Dấu đã chọn sẽ được chèn vào
trước dấu cách.
Để nhanh chóng nhập một dấu chấm, hãy nhấn thanh dấu cách hai lần khi bạn đã nhập xong
một từ.
Cách xóa các ký tự
•
Nhấn để đặt con trỏ chuột sau ký tự muốn xóa, sau đó nhấn .
Cách nhập dấu xuống dòng
•
Khi bạn nhập văn bản, nhấn
để nhập dấu xuống dòng.
Cách chọn văn bản
1 Khi bạn nhập văn bản, chạm và giữ trường văn bản hoặc nhấn đúp vào trường
văn bản.
2 Từ mà bạn chạm vào sẽ được tô sáng bằng các thẻ mục ở cả hai bên. Kéo các
thẻ mục sang trái hoặc sang phải để chọn thêm văn bản.
Để sửa văn bản theo hướng ngang
1 Khi bạn nhập văn bản, chạm và giữ trường văn bản cho đến khi Sửa... xuất
hiện.
2 Chọn văn bản bạn muốn làm việc, sau đó nhấn Sửa... và chọn tuỳ chọn.
Để dán văn bản từ bảng ghi tạm, bạn cũng có thể giữ trường văn bản cho đến khi Dán xuất
hiện, sau đó nhấn Dán.
Để sửa văn bản theo hướng dọc
1 Khi bạn nhập văn bản, chạm và giữ trường văn bản cho đến khi thanh ứng
dụng xuất hiện.
2 Chọn văn bản bạn muốn sửa, sau đó sử dụng thanh ứng dụng để thực hiện
thay đổi mong muốn.
Để dán văn bản từ bảng ghi tạm, bạn cũng có thể giữ trường văn bản cho đến khi Dán xuất
hiện, sau đó nhấn Dán.
26
Đây là phiên bản trên Internet của ấn phẩm này. © Chỉ in ra để sử dụng cá nhân.
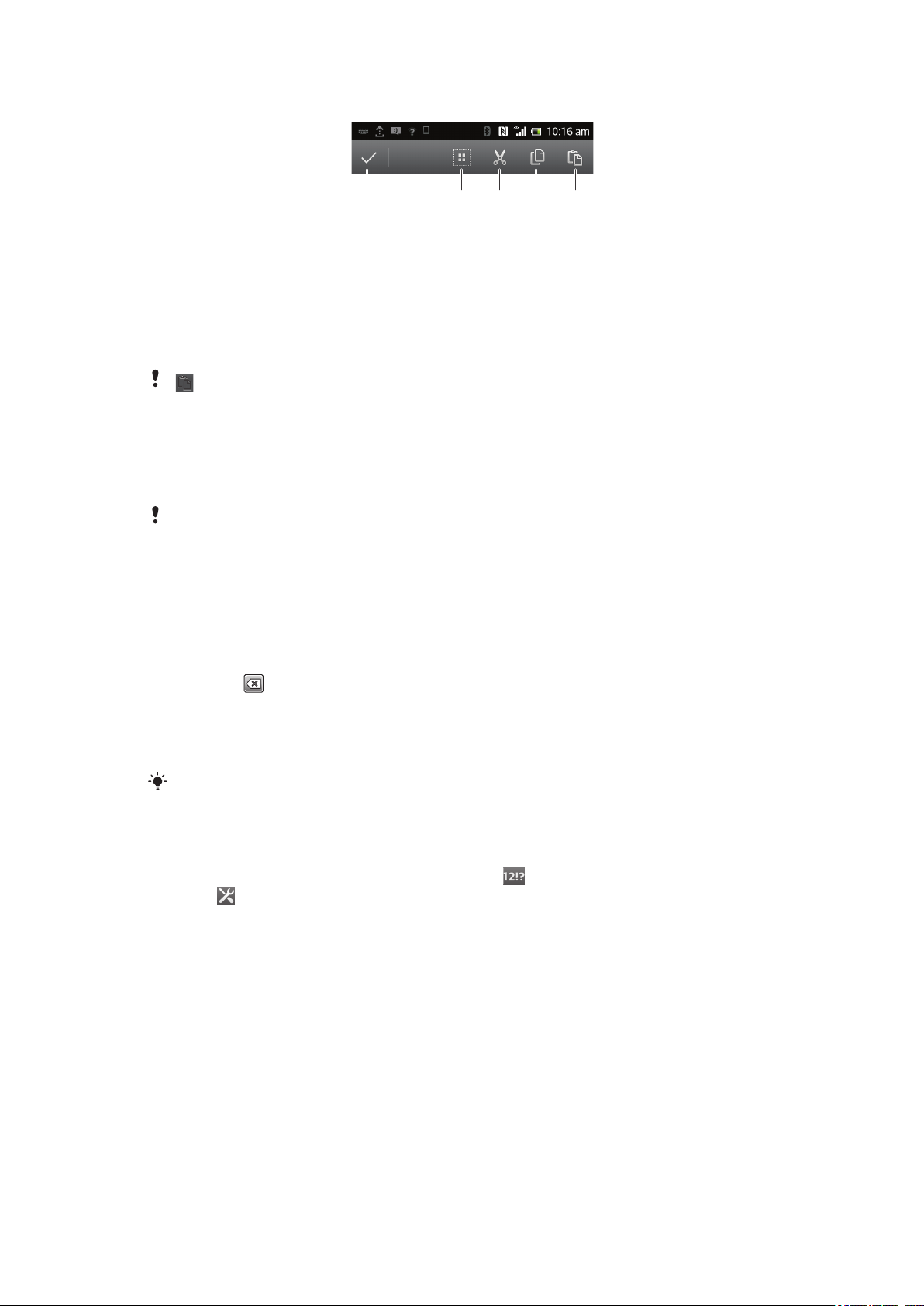
Thanh ứng dụng
12345
1 Đóng thanh ứng dụng
2 Chọn tất cả văn bản
3 Cắt văn bản
4 Sao chép văn bản
5 Dán văn bản
chỉ xuất hiện khi bạn có văn bản lưu trên bảng ghi tạm.
Sử dụng chức năng Lướt để viết để soạn thảo văn bản
Bạn có thể nhập văn bản bằng cách trượt ngón tay của mình qua từng chữ cái trên
bàn phím ảo. Bạn chỉ cần nhấc ngón tay lên giữa các từ để điện thoại có thể nhận biết
chúng.
Lướt để viết chỉ có thể sử dụng được khi bạn đang dùng bàn phím ảo.
Cách nhập văn bản bằng chức năng Lướt để viết
1 Khi bạn nhập văn bản bằng bàn phím ảo, hãy trượt ngón tay từ chữ cái này
sang chữ cái khác để vạch ra từ bạn muốn viết. Nhấc ngón tay lên khi bạn đã
nhập xong một từ.
2 Điện thoại sẽ đề nghị một từ dựa trên các ký tự bạn đã vạch ra. Nếu cần thiết,
chọn từ đúng trong thanh đề nghị. Để xem thêm các tùy chọn, hãy cuộn sang
phải hoặc trái trong thanh đề nghị. Nếu không thể tìm thấy những từ bạn muốn,
hãy nhấn một lần để xóa toàn bộ từ. Sau đó thử lại để vạch ra từ đó bằng
chức năng nhập liệu bằng động tác, hoặc nhấn từng chữ để nhập từ đó.
3 Nếu cài đặt Dấu cách trước từ được kích hoạt, hãy vạch từ kế tiếp mà bạn
muốn nhập vào. Nếu không, hãy nhấn phím cách và sau đó vạch từ kế tiếp mà
bạn muốn nhập vào.
Để nhập các từ ghép được nối khi cài đặt Dấu cách trước từ đang được kích hoạt, bạn cần
phải trượt để nhập phần chữ đầu tiên của từ đó, sau đó nhấn từng chữ để nhập phần còn lại
của từ.
Cách thay đổi cài đặt Lướt để viết
1
Khi bạn nhập văn bản bằng bàn phím ảo, nhấn
2
Nhấn , sau đó nhấn Cài đặt bàn phím.
.
3 Nhấn Cài đặt kiểu nhập văn bản.
4 Đánh dấu chọn hoặc bỏ đánh dấu chọn hộp kiểm Lướt để viết.
5 Nếu bạn muốn tự động thêm một dấu cách giữa các cử chỉ mà không cần phải
nhấn vào thanh dấu cách mỗi lần như vậy, hãy đánh dấu chọn vào hộp kiểm
Dấu cách trước từ.
Bàn phím điện thoại
Bàn phím điện thoại giống với bàn phím điện thoại chuẩn 12 phím. Bàn phím này
cung cấp các tuỳ chọn đoán trước từ nhập và nhập thông thường. Bạn có thể kích
hoạt kiểu nhập văn bản của Bàn phím điện thoại thông qua cài đặt bàn phím. Bàn
phím điện thoại chỉ khả dụng theo chiều dọc.
Đây là phiên bản trên Internet của ấn phẩm này. © Chỉ in ra để sử dụng cá nhân.
27
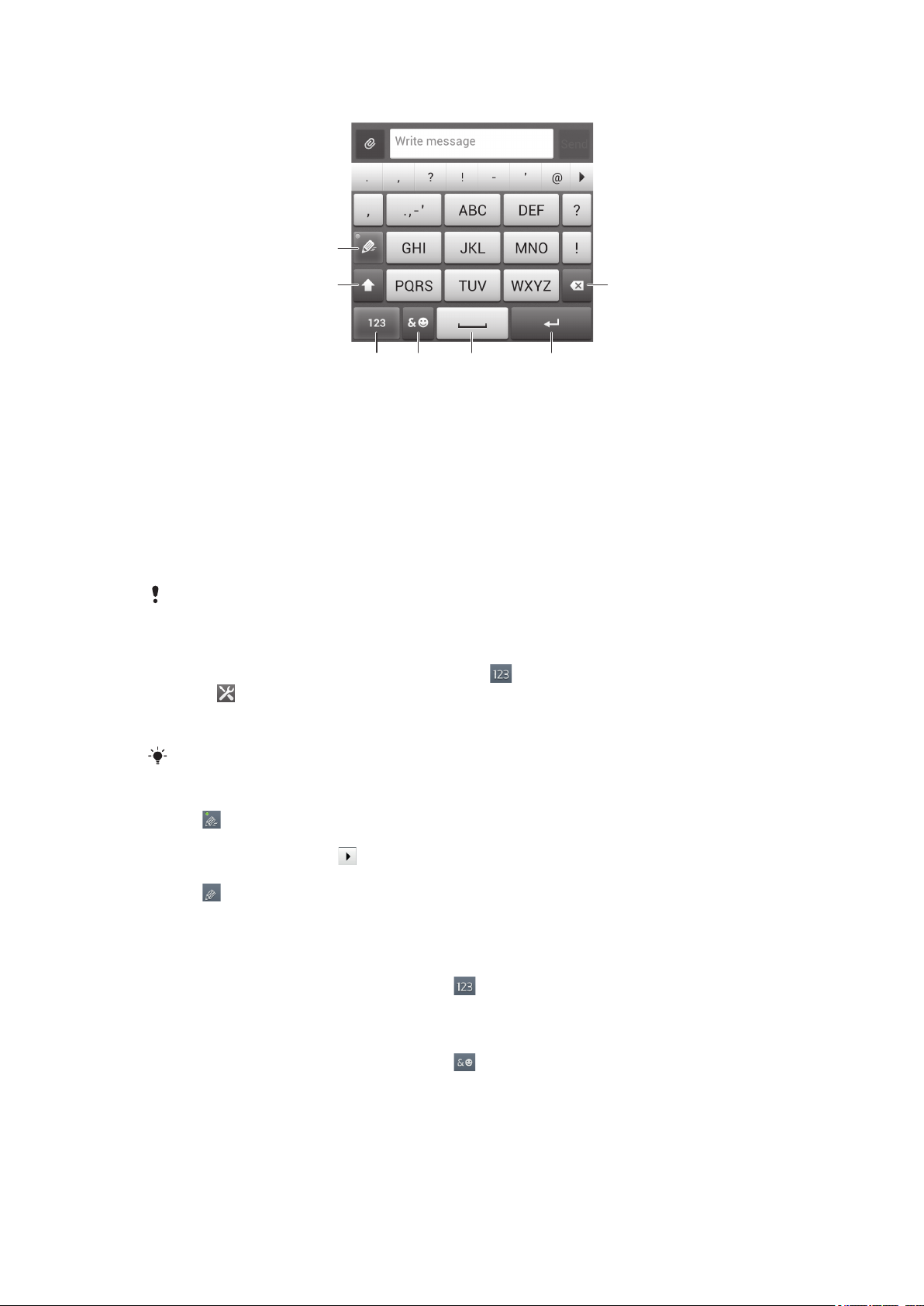
Sử dụng Bàn phím điện thoại
1
2 7
34 5 6
1 Chọn tùy chọn nhập văn bản
2 Thay đổi dạng ký tự và bật caps lock
3 Hiển thị số
4 Hiển thị các biểu tượng và biểu tượng cảm xúc
5 Nhập một dấu cách
6 Nhập một dấu xuống dòng hoặc xác nhận việc nhập liệu văn bản
7 Xóa ký tự trước con trỏ
Tất cả các minh họa chỉ nhằm mục đích minh họa và có thể không mô tả chính xác điện thoại
thực tế.
Cách mở Bàn phím điện thoại lần đầu tiên
1
Nhấn vào trường nhập văn bản, sau đó nhấn .
2
Nhấn , sau đó nhấn Cài đặt bàn phím.
3 Nhấn Giao diện bàn phím > Bố cục bàn phím.
4 Chọn Bàn phím điện thoại.
Bàn phím điện thoại chỉ có thể được sử dụng ở chế độ dọc.
Cách nhập văn bản bằng Bàn phím điện thoại
•
Khi xuất hiện trong Bàn phím điện thoại, nhấn từng phím ký tự chỉ một lần,
ngay cả khi chữ cái bạn muốn không phải chữ cái đầu tiên trên phím. Nhấn vào
từ xuất hiện hoặc nhấn để xem thêm các gợi ý từ và chọn một từ trong danh
sách.
•
Khi xuất hiện trong Bàn phím điện thoại, nhấn vào phím ảo cho ký tự bạn
muốn nhập. Tiếp tục bấm phím này cho tới khi ký tự mong muốn được chọn.
Sau đó, thực hiện tương tự với ký tự tiếp theo bạn muốn nhập, v.v...
Cách nhập số bằng Bàn phím điện thoại
•
Khi Bàn phím điện thoại đang mở, nhấn . Một Bàn phím điện thoại có các số
sẽ xuất hiện.
Để chèn biểu tượng và biểu tượng cảm xúc bằng Bàn phím điện thoại
1
Khi Bàn phím điện thoại đang mở, nhấn . Một lưới các biểu tượng và biểu
tượng cảm xúc xuất hiện.
2 Di chuyển lên hoặc xuống để xem thêm các lựa chọn. Nhấn vào một biểu
tượng hoặc biểu tượng cảm xúc để chọn.
Đây là phiên bản trên Internet của ấn phẩm này. © Chỉ in ra để sử dụng cá nhân.
28
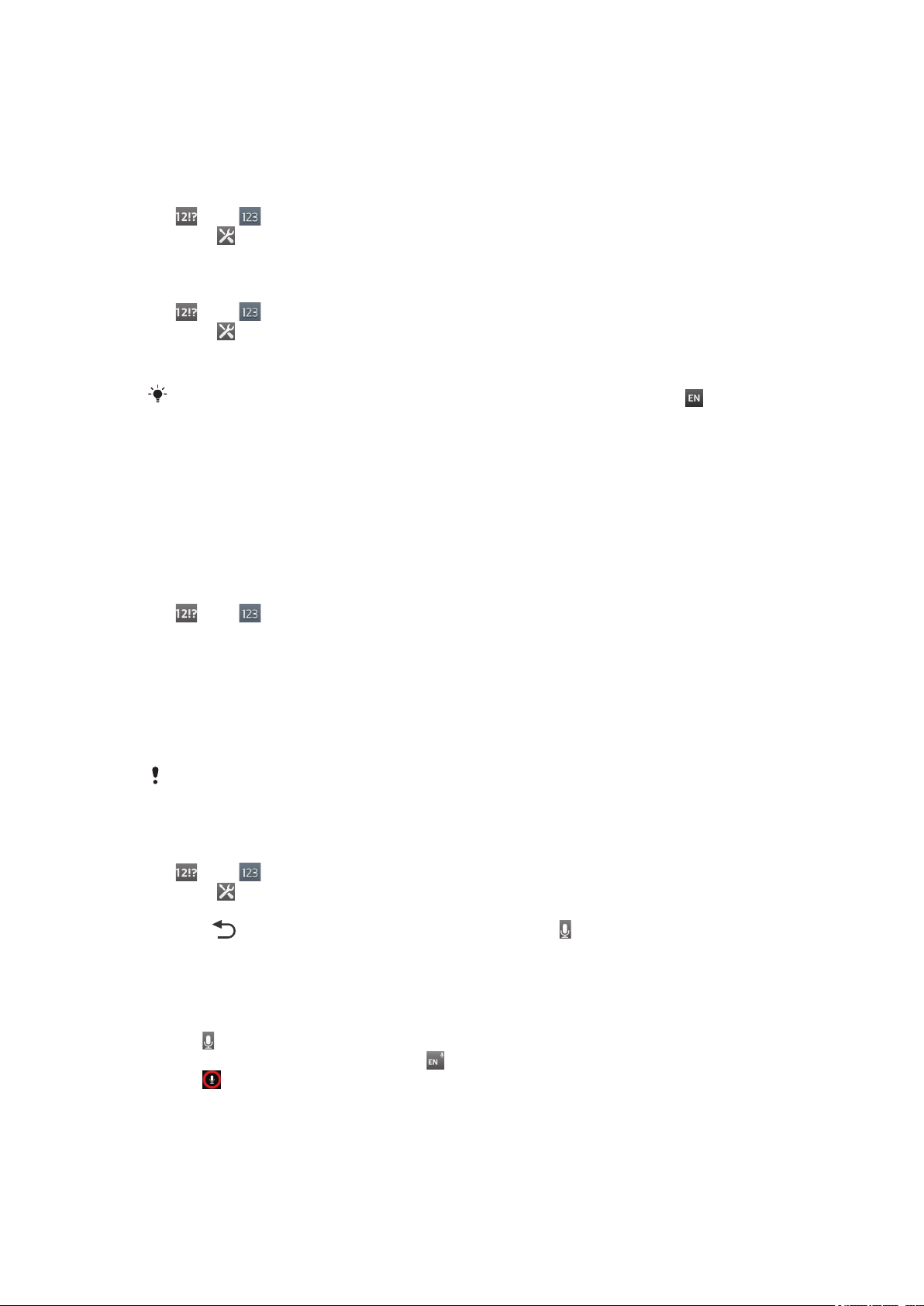
Cài đặt bàn phím chữ và Bàn phím điện thoại
Bạn có thể chọn cài đặt cho bàn phím ảo và Bàn phím điện thoại, như ngôn ngữ viết
và sửa tự động.
Cách truy cập cài đặt bàn phím ảo và Bàn phím điện thoại
1 Khi bạn nhập văn bản bằng bàn phím ảo hoặc Bàn phím điện thoại, hãy nhấn
hoặc .
2
Nhấn , sau đó nhấn Cài đặt bàn phím.
Cách thêm ngôn ngữ soạn thảo để nhập văn bản
1 Khi bạn nhập văn bản bằng bàn phím ảo hoặc Bàn phím điện thoại, hãy nhấn
hoặc .
2
Nhấn
3 Nhấn Ngôn ngữ > Ngôn ngữ viết và đánh dấu chọn các hộp kiểm liên quan.
Nhấn OK để xác nhận.
, sau đó nhấn Cài đặt bàn phím.
Để chuyển đổi giữa các ngôn ngữ, hãy nhấn phím ngôn ngữ nhập liệu, ví dụ như
.
Cài đặt nhập văn bản
Trong khi nhập văn bản bằng bàn phím ảo hoặc Bàn phím điện thoại, bạn có thể truy
cập menu cài đặt nhập văn bản giúp bạn đặt các tuỳ chọn đoán trước từ nhập. Ví dụ,
bạn có thể quyết định cách bạn muốn điện thoại đưa ra những từ thay thế và những
từ đúng khi bạn đang gõ, hoặc kích hoạt ứng dụng nhập văn bản để nhớ những từ
mới bạn đang viết.
Cách thay đổi cài đặt nhập văn bản
1 Khi bạn nhập văn bản bằng bàn phím ảo hoặc Bàn phím điện thoại, hãy nhấn
hoặc .
2 Nhấn Cài đặt bàn phím > Cài đặt kiểu nhập văn bản và chọn các cài đặt liên
quan.
Nhập văn bản sử dụng nhập thoại
Khi bạn nhập văn bản, bạn có thể sử dụng chức năng nhập thoại thay vì nhập từ. Chỉ
nói các từ bạn muốn nhập. Nhập thoại là một công nghệ thử nghiệm từ Google™ và
có sẵn cho một số ngôn ngữ và khu vực.
Bạn phải kết nối dữ liệu trên mạng di động hoặc Wi-Fi® để sử dụng dịch vụ này. Các phụ phí
có thể áp dụng.
Cách kích hoạt nhập thoại
1 Khi bạn nhập văn bản bằng bàn phím ảo hoặc Bàn phím điện thoại, hãy nhấn
hoặc .
2
Nhấn , sau đó nhấn Cài đặt bàn phím.
3 Đánh dấu chọn vào hộp kiểm Phím nhập giọng nói của Google.
4
Bấm để lưu các cài đặt của bạn. Biểu tượng mic-rô sẽ hiển thị trên bàn
phím ảo hoặc Bàn phím điện thoại.
Cách nhập vào văn bản bằng nhập thoại
1 Khi bạn nhập vào văn bản, hãy đảm bảo rằng chức năng nhập thoại đang được
bật và bạn có kết nối dữ liệu đang hoạt động.
2
3
4 Văn bản được đề xuất sẽ hiển thị. Nhấn vào văn bản được đề xuất để làm xuất
hiển thị trên bàn phím ảo hoặc Bàn phím điện thoại, hãy nhấn vào nó. Khi
Khi
phím ngôn ngữ nhập liệu, ví dụ như , xuất hiện, hãy chạm và giữ nó.
Khi hiển thị, hãy nói để nhập văn bản hoặc chọn một ngôn ngữ đọc chính tả.
Khi bạn làm xong, nhấn Xong.
hiện danh sách kết quả tìm kiếm, sau đó chọn các từ bạn muốn.
29
Đây là phiên bản trên Internet của ấn phẩm này. © Chỉ in ra để sử dụng cá nhân.
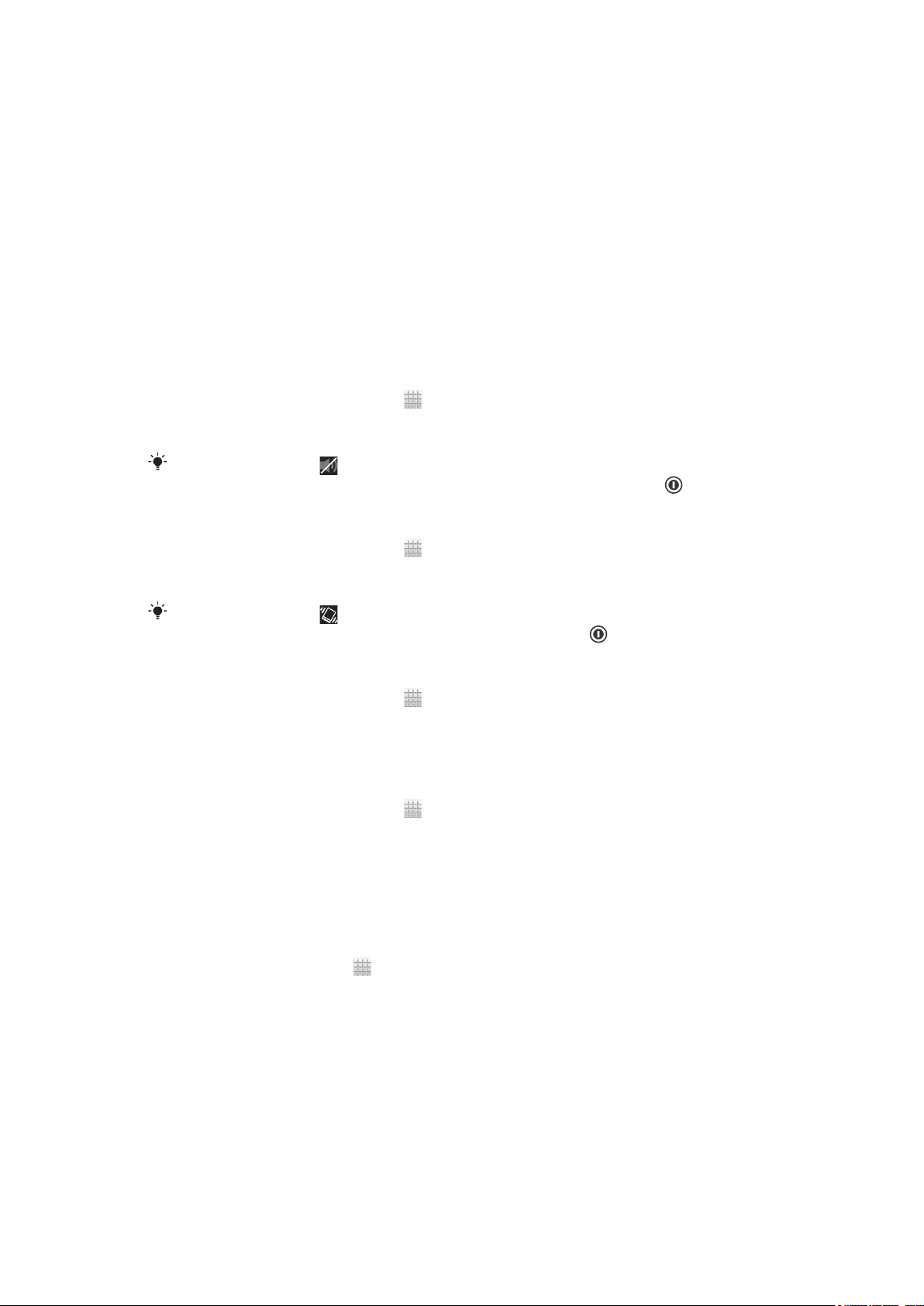
Tùy chỉnh điện thoại
Thích ứng điện thoại theo nhu cầu của bạn bằng cách điều chỉnh các mục như nhạc
chuông cá nhân, ngôn ngữ điện thoại và cài đặt Quyền Riêng tư của bạn.
Điều chỉnh âm lượng
Bạn có thể điều chỉnh âm lượng nhạc chuông cho cuộc gọi và thông báo điện thoại
cũng như cho phát lại nhạc và video.
Để điều chỉnh âm lượng chuông bằng phím âm lượng
• Bấm phím âm lượng lên hoặc xuống.
Để điều chỉnh âm lượng phát media bằng phím âm lượng
• Khi đang phát nhạc hoặc xem video, hãy bấm phím âm lượng lên hoặc xuống.
Cách cài điện thoại ở chế độ tắt chuông
1
Từ Màn hình Chủ của bạn, nhấn .
2 Tìm và nhấn Cài đặt > Âm thanh.
3 Chọn Chế độ im lặng, sau đó chọn Tắt âm.
Bạn cũng có thể nhấn
chuông. Để truy cập vào menu Tùy chọn điện thoại, bấm và giữ phím nguồn .
từ menu Tùy chọn điện thoại để cài điện thoại về chế độ tắt
Cách cài điện thoại ở chế độ rung
1
Từ Màn hình Chủ của bạn, nhấn
.
2 Tìm và nhấn Cài đặt > Âm thanh.
3 Chọn Chế độ im lặng, sau đó chọn Rung.
Bạn cũng có thể nhấn
truy cập vào menu Tùy chọn điện thoại, bấm và giữ phím nguồn .
từ menu Tùy chọn điện thoại để cài điện thoại về chế độ rung. Để
Cách cài điện thoại ở chế độ rung và chuông
1
Từ Màn hình Chủ của bạn, nhấn
.
2 Tìm và nhấn Cài đặt > Âm thanh.
3 Chọn Chế độ im lặng, sau đó chọn Tắt.
4 Đánh dấu chọn hộp kiểm Rung khi đổ chuông.
Cách tăng âm lượng của loa
1
Từ Màn hình Chủ của bạn, nhấn .
2 Tìm và nhấn Cài đặt > Âm thanh.
3 Đánh dấu vào ô xLOUD™.
Ngày và giờ
Bạn có thể thay đổi ngày và giờ trong điện thoại của mình.
Cách đặt ngày thủ công
1
Từ Màn hình Chủ, nhấn .
.
2 Tìm và nhấn Cài đặt > Ngày & giờ.
3 Bỏ đánh dấu hộp kiểm Ngày & giờ tự động nếu hộp kiểm đã được đánh dấu
chọn.
4 Nhấn Cài ngày.
5 Điều chỉnh ngày bằng cách di chuyển lên và xuống.
6 Nhấn Cài.
30
Đây là phiên bản trên Internet của ấn phẩm này. © Chỉ in ra để sử dụng cá nhân.
 Loading...
Loading...