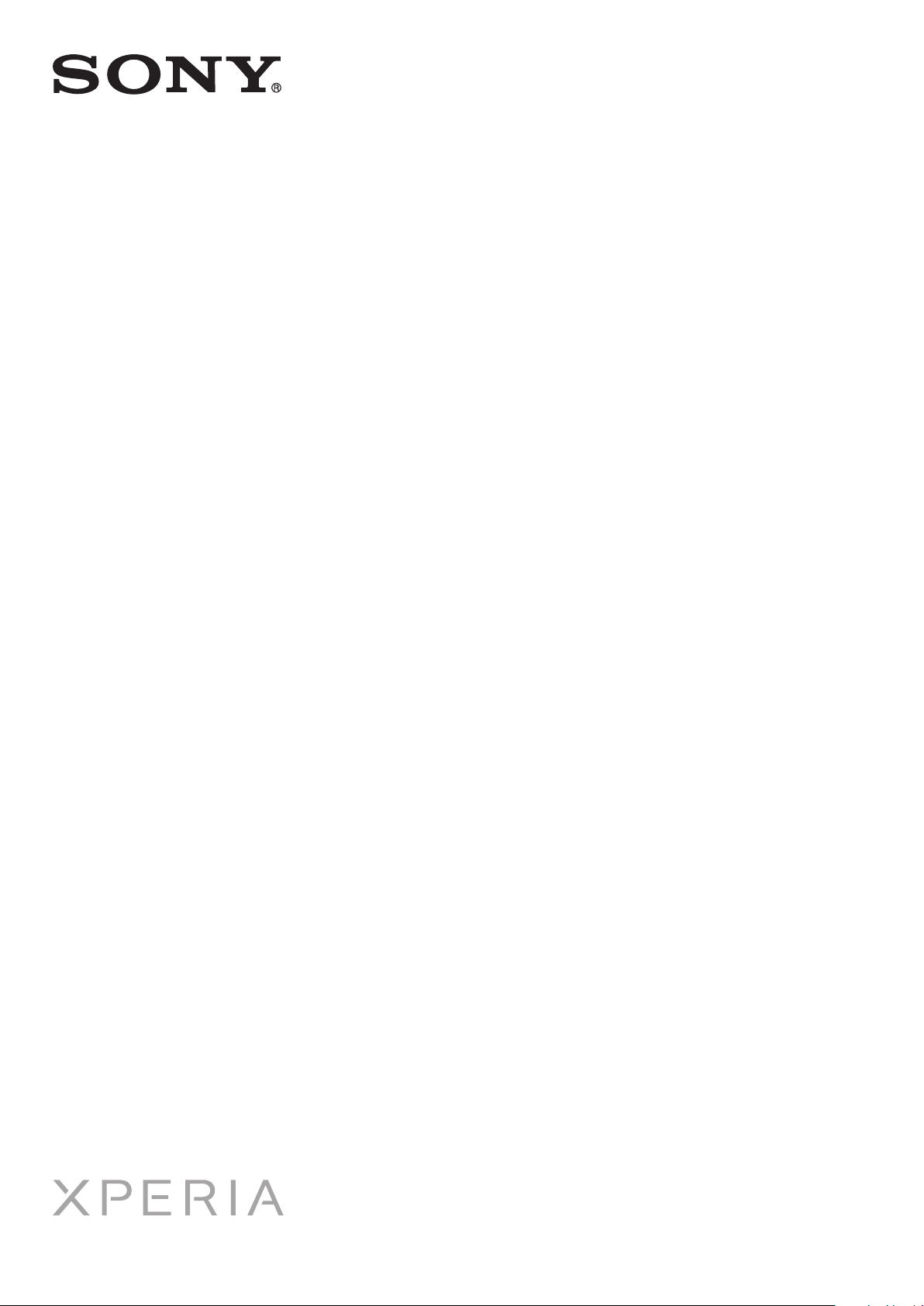
Gebruikershandleiding
LT28h
ion
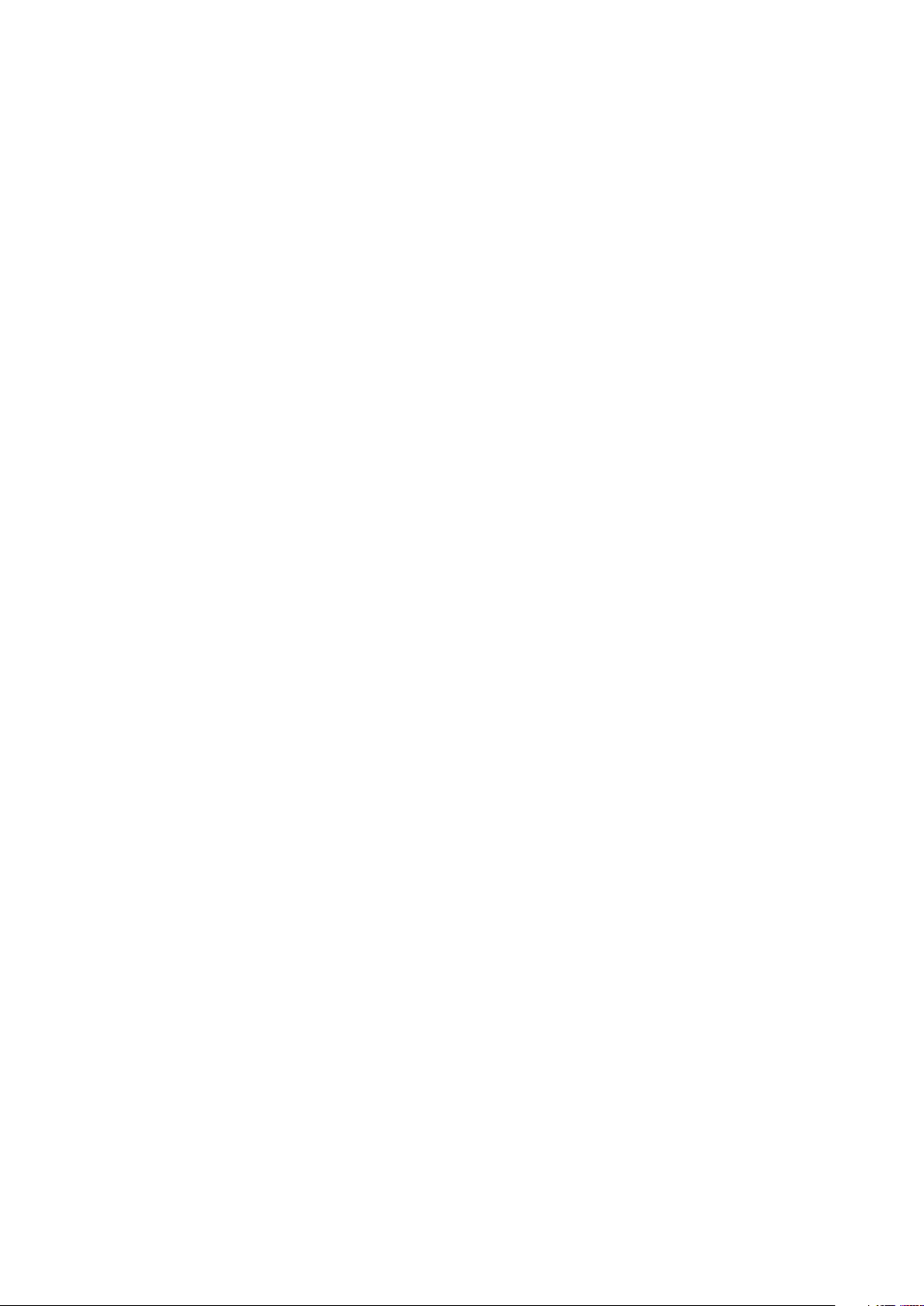
Inhoudsopgave
Belangrijke informatie..................................................................7
Android™ – wat en waarom?......................................................8
Toepassingen.....................................................................................8
Aan de slag...................................................................................9
Assembleren.......................................................................................9
De telefoon in- en uitschakelen .........................................................11
Installatiehandleiding.........................................................................12
Schermvergrendeling........................................................................12
Accounts en services........................................................................12
Kennismaking met uw telefoon................................................14
Overzicht van de telefoon..................................................................14
De toetsen gebruiken........................................................................15
Batterij..............................................................................................15
Het aanraakscherm gebruiken...........................................................18
Het vergrendelingsscherm gebruiken................................................20
Startscherm......................................................................................20
Toepassingen openen en gebruiken..................................................23
Status en meldingen.........................................................................24
Menu Telefooninstellingen.................................................................26
Tekst typen.......................................................................................26
Uw telefoon aanpassen.....................................................................31
Geheugen.........................................................................................34
Een headset gebruiken bij uw telefoon..............................................35
Instellingen voor internet en berichten...............................................35
Gegevensgebruik beheren................................................................36
Mobiele netwerkinstellingen...............................................................37
Bellen...........................................................................................39
Noodoproepen..................................................................................39
Afhandeling van gesprekken.............................................................39
Voicemail..........................................................................................41
Meerdere gesprekken.......................................................................41
Telefonische vergaderingen...............................................................42
Oproepinstellingen............................................................................42
Contacten ...................................................................................44
Contacten overbrengen naar uw nieuwe telefoon..............................44
Contacten schermoverzicht...............................................................46
Uw contacten beheren......................................................................46
Communiceren met uw contacten....................................................48
Uw contacten delen..........................................................................49
2
Dit is een internetversie van deze publicatie. © Uitsluitend voor privégebruik afdrukken.
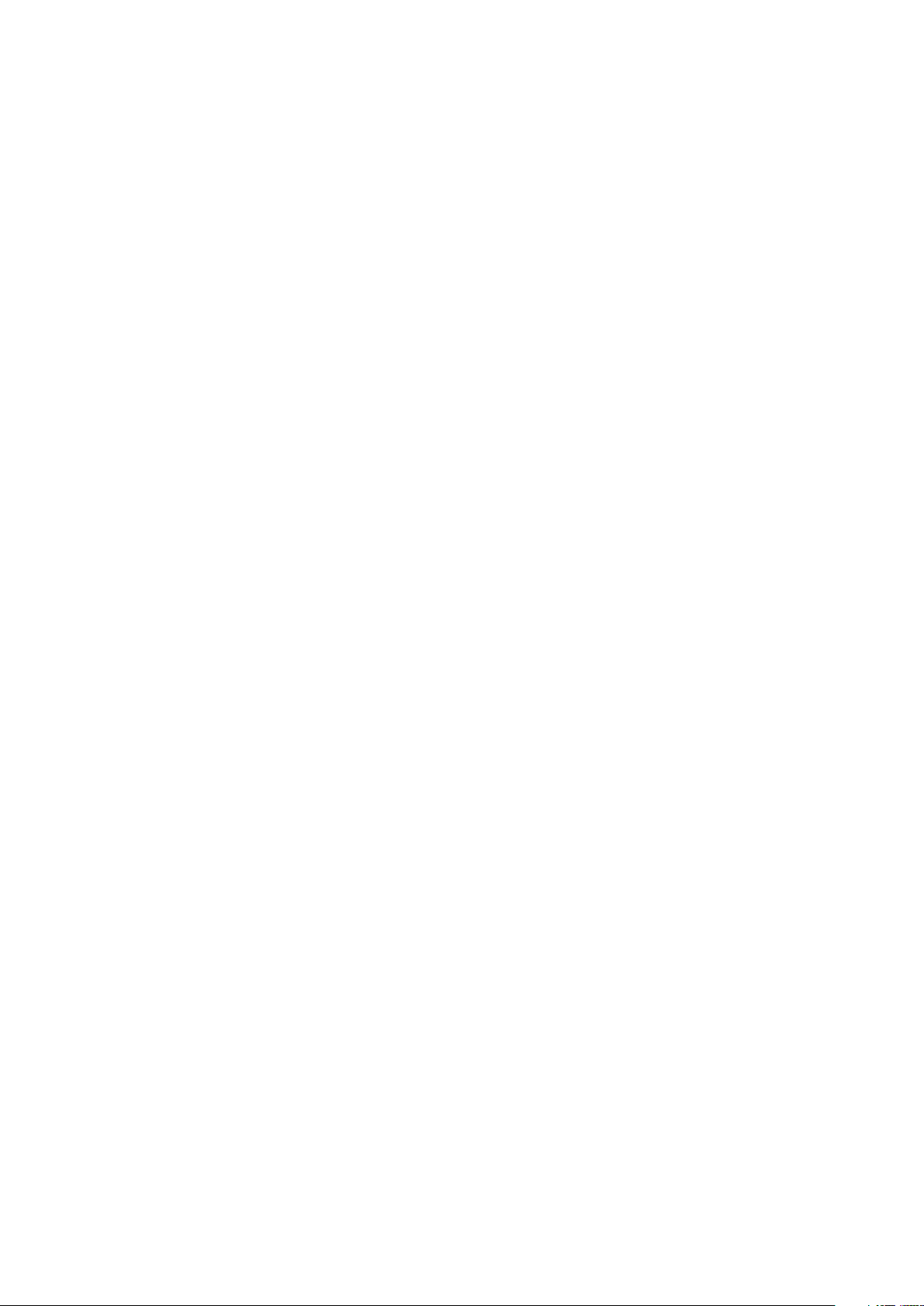
Een back-up maken van contacten...................................................49
Berichten.....................................................................................50
SMS- en MMS-berichten gebruiken..................................................50
Opties voor SMS- en MMS-berichten................................................52
E-mail..........................................................................................53
E-mail gebruiken...............................................................................53
E-mailaccount gebruiken...................................................................56
Gmail™ en andere Google™-diensten .............................................57
Google Talk™ ............................................................................58
Timescape™...............................................................................59
Hoofdweergave van Timescape™.....................................................59
Timescape™ gebruiken....................................................................59
Timescape™-instellingen..................................................................61
Timescape™ Feed-widget................................................................61
Timescape™ Friends-widget.............................................................62
Timescape™ Share-widget...............................................................63
Aan de slag met Google Play™.................................................64
Downloaden van Google Play™........................................................64
Toepassingsgegevens wissen...........................................................64
Machtigingen....................................................................................65
Applicaties installeren die niet afkomstig zijn van Google Play™ .......65
PlayNow™-service.....................................................................66
Voordat u content downloadt............................................................66
Downloaden vanuit de PlayNow™-service........................................66
Video Unlimited™.......................................................................67
Overzicht van het Video Unlimited™-menu........................................67
Een Video Unlimited™-account maken.............................................67
De Video Unlimited™-videoselectie verkennen..................................67
Een video huren of kopen..................................................................67
Een video bekijken vanuit Video Unlimited™.....................................68
Music Unlimited™......................................................................69
Alle zaken op orde......................................................................70
Kalender...........................................................................................70
Wekker.............................................................................................70
Scannen met de NeoReader™-applicatie................................73
NeoReader™-applicatie menu-overzicht...........................................73
Gegevens op uw telefoon synchroniseren..............................74
Synchroniseren met Google™...........................................................74
Uw zakelijke e-mail, kalender en contacten synchroniseren...............75
Met Facebook™ synchroniseren.......................................................76
3
Dit is een internetversie van deze publicatie. © Uitsluitend voor privégebruik afdrukken.
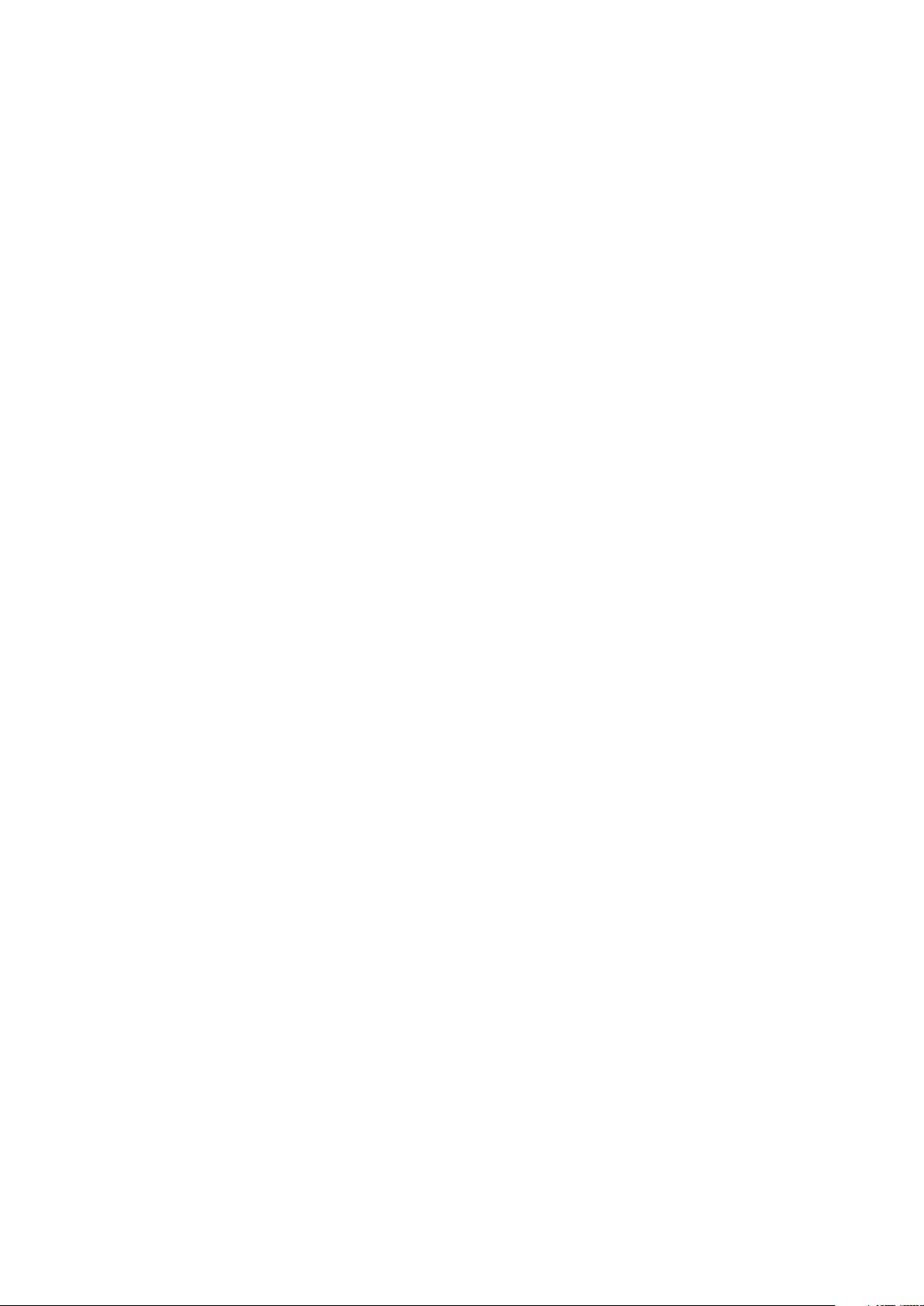
Verbinding maken met draadloze netwerken..........................77
Wi-Fi® .............................................................................................77
VPN's (Virtual Private Network)..........................................................80
Webbrowser................................................................................81
Surfen op internet.............................................................................81
Navigeren door webpagina's.............................................................81
Bladwijzers beheren..........................................................................82
Tekst en afbeeldingen beheren.........................................................84
Meerdere vensters............................................................................84
Downloaden van internet...................................................................85
Browserinstellingen...........................................................................85
Naar muziek luisteren met WALKMAN....................................87
Uw gehoor beschermen....................................................................87
Mediabestanden naar uw geheugenkaart kopiëren ..........................87
De WALKMAN-player gebruiken ......................................................87
Muziek identificeren met TrackID-technologie.......................94
De resultaten van de TrackID™-technologie gebruiken.....................94
De FM-radio gebruiken..............................................................96
Overzicht van FM-radio.....................................................................96
Uw favoriete radiokanalen gebruiken.................................................96
Opnieuw zoeken naar radiozenders..................................................97
Het geluid van de radio tussen apparaten wisselen...........................97
Wisselen tussen de mono- en stereogeluidsmodus...........................97
Radiotracks identificeren met TrackID™............................................97
De muziek die u leuk vindt op Facebook™ delen..............................98
Foto's maken en video's opnemen...........................................99
Overzicht van cameratoetsen............................................................99
De fotocamera gebruiken..................................................................99
De videocamera gebruiken..............................................................107
Foto's en video's in Album weergeven..................................111
Overzicht tabbladen in Album..........................................................111
Foto's en video's weergeven die opgeslagen zijn op de telefoon ....111
Uw foto's op een kaart weergeven..................................................115
Uw online albums weergeven..........................................................116
Videoclips afspelen in Films....................................................118
Inhoud delen met DLNA Certified™-apparaten....................119
Bestanden op DLNA Certified™-apparaten afspelen op uw
telefoon...........................................................................................119
Voorbereiden van afspelen van telefooninhoud DLNA Certified™-
apparaten.......................................................................................119
Telefooninhoud afspelen op andere DLNA Certified™-apparaten....121
4
Dit is een internetversie van deze publicatie. © Uitsluitend voor privégebruik afdrukken.
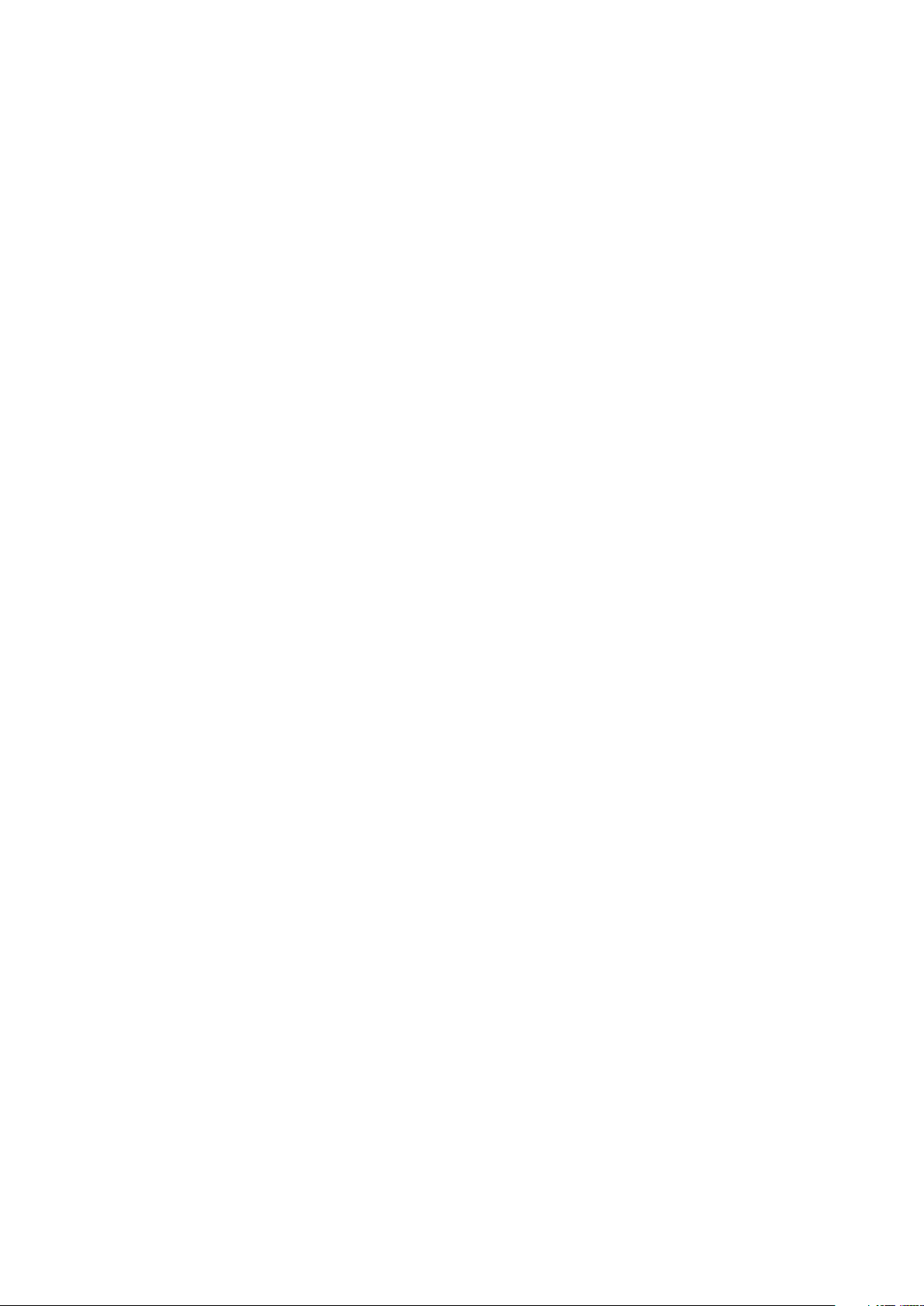
Draadloze Bluetooth™-technologie.......................................122
Uw telefoon een naam geven..........................................................122
Koppeling met een ander Bluetooth™-apparaat.............................122
Items verzenden en ontvangen via Bluetooth™-technologie............123
Uw telefoon aansluiten op een computer..............................125
Content overbrengen en verwerken met een USB-kabel.................125
Bestanden overbrengen met de mediaoverdrachtmodus via Wi-
Fi®..................................................................................................125
PC Companion...............................................................................126
Media Go™ ...................................................................................127
Met uw telefoon verbinding maken met een tv.....................128
Locatiediensten gebruiken om uw positie te vinden............129
GPS gebruiken................................................................................129
Google Maps™...............................................................................129
Google Maps™ gebruiken om te navigeren.....................................130
Back-up- en herstel-applicatie...............................................131
Typen inhoud waarvan u een back-up kunt maken.........................131
Voorbereiden voor gebruik van back-up- en herstel-applicatie........131
Inhoud waarvan een back-up is gemaakt, herstellen met behulp
van de back-up- en herstel-applicatie.............................................131
De telefoon vergrendelen en beveiligen.................................133
IMEI-nummer..................................................................................133
SIM-kaartbeveiliging........................................................................133
Een schermvergrendeling instellen..................................................134
De telefoon bijwerken..............................................................136
De telefoon draadloos bijwerken.....................................................136
De telefoon bijwerken met een USB-kabelverbinding......................136
Overzicht van telefooninstellingen.........................................138
Overzicht van status- en meldingspictogrammen................140
Statuspictogrammen.......................................................................140
Meldingspictogrammen...................................................................140
Overzicht applicaties...............................................................142
Gebruikersondersteuning........................................................144
Problemen oplossen................................................................145
Mijn telefoon werkt niet naar behoren..............................................145
De telefoon resetten........................................................................145
Er verschijnt geen laadpictogram wanneer de telefoon begint op te
laden...............................................................................................146
De batterijprestaties zijn laag...........................................................146
De telefoon herkend mijn bekabelde headset niet............................146
5
Dit is een internetversie van deze publicatie. © Uitsluitend voor privégebruik afdrukken.
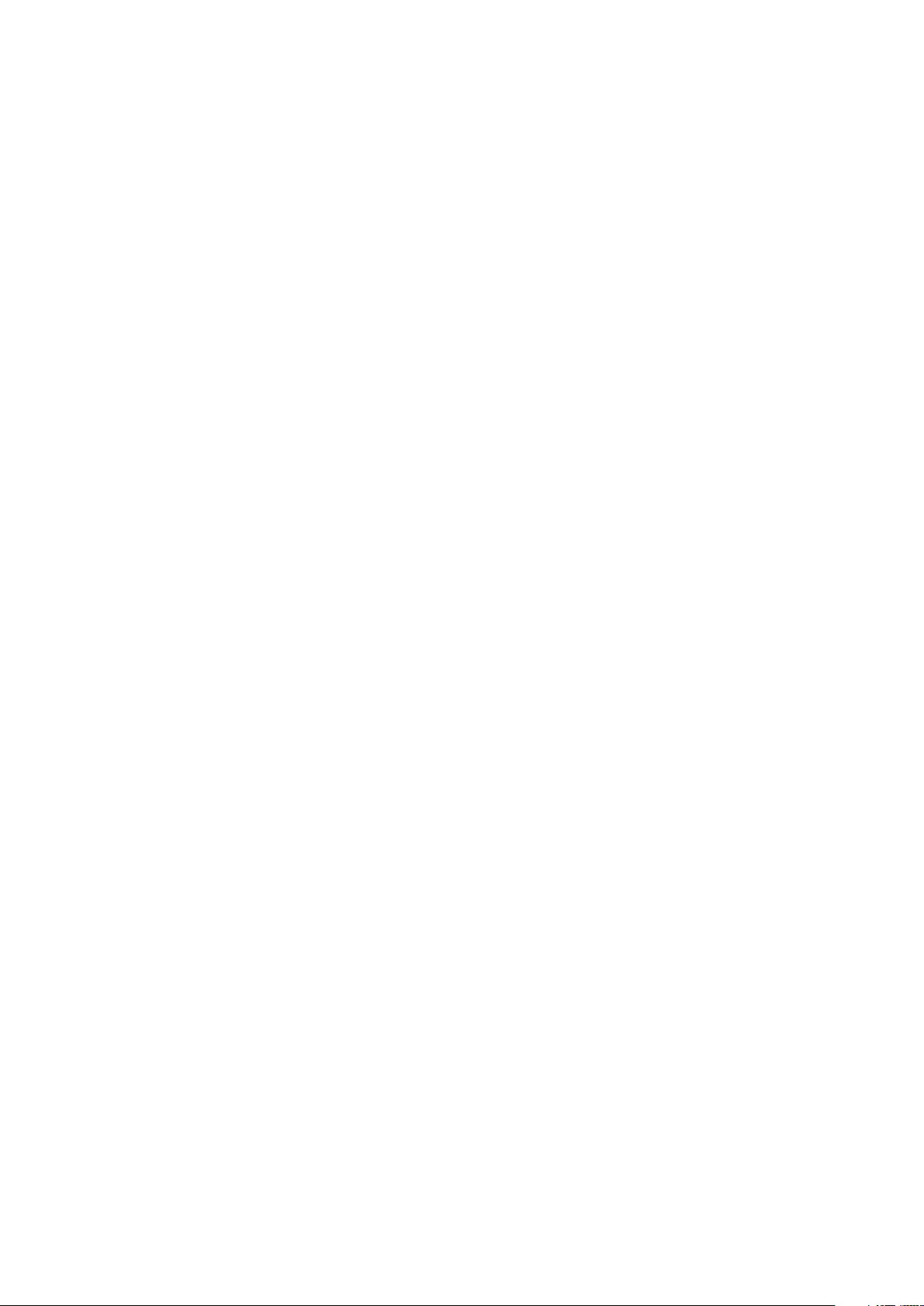
Ik kan geen content overbrengen tussen mijn telefoon en de
computer als ik een USB-kabel gebruik...........................................146
Ik kan geen internetservices gebruiken............................................146
Foutberichten..................................................................................146
Uw telefoon recyclen...............................................................148
Juridische gegevens................................................................149
Index..........................................................................................150
6
Dit is een internetversie van deze publicatie. © Uitsluitend voor privégebruik afdrukken.
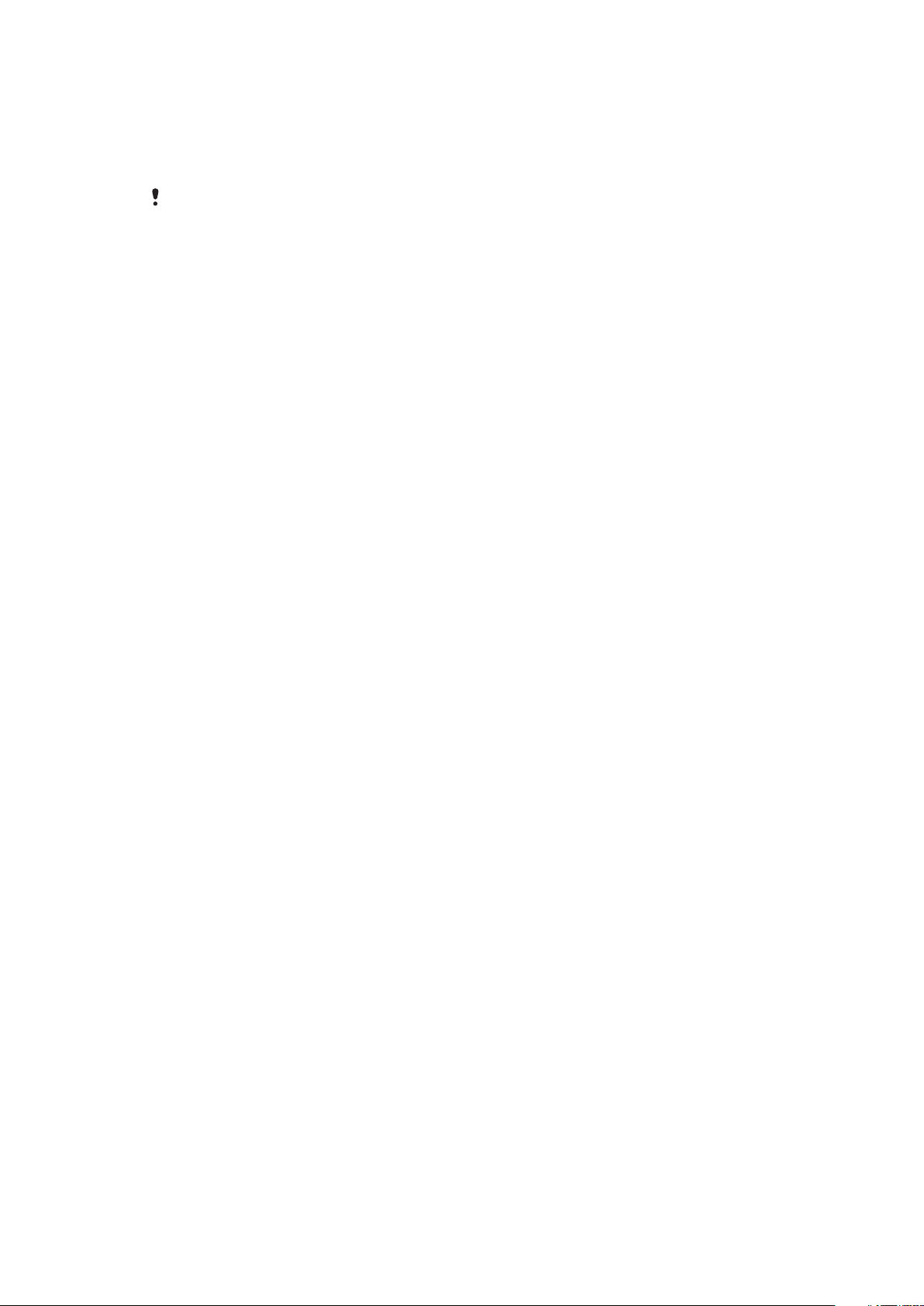
Belangrijke informatie
Lees de folder Belangrijke informatie voordat u de mobiele telefoon in gebruik
neemt.
Sommige diensten en functies in deze gebruikershandleiding worden niet ondersteund in alle
landen/regio's of door alle netwerken en/of serviceproviders in alle gebieden. Dit geldt ook
zonder beperking voor het internationale GSM-alarmnummer 112. Neem contact op met uw
netwerkoperator of serviceprovider voor de beschikbaarheid van specifieke diensten of
functies en voor informatie over bijkomende toegangs- of gebruikskosten.
Het gebruik van bepaalde functies en applicaties die in deze handleiding zijn beschreven,
kunnen internettoegang vereisen. Er kunnen kosten voor gegevensverbinding in rekening
worden gebracht wanneer u verbinding met internet maakt vanaf uw telefoon. Neem
contact op met uw draadloze serviceprovider voor meer informatie.
7
Dit is een internetversie van deze publicatie. © Uitsluitend voor privégebruik afdrukken.
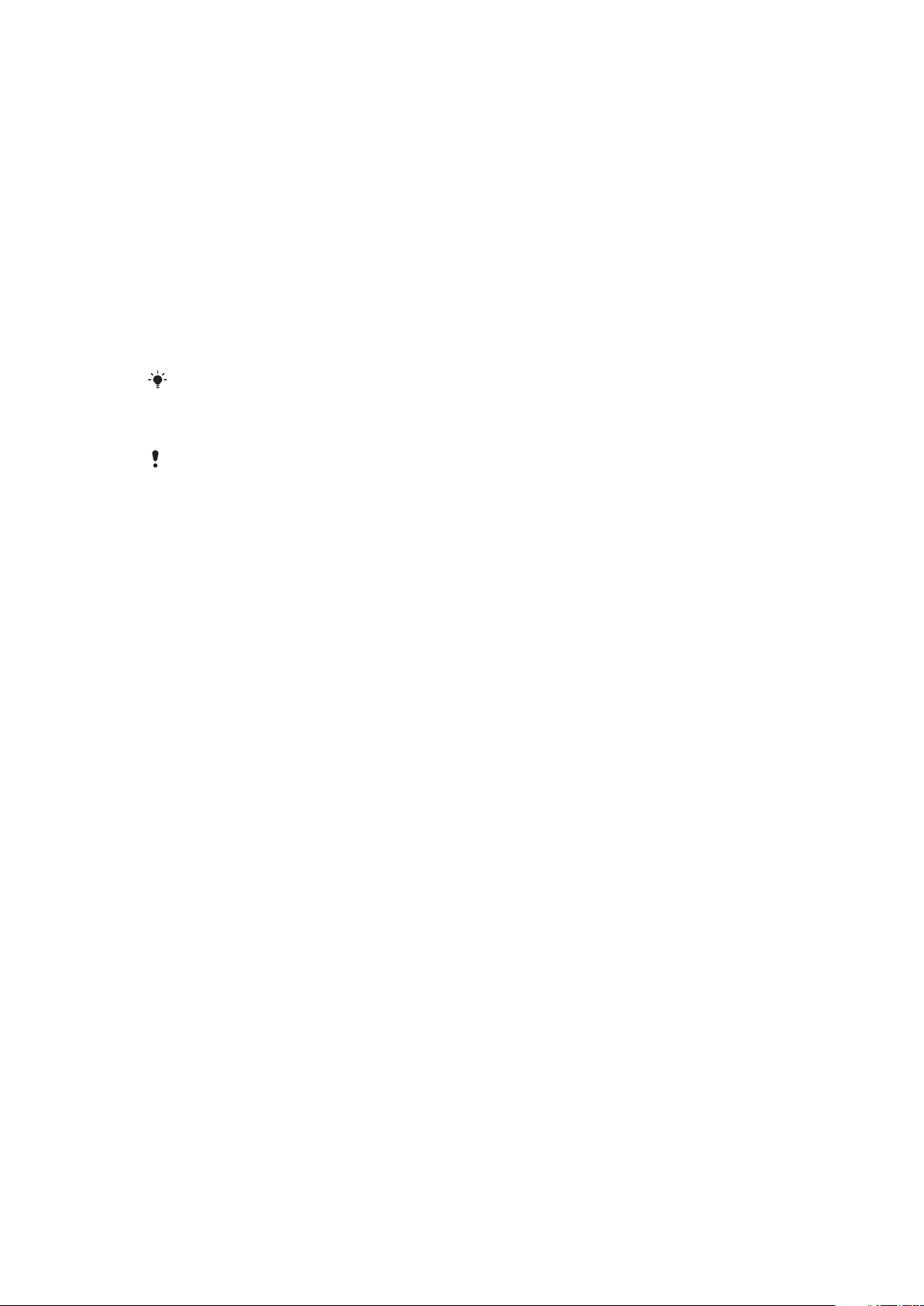
Android™ – wat en waarom?
Uw Xperia-smartphone van Sony draait op het Android-platform. Android-telefoons kan
veel van dezelfde functies als een computer uitvoeren en u kunt deze aanpassen aan uw
eigen wensen. U kunt bijvoorbeeld applicaties toevoegen en verwijderen, of bestaande
applicaties uitbreiden om de functionaliteit te verbeteren. In Google Play™ kunt u
verschillende applicaties en games downloaden uit een continu groeiende verzameling. U
kunt ook applicaties op uw Android™-telefoon integreren met andere applicaties en met
online services die u gebruikt. U kunt een back-up maken van uw telefooncontacten, op
één plaats toegang krijgen tot uw verschillende e-mailaccounts en kalenders, uw
afspraken bijhouden en sociaal netwerken gebruiken.
Android™-telefoons evolueren constant. Wanneer een nieuwe softwareversie
verkrijgbaar is en uw telefoon deze nieuwe software ondersteunt, kunt u uw telefoon
bijwerken met nieuwe functies en de laatste verbeteringen.
Op uw Android™-telefoon zijn vooraf Google™-services geïnstalleerd. Om het meeste te
halen uit Google™-services, moet u een Google™-account maken en u hiermee aanmelden
wanneer u uw telefoon voor de eerste keer opstart. U moet ook internettoegang hebben voor
veel functies in Android™.
Nieuwe softwarereleases zijn mogelijk niet compatibel met alle telefoons.
Toepassingen
Een toepassing is een telefoonprogramma dat u helpt om een taak uit te voeren. Er zijn
bijvoorbeeld toepassingen om gesprekken te voeren, foto's te maken en meer
toepassingen te downloaden.
8
Dit is een internetversie van deze publicatie. © Uitsluitend voor privégebruik afdrukken.
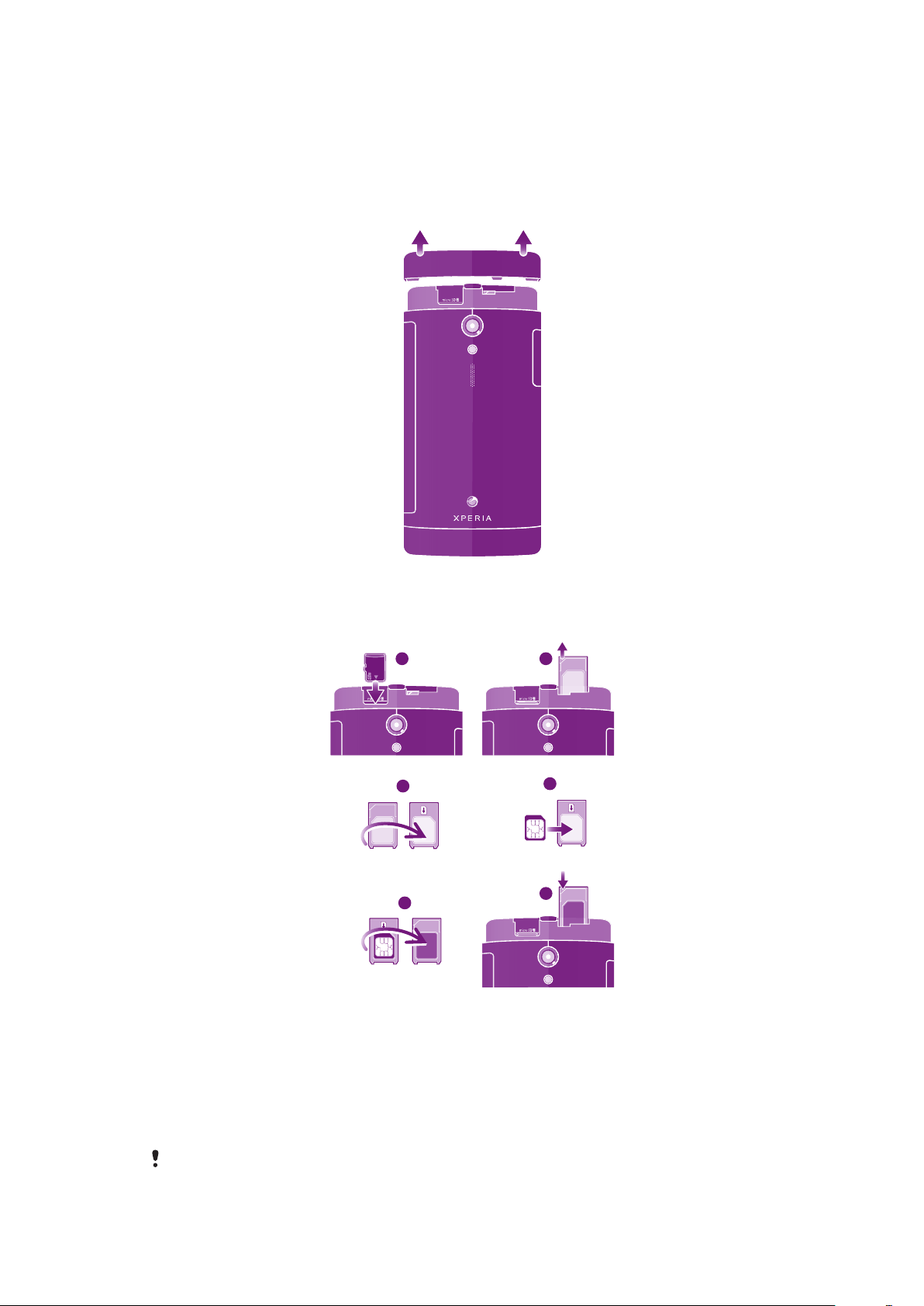
Aan de slag
1 2
3
4
5
6
Assembleren
De bovencover verwijderen
•
Schuif de cover op de bovenzijde van de telefoon weg met uw duimen.
De geheugenkaart en micro SIM-kaart plaatsen
1
Schakel uit telefoon uit en verwijder de bovencover van de achterzijde van de
telefoon, plaats vervolgens de geheugenkaart met de goudkleurige contactpunten
naar beneden gericht in de sleuf aan de linkerzijde.
2
Trek rechtsboven de micro SIM-kaarthouder naar buiten.
3
Draai de houder van de micro SIM-kaart om.
4
Plaats de micro SIM-kaart in de houder.
5
Draai de houder van de micro SIM-kaart om.
6
Plaats de houder van de micro SIM-kaart terug in de telefoon.
De geheugenkaart wordt mogelijk niet in alle markten bij de aankoop geleverd.
9
Dit is een internetversie van deze publicatie. © Uitsluitend voor privégebruik afdrukken.
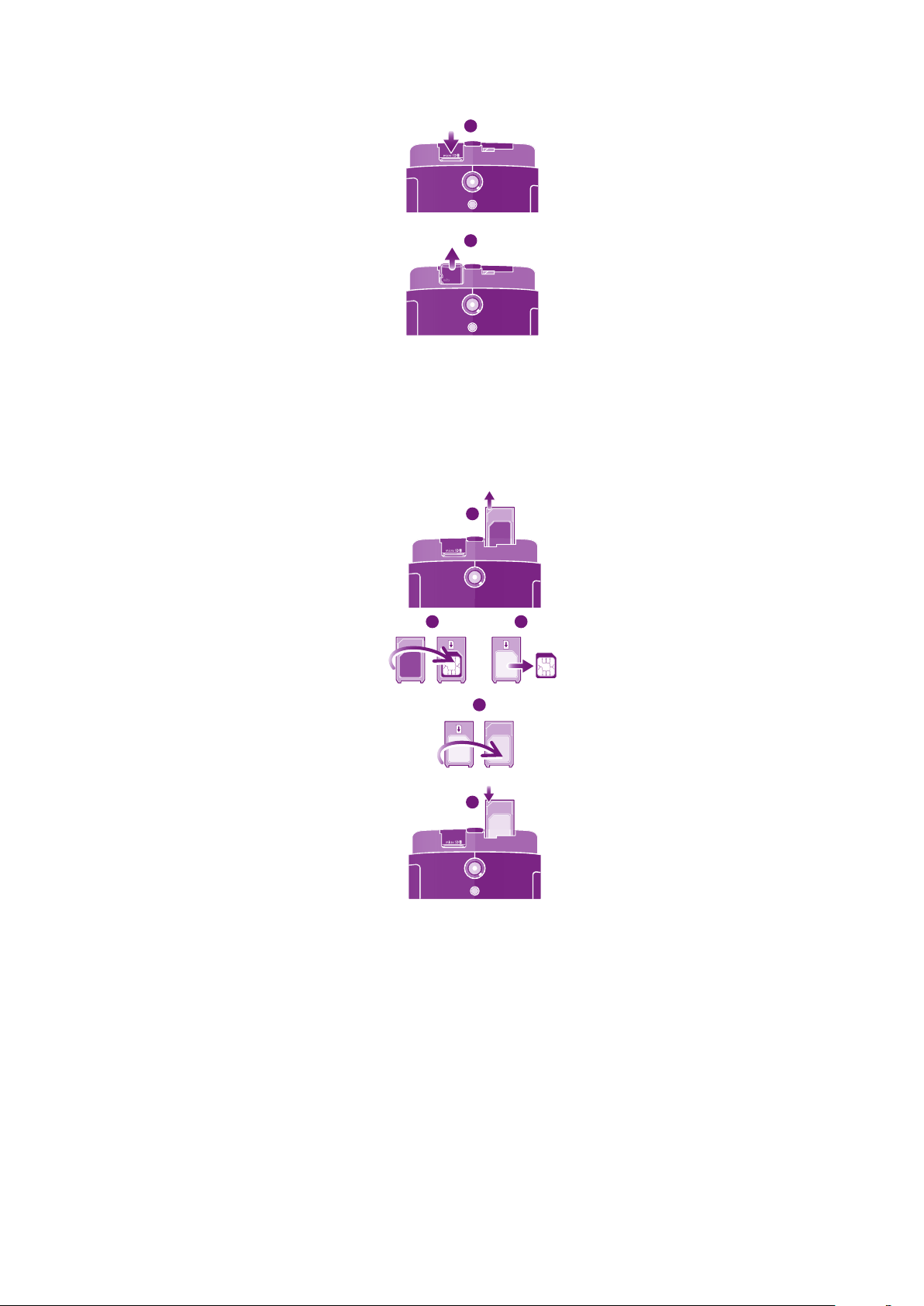
De geheugenkaart verwijderen
2
1
4
2
5
1
3
1
Schakel de telefoon uit of ontkoppel de geheugenkaart vanuit Instellingen >
Opslagruimte > SD-kaart ontkoppelen.
2
Verwijder de bovenkant. Druk vervolgens op de rand van de geheugenkaart en
laat deze los.
3
Trek de kaart naar buiten om deze te verwijderen.
De micro-SIM-kaart verwijderen
1
Schakel uw telefoon uit en verwijder het bovenste klepje; trek vervolgens de
houder van de micro SIM-kaart naar buiten.
2
Draai de houder van de micro SIM-kaart om.
3
Verwijder de micro SIM-kaart uit de houder.
4
Draai de houder van de micro SIM-kaart om.
5
Plaats de houder van de micro SIM-kaart terug in de telefoon.
10
Dit is een internetversie van deze publicatie. © Uitsluitend voor privégebruik afdrukken.
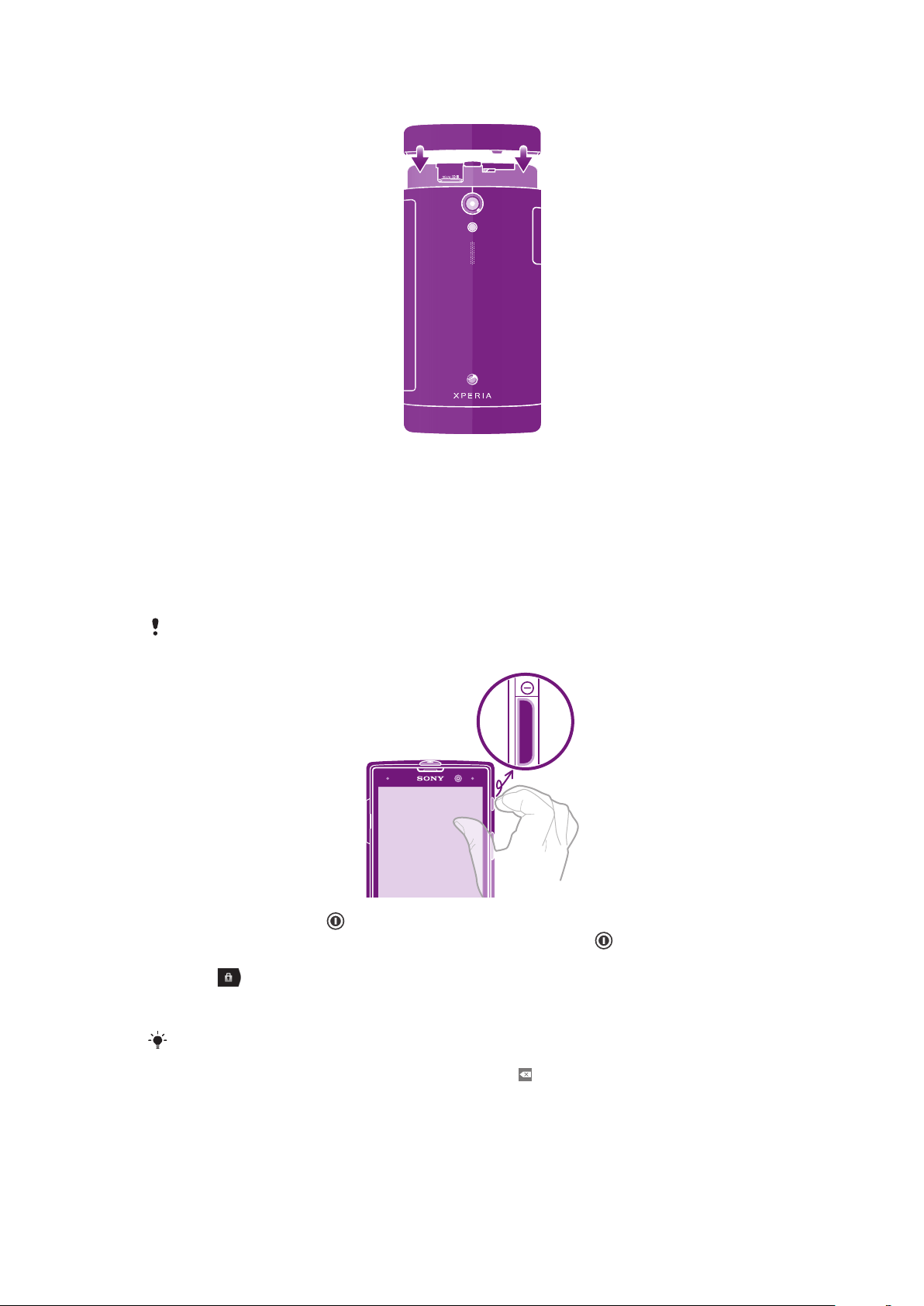
De bovencover plaatsen
1
Plaats de bovencover over het bovenste deel van de achterzijde van de telefoon
en klik hem vast in de sleuven.
2
Schuif de bovencover omlaag. U hoort een geluid wanneer de cover op zijn plaats
vastklikt.
De telefoon in- en uitschakelen
De telefoon inschakelen
Zorg dat de batterij minstens 30 minuten is opgeladen voordat u de telefoon voor de eerste
keer inschakelt.
1
Houd de aan/uit-toets ingedrukt totdat de telefoon gaat trillen.
2
Als uw scherm donker wordt, moet u kort op de aan-/uit-toets drukken om het
scherm te activeren.
3
Sleep
4
Voer uw SIM-kaart en PIN in wanneer hierom wordt gevraagd en selecteer OK.
5
Wacht even tot de telefoon start.
naar rechts over het scherm om het scherm te ontgrendelen.
De PIN-code van uw SIM-kaart wordt aanvankelijk door uw netwerkoperator geleverd, maar u
kunt deze later wijzigen in het menu Instellingen. Als u een fout wilt corrigeren tijdens het
invoeren van de PIN-code van uw SIM-kaart, tikt u op .
11
Dit is een internetversie van deze publicatie. © Uitsluitend voor privégebruik afdrukken.
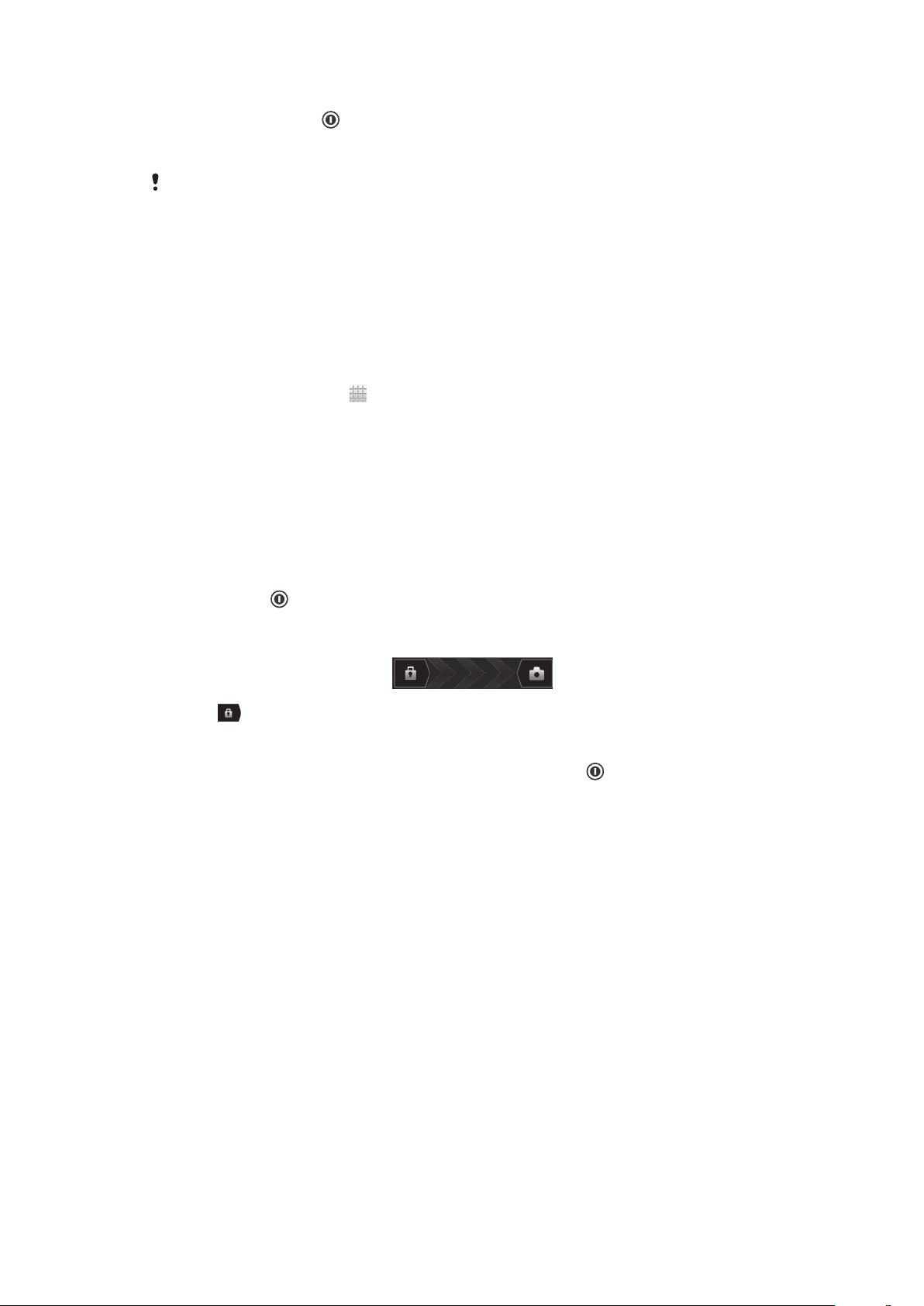
De telefoon uitschakelen
1
Houd de aan-uitknop ingedrukt tot het optiemenu wordt weergegeven.
2
Tik in het optiemenu op Uitschakelen.
3
Tik op OK.
Het kan even duren voor de telefoon uit gaat.
Installatiehandleiding
Wanneer u de telefoon voor de eerste keer start, wordt er een installatiehandleiding
geopend waarin de elementaire telefoonfuncties worden uitgelegd en u wordt geholpen
om belangrijke instellingen in te voeren. Dit is een goed moment om uw telefoon te
configureren op basis van uw specifieke behoeften. U kunt de instellingengids ook later
vanuit het applicatiescherm openen.
De instelllingengids handmatig openen
1
Tik op het Startpagina op .
2
Ga naar en tik op Instellingengids.
Schermvergrendeling
Wanneer uw telefoon is ingeschakeld en gedurende een bepaalde periode inactief is,
wordt het scherm verduisterd om batterijvermogen te sparen en wordt deze automatisch
vergrendeld. Deze vergrendeling verhindert ongewilde handelingen op het
aanraakscherm wanneer u uw telefoon niet gebruikt.
Het scherm activeren
•
Druk de toets
Het scherm ontgrendelen
•
Sleep
Het scherm handmatig vergrendelen
•
Wanneer het scherm actief is, drukt u kort op de aan-uitknop
naar rechts over het scherm.
kort in.
.
Accounts en services
Meld u aan bij uw online serviceaccounts vanaf uw telefoon en gebruik een groot aanbod
aan services. Combineer services en haal er nog meer uit. Verzamel bijvoorbeeld
contacten uit uw Google™- en Facebook™-accounts en integreer ze in uw
telefoonboek, zodat u alles op één plaats hebt.
U kunt zich inschrijven voor online services vanaf uw telefoon of vanaf uw computer.
Wanneer u zich voor de eerste keer aanmeldt, wordt een account gemaakt met uw
gebruikersnaam, wachtwoord, instellingen en persoonlijke informatie. Wanneer u zich de
volgende keer aanmeldt, krijgt u een gepersonaliseerde weergave.
Google™-account
U moet een Google™-account hebben om een aanbod aan applicaties en services te
gebruiken op uw Android-telefoon. U hebt bijvoorbeeld een Google™-account nodig om
de Gmail™ -applicatie op uw telefoon te gebruiken, om met vrienden te chatten met
Google Talk™, om uw telefoonagenda te synchroniseren met Google Agenda™ en om
applicaties en games, muziek, films en boeken te downloaden van Google Play™.
12
Dit is een internetversie van deze publicatie. © Uitsluitend voor privégebruik afdrukken.
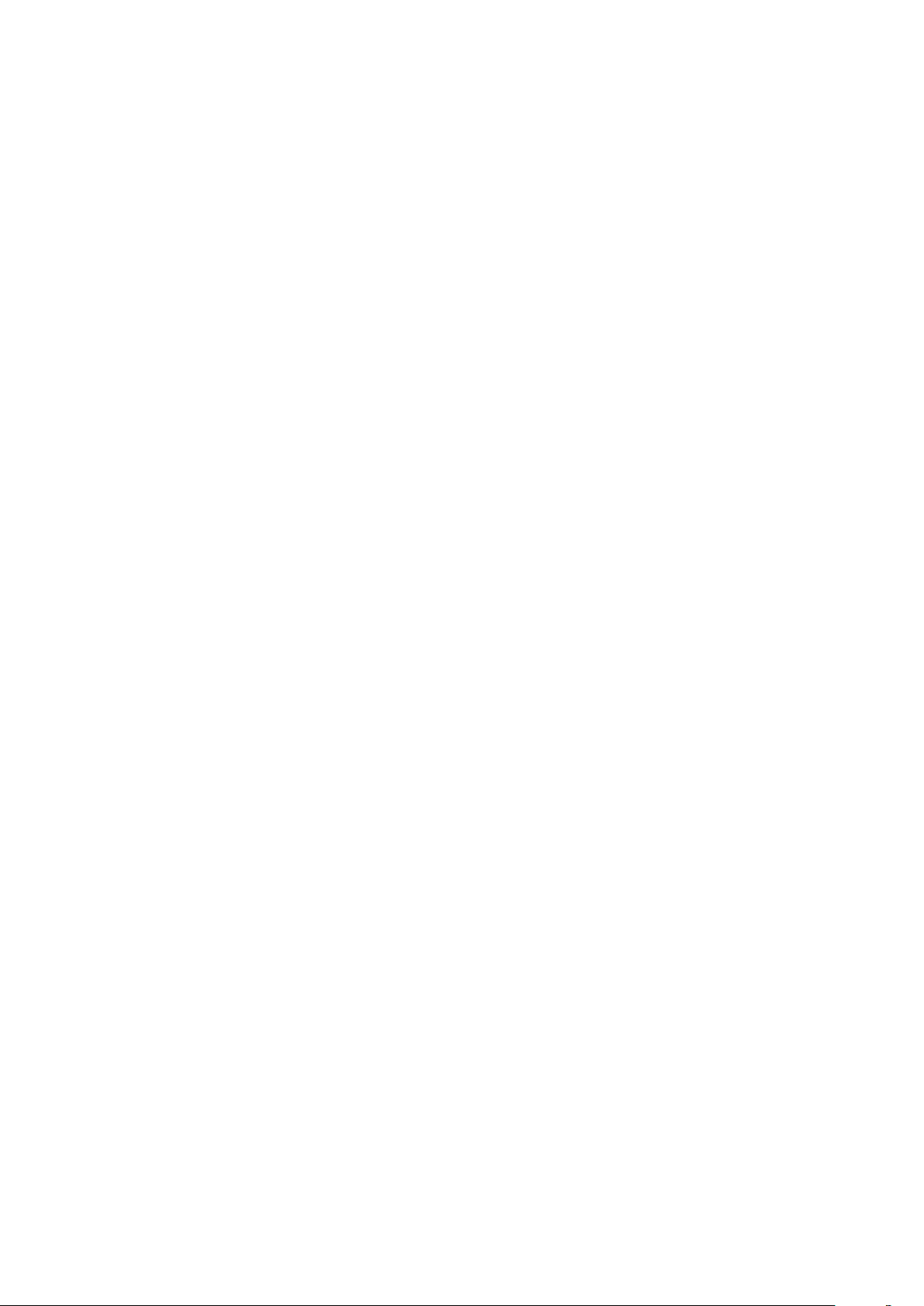
Microsoft® Exchange ActiveSync®-account
Synchroniseer uw telefoon met uw Microsoft® Exchange ActiveSync®-account. Op deze
manier hebt u uw bedrijfs-e-mail, contacten en kalender-events altijd bij u.
Facebook™-account
Facebook™ is een social networkingservice waarmee u kunt verbinden met vrienden,
familie en collega's wereldwijd. Stel Facebook in op uw telefoon zodat u overal contact
kunt houden.
13
Dit is een internetversie van deze publicatie. © Uitsluitend voor privégebruik afdrukken.
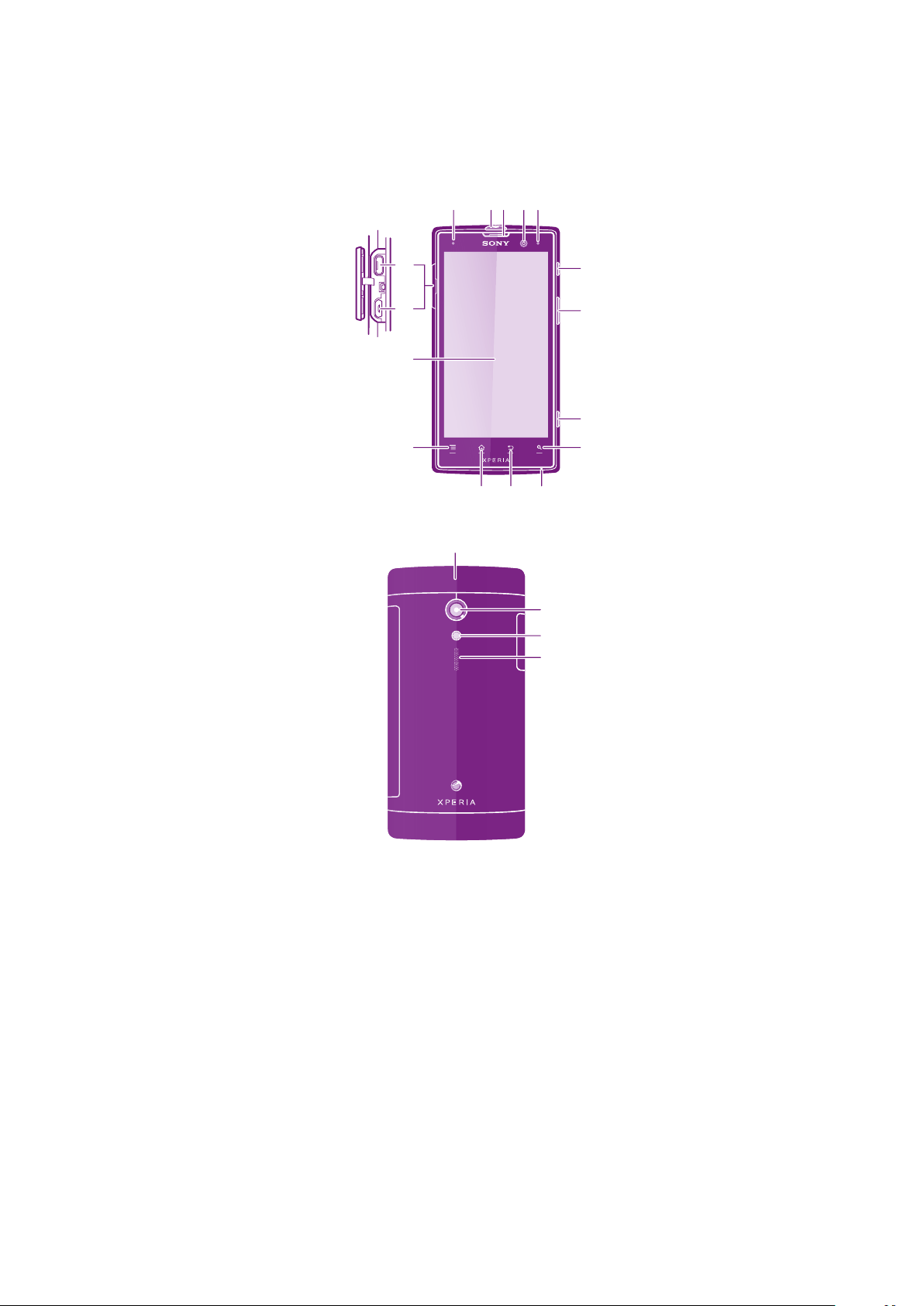
Kennismaking met uw telefoon
12345
6
7
8
9
10
1112
13
14
15
16
17
18
20
19
Overzicht van de telefoon
1. Nabijheidssensor
2. Headset-aansluitingspoort
3. Oorspeaker
4. Cameralens aan de voorzijde
5. LED-meldingslicht
6. Aan-uitknop
7. Volumetoets/zoomtoets
8. Cameratoets
9. Toets Zoeken
10. Microfoon
Dit is een internetversie van deze publicatie. © Uitsluitend voor privégebruik afdrukken.
11. Toets Terug
12. Toets Home
13. Toets Menu
14. Aanraakscherm
15. HDMI™-poort
16. Mini USB-poort voor oplader/USB-kabel
17. Bovenkant
18. Cameralens
19. Camera LED-licht
20. Luidspreker
14
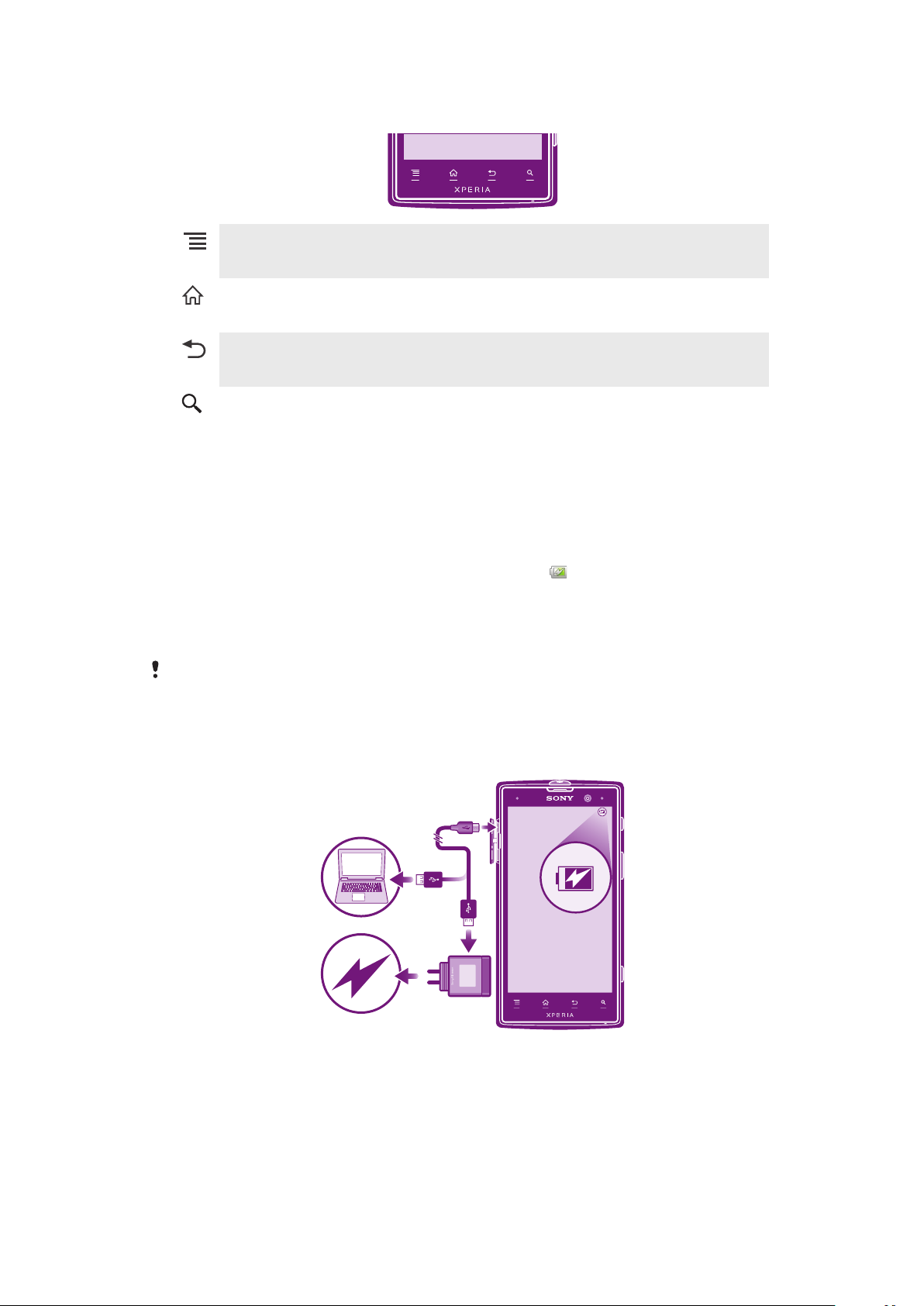
De toetsen gebruiken
Menu
Startpagina
Terug
Zoeken
•
Tik om de optietoetsen op de startpagina weer te geven.
•
Een lijst openen met opties die beschikbaar zijn op het huidige scherm of in de
huidige applicatie
•
Naar het scherm Startpagina gaan vanuit een toepassing of scherm
•
Ingedrukt houden om een venster te openen met daarin de onlangs gebruikte
applicaties
•
Teruggaan naar het vorige scherm
•
Het schermtoetsenblok, een dialoogvenster, een optiemenu of het meldingsvenster
sluiten
•
Snelkoppeling naar Google™ Zoeken
Batterij
Uw telefoon heeft een ingebouwde batterij.
De batterij opladen
Laad uw telefoon ten minste 30 minuten op voordat u hem voor het eerst inschakelt. Het
kan enkele minuten duren voordat het batterijpictogram op het scherm wordt
weergegeven wanneer u de kabel van de telefoonlader aansluit op een voedingsbron,
zoals een USB-poort of telefoonlader. U kunt de telefoon blijven gebruiken wanneer deze
wordt opgeladen. Het opladen van de telefoon gedurende een langere periode,
bijvoorbeeld de hele nacht, veroorzaakt geen schade aan de batterij of de telefoon.
De batterij wordt eerst een klein beetje ontladen nadat deze volledig is opgeladen en
vervolgens na een bepaalde tijd opnieuw opgeladen wanneer de telefoonlader is aangesloten.
Hiermee wordt de batterijduur vergroot. Dit kan ertoe leiden dat de oplaadstatus wordt
weergegeven als een niveau onder de 100 procent.
De telefoon opladen
15
Dit is een internetversie van deze publicatie. © Uitsluitend voor privégebruik afdrukken.
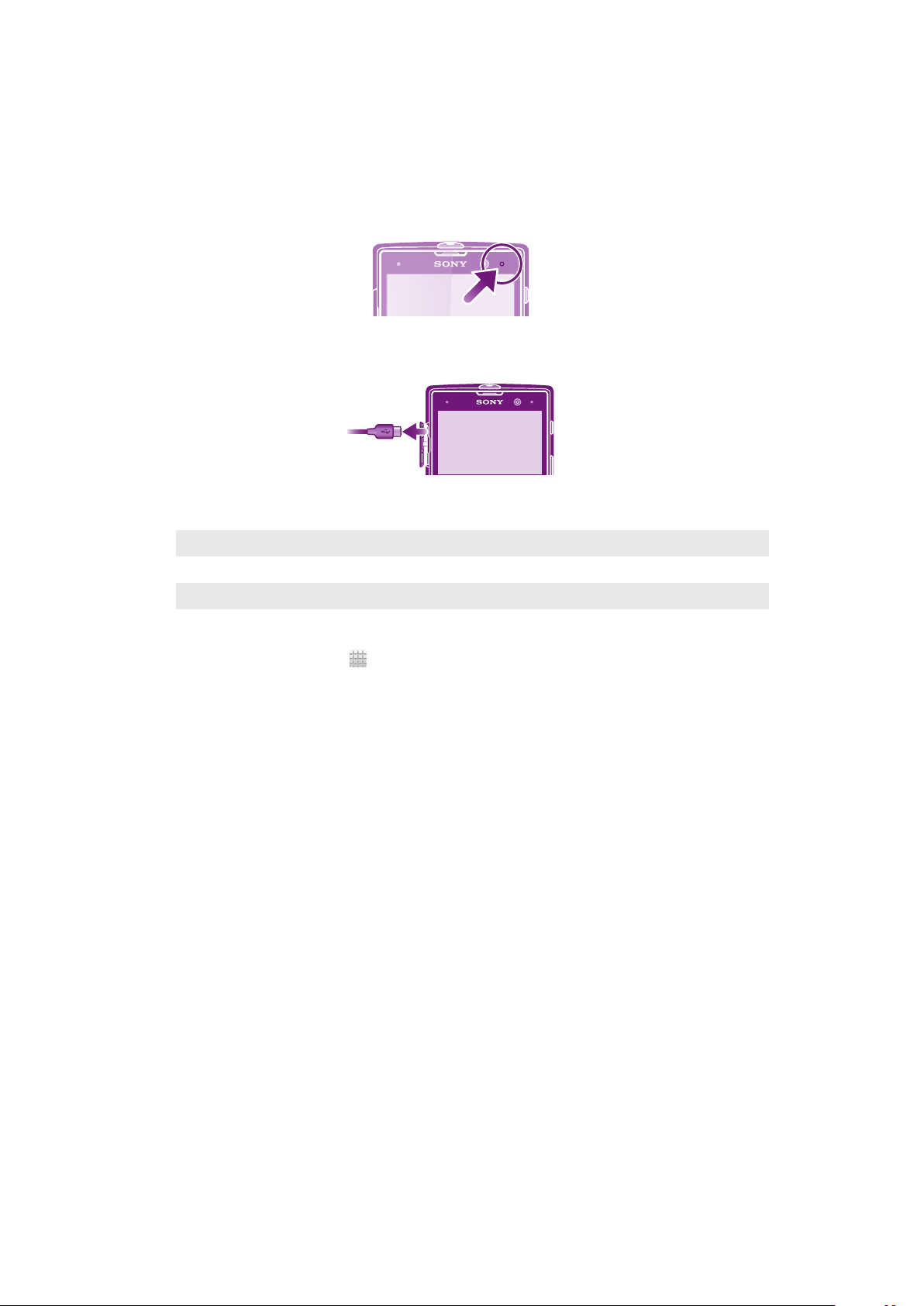
1
Steek de stekker van de telefoonlader in een stopcontact.
2
Steek het ene uiteinde van de USB-kabel in de lader (of in de USB-poort van een
computer).
3
Steek het andere uiteinde van de kabel met het USB-symbool naar boven in de
micro-USB-poort op uw telefoon. De batterijstatus-LED licht op wanneer het
opladen wordt gestart. Als de batterij volledig ontladen is, kan het een paar
minuten duren voordat de LED oplicht nadat u de telefoonlader met een
voedingsbron hebt verbonden.
4
Wanneer de batterijstatus-LED groen is, wordt de telefoon volledig opgeladen.
Koppel de USB-kabel los van uw telefoon door deze recht naar buiten te trekken.
Voorkom dat u de connector buigt wanneer u de kabel loskoppelt van de telefoon.
Status batterij-LED
Groen
Knippert rood Het batterijniveau is laag
Oranje De batterij wordt opgeladen. Het batterijniveau ligt tussen laag en volledig opgeladen
De batterij is volledig opgeladen
Het batterijniveau controleren
1
Tik op het Startpagina op
2
Ga naar en tik op Instellingen > Over de telefoon > Status > Accuniveau.
.
Prestaties van de batterij verbeteren
Aan de hand van de volgende tips kunt u ervoor zorgen dat de batterij langer meegaat:
•
Laad de telefoon vaak op. Dit heeft geen invloed op de levensduur van de batterij.
•
Gegevens van het internet downloaden verbruikt veel energie. Wanneer u het internet
niet gebruikt, kunt u energie besparen door alle gegevensverbindingen via mobiele
netwerken uit te schakelen. Bij deze instelling kunt u niet verhinderen dat uw telefoon
gegevens verzendt via andere draadloze netwerken.
•
Schakel GPS, Bluetooth™ en Wi-Fi® uit wanneer u deze functies niet nodig hebt. U kunt
ze gemakkelijker in- en uitschakelen door de widget Snelle instellingen aan uw
Startpagina toe te voegen. U hoeft 3G niet uit te schakelen.
•
Gebruik de functie Energiebesparing om het batterijgebruik te verminderen. U kunt de
modus voor energiebesparing selecteren die het beste aansluit op de manier waarop u
de telefoon gebruikt. U kunt ook de instellingen aanpassen voor elke
energiebesparingsmodus.
•
Stel uw synchronisatietoepassingen (die worden gebruikt om uw e-mail, agenda en
contacten te synchroniseren) in op handmatig synchroniseren. U kunt de telefoon ook
automatisch laten synchroniseren, maar vergroot in dat geval het synchronisatie-interval.
•
Controleer het menu batterijgebruik op de telefoon om te zien welke applicaties de
meeste energie gebruiken. Uw batterij verbruikt meer energie wanneer u applicaties voor
het streamen van video en muziek, zoals YouTube™, gebruikt. Sommige applicaties die
via Google Play™ worden gedownload, verbruiken mogelijk ook meer energie.
•
Sluit de applicaties die u niet gebruikt, af.
•
Verlaag het helderheidsniveau van de schermweergave.
•
Schakel uw telefoon uit of gebruik Vliegmodus als u zich in een gebied zonder
netwerkdekking bevindt. Als u dit niet doet, zoekt de telefoon steeds opnieuw naar
beschikbare netwerken en dat kost energie.
16
Dit is een internetversie van deze publicatie. © Uitsluitend voor privégebruik afdrukken.
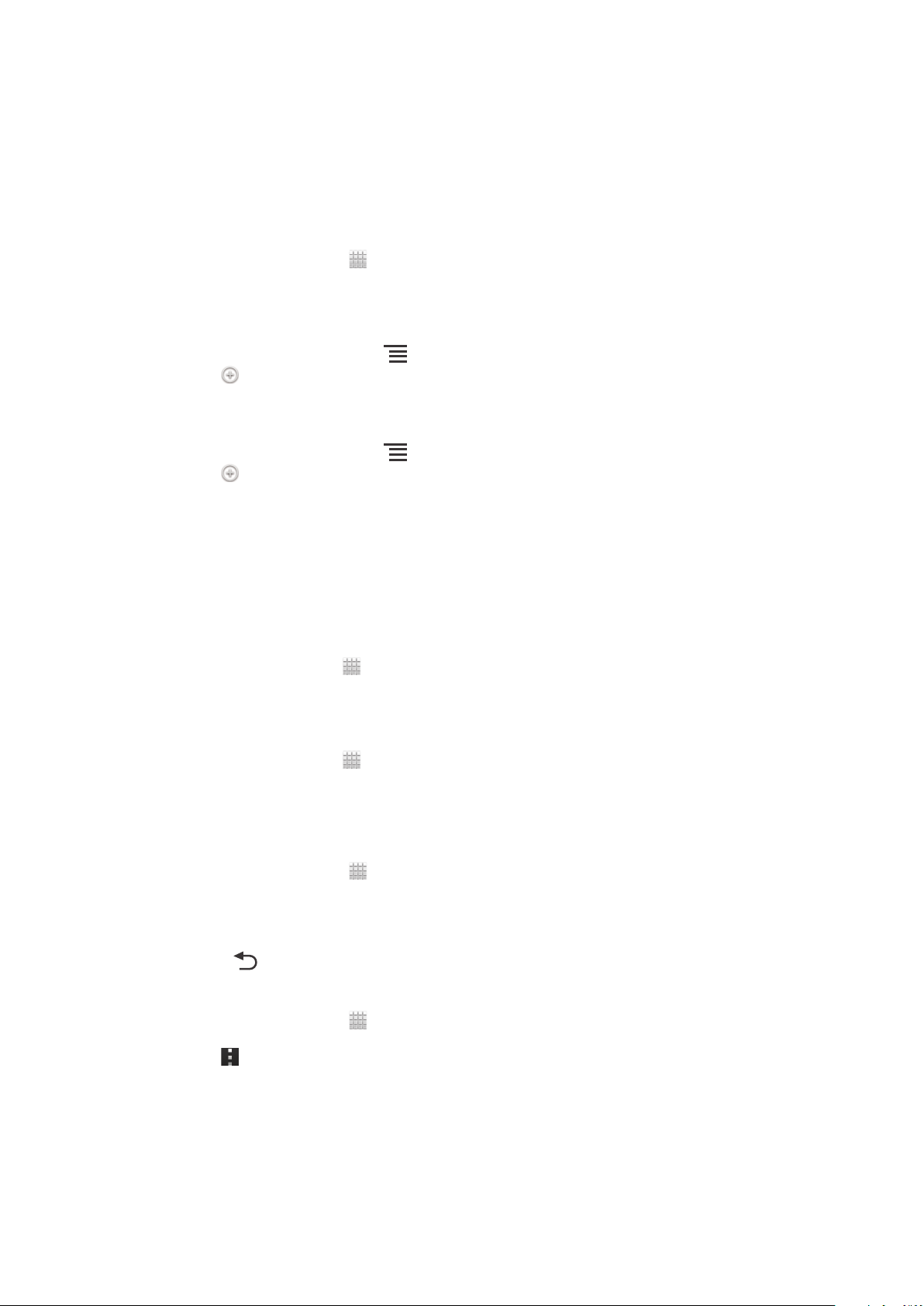
•
Gebruik een originele headset van Sony om naar muziek te luisteren. Headsets
verbruiken minder batterij dan de luidspreker van de telefoon.
•
Houd uw telefoon zoveel mogelijk in stand-by. Stand-bytijd verwijst naar de tijd tijdens
welke de telefoon op het netwerk is aangesloten en niet wordt gebruikt.
•
Schakel alle live achtergronden uit.
•
Ga naar www.sonymobile.com voor de nieuwste tips met betrekking tot de prestaties
van de batterij van uw telefoonmodel.
Het menu voor batterijgebruik openen
1
Tik op het Startpagina op .
2
Ga naar en tik op Instellingen > Batterij om te zien welke geïnstalleerde
applicaties het meeste batterijvermogen verbruiken.
De widget Gegevensverkeer aan uw startscherm toevoegen
1
Druk vanuit uw Startpagina op .
2
Tik op .
3
Tik op Hulpprogramma's > Dataverkeer.
De Quick settings-widget aan uw startscherm toevoegen
1
Druk vanuit uw Startpagina op .
2
Tik op
3
Selecteer de widget Snelle instellingen.
> Hulpprogramma's.
Het energieverbruik van de batterij beperken met Power Saver
Gebruik vooringestelde modi voor energiebesparing om energieverslindende applicaties
te beheren en om het energieverbruik van de batterij te beperken. Met Power Saver kunt
u ook de instellingen binnen elke energiebesparingsmodus aanpassen aan de manier
waarop u de telefoon gebruikt.
Een modus voor energiebesparing activeren
1
Tik in het Startpagina op
2
Tik op Energiebesparing.
3
Tik op het pictogram naast de modus voor energiebesparing die u wilt activeren.
Een modus voor energiebesparing uitschakelen
1
Tik in het Startpagina op .
2
Tik op Energiebesparing.
3
Tik op het verlichte pictogram naast de actieve modus voor energiebesparing om
deze uit te schakelen.
De instellingen voor een stroombesparingsmodus wijzigen
1
Tik op het Startpagina op .
2
Ga naar en tik op Energiebesparing.
3
Tik op de naam voor een stroombesparingsmodus om het instellingenmenu te
openen.
4
Pas desgewenst de instellingen aan op stroom te besparen.
5
Druk op
Stroombesparingsmeldingen weergeven
1
Tik op het Startpagina op
2
Ga naar en tik op Energiebesparing.
3
Tik op
4
Schakel het selectievakje Statusbalk in.
.
.
.
.
17
Dit is een internetversie van deze publicatie. © Uitsluitend voor privégebruik afdrukken.
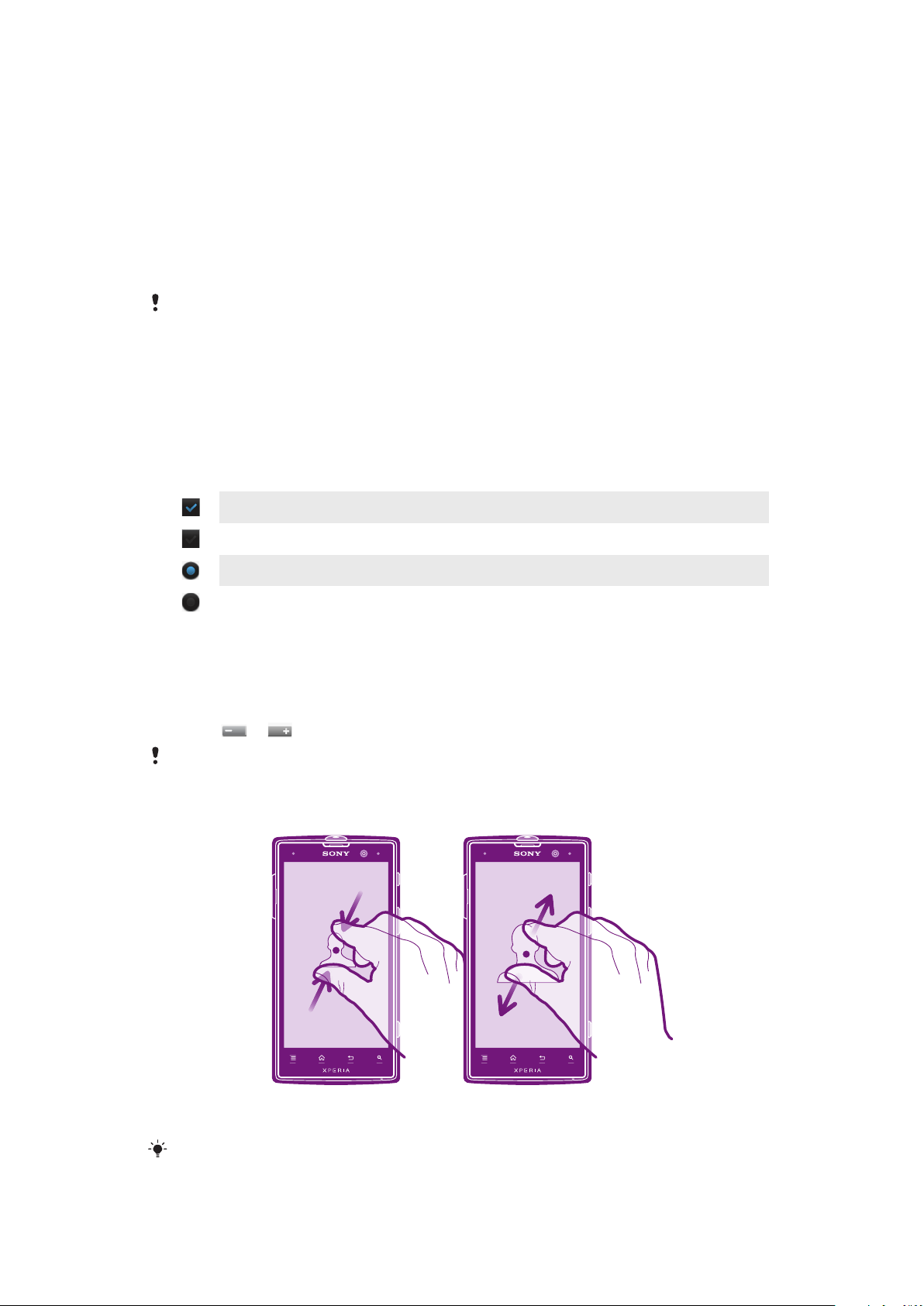
Het aanraakscherm gebruiken
Er is plastic beschermfolie op het scherm van de telefoon geplakt wanneer u de telefoon
aanschaft. U moet de beschermfolie lostrekken voordat u het aanraakscherm kunt
gebruiken. Als u dat niet doet, werkt het aanraakscherm mogelijk niet goed.
Wanneer uw telefoon is ingeschakeld en gedurende een bepaalde periode inactief is,
wordt het scherm verduisterd om batterijstroom te besparen en wordt het scherm ook
automatisch vergrendeld. Deze vergrendeling voorkomt dat u per ongeluk ongewenste
bewerkingen uitvoert op het aanraakscherm wanneer u de telefoon niet gebruikt. U kunt
ook persoonlijke vergrendelingen instellen om uw abonnement te beschermen en ervoor
te zorgen dat alleen u toegang hebt tot de inhoud van de telefoon.
Het scherm van uw telefoon is van glas gemaakt. Raak het scherm niet aan als het glas
gebarsten of gebroken is. Repareer een beschadigd scherm niet zelf. Glazen schermen zijn
gevoelig voor vallen en mechanische schokken. Schade die het gevolg is van onvoldoende
zorg wordt niet gedekt door de garantieservice van Sony.
Een item openen of markeren
•
Tik op het item.
Opties in- of uitschakelen
•
Tik op het relevante selectievakje of op de relevante lijstoptie.
Ingeschakeld selectievakje
Uitgeschakeld selectievakje
Ingeschakelde lijstoptie
Uitgeschakelde lijstoptie
Zoomen
De zoomopties zijn afhankelijk van de toepassing die u gebruikt.
Zoomen
•
Tik op
U moet mogelijk het scherm slepen (in een willekeurige richting) om de zoompictogrammen
weer te geven.
Zoomen met twee vingers
of (indien beschikbaar) als u wilt in- of uitzoomen.
•
Plaats tegelijkertijd twee vingers op het scherm en breng ze samen (om uit te
zoomen) of spreid ze uit elkaar (om in te zoomen).
Gebruik de zoomfunctie wanneer u foto's en kaarten weergeeft of wanneer u op internet surft.
18
Dit is een internetversie van deze publicatie. © Uitsluitend voor privégebruik afdrukken.
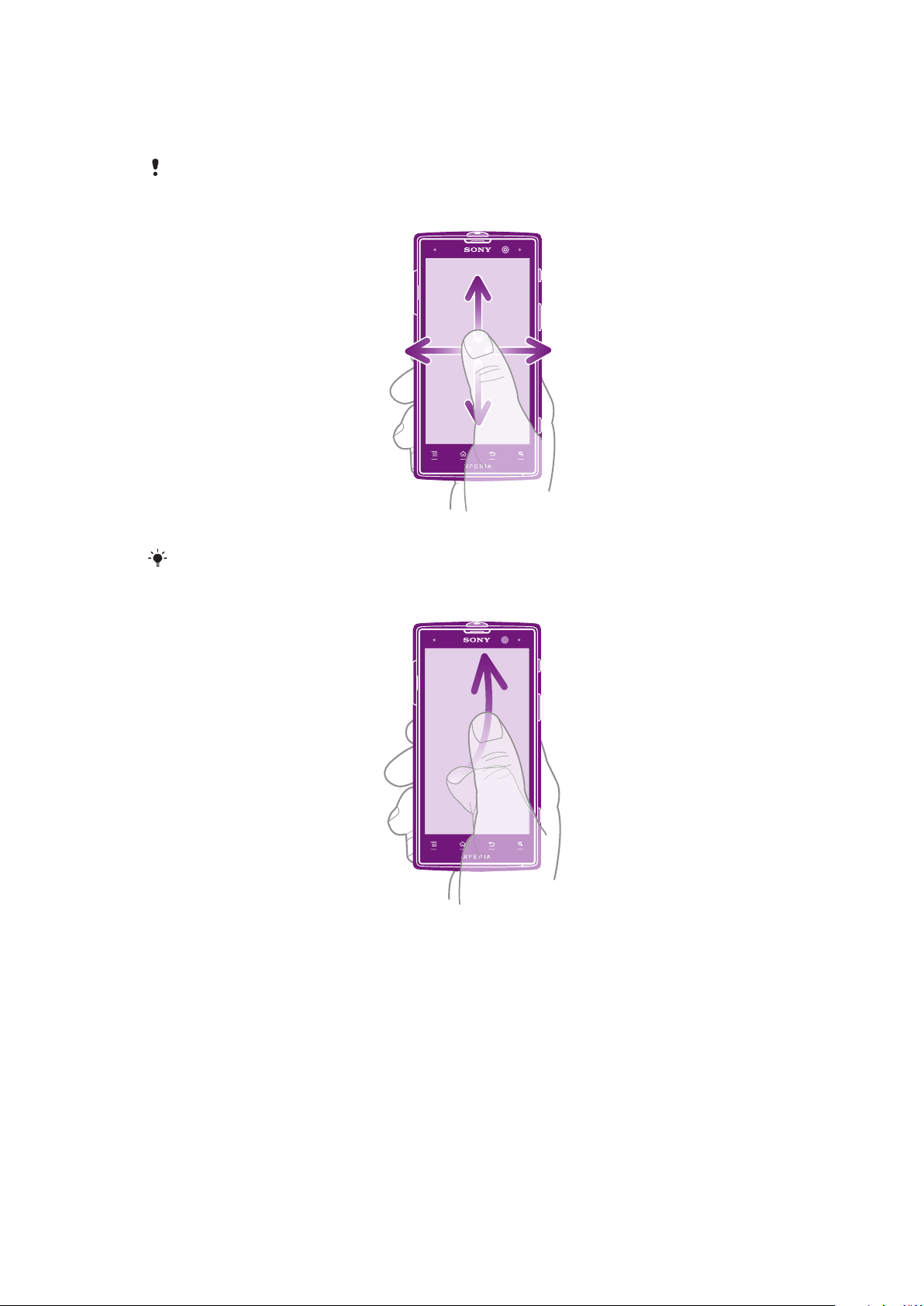
Bladeren
Blader door uw vinger omhoog of omlaag te bewegen op het scherm. Op sommige
webpagina's kunt u ook naar links en rechts bladeren.
Er worden geen items op het scherm geactiveerd door te slepen of te vegen.
Bladeren
•
Sleep of veeg met uw vinger in de richting waarin u op het scherm wilt bladeren.
Veeg om sneller te bladeren met uw vinger in de gewenste richting op het scherm.
Vegen
•
Veeg om sneller te bladeren met uw vinger in de gewenste richting op het scherm.
U kunt wachten tot het schuiven vanzelf stopt of het schuiven direct stoppen door
op het scherm te tikken.
Sensoren
Uw telefoon heeft sensoren die zowel licht als nabijheid detecteren. De lichtsensor
detecteert het niveau van het omgevingslicht en past de helderheid van het scherm
daarop aan. De nabijheidssensor zorgt ervoor dat het scherm wordt uitgeschakeld
wanneer uw gezicht het scherm raakt. Hiermee wordt voorkomen dat u ongewenst
telefoonfuncties activeert tijdens een gesprek.
19
Dit is een internetversie van deze publicatie. © Uitsluitend voor privégebruik afdrukken.
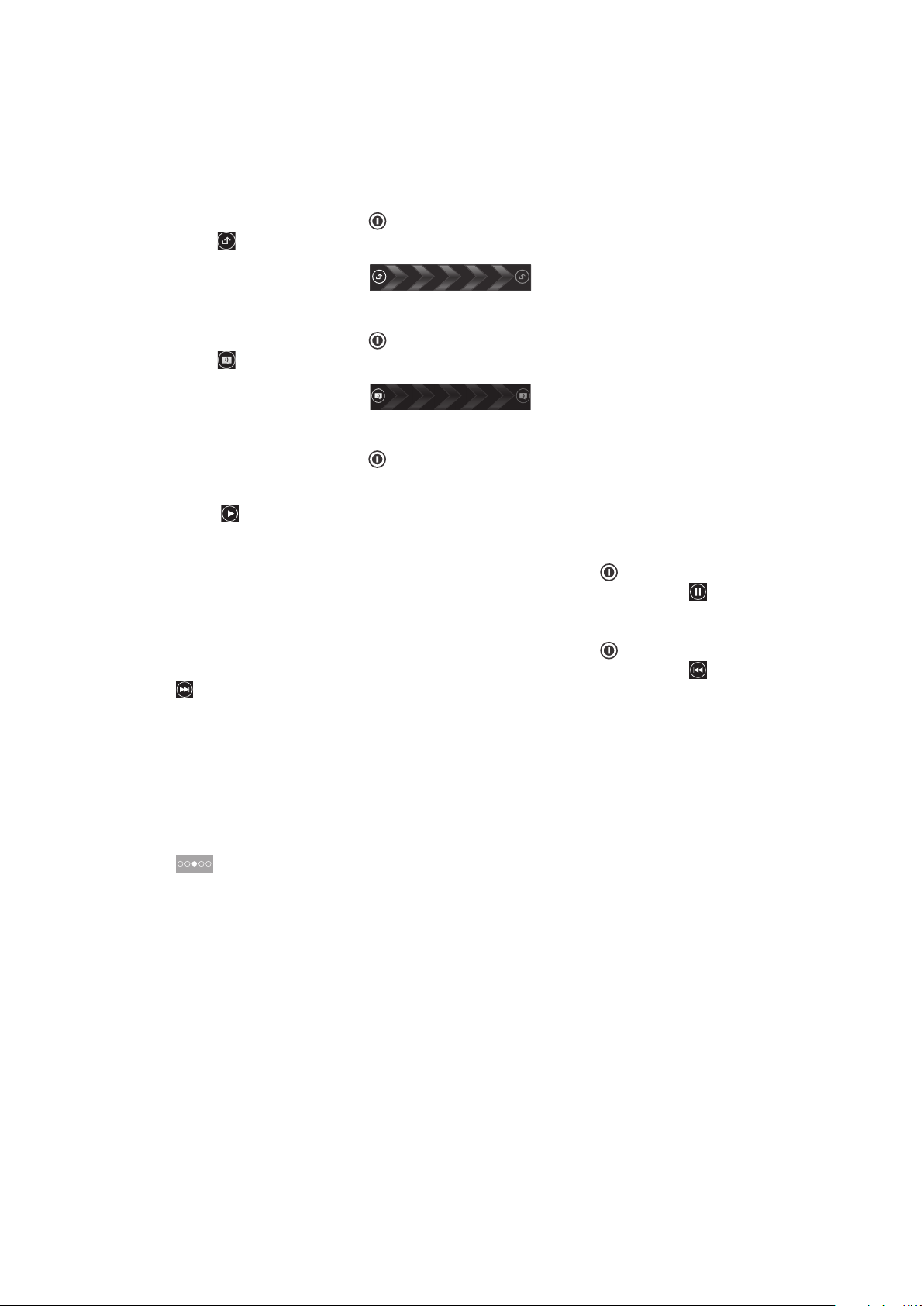
Het vergrendelingsscherm gebruiken
Op het vergrendelde scherm ziet u nog steeds meldingen, bijvoorbeeld meldingen van
gemiste gesprekken en berichten die na het vergrendelen zijn binnengekomen. U kunt
bovendien het afspelen van audiotracks regelen zonder het scherm te ontgrendelen.
Gemiste gesprekken weergeven vanaf het vergrendelde scherm
1
Druk kort op de aan-uitknop om het scherm te activeren.
2
Sleep naar rechts over het scherm.
Nieuwe SMS-berichten vanaf het vergrendelde scherm weergeven
1
Druk kort op de aan-uitknop om het scherm te activeren.
2
Sleep naar rechts over het scherm.
Een audiotrack afspelen vanaf het vergrendelde scherm
1
Druk kort op de aan-uittoets
2
Plaats een vinger op het gebied met de tijd en datum en veeg naar links om de
knoppen van de muziekplayer weer te geven.
3
Tik op .
Een audiotrack pauzeren vanaf het vergrendelingsscherm
1
Als u het scherm wilt activeren, drukt u kort op de aan/uit-toets .
2
Wanneer de bedieningselementen van de muziekspeler verschijnen, tikt u op .
als u het scherm wilt activeren.
De momenteel afgespeelde audiotrack wijzigen vanaf het vergrendelingsscherm
1
Als u het scherm wilt activeren, drukt u kort op de aan/uit-toets .
2
Wanneer de bedieningselementen van de muziekspeler verschijnen, tikt u op of
.
Startscherm
Het Startpagina van uw telefoon is het equivalent van het bureaublad op een computer.
Het is uw gateway tot de hoofdfuncties in uw telefoon. U kunt uw Startpagina aanpassen
met widgets, snelkoppelingen, mappen, thema's, achtergronden en andere items.
Het Startpagina strekt zich uit buiten de normale schermbreedte, dus u moet naar links
of rechts vegen om content in één van de vier extensies van het scherm te bekijken. In
wordt getoond in welk deel van het Startpagina u zich bevindt.
20
Dit is een internetversie van deze publicatie. © Uitsluitend voor privégebruik afdrukken.
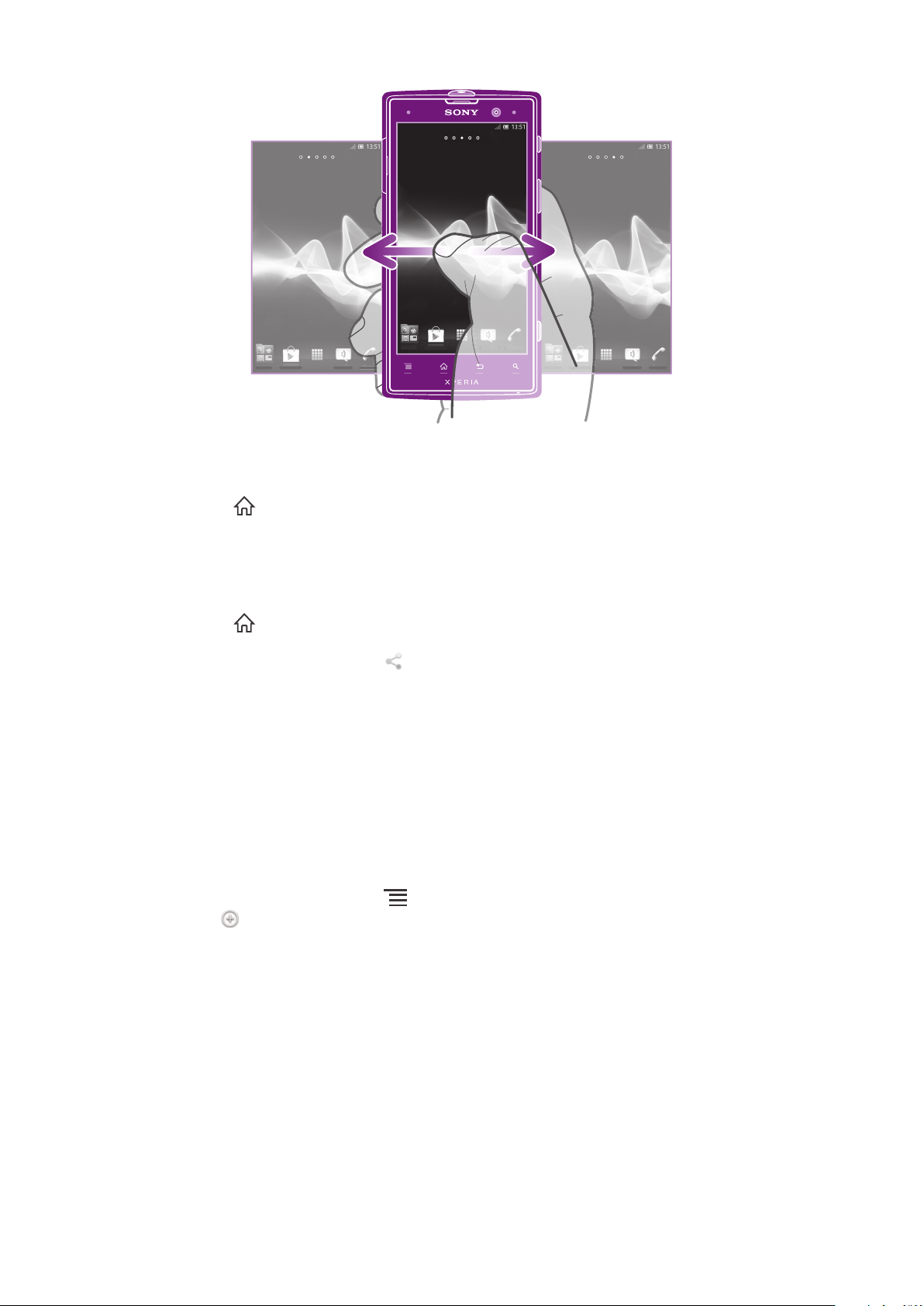
De items in de balk onder aan het scherm zijn altijd beschikbaar voor snelle toegang.
Ga naar de startpagina
•
Druk op .
Bladeren door de startpagina
•
Naar rechts of links vegen.
Een item vanaf het startscherm delen
1
Druk op
2
Raak een item aan en houd het ingedrukt tot het groter wordt en de telefoon trilt.
Sleep het item vervolgens naar .
3
Kies een optie en bevestig uw keuze als dat nodig is. U kunt nu de applicaties en
widgets die u leuk vindt, met uw vrienden delen, zodat iedereen deze kan
downloaden en gebruiken.
om uw Startpagina te openen.
Widgets
Widgets zijn kleine toepassingen die u direct op uw Startpagina kunt gebruiken. Met de
muziekplayer kunt u bijvoorbeeld direct starten met het afspelen van muziek.
Van sommige widgets kunt u de afmetingen veranderen, zodat u ze kunt vergroten om
meer inhoud weer te geven, of verkleinen om ruimte te sparen op uw Startpagina.
Een widget toevoegen aan het startscherm
1
Druk vanuit uw Startpagina op
2
Tik op .
3
Zoek en tik op de widget die u wilt toevoegen.
.
De afmetingen van een widget wijzigen
1
Raak een widget aan en houd deze ingedrukt tot deze groter wordt en de telefoon
trilt. Laad de widget vervolgens los. Als de afmetingen van de widget veranderd
kunnen worden, verschijnen er een gemarkeerd kader en formaatpunten.
2
Sleep de punten naar binnen of naar buiten om de widget kleiner of groter te
maken.
3
Tik ergens op de Startpagina om de nieuwe afmetingen van de widget te
bevestigen.
21
Dit is een internetversie van deze publicatie. © Uitsluitend voor privégebruik afdrukken.
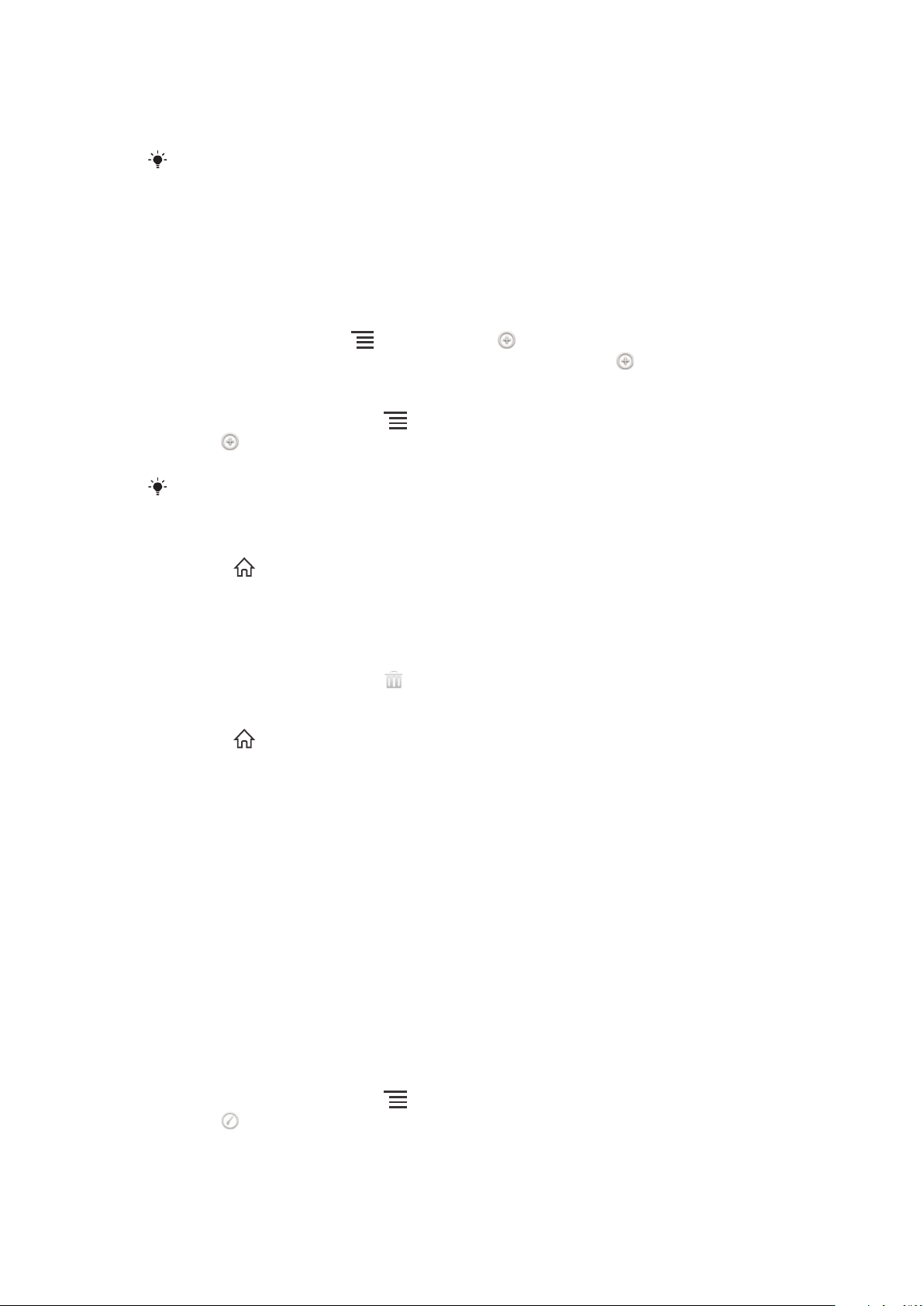
Een overzicht krijgen van alle widgets op uw startscherm
•
Breng uw vingers samen op een gebied van het Startpagina. Alle widgets in
verschillende delen van uw Startpagina worden nu in één weergave getoond.
Wanneer alle Startpagina-widgets worden gecombineerd in één weergave, tikt u op een
widget om naar het deel van het Startpagina te gaan waarin de widget zich bevindt.
Uw startscherm organiseren
Pas de vormgeving van uw startscherm aan en wijzig de functies die toegankelijk zijn
vanaf het startscherm. Wijzig de schermachtergrond, verplaats items, maak mappen en
voeg snelkoppelingen en widgets toe.
Aanpassingsopties in het startscherm weergeven
•
Tik op het Startpagina op
•
Raak een deel van het Startpagina aan en houd het vast en tik op .
Een snelkoppeling toevoegen aan het startscherm
1
Druk vanuit uw Startpagina op
2
Tik op .
3
Tik op Snelkoppelingen en zoek en selecteer een snelkoppeling.
Voeg een snelkoppeling naar een applicatie rechtstreeks toe vanaf het applicatiescherm door
de applicatie aan te raken en vast te houden.
Een item verplaatsen op het startscherm
1
Druk op om uw Startpagina te openen.
2
Raak een item aan en houd het ingedrukt tot het groter wordt en de telefoon trilt.
Sleep het item vervolgens naar de nieuwe locatie.
en vervolgens op .
.
Een item verwijderen van de startpagina
•
Raak een item aan en houd het ingedrukt tot het groter wordt en de telefoon trilt.
Sleep het item vervolgens naar
.
Een map maken op het startscherm
1
Druk op om uw Startpagina te openen.
2
Raak het pictogram of de snelkoppeling van een applicatie aan en houd het vast
tot het wordt vergroot en de telefoon trilt; sleep het vervolgens boven het
pictogram of de snelkoppeling van een applicatie en zet het daar neer.
3
Voer een naam voor de map in en tik op Gereed.
Items toevoegen aan een map
•
Raak een item aan en houd het ingedrukt tot het groter wordt en de telefoon trilt.
Sleep het item vervolgens naar de map.
Een mapnaam wijzigen
1
Tik op de map om deze te openen.
2
Raak de titelbalk van de map aan om het veld Mapnaam weer te geven.
3
Voer de naam van de nieuwe map in en tik op Gereed.
De achtergrond van uw startscherm veranderen
Pas het Startpagina aan uw stijl aan met achtergronden en verschillende thema's.
De achtergrond voor uw startscherm wijzigen
1
Druk vanuit uw Startpagina op
2
Tik op , tik vervolgens op Achtergrond en selecteer een optie.
.
22
Dit is een internetversie van deze publicatie. © Uitsluitend voor privégebruik afdrukken.
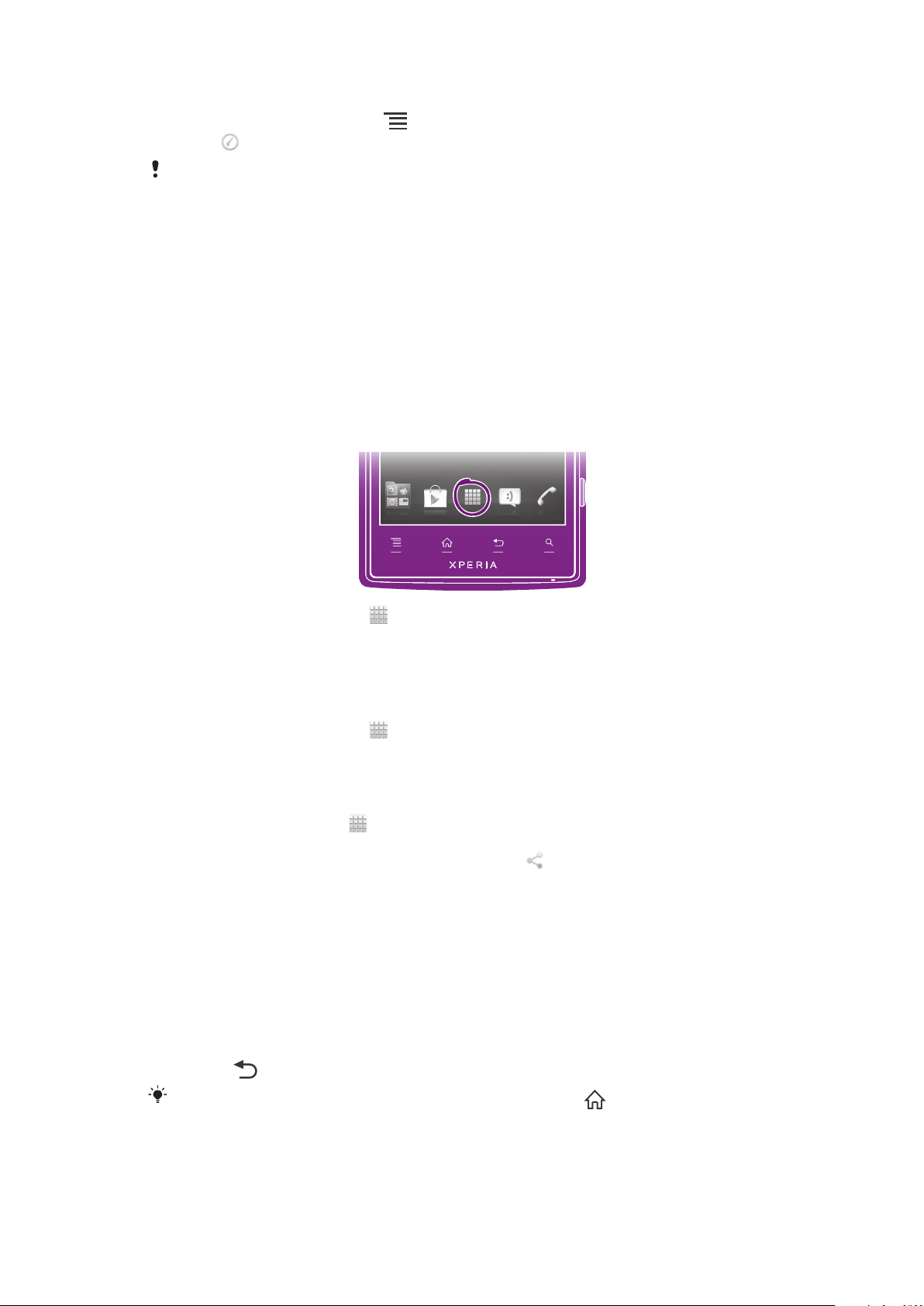
Een thema instellen voor het startscherm
1
Druk vanuit uw Startpagina op .
2
Tik op , tik op Thema en selecteer vervolgens een thema.
Wanneer u een thema wijzigt, verandert in sommige applicaties ook de achtergrond.
Toepassingen openen en gebruiken
Open applicaties op basis van snelkoppelingen op uw Startpagina of vanuit het scherm
Toepassingen.
Scherm Toepassingen
Het scherm Toepassingen dat u opent vanuit Startpagina bevat de toepassingen die
vooraf op uw telefoon zijn geïnstalleerd en de toepassingen die u downloadt.
Het scherm Toepassingen strekt zich uit buiten de normale schermbreedte. U moet dus
naar links en naar rechts vegen om alle content te bekijken.
Het scherm Toepassingen openen
•
Tik vanuit uw Startpagina op .
Bladeren door het scherm Toepassingen
•
Veeg naar rechts of links vanuit het toepassingsscherm.
Een snelkoppeling naar een toepassing maken op de startpagina
1
Tik vanuit uw Startpagina op
2
Raak een toepassing aan en houd deze ingedrukt tot deze op uw Startpagina
.
verschijnt en sleep het naar de gewenste locatie.
Een applicatie delen vanuit het applicatiescherm
1
Tik op het Startpagina op .
2
Raak een applicatie aan en houd deze vast totdat de applicatie op het Startpagina
wordt weergegeven. Sleep het item vervolgens naar
3
Kies een optie en bevestig uw keuze als dat nodig is. U kunt nu de applicaties die
.
u leuk vindt, met uw vrienden delen, zodat zij deze kunnen downloaden en
gebruiken.
Toepassingen openen en sluiten
Een toepassing openen
•
Tik vanaf uw Startpagina of het scherm Toepassingen op de toepassing.
Een toepassing sluiten
•
Druk op
.
Bepaalde toepassingen worden gepauzeerd wanneer u drukt op om af te sluiten. Andere
toepassingen kunnen actief blijven op de achtergrond. In het eerste geval kunt u de volgende
keer dat u de toepassing opent doorgaan waar u bent gestopt. Sommige applicaties kunnen
dataverbindingskosten veroorzaken wanneer deze applicaties op de achtergronden actief
blijven, bijvoorbeeld sociale netwerkservices.
23
Dit is een internetversie van deze publicatie. © Uitsluitend voor privégebruik afdrukken.
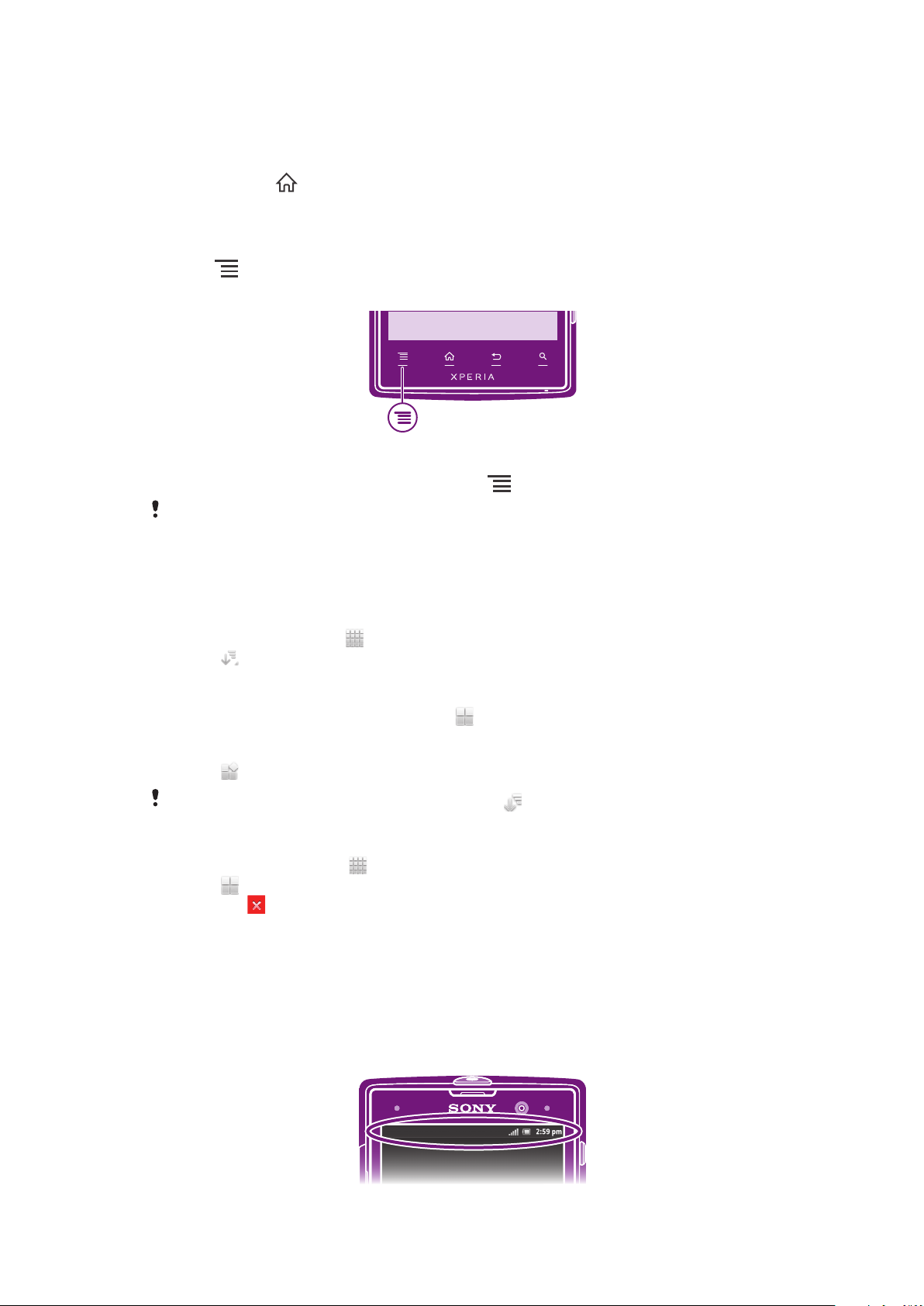
Het venster met onlangs gebruikte toepassingen
Vanuit dit venster kunt u onlangs gebruikte toepassingen weergeven en openen.
Het venster met onlangs gebruikte toepassingen openen
•
Houd de toets ingedrukt.
Toepassingenmenu
U kunt op elk moment een menu openen wanneer u een toepassing gebruikt door op de
toets
het menu er anders uit.
Een menu in een toepassing openen
•
Druk tijdens het gebruik van de toepassing op .
Niet in alle toepassingen is een menu beschikbaar.
op de telefoon te drukken. Afhankelijk van de toepassing die u gebruikt, ziet
Uw scherm Toepassingen organiseren
Verplaats de toepassingen op het scherm Toepassingen op basis van uw voorkeuren.
Applicaties schikken op het applicatiescherm
1
Tik vanuit Startpagina op
2
Tik op en selecteer een optie.
Een toepassing verplaatsen op het scherm Toepassingen
1
Open het scherm Toepassingen en tik op
2
Raak een item aan en houd het ingedrukt tot het groter wordt en de telefoon trilt.
Sleep het item vervolgens naar de nieuwe locatie.
3
Tik op om de bewerkingsmodus af te sluiten.
U kunt uw toepassingen alleen verplaatsen wanneer
Een applicatie verwijderen vanuit het applicatiescherm
1
Tik op het Startpagina op
2
Tik op . Alle applicaties die kunnen worden verwijderd, zijn gemarkeerd met het
pictogram .
3
Tik op de applicatie die u wilt verwijderen en tik op OK.
om naar het applicatiescherm te gaan.
.
is geselecteerd.
.
Status en meldingen
In de statusbalk boven aan het scherm wordt getoond wat er op uw telefoon plaatsvindt.
Aan de linkerkant krijgt u meldingen wanneer er iets nieuw of actief is. Nieuwe berichten
en kalendermeldingen worden bijvoorbeeld hier weergegeven. Aan de rechterkant vindt u
de signaalsterkte, de batterijstatus en andere informatie.
24
Dit is een internetversie van deze publicatie. © Uitsluitend voor privégebruik afdrukken.
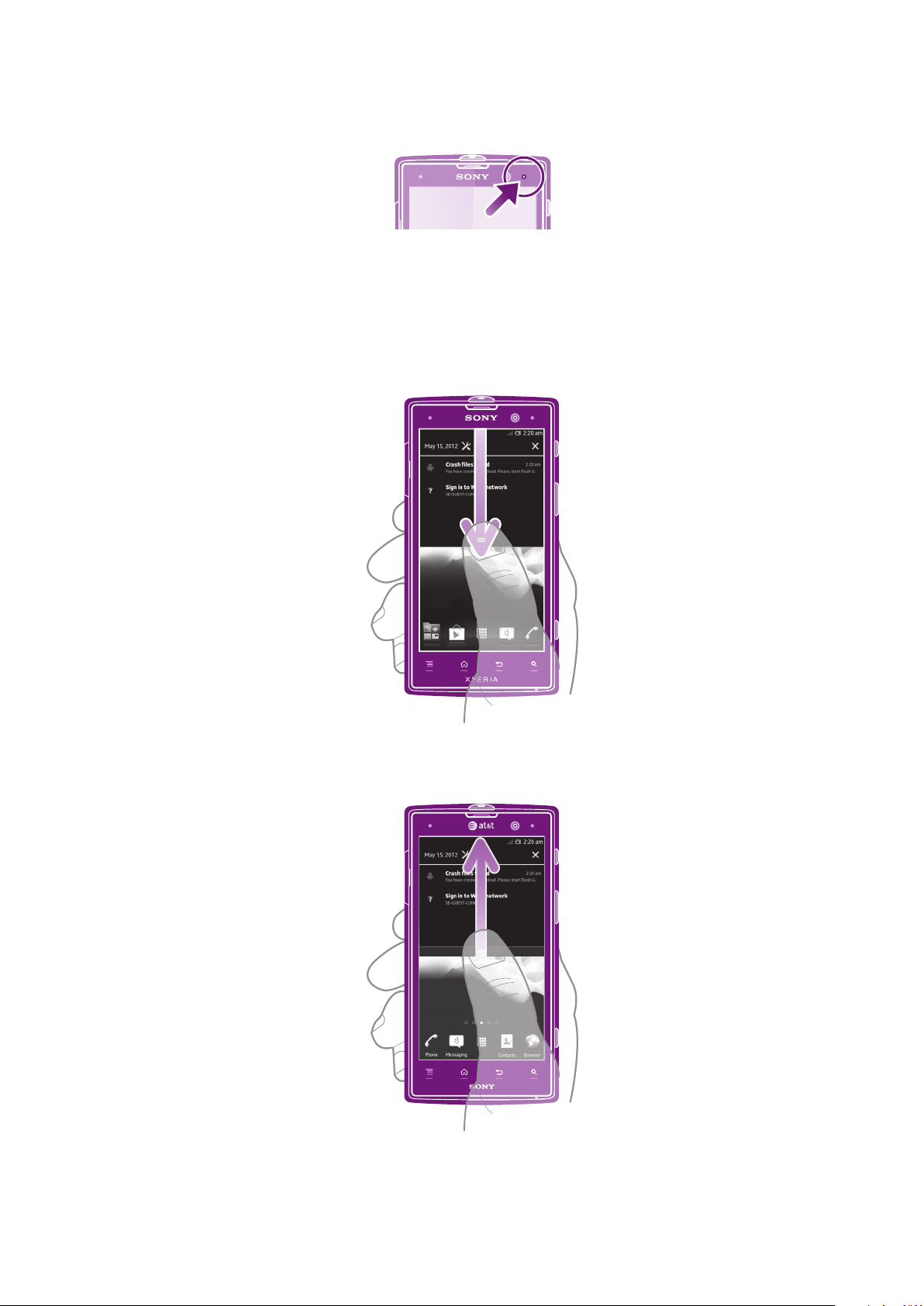
Een meldingslampje geeft batterijstatusinformatie en enkele meldingen weer. Een blauw
knipperend lampje betekent bijvoorbeeld dat er een nieuw bericht of een gemist gesprek
is. Het meldingslampje werkt mogelijk niet wanneer de batterij bijna leeg is.
Meldingen en lopende activiteiten controleren
U kunt de statusbalk omlaag slepen om het meldingsvenster te openen en meer
informatie te krijgen. U kunt het venster bijvoorbeeld gebruiken om een nieuw bericht te
openen of een gebeurtenis in de agenda te bekijken. U kunt ook een paar applicaties
openen die op de achtergrond actief zijn, zoals de muziekplayer.
Het meldingsvenster openen
•
Sleep de statusbalk omlaag.
Het meldingsvenster sluiten
•
Sleep het tabblad onderaan het meldingsvenster omhoog.
25
Dit is een internetversie van deze publicatie. © Uitsluitend voor privégebruik afdrukken.
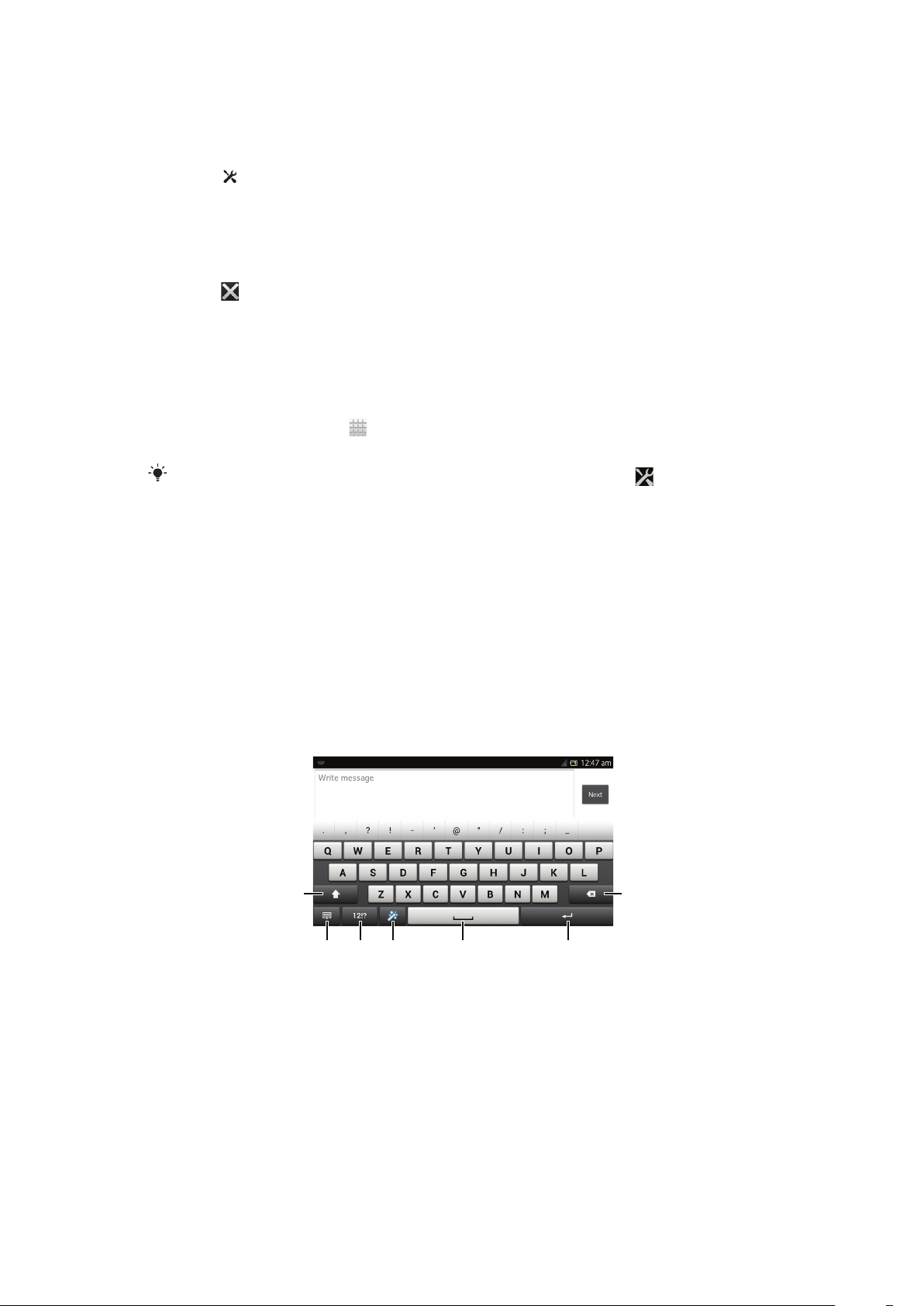
Een actieve toepassing openen vanuit het meldingsvenster
6
7
3
1
542
•
Tik op het pictogram van de actieve toepassing om deze te openen.
Het menu Telefooninstellingen openen vanaf het meldingsvenser
•
Tik op .
Een melding verwijderen van het meldingsvenster
•
Plaats uw vinger op een melding en veeg naar links of rechts.
Alle meldingen wissen van het meldingsvenster
•
Tik op .
Menu Telefooninstellingen
Uw telefooninstellingen bekijken en wijzigen vanuit het menu Instellingen.
De telefooninstellingen openen
1
Tik op het Startpagina op .
2
Tik op Instellingen.
U kunt ook de statusbalk naar beneden slepen op het startscherm en op tikken om
toegang te krijgen tot de telefoon-instellingen.
Tekst typen
U kunt uit een aantal toetsenborden en invoermethoden kiezen om tekst met letters,
nummers en andere teksten te kunnen typen.
Virtueel toetsenbord
Tik op de toetsen van het virtuele QWERTY-toetsenbord om eenvoudig tekst in te
voeren. In bepaalde applicaties wordt het virtuele toetsenbord automatisch geopend. U
kunt dit toetsenbord ook openen door een tekstveld aan te raken.
Het virtuele toetsenbord gebruiken
1
Tussen hoofdletters en kleine letters schakelen en caps lock inschakelen. Voor bepaalde talen wordt deze
toets gebruikt om extra tekens in de taal te gebruiken.
2 Sluit de weergave van het virtuele toetsenbord. Dit pictogram wordt niet in de staande modus getoond.
3 Cijfers en symbolen weergeven.
4 Personaliseer uw toetsenbord. Deze toets verdwijnt nadat het toetsenbord is gepersonaliseerd.
5 Voer een spatie in.
6 Voer een regeleinde in of bevestig de tekstinvoer.
Dit is een internetversie van deze publicatie. © Uitsluitend voor privégebruik afdrukken.
26
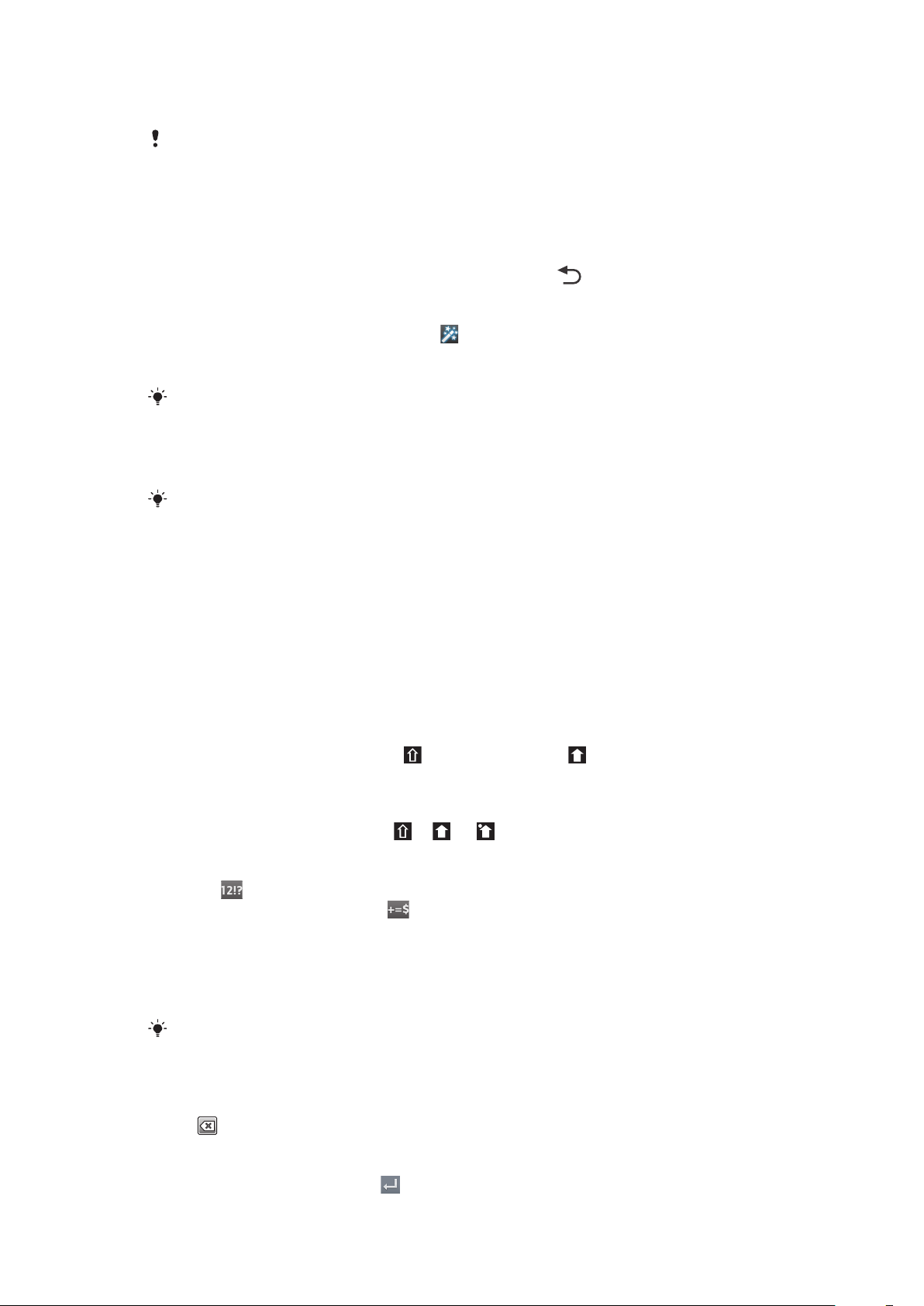
7 Verwijder een teken vóór de cursor.
Alle illustraties zijn uitsluitend bedoeld voor referentiedoeleinden en vormen mogelijk geen
exacte weergave van de daadwerkelijke telefoon.
Het virtuele toetsenbord weergeven om tekst in te voeren
•
Tik op een tekstinvoerveld.
Het virtuele toetsenbord verbergen
•
Wanneer het virtuele toetsenbord is geopend, drukt u op .
Het virtuele toetsenbord personaliseren
1
Open het virtuele toetsenbord en tik op .
2
Volg de aanwijzingen om het virtuele toetsenbord te personaliseren; markeer
bijvoorbeeld het selectievakje Smiley-toets.
Als u het selectievakje Smiley-toets niet markeert tijdens het personaliseren van het virtuele
toetsenbord, verschijnt het pictogram Smiley niet.
Het virtuele toetsenbord in de liggende stand gebruiken
•
Draai de telefoon een kwartslag wanneer u tekst invoert.
De liggende stand moet worden ondersteund in de applicatie die u gebruikt en de configuratie
voor de schermstand moet zijn ingesteld op Automatisch om het virtuele toetsenbord te
kunnen gebruiken in de liggende stand.
Tekst invoeren met het virtuele toetsenbord
•
Als u een teken wilt invoeren dat zichtbaar is op het toetsenbord, tikt u op dit
teken.
•
Als u een tekenvariant wilt invoeren, raakt u een regulier teken op het toetsenbord
aan en houdt u dit vast om een lijst met beschikbare opties weer te geven.
Selecteer vervolgens een optie in de lijst. Als u bijvoorbeeld 'é' wilt invoeren, raakt
u 'e' aan en houd u het ingedrukt tot andere opties worden weergegeven. Sleep
terwijl u uw vinger op het toetsenbord houdt, naar 'é' en selecteer deze optie.
Schakelen tussen hoofdletters en kleine letters
•
Tik voordat u een letter invoert op om naar hoofdletters te schakelen of vice
versa.
Caps Lock inschakelen
•
Tik voordat u een woord typt op
of tot wordt weergegeven.
Cijfers of symbolen invoeren
•
Tik op
wanneer u tekst invoert. Er wordt een toetsenbord met cijfers en
symbolen weergegeven. Tik op om meer opties weer te geven.
Gebruikelijke leestekens invoeren
1
Tik op de spatiebalk wanneer u klaar bent met het invoeren van een woord.
2
Selecteer een leesteken in de balk met suggesties. Het geselecteerde teken wordt
voor de spatie ingevoerd.
Tik wanneer u klaar bent met het invoeren van een woord, twee keer op de spatiebalk om snel
een punt in te voeren.
Tekens verwijderen
•
Tik om de cursor te plaatsen na het teken dat u wilt verwijderden en tik vervolgens
op .
Een regelterugloop invoeren
•
Tik wanneer u tekst invoert op
om een regelterugloop in te voeren.
27
Dit is een internetversie van deze publicatie. © Uitsluitend voor privégebruik afdrukken.
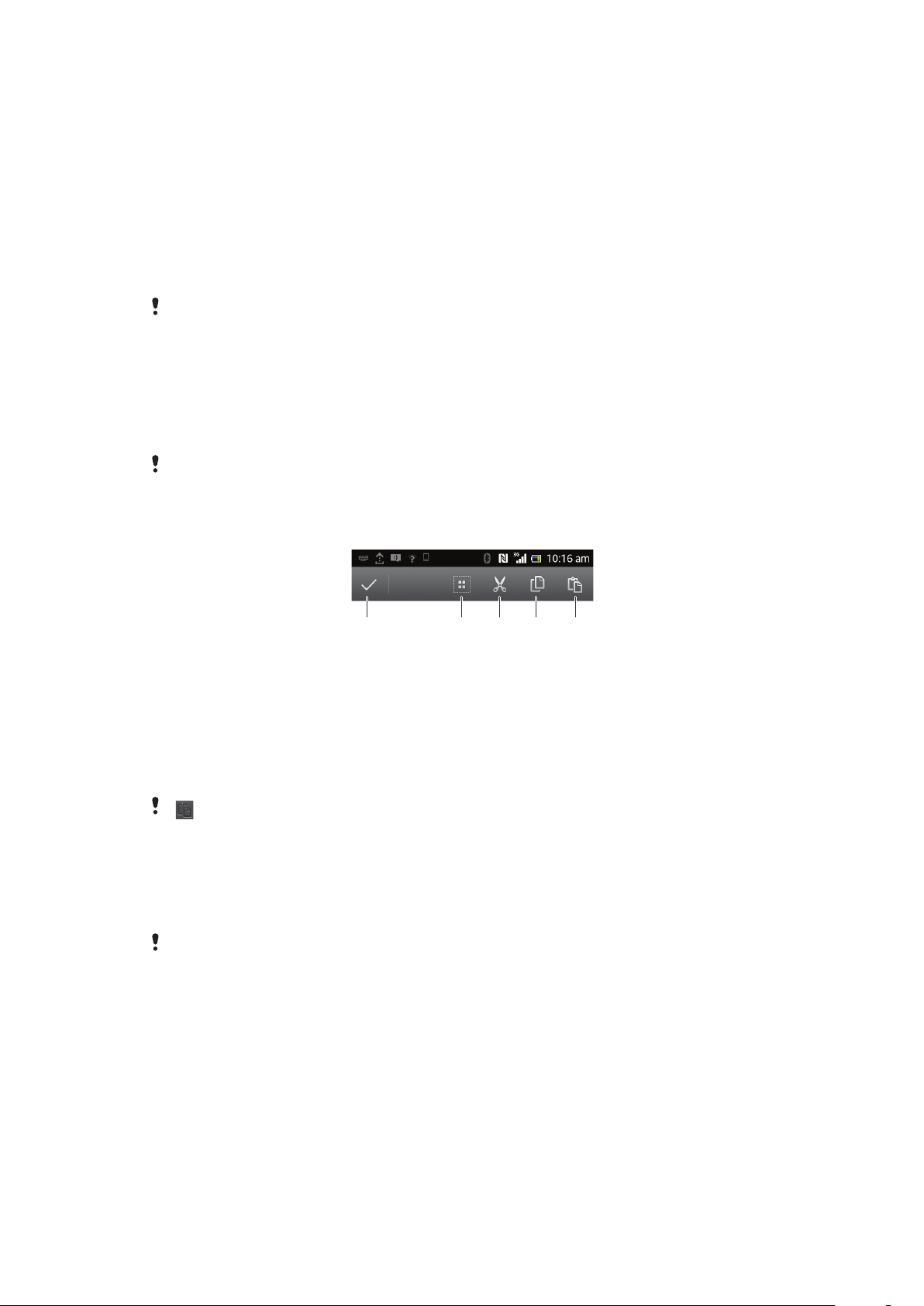
Tekst selecteren
12345
1
Wanneer u tekst invoert, houdt u het tekstveld aangeraakt of dubbeltikt u in het
tekstveld.
2
Het woord dat u aanraakt wordt gemarkeerd door tabs aan beide zijden. Sleep de
tabs naar links of rechts om meer tekst te selecteren.
De tekst bewerken in liggende stand
1
Houd het tekstveld aangeraakt terwijl u tekst invoert tot Bewerken... wordt
weergegeven.
2
Selecteer de tekst waarmee u wilt werken, tik vervolgens op Bewerken... en
selecteer een optie.
Om tekst van het klembord te plakken, kunt u het tekstveld ook vasthouden tot Plakken
verschijnt en vervolgens op Plakken tikken.
De tekst bewerken in staande stand
1
Houd het tekstveld aangeraakt terwijl u tekst invoert tot een toepassingenbalk
verschijnt.
2
Selecteer de tekst die u wilt bewerken en gebruik vervolgens de toepassingenbalk
om de gewenste wijzigingen aan te brengen.
Om tekst van het klembord te plakken, kunt u het tekstveld ook vasthouden tot Plakken
verschijnt en vervolgens op Plakken tikken.
Applicatiebalk
1
2 Alle tekst selecteren
3 Tekst knippen
4 Tekst kopiëren
5 Tekst plakken
verschijnt alleen wanneer er tekst is opgeslagen op het klembord.
De applicatiebalk sluiten
De Vegen om te schrijven-functie gebruiken om woorden te schrijven
U kunt tekst invoeren door uw vinger op het virtuele toetsenbord van letter naar letter te
schuiven. U kunt uw vinger tussen de woorden van het scherm tillen zodat de telefoon
de woorden kan herkennen.
Vegen om te schrijven
is alleen beschikbaar wanneer u het virtuele toetsenbord gebruikt.
Dit is een internetversie van deze publicatie. © Uitsluitend voor privégebruik afdrukken.
28
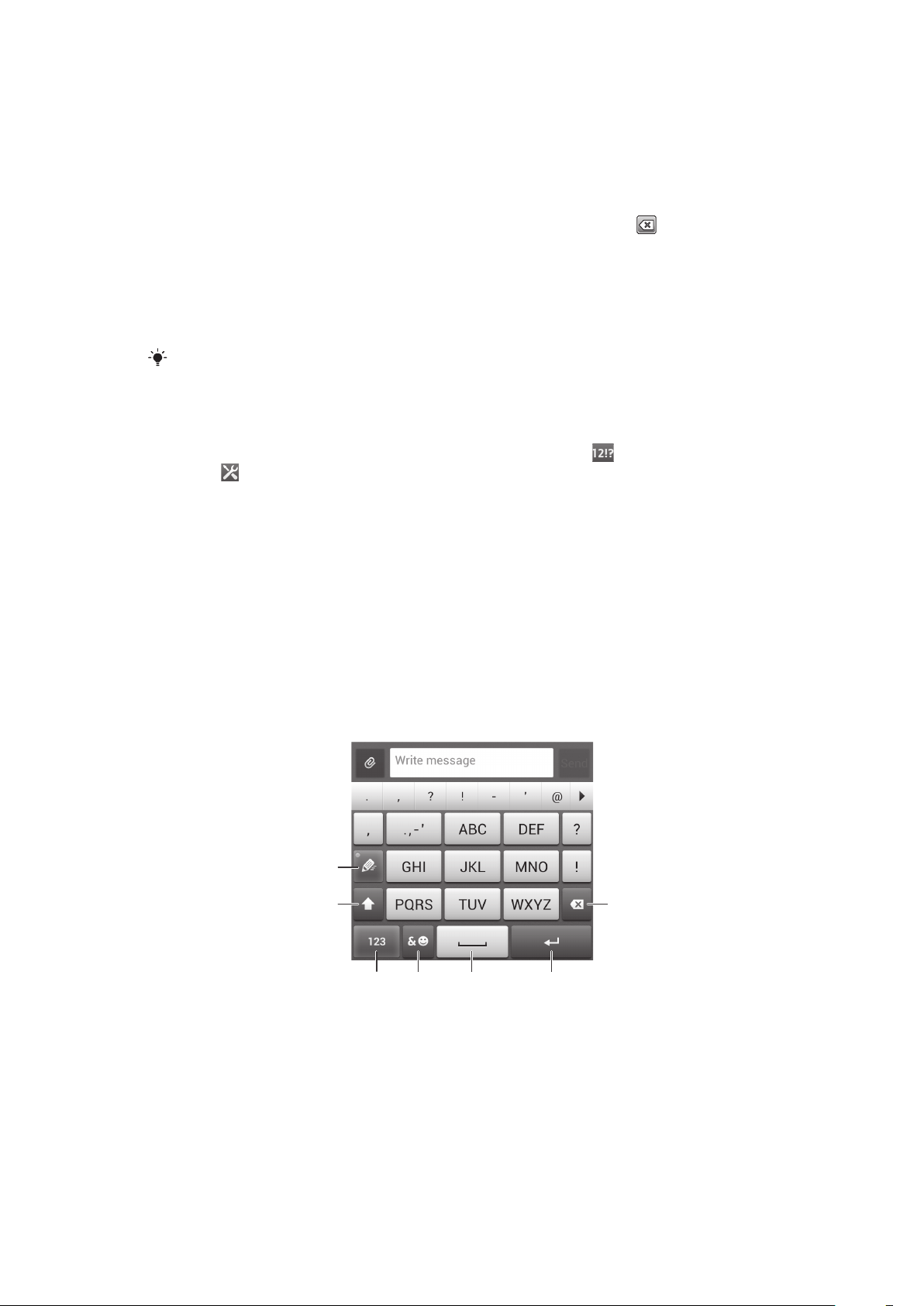
Tekst invoeren met de functie Vegen om te schrijven
1
2 7
34 5 6
1
Wanneer u tekst invoert met behulp van het virtuele toetsenbord, veeg dan met
uw vinger van letter naar letter om het woord te traceren dat u wilt schrijven. Til uw
vinger uw wanneer u klaar bent met het invoeren van een woord.
2
De telefoon stelt een woord voor op basis van de letters waar u langs hebt
geveegd. Selecteer indien nodig het juiste woord in de balk met suggesties.
Blader naar recht of links in de balk met suggesties om meer opties weer te
geven. Als u het gewenste woord niet kunt vinden, tikt u één keer op om het
hele woord te verwijderen. Probeer het woord vervolgens nogmaals te traceren
met de functie Vegen om te schrijven, of tik op elke letter om het woord in te
voeren.
3
Als de instelling Spatie vóór nieuwe veeg is geactiveerd, traceert u het volgende
woord dat u wilt invoeren. Als dit niet het geval is, tikt u op de spatiebalk en dan
traceert u het volgende woord dat u wilt invoeren.
Als u samengestelde woorden wilt invoeren wanneer de instelling Spatie vóór nieuwe veeg is
geactiveerd, dan moet u wellicht het eerste deel van het woord invoeren door te schuiven; tik
vervolgens op elke letter om de rest van het woord in te voeren.
De Vegen om te schrijven-instellingen wijzigen
1
Wanneer u tekst invoert met het virtuele toetsenbord, tikt u op .
2
Tik op en op Instellingen voor toetsenbord.
3
Tik op Instellingen voor tekstinvoer.
4
Schakel het Vegen om te schrijven-selectievakje in of uit.
5
Als u automatisch een spatie wilt toevoegen tussen vegen zonder elke keer op de
spatiebalk te hoeven tikken, dan schakelt u het selectievakje Spatie vóór nieuwe
veeg in.
Toetsenblok
Het toetsenblok kan worden vergeleken met een standaardtelefoontoetsenblok met 12
toetsen. Er zijn opties voor tekstvoorspelling en multitik tekstinvoer beschikbaar. U kunt
de tekstinvoermethode Toetsenblok activeren via de toetsenbordinstellingen. Het
toetsenblok is alleen beschikbaar in de staande stand.
Het telefoontoetsenblok gebruiken
1
Een tekstinvoeroptie kiezen
2 Tussen hoofdletters en kleine letters schakelen en caps lock inschakelen
3 Cijfers weergeven
4 Symbolen en smileys weergeven
5 Een spatie invoeren
6 Regelterugloop invoeren of tekstinvoer bevestigen
Dit is een internetversie van deze publicatie. © Uitsluitend voor privégebruik afdrukken.
29
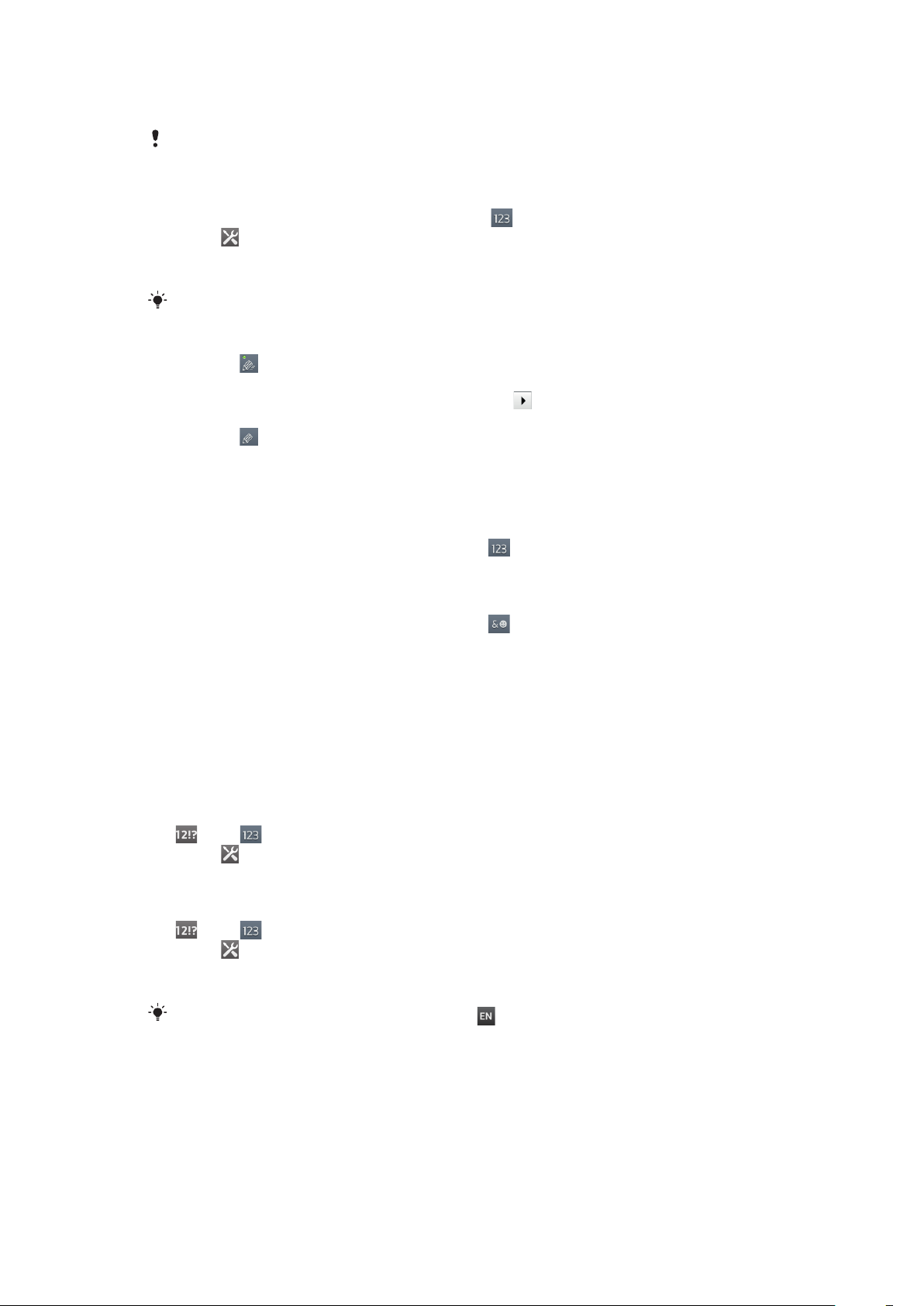
7 Een teken vóór de cursor verwijderen
Alle illustraties zijn uitsluitend bedoeld voor referentiedoeleinden en vormen mogelijk geen
exacte weergave van de daadwerkelijke telefoon.
Het toetsenblok voor het eerst gebruiken
1
Tik op een tekstinvoerveld en tik vervolgens op .
2
Tik op en op Instellingen voor toetsenbord.
3
Tik op Toetsenbordvormgeving > Toetsenbordindeling.
4
Selecteer het toetsenblok.
Het toetsenblok kan alleen worden gebruikt in de portretstand.
Tekst invoeren met het toetsenblok
•
Wanneer
wordt weergegeven op het toetsenblok, tikt u één keer op elke
tekentoets, zelfs wanneer de gewenste letter niet de eerste letter op de toets is.
Tik op het woord dat wordt weergegeven of tik op
om meer woordsuggesties
weer te geven en een woord uit de lijst te selecteren.
•
Wanneer
wordt weergegeven op het toetsenblok, tikt u op de toetsen op het
scherm voor de tekens die u wilt invoeren. Blijf de toets indrukken tot het
gewenste teken is geselecteerd. Doe vervolgens hetzelfde voor het volgende
teken dat u wilt invoeren, enzovoort.
Cijfers invoeren met het toetsenblok
•
Wanneer het toetsenblok is geopend, tikt u op . Er wordt een toetsenblok met
cijfers weergegeven.
Symbolen en smileys invoegen met het toetsenblok
1
Wanneer het toetsenblok is geopend, tikt u op
. Er wordt een raster
weergegeven met symbolen en smileys.
2
Blader omhoog of omlaag om meer opties weer te geven. Tik op een symbool of
smiley om het gewenste item te selecteren.
Instellingen voor toetsenbord en toetsenblok
U kunt instellingen selecteren voor het virtuele toetsenbord en het toetsenblok, zoals de
schrijftaal en automatische correctie.
De instellingen voor het virtuele toetsenbord en het toetsenblok openen
1
Wanneer u tekst invoert met het virtuele toetsenbord of het toetsenblok, tikt u op
of op .
2
Tik op en op Instellingen voor toetsenbord.
Een schrijftaal toevoegen voor tekstinvoer
1
Wanneer u tekst invoert met het virtuele toetsenbord of het toetsenblok, tikt u op
of op .
2
Tik op
3
Tik op Talen > Schrijftalen en markeer de relevante selectievakjes. Tik op OK om
uw keuze te bevestigen.
Tik op de toets voor de invoertaal, bijvoorbeeld
en op Instellingen voor toetsenbord.
, om tussen talen te wisselen.
Instellingen voor tekstinvoer
Bij het invoeren van tekst door middel van het virtuele toetsenbord of het toetsenblok
kunt u toegang krijgen tot een menu met tekstinvoerinstellingen dat u helpt om opties in
te stellen voor tekstvoorspelling. U kunt bijvoorbeeld beslissen hoe u wilt dat uw telefoon
woordalternatieven presenteert en woorden corrigeert terwijl u typt of de
tekstinvoerapplicatie inschakelen om nieuwe woorden die u schrijft te onthouden.
30
Dit is een internetversie van deze publicatie. © Uitsluitend voor privégebruik afdrukken.
 Loading...
Loading...