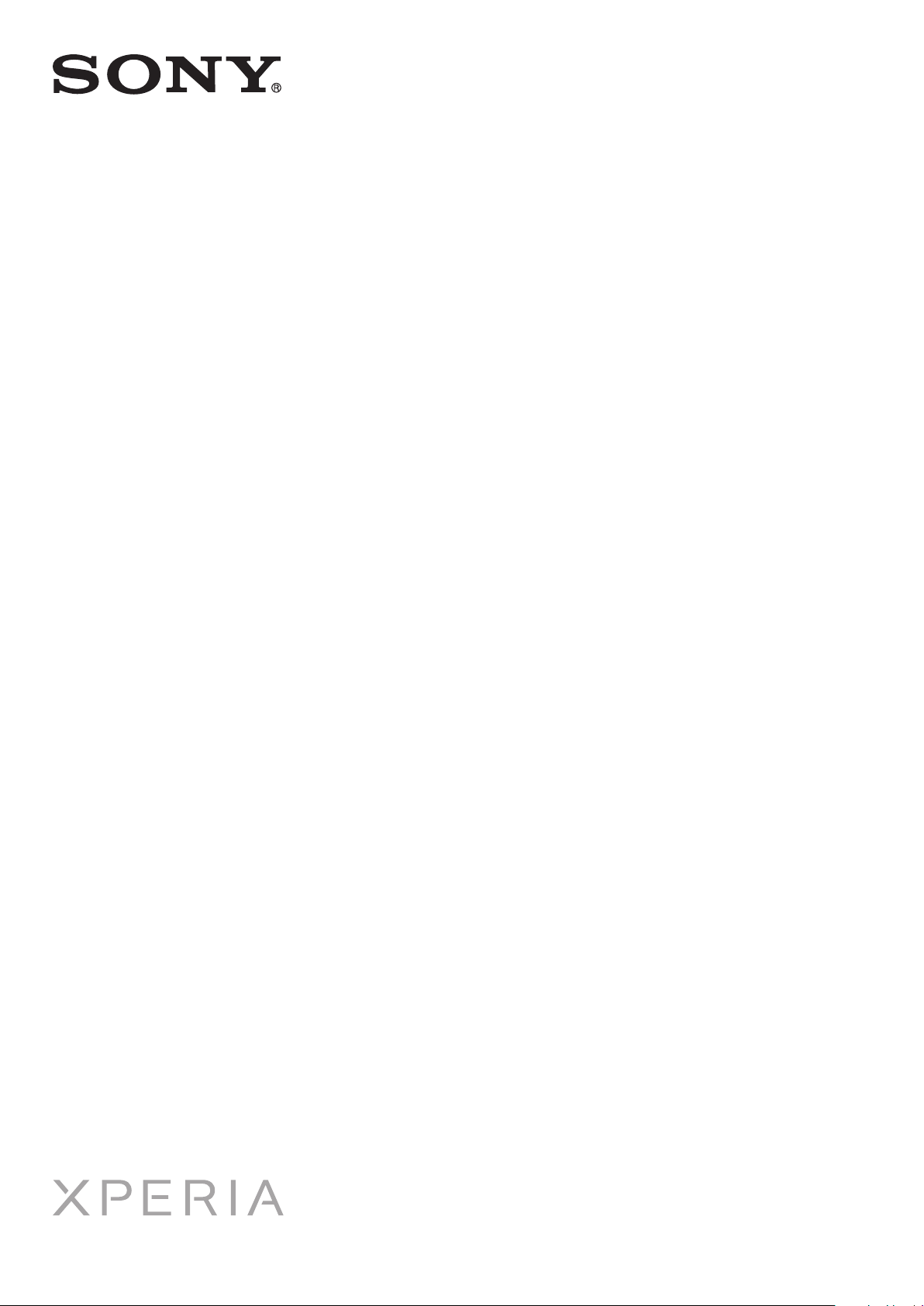
Brukerhåndbok
LT28h
ion
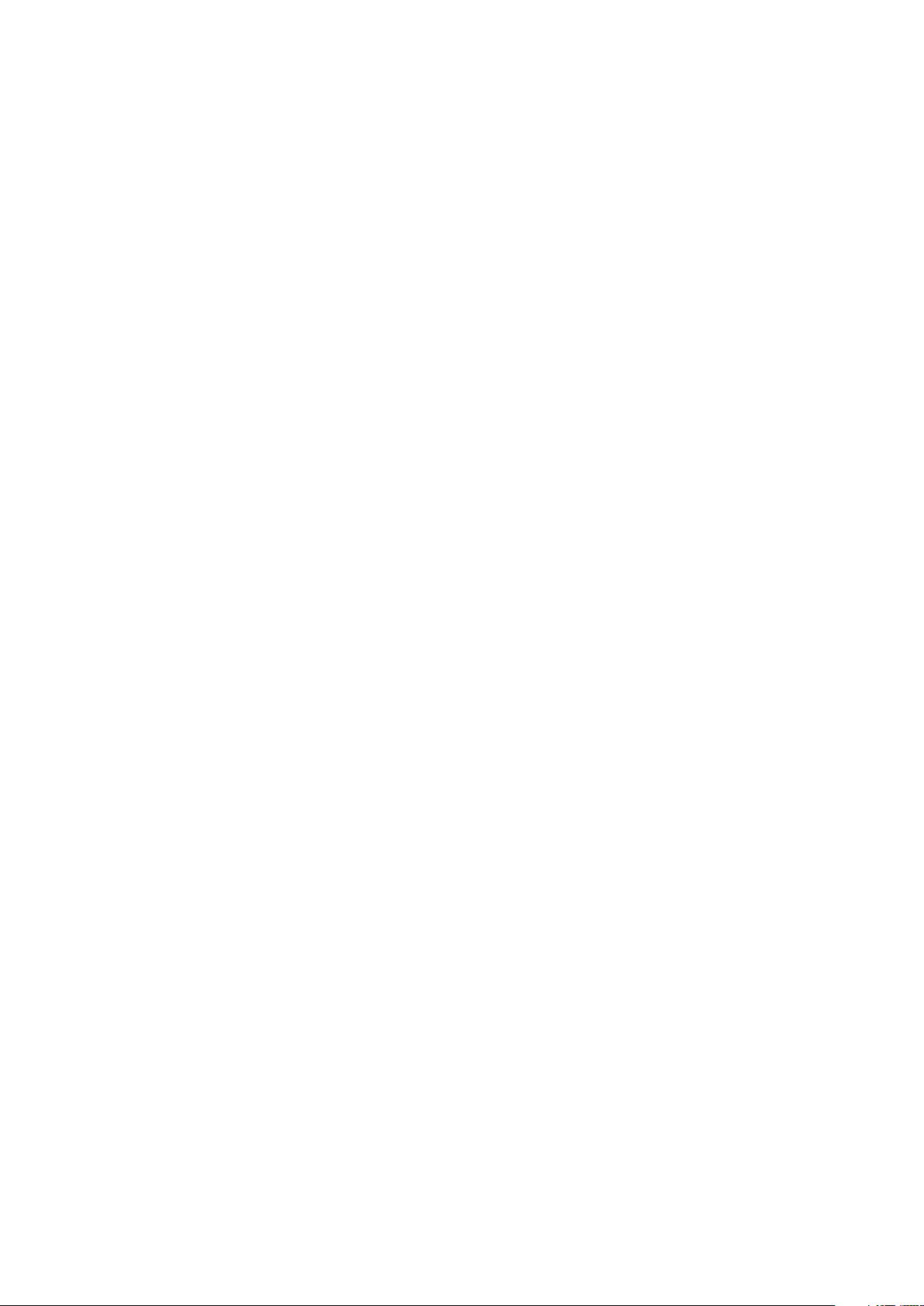
Innhold
Viktig informasjon........................................................................7
Android™ – hva og hvorfor?........................................................8
Programmer........................................................................................8
Komme i gang..............................................................................9
Sette sammen telefonen.....................................................................9
Slik slå du telefonen på og av ...........................................................11
Konfigurasjonsveiviser.......................................................................12
Skjermlås..........................................................................................12
Kontoer og tjenester..........................................................................12
Bli kjent med telefonen..............................................................13
Telefonoversikt..................................................................................13
Slik bruker du tastene.......................................................................14
Batteri...............................................................................................14
Slik bruker du berøringsskjermen......................................................16
Bruke låst skjerm-funksjonen............................................................18
Hjem-startside...................................................................................19
Få tilgang til og bruke programmer....................................................21
Status og varsler...............................................................................23
Telefonens innstillingsmeny...............................................................24
Slik skriver du inn tekst......................................................................25
Tilpassing av telefonen......................................................................30
Minne................................................................................................33
Bruke hodetelefoner med telefonen...................................................33
Innstillinger for Internett og meldinger................................................34
Kontroller databruk............................................................................35
Innstillinger for mobilt nettverk...........................................................36
Ringe...........................................................................................38
Nødanrop..........................................................................................38
Anropshåndtering..............................................................................38
Mobilsvar..........................................................................................40
Flere anrop........................................................................................40
Konferanseanrop...............................................................................40
Anropsinnstillinger.............................................................................41
Kontakter ...................................................................................43
Slik overfører du kontaktene til den nye telefonen..............................43
Kontakter-skjermoversikt...................................................................45
Slik administrerer du kontaktlister......................................................45
Kommunisere med dine kontakter.....................................................47
Dele kontakter...................................................................................47
2
Dette er en Internett-versjon av denne publikasjonen. © Skriv ut bare til eget bruk.
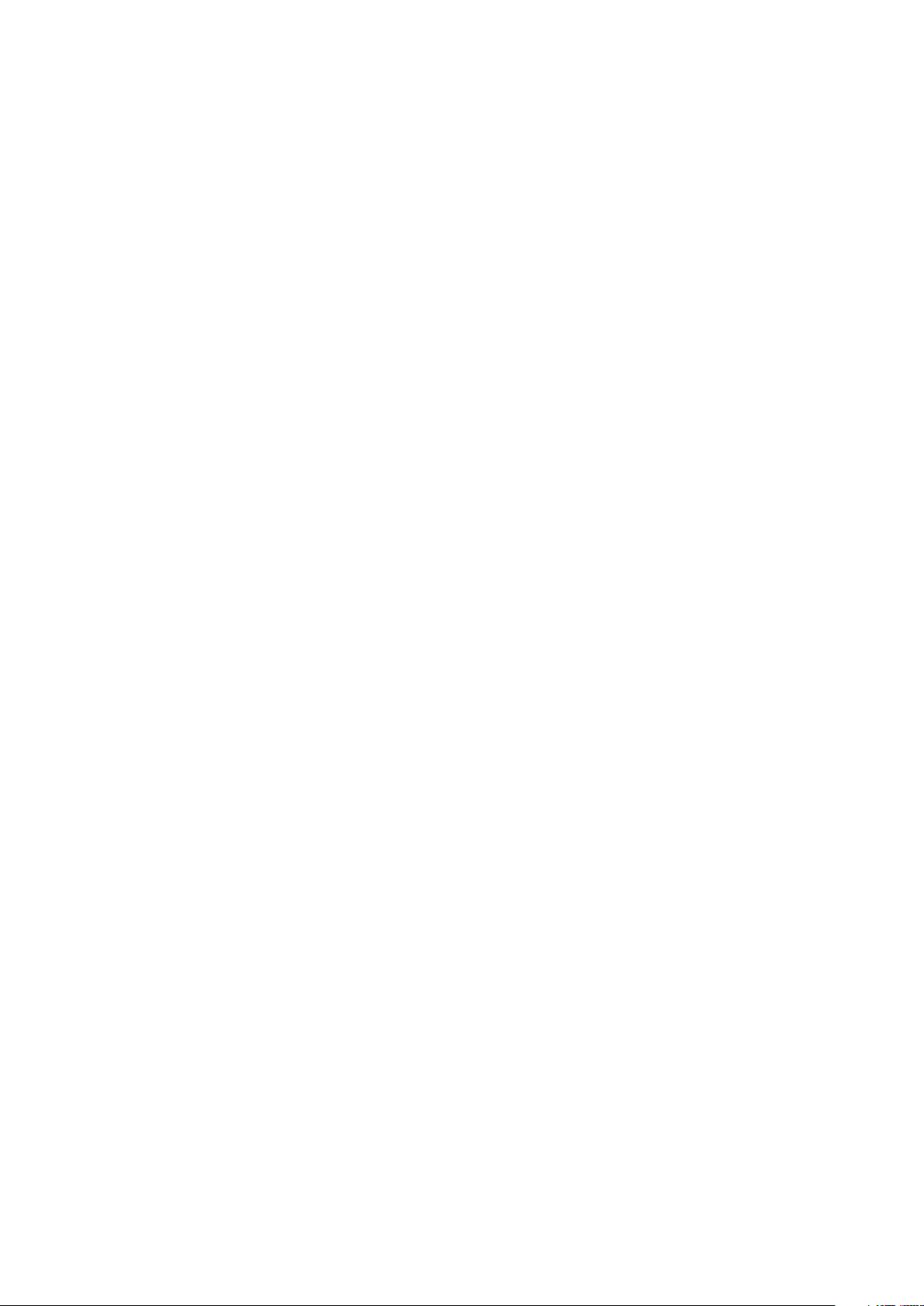
Sikkerhetskopiere kontaktlisten.........................................................48
Meldingsbehandling...................................................................49
Slik bruker du tekst- og MMS-meldinger...........................................49
Valg for tekst- og MMS-meldinger.....................................................50
E-post..........................................................................................52
Bruke e-post.....................................................................................52
Slik bruker du e-postkontoer.............................................................55
Gmail™ og andre Google™-tjenester ...............................................56
Google Talk™ ............................................................................57
Timescape™...............................................................................58
Timescape™-hovedvisning...............................................................58
Bruke Timescape™..........................................................................58
Timescape™-innstillinger..................................................................60
Timescape™ Feed-modulen.............................................................60
Timescape™ Friends-modul.............................................................61
Timescape™ Share-modul................................................................62
Komme i gang med Google Play™...........................................63
Laste ned fra Google Play™..............................................................63
Slette programdataene......................................................................63
Tillatelser...........................................................................................64
Installere programmer som ikke er fra Google Play™ .......................64
PlayNow™-tjenesten.................................................................65
Før innhold lastes ned.......................................................................65
Slik laster du ned fra PlayNow™-tjenesten........................................65
Video Unlimited™.......................................................................66
Oversikt over Video Unlimited™-menyen...........................................66
Opprette en Video Unlimited™-konto................................................66
Utforske videoutvalget i Video Unlimited™........................................66
Slik leier eller kjøper du en video........................................................66
Se en video fra Video Unlimited™.....................................................67
Music Unlimited™......................................................................68
Bli organisert..............................................................................69
Kalender...........................................................................................69
Vekkerklokke.....................................................................................69
Slik skanner du med NeoReader™-programmet....................72
Oversikt over programmenyen i NeoReader™...................................72
Slik synkroniserer du data på telefonen..................................73
Synkronisering med Google™...........................................................73
Slik synkroniserer du e-post, kalender og kontakter i forbindelse
med firma..........................................................................................74
Slik synkroniserer du med Facebook™.............................................75
3
Dette er en Internett-versjon av denne publikasjonen. © Skriv ut bare til eget bruk.
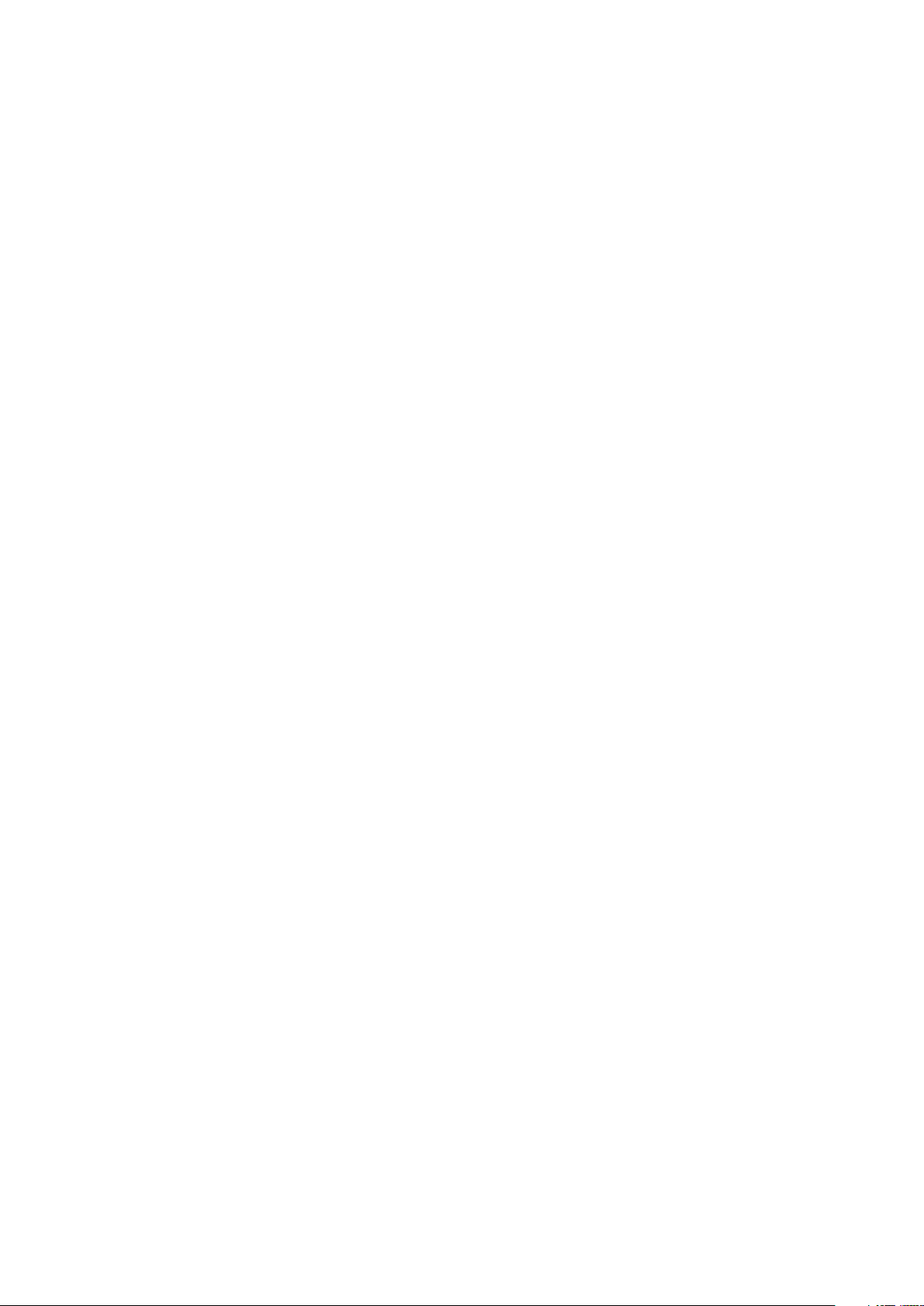
Slik kobler du til trådløse nettverk............................................76
Wi-Fi® .............................................................................................76
Virtuelle private nettverk (VPN-nettverk).............................................78
Nettleser......................................................................................80
Surfe på weben.................................................................................80
Navigere på websider........................................................................80
Administrere bokmerker....................................................................81
Håndtere tekst og bilder....................................................................83
Flere vinduer.....................................................................................83
Laste ned fra weben.........................................................................84
Nettleserinnstillinger..........................................................................84
Slik lytter du på musikk med WALKMAN.................................86
Slik beskytter du hørselen.................................................................86
Slik kopierer du mediefiler til minnekortet ..........................................86
Slik bruker du WALKMAN-spilleren ..................................................86
Slik identifiserer du musikk ved hjelp av TrackID-
teknologi.....................................................................................93
Bruke resultater fra TrackID™-teknologi............................................93
Bruke FM-radioen......................................................................94
Oversikt over FM-radio......................................................................94
Slik bruker du favorittradiokanaler......................................................94
Utføre et nytt søk etter radiokanaler...................................................95
Bytte mellom ulike enheter for radiolyd..............................................95
Slik veksler du mellom mono- og stereolydmodus.............................95
Slik identifiserer du radiospor med TrackID™....................................95
Slik deler du detaljer om musikk du liker på Facebook™...................96
Ta bilder og spille inn videoer...................................................97
Oversikt over kamerakontrollene.......................................................97
Bruke stillbildekameraet....................................................................97
Bruke videokameraet......................................................................104
Vise bilder og videoer i Album................................................109
Oversikt over kategorien Album.......................................................109
Slik viser du bilder og videoer som er lagret på telefonen ................109
Vise bildene dine på et kart.............................................................112
Slik viser du albumer på Internett....................................................114
Slik spiller du videoklipp i Filmer............................................116
Slik deler du innhold med DLNA Certified™-enheter...........117
Slik spiller du filer fra DLNA Certified™-enheter på telefonen...........117
Slik gjør du klar for å spille telefoninnhold på DLNA Certified™-
enheter...........................................................................................117
Slik spiller du telefoninnhold på andre DLNA Certified™-enheter.....119
4
Dette er en Internett-versjon av denne publikasjonen. © Skriv ut bare til eget bruk.
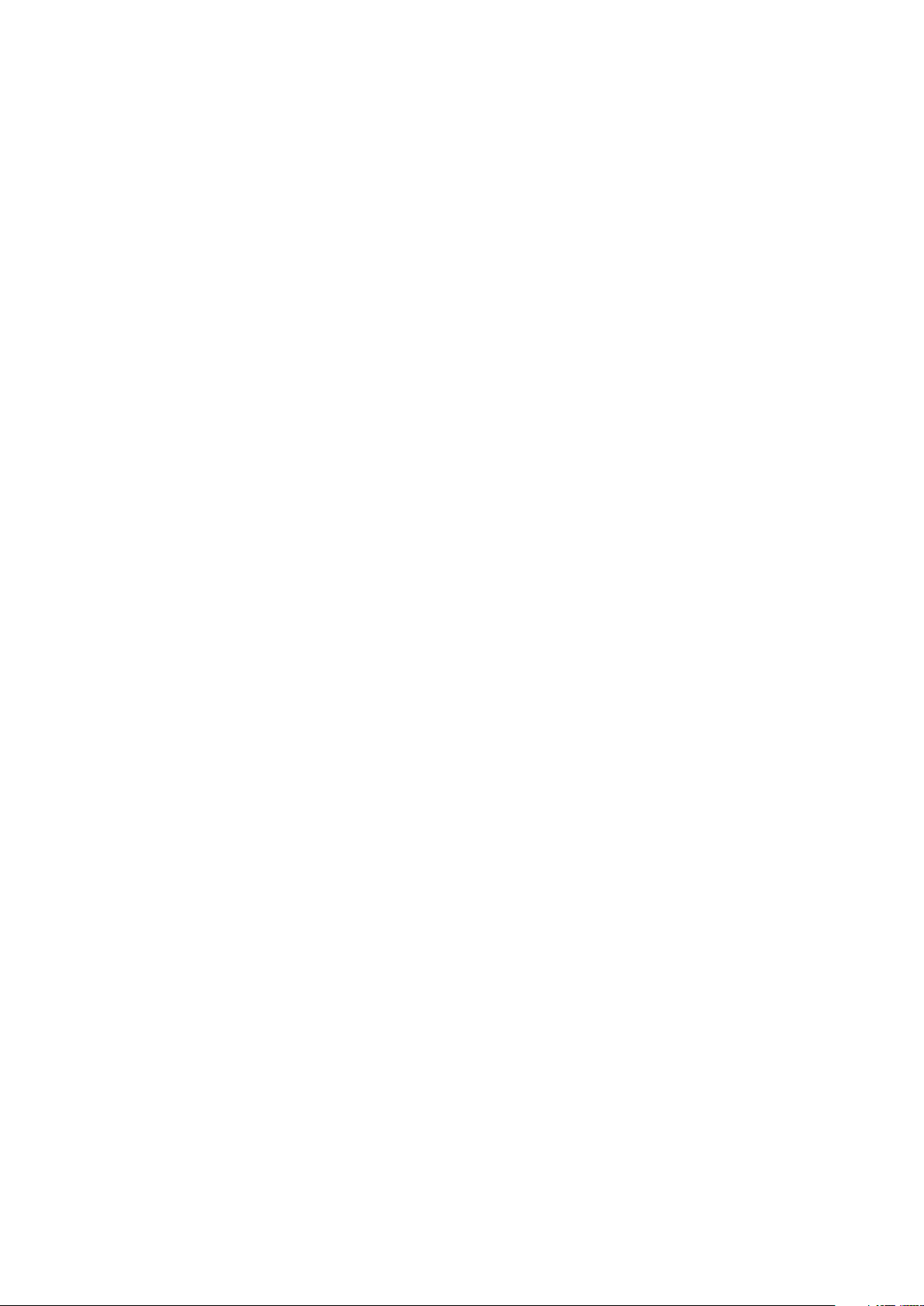
Trådløs Bluetooth™-teknologi................................................120
Slik gir du telefonen et navn............................................................120
Koble med en annen Bluetooth™-enhet.........................................120
Slik sender og mottar du elementer ved hjelp av Bluetooth™-
teknologi.........................................................................................121
Koble telefonen til en datamaskin..........................................123
Slik overfører og behandler du innhold ved hjelp av en USB-kabel...123
Slik overfører du filer med medieoverføringsmodus via Wi-Fi®.........123
PC Companion...............................................................................124
Media Go™ ...................................................................................124
Koble telefonen til TV-en.........................................................125
Slik bruker du posisjonstjenestene for å finne ut hvor du
befinner deg..............................................................................126
Bruke GPS......................................................................................126
Google Maps™...............................................................................126
Slik bruker du Google Maps™ for å få veibeskrivelser.....................127
Sikkerhetskopier og gjenopprett program............................128
Innholdstyper som kan sikkerhetskopieres......................................128
Forberedelser for å bruke Sikkerhetskopierings- og
gjenopprettingsprogrammet............................................................128
Gjenopprette sikkerhetskopiert innhold ved bruk av
Sikkerhetskopierings- og gjenopprettingsprogrammet.....................128
Låse og beskytte telefonen.....................................................130
IMEI-nummer..................................................................................130
SIM-kortbeskyttelse........................................................................130
Aktivere skjermlås...........................................................................131
Oppdatere telefonen................................................................133
Slik oppdaterer du telefonen trådløst...............................................133
Slik oppdaterer du telefonen ved hjelp av en USB-kabeltilkobling....133
Oversikt over telefoninnstillinger............................................135
Oversikt over status- og varselsikonet..................................137
Statusikoner....................................................................................137
Varselikoner....................................................................................137
Programoversikt.......................................................................139
Brukerstøtte..............................................................................141
Feilsøking..................................................................................142
Telefonen fungerer ikke som forventet.............................................142
Tilbakestille telefonen......................................................................142
Ikonet for batterilading blir ikke vist når du begynner å lade
telefonen.........................................................................................143
Batterinivået er lavt..........................................................................143
5
Dette er en Internett-versjon av denne publikasjonen. © Skriv ut bare til eget bruk.
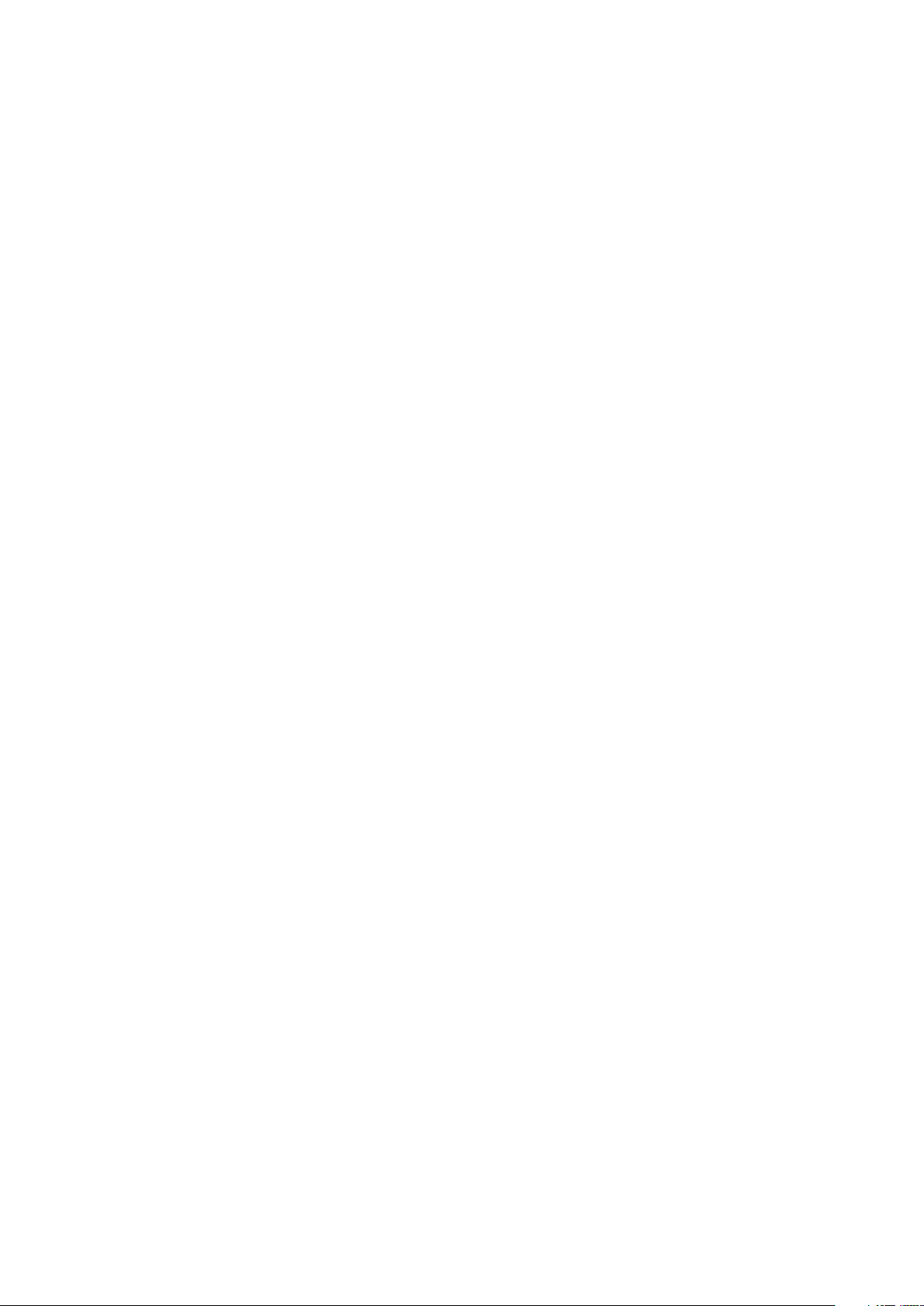
Telefonen gjenkjenner ikke hodetelefonen min med ledning.............143
Jeg kan ikke overføre innhold mellom telefonen og datamaskinen
når jeg bruker en USB-kabel...........................................................143
Jeg kan ikke bruke Internett-baserte tjenester.................................143
Feilmeldinger...................................................................................143
Slik resirkuleres telefonen.......................................................145
Juridisk informasjon................................................................146
Indeks........................................................................................147
6
Dette er en Internett-versjon av denne publikasjonen. © Skriv ut bare til eget bruk.
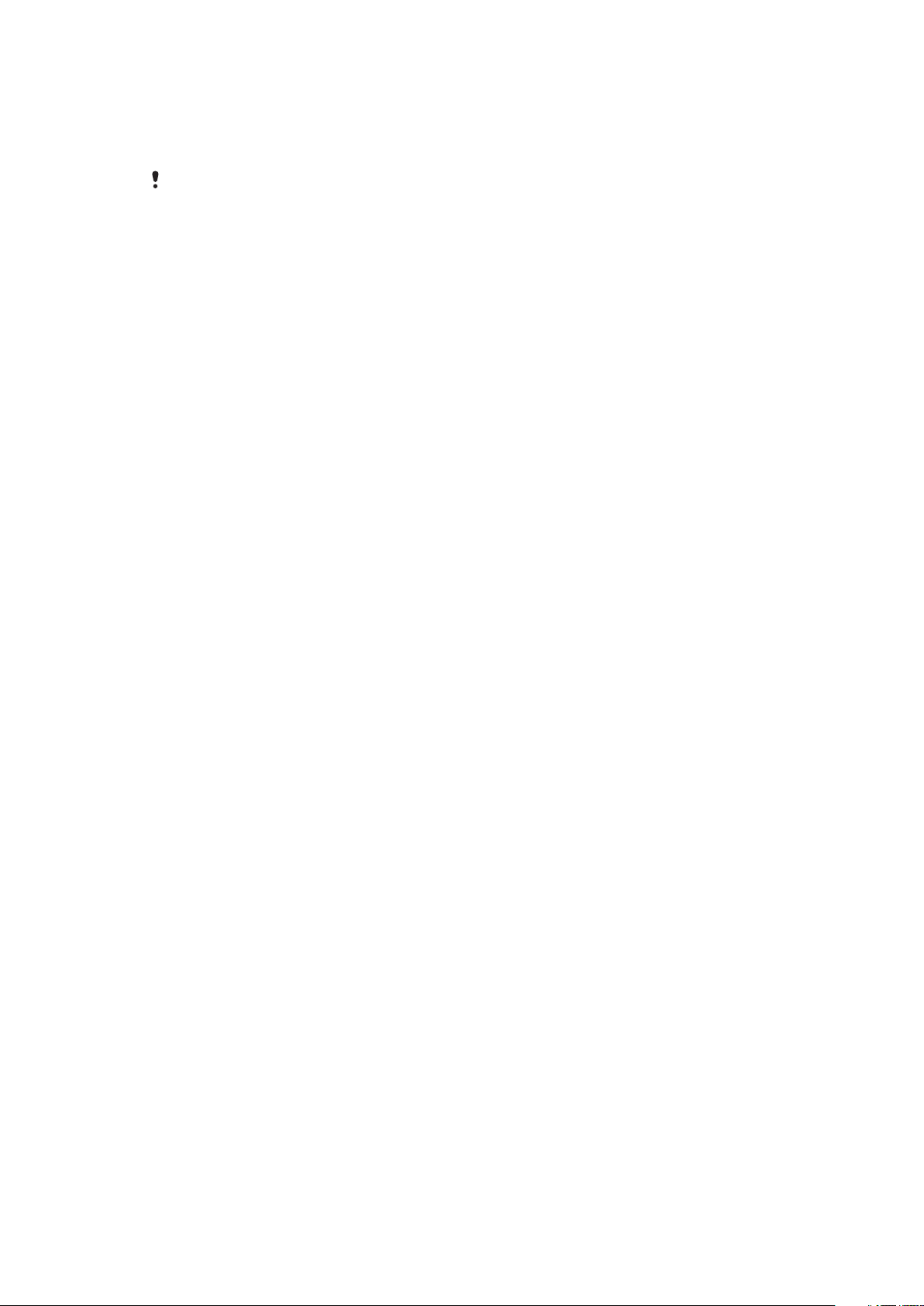
Viktig informasjon
Les heftet Viktig informasjon før du tar i bruk mobiltelefonen.
Noen av tjenestene og funksjonene som er omtalt i denne brukerhåndboken, støttes ikke i alle
land/regioner eller av alle nett og/eller tjenesteleverandører i alle områder. Dette gjelder uten
begrensning det internasjonale GSM-nødnummeret 112. Kontakt nettoperatøren eller
tjenesteleverandøren for å finne ut om en bestemt tjeneste eller funksjon er tilgjengelig, og
hvorvidt ytterligere tilgangs- eller brukskostnader påløper.
Det kan hende at du må ha tilgang til Internett for å kunne bruke bestemte funksjoner og
programmer som er omtalt i denne håndboken. Det kan påløpe datatilkoblingsavgifter
når du kobler til Internett fra telefonen. Kontakt leverandøren av trådløse tjenester hvis du
vil ha mer informasjon.
7
Dette er en Internett-versjon av denne publikasjonen. © Skriv ut bare til eget bruk.
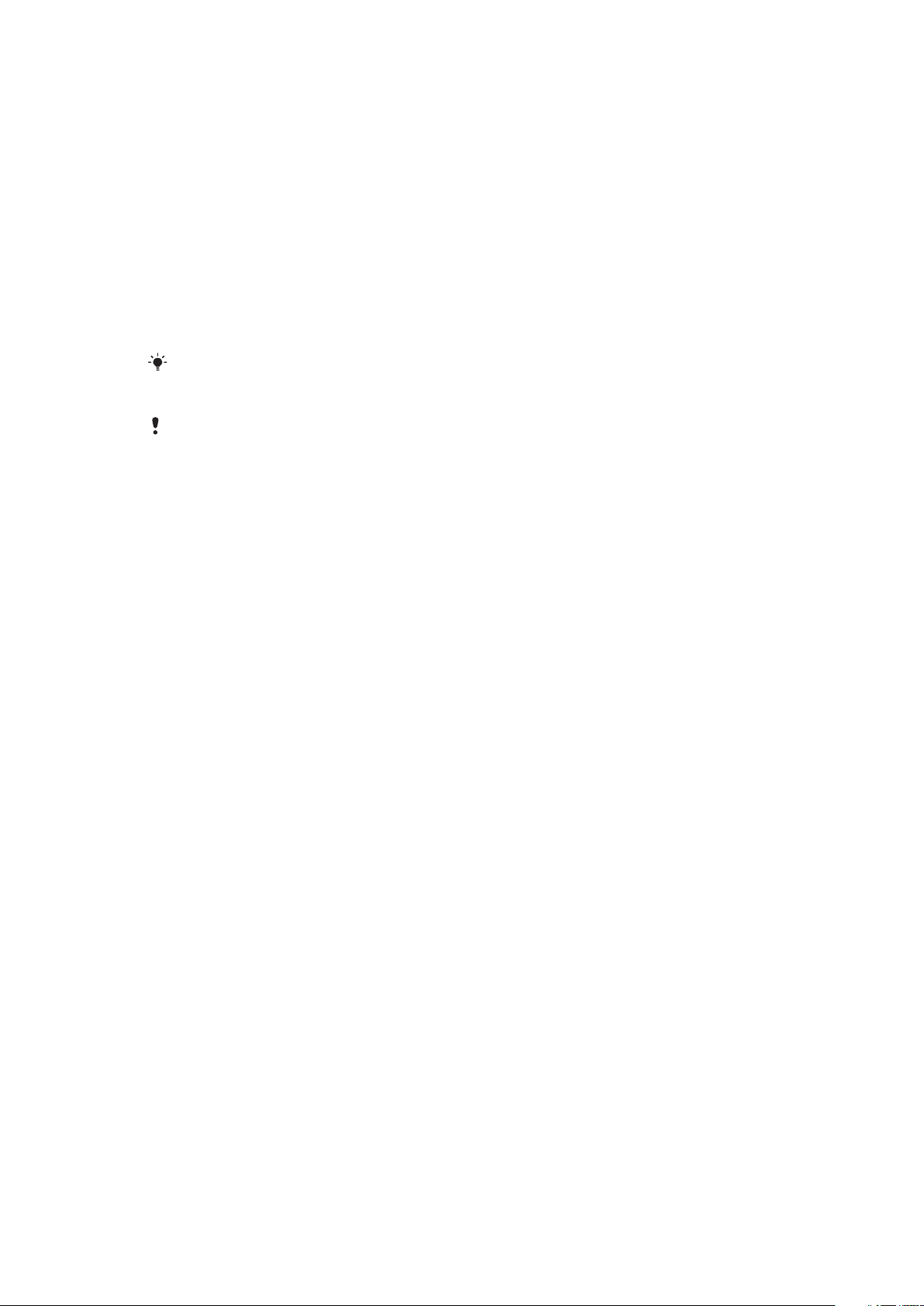
Android™ – hva og hvorfor?
Din Xperia smarttelefon fra Sony kjører på Android-plattformen. Android-telefoner kan
utføre mange av de samme funksjonene som en datamaskin og kan skreddersys for å
tilfredsstille egne behov. Du kan f.eks. legge til og slette programmer eller forbedre
eksisterende programmer for å øke funksjonaliteten. Programmer og spill kan lastes ned
fra Google Play™, som tilbyr et omfattende og stadig økende sortiment. Du kan også
integrere programmer på Android™-telefonen med andre programmer og med Internetttjenester som du bruker. Du kan f.eks. sikkerhetskopiere telefonkontaktene, få tilgang til
dine forskjellige e-postkontoer og kalendre fra ett sted, holde orden på avtaler og drive
med sosial nettverksbygging.
Android™-telefonene er i stadig utvikling. Når en ny programvareversjon er tilgjengelig for
telefonen, kan du oppdatere telefonen for å få nye funksjoner og forbedringer.
Google™-tjenester er forhåndsinnlastet på Android™-telefonen. For å få mest mulig ut av
Google™-tjenestene bør du opprette en Google™-konto og logge deg på denne første gang
du tar i bruk telefonen. Mange av funksjonene i Android™ forutsetter at du har nettilgang.
Det er mulig at nye programvareutgivelser ikke er kompatible med alle telefonene.
Programmer
Telefonprogrammene hjelper deg å utføre en oppgave. Det fins for eksempel
programmer for å ringe, ta bilder og laste ned flere programmer.
8
Dette er en Internett-versjon av denne publikasjonen. © Skriv ut bare til eget bruk.
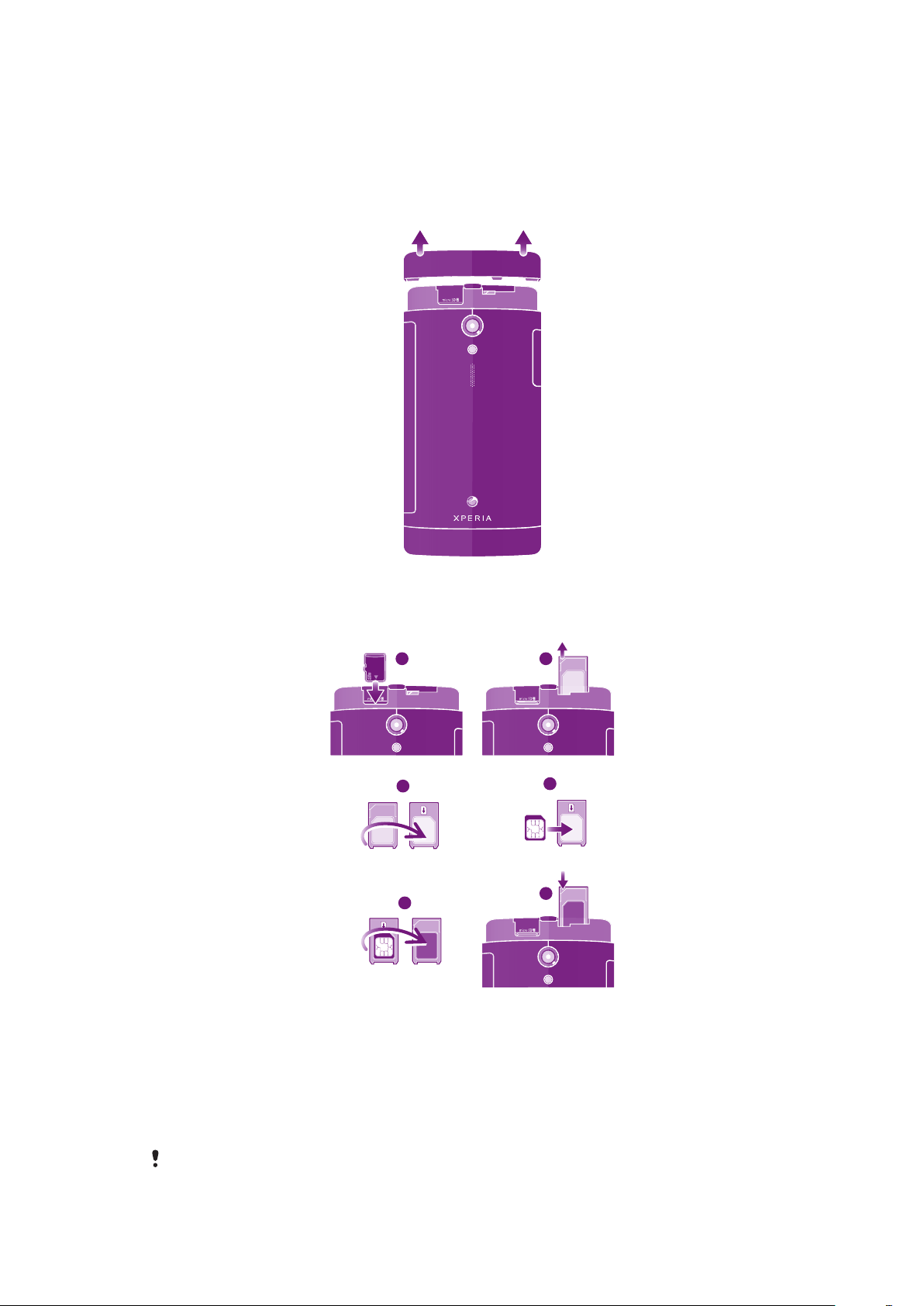
Komme i gang
1 2
3
4
5
6
Sette sammen telefonen
Slik fjerner du toppdekslet
•
Bruk tomlene, skyv av dekslet på toppen av telefonen.
Slik setter du inn minnekortet og mikro-SIM-kortet
1
Slå av telefonen, og fjern toppdekslet på baksiden av telefonen, sett deretter inn
minnekortet i sporet på venstre side med de gullfargede kontaktene vendt
nedover.
2
Trekk ut mikro-SIM-korthodler på toppen på høyre side.
3
Snu mikro-SIM-kortholderen.
4
Plasser mikro-SIM-kortet i holderen.
5
Snu mikro-SIM-kortholderen.
6
Sett mikro-SIM-kortholderen tilbake i telefonen.
Minnekort følger nødvendigvis ikke med i alle markeder.
9
Dette er en Internett-versjon av denne publikasjonen. © Skriv ut bare til eget bruk.
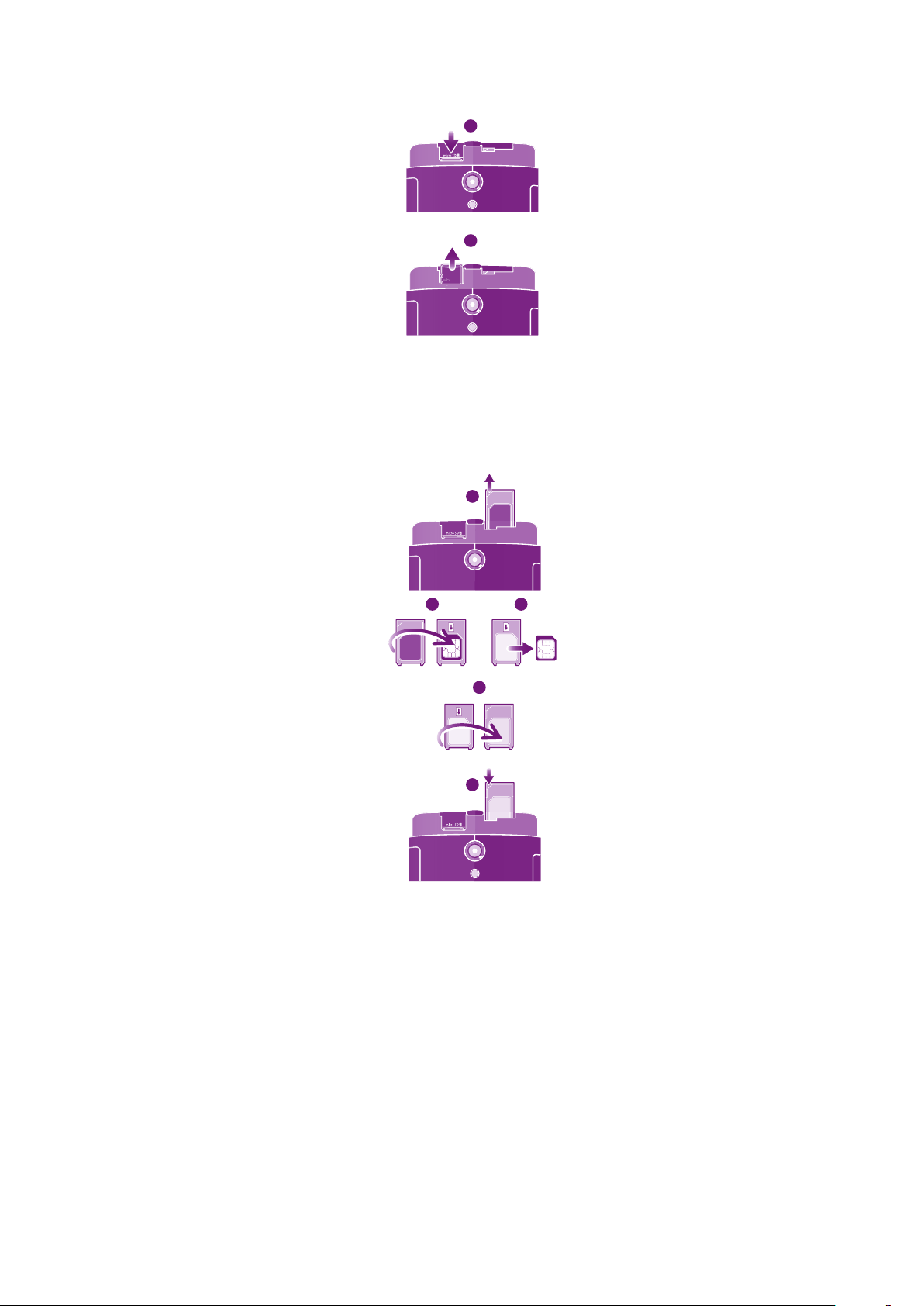
Slik tar du ut minnekortet
2
1
4
2
5
1
3
1
Slå av telefonen eller ta minnekortet ut av Innstillinger > Lagring > Deaktiver
SD-kort.
2
Ta av toppdekslet, og trykk deretter mot kanten av minnekortet for å frigi det.
3
Trekk ut kortet for å fjerne det.
Slik fjerner du mikro-SIM-kortet
1
Slå av telefonen og fjern toppdekselet, trekk deretter ut mikro-SIM-kortholderen.
2
Snu mikro-SIM-kortholderen.
3
Fjern mikro-SIM-kortet fra holderen.
4
Snu mikro-SIM-kortholderen.
5
Sett mikro-SIM-kortholderen tilbake i telefonen.
10
Dette er en Internett-versjon av denne publikasjonen. © Skriv ut bare til eget bruk.
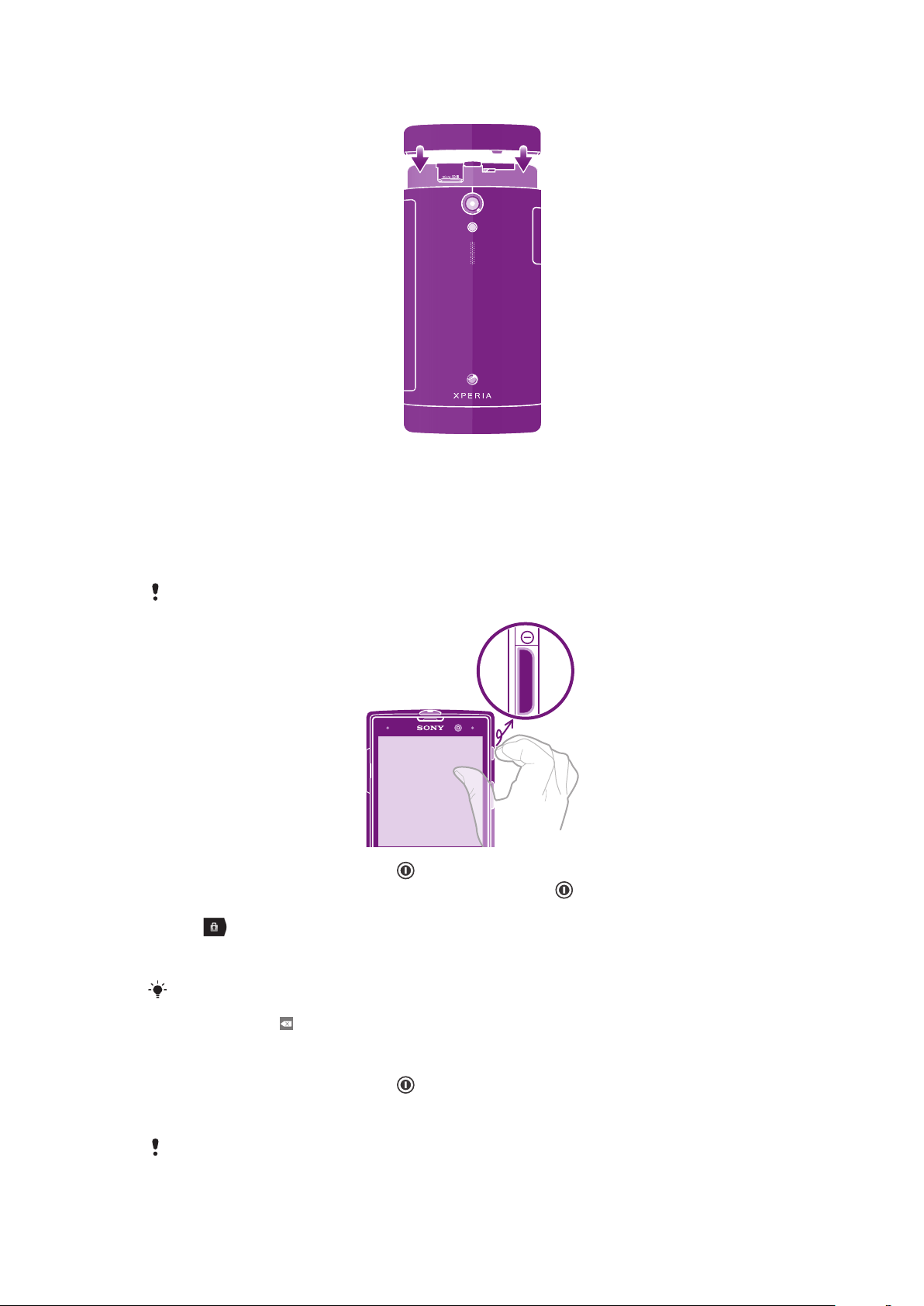
Slik fester du toppdekslet
1
Plasser toppdekslet på toppen av telefonen, og skyv inn i sporene.
2
Sky toppdekslet nedover. Det høre en lyd når dekslet låses på plass.
Slik slå du telefonen på og av
Slå på telefonen
Sørg for at batteriet er ladet i minst 30 minutter før du slår på telefonen for første gang.
1
Trykk og hold nede på/av-tasten til telefonen vibrerer.
2
Hvis skjermen blir svart, trykker du raskt på på/av-tasten for å aktivere
skjermen.
3
Dra
4
Skriv inn PIN-koden for SIM-kortet når du blir bedt om det, og velg OK.
5
Vent litt mens telefonen starter opp.
over skjermen mot høyre for å låse opp skjermen.
Du mottar PIN-koden for SIM-kortet fra nettverksoperatøren, men du kan endre den senere på
menyen Innstillinger. Du kan korrigere eventuelle feiltastinger av PIN-koden for SIM-kortet
ved å trykke på .
Slik slår du av telefonen
1
Trykk og hold nede på/av-tasten
2
På valgmenyen tar du hurtig på Slå av.
3
Ta hurtig på OK.
Det kan ta en liten stund før telefonen slår seg av.
Dette er en Internett-versjon av denne publikasjonen. © Skriv ut bare til eget bruk.
inntil valgmenyen åpnes.
11
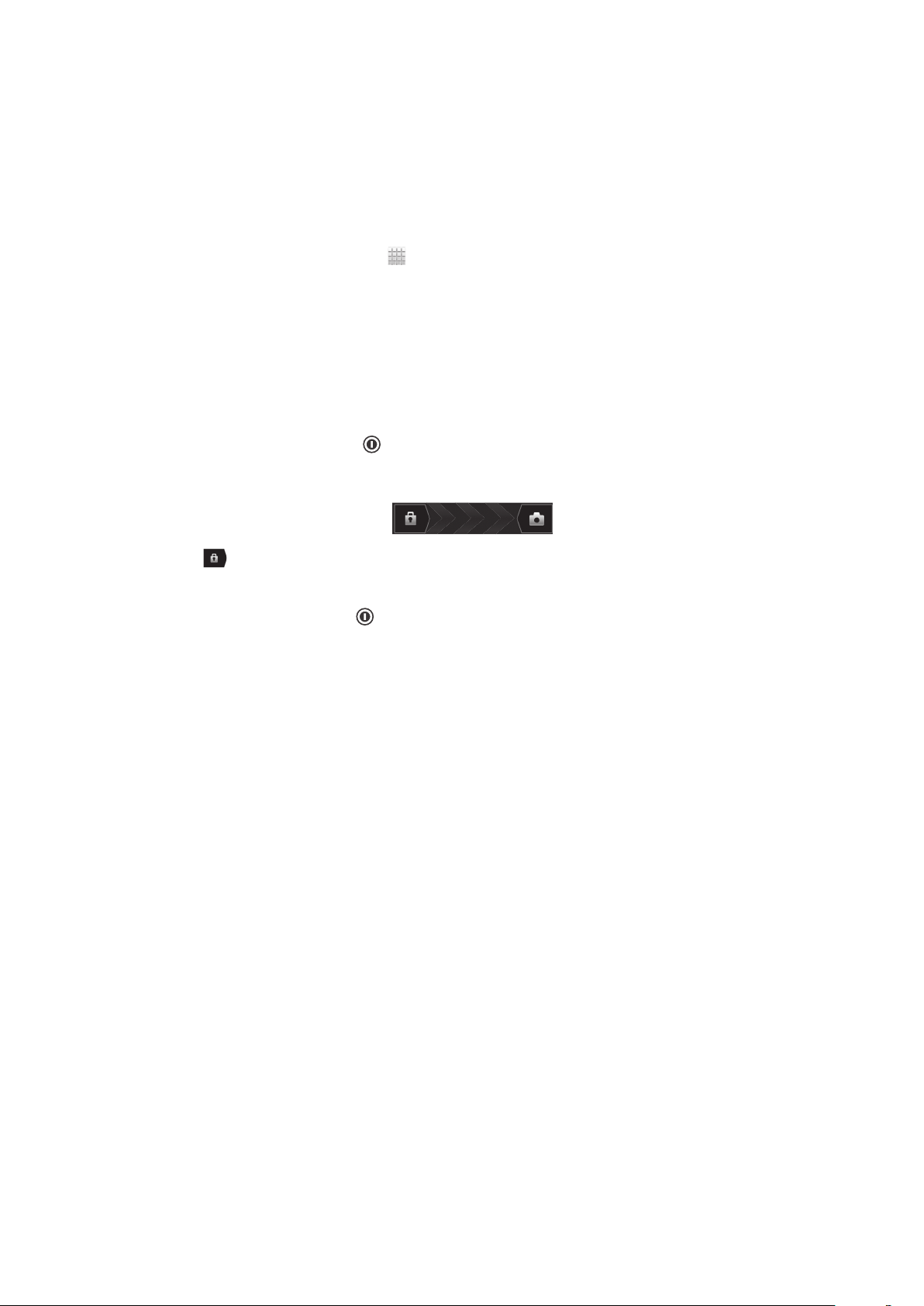
Konfigurasjonsveiviser
Første gang du starter telefonen, hjelper en konfigurasjonsveiviser deg med de
grunnleggende funksjonene på telefonen og med hvordan du angir nødvendige
innstillinger. Dette er et bra tidspunkt å konfigurere telefonen for å tilpasses dine
bestemte behov. Du kan også få tilgang til oppsettveiviseren senere fra
programskjermen.
Slik får du manuell tilgang til oppsettsveiledningen
1
Fra Startskjerm tar du hurtig på .
2
Finn og ta hurtig på Konfigurasjons-veiviser.
Skjermlås
Når telefonen ikke er i bruk i løpet av et bestemt tidsrom, blir skjermen mørk for å spare
batteristrøm, og skjermen låses automatisk. Med skjermlåsen sikrer du at det ikke foretas
uønskede valg på berøringsskjermen når du ikke bruker telefonen.
Slik aktiverer du skjermen
•
Trykk raskt på på/av-tasten .
Slik låser du opp skjermen
•
Dra
Slik låser du skjermen manuelt
•
Trykk kort på av/på-tasten
over skjermen mot høyre.
når skjermen er aktiv.
Kontoer og tjenester
Du får tilgang til et bredt utvalg av tjenester ved å logge deg på kontoene for Internetttjenester via telefonen. Når du kombinerer flere tjenester, får du enda større utbytte av
dem. Du kan for eksempel samle kontakter fra Google™- og Facebook™-kontoene og
integrere dem i telefonlisten, slik at du har alt på ett sted.
Du kan bestille Internett-tjenester både via telefonen og datamaskinen. Første gang du
bestiller blir det opprettet en konto med brukernavn, passord, innstillinger og personlig
informasjon. Neste gang du logger deg på, får du en personlig visning.
Google™-konto
En Google™-konto er nøkkelen til en rekke programmer og tjenester med Androidtelefonen. Du trenger f.eks. en Google™-konto for å bruke Gmail™ -programmet på
telefonen, for å ha en chat-samtale med venner via Talk™, for å synkronisere kalenderen
på telefonen med Google Kalender™ og for å laste ned programmer, spill, musikk, filmer
og bøker fra Google Play™.
Microsoft® Exchange ActiveSync®-konto
Synkroniser telefonen med Microsoft® Exchange ActiveSync®-bedriftskontoen. Dette
gjør at du til enhver tid har tilgang til og oversikt over jobbrelaterte e-postmeldinger,
kontakter og kalenderhendelser.
Facebook™-konto
Facebook™ er en sosialt nettjeneste som kobler deg til venner, familie og kollegaer rundt
om i verden. Konfigurer Facebook slik at du har Facebook på telefonen og på den måten
kan du holde kontakten hvor som helst.
12
Dette er en Internett-versjon av denne publikasjonen. © Skriv ut bare til eget bruk.
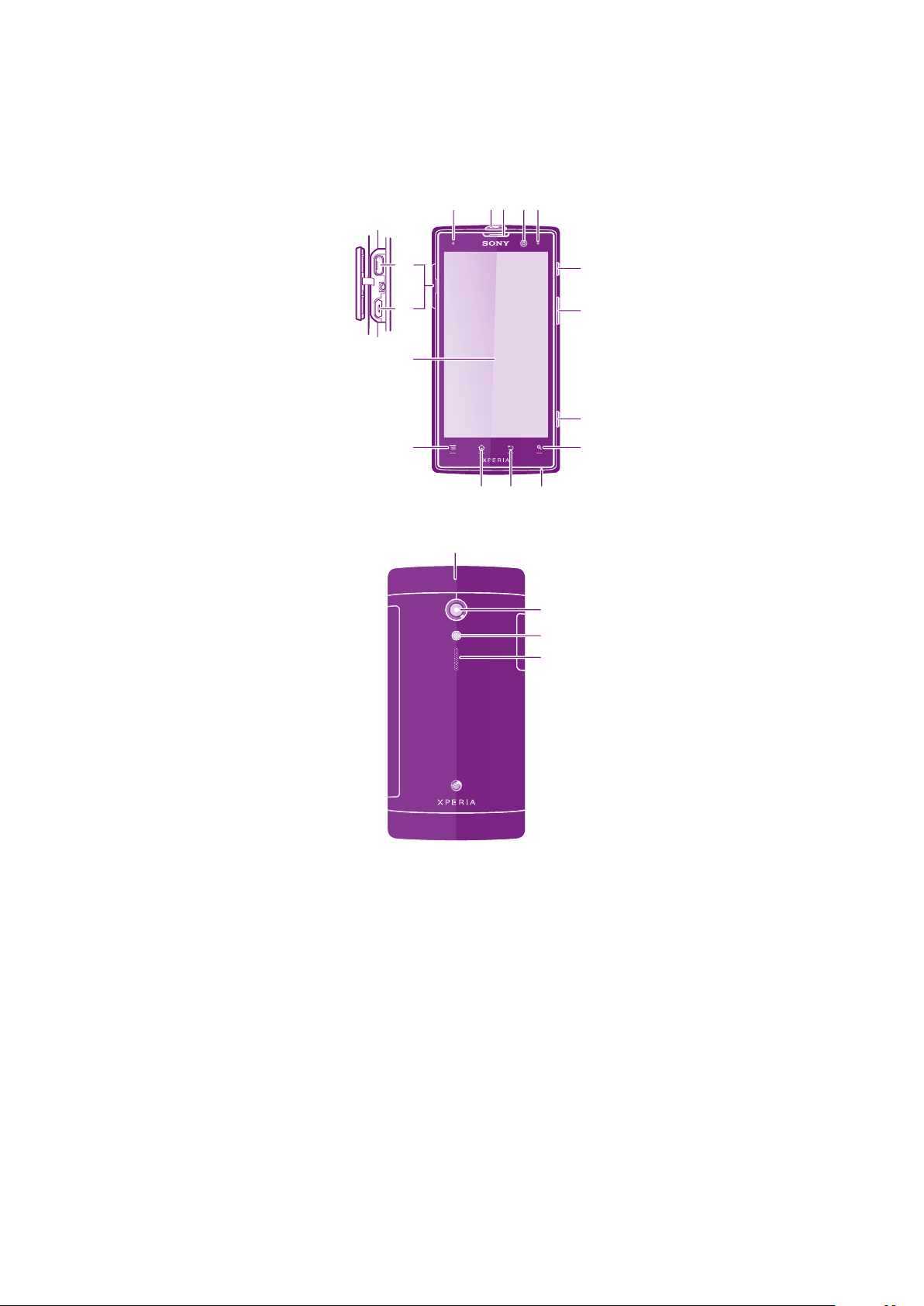
Bli kjent med telefonen
12345
6
7
8
9
10
1112
13
14
15
16
17
18
20
19
Telefonoversikt
1. Nærhetssensor
2. Hodetelefonkontakt
3. Ørehøyttaler
4. Kameralinse foran
5. LED-varsellampe
6. På/av-tast
7. Volumtast/zoomtast
8. Kameratast
9. Søketast
10. Mikrofon
Dette er en Internett-versjon av denne publikasjonen. © Skriv ut bare til eget bruk.
11. Tilbake-tast
12. Hjem-tast
13. Menytast
14. Berøringsskjerm
15. HDMI™-port
16. Mini USB-port for lader/USB-kabel
17. Toppdeksel
18. Kameralinse
19. Kameraets LED-lampe
20. Høyttaler
13
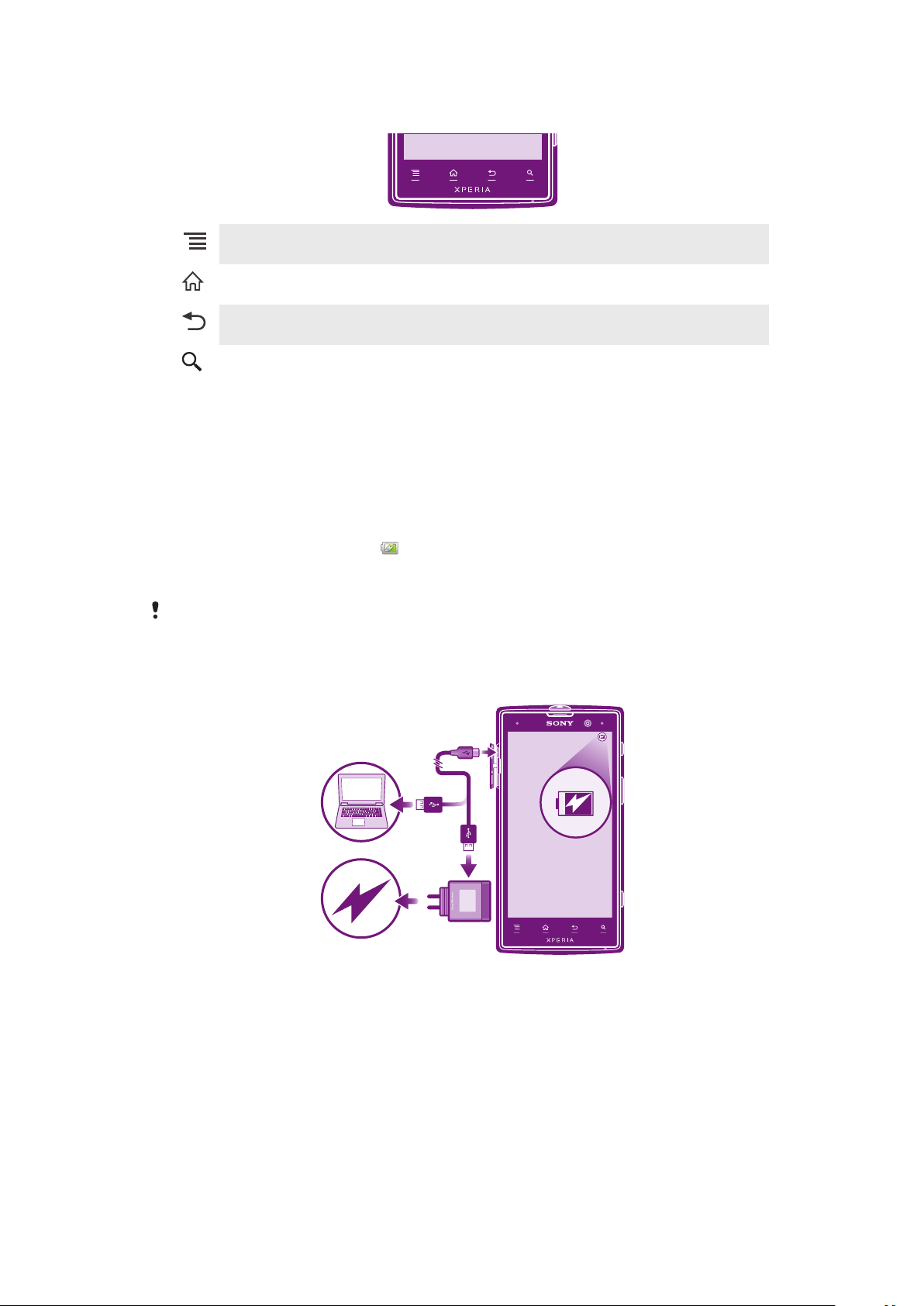
Slik bruker du tastene
Meny
Hjemme
Tilbake
Søk
•
Trykk for å vise valgtastene på startskjermen
•
Åpne en liste over tilgjengelige alternativer på skjermen eller i programmet
•
Gå til Startskjerm fra et program eller en skjerm
•
Hold nede for å åpne et vindu som viser de sist brukte programmene
•
Gå tilbake til forrige side
•
Lukk skjermtastaturet, en dialogboks, en valgmeny eller varselpanelet
•
Snarvei til Google™-søk
Batteri
Telefonen har innbygd batteri.
Slik lader du batteriet
Lad telefonen i minst 30 minutter før du slår på telefonen for første gang. Når du kobler
telefonen til en strømkilde, for eksempel en USB-port eller en telefonlader, kan det ta
noen minutter før batteriikonet
mens den lades. Lading av telefonen over en lengre periode, for eksempel over natten,
skader ikke batteriet eller telefonen.
Batteriet vil begynne utladingen en liten stund etter at det er full-ladet, og vil deretter lades opp
igjen etter en viss tid når telefonladeren er tilkoblet. Dette forlenger batteriets levetid, men kan
føre til at ladestatusen viser et nivå som er under 100 prosent.
Slik lader du telefonen
vises på skjermen. Du kan fortsatt bruke telefonen
14
Dette er en Internett-versjon av denne publikasjonen. © Skriv ut bare til eget bruk.
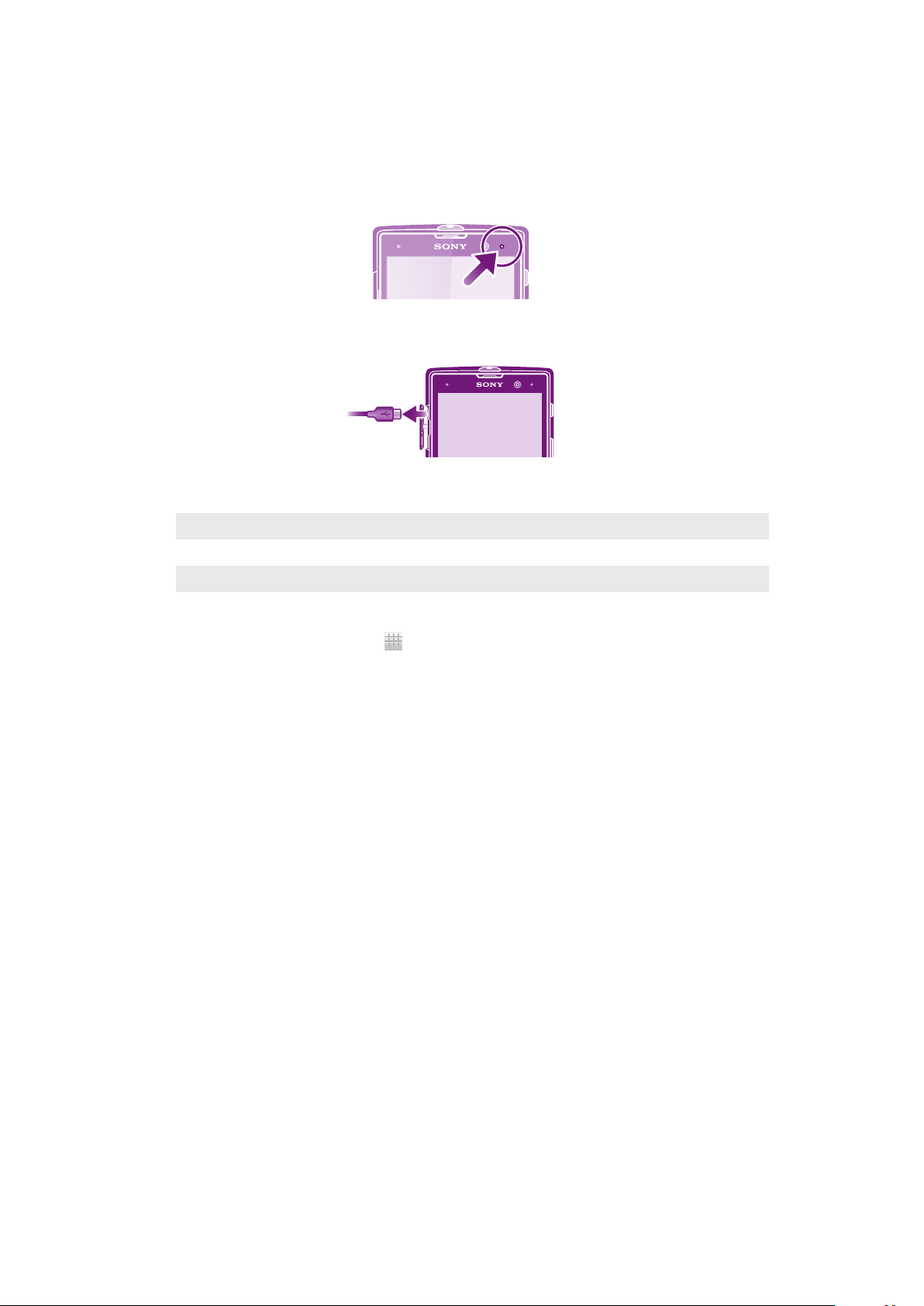
1
Koble telefonladeren til et strømuttak.
2
Sett den ene enden av USB-kabelen inn i laderen (eller i USB-porten på en
datamaskin).
3
Sett den andre enden av kabelen inn i mikro-USB-porten på telefonen med USBsymbolet vendt opp. LED-batteristatusen begynner å lyse når ladingen starter.
Hvis batteriet er helt utladet, kan det ta noen minutter før LED-lampen tennes etter
at du kobler telefonladeren til en strømkilde.
4
Når LED-batteristatusen er grønn, er telefonen fulladet. Koble USB-kabelen fra
telefonen ved å dra den rett ut. Pass på så du ikke bøyer kontakten når du trekker
kabelen ut av telefonen.
LED-status for batteriet
Grønt
Blinker rødt Batterinivået er lavt
Oransje Batteriet lades. Batterinivået er mellom lavt og fullt
Batteriet er ladet helt opp
Slik kontrollerer du batterinivået
1
På Startskjerm tar du hurtig på
2
Finn og ta hurtig på Innstillinger > Om telefonen > Status > Batterinivå.
.
Slik forbedrer du batteriytelsen
Følgende tips hjelper deg med å forbedre batteriets ytelse:
•
Lad telefonen ofte. Dette påvirker ikke batteriets levetid.
•
Når du laster ned data fra Internett, tapper dette batteriet. Når du ikke bruker Internett,
kan du spare strøm ved å deaktivere alle datatilkoblingene over mobile nettverk. Denne
innstillingen hindrer ikke telefonen i å overføre data via andre trådløse nettverk.
•
Slå av GPS, Bluetooth™ og Wi-Fi® når du ikke trenger disse funksjonene. Du kan enkelt
slå dem av og på ved å legge til modulen Hurtiginnstillinger på Startskjerm. Du trenger
ikke slå av 3G.
•
Bruk Strømsparing-funksjonen for å redusere batteriforbruket. Du kan velge
strømsparingsmodusen som passer best når det gjelder måten telefonen brukes på.
Innstillingene i hver strømsparingsmodus kan også tilpasses.
•
Konfigurer synkroniseringsprogrammene (brukes for å synkronisere e-postene,
kalenderen og kontaktene) til å synkronisere manuelt. Du kan synkronisere automatisk,
men da bør du øke synkroniseringsintervallene.
•
Kontroller menyen for batteriforbruk på telefonen for å se hvilke programmer som bruker
mest strøm. Batteriet bruker mer strøm når du bruker programmer for direkteavspilt
video og musikk, f.eks. YouTube™. Enkelte programmer som er lastet ned fra Google
Play™ bruker også mer strøm.
•
Lukk og avslutt programmer som du ikke bruker.
•
Reduser skjermens lysstyrke.
•
Slå av telefonen, eller aktiver Flymodus hvis du befinner deg i et område uten
nettdekning. Hvis ikke søker telefonen hele tiden etter tilgjengelige nett, noe som bruker
strøm.
•
Bruk en original håndfrienhet fra Sony for å lytte til musikk. Håndfrie enheter krever
mindre batteristrøm enn telefonens høyttalere.
•
Ha telefonen i standby-modus når dette er mulig. Standby-tid refererer til tiden når
telefonen er koblet til nettverket, men ikke brukes.
15
Dette er en Internett-versjon av denne publikasjonen. © Skriv ut bare til eget bruk.
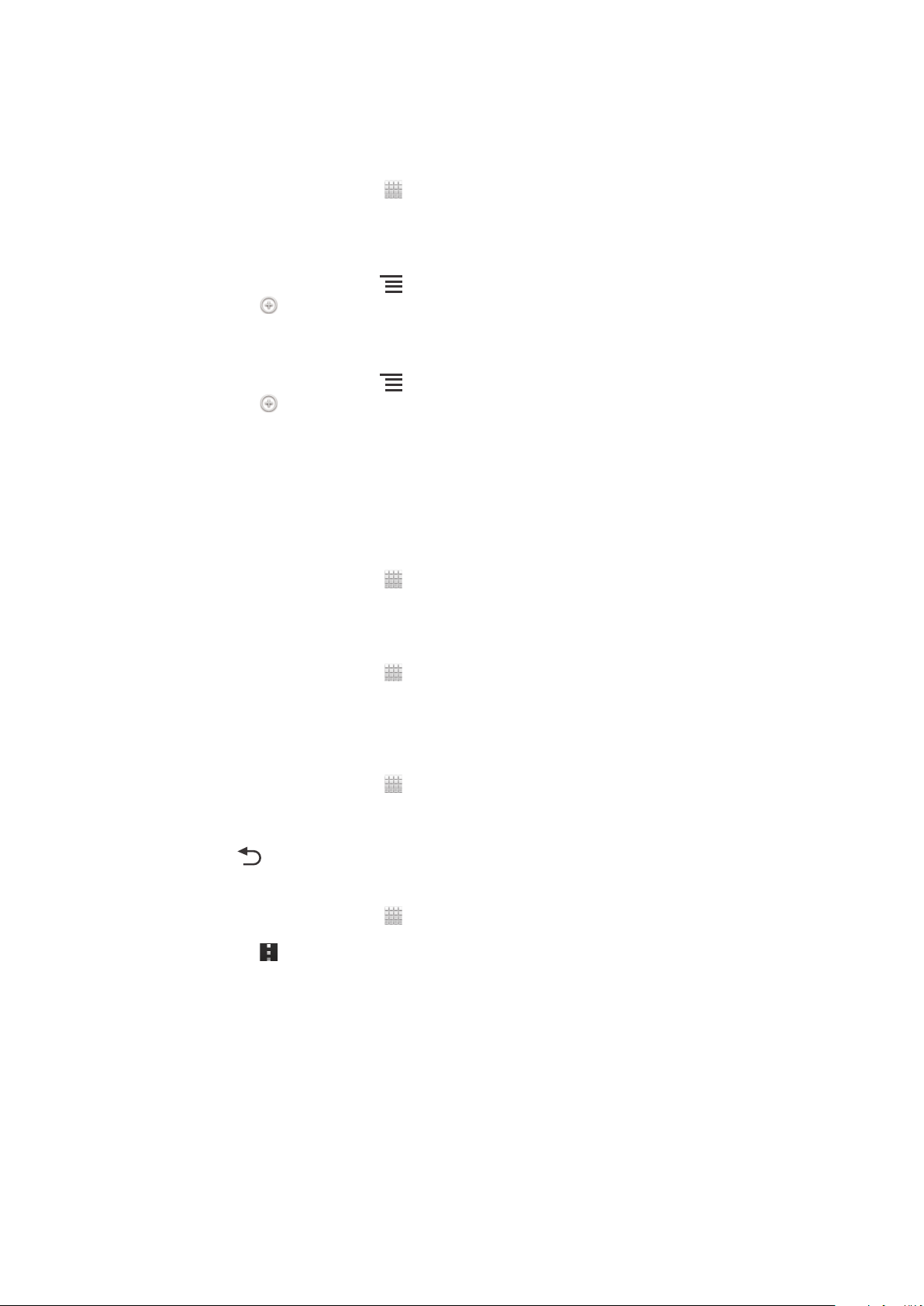
•
Deaktiver eventuelt levende bakgrunnsbilde.
•
Gå til www.sonymobile.com for å finne de nyeste tips som gjelder batteriytelsen til din
telefonmodell.
Slik finner du menyen for batteriforbruk
1
På Startskjerm tar du hurtig på .
2
Finn og ta hurtig på Innstillinger > Batteri for å se hvilke installerte programmer
som bruker mest batteristrøm.
Slik legger du til modulen for datatrafikk på startsiden
1
Gå til Startskjerm, og trykk på .
2
Ta hurtig på .
3
Ta hurtig på Verktøy > Datatrafikk.
Slik legger du til hurtiginnstillingsmodulen på startskjermen
1
Gå til Startskjerm, og trykk på .
2
Ta hurtig på > Verktøy.
3
Velg modulen Hurtiginnstillinger.
Redusere batteriforbruket med strømsparing
Bruk forhåndsinnstilte strømsparingsmoduser til å administrere programmer for
strømforbruk og redusere batteriforbruket. Med strømsparing kan du også tilpasse
innstillingene i hver enkelt strømsparingsmodus til den måten du bruker telefonen på.
Slik aktiverer du en strømsparingsmodus
1
På Startskjerm tar du hurtig på
2
Finn og ta hurtig på Strømsparing.
3
Trykk på ikonet ved siden av den strømsparingsmodusen du vil aktivere.
Slik deaktiverer du en strømsparingsmodus
1
På Startskjerm tar du hurtig på .
2
Finn og ta hurtig på Strømsparing.
3
Ta hurtig på det lysende ikonet ved den aktive strømsparingsmodusen for å slå
den av.
Slik endrer du innstillingene for en strømsparingsmodus
1
På Startskjerm tar du hurtig på .
2
Finn og ta hurtig på Strømsparing.
3
For å åpne innstillingsmenyen, tar du hurtig på navnet på en strømsparingsmodus.
4
Juster innstillingene etter ønske for å spare strøm.
5
Trykk på
Slik viser du strømsparingsvarsler
1
På Startskjerm tar du hurtig på .
2
Finn og ta hurtig på Strømsparing.
3
Ta hurtig på
4
Merk av i avmerkingsboksen Statuslinje.
.
.
.
Slik bruker du berøringsskjermen
En beskyttende plastfilm sitter festet på skjermen på telefonen når du kjøper den. Filmen
skal fjernes for berøringsskjermen brukes. Ellers kan det hende at berøringsskjermen ikke
vil fungere som den skal.
Når telefonen ikke er i bruk i løpet av et bestemt tidsrom, blir skjermen mørk for å spare
batteristrøm, og skjermen låses automatisk. Med skjermlåsen sikrer du at det ikke foretas
uønskede valg på berøringsskjermen når du ikke bruker telefonen. Du kan også angi
16
Dette er en Internett-versjon av denne publikasjonen. © Skriv ut bare til eget bruk.
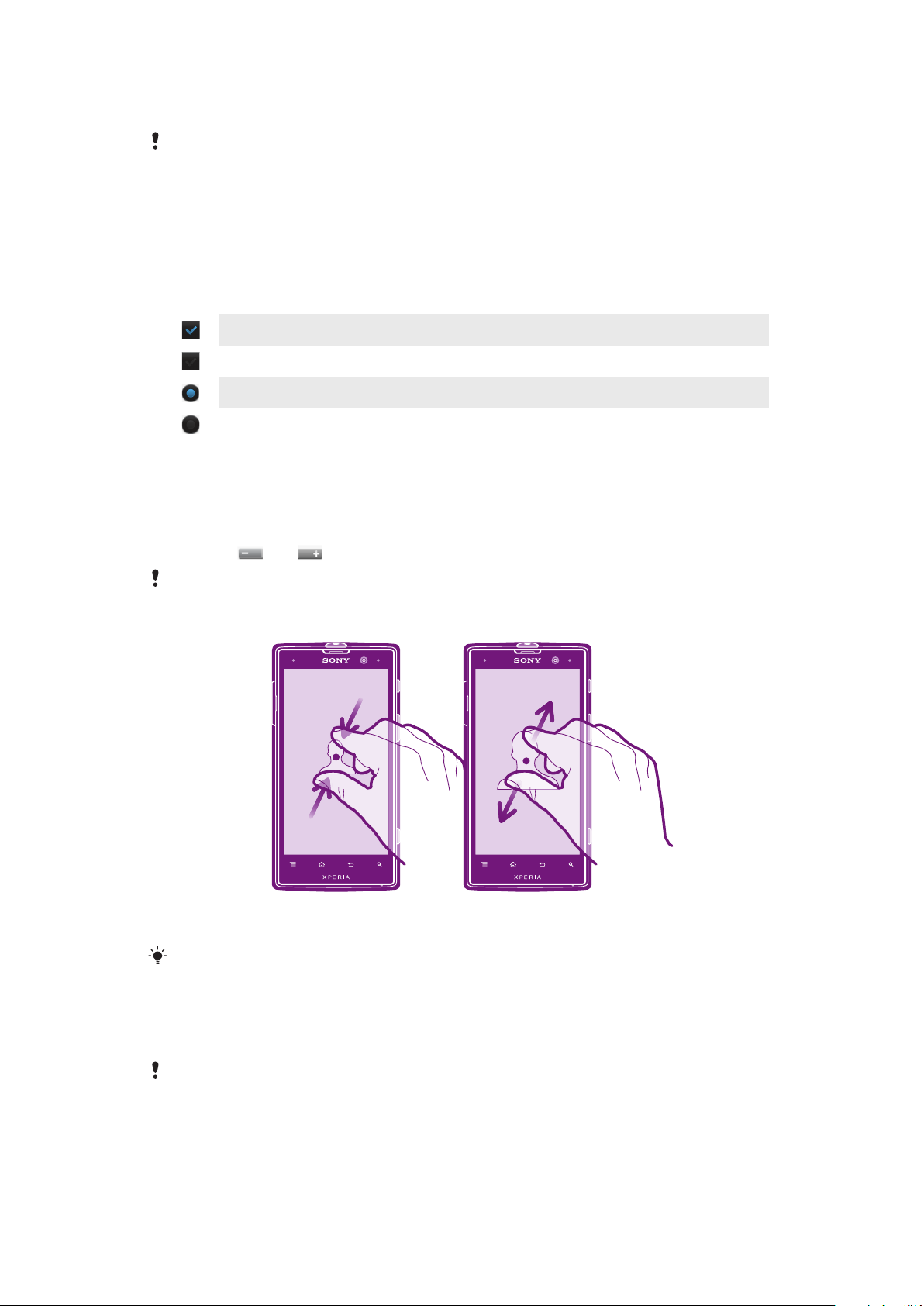
personlige låser for å beskytte abonnementet og sørge for at kun du har tilgang til
innholdet på telefonen.
Telefonskjermen er laget av glass. Ikke rør skjermen hvis glasset er sprukket eller smadret.
Unngå å reparer en skadet skjerm selv. Glasskjermer er følsomme for fall og mekaniske støt.
Forsømmelig håndtering dekkes ikke av Sonys garantitjeneste.
Slik åpner eller merker du et element
•
Trykk på elementet.
Slik merker eller fjerner du merket for valg
•
Ta hurtig på den aktuelle avmerkingsboksen eller listevalg.
Merket avmerkingsboks
Umerket avmerkingsboks
Merket listevalg
Umerket listevalg
Zoome
Zoomalternativene avhenger av programmet du bruker.
Slik zoomer du
•
Trykk på eller når den er tilgjengelig, for å zoome inn eller ut.
Det kan hende du må dra skjermen (i en retning) for å vise zoomikonene.
Slik zoomer du med to fingre
•
Plasser to fingre på skjermen samtidig, og knip dem sammen (zoom ut) eller spre
dem (zoom inn).
Bruk zoomfunksjonen når du viser bilder og kart, eller når du surfer på Internett.
Bla gjennom
Bla ved å bevege fingeren opp eller ned på skjermen. På enkelte websider kan du også
bla sidelengs.
Du aktiverer ingenting på skjermen ved bare å dra eller knipse.
17
Dette er en Internett-versjon av denne publikasjonen. © Skriv ut bare til eget bruk.
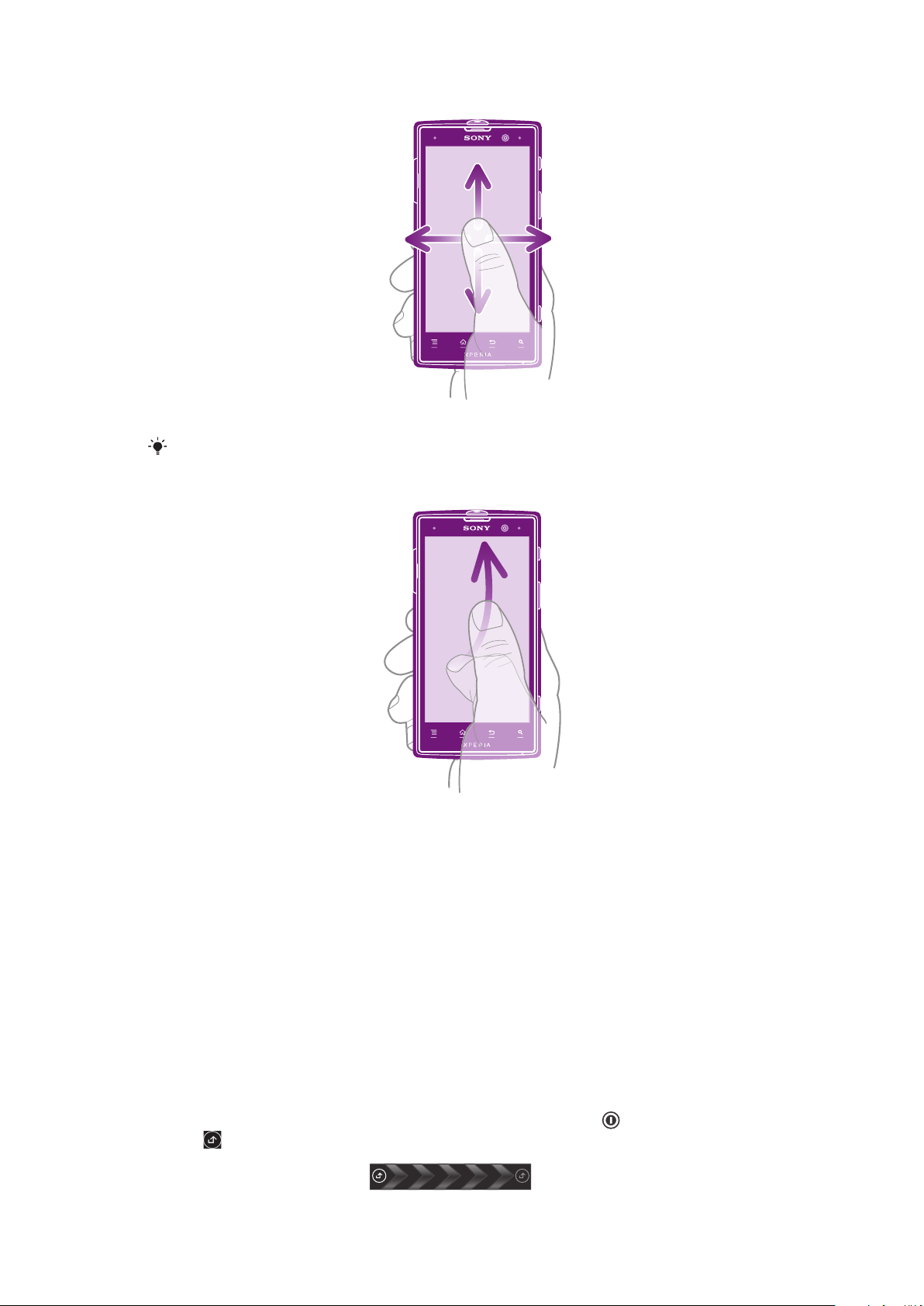
Slik blar du
•
Dra eller knips fingeren i retningen du ønsker å bla i på skjermen.
Knips fingeren i ønsket retning på skjermen for å rulle raskere.
Slik knipser du
•
Knips fingeren i ønsket retning på skjermen for å rulle raskere. Du kan vente til
rullingen stanser, eller du kan stanse den umiddelbart ved å ta hurtig på skjermen.
Sensorer
Telefonen er utstyrt med en lyssensor og en nærhetssensor. Lyssensoren registrerer
lyset i omgivelsene og regulerer lysstyrken for skjermen etter dette. Nærhetssensoren
slår av berøringsskjermen når ansiktet ditt berører skjermen. Dette forhindrer at du ved et
uhell aktiverer telefonfunksjoner når du prater i telefonen.
Bruke låst skjerm-funksjonen
Varsler som varsler om ubesvarte anrop og meldinger som kom inn etter siste gang
telefonen ble låst, kan likevel vises på låsskjermen. Avspilling av lydspor kan bestemmes
uten å låse opp skjermen.
Slik viser du ubesvarte anrop vfra låseskjermen
1
Hvis du vil aktivere skjermen, trykker du raskt på strømknappen .
2
Dra over skjermen mot høyre.
18
Dette er en Internett-versjon av denne publikasjonen. © Skriv ut bare til eget bruk.
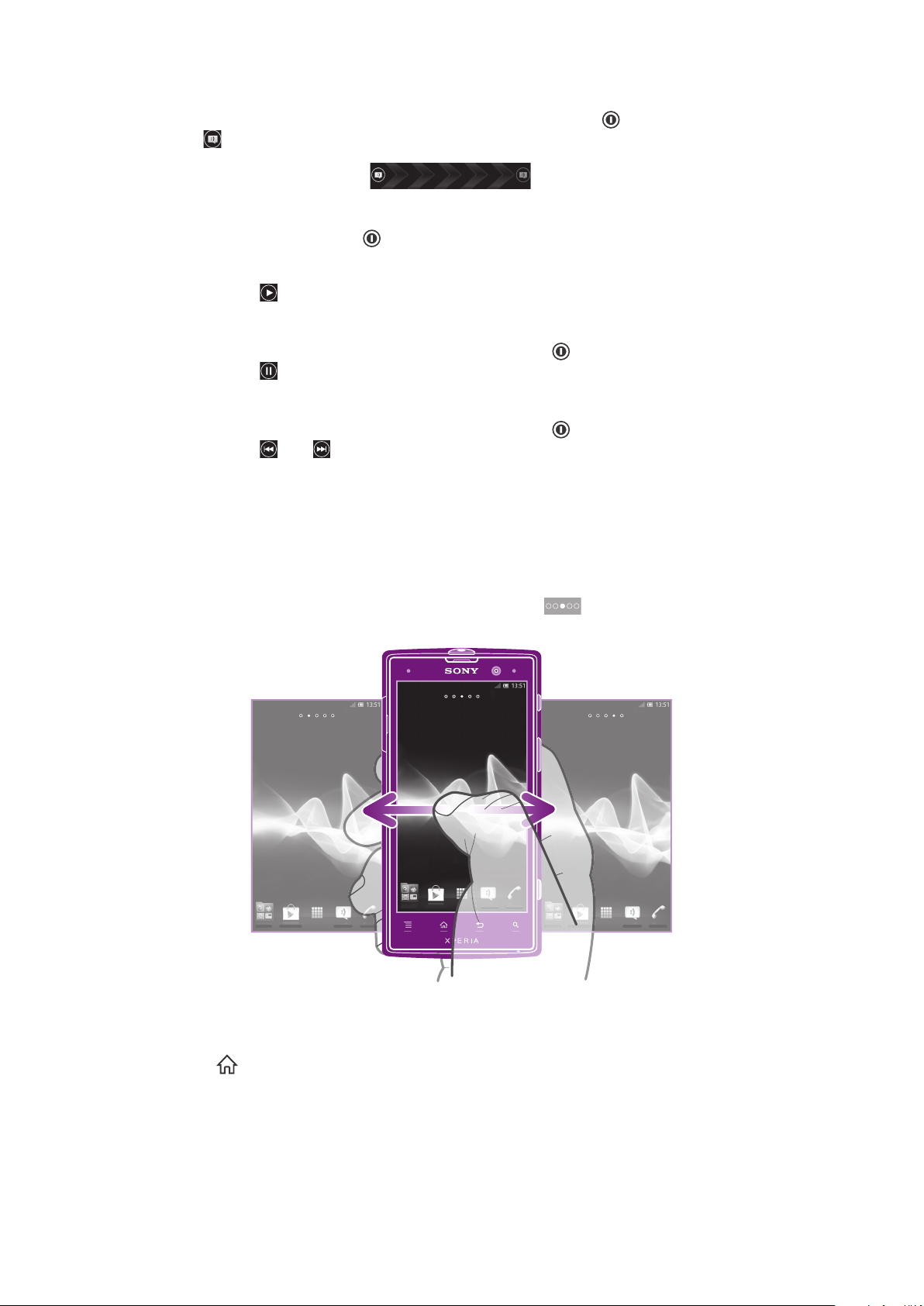
Slik viser du de nyeste meldingene fra låseskjermen
1
Hvis du vil aktivere skjermen, trykker du raskt på strømknappen .
2
Dra over skjermen mot høyre.
Slik spiller du et lydspor fra låsskjermen
1
Trykk raskt på av/på-tasten for å aktivere skjermen.
2
Vis musikkspillerkontrollene ved å plassere en finger på tids- og datoområdet og
knips til venstre.
3
Ta hurtig på .
Stanse et lydspor midlertidig fra låst skjerm
1
For å aktivere skjermen trykker du raskt på på/av-tasten .
2
Ta hurtig på når kontrollene i musikkspilleren vises.
Endre hvilket lydspor som spilles av, fra låst skjerm
1
For å aktivere skjermen trykker du raskt på på/av-tasten .
2
Ta hurtig på eller når kontrollene i musikkspilleren vises.
Hjem-startside
Telefonen Startskjerm tilsvarer skrivebordet på en datamaskin. Det er din portal til
hovedfunksjonene på telefonen. Du kan tilpasse Startskjerm med moduler, snarveier,
mapper, temaer, bakgrunn og andre elementer.
Startskjerm går utover den den vanlige skjermstørrelsen, så du må kanskje knipse mot
venstre eller høyre for å innhold i én av de fire filtypene. viser hvilken del av
Startskjerm du er i.
Du har alltid rask tilgang til elementene på linjen nederst på skjermen.
Slik går du til startskjermen
•
Trykk
Slik blar du gjennom startskjermen
•
Knips mot høyre eller venstre.
.
19
Dette er en Internett-versjon av denne publikasjonen. © Skriv ut bare til eget bruk.
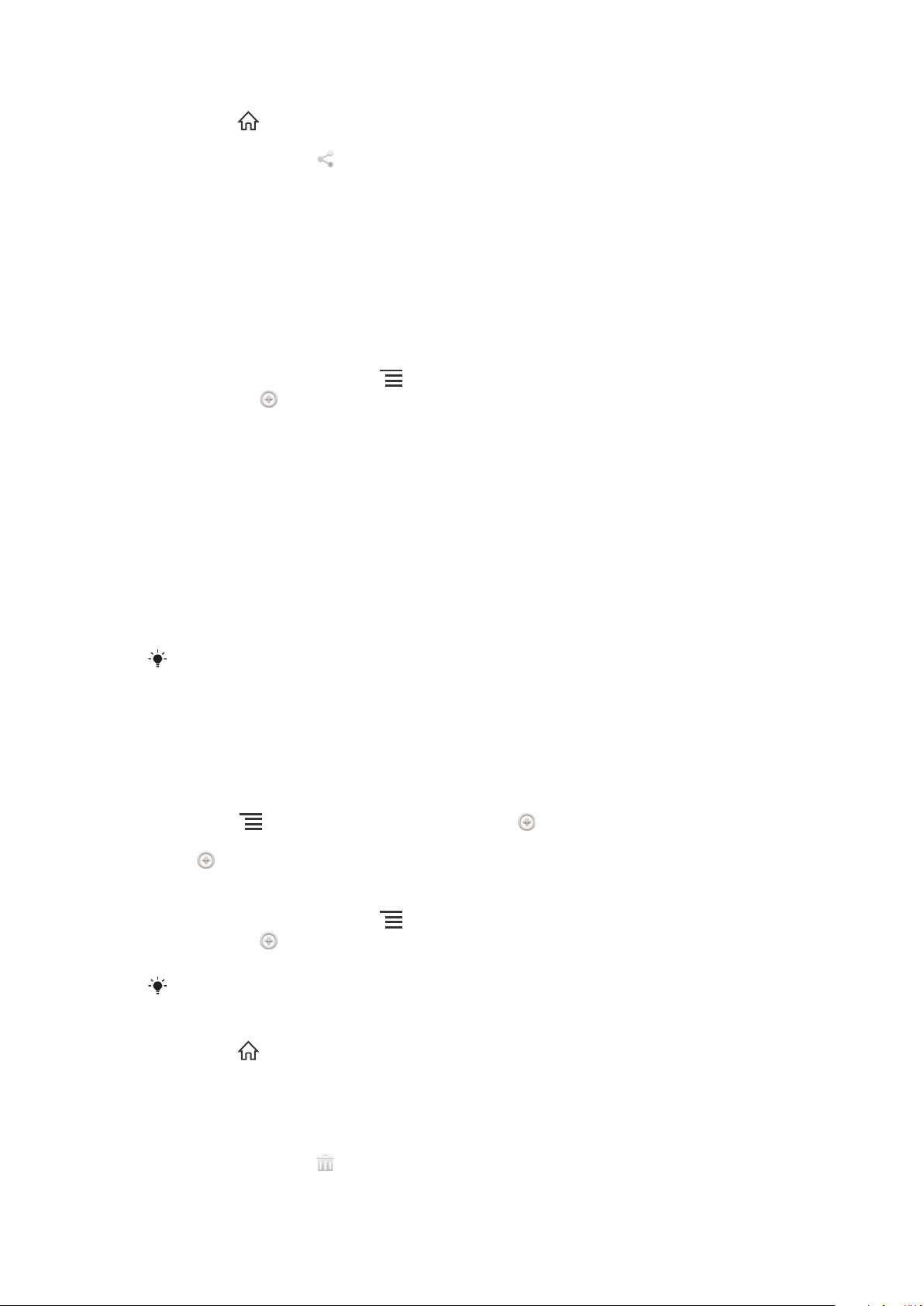
Slik deler du et element fra startsiden
1
Trykk på for å åpne Startskjerm.
2
Berør og hold nede et element inntil det forstørres og telefonen vibrerer. Dra
deretter elementet til .
3
Velg et alternativ, og bekreft om nødvendig. Nå kan du dele programmer og
moduler du liker, med venner, slik at de kan laste dem ned og bruke dem.
Moduler
Moduler er små programmer som du kan bruke direkte på Startskjerm. Musikkspillermodulen brukes for å starte direkte avspilling av musikk.
Størrelsen på noen av modulene kan endres, slik at den kan forstørres for å vise mer
innhold eller forminskes for å spare plass på Startskjerm.
Slik legger du til en modul på startsiden
1
Gå til Startskjerm, og trykk på
2
Ta hurtig på .
3
Finn og ta hurtig på modulen som skal legges til.
Slik endrer du størrelsen på en modul
1
Berør og hold nede en modul inntil den forstørres og telefonen vibrerer. Slipp
deretter modulen. Dersom størrelsen på modulen kan endres, vises en uthevet
ramme, og redimensjoneringsprikker vises.
2
Dra prikkene innover eller utover for å forminske eller forstørre modulen.
3
Ta hurtig hvor som helst på Startskjerm for å bekrefte den nye størrelsen på
modulen.
.
Slik får du en oversikt over alle modulene på startsiden
•
Knip et område på Startskjerm. Alle modulene fra de ulike områdene av
Startskjerm blir nå vist samlet.
Når alle Startskjerm-modulene blir vist samlet, tar du hurtig på en av modulene for å gå til
delen av Startskjerm som inneholder modulen.
Slik omorganiserer du startskjermen
Tilpass utseendet på startsiden, og endre funksjonene som du får tilgang til her. Endre
bakgrunnen, flytt på elementene, opprett mapper, og legg til snarveier og moduler.
Slik viser du tilpasningsvalg fra startskjermen
•
Trykk på i Startskjerm, og ta deretter hurtig på .
•
Berør og hold nede en hvilken som helst del av Startskjerm, og ta deretter hurtig
på .
Slik legger du til en snarvei på startskjermen
1
Gå til Startskjerm, og trykk på .
2
Ta hurtig på
3
Ta hurtig på Snarveier, og finn og velg en snarvei deretter.
Legg til programsnarveier på programskjermen ved å berøre og holde nede programmet.
Slik flytter du et element på startskjermen
1
Trykk på for å åpne Startskjerm.
2
Berør og hold nede et element inntil det forstørres og telefonen vibrerer. Dra
deretter elementet til den nye plasseringen.
.
Slik sletter du et element fra startskjermen
•
Berør og hold nede et element inntil det forstørres og telefonen vibrerer. Dra
deretter elementet til .
20
Dette er en Internett-versjon av denne publikasjonen. © Skriv ut bare til eget bruk.
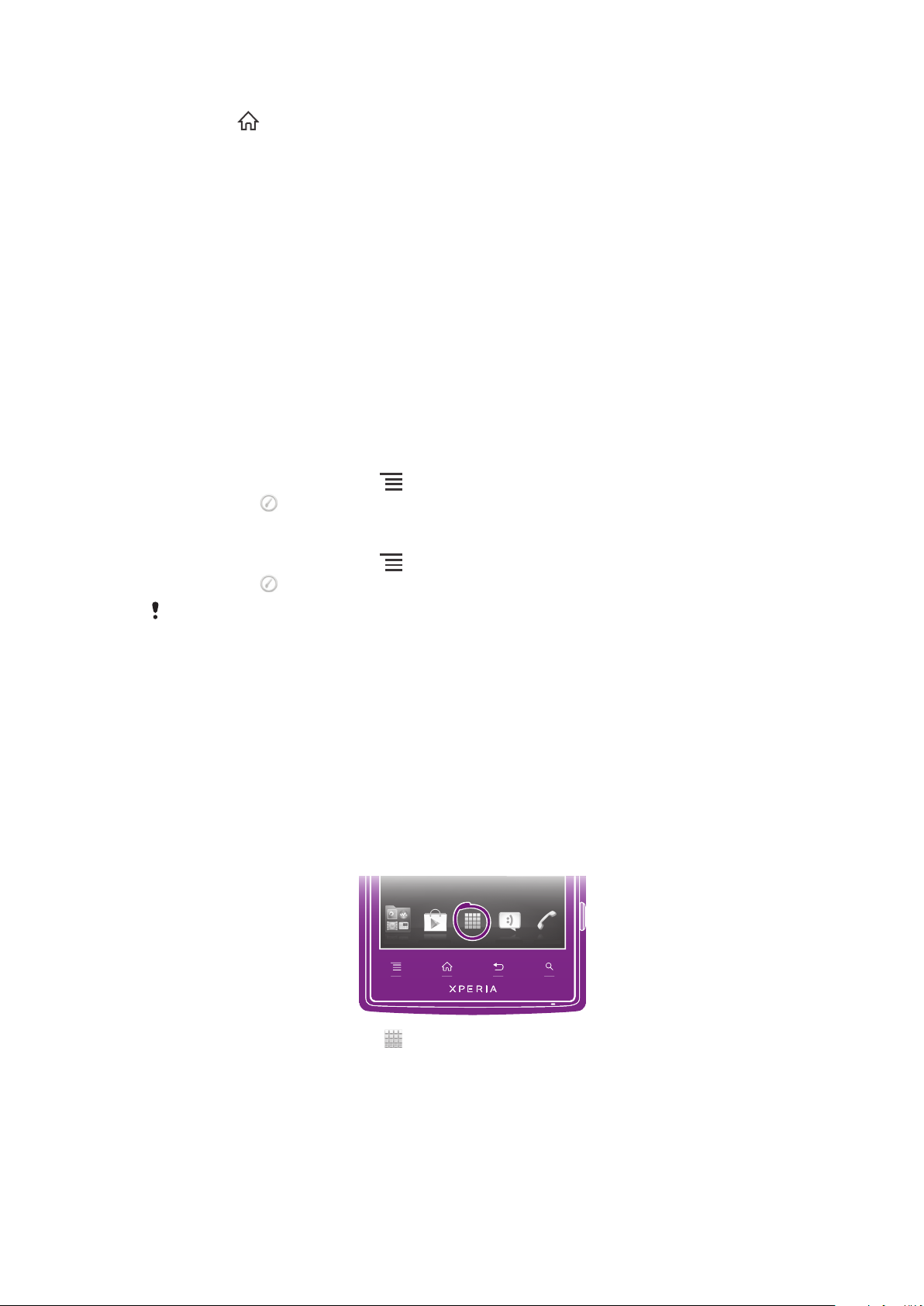
Slik oppretter du til en mappe på startskjermen
1
Trykk på for å åpne Startskjerm.
2
Berør og hold nede et programikon eller en snarvei inntil det/den forstørres og
telefonen vibrerer. Dra og slipp det/den på toppen av et annet programikon eller
en annen snarvei.
3
Tast inn et navn på mappen, og ta hurtig på Ferdig.
Slik legger du til elementer i en mappe
•
Berør og hold nede et element inntil det forstørres og telefonen vibrerer. Dra
deretter elementet til mappen.
Slik endrer du navn på en mappe
1
Ta hurtig på mappen for å åpne den.
2
Berør mappens tittellinje for å vise feltet Mappenavn.
3
Skriv inn det nye mappenavnet, og ta deretter hurtig på Ferdig.
Slik endrer du bakgrunnen på startskjermen
Tilpass Startskjerm til din egen stil ved å bruke bakgrunner og forskjellige temaer.
Slik endrer du bakgrunnen på startskjermen
1
Gå til Startskjerm, og trykk på .
2
Ta hurtig på
Slik angir du et motiv på startskjermen
1
Gå til Startskjerm, og trykk på
2
Ta hurtig på
, ta deretter hurtig på Bakgrunn, og foreta et valg.
.
, og ta hurtig deretter på
, og velg et motiv.
Motiv
Når du endrer motiv, endres også bakgrunnen i enkelte programmer.
Få tilgang til og bruke programmer
Åpne programmene fra snarveiene på Startskjerm eller på programskjermen.
Programskjermen
Programskjermen, som du åpner fra Startskjerm, viser både de forhåndsinstallerte
programmene på telefonen, og programmene du har lastet ned.
Programskjermen går utover den vanlige skjermstørrelsen, så du må kanskje knipse mot
venstre eller høyre for å vise hele innholdet.
Slik åpner du programskjermen
•
På Startskjerm tar du hurtig på
.
Slik blar du gjennom programskjermen
•
Knips til venstre eller høyre fra programskjermen.
Dette er en Internett-versjon av denne publikasjonen. © Skriv ut bare til eget bruk.
21
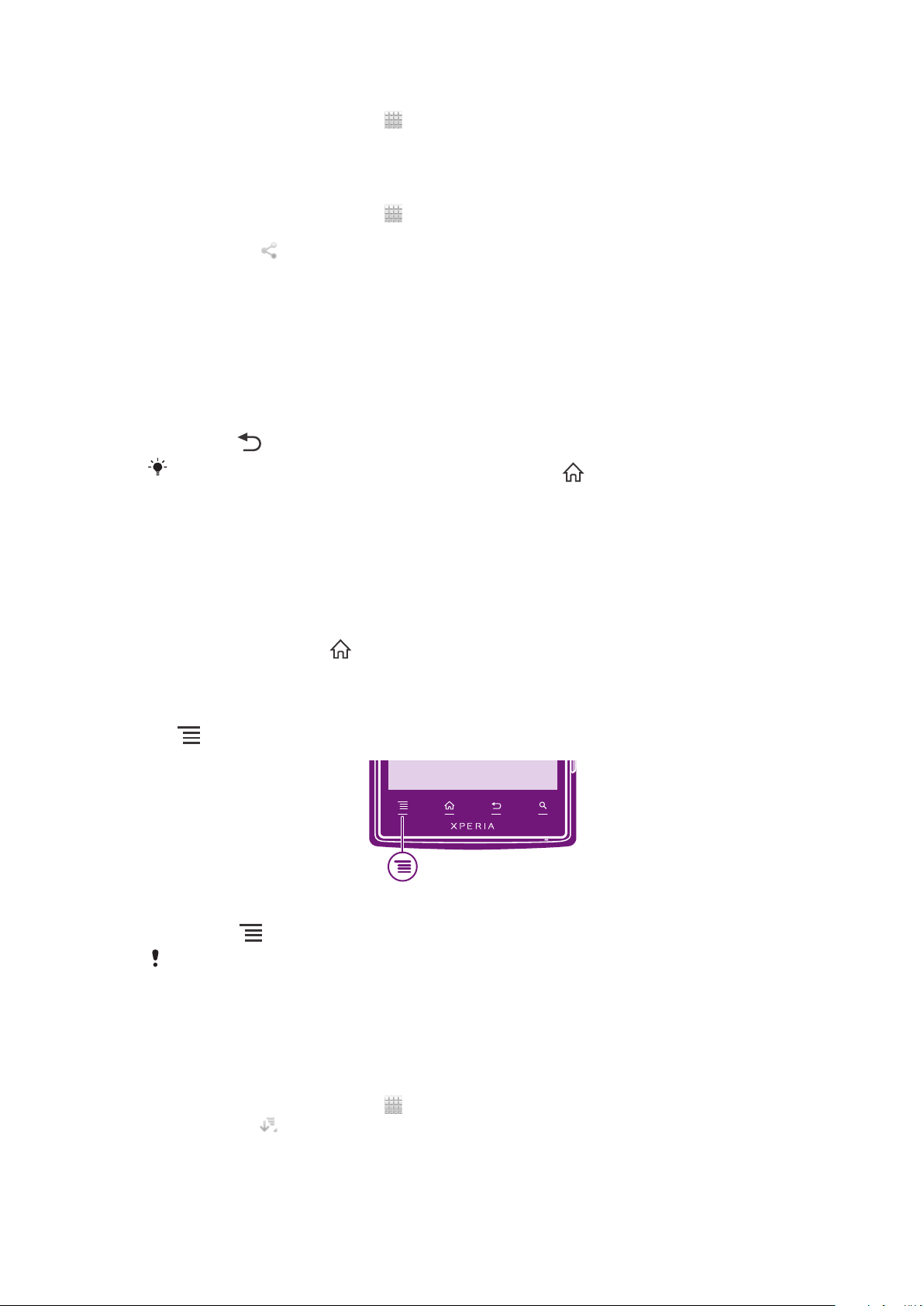
Slik oppretter du en snarvei til et program på startskjermen
1
På Startskjerm tar du hurtig på .
2
Berør og hold nede et program inntil det blir vist på Startskjerm. Dra det deretter til
ønsket plassering.
Slik deler du et program fra programsiden
1
På Startskjerm tar du hurtig på .
2
Berør og hold inne et program helt til det vises på Startskjerm. Deretter drar du
elementet til .
3
Velg et alternativ, og bekreft om nødvendig. Nå kan du dele programmer du liker,
med venner, slik at de kan laste dem ned og bruke dem.
Åpne og lukke programmer
Slik åpner du et program
•
Gå til Startskjerm eller programskjermen, og ta hurtig på programmet.
Slik lukker du et program
•
Trykk på
Enkelte programmer blir stanset midlertidig når du trykker på for å avslutte, mens andre
programmer fortsetter å kjøre i bakgrunnen. I førstnevnte tilfelle kan du fortsette der du slapp,
neste gang du åpner programmet. Husk at noen programmer kan føre at at du belastes for
datatilkobling når de kjøres i bakgrunnen, f.eks. sosiale nettverkstjenester.
.
Vindu for nylig brukte programmer
Du kan vise og få tilgang til nylig brukte programmer fra dette vinduet.
Slik åpner du vinduet for nylig brukte programmer
•
Trykk på og hold nede
.
Programmeny
Når du bruker et program, kan du når som helst åpne en meny ved å trykke på tasten
på telefonen. Menyens utseende er avhengig av hvilket program du bruker.
Slik åpner du en meny i et program
•
Trykk på mens du bruker programmet.
Ikke alle programmer har en meny.
Omorganisere programskjermen
Du kan flytte programmene rundt på programsiden slik at de blir plassert akkurat der du
ønsker det.
Slik ordner du programmene på programskjermen
1
På Startskjerm tar du hurtig på for å gå til Program-skjermen.
2
Ta hurtig på og velg et alternativ.
22
Dette er en Internett-versjon av denne publikasjonen. © Skriv ut bare til eget bruk.
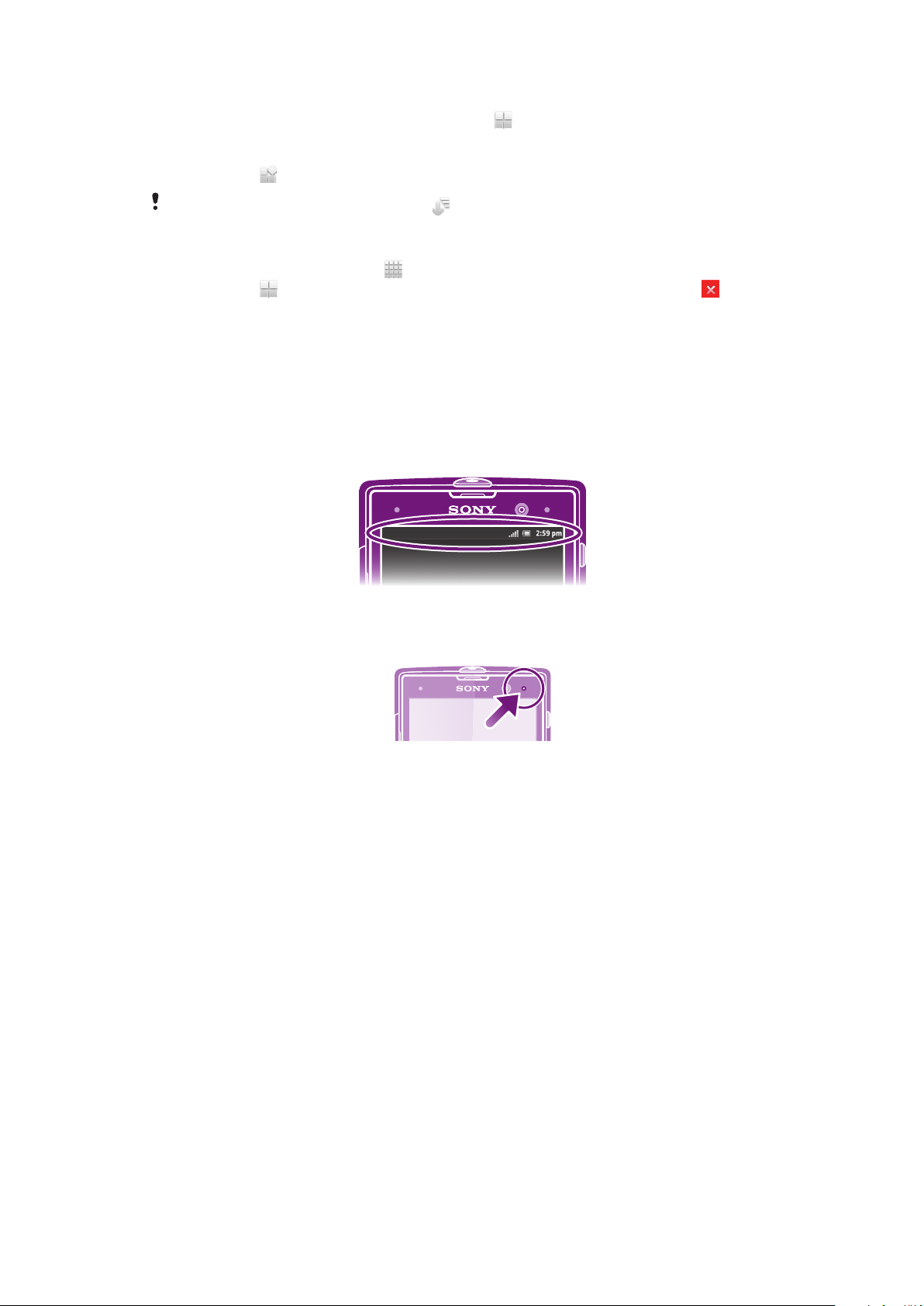
Slik flytter du et program på programskjermen
1
Åpne programskjermen og ta deretter hurtig på .
2
Berør og hold nede et element inntil det forstørres og telefonen vibrerer. Dra
deretter elementet til den nye plasseringen.
3
Ta hurtig på for å avslutte redigeringsmodus.
Det er kun mulig å flytte programmer når er valgt.
Slik avinstallerer du et program fra programsiden
1
På Startskjerm tar du hurtig på .
2
Ta hurtig på . Alle programmer som ikke kan avinstalleres, er merket med et ikon.
3
Ta hurtig på programmet du vil avinstallere, og ta deretter hurtig på OK.
Status og varsler
Statuslinjen øverst på skjermen viser hva som skjer på telefonen. Til venstre blir det vist
varsler hvis det er noe nytt eller en aktivitet som pågår. Nye meldinger og kalendervarsler
blir for eksempel vist her. Høyresiden viser signalstyrke, batteristatus og annen
informasjon.
Et varsellys gir deg i tillegg informasjon om batteristatus og ulike varsler. Et blinkende
blått lys angir f.eks. en ny melding eller tapt anrop. Det er ikke sikkert varsellyset fungerer
hvis batterinivået er lavt.
Kontrollere varsler og uavsluttede aktiviteter
Dra ned statuslinjen for å åpne varselpanelet og få mer informasjon. Du kan for eksempel
bruke panelet til å åpne en ny melding eller vise en kalenderhendelse. Du kan også åpne
programmer som kjører i bakgrunnen, for eksempel musikkspilleren.
23
Dette er en Internett-versjon av denne publikasjonen. © Skriv ut bare til eget bruk.
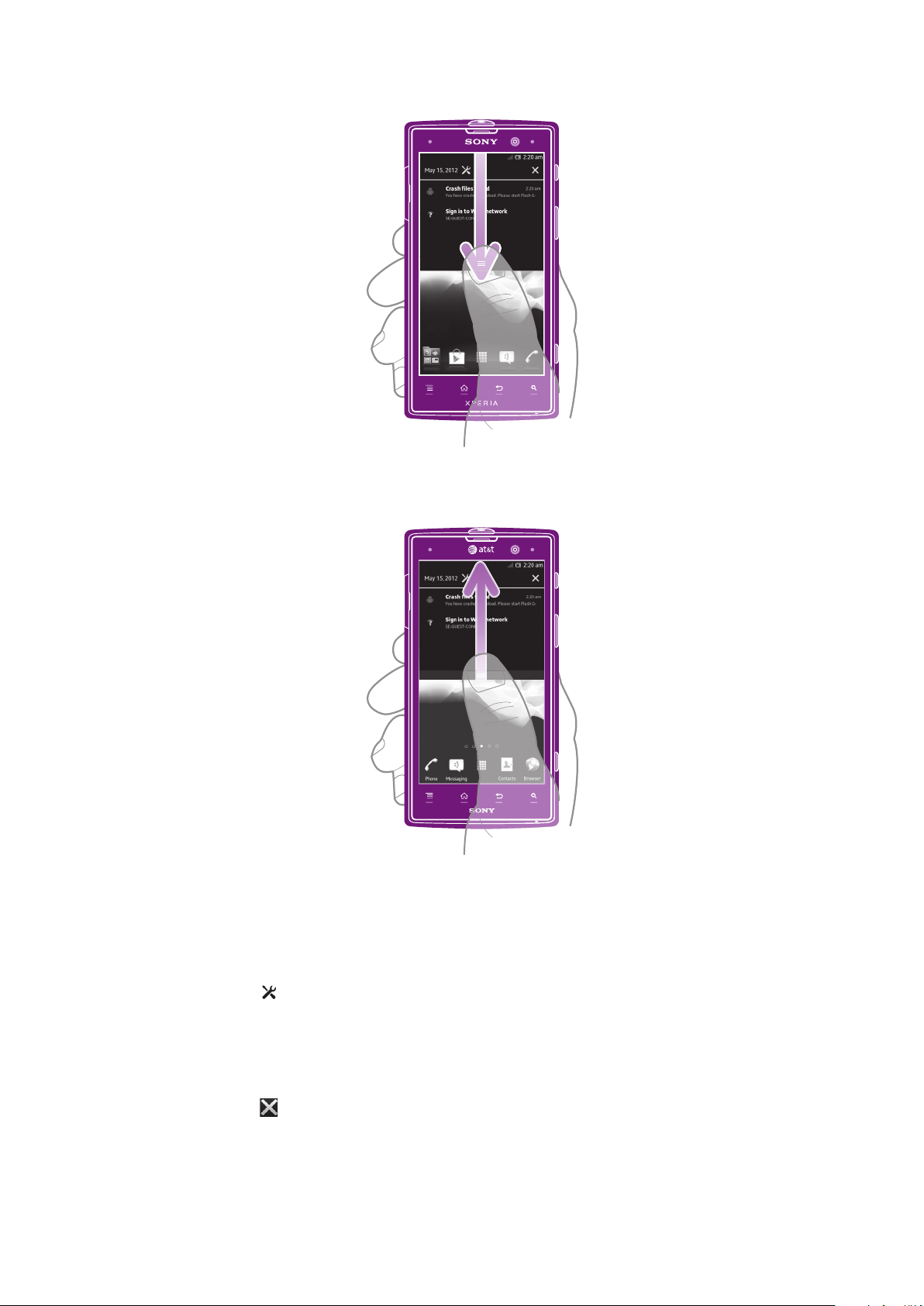
Slik åpner du varselpanelet
•
Dra statuslinjen nedover.
Slik lukker du varselpanelet
•
Dra opp kategorien nederst på varselpanelet.
Slik åpner du et program som kjører fra Varselpanelet
•
Ta hurtig på ikonet for programmet som kjører, for å åpne det.
Åpne telefoninnstillingsmenyen fra varselpanelet
•
Ta hurtig på .
Avvise et varsel fra varselpanelet
•
Plasser fingeren på et varsel og knips mot venstre eller høyre.
Slette alle varsler fra varselpanelet
•
Ta hurtig på
.
Telefonens innstillingsmeny
Du kan vise og endre telefoninnstillingene fra menyen Innstilinger.
24
Dette er en Internett-versjon av denne publikasjonen. © Skriv ut bare til eget bruk.
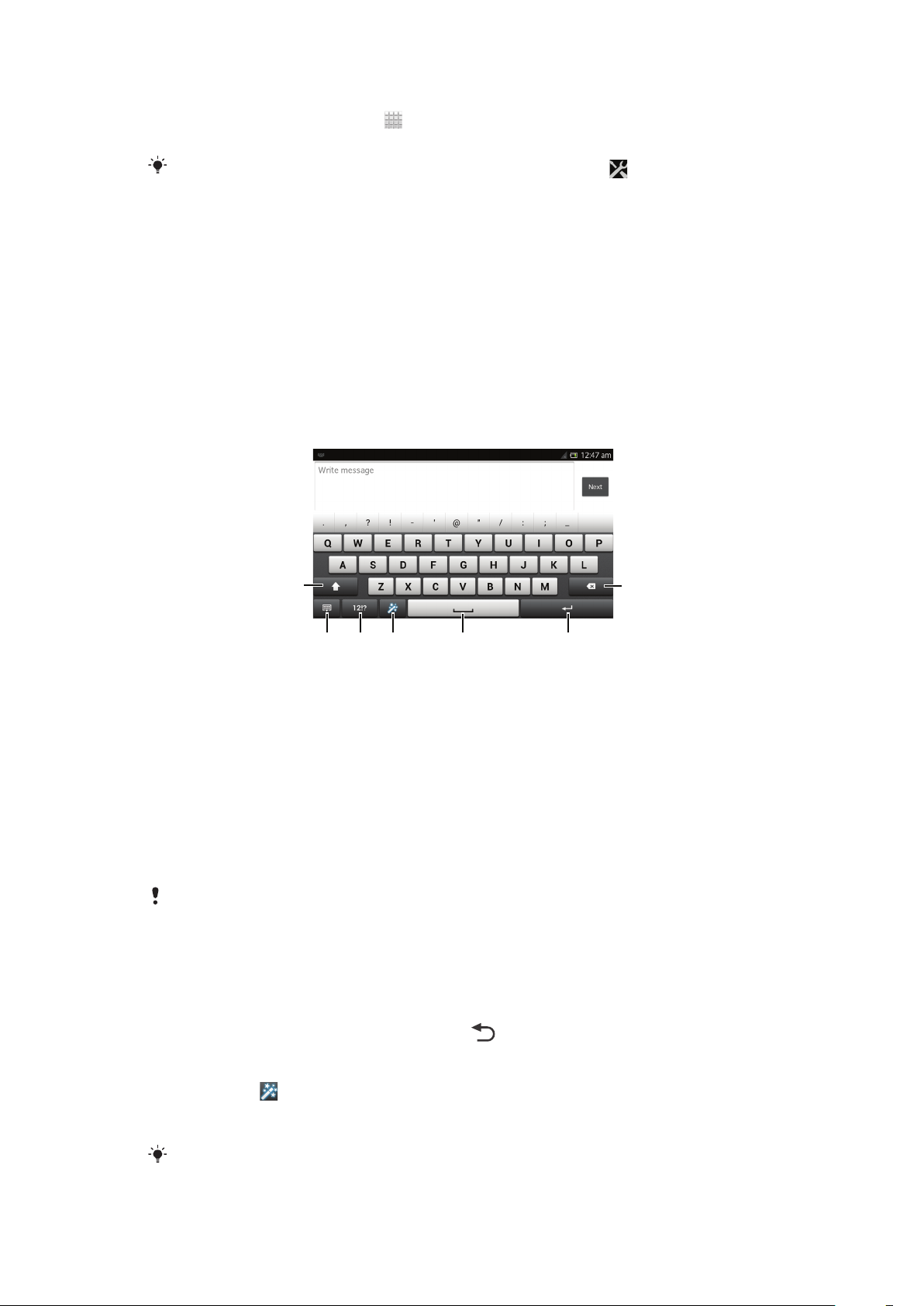
Slik får du tilgang til telefoninnstillingene
6
7
3
1
542
1
På Startskjerm tar du hurtig på .
2
Ta hurtig på Innstillinger.
Statuslinjen kan også dras nedover på startskjermen, og ta hurtig på for å få tilgang til
telefoninnstillingene.
Slik skriver du inn tekst
Du kan velge fra et antall tastaturer og inndatametoder for å legge inn tekst som
inneholder bokstaver, tall og andre tegn.
Skjermtastatur
Ta hurtig på tastene på det fullstendige skjermtastaturet for å skrive inn tekst på en rask
og enkel måte. Noen programmer åpner skjermtastaturet automatisk. Du kan også åpne
dette tastaturet ved å berøre et tekstfelt.
Slik bruker du skjermtastaturet
1
Veksle mellom store og små bokstaver, og slå på Caps Lock. For enkelte språk brukes denne tasten til å
få tilgang til ekstra tegn.
2 Lukk skjermtastaturvisningen. Vær oppmerksom på at dette ikonet ikke vises i stående modus.
3 Viser tall og symboler.
4 Tilpass tastaturet. Denne tasten forsvinner etter at tastaturet personaliseres.
5 Legg inn et mellomrom.
6 Legg inn et linjeskift, eller bekreft tekstinntasting.
7 Slett et tegn foran markøren.
Alle illustrasjoner er bare ment som illustrasjon, og de gir ikke nødvendigvis et nøyaktig bilde
av den faktiske telefonen.
Slik viser du skjermtastaturet for å skrive inn tekst
•
Ta hurtig på et tekstfelt.
Slik skjuler du skjermtastaturet
•
Når skjermtastaturet er åpent, trykker du på .
Slik tilpasser du skjermtastaturet
1
Ta hurtig på for å åpne skjermtastaturet.
2
Følg instruksjonene for å tilpasse skjermtastaturet ved f.eks. å merke
avmerkingsboksen Smilefjestast.
Dersom avmerkingsboksen
ikke smilefjes-ikonet.
Dette er en Internett-versjon av denne publikasjonen. © Skriv ut bare til eget bruk.
Smilefjestast ikke merkes når skjermtastaturet tilpasses, vises
25
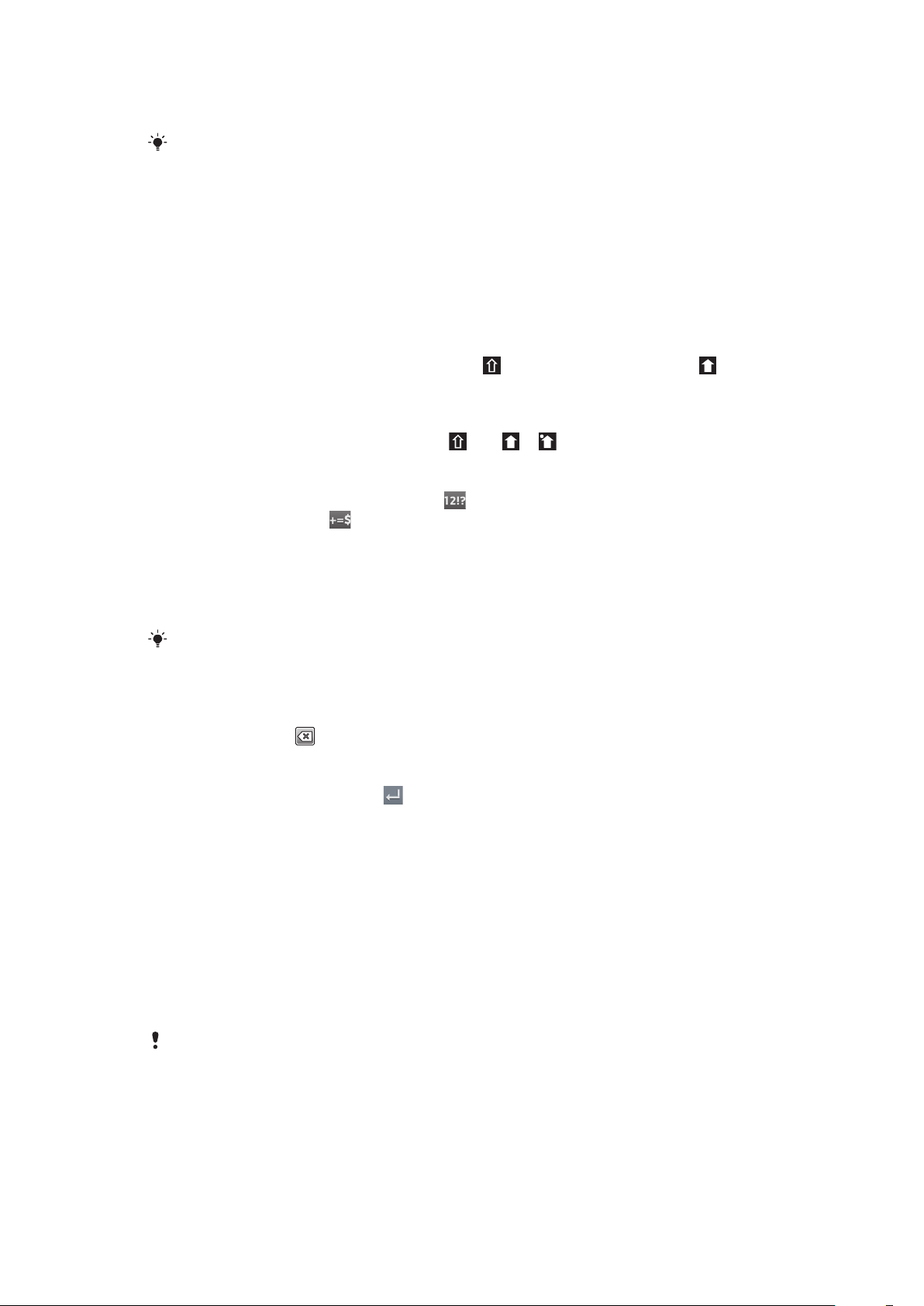
Slik bruker du skjermtastaturet i liggende modus
•
Når du skriver inn tekst, snur du telefonen over på siden.
For at tastaturet skal kunne brukes med denne funksjonen, må liggende modus støttes av
programmet du bruker, og innstillingene for skjermformat får være satt til automatisk.
Slik skriver du inn tekst ved hjelp av skjermtastaturet
•
Ta hurtig på tegnet for å skrive inn et tegn som vises på tastaturet.
•
Hvis du vil skrive inn en tegnvariant, berører og holder du nede et vanlig
tastaturtegn for å vise en liste over tilgjengelige tegn. Velg deretter ønsket tegn fra
listen. Hvis du for eksempel vil skrive «é», berører du og holder nede «e». Etter en
kort stund kommer det da opp flere alternativer. Fortsett å holde fingeren trykt mot
tastaturet mens du drar til og velger «é» i alternativene.
Slik veksler du mellom små og store bokstaver
•
Før du skriver inn en bokstav, tar du hurtig på for å bytte til store bokstaver ,
eller omvendt.
Slik aktiverer du store bokstaver
•
Før du skriver inn et ord, tar du hurtig på
eller til vises.
Slik skriver du inn tall eller symboler
•
Når du skriver inn tekst, tar du hurtig på . Det vises et tastatur med tall og
symboler. Ta hurtig på for å vise flere alternativer.
Slik taster du inn felles skilletegn
1
Ta hurtig på mellomromstasten når du er ferdig med å taste inn et ord.
2
Velg et skilletegn fra linjen med kandidater. Det valgte merket settes inn før
mellomrommet.
Ta hurtig på mellomromstasten når du er med med å taste inn et kort for å raskt kunne legge
inne en full stopp.
Slik sletter du tegn
•
Ta hurtig på skjermen for å plassere markøren etter tegnet du vil slette, og ta
deretter hurtig på
.
Slik setter du inn et linjeskift
•
Når du skriver, tar du hurtig på
for å sette inn et linjeskift.
Velge tekst
1
Når du skriver inn tekst, berører og holder du nede tekstfeltet eller tar to ganger i
tekstfeltet.
2
Ordet du berører, utheves av klaffer på begge sider. Dra klaffene mot venstre eller
høyre for å velge mer tekst.
Redigere tekst i liggende format
1
Når du skal skrive inn tekst, berører du og holder fingeren på tekstfeltet til
Rediger ... vises.
2
Velg teksten du vil redigere, og ta deretter hurtig på Rediger ... og velg et
alternativ.
Hvis du vil lime inn tekst fra utklippstavlen, kan du også holde fingeren på tekstfeltet til
vises, og deretter ta hurtig på Lim inn.
26
Dette er en Internett-versjon av denne publikasjonen. © Skriv ut bare til eget bruk.
Lim inn
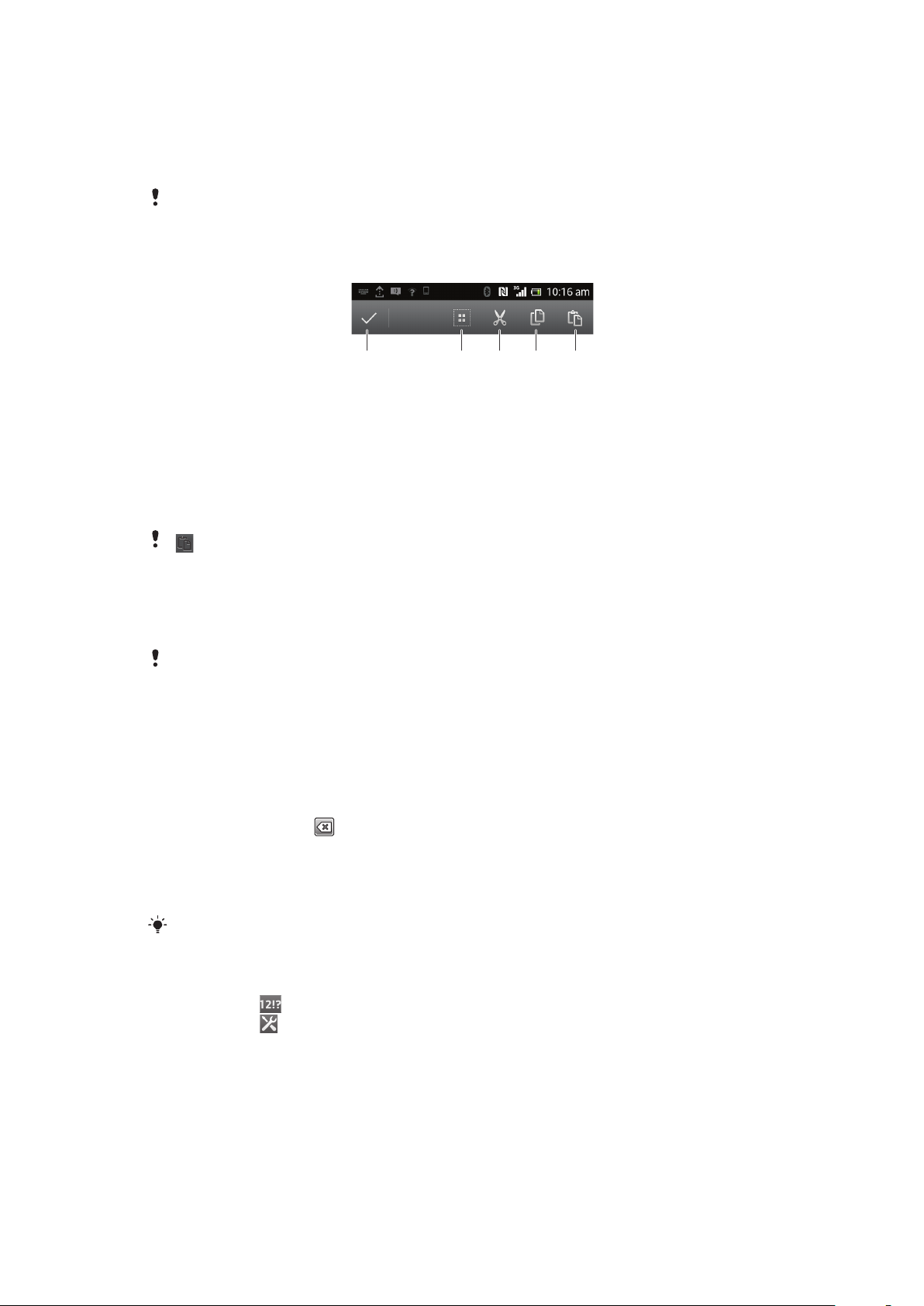
Redigere tekst i stående format
12345
1
Når du skal skrive inn tekst, berører du og holder fingeren på tekstfeltet til et
programfelt vises.
2
Velg teksten du vil redigere, og bruk deretter programfeltet til å gjøre de ønskede
endringene.
Hvis du vil lime inn tekst fra utklippstavlen, kan du også holde fingeren på tekstfeltet til Lim inn
vises, og deretter ta hurtig på Lim inn.
Programfelt
1 Lukk programfeltet
2 Velg all tekst
3 Klipp ut tekst
4 Kopier tekst
5 Lim inn tekst
vises bare når du har lagret tekst på utklippstavlen.
Slik bruker du Skyv for å skrive-funksjonen for å skrive ord
Tekst kan legges inn ved å skyve fingeren fra bokstav til bokstav på skjermtastaturet.
Fingeren kan løftes mellom ordene slik at telefonen gjenkjenner dem.
Skyv for å skrive er kun tilgjengelig når skjermtastaturet brukes.
Slik taster du inn tekst med Skyv for å skrive-funksjonen
1
Skyv fingeren fra bokstav til bokstav for å spore ordet du vil skrive når du taster inn
tekst med skjermtastaturet. Løft opp fingeren når du er ferdig med å taste inn et
ord.
2
Telefonen foreslår et ord basert på bokstavene som ble tastet inn. Om nødvendig,
velg riktig ord fra linjen med kandidater. Bla til høyre eller venstre i linjen med
kandidater for å se flere alternativer. Dersom du ikke finner ordet som du ønsker,
ta hurtig én gang på
funksjonen dra og skriv, eller ta hurtig på hver bokstav for å taste inn ordet.
3
Hvis Mellomrom før skyv-innstillingen er aktivert, sporer du neste ord du ønsker
å taste inn. Hvis ikke, tar du hurtig på mellomromstasten og sporer deretter det
neste ordet du ønsker å taste inn.
Det er mulig at du må taste inn første del av ordet ved å skyve og deretter taste inn resten av
ordet for å taste inn sammenkoblede ord når Mellomrom før skyv-innstillingen er aktivert.
Slik endrer du Skyv for å skrive-innstillingene
1
Ta hurtig på
2
Ta hurtig på
3
Ta hurtig på Innstillinger for tekstinntasting.
4
Merk av for eller fjern merket for Skyv for å skrive.
5
Merk av Mellomrom før skyv-avmerkingsboksen for å automatisk legge til
mens du skriver inn tekst med skjermtastaturet.
, og ta deretter hurtig på Tastaturinnstillinger.
mellomrom mellom hvert sveip uten å måtte ta på mellomromstasten hver gang.
for å slette ordet. Prøve på nytt å spore ordet med
Dette er en Internett-versjon av denne publikasjonen. © Skriv ut bare til eget bruk.
27
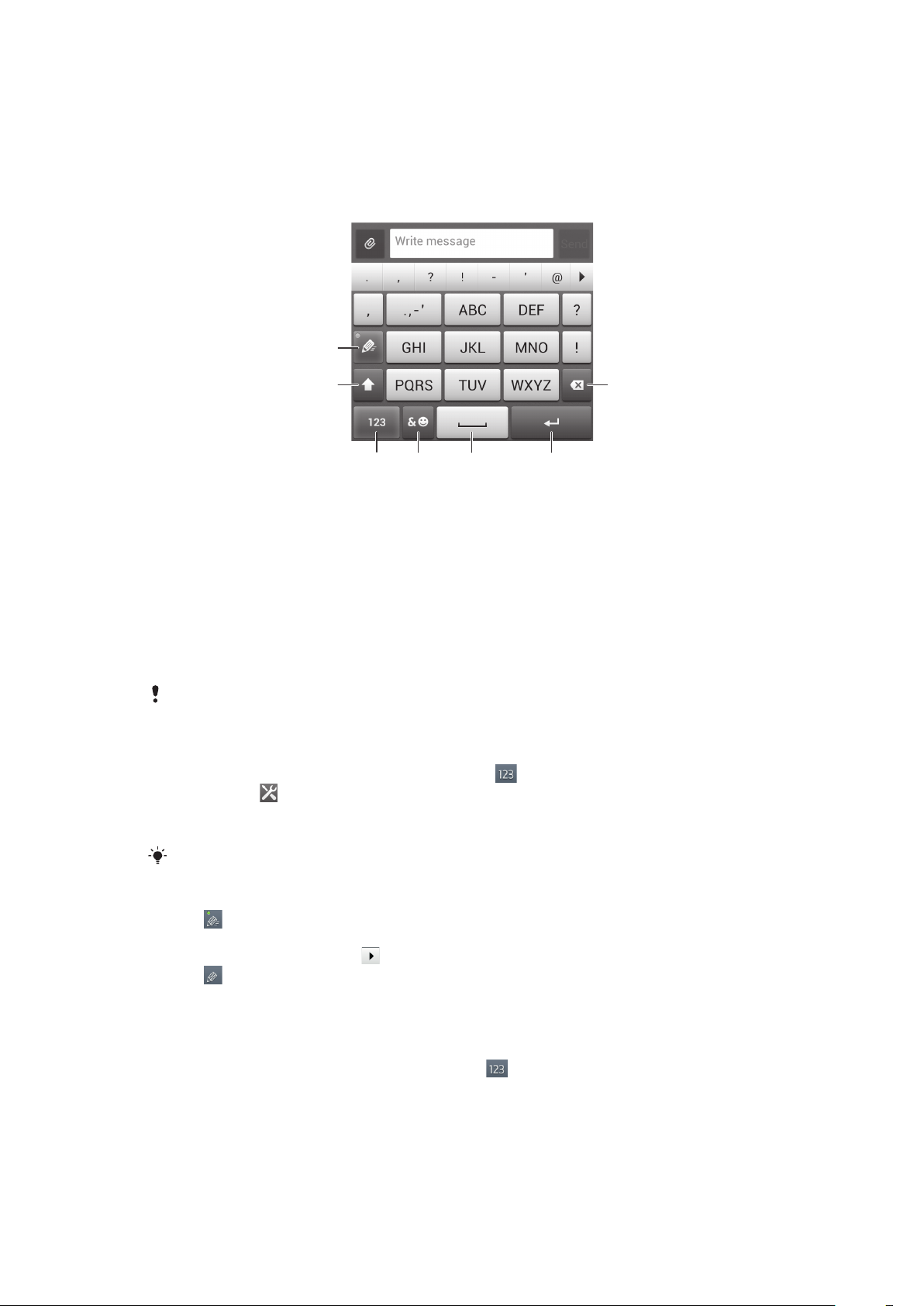
Telefontastatur
1
2 7
34 5 6
Telefontastaturet ligner på et standard 12-tasters telefontastatur. Du får prediktiv tekst og
alternativer for multitap-inntasting. Du kan aktivere tekstskriving for telefontastatur via
tastaturinnstillingene. Telefontastaturet er bare tilgjengelig i stående format.
Slik bruker du telefontastaturet
1 Velg et alternativ for tekstinntasting
2 Veksle mellom store og små bokstaver og slå på Caps Lock
3 Vis numre
4 Vis symboler og smilefjes
5 Legg inn et mellomrom
6 Legg inn et linjeskift eller bekrefter den inntastede teksten
7 Slett et tegn før markøren
Alle illustrasjoner er bare ment som illustrasjon, og de gir ikke nødvendigvis et nøyaktig bilde
av den faktiske telefonen.
Slik åpner du telefontastaturet for første gang
1
Ta hurtig på et tekstfelt, og ta deretter hurtig på .
2
Ta hurtig på
3
Ta hurtig på Tastaturutseende > Tastaturoppsett.
4
Velg telefontastaturet.
Telefontastaturet kan bare brukes i stående format.
, og ta deretter hurtig på Tastaturinnstillinger.
Slik skriver du inn tekst ved hjelp av telefontastaturet
•
Når vises i telefontastaturet, tar du hurtig én gang på hver tegntast, selv om
bokstaven du ønsker, ikke er den første bokstaven på tasten. Ta hurtig på ordet
som vises, eller ta hurtig på for å vise flere ordforslag og velge et ord fra listen.
•
Når vises i telefontastaturet, tar du på skjermtasten for tegnet du ønsker å
skrive inn. Fortsett å trykke på denne tasten til det ønskede tegnet er valgt.
Deretter gjør det samme for det neste tegnet du vil skrive inn, og så videre.
Slik taster du inn tall ved hjelp av telefontastaturet
•
Når telefontastaturet er åpent, tar du hurtig på
. Det vises et telefontastatur
med tall.
Dette er en Internett-versjon av denne publikasjonen. © Skriv ut bare til eget bruk.
28
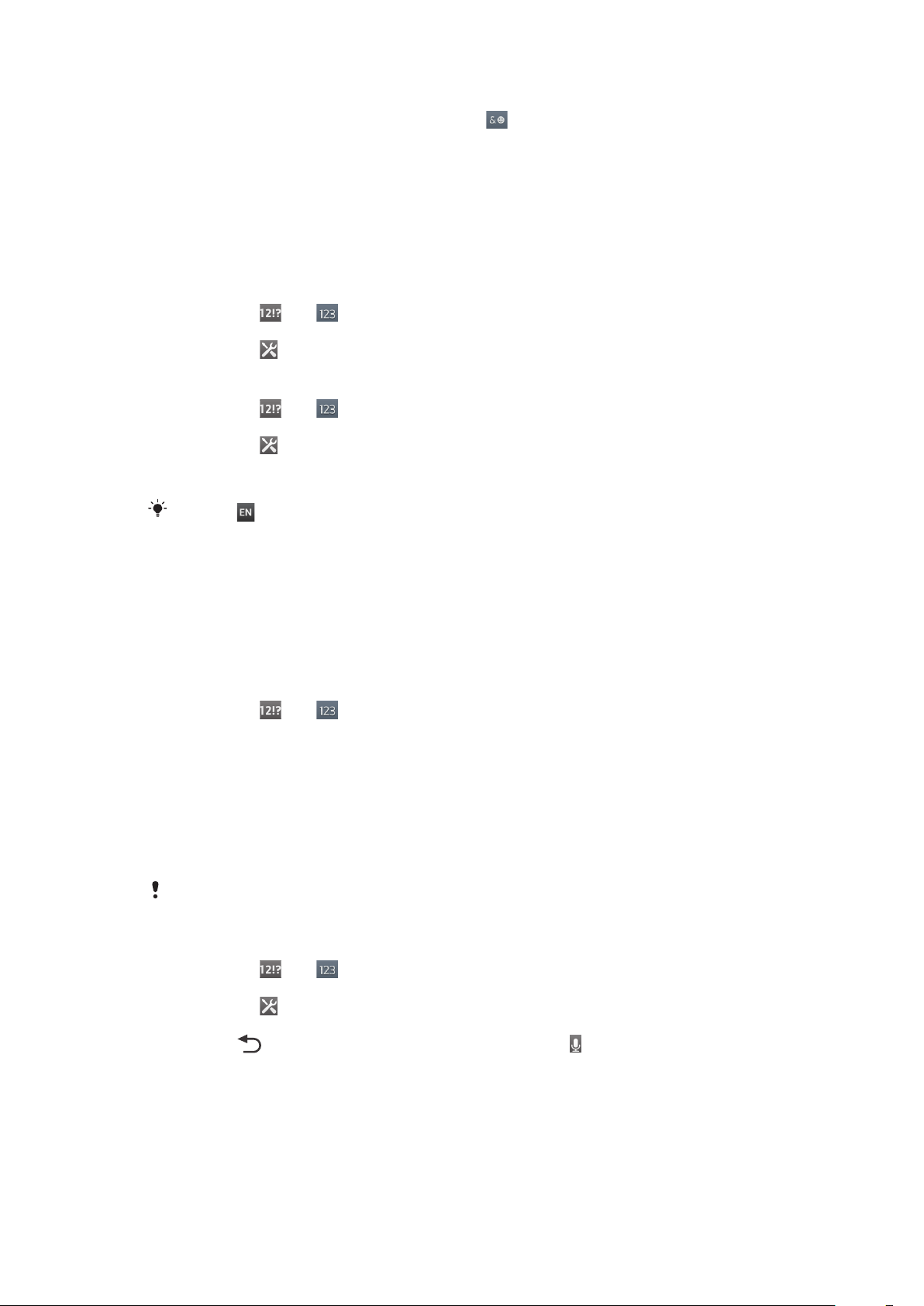
Slik setter du inn symboler og smilefjes med telefontastaturet
1
Når telefontastaturet er åpent, tar du hurtig på . Det vises et rutenett med
symboler og smilefjes.
2
Rull opp eller ned for å vise flere alternativer. Ta hurtig på et symbol eller et
smilefjes for å velge det.
Innstillinger for tastatur og telefontastatur
Du kan velge innstillinger for skjermtastaturet og telefontastaturet, for eksempel
tastespråk og autokorrektur.
Slik får du tilgang til innstillingene for skjermtastaturet og telefontastaturet
1
Ta hurtig på
telefontastaturet.
2
Ta hurtig på , og ta deretter hurtig på Tastaturinnstillinger.
Slike legger du til et skriftspråk til tekstinntasting
1
Ta hurtig på eller når du taster inn en tekst med skjermtastaturet eller med
telefontastaturet.
2
Ta hurtig på , og ta deretter hurtig på Tastaturinnstillinger.
3
Ta hurtig på Språk > Skriftspråk, og merk av de aktuelle avmerkingsboksene. Ta
hurtig på OK for å bekrefte.
Ta f.eks. hurtig på tasten med inndataspråket for å veksle mellom språk.
eller når du taster inn en tekst med skjermtastaturet eller med
Innstillinger for tekstskriving
Når du skriver inn tekst med skjermtastaturet eller telefontastaturet, kan du åpne en
meny med innstillinger for tekstskriving. Her får du mulighet til å angi alternativer for
tekstforutsigelse. Du kan for eksempel angi hvordan telefonen skal vise ordalternativer og
rette opp skrivefeil etter hvert som du skriver, eller angi at programmet for innlegging av
tekst skal lagre nye ord du skriver.
Slik endrer du innstillingene for tekstskriving
1
Ta hurtig på
telefontastaturet.
2
Ta hurtig på Tastaturinnstillinger > Innstillinger for tekstinntasting, og velg de
aktuelle innstillingene.
eller når du taster inn en tekst med skjermtastaturet eller med
Legge inn tekst med taleinndata
Når du skriver inn tekst, kan du bruke taleinndatafunksjonen i stedet for å taste inn
ordene. Bare si ordene du vil legge inn. Taleinndata er en eksperimentell teknologi fra
Google™ og er tilgjengelig for en rekke språk og regioner.
Du må ha en datatilkobling til et mobilnett eller et Wi-Fi®-nettverk for å kunne bruke denne
tjenesten. Ekstrakostnader kan påløpe.
Slik aktiverer du taleinndata
1
Ta hurtig på eller når du taster inn en tekst med skjermtastaturet eller med
telefontastaturet.
2
Ta hurtig på , og ta deretter hurtig på Tastaturinnstillinger.
3
Merk av i avmerkingsboksen Tast for Google-talegjenkj..
4
Trykk på
din eller telefontastaturet.
for å lagre innstillingene dine. Et mikrofonikon vises på skjermen
29
Dette er en Internett-versjon av denne publikasjonen. © Skriv ut bare til eget bruk.
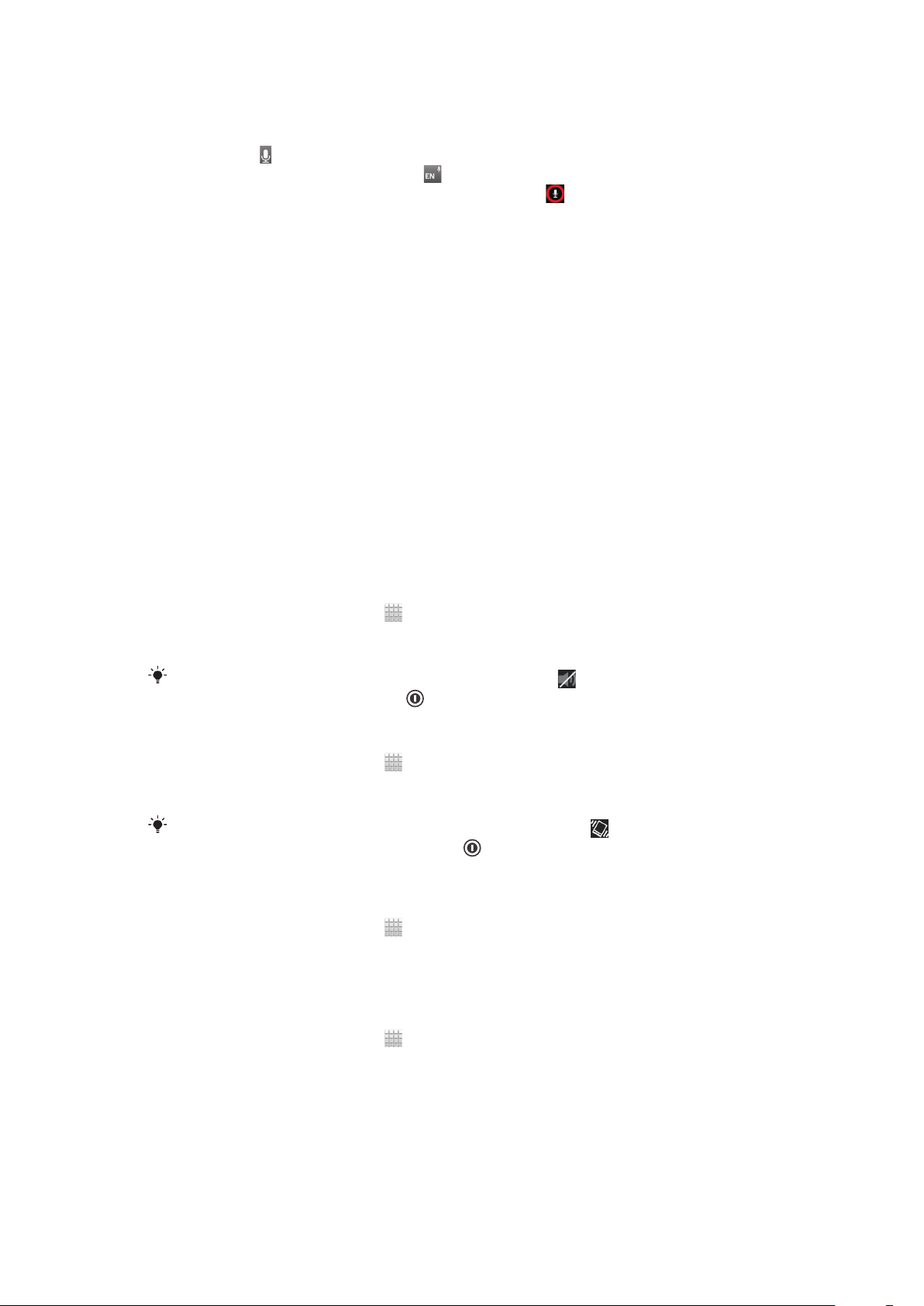
Slik skriver du inn tekst ved hjelp av taleinndata
1
Kontroller er tallinndata-funksjonen er aktivert og at du har en datatilkobling som
fungerer, når du taster inn tekst.
2
Ta hurtig på når det vises på skjermtastaturet eller telefontastaturet. Berør og
hold nede f.eks. inndataspråk-tasten når den vises.
3
Tal for å taste inn tekst, eller velg et dikteringsspråk når vises. Når du er ferdig,
tar du hurtig på Ferdig.
4
Den foreslåtte teksten vises. Ta hurtig på den foreslåtte teksten for at resultatlisten
med søk skal vises, velg deretter ordene du ønsker.
Tilpassing av telefonen
Tilpass telefonen etter dine behov ved å velge ringetone, telefonspråk og
personverninnstillinger.
Justere volumet
Du kan justere ringetonevolumet for anrop og varsler, samt for musikk- og
videoavspilling.
Slik justerer du ringevolumet med volumtasten
•
Trykk volumtasten opp eller ned.
Slik justerer du medieavspillingsvolumet med volumtasten
•
Når du spiller av musikk eller ser på et videoklipp, trykker du volumtasten opp eller
ned.
Slik stiller du telefonen til stillemodus
1
På Startskjerm tar du hurtig på .
2
Finn og ta hurtig på Innstillinger > Lyd.
3
Velg Stillemodus, og velg deretter Lyd av.
Telefonen kan også settes inn stillemodus ved å ta hurtig på i Telefoninnstillinger-menyen.
Trykk på og hold nede på/av-tasten for å få tilgang til menyen Telefoninnstillinger.
Slik stiller du telefonen til vibreringsmodus
1
På Startskjerm tar du hurtig på .
2
Finn og ta hurtig på Innstillinger > Lyd.
3
Velg Stillemodus, og velg deretter Vibrering.
Telefonen kan også settes inn vibreringsmodus ved å ta hurtig på i Telefoninnstillingermenyen. Trykk på og hold nede på/av-tasten for å få tilgang til menyen
Telefoninnstillinger.
Angi vibrasjons- og ringemodus for telefonen
1
På Startskjerm tar du hurtig på
2
Finn og ta hurtig på Innstillinger > Lyd.
3
Velg Stillemodus og deretter Av.
4
Merk av for Vibrer ved ringing.
Slik øker du høyttalerlyden
1
På Startskjerm tar du hurtig på
2
Finn og ta hurtig på Innstillinger > Lyd.
3
Merk av for xLOUD™.
.
.
Klokkeslett og dato
Du kan endre klokkeslett og dato på telefonen.
30
Dette er en Internett-versjon av denne publikasjonen. © Skriv ut bare til eget bruk.
 Loading...
Loading...