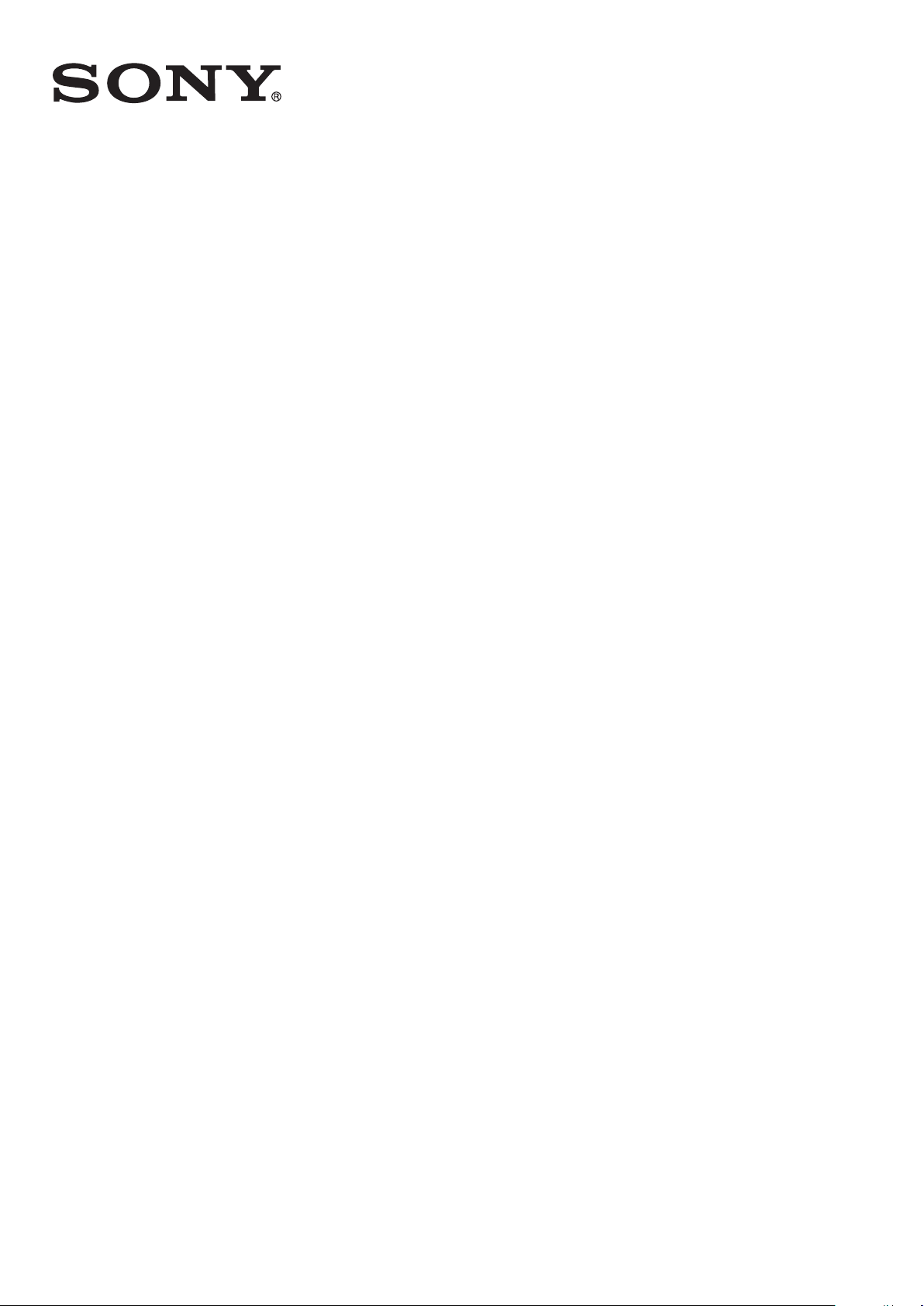
Gabay ng gumagamit
Xperia™ go
ST27i/ST27a
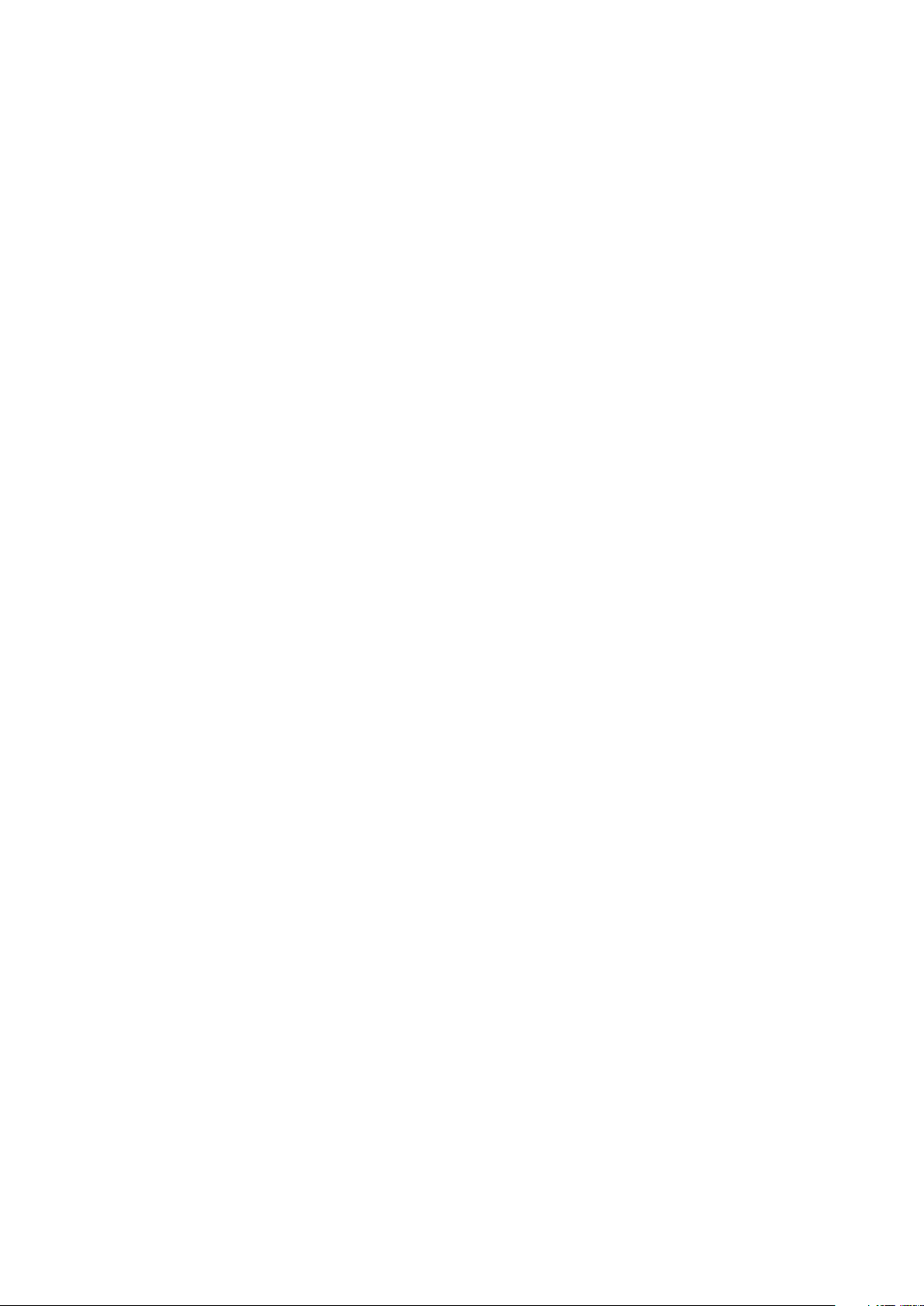
Nilalaman
Mahalagang impormasyon..........................................................7
Pagiging resistant sa tubig..........................................................8
IP (Ingress Protection) rating................................................................8
Android™ – ano at bakit?..........................................................10
Mga Application................................................................................10
Pagsisimula.................................................................................11
Pagbuo.............................................................................................11
Pag-on at off ng telepono .................................................................12
Gabay sa pag-setup.........................................................................13
Screen lock.......................................................................................13
Mga account at serbisyo...................................................................14
Pagkilala sa iyong telepono......................................................16
Pangkalahatang-ideya ng telepono...................................................16
Paggamit sa mga key........................................................................17
Baterya.............................................................................................17
Paggamit ng touchscreen.................................................................20
Home screen....................................................................................21
Pag-access at paggamit ng mga application.....................................24
Katayuan at mga paalala...................................................................25
Menu ng mga setting ng telepono.....................................................27
Pag-type ng text...............................................................................27
Pag-customize ng iyong telepono.....................................................32
Memorya...........................................................................................34
Paggamit ng headset sa iyong telepono............................................36
Mga setting ng Internet at pagmemensahe.......................................36
Isinasara ang trapiko ang data..........................................................37
Roaming ng data..............................................................................37
Mga setting ng mobile network.........................................................38
Pagtawag....................................................................................39
Mga tawag na pang-emergency........................................................39
Pangangasiwa ng tawag...................................................................39
Voicemail..........................................................................................40
Maramihang pagtawag.....................................................................41
Mga kumperensyang tawag..............................................................41
Mga setting ng tawag........................................................................42
Mga Contact ..............................................................................44
Paglilipat ng mga contact sa iyong bagong telepono.........................44
Mga Contact pangkalahatang pananaw sa screen............................46
Pamamahala ng iyong mga contact..................................................46
2
Ito ay isang internet na bersyon ng lathalang Internet. © Ilimbag lang para sa personal na gamit.
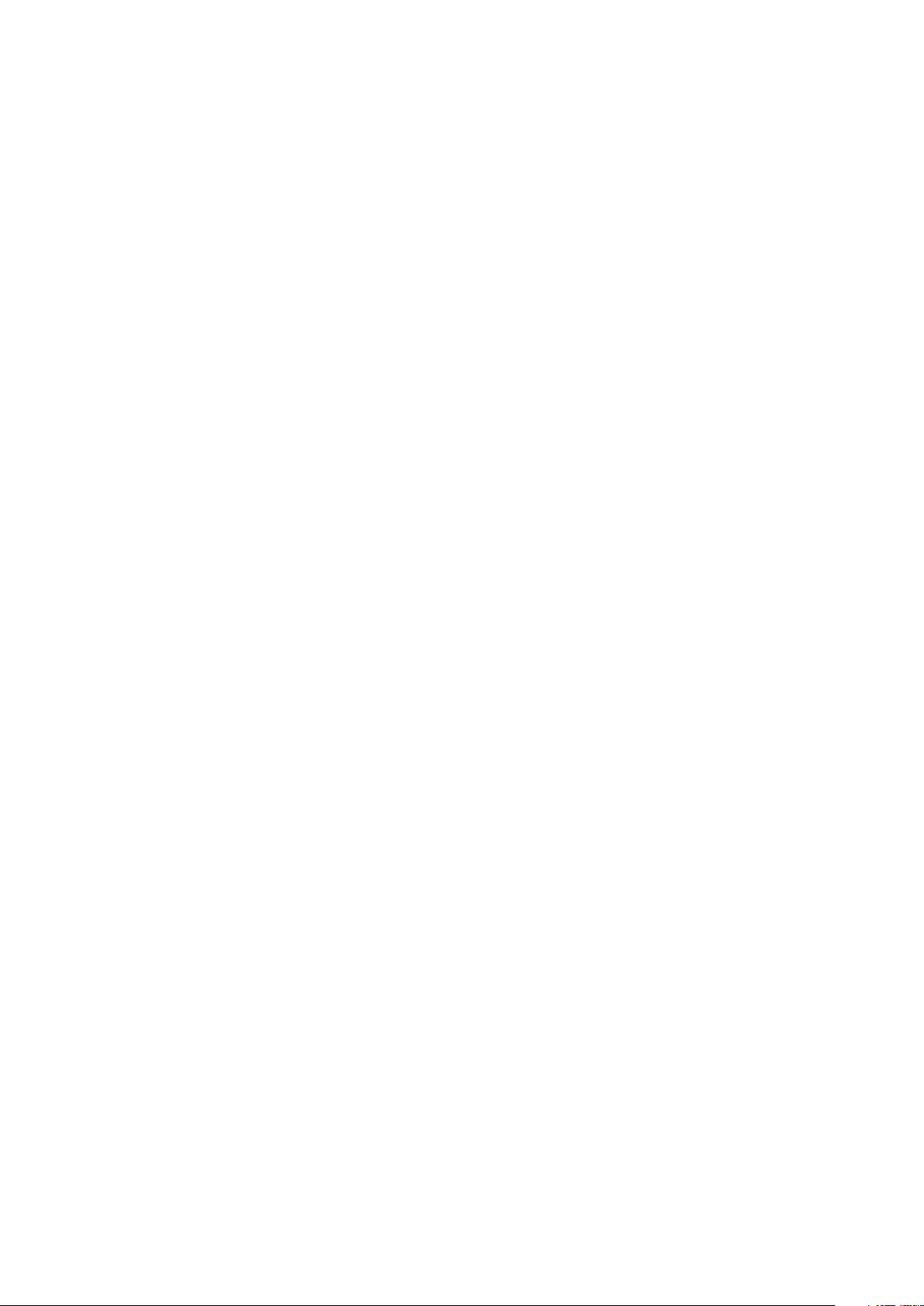
Pakikipagkomunikasyon sa iyong mga contact.................................48
Pagbabahagi ng iyong mga contact..................................................49
Pag-back up ng mga contact............................................................49
Pagmemensahe..........................................................................50
Paggamit ng text at multimedia na messaging..................................50
Mga opsyon sa text at multimedia message......................................52
Email............................................................................................53
Paggamit ng email............................................................................53
Paggamit sa mga email account.......................................................57
Gmail™ at iba pang mga serbisyo ng Google™ ...............................57
Google Talk™ ............................................................................59
Timescape™...............................................................................60
Main view ng Timescape™...............................................................60
Paggamit ng Timescape™................................................................60
Mga setting ng Timescape™.............................................................62
Widget ng Feed ng Timescape™......................................................63
Widget ng Mga Kaibigan sa Timescape™.........................................63
Widget ng Pagbabahagi sa Timescape™..........................................64
Pagsisimula sa Google Play™..................................................65
Pag-download mula sa Google Play™..............................................65
Binubura ang iyong data sa aplikasyon.............................................66
Mga permiso.....................................................................................66
Pag-install ng mga application na hindi mula sa Google Play™ ........66
Serbisyo ng PlayNow™.............................................................67
Bago ka mag-download ng nilalaman...............................................67
Nagda-download mula sa serbisyo ng PlayNow™............................67
Video Unlimited™.......................................................................68
Pangkalahatang-ideya sa menu ng Video Unlimited™.......................68
Paglikha ng Video Unlimited™ account.............................................68
Paggalugad sa pagpipilian sa Video Unlimited™...............................68
Pagrenta o pagbili ng video...............................................................68
Panonood ng video mula sa Video Unlimited™.................................69
Music Unlimited™......................................................................70
Pagiging maayos........................................................................71
Kalendaryo........................................................................................71
Alarm clock.......................................................................................71
Pag-scan gamit ang application na NeoReader™..................74
Pangkalahatang-ideya ng menu ng application na NeoReader™......74
Pag-synchronize ng data sa iyong telepono...........................75
Pag-synchronise sa Google™...........................................................75
3
Ito ay isang internet na bersyon ng lathalang Internet. © Ilimbag lang para sa personal na gamit.
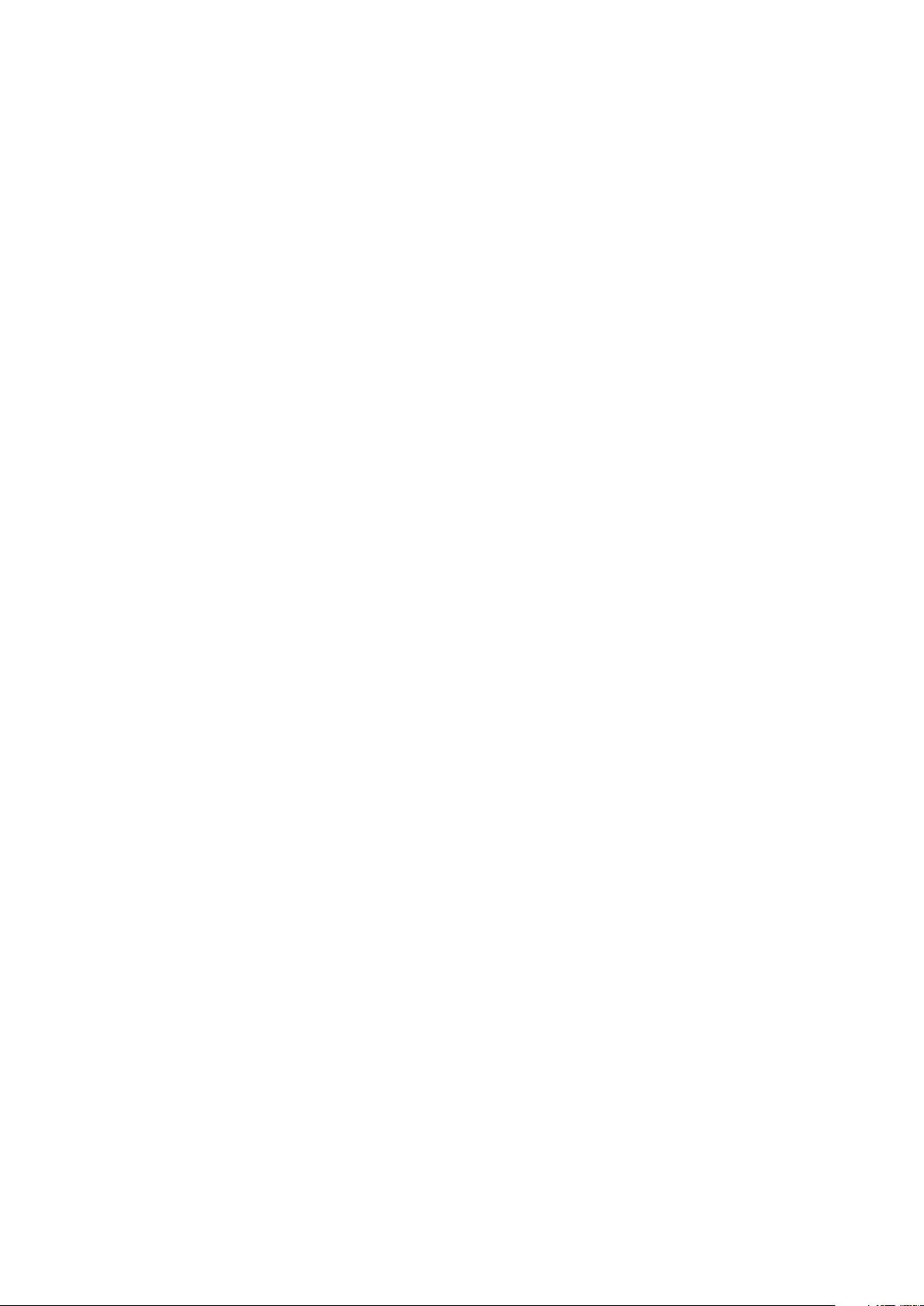
Pag-synchronise ng iyong corporate email, calendar at mga
contact.............................................................................................76
Pag-synchronize sa Facebook™.......................................................77
Pag-synchronise gamit ang SyncML™..............................................77
Kumukonekta sa mga wireless network..................................79
Wi-Fi® .............................................................................................79
Virtual private networks (VPNs)..........................................................83
Web browser...............................................................................84
Toolbar.............................................................................................84
Pagba-browse sa web......................................................................84
Pag-navigate sa mga web page........................................................85
Pamamahala sa mga bookmark........................................................85
Pangangasiwa sa text at mga larawan..............................................86
Maramihang window.........................................................................87
Nagda-download mula sa web..........................................................87
Mga setting ng browser....................................................................87
Musika.........................................................................................89
Pagprotekta sa iyong pandinig..........................................................89
Pagkopya ng mga media file sa iyong memory card .........................89
Paggamit ng music player ................................................................89
Pagtukoy sa musika gamit ang TrackID technology..............95
Paggamit ng mga resulta ng TrackID™ technology...........................95
Paggamit sa FM na radyo..........................................................97
Pangkalahatang-ideya ng FM radio...................................................97
Paggamit sa iyong mga paboritong channel sa radyo.......................98
Paggawa ng bagong paghahanap para sa mga channel sa radyo.....98
Paglilipat ng tunog ng radyo sa pagitan ng mga aparato...................98
Paglipat sa pagitan ng mono at stereo sound mode..........................98
Pagkilala sa mga radio track gamit ang TrackID™.............................99
Pagbabahagi ng mga detalye ng musika na gusto mo sa
Facebook™......................................................................................99
Pagkuha ng mga larawan at pagrekord ng mga video.........100
Pangkalahatang-ideya ng mga kontrol ng camera...........................100
Paggamit ng still camera.................................................................100
Paggamit ng video camera..............................................................108
3D camera ................................................................................112
Pangkalahatang-ideya ng 3D Camera.............................................112
Pagtingin ng mga larawan at video sa Gallery......................114
Mobile BRAVIA® Engine.................................................................114
Paggamit ng mga album.................................................................115
Paggamit ng mga larawan sa Gallery..............................................116
4
Ito ay isang internet na bersyon ng lathalang Internet. © Ilimbag lang para sa personal na gamit.
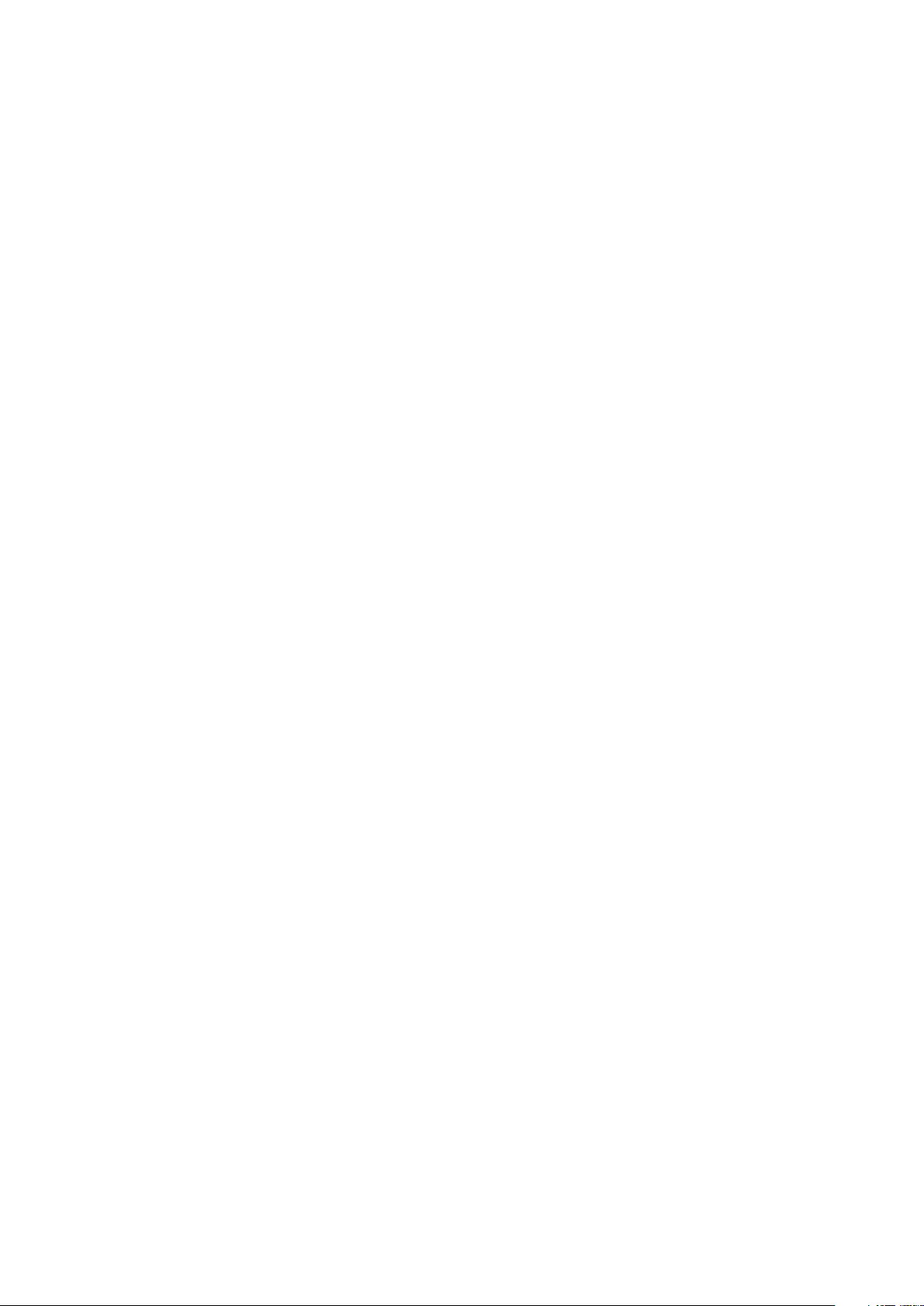
Pagtingin ng mga larawan sa 3D na Album...........................119
Pamamahala sa iyong mga larawan sa 3D Album...........................119
Pagbabahagi ng nilalaman sa mga DLNA Certified™ na
device........................................................................................120
Pag-play ng mga file mula sa DLNA Certified™ na mga device sa
iyong telepono................................................................................120
Paghahanda sa pag-play ng nilalaman ng telepono sa mga DLNA
Certified™ na device.......................................................................120
Pag-play ng nilalaman ng telepono sa iba pang mga DLNA
Certified™ na device.......................................................................122
Bluetooth™ wireless technology............................................123
Pagpapangalan sa iyong telepono...................................................123
Pagpares sa isa pang Bluetooth™ device.......................................123
Pagpapadala at pagtanggap ng mga item gamit ang Bluetooth™
na teknolohiya.................................................................................124
Pagkonekta ng iyong telepono sa isang computer..............126
Paglilipat at pangangasiwa ng nilalaman gamit ang USB cable........126
Paglipat ng mga file gamit ang mode na Media transfer sa
pamamagitan ng Wi-Fi®.................................................................126
PC Companion...............................................................................127
Media Go™ ...................................................................................128
Paggamit ng mga serbisyo ng lokasyon upang hanapin
ang iyong posisyon..................................................................129
Paggamit ng GPS...........................................................................129
Google Maps™...............................................................................130
Paggamit ng Google Maps™ upang kumuha ng mga direksyon.....130
Pagla-lock at pagprotekta sa iyong telepono.......................132
Numero ng IMEI..............................................................................132
Proteksyon sa SIM card..................................................................132
Pag-set ng screen lock...................................................................133
Pag-update ng iyong telepono................................................135
Pag-update ng iyong telepono nang wirelessly................................135
Pag-update ng iyong telepono gamit ang koneksyong USB cable...136
Pangkalahatang-ideya sa mga setting ng telepono.............137
Pangkalahatang-ideya ng katayuan at mga icon ng
pagpapaalam............................................................................138
Mga icon ng katayuan.....................................................................138
Mga icon ng Abiso..........................................................................138
Pangkalahatang-ideya ng application....................................140
Suporta sa user........................................................................142
Pag-troubleshoot.....................................................................143
Hindi gumagana ang aking telepono nang tulad ng inaasahan........143
5
Ito ay isang internet na bersyon ng lathalang Internet. © Ilimbag lang para sa personal na gamit.
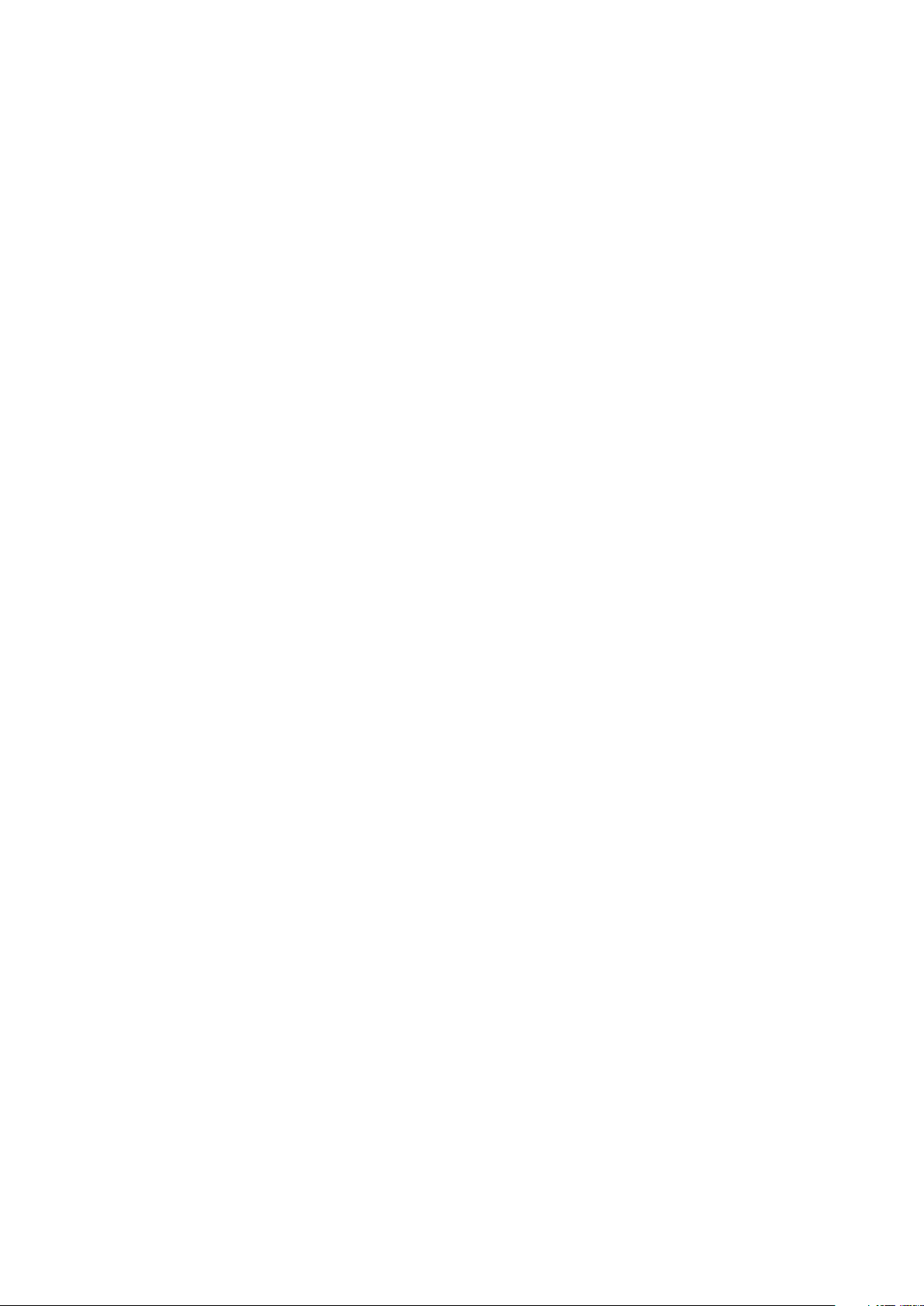
Pag-reset ng telepono.....................................................................143
Walang lumilitaw na icon ng pag-charge ng baterya kapag
nagsimulang mag-charge ang telepono..........................................144
Mahina na ang baterya....................................................................144
Hindi ako makapaglipat ng nilalaman sa pagitan ng aking telepono
at computer, kapag gumagamit ng USB cable................................144
Hindi ako makagamit ng mga serbisyong batay sa Internet.............144
Mga mensahe ng error....................................................................144
Pag-recycle ng iyong telepono...............................................146
Legal na impormasyon............................................................147
Indeks........................................................................................148
6
Ito ay isang internet na bersyon ng lathalang Internet. © Ilimbag lang para sa personal na gamit.
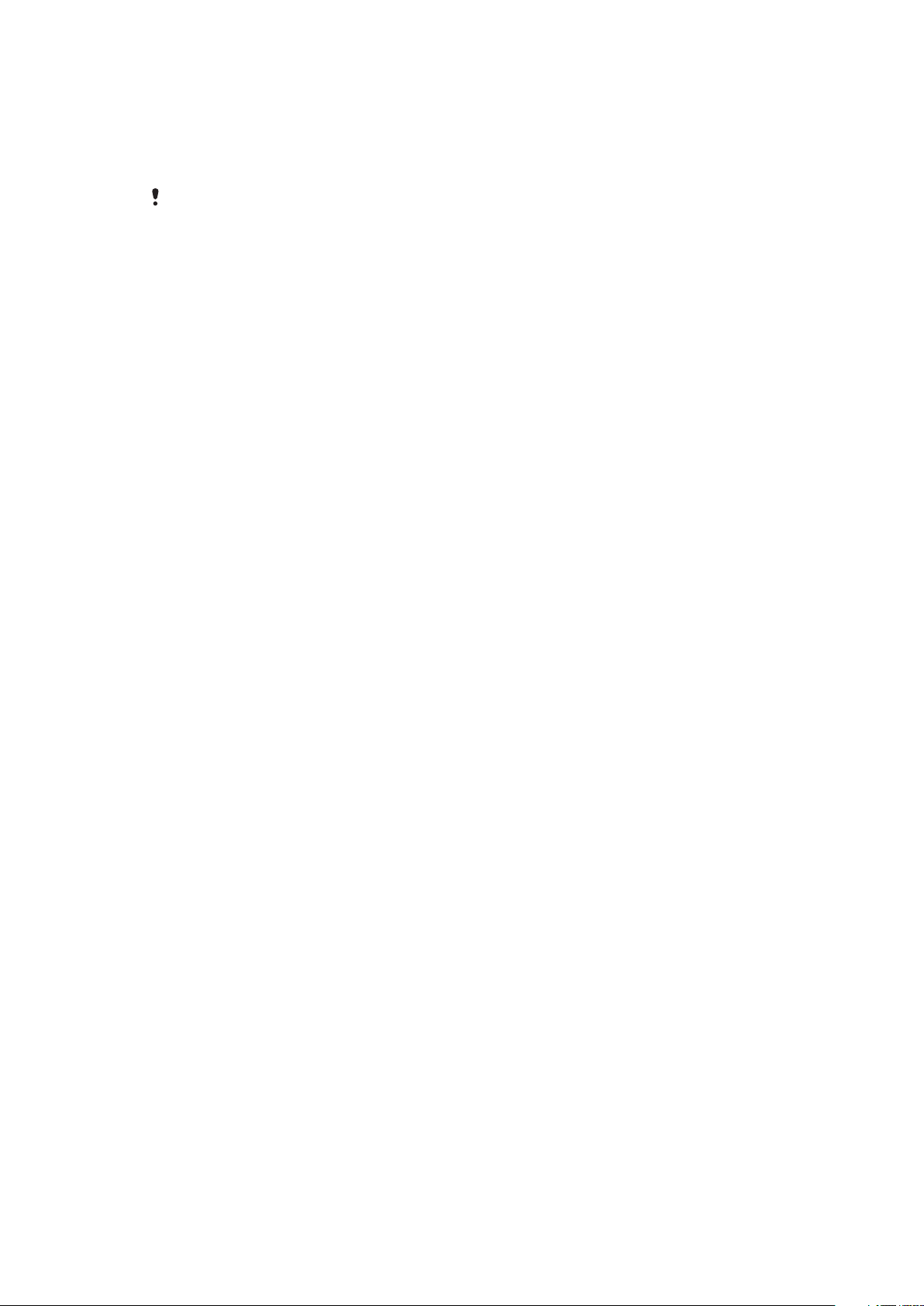
Mahalagang impormasyon
Mangyaring basahin ang polyetong Mahalagang impormasyon bago mo gamitin
ang iyong telepono.
Ang ilang mga serbisyo at tampok na inilarawan sa User guide na ito ay hindi sinusuportahan
sa lahat ng mga bansa/ rehiyon o ng lahat ng mga network at/o tagabigay serbisyo sa lahat ng
mga lugar. Nang walang limitasyon, naaangkop ito sa GSM International Emergency Number
112. Mangyaring makipag-ugnayan sa iyong network operator o tagabigay serbisyo upang
matukoy ang kakayahang magamit ng anumang partikular na serbisyo o tampok at kahit na ito
ay karagdagang access o ilapat ang bayarin sa paggamit.
7
Ito ay isang internet na bersyon ng lathalang Internet. © Ilimbag lang para sa personal na gamit.
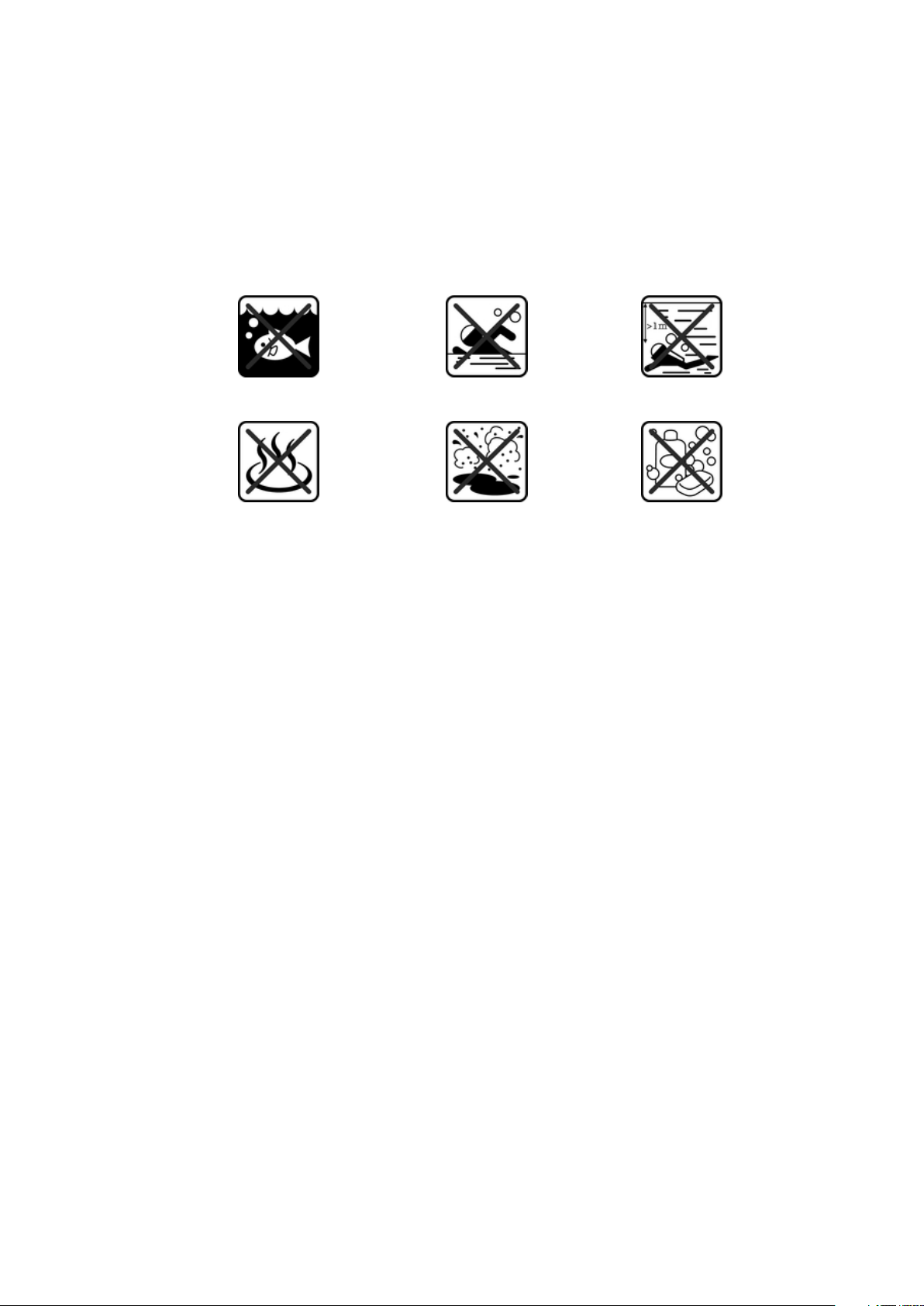
Pagiging resistant sa tubig
Upang maging resistant sa tubig ang iyong telepono, ang mga takip para sa Micro USB
port at connector ng headset ay dapat na nakasara nang mahigpit. Dagdag pa,
siguraduhin na ang takip sa likod ay nakakabit nang maayos.
Iwasang ilantad ang iyong telepono sa mga paligid na may napakadaming alikabok o
moisture. Ang karaniwang pagkaluma gayun na rin ng pinsala sa iyong device ay
maaaring magpahina sa kakayahan nito na mahadlangan ang alikabok o halumigmig.
Huwag gamitin ang iyong telepono sa mga sumusunod na kundisyon:
Tubig dagat Swimming pool Pagsisid
Mainit na tubig Buhangin/putik Ibang likido
mga kemikal
Huwag ilubog ang mobile na telepono, ang micro USB port o ang headset connector sa
tubig, ilantad ang mobile na telepono sa anumang likidong kemikal, o ilantad ang iyong
mobile na telepono sa mahalumigmig na kapaligiran na may labis na taas o baba ng
temperatura. Kung mapasukan ng tubig o likido ang micro USB port at ang headset
connector, punasan ito ng tuyong basahan. Ang pagiging resistant sa tubig ng micro
USB port at connector ng headset ay hindi ginagarantiya sa lahat ng paligid at
kundisyon.
Ang lahat ng katugmang aksesorya, kabilang ang mga baterya, charger, handsfree na
device, mga kable ng micro USB, mga microSD™ card, at strap ay hindi resistant sa
alikabok o tubig nang mag-isa.
Hindi saklaw ng iyong warranty ang pinsala o pagkasira na sanhi ng pag-abuso o hindi
wastong paggamit ng iyong device. Kung mayroon kang anumang mga karagdagang
tanong tungkol sa paggamit ng iyong produkto, humingi ng tulong mula sa aming
serbisyo sa Suporta sa customer.
IP (Ingress Protection) rating
Ang iyong telepono ay may IP rating, na nangangahulugan na sumailalim ito sa mga
sertipikadong pagsubok upang masukat ang mga antas ng resistance nito sa parehong
alikabok at tubig. Ang unang digit sa dalawang-digit na IP rating ay tinutukoy ang antas
ng proteksyon laban sa mga solidong bagay, kabilang ang alikabok. Isinasaad ng
ikalawang digit kung gaano ka-resistant ang telepono sa tubig. Kapag mas mataas ang
mga numero, mas mataas ang katumbas na proteksyon.
Ang IP rating ng iyong telepono ay 67. Ang IP67 na rating na ito ay nangangahulugan na
ang iyong telepono ay parehong hindi papasukin ng alikabok at protektado laban sa mga
epekto ng pagkababad. Kaya magagamit mo ang telepono sa matitinding kundisyon ng
panahon, halimbawa, kung nagniniyebe o umuulan, o kapag mataas ang antas ng
humidity. Magagamit mo rin ang telepono sa mga paligid na maalikabok o mabuhangin,
at kapag basa ang iyong mga daliri. Tingnan ang talahanayan para sa higit pang mga
detalye.
8
Ito ay isang internet na bersyon ng lathalang Internet. © Ilimbag lang para sa personal na gamit.
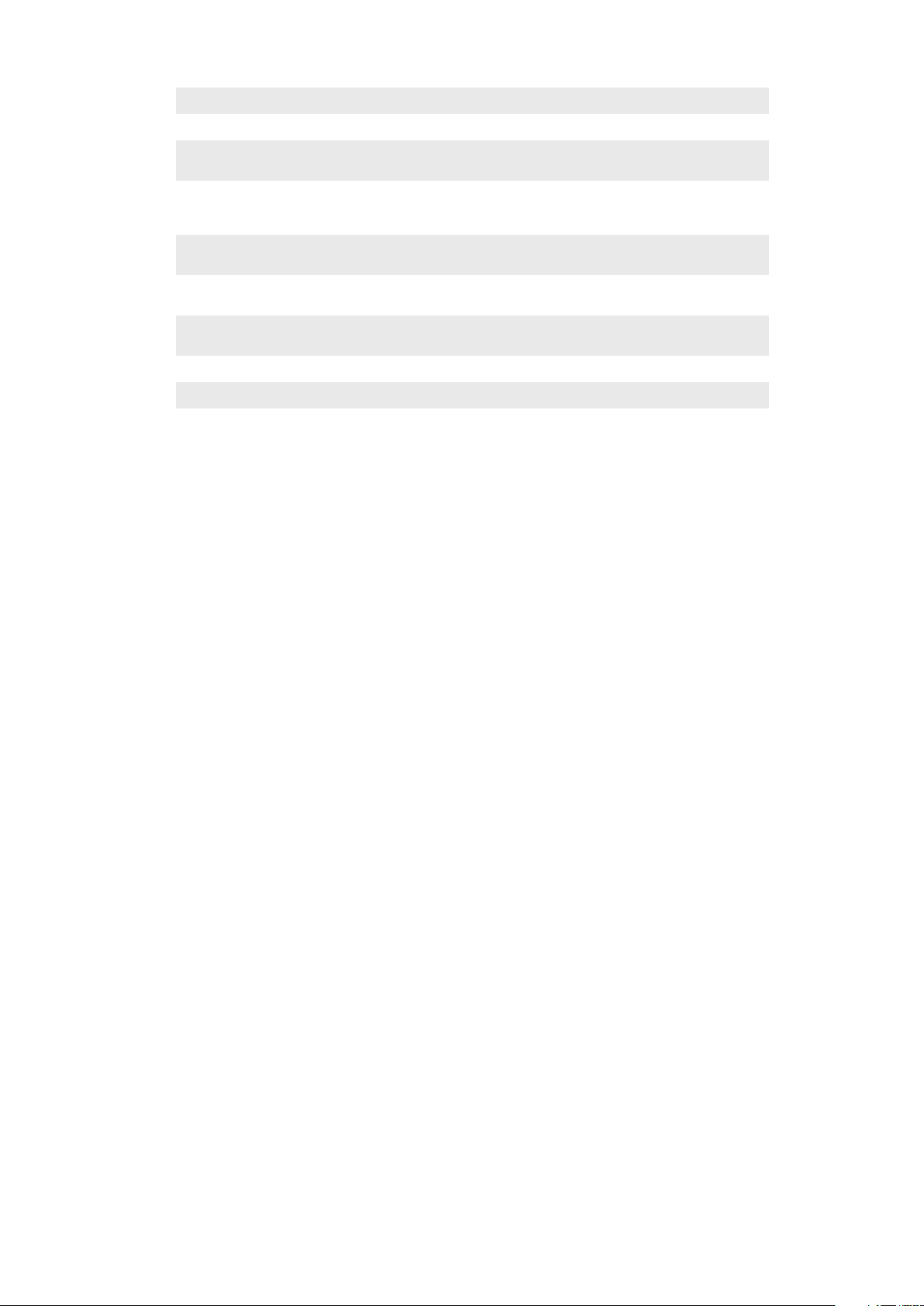
Pagiging resistant sa mga solidong bagay at alikabok Pagiging resistant sa tubig
0. Walang espesyal na proteksyon 0. Walang espesyal na proteksyon
1. May proteksyon laban sa mga solidong bagay > 50
mm ang diameter
2. Protektado laban sa mga solidong bagay > 12 mm
ang diameter
3. Protektado laban sa mga solidong bagay > 2.5 mm
ang diameter
4. Protektado laban sa mga solidong bagay > 1 mm
ang diameter
5. Protektado laban sa alikabok; limitadong ingress
(walang nakasasamang deposito)
6. Di-papasukin ng alikabok 6. Protektado laban sa malakas na jet na pagwisik
7. Protektado laban sa mga epekto ng pagkababad
8. Protektado laban sa paglubog
1. Protektado laban sa tumutulong tubig
2. Protektado laban sa tumutulong tubig kapag
nakabaling nang hanggang sa 15 degrees mula sa
normal na posisyon
3. Protektado laban sa tumatalsik na tubig
4. Protektado laban sa tumatalsik na tubig
5. Protektado laban sa jet na pagwisik ng tubig
9
Ito ay isang internet na bersyon ng lathalang Internet. © Ilimbag lang para sa personal na gamit.
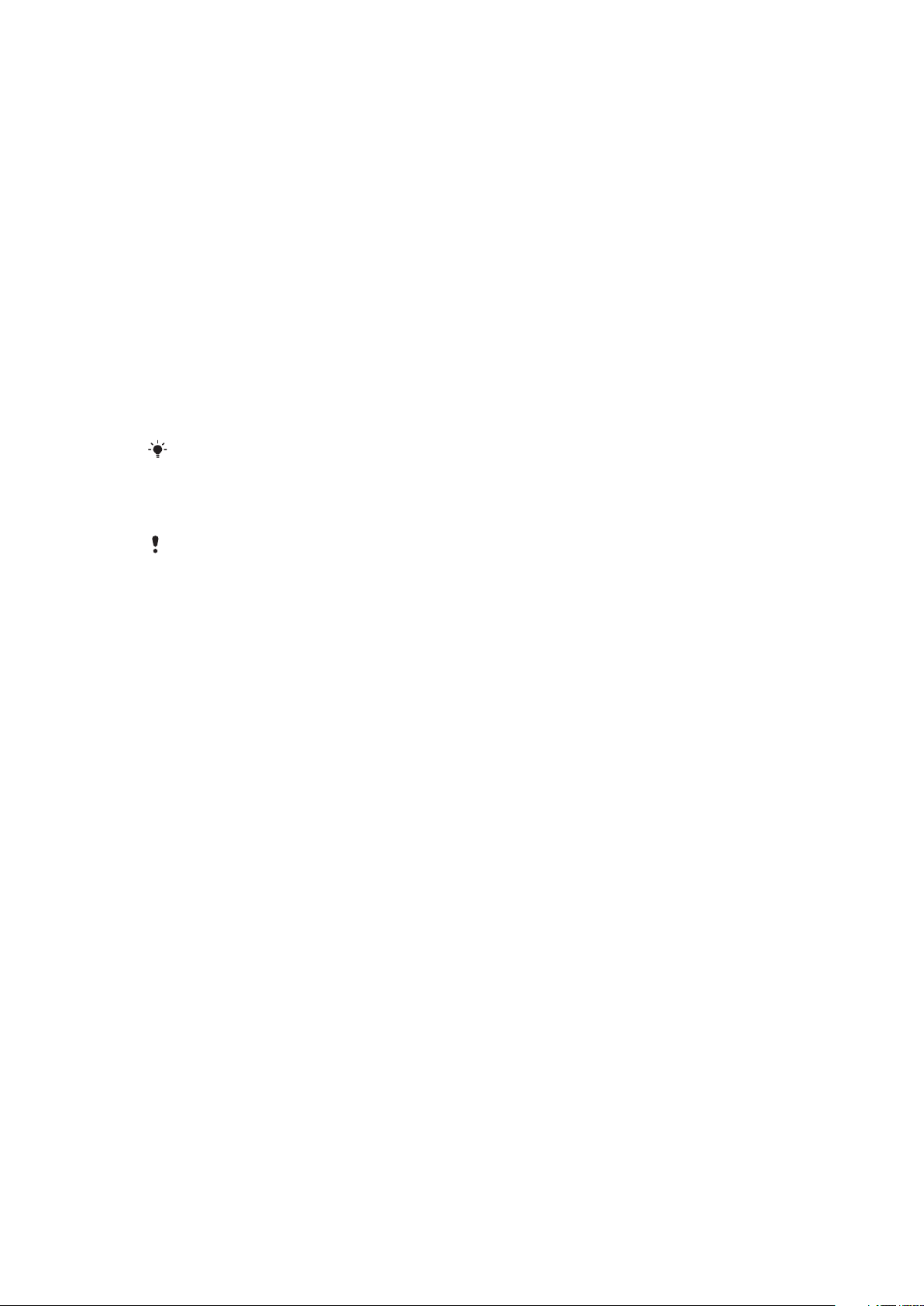
Android™ – ano at bakit?
Tumatakbo sa platform ng Android ang iyong Xperia smartphone mula sa Sony.
Maisasagawa ng mga Android phone ang marami sa mga parehong function gaya ng sa
isang computer at mako-customise mo ang mga ito sa sarili mong mga
pangangailangan. Halimbawa, maaari kang magdagdag at magtanggal ng mga
application, o pagbutihin ang mga umiiral na application upang mapahusay ang
paggana. Sa Google Play™, makakapag-download ka ng isang hanay ng mga
application at laro mula sa isang patuloy na lumalagong koleksyon. Maaari mo ring isama
ang mga application sa iyong Android™ phone sa ibang mga application at sa mga
online na serbisyong iyong ginagamit. Halimbawa, maaari mong i-back up ang iyong
mga contact sa telepono, ma-access ang iyong iba't ibang email account at mga
kalendaryo mula sa isang lugar, subaybayan ang iyong mga appointment, at tumuon sa
social networking.
Patuloy na umuunlad ang mga Android™ phone. Kapag mayroong bagong bersyon ng
software na makukuha at suportado ng iyong telepono ang software na ito, maaari mong
i-update ang iyong telepono upang makakuha ng bagong mga tampok at pinakabagong
mga pagpapahusay.
Paunang nilagyan ng mga serbisyo ng Google™ ang iyong Android™ phone. Upang masulit
ang mga ibinigay na serbisyo ng Google™, dapat ay mayroon kang Google™ account at
dapat kang mag-sign in dito kapag sinimulan mo ang iyong telepono sa unang pagkakataon.
Kailangan mo ring magkaroon ng access sa Internet upang magamit ang marami sa mga
feature sa Android™.
Maaaring hindi tugma ang mga bagong labas na software sa lahat ng telepono.
Mga Application
Ang application ay isang programa sa telepono na tumutulong sa iyo na gumawa ng
isang gawain. Halimbawa, mayroong mga application upang gumawa ng mga tawag,
kumuha ng litrato at mag-download ng higit pang mga application.
10
Ito ay isang internet na bersyon ng lathalang Internet. © Ilimbag lang para sa personal na gamit.
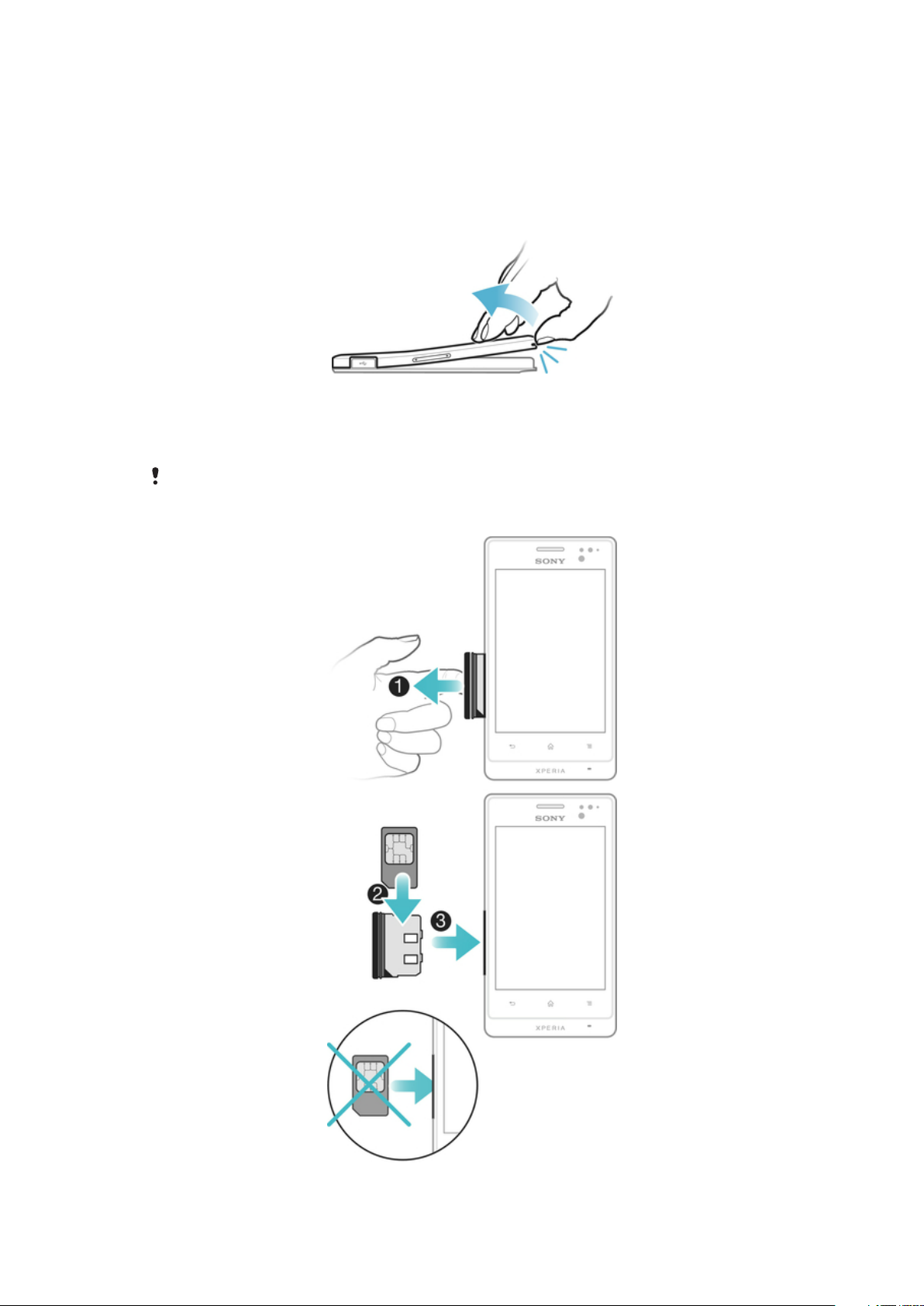
Pagsisimula
Pagbuo
Upang alisin ang takip sa likod
• Magpasok ng dulo ng daliri sa butas ng strap sa takip sa likod, pagkatapos ay
gamitin ang iyong hinlalaki upang angatin ang takip.
Upang ipasok ang SIM card
Huwag magkabit ng di naaangkop na SIM card, halimbawa, isang micro SIM card, sa slot ng
SIM card. Ang paggawa nito ay maaaring permanenteng makapinsala sa iyong SIM card o
iyong telepono.
11
Ito ay isang internet na bersyon ng lathalang Internet. © Ilimbag lang para sa personal na gamit.
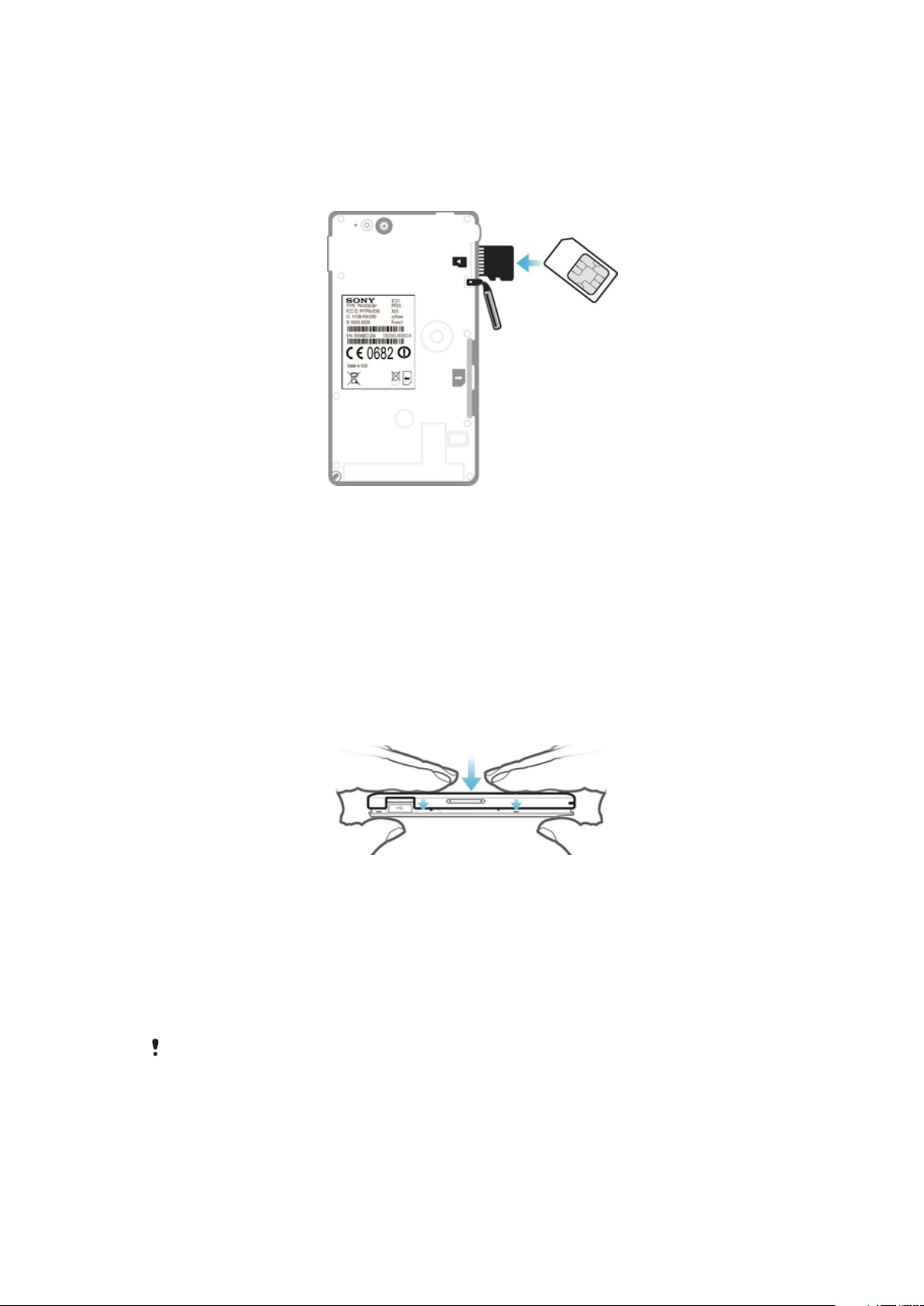
1 Alisin ang takip sa likod, pagkatapos ay hilahin paalis ang holder ng SIM card mula
sa gilid ng telepono.
2 Ilagay ang SIM card sa holder ng SIM card, nang nakaharap pataas ang mga
contact, pagkatapos ay ikabit ang SIM card at holder sa telepono.
Upang magkabit ng memory card
1 Alisin ang takip sa likod mula sa telepono.
2 Upang maalis ang takip ng memory card slot, magpasok ng kuko sa puwang sa
pagitan ng takip ng memory card slot at ang connector ng headset, pagkatapos
ay hilahin paalis ang takip.
3 Ikabit ang memory card sa memory card slot nang nakaharap pataas ang mga
contact na kulay ginto.
4 Gamit ang dulo ng isang SIM card o iba pang card na may katulad na laki, itulak
pa papaloob ang memory card sa slot hanggang sa makarinig ng nagla-lock na
tunog.
5 Itulak pabalik sa posisyon ang takip ng memory card slot upang ganap itong
maikabit.
Upang ikabit ang takip sa likod
1 Ilagay ang takip sa likod sa likod ng telepono, pagkatapos ay iakma ito sa mga
butas.
2 I-slide ang takip patungo sa ibabang bahagi ng telepono. Makakarinig ka ng tunog
kapag nag-lock na sa lugar ang takip sa likod.
Pag-on at off ng telepono
Upang i-on ang telepono
Tiyaking na-charge ang baterya nang hindi bababa sa 30 minuto bago mo i-on ang iyong
telepono sa unang pagkakataon.
12
Ito ay isang internet na bersyon ng lathalang Internet. © Ilimbag lang para sa personal na gamit.
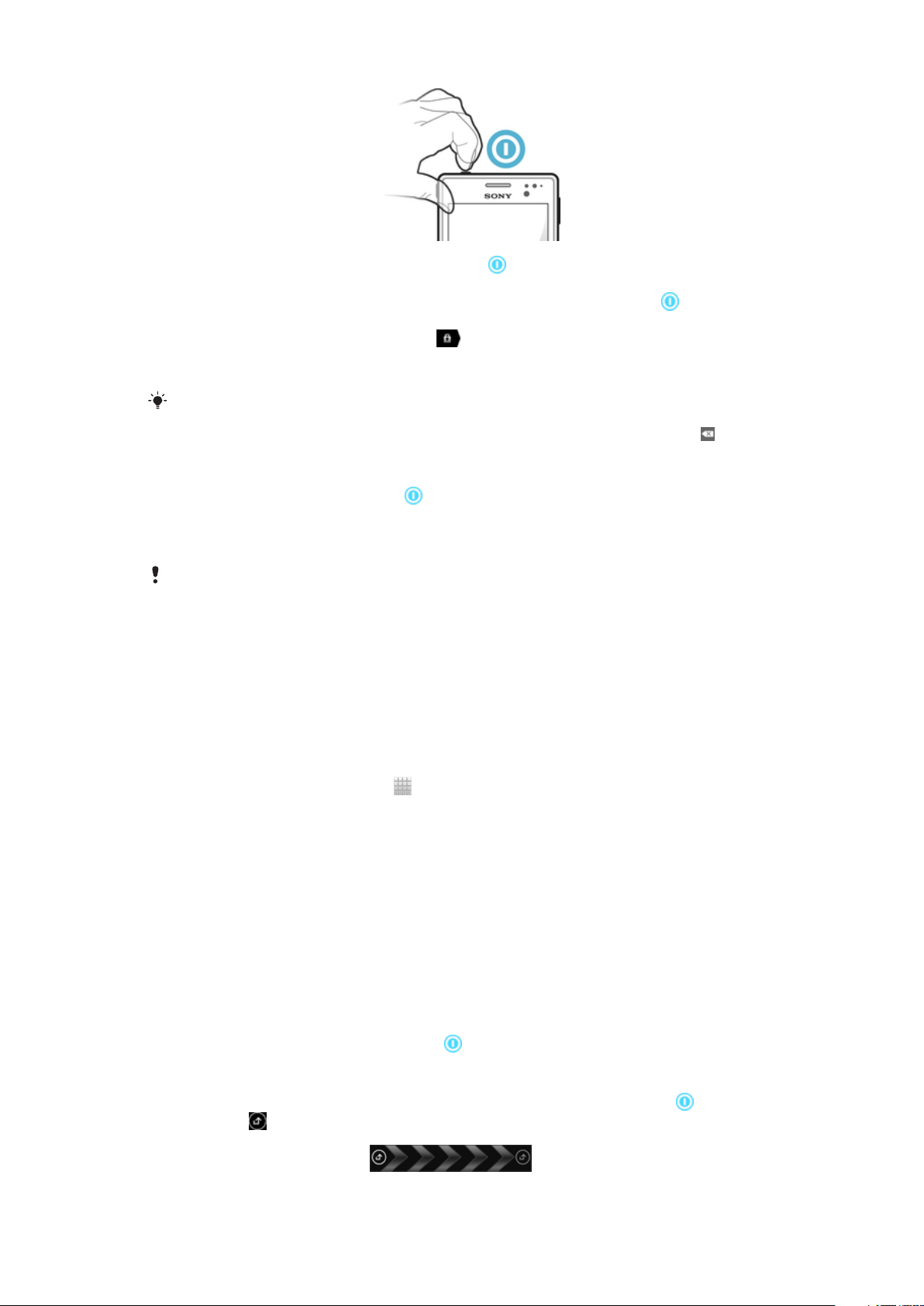
1
Pindutin nang matagal ang pindutan ng power
hanggang sa mag-vibrate ang telepono.
2
Kung dumilim ang iyong screen, pindutin sandali ang pindutan ng power
upang i-aktibo ang screen.
3
Upang i-unlock ang screen, i-drag ang
4 Ipasok ang PIN ng iyong SIM card kapag hiniling, at piliin ang OK.
5 Maghintay nang ilang sandali upang magsimula ang telepono.
Paunang ibinibigay ng iyong network operator ang PIN ng iyong SIM card, ngunit maaari mo
itong baguhin sa ibang pagkakataon mula sa menu na Mga setting. Upang magtama ng
pagkakamaling nagawa habang ipinapasok ang PIN ng iyong SIM card, tapikin ang .
Upang i-off ang telepono
1
Pindutin nang matagal ang power key hanggang sa magbukas ang menu ng
mga pagpipilian.
2 Sa menu na mga opsyon, i-tap ang Pag-off ng power.
3 Tapikin ang OK.
Maaaring tumagal ng ilang saglit para sa mag-shut down ang telepono.
sa tuktok ng telepono
patungo sa kanan patawid ng screen.
Gabay sa pag-setup
Sa unang beses na simulan mo ang iyong telepono, magbubukas ang isang gabay sa
pag-setup na magpapaliwanag sa mga pangunahing function ng telepono at tutulungan
kang ipasok ang mahahalagang setting. Magandang panahon ito upang i-configure ang
iyong telepono sa iyong tukoy na mga pangangailangan. Maa-access mo rin ang gabay
sa pag-setup mamaya mula sa screen ng Application.
Upang i-access ang gabay sa pag-setup nang manu-mano
1
Mula sa Home screen, i-tap ang
2 Hanapin at tapikin ang Gabay sa pag-setup.
.
Screen lock
Kapag ang iyong telepono ay nakabukas at hindi ginalaw sa nakatakdang haba ng
panahon, dumidilim ang screen upang mag-save ng power ng baterya, at awtomatikong
nagla-lock. Pinipigilan ng lock na ito ang mga hindi nais na pagkilos sa touchscreen
kapag hindi mo ito ginagamit. Sa lockscreen, maaari ka pa ring tumingin ng mga
pagpapaalam, halimbawa, mga pagpapaalam ng mga nakaligtaang tawag at
mensaheng dumating simula ng na-lock ang telepono. Maaari mo ring kontrolin ang
playback ng mga audio track nang hindi ina-unlock ang screen.
Upang isaaktibo ang screen
•
Pindutin sandali ang pindutan ng power .
Upang makita ang mga hindi nasagot na tawag mula sa lockscreen
1
Upang isaaktibo ang screen, pindutin nang sandali ang pindutan ng power .
2
I-drag ang pakanan sa screen.
13
Ito ay isang internet na bersyon ng lathalang Internet. © Ilimbag lang para sa personal na gamit.
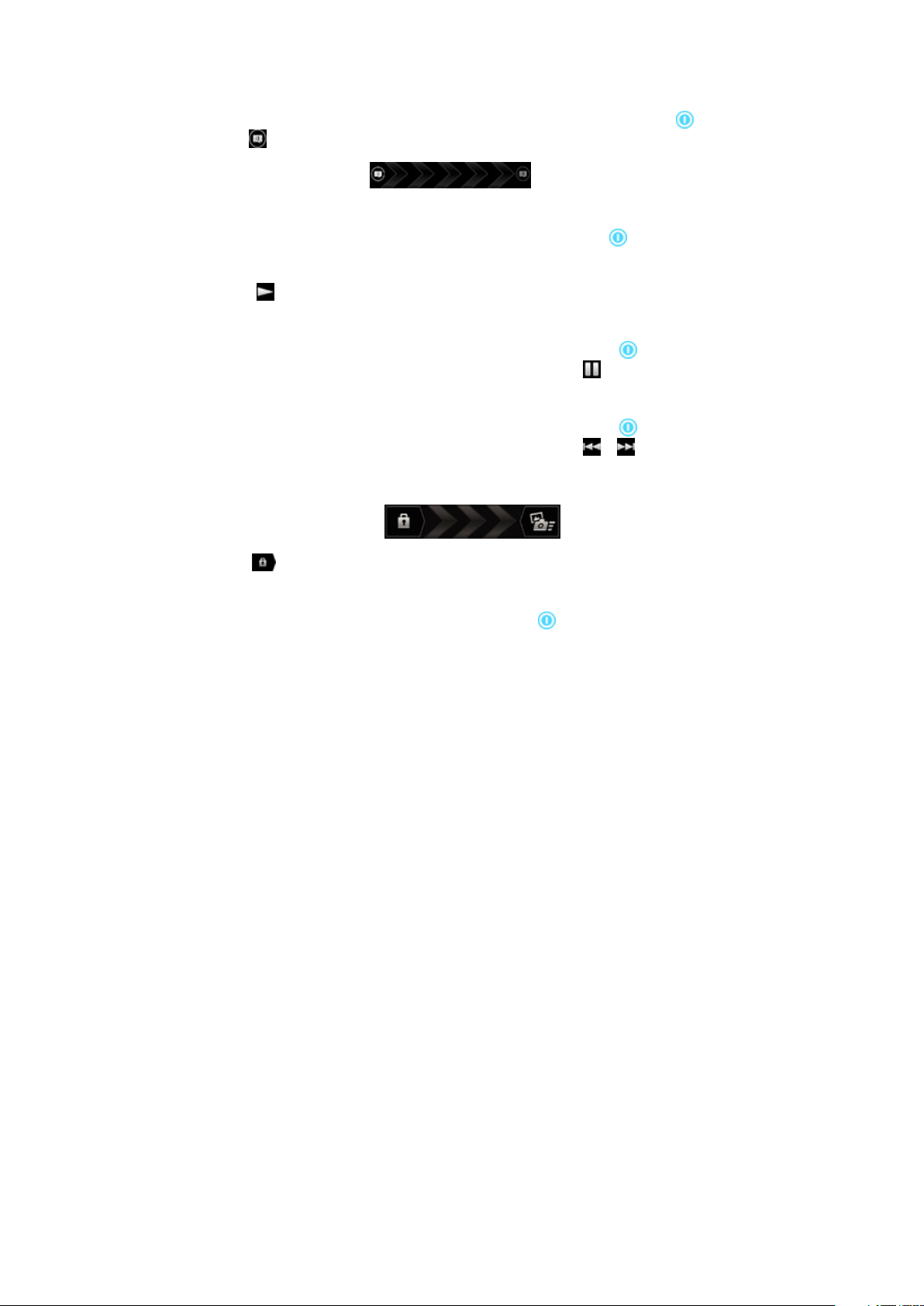
Upang tingnan ang mga bagong text message mula sa lockscreen
1
Upang isaaktibo ang screen, pindutin nang sandali ang pindutan ng power
2
I-drag ang pakanan sa screen.
Upang mag-play ng isang audio track mula sa lockscreen
1
Upang i-aktibo ang screen, pindutin nang sandali ang power key .
2 Upang i-display ang mga kontrol ng music player, ilagay ang daliri sa lugar ng oras
at petsa at mag-flick pakaliwa.
3
Tapikin ang .
Upang mag-pause ng audio track mula sa lockscreen
1
Upang isaaktibo ang screen, pindutin nang sandali ang power key .
2
Kapag lumitaw ang mga kontrol ng music player, tapikin ang .
Upang baguhin ang kasalukuyang nagpe-play na audio track mula sa lockscreen
1
Upang isaaktibo ang screen, pindutin nang sandali ang power key
2
Kapag lumitaw ang mga kontrol ng music player, tapikin ang o .
Upang i-unlock ang screen
.
.
•
I-drag (ang) sa kanan patungo sa screen.
Upang i-lock ang screen ng manu-mano
•
When the screen is active, briefly press the power key .
Mga account at serbisyo
Mag-sign in sa iyong online na mga account ng serbisyo mula sa iyong telepono at
makinabang mula sa maraming mga serbisyo. Pagsamahin ang mga serbisyo at
malubos ang higit sa mga ito. Halimbawa, kolektahin ang mga contact mula sa iyong
mga account sa Google™Facebook™at ipagsama ang mga ito sa iyong phonebook,
kaya nasaiyo sa isang lugar ang lahat.
Maaari kang mag-sign up sa mga serbisyong online mula sa iyong telepono gayun na
ring mula sa computer. Kapag nag-sign up ka sa kauna-unahang pagkakataon, isang
account ang ginawa na may pangalan ng user, password, mga setting at personal na
impormasyon mo. Sa susunod na pag-log in mo, makakakuha ka ng ginawagn personal
na view.
Google™ account
Mahalaga ang pagkakaroon ng Google™ account sa paggamit ng maraming application
at serbisyo sa iyong Android na telepono. Kailangan mo ng Google™ account,
halimbawa, upang magamit ang application na Gmail™ sa iyong telepono, upang
makipag-chat sa mga kaibigan gamit ang Google Talk™, upang i-synchronise ang
kalendaryo ng iyong telepono sa iyong Google Calendar™ at upang mag-download ng
mga application at laro, musika, mga pelikula at aklat mula sa Google Play™.
Microsoft® Exchange ActiveSync® account
I-synchronize ang iyong telepono sa iyong pangkumpanyang Microsoft® Exchange
ActiveSync® account. Sa ganitong paraan, maitagago mo ang iyong email sa trabaho,
mga contact at event sa calendar sa iyo sa lahat ng panahon.
14
Ito ay isang internet na bersyon ng lathalang Internet. © Ilimbag lang para sa personal na gamit.
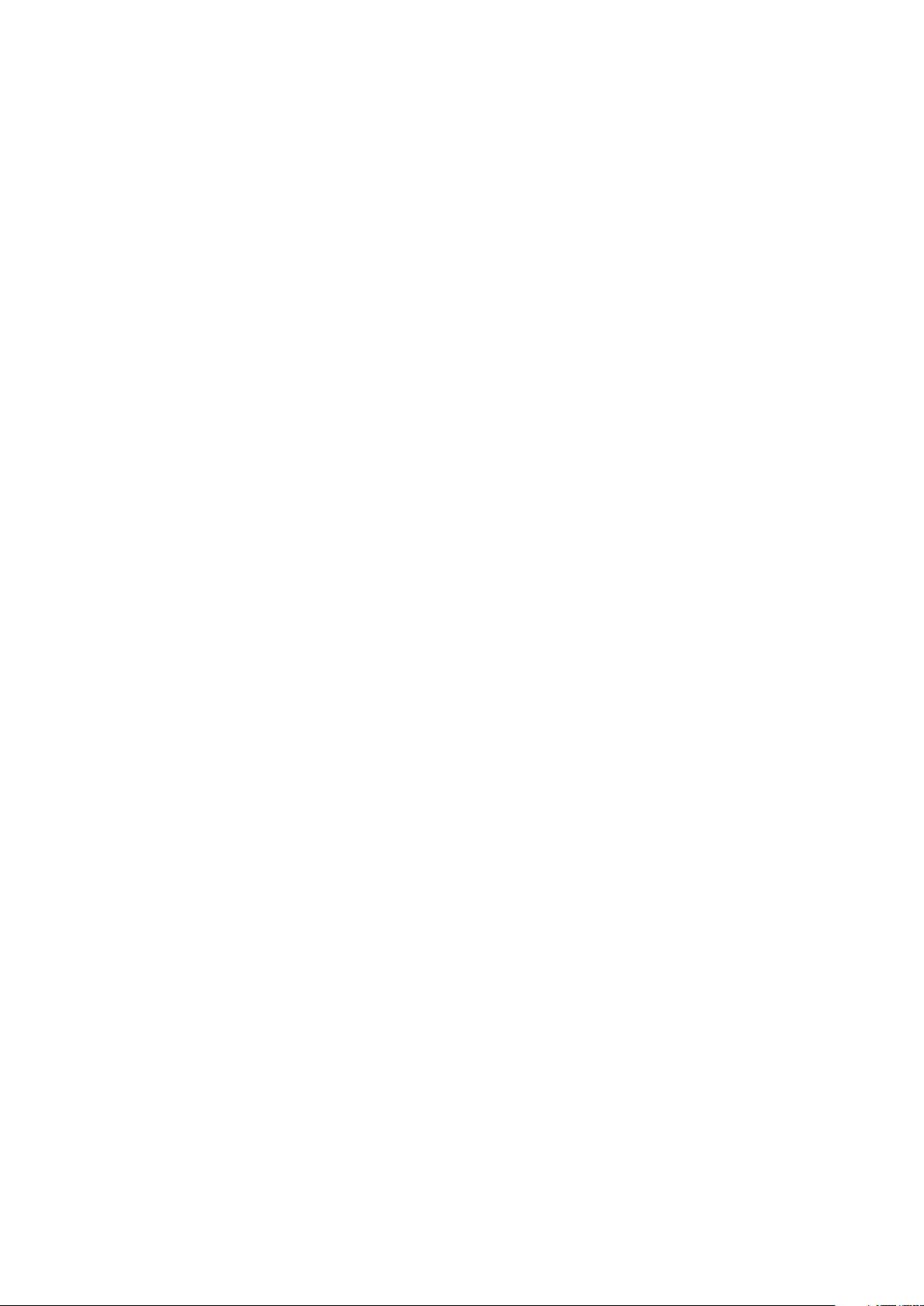
Facebook™ na account
Ikinokonekta ka ng Facebook™ sa iyong mga kaibigan, pamilya at mga kasamahan sa
buong mundo. Mag-log in ngayon upang ibahagi ang iyong mundo sa iba.
SyncML™ account
I-synchronize ang iyong telepono sa isang Internet server gamit ang SyncML™. Tingnan
at pamahalaan ang mga contact, kaganapan sa kalendaryo at bookmark mula sa iyong
telepono nang madali tulad gagawin mo sa isang computer.
15
Ito ay isang internet na bersyon ng lathalang Internet. © Ilimbag lang para sa personal na gamit.
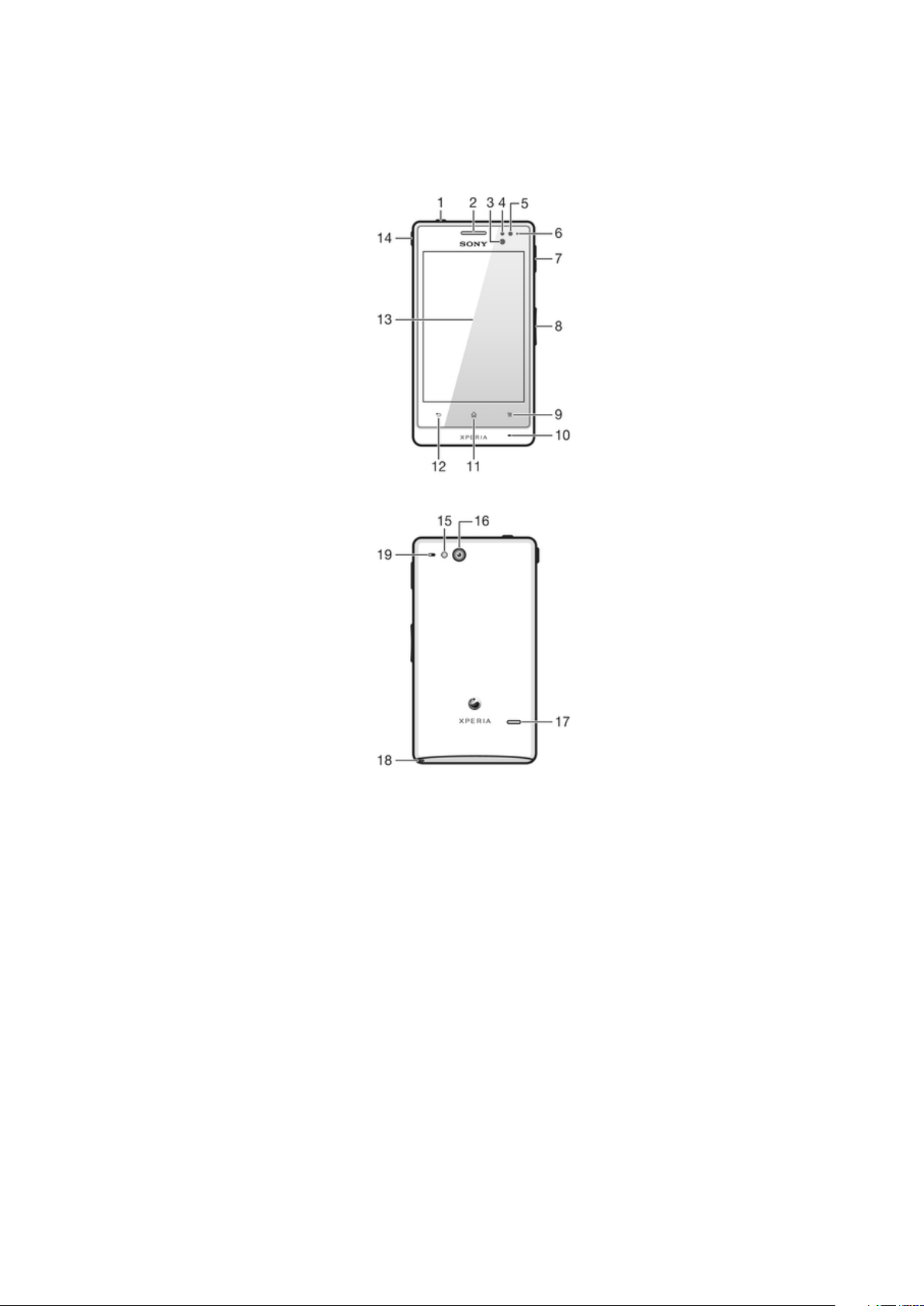
Pagkilala sa iyong telepono
Pangkalahatang-ideya ng telepono
1. Power key
2. Ear speaker
3. Proximity sensor 1
4. Proximity sensor 2
5. Light sensor
6. Notification LED
7. Port para sa charger/USB cable
8. Volume/zoom key
9. Key ng menu
10. Pangunahing mikropono
16
11. Key ng home
12. Key sa pagbalik
13. Touchscreen
14. Headset connector
15. LED na ilaw ng camera
16. Lente ng camera
17. Speaker
18. Butas para sa strap
19. Pangalawang mikropono
Ito ay isang internet na bersyon ng lathalang Internet. © Ilimbag lang para sa personal na gamit.
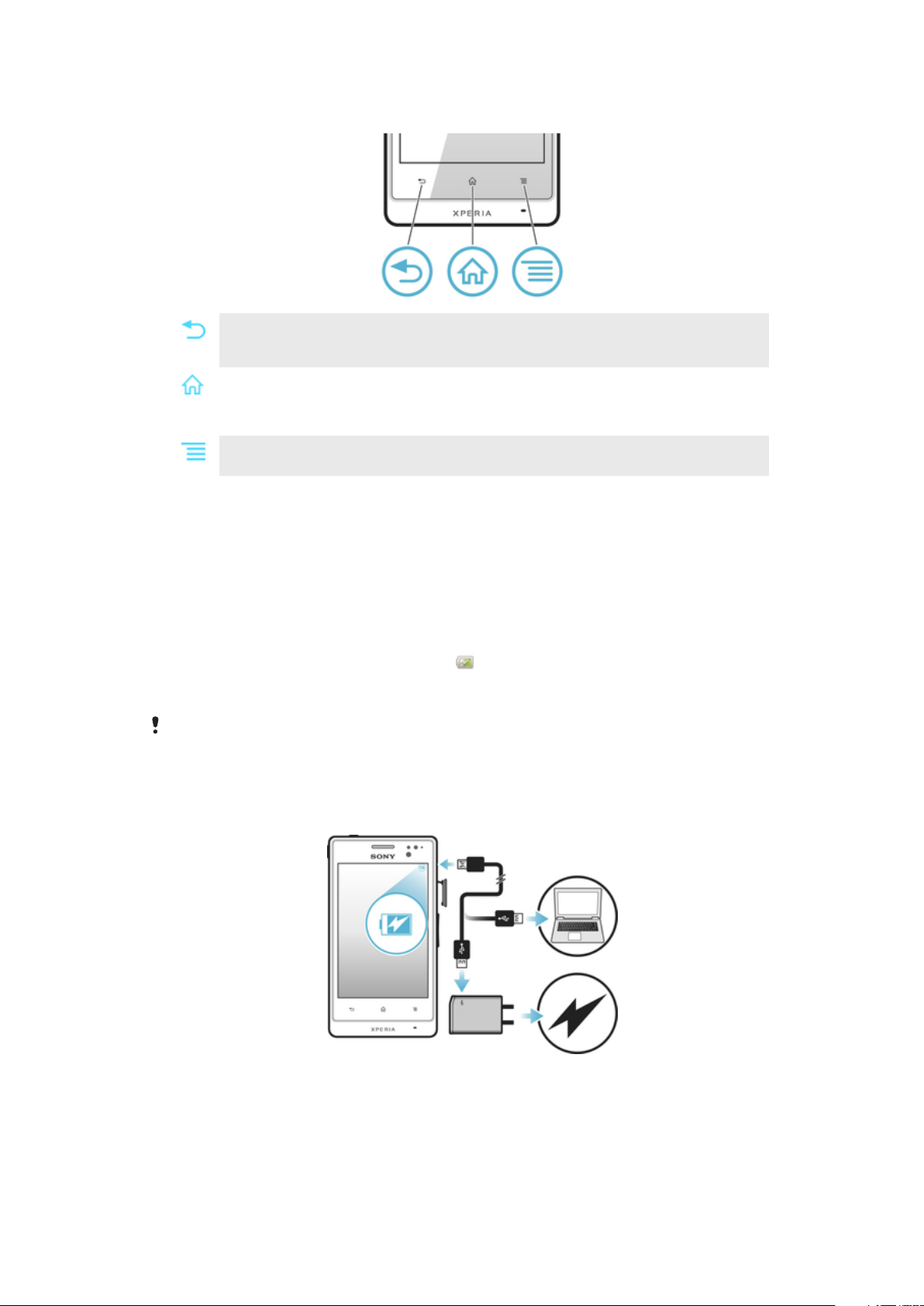
Paggamit sa mga key
Bumalik
• Bumalik sa naunang screen
• Isara ang on-screen keypad, dialog box, menu ng mga opsyon, o ang panel ng Pag-abiso
Home
• Pumunta sa Home screen
• Pindutin nang matagal upang magbukas ng window na nagpapakita sa iyong mga
pinakakamakailang nagamit na application
Menu
• Buksan ang listahan ng mga available na opsyon sa kasalukuyang screen o aplikasyon
Baterya
Mayroong naka-embed na baterya ang iyong telepono.
Pag-charge ng baterya
I-charge ang iyong telepono nang hindi bababa sa 30 minuto bago mo i-on ang telepono
sa unang pagkakataon. Kapag ikinonekta mo ang charger cable ng telepono sa isang
saksakan, tulad ng USB port o charger ng telepono, maaaring tumagal nang ilang
minuto bago lumitaw ang icon ng baterya sa screen. Maaari mo pa ring magamit ang
iyong telepono habang nagcha-charge ito. Ang pag-charge sa telepono sa napakatagal
na oras, halimbawa, buong gabi, ay hindi nakakapinsala sa baterya o telepono.
Magsisimulang madiskarga nang kaunti ang baterya pagkatapos na ganap itong ma-charge at
pagkatapos ay mag-charge muli pagkatapos ng ilang panahon kapag nakakonekta ang
charger ng telepono. Ito ay upang palawakin ang buhay ng baterya at maaaring magresulta sa
pagpapakita ng katayuan ng pag-charge sa antas na mas mababa sa 100 porsyento.
Upang i-charge ang telepono
17
Ito ay isang internet na bersyon ng lathalang Internet. © Ilimbag lang para sa personal na gamit.
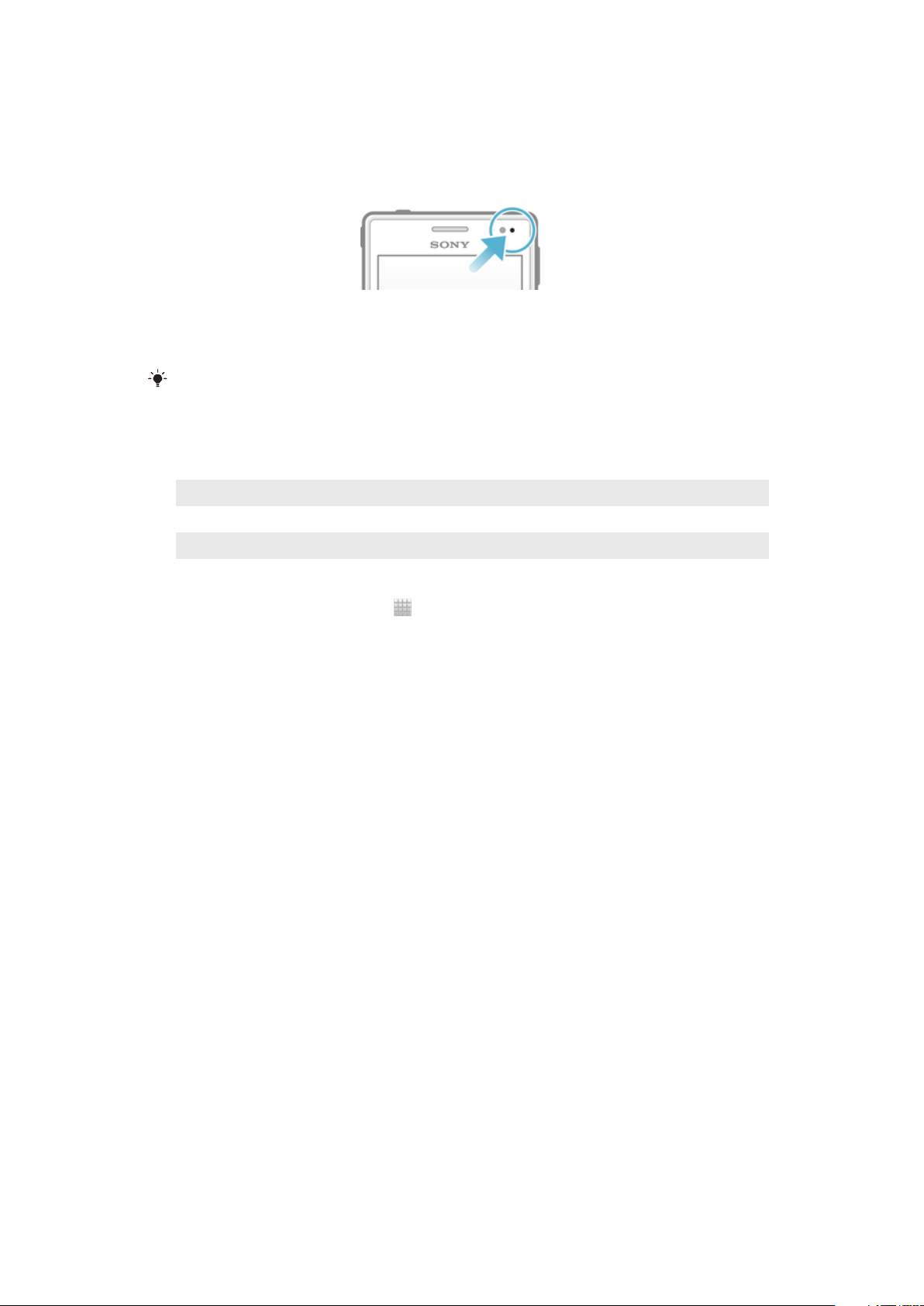
1 Isaksak ang charger ng telepono sa isang saksakan ng kuryente.
2 Isaksak ang isang dulo ng USB cable sa charger (o sa USB port ng isang
computer).
3 Isaksak ang kabilang dulo ng kable sa micro USB port sa iyong telepono, na
nakaharap sa ibaba ang simbolo ng USB. Iilaw ang LED ng katayuan ng baterya
kapag nagsisimula ang pag-charge.
4 Kapag berde ang LED ng katayuan ng baterya, ganap na na-charge ang telepono.
Idiskonekta ang USB cable mula sa iyong telepono sa pamamagitan ng diretsong
paghila nito nang palabas. Tiyaking huwag mabaluktot ang connector kapag
inaalis ang cable mula sa telepono.
Kung ganap na na-discharge ang baterya, maaaring tumagal nang ilang minuto bago umilaw
ang LED pagkatapos mong ikonekta ang charger cable ng telepono sa isang pinagmulan ng
power.
Kalagayan ng LED ng baterya
Berde Ganap nang na-charge ang baterya
Nagfa-flash na pula Mahina na ang baterya.
Kahel Nagcha-charge ang baterya. Ang antas ng baterya ay sa pagitan ng mababa at puno
Upang tingnan ang antas ng baterya
1
Mula sa Home screen, i-tap ang .
2 Hanapin at i-tap ang Mga Setting > Tungkol sa telepono > Katayuan.
Pagpapahusay sa pagganap ng baterya
Ang mga sumusunod na tip ay makakatulong sa iyo na paghusayin ang pagganap ng
baterya:
• Madalas na i-charge ang iyong telepono. Hindi nito maapektuhan ang haba ng buhay ng
baterya.
• Kumukonsumo ng lakas ang pag-download ng data mula sa Internet. Kapag hindi mo
ginagamit ang Internet, maaari kang makatipid ng lakas sa hindi pagpapagana sa lahat
ng mga koneksyon ng data sa mga mobile network. Hindi pinipigilan ng setting na ito
ang iyong telepono sa pagpapadala ng data sa ibang mga wireless network.
• Isara ang GPS, Bluetooth™ at Wi-Fi® kapag hindi mo kinakailangan ang mga tampok na
ito. Maaari mong buksan o isara ang mga ito nang mas madali sa pamamagitan ng
pagdaragdag ng widget ng Mga quick setting sa iyong Home screen. Hindi mo
kailangang isara ang 3G.
• Gamitin ang tampok na Power Saver upang bawasan ang paggamit sa baterya. Maaari
mong piliin ang mode na power saving na pinakaangkop sa paraan mo ng paggamit sa
iyong telepono. Maaari mo ring i-customise ang mga setting ng bawat mode na power
saving.
• I-set ang iyong mga application ng pag-syncronise (ginagamit upang i-syncronise ang
iyong email, kalendaryo at mga contact) upang mag-syncronise nang manu-mano.
Maaari ka ring awtomatikong mag-synchronise, ngunit pahabain ang mga agwat ng pagsynchronize.
• Suriin ang menu ng paggamit ng baterya sa telepono upang makita kung aling mga
application ang gumagamit ng pinakamaraming power. Kumokonsumo ng higit pang
power ang iyong baterya kapag gumagamit ka ng mga application ng streaming ng
video at musika, gaya ng YouTube™. Kumukonsumo rin ng higit pang power ang ilang
application ng Android Market™.
• Isara ang at lumabas sa mga application na hindi mo ginagamit.
• Babaan ang antas ng liwanag ng screen display.
18
Ito ay isang internet na bersyon ng lathalang Internet. © Ilimbag lang para sa personal na gamit.
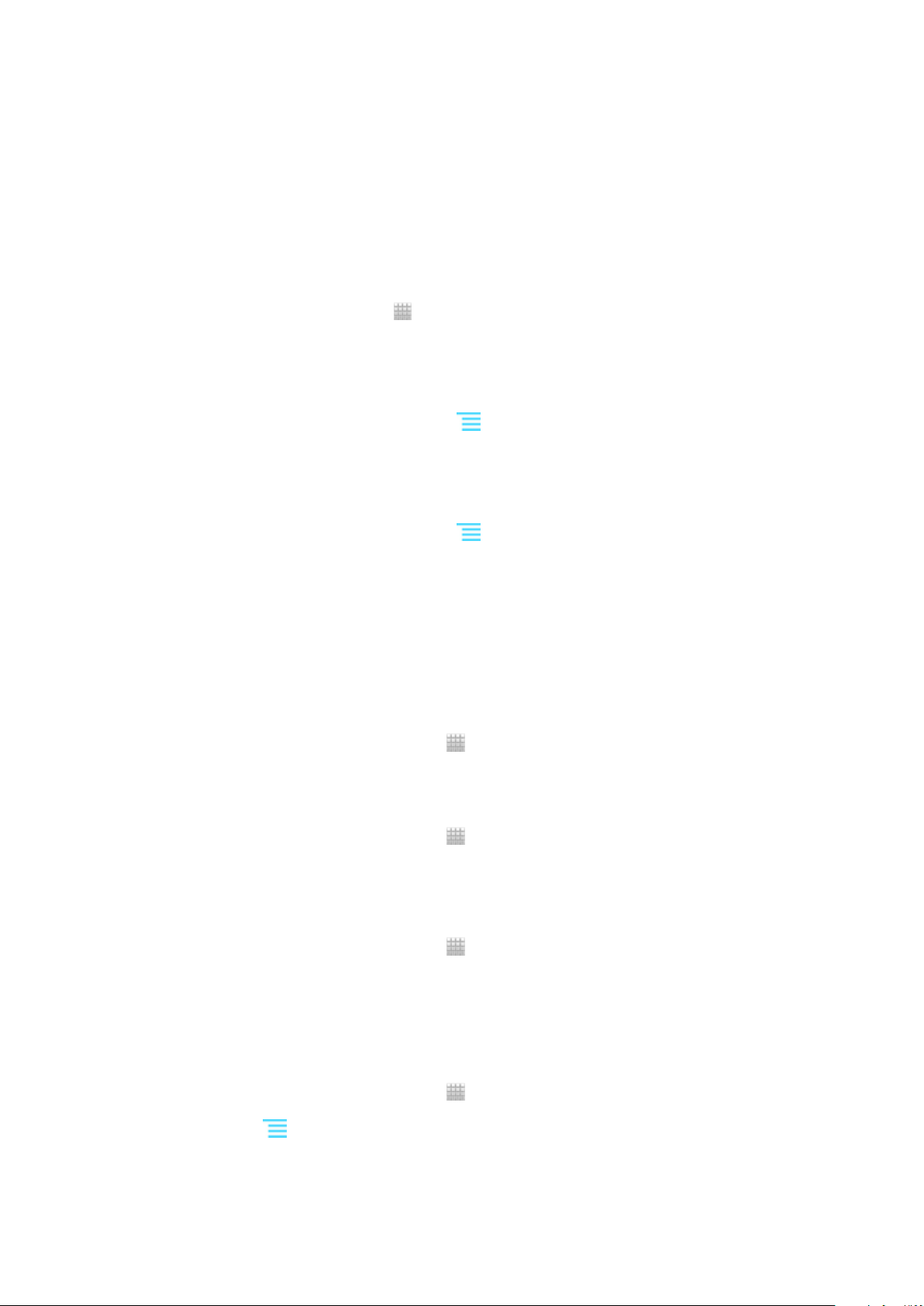
• I-off ang iyong telepono o isaaktibo ang setting na Airplane mode kung ikaw ay nasa
lugar na walang saklw ng network. Kung hindi, ang iyong telepono ay paulit-ulit na magi-scan ng mga available na network, at kumokonsumo ito ng power.
• Gumamit ng orihinal na handsfree device ng Sony upang makinig sa musika.
Nangangailangan ang mga handsfree na device ng mas kaunting baterya kaysa sa mga
loudspeaker ng telepono.
• Panatilihing naka-standby ang iyong telepono sa tuwing posible. Tumutukoy ng oras ng
standby sa oras kung kailan nakakonekta ang telepono sa network at hindi ginagamit.
• Pumunta sa www.sonymobile.com upang makuha ang mga pinakabagong tip sa
pagganap ng baterya para sa modelo ng iyong telepono.
Upang i-access ang menu sa paggamit ng baterya
1
Mula sa Home screen, i-tap ang .
2 Hanapin at i-tap ang Mga Setting > Tungkol sa telepono > Paggamit ng
baterya upang makuta kung alin sa mga naka-install na application ang
gumagamit ng pinakamaraming baterya.
Upang idagdag ang widget ng Trapiko ng data sa iyong Home screen
1
Mula sa iyong Home screen, pindutin ang .
2 Tapikin ang Idagdag > Mga Widget > Mga Tool.
3 Mag-flick pakaliwa upang maghanap at piliin ang Trapiko ng data widget. Maaari
mo na ngayong i-on at isara nang mas madali ang iyong koneksyon ng data.
Upang idagdag ang widget ng Mga mabilisang setting sa iyong Home screen
1
Mula sa iyong Home screen, pindutin ang .
2 Tapikin ang Idagdag > Mga Widget > Mga Tool.
3 Pumili ng widget na Mabilisang mga setting.
Pagbabawas ng paggamit sa baterya gamit ang Power Saver
Gamitin ang paunang naka-set na mga mode na power saving upang pamahalaan ang
mga application na gumagamit ng baterya at bawasan ang paggamit sa baterya. Sa
Power Saver, maaari mo ring i-customise ang mga setting sa loob ng bawat mode na
power saving sa paraan ng paggamit mo ng iyong telepono
Upang isaaktibo ang isang mode na power saving
1
Mula sa iyong Home screen, tapikin ang .
2 Hanapin at tapikin ang Power Saver.
3 Tapikin ang icon sa tabi ng mode na power saving na gusto mong isaaktibo.
Upang ideaktibo ang isang mode na power saving
1
Mula sa iyong Home screen, tapikin ang
2 Hanapin at tapikin ang Power Saver.
3 Tapikin ang may ilaw na icon sa tabi ng aktibong mode na power saving upang i-
off ito.
Upang baguhin ang mga setting para sa isang mode na power saving
1
Mula sa iyong Home screen, tapikin ang .
2 Hanapin at tapikin ang Power Saver.
3 Upang buksan ang menu ng mga setting, tapikin ang pangalan ng isang mode na
power saving.
4 Markahan ang mga tampok na gusto mong i-off upang makatipid ng power.
5 Tapikin ang Tapos na.
.
Upang ipakita ang mga pagpapaalam ng power saver
1
Mula sa iyong Home screen, tapikin ang .
2 Hanapin at tapikin ang Power Saver.
3
Pindutin ang , pagkatapos ay piliin ang Mga Setting.
4 Markahan ang checkbox na Mga Abiso.
19
Ito ay isang internet na bersyon ng lathalang Internet. © Ilimbag lang para sa personal na gamit.

Paggamit ng touchscreen
Nakakabit ang isang pamprotektang plastic na sheet as screen ng iyong telepono kapag
binili mo ito. Dapat mong alisin ang sheet na ito bago mo gamitin ang touchscreen. Kung
hindi, maaaring hindi gumana nang wasto ang touchscreen.
Kapag ang iyong telepono ay nakabukas at hindi ginalaw sa nakatakdang haba ng
panahon, dumidilim ang screen upang mag-save ng power ng baterya, at awtomatikong
nagla-lock. Pinipigilan ng lock na ito ang mga hindi nais na pagkilos sa touchscreen
kapag hindi mo ito ginagamit. Maaari ka ring mag-set ng mga personal lock upang
maingatan ang iyong subscription at masigurong ikaw lamang ang makaka-access ng
nilalaman ng iyong telepono.
Gawa sa salamin ang screen na iyong telepono. Huwag hawakan ang scre kung basag ang
salamin o may crack. Iwasang ayusin ang napinsalang screen ng sarili. Sensitibo ang mga
screen na salamin sa pagkahulog o mechanical shock. Hindi saklaw ng serbisyo ng warranty
ng Sony ang mga pagkakataon ng pabayang pangangalaga.
Upang magbukas o i-highlight ang isang item
• Tapikin ang item.
Upang markahan o i-unmark ang mga pagpipilian
• Tapikin ang may-katuturang checkbox o pagpipilian ng listahan.
Minarkahang checkbox
I-unmark na checkbox
Minarkahang opsyon sa listahan
Na-unmark na opsyon sa listahan
Pag-zoom
Ang pag-zoom na opsyon na available ay nakadepende sa application na iyong
ginagamit.
Upang mag-zoom
•
Kapag magagamit, tapikin ang o upang mag-zoom in o out.
Maaaring kailanganin mong i-drag ang screen (sa anumang direksyon) upang palitawin ang
mga icon ng zoom.
Upang mag-zoom gamit ang dalawang daliri
• Maglagay ng dalawang daliri sa screen nang sabay at kumurot (upang mag-zoom
out) o ibuka ang mga ito (upang mag-zoom in).
Gamitin ang pagganang zoom kapag tumitingin ng mga larawan at mapa, o kapag nagbabrowse sa web.
20
Ito ay isang internet na bersyon ng lathalang Internet. © Ilimbag lang para sa personal na gamit.
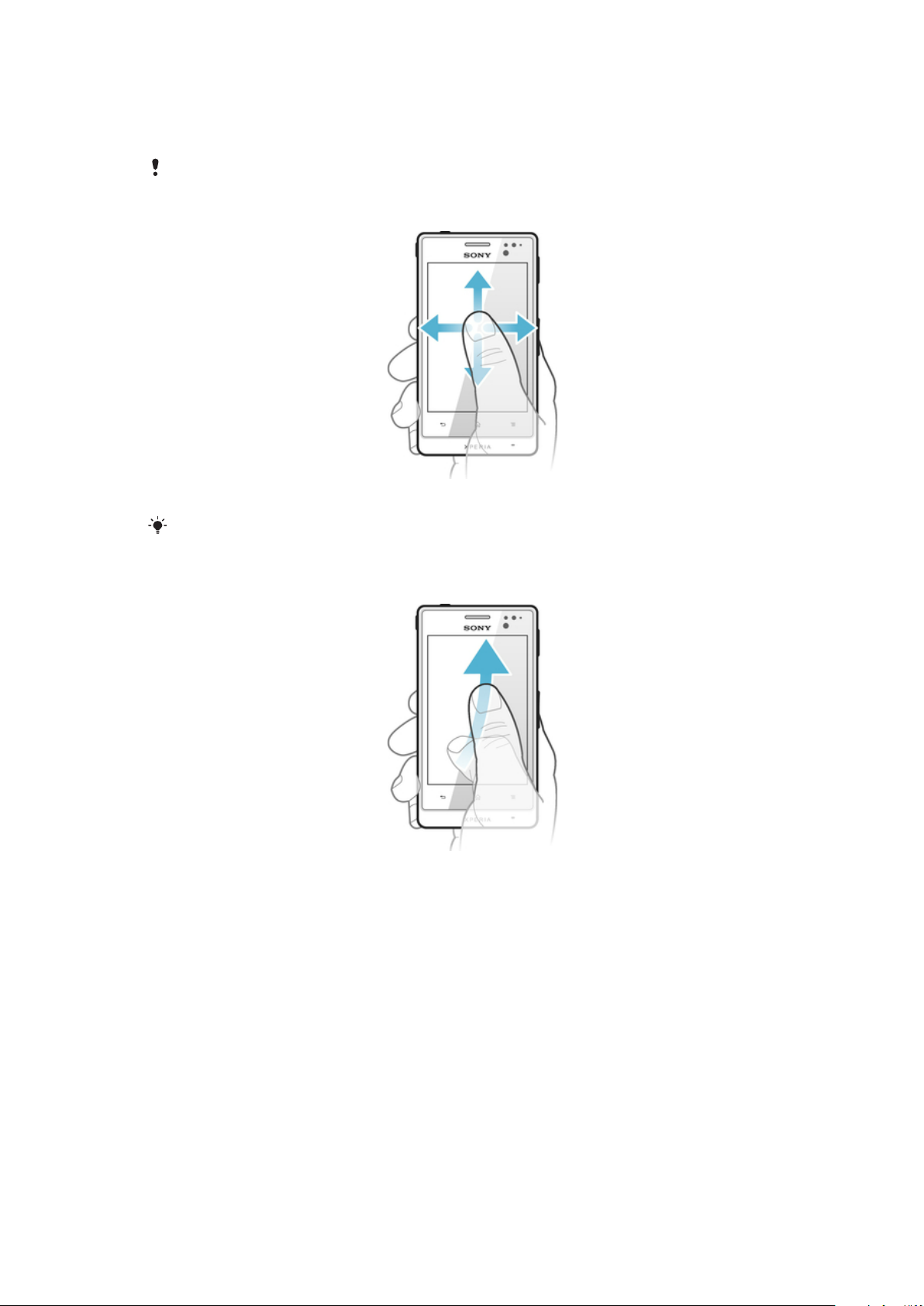
Pag-scroll
Mag-scroll sa pamamagitan ng paggalaw ng iyong daliri ng pataas o pababa sa screen.
Sa ilang mga pahina ng web maaari ka ring mag-scroll sa mga tabi.
Pag-drag o pag-flick ay hindi magsasaaktibo ng anumang sa screen.
Upang mag-scroll
• I-drag o i-flick ang iyong daliri sa direksyon na nais mong mag-scroll sa screen.
Upang makapag-scroll ng mas mabilis, i-flick ang iyong daliri sa direkyon na nais mong
puntahan sa screen.
Upang i-flick
• Upang makapag-scroll ng mas mabilis, i-flick ang iyong daliri sa direkyon na nais
mong puntahan sa screen. Maaari kang maghintay upang huminto ang pag-scroll,
o maaari mo ito agad na ihinto sa pamamagitan ng pagtapik ng screen.
Mga Sensor
Mayroong mga sensor ang iyong telepono na nakakakita sa parehong liwanag at lapit.
Nakikita ng light sensor ang antas ng nakapalibot na liwanag at ina-adjust nito ang
liwanag ng screen nang naaayon. Ino-off ng proximity sensor ang touch screen kapag
nadikit ang iyong mukha ang screen. Pinipigilan ka nitong mapagana nang hindi
sinasadya ang mga function ng telepono kapag nasa isang tawag ka.
Home screen
Ang Home screen ng iyong telepono ay ang katumbas ng desktop sa isang computer.
Ito ang iyong gateway sa mga pangunahing tampok sa iyong telepono. Maaari mong icustomise ang iyong Home screen gamit ang mga widget, shortcut, folder, tema,
wallpaper at ibang item.
21
Ito ay isang internet na bersyon ng lathalang Internet. © Ilimbag lang para sa personal na gamit.
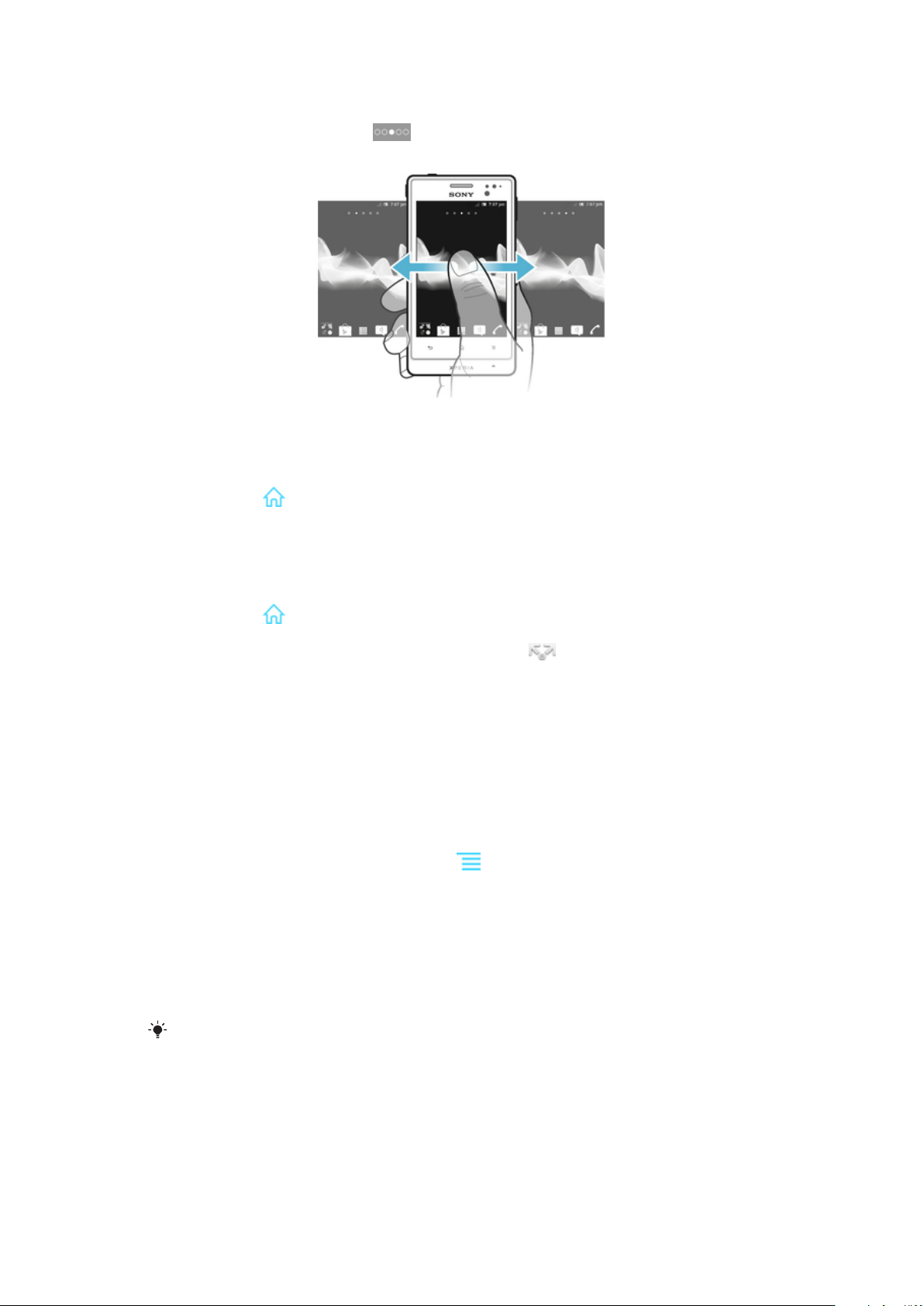
Lumalawak ang Home screen na higit sa regular na lapad ng display ng screen, kaya
kailangan mong mag-flick pakaliwa o pakanan upang tingnan ang nilalaman sa isa sa
apat na extension ng screen.
Ipinapakita ng kung nasa aling bahagi ka ng Home
screen.
Ang mga item sa bar sa ibaba ng screen ay laging magagamit para sa mabilisang pagaccess.
Upang magtungo sa Home screen
•
Pindutin ang .
Upang ma-browse ang Home screen
• Mag-flick ng pakanan o pakaliwa.
Upang magbahagi ng item mula sa iyong Home screen
1
Pindutin ang upang buksan ang iyong Home screen.
2 Haplusin at huwag bitiwan ang isang item hanggan sa ma-magnify ito at mag-
vibrate ang telepono, i-drag pagkatapos ang item sa .
3 Pumili ng opsyon at kumpirmahin, kung kinakailangan. Maaari mo na ngayong
ibahagi ang mga application at widget na gusto mo sa iyong mga kaibigay upang
maaari nilang i-download at gamitin ang mga iyon.
Mga Widget
Mga maliit na application ang mga widget na direkta mong magagamit sa iyong Home
screen. Halimbawa, hinahayaan ng widget ng Music player na simulang direktang magplay ng musika.
Upang magdagdag ng widget sa Home screen
1
Mula sa iyong Home screen, pindutin ang .
2 Tapikin ang Idagdag > Mga Widget.
3 Tapikin ang isang widget.
Upang makakuha ng pangkalahatang-ideya sa lahat ng mga widget sa iyong
Home screen
• Pindutin ang anumang bahagi ng iyong Home screen. Ipinapakita na ngayon ang
lahat ng mga widget mula sa iba't ibang bahagi ng iyong Home screen sa isang
view.
Kapag pinagsama ang lahat ng mga widget ng Home screen sa isang view, mag-tap sa
anumang widget upang pumunta sa bahagi ng Home screen na naglalaman sa widget na
iyon.
Muling pag-aayos ng iyong Home screen
I-customize ang hitsura ng iyong Home screen at palitan ang mga tampok na maaari
mong i-access mula rito. Palitan ang background na screen, ilipat ang mga item, lumikha
ng mga folder, at magdagdag ng mga shortcut sa mga contact.
22
Ito ay isang internet na bersyon ng lathalang Internet. © Ilimbag lang para sa personal na gamit.
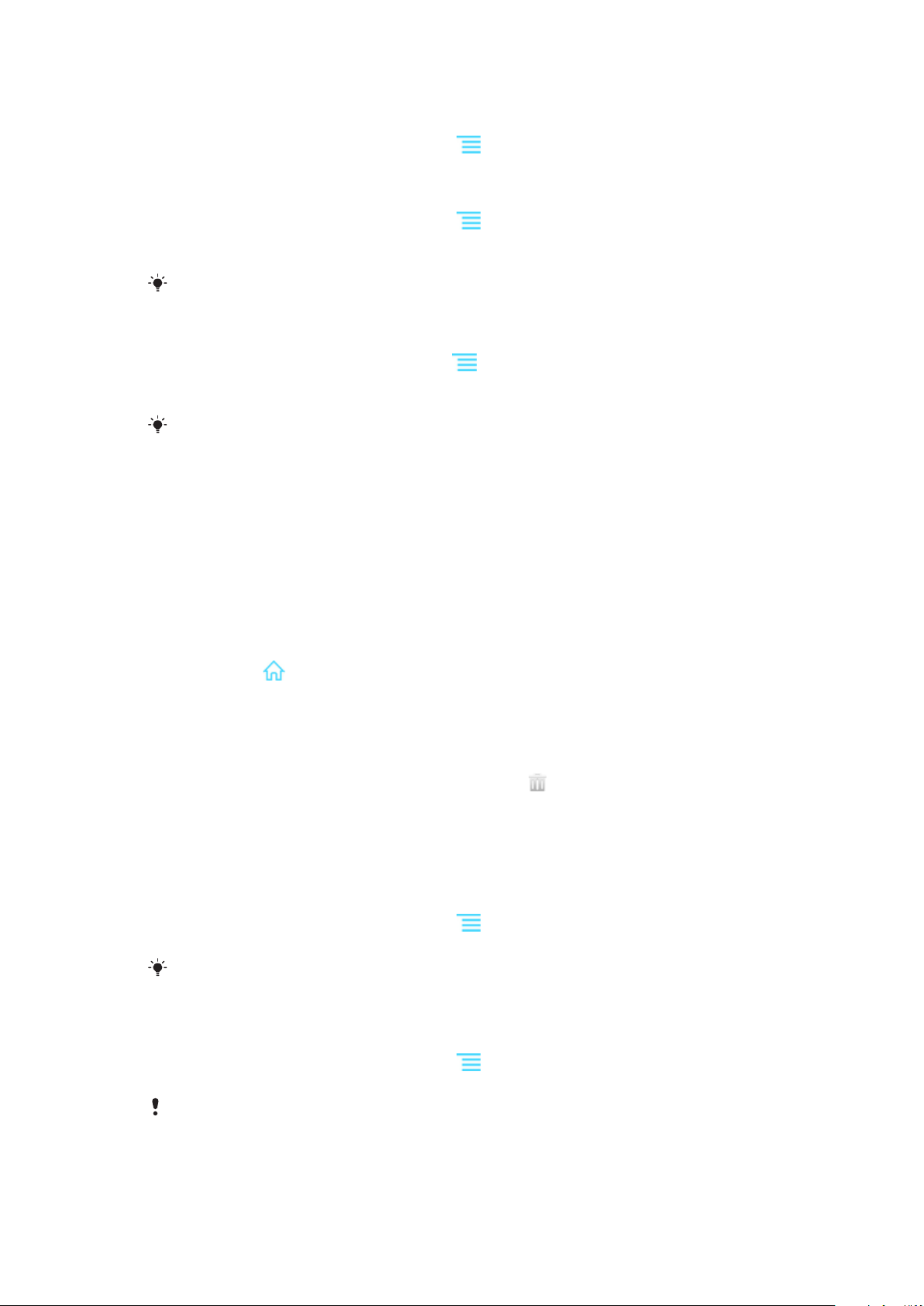
Upang buksan ang menu ng mga opsyon ng iyong Home screen
Maaari mong buksan ang menu ng mga opsyon ng Home screen sa dalawang paraan:
•
Mula sa iyong Home screen, pindutin ang
.
• Hawakan nang matagal ang anumang bahagi ng iyong Home screen.
Upang magdagdag ng isang shortcut sa Home screen
1
Mula sa iyong Home screen, pindutin ang .
2 Tapikin ang Idagdag > Mga Shortcut.
3 Humanap at pumili ng isang shortcut.
Magdagdag ng shortcut ng application nang direkta mula sa screen ng Application sa
pamamagitan ng paghawak nang matagal sa application.
Upang magdagdag ng isang folder sa Home screen
1
Mula sa iyong Home screen, pindutin ang .
2 Tapikin ang Idagdag > Folder.
3 Magpasok ng pangalan para sa folder at tapikin ang Tapos na.
Mag-drag at mag-drop ng item sa tuktok ng isa pang item sa iyong Home screen upang
awtomatikong gumawa ng folder.
Upang makapagdagdag ng mga item sa isang folder
• Haplusin at huwag bitiwan ang isang item hanggan sa ma-magnify ito at mag-
vibrate ang telepono, i-drag pagkatapos ang item sa folder.
Upang magpalit ng pangalan ng isang folder
1 Tapikin ang folder upang mabuksan ito.
2 Hawakan ang title bar ng folder upang ipakita ang field na Pangalan ng folder.
3 Ipasok ang bagong pangalan ng folder at tapikin ang Tapos na.
Upang ilipat ang isang item sa Home screen
1
Pindutin ang upang buksan ang iyong Home screen.
2 Haplusin at huwag bitiwan ang isang item hanggan sa ma-magnify ito at mag-
vibrate ang telepono, i-drag pagkatapos ang item sa bagong lokasyon.
Upang magtanggal ng item mula sa Home screen
• Haplusin at huwag bitiwan ang isang item hanggan sa ma-magnify ito at mag-
vibrate ang telepono, i-drag pagkatapos ang item sa .
Pagpapalit ng background ng iyong Home screen
Iangkop ang Home screen sa iyong sariling estilo gamit ang mga wallpaper at kakaibang
tema.
Upang baguhin ang iyong Home screen wallpaper
1
Mula sa iyong Home screen, pindutin ang .
2 Tapikin ang Wallpaper, pagkatapos ay pumili ng wallpaper.
Maaari kang gumamit ng litratong iyong kinunan, o isang animation. Pumunta sa Android
Market™ at ibang mga pinagmumulan sa pag-download, bilang halimbawa, mga live na
wallpaper na nagbabago kaalinsabay ng pagbabago ng oras ng araw.
Upang mag-set ng tema
1
Mula sa iyong Home screen, pindutin ang
.
2 I-tap ang Tema, pagkatapos ay pumili ng tema.
Kapag binago mo ang isang tema, magbabago rin ang background sa ilang mga application.
23
Ito ay isang internet na bersyon ng lathalang Internet. © Ilimbag lang para sa personal na gamit.
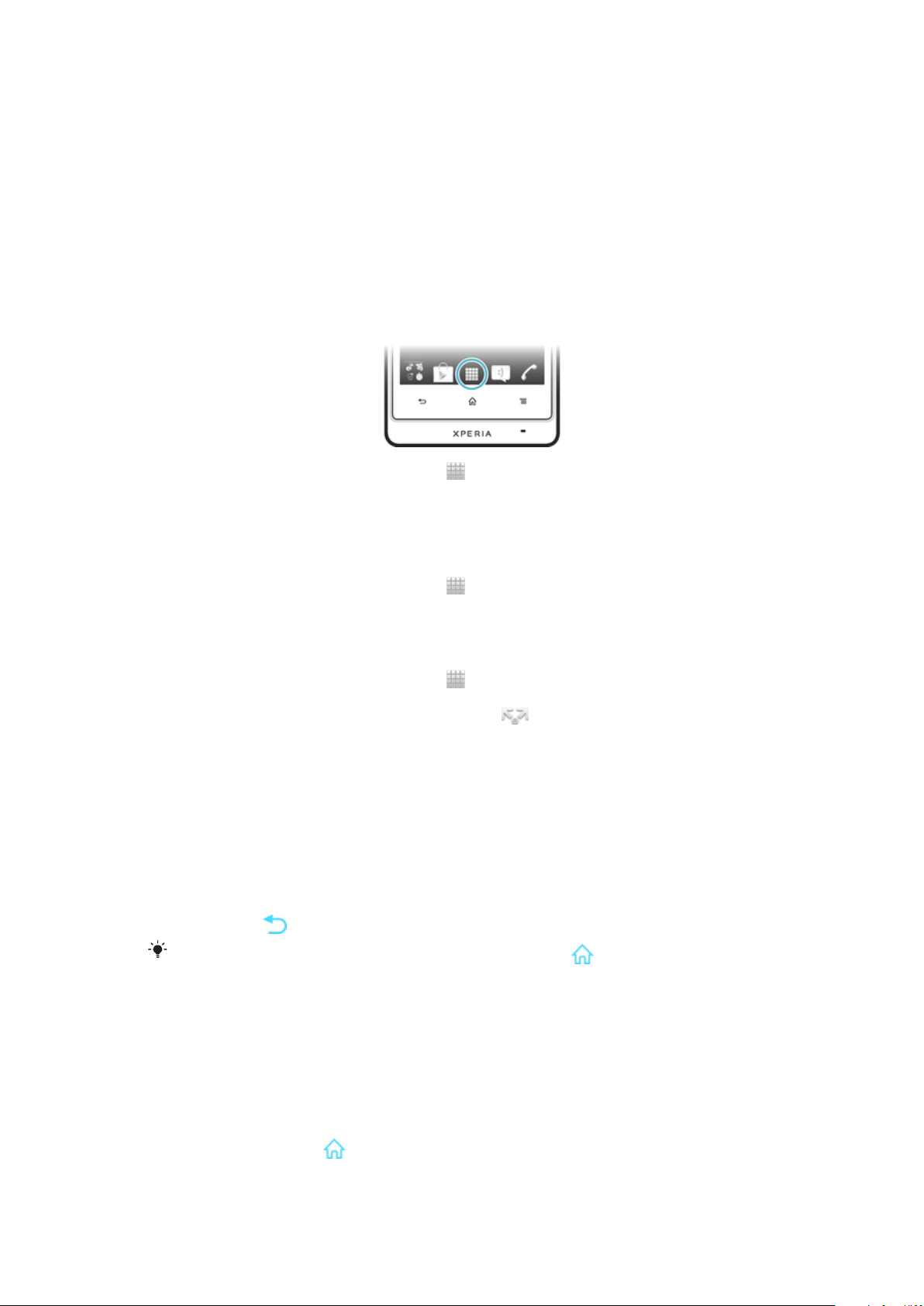
Pag-access at paggamit ng mga application
Magbukas ng mga application mula sa mga shortcut sa iyong Home screen o mula sa
Application screen.
Application screen
Ang application screen, na iyong binubuksan mula sa iyong Home screen, ay naglalaman
ng mga application na kasamang naka-install sa iyong telepono gayun na rin ng mga
application na iyong na-download.
Umaabot ang Application screen ng higit sa karaniwang laki ng screen, kaya kailangan
mong mag-flick ng pakaliwa at pakanan upang makita ang lahat ng nilalaman.
Upang buksan ang Application screen
•
Mula sa iyong Home screen, tapikin ang .
Upang ma-browse ang Application screen
• Buksan ang Application screen, mag-flick pakanan o pakaliwa.
Upang gumawa ng shortcut sa isang application sa Home screen
1
Mula sa iyong Home screen, tapikin ang .
2 Haplusin at huwag bitiwan ang isang application hanggan lumitaw ito sa iyong
Home screen, at i-drag ito sa nais na lokasyon.
Upang magbahagi ng application mula sa iyong screen na Application
1
Mula sa iyong Home screen, tapikin ang .
2 Hawakan nang matagal ang isang application hanggang sa lumitaw ito sa iyong
Home screen, pagkatapos ay i-drag ang item sa .
3 Pumili ng opsyon at kumpirmahin, kung kinakailangan. Maaari mo na ngayong
ibahagi ang mga application na gusto mo sa iyong mga kaibigan upang maaari
nilang i-download at gamitin ang mga iyon.
Pagbukas at pagsara ng mga application
Upang makapagbukas ng aplikasyon
• Mula sa iyong Home screen o ang Application screen, tapikin ang application.
Upang isara ang isang application
•
Pindutin ang .
Naka-pause ang ilang mga application kapag pinindot mo ang
ang ibang mga application ay maaaring magpatuloy na tumakbo sa background. Sa unang
kaso, sa susunod na magbukas ka ng application, makakapagpatuloy ka kung saan ka
tumigil.
upang lumabas, habang
Kamakailang ginamit na mga application window
Maaari mong tingnan at i-access ang kamakailang ginamit na mga application mula sa
window na ito.
Upang buksan ang kamakailang window ng ginamit na mga application
•
Pindutin at diinan ang
Ito ay isang internet na bersyon ng lathalang Internet. © Ilimbag lang para sa personal na gamit.
.
24
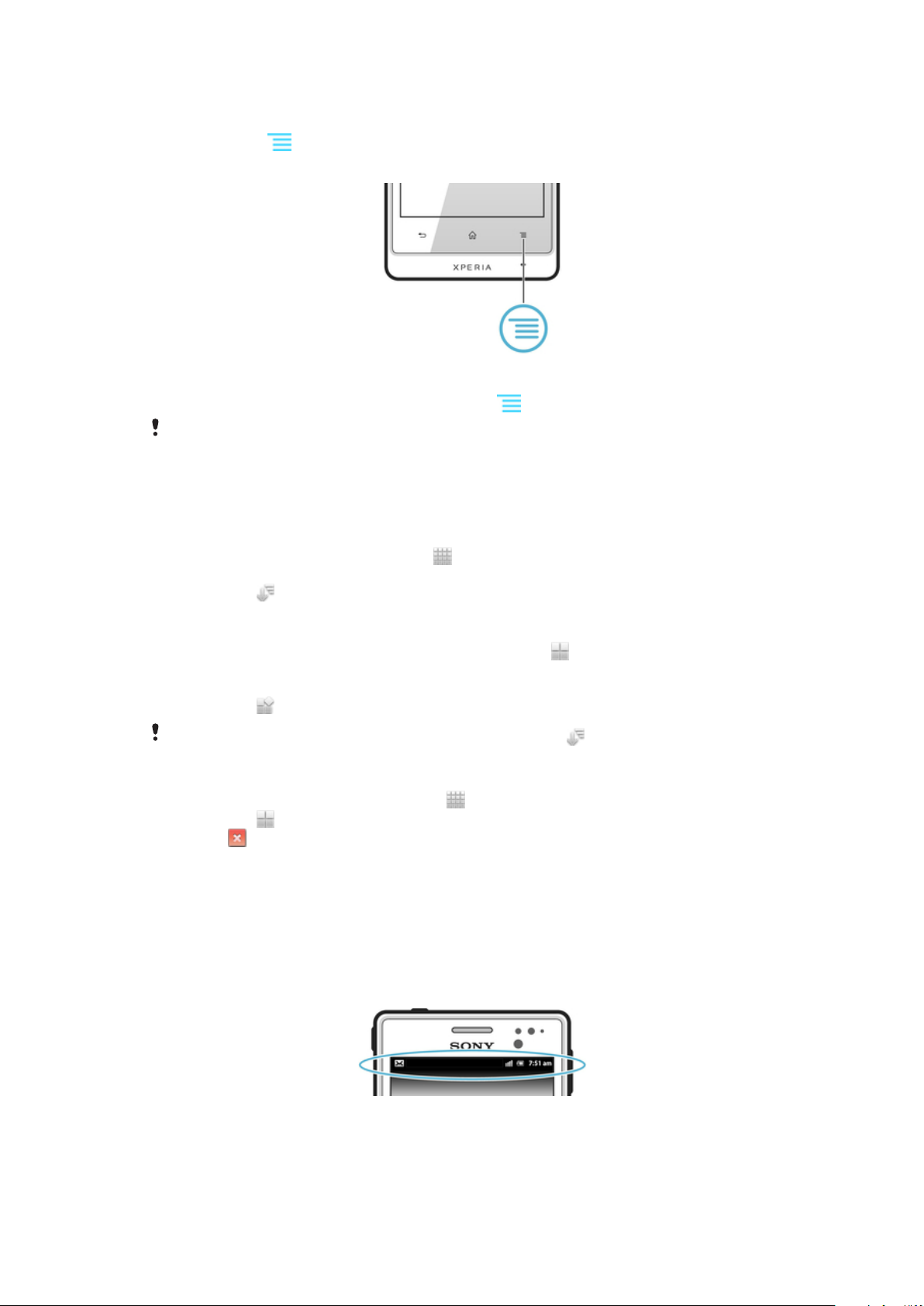
Menu ng aplikasyon
Maari mong buksan ang menu anumang oras kapag gumagamit ka ng aplikasyon sa
pagpindot sa
sa aplikasyon na iyong ginagamit.
Upang buksan ang menu sa aplikasyon
•
Kapag nagbubukas ng aplikasyon, pindutin ang .
Hindi available ang menu sa lahat ng mga aplikasyon.
key ng iyong telepono. Ang menu ay maaaring iba ang itsura depende
Pagsasaayos muli ng iyong Application screen
Ilipat ang mga application sa Application screen ayon sa iyong mga nahihiligan.
Upang ayusin ang mga application sa screen ng Application
1
Mula sa iyong Home screen, i-tap ang upang pumunta sa screen ng
Application.
2
Tapikin ang
at pumili ng opsyon.
Upang ilipat ang isang application sa Application screen
1
Buksan ang Application screen, tapikin pagkatapos ang .
2 Haplusin at huwag bitiwan ang isang item hanggan sa ma-magnify ito at mag-
vibrate ang telepono, i-drag pagkatapos ang item sa bagong lokasyon.
3
Tapikin ang upang lumabas sa edit mode.
Maaari mo lamang ilipat ang iyong mga application kapag ang
Upang mag-uninstall ng isang application sa screen ng Application
1
Mula sa iyong Home screen, tapikin ang .
2
Tapikin ang . Minarkahan ang lahat ng mga hindi naa-uninstall na application ng
icon na
3 I-tap ang application na gusto mong i-uninstall, pagkatapos ay i-tap ang OK.
.
ay napili.
Katayuan at mga paalala
Ipinapakita ng status bar sa itaas ng iyong screen kung ano ang nangyayari sa iyong
telepono. Sa kaliwa tatanggap ka ng mga paalala kapag mayroong bago o maling
nangyayari. Halimbawa, lumilitaw dito ang paalala sa bagong mensahe at kalendaryo.
Ipinapakita sa kanan ang lakas ng signal, kalagayan ng baterya, at ibang impormasyon.
Ipinapakita rin sa iyon ng isang umiilaw na paalala ang impormasyon sa katayuan ng
baterya at ilang mga paalala. Halimbawa, nangangahulugan ang nagfa-flash na asul na
ilaw na mayroong bagong mensahe o hindi nasagot na tawag. Maaaring hindi gumana
ang ilaw ng pagpapaalam kapag mababa na ang antas ng baterya.
25
Ito ay isang internet na bersyon ng lathalang Internet. © Ilimbag lang para sa personal na gamit.
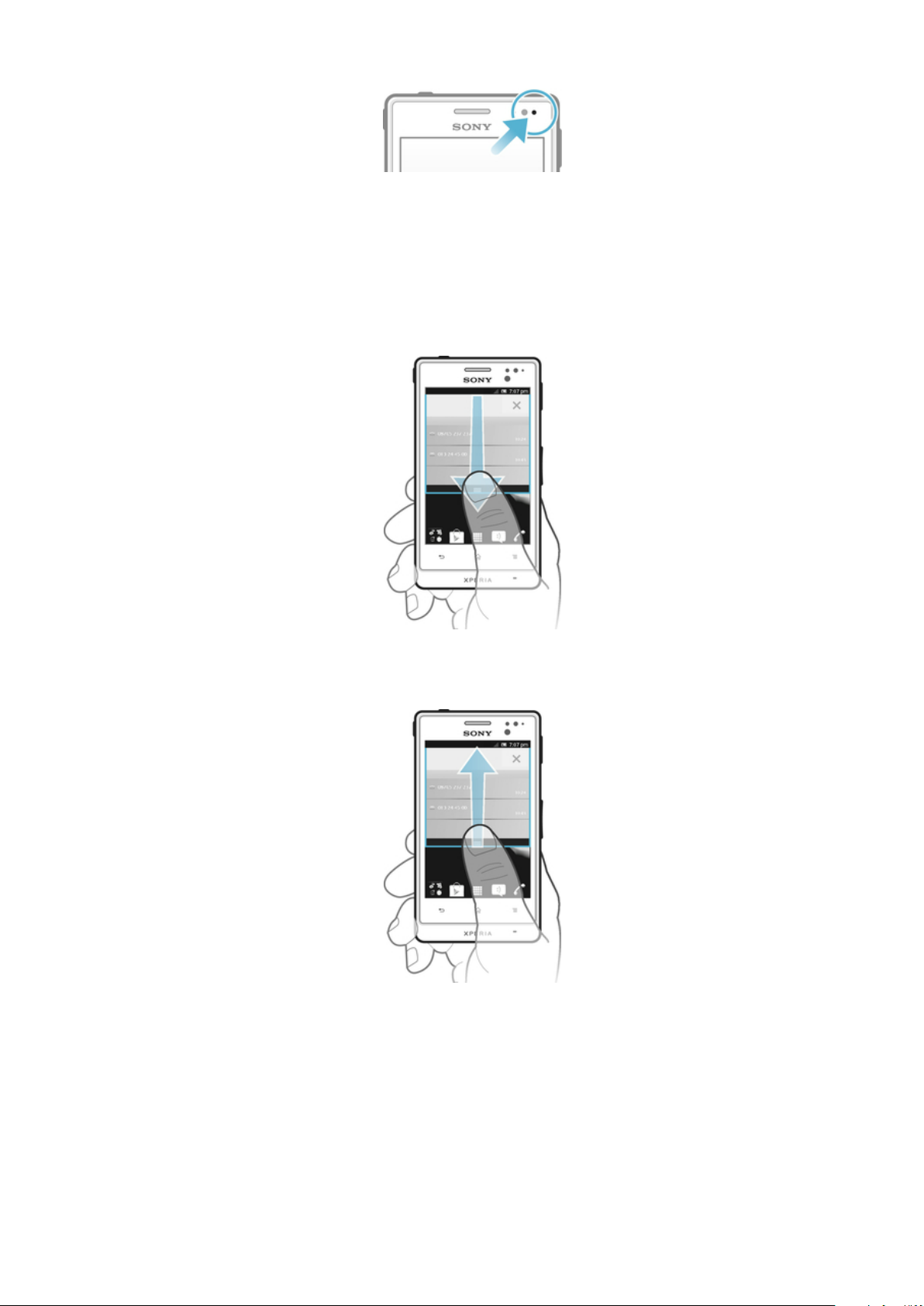
Pagsusuri sa mga pagpapaalam at kasalukuyang mga gawain
Maaari mong i-drag pababa ang status bar upang mabuksan ang panel ng
Pagpapaalam at makakuha ng higit na impormasyon. Halimbawa, maaari mong gamitin
ang panel upang magbukas ng bagong mensahe o tingnan ang isang kaganapan sa
kalendaryo. Maaari mo ring buksan ang ilang application na tumatakbo sa background,
tulad ng music player.
Upang buksan ang panel ng Abiso
• I-drag paibaba ang status bar.
Upang isara ang panel ng Paalala
• I-drag ang tab sa ibaba ng panel ng Paalala nang pataas.
Upang buksan ang tumatakbong aplikasyon mula sa panel ng Abiso
• Mula sa panel ng Abiso, tapikin ang icon para buksan ito ng tumatakbong
aplikasyon.
Upang i-clear ang panel ng Abiso
• Mula sa panel ng Abiso, i-tap ang I-clear.
26
Ito ay isang internet na bersyon ng lathalang Internet. © Ilimbag lang para sa personal na gamit.
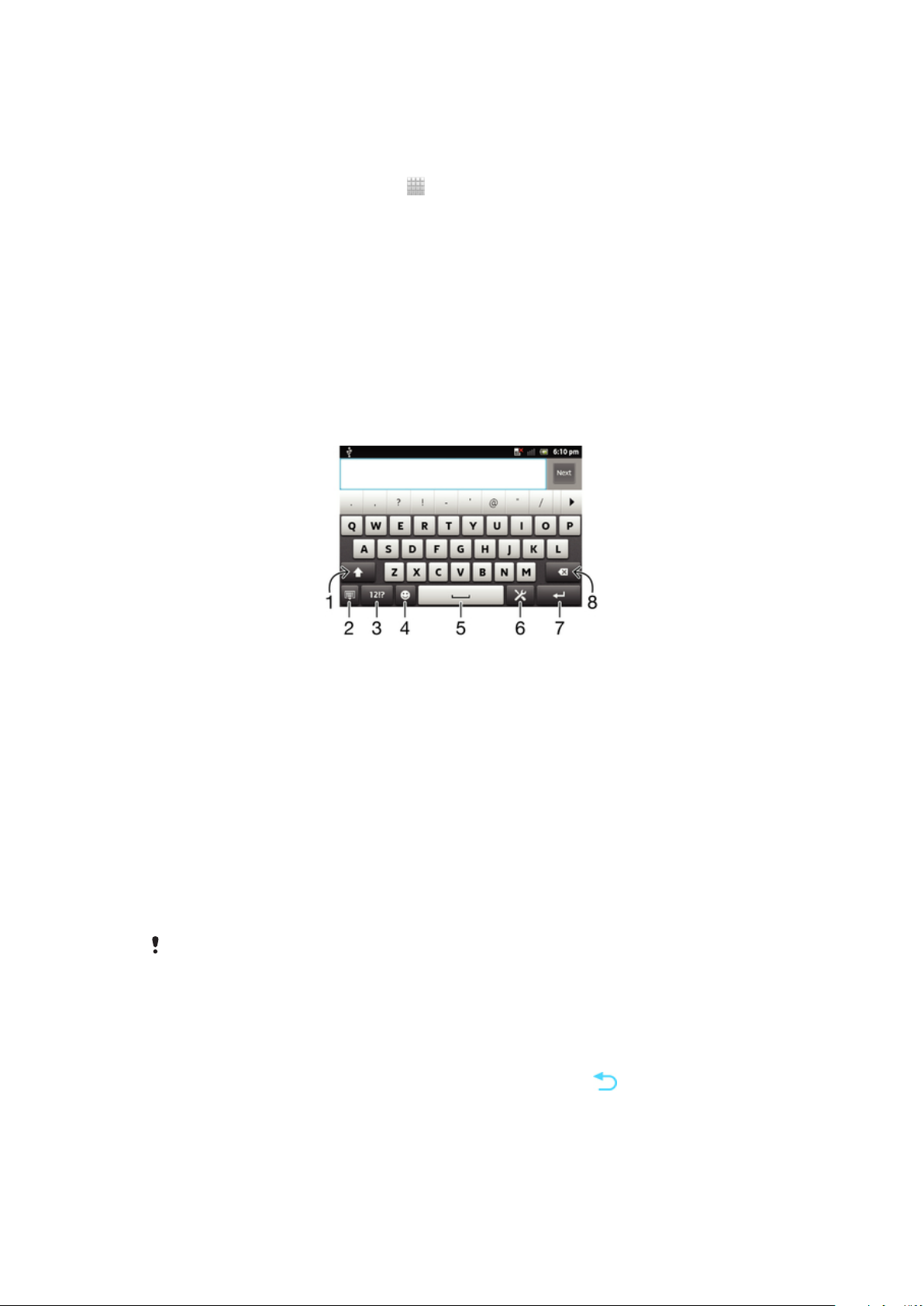
Menu ng mga setting ng telepono
Tingnan at palitan ang iyong mga setting ng telepono mula sa menu ng Settings.
Upang i-access ang mga settings ng telepono
1
Mula sa Home screen, tapikin ang
.
2 Tapikin ang Mga setting.
Pag-type ng text
Nasa screen na keyboard
I-tap ang mga pindutang nasa screen na QWERTY keyboard upang maginhawang
magpasok ng teksto. Binubuksan ng ilang mga application ang nasa screen na keyboard
nang awtomatiko. Maaari mo ring buksan ang keyboard na ito sa pamamagitan ng
pagpindot sa text field.
Gamit ang on-screen na keyboard
1 Palitan ang character case at i-on ang caps lock. Para sa ilang wika, ginagamit ang pindutang ito upang
mag-access ng mga dagdag na character sa wika.
2 Isara ang pagitingin ng on-screen na keyboard. Pakitandaang hindi lumilitaw ang icon na ito sa portrait na
mode.
3 Ipinapakita ang mga numero at symbol.
4 Magpakita ng mga smiley.
5 Magpasok ng espasyo.
6 Buksan ang menu ng mga setting ng input upang gumawa ng pagbabago, halimbawa, sa ilalim ng
Pagsusulat ng mga wika. Binabago rin ng pindutang ito ang wika sa pagsusulat kapag pumili ng higit sa
isang wika sa pag-input.
7 Magpasok ng carriage return o kumpirmahin ang pag-input ng teskto.
8 Magtanggal ng character bago ang cursor.
Ang lahat ng mga larawan ay para lamang sa mga hangarin sa larawan at maaring hindi
tugmang maglarawan sa aktwal na telepono.
Upang ipakit aang nasa screen na keyboard upang magpasok ng teksto
• I-tap ang field ng text entry.
Upang itago ang nasa screen na keyboard
•
Kapag nakabukas ang nasa screen na keyboard, pindutin ang
.
27
Ito ay isang internet na bersyon ng lathalang Internet. © Ilimbag lang para sa personal na gamit.
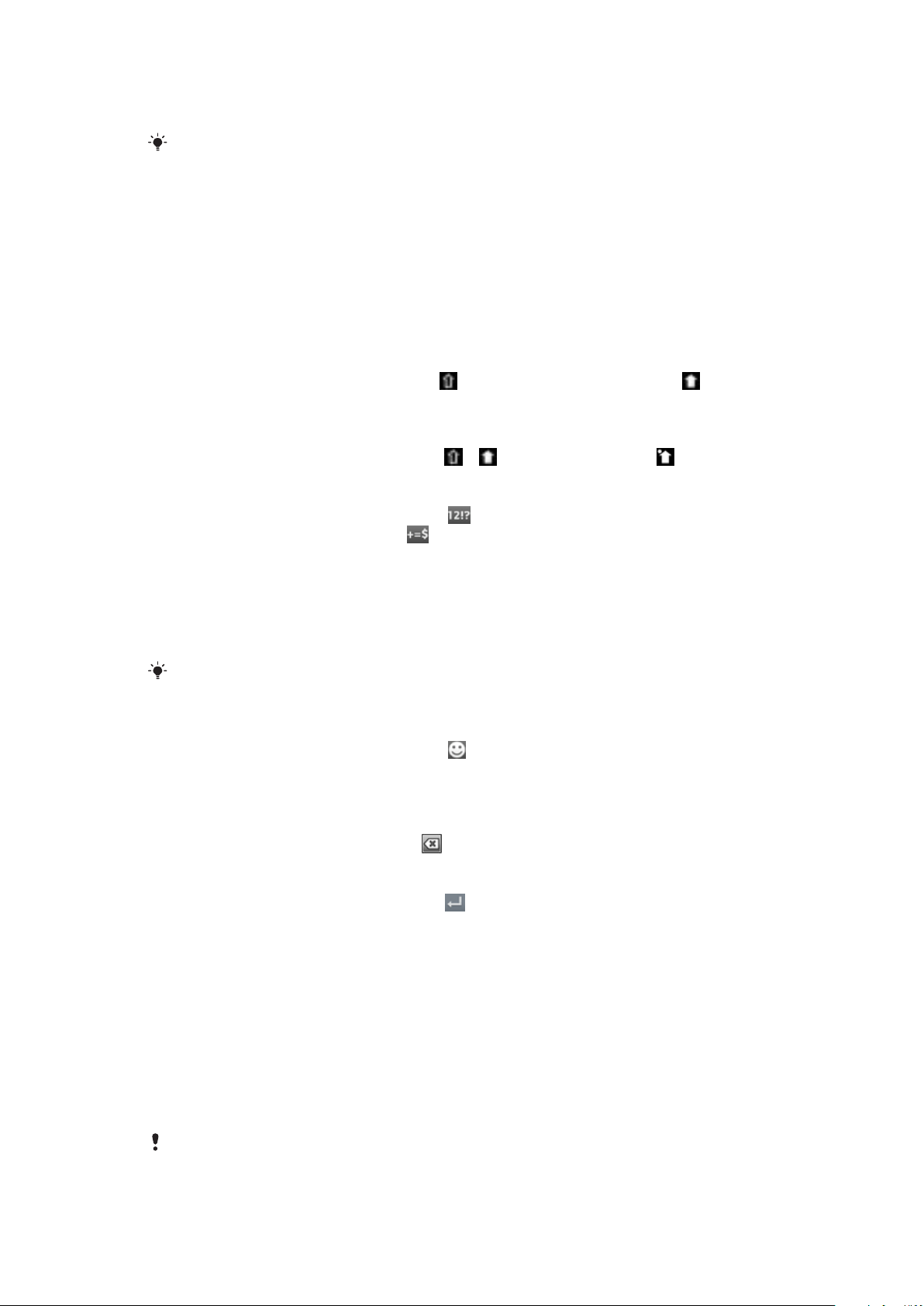
Upang gamitin ang nasa screen na keyboard sa pahigang oryentasyon
• Kapag nagpasok ka ng teksto, itagilid ang telepono.
Para masuportahan ng keyboard ang tampok na ito, dapat na masuportahan ang pahigang
mode ng application na iyong ginagamit, at dapat na maitakda sa awtomatiko ang iyong mga
setting ng oryentasyon ng screen.
Upang magpasok ng teksto gamit ang nasa screen na keyboard
• Upang magpasok ng character na nakikita sa keyboard, tapilin ang character.
• Upang magpasok ng ibang character, haplusin at huwag bitiwan ang karaniwang
character sa keyboard upang makuha ang listahan ng mga available na opsyon,
at pagkatapos pumili mula sa listahan. Halimbawa, upang ipasok ang "é", haplusin
at tagalan ang "e" hanggang sa lumitaw ang ibang mga pagpipilian, pagkatapos,
habang patuloy na nakadiin ang iyong daliri sa keyboard, i-drag sa at piliin ang "é".
Upang magpalipat-lipat sa pagitan ng malalaki at maliliit na titik
•
Bago ka magpasok ng titik, tapikin ang upang lumipat sa malalaking titik , o
kabaligtaran.
Upang i-on ang caps lock
•
Bago ka mag-type ng salita, tapikin ang o hanggang lumitaw ang .
Upang magpasok ng mga numero o simbolo
•
Kapag nagpasok ka ng teksto, i-tap ang . Lilitaw ang isang keyboard na may
mga numero at simbolo. I-tap ang upang tingnan ang higit pang mga
pagpipilian.
Upang magpasok ng mga karaniwang bantas
1 Kapag natapos kang magpasok ng isang salita, tapikin ang space bar.
2 Pumili ng bantas mula sa candidate bar. Ilalagay ang piniling marka bago ang
puwang.
Upang mabilisang magpasok ng tuldok, tapikin ang space bar nang dalawang beses
pagkatapos mong magpasok ng salita.
Upang maglagay ng smiley
1
Kapag nagpasok ka ng teksto, i-tap ang
.
2 Pumili ng smiley.
Upang magtanggal ng mga character
• Tapikin upang pumunta ang cursor pagkatapos ng character na nais mong
tanggalin, at tapikin pagkatapos ang .
Upang maglagay ng carriage return
•
Kapag nagpasok ka ng text, tapikin ang upang maglagay ng carriage return.
Upang mag-edit ng teksto
1 Kapag nagpasok ka ng teksto, hawakan nang matagal ang field ng teksto
hanggang sa lumitaw ang menu na Mag-edit ng teksto.
2 Pumili ng opsyon.
Paggamit ng Pag-input ng gesture na pagpapagana upang magsulat
ng mga salita
Maaari kang mag-input ng teksto sa pamamagitan ng pag-slide ng iyong daliri sa bawat
titik sa on-screen keyboard. Maaari mong i-angat ang iyong daliri sa pagitan ng mga
salita upang makilala ng telepono ang mga iyon.
Available lamang ang Pag-input ng gesture kapag ginamit mo ang on-screen keyboard.
28
Ito ay isang internet na bersyon ng lathalang Internet. © Ilimbag lang para sa personal na gamit.

Upang palitan ang mga setting ng Pag-input ng gesture
1
Kapag nagpasok ka ng teksto gamit ang nasa screen na keyboard, i-tap ang
Kung nakapili ka ng higit pa sa isang wika ng pagsusulat, i-touch at tagalan sa
halip ang key ng wika ng pag-input. Halimbawa, i-touch at tagalan ang .
2 Tapikin ang Mga setting ng keyboard > Mga setting ng input na teksto.
3 Markahan o alisan ng marka ang Pag-input ng gesture na checkbox.
4 Kung nais mong awtomatikong magdagdag ng espasyo sa pagitan ng mga
paggalaw nang hindi kinakailangang palagiang tapikin ang space bar, markahan
ang Puwang sa mga gesture na checkbox.
Upang magpasok ng teksto gamit ang function na Pag-input ng gesture
1 Kapag nagpasok ka ng teksto gamit an on-screen keyboard, i-slide ang iyong
daliri mula sa isang titik patungo sa isa pang titik upang baybayin ang salitang nais
mong isulat. I-angat ang iyong daliri kapag natapos ka nang ipasok ang isang
salita.
2 Nagmumungkahi ang telepono ng salita batay sa mga titik na iginuhit mo. Kung
kinakailangan, piliin ang wastong salita sa candidate bar. Upang tumingin ng higit
pang mga opsyon, mag-scroll pakanan o pakaliwa sa candidate bar ng salita.
Kung hindi mo makita ang gusto mong salita, tapikin nang isang beses upang
tanggalin ang buong salita. Pagkatapos ay maaari mong subukan muli o tapikin
ang bawat titik upang ipasok ang salita.
3 Kung naka-aktibo ang setting na Puwang sa mga gesture, mag-slide sa
keyboard upang ipasok ang susunod na salita. Kung hindi, magpasok ng puwang
at pagkatapos ay mag-slide upang ipasok ang susunod na salita.
Upang magpasok ng magkasamang compound word kapag naka-aktibo ang setting na
Puwang sa mga gesture maaaring kailanganin mong mag-slide upang ipasok ang unang
bahagi ng salita, pagkatapos ay tapikin ang bawat titik upang ipasok ang natitira sa salita.
.
Phonepad
Pareho ang Phonepad sa karaniwang 12-key na keypad ng telepono. Binibigyan ka ng
mapanghulang teksto at multi-tap na input na pagpipilian. Maaari mong isaaktibo ang
paraan ng pag-input ng teksto ng Phonepad sa pamamagitan ng mga setting ng
keyboard. Available ang Phonepad sa patayong oryentasyon.
Gamit ang Phonepad
1 Pumili ng opsyon sa pag-input ng teksto
2 Baguhin ang laki ng character at i-on ang caps lock
3 Ipakita ang mga numero
4 Ipakita ang mga simbolo at smiley
5 Maglagay ng puwang
29
Ito ay isang internet na bersyon ng lathalang Internet. © Ilimbag lang para sa personal na gamit.
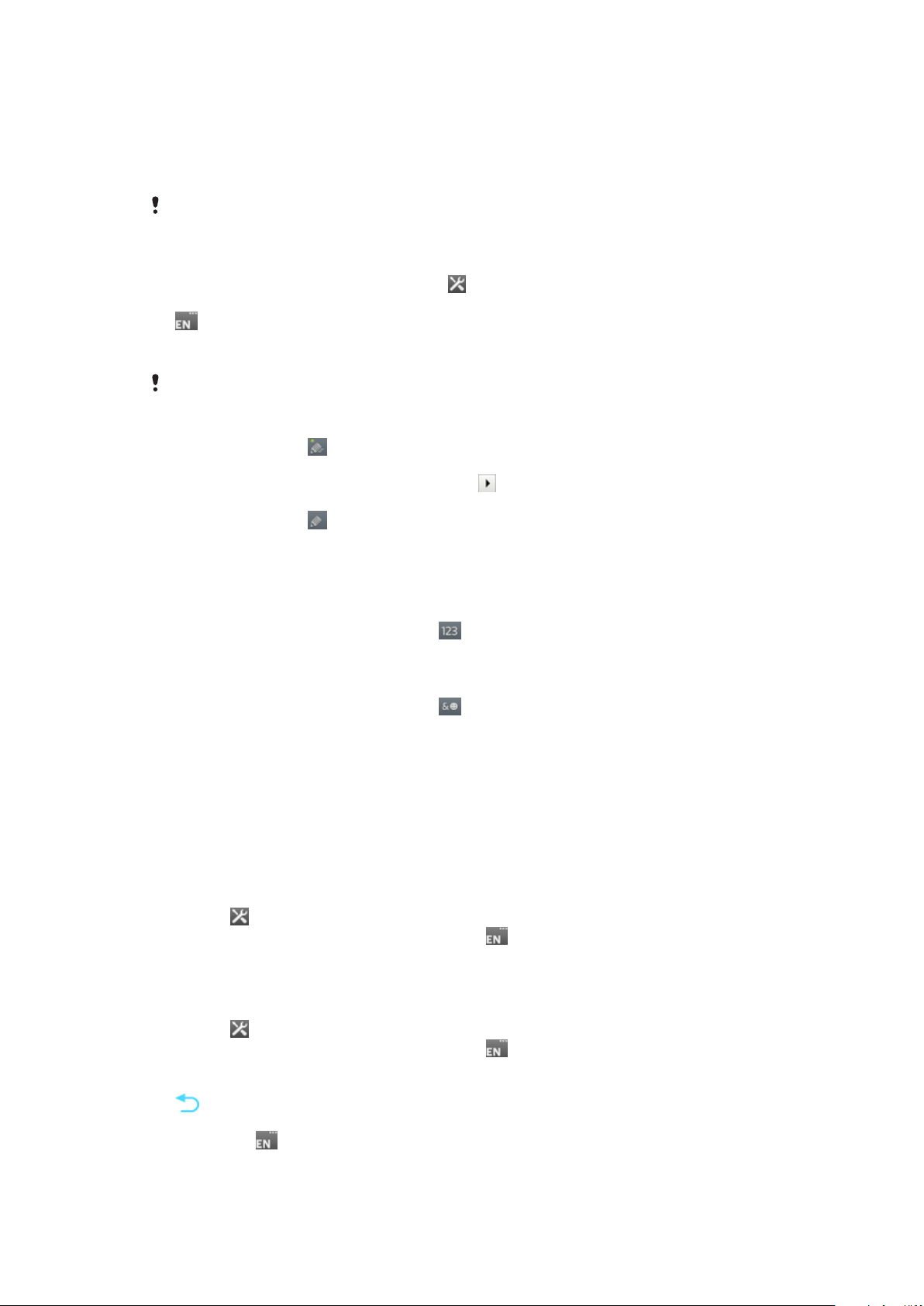
6 Buksan ang menu na mga setting ng input upang palitan, halimbawa, ang Pagsusulat ng mga wika.
Binabago rin ng pindutang ito ang wika sa pagsusulat kapag pumili ng higit sa isang wika sa pag-input.
7 Maglagay ng carriage return o kumpirmahin ang pag-input ng teskto
8 Magtanggal ng character bago ang cursor
Ang lahat ng mga larawan ay para lamang sa mga hangarin sa larawan at maaring hindi
tugmang maglarawan sa aktwal na telepono.
Upang lumipat sa pagitan ng nasa screen na keyboard at Phonepad
1
Kapag nagpasok ka ng teksto, i-tap ang . Kung pumili ka ng higit sa isang wika
sa pagsusulat, i-touch at tagalan sa halip ang key ng wika ng input, halimbawa,
.
2 Tapikin ang Mga setting ng keyboard > Portrait na keyboard, pagkatapos ay
pumili ng opsyon.
Available ang Phonepad sa patayong oryentasyon.
Upang magpasok ng teksto gamit ang Phonepad
•
Kapag lumitaw ang sa Phonepad, i-tap ang bawat pindutan ng character nang
isang beses lang, kahit na ang titik na gusto mo ay hindi ang unang titik sa
pindutan. I-tap ang salitang lilitaw o i-tap ang upang tingnan ang higit pang
mga mungkahi at pumili ng salita mula sa listahan.
•
Kapag lumitaw ang
sa Phonepad, i-tap ang nasa screen na pindutan para sa
character na gusto mong ipasok. Pindutin nang pindutin ang key na ito hanggang
sa mapili ang nais na character. Pagkatapos ay gawin din ito para sa susunod na
character na gusto mong ipasok, at higit pa.
Upang ipasok ang mga numero gamit ang Phonepad
•
Kapag bukas ang Phonepad, i-tap ang . Lilitaw ang isang Phonepad na may
mga numero.
Upang magpasok ng mga simbolo at smiley gamit ang Phonepad
1
Kapag bukas ang Phonepad, i-tap ang . Lilitaw ang isang grid na may mga
simbolo at smiley.
2 Mag-scroll pataas o pababa upang tingnan ang higit pang mga pagpipilian. I-tap
ang isang simbolo o smiley upang piliin ito.
Mga setting ng Keyboard at Phonepad
Maaari kang pumili ng mga setting para sa nasa screen na keyboard at Phonepad, gaya
ng wika sa pagsulat at awtomatikong pagwawasto.
Upang i-access ang on-screen keyboard at mga setting ng Phonepad
1 Kapag nagpasok ka ng teksto gamit ang nasa screen na keyboard o Phonepad, i-
tap ang . Kung pumili ka ng higit sa isang wika sa pagsusulat, i-touch at tagalan
sa halip ang key ng wika ng input, halimbawa, .
2 Tapikin ang Mga setting ng keyboard.
Upang magdagdag ng wika sa pagsusulat sa on-screen keyboard o sa Phonepad
1 Kapag nagpasok ka ng teksto gamit ang nasa screen na keyboard o Phonepad, i-
tap ang . Kung pumili ka ng higit sa isang wika sa pagsusulat, i-touch at tagalan
sa halip ang key ng wika ng input, halimbawa,
2 Tapikin ang Pagsusulat ng mga wika at markahan ang checkbox para sa mga
wika na nais mong gamitin para sa pagsusulat. Kapag tapos ka na, pindutin ang
upang kumpirmahin.
3 Upang lumipat sa pagitan ng mga wika, tapikin ang key ng wika ng input,
halimbawa, .
.
30
Ito ay isang internet na bersyon ng lathalang Internet. © Ilimbag lang para sa personal na gamit.
