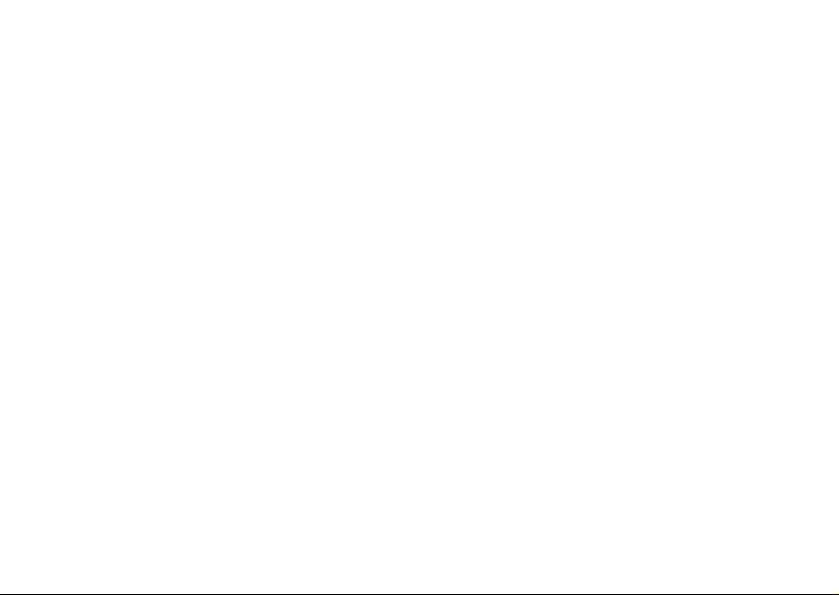
Innehåll
Lära känna telefonen 4
Knappfunktioner, snabbknappar, ange bokstäver.
Anpassa telefonen 16
Hämta inställningar eller välj från telefonen.
Ringa 24
Använda telefonboken, röststyrning, samtalsalternativ.
Meddelanden 44
Multimediameddelanden, chatt och e-post.
Kamera 53
Använda kameran.
Överföra och utbyta information 66
Trådlös teknik med Bluetooth, synkronisering.
Fler funktioner 71
Kalender, väckarklocka, tidtagarur, timer, spel.
Säkerhet 79
SIM-kortlås, telefonlås.
Felsökning 80
Varför fungerar inte telefonen som jag önskar?
Ytterligare information 82
Säker och effektiv användning, garanti, declaration
of conformity.
Göra inställningar för WAP och e-post 56
Allt du behöver veta när du vill göra inställningar för WAP
och e-post.
Använda WAP 63
WAP-läsare, bokmärken.
Ikoner 90
Vad betyder ikonerna?
Index 97
This is the Internet version of the user's guide. © Print only for private use.
Innehåll 1
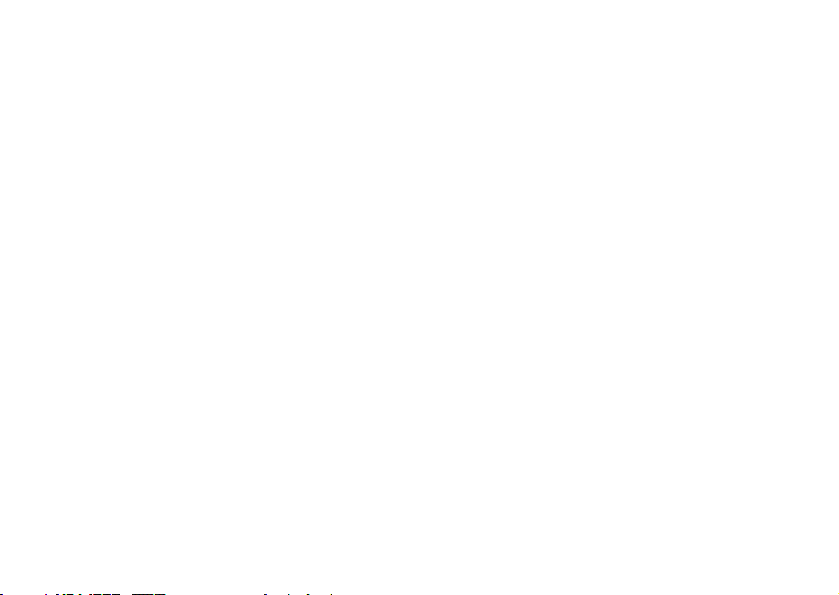
Sony Ericsson
GSM 900/1 800/1 900
Femte utgåvan (maj 2003)
Den här användarhandboken publiceras av Sony
Ericsson Mobile Communications AB utan några
garantier. Förbättringar och förändringar av den här
handboken som är nödvändiga p.g.a. typografiska fel,
felaktigheter i aktuell information eller förbättringar av
programvara och/eller utrustning kan göras av Sony
Ericsson Mobile Communications AB när som helst
och utan föregående meddelande. Sådana ändringar
kommer att tas med i nya utgåvor av den här
användarhandboken.
Alla rättigheter förbehållna.
©
Sony Ericsson Mobile Communications AB, 2002
Publikationsnummer: SV/LZT 108 6258 R5A
Obs!
En del av de tjänster som beskrivs i den här handboken
är inte tillgängliga i alla nät. Det gäller också det
internationella GSM-nödsamtalsnumret 112.
Om du är osäker på om du kan använda en viss
tjänst eller inte bör du kontakta nätoperatören eller
tjänsteleverantören.
2Innehåll
Innan du använder mobiltelefonen bör du läsa kapitlen
Föreskrifter för säker och effektiv användning och
Garanti.
BLUETOOTH varumärken tillhör Bluetooth SIG, Inc.
T9™-inmatning är ett varumärke eller ett registrerat
varumärke som tillhör Tegic Communications.
T9™-inmatning är licensierat under ett eller flera
av följande: U.S. Pat. Nos. 5,818,437, 5,953,541,
5,187,480, 5,945,928 och 6,011,554; Canadian Pat.
No. 1,331,057, United Kingdom Pat. No. 2238414B;
Hong Kong Standard Pat. No. HK0940329; Republic
of Singapore Pat. No. 51383; Euro.Pat. No. 0 842
463(96927260.8) DE/DK, FI, FR, IT, NL, PT, ES,
SE, GB. Patentsökt i hela världen.
Java och alla Java-baserade varumärken och logotyper
är varumärken eller registrerade varumärken som
tillhör Sun Microsystems, Inc. i USA och i andra länder.
Slutanvändaravtal för Sun™ Java™ J2ME™.
This is the Internet version of the user's guide. © Print only for private use.
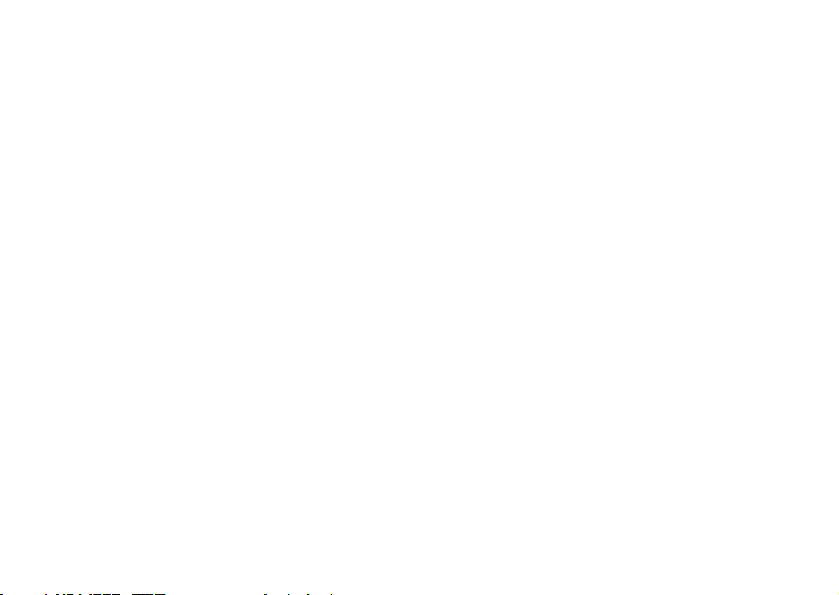
1. Restriktioner: Programvaran är konfidentiell,
copyrightskyddad information som tillhör Sun.
Äganderätten tillhör Sun och/eller Suns licensgivare.
Kunden får inte ändra, dekompilera, ta isär, dekryptera,
extrahera eller på annat sätt återskapa utvecklingsprocessen för programvaran. Delar av eller hela
programvaran får inte hyras ut, spridas eller vidare
licensieras.
2. Exportbestämmelser: Programvaran, inklusive
tekniska data, lyder under USA:s exportkontrollagar,
däribland U.S. Export Administration Act och dess
associerade bestämmelser, och kan påverkas av
export- eller importbestämmelser i andra länder.
Kunden accepterar att noggrant följa alla sådana
bestämmelser, och är medveten om att han eller
hon ansvarar för att anskaffa licenser för export,
återexport eller import av programvaran.
Programvaran får inte hämtas från Internet eller
på andra sätt exporteras eller återexporteras (i)
till medborgare eller boende i Kuba, Irak, Iran,
Nordkorea, Libyen, Sudan, Syrien eller (listan kan
ändras) något annat land USA har ett handelsembargo
mot; eller (ii) till någon som finns på U.S. Treasury
Departments lista över Specially Designated Nations
eller U.S. Commerce Departments Table of Denial
Orders.
3. Begränsade rättigheter: Användning, kopiering
eller spridning från USA:s regering lyder under
restriktionerna som anges i klausulerna Rights in
Technical Data and Computer Software i DFARS
252.227-7013(c) (1) (ii) och FAR 52.227-19(C) (2)
när de är tillämpliga.
Delar av programvaran i produkten är copyright
© SyncML initiative Ltd. (1999–2002). Alla rättigheter
förbehållna.
Andra produkter och företagsnamn som nämns här
kan vara varumärken som tillhör respektive ägare.
Alla rättigheter som inte uttryckligen medges här
är förbehållna.
This is the Internet version of the user's guide. © Print only for private use.
Innehåll 3
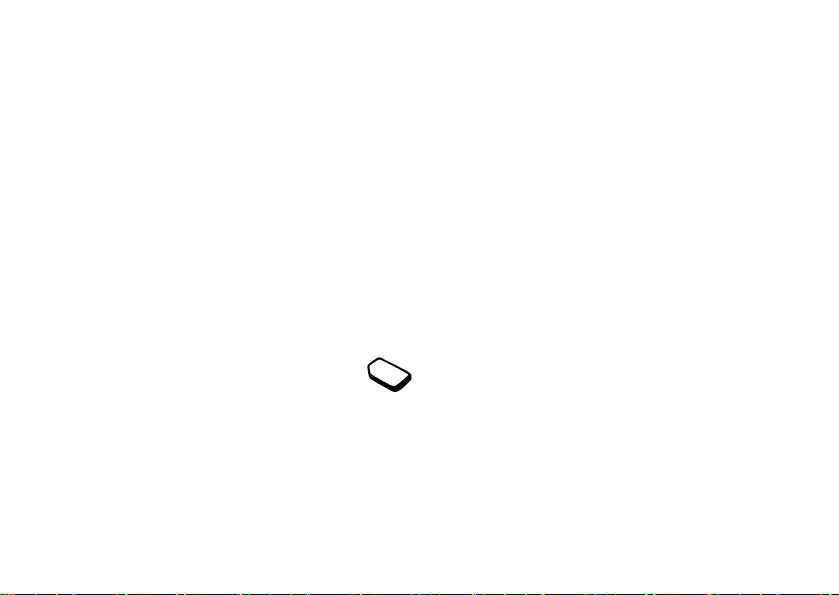
Lära känna telefonen
Om användarhandboken
Kapitlet ”Lära känna telefonen” innehåller en
snabböversikt av telefonens huvudfunktioner,
genvägar och allmän information.
Mer information och dokumentation kan hämtas
på www.SonyEricsson.com/ eller
wap.SonyEricsson.com/.
Tillgängliga tjänster
Vissa av tjänsterna och funktionerna som beskrivs
i den här användarhandboken är nät- eller abonnemangsberoende. Det innebär att alla menyer kanske
inte finns i din telefon.
Den här symbolen betecknar att
en tjänst eller en funktion är nät- eller
abonnemangsberoende.
Kontakta nätoperatören om du vill
ha mer information om ditt abonnemang.
4 Lära känna telefonen
This is the Internet version of the user's guide. © Print only for private use.
Montering
Innan du kan använda telefonen behöver du göra
följande:
• Sätta i SIM-kortet.
• Sätta i och ladda batteriet. Se ”Information om
SIM-kort och batterier” på sidan 5.
Obs! Stäng alltid av telefonen och koppla bort
laddaren innan du sätter i eller tar ut SIM-kortet.
SIM-kortet
När du skaffar ett abonnemang hos en nätoperatör
får du ett SIM-kort (Subscriber Identity Module).
SIM-kortet innehåller en datorkrets där bland annat
information om ditt telefonnummer, de tjänster
som omfattas av abonnemanget och uppgifterna
i telefonboken lagras.
Tips! Kontrollera att informationen har sparats
på SIM-kortet innan du tar bort den från en annan
telefon. Telefonboksposter kan till exempel ha sparats
i telefonminnet.
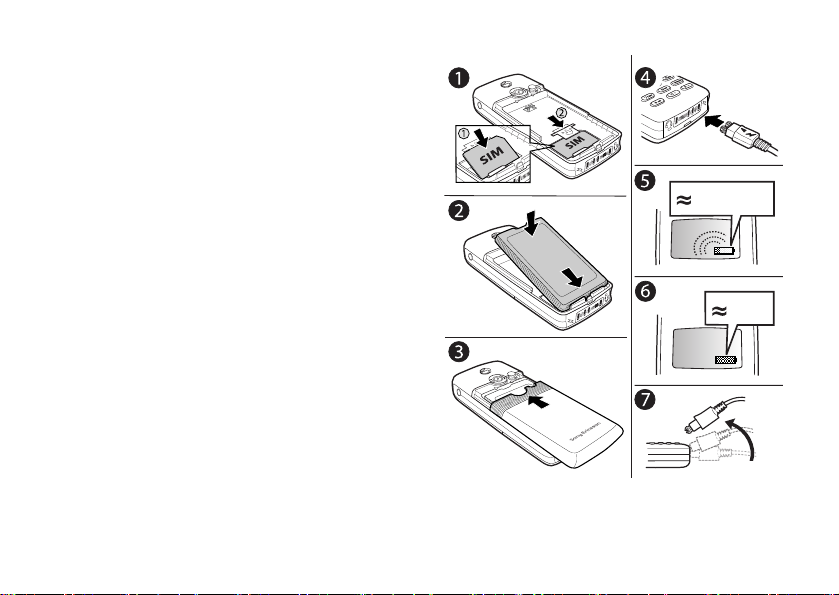
Information om SIM-kort och batterier
Det kan dröja upp till 30 minuter innan en ikon
visas vid uppladdning.
1. Sätt i SIM-kortet. Skjut den silverfärgade hållaren
över SIM-kortet för att hålla det på plats.
2. Placera batteriet på telefonens baksida med
kopplingsdelarna vända mot varandra.
3. Placera det bakre locket enligt bilden och skjut
det på plats.
4. Anslut laddaren till telefonen vid blixtsymbolen.
Blixtsymbolen på laddarens kontakt måste vara
vänd uppåt.
5. Det kan dröja upp till 30 minuter innan
batteriladdningsikonen visas i teckenfönstret.
6. Vänta i cirka fyra timmar eller tills ikonen visar att
batteriet är helt laddat. Om du inte ser batteriikonen
efter den tiden, trycker du på en tangent eller använder
styrknappen för att aktivera teckenfönstret.
7. Ta loss laddaren genom att vinkla kontakten uppåt.
Obs! Du måste sätta in SIM-kortet och ladda
batteriet innan du kan använda telefonen.
Lära känna telefonen 5
This is the Internet version of the user's guide. © Print only for private use.
30 min.
4 tim.
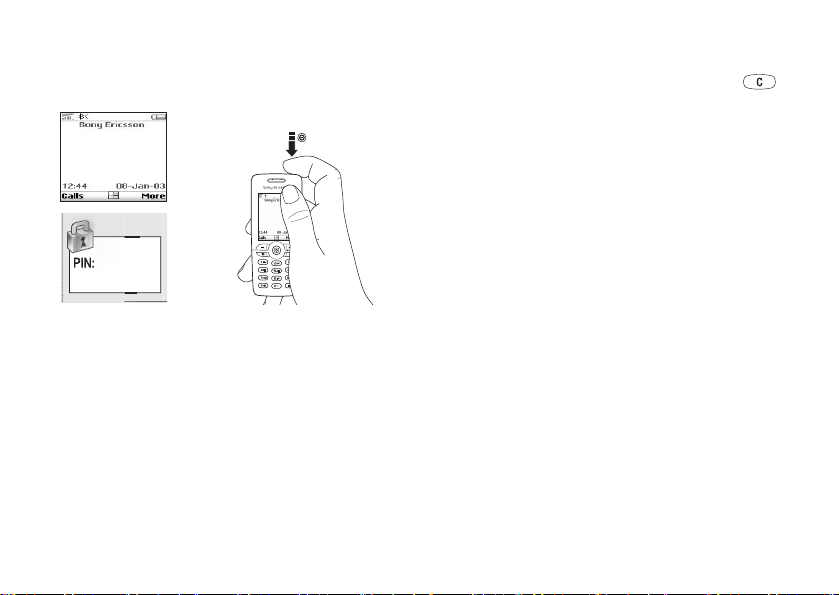
Slå på telefonen
Om du gör ett misstag när du anger PIN-koden, tar
du bort den felaktiga siffran genom att trycka på .
Wel
på/av
Om PIN-koden börjar med samma siffror som ett
nödnummer, exempelvis 112, döljs inte siffrorna
med tecknet * när du anger dem. Anledningen är att
det ska vara möjligt att visa och ringa nödnummer
utan att ange PIN-kod. Se ”Ringa nödsamtal”
på sidan 25.
Obs! Om du anger fel PIN-kod fler än tre gånger
i följd, blockeras SIM-kortet och ett meddelande om
blockerad PIN-kod visas. För att häva blockeringen
måste du ange din PUK-kod (Personal Unblocking
Key). PUK-koden tillhandahålls av nätoperatören.
Slå på telefonen
Tryck på på/av-knappen högst upp på telefonen.
Stänga av telefonen
Tryck på och håll ned på/av-knappen högst upp
på telefonen.
Obs! Första gången du sätter på telefonen kan det
ta upp till 40 sekunder innan den börjar fungera.
• Ange din PIN-kod (Personal Identity Number)
om det finns en sådan för SIM-kortet.
PIN-koden tillhandahålls av nätoperatören.
6 Lära känna telefonen
This is the Internet version of the user's guide. © Print only for private use.
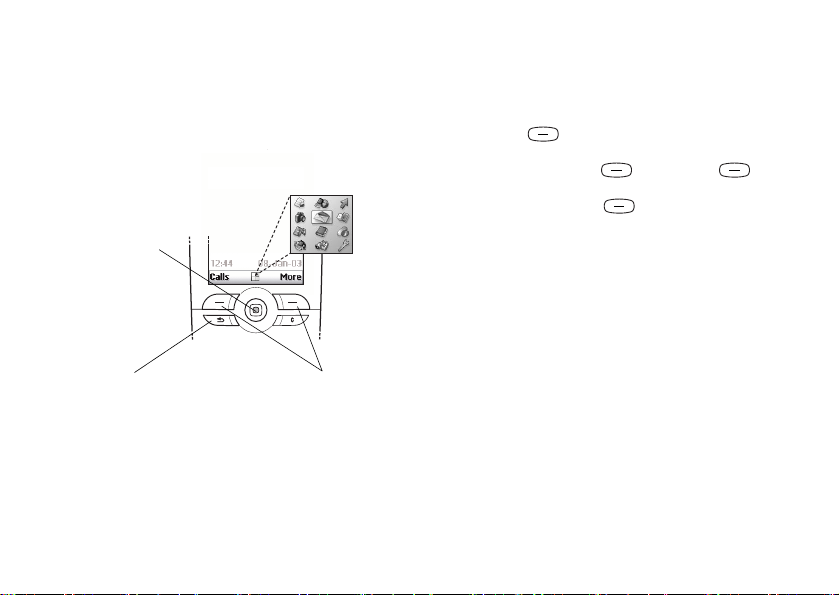
Navigera i menyerna
Huvudmenyerna visas som ikoner på skrivbordet.
Om du vill gå till skrivbordet, trycker du på
styrknappen.
Tryck när
du vill gå till
skrivbordet.
Skrivbordet
Flytta uppåt,
nedåt, vänster
och höger
imenyer.
Tryck när
du vill välja
markerade
objekt.
Exempel
Ställa in ett alarm
1. Bläddra till Hjälpredor med styrknappen och välj
med vänster -knapp.
2. Bläddra nedåt till Alarm med styrknappen och välj
funktionen med vänster -knapp. Välj
genom att trycka på vänster Alarm-knapp igen.
3. Ange tiden och tryck på om du vill spara
posten.
I den här användarhandboken kommer instruktioner
av det här slaget att uttryckas mer kortfattat, så här:
Ställa in ett alarm
1. Bläddra till Hjälpredor, Alarm, Alarm.
Spara
2. Ange tiden och tryck på
.
Tryck när du vill
gå tillbaka en nivå
imenyerna.
Håll ned när du vill
återgå till viloläge.
Tryck när du vill
välja alternativen
som visas ovanför
dessa knappar
i teckenfönstret.
Ringa och ta emot samtal från viloläget
• Ange riktnummer och telefonnummer och tryck
Ring
.
på
• Tryck på
Avsluta
om du vill avsluta samtalet.
• När telefonen ringer besvarar du samtalet genom
att trycka på
Ja
.
Lära känna telefonen 7
This is the Internet version of the user's guide. © Print only for private use.
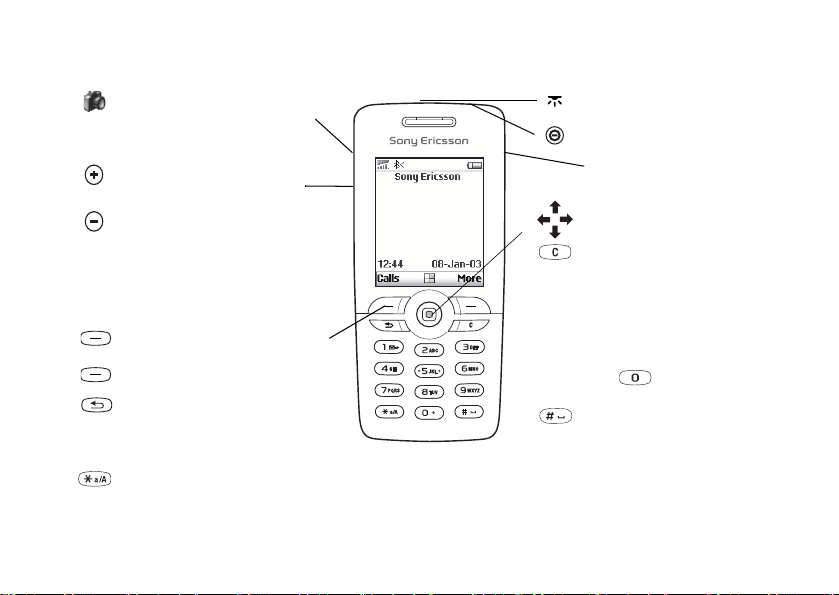
Knappfunktioner
Tryck en gång när du vill
aktivera kamerafunktionen.
Tryck en gång till när du vill
ta en bild.
Höj/sänk högtalarvolymen
under ett samtal med
volymknapparna. Visa menyn
Status i viloläge. Tryck två
gånger när du vill avvisa ett
inkommande samtal. Tryck
en gång när du vill stänga
av ringsignalen medan du
tar emot ett samtal.
Tryck när du vill välja
alternativen som visas precis
ovanför dessa knappar
i teckenfönstret.
Tryck en gång när du vill gå
tillbaka en nivå i menyerna.
Håll ned när du vill återgå
1-9, 0 Ange siffrorna 0–9 och
Infraröd port.
Håll ned när du vill stänga
av eller slå på telefonen.
Tryck när du vill gå direkt
till Internet.
Bläddra i menyer, listor
och text.
Ta bort siffror, bokstäver
eller en post från en lista.
Håll ned när du vill stänga
av mikrofonen (under samtal)
eller stänga av ljudet.
bokstäver. Tryck på och håll
ned när du vill ange det
internationella prefixet +.
Ange # eller blanksteg.
till viloläge.
Ange *. Växla mellan
gemener och versaler.
8 Lära känna telefonen
This is the Internet version of the user's guide. © Print only for private use.
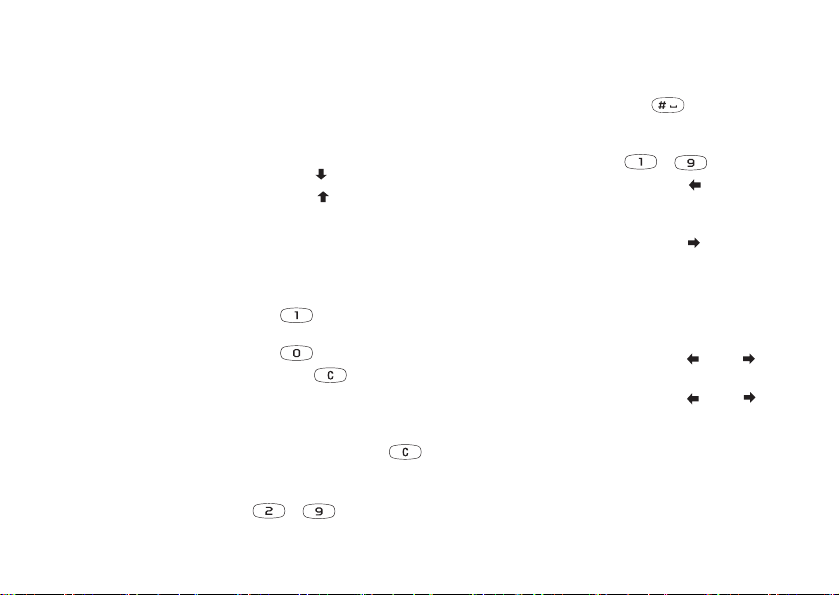
Snabbknappar
Nedan beskrivs användbara knappkombinationer.
Funktion I viloläge:
Ringa ett nödsamtal Ange nödnumret och
Ring
tryck på
Vis a Ring kontakt Tryck på
Vis a Internettjänster Tryck på
Ringa upp med
röstkommando
Håll ned en volymknapp
eller uttala det magiska
ordet
Vis a Samtalslista Tryck på
Ringa tjänsten för
röstmeddelande
Tryck på och håll
ned
Samtal
Ange tecknet + Tryck på och håll
ned
Stänga av ringsignalen
medan du tar emot ett
Tryck på eller på
en volymknapp en gång
samtal
Visa tiden Tryck på en volymknapp
Funktion I viloläge:
Bläddra till ett telefonnummer på en viss plats
Ringa upp med
kortnummer
Visa den första
undermenyn för
genvägsmenyn
Visa huvudmenyn Tryck på eller på
Öppna menyn om du vill
visa dagens datum, den
profil som används och
telefonmodellens namn
Ändra språk till
Automatisk
Ändra språk till engelska Tryck på 0000
Avvisa ett samtal Tryck kort två gånger på en
Ställa telefonen på Tyst Tryck på och håll ned
Bläddra till en kontakt
vars namn börjar med
en viss bokstav
Tryck på och håll ned
någon av knapparna
–
Lära känna telefonen 9
This is the Internet version of the user's guide. © Print only for private use.
Tryck på positionsnumret
och
Tryck på någon
av sifferknapparna
– och
Ring
Tryck på
mitten av styrknappen
Tryck en gång
på en volymknapp
Tryck på 8888
volymknapp när ett samtal
tas emot, eller tryck på
Nej
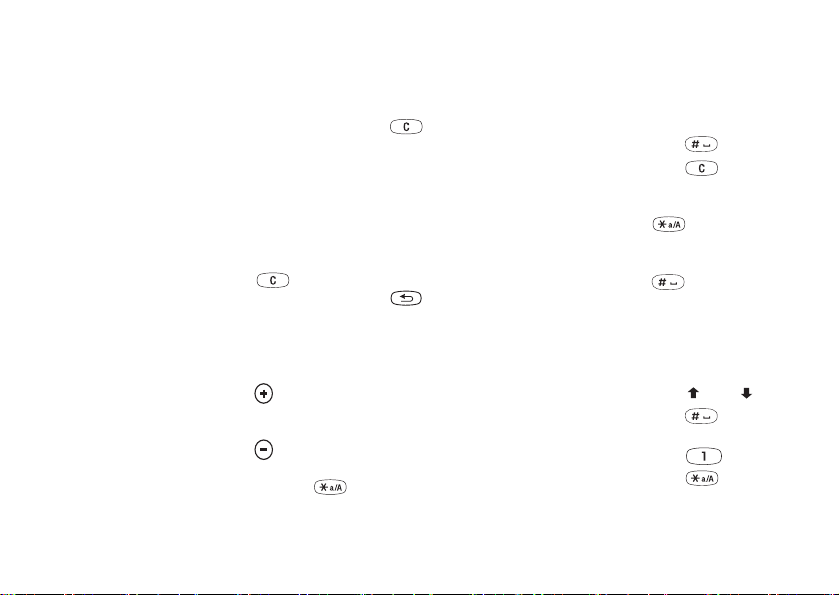
Funktion Under ett samtal:
Parkera ett samtal Tryck på
Återuppta ett samtal Tryck på
Parkera
Återgå
Funktion När du skriver bokstäver
Ange siffror Tryck på och håll ned
Stänga av mikrofonen Tryck på och håll ned
Visa en meny för
snabbalternativ
Tryck på
Mer
Ange ett blanksteg Tryck på
Ta bort bokstäver och
siffror
Funktion I menyerna:
Bläddra i menyer
eller listor
Håll ned volymknappen
eller använd styrspaken
Ta bort en post Tryck på och håll ned
när en lista visas
Återgå till viloläge Tryck på och håll ned
Växla mellan vanlig
textinmatning och
T9-inmatning
Växla mellan
inmatningsspråk
(inklusive tecken eller
siffror)
Funktion När du skriver bokstäver
Ange den andra bokstaven
eller tecknet för en knapp
Ange den tredje bokstaven
eller tecknet för en knapp
Växla mellan versaler
och gemener
10 Lära känna telefonen
på vanligt sätt:
Tryck på volymknappen
och tryck på någon
av sifferknapparna
Tryck på volymknappen
och tryck på någon
av sifferknapparna
Tryck på och sedan
på bokstaven
Funktion När du skriver bokstäver
Visa alternativa ord Tryck på eller
Godkänna ett ord och
lägga till ett blanksteg
Ange en punkt Tryck på
Växla mellan versaler
och gemener
This is the Internet version of the user's guide. © Print only for private use.
på vanligt sätt:
någon av sifferknapparna
Tryck på
Tryck på och håll
ned
Tryck på och håll
ned
med T9-inmatning:
Tryck på
Tryck på och sedan
på bokstaven
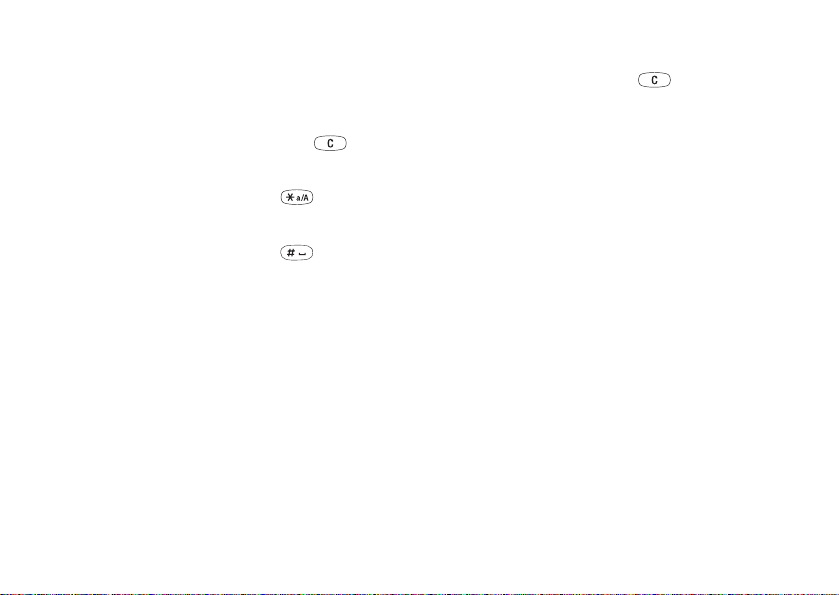
Funktion När du skriver bokstäver
med T9-inmatning:
Ange siffror Tryck på och håll ned
någon av sifferknapparna
Ta bort bokstäver och
Tryck på
siffror
Växla mellan vanlig
textinmatning och
Tryck på och håll
ned
T9-inmatning
Växla mellan
inmatningsspråk
Tryck på och håll
ned
(inklusive tecken
eller siffror)
Ta bort en post
Markera en post och tryck på .
Redigera en post
Mer
Välj en post, tryck på
och välj ett alternativ i listan.
Onlinetjänster
Onlinetjänster är anpassade tjänster som tillhandahålls
av nätoperatörer, oberoende av mobiltelefonens
modell och tillverkare.
Ett SIM-kort med funktioner för onlinetjänster
fungerar på samma sätt som ett vanligt SIM-kort.
När du har satt i SIM-kortet och slagit på telefonen
kan nätoperatören skicka data till SIM-kortet. När
detta sker första gången och telefonen slås på igen
Hjälptexter
I telefonen finns mer information, förklaringar
till och tips om valda menyer och funktioner.
Så här får du hjälp
Markera menyn eller funktionen och tryck på
Info
Ta bort och redigera
Om du lägger till poster, till exempel kontakter,
anteckningar, möten eller WAP-bokmärken, kan
visas en ny undermeny under menyn.
Så här visar du det nya menysystemet
Bläddra till Kommunikation, Online-tjänster.
Obs! Menyn visas endast om SIM-kortet har funktioner
.
för den här typen av tjänster. Vissa operatörer kan
använda ett annat namn än ”onlinetjänster”. Alla
tjänster som tillhandahålls kanske inte kan hanteras
i telefonen.
du sedan ta bort och redigera dem.
Lära känna telefonen 11
This is the Internet version of the user's guide. © Print only for private use.
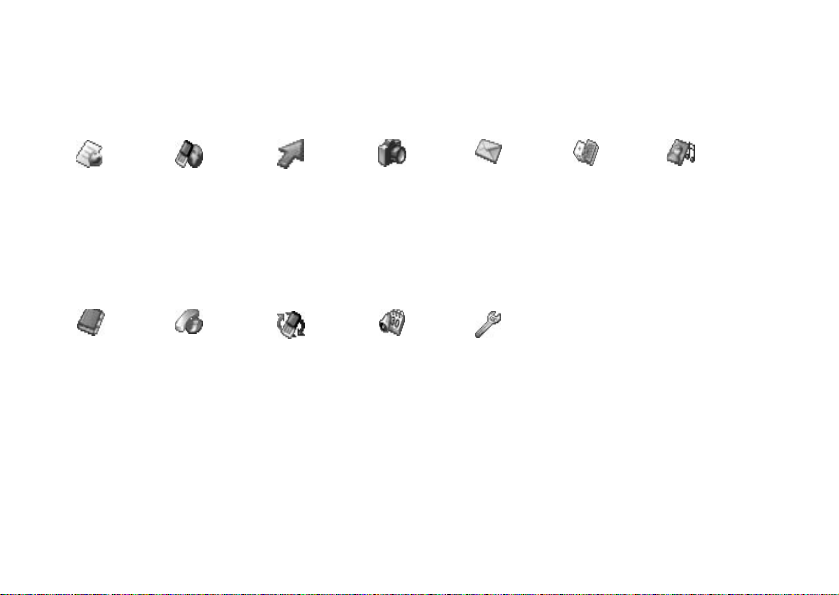
Menyöversikt
Direktlänk
från operatör
Telefonbok Samtal Kommunikation Hjälpredor Inställningar
Ring kontakt
Sök och skicka**
Lägg till kontakt
Hantera kontakt
Bilder
Personliga
signaler
Röstkommandon
Specialnummer
Avancerat
Alternativ
Internettjänster Genvägar Kamera Meddelanden Underhållning Bilder & ljud
Ej besvarade
Lokalsamtal*
Samtalslista
Byt till linje 1*
Vidarekoppla
Hantera samtal
Tid och kostnad
Nästa samtal
Alternativ
Visa vecka
Ringvolym
Välj profil
Byt till linje 1*
Mina nummer
Redigera
genvägar
Online-tjänster*
Bluetooth
IR-port
WAP-alternativ
Synkronisering
GSM-nät
Datakomm.
Tillbehör
Kalender
Anteckningar
Alarm
Timer
Tidtagarur
Miniräknare
Kodminne
SMS
Bild
Ring röstmedd.
E-post
Chat
WAP-push
Lokal info
Alternativ
Ljud & signaler
Display
Profiler
Språk
Tid och datum
Röststyrning
Låsalternativ
Handsfree
Tot a l
återställning
Spel & mer
Andra spel
12 Lära känna telefonen
This is the Internet version of the user's guide. © Print only for private use.
Mina bilder
Fler bilder
Mina ljud
Fler ljud
Tem a n
Fler teman
Rita en bild
Musik DJ
Spela in ljud
* Observera att
vissa menyer är
operatörs-, nät- och
abonnemangsbero
ende.
** Visas endast
under samtal.
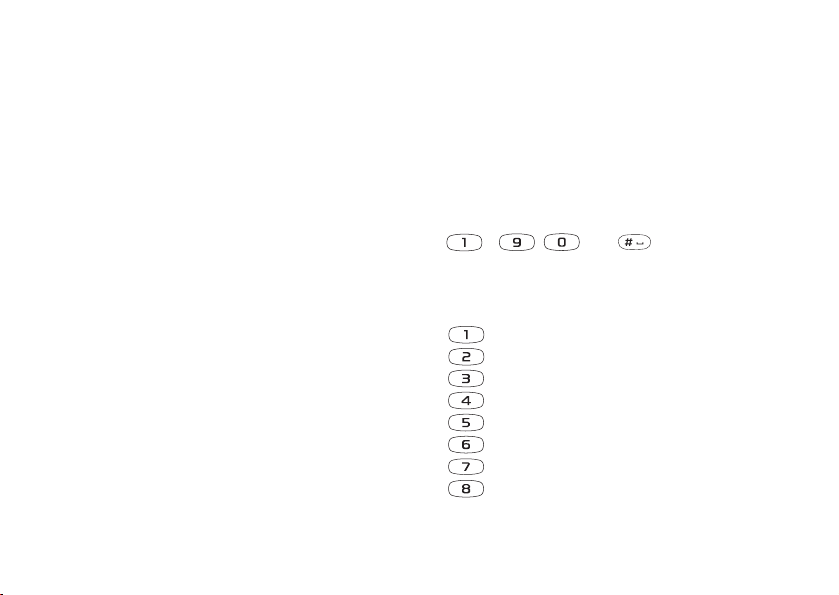
Ange bokstäver
Du kan ange bokstäver, till exempel när du lägger till
namn i telefonboken, skriver textmeddelanden eller
anger WAP-adresser.
Förutom det vanliga sättet att ange bokstäver,
genom att trycka flera gånger på knapparna, kan du
Vanlig textinmatning
När du sparar namn i telefonboken eller skriver
WAP-adresser anger du bokstäver på vanligt sätt.
Du trycker på en knapp så många gånger som behövs
för att visa den bokstav du vill ange. I följande exempel
visas hur du skriver ett namn i telefonboken:
använda T9™-inmatning när du till exempel skriver
text- och e-postmeddelanden, under förutsättning att
den här funktionen kan användas tillsammans med
det valda språket. T9™-inmatning är en förutsägande
inmatningsmetod och ett snabbare sätt att skriva text.
Se ”T9™-inmatning” på sidan 14.
Skriva bokstäver på vanligt sätt
1. Bläddra till Telefonbok, Lägg till kontakt.
Lägg till
2. Tryck på
och sedan på lämplig knapp,
– , eller , flera gånger tills
det tecken som du vill använda visas i teckenfönstret.
Se tabellen nedan:
Språk
Innan du börjar ange bokstäver måste du välja vilket
språk du vill använda för texten.
Välja språk
1. Bläddra till Inställningar, Språk, Inmatning.
2. Bläddra till det språk som du vill använda när du anger
bokstäver och markera alla språk som du vill använda.
Ok
3. Stäng menyn genom att trycka på
.
När du skriver kan du växla till ett av de valda
språken genom att trycka på
Mer
och sedan välja
Inmatningsspråk. Se ”Alternativlistan” på sidan 15.
Knapp Tecken
. , - ? !’ @ : ; / ( ) 1
A B C Å Ä Æ à Ç 2 Γ
D E F è É 3 ∆ Φ
G H I ì 4
J K L 5 Λ
M N O Ñ Ö Ø ò 6
P Q R S ß 7 Π Σ
T U V Ü ù 8
Lära känna telefonen 13
This is the Internet version of the user's guide. © Print only for private use.
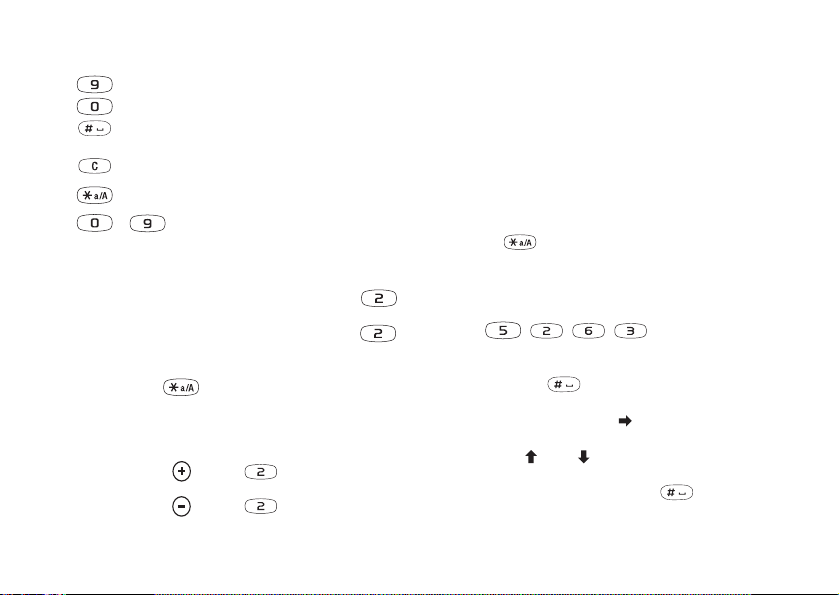
Knapp Tecken
W X Y Z 9
+ 0
Blanksteg ↵ ¶
Mer
om du vill visa en lista med alternativ
Ta bort bokstäver och siffror
Växla mellan versaler och gemener
–
Tryck på och håll ned, om du vill ange
siffror
T9™-inmatning
Du kan använda T9™-inmatning till exempel när
du skriver text- och e-postmeddelanden. För T9™inmatningen används en inbyggd ordlistefunktion
som identifierar de vanligaste orden för en serie
knapptryckningar. Du trycker därför endast en gång
på varje knapp, även om den bokstav du vill ange
inte är den första bokstaven för knappen.
Byt från vanlig textinmatning till T9-inmatning
Håll ned .
Exempel:
• Om du vill ange bokstaven 'A' trycker du på
en gång.
• Om du vill ange bokstaven 'B' trycker du på
två gånger i snabb följd.
• Om du vill växla mellan versaler och gemener
trycker du på och anger sedan bokstaven.
Tips! Du kan även använda volymknapparna
som genvägar till vissa bokstäver:
Om du vill ange bokstaven ”B” trycker du på
volymknappen och på .
Om du vill ange bokstaven ”C” trycker du på
volymknappen och på .
14 Lära känna telefonen
This is the Internet version of the user's guide. © Print only for private use.
Skriva bokstäver med T9™-inmatning
1. Bläddra till Meddelanden, SMS, Skriv nytt.
2. Om du till exempel vill skriva ordet ”Jane” trycker
du på , , , .
3. Om det ord som visas är det önskade:
• Godkänn ordet och lägg till en blanksteg genom
att trycka på .
(Om du vill godkänna ordet utan att lägga till ett
blanksteg trycker du på .)
Om det ord som visas inte är det önskade:
• Tryck på
eller flera gånger så att alternativa
ord (förslag) visas. Godkänn ordet och lägg till ett
blanksteg genom att trycka på .
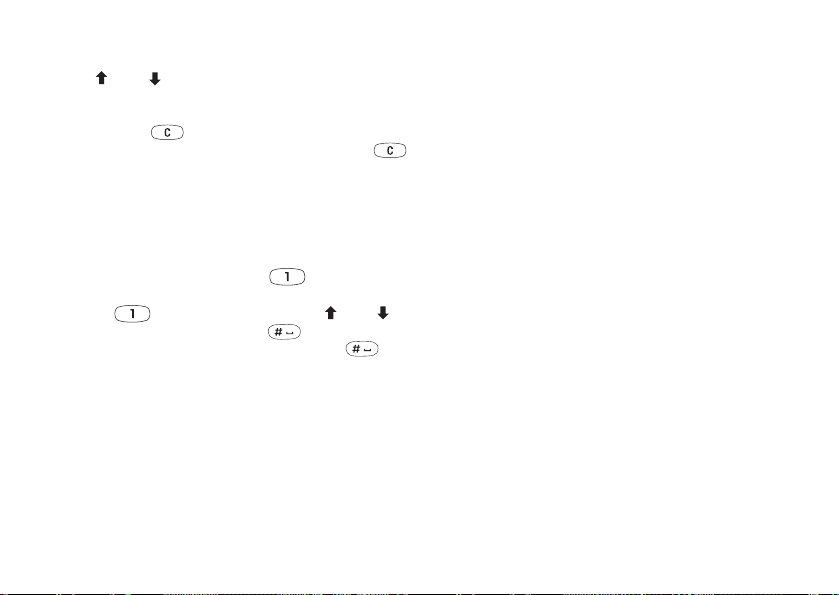
Om du inte hittar det önskade ordet genom att trycka
på
eller :
• Visa en lista med alternativ genom att trycka på
•Välj Redigera ord.
• Håll ned om du vill ta bort hela ordet, eller
ta bort en bokstav i taget genom att trycka på
flera gånger.
• Skriv det nya ordet på vanligt sätt och tryck
på
Infoga
.
• Redigera ord – Ändra det föreslagna ordet med
vanlig textinmatning.
• Textformat – Ändra stil, storlek och justering.
Mer
.
• Inmatningsspråk – Ändra inmatningsspråk.
• Inmatningsmetod – Ändra inmatningsmetod.
• Ordalternativ – Visa en lista med alternativa ord.
Hantera ord – En lista med ord du har lagt till
iordlistan.
• Hjälp.
Ordet läggs till i ordlistan. Nästa gång du skriver
ett ord, visas det som ett av ordalternativen.
4. Fortsätt skriva meddelandet. Se ”Skicka textmeddelanden” på sidan 45. Tryck på när du vill ange
en punkt. Om du vill ange andra skiljetecken, trycker
du på och sedan flera gånger på eller .
Godkänn genom att trycka på .
Välj inmatningsspråk genom att hålla ned .
Alternativlistan
Om du trycker på
Mer
medan du skriver ett text-
meddelande, visas en lista med alternativ:
• Lägg till symbol – Symboler och skiljetecken, till
exempel ? och , visas. Bläddra bland symbolerna
genom att använda styrknappen.
• Infoga objekt – Bilder, melodier och ljud.
Lära känna telefonen 15
This is the Internet version of the user's guide. © Print only for private use.
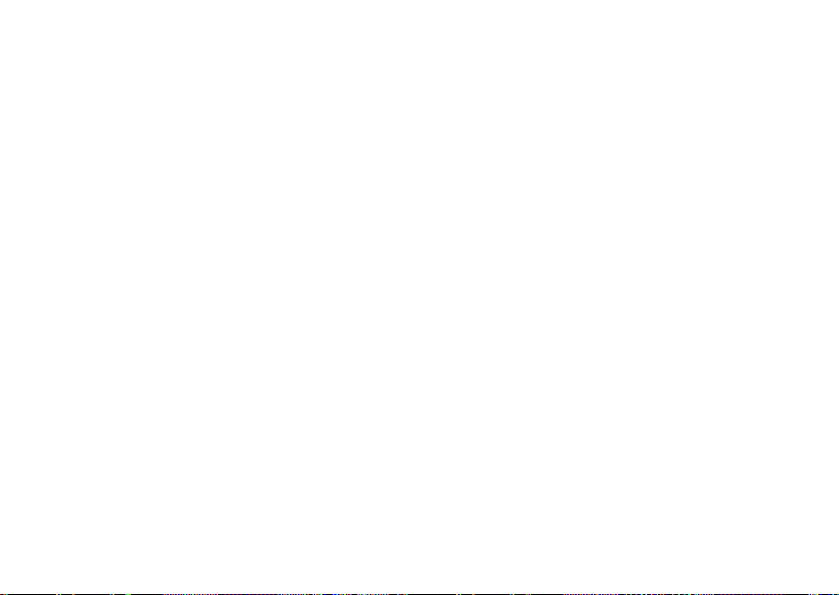
Anpassa telefonen
Du kan ändra telefonens inställningar efter dina egna
önskemål.
Skicka ett tema
Du kan utbyta teman via IR, den trådlösa tekniken
Bluetooth, ett bildmeddelande eller e-post. Observera
att du inte får byta material som skyddas av upphovsrätt.
Om du vill veta mer om hur du skickar teman
Obs! Om du ändrar en inställning som omfattas
av en profil, ändras även den aktiva profilen.
Se ”Profiler” på sidan 23.
i meddelanden: se ”Meddelanden” på sidan 44.
1. Bläddra till Bilder & ljud, Te m an.
2. Välj ett tema och tryck på
3. Välj Skicka.
Tem an
4. Välj en överföringsmetod.
Du kan ändra teckenfönstrets utseende, bland annat
färger och bakgrundsbild, genom att använda teman.
Telefonen levereras med ett antal förinställda teman.
Du kan inte radera dem, men du kan skapa nya teman
och hämta dem till telefonen.
Ta emot och spara ett tema
1. I viloläget trycker du på
på eller Aktivera IR-port.
2. Tryck på
Spara
så att temat sparas när det har
Mer
tagits emot.
Mer information finns på www.SonyEricsson.com
eller wap.SonyEricsson.com.
Bilder
Telefonen levereras med ett antal bilder. Du kan göra
Hämta ett tema
1. Bläddra till Bilder & ljud, Fler teman.
2. Välj en länk.
16 Anpassa telefonen
This is the Internet version of the user's guide. © Print only for private use.
följande:
• Hämta fler bilder till telefonen.
• Använda en bild som bakgrund i viloläge.
Mer
.
och väljer Bluetooth
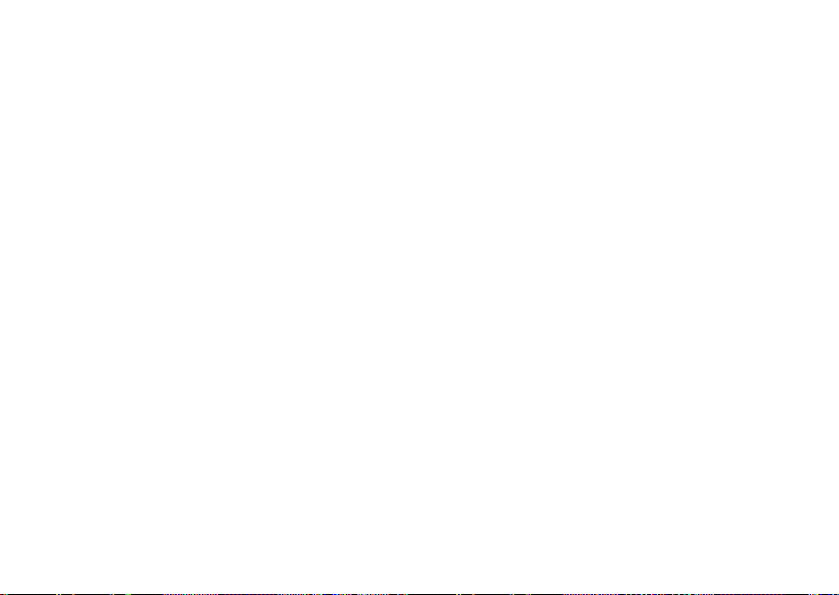
• Tilldela en bild till en kontakt i telefonboken. När den
personen ringer visas bilden i teckenfönstret (under
förutsättning att abonnemanget omfattar funktionen
Aktivera eller inaktivera bakgrundsbild
Bläddra till Inställningar, Display, Bakgrundsbild,
Aktivera.
Nummerpresentation ). Se ”Lägga till en bild till en
kontakt i telefonboken” på sidan 27.
• Infoga en bild i ett textmeddelande.
Ange en bild som bakgrund
1. Bläddra till Inställningar, Display, Bakgrundsbild,
Välj bild.
Alla bilder sparas i Visa alla bilder på menyn Bilder
2. Välj en bild.
& ljud.
Du kan även spara animeringar i telefonen. De hanteras
på samma sätt som bilder.
Hantera bilder
Du kan lägga till, redigera och ta bort bilder i Vis a
alla bilder. Det antal bilder du kan spara beror på
bildernas storlek. Filformaten GIF, JPEG och WBMP
kan användas.
Bilderna visas i en vy med miniatyrer. Om du vill
se hela bilden, trycker du på
Visa
.
Tips! Du kan välja Bakgrundsbild genom att trycka
Mer
när du visar bilder i Mina bilder.
på
Redigera och spara en bild
1. Bläddra till Bilder & ljud, Visa alla bilder.
2. Bläddra till den bild du vill ha och tryck på
3. Bläddra till Redigera. Du kan redigera bilden.
4. Tryck på
Mer
och välj Spara bild. Bilden sparas
i Visa alla bilder.
Obs! Om du vill redigera bilder som tagits med
Visa bilderna
kameran, måste du välja bildstorleken 120 × 160.
Bläddra till Bilder & ljud, Mina bilder.
Rita en bild
Hämta en bild
1. Bläddra till Bilder & ljud, Rita en bild.
2. Välj en länk.
1. Bläddra till Bilder & ljud, Rita en bild.
2. Välj en typ.
Verktyg
3. Välj
och välj det verktyg du vill arbeta med.
This is the Internet version of the user's guide. © Print only for private use.
Mer
.
Anpassa telefonen 17
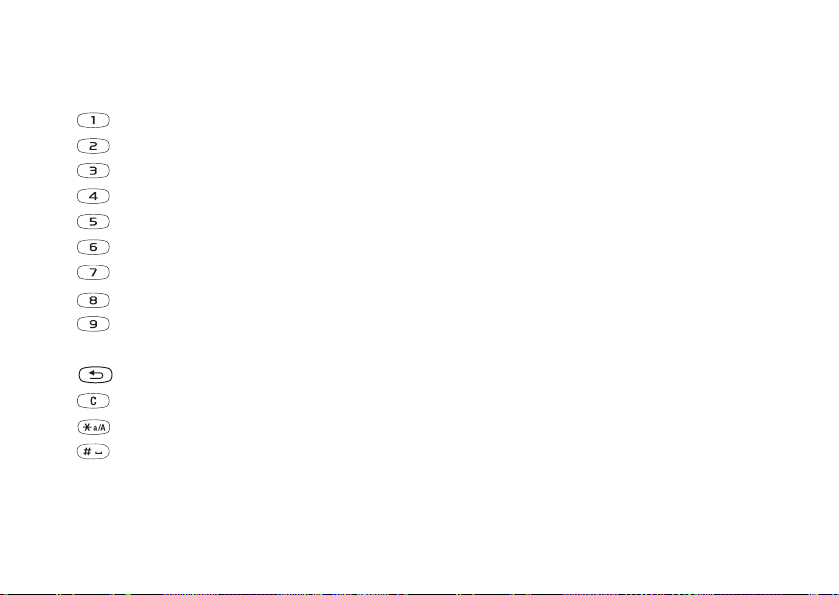
När du redigerar eller ritar en bild: Utbyta bilder
Du kan skicka och ta emot bilder via IR, den trådlösa
Knapp Åtgärd
Flytta markören uppåt och åt vänster.
Flytta markören uppåt.
Flytta markören uppåt och åt höger.
Flytta markören åt vänster.
Aktivera det aktuella ritverktyget.
Flytta markören åt höger.
Flytta markören nedåt och åt vänster.
Flytta markören nedåt.
Flytta markören nedåt och åt höger.
Mer
Visa en meny med alternativ.
Håll ned om du vill avsluta bildredigeraren.
Ångra den senaste åtgärden.
Välj verktyg.
Välj en färg.
18 Anpassa telefonen
tekniken Bluetooth, bildmeddelanden eller e-post.
Observera att du inte får byta material som skyddas
av upphovsrätt. Om du vill veta mer om hur du skickar
bilder i meddelanden, se ”Meddelanden” på sidan 44.
Spara e-postadressen till ett WAP-album i din telefonbok så kan du spara bilder där om du skickar
bilderna som bilagor.
Skicka en bild
1. Bläddra till Bilder & ljud, Visa alla bilder. Bläddra
till den bild du vill ha och tryck på
2. Välj Skicka.
3. Välj en överföringsmetod.
Om du använder IR-kommunikation, måste du se till
att de infraröda portarna är vända mot varandra.
Ta emot och spara en bild
1. Bläddra till Kommunikation, Bluetooth, Aktivera.
2. Tryck på
Spara
så att bilden sparas i Visa alla bilder
när den tagits emot.
This is the Internet version of the user's guide. © Print only for private use.
Mer
.
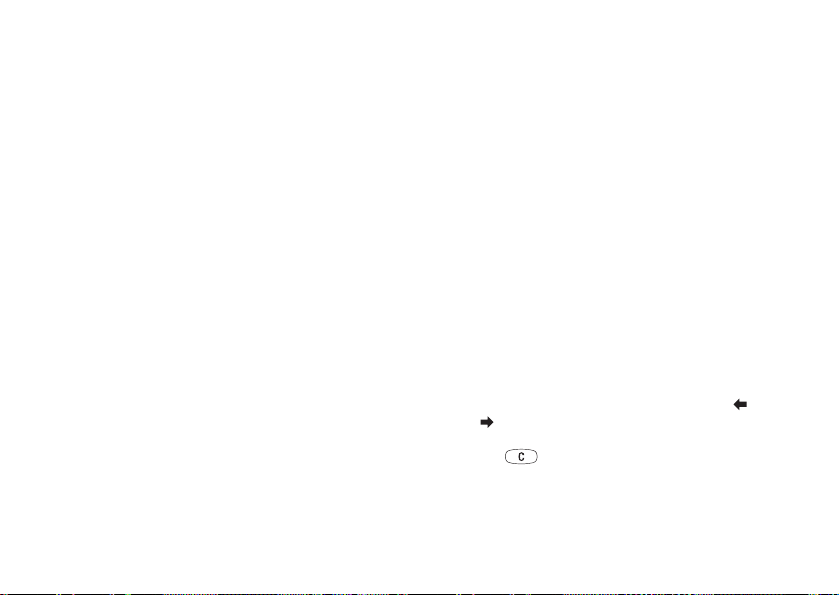
När du tar emot en bild med ett textmeddelande
eller ett bildmeddelande, visas ett nytt meddelande
i inkorgen. Spara bilden i Visa alla bilder genom
att gå till den med styrknappen, markera den och
välja
Spara
.
Ringsignaler och melodier
Telefonen levereras med ett antal ringsignaler och
melodier. Du kan redigera dina ringsignaler och
melodier och sedan skicka dem till en bekant i ett
textmeddelande. Du kan också hämta melodier via
WAP, den trådlösa tekniken Bluetooth, IR eller kabel.
Skärmsläckare
Telefonen har en skärmsläckare som aktiveras
automatiskt när telefonen inte har använts under
Observera att du inte får byta material som skyddas
av upphovsrätt. Du kan också hämta ringsignaler för
telefonen.
ett antal sekunder. Efter ytterligare några sekunder
släcks telefonens teckenfönster i syfte att spara på
batteriet.
Välja ringsignal
Bläddra till Inställningar, Ljud & signaler, Ringsignal.
Du väljer På eller Av för skärmsläckaren genom att
bläddra till Inställningar, Display, Skärmsläckare,
Aktivera.
Hämta en ringsignal
1. Bläddra till Bilder & ljud, Fler ljud.
2. Välj en länk.
Använda en bild som skärmsläckare
Du kan välja en bild som är sparad i telefonen och
använda den som skärmsläckare.
1. Bläddra till Inställningar, Display, Skärmsläckare,
Välj bild.
2. Bläddra till den bild som du vill använda som
skärmsläckare och välj den.
Ja
3. Acceptera genom att trycka på
.
Ställa in ringsignalens volym
1. Bläddra till Inställningar, Ljud & signaler, Ringvolym.
2. Höj eller sänk volymen genom att trycka på
eller .
3. Spara inställningen genom att trycka på
• Håll ned om du vill stänga av eller sätta
på ringsignalen. Alla signaler utom larm stängs
av eller sätts på.
This is the Internet version of the user's guide. © Print only for private use.
Spara
.
Anpassa telefonen 19
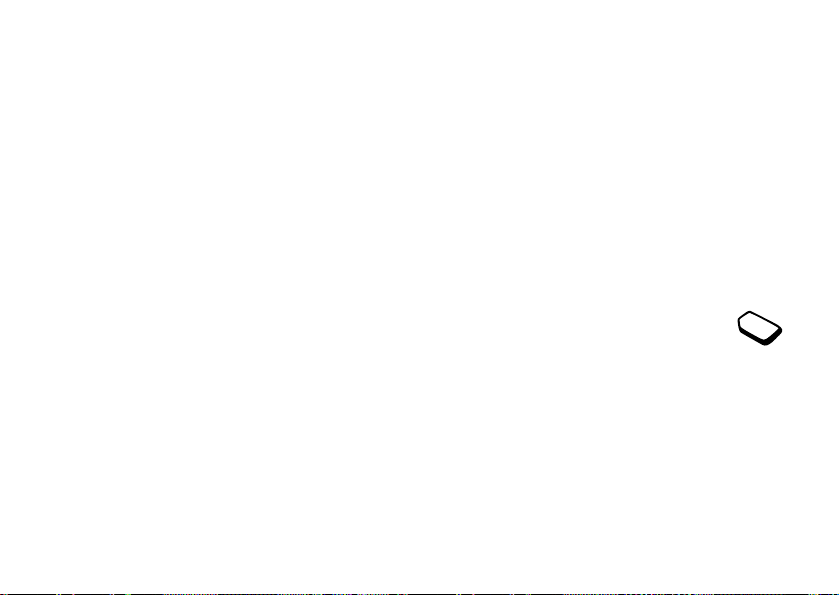
Komponera en ringsignal eller melodi
1. Bläddra till Bilder & ljud, Musik DJ.
2. Välj något av de förinspelade musikblocken. Du kan
välja mellan fyra olika alternativ.
3. Kopiera och klistra in musikblocken så att en melodi
Ta emot melodier
Du kan ta emot ett ljud eller en melodi via IR, den
trådlösa tekniken Bluetooth, text- och bildmeddelanden
eller hämta den via WAP. Tryck på
eller melodin sparas i Mina ljud.
skapas.
4. Välj
alternativ.
Mer
om du vill spela upp melodin och visa andra
Ökande signal
Du kan välja en ringsignal som ökar stegvis från lägsta
volym till högsta.
Obs! Om du vill redigera en egen melodi bläddrar
du till Bilder & ljud/Mina ljud, väljer melodin och
trycker på
Mer
. Välj
Redigera
.
Växla mellan På och Av för signalhöjning
Bläddra till Inställningar, Ljud & signaler, Ökande
signal.
Skicka en melodi
1. Bläddra till Bilder & ljud, Mina ljud.
2. Bläddra till en melodi och tryck på
3. Välj Skicka.
4. Välj en överföringsmetod.
Mer
.
Specifika ringsignaler för samtal
Om ditt abonnemang innehåller en tjänst
för samtal på två linjer kan du ställa in olika
ringsignaler för röstlinjerna. I så fall visas
Linje 1 och Linje 2 i stället för Röstsamtal.
Obs! Om du vill veta mer om hur du skickar
en ringsignal eller melodi i ett textmeddelande,
se ”Infoga objekt i ett textmeddelande”
Om tjänsten nummerpresentation ingår i abonnemanget
kan du ange en personlig ringsignal för upp till tio
personer.
på sidan 45.
20 Anpassa telefonen
This is the Internet version of the user's guide. © Print only for private use.
Spara
så att ljudet
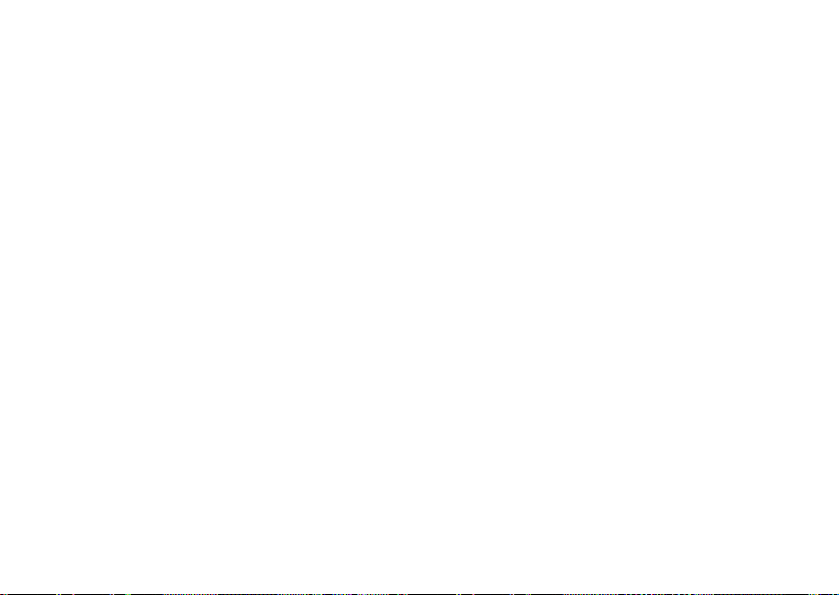
Ange en specifik ringsignal för en person
1. Bläddra till Telefonbok, Personliga signaler,
Ny kontakt.
2. Ange de första bokstäverna i kontakten och
Ok
tryck på
.
3. Välj en kontakt.
4. Välj en ringsignal.
Ljud och signaler
Du kan välja att bli uppmärksammad på inkommande
samtal genom att telefonen vibrerar. Ställ in telefonens
vibratorsignal i något av följande lägen:
• På – hela tiden.
• På vid tyst – på när ringvolymen är avstängd eller
när telefonen är inställd på Tyst.
• Av – hela tiden.
Ställa in vibratorsignalen
1. Bläddra till Inställningar, Ljud & signaler,
Vibratorsignal.
2. Välj den inställning som du vill använda.
Från menyn Inställningar, Ljud & signaler kan du
också välja Meddelandesignal, Knappljud och sätta
på Minutsignal.
Om du aktiverar minutsignalen hörs en pipsignal
varje minut under samtal.
This is the Internet version of the user's guide. © Print only for private use.
Menyspråk
På de flesta SIM-kort ställs menyspråket automatiskt
in till det språk som talas i det land där du köpte SIMkortet. I annat fall är det förinställda språket engelska.
Ändra menyspråk
1. Bläddra till Inställningar, Språk, Menyer.
2. Välj ett språk.
Belysning i teckenfönstret
Belysningen i teckenfönstret kan ställas in på automatisk eller på. I automatiskt läge slås belysningen
i teckenfönstret av några sekunder efter att du tryckt
på en knapp senast.
• Om du vill ställa in belysningen i teckenfönstret,
bläddrar du till Inställningar, Display, Belysning.
• Om du vill ställa in kontrasten i teckenfönstret,
bläddrar du till Inställningar, Display, Kontrast.
Tidsinställningar
Tiden visas alltid i viloläge.
• Om du vill ställa in tiden, bläddrar du till
Inställningar, Tid och datum, Ställ klockan.
Du kan välja mellan 12-timmarsformat eller
24-timmarsformat.
• Om du vill ställa in tidsformatet, bläddrar du till
Inställningar, Tid och datum, Tidsfor mat.
Anpassa telefonen 21
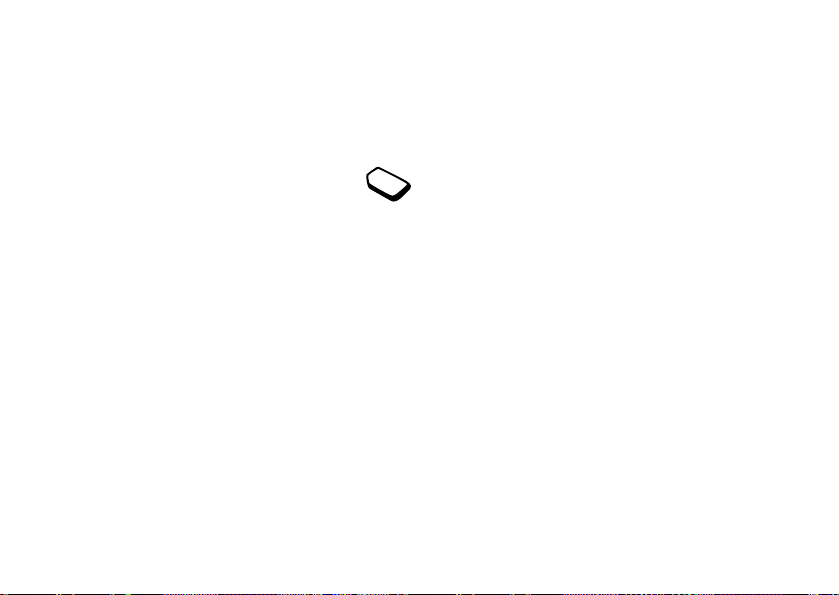
Datum
När telefonen är i viloläge kan du trycka en volymknapp uppåt eller nedåt så att du ser dagens datum
i statusmenyn. Ställ in datum och datumformat
Startbild
När telefonen slås på eller av visas Sony Ericssons
startbild på skärmen. Eller så visas operatörens eget
hälsningsmeddelande.
på menyn Inställningar, Tid och datum.
Välja startbild
Avancerade tidsinställningar
Under Ava ncer at på menyn Inställningar,
1. Bläddra till Inställningar, Display, Hälsning.
2. Välj en hälsning.
Tid och datum kan du ställa in tidszon och
sommartid. Om du ändrar dem ändras också
klockan.
När telefonen byter till ett nät som har en annan
tid än den som anges i telefonen får du en fråga
om du vill uppdatera tiden om Automatisk tidszon
Ja
är aktiverad. Om du trycker på
uppdateras tiden
Mina telefonnummer
Du kan kontrollera dina egna telefonnummer.
• Om du vill kontrollera ditt telefonnummer bläddrar
du till Telefonbok, Specialnummer, Mina nummer.
Om numret inte har sparats på SIM-kortet kan du
själv ange det.
automatiskt.
Knapplås
Svarssätt
När du använder en bärbar handsfree kan du välja
Du kan låsa knappsatsen för att undvika att ringa
ett samtal av misstag.
att svara på ett samtal genom att trycka på en knapp
Nej
(utom
den svarar automatiskt.
) eller så kan du ställa in telefonen så att
Obs! Det går fortfarande att ringa det internationella
nödsamtalsnumret 112.
• Om du vill välja svarssätt bläddrar du till Inställningar,
Handsfree, Svarssätt.
22 Anpassa telefonen
This is the Internet version of the user's guide. © Print only for private use.
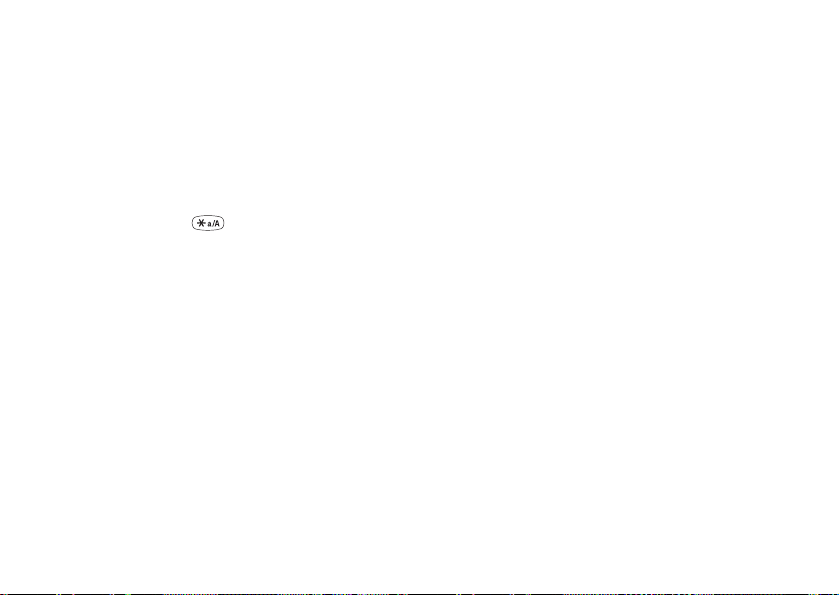
Automatiskt knapplås
Om automatiskt knapplås är aktiverat låses knappsatsen
25 sekunder efter att du tryckt på den sista knappen.
• Om du vill låsa knappsatsen manuellt, håller du ned
Mer
och väljer Lås knappsats.
Profiler
Telefonen har flera förinställda profiler som ställs in
för att passa en viss miljö. Du kan lägga till tillbehör
i profilerna, byta namn och göra ändringar i dem.
Om du till exempel ska gå på ett möte kan du välja
Möte-profilen och någon av de andra inställningarna,
Knappsatsen är låst tills du svarar på ett inkommande
samtal eller tills du låser upp knappsatsen manuellt.
• Om du vill låsa upp knappsatsen trycker du på
upp
och sedan på .
Lås
till exempel att ringsignalen ska vara avstängd.
• Om du vill välja en profil bläddrar du till Inställningar,
Profiler, Välj profil.
Ändra profilinställning
Genvägar
Placera de funktioner som du vill komma åt snabbt
och enkelt på menyn Genvägar.
1. Bläddra till Inställningar, Profiler, Redigera profil.
2. Välj en inställning.
3. Ändra profilinställningarna och tryck på
du vill bekräfta inställningen.
Lägga till en funktion i genvägar
1. Bläddra till Genvägar, Redigera genvägar.
• Om du vill byta namn på en profil, bläddrar du till
Inställningar, Profiler, Redigera profil, Profilnamn.
2. Välj en funktion från listan genom att trycka
Markera
på
.
3. Skriv in det positionsnummer som du vill att
funktionen ska ha på menyn och tryck på
4. Stäng listan genom att trycka på
Spara
Ok
.
.
Du kan återställa alla profilinställningar till de
inställningar de hade när du köpte telefonen.
• Om du vill återställa alla profiler, bläddrar du till
Inställningar, Profiler, Återställ profiler.
This is the Internet version of the user's guide. © Print only for private use.
Spara
när
Anpassa telefonen 23
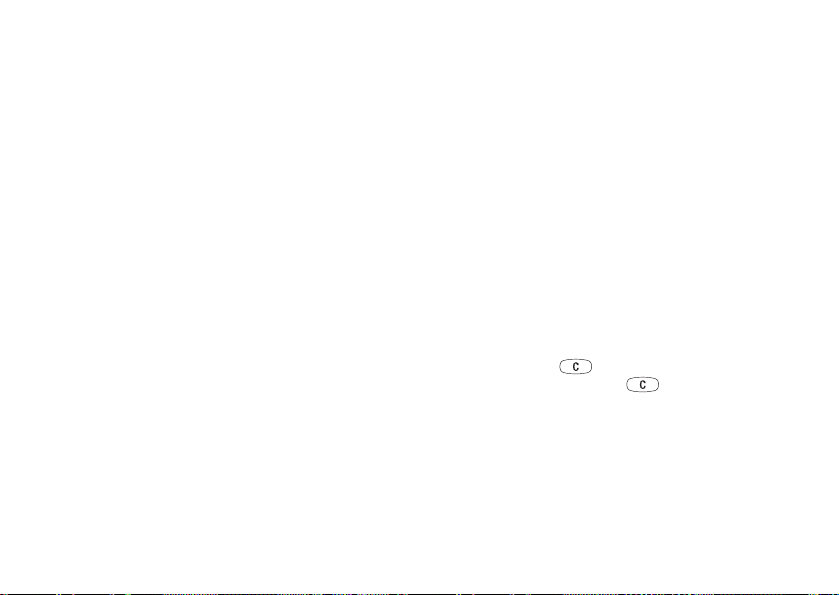
Automatisk aktivering
Vissa profiler, till exempel Ibilen aktiveras automa-
tiskt när de används med ett särskilt tillbehör. När
du kopplar bort det ändras profilen tillbaka.
Ringa
När du vill ringa och ta emot samtal sätter du på
telefonen och ser till att du befinner dig inom nätets
täckningsområde. Se ”Slå på telefonen” på sidan 6.
Återställ allt
Du kan återställa alla inställningar i telefonen till hur
de var när du köpte telefonen. Välj Återställ inställn.
Om du dessutom vill radera alla kontakter,
meddelanden och annan personlig information, väljer
Ringa samtal
1. Skriv in riktnummer och telefonnummer.
2. Tryck på
3. Tryck på
Ring
om du vill ringa.
Avsluta
om du vill avsluta samtalet.
du Återställ allt i stället.
Ändra högtalarvolymen under ett samtal
Återställa telefonen
1. Bläddra till Inställningar, Total återställning.
2. Välj Återställ inställn. eller Återställ allt.
Använd volymknapparna på sidan av telefonen
om du vill höja eller sänka högtalarvolymen under
ett samtal.
Ange telefonlåskoden (0000 eller den nya koden
Ok
om du har ändrat den) och tryck på
.
Slå av mikrofonen under ett samtal
Tryck och håll in tills teckenfönstret visar
Obs! Om du väljer Återställ allt, kan en del av
innehållet som telefonen har från början tas bort.
Sekretess. Tryck och håll in igen när du vill
återuppta konversationen.
Obs! Mikrofonen måste vara påslagen för att det
ska gå att ändra högtalarvolymen under ett samtal.
24 Ringa
This is the Internet version of the user's guide. © Print only for private use.
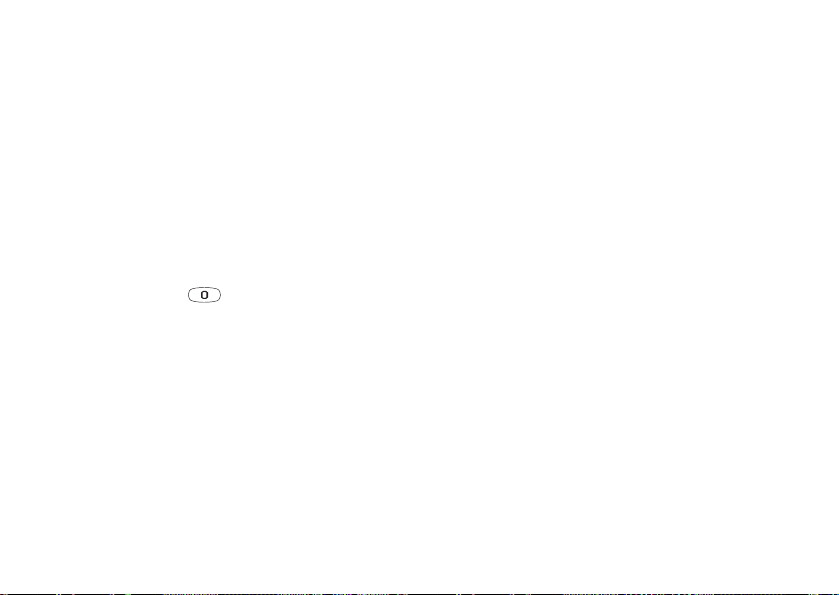
Automatisk återuppringning
Om anslutningen misslyckas och teckenfönstret visar
Ja
Vill du försöka igen? trycker du på
. Telefonen
normalt bara kan användas för att ringa nödsamtal
i alla länder, med eller utan SIM-kort, om det finns
ett GSM-nät inom täckningsområdet.
ringer upp numret igen (upp till tio gånger):
• Tills samtalet kan kopplas.
• Tills du trycker på en knapp eller tar emot ett samtal.
Obs! Vissa nätoperatörer kräver att det sitter ett
SIM-kort i telefonen och i vissa fall att PIN-koden
ska anges.
Obs! Håll inte telefonen mot örat när du väntar. När
samtalet kopplas hörs en hög signal från telefonen.
Automatisk återuppringning kan inte användas för
fax- och datasamtal.
I vissa länder kan det finnas andra, lokala nödsamtalsnummer. Din nätoperatör kan därför lagra
ytterligare lokala nödsamtalsnummer på SIM-kortet.
• Om du vill visa lokala nödsamtalsnummer, bläddrar
Ringa utlandssamtal
du till Telefonbok, Specialnummer, SOS-nummer.
1. Tryck och håll in tills tecknet + visas
i teckenfönstret.
Tecknet + ersätter utlandsprefixet i landet som
du ringer från.
2. Skriv in landsnummer, riktnummer (utan inledande
nolla) och telefonnummer, och tryck på
Ring
.
Ta emot samtal
När du tar emot ett samtal ringer telefonen och
teckenfönstret visar Vill du svara?
Om tjänsten Nummerpresentation ingår i abonnemanget och numret från den som ringer upp kan
identifieras visas numret. Om du har sparat numret
Ringa nödsamtal
• Ange 112 (det internationella nödsamtalsnumret)
Ring
och tryck på
.
Din telefon hanterar de internationella nödsamtals-
i telefonboken visas namnet och numret. Om du
har tilldelat en bild till en kontakt visas bilden. Om
samtalet kommer från ett skyddat nummer, visas
Dolt nummer i teckenfönstret.
numren 112, 911 och 08. Det betyder att de här numren
This is the Internet version of the user's guide. © Print only for private use.
Ringa 25
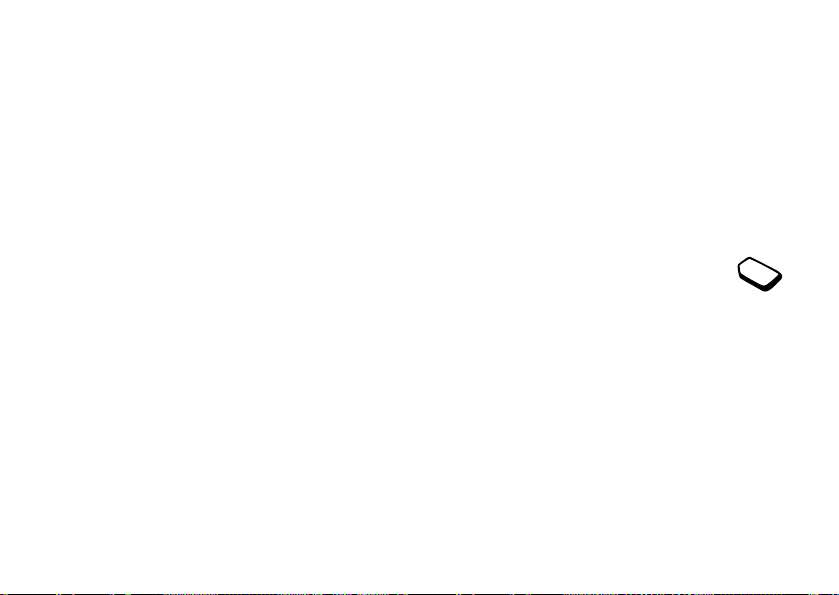
Ta emot ett samtal
Ja
Tryck på
.
Avvisa ett samtal
Nej
Tryck på
.
Ringa ett nummer från samtalslistan
1. Om du vill visa samtalslistan trycker du på
Samtal
i viloläge.
2. Bläddra till det nummer som du vill ringa upp och
tryck på
Ring
.
Tips! Du kan även använda rösten för att ta emot
eller avvisa samtal. Se ”Röststyrning” på sidan 31.
• Om du vill rensa samtalslistan, bläddrar du till
Samtal, Alternativ, Töm samtalslista.
• Om du vill aktivera eller inaktivera samtalslistan,
Obesvarade samtal
bläddrar du till Samtal, Alternativ, Samtalslista.
Om du har missat ett samtal visas Obesvarade samtal:1
i viloläge. Siffran visar antalet obesvarade samtal.
Tjänsten samtalsprioritet
Om tjänsten samtalsprioritet ingår i ditt
Kontrollera obesvarade samtal
Ja
1. Tryck på
för att visa de obesvarade samtalen.
2. Om du vill ringa ett nummer som finns i listan bläddrar
du till numret och trycker på
Ring
.
Samtalslista
Alla nummer från de senaste 30 samtalen du har ringt
sparas i samtalslistan. Om tjänsten Nummerpresentation ingår i abonnemanget och numret för den
abonnemang kan du begära en viss prioritet
när du ringer.
Prioritetsnivåerna bestäms av operatören och
ligger normalt mellan 0 – 4, där 0 är högsta prioritet.
Kontrollera eller ändra standardprioritetsnivån
1. Bläddra till Samtal, Hantera samtal, Standardprioritet.
2. Tillgängliga prioritetsnivåer skickas från nätet.
3. Välj en prioritetsnivå.
som ringer upp kan identifieras visas numret under
mottagna och missade samtal i samtalslistan.
26 Ringa
This is the Internet version of the user's guide. © Print only for private use.
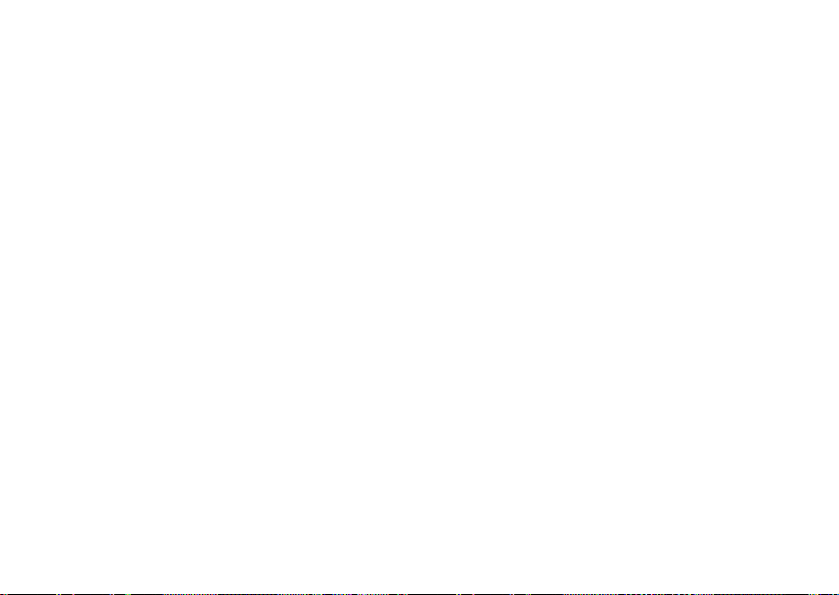
Ändra prioritetsnivå för ett samtal
1. Ange det telefonnummer som du vill ringa upp.
2. Bläddra till Samtal, Nästa samtal, Nästa ink. samtal.
3. Välj en prioritet. Numret rings upp.
Lägga till en kontakt
1. Bläddra till Telefonbok, Lägg till kontakt.
2. Bläddra till det fält som du vill fylla i och tryck
Lägg till
på
.
3. Skriv in informationen och tryck på Ok
Telefonbok
I telefonboken kan du spara information som finns
på SIM-kortet och i telefonen. Det finns utrymme för
upp till 510 nummer. Du kan spara all information
som behövs för att kontakta de olika personerna.
Du kan även ange hur mycket information som
ska visas.
Poster som sparas sparas i telefonens minne, inte
på SIM-kortet. Information om hur du synkroniserar
din telefonbaserade kontaktlista med en handdator
eller persondator se ”Synkronisering” på sidan 69.
Göra inställningar för fält i kontaktinformation
1. Bläddra till Telefonbok, Alternativ, Kontaktinfo.
2. Tryck på
Markera/Avmark.
om du vill markera
eller avmarkera fält.
Om telefonboken är tom uppmanas du att kopiera
information från SIM-kortet. Om du trycker på
kan du lägga till nya kontakter. Om du trycker på
Ja
kopieras dina namn och nummer från SIM-kortet.
4. Markera nästa fält o.s.v.
5. När du har angett informationen, trycker du på
Tips! Om du vill ange ett nummer som inte finns
sparat, trycker du på
Sök
när du visar ett nummerfält
och väljer ett nummer i listan över osparade nummer.
Bilder, personliga ringsignaler och röstkommandon
Du kan lägga till en bild, en personlig ringsignal eller
ett röstkommando till en kontakt.
Lägga till en bild till en kontakt i telefonboken
1. Bläddra till Telefonbok, Bilder.
2. Ange de första bokstäverna i kontakten och tryck på
3. Välj kontakten.
4. Då kommer du till Visa alla bilder. Välj en bild och
tryck på
Ja
.
• Välj Personliga signaler om du vill lägga till
Nej
en personlig ringsignal.
•Välj Röstkommandon om du vill lägga till ett
röstkommando.
This is the Internet version of the user's guide. © Print only for private use.
.
Spara
Ok
Ringa 27
.
.
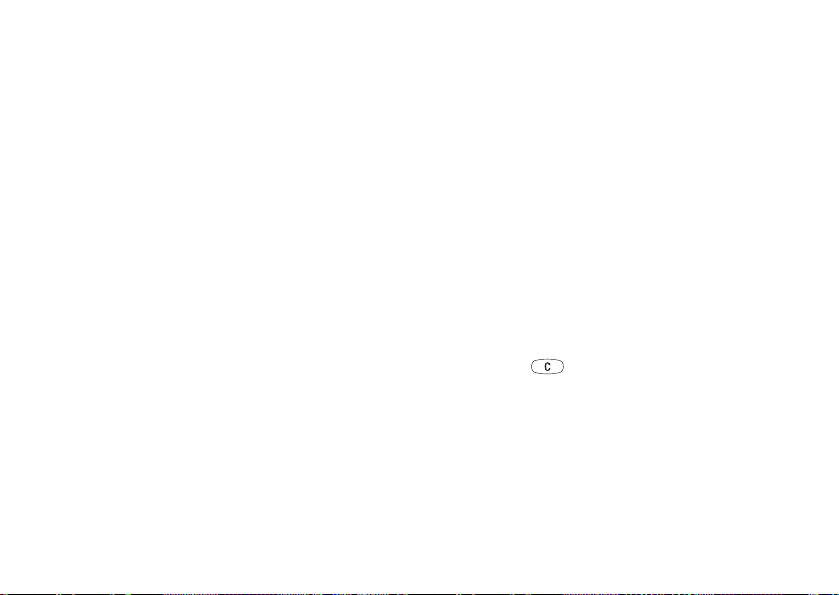
Ringa en kontakt från kontaktlistan
1. Från viloläget trycker du på och håller ned en av
knapparna 2–9 om du vill söka efter en kontakt som
börjar med första bokstaven på den knappen (eller
närmast efterföljande).
• Du trycker till exempel på 5 och håller ned knappen
om du vill gå till den första kontakten som börjar
på ”J”. Om du vill lägga till en kontakt som börjar
med ”L” trycker du på 5 tre gånger medan du visar
kontaktlistan.
2. När kontakten som du vill ringa är markerad trycker
du på
Välj
.
3. Välj det nummer som du vill ringa.
Ringa ett namn från SIM-kortet
1. Bläddra till Telefonbok, Avancerat, Ringa från SIM.
2. Ange de första bokstäverna i namnet och tryck på
3. Välj namnet och tryck på
Ring
.
Ok
Redigera en kontakt
1. Bläddra till Telefonbok, Hantera kontakt, Ändra
kontakt.
2. Ange de första bokstäverna i kontakten och tryck på
3. När kontakten är markerad trycker du på
4. Välj Redigera info
5. Bläddra till det fält som du vill fylla i och tryck
Redigera
på
6. Skriv in informationen och tryck på
.
Ok
.
7. Markera nästa fält o.s.v.
8. När du har angett informationen, trycker du på
Ta bort en kontakt
• Bläddra till Telefonbok, Hantera kontakt, Radera
kontakt. Välj sedan en kontakt och tryck på
Tips! Du kan också radera en kontakt genom
.
att trycka på
när kontakten är markerad.
Redigera
Spara
Radera
Ok
.
.
.
.
Uppdatera telefonboken
Du kan enkelt uppdatera eller ta bort kontaktinformation om det behövs.
Ta bort alla kontakter
• Om du vill ta bort alla kontakter, bläddrar du till
Telefonbok, Avancerat, Radera alla.
Obs! Kontakter som är sparade på SIM-kortet
tas inte bort.
28 Ringa
This is the Internet version of the user's guide. © Print only for private use.
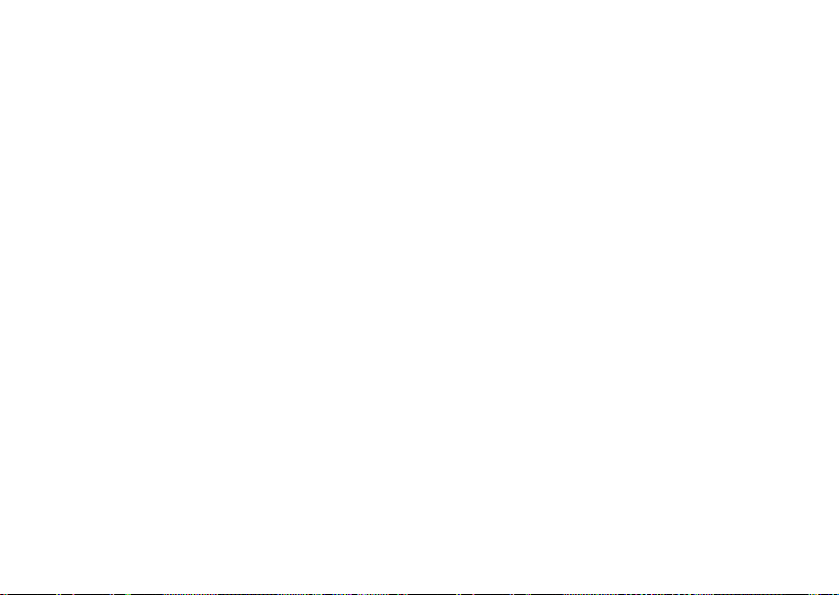
Standardnummer
Varje kontakt har ett standardtelefonnummer. Det
första telefonnumret som du länkar till en kontakt
blir automatiskt standardnumret. Om du bläddrar
till en viss kontakt i listan Ring kontakt och trycker
Välj
, markeras standardnumret.
på
Lägg till
3. Välj Lägg till medlem? och tryck på
.
4. Ange de första bokstäverna i den kontakt du vill lägga
till och tryck på
Ok
.
5. Välj kontakten.
6. Markera ett telefonnummer.
7. Upprepa steg 3–6 om du vill lägga till fler medlemmar.
Ställa in standardnummer
1. Bläddra till Telefonbok, Hantera kontakt, Ändra
kontakt.
2. Ange de första bokstäverna i kontakten och tryck på
3. Välj kontakten och tryck på
Redigera
.
Visitkort
Du kan lägga till dina egna visitkort i telefonboken.
• Om du vill lägga till egna visitkort, bläddrar du till
Telefonbok, Hantera kontakt, Mitt visitkort. Välj
Ok
.
sedan Lägg till.
4. Välj Standardnr. Markera det nummer som du vill
ha som standard och tryck på
Välj
.
Byta visitkort
Du kan skicka visitkort fram och tillbaka mellan din
Grupper
Du kan skapa en grupp med kontakter. På det sättet
kan du skicka ett textmeddelande till flera mottagare
samtidigt. Se ”Skicka textmeddelanden” på sidan 45.
Skapa en grupp med kontakter
1. Bläddra till Telefonbok, Hantera kontakt, Grupper,
Lägg till
Ny grupp och tryck på
2. Skriv in namnet på gruppen och tryck på
.
Ok
.
telefon och en liknande telefon, handdator eller dator
med hjälp av den trådlösa tekniken Bluetooth, den
infraröda porten, eller med ett text- eller ett
bildmeddelande.
Skicka visitkort
1. Bläddra till Telefonbok, Hantera kontakt, Mitt
visitkort, Skicka.
2. Välj en överföringsmetod.
This is the Internet version of the user's guide. © Print only for private use.
Ringa 29
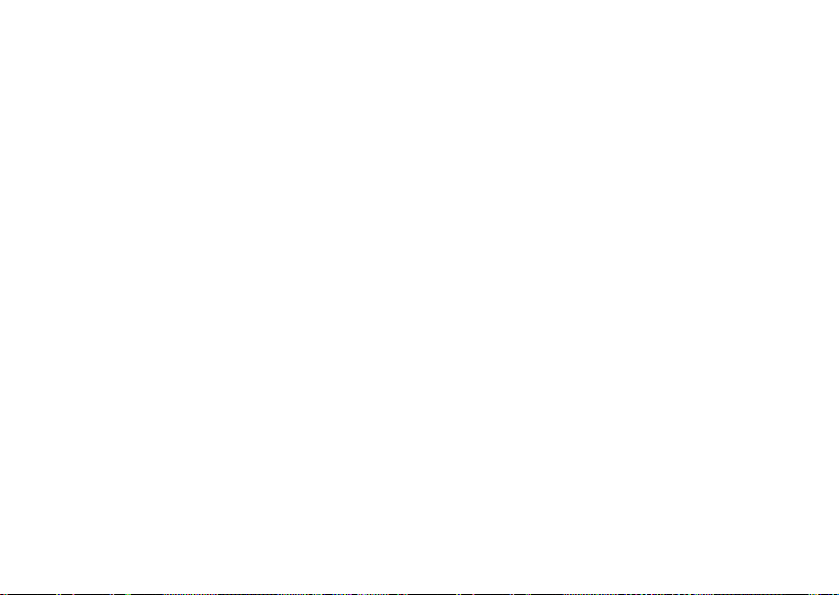
När du får ett visitkort via ett textmeddelande godkänner du kortet genom att trycka på
Ja
. Om du ska
kunna ta emot ett visitkort med den infraröda porten
eller den trådlösa tekniken Bluetooth, måste dessa
funktioner vara aktiverade.
Ta emot ett visitkort
1. I viloläget trycker du på
Mer
och bläddrar till
Bluetooth på eller Aktivera IR-port.
2. När du tar emot visitkortet trycker du på
Ja
.
Kopiera namn och nummer
Du kan kopiera namn och nummer mellan telefonens
minne och SIM-kortet. Antalet telefonnummer som
går att spara beror på vilken typ av SIM-kort du har.
Kopiera namn och nummer till SIM-kortet
Bläddra till Telefonbok, Avancerat, Kopiera alla
till SIM.
Obs! Allt som finns på SIM-kortet ersätts.
Skicka en kontakt
1. Bläddra till Telefonbok, Hantera kontakt, Skicka
kontakt.
2. Ange de första bokstäverna i den kontakt du vill
Ok
lägga till och tryck på
.
3. Välj den kontakt som du vill skicka och tryck
på
Skicka
.
4. Välj överföringsmetod.
Om du sätter i ett SIM-kort med sparade nummer
i telefonen kan du ringa upp ett nummer genom att
välja Telefonbok, Avancerat, Ringa från SIM. Om
du vill redigera ett namn och nummer som är sparat
på SIM-kortet måste du först kopiera namnet och
numret till telefonen.
Kopiera namn och nummer till telefonen
Bläddra till Telefonbok, Avancerat, Kopiera från SIM.
Skicka alla kontakter
Bläddra till Telefonbok, Avancerat, Skicka alla
och välj en överföringsmetod.
Tips! När du har markerat ett namn på SIM-kortet
i menyn Ringa från SIM, kan du kopiera den till
telefonen genom att trycka på
Kopiera till telefon.
30 Ringa
This is the Internet version of the user's guide. © Print only for private use.
Mer
och sedan välja
 Loading...
Loading...