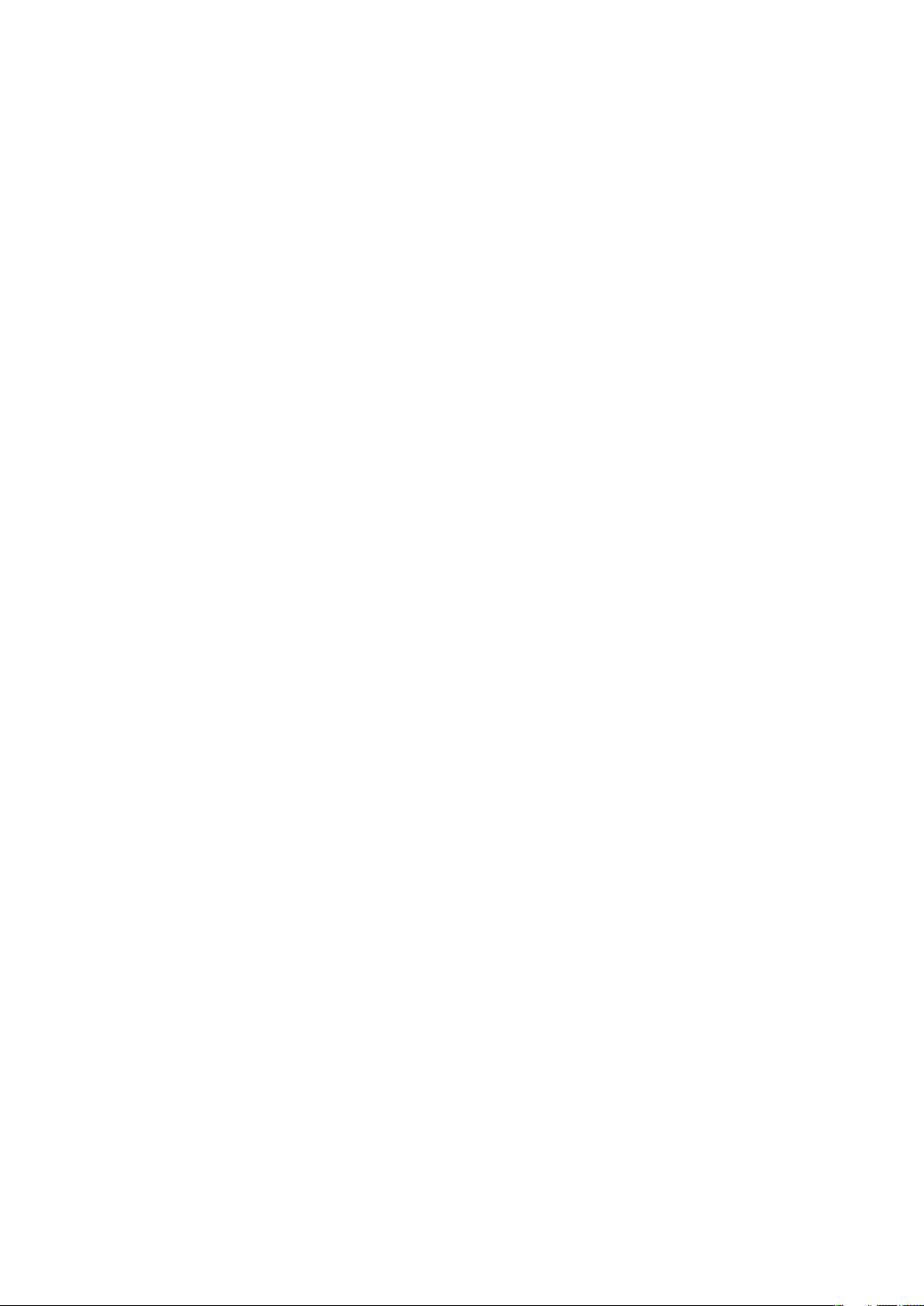
Nilalaman
Karagdagang Tulong...................................................................4
Pagsisimula...................................................................................5
Pagbuo...............................................................................................5
Tulong.................................................................................................6
Pangkalahatang-ideya ng telepono.....................................................7
Pangkalahatang-ideya ng menu*.........................................................8
Navigation...........................................................................................9
Pag-charge ng baterya......................................................................12
Memorya...........................................................................................12
Paggamit ng ibang mga network.......................................................13
Mga icon ng katayuan.......................................................................14
Mga Tawag.................................................................................15
Pagsasagawa at pagtanggap ng mga tawag....................................15
Marami pang feature ng pagtawag....................................................17
Paglalagay ng teksto.................................................................20
Sulat-kamay......................................................................................20
Paggamit ng mga keyboard..............................................................21
Mga Contact ..............................................................................25
Messaging...................................................................................26
Bago mo gamitin ang Messaging......................................................26
Kabuuan-ideya sa messaging...........................................................26
Text at mga multimedia message......................................................26
Email.................................................................................................27
Tinitingnan mga mensahe.................................................................28
Marami pa tungkol sa Messaging......................................................28
Media...........................................................................................31
Viewbar at touchbar..........................................................................31
Pag-update ng mga media library.....................................................32
Mark mode.......................................................................................32
Litrato...............................................................................................32
Musika..............................................................................................39
Video................................................................................................41
Kamera........................................................................................43
Paggamit ng kamera.........................................................................43
Mga icon ng kamera at mga setting..................................................44
Auto review.......................................................................................49
Mga serbisyo ng lokasyon.........................................................51
Paggamit ng GPS.............................................................................51
1
Ito ay isang internet na bersyon ng lathalang Internet. © Ilimbag lang para sa personal na gamit.
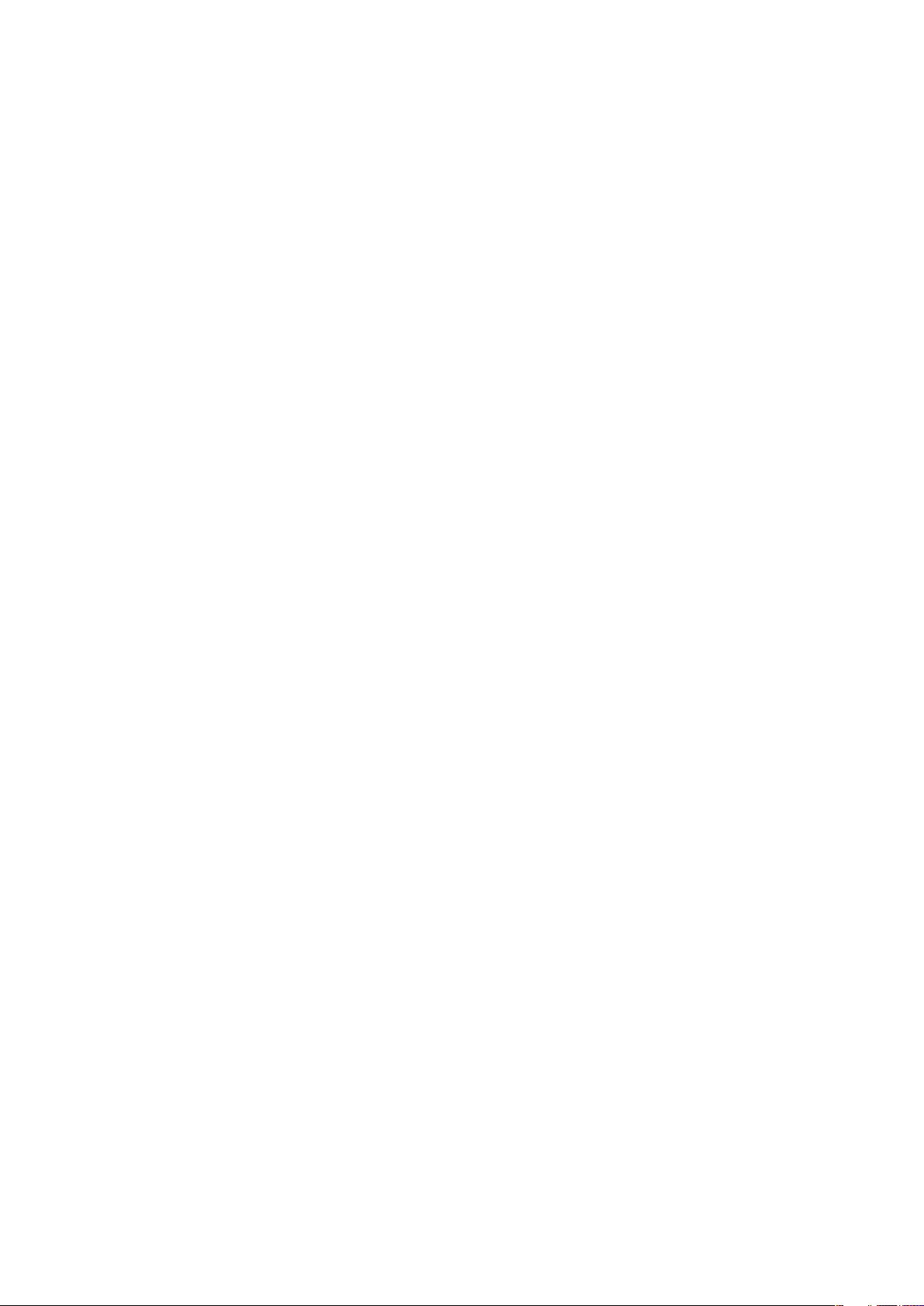
Mga paborito ...................................................................................51
GPS data..........................................................................................52
Mga hiling sa lokasyon......................................................................52
Mga setting ng pagpoposisyon.........................................................52
Google Maps™.................................................................................53
Internet........................................................................................54
Mga bookmark .................................................................................54
Mga nakaraang pahina......................................................................54
Marami pang mga feature ng browser...............................................54
Web feeds........................................................................................55
Organizer.....................................................................................56
File manager.....................................................................................56
Mga aplikasyon ko............................................................................57
Orasan..............................................................................................57
Kalendaryo........................................................................................58
Google™..........................................................................................58
Mga note..........................................................................................59
Converter..........................................................................................59
Calculator..........................................................................................59
Adobe™ PDF....................................................................................59
Quickoffice™....................................................................................60
Maghanap.........................................................................................60
RoadSync™.....................................................................................60
Kasiyahan....................................................................................62
PlayNow™ na aplikasyon..................................................................62
Radyo...............................................................................................62
TrackID™ na aplikasyon....................................................................63
Voice rekorder...................................................................................63
Chat..................................................................................................63
Paglilipat at pangangasiwa ng nilalaman................................64
Paggamit ng USB cable....................................................................64
Pagpapadala ng nilalaman sa isa pang telepono...............................65
Pag-update ng iyong telepono..................................................67
Pag-update ng iyong telepono gamit ang Sony Ericsson PC Suite....67
Pagkakakonek............................................................................68
Wi-Fi™..............................................................................................68
Mga access point..............................................................................68
Pag-synchronize ..............................................................................69
Mga setting.................................................................................70
Mga personal na setting....................................................................70
Mga setting ng telepono....................................................................71
Manager ng aplikasyon.....................................................................78
2
Ito ay isang internet na bersyon ng lathalang Internet. © Ilimbag lang para sa personal na gamit.
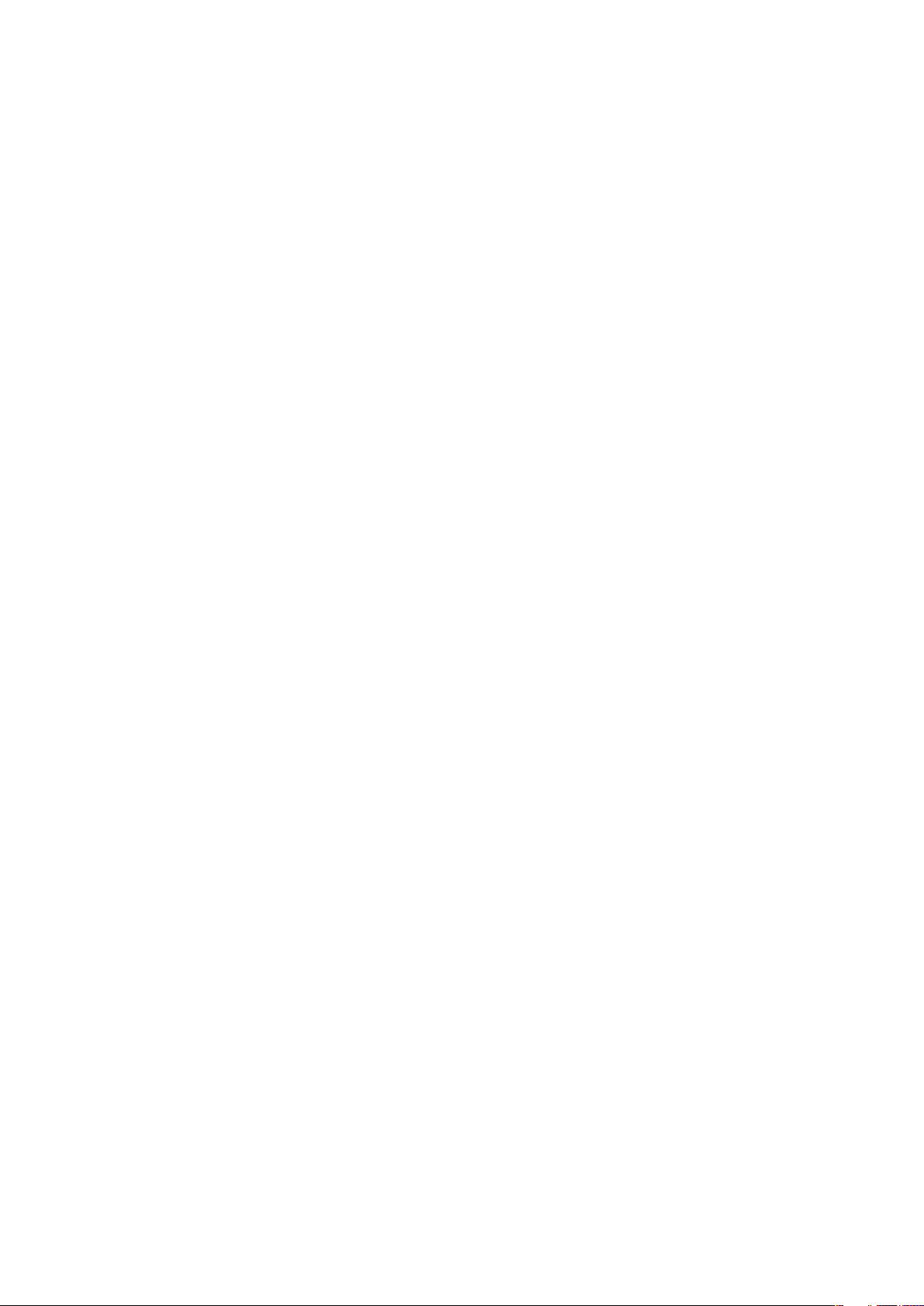
Troubleshooting.........................................................................80
Mga problema start-up.....................................................................80
Mga problema sa pag-lock...............................................................80
Indicator light....................................................................................80
Mga problema sa komunikasyon.......................................................81
Memory puno na...............................................................................82
Mga problema sa pagkonekta sa PC o isa pang aparato..................82
Miscellaneous...................................................................................83
Legal na impormasyon..............................................................84
Indeks..........................................................................................86
3
Ito ay isang internet na bersyon ng lathalang Internet. © Ilimbag lang para sa personal na gamit.
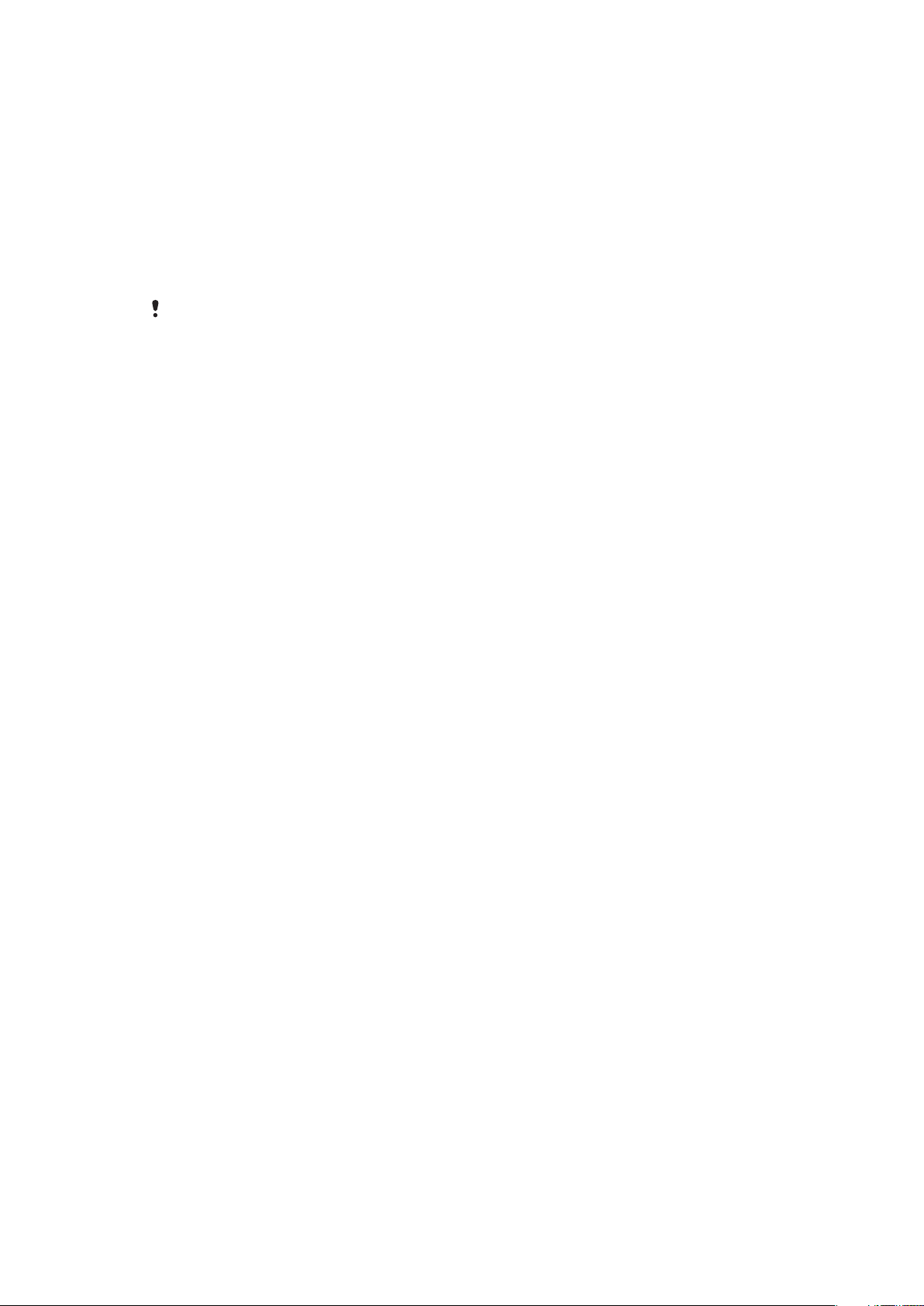
Karagdagang Tulong
Ang kumpletong user documentation para sa iyong telepono ay binubuo ng:
•
Ang user guide (kasama ng iyong telepono) – isang kabuuan-ideya ng iyong telepono na
may impormasyon na kinailangan upang makapagsimula.
•
Mga pantulong na text – mga tulong sa iyong telepono sa halos lahat ng mga aplikasyon.
•
Extended na User guide (ang dokumentong ito) – isang up-to-date na User guide na may
bawat hakbang na mga tagubilin at karagdagang impormasyon sa mga available na feature
sa iyong telepono. Maaari mong ma-access ang dokumentong ito sa
www.sonyericsson.com/support.
Mangyaring basahin ang Mahalagang impormasyon bago mo gamitin ang iyong mobile phone.
4
Ito ay isang internet na bersyon ng lathalang Internet. © Ilimbag lang para sa personal na gamit.
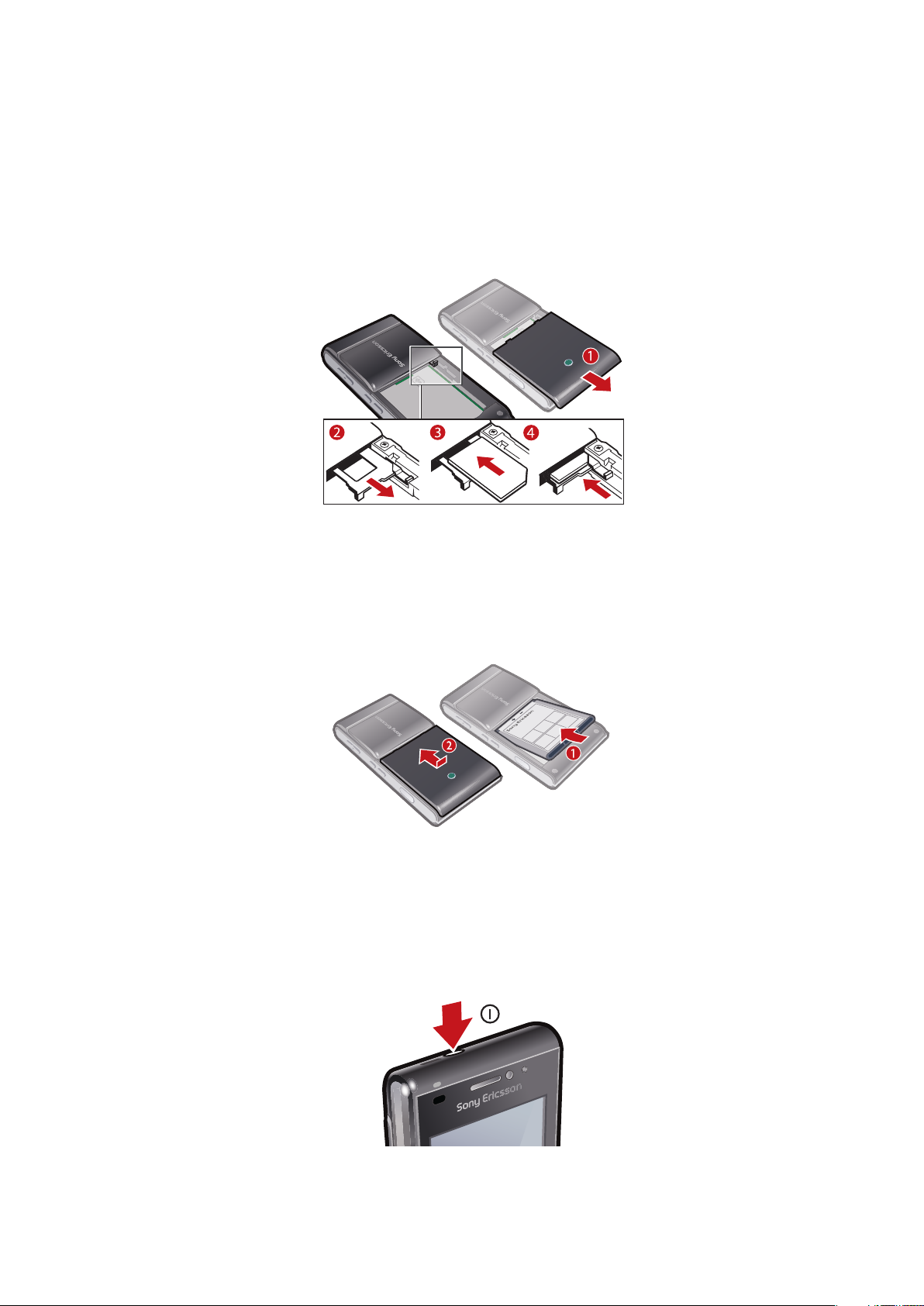
Pagsisimula
Pagbuo
Bago mo simulang gamitin ang iyong telepono, kailangan mong isingit ang SIM(Subscriber
Identity Module) card at ang baterya.
Upang ilagay ang SIM card
1
Alisin ang cover ng baterya.
2
Hugutin ang lagayan ng SIM card.
3
Ilagay ang SIM card sa lagayan nito na may kulay gintong mga contact nang
nakataob.
4
Itulak pabalik ang lagayan.
Upang mailagay ang baterya
1
Ilagay ang baterya na nakaharap pataas ang label at magkaharap ang mga
connector.
2
Ibalik ang cover ng baterya.
Pag-on ng telepono
Upang i-on ang telepono
5
Ito ay isang internet na bersyon ng lathalang Internet. © Ilimbag lang para sa personal na gamit.

1
Pindutin nang matagal ang .
2
Ipasok ang PIN ng iyong SIM card, kung hihilingin, at piliin ang OK.
3
Sa unang beses na i-on mo ang telepono, sundin ang mga tagubilin upang magamit
ang setup wizard para sa mga pangunahing setting at mga kapaki-pakinabang na
tip.
PIN
Maaaring kailanganin mo ang PIN (Personal Identification Number) upang i-aktibo ang mga
serbisyo at mga function ng iyong telepono. Ang iyong PIN ay ibinibigay ng iyong network
operator. Bawat PIN digit ay lumalabas na * maliban lang kung ito ay nagsisimula sa
emergency numero na mga digit, halimbawa, 112 o 911. Makikita mo at matatawagan ang
emergency numero na hindi nagpapasok ng PIN.
Kung ipinasok mo ang maling PIN ng tatlong beses na magkakasunod, ang SIM card ay na-block.
Tingnan SIM card lock sa pahina 77.
SIM card
Ang SIM (Subscriber Identity Module) card, na makukuha mo mula sa iyong network
operator, ay naglalaman ng impormasyon tungkol sa iyong subscription. Palaging i-off ang
iyong telepono at tanggalin ang charger bago mo ipasok o tanggalin ang SIM card.
Maaari mong i-save ang mga contact sa SIM card bago mo tanggalin ito sa iyong telepono.
Tingnan Upang makopya ang mga contact sa pagitan ng memory card at SIM card sa
pahina 25.
Tulong
Maaari mong makita ang Tulong sa karamihan sa mga aplikasyon sa Organizer o maaari
mong i-access ang Tulong mula sa loob ng partikular na aplikasyon sa pamamagitan ng
pagpili ng Opsiyon.
Upang ma-access ang pangkalahatang Tulong sa iyong telepono
•
Piliin ang Menu > Organizer > Tulong.
Upang matingnan ang Tulong kapag ikaw ay nasa aplikasyon
•
Piliin ang Opsiyon > Tulong.
6
Ito ay isang internet na bersyon ng lathalang Internet. © Ilimbag lang para sa personal na gamit.
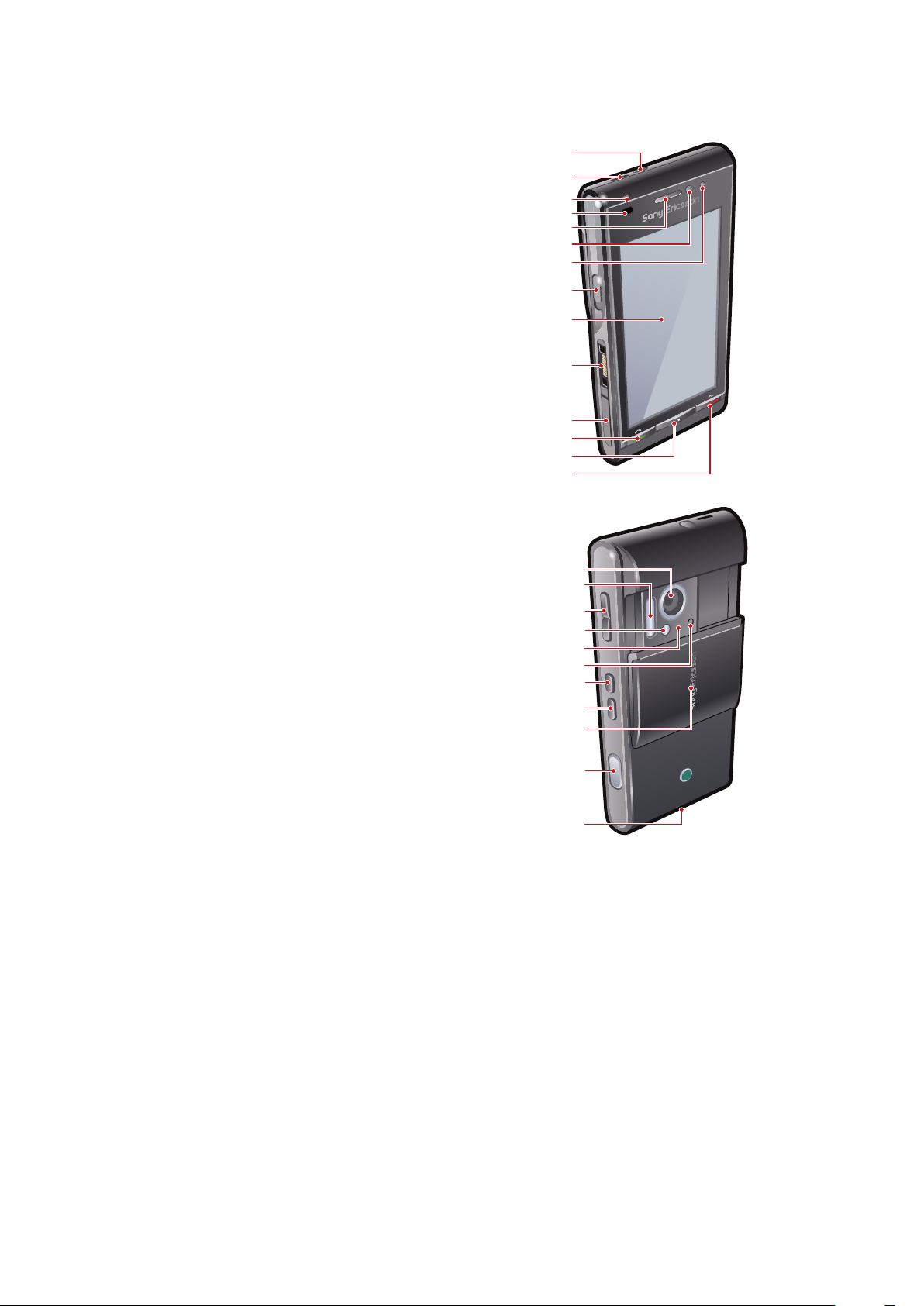
Pangkalahatang-ideya ng telepono
2
8
10
11
12
9
3
4
1
5
6
7
13
14
17
20
21
24
23
18
19
22
25
15
16
1 Key para sa bukas/sara
2 Loud speaker
3 Pag-charge/message indicator
4 Proximity sensor
5 Ear speaker
6 Video call kamera
7 Sensor ng liwanag
8 Keylock key
9 Screen
10 Konektor para sa charger, handsfree at USB cable
11 Takip ng memory card
12 Call key
13 Key ng main menu
14 Key sa pagtapos
15 Pangunahing kamera
16 Xenon flash
17 Volume, mga key ng digital zoom
18 LED light/AF assisting light
19 Indicator sa pagrekord sa video
20 Sensor ng liwanag ng kamera
21 View key ng kamera
22 Mode key ng kamera
23 Lens cover ng kamera
24 Key ng kamera
25 Strap holder
7
Ito ay isang internet na bersyon ng lathalang Internet. © Ilimbag lang para sa personal na gamit.
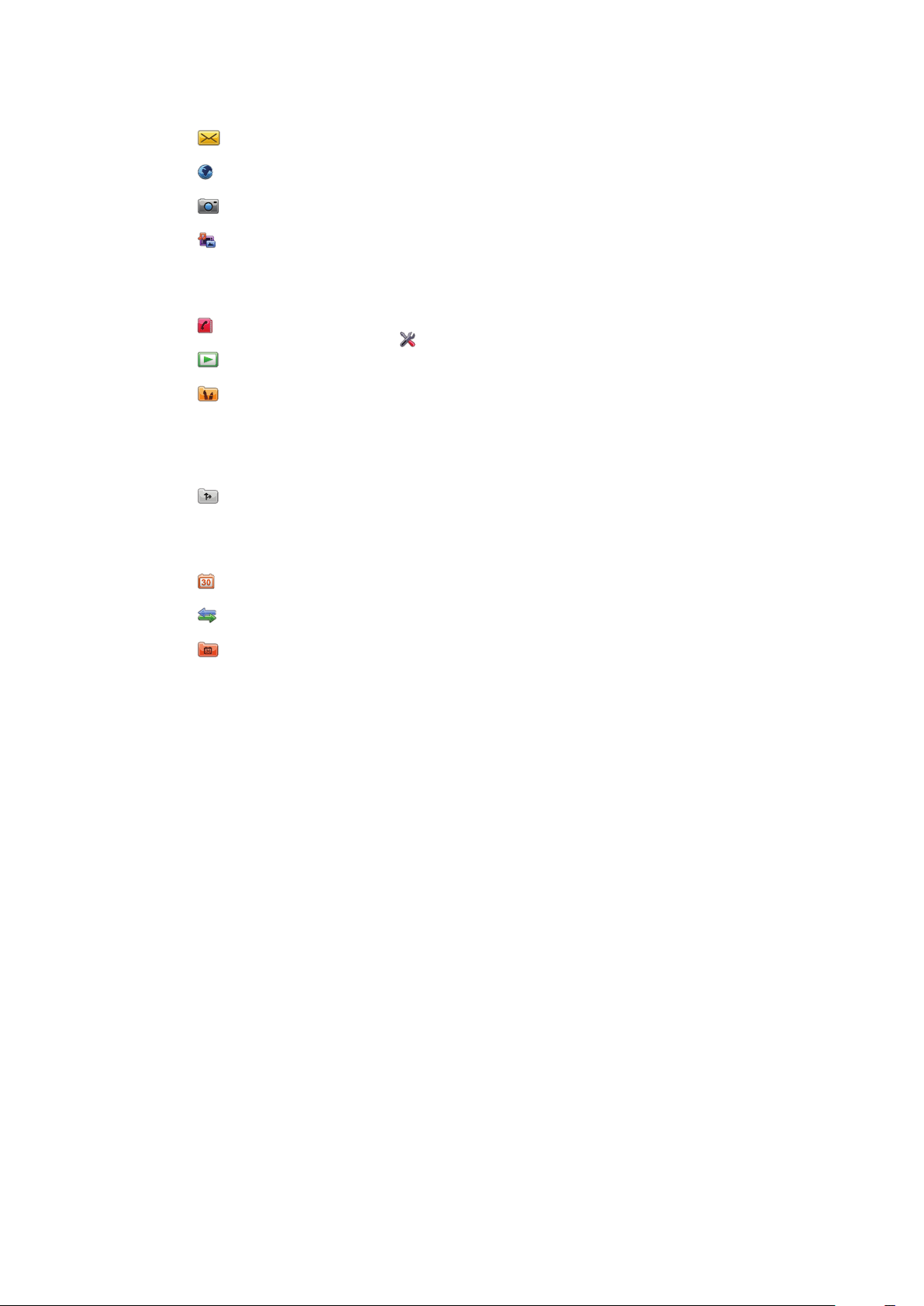
Pangkalahatang-ideya ng menu*
Messaging
Internet
Kamera
Media
Litrato
Tugtog
Video
Mga Contact
PlayNow™
Entertainment
Radyo
TrackID™
Chat
I-record ang tunog
Mga serbisyo sa lok.
Google Maps
Lokasyon
Wisepilot
Kalendaryo
Mga tawag**
Organizer
File manager
Mga aplikasyon ko
Orasan
RoadSync
Google
Hanapin
Mga Note
Converter
Calculator
Adobe PDF
Quickoffice
Tulong
Mga setting
Personal
Mga profile
Mga Tema
Standby
Telepono
Petsa at oras
Wika
Display
Mag-downld ng sett.
Setting sa sensor
Touch input
Mga accessory
Sett. ng aplikasyon
Pamamahala ng tel.
Mgr. ng aplikasyon
Nka-install na aplik.
File sa pag-install
Mga sett. sa inst.
Tumatawag
Tawagan
Speed dialling
Voicemail
Ilipat mga tawag
Paghadlang sa twg
Pagkakakonek
Network
Wi-Fi
Bluetooth
USB
Mga destinasyon
Mgr. ng koneksiyon
Paglipat ng data
Mga remote drive
Pag-share ng video
Setting ng admin
* Ang ilang mga menu ay
nakadepende sa operator-,
network- at subscription.
** Maaari mong gamitin ang
touch functionality upang magscroll sa pagitan ng mga tab ng
submenu. Para higit pang
impormasyon, tingnan ang
Navigation
sa pahina 9.
8
Ito ay isang internet na bersyon ng lathalang Internet. © Ilimbag lang para sa personal na gamit.

Navigation
Maaari kang magpalipat-lipat sa mga menu gamit ang dulo ng iyong mga daliri o gamit ang
stylus. I-tap o i-double-tap ang isang bagay upang piliin o buksan ito. Maaari ka ring lumipat
sa pagitan ng gumaganang aplikasyon.
Main menu
Maaari mong ma-access ang mga menu sa Menu. I-tap ang menu upang buksan ito.
Maaari mong i-display ang mga menu ayon sa listahan o grid, gumawa ng sariling mga
folder, o ilipat ang mga nilalaman sa pagitan ng mga folder.
Upang ma-access ang main menu
•
Pindutin ang pindutan ng main menu.
Upang baguhin ang view ng main menu
1
Piliin ang Menu > Opsiyon > Baguhin ang view ng Menu.
2
Pumili ng pagpipilian.
Awtomatikong keylock at screen guard
Ang screen at mga key ay maaaring i-lock ng awtomatiko pagkatapos ng panahon ng
walang aktibidad.
Upang awtomatikong baguhin ang mga setting ng keylock at screen guard
1
Piliin ang Menu > Mga setting > Telepono > Pamamahala ng tel. > Auto.
keylock.
2
Pumili ng pagpipilian.
Upang i-lock o i-unlock ang telepono ng manwal
•
Idausdos ang keylock key.
Multitasking
Hinahayaan ka ng iyong telepono na tingnan at lumipat sa pagitan ng lahat ng gumaganang
aplikasyon.
9
Ito ay isang internet na bersyon ng lathalang Internet. © Ilimbag lang para sa personal na gamit.

Upang matingnan ang tumatakbong mga aplikasyon
1
Pindutin nang matagal ang pindutan ng main menu.
2
Upang lumipat sa tumatakbong aplikasyon, i-tap ito.
Ang pag-iwan sa mga aplikasyong tumatakbo sa background ay pinatataas ang
pangangailangan sa power ng baterya at pinabababa ang buhay ng baterya.
Upang tapusin ang function
•
Sa karamihan ng mga kaso, piliin ang Opsiyon > Lumabas.
Upang mabura ang mga bagay
•
Sa karamihang mga aplikasyon, upang mabura ang mga bagay tulad ng mga file,
folder, mensahe, o media file, pumili ng bagay, at pagkatapos piliin ang Opsiyon >
Tanggalin.
Standby
Matapos mong buksan ang iyong telepono at ilagay ang iyong PIN, lalabas ang pangalan
ng network operator. Ang view na ito ay tinatawag na standby. Ang iyong telepono ay handa
na ngayong magamit.
Upang bumalik sa standby
•
Pindutin nang matagal ang pindutan ng main menu at piliin ang .
Upang tapusin ang kasalukuyang aplikasyon at bumalik sa standby, pindutin ang
.
Default na standby na tema
Ang default na standby na tema ay nagbibigay ng limang iba't ibang mga pagtingin:
Mga Paborito na view
Bookmarks view
Idle na view
Pag-view sa mga litrato*
Ang mga view ng shortcut
* Ang icon para sa pagtingin ng Mga Litrato ay nagbabago batay sa huling litrato na iyong
kinuhanan.
Magagamit lamang ang limang mga view na ito para sa default na standby na tema.
Idle na view
Matapos mong buksan ang iyong telepono, narating mo ang Idle na view. Maaari mong iaccess ang standby na music player at touchbar sa ilalim ng display. Ang standby music
player aktibo ay magiging aktibo kapag nagpatugtog ka ng musika sa Media. Ang touchbar
ay nagbibigay ng mabilis na access sa apat na mga aplikasyon:
Naipasok na numero
Media – pumunta sa Media
Messaging – ipadala at tanggapin ang mga mensahe
Maghanap – hanapan ang telepono
– mga pagtawag
Mga Paborito na view
Ang mga Paborito na view ay nagbibigay nang mabilis na access sa iyong mga paboritong
contact.
10
Ito ay isang internet na bersyon ng lathalang Internet. © Ilimbag lang para sa personal na gamit.
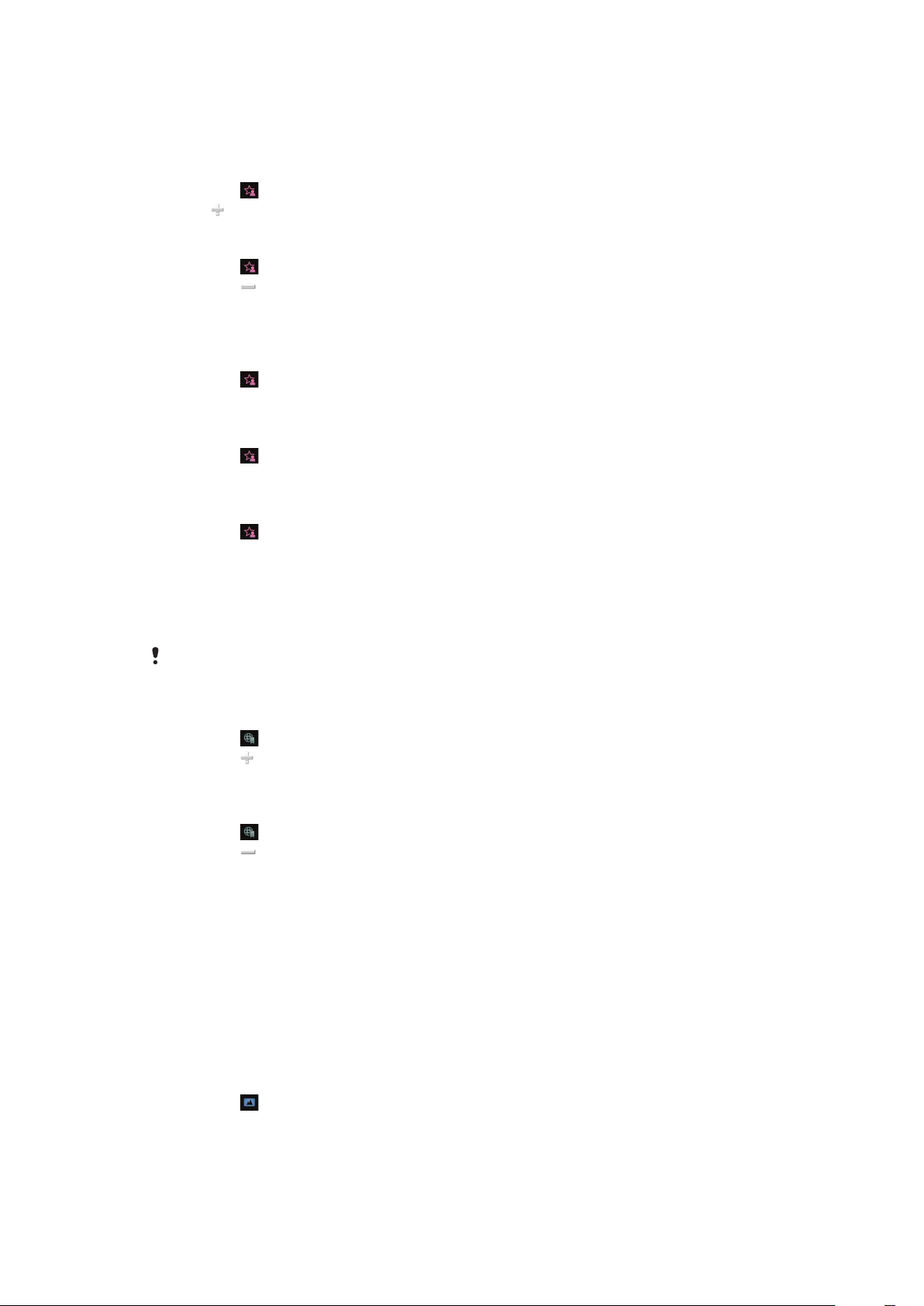
Sa bawat contact sa Mga Paborito na view, maaari mong piliin na magsagawa ng
pagtawag, magpadala ng mensahe o tingnan ang detalyadong impormasyon sa contact
sa aplikasyon ng Mga contact.
Upang magdagdag ng contact sa Mga paborito
1
I-tap ang .
2
I-tap at piliin ang mga contact o mga contact na nais mong idagdag.
Upang tanggalin ang contact mula sa Mga paborito
1
I-tap ang .
2
I-tap ang
3
I-tap ang contact na nais mong tanggalin, at piliin Oo.
4
Upang tanggalin ang marami pang contact, ulitin ang hakbang 3.
Upang matawagan ang paboritong contact
1
I-tap ang
2
Mag-tap ng contact at piliin ang Tawagan.
Upang ipadala ang mensahe sa paboritong contact
1
I-tap ang
2
Mag-tap ng contact at piliin ang Mensahe.
Upang tingnan ang mga detalye tungkol sa paboritong contact sa Mga contact
1
I-tap ang .
2
Mag-tap ng contact at piliin ang Tingnan sa Mga Contact.
.
.
.
Bookmarks view
Ang Bookmarks view ay nagbibigay nang mabilis na access sa iyong mga paboritong
website. Maaaring magdagdag at magtanggal ng mga bookmark.
Kailangan mong itama ang mga Internet setting upang bisitahin ang mga website. Para sa
impormasyon sa gastos, makipag-ugnay sa iyong tagabigay serbisyo.
Upang magdagdag ng bookmark
1
I-tap ang
2
I-tap ang at piliin ang bookmark na nais mong idagdag.
3
Upang magdagdag ng marami pang bookmark, ulitin ang hakbang 2.
Upang tanggalin ang bookmark
1
I-tap ang .
2
I-tap ang
3
I-tap ang bookmark na nais mong tanggalin at piliin Oo.
4
Upang tanggalin ang marami pang bookmark, ulitin ang hakbang 3.
.
.
Pag-view sa mga litrato*
Ang pag-view sa Mga Litrato ay nagbibigay ng mabilis na access sa iyong 200 pinaka
kamakailang kinuhanang mga litrato. Ang pinakabagong kinuhanang litrato ay ipapakita sa
gitna ng screen. Ang lahat ng mga litrato ay binawasan at pagkatapos ay na-crop sa
360x360 pixels.
Gamit ang bawat litrato sa view na ito, maaari mong piliin na i-set ito bilang wallpaper,
ipadala ito bilang isang multimedia message o tingnan ito sa Media.
Upang magtakda ng litrato bilang wallpaper
1
I-tap ang
2
Mag-tap ng litrato at piliin ang Itakda bilang wallpaper.
Ito ay isang internet na bersyon ng lathalang Internet. © Ilimbag lang para sa personal na gamit.
.
11
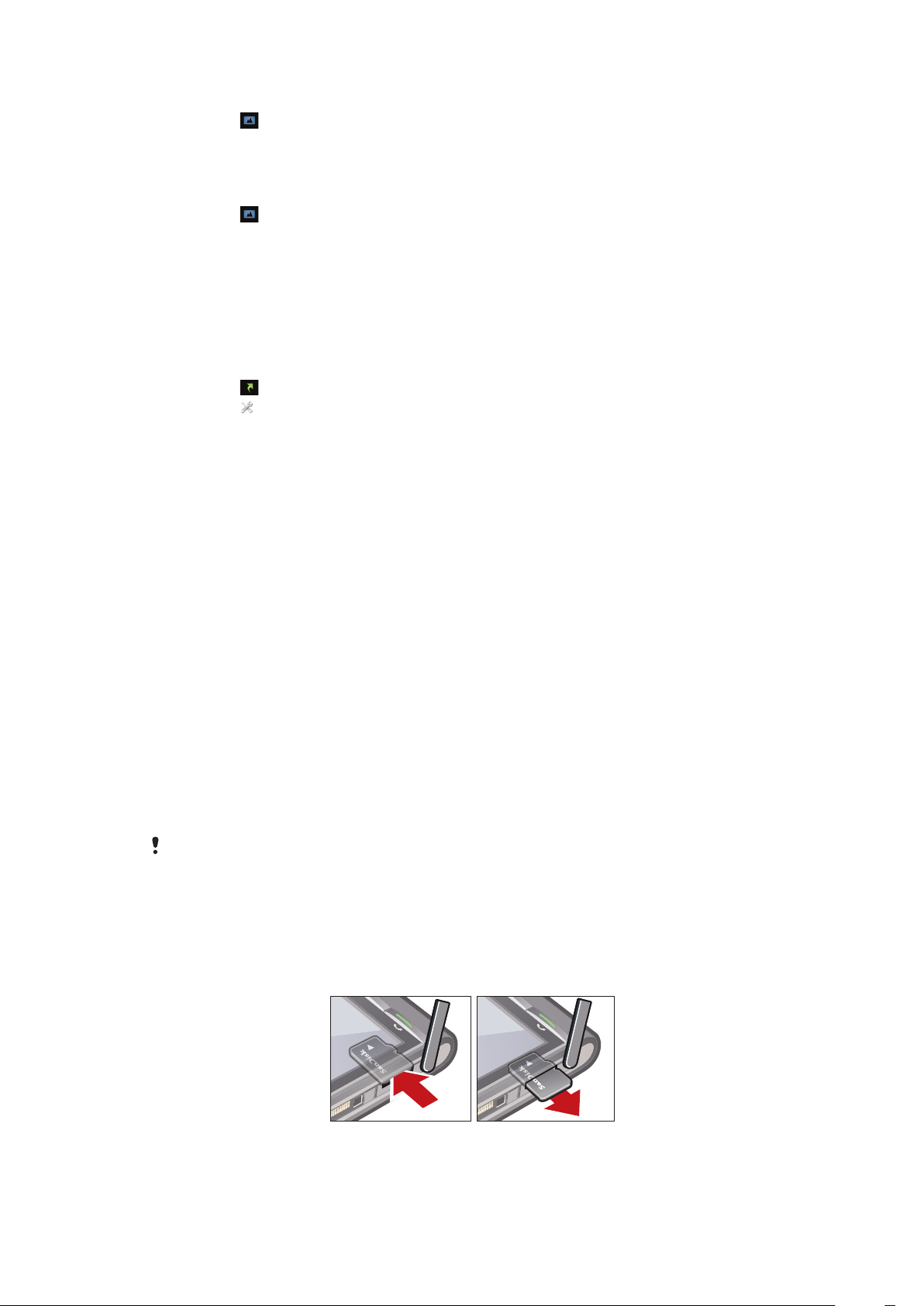
Upang ipadala ang litrato
1
I-tap ang .
2
Mag-tap ng litrato at piliin ang Ipadala bilang.
3
Pumili ng pamamaraan ng pagpadala.
Upang tingnan ang buong laki ng litrato sa Media
1
I-tap ang
2
Mag-tap ng litrato at piliin ang Tingnan sa Media.
.
Ang mga view ng shortcut
Ang view ng Mga Shortcut ay nagbibigay ng listahan ng mga shortcut sa iba't ibang mga
aplikasyon at bookmark. Maaari mong i-personalise ang mga shortcut na nais mong
ipakita.
Upang mapalitan ang mga setting ng shortcut
1
I-tap ang .
2
I-tap ang
3
Pumili ng shortcut at i-tap ang Opsiyon > Baguhin.
4
Kapag lumitaw ang Uri ng shortcut:, piliin ang Aplikasyon o Bookmark.
5
I-double-tap ang bagay.
6
Upang mai-save ang iyong mga setting, piliin ang Balik.
.
Pag-charge ng baterya
Ang baterya ng telepono ay bahagyang naka-charge sa pagbili mo nito.
Memorya
Maaari mong i-save ang nilalaman sa memory card, sa memorya ng telepono at sa iyong
SIM card. Ang mga litrato at tugtog ay naka-save sa memory card, kung naipasok ang
memory card. Kung hindi, o ang memory card ay puno na, ang mga litrato at tugtog ay
naka-save sa memorya ng telepono. Ang mga mensahe at contact ay naka-save sa
memorya ng telepono ng default, ngunit maaari mong piliin na i-save ang mga ito sa SIM
card.
Upang tingnan ang available na memorya
•
Piliin ang Menu > Organizer > File manager.
Memory card
Kailangan mong bumili ng hiwalay na memory card.
Sinusuportahan ng iyong telepono ang mga memory card, pagdadagdag ng karagdagang
puwang sa iyong telepono. Ang memory card ay magagamit din sa iba pang mga
katugmang aparato.
Maaari mong ilipat ang nilalaman sa pagitan ng memory card at ng memorya ng telepono.
Upang isingit o tanggalin ang memory card
12
Ito ay isang internet na bersyon ng lathalang Internet. © Ilimbag lang para sa personal na gamit.
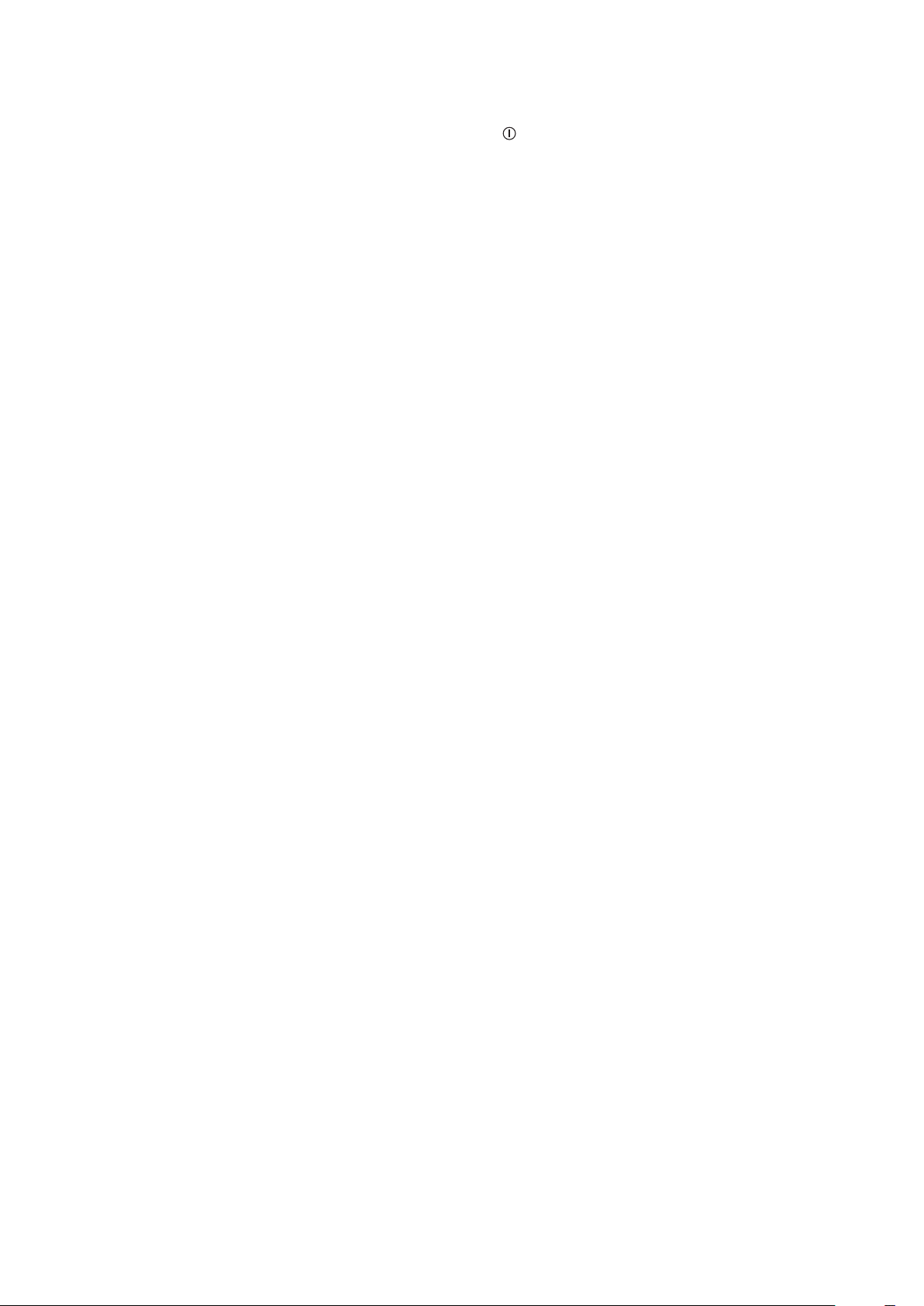
1
Buksan ang cover ng memory card.
2
Ilagay ang memory card na may kulay gintong mga contact nang nakataob.
3
Upang tanggalin ang memory card, pindutin ang at piliin ang Tanggalin ang
memory card, at pagkatapos pindutin ang gilid ng memory card upang
mapakawalan at maalis ito.
Paggamit ng ibang mga network
Pagsagawa at pagtanggap ng mga tawag, gamit ang messaging at paglipat ng data,
halimbawa, mga serbisyo na base sa Internet, sa labas ng iyong home network (nagroroam) ay maaaring maka-ipon ng karagdagang bayarin. Makipag-ugnayan sa iyong
operator para sa mas marami pang impormasyon.
13
Ito ay isang internet na bersyon ng lathalang Internet. © Ilimbag lang para sa personal na gamit.
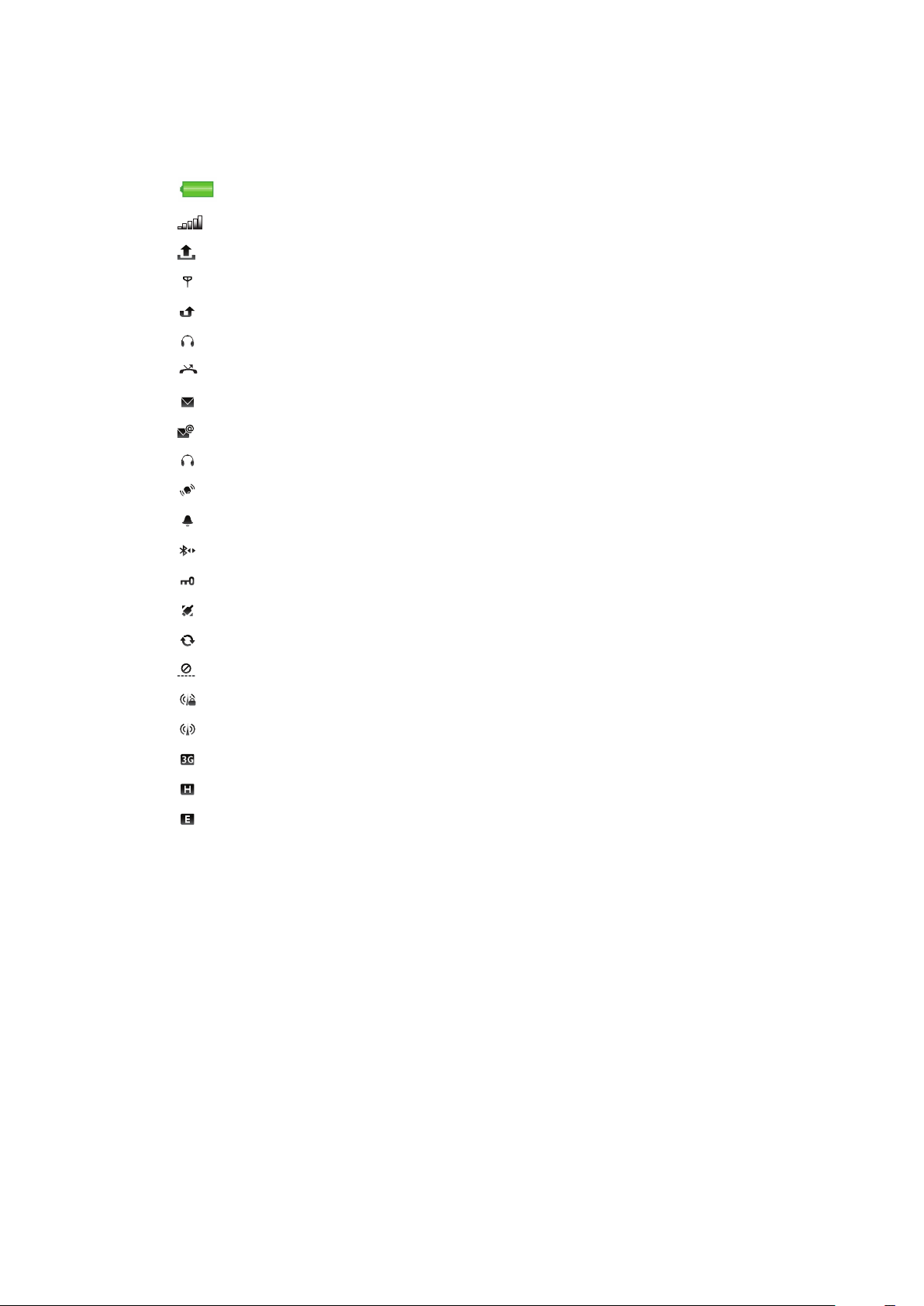
Mga icon ng katayuan
Lalabas ang mga icon ng katayuan sa tuktok ng screen. Maaari mong i-tao ang mga icon
ng katayuan upang tingnan ang higit pang impormasyon o baguhin ang mga setting.
Ganap na kargado ang baterya
Lakas ng signal ng network
Mga mensahe sa outbox
GSM available
Di nasagot na tawag
Konektado sa handsfree
Nalihis na tawag
Natanggap na text message
Bagong natanggap na email
Nailagay na headphone
Konektado sa GPS
Aktibong alarma
Konektado sa Bluetooth™
Aktibong keylock
Paglilipat ng data gamit ang USB
Pag-synchronise ng data
Aktibong flight mode
Secure na koneksyon sa Wi-Fi™ network
Konektado sa Wi-Fi™ network
3G available
HSDPA available
EGPRS available
14
Ito ay isang internet na bersyon ng lathalang Internet. © Ilimbag lang para sa personal na gamit.

Mga Tawag
Pagsasagawa at pagtanggap ng mga tawag
Kailangan mong buksan ang iyong telepono at dapat nasa loob ng nasasaklawang
network.
Ang touch screen ay awtomatikong madi-disable sa panahon ng mga tawag kapag inilagay mo
ng iyong telepono sa iyong tainga.
Upang tumawag
1
Piliin ang upang buksan ang dialler at ipasok ang numero ng telepono (kasama
ang international na country code at area code, kung nalalapat).
2
Pindutin ang .
Maaari mong tawagan ang mga numero mula sa iyong mga contact at mga listahan ng tawag.
Upang tapusin ang tawag
•
Pindutin ang .
Upang mag-international call
1
Piliin , at i-tap *+ ng dalawang beses para sa "+" na senyas.
2
Ipasok ang country code, area code (kasama ang unang sero) at numero ng
telepono.
3
Pindutin ang .
Upang itakda ang awtomatik na pag-dial ulit
•
Piliin Menu > Mga Setting > Tumatawag > Tawagan > Awtomatikong redial >
Naka-on.
Upang sumagot ng tawag
•
Pindutin ang
Upang tanggihan ang tawag
•
Pindutin ang
Upang mapalitan ang lakas ng ear speaker sa panahon ng pagtawag
•
Pindutin ang volume key nang pataas o pababa.
Upang i-mute ang mikropono habang may tawag
1
Upang i-mute ang mikropono, i-tap I-mute.
2
Upang i-aktibo ulit ang mikropono, i-tap I-unmute.
Upang i-on ang loudspeaker habang may tawag
•
I-tap ang
Huwag hawakan ang telepono sa iyong tainga kapag gumagamit ng loudspeaker. Maaari nitong
mapinsala ang iyong pandinig.
Upang tingnan ang mga di nasagot na tawag
•
Pindutin
.
.
.
upang buksan ang listahan ng tawag.
Mga network
Ang telepono mo ay awtomatikong lumilipat sa pagitan ng GSM at 3G (UMTS) na mga
network, depende sa availability. Ilan sa mga network operator ay pinapayagan ka na
lumipat sa mga network ng manwal.
15
Ito ay isang internet na bersyon ng lathalang Internet. © Ilimbag lang para sa personal na gamit.

Upang lumipat sa mga network ng manwal
1
Piliin ang Menu > Mga Setting > Pagkakakonek > Network > Mode ng
network.
2
Pumili ng pagpipilian.
Mga Emergency na tawag
Sinusuportahan ng iyong telepono ang mga international emergency number, halimbawa,
112 o 911. Karaniwan mong magagamit ang mga numerong ito upang magsagawa ng
mga emergency na tawag sa anumang bansa, mayroon man o walang SIM card ang
nakapasok, kung ikaw ay nasa loob ng nasasaklawan ng network.
Sa ilang mga bansa, maaari ring isulong ang ibang mga emergency na numero. Samakatuwid
ang iyong network operator ay dapat na ng nai-save ang karagdagang lokal na mga emergency
na numero sa SIM card.
Upang mag-emergency na tawag
•
Piliin , ipasok ang 112 (ang internasyonal na emergency numero) at pindutin .
Mga video call
Maaari kang magbahagi ng iyong mga karanasan sa mga kaibigan at pamilya habang
nangyayari ang mga ito at i-save ang mga ito upang ibahagi sa ibang panahon. Makikita
mo ang taong kausap mo sa iyong screen. Ang isa pang tao ay nakikita ang video na
kinukuhanan ng iyong kamera.
Bago mag-video call
Upang makapag-video call, ang parehong partido ng tawag ay dapat na may subscription
ng 3G (UMTS) na telepono na sumusuporta sa 3G (UMTS) na serbisyo at 3G (UMTS) na
saklaw.
Upang mag-video call
1
Piliin at ipasok ang numero ng telepono (kasama ang international na country
code at area code, kung nalalapat).
2
Piliin ang Video call.
Upang sumagot ng video call
•
Pindutin ang
Upang tapusin ang video call
•
Pindutin ang
Upang gamitin ang zoom kapag nasa papalabas na video call ka
•
Piliin ang Opsiyon > Zoom.
Upang tingnan ang mga opsiyon sa video call
•
Habang may video call, piliin Opsiyon.
.
.
Listahan ng tawag
Maaari mong tingnan ang impormasyon tungkol sa mga kamakailang tawag.
Upang matawagan ang numero mula sa listahan ng tawag
1
Pindutin ang
2
Pumili ng pangalan o numero at pindutin ang
at pumili ng tab.
.
Speed dial
Ang speed dialling ay hinahayaan ka na pumili ng walong mga contact na mada-dial mo
nang mabilis mula sa standby. Dapat kang magtalaga sa bawat contact sa speed dial ng
numero sa pagitan n 2 at 9.
16
Ito ay isang internet na bersyon ng lathalang Internet. © Ilimbag lang para sa personal na gamit.
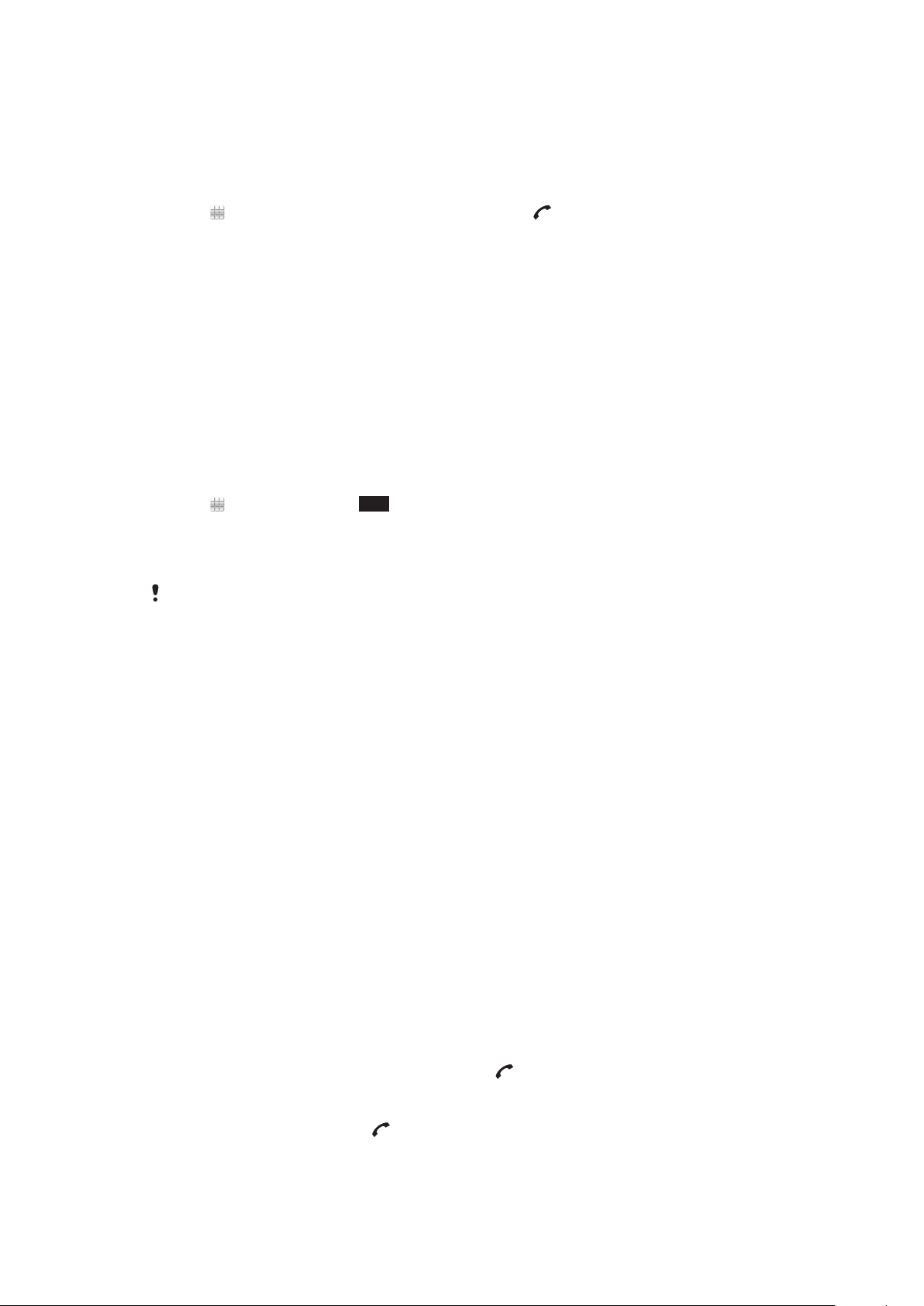
Upang magtakda ng mga numero ng speed dial sa mga contact
1
PiliinMenu > Mga Setting > Tumatawag > Speed dialling.
2
Pumili ng numero mula 2 hanggang 9 sa iyong keypad, at piliin Opsiyon > Italaga.
3
Pumili ng contact.
Upang i-speed dial ang nakatalagang numero
•
Piliin , ipasok ang speed dial na numero at pindutin .
Marami pang feature ng pagtawag
Voicemail
Kung ang subscription mo ay kasama ang serbisyo sa pagsagot, ang mga tatawag ay
maaaring mag-iwan ng kanilang voicemail message kapag hindi mo masagot ang tawag.
Upang ipasok ang iyong numero sa voicemail
1
Piliin Menu > Mga Setting > Tumatawag > Tawagan ang voicemail> Voice
mailbox.
2
Ipasok ang numero at piliin OK.
Upang tumawag sa iyong voicemail serbisyo
•
Piliin
Pag-forward ng mga tawag
Maaari mong i-forward mga tawag, halimbawa, sa isang answering service.
. Hawakan at i-hold 1.
Kapag Ipagbawal ang tawag ay ginamit, ilang mga opsiyon sa pag-forward ng mga tawag ay
hindi available.
Upang i-forward mga tawag
1
Piliin ang Menu > Mga Setting > Tumatawag > Ilipat mga tawag.
2
Pumili ng uri ng tawag at i-forward ang opsiyon.
3
Piliin ang Iaktibo.
4
Ilagay ang numero na nais mong i-forward ang tawag sa, at piliin OK.
Higit sa isang tawag
Maaari mong pangasiwaan ang higit sa isang tawag sa bawat pagkakataon. Halimbawa,
maaari mong i-hold ang gumaganang tawag habang tumatawag o sasagot sa
pangalawang tawag. Maaari ka ring lumipat sa pagitan ng dalawang tawag. Hindi mo
masasagot ang pangatlong tawag kapag hindi pa tinatapos ang isa sa naunang dalawang
tawag.
Call waiting
Makaririnig ka ng beep kapag nakatanggap ka ng pangalawang tawag habang ang call
waiting ay aktibo.
Upang i-aktibo ang tawag paghihintay
•
Piliin Menu > Mga Setting > Tumatawag > Tawagan > Call waiting > Iaktibo.
Upang magsagawa ng pangalawang tawag
1
Habang may tawag, piliin Dialer. Inilalagay nito ang gumaganang tawag sa hold.
2
Ipasok ang numero upang tawagan, at pindutin
.
Upang sumagot ng pangalawang tawag
•
Habang may tawag, pindutin kapag narinig mo ang beep para sa pangalawang
tawag. Inilalagay nito ang gumaganang tawag sa hold.
17
Ito ay isang internet na bersyon ng lathalang Internet. © Ilimbag lang para sa personal na gamit.

Upang tanggihan ang pangalawang tawag
•
Habang may tawag, piliin Tanggihan at ituloy ang aktibong tawag.
Upang tapusin ang aktibong tawag at sumagot ng pangalawang tawag
•
Habang may tawag, piliin Tapusin aktib. twg at pagkatapos piliin Sagutin.
Pinangasiwaan ang dalawang voice call
Maaari mong paganahin at i-hold ang mga tawag ng magkasabay.
Upang lumipat sa pagitan ng dalawang tawag
•
Habang may tawag, pindutin .
Upang tapusin ang aktibong tawag at bumalik sa tawag na naka-hold
•
Pindutin at pagkatapos pindutin .
Mga kumperensya tawag
Ang function ng kumperensya tawag ay pinapayagan ka mag-hold ang pinagsamang paguusap sa ibang tao.
Upang mag-kumperensya tawag
1
Tumawag sa unang participant.
2
Piliin Dialer, ipasok ang numero ng kasunod na participant na nais mong tawagan,
at pindutin
3
Kapag sinagot ang bagong tawag, piliin
4
Upang magdagdag ng marami pang participant, ulitin ang hakbang 2.
5
Kapag sinagot ang tawag, piliin upang magdagdag ng bagong participant sa
kumperensya.
.
.
Upang pakawalan ang kalahok
1
Piliin .
2
Pumili ng kalahok at piliin
Upang i-hold ang pribadong pag-uusap sa isang kalahok
1
Habang nasa tawag, piliin upang ipakita lahat ng mga kalahok.
2
Pumili ng kalahok na nais mong mag-hold ng pribadong pakikipag-usap kay, at piliin
.
Upang bumalik sa kumperensya tawag
•
Piliin .
.
Restriktradong pag-dial
Maaari mong i-restrict ang mga papalabas at papasok na tawag. Kinaikailangan ang
password mula sa iyong tagabigay serbisyo.
Kung nag-forward ka ng mga papasok na tawag, hindi mo magagamit ang ilan sa mga nakarestrict na mga opsiyon sa pagtawag.
Upang i-restrict ang mga tawag
1
Piliin ang Menu > Mga Setting > Tumatawag > Paghadlang sa twg.
2
Pumili ng pagpipilian.
3
Piliin ang Iaktibo.
4
Ipasok ang iyong pasword at piliin OK.
Tagal ng tawag at halaga
Habang may tawag, ipinakikita ng telepono gaano katagal ka na nakikipag-usap. Maaari
mo ring tingnan ang tagal ng iyong huling tawag, ang iyong mga papalabas na tawag at
ang kabuuang oras ng lahat ng iyong mga tawag.
18
Ito ay isang internet na bersyon ng lathalang Internet. © Ilimbag lang para sa personal na gamit.
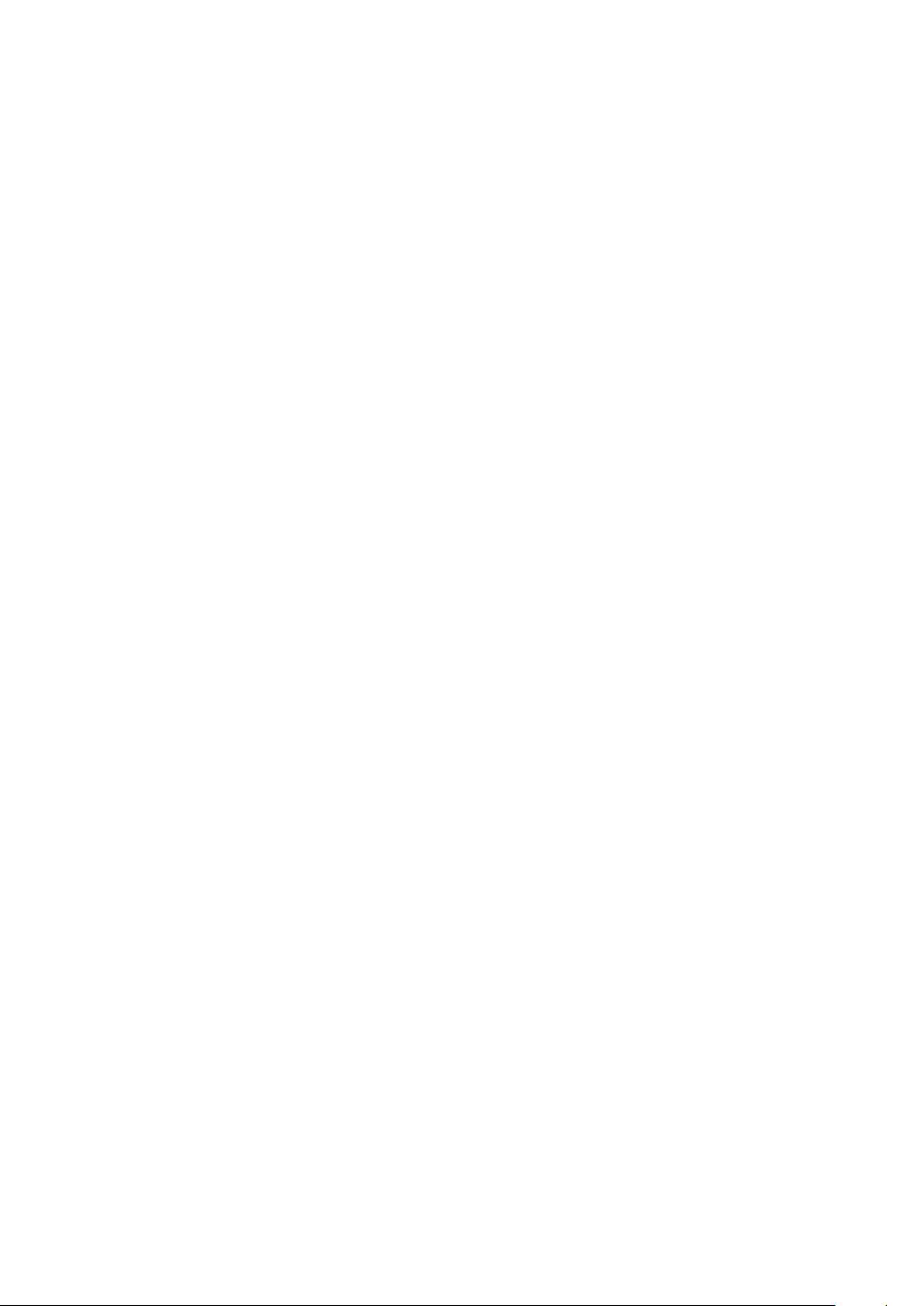
Upang ipakita ang tagal ng tawag
•
Piliin ang Menu > Mga tawag > Tagal ng tawag.
19
Ito ay isang internet na bersyon ng lathalang Internet. © Ilimbag lang para sa personal na gamit.
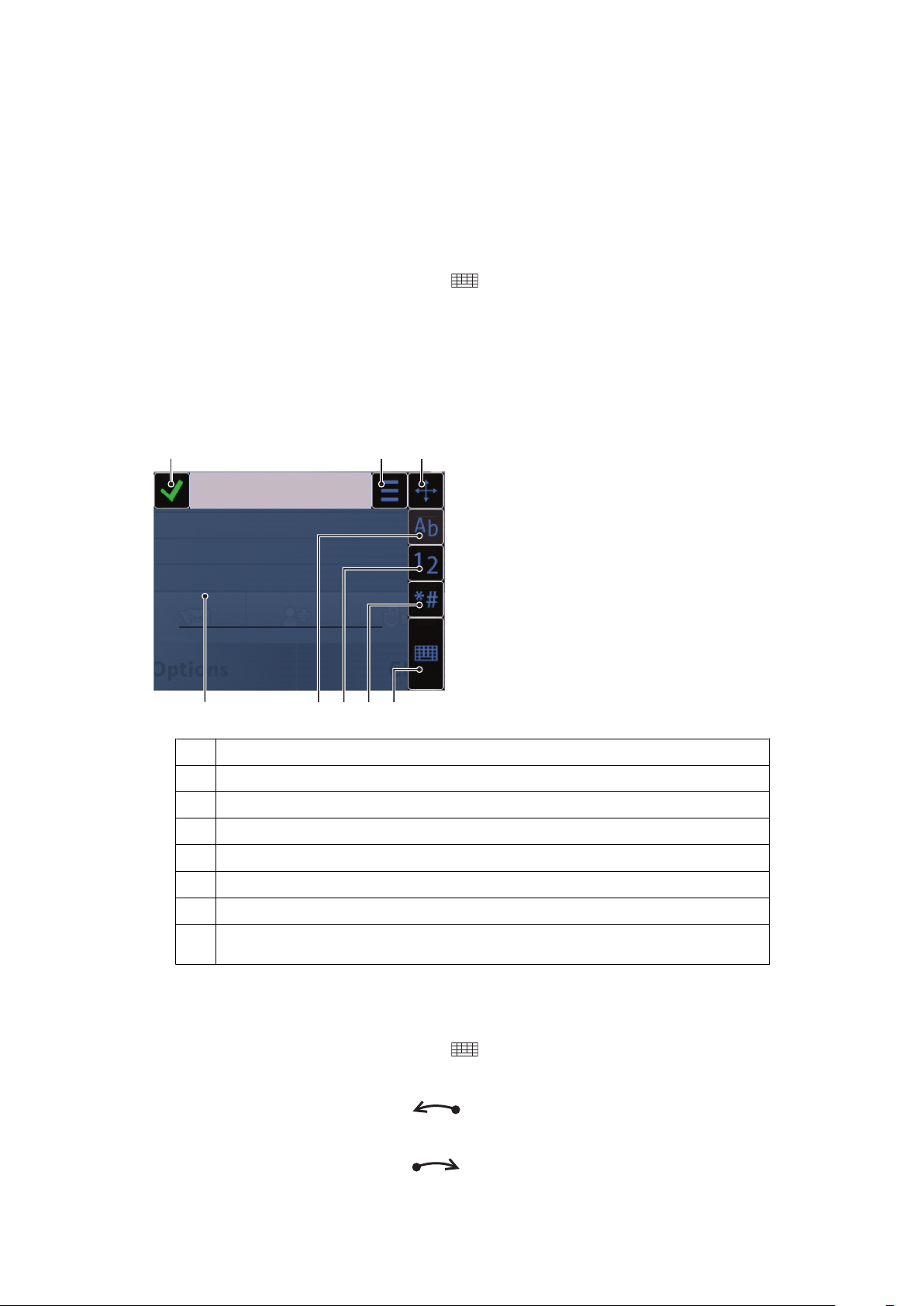
Paglalagay ng teksto
1 2 3
5678
4
Maaari kang maglagay ng mga titik, numero at espesyal na character gamit ang on-screen
keyboard, alphanumeric keypad o pagkilala sa sulat-kamay. Maaari kang magpalit sa
pagitan ng mga paraan ng pagpasok na ito.
Upang ipasok ang text
1
I-tap ang anumang field sa text input. Halimbawa, piliin Menu > Messaging >
Bagong mensahe at i-tap ang lugar sa screen sa ibaba ng Para kay field.
2
Bubukas ang window ng text input. I-tap at piliin ang opsiyon:
•
Mini QWERTY keyboard – keyboard na naka-portrait mode.
•
Fullscr. QWERTY keyboard – keyboard na naka-landscape mode.
•
Alpanumerikong keypad – traditional keypad.
•
Sulat-kamay – pagkilala sa sulat-kamay.
3
Gamitin ang iyong mga dulo ng daliri o stylus upang ipasok ang text.
Sulat-kamay
1 Isara – i-tap upang tanggapin ang text sa input window at isara ang view na on-screen keyboard
2 Mga opsiyon – i-tap ang view ng mga opsiyon para sa sulat-kamay
3 Dock – i-drag at i-drop upang ilipat ang window ng sulat-kamay sa paligid ng screen
4 Lugar ng sulat-kamay
5 Mode ng sulat – i-tap upang magpalit sa alphabetic input mode
6 Mode ng numero – i-tap upang magpalit sa input mode ng numero
7 Simbolo – i-tap upang buksan ang table ng simbolo
8 Mga opsiyon sa input – i-tap upang magpalit sa isa pang input method: Mini QWERTY keyboard,
Fullscr. QWERTY keyboard o Alpanumerikong keypad
Upang buksan ang window ng sulat-kamay
1
I-tap ang anumang field sa text input. Halimbawa, piliin Menu > Messaging >
Bagong mensahe at i-tap ang lugar sa screen sa ibaba ng Para kay field.
2
Bubukas ang window ng text input. I-tap
Upang tanggalin ang text
•
Gumuhit ng maikling linya pakaliwa
Upang ipasok ang puwang
•
Gumuhit ng maikling linya pakanan .
at piliin Sulat-kamay.
.
20
Ito ay isang internet na bersyon ng lathalang Internet. © Ilimbag lang para sa personal na gamit.
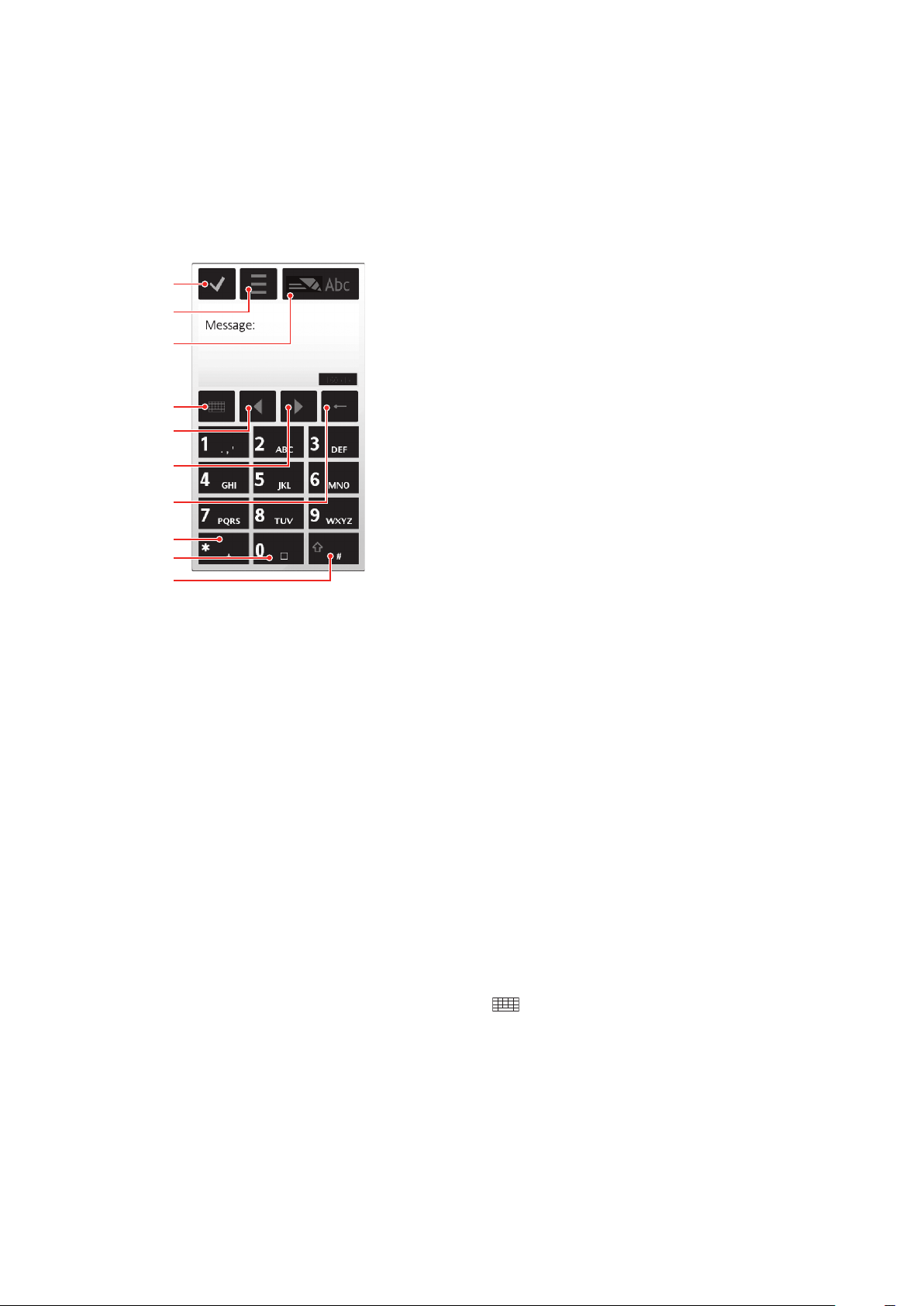
Paggamit ng mga keyboard
1
4
8
9
2
10
5
6
7
3
Maaari mong i-tap ang text input field upang i-aktibo sa on-screen keyboard. Maaari kang
magpalit sa pagitan ng iba't ibang uri ng mga keyboard:
•
Mini QWERTY keyboard – keyboard na naka-portrait mode.
•
Fullscr. QWERTY keyboard – keyboard na naka-landscape mode.
•
Alpanumerikong keypad – traditional keypad para sa alphanumeric karakters.
Alphanumeric keypad
1 Isara – i-tap upang tanggapin ang text sa input window at isara ang view na on-screen keypad
2 Mga opsiyon – i-tap upang buksan ang menu ng mga opsiyon ng input upang baguhin, halimbawa,
3 Text input indicator – i-tap upang buksan ang pop-up window, na maaari mong i-on -off ang mode na
4 Mga input method – i-tap upang magpalit sa isa pang input method: Mini QWERTY keyboard, Fullscr.
5 Kaliwa – i-tap upang ilipat ang cursor sa kaliwa
6 Kanan – i-tap upang ilipat ang cursor sa kanan
7 Backspace – i-tap upang baguhin ang titik sa kaliwa ng cursor
8 Simbolo – i-tap upang buksan ang table ng simbolo
9 Puwang – i-tap upang magpasok ng puwang o 0
10 Shift – i-tap upang baguhin ang karakter case, i-on o i-off ang predictive text input mode, at lumipat sa
ang Wikang panulat o tingnan ang Tulong
predictive text input, baguhin ang karakter case, at lumipat sa mga mode na titik o numero
QWERTY keyboard o Sulat-kamay
pagitan ng mga mode na titik o mode na numero
Upang i-aktibo ang alphanumeric keypad
1
I-tap ang anumang field sa text input. Halimbawa, piliin Menu > Messaging >
Bagong mensahe at i-tap ang lugar sa screen sa ibaba ng Para kay field.
2
Magpa-pop up ang window ng text input. I-tap
keypad.
at piliin Alpanumerikong
Ito ay isang internet na bersyon ng lathalang Internet. © Ilimbag lang para sa personal na gamit.
21
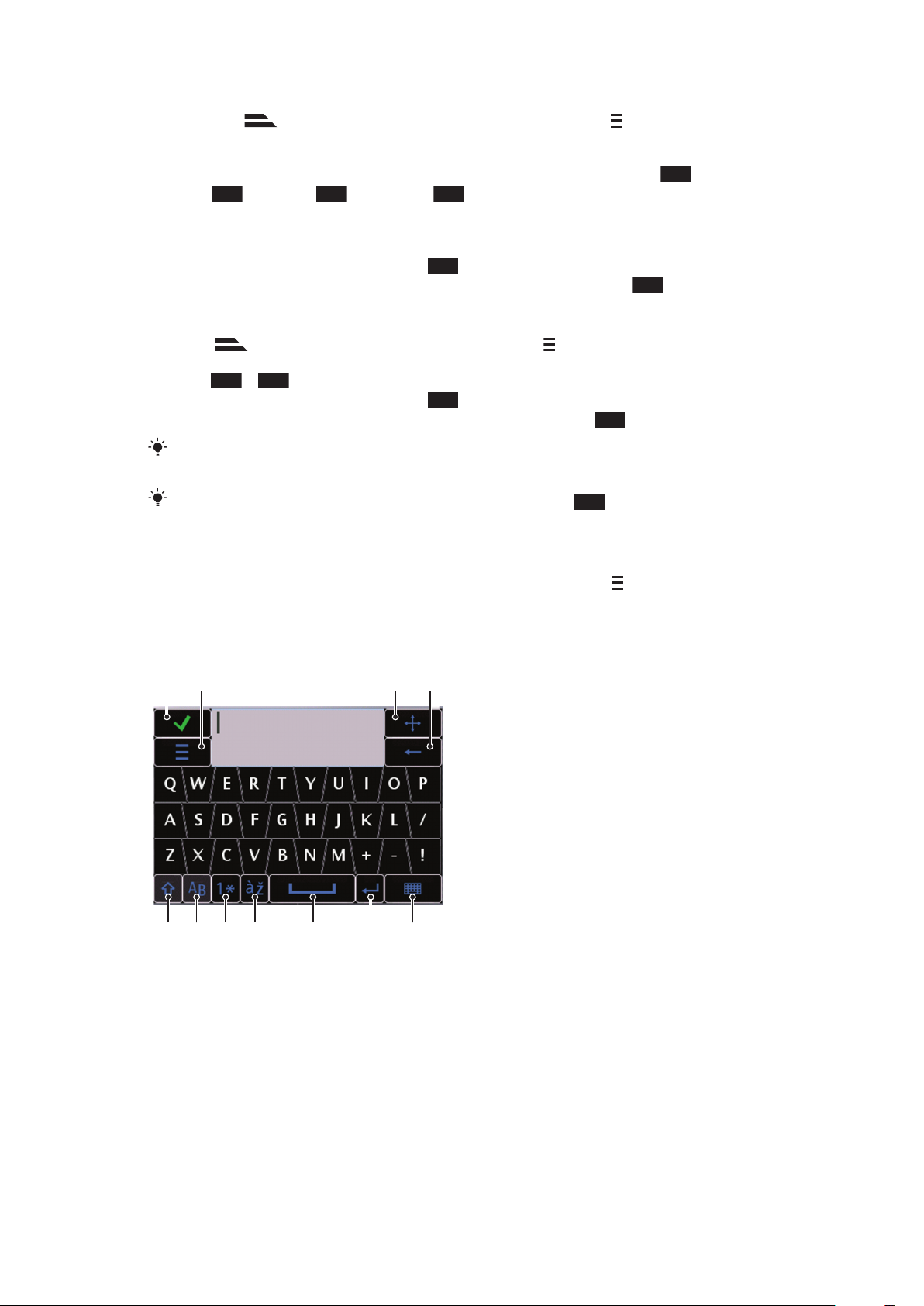
Upang ipasok gamit ang predictive text input
2
0
*+
2
1
5678 9 10 11
2 3 4
1
Kung ang ay hindi naka-display sa text input indicator, i-tap at piliin Iaktibo
ang predictive text.
2
Pindutin ang bawat key ng isang beses lang, kahit na ang titik na nais mo ay hindi
ang unang titik sa key. Halimbawa, upang isulat ang salitang “Jane”, i-tap 5 para
sa J,
para sa a, 6 para sa n at 3 para sa e. Isulat ang buong salita bago
hanapin ang mga suhestyon.
3
Upang tingnan ang marami pang mga suhestyon ng salita, i-tap ang ginuhitang
salita. Pumili ng salita.
4
Upang magdagdag ng puwang, i-tap
5
Upang magdagdag ng mga simbolo at mga punctuation mark, i-tap
.
.
Upang ipasok ang text gamit ang paraan na multitap
1
Kung ay naka-display sa text input indicator, i-tap at piliin Predictive text >
Naka-off upang baguhin ang multitap text input.
2
I-tap
3
Upang magdagdag ng puwang, i-tap 0.
4
Upang magdagdag ng mga punctuation mark o simbolo, i-tap *+.
Kapag gumagamit paraan ng text input, maaari mong ipasok ang mga digit sa pag-tap at
tanganan ang mga key ng numero.
Upang ipasok ang mga punctuation mark, maaari mo ring i-tap 1 nang paulit-ulit hanggang
ang nais na punctuation mark ay lumabas.
– 9 nang paulit-ulit hanggang ang nais na titik ay lumabas.
Upang magdagdag ng mga salita sa buil-in na diksyonaryo
1
Kapag ipinasok mo ang text gamit ang predictive text input, i-tap
Predictive text > Idagdag ang salita.
2
Isulat ang salita gamit ang multitap input at piliin OK.
Mini QWERTY keyboard
1
2 Mga opsiyon – i-tap upang buksan ang menu ng mga opsiyon ng input upang baguhin, halimbawa,
3 Dock – i-tap at i-hold upang mailipat ang input window sa palibot ng screen
4 Backspace – i-tap upang baguhin ang titik sa kaliwa ng cursor
5 Shift at Caps Lock – i-tap upang baguhin ang case ng karakter
6 ABC – i-tap upang i-display ang mga titik ng alpabeto at ang pinaka-gamit na mga simbolo
7 Mode ng numero – i-tap upang i-display ang mga digit at ang pinaka-gamit na mga simbolo
8 Accented na titik – i-tap upang i-display ang accented na saklaw ng titik
at piliin
Isara – i-tap upang tanggapin ang text sa input window at isara ang view ng keyboard
ang Wikang panulat o tingnan ang Tulong
Ito ay isang internet na bersyon ng lathalang Internet. © Ilimbag lang para sa personal na gamit.
22

9 Puwang – i-tap upang magpasok ng puwang
12 345
6 7 8 9 10 11 12
10 Carriage return – i-tap upang maipasok ang carriage return
11 Mga opsiyon sa input – i-tap upang magpalit sa isa pang input method: Fullscr. QWERTY
keyboard, Alpanumerikong keypad o Sulat-kamay
Full screen QWERTY
1 Isara – i-tap upang tanggapin ang text sa input window at isara ang view ng keyboard
2 Mga opsiyon – i-tap upang buksan ang menu ng mga opsiyon ng input upang baguhin, halimbawa,
3 Backspace – i-tap upang baguhin ang titik sa kaliwa ng cursor
4 Kaliwa – i-tap upang ilipat ang cursor sa kaliwa
5 Kanan – i-tap upang ilipat ang cursor sa kanan
6 Shift at Caps Lock – i-tap upang baguhin ang case ng karakter
7 ABC – i-tap upang i-display ang mga titik ng alpabeto at ang pinaka-gamit na mga simbolo
8 Mode ng numero – i-tap upang i-display ang mga digit at ang pinaka-gamit na mga simbolo
9 Accented na titik – i-tap upang i-display ang accented na saklaw ng titik
10 Puwang – i-tap upang magpasok ng puwang
11 Carriage return – i-tap upang maipasok ang carriage return
12 Mga opsiyon sa input – i-tap upang magpalit sa isa pang input method: Mini QWERTY keyboard,
ang Wikang panulat o tingnan ang Tulong
Alpanumerikong keypad o Sulat-kamay
Upang i-aktibo ang QWERTY keyboard
1
I-tap ang anumang field sa text input. Halimbawa, piliin Menu > Messaging >
Bagong mensahe at i-tap ang lugar sa screen sa ibaba ng Para kay field.
2
Bubukas ang window ng text input. I-tap
•
Fullscr. QWERTY keyboard – keyboard na naka-landscape mode.
•
Mini QWERTY keyboard – keyboard na naka-portrait mode.
Upang baguhin ang wikang panulat
•
Piliin ang Opsiyon > Wikang panulat.
Kapag bukas ang window ng text input window, maaari mo ring i-tap
panulat.
Ito ay isang internet na bersyon ng lathalang Internet. © Ilimbag lang para sa personal na gamit.
at piliin ang opsiyon:
at piliin Wikang
23

Upang makopya at maidikit ang teksto
1
I-tap upang mailagay ang cursor sa simula ng teksto na gusto mong piliin para sa
pagkopya. Pagkatapos i-drag ang dulo ng iyong daliri o stylus sa dulo ng teksto.
2
Upang makopya ang napiling teksto, i-tap ang at piliin ang Ikopya.
3
Upang idikit ang teksto sa loob ang parehong field ng teksto, ilipat ang cursor sa
kung saan mo gustong ilagay ang teksto, i-tap ang at piliin ang I-paste.
Upang idikit ang teksto sa isa pang field ng teksto, ilipat ang cursor sa kung saan mo gustong
ilagay ang teksto at piliin ang Opsiyon > I-paste.
24
Ito ay isang internet na bersyon ng lathalang Internet. © Ilimbag lang para sa personal na gamit.
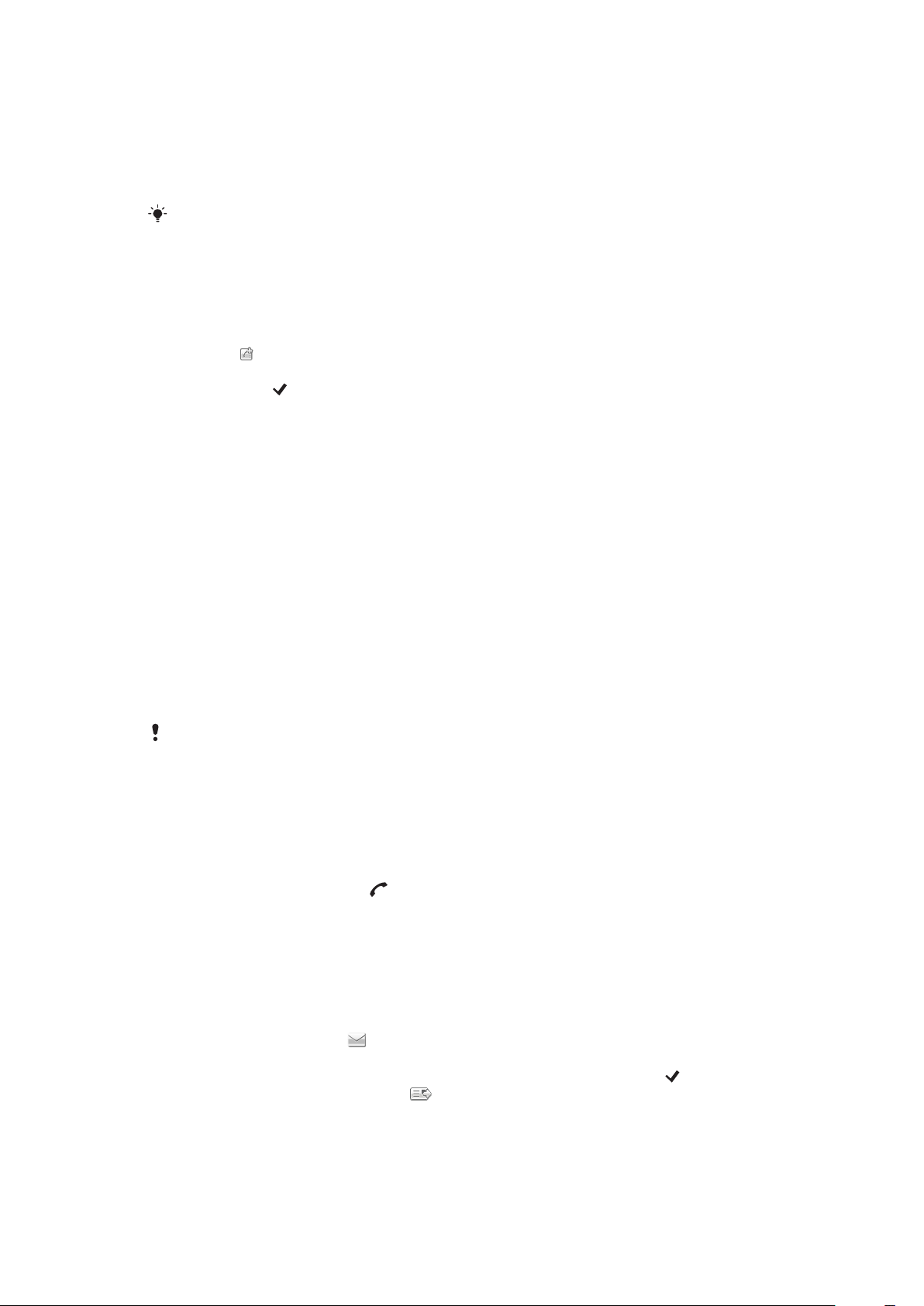
Mga Contact
Maaari kang mag-save ng mga pangalan, numero ng telepono at personal na impormasyon
sa Mga Contact. Maaaring i-save ang impormasyon sa memorya ng telepono o sa SIM
card.
Maaari mong i-synchronise ang iyong mga contact gamit ang Sony Ericsson PC Suite.
Upang buksan Mga contact
•
Piliin ang Menu > Mga Contact.
Upang magdagdag ng bagong contact
1
Piliin ang Menu > Mga Contact.
2
I-tap ang .
3
Idagdag ang impormasyon ng contact. Upang isara ang window sa pagpasok ng
text, i-tap ang
4
Piliin ang Tapos na.
Upang i-edit mga contact
1
Piliin ang Menu > Mga Contact.
2
Mag-double tap sa contact at piliin Opsiyon > I-edit.
Upang magtakda ng default na mga contact
•
Piliin ang Menu > Mga Contact > Opsiyon > Mga Setting > Mga ipapakitang
contact.
.
Upang makopya ang mga contact sa pagitan ng memory card at SIM card
1
Piliin ang Menu > Mga Contact.
2
Pumili ng contact at pagkatapos piliin ang OpsiyonMarkahan/IunmarkMarkahan.
3
Upang magmarka ng higit pa kaysa sa isang contact, ulitin ang hakbang 2.
4
Piliin ang Opsiyon > Ikopya.
5
Pumili ng pagpipilian.
Kapag kumopya ka ng mga contact mula sa Memorya ng telepono papunta sa Memorya ng
SIM, mase-save ang pangalan at numero ng telepono sa SIM card.
Upang humanap ng contact
•
Sa field ng maghanap, ipasok ang mga unang titik ng pangalan ng contact.
Upang tawagan ang contact
1
Piliin ang Menu > Mga Contact.
2
Pumili ng contact at pindutin
Upang mag-video call sa contact
1
Piliin ang Menu > Mga Contact.
2
Pumili ng contact at piliin Opsiyon > Video call.
Upang ipadala ang mga mensahe sa contact
1
Piliin ang Menu > Mga Contact.
2
Pumili ng contact at i-tap
3
Upang buksan ang window sa text input, i-tap ang katawan ng mensahe.
4
Ipasok ang text. Upang isara ang window sa pagpasok ng text, i-tap ang .
5
Upang ipadala ang mensahe, i-tap
.
.
.
25
Ito ay isang internet na bersyon ng lathalang Internet. © Ilimbag lang para sa personal na gamit.
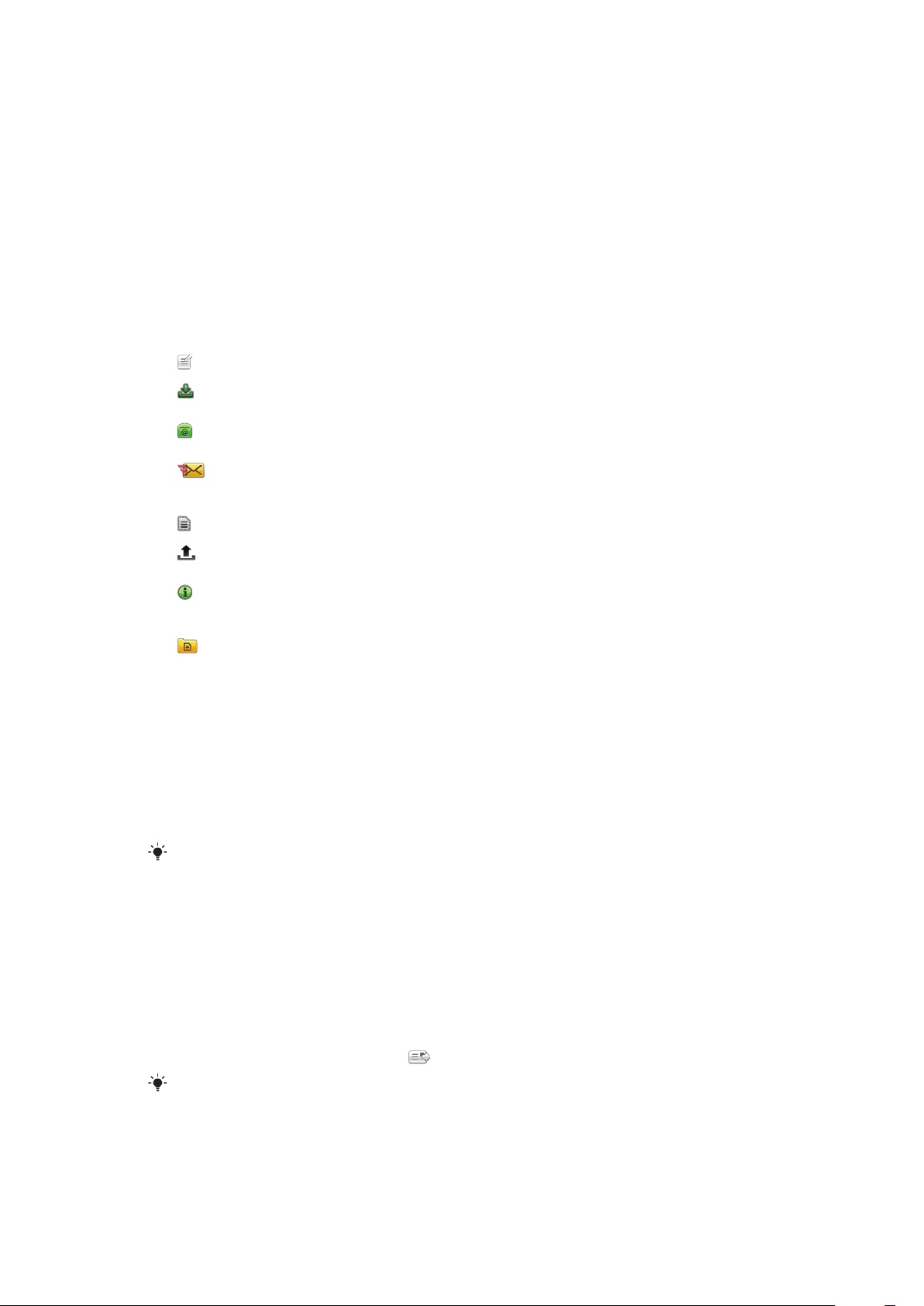
Messaging
Bago mo gamitin ang Messaging
Bago mo maipadala o matanggap ang mga mensahe bukod sa mga text, kailangan mo
na i-set up ang kinakailangang mga account. Maaari mong gamitin ang Internet at mga
email wizard sa telepono upang i-download ang mga setting o i-set up ng manwal ang mga
account.
Kabuuan-ideya sa messaging
Ang sumusunod na mga icon ay lalabas sa Messaging:
Bagong mensahe
Inbox
Mailbox
Sent
Mga Draft
Outbox
Ulat sa paghatid
Mga folder ko
Gumawa ng bagong mensahe
Natanggap na mga mensahe, hindi kabilang ang email at mga mensahe sa cell
broadcast, ay naka-save rito
Kumonekta sa iyong remote mailbox upang i-download ang iyong mga bagong email
mensahe, o tingnan ang naunang na-download na mga email mensahe sa offline
Ang huling mga mensahe na naipadala, hindi kabilang ang mga mensahe na ipinadala
gamit ang Bluetooth connectivity, ay naka-imbak rito. Maaari mong baguhin ang bilang
ng mga mensahe na isi-save sa folder na ito
Ang mga draft na mensahe na hindi pa naipadala ay naka-imbak rito
Ang mga mensahe na naghihintay na maipadala, halimbawa, kapag ang aparato mo
ay nasa labas ng saklaw ng network, ay pansamantalang naka-save rito
Maaari mong hilingin sa iyong tagabigay na magpadala ng ulat sa paghatid ng mga
text at mensaheng multimedia na naipadala mo. Ang availability ng serbisyo na ito ay
depende sa iyong network
Isaayos ang iyong mga mensahe sa mga folder
Text at mga multimedia message
Ang mga mensahe ay maaaring maglaman ng teksto, litrato, mga sound effect, video clip
at mga pagtatanghal. Maaari ka ring lumikha at gumamit ng mga template para sa iyong
mga mensahe.
Kapag nagpapadala ng mga mensahe, ang telepono ay awtomatikong pinipili ang
pinakanaaangkop na paraan na gagamitin (alinman sa text o mga multimedia message)
para sa pagpapadala ng mensahe.
Kung hindi makapagpadala o makatanggap ng mensaheng multimedia, tingnan ang Hindi ko
magamit ang mga Internet-based na serbisyo sa pahina 81.
Upang makagawa at makapagpadala ng mensahe
1
Piliin ang Menu > Messaging > Bagong mensahe.
2
I-tap ang field na Para kay at pumili ng pangalan ng contact mula sa Mga
Contact.
3
I-tap ang OK.
4
I-tap ang field ng text at ipasok ang iyong text.
5
Piliin Opsiyon > Magpasok ng nilalaman at magdagdag ng litrato, video clip o
tunog.
6
Upang ipadala ang mensahe, piliin
Kapag ipinasok mo ang mga numero ng telepono ng mga maramihang tinatawagan ng manwal,
gumamit ng semicolon upang ihiwalay ang kanilang mga numero.
.
Upang sumagot sa natanggap na mensahe
•
Piliin ang Opsiyon > Sagutin.
26
Ito ay isang internet na bersyon ng lathalang Internet. © Ilimbag lang para sa personal na gamit.

Upang tanggalin ang read message
1
Pumili ng read message.
2
Piliin .
3
Upang tanggalin ang mensahe, piliin Oo.
Upang i-save ang mga detalye ng contact ng nagpadala
1
Piliin ang Menu > Messaging > Inbox.
2
I-tap ang mensahe ng nagpadala.
3
Piliin ang Opsiyon > I-save sa Mga contact > Gumawa ng bago.
4
Ipasok ang numero ng telepono ng nagpadala, pangalan o email address.
5
Piliin ang Tapos na.
Bago mo gamitin ang email
Upang gamitin ang email, kailangan mo na ipasok ang balid na Internet access point (IAP)
sa telepono at ipasok ang mga setting ng email ng tama.
Kailangan mong gumawa ng isang email account. Sundin ang mga tagubilin na binigay ng
iyong remote mailbox at Internet service provider (ISP).
Kung ang mga email setting ay nawawala sa iyong telepono, tingnan Mga setting ng
email sa pahina 75.
Nagpapadala ng mga email mensahe
Maaari kang gumawa ng mga email mensahe mula sa bawat email account.
Upang makagawa at makapagpadala ng bagong mensahe
1
Piliin ang Menu > Messaging.
2
Piliin ang Opsiyon > Gumawa ng mensahe > Email.
3
Pumili ng mga tatanggap mula sa Mga contact at i-tap ang Para kay Cc, o Bcc
field.
4
Ipasok ang paksa ng iyong email sa field ng Paksa.
5
Upang i-attach ang mga file sa iyong email mensahe, piliin Idagdag mula sa toolbar.
Piliin ang uri ng attachment. Ang proteksyon ng copyright ay maaaring mapigilan
ang ilang mga litrato, tugtog at iba pang nilalaman mula sa pagkopya, pagbago, o
paglipat nito.
6
Upang tingnan ang attachment, i-tap
7
Isulat ang mensahe.
8
Upang gamitin ang template o naunang isinulat na note, piliin Idagdag mula sa
toolbar at piliin ang nais na template o note.
9
Upang ipadala ang mensahe, piliin Ipadala.
.
Tumatanggap ng mga email mensahe
Ang mga email mensahe ay dina-download mula sa email server mo sa pamagitan ng
Internet o sa iyong opisina. Maaari mong i-download ng manwal ang iyong email o itakda
kailan ang iyong telepono dapat na mag-tsek ng bagong email.
Upang i-download ang mga email mensahe ng offline
1
Piliin Menu > Messaging at piliin ang mailbox.
2
Upang buksan ang koneksiyon ng data sa remote mailbox, piliin Opsiyon >
Pagkakakonek.
Upang mag-download ng mga email mensahe ng awtomatiko
1
Piliin ang Menu > Messaging.
2
Piliin Opsiyon >Mga Setting > Email > Mga mailbox.
3
I-tap ang email account.
4
Piliin ang Awtomatikong pag-downld..
27
Ito ay isang internet na bersyon ng lathalang Internet. © Ilimbag lang para sa personal na gamit.

Upang tanggalin mga email mensahe mula sa telepono
1
Piliin Menu > Messaging at piliin ang mailbox.
2
Pumili ng email mensahe.
3
Piliin Opsiyon > Tanggalin >Telepono lang. Mananatili ang mga email mensahe
sa remote mailbox.
Ang telepono ay sinasalamin ang mga email header sa remote mailbox. Kahit na tinanggal mo
ang nilalaman ng mensahe, ang email header ay nananatili sa iyong telepono. Kung nais mo
tanggalin din ang header, maaari kang kumonekta sa server kapag tinatanggal ang mensahe
mula sa iyong telepono at sa remote mailbox. Kung walang koneksiyon sa server, ang header ay
tatanggalin kapag nakakonekta sa mula sa iyong telepono papunta sa remote mailbox ulit upang
i-update ang status.
Upang tanggalin ang email mensahe mula sa telepono at mula sa remote mailbox
1
Piliin Menu > Messaging at piliin ang mailbox.
2
Pumili ng email mensahe.
3
Piliin ang Opsiyon > Tanggalin > Telepono at server.
Upang idiskonekta mula sa remote mailbox
•
Upang tapusin ang koneksiyon ng data sa remote mailbox, piliin Opsiyon >
Idiskonekta.
Upang ipasa ang email mensahe
1
Piliin Menu > Messaging at piliin ang mailbox.
2
Piliin ang email mensahe na nais mong ipasa.
3
Piliin ang Opsiyon > Ipasa.
Tinitingnan mga mensahe
Maaari mong piliin na hindi makatanggap ng malalaking mensahe at tumanggap lang ng
header.
Upang mag-download ng mga header
1
Piliin ang Menu > Messaging.
2
Piliin Opsiyon >Mga Setting > Email > Mga mailbox.
3
I-tap ang email account.
4
Piliin ang I-download mga setting > Pag-download ng email.
5
Piliin ang Mga header lamang.
Marami pa tungkol sa Messaging
Mga cell broadcast na mensahe
Pinapayagan ka ng cell broadcast na tanggapin ang mga mensahe ng iba't ibang mga
paksa, gaya ng lagay ng panahon, o kondisyo ng trapiko, mula sa iyong tagabigay serbisyo.
Para sa mas maraming impormasyon, makipag-ugnay sa iyong tagabigay serbisyo.
Ang mga cell broadcast na mensahe ay hindi matatanggap sa mga UMTS network. Ang packet
data na koneksiyon ay maaaring mapigilan ang cell broadcast reception.
Upang tingnan ang cell broadcast na mensahe
1
Piliin ang Menu > Messaging > Opsiyon > Cell broadcast.
2
Piliin ang mensahe upang tingnan.
Mga command sa serbisyo
Maaari mong gamitin ang mga command sa serbisyo upang ipasok at ipadala ang mga
hiling sa serbisyo, gaya ng pag-aktibo na mga command para sa mga serbisyo ng network,
papunta sa iyong tagabigay serbisyo. Tinatawag din ang mga hiling sa serbisyo na USSD
(Unstructured Supplementary Service Data) na mga command.
28
Ito ay isang internet na bersyon ng lathalang Internet. © Ilimbag lang para sa personal na gamit.

Upang i-edit mga command sa serbisyo
1
Piliin ang Menu > Messaging.
2
Piliin ang Opsiyon > Mensaheng serbisyo.
Naipadala
Ang iyong huling 20 mensahe ay awtomatikong naka-save sa Naipadala na folder.
Upang baguhin ang bilang ng mga naipadalang mensahe na awtomatikong nakasave
1
Piliin ang Menu > Messaging.
2
Piliin ang Opsiyon > Mga Setting > Iba pa.
3
Ipasok ang bilang ng mga mensahe na nais mong awtomatikong mai-save.
Mga draft
Maaari mong tingnan, i-edit at ipadala ang mga mensahe na ginawa mo ngunit hindi mo
pa naipadala sa Mga Draft.
Upang tingnan ang mensahe
1
Piliin ang Menu > Messaging > Mga Draft.
2
Piliin ang mensahe.
Upang ipadala ang mensahe
1
Piliin ang Menu > Messaging > Mga Draft.
2
Piliin ang mensahe.
3
I-tap ang field na Para kay at pumili ng pangalan ng contact mula sa Mga
Contact.
4
I-tap ang OK.
5
Upang ipadala ang mensahe, piliin
.
Ulat sa paghatid
Maaari mong gamitin Ulat sa paghatid upang mabantayan ang mga text at mensaheng
multimedia.
Ang mga ulat sa paghatid ay hindi kasama para sa mga text at mensaheng multimedia na
ipinadala sa mga email address.
Upang tanggapin ang mga ulat sa paghatid para sa mga text
1
Piliin ang Menu > Messaging.
2
Piliin ang Opsiyon > Mga Setting > Text > Tanggapin ang ulat > Oo.
Upang tumanggap ng mga ulat sa paghatid para sa mga mensaheng multimedia
1
Piliin ang Menu > Messaging.
2
Piliin Opsiyon > Mga Setting > Mensaheng multimedia > Tanggapin ang ulat >
Paghatid at read o Paghatid.
Mga folder ko
Maaari mong tingnan ang mga mensahe na naka-save sa iyong sariling mga folder o gamitin
ang mga template ng mensahe sa Mga folder ko.
Upang gumawa ng bagong folder
1
Piliin ang Menu > Messaging > Mga folder ko.
2
Piliin ang Opsiyon > Bagong folder.
3
Ipasok ang pangalan ng folder.
4
I-tap ang OK.
29
Ito ay isang internet na bersyon ng lathalang Internet. © Ilimbag lang para sa personal na gamit.

Mga template
Upang tingnan ang template
1
Piliin ang Menu > Messaging > Mga folder ko > Mga Template.
2
Pumili ng template.
Upang ipadala ang template ng mensahe
1
Piliin ang Menu > Messaging > Mga folder ko > Mga Template.
2
I-tap ang template at piliin Opsiyon > Ipadala.
Upang gumawa ng template
1
Piliin ang Menu > Messaging > Mga folder ko > Mga Template.
2
Piliin ang Opsiyon > Bagong template.
3
Ipasok ang text.
4
Upang mai-save ang template, piliin Tapos na.
30
Ito ay isang internet na bersyon ng lathalang Internet. © Ilimbag lang para sa personal na gamit.

Media
Gamit ang Media na aplikasyon maaari mong pamahalaan ang mga media file, tulad ng
mga litrato, musika, iba pang mga audio track at mga video clip. Maaari mo ring
pamahalaan ang mga litrato sa album sa web.
Ang pangunahing mga itinampok ng aplikasyon ay:
•
Litrato – tingnan, i-edit, ipadala o i-blog ang iyong mga litrato at video clip.
•
Tugtog – pagsama-samahin at patugtugin ang iyong mga file ng musika o iba pang audio
track.
•
Video – patugtugin at pangasiwaan ang iyong mga video clip.
Maaari kang awtomatikong lumipat sa pagitan ng nakatayo na view at pahiga na view kapag
nakabukas ang auto-rotate. Tingnan Mga setting ng sensor sa pahina 72.
Viewbar at touchbar
Maaari mong magamit ang viewbar at touchbar upang makapag-navigate sa iba't ibang
mga pagtingin at pamamahala ng iyong mga media file.
•
Viewbar – isang bar na lumalabas sa itaas ng screen (sa view ng portrait) pagkatapos kang
pumili ng isang aplikasyon sa Media. Sa paggamit ng bar na ito, maaari kang mag-navigate
sa play view, sa iba't ibang listahan ng mga pagtingin sa loob ng parehong aplikasyon, o
sa main Media menu.
•
Touchbar – isang bar na lalabas sa ibaba ng screen (sa view ng portrait) kung saan maaari
mong, halimbawa, markahan, i-edit at pamahalaan ang iyong mga media file, o bumalik sa
nakaraang level. Upang matingnan ang higit pang mga pagpipilian, i-tap ang
.
Upang makakuha ng mga tip para sa isang icon sa mga bar, pindutin ng matagal ang icon.
Upang buksan Media
•
Piliin ang Menu > Media.
•
I-tap sa touchbar sa ibaba ng screen.
Maaaring kailanganin mo na buksan Media sa ibang paraan kung hindi mo ginagamit ang default
na tema.
Upang lumabas sa Media
•
Pindutin
•
Kung ikaw ay nasa main Media menu, i-tap sa touchbar.
Kung pinaliit mo ang Media habang tumutugtog ang sound clip, ang clip ay patuloy sa pagtunog.
Maaari mong kontrolin ang media player sa standby kapag gumagamit ka ng default na tema.
Upang mag-navigate sa Media
•
Upang pumunta sa kasunod na antas, i-tap ang icon o pamagat.
•
Upang bumalik sa naunang antas, i-tap sa touchbar.
•
Upang pumunta sa view ng play, i-tap
•
Upang bumalik sa main Media menu, i-tap sa viewbar.
•
Kapag ang listahan o grid view ay hindi dini-display ang lahat ng mga bagay, i-flick pataas
o pababa upang marami pang matingnan.
Upang pumunta sa view ng pagpapatugtog
•
I-tap ang
upang pumunta sa standby.
sa viewbar.
sa tuktok ng screen.
Upang matingnan ang higit pang mga command sa touchbar
•
I-tap ang sa touchbar.
31
Ito ay isang internet na bersyon ng lathalang Internet. © Ilimbag lang para sa personal na gamit.

Pag-update ng mga media library
Ang iyong mga media library ay awtomatikong nag-a-update kapag ikaw ay:
•
gumagamit ng Media na aplikasyon sa unang pagkakataon.
•
tapusin ang paglipat ng file ng media sa iyong telepono gamit ang USB cable.
•
ipasok ang memory card sa iyong telepono.
•
pumili ng hindi balid na file.
Upang manu-manong i-update ang mga media library
•
I-tap ang sa touchbar.
Mark mode
Maaari mong markahan ang ilang mga file at pamahalaan ang mga ito nang magkakasama.
Upang mamarkahan ang mga media file
1
Kapag nasa view ng listahan o grid ng mga file, i-tap ang
2
I-tap ang mga file upang mai-highlight ang mga ito bilang namarkahan.
3
Upang lumabas sa mode sa pagmarka, i-tap ang .
sa touchbar.
Litrato
Gamit ang function na Litrato , maaari mong tingnan, ipadala at pamahalaan ang mga
litrato sa iyong telepono. Maaari mo ring i-edit at ayusin ang iyong litrato na iyong na-save
sa mga online na album ng litrato. Ang mga opsyon sa pag-view ay:
•
Pinakabagong litrato – ang pinakabagong kinuhanang litrato o video clip na naka-save
sa iyong telepono o sa memory card. Ang pinakabagong kinuhanang litrato o video ay
ipapakita bilang unang bagay.
•
Album ng kamera – na mga litrato at video clip na kinuhanan gamit ang kamera, ay
ipinapakita sa magkakasunod, ayon sa buwan.
•
Mga tag sa litrato – na mga litratong iyong na-tag.
•
Mga album sa web – na mga litrato at video clip sa mga online na album. Kailangan mong
itama ang mga setting ng Internet upang gamitin ang function na ito.
•
Mga larawan – unang na-load at na-download na mga litrato na walang EXIF
(Exchangeable Image File) na impormasyon, hindi kinuhanan gamit ang kamera.
Viewvar ng litrato
Sa Litrato, ang viewbar ay lalabas sa itaas ng screen.
Bumalik sa main
Pumunta sa Album ng kamera
Pumunta sa Mga tag sa litrato
Pumunta sa Mga album sa web
Pumunta sa play view
Upang matingnan ang litrato sa buong screen
1
Piliin ang Menu > Media > Litrato.
2
Piliin ang pagpipilian sa pagtingin at mag-tap ng thumbnail upang matingnan ang
litrato.
3
Upang matingnan ang susunod o naunang litrato, mag-flick sa kaliwa o kanan.
Media menu
32
Ito ay isang internet na bersyon ng lathalang Internet. © Ilimbag lang para sa personal na gamit.

Pinakabagong litrato
Sa Pinakabagong litrato maaari mong tingnan ang lahat ng mga litrato at video clip na
kinunan ng iyong kamera, na magkakasunod simula sa pinakabago. I-flick sa kanan
papunta sa kaliwa upang i-browse ang iyong ibang mga litrato at video clip. I-flick sa kaliwa
papunta sa kanan upang bumalik.
Upang tingnan ang iyong pinakabagong mga litrato
•
Piliin ang Menu > Media > Litrato > Pinakabagong litrato.
Album ng kamera
Sa Album ng kamera mahahanap mo lahat ng mga litrato at video clip na kinuhanan gamit
ang kamera. Ang lahat ng mga file ay naka-kategorya ng buwan, ayon sa kung ano ang
nauna. Pumili ng buwan upang tingnan ang mga thumbnail, at i-tap ang thumbnail ng litrato
o video clip upang tingnan ito.
Kapag tiningnan mo ang iyong mga litrato o video clip ayon sa buwan o sa view na thumbnail,
maaari mong markahan ang ilang mga bagay at pamahalaan ang mga ito ng pangkat-pangkat.
Mga tag ng litrato
Madali mong mapapamahalaan ang iyong mga litrato sa pamamagitan ng paglikha ng mga
tag para sa mga ito. Sa Mga tag sa litrato, maaari mong tingnan ang lahat ng mga nakatag na litrato. Maaari ka ring mag-edit ng mga tag hangga't gusto mo.
Tanging mga litrato lamang na may EXIF na impormasyon ay maaaring i-tag. Kung wala kang
litratong naka-tag, Mga tag sa litrato ay walang laman.
Upang tingnan mga litrato ayon sa tag
1
Piliin ang Menu > Media > Litrato > Mga tag sa litrato.
2
Pumili ng tag, i-tap ang thumbnail.
Upang gumawa ng tag
1
Kapag tumitingin ng litrato, i-tap ang
2
I-tap ang , magpasok ng bagong pangalan at piliin ang OK.
3
Pumili ng icon ng tag.
4
Piliin ang nagawang tag upang maidagdag ito sa iyong litrato.
Upang mag-tag ng litrato
1
Kapag nasa view ng pagpapatugtog o mode ng pagmarka, i-tap ang > .
2
Pumili ng tag.
Upang tanggalin ang tag mula sa litrato
1
Kapag tumitingin ng naka-tag na litrato, i-tap ang > .
2
I-tap sa kanan ng tag na nais mong tanggalin.
Upang i-edit ang tag
1
Piliin ang Menu > Media > Litrato > Mga tag sa litrato.
2
Pumili ng tag at i-tap
3
I-edit ang pangalan ng tag at piliin OK.
4
Pumili ng icon para sa iyong tag.
.
> .
Upang tanggalin ang tag
1
Piliin ang Menu > Media > Litrato > Mga tag sa litrato.
2
Pumili ng tag, i-tap
at kumpirmahin.
Mga album sa web
Sa Mga album sa web, maaari mong pamahalaan ang mga litrato at video clip sa mga
album na ginawa mo sa online. Maaari ka ring magdagdag ng mga komento sa iyong
33
Ito ay isang internet na bersyon ng lathalang Internet. © Ilimbag lang para sa personal na gamit.

nilalaman o tingnan ang mga komento mula sa ibang mga tao. Piliin Tingnan ang demo
upang mas maraming malaman tungkol sa mga basic function ng Mga album sa web.
Kailangan mong itama ang mga setting ng Internet upang gamitin ang feature na ito. Para sa mas
maraming impormasyon tungkol sa mga bayarin na maaaring ipataw, makipag-ugnayan sa iyong
network operator.
Upang tingnan ang litrato sa mga album sa web
1
Piliin ang Menu > Media > Litrato > Mga album sa web.
2
Pumili ng serbisyo at i-tap .
3
Kung gumagamit ka ng serbisyo sa unang pagkakataon, ipasok ang iyong username
at password, at pagkatapos Mag-login.
4
Pumili ng album at i-tap upang mag-update.
5
Pumili ng thumbnail. I-tap ang arrow upang i-download ang litrato at tingnan ito sa
mas malaking laki.
Upang maghanap ng bagong mga serbisyo ng album sa web
1
Piliin ang Menu > Media > Litrato > Mga album sa web.
2
Piliin ang Bagong serbisyo.
Upang tingnan ang mga komento sa litrato
1
Kapag tinitingnan ang litrato sa online na album ng litrato, i-tap > .
2
Upang i-update ang mga komento, i-tap .
Upang magdagdag ng mga komento sa litrato
1
Kapag tinitingnan ang litrato sa online na album ng litrato, i-tap
2
I-tap ang .
3
Ipasok ang iyong mga komento at piliin Ipadala.
> .
Upang tingnan ang mga detalye ng litrato sa online
•
Kapag tinitingnan ang litrato sa online na album ng litrato, i-tap > .
Upang baguhin ang mga detalye ng litrato sa online
1
Kapag tinitingnan ang litrato sa online na album ng litrato, i-tap
2
Baguhin ang pangalan ng file o ang paglalarawan sa naaayong mga field.
> .
Upang ipadala ang mga link ng litrato
1
Piliin ang Menu > Media > Litrato > Mga album sa web.
2
Piliin ang serbisyo, at pumili ng album.
3
I-tap ang sa touchbar.
4
I-tap ang mga litrato na nais mong piliin.
5
I-tap ang
Kapag tumitingin ng litrato sa isang album ng litrato sa online, maaari mo ring padalhan ang
isang tao ng link ng litrato sa pag-tap ng sa touchbar.
. Tingnan Messaging sa pahina 26.
Upang tanggalin ang mga litrato mula sa online na album ng litrato
1
Kapag tumitingin ng mga thumbnail ng litrato sa isang album, i-tap ang
sa
touchbar.
2
I-tap upang piliin ang mga track na nais mong tanggalin.
3
I-tap at kumpirmahin.
Kapag tumitingin ng litrato sa isang album ng litrato sa online, maaari mo ring tanggalin ito sa
pag-tap ng sa touchbar.
Upang baguhin ang mga detalye ng album sa web
1
Piliin Menu > Media > Litrato > Mga album sa web at pumili ng album.
2
I-tap ang
3
Baguhin ang pamagat ng album, paglalarawan o visibility sa naaayong mga field.
.
34
Ito ay isang internet na bersyon ng lathalang Internet. © Ilimbag lang para sa personal na gamit.

Upang ipadala ang mga link ng album
1
Piliin ang Menu > Media > Litrato > Mga album sa web.
2
Pumili ng serbisyo.
3
I-tap ang sa touchbar.
4
I-tap upang piliin ang mga album ng litrato.
5
I-tap ang .
Upang mag-log out sa mga album sa web
1
Piliin ang Menu > Media > Litrato > Mga album sa web.
2
I-tap ang sa touchbar.
3
I-tap upang piliin ang serbisyo na nais mong mag-log out.
4
I-tap
at kumpirmahin.
Mga litrato
Sa Mga larawan, ang lahat ng mga litrato na walang EXIF na impormasyon ay ipinakikita
sa mga thumbnail, ayon sa pagkakasunod-sunod. I-tap ang thumbnail upang tingnan ang
litrato.
Kapag tumitingin ng mga litrato sa mga thumbnail, maaari mong markahan ang ilang mga bagay
at pamahalaan ang mga ito nang pangkat-pangkat.
Tinitingnan mga litrato
Kapag tinitingnan mga litrato sa view ng play, maaari mong:
•
i-tap ang screen upang ipakita o itago ang touchbar at iba pang impormasyon. Ang oras
ng paggawa ng file sa view ay ipinakikita sa itaas ng screen.
•
i-flick sa kaliwa o kanan upang tingnan ang nauna o kasunod na file ng litrato.
•
pamahalaan mga file ng litrato gamit ang touchbar.
Upang makakuha ng mga tip, maaari mong hawakan at i-hold ang bawat icon sa touchbar.
Pamahalaan mga litrato sa play view
Maaari mong pamahalaan ang iyong mga litrato sa maraming paraan. Halimbawa, maaari
kang mag-edit, mag-tag, o gamitin ang litrato, o ipadala ang litrato sa ibang mga aparato.
Maaari mo ring tingnan ang mga litrato bilang slideshow.
Kapag tumitingin ng litrato, makikita mo ang mga icon na ito sa touchbar:
Lumabas sa play view at bumalik sa naunang antas
Tanggalin ang kasalukuyang litrato
Ipadala ang kasalukuyang litrato
Tingnan marami pang mga command
Impormasyon ng litrato
I-zoom ang litrato
I-print ang litrato
I-edit ang litrato
Itakda ang litrato bilang contact na litrato
Itakda ang litrato bilang wallpaper
Itakda ang litrato bilang litrato sa tawag
Mag-tag ng litrato
Tingnan ang mga litrato bilang slideshow
35
Ito ay isang internet na bersyon ng lathalang Internet. © Ilimbag lang para sa personal na gamit.

Upang tingnan ang impormasyon ng litrato
•
Kapag tumitingin ng litrato, i-tap ang > .
Upang i-print ang litrato
•
Kapag tumitingin ng litrato, i-tap ang > .
Upang i-zoom ang litrato
1
Kapag tumitingin ng litrato, i-tap ang > .
2
I-tap upang i-zoom in. I-tap upang i-zoom out.
Pag-edit ng mga litrato
Kapag tinitingnan ang litrato, maaari mong i-edit ito sa ilang paraan. Halimbawa, maaari
mong baguhin ang contrast o liwanag ng litrato. Maaari kang magdagdag ng mga bagay
gaya ng text o mga clip ng litrato sa isang litrato.
Upang mai-edit ang litrato
1
Kapag tumitingin ng litrato, i-tap ang > .
2
Piliin ang Opsiyon at pumili ng bagay.
3
Upang maikansela ang lahat ng mga pagbabago at bumalik sa pangunahing view,
piliin ang Opsiyon > Ikansela mga pagbabago.
Ang proteksyon ng copyright ay maaaring mapigilan ang ilang mga litrato at iba pang nilalaman
mula sa pagkopya, pagbago, o paglipat nito.
Upang bawiin ang pinakabagong aksyon sa pag-edit
•
Mula sa view ng pag-edit, piliin Opsiyon > I-undo.
Upang i-save ang na-edit na litrato
•
Mula sa view ng pag-edit, piliin Opsiyon > I-save.
Upang i-adjust ang liwanag ng litrato
1
Kapag tumitingin ng litrato, i-tap ang
2
Piliin ang Opsiyon > Idagdag ang effect.
3
I-tap
4
Piliin OK upang kumpirmahin.
at i-drag ang slider upang i-adjust ang liwanag.
> .
Upang i-adjust ang contrast ng litrato
1
Kapag tumitingin ng litrato, i-tap ang
2
Piliin ang Opsiyon > Idagdag ang effect.
3
I-tap
4
Piliin OK upang kumpirmahin.
at i-drag ang slider upang i-adjust ang contrast.
> .
Upang i-adjust ang talas ng litrato
1
Kapag tumitingin ng litrato, i-tap ang
2
Piliin ang Opsiyon > Idagdag ang effect.
3
I-tap at i-drag ang slider upang i-adjust ang talas.
4
Piliin OK upang kumpirmahin.
> .
Upang paliitin ang laki ng litrato
1
Kapag tumitingin ng litrato, i-tap ang
2
Piliin ang Opsiyon > Idagdag ang effect.
3
I-tap
4
Piliin OK upang kumpirmahin.
at paliitin ang laki ng litrato.
Ito ay isang internet na bersyon ng lathalang Internet. © Ilimbag lang para sa personal na gamit.
> .
36

Upang i-crop ang litrato
1
Kapag tumitingin ng litrato, i-tap ang > .
2
Piliin ang Opsiyon > Idagdag ang effect.
3
I-tap
•
•
at pumili mula sa dalawang mga opsiyon:
Manwal - maaari mong itakda ang hugis, laki at posisyon ng lugar na ika-crop.
Wallpaper - ang dimensyon ng lugar na nais mong i-crop ay naka-fix sa hugis
na wallpaper.
4
I-drag upang itakda ang hugis at laki ng lugar na ika-crop.
5
I-drag sa loob ng lugar na ika-crop upang ilipat ang frame ng crop sa paligid ng
litrato.
6
Piliin ang I-crop.
Upang ipaikot at i-save ang litrato
1
Kapag tumitingin ng litrato, i-tap ang > .
2
Piliin ang Opsiyon > Idagdag ang effect.
3
I-tap upang ipaikot ang litrato ng clockwise.
4
Piliin ang Opsiyon > I-save.
Upang ipasok ang talk bubble sa litrato
1
Kapag tumitingin ng litrato, i-tap ang > .
2
Piliin ang Opsiyon > I-add effect.
3
I-tap
4
Upang ilipat ang talk bubble, piliin Opsiyon > Ilipat ang talk bubble at i-drag ito sa
at pumili ng talk bubble.
nais na lugar.
5
Upang baguhin ang laki ng talk bubble, piliin Opsiyon > I-resize ang talk bubble
at i-drag sa screen upang baguhin laki nito.
6
Upang ipaikot ang talk bubble, piliin Opsiyon > Iikot ang talk bubble at i-drag sa
screen upang ipaikot ito.
7
Upang bumalik sa main view, piliin Tapos na.
Upang ipasok ang clip art sa litrato
1
Kapag tumitingin ng litrato, i-tap ang
2
Piliin ang Opsiyon > I-add effect.
3
I-tap
4
Upang ilipat ang clip art, piliin Opsiyon > Ilipat ang clip art at i-drag ito sa nais na
at pumili ng icon ng clip art.
> .
lugar.
5
Upang baguhin ang laki ng clip art, piliin Opsiyon > I-resize ang clip art at i-drag
sa screen upang baguhin laki nito.
6
Upang ipaikot ang clip art, piliin Opsiyon > Iikot ang clip art at i-drag sa screen
upang ipaikot ito.
7
Upang bumalik sa main view, piliin Tapos na.
Upang ipasok mga text sa litrato
1
Kapag tumitingin ng litrato, i-tap ang
2
Piliin ang Opsiyon > I-add effect.
3
I-tap
4
Upang ilipat ang text, piliin Opsiyon > Ilipat ang text at i-tap ang lugar na nais mong
at ipasok ang text.
> .
paglipatan ng text.
5
Upang bawasan o palakihin ang laki ng text, piliin Opsiyon > I-resize ang text at idrag pataas o pababa.
6
Upang ipaikot ang text, piliin Opsiyon > Iikot ang text at i-drag clockwise o anticlockwise.
7
Upang baguhin ang kulay ng text, piliin Opsiyon > Baguhin ang kulay.
8
Upang bumalik sa main view, piliin Tapos na.
Upang i-posterize ang litrato
1
Kapag tumitingin ng litrato, i-tap ang
2
Piliin Opsiyon > Idagdag ang effect at i-tap .
Ito ay isang internet na bersyon ng lathalang Internet. © Ilimbag lang para sa personal na gamit.
> .
37

Upang magdagdag ng frame sa litrato
1
Kapag tumitingin ng litrato, i-tap ang > .
2
Piliin ang Opsiyon > Idagdag ang effect.
3
I-tap
4
Piliin ang OK.
Upang bawasan ang red-eye effect sa litrato
1
Kapag tumitingin ng litrato, i-tap ang > .
2
Piliin ang Opsiyon > I-add effect.
3
I-tap ang .
4
I-drag ang bilog upang matakpan nito ang red eye na nais mong ayusin.
5
Upang palakihin o bawasan ang laki ng bilog na pampili, i-drag pataas o pababa sa
labas ng bilog.
6
Piliin ang Opsiyon > Bawasan ang red-eye effect.
7
Piliin ang Tapos na.
Upang magdagdag ng mga filter effect sa litrato
1
Kapag tumitingin ng litrato, i-tap ang > .
2
Piliin ang Opsiyon > Idagdag ang effect.
3
Pumili ng filter effect:
•
•
•
at i-tap o upang pumili ng frame.
– black and white.
– sepia: binibigyan ang litrato ng brown na tint upang lumabas na mukhang
luma ang mga litrato.
– negatibo: baligtarin ang pula, berde at asul ng magkahiwalay, at sa
magkakaibang mga degree.
Upang magtakda ng litrato bilang iyong litrato sa tawag
1
Kapag tumitingin ng litrato, i-tap ang > .
2
Ipinakikita ang litrato bilang background na litrato kapag tatawag ka.
Upang magtalaga ng litrato sa contact
1
Kapag tumitingin ng litrato, i-tap ang > .
2
Pumili ng isa o maraming mga contact.
3
Piliin ang OK.
Slideshow
Maaari mong tingnan ang iyong mga litrato bilang slideshow.
Upang tingnan ang mga litrato bilang slideshow
•
Kapag tumitingin ng litrato, i-tap ang
•
Kapag nasa listahan ng litrato o view ng grid, markahan ang mga litrato at i-tap > .
Upang i-pause ang slideshow
•
Kapag tumitingin ng mga litrato sa isang slideshow, i-tap ang screen at piliin Ipause.
Upang ipagpatuloy ang slideshow
•
Kapag ang slideshow ay naka-pause, i-tap ang screen at piliin Ituloy.
Upang ihinto ang slideshow
•
Kapag tumitingin ng mga litrato sa isang slideshow, i-tap ang screen at piliin Itigil.
> .
Upang i-zoom ang litrato na nasa slideshow
1
Kapag tumitingin ng mga litrato sa slideshow, piliin Itigil.
2
I-tap ang screen upang ipakita ang zoom slider.
3
I-drag and slider upang i-zoom ang litrato.
38
Ito ay isang internet na bersyon ng lathalang Internet. © Ilimbag lang para sa personal na gamit.

Upang lumabas sa slideshow
1
Kapag tumitingin ng mga litrato sa isang slideshow, i-tap ang screen at piliin Itigil.
2
Piliin ang Balik.
Musika
Maaari kang makinig sa musika, mga audiobook, podcast at iyong mga recording.
Viewbar ng tugtog
Sa Tugtoga, lalabas ang viewbar sa itaas ng screen kapag nasa view ka ng portrait.
Bumalik sa main Media menu
Pumunta sa Mga artist
Pumunta sa Mga album
Pumunta sa Mga track
Pumunta sa play view
Upang magpatugtog ng musika o iba pang mga track na audio
1
Piliin ang Menu > Media > Tugtog.
2
Mag-browse para sa mga track sa Mga artist, Mga album, Mga track, Mga
playlist, Mga audiobook, Mga podcast at Mga record ko.
3
Mag-tap ng track.
Mga audiobook
Kapag ginamit mo ang Media Go™ upang maglipat ng mga audio book sa iyong telepono
mula sa isang computer, maaari kang makinig ng mga audio book sa iyong telepono.
Maaaring tumagal ng ilang minuto bago ang nalipat na audio book ay lumabas sa listahan
ng mga available na audio book.
Upang i-access ang mga audio book
•
Piliin ang Menu > Media > Tugtog > Mga audiobook.
Mga control sa playback
Ang sumusunod na mga control sa playback ay maaaring lumabas sa iyong music at video
player:
Ihinto sandali
Patugtugin
Hawakan at i-hold upang i-rewind. I-tap upang pumunta sa nakaraang track o video clip
Hawakan at i-hold upang mag-fast forward. I-tap upang pumunta sa susunod na track o video clip
Karagdagang mga music control
Ang sumusunod na mga music control ay maaaring lumabas sa iyong music player:
Buksan ang shuffle upang patugtugin ang mga track sa kasalukuyang playlist na nasa random order
Isara ang shuffle
Ulitin ang lahat ng mga track sa kasalukuyang playlist
Ulitin ang kasalukuyang track nang ilang beses
39
Ito ay isang internet na bersyon ng lathalang Internet. © Ilimbag lang para sa personal na gamit.

I-disable ang umuulit na mga track
Upang ihinto ang pagpapatugtog ng musika
•
Kapag tumutugtog ang track, i-tap ang .
Upang i-on ang shuffle
•
Kapag bukas ang music player, i-tap ang . Ang icon ay lumiwanag.
Upang i-off ang shuffle
•
Kapag bukas ang music player, i-tap ang
. Ang icon ay dumilim.
Upang ulitin ang kasalukuyang track
•
Kapag nakabukas ang media player, i-tap
o hanggang ay lumabas.
Upang ulitin ang lahat ng mga track sa kasalukuyang playlist
•
Kapag nakabukas ang media player, i-tap
o hanggang ay lumabas.
Upang i-off ang ulitin
•
Kapag nakabukas ang media player, i-tap o hanggang ay lumabas.
Upang i-rewind at i-fast forward
•
Hawakan at i-hold ang o .
Upang lumipat sa pagitan ng mga track
•
I-tap ang o .
Upang mapalitan ang lakas
•
Pindutin ang volume key nang pataas o pababa.
Upang mapaliit ang music player
1
Kapag bukas ang music player, i-tap ang
2
Upang maibalik ang media player sa screen, i-tap ang pinaliit na album artwork.
Kapag pinaliit mo ang media player, pinaliliit din ang album artwork.
.
Pamahalaan mga track sa play view
Maaari mong pamahalaan ang iyong mga track sa maraming paraan kapag pinatutugtog
ang mga ito. Maaari mong, halimbawa, tanggalin ang track, ipadala ang track, itakda ang
track bilang iyong ringtone o idagdag ag track sa playlist.
Ang sumusunod na mga icon ay maaaring lumabas sa touchbar kapag ang track ay
pinatutugtog:
Lumabas sa play view at bumalik sa naunang antas
Pumunta sa music library
I-adjust ang volume
Tingnan marami pang mga command
Tanggalin ang kasalukuyang track
Ipadala ang kasalukuyang track
Itakda ang kasalukuyang track bilang iyong ringtone
Idagdag ang kasalukuyang track sa isang playlist
Tingnan ang impormasyon ng track
40
Ito ay isang internet na bersyon ng lathalang Internet. © Ilimbag lang para sa personal na gamit.

Paliitin ang music player
Upang tanggalin ang track
1
Kapag nakabukas ang media player, i-tap > .
2
Pumili ng pagpipilian.
Upang ipadala ang track
1
Kapag nakabukas ang media player, i-tap > .
2
Pumili ng pamamaraan ng pagpadala.
Upang itakda ang track bilang iyong ringtone
1
Kapag tumutugtog ang track, i-tap
2
Piliin ang profile o mga profile na nais mong itakda ang track bilang ringtone.
Upang idagdag ang kasalukuyang track sa isang playlist
1
Kapag tumutugtog ang track, i-tap
2
Pumili ng playlist.
Upang tingnan ang impormasyon ng track
•
Kapag tumutugtog ang track, i-tap > .
> .
> .
Mga Playlist
Maaari kang lumikha ng mga playlist upang ayusin ang iyong musika. Maaari kang
magdagdag ng mga track at folder sa playlist. Maaari itong tumagal ng ilang mga minuto
para lumikha ang telepono ng playlist.
Upang gumawa ng playlist
1
Piliin ang Menu > Media > Tugtog > Mga playlist.
2
I-tap ang Bagong playlist.
3
Magpasok ng pangalan at piliin ang OK.
4
Upang magdagdag ng mga track, piliin, halimbawa, ang
ang .
5
Piliin ang mga track na gusto mong idagdag sa playlist at i-tap .
6
Pumili ng playlist.
Upang idagdag mga track sa isang playlist
1
Piliin ang Menu > Media > Tugtog.
2
Piliin, halimbawa, Mga track at i-tap
3
Piliin ang mga track na gusto mong idagdag sa isang playlist at i-tap ang .
4
Pumili ng playlist.
Upang tanggalin ang mga track mula sa playlist
1
Piliin ang Menu > Media > Tugtog > Mga playlist.
2
Pumili ng playlist at i-tap
3
Piliin ang mga track na gusto mong tanggalin at i-tap .
4
Piliin ang Oo.
.
.
mula sa viewbar at i-tap
Video
Sa Video, maaari kang mag-browse at mag-play ang mga video clip na naka-save sa iyong
telepono.
•
Mga video – ang mga video clip na naka-save sa iyong telepono maliban sa mga nakunan
ng kamera o natukoy bilang mga podcast.
•
Mga video sa kamera – ang mga video clip na nakuhanan ng kamera.
•
Mga podcast – ang lahat ng mga video file na natukoy bilang mga podcast. Kabilang ang
mga podcast sa ibang feeds.
41
Ito ay isang internet na bersyon ng lathalang Internet. © Ilimbag lang para sa personal na gamit.

Viewbar ng video
Sa Litrato, ang viewbar ay lalabas sa itaas ng screen kapag nasa view ng portrait ka.
Bumalik sa main Media menu
Pumunta sa Mga video
Pumunta sa Mga video sa kamera
Pumunta sa Mga podcast
Pumunta sa play view
Upang mag-play ng video clip
1
Piliin ang Menu > Media > Video.
2
Pumili ng pagpipilian.
3
I-tap ang video clip.
Upang ipakita o itago ang video control bar
Kapag bukas ang video player ng ilang segundo, awtomatikong nakatago ang control bar.
•
Upang ipakita ang control bar, i-tap ang anumang bahagi ng screen.
•
Upang itago ang control bar, i-tap ang screen o maghintay ng ilang segundo.
Upang makontrol ang video player
•
Gamitin ang mga control sa playback upang makontrol ang iyong video player.
Tingnan Mga control sa playback sa pahina 39.
Pamahalaan mga video clip sa play view
Maaari mong pamahalaan ang iyong mga video clip sa maraming paraan habang
pinatutugtog ang mga ito.
Ang sumusunod na mga icon ay maaaring lumabas sa touchbar kapag ang video clip ay
pinatutugtog:
Lumabas sa play view at bumalik sa naunang antas
I-on ang auto-zoom
I-off ang auto-zoom
Itakda ang volume
Tingnan ang mas marami pang opsiyon
Tanggalin ang kasalukuyang video clip
Ipadala ang kasalukuyang video clip
Tingnan ang impormasyon ng video clip
Ulitin ang kasalukuyang video clip
di-pinagana ang umuulit na playback ng mga video clip
42
Ito ay isang internet na bersyon ng lathalang Internet. © Ilimbag lang para sa personal na gamit.

Kamera
1 324
Paggamit ng kamera
Mayroong kamera na may 12.1 megapixel ang iyong telepono at 3.5 nHD na touch display
na may touch capture, deteksyon ng mukha, deteksyon ng ngiti, mga function na Xenon
flash at image stabiliser.
Upang i-aktibo ang kamera
•
Buksan ang lens cover ng kamera.
Maaari mo ring i-aktibo ang kamera sa pamamagitan ng pagpindot sa
Huwag kumuha ng mga litrato kapag nasa background ang pinanggagalingan ng matinding ilaw.
Gumamit ng suporta o ng self-timer upang maiwasan ang malabong mga litrato.
.
Viewfinder
1
Mag-zoom in o out
2 Tingnan ang mga litrato at video clip
3 Lumipat sa pagitan ng mode na litrato at mode na video
4 Kumuha ng mga litrato/Magrekord ng mga video clip
Upang maisara ang kamera
•
Isara ang lens cover ng kamera.
View ng viewfinder
Ang viewfinder ang pangunahing interface sa pagitan mo at ang kamera. Ipinakikita nito sa
iyo ano ang ginagawa ng kamera at may mga shortcut sa mga setting ng kamera at ang
pinakagamit na mga opsiyon sa menu. Maaari mong i-tap ang mga icon sa viewfinder
upang baguhin ang mga setting o tingnan ang mga tip at trick. Ang viewfinder ay mayroong
dalawang mode: mode na litrato at mode na video.
43
Ito ay isang internet na bersyon ng lathalang Internet. © Ilimbag lang para sa personal na gamit.

Pag-asal ng viewfinder
•
Upang hindi pansinin ang lahat ng mga icon, i-tap ang screen. Upang ibalik lahat ng mga
icon at opsiyon, i-tap ulit. Ang hindi pagpansin sa mga icon ay nagbibigay sa iyo ng mas
malinaw na overview kapag kukuha ng mga litrato at video clip.
Upang kumuha ng litrato
1
I-aktibo ang kamera.
2
Upang magamit ang auto focus, pindutin nang hindi masyadong madiin ang .
Magsisimulang mag-blink ang .
3
Kapag lumabas ang , pindutin nang todo ang upang kumuha ng litrato.
Awtomatikong nai-save ang litrato.
Upang mas mabilis na kumuha ng litrato, maaari mong lagpasan ang hakbang 2 at pindutin nang
todo ang .
Upang magrekord ng video clip
1
I-aktibo ang kamera at pindutin ang upang lumipat sa video mode.
2
Pindutin nang sagad pababa ang upang simulan ang pagrerekord.
3
Upang huminto sa pagrerekord, pindutin nang sagad pababa ang .
Awtomatikong nai-save ang video.
Upang gamitin ang zoom
•
Pindutin ang volume key nang pataas o pababa.
Bumabalik ang zoom rates a default kapag binago mo ang shoot mode o lumipat sa pagitan ng
mode ng litrato at video mode. Tingnan Shoot mode sa pahina 44.
Upang tingnan ang mga litrato at video clip
1
Pindutin ang .
2
Upang tingnan ang susunod o naunang litrato o video clip, i-flick sa kaliwa o kanan.
Mga icon ng kamera at mga setting
Maaari mong baguhin ang mga setting ng kamera sa pag-tap sa mga icon sa viewfinder.
Mga eksena
Kapag kumuha ka ng litrato, maaari mong piliin ang setting ng eksena na pinakamabuting
tumutugma sa iyong paksa:
Auto
Portrait – binibigyang diin ang mga skin tone at ang bahagyang malambot na hitsura
Landscape – inuuna ang mga bagay na malayo. Naka-off ang flash
Twilight halang – ginagamit kapag madilim at hindi mo nais na gamitin ang flash. Dahil sa matagal na
panahon ng exposure, dapat na huwag igalaw ang kamera o ilagay ito sa patag na patungan
Sports – maikling panahon ng exposure upang mapaliit ang motion blur
Dokumento – text at mga guhit ay magiging matalas, na may mataas na contrast
Twilight patayo – mas matagal na panahon ng exposure kapag may flash. Dahil sa matagal na panahon ng
exposure, dapat na huwag igalaw ang kamera o ilagay ito sa patag na patungan
Beach/Snow – ginagamit sa maliwanag na kapaligiran upang maiwasan ang overexposed na mga litrato.
Naka-off ang flash
Shoot mode
Normal
44
Ito ay isang internet na bersyon ng lathalang Internet. © Ilimbag lang para sa personal na gamit.

Panorama – awtomatikong kumukuha ng malapad na panorama na mga litrato. Ang tatlong mga litrato na
kinunan nang magkakasunod ay konektado sa bawat isa upang bumuo ng walang dugtong na malawak
na litrato
BestPic™ – ginagamit para sa pagkuha sa mga bagay na mabilis na kumikilos. Kumuha ng siyam na mga
litrato sa isang maikling pagitan, sa gayon maaari mong piliin ang pinakamahusay
Pgdetek sa ngiti – i-aktibo ang pagdetek ng ngiti at pagkatapos pindutin . Kapag ngumiti ang mukha
na naka-focus, ang kamera ay awtomatikong kumukuha ng litrato
Touch capture – mag-tap sa loob ng puting hangganan upang mapili ang focus point at kumuha ng litrato
Upang makakuha ng litratong panorama
1
I-aktibo ang kamera.
2
I-tap ang
3
Upang kunan ang unang litrato, pindutin ang
4
Upang kunan ang pangalawang litrato, igalaw ang kamera sa kaliwa o kanan
> . na lumabas sa tuktok ng screen.
.
hanggang sumukat ang indicator sa at maging ganap na kulay berde.
Awtomatikong nakuhanan ang litrato at naayos na ngayon ang direksyon ng
panorama.
5
Upang kunan ang pangatlong litrato, igalaw ang kamera sa parehong direksyon tulad
ng naunang kuha hanggang sumukat ang indicator sa at maging ganap na kulay
berde. Awtomatikong nakuhanan ang litrato.
Posible lamang na baguhin ang mode na zoom in panorama bago nakuhanan ang unang litrato.
Nananatiling pareho ang zoom para sa magkasunod na dalawang litrato.
Upang itakda ang bilis para sa paggamit ng BestPic™ na teknolohiya
1
I-aktibo ang kamera.
2
I-tap ang
3
Piliin ang Setup > BestPic™ speed.
4
Pumili ng pagpipilian.
.
Upang kumuha ng litrato gamit ang BestPic™ na teknolohiya
1
I-aktibo ang kamera.
2
I-tap ang > .
3
Upang magamit ang auto focus, pindutin nang hindi masyadong madiin ang .
Magsisimulang mag-blink ang .
4
Kapag lumabas ang , pindutin nang todo ang . Lalabas ang siyam na mga
thumbnail sa ibaba ng screen.
5
Mag-tap ng thumbnail upang matingnan ang litrato sa viewfinder, at muling i-tap
upang mamarkahan ang litrato. I-tap ang
upang mai-save ang namarkahang mga
litrato. Maaari mong mamarkahan at mai-save ang higit pa kaysa sa isang litrato.
Upang magamit ang deteksyon ng ngiti
1
I-aktibo ang kamera.
2
I-tap ang > .
3
Upang masimulan ang deteksyon ng ngiti, pindutin ang . na nagbi-blink sa
itaas na kaliwang bahagi ng viewfinder.
4
Kapag ngumiti ang mukha sa viewfinder, ang ay hihinto sa pag-blink at
awtomatikong makukuhanan ang litrato.
Upang kumuha ng litrato na nasa mode na touch capture
1
I-aktibo ang kamera.
2
I-tap ang > .
3
Mag-tap sa loob ng puting hangganan upang mapili ang focus point. Awtomatikong
makukuhanan ang litrato.
Huwag hawakan ang viewfinder hanggang gusto mo ng kumuha ng litrato.
45
Ito ay isang internet na bersyon ng lathalang Internet. © Ilimbag lang para sa personal na gamit.

Flash
Kapag kukuha ng mga litrato, maaari mong mapabuti ang kondisyon ng liwanag gamit ang
flash ng kamera.
Naka-off – naka-off ang flash
Auto – ang flash ay awtomatiko na naka-on kapag madilim
Red-eye reduct – binabawasan ang effect ng red-eye sa paglabas ng maramihang bursts ng ilaw
Upang itakda ang flash mode
1
I-aktibo ang kamera.
2
I-tap at piliin ang opsiyon.
Huwag gamitin ang flash sa mga tao o hayop na nasa malapit. Huwag takpan ang flash kapag
kukuhanan ang litrato.
Exposure
Ang mga setting ng exposure ay kinokontrol ang haba ng oras na pinapayagan ang ilaw
na makapasok sa kamera kapag kukuha ng litrato o ng video clip. Mas maliit ang tagal ng
exposure, mas madilim na lalabas ang litrato o video clip. Ang default exposure na tagal ay
sero. Maaari mong baguhin ang tagal ng exposure sa slide bar sa loob ng saklaw na 2.0
+2.0.
Upang itakda ang mga antas ng exposure sa mode ng litrato
1
I-aktibo ang kamera at i-tap ang
2
I-tap ang slide bar na lalabas.
.
Self-timer
Maaari mong gamitin ang self-timer upang kumuha ng mga litrato at video clip gamit ang
antala sa oras. Tumutulong ito na maiwasan ang malabong mga litrato. Maaari mo ring
gamitin ang function na ito upang kuhanan ng litrato ang sarili mo.
Naka-off * – i-off ang self-timer
Naka-on, 2 s – kumuha ng litrato na may dalawang-segundo na antala sa oras. Kapag pinindot mo ang
, maaari mong marinig ang countdown beep
Naka-on, 10 s – kumuha ng litrato na may 10-segundo na antala sa oras. Kapag pinindot mo ang ,
maaari mong marinig ang countdown beep
* Walang lalabas na icon kapag ang function na ito ay inaktibo.
Upang gamitin ang self-timer sa mode ng litrato
1
I-aktibo ang kamera.
2
I-tap > Litrato > Self-timer.
3
Piliin Naka-on, 2 s o Naka-on, 10 s.
Sa mode na panorama, ang self-timer ay maaari lang gamitin upang makuhanan ang unang litrato
ng sequence. Sa touch capture mode, ang self-timer ay hindi available.
Focus
Kapag kukuha ng litrato, maaari mong piliin paano dapat mag-focus ang kamera.
Walang-hanggan
Auto* – ang kamera ay pinipili kung saan awtomatikong magpo-focus
Macro – para sa mga close-up
Ito ay isang internet na bersyon ng lathalang Internet. © Ilimbag lang para sa personal na gamit.
– para sa malayong distansya na mga litrato. Ang auto focus ay naka-off
46

Pagdetek mukha – nagdadala ng off-center na mukha sa focus. Ang kamera ay awtomatikong nakikita ang
isang mukha, na ipinapahiwatig ng isang puting frame. Ang frame ay nagiging kulay berde kapag ang focus
ay naka-lock. Ang focus ay naitakda na ma-detek ang mukha na pinakamalapit sa kamera
* Walang lalabas na icon kapag ang function na ito ay inaktibo.
Upang magtakda ng deteksyon ng mukha
1
I-aktibo ang kamera.
2
I-tap ang .
3
Piliin ang Litrato > Focus > Pagdetek mukha.
Ang deteksyon ng mukha ay hindi magagamit sa mga tanawing Landscape, Dokumento o mga
Twilight landscape.
White balance
Ang function ng white balance ay ina-adjust ang litrato o balanse ng kulay ng video clip
ayon sa kondisyon ng liwanag.
Sa karaniwan ang ating mga mata ang bumabagay sa kondisyon ng liwanag ng iba't ibang
kulay ng temperatura. Kailangan ng isang digital na kamera na mahanap ang reference
point na nagrerepresenta ng puti. Ikakalkula naman nito ang lahat ng ibang mga kulay batay
sa white point. Halimbawa, kung lumiwanag ang halogen na ilaw sa puting pader, lalabas
na dilaw ang pader, na dapat ay puti. Kung alam ng kamera na dapat puti ang pader,
babagay ito sa lahat ng iba pang mga kulay sa naayong scene.
Karamihan sa mga digital na kamera ay nagfi-feature ng awtomatik na white balance.
Nangangahulugan ito na tinitingnan ng kamera ang pangkalahatang kulay ng litrato at
kinakalkula ang pinakamabuting white balance. Gayunpaman, ang mga sistema na ito ay
maaaring hindi gumana nang maayos kung ang eksena ay mas malakas na isang kulay o
kung walang natural na puti.
Mayroong limang setting para sa iba't ibang mga kondisyon ng liwanag:
Auto *– i-adjust ang balanse ng kulay ng awtomatiko sa kondisyon ng liwanag
Incandescent – i-adjust ang balanse ng kulay para sa maliwanag na kondisyon ng ilaw, gaya ng mga
overhead light bulb, o kapag ang kondisyon ng ilaw ay nagbabago nang mabilis
Fluorescent – i-adjust ang balanse ng kulay para sa fluorescent na ilaw
Umaga –i-adjust ang balanse ng kulay para sa paggamit sa labas
Maulap – i-adjust ang balanse ng kulay kung maulap
* Walang lalabas na icon kapag ang function na ito ay inaktibo.
Upang itakda ang white balance sa mode ng litrato
1
I-aktibo ang kamera at i-tap ang .
2
Piliin ang Litrato > White balance.
3
Pumili ng pagpipilian.
Image stabiliser
Ang image stabiliser ay tumutulong para sa mga maliit na paggalaw ng kamay upang
matiyak na hindi gagalaw na mga litrato. Kapag binuksan mo ang function na ito, lalabas
sa viewfinder.
Upang i-aktibo ang image stabilizer
1
I-aktibo ang kamera.
2
I-tap ang
3
Piliin ang Litrato > Image stabilizer > Naka-on.
.
Ang image stabilizer ay magagamit lamang kapag naka-off ang flash.
47
Ito ay isang internet na bersyon ng lathalang Internet. © Ilimbag lang para sa personal na gamit.

Laki ng litrato
Tinutukoy ng laki ng litrato ang resolusyon para sa litrato. Ang mga malaki ay nagbibigay
ng mga mas matalas na litrato; maliit ay pinapayagan ka na makapag-save ng mas
maraming litrato sa memorya. Maaari kang pumili ng laki ng litrato na naayon sa laki ng
nakaplanong printout ng litrato.
Upang itakda ang laki ng litrato
1
I-aktibo ang kamera.
2
I-tap ang .
3
Piliin ang Litrato > Laki ng litrato.
4
Pumili ng pagpipilian.
Mga effect
Bago kumuha ng mga litrato o magrekord ng mga video clip, maaari mong itakda ang iba't
ibang effect.
Naka-off* – para sa mga normal na litrato
Negatibo – baligtarin ang pula, berde at asul ng magkahiwalay, at sa magkakaibang mga degree
Solarize – idagdag ang artipisyal na effect sa iyong litrato
Sepia – bigyan ang litrato ng brown na tint upang lumabas luma na
Black & white – kumuha ng mga black and white na litrato
* Walang lalabas na icon kapag ang function na ito ay inaktibo.
Upang itakda ang mga effect sa mode ng litrato
1
I-aktibo ang kamera at i-tap ang .
2
Piliin ang Litrato > Effects.
Shutter sound
Bago kumuha ng litrato, maaari mong piliin o i-mute ang shutter sound.
Tunog ng shutter
Naka-off
1-4 piliin ang isa sa apat na shutter sounds
kumuha ng mga litrato na walang shutter sound
Upang itakda ang shutter sound
1
I-aktibo ang kamera at i-tap ang .
2
Piliin ang Litrato > Tunog ng shutter.
Impormasyon sa lokasyon
Kapag
ng mga litrato na kinunan mo. Ito ay tinatawag na geotagging. Ipinakikita ng mga geotag
ang tinatayang lokasyon kung saan kinunan ang litrato.
Upang magdagdag ng impormasyon sa lokasyon sa litrato
1
I-aktibo ang kamera at i-tap ang .
2
Piliin ang Setup > Geotag > Naka-on.
ay lumabas sa screen, ang iyong heograpikal na posisyon ay naka-save kasama
Auto rotate
Kapag naka-on ang function na ito, lalabas ang litrato sa parehong oryentasyon (landscape
o portrait) gaya ng orihinal na kuha nito.
Upang i-on ang auto rotate
1
I-aktibo ang kamera at i-tap ang
2
Piliin ang Setup > Auto rotate > Naka-on.
Ito ay isang internet na bersyon ng lathalang Internet. © Ilimbag lang para sa personal na gamit.
.
48

I-reset
Maaari mong i-reset ang iyong kamera sa default na mga factory setting.
Upang i-reset mga setting ng kamera
1
I-aktibo ang kamera at i-tap ang .
2
Piliin ang Setup > I-reset > Oo.
Night mode
Kapag kumukuha ng mga video clip sa madilim na kondisyon, maaari mong i-o ang Night
mode upang mapataas ang oras ng exposure at mapabuti ang kalidad ng video clip. Mas
sensitibo ang kamera sa paggalaw kapag ginagamit mo ang function na ito.
Upang i-on ang night mode
1
I-aktibo ang kamera.
2
Pindutin upang lumipat sa video mode.
3
I-tap ang > .
Mikropono
Kapag kumukuha ng video clip, maaari mong makontol kugn ang tunog ay irerekord sa
video o hindi.
Upang i-off ang mikropono
1
I-aktibo ang kamera.
2
Pindutin upang lumipat sa video mode.
3
I-tap ang
> .
Ilaw
Maaari mong i-on ang ilaw ng kamera kapag magbi-video clip anuman ang kondisyon ng
liwanag.
Upang i-on ang ilaw
1
I-aktibo ang kamera.
2
Pindutin upang lumipat sa video mode.
3
I-tap ang > .
Video format
Maaari mong piliin ang iba't ibang format ng video para sa iba't ibang gamit.
VGA (640x480)
QVGA (320x240) – 320x480 pixels
Para sa pic msg – maikli, mas mababang resolusyon ng mga video clip na naaangkop para ipadala na mga
mensaheng multimedia
– 640x480 pixels
Auto review
Kapag ang Auto review ay bukas, maaari mong i-preview o pamahalaan ang mga litrato
o video na kakukuha mo lang.
Upang i-aktibo ang Auto review
1
I-aktibo ang kamera at i-tap ang .
2
Piliin ang Setup > Auto review > Naka-on.
49
Ito ay isang internet na bersyon ng lathalang Internet. © Ilimbag lang para sa personal na gamit.

Upang bumalik sa mode ng litrato pagkatapos kumuha ng litrato
1
I-aktibo ang kamera at kumuha ng litrato.
2
I-tap ang .
Kailangan na i-on mo ang Auto review muna. Tingnan Upang i-aktibo ang Auto review sa
pahina 49 .
Upang tanggalin ang litrato na kakukuha mo pa lang
1
I-aktibo ang kamera at kumuha ng litrato.
2
I-tap ang .
Kailangan na i-on mo ang Auto review muna. Tingnan Upang i-aktibo ang Auto review sa
pahina 49.
Nagpapadala ng mga litrato o video clip
Maaari kang magpadala ng mga litrato at video clip na isang mensaheng multimedia o
maaari mong gamitin ang iba pang paraan sa koneksiyon, gaya ng Bluetooth wireless
technology. Maaari ka ring mag-upload ng mga litrato at video clip sa tugma na album sa
online.
Upang i-optima ang laki ng litrato o video clip para sa pagpapadala, piliin ang nararapat na
litrato o kalidad ng video gamit ang mga setting ng kamera.
Upang ipadala ang litrato na kakukuha mo pa lang
1
I-aktibo ang kamera at kumuha ng litrato.
2
I-tap ang
3
Pumili ng pagpipilian.
.
Kailangan na i-on mo ang Auto review muna. Tingnan Upang i-aktibo ang Auto review sa
pahina 49.
50
Ito ay isang internet na bersyon ng lathalang Internet. © Ilimbag lang para sa personal na gamit.

Mga serbisyo ng lokasyon
Ang iyong telepono ay may GPS na receiver na gumagamit ng mga satellite signal upang
kalkulahin ang iyong lokasyon. Makakahingi ka ng tulong upang makahanap ng paraan
papunta sa destinasyon at i-save ang iyong mga paboritong lokasyon. Gamit ang
impormasyon mula sa mga mobile tower na malapit sa iyo, magagawa mong makita ang
iyong tinatayang lokasyon sa mapa.
Kung hindi mo magamit ang ilang mga tampok sa GPS, tingnan ang Hindi ko magamit ang mga
Internet-based na serbisyo sa pahina 81.
Upang ma-access ang mga serbisyo ng lokasyon
•
Piliin ang Menu > Mga serbisyo sa lok., at pumili ng application.
Kailangan mo ng koneksyon ng GPS upang magamit ang mga serbisyo ng lokasyon. Upang
gamitin ang GPS, kailangang mong tukuyin ang Internet access point ng packet data. Tingnan
ang Hindi ko magamit ang mga Internet-based na serbisyo sa pahinang 81.
Paggamit ng GPS
Maaaring mahanap ang iyong lokasyon kapag maaliwalas ang kalangitan. Kung hindi
mahanap ang iyong lokasyon pagkaraan ng ilang minuto, lumipat sa isa pang lokasyon.
Upang matulungan ang paghahanap, tumayo lamang at huwag harangan ang antena ng
GPS, na nakalagay sa tuktok na kanang bahagi ng iyong telepono.
Sa unang beses na gamitin mo ang GPS, maaaring tumagal ito ng 10 minuto bago mahanap ang
iyong lokasyon.
Mga paborito
Maaari mong i-save ang impormasyon sa posisyon ng iyong mga paboritong lugar. Maaari
mo ring ikatergorya ang iyong mg paboritong lugar, magdagdag ng mga impormasyon
gaya ng Web address at numero ng telepono sa mga ito, o ipadala ang mga ito sa mga
tugmang aparato.
Upang magdagdag ng bagong lugar sa iyong listagan ng mga paborito
1
Piliin ang Menu > Mga serbisyo sa lok. > Lokasyon > Mga Paborito.
2
Piliin Opsiyon > Bagong lokasyon at pumili ng opsiyon:
•
Kasalukuyan posisyon – hanapin ang iyong kasalukuyang posisyon at idagdag
ito sa iyong mga paborito.
•
Manwal na ipasok – ipasok ang heograpikal na mga coordinate at iba pang
impormasyon tungkol sa paboritong lugar.
Upang ikategorya mga paborito
1
Piliin ang Menu > Mga serbisyo sa lok. > Lokasyon > Mga Paborito.
2
Pumili ng paborito, at piliin Opsiyon > Idagdag sa kategorya.
3
Pumili ng isa o mas maraming kategorya, at piliin OK.
51
Ito ay isang internet na bersyon ng lathalang Internet. © Ilimbag lang para sa personal na gamit.

Upang baguhin ang mga icon para sa iyong mga paborito
1
Piliin ang Menu > Mga serbisyo sa lok. > Lokasyon > Mga Paborito.
2
Pumili ng paborito, at piliin Opsiyon > Icon ng lokasyon.
3
I-double-tap ang icon.
Upang ipadala ang mga paborito
1
Piliin ang Menu > Mga serbisyo sa lok. > Lokasyon > Mga Paborito.
2
Pumili ng paborito.
3
Piliin Opsiyon > Ipadala at pumili ng opsiyon.
GPS data
Maaari mong tingnan ang impormasyon sa ruta papunta sa piniling destinasyon,
impormasyon sa posisyon tungkol sa iyong kasalukuyang lokasyon, at impormasyon sa
pagbiyahe, gaya ng tinatayang distansya mula sa iyong destinasyon at ang tinatayang tagal
ng biyahe.
Upang tingnan ang GPS data
1
Piliin Menu > Mga serbisyo sa lok. > Lokasyon > GPS data
2
Pumili ng opsiyon:
•
Nabigasyon – tingnan ang impormasyon tungkol sa paano makarating sa iyong
destinasyon ng biyahe.
•
Posisyon – tingnan ang impormasyon sa pagpoposisyon tungkol sa iyong
kasalukuyang lokasyon.
•
Layo ng biyahe – tingnan ang impormasyon ng distansyang nabiyahe sa iyong
kasalukuyang biyahe.
Satellite status
Maaari mong itsek gaano karaming mga satellite ang nadetek ng iyong telepono, at kung
ang iyong telepono ay nakatatanggap ng mga signal ng satellite.
Upang tingnan ang satellite status
•
Piliin ang Menu > Mga serbisyo sa lok. > Lokasyon > GPS data > Posisyon >
Opsiyon > Status ng satellite.
Mga hiling sa lokasyon
Ang mga panlabas na serbisyo ay maaaring tanungin ang iyong lokasyon. Maaari mong
payagan ang mga panlabas na serbisyo na gamitin ang impormasyon tungkol sa iyong
lokasyon, o maaari mong pagbawalan ang mga ito na gawin ito.
Upang pangasiwaan ng mga hiling sa posisyon
•
Kapag nakatanggap ka ng hiling sa posisyon, lalabas ang mensahe na nagpapakita
na ang serbisyo ay ginagawa ang hiling. Piliin Tanggapin upang payagan ang iyong
impormasyon sa posisyon na ipadala, o piliin Tanggihan upang tanggihan ang hiling.
Mga setting ng pagpoposisyon
Bago gamitin ang mga serbisyo ng GPS, maaari mong i-adjust ang mga setting ng
pagpoposisyon, halimbawa, mga paraan sa pagpoposisyon ng GPS at mga kagustuhan
sa notation.
52
Ito ay isang internet na bersyon ng lathalang Internet. © Ilimbag lang para sa personal na gamit.

Upang itakda ang paraan sa pagpoposisyon
1
Piliin ang Menu > Mga serbisyo sa lok. > Lokasyon > Pagposisyon > Paraan ng
pagposisyon.
2
Pumili ng opsiyon:
•
Internal GPS – gamitin ang naka-integrate na GPS receiver sa iyong telepono.
•
Bluetooth GPS – gamitin ang tugmang external GPS receiver sa Bluetooth
connectivity.
•
Nakabatay sa net. – gamitin ang impormasyon na natanggap mula sa mobile
network.
Upang itakda ang server sa pagpoposisyon
•
Piliin ang Menu > Mga serbisyo sa lok. > Lokasyon > Pagposisyon > Server sa
pagposisyon.
Ang access point at server address ay maaaring i-preset ng iyong tagabigay serbisyo, at
maaaring hindi mo mai-edit ang mga setting.
Mga kagustuhan sa notation
Maaari mong baguhin ang sistema ng sukat para sa mga bilis at distansya, o baguhin ang
format ng coordinate para sa mga lokasyon.
Upang palitan ang mga kagustuhan sa notation
1
Piliin ang Menu > Mga serbisyo sa lok. > Lokasyon > Pagposisyon >
Kagustuhan sa notation.
2
Upang palitan ang mga system preference sa pagsukat, i-tap Sistema ng
pagsukat.
3
Upang baguhin format preference ng coordinate, i-tap Format ng coordinate at
pumili ng opsiyon.
4
Upang mai-save ang iyong mga binago, piliin Balik.
Google Maps™
Pinapayagan ka ng Google Maps™ na matingnan ang iyong kasalukuyang lokasyon,
mahanap ang iba pang mga lokasyon at makuha ang mga direksyon papunta sa isang
destinasyon.
Kapag sinimulan mo ang Google Maps, ang iyong tinatayang lokasyon ay ipinakikita gamit
ang impormasyon mula sa kalapit na mobile tower. Ang iyong lokasyon ay na-update na
may mas eksaktong posisyon kapag ang GPS receiver ay nahanap ang iyong lokasyon.
Upang gamitin ang Google Maps
•
Piliin ang Menu > Mga serbisyo sa lok. > Google Maps.
Upang marami pang malaman tungkol sa Google Maps
•
Kapag gumamit ka ng Google Maps, piliin Opsiyon > Tulong upang tingnan ang
mga tip at shortcut.
Mga direksyon sa pagmaneho
Ang Wisepilot™ ay ginagabayan ka sa iyong destinasyon gamit ang mga boses na
tagubilin. Ang bersyon sa pagsubok lamang ng Wisepilot ay maaaring kasama sa iyong
telepono.
Ang Sony Ericsson ay hindi ginagarantiyahan ang katumpakan ng anumang serbisyo sa
direksyon kabilang ang ngunit hindi limitado sa bawat liko na mga serbisyo sa pag-navigate.
Upang simulan ang Wisepilot™
•
Piliin Menu > Mga serbisyo sa lok. > Wisepilot™.
53
Ito ay isang internet na bersyon ng lathalang Internet. © Ilimbag lang para sa personal na gamit.

Internet
Bago mo gamitin ang Internet, maaaring kailangan mong tukuyin ang access point. Tingnan
Upang gumawa ng bagong access point sa pahina 68.
Upang simulan ang Internet browser
1
Piliin ang Menu > Internet.
2
I-tap ang
3
Piliin ang Pumunta sa.
Upang lumabas sa mga Internet browser
•
Piliin ang Opsiyon > Lumabas.
Mga bookmark
Maaari kang gumawa at mag-edit ng mga bookmark bilang mabilis na mga link sa iyong
mga paboritong Web page.
Upang gumawa ng bookmark
1
Kapag nag-browse ka sa Internet, piliin Opsiyon > Mga opsiyon sa web page >
I-save bilang bookmark.
2
Ipasok ang pangalan ng bookmark at piliin OK.
Upang pumili ng bookmark
1
Piliin ang Menu > Internet.
2
Pumili ng bookmark at i-tap ito.
, at ipasok ang web address.
Mga nakaraang pahina
Maaari mong tingnan ang listahan ng kamakailang na-browse na mga Web page.
Upang tingnan ang mga nakaraang pahina
•
Piliin ang Menu > Internet > Mga huling nabisitang pg..
Marami pang mga feature ng browser
Upang i-zoom ang Web page
•
Kapag nag-browse ka sa Internet, piliin
Upang i-save ang litrato na mula sa Web page
1
Kapag nag-browse ka sa Internet, piliin Opsiyon > Mga opsiyon sa display >
Tingnan mga larawan.
2
Pumili ng litrato at piliin OK.
3
I-tap ang litrato, at piliin Opsiyon > I-save.
Upang maghanap ng text sa Web page
1
Kapag nag-browse ka sa Internet, i-tap
2
Ipasok ang text sa paghanap at i-tap o .
Upang ipadala ang link
1
Kapag nag-browse ka sa Internet, piliin Opsiyon > Mga opsiyon sa web page >
Ipadala.
2
Pumili ng pamamaraan ng paglipat.
.
> .
54
Ito ay isang internet na bersyon ng lathalang Internet. © Ilimbag lang para sa personal na gamit.

Upang itakda ang fullscreen sa mga Web page
1
Kapag nag-browse ka sa Internet, i-tap .
2
I-tap ang .
3
Upang ibalik sa normal na view, i-tap ang itim na kuwardrado sa kanang ilalim ng
screen.
Web feeds
Sa paggamit ng Web feeds, maaaring makapag-subscribe sa at mag-download nang
madalas i-update na mga nilalaman, gaya ng balita, mga podcast o mga litrato.
Upang magdagdag ng bagong feeds
•
Kapag nag-browse ka ng pahina sa Internet na nag-aalok ng Web feeds na
ipinahihiwatig ng
Upang tingnan ang Web feeds
1
Kapag nag-browse ka sa Internet, i-tap > .
2
Upang buksan lahat ng Web feeds, i-tap .
3
Piliin ang Web feeds na nais mong tingnan.
Upang manu-manong i-update ang Web feeds
1
Kapag binuksan mo ang listahan ng Web feeds, pumili ng Web feed at i-tap .
2
Upang i-update lahat ng Web feeds, i-tap .
, piliin Opsiyon > Subscribe sa web feed.
Upang i-adjust ang mga setting para sa awtomatikong mga update ng Web feeds
1
Kapag nag-browse ka sa Internet, piliin Opsiyon > Mga Setting > Mga web feed.
2
Piliin Mga awtomatik. update at pumili ng opsiyon.
Mga podcast
Ang mga podcast ay mga file (halimbwa, mga programa sa radyo o nilalaman ng video) na
maaari mong ma-download at i-play. Maaari kang mag-subscribe sa at mag-download ng
mga podcast, gamit ang Web feeds.
Upang i-access ang mga audio podcast
•
Piliin ang Menu > Media > Tugtog > Mga podcast.
Upang i-access ang mga video podcast
•
Piliin ang Menu > Media > Video > Mga podcast.
55
Ito ay isang internet na bersyon ng lathalang Internet. © Ilimbag lang para sa personal na gamit.

Organizer
File manager
Maaari mong gamitin ang File manager sa iyong telepono upang pangasiwaan ang nakasave na nilalaman sa memorya ng telepono o sa memory card. Kapag puno na ang
memorya, burahin ang ilang nilalaman upang lumikha ng puwang.
Upang mahanap ang mga file
1
Piliin ang Menu > Organizer > File manager.
2
Piliin Opsiyon > Hanapin at pumili ng target na folder.
3
Ipasok ang text sa paghanap na tumutugma sa pangalan ng file, at piliin Hanapin.
Upang isaayos ang mga bagay
1
Piliin ang Menu > Organizer > File manager.
2
Maghanap ng bagay at piliin Opsiyon > Isaayos.
3
Pumili ng pagpipilian.
Upang ayusin ang mga file ng nakategorya
1
Piliin ang Menu > Organizer > File manager.
2
Maghanap ng target file at piliin Opsiyon > Ibukod ayon sa.
3
Pumili ng nais na kategorya.
Pag-backup at pagbalik
Maaari kang mag-backup at ibalik ang mga contact, ang kalendaryo, mga gawain, notes
at mga bookmark gamit ang Sony Ericsson PC Suite.
Bago mag-backup at magbalik, kailangan mong i-install ang Sony Ericsson PC Suite, na
available sa pamagitan ng PC Companion o sa www.sonyericsson.com/support.
Maaari mong i-backup at ibalik ang mga file sa iyong telepono gamit ang MicroSD™
memory card. Maaari mong ilipat ang nilalaman sa pagitan ng memory card at ng memorya
ng telepono.
Upang mag-backup gamit ang Sony Ericsson PC Suite
1
Computer: Simulan ang Sony Ericsson PC Suite mula sa Simulan/Mga Program/
Sony Ericsson/Sony Ericsson PC Suite.
2
Sundin ang mga tagubilin sa Sony Ericsson PC Suite kung paano kumonekta.
3
Pumunta sa backup at ibalik ang seksiyon sa Sony Ericsson PC Suite at gumawa
ng backup ng nilalaman ng iyong telepono.
Upang ibalik ang nilalaman ng telepono gamit ang Sony Ericsson PC Suite
Ang Sony Ericsson PC Suite ay ini-overwrite ang lahat ng nilalaman ng telepono habang nasa
proseso ng pagbalik. Maaari mong masira ang iyong telepono kapag ginambala mo ang proseso.
1
Computer: Simulan ang Sony Ericsson PC Suite mula sa Simulan/Mga Program/
Sony Ericsson/Sony Ericsson PC Suite.
2
Sundin ang mga tagubilin sa Sony Ericsson PC Suite kung paano kumonekta.
3
Pumunta sa backup at ibalik ang seksiyon sa Sony Ericsson PC Suite at ibalik ang
nilalaman ng iyong telepono.
Upang i-backup ang mga file sa memory card
1
Piliin ang Menu > Organizer > File manager > Backup.
2
Piliin Nilalaman ng backup at pumili ng isa o mas maraming opsiyon.
3
Piliin Ulitin ang pag-backup at pumili ng opsiyon.
4
Piliin ang Opsiyon > I-back up na.
56
Ito ay isang internet na bersyon ng lathalang Internet. © Ilimbag lang para sa personal na gamit.

Upang ibalik ulit mga file sa memorya ng telepono
1
Upang ilipat ang nilalaman mula sa memory card sa iyong memorya ng telepono,
piliin Menu > Organizer > File manager > Backup.
2
Piliin ang Opsiyon > Ibalik.
3
Piliin ang mga file na nais mong ilipat, at piliin OK.
4
Piliin ang Oo.
Mga aplikasyon ko
Maaari mong makita ang mga software package na naka-install sa iyong telepono. Maaari
mong tingnan ang mga detalye ng na-install na aplikasyon, tanggalin ang mga aplikasyon,
at tukuyin ang mga setting ng pag-install.
Upang buksan ang aplikasyon
1
Piliin ang Menu > Organizer > Aplik. ko.
2
Piliin ang aplikasyon na nais mong buksan.
Orasan
Alarm clock
Tutunog ang alarma kahit na naka-off ang telepono. Kapag tumunog ang alarma, maaari
mo itong patahimikin o i-off ito. Maaari mong itakda ang alarma na hindi tumunog kapaga
ng telepono ay nasa tahimik na mode.
Upang itakda ang bagong alarma
1
Piliin ang Menu > Organizer > Orasan > Bagong alarma.
2
Piliin Oras ng alarma: at ipasok ang tema.
3
Piliin Paglalarawan at ipasok ang pamagat ng alarma.
4
Piliin Ulitin at pumili ng opsiyon.
Upang i-snooze ang alarma
•
Kapag tumunog ang alarma, piliin I-snooze upang ihinto ang alarma para sa ilang
haba ng panahon.
Upang i-off ang alarma
•
Kapag tumunog ang alarma, piliin Itigil.
Upang tanggalin ang alarma
1
Piliin ang Menu > Organizer > Orasan > Mga alarma.
2
Pumili ng alarma at piliin Opsiyon > Tanggalin alarma.
Upang itakda ang tono ng alarma
1
Piliin ang Menu > Mga setting > Telepono > Petsa at oras > Tunog alarma ng
orasan.
2
Pumili ng pagpipilian.
Upang itakda ang petsa ng pag-snooze ng alarma
1
Piliin ang Menu > Mga setting > Telepono > Petsa at oras > Oras ng snooze ng
alarma.
2
Magtakda ng oras sa pagitan ng 1 at 60 minuto at piliin OK.
Pandaigdigang Orasan
Maaari mong tingnan ang kasalukuyang oras sa iba't ibang lokasyon sa buong mundo.
57
Ito ay isang internet na bersyon ng lathalang Internet. © Ilimbag lang para sa personal na gamit.

Upang magdagdag ng lokasyon
1
Piliin Menu > Organizer > Orasan > Pandaig. orasan > Opsiyon > Idagdag ang
lokasyon.
2
Pumili ng pagpipilian.
Upang itakda ang kasalukuyang lokasyon
•
Pumili ng lokasyon, at pagkatapos piliin Opsiyon > Itakda ksalukuyan lokas..
Kalendaryo
Upang magdagdag ng bagong entry
1
Piliin ang Menu > Kalendaryo.
2
Pumili ng petsa.
3
Piliin ang Opsiyon > Bagong entry.
4
Pumili ng pagpipilian.
Upang tanggalin ang entry
1
Piliin ang petsa, at pumili ng entry.
2
Piliin ang Opsiyon > Tanggalin.
3
Piliin ang Oo.
Upang baguhin ang view sa kalendaryo
1
Kapag bukas ang kalendaryo, piliin Opsiyon > Baguhin ang view.
2
Pumili ng pagpipilian.
Upang pumili ng petsa
1
Kapag bukas ang kalendaryo, piliin Opsiyon > Pumunta sa petsa.
2
Ipasok ang petsa at piliin OK.
Upang itakda ang tono ng alarma ng kalendaryo
1
Kapag bukas ang kalendaryo, piliin Opsiyon > Mga Setting > Tunog paalala sa
kalendar.
2
Pumili ng pagpipilian.
Google™
Maaari kang maghanap ng iba't ibang nilalaman gaya ng mga website o mga litrato sa
Google.
Bago mo gamitin ang Google
Kapag gumamit ng Google sa unang beses, kailangan mo na ikumpira ang ilan sa nga
impormasyon gaya ng Mga Takda ng Serbisyo at bansa. Kung hindi mo magamit ang
Internet, tingnan Hindi ko magamit ang mga Internet-based na serbisyo on page 81.
Upang simulan ang paghanap
1
Piliin Menu > Organizer > Google.
2
Ipasok ang iyong text sa paghanap sa field ng paghanap.
Upang tingnan ang higit pang info sa Google
1
Piliin Menu > Organizer > Google.
2
I-tap ang
.
Upang baguhin ang mga setting sa Google
1
Piliin Menu > Organizer > Google.
2
I-tap
at pilin ang mga setting na nais mong baguhin.
Ito ay isang internet na bersyon ng lathalang Internet. © Ilimbag lang para sa personal na gamit.
58

Mga note
Maaari kang gumawa ng mga note at i-save ang mga ito.
Upang magdagdag ng note
1
Piliin ang Menu > Organizer > Mga Note > Opsiyon > Bagong note.
2
Magsulat ng note at piliin Tapos na.
Upang tanggalin ang note
1
Piliin ang Menu > Organizer > Mga Note.
2
Pumili ng note.
3
Piliin ang Opsiyon > Tanggalin.
Upang ipadala ang note
1
Piliin ang Menu > Organizer > Mga Note.
2
Pumili ng note.
3
Piliin Opsiyon > Ipadala, at pumili ng pamamaraan ng paglipat
Converter
Maaari mong i-convert ang mga sukat mula sa isang yunit sa isa pa. Ang converter ay may
limitadong katumpakan, at maaaring mangyari ang mga pag-round na error.
Upang gamitin ang converter
1
Piliin ang Menu > Organizer > Converter.
2
Piliin Uri at pumili ng opsiyon.
3
Piliin ang unang Unit at piliin ang yunit na nais mong i-convert.
4
Piliin ang pangalawang Unit at piliin ang yunit papunta sa nais mong i-convert
5
Piliin ang Halaga at ipasok ang halaga, ang ibang Halaga ay ipakikita ang na-convert
na halaga.
Calculator
Ang calculator ay may limitadong katumpakan at idinisenyo para sa simpleng pagkalkula
lamang. Maaaring mangyari ang mga pag-round na error.
Upang gamitin ang calculator
•
Piliin ang Menu > Organizer > Calculator.
Adobe™ PDF
Maaari mong mabasa ang mga dokumento na PDF (Portable Document Format) gamit ang
Adobe™ Reader™.
Ang Adobe PDF ay isang aplikasyon para sa pagsubok lamang. Kailangan mo na bumili ng
lisensiya kung nais mo na gamitin ang aplikasyon pagtapos na mag-expire ang pagsubok
lamang.
Upang tingnan ang PDF na dokumento
1
Piliin Menu > Organizer > Adobe PDF.
2
Pumili ng folder.
3
Pumili ng PDF na dokumento.
Upang i-zoom ang PDF na dokumento
•
Kapag nagbukas ka ng PDF na dokumento, piliin
or .
Upang maghanap ng text sa PDF na dokumento
1
Kapag nagbukas ka ng PDF na dokumento, piliin Opsiyon > Hanapin.
2
Ipasok ang string sa paghanap at piliin Hanapin.
59
Ito ay isang internet na bersyon ng lathalang Internet. © Ilimbag lang para sa personal na gamit.

Quickoffice™
Maaari kang magbasa at mag-edit sa Microsoft® Word, Microsoft® Excel® at Microsoft
PowerPoint® na mga dokumento gayudin bilang text lang na mga dokumento.
Kailangan mo na bumili ng lisensiya para sa Quickoffice bago mo magamit ang program.
Upang buksan Quickoffice
•
Piliin Menu > Organizer > Quickoffice.
Maghanap
Maari kang maghanap ng mga bagay gaya ng mga contact, file, folder at mga entry sa
kalendaryo sa iyong telepono.
Upang maghanap ng mga bagay
1
Piliin ang Menu > Organizer > Hanapin.
2
Ilagay ang phrase sa paghanap at piliin Hanapin.
RoadSync™
Ang RoadSync™ ay gumagamit ng Microsoft® Exchange ActiveSync® ay protocol upang
magbigay ng may seguridad, wireless at direct push na sychronization ng impormasyon.
Gamit ang RoadSync sa iyong telepono, maaari mong wireless na i-synchronize ang mga
email at subfolder, mga bagay sa kalendaryo, contact, gawain at attachment.
Ang RoadSync ay nagsi-save ng data nito sa mga aplikasyon sa iyong telepono. Ang mga
email mensahe ay pumupunta sa Messaging (sa nakahiwalay na RoadSync mailbox), ang
mga bagay sa kalendaryo ay pumupunta sa Kalendaryo, at mga contact ay pumupunta
sa Mga Contact.
Para sa mas maraming impormasyon sa iyong telepono, piliin Menu > Organizer > Tulong >
Tulong sa RoadSync.
®
Bago mo i-set up ang RoadSync™
Bago i-set up ang RoadSync, kailangan mo na i-set up ang account sa Internet ng iyong telepono.
Tingnan Internet sa pahina 54 para sa mas maraming impormasyon o tanungin ang iyong
departamento sa IT (kung ikaw ay corporate user) o ang iyong operator kung aling mga setting
ang gagamitin para sa iyong Internet at RoadSync na mga account.
Upang i-set up ang RoadSync™ na account
1
Piliin Menu > Organizer > RoadSync.
2
Piliin Kasunod at sundin an mga tagubilin sa screen.
Upang humingi ng tulong, piliin Opsiyon > Tulong.
Mga error sa synchronization
Kung makaranas ka ng mga problema sa synchronization, o pangkalahatang mga
problema sa aplikasyon sa RoadSync, isagawa ang sumusunod na mga aksyon:
•
Itsek ang log. Dito, mahahanap mo ang impormasyon na makatutulong sa iyo na itsek ang
mga setting o koneksiyon.
•
I-restart ang telepono.
•
I-reset lahat ng data sa RoadSync.
Nagtatrabaho offline
Maaari mong gamitin ang iyong telepono na magtrabaho online kung walang available na
serbisyo. Halimbawa, maaari mo pa ring gamitin ang iyong telepono sa flight mode upang
magsulat at i-address ang mga email mensahe sa mga contact na available sa iyong
telepono.
60
Ito ay isang internet na bersyon ng lathalang Internet. © Ilimbag lang para sa personal na gamit.

Kapag nakakonekta ka na sa network pagkatapos ng flight, ang RoadSync ay
awtomatikong ipadadala ang lahat ng mga email mensahe na nasa iyong Outbox. Ang
iyong Exchange server email ay ma-a-update rin ng awtomatiko, at makikita ito sa iyong
PC.
Kung mawala mo ang iyong telepono
Kung mawala o manakaw ang iyong telepono, kaagad na iulat ang pagkawala sa iyong
departamento ng IT kung ikaw ay corporate user. Ang iyong departamento ng IT ay
maaaring gawin ang remote wipe ng synchronized data sa telepono.
Kung nag-synchronize ka sa pampublikong exchange server, makipag-ugnayan sa
kaugnay na serbisyo sa suporta.
61
Ito ay isang internet na bersyon ng lathalang Internet. © Ilimbag lang para sa personal na gamit.

Kasiyahan
PlayNow™ na aplikasyon
Kapag pinili mo ang PlayNow™na aplikasyon, papasok ka sa PlayNow™ arena online na
serbisyo, kung saan maaari kang mag-download ng tugtog, mga laro, ringtone, tema at
mga wallpaper. Maaari mong silipin o pakinggan ang nilalaman bago mo bilihin at idownload ito sa iyong telepono.
Hindi magagamit ang serbisyong ito sa lahat ng mga bansa.
Para sa pinalawak na functionality, maaari mo ring i-access ang PlayNow™ arena web
shop sa isang computer mula sa www.playnow-arena.com. Para sa higit pang
impormasyon, pumunta sa www.sonyericsson.com/support.
Bago mo gamitin ang PlayNow™ na aplikasyon, dapat na mayroon ka ng kinakailangang mga
setting ng koneksiyon ng Internet sa iyong telepono.
Upang gamitin ang PlayNow™ na aplikasyon
1
Piliin ang Menu > PlayNow™.
2
Mag-surf sa pamamagitan ng serbisyo sa online ng PlayNow™ arena at sundin ang
mga tagubilin upang ma-preview at bumili ng nilalaman.
Nagda-download mula sa PlayNow™ Web shop
Ang presyo ay lalabas kapag pinili mo ang mag-download at mag-save ng file ng tugtog.
Ang iyong bayarin sa telepono o prepay card ay mababawasan kapag tinanggap ang
pagbili.
Upang mag-download ng file ng tugtog
1
Pagkatapos mong makinig sa preview ng file ng tugtog, maaari kang sumang-ayon
na tanggapin ang mga kondisyon.
2
Piliin Oo upang mag-download.
3
Ang text ay ipinadala upang kumpirmahin ang pagbayad at ang file ay ginawang
available para sa pag-download.
Radyo
Huwag gamitin ang iyong telepono bilang radyo sa mga lugar kung saan ipinagbabawal ito.
Upang i-on ang radyo
1
Ikonekta ang handsfree sa iyong telepono.
2
Piliin ang Menu > Entertainment > Radyo.
Upang maghanap ng mga channel ng awtomatiko
•
Piliin ang Menu > Radyo > Auto tune up.
Upang maghanap ng mga channel ng awtomatiko, maaari mo ring piliin ang Auto tune down.
Upang maghanap ng mga channel ng manwal
•
Piliin
Upang i-adjust ang volume
•
Pindutin ang volume key nang pataas o pababa.
o .
Upang mapaliit ang radyo
•
Piliin ang Opsiyon > I-play sa background.
Ito ay isang internet na bersyon ng lathalang Internet. © Ilimbag lang para sa personal na gamit.
62

Upang bumalik sa radyo
•
Piliin ang Menu > Radyo.
Upang i-save ang mga channel ng manwal
1
Kapag nahanap mo radyo channel, piliin Opsiyon > I-save ang istasyon.
2
Pumili ng posisyon, ipasok ang bagong pangalan at piliin OK.
Upang lumipat sa pagitan ng mga naka-save na channel
•
Piliin o .
TrackID™ na aplikasyon
Ang TrackID™ na aplikasyon ay isang serbisyong pagkilala sa musika. Maaari mong
mahanap ang pamagat, artist at pangalan ng album para sa track na iyong naririnig na
tumutugtog sa pamamagitan ng loudspeaker.
Bago mo gamitin ang TrackID™ na aplikasyon, dapat na mayroon ka ng kinakailangang mga
setting ng koneksiyon ng Internet sa iyong telepono.
Upang maghanap para sa impormasyon ng track
•
Kapag may narinig kang track sa loudspeaker, piliin ang Menu > Entertainment >
TrackID™ > Simulan.
Para sa pinakamahusay na mga resulta, gumamit ng TrackID™ na aplikasyon sa tahimik na
lugar.
Makakakuha ka ng vibrating alert kapag natapos ang pagrerekord o kung nabigo ang
pagrerekord.
Voice rekorder
Maaari mong irekord ang voice memo. Ang mga narekord na tunog ay maaari ring itakda
bilang mga ringtone.
Upang magrekord ng tunog
1
Piliin ang Menu > Entertainment > I-record ang tunog > Opsiyon > I-record ang
sound clip.
2
Piliin Itigil upang tapusin ang pagrekord.
Upang makinig sa isang rekording
1
Piliin Menu > Organizer > File manager > Memorya ng telepono > Mga sound
file > Digital na tunog.
2
Pumili ng rekording at pagkatapos piliin Opsiyon > Buksan.
Chat
Kailangan mo na i-install ang kaugnay na mga aplikasyon bago gamitin ang Chat.
Upang i-install ang mga aplikasyon
1
Piliin ang Menu > Entertainment > Chat > I-download.
2
Kumonekta sa nagda-download na Web page ng awtomatiko.
3
Piliin ang naaayong dalawang aplikasyon, at piliin OK upang i-download.
4
Kapag tapos na ang pag-download, piliin Opsiyon > Pumunta sa File manager.
5
Piliin OK upang simulan pag-install ng mga aplikasyon.
Upang simulan ang mga aplikasyon
1
Piliin ang Menu > Organizer > Mga aplikasyon ko.
2
Piliin ang na-install na mga aplikasyon.
63
Ito ay isang internet na bersyon ng lathalang Internet. © Ilimbag lang para sa personal na gamit.

Paglilipat at pangangasiwa ng nilalaman
Maaari mong ilipat at pangasiwaan ang nilalaman tulad ng mga litrato at musika.
Hindi ka pinapayagang magpalit ng ilang materyales na protektado ng copyright.
Paggamit ng USB cable
Maaari mong maikonekta ang iyong telepono sa computer gamit ang USB cable upang
mai-synchronise, mailipat at mai-backup ang nilalaman ng telepono, at upang magamit
bilang modem ang iyong telepono.
Maaaring kailanganin mong bumili ng hiwalay na USB cable.
Kinakailangang ng mga operating system
Kailangan mo ng isa sa mga operating system na ito upang magamit ang Sony Ericsson
PC software:
•
Microsoft® Windows Vista™
•
Microsoft® Windows XP, Service Pack 2 o mas mataas pa
Bago gamitin ang USB cable
Gumamit lamang ng USB cable na suportado ng iyong telepono. Huwag tanggalin ang
USB cable mula sa iyong telepono o computer sa oras ng paglilipat dahil maaaring masira
ang memory card o ang memorya ng telepono.
Upang magamit ang mass storage
1
Ikonekta ang USB cable sa telepono at sa computer.
2
Telepono: Piliin ang Mass storage.
3
Computer: Hintayin hanggang lumabas ang memory card bilang external disk sa
Microsoft® Windows® Explorer.
4
Computer: Sa desktop na computer, i-double-click icon na My Computer.
5
Computer: Upang matingnan ang mga folder ng memory card, i-double-click ang
icon na kumakatawan sa iyong memory card.
6
Kopyahin at idikit ang iyong file, o i-drag at i-drop ito, sa folder sa iyong computer o
sa iyong memory card.
Hindi mo matitingnan ang nailipat na mga file sa iyong telepono hanggang sa maalis mo ang USB
cable mula sa telepono.
PC Companion
Pinapayagan ka ng PC Companion na:
•
Galugarin ang nilalaman ng iyong telepono.
•
Gamitin ang iyong telepono bilang modem.
•
Mag-install ng PC Software na ginagamit upang i-synchronize, ilipat at i-back up ang
nilalaman ng telepono.
Para sa higit pang impormasyon, pumunta sa www.sonyericsson.com/support.
64
Ito ay isang internet na bersyon ng lathalang Internet. © Ilimbag lang para sa personal na gamit.

Upang mag-install ng PC Companion
1
Ikonekta ang iyong telepono sa PC gamit ang USB cable na suportado ng iyong
telepono.
2
Computer: Piliin ang Mass storage.
3
Computer: Hintayin hanggang lumabas ang memory card sa iyong telepono bilang
external disk sa Microsoft® Windows® Explorer.
4
Computer: Sa desktop na computer, i-double-click icon na My Computer.
5
Computer: Upang ilunsad ang installer ng PC Companion mula sa memory card, i-
double-click ang icon na kumakatawan sa iyong memory card at i-double-click ang
Startme.exe sa ilalim ng folder na pccompanion.
6
Computer: Sundin ang lumabas na mga tagubilin.
Pagpapadala ng nilalaman sa isa pang telepono
Maaari kang magpadala ng nilalaman, halimbawa, gamit ang Messaging o paggamit ng
Bluetooth™ wireless technology.
Paggamit ng Bluetooth™ wireless technology
Libre ang function ng Bluetooth™ at nagsasagawa ng wireless na mga koneksiyon sa ibang
mga posibleng mga Bluetooth aparato. Maari kang, halimbawa:
•
Kumonekta sa handsfree na mga aparato.
•
Kumonekta sa ilang mga aparato nang sabay-sabay.
•
Kumonekta sa mga computer at i-access ang Internet.
•
Magpalitan ng mga bagay.
•
Maglaro ng mga laro na maraming naglalaro.
Ang saklaw na nasa loob ng 10 metro (33 piye), na walang solidong mga bagay sa pagitan, ay
rekomendado para sa Bluetooth na koneksiyon.
Pangalan ng telepono
Maaari kang maglagay ng pangalan para sa iyong telepono na ipinapakita sa ibang mga
aparato gamit ang Bluetooth wireless technology.
Upang ipasok pangalan ng telepono
1
Piliin ang Menu > Mga setting > Pagkakakonek > Bluetooth > Pangalan ng
telepono.
2
Ipasok pangalan ng telepono at piliin OK.
Visibility
Kung nais mo ng ibang mga aparato na Bluetooth upang madetek ang iyong telepono,
maaari mong piliin na gawing visible ang iyong telepono.
Upang ipakita ang iyong telepono
1
Piliin ang Menu > Mga setting > Pagkakakonek > Bluetooth > Bisibilidad ng
telepono.
2
I-double-tap Nakikita o Itakda tagal bisibilidad.
Upang itago ang iyong telepono
1
Piliin ang Menu > Mga setting > Pagkakakonek > Bluetooth > Bisibilidad ng
telepono.
2
I-double-tap Nakatago.
Bago gumamit ng Bluetooth wireless technology
Dapat mong i-on ang function ng Bluetooth upang makipag-komunikasyon sa ibang mga
aparato. Maaaring kailanganin mo rin na ipares ang iyong telepono sa ibang mga Bluetooth
na aparato.
65
Ito ay isang internet na bersyon ng lathalang Internet. © Ilimbag lang para sa personal na gamit.

Upang i-on ang function ng Bluetooth
•
Piliin Menu > Mga setting > Pagkakakonek > Bluetooth > Bluetooth > Nakaon.
Siguruhin na ang aparato na nais mong ipares sa iyong telepono ay naka-aktibo ang function ng
Bluetooth at ang visibility ng Bluetooth ay naka-on.
Upang ipares ang iyong telepono sa ibang aparato o sa Bluetooth handsfree
1
Piliin ang Menu > Mga setting > Pagkakakonek > Bluetooth.
2
I-tap ang .
3
I-tap Opsiyon > Bagong naipares aparato.
4
Pumili ng device.
5
Ipasok ang passcode, kung kailangan.
Upang tanggapin ang bagay
1
Piliin Menu > Mga setting > Pagkakakonek > Bluetooth > Bluetooth > Nakaon.
2
Kapag nakatanggap ka ng bagay, sundin ang lumabas na mga tagubilin.
Upang i-block ang ipinares na aparato
1
Piliin ang Menu > Mga setting > Pagkakakonek > Bluetooth.
2
I-tap ang .
3
I-tap ang aparato mula sa listahan.
4
I-tap Opsiyon > I-block.
5
Pumili ng pagpipilian.
Upang tanggalin ang naka-block na aparato
1
Piliin ang Menu > Mga setting > Pagkakakonek > Bluetooth.
2
I-tap ang
3
I-tap ang aparato mula sa listahan.
4
I-tap Opsiyon > Tanggalin.
5
Pumili ng pagpipilian.
.
66
Ito ay isang internet na bersyon ng lathalang Internet. © Ilimbag lang para sa personal na gamit.

Pag-update ng iyong telepono
Maaari mong i-update ang iyong telepono sa pinakabagong software para sa
pinakamagandang pagganap at makuha ang pinakabagong mga enhancement. Kailangan
mo ng USB cable at isang konektado-sa-Internet na PC.
Upang malaman kung paano, pumunta sa
www.sonyericsson.com/update
Tandaan na i-backup ang nilalaman ng iyong telepono bago mag-update. Tingnan ang Pagbackup at pagbalik sa pahinang 56.
Pag-update ng iyong telepono gamit ang Sony Ericsson PC Suite
Maaari mong i-update ang iyong telepono gamit ang USB cable at Sony Ericsson PC
Suite. Kapag nakakonekta ang telepono, awtomatiko ito na magtitingin para sa at
aabisuhan ka ng mga bagong pag-update.
.
67
Ito ay isang internet na bersyon ng lathalang Internet. © Ilimbag lang para sa personal na gamit.

Pagkakakonek
Maaari mong ikonekta ang iyong telepono sa Internet, sa ibang tugmang mga aparato o
sa mga computer.
Wi-Fi™
Sa paggamit ng Wi-Fi™ maaari mong ma-access ang Internet ng wireless gamit ang iyong
telepono. Maaari kang mag-browse sa Internet sa bahay (personal na mga network) o sa
mga pampublikong access zone (mga hot spot):
•
Mga personal na network – karaniwang protektado. Ang pass phrase o key ay
kinakailangan mula sa may-ari.
•
Mga hot spot – karaniwang hindi protektadong ngunit laging kailangang mag-log on sa
serbisyo ng operator bago ka makakuha ng access sa Internet.
Paggamit ng Wi-Fi
Upang ma-browse ang Internet gamit ang Wi-Fi, kailangan mo maghanap ng at kumonekta
sa available na network at pagkatapos buksan ang Internet browser.
Upang kumonekta sa network
1
Piliin ang Menu > Mga setting > Pagkakakonek > Wi-Fi.
2
I-tap ang network at piliin Opsiyon > Ikonekta.
3
Ipasok ang key, kung kailangan.
Upang magsimulang mag-browse gamit ang Wi-Fi
1
Piliin ang Menu > Mga setting > Pagkakakonek > Wi-Fi.
2
I-tap ang network at piliin Opsiyon > Simulan ang pag-browse.
3
Ipasok ang key, kung kailangan.
Mga access point
Kailangan mo na tukuyin ang mga access point na ginamit sa iyong telepono para
kumonekta sa destinasyon na network. Maaari kang, halimbawa, gumawa ng mga access
point para sa Internet upang mag-suf sa Web, at gumawa ng mga access point para sa
Mensaheng multim. upang magpadala at tumanggap ng mga mensaheng multimedia.
Maaari mong matanggap ang mga setting ng access point sa isang mensahe mula sa iyong
tagabigay serbisyo. Ang ilan o lahat ng mga access point ay maaring ma-predefine sa iyong
telepono ng iyong tagabigay serbisyo, at maaaring hindi mo mababago, magagawa, mai-edit, o
matatanggal ang mga ito.
Upang gumawa ng bagong access point
1
Piliin ang Menu > Mga setting > Pagkakakonek > Mga destinasyon > Access
point.
2
Sundin ang mga tagubilin na lalabas upang magtsek ng mga available na access
point o tukuyin ang mga ito ng manwal.
Upang mag-tsek ng mga access point ng awtomatiko
1
Piliin ang Menu > Mga setting > Pagkakakonek > Mga destinasyon > Access
point.
2
Kapag ang Awtomatikong tumingin ng mga magagamit na access point? ay
lumabas, piliin Oo.
3
Pumili ng access point. Ipasok ang key, kung kailangan.
4
Pumili ng destinasyon ng network.
68
Ito ay isang internet na bersyon ng lathalang Internet. © Ilimbag lang para sa personal na gamit.

Upang tukuyin ang access point ng packet data
1
Piliin ang Menu > Mga setting > Pagkakakonek > Mga destinasyon > Access
point.
2
Kapag ikaw ay tinatanong upang magtsek ng mga available na access point, piliin
Hindi.
3
Piliin Packet data bilang access point.
4
Magpasok ng pangalan at piliin ang OK.
5
Pumili ng destinasyon ng network.
Pag-synchronize
Maaari kang mag-synchronize sa dalawang magkaibang paraan. Maaari mong isynchronize ang iyong telepono gamit ang program sa computer o maaari kang magsynchronize gamit ang serbisyo ng Internet.
Gamitin lang ang isa sa mga paraan ng synchronization sa bawat pagkakataon sa iyong
telepono.
Pag-synchronize gamit ang computer
Gamit ang computer, maaari mong i-synchronize ang mga contact, appointment, mga
bookmark, mga gawain at mga note na naka-save sa iyong telepono kasama ang data na
naka-imbak sa isang program gaya ng Microsoft® Outlook®. Kailangan mong gumamit ng
USB cable o Bluetooth wireless technology upang maglipat ng data sa pagitan ng iyong
telepono at computer.
Bago mag-synchronize, kailangan mong i-install ang Sony Ericsson PC Suite, na available
para ma-download sa pamagitan ng PC Companion o sa
www.sonyericsson.com/support
.
Upang mag-download ng Mac-compatible na software, pumunta sa
www.sonyericsson.com/support
Upang mag-synchronise gamit ang Sony Ericsson PC Suite
1
Computer: Simulan Sony Ericsson PC Suite mula sa Simula/Mga Program/
Sony Ericsson/Sony Ericsson PC Suite.
2
Sundin ang mga tagubilin sa Sony Ericsson PC Suite kung paano kumonekta.
3
Kapag inabisuhan ka na ang Sony Ericsson PC Suite ay nahanap ang iyong telepono,
maaari kang nang magsimulang mag-synchronize.
Para sa mga detalye sa paggamit, tingnan ang Sony Ericsson PC Suite seksyon ng Tulong kapag
na-install na ang software sa iyong computer.
.
Pag-synchronize gamit ang serbisyo sa Internet
Maaari mong gamitin ang SyncML™ protocol upang i-synchronize ang data sa iyong
telepono kasama ang naka-imbak na data sa online sa pamagitan ng serbisyo sa
synchronization ng Internet. Maaari mo ring gamitin ang Microsoft Exchange ActiveSync
protocol upang i-synchronize ang data sa iyong telepono na ang data sa ay naka-save
Microsoft Exchange Server.
Mga profile sa synchronization
Maaari kang gumawa ng mga profile sa synchronization upang i-save ang iyong mga setting
sa synchronization.
Upang gumawa ng bagong synchronization profile
1
Piliin ang Menu > Mga setting > Pagkakakonek > Paglipat ng data > I-sync.
2
I-tap Opsiyon > Bagong sync profile > Simulan.
3
Sundin ang lumabas na mga tagubilin.
69
Ito ay isang internet na bersyon ng lathalang Internet. © Ilimbag lang para sa personal na gamit.

Mga setting
Maaari mong baguhin ang ilang mga setting ng iyong telepono. Maaari mong sundin ang
Setup wizard para sa basic na mga setting, tip at trick.
Ang ilang mga setting ay maaring ma-preset ng iyong tagabigay serbisyo, at maaaring hindi mo
mababago ang mga ito.
Upang gamitin ang setup wizard
•
Piliin ang Menu > Organizer > Mga aplikasyon ko > Setup.
Mga personal na setting
Maaari mong gawing personal ang iyong telepono sa pagbabago ng screen sa standby,
profile o mga tema.
Mga profile
Maaari mong baguhin ang mga setting gaya ng volume ng tunog at vibrating alert upang
tumugma sa iba't ibang mga lokasyon. Maaari kang gumawa ng mga bagong profile o
baguhin ang naka-reset na mga profile.
Upang baguhin ang profile
1
Piliin ang Menu > Mga Setting > Personal > Mga profile.
2
Mag-tap ng profile at piliin Iaktibo.
3
Piliin ang Balik.
Maaari mo ring pindutin
Upang i-edit ang profile
1
Piliin ang Menu > Mga Setting > Personal > Mga profile.
2
Mag-tap ng profile at piliin Gawing personal.
3
Baguhin ang mga setting at piliin Balik.
Upang gumawa ng bagong profile
1
Piliin ang Menu > Mga Setting > Personal > Mga profile.
2
Piliin ang Opsiyon > Gumawa ng bago.
3
Ipasok ang mga setting at piliin Balik.
at pagkatapos pumili ng profile.
Flight mode
Sa Flight mode ang network at radyo transceivers ay naka-off upang pigilan ang
paggambala sa sensitibong kagamitan.
Upang i-on ang flight mode
•
Pindutin
at piliin Flight mode.
Mga tema
Maaari mong gawing personal ang iyong telepono sa paggamit ng mga tema. Kontrol sa
mga tema, halimbawa, ang kulay ng screen at text, ang layout ng mga menu, at ang
wallpaper.
70
Ito ay isang internet na bersyon ng lathalang Internet. © Ilimbag lang para sa personal na gamit.

Upang itakda ang mga tema
1
Piliin ang Menu > Mga Setting > Personal > Mga Tema.
2
Baguhin ang mga setting:
•
Pangkalahatan – tingnan o baguhin ang tema na ginamit para sa lahat ng mga
aplikasyon na walang sarili nilang mga tema, o i-download ang mas marami pang
tema sa iyong telepono.
•
Menu – baguhin ang hitsura ng mga aplikasyon sa Menu.
•
Standby na tema – baguhin ang hitsura ng screen sa standby.
•
Wallpaper – baguhin ang litrato ng background sa standby.
•
Larawan sa tawag – i-display ang litrato sa iyong screen para sa mga papalabas
na tawag mo.
3
Upang mai-save ang iyong mga binago, piliin Balik.
Upang baguhin ang hitsura ng screen sa standby
1
Piliin ang Menu > Mga Setting > Personal > Standby.
2
Baguhin ang mga setting:
•
Mga shortcut – magdagdag ng mga shortcut para sa mga aplikasyon o
bookmark sa screen sa standby.
•
Standby na tema – baguhin ang hitsura ng screen sa standby.
3
Upang mai-save ang iyong mga binago, piliin Balik.
Screen sa standby
Maaari mong baguhin ano ang hitsura ng sceen sa standby at magdagdag ng mga shortcut
ng mga aplikasyon sa screen sa standby.
Upang gamitin ang mga shortut mula sa standby
1
Upang pumunta sa standby, pindutin
2
Upang i-access ang view ng mga shortcut, i-tap
3
Pumili ng shortcut.
Available lang ang view ng shortcut kapag ang Sony Ericsson ay pinili na default na tema para
sa screen sa standby. Tingnan Upang itakda ang mga tema sa pahina 71.
.
.
Mga setting ng telepono
Maaari mong baguhin ang petsa, oras at wika ng telepono, o tukuyin ang mga setting para
sa mga aplikasyon mo.
Petsa at oras
Maaari mong itakda ang iyong time zone, kasalukuyang oras at petsa, at piliin ang mga
format at mga separator para sa oras at petsa. Kapag nagbibiyahe ka sa magkakaibang
time zone, maaari mong payagan ang iyong telepono na i-update ang oras at petsa ng
awtomatiko.
Upang itakda ang petsa at oras
1
Piliin ang Menu > Mga Setting > Telepono > Petsa at oras.
2
Baguhin ang mga setting at piliin Balik.
Upang itakda ang iyong time zone
1
Piliin ang Menu > Mga Setting > Telepono > Petsa at oras > Time zone.
2
Piliin ang iyong bansa o rehiyon.
3
Piliin ang Balik.
71
Ito ay isang internet na bersyon ng lathalang Internet. © Ilimbag lang para sa personal na gamit.

Upang i-on ang awtomatikong pag-update ng oras
•
Piliin Menu > Mga Setting > Telepono > Petsa at oras > Auto pag-update ng
oras > Naka-on.
Auto pag-update ng orasmaaaring hindi available para sa lahat ng mga network.
Upang baguhin ang mga setting ng alarma
1
Piliin ang Menu > Mga Setting > Telepono > Petsa at oras.
2
Upang baguhin ang signal ng alarma, piliin Tunog alarma ng orasan.
3
Upang baguhin ang oras ng pag-snooze ng alarma, piliin Oras ng snooze ng
alarma.
4
Upang mai-save ang iyong mga setting, piliin ang Balik.
Mga wika
Maaari mong baguhin ang iyong wika ng telepono at wikang panulat.
Upang baguhin ang wika ng telepono
1
Piliin ang Menu > Mga Setting > Telepono > Wika > Wika ng telepono.
2
Pumili ng opsiyon at piliin Balik.
Upang baguhin ang wikang panulat
1
Piliin ang Menu > Mga Setting > Telepono > Wika > Wikang panulat.
2
Pumili ng opsiyon at piliin Balik.
I-display
Maaari mong palitan ang contrast, laki ng font at time-out period ng backlight para sa iyong
screen.
Upang baguhin ang mga setting ng screen
1
Piliin ang Menu > Mga Setting > Telepono > Display.
2
Baguhin ang mga setting:
•
Laki ng font – binabago ang laki ng text at mga icon sa screen.
•
Welcome note / logo – upang i-display ang note o ang litrato kapag naka-on
ang telepono, piliin Text o Larawan.
•
Time-out ng ilaw – itakda gaano katagal ang backlight naka-on kapag huminto
na sa paggamit ng telepono.
Mga setting dina-download
Maaari mong i-download ang mga setting para sa iyong mga email account, mga
mensaheng multimedia at Internet access.
Maaari mo ring i-download ang mga setting sa www.sonyericsson.com/support.
Upang i-download mga setting
1
Mula sa Menu > Mga setting > Telepono > Mag-downld ng sett..
2
Upang i-download mga setting para sa iyong email, piliin Email.
3
Upang i-download mga setting ng Internet, piliin Internet at MMS.
4
Sundin ang mga tagubilin.
Mga setting ng sensor
Ang iyong telepono ay may mga sensor, halimbawa, mga sensor kung malapit o
maliwanag. Kapag naka-on ang mga sensor, maaari mong kontrolin ang ilang mga
function, halimbawa, i-mute ang mga papasok na tawag at i-snooze ang mga alarma, sa
pagbaligtad sa telepono. Ang feature na ito ay tinatawag na kontrol sa pagbaligtad.
Upang i-on ang mga sensor
•
Piliin Menu > Mga Setting > Telepono > Setting sa sensor > Mga sensor > Nakaon.
72
Ito ay isang internet na bersyon ng lathalang Internet. © Ilimbag lang para sa personal na gamit.

Upang gamitin ang pag-ikot na kontrol
1
Piliin ang Menu > Mga Setting > Telepono > Setting sa sensor > Kontrol sa
pagpihit.
2
Piliin ang mga pangyayari na nais mong paggamitan ng pag-ikot na kontrol:
•
Pag-snooze ng alarma – upang i-snooze ang pantunog na alarma, baligtarin
ang telepono.
•
Pagpapatahimik ng twg. – upang i-mute ang papasok na tawag, baligtarin ang
telepono.
•
Display sa auto ikot – paikutin ng awtomatiko ang nilalaman ng screen upang
tumugma oryentasyon ng screen (patayo o pahalang).
Hindi lahat ng mga aplikasyon ay sinusuportahan ang pag-ikot na kontrol.
Touch input
Maaari mong baguhin ang mga setting para sa pagkilala sa sulat-kamay, gaya ng bilis ng
pagsulat at lapad ng pen trail.
Upang baguhin ang mga setting ng touch input
1
Piliin ang Menu > Mga Setting > Telepono > Touch input.
2
Baguhin ang mga setting:
•
Pagsanay sa sulat-kamay – sanayin ang telepono na makilala ang iyong sulat-
kamay.
•
Wikang pansulat – tukuyin aling ispisipikong mga karakter sa wika ng iyong
sulat-kamay ang kilala at tukuyin ang lay-out ng iyong on-screen keyboard.
•
Bilis ng pagsulat – i-adjust ang bilis at sa pagkilala sa sulat-kamay.
•
Gabay na linya – ipakita o itago ang gabay na linya sa lugar ng sulat-kamay.
•
Lapad ng pen trail – baguhin ang kakapalan ng text na isinulat mo gamit ang
stylus.
•
Kulay na panulat – baguhin ang kulay ng text na isinulat mo gamit ang stylus
•
Pag-calibrate sa touch scr. – pag-calibrate ng iyong screen.
Maaaring hindi available ang mga opsiyon na ito sa lahat ng wika.
Mga accessory
Maaari mong baguhin ang mga setting ng accessory, halimbawa, baguhin kung aling profile
ng telepono ang gagamitin kapag may isang accessory na konektado sa telepono.
Upang mabago ang mga setting ng accessory
1
Piliin ang Menu > Mga Setting > Telepono > Mga accessory.
2
Pumili ng accessory at baguhin ang mga setting nito.
3
Upang mai-save ang iyong mga binago, piliin Balik.
Mga setting ng aplikasyon
Maaari mong ipasok ang mga setting para sa ilang mga aplikasyon.
Mga setting ng messaging
Ang mga setting ng messaging ay maaaring i-preset sa iyong telepono, o maaari mong
matanggap ang mga ito sa mensahe.
Ang ilan o lahat ng mga message center o access point ay maaring ma-preset para sa iyong
telepono ng iyong tagabigay serbisyo, at maaaring hindi mo mabago, magagawa, mai-edit, o
matatanggal ang mga ito.
Upang i-edit mga setting ng messaging
1
Piliin ang Menu > Messaging.
2
Piliin ang Opsiyon > Mga Setting.
3
Upang i-edit mga setting para sa iba't ibang mga uri ng mensahe, pumili ng uri ng
mensahe.
4
Upang mai-save ang iyong mga binago, piliin Balik.
73
Ito ay isang internet na bersyon ng lathalang Internet. © Ilimbag lang para sa personal na gamit.

Mga setting ng text
Upang i-edit mga setting ng text
1
Piliin ang Menu > Messaging.
2
Piliin ang Opsiyon > Mga Setting > Text.
3
Ang sumusunod na mga setting ay available:
•
Mga message center – tingnan lahat ng mga listahan ng text center na natukoy.
•
Message ctr. na ginagamit – piliin aling message center ang gagamitin upang
ipadala ang text.
•
Encoding ng karakter – piliin Buong suportaupang pigilan ang awtomatik na
pag-convert ng karakter sa isa pang sistema sa pag-encode o Nabawasang
suporta upang gamitin ang pag-convert, kapag available.
•
Tanggapin ang ulat – piliin kung ang network ay dapat na magpadala ng mga
ulat sa paghatid sa iyong mga mensahe. Ang feature na ito ay nakadepende sa
network.
•
Katumpakan ng mensahe – piliin gaano katagal ang message center
susubukan na ipadala ulit ang iyong mensahe pagkatapos na mabigo ang unang
pagsubok. Kung hindi maipadala ang mensahe sa loob ng validity period,
tatanggalin ang mensahe sa message center.
•
Msg. ay naipadala bilang – piliin kung ang iyong mga text ay ipadadala na text,
fax o paging na format.
•
Ginustong koneksiyon – pumili ng koneksiyon na gagamitin.
•
Sagutin sa parehong center – piliin kung nais mo na ang pagsagot sa mensahe
ay ipadala gamit ang parehong numero ng text.
Mga setting ng mensaheng multimedia
Upang ikumpigura mga setting ng mensaheng multimedia
1
Piliin ang Menu > Messaging.
2
Piliin ang Opsiyon > Mga Setting > Mensaheng multim..
3
Pumili mula sa sumusunod:
•
Sukat ng larawan – tukuyin ang laki ng litrato sa mensaheng multimedia.
•
Mode ng paggawa ng MMS – Ginabayan: ipinapaalam sa iyo ng telepono kung
sinubukan mo na magpadala ng mensahe na maaaring hindi suportado ng
tatanggap. Naka-restrict: pinipigilan ka ng telepono na magpadala ng mga
mensahe na maaaring hindi suportado. Libre: kabilang ang nilalaman sa iyong
mga mensahe na walang mga abiso.
•
Ginagamit na access point – piliin aling access point ang ginamit bilang nais na
koneksiyon.
•
Pag-download ng multim. – upang mag-download ng mga bagong
mensaheng multimedia ng awtomatiko, piliin Laging awtomatiko. Pagpapadala
at pagtanggap ng mga mensaheng multimedia mula sa labas ng iyong home
network ay maaaring maka-ipon ng karagdagang bayarin.
•
Payagan mga di-kilala msg. – piliin kung nais mo na tanggihan ang mga
mensahe mula sa isang hindi nagpapakilalang nagpadala.
•
Tanggapin ang mga ad – piliin kung nais mo na tumanggap ng mga patalastas
na mensaheng multimedia.
•
Tanggapin ang ulat – piliin kung nais mo na ipakita ang status ng naipadalang
mensahe sa log.
•
Tanggihan pagpadala ulat – piliin kung nais mo na pigilan ang iyong telepono
sa pagpapadala ng mga ulat sa paghatid ng natanggap na mensahe.
•
Katumpakan ng mensahe – piliin gaano katagal ang message center
susubukan na ipadala ult ang iyong mensahe pagkatapos na mabigo ang unang
pagsubok. Kung hindi maipadala ang mensahe sa oras na ito, butanggalin ang
mensahe sa message center.
74
Ito ay isang internet na bersyon ng lathalang Internet. © Ilimbag lang para sa personal na gamit.

Mga setting ng email
Upang pamahalaan ang mga mailbox
1
Piliin ang Menu > Messaging.
2
Piliin ang Opsiyon > Mga Setting > Email.
Upang gumawa ng bagong mailbox
1
Piliin ang Menu > Messaging.
2
Piliin ang Opsiyon > Mga Setting > Email.
3
Piliin ang Mga mailbox > Opsiyon > Bagong mailbox.
Kapag pinangalanan mo ang iyong bagong mailbox, ang default na mailbox sa main
Messaging view ay papalitan ang pangalan din.
Upang tanggalin ang mailbox at mga nilalaman nito sa iyong telepono
1
Piliin ang Menu > Messaging.
2
Piliin ang Opsiyon > Mga Setting > Email.
3
Piliin ang Mga mailbox.
4
I-tap ang mailbox na tatanggalin.
5
Piliin ang Opsiyon > Tanggalin.
Mga setting ng cell broadcast
Sa cell broadcast service (CBS), maaari kang tumanggap ng mga may impormasyon na
mga mensahe mula sa iyong tagabigay serbisyo ng iba't ibang mga paksa, gaya ng lagay
ng panahon, o kondisyo ng trapiko, sa isang partikular na rehiyon.
Upang ikumpigura mga setting ng cell broadcast
1
Piliin ang Menu > Messaging.
2
Piliin ang Opsiyon > Mga Setting > Cell broadcast.
3
Pumili ng mga opsiyon mula sa sumusunod:
•
Reception – upang tumanggap ng mga cell broadcast na mensahe, piliin Nakaon.
•
Wika – upang tumanggap ng mga cell broadcast na mensahe sa bawat available
na wika, piliin Lahat. Upang pumili ng ispisipikong mga wika, piliin Napili. Kung
hindi mo mahanap ang nais na wika, piliin Iba pa.
•
Pagdetekta sa paksa – upang i-display ang bagong mga paksa sa listahan ng
paksa sa cell broadcast topic, piliin Naka-on.
Upang baguhin ang ibang mga setting ng messaging
1
Piliin ang Menu > Messaging.
2
Piliin ang Opsiyon > Mga Setting > Iba pa.
3
Pumili mula sa sumusunod:
•
I-save mga naipadala msg. – upang mag-imbak ng mga kopya ng mensahe
na ipinadala mo sa Naipadalang mga mensahe na folder, piliin Oo.
•
Bilang ng nai-save msg. – upang itakda gaano karaming mga naipadalang
mensahe ang naka-save, ipasok ang bilang. Ang default na limitasyon ay 20.
Kapag naabot na ang limitasyon, ang pinakalumang mensahe ay papalitan ng
pinakabagong naka-save na mensahe.
•
Ginagamit na memorya – upang piliin ang memorya na gagamitin upang i-save
ang mga natanggap na mensahe, piliin Memorya ng telepono o Memory
card.
•
Ipakita msg. sa mga grupo – tingnan ang iyong mga mensahe na naka-grupo.
•
Ipakita email sa mga grupo – tingnan ang iyong mga email mensahe na naka-
grupo.
4
Upang mai-save ang iyong mga binago, piliin Balik.
Pamamahala ng telepono
Maaari mong i-update ang software ng iyong telepono, mapabuti ang seguridad ng iyong
telepono gamit ang mga sertipiko ng awtomatikong keylock, o i-reset ang iyong telepono
sa mga factory setting nito.
75
Ito ay isang internet na bersyon ng lathalang Internet. © Ilimbag lang para sa personal na gamit.

Telepono at SIM card
Upang i-access ang telepono at SIM card na mga setting sa seguridad
1
Piliin Menu > Mga Setting > Telepono > Pamamahala ng tel. > Seguridad >
Telepono at SIM card.
2
Maaari mong piliin mula sa sumusunod:
•
Hiling na PIN – kapag aktibo, ang PIN code ay hinihiling bawat pagkakataon na
i-on ang telepono. Pag-off ng hiling ng PIN ay maaaring hindi pinahihintulutan sa
ilang mga SIM card.
•
PIN at PIN2 – baguhin ang PIN at PIN2. Ang mga code na ito ay maaaring mga
numero lang ang maisasama.
•
Tagal ng autolock ng tel. – upang maiwasan ang hindi awtorisado na paggamit,
maaari mong itakda ang time-out pagkatapos ay awtomatikong ma-lock ang
telepono. Ang naka-lock na telepono ay hindi maaaring magamit hangga't hindi
naipapasok ang tamang code ng lock.
•
Lock code – ang code ng lock ay ginagamit upang i-unlock ang telepono. Maaari
mong baguhin ang code ng lock upang maiwasan ang hindi awtorisadong
paggamit ng iyong telepono. Ang default code ay 0000. Ang bagong code ay
maaaring apat hanggang sa walong karakter ang haba. Aabisuhan ka ng
telepono kung ang code ng lock ay hindi maayos na na-format. Panatilihin na
sikreto ang bagong code at ihiwalay sa iyong telepono.
•
I-lock kung SIM napalitan – itakda ang telepono na magtanong ng code ng
lock kapag may hindi kilalang SIM card na ipinasok.
•
Remote na pag-lock ng tel. – paganahin o di-paganahin ang mga remote na
lock.
•
Kumpirmahin serbis. sa SIM – itakda ang telepono na mag-display ng
kumpirmasyon na mga mensahe kapag ginagamit mo ang SIM card na serbisyo.
Iwasan na gumamit ng mga access code na katulad sa mga emergency numero upang mapigilan
ang di sinasadyang pag-dial ng emergency numero. Kung nalimutan mo ang PIN o PIN2,
makipag-ugnayan sa iyong tagabigay serbisyo. Kung nalimutan mo ang code ng lock, makipagugnayan sa iyong tagabigay serbisyo.
Ang Kumpirmahin serbis. sa SIM ay nakadepende sa iyong network. Para higit pang
impormasyon, tingnan ang Upang gamitin ang remote na pag-lock ng telepono sa pahina 78.
Pamamahala ng sertipiko
Ang mga digital na sertipiko ay dapat na gamitin kung nais mo na kumonekta sa isang
online na bangko, isa pang site o remote server para sa mga aksyon na kasama ang
paglipat ng kompidensyal na impormasyon. Dapat din ang mga ito na gamitin kung nais
mo na bawasan ang panganib ng mga virus o ibang mapanirang software at masiguro ang
katunayan ng software kapag nagda-download at nag-i-install ng software.
Upang i-access pamamahala ng sertipiko
1
Piliin Menu > Mga Setting > Telepono > Pamamahala ng tel. > Seguridad >
Pamamahala ng sertipiko.
2
Maaari mong piliin mula sa sumusunod:
•
Sertipiko ng awtoridad – tingan at i-edit ang mga sertipiko ng awtoridad.
•
Sert. ng pnagtitiwalaan site – tingan at i-edit ang mga sertipiko ng
pinagkakatiwalaang site.
•
Mga personal na sertipiko – tingan at i-edit ang mga personal na sertipiko.
•
Mga sertipiko ng telepono – tingan at i-edit ang mga sertipiko ng telepono.
Ang mga sertipiko ay dapat na gamitin ng tama upang makinabang sa pinalakas na seguridad.
Ang pagkakaroon ng sertipiko ay hindi nag-aalok ng anumang proteksyon; ang manager ng
sertipiko ay dapat na naglalaman ng tama, tunay, o mga pinagkakatiwalaang sertipiko para sa
pinalakas na seguridad upang maging available. Ang mga sertipiko ay may restriktadong buhay.
Kung mag-expire ang mga ito o maging di-balid, itsek ang kasalukuyang petsa at oras sa iyong
telepono.
76
Ito ay isang internet na bersyon ng lathalang Internet. © Ilimbag lang para sa personal na gamit.

Protektadong nilalaman
Maaari mong piliin kung papayagan ang mga tagabigay ng mga usage-right protected
media file na sundan ang mga paglipat at mga transaksyon ng gayong mga file.
Upang i-access ang protektadong nilalaman
•
Piliin Menu > Mga Setting > Telepono > Pamamahala ng tel. > Seguridad >
Protektadong nilalaman.
Module ng seguridad
Upang i-access ang module ng impormasyon sa seguridad
1
Piliin Menu > Mga Setting > Telepono > Pamamahala ng tel. > Seguridad >
Module ng seguridad.
2
Upang tingnan o i-edit ang module ng seguridad, kung available, at piliin ang module
ng seguridad mula sa listahan.
Mga Lock
SIM card lock
Pinoprotektahan lamang ng lock na ito ang iyong subscription. Gagana ang iyong telepono
sa bagong SIM card. Kung ang nakabukas ang lock, kailangan mong ilagay ang PIN.
Ang PIN2 ay kinakailangan upang i-access ang ilang mga serbisyo ng network, at ang iyong
SIM card ay dapat na sinusuportahan ang mga serbisyong ito.
Kung nailagay mo ng mali ang iyong PIN ng tatlong beses na magkakasunod, ang SIM
card ay maba-block at kailangan mong ilagay ang iyong PUK (Personal Unblocking Key).
Ang iyong PIN, PIN2 at PUK ay ibinibigay ng iyong network operator.
Upang mai-unblock ang iyong SIM card
1
Kapag lumabas ang PIN ay naka-block. Ipasok ang PUK:, ipasok ang iyong PUK
at piliin ang OK.
2
Magpasok ng bagong apat hanggang walong digit na PIN at piliin ang OK.
3
Muling ipasok ang bagong PIN at piliin ang OK.
Upang i-on ang SIM card lock
1
Piliin ang Menu > Mga Setting > Telepono > Pamamahala ng tel. > Seguridad
> Telepono at SIM card > Hiling na PIN > Naka-on.
2
Ipasok ang iyong PIN at piliin ang OK.
Upang mai-edit ang iyong PIN
1
Piliin ang Menu > Mga Setting > Telepono > Pamamahala ng tel. > Seguridad
> Telepono at SIM card > PIN.
2
Sundin ang mga tagubilin upang maipasok ang luma mong PIN nang isang beses
at ang iyong bagong PIN nang dalawang beses.
Upang mai-edit ang iyong PIN2
1
Piliin ang Menu > Mga Setting > Telepono > Pamamahala ng tel. > Seguridad
> Telepono at SIM card > PIN2.
2
Sundin ang mga tagubilin upang maipasok ang luma mong PIN2 nang isang beses
at ang iyong bagong PIN2 nang dalawang beses.
Telepono lock
Maaari mong ihinto ang hindi awtorisadong paggamit ng iyong telepono. Ang default na
code sa pag-lock ng telepono ay 0000. Maaari mong baguhin ang code sa pag-lock ng
telepono sa anumang apat hanggang sa walong digit na personal na code.
77
Ito ay isang internet na bersyon ng lathalang Internet. © Ilimbag lang para sa personal na gamit.

Kapag nakakandado ang touch screen at mga key, ang touch screen at mga key ay hindi
aktibo.
Mahalaga mong tandaan ang iyong bagong code. Kung nakalimutan mo ito, kailangan mong
dalhin ang iyong telepono sa iyong lokal na tagatingi ng Sony Ericsson.
Upang i-on ang lock ng telepono
1
Piliin ang Menu > Mga Setting > Telepono > Pamamahala ng tel. > Seguridad
> Telepono at SIM card > Tagal ng autolock ng tel. > Tinakda ng user.
2
Upang awtomatikong mai-lock ang iyong telepono kapag hindi ginagamit para sa
tinukoy na oras, i-tap ang field na text input sa ilalim ng I-lock makalipas ang
(minuto): at ipasok ang panahon ng pag-time out.
3
Ipasok ang phone lock code at piliin ang OK.
4
Upang mai-unblock ang telepono, idausdos ang keylock key sa gilid ng telepono at
sundin ang lalabas na mga tagubilin.
Upang mai-edit ang iyong phone lock code
1
Piliin ang Menu > Mga Setting > Telepono > Pamamahala ng tel. > Seguridad
> Telepono at SIM card > Lock code.
2
Sundin ang mga tagubilin upang maipasok ang luma mong lock code nang isang
beses at ang iyong bagong lock code nang dalawang beses.
Remote na pag-lock ng telepono
Maaari mong i-lock ang iyong telepono ng remote at pigilan ang hindi awtorisado na
paggamit sa pagtukoy at pagpapadala ng text mula sa isang telepono papunta sa iyong
telepono. Kailangan mo ang code sa pag-lock ng telepono upang i-unlock ang telepono.
Upang gamitin ang remote na pag-lock ng telepono
1
Piliin ang Menu > Mga Setting > Telepono > Pamamahala ng tel. > Seguridad
> Telepono at SIM card > Remote na pag-lock ng tel. > Pinagana.
2
I-tap ang text input field sa ilalim ng Remote na pang-lock na mensahe: at tukuyin
ang nilalaman ng iyong mensahe. Patotohanan ang mensahe at ipasok ang lock
code ng telepono.
3
Upang i-lock ang telepono mo, ipadala ang mensahe ng remote na pag-lock mula
sa ibang telepono gamit ang SMS, at ang iyong telepono ay kaagad na mala-lock.
Ang nagpadalang telepono ay matatanggap ang mensahe na nagkukumpirma ng
pag-lock.
Mga factory setting
Maaari mong i-reset ang iyong mga setting ng telepono sa mga factory setting. Hindi
maaapektuhan ng pag-reset na ito ang mga dokumento at file.
Upang ibalik ulit ang mga factory setting
1
Piliin Menu > Mga Setting > Telepono > Pamamahala ng tel. > Mga factory
setting > Oo.
2
Ipasok ang code sa lock. Nag-restart ang telepono.
Manager ng aplikasyon
Maaari mong i-install ang .sis, .sisx at mga Java na aplikasyon, o mga aplikasyon na nadownload mula sa Internet o natanggap mula sa ibang mga tugma na aparato. Sa Manager
ng aplikasyon, maaari mong i-install ang mga aplikasyon na software na naka-save sa
iyong telepono, tingnan ang mga detalye ng na-install na aplikasyon, tanggalin ang mga
aplikasyon o tukuyin ang mga setting ng pag-install.
I-install lang ang mga aplikasyon na mula sa pinagkakatiwalaang pinagmulan, gaya ng mga
aplikasyon na may lagda ng Symbian o pumasa sa pinatotohanan na pagsusuri ng Java.
78
Ito ay isang internet na bersyon ng lathalang Internet. © Ilimbag lang para sa personal na gamit.

Upang ikumpigura ang pag-install ng mga setting
•
Piliin ang Menu > Mga Setting > Manager ng aplikasyon > Setting sa paginstall.
Upang ipadala ang mga pag-install ng mga file
1
Piliin ang Menu > Mga Setting > Manager ng aplikasyon > Naka-install na
aplik..
2
Pumili ng aplikasyon.
3
Piliin Opsiyon > Ipadala at pumili ng paraan ng paglipat.
Maaaring hindi ka payagan na magpadala ng mga file sa pag-install na may lisensya sa ibang
mga aparato.
Upang i-uinstall ang mga aplikasyon
1
Piliin ang Menu > Mga Setting > Manager ng aplikasyon > Naka-install na
aplik..
2
Pumili ng aplikasyon at pagkatapos piliin Opsiyon > I-uninstall.
79
Ito ay isang internet na bersyon ng lathalang Internet. © Ilimbag lang para sa personal na gamit.

Troubleshooting
Ang kabanata ay tungkol lahat sa paglutas ng mga posibleng problema sa iyong telepono.
Upang mahanap ang iba pang mga suhestyon, pumunta sa
www.sonyericsson.com/support
mahanap ang makatutulong na impormasyon.
Kasama rin sa telepono mo ang mga text na pantulong. Sa maraming mga aplikasyon at
sa ilang mga dialog window, halimbawa, kung saan mo ipinapasok ang mga importanteng
setting, Tulong ay available sa Opsiyon menu.
Upang mapabuti ang pagganap, maaari mong i-update ang software sa iyong telepono.
Tingnan Pag-update ng iyong telepono sa pahina 67.
Kung kailangan mo na ipakumpuni ang iyong telepono, i-note na maaaring mawala ang anumang
impormasyon at nilalaman na na-save mo sa iyong telepono. Ikaw ay pinapayuhan na gumawa
ng kopya ng gayong impormasyon gamit ang PC Companion. Tingnan PC Companion sa
pahina 64.
Mga problema start-up
Kung hindi bumukas ang telepono, maaari mong:
•
I-recharge o palitan ang baterya. Iwasan ang pag-charge ng baterya sa masyadong
magkakaibang temperatura.
•
Linisin ang mga contact sa baterya at sa telepono.
. Piliin ang iyong rehiyon, bansa at model ng telepono upang
Mga problema sa pag-lock
Ipinapasok ang SIM card
Siguruhin na ang SIM card ay inaktibo at ipinasok sa iyong telepono. Tingnan SIM card sa
pahina 6.
Mga key at screen lock
Ang screen ng iyong telepono at mga key ay na-lock. Ang screen at mga key ay maaaring
i-lock upang maiwasan ang hindi sinasadyang mga kilos ng key. Upang i-unlock, i-slide
ang keylock key sa gilid ng telepono at sundin ang lalabas na mga tagubilin. Tingnan
Awtomatikong keylock at screen guard sa pahina 9.
I-block ang SIM card
Kung naipasok mo ng mali ang PIN ng tatlong beses na magkakasunod, ang SIM card ay
maba-block. Maaari mong i-unblock ito sa paggamit ng iyong PUK. Tingnan SIM card
lock sa pahina 77.
Telepono lock
Maaari mong i-lock ang iyong telepono upang mapigilan ang hindi awtorisadong paggamit.
Tingnan Telepono lock sa pahina 77.
Indicator light
Ang indicator light ay maaaring umilaw o mag-flash na berde o pula.
•
Nagpa-flash ng berde – ikaw ay, halimbawa, nakatanggap ng bagong mensahe o may
di nasagot na tawag.
•
Nagpa-flash ng pula – mahina na ang baterya at kailangan mo ng i-charge ulit ito agad o
palitan ng ibang baterya.
•
Berde na ilaw – puno na ang charge ng telepono.
•
Pula na ilaw – ang telepono ay naka-charge.
80
Ito ay isang internet na bersyon ng lathalang Internet. © Ilimbag lang para sa personal na gamit.

Mga problema sa komunikasyon
Hindi gumagana ang telepono
•
Ang natanggap na signal ay maaaring sobrang hina, marahil mula sa signal may nakaharang
sa iyo. Itsek ang indicator ng lakas ng signal sa display ng iyong telepono. Lumipat sa labas
o mas mataas na lugar upang magkaroon ng sapat na lakas ng signal.
•
Siguruhin na ang telepono ay hindi naitakda sa Flight mode.
•
Itsek ang mga setting para sa pag-forward o pag-restrict ng mga tawag. Tingnan Pagforward ng mga tawag sa pahina 17 at Restriktradong pag-dial sa pahina 18.
•
Kung Emergency tawag lang ay naka-display sa screen, hindi ka pahihintulutan na gamitin
ang network na nasasaklawan ngunit maaari kang makapag-emergency na tawag gamit
ang emergency na numero.
•
Maaaring nasa lugar ka na hindi saklaw ng network o kung saan ang signal ay sobrang
mahina.
Hindi marinig ang mga papasok na tawag
•
Ang volume ng tunog ay masyadong mahina. Taasan ang volume.
•
Ang iyong telepono ay nakatakda sa Tahimik mode.
•
Ang iyong telepono ay nakatakda sa Flight mode.
•
Ang tunog ay inilipat sa Bluetooth headset o sa regular na headset.
Ang taong kausap ko ay hindi marinig ang sinasabi ko
•
Siguruhin na hindi mo tinatakpan ang mikropono kapag nagsasalita ka. Ang mikropono ay
nasa ibaba ng telepono.
•
Siguruhin na hindi mo ini-mute ang mikropono. Upang i-unmute ang telepono, piliin Iunmute.
•
Maaaring halos wala ka na sa saklaw ng network. Bumubuti ang tunog kapag may mas
malakas na koneksiyon sa network.
Hindi makapagpadala o makatanggap ng mga text o mensaheng
multimedia
•
Hindi kasama sa iyong subscription ang mga text o mensaheng multimedia. Itsek sa iyong
tagabigay serbisyo.
•
Itsek sa iyong tagabigay serbisyo kung naipasok mo ang tamang numero ng telepono ng
Service Center.
•
Itsek ang iyong mga setting ng messaging. Makipag-ugnayan sa iyong tagabigay serbisyo
o pumunta sa
•
Siguruhin na ang Flight mode ay naka-off.
•
Maaaring puno na ang memorya ng telepono. Tanggalin, halimbawa, ang ilang mga litrato
o tugtog.
www.sonyericsson.com/support
para sa mas maraming impormasyon.
Hindi magamit ang email
•
Itsek sa iyong tagabigay serbisyo na ang iyong subscription ay kabilang ang email.
•
Maaaring mali ang mga setting. Ipasok ang bagong mga setting. Gamitin ang setup
message generator ng telepono para sa email sa
matanggap ang auto setup message, o makipag-ugnayan sa iyong tagabigay serbisyo.
Tingnan din Mga setting ng email sa pahina 75.
www.sonyericsson.com/support
Hindi ko magamit ang mga Internet-based na serbisyo
Hindi kasama sa iyong subscription ang kakayahan sa data. Ang mga setting ay nawawala
o mali.
Maaari mong i-download ang mga setting sa Menu > Mga setting > Telepono > Mag-
downld ng sett. > Internet at MMS o sa www.sonyericsson.com/support.
upang
Mga tawag sa fax
•
Hindi suportado ng iyong telepono ang mga pagtawag sa fax. Kahit na ang subscription
ng iyong operator ay sinusuportahan ang transmisyon ng fax, ang mga tawag sa fax ay
81
Ito ay isang internet na bersyon ng lathalang Internet. © Ilimbag lang para sa personal na gamit.

tatanggihan. Gayunpaman, maaari ang mga ito i-forward sa isa pang numero gaya ng
numero sa fax sa opisina. Tingnan Pag-forward ng mga tawag sa pahina 17 para sa mas
maraming impormasyon.
•
Siguruhin na ang mga posibilidad na tatawag sa fax ay hindi susubok na magpadala ng fax
sa iyong telepono, dahil maaari silang makaranas na sumubok ulit bago maihinto ang
transmisyon.
Memory puno na
Kapag ang telepono mo ay wala nang available na puwang upang maimbak ang
impormasyon, kailangan mo ng ibakante ang memorya upang matiyak na maayos na
gagana ang telepono. Tingnan Memorya sa pahina 12 para sa mas maraming
impormasyon.
Mga problema sa pagkonekta sa PC o isa pang aparato
Hindi maisagawa ang koneksiyon gamit ang USB cable
•
Siguruhin na ang USB cable ay konektado ng tama sa computer.
•
Siguruhin na ang lock ng telepono ay hindi aktibo.
•
I-uninstall ang Sony Ericsson PC Companion. I-install ulit ang program at sundin ang paginstall na pamaraan nang maayos. Ikonekta ang telepono sa computer.
•
Itsek ang mga update ng Sony Ericsson PC Companion sa
www.sonyericsson.com/support
download ito at i-install ang bersyon na ito upang palitan ang luma.
. Kung mahanap mo ang bagong bersyon ng program, i-
Hindi mailipat mga item gamit ang Bluetooth wireless technology
•
Siguruhin na ang Bluetooth function ay naka-aktibo sa iyong telepono at ang ibang aparato,
at ang visibility ng telepono ay naka-on.
•
Siguruhin na ang mga aparato ay nasa saklaw ng bawat isa. Ang saklaw na 10 metro (33
piye) ay inirerekomenda.
Hindi maisagawa ang koneksiyon sa Bluetooth na aparato
•
Siguruhin na ang mga aparato ay tamang naipares. Tingnan Paggamit ng Bluetooth™
wireless technology sa pahina 65.
•
Siguruhin na ang mga aparato ay naka-charge.
•
Siguruhin na ang mga aparato ay nasa saklaw ng bawat isa. Ang saklaw na 10 metro (33
piye) ay inirerekomenda.
Hindi mahanap ang computer software para i-download
Ang pinakabagong bersyon ng Sony Ericsson PC Companion software ay maaaring idownload mula sa
www.sonyericsson.com/support
.
Hindi magamit ang aking telepono bilang modem
•
Hilingin sa iyong tagabigay serbisyo na paganahin ang iyong koneksiyon ng data.
•
Ikonekta ang iyong telepono sa iyong computer gamit ang USB cable o ang Bluetooth na
koneksiyon.
Hindi mai-synchronize sa aking computer
•
Ikonekta ang iyong telepono sa iyong computer gamit ang USB cable o ang Bluetooth na
koneksiyon. Tingnan Pagkakakonek sa pahina 68.
•
I-install ang Sony Ericsson PC Companion at ipasok ang kinakailangang mga setting.
Tingnan Pag-synchronize sa pahina 69 at ang function ng tulong sa Sony Ericsson PC
Companion.
82
Ito ay isang internet na bersyon ng lathalang Internet. © Ilimbag lang para sa personal na gamit.

Miscellaneous
Pagpili sa screen hindi gumagana
•
Maaari mong makita na pumili ka ng bagay, halimbawa, ang key o opsiyon sa menu, ngunit
ang isa pang bagay ay inaktibo. Pag-calibrate ng screen ay tinitiyak na ang tamang bagay
ay inaktibo. I-run ang setup wizard upang i-calibrate ang screen. Tingnan Upang gamitin
ang setup wizard sa pahina 70.
Hindi tumutugon ang mga aplikasyon
•
I-off ang telepono at i-on ito ulit.
•
Tanggalin ang baterya, maghintay ng mga 10 segundo, at ipasok ang baterya ulit.
•
Kung nagpapatuloy ang problema, ibalik ang iyong telepono sa mga factory setting nito.
Tingnan Mga factory setting sa pahina 78. Mawawala ang lahat ng data.
Bigo ang system
Sa kaso na bigo ang sistema, at kung ang telepono mo ay hindi nag-restart ng awtomatiko,
pindutin at tanganan ang key para sa bukas/sara ng hindi bababa sa 10 segundo upang
i-off ang telepono, at pagkatapos pindutin ang key para sa bukas/sara upang i-on ang
iyong telepono.
83
Ito ay isang internet na bersyon ng lathalang Internet. © Ilimbag lang para sa personal na gamit.

Legal na impormasyon
Sony Ericsson Satio™ phone U1i/U1a
Ang User guide na ito ay inilathala ng Sony Ericsson Mobile Communications AB o ang mga lokal na kaakibat ng
kumpanyang ito, na walang anumang warranty. Ang mga pagpapabuti at pagbabago sa User guide na ito bunsod
ng mga typographical error, hindi katumpakan sa kasalukuyang impormasyon, o pagpapabuti sa mga programa at/
o kagamitan, ay maaaring isagawa ng Sony Ericsson Mobile Communications AB sa anumang oras at walang paabiso.
Ang mga naturang pagbabago ay, gayunpaman, maaaring maisama sa mga bagong edisyon ng User guide na ito.
Nakalaan ang lahat ng karapatan
©Sony Ericsson Mobile Communications AB, 2009
Numero ng paglathala: 1229-1319.1
Mangyaring basahin ang Mahalagang impormasyon bago mo gamitin ang iyong mobile phone.
Ang iyong mobile phone ay may kakayahan na mag-download, mag-imbak, at magpasa ng karagdagang nilalaman,
hal., mga ringtone. Ang paggamit ng naturang nilalaman ay maaaring paghigpitan o pagbawalan sa pamamagitan ng
mga karapatan ng ikatlong partido, kabilang ngunit hindi limitado sa paghihigpit sa ilalim ng naaangkop na mga batas
sa copyright. Ikaw, at hindi ang Sony Ericsson, ang buong may responsibilidad para sa karagdagang nilalaman sa
iyong pag-download sa o pagpasa mula sa iyong mobile phone. Bago sa iyong paggamit ng anumang karagdagang
nilalaman, mangyaring patotohanan na ang iyong nilayong paggamit ay wastong lisensyado o kung hindi man ay
awtorisado. Ang Sony Ericsson ay hindi ginagarantiya ang katumpakan, integridad o kalidad ng anumang
karagdagang nilalaman o anumang iba pang ikatlong partidong nilalaman. Hindi sa anumang pangyayari magiging
obligado ang Sony Ericsson sa anuman sa iyong hindi tamang paggamit ng karagdagang nilalaman o ibang nilalaman
na ikatlong partido.
Tatak-pangkalakal o rehistradong tatak-pangkalakal ng Bluetooth SIG Inc. ang Bluetooth at lisensiyado ang anumang
gamit ng nasabing marka ng Sony Ericsson.
Ang Media Go ay tatak-pangkalakal o nakarehistrong mga tatak-pangkalakal ng Sony Media Software at Mga
Serbisyo.
Ang Liquid Identity logo, PlayNow, TrackID, BestPic, make.believe at Satio ay tatak-pangkalakal o rehistradong tatakpangkalakal ng Sony Ericsson Mobile Communications AB.
Ang Adobe Photoshop Album Starter Edition, Acrobat, at Reader ay nakarehistrong mga tatak-pangkalakal o mga
tatak-pangkalakal ng Adobe Systems Incorporated sa Estados Unidos at/o iba pang mga bansa.
TrackID™ ay pinaaandar ng Gracenote Mobile MusicID™. Mga tatak-pangkalakal o mga rehistradong tatakpangkalakal ng Gracenote, Inc ang Gracenote at Gracenote Mobile MusicID.
Ang Sony, Memory Stick Micro™, M2™ at Media Go ay mga tatak-pangkalakal o nakarehistrong mga tatakpangkalakal ng Sony Corporation.
Ang PictBridge ay tatak-pangkalakal o nakarehistrong mga tatak-pangkalakal ng Canon Kabushiki Kaisha
Corporation.
Tatak-pangkalakal o rehistradong tatak-pangkalakal ng Wi-Fi Alliance ang Wi-Fi.
Mga tatak-pangkalakal o mga rehistradong tatak-pangkalakal ng Google, Inc ang Google™, Google Maps™.
Ang SyncML ay tatak-pangkalakal o rehistradong tatak-pangkalakal ng Open Mobile Alliance LTD.
Tatak-pangkalakal o rehistradong tatak-pangkalakal ng Telefonaktiebolaget LM Ericsson ang Ericsson.
Ang Adobe Photoshop Album Starter Edition ay tatak-pangkalakal o mga nakarehistrong tatak-pangkalakal ng Adobe
Systems Incorporated sa Estados Unidos at/o iba pang mga bansa.
Ang Adobe ay tatak-pangkalakal o nakarehistrong mga tatak-pangkalakal ng Adobe Systems, Inc.
Ang RoadSync ay tatak-pangkalakal o nakarehistrong tatak-pangkalakal ng DataViz, Inc.
Ang Quickoffice ay nakarehistrong tatak-pangkalakal ng Quickoffice, Inc.
Ang Wisepilot ay nakarehistrong mga tatak-pangkalakal ng Appello Systems AB.
Ang Microsoft, ActiveSync, Windows, Outlook, Windows Media at Vista ay nakarehistrong mga tatak-pangkalakal o
mga tatak-pangkalakal ng Microsoft Corporation sa Estados Unidos at/o iba pang mga bansa.
Ang produktong ito ay protektado ng ilang karapatang intelektuwal na ari-arian ng Microsoft. Ang paggamit o
pamamahagi ng teknolohiyang iyon sa labas ng produktong ito ay ipinagbabawal nang walang lisensya mula sa
Microsoft.
Ang mga may-ari ng nilalaman ay gumagamit ng Windows Media digital rights management technology (WMDRM)
upang protektahan ang kanilang intellectual property, kabilang ang copyrights. Ang aparato na ito ay gumagamit ng
WDRM software upang i-access ang WDRM-protected na nilalaman. Kung ang WDRM software ay nabigo na
protektahan ang nilalaman, ang may-ari ng nilalaman ay maaaring hilingin sa Microsoft na bawiin ang kakahayan ng
software na gamitin ang WDRM na i-play o kopyahin ang protektadong nilalaman. Ang pagbawi ay hindi naaapektuhan
ang hindi protektadong nilalaman. Kapag nagda-download ng mga lisensiya para sa protektadong nilalaman,
sumasang-ayon ka na maaaring isama ng Microsoft ang listahan ng pagbawi sa mga lisensiya. Ang mga may-ari ng
nilalaman ay maaaring kailanganin ka na i-upgrade ang WDRM upang i-access ang kanilang nilalaman. Kung
tinanggihan mo ang pag-upgrade, hindi mo ma-a-access ang nilalaman na nangangailangan ng pag-upgrade.
Ang produkto na ito ay may lisensiya sa ilalim ng MPEG-4 visual at AVC patent portfolio na mga lisensiya para sa
personal at hindi komersyal na paggamit ng consumer para sa (i) pag-encode ng video sa pagsunod sa MPEG-4
visual standard ("MPEG-4 video") o ang AVC standard ("AVC video") at/o (ii) pag-decode ng MPEG- 4 o AVC video
na na-encode ng consumer na may ginagawang personal at hindi komersyal na aktibidad at/o nakuha mula sa
tagabigay ng video ay lisensiyado ng MPEG LA upang magbigay ng MPEG-4 at/o AVC video. Walang lisensiya ang
ibinigay o masasaad para sa anumang ibang paggamit. Ang karagdagang impormasyon kabilang ang kaugnay sa
promosyon, panloob at komersyal na paggamit at paglilisensiya ay maaaring makuha sa MPEG LA, L.L.C. Tingnan
ang http://www.mpegla.com. Ang MPEG Layer-3 audio decoding technology ay lisensiyado ng Fraunhofer IIS and
Thomson.
Ang Java, JavaScript at Java-based na tatak-pangkalakal at mga logo ay nakarehistrong mga tatak-pangkalakal o
mga tatak-pangkalakal ng Sun Microsystems, Inc. sa Estados Unidos at/o iba pang mga bansa.
Ang end-user na kasunduan sa lisensiya para sa Sun Java Platform, Micro Edition.
1. Mga pag-restrict: Ang mga software ay kompidensyal at copyrighted na impormasyon ng SUN at ang pamagat ng
lahat ng mga kopya ay nasa SUN at/o sa mga naglisensiya nito. Ang customer ay hindi magbabago, mag-decompile,
mag-disassemble, mag-decrypt, mag-extract, o baligtarin ang engineer Software. Ang Software ay maaaring hindi
ipa-upa, itakda, o ipa-sublicense, ng buo o bahagi.
2. Mga Regulasyon sa Export: Ang Software kabilang ang teknikal na data, ay nasasailalim sa U.S. export control na
mga batas, kabilang ang U.S. Export Administration Act at ang kaugnay nitong regulasyon, at maaaring masailalim
sa export o import na mga regulasyon sa ibang mga bansa. Sumasang-ayon ang customer na mahigpit na sumunod
sa lahat ng mga gayong regulasyon at kilalanin na mayroon itong responsibilidad na makuha ang mga lisensiya upang
i-export, ire-export, o i-import ang Software. Ang Software ay maaaring hindi ma-download, o ma-export o ire-export
(i) sa, o sa isang nasyonal o mamamayan ng, Cuba, Iraq, Iran, North Korea, Libya, Sudan, Syria (ang gayong mga
listahan ay maaaring ibahin ng pana-panahon) o sa anumang bansa kung saan ang U.S. ay may embargo; o (ii) sa
sinuman sa U.S. Treasury Department's list of Specially Designated Nations o ng U.S. Commerce Department's Table
of Denial Orders. 3. Restriktadong mga karapatan: Ang paggamit, pagpaparami o pagsisiwalat ng pamahalaan ng
Estados Unidos ay nasasailalim sa mga pagbabawal na itinakda ng Rights in Technical Data and Computer Software
Clauses sa DFARS 252.227-7013(c) (1) atFAR 52.227-19(c) (2) ayon sa mapapataw.
84
Ito ay isang internet na bersyon ng lathalang Internet. © Ilimbag lang para sa personal na gamit.

Ipinagbabawal na Karapatan: Ang paggamit, pagpaparami o pagsisiwalat ng pamahalaan ng Estados Unidos ay
nasasailalim sa mga pagbabawal na itinakda ng Rights in Technical Data and Computer Software Clauses sa DFARS
252.227-7013(c) (1) (ii) atFAR 52.227-19(c) (2) ayon sa mapapataw.
Ang ibang pangalan ng produkto at kumpanya na nabanggit dito ay maaaring mga tatak-pangkalakal ng kani-kanilang
mga may-ari.
Ang anumang mga karapatan na hindi hayagang iginawad ay nakalaan.
Lahat ng mga ilustrasyon ay para sa ilustrasyon lamang at maaaring hindi eksaktong inilalarawan ang aktuwal na
telepono.
85
Ito ay isang internet na bersyon ng lathalang Internet. © Ilimbag lang para sa personal na gamit.

Indeks
A
Adobe PDF ..............................................................59
alarm
clock ................................................................57
alarma
oras ng pag-snooze ........................................72
signal ...............................................................72
album ng kamera .....................................................33
alphanumeric keypad ..............................................21
audio book ..............................................................39
nag-a-access ..................................................39
auto review ..............................................................49
auto rotate ...............................................................48
available na memorya .............................................12
awtomatikong pag-update ng oras .........................72
B
bago
mag-video call .................................................16
mo gamitin ang Google ...................................58
baguhin
view ng main menu ...........................................9
baterya
paglalagay .........................................................5
binabago
mga profile ......................................................70
mga screen sa standby ...................................70
mga tema ..................................................70, 71
na profile ..........................................................70
petsa at oras ...................................................71
screen sa standby ...........................................71
wika .................................................................71
Bluetooth™ wireless technology .............................65
C
calculator .................................................................59
call
waiting .............................................................17
chat ..........................................................................63
converter .................................................................59
E
exposure ..................................................................46
F
file manager .............................................................56
flash
pambawas red-eye .........................................46
flight mode ..............................................................70
focus
macro ..............................................................46
pagdetek mukha .............................................46
walang-hanggan ..............................................46
font ..........................................................................72
G
gastos ......................................................................13
geotag .....................................................................48
Google Maps™ .......................................................53
Google™ .................................................................58
GPS .........................................................................51
GPS data .................................................................52
H
higit sa
sa isang tawag ................................................17
I
i-display ...................................................................72
i-download
mga setting ......................................................72
ilaw ..........................................................................49
image stabiliser .......................................................47
impormasyon sa lokasyon .......................................48
Internet ....................................................................54
ipinapadala
mga file sa pag-install .....................................79
nilalaman sa isa pang telepono .......................65
ipinapasok ang text gamit ang
multitap ...........................................................22
predictive input ................................................22
ipinapasok mga text sa litrato .................................37
ipino-posterize ang litrato ........................................37
itinatakda ang litrato bilang litrato sa tawag ............38
K
kalendaryo ...............................................................58
kamera .....................................................................43
kasiyahan ................................................................62
keyguard ....................................................................9
key lock .....................................................................9
L
laki ng litrato ............................................................48
listahan ng tawag ....................................................16
litrato .......................................................................32
impormasyon ng litrato ...................................36
mga album sa web ..........................................33
pag-zoom ng litrato .........................................36
pinakabagong litrato .......................................33
pini-print ang litrato .........................................36
viewbar ............................................................32
litrato ng contact .....................................................38
lock
screen ................................................................9
M
maghanap ...............................................................60
manager ng aplikasyon ...........................................78
marami pa
mga feature ng browser ..................................54
marami pang feature ng pagtawag .........................17
master reset ............................................................78
media .......................................................................31
higit pang mga command ...............................31
litrato ...............................................................32
minamarkahan mga bagay ..............................32
musika .............................................................39
navigation ........................................................31
pag-update ng mga media library ...................32
touchbar ..........................................................31
viewbar ............................................................31
view ng pagpapatugtog ..................................31
memorya .................................................................12
memorya ng telepono .............................................12
memory card ...........................................................12
mga accessory
na mga setting .................................................73
mga album sa web ..................................................33
ipinapadala ang mga link ng album ................35
ipinapadala ang mga link ng litrato .................34
naghahanap ng mga bagong serbisyo ............34
nagla-log out ...................................................35
pagbabago ng mga detalye sa album .............34
pagdagdag ng mga komento ..........................34
tinatanggal mga litrato sa online .....................34
tinitingnan mga detalye ng litrato ....................34
86
Ito ay isang internet na bersyon ng lathalang Internet. © Ilimbag lang para sa personal na gamit.

tinitingnan mga komento .................................34
tinitingnan mga litrato ......................................34
mga aplikasyon
i-uninstall .........................................................79
mga aplikasyon ko ..................................................57
mga bookmark ........................................................54
mga contact
ang pagkopya sa pagitan ng memorya ng
SIM at telepono ...............................................25
bago ................................................................25
i-edit ................................................................25
nagpapadala ng mga mensahe .......................25
pagtawag .........................................................25
video call .........................................................25
mga detalye ng album sa web ................................34
mga detalye ng litrato sa online ..............................34
mga effect
black & white ...................................................48
negatibo ..........................................................48
sepia ................................................................48
solarize ............................................................48
mga eksena
beach/snow .....................................................44
dokumento ......................................................44
isports ..............................................................44
landscape ........................................................44
portrait .............................................................44
twilight landsc. ................................................44
twilight portr. ...................................................44
mga emergency na tawag .......................................16
mga factory setting .................................................78
mga file sa pag-install
ipinapadala ......................................................79
mga key .....................................................................7
mga komento sa online na litrato ............................34
mga kumperensya tawag ........................................18
mga litrato ...............................................................35
mga menu sa pag-navigate .......................................9
mga music control ...................................................39
mga nakaraang pahina ............................................54
mga network ............................................................15
mga note .................................................................59
mga paborito na lugar
bago ..........................................................51, 52
ipadala .............................................................52
mga paraan sa pagpoposisyon ...............................53
mga playlist .............................................................41
pagdadagdag ng mga track ............................41
pagdagdag ng kasalukuyang track .................41
tinataggal mga track ........................................41
mga podcast ...........................................................55
mga profile ..............................................................70
bago ................................................................70
binabago .........................................................70
i-edit ................................................................70
mga serbisyo ng lokasyon .......................................51
mga setting ..............................................................70
i-display ...........................................................72
i-download ......................................................72
ng mga aplikasyon ..........................................73
pagpoposisyon ................................................53
screen ..............................................................72
mga setting ng cell broadcast .................................75
mga setting ng default .............................................78
mga setting ng email ...............................................75
mga setting ng mensaheng multimedia ..................74
mga setting ng messaging ......................................73
mga setting ng pagpoposisyon ...............................53
mga setting ng screen .............................................71
mga setting ng sensor .............................................72
mga setting ng text .................................................74
mga shortcut
mga tag ...................................................................33
gumagawa ng tag ............................................33
nag-i-edit ng tag ..............................................33
nagtatanggal ng tag ........................................33
pag-tag ng litrato .............................................33
tinantaggal ang tag mula sa litrato ..................33
mga tag ng litrato ....................................................33
mga tema ................................................................70
binabago .........................................................71
mikropono ...............................................................49
multitap ....................................................................22
multitasking ...............................................................9
musika
inuulit ang kasalukuyang track ........................40
inuulit lahat ng mga track ................................40
mga control sa playback .................................39
pag-off ng shuffle ............................................40
pag-off ng ulitin ...............................................40
pag-on ng shuffle ............................................40
pagpapalit ng lakas .........................................40
pamahalaan mga track ....................................40
tinitingnan ang impormasyon ..........................41
viewbar ............................................................39
...........................................................71
N
nagda-download ng tugtog .....................................62
nag- i-edit ng mga contact ......................................25
nag-i-edit ng mga tag ..............................................33
nagla-log out sa mga album sa web .......................35
nagpapadala ng mga mensahe ...............................25
nagro-roam ..............................................................13
nagtatanggal ng mga tag ........................................33
na mga setting
mga accessory ................................................73
na tema ....................................................................70
night mode ..............................................................49
O
on-screen keyboard ................................................21
on-screen keypad ...................................................21
oras
awtomatikong pag-update ..............................72
orasan ......................................................................57
oras at petsa ......................................................71, 72
organizer ..................................................................56
P
pag-backup at pagbalik ..........................................56
pagbuo ......................................................................5
pag-calibrate ...........................................................73
pag-calibrate ng screen ..........................................73
pag-crop ng litrato ...................................................37
pagdagdag ng mga komento sa litrato sa online ....34
pagdagdag ng mga salita sa diksyonaryo ..............22
pagdaragdag ng mga bagong contact ....................25
pag-edit ng litrato ....................................................36
pag-edit ng mga litrato ............................................36
binabawasan red-eye effect ............................38
ipinapasok ang talk bubble .............................37
ipinapasok clip art ...........................................37
pag-adjust ang liwanag ...................................36
pag-adjust ng contrast ....................................36
pag-adjust ng talas .........................................36
pag-crop ng litrato ..........................................37
pagdagdag ng frame .......................................38
pagdagdag ng mga filter effect .......................38
pagpapaliit sa laki ng litrato ............................36
pagpasok ng mga text ....................................37
pinapaikot ang litrato .......................................37
pag-forward ng mga tawag .....................................17
paggawa ng mga bagong tag .................................33
87
Ito ay isang internet na bersyon ng lathalang Internet. © Ilimbag lang para sa personal na gamit.

pag-install
mga setting ......................................................79
pagkilala sa sulat-kamay .........................................20
mga setting ......................................................73
touch input ......................................................73
pagkopya at pagdikit
teksto ...............................................................24
paglagay ng
teksto ...............................................................20
paglalagay ng teksto ...............................................20
paglilipat at pangangasiwa ng nilalaman ................64
pag-on/off
function ng Bluetooth™ ..................................66
pagpoposisyon ........................................................51
pagsasagawa at pagtanggap ng mga tawag ..........15
pag-synchronize ......................................................69
pag-tag ng mga litrato .............................................33
pag-update ng software ng telepono ......................67
pamamaraan ng paglipat
Bluetooth™ wireless technology .....................65
USB cable .......................................................64
pambawas red-eye effect .......................................38
pandaigdigan
orasan ..............................................................57
pangalan ng telepono ..............................................65
pangkalahatang-ideya ng menu ................................8
pangkalahatang-ideya ng telepono ...........................7
PC Companion ........................................................64
PC Suite ..................................................................69
petsa at oras ............................................................71
PIN .............................................................................6
pinangasiwaan ang dalawang voice call .................18
PlayNow™ na aplikasyon ........................................62
predictive .................................................................22
Q
Quickoffice™ ...........................................................60
R
radyo .......................................................................62
restriktradong pag-dial ............................................18
RoadSync™ ............................................................60
S
screen
lock ....................................................................9
screen sa standby ...................................................70
binabago .........................................................71
self-timer .................................................................46
sensor
mga setting ......................................................72
setup wizard ............................................................70
shoot mode
BestPic™ ........................................................44
pagdetek ng ngiti ............................................44
panorama ........................................................44
touch capture ..................................................44
shutter sound ..........................................................48
SIM card
paglalagay .........................................................5
slideshow ................................................................38
speed dial ................................................................16
standby ....................................................................10
telepono
wika .................................................................72
tinatanggal mga litrato mula sa isang web album ...34
tinatanggal mga tag .................................................33
tinitingnan mga litrato ..............................................35
tinitingnan mga litrato sa online ..............................34
TrackID™ .................................................................63
traditional keypad ....................................................21
tulong ....................................................................4, 6
Google Maps ...................................................53
U
USB cable ...............................................................64
V
video ........................................................................41
calls .................................................................16
mga control sa playback ...........................39, 42
viewbar ............................................................42
video format ............................................................49
viewfinder ................................................................43
view ng main menu
baguhin ..............................................................9
voice
rekorder ...........................................................63
voicemail .................................................................17
W
Web feeds ...............................................................55
white balance
fluorescent .......................................................47
ilaw sa umaga .................................................47
incandescent ...................................................47
maulap .............................................................47
Wi-Fi™ .....................................................................68
wika .........................................................................71
wikang panulat ........................................................23
Wisepilot™ ..............................................................53
wizard
setup ...............................................................70
Z
zoom ........................................................................44
T
tawag
oras at halaga ..................................................18
teksto
teksto ...............................................................20
telepono
pag-on ...............................................................5
Ito ay isang internet na bersyon ng lathalang Internet. © Ilimbag lang para sa personal na gamit.
88
 Loading...
Loading...