Page 1

Congratulations on your purchase of the Sony Ericsson
P1c. Enjoy efficient email tools, the 3.2 megapixel
camera and high-speed Internet on the go. In addition to
your pre-installed multimedia content, a lot more is
waiting for you at www.sonyericsson.com/cn/fun.
Also check out the Sony Ericsson Application Shop at
www.sonyericsson.com/applicationshop and learn how
to get the most out of your P1c.
And if you register at www.sonyericsson.com/register,
you get an exclusive offer. Go now and don’t miss out.
This is the Internet version of the user's guide. © Print only for private use.
Page 2

Accessories – More for your phone
Music remote control MRC-60
Listen to music with hi-fi sound quality and
adjust music settings with a remote control.
Bluetooth™ Car Speakerphone
HCB-120
A handsfree solution with caller display. For
use in the car, office or home.
Bluetooth™ Headset HBH-IV835
A discreet and stylish handsfree solution
with clear digital sound.
These accessories can be purchased seperately but may not be available in every
market. To view the full range go to www.sonyericsson.com/accessories.
This is the Internet version of the user's guide. © Print only for private use.
Page 3

Contents
Getting started .......................... 3
Getting to know the phone ....... 8
Calling ................................... 22
Messaging .............................. 27
Imaging .................................. 34
Entertainment ......................... 38
Connectivity ........................... 45
More features ......................... 49
Important information ............ 52
Index ...................................... 63
Sony Ericsson
UMTS 2100 GSM 900/1800/1900
This User guide is published by Sony Ericsson
Mobile Communications AB or its local affiliated
company, without any warranty. Improvements and
changes to this User guide necessitated by
typographical errors, inaccuracies of current
information, or improvements to programs and/or
equipment, may be made by Sony Ericsson Mobile
Communications AB or its local affiliated company
at any time and without notice. Such changes will,
however, be incorporated into new editions of this
User guide.
All rights reserved.
©Sony Ericsson Mobile Communications AB,
2007
Publication number: EN/LZT 162 141 R1A
Please note:
Some of the services in this User guide are not
supported by all networks. This also applies to the
GSM International Emergency Number 112.
Please contact your netw ork operator or service
provider if you are in doubt whether you can use a
particular service.
Please read the Guidelines for safe and efficient use
and the Limited warranty chapters before you use
your mobile phone.
Your mobile phone has the capability to download,
store and forward additional content, for example,
ringtones. The use of such content may be
restricted or prohibited by rights of third parties,
including but not limited to restriction under
applicable copyright laws. You, and not Sony
Ericsson, are entirely responsible for additional
content that you download to or forward from your
mobile phone. Prior to your use of any additi onal
content, please verify that you r intended use is
properly licensed or is otherwise authorized. Sony
Ericsson does not guarantee the accuracy, integrity
or quality of any additional content or any other
third party content. Under no circumstances will
Sony Ericsson be liable in any way for your
improper use of additional content or other third
party content.
The marble logo, PlayNow, TrackID and MusicDJ
are trademarks or register ed trademarks of Sony
Ericsson Mobile Communications AB.
Sony, Memory Stick Micro and M2 are trademarks
or registered trademarks of Sony Corporation.
Ericsson is a trademark or registered trademark of
Telefonaktiebolaget LM Ericsson.
This is the Internet version of the user's guide. © Print only for private use.
1Contents
Page 4

Bluetooth™ is a trademark or registered trademark
of Bluetooth SIG Inc.
Real is a trademark or a registered trademark of
RealNetworks, Inc. RealPlayer® for Mobile is
included under license from RealNetworks, Inc.
Copyright 1995-2007, RealNetworks, Inc. All rights
reserved.
Adobe® Photoshop® Album Starter Edition and
Adobe® Acrobat® are registered trademarks of
Adobe Systems Incorporated.
Microsoft, Windows, ActiveSync and PowerPoint
are either registered trademarks or trademarks of
Microsoft Corporation in the U.S and other
countries/regions.
Smart-Fit Rendering is a trademark or registered
trademark of ACCESS CO. LTD. in Japan and other
countries/regions.
Java and all Java based trademarks and logos are
trademarks or registered trademarks of Sun
Microsystems, Inc. in the U.S. and other
countries/regions.
End-user license agreement for Sun™ Java™
J2ME™.
1 Restrictions: Software is confidential copyrighted
information of Sun and title to all copies is retained
by Sun and/or its licensors. Customer shall not
modify, decompile, disassemble, decrypt, extract,
or otherwise reverse engineer Software. Software
may not be leased, assigned, or sublicensed, in
whole or in part.
2 Export Regulations: Software, including technical
data, is subject to U.S. export control laws,
including the U.S. Export Administration Act and its
associated regulations, and may be subject to
export or import regulations in other countries/
regions. Customers agree to comply strictly with all
such regulations and acknowledges that it has the
responsibility to obtain licenses to export, reexport, or import Software. Software may not be
downloaded, or otherwise exported or re-exported
(i) into, or to a national o r resident of, Cuba, Iraq,
Iran, North Korea, Libya, Sudan, Syria (as such
listing may be revised from time to time) or any
country/region to which the U.S. has embargoed
goods; or (ii) to anyone on the U.S. Treasury
Department's list of Specially Designated Nations
or the U.S. Commerce Department's Table of
Denial Orders.
3 Restricted Rights: Use, duplication or disclosure by
the United States government is subject to the
restrictions as set forth in the Rights in Technical
Data and Computer Software Clauses in DFARS
252.227-7013(c) (1) (ii) and FAR 52.227-19(c) (2) as
applicable.
Other product and company names mentioned
herein may be the trademarks of their respective
owners.
Any rights not expressly granted herein are
reserved.
Note: Sony Ericsson advised users to backup their
personal data information.
All illustrations are for guidance only and may not
accurately depict the actual phone.
2 Contents
This is the Internet version of the user's guide. © Print only for private use.
Page 5

Getting started
Welcome
Thank you for purchasing the
Sony Ericsson P1c.
Before you start to use your new
phone please read the information in
the Getting started chapter carefully.
Instruction symbols
The following appear in the User
guide:
Note
Tip
A service or function is networkor subscription-dependent.
Contact your network operator
for details.
Additional help
The complete user documentation for
your phone consists of:
• User guide – an overview of your
phone with the information needed
to get you started.
• Help in the phone – your phone has
built-in help. In most applications
Help is available in the More menu.
• Web guide – an up-to-date User
guide with step-by-step instructions
and additional information on
features available in you phone. You
can access the Web guide from
your computer at
www.sonyericsson.com/cn.
If you have an Internet connection
set up in your phone you can also
access the Web guide from the Web
browser in your phone.
To access the Web guide from your
phone
1 From Standby select Main menu >
Multimedia > Web.
2 Select More > Bookmarks > Web
Guide.
Accessing the Web guide from your
phone might involve some costs
depending on the Internet connection
used. Please contact your network
operator for more information.
This is the Internet version of the user's guide. © Print only for private use.
3Getting started
Page 6

Package
1
2
P1c
3
4
1 Phone
2Charger
3 Stereo portable handsfree
4Deskstand
5Pouch
6 Battery
7Memory Stick™
8 USB cable
1
1
10
9
8
6
9 Extra stylus
10 Documentation package
11 CD with Sony Ericsson PC
Suite for Smartphones
If your package does not include all the
listed items then contact your retailer.
7
5
Phone overview
1
2
3
4
9
8
7
6
P1c
5
19
10
1
1
12
2
1
8
7
1
1
6
15
14
13
1 On/off button
2Stylus
3Screen
4 Dual function keyboard
5 Camera button
6Memory Stick™ slot
4 Getting started
This is the Internet version of the user's guide. © Print only for private use.
Page 7

7Monternet key
8 Infrared port
9Earspeaker
10 Loudspeaker
11 Antenna connector
12 Connector for charger and
accessories
13 Indicator light
14 Microphone
15 Back button
16 Jog Dial
17 Camera
18 Strap holder
19 Photo light
Before using your phone
Battery
You need to charge the battery when
the indicator light on the base of the
phone flashes red or when the low
battery message appears on the
screen.
To insert the battery
1 Open the battery cover by pressing
slightly on the upper part and sliding it
down the phone.
2 Insert the battery.
3 Slide the cover back onto the phone.
To charge the battery
1 Make sure the battery is inserted.
2 Connect the charger to the phone.
3 Connect the charger to the mains.
A green indicator light on the base of the
phone is turned on during charging. If
the phone is off during charging, a red
indicator light will be turned on.
The indicator light flashes green when
you have, for example, recieved a new
message or missed a call.
This is the Internet version of the user's guide. © Print only for private use.
5Getting started
Page 8

SIM card
You receive a SIM (Subscriber Identity
Module) card when you register with a
network operator. The SIM card keeps
track of your phone number, the
services included in your subscription
and phonebook information. A PIN
code is supplied with the SIM card
and must be entered, if requested,
when you turn on your phone for the
first time.
To insert the SIM card
1 Detach the charger (if connected).
2 Open the battery cover by pressing
slightly on the upper part and sliding it
down the phone.
3 Remove the battery (if it is in place).
4 Insert the SIM card into the SIM card
holder.
5 Insert the battery.
6 Slide the cover back onto the phone.
IMEI number
IMEI (International Mobile Equipment
Identifier) is a 15-digit number. Your
operator can use the IMEI number to
enable a complete barring of your
phone if it is stolen. The number is
printed at the bottom of the battery
compartment. You can also view the
number on the phone display.
To view the IMEI number in your
phone
• From Standby enter *#06#.
Care instructions
• Use a moist cloth when you clean the
screen.
• Only use the stylus provided, or your
fingertips, to tap the screen.
For detailed care instructions, see
Recommendations for safe use of
product (mobile phone, battery,
charger and other accessories)
on page 54.
First time start-up
Before you use your phone, see
Guidelines for Safe and Efficient Use
on page 54.
Before you can use your phone you need
to insert the SIM card, and insert and
charge the battery.
6 Getting started
This is the Internet version of the user's guide. © Print only for private use.
Page 9

To switch on your phone
1Press and hold down the On/off
button.
2 Select Phone on.
3 Select a language.
4 Enter your PIN, if requested.
5 Select Done.
If you make a mistake when you enter
your PIN code, you can delete the
number by pressing . If you enter the
wrong PIN code three times in a row, the
SIM card is blocked. To unblock it, you
need to enter the PUK code supplied
with your SIM card.
Keylock
Your phone has an automatic keylock
which is turned on as default. You can
turn it off in Main menu > Control
panel > Security > Locks.
To unlock the keyboard
1 From Standby press .
2 Select Unlock.
To manually lock the keyboard
1 From Standby press .
2 Select Lock keys.
You can also press and hold to
lock and unlock the keyboard.
For more information about phone
locks, see Control panel in the Web
guide.
Wizards
• Setup wizard – helps you to enter
some basic settings for your phone.
The wizard starts the first time you
use your phone or you can find it in
Main menu > Control panel >
Other > Setup wizard.
This is the Internet version of the user's guide. © Print only for private use.
7Getting started
Page 10

Getting to know the phone
Turning the phone on and off
Your phone has two modes of
operation:
• Phone on – full functionality.
• Flight mode – limited functionality
with network and radio functions
switched off.
You can use flight mode where mobile
phones are prohibited, such as in
hospitals and aircrafts.
To turn on the phone in phone mode
1 Press and hold down the On/off
button.
2 Select Phone on.
To turn on the phone in flight mode
1 Press and hold down the On/off
button.
2 Select Flight mode.
To turn off the phone
1 Press and hold down the On/off
button.
2 Select Power off.
The screen
The screen is touch-sensitive. You can
use the stylus or your fingertips to
select items.
1
2
3
1 Status bar, containing status
2 Status bar menu
3 Touch options bar
Notes
EditSave More
icons
8 Getting to know the phone
This is the Internet version of the user's guide. © Print only for private use.
Page 11

Navigation
To navigate menus and select items,
you can use the Jog Dial, Back button,
stylus, keyboard navigation keys,
touch options and your fingertips.
Jog Dial
You can rotate the
Jog Dial to scroll lists
up and down, adjust
sound volume. You
can press the Jog
Dial to select a
highlighted item.
Inwards
Up
Down
Back button
Back button
You can press to return to the
previous screen or menu. You can
press and hold down to return
to Standby or lock and unlock the
keyboard from Standby.
Stylus
You can tap the screen with the stylus
to navigate and select items or to pan
multimedia pictures.
Finding the applications
Standby
Standby is the starting point for a
number of tasks and is displayed
whenever you turn on your phone. You
can change the view of Standby in
Main menu > Control panel > Device
> Standby application to:
• Activity menu – show the Today
view and shortcuts which you can
set to reach the applications you
use most frequently.
• None – show an enlarged view of
the clock.
Main menu
All the applications in your phone can
be found in Main menu . You can
select to view the applications in Main
menu in a grid or a list.
To access applications in Main menu
• Select , or if Standby application is
set to None, tap Menu.
Using the applications
To start an application
• Select the application icon with the
stylus or your fingertips, or rotate the
Jog Dial to highlight it and press the
Jog Dial.
To leave an application without
closing it
• Switch to another application using
the Task manager. See Task manager
on page 10.
This is the Internet version of the user's guide. © Print only for private use.
9Getting to know the phone
Page 12

To close an application
• Press and hold . All data is
saved.
Status bar icons
You can select an icon to get more
information or to start an application.
Task manager
Task manager helps you switch
between applications. Leaving an
application via Task manager rather
than closing it, lets you return to the
the application in the state that you left
it. This is useful, for example, when
cutting and pasting text from one
application to another.
To switch to another application
1 Tap in the status bar or select
More > Task manager.
2 Select the Recent tab.
3 Select the application and select
Switch.
Status bar
The status bar on top of the screen
contains icons that indicate the status
of the current settings and activities.
10 Getting to know the phone
Icon Function
Battery strength
Bluetooth headset connected
Bluetooth activated
Current line selection
(Alternative Line Service
available on the SIM card)
Divert all calls notification
Email notification
Infrared turned on
Flight mode
Internet connection activated
(flashes when data is
transferred)
Keylock activated
Missed call notification
MMS notification
Muted microphone
This is the Internet version of the user's guide. © Print only for private use.
Page 13

English predictive text
activated
Chinese predictive text
activated
Ring volume set to zero
Signal strength in phone
mode, GPRS available
Silent mode
SMS notification
SMS overflow
Speakerphone activated
Status bar menu
Ta s k ma n a ge r
Voicemail notification
Status bar menu
You can use the status bar menu to
quickly access extra settings:
• New call, SMS, MMS and more
• Connections
• Vol ume
• Time
• Keylock
To access the Status bar menu
• Select in the status bar.
Importing phone book entries
You can import contact information
by:
• Copying phonebook entries stored
on your SIM card.
• Transferring phonebook entries from
a computer application using the
synchronize function.
• Transferring phonebook entries from
another phone using Bluetooth™
wireless technology.
This is the Internet version of the user's guide. © Print only for private use.
11Getting to know the phone
Page 14

Main menu overview
Monternet * China Mobile in * Entertainment
Music
Games
News & Weather
Fetion
Movie & TV
Mail
Phonebook Manager
Finance Online
What's New!
SIM Application
My Monternet
Monternet
My Favorites Messages Control panel
Picture
Music
Video
Magic Box
Mobile Flash
Other
Call voice mail
Create new message
Inbox
Outbox
Drafts
Sent
SIM
Call history Contacts CustomerService*
All
Incoming
Outgoing
Missed
* Some menus are operator-, network- and subscription-dependent.
Contacts
Phonebook Manager
Music player
FM radio
Video
Online media
MusicDJ™
Sound recorder
Vijay Singh Pro Golf 3D
Demo
Call settings
Connections
Device
Messaging
Security
Other
心机 service guide
Customer Center
Service Hotline
Customer Manager
My Monternet
Settings
12 Getting to know the phone
This is the Internet version of the user's guide. © Print only for private use.
Page 15

Memory Stick Micro™ (M2™)
Your phone comes with a Memory
Stick which can be used as extra
storage space for pictures, music,
applications, and so forth. You can
rename and format the Memory Stick.
You can also transfer data to and from
the Memory Stick.
To insert the Memory Stick
1Open the cover.
2 Insert the Memory
Stick in the slot.
To remove the
Memory Stick
1Open the cover.
2 Press the edge of the Memory Stick
inwards and then release it.
Do not remove the Memory Stick during
file transfer. This may cause the phone to
hang or it can corrupt the file system on
the Memory Stick.
Connecting accessories
To connect an accessory
• Connect the accessory to the base of
your phone.
Tilt the plug upwards when you
disconnect the accessory.
Sound
To set the ear speaker volume during
a phone call
• Rotate the Jog Dial.
To set the multimedia volume
1 Select > Volume > Multimedia.
2 Rotate the Jog Dial.
This is the Internet version of the user's guide. © Print only for private use.
13Getting to know the phone
Page 16

To set the volume for ringtone, alarm
and message alerts
1 Select > Volume.
2 Select the corresponding slider.
3 Rotate the Jog Dial.
To set the phone to silent
1 Select > Volume.
2Mark the Silent mode check box.
From Standby you can press and hold
to switch silent mode on or off.
Transfer sound
During an ongoing call or when
listening to, for example, Music player
you can transfer the sound to a
connected accessory such as a
Bluetooth headset.
To transfer sound
1 Select > Volume.
2 Select More > Transfer sound.
Update software
When an improved software version
for your phone is introduced, you can
update your phone using the
Sony Ericsson Update Service on
www.sonyericsson.com/cn. The Web
page has further instructions and will
guide you through the process.
Text entry
Text can be entered in several
different ways. The dual function
keyboard works as a standard
keyboard. The on-screen keyboard
appears when selecting . You can
also use the stylus to write directly on
the screen.
There are four text entry types when
you enter latin characters:
• Abc - Iatin characters; initial
uppercase letter, the rest lowercase.
• abc - Iatin characters; lowercase entry.
• ABC - Iatin characters; uppercase
entry.
• 123 - numeric entry only.
There are three text entry types when
you enter characeters in Chinese:
• Pinyin - Chinese characters; Pinyin
input.
• Stroke - Chinese characters; Stroke
input.
• 123 - numeric entry only.
Choosing a new language in the phone
will also automatically change the
behaviour of the keyboard to that
language.
14 Getting to know the phone
This is the Internet version of the user's guide. © Print only for private use.
Page 17

Dual function keyboard
Press the keys below the screen to
use the dual function keyboard.
Switching language
You can select and switch quickly to
another language by pressing
and simultaneously.
To enter latin characters using
Keypad
Each key has several characters and
sy mbo ls. In Stan dby the ke yboar d is in
number entry mode.
The characters are accessed by
pressing the left or right side of the
key. By pressing you access the
characters or symbols on the top of
the key.
Additional characters associated with
the pressed character will be shown in
the pre-edit box at top of the screen.
To enter Chinese characters using
Keypad
The phone has different input methods
for entering Chinese characters:
• Pinyin input
• Stroke input
Pinyin input
Press the keys containing the required
Pinyin letters, and the phone will make
various proposals on the screen
according to the pronunciation rules of
Mandarin,when the letter is shown and
highlighted in the suggestion list,
press Select or press the Jog Dial
inwards to accept it.
Tip You can also scroll through and
select any additional Chinese text by
pressing the Jog Dial down and up.
Stroke input
The Chinese characters consist of
strokes. There are more than 30 types
of basic strokes,which come in 5 type.
The - keys on the keyboard
ER
represent type-1 strokes. If you are
GH
not sure of using what kind of strokes,
just use the intelligents key
.
This is the Internet version of the user's guide. © Print only for private use.
15Getting to know the phone
Page 18

Type of strokes
The 5 stroke types are defined in the following
table:
16 Getting to know the phone
This is the Internet version of the user's guide. © Print only for private use.
Page 19

On-screen keyboard
The on-screen keyboard enables you
to select the characters and symbols
with the stylus. The on-screen
keyboard can be set to different
languages.
To use the on-screen keyboard
• Select the on-screen keyboard symbol
located in the status bar.
To view option of the on-screen
keyboard
• Select and select a option.
Handwriting recognition
Handwriting recognition translates
stylus gestures written directly on the
screen into letters, numbers or other
characters, and displays these
characters as text. Handwriting
recognition is only active in places
where text can be entered.
Handwriting setting
You can select
Device > Text Input > Handwriting > More >
Setup
can set handwriting by selecting
Options > Handwriting Setup
Main menu > Control Panel >
to set handwriting. Alternatively, you
> More > Text
in the Chinese
input mode.
Note: The multi-character recognition can be
enabled by selecting the "Multi-character
recognition" check box, and you can also do it
with shortcuts.
Shortcuts
Shift between single-character and
multi-characters inputting.
Shift between Chinese/English
recognition.
Cut.
Copy.
Undo.
Paste.
in Chinese input mode.
in English input mode.
Symbols list.
to hide the handwriting toolbar.
Note: Start each stroke from the dots.
This is the Internet version of the user's guide. © Print only for private use.
17Getting to know the phone
Page 20

Introduction to multi-characters recognition
function
1. English: Input one English word at a time.
In the lower-case input area, the upper-case
letters can also be recognized, for example:
Input “hello”, “Hello”.
2. Chinese: Multiple Chinese words can be
input at a time, for example: Input “ 你好 ”.
3. Number: Multiple digits of telephone
number can be input at a time, for example:
Input “4008100000”.
Input Chinese
Chinese punctuations
Note: Start each stroke from the dots.
Chinese characters
1. Write each Chinese character with one or
several strokes in different areas of the
screen, depending on the difference of the
required characters:
– Write Chinese characters at and below
the arrowhead section.
– Write digits above the arrowhead.
2. Select the characters in the candidate
characters area.
3. Select predictive words in the prediction
area.
Note: It is important to write in the correct
stroke sequence. Otherwise, the required words
may be unable to come out.
18 Getting to know the phone
This is the Internet version of the user's guide. © Print only for private use.
Page 21

Input Latin characters
The Handwriting recognition converts the
handwriting strokes to letters, digits or other
characters, and displays such characters as text.
The Handwriting recognition is activated only
at the place of inputting the text.
A. Split the text mode screen into upper and
lower arrowheads.
B. Write the digits and symbols in the areas
above the arrowhead.
C. Write the upper-case letters between
arrowheads.
D. Write the lower-case letters and symbols in
the area below the arrowhead.
To select an icon or button, please tap it with the
handwriting pen.
Note: Most letters can be written through
different stroke patterns. See the following
charts for more information. The upper case
and lower case depend on the location on the
screen, and are unrelated to the pattern.
Letters
Write the lower-case letters below the
arrowhead, and write the upper-case letters in
the line where the arrowhead is located.
Note: Start each stroke from the dots.
This is the Internet version of the user's guide. © Print only for private use.
19Getting to know the phone
Page 22

Accented symbols
When inputting an accented character, finish
inputting at a single attempt and then identify it;
the letters and accent can be input in the upperor lower-case letter area (below the arrowhead
or in the line where the arrowhead is located).
S
Extended symbols
Input the Latin characters by using the specific
stroke trace as a switch ( ).
20 Getting to know the phone
This is the Internet version of the user's guide. © Print only for private use.
Page 23

Input number characters
Write numbers above the arrowhead.
Note: Start each stroke from the dots.
Predictive text
You can use text prediction in all text
entry methods. The primary word or
next word suggestion is presented
where you are writing, additional
suggestions are presented in a
pre-edit box at the top of the screen.
To turn predictive text on
1 Select More > Text options.
2 Mark the Next word suggestions or
Predictive text check box to enable
enhanced Latin or Chinese text
prediction in the status bar.
Edit text
In the More menu you will find text
editing functions like copying, cutting
and pasting.
Some text editing functions are available
only when the text is highlighted.
To highlight the text with the stylus
• Hold the stylus at the end of the text
for a short while then drag the stylus
across the text.
Text options
You can build your own dictionary
using My words, add symbols and
change text options in the More menu.
To add words to My words dictionary
1 Select More > Text options > My words.
2 Select Add.
3 Write the new word and select Done.
4 Select Save.
To add a symbol
1 Select More > Text options > Add
symbol to launch the symbols and
punctuation marks table.
2 Select the symbol you want to add.
To switch auto capitalization on
when input latin character
1 Select More > Text options when
imputting Latin characters.
2 Mark the Auto capitalization check
box to switch auto capitalization on.
This is the Internet version of the user's guide. © Print only for private use.
21Getting to know the phone
Page 24

Calling
Networks
Network coverage
To make or receive a phone call your
phone must be within range of a
network.
Home network
When you turn your phone on, it
automatically selects your home
network if it is within range.
Roaming
If your home network is not within
range, you may use another network
that is accepted by your operator. This
is called roaming.
Network settings
You can set how your phone should
choose an available network when you
are outside your operator’s coverage
area. From Standby you find the
settings in Main menu > Control
panel > Connections > Mobile
networks.
Making a call
To make a call from Standby
• Enter a phone number (including the
area number) from the keyboard and
select Call.
To make an international call
1 From Standby, press and hold
to get the international call prefix.
2 Enter the country/region code, area
code (without the first zero) and phone
number.
3Select Call.
To delete characters when dialling
• When entering a number you can
delete characters by pressing .
Hide or show your phone number
When calling, you can choose in the
More menu whether to show or hide
your phone number to the called
party.
Speed dial
You can save up to nine of your
contacts as Speed contacts. This
means that you can call them using
abbreviated numbers (numbers 1 – 9).
22 Calling
This is the Internet version of the user's guide. © Print only for private use.
Page 25

To set a speed contact (number)
1 From Standby select Main menu >
Phone > Speed contacts.
2 Scroll to an empty position and press
the Jog Dial.
3 Select a contact in the list and select
Save.
To make a call to a speed contact
1 From Standby press one of the keys 1
to 9 that corresponds to the stored
speed contact.
2 Select Call.
To make an emergency call
1 From Standby, enter the emergency
number on the keyboard.
2 Select Call.
Local SOS numbers
When dialling, you can find local SOS
numbers in the More menu.
Usually no SIM card or PIN code is
required for emergency calls, but this
can be operator-dependant. Contact
your operator for more information.
Receiving a call
To answer a call
• Select Yes.
To reject a call with busy tone
• Select No.
Rejecting a call with an SMS message
This feature means that you can reject
a call by sending a pre-defined SMS
text message to the caller. Before you
use it, enter the settings from Standby
in Main menu > Control panel > Call
settings > Reject with SMS.
Rejecting a call and setting a reminder
This feature means that you will be
asked to set a follow-up reminder
every time you reject a call. Before you
use it, enter the settings from Standby
in Main menu > Control panel > Call
settings > Flag call.
To enable the speakerphone
• During a call, select More >
Speakerphone on.
To mute the microphone (shortcut)
• When you have answered a call, press
and hold .
To un-mute the microphone
(shortcut)
• When the microphone is muted, press
.
This is the Internet version of the user's guide. © Print only for private use.
23Calling
Page 26

Handling two or more calls
You can handle multiple calls at the
same time:
• Put an ongoing call on hold and
start a new one, or answer an
incoming call.
• Start a conference call during an
ongoing call (operator-dependent).
• Extract one party in a conference
call for a private talk and put the
conference call on hold.
• Retrieve a held call, or end it.
Conference call
You can start a conference call if you
have one active call and one on hold.
The maximum number of conference
parties is five.
To make a conference call
1 Make a call and select Hold.
2 Repeat the above step for the desired
number of parties.
3 Select More > Start conference call.
Call log
You can find call information, such as
the type of call, time, date, phone
number and call length, in Main
menu > Phone > Call log. You can
also make a call or a call note directly
from this application.
Handsfree
If you connect a handsfree or a
Bluetooth™ headset to your phone,
you will need to set how to answer an
incoming call. From Standby select
Main menu > Control panel > Call
settings > Handsfree.
More features
Some other features that your phone
offers are:
• Accept calls – caller filter.
• Add to contacts – add contact data
from the last call.
• ALS – line settings, if your SIM card
supports two lines.
• Call meter – service to keep track of
the call costs.
• Calling cards – calling via a calling
card server.
• Call waiting – call waiting alert
option.
• Divert calls – divert calls option.
• Fixed numbers – only special
numbers can be called.
• My number – option to save your
own number.
• Restrict calls – options to set
roaming and international call
restrictions.
• TTY Accessory – use of a teletype
writer.
24 Calling
This is the Internet version of the user's guide. © Print only for private use.
Page 27

• Voicemail – “answering machine”.
• Voice control – you can call and
answer with voice commands.
Many of these features are operatordependent and may not be available. For
more information about these, and other
features, see Phone, Contacts and
Control panel in the Web guide.
Using contacts
To call a contact written in Chinese
characters
1 From Standby select > Contacts.
2 Press and select input
method to PinYin or Stroke, Then
enter the name of Chinese contacts
you want to call using keypad and
stylus.
3 When the contact is highlighted, press
the arrow icon to select a number >
Call.
To call a contact written in Latin
characters
1 From Standby select > Contacts.
2 Press and select input
method to English, Then enter the
name of contacts you want to call
using keypad and stylus.
3 When the contact is highlighted, press
the arrow icon to select a number >
Call.
To find service numbers on the SIM
card
1 From Standby select > Contacts.
2 Select More > View folder > SIM >
More > Service numbers.
Creating contacts
To create a new contact
1 From Standby select > Contacts.
2 Select More > New contact.
3 You can enter contact data on four
tabs.
4 Select Save.
If you save your contacts’ phone
numbers in the international number
format, starting with +, you can call
directly from Contacts when you are
abroad.
Editing contacts
To add a field to a contact
1 From Standby select > Contacts.
2 Scroll to the desired contact and press
the Jog Dial.
3 Select More > Edit contact.
This is the Internet version of the user's guide. © Print only for private use.
25Calling
Page 28

4 Select More > Add field and mark a
field.
5 Select Add.
To edit a contact on the SIM card
1 From Standby select > Contacts.
2 Select More > View folder > SIM.
3 Scroll to a contact and press the Jog
Dial.
4 Select More > Edit contact.
To add a stored picture to a contact
1 From Standby select > Contacts and
select a contact.
2 Select More > Edit contact.
3 Scroll to the Picture field and press
the Jog Dial.
4Choose Select and scroll to a picture
you want to add.
5Choose Select > Save.
To add a personal ringtone to a
contact
1 From Standby select > Contacts and
scroll to the desired contact.
2 Press the Jog Dial to open the entry.
3 Select the audio tab .
4 Select the ringtone drop-down menu >
select Find sound.
5 Scroll to the sound you want to add.
6Choose Select.
7 Select More > Save.
Managing contacts
To copy a contact to another folder
1 From Standby select > Contacts and
scroll to a contact.
2Select More > Add to and select the
desired folder.
To delete a contact
1 From Standby select > Contacts and
scroll to a contact.
2Select More > Delete.
To copy contacts to the SIM card
1 From Standby select > Contacts.
2 Mark the desired entries in Contacts.
3Select More > Add to > SIM.
To copy contacts from the SIM card
1 From Standby select > Contacts.
2Select More > View folder > SIM to
open the SIM card.
3 Mark the desired entries.
4Select More > Copy to Contacts.
26 Calling
This is the Internet version of the user's guide. © Print only for private use.
Page 29

Messaging
Before you use Messaging
Before you can send or receive any
messages (except for SMS text
messages) you need to set up the
necessary accounts. See the Help in
the phone or Setting up Internet, email
and MMS in the Web guide.
Messages
You can create, send, and receive
different types of messages:
SMS (Short Message Service)
– text messages
MMS (Multimedia Message
Service) – can include text,
pictures and sound
Email messages
Beamed messages via
Bluetooth
You can also receive:
Auto setup files for
configuring Internet, email
and MMS
Area information messages
such as local road reports
Folders
The different types of messages are
handled by different accounts. The
default account, Messages, handles
all messages except email messages.
Email messages are handled by email
accounts you create yourself. All
accounts consist of a number of
folders. You can switch between
folders by selecting the arrow icon
beside the folder name:
• Inbox in Messages – contains all
received messages except email
messages. In Control panel >
Device > Sounds & alerts >
Message alerts you can set how
you will be notified when a message
is received.
• Inbox in an email account –
contains the received email
messages for that particular
account.
• Outbox – contains messages ready
to be sent.
This is the Internet version of the user's guide. © Print only for private use.
27Messaging
Page 30

• Drafts – contains messages that are
not ready to be sent. When you are
creating a message, and exit the
message before sending it, you will
be asked if you want to save it. If
you select Yes, the message will
automatically be stored in this
folder.
• Sent – contains sent messages.
• SIM – a folder located on your SIM
card.
SMS
A message can contain up to 160
characters. Longer messages will be
sent as two or more separate
messages (concatenated), but will
usually be received as one message.
You can add smileys, pictures and
sounds to your messages.
To create and send an SMS
1 From Standby select or Main
menu > Messaging.
2 Select Create new message > SMS.
3 Highlight To: and write the telephone
number of the recipient or select To: >
Select contact and browse to your
contact.
4 Write the message and select Send.
MMS
Multimedia messages can include
pictures, video clips, animations and
sound, organized like a slide
presentation with time-based control
of playback.
If the sending or receiving of
messages is interrupted, the sending
or receiving will resume when it is
possible, without losing information.
Before you use MMS
Before you can send and receive
multimedia messages you need to
download MMS settings. See the Help
in the phone or Setting up Internet,
email and MMS in the Web guide.
28 Messaging
This is the Internet version of the user's guide. © Print only for private use.
Page 31

An overview of MMS
MMS
1/1
5
1
2
3
Select template
Picture
Text
Scribble
Sound
Video
Record sound
Select Close
7
6
1KB
5
4
1 Menu options. You can select
a template or what you want
to add to the message, for
example a picture or sound.
(If the menu is not open,
select Add.)
2
Entry field (on the detail tab)
where you can create your
message
3 Playback buttons
4New page icon
5 Time view icon. Opens a view
where you can adjust when
and for how long your added
items will be shown
6 Attachments tab. The tab is
only visible if Creation mode
in Main Menu > Control
panel > Messaging > MMS
account > More >
Advanced settings is set to
Free or Warning.
7 Address tab for the recipient
and other details
To create and send an MMS
1 From Standby select or Main
menu > Messaging.
2 Select Create new message > MMS.
3 Add picture, text and sound as
desired.
4 Select and fill in the recipient’s
details. To send a message to several
recipients, type a comma between
each address.
5 Select Done.
6 Select More > Send.
To read an MMS
• Select the new message.
The first time you open the message it
plays automatically. After that, you have
to use the playback buttons to play it.
This is the Internet version of the user's guide. © Print only for private use.
29Messaging
Page 32

Before you use email
To use email you require an Internet
account and will need to download the
necessary email settings. See the Help
in the phone or Setting up Internet,
email and MMS in the Web guide.
Sending email messages
You can create email messages from
each email account.
To create and send an email
message
1 From Standby select or Main
menu > Messaging > your email
account.
2 Select New.
3 Highlight To: and write the telephone
number of the recipient or select To: >
Select contact and browse to your
contact. To send a message to several
recipients, type a comma between
each address.
4 Select Subject: and enter details.
5 Write your message and select Done.
6 Select Send. You will have the option
to send the message immediately, or
to save it to Outbox.
Receiving email
Email messages are downloaded from
the email server on the Internet or at
your office. You can download your
email manually or set when your
phone should check for new email.
To download email messages
manually
• From Standby select or Main
menu > Messaging > your email
account > More > Get & send.
To download messages
automatically
1 From Standby select Main menu >
Control panel > Messaging > Email
accounts.
2Select your email account > More >
Scheduled download.
3 Mark the Schedule download check
box and enter the times when you
would like to download email
messages.
4Select Save.
For IMAP accounts you can also select
Push email and have new email
messages pushed to your phone.
30 Messaging
This is the Internet version of the user's guide. © Print only for private use.
Page 33

To forward an email message
1From your email account in
Messaging scroll to the message you
wish to forward.
2 Select More > Forward.
Large attachments increase the size of
an email and the connection time
needed to send it. It is possible to
choose whether to forward the
attachment.
Viewing messages
You can choose not to receive large
messages and only to receive a
header.
To download headers
1 From Standby select Main menu >
Control panel > Messaging > Email
accounts > your email account.
2 Select the Inbox tab.
3 Select Just headers from Download
restrictions.
4 Select Save.
To fit the text to the width of the
screen
1 From Standby select or Main
menu > Messaging > your email
account.
Viewing attachments
To view an attachment you need a
viewer for that type of file. Your phone
comes with pre-installed viewers for
Microsoft® Word, Excel,
PowerPoint®, and Adobe® Acrobat®
files.
More about Messaging
Deleting email
You can delete a message both locally
and on your email server. When you
delete it locally, the message body
and attachments are deleted but the
heading remains. You can download
the message again later with the Get &
send option. When you delete the
message on your server, it is deleted
both in your phone and on your server.
To find a message
1 From Standby select or Main
menu > Messaging.
2Select More > Find message to
search through the subject lines,
sender details and the text of the
message.
In an open message, Find searches
through the message.
2 Scroll to and select a message.
3 Select More > Settings > Always fit
screen.
This is the Internet version of the user's guide. © Print only for private use.
31Messaging
Page 34

Saving contact details
When you receive a message, you can
save the contact details of the person
who sent the message.
To save a sender’s contact details
1 Select the sender’s name or email
address in the details tab or From: in
the address tab.
2 Select Add to Contacts.
Disconnecting from the Internet
If your phone is already connected to
the Internet when you send an email
message or an MMS message it
remains connected after sending.
To disconnect from the Internet
1 Select the connection icon, for
example , in the status bar.
2 In Connections manager, mark the
check box for your connection.
3 Select Close.
Invitations
If you receive an invitation to an
appointment via an email message,
and you accept, your calendar will be
updated automatically. You can also
reply to and forward an invitation.
Push email
With push email, email messages
received in your ordinary mailbox will
automatically be sent to your phone.
You can send messages from your
phone, and also use Calendar and
Contacts as if you were using the
ordinary email application in your
computer.
Depending on your operator and
market, you can have a different push
email client installed on your phone. If
your phone comes with Exchange
ActiveSync™, you can wirelessly
synchronize your phone with your
corporate email, calendar items and
contacts on a Microsoft® Exchange
Server. Exchange ActiveSync can be
found ready for setup from Tools >
Exchange ActiveSync or if not pre-
installed ready for installation from
Control panel > Other > Install.
You can only have one corporate push
email client installed on your phone.
IMAP Push email is available on your
phone besides your corporate push
email client.
32 Messaging
This is the Internet version of the user's guide. © Print only for private use.
Page 35

To set IMAP Push email
1 From Standby select Main menu >
Control panel > Messaging > Email
accounts > your email account.
2 Select the Basic tab.
3 Select IMAP in Connection type:.
4 Mark the Push email check box.
5 In Email accounts select More >
Always On push email.
6 Mark the Always On check box.
7 Select Save.
For more information on push email
contact your operator or your service
provider. For more information on how
to set up Exchange ActiveSync see
Messaging in the Web guide, or
contact your IT administrator.
This is the Internet version of the user's guide. © Print only for private use.
33Messaging
Page 36

Imaging
Camera
The 3.2 megapixel camera can take
both still pictures and video clips. You
can store them in the phone or send
them as MMS. Exposure control is
automatic and in bad light conditions
you can use the camera light.
To take a picture or a video clip
1Press the camera button to activate
the camera.
2 Change the settings if necessary.
3 Press the camera button again to take
the picture.
1.0 x
1.0 x
+0.0
+0.0
5
4
3
2
1
500+
500+
1 The icon row gives an
overview of the current
settings.
2 indicates picture mode and
indicate video mode. The
video icon turns red during
video recording.
3 Remaining number of pictures
or video time for the current
settings.
4 Exposure compensation. Use
the Jog Dial to change the
brightness.
5 Zoom scale. Use and
to zoom in or out.
6
7
6 View your pictures and clips.
7 Change the camera settings.
8 Change between picture and
8
video mode.
34 Imaging
This is the Internet version of the user's guide. © Print only for private use.
Page 37

Changing the camera settings
Press to see how you can use
the keypad keys as shortcuts for
some of the most frequently used
settings. Press the key again to
remove the description.
Most of the settings you make will
remain until you change them, even if
you have switched the camera or your
phone off.
To change the settings
1 Press the Jog Dial to open the list of
settings.
2 Rotate the Jog Dial to move through
the list and see the options for each
setting. Press the Jog Dial to select a
setting to change.
3 Rotate the Jog Dial to scroll through
the options and press it to select the
required option for the setting.
4 Press the back button to return to
camera mode.
You can also select Settings and use
the stylus to change the settings.
The settings will vary depending on
whether picture or video mode is
selected. The settings are:
Shoot mode – select what sort of
pictures to take. Burst takes four
pictures in rapid succession.
Frame size – select what picture
or video size to use. The Frame
size might decrease when you
zoom in.
Auto focus – allows the camera
to automatically focus the
camera lens.
Select Macro for extreme closeups.
Video file size – select
Messaging to limit the length
and size of video clips (when
recording) so that they can be
sent as MMS.
White balance – select an option
that matches the lighting
conditions.
Light – only for still pictures:
Select On to enable the photo
light.
This is the Internet version of the user's guide. © Print only for private use.
35Imaging
Page 38

Microphone – only for recording
video clips:
Select Off to turn off sound
recording.
Effects – set and view different
effects before you take a picture.
Quality – select a quality level.
Night mode – increases the
exposure time for conditions
where the lighting is poor.
Save to – select if pictures and
clips will be saved to the Memory
Stick or the phone. If you select
Memory stick preferred they will
be stored on the phone when
there is no room left on the
Memory stick.
Auto review – show the picture
or video clip automatically after it
has been taken.
Shutter sound – select (or mute)
a shutter sound.
Self timer – select On to take
pictures and clips with a time
delay.
Reset file number – the next
pictures and clips you take are
automatically stored in a new
folder and file numbering
restarts.
Select Info to see a short description
of a highlighted setting.
To view pictures and clips
1Select View.
2 Use the Jog Dial to scroll through the
pictures and clips.
Use the touch options to manage the
viewer. More provides some useful
options.
Tapping the screen while playing a
video clip will pause the clip.
To send a picture or video clip as an
MMS
1Select Send to launch Messaging and
insert the picture or clip into an MMS.
2 Follow the instructions in the phone.
See also MMS on page 28.
To delete a video clip
1 In the viewer select More > Delete.
2Select Yes.
36 Imaging
This is the Internet version of the user's guide. © Print only for private use.
Page 39

Picture gallery
In Picture gallery you can view, send
and use pictures saved in your phone
or on a Memory Stick.
To use a picture
1 From Standby select Main menu >
Multimedia > Picture gallery.
2 Select a picture.
3 Select More > Use as.
4 Select an option.
To show pictures as a slide show
1 From Standby select Main menu >
Multimedia > Picture gallery.
2 Browse to the folder containing the
pictures.
3 Select More > Slideshow > Slideshow
settings to, for example, set transition
effects and add a soundtrack.
4 Select More > Slideshow > Start
slideshow.
Remote screen
You can use a compatible Bluetooth™
accessory to view pictures on a
remote screen such as a TV. For a list
of compatible accessories go to
www.sonyericsson.com/cn.
To send pictures to a remote screen
1 From Standby select Main menu >
Multimedia > Picture gallery.
2 Select More > Use as and mark
Remote screen.
3 Select the Bluetooth™ accessory from
the list.
4 Open a picture. It will automatically be
sent to the remote screen.
Picture editor
Using Picture editor, you can crop,
rotate and resize images. You can add
layers with clipart and frames. There
are tools for drawing on the image
using the stylus, as well as a text tool
for formatting and inserting text into
the image. There are also filters for
effects and picture correction.
To edit a picture
1 From Standby select Main menu >
Multimedia > Picture gallery.
2 Select a picture.
3 Select More > Edit picture.
4 Select More > Help to read more
about the features and how to use
them.
When you insert a picture in an MMS
message you can open Picture editor
from there.
This is the Internet version of the user's guide. © Print only for private use.
37Imaging
Page 40

Entertainment
PlayNow™
PlayNow™ is an entertainment
download service. You can preview
content before purchase.
This service is not available in all
countries/regions.
Before you use PlayNow™
To use PlayNow™ you need an
Internet connection. See Setting up
Internet, email and MMS in the Web
guide.
Previewing content
When you select content from
PlayNow™ a preview sample is
automatically downloaded and played.
To preview PlayNow™ content
1 From Standby select Main menu >
Multimedia > PlayNow™.
2 Select the song you wish to preview.
Purchasing content
When purchasing content from
PlayNow™, your phone bill or prepay
card will be debited the amount
specified in the Purchase dialog. A
text message is sent to you to confirm
payment.
To purchase PlayNow™ content
• When you have previewed a song,
select Yes in the Purchase dialog.
FM radio
To listen to the radio you need to
insert the handsfree, since the radio
uses the handsfree cable as antenna.
However, you can still listen to the
sound through the speaker.
To listen to the radio
1 Connect the handsfree to the phone.
2 From Standby select Main menu >
Entertainment > FM radio.
To automatically find and store radio
channels
• Select Main menu > Entertainment >
FM radio > More > Auto store.
To transfer the sound to the
loudspeaker
• When FM radio is open select and
select Speaker.
To minimize the radio
• When FM radio is open select
Minimize. The radio will continue
playing in the background.
To return to the radio
• Select in the status bar.
38 Entertainment
This is the Internet version of the user's guide. © Print only for private use.
Page 41

Tuning and memory presets
To search for radio channels
• When FM radio is open select
or .
To tune manually
1 When FM radio is open select More >
Set frequency.
2 Enter the frequency using the keys, or
tune using the Jog Dial.
3 You can also select and hold or
to change the frequency in 0.1 MHz
steps.
To store a memory preset
1 When FM radio is open tune to the
desired channel and select More >
Save.
2 Select a preset number between 1 and
20 and select Insert.
To recall a memory preset
1 When FM radio is open select Presets.
2 Scroll to the desired channel and
press the Jog Dial.
You can use presets 1 to 10 by pressing
to and . Press and hold
ER
to store, press briefly to recall.
RDS (Radio Data System)
The RDS functionality lets you set the
radio to automatically switch to a
channel when it is broadcasting a
Traffic announcement, , or
News announcement, . The
radio can also re-tune to the
Alternative frequency that gives
the best reception for the station you
have selected.
To access RDS settings
• When FM radio is open select More >
Settings > RDS options.
TrackID™
You can use TrackID™ to find out the
name of a song. The phone records a
short sample of the music and sends
the information to the TrackID™
database. If a match is found you will
see the name of the artist, the album
and the title of the song after a few
seconds. The TrackID™ service is
free, but your service provider may
charge for the data traffic.
This service is not available in all
countries/regions.
This is the Internet version of the user's guide. © Print only for private use.
39Entertainment
Page 42

Before you use TrackID™
To use TrackID™ you need an Internet
connection. See Setting up Internet,
email and MMS in the Web guide.
To identify a song on the radio
• When the radio is open, select More >
TrackID™.
To identify a song with the Sound
recorder
1 From Standby select Main menu >
Entertainment > Sound recorder.
2 Hold the phone close to the sound
source and select TrackID™.
Music player
Music player supports formats such
as MP3, WMA, WAV, AAC, AAC+ and
eAAC+.
The first time you open Music player,
or when you have transferred new
tracks to the phone, you need to
perform an update for the tracks to
appear in Music player.
To scan your phone and Memory
Stick for music
• From Standby select Main menu >
Entertainment > Music player > More
> Update music.
40 Entertainment
To play music
1 From Standby select Main menu >
Entertainment > Music player.
2 Browse for a track by Albums, Artists
or Playlists.
3 Scroll to the desired track and press
the Jog Dial.
Playback controls
Play
Pause
Stop
Skip to previous track
Skip to next track
Loop the current collection
Open the Equalizer
To adjust the volume
• Rotate the Jog Dial.
When you are not in playback view, for
example, when the Music player is
minimized, tap and select
To minimize the Music player
• When the Music player is open select
More > Minimize. The music will
continue to play. To return to the
Music player, tap in the status bar.
Volume.
This is the Internet version of the user's guide. © Print only for private use.
Page 43

Playlists
A playlist describes which tracks to
play and in which order. The playlist
only contains links to the tracks, so
when you remove tracks from the
playlist, the actual sound files are not
deleted.
To create a playlist
• From Standby select Main menu >
Entertainment > Music player >
Playlists > New playlist.
To add songs to a playlist
1 Select one ore more tracks.
2 Select More > Manage > Add to
playlist.
Preferences
To set Music player preferences
1 From Standby select Main menu >
Entertainment > Music player > More
> Settings > Preferences.
2 Select Help to read more about the
different options.
Video
With Video, you can watch clips
stored on your phone as well as
streaming content from the Internet.
Video can play MPEG-4, H.263,
H.264, WMV9 and Real Video formats.
To play a video clip
1 From Standby select Main menu >
Entertainment > Video.
2 Navigate to the clip you want to
watch.
3 Press the Jog Dial.
To play streaming video
1 From Standby select Main menu >
Entertainment > Video > More >
Open link.
2 Enter the address to the streaming
content.
3 Select Open.
To watch streaming video you need an
Internet connection. See Setting up
Internet, email and MMS in the Web
guide.
Playback controls
To move within a video clip
• Tap on the progress bar.
To switch to full screen view
• Tap the screen in the video playback
area.
Bookmarks
You can set a bookmark in a video
clip, and resume viewing from that
position at a later time.
This is the Internet version of the user's guide. © Print only for private use.
41Entertainment
Page 44

To set a bookmark
• From playback view, select More >
Bookmark > Save position.
To resume playback from a
bookmark
1 Select a video clip.
2 Select Resume.
Web
The Web browser supports both
frames and JavaScript™. You can
switch between portrait and
landscape view, and change from
normal to full screen presentation.
Before you use Web
To use Web you need an Internet
connection. See Setting up Internet,
email and MMS in the Web guide.
To start the Web browser
• From Standby select Main menu >
Multimedia > Web.
Navigation
All navigation commands and settings
are available from the More menu. The
most common operations are also
available as keyboard shortcuts.
Press and then one of these keys
to:
Key Function
Go to Web page
ER
Open the bookmarks list
Close the current page
Go to the homepage
Switch between loading and
GH
not loading pictures
Switch between normal and
Full screen display
Switch to the next page
Open the Configuration menu
Add a bookmark for the
current page
Find (on the Internet or on the
current page)
Go to the top or bottom of the
page
Stop or Reload the current
page
42 Entertainment
This is the Internet version of the user's guide. © Print only for private use.
Page 45

Settings
To switch to landscape view
• With Web open select More >
Settings and mark the Landscape
check box.
To exit landscape view
• Select > Settings and unmark the
Landscape check box.
RSS feeds
RSS (Really Simple Syndication) feeds
allow you to see when Web sites have
added new content. You can, for
example, get the latest headlines
without having to visit the Web site.
You can add feeds directly in the RSS
reader. An easier way, however, is to
add feeds from within the Web
browser.
Before you use RSS feeds
To use RSS feeds you need an
Internet connection. See Setting up
Internet, email and MMS in the Web
guide.
To subscribe to an RSS feed
1 From Standby select Main menu >
Multimedia > RSS Feeds.
2 Select More > Add feed and enter the
address to the feed.
3 Select a folder to add the feed to.
To subscribe to an RSS feed from the
Web browser
1 From Standby select Main menu >
Multimedia > Web.
2 Navigate to a page that contains RSS
feeds.
3 Select More > Current page > RSS
feeds.
4 Select a feed and which folder to add
it to.
To view an RSS feed
1 From Standby select Main menu >
Multimedia > RSS Feeds.
2 Select a feed and select Open.
Lunar calender
You can look up the Lunar Calendar
correspondence for a specified date
ranging from January 1 1901 to
December 31 2100, where the current
day is highlighted in red and public
holidays are displayed in red fonts.
This is the Internet version of the user's guide. © Print only for private use.
43Entertainment
Page 46

To use the Lunar Calendar
• Click the button in the left of the
Month -Shows the previous month
within the current year; and displays
information for December of last year
if it were January currently.
• Click the button in the right of the
Month - Shows the next month within
the current year; and displays
information for January of the
following year if it were December
currently.
• Click the Month - Displays the list of
months.
• Click the button in the left of the Year -
Shows the information for the current
month of last year.
• Click the button in the right of the Year
- Shows the information for the current
month of next year.
• Click the Year - Displays the list of
years. You can also use Jog Dial for
some operations:
• When the Year / Month list appears,
rotate Jog Dial up or down and then
Jog Dial inwards to select the desired
year or month.
44 Entertainment
This is the Internet version of the user's guide. © Print only for private use.
Page 47

Connectivity
Bluetooth™ wireless technology
To turn on Bluetooth™ connection
1 From Standby select Main menu >
Control panel > Connections >
Bluetooth.
2 Select the Settings tab and mark
the Bluetooth on check box.
Pairing
For all tasks, except for a single file
transfer, it is necessary to set up a
permanent and trusted relationship
between your phone and the other
device. This is called pairing (or
bonding).
To pair with another Bluetooth™
device
1 From Standby select Main menu >
Control panel > Connections >
Bluetooth.
2 Select the Devices tab > New
device.
3 Select the device in the list.
4 If you are asked to, enter the
passcode (also called passkey).
Infrared
Sending and receiving files
When you connect your phone to
another device using an infrared link,
the ports of both devices have to be
within one metre from each other, in
line of sight, and at an angle of no
more than 30 degrees.
From any application with a Send as
option, you can send a file using
infrared. The infrared port will switch
on automatically and switch off when
the file has been transferred.
To send a file
• Select the file you want to send.
• Select More > Send as > IR.
To receive a file
1 From Standby select Control panel >
Connections > Infrared.
2 Select On or On for 10 minutes.
3 Start the transfer from the other
device.
4 By default transferred files are stored
in the Inbox in the Messaging
application.
This is the Internet version of the user's guide. © Print only for private use.
45Connectivity
Page 48

Connections manager
Connections manager lets you view
and close all open Internet
connections. You can also view and
reset logs for both open and closed
connections.
To open connections manager
• From Standby select Main menu >
Tools > Connections mgr.
To reset logs
1 From Standby select Main menu >
Tools > Connections mgr.
2 Select the log you want to reset.
3 Select More > Reset log.
Connecting to other devices
You can exchange information
between your phone and another
device using a Bluetooth device or a
USB cable. You can:
• Send a file.
• Use a Bluetooth headset in a phone
call.
• Synchronize calendar events and
contacts with your computer.
• Back up phone data to a computer.
• Use your phone as a computer
modem.
Transfer files using the USB cable
With the USB cable you can transfer
files between your phone and a
computer.
Before connecting the USB cable
Before you connect the USB cable to
the computer, install the
Sony Ericsson PC Suite for
Smartphones on the computer. The
software is included on the CD that
comes with your phone or go to
www.sonyericsson.com/cn.
File transfer
With your phone set into file transfer
mode you can drag and drop files
between the phone and the computer
in Microsoft® Windows® Explorer.
You can also use the Sony
Disc2Phone and Adobe®
Photoshop® Album SE computer
applications to transfer music and
image files. The applications are
available on the CD that comes with
your phone or can be downloaded
from www.sonyericsson.com/cn.
Do not remove the USB cable from the
phone or computer during file transfer as
this may cause a loss of your data.
46 Connectivity
This is the Internet version of the user's guide. © Print only for private use.
Page 49

To use the file transfer mode
1 Connect the USB cable to the phone
and the computer.
2 Phone: Select File transfer.
3 Computer: Wait until your phone
memory and memory card, if inserted,
appear as external disks in Windows
Explorer.
4 Use Windows Explorer, Sony
Disc2Phone or Adobe Photoshop
Album Starter Edition to transfer files.
To disconnect the USB cable safely
using file transfer mode
1 Computer: Right-click on the
removable disk icon in Windows
Explorer.
2 Computer: Select Eject.
3 Remove the USB cable from your
phone.
Phone mode
With phone mode you can use your
your computer to synchronize
contacts and calendar, transfer files,
use the phone as modem and more.
Applications supported in phone
mode are:
• Synchronization
• File manager
• Mobile Networking Wizard
For other applications, use the file
transfer mode.
To use the phone mode
1 Computer: Install the Sony Ericsson
PC Suite for Smartphones before
connecting the USB cable to the
computer.
2 Computer: Start the Sony Ericsson
PC Suite for Smartphones.
3 Connect the USB Cable to the phone
and the computer.
4 Phone: Select Phone mode.
5 Computer: Wait while Windows
installs the required drivers.
All applications that you can use with
your connected phone are found in the
Sony Ericsson PC Suite for
Smartphones.
Computer modem
Through the Sony Ericsson PC Suite
for Smartphones, a computer can use
your phone as a modem for
connecting to the Internet. For more
information see Connecting to other
devices in the Web guide.
This is the Internet version of the user's guide. © Print only for private use.
47Connectivity
Page 50

PC Suite
The Sony Ericsson PC Suite for
Smartphones software is delivered
with your phone on a CD. You can use
it for many things, such as
synchronizing your phone with a
computer and making backups of
phone data, see PC Suite in the Web
guide.
Synchronization
To synchronize your phone using PC
Suite
1 Connect your phone to the computer
with the USB cable.
2 Phone: Select Phone mode on the
phone.
3 Computer: Select Start/Programs/
Sony Ericsson/Sony Ericsson PC Suite
for Smartphones. The application
starts.
4 Computer: Wait until your phone is
connected which it is when the
Synchronize Now button lights green.
5 Computer: Click Synchronize Now.
Wap push
To set up your phone to handle
incoming Wap push messages
1 From Standby select Main menu >
Control panel > Messaging > WAP
push.
2Select Automatically to receive Wap
push service loading messages
without being prompted.
Certificate manager and Java certificates
Digital certificates are used to verify
the origin of the Web pages you visit
or any software you install.
To view user and CA certificates in
your phone.
• From Standby select Main menu >
Control panel > Security > Certificate
manager.
48 Connectivity
This is the Internet version of the user's guide. © Print only for private use.
Page 51

More features
Business card scanner
With Business card scanner you can
scan a business card and add the
contact details to your contacts.
To scan a business card
1 From standby select Main menu >
Office > Business card scanner.
2 Select Capture to activate the camera.
3 Take a picture of the business card by
pressing the camera button.
You can add the details to your
contacts now or you can choose to
do this later. You can find the
scanned business cards in Main
menu > Office > Business card
scanner > Browse.
Deleting a business card will not delete
the contact entry.
To add business card details to
Contacts
1 Scan a business card or open a
previously scanned card. Select
Process.
2 Adjust the contact entry fields if
necessary.
3 Select Save.
Information that could not be placed into
a field will be saved in the tab in the
contact entry. You can copy and paste
this text into appropriate fields.
Managing files and applications
File manager
With File manager you can view,
rename, copy, move and delete files
and folders on the phone memory and
on Memory Sticks. The File manager
view is displayed in two tabs. tab
for the phone memory and tab for
the Memory Stick.
To open File manager
• From Standby select Main menu >
Tools > File manager.
Protected files
Downloaded or received files may be
copyright-protected. Copyrightprotection may prevent content from
being copied, modified or transferred.
If a file is copyright protected, or if a
license has expired or is unavailable,
is displayed next to the file name.
This is the Internet version of the user's guide. © Print only for private use.
49More features
Page 52
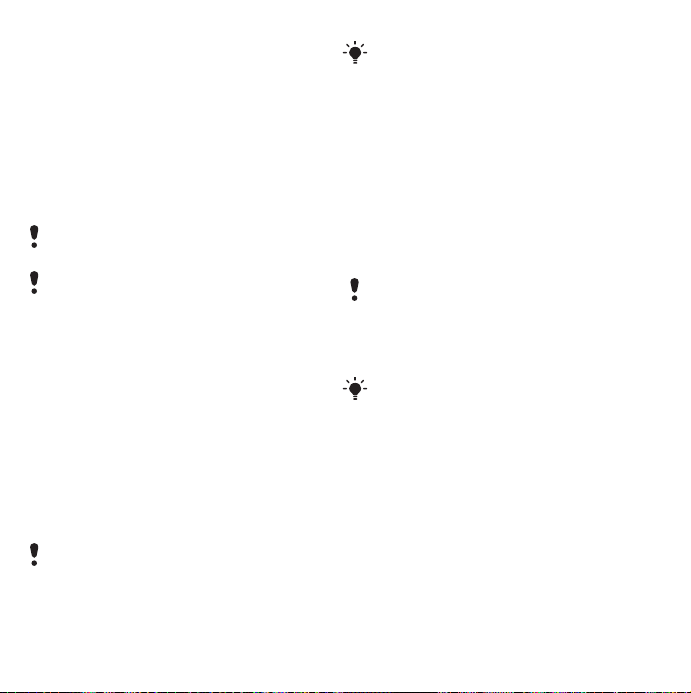
Format disk
Memory Sticks are normally formatted
the first time they are inserted in the
phone.
To format a Memory Stick
From Standby select Main menu >
Tools > File manager > More >
Device > Format Memory Stick >
Format.
All information on the Memory Stick will
be deleted during formatting.
Do not remove a Memory Stick during
formatting.
Installing applications
To install an application
1 From Standby select Main menu >
Control panel > Other > Install.
2 Select the application and select
Details to view information about the
certificate.
3 If the certificate details are OK, select
Install and follow the instructions in
the phone. The application will be
installed in Tools folder.
Install applications and other content
you use often, for example, ringtones in
the phone memory. The Memory Stick is
sometimes unavailable when the phone
is connected to a computer.
In Main menu > Multimedia > More
applications
additional applications for your phone.
Some of them are free of charge or free
to try out.
you will find links to
To remove an application
1 From Standby select Main menu >
Control panel > Other > Uninstall.
2 Select the application and select
Uninstall.
Master reset
All user data, as well as preinstalled
media files (including, for example,
backgrounds, ringtones and pictures),
will be deleted and factory settings
restored.
If you back up your user data using the
Sony Ericsson PC Suite for
Smartphones, you can restore it after a
master reset.
To reset the phone
1 From Standby select Main menu >
Control panel > Other > Master reset.
2 If you want to keep installed
applications, unmark Delete all user
installed applications.
3Select Delete.
50 More features
This is the Internet version of the user's guide. © Print only for private use.
Page 53

4 Select Yes.
5 Enter the phone lock code and select
Yes.
Shortcut button
The shortcut button opens the phone
browser. It can also be set to open:
• Main menu
• Music player
• Sound recorder
• Standby
• Ta s k m ana g e r
• Video telephony
To personalize the shortcut button
• From Standby select Main menu >
Control panel > Device > Shortcut
button.
Power save
To save power, you can set the
display to go blank after a period of
inactivity.
To enable Power save
1 From Standby select Main menu >
Control panel > Device > Backlight.
2 Mark the Power save enabled check
box.
Screen saver
You can use a picture, or several
pictures in a slideshow, as screen
saver.
To set a screen saver
• From Standby select Main menu >
Control panel > Device > Screen
saver.
Select Help to read more about the
options.
This is the Internet version of the user's guide. © Print only for private use.
51More features
Page 54

Important information
Sony Ericsson Consumer Web site
On www.sonyericsson.com/cn there is
a support section where help and tips
are only a few clicks away. Here you
will find the latest computer software
updates and tips on how to use your
product more efficiently.
Service and support
From now on you will have access to a portfolio of
exclusive service advantages such as:
• Global and local websites providing support.
• A global network of Call Centers.
• An extensive network of Sony Ericsson service
partners.
• A warranty period. Learn more about the warranty
conditions in this User guide.
On www.sonyericsson.com, under the support
section in the language of your choice, you will find
the latest support tools and information, such as
software updates, Knowledge base, phone setup
and additional help when you require it.
For operator-specific services and features, please
contact your network operator for more
information.
You can also contact our Call Centers. See the
phone number for the nearest Call Center in the list
below. If your country/region is not represented in
the list, please contact your local dealer. (The
phone numbers below were correct at the time of
going to print. On www.sonyericsson.com you can
always find the latest updates.
In the unlikely event that your product needs
service please contact the dealer from whom it was
purchased or one of our service partners. Save
your original proof of purchase, you will need it if
you need to claim warranty.
For a call to one of our Call Centers you will be
charged according to national rates, including local
taxes, unless the phone number is a toll-free
number.
Country Phone number Email address
Argentina 800-333-7427 questions.AR@support.sonyericsson.com
Australia 1-300 650 050 questions.AU@support.sonyericsson.com
Austria 0810 200245 questions.AT@support.sonyericsson.com
Belgium 02-7451611 questions.BE@support.sonyericsson.com
Brazil 4001-0444 questions.BR@support.sonyericsson.com
Canada 1-866-766-9374 questions.CA@support.sonyericsson.com
Central Africa +27 112589023 questions.CF@support.sonyericsson.com
Chile 123-0020-0656 questions.CL@support.sonyericsson.com
China 4008100000 questions.CN@support.sonyericsson.com
Colombia 18009122135 questions.CO@support.sonyericsson.com
Croatia 062 000 000 questions.HR@support.sonyericsson.com
Czech Republic 844 550 055 questions.CZ@support.sonyericsson.com
Denmark 33 31 28 28 questions.DK@support.sonyericsson.com
Finland 09-299 2000 questions.FI@support.sonyericsson.com
52 Important information
This is the Internet version of the user's guide. © Print only for private use.
Page 55

France 0 825 383 383 questions.FR@support.sonyericsson.com
Germany 0180 534 2020 questions.DE@support.sonyericsson.com
Greece 801-11-810-810 quest ions.GR@support.sonyericsson.com
Hong Kong 8203 8863 questions.HK@support.sonyericsson.com
Hungary +36 1 880 4747 questions.HU@support.sonyericsson.com
India 18 00 11 1800 (toll free number) questions.IN@support.sonyericsson.com
Indonesia 021-2701388 questions.ID@support.sonyericsson.com
Ireland 1850 545 888 questions.IE@support.sonyericsson.com
Italy 06 48895206 questions.IT@support.sonyericsson.com
Lithuania 8 700 55030 questions.LT@support.sonyericsson.c om
Malaysia 1-800-889900 questions.MY@support.sonyericsson.com
Mexico 01 800 000 4722 questions.MX@support.sonyericsson.com
Netherlands 0900 899 8318 questions.NL@support.sonyericsson.com
New Zealand 0800-100150 questions.NZ@support.sonyericsson.com
Norway 815 00 840 questions.NO@support.sonyericsson.com
Pakistan 111 22 55 73 questions.PK@support.sonyericsson.com
Philippines +63 (02) 7891860 questions.PH@support.sonyericsson.com
Poland 0 (prefix) 22 6916200 questions.PL@support.sonyericsson.com
Portugal 808 204 466 questions.PT@support.sonyericsson.com
Romania (+4021) 401 0401 questions.RO@support.sonyericsson.com
Russia 8(495) 787 0986 questions.RU@support.sonyericsson.com
Singapore 67440733 questions.SG@support.sonyericsson.com
Slovakia 02-5443 6443 questions.SK@support.sonyericsson.com
South Africa 0861 632222 questions.ZA@support.sonyericsson.com
Spain 902 180 576 questions.ES@support.sonyericsson.com
Sweden 013-24 45 00 questions.SE@support.sonyericsson.com
Switzerland 0848 824 040 questions.CH@support.sonyericsson.com
Taiwan 02-25625511 questions.TW@support.sonyericsson.com
Thailand 02-2483030 questions.TH@support.sonyericsson.com
Turkey 0212 47 37 777 questions.TR@support.sonyericsson.com
Ukraine (+380) 44 590 1515 questions.UA@support.sonyericsson.com
United Arab Emirates 43 919880 questions.AE@support.sonyericsson.com
United Kingdom 08705 23 7237 questions.GB@support.sonyericsson.com
United States 1-866-766-9374 questions.US@support.sonyericsson.com
210-89 91 919 (from mobile)
39011111 (from mobile phone)
Outside Karachi: (92-21) 111 22 55 73
This is the Internet version of the user's guide. © Print only for private use.
53Important information
Page 56

Venezuela 0-800-100-2250 questions.VE@support.sonyericsson.com
Vietnam 111 2255 73 questions.VN@support.sonyericsson.com
Guidelines for Safe and Efficient Use
Please read this information before
using your mobile phone.
These instructions are intende d for
your safety. Please follow these
guidelines. If the product has been
subject to any of the conditions listed
below or you have any doubt as to its proper
function make sure you have the product checked
by a certified service partner before charging or
using it. Failure to do so might entail a risk of
product malfunction or even a potential hazard to
your health.
Recommendations for safe use of product (mobile phone, battery, charger and other accessories)
• Always treat your product with care and keep it in a
clean and dust-free place.
• Warning! May explode if disposed of in fire.
• Do not expose your product to liquid or moisture or
humidity.
• Do not expose your product to
extremely high or low temperatures.
Do not expose the battery to
temperatures above +60°C (+140°F).
• Do not expose your product to open
flames or lit tobacco products.
• Do not drop, throw or try to bend your product.
• Do not paint your product.
• Do not attempt to disassemble or
modify your product. Only Sony
Ericsson authorized personnel should
perform service.
• Do not use your product near medical
equipment without requesting
permission from your treating physician or
authorized medical staff.
• Do not use your product when in, or around
aircraft, or areas showing the sign “t urn off two-way
radio”.
• Do not use your product in an area
where a potentially explosive
atmosphere exists.
• Do not place your product or install
wireless equipment in the area above
an air bag in your car.
• "Caution! Cracked or broken displays may create
sharp edges or splinters that cou ld be harmful upon
contact.
CHILDREN
KEEP OUT OF CHILDRENS REACH.
DO NOT ALLOW CHILDREN TO PLAY
WITH YOUR MOBILE PHONE OR ITS
ACCESSORIES. THEY COULD HURT
THEMSELVES OR OTHERS, OR COULD
ACCIDENTALLY DAMAGE THE MOBILE PHONE
OR ACCESSORY. YOUR MOBILE PHONE OR ITS
ACCESSORY MAY CONTAIN SMALL PARTS THAT
COULD BECOME DETACHED AND CREATE A
CHOKING HAZARD.
Power supply (Charger)
Connect the AC power adapter only to designated
power sources as marked on the product. Make
sure the cord is positioned so that it will not be
subjected to damage or stress. To reduce risk of
electric shock, unplug the unit from any power
source before attempting to clean it. The AC power
adapter must not be used outdoors or in damp
areas. Never alter the cord or plug. If the plug does
not fit into the outlet, have a proper outlet installed
by a qualified electrician.
54 Important information
This is the Internet version of the user's guide. © Print only for private use.
Page 57

Use only Sony Ericsson branded original chargers
intended for use with your mobile phone. Other
chargers may not be designed to the same safety
and performance standards.
Battery
We recommend that you fully charge the battery
before you use your mobile phone for the first time .
A new battery or one that has not been used for a
long time could have reduced capacity the first few
times it is used. The battery should only be charged
in temperatures between +5°C (+41°F) and +45°C
(+113°F).
Use only Sony Ericsson branded original batteries
intended for use with your mobile phone. Using
other batteries and chargers could be dangerous.
Talk and standby times depend on several different
conditions such as signal strength, operating
temperature, application usage patterns, features
selected and voice or data transmissions when the
mobile phone is being used.
Turn off your mobile phone before removing the
battery. Do not put the battery into your mouth.
Battery electrolytes may be toxic if swallowed. Do
not let the metal contacts on the battery t ouch
another metal object. Doing this could short-circuit
and damage the battery. Use the battery for the
intended purpose only.
Personal medical devices
Mobile phones may affect the oper ation of
pacemakers and other implanted equipmen t.
Please avoid placing the mobile phone over the
pacemaker, e.g. in your breast pocket. When using
the mobile phone, use it at the ear on the opposite
side of the body to the pacemaker. If a minimum
distance of 15 cm (6 inches) is kept between the
mobile phone and the pacemaker, the risk of
interference is limited. If you have any reason to
suspect that interference is taking place,
immediately turn off your mobile phone. Contact
your cardiologist for more information.
For other medical devices, please consult your
physician and the manufacturer of the device.
Driving
Please check if local laws and regulations restrict
the use of mobile phones while driving or require
drivers to use handsfree solutions. We recommend
that you use only Sony Ericsson handsfree
solutions intended for use with your product.
Please note that because of possible interference
to electronic equipment, some vehicle
manufacturers forbid the use of mobile phones in
their vehicles unless a handsfree kit with an
external antenna has been installed.
Always pay full attention to driving and pull off the
road and park before making or answering a call if
driving conditions so require.
Emergency calls
Mobile phones operate using radio signals, which
cannot guarantee connection in all conditions. You
should therefore never rely solely upon any mobile
phone for essential communications (e.g. medical
emergencies).
Emergency calls may not be possible in all areas,
on all cellular networks, or when certain network
services and/or mobile phone features are in use.
Check with your local service provider.
Antenna
This phone contains a built-in antenna. Use of
antenna devices not marketed by Sony Ericsson
specifically for this model could damage your
mobile phone, reduce performance, and produce
SAR levels above the established limits (see below).
This is the Internet version of the user's guide. © Print only for private use.
55Important information
Page 58

Efficient use
Hold your mobile phone as you would any other
phone. Do not cover the top of the phone when it is
in use, as this affects call quality and may cause the
phone to operate at a higher power level than
needed, thus shortening talk and standby times.
Radio frequency (RF) exposure and Specific Absorption Rate (SAR)
Your mobile phone is a low-power radio transmit ter
and receiver. When it is turned on, it emits low
levels of radio frequency energy (also known as
radio waves or radio frequency fields).
Governments around the world have adopted
comprehensive international safety guidelines,
developed by scientific organizations, e.g. ICNIRP
(International Commission on Non-Ionizing
Radiation Protection) and IEEE (The Institute of
Electrical and Electronics Engineers Inc.), through
periodic and thorough evaluation of scientific
studies. These guidelines establish permitted levels
of radio wave exposure for the general population.
The levels include a safety margin designed to
assure the safety of all persons, regardless of age
and health, and to account for any variations in
measurements.
Specific Absorption Rate (SAR) is the unit of
measurement for the amount of radio frequency
energy absorbed by the body when using a mobile
phone. The SAR value is determined at the highest
certified power level in laboratory conditions, but
the actual SAR level of the mobile phone while it is
operating can be well below this value. This is
because the mobile phone is designed to use the
minimum power required to reach the network.
Variations in SAR below the radio frequency
exposure guidelines do not mean that there are
variations in safety. While there may be differences
in SAR levels among mobile phones, all Sony
Ericsson mobile phone models are designed to
meet radio frequency exposure guidelines.
For phones sold in the US, before a phone model is
available for sale to the public, it must be tested
and certified by the Federal Communications
Commission (FCC) that it does not exceed the limit
established by the government-adopted
requirement for safe exposure. The tests are
performed in positions and locations (that is, at the
ear and worn on the body) as required by the FCC
for each model. For body-worn operation, this
phone has been tested and meets FCC RF
exposure guidelines when the handset is
positioned a minimum of 15 mm from the body
without any metal parts in the vicinity of the phone
or when used with the original Sony Ericsson
accessory intended for this phone and worn on the
body. Use of other accessories may not ensure
compliance with FCC RF exposure guidelines.
A separate leaflet with SAR information about this
mobile phone model is included with the material
accompanying this mobile phone. This information
can also be found, together with more information
on radio frequency exposure and SAR, at
www.sonyericsson.com/health.
Accessible Solutions/Special Needs
For phones sold in the US, you can use your TTY
terminal with your Sony Ericsson mobile phone
(with the necessary accessory). For information on
Accessible Solutions for individuals with special
needs call the Sony Ericsson Special Needs Center
on 877-878-1996 (TTY) or 877-207-2056 (voice), or
visit the Sony Ericsson Special Needs Center at
www.sonyericsson-snc.com.
56 Important information
This is the Internet version of the user's guide. © Print only for private use.
Page 59

Disposal of old electrical and electronic equipment
This symbol indicates that all
electrical and electronic equipment
included shall not be treated as
household waste. Instead it shall be left at the
appropriate collection point for recycling of
electrical and electronic equipment. By ensuring
this product is disposed of correctly, you will help
prevent potential negative consequences for the
environment and human health, which could
otherwise be caused by inappropriate waste
handling of this product. The recycling of materials
will help to conserve natural resources. For more
detailed information about recycling this product,
please contact your local city office, your
household waste disposal service or the shop
where you purchased the product.
Disposing of the battery
Please check local regulations for
disposal of batteries or call your local
Sony Ericsson Call Center for
information.
The battery should never be placed in municipal
waste. Use a battery disposal facility if available.
Declaration of substances
When this product is operated under the conditions
in the product manual, the enviro nmental
protection period (EPUP) is 20 years.
Toxic or hazardous substances
Part Name
Phone X O O O O O
Battery X O O O O O
Accessories
and charger
O : Indicates that this toxic or hazardous substance contained in all of the homogeneous
materials for this part is below the limit requirement in SJ/T 11363-2006.
X : Indicates that this toxic or hazardous substance contained in at least one of the
homogeneous materials used for this part is above the limit requirement in SJ/T
11363-2006.( Curre ntly there are no alternative technolo gies available)
Mercury
X O O O O O
Cadmium
(Hg)
(Cd)
Hexavalent
chromium
(Cr6+)
Polybrominated
biphenyls
(PBB)
Polybrominated
diphenyl
ethers(PBDE)
This is the Internet version of the user's guide. © Print only for private use.
57Important information
Page 60

Memory card
Your phone comes complete with a removable
memory card, which may not be compatible with
other devices. Always check other devices for
compatibility before purchase or use.
Memory cards are generally formatted prior to
shipping. To reformat the memory card, use a
compatible device. Do not use the standard
operating system format when formatting the
memory card on a PC. For details, refer to the
operating instructions of the memory card or
contact customer support .
WARNING:
If the memory card requires an adapter for insertion
into the phone or another device, do not insert the
memory card directly without the required adapter.
Precautions on memory card use:
• Do not expose the memory card to moisture.
• Do not touch terminal connections with your hand
or any metal object.
• Do not strike, bend, or drop the memory card.
• Do not attempt to disassemble or modify the
memory card.
• Do not use or store the memory card in humid or
corrosive locations or in excessive heat such as a
closed car in summer, in direct sunlight or near a
heater, etc.
• Do not press or bend the end of the memory card
adapter with excessive force.
• Do not let dirt, dust, or foreign objects get into the
insert port of any memory card adapter.
• Check you have inserted the memory card
correctly.
• Insert the memory card as far as it will go into any
memory card adapter needed. The memory card
may not operate properly unless fully inserted.
• We recommend that you make a backup copy of
important data. We are not responsible for any loss
or damage to content you store on the memory
card.
• Recorded data may be damaged or lost when you
remove the memory card or memory card adapter,
turn off the power while formatting, reading or
writing data, or use the memory card in locations
subject to static electricity or high electrical field
emissions.
Protection of personal information
To safeguard your privacy and prevent information
being accessible to a third party, you should erase
all personal data before selling or disposing of the
product. To delete personal data, perform a master
reset and remove the memory card. DELETION OF
MATERIAL FROM THE PHONE MEMORY DOES
NOT ENSURE THAT SAID INFORMATION
CANNOT BE RECOVERED BY A SUBSEQUENT
USER. SONY ERICSSON DOES NOT WARRANT
AGAINST A SUBSEQUENT USER OF THE DEVICE
ACCESSING YOUR INFORMATION AND DOES
NOT ASSUME ANY RESPONSIBILITY FOR
SUBSEQUENT DISCLOSURE OF SAID
INFORMATION EVEN IF A MASTER RESET HAS
BEEN PERFORMED. If you are concerned about
such potential disclosure retain your device or
secure its permanent destruction.
Accessories
Sony Ericsson recommends use of Sony Ericsson
original accessories for safe and efficient use of its
products. Use of third-party accessories may
decrease performance or pose a risk to your health
or safety.
LOUDNESS WARNING:
Please adjust the audio volume cautiously when
using third-party audio accessories to avoid
volume levels that may be harmful to your hearing.
Sony Ericsson does not test use of third-party
audio accessories with this mobile phone. Sony
Ericsson recommends using only Sony Ericsson
original audio accessories.
58 Important information
This is the Internet version of the user's guide. © Print only for private use.
Page 61

End User Licence Agreement
This wireless device, including without limitation
any media delivered with the device, (“Device”)
contains software owned by Sony Ericsson Mobile
Communications AB and its affiliated companies
(“Sony Ericsson”) and its third party suppliers and
licensors (“Software”).
As user of this Device, Sony Ericsson grants you a
non-exclusive, non-transferable, non-assignable
license to use the Software solely in conjunction
with the Device on which it is installed and/or
delivered with. Nothing herein shall be construed as
a sale of the Software to a user of this Device.
You shall not reproduce, modify, distribute, reverse
engineer, decompile, otherwise alter or use any
other means to discover the source code of the
Software or any component of the Software. For
avoidance of doubt, you are at all times entitled to
transfer all rights and obligations to the Software to
a third party, solely together with the Device with
which you received the Software, provided always
that such third party agrees in writing to be bound
by these rules.
You are granted this license for a term of the useful
life of this Device. You can terminate this license by
transferring all your rights to the Device on which
you have received the Software to a third party in
writing. If you fail to comply with any of the terms
and conditions set out in this license, it will
terminate with immediate effect.
Sony Ericsson and its third party suppliers and
licensors are the sole and exclusive owner of and
retain all rights, title and interest in and to the
Software. Sony Ericsson, and, to the extent that the
Software contains material or code of a third party,
such third party, shall be entitled third party
beneficiaries of these terms.
The validity, construction and performance of this
license shall be governed by the laws of Sweden.
The foregoing shall apply to the full extent
permitted by, when applicable, statutory
consumer rights.
Limited Warranty
Sony Ericsson Mobile Communications AB, Nya
Vattentornet, SE-221 88 Lund, Sweden, (Sony
Ericsson) or its local affiliated company, provides
this Limited Warranty for your mobile phone and
original accessory delivered with your mobile
phone (hereinafter referred to as “Product”).
Should your Product need warranty service, please
return it to the dealer from whom it was purchased,
or contact your local Sony Ericsson Call Center
(national rates may apply) or visit
www.sonyericsson.com to get further information.
OUR WARRANTY
Subject to the conditions of this Limited Warranty,
Sony Ericsson warrants this Product to be free from
defects in design, material and workmanship at the
time of its original purchase by a consumer. This
Limited Warranty will last for a period of one (1)year
as from the original date of purchase of the
Product.
WHAT WE WILL DO
If, during the warranty period, this Product fails to
operate under normal use and service, due to
defects in design, materials or workmanship, Sony
Ericsson authorized distributors or service partne rs,
in the country/region* where you purchased the
Product, will, at their option, either repair or replace
the Product in accordance with the terms and
conditions stipulated herein.
Sony Ericsson and its service partners reserve the
right to charge a handling fee if a returned Product
is found not to be under warranty according to the
conditions below.
This is the Internet version of the user's guide. © Print only for private use.
59Important information
Page 62

Please note that some of your personal settings,
downloads and other information may be lost when
your Sony Ericsson Product is repaired or replaced.
At present Sony Ericsson may be prevented by
applicable law, other regulation or techni cal
restrictions from making a backup copy of certain
downloads. Sony Ericsson does not take any
responsibility for any lost information of any kind
and will not reimburse you for any such loss. You
should always make backup copies of all the
information stored on your Sony Ericsson Product
such as downloads, calendar and contacts before
handing in your Sony Ericsson Product for repair or
replacement.
CONDITIONS
1 This Limited Warranty is valid only if the original
proof of purchase for this Product issued by a Sony
Ericsson authorized dealer specifying the date of
purchase and serial number**, is presented with the
Product to be repaired or replaced. Sony Ericsson
reserves the right to refuse warranty service if this
information has been removed or changed after the
original purchase of the Product from the dealer.
2 If Sony Ericsson repairs or replaces the Product,
the repair for the defect concerned, or the replaced
Product shall be warranted for the remaining time
of the original warranty period or for ninety (90)
days from the date of repair, whichever is longer.
Repair or replacement may involve the use of
functionally equivalent reconditioned units.
Replaced parts or components will become the
property of Sony Ericsson.
3 This warranty does not cover any failure of the
Product due to normal tear and wear, or due to
misuse, including but not limited to use in other
than the normal and customary manner, in
accordance with the Sony Ericsson instructions for
use and maintenance of the Product. Nor does this
warranty cover any failure of the Product due to
accident, software or hardware modification or
adjustment, acts of God or damage resulting from
liquid.
A rechargeable battery can be charged and
discharged more than a hundred times. However, it
will eventually wear out – this is not a defect and
corresponds to normal wear and tear. When the
talk-time or standby time is noticeably shorter, it is
time to replace your battery. Sony Ericsson
recommends that you use only batteries and
chargers approved by Sony Ericsson.
Minor variations in display brightness and colour
may occur between the phones. There may be tiny
bright or dark dots on the display. These are called
defective pixels and occur when individual dots
have malfunctioned and can not be adjusted. Two
defective pixels are deemed acceptable.
Minor variations in camera image appearance may
occur between phones. This is nothing uncommon
and is not regarded as a defective camera module.
4 Since the cellular system on which the Product is to
operate is provided by a carrier independent from
Sony Ericsson, Sony Ericsson will not be
responsible for the operation, av ailability, coverage,
services or range of that system.
5 This warranty does not cover Product failures
caused by installations, modifications, or repair or
opening of the Product performe d by a non-Sony
Ericsson authorised person.
60 Important information
This is the Internet version of the user's guide. © Print only for private use.
Page 63

6 The warranty does not cover Product failures which
have been caused by use of accessories or other
peripheral devices which are not Sony Ericsson
branded original accessories intended for use with
the Product.
7 Tampering with any of the seals on the Product will
void the warranty.
8 THERE ARE NO EXPRESS WARRANTIES,
WHETHER WRITTEN OR ORAL, OTHER THAN
THIS PRINTED LIMITED WARRANTY. ALL
IMPLIED WARRANTIES, INCLUDING WITHOUT
LIMITATION THE IMPLIED WARRANTIES OF
MERCHANTABILITY OR FITNESS FOR A
PARTICULAR PURPOSE, ARE LIMITED TO THE
DURATION OF THIS LIMITED WARRANTY. IN NO
EVENT SHALL SONY ERICSSON OR ITS
LICENSORS BE LIABLE FOR INCIDENTAL OR
CONSEQUENTIAL DAMAGES OF ANY NATURE
WHATSOEVER, INCLUDING BUT NOT LIMITED
TO LOST PROFITS OR COMMERCIAL LOSS; TO
THE FULL EXTENT THOSE DAMAGES CAN BE
DISCLAIMED BY LAW.
Some countries/regions/states do not allow the
exclusion or limitation of incidental or
consequential damages, or limitation of the
duration of implied warranties, so the preceding
limitations or exclusions may not apply to you.
The warranty provided does not affect the
consumer's statutory rights under applicable
legislation in force, nor the consumer’s rights
against the dealer arising fro m their sales /
purchase contract.
*GEOGRAPHICAL SCOPE OF THE WARRANTY
If you have purchased your Product in a country/
region member of the European Economic Area
(EEA) or in Switzerland or the Republic of Turkey,
and such Product was intended for sale in the EEA
or in Switzerland or in Turkey, you can have your
Product serviced in any EEA country or in
Switzerland or in Turkey, under the warranty
conditions prevailing in the country in which you
require servicing, provided that an identical
Product is sold in such country by an authorised
Sony Ericsson distributor. To find out if your
Product is sold in the country you are in, please call
the local Sony Ericsson Call Center. Please observe
that certain services may not be possible elsewhere
than in the country of original purchase, for
example due to the fact that your Product may
have an interior or exterior which is different from
equivalent models sold in other countries. Please
note in addition that it may sometimes not be
possible to repair SIM-locked Products.
** In some countries/reg ions additional information
(such as a valid warranty card) may be requested.
FCC Statement
This device complies with Part 15 of
the FCC rules. Operation is subject to
the following two conditions:
(1) This device may not cause
harmful interference, and
(2) This device must accept any interference
received, including interference that may cause
undesired operation.
This is the Internet version of the user's guide. © Print only for private use.
61Important information
Page 64

Declaration of Conformity
We, Sony Ericsson Mobile Communications AB of
Nya Vattentornet
SE-221 88 Lund, Sweden
declare under our sole responsibility that our
product
Sony Ericsson type FAB-1022013-BV
and in combination with our accessories, to which
this declaration relates is in conformity with the
appropriate standards 3GPP TS 51.010-1,
EN 301908-1, EN 301489-7, EN 301489-24,
EN 300328, EN 301489-17 and EN 60950,
following the provisions of, Radio Equipment and
Telecommunication Terminal Equipment Directive
99/5/EC with requirements covering EMC Directive
89/336/EEC, and Low Voltage Directive
73/23/EEC.
Lund, April 2007
Shoji Nemoto,
Head of Product Business Group GSM/UMTS
We fulfil the requirements of the R&TTE Directive
(99/5/EC).
62 Important information
This is the Internet version of the user's guide. © Print only for private use.
Page 65

Index
A
Auto capitalization ...................................... 21
H
Handsfree settings ....................................... 24
Handwriting recognition ............................. 17
B
Back button .................................................... 9
Backup of phone data .................................. 48
Battery ........................................................... 5
Bluetooth™ wireless technology ................ 45
Business card scanner .................................. 49
I
IMEI number ................................................. 6
Infrared port ................................................. 45
Installing applications ................................. 50
J
C
Call log ........................................................ 24
Camera ......................................................... 34
Certificates ................................................... 48
Connections manager .................................. 46
Contacts ....................................................... 25
E
Email ........................................................... 30
F
File manager ................................................ 49
File transfer mode ........................................ 46
Flight mode .................................................... 8
FM radio ...................................................... 38
Folders in messaging ................................... 27
Jog Dial ......................................................... 9
K
Keyboard ..................................................... 15
Keylock ......................................................... 7
M
Main menu ..................................................... 9
overview ............................................. 12
Master reset ................................................. 50
Memory Stick .............................................. 13
Messaging .................................................... 27
MMS ............................................................ 28
Music player .......................................... 40, 41
My words dictionary ................................... 21
This is the Internet version of the user's guide. © Print only for private use.
63Index
Page 66

N
Navigation ..................................................... 9
O
On/off ............................................................ 8
P
Pairing ......................................................... 45
PC Suite ....................................................... 48
Phone overview ............................................. 4
Picture editor ............................................... 37
Picture gallery ............................................. 37
Playlists ....................................................... 41
PlayNow™ .................................................. 38
Power save .................................................. 51
Predictive text .............................................. 21
Protected files .............................................. 49
Push email ................................................... 32
R
Remote screen ............................................. 37
RSS feeds .................................................... 43
S
Screen ............................................................ 8
Screen saver ................................................ 51
Shortcut button ............................................ 51
SIM card ........................................................ 6
Slide show ................................................... 37
SMS ............................................................. 28
Sound .......................................................... 13
Standby .......................................................... 9
Status bar ..................................................... 10
Synchronization .......................................... 48
T
Task manager .............................................. 10
Telephony features ...................................... 24
Text ............................................................. 14
TrackID™ ................................................... 39
Transferring files using the USB cable ....... 46
U
Update software .......................................... 14
USB file transfer ......................................... 46
V
Video ........................................................... 41
Volume ........................................................ 13
W
Wap push ..................................................... 48
Web browser ............................................... 42
Web guide ..................................................... 3
Wizards ......................................................... 7
64 Index
This is the Internet version of the user's guide. © Print only for private use.
 Loading...
Loading...