Page 1
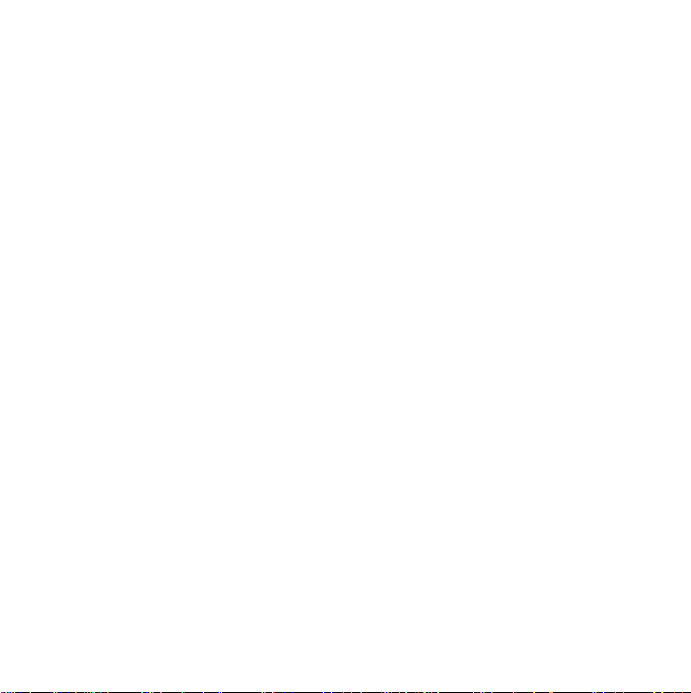
Contenido
Bienvenido........................................... 4
Descripción del teléfono..................... 5
Teléfono............................................. 22
Mensajes............................................ 27
Contactos........................................... 33
Calendario......................................... 37
Web.................................................... 39
Documentos RSS .............................. 43
Reproductor de medios.................... 45
PlayNow............................................. 49
Galería de imágenes y Editor
de imágenes....................................... 50
Grabadora......................................... 54
Music DJ™........................................ 55
Juegos ................................................ 55
Quickoffice y Pdf+............................ 56
Notas.................................................. 57
Tareas................................................ 58
M600i Contenido 1
This is the Internet version of the user guide. © Print only for private use.
Calculadora ...................................... 59
Conversor .......................... ............... 59
Hora.............. ..................................... 60
Temporizador........................ ........... 61
Cronómetro ...................................... 61
Gestión de archivos y aplicaciones . 61
PC Suite ........................... ................. 64
Conexión a otros dispositivos.......... 65
Sincronización y copia
de seguridad...................................... 67
Configuración de Internet, correo
electrónico y MMS........................... 69
Panel de control................................ 74
Solución de problemas..................... 93
Información importante.................. 93
Directrices sobre el uso seguro
y efectivo ........................................... 97
Datos técnicos................................. 105
Índice............................................... 106
Page 2
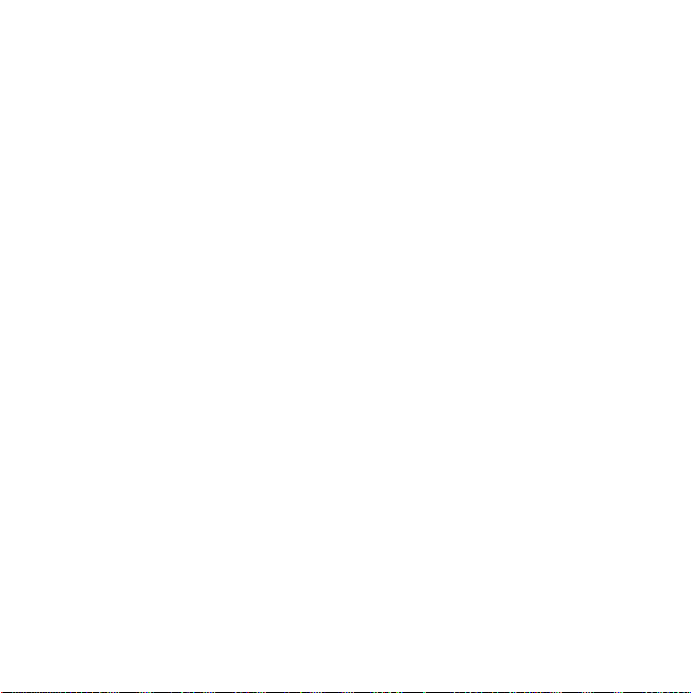
Sony Ericsson M600i
Guía del usuario
Sony Ericsson Mobile Communications AB publica
esta Guía del usuario sin ofrecer ningún tipo de
garantía. En cualquier momento, y sin previo aviso,
Sony Ericsson Mobile Communications AB puede
realizar mejoras y cambios en esta Guía del usuario
debidos a errores tipográficos, imprecisiones en la
información actual o mejoras de programas y/o
equipos. No obstante, dichos cambios se
incorporarán en nuevas ediciones de esta Guía del
usuario.
©Sony Ericsson Mobile Communications AB, 2006.
Reservados todos los derechos.
Número de publicación: ES/LZT 162 038 R3A
La marca de la palabra Bluetooth™ y los logotipos
son propiedad de Bluetooth SIG, Inc. y cualquier uso
de dichas marcas por parte de Sony Ericsson se
realiza bajo licencia.
Symbian y todas las marcas y logotipos basados en
Symbian son marcas comerciales de Symbian
Limited.
Memory Stick Micro™ y M2™ son marcas
registradas de Sony Corporation.
PlayNow™ y MusicDJ™ son marcas comerciales o
registradas de Sony Corporation.
Beatnik es una marca comercial de Beatnik, Inc.
Opera es una marca comercial de Opera Software
ASA.
Quicksheet, Quickpoint, Quickoffice y Quickword
son marcas comerciales o registradas de Quickoffice,
Inc.
Adobe y Acrobat son marcas comerciales o
registradas de Adobe Systems Incorporated en
Estados Unidos y/o en otros países.
Microsoft Outlook, Visual Basic, Windows y
PowerPoint son marcas comerciales o registradas de
Microsoft Corporation en Estados Unidos y/o en
otros países.
Apple es una marca comercial de Apple Corporation,
Inc.
Lotus Notes es una marca comercial de International
Business Machines Corporation en Estados Unidos,
en otros países o en ambos.
Este producto contiene copyright del software de ©
Beatnik, Inc. 1996-2002
Java y todas las marcas comerciales y logotipos
basados en Java son marcas comerciales o registradas
de Sun Microsystems, Inc. en EE.UU. y en otros
países. Acuerdo de licencia de usuario final para
Sun™ Java™ J2ME™.
1. Restricciones: el Software es información
confidencial con copyright de Sun y la titularidad de
todas las copias la conservan Sun y/o sus otorgantes
de licencia. El Cliente no modificará, descompilará,
desensamblará, descifrará, extraerá ni aplicará
ingeniería inversa al Software. El Software no se
puede alquilar, asignar ni conceder bajo licencia a
terceros en parte o en su totalidad.
2. Normativa de exportación: el Software, incluidos
los datos técnicos, está sujeto a las leyes de
exportación de EE.UU., incluida el acta de
administración de exportación (Export
Administration Act) de EE.UU. y su normativa
asociada, y puede estar sujeto a la normativa de
exportación o importación de otros países. El Cliente
acepta cumplir estrictamente dichas normativas y
reconoce que es su responsabilidad obtener licencia
para exportar, reexportar o importar el Software. El
Software no se puede descargar ni exportar o
reexportar (i) a, o a un ciudadano o residente de,
Cuba, Irak, Irán, Corea del Norte, Libia, Sudán, Siria
(dicha lista se puede revisar periódicamente) o a
ningún país al que EE.UU. haya embargado bienes;
2 M600i
This is the Internet version of the user guide. © Print only for private use.
Page 3

ni (ii) a nadie de la lista de naciones designadas
especialmente (Specially Designated Nations) del
Departamento del Tesoro de EE.UU. ni de la tabla de
denegación de pedidos (Table of Denial Orders) del
Departamento de Comercio de EE.UU.
3. Derechos restringidos: el uso, duplicación o
revelación por parte del gobierno de Estados Unidos
están sujetos a las restricciones establecidas en los
derechos de datos técnicos y en las cláusulas de
software informático, DFARS 252.227-7013(c) (1)
(ii) y FAR 52.227-19(c) (2) según resulte de
aplicación.
Copyright SyncML initiative Ltd. (1999-2002).
Reservados todos los derechos.
Parte del software © PacketVideo Corporation
(USA) 1999, 2002. PacketVideo, pvPlayer y el
logotipo PacketVideo son marcas comerciales de
PacketVideo Corporation. Reservados todos los
derechos.
Los demás nombres de productos y empresas
mencionados pueden ser marcas comerciales de sus
respectivos propietarios.
Se reservan los derechos no concedidos
expresamente en el presente acuerdo.
Nota: no todas las redes aceptan algunos de los
servicios de esta Guía del usuario. Este hecho
también se aplica al número 112 de emergencia
internacional GSM. Póngase en contacto con su
operador de red o proveedor de servicios si tiene
dudas con respecto a si puede utilizar un
determinado servicio.
M600i 3
This is the Internet version of the user guide. © Print only for private use.
Page 4

Bienvenido
Gracias por adquirir el teléfono con sistema de
mensajes 3G de Sony Ericsson M600i.
Antes de empezar a utilizar el teléfono nuevo,
lea estas instrucciones atentamente para
disfrutar del máximo rendimiento y de un
servicio más duradero.
En el capítulo Descripción del teléfono de esta
Guía del usuario se ofrece una descripción
rápida de las principales funciones del
teléfono, accesos directos e información
general.
La documentación completa del usuario
consta de las siguientes partes:
• Guía rápida: información que necesita
para empezar a utilizar el teléfono.
• Guía del usuario: descripción general del
teléfono con información detallada sobre
los ajustes.
• Ayuda del teléfono: el teléfono incorpora
textos de ayuda. En la mayoría de las
aplicaciones, hay disponible
menú Más. Algunos cuadros de diálogo
disponen de Ayuda específica, por
ejemplo, aquellos en los que puede
efectuar ajustes importantes. Al cuadro de
diálogo Ayuda puede acceder como
opción táctil independiente o desde el
menú
Más.
Ayuda en el
• Guía Web: Guía del usuario actualizada
en la dirección de Internet
www.sonyericsson.com/support
acceder a ella desde el ordenador o desde
el navegador del teléfono.
Este icono indica que la función
depende de la red o del operador . Es
posible que el servicio no esté
siempre disponible en todos los
países o cuando utilice el teléfono
en roaming. Póngase en contacto
con el operador para obtener
información.
. Puede
4 Bienvenido M600i
This is the Internet version of the user guide. © Print only for private use.
Page 5

Descripción del teléfono
Paquete
A
B
H
Si su paquete no incluye todos los elementos
indicados anteriormente, póngase en contacto
con su distribuidor.
Nota: para poder utilizar el teléfono, tiene que
insertar la tarjeta SIM así como insertar y
cargar la batería. Desconecte siempre el
G
cargador antes de insertar o extraer la tarjeta
SIM.
Descripción general
F
C
A. Teléfono
B. Cargador
E
D
C
D
B
A
G
H
F
E
M
L
K
C. Auriculares estéreo
D. Batería
E. Cable USB
F. Memory Stick Micro™ (M2™) insertada
en la ranura para módulos Memory Stick.
La tarjeta Memory Stick contiene las
aplicaciones Try & Buy.
G. CD con Sony Ericsson PC Suite
H. Paquete de documentación
A. Botón de encendido/apagado
B. Puerto de infrarrojos
C. Pantalla
J
I
D. Teclado de función dual
M600i Descripción del teléfono 5
This is the Internet version of the user guide. © Print only for private use.
Page 6
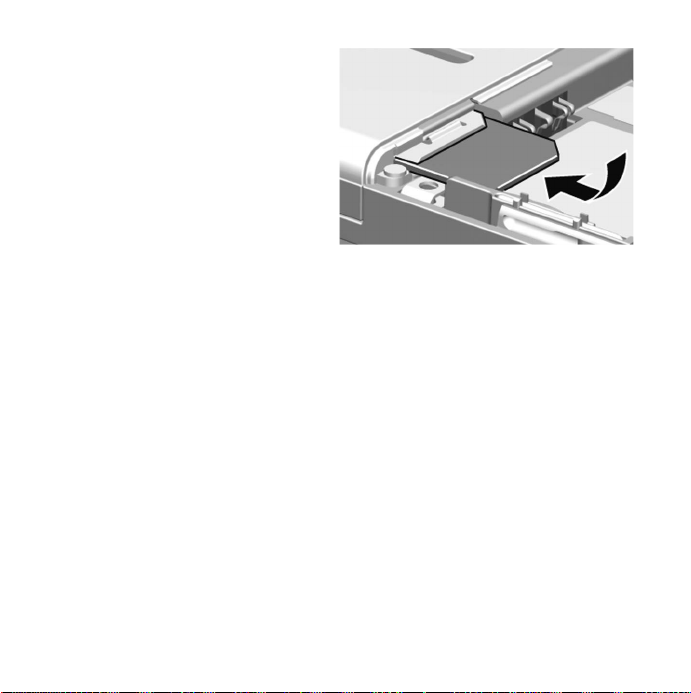
E. Ranura para módulos Memory Stick
F. Botón de acceso directo
G. Altavoz
H. Conector de antena
I. Conector para accesorios y cargador
J. Micrófono
K. Botón Atrás
L. Jog Dial
M. Lápiz
Sugerencia: puede utilizar un destornillador
pequeño para extraer el tapón de plástico que
cubre el conector de la antena.
Antes de utilizar el teléfono
Tarjeta SIM
La tarjeta SIM la recibirá al registrarse con un
operador de red. Esta tarjeta realiza un
seguimiento del número de teléfono, los
servicios incluidos en la suscripción y la
información de la agenda.
Extraiga la batería (si está colocada) e inserte
la tarjeta SIM en el compartimento para
tarjetas SIM. Junto con la tarjeta SIM se
suministra un código PIN que se debe
introducir al encender el teléfono la primera
vez.
Número IMEI
Para evitar el uso no autorizado del teléfono si
se lo roban, guarde una copia del número IMEI
para permitir que el operador pueda realizar
una restricción completa. El número IMEI está
impreso en la parte inferior del
compartimiento de la batería. Introduzca
*#06# desde la vista en standby (consulte Vista
en standby en la página 9) para mostrar el
número.
6 Descripción del teléfono M600i
This is the Internet version of the user guide. © Print only for private use.
Page 7

Batería
• Utilice sólo el lápiz suministrado o los
dedos para pulsar en la pantalla.
• Para obtener instrucciones detalladas
sobre el mantenimiento, consulte
Recomendaciones para el uso seguro del
producto (teléfono móvil, batería,
cargador y otros accesorios) en la
página 97.
Primer encendido
Para abrir la cubierta de la batería, presiónela
suavemente por la parte superior y deslícela
hacia la parte inferior del teléfono. Inserte la
batería y cierre la cubierta.
Carga de la batería
Debe cargar la batería cuando la luz indicadora
parpadee en color rojo. Cuando la batería esté
baja, se indicará también con un mensaje en la
pantalla.
Asegúrese de que la batería está insertada y, a
continuación, conecte el cargador al teléfono.
Conecte el cargador a la red eléctrica. Si el
teléfono está apagado durante la carga, la luz
indicadora de color rojo se apagará cuando la
batería esté totalmente cargada.
Instrucciones de mantenimiento
Cuide el teléfono y siga estas indicaciones:
• Utilice un paño humedecido para limpiar
la pantalla.
M600i Descripción del teléfono 7
This is the Internet version of the user guide. © Print only for private use.
Consulte Directrices sobre el uso seguro y
efectivo en la página 97 antes de utilizar el
teléfono.
Para conectar el teléfono, pulse el botón de
encendido/apagado. Seleccione
cuando se abra el menú Encendido.
activado
Se le pedirá que seleccione un idioma. En la
sección Idioma en la página92 encontrará más
información sobre la selección e instalación de
idiomas.
Teléfono
Encendido y apagado del teléfono
Funcionamiento normal
Para encender el teléfono, presione el botón de
encendido/apagado situado en la parte
superior del teléfono. Se le pedirá que
seleccione entre
. Para el funcionamiento normal,
Mode
seleccione
Teléfono activado y Flight
Teléfono activado.
Page 8
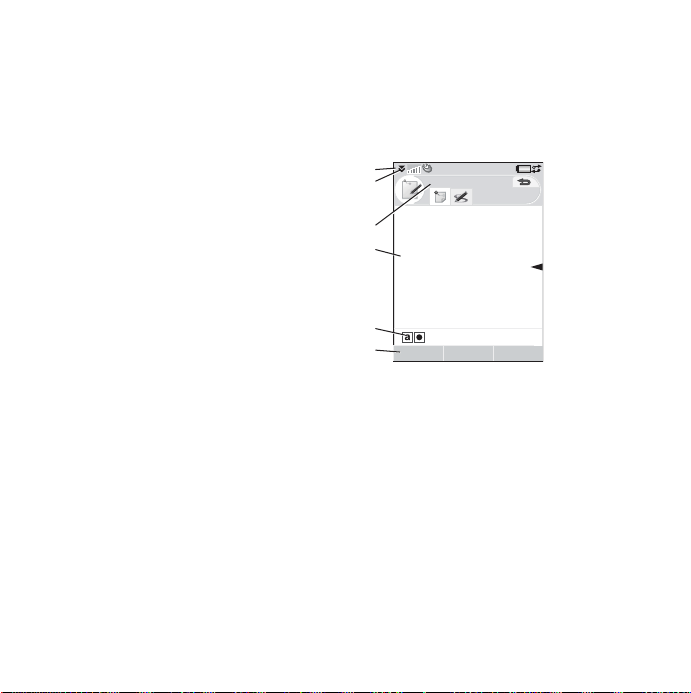
Para desactivar el teléfono, pulse el botón de
encendido/apagado y seleccione
Apagar.
Flight Mode
Si selecciona Flight Mode, se desactivarán las
funciones de radio del teléfono. Podrá seguir
utilizando las aplicaciones del organizador.
Utilice el modo Flight Mode en los lugares
donde no estén permitidos los teléfonos
móviles, como en hospitales y aviones.
Consulte Flight Mode en la página 84.
Pantalla
La pantalla es táctil. Puede seleccionar las
diferentes opciones con el lápiz o con los
dedos. En la siguiente figura se muestran
algunos menús y términos del área de la
pantalla:
A
B
C
D
Notas
Importación de entradas de la agenda
Puede importar la información de contacto de
varias formas:
• Copie las entradas de la agenda
almacenadas en la tarjeta SIM. Consulte
Copia en y de una tarjeta SIM en la
página 36.
• Transfiera las entradas de la agenda de una
aplicación informática mediante la
función de sincronización. Consulte
Sincronización y copia de seguridad en la
página 67.
• Trasmita las entradas de la agenda desde
otro teléfono mediante, por ejemplo, la
tecnología inalámbrica Bluetooth™.
Consulte Conexión a otros dispositivos en
la página 65.
8 Descripción del teléfono M600i
This is the Internet version of the user guide. © Print only for private use.
E
F
EditarGuardar Más
A. Barra de estado con iconos de estado
B. Menú de la barra de estado
C. Barra de título de la aplicación
D. Área de la aplicación
E. Barra de boto ne s
F. Barra de opciones táctiles
Navegación
Para desplazarse por los menús y seleccionar
las opciones, puede utilizar el Jog Dial, el
botón Atrás, el lápiz, las teclas de navegación
del teclado, las opciones táctiles e incluso los
dedos.
Page 9
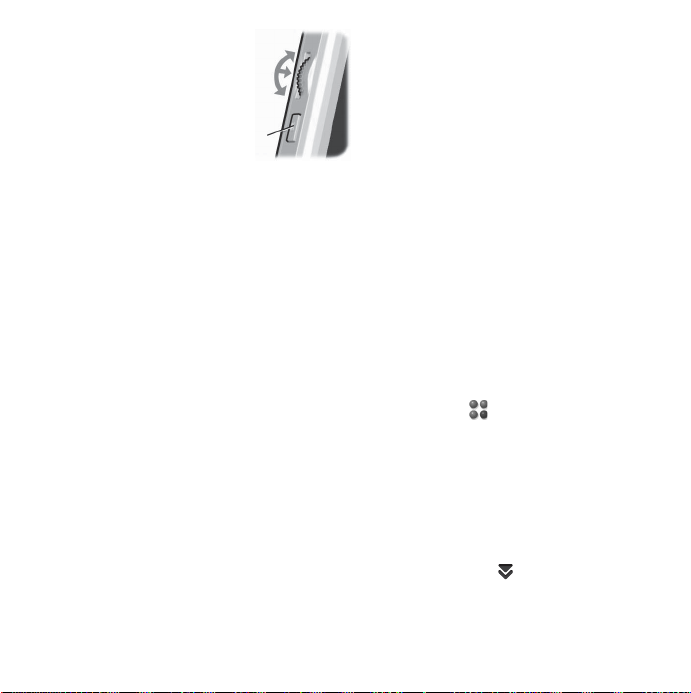
Jog Dial
Gire el Jog Dial para
desplazarse hacia arriba
o hacia abajo en una
lista, ajustar el volumen
del sonido o desplazarse
por un mensaje
multimedia. Pulse el Jog Dial hacia dentro
para seleccionar un elemento resaltado.
Arriba
Hacia
adentro
Abajo
Botón
Atrás
Botón Atrás
Puede utilizar el botón Atrás de la parte lateral
del teléfono, como se indica a continuación:
•Presiónelo – para volver a la pantalla o
menú anterior o para ignorar el diálogo
actual.
• Mantenga pulsada la tecla – para volver a
la vista en standby o para bloquear y
desbloquear la pantalla desde la vista en
standby.
Lápiz
Puede pulsar la pantalla con el lápiz para
desplazarse y seleccionar elementos o para
tener una vista panorámica de las imágenes
multimedia.
Búsqueda de aplicaciones
Menú de actividades
El menú de actividades se muestra cuando
enciende el teléfono y es el punto de partida
para realizar una serie de tareas. Este menú,
que depende del operador, se describe en la
Guía rápida.
Vista en standby
El menú de actividades también actúa como
vista en standby, por lo que aparecerá
denominado de esta forma en el resto de la
Guía del usuario. La vista en standby aparece
cuando no está activada ninguna aplicación. A
través de los accesos directos puede acceder a
las aplicaciones que se utilizan con más
frecuencia. También puede seleccionar el
acceso directo , que le llevará a todas las
aplicaciones del menú principal.
Barra de estado
La barra de estado contiene iconos que indican
el estado de los ajustes y actividades actuales.
Consulte Iconos de la barra de estado en la
página 12.
Seleccione el menú de la barra de estado
para acceder a los ajustes adicionales.
M600i Descripción del teléfono 9
This is the Internet version of the user guide. © Print only for private use.
Page 10

Menú principal
Uso de las aplicaciones
En el menú principal, las aplicaciones se
engloban en categorías bajo carpetas, como se
muestra a continuación:
Mensajes
Reproductor
de medios
Teléfono
Calendario
Contactos
Multimedia
Entretenimiento
Oficina
Herramientas
Vídeo
Música
En línea
Teléfono
Registro de llamadas
Contactos rápidos
Web
Documentos RSS
TM
PlayNow
Galería de imágenes
Grabadora
TM
MusicDJ
QuadraPop
Vijay Singh Pro Golf 2005
Demostración
Quickoffice
Pdf+
Notas
Tareas
Panel de control
Gestor de archivos
Gestor de conexiones
Sincronización remota
Calculadora
Conversor
Cronómetro
Hora
Temporizador
Inicio de una aplicación
Puede pulsar en la aplicación directamente o
girar el Jog Dial para resaltarla y pulsar el Jog
Dial o seleccionar
Abrir.
Salida de una aplicación
Puede salir de una aplicación de dos formas:
• Ciérrela seleccionando cualquiera de las
teclas de retroceso. Todos los datos se
guardan.
• Déjela abierta y cambie a otra aplicación
utilizando el Gestor de tareas. Consulte la
sección Gestor de tareas en la página 10.
Cuando vuelva a la aplicación, se
encontrará en la misma vista en la que
estaba cuando salió de ésta.
Cierre de una aplicación
En la vista base de la aplicación, pulse o
presione el botón Atrás.
Gestor de tareas
El Gestor de tareas ayuda a cambiar de
aplicación. Al salir de una aplicación con el
Gestor de tareas en lugar de cerrándola, podrá
volver a la misma vista cuando vuelva a la
aplicación. Esto resulta útil, por ejemplo,
cuando corte y pegue texto de una aplicación a
otra. Para abrir el Gestor de tareas, pulse
en la barra de estado o seleccione
Gestor de tareas
.
Más >
10 Descripción del teléfono M600i
This is the Internet version of the user guide. © Print only for private use.
Page 11

En la ficha
Recientes, puede acceder a las
aplicaciones utilizadas recientemente o
seleccionar
Menú principal y abrir una
aplicación desde allí. Para cambiar a una
aplicación de la lista, pulse en ella o resáltela y
seleccione
Intercambiar.
Las funciones avanzadas están disponibles en
la ficha Abrir. Esta ficha contiene una lista de
todas las aplicaciones en ejecución, así como
las que están cerradas pero que aún tienen
memoria. Resalte una aplicación y seleccione
Fin para cerrar la aplicación y liberar toda la
memoria que ésta utiliza. En el menú Gestor
de tareas, puede ordenar las aplicaciones de la
lista por hora, tamaño o nombre.
consulte la sección Teclado de función dual en
la página 17.
Utilice las teclas de flecha para
O bien
desplazarse por la aplicación.
Pulse una tecla de flecha, por
ejemplo, para:
• Acceder a la ficha siguiente
o anterior.
• Desplazarse por los
contactos con varios
números de teléfono.
`
L
• Borrar un solo carácter.
• Borrar una entrada
resaltada, por ejemplo, de
Contactos, Calendario,
Notas o Tareas.
Teclado de función dual
Cada tecla tiene dos caracteres en la parte
inferior, a los que se accede pulsando en la
parte izquierda o derecha de la tecla. Mediante
ALT
puede acceder a los caracteres o
símbolos de la parte superior de la tecla, por
ejemplo, al rango de números 1-9.
Funciones generales
Algunas de las funciones del teclado son
válidas en muchas aplicaciones, no sólo
durante la introducción de texto. Para conocer
las funciones del teclado al introducir texto,
Funciones en la vista en standby
En la vista en standby el teclado se encuentra
en modo de introducción de números.
• Pulse esta tecla para cambiar
ER
al modo de introducción de
números del teléfono. En la
vista de introducción de
números se muestra el dígito
especificado “1” y el contacto
rápido, si existe.
• Mantenga pulsada esta tecla
para iniciar una llamada al
buzón de voz.
M600i Descripción del teléfono 11
This is the Internet version of the user guide. © Print only for private use.
Page 12
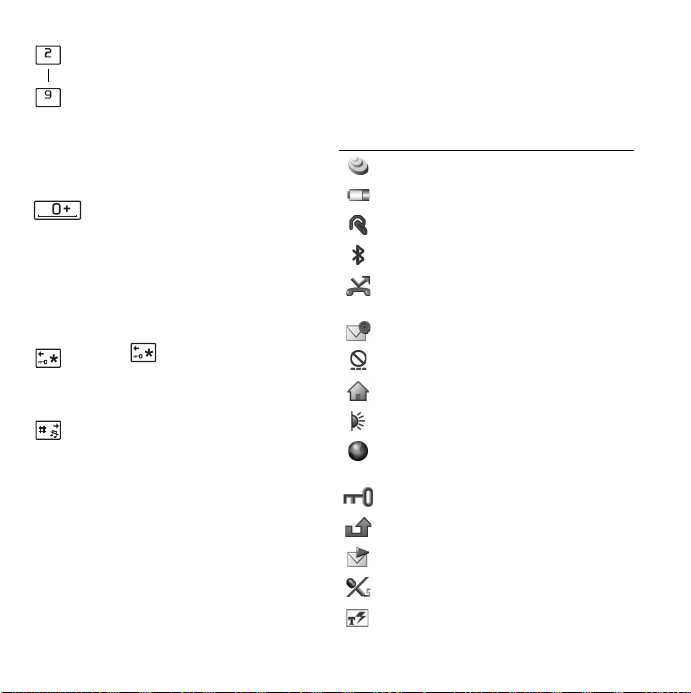
• Pulse esta tecla para cambiar
TY
N M
al modo de introducción de
números del teléfono. En la
vista de introducción de
números se muestra el dígito
especificado “1” y el contacto
rápido, si existe.
• Mantenga pulsada esta tecla
para abrir la lista Contactos.
• Pulse esta tecla para cambiar
al modo de introducción de
números del teléfono. En la
vista de introducción de
números se muestra el dígito
especificado “0”.
• Mantenga pulsada esta tecla
para convertir el dígito en +.
Pulse y la
desbloqueo
para bloquear o
desbloquear el teléfono.
• Pulse esta tecla para cambiar
al modo de introducción de
números del teléfono.
• Mantenga pulsada la tecla para
activar el modo silencioso del
teléfono.
tecla de bloqueo/
Iconos de la barra de estado
Puede pulsar un icono para obtener más
información o para iniciar una aplicación.
Icono Función
3G disponible
Nivel de batería
Auriculares Bluetooth conectados
Bluetooth activado
Notificación de desvío de todas las
llamadas
Notificación de correo electrónico
Flight Mode
Red local
Infrarrojos activados
Conexión a Internet activa (parpadea
cuando se transfieren datos).
Bloqueo de teclas activado
Notificación de llamadas perdidas
Notificación MMS
Micrófono silenciado
Texto predictivo activado
12 Descripción del teléfono M600i
This is the Internet version of the user guide. © Print only for private use.
Page 13
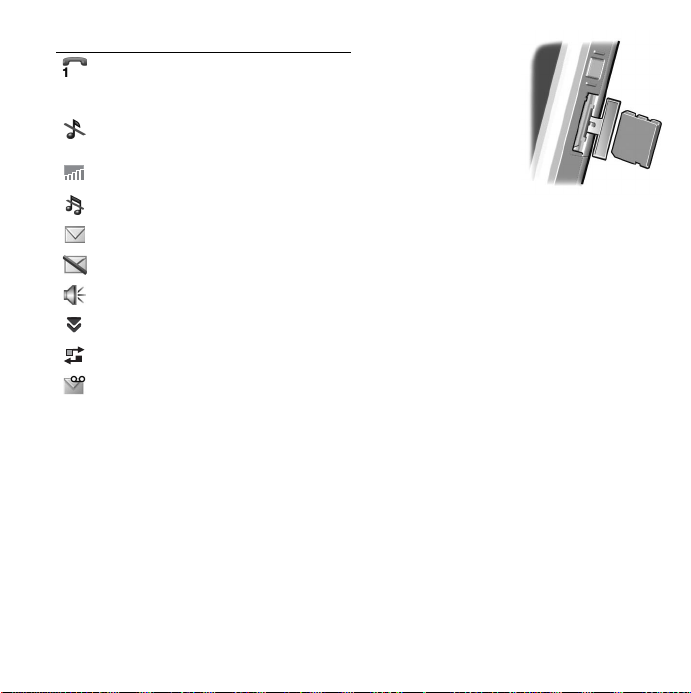
Icono Función
Selección de línea actual (cuando está
disponible el servicio de línea
alternativa, ALS, en la tarjeta SIM)
Volumen de timbre configurado en
cero
Potencia de señal; GPRS disponible
Modo silencioso
Notificación SMS
Desbordamiento de SMS
Altavoz de teléfono activado
Menú de la barra de estado
Gestor de tareas
Notificación de buzón de voz
Memory Stick Micro (M2)
El módulo Memory Stick Micro™ (M2™)
que se suministra incluye aplicaciones Try &
Buy que representan una amplia variedad de
aplicaciones de trabajo y entretenimiento.
Aquí encontrará información sobre cómo
comprar las aplicaciones. Puede eliminar las
aplicaciones guardadas previamente de la
tarjeta Memory Stick para liberar espacio de
almacenamiento.
Memory Stick
también ofrece
espacio de
almacenamiento
adicional donde
puede guardar
imágenes, música,
aplicaciones,
documentos, etc.
Para insertar el módulo Memory Stick, abra la
cubierta y, a continuación, insértelo en la
ranura.
Para extraer el módulo Memory Stick,
presione el borde del módulo hacia dentro y, a
continuación, libérelo.
Importante: no extraiga un módulo Memory
Stick en el que se esté realizando alguna
acción. Esto podría hacer que el teléfono se
bloquee o dañar el sistema de archivos del
módulo Memory Stick.
Puede cambiar el nombre y formatear los
módulos Memory Stick y también organizar
los datos desde y hasta el módulo Memory
Stick. Consulte Gestor de archivos en la
página 61.
M600i Descripción del teléfono 13
This is the Internet version of the user guide. © Print only for private use.
Page 14
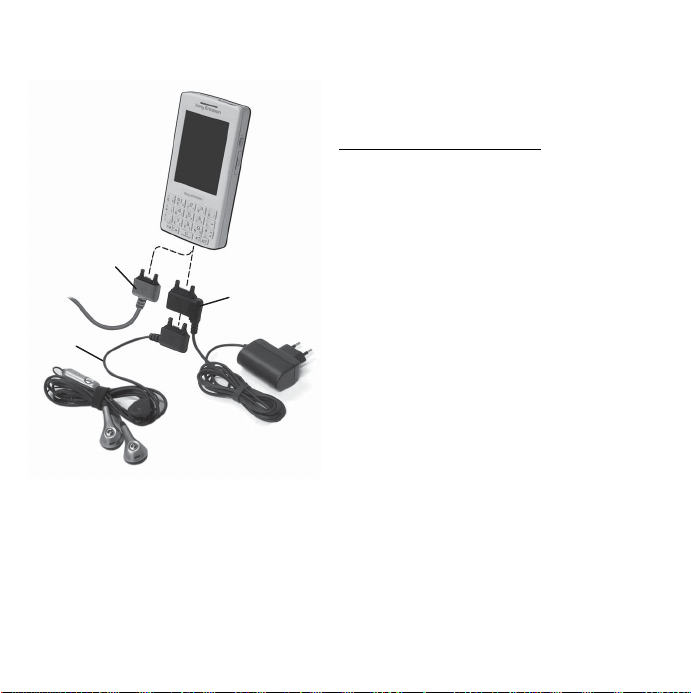
Conexión de los accesorios incluidos
A
C
B
Actualización de software
Cuando se publique una versión de software
mejorada del teléfono, podrá actualizar el
teléfono con el programa Sony Ericsson
Update Service que podrá encontrar en
www.sonyericsson.com/support
Web se incluyen instrucciones detalladas par a
guiarle por el proceso de actualización.
Para realizar una actualización, necesita un PC
con conexión a Internet. También necesita
tener instalado Sony Ericsson PC Suite y una
conexión USB entre el teléfono y el PC.
Nota: debido a que el teléfono se vaciará
cuando se actualice, debe realizar siempre
una copia de seguridad completa del mismo
antes de iniciar una actualización. Consulte
Copia de seguridad de los datos en la
página 68.
. En la página
Funciones generales
Enviar como
A. Conecte el cable USB a la base del
teléfono (para conectar, por ejemplo, un
PC).
B. Conecte los auriculares y los demás
accesorios a la base del teléfono o, cuando
lo cargue, en la parte inferior del cargador.
C. Conecte el cargador a la base del teléfono.
14 Descripción del teléfono M600i
This is the Internet version of the user guide. © Print only for private use.
Desde muchas aplicaciones se pueden
intercambiar elementos como citas, contactos
e imágenes. Utilice el comando
del menú
distintas opciones de transferencia.
• Bluetooth
• Correo electrónico
Más para seleccionar entre las
Enviar como
Page 15
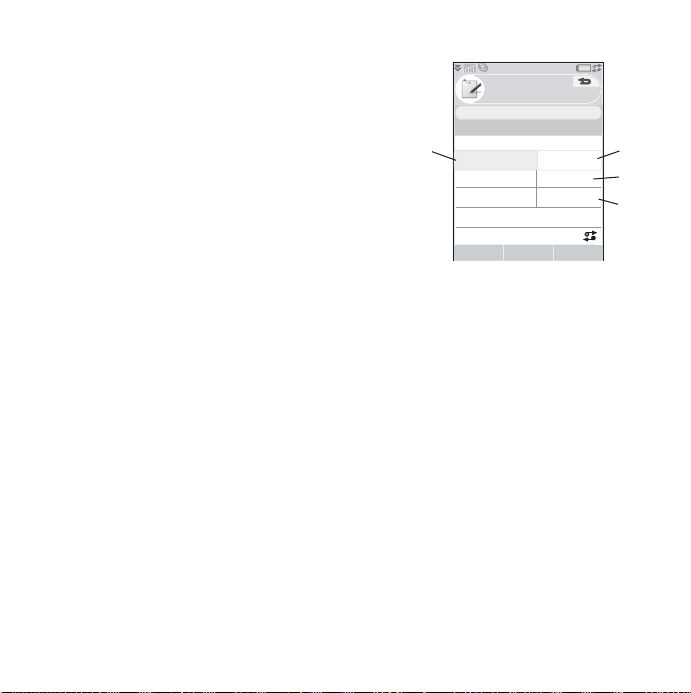
•SMS
A
•MMS
• Infrarrojos
Aplicación de zoom
En la mayoría de las aplicaciones que
gestionan imágenes o texto, puede seleccionar
la opción
Zoom en el menú Más.
Ayuda en el teléfono
El teléfono incorpora textos de ayuda. En la
mayoría de las aplicaciones, hay disponible
Ayuda en el menú Más. Algunos cuadros de
diálogo disponen de Ayuda específica, por
ejemplo, aquellos en los que puede efectuar
ajustes importantes. Al cuadro de diálogo
Ayuda puede acceder como opción táctil
independiente o desde el menú
Organización de información
Uso del menú de carpetas en el menú Más
En algunas aplicaciones se utilizan carpetas
para organizar la información, por ejemplo,
los contactos, las entradas de tareas, las
entradas de notas o los documentos RSS.
Nota: estas aplicaciones tienen sus conjuntos
de carpetas concretos. Las carpetas creadas
en una aplicación no se pueden ver en otra
aplicación.
Más.
A. Menú
B.
C. Carpeta
D. Carpeta
Más con una opción de menú Ver
carpeta
.
Notas
Nota A
Pegar
Ver carpeta
Buscar
Borrar nota Editar carpetas
Zoom
Gestor de tareas
Editar carpetas. Seleccione esta opción
para cambiar el nombre, borrar o añadir
una carpeta.
Sin archivar. Cada aplicación
tiene su propia carpeta predeterminada,
por lo tanto, si no crea sus propias
carpetas, los elementos se guardarán en la
carpeta
Sin archivar.
Todo. Cuando se seleccione, se
muestran las entradas de todas las
carpetas.
Nota: la carpeta
muestra las entradas de la tarjeta SIM.
Todas las notas
Sin archivar
Selecc.
Todo de Contactos no
D
C
B
Cerrar
Para mostrar las entradas de una determinada
carpeta, selecciónela en el menú
Ver carpeta.
Una entrada nueva se crea en la carpeta que
está activa actualmente en la aplicación.
Posteriormente podrá mover una entrada a otra
carpeta.
M600i Descripción del teléfono 15
This is the Internet version of the user guide. © Print only for private use.
Page 16
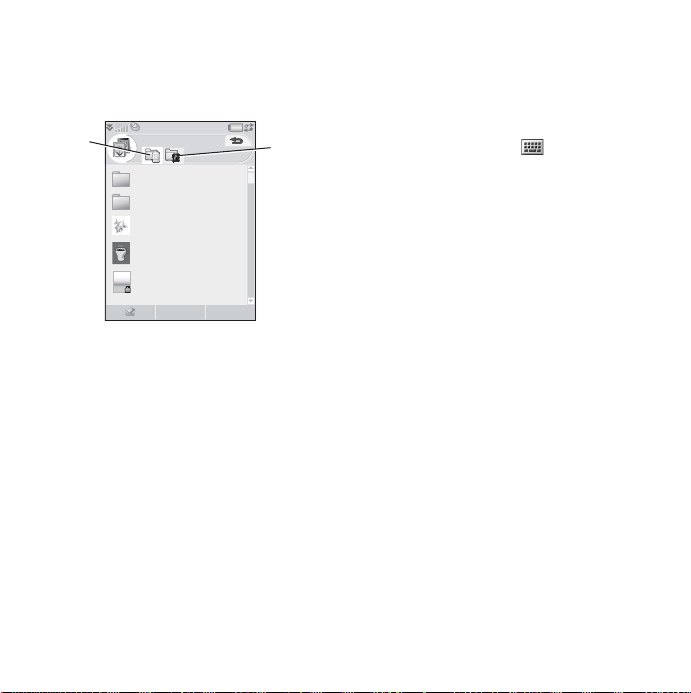
Gestión de los archivos multimedia
A
Puede organizar los archivos multimedia
directamente en su aplicación multimedia
respectiva. Las carpetas de medios se
muestran en dos fichas.
Galería de imágenes
Clipart
12:07, 14/03/05
Favoritos
08:12, 21/07/05
Butterfly.jpg
09:03, 12/05/05
Coffee.jpg
09:00, 28/05/05
Plane.gif
13:00, 30/05/05
Ver Más
A. La ficha Memoria de teléfono.
B. La ficha Memory Stick.
Al gestionar archivos puede seleccionar varios
archivos de una carpeta al mismo tiempo.
También puede añadir, cambiar el nombre y
borrar carpetas.
Gestión de los archivos en el Gestor de
archivos
Mediante el Gestor de archivos puede
gestionar el contenido y la organización de los
medios, tanto en la memoria del teléfono como
en el módulo Memory Stick. Consulte Gestor
de archivos en la página 61.
Introducción de texto
Hay tres formas de introducir texto en el
teléfono:
• Utilice el teclado de función dual que
aparece bajo la pantalla.
B
• Utilice el teclado virtual situado en la
barra de estado.
• Escriba directamente en la pantalla
utilizando el lápiz.
Edición de texto
Seleccione Más para acceder a las funciones
de edición como copiar, pegar y cortar texto o,
si es aplicable, aplicar estilo al texto (tamaño,
estilo y alineación).
Copiar y cortar
Para acceder a las funciones para copiar y
cortar primero debe haber resaltado el texto.
Para ello, utilice el lápiz, mantenga pulsado el
lápiz en el extremo del texto, espere un
momento y, a continuación, arrastre el lápiz
sobre el texto que desee copiar o cortar. Para
resaltar el texto con el teclado, consulte
Resaltado de texto en la página 19.
Opciones de texto
Cuando esté editando texto, seleccione Más >
Opciones de texto
• Añadir símbolo: permite acceder a la
tabla de símbolos y signos de pun t uación.
para:
16 Descripción del teléfono M600i
This is the Internet version of the user guide. © Print only for private use.
Page 17
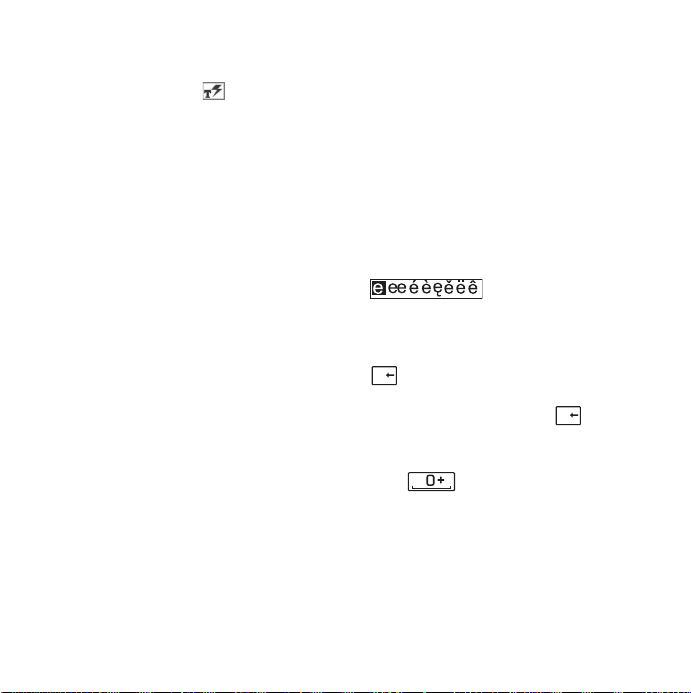
• Mayúsculas automáticas: permite activar
y desactivar las mayúsculas automáticas.
• Texto predictivo: activa o desactiva la
predicción de texto , situado en la barra
de estado.
Cuando esté seleccionado el texto predictivo,
también puede elegir:
Nota: mientras introduce texto, puede
seleccionar cualquiera de las sugerencias que
se muestran o ignorarlas y continuar
escribiendo texto mediante el método elegido.
Si aparece una sugerencia de predicción
cuando esté enviando o guardando el texto,
esta palabra no se enviará ni guardará.
• 1º idioma: permite cambiar la opción de
primer idioma para el diccionario de
predicción.
• 2º idioma: permite cambiar la opción de
segundo idioma para el diccionario de
predicción.
• Mis palabras: permite ver el diccionario
del usuario donde puede añadir, editar o
borrar palabras.
Texto predictivo
Puede utilizar la predicción de texto mejorada
en los tres métodos de introducción de texto:
Teclado, Teclado virtual y Reconocimiento de
caligrafía. La palabra principal o la sugerencia
de predicción de la siguiente palabra aparecen
mientras escribe; las sugerencias adicionales
aparecen en un cuadro de edición previa en la
parte superior de la pantalla. Si escribe mal
una palabra, es posible que en el cuadro de
edición previa también se sugieran palabras
parecidas de los diccionarios del idioma
seleccionado, palabras que haya escrito
anteriormente o elementos que haya añadido
al diccionario personal de Mis palabras.
Teclado de función dual
Cuando utilice el teclado de función dual para
introducir texto, si hay caracteres asociados al
carácter pulsado, se mostrarán en un cuadro de
edición previa en el área de título:
Si se vuelve a pulsar el mismo carácter, se
seleccionará el siguiente carácter del campo de
edición previa. Presione el lateral derecho de
`
para borrar los caracteres o espacios
L
situados a la izquierda del cursor. Mantenga
pulsado el lateral derecho de para borrar
varios caracteres y, a continuación, palabras
completas.
Pulse para introducir un espacio a la
derecha del cursor.
Cambio de tipo de introducción
Puede cambiar el tipo de introducción de texto
como se describe en la siguiente lista. Los
iconos se muestran en la barra de estado para
mostrar el tipo de introducción seleccionado.
`
L
M600i Descripción del teléfono 17
This is the Internet version of the user guide. © Print only for private use.
Page 18
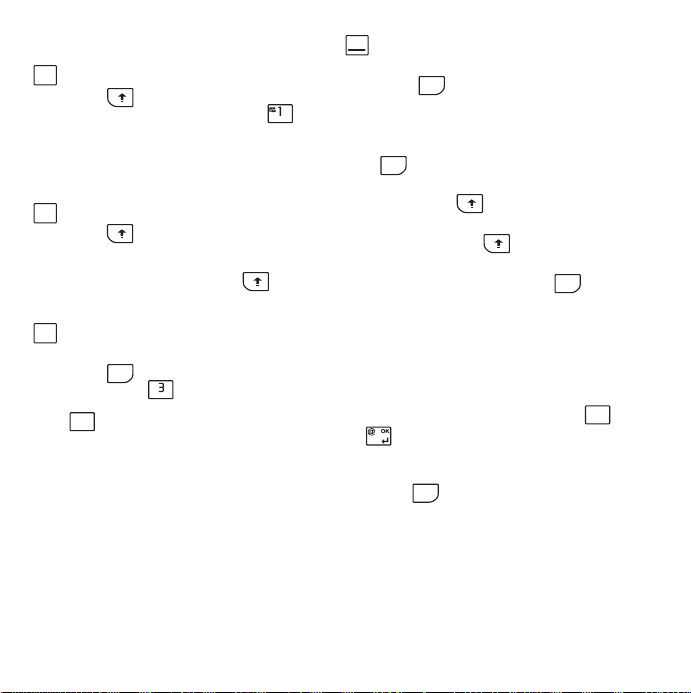
Todos los caracteres de la parte
123
Primera letra mayúscula
Aa
Pulse una vez seguido, por
ejemplo, del lado izquierdo de
para escribir una
Cualquier otra tecla pulsada a
continuación mostrará caracteres en
E mayúscula.
minúscula.
Todo mayúsculas
A
Pulse dos veces para bloquear las
mayúsculas. Todas las teclas pulsadas a
continuación mostrarán caracteres en
mayúscula hasta que pulse de
nuevo para eliminar el bloqueo.
Primer carácter, el de la parte
12
superior
ALT
Pulse una vez seguido, por
ejemplo, de para escribir el
número
!/
QW
Cualquier tecla adicional que se pulse,
mostrará los caracteres de la parte
inferior de las teclas.
UI
3 o pulse el lateral derecho de
para introducir el carácter /.
ER
superior
ALT
Pulse dos veces para bloquear los
caracteres de la parte superior de las
teclas. Todas las teclas adicionales
pulsadas introducirán los caracteres de
la parte superior hasta que se pulse
ALT
de nuevo.
Nota: si pr esiona junto con una tecla de
carácter, se insertará un carácter en
mayúsculas. Si suelta a continuación,
aparecerá el carácter en minúscula. Se aplica
la misma lógica cuando se pulsa junto
ALT
con una tecla para acceder a un símbolo de
una tecla.
Inserción de símbolos
Existen varias formas de introducir símbolos
con el teclado.
–
+
• Pulse el lado izquierdo de la tecla o
para mostrar símbolos adicionales
.
en el cuadro de edición previa del área de
título.
• Utilice para acceder a los símbolos
• Seleccione
ALT
de las teclas.
Más > Opciones de texto >
Añadir símbolo
selección de símbolos. Utilice el Jog Dial
para desplazarse por la tabla y púlselo de
nuevo para seleccionar un símbolo.
También puede elegir un símbolo con el
lápiz.
para abrir la tabla de
,
Z
18 Descripción del teléfono M600i
This is the Internet version of the user guide. © Print only for private use.
Page 19

Desplazamiento en el texto
Pulse o para desplazarse en sentido
horizontal en la entrada de texto.
Resaltado de texto
Pulse y o simultáneamente
para resaltar el texto a la izquierda o a la
derecha del cursor.
Teclado virtual
A
B
C
D
A. Seleccione este icono para abrir y cerrar el
teclado virtual.
B. Menú desplegable. Seleccione
Configuración
teclado virtual.
C. Campo de introducción actual. Pulse las
flechas o gire el Jog Dial para cambiar el
campo de introducción.
D. Juegos de caracteres.
estándar, àëó: caracteres internacionales,
123: caracteres numéricos y monedas.
Notas
Resumen de la reunión
Resumen de la reunión
1234567890
qw
er tyuiop
a
sdfg hjkl
cap
zxc v bnm
abc
àëó
123
Listo
,
?
@
para cambiar el idioma del
abc: caracteres
>
Reconocimiento de caligrafía
El reconocimiento de caligrafía traduce los
trazos del lápiz en letras, números u otros
caracteres, y muestra dichos caracteres como
texto. El reconocimiento de caligrafía sólo está
disponible donde se puede introducir texto.
Para
Dan
A
B
C
Listo
A. Escriba los números y símbolos encima de
la flecha.
B. Escriba las letras en mayúsculas a la altura
de la flecha.
C. Escriba las letras en minúsculas debajo de
la flecha.
D. Flecha que divide la pantalla de modo de
texto en una parte superior y una parte
inferior.
Para seleccionar iconos o botones,
manténgalos pulsados y, a continuación,
utilice el lápiz.
Nota: la mayoría de las letras se pueden
escribir con diferentes estilos de trazo.
Consulte las tablas siguientes. La posición de
la pantalla decide las mayúsculas o
D
minúsculas, no el estilo.
M600i Descripción del teléfono 19
This is the Internet version of the user guide. © Print only for private use.
Page 20

Letras
*
Las letras en minúsculas se escriben debajo de
la flecha y las mayúsculas a su altura.
a
b
c
d
e
f
g
h
2
1
i
2
2
1
1
j
1
2
k
l
m
Nota: inicie cada trazo en el extremo con
punto.
n
o
p
q
r
2
1
s
1
t
2
u
v
w
1
2
x
y
z
.
,
?
!
&
@
'
"
Números
Los números se escriben encima de la flecha.
0
1
2
3
1
2
4
5
6
7
Nota: inicie cada trazo en el extremo con
punto.
Letras acentuadas
Escriba el carácter como se ha descrito
anteriormente y, a continuación, escriba el
acento encima de la flecha. Otros caracteres
del mismo tipo, por ejemplo, ö y ü, siguen el
mismo principio.
Nota: inicie cada trazo en el extremo con
punto.
Caracteres extendidos
Para escribir símbolos y caracteres que no se
muestran en estas tablas, consulte la sección
Caracteres extendidos del tema de ayuda
8
9
+
*
/
\
(
)
=
O
.
,
O
S
20 Descripción del teléfono M600i
This is the Internet version of the user guide. © Print only for private use.
Page 21

Reconocimiento de caligrafía en el teléfono o
visite www.sonyericsson.com/support
.
Bloqueos
El teléfono tiene cuatro bloqueos de seguridad
que puede configurar desde el Panel de
control. Consulte Bloqueos en la página 89.
Bloqueo de teclas
Puede bloquear y desbloquear el teclado si
mantiene pulsado el botón Atrás de la parte
lateral del teléfono o si selecciona
teclas bloqueadas/desbloquear
de activar el teclado es pulsar
de estado y seleccionar
.
teclado
. Otra forma
en la barra
Activar bloqueo de
Sonido
Ajuste del volumen
Durante las llamadas telefónicas la forma más
sencilla de ajustar el nivel de volumen es girar
el Jog Dial. Cuando utilice un auricular
Bluetooth, puede utilizar el Jog Dial o el
control de volumen del auricular. Si está
reproduciendo música, puede ajustar el
volumen con el Jog Dial siempre que se
encuentre en la vista de reproducción. Sin
embargo, si escucha música con el
Reproductor de medios minimizado, puls e
en la barra de estado y seleccione esta vez
Volumen.
Modo silencioso
En la vista en standby , mantenga pulsada
para cambiar del modo normal al modo
silencioso. También puede seleccionar
Activar silencio
estado, elegir
silencioso
o pulsar en la barra de
Volumen y marcar Modo
. Para salir del modo silencioso
mediante la barra de estado, pulse y
elimine la marca de
Selección de sonidos
>
Seleccione > Volumen > Ajustes en la
barra de estado o
control > Dispositivo > Sonidos y alertas
Modo silencioso.
Herramientas > Panel de
para acceder a ajustes como tonos, clics de
botón y ecualizador. Consulte Sonidos y
alertas en la página 85. También puede
configurar señales de timbre individuales para
los contactos. Consulte Gestión de contactos
en la página 36.
Transferencia de sonido
Durante una llamada en curso o una
reproducción de sonido, puede transferir el
sonido a un accesorio conectado, por ejemplo,
del altavoz al auricular Bluetooth. Para abrir el
cuadro de diálogo de volumen, seleccione
> Volumen y, a continuación, Más > Transferir
. Las opciones de transferencia también
sonido
están disponibles en los menús de las
aplicaciones correspondientes. Tal vez no se
Más >
M600i Descripción del teléfono 21
This is the Internet version of the user guide. © Print only for private use.
Page 22
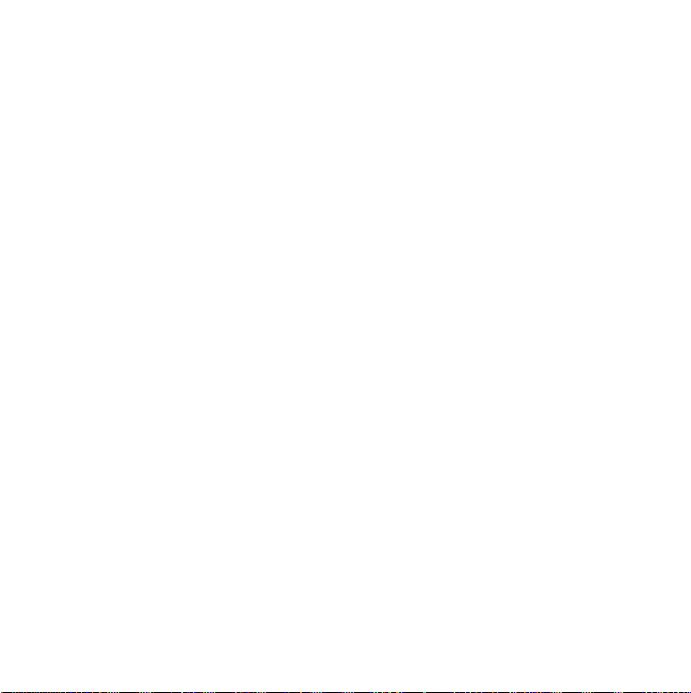
pueda transferir sonido durante la
reproducción de material protegido por
copyright.
Transferencia de datos entre teléfonos
Si está actualizando un teléfono antiguo,
puede transferir los datos como, por ejemplo,
las entradas de calendario y las tareas al nuevo
teléfono.
Para conservar los datos cuando esté
sustituyendo un teléfono antiguo
1. Con Sony Ericsson PC Suite antiguo,
sincronice el teléfono antiguo con las
aplicaciones informáticas
correspondientes y copie el resto de
archivos necesarios en el ordenador.
2. Desinstale Sony Ericsson PC Suite
antiguo y reinicie el ordenador.
3. Instale el nuevo Sony Ericsson PC Suite.
Para obtener más información, consulte
Instalación de PC Suite en la página 64.
4. Con Sony Ericsson PC Suite nuevo,
sincronice el teléfono nuevo con las
aplicaciones informáticas
correspondientes y copie el resto de
archivos necesarios en el teléfono. Para
obtener más información, consulte
Sincronización y copia de seguridad en la
página 67.
Todos los datos del teléfono antiguo se habrán
transferido al teléfono nuevo.
Teléfono
La aplicación Teléfono se puede utilizar con
otras funciones del teléfono, incluyendo
aplicaciones que no son de Sony Ericsson.
Realización de una llamada
Puede realizar una llamada desde diversas
aplicaciones. Este capítulo describe
principalmente las opciones de llamadas de la
aplicación Teléfono.
Realización de una llamada desde
la aplicación Teléfono
Abra Teléfono e introduzca el número de
teléfono que desee. Seleccione
Realización de una llamada desde
una vista en standby
Cuando no haya ninguna aplicación abierta,
podrá realizar una llamada directamente desde
el teclado. Al pulsar las teclas numéricas, se
inicia automáticamente la aplicación Teléfono.
Introduzca el número que desee y seleccione
Llamar.
Llamar.
22 Teléfono M600i
This is the Internet version of the user guide. © Print only for private use.
Page 23

Características disponibles al
marcar
Algunas de las características disponibles al
marcar un número son:
• Borrar caracteres: pulse para
borrar caracteres.
`
L
• Prefijo de llamada internacional:
mantenga pulsada la tecla para
obtener el prefijo de llamada
internacional.
• Mostrar/ocultar ID: seleccione las
opciones
menú Más para ocultar o mostrar su
número al interlocutor. Sólo puede
seleccionar la opción después de
introducir el número pero antes de iniciar
la llamada.
Llamar y Mostrar/ocultar ID del
• Marcado rápido: pulse la tecla
correspondiente al contacto rápido y
seleccione
llamada con marcado rápido.
Llamar para realizar una
• Envío de tonos DTMF: pulse las teclas
del teclado si, por ejemplo, está llamando
a un banco. Consulte Control de los
servicios basados en tonos en la
página 25.
Otras formas de realizar una
llamada
Realización de una llamada desde otras
aplicaciones
También puede realizar llamadas telefónicas
desde otras aplicaciones, por ejemplo, desde
Registro de llamadas, Contactos y Contactos
rápidos.
Realización de una llamada mediante el
control de voz
Para empezar active la función de control de
voz con cualquiera de las siguientes formas:
• Diga la ‘palabra mágica’ (sólo se admite
cuando el teléfono tiene conectados unos o
un kit de manos libres). Consulte Control
de voz en la página 78.
• Mantenga pulsada la tecla de llamada de
los auriculares o pulse el botón en los
auriculares Bluetooth.
• Mantenga pulsado el Jog Dial desde la
vista en standby (también se admite
cuando no hay ningún equipo conectado al
teléfono).
Para realizar la llamada, espere a que termine
el tono y, a continuación, diga el comando de
voz enlazado al contacto que desee llamar.
Consulte Control de voz en la página 26.
Realización de una llamada de emergencia
Puede realizar una llamada de emergencia
como se indica a continuación:
• Introduzca el número de emergencia desde
el teclado. Pulse el Jog Dial o seleccione
Llamar.
• Elija un número de emergencia
predefinido en el menú
Dial o seleccione
Normalmente no se necesita ninguna tarjeta
SIM ni ningún código PIN para las llamadas
de emergencia, pero deberá comprobar esto
con su operador.
Más. Pulse el Jog
Llamar.
M600i Teléfono 23
This is the Internet version of the user guide. © Print only for private use.
Page 24

Mostrar contacto: muestra la entrada
Recepción de una llamada
Gestión de una llamada entrante
Puede gestionar una llamada telefónica
entrante de varias formas:
• Responder: seleccione
un control de voz.
• Enviar ocupado
pulsando en la parte lateral del
teléfono o utilizando el control de voz.
• Rechazar con SMS: rechace la llamada
enviando un mensaje de texto SMS al
comunicante. Seleccione
Consulte Rechazar con SMS en la
SMS.
página 77.
• Rechazar y crear recordatorio
seleccione No para rechazar la llamada y
elija si desea crear un recordatorio para
realizar un seguimiento de la llamada
posteriormente. Consulte Señalar llamada
en la página 77.
Opciones durante o después de
una llamada
Puede encontrar las siguientes opciones en el
menú
Más:
Silenciar micrófono: desconecta el
•
micrófono después de contestar .
•
Altavoz activado: transfiere el sonido al
altavoz durante una llamada.
Sí o responda con
: rechace la llamada
Más > Enviar
:
•
correspondiente en Contactos o accede a
las secuencias de tonos DTMF
almacenadas en Contactos.
•
Añadir llamada/Retener llamada/
Recuperar llamada
durante una llamada, retiene la llamada
activa o recupera una llamada.
•
Transferir sonido: transfiere una llamada
a un auricular Bluetooth o normal o al
altavoz de teléfono. Consulte Ajustes de
Manos libres en la página 77.
•
Crear tarea: crea una tarea en Tareas.
•
Crear nota: crea una nota en Notas. (Los
datos de llamada se introducen
automáticamente).
•
Llamar a buzón de voz: comprueba los
mensajes del buzón de voz. Consulte
Buzón de voz en la página 78.
: agrega una llamada
Gestión de dos o más llamadas
Puede gestionar varias llamadas al mismo
tiempo, como se indica a continuación:
• Retenga la llamada en curso e inicie otra
llamada o responda a una llamada
entrante.
• Inicie una llamada de conferencia durante
una llamada en curso (depende del
operador).
• Extraiga a un interlocutor de una llamada
de conferencia para una conversación
privada y retenga la llamada de
conferencia.
24 Teléfono M600i
This is the Internet version of the user guide. © Print only for private use.
Page 25
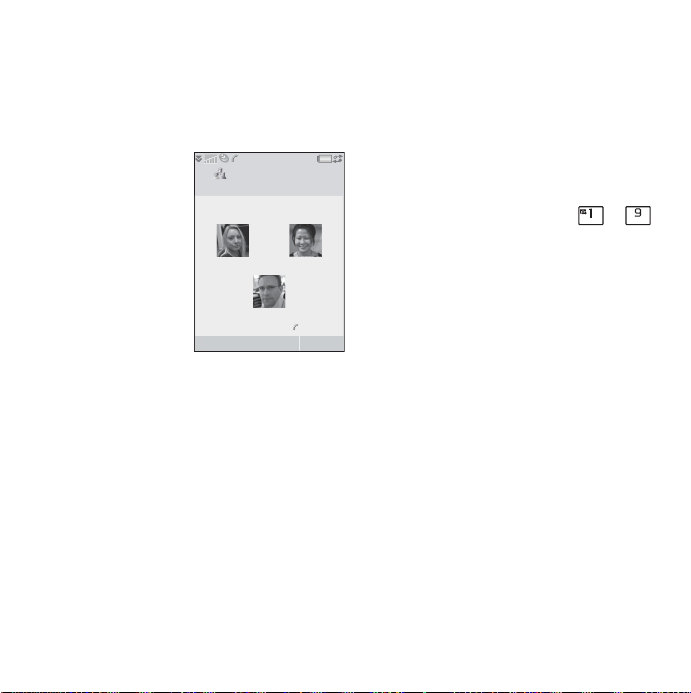
• Realice una llamada en otra línea (si tiene
el servicio de línea alternativa en la tarjeta
SIM). Consulte Ajustes de ALS en la
página 78.
• Recupere una llamada retenida o libérela.
Llamadas de conferencia
Se puede iniciar
una llamada de
conferencia
cuando tenga una
llamada activa y
una retenida.
Seleccione
Iniciar Conferenci
en el menú Más
a
para iniciar la
llamada. El
número máximo de interlocutores de la
conferencia es cinco.
Nota: las llamadas de conferencia sólo están
disponibles si las acepta su operador.
Conferencia
1
Anna Shu
3
Peter
MásRetener Ter
2
01:2512:20
Registro de llamadas
Todas las llamadas se registran en la
aplicación
encontrar información sobre la llamada, como
el tipo de llamadas, la hora, la fecha, los
números de teléfono y la duración.
Registro de llamadas. Aquí podrá
También puede realizar llamadas de teléfono y
notas de llamada directamente desde esta
aplicación.
Funciones
Configuración de los números de
marcado rápido
Los números de marcado rápido son números
abreviados, teclas numéricas, de a ,
que se utilizan para acceder a los nueve
contactos rápidos desde el teclado. Para
configurar contactos rápidos, consulte
Creación de un contacto rápido en la
página 36.
Control de los servicios basados
en tonos
Puede utilizar su teléfono para los servicios de
banca por teléfono u otros servicios basados en
tonos que utilizan DTMF (Dual Tone Multi
Frequency, Multifrecuencia de tono dual).
Puede enviar tonos durante una llamada, como
se indica a continuación:
• Pulse las teclas del teclado durante una
llamada activa.
• Incluya una secuencia de tonos durante la
marcación.
• Utilice las secuencias de dígitos
almacenadas en las entradas de Contactos.
ER
N M
M600i Teléfono 25
This is the Internet version of the user guide. © Print only for private use.
Page 26
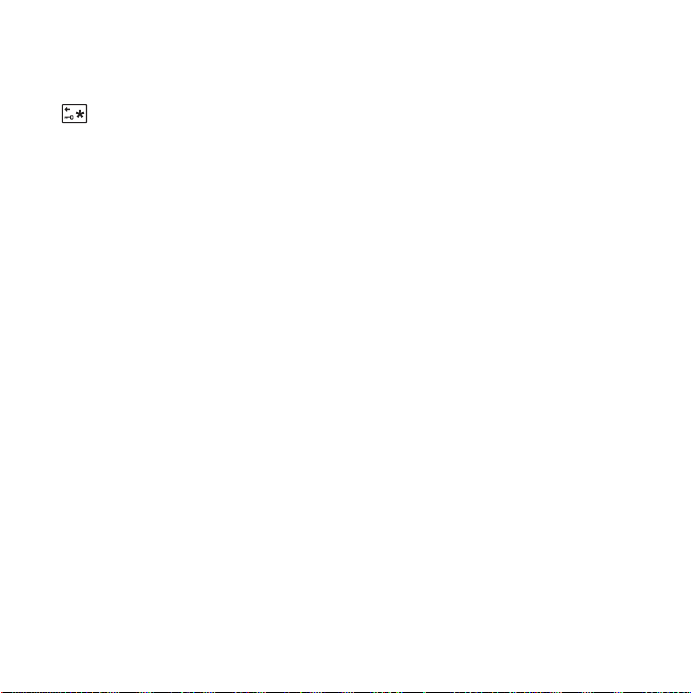
Empiece siempre una secuencia de tonos con
p y termínela con un espacio. Para incluir
una
una pausa de 3 segundos en una secuencia de
tonos, utilice la letra
tecla . Para facilitar el uso de los servicios
del teléfono, puede almacenar las secuencias
de tonos en los campos de Contactos. Consulte
Adición de una secuencia de tonos DTMF en
la página 36.
p manteniendo pulsada la
Control de voz
La opción de control de voz permite gestionar
las llamadas con la voz. Con Respuesta por
voz puede utilizar palabras grabadas para
“responder” y “ocupado” para responder o
para enviar un tono de ocupado a una llamada
entrante. Con Marcación por voz puede
realizar una llamada diciendo el nombre del
contacto. Consulte Control de voz en la
página 78.
Tarjetas de llamada
Hay dos tipos de tarjetas de llamada: tarjetas
corporativas y tarjetas comerciales. Con una
tarjeta corporativa puede utilizar el teléfono
como un teléfono corporativo y acceder a
servicios especiales, ya que todas las llamadas
pasan por una centralita corporativa.
Una tarjeta de llamada comercial es una tarjeta
de plástico “real”, que contiene información
numérica o simplemente un número de
teléfono proporcionado por Internet. Las
llamadas que realice pasan por un servidor de
tarjetas de llamadas, que suele permitir
realizar llamadas internacionales a un coste
menor. Consulte Tarjetas de llamada en la
página 75.
Servicios de teléfonos de empresa
El teléfono móvil se puede utilizar en una
centralita corporativa. Para obtener
información sobre la configuración de los
servicios de teléfonos de empresa, consulte
Servicios de teléfonos de empresa en la
página 75.
Más funciones
También están disponibles las siguientes
funciones de Teléfono. Se describen con más
detalle en el capítulo Panel de control:
•
Aceptar llamadas: permite configurar un
filtro de comunicantes.
•
Añadir a contactos: permite añadir datos
de contactos después de una llamada.
•
Llamada en espera: opción de alerta de
llamada en espera.
•
Desviar llamadas: permite desviar
llamadas.
•
Señalar llamada: permite realizar un
seguimiento de una llamada rechazada
posteriormente.
26 Teléfono M600i
This is the Internet version of the user guide. © Print only for private use.
Page 27
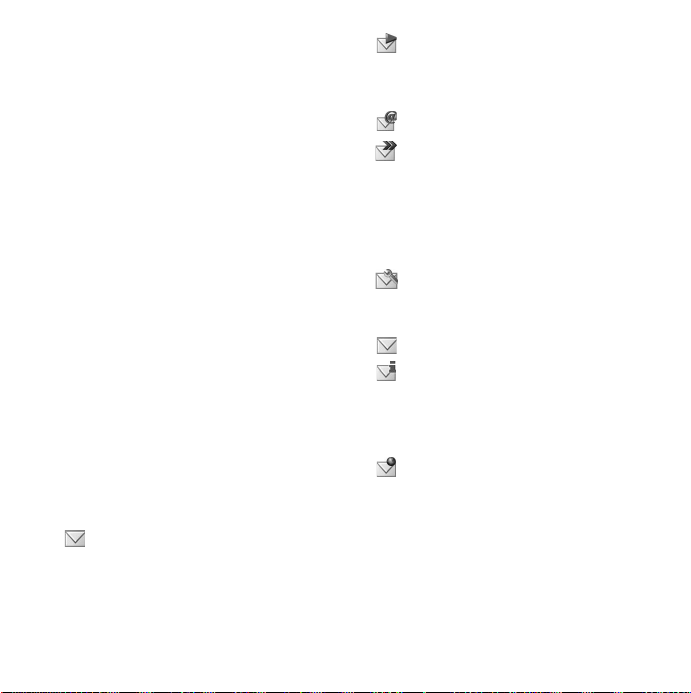
Ajustes de manos libres: permite
•
seleccionar cómo se van a responder a una
llamada con un kit de manos libres.
•
Rechazar con SMS: permite enviar un
mensaje de texto SMS automáticamente a
un comunicante rechazado.
•
Restringir llamadas: opción que permite
configurar restricciones de llamadas
internacionales y de roaming.
•
Mostrar/ocultar número: opción que
permite ocultar o mostrar el número a un
interlocutor.
•
Ajustes TTY: permite el uso de un redactor
de teletipos.
•
Buzón de voz: se trata de su
“contestador”.
•
Ajustes de ALS: puede tener dos líneas en
la tarjeta SIM con este servicio.
•
Contador: permite realizar un seguimiento
de los costes de las llamadas.
Mensajes
Puede crear, enviar y recibir distintos tipos de
mensajes:
SMS (Short Message Service, Servicio
de mensajes cortos), que son mensajes
de texto.
MMS (Multimedia Message Service,
Servicio de mensajes multimedia) que,
por ejemplo, pueden incluir texto,
imágenes y sonido.
Mensajes de correo electrónico
Mensajes transmitidos, que son
archivos recibidos mediante infrarrojos
o Bluetooth.
También puede recibir estos tipos de
mensajes:
Archivos de configuración automática
para configurar Internet, correo
electrónico y MMS.
Mensajes de información de área, que
son mensajes de texto distribuidos a
todos los suscriptores de un área de red,
por ejemplo, información de carreteras
locales. (Los servicios de información
de área no están disponibles en todos
los proveedores de servicios.)
Mensajes W AP Push, que pueden hacer
que determinado contenido de Internet
pueda estar disponible en el navegador
del teléfono.
M600i Mensajes 27
This is the Internet version of the user guide. © Print only for private use.
Page 28
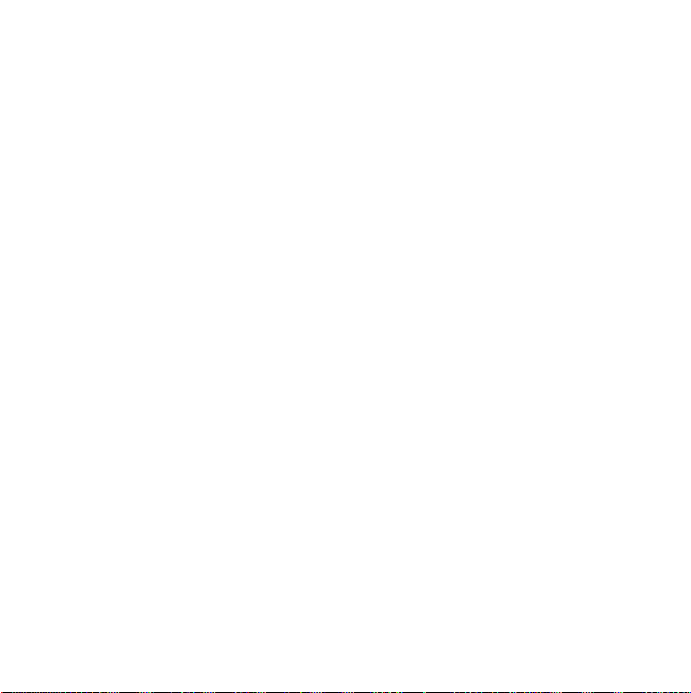
•
Antes de utilizar Mensajes
Para poder enviar y recibir mensajes (excepto
SMS), tiene que configurar las cuentas
necesarias. Consulte Configuración de
Internet, correo electrónico y MMS en la
página 69 y las secciones que describen la
configuración de información de área y SMS
en Ajustes de mensajes en la página 88.
También puede buscar ajustes adicionales en
el Panel de control.
Carpetas
Los distintos tipos de mensajes se gestionan
mediante cuentas distintas. La cuenta
predeterminada,
mensajes excepto el correo electrónico. Los
mensajes de correo electrónico se gestionan
mediante las cuentas correspondientes que se
crean durante la configuración. Todas las
cuentas constan de una serie de carpetas.
También puede crear sus propias carpetas
locales.
Se utilizan las siguientes carpetas:
•
Bandeja de entrada en Mensajes:
contiene todos los mensajes recibidos,
excepto los mensajes de correo
electrónico. En Panel de control, puede
configurar cómo se le notificará cuando
reciba un mensaje.
Mensajes, gestiona todos los
Bandeja de entrada en una cuenta de
correo electrónico: contiene los mensajes
de correo electrónico recibidos para una
cuenta concreta. En Panel de control,
puede configurar cómo se le notificará
cuando reciba un mensaje.
•
Bandeja de salida: contiene los mensajes
que están preparados para enviarse. Puede
mover un mensaje de esta bandeja a la
carpeta Borrador.
•
Borrador: contiene los mensajes que no
están preparados para enviarse. Cuand o
esté creando un mensaje y lo cierre antes
de enviarlo, se le preguntará si desea
guardarlo. Si selecciona Sí, el mensaje se
almacenará automáticamente en esta
carpeta.
•
Enviados: contiene los mensajes
enviados.
•
SIM: carpeta que se encuentra en la tarjeta
SIM.
También pued e encontr ar los siguientes tipos
de carpetas:
• Carpetas locales que haya creado.
• Carpetas de correo electrónico remotas en
el servidor principal a las que esté suscrito
(para ellas tendrá que haber seleccionado
el tipo de conexión IMAP durante la
configuración).
28 Mensajes M600i
This is the Internet version of the user guide. © Print only for private use.
Page 29
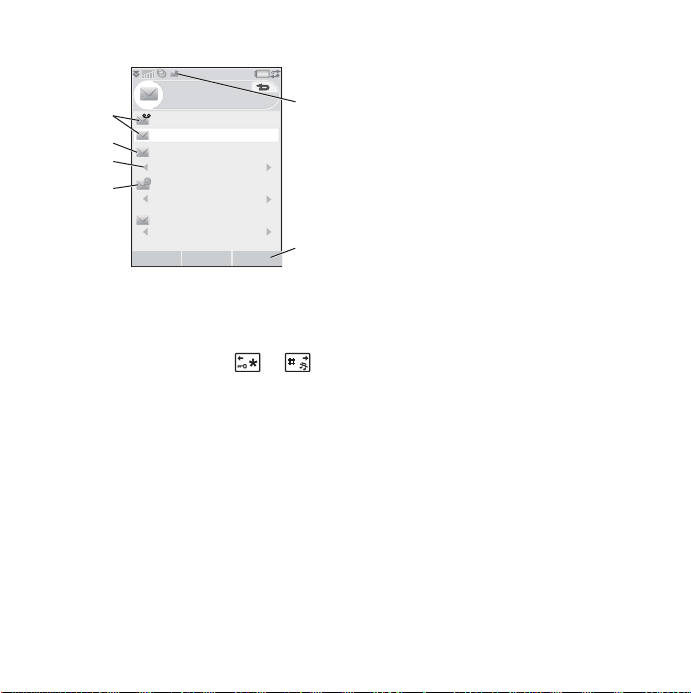
En la figura aparece la vista principal de
Mensajes:
Mensajes
A
Llamar a buzón de voz
Crear mensaje
B
Mensajes
C
Bandeja de entrada
Correo electrónico
D
Bandeja de entrada
Particular
Bandeja de entrada
A. Accesos directos a buzón de voz y para
crear un mensaje nuevo.
B. Cuenta para todos los tipos de mensaje,
excepto los de correo electrónico.
C. Línea de carpeta. Pulse o , o
seleccione el icono de flecha para cambiar
de carpeta. Seleccione el nombre de
carpeta para abrirla.
D. Cuenta de correo electrónico. Puede tener
todas las cuentas de correo que desee.
E. Seleccione
menú.
Más para buscar opciones de
1 No leídos
0 No leídos
1 No leídos
Create More
F
E
normalmente se recibirá como uno solo. Si
añade imágenes, sonidos y otros elementos al
mensaje, se convierte en un mensaje EMS
(Enhanced Message Service, Servicio de
mensajes mejorados).
Puede responder a un SMS con un MMS.
También puede recibir un informe de entrega.
Consulte SMS en la página 88.
F. Se ha recibido un mensaje nuevo.
SMS
Un mensaje puede contener hasta 160
caracteres. Si crea un mensaje de mayor
tamaño, se enviará como dos o más mensajes
independientes (concatenados), pero
M600i Mensajes 29
This is the Internet version of the user guide. © Print only for private use.
Page 30
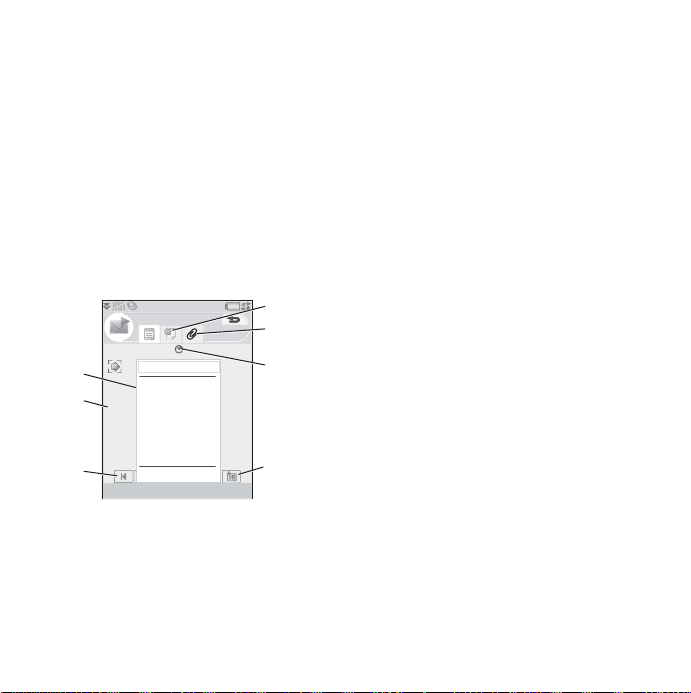
MMS
Los mensajes multimedia pueden incluir
imágenes, videoclips, animaciones y sonido
organizados como en una presentación de
diapositivas con control temporizado de la
reproducción. Puede responder con un SMS.
Si se interrumpe el envío o la recepción de
mensajes, éstos se reanudarán cuando sea
posible, sin que se pierda ningún dato.
Creación y envío de MMS
Seleccione Crear mensaje > MMS o Nuevo >
, si ha abierto la cuenta Mensajes.
MMS
MMS
1/1 1KB5
A
B
C
A. Opciones de menú. Puede seleccionar una
plantilla o lo que desea añadir al mensaje.
(Si el menú no está abierto, seleccione
Añadir.)
Seleccionar plantilla
Imagen
Tex t o
Nota
Sonido
Vídeo
Grabar sonido
Seleccionar Cerrar
G
F
E
D
D. Icono de página nueva. Selecciónelo para
abrir una página nueva.
E. Icono de la vista Hora. Selecciónelo para
abrir un vista donde puede ajustar cuándo
y durante cuánto tiempo se mostrarán los
elementos añadidos.
F. Ficha Datos adjuntos. Selecciónela para
añadir datos adjuntos. (La ficha sólo se
muestra si
configurado en Libre o Advertencia.)
G. Ficha Dirección. Selecciónela para
introducir el destinatario y otros detalles.
Modo de creación está
Puede editar las imágenes añadidas.
Cuando esté preparado, seleccione
.
Enviar
Más >
MMS entrantes
Seleccione el nuevo mensaje. La primera vez
que abra el mensaje, se reproduce
automáticamente. Después de esto, tendrá que
utilizar los botones de reproducción para
reproducirlo. Puede reenviar y responder a
mensajes multimedia.
Correo electrónico
Puede crear mensajes de correo electrónico
desde cada cuenta de correo electrónico.
B. Campo de introducción (en la ficha
Detalles). Cree aquí el mensaje.
C. Botones de reproducción.
30 Mensajes M600i
This is the Internet version of the user guide. © Print only for private use.
Page 31

Creación y envío de correo
electrónico
Seleccione Crear mensaje > su cuenta de
correo electrónico o
cuenta de correo electrónico.
A
B
C
A. Campo de dirección. Selecciónelo para
introducir la dirección.
B. Campo de asunto. Selecciónelo para
introducir el asunto del mensaje.
C. Campo de introducción (en la ficha
Detalles). Escriba aquí el mensaje.
D. Ficha Dirección. Puede introducir la
dirección aquí, así como otros detalles,
como la prioridad del mensaje.
E. Ficha Datos adjuntos. Selecciónela para
añadir datos adjuntos.
Cuando esté preparado, seleccione
Podrá enviar el mensaje de forma inmediata o
guardarlo en Bandeja de salida.
Nuevo, si ha abierto una
Correo electrónico
Para:
Asunto:
Editar Enviar Más
E
D
Enviar.
Recepción de correo electrónico
Los correos electrónicos se deben recoger del
servidor de correo electrónico en Internet o en
la oficina. Este proceso se puede realizar
manualmente con la opción
del menú Más o automáticamente
configurando el teléfono para que compruebe
si hay mensajes nuevos cada cierto tiempo.
Si dispone de una cuenta IMAP especial,
podrá recibir automáticamente los mensajes
del servidor. Este servicio depende del
proveedor de servicios.
Al reenviar un mensaje de correo electrónico,
puede elegir si se reenvían los datos adjuntos.
Los datos grandes aumentan el tamaño de un
correo electrónico y el tiempo de conexión
necesario para enviarlos.
Puede decidir no recibir los mensajes grandes
y sólo recibir su encabezado.
Para ver el cuerpo de un mensaje HTML con
formato MHTML, seleccione
Mostrar MHTML
. Para que el texto se ajuste al
ancho de la pantalla, seleccione también
Mensajes > Ajustes > Ajustar a pantalla
siempre.
Verá la prioridad de los mensajes en distintas
bandejas de entrada.
Obtener y enviar
Más > Ajustes >
M600i Mensajes 31
This is the Internet version of the user guide. © Print only for private use.
Page 32

Para ver los datos adjuntos, se necesita un
visor para ese tipo de archivo. El teléfono
incluye visores preinstalados para los archivos
de Microsoft® W ord®, Excel®, PowerPoin t®
y Adobe® Acrobat®.
Eliminación de correo electrónico
Puede borrar un mensaje tanto localmente
como en el servidor de correo electrónico.
Cuando lo borre localmente, se borra el cuerpo
del mensaje y los datos adjuntos, pero se
conserva el encabezado. Puede volver a
recoger el mensaje más tarde con la opción
Obtener y enviar. Cuando borra el mensaje del
servidor, se borra tanto del teléfono como del
servidor.
Más información sobre Mensajes
A continuación se describen algunas funciones
de mensajes y correo electrónico habituales.
Buscar mensajes
En la vista principal de Mensajes, seleccione
Más > Buscar mensaje
búsquedas en las líneas de asunto, en los
detalles de los remitentes y en el texto del
mensaje. En un mensaje abierto, con la opción
Buscar se busca en el mensaje.
para realizar
Obtener y enviar
Para obtener y enviar mensajes para todas las
cuentas, la cuenta de Mensajes
predeterminada y todas las cuentas de corre o
electrónico, seleccione
en la vista principal de Mensajes. Para
enviar
obtener y enviar mensajes de una cuenta
específica, por ejemplo, una cuenta de correo
electrónico, primero ábrala y, a continuación,
seleccione
Más > Obtener y enviar.
Más > Obtener y
Guardar detalles de contacto
Cuando se recibe un mensaje, puede guardar
los detalles de contacto de la persona que le ha
enviado el mensaje.
Introducción de más de un
destinatario
Cuando cree un mensaje y desee enviarlo a
varios destinatarios, escriba una coma para
separar las direcciones. También puede añadir
direcciones y listas de direcciones desde
Contactos.
Vista de pantalla completa
Puede ver y editar los mensajes de correo
electrónico y MMS en vista de pantalla
completa.
32 Mensajes M600i
This is the Internet version of the user guide. © Print only for private use.
Page 33

Desconexión de Internet
Seleccione un icono de conexión, por ejemplo
, en la barra de estado. En Gestor de
conexiones, seleccione la conexión y, a
continuación,
Cerrar conexión.
Cuentas de sincronización de
correo electrónico
Con estas cuentas puede crear mensajes de
correo electrónico en el teléfono y permitir al
ordenador enviarlos. Cuando configure una
sincronización de correo electrónico con el
ordenador, en el teléfono se crea
automáticamente una cuenta para el correo
electrónico sincronizado. Cuando haya creado
un mensaje de correo electrónico en el
teléfono, el ordenador lo enviará
automáticamente la próxima vez que realice
una sincronización.
Invitaciones
Si recibe una invitación a un cita mediante un
mensaje de correo electrónico, puede aceptarla
o rechazarla mediante el teléfono. Si la acepta,
el calendario se actualizará automáticamente.
También puede responder y reenviar las
invitaciones.
Correo electrónico Push
Puede instalar una aplicación de correo
electrónico Push en el teléfono. Con este tipo
de correo electrónico, los mensajes de correo
electrónico recibidos en el buzón normal se
enviarán automáticamente al teléfono. Puede
enviar los mensajes desde el teléfono y
también utilizar la función Calendario
Contactos como si estuviera utilizando la
aplicación de correo electrónico normal del
ordenador. Consulte a su proveedor de
servicios de correo electrónico para obtener
más información.
y
Contactos
Contactos es la agenda personal donde puede
almacenar nombres, números de teléfono,
direcciones de correo electrónico, fotografías
y otra información de contacto. También
puede acceder a la información almacenada en
la tarjeta SIM. Las entradas de la tarjeta SIM
se pueden copiar en y de Contactos.
Cada una de las entradas de Contactos se
puede ver en cuatro fichas:
Ficha de enlaces: contiene campos
para el nombre, el título, la fotografía,
los números de teléfono y
buscapersonas, los mensajes de correo
electrónico y las páginas Web.
M600i Contactos 33
This is the Internet version of the user guide. © Print only for private use.
Page 34

Ficha de dirección: contiene campos
para las direcciones, los cumpleaños,
la ciudad, el código postal, la empresa
y la profesión.
Ficha de notas: cree notas personales
para cada contacto.
Ficha de audio: configure un tono
personal y un comando de voz para
usarlo en la marcación por voz.
Puede gestionar los contactos en tres vistas:
• Vista de lista: muestra una lista alfabética
de contactos al abrir Contactos.
• Vista de detalle: muestra los detalles de un
contacto.
• Vista de edición: permite añadir y cambiar
la información de un contacto.
Uso de contactos
Cómo contactar con otros
Realización de una llamada desde Contactos
Desplácese al contacto que desee y pulse el
Jog Dial para abrir la entrada. Desplácese al
número de teléfono que desee y pulse el Jog
Dial para realizar una llamada.
Envío de SMS o MMS a un contacto
Creación de una tarjeta de visita
Puede crear tarjetas electrónicas personales,
tarjetas de visita, que puede enviar a otro
dispositivo. Para crear su tarjeta de visita, cree
un nuevo contacto e introduzca sus detalles. A
continuación, seleccione
Configurar como Mi tarjeta
Más > Ajustes >
.
Números de servicio
Algunos operadores han almacenado sus
números de servicio en las tarjetas SIM. Para
encontrarlos, seleccione
SIM > Más >
Números de servicio.
Más > Ver carpeta >
Números fijos
Este servicio significa que sólo se puede
llamar a los números de teléfono que haya
recopilado en una lista en la tarjeta SIM. Para
activar el servicio, seleccione
carpeta > SIM > Más > Marcación fija >
Números fijos
.
Más > Ver
Mis números
Para guardar su propio número de teléfono o
mostrarlo cuando se guarde, seleccione
Ver carpeta > SIM > Más > Mis números
Más >
.
Para enviar un SMS o MMS a un contacto,
puede pulsar en el icono situado junto al
número de teléfono del contacto.
34 Contactos M600i
This is the Internet version of the user guide. © Print only for private use.
Page 35

Creación y edición de contactos
Creación de un nuevo contacto
Seleccione Más > Nuevo contacto. También
puede utilizar los datos de contacto de una
llamada de voz o un mensaje recibidos
recientemente. Seleccione
pregunte si desea añadirlo a Contactos.
Sugerencia: si guarda los números de
contacto con el formato de número
internacional, que empieza por +, podrá
llamar directamente desde Contactos cuando
esté en el extranjero.
Edición de contactos
Adición de un campo a un contacto
En la vista de detalle, seleccione la ficha de
enlaces . Seleccione
Marque el campo que desee de la lista y
seleccione
Adición o edición de un contacto de la tarjeta
SIM
Para abrir la tarjeta SIM, seleccione Más > Ver
carpeta > SIM
seleccione
un contacto, resalte el que desee y pulse el Jog
Dial. Seleccione
seleccione
Añadir.
. Para añadir un nuevo contacto,
Más > Nuevo contacto. Para editar
Mas > Editar contacto y
Editar.
Sí cuando se le
Más > Añadir campo.
Adición de una fotografía o imagen a un
contacto
Para añadir una fotografía o imagen
almacenada a un contacto, abra el contacto en
la vista de edición y seleccione el campo
Imagen. Elija Seleccionar y resalte la imagen
que desee agregar. Elija
Guardar > Guardar
Adición de un tono personal a un contacto
Seleccionar >
.
Puede almacenar un tono para cada uno d e los
contactos. Seleccione la ficha de
audio para configurar el tono que desee.
Adición de un recordatorio de cumpleaños
Seleccione la ficha de dirección e
introduzca la fecha en el campo de
cumpleaños del contacto. A continuación,
aparecerá una opción para configurar un
recordatorio de cumpleaños en
Calendario.
Consulte Creación de entradas de calendario
en la página 38.
M600i Contactos 35
This is the Internet version of the user guide. © Print only for private use.
Page 36

Creación de un contacto rápido
Esta es una manera
de acelerar la
marcación.
Seleccione
Ver carpeta >
Contactos rápidos
Más >
Elija el que desee
crear. Seleccione un
contacto de la lista.
Seleccione
Guardar.
1
Bob
45
.
Anna
7
Vacío
Contactos rápidos
23
Shu
Marcel
8
Nadja
Añadir Más
6
9
Nota: la protección por copyright puede
impedir que se muestren imágenes en los
contactos rápidos. Consulte Archivos
protegidos en la página 61.
Adición de un comando de marcación por
voz
Si ha almacenado un comando de voz, podrá
realizar una llamada diciendo el nombre del
contacto.
Adición de una secuencia de tonos DTMF
Puede añadir una secuencia de tonos DTMF al
número de teléfono de un contacto o
almacenarla en un campo separado. Empiece
siempre la secuencia con una
p y termínela con
un espacio. Para enviar tonos durante una
Consulte Control de los servicios basados en
tonos en la página 25.
Gestión de contactos
Karen
Creación de un grupo de
contactos
Lars
Para crear un grupo, seleccione Más > Nuevo
. Para seleccionar los contactos que se
grupo
Peter
deben incluir en el grupo, márquelos y
seleccione
grupo y seleccione
Copia o eliminación de un
contacto
Para copiar un contacto de una carpeta a otra,
resalte el contacto y seleccione
a >
resáltelo y seleccione
Envío de una entrada
Desplácese al contacto que desee y seleccione
Más > Enviar como > opción de envío para
enviar los detalles del contacto a otro
Copia en y de una tarjeta SIM
Puede copiar contactos de la tarjeta SIM en
Contactos y viceversa:
Listo. Introduzca el nombre del
Guardar.
carpeta que desee. Para borrar un contacto,
Más > Borrar.
Más > Añadir
contacto.
llamada, abra la entrada de Contactos
correspondiente y seleccione la secuencia de
tonos que desee.
36 Contactos M600i
This is the Internet version of the user guide. © Print only for private use.
Page 37

Para copiar de Contactos en la tarjeta SIM
1. Marque las entradas que desee en
Contactos.
2. Seleccione
Para copiar de la tarjeta SIM a Contactos
1. Seleccione
abrir la tarjeta SIM.
2. Marque las entradas que desee.
3. Seleccione
Nota: sólo las entradas de tarjetas SIM 3G
pueden contener varios números de teléfono.
Más > Añadir a > SIM.
Más > Ver carpeta > SIM para
Más > Copiar en Contactos.
Calendario
La aplicación Calendario ayuda a realizar un
seguimiento de las citas, los recordatorios, así
como de los eventos de todo el día y los
aniversarios. Puede utilizar los aniversarios
para establecer recordatorios anuales de fechas
importantes, como cumpleaños o
celebraciones. Puede configurar alarmas de
recordatorio para las entradas.
Puede invitar a los asistentes a citas o eventos
de todo el día. Las invitaciones se envían por
correo electrónico. Cuando los destinatarios
las abren en Mensajes, pueden aceptarlas y
añadirlas al Calendario o rechazarlas.
Nota: para poder in vitar a los asistentes, debe
configurar su cuenta de correo electrónico en
el teléfono. Consulte Configuración de
Internet, correo electrónico y MMS en la
página 69.
Visualización de entradas de calendario
Seleccione Más > Ver configuración para
cambiar entre
Pulse las flechas izquierda o derecha situadas
encima de la hoja de calendario para
desplazarse.
Seleccione un día que ya tenga entradas para
mostrar la vista de día. Puede aparecer con o
sin entradas vacías. Seleccione una entrada
para mostrar los detalles de la misma. Si
selecciona un día que no tenga entradas
registradas, se mostrará una lista en la que
puede especificar el nuevo tipo de entrada que
desea crear.
Para cambiar rápidamente a cualquier fecha
del calendario, seleccione
pulse el encabezado situado encima de la
hoja).
Vista mensual y Vista se manal.
Más > Ir a fecha (o
M600i Calendario 37
This is the Internet version of the user guide. © Print only for private use.
Page 38

Creación de entradas de calendario
Seleccione Calendario > Nuevo y, a
continuación, uno de los tipos de entrada:
Cita , Recordatorio , Todo el día o
Aniversario . Puede añadir comentarios en
la ficha .
Nota: en Contactos, puede crear una entrad a
de aniversario de cumpleaños al mismo
tiempo si introduce la fecha de cumpleaños de
un contacto. Consulte Edición de contactos en
la página 35.
Invitaciones
Si la entrada es una cita o un evento de todo el
día, puede invitar a otras personas en la ficha
. Para invitar a asistentes, introduzca sus
direcciones de correo electrónico.
Los destinatarios recibirán invitaciones que
podrán aceptar o rechazar. Si se aceptan, se
actualiza la aplicación de calendario actual
(por ejemplo, Calendario o Outlook). Se
generará un acuse de recibo de la invitación.
Nota: los acuses de recibo de los asistentes se
recibirán como mensajes de correo
electrónico normales.
Para ver si se acepta una invitación, abra los
detalles de la misma y seleccione
respuesta
en el menú Más.
Estado de
Gestión de entradas de calendario
Para buscar una determinada entrada,
introduzca el texto de búsqueda. Puede borrar
una sola entrada o todas las entradas de un
período de tiempo determinado. Puede copiar
entradas de una fecha a otra del Calendario y
moverlas a Tareas. Puede enviar una entrada o
una categoría completa de entradas de
calendario a otros dispositivos. Consulte
Enviar como en la página 14.
Nota: si selecciona la ficha de nota , puede
marcar una entrada de calendario con el
estado
Privado en el menú Más. Estas
entradas se excluyen durante el envío.
Gestión de invitaciones recibidas
Cuando esté recogiendo mensajes de correo
electrónico del servidor de correo, tal vez
reciba invitaciones a citas, Tiene la posibilidad
de aceptarlas o rechazarlas. Si las acepta, el
Calendario se actualiza automáticamente.
Consulte Correo electrónico en la página 30.
38 Calendario M600i
This is the Internet version of the user guide. © Print only for private use.
Page 39

Sincronización y copia de
seguridad
Puede sincronizar el Calendario con una
aplicación correspondiente del ordenador.
También puede realizar una sincronización
remota por la red telefónica. Seleccione
Gestor de Calendario > Sincronizar,
Sincronización remota en la página 69.
Nota: no se sincronizará la información sobre
las carpetas utilizadas para organizar las
entradas.
Como complemento a la aplicación Copia de
seguridad “normal”, consulte Copia de
seguridad de los datos en la página 68. Puede
realizar una copia de seguridad de las entradas
de calendario en el módulo Memory Stick.
Seleccione
Copia de seguridad
Más > Gestor de Calendario >
.
Más >
consulte
Ajustes
Por ejemplo, puede configurar valores
predeterminados para la alarma, la vista de día
y la duración de las citas. Seleccione
Ajustes > Alarma y pantalla
Nota: al especificar el primer día de la
semana puede cambiar la presentación de las
vistas semanal y mensual. Seleccione
Herramientas > Panel de control >
Dispositivo > Fecha y hora > Más >
Configurar días laborables
.
Más >
.
Web
El navegador Opera 8 integrado le permite
acceder a Internet desde el teléfono. Acepta
tanto marcos como JavaScript™.
Puede cambiar fácilmente entre la vista
vertical y la horizontal y cambiar de la
presentación normal a la de pantalla completa.
El navegador puede ajustar el contenido de la
página al ancho de la pantalla.
Puede guardar páginas para verlas fuera de
línea.
El navegador tiene distintos gestores de
descarga para archivos que necesiten
descargas seguras y para otros tipos de
archivo. El gestor de descargas seguras resulta
especialmente útil para descargar objetos de
medios comerciales.
Puede configurar el navegador para que
bloquee los elementos emergentes.
El navegador puede proporcionar un enlace
cifrado seguro al sitio Web. El icono de la
barra de contexto de la ventana del navegador
indica que se ha establecido una conexión
segura.
Nota: para poder utilizar la aplicación Web
para acceder a Internet, debe configurar las
cuentas de Internet en el teléfono. Consulte
Configuración de cuentas en la página 70.
M600i Web 39
This is the Internet version of the user guide. © Print only for private use.
Page 40

El navegador puede recordar una combinación
de nombre de usuario-contraseña que
introduzca al conectarse a un sitio, de forma
que la pueda usar la próxima vez que se
conecte.
Cómo trabajar con páginas
Seleccione Multimedia > Web para abrir el
navegador.
• Si no se ha configurado una página de
forma remota, se mostrará una página
principal de Sony Ericsson.
A
B
Web
Nuevo Más
A. Los iconos de página aparecen en la barra
de contexto. Los iconos cambian cuando
la página termine de cargarse.
– Pulse para cambiar de página.
– Mantenga pulsado para que aparezca
un menú de opciones de la página
actual. Seleccione
Cerrar página para
cerrar una página.
D
C
B. Seleccione la opción táctil
abrir una página Web.Las opciones Atrás
y Parar también aparecen como opciones
táctiles cuando corresponde.
C. Seleccione
Más para buscar opciones de
menú.
D. Barra que muestra el progreso de carga.
La navegación es rápida y sencilla:
• Para obtener accesos directos de teclado a
las opciones de navegación y menú, pulse:
ALT
y, a continuación, una de las
siguientes teclas para:
Abrir una página Web.
ER
Abrir la lista de favoritos.
TY
Cerrar la página actual.
UI
Ir a la página principal.
DF
Cambiar entre cargar o no las
GH
imágenes.
Cambiar entre pantalla normal y
JK
Pantalla completa.
Cambiar a la página siguiente.
XC
Abrir el menú
VB
Añadir un favorito para la página
N M
actual.
Buscar (en Internet o en la página
actual).
Nuevo para
Configuración.
40 Web M600i
This is the Internet version of the user guide. © Print only for private use.
Page 41

Ir al principio o al final de la página.
Parar o Volver a cargar la página
actual.
• Seleccione un enlace o un favorito para
desplazarse a él.
• Mantenga pulsado un enlace para abrir un
menú de opciones basado en el tipo de
enlace.
– Si el enlace es de un documento RSS
(consulte Documentos RSS en la
página 43), se abre Documentos RSS
para que pueda suscribirse al
documento.
• Utilice el Jog Dial para desplazar la página
hacia arriba o hacia abajo. Los enlaces se
resaltarán conforme se desplace.
• Cuando desee conectarse a un sitio y los
campos de nombre de usuario y
contraseña aparezcan resaltados con
cuadros de color amarillo, podrá
seleccionar
utilizar la combinación de nombre de
usuario-contraseña que ha guardado
anteriormente.
• Cuando no se encuentre en modo de texto,
podrá desplazar la página hacia arriba o
hacia abajo, hacia la izquierda o la derecha
con el lápiz.
• Para cambiar el nivel de zoom, seleccione
Más > Zoom, gire el Jog Dial y seleccione
Guardar.
la opción táctil Conectar para
Cómo trabajar con favoritos
Para abrir la lista de favoritos, seleccione Más
> Favoritos
entrada de la lista para abrirla.
Cuando resalte un favorito en la lista, podrá
usar las opciones del menú
Favoritos para borrarlo, editarlo o configurarlo
de forma que siempre abra el favorito en otra
página.
Para añadir un favorito de la página actual,
seleccione
favoritos
ALT
( ). Seleccione una
TY
Más de la lista
Más > Página actual > Añadir a
ALT
( )
N M
Cómo trabajar con texto
Para poder elegir texto de una página,
seleccione
Seleccionar modo de texto. Seleccione Más >
Editar
Más > Ajustes y marque
para acceder a opciones de edición de
texto del texto seleccionado.
Menú Ajustes
Seleccione Más > Ajustes para buscar
opciones que tal vez desee cambiar mientras
trabaja con páginas. Puede activar o desactivar
los modos Ajustar a pantalla, Pantalla
completa y Horizontal. También puede
seleccionar el modo de texto.
M600i Web 41
This is the Internet version of the user guide. © Print only for private use.
Page 42

Menú Vistas
Seleccione Más > Vistas para abrir vistas de
lista en las que podrá trabajar con páginas
guardadas, historial o descargas.
No se produce ninguna notificación cuando la
descarga finalice. Vuelva a la vista de lista
adecuada para comprobar el estado de las
descargas. Seleccione
Descargas o Descargar seguras para volver.
Más > Vistas >
Guardado de páginas
Puede guardar la página actual para abrirla
posteriormente fuera de línea. Seleccione
> Página actual > Guardar página para
guardar la página.
Seleccione
guardadas
Más > Vistas > Páginas
para ver una lista de las páginas
guardadas. Puede abrir una página de la lista,
borrarla o cambiarle el nombre.
Uso de la lista de historial
Para abrir una página que haya visitado
anteriormente, seleccione
. Se muestra una lista que le permite
Historial
Más > Vistas >
ver los detalles y abrir la página.
Descarga
Cuando seleccione un enlace de descarga en el
navegador y acepte dicha descarga, verá una
nueva entrada en la lista de descarga
correspondiente:
seguras
Puede poner en pausa y reanudar la descarga si
es necesario (si el servidor acepta esta
función).
Descargas o Descargas
.
Configuración del
Más
navegador
Seleccione Más > Ajustes > Configuración
ALT
( ) para abrir un cuadro de diálogo
VB
donde puede cambiar los ajustes de
configuración del navegador.
En la ficha
• Añadir o borrar prefijos y sufijos de la
• Activar o desactivar JavaScript. Al
• Activar la característica de bloqueo de
En la ficha
• Cargar y mostrar imágenes. Las páginas se
• Activar o desactivar complementos.
General puede:
lista que utiliza el navegador cuando
sugiere una dirección Web.
desactivar JavaScript, las páginas se
descargan más rápidamente, pero puede
que algunas de ellas no funcionen
correctamente.
elementos emergentes.
Pantalla puede:
cargarán más rápidamente si no tienen
imágenes. Puede cambiar la configuración
en cualquier momento pulsando
. Desactivar la presentación de
GH
animaciones.
ALT
42 Web M600i
This is the Internet version of the user guide. © Print only for private use.
Page 43
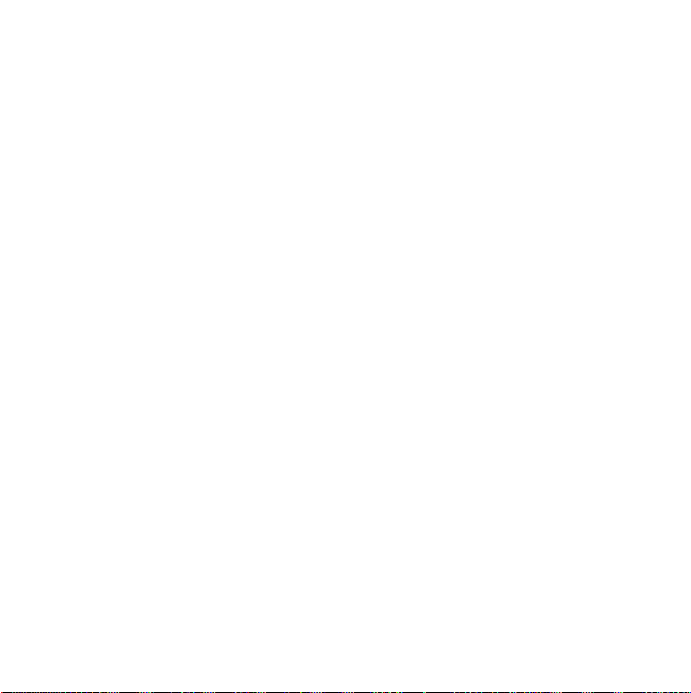
En la ficha
• Permitir cookies.
• Configurar la gestión de la memoria
• Borrar todas las cookies.
• Configurar el navegador para que muestre
• Activar el uso de teclas físicas como
Avanzado puede:
caché. Puede seleccionar el tamaño de
caché, así como vaciarla cada vez que se
desconecte.
un cuadro de diálogo de advertencia antes
de enviar un formulario en una conexión
de Internet insegura.
claves de acceso WAP/html. De esta
forma se desactivará el uso de dichas
teclas como accesos directos a las
opciones de menú.
Para borrar datos privados
Seleccione Más>Ajustes>Borrar datos
personales
el que podrá marcar casillas de verificación
para borrar:
• Todos los datos del historial (se incluyen
• El contenido de la memoria caché.
• Todas las cookies.
• Todas las combinaciones de nombre de
para abrir un cuadro de diálogo en
los datos de seguridad internos y la lista de
direcciones Web introducidas
anteriormente).
usuario-contraseña que haya almacenado.
Documentos RSS
RSS proporciona una forma de que los sitios
We b puedan distribuir su contenido fuera de
un navegador Web. Un sitio Web de noticias
puede tener un documento RSS que contenga
últimas noticias, mientras que un sitio Web de
una revista puede proporcionar un documento
RSS con pasajes de sus artículos más
recientes.
Nota: para poder utilizar la aplicación de
documentos RSS, debe configurar las cuentas
de Internet en el teléfono. Consulte
Configuración de cuentas en la página 70.
Suscripción a documentos RSS
Para añadir un documento RSS a la aplicación,
seleccione
Más > Añadir documento
dirección Web de un documento.
Sugerencia: una forma sencilla de suscribirse
a un nuevo documento consiste en desplazarse
a un enlace RSS/XML del navegador Web.
Seleccione el enlace. Se abrirá el cuadro de
diálogo Añadir documento con la dirección
Web del documento ya introducida.
Multimedia > Documentos RSS >
e introduzca la
M600i Documentos RSS 43
This is the Internet version of the user guide. © Print only for private use.
Page 44

Lectura de noticias
A
A
Cuando inicie la aplicación, se mostrará una
lista de los documentos RSS a los que está
suscrito.
Documentos RSS
FUN&downloads
13:34
Sony Ericsson News
13:33
Actualizar Abrir Más
A. Título de un documento RSS al que esté
suscrito y hora de la última actualización.
B. Los números que aparecen entre
paréntesis indican los documentos no
leídos.
C. Los documentos con noticias nuevas
aparecen en negrita.
Seleccione el documento RSS que le interese
para mostrar la lista de noticias. A
continuación, seleccione el titular para mostrar
el titular completo y la descripción.
(8)
(10)
Documentos RSS
FUN & downloads
Software y servicios
Amplía tus posibilidades con
software y servicios para tu
teléfono móvil Sony Ericsson.
C
B
Transforma tu comunicación
personal.
Anterior Siguiente Más
B
A. Avance y retroceda entre las distintas
noticias.
B. Para conocer más detalles de las noticias,
seleccione
navegador Web.
Más > Más información en el
Actualización de documentos
Puede actualizar los documentos
manualmente o de forma programada.
Seleccione
de documentos para actualizar todos los
documentos al mismo tiempo.
Cuando se muestre una lista de noticias de un
determinado documento, podrá seleccionar
Actualizar para actualizar el documento
actual.
Actualizar cuando aparezca la lista
44 Documentos RSS M600i
This is the Internet version of the user guide. © Print only for private use.
Page 45

Para programar las actualizaciones, seleccione
Más > Ajustes > Programar actualizaciones.
Puede decidir actualizar los documentos por
hora o por intervalo. Cuando los documentos
se actualicen automáticamente, aparecerá un
RSS
icono en la barra de estado. Al pulsar el
icono de la barra de estado, se inicia la
aplicación RSS.
Ajustes
Seleccione Más > Ajustes > Opciones de RSS
para acceder a las siguientes opciones:
Guardar elementos de: configure durante
•
cuánto tiempo se deben guardar los
elementos.
•
Cuenta de Internet: configure la conexión
de Internet que se va a utilizar.
Sugerencia: configure la cuenta de Internet
con la misma conexión que el navegador W eb.
Reproductor de medios
Con el Reproductor de medios puede
reproducir música y videoclips que estén
almacenados en el teléfono. También puede
recibir transmisiones de vídeo y música de
Internet. Para obtener una lista de formatos de
medios aceptados, consulte Datos técnicos en
la página 105.
Música
Nota: la protección por copyright puede
impedir que se copie, modifique o transfiera el
contenido. Si un archivo está protegido por
copyright o si la clave de acceso ha caducado
o no está disponible, se mostrará un icono
junto al nombre del archivo.
Seleccione
La primera vez que abra Música, seleccione
Más > Actualizar música para buscar archivos
de sonido en la memoria del teléfono y el
módulo Memory Stick. Este proceso puede
tardar unos instantes, especialmente si tiene
una Memory Stick de gran capacidad con
muchos archivos de sonido. Puede seleccionar
si esta actualización se debe realizar
automáticamente cada vez que abra el
Reproductor de medios o si desea realizar esta
acción manualmente. Si decide realizarla
manualmente, el comando
estará disponible en el menú
puede seleccionar los tipos de archivos de
sonido que debe buscar una actualización.
Consulte Preferencias en la página 47.
Reproductor de medios > Música.
Actualizar música
Más. También
M600i Reproductor de medios 45
This is the Internet version of the user guide. © Print only for private use.
Page 46

Todas las pistas, incluidas las que no contienen
ninguna información de artista o álbum, se
pueden encontrar en
Mis grabaciones contiene clips grabados con
Pistas.
la grabadora. Para organizar aún más sus
archivos de música, puede crear
reproducción
.
Listas de
Listas de reproducción
Una lista de reproducción es simplemente una
lista de enlaces a algunos de los archivos de
música y describe qué canciones reproducir y
en qué orden. Esto también significa que
cuando elimine una pista de una lista de
reproducción, no se borra el archivo de sonido
en sí.
Las listas de reproducción pueden contener
enlaces a pistas tanto del teléfono como de la
Memory Stick. Además, puede añadir pistas a
más de una lista de reproducción.
Estas listas se pueden mover o copiar entre la
memoria del teléfono y una Memory Stick
mediante el Gestor de archivos. Las listas de
reproducción que cree en el teléfono se
almacenan en \Música\listas de reproducción.
Para crear una lista de reproducción
Abra
Listas de reproducción y seleccione
Nueva lista de reproducción
.
Para añadir pistas a una lista de
reproducción
Seleccione
de reproducción
Más > Gestionar > Añadir a lista
.
Puede añadir varias pistas a la vez. Consulte
Gestión de pistas en la página 47.
Reproducción
Para iniciar una lista de reproducción,
seleccione un álbum, una artista, una lista de
reproducción o una pista individual y pulse el
Jog Dial o seleccione
puede pulsar en una pista individual para
reproducirla.
Para hacer una pausa en la reproducción, pulse
el Jog Dial, pulse o seleccione
Pulse y arrastre el indicador de progreso para
moverse en una pista.
Cuando la reproducción esté en pausa, puede
girar el Jog Dial para examinar las pistas de la
lista de reproducción, el álbum o el artista
actual.
Puede salir del Reproductor de medios pero
seguir escuchando la música. Para ello,
seleccione
Más > Minimizar. La reproducción
también continuará cuando cambie a otra
aplicación mediante el Gestor de tareas.
Reproducir. También
Pausa.
46 Reproductor de medios M600i
This is the Internet version of the user guide. © Print only for private use.
Page 47
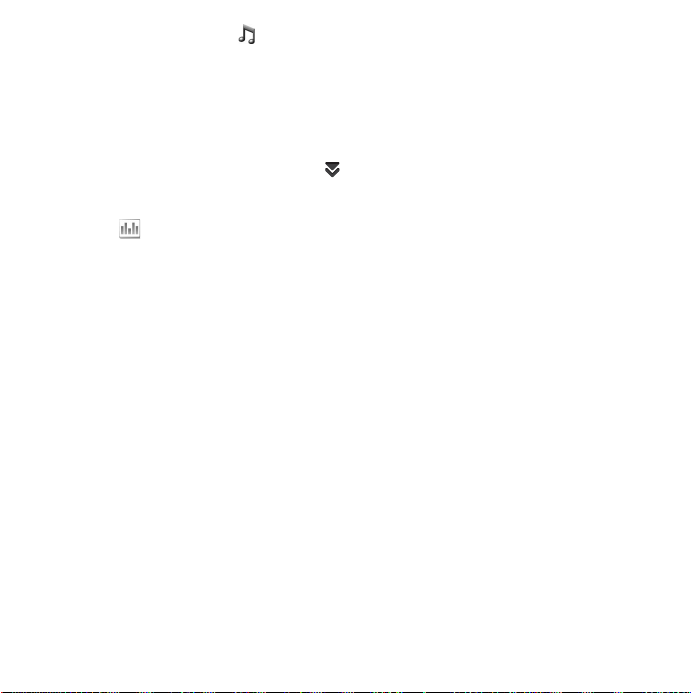
Para volver a Música, pulse en la barra de
estado o ábrala mediante Menú principal o
Gestor de tareas.
Ajuste del volumen y el tono
Si se encuentra en la vista de reproducción,
gire el Jog Dial para ajustar el volumen
directamente. De lo contrario, seleccione
> Volumen. Puede ajustar aún más el sonido
seleccionando
Más > Ajustes > Ecualizador o
pulsando .
Gestión de pistas
Si desea seleccionar varias pistas a la vez,
desplácese a una de las pistas y seleccione
> Gestionar > Marcar
. Ahora puede
Más
seleccionar más pistas pulsando las casillas de
verificación.
Dentro de una categoría, puede ordenar pistas
de distintas formas:
Preferencias
Seleccione Más > Ajustes > Prefer encias para
acceder a las siguientes opciones:
Reproducir
• Aleatorio: las pistas de una lista de
reproducción, un álbum o un artista se
ordenan de forma aleatoria antes de que
empiece la reproducción.
Bucle: permite reiniciar la lista de
•
reproducción cuando se haya reproducido
la última pista.
•
Reanudar audio: este ajuste determina
cómo se debe reiniciar la reproducción
después de haberse interrumpido, por
ejemplo, por una llamada telefónica
entrante.
Automático significa que la
reproducción se reanuda automáticamente
cuando finalice la llamada.
requiere que el usuario vuelva al
Reproductor de medios y reanude la
reproducción desde allí.
Archivos
• Actualización de archivo: seleccione si
desea que el reproductor de medios
busque automáticamente nuevos archivos
de sonido cada vez que abra el
Reproductor de medios o si desea realizar
esta acción manualmente.
•
Filtrar archivos: permite configurar un
filtro para excluir de la búsqueda los
archivos pequeños o tipos de archivo con
una calidad de sonido baja. Siempre se
excluyen los tonos y otros sonidos que
estén almacenados en la carpeta
\Música\sonidos.
•
Actualización completa: una
actualización normal sólo busca archivos
de sonido nuevos. Una actualización
completa volverá a crear la lista de pistas
y buscará cambios realizados en los
archivos existentes, por ejemplo,
información sobre nuevos artistas y
álbumes.
Manual
M600i Reproductor de medios 47
This is the Internet version of the user guide. © Print only for private use.
Page 48
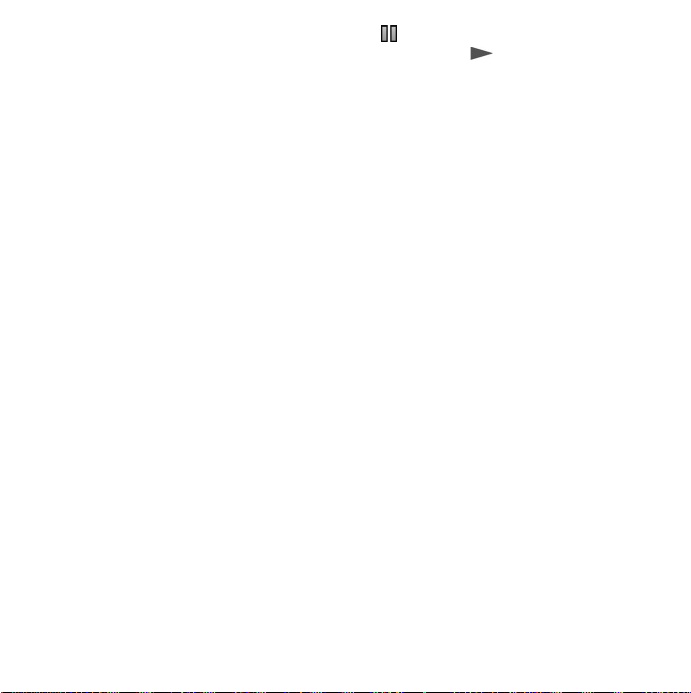
Vídeo
Nota: la protección por copyright puede
impedir que se copie, modifique o transfiera el
contenido. Si un archivo está protegido por
copyright o si la clave de acceso ha caducado
o no está disponible, se mostrará un icono
junto al nombre del archivo.
Puede ver clips almacenados en el teléfono o
en la Memory Stick, así como transmisiones
de vídeo de Internet.
Para reproducir un videoclip
1. Seleccione
Música
2. Desplácese al clip que desea ver.
3. Púlselo y seleccione
Jog Dial para empezar la reproducción.
Para reproducir una transmisión de vídeo
Siempre que tenga configurada una cuenta de
Internet, también podrá ver transmisiones de
vídeo de Internet. Seleccione
> Abrir URL
contenido de la transmisión. Puede guardar
accesos directos al contenido de la
transmisión, que se almacenarán en la carpeta
En línea que aparece al abrir el Reproductor de
medios.
Controles de reproducción
Gire el Jog Dial para ajustar el nivel de sonido.
Reproductor de medios >
.
Reproducir o pulse el
Más > Gestionar
e introduzca la dirección del
Pulse para hacer una pausa en la
reproducción. Pulse para reanudar la
reproducción.
Pulse en el área de reproducción o seleccione
Más > Ampliar para cambiar a la vista de
pantalla completa.
Pulse en la barra de progreso o pulse y arrastre
el indicador de progreso para avanzar y
retroceder en el clip.
Cuando la reproducción esté en pausa, pulse
las flechas del área de reproducción o gire el
Jog Dial para seleccionar otro clip de la
carpeta actual.
Opciones de reproducción
En la vista de reproducción, seleccione Más >
Opciones de reproducción
para acceder a los
siguientes ajustes:
Reproducción continua: permite
•
reproducir todos los clips de la carpeta
actual.
•
Bucle: permite reproducir de forma
reiterada del clip actual.
Gestión de clips
Seleccione cómo se ordenan los clips en Más >
Preferencias
Para mover, copiar, borrar o cambiar el
nombre de los clips, seleccione
Gestionar
.
Más >
.
48 Reproductor de medios M600i
This is the Internet version of the user guide. © Print only for private use.
Page 49

Ajustes
En la vista de reproducción, seleccione Más >
para acceder a las siguientes
Ajustes
opciones:
Ficha Pantalla
• Vista predeterminada: seleccione si desea
que los videoclips se abran en la vista
vertical u horizontal.
•
Tamaño: los videoclips diseñados para
pantallas más grandes siempre se ajustan a
la pantalla del teléfono. Si selecciona
Ajustar a pantalla, los vídeos que sean
más pequeños que la pantalla del teléfono,
también se ajustarán para utilizar la
máxima parte de la pantalla, sin cambiar la
relación de aspecto.
Ficha Guardando en búfer
• Búfer de medios: controla la cantidad de
datos guardados antes de que empiece la
reproducción de una transmisión.
Normalmente se usaría el ajuste
predeterminado. Seleccionar un ajuste
mayor puede mejorar la reproducción,
pero esto supondrá un mayor uso de
memoria.
•
Caché: la memoria caché se utiliza para
almacenar temporalmente la transmisión
de vídeo, de forma que los datos no se
tengan que volver a descargar si rebobina
para volver a ver un clip. Seleccione
Borrar caché para liberar memoria.
Ficha Proxy
Utilice los ajustes de Internet, a menos que
tenga instrucciones de, por ejemplo, el
operador o departamento de tecnología de la
información (IT) de la empresa pa ra usar la
configuración manual.
En línea
En línea contiene los enlaces de transmisión
de medios guardados desde Vídeo o Música.
Es posible que el operador haya cargado
previamente enlaces de medios en el teléfono.
Seleccione un enlace y pulse
seleccione
la dirección Web. Debe introducir la ruta
completa al contenido de la transmisión.
Más > Nuevo enlace e introduzca
Abrir enlace o
PlayNow
Con PlayNow™, puede descargar éxitos
musicales, vídeos, juegos e imágenes en el
teléfono. A continuación, podrá configurar los
archivos descargados como señales de timbre,
tonos, papeles tapiz y protectores de pantalla o
añadirlos a los contactos.
Todo el contenido del servicio PlayNow está
disponible en la página Web que actualiza
periódicamente Sony BMG Music
Entertainment. Antes de decidirse a comprar,
puede obtener una vista previa de la mayor
parte del contenido.
M600i PlayNow 49
This is the Internet version of the user guide. © Print only for private use.
Page 50

Nota: la protección por copyright puede
impedir que se copie, modifique o transfiera el
contenido. Si un archivo está protegido por
copyright o si la clave de acceso ha caducado
o no está disponible, se mostrará un icono
junto al nombre del archivo.
Antes de utilizar PlayNow
Para poder utilizar PlayNow, asegúrese de que
dispone de:
• Una suscripción telefónica que acepte la
transmisión de datos GPRS o 3G.
• Una cuenta de Internet y los ajustes
correctos en el teléfono. Consulte
Configuración de Internet, correo
electrónico y MMS en la página 69.
• Memoria libre en el teléfono.
Para obtener una vista previa del contenido
1. Para abrir PlayNow, seleccione
Multimedia > PlayNow™.
2. Elija el enlace Web del que desea obtener
la vista previa. El contenido se descarga
en el teléfono y se podrá obtener una vista
previa de las imágenes y los tonos.
Sugerencia: para volver a la página de inicio
de PlayNow desde cualquier ubicación del
sitio Web de PlayNow, pulse .
Para comprar contenido
1. Si desea comprar el contenido, seleccione
Sí .El operador de red cargará el importe
en su factura de teléfono o tarjeta prepago
y recibirá un mensaje de texto
confirmando que el artículo está pagado y
disponible. El contenido se guarda
automáticamente en la carpeta de este tipo
de medio.
2. Seg ún el tipo de archivo del que se trate,
se le preguntará si desea instalarlo,
reproducirlo o utilizarlo ahora. Seleccione
Sí y , a continuación, el modo en que desea
utilizarlo.
Galería de imágenes y Editor de imágenes
Galería de imágenes
En Galería de imágenes puede ver, enviar y
organizar todas las imágenes guardadas en la
memoria interna y externa del teléfono. Puede
realizar cualquiera de las siguientes acciones:
• Enviar las imágenes a otros (mediante
MMS la opción Enviar como).
• Añadir imágenes a los contactos de la
agenda.
• Utilizar una imagen como imagen de
fondo o salvapantallas.
• Mostrar una serie de imágenes en una
proyección de diapositivas.
50 Galería de imágenes y Editor de imágenes M600i
This is the Internet version of the user guide. © Print only for private use.
Page 51

A
Galería de imágenes
B
Clipart
12:07, 14/03/05
Favoritos
08:12, 21/07/05
Butterfly
09:03, 12/05/05
Coffee
Plane
09:00, 28/05/05
13:00, 30/05/05
Ver Más
C
D
F
E
También puede iniciar el Editor de imágenes
desde la Galería de imágenes si desea editar
una imagen.
Para abrir la Galería de imágenes, seleccione
Menú principal > Multimedia > Galería de
imágenes
A. Seleccione una de las dos fichas y vea las
B. Gire el Jog Dial para desplazarse por las
.
carpetas e imágenes almacenadas en la
Memory Stick o las almacenadas
internamente en el teléfono.
carpetas y los archivos de la lista. Para
abrir una vista detallada de una imagen
resaltada de la lista, seleccione
Ver.
C. la protección por copyright puede impedir
que se copie, modifique o transfiera el
contenido. Si un archivo está protegido
por copyright o si la clave de acceso ha
caducado o no está disponible, se muestra
un icono.
D.
envía una imagen resaltada mediante
mensajes MMS. Esta opción también está
disponible en la vista de detalle de una
imagen.
E. Seleccione
Más para buscar opciones de
menú.
F. La lista se puede ordenar por nombre,
tamaño, tipo o fecha, en orden ascendente
o descendente. Seleccione
para cambiar la clasificación.
por
Más > Ordenar
Opciones para el uso de archivos
de imágenes
En Más> Opciones, aparecerán opciones para
utilizar las imágenes.
Opciones para la gestión de
archivos de imágenes
Seleccione Más > Gestionar archivos para
que aparezca un menú con opciones para
gestionar los archivos y las carpetas
seleccionados. Desde este menú puede:
• Abra el Editor de imágenes para crear una
nueva imagen.
• Crear una carpeta nueva.
• Copiar, mover , cambiar el nombre y borrar
archivos.
• Copiar o mover (Importar y Exportar)
imágenes de la cámara (archivos .jpg de
tipo EXIF) a y de una carpeta de una
Memory Stick y una carpeta interna.
M600i Galería de imágenes y Editor de imágenes 51
This is the Internet version of the user guide. © Print only for private use.
Page 52

• Abra el
Gestor de archivos. Para obtener
más información, consulte Gestor de
archivos en la página 61.
Vista de detalle
Resalte y seleccione una imagen de la lista
para mostrar la vista de detalle. Seleccione
Ampliar para activar la pantalla completa.
Seleccione
el zoom. (Si la imagen se amplía, pulse
para abrir el menú Más.) Gire el Jog Dial para
cambiar el nivel de zoom. La vista de
miniaturas del indicador de zoom muestra la
parte de la imagen completa que se muestra
ampliada. Puede mover la miniatura para
visualizarla de forma panorámica. Elimine la
marca de
Zoom en el menú Más para activar
Zoom para desactivar el zoom.
Proyecciones de diapositivas
Puede mostrar el contenido de una carpeta
como proyección de diapositivas,
desplazándose de una imagen a otra de forma
automática o manual. Las proyecciones de
diapositivas pueden tener una banda sonora y
puede elegir distintos estilos de transición
entre las imágenes.
Envío de imágenes con mensajes
MMS
Para enviar las imágenes seleccionadas, así
como una imagen de la vista de detalle con
mensajes MMS, seleccione .
Editor de imágenes
El editor se puede iniciar desde la Galería de
imágenes y Mensajes
Con el Editor de imágenes puede recortar,
girar y cambiar el tamaño de las imágenes.
Puede añadir niveles divertidos como clipart y
marcos. Hay herramientas para dibujar en la
imagen utilizando el lápiz con distintos
tamaños y colores de lápiz disponibles, así
como una herramienta de texto para formatear
e insertar texto en la imagen. Hay una serie de
filtros para efectos y corrección de imágenes.
Al crear mensajes MMS, utilice el
de imágenes
insertadas con extensiones de archivos .jpg,
.png, .gif y .bmp, así como para crear
imágenes .jpg sencillas completamente
nuevas.
.
Editor
para editar las imágenes
52 Galería de imágenes y Editor de imágenes M600i
This is the Internet version of the user guide. © Print only for private use.
Page 53

A. Cuando seleccione un modo en la barra de
A
herramientas, cambiará el conjunto de
herramientas disponibles.
Editor de imágenes
Holiday.jpg
ajusta automáticamente. Utilice el Jog Dial
para ajustar los demás.
Modo de zoom
La vista de miniaturas del indicador de zoom
muestra la parte de la imagen completa que se
muestra ampliada. Puede utilizar el lápiz o
arrastrar la imagen en la pantalla. Para
capturar la parte visible de la imagen:
C
Guardar Más
B. Seleccione
menú.
C. El conjunto de herramientas disponibles
cambia según el modo:
Más para buscar opciones de
Nota: configure el ancho de lápiz
con , seleccione el color con la
paleta de colores o con el
B
cuentagotas .
Rectángulo de selección: para
corregir los ojos rojos , copiar una
parte seleccionada de la imagen o
recortar la imagen .
Zoom: para acercar o alejar .
seleccione
Opciones de edición
Seleccione Más > Editar para acceder a un
menú de opciones de edición. Puede girar,
invertir o dar la vuelta a una imagen, pegar el
contenido del portapapeles en la imagen y
cambiar su tamaño para distintos usos como
imagen MMS o como fondo. Puede deshacer
los cambios.
Adición de clipart, texto o marcos
Seleccione Más > Añadir para añadir clipart,
texto con formato o un marco a una
imagen.Los marcos se aplican a la imagen
completa.
Más > Editar > Recortar.
Adición de efectos
Corrección de imágenes
Seleccione Más > Corrección para ajustar el
brillo, el contraste, la intensidad o el balance
de color de una imagen. El balance de color se
M600i Galería de imágenes y Editor de imágenes 53
This is the Internet version of the user guide. © Print only for private use.
Seleccione Más > Efectos para filtrar la
imagen.
Para algunos filtros, sólo tiene que ajustar el
nivel del efecto.
Page 54

Preferencias
Seleccione Más > Preferencias para
configurar el tamaño, el color de fondo y la
calidad (
Buena, Mediana o Alta; este cambio
afectará al tamaño del archivo) para las nuevas
imágenes que cree con el
Editor de imágenes.
Grabadora
Seleccione Multimedia > Grabadora.
Sugerencia: puede asignar el botón de acceso
directo para iniciar la grabadora y detener la
grabación. Consulte Botón de hardware en la
página 84.
Grabación
Para iniciar una grabación nueva, desplácese a
Nueva grabación y pulse el Jog Dial o pulse
Grabar. La grabación se inicia después de que
suene el pitido.
También puede continuar las grabaciones
anteriores. Desplácese al clip que desee y
seleccione
después del material grabado anteriormente.
Pulse Parar cuando haya terminado de grabar .
Grabar. La grabación se reanudará
Reproducción
Desplácese al clip que desee y seleccione
Grabar.
Gire el Jog Dial para ajustar el volumen de la
reproducción.
Gestión de grabaciones
En el menú Más, encontrará comandos para
cambiar el nombre, enviar y borrar
grabaciones.
Todas las grabaciones que r ealice con la
grabadora también estarán disponibles en
Reproductor de medios en Música > Mis
grabaciones
Sugerencia: puede utilizar grabaciones como
tonos.
.
Preferencias
Seleccione Más > Preferencias. Puede
seleccionar dónde desea guardar las
grabaciones.
que las grabaciones se guardan en el módulo
Memory Stick, si hay uno insertado. De lo
contrario, se almacenarán en la memoria del
teléfono.
Memory Stick preferida significa
54 Grabadora M600i
This is the Internet version of the user guide. © Print only for private use.
Page 55
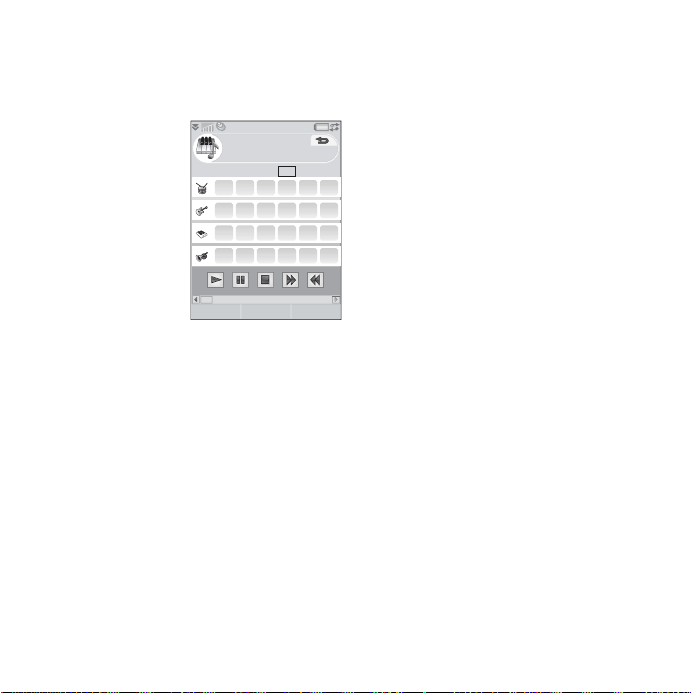
Music DJ™
Con MusicDJ™ puede componer melodías
que podrá utilizar como tonos.
Una melodía está
compuesta por
cuatro pistas:
Tambores, Bajos,
Acordes y
Acentos. Puede
componer la
melodía
añadiendo a las
pistas muestras de
sonido con
arreglos. Cada muestra tiene la longitud de una
barra. Las muestras se agrupan en Primeras
notas, Estrofa, Estribillo y Solo.
Para componer una melodía
1. Seleccione
2. Seleccione
ajuste el tempo de la melodía en golpes
por minuto (BPM).
3. Pulse en una barras de una de las pistas y
seleccione una muestra para insertarla.
También puede copiar y pegar muestras
entre barras.
Entretenimiento > MusicDJ™.
Más > Configurar tempo y
Utilice la barra de transporte para reproducir,
poner en pausa, detener, avan zar o rebobinar.
Al componer, también puede desplazarse entre
TM
MusicDJ
123456
5 5 13 13 13 13
14 14
1 14141414
91010
InsertarAbrir Más
las barras. Para ello, gire el Jog Dial o
seleccione
Más > Ir a e introduzca los números
de la pista y barra que desee.
En el menú
Más, también puede guardar, abrir
y enviar melodías. Cuando guarde una
melodía, también podrá seleccionarla para
utilizarla como tono.
Juegos
El teléfono incluye dos juegos en la carpeta
Entretenimiento.
Vijay Singh Pro Golf 2005™ es un juego 3D
que permite jugar al golf en uno de los campos
de golf de 18 hoyos más espectaculares del
circuito americano, Harbour Town Golf Links
en el complejo turístico Sea Pines. El juego
tiene un tutorial incorporado.
Quadrapop es un juego de tipo puzzle.
Seleccione
Ayuda
Entretenimiento > Quadrapop >
para obtener más información.
M600i Music DJ™ 55
This is the Internet version of the user guide. © Print only for private use.
Page 56

Quickoffice y Pdf+
Quickoffice™ y Pdf+ se encuentran en la
carpeta Oficina. Con Quickoffice puede ver y
editar documentos de Microsoft Word, Excel y
PowerPoint, así como documentos de texto.
Con Pdf+ puede ver documentos de Adobe
Acrobat (PDF).
Quickoffice
En Quickoffice puede ver una lista de todos los
documentos de Quickoffice o de texto en una
carpeta. Utilice las fichas para mostrar una
lista de un determinado tipo de documento de
Quickoffice. Utilice el menú
para cambiar entre la memoria del
teléfono
teléfono y el módulo Memory Stick. Puede
ordenar, mover, copiar y borrar documentos,
así como crear y borrar carpetas.
Seleccione
ver el documento.
Ver para especificar cómo desea
Quickword
Para crear un documento de Quickword™
nuevo, seleccione
> Nuevo > Quickword
la ubicación del nuevo documento. Puede
guardar documentos en formato de Word
(.doc) o de texto (.txt).
Oficina > Quickoffice > Más
Memoria de
. Introduzca el nombre y
Cuando abra documentos existentes, tendrá
que seleccionar
edición. Para guardar un documento después
de realizar cambios, pulse
Más > Editar para activar la
Guardar.
Quicksheet
Para crear un documento de Quickword™
nuevo, seleccione
> Nuevo > Quickword
Hay dos barras de herramientas disponibles en
Quicksheet: la de edición y la de formato. Una
forma rápida de activar la barra de
herramientas de edición consiste en pulsar dos
veces una celda de una hoja de cálculo.
Para guardar una hoja de cálculo después de
realizar cambios, pulse
Oficina > Quickoffice > Más
.
Guardar.
Quickpoint
Puede utilizar Quickpoint™ para ver
presentaciones de Microsoft PowerPoint y
editar el texto que contengan, pero no puede
crear presentaciones nuevas con Quickpoint.
Quickpoint contiene tres vistas distintas de
una presentación de diapositivas: Diapositiva,
Notas y Borde.
56 Quickoffice y Pdf+ M600i
This is the Internet version of the user guide. © Print only for private use.
Page 57

Pdf+
En Pdf+ puede utilizar las dos fichas de la
parte superior para cambiar entre la memoria
del teléfono y el módulo Memory Stick.
En un documento PDF abierto, puede
controlar la visualización desde los botones
táctiles situados en la parte inferior de la
pantalla.
Siguiente Muestra la parte
Más > Favoritos Muestra la vista
Continuar Accederá a la página
siguiente de la pantalla.
Si ha seleccionado Más >
Pantalla > Modo
, se mostrará la
Columna
parte superior de la
siguiente columna de
una página. Una
columna se define como
el ancho de la pantalla.
Favoritos si el
documento los contiene.
Seleccione un
encabezado para ir a la
página correspondiente.
También puede utilizar
el Jog Dial para
seleccionar un favorito y,
a continuación, utilizar el
botón indicado a
continuación para ir a la
página correspondiente.
seleccionada.
Más > Volver Volverá a la vista de
Más > Pantalla >
Pantalla completa
Más > Pantalla >
Ajustar
Buscar Muestra el cuadro de
Pantalla
Menú
completa
Siguiente enlace
>
páginas.
Pantalla completa.
Para volver a la vista
normal, seleccione el
icono de menú y elimine
la marca de la casilla de
verificación
completa
Pantalla
.
Ajusta el tamaño del
documento. El texto se
adapta a la pantalla, pero
las imágenes y los
dibujos lineales no se
ven.
diálogo Buscar.
V a al enlace siguiente del
documento.
Notas
La aplicación Notas es un bloc de notas donde
puede escribir notas y dibujar bocetos. Puede
separar las notas en carpetas distintas, por
ejemplo, notas laborales y personales.
M600i Notas 57
This is the Internet version of the user guide. © Print only for private use.
Page 58

Creación y gestión de notas
Seleccione Oficina > Notas > Nueva. Una
entrada de notas consta de dos fichas: para
texto y para bocetos.
Al crear una nota, utilice para poner el
texto en negrita y para crear una lista de
viñetas. Las primeras palabras de las notas se
muestran en la lista de notas.
Creación y gestión de entradas de tareas
Seleccione Oficina > Notas > Nueva. Una
entrada de tarea consta de dos fichas: para
detalles y para notas.
Nota: si selecciona la ficha , puede marcar
una tarea como
entradas se excluyen cuando se envían como
mensajes.
Privada en el menú Más. Estas
Dibujo de bocetos
Seleccione la ficha y utilice el lápiz para
dibujar los bocetos. Configure el ancho de
lápiz con y seleccione el color con la
paleta de colores . Pulse para cambiar
a un borrador. Pulse el borrador por segunda
vez para volver al lápiz.
Tareas
Con Tareas puede confeccionar una lista de las
actividades que necesita hacer. Puede separar
las notas en carpetas distintas, por ejemplo,
notas laborales y personales.
Sincronización y copia de seguridad
Puede sincronizar las Tareas con una
aplicación correspondiente del ordenador.
También puede realizar una sincronización
remota por la red telefónica. Seleccione
Gestor de tareas > Sincronizar. Consulte
Sincronización remota en la página 69.
Nota: las carpetas no se sincronizarán.
Como complemento a la aplicación Copia de
seguridad “normal” (consulte Copia de
seguridad de los datos en la página 68), puede
realizar una copia de seguridad de entradas de
tareas en el módulo Memory Stick. Seleccione
Gestor de tareas > Copia de seguridad.
58 Tareas M600i
This is the Internet version of the user guide. © Print only for private use.
Page 59

Calculadora
La aplicación Calculadora permite sumar,
restar, multiplicar, dividir y calcular raíces
cuadradas y porcentajes. También dispone de
una función de memoria.
Seleccione
Todos los cálculos, excepto los de porcentaje,
se realizan en el orden que se introducen; por
ejemplo: 5+5x5=50, no 30.
Los cálculos de porcentaje se realizan en
sentido inverso. Por ejemplo, para calcular el
10% de 50, introduzca 50x10%. El resultado
se muestra cuando se pulsa la tecla %.
Tecla Funcionalidad
MR Pulse una vez para recuperar un
M+ Pulse una vez para almacenar un
Herramientas > Calculadora.
número de la memoria e introducirlo
en la pantalla.
Pulse dos veces para borrar la
memoria.
valor introducido en la memoria.
Si ya ha introducido un valor en la
memoria, pulse una vez para sumar
el valor de la pantalla al de la
memoria.
Tecla Funcionalidad
M- Pulse una vez para restar el valor
introducido al valor de la memoria.
La memoria se ajusta, pero no se
muestra.
Pulse una vez para borrar el último
dígito introducido.
C Pulse una vez para restablecer la
pantalla en 0.
Conversor
Con la aplicación Conversor puede convertir
distintos valores de las siguientes categorías:
Distancias, Volúmenes, Pesos, Temperaturas,
Velocidades, Áreas y Monedas.
Puede añadir monedas a la lista de monedas
para la conversión e introducir el tipo de
cambio de las distintas monedas.
Conversión de unidades de medida
Si, por ejemplo, desea convertir distancias de
kilómetros a millas náuticas, seleccione
Herramientas > Conversor > Distancias y, a
continuación, la ficha
introducir el valor. Seleccione
continuación, la ficha
resultado.
Métrico donde podrá
Convertir y, a
Náutico para ver el
M600i Calculadora 59
This is the Internet version of the user guide. © Print only for private use.
Page 60

Configuración de decimales del conversor
Para configurar el número de decimales de
todas las categorías, seleccione
la barra de menú.
Decimales en
Hora
Seleccione Herramientas > Panel de control >
Dispositivo > Fecha y hora
hora y la fecha. Para obtener más información,
consulte Fecha y hora en la página 87.
para configurar la
Conversión de monedas
Seleccione Herramientas > Conversor >
Monedas
de conversión y destino de conversión de la
lista actual. Introduzca el importe de la
moneda que desea convertir y seleccione
Convertir.
Introducción de tipos de cambio
Los tipos de cambio predeterminados están
configurados como 0, por lo que tendrá que
introducirlos manualmente.
Seleccione
introducir el tipo de cambio actual de una
moneda, por ejemplo, yen japonés en dólar
estadounidense.
Adición de monedas
Cuando se suministra el teléfono, el Conversor
contiene unas cuantas monedas de uso
habitual. Seleccione el menú
monedas
de cambio a la lista de monedas.
y seleccione las monedas de origen
Más > Tipo de cambio para
Más > Añadir
para añadir más monedas y sus tipos
Configuración de alarmas
Puede configurar tres alarmas distintas en el
teléfono. Puede elegir entre activar una alarma
predefinida o configurar una nueva alarma con
sus definiciones.
Para configurar una alarma nueva, pulse una
de las entradas de alarma. Puede especificar
cuándo y con qué frecuencia se activará la
alarma.
Tiene dos posibilidades para la acción que se
producirá cuando se active:
• Que se reproduzca un sonido. Seleccione
uno de los sonidos almacenados en el
teléfono.
• Que la alarma sea silenciosa. Se muestra
un mensaje en la pantalla.
Si selecciona
utilizarán los ajustes de
de control > Dispositivo > Sonidos y alertas
> Alarmas
Las alarmas requieren que el teléfono esté
encendido.
Melodía predeterminada, se
Herramientas > Panel
.
60 Hora M600i
This is the Internet version of the user guide. © Print only for private use.
Page 61

Cuando la alarma se active, puede seleccionar
Posponer para posponerla cinco minutos o
Más > Silencio para desactivar la alarma. Para
desactivar la alarma por completo, pulse
Listo.
Temporizador
Utilice Herramientas > Temporizador si
necesita recordatorios dentro de un período de
tiempo determinado. La aplicación
Temporizador está oculta hasta que haya
pasado ese tiempo. Seleccione
detener la alarma.
Continuar para
Cronómetro
Utilice Herramientas > Cronómetro si desea
medir cuánto tiempo dura un evento.
Si selecciona Nueva vuelta, podrá medir el
tiempo individualmente para nueve eventos
distintos, por ejemplo, una vuelta en una
carrera o a los distintos participantes de una
carrera.
Gestión de archivos y aplicaciones
Gestor de archivos
El Gestor de archivos se utiliza para gestionar
el contenido y organizar los medios, tanto en la
memoria del teléfono como de los módulos
Memory Stick. La vista Gestor de archivos se
muestra en dos fichas: para la memoria del
teléfono y para el módulo Memory Stick.
Archivos protegidos
Los archivos descargados o recibidos pueden
estar protegidos por copyright. la protección
por copyright puede impedir que se copie,
modifique o transfiera el contenido. Si un
archivo está protegido por copyright o si la
clave de acceso ha caducado o no está
disponible, se mostrará un icono junto al
nombre del archivo.
Gestión de archivos y carpetas
Con el Gestor de archivos puede ver, cambiar
el nombre, copiar, mover y borrar archivos y
carpetas. Seleccione
de archivos
Herramientas > Gestor
.
M600i Temporizador 61
This is the Internet version of the user guide. © Print only for private use.
Page 62

Nota: instale las aplicaciones y otro tipo de
contenido que use con frecuencia, por
ejemplo, tonos en la memoria del teléfono, ya
que el módulo Memory Stick a veces no está
disponible cuando el teléfono está conectado a
un ordenador.
Muchas operaciones del Gestor de archivos
también se pueden iniciar desde
> Panel de control > Otro
Herramientas
.
Cómo compartir datos con otros
dispositivos
El teléfono crea su propia estructura de
carpetas en el módulo Memory Stick. Otros
dispositivos deben acceder a la misma
estructura de carpetas para interactuar con los
archivos del teléfono. En un ordenador puede
acceder a la carpeta necesaria del módulo
Memory Stick. Con un dispositivo que no
permita buscar en carpetas (por ejemplo, una
cámara), utilice el Gestor de archivos para
colocar el archivo necesario en una carpeta a la
que se pueda acceder desde dicho dispositivo.
Inicio de archivos multimedia
Para iniciar archivos multimedia directamente
desde el Gestor de archivos, sólo tiene que
seleccionarlos.
Cambio de nombre de un módulo
Memory Stick
Puede cambiar el nombre de un módulo
Memory Stick para asignarle un nombre que le
resulte significativo. Este nombre se mostrará
en el menú de carpetas. Seleccione
Herramientas > Gestor de archivos > Más >
Dispositivo > Formatear Memory Stick >
Cambiar nombre
.
Formateo de un módulo Memory
Stick
Normalmente, los módulos Memory Stick
nuevos se formatean cuando se insertan en un
teléfono por primera vez.
Nota: no extraiga un módulo Memory Stick
durante el formateo, el cual puede tardar unos
minutos.
Seleccione
archivos > Más > Dispositivo > Formatear
Memory Stick > Cambiar nombre
Nota: toda la información del módulo
Memory Stick se borrará durante el formateo.
Herramientas > Gestor de
.
62 Gestión de archivos y aplicaciones M600i
This is the Internet version of the user guide. © Print only for private use.
Page 63

Instalación de aplicaciones
Puede instalar los dos tipos siguientes de
aplicaciones en el teléfono:
• Aplicaciones especialmente diseñadas
para el teléfono o compatibles con el
sistema operativo Symbian. Estos
archivos de instalación tienen la extensión
.SIS.
• Aplicaciones Java
sistema operativo Symbian. Estos
archivos de instalación tienen la extensión
.jar o .jad.
Para instalar una aplicación, seleccione
Herramientas > Gestor de archivos > Más >
Dispositivo > Instalar
aplicación necesaria y elija
la información sobre el certificado. Si los
detalles de la firma son correctos, seleccione
Instalar y siga las instrucciones del teléfono.
La aplicación se instalará en la carpeta
Herramientas. Si lo desea, puede moverla a
otra carpeta.
Nota: sólo instale aplicaciones en las que se
pueda verificar la identidad del proveedor y la
integridad de los archivos. Para asegurarse
de que un certificado no se ha revocado, puede
seleccionar
comprobación de revocación
dirección URL donde puede comprobar el
certificado.
compatibles con el
. Seleccione la
Detalles para ver
Seguridad, marcar Activar
e introducir la
Eliminación de aplicaciones
A veces es necesario eliminar aplicaciones
instaladas para liberar espacio de
almacenamiento.
Seleccione
archivos > Más > Dispositivo > Desinstalar
Confirme con
Herramientas > Gestor de
Sí.
Asistente de almacenamiento.
Se muestra el cuadro de diálogo Poco espacio
de almacenamiento
disponga de más espacio disponible para
guardar o almacenar información. Desde ese
cuadro de diálogo puede iniciar el Asistente de
almacenamiento para liberar espacio de
almacenamiento eliminando aplicaciones y
archivos que no desee.
Cuando sea necesario, podrá iniciar el
Asistente de almacenamiento desde
Herramientas > Gestor de archivos > Más >
Dispositivo > Asistente de almacenamiento
o desde
Herramientas > Panel de control >
Dispositivo > Asistente de almacenamiento
Nota: antes de liberar espacio de
almacenamiento, asegúrese de que tiene una
copia de seguridad de la información que
considere importante.
cuando el teléfono no
M600i Gestión de archivos y aplicaciones 63
This is the Internet version of the user guide. © Print only for private use.
.
.
Page 64

PC Suite
Nota: si va a sustituir un teléfono antiguo y
desea conservar los datos, consulte
Transferencia de datos entre teléfonos en la
página 22.
Sony Ericsson PC Suite es un grupo de
herramientas de software informático
entregado con el teléfono. Estas herramientas
se pueden utilizar para realizar una serie de
tareas:
• Por ejemplo, la sincronización de
contactos, correo electrónico y eventos de
calendario entre el teléfono y un
ordenador.
• La copia de seguridad de datos del
teléfono en un ordenador y la restauración
de datos del teléfono de una copia de
seguridad en el ordenador .
• La instalación de nuevo software e
idiomas en el teléfono.
• La conexión de un ordenador a Internet
mediante el teléfono.
• La gestión de archivos del teléfono desde
un ordenador y el intercambio de archivos
entre el teléfono y el ordenador.
Para obtener más información sobre la
sincronización, la realización de copias de
seguridad y la restauración de éstas, consulte
Sincronización y copia de seguridad en la
página 67.
Instalación de PC Suite
Nota: asegúrese de que no haya ningún
equipo de Sony Ericsson conectado al
ordenador cuando inicie la instalación.
Para instalar Sony Ericsson PC Suite en el
ordenador, inserte el CD suministrado.
Normalmente la instalación se inicia
automáticamente. De lo contrario, puede
iniciarla ejecutando el archivo
encuentra en el CD.
Nota: Sony Ericsson PC Suite contiene varias
aplicaciones. No importa el orden de
instalación, a menos que se indique lo
contrario durante la instalación.
También puede descargar Sony Ericsson PC
Suite de www.sonyericsson.com/support
start.exe que se
.
Iniciador de aplicaciones
Las distintas aplicaciones de Sony Ericsson
PC Suite se inician desde un iniciador de
aplicaciones. Para acceder a él, seleccione
Inicio > Programas > Sony Ericsson > Sony
Ericsson PC Suite for Smartphones
Se puede realizar una conexión con el teléfono
mediante Bluetooth, el puerto de infrarrojos o
el cable USB. Es posible que algunas
aplicaciones requieran el uso de una conexión
concreta. Por ejemplo, tanto Sony Disc2Phone
.
64 PC Suite M600i
This is the Internet version of the user guide. © Print only for private use.
Page 65

como Adobe Photoshop Album SE requieren
una conexión USB para que funcione el ajuste
Transferencia de archivos.
Conexión a otros dispositivos
Cuando desee intercambiar información entre
el teléfono y otro dispositivo, conéctelos con
Bluetooth, un enlace de infrarrojos o un cable
USB.
Con este tipo de conexión puede, por ejemplo:
• Enviar un archivo (una imagen, por
ejemplo) a un ordenador o a otro teléfono.
• Utilizar un auricular Bluetooth en una
llamada telefónica.
• Sincronizar eventos del calendario y
contactos con los datos correspondientes
de un ordenador.
• Realizar una copia de seguridad de los
datos de un teléfono en un ordenador.
• Utilizar el teléfono como módem de
ordenador.
Para obtener más información sobre la
sincronización y la realización de copias de
seguridad, consulte Sincronización y copia de
seguridad en la página 67.
Tecnología inalámbrica Bluetooth
La tecnología inalámbrica Bluetooth™ utiliza
ondas de radio para conectar dispositivos en
un rango de hasta diez metros.
Consulte Tecnología inalámbrica Bluetooth
en la página 79 para obtener información
sobre cómo efectuar los ajustes de Bluetooth.
Envío y recepción de archivos
Desde cualquier aplicación que tenga una
Enviar como, puede enviar un archivo
opción
mediante Bluetooth sin tener que emparejarlo
antes con el dispositivo de recepción. Para
enviar un archivo, seleccione
Bluetooth
buscará los dispositivos disponibles.
Seleccione uno de ellos.
Si otro dispositivo Bluetooth envía un
elemento a su teléfono, es posible que
aparezca un cuadro de diálogo (depende del
operador) con opciones para aceptar o
rechazar la transferencia del archivo. Cuando
termine la transferencia, el archivo estará
ubicado en la aplicación Mensajes de la
bandeja de entrada de
dispositivo está emparejado con el teléfono,
puede marcar la opción
dispositivo
en el menú Más y el teléfono
para que se pueda volver a
Enviar como >
Mensajes. Si el
Confiar en este
M600i Conexión a otros dispositivos 65
This is the Internet version of the user guide. © Print only for private use.
Page 66

conectar con el teléfono en el futuro sin pedir
confirmación.
Puerto de infrarrojos
Cuando conecte el teléfono a otro dispositivo
con un enlace de infrarrojos, los puertos de
ambos dispositivos tendrán que estar
separados como máximo un metro, sin
obstáculos y con un ángulo que no sea superior
a 30 grados.
Consulte Puerto de infrarr ojos en la página 81
para obtener información sobre cómo activar
el puerto de infrarrojos.
ADVERTENCIA: no apunte nunca con un
puerto de infrarrojos a los ojos de alguien ni
al puerto de otros dispositivos infrarrojos
distintos a aquel al que se está conectando.
Envío y recepción de archivos
Desde cualquier aplicación que tenga una
opción
Enviar como, podrá enviar un archivo
por el puerto de infrarrojos. Para enviar un
archivo, seleccione
en el menú
Cuando termine la transferencia de un archivo
enviado al teléfono, éste estará ubicado en la
aplicación Mensajes de la bandeja de entrada
de
Mensajes.
Enviar como > Infrarrojos
Más.
Puerto USB
Con un cable USB (Bus serie universal),
puede conectar el teléfono al puerto USB de
otro dispositivo.
Consulte USB en la página 82 para obtener
información sobre cómo efectuar los ajustes
de USB.
Nota: antes de conectar el cable USB a un
ordenador, instale Sony Ericsson PC Suite en
el ordenador.
Con el ajuste
conexión USB para realizar una copia de
seguridad de los datos de teléfono en un
ordenador y para restaurar los datos de dicha
copia.
Con el ajuste
necesita una conexión USB al utilizar las
aplicaciones informáticas Sony Disc2Phone y
Adobe Photoshop Album SE para transferir
archivos de música e imágenes
respectivamente al y desde el teléfono.
Nota: durante la transferencia de datos
mediante USB, no cambie los ajustes USB ni
desconecte el teléfono del otro dispositivo, ya
que se podrían perder datos.
Modo teléfono, se necesita una
Transferencia de archivos, se
66 Conexión a otros dispositivos M600i
This is the Internet version of the user guide. © Print only for private use.
Page 67

Carga de la batería mediante USB
Cuando el teléfono esté conectado, por
ejemplo, a un ordenador mediante una
conexión USB, podrá cargar simultáneamente
la batería del teléfono.
Nota: para cargar la batería desde un
concentrador USB, utilice sólo un
concentrador con suministro eléctrico propio.
Gestor de conexiones
El Gestor de conexiones permite ver y cerrar
todas las conexiones a Internet abiertas y ver
los registros tanto de las conexiones abiertas
como cerradas.
Seleccione
conexiones
registros.
Para ver los detalles de una conexión o de un
registro, seleccione el elemento
correspondiente. Si, por ejemplo, desea
reiniciar un registro, márquelo y seleccione
Restablecer registro en el menú Más.
Herramientas > Gestor de
para mostrar las conexiones y los
Módem de ordenador
Mediante Sony Ericsson PC Suite, un
ordenador puede utilizar su teléfono como
módem para conectarse a Internet.
Sincronización y copia de seguridad
Sony Ericsson PC Suite permite sincronizar el
teléfono con aplicaciones informáticas
habituales (sincronización local) y realizar
copias de seguridad de los datos.
Sin utilizar Sony Ericsson PC Suite, podrá
sincronizar el teléfono mediante una red móvil
con el servidor remoto (sincronización
remota).
Sugerencia: para las entradas de calendario
y tareas existe otra posibilidad de copia de
seguridad que consiste en copiarlas en y del
módulo Memory Stick. Consulte
Sincronización y copia de seguridad en la
página 39 y Sincronización y copia de
seguridad en la página 58 respectivamente
para obtener más información.
Sincronización local
La sincronización local se produce entre el
teléfono y un ordenador conectado. De esta
forma se pueden sincronizar los mensajes de
correo electrónico, los contactos, los eventos
del calendario, las tareas, las notas (sólo texto)
y los favoritos del navegador.
M600i Sincronización y copia de seguridad 67
This is the Internet version of the user guide. © Print only for private use.
Page 68

Nota: Sony Ericsson PC Suite debe estar
instalado en el ordenador y el método de
conexión seleccionado debe estar configurado
en el teléfono. Consulte Conexiones en la
página 79.
Bluetooth
Infrarrojos
Cable USB
Para sincronizar, conecte el teléfono al
ordenador con una conexión USB, Bluetooth o
de infrarrojos.
Nota: si utiliza una conexión USB, seleccione
el ajuste
Modo teléfono.
En el ordenador, seleccione
Programas > Sony Ericsson > Sony Ericsson
PC Suite for Smartphones
Ericsson PC Suite. En el menú
seleccione
Administrador de sincronización.
Inicio >
para abrir Sony
Archivo,
Ajustes de sincronización
En la ventana Administrador de
sincronización
para definir los elementos que se van a
sincronizar y el método que se va a utilizar.
, seleccione Configuración
Inicio de la sincronización
En la ventana Administrador de
sincronización
, seleccione Sincronizar ahora
para iniciar la sincronización. Después de cada
sincronización, podrá ver los resultados en el
resumen.
Copia de seguridad de los datos
Utilice Sony Ericsson PC Suite para realizar
copias de seguridad de los datos del teléfono.
Las copias de seguridad se almacenan en el
ordenador y se podrán restaurar
posteriormente en el teléfono. Realice copias
de seguridad periódicas y siempre antes de
actualizar el teléfono, ya que con la
actualización se borran todos los datos del
usuario.
Nota: incluso los archivos protegidos por
copyright se incluyen en la copia de
seguridad, pero no se incluyen las claves de
acceso a dichos archivos. Si, por ejemplo,
realiza una operación Reinicio maestro
después de una copia de seguridad, perderá
todas las claves de acceso. A continuación,
tendrá que volver a pedirlas (y volver a pagar
por ellas) para poder utilizar los archivos.
68 Sincronización y copia de seguridad M600i
This is the Internet version of the user guide. © Print only for private use.
Page 69

Restauración de datos
Para restaurar los datos del teléfono,
seleccione
como cuando realiza una copia de seguridad,
pero seleccione esta vez la opción de
restauración. Puede restaurar los datos
manualmente o con la ayuda de un asistente.
Importante: todos los datos del teléfono se
sobrescriben durante el proceso de
restauración. No interrumpa este proceso, ya
que puede dañar el teléfono.
Administrador de copia seguridad
Sincronización remota
GPRS, HSCSD
o CSD
viaje. Para configurar e iniciar la
sincronización remota, vaya a
Sincronización remota
Los servicios de sincronización los pueden
ofrecer operadores de móvil y otros
proveedores de servicios, u ofrecerse como
función añadida para aplicaciones PIM (del
inglés Personal Information Management,
Gestión de información personal) de empresa.
Normalmente, se pueden sincronizar de forma
remota los eventos del calendario, las tareas,
los contactos, los mensajes de correo
electrónico, los favoritos del navegador y las
notas (sólo texto).
Herramientas >
.
Configuración de Internet, correo electrónico y MMS
Aplicación PIM
Servidor de
sincronización
La sincronización remota se produce entre el
teléfono y un servidor de sincronización de
Internet o de una intranet. De esta forma el
teléfono estará sincronizado mientras esté de
M600i Configuración de Internet, correo electrónico y MMS 69
This is the Internet version of the user guide. © Print only for private use.
Firewall
Internet/Intranet
El teléfono le permite acceder a Internet,
enviar y recibir mensajes de correo
electrónico, así como enviar y recibir mensajes
MMS. Para ello, tiene que configurar cuentas
de Internet.
Page 70

Configuración automática de cuentas
Una forma cómoda de configurar una cuenta
consiste en pedir al proveedor de servicios que
le envíe un mensaje de configuración
automática. Póngase en contacto con el
proveedor de servicios para saber si dicho
servicio está disponible. También puede
visitar www.sonyericsson.com/support
encontrará asistentes de configuración que
permiten configurar cuentas con la mayoría de
los principales proveedores de servicios.
Puede encontrar los mensajes de
configuración automática en
Mensajes > Bandeja de entrada
la configuración automática, seleccione el
mensaje y siga las instrucciones de la pantalla.
, donde
Mensajes >
. Para iniciar
Configuración de cuentas
A Internet se accede mediante un proveedor de
servicios de Internet (ISP, del inglés Internet
Service Provider). Debe configurar una cuenta
de Internet para realizar cualquiera de las
siguientes acciones:
• Acceder a Internet.
• Enviar y recibir mensajes de correo
electrónico.
• Enviar y recibir mensajes MMS.
• Configurar y utilizar una red privada
virtual (VPN, del inglés V i rtual Private
Network).
Hay tres tipos de cuentas de Internet:
•
Datos: utiliza una conexión de datos de
paquete, ya sea en una red 3G o GSM/
GPRS. Se le cobra por la cantidad de datos
que descargue o envíe.
•
Acceso telefónico (CSD o HSCSD):
establece una conexión de datos
conmutados de circuito. Se le cobra por el
tiempo que está conectado a Internet.
•
PAN Bluetooth: utiliza un perfil de red de
área personal (PAN, del inglés Personal
Area Network) Bluetooth para conectarse
a un dispositivo (por ejemplo, un
ordenador) que esté conectado a Internet.
Puede crear nuevas cuentas de forma
automática o manual. Es posible que cuando
compre el teléfono, ya esté configurada la
cuenta de Internet.
Antes de realizar la configuración
Debe haber recibido de su proveedor de
servicios todos los detalles de las cuentas que
tenga que introducir, por ejemplo, el nombre y
la contraseña de la cuenta de correo
electrónico.
70 Configuración de Internet, correo electrónico y MMS M600i
This is the Internet version of the user guide. © Print only for private use.
Page 71

Configuración manual de Internet
Para introducir los detalles manualmente o
para editar una cuenta existente, seleccione
Herramientas > Panel de control > Conexión
> Cuentas de Internet
.
Configuración manual del correo electrónico
Antes de efectuar los ajustes de correo
electrónico, debe disponer de una conexión a
Internet. Consulte Configuración de cuentas
en la página 70.
La cuenta de correo electrónico que desee
configurar debe aceptar el protocolo POP3 o
IMAP para la recepción de correo electrónico
y el protocolo SMTP estándar para el envío de
correo electrónico.
Los servicios de correo electrónico Web no se
pueden gestionar mediante los mensajes.
Utilice el navegador de Internet para acceder a
estos servicios.
Para introducir los detalles manualmente o
para editar una cuenta existente, seleccione
Herramientas > Panel de control > Ajustes de
mensajes > Cuentas de correo electrónico
En la vista Cuentas de correo electrónico se
muestra una lista de las cuentas del teléfono.
Puede añadir una nueva
borrar una cuenta. Para editar una cuenta
existente, selecciónela y realice los cambios.
Seleccione
seleccionar la cuenta de correo electrónico que
desee. Esta cuenta se utilizará cuando
seleccione
desde una aplicación.
Seleccione Más > Cuenta nueva para abrir el
cuadro de diálogo utilizado para los ajustes de
correo electrónico. Puede realizar los ajustes
en tres fichas distintas y en los cuadros de
diálogo que abra en el menú
Debe haber recibido de su proveedor de
servicios de correo electrónico todos los
detalles sobre la cuenta que ahora tiene que
introducir.
Ficha
.
Más > Cuenta preferida para
Enviar como > Correo electrónico
Básico
Nombre de cuenta: asigne un nombre a la
cuenta como referencia, por ejemplo, Casa
y Oficina.
Su nombre: introduzca el nombre que
desee que aparezca en los mensajes
salientes.
Dirección de correo electrónico: ésta será
su dirección de correo electrónico, que le
ha proporcionado el proveedor de
servicios. La dirección siempre contiene el
carácter @.
Tipo de conexión: POP3 e IMAP son
protocolos de conexión utilizados al
cuenta a la lista y
Más.
M600i Configuración de Internet, correo electrónico y MMS 71
This is the Internet version of the user guide. © Print only for private use.
Page 72

recibir correo electrónico del servidor de
correo. POP3 es el más habitual. IMAP
ofrece más funciones, por ejemplo,
permite suscribirse a carpetas basadas en
servidor. Pregunte al proveedor de
servicios de correo electrónico el
protocolo que acepta.
Permitir IMAP inactivo: si tiene una
cuenta IMAP , el teléfono podrá comprobar
si hay mensajes nuevos en el buzón de
entrada del servidor. Si hay mensajes
nuevos, los recibirá en el teléfono.
Ficha
Bandeja de entrada
Dirección de servidor entrante:
introduzca el nombre o la dirección IP del
servidor del proveedor de servicios de
correo electrónico para los mensajes de
correo electrónico entrantes. Esta
dirección identifica el ordenador donde se
almacenan los mensajes de correo
electrónico entrantes. Los formatos
habituales son pop.ejemplo.org y
123.123.123.123.
Nombre de usuario, Contraseña: el
proveedor de servicios de correo
electrónico le suministra un nombre de
usuario y una contraseña para la cuenta de
correo electrónico.
Restricciones de descarga: seleccione
esta opción para configurar reglas sobre
cómo se debe descargar los mensajes y
cuántos mensajes se pueden almacenar en
la bandeja de entrada. Si desea limitar el
tráfico de datos, puede elegir recibir
encabezados
(sólo el remitente, el asunto
y la fecha) o configurar un límite de
Sólo
tamaño (si un mensaje tiene un tamaño
mayor que el límite establecido en
Correos menores que, sólo se descargan
los encabezados). Se le pedirá que
descargue el resto del mensaje cuando lo
abra.
Menor que: introduzca el límite del
tamaño del mensaje, si ha seleccionado la
opción
Correos menores que anterior.
Límite de correos electrónicos:
seleccione esta opción para limitar el
número total de mensajes contenidos en la
bandeja de entrada del teléfono en
cualquier momento. Si la bandeja de
entrada está llena y descarga un mensaje
nuevo, se borrará del teléfono el mensaje
más antiguo de la misma. T enga en cuen ta
que el encabezado del mensaje se
conservará en el teléfono y que el mensaje
completo estará en el servidor.
Límite configurado en: introduzca un
límite para los mensajes de la bandeja de
entrada, si ha seleccionado la opción
Limitar número de correos electrónicos
anterior.
Recibir mediante grupo: seleccione la
cuenta de grupo de Internet que desea
utilizar para conectar al servidor de correo
electrónico para los mensajes de correo
entrantes. Si selecciona
el teléfono utilizará la cuenta del grupo de
Internet preferente.
Ficha
Bandeja de salida
Dirección de servidor entrante:
introduzca el nombre o la dirección IP del
servidor del proveedor de servicios de
Grupo preferente,
72 Configuración de Internet, correo electrónico y MMS M600i
This is the Internet version of the user guide. © Print only for private use.
Page 73

correo electrónico para los mensajes de
correo electrónico entrantes. Esta
dirección identifica el ordenador mediante
el que se envían los mensajes salientes.
Los formatos habituales son
pop.ejemplo.org y 123.123 .123.123.
Usar autenticación SMTP: algunos
servidores SMTP también pueden requerir
autenticación cuando se envía correo
electrónico. Si éste es el caso, marque esta
casilla de verificación e introduzca valores
en
Nombre de usuario y Contraseña.
Usar detalles de conexión a bandeja de
: si el servidor SMTP acepta el uso
entrada
de su información de conexión de bandeja
de entrada
para la autenticación, marque
esta casilla de verificación.
Recibir mediante grupo: seleccione la
cuenta de grupo de Internet que desea
utilizar para conectar al servidor de correo
electrónico para los mensajes de correo
entrantes. Si selecciona
el teléfono utilizará la cuenta del grupo de
Internet preferente.
Grupo preferente,
Seleccione su cuenta de correo electrónico
Más > Programar descarga para configurar la
descarga automática de los mensajes.
Programar descarga
Programar descarga: marque y
seleccione
intervalos de descarga entre 1 y 999
minutos o
tres descargas al día.
Nota: si programa descargas, debe
también anular la marca de
Por intervalo y elija los
Por hora y especifique hasta
Mostrar
diálogo de conexión
Panel de control > Conexión > Cuentas
de Internet > Más > Opciones
contrario, cada descarga programada se
parará en el cuadro de diálogo
a Internet
Conectar.
y esperará a que seleccione
Seleccione su cuenta de correo electrónico
Más > Avanzado para efectuar más ajustes.
Avanzado – Ficha
Socket seguro: el proveedor ISP le
indicará si puede utilizar un
o una Autenticación segura por
seguro
contraseña
Un socket seguro significa que toda la
información (incluido el nombre de
usuario, la contraseña y todos los
mensajes) se cifra para maximizar la
seguridad mientras está conectado a
Internet.
Puerto de correo entrante: normalmente
es 110 para servidores POP3 y 143 para
servidores IMAP. Utilice el valor
>
predeterminado, a menos que el proveedor
de servicios de correo electrónico le
indique otro.
Autenticación segura por contraseña: a
diferencia de
información anterior), la contraseña
segura indica que sólo se cifra la
contraseña.
(consulte más adelante).
Avanzado – Ficha
Socket seguro: consulte la ficha
Entrantes anterior.
en Herramientas >
. De lo
Conectar
Entrantes
Socket
Socket seguro (consulte la
Salientes
M600i Configuración de Internet, correo electrónico y MMS 73
This is the Internet version of the user guide. © Print only for private use.
>
Page 74

Puerto de correo saliente: normalmente
25. Utilice el puerto 25, a menos que el
proveedor de servicios de correo
electrónico le indique otro.
Usar codificación MIME: la codificación
MIME es un estándar que permite que la
información que no sea de texto (por
ejemplo, gráficos) y los caracteres
acentuados se envíen en mensajes de
correo electrónico.
Ajustes de llamada
Aceptar llamadas
Seleccione Herramientas > Panel de control >
Ajustes de llamada > Aceptar llamadas
especificar quién puede llamarle o quién no
mediante la configuración de los
comunicantes aceptados.
para
Configuración manual de MMS
Para configurar MMS manualmente, primero
debe crear una cuenta de Internet para MMS y,
a continuación, continuar con los ajustes de
MMS reales. Para editar cuentas de MMS
existentes, siga el mismo procedimiento.
Panel de control
En Herramientas > Panel de control se
encuentran todos los ajustes principales del
sistema del teléfono y que afectan a varias
aplicaciones. Aquí es donde se configura
inicialmente el teléfono y se cambian los
ajustes en cualquier momento posterior.
Nota: puede que el operador bloquee u oculte
algunos ajustes.
Ficha Controles
Especifique si el teléfono debe responder
enviando una señal de ocupado o colgando.
Aceptación de llamadas desde el menú
Todos los comunicantes: cualquier
persona que le llame puede hablar con
usted.
Sólo comunicantes de la lista: sólo las
personas (números de teléfono) que haya
introducido en la lista de comunicantes
aceptados pueden hablar con usted.
Contactos: sólo las personas de la agenda
de Contactos pueden llamarle.
Marcado rápido: sólo los contactos de
Contactos rápidos pueden llamarle.
Ninguno: nadie puede llamarle.
Ficha Lista
Cree una lista de comunicantes aceptados.
Seleccione
en
número.
Añadir y, a continuación, un valor
Contactos o introduzca un nombre y un
74 Panel de control M600i
This is the Internet version of the user guide. © Print only for private use.
Page 75

Añadir a contactos
Seleccione Herramientas > Panel de control >
Ajustes de llamada > Añadir a contactos
y
active la casilla de verificación si desea que se
le pregunte si desea guardar un nuevo contacto
cada vez que se utilice o le llame un número
nuevo.
Tarjetas de llamada
Con una cuenta de tarjeta de llamada, las
llamadas se establecen a través de un servidor
de tarjetas de llamada. Esto significa que el
teléfono puede actuar de teléfono corporativo.
Como las llamadas se establecen mediante una
centralita privada de empresa, dispondrá de
características y servicios PABX, como
llamadas de conferencia.
Seleccione
Ajustes de llamada > Tarjetas de llamada
para efectuar los ajustes.
Introduzca el código de bloqueo del teléfono
(el código predeterminado es 0000) y efectúe
los siguientes ajustes:
•
•
•
Herramientas > Panel de control >
Modo de tarjeta de llamada: seleccione
cómo se utilizará la tarjeta de llamada
seleccionada.
Tarjetas de llamada: lista de las tarjetas de
llamada.
Tarjeta activa: configure la tarjeta de
llamada activa.
Consulte a su proveedor de tarjeta de llamada
para obtener más detalles.
Creación de una nueva tarjeta de
llamada
Seleccione Nueva e introduzca la siguiente
información de cuenta.
Ficha Acceso
Nombre: introduzca un nombre para la
tarjeta de llamada.
Número de acceso: introduzca el número
de teléfono del servidor de tarjetas de
llamada.
Código de verificación: introduzca el
código de verificación.
Prefijo internacional: introduzca el prefijo
internacional utilizado por el servidor.
Ficha Configuración
Orden de envío: seleccione si se debe
enviar primero el número de teléfono o el
código de verificación.
Retardo para número/código: configure
el tiempo que desea que el teléfono espere
antes de enviar el número o código.
Usar número de acceso directo: si se
marca, tiene permiso para utilizar un
número de acceso directo si la tarjeta de
llamada es del tipo PBX.
Servicios de teléfonos de empresa
Para configurar servicios de teléfonos de
empresa, importe un archivo de configuración
M600i Panel de control 75
This is the Internet version of the user guide. © Print only for private use.
Page 76

.pbx que recibirá del departamento de
telefonía/tecnología de la información (IT).
Para configurar los servicios de teléfonos de
empresa
1. Cree una carpeta llamada
2. Seleccione
en la carpeta Documento del
llamada
teléfono o del módulo Memory Stick y
copie el archivo de configuración .pbx en
esa carpeta.
control > Ajustes de llamada > Tarjetas
de llamada > Importar
Herramientas > Panel de
Tarjetas de
.
3. Elija el archivo .pbx que desee importar y
pulse
4. Active la tarjeta seleccionando
Importar.
directamente
llamada
Modo de tarjeta de llamada.
, Usar siempre tarjeta de
o Preguntar antes de llamar en
Llamar
El icono de tarjeta de llamada aparecerá en
la barra de estado. El archivo .pbx también se
puede configurar para poder enviar comandos
a la centralita pulsando el icono de tarjeta de
llamada.
Llamadas en espera
Puede decidir si desea que el teléfono le avise
cuando reciba una llamada entrante durante
una llamada en curso.
Seleccione
Ajustes de llamada > Llamada en espera
configure esta opción como
Desactivar.
Herramientas > Panel de control >
Activar/
Si está disponible ALS (dos líneas en la tarjeta
SIM), puede configurar esta opción como
Activar/Desactivar en dos líneas de voz
distintas.
Los ajustes se efectúan en la red. Seleccione
Más > Actualizar para recibir los ajustes
actuales.
Desvío de llamadas
El teléfono puede desviar las llamadas
entrantes (llamadas de voz y datos y fax) a otro
número si está ocupado, no tiene conexión o
no responde. También puede decidir desviar
todas las llamadas.
Seleccione
Ajustes de llamada > Desviar llamadas
decida qué tipo de llamadas se deben desviar y ,
a continuación, cuándo desviarlas.
Opciones de desvío
Todos los ajustes de desvío se efectúan en la
y
red. Seleccione
los ajustes actuales.
Herramientas > Panel de control >
Buscar en contactos: seleccione una
entrada de la agenda de Contactos.
Introducir número: introduzca el número
de teléfono que se va a utilizar para
desviar llamadas.
Desactivar: las llamadas entrantes no se
desviarán.
Más > Actualizar para recibir
y
76 Panel de control M600i
This is the Internet version of the user guide. © Print only for private use.
Page 77

Señalar llamada
Seleccione Herramientas > Panel de control >
Ajustes de llamada > Señalar llamada
activar esta función. Si está activada y se
rechaza una llamada, se le solicitará que
configure un recordatorio para realizar un
seguimiento después de un retraso predefinido
que haya seleccionado.
para
Ajustes de Manos libres
Seleccione Herramientas > Panel de control >
Ajustes de llamada > Manos libres
configurar cómo se debe responder a una
llamada entrante cuando haya conectado un
equipo de manos libres.
Modo de respuesta
Normal: permite responder a las llamadas
del modo normal.
Cualquier tecla: presione cualquier tecla
del teclado para contestar.
Después de 5 segundos: el teléfono
responde automáticamente después de
cinco segundos.
Dirigir siempre llamadas respondidas a
Bluetooth
verificación para dirigir siempre las
llamadas respondidas a un auricular
Bluetooth.
: marque la casilla de
para
Rechazar con SMS
Si, por alguna razón, desea rechazar una
llamada, por ejemplo, durante una reunión,
puede configurar el teléfono para que envíe un
SMS con un mensaje predefinido al
comunicante.
Seleccione
Ajustes de llamada > Rechazar con SMS
efectuar los ajustes. Cuando la función está
activada y rechaza una llamada, se le
preguntará si desea enviar un mensaje SMS.
Herramientas > Panel de control >
para
Restringir llamadas
Esta característica le permite activar o
desactivar algunos tipos de llamadas, por
ejemplo, las internacionales. Necesitará un
código PIN especial que le proporcionará el
operador para poder realizar los ajustes de
Herramientas > Panel de control > Ajustes de
llamada > Restringir llamadas
.
Mostrar/ocultar número
Puede decidir si desea que el comunicante vea
su número de teléfono. Seleccione
Herramientas > Panel de control > Ajustes de
llamada > Mostrar/ocultar número
efectuar los ajustes. Si se marca
Predeterminado de red, la decisión la tomará
la red.
para
M600i Panel de control 77
This is the Internet version of the user guide. © Print only for private use.
Page 78

Ajustes TTY
El usuario puede utilizar un redactor de
teletipos, una gran ayuda para personas sordas
o con dificultades en el habla. Conecte el
dispositivo TTY al conector de accesorios de
la base del teléfono.
Control de voz
Puede marcar y recibir llamadas mediante
comandos de voz. Seleccione
Panel de control > Ajustes de llamada >
Control de voz
para efectuar los ajustes.
Grabación de comandos de voz
Para poder efectuar cualquier ajuste en este
cuadro de diálogo, debe haber grabado
anteriormente las palabras del comando de voz
para responder, ocupado y la palabra mágica.
La palabra mágica es una palabra que debe
decir antes de las palabras del comando, para
que el teléfono “empiece a escuchar” el
comando. Elija una palabra larga y poco
común para que pueda distinguirse fácilmente
del ruido de fondo.
Seleccione
grabar un comando de voz resaltado.
Seleccione
escuchar el comando resaltado. El
icono situado junto a una palabra indica
Más > Editar > Registro para
Más > Editar > Reproducir para
Herramientas >
que se ha grabado y almacenado un comando
de voz.
Ajustes de control de voz
Manos libres portátil: control de voz con
un kit de manos libres conectado.
Coche portátil: control de voz con un kit
de manos libres conectado.
Respuesta por voz: responder por control
de voz (palabras grabadas para
“responder” y “ocupado”).
Reproducir nombre de comunicante: el
teléfono reproduce el nombre grabado del
comunicante, si está almacenado en
Contactos.
Buzón de voz
Seleccione Herramientas > Panel de control >
Ajustes de llamada > Buzón de voz
introduzca el número al que llamará el
teléfono para acceder al servidor de buzón de
voz. El buzón de voz es un servicio que
proporciona el operador y funciona como su
“contestador” personal.
e
Ajustes de ALS
El servicio de línea alternativa (ALS, del
inglés Alternate Line Service) significa que
dispone de dos líneas distintas (dos números
de teléfono) en la tarjeta SIM.
78 Panel de control M600i
This is the Internet version of the user guide. © Print only for private use.
Page 79

•
Mostrar coste en: seleccione Moneda o
Contador
Seleccione Panel de control > Ajustes de
llamada > Contador
del Contador.
Este servicio (que algunos operadores también
denominan Consejo de cargo o AoC) permite:
• Realizar un seguimiento del coste de las
llamadas.
• Dejar de realizar automáticamente
llamadas con cargo, si se ha excedido un
determinado límite de crédito.
Contador tiene dos fichas: Crédito y Tarifa.
para efectuar los ajustes
Unidades.
•
Tarifa: configure un número entre 0,01 y
9999999.
•
Moneda: seleccione el tipo de moneda
(código de tres letras).
Para guardarse, los ajustes deben estar
seguidos por una entrada de código PIN 2
válido, que le proporcionará el operador de
red.
Nota: el servicio Contador no funciona si se
encuentra utilizando una red en roaming que
no proporciona información del coste de la
llamada.
Ficha Crédito
Las opciones de configuración de esta ficha
son:
Crédito limitado: si activa la casilla de
•
verificación, todas las llamadas con cargo
en curso se detendrán si se ha excedido un
determinado límite de crédito. Si no la
activa, significa que el crédito es ilimitado
y se muestra el coste de la llamada en la
pantalla durante ésta.
•
Crédito restante: puede editar este campo
y configurar un límite de crédito. Si se
configura un límite, se mostrará el crédito
restante en la pantalla durante una
llamada.
Ficha Tarifa
Las opciones de configuración de esta ficha
son:
Conexiones
Los ajustes de conexión controlan cómo se
comunica el teléfono con otros servicios.
Tecnología inalámbrica Bluetooth
Seleccione Herramientas > Panel de control >
Conexión > Bluetooth
ajustes Bluetooth y conectarse a otros
dispositivos Bluetooth.
Nota: conéctese sólo a dispositivos en los que
confíe.
Para todas las tareas, excepto para
transferencias de un solo archivo, es necesario
para efectuar los
M600i Panel de control 79
This is the Internet version of the user guide. © Print only for private use.
Page 80

configurar una relación permanente y de
confianza entre el teléfono y el otro
dispositivo. Este proceso se denomina
emparejamiento (o vinculación). El teléfono
recuerda los dispositivos emparejados para
que no tenga que volver a emparejarlos. De
esta forma, se simplifican las conexiones
futuras y se convierten en conexiones seguras,
ya que los dispositivos emparejados ya se han
autenticado.
Ficha Ajustes
Aquí es donde se efectúan todos los ajustes de
Bluetooth del teléfono.
Nombre de mi teléfono: introduzca el
nombre que desee que se muestre cuando
otros dispositivos Bluetooth detecten su
teléfono.
Bluetooth activado: activa Bluetooth.
Visible para otros dispositivos: permite a
otros dispositivos Bluetooth encontrar el
teléfono.
Activar ahorro de energía: ahorra energía
al limitar la actividad del teléfono. El
teléfono ya no aceptará solicitudes de
conexiones adicionales de otros
dispositivos Bluetooth después de haber
establecido una conexión Bluetooth, pero
podrá descubrir otros dispositivos
Bluetooth y solicitar conexiones a los
mismos.
Ficha Dispositivos
Aquí se muestran todos los dispositivos con
los que el teléfono está emparejado, incluso si
no están dentro del rango de alance o no tienen
Bluetooth activado en este momento.
Emparejamiento con un dispositivo
Seleccione Nuevo dispositivo para emparejar
el teléfono con un dispositivo nuevo. A
continuación, éste buscará dispositivos
Bluetooth visibles dentro del rango. Para
emparejar el teléfono con uno de estos
dispositivos, selecciónelo en la lista e
introduzca la clave de acceso si se le pide.
Si está emparejando el teléfono con un
auricular Bluetooth, tal vez el auricular tenga
función de emparejamiento automático. Esto
significa que no tendrá que iniciar el
emparejamiento, ya que el auricular lo hará
cuando se encienda. También significa que no
tendrá que introducir una clave de acceso, pero
sí tendrá que confirmar el emparejamiento.
Cuando seleccione un dispositivo de la lista, se
abrirá una lista de opciones:
Opciones de dispositivo
Nombre de dispositivo: seleccione esta
opción para cambiar el nombre del
dispositivo. Esto sólo afecta al modo de
presentación del teléfono.
80 Panel de control M600i
This is the Internet version of the user guide. © Print only for private use.
Page 81

Confiar en este dispositivo: permite al
dispositivo conectarse al teléfono sin su
confirmación en cada conexión.
Activar como audio: para utilizar el
dispositivo (por ejemplo, un auricular
Bluetooth) en las aplicaciones de audio.
Los dispositivos activados para audio se
muestran en la ficha Audio, .
Servicios Bluetooth
Los servicios (a veces se denominan perfiles)
que acepta el dispositivo conectado se
muestran en la vista de detalle del dispositivo.
En la ficha , seleccione el dispositivo y, a
continuación, la ficha
Servicios adecuada.
Ficha Audio
Aquí se muestran todos los dispositivos
emparejados marcados como
. Posteriormente podrá desactivar el
audio
Activar como
audio de un dispositivo para evitar que el
teléfono transfiera sonido accidentalmente al
mismo.
Puerto de infrarrojos
Seleccione Herramientas > Panel de control >
Conexión > Infrarrojos
de infrarrojos.
Opciones de infrarrojos
Activado o Activado durante 10 minutos:
activa el puerto.
Desactivado: desactiva el puerto.
para activar el puerto
Cuentas de Internet
Consulte Configuración de Internet, correo
electrónico y MMS en la página 69.
Redes móviles
Seleccione Herramientas > Panel de control >
Conexión > Redes móviles
forma en la que el teléfono debe seleccionar
una red disponible, cuando esté fuera del área
de cobertura del operador.
tiene dos fichas:
Buscar y Lista de preferidas.
Ficha Buscar
El teléfono busca una red. Puede seleccionar
entre el tipo de búsqueda
Manual.
Otras opciones de menú
Seleccionar red: permite iniciar una
búsqueda de una red.
Nueva búsqueda: permite buscar la
siguiente red de la lista preferida.
Ficha Lista de preferidas
También puede configurar una lista de redes
preferidas. El teléfono seleccionará la red con
la prioridad más alta que pueda encontrar.
Otras opciones de menú
Añadir red: selecciona una red de la lista y
establece la prioridad.
para configurar la
Redes móviles
Automático o
M600i Panel de control 81
This is the Internet version of the user guide. © Print only for private use.
Page 82

Borrar red: borra la red resaltada.
Filtrar redes: establece el tipo de redes
que se debe mostrar en la lista (
Ambas).
Nota: es posible que el operador no le permita
el acceso a todas las redes disponibles.
GSM, 3G o
USB
Seleccione Herramientas > Panel de control >
Conexión > USB
del teléfono.
Opciones de funcionalidad USB
Modo teléfono: permite sincronizar,
realizar copias de seguridad, restaurar,
transferir archivos y utilizar el módem.
Transferencia de archivos: permite
transferir archivos de música e imágenes
al y desde el teléfono mediante
aplicaciones informáticas como Sony
Disc2Phone y Adobe Photoshop Album
SE. También permite utilizar el teléfono
como un dispositivo de almacenamiento
general para un ordenador conectado.
Marque
carga del teléfono a través de USB. Procure no
utilizar esta función cuando conecte a un
concentrador USB sin alimentación propia o a
un dispositivo que sólo utilice la alimentación
de la batería.
Nota: durante la transferencia de datos
mediante USB, no cambie los ajustes USB ni
para mostrar los ajustes USB
Permitir carga USB para activar la
desconecte el teléfono del otro dispositivo, ya
que se podrían perder datos.
Dispositivo
Luz de fondo
Puede seleccionar cómo desea que se
comporte la luz de fondo de la pantalla y el
teclado para el uso normal y cuando el
teléfono está en un soporte para coche. Cuanto
más bajo sea el brillo seleccionado, más
tardará en cargar la batería. Configure los
niveles del soporte para coche lo
suficientemente bajos como para permitir una
visión natural por la noche.
Seleccione
Dispositivo > Luz de fondo
ajustes.
Ficha Ajustes
Herramientas > Panel de control >
Temporal: la luz de fondo se enciende
cuando se pulsa la pantalla, una tecla o se
recibe una llamada entrante. Después de
un corto período de inactividad, la luz se
apaga.
Permanente: la luz de fondo está siempre
encendida, pero después de un corto
período de inactividad se atenúa hasta el
nivel que ajuste en la ficha Brillo.
para efectuar los
82 Panel de control M600i
This is the Internet version of the user guide. © Print only for private use.
Page 83

Ficha Brillo
Seleccione el modo de luz de fondo y ajuste el
brillo con el deslizador o el Jog Dial.
Seleccione Predeterminado para que todos los
niveles de luz se establezcan en los valores de
fábrica.
Gestión de dispositivos
La gestión de dispositivos permite distribuir
de forma remota los ajustes del teléfono, por
ejemplo, por Internet, correo electrónico, SMS
y MMS. También permite gestionar
(enumerar, instalar, actualizar y desinstalar)
temas y software de clientes en los teléfonos.
La gestión de dispositivos resulta útil si una
empresa tiene, por ejemplo, definido un
conjunto de software estándar que se debe
utilizar en todos los teléfonos de los
empleados.
Para introducir los ajustes o gestionar software
en el teléfono, se configura una sesión de
gestión de dispositivos entre el teléfono y un
servidor de gestión de dispositivos. La sesión
la puede iniciar el usuario desde el teléfono o
iniciarse desde el servidor.
Cuadro de diálogo Gestión de dispositivos
Seleccione Herramientas > Panel de control >
Dispositivo > Gestión de dispositivos
enumeran los perfiles del servidor de gestión
. Se
de dispositivos, si existen. Los ajustes de
perfiles describen cómo puede gestionar el
perfil el inicio de una sesión de gestión de
dispositivos y las notificaciones que aparezcan
durante dicha sesión. En este cuadro de
diálogo puede:
• Iniciar la sesión de gestión de dispositivos
resaltando un perfil y seleccionando
Conectar.
• Crear un perfil de gestión de dispositivos
nuevo manualmente seleccionando
Nuevo perfil
• Inicie la nueva configuración para un
operador seleccionando
ACL
teléfono ya está configurado para otro
operador.
• Editar o borrar los perfiles del servidor de
gestión de dispositivos.
.
. Tal vez esto sea necesario si el
Más > Borrar
Más >
Nota: el operador puede bloq uear un perfil. Si
éste es el caso, no podrá editar ni borrar el
perfil ni borrar la lista ACL.
El cuadro de diálogo Gestión de dispositivos
consta de dos fichas:
ficha
Detalles puede editar los detalles de la
Detalles y Ajustes. En la
conexión, como el nombre de usuario de la
cuenta en el servidor de gestión de
dispositivos, así como la dirección y el ID del
mismo. En la ficha
Ajustes se configura el
comportamiento de la sesión de gestión de
dispositivos.
M600i Panel de control 83
This is the Internet version of the user guide. © Print only for private use.
Page 84

Flight Mode
En Flight Mode, se desactivarán las funciones
de radio del teléfono. Podrá seguir utilizando
las aplicaciones del organizador.
Seleccione
Dispositivo > Flight Mode
se le pregunte qué modo desea, si desea Flight
Mode o Teléfono activado cada vez que pulse
el botón de encendido/apagado.
En modo Flight Mode el icono aparece en
la barra de estado. Para cambiar de modo,
puede pulsar este icono o, cuando se encuentre
en Modo teléfono, el icono de Potencia de
señal .
Herramientas > Panel de control >
y elija si desea que
Botón de hardware
Puede personalizar la función del botón de
acceso directo. Seleccione
Panel de control > Dispositivo > Botón de
hardware
El botón de acceso directo se puede configurar
para que abra cualquiera de las siguientes
opciones: menú de actividades, Internet, menú
principal, Reproductor de medios, Grabadora
o Gestor de tareas.
para efectuar los ajustes.
Herramientas >
Ubicación
Seleccione Herramientas > Panel de control >
Dispositivo > Ubicación
valores
Zona horaria actual y Zona de
, que aparecen con su fecha y hora
interés
actuales en la aplicación
campo necesario y elija una zona horaria o una
ciudad de la zona horaria que desea mostrar.
La zona horaria local no se muestra realmente
en Hora, pero le facilitará el restablecimiento
de la zona horaria actual cuando vuelva a casa.
Opciones del menú Ubicación
Configurar actualizaciones: cuando viaje y
pase de una zona horaria a otra, el teléfono
puede recibir información de la red y
automáticamente configurar el reloj para que
muestre la hora local.
para configurar los
Hora. Seleccione el
Formato de números
Seleccione Herramientas > Panel de control >
Dispositivo > Formato de números
configurar el formato utilizado para mostrar
distancias, el separador de decimales, el
separador de miles, la moneda y la posición
del símbolo. Los valores predeterminados
dependen del idioma seleccionado.
para
84 Panel de control M600i
This is the Internet version of the user guide. © Print only for private use.
Page 85

Ahorro energía
Seleccione Herramientas > Panel de control >
Dispositivo > Ahorro de energía
configurar el comportamiento del ahorro de
energía.
Si ha configurado
control > Dispositivo > Luz de fondo
Temporal, el teléfono apagará
automáticamente la luz de fondo para ahorrar
energía. Si ha configurado Luz de fondo como
Permanente, podrá seguir ahorrando energía
si selecciona la opción
activado
. Esto hará que la pantalla se quede en
blanco después de un período de inactividad.
Activar después de determina cuánto tiempo
después de dejar de utilizar el teléfono, la
pantalla se quedará en blanco.
Herramientas > Panel de
Ahorro de energía
para
como
Salvapantallas
Seleccione Herramientas > Panel de control >
Dispositivo > Salvapantallas
un salvapantallas. Puede seleccionar el
salvapantallas predeterminado, una imagen o
carpeta de imágenes para utilizarlas como
proyección de diapositivas.
para seleccionar
Sonidos y alertas
Tonos
Seleccione Herramientas > Panel de control >
Dispositivo > Sonidos y alertas > Tonos
seleccionar los tonos de las llamadas de voz,
así como de datos y fax en los menús
desplegables. Pulse y arrastre el deslizador de
volumen o gire el Jog Dial para ajustar el nivel
de tono. Para probar un sonido, pulse . Si
selecciona
timbre empezará con un volumen bajo y
aumentará gradualmente.
Para personalizar aún más el teléfono, asigne
distintos tonos a los distintos contactos.
Consulte Adición de un tono personal a un
contacto en la página 35.
Timbre ascendente, la señal de
Alertas de mensaje
Seleccione Herramientas > Panel de control >
Dispositivo > Sonidos y alertas > Alertas de
para elegir sonidos que se
mensaje
reproducirán cuando reciba distintos tipos de
mensajes. Si selecciona
se mostrará un cuadro de diálogo en la pantalla
cuando llegue un mensaje.
Mostrar notificación,
Alarmas
Seleccione Herramientas > Panel de control >
Dispositivo > Sonidos y alertas > Alarmas
para
M600i Panel de control 85
This is the Internet version of the user guide. © Print only for private use.
Page 86

para seleccionar sonidos y ajustar el volumen
de las alarmas del calendario y el reloj. Las
alarmas requieren que el teléfono esté
encendido. Si desea escuchar alarmas, pero
que no le molesten las llamadas o los mensajes
entrantes, configure el teléfono en modo Flight
Mode.
Alertas con vibr a ción
Seleccione Herramientas > Panel de control >
Dispositivo > Sonidos y alertas > Alertas con
vibración
eventos con los que vibrará el teléfono.
Activado si en silencio significa que el
teléfono vibrará sólo cuando se haya
configurado en modo en silencio. Para obtener
más información, consulte Modo silencioso en
la página 21
y, a continuación, seleccione los
Botones y pantalla
Seleccione Herramientas > Panel de control >
Dispositivo > Sonidos y alertas > Teclado y
y, a continuación, elija los sonidos
pantalla
para las pulsaciones de teclas y botones y para
las pulsaciones en la pantalla.
Ecualizador
El ecualizador permite cambiar el balance de
frecuencia del sonido del Reproductor de
medios. Seleccione
control > Dispositivo > Sonidos y alertas >
Herramientas > Panel de
Ecualizador
desplegable contiene valores predefinidos
para distintos géneros musicales. Megabajos
es un ajuste que ofrece tonos bajos más
potentes en cualquier volumen.
Asistente de almacenamiento.
Consulte Asistente de almacenamiento. en la
página 63.
Introducción de texto
Seleccione Herramientas > Panel de control >
Dispositivo > Introducción de texto
realizar las siguientes acciones:
• Cambiar los ajustes del menú de opciones
• Seleccionar y configurar un software de
para efectuar los ajustes. El menú
para
de texto de las aplicaciones de
introducción de texto. Consulte
Introducción de texto en la página16.
introducción de texto.
Texto predictivo: seleccione los idiomas
de introducción de texto predictivo y elija
si desea que se active el texto predictivo.
Mayúsculas automáticas: seleccione si
desea que se activen las mayúsculas
automáticas.
Reconocimiento de caligrafía: seleccione
si desea que se active un software para el
reconocimiento de caligrafía. El software
86 Panel de control M600i
This is the Internet version of the user guide. © Print only for private use.
Page 87

JotPro se suministra con el teléfono y es el
predeterminado.
Este software acepta la introducción de
caligrafía simultáneamente con el teclado.
Puede instalar software de reconocimiento
de caligrafía de terceros, pero la
introducción de texto mediante el teclado
sólo se aceptará si está activada en dicho
software. Si el software tiene una opción
de configuración, podrá acceder a ella
mediante
Teclado virtual: seleccione esta opción si
desea que esté disponible el teclado
virtual. Seleccione
menú Más para elegir un idioma para la
distribución del teclado.
Configuración en el menú Más.
Configuración en el
Temas
Los temas permiten personalizar el teléfono.
Los temas controlan, por ejemplo, el color de
la pantalla y el texto, los iconos, el fondo y las
máscaras. Los temas también incluyen un
conjunto de sonidos que se pueden utilizar
como tonos y alertas SMS y MMS.
Seleccione
Dispositivo > Temas
de una lista para verlo. Para aplicar un tema,
elija
En el menú
tema. No puede borrar un tema que esté en uso
actualmente o que sea predefinido.
Herramientas > Panel de control >
para seleccionar un tema
Seleccionar.
Más puede borrar o enviar un
Nota: la protección por copyright puede
impedir que se copie, modifique o transfiera el
contenido. Si un archivo está protegido por
copyright o si la clave de acceso ha caducado
o no está disponible, se mostrará un icono
junto al nombre del archivo.
Fecha y hora
Seleccione Herramientas > Panel de control >
Dispositivo > Fecha y hora
hora y la fecha actuales. También puede
seleccionar el formato de fecha y de hora.
Seleccione el campo necesario y efectúe los
ajustes.
Opciones de menú de Fecha y hora
Configurar actualizaciones: cuando viaje
y pase de una zona horaria a otra, el
teléfono puede recibir información de la
red y automáticamente configurar el reloj
para que muestre la hora local.
Configurar días laborables: especifique
los días laborables y el primer día de la
semana.
para configurar la
Saludo inicial
Seleccione Herramientas > Panel de control >
Dispositivo > Saludo inicial
desea que se muestre un Saludo inicial cada
vez que se encienda el teléfono. El número
máximo de caracteres que se puede introducir
es 32.
para decidir si
M600i Panel de control 87
This is the Internet version of the user guide. © Print only for private use.
Page 88

Fondo
Seleccione Herramientas > Panel de control >
Dispositivo > Fondo
imagen de fondo para la vista en standby.
Seleccione
desee utilizar. Utilice el deslizador para ajustar
el tamaño de la imagen.
Opciones del menú Fondo
Sustituir y vaya a la imagen que
Eliminar imagen: permite eliminar la
imagen de fondo.
Imagen de tema: permite seleccionar una
imagen de un tema.
Mosaico: marque la casilla de verificación
para rellenar la pantalla con copias
adicionales de la imagen seleccionada.
para configurar una
Ajustes de mensajes
Seleccione
Mensajes > Información de área
los ajustes.
Herramientas > Panel de control >
e introduzca
Cuentas de correo electrónico
Consulte Configuración de Internet, correo
electrónico y MMS en la página 69.
Cuentas de MMS
Consulte Configuración de Internet, correo
electrónico y MMS en la página 69.
SMS
Seleccione Herramientas > Panel de control >
Mensajes > Cuenta SMS
mensajes de texto, SMS y EMS.
para configurar los
Información de área
Los mensajes de información de área son
mensajes de texto distribuidos a todos los
suscriptores de un área de red, por ejemplo,
información del proveedor de servicios o
boletines meteorológicos. Este servicio
depende del proveedor de servicios. Con los
ajustes que se describen a continuación puede
suscribirse a distintos canales de información
y activarlos.
88 Panel de control M600i
This is the Internet version of the user guide. © Print only for private use.
Wap Push
Seleccione Herramientas > Panel de control >
Mensajes > WAP Push
forma de que el teléfono gestione mensajes de
carga de servicios WAP Push.
WAP Push
Automáticamente: seleccione esta opción
para recibir siempre un mensaje de carga
de servicio y que el contenido al que esté
suscrito se cargue automáticamente en el
navegador Web si es posible. Si el
para configurar la
Page 89

navegador no está disponible, se recibirá
una notificación.
Preguntar siempre: seleccione esta
opción para recibir notificación de que hay
disponible una carga de servicio. Con los
mensajes de indicación de servicio
también se reciben notificaciones.
Nunca: se ignoran todos los mensajes de
carga de servicio WAP Push.
Seguridad
Gestor de certificados y certificados Java
Los certificados digitales se utilizan para
verificar el origen de las páginas Web que
visite o cualquier software que instale.
Seleccione
Seguridad > Gestor de certificados
los certificados actuales de la Autoridad de
certificados y el certificado de usuario del
teléfono. Seleccione
control > Seguridad > Certificados Java
ver los certificados Java actuales. Los
certificados se han creado y emitido por una
organización independiente que garantiza su
autenticidad.
Herramientas > Panel de control >
para ver
Herramientas > Panel de
para
Bloqueos
El teléfono tiene cuatro bloqueos de seguridad
que puede configurar desde el panel de control
seleccionando
control > Seguridad > Bloqueos
Bloqueo de teléfono
Se trata de un código de bloqueo que puede
utilizar para proteger el teléfono de un uso no
autorizado. Cuando se inicia el teléfono por
primera vez, el código de bloqueo es 0000,
pero puede cambiarlo por cualquier código de
cuatro a ocho dígitos en el menú
Las opciones de configuración de
teléfono
Al encender: se le pedirá que introduzca
•
el código cada vez que encienda el
teléfono.
•
Desactivado: el bloqueo está desactivado;
no se solicitará ningún código.
•
Cuando se cambie SIM: el código sólo se
solicitará si se ha cambiado la tarjeta SIM.
Bloqueo de tarjeta SIM
El código PIN (Personal Identification
Number, Número de identificación personal)
consta de cuatro a ocho dígitos y se utiliza para
proteger la tarjeta SIM frente a un uso no
autorizado. Es necesario para acceder a la
tarjeta SIM. Se lo suministrará el operador
junto con la tarjeta SIM, pero puede cambiarlo
en el menú
configuración de
Herramientas > Panel de
.
Bloqueos.
Bloqueo de
son:
Bloqueos. Las opciones de
Bloqueo de tarjeta SIM son:
M600i Panel de control 89
This is the Internet version of the user guide. © Print only for private use.
Page 90

Al encender: se le pedirá que introduzca
•
el código PIN cada vez que encienda el
teléfono.
•
Desactivado: el bloqueo está desactivado;
no se solicitará ningún código.
Si introduce un código PIN incorrecto, se le
notificará mediante un mensaje de error.
Normalmente, la tarjeta SIM se bloqueará
después de tres intentos incorrectos (el número
de intentos depende del operador). Para
desbloquear la tarjeta SIM, debe utilizar el
código PUK.
El código PUK consta de ocho dígitos.
Cuando haya introducido el código PUK
correcto, deberá introducir un nuevo código
PIN. Dispone de diez intentos para introducir
el código PUK. Si fallan los diez intentos, la
tarjeta SIM quedará inservible y tendrá que
ponerse en contacto con el operador. No puede
cambiar el código PUK.
Código PIN2
Mediante una característica de código
secundario, el PIN2, se pueden proteger
algunos servicios de tarjeta SIM especiales,
como Contador y Número fijos. Las
propiedades del código son:
•El
PIN2 no se puede desactivar, pero se
puede cambiar este código de cuatro a
ocho dígitos en el menú
•El
PIN2 se bloqueará después de tres
intentos incorrectos. Para desbloquear el
Bloqueos.
código, se debe introducir un código
PUK2.
• Después de 10 intentos de desbloqueo de
PIN2 incorrectos, la tarjeta se podrá seguir
utilizando, pero se restringirá
permanentemente el acceso a las
características SIM protegidas por este
código PIN2.
• No todas las tarjetas SIM cuentan con un
bloqueo de PIN2.
Bloqueo por inactividad
Si marca la casilla de verificación Bloqueo
por inactividad
Bloqueo de teléfono solicitado, se activará
e introduce el código de
este bloqueo, que protege la pantalla para que
no se pulse accidentalmente. La pantalla se
bloquea automáticamente después de un
período de inactividad de 60 segundos. Para
activarla, pulse cualquier tecla para acceder a
un cuadro de diálogo donde debe introducir el
código de
Bloqueo de teléfono.
Bloqueo de teclas automático
Si marca la casilla de verificación Bloqueo de
teclas automático
automáticamente después de un período de
inactividad. De esta forma se evita que pueda
pulsar una tecla accidentalmente. Para
desbloquear el bloqueo de teclas, mantenga
pulsado el botón Atrás del lateral del teléfono
o seleccione
, el teclado se bloqueará
> Desbloquear.
90 Panel de control M600i
This is the Internet version of the user guide. © Print only for private use.
Page 91

Ajustes de MIDlet
Una aplicación MIDlet es un paquete de
aplicaciones Java. A veces estas aplicaciones
desean iniciar acciones que requieran su
permiso. Podría ser el caso de una acción
como:
• Abrir una conexión.
• Iniciar automáticamente la aplicación
MIDlet como respuesta a una conexión
entrante.
• Enviar SMS.
Se muestra un cuadro de diálogo
permiso MIDlet
rechazar la solicitud, por ejemplo, porque
incluya costes de uso de red o privacidad.
Seleccione
Seguridad
donde puede introducir ajustes de MIDlet en el
teléfono;
donde puede aceptar o
Herramientas > Panel de control >
para acceder a las dos aplicaciones
Cuentas MIDlet y Permisos MIDlet.
Solicitar
Permisos MIDlet
En Permisos MIDlet puede configurar las
condiciones en las que se mostrará una
solicitud en el teléfono cuando una aplicación
MIDlet desee iniciar una determinada acción.
Para cambiar un permiso de una aplicación
MIDlet, selecciónelo y modifique la opción
Permisos de usuario y cómo desea que el
teléfono responda a ese permiso de usuario, el
Modo interactivo.
Cuentas VPN
La red privada virtual (VPN) es una forma
segura de proporcionar acceso a la red de una
organización mediante Internet. Seleccione
Herramientas > Panel de control > Seguridad
> Cuentas VPN
para crear una cuenta VPN.
Otro
Cuentas MIDlet
Una aplicación MIDlet puede estar vinculada
a una cuenta de Internet determinada. En
Cuentas MIDlet se enumeran las aplicaciones
MIDlet instaladas. Para cambiar la cuenta de
Internet de una aplicación MIDlet,
selecciónela y elija entre las cuentas de
Internet y las cuentas VPN configuradas en el
teléfono.
Formatear disco
Consulte Formateo de un módulo Memory
Stick en la página 62.
Instalar
Consulte Instalación de aplicaciones en la
página 63.
M600i Panel de control 91
This is the Internet version of the user guide. © Print only for private use.
Page 92

Idioma
Seleccione un idioma en la lista para cambiar
el idioma del teléfono. Se resalta el idioma
actualmente en uso. Puede borrar todos los
idiomas excepto el inglés.
Para ahorrar espacio de almacenamiento, sólo
se carga un conjunto limitado de idiomas en el
teléfono al entregarlo. Cuando seleccione uno
de los idiomas de la lista, se borrarán de la
memoria del teléfono los que no se utilicen del
conjunto. Puede descargar más idiomas en
www.sonyericsson.com/support
.
Reinicio maestro
Utilice Reinicio maestro para reiniciar el
teléfono.
Importante: se borrarán todos los datos de
usuario, así como los archivos multimedia y
archivos de datos de aplicación preinstalados
(incluyendo, por ejemplo, fondos de pantalla,
tonos e imágenes) y todos los ajustes se
restaurarán al estado que tenían después de
seleccionar el idioma. El idioma local
seleccionado se restaurará.
Si ha hecho copia de seguridad de sus datos de
usuario, puede restaurarlos de la copia de
seguridad; consulte Restauración de datos en
la página 69.
Puede restaurar los archivos multimedia y de
datos de aplicación en www.sonyericsson.com/
support.
Si desea conservar las aplicaciones instaladas,
elimine la marca de la casilla de verificación
Borrar las aplicaciones de usuario
instaladas
.
Asistente de instalación
El Asistente de instalación normalmente se
ejecuta la primera ver que inicia el teléfono. Le
guía por los ajustes básicos del teléfono y
muestra algunos consejos útiles. A este
asistente también se puede acceder desde
Herramientas > Panel de control > Otro >
Asistente de configuración
momento. Cuando lo abra desde el Panel de
control, el Asistente de configuración también
incluirá un paso para calibrar la pantalla.
en cualquier
Desinstalar
Consulte Eliminación de aplicaciones en la
página 63.
92 Panel de control M600i
This is the Internet version of the user guide. © Print only for private use.
Page 93

Solución de problemas
Para encontrar sugerencias para re solver
posibles problemas con el teléfono, le
aconsejamos que visite la dirección
www.sonyericsson.com/support
región y ubicación y el teléfono para encontrar
información útil.
El teléfono también incorpora textos de ayuda.
Muchas aplicaciones y algunos cuadros de
diálogo, por ejemplo, aquellos en los que
puede efectuar ajustes importantes, disponen
de
Ayuda en el menú Más.
Para mejorar el rendimiento, puede actualizar
el software del teléfono. Consulte
Actualización de software en la página 14.
Nota: si tuviera que entregar el teléfono para
una reparación, tenga en cuenta que puede
perder información y contenido almacenado
en él. Se recomienda hacer una copia de la
información. Consulte Copia de seguridad de
los datos en la página 68.
. Seleccione la
Información importante
Sitio Web del usuario de Sony
Ericsson
En www.sonyericsson.com/support encontrará
una sección donde la ayuda y las sugerencias
se encuentran a sólo unos clics. Allí encontrará
las actualizaciones de software informático
más recientes y sugerencias sobre cómo
utilizar el producto de forma más efectiva.
Servicio y soporte
A partir de ahora tendrá acceso a una amplia
gama de ventajas de servicio exclusivas como:
• Sitios Web globales y locales que le
proporcionarán soporte.
• Una red global de centros de atención al
cliente.
• Una extensa red de socios de servicios de
Sony Ericsson.
Un período de garantía. Para obtener más
información sobre las condiciones de la
garantía, consulte esta guía del usuario.
En www.sonyericsson.com, en la sección de
soporte del idioma que elija, encontrará las
herramientas de soporte más recientes, además
de información como actualizaciones de
software, conocimientos básicos,
M600i S olución de problemas 93
This is the Internet version of the user guide. © Print only for private use.
Page 94
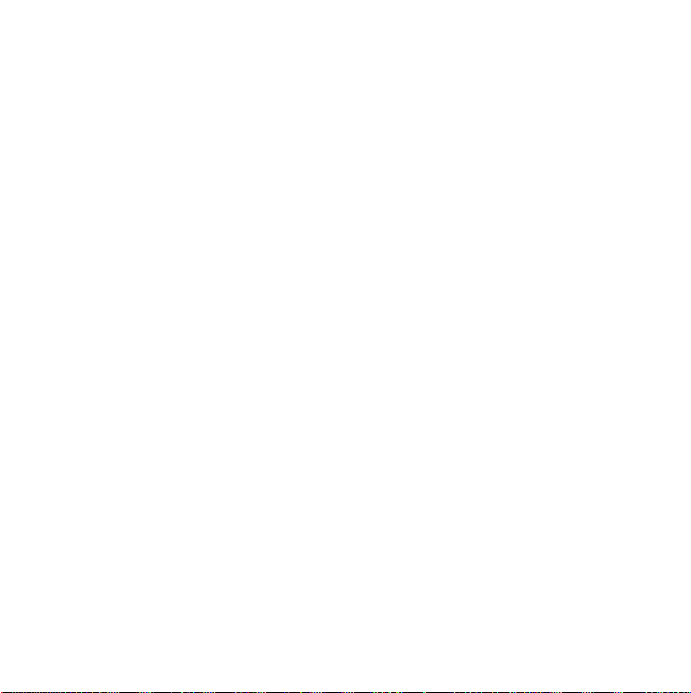
configuración del teléfono y ayuda adicional,
siempre que usted lo necesite.
Para obtener información sobre servicios
específicos y funciones del operador , póngase
en contacto con su operador de red.
También puede ponerse en contacto con
nuestros centros de atención al cliente.
Consulte el número de teléfono del centro de
atención al cliente más cercano en la siguiente
lista. Si su país/región no está incluido en la
lista, póngase en contacto con su distribuidor
local. (Los números de teléfono que aparecen
a continuación son los correctos en el
País Teléfono Dirección de correo electrónico
África central +27 112589023 questions.CF@support.sonyericsson.com
Alemania 0180 534 2020 questions.DE@support.sonyericsson.com
Australia 1-300 650 050 questions.AU@support.sonyericsson.com
Argentina 800-333-7427 questions.AR@support.sonyericsson.com
Austria 0810 200245 questions.AT@support.sonyericsson.com
Bélgica 02-7451611 questions.BE@support.sonyericsson.com
Brasil 4001-0444 questions.BR@support.sonyericsson.com
Canadá 1-866-766-9374 questions.CA@support.sonyericsson.com
Chile 123-0020-0656 questions.CL@support.sonyericsson.com
China 4008100000 questions.CN@support.sonyericsson.com
momento de la impresión de esta guía. En
www.sonyericsson.com puede encontrar las
actualizaciones más recientes.)
Si el producto necesita asistencia técnica,
póngase en contacto con el distribuidor local
en el que adquirió el producto o contacte con
alguno de nuestros socios de servicios. Guarde
el recibo que acredita la compra del producto,
ya que lo necesitará para solicitar la garantía.
Las llamadas a los centros de atención al
cliente se cobrarán según las tarifas
nacionales, incluyendo impuestos locales, a
menos que el número sea gratuito.
94 Información importante M600i
This is the Internet version of the user guide. © Print only for private use.
Page 95

Colombia 18009122135 questions.CO@support.sonyericsson.com
Croacia 062 000 000 questions.HR@support.sonyericsson.com
Dinamarca 33 31 28 28 questions.DK@support.sonyericsson.com
Emiratos Árabes Unidos
Eslovaquia 02-5443 6443 questions.SK@support.sonyericsson.com
España 902 180 576 questions.ES@support.sonyericsson.com
Estados Unidos 1-866-766-9374 questions.US@support.sonyericsson.com
Filipinas 02-6351860 questions.PH@support.sonyericsson.com
Finlandia 09-299 2000 questions.FI@support.sonyericsson.com
Francia 0 825 383 383 q uestions.FR@support.sonyericsson.com
Grecia 801-11-810-810 questions.GR@support.sonyericsson.com
Hong Kong 8203 8863 questions.HK@support.sonyericsson.com
Hungría 06 1 437 7300 questions.HU@support.sonyericsson.com
India 1800 11 1800 (número gratuito) questions.IN@support.sonyericsson.com
Indonesia 021-2701388 questions.ID@support.sonyericsson.com
Irlanda 1850 545 888 questions.IE@support.so nyericsson.com
Italia 06 48895206 questions.IT@support.sonyericsson.com
Malasia 1-800-889900 questions.MY@support.sonyericsson.com
México 01 800 000 4722 questions.MX@support.sonyer i csson.com
43 919880 questions.AE@support.sonyericsson.com
210-89 91 919 (Desde móvil)
39011111 (desde móviles)
(Número gratuito a nivel nacional)
M600i Información importante 95
This is the Internet version of the user guide. © Print only for private use.
Page 96

Noruega 815 00 840 questions.NO@support.sonyericsson.com
Nueva Zelanda 0800-100150 questions.NZ@support.sonyericsson.com
Países Bajos 0900 899 8318 questions.NL@support.sonyericsson.com
Polonia 0 (prefijo) 22 6916200 questions.PL@support.sonyericsson.com
Portugal 808 204 466 questions.PT@support.sonyericsson.com
Reino Unido 08705 23 7237 questions.GB@support.sonyericsson.com
República Checa 844 550 055 questions.CZ@support.sonyericsson.com
Rumania (+4021) 401 0401 questions.RO@support.sonyericsson.com
Rusia 8(495) 787 0986 questions.RU@support.sonyericsson.com
Singapur 67440733 questions.SG@support.sonyericsson.com
Sudáfrica 0861 632222 questions.ZA@support.sonyericsson.com
Suecia 013-24 45 00 questions.SE@support.sonyericsson.com
Suiza 0848 824 040 questions.CH@support.sonyericsson.com
Tailandia 02-2483030 questions.TH@support.sonyericsson.com
Taiwán 02-25625511 questions.TW@support.sonyericsson.com
Turquía 0212 47 37 777 questions.TR@support.sonyericsson.com
Ucrania (+380) 44 590 1515 questions.UA@support.sonyericsson.com
Venezuela 0-800-100-2250 questions.VE@support.sonyericsson.com
96 Información importante M600i
This is the Internet version of the user guide. © Print only for private use.
Page 97

Directrices sobre el uso seguro y efectivo
Lea esta información antes de comenzar
a utilizar el teléfono móvil.
Estas instrucciones están dirigidas para
su seguridad. Siga las directrices que
aparecen a continuación. Si el producto
ha sido sometido a alguna de las condiciones que se
enumeran a continuación o si tiene alguna duda sobre
su funcionamiento adecuado, asegúrese de que el
producto ha sido comprobado por el socio de
servicios certificado antes de cargarlo o empezar a
utilizarlo. Si no lo hace, el producto puede funcionar
de forma incorrecta e incluso puede causar daños
potenciales a su salud.
Importante: para evitar daños en el sistema
auditivo cuando responda a las llamadas, baje
el volumen antes de poner el teléfono en el
oído.
Recomendaciones para el uso
seguro del producto (teléfono
móvil, batería, cargador y otros
accesorios)
• Trate siempre el teléfono con cuidado y
manténgalo en un entorno limpio y sin polvo.
ADVERTENCIA: puede explotar si se arroja
al fuego.
• No exponga el teléfono a la humedad o al contacto
con líquidos.
• No exponga el teléfono a
temperaturas extremas. No exponga la
batería a temperaturas extremas y
nunca superiores a +60°C (+140°F).
• No exponga el teléfono a llamas
abiertas ni productos de tabaco
encendidos.
• No tire, deje que caiga o intente doblar
el teléfono.
• No pinte el teléfono.
• No intente desmontar ni modificar el
teléfono. Sólo el personal autorizado
de Sony Ericsson puede realizar
reparaciones.
• No utilice el teléfono cerca de equipos
médicos sin solicitar permiso.
• No utilice el teléfono cuando esté en un avión o
cerca de él, o bien en áreas donde se indique la
“desconexión de transmisión por radiofrecuencia
bidireccional”.
• No utilice el teléfono en un área donde exista una
posible atmósfera explosiva.
• No coloque el teléfono ni instale equipo
inalámbrico sobre el airbag de su vehículo.
NIÑOS
MANTÉNGALO FUERA DEL
ALCANCE DE LOS NIÑOS. IMPIDA
QUE LOS NIÑOS JUEGUEN CON EL
TELÉFONO MÓVIL O SUS
ACCESORIOS. PODRÍAN HACERSE DAÑO O
HACÉRSELO A TERCEROS O PODRÍAN
DAÑAR ACCIDENTALMENTE EL TELÉFONO
M600i Directrices sobre el uso seguro y efectivo 97
This is the Internet version of the user guide. © Print only for private use.
Page 98

O EL ACCESORIO. EL TELÉFONO O SU
ACCESORIO ESTÁN COMPUESTOS POR
PIEZAS PEQUEÑAS QUE PODRÍAN
DESPRENDERSE Y PROVOCAR RIESGO DE
ASFIXIA.
Suministro eléctrico (cargador)
Conecte el adaptador eléctrico de corriente alterna
(CA) sólo a las tomas de corriente señaladas en el
producto. Asegúrese de que el cable esté situado de
forma que no esté tensado ni expuesto a ningún tipo
de daño. Para reducir el riesgo de descarga eléctrica,
desconecte la unidad de la toma de corriente antes de
limpiarla. El adaptador de CA no debe usarse al aire
libre o en zonas húmedas. No cambie nunca el cable
o clavija. Si la clavija no entra en la toma, pida a un
electricista cualificado que le instale una toma
adecuada.
Utilice sólo cargadores originales de Sony Ericsson,
destinados exclusivamente para su uso con el
teléfono. Otros cargadores pueden estar diseñados
con otros parámetros de seguridad y rendimiento.
Batería
Le recomendamos que cargue por completo la batería
antes de utilizar el teléfono móvil por primera vez.
Las baterías nuevas o las que aún tienen poco tiempo
de uso podrían tener menos capacidad las primeras
veces que se utilizan. La batería sólo se puede cargar
en el siguiente margen de temperaturas: +5°C
(+41°F) y +45°C (+113°F).
Utilice sólo baterías originales de Sony Ericsson,
destinadas exclusivamente para su uso con el
teléfono. El uso de baterías y cargadores distintos
puede ser peligroso.
Los tiempos de llamada y de espera pueden variar
según las condiciones: intensidad de la señal,
temperatura de funcionamiento, patrones de
utilización de la aplicación, funciones seleccionadas
y transmisiones de voz y datos al utilizar el teléfono
móvil.
Apague el teléfono móvil antes de extraer la batería.
No introduzca la batería en la boca. La ingestión
de electrolitos es tóxica. No deje que los contactos
metálicos de la batería entren en contacto con otros
objetos metálicos. Al hacerlo, se podría producir un
cortocircuito y la batería podría resultar dañada.
Utilice la batería únicamente con el fin para el que
está concebida.
Dispositivos médicos personales
Los teléfonos móviles podrían interferir con el
funcionamiento de algunos marcapasos y de otros
dispositivos médicos implantados. Evite situar el
teléfono sobre el marcapasos, es decir, en el bolsillo
de la pechera. Al utilizar el teléfono, sitúelo en la
oreja opuesta al marcapasos. Si se guarda una
distancia mínima de 15 cm entre el teléfono y el
marcapasos, el riesgo de interferencia se reduce. Si
detecta indicios de que se está produciendo alguna
interferencia, apague el teléfono inmediatamente. Si
desea obtener más información, consulte con un
cardiólogo.
En el caso de otros dispositivos médicos, consulte a
su médico y al fabricante del dispositivo.
Conducción
Consulte si las leyes y normas locales del país en el
que se encuentre restringen el uso de teléfonos
móviles durante la conducción u obligan a que los
conductores utilicen dispositivos de manos libres.
Sony Ericsson recomienda que sólo utilice
dispositivos de manos libres de Sony Ericsson
diseñados para su modelo.
98 Directrices sobre el uso seguro y efectivo M600i
This is the Internet version of the user guide. © Print only for private use.
Page 99

Tenga en cuenta que, debido a posibles interferencias
con equipos electrónicos, algunos fabricantes de
coches no permiten el uso de teléfonos móviles en sus
coches a menos que la instalación cuente con un
equipo de manos libres y una antena externa.
Mantenga siempre toda la atención en la conducción
y salga de la carretera y aparque antes de realizar o
responder una llamada si las condiciones de
conducción lo requieren.
Llamadas de emergencia
Los teléfonos móviles operan mediante señales de
radio que no garantizan que se pueda establecer una
conexión en todas las circunstancias. Por tanto, no
debería contar únicamente con el teléfono móvil para
llamadas de urgencia (por ejemplo, emergencias
médicas).
En todas las redes de telefonía móvil o con ciertos
servicios de red o funciones del teléfono no es
siempre posible hacer llamadas de emergencia.
Consulte a su proveedor de servicios local.
Antena
Este teléfono incluye una antena incorporada. El uso
de antenas no comercializadas por Sony Ericsson
específicamente para este modelo pueden dañarlo,
reducir su rendimiento y producir niveles de SAR
superiores a los límites establecidos (consulte la
siguiente información).
Uso eficaz
Sostenga el teléfono móvil de la misma forma que
sostendría cualquier otro teléfono. No cubra la parte
superior del teléfono cuando lo esté utilizando, ya
que afecta a la calidad de la llamada y podría
provocar que el teléfono funcionase a un mayor nivel
de potencia del necesario, reduciendo así los tiempos
de conversación y en standby.
Exposición a energía de
radiofrecuencia (RF) y SAR
El teléfono móvil es un dispositivo radiotransmisor y
radiorreceptor de baja potencia. Cuando está
encendido, emite niveles bajos de energía de
radiofrecuencia (también denominada ondas de radio
o campos de radiofrecuencia). Los gobiernos de todo
el mundo han adoptado directrices internacionales
globales de seguridad, desarrolladas por
organizaciones científicas, como la ICNIRP
(International Commision on Non-Ionizing
Radiation Protection, Comisión internacional de
protección contra las radiaciones no ionizantes) y el
IEEE (Institute of Electrical and Electronics
Engineers Inc., Instituto de Ingenieros Electricistas y
Electrónicos), tras la evaluación periódica y
exhaustiva de estudios científicos. Estas directrices
establecen los niveles de exposición a las ondas
permitidos para la población general. Estos niveles
incluyen un margen de seguridad con el fin de
garantizar la seguridad de todas las personas,
independientemente de su edad o estado de salud y
evitar cualquier variación de las medidas.
La tasa de absorción específica (SAR, Specific
Absortion Rate) es la unidad de medida de la cantidad
de energía de radiofrecuencia que el cuerpo absorbe
al utilizar un teléfono móvil. El valor de SAR se
determina en función del nivel de energía más alto
que se haya podido certificar en condiciones de
laboratorio, aunque el nivel SAR real del teléfono
móvil mientras está funcionando suele ser bastante
inferior a este valor. Esto se debe a que el teléfono
móvil está diseñado para utilizar el consumo de
energía mínimo necesario para alcanzar la red.
M600i Directrices sobre el uso seguro y efectivo 99
This is the Internet version of the user guide. © Print only for private use.
Page 100

Las variaciones de SAR por debajo de lo indicado por
las directrices referentes a la exposición a energía de
radiofrecuencia no se traducen en variaciones en la
seguridad. Aunque pueden existir diferencias en los
niveles de SAR entre los modelos de teléfono móvil,
todos los teléfonos móviles de Sony Ericsson están
diseñados para cumplir las directrices de exposición
a energía de radiofrecuencia.
Para los modelos vendidos en EE.UU., antes de que
un teléfono esté disponible para su venta al público,
debe probarse y certificarse ante la FCC para
comprobar que no excede los límites establecidos por
los requisitos adoptados por el gobierno sobre la
exposición segura. Estas pruebas se realizan en
diversas ubicaciones y posiciones (es decir, cerca del
oído y en varias partes del cuerpo) según lo
establecido por la FCC para cada modelo. Para el uso
del teléfono cerca del cuerpo, se han realizado las
pruebas correspondientes y el dispositivo cumple con
las directrices de exposición FCC RF cuando el
teléfono se coloca a un mínimo de 15 mm del cuerpo,
sin ninguna parte metálica situada a su alrededor o
cuando se utiliza el dispositivo especial de Sony
Ericsson destinado para llevar el teléfono cerca del
cuerpo. El uso de otros accesorios no asegura el
cumplimiento de las directrices de exposición FCC
RF.
Junto al material proporcionado con el teléfono se
incluye un folleto independiente con información
sobre las medidas de SAR para este teléfono. Esta
información también se puede encontrar, junto con
más información sobre la exposición a energía de
radiofrecuencia y SAR, en www.sonyericsson.com
Soluciones de accesibilidad/
necesidades especiales
Para los teléfonos vendidos en EE.UU., puede
utilizar el terminal TTY con el teléfono Sony
Ericsson (con el accesorio necesario). Para obtener
información sobre las soluciones de accesibilidad
para personas con necesidades especiales, póngase en
contacto con Sony Ericsson Special Needs Center en
el teléfono 877 878 1996 (TTY) o 877 207 2056
(voz) o visite Sony Ericsson Special Needs Center en
www.sonyericsson-snc.com
.
Desecho de equipos
eléctricos y electrónicos
antiguos
Este símbolo en el producto o en su
embalaje indica que el producto no se debe tratar
como basura doméstica. En su lugar, se debe llevar a
un punto de recogida aplicable para el reciclaje de
equipos eléctricos y electrónicos. Al asegurar que el
producto se desecha correctamente, evitará las
posibles consecuencias negativas para el
medioambiente y la salud humana que, de lo
contrario, podrían causarse por un tratamiento
inadecuado de este producto una vez desechado. El
reciclaje de materiales ayudará a conservar los
recursos naturales. Para obtener información más
detallada sobre el reciclaje de este producto, póngase
en contacto con su ayuntamiento, su servicio de
recogida de basura o la tienda donde haya adquirido
el producto.
.
100 Directrices sobre el uso seguro y efectivo M600i
This is the Internet version of the user guide. © Print only for private use.
 Loading...
Loading...