Page 1
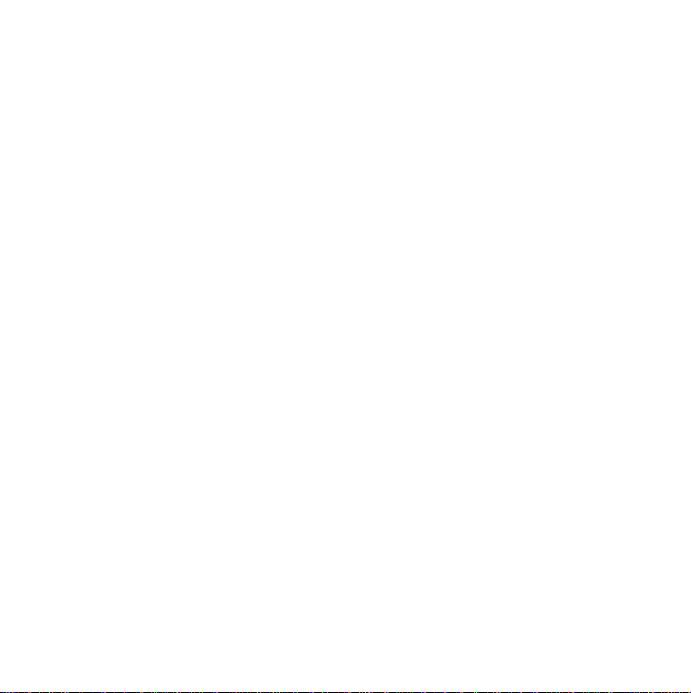
Table des matières
Bienvenue............................................ 4
Vue d'ensemble du téléphone............ 5
Téléphone.......................................... 23
Messages............................................ 28
Répertoire ......................................... 34
Calendrier ......................................... 38
Web.................................................... 40
Flux RSS............................................ 45
Lecteur média........................... .. ...... 46
PlayNow............................................. 51
Galerie d'images et Editeur
d'image .............................................. 52
Magnétophone .................................. 55
MusicDJ™......................................... 56
Jeux.................................................... 57
Quickoffice et Pdf+........................... 57
Notes .................................................. 59
Tâches................................................ 60
Calculatrice....................................... 61
M600i Table des matières 1
This is the Internet version of the user guide. © Print only for private use.
Convertisseur .................... .. ............. 62
Heure.................... ............................. 63
Minuteur.............................. ............. 63
Chronomètre . ................................... 63
Gestion des fichiers et des
applications................. ...................... 64
PC Suite ............................................ 66
Connexion avec d'autres
dispositifs .. ............................. ........... 67
Synchronisation et sauvegarde ....... 70
Configuration d'Internet,
des e-mails et des MMS ................... 72
Panneau de configuration ............... 77
Dépannage ..... ................................... 97
Informations importantes ............... 98
Instructions pour une utilisation
efficace et sans danger................... 101
Spécifications techniques............... 110
Index. ............................. .................. 111
Page 2
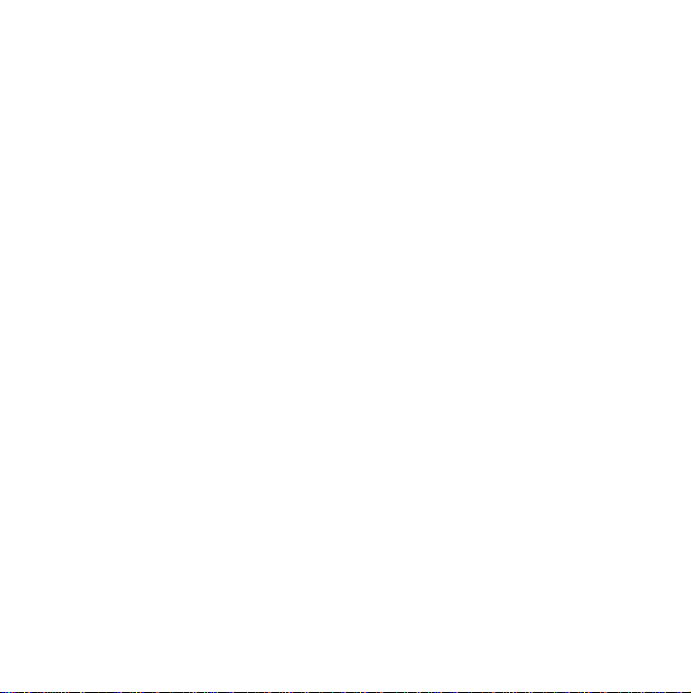
Sony Ericsson M600i
Guide de l'utilisateur
Ce guide de l'utilisateur est publié par Sony Ericsson
Mobile Communications AB, sans aucune garantie.
Sony Ericsson Mobile Communications AB peut à
tout moment et sans préavis apporter des
améliorations ou des modifications à ce guide en
raison d'erreurs typographiques, d'inexactitudes dans
le contenu présenté ou d'améliorations apportées aux
programmes et/ou aux équipements. De telles
modifications seront intégrées aux nouvelles éditions
du Guide de l'utilisateur.
©Sony Ericsson Mobile Communications AB, 2006.
Tous droits réservés.
Numéro de publication : FR/LZT 162 038 R3A
La marque et les logos Bluetooth™ sont la propriété
de Bluetooth SIG , Inc. Sony Ericsson les utilise dans
le cadre d'une licence.
Symbian et tous les logos et marques commerciales
faisant référence à Symbian sont des marques
commerciales de Symbian Limited.
Memory Stick Micro™ et M2™ sont des marques
déposées de Sony corporation.
PlayNow™ et MusicDJ™ sont des marques
commerciales ou des marques déposées de Sony
Corporation.
Beatnik est une marque commerciale de Beatnik, Inc.
Opera est une marque commerciale d'Opera Software
ASA.
Quicksheet, Quickpoint, Quickoffice et Quickword
sont des marques commerciales ou des marques
déposées de Quickoffice, Inc.
Adobe et Acrobat sont des marques commerciales ou
des marques déposées d'Adobe Systems Incorporated
aux États-Unis et/ou dans d'autres pays.
Microsoft Outlook, Visual Basic, Windows et
PowerPoint sont des marques déposées ou des
marques commerciales de Microsoft Corporation aux
États-Unis et/ou dans d'autres pays.
Apple est une marque commerciale d'Apple
Corporation, Inc.
Lotus Notes est une marque commerciale
d'International Business Machines Corporation aux
États-Unis et/ou dans d'autres pays.
Ce produit contient des logiciels protégés par la loi
sur les droits d'auteur © Beatnik, Inc. 1996-2002.
Java et les logos et marques commerciales faisant
référence à Java sont des marques commerciales ou
des marques déposées de Sun Microsystems, Inc. aux
États-Unis et dans d'autres pays. Contrats de licence
Utilisateur Final pour Sun™ Java™ J2ME™.
1. Restrictions : le Logiciel est constitué
d'informations confidentielles appartenant à Sun et
protégées par la loi sur les droits d'auteur. Sun et/ou
ses concédants restent détenteurs de toutes les copies
existantes. Toute tentative de modification, de
décompilation, de désassemblage, de décryptage,
d'extraction ou de rétro-ingénierie sur le Logiciel est
interdite. La location, la cession ou la concession en
sous-licence de tout ou partie du Logiciel est
formellement interdite.
2. Règlements relatifs à l'exportation : le Logiciel,
données techniques comprises, est soumis aux lois
sur le contrôle des exportations, et notamment à
l'U.S. Export Administration Act et aux règlements
associés, et peut être soumis aux règlements relatifs à
l'importation et l'exportation en vigueur dans d'autres
pays. Vous vous engagez à respecter lesdits
règlements et reconnaissez que vous êtes tenu
d'obtenir une licence pour exporter, réexporter ou
importer le Logiciel. Le Logiciel ne peut être
téléchargé, exporté ou réexporté (i) vers Cuba, l'Irak,
l'Iran, la Corée du Nord, la Libye, le Soudan et la
Syrie (cette liste pouvant être modifiée à tout
2 M600i
This is the Internet version of the user guide. © Print only for private use.
Page 3
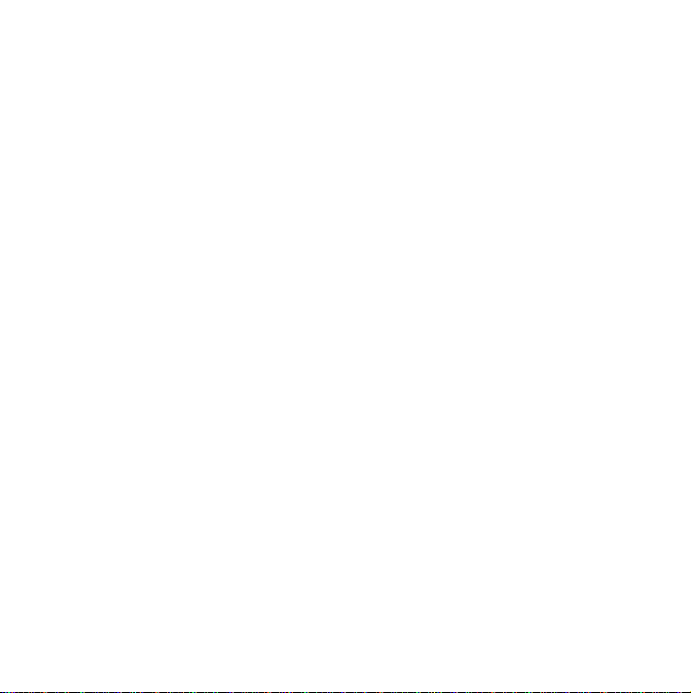
moment), ou tout autre pays à l'encontre desquels les
États-Unis ont décrété un embargo, ou vers tout
ressortissant ou résident de l'un de ces pays ; (ii) vers
toute personne inscrite sur l'une des listes de
proscription américaines : Specially Designated
Nations de l'U.S. Treasury Department et Table of
Denial Orders de l'U.S. Commerce Department.
3. Limitation des droits : l'utilisation, la copie et la
divulgation par le Gouvernement des États-Unis
d'Amérique sont soumises aux restrictions énoncées
dans la clause « Rights in Technical Data and
Computer Software » (DFARS 252 227-7013(c) (1)
(ii) et FAR 52 227-19(c) (2)).
Copyright © SyncML initiative Ltd. (1999-2002).
Tous droits réservés.
Certaines sections du logiciel sont protégées par la loi
sur les droits d'auteur © PacketVideo Corporation
(États-Unis) 1999, 2002. PacketVideo, pvPlayer et le
logo PacketVideo sont des marques commerciales de
PacketVideo Corporation. Tous droits réservés.
Les noms de produits et de sociétés cités dans le
présent document peuvent constituer des marques
commerciales de leur propriétaire respectif.
Tous les droits non expressément accordés dans le
présent document sont réservés.
Remarque Certains des services décrits dans le
Guide de l'utilisateur ne sont pas pris en charge par
tous les réseaux. Cela s'applique au 112, le numéro
d'urgence international du GSM. Adressez-vous à
l'opérateur réseau ou au fournisseur de services pour
vérifier si vous pouvez utiliser ou non un service
spécifique.
M600i 3
This is the Internet version of the user guide. © Print only for private use.
Page 4
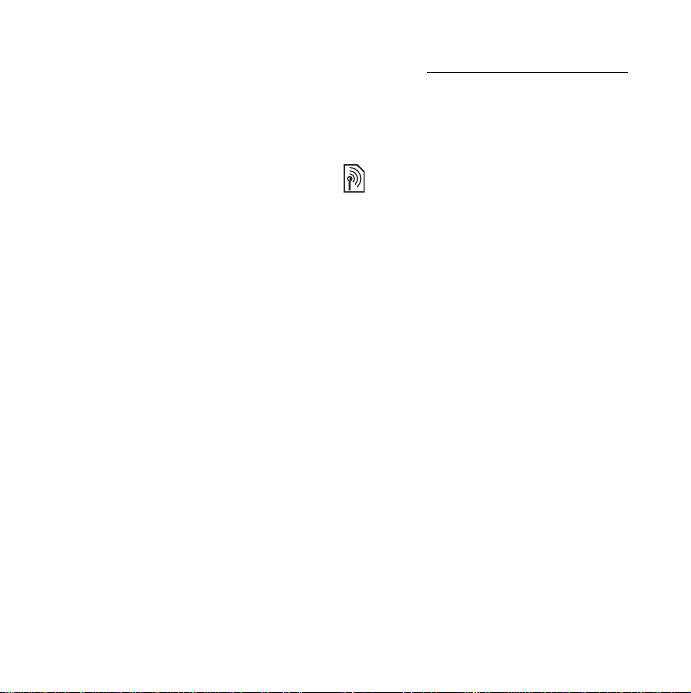
Bienvenue
Merci d'avoir choisi le M600i de Sony
Ericsson, véritable téléphone 3G intégrant des
fonctions complètes de messagerie.
Avant d'utiliser votre nouveau téléphone, nous
vous recommandons de lire les instructions
qui suivent avec attention pour utiliser votre
téléphone de manière optimale et étendre sa
durée de vie.
Le chapitre Vue d'ensemble du téléphone offre
une présentation rapide des principales
fonctions du téléphone, des raccourcis et des
concepts généraux.
L'ensemble de la documentation utilisateur
comprend les éléments suivants :
• Guide de référence : informations
nécessaires à la mise en route.
• Guide de l'utilisateur : présentation du
téléphone et informations de configuration
détaillées.
• Aide du téléphone : système d'aide
intégré au téléphone. Dans la plupart des
applications, l'
du menu
dialogue comprennent une aide
spécifique, notamment celles permettant
de définir des paramètres importants.
L'aide accessible depuis les boîtes de
dialogue peut être obtenue à l'aide d'une
touche spécifique du clavier tactile ou du
menu
aide est accessible à partir
Plus. Certaines boîtes de
Plus.
• Guide Web: Guide de l'utilisateur
actualisé, disponible sur Internet, à
l'adresse : www.sonyericsson.com/support
Vous pouvez accéder à ce guide depuis
votre ordinateur ou depuis le navigateur de
votre téléphone.
Cette icône indique que la fonction
est tributaire d'un réseau ou d'un
opérateur. Le service ne sera peutêtre pas disponible dans tous les
pays ou si vous êtes en itinérance.
Contactez votre opérateur pour plus
de détails.
4 Bienvenue M600i
This is the Internet version of the user guide. © Print only for private use.
.
Page 5

Vue d'ensemble du téléphone
Coffret
A
B
C
D
A. Téléphone
B. Chargeur
C. Casque stéréo
D. Batterie
E. Câble USB
F. Memory Stick Micro™ (M2™) à insérer
dans l'emplacement Memory Stick. Le
Memory Stick est livré avec des
applications de type Essayer/acheter.
G. CD contenant l'application PC Suite Sony
Ericsson
H. Documentation
H
G
F
E
Si votre coffret ne contient pas tous les
éléments énumérés ci-dessus, contactez le
revendeur.
Remarque : pour pouvoir utiliser votre
téléphone, vous devez au préalable installer la
carte SIM et la batterie, et charger cette
dernière. Veillez toujours à débrancher le
chargeur avant d'insér er ou de r etir er la ca rte
SIM.
Présentation
B
A
G
C
D
H
F
E
I
A. Bouton de mise sous/hors tension
B. Port infrarouge
C. Écran
M
L
K
J
M600i Vue d'ensemble du téléphone 5
This is the Internet version of the user guide. © Print only for private use.
Page 6
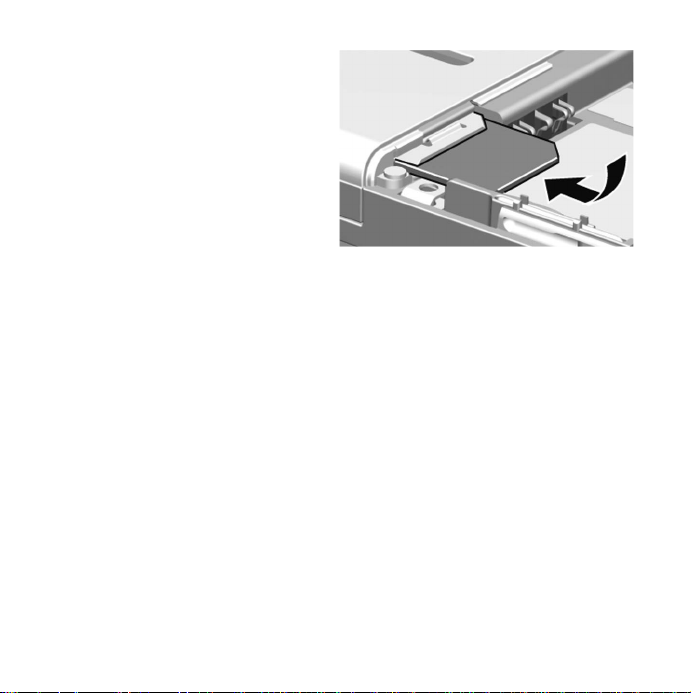
D. Clavier double fonction
E. Emplacement Memory Stick
F. Touche de raccourci
G. Haut-parleur
H. Prise pour antenne
I. Connecteur pour accessoires et chargeur
J. Microphone
K. Touche de retour
L. Jog Dial
M. Stylet
Conseil Vous pouvez utiliser un petit tournevis
pour retirer la pr otection plastique recouvrant
la prise antenne.
Avant d'utiliser votre téléphone
Carte SIM
Lorsque vous vous abonnez auprès d'un
opérateur réseau, vous recevez une carte SIM.
Cette carte renferme des informations telles
que votre numéro de téléphone, la liste des
services compris dans votre abonnement et le
contenu de votre répertoire.
Retirez la batterie (si celle-ci est installée) et
insérez la carte SIM dans son logement. Un
code PIN vous est transmis avec la carte SIM.
V ous devez entrer ce code lorsque vous mettez
le téléphone sous tension pour la première
fois.
Numéro IMEI
Afin d'éviter qu'une autre personne utilise
votre téléphone en cas de vol, conservez une
copie de votre numéro IMEI qui permettra à
votre opérateur de mettre en place une
interdiction d'appels totale. Le numéro IMEI
est inscrit dans la partie inférieure du
compartiment à batterie. Pour afficher le
numéro, entrez
veille (reportez-vous à la section Ecran de
veille page 9).
*#06# à partir de l'écran de
6 Vue d'ensemble du téléphone M600i
This is the Internet version of the user guide. © Print only for private use.
Page 7
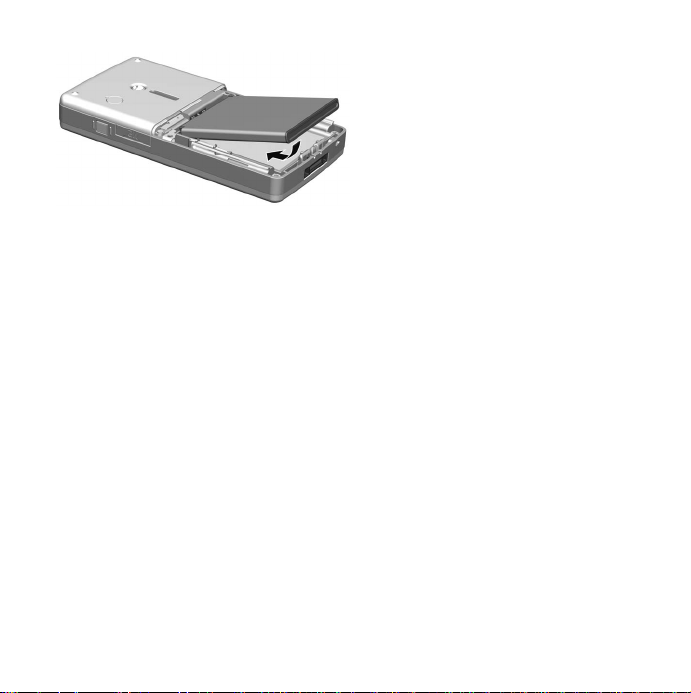
Batterie
• Appuyez sur l'écran uniquement avec le
stylet ou du bout des doigts.
• Pour obtenir plus de détails sur l'entretien
du téléphone, reportez-vous à la section
Recommandations pour une utilisation
sans danger de votre produit (téléphone
portable, batterie, chargeur et autres
accessoires) page 101.
Première utilisation
Pour retirer le cache de la batterie, appuyez
légèrement sur la partie supérieure et faites
glisser le cache le long du téléphone. Insérez la
batterie et fermez le cache.
Chargement de la batterie
Vous devez recharger la batterie lorsque le
voyant clignote en rouge. V ous êtes également
averti du niveau faible de charge par un
message à l'écran.
Vérifiez que la batterie est bien insérée, puis
branchez le chargeur sur le téléphone.
Branchez le chargeur sur la prise secteur. Si le
téléphone est hors tension pendant le
chargement, le voyant rouge s'éteint dès que la
batterie est complètement rechargée.
Entretien de l'appareil
Prenez soin de votre téléphone et respectez les
consignes suivantes :
• Utilisez un tissu humidifié pour nettoyer
l'écran.
M600i Vue d'ensemble du téléphone 7
This is the Internet version of the user guide. © Print only for private use.
Veuillez lire la section Instructions pour une
utilisation efficace et sans danger page 101
avant d'utiliser le téléphone.
Pour mettre votre téléphone sous tension,
appuyez sur le bouton de mise sous/hors
tension. Sélectionnez
lorsque le menu Démarrage s'ouvre.
Vous êtes alors invité à choisir une langue.
Pour plus d'informations sur la sélection et
l'installation des langues, reportez-vous à la
section Langue page 96 .
Téléphone activé
Mise sous/hors tension du téléphone
Fonctionnement normal
Pour mettre votre téléphone sous tension,
appuyez sur le bouton de mise sous/hors
tension situé sur la partie supérieure de votre
téléphone. V ous êtes alors invité à choisir entre
Page 8
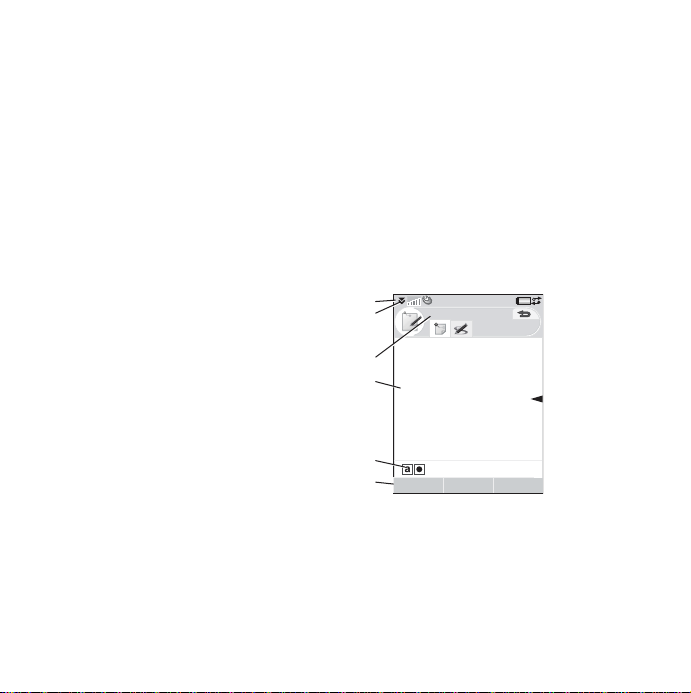
les modes
Téléphone activé et Flight mode.
Pour un fonctionnement normal, choisissez
Téléphone activé.
Pour mettre le téléphone hors tension, appuyez
sur le bouton de mise sous/hors tension et
choisissez
Téléphone hors tension.
Flight mode
Si vous choisissez l'option Flight mode, les
fonctions radio du téléphone sont désactivées,
mais vous pouvez continuer d'utiliser les
applications d'organisation.
Activez ce mode dans les lieux où les
téléphones portables ne sont pas autorisés,
comme dans les hôpitaux et les avions.
Reportez-vous à la section Flight mode
page 88.
vous à la section Synchronisation et
sauvegarde page 70.
• Transmettez les entrées du répertoire à
partir d'un autre téléphone via la
technologie sans fil Bluetooth™.
Reportez-vous à la section Connexion
avec d'autres dispositifs page 67.
Écran
Le téléphone est doté d'un écran tactile. Vous
pouvez sélectionner des éléments du bout de
vos doigts ou à l'aide du stylet. Certains
libellés et menus apparaissant sur l'écran sont
présentés dans la figure ci-dessous :
A
B
C
D
Notes
Importation des entrées du répertoire
Pour importer des fiches de contacts, utilisez
l'une des méthodes suivantes :
• Copiez les entrées du répertoire de la carte
SIM. Reportez-vous à la section Copie de
contacts vers et depuis la carte SIM
page 38.
• Transférez les entrées du répertoire à
partir d'une application PC à l'aide de la
fonction de synchronisation. Reportez-
8 Vue d'ensemble du téléphone M600i
This is the Internet version of the user guide. © Print only for private use.
E
F
Enregistr...
Modifier
Plus
A. Barre d'état, avec i cônes d'état
B. Menu de la barre d'état
C. Barre de titre de l'application
D. Fenêtre de l'application
E. Barre d'outils
F. Barre d'options tactiles
Page 9
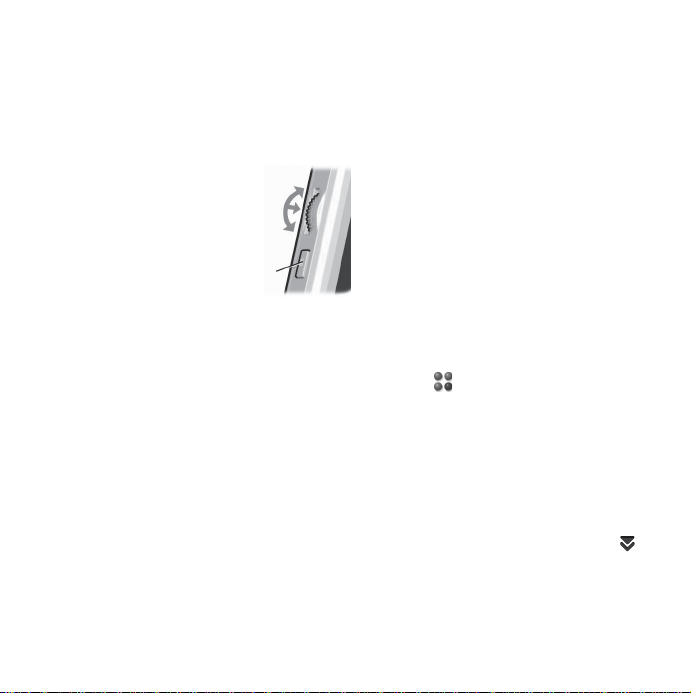
Navigation
Pour naviguer dans les menus et sélectionner
des éléments, vous pouvez utiliser le Jog Dial,
la touche de retour, le stylet, les touches de
navigation du clavier, les options tactiles et
même vos doigts.
Jog Dial
Faites tourner le Jog Dial
pour faire défiler les
listes vers le haut ou vers
le bas, régler le volume
ou vous déplacer dans un
message multimédia.
Exercez une pression vers l'intérieur pour
sélectionner un élément en surbrillance.
To uc he de retou r
Vous pouvez utiliser la touche de retour sur le
côté du téléphone, comme indiqué ci-dessous :
• Pression simple : pour revenir à l'écran ou
au menu précédent, ou fermer la boîte de
dialogue ouverte.
• Pression prolongée : pour revenir à l'écran
de veille ou verrouiller/déverrouiller le
clavier à partir de l'écran de veille.
Stylet
Vous pouvez appuyer sur l'écran à l'aide du
stylet pour naviguer dans les écrans et
sélectionner des éléments, ou pour afficher
une vue panoramique d'images multimédias.
Haut
Vers
l'intérieur
Bas
Touche
de retour
Recherche d'applications
Menu Activité
Le menu Activité s'affiche dès que vous
mettez votre téléphone sous tension : il permet
d'exécuter diverses tâches. Le contenu de ce
menu varie selon les opérateurs ; il est décrit
dans le Guide de référence.
Ecran de veille
L'écran du menu Activité fait également office
d'écran de veille et sera désigné sous le nom
d'« écran de veille » tout au long de ce Guide
de l'utilisateur. L'écran de veille apparaît
lorsque aucune application n'est activée. Les
raccourcis de cet écran permettent d'accéder
directement aux applications les plus utilisées.
Vous pouvez également sélectionner le
raccourci pour accéder à toutes les
applications du menu principal.
Barre d'état
La barre d'état contient des icônes indiquant
l'état des activités et paramètres actuels.
Reportez-vous à la section Icônes de la barre
d'état page 12.
Sélectionnez le menu de la barre d'état
pour accéder à des paramètres
supplémentaires.
M600i Vue d'ensemble du téléphone 9
This is the Internet version of the user guide. © Print only for private use.
Page 10
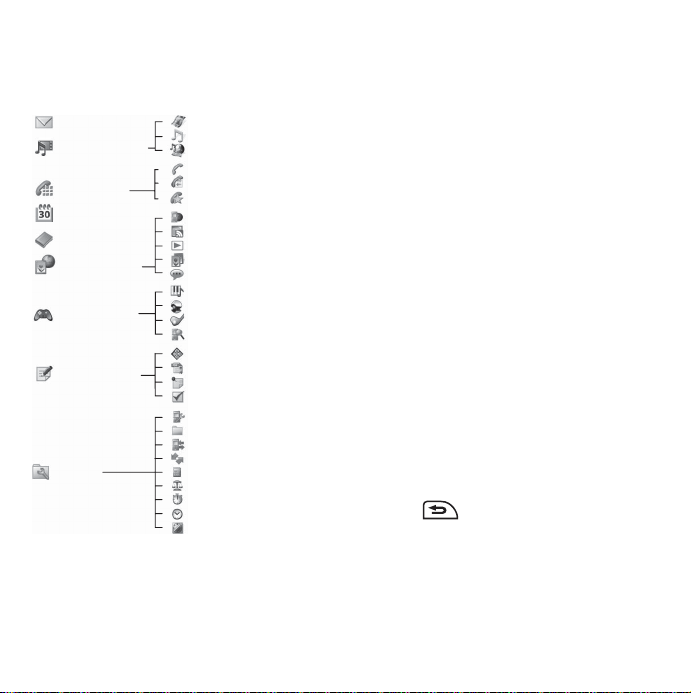
Menu principal
Dans le menu principal, les applications sont
classées dans des dossiers, comme illustré cidessous :
Messagerie
Lecteur
média
Téléphone
Calendrier
Répertoire
Multimédia
Loisirs
Bureautique
Outils
Vidéo
Musique
En ligne
Téléphone
Journal appels
Contacts rapides
Web
Flux RSS
TM
PlayNow
Galerie d'images
Magnétophone
TM
MusicDJ
QuadraPop
Vijay Singh Pro Golf 2005
Démo
Quickoffice
Pdf+
Notes
Tâches
Pann. de config.
Gest. de fichiers
Gest. connexions
Synch. distante
Calculatrice
Convertisseur
Chronomètre
Heure
Minuteur
Utilisation des applications
Lancer une application
V ous pouvez utiliser le stylet pour sélectionner
directement l'application ou faire tourner le
Jog Dial pour la mettre en surbrillance, puis
appuyer sur le Jog Dial ou sélectionner
Ouvrir.
Quitter une application
Pour quitter une application, utilisez l'une des
deux méthodes suivantes :
• Fermer l'application en sélectionnant l'une
des touches de retour. Toutes les données
sont sauvegardées.
• Laisser l'application ouverte et basculer
vers une autre application à l'aide du
Gestionnaire de tâches (voir la section
Gestionnaire de tâches page 10). Lorsque
vous revenez dans l'application, vous vous
retrouvez dans l'écran dans lequel vous
vous trouviez avant de quitter
l'application.
Fermer une application
À partir de l'écran principal de l'application,
sélectionnez ou appuyez sur la touche
de retour.
Gestionnaire de tâches
Le Gestionnaire de tâches vous permet de
basculer d'une application à une autre. Le fait
10 Vue d'ensemble du téléphone M600i
This is the Internet version of the user guide. © Print only for private use.
Page 11
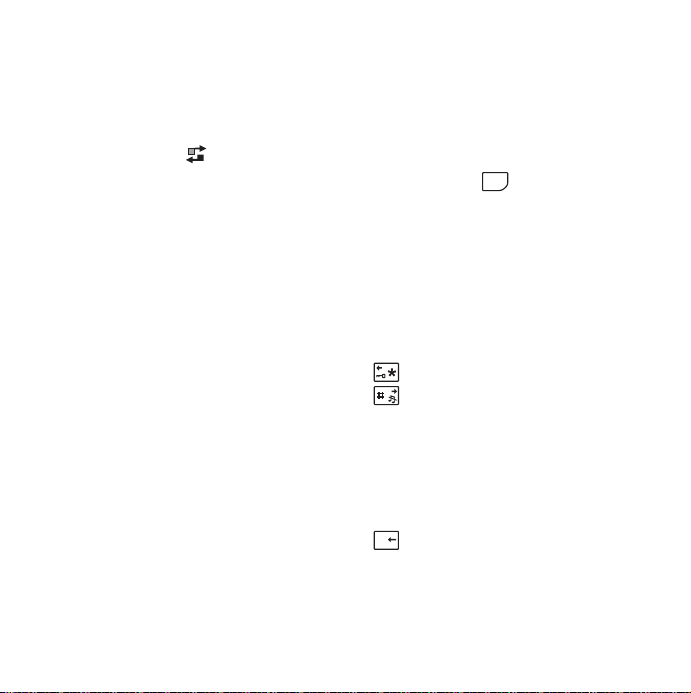
de quitter une application via le Gestionnaire
de tâches vous permet de revenir au même
écran lorsque vous réactivez l'application.
Cela est utile, notamment pour les opérations
de couper-coller de texte entre deux
applications. Pour ouvrir le Gestionnaire de
tâches, sélectionnez dans la barre d'état ou
choisissez
Dans l'onglet
Plus > Gestionnaire de tâches.
Récentes, vous pouvez basculer
vers des applications récemment utilisées, ou
sélectionner
Menu principal et ouvrir une
nouvelle application à partir de ce menu. Pour
basculer vers une application de la liste,
sélectionnez l'application à l'aide du stylet, ou
mettez-la en surbrillance et choisissez
Permuter.
Ouvrir comprend des fonctionnalités
L'onglet
avancées. Cet onglet contient une liste de
toutes les applications en cours d'exécution,
ainsi que celles étant fermées mais sollicitant
la mémoire. Mettez une application en
surbrillance et sélectionnez
Terminer pour
fermer l'application et libérer la mémoire
qu'elle utilise. À partir du menu du
Gestionnaire de tâches, vous pouvez trier les
applications de la liste par heure, taille ou par
nom.
Clavier double fonction
Chaque touche comporte deux caractères
situés à sa base ; ces derniers sont accessibles
par pression sur la partie gauche ou droite de la
touche. Pour accéder aux caractères ou
symboles figurant dans la partie supérieure de
la touche (par exemple, les chiffres 1 à 9),
utilisez la touche .
Fonctionnement général
Certaines fonctions du clavier s'appliquent à
de nombreuses applications, et ne concernent
pas exclusivement la saisie de texte. Pour plus
d'informations sur les fonctions du clavier
pour la saisie de texte, reportez-vous à la
section Clavier double fonction page 17.
ou
`
L
ALT
Utilisez les touches fléchées pour
naviguer dans l'application. Par
exemple, appuyez sur une touche
fléchée pour :
• Atteindre l'onglet suivant ou
précédent.
• Parcourir les contacts auxquels
plusieurs numéros de téléphone
sont associés.
• Supprimer un caractère unique.
• Supprimer une entrée en
surbrillance dans une application
telle que Répertoire, Calendrier,
Notes ou Tâches.
M600i Vue d'ensemble du téléphone 11
This is the Internet version of the user guide. © Print only for private use.
Page 12
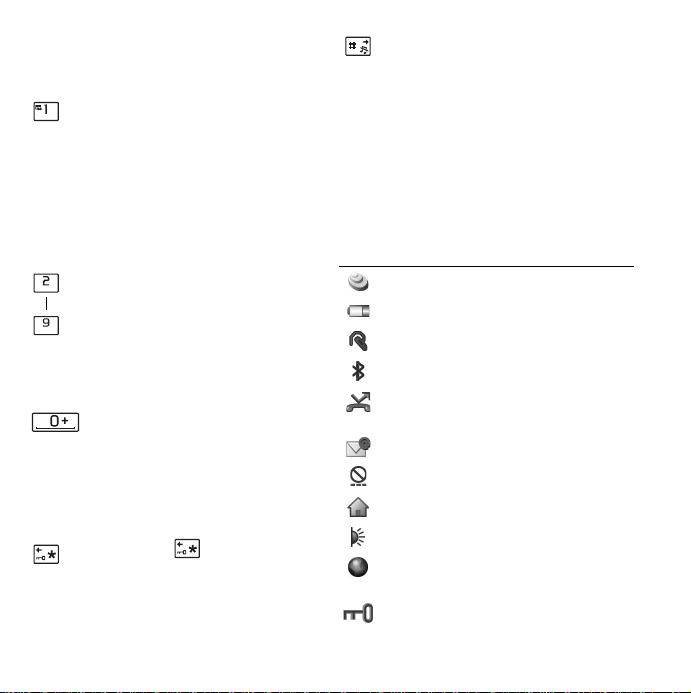
Fonctionnement en mode veille
En mode veille, le clavier est en mode saisie
numérique.
• Pression simple : pour passer en
ER
TY
N M
mode saisie de numéro de
téléphone. Le chiffre entré « 1 »
et le contact rapide (le cas
échéant) apparaissent sur l'écran
de saisie du numéro.
• Pression prolongée : pour
émettre un appel vers la
messagerie vocale.
• Pression simple : pour passer en
mode saisie de numéro de
téléphone. Le chiffre entré et le
contact rapide (le cas échéant)
apparaissent sur l'écran de saisie
du numéro.
• Pression prolongée : pour ouvrir
le répertoire.
• Pression simple : pour passer en
mode saisie de numéro de
téléphone. Le chiffre entré « 0 »
apparaît sur l'écran de saisie du
numéro.
• Pression prolongée : pour
convertir le chiffre en « + ».
Appuyez sur et sur la touche de
verrouillage/déverrouillage des
pour verrouiller ou
touches
déverrouiller le téléphone.
• Pression simple : pour passer en
mode saisie de numéro de
téléphone.
• Pression prolongée : pour activer
le mode silencieux.
Icônes de la barre d'état
Vous pouvez sélectionner une icône pour
obtenir plus d'informations ou pour lancer une
application.
Icône Fonction
3G disponible
Niveau de batterie
Casque Bluetooth connecté
Bluetooth activé
Fonction Renvoyer tous les appels
vers
Nouveaux e-mails
Flight mode
Réseau d'origine
Infrarouge activé
Connexion Internet activée (clignote
lors du transfert de données)
Verrouillage du clavier activé
12 Vue d'ensemble du téléphone M600i
This is the Internet version of the user guide. © Print only for private use.
Page 13

Icône Fonction
Notification d'appel manqué
Nouveaux MMS
Son du microphone désactivé
Saisie intuitive activée
Sélection ligne actuelle (si la fonction
ALS (Alternate Line Service)est
disponible sur la carte SIM)
Volume de sonnerie désactivé
Puissance du signal, GPRS disponible
Mode silencieux
Nouveaux SMS
Dépassement mémoire SMS
Haut-parleur activé
Menu de la barre d'état
Gestionnaire de tâches
Nouveaux messages vocaux
Memory Stick Micro (M2)
Un large éventail d'applications
professionnelles et de divertissement de type
Essayer/acheter sont préchargées sur le
Memory Stick Micro™ (M2™) fourni. Vous
trouverez également des informations sur
l'achat des applications. Vous pouvez
supprimer les applications préchargées du
Memory Stick afin de libérer de l'espace de
stockage.
Le Memory Stick
fournit également de
l'espace
supplémentaire pour
stocker des images, de
la musique, des
applications, des
documents, etc.
Pour insérer le
Memory Stick, ouvrez le cache et glissez-le
dans son logement.
Pour le retirer, appuyez sur le bord du Memory
Stick (vers l'intérieur) pour le libérer de son
logement.
Important : ne retir ez pas le Memory Stick s'il
est en cours d'utilisation. Cela pourrait
provoquer l'arrêt du téléphone ou
endommager le système de fichiers du
Memory Stick.
Vous pouvez renommer et formater un
Memory Stick, et également organiser des
données à partir du Memory Stick et vers
celui-ci. Reportez-vous à la section
Gestionnaire de fichiers page 64.
M600i Vue d'ensemble du téléphone 13
This is the Internet version of the user guide. © Print only for private use.
Page 14
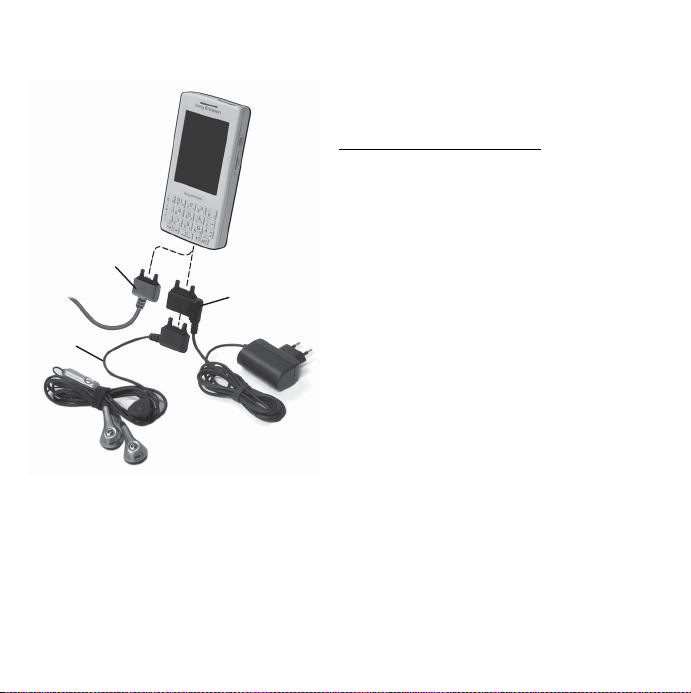
Connexion des accessoires fournis
A
C
B
Mise à jour des logiciels
Lorsqu'une version améliorée du logiciel de
votre téléphone est disponible, vous pouvez
procéder à une mise à jour via le service Sony
Ericsson Update Service, à l'adresse :
www.sonyericsson.com/support
Web contient des instructions supplémentaires
et fournit une procédure détaillée.
Pour lancer une mise à jour, vous devez
disposer d'un ordinateur disposant d'une
connexion Internet. Vous devez également
avoir installé l'application PC Suite Sony
Ericsson et établi une connexion USB entre
votre téléphone et l'ordinateur.
Remarque : étant donné que toutes les
données contenues dans le téléphone seront
effacées lors de la mise à jour, vous devez
systématiquement effectuer une sauvegarde
complète des données de votre téléph one avant
de lancer la mise à jour (voir la section
Sauvegarde de données page 71).
. Cette page
A. Branchez le câble USB sur la base du
téléphone (pour un raccordement à un PC,
par exemple).
B. Branchez les oreillettes et les autres
accessoires sur la base du téléphone ou,
pendant le chargement du téléphone, sur la
partie inférieure du chargeur.
C. Branchez le chargeur sur la base du
téléphone.
Fonctions générales
Envoyer par
La plupart des applications permettent
d'échanger des informations telles que des
rendez-vous, des contacts et des images.
Utilisez la commande
Envoyer par dans le
14 Vue d'ensemble du téléphone M600i
This is the Internet version of the user guide. © Print only for private use.
Page 15
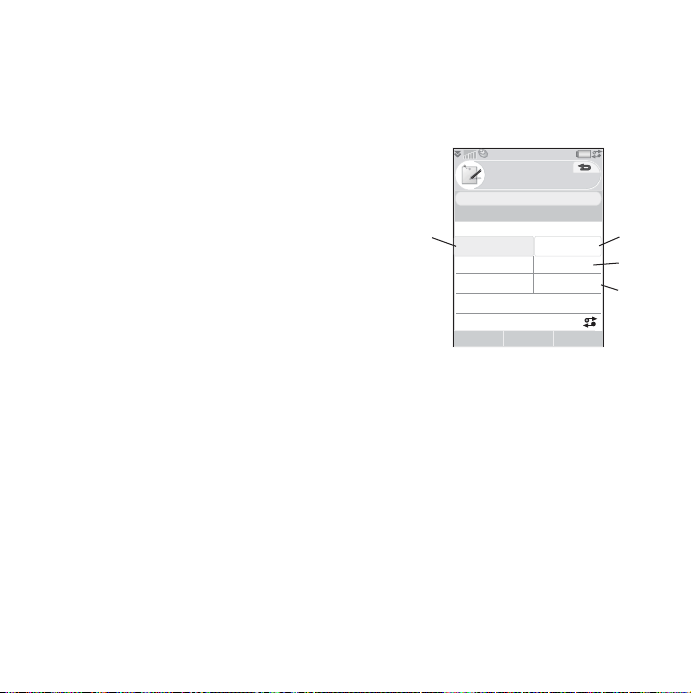
Plus pour sélectionner l'une des options
A
menu
de transfert suivantes :
• Bluetooth
•E-mail
•SMS
•MMS
•Infrarouge
Agrandissement
Dans la plupart des applications permettant de
gérer des images et du texte, vous pouvez
sélectionner l'option
Zoom du menu Plus.
Aide du téléphone
Un système d'aide est intégré à votre
téléphone. Dans la plupart des applications,
l'
aide est accessible à partir du menu Plus.
Certaines boîtes de dialogue comprennent une
aide spécifique, notamment celles permettant
de définir des paramètres importants. L'aide
accessible depuis les boîtes de dialogue peut
être obtenue à l'aide d'une touche spécifique
du clavier tactile ou du menu
Organisation des informations
Utilisation du menu Dossier du menu Plus
Dans certaines applications, vous pouvez
utiliser des dossiers pour organiser vos
informations, notamment les contacts, les
Plus.
Remarque : ces applications possèdent leurs
propres ensembles de dossiers. Un dossier
créé dans une application n'est pas visible
dans une autre.
A. Menu
B.
C. Dossier
D. Dossier
Plus avec option de menu Afficher
.
dossier
Notes
Note A
Coller
Afficher dossier
Rechercher
Supprimer note Modifier dossiers
Zoom
Gestion. tâches
Sélect.
Modifier dossiers. Sélectionnez cette
option pour renommer, supprimer ou
ajouter un nouveau dossier.
Non classés. Chaque application
dispose de son propre dossier par défaut.
Si vous ne créez pas vos propres dossiers,
vos éléments sont enregistrés dans le
dossier
Non classés.
Toutes les notes. Lorsque cette
option est sélectionnée, les entrées de tous
les dossiers sont affichées.
Remarque : le dossier
tél.
du répertoire n'affiche pas les entrées
de la carte SIM.
entrées Tâches, les entrées Notes ou les flux
RSS.
M600i Vue d'ensemble du téléphone 15
This is the Internet version of the user guide. © Print only for private use.
Toutes les notes
Non classés
Tous les contacts
D
C
B
Fermer
Page 16

Pour afficher les entrées d'un certain dossier,
A
vous devez sélectionner ce dernier dans le
Afficher dossier.
menu
Une nouvelle entrée est créée dans le dossier
actuellement actif dans l'application. Vous
pouvez à tout moment déplacer une entrée vers
un autre dossier.
Gestion des fichiers multimédias
Vous pouvez organiser les fichiers
multimédias directement dans l'application
multimédia à laquelle ils sont associés. Les
dossiers multimédias s'affichent dans deux
onglets.
Galerie d'images
Clipart
12:07, 14/03/05
Favoris
08:12, 21/07/05
Papillon.jpg
09:03, 12/05/05
Cafe.jpg
09:00, 28/05/05
Avion.gif
13:00, 30/05/05
Afficher Plus
A. Onglet Mémoire du téléphone.
B. Onglet Memory Stick.
Lorsque vous organisez vos fichiers, vous
pouvez sélectionner plusieurs fichiers d'un
dossier simultanément. Vous pouvez
également ajouter, renommer et supprimer des
dossiers.
B
Gestion des fichiers dans le Gestionnaire de
fichiers
Le Gestionnaire de fichiers permet de gérer et
d'organiser les fichiers multimédias
disponibles dans la mémoire du téléphone ou
sur le Memory Stick. Reportez-vous à la
section Gestionnaire de fichiers page 64.
Saisie de texte
Vous pouvez entrer du texte dans votre
téléphone de trois manières différentes :
• En utilisant le clavier double fonction
situé en dessous de l'écran.
• En utilisant le clavier virtuel situé
dans la barre d'état.
• En écrivant directement sur l'écran à l'aide
du stylet.
Édition de texte
Sélectionnez Plus pour accéder à des
fonctions d'édition telles que Copier, Coller ou
Couper, ou, le cas échéant, pour mettre du
texte en forme (taille, style et alignement).
Copier et couper
Pour utiliser les fonctions copier ou couper
vous devez d'abord mettre le texte en
surbrillance. Pour mettre du texte en
surbrillance à l'aide du stylet, placez le stylet à
la fin du texte, attendez quelques instants, puis
faites-le glisser sur le texte à copier ou couper.
Pour mettre du texte en surbrillance à l'aide du
16 Vue d'ensemble du téléphone M600i
This is the Internet version of the user guide. © Print only for private use.
Page 17
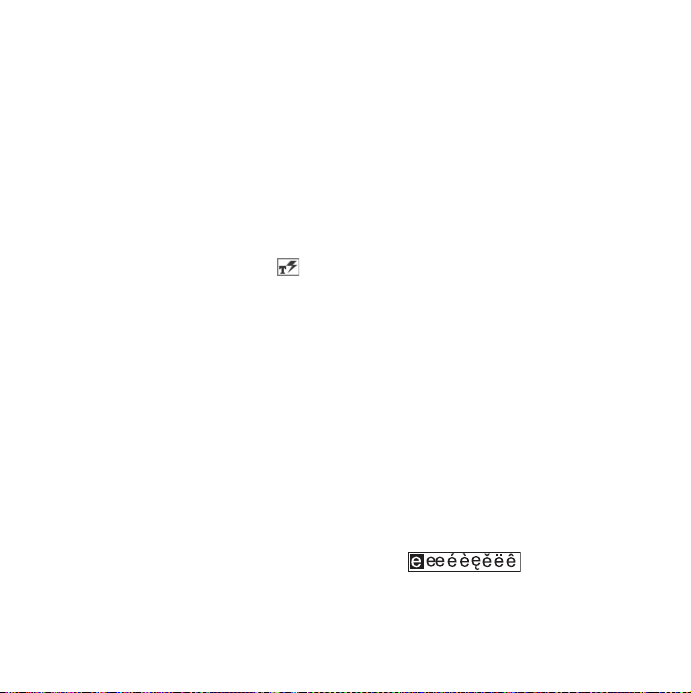
clavier, reportez-vous à la section Mise en
surbrillance du texte page 19.
Options de texte
Lorsque vous modifiez du texte, sélectionnez
Plus > Options de texte pour effectuer les
opérations suivantes :
• Ajouter symbole : afficher le tableau des
symboles et des signes de ponctuation.
• Majuscules auto. : activer/désactiver le
mode Majuscules automatiques.
• Saisie intuitive : activer ou désactiver le
mode saisie intuitive amélioré, dans la
barre d'état.
Lorsque l'option Saisie intuitive est
sélectionnée, vous pouvez également
sélectionner :
• 1re langue : modifier le choix de la 1ère
langue pour le dictionnaire de saisie
intuitive.
• 2e langue : modifier le choix de la 2ème
langue pour le dictionnaire de saisie
intuitive.
• Mes mots : consulter le dictionnaire
utilisateur dans lequel vous pouvez
ajouter, modifier ou supprimer des mots.
Saisie intuitive
Vous pouvez utiliser le mode saisie intuitive
amélioré avec les trois méthodes de saisie de
texte : clavier, clavier virtuel et
reconnaissance d'écriture manuscrite. La
suggestion pour le mot principal ou le mot
suivant est affichée directement dans votre
texte ; des suggestions supplémentaires sont
proposées dans une zone de présélection en
haut de l'écran. En cas de faute de frappe ou de
faute d'orthographe, la zone de présélection
peut également suggérer des mots proches
contenus dans les dictionnaires de la langue
sélectionnée (mots que vous avez saisis
précédemment ou éléments que vous avez
insérés dans votre dictionnaire personnel Mes
mots).
Remarque : lors de la saisie, vous pouvez
choisir de sélectionner l'un des mots suggérés,
ou d'ignorer les suggestions et continuer à
entrer du texte avec la méthode que vous avez
choisie. Si une suggestion s'affiche lors de
l'envoi ou de l'enregistrement de texte, ce mot
ne sera pas envoyé ni enregistré.
Clavier double fonction
Certaines touches sont associées à plusieurs
caractères. Si vous utilisez le clavier double
fonction pour saisir du texte, une zone de
présélection contenant les différents caractères
affectés à cette touche s'affiche dans la zone de
titre :
Une nouvelle pression sur cette même touche
a pour effet de sélectionner le caractère suivant
M600i Vue d'ensemble du téléphone 17
This is the Internet version of the user guide. © Print only for private use.
Page 18

de la zone de présélection. Appuyez sur la
partie droite de la touche pour supprimer
`
L
le caractère ou les espaces situés à gauche du
curseur. Une pressio n longue sur la partie
droite de la touche efface plusieurs
`
L
caractères, puis des mots entiers.
Appuyez sur pour insérer un espace à
droite du curseur.
Modification du type d'entrée
Vous pouvez modifier le type d'entrée de texte
comme indiqué ci-dessous. Des icônes
apparaissent dans la barre d'état pour signaler
le type d'entrée sélectionné.
Première lettre des mots en
Aa
majuscule
Appuyez une fois sur , puis sur la
partie gauche de la touche , par
exemple, pour insérer un
ER
E majuscule.
Les caractères suivants seront insérés en
minuscules.
Tout en majuscules
A
Appuyez deux fois sur pour
verrouiller les majuscules. Tous les
caractères seront alors insérés en
majuscules jusqu'à ce que vous appuyiez
à nouveau sur pour déverrouiller
les majuscules.
Le caractère de la partie supérieure
12
des touches comme premier
caractère
Appuyez une fois sur et, par
exemple, sur pour insérer le
chiffre
3, ou sur la partie droite de la
!/
touche pour insérer le caractère
AZ
Toute pression supplémentaire insérera
les caractères indiqués sur la partie
ALT
UI
/.
inférieure des touches.
Tous les caractères de la partie
123
supérieure des touches
Appuyez deux fois sur pour
verrouiller les caractères figurant en
haut des touches. Ces caractères seront
insérés automatiquement jusqu'à ce que
vous appuyiez à nouveau sur .
ALT
ALT
Remarque : pour insérer un caractère en
majuscules, il vous suffit d'appuyer
simultanément sur et sur la touche de
caractère souhaitée. Si vous relâchez ensuite
la touche , vous repassez en mode
minuscules. Ce principe s'applique également
lorsque vous appuyez simultanément sur une
touche et sur pour insérer un symbole.
Insertion de symboles
ALT
Il existe différentes façons d'insérer des
symboles avec le clavier.
18 Vue d'ensemble du téléphone M600i
This is the Internet version of the user guide. © Print only for private use.
Page 19
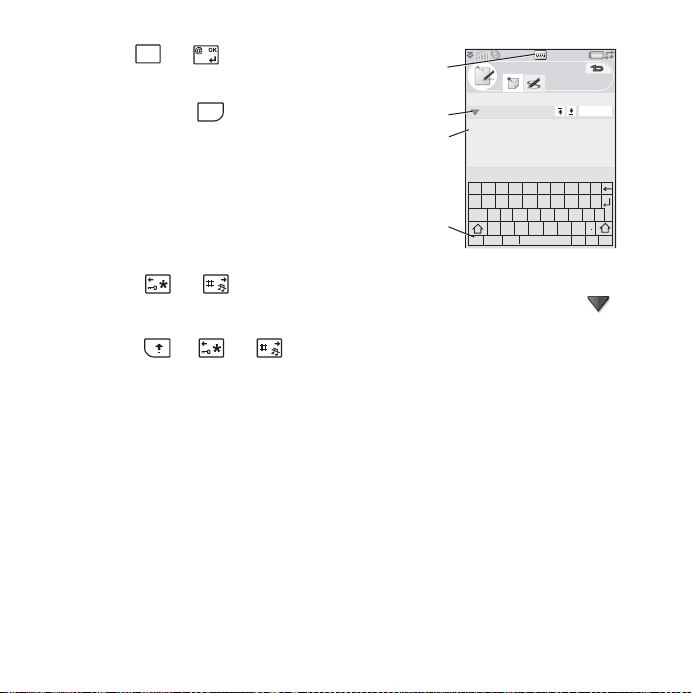
• Appuyez sur la partie gauche des
touches ou pour afficher les
symboles supplémentaires dans la zone de
–
+
,
.
W
présélection de la zone de titre.
• Utilisez la touche pour accéder aux
symboles figurant sur les touches.
• Sélectionnez
Ajouter symbole
symboles. Utilisez le Jog Dial pour
naviguer dans la table, puis sélectionnez le
symbole voulu en appuyant sur le Jog
Dial. Vous pouvez également sél ectionner
ALT
Plus > Options de texte >
pour ouvrir la table de
un symbole à l'aide du stylet.
Navigation dans le texte
Appuyez sur ou pour naviguer
horizontalement dans une entrée de texte.
Mise en surbrillance du texte
Appuyez sur et ou
simultanément pour mettre le texte en
surbrillance à gauche ou à droite du curseur.
Clavier virtuel
A
B
C
D
A. Sélectionnez cette icône pour ouvrir ou
fermer le clavier virtuel.
B. Menu déroulant. Sélectionnez
Configuration
clavier virtuel.
C. Champ d'entrée actuel. Appuyez sur les
flèches ou tournez le Jog Dial pour
changer de champ d'entrée.
D. Jeux de caractères.
standard ; àëó : caractères internationaux ;
123 : caractères numériques et devises.
Notes
Détails de la réunion
Détails de la réunion
1234567890
qw
er tyuiop
a
sdfg h jkl
cap
zxcvbnm
abc
àëó
123
pour modifier la langue du
Terminé
,
?
@
>
abc : caractères
Reconnaissance d'écriture
manuscrite
La fonction de reconnaissance d'écriture
manuscrite permet de convertir les
mouvements du stylet en caractères (lettres,
chiffres ou autres) et de les afficher sous forme
M600i Vue d'ensemble du téléphone 19
This is the Internet version of the user guide. © Print only for private use.
Page 20
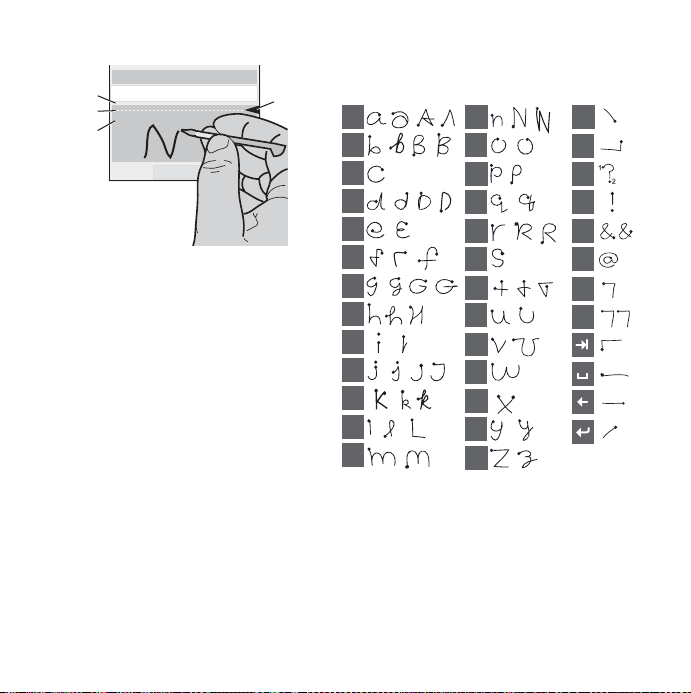
de texte. Elle n'est active que dans les zones
prévues pour la saisie de texte.
A
Dan
A
B
C
Terminé
A. Tracez les chiffres et symboles au-dessus
de la flèche.
B. Tracez les lettres majuscules dans
l'alignement de la flèche.
C. Tracez les lettres minuscules en dessous
de la flèche.
D. Flèche séparant la section supérieure et la
section inférieure de l'écran en mode texte.
Pour sélectionner des icônes ou des boutons,
exercez une pression prolongée sur ces
derniers à l'aide du stylet.
Remarque : différents styles d'écriture sont
reconnus pour la plupart des lettres, comme
l'illustrent les tableaux ci-après. Ce n'est pas
le style qui détermine la casse, mais la position
sur l'écran.
D
Lettres
Pour écrire en lettres minuscules, écrivez sous
la flèche ; pour écrire en lettres majuscules,
écrivez dans l'alignement de la flèche.
a
b
c
d
e
f
g
h
2
1
i
2
2
1
1
j
1
2
k
l
m
Remarque : commencez à tracer les
caractères au niveau du point.
n
o
p
q
r
2
1
s
1
t
2
u
v
w
1
2
x
y
z
.
,
?
1
!
2
&
@
'
"
20 Vue d'ensemble du téléphone M600i
This is the Internet version of the user guide. © Print only for private use.
Page 21
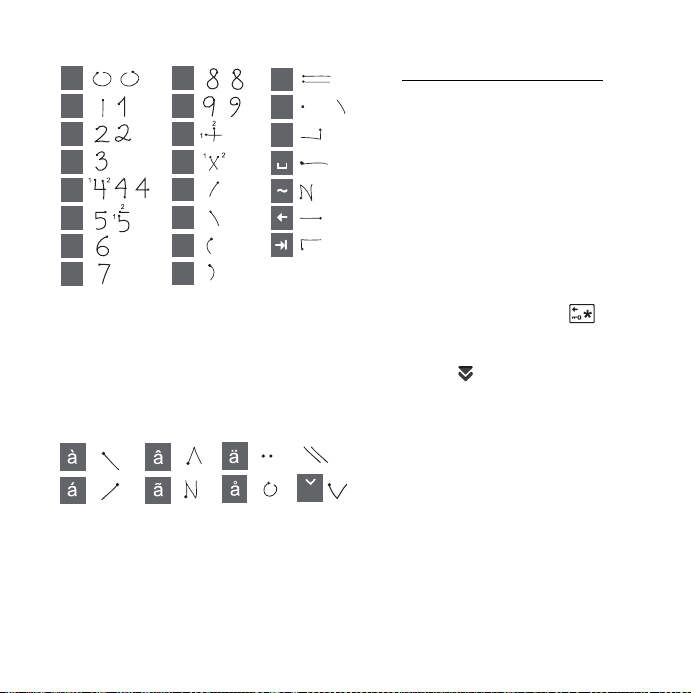
Chiffres
*
Tracez les chiffres au-dessus de la flèche.
0
1
2
3
4
5
6
7
Remarque : commencez à tracer les
caractères au niveau du point.
Lettres accentuées
Tracez la lettre comme indiqué plus haut, puis
tracez l'accent au-dessus de la flèche. Le
principe est le même pour les autres
caractères, tels que ö et ü.
8
9
+
*
/
\
(
)
=
.
,
ou
d'aide Reconnaissance d'écriture manuscrite
du téléphone, ou accédez à la
page www.sonyericsson.com/support
ou
Verrouillage
Le téléphone dispose de quatre options de
verrouillage de sécurité définies dans le
Panneau de configuration. Reportez-vous à la
section Verrouillage page 93.
Verrouillage du clavier
Vous pouvez verrouiller et déverrouiller le
clavier en exerçant une pression prolongée sur
la touche de retour située sur le côté du
téléphone, ou en sélectionnant
verrouiller/Déverrouiller
également activer le verrouillage du clavier en
sélectionnant
Activer verrouillage clavier.
. Vous pouvez
dans la barre d'état, puis
Son
.
> Tout
Réglage du volume
S
Remarque : commencez à tracer les
caractères au niveau du point.
Caractères étendus
Pour tracer des symboles et des caractères qui
ne figurent pas dans ces tableaux, consultez la
section Caractères étendus de la rubrique
Pendant un appel, la méthode la plus simple
pour régler le niveau sonore consiste à faire
tourner le Jog Dial. Si vous utilisez un casque
Bluetooth, vous pouvez utiliser soit le Jog Dial
soit le bouton de réglage du volume du casque.
Si vous écoutez de la musique, vous pouvez
régler le volume à l'aide du Jog Dial à partir de
M600i Vue d'ensemble du téléphone 21
This is the Internet version of the user guide. © Print only for private use.
Page 22
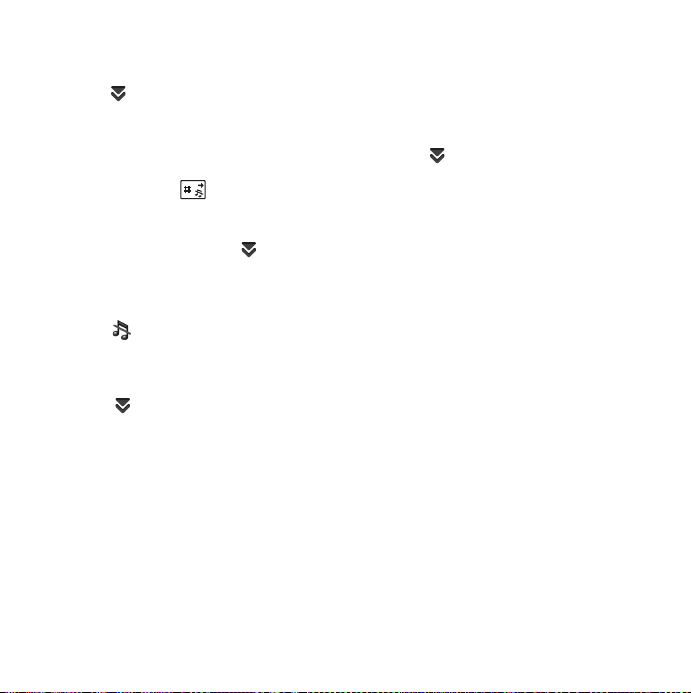
l'écran de lecture. En revanche, si vous écoutez
de la musique et que vous avez réduit la
fenêtre du lecteur média, vous devez
sélectionner dans la barre d'état et choisir
Volume.
Mode silencieux
À partir de l'écran de veille, exercez une
pression prolongée sur pour passer du
mode normal au mode silencieux. Vous
pouvez également sélectionner
mode silencieux
ou appuyer sur dans la
barre d'état, sélectionner
appuyer sur
Mode silencieux. Pour désactiver
Plus > Activer
Volume, puis
le mode silencieux via la barre d'état,
sélectionnez et décochez
silencieux
.
Mode
Sélection de sons
Sélectionnez > Volume > Paramètres
dans la barre d'état ou sélectionnez
Panneau de configuration > Périphérique >
Sons et alertes
pour accéder à des paramètres
tels que les sonneries, les sons émis lorsque
l'utilisateur appuie sur une touche et
l'équaliseur (voir la section Sons et alertes
page 89). Vous pouvez également définir des
signaux de sonnerie personnalisés pour vos
contacts (voir la section Gestion des contacts
page 37).
Outils >
Transfert du son
Lors d'un appel ou de la lecture de données
audio, vous pouvez transférer le son vers un
accessoire connecté, du haut-parleur vers un
casque Bluetooth, par exemple. Ouvrez la
boîte de dialogue de réglage du volume en
sélectionnant
Plus > Transférer le son. La fonction de
> Volume, puis choisissez
transfert est également accessible depuis les
menus des applications concernées. Le
transfert de son risque de ne pas fonctionner
pour les contenus protégés par copyright.
Transfert de données entre téléphones
Dans le cadre d'une mise à niveau à partir d'un
ancien smartphone, vous pouvez transférer des
données, telles que des entrées Calendrier et
des entrées Tâches, vers votre nouveau
smartphone.
Pour conserver vos données lors du
remplacement d'un ancien smartphone
1. À l'aide de l'ancienne application PC Suite
Sony Ericsson, synchronisez votre ancien
téléphone avec les applications
appropriées et copiez les fichiers requis
sur l'ordinateur.
2. Désinstallez l'ancienne application PC
Suite Sony Ericsson et redémarrez votre
ordinateur.
22 Vue d'ensemble du téléphone M600i
This is the Internet version of the user guide. © Print only for private use.
Page 23
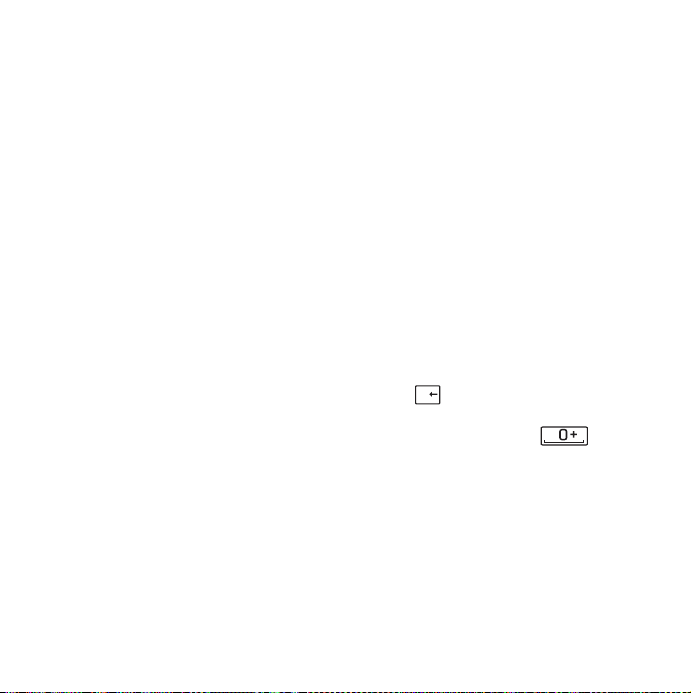
3. Installez la nouvelle application PC Suite
Sony Ericsson PC. Pour plus
d'informations, reportez-vous à la section
Installation de l'application PC Suite
page 67.
4. À l'aide de la nouvelle application PC
Suite Sony Ericsson, synchronisez votre
nouveau téléphone avec les applications
concernées et copiez les fichiers requis sur
le téléphone. Pour plus d'informations,
reportez-vous à la section Synchronisation
et sauvegarde page 70.
Toutes les données de l'ancien téléphone ont
été transférées vers le nouveau téléphone.
Appel à partir de l'application
Téléphone
Ouvrez l'application Téléphone et entrez le
numéro de téléphone voulu. Sélectionnez
Appeler.
Appel à partir de l'écran de veille
Lorsque aucune application n'est ouverte, vous
pouvez émettre des appels directement à partir
du clavier. Dès que vous appuyez sur des
touches numériques, l'application Téléphone
est automatiquement lancée. Entrez le numéro
voulu et sélectionnez
Appeler.
Fonctions de numérotation
Voici quelques unes des fonctions disponibles
Téléphone
Vous pouvez utiliser l'application Téléphone
avec d'autres fonctions du téléphone, y
compris des applications autres que Sony
Ericsson.
Appel
Vous pouvez émettre des appels depuis de
nombreuses applications. Ce chapitre est
essentiellement consacré aux options d'appel
de l'application Téléphone.
lorsque vous composez un numéro :
• Supprimer des caractères : appuyez
`
sur pour supprimer des caractères.
L
• Indicatif international : exercez une
pression prolongée sur pour
obtenir l'indicatif international.
• Afficher/masquer l'ID : sélectionnez les
options
Appeler et afficher/masquer l'ID
dans le menu
masquer votre numéro de téléphone sur le
téléphone de votre correspondant. Vous
pouvez uniquement sélectionner cette
option après avoir entré le numéro, mais
avant d'émettre l'appel.
• Numéro abrégé : appuyez sur la touche
numérique correspondant à votre contact
Plus pour afficher ou
M600i Téléphone 23
This is the Internet version of the user guide. © Print only for private use.
Page 24

rapide et sélectionnez
émettre l'appel à l'aide du numéro abrégé.
• Envoyer des tonalités DTMF : appuyez
sur les touches du clavier si vous souhaitez
appeler une banque, par exemple.
Reportez-vous à la section Utilisation des
services d'accès par tonalités page 26.
Appeler pour
Autres méthodes d'appel
Appel à partir d'autres applications
Vous pouvez également émettre des appels à
partir d'autres applications (Journal des appels,
Répertoire et Contacts rapides, par exemple).
Appel à l'aide du contrôle vocal
Commencez par activer la fonction de contrôle
Appel d'urgence
Vous pouvez émettre un appel d'urgence à
l'aide de la procédure suivante :
• Entrez le numéro d'urgence sur le clavier.
Appuyez sur le Jog Dial ou sélectionnez
Appeler.
• Sélectionnez un numéro d'urgence
prédéfini dans le menu
le Jog Dial ou sélectionnez
Plus. Appuyez sur
Appeler.
Les appels d'urgence peuvent normalement
être passés sans la carte SIM ni le code PIN.
Pour vous en assurer, contactez votre
opérateur.
Réception d'appels
vocal à l'aide de l'une des méthodes suivantes :
• Prononcer le « mot Sésame » (fonction
prise en charge uniquement si une
oreillette ou un kit voiture est connecté au
téléphone). Reportez-vous à la section
Contrôle vocal page 81.
• Exercer une pression prolongée sur le
bouton d'appel de l'oreillette ou appuyer
sur le bouton de l'oreillette Bluetooth.
• Exercer une pression prolongée sur le Jog
Dial depuis l'écran de veille (fonction
prise en charge même lorsque aucun
équipement n'est connecté au téléphone).
Pour émettre l'appel, attendez la fin de la
tonalité, puis prononcez la commande vocale
associée au contact que vous souhaiter joindre.
Reportez-vous à la section Contrôle vocal
page 27.
Gestion des appels entrants
Vous pouvez gérer un appel entrant de
différentes manières :
• Répondre : sélectionnez
par contrôle vocal.
• Envoyer tonalité d'occupation : rejetez
l'appel en appuyant sur sur le côté du
téléphone ou via le contrôle vocal.
• Rejeter avec un SMS : pour rejeter
l'appel en envoyant un message texte SMS
à l'appelant. Sélectionnez
Reportez-vous à la section Rejeter
SMS.
avec un SMS page 80.
• Rejeter et créer un rappel
Non pour rejeter l'appel et indiquez si vous
souhaitez créer un rappel afin d'être invité
à rappeler le correspondant
Oui ou répondez
Plus > Envoyer
: sélectionnez
24 Téléphone M600i
This is the Internet version of the user guide. © Print only for private use.
Page 25

ultérieurement. Reportez-vous à la section
Marquer appel page 80.
Options en cours d'appel ou après
un appel
Le menu Plus vous propose les options
suivantes :
Mode Secret : permet de déconnecter le
•
microphone après avoir répondu à l'appel.
•
Haut-parleur activé : permet de transférer
le son vers le haut-parleur au cours d'un
appel.
•
Afficher contact : permet d'afficher
l'entrée du répertoire correspondante ou
d'accéder aux suites de tonalités DTMF
enregistrées dans le répertoire.
•
Ajouter appel/En attente/Récupérer
: permet d'ajouter un appel, de
appel
mettre l'appel en cours en attente ou de
récupérer un appel.
•
Transférer le son : permet de transférer un
appel sur une oreillette standard ou
Bluetooth, ou sur le haut-parleur.
Reportez-vous à la section Paramètres
Mains libres page 80.
•
Créer une tâche : permet de créer une
tâche dans l'application Tâches.
•
Créer une note : permet de créer une note
dans l'application Notes. (Les données
relatives à l'appel sont entrées
automatiquement.)
•
Appeler la messagerie vocale : permet de
consulter les messages de votre boîte
vocale. Reportez-vous à la section
Messagerie vocale page 82.
Gestion de plusieurs appels
Vous pouvez gérer plusieurs appels en même
temps, à l'aide de l'une des méthodes
suivantes :
• Mettre un appel en cours en attente et en
démarrer un autre, ou répondre à un appel
entrant.
• Commencer une conférence lorsqu'un
appel est en cours (la disponibilité de ce
service varie selon les opérateurs).
• Extraire un participant d'une conférence
pour commencer une conversation privée
avec ce dernier et mettre la conférence en
attente.
• Émettre un appel sur une autre ligne (si le
service ALS est défini sur votre carte
SIM). Reportez-vous à la section
Paramètres ALS page 82.
• Récupérer un appel en attente ou
raccrocher.
M600i Téléphone 25
This is the Internet version of the user guide. © Print only for private use.
Page 26
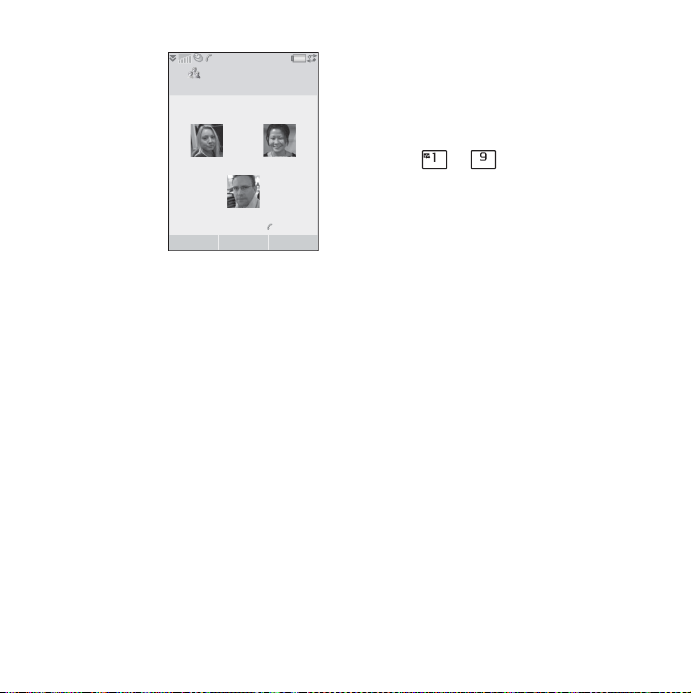
Conférences
Lorsque vous avez
un appel en cours et
un appel en attente,
vous pouvez
commencer une
conférence.
Sélectionnez
Démarrer la
conférence
menu
dans le
Plus pour
commencer la
conférence. Le nombre maximal de
participants à une conférence est de cinq.
Remarque : la fonction de conférence est
uniquement disponible si votre opérateur la
propose.
Conférence
1
Anna Shu
3
Peter
PlusEn attent. Fin appel
2
01:2512:20
Journal des appels
Tous vos appels sont consignés dans
l'application
application contient des informations relatives
aux appels, notamment le type d'appel, l'heure,
la date, le numéro de téléphone et la durée
d'appel.
Vous pouvez également émettre des appels et
rédiger des notes directement à partir de cette
application.
Journal des appels. Cette
Éléments spéciaux
Configuration des numéros pour la
numérotation abrégée
Les numéros utilisés pour la numérotation
abrégée sont affectés aux touches
numériques à . Ils vous permettent
d'appeler vos neuf contacts rapides à partir du
clavier. Pour conf igurer vos contacts rapides,
reportez-vous à la section Création d'un
contact rapide page 37.
Utilisation des services d'accès
par tonalités
Votre téléphone prend en charge les services
bancaires par téléphone et autres services
d'accès par tonalités basés sur la fonction
DTMF (multifréquence à deux tonalités).
Pour envoyer des tonalités au cours d'un appel,
procédez comme suit :
• Utilisation des touches du clavier lors de
l'appel actif.
• Insertion d'une suite de tonalités dans la
composition du numéro.
• Utilisation de suites de chiffres
enregistrées dans des entrées de répertoire.
Commencez toujours une suite de tonalités par
le caractère
Pour insérer une pause de 3 secondes dans une
suite de tonalités, utilisez le caractère
ER
N M
p et terminez-la par un espace.
p en
26 Téléphone M600i
This is the Internet version of the user guide. © Print only for private use.
Page 27
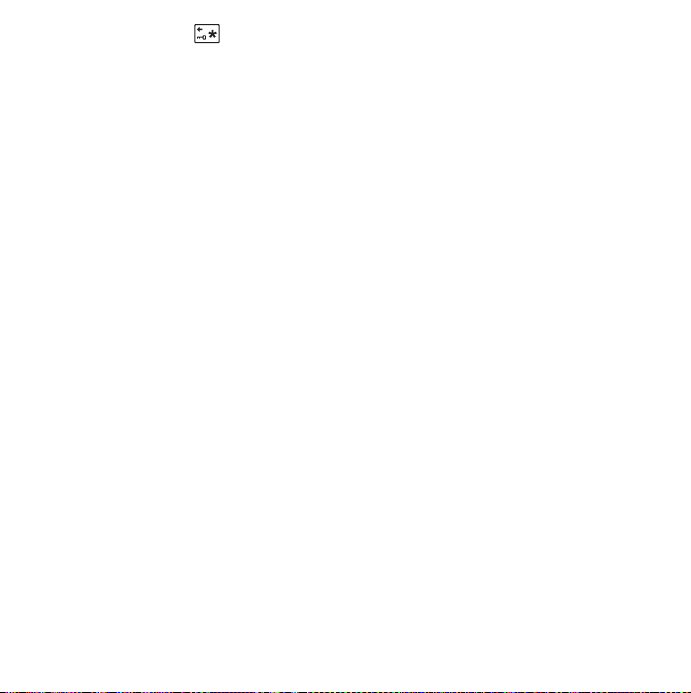
maintenant la touche enfoncée. Pour
faciliter l'utilisation des services
téléphoniques, vous pouvez enregistrer des
suites de tonalités dans les champs du
répertoire. Reportez-vous à la section Ajout
d'une suite de tonalités DTMF page 37.
numéro de téléphone obtenu via Internet. Les
appels que vous émettez passent par un
serveur de cartes téléphoniques, qui vous
permet en général de passer des appels
internationaux à moindre coût. Reportez-vous
à la section Cartes téléphoniques page 78.
Contrôle vocal
L'option de contrôle vocal vous permet de
gérer les appels à l'aide de votre voix. La
fonction Réponse vocale permet de répondre
ou d'envoyer une tonalité d'occupation à
l'appelant en prononçant les termes enregistrés
pour « Répondre » et « Occupé ». La fonction
Numérotation vocale permet d'appeler un
contact simplement en prononçant son nom.
Reportez-vous à la section Contrôle vocal
page 81.
Cartes téléphoniques
Il existe deux types principaux de cartes
téléphoniques : les cartes d'entreprise et les
cartes commerciales. Une carte d'entreprise
vous permet d'utiliser votre téléphone comme
un téléphone d'entreprise et d'accéder à des
services spéciaux étant donné que tous vos
appels passent par un standard d'entreprise.
Une carte téléphonique commerciale est soit
une carte physique en plastique, contenant des
informations relatives aux numéros, soit un
Services téléphoniques pour les
entreprises
Votre téléphone portable peut être utilisé dans
un standard d'entreprise. Pour plus
d'informations sur la configuration des
services téléphoniques pour les entreprises,
reportez-vous à la section Services
téléphoniques pour les entreprises page 79.
Fonctions supplémentaires
Les fonctions téléphoniques suivantes sont
également disponibles. Ces dernières sont
décrites plus en détail dans le chapitre traitant
du Panneau de configuration :
•
Accepter appels : permet de filtrer les
appelants.
•
Ajouter au rép. : permet de créer une
nouvelle fiche contact après un appel.
•
Double appel : option d'alerte en cas de
double appel.
•
Renvoyer appels : permet de renvoyer les
appels.
M600i Téléphone 27
This is the Internet version of the user guide. © Print only for private use.
Page 28
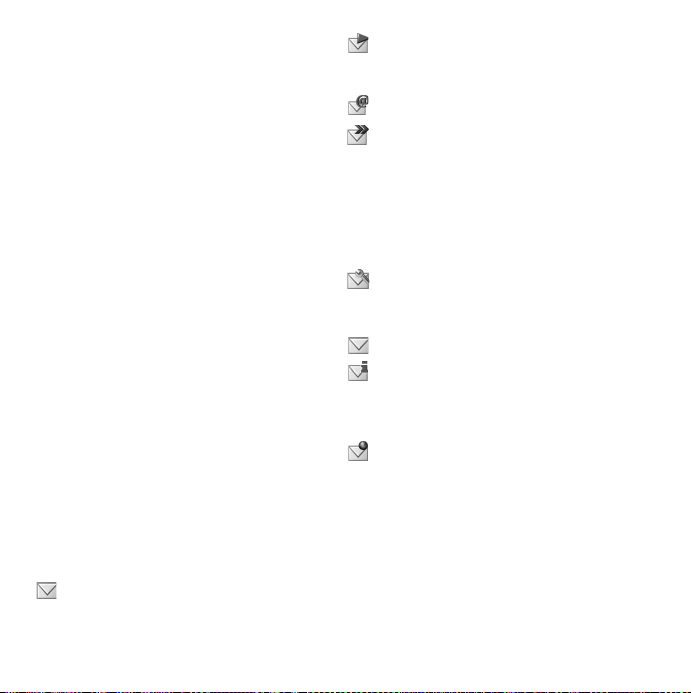
Marquer appel : permet de donner suite à
•
un appel rejeté ultérieurement.
•
Mains libres : permet de choisir le mode
de réponse en cas d'utilisation d'un kit
mains libres.
•
Rejeter avec un SMS : permet d'envoyer
automatiquement un message texte SMS à
l'appelant rejeté.
•
Restreindre appels : option permettant de
définir les restrictions appliquées à
l'itinérance et aux appels internationaux.
•
Afficher/masquer le n° : option
permettant de masquer ou d'afficher votre
numéro sur le téléphone de l'appelant.
•
Paramètres de téléscripteur : permet
d'utiliser un téléscripteur.
•
Messagerie vocale : il s'agit de votre
« répondeur ».
•
Paramètres ALS : ce service vous permet
de bénéficier de deux lignes téléphoniques
sur la carte SIM.
•
Compteur d'appel : permet de suivre le
coût des appels.
Messages
Vous pouvez créer, envoyer et recevoir
différents types de messages :
SMS (Short Message Service) :
messages texte.
MMS (Multimedia Messaging
Service) : peuvent notamment inclure
du texte, des images et des sons.
E-mails
Messages transmis par IR/BT : il s'agit
de fichiers reçus par infrarouge ou par
le biais de la technologie sans fil
Bluetooth.
Vous pouvez également recevoir les types de
messages suivants :
Fichiers de configuration auto matique
pour la configuration pour Internet, les
e-mails et les MMS.
Messages d'informations diffusées : il
s'agit de messages texte diffusés à tous
les abonnés d'un réseau, tels que des
bulletins de trafic (les services
d'informations diffusées ne sont pas
proposés par tous les opérateurs).
Messages WAP Push : permettent de
rendre certains contenus Internet
disponibles sur le navigateur de votre
téléphone.
Avant d'utiliser la messagerie
Vous devez configurer vos comptes de
messagerie avant de pouvoir envoyer et
28 Messages M600i
This is the Internet version of the user guide. © Print only for private use.
Page 29
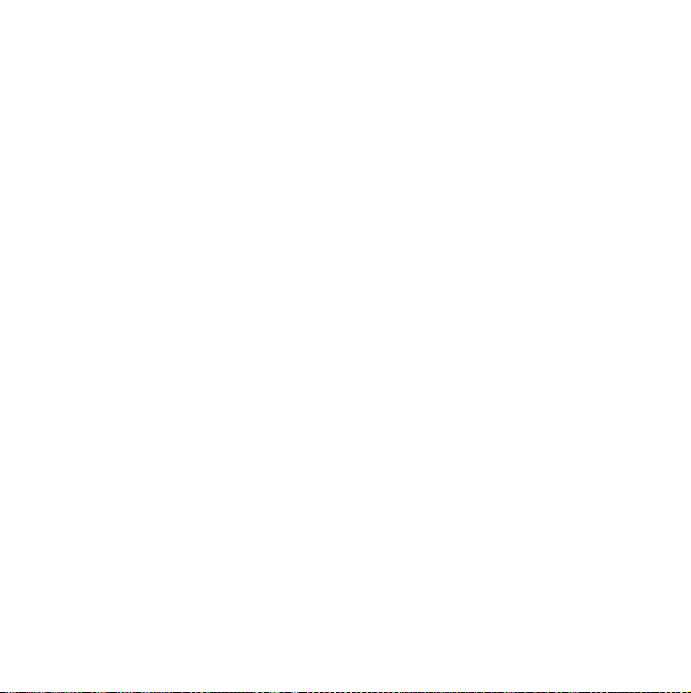
recevoir des messages (à l'exception des
SMS). Reportez-vous à la section
Configuration d'Internet, des e-mails et des
MMS page 72, ainsi qu'aux sections relatives à
la configuration des SMS et des informations
diffusées de la section Paramètres de
messagerie page 92. Le Panneau de
configuration propose des paramètre s
supplémentaires.
Dossiers
Chaque type de message est géré par un
compte de messagerie distinct. Le compte par
défaut,
Messages, prend en charge l'ensemble
des messages, à l'exception des e-mails. Les emails sont gérés par des comptes de
messagerie créés lors de la configuration. Tous
les comptes sont composés de plusieurs
dossiers. Vous pouvez également créer vos
propres dossiers locaux.
Les dossiers suivants sont utilisés :
•
Boîte de réception de l'application
Messages :
reçus à l'exception des e-mails. Dans le
Panneau de configuration, vous pouvez
définir la manière dont vous souhaitez être
averti de la réception d'un nouveau
message.
•
Boîte de réception d'un compte de
messagerie : contient les e-mails reçus
pour ce compte spécifique. Dans le
contient tous les messages
Panneau de configuration, vous pouvez
définir la manière dont vous souhaitez être
averti de la réception d'un nouveau
message.
•
Boîte envoi : contient les messages qui
sont prêts à être envoyés. Vous pouvez
déplacer un message de cette boîte vers le
dossier Brouillons.
•
Brouillons : contient les messages en
cours de création. Lorsque vous créez un
message, puis le fermez sans l'enregistrer,
vous devez préciser si vous souhaitez
l'enregistrer. Si vous sélectionnez Oui, le
message est automatiquement enregistré
dans ce dossier.
•
Envoyé : contient les messages que vous
avez envoyés.
•
Carte SIM : dossier situé sur votre carte
SIM.
Les autres types de dossiers suivants peuvent
également apparaître :
• Dossiers locaux que vous avez créés.
• Dossiers distants de votre serveur de
messagerie, auxquels vous vous êtes
abonnés (service uniquement disponible si
vous avez choisi IMAP comme type de
connexion lors de la configuration).
M600i Messages 29
This is the Internet version of the user guide. © Print only for private use.
Page 30
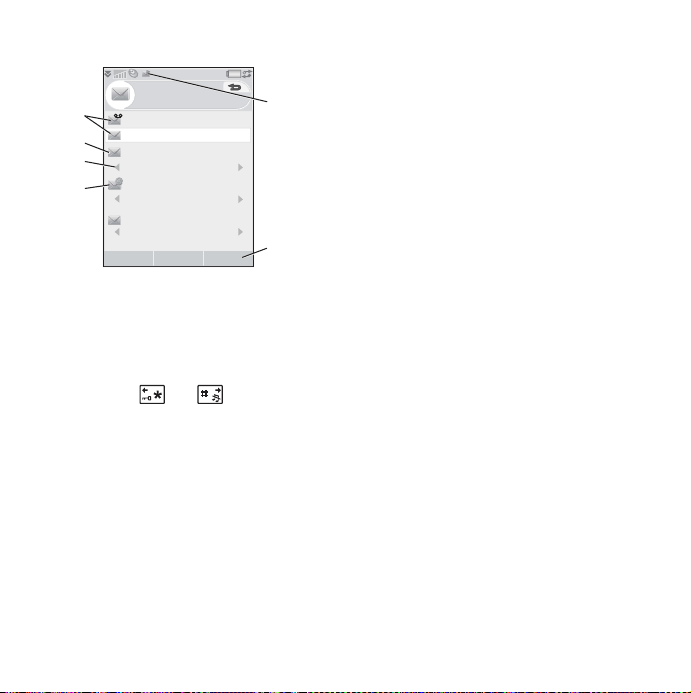
La figure ci-dessous présente l'écran principal
de l'application Messages :
Messagerie
A
Appeler msgerie vocale
Créer un message
B
Messages
C
Boîte récep.
E-mail
D
Boîte récep.
Maison
Boîte récep.
A. Raccourcis permettant d'appeler la
messagerie vocale et de créer un nouveau
message.
B. Compte gérant tous les types de messages
sauf les e-mails.
1 non lu(s)
0 non lu(s)
1 non lu(s)
Créer Plus
F
E
C. Ligne indiquant le dossier utilisé.
Appuyez sur ou , ou
sélectionnez la flèche pour changer de
dossier. Pour ouvrir un dossier,
sélectionnez son nom.
D. Compte de messagerie. Vous pouvez
disposer d'autant de comptes de
messagerie que vous le souhaitez.
E. Sélectionnez
options de menu.
Plus pour obtenir des
F. Un nouveau message a été reçu.
SMS
Un message peut contenir jusqu'à
160 caractères. Un message plus long est
envoyé sous forme concaténée, c'est-à-dire
sous la forme de deux messages distincts ou
plus ; toutefois, le destinataire le reçoit
généralement en une seule fois. Si vous
ajoutez des images, des sons ou d'autres
éléments au message, celui-ci devient un EMS
(Enhanced Message Service).
V ous pouv ez répondre à un SMS par un MMS.
V ous pouvez également recevoir un rapport de
remise (voir la section SMS page 93).
MMS
Les messages multimédias peuvent inclure des
images, des clips vidéo, des animations et des
sons, organisés sous forme de diaporama avec
contrôle de la durée de lecture. Vous pouvez y
répondre au moyen d'un SMS.
Si l'envoi ou la réception de messages est
interrompu, ces opérations reprennent dès que
cela est possible, sans perte d'informations.
30 Messages M600i
This is the Internet version of the user guide. © Print only for private use.
Page 31

Création et envoi de MMS
Sélectionnez Créer un message > MMS ou
Nouveau > MMS, si vous avez ouvert le
compte Messages.
MMS
1/1 1KB5
A
B
C
A. Options de menu. Vous pouvez
sélectionner un modèle ou les éléments
que vous souhaitez inclure dans le
message (si le menu n'est pas ouvert,
sélectionnez
B. Champ d'entrée (onglet détaillé).
Composez votre message ici.
Sélectionner modèle
Image
Texte
Note
Son
Vidéo
Enregistrer un son
Sélect. Fermer
Ajouter).
C. Boutons de lecture.
D. Icône de nouvelle page. Sélectionnez cette
icône pour ouvrir une nouvelle page.
E. Icône d'écran de minutage. Sélectionnez
cette icône pour ouvrir un écran
permettant de spécifier le minutage et la
durée d'affichage des éléments ajoutés.
F. Onglet Pièces jointes. Sélectionnez cet
onglet pour ajouter des pièces jointes (cet
onglet est uniquement visible si le
G
F
E
D
paramètre
Sans limite ou Avertissement).
G. Onglet Adresse. Sélectionnez cet onglet
pour entrer le destinataire et autres détails.
Mode création est défini sur
Vous pouvez modifier les images que vous
avez ajoutées.
Lorsque vous êtes prêt, sélectionnez
Envoyer
.
Plus >
MMS entrant
Sélectionnez le nouveau message. Lorsque
vous ouvrez le message pour la première fois,
ce message est automatiquement lu. Ensuite,
vous devez utiliser les boutons de lecture pour
le lire. Vous pouvez transférer un message
multimédia et y répondre.
Vous pouvez créer des e-mails à partir de tous
les comptes de messagerie.
Création et envoi d'e-mails
Sélectionnez Créer un message > votre
compte de messagerie ou
avez ouvert un compte de messagerie.
Nouveau, si vous
M600i Messages 31
This is the Internet version of the user guide. © Print only for private use.
Page 32

E-mail
A
A:
B
Objet:
E
D
opération manuellement, par le biais de
l'option
Envoyer et recevoir du menu Plus, ou
configurer votre téléphone pour qu'il relève
automatiquement les nouveaux e-mails à
certaines heures.
Si vous disposez d'un compte IMAP spécial,
C
vous pouvez choisir de recevoir
automatiquement des messages provenant de
votre serveur. La disponibilité de ce service
varie selon les fournisseurs de services.
ModifierEnvoyer Plus
A. Champ d'adresse. Sélectionnez ce champ
pour entrer l'adresse.
B. Champ Objet. Sélectionnez ce champ pour
entrer l'objet du message.
C. Champ d'entrée (onglet détaillé). Rédigez
le message ici.
D. Onglet Adresse. Vous pouvez entrer
l'adresse, ainsi que d'autres détails, tels
que la priorité du message.
E. Onglet Pièces jointes. Sélectionnez cet
onglet pour ajouter des pièces jointes
Lorsque vous êtes prêt, sélectionnez
Envoyer.
Vous pouvez choisir d'envoyer le message
immédiatement ou de l'enregistrer dans la
Boîte d'envoi.
Lorsque vous transférez un e-mail, vous
pouvez décider d'inclure ou non la pièce jointe
dans le message transféré. Les pièces jointes
volumineuses augmentent la taille de l'e-mail
et le temps de connexion nécessaire à l'envoi.
Vous pouvez indiquer que vous ne souhaitez
pas recevoir ce type de message et choisir de
ne recevoir que l'en-tête.
Pour afficher le corps d'un e-mail au format
HTML, sélectionnez
Afficher MHTML
Plus > Paramètre s >
. Pour ajuster le texte à la
largeur de l'écran, vous devez également
sélectionner
Toujours ajuster à l'écran.
Messages > Paramètres >
La priorité des messages apparaît dans les
Réception des e-mails
Vos e-mails doivent être récu pé rés sur le
serveur de messagerie Internet ou de votre
entreprise. Vous pouvez effectuer cette
différentes boîtes de réception.
Pour visualiser une pièce jointe, vous devez
disposer du programme d'affichage
32 Messages M600i
This is the Internet version of the user guide. © Print only for private use.
Page 33

correspondant. Votre téléphone inclut des
programmes d'affichage préinstallés pour les
fichiers Microsoft® Word®, Excel®,
PowerPoint® et Adobe® Acrobat®.
Suppression des e-mails
V ous pouvez supprimer un message en local et
sur votre serveur de messagerie. Dans le cas de
la suppression en local, le corps du message et
les pièces jointes sont supprimés mais pas l'entête. Vous pouvez récupérer le message à
nouveau ultérieurement à l'aide de l'option
Envoyer et recevoir . Lorsque vous supprimez
le message sur votre serveur de messagerie, il
est supprimé à la fois sur votre téléphone et sur
le serveur.
Informations complémentaires sur la messagerie
Les sections suivantes décrivent quelquesunes des fonctions courantes de messagerie et
de messagerie électronique.
Recherche de messages
Dans l'écran principal de l'application
Messages, sélectionnez
message
lignes d'objet, sur les coordonnées des
expéditeurs et sur le texte du message.
pour effectuer une recherche sur les
Plus > Rechercher
Lorsque vous lancez la fonction
partir d'un message ouvert, la recherche
s'effectue sur le texte du message.
Envoi et réception
Pour envoyer et recevoir les messages de tous
les comptes (compte Messages par défaut et
tous vos comptes de messagerie
électroniques), sélectionnez
recevoir
dans l'écran principal de l'application
Messages. Pour envoyer et recevoir les
messages à partir d'un compte spécifique (un
compte de messagerie électronique, par
exemple), commencez par ouvrir le compte,
puis sélectionnez
Plus > Envoyer et recevoir.
Enregistrement des coordonnées
d'un contact
Lorsque vous recevez un message, vous
pouvez enregistrer les coordonnées de son
expéditeur.
Destinataires multiples
Lorsque vous créez un message et que vous
souhaitez l'envoyer à plusieurs destinataires,
séparez leurs adresses par des virgules. Vous
pouvez également ajouter des adresses et des
listes d'adresses à partir du répertoire.
Rechercher à
Plus > Envoyer et
M600i Messages 33
This is the Internet version of the user guide. © Print only for private use.
Page 34

Affichage en mode Plein écran
Vous pouvez afficher et modifier vos e-mails
et vos MMS en mode Plein écran.
Déconnexion d'Internet
Sélectionnez une icône de connexion, par
exemple, dans la barre d'état. Dans le
Gestionnaire de connexions, sélectionnez
votre type de connexion, puis choisissez
Fermer la connexion.
Comptes de synchronisation
d'e-mails
Ces comptes vous permettent de créer des emails sur votre téléphone, qui seront envoyés
par votre ordinateur. Lo rsque vous con figurez
la synchronisation avec votre ordinateur, un
compte est automatiquement créé sur votre
téléphone pour stocker les e-mails
synchronisés. Une fois que vous avez créé un
e-mail sur votre téléphone, ce message est
automatiquement envoyé par l'ordinateur à la
prochaine synchronisation.
Invitations
Si vous recevez une invitation à un rendezvous par e-mail, vous pouvez choisir
d'accepter ou de refuser le rendez-vous au
moyen de votre téléphone. Si vous l'acceptez,
votre calendrier est automatiquement mis à
jour. Vous pouvez également répondre à une
invitation et la transférer.
E-mail Push
Vous pouvez installer une application de
messagerie électronique Push sur votre
téléphone. Ainsi, les e-mails que vous
recevrez dans votre boîte à lettres classique
seront automatiquement envoyés sur votre
téléphone. Vous pouvez envoyer des messages
depuis votre téléphone, mais aussi utiliser vos
fonctions de calendrier
vous le feriez avec l'application de messagerie
classique de votre ordinateur. Pour plus de
détails, adressez-vous à votre fournisseur de
services de messagerie électronique.
et de répertoire comme
Répertoire
Le répertoire joue le rôle d'un carnet d'adresses
personnel dans lequel vous pouvez enregistrer
les noms, numéros de téléphone, adresses email, photos de vos contacts et toute autre
information utile les concernant. Les
informations stockées sur la carte SIM sont
également disponibles. Les entrées de la carte
SIM peuvent être copiées dans et à partir de
l'application Répertoire.
34 Répertoire M600i
This is the Internet version of the user guide. © Print only for private use.
Page 35

Chaque entrée du répertoire peut être affichée
dans quatre onglets :
Onglet Liens : contient de s champs
pour le nom, le titre, la photo, les
numéros de téléphone et de pager, les
e-mails et les pages W e b.
Onglet Adresse : contient des champs
pour les adresses, la date
d'anniversaire, la ville, le code postal,
la société et la fonction.
Onglet Notes : permet d'insérer des
notes personnelles pour chaque
contact.
Onglet Audio : permet de définir une
sonnerie personnalisée et une
commande vocale pour la
numérotation vocale.
Utilisation des contacts
Contacter un correspondant
Appel depuis l'application Répertoire
Faites défiler la liste jusqu'à atteindre le
contact souhaité, puis appuyez sur le Jog Dial
pour ouvrir l'entrée. Faites défiler la liste
jusqu'à atteindre le numéro de téléphone
souhaité, puis appuyez sur le Jog Dial pour
appeler le correspondant.
Envoi d'un SMS ou d'un MMS à un contact
Pour envoyer un SMS ou un MMS à un
contact, vous pouvez sélectionner l'icône
qui apparaît en regard du numéro de téléphone
du contact.
Création d'une carte de visite
Vous pouvez créer votre propre carte de visite
V ous pouvez gérer les contacts à l'aide de trois
écrans :
• Écran Liste : affiche une liste alphabétique
des contacts lorsque vous ouvrez le
répertoire.
• Écran Vue détaillée : fournit les
informations disponibles sur le contact
sélectionné.
• Écran Édition : permet d'ajouter et de
modifier des informations sur le contact.
électronique (carte de visite). Vous pouvez
ensuite l'envoyer à un autre dispositif. Pour
créer votre carte de visite, créez un nouveau
contact et entrez vos coordonnées.
Sélectionnez ensuite
Définir comme carte de visite
Plus > Paramètres >
.
Numéros de service
Certains opérateurs enregistrent des numéros
de service sur les cartes SIM. Pour obtenir ces
numéros, sélectionnez
dossier > Carte SIM > Plus >
.
service
Plus > Afficher
Numéros de
M600i Répertoire 35
This is the Internet version of the user guide. © Print only for private use.
Page 36

Numéros fixes
Ce service autorise les appels uniquement vers
les numéros trouvés dans une liste stockée sur
votre carte SIM. Pour activer ce service,
sélectionnez
SIM > Plus > Numérotation fixe > Numéros
fixes
Plus > Afficher dossier > Carte
.
Mes numéros
Pour enregistrer votre propre numéro de
téléphone ou pour l'afficher une fois qu'il est
enregistré, sélectionnez
dossier > Carte SIM > Plus > Mes numéros
Plus > Afficher
Création et modification de contacts
Création d'un contact
Sélectionnez Plus > Nouveau contact. Vous
pouvez également utiliser les données de
contact recueillies à partir d'un appel vocal ou
d'un message reçu récemment. Sélectionnez
Oui lorsque vous êtes invité à ajouter le
contact au répertoire.
Conseil Si vous enr egistr ez les numéros de vos
contacts au format international, en les faisant
précéder du symbole « + », vous pouvez
émettre des appels directement à partir du
répertoire lors de vos déplacements à
l'étranger.
Modification d'un contact
Ajout d'un champ à un contact
Dans l'écran Vue détaillée, sélectionnez
l'onglet Liens . Sélectionnez
Ajouter champ
la liste et sélectionnez
Ajout ou modification d'un contact dans le
répertoire de la carte SIM
. Cochez le champ désiré dans
Ajouter.
Pour ouvrir votre carte SIM, sélectionnez
Plus > Afficher dossier > Carte SIM. Pour
ajouter un contact, sélectionnez
Nouveau contact
.
mettez-le en surbrillance et appuyez sur le Jog
Dial. Sélectionnez
appuyez sur
Ajout d'une photo ou d'une image à un
contact
. Pour modifier un contact,
Plus > Modifier contact et
Modifier.
Pour ajouter une photo ou une image à un
contact, ouvrez la fiche du contact dans l'écran
Édition, puis sélectionnez le champ
Choisissez
Sélectionner puis mettez en
surbrillance l'image que vous souhaitez
ajouter. Choisissez
Enregistrer > En re gis t rer
Ajout d'une sonnerie personnalisée à un
contact
Sélectionnez >
Vous pouvez enregistrer une sonnerie
spécifique pour chacun de vos contacts.
Sélectionnez l'onglet Audio pour définir
la sonnerie souhaitée.
Plus >
Plus >
.
Image.
36 Répertoire M600i
This is the Internet version of the user guide. © Print only for private use.
Page 37

Ajout d'un rappel d'anniversaire
Sélectionnez l'onglet Adresse et entrez la
date dans le champ Anniversaire du contact.
Vous pourrez ensuite choisir de définir un
rappel d'anniversaire dans le
Calendrier.
Reportez-vous à la section Création d'entrées
de calendrier page 39.
Création d'un contact rapide
Cette opération a
pour objectif
d'accélérer la
numérotation.
Sélectionnez
Afficher dossier >
Contacts rapides
Plus >
.
Sélectionnez le
contact rapide de
votre choix.
Sélectionnez un
contact dans la liste. Sélectionnez
Contacts rapides
23
1
Shu
Bob
45
Marcel
Anna
8
7
Vide
Nadja
Ajouter Plus
Enregistrer
Karen
6
Lars
9
Peter
Remarque : les images protégées par
copyright peuvent ne pas s'afficher dans
l'application Contacts rapides. Reportez-vous
à la section Fichiers protégés page64.
Ajout d'une commande de numérotation
vocale
Vous pouvez émettre un appel en prononçant
le nom du contact, si vous avez enregistré une
commande vocale.
Ajout d'une suite de tonalités DTMF
Vous pouvez ajouter une suite de tonalités
DTMF au numéro de téléphone d'un contact
ou l'enregistrer dans un champ distinct.
Commencez toujours la suite par le caractère
et terminez-la par un espace. Pour envoyer des
tonalités au cours d'un appel, ouvrez l'entrée
de répertoire correspondante et sélectionnez la
suite de tonalités souhaitée.
Reportez-vous à la section Utilisation des
services d'accès par tonalités page 26.
Gestion des contacts
Création de groupes de contacts
Pour créer un groupe, sélectionnez Plus >
Nouveau groupe
inclure dans le groupe en les cochant, puis
sélectionnez
groupe et sélectionnez
Copie ou suppression d'un contact
Pour copier un contact d'un dossier vers un
autre, mettez-le en surbrillance et sélectionnez
Plus > Ajouter à > dossier souhaité. Pour
supprimer un contact, mettez-le en
surbrillance et sélectionnez
. Sélectionnez les contacts à
Terminé. Entrez le nom du
Enregistrer
Plus > Supprimer.
p
M600i Répertoire 37
This is the Internet version of the user guide. © Print only for private use.
Page 38

Envoi d'une entrée
Faites défiler la liste jusqu'au contact souhaité,
puis sélectionnez
d'envoi
pour envoyer les coordonnées du
contact à un autre contact.
Plus > Envoyer par > option
Copie de contacts vers et depuis la
carte SIM
Vous pouvez copier des contacts depuis la
carte SIM vers le répertoire, et inversement :
Pour copier des contacts du répertoire vers la
carte SIM
1. Sélectionnez les entrées de votre choix
dans le répertoire.
2. Sélectionnez
.
SIM
Pour copier des contacts de la carte SIM vers
le répertoire
1. Sélectionnez
Carte SIM
2. Sélectionnez les entrées de votre choix.
3. Sélectionnez
répertoire
Remarque : seules les entrées des cartes SIM
de type 3G peuvent contenir plusieurs
numéros de téléphone.
Plus > Ajouter à > Carte
Plus > Afficher dossier >
pour ouvrir la carte SIM.
Plus > Copier dans
.
Calendrier
Le Calendrier vous permet de gérer les rendezvous, les rappels, les événements journée et les
anniversaires. Vous pouvez utiliser les entrées
de type anniversaire pour définir des rappels
annuels pour les dates importantes comme les
anniversaires ou les événements spéciaux.
Vous pouvez définir des alarmes de rappel
pour les entrées.
Vous pouvez inviter des participants aux
rendez-vous ou aux événements journée. Les
invitations sont envoyées par e-mail ; lorsque
les destinataires les ouvrent dans l'application
Messages, ils peuvent les accepter et les
ajouter au Calendrier, ou les refuser.
Remarque : pour pouvoir inviter des
participants, vous devez d'abord configurer
votre compte de messagerie sur votre
téléphone (voir la section Configuration
d'Internet, des e-mails et des MMS page 72).
Affichage des entrées de calendrier
Sélectionnez Plus > Définir affichage pour
passer de la
hebdomadaire
la droite ou vers la gauche au-dessus de la
vue mensuelle à la vue
. Appuyez sur les flèches vers
38 Calendrier M600i
This is the Internet version of the user guide. © Print only for private use.
Page 39

feuille de calendrier pour faire défiler ce
dernier.
Sélectionnez un jour comportant déjà des
entrées pour afficher la vue journalière. Elle
peut être affichée avec ou sans les créneaux
libres. Sélectionnez une entrée pour afficher
les informations correspondantes. Si vous
sélectionnez un jour pour lequel aucune entrée
n'est enregistrée, une liste s'affiche, dans
laquelle vous pouvez indiquer un nouveau
type d'entrée à créer.
Pour atteindre rapidement une date du
calendrier, sélectionnez
(ou appuyez sur l'en-tête au-dessus de la
feuille).
Plus > Aller à la date
Création d'entrées de calendrier
Sélectionnez Calendrier > Nouveau, puis
choisissez l'un des types d'entrée suivants :
Rendez-vous , Rappel , Evénement
journée ou Anniversaire . V ous pouvez
ajouter des commentaires via l'onglet .
Remarque : dans le répertoire, lorsque vous
entrez la date d'anniversaire d'un contact,
vous pouvez choisir de créer simultanément
une entrée de type anniversaire. Reportezvous à la section Modification d'un contact
page 36.
Invitations
Si l'entrée est un rendez-vous ou un événement
journée, vous pouvez inviter d'autres
personnes au rendez-vous via l'onglet .
Vous invitez des participants en entrant leur
adresse e-mail.
Les destinataires reçoivent des invitations
qu'ils peuvent accepter ou refuser. S'ils les
acceptent, l'application de calendrier en cours
(par exemple, le Calendrier ou Outlook) est
mise à jour. Un reçu d'invitation est généré.
Remarque : le reçu émis par le participant
vous parvient sous la forme d'un e-mail
standard.
Pour savoir si une invitation a été acceptée,
affichez la vue détaillée correspondante et
sélectionnez
Plus.
Statut réponse dans le menu
Gestion des entrées de calendrier
Vous pouvez rechercher une entrée
particulière en entrant une chaîne de texte de
recherche. Vous pouvez supprimer une entrée
spécifique ou toutes les entrées d'une période
donnée. Vous pouvez copier des entrées d'une
date à une autre dans le Calendrier et déplacer
des entrées vers l'application Tâches. Vous
pouvez envoyer une entrée ou une catégorie
M600i Calendrier 39
This is the Internet version of the user guide. © Print only for private use.
Page 40

entière d'entrées de calendrier sur d'autres
dispositifs (voir la section Envoyer par
page 14).
Remarque : si vous sélectionnez l'onglet
Notes , vous pouvez attribuer le statut
Privé à une entrée de calendrier via le menu
Plus. Ces entrées sont exclues des envois.
Gestion des invitations reçues
Vous pouvez recevoir des invitations lorsque
vous récupérez des e-mails sur le serveur de
messagerie. Vous pouvez les accepter ou les
refuser ; si vous les acceptez, le Calendrier est
automatiquement mis à jour. Reportez-vous à
la section E-mail page 31.
Synchronisation et sauvegarde
Vous pouvez synchroniser le Calendrier avec
une application correspondante sur votre
ordinateur. Vous pouvez également réaliser
une synchronisation distante par le biais du
réseau téléphonique. Sélectionnez
Gestionnaire de calendrier > Synchroniser
(voir la section Synchronisation distante
page 72).
Remarque : la synchronisation ne s'applique
pas aux informations relatives aux dossiers
utilisés pour organiser les entrées.
Pour compléter l'application de sauvegarde
standard (voir la section Sauvegarde de
Plus >
données page 71), vous pouvez sauvegarder
les entrées de calendrier sur le Memory Stick.
Sélectionnez
calendrier > Sauvegarder
Plus > Gestionnaire de
.
Paramètres
Vous pouvez, par exemple, définir des valeurs
par défaut pour l'alarme, la vue journalière et
la durée des rendez-vous. Sélectionnez
Paramètres > Alarme et affichage
Remarque : vous pouvez également spécifier
le premier jour de la semaine pour modifier les
vues hebdomadaire et mensuelle. Sélectionnez
Outils > Panneau de configuration >
Périphérique > Heure et date > Plus > Définir
jours ouvrables
.
Plus >
.
Web
Le navigateur intégré Opera 8 constitue le
point d'accès Internet de votre téléphone. Il
prend en charge les cadres et JavaScript™.
Vous pouvez facilement passer du format
d'affichage Portrait au format Paysage, et du
mode Normal au mode Plein écran. Le
navigateur peut ajuster le contenu de la page à
la largeur de l'écran.
40 Web M600i
This is the Internet version of the user guide. © Print only for private use.
Page 41

Vous pouvez également enregistrer des pages
pour les consulter hors ligne.
Le navigateur utilise des gestionnaires de
téléchargement distincts pour les fichiers
nécessitant un téléchargement sécurisé et pour
les autres fichiers. Le gestionnaire de
téléchargement sécurisé est particulièrement
utile pour le téléchargement des objets
commerciaux.
Vous pouvez configurer le navigateur pour
qu'il bloque les fenêtres contextuelles.
Le navigateur peut fournir un lien crypté
sécurisé vers le site Web. L'icône de la
barre contextuelle de la fenêtre du navigateur
s'affiche lorsqu'une connexion sécurisée est
établie.
Remarque : pour pouvoir utiliser
l'application Web pour accéder à Internet,
vous devez configurer vos comptes Internet sur
votre téléphone (voir la section Configuration
de comptes page 73).
Le navigateur peut mémoriser une paire nom
d'utilisateur/mot de passe que vous entrez lors
de votre connexion à un site, afin que vous
puissiez la réutiliser à votre prochaine
connexion.
Utilisation des pages
Sélectionnez Multimédia > Web pour ouvrir le
navigateur.
• Une page d'accueil Sony Ericsson apparaît
si aucune autre page n'a été définie à
distance.
A
B
Web
Nouveau Plus
A. Des icônes de page s'affichent dans la
barre contextuelle. Ces icônes changent
une fois le chargement de la page terminé.
– Utilisez le stylet pour changer de page.
– Exercez une pression prolongée sur
l'écran pour obtenir un menu d'options
pour la page en cours. Sélectionnez
Fermer la page pour fermer une page.
B. Sélectionnez l'option tactile
ouvrir une page Web.Les options
Précédent
également sous la forme d'options tactiles
selon les cas.
C. Sélectionnez
options de menu.
et Arrêter apparaissent
Plus pour obtenir des
D
C
Nouveau pour
M600i Web 41
This is the Internet version of the user guide. © Print only for private use.
Page 42

D. Barre d'avancement, indiquant la
progression du chargement.
La navigation est simple et rapide :
• Pour obtenir des raccourcis vers le menu
et les options de navigation, appuyez sur
ALT
puis sur l'une des touches suivantes
pour :
Ouvrir une page Web.
ER
Ouvrir la liste de signets.
TY
Fermer la page en cours.
UI
Afficher la page d'accueil.
DF
Activer ou désactiver le chargement
GH
des images.
Basculer entre l'affichage Normal et
JK
Plein écran.
Accéder à la page suivante.
XC
Ouvrir le menu
VB
Ajouter un signet pour la page en
N M
cours.
Recherche (sur Internet ou dans la
page en cours).
Atteindre le haut ou le bas de la
page.
Arrêter ou Actualiser la page en
Configuration.
cours.
• Sélectionnez un lien ou un signet pour la
navigation.
• Sélectionnez ou exercez une pression
prolongée sur un lien pour ouvrir un menu
d'options correspondant au type de lien.
– Si le lien pointe vers un flux RSS (voir
la section Flux RSS page 45), la fenêtre
Flux RSS
de vous abonner au flux.
• Utilisez le Jog Dial pour faire défiler une
page vers le haut ou vers le bas. Les liens
sont mis en surbrillance au fur et à mesure
s'ouvre pour vous permettre
du défilement.
• Lorsque vous souhaitez vous connecter à
un site et que le nom d'utilisateur et le mot
de passe apparaissent en surbrillance avec
des cases jaunes, vous pouvez sélectionner
l'option tactile Connexion pour utiliser la
paire nom d'utilisateur/mot de passe
sauvegardée précédemment.
• Si vous n'êtes pas en mode texte, vous
pouvez faire glisser le stylet pour vous
déplacer dans une page dans toutes les
directions.
• Pour modifier le niveau de zoom,
sélectionnez
le Jog Dial, puis sélectionnez Enregistrer.
Plus > Zoom, faites tourner
Utilisation des signets
Pour ouvrir la liste de signets, sélectionnez
Plus > Signets ( ). Sélectionnez une
entrée dans la liste pour l'ouvrir.
Lorsque vous mettez un signet en surbrillance
dans la liste, vous pouvez utiliser les options
ALT
TY
42 Web M600i
This is the Internet version of the user guide. © Print only for private use.
Page 43

Plus de la liste de signets pour le
du menu
supprimer, le modifier ou le configurer de
sorte qu'il s'ouvre toujours dans une nouvelle
page.
Pour ajouter un signet pour la page en cours,
sélectionnez
aux signets
Plus > Page en cours > Ajouter
ALT
( )
N M
Utilisation de texte
Pour pouvoir sélectionner du texte sur une
page, sélectionnez
cochez l'option
Sélectionnez
options d'édition de texte proposées pour le
texte sélectionné.
Plus > Paramètres et
Sélect. mode texte.
Plus > Modifier pour obtenir les
Enregistrement de pages
Vous pouvez enregistrer la page en cours pour
pouvoir la consulter ultérieurement hors ligne.
Sélectionnez
Enregistrer la page
Sélectionnez
enregistrées
Plus > Page en cours >
pour enregistrer la page.
Plus > Vues > Pages
pour afficher la liste de vos pages
enregistrées. Vous pouvez ouvrir une page de
la liste, la supprimer ou la renommer.
Utilisation de la liste Historique
Pour ouvrir une page que vous avez
précédemment consultée, sélectionnez
Vues > Historique
. Une liste s'affiche. Elle
vous permet de visualiser les détails et d'ouvrir
Plus >
la page.
Menu Paramètres
Sélectionnez Plus > Paramètres pour obtenir
les options relatives à l'utilisation des pages.
Vous pouvez activer ou désactiver les modes
Ajuster à l'écran, Plein écran et Paysage. Vous
pouvez également sélectionner le mode texte.
Menu Vues
Sélectionnez Plus > Vues pour ouvr ir des
écrans de type Liste, dans lesquels vous
pouvez manipuler les pages enregistrées,
l'historique ou les téléchargements.
M600i Web 43
This is the Internet version of the user guide. © Print only for private use.
Téléchargement
Lorsque vous sélectionnez un lien de
téléchargement dans le navigateur et acceptez
le téléchargement, une nouvelle entrée
apparaît dans la liste de téléchargement
appropriée :
Téléchargements sécurisés.
Vous pouvez interrompre et reprendre le
téléchargement si nécessaire (si le serveur le
permet).
Vous n'êtes pas averti à la fin du
téléchargement. Retournez à la liste
appropriée pour vérifier le statut de vos
Téléchargements ou
Page 44

VB
Plus > Vues >
appuyant sur
présentation des animations.
• Activer ou désactiver les modules
externes.
L'onglet
ALT
. Désactiver la
GH
Options avancées vous permet
d'effectuer les opérations suivantes :
• Autoriser les cookies.
• Configurer la gestion de la mémoire
cache. Vous pouvez choisir une taille pour
la mémoire cache, et définir l'effacement
de la mémoire cache à chaque
déconnexion.
• Supprimer tous les cookies.
• Configurer le navigateur pour qu'il affiche
une boîte de dialogue d'avertissement
avant de soumettre un formulaire par le
biais d'une connexion Internet non
sécurisée.
• Activer l'utilisation des touches du clavier
comme touches d'accès WAP/html. Elles
ne pourront alors plus être utilisées
comme raccourcis pour les options de
menu.
Pour supprimer les données
privées
Sélectionnez Plus > Paramètres > Supprimer
données privées
dialogue dans laquelle vous pouvez activer des
cases pour supprimer :
• Toutes les données d'historiq ue (y compris
les données de sécurité Internet et la liste
des dernières adresses Web consultées).
pour ouvrir une boîte de
téléchargements. Sélectionnez
Téléchargements ou Téléchargements
sécurisés
pour revenir à la liste.
Configuration du navigateur
Sélectionnez Plus > Paramètres >
Configuration
boîte de dialogue vous permettant de modifier
les paramètres de configuration du navigateur.
L'onglet
opérations suivantes :
• Ajouter des préfixes et suffixes à la liste
(ou en supprimer) ; ces derniers sont
utilisés par le navigateur pour suggérer
une adresse Web.
• Activer ou désactiver JavaScript. La
désactivation de JavaScript peut accélérer
le chargement des pages, mais entraîner
des dysfonctionnements sur certaines
pages.
• Activer la fonction de blocage de fenêtres
contextuelles du navigateur.
L'onglet
opérations suivantes :
• Activer ou désactiver le chargement et
l'affichage des images. Le chargement des
pages sera plus rapide si vous décidez de
ne pas afficher les images Vous pouvez
modifier ce paramètre à tout moment en
ALT
( ) pour ouvrir une
Général vous permet d'effectuer les
Afficher vous permet d'effectuer les
44 Web M600i
This is the Internet version of the user guide. © Print only for private use.
Page 45

• Le contenu de la mémoire cache.
A
• Tous les cookies.
• Toutes les paires nom d'utilisateur/mot de
passe que vous avez sauvegardées.
Flux RSS
Le format RSS (Really Simple Syndication)
permet aux sites W eb de dif f user leur contenu
en dehors d'un navigateur Web. Par exemple,
un site Web d'actualités peut propose r un flux
RSS contenant des flashes info, et le site d'un
magazine en ligne peut offrir un flux RSS
comportant des extraits de ses derniers
articles.
Remarque : pour pouvoir utiliser
l'application Flux RSS, vous devez configur er
vos comptes Internet sur votre téléphone (voir
la section Configuration de comptes page 73).
Abonnement à des flux RSS
Pour ajouter un flux RSS à votre application,
sélectionnez
Ajouter flux
Conseil Pour vous abonner facilement à un
nouveau flux, il vous suffit de naviguer vers un
Multimédia > Flux RSS > Plus >
et entrez l'adresse Web du flux.
lien RSS/XML dans votre navigateur Web.
Sélectionnez le lien. La boîte de dialogue
Ajout de flux s'affiche ; l'adresse Web du flux y
est déjà renseignée.
Lecture de nouveaux éléments
Lorsque vous lancez l'application, la liste des
flux RSS auxquels vous êtes abonné s'affiche.
Flux RSS
FUN&downloads
13:34
Sony Ericsson News
13:33
A jour Ouvrir Plus
A. Titre d'un flux RSS auquel vous êtes
abonné et heure de la dernière mise à jour.
B. Les nombres entre parenthèses indiquent
le nombre de flux non lus.
C. Les flux contenant de nouveaux éléments
apparaissent en gras.
Sélectionnez le flux RSS qui vous intéresse
afin d'afficher la liste des nouveaux éléments.
Sélectionnez ensuite le titre d'une actualité
(8)
(10)
C
B
M600i Flux RSS 45
This is the Internet version of the user guide. © Print only for private use.
Page 46

pour en afficher le titre complet et la
A
description.
Pour programmer les mises à jour,
sélectionnez
Programmer les mises à jour
Plus > Paramètres >
. Vous pouvez
choisir de mettre à jour les flux en définissant
Flux RSS
FUN & downloads
Logiciels et services
Bénéficiez de nouvelles
fonctionnalités grâce aux
logiciels et services conçus
pour votre téléphone
portable Sony Ericsson.
Donnez une nouvelle
dimension à vos
communications personnelles.
Préc. Suivant Plus
B
A. Déplacement entre les nouvelles.
B. Pour afficher plus de détails sur l'article
dans le navigateur Web, sélectionnez
Plus > Lire plus.
Mise à jour des flux
Vous pouvez mettre à jour des flux
une date ou un intervalle. Quand les flux sont
mis à jour de manière automatique, l'icône
apparaît dans la barre d'état. Si vous
sélectionnez cette icône, l'application RSS
démarre.
Paramètres
Sélectionnez Plus > Paramètres > Options
pour accéder aux options suivantes :
RSS
Enregistrer les éléments pour : permet de
•
définir la durée d'enregistrement des
éléments.
•
Compte Internet : permet de définir la
connexion Internet à utiliser.
Conseil Le compte Internet doit utiliser le
même type de connexion que le navigateur
Web.
manuellement ou par le biais de mises à jour
programmées. Lorsque la liste de flux est
affichée, sélectionnez
à jour tous les flux simultanément.
Lorsque la liste d'actualités d'un flux
particulier est affichée, vous pouvez
sélectionner
flux sélectionné.
Mise à jour pour mettre
Mise à jour pour mettre à jour le
Lecteur média
Le lecteur média vous permet d'écouter de la
musique et de visionner des clips vidéo
stockés sur votre téléphone. Vous pouvez
également recevoir du contenu vidéo et audio
46 Lecteur média M600i
This is the Internet version of the user guide. © Print only for private use.
RSS
Page 47

en flux continu (« streaming ») par Internet.
Pour obtenir la liste des formats pris en charge,
reportez-vous à la section Spécifications
techniques page 110.
Musique
Remarque : la protection par copyright
permet d'empêcher toute copie, modification
ou transfert du contenu. Si un fichier est
protégé par copyright, ou si une clé d'accès a
expiré ou n'est pas disponible, une icône
s'affiche à côté du nom de fichier.
Sélectionnez
première fois que vous ouvrez l'application
Musique, sélectionnez
musique à jour
audio dans la mémoire du téléphone et sur le
Memory Stick. Cette opération peut prendre
un certain temps, surtout si vous disposez d'un
Memory Stick à grande capacité de stockage
contenant un grand nombre de fichiers audio.
V ous pouv ez indiquer si la mise à jour doit être
lancée automatiquement chaque fois que vous
ouvrez le Lecteur média ou si elle doit être
effectuée manuellement. Si vous optez pour la
mise à jour manuelle, la commande
musique à jour
menu
types de fichiers audio sur lesquels la
Lecteur média > Musique. La
Plus > Mettre la
pour rechercher les fichiers
Mettre la
sera accessible à partir du
Plus. V ous pouvez également choisir les
recherche doit porter pour la mise à jour.
Reportez-vous à la section Préférences
page 48.
Toutes les pistes, y compris celles ne contenant
aucune information sur l'album ou l'artiste,
figurent dans le dossier
Le dossier
Mes enregistrements contient les
Pistes.
clips que vous avez enregistrés à l'aide du
magnétophone. Pour faciliter l'organisation de
vos fichiers audio, vous pouvez créer des
Listes de lecture.
Listes de lecture
Une liste de lecture correspond tout
simplement à une liste de liens vers certains de
vos fichiers audio. Elle décrit les morceaux à
lire et l'ordre de lecture de ces derniers. Ainsi,
lorsque vous supprimez une piste d'une liste de
lecture, le fichier audio n'est pas supprimé.
Une liste de lecture peut contenir des liens vers
des pistes stockées à la fois sur votre téléphone
et sur un Memory Stick ; vous pouvez ajouter
une piste à plusieurs listes de lecture.
Les listes de lecture peuvent être déplacées ou
copiées de la mémoire du téléphone sur un
Memory Stick (et inversement) à l'aide du
Gestionnaire de fichiers. Les listes de lecture
que vous créez sur le téléphone sont stockées
dans le dossier \Music\playlists.
M600i Lecteur média 47
This is the Internet version of the user guide. © Print only for private use.
Page 48

Pour créer une liste de lecture
Ouvrez l'écran
sélectionnez
Listes de lecture et
Nouvelle liste de lecture.
Pour ajouter des pistes à une liste de lecture
Sélectionnez Plus > Gérer > Ajouter à la liste
de lecture
.
Vous pouvez ajouter plusieurs pistes à la fois.
Reportez-vous à la section Gestion des pistes
page 48.
Lecture
Pour commencer la lecture, sélectionnez un
album, un artiste, une liste de lecture ou des
pistes ; appuyez ensuite sur le Jog Dial ou
sélectionnez
sélectionner individuellement une piste à
l'aide du stylet pour la lire.
Pour suspendre la lecture, appuyez sur le Jog
Dial, sélectionnez ou utilisez le bouton
Pause.
Appuyez sur l'indicateur d'avancement et
faites-le glisser pour vous déplacer dans une
piste.
Lorsque la lecture est suspendue, vous pouvez
faire tourner le Jog Dial pour naviguer entre
les pistes de l'album, artiste ou liste de lecture
en cours.
Vous pouvez quitter le lecteur média et
continuer à écouter de la musique en
Lire. Vous pouvez également
sélectionnant
lecture continue lorsque vous accédez à une
autre application via le Gestionnaire de tâches.
Pour revenir à l'application Musique,
sélectionnez dans la barre d'état ou ouvrez
l'application via le menu principal ou le
Gestionnaire de tâches.
Réglage du volume et de la tonalité
Si vous vous trouvez dans l'écran de lecture,
faites tourner le Jog Dial pour régler
directement le volume. Sinon, sélectionnez
> Volume. Vous pouvez affiner vos
réglages en sélectionnant
Equaliseur
Gestion des pistes
Si vous souhaitez sélectionner plusieurs pistes
à la fois, naviguez parmi les pistes afin de
sélectionner celle qui vous convient et
choisissez
pouvez alors sélectionner d'autres pistes en
appuyant sur les cases correspondantes.
Dans une catégorie, vous pouvez trier les
pistes de différentes manières.
Préférences
Sélectionnez Plus > Paramètres >
Préférences
suivantes :
Plus > Minimiser. De même, la
Plus > Paramètres >
ou en appuyant sur .
Plus > Gérer > Marquer. Vous
pour accéder aux options
48 Lecteur média M600i
This is the Internet version of the user guide. © Print only for private use.
Page 49

Lire
• Aléatoire : les pistes d'une liste de lecture,
d'un album ou d'un artiste sont mélangées
de manière aléatoire avant le début de la
lecture.
•
Lecture en boucle : permet de relancer la
liste de lecture après la lecture de la
dernière piste.
•
Reprendre la lecture : ce paramètre
détermine le mode de reprise de la lecture
après une interruption (causée, par
exemple, par l'arrivée d'un appel entrant).
Automatique : la lecture reprend
automatiquement à la fin de l'appel.
Manuel : vous devez retourner dans le
lecteur média et reprendre la lecture
depuis cette application.
Fichiers
• Mise à jour des fichiers : vous devez
indiquer si vous souhaitez que le lecteur
média recherche automatiquement les
nouveaux fichiers audio chaque fois que
vous l'ouvrez, ou si vous préférez
effectuer une recherche manuelle.
•
Filtres : permet de définir un filtre afin
d'exclure de la recherche les fichiers de
petite taille ou les types de fichiers de
faible qualité sonore. Les sonneries et
autres sons stockés dans le dossier
\Music\sounds sont toujours exclus.
•
Mise à jour complète : la mise à jour
standard recherche uniquement les
nouveaux fichiers audio. La mise à jour
complète reconstruit la liste de pistes et
recherche les changements apportés aux
fichiers existants (par exemple, nouvelles
informations sur l'artiste et l'album).
Vidéo
Remarque : la protection par copyright
permet d'empêcher toute copie, modification
ou transfert du contenu. Si un fichier est
protégé par copyright, ou si une clé d'accès a
expiré ou n'est pas disponible, une icône
s'affiche à côté du nom de fichier.
Vous pouvez visionner des clips stockés sur
votre téléphone ou sur le Memory Stick, et lire
des séquences vidéo en flux continu sur
Internet.
Pour lire un clip vidéo
1. Sélectionnez
2. Naviguez jusqu'au clip à visionner.
3. Sélectionnez le clip, puis choisissez
ou appuyez sur le Jog Dial pour lancer la
lecture.
Pour lire du contenu vidéo en flux continu
Vous pouvez également visionner des clips
vidéo en flux continu sur Internet si vous av ez
configuré un compte Internet. Sélectionnez
Plus > Gérer > Ouvrir l'URL et entrez l'adresse
du contenu en flux continu. Vous pouvez
enregistrer des raccourcis vers le contenu en
flux continu. Ces derniers seront stockés dans
le dossier En ligne, visible à l'ouverture du
lecteur média.
Lecteur média > Vidéo.
Lire
M600i Lecteur média 49
This is the Internet version of the user guide. © Print only for private use.
Page 50

Commandes de lecture
Faites tourner le Jog Dial pour régler le niveau
sonore.
Sélectionnez pour suspendre la lecture.
Sélectionnez pour reprendre la lecture.
Appuyez sur la zone de lecture ou sélectionnez
Plus > Agrandir pour passer en mode Plein
écran.
Exercez une pression sur la barre
d'avancement ou appuyez sur l'indicateur
d'avancement, puis faites-le glisser pour
avancer ou reculer dans le clip.
Lorsque la lecture est suspendue, appuyez sur
les flèches dans la zone de lecture, ou faites
tourner le Jog Dial, pour sélectionner un autre
clip dans le dossier actif.
Options de lecture
Dans l'écran de lecture, sélectionnez Plus >
Options de lecture
paramètres suivants :
•
Lecture continue : permet la lecture de
tous les clips du dossier actif.
•
Lecture en boucle : permet une lecture en
boucle du clip en cours.
pour accéder aux
Gestion des clips
Pour choisir le mode de tri des clips,
sélectionnez
Pour déplacer, copier, supprimer ou renommer
des clips, sélectionnez
Plus > Préférences.
Plus > Gérer.
Paramètres
Dans l'écran de lecture, sélectionnez Plus >
Paramètres
suivants :
Onglet Afficher
• Affichage par défaut : choisissez le
•
Onglet Mémoire tampon
• Mémoire tampon : permet de définir la
•
pour accéder aux paramètres
format d'affichage des clips vidéo (portrait
ou paysage).
Taille : les clips vidéo conçus pour un
affichage plus grand sont toujours réduits
pour s'adapter à la taille de l'écran du
téléphone. Si vous sélectionnez
, les clips vidéo plus petits que
l'écran
l'écran du téléphone seront étirés pour
occuper le maximum d'espace possible sur
l'écran ; leurs proportions seront
conservées.
Ajuster à
quantité de données qui est enregistrée
avant que la lecture d'un flux ne
commence. Dans la plupart des cas, le
paramètre par défaut est recommandé.
Une valeur plus élevée peut améliorer la
lecture, mais entraîne une utilisation
accrue de la mémoire.
Mémoire cache : la mémoire cache
permet de stocker temporairement des
clips vidéo disponibles en flux continu
afin d'éviter que les données ne soient à
nouveau téléchargées en cas de retour en
arrière et de nouveau visionnage du clip.
Sélectionnez
pour libérer de l'espace.
Vider la mémoire cache
50 Lecteur média M600i
This is the Internet version of the user guide. © Print only for private use.
Page 51

Onglet Proxy
Utilisez les paramètres Internet, sauf si votre
opérateur ou le service informatique de votre
entreprise vous demande de recourir à une
configuration manuelle.
En ligne
En ligne contient les liens vers des contenus
disponibles en flux continu que vous avez
enregistrés depuis les applications Vidéo ou
Musique. Ces liens peuvent aussi être
préchargés par votre opérateur. Sélectionnez
un lien et appuyez sur
sélectionnez
l'adresse Web. Vous devez entrer le chemin
complet du contenu en flux continu.
Plus > Nouveau lien et entrez
Ouvrir lien, ou
PlayNow
Le service PlayNow™ vous permet de
télécharger des morceaux de musique, des
clips vidéo, des jeux et des images sur votre
téléphone. Vous pouvez ensuite utiliser les
fichiers téléchargés comme alarmes sonores,
sonneries, fonds d'écran et écrans de veille, ou
les ajouter à vos contacts.
L'ensemble du contenu du service PlayNow
est disponible sur une page Web mise à jour
régulièrement par Sony BMG Music
Entertainment. Avant de décider d'acheter un
élément, vous pouvez obtenir un aperçu de son
contenu.
Remarque : la protection par copyright
permet d'empêcher toute copie, modification
ou transfert du contenu. Si un fichier est
protégé par copyright, ou si une clé d'accès a
expiré ou n'est pas disponible, une icône
s'affiche à côté du nom de fichier.
Avant d'utili se r le service PlayNow
Avant d'utiliser PlayNow, vérifiez que vous
disposez des éléments suivants :
• Abonnement téléphonique prenant en
charge la transmission de données GPRS
ou 3G.
• Compte Internet et paramètres appropriés
sur le téléphone (voir la section
Configuration d'Internet, des e-mails et
des MMS page 72).
• Espace libre sur votre téléphone.
Pour obtenir un aperçu du contenu
1. Pour ouvrir PlayNow, sélectionnez
Multimédia > PlayNow™.
2. Sélectionn ez le lien Web dont vous
souhaitez obtenir un aperçu. Le contenu
est téléchargé sur votre téléphone et vous
pouvez voir les images et écouter les
sonneries.
Conseil Pour revenir à la page de d émarrage
de PlayNow , appuyez sur à partir la page
du site Web PlayNow en cours.
M600i PlayNow 51
This is the Internet version of the user guide. © Print only for private use.
Page 52

Pour acheter un contenu
1. Si vous souhaitez acheter le contenu,
sélectionnez
imputera ce service sur votre facture de
téléphone ou le débitera de votre carte
téléphonique prépayée ; vous recevrez un
message texte confirmant que l'article a
bien été payé et qu'il est disponible. Le
contenu est automatiquement enregistré
dans le dossier correspondant à ce type de
support.
2. Selon le type du fichier, vous serez invité à
installer, lire ou utiliser le fichier.
Sélectionnez
d'utilisation.
Oui. Votre opérateur réseau
Oui, puis choisissez le mode
• Affichage d'une série d'images sous forme
Vous pouvez également lancer l'Editeur
A
B
C
D
de diaporama.
Galerie d'images
Clipart
12:07, 14/03/05
Favoris
08:12, 21/07/05
Papillon
09:03, 12/05/05
Cafe
09:00, 28/05/05
Avion
13:00, 30/05/05
Afficher Plus
F
E
d'image depuis la Galerie d'images afin de
Galerie d'images et Editeur d'image
Galerie d'images
La galerie d'images vous permet d'afficher,
d'envoyer et d'organiser toutes les images
enregistrées dans la mémoire interne et
externe de votre téléphone. Les opérations
suivantes sont proposées :
• Envoi d'images à d'autres personnes (par
le biais de la messagerie MMS ou de la
commande Envoyer par).
• Ajout d'images aux contacts de votre
répertoire.
• Utilisation d'une image en tant qu'image
d'arrière-plan (fond d'écran) ou écran de
veille.
modifier une image.
Pour ouvrir la Galerie d'images, sélectionnez
Menu principal > Multimédia > Galerie
d'images
.
A. Sélectionnez l'un des deux onglets
proposés pour afficher les dossiers et
images stockés sur le Memory Stick ou
ceux stockés dans la mémoire interne du
téléphone.
B. Faites tourner le Jog Dial pour naviguer
dans les dossiers et fichiers de la liste.
Pour ouvrir un écran Vue détaillée d'une
image mise en surbrillance dans la liste,
sélectionnez
Afficher.
C. la protection par copyright permet
d'empêcher toute copie, modification ou
transfert du contenu. Si un fichier est
protégé par copyright, ou si une clé
52 Galerie d'images et Editeur d'image M600i
This is the Internet version of the user guide. © Print only for private use.
Page 53

d'accès a expiré ou n'est pas disponible,
une icône s'affiche.
: permet d'envoyer une image en
D.
surbrillance par messagerie MMS. Cette
option est également disponible dans
l'écran Vue détaillée d'une image.
E. Sélectionnez
options de menu.
F. La liste peut être triée par nom, taille, type
ou date, et par ordre croissant ou
décroissant. Sélectionnez
pour modifier le critère de tri.
Plus pour obtenir des
Plus > Trier par
Options d'utilisation des fichiers
d'image
Le menu Plus > Utiliser propose des options
pour l'utilisation des images.
Options de gestion des fichiers
d'image
Sélectionnez Plus > Gérer les fichiers pour
obtenir un menu proposant des options po ur la
gestion des fichiers et dossier sélectionnés.
Depuis ce menu, vous pouvez :
• Ouvrir l'Editeur d'image afin de créer une
nouvelle image.
• Créer un nouveau dossier.
• Copier, déplacer, renommer et supprimer
des fichiers.
• Copier ou déplacer (Importer et Exporter)
des photos (fichiers .jpg de type EXIF)
vers et depuis un dossier du Memory Stick
et un dossier interne.
•Ouvrir le
plus d'informations, reportez-vous à la
section Gestionnaire de fichiers page 64.
Ecran Vue détaillée
Mettez une image en surbrillance et
sélectionnez-la dans la liste pour afficher
l'écran Vue détaillée. Sélectionnez
pour passer en mode Plein écran.
Cochez la case Zoom dans le menu Plus pour
activer le zoom. (Si vous avez agrandi l'image,
appuyez sur pour ouvrir le menu Plus.)
Faites tourner le Jog Dial pour modifier le
niveau de zoom. La miniature d'indication du
zoom affiche la partie de l'image apparaissant
avec un niveau de zoom plus élevé. Vous
pouvez déplacer la miniature pour effectuer un
panoramique de l'image. Désélectionnez
l'option
Diaporamas
Vous pouvez afficher le contenu d'un dossier
sous forme de diaporama, le défilement des
images pouvant être manuel ou automatique.
Les diaporamas peuvent être associés à une
piste audio et vous pouvez choisir parmi
plusieurs styles de transition entre les images.
Gestionnaire de fichiers. Pou r
Agrandir
Zoom pour désactiver le zoom.
M600i Galerie d'images et Editeur d'im a ge 53
This is the Internet version of the user guide. © Print only for private use.
Page 54

Envoi d'images par messagerie
A
MMS
Pour envoyer par messagerie MMS des
images sélectionnées et une image affichée
dans l'écran Vue détaillée, sélectionnez .
A. En fonction du mode que vous
sélectionnez dans la barre d'outils, le jeu
d'outils disponibles change.
Editeur d’image
Vacances.jpg
Editeur d'image
L'éditeur peut être lancé depuis la Galerie
d'images et l'application Messages
L'Editeur d'image vous permet de rogner, de
faire pivoter et de redimensionner des images.
V ous pouvez ajouter des couches intéressantes
comme des images clipart et des cadres.
Plusieurs outils sont disponibles : outils de
dessin à l'aide du stylet, avec différentes
épaisseurs de trait et couleurs ; outil Ajout de
texte permettant de mettre du texte en forme et
d'insérer du texte dans l'image. Vous avez
accès à un certain nombre de filtres permettant
d'insérer des effets et de retoucher les images.
Lorsque vous créez des messages MMS,
l'
Editeur d'image permet d'insérer dans
l'image des fichiers de format .jpg, .png, .gif et
.bmp, ou de créer des images simples au
format .jpg.
54 Galerie d'images et Editeur d'image M600i
This is the Internet version of the user guide. © Print only for private use.
.
Enr. Plus
B. Sélectionnez
options de menu.
C. Le jeu d'outils disponibles varie selon le
mode choisi :
Note : permet de définir l'épaisseur de
trait à l'aide du bouton , de choisir
la couleur à l'aide de la palette de
Plus pour obtenir des
couleurs ou de la pipette .
Rectangle de sélection : permet de
corriger les yeux rouges , de
copier une partie sélectionnée de
l'image ou de rogner l'image .
Zoom : permet d'effectuer un zoom
avant ou un zoom arrière .
Retouche d'images
Sélectionnez Plus > Correction pour régler la
luminosité, le contraste, l'intensité ou la
C
B
Page 55

balance des couleurs d'une image. La balance
des couleurs est réglée automatiquement ;
utilisez le Jog Dial pour régler les autres
paramètres.
Mode Zoom
L'écran Miniatures d'indication du zoom
affiche la partie de l'image apparaissant avec
un niveau de zoom plus élevé. Vous pouvez
utiliser le stylet pour faire glisser l'image sur
l'écran. Vous pouvez capturer la partie visible
de l'image. Pour ce faire, sélectionnez
Modifier > Recadrer
.
Plus >
Ajout d'effets
Sélectionnez Plus > Effets pour filtrer une
image.
Avec certains filtres, vous pouvez régler le
niveau de l'effet.
Préférences
Sélectionnez Plus > Préférences pour définir
la taille, la couleur de fond et la qualité
(
Bonne, Moyenne ou Haute ; notez que ce
choix influe sur la taille du fichier) des
nouvelles images que vous créez dans
l'
Editeur d'image.
Options d'édition
Sélectionnez Plus > Modifier pour obtenir un
menu d'options d'édition. Vous pouvez faire
pivoter, inverser ou retourner une image,
coller le contenu du Presse-papiers dans une
image et redimensionner une image pour
l'adapter à l'usage que vous souhaitez en faire
(image insérée dans un MMS ou image utilisée
comme fond d'écran). Les modifications
apportées sont irréversibles.
Ajout d'images clipart, de texte ou
de cadres
Sélectionnez Plus > Ajouter pour ajouter des
images clipart, du texte mis en forme ou un
cadre à une image.Les cadres s'appliquent à la
totalité de l'image.
Magnétophone
Sélectionnez Multimédia > Magnétophone.
Conseil Vous pouvez associer le bouton de
raccourci à l'ouverture du Magnétophone et
au démarrage/arrêt de l'enregistrement.
Reportez-vous à la section Bouton Matériel
page 88.
Enregistrement
Pour commencer un nouvel enregistrement,
faites défiler la liste jusqu'à atteindre
enregistrement
, puis appuyez sur le Jog Dial
Nouvel
M600i Magnétophone 55
This is the Internet version of the user guide. © Print only for private use.
Page 56

ou sélectionnez
Enregistrer L'enregistrement
commence après le bip.
Vous pouvez aussi continuer des
enregistrements antérieurs. Faites défiler la
liste jusqu'au clip voulu et sélectionnez
Enregistrer L'enregistrement reprendra à la
fin du contenu enregistré antérieurement.
Appuyez sur Arrêter une fois l'enregistrement
terminé.
Lecture
Faites défiler la liste jusqu'au clip voulu et
sélectionnez
Lire.
Faites tourner le Jog Dial pour régler le
volume de lecture.
Gestion des enregistrements
Le menu Plus propose des commandes
permettant de renommer, d'envoyer et de
supprimer des enregistrements.
Tous les enregistrements que vous réalisez à
l'aide du Magnétophone sont également
disponibles dans le
dossier
Musique > Mes enregistrements.
Conseil Vous pouvez utiliser les
enregistrements comme sonneries.
Lecteur média, dans le
Préférences
Sélectionnez Plus > Préférences. Vous
pouvez choisir l'emplacement de stockage de
vos enregistrements. L'option
par défaut
permet de sauvegarder les
Memory Stick
enregistrements sur le Memory Stick, si ce
support est en place. Dans le cas contraire, les
enregistrements sont sauvegardés dans la
mémoire du téléphone.
MusicDJ™
MusicDJ™ vous permet de composer des
mélodies que vous pourrez utiliser comme
sonneries.
Une mélodie est
composée de
quatre pistes :
batterie, basse,
accords et accents.
Vous composez la
mélodie en ajoutant
des échantillons de
sons pré-arrangés
aux pistes. Chaque
échantillon
correspond à une mesure. Les échantillons
TM
MusicDJ
123456
5 5 13 13 13 13
14 14
1 14141414
91010
InsérerOuvrir Plus
56 MusicDJ™ M600i
This is the Internet version of the user guide. © Print only for private use.
Page 57

sont classés dans les catégories suivantes :
Intro, Couplet, Refrain et Pause.
Pour composer une mélodie :
1. Sélectionnez
2. Sélectionnez
réglez le tempo de la mélodie en
pulsations par minute.
3. Appuyez sur une mesure dans l'une des
pistes et sélectionnez un échantillon à
insérer. Vous pouvez également copier et
coller des échantillons entre les mesures.
Utilisez la barre de transport pour lire,
suspendre, arrêter, effectuer une avance rapide
ou revenir en arrière. Lors de la composition,
vous pouvez également vous déplacer entre les
mesures en faisant tourner le Jog Dial, ou en
sélectionnant
chiffres correspondant à la piste et mesure
voulues.
Le menu
d'ouvrir et d'envoyer des mélodies. Lors de
l'enregistrement d'une mélodie, vous pouvez
également choisir d'utiliser cette dernière
comme sonnerie.
Loisirs > MusicDJ™.
Plus > Définir tempo et
Plus > Atteindre et en entrant les
Plus vous permet aussi d'enregistrer,
Jeux
Deux jeux sont préinstallés dans le dossier
Loisirs de votre téléphone.
Vijay Singh Pro Golf 2005™ est un jeu 3D
vous permettant de jouer sur l'un des golfs
18 trous les plus spectaculaires du circuit
américain, le Harbour Town Golf Links à
Seapines Resort. Le jeu comprend un
didacticiel intégré.
Quadrapop est un jeu de puzzle. Sélectionnez
Loisirs > Quadrapop > Aide pour en savoir
plus.
Quickoffice et Pdf+
Quickoffice™ et Pdf+ se trouvent dans le
dossier Bureautique. Quickoffice vous permet
d'afficher et de modifier des documents
Microsoft Word, Excel et PowerPoint, ainsi
que des documents texte. Pdf+ vous permet
d'afficher des documents Adobe Acrobat
(PDF).
Quickoffice
Quickoffice présente une liste de tous les
documents Quickoffice ou texte d'un dossier.
M600i Jeux 57
This is the Internet version of the user guide. © Print only for private use.
Page 58

Utilisez les onglets pour afficher la liste d'un
certain type de documents Quickoffice.
Utilisez le menu
Mémoire téléphone pour
passer de la mémoire du téléphone au Memory
Stick, et inversement. Vous pouvez trier,
déplacer, copier et supprimer des documents,
ainsi que créer et supprimer des dossiers.
Sélectionnez
Afficher pour définir le mode
d'affichage du document.
Quickword
Pour créer un nouveau document
Quickword™, sélectionnez
Quickoffice > Plus > Nouveau > Quickword
Entrez le nom et l'emplacement du nouveau
document. Vous pouvez enregistrer les
documents au format Word (.doc) ou texte
(.txt).
Lorsque vous ouvrez des documents existants,
vous n'avez pas besoin de sélectionner
pour activer le mode édition. Pour
Modifier
enregistrer un document après avoir apporté
vos modifications, appuyez sur
Bureautique >
Plus >
Enregistrer
forme. Pour activer rapidement la barre
d'outils d'édition, exercez deux pressions
rapprochées sur une cellule de feuille de
calcul.
Pour enregistrer une feuille de calcul après
avoir apporté vos modifications, appuyez sur
Enregistrer
Quickpoint
Quickpoint™ permet d'afficher des
présentations Microsoft PowerPoint et d'éditer
le texte qu'elles contiennent. En revanche,
Quickpoint ne permet pas de créer de
nouvelles présentations.
.
Quickpoint comprend trois écrans différents
pour les présentations de diapositives :
Diapositive, Notes et Plan.
Pdf+
Dans Pdf+, vous utilisez les deux onglets du
haut pour passer de la mémoire du téléphone
au Memory Stick, et inversement.
Quicksheet
Pour créer un nouveau document
Quicksheet™, sélectionnez
Quickoffice > Plus > Nouveau > Quicksheet
Bureautique >
.
Quicksheet comprend deux barres d'outils : la
barre d'outils d'édition et la barre de mise en
58 Quickoffice et Pdf+ M600i
This is the Internet version of the user guide. © Print only for private use.
Page 59

Dans un document PDF ouvert, vous pouvez
contrôler l'affichage à partir des touches de
sélection situées au bas de l'écran.
Suivant Affiche la partie suivante
de l'écran. En mode
colonnes (Plus >
Afficher > Mode
), le haut de la
Colonne
prochaine colonne d'une
page s'affiche. Une
colonne se définit
comme la largeur de
l'écran.
Plus > Signets Affiche l'écran Signets si
Suivre Permet d'afficher la page
Plus > Retour Perm et de rev en ir à la
le document contient des
signets. Sélectionnez un
titre pour atteindre la
page correspondante.
Vous pouvez également
sélectionner un signet à
l'aide du Jog Dial, puis
utiliser le bouton placé
en dessous pour atteindre
la page correspondante.
sélectionnée.
vue Page.
Plus > Afficher >
Plein écran
Permet de passer en
mode Plein écran.
Pour revenir à l'affichage
normal, sélectionnez
l'icône de menu et
désactivez la case
.
écran
Plus > Afficher >
Ajuster
Recherche Affiche la boîte de
Plein
Menu
écran > Lien
suivant
Ajuste le contenu du
document à l'écran. Le
texte s'ajuste à la taille de
l'écran, mais les images
et lignes ne sont pas
visibles.
dialogue Rechercher.
Affiche le lien suivant
dans le document.
Plein
Notes
L'application Notes permet d'écrire des notes
et de dessiner. Vous pouvez classer les notes
dans des dossiers différents, pour séparer les
notes personnelles des notes professionnelles.
Création et gestion des notes
Sélectionnez Bureautique > Notes > Nouvelle
note
. Une entrée Notes comprend deux
M600i Notes 59
This is the Internet version of the user guide. © Print only for private use.
Page 60

onglets, l'onglet pour le texte et
l'onglet pour le dessin.
Lorsque vous créez une note, utilisez pour
mettre le texte en gras et pour créer une
liste à puces. Les premiers mots de vos notes
s'affichent dans votre liste de notes.
Dessin
Sélectionnez l'onglet et utilisez le stylet
comme un crayon pour dessiner. Définissez
l'épaisseur du trait avec l'outil et
choisissez une couleur à l'aide de la palette de
couleurs . Appuyez sur pour passer en
mode gomme. Appuyez sur la gomme une
seconde fois pour repasser en mode crayon.
Tâches
L'application Tâches vous permet de gérer la
liste des tâches que vous devez exécuter. Vous
pouvez classer les entrées Tâches dans des
dossiers différents, pour séparer les activités
professionnelles des activités personnelles.
Création et gestion d'entrées Tâches
Sélectionnez Bureautique > Tâches >
. Une entrée Tâches comprend deux
Nouvelle
onglets, l'onglet pour les informations sur
la tâche et l'onglet pour les notes.
Remarque : si vous sélectionnez l'onglet ,
vous pouvez attribuer le statut
tâche via le menu
exclues des envois par message.
Plus. Ces entrées sont
Privé à une
Synchronisation et sauvegarde
Vous pouvez synchroniser l'application
Tâches avec une application correspondante
sur votre ordinateur. Vous pouvez également
réaliser une synchronisation distante par le
biais du réseau téléphonique. Sélectionnez
Gestionnaire de tâches > Synchroniser (voir
la section Synchronisation distante page 72).
Remarque : les dossiers ne seront pas
synchronisés.
Pour compléter l'application de sauvegarde
standard (voir la section Sauvegarde de
données page 71), vous pouvez sauvegarder
les entrées Tâches sur le Memory Stick.
Sélectionnez
Sauvegarder
Gestionnaire de tâches >
.
60 Tâches M600i
This is the Internet version of the user guide. © Print only for private use.
Page 61

Calculatrice
La calculatrice permet d'effectuer des
additions, des soustractions, des
multiplications et des divisions, mais aussi de
calculer une racine carrée et un pourcentage.
Elle dispose également d'une fonction
mémoire.
Sélectionnez
calculs, à l'exception des pourcentages, sont
effectués dans l'ordre de la saisie ; par
exemple : 5+5×5 = 50 et non pas 30.
Dans le cas d'un pourcentage, les valeurs
doivent être entrées à l'envers. Par exemple,
pour calculer 10 % de 50, vous devez entrer
50×10%. Le résultat s'affiche dès que vous
appuyez sur la touche %.
Outils > Calculatrice. Tous les
Touche Fonction
MR Appuyez une fois sur cette touche
pour afficher le nombre mis en
mémoire.
Appuyez deux fois sur cette touche
pour effacer le contenu de la
mémoire.
M+ Appuyez une fois sur cette touche
pour mettre en mémoire le nombre
saisi.
Si la mémoire contient déjà un
nombre, une pression sur la touche
M+ a pour effet d'ajouter le nombre
affiché au nombre en mémoire.
M- Appuyez une fois sur cette touche
pour retrancher le nombre affiché du
nombre en mémoire. Le nombre en
mémoire est modifié mais ne
s'affiche pas.
Appuyez une fois sur cette touche
pour supprimer le dernier chiffre
entré.
C Appuyez une fois sur cette touche
pour remettre la calculatrice à 0.
M600i Calculatrice 61
This is the Internet version of the user guide. © Print only for private use.
Page 62

Convertisseur
Le convertisseur permet la conversion de
différentes valeurs appartenant aux catégories
suivantes : Distances, Volumes, Poids,
Températures, Vitesses, Surfaces et Devises.
Vous pouvez ajouter d'autres devises à la liste
de devises à convertir et entrer le taux de
change des différentes devises.
Conversion d'unités de mesure
Par exemple, pour convertir des distances
exprimées en kilomètres en miles nautiques,
sélectionnez
Distances
entrer la valeur. Sélectionnez
utilisez l'onglet
résultat.
Définition des décimales du convertisseur
Pour définir le nombre de décimales pour
toutes les catégories, sélectionnez
dans la barre de menus.
Outils > Convertisseur >
, puis utilisez l'onglet Métrique pour
Convertir, puis
Nautique pour afficher le
Décimales
Conversion de devises
Sélectionnez Outils > Convertisseur >
; choisissez ensuite la devise
Devises
d'origine et la devise cible dans la liste de
devises. Entrez le montant de la devise à
convertir et sélectionnez
Saisie des taux de change
Les taux de change par défaut du convertisseur
sont définis sur 0. Vous devez entrer les taux
de change actuels manuellement.
Sélectionnez
entrer le taux de change actuel pour une devise
(par exemple, yen japonais en dollar US).
Plus > Taux de change pour
Ajout de devises
Le convertisseur contient par défaut quelques
devises courantes. Sélectionnez le menu
Plus > Ajouter une devise pour ajouter de
nouvelles devises et leur taux de change à la
liste de devises.
Convertir.
62 Convertisseur M600i
This is the Internet version of the user guide. © Print only for private use.
Page 63

Heure
Sélectionnez Outils > Panneau de
configuration > Périphérique > Heure et date
pour définir l'heure et la date. Pour plus
d'informations, reportez-vous à la section
Heure et date page 91.
Le téléphone doit être sous tension pour que
les alarmes puissent se déclencher.
Lorsque l'alarme se déclenche, vous pouvez
sélectionner
se déclenche de nouveau cinq minutes plus
tard, ou
l'alarme. Pour désactiver entièrement l'alarme,
sélectionnez
Mode sommeil pour que l'alarme
Plus > Silence pour désactiver
Terminé.
Définition des alarmes
Il est possible de définir trois alarmes
différentes sur votre téléphone. Vous pouvez
activer l'une des alarmes prédéfinies ou bien
définir une nouvelle alarme en sélectionnant
vos propres paramètres.
Pour définir une nouvelle alarme, sélectionnez
l'un des créneaux d'alarme. Vous pouvez
indiquer le minutage et la fréquence de
déclenchement de l'alarme.
Deux choix s'offrent à vous pour le type
d'action associé à l'alarme :
• Émission d'un son. Choisissez parmi les
sons stockés sur votre téléphone.
• Alarme muette. Un message s'affiche à
l'écran.
Si vous sélectionnez
paramètres définis dans
configuration > Périphérique > Sons et
alertes > Alarmes
Mélodie par défaut, les
Outils > Panneau de
sont utilisés.
M600i Heure 63
This is the Internet version of the user guide. © Print only for private use.
Minuteur
Utilisez Outils > Minuteur pour obtenir un
rappel après un certain temps. L'application
Minuteur est masquée jusqu'à l'expiration du
délai indiqué. Sélectionnez
arrêter l'alarme.
Continuer pour
Chronomètre
Utilisez Outils > Chronomètre pour mesurer
la durée d'un événement.
Si vous sélectionnez Nouveau tour, vous
pouvez mesurer la durée individuellement
pour neuf événements distincts. Si l'on prend
l'exemple d'une course, vous pouvez
chronométrer un tour ou un coureur précis.
Page 64

Gestion des fichiers et des applications
Gestionnaire de fichiers
Le Gestionnaire de fichiers permet de gérer et
d'organiser les fichiers multimédias stockés
dans la mémoire du téléphone ou sur le
Memory Stick. L'écran du Gestionnaire de
fichiers comprend deux onglets : l'onglet
pour la mémoire du téléphone et l'onglet
pour le Memory Stick.
Fichiers protégés
Certains fichiers téléchargés ou reçus sont
protégés par copyright. la protection par
copyright permet d'empêcher toute copie,
modification ou transfert du contenu. Si un
fichier est protégé par copyright, ou si une clé
d'accès a expiré ou n'est pas disponible, une
icône s'affiche à côté du nom de fichier.
Gestion des fichiers et des
dossiers
Le Gestionnaire de fichiers permet d'afficher,
de renommer, de copier, de déplacer et de
supprimer des fichiers et des dossiers.
Sélectionnez
fichiers
Remarque : installez les applications et
autres contenus que vous utilisez
fréquemment, comme les sonneries, dans la
mémoire du téléphone. En effet, le Memory
Stick est parfois indisponible lorsque le
téléphone est connecté à un ordinateur.
De nombreuses opérations du Gestionnaire de
fichiers peuvent également être lancées à
partir du menu
configuration > Autre
Outils > Gestionnaire de
.
Outils > Panneau de
.
Echange de données avec d'autres
dispositifs
Le téléphone crée sa propre structure de
dossiers sur le Memory Stick. Les autres
dispositifs doivent accéder à la même structure
de dossiers pour pouvoir interagir avec les
fichiers de votre téléphone. Sur un ordinateur ,
vous pouvez parcourir l'arborescence jusqu'au
dossier requis sur le Memory Stick. Sur un
dispositif ne prenant pas en charge la
navigation dans les dossiers (par exemple, les
appareils photo), vous pouvez utiliser le
Gestionnaire de fichiers pour placer le fichier
requis dans un dossier accessible par ce
dispositif.
64 Gestion des fichiers et des applications M600i
This is the Internet version of the user guide. © Print only for private use.
Page 65

Lancement de fichiers
multimédias
Vous pouvez lancer des fichiers multimédias
directement depuis le Gestionnaire de fichiers
en les sélectionnant.
Attribution d'un nouveau nom à un
Memory Stick
Vous pouvez renommer le Memory Stick pour
lui donner un nom plus significatif. Ce nom
apparaîtra dans le menu Dossier. Sélectionnez
Outils > Gestionnaire de fichiers > Plus >
Périphérique > Formater Memory Stick >
Renom.
Formatage d'un Memory Stick
Normalement, tout nouveau Memory Stick est
formaté au moment de sa première insertion
dans un téléphone.
Remarque : ne retirez pas le Memory Stick
pendant le formatage, qui peut prendre
quelques minutes.
Sélectionnez
fichiers > Plus > Périphérique > Formater
Memory Stick > Formater
Remarque : lors du formatage, toutes les
données du Memory Stick sont supprimées.
Outils > Gestionnaire de
.
Installation d'applications
Vous pouvez installer les deux types
d'applications suivants sur votre téléphone :
• Applications conçues spécifiquement pour
votre téléphone ou compatibles avec le
système d'exploitation Symbian. Les
fichiers d'installation correspondants
portent l'extension .SIS.
• Applications Java
système d'exploitation Symbian. Les
fichiers d'installation correspondants
portent l'extension .jar or .jad.
Pour installer une application, sélectionnez
Outils > Gestionnaire de fichiers > Plus >
Périphérique > Installer
l'application requise et choisissez
afficher des informations sur le certificat. Si
les données relatives à la signature sont
correctes, sélectionnez
instructions affichées sur le téléphone.
L'application est installée dans le dossier
Outils. Si vous le souhaitez, vous pouvez la
déplacer vers un autre dossier.
Remarque : il est recommandé de ne
procéder à l'installation d'une applica tion que
si l'intégrité du fichier et l'identité de son
fournisseur ont pu être vérifiées. Pour vérifier
qu'un certificat n'a pas été révoqué,
sélectionnez
la vérification de la révocation
adresse URL à laquelle le certificat peut être
l'
compatibles avec le
. Sélectionnez
Infos pour
Installer et suivez les
Sécurité, cochez l'option Activer
et entrez
vérifié.
M600i Gestion des fichiers et des applications 65
This is the Internet version of the user guide. © Print only for private use.
Page 66

Désinstallation d'applications
Dans certains cas, il peut être nécessaire de
désinstaller des applications pour libérer de
l'espace.
Sélectionnez
fichiers > Plus > Périphérique > Désinstaller
Confirmez en choisissant
Outils > Gestionnaire de
Oui.
Assistant de mémoire
La boîte de dialogue Espace disponible
insuffisant
stockage de votre téléphone est insuffisant
pour enregistrer ou stocker des données. Vous
pouvez exécuter l'assistant de mémoire à partir
de cette boîte de dialogue afin de libérer de
l'espace en supprimant les applications et
fichiers superflus.
Si nécessaire, vous pouvez également lancer
l'assistant de mémoire via
Gestionnaire de fichiers > Plus >
Périphérique > Assistant de mémoire
Outils > Panneau de configuration >
Périphérique > Assistant de mémoire
Remarque : avant de procéder à
l'optimisation de l'espace de stockage, vérifiez
que vous avez réalisé une copie de sauvegarde
des données que vous souhaitez conserver.
s'affiche lorsque l'espace de
Outils >
ou
.
PC Suite
Remarque : pour conserver vos données lors
du remplacement d'un ancien smartphone,
reportez-vous à la section Transfert de
données entre téléphones page 22.
.
L'application
ensemble d'outils logiciels fournis avec votre
téléphone. Ces outils peuvent être utilisés pour
diverses tâches, notamment :
• Synchronisation entre le téléphone et un
ordinateur, notamment pour les contacts,
les e-mails et les événements de
calendrier.
• Sauvegarde des données du téléphone sur
un ordinateur et restauration des données
sur le téléphone à partir d'une sauvegarde
réalisée sur l'ordinateur.
• Installation de nouveaux logiciels et de
nouvelles langues sur le téléphone.
• Connexion d'un ordinateur à Internet par
le biais du téléphone.
• Gestion de fichiers stockés sur le
téléphone à partir d'un ordinateur et
échange de fichiers entre le téléphone et
l'ordinateur.
Pour plus d'informations sur la
synchronisation, la sauvegarde et la
restauration à partir d'une sauvegarde,
reportez-vous à la section Synchronisation et
sauvegarde page 70.
PC Suite Sony Ericsson est un
66 PC Suite M600i
This is the Internet version of the user guide. © Print only for private use.
Page 67

Installation de l'application PC Suite
Remarque : avant de lancer l'installation,
vérifiez qu'aucun dispositif Sony Ericsson
n'est connecté à l'ordinateur.
Installez l'application PC Suite Sony Ericsson
sur votre ordinateur en insérant le CD-ROM
fourni. En principe, l'installation démarre
automatiquement. Dans le cas contraire,
exécutez le fichier
Remarque : le CD-ROM PC Suite Sony
Ericsson contient plusieurs applications. Sauf
indication contraire lors de l'installation,
l'ordre dans lequel vous installez les
applications n'a aucune importance.
Vous pouvez également télécharger le logiciel
PC Suite Sony Ericsson à l'adresse
www.SonyEricsson.com/support
start.exe du CD-ROM.
.
Ecran de sélection des applications
Le démarrage des applications de PC Suite
Sony Ericsson se fait à partir d'un écran de
sélection des applications. Pour accéder à cet
écran, sélectionnez
Programmes > Sony Ericsson > Sony
Ericsson PC Suite for Smartphones
Démarrer >
.
Pour établir une connexion avec le téléphone,
vous pouvez utiliser la technologie Bluetooth,
le port infrarouge ou le câble USB. Certaines
applications peuvent exiger une connexion
spécifique. Par exemple, Sony Disc2Phone et
Adobe Photoshop Album Edition Découverte
requièrent que le paramètre
fichier
soit défini pour une connexion USB
pour pouvoir fonctionner.
Transfert de
Connexion avec d'autres dispositifs
Pour échanger des données entre votre
téléphone et un autre dispositif, vous pouvez
établir une connexion via la technologie
Bluetooth, une liaison infrarouge ou un câble
USB.
Ce type de connexion vous permet notamment
d'effectuer les opérations suivantes :
• Envoyer un fichier (une image, par
exemple) sur un ordinateur ou un autre
téléphone.
• Utiliser un casque Bluetooth lors d'un
appel.
• Synchroniser les événements du calendrier
et les contacts avec les données
correspondantes de l'ordinateur.
M600i Connexion avec d'autres dispositifs 67
This is the Internet version of the user guide. © Print only for private use.
Page 68

• Sauvegarder les données du téléphone sur
un ordinateur.
• Utiliser votre téléphone en tant que
modem.
Pour plus d'informations sur la
synchronisation et la sauvegarde, reportezvous à la section Synchronisation et
sauvegarde page 70.
Technologie sans fil Bluetooth
La technologie sans fil Bluetooth™ utilise les
ondes radio pour connecter des dispositifs
dans un rayon de dix mètres.
Reportez-vous à la section T echnologie sans fil
Bluetooth page 83 pour connaître la procédure
de définition des paramètres Bluetooth.
Envoi et réception de fichiers
Vous pouvez envoyer un fichier par
l'intermédiaire de la technologie Bluetooth
sans avoir à réaliser de couplage préalable
avec le dispositif récepteur à partir de
n'importe quelle application disposant d'une
commande
fichier, sélectionnez
dans le menu
alors les dispositifs disponibles. Sélectionnez
un dispositif.
Envoyer par. Pour envoyer un
Envoyer par > Bluetooth
Plus ; votre téléphone recherche
Lorsqu'un dispositif Bluetooth envoie un
élément sur votre téléphone, une boîte de
dialogue s'affiche (selon les opérateurs), dans
laquelle vous pouvez accepter ou refuser le
transfert de fichier. Une fois le transfert
terminé, vous trouverez le fichier dans
l'application Messages de la boîte de réception
Messages. Si le dispositif est couplé à votre
téléphone, vous pouvez activer l'option
confiance à ce dispositif
connexions ultérieures à votre téléphone sans
confirmation.
pour autoriser les
Faire
Port infrarouge
En cas de connexion de votre téléphone à un
autre dispositif par le biais du port infrarouge,
vérifiez que les ports des deux dispositifs se
situent à moins d'un mètre l'un de l'autre et
qu'aucun obstacle physique ne se trouve dans
l'alignement de ces derniers. En outre, l'angle
de l'axe entre ces deux ports doit être inférieur
à environ 30 degrés.
Reportez-vous à la section Port infrarouge
page 85 pour connaître la procédure
d'activation du port infrarouge.
AVERTISSEMENT Vous ne devez en aucun
cas diriger un port infrarouge actif vers les
yeux d'une personne, ou vers le port de
dispositifs infrarouges autres que celui auquel
vous vous connectez.
68 Connexion avec d'autres dispositifs M600i
This is the Internet version of the user guide. © Print only for private use.
Page 69

Envoi et réception de fichiers
Vous pouvez envoyer un fichier par le biais du
port infrarouge à partir de n'importe quelle
application disposant d'une commande
Envoyer par. Pour envoyer un fi chier,
sélectionnez
Plus.
Une fois le transfert d'un fichier vers votre
téléphone terminé, vous trouverez ce fichier
dans l'application Messages de la boîte de
réception
Envoyer par > IR dans le menu
Messages.
Port USB
V ous pouvez conn ecter votre téléphone au port
USB d'un autre dispositif par le biais d'un
câble USB (Universal Serial Bus).
Reportez-vous à la section USB page 86 pour
connaître la procédure de définition des
paramètres USB.
Remarque : avant de connecter le câble USB
à un ordinateur, installez l'application PC
Suite Sony Ericsson sur l'ordinateur.
Une connexion USB (paramètre
téléphone
données du téléphone sur un ordinateur et pour
la restauration des données à partir de la
sauvegarde.
), est requise pour la sauvegarde des
Mode
Une connexion USB (paramètre
fichier
) est requise lors de l'utilisation des
applications Sony Disc2Phone et Adobe
Photoshop Album Edition découverte pour
transférer des fichiers audio et image vers et
depuis le téléphone, respectivement.
Remarque : lors du transfert des données par
câble USB, ne modifiez pas les paramètres
USB et ne déconnectez pas le téléphone de
l'autre dispositif ; cela pourrait entraîner une
perte de données.
Transfert de
Chargement de la batterie par
connexion USB
Lorsque votre téléphone est connecté à un
ordinateur (par exemple) par le biais d'une
connexion USB, vous pouvez recharger la
batterie du téléphone simultanément.
Remarque : pour charger la batterie sur un
concentrateur USB, utilisez exclusivement un
concentrateur doté d'une alimentation
électrique distincte.
Gestionnaire de connexions
Le Gestionnaire de connexions vous permet
d'afficher et de fermer toutes les connexions
Internet ouvertes et de consulter les journaux
des connexions ouvertes et fermées.
M600i Connexion avec d'autres dispositifs 69
This is the Internet version of the user guide. © Print only for private use.
Page 70

Sélectionnez
connexions
journaux.
Pour afficher les détails d'une connexion ou un
journal, sélectionnez la connexion ou le
journal qui vous intéresse. Si, par exemple,
vous souhaitez réinitialiser un journal,
sélectionnez-le et choisissez
journal
Outils > Gestionnaire de
pour afficher les connexions et les
Réinitialiser
dans le menu Plus.
réseau mobile (synchronisation distante), sans
avoir recours à l'application PC Suite.
Conseil Pour la sauvegarde des entrées
Calendrier et Tâches, vous pouvez également
copier ces entrées vers et depuis le Memory
Stick. Pour plus d'informations, reportez-vous
respectivement aux sections Synchronisation
et sauvegarde page 40 et Synchronisation et
sauvegarde page 60.
Modem
Par le biais de l'application PC Suite Sony
Ericsson, un ordinateur peut utiliser votre
téléphone comme modem pour se connecter à
Internet.
Synchronisation et sauvegarde
L'application PC Suite Sony Ericsson vous
permet de synchroniser votre téléphone avec
des applications pour PC courantes
(synchronisation en local) et de réaliser des
sauvegardes de vos données.
Une autre solution consiste à synchroniser
votre téléphone avec un serveur distant via un
Synchronisation en local
On appelle synchronisation en local la
procédure de synchronisation entre votre
téléphone et un ordinateur connecté. Les emails, les contacts, les entrées Calendrier, les
entrées Tâches, les notes (texte uniquement) et
les signets du navigateur peuvent être
synchronisés en local.
Remarque : l'application PC Suite Sony
Ericsson doit être installée sur l'ordinateur et
la méthode de connexion choisie doit être
configurée sur le téléphone (voir la section
Connexions page 83).
Bluetooth
Infrarouge
Câble USB
70 Synchronisation et sauvegarde M600i
This is the Internet version of the user guide. © Print only for private use.
Page 71

Vous devez connecter votre téléphone à
l'ordinateur par le biais d'un câble USB, de la
technologie sans fil Bluetooth ou d'une liaison
infrarouge.
Remarque : si vous utilisez une connexion de
type USB, sélectionnez le paramètre
téléphone
Sur l'ordinateur, sélectionnez
Programmes > Sony Ericsson > Sony
Ericsson PC Suite for Smartphones
ouvrir l'application PC Suite Sony Ericsson.
Dans le menu
Gestionnaire de synchronisation.
.
Fichier sélectionnez
Mode
Démarrer >
pour
Paramètres de synchronisation
Dans la fenêtre Gestionnaire de
synchronisation
pour définir les éléments à synchroniser et le
mode de synchronisation.
, sélectionnez Paramètres
Lancement de la synchronisation
Dans la fenêtre Gestionnaire de
synchronisation
maintenant
Une fois la synchronisation terminée, vous
pouvez consulter les résultats en affichant le
résumé.
, sélectionnez Synchroniser
pour lancer la synchronisation.
Sauvegarde de données
Vous pouvez utiliser l'application PC Suite
Sony Ericsson pour réaliser une sauvegarde
des données enregistrées sur votre téléphone.
V otre sauvegarde est stockée sur l'ordinateur et
peut être restaurée ultérieurement sur le
téléphone. Il est recommandé de créer des
copies de sauvegarde régulièrement ; veillez à
sauvegarder systématiquement vos données
avant une mise à niveau du téléphone dans la
mesure où une telle opération efface la totalité
des données utilisateur.
Remarque : la sauvegarde inclut aussi les
fichiers protégés par copyright, mais pas les
clés d'accès à ces fichiers. Ainsi, si vous
procédez à une réinitialisation générale après
une sauvegarde, toutes les clés d'accès seront
perdues. Vous devrez alors recommander ces
clés (et les payer une nouvelle fois) pour
pouvoir utiliser les fichiers.
Restauration des données
Pour restaurer les données du téléphone,
sélectionnez
(comme vous le feriez pour réaliser une
sauvegarde), en choisissant cette fois l'option
de restauration. Vous pouvez restaurer les
données manuellement ou à l'aide d'un
assistant.
Gestionnaire de sauvegarde
M600i Synchronisation et sauvegarde 71
This is the Internet version of the user guide. © Print only for private use.
Page 72

Important : toutes les données du téléphone
sont écrasées lors du processus de
restauration. Vous ne devez en aucun cas
interrompre ce processus, au risque
d'endommager votre téléphone.
Synchronisation distante
GPRS, HSCSD
ou CSD
Les services de synchronisation peuvent vous
être offerts par des opérateurs de réseaux
mobiles ou des fournisseurs de services tiers,
ou vous être proposés sous la forme de module
d'extension pour applications de gestion
d'informations personnelles (PIM). En
général, les événements du calendrier, les
tâches, les contacts, les e-mails, les signets du
navigateur et les notes (texte uniquement)
peuvent être synchronisés à distance.
Configuration
d'Internet, des e-
Application PIM
Serveur de synchr.
On appelle synchronisation distante la
procédure de synchronisation entre un
téléphone et un serveur de synchronisation
basé sur Internet ou sur un réseau Intranet.
Cela vous permet de synchroniser votre
téléphone lors de vos déplacements. Pour
configurer et lancer la synchronisation
distante, sélectionnez
Synchronisation distante
Internet/Intranet
Pare-feu
Outils >
.
72 Configuration d'Internet, des e-mails et des MMS M600i
This is the Internet version of the user guide. © Print only for private use.
mails et des MMS
Votre téléphone vous permet d'accéder à
Internet, d'envoyer et de recevoir des e-mails
et des MMS. Pour accéder à ces fonctions,
vous devez préalablement configurer des
comptes Internet.
Configuration automatique de comptes
Vous pouvez demander à votre fournisseur de
services de vous envoyer un message de
configuration automatique. Contactez votre
fournisseur de services pour connaître la
disponibilité de ce service. Vous pouvez
Page 73

également consulter le site
www.sonyericsson.com/support
des assistants de configuration permettant de
configurer des comptes auprès des principaux
fournisseurs de services.
Pour accéder aux messages de configuration
automatique, sélectionnez
Messages > Boîte de réception
une configuration automatique, sélectionnez
le message et suivez les instructions à l'écran.
qui propose
Messages >
Pour lancer
Configuration de comptes
Pour accéder à Internet, vous devez vous
abonner auprès d'un fournisseur de services
Internet. Vous devez configurer un compte
Internet avant de pouvoir effectuer les
opérations suivantes :
• accès à Internet ;
• envoi et réception d'e-mails ;
• envoi et réception de MMS ;
• configuration et utilisation d'un réseau
privé virtuel (VPN).
Il existe trois types de comptes Internet :
•
Données : utilise une connexion de type
transmission de données par paquets, sur
un réseau 3G ou GSM/GPRS. Vous êtes
facturé en fonction du volume de données
téléchargé ou envoyé.
•
Connexion d'accès à distance (CSD ou
HSCSD)
: établit une connexion de
données à commutation de circuits. Vous
êtes facturé en fonction du temps passé sur
Internet.
•
Bluetooth PAN : utilise un profil
Bluetooth Personal Area Network pour se
connecter à un dispositif (un ordinateur,
par exemple) connecté à Internet.
Vous pouvez créer de nouveaux comptes
automatiquement ou manuellement. Il se peut
que le compte Internet soit déjà configuré
lorsque vous achetez le téléphone.
Avant de configurer des comptes
Votre fournisseur de services vous a
normalement transmis toutes les informations
requises pour la configuration, notamment le
nom du compte de messagerie électronique et
le mot de passe correspondant.
Configuration manuelle d'un compte Internet
Pour entrer les informations manuellement ou
pour modifier un compte existant,
sélectionnez
configuration > Connexions > Comptes
Internet
Outils > Pannea u de
.
M600i Configuration d'Internet, des e-mails et des MMS 73
This is the Internet version of the user guide. © Print only for private use.
Page 74

Configuration manuelle de la messagerie électronique
Avant de définir les paramètres de messagerie
électronique, vous devez disposer d'une
connexion à Internet (voir la section
Configuration de comptes page 73).
Le compte de messagerie électronique à
configurer doit prendre en charge le protocole
de réception d'e-mails POP3 ou IMAP et le
protocole standard d'envoi d'e-mails SMTP.
L'application Messages ne gère pas les
services de messagerie basés sur Internet.
V ous devez utiliser le navigateur Internet pour
accéder à ces services.
Pour entrer les informations manuellement ou
pour modifier un compte existant,
sélectionnez
configuration > Messages > Comptes de
messagerie
L'écran Comptes de messagerie affiche la liste
des comptes de messagerie électronique
enregistrés sur votre téléphone. Vous pouvez
ajouter un
compte existant. Pour modifier un compte
existant, sélectionnez-le et apportez vos
modifications.
Sélectionnez
Outils > Panneau de
compte à la liste et supprimer un
Plus > Compte par défaut pour
électronique par défaut. Ce compte est utilisé
lorsque vous sélectionnez la commande
Envoyer par > E-mail dans une application.
Sélectionnez
Plus > Nouveau compte pour
ouvrir la boîte de dialogue utilisée pour les
paramètres de messagerie électronique. La
définition des paramètres se fait dans trois
onglets différents, ainsi que dans des boîtes de
dialogue accessibles depuis le menu
Plus.
Votre fournisseur de services de messagerie
électronique vous a normalement transmis
toutes les informations de compte à entrer.
Onglet
Standard
Nom du compte : attribuez un nom
explicite au compte (Maison ou Bureau,
par exemple).
Nom : votre nom tel qu'il apparaîtra sur les
e-mails sortants.
Adresse e-mail : votre adresse e-mail
vous est communiquée par votre
fournisseur de services de messagerie
électronique. L'adresse comprend toujours
le caractère @.
Type de connexion : POP3 et IMAP sont
des protocoles de connexion utilisés pour
la réception d'e-mails en provenance du
serveur de messagerie. Le paramètre le
plus courant est POP3. Le paramètre
IMAP offre des fonctionnalités étendues ;
par exemple, il vous permet de vous
abonner à des dossiers basés sur un
serveur. Contactez votre fournisseur de
choisir votre compte de messagerie
74 Configuration d'Internet, des e-mails et des MMS M600i
This is the Internet version of the user guide. © Print only for private use.
Page 75

services de messagerie électronique pour
connaître le protocole pris en charge.
Autoriser inactivité IMAP : si vous
disposez d'un compte IMAP, votre
téléphone peut vérifier sur le serveur la
présence de nouveaux messages dans
votre boîte aux lettres. Le cas échéant, les
nouveaux messages sont envoyés sur votre
téléphone.
Onglet
Boîte de réception
Adresse du serveur de courrier entrant :
entrez le nom ou l'adresse IP du serveur de
courrier entrant de votre fournisseur de
services de messagerie électronique. Cette
adresse identifie l'ordinateur sur lequel les
e-mails entrants sont stockés. Les formats
courants sont les suivants :
pop.exemple.org et 123.123.123.123.
Nom d'utilisateur, Mot de passe : votre
fournisseur de messagerie électronique
doit vous communiquer un nom
d'utilisateur et un mot de passe pour votre
compte de messagerie électronique.
Restrictions de télécharg. : sélectionnez
cette option pour définir des règles
relatives au mode de téléchargement des
messages et au nombre de messages
pouvant être stockés dans la boîte de
réception. Si vous souhaitez limiter le
volume de données téléchargé, vous
pouvez décider de ne télécharger que les
en-têtes (option
l'en-tête indique l'expéditeur, l'objet et la
date du message. Vous pouvez également
définir une taille limite (option
taille inférieure à
En-têtes uniquement);
E-mails
) ; dans ce cas, si la taille
d'un e-mail dépasse la limite définie, seul
l'en-tête de cet e-mail est téléchargé. Vous
serez invité à télécharger le reste de l'email à son ouverture.
De taille inférieure à : entrez la taille
limite des e-mails (si vous avez
sélectionné l'option
inférieure à
Nombre limite d'e-mails : sélectionnez
cette option pour limiter le nombre total
d'e-mails stockés dans la boîte de
réception de votre téléphone. Si votre
boîte de réception est pleine et que vous
téléchargez un nouvel e-mail, l'e-mail le
plus ancien de la boîte de réception est
supprimé de votre téléphone. Notez que
l'en-tête de l'e-mail est toujours présent sur
le téléphone et que la totalité du message
est conservée sur le serveur.
La limite est fixée à : entrez une limite
pour le nombre d'e-mails dans votre boîte
de réception (si vous avez sélectionné
Nombre limite d'e-mails plus haut.
Recevoir en utilisant le groupe :
sélectionnez le compte de groupe Internet
à utiliser pour établir une connexion avec
le serveur de courrier entrant. Si vous
sélectionnez
téléphone utilise le compte de groupe
E-mails taille
plus haut).
Groupe par défaut, le
Internet par défaut.
Onglet
Boîte d'envoi
Adresse serv. courrier sort. : entrez le
nom ou l'adresse IP du serveur de courrier
sortant (serveur SMTP) de votre
fournisseur de services de messagerie
électronique. Cette adresse identifie
M600i Configuration d'Internet, des e-mails et des MMS 75
This is the Internet version of the user guide. © Print only for private use.
Page 76

l'ordinateur via lequel les e-mails sortants
sont envoyés. Les formats courants sont
les suivants : smtp.exemple.org et
123.123.123.123.
Utiliser l'authentification SMTP : certains
serveurs SMTP requièrent une
authentification lors de l'envoi d'e-mails.
Dans ce cas, cochez cette case et
renseignez les champs
et Mot de passe.
Utiliser détails connexion de la boîte de
réception
l'utilisation des paramètres de connexion
associés à votre
l'authentification, cochez cette case.
Envoyer en utilisant le groupe :
sélectionnez le compte de groupe Internet
à utiliser pour établir une connexion avec
le serveur de courrier sortant. Si vous
sélectionnez
téléphone utilise le compte de groupe
: si le serveur SMTP permet
Groupe par défaut, le
Nom d'utilisateur
boîte de réception pour
Internet par défaut.
Sélectionnez votre compte de messagerie
Plus > Programmer téléchargements pour
>
définir un téléchargement automatique des emails.
Programmation des téléchargements
Programmer téléchargement : activez
cette case et sélectionnez
pour définir des intervalles compris entre
1 minute et 999 minutes, ou
Par intervalle
Par heure
pour spécifier jusqu'à trois
téléchargements par jour.
Remarque : si vous programmez les
téléchargements, vous devez en principe
désélectionner la case
connexion
configuration > Connexions > Comptes
Internet > Plus > Options
téléchargements programmés seront
interrompus à l'apparition de la boîte de
dialogue
mis en attente jusqu'à ce que vous
sélectionniez Connecter.
via Outils > Panneau de
Connexion à Internet et seront
Afficher fenêtre de
. À défaut, les
Sélectionnez votre compte de messagerie
Plus > Avancé pour définir des paramètres
supplémentaires.
Avancé – onglet
Socket sécurisé : votre fournisseur de
services vous indiquera si vous pouvez
utiliser l'option
Authentication sécurisée par mot passe
(voir plus bas).
Dans le cas de la protection par socket
sécurisé, toutes les données (nom
d'utilisateur, mot de passe et contenu des
messages) sont codées de façon à obtenir
un niveau de sécurité maximal lors de la
connexion à Internet.
Port du courrier entrant : ce paramètre est
généralement réglé sur 110 pour les
serveurs POP3 et sur 143 pour les serveurs
IMAP. Utilisez la valeur par défaut, sauf
indication contraire de la part de votre
Entrants
Socket sécurisé ou
>
76 Configuration d'Internet, des e-mails et des MMS M600i
This is the Internet version of the user guide. © Print only for private use.
Page 77

fournisseur de services de messagerie
électronique.
Authentification sécurisée par mot de
passe
: contrairement à la protection par
Socket sécurisé (voir plus haut), dans le
cas d'une authentification sécurisée par
mot de passe, seul le mot de passe est
codé.
Avancé – onglet
Socket sécurisé : reportez-vous au même
paramètre de l'onglet Entrants (plus haut).
Port du courrier sortant : généralement
réglé sur 25. Utilisez le port 25 sauf
indication contraire de la part de votre
fournisseur de services de messagerie
électronique.
Utiliser le codage MIME : le codage
MIME est une norme permettant d'insérer
des données non textuelles (des
graphiques, par exemple) et des caractères
accentués dans des e-mails.
Sortants
Panneau de configuration
Le Panneau de configuration (Outils >
Panneau de configuration
les principaux paramètres du téléphone, c'està-dire les paramètres utilisés sur l'ensemble du
système et s'appliquant souvent à plusieurs
applications. Vous devez y accéder pour
configurer le téléphone lors de la première
utilisation, puis, par la suite, pour modifier les
paramètres suivant vos besoins.
Remarque : selon les opérateurs, certains
paramètres peuvent être verrouillés ou
masqués.
Paramètres d'appels
) permet de définir
Configuration manuelle de MMS
Pour configurer des MMS manuellement,
vous devez d'abord créer un compte Internet
pour les MMS, puis définir les paramètres
MMS proprement dits. Pour modifier des
comptes MMS existants, suivez la même
procédure.
Accepter les appels
Sélectionnez Outils > Panneau de
configuration > Paramètres du téléphone >
Accepter appels
personnes autorisées ou non à vous joindre
(appelants acceptés).
Onglet Contrôles
Cet onglet permet d'indiquer si votre téléphone
doit répondre en envoyant une tonalité
d'occupation ou en raccrochant.
pour définir la liste des
M600i Panneau de configuration 77
This is the Internet version of the user guide. © Print only for private use.
Page 78

Menu Accepter les appels de
Tous les appelants : tous les appelants
peuvent vous joindre.
Appelants de listes uniq. : seuls les
membres (numéros de téléphone) de la
liste des appelants acceptés peuvent vous
appeler.
Répertoire : seuls les appels des
personnes enregistrées dans le répertoire
seront traités.
Numéro abrégé : seuls les contacts
enregistrés en tant que contacts rapides
peuvent vous joindre.
Personne : personne ne peut vous appeler.
Onglet Liste
Cet onglet permet d'établir une liste des
appelants acceptés. Sélectionnez
choisissez un contact du
Ajouter, puis
Répertoire, ou entrez
un nom et un numéro de téléphone.
Ajouter au répertoire
Sélectionnez Outils > Panneau de
configuration > Paramètres du téléphone >
Ajouter au répertoire
et activez la case si vous
souhaitez être invité à enregistrer un nouveau
contact chaque fois qu'un nouveau numéro est
utilisé ou reçu.
Cartes téléphoniques
Si vous disposez d'un compte de carte
téléphonique, vos appels passent par un
serveur de cartes téléphoniques. Cela signifie
que votre téléphone peut être utilisé comme
téléphone d'entreprise. Étant donné que tous
vos appels passent par le standard d'une
entreprise privée, vous bénéficiez de fonctions
d'autocommutateur privé (P ABX) et de
services tels que les conférences.
Sélectionnez
configuration > Paramètres du téléphone >
Cartes téléphoniques
Outils > Panneau de
pour définir les
paramètres nécessaires.
Entrez le code de verrouillage du téléphone (le
code par défaut est 0000) et définissez les
paramètres suivants :
•
Mode Carte téléphonique : indiquez le
mode d'utilisation de la carte téléphonique
sélectionnée.
•
Cartes téléphoniques : répertorie vos
cartes téléphoniques.
•
Carte active : définit la carte téléphonique
active.
Adressez-vous au fournisseur de la carte
téléphonique pour plus d'informations.
Création d'une carte téléphoniq ue
Sélectionnez Nouveau et saisissez les
informations de compte suivantes.
Onglet Accès
Nom : attribuez un nom au compte de la
carte téléphonique.
78 Panneau de configuration M600i
This is the Internet version of the user guide. © Print only for private use.
Page 79

Numéro d'accès : indiquez le numéro de
téléphone du serveur de cartes
téléphoniques.
Code de vérification : indiquez le code de
vérification.
Indicatif international : entrez l'indicatif
international utilisé par le serveur.
Onglet Configuration
Ordre d'envoi : indiquez votre préférence
pour l'ordre d'envoi du numéro de
téléphone et du code de vérification.
Attente du n°/Attente code : définissez
l'intervalle devant s'écouler avant que le
téléphone envoie le numéro ou le code.
Utiliser n° d'accès direct : si cette option
est activée, vous êtes autorisé à utiliser un
numéro d'accès direct (uniquement si la
carte téléphonique est de type PBX).
Services téléphoniques pour les
entreprises
Pour configurer les services téléphoniques
d'entreprise, vous devez importer un fichier de
configuration au format .pbx. Ce fichier vous
est transmis par votre fournisseur de services
ou le service informatique de votre société.
Pour configurer les services téléphoniques
pour les entreprises
1. Créez un dossier nommé
téléphoniques
de votre téléphone ou sur le Memory
Stick, et copiez-y le fichier de
configuration .pbx.
dans le dossier Document
Cartes
2. Sélectionnez
configuration > Paramètres téléphone >
Cartes téléphoniques > Importer
Outils > Panneau de
.
3. Choisissez le fichier .pbx à importer, puis
sélectionnez
Supprimer.
4. Activez la carte en définissant Mode Carte
téléphonique sur
Toujours utiliser une carte ou Demander
avant appel
Appeler directement,
.
L'icône de la carte téléphonique est
désormais visible dans la barre d'état. Le
fichier .pbx peut être configuré de sorte que
vous puissiez envoyer des commandes au
standard en sélectionnant l'icône de la carte
téléphonique.
Double appel
Vous pouvez choisir d'être averti à l'arrivée
d'appel entrant lorsqu'un appel est en cours.
Sélectionnez
configuration > Paramètres du téléphone >
Double appel
Activé/Désactivé.
Si la fonction ALS (deux lignes sur la carte
SIM) est disponible, vous pouvez définir cette
option sur
vocales différentes.
Les paramètres sont définis sur le réseau.
Sélectionnez
les paramètres actifs.
Outils > Panneau de
et définissez cette option sur
Activé/Désactivé sur deux lignes
Plus > Actualiser pour recevoir
M600i Panneau de configuration 79
This is the Internet version of the user guide. © Print only for private use.
Page 80

Renvoyer appels
Le téléphone peut renvoyer les appels entrants
(appels vocaux et appels Data et fax) vers un
autre numéro si vous êtes occupé, non
joignable ou que vous ne répondez pas. Vous
pouvez également décider de renvoyer tous les
appels.
Sélectionnez
configuration > Paramètres du téléphone >
Renvoyer appels
Outils > Panneau de
et choisissez le type d'appels
à renvoyer, puis la destination du renvoi.
Options de renvoi
Rechercher dans le répertoire :
sélectionnez une entrée dans le répertoire.
Entrer le numéro : entrez un numéro de
téléphone utilisé pour le renvoi des appels.
Désactivé : vos appels entrants ne seront
pas renvoyés.
Tous les param ètres de renvoi sont définis sur
le réseau. Sélectionnez
Plus > Actualiser pour
recevoir les paramètres actifs.
Marquer appel
Sélectionnez Outils > Panneau de
configuration > Paramètres téléphone >
Marquer appel
Lorsque cette fonction est activée et que vous
rejetez un appel, vous êtes invité à définir un
rappel pour donner suite à l'appel après un
délai prédéfini que vous pouvez paramétrer.
pour activer cette fonction.
Paramètres Mains libres
Sélectionnez Outils > Pa nnea u de
configuration > Paramètres du téléphone >
Mains libres
pour définir le mode de réponse
utilisé pour les appels entrants en cas de
connexion d'un dispositif mains libres.
Mode réception
Normal : vous devez répondre aux appels
selon la procédure habituelle.
Pression touche : appuyez sur n'importe
quelle touche du clavier pour répondre à
l'appel.
Après 5 secondes : le téléphone répond
automatiquement au bout de cinq
secondes.
Toujours affecter les appels acceptés à
la connexion Bluetooth
case pour transférer les appels acceptés sur
: cochez cette
le casque Bluetooth.
Rejeter avec un SMS
Si vous souhaitez rejeter un appel, parce que
vous êtes en réunion par exemple, vous
pouvez configurer le téléphone pour envoyer à
l'appelant un SMS contenant un message
prédéfini.
Sélectionnez
configuration > Paramètres du téléphone >
Rejeter avec un SMS
paramètres nécessaires. Lorsque cette fonction
est activée et que vous rejetez un appel, vous
Outils > Panneau de
pour définir les
80 Panneau de configuration M600i
This is the Internet version of the user guide. © Print only for private use.
Page 81

êtes invité à indiquer si vous souhaitez
envoyer un SMS.
Restreindre appels
Cette fonction vous permet d'activer ou de
désactiver certains types d'appels, par exemple
les appels internationaux. V ous devez dispo ser
d'un code PIN spécial fourni par votre
opérateur pour pouvoir définir les paramètres
nécessaires dans
configuration > Paramètres téléphone >
Restreindre appels
Outils > Panneau de
.
Afficher/masquer le n°
Vous pouvez indiquer si vous souhaitez que
votre numéro s'affiche ou non sur le téléphone
de votre correspondant. Sélectionnez
Panneau de configuration > Paramètres du
téléphone > Afficher/masquer le n°
définir les paramètres nécessaires. Si vous
choisissez l'option
décision est prise par le réseau.
Réseau par défaut, la
Outils >
pour
Paramétres téléscripteur
Vous pouvez activer l'utilisation d'un
téléscripteur. Cet appareil est conçu pour les
personnes sourdes et souffrant de troubles de
la parole. Branchez le téléscripteur au
connecteur pour accessoires situé sur la base
du téléphone.
Contrôle vocal
Vous pouvez composer un numéro et recevoir
des appels à l'aide de commandes vocales.
Sélectionnez
configuration > Paramètres du téléphone >
Contrôle vocal
nécessaires.
Enregistrement de commandes
vocales
Avant de définir des paramètres dans cette
boîte de dialogue, vous devez avoir
préalablement enregistré les mots des
commandes vocales correspondant aux
options Répondre, Occupé et Mot Sésame.
Le Mot Sésame doit être prononcé avant les
mots de la commande ; il active le mode
d'écoute de commande sur le téléphone.
Choisissez un nom long et original qui puisse
être aisément distingué dans un
environnement normalement bruyant (voix en
arrière-plan).
Sélectionnez
pour enregistrer une commande vocale en
surbrillance. Sélectionnez
Lire
pour écouter une commande vocale en
surbrillance. L'icône apparaissant à côté
d'un mot indique qu'une commande vocale a
été enregistrée et mémorisée pour ce mot.
Outils > Panneau de
pour définir les paramètres
Plus > Modifier > Enregistrer
Plus > Modifier >
M600i Panneau de configuration 81
This is the Internet version of the user guide. © Print only for private use.
Page 82

Paramètres de contrôle vocal
Portable mains libres : contrôle vocal, kit
mains libres connecté.
Kit véhicule mains libres : contrôle vocal,
kit voiture connecté.
Réponse vocale : réponse par contrôle
vocal (mots enregistrés pour les options
Répondre et Occupé).
Lire le nom de l'appelant : le téléphone lit
le nom de l'appelant tel que vous l'avez
enregistré dans votre répertoire (le cas
échéant).
Messagerie vocale
Sélectionnez Outils > Panneau de
configuration > Paramètres du téléphone >
Messagerie vocale
votre téléphone utilise pour accéder au serveur
de messagerie. La messagerie vocale est un
service proposé par votre opérateur ; il s'agit
de votre « répondeur » personnel.
et entrez le numéro que
Paramètres ALS
Le service ALS (Alternate Line Service) vous
permet de bénéficier de deux lignes séparées
(deux numéros de téléphone) sur votre carte
SIM.
Compteur d'appel
Sélectionnez Panneau de configuration >
Paramètres du téléphone > Compteur
pour définir les paramètres relatifs au
d'appel
compteur d'appel.
Ce service (également appelé AoC ou
Indication du coût par certains opérateurs)
offre les possibilités suivantes :
• Suivre le coût des communications.
• Empêcher automatiquement l'émission
d'appels payants dès lors qu'une certaine
limite a été atteinte.
Le
compteur d'appel comprend deux onglets :
Crédit et Tarif.
Onglet Crédit
Cet onglet propose les options suivantes :
Crédit limité : si vous cochez cette case,
•
tous vos appels sortants payants seront
interrompus si la limite de crédit définie
est dépassée. Si vous ne cochez pas cette
case, vous disposez d'un crédit illimité et
le coût d'appel s'affiche sur l'écran lors de
vos appels.
•
Crédit restant : vous pouvez modifier ce
champ et définir une limite de crédit. Si
vous définissez une limite de crédit, le
crédit restant s'affiche sur l'écran lors de
vos appels.
82 Panneau de configuration M600i
This is the Internet version of the user guide. © Print only for private use.
Page 83

Onglet Tarif
Cet onglet propose les options suivantes :
Afficher coût ajouté : sélectionnez Devise
•
ou Unités.
•
Tarif : définissez un nombre entre 0,01 et
9999999.
•
Devise : sélectionnez la devise (code à
trois lettres).
Pour pouvoir enregistrer ces paramètres, vous
devez les faire suivre d'un code PIN 2 valide,
qui vous est fourni par votre opérateur réseau.
Remarque : le service Compteur d'appel ne
fonctionne pas si vous utilisez la fonction
d'itinérance sur un réseau ne proposant pas de
service d'indication du coût.
Connexions
Les paramètres de connexion permettent de
définir le mode de communication entre votre
téléphone et d'autres dispositifs.
Technologie sans fil Bluetooth
Sélectionnez Outils > Panneau de
configuration > Connexions > Bluetooth
pour définir les paramètres Bluetooth et vous
connecter à des dispositifs Bluetooth.
Remarque : connectez-vous exclusivement à
des dispositifs approuvés.
Pour toutes les tâches (à l'exception du
transfert de fichier unique), il est primordial
que vous établissiez une relation permanente
et fiable entre votre téléphone et l'autre
dispositif. Cette procédure est appelée
couplage. Votre téléphone mémorise les
dispositifs couplés. Vous n'avez donc pas à
répéter le processus de couplage. Cela
simplifie les connexions ultérieures et les
sécurise : en effet, l'authentification a déjà eu
lieu entre les dispositifs couplés.
Onglet Paramètres
Cet onglet permet de définir l'ensemble des
paramètres liés à l'utilisation de la technologie
Bluetooth sur votre téléphone.
Nom de mon téléphone : entrez le nom de
votre téléphone tel qu'il sera affiché sur les
autres dispositifs Bluetooth.
Bluetooth activé : active la technologie
Bluetooth.
Visible pour les autres appareils : permet
aux autres dispositifs Bluetooth de
détecter votre téléphone.
Activer le mode veille : économise la
batterie en limitant l'activité de votre
téléphone. Une fois la connexion
Bluetooth établie, votre téléphone
n'acceptera plus de demandes de
connexions supplémentaires émises par
les autres dispositifs Bluetooth. En
revanche, il sera toujours en mesure de
détecter d'autres dispositifs Bluetooth et
M600i Panneau de configuration 83
This is the Internet version of the user guide. © Print only for private use.
Page 84

d'émettre des demandes de connexion à
ces derniers.
Onglet Dispositifs
Cet onglet répertorie tous les dispositifs
couplés avec votre téléphone, même si ces
derniers se situent hors de sa portée ou si la
technologie Bluetooth n'est pas encore activée
sur ces derniers.
Couplage avec un dispositif
Sélectionnez Nouveau périphérique pour
coupler votre téléphone avec un nouveau
dispositif. Le téléphone recherche alors les
dispositifs Bluetooth visibles à sa portée. Pour
coupler le téléphone avec l'un des dispositifs,
sélectionnez le dispositif dans la liste et entrez
la clé de liaison, le cas échéant.
Si vous couplez votre téléphone avec un
casque Bluetooth, ce dernier peut disposer
d'une fonction de couplage automatique. Dans
ce cas, vous n'avez pas à lancer le couplage,
étant donné que le casque le fait
automatiquement à sa mise sous tension. Vous
n'avez pas non plus besoin d'entrer de clé de
liaison ; vous devez néanmoins confirmer le
couplage.
Lorsque vous sélectionnez un dispositif dans
la liste, une liste d'options s'ouvre :
Options de dispositif
Nom du périphérique : sélectionnez cette
option pour modifier le nom du dispositif.
Cela affecte uniquement l'affichage sur
votre téléphone.
Faire confiance à ce dispositif : permet
d'autoriser les connexions ultérieures de
ce dispositif à votre téléphone sans
confirmation.
Activer comme audio : permet d'utiliser le
dispositif (casque Bluetooth, par exemple)
dans des applications audio. Les
dispositifs activés pour l'audio sont
répertoriés dans l'onglet Audio .
Services Bluetooth
Les services (parfois appelés profils) pris en
charge par le dispositif connecté sont
répertoriés dans l'écran Vue détaillée du
dispositif. Dans l'onglet , sélectionnez le
dispositif, puis accédez à l'onglet
Services (à
droite).
Onglet Audio
Cet onglet répertorie l'ensemble des dispositifs
pour lesquels l'option
été activée. Vous pouvez ultérieurement
désactiver l'option audio d'un dispositif pour
empêcher tout transfert accidentel de son sur
ce dernier à partir de votre téléphone.
Activer comme audio a
84 Panneau de configuration M600i
This is the Internet version of the user guide. © Print only for private use.
Page 85

Port infrarouge
Sélectionnez Outils > Panneau de
configuration > Connexions > Infrarouge
pour activer le port infrarouge.
Options liées au port infrarouge
Activé ou Activé pendant 10 min : permet
d'activer le port.
Désactivé : permet de désactiver le port.
Comptes Internet
Reportez-vous à la section Configuration
d'Internet, des e-mails et des MMS page 72.
Réseaux mobiles
Sélectionnez Outils > Panneau de
configuration > Connexions > Réseaux
pour définir le mode de sélection d'un
mobiles
réseau disponible lorsque vous n'êtes plus dans
la zone de couverture de votre opérateur. La
fenêtre
Réseaux mobiles comprend deux
onglets :
Rechercher et Liste réseaux
préférés
.
Onglet Rechercher
Le téléphone recherche un réseau. Vous
pouvez choisir entre une recherche
automatique ou manuelle.
Options du menu Plus
Sélectionner réseau : permet de lancer
une recherche de réseau.
Nouvelle recherche : permet de
rechercher le prochain réseau dans la liste
de réseaux préférés.
Onglet Liste réseaux préférés
Vous pouvez créer une liste de réseaux
préférés. Votre téléphone sélectionne dans
cette liste le réseau doté de la priorité la plus
haute auquel il peut accéder.
Options du menu Plus
Ajouter réseau : permet de sélectionner
un réseau dans la liste et de définir la
priorité correspondante.
Supprimer réseau : permet de supprimer
le réseau en surbrillance.
Filtrer réseaux : permet de définir le type
de réseaux à afficher dans la liste (
3G ou Tout).
Remarque : selon l'opérateur choisi, vous
n'aurez peut-être pas accès à tous les réseaux.
GSM,
M600i Panneau de configuration 85
This is the Internet version of the user guide. © Print only for private use.
Page 86

USB
Sélectionnez Outils > Panneau de
configuration > Connexions > USB
afficher les paramètres USB de votre
téléphone.
Options relatives aux fonctions USB
Mode téléphone : permet la
synchronisation, la sauvegarde, la
restauration, le transfert de fichier et
l'utilisation du téléphone en tant que
modem.
Transfert de fichier : permet le transfert
d'images et de fichiers audio vers et depuis
le téléphone par le biais d'applications
telles que Sony Disc2Phone et Adobe
Photoshop Album Edition Découverte.
Cette option autorise également
l'utilisation de votre téléphone comme
dispositif de stockage général pour un
ordinateur connecté.
Sélectionnez
connexion USB
de la batterie via la connexion USB. Il est
recommandé de ne pas utiliser cette fonction
en cas de connexion à un concentrateur USB
non alimenté ou à un dispositif utilisant
uniquement l'alimentation batterie.
Remarque : lors du transfert des données par
câble USB, ne modifiez pas les paramètres
USB et ne déconnectez pas le téléphone de
l'autre dispositif ; cela pourrait entraîner une
perte de données.
Autoriser la charge par
pour permettre le chargement
pour
Périphérique
Rétroéclairage
Vous pouvez définir les paramètres de
rétroéclairage du clavier et de l'écran devant
s'appliquer lorsque le téléphone est en mode
Voiture (utilisation d'un support voiture) et en
mode Standard. Plus le niveau de luminosité
est faible, plus l'autonomie de la batterie est
importante. Les niveaux d'éclairage du support
voiture doivent être suffisamment faibles pour
conserver des conditions naturelles de vision
de nuit.
Sélectionnez
configuration > Périphérique >
Rétroéclairage
nécessaires.
Onglet Paramètres
Automatique : le rétroéclairage s'active
lorsque vous exercez une pression sur
l'écran, appuyez sur une touche ou recevez
un appel entrant. L'éclairage est désactivé
après une brève période d'inactivité.
Activé : le rétroéclairage est toujours
activé, mais il passe en mode Estompé
après une courte période d'inactivité. Le
niveau de ce mode peut être réglé via
l'onglet Luminosité.
Outils > Panneau de
pour définir les paramètres
86 Panneau de configuration M600i
This is the Internet version of the user guide. © Print only for private use.
Page 87

Onglet Luminosité
Sélectionnez le mode rétroéclairage et réglez
la luminosité à l'aide du curseur ou du Jog
Dial.
Sélectionnez
les niveaux d'éclairage sur les valeurs par
défaut.
Par défaut pour réinitialiser tous
Gestion des périphériques
La gestion de périphériques permet de gérer la
diffusion des paramètres de votre téléphone à
distance (par exemple, Internet, e-mail, SMS
et MMS). Elle permet également de gérer
(répertorier, installer, mettre à jour et
désinstaller) des thèmes et des logiciels clients
sur les téléphones. Cette fonction est utile si
une entreprise a, par exemple, défini un
ensemble de logiciels standard devant être
utilisés sur les téléphones de tous les
employés.
Pour entrer les paramètres ou gérer le logiciel
du téléphone, vous devez configurer une
session de gestion des périphériques entre le
téléphone et un serveur de gestion de
périphériques. Cette session peut être lancée à
partir du téléphone (par vous) ou à partir du
serveur.
Boîte de dialogue Gestion périphériques
Sélectionnez Outils > Panneau de
configuration > Périphérique > Gestion des
périphériques
gestion des périphériques apparaissent, le cas
échéant. Les paramètres des profils décrivent
le mode de traitement du début d'une session
de gestion des périphériques et des
notifications émises lors de cette session. La
boîte de dialogue Gestion périphériques vous
permet d'effectuer les opérations suivantes :
• Lancer une session de gestion des données
du téléphone en choisissant un profil et en
sélectionnant
• Créer un nouveau profil de serveur de
gestion de périphériques manuellement en
sélectionnant
• Lancer une procédure de reconfiguration
pour un nouvel opérateur en sélectionnant
Plus > Supprime r AC L . Cela peut être
nécessaire si votre téléphone est déjà
configuré pour un autre opérateur.
• Modifier ou supprimer des profils de
serveur de gestion de périphériques.
Remarque : l'opérateur peut décider de
verrouiller un profil. Dans ce cas, vous ne
pouvez ni modifier ni supprimer ce profil, ni
supprimer la liste ACL.
La boîte de dialogue de gestion des
périphériques comporte deux onglets : l'onglet
Informations et l'onglet Paramètres. L'onglet
Informations vous permet de modifier les
. Les profils du serveur de
Connecter.
Plus > Nouveau profil.
M600i Panneau de configuration 87
This is the Internet version of the user guide. © Print only for private use.
Page 88

informations sur la connexion, comme le nom
d'utilisateur associé au compte sur le serveur
de gestion de périphériques, ainsi que l'ID et
l'adresse du serveur. L'onglet
permet de définir le mode de fonctionnement
de la session de gestion de périphériques.
Paramètres vous
Flight mode
En Flight mode, les fonctions radio du
téléphone sont désactivées, mais vous pouvez
continuer d'utiliser les applications
d'organisation.
Sélectionnez
configuration > Périphérique > Flight Mode
et indiquez si vous souhaitez être invité à
choisir entre les modes Flight mode et
Téléphone activé chaque fois que vous
appuyez sur le bouton de mise sous/hors
tension.
En Flight mode, l'icône correspondante est
visible dans la barre d'état. Pour changer de
mode, vous pouvez sélectionner cette icône
ou, si vous êtes en mode Téléphone, l'icône
correspondant à la puissance du signal .
Outils > Panneau de
Bouton Matériel
Vous pouvez personnaliser la fonction
associée au bouton de raccourci. Sélectionnez
Outils > Panneau de configuration >
Périphérique > Bouton Matériel
les paramètres nécessaires.
pour définir
Le bouton de raccourci peut être associé à
l'ouverture des éléments suivants : menu
Activité, Internet, menu principal, Lecteur
média, Magnétophone ou Gestionnaire de
tâches.
Lieu
Sélectionnez Outils > Pa nnea u de
configuration > Périphérique > Lieu
définir les fuseaux
Fuseau d'intérêt apparaissant avec leurs heure
et date actuelles dans l'application
Sélectionnez le champ requis et choisissez un
fuseau horaire ou une ville située dans le
fuseau horaire à afficher.
L'élément Fuseau horaire domicile n'est pas
affiché dans l'application Heure, mais il
facilite la réinitialisation de votre fuseau
horaire actuel à votre retour.
Options du menu Lieu
Définir mises à jour : lorsque vous traversez
plusieurs fuseaux horaires, votre téléphone
peut recevoir des informations en provenance
du réseau et automatiquement configurer
l'horloge pour qu'elle affiche l'heure locale.
Fuseau horaire actuel et
Heure.
Formats de chiffres
Sélectionnez Outils > Pa nnea u de
configuration > Périphérique > Formats de
pour
88 Panneau de configuration M600i
This is the Internet version of the user guide. © Print only for private use.
Page 89

numéro pour définir le format utilisé pour
afficher les distances, les séparateurs
décimaux, les séparateurs de milliers, les
devises et l'emplacement des symboles. Les
valeurs par défaut varient selon les langues
sélectionnées.
Veille
Sélectionnez Outils > Panneau de
configuration > Périphérique > Veille
pour
définir le fonctionnement du mode veille.
Si vous avez défini l'option
de configuration > Périphérique >
Rétroéclairage
sur Automatique, le téléphone
Outils > Panneau
désactive automatiquement le rétroéclairage
afin d'économiser la batterie. Si vous avez
défini cette option sur
Activé, vous pouvez
toujours économiser la batterie en
sélectionnant
Veille activée. Cela permet
d'afficher un écran vide après une période
d'inactivité.
L'option
Activée après détermine la durée
d'inactivité devant s'écouler avant l'affichage
d'un écran vide.
Economiseur d'écran
Sélectionnez Outils > Panneau de
configuration > Périphérique > Ecran de
pour sélectionner un écran de veille.
veille
Vous pouvez sélectionner l'écran de veille par
défaut, une image ou un dossier d'images à
utiliser sous forme de diaporama.
Sons et alertes
Sonneries
Sélectionnez Outils > Panneau de
configuration > Périphérique > Sons et
alertes > Sonneries
pour les appels entrants et les appels fax et
données dans les menus déroulants. Pour
régler le niveau sonore de la sonnerie, appuyez
sur le curseur de volume et faites-le glisser, ou
faites tourner le Jog Dial. Pour écouter un son,
sélectionnez . Si vous sélectionnez
Augmenter le volume, le volume émis par la
sonnerie commence à un niveau faible, puis
augmente progressivement.
Vous pouvez personnaliser davantage votre
téléphone en affectant des sonneries
personnelles aux différents contacts (voir la
section Ajout d'une sonnerie personnalisée à
un contact page 36).
Alertes des messages
Sélectionnez Outils > Panneau de
configuration > Périphérique > Sons et
alertes > Alertes message
des sons à émettre selon les messages reçus. Si
pour choisir des sonneries
pour sélectionner
M600i Panneau de configuration 89
This is the Internet version of the user guide. © Print only for private use.
Page 90

vous sélectionnez
Afficher les notifications,
une boîte de dialogue s'affiche à l'arrivée de
nouveaux messages.
Alarmes
Sélectionnez Outils > Panneau de
configuration > Périphérique > Sons et
alertes > Alarmes
et régler le volume des alarmes du calendrier
et du réveil. Le téléphone doit être sous tension
pour que les alarmes puissent se déclencher. Si
vous souhaitez entendre les alarmes mais ne
pas être dérangé par les appels ou les messages
entrants, activez le Flight mode.
pour sélectionner des sons
touches et les boutons, ou que vous exercez
une pression sur l'écran.
Equaliseur
L'équaliseur permet de modifier les
fréquences sonores à partir du lecteur média.
Sélectionnez
configuration > Périphérique > Sons et
alertes > Equaliseur
paramètres nécessaires. Le menu déroulant
contient des présélections pour les différents
genres musicaux. Le paramètre Mega Bass
permet d'amplifier les graves, quel que soit le
volume.
Outils > Panneau de
pour définir les
Alertes vibreur
Sélectionnez Outils > Panneau de
configuration > Périphérique > Sons et
alertes > Alertes vibreur
, puis choisissez les
événements pour lesquels le téléphone doit
vibrer.
Activé si mode silencieux signifie que
le téléphone vibre uniquement s'il a été placé
en mode silencieux. Pour plus d'informations,
reportez-vous à la section Mode silencieux
page 22.
Boutons et écran
Sélectionnez Outils > Panneau de
configuration > Périphérique > Sons et
alertes > Boutons et écran
, puis choisissez les
Assistant de mémoire
Reportez-vous à la section Assistant de
mémoire page 66.
Entrée de texte
Sélectionnez Outils > Pa nnea u de
configuration > Périphérique > Entrée de
pour effectuer les opérations suivantes :
texte
• Modifier les paramètres du menu des
options de texte des applications de saisie
de texte (voir la section Saisie de texte
page 16).
• Sélectionner et configurer les logiciels de
saisie de texte.
sons émis lorsque vous appuyez sur les
90 Panneau de configuration M600i
This is the Internet version of the user guide. © Print only for private use.
Page 91

Saisie intuitive : sélectionnez les langues
pour la saisie intuitive et indiquez si vous
souhaitez activer la saisie intuitive.
Majuscules automa t iq ues : sélectionnez
si vous souhaitez activer l'insertion de
majuscules automatiques.
Ecriture manuscrite : sélectionnez si
vous souhaitez activer un logiciel de
reconnaissance d'écriture manuscrite. Le
logiciel JotPro est fourni avec le téléphone
et est proposé par défaut.
Ce logiciel accepte l'écriture manuscrite et
l'entrée de texte à l'aide du clavier
(simultanément). Vous pouvez installer un
logiciel de reconnaissance d'écriture
manuscrite tiers, mais l'entrée au clavier
ne sera prise en charge que si elle est
activée dans ce logiciel. Si le logiciel
propose une option de configuration, vous
pourrez y accéder par le biais de l'option
Configuration du menu Plus.
Clavier virtuel : sélectionnez cette option
si vous souhaitez disposer du clavier
virtuel. Sélectionnez Configuration dans
le menu
Plus pour sélectionner la langue
pour la disposition du clavier.
Thèmes
Les thèmes vous permettent de personnaliser
votre téléphone. Les thèmes déterminent, par
exemple, la couleur de l'écran et du texte, les
icônes, le fond d'écran et l'habillage. Ils
incluent également un ensemble de sons à
Sélectionnez
configuration > Périphérique > Thèmes
choisir un thème dans une liste et l'afficher.
Pour appliquer un thème, choisissez
Sélectionner.
Le menu Plus vous permet de supprimer ou
d'envoyer un thème. Il n'est pas possible de
supprimer un thème en cours d'utilisation ou
prédéfini.
Remarque : la protection par copyright
permet d'empêcher toute copie, modification
ou transfert du contenu. Si un fichier est
protégé par copyright, ou si une clé d'accès a
expiré ou n'est pas disponible, une icône
s'affiche à côté du nom de fichier.
Heure et date
Sélectionnez Outils > Panneau de
configuration > Périphérique > Heure et date
pour définir l'heure et la date actuelles. Vous
pouvez aussi sélectionner le format de l'heure
et de la date. Sélectionnez le champ approprié
et définissez les paramètres.
Options du menu Heure et date
Définir mises à jour : lorsque vous
traversez plusieurs fuseaux horaires, votre
téléphone peut recevoir des informations
en provenance du réseau et
Outils > Panneau de
pour
utiliser comme sonneries et alertes pour les
SMS et MMS.
M600i Panneau de configuration 91
This is the Internet version of the user guide. © Print only for private use.
Page 92

automatiquement configurer l'horloge
pour qu'elle affiche l'heure locale.
Définir jours ouvrables : indiquez les
jours ouvrables et le premier jour de la
semaine.
Message d'accueil
Sélectionnez Outils > Panneau de
configuration > Périphérique > Message
pour indiquer si vous souhaitez
d'accueil
qu'un message d'accueil utilisateur s'affiche à
chaque mise sous tension du téléphone. Le
nombre maximal de caractères pouvant être
saisis est de 32.
Fond d'écran
Sélectionnez Outils > Panneau de
configuration > Périphérique > Fond d'écran
pour définir une image d'arrière-plan pour
l'écran de veille. Sélectionnez
recherchez l'image à utiliser. Utilisez le
curseur pour ajuster la taille de l'image.
Options du menu Fond d'écran
Supprimer image : permet de supprimer
l'image d'arrière-plan.
Image du thème : sélectionnez une image
dans un thème.
Mosaïque : cochez cette case pour remplir
l'écran de copies supplémentaires de
l'image choisie.
Remplacer et
Paramètres de
messagerie
Informations diffusées
Les messages d'informations diffusées sont
des messages texte diffusés à tous les abonnés
d'un réseau, tels que des informations
provenant de votre fournisseur de services ou
des bulletins météo. La disponibilité de ce
service varie selon les fournisseurs de
services. Les paramètres décrits plus loin vous
permettent de vous abonner à différents
canaux d'informations et de les activer.
Sélectionnez
configuration > Messages > Infos diffusées
et entrez les paramètres appropriés.
Outils > Panneau de
Comptes de messagerie
Reportez-vous à la section Configuration
d'Internet, des e-mails et des MMS page 72.
Comptes MMS
Reportez-vous à la section Configuration
d'Internet, des e-mails et des MMS page 72.
92 Panneau de configuration M600i
This is the Internet version of the user guide. © Print only for private use.
Page 93

SMS
Sélectionnez Outils > Panneau de
configuration > Messages > Compte SMS
pour configurer les messages texte, les SMS et
les EMS.
Sécurité
Gestionnaire de certificats et certificats Java
WAP Push
Sélectionnez Outils > Panneau de
configuration > Messages > WAP Push
définir la manière dont votre téléphone traite
les messages entrants de chargement du
service WAP Push.
WAP Push
Automatiquement : sélectionnez cette
option pour toujours recevoir un message
de chargement de service et pour que le
contenu auquel vous êtes abonné soit
automatiquement chargé dans le
navigateur Web, lorsque cela est possible.
Si le navigateur est indisponible, une
notification est émise.
Toujours demander : sélectionnez cette
option pour être averti de la disponibilité
d'un chargement de service. Les messages
d'indication de service émettent également
une notification.
Jamais : tous les messages de chargement
de service WAP Push sont ignorés.
M600i Panneau de configuration 93
This is the Internet version of the user guide. © Print only for private use.
Les certificats numériques permettent de
contrôler l'origine des pages Web que vous
consultez ou des logiciels que vous installez.
pour
Sélectionnez
configuration > Sécurité > Gestionnaire de
certificats
Autorité de certification et le certificat
utilisateur de votre téléphone. Sélectionnez
Outils > Panneau de configuration >
Sécurité > Certificats Java
certificats Java en vigueur. Ces certificats ont
été créés et émis par un organisme
indépendant garantissant leur authenticité.
Outils > Panneau de
pour afficher les certificats de type
Verrouillage
Le téléphone dispose de quatre options de
verrouillage de sécurité définies dans le
Panneau de configuration en sélectionnant
Outils > Panneau de configuration >
Sécurité > Verrouillage.
Verrouillage du téléphone
Il s'agit d'un code de verrouillage utilisé pour
empêcher toute utilisation non autorisée de
pour afficher les
Page 94

votre téléphone. Lorsque vous démarrez le
téléphone pour la première fois, le code de
verrouillage est 0000, mais vous pouvez le
remplacer par un code à quatre chiffres de
votre choix dans le menu
options disponibles pour le paramètre
Verrouillage du téléphone
A la mise sous tension : vous devrez
•
entrer le code à chaque mise sous tension
du téléphone.
•
Désactivé : le verrouillage est désactivé ;
aucun code n'est demandé.
•
Si insertion nouvelle carte SIM : le code
ne sera demandé qu'en cas de
Verrouillage. Les
sont les suivantes :
remplacement de la carte SIM.
Verrouillage de la carte SIM
Le code PIN (Personal Identification Number)
est un numéro composé de quatre à huit
chiffres ; il prévient toute utilisation de votre
carte SIM sans votre autorisation. Il est requis
pour l'accès à la carte SIM. Il vous est transmis
par votre opérateur en même temps que votre
carte SIM, mais vous pouvez le modifier par le
biais du menu
disponibles pour le paramètre
la carte SIM
A la mise sous tension : vous devrez
•
entrer le code PIN à chaque mise sous
tension du téléphone.
•
Désactivé : le verrouillage est désactivé ;
Verrouillage. Les options
Verrouillage de
sont les suivantes :
Un message d'erreur s'affiche si le code PIN
saisi est erroné. Généralement, la carte SIM se
bloque après trois tentatives infructueuses (le
nombre de tentatives autorisé dépend de
l'opérateur). Pour la débloquer, vous devez
entrer votre code PUK.
Le code PUK comporte huit chiffres. Une fois
le code PUK correct saisi, vous devez entrer
un nouveau code PIN. Vous avez droit à dix
essais pour entrer le code PUK. Au bout de dix
essais infructueux, la carte SIM est inutilisable
et vous devez contacter votre opérateur réseau.
Vous ne pouvez pas modifier le code PUK.
Code PIN2
Vous pouvez protéger certains services de la
carte SIM, tels que le Compteur d'appel et les
Numéros fixes, par un code secondaire de
verrouillage, le code PIN2. Les propriétés de
ce code sont les suivantes :
• Le verrouillage
désactivé, mais le code de quatre à huit
chiffres peut être modifié dans le menu
Verrouillage.
•Le code
tentatives infructueuses. Pour débloquer le
code, vous devez entrer un code PUK2.
• Vous pouvez toujours utiliser la carte
après 10 tentatives infructueuses, mais
l'accès aux fonctions protégées par le code
PIN2 est définitivement bloqué.
PIN2 ne peut pas être
PIN2 se bloque après trois
aucun code n'est demandé.
94 Panneau de configuration M600i
This is the Internet version of the user guide. © Print only for private use.
Page 95

• Toutes les cartes SIM ne disposent pas
d'un verrouillage PIN2.
Verrouillage de l'app areil par écran
de veille
Si vous cochez la case Verrouillage de
l'appareil par écran de veille
Verrouillage du téléphone approprié, ce
et entrez le code
verrouillage est activé. Il protège l'écran
contre toute pression accidentelle. L'écran est
automatiquement verrouillé si le téléphone
reste inactif pendant 60 secondes. Pour
l'ouvrir, appuyez sur n'importe quelle touche
afin d'afficher une boîte de dialogue de saisie
du code
Verrouillage du téléphone.
Verrouillage automatique du
clavier
Si vous cochez la case Verrouillage
automatique du clavier
, le clavier est
verrouillé automatiquement si aucune touche
n'est actionnée pendant un laps de temps
donné. Cela évite toute pression accidentelle
des touches. Pour déverrouiller le clavier,
exercez une pression prolongée sur la touche
de retour sur le côté du téléphone ou
sélectionnez
> Déverrouiller.
Paramètres MIDlet
parfois démarrer des actions que vous devez
autoriser. Il s'agit notamment des actions
suivantes :
• Ouverture d'une connexion.
• Lancement automatique de la suite de
MIDlet pour répondre à une connexion
entrante.
• Envoi de SMS.
La boîte de dialogue
Demande d'accès MIDlet
s'affiche ; vous pouvez alors autoriser ou
rejeter la demande (pour des raisons de
confidentialité ou de coût, par exemple).
Sélectionnez
configuration > Sécurité
Outils > Panneau de
pour accéder aux
deux applications permettant de définir des
paramètres pour la suite de MIDlet sur le
téléphone :
MIDlet
Comptes MIDlet et Droits d'accès
.
Comptes MIDlet
Une suite de MIDlet peut être associée à un
compte Internet particulier. L'application
Comptes MIDlet répertorie les suites de
MIDlet actuellement installées. Vous pouvez
modifier le compte Internet d'une suite de
MIDlet en le sélectionnant et en choisissant un
compte parmi les comptes Internet et les
comptes VPN configurés sur le téléphone.
Une suite de MIDlet est un ensemble
d'applications Java. Les MIDlet peuvent
M600i Panneau de configuration 95
This is the Internet version of the user guide. © Print only for private use.
Page 96

Droits d'accès MIDlet
L'application Droits d'accès MIDlet vous
permet de définir les conditions s'appliquant à
l'émission d'une demande sur votre téléphone
lorsqu'une suite de MIDlet tente de lancer une
action donnée. V ous pouvez mod ifier les droits
d'accès d'une suite de MIDlet en la
sélectionnant et en modifiant le paramètre
Droits d'utilisateur et la manière dont le
téléphone réagit en présence de ce droit (
d'interaction
).
Comptes VPN
Un réseau privé virtuel (Virtual Private
Network, VPN) permet un accès sécurisé au
réseau d'une organisation via Internet.
Sélectionnez
configuration > Sécurité > Comptes VPN
pour créer un compte VPN.
Outils > Panneau de
Autre
Formater le disque
Reportez-vous à la section Formatage d'un
Memory Stick page 65.
Installer
Reportez-vous à la section Installation
d'applications page 65.
Langue
Sélectionnez une langue dans la liste afin de
changer la langue du téléphone. La langue
actuellement utilisée apparaît en surbrillance.
Vous pouvez supprimer toutes les langues à
l'exception de l'anglais.
L'espace disque étant restreint, un nombre
limité de langues a été installé sur le téléphone.
Lorsque vous sélectionnez l'une des langues
Mode
dans la liste, les langues non utilisées sont
supprimées de la mémoire du téléphone. V ous
pouvez télécharger d'autres langues sur le site
www.sonyericsson.com/support
Réinitialisation générale
L'option Réinitialisation générale permet de
réinitialiser le téléphone.
Important : toutes les données utilisateur,
ainsi que les fichiers multimédias et les
fichiers de données d'application préinstallés
(notamment les fonds d'écran, les sonneries et
les images) sont supprimés. En outre, la
configuration initiale du téléphone, telle
qu'elle se présentait lorsque vous avez
sélectionné la langue, est intégralement
rétablie. En cas de réinitialisation, la langue
sélectionnée est rétablie.
Si vous avez sauvegardé les données
utilisateur, vous pouvez les restaurer à partir
.
96 Panneau de configuration M600i
This is the Internet version of the user guide. © Print only for private use.
Page 97

du fichier de sauvegarde. Reportez-vous à la
section Restauration des données page 71.
Vous pouvez récupérer les fichiers
multimédias et les fichiers de données
d'application sur le site
www.sonyericsson.com/support
Si vous souhaitez conserver les applications
installées, désélectionnez la case Supprimer
les applications installées par l'utilisateur
.
.
Assistant d'installation
L'Assistant d'installation est généralement
exécuté lors de la première utilisation du
téléphone. Il vous aide à définir les paramètres
de base et propose des conseils utiles. Il est
accessible à tout moment à partir du menu
Outils > Panneau de configuration > Autre >
Assistant d'installation
partir du Panneau de configuration, il inclut
également une étape permettant de calibrer
l'écran.
. Lorsqu'il est ouvert à
Désinstaller
Reportez-vous à la section Désinstallation
d'applications page 66.
Dépannage
Le site www.sonyericsson.com/support
propose une série de suggestions pour la
résolution des éventuels problèmes liés à votre
téléphone. Sélectionnez votre région
géographique, votre pays et votre modèle de
téléphone pour accéder à une base
d'informations très utiles.
En outre, votre téléphone est pourvu d'un
système d'aide intégré. De nombreuses
applications et certaines boîtes de dialogue,
notamment celles permettant de définir des
paramètres importants, comprennent une
spécifique, accessible via le menu
Pour optimiser les performances de votre
téléphone, vous pouvez mettre à jour le
logiciel intégré à ce dernier. Reportez-vous à
la section Mise à jour des logiciels page 14.
Remarque : si vous devez faire réparer votre
téléphone, sachez vos données personnelles
risquent d'être effacées lors de la réparation.
Il est recommandé d'effectuer une sauvegar d e
de ces données (voir la section Sauvegarde de
données page 71).
aide
Plus.
M600i Dépannage 97
This is the Internet version of the user guide. © Print only for private use.
Page 98

Informations importantes
Site Web grand public Sony
Ericsson
La page www.sonyericsson.com/support
contient une section vous permettant d'obtenir
de l'aide et des conseils en quelques clics. V ous
y trouverez les dernières mises à jour de
logiciels et des conseils pour une utilisation
optimale de votre produit.
Services et assistance
Vous avez désormais accès à un ensemble
d'avantages exclusifs comprenant :
• une assistance complète à partir des sites
Web international et régional ;
• un réseau de centres d'appels disponibles
dans le monde entier ;
• un vaste réseau de prestataires de services
Sony Ericsson.
une période de garantie. Pour plus
d'informations sur les conditions de garantie,
consultez la section correspondante dans le
présent guide.
Dans la partie support technique dans la
langue de votre choix sur le site
www.sonyericsson.com, vous retrouverez les
derniers outils et informations d'assistance,
tels que les mises à jour, bases de
connaissances, procédures de configuration et
autres informations d'aide, dès que vous en
avez besoin.
Pour plus d'informations sur les services et
fonctionnalités proposées par votre opérateur,
veuillez prendre directement contact avec
celui-ci.
Nos centres d'appels sont également à votre
disposition. Consultez la liste ci-dessous pour
trouver le numéro de téléphone du centre le
plus proche. Si votre pays/région n'apparaît
pas dans la liste, contactez votre revendeur
local. (Les numéros indiqués sont valables à la
date d'impression de ce guide. Rendez-vous
sur le site www.sonyericsson.com pour
consulter les éventuelles mises à jour.)
Si jamais votre produit requerrait réparation,
contactez votre revendeur d'origine ou l'un de
nos prestataires de services. Conservez
soigneusement votre justificatif d'achat, il
vous sera demandé en cas de recours à la
garantie.
L'appel vers l'un de nos centres d'appels vous
sera facturé en fonction des tarifs nationaux en
vigueur, taxes locales incluses, à moins qu'il
ne s'agisse d'un numéro gratuit.
98 Informations importantes M600i
This is the Internet version of the user guide. © Print only for private use.
Page 99

Pays Numéro de téléphone Adresse e-mail
Afrique du Sud 0861 632222 questions.ZA@support.sonyericsson.com
Allemagne 0180 534 2020 questions.DE@support.sonyericsson.com
Australie 1-300 650 050 questions.AU@support.sonyericsson.com
Argentine 800-333-7427 questions.AR@support.sonyericsson.com
Autriche 0810 200245 questions.AT@support.sonyericsson.com
Belgique 02-7451611 questions.BE@support.sonyericsson.com
Brésil 4001-0444 questions.BR@support.sonyericsson.com
Canada 1-866-766-9374 questions.CA@support.sonyericsson.com
Chili 123-0020-0656 questions.CL@support.sonyericsson.com
Chine 4008100000 questions.CN@support.sonyericsson.com
Colombie 18009122135 questions.CO@support.sonyericsson.com
Croatie 062 000 000 questions.HR@support.sonyericsson.com
Danemark 33 31 28 28 questions.DK@support.sonyericsson.com
Émirats
Arabes Unis 43 919880 questions.AE@support.sonyericsson.com
Espagne 902 180 576 questions.ES@support.sonyericsson.com
États-Unis 1-866-766-9374 questions.US@support.sonyericsson.com
Finlande 09-299 2000 questions.FI@support.sonyericsson.com
France 0 825 383 383 questions.FR@support.sonyericsson.com
Grèce 801-11-810-810 questions.GR@support.sonyericsson.com
210-89 91 919 pour les téléphones portables
M600i Informations importantes 99
This is the Internet version of the user guide. © Print only for private use.
Page 100

Hong Kong 8203 8863 questions.HK@support.sonyericsson.com
Hongrie 06 1 437 7300 questions.HU@support.sonyericsson.com
Inde 1800 11 1800 (numéro gratuit) questions.IN@support.sonyericsson.com
39011111 (à partir d'un téléphone portable)
Indonésie 021-2701388 questions.ID@support.sonyericsson.com
Irlande 1850 545 888 questions.IE@support.sonyericsson.com
Italie 06 488952 06 questions.IT@support.sonyericsson.com
Malaisie 1-800-889900 questions.MY@support.sonyericsson.com
Mexique 01 800 000 4722 questions.MX@support.sonyericsson.com
Nouvelle Zélande 0800-100150 questions.NZ@support.sonyericsson.com
Norvège 815 00 840 questions.NO@support.sonyericsson.com
Pays-Bas 0900 899 8318 questions.NL@support.sonyericsson.com
Philippines 02-6351860 questions.PH@support.sonyericsson.com
Pologne 0 (préfixe) 22 6916200 questions.PL@support.sonyericsson.com
Portugal 808 204 466 questions.PT@support.sonyericsson.com
République centrafricaine+27 112589023 questions.CF@support.sonyericsson.com
République tchèque 844 550 055 questions.CZ@support.sonyericsson.com
Roumanie (+4021) 401 0401 questions.RO@support.sonyericsson.com
Royaume-Uni 08705 23 7237 questions.GB@support.sonyericsson.com
Russie 8(495) 787 0986 questions.RU@support.sonyericsson.com
Singapour 67440733 questions.SG@support.sonyericsson.com
(numéro gratuit pour les appels nationaux)
100 Informations importantes M600i
This is the Internet version of the user guide. © Print only for private use.
 Loading...
Loading...