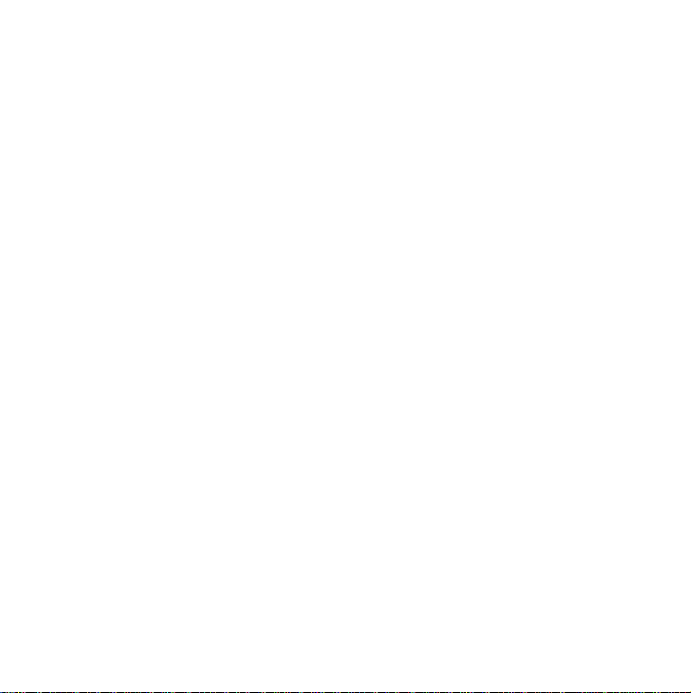
Indhold
Velkommen ......................................... 4
Lær din telefon at kende.................... 5
Telefon............................................... 21
Meddelelsesudveksling..................... 26
Kontakter.......................................... 31
Kalender............................................ 34
Internet.............................................. 37
RSS-tilførsler .................................... 40
Medieafspiller ................................... 42
PlayNow............................................. 46
Billedgalleri og
Billedbehandlingsprogram.............. 47
Lydoptager........................................ 50
MusicDJ™......................................... 51
Spil..................................................... 52
Quickoffice og Pdf+.......................... 52
Noter.................................................. 54
Opgaver............................................. 54
Lommeregner ................................... 55
M600i Indhold 1
This is the Internet version of the user guide. © Print only for private use.
Konverter.. ........................................ 56
Tid ....... .......................... .................... 57
Timer.................... ... .......................... 57
Stopur................................................ 57
Håndtering af filer og
programmer...................................... 58
PC Suite ............................. ............... 60
Tilslutning til andre enheder .......... 61
Synkronisering og
sikkerhedskopiering. ........................ 63
Konfiguration af internet,
e-mail og MMS................................. 66
Kontrolpanel ................... ........... ...... 70
Fejlfinding......................................... 88
Vigtige oplysninger ............... ........... 89
Vejledning i sikker og effektiv
anvendelse............... .......................... 93
Tekniske data ........... ...................... 101
Indeks................................. ............. 102
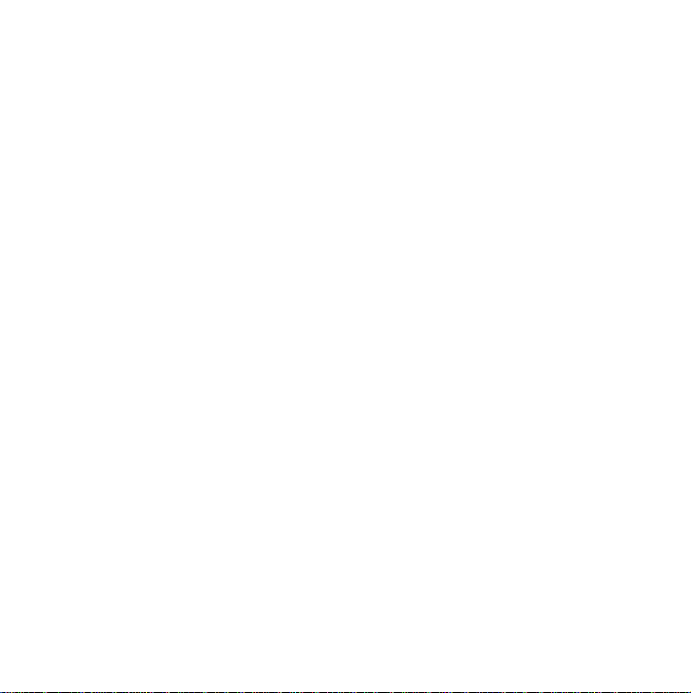
Sony Ericsson M600i
Brugerhåndbog
Brugerhåndbogen er publiceret af Sony Ericsson
Mobile Communications AB uden nogen garanti.
Sony Ericsson Mobile Communications AB kan når
som helst og uden varsel foretage forbedringer og
ændringer i denne brugerhåndbog, som følge af
typografiske fejl, unøjagtigheder i de aktuelle
oplysninger eller forbedringer af programmer
og/eller udstyr. Sådanne ændringer vil imidlertid
blive indarbejdet i nye udgaver af denne
brugerhåndbog.
©Sony Ericsson Mobile Communications AB, 2006.
Alle rettigheder forbeholdes.
Publikationsnummer: DA/LZT 162 038 R3A
Bluetooth™-ordmærket og logoerne ejes af
Bluetooth SIG, Inc. og enhver brug af sådanne
mærker af Sony Ericsson sker under licens.
Symbian og alle Symbian-baserede mærker og
logoer er varemærker tilhørende Symbian Limited.
Memory Stick Micro™ og M2™ er registrerede
varemærker tilhørende Sony Corporation.
PlayNow™ og MusicDJ™ er varemærker eller
registrerede varemærker tilhørende Sony
Corporation.
Beatnik er et varemærke tilhørende Beatnik, Inc.
Opera er et varemærke tilhørende Opera Software
ASA.
Quicksheet, Quickpoint, Quickoffice og Quickword
er enten varemærker eller registrerede varemærker
tilhørende Quickoffice, Inc.
Adobe og Acrobat er enten varemærker eller
registrerede varemærker tilhørende Adobe Systems
Incorporated i USA og/eller andre lande.
Microsoft Outlook, Visual Basic, Windows og
PowerPoint er enten registrerede varemærker eller
varemærker tilhørende Microsoft Corporation i USA
og/eller andre lande.
Apple er et varemærke tilhørende Apple
Corporation, Inc.
Lotus Notes er et varemærke tilhørende International
Business Machines Corporation i USA, andre lande
eller begge.
Dette produkt indeholder software copyright ©
Beatnik, Inc. 1996-2002.
Java og alle Java-baserede varemærker og logoer er
varemærker eller registrerede varemærker tilhørende
Sun Microsystems, Inc. i USA og andre lande.
Slutbrugerlicensaftale for Sun™ Java™ J2ME™.
1. Begrænsninger: Softwaren er fortrolige
oplysninger med copyright, som tilhører Sun, og
retten til alle kopier bevares af Sun og/eller dets
licenshavere. Kunden må ikke ændre, dekompilere,
adskille, dekryptere, udtrække eller på anden måde
udføre reverse engineering på softwaren. Softwaren
må hverken helt eller delvist leases, videregives eller
gives i dellicens.
2. Eksportforskrifter: Software, herunder tekniske
data er underlagt amerikanske eksportkontrollove,
herunder U.S Export Administration Act og
tilhørende regulativer, og kan være underlagt
eksport- eller importregulativer i andre lande.
Kunden erklærer sig enig i fuldstændig at overholde
alle sådanne regulativer og anerkender, at han/hun er
ansvarlig for at anskaffe licenser til eksport,
geneksport eller import af Softwaren. Software må
ikke downloades eller på anden måde geneksporteres
(i) til nationer eller beboere i Cuba, Irak, Iran,
Nordkorea, Libyen, Sudan, Syrien (sådanne lister
kan med mellemrum blive revideret) eller til lande,
hvortil USA har belagt varer med eksportforbud,
eller (ii) til nogen på U.S. Treasury Department's list
2 M600i
This is the Internet version of the user guide. © Print only for private use.

of Specially Designated Nations eller U.S.
Commerce Department's Table of Denial Orders.
3. Begrænset brug: Den amerikanske regerings brug,
duplikering eller offentliggørelse er underlagt de
begrænsninger, der er angivet i henholdsvis Rights in
Technical Data and Computer Software Clauses i
DFARS 252.227-7013(c) (1) (ii) og FAR 52.22719(c) (2).
Copyright © SyncML initiative Ltd. (1999-2002).
Alle rettigheder forbeholdes.
Dele af softwaren er © af PacketVideo Corporation
(USA) 1999, 2002. PacketVideo, pvPlayer og
PacketVideo-logoet er varemærker tilhørende
PacketVideo Corporation. Alle rettigheder
forbeholdes.
Andre produkter og firmanavne, der er omtalt heri,
kan være varemærker tilhørende deres respektive
ejere.
Alle rettigheder, der ikke er udtrykkeligt givet heri,
forbeholdes.
Bemærk Nogle af tjenesterne i denne brugerhåndbog
understøttes ikke af alle netværk. Dette gælder også
for det internationale GSM-nødopkaldsnummer 112.
Kontakt netoperatøren eller tjenesteudbyderen, hvis
du er i tvivl, om du kan bruge en bestemt tjeneste.
M600i 3
This is the Internet version of the user guide. © Print only for private use.
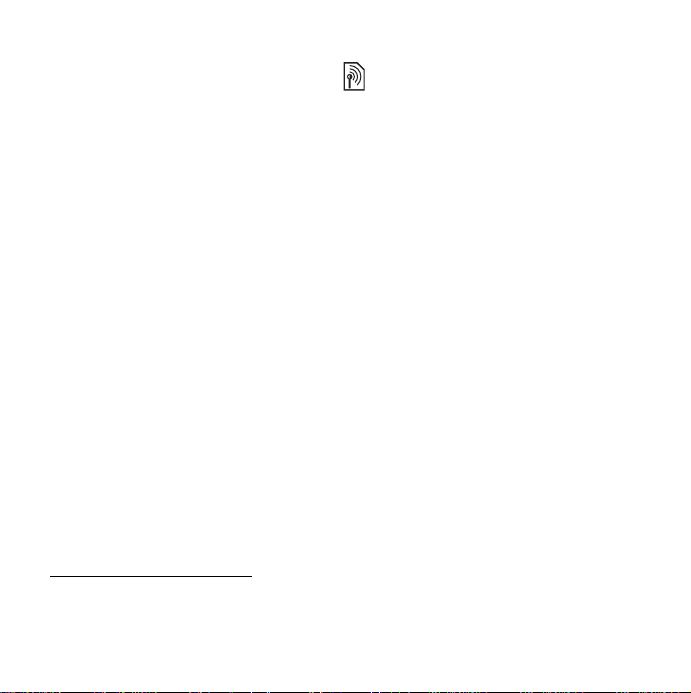
Velkommen
Tak, for di du har købt Sony Ericsson M600i,
en 3G messaging phone.
Før du begynder at bruge din nye telefon, bør
du læse disse instruktioner nøje, så du kan få
mest muligt ud af telefonen.
Kapitlet Lær din telefon at kende i denne
brugerhåndbog giver en hurtig oversigt over
hovedfunktionerne i telefonen, genveje samt
generelle oplysninger.
Den samlede dokumentation består af
følgende dele:
• Lynoversigt – de nødvendige oplysninger ,
der skal til for at komme i gang.
• Brugerhåndbog – en oversigt over
telefonen med detaljerede oplysninger om
indstillinger.
• Hjælp i telefonen – din telefon har
indbyggede hjælpetekster. I de fleste
programmer er
menuen
tilgængelig, f.eks. til de dialoger, der har
med vigtige indstillinger at gøre. Dialogen
Hjælp er tilgængelig som enten en separat
trykfunktion eller i menuen
• Webguide – en opdateret brugerhåndbog
på internettet med adressen
www.sonyericsson.com/support
adgang til denne guide fra din computer
eller din telefons browser.
Hjælp tilgængelig i
Mere. Til nogle dialoger er Hjælp
Mere.
. Du kan få
Dette ikon indikerer, at funktionen er
netværks- eller operatørafhængigt.
Tjenesten er muligvis ikke tilgængelig
i alle lande, eller når du roamer.
Kontakt operatøren for at få yderligere
oplysninger.
4 Velkommen M600i
This is the Internet version of the user guide. © Print only for private use.

Lær din telefon at kende
Pakke
A
B
C
D
H
F
E
Bemærk: Før du kan bruge din telefon, skal
du isætte SIM-kortet og isætte og oplade
batteriet. T ag altid opladeren ud, før du isætter
eller fjerner SIM-kortet.
Oversigt
G
B
A
G
C
D
H
F
E
M
L
K
A. Telefon
B. Oplader
J
I
C. Stereohovedsæt
D. Batteri
E. USB-kabel
F. Memory Stick Micro™ (M2™) sat i
Memory Stick-indgangen. Memory Stick
indeholder prøv og køb-programmer.
G. Cd med Sony Ericsson PC Suite
H. Dokumentationspakke
Hvis ovennævnte dele ikke findes i pakken,
skal du kontakte forretningen.
A. Tænd/sluk-knap
B. Infrarød port
C. Skærm
D. Dobbelttastatur
E. Memory Stick-indgang
F. Genvejstast
G. Højttaler
H. Antennestik
I. Stik til tilbehør og oplader
M600i Lær din telefon at kende 5
This is the Internet version of the user guide. © Print only for private use.

J. Mikrofon
K. Tilbageknappen
L. Jog Dial
M. Pen
Tip Du kan bruge en lille skruetrækker til at
fjerne den plastichætte, der dækker
antennestikket.
Før du bruger din telefon
SIM-kort
Du modtager dit SIM-kort, når du registrerer
dig hos en netværksoperatør. SIM-kortet
holder styr på dit telefonnummer, de tjene ster ,
som er inkluderet i dit abonnement, og
telefonbogsoplysninger.
Fjern batteriet (hvis det sidder i telefonen), og
isæt SIM-kortet i SIM-kortholderen. SIMkortet leveres med en PIN-kode, som skal
indtastes, når du tænder telefonen for første
gang.
IMEI-nummer
Hvis telefonen bliver stjålet, kan du forhindre
uautoriseret brug ved at beholde en kopi af dit
IMEI-nummer, så operatøren kan spærre
telefonen. IMEI-nummeret er trykt i bunden af
batterirummet. Indtast
visningen (se Standby-visning på side 9) for at
få vist nummeret.
*#06# fra standby-
Batteri
Åbn batteridækslet ved at trykke let på dets
øvre del, skub det ned langs telefonen. Isæt
batteriet, og luk dækslet.
Opladning af batteriet
Du skal oplade batteriet, når indikatorlampen
blinker rødt. Lav batteristand vises også med
en meddelelse på skærmen.
Kontroller, at batteriet er isat, og slut derefter
opladeren til telefonen. Sæt opladeren i
6 Lær din telefon at kende M600i
This is the Internet version of the user guide. © Print only for private use.
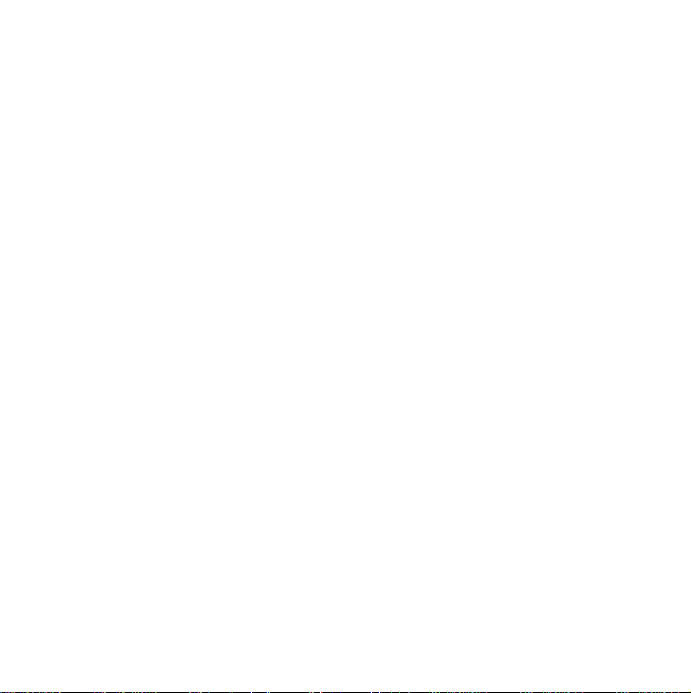
stikkontakten. Hvis telefonen er slukket under
opladning, slukkes den røde indikatorlampe,
når batteriet er fuldt opladet.
Vejledni ng i beha ndling din telefon
Pas godt på din telefon, og følg disse råd:
• Benyt en fugtig klud til at rengøre
skærmen.
• Brug kun den medfølgende pen eller dine
fingerspidser til at trykke på skærmen.
• Du kan læse mere om forholdsregler ved
håndtering af telefonen på
Sikkerhedsanvisninger for anvendelse af
produktet (mobiltelefon, batteri, oplader
og andet tilbehør) på side 93.
Første gang du tænder telefonen
Læs Vejledning i sikker og effektiv anvendelse
på side 93, før du bruger din telefon.
Tryk på knappen tænd/sluk for at tænde
telefonen. Vælg
sluk-menuen åbnes.
Du bliver bedt om at vælge et sprog. Læs mere
om valg og installation af sprog i Sprog på
side 87.
Telefon tændt, når Tænd/
Tænde og slukke telefonen
Normal drift
Tryk på knappen tænd/sluk, som er placeret
øverst på telefonen, for at tænde den. Du bliver
bedt om til at vælge mellem
Flight mode. Vælg Telefon tændt for normal
drift
Tryk på knappen tænd/sluk, og vælg
at slukke telefonen.
Telefon tændt og
Sluk for
Flight mode
Hvis du vælger Flight mode, slukkes
telefonens radiofunktioner. Du kan stadig
benytte organizer-programmerne .
Brug Flight mode de steder, hvor der ikke må
anvendes mobiltelefoner, som f.eks. på
hospitaler og i fly. Se Flight mode på side80.
Import af telefonbogsposter
Du kan importere kontaktoplysninger på flere
måder:
• Kopiering af telefonbogsposter, som er
gemt på dit SIM-kort. Se Kopiering til og
fra et SIM-kort på side 34.
• Overførsel af telefonbogsposter fra et
computerprogram ved hjælp af funktionen
M600i Lær din telefon at kende 7
This is the Internet version of the user guide. © Print only for private use.
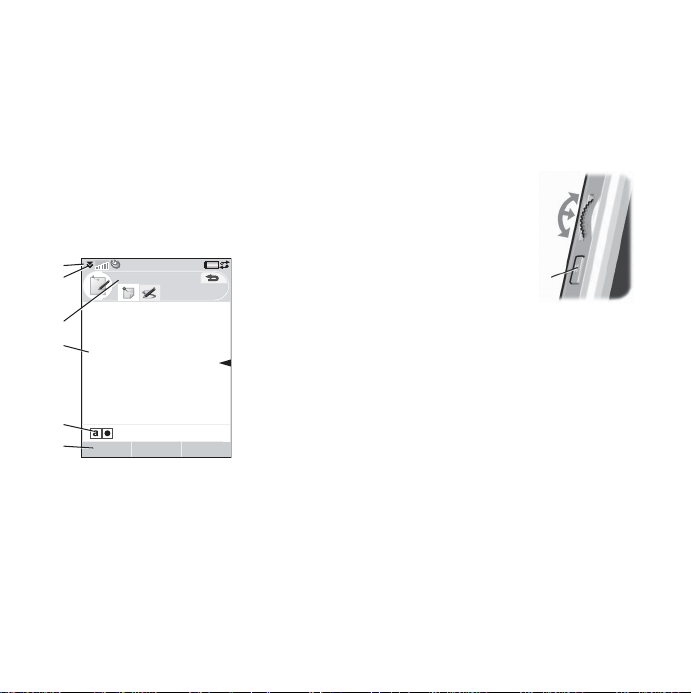
til synkronisering. Se Synkronisering og
sikkerhedskopiering på side 63.
• Overførsel af telefonbogsposter fra en
anden telefon ved hjælp af eksempelvis
Bluetooth™ trådløs teknologi. Se
Tilslutning til andre enheder på side61.
Skærmen
Skærmen er trykfølsom. Du kan bruge pennen
eller dine fingerspidser til at vælge elementer.
Visse begreber og menuer i skærmområdet er
illustreret på figuren nedenfor:
A
B
C
D
E
F
A. Statuslinje med statusikoner
B. Statuslinjemenu
C. Bjælke med programnavne
D. Programområde
E. Knapbjælke
F. Bjælke med trykfunktioner
Noter
RedigerGem Mere
Navigation
Du kan navigere gennem menuerne og
menupunkter ved hjælp af Jog Dial,
tilbageknappen, pennen, navigationstasterne
på tastaturet, trykfunktioner og selv dine
fingre.
Jog Dial
Drej på Jog Dial for at
rulle op og ned på lister,
tilpasse lydstyrken eller
gennemse en
multimediemeddelelse.
Tryk ind på Jog Dial for
at vælge et fremhævet
punkt.
Tilbageknappen
Du kan bruge tilbageknappen på siden af
telefonen på følgende måde:
• Tryk ind – gå tilbage til forrige skærm
eller menu eller lukke den aktuelle
dialogboks.
• Tryk ind og hold nede – gå tilbage til
standby-visningen eller for at låse eller
låse op for tastaturet fra standbyvisningen.
Op
Indad
Ned
Tilbageknappen
8 Lær din telefon at kende M600i
This is the Internet version of the user guide. © Print only for private use.
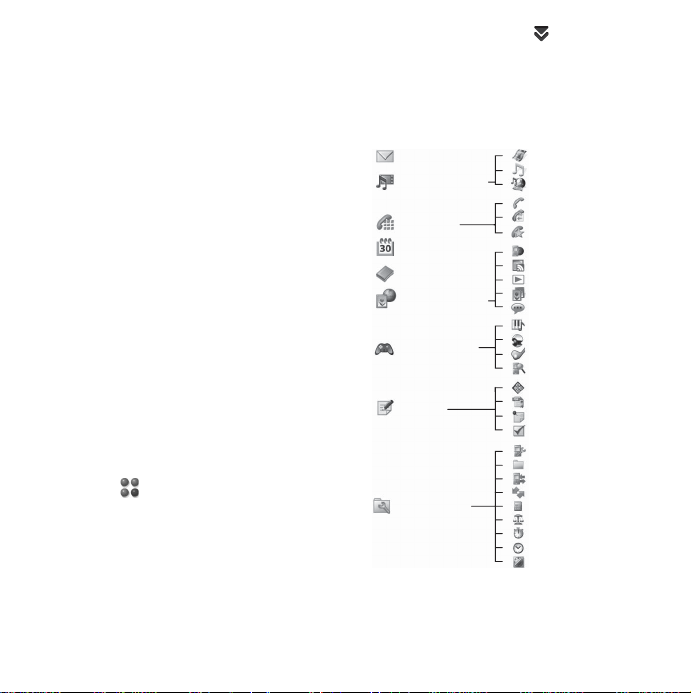
Pen
Du kan trykke på skærmen med pennen for at
navigere rundt og vælge menupunkter eller for
at panorere multimediebilleder.
Sådan finder du programmerne
Aktivitetsmenu
Fra aktivitetsmenuen, som vises, når du
tænder telefonen, kan du udføre mange
forskellige opgaver. Aktivitetsmenuen er
afhængig af operatøren og gennemgås i
Lynoversigt.
Standby-visning
Skærmen Aktivitetsmenu fungerer på samme
måde som standby-visningen, hvorfor den
kaldes standby-visningen i resten af denne
brugerhåndbog. Standby-visnin gen vises, når
der ikke aktiveres et program. Gennem
genveje kan du åbne de mest brugte
programmer direkte. Du kan også vælge
genvejen til at gå til alle programmerne i
Hovedmenu.
Statuslinje
Statuslinjen indeholder ikoner, der indikerer
de aktuelle indstillinger og aktiviteters status.
Se Statuslinjeikoner på side 12.
Vælg menuen Statuslinje for at få adgang
til yderligere indstillinger.
Hovedmenu
I Hovedmenuen er programmerne inddelt i
mapper, som vist nedenfor:
Meddelelser
Media player
Telefon
Kalender
Kontakter
Multimedier
Underholdning
Kontor
Funktioner
Video
Musik
Online
Telefon
Opkaldslogfil
Lynopkaldskontakter
Internet
RSS-tilførsler
TM
PlayNow
Billedgalleri
Lydoptager
TM
MusicDJ
QuadraPop
Vijay Singh Pro Golf 2
Demo
Quickoffice
Pdf+
Noter
Opgaver
Kontrolpanel
Filhåndteringr
Styring af forbindelser
Fjernsynkroniser
Lommeregner
Konverter
Stopur
Tid
Timer
M600i Lær din telefon at kende 9
This is the Internet version of the user guide. © Print only for private use.
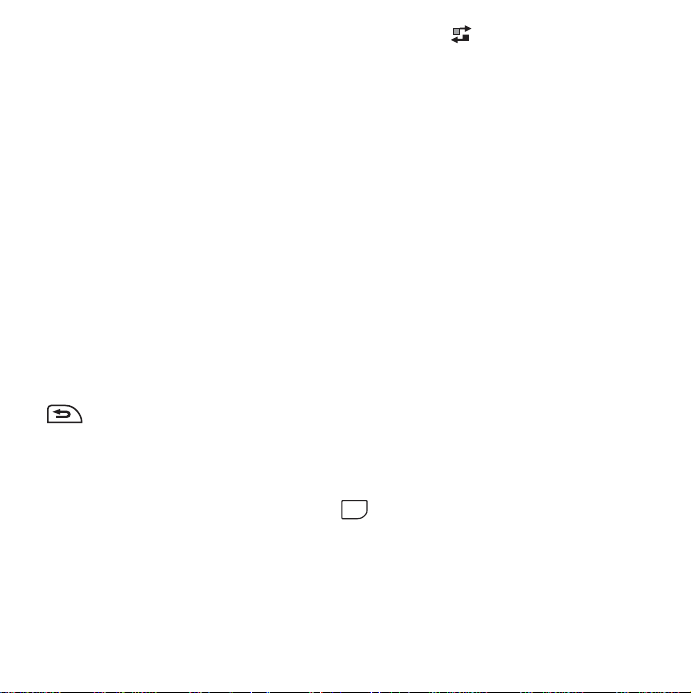
Brug af programmerne
Start af et program
Du kan enten trykke direkte på programmet
eller dreje Jog Dial for at fremhæve
programmet og derefter enten trykke på Jog
Dial eller vælge
Åbn.
Sådan forlader du et program
Du kan forlade et program på to måder:
• Du kan lukke det ved at vælge en af
tilbageknapperne. Alle data gemmes.
• Du kan lade det være åbent og skifte over
til et andet program ved hjælp af Jobliste.
Se Jobliste på side 10. Når du skifter
tilbage til programmet, vender du tilbage
til samme visning, som da du forlod
programmet.
Afslutning af et program
Fra programmets basisvisning skal du trykke
på eller på tilbageknappen.
Jobliste
Jobliste gør det nemt at skifte mellem
programmerne. Hvis du forlader et program
via Jobliste i stedet for at lukke det, kan du
vende tilbage til samme visning, når du skifter
tilbage til programmet. Dette er praktisk, når
du f.eks. vil klippe og indsætte tekst fra et
program til et andet. Hvis du vil åbne Jobliste,
skal du trykke på i statuslinjen eller vælge
Mere > Jobliste.
På fanen
benyttede programmer eller vælge
Hovedmenu og derfra åbne et nyt program.
Hvis du vil skifte til et program på listen, skal
du trykke på det eller fremhæve det og vælge
Skift.
Du kan få adgang til avancerede funktioner fra
fanen
over alle kørende programmer såvel som de
programmer, der er lukkede, men stadig
optager plads. Fremhæv et program, og vælg
Afslut for at afslutte programmet og frigøre
den hukommelse, som programmet brugte.
Fra menuen Jobliste kan du sortere
programmerne på listen efter tid, størrelse eller
navn.
Seneste kan du skifte til de senest
Åbn. Denne fane indeholder en liste
Dobbelttastatur
Nederst på hver tast er placeret to tegn, som
kan aktiveres ved at trykke på enten den
venstre eller højre side af tasten. Ved at bruge
ALT
kan du få adgang til tegn eller symboler
øverst på tasten, f.eks. tallene 1-9.
Grundlæggende funktioner
Nogle af tastaturets funktioner kan anvendes i
mange programmer og ikke kun under
indtastning af tekst. Du kan læse mere om
10 Lær din telefon at kende M600i
This is the Internet version of the user guide. © Print only for private use.

tastaturets funktioner under indtastning af
tekst på Dobbelttastatur på side 16.
Brug piletasterne til navigere rundt
i programmet. Tryk på en piletast
eller
for f.eks. at:
• Gå til næste eller forrige fane.
• Bladre gennem kontakter med
flere telefonnumre.
`
• Slette et enkelt tegn.
L
• Slette en fremhævet post fra
eksempelvis Kontakter,
Kalender, Noter eller Opgaver.
Funktioner i standby-visning
I standby-visning er tastaturet i
talindtastningstilstand.
• Tryk ned - skift til
ER
telefonnummertilstand. Det
indtastede tal "1" og den
tilknyttede lynopkaldskontakt,
hvis en sådan eksisterer, vises i
nummerindtastningsvisningen.
• Tryk ned og hold nede - ring til
talemeddelelser.
• Tryk ned - skift til
TY
N M
telefonnummertilstand. Det
indtastede tal og
lynopkaldskontakten, hvis en
sådan eksisterer, vises i
nummervisningen.
• Tryk ned og hold nede - åbn
listen Kontakter.
• Tryk ned - skift til
telefonnummertilstand. Det
indtastede tal "0" vises i
nummervisningen.
• Tryk ned og hold nede konverter tallet til et +.
Tryk på og
lås eller lås op for telefonen.
• Tryk ned - skift til
telefonnummertilstand.
• Tryk ned og hold nede - sæt
telefonen i lydløs tilstand.
Lås taster/Lås op -
M600i Lær din telefon at kende 11
This is the Internet version of the user guide. © Print only for private use.

Statuslinjeikoner
Du kan trykke på et ikon for at få flere
oplysninger eller starte et program.
Ikon Funktion
3G tilgængeligt
Batteristyrke
Bluetooth-hovedsæt tilsluttet
Bluetooth aktiveret
Advisering om viderestilling af alle
opkald
E-mail-advisering
Flight mode
Hjemmenetværk
Infrarød til
Aktiv internetforbindelse (blinker, når
der overføres data).
Tastelås aktiveret
Besked om mistet opkald
MMS-advisering
Mikrofon slukket
Intelligent ordbog aktiveret
Ikon Funktion
Aktuelt linjevalg (Alternate Line
Service findes på SIM-kortet)
Ringelydstyrke indstillet til nul
Signalstyrke, GPRS tilgængelig
Lydløs
SMS-advisering
SMS-overløb
Højttaler til
Statuslinjemenu
Jobliste
Advisering om talemeddelelse
Memory Stick Micro (M2)
Der ligger prøv og køb-programmer, som
dækker et bredt udvalg af programmer til
forretnings- og underholdningsbrug , på den
medfølgende Memory Stick Micro™ (M2™).
Der kan du også finde oplysninger om,
hvordan du køber programmerne. Du kan
slette de forudlagrede programmer fra den
medfølgende Memory Stick for at frigøre
lagerplads.
12 Lær din telefon at kende M600i
This is the Internet version of the user guide. © Print only for private use.
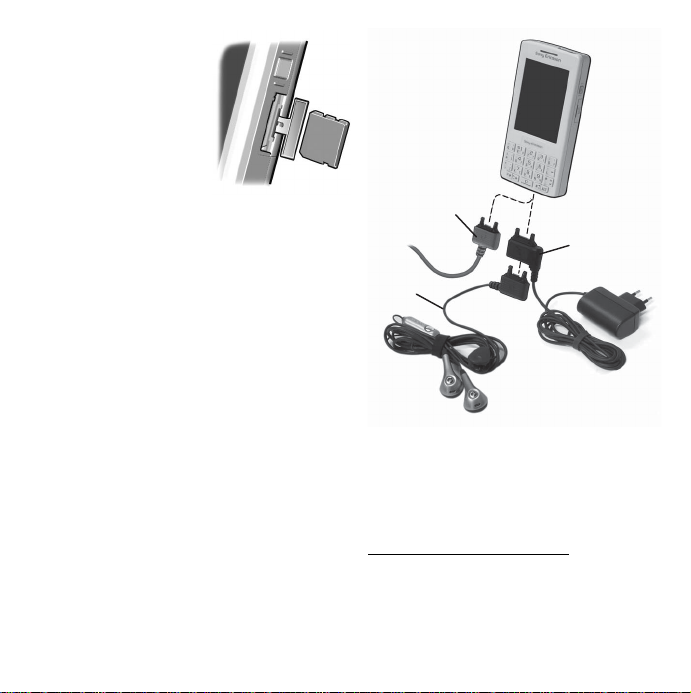
Du kan desuden
gemme billeder,
musik, programmer,
dokumenter m.v. på
Memory Stick.
Du isætter en Memory
Stick ved at åbne
dækslet og derefter
sætte den i indgangen.
Du fjerner en Memory Stick ved at trykke den
indad, hvorefter den frigøres.
Vigtigt: Fjern aldrig en "aktiv" Memory Stick.
Det kan medføre, at et evt. igangværende
opkald afsluttes, eller at filsystemet på den
isatte Memory Stick ødelægges.
Du kan omdøbe og formatere Memory Sticks
og også organisere data til og fra en Memory
Stick. Se Filhåndtering på side 58.
Tilslutning af det medfølgende tilbehør
A. Slut USB-kablet til telefonens base (til
tilslutning af f.eks. en pc).
B. Slut hovedsættet og andet tilbehør til
telefonens base eller til bunden af
opladeren, hvis telefonen oplades.
C. Slut opladeren til telefonens base.
A
C
B
Opdatering af software
Når der lanceres en forbedret version af
softwaren til telefonen, kan du opdatere
telefonen via Sony Ericsson Update Service på
www.sonyericsson.com/support
indeholder yderligere instruktioner og vil
hjælpe dig gennem opdateringsprocessen.
. Websiden
M600i Lær din telefon at kende 13
This is the Internet version of the user guide. © Print only for private use.

Hvis du vil køre en opdatering, skal du bruge
A
en pc med en internetforbindelse. Du skal også
have installeret Sony Ericsson PC Suite og
oprettet en USB-forbindelse mellem din
telefon og pc'en.
Bemærk: Da telefonen tømmes for data under
opdateringen, skal du altid lave en fuldstændig
sikkerhedskopi af telefonens indhold, før du
opdaterer den. Se Sikkerhedskopiering af data
på side 64.
Generelle funktioner
Send som
Fra mange programmer er det muligt at
udveksle elementer som f.eks. aftaler,
kontakter og billeder. Brug kommandoen
Send som i menuen Mere til at vælge mellem
overførselsmulighederne.
• Bluetooth
•E-mail
•SMS
•MMS
•Infrarød
Zoom
I de fleste programmer til behandling af
billeder eller tekst kan du vælge funktionen
Zoom i menuen Mere.
Hjælp i telefonen
Din telefon har indbyggede hjælpetekster . I de
fleste programmer er
menuen
Mere. Til nogle dialogbokse er Hjælp
Hjælp tilgængelig i
tilgængelig, f.eks. til de dialogbokse, der har
med vigtige indstillinger at gøre.
Dialogboksen Hjælp er tilgængelig som enten
en separat trykfunktion eller i menuen
Mere.
Styring af oplysninger
Brug af Mappemenuen i menuen Mere
I visse programmer anvendes mapper til at
organisere oplysninger, som f.eks. kontakter,
opgaveposter, noteposter eller RSS-tilførsler.
Bemærk: Disse programmer har deres egne
mapper. En mappe, der er oprettet i et
program, er ikke synlig i et andet.
A. Menuen
Mere med et menupunkt Vis
.
mappe
Noter
Note A
Indsæt
Vis mappe
Find
Slet note Rediger mapper
Zoom
Jobliste
Vælg
Alle noter
Uarkiv.
D
C
B
Luk
14 Lær din telefon at kende M600i
This is the Internet version of the user guide. © Print only for private use.
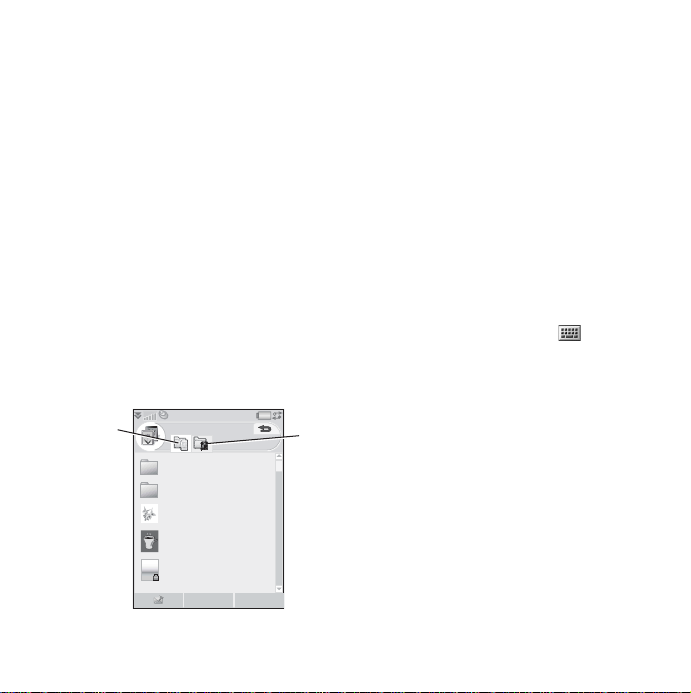
Rediger mapper. Vælg denne for at -
A
B.
omdøbe, slette eller tilføje en ny mappe.
C.
Uarkiveret mappe. Hvert program har sin
egen standardmappe. Hvis du ikke
opretter dine egne mapper, gemmes
elementerne i mappen
D. Mappen
Alle. Når denne er valgt, vises
poster fra alle mapper.
Bemærk: Mappen
ikke posterne på SIM-kortet.
Alle i Kontakter viser
Hvis du vil have vist poster fra en bestemt
mappe, skal du vælge mappen i menuen
.
mappe
En ny post oprettes i den mappe, der for
øjeblikket er aktiv i programmet. Du kan
senere flytte en post til en anden mappe.
Håndtering af multimediefiler
Du kan organisere dine mediefiler direkte i det
pågældende multimedieprogram.
Mediemapperne vises på to faner.
Billedgalleri
Clipart
12:07, 14/03/05
Favorites
08:12, 21/07/05
Butterfly.jpg
Coffee.jpg
Normal.gif
09:03, 12/05/05
09:00, 28/05/05
13:00, 30/05/05
Vis Mere
A. En fane for telefonhukommelse.
Uarkiveret .
B
B. En fane for Memory Stick.
Når du håndterer filer, kan du vælg e flere filer
i en mappe samtidigt. Du kan også tilføje,
omdøbe og slette mapper.
Håndtering af dine filer i Filstyring
Med Filstyring kan du håndtere indholdet og
organiseringen af medier, både i telefonens
hukommelse og på en Memory Stick. Se
Filhåndtering på side 58.
Vis
Indtastning af tekst
Du kan indtaste tekst i telefonen på tre
forskellige måder:
• Brug dobbelttastaturet under skærmen.
• Brug det virtuelle tastatur , som er
placeret i statuslinjen.
• Skriv direkte på skærmen med pennen.
Redigering af tekst
Vælg Mere for at få adgang til redigeringsfunktioner til at kopiere, indsætte og klippe
eller evt. formatere tekst (størrelse, typografi
og justering).
Kopiere og klippe
Du skal først fremhæve tekst for at få adgang
til funktionerne kopier og klip. Hvis du vil
fremhæve tekst med pennen, skal du trykke
pennen ned på slutningen af teksten, vente et
øjeblik, og derefter trække pennen henover
den tekst, du vil kopiere eller klippe. Hvis du
M600i Lær din telefon at kende 15
This is the Internet version of the user guide. © Print only for private use.

vil fremhæve tekst med tastaturet, skal du se
Markering af tekst på side 17.
Tekstindstillinger
Når du redigerer tekst, skal du vælge Mere >
Tekstindstillinger
• Tilføj symbol – åbner tabellen med
symboler og tegnsætningstegn.
• Automatisk stort bogstav – slår
automatisk stort bogstav til eller fra.
for at åbne:
• Intelligent ordbog – slår udvidet
tekstgenkendelse, i statuslinjen, til
eller fra.
Når Intelligent ordbog er valgt, kan du også
vælge:
• 1. sprog – ændrer det 1. sprogvalg i den
intelligente ordbog.
• 2. sprog – ændrer det 2. sprogvalg i den
intelligente ordbog.
• Mine ord – viser brugerordbogen, hvor du
kan tilføje, redigere eller slette ord.
Intelligent ordbog
Du kan bruge udvidet tekstgenkendelse i
forbindelse med alle tre tekstindtastningsmetoder: Tastatur, virtuelt tastatur og
håndskriftsgenkendelse. Det primære ord eller
næste ord, som den intelligente ordbog
foreslår, vises der, hvor du skriver, mens
øvrige forslag vises i et præredigeringsfelt
øverst på skærmen. Hvis du skriver forkert
eller staver et ord forkert, vil præredigeringsfeltet muligvis også foreslå nært beslægtede
ord fra de valgte ordbøger, ord, du eventuelt
har indtastet tidligere, eller ord, du har gemt i
din personlige ordbog Mine ord.
Bemærk: Under tekstindtastning kan du
enten vælge et af de foreslåede ord eller
ignorere dem og fortsætte indtastningen via
den valgte metode. Hvis et ordforslag vises,
når du sender eller gemmer teksten, hverken
sendes eller gemmes dette ord.
Dobbelttastatur
Hvis der, når du indtaster tekst ved hjælp af
dobbelttastaturet, er flere tegn tilknyttet det
valgte tegn, vises tegnene i et præredigerings-
felt i titelområdet:
Hvis du trykker på samme tegn én gang til,
vælges næste tegn i præredigeringsfeltet. Tryk
på højre side af for at slette tegnet eller
mellemrum til venstre for markøren. Tryk på
og hold højre side af nede for at slette
flere tegn og derefter hele ord.
Tryk på for at indtaste et mellemrum
til højre for markøren.
Ændring af indtastningsmetode
Du kan ændre tekstindtastningsmetoden som
beskrevet på listen nedenfor. Ikoner vises i
`
L
`
L
16 Lær din telefon at kende M600i
This is the Internet version of the user guide. © Print only for private use.
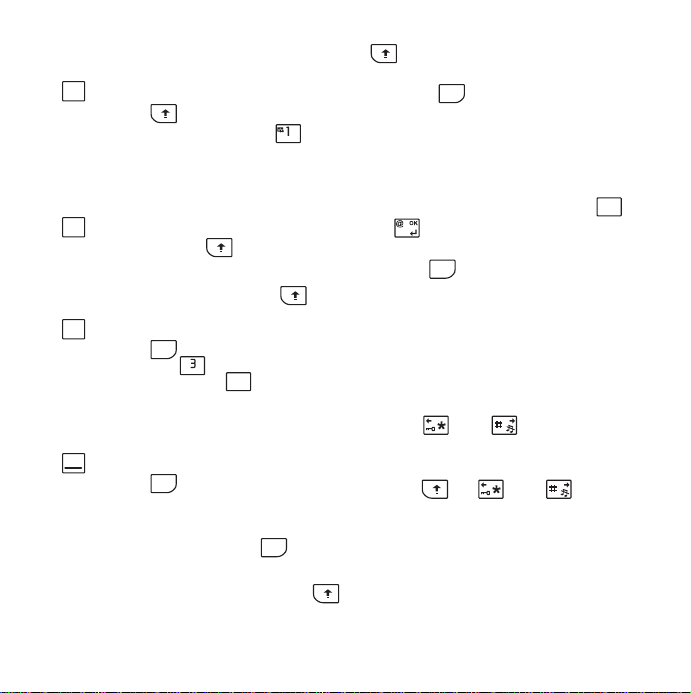
statuslinjen for at angive den valgte
indtastningsmetode.
Stort begyndelsesbogstav
Aa
Tryk på én gang efterfulgt af
eksempelvis venstre side af for at
indtaste et stort
E. Alle yderligere taster,
ER
der trykkes på, vil blive vist med små
bogstaver.
Kun store bogstaver
A
Tryk to gange på for at bruge capslock. Alle indtastede tegn vises med
store bogstaver, indtil caps-lock
deaktiveres ved at trykke på .
Første tegn er et øvre tegn
12
ALT
Tryk på én gang efterfulgt af
eksempelvis for at indtaste tallet
eller på højre side af for at indtaste
tegnet
en tast, vises tegnet på tastens nederste
UI
!/
/. Når du efterfølgende trykker på
QW
del.
Kun øvre tegn
123
ALT
Tryk på to gange for at låse
tegnene på tasternes øverste del. Når du
efterfølgende trykker på en tast,
indtastes tegnet på tastens øverste del,
indtil der igen trykkes på .
ALT
Bemærk: Hvis du samtidigt trykker på
og en tast med et tegn, indsættes tegnet på
tastens øverste del. Hvis du derefter slipper
, skifter store bogstaver til små
bogstaver. Samme princip gælder, når du
trykker på og en tast for at få adgang til
ALT
et symbol på en tast.
Indsættelse af symboler
Du kan indsætte symboler med tastaturet på
flere måder.
• Tryk på venstre side af tasterne eller
for at få vist yderligere symboler i
.
præredigeringsfeltet i titelområdet.
• Brug for at få adgang til tasternes
ALT
symboler.
•Vælg
3
Tekstnavigering
Mere > Tekstindstillinger > Tilføj
for at åbne symboltabellen. Brug
symbol
Jog Dial til at rulle en tabel op og ned, og
vælg symbolet ved at trykke på Jog Dial.
Du kan også vælge et symbol ved at bruge
pennen.
Tryk på eller for at gå til højre eller
venstre i en tekst.
Markering af tekst
Tryk på og eller samtidigt for
at markere tekst til venstre eller til højre for
markøren.
–
+
,
Z
M600i Lær din telefon at kende 17
This is the Internet version of the user guide. © Print only for private use.
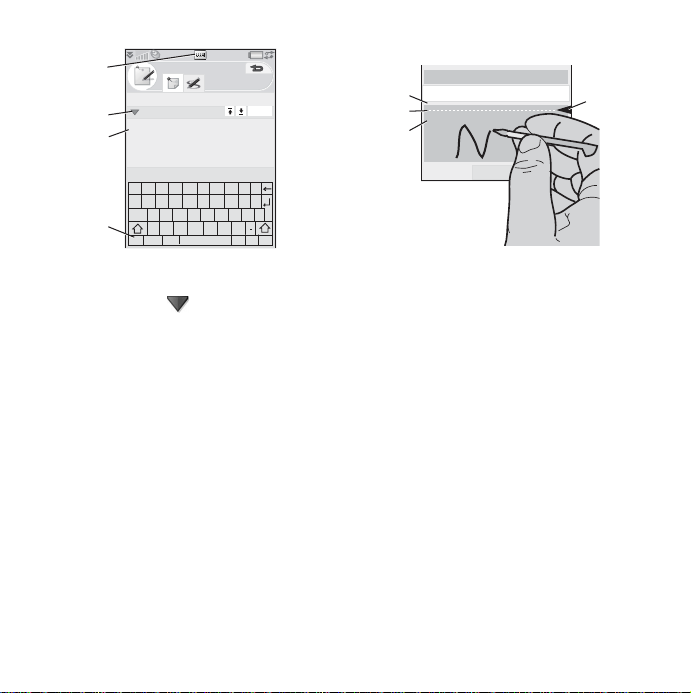
Virtuelt tastatur
A
B
C
D
A. Vælg dette ikon for at åbne eller lukke det
virtuelle tastatur.
B. Rullemenu. Vælg
at ændre sproget for det virtuelle tastatur.
C. Det aktuelle indtastningsfelt. Tryk på
pilene, eller drej Jog Dial for at skifte
indtastningsfeltet.
D. Tegnsæt.
internationale tegn,
og valutaer.
Noter
Referat af møde
Referat af møde
1234567890
qw
er tyu iop
a
sdfg h jkl
cap
zxcvbnm
abc
àëó
123
OK
,
?
> Konfiguration for
abc - standardtegn, àëó -
123 - numeriske tegn
@
Håndskriftsgenkendelse
Håndskriftsgenkendelse oversætter pennestrøg til bogstaver, tal eller andre tegn og viser
disse tegn som tekst. Håndskriftsgenkendelse
er kun aktiv på steder, hvor du kan indsætte
tekst.
Til:
Dan
A
B
D
C
OK
A. Skriv tal og symboler over pilen.
B. Skriv store bogstaver på linje med pilen.
C. Skriv små bogstaver under pilen.
D. Pil, der inddeler tekstskærmen i en øvre og
en nedre del.
Tryk og hold ikoner nede ved hjælp af pennen
for at vælge ikoner eller taster.
Bemærk: De fleste bogstaver kan skrives ved
brug af forskellige pennetypografier. Se
tabellerne herunder. Positionen på skærmen
afgør størrelsen, ikke typografien.
18 Lær din telefon at kende M600i
This is the Internet version of the user guide. © Print only for private use.
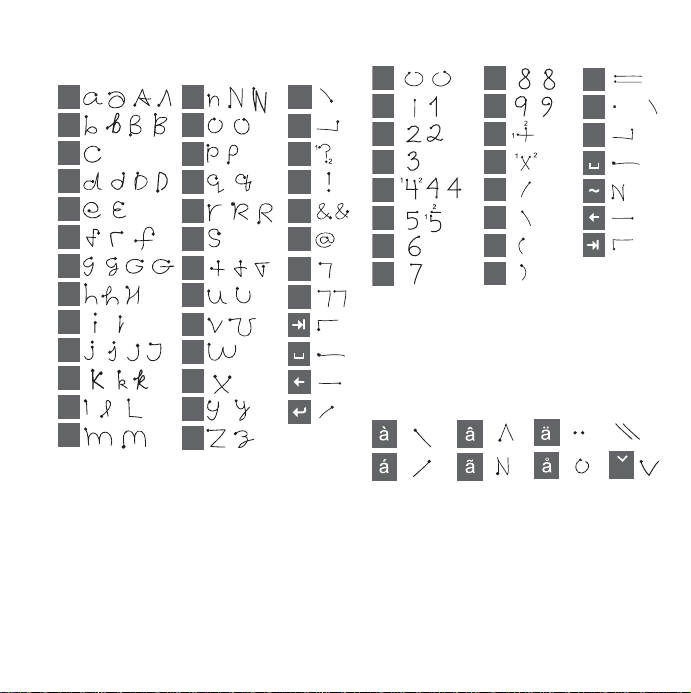
Bogstaver
*
Små bogstaver skrives under pilen, og store
bogstaver skrives på linje med pilen.
a
b
c
d
e
f
g
h
2
1
i
2
2
1
1
j
1
2
k
l
m
Bemærk: Start hvert pennestrøg i den ende,
hvor der er en prik.
n
o
p
q
r
2
1
s
1
t
2
u
v
w
1
2
x
y
z
.
,
?
1
!
2
&
@
'
"
Tal
Numre skrives over pilen.
0
1
2
3
4
5
6
7
Bemærk: Start hvert pennestrøg i den ende,
hvor der er en prik.
Accenttegn
Skriv tegnet, som beskrevet ovenfor, og skriv
derefter accenten over pilen. Andre tegn som
f.eks. ö og ü følger samme princip.
Bemærk: Start hvert pennestrøg i den ende,
hvor der er en prik.
Udvidede tegn
Hvis du vil anvende symboler og tegn, der
ikke er vist i disse tabeller, skal du læse
afsnittet Udvidede tegn i hjælpeemnet
8
9
+
*
/
\
(
)
=
.
eller
eller
,
S
M600i Lær din telefon at kende 19
This is the Internet version of the user guide. © Print only for private use.
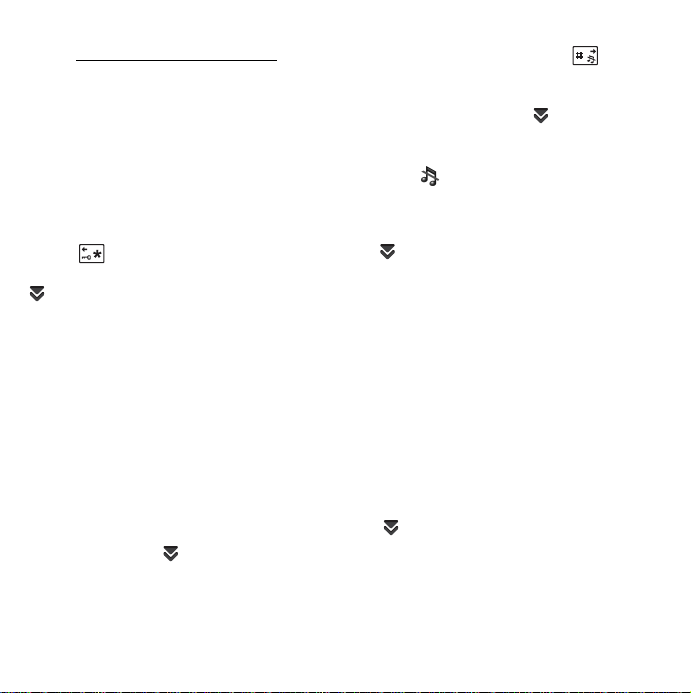
Håndskriftsgenkendelse i din telefon eller
besøge www.sonyericsson.com/support
.
Låse
Telefonen har fire sikkerhedslåse, som du kan
indstille i Kontrolpanel. Se Låse på side 85.
Tastelås
Du kan låse og låse op for tastaturet, hvis du
trykker på tilbageknappen på siden af
telefonen og holder den nede, eller hvis du
vælger
Du kan desuden låse tasterne ved at trykke på
> Lås taster/Lås op for taster.
i statuslinjen og vælge Aktiver tastelås.
Lyd
Justering af lydstyrke
Under et telefonopkald kan du nemt justere
lydstyrken ved at dreje Jog Dial. Hvis du
benytter et Bluetooth-hovedsæt, kan du bruge
enten Jog Dial eller lydstyrkekontrollen på
hovedsættet. Hvis du hører musik, kan du
justere lydstyrken med Jog Dial, så længe du
er i afspilningsvisningen. Hvis du lytter til
musik med Medieafspilleren minimeret, skal
du i stedet trykke på i statuslinjen og
vælge
Lydstyrke.
Lydløs
I standby-visning skal du trykke på og
holde den nede for at skifte mellem normal og
lydløs tilstand. Du kan også vælge
Aktiver lydløs
linjen, vælge
Du kan deaktivere Lydløs via st atuslinjen ved
at trykke på og fjerne markeringen i
Lydløs.
eller trykke på i status-
Lydstyrke og markere Lydløs.
Mere >
Valg af lyde
Vælg > Lydstyrke > Indstillinger fra
statuslinjen, eller vælg
Kontrolpanel > Enhed > Lyde og alarmer
at få adgang til indstillinger som f.eks.
ringetoner, tasteklik og equalizer, se Lyde og
alarmer på side 81. Du kan også indstille
individuelle ringetoner til dine kontakter, se
Administration af kontakter på side 34.
Funktioner >
for
Overførsel af lyd
Under et udgående opkald eller lydafspilning
kan du overføre lyden til et stykke tilsluttet
tilbehør, f.eks. fra højttaleren til et Bluetoothhovedsæt. Åbn lydstyrkedialogboksen ved at
vælge
Overfør lyd
tilgængelig fra menuerne i de pågældende
programmer. Afspilning af copyrightbeskyttet
materiale kan muligvis ikke lade sig gøre.
> Lydstyrke og derefter Mere >
. Overførselsfunktionen er også
20 Lær din telefon at kende M600i
This is the Internet version of the user guide. © Print only for private use.
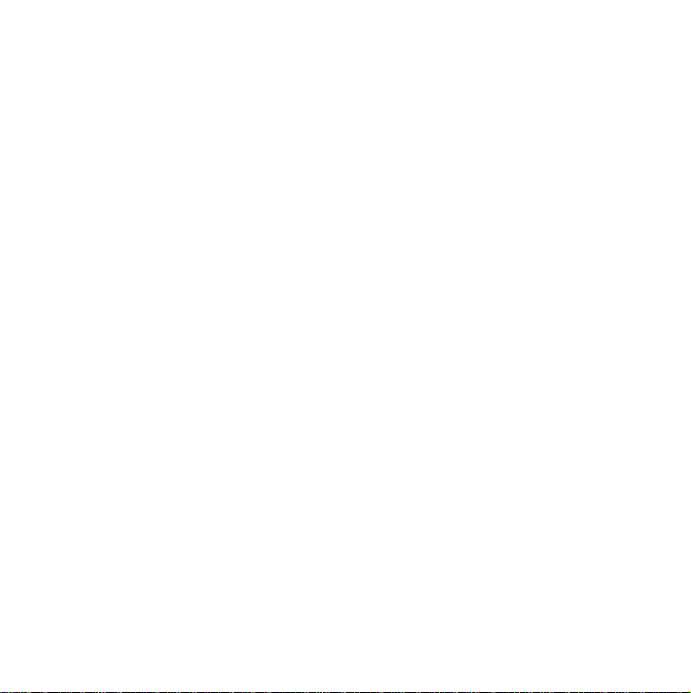
Overførsel af data mellem telefoner
Hvis du opgraderer fra en konventionel telefon
til en smartphone, kan du overføre data, som
f.eks. kalenderposter og opgaver til din nye
smartphone.
Sådan bevarer du data, når du udskifter en
gammel smartphone
1. Ved brug af den gamle udgave af Sony
Ericsson PC Suite kan du synkronisere din
gamle telefon med de pågældende
programmer og kopiere andre ønskede
filer til computeren.
2. Fjern den gamle Sony Ericsson PC Suite,
og genstart din computer.
3. Installer den nye Sony Ericsson PC Suite.
Yderligere oplysninger finder du i
Installation af PC Suite på side 60.
4. Ved brug af den nye udgave af Sony
Ericsson PC Suite, kan du synkronisere
din nye telefon med de pågældende
programmer, og kopiere andre ønskede
filer til computeren. Yderligere
oplysninger finder du i Synkronisering og
sikkerhedskopiering på side 63.
Alle data fra den gamle telefon er nu blevet
overført til den nye.
Telefon
Programmet T elefon k an bruges sammen med
andre af telefonens funktioner inkl. til
tredjepartsprogrammer.
Sådan foretager du et opkald
Du kan foretage et opkald fra mange af
programmerne. Dette kapitel omhandler
primært opkaldsfunktionerne i programmet
Telefon.
Sådan foretager du et opkald fra
programmet Telefon
Åbn Telefon, og indtast det ønskede
telefonnummer. Vælg
Sådan foretager du et opkald fra
standby-visning
Hvis der ikke er nogen åbne programmer, kan
du foretage et opkald direkte fra tastaturet. Når
du trykker på tastaturtasterne, åbnes
programmet Telefon automatisk. Indtast det
ønskede nummer, og vælg
Indtastningsfunktioner
Når du indtaster et nummer, er følgende
funktioner til rådighed:
Opkald.
Opkald.
M600i Telefon 21
This is the Internet version of the user guide. © Print only for private use.

• Slet tegn – tryk på for at slette tegn.
`
L
• Internationalt opkaldspræfiks – tryk på
, og hold den nede for at indtaste
det internationale opkaldspræfiks.
• Vis/skjul opkalds-id – vælg funktionen
Ring op, og vis/skjul opkalds-id i menuen
Mere for at vise eller skjule dit nummer
for modtageren. Du kan kun vælge denne
funktion efter at have indtastet nummeret,
men før du foretager opkaldet.
• Lynopkald – tryk på den nu mmert ast, der
svarer til kontaktens lynopkaldsnummer,
og vælg
Ring op for at foretage et
lynopkald.
• Send DTMF-toner – tryk på tastatur-
tasterne, hvis du f.eks. ringer op til en
bank. Se Kontrol af tonebaser ede tjenes ter
på side 24.
Andre måder at foretage et opkald
på
Sådan foretager du et opkald fra andre
programmer
Du kan også foretage opkald fra andre
programmer, f.eks. fra Opkaldslog, Ko ntakter
og Lynopkaldskontakter.
Sådan foretager du et opkald ved brug af
stemmestyring
Start med at aktivere stemmestyringsfunktionen på én af følgende måder:
• Sig "det magiske ord" (understøttes kun,
hvis et hovedsæt eller et bilsæt er sluttet til
telefonen). Se Stemmestyring på side 74.
• Tryk på opkaldsknappen, og hold den
nede på et hovedsæt, eller tryk på knappen
på et Bluetooth-hovedsæt.
• Tryk på Jog Dial, og hold det inde fra
standby-visningen (understøttes også, når
der ikke er sluttet tilbehør til telefonen).
Når du vil foretage opkaldet, skal du vente på,
at tonen er afsluttet og derefter sige
stemmekommandoen til den pågældende
kontakt, du ønsker at foretage opkald til. Se
Stemmestyring på side 25.
Foretage et nødopkald
Du kan foretage et nødopkald på følgende
måde:
• Indtast nødopkaldsnummeret ve d brug af
tastaturet. Tryk på Jog Dial, eller vælg
Ring op.
• Vælg forudindstillet nødopkaldsnummer i
menuen
Mere. Tryk på Jog Dial, eller vælg
Ring op.
Sædvanligvis er SIM-kort eller PIN-kode ikke
nødvendigt for at foretage nødopkald, men
dette skal dog bekræftes af din operatør.
Modtagelse af et opkald
Håndtering af et indgående opkal d
Du kan håndtere et indgående opkald på flere
måder:
• Svar – vælg
hjælp af stemmestyring.
Ja, eller besvar opkaldet ved
22 Telefon M600i
This is the Internet version of the user guide. © Print only for private use.
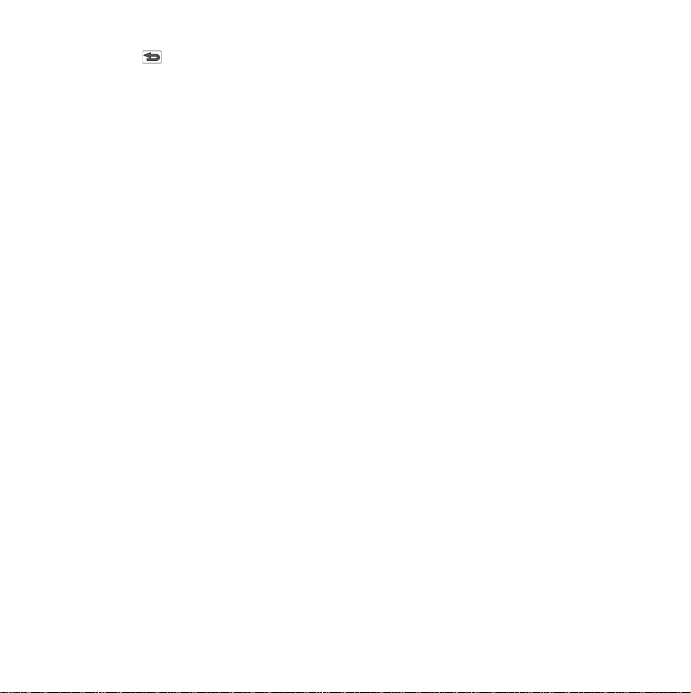
• Send optaget
trykke på på siden eller ved at bruge
stemmestyring.
• Afvis med SMS – afvis opkaldet ved at
sende en SMS til opkalderen. Vælg
Send SMS. Se Afvis med SMS på
>
side 73.
• Afvis, og opret en påmindelse
for at afvise opkaldet, og vælg, om du vil
oprette en påmindelse for at følge op på
opkaldet på et senere tidspunkt. Se Marker
opkald på side 73.
– afvis opkaldet ved at
– vælg Nej
Indstillinger under eller efter et
opkald
Du kan finde følgende funktioner i menuen
Mere:
Afbryd mikrofon – afbryd mikrofonen,
•
efter du har besvaret et opkald.
•
Højttaler til – overfør lyden til højttaleren
under et opkald.
•
Vis kontakt – vis den pågældende post i
Kontakter, eller få adgang til de DTMFtonesekvenser, der er gemt i Kontakter.
•
Nyt opkald/Parker opkald/Hent opkald –
tilføj et opkald under et opkald, parker et
•
Opret note – opret en note i Noter.
(Opkaldsdata indtastes automatisk).
•
Ring op til talemeddelelser – kontroller,
om du har meddelelser på din
Mere
telefonsvarer. Se Talemeddelelse på
side 74.
Håndtering af to eller flere opkald
Du kan håndtere flere opkald på samme tid på
følgende måde:
• Parker et udgående opkald, og foretag et
nyt, eller besvar et indgående opkald.
• Start et konferenceopkald under et
udgående opkald (operatørafhængigt).
• Udtræk én part i et konferenceopkald til
privat samtale, og parker
konferenceopkaldet.
• Foretag et opkald på en anden linje (hvis
du har tjenesten ALS på dit SIM-kort). Se
ALS-indstillinger på side 75.
• Hent et parkeret opkald, eller frigør det.
aktivt opkald, eller modtag et opkald.
•
Overfør lyd – overfør et opkald til et
Bluetooth-hovedsæt eller et almindeligt
hovedsæt eller til højttaleren. Se
Indstillinger til håndfri betjening på
side 73.
•
Opret opgave – opret en opgave i
Opgaver.
M600i Telefon 23
This is the Internet version of the user guide. © Print only for private use.
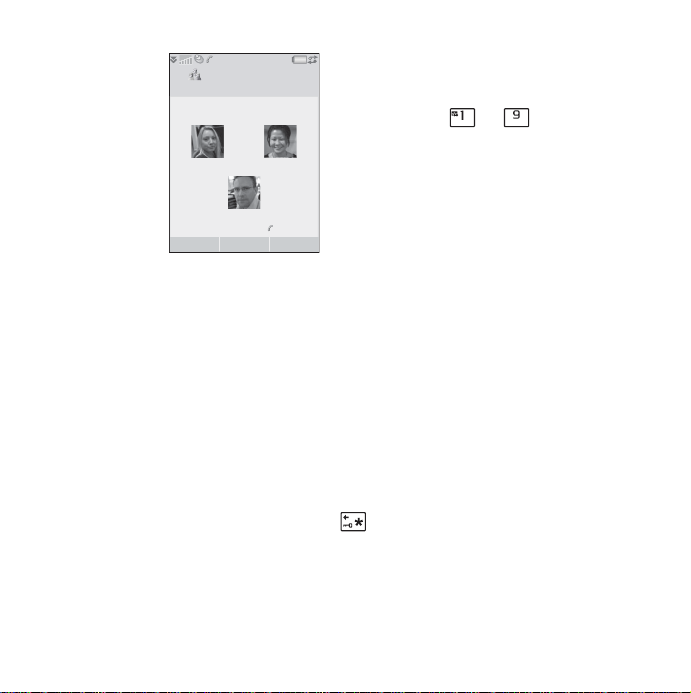
Konferenceopkald
Du kan starte et
konferenceopkald,
når du har mere end
ét aktivt opkald og
ét parkeret. Vælg
Start konference-
i menuen
opkald
Mere for at
påbegynde
opkaldet. Det
maksimale antal
konferenceopkaldparter er fem.
Bemærk: Konferenceopkald er kun
tilgængelige, hvis de understøttes af din
operatør.
Konference
1
Anna Shu
3
Peter
MereParker Afsl. opk.
2
01:2512:20
Opkaldslogfil
Alle dine opkald registreres i programmet
Opkaldslog. Her kan du finde
opkaldsoplysninger, som f.eks. opkaldsty pen,
tid, dato, telefonnumre og opkaldsvarighed.
Du kan også foretage telefonopkald, og skrive
opkaldsnoter direkte fra dette program.
Funktioner
Konfiguration af lynopkaldsnumre
Lynopkaldsnumre er forkortede numre,
nummertasterne til , som bruges til
at nå hver af dine ni lynopkaldskontakter fra
tastaturet. Hvis du vil konfigurere dine
Lynopkaldskon takt er, skal du se Oprettelse af
en lynopkaldskontakt på side 33.
Kontrol af tonebaserede tjenester
Du kan bruge din telefon til banktjenester eller
andre tonebaserede tjenester, der bruger
DTMF (Dual Tone Multi Frequency).
Du kan sende toner under et opkald på
følgende måde:
• Tryk på tastaturtasterne under et aktivt
opkald.
• Medtag en tonesekvens i opkaldet.
• Brug talsekvenser lagret i kontaktposter.
Begynd altid en tonesekvens med
den med et mellemrum. Hvis du vil medtage
en 3-sekunders pause i en tonesekvens, skal du
trykke på bogstavet
og holde den nede. Hvis du vil gøre
brugen af telefontjenester nemmere, kan du
gemme tonesekvenser i felterne under
Kontakter. Se Tilføjelse af en DTMF-
tonesekvens på side 33.
ER
N M
p, og afslut
p ved at trykke ned på
24 Telefon M600i
This is the Internet version of the user guide. © Print only for private use.

Stemmestyring
Stemmestyringsfunktionen lader dig håndtere
opkald med stemmen. Med Stemmesvar kan
du bruge ord, der er optaget for "svar" og
"optaget", til at besvare eller sende en optagettone til et indgående opkald. Med Taleopkald
kan du foretage et opkald ved at sige navnet på
kontakten. Se Stemmestyring på side 74.
Telefonkort
Der er to hovedtyper af telefonkort: Firma- og
privatkort. Med et firmakort kan du bruge din
telefon som en firmatelefon og få adgang til
specialtjenester, siden alle dine opkald går
gennem en firmaomstilling.
Et privat telefonkort er enten et "rigtigt"
plastickort, der indeholder nummeroplysninger eller blot et telefonnummer, som
er leveret over internettet. Det opkald, du
foretager, går gennem en telefonkortserver,
hvilket sædvanligvis lader dig foretage
internationale telefonopkald ved lavere
omkostninger. Se Telefonkort på side 71.
Forretningstelefontjenester
Din mobiltelefon kan bruges i en
firmaomstilling. Hvis du vil have oplysninger
om konfiguration af forretningstelefontjenester, skal du se Firmatelefontjenester på
side 72.
Øvrige funktioner
Følgende telefonfunktioner er også
tilgængelige. Disse beskrives nærmere i
kapitlet Kontrolpanel:
•
Accepter opkald – tilføj opkaldsfilter.
•
Føj til kontakter – tilføj nye kontaktdata
efter et opkald.
•
Ventende opkald – funktion til alarm ved
ventende opkald.
•
Omstil opkald – omstil opkald.
•
Marker opkald – følg op på et afvist
opkald senere.
•
Håndfrie indstillinger – vælg, hvordan du
vil besvare et opkald med et håndfrit sæt.
•
Afvis med SMS – send automatisk en
SMS til en afvist opkalder.
•
Begræns opkald – indstillinger til
restriktioner under roaming og
internationale opkald.
•
Vis eller skjul nummer – funktion, der
viser eller skjuler dit nummer for den
person, du ringer op til.
•
TTY-indstillinger – muliggør brug af
fjernskriver.
•
Talemeddelelser – dette er din
"telefonsvarer".
•
ALS-indstillinger – du kan have to linjer
på SIM-kortet med denne tjeneste.
•
Opkaldstæller – hold øje med
opkaldsomkostningerne.
M600i Telefon 25
This is the Internet version of the user guide. © Print only for private use.
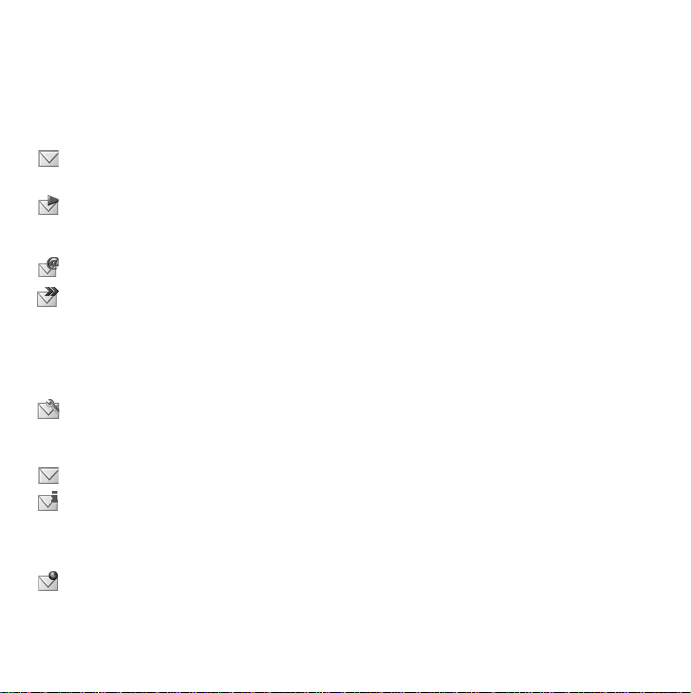
Meddelelsesudveksling
Du kan oprette, sende og modtage forskellige
typer meddelelser:
SMS (Short Message Service), som er
tekstmeddelelser.
MMS (Multimedia Message Service),
som f.eks. kan indeholde tekst, billeder
og lyd.
E-mail-meddelelser.
Beamede meddelelser, som er filer, der
er modtaget via infrarød eller
Bluetooth.
Du kan også modtage disse typer meddelelser:
Automatiske opsætningsfiler til
konfiguration af internet, e-mail og
MMS.
Områdeinfomeddelelser, som er
tekstmeddelelser, der sendes til alle
abonnenter i et netværksområde, f.eks.
lokale vejrudsigter.
(Områdeinfotjenester er ikke
tilgængelige fra alle operatører).
WAP push-meddelelser, som gør
bestemt internetindhold tilgængeligt i
telefonens browser.
Før du bruger Meddelelser
Inden du kan sende og modtage meddelelser
(undtagen SMS), skal du konfigurere de
nødvendige konti. Se Konfiguration af
internet, e-mail og MMS på side 66 og
afsnittene, der beskriver SMS og områdeinfo,
i Indstillinger for udveksling af meddelelser på
side 84. Du kan også finde yderligere
indstillinger i Kontrolpanel.
Mapper
De forskellige typer meddelelser håndteres af
forskellige konti. Standardkontoen,
Meddelelser, håndterer alle meddelelser
undtagen e-mail. E-mail-meddelelser
håndteres af de e-mail-konti, du har oprettet
under konfigurationen. Alle konti består af et
antal mapper. Du kan også oprette dine egne,
lokale mapper.
Følgende mapper anvendes:
•
Indbakke i Meddelelser – indeholder alle
modtagne meddelelser undtagen e-mailmeddelelser. I Kontrolpanel kan du
angive, hvordan du vil underrettes, når du
modtager en meddelelse.
•
Indbakke i en e-mail-konto – indeholder
de modtagne e-mail-meddelelser for den
pågældende konto. I Kontrolpanel, kan du
angive, hvordan du vil have meddelelse,
når du modtager en meddelelse.
26 Meddelelsesudveksling M600i
This is the Internet version of the user guide. © Print only for private use.
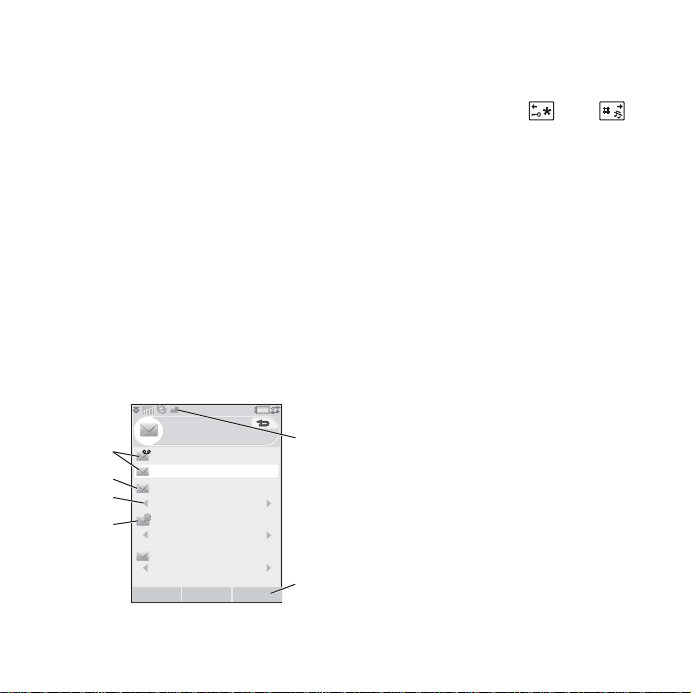
Udbakke – indeholder meddelelser, der er
•
klar til afsendelse. Du kan flytte en
meddelelse fra denne boks til mappen
Kladder.
•
Kladder – indeholder meddelelser, som
ikke er klar til afsendelse. Når du opretter
en meddelelse og forlader meddelelsen før
afsendelse, bliver du spurgt, om du vil
gemme den. Hvis du vælger Ja, gemmes
meddelelsen automatisk i denne mappe.
•
Afsendt – indeholder meddelelser, du har
sendt.
•
SIM – en mappe, der er placeret på dit
SIM-kort.
Du kan også finde følgende typer mapper:
• Lokale mapper, som du selv har oprettet.
• Eksterne e-mail-mapper på din e-mailserver, som du har abonneret på (kræver,
at du har valgt tilslutningstypen IMAP
under konfigurationen).
Figuren viser hovedvisningen i Meddelelser:
A
B
C
D
Meddelelser
Ring op til talemeddelelser
Opret ny meddelelse
Meddelelser
Indbakke
E-mail
Indbakke
Startside
Indbakke
Opret Mere
1 ulæst
0 ulæst
1 ulæst
F
E
A. Genveje til opkald til talemeddelelser og
til oprettelse af en ny meddelelse.
B. Konto for alle meddelelsestyper undtagen
e-mail.
C. Mappelinje. Tryk på eller ,
eller vælg pileikonet for at skifte mappe.
Vælg mappenavnet for at åbne mappen.
D. E-mail-konto. Du kan oprette så mange e-
mail-konti, som du vil.
E. Vælg
Mere for at gå til menuindstillinger.
F. Der er modtaget en ny meddelelse.
SMS
En meddelelse kan indeholde op til 160 tegn.
Hvis du opretter en længere meddelelse,
sendes den som to eller flere separate
meddelelser (sammenkædet), men vil normalt
blive modtaget som en enkelt meddelelse.
Hvis du føjer billeder, lyd og andre elementer
til meddelelsen, bliver det en EMS-meddelelse
(Enhanced Message Service).
Du kan besvare en SMS med en MMS. Du kan
også modtage en leveringsrapport, se SMS på
side 84.
MMS
Multimediemeddelelser kan indeholde
billeder, videoklip, animationer og lyd, som er
organiseret som en diaspræsentation med
M600i Meddelelsesudveksling 27
This is the Internet version of the user guide. © Print only for private use.
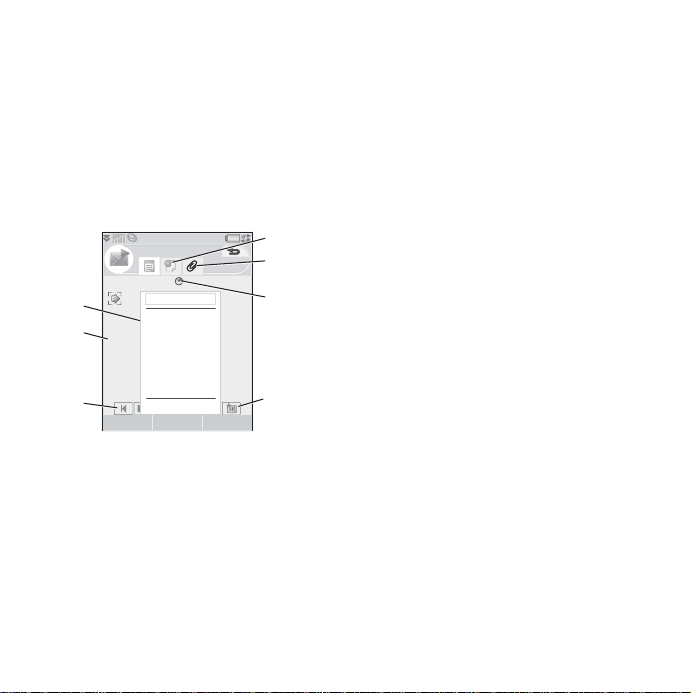
tidsbaseret styring og afspilning. Du kan svare
med en SMS.
Hvis afsendelse eller modtagelse af
meddelelser afbrydes, genoptages afs en delse
eller modtagelse, når det er muligt uden tab af
informationer.
Oprettelse og afsendelse af MMS
Vælg Opret ny meddelelse > MMS eller Ny >
MMS
, hvis du har åbnet kontoen Meddelelser.
MMS
1/1 1KB5
A
B
C
A. Menuindstillinger. Du kan vælge en
skabelon, eller det, du vil føje til
meddelelsen. (Hvis menuen ikke er åben,
skal du vælge
B. Indtastningsfelt (på oplysningsfanen).
Opret din meddelelse her.
Vælg skabelon
Billede
Tekst
Krusedulle
Lyd
Video
Optag lyd
Vælg Luk
Tilføj.)
G
F
E
D
og hvor længe de emner, du har tilføjet,
vises.
F. Fanen Vedhæftede filer. Vælg denne fane
for at tilføje vedhæftede filer. Fanen er
kun synlig, hvis
indstillet til
Oprettelsestilstand er
Fri eller Advarsel.
G. Fanen Adresse. Vælg denne fane for at få
adgang til modtageroplysninger eller
andre oplysninger.
Du kan redigere billeder, du har tilføjet.
Vælg
Mere > Send, når meddelelsen er klar.
Indgående MMS
Vælg den nye meddelelse. Den første gang, du
åbner en meddelelse, afspilles den automatisk.
Herefter skal du afspille den ved hjælp af
afspilningsknapperne. Du kan videresende og
besvare en multimediemeddelelse.
Du kan oprette e-mail-meddelelser fra hver
enkelt e-mail-konto.
Oprettelse og afsendelse af e-mail
Vælg Opret ny meddelelse > din e-mail-konto
eller
Ny, hvis du har åbnet en e-mail-ko nto.
C. Afspilningsknapper.
D. Nyt sideikon. Vælg dette ikon for at åbne
en ny side.
E. Tidsvisningsikon. Vælg dette ikon for at
åbne en visning, hvor du kan justere hvor
28 Meddelelsesudveksling M600i
This is the Internet version of the user guide. © Print only for private use.
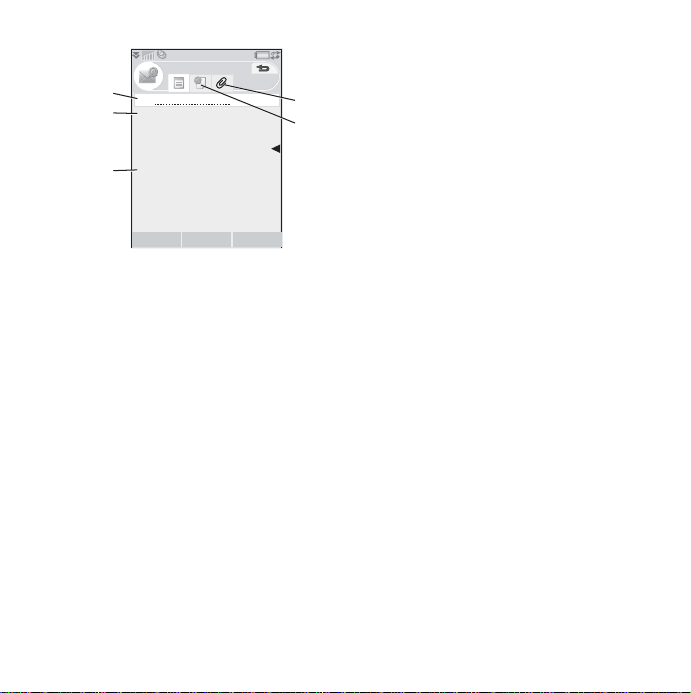
E-mail
A
Til:
B
Emne:
E
D
at kontrollere for nye e-mail-meddelelser på
bestemte tidspunkter.
Hvis du har en særlig IMAP-konto, har du
mulighed for automatisk at modtage
meddelelser fra din server. Tilgængeligheden
af denne tjeneste afhænger af den enkelte
C
tjenesteudbyder.
Når du videresender en e-mail, kan du vælge,
om du også vil videresende bilaget. Store bilag
RedigerSend Mere
A. Feltet Adresse. Angiv adressen i dette felt.
B. Feltet Emne. Indtast emnet for
meddelelsen i dette felt.
C. Indtastningsfeltet (på fanen Detaljer).
Skriv din meddelelse her.
D. Fanen Adresse. Du kan indtaste adressen
her sammen med andre oplysninger, f.eks.
meddelelsens prioritet.
E. Fanen Bilag. Vælg denne fane, hvis du
ønsker at føje et bilag til meddelelsen.
Tryk på
Send, når meddelelsen er klar. Du kan
enten sende meddelelsen med det samme eller
gemme den i Udbakken.
Modtag else af e-mail
E-mail-meddelelser skal hentes fra e-mailserveren på internettet eller på dit arbejde.
Dette kan gøres enten manuelt ved hjælp af
indstillingen
Hent og send i menuen Mere
øger størrelsen af en e-mail og derfor også den
tilslutningstid, der skal bruges til at sende den.
Du kan vælge kun at modtage headeren på
store meddelelser.
Vælg
Mere > Indstillinger > Vis MHTML for at
få vist brødteksten i en MHTML-formateret
meddelelse. Tilpas teksten til skærmens
bredde ved at vælge
Indstillinger > Tilpas altid til skærm
Meddelelser >
.
Du vil kunne se de enkelte meddelelsers
prioritet i de forskellige indbakker.
Hvis du vil se et bilag, skal du bruge en
fremviser til den pågældende filtype. Din
telefon leveres med forudinstallerede
fremvisere til filer, der er oprettet i Microsoft®
Word®, Excel®, PowerPoint® og Adobe®
Acrobat®.
eller automatisk ved at indstille din telefon til
M600i Meddelelsesudveksling 29
This is the Internet version of the user guide. © Print only for private use.

Sletning af e-mail
Du kan slette en meddelelse både lokalt og på
e-mail-serveren. Når du sletter meddelelsen
lokalt, slettes brødteksten og bilagene, men
headeren bevares. Du kan hente meddelelsen
igen på et senere tidspunkt ved hjælp af
indstillingen
meddelelsen på serveren, slettes den både på
din telefon og på serveren.
Hent og send. Når du sletter
Mere om meddelelser
Nedenfor er beskrevet nogle af de mest
almindelige meddelelses- og e-mailfunktioner.
Søgning efter meddelelser
Vælg Mere > Find meddelelse i
hovedvisningen Meddelelser
til at søge i emnelinjer, afsenderoplysninger og
meddelelsens tekst. I en åben meddelelse
anvendes funktionen
pågældende meddelelse.
Hentning og afsendelse
Hent og send meddelelser for alle dine konti,
herunder standardkontoen for Meddelelser og
alle dine e-mail-konti, ved at vælge
Hent og send
Hvis du vil hente og sende meddelelser for en
bestemt konto, f.eks. en e-mail-konto, skal du
i hovedvisningen Meddelelser.
for at få adgang
Find til at søge i den
Mere >
først åbne kontoen og herefter vælge
Hent og send.
Mere >
Lagring af kontaktoplysninger
Når du modtager en meddelelse, kan du
gemme kontaktoplysninger om afsenderen.
Angivelse af mere end én
modtager
Når du opretter en meddelelse, har du
mulighed for at sende den til flere e-mailadresser på en gang ved at indtaste et komma
mellem hver adresse. Du kan også tilføje
adresser og adresselister fra Kontakter.
Fuld skærmvisning
Du kan få vist og redigere dine e-mail- og
MMS-meddelelser i fuld skærmvisning.
Afbrydelse af internettilslutning
Vælg tilslutningsikonet, f.eks , på
statuslinjen. Vælg din forbindelse i Styring af
forbindelser, og tryk herefter på
forbindelse
.
Luk
Konti til synkronisering af e-mail
Med disse konti kan du oprette e-mailmeddelelser på din telefon og sende dem via
din computer. Der oprettes automatisk en
konto til e-mail-synkronisering, når du
konfigurerer e-mail-synkronisering på din
30 Meddelelsesudveksling M600i
This is the Internet version of the user guide. © Print only for private use.
 Loading...
Loading...