Sony ericsson M600I User Manual [hu]

Tartalom
Üdvözöljük!......................................... 4
Ismerkedés a telefonnal ..................... 5
Telefon............................................... 23
Üzenetkezelés .................................... 28
Névjegyek .......................................... 34
Naptár................................................ 38
Web.................................................... 40
RSS-betöltések .................................. 45
Médialejátszó .................................... 46
PlayNow............................................. 51
Galéria és Képszerkesztő................. 52
Hangfelvevő....................................... 55
MusicDJ™......................................... 56
Játékok .............................................. 57
Quickoffice és Pdf+ .......................... 57
Megjegyzések .................................... 59
Feladatok........................................... 59
Számológép ....................................... 60
M600i Tartalom 1
This is the Internet version of the user guide. © Print only for private use.
Átváltó............................................... 61
Idő...................................................... 62
Időzítő ............................................... 62
Stopper.............................................. 63
Fájlok és alkalmazások kezelése..... 63
PC-készlet ......................................... 65
Csatlakozás egyéb eszközökhöz...... 66
Szinkronizálás és biztonsági
mentés ............................................... 68
Internet-, e-mail és
MMS-beállítások .............................. 71
Vezérlőpult ....................................... 75
Hibaelhárítás .................................... 94
Fontos tudnivalók ............................ 94
Irányelvek a biztonságos és
hatékony használathoz .................... 99
Műszaki adatok .............................. 107
Névmutató....................................... 108
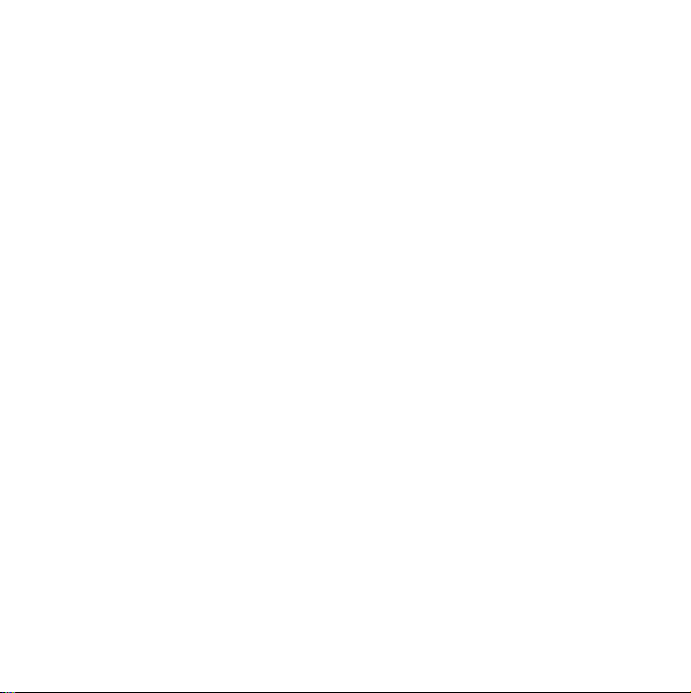
Sony Ericsson M600i
Felhasználói kézikönyv
Ezt a Felhasználói kézikönyvet a Sony Ericsson
Mobile Communications AB adta ki, mindennemű
jótállás nélkül. A Sony Ericsson Mobile
Communications AB, ha azt tipográfiai hibák, az
aktuálisan rendelkezésre álló információk
pontatlansága, vagy a programok és/vagy
berendezések javításai szükségessé teszik, jelen
Felhasználói kézikönyvet bármikor és előzetes
értesítés nélkül javíthatja és módosíthatja. Az ilyen
jellegű módosítások azonban beépítésre kerülnek
jelen Felhasználói kézikönyv újabb kiadásaiba.
©Sony Ericsson Mobile Communications AB, 2006.
Minden jog fenntartva.
Kiadványszám: HU/LZT 162 038 R3A
A Bluetooth™ márkanév és logók a Bluetooth SIG,
Inc. tulajdonát képezik, és az ilyen nevek Sony
Ericsson általi használata licencmegállapodás
keretében történik.
A Symbian és minden Symbian-alapú jelzés és logó
a Symbian Limited védjegye.
A Memory Stick Micro™ és a M2™ a Sony
Corporation bejegyzett védjegyei.
A PlayNow™ és a MusicDJ™ a Sony Corporation
védjegyei vagy bejegyzett védjegyei.
A Beatnik a Beatnik, Inc védjegye.
Az Opera az Opera Software ASA védjegye.
A Quicksheet, a Quickpoint, a Quickoffice és a
Quickword a Quickoffice, Inc. védjegyei vagy
bejegyzett védjegyei.
Az Adobe és Acrobat az Adobe Systems
Incorporated védjegyei, vagy az Egyesült
Államokban és/vagy egyéb országokban bejegyzett
védjegyei.
A Microsoft Outlook, a Visual Basic, a Windows és a
PowerPoint a Microsoft Corporation bejegyzett
védjegyei vagy védjegyei az Egyesült Államokban
és/vagy egyéb országokban.
Az Apple az Apple Corporation, Inc. védjegye.
A Lotus Notes az International Business Machines
Corporation védjegye az Egyesült Államokban, más
országokban, vagy mindkettőben.
Ez a termék a © Beatnik, Inc. 1996-2002. szerzői
jogával védett szoftvereket tartalmaz.
A Java és a Java-alapú védjegyek a Sun
Microsystems, Inc. védjegyei vagy bejegyzett
védjegyei az Egyesült Államokban vagy egyéb
országokban. Végfelhasználói
licencmegállapodások: Sun™, Java™, J2ME™.
1. Korlátozások: a Szoftver a Sun tulajdonát képező
bizalmas és szerzői jog által védett információ, és
minden másolatára vonatkozó jogcím a Sun és/vagy
a Sun engedélyezői tulajdonában marad. A vevők a
Szoftvert nem módosíthatják, bonthatják ki,
dekódolhatják, vonhatják ki vagy nem fejthetik
vissza egyéb módon. A Szoftver nem adható bérbe,
nem ruházható át és nem engedélyezhető tovább, sem
egészben, sem részben.
2. Export-előírások: A Szoftver, beleértve a műszaki
adatokat, az Egyesült Államok exportszabályozási
törvényei hatálya alá tartozik, beleértbe az Egyesült
Államok exportadminisztrációs törvényét, valamint
egyéb országok export- és importelőírásai is
vonatkozhatnak rá. A Vevő beleegyezik, hogy teljes
mértékben teljesít minden ilyen előírást, valamint
tudomásul veszi, hogy a felelősségét képezi a
Szoftver exportálására, újraexportálására és
importálására vonatkozó engedélyek beszerzése. A
Szoftver nem tölthető le, vagy nem exp ortálható vagy
újraexportálható egyéb módon Kuba, Irak, Irán,
Észak-Korea, Líbia, Szudán, Szíria (ez a lista időről
időre felülvizsgálatra kerül) vagy egyéb olyan ország
állampolgára vagy lakosa részére, amely országgal
2 M600i
This is the Internet version of the user guide. © Print only for private use.

szemben az Egyesült Államoknak embargó alatt álló
termékei vannak; vagy (ii) bárkinek, aki szerepel az
Egyesült Államok Pénzügyminisztériuma által
felállított listán vagy az Egyesült Államok
Kereskedelmi Minisztériumának megtagadott
rendelések táblázatában.
3. Korlátozott jogok: Az Egyesül Államok kormán ya
általi használat, másolás vagy nyilvánosságra hozatal
az alábbiakban foglalt korlátozások hatálya alá
tartozik: a DFARS 252.227-7013(c) (1) (ii) és FAR
52.227-19(c) (2) rendeletek (amelyik alkalmazható)
Műszaki adatokra és számítógépes szoftverekre
vonatkozó jogok záradékai.
Copyright © SyncML initiative Ltd. (1999-2002).
Minden jog fenntartva.
A Szoftver egyes részei © PacketVideo Corporation
(USA) 1999, 2002. A PacketVideo, a pvPlayer és a
PacketVideo logó a PacketVideo Corporation
védjegye. Minden jog fenntartva.
Jelen kézikönyvben említett vállalat- és terméknevek
a tulajdonosaik védjegyei lehetnek.
Jelen dokumentumban nem kifejezetten kiadott
jogok fenntartva.
Megj. A jelen Felhasználói kézikönyvben említett
szolgáltatások némelyikét nem minden hálózat
támogatja. Ez a GSM segélyhívó számra, a 112-re is
vonatkozik. Egy adott szolgáltatás rendelkezésre
állásával kapcsolatban érdeklődjön a szolgáltatónál.
M600i 3
This is the Internet version of the user guide. © Print only for private use.
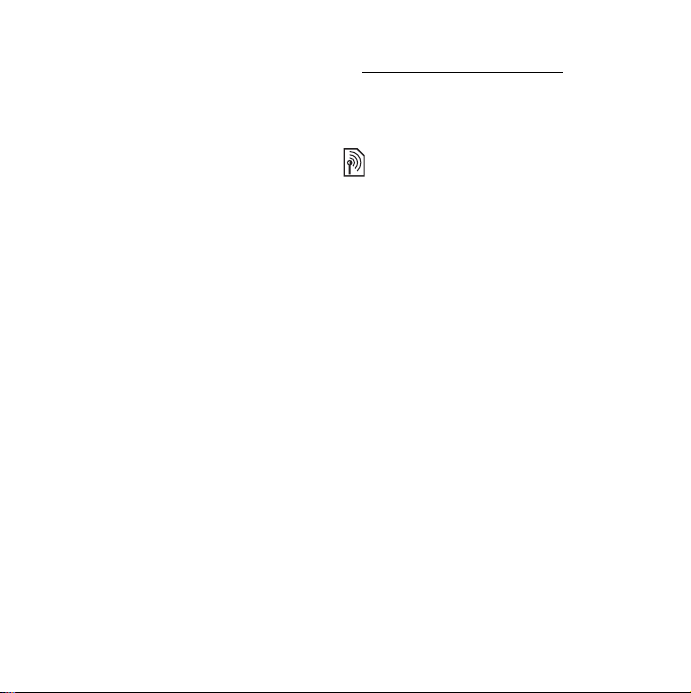
Üdvözöljük!
Köszönjük, hogy a Sony Ericsson M600i
készüléket, a 3G üzenetkezelő telefont
választotta.
Az új telefon használatba vétele előtt
figyelmesen olvassa el az alábbi utasításokat,
hogy élvezhesse a telefon maximális
teljesítményét és biztosítsa a telefon hosszabb
élettartamát.
A Felhasználói kézikönyv Ismerkedés a
telefonnal című fejezete gyors áttekintést ad a
telefon főbb funkcióiról, a parancsikonokról
és általános tudnivalókról.
A teljes felhasználói dokumentáció az alábbi
részekből áll:
• Rövid Útmutató – az induláshoz
szükséges tudnivalók.
• Felhasználói kézikönyv – a telefon
áttekintése, részletes beállítási
információkkal.
• Súgó a telefonon – a telefonban beépített
súgószövegek találhatók. A legtöbb
alkalmazásban a
rendelkezésre áll a
párbeszédpaneleknek saját Súgójuk van,
például olyan helyeken, ahol fontos
beállításokat lehet megtenni. A
párbeszédpanelek Súgója különálló
érintési opcióként vagy a
menüben érhető el.
További menüben
Súgó opció. Egyes
További
• Internetes útmutató – naprakész
Felhasználói kézikönyv az Interneten, a
www.sonyericsson.com/support
Ezt az oldalt számítógépről vagy a
telefonra telepített böngészőből érheti el.
Ez az ikon azt jelzi, hogy a funkció
hálózat- vagy szolgáltatófüggő. A
szolgáltatás nem biztos, hogy minden
országban vagy barangolás esetében is
elérhető. További információért lépjen
kapcsolatba a szolgáltatóval.
címen.
4 Üdvözöljük! M600i
This is the Internet version of the user guide. © Print only for private use.

Ismerkedés a telefonnal
Csomag
A
B
Ha az Ön csomagja nem tartalmazza a
fentiekben felsorolt összes tételt, forduljon a
kiskereskedőhöz.
Megj.: A telefon használatához először be kell
helyeznie a SIM-kártyát, valamint be kell
H
helyeznie és fel kell töltenie az akkumulátort. A
G
SIM-kártya behelyezése vagy eltávolítása előtt
mindig húzza ki a töltőt.
Áttekintés
F
C
A. Tel ef on
B. Töltő
E
D
C
D
B
A
G
H
F
E
M
L
K
C. Sztereó fejhallgató
D. Akkumulátor
E. USB-kábel
F. Memory Stick Micro™ (M2™), a
Memory Stick nyílásba helyezve. A
Memory Stick kipróbálás után
megvásárolható alkalmazásokat tartalmaz.
G. A Sony Ericsson PC Suite programot
tartalmazó CD
H. Dokumentációs csomag
A. Be/Ki gomb
B. Infravörös port
C. Képernyő
D. Kettős funkciójú billentyűzet
J
I
M600i Ismerkedés a telefonnal 5
This is the Internet version of the user guide. © Print only for private use.

E. Memory Stick nyílás
F. Parancsikon gomb
G. Hangszóró
H. Antennacsatlakozó
I. Csatlakozó a tartozékokhoz és a töltőhöz
J. Mikrofon
K. Vissza gomb
L. Jog Dial tárcsa
M. Érintőceruza
Tipp Az antennacsatlakozót védő műanyag
fedél kis méretű csavarhúzó segítségével
távolítható el.
A telefon használata előtt
SIM-kártya
Amikor regisztrálja magát valamelyik
hálózatüzemeltetőnél, megkapja a SIMkártyáját. A SIM-kártya tárolja az Ön
telefonszámát, az Ön előfizetéséhez tartozó
szolgáltatásokat, valamint telefonkönyvadatokat.
Vegye ki az akkumulátort (ha a helyén van) és
helyezze be a SIM-kártyát a SIMkártyatartóba. A SIM-kártyához egy PINkódot is kapott, amelyet meg kell adnia a
telefon első bekapcsolása alkalmával.
IMEI-szám
A telefon ellopása esetén, annak jogosulatlan
használatának megakadályozása érdekében
írja fel valahová az IMEI-számot, hogy a
hálózatüzemeltető teljesen letilthassa a telefon
használatát. Az IMEI-szám az
akkumulátortartó rész alsó részén található. A
szám megjelenítéséhez a készenléti nézetben
(lásd Készenléti nézet, 9. oldal) írja be a
karakterkombinációt.
*#06#
6 Ismerkedés a telefonnal M600i
This is the Internet version of the user guide. © Print only for private use.

Akkumulátor
• A képernyőt csak a mellékelt
érintőceruzával vagy az ujjaival érintse
meg.
• A részletes kezelési utasításokat lásd: A
termék (mobiltelefon, akkumulátor, töltő
és egyéb tartozékok) biztonságos
használatára vonatkozó ajánlások,
99. oldal.
A telefon első
Az akkumulátorfedél felnyitásához enyhén
nyomja meg annak felső részét, majd
csúsztassa le a telefonról. Helyezze be az
akkumulátort és zárja vissza a fedelet.
Az akkumulátor töltése
Ha a jelzőfény vörösen villog, fel kell tölteni
az akkumulátort. Az alacsony
akkumulátorfeszültséget a képernyőn
megjelenő üzenet is jelzi.
Ellenőrizze, hogy az akkumulátor be van-e
helyezve, majd csatlakoztassa a töltőt a
telefonhoz. Csatlakoztassa a töltőt a
hálózathoz. Ha a telefon a töltés alatt ki van
kapcsolva, a vörös jelzőfény kialszik, amikor
az akkumulátor teljesen feltöltődött.
Kezelésre vonatkozó utasítások
A telefon kezelése során vegye figyelembe az
alábbiakat:
• A képernyő tisztításához nedves ruhát
használjon.
M600i Ismerkedés a telefonnal 7
This is the Internet version of the user guide. © Print only for private use.
bekapcsolása
A telefon használata előtt olvassa el a
következőt: Irányelvek a biztonságos és
hatékony használathoz, 99. oldal.
A telefon bekapcsolásához nyomja meg a Be/
Ki gombot. Az Energia menü megjelenésekor
válassza a
Ekkor a készülék felkéri, hogy válasszon
nyelvet. A nyelvek kiválasztásáról és
telepítéséről bővebben itt olvashat: Nyelv,
93. oldal.
Telefon be lehetőséget.
A telefon be- és kikapcsolása
Normál működés
A telefon bekapcsolásához nyomja meg a
telefon tetején található Be/Ki gombot. Ekkor
választania kell a
Telefon be és a Flight mode
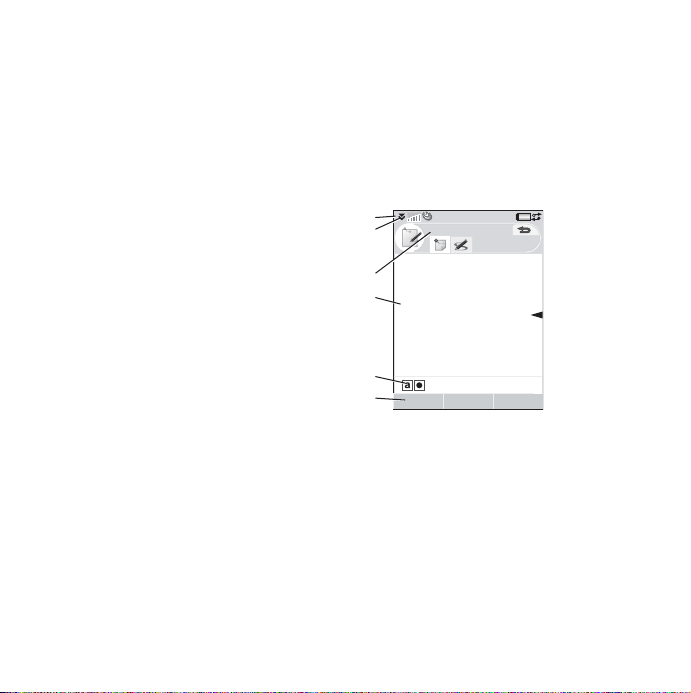
lehetőség között. Normál működéshez
válassza a
Telefon be lehetőséget.
A telefon kikapcsolásához nyomja meg a Be/
Ki gombot és válassza a
Kikapcsolás
lehetőséget.
Flight mode
Ha a Flight mode lehetőséget választja a
telefon rádiós funkciói kikapcsolásra
kerülnek. A szervező funkciók továbbra is
használhatók.
Ahol tilos a mobiltelefonok használata,
például kórházakban vagy repülőgépeken, a
készüléket Flight mode állapotban használja.
Lásd Flight mode, 85. oldal.
nélküli technológia segítségével. Lásd
Csatlakozás egyéb eszközökhöz, 66. oldal.
A képernyő
A képernyő érintésérzékeny. Az egyes
elemeket az érintőceruza vagy az ujjai
segítségével választhatja ki. A képernyő egyes
területeinek neveit és a menüket az alábbi ábra
mutatja:
A
B
C
D
Megjegyzések
Telefonkönyvbejegyzések importálása
A névjegyadatok importálását különböző
módszerekkel hajthatja végre:
• A SIM-kártyán tárolt telefonkönyv-
bejegyzések másolásával. Lásd Másolás
SIM-kártyára, SIM-kártyáról, 38. oldal.
• Telefonkönyv-bejegyzések átvitele
számítógépes alkalmazásból a
szinkronizálás funkció használatával.
Lásd Szinkronizálás és biztonsági mentés,
68. oldal.
• Telefonkönyv-bejegyzések átvétele másik
telefonról, például a Bluetooth™ vezeték
E
F
EditMentés További
A. Állapotsor, állapotjelző ikonokkal
B. Állapotsor-menü
C. Alkalmazás-címsor
D. Alkalmazási terület
E. Gombsor
F. Érintési opciók sora
Navigáció
A menükben történő navigáláshoz és a
különböző elemek kiválasztásához
8 Ismerkedés a telefonnal M600i
This is the Internet version of the user guide. © Print only for private use.
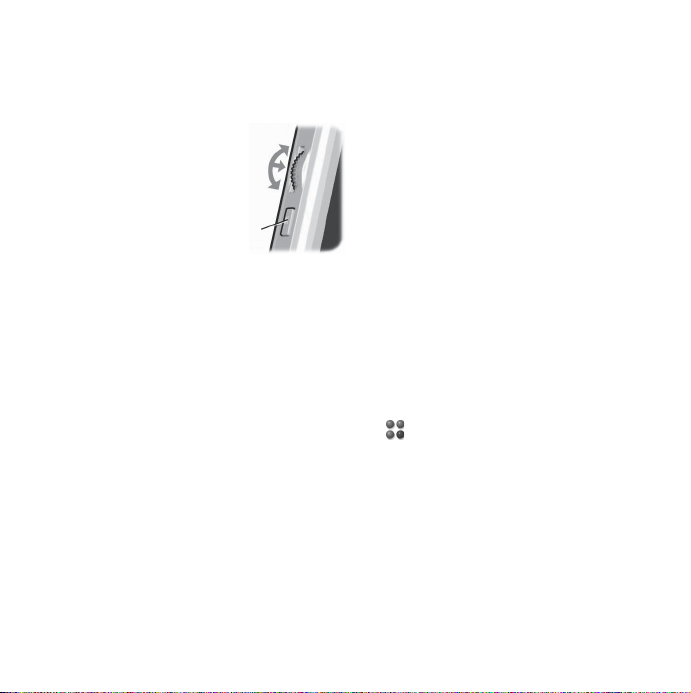
használhatja a Jog Dial tárcsát, a Vissza
gombot, az érintőceruzát, a billentyűzet
navigációs billentyűit, az érintési opciókat és
akár az ujjait is.
Jog Dial tárcsa
A Jog Dial tárcsa
elfordításával listákban
görgethet felfelé vagy
lefelé, állíthat a
hangerőn vagy
végigléptethet
multimédiás üzeneteken. A kijelölt elem
kiválasztásához nyomja befelé a Jog Dial
tárcsát.
Fel
Befelé
Le
Vissza
gomb
Vissza gomb
A telefon oldalán található Vissza gombot az
alábbiak szerint használhatja:
• Nyomja meg – az előző képernyőre vagy
menübe való visszatéréshez, vagy az
aktuális párbeszédpanel kihagyásához.
• Nyomja meg és tartsa lenyomva – a
készenléti nézetbe való visszatéréshez,
vagy a billentyűzet lezárásához vagy
kioldásához a készenléti nézetből.
Érintőceruza
A képernyőt az érintőceruzával megérintve
navigálhat vagy elemeket választhat ki, vagy
multimédiás képeket pásztázhat.
Az alkalmazások keresése
Tevékenység menü
A Tevékenység menü a telefon minden egyes
bekapcsolásakor megjelenik és számos
különböző feladat végrehajtásának kiinduló
pontjaként szolgál. A Tevékenység menü
szolgáltatófüggő; leírását a Rövid Útmutató
tartalmazza.
Készenléti nézet
A Tevékenység menü képernyője egyben a
készenléti nézetként is szolgál, és a
Felhasználói kézikönyvben a továbbiakban
készenléti nézetként hivatkozunk rá. A
készenléti nézet akkor látható, amikor egyik
alkalmazás sincs aktiválva. Parancsikonok
segítségével közvetlenül elérhetők a
leggyakrabban használt alkalmazások.
A parancsikon kiválasztásával eljuthat a
Főmenü összes alkalmazásához.
Állapotsor
Az állapotsor az aktuális beállítások és
tevékenységek állapotát jelző ikonokat
tartalmaz. Lásd Az állapotsor ikonjai,
13. oldal.
M600i Ismerkedés a telefonnal 9
This is the Internet version of the user guide. © Print only for private use.

A különleges beállításokhoz való
hozzáféréshez válassza ki az Állapotsormenüt .
Főmenü
A Főmenüben az alkalmazások mappákba
vannak csoportosítva, az alábbiak szerint:
Üzenetkezelés
Médialejátszó
Te l
Naptár
Kapcsolatok
Multimédia
Szórakozás
Iroda
Eszközök
Videó
Zene
On-line
Tel
Hívásnapló
Gyorstárcsázások
Web
RSS-betöltések
TM
PlayNow
Galéria
Hangfelvevő
TM
MusicDJ
QuadraPop
Vijay Singh Pro Golf 2
Demó
Quickoffice
Pdf+
Megjegyzések
Tas ks
Vezérlőpult
Fájlkezelő
Kapcsolatkezelő
Távoli szinkr.
Számológép
Átváltó
Stopper
Időpont
Időzítő
Az alkalmazások használata
Alkalmazás indítása
Az alkalmazást közvetlenül megérintve
történik, vagy a Jog Dial tárcsa elforgatásával
úgy, hogy az kijelölje az alkalmazást, majd a
Jog Dial tárcsa megnyomásával vagy a
Megnyitás lehetőség kiválasztásával.
Kilépés az alkalmazásból
Az alkalmazásokból kétféleképpen lehet
kilépni:
• Az alkalmazást bezárva, a vissza
billentyűk valamelyikének
kiválasztásával. Az összes adat mentésre
kerül.
• Az alkalmazást nyitva hagyva, másik
alkalmazásra váltva a Feladatkezelő
használatával, lásd Feladatkezelő,
10. oldal. Amikor visszatér az
alkalmazáshoz, azt ugyanabban a
nézetben találja, amelyikben elhagyta.
Alkalmazás bezárása
Az alkalmazás alapnézetében érintse meg a
jelet, vagy nyomja meg a vissza
gombot.
Feladatkezelő
A Feladatkezelő segít az alkalmazások közötti
váltásban. Ha az alkalmazást nem zárja be,
10 Ismerkedés a telefonnal M600i
This is the Internet version of the user guide. © Print only for private use.
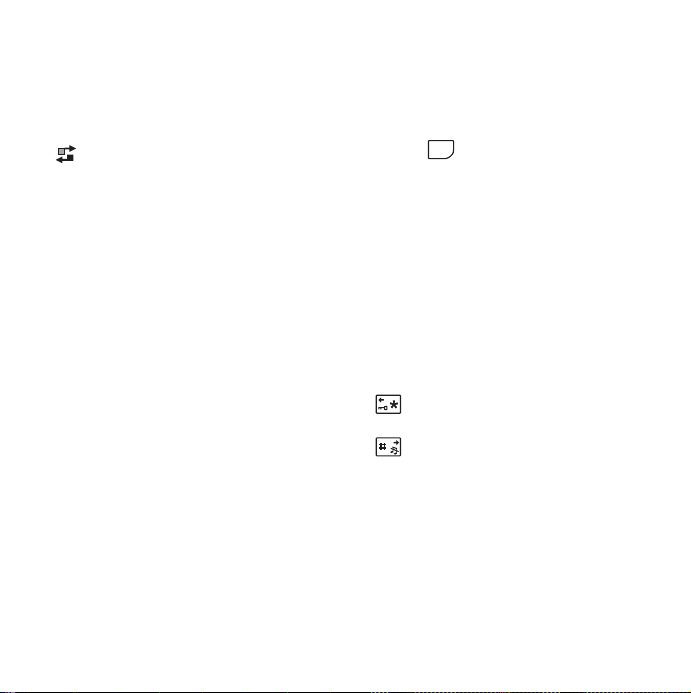
csak a Feladatkezelő segítségével kilép belőle,
akkor amikor visszavált az alkalmazásra,
ugyanabba a nézetbe tér vissza. Ez például
akkor hasznos, ha egyik alkalmazásból egy
másikba kíván szöveget áthelyezni. A
Feladatkezelő megnyitásához érintse meg a
jelet az állapotsorban vagy válassza a
További > Feladatkezelő elemet.
Legutóbbi lapon átválthat a legutóbb
A
használt alkalmazásokra vagy kiválaszthatja a
Főmenü lehetőséget és az alkalmazást
megnyithatja onnan. A listán szereplő
alkalmazás megnyitásához érintse meg vagy
jelölje ki azt, majd válassza az
lehetőséget.
A speciális funkciók a
érhetők el. Ezen a lapon látható az összes futó
alkalmazás listája, valamint azon
alkalmazásoké, amelyek be vannak zárva, de
mégis van memóriaigényük. Ha fel kívánja
szabadítani az egy adott alkalmazás által
használt memóriát, jelölje ki az alkalmazást,
majd az alkalmazás befejezéséhez válassza a
Befejezés lehetőséget. A Feladatkezelő
menüben a listán szereplő alkalmazásokat
időpont, méret vagy név szerint rendezheti.
Átváltás
Megnyitás lapon
Kettős funkciójú billentyűzet
Minden egyes billentyűn található két karakter
a billentyű alsó részén, és ezek a billentyű bal
vagy jobb oldala lenyomásával jeleníthetők
meg. Az billentyű használatával a
billentyű felső részén található karakter vagy
szimbólum, például a számok 1-9-ig,
jeleníthető meg.
Általános funkció
Néhány billentyűzet-funkció több
alkalmazásban is használható, nemcsak
szöveg bevitelekor. A szövegbevitel során
érvényes billentyűzet-funkcióval
kapcsolatban lásd Kettős funkciójú
billentyűzet, 18. oldal.
ALT
Az alkalmazáson belüli
navigációhoz használja a
vagy
nyílbillentyűket. A nyílbillentyűk
lenyomásával például az alábbiakat
teheti:
•Következő vagy előző lap
megnyitása.
• Görgetés a névjegyeknél,
amelyekhez több telefonszám
van hozzárendelve.
M600i Ismerkedés a telefonnal 11
This is the Internet version of the user guide. © Print only for private use.

`
• Egyetlen karakter törlése.
L
• Kijelölt bejegyzés törlése
például a Névjegyek, a Naptár, a
Megjegyzések vagy a Feladatok
mappából.
Funkció készenléti nézetben
Készenléti funkcióban a billentyűzet
számbeviteli módban van.
• Nyomja meg - a telefonszám-
ER
TY
N M
beviteli módra váltáshoz. A
bevitt „1”-es számjegy és a
gyorstárcsázás, ha létezik,
megjelenik a számbeviteli
nézetben.
• Nyomja meg és tartsa lenyomva
- hangposta-hívás
kezdeményezéséhez.
• Nyomja meg - a telefonszámbeviteli módra váltáshoz. A
bevitt számjegy és a
gyorstárcsázás, ha létezik,
megjelenik a számbeviteli
nézetben.
• Nyomja meg és tartsa lenyomva
- a Névjegyek listájának
megnyitásához.
• Nyomja meg - a telefonszámbeviteli módra váltáshoz. A
bevitt „0” számjegy megjelenik
a számbeviteli nézetben.
• Nyomja meg és tartsa lenyomva
- a számjegyből + jel lesz.
Nyomja meg a billentyűt és a
Bill. zár/Kiold opciót - a telefon
lezárása vagy a zárolás kioldása.
• Nyomja meg - a telefonszámbeviteli módra váltáshoz.
• Nyomja meg és tartsa lenyomva
- a telefon csendes módra
állításához.
12 Ismerkedés a telefonnal M600i
This is the Internet version of the user guide. © Print only for private use.

Az állapotsor ikonjai
Az ikonokat megérintve további
információkat olvashat, vagy elindíthat egy
alkalmazást.
Ikon Funkció
3G elérhető
Akkumulátorfeszültség
Bluetooth-fejhallgató csatlakoztatva
Bluetooth aktiválva
Minden hívás átirányítva értesítés
E-mail értesítés
Flight mode
Otthoni hálózat
Infravörös be
Internetkapcsolat aktív (adatok
átvitelekor villog).
Billentyűzár aktiválva
Nem fogadott hívás értesítés
MMS értesítés
Néma mikrofon
Predikatív szövegbevitel aktiválva
Ikon Funkció
Aktuális vonal kiválasztása (Alternatív
telefonvonal szolgáltatás a SIMkártyán)
Csengetés hangereje nullára állítva
Jelerősség, GPRS elérhető
Csendes mód
SMS értesítés
SMS túlcsordulás
Kihangosítás aktiválva
Állapotsor-menü
Feladatkezelő
Hangposta értesítés
Memory Stick Micro (M2)
A mellékelt Memory Stick Micro™ (M2™)
előre tárolt, próba után megvásárolható üzleti
vagy szórakoztató alkalmazások széles
választékát képviselő alkalmazásokat
tartalmaz. Itt információ található arra
vonatkozóan is, hogyan lehet megvásárolni az
alkalmazásokat. Ha tárhelyet kíván
felszabadítani, törölheti ezeket az előre tárolt
alkalmazásokat a Memory Stick kártyáról.
M600i Ismerkedés a telefonnal 13
This is the Internet version of the user guide. © Print only for private use.

A Memory Stick extra
tárhelyet is kínál, ahol
képek, zenefájlok,
alkalmazások,
dokumentumok stb.
tárolhatók.
A Memory Stick
behelyezéséhez
nyissa fel a fedelet,
majd illessze be a kártyát a nyílásba.
A Memory Stick kivételéhez nyomja befelé a
Memory Stick szélét, majd vegye ki a kártyát.
Fontos! Ne vegyen ki „foglalt” Memory Stick
kártyát. Ez a telefonvonal megszakadását vagy
a Memory Stick fájlrendszerének sérülését
okozhatja.
A Memory Stick kártyák átnevezhetők vagy
formázhatók, illetve adatok is szervezhetők a
Memory Stick kártyára vagy kártyáról. Lásd
Fájlkezelő, 63. oldal.
A mellékelt tartozékok csatlakoztatása
A. Az USB-kábelt a telefon alapjához
csatlakoztassa (például PC-hez való
csatlakoztatáshoz).
B. A fejhallgatót és egyéb tartozékokat a
telefon alapjához, vagy ha éppen tölti a
C. A töltőt a telefon alapjához csatlakoztassa.
Szoftverfrissítés
Ha a telefonhoz javított szoftververzió kerül
kibocsátásra, a telefonszoftver frissíthető a
www.sonyericsson.com/support
található Sony Ericsson Update Service (Sony
Ericsson frissítési szolgáltatás) használatával.
A
C
B
telefont, akkor a töltő aljához
csatlakoztassa.
oldalon
14 Ismerkedés a telefonnal M600i
This is the Internet version of the user guide. © Print only for private use.

A weboldalon további utasítások találhatók,
amelyek végig vezetik a frissítési folyamaton.
Frissítés futtatásához egy PC-re és
internetkapcsolatra van szükség. Továbbá
telepítve kell lennie a Sony Ericsson PC Suite
programnak, és USB-kapcsolatnak kell lennie
a telefon és a PC között.
Megj.: Mivel a telefonról a frissítés során az
összes adat törlődik, frissítés előtt mindig
készítsen teljes biztonsági mentést a telefonról,
lásd Adatok biztonsági mentése, 70. oldal.
Általános funkciók
Küldés másként
Számos alkalmazásból lehetőség van egyes
elemek, mint például találkozók, névjegyek és
képek cseréjére. Az átviteli opciók közül a
További menü Küldés másként parancsa
segítségével választhat.
• Bluetooth
•E-mail
•SMS
•MMS
•Infravörös
Súgó a telefonon
A telefonban beépített súgószövegek
találhatók. A legtöbb alkalmazásban a
További menüben rendelkezésre áll a Súgó
opció. Egyes párbeszédpaneleknek saját
Súgójuk van, például olyan helyeken, ahol
fontos beállításokat lehet megtenni. A
párbeszédpanelek Súgója különálló érintési
opcióként vagy a
További menüben érhető el.
Információk rendezése
A További menü Mappa menüjének
használata
Bizonyos alkalmazásokban az információk,
például névjegyek, feladatbejegyzések,
megjegyzések vagy RSS-betöltések rendezése
mappák használatával történik.
Megj.: Ezeknek az alkalmazásoknak megvan a
saját egyedi mappakészletük. Az egyik
alkalmazásban létrehozott mappa nem látható
a másik alkalmazásban.
Nagyítás
A képeket vagy szöveget kezelő legtöbb
alkalmazásban a
választható a
További menüben
Nagyítás opció is.
M600i Ismerkedés a telefonnal 15
This is the Internet version of the user guide. © Print only for private use.
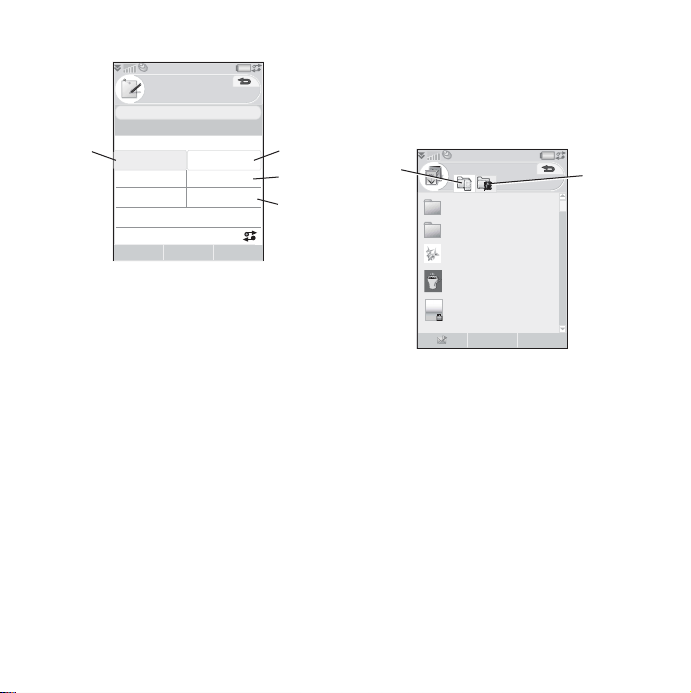
További menü Mappa megtekintése
A
A
A.
menüponttal.
Megjegyzések
A megjegyzés
Beillsztés
Mappa megtekintése
Keresés
Jegyzet törlése Mappák szerkesztése
Nagyítás
Feladatkezelő
Mappák szerkesztése. Ezt az elemet
B.
választva - átnevezheti, törölheti a
mappákat, vagy új mappát adhat hozzá a
Összes megjegyzés
Besorolatlan
Kiválaszt
Bezárás
rendszerhez.
C.
Besorolatlan mappa. Minden egyes
alkalmazásnak megvan az alapértelmezett
mappája, így ha nem hoz létre saját
mappát, az Ön által létrehozott elemek a
Besorolatlan mappában lesznek tárolva.
D.
Összes mappa. Ha ez van kiválasztva, az
összes mappa bejegyzései megjelennek.
Megj.: A Névjegyek alatt található
Összes mappa nem jeleníti meg a SIM-
kártyán tárolt bejegyzéseket.
Egy adott mappa bejegyzéseinek
megjelenítéséhez a mappát ki kell választani a
Mappa megtekintése menüben.
Egy új bejegyzés kerül létrehozásra az
alkalmazásban éppen aktív mappában. A
bejegyzések később áthelyezhetők egy másik
mappába.
Multimédiás fájlok kezelése
A médiafájlok közvetlenül a megfelelő
multimédiás alkalmazásba rendezhetők. A
médiamappák két lapon vannak megjelenítve.
D
C
B
Galéria
Clipart
Kedvencek
Pillangó.jpg
Kávé.jpg
Repülőgép.gif
Megtek. További
12:07, 14/03/05
08:12, 21/07/05
09:03, 12/05/05
09:00, 28/05/05
13:00, 30/05/05
A. Telefonmemória lap.
B. Memory Stick lap.
Fájlok kezelése során egyszerre több fájlt is
kiválaszthat egy mappában. Mappák
hozzáadását, átnevezését és törlését is végre
hajthatja.
Fájlok kezelése a Fájlkezelőben
A Fájlkezelő segítségével a médiafájlok
tartalmát és szervezetét is kezelheti, mind a
telefonmemóriában, mind a Memory Stick
kártyán. Lásd Fájlkezelő, 63. oldal.
B
16 Ismerkedés a telefonnal M600i
This is the Internet version of the user guide. © Print only for private use.
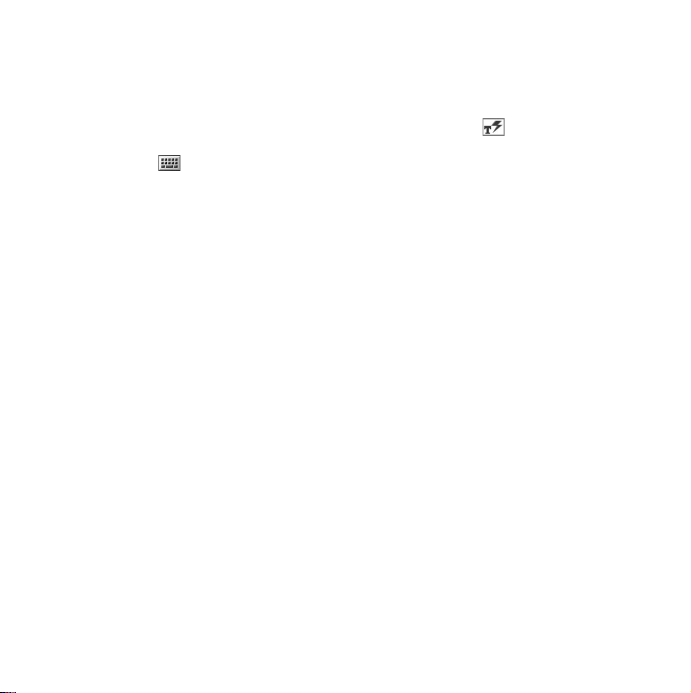
Szövegbevitel
A telefonba háromféle módon vihető be
szöveg:
• A képernyő alatt található kettős funkciójú
billentyűzet használatával.
• Az állapotsorban található virtuális
billentyűzet használatával.
•Az érintőceruzával közvetlenül a
képernyőre történő írással.
Szövegszerkesztés
A További elem kiválasztásával elérheti a
szerkesztési funkciókat, mint például szöveg
másolása, kivágása és beillesztése, vagy adott
esetben, a szöveg formázása (méret, stílus és
igazítás).
Másolás és kivágás
A másolás vagy kivágás funkció eléréséhez
először ki kell jelölnie a szöveget. A szöveg
érintőceruza segítségével történő
kijelöléséhez tartsa az érintőceruzát a szöveg
egyik végén, várjon egy pillanatot, majd húzza
keresztül az érintőceruzát a másolni vagy
kivágni kívánt szövegen. Szöveg kijelölése a
billentyűzet segítségével, lásd Szöveg
kijelölése, 19. oldal.
Szövegopciók
Szöveg szerkesztésekor válassza a További >
Szövegopciók
elem alatt az alábbiakat:
• Szimbólum hozzáadása – megnyitja a
szimbólumok és írásjelek táblát.
• Auto nagybetűs – Auto nagybetűs mód
be- és kikapcsolása.
• Prediktív szövegbevitel – fejlett prediktív
szövegbevitel engedélyezése vagy
letiltása az állapotsorban.
Ha a Prediktív szövegbevitel ki van választva,
az alábbi opciók is választhatók:
• 1. nyelv – a prediktív szövegbeviteli
szótár első nyelvének módosítása.
• 2. nyelv – a prediktív szövegbeviteli
szótár második nyelvének módosítása.
• Saját szótár – a felhasználói szótár
megtekintése, ahol lehetőség van szavak
hozzáadására, szerkesztésére vagy
törlésére.
Prediktív szövegbevitel
A fejlett, prediktív szövegbevitel mindhárom
szövegbeviteli módszer (Billentyűzet,
Virtuális billentyűzet és Kézírás-felismerés)
esetében használható. Írás közben megjelenik
az elsődleges szóra és a következő szóra
vonatkozó javaslat, a további javaslatok a
képernyő tetején jelennek meg egy
előszerkesztési mezőben. Ha elír vagy hibásan
ír be egy szót, az előszerkesztési mezőben
megjelenhetnek hasonló szavak a kiválasztott
nyelv szótáraiból, olyan szavak, amelyeket
korábban már beírt vagy olyan elemek,
M600i Ismerkedés a telefonnal 17
This is the Internet version of the user guide. © Print only for private use.
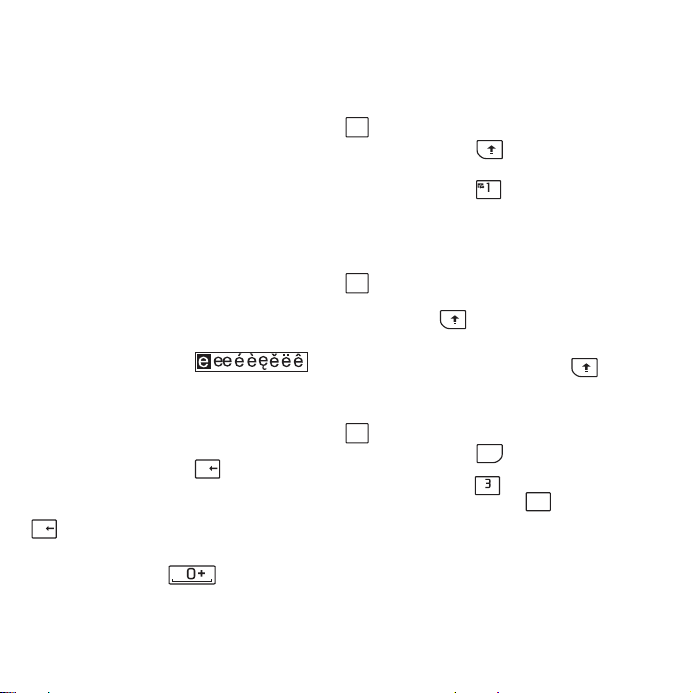
amelyeket betett a Saját szótár nevű
személyes szótárba.
Megj.: A szöveg bevitele során választhatja a
megjelenített javaslatok valamelyikét vagy
figyelmen kívül hagyhatja azokat és
folytathatja a szöveg bevitelét a választott
módszer szerint. Ha a szöveg küldése vagy
mentése közben szövegbeviteli javaslat
látható, ez a javaslat nem kerül elküldésre
vagy mentésre.
Kettős funkciójú billentyűzet
Amikor a kettős funkciójú billentyűzetet
használja a szövegbevitelhez, ha a lenyomott
karakterhez tartoznak további karakterek,
azok megjelennek a címterületen látható
előszerkesztési mezőben.
Ha még egyszer lenyomja ugyanazt a
karaktert, az előszerkesztési mezőben
kijelölésre kerül a következő karakter. A
kurzortól balra lévő karakter vagy szóköz
törléséhez nyomja meg a billentyű jobb
oldalát. Több karakter vagy egész szavak
törléséhez nyomja meg és tartsa lenyomva a
`
billentyű jobb oldalát.
L
Karakter-szóköz beszúrásához a kurzortól
jobbra nyomja meg a billentyűt.
`
L
A beviteli típus módosítása
A szövegbeviteli típust az alábbi listában
leírtak szerint módosíthatja. Az állapotsorban
ikonok mutatják a kiválasztott beviteli típust.
Első betű nagybetűvel
Aa
Nyomja meg a billentyűt egyszer,
majd például nagy E beviteléhez
nyomja meg a billentyű bal
ER
oldalát. Minden további lenyomott
billentyű esetén kisbetűvel jelenik meg
a karakter.
Minden nagybetűvel
A
A Caps-lock funkcióhoz nyomja meg
kétszer a billentyűt. Minden
további lenyomott billentyű esetén
nagybetűvel jelenik meg a karakter,
amíg nem nyomja meg újra a
billentyűt a Caps-lock
visszavonásához.
Első karakter nagybetűvel
12
Nyomja meg a billentyűt egyszer,
majd például a
nyomja meg a billentyűt, vagy a /
karakter beviteléhez a billentyű
jobb oldalát. Minden további lenyomott
billentyű esetén a billentyűk alsó felén
ALT
3-as szám beviteléhez
UI
!/
QW
található karakterek jelennek meg.
18 Ismerkedés a telefonnal M600i
This is the Internet version of the user guide. © Print only for private use.

A felső karakterek mindenhol
123
Ha mindenhol a billentyűk felső részén
található karaktereket kívánja
megjeleníteni, nyomja meg kétszer az
ALT
billentyűt. Minden további
lenyomott billentyű esetén a billentyű
felső részén található karakter jelenik
meg, amíg nem nyomja meg újra az
ALT
billentyűt.
Megj.: A billentyű és valamelyik
karakter-billentyű egyszerre történő
lenyomásával nagybetűs karaktert szúrhat be.
Ha ezt követően felengedi a billentyűt,
akkor visszavált a kisbetűs bevitelre. Ugyanez
vonatkozik arra az esetre is, amikor együtt
nyomja meg az billentyűt és valamelyik
ALT
billentyűt, hogy megjelenítse a billentyűhöz
tartozó valamelyik szimbólumot.
Szimbólumok beszúrása
A billentyűzet segítségével többféleképpen is
Szövegopciók > Szimbólum hozzáadása
lehetőséget. A táblán belüli görgetéshez
használja a Jog Dial tárcsát, majd a Jog
Dial tárcsa megnyomásával válassza ki a
kívánt szimbólumot. A kívánt
szimbólumot az érintőceruza segítségével
is kiválaszthatja.
Navigáció a szövegen belül
A szöveges bejegyzésben való vízszintes
navigáláshoz használja a vagy
billentyűt.
Szöveg kijelölése
Nyomja le egyszerre a és a vagy
billentyűt a kurzortól balra vagy jobbra
lévő szöveg kijelöléséhez.
Virtuális billentyűzet
A
B
C
Megjegyzések
Találkozó időtartama
Találkozó időtartama
OK
beszúrhatók szimbólumok.
–
+
• Nyomja meg a vagy billentyű
bal oldalát a további szimbólumok
megjelenítéséhez a címterületen található
előszerkesztési mezőben.
• A billentyűkhöz rendelt szimbólumok
megjelenítéséhez használja az
billentyűt.
• A szimbólumkiválasztó tábla
megnyitásához válassza a
,
.
Z
ALT
A. Az ikon kiválasztásával megnyithatja
vagy bezárhatja a virtuális billentyűzetet.
1234567890
qw
er tyu iop
a
sdfg h jkl
cap
D
zxcvbnm
abc
àëó
123
,
?
@
További >
M600i Ismerkedés a telefonnal 19
This is the Internet version of the user guide. © Print only for private use.
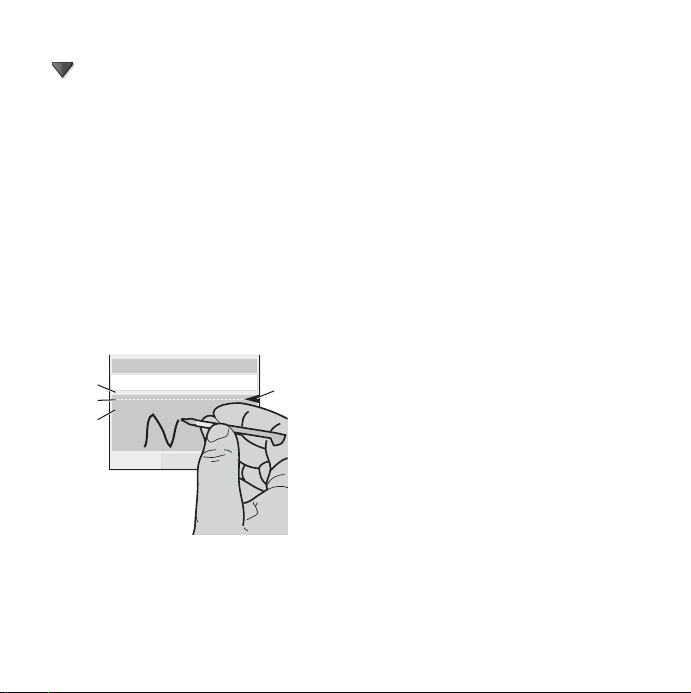
B. Legördülő menü. A virtuális billentyűzet
nyelvének módosításához válassza ki a
> Beállítás lehetőséget.
C. Az aktuális beviteli mező. A beviteli mező
módosításához érintse meg a nyilakat
vagy forgassa el a Jog Dial tárcsát.
D. Karakterkészletek.
karakterek,
123 - numerikus karakterek és pénznem-
jelek.
abc - általános
?ëó - nemzetközi karakterek,
Kézírás-felismerés
D. A szövegmód képernyőt egy felső és egy
alsó részre osztó nyíl.
Ikonok vagy gombok kiválasztásához azokat
érintse meg az érintőceruzával, vagy tartsa azt
rajtuk.
Megj.: A legtöbb betű különféle vonásokkal is
leírható. Lásd az alábbi táblázatokat. A
képernyőn való elhelyezés a szedést
(nagybetű/kisbetű), nem a stílust határozza
meg.
A kézírás-felismerés funkció az érintőceruza
mozdulatait betűkké, számokká vagy egyéb
karakterekké alakítja, és ezeket a karaktereket
szövegként jeleníti meg. A kézírás-felismerés
csak azokon a helyeken aktív, ahol szöveg
vihető be.
Cím.:
Dan
A
B
C
OK
A. A számokat és a szimbólumokat a nyíl
fölé írja.
B. A nagybetűket a nyíllal egy magasságba
írja.
D
C. A kisbetűket a nyíl alá írja.
20 Ismerkedés a telefonnal M600i
This is the Internet version of the user guide. © Print only for private use.
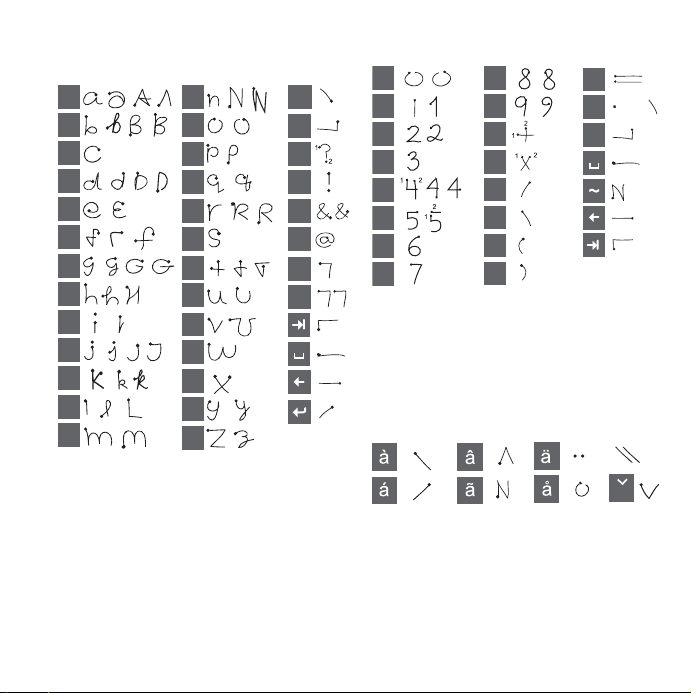
Betűk
*
A kisbetűket a nyíl alá, a nagybetűket a nyíllal
egy vonalban kell írni.
a
b
c
d
e
f
g
h
2
1
i
2
2
1
1
j
1
2
k
l
m
Megj.: Minden vonást a ponttal jelölt végén
kezdjen.
n
o
p
q
r
2
1
s
1
t
2
u
v
w
1
2
x
y
z
.
,
?
!
&
@
'
"
Számok
A számokat a nyíl fölé kell írni.
0
1
2
3
1
2
4
5
6
7
Megj.: Minden vonást a ponttal jelölt végén
kezdjen.
Ékezetes betűk
Írja le a karaktert a fentiek szerint, majd
rajzolja az ékezetet a nyíl fölé. Egyéb ékezetes
karakterek, például ö és ü esetében is így kell
eljárni.
Megj.: Minden vonást a ponttal jelölt végén
kezdjen.
Kiterjesztett karakterek
Olyan szimbólumok és karakterek írásával
kapcsolatban, amelyek nem szerepelnek
ezekben a táblázatokban, lásd a telefon
8
9
+
*
/
\
(
)
=
.
,
vagy
vagy
S
M600i Ismerkedés a telefonnal 21
This is the Internet version of the user guide. © Print only for private use.
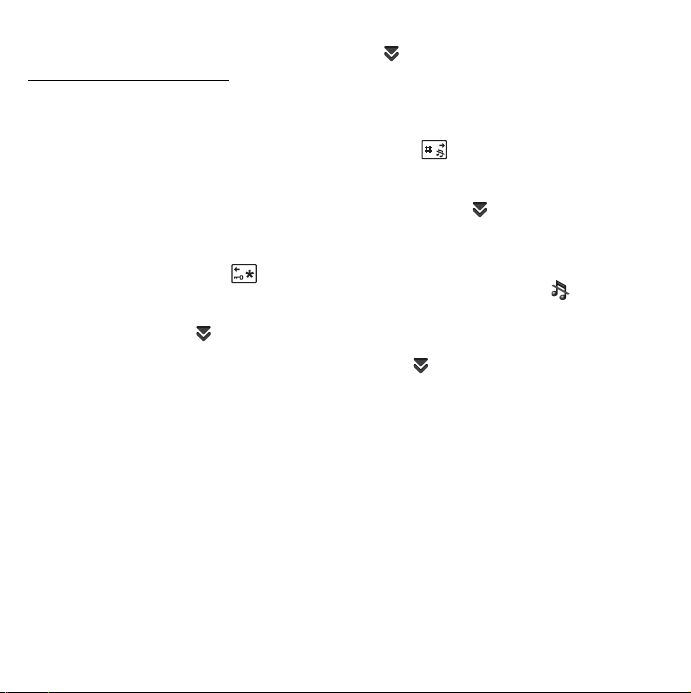
Kézírás-felismerés súgótémakörének
Kiterjesztett karakterek részét vagy a
www.sonyericsson.com/support
weboldalt.
hallgat zenét, akkor az állapotsoron érintse
meg a jelet és válassza a
lehetőséget.
Hangerő
Lezárás
A telefon négy biztonsági lezárási funkcióval
rendelkezik, amelyeket a Vezérlőpulton lehet
beállítani. Lásd Zárak, 90. oldal.
Billentyűzár
A billentyűzet lezárható és kioldható a telefon
oldalán található vissza gomb megn yomásával
és lenyomva tartásával, vagy a
zár/Kiold
opció választásával. A billentyűzár
bekapcsolásának másik módja, ha az
állapotsorban megérinti a
kiválasztja a
Billentyűzár be lehetőséget.
> Bill.
jelet, és
Hang
A hangerő beállítása
Telefonhívás közben a hangerő
legegyszerűbben a Jog Dial tárcsa
elforgatásával állítható. Bluetooth-fejhallgató
használata esetén használhatja a Jog Dial
tárcsát vagy a fejhallgatón található
hangerőszabályozót is. Zenelejátszás közben a
hangerő a Jog Dial tárcsával állítható akkor, ha
a telefon lejátszási nézetben van. Azonban, ha
a Médialejátszó kicsinyített állapotában
Csendes mód
Készenléti nézetben nyomja meg és tartsa
lenyomva a billentyűt a normál és a
csendes mód közötti váltáshoz. Választhatja a
További > Csendes mód be lehetőséget is
vagy megérintheti a jelet az állapotsoron,
majd választhatja a
bejelölheti a
csendes módból az állapotsoron keresztül
történő kilépéshez érintse meg a jelet és
vonja vissza a
Hangerő elemet és
Csendes mód lehetőséget. A
Csendes mód bejelölését.
Hangok kiválasztása
Válassza a > Hangerő > Beállítások
elemet az állapotsoron, vagy válassza az
Eszközök > Vezérlőpult > Eszköz > Hangok,
figyelmeztetések
eléréséhez, mint például csengőhangok,
billentyűhangok és ekvalizer, lásd Hangok,
figyelmeztetések, 86. oldal. A névjegyekhez
egyedi csengőhangokat is beállíthat, lásd
Névjegyek kezelése, 37. oldal.
elemet az olyan beállítások
Hang átadása
Folyamatban lévő hívás vagy hanglejátszás
során a hangot átadhatja egy csatlakoztatott
tartozékra, például a hangszóróról a
22 Ismerkedés a telefonnal M600i
This is the Internet version of the user guide. © Print only for private use.
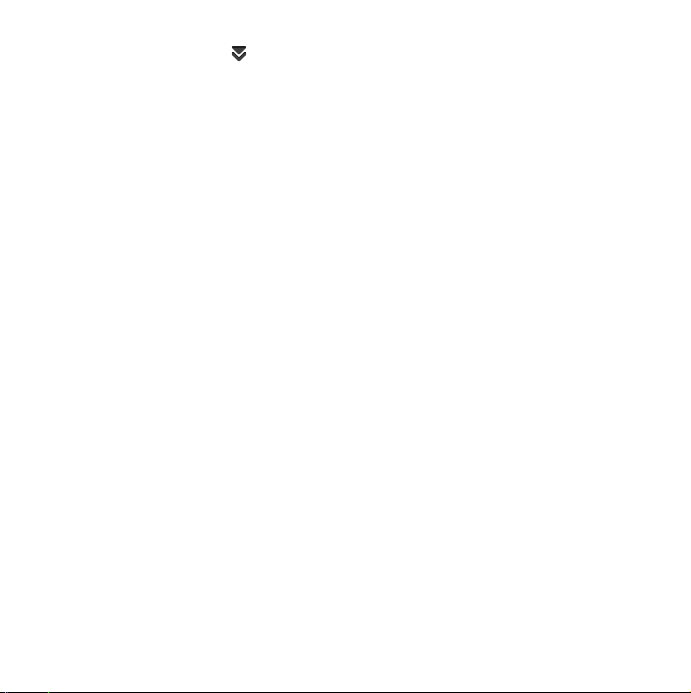
Bluetooth-fejhallgatóra. Nyissa meg a
hangerő párbeszédpanelt a
elem kiválasztásával, majd válassza a
> Hang átadása
funkció az adott alkalmazások menüiből is
elérhető. Szerzői jog által védett anyag
lejátszásakor előfordulhat, hogy nem
lehetséges a hang átadása.
lehetőséget. Az átadás
> Hangerő
További
és másolja az egyéb szükséges fájlokat a
telefonra. További információkat lásd
Szinkronizálás és biztonsági mentés,
68. oldal.
Ezzel a régi telefonkészülékről az összes adat
átkerült az új telefonra.
Adatátvitel telefonok között
Ha egy régebbi telefonkészülékről vált
újabbra, az adatokat, mint például a
naplóbejegyzések és feladatok, átviheti az új
készülékre.
Adatok megtartása a régebbi telefonkészülék
lecserélésekor
1. A régi Sony Ericsson PC Suite
segítségével szinkronizálja a régi
telefonkészüléket a megfelelő
számítógépes alkalmazásokkal és másolja
a szükséges fájlokat a számítógépre.
2. Távolítsa el a régi Sony Ericsson PC Suite
programot, majd indítsa újra a
számítógépet.
3. Telepítse az új Sony Ericsson PC Suite
programot. További információkat lásd A
PC-készlet telepítése, 65. oldal.
4. Az új Sony Ericsson PC Suite segítségével
szinkronizálja az új telefonkészüléket a
megfelelő számítógépes alkalmazásokkal
Telefon
A telefonalkalmazás használható a telefon
egyéb alkalmazásaival együtt, beleértve a nem
Sony Ericsson alkalmazásokat is.
Hívás kezdeményezése
Számos alkalmazásból kezdeményezhető
hívás. Ez a fejezet elsősorban a Telefon
alkalmazás hívási opcióit mutatja be.
Hívás kezdeményezése a Telefon
alkalmazásból
Nyissa meg a Telefon elemet és írja be a hívni
kívánt telefonszámot. Válassza a
lehetőséget.
Hívás kezdeményezése készenléti
nézetből
Ha egyetlen alkalmazás sincs nyitva,
közvetlenül a billentyűzetről
Hívás
M600i Telefon 23
This is the Internet version of the user guide. © Print only for private use.
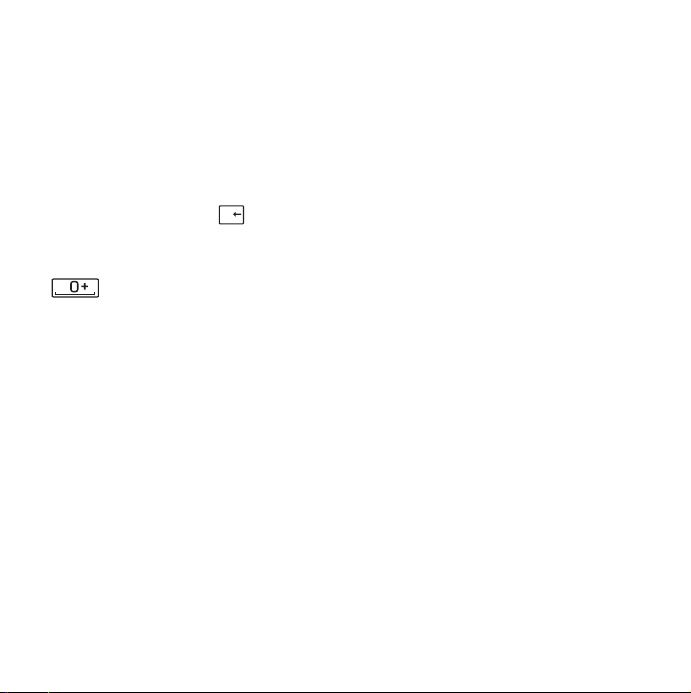
kezdeményezhető a hívás. A számbillentyűk
megnyomásával automatikusan elindul a
telefonalkalmazás. Vigye be a kívánt számot
és válassza a
Hívás lehetőséget.
Funkciók tárcsázás közben
Szám tárcsázása során elérhető funkciók
többek között:
• Karakterek törlése – karakterek
törléséhez nyomja meg a billentyűt.
• Nemzetközi hívás előtag – a nemzetközi
hívás előtag megjelenítéséhez nyomja
meg és tartsa lenyomva a
billentyűt.
• Azonosító mutatása/elrejtése – a
telefonszámának a hívott fél előtti
felfedéséhez vagy elrejtéséhez válassza a
További menü Hívás és azonosító
mutatása/elrejtése
csak a telefonszám bevitele után, de még a
hívás kezdeményezése előtt választható.
• Gyorstárcsázás – gyorstárcsázásos hívás
indításához nyomja meg az adott
gyorstárcsázáshoz hozzárendelt
számbillentyűt és válassza a
lehetőséget.
• DTMF-jelek küldése – nyomja meg a
billentyűzet megfelelő billentyűit, például
egy bank hívása során. Lásd
Hangfrekvenciás szolgáltatások vezérlése,
27. oldal.
`
L
elemet. Ez az opció
Hívás
A híváskezdeményezés egyéb
módjai
Hívás kezdeményezése egyéb
alkalmazásokból
Egyéb alkalmazásokból, például Hívásnapló,
Névjegyek és Gyorstárcsázások is
kezdeményezhet telefonhívást.
Hívás kezdeményezése hangvezérléssel
Először is aktiválnia kell a hangvezérlés
funkciót az alábbi módszerek valamelyike
segítségével:
• Mondja ki a „Varázsszót” (csak akkor
támogatott, ha fejhallgató vagy autós
kihangosító van csatlakoztatva a
telefonhoz). Lásd Hangvezérlés, 79. oldal.
• Nyomja meg és tartsa lenyomva a hívás
gombot a fejhallgatón, vagy nyomja meg a
gombot a Bluetooth-fejhallgatón.
• Készenléti nézetben nyomja be és tartsa
benyomva a Jog Dial tárcsát (akkor is
támogatott, ha nincs semmilyen
felszerelés csatlakoztatva a telefonhoz).
A hívás indításához várja meg, amíg véget ér a
hang, majd mondja el a hívni kívánt
személyhez hozzárendelt hangparancsot. Lásd
Hangvezérlés, 27. oldal.
Segélyhívás indítása
Segélyhívást az alábbiak szerint
kezdeményezhet:
• Adja meg a segélyhívószámot a
billentyűzet segítségével. Nyomja meg a
24 Telefon M600i
This is the Internet version of the user guide. © Print only for private use.
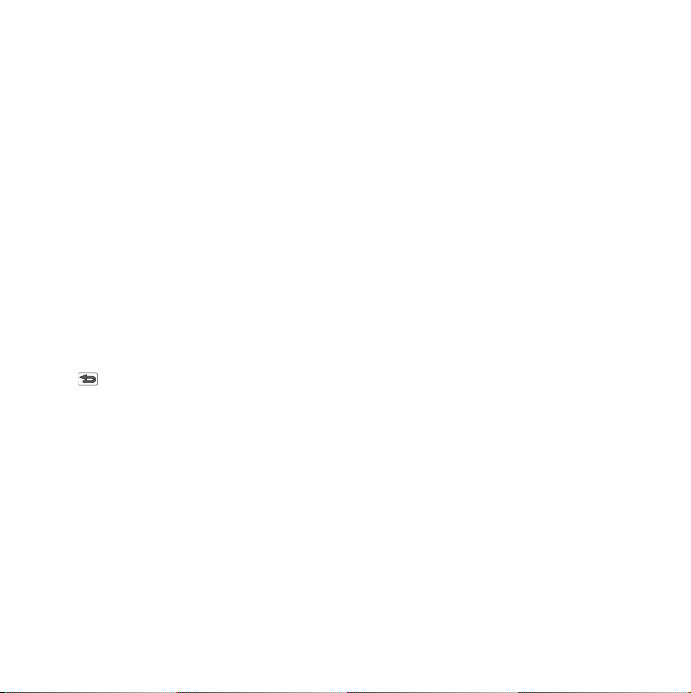
Jog Dial tárcsát, vagy válassza a
lehetőséget.
• Válassza ki az egyik segélyhívószámot a
További menüben. Nyomja meg a Jog
Dial tárcsát, vagy válassza a Hívás
Hívás
lehetőséget.
A segélyhívásokhoz általában nincsen szüksé g
SIM-kártyára vagy PIN-kódra, de ezt
tisztáznia kell a hálózatüzemeltetővel.
Hívás fogadása
Bejövő hívás kezelése
A bejövő hívásokra többféleképpen reagálhat:
• Hívásfogadás – válassza az
lehetőséget vagy fogadja a hívást
hangvezérlés segítségével.
• Foglalt jel küldése
oldalán történő megnyomásával vagy
hangvezérlés segítségével.
• Elutasítás SMS-ben – a hívás elutasítása
a hívó számára küldött SMS szöveges
üzenetben. Válassza a
lehetőséget. Lásd Elutasítás SMS-
küldése
ben, 78. oldal.
• Elutasítás és emlékeztető létrehozása
hívás elutasításához válassza a
lehetőséget, és adja meg, hogy kívánja-e
emlékeztető létrehozását későbbi
visszahívásra. Lásd Hívás jelölése,
78. oldal.
Igen
– a hívás elutasítása a
További > SMS
– a
Nem
Opciók hívás közben vagy hívás
alatt
A További menüben az alábbi opciók
találhatók:
Mikrofon némítása – mikrofonkapcsolat
•
bontása a hívás fogadása után.
•
Kihangosítás be – hang átadása a
kihangosítóra hívás közben.
•
Névjegy megjelenítése – a Névjegyek
megfelelő bejegyzésének megjelenítése,
vagy hozzáférés a Névjegyek alatt tárolt
DTMF jelsorokhoz.
•
Hívás hozzáad./Hívástartás/Hívás
visszaállítása
másik hívás közben, az aktív hívás tartása,
vagy hívás visszaállítása.
•
Hang átadása – hívás átadása Bluetooth-
vagy egyéb fejhallgatóra, vagy a
kihangosítóra. Lásd Kihangosító-
beállítások, 78. oldal.
•
Feladat létrehozása – feladat létrehozása
a Feladatok menüpontban.
•
Megjegyzés készítése – megjegyzés
létrehozása a Megjegyzések
menüpontban. (A hívásadatok
automatikusan bekerülnek).
•
Hangposta hívása – a hangposta-fiókban
lévő üzenetek meghallgatása. Lásd
Hangposta, 79. oldal.
– új hívás hozzáadás egy
M600i Telefon 25
This is the Internet version of the user guide. © Print only for private use.
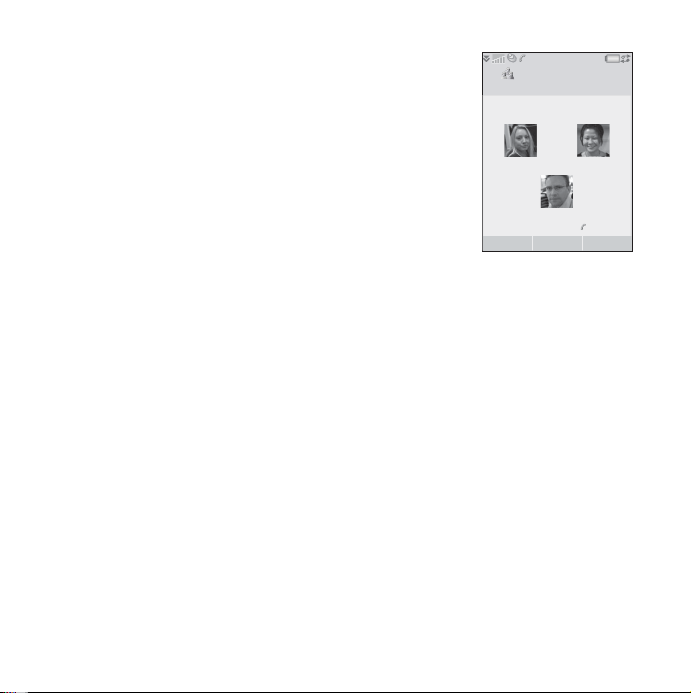
Kettő vagy több hívás
kezelése
Egyszerre több hívás is kezelhető, az alábbiak
szerint:
• Várakoztathatja a folyamatban lévő
hívást, közben újat kezdeményezhet, vagy
fogadhat egy bejövő hívást.
• Konferenciahívást kezdeményezhet
folyamatban lévő beszélgetés alatt
(szolgáltatófüggő).
• A konferenciahívás egyik résztvevőjét
kivonhatja, vele magánbeszélgetést
kezdeményezhet és a konferenciahívást
várakoztathatja.
• Hívást kezdeményezhet egy másik
vonalon (ha a SIM-kártyáján elérhető az
ALS-szolgáltatás). Lásd ALS-beállítások,
79. oldal.
• Visszaállíthat egy várakoztatott hívást
vagy bonthatja azt.
Konferenciahívások
Konferenciahívás
akkor indítható, ha
van egy aktív
hívása és egy
várakoztatott
hívása. A hívás
indításához
válassza a
További
menü
Konferenciahívás
elemét. A
indítása
konferenciahívásoknak maximum öt
résztvevője lehet.
Megj.: A konferenciahívás funkció csak akkor
elérhető, ha azt az Ön szolgáltatója támogatja.
Konferencia
1
Anna Shu
3
Peter
TovábbiTartás Hívás bef.
2
01:2512:20
Hívásnapló
A Hívásnapló alkalmazásban minden hívás
naplózásra kerül.
vonatkozó információk, mint például
hívástípus, idő, dátum, telefonszámok és a
hívások hossza.
Ebből az alkalmazásból közvetlenül
indíthatók is hívások, illetve készíthetők
hívásmegjegyzések.
Itt megtalálhatók a hívásokra
26 Telefon M600i
This is the Internet version of the user guide. © Print only for private use.

Funkciók
Gyorstárcsázási számok beállítása
A Gyorstárcsázási számok rövidített számok,
a számbillentyűk -től -ig, amelyek
segítségével a billentyűzetről érhető el a kilenc
Gyorstárcsázás. A Gyorstárcsázások
beállításával kapcsolatban lásd
Gyorstárcsázás létrehozása, 37. oldal.
Hangfrekvenciás szolgáltatások
vezérlése
A telefon használható telefonos banki
szolgáltatásokhoz és egyéb, DTMF (kéthangú
többfrekvenciás) technológiát használó
hangfrekvenciás szolgáltatásokhoz is.
Hívás alatt az alábbiak szerint küldhet
hangfrekvenciás jeleket:
• Aktív hívás közben a billentyűzet
billentyűinek lenyomásával.
• Tárcsázás közben hangsor beillesztésével.
• A Névjegyek bejegyzéseiben tárolt
számjegy-sorok használatával.
A hangsort mindig a
szóközzel zárja. Három másodperces szünet
beszúrásához a hangsorba, használja a
a billentyű megnyomásával és lenyomva
tartásával. A telefonos szolgáltatások
használatának egyszerűbbé tétele érdekében a
ER
N M
p karakterrel kezdje és
p betűt,
mezőiben. Lásd DTMF-hangsor hozzáadása,
37. oldal.
Hangvezérlés
A hangvezérlés opció lehetővé teszi a hívások
beszédhanggal történő kezelését. A
Hangválasz funkció segítségével a „fogadás”,
illetve a „foglalt” opcióhoz felvett szavakkal
fogadhatja a hívást, illetve foglalt üzenetet
küldhet a bejövő hívásra. A Hangtárcsázás
segítségével hívást kezdeményezhet a hívni
kívánt kapcsolat nevének kimondásával. Lásd
Hangvezérlés, 79. oldal.
Hívókártyák
A hívókártyáknak két fő típusuk van: vállalati
és kereskedelmi kártyák. Vállalati kártyával a
telefon vállalati telefonként használható, és
speciális szolgáltatásokhoz lehet hozzáférni,
mivel minden hívás áthalad a vállalati
telefonközponton.
A kereskedelmi hívókártya lehet egy „valódi”
műanyag kártya, amely a száminformációkat
tartalmazza, vagy csak egy Interneten
keresztül megadott telefonszám. A
kezdeményezett hívások áthaladnak a
hívókártya-szerveren, ami általában
alacsonyabb költségű nemzetközi hívásokat
tesz lehetővé. Lásd Hívókártyák, 76. oldal.
hangsorok eltárolhatók a Névjegyek
M600i Telefon 27
This is the Internet version of the user guide. © Print only for private use.
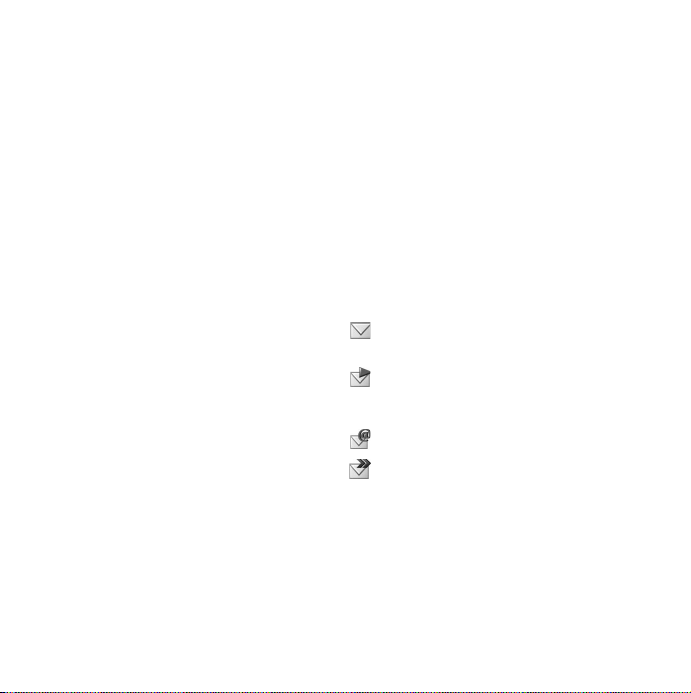
Üzleti telefonszolgáltatások
A mobiltelefon használható vállalati
telefonközpontokban is. Az üzleti
telefonszolgáltatások beállításával
kapcsolatos információkat lásd Üzleti
telefonszolgáltatások, 76. oldal.
További funkciók
Az alábbi Telefon funkciók szintén
rendelkezésre állnak. Ezek részletesebb
leírása a Vezérlőpult fejezetben található:
•
Hívások fogadása – hívószűrő beállítása.
•
Felvétel névjegyként – új névjegy-adatok
hozzáadása hívás után.
•
Hívásvárakoztatás – hívásvárakoztatás-
figyelmeztetés opció.
•
Hívásátirányítás – hívások átirányítása.
•
Hívás jelölése – elutasított hívás későbbi
követése.
•
Kihangosító-beállítások – kihangosítóval
történő hívásfogadás módjának
megválasztása.
•
Elutasítás SMS-ben – SMS szöveges
üzenet automatikus küldése az elutasított
hívónak.
•
Híváskorlátozás – roaming és nemzetközi
hívások korlátozásainak beállítási
lehetősége.
•
Szám kijelzése vagy elrejtése – a
számnak a hívott fél előtti elrejtésének és
kijelzésének opciója.
•
TTY-beállítások – telex használatának a
lehetősége.
•
Hangposta – ez az Ön „üzenetrögzítője”.
•
ALS-beállítások – ez a szolgáltatás
lehetővé teszi, hogy a SIM-kártyán kettő
vonallal rendelkezzen.
•
Hívásköltség-számláló – a hívásköltségek
nyomon követése.
Üzenetkezelés
Különböző típusú üzenetek hozhatók létre,
küldhetők el és fogadhatók:
SMS (rövidüzenet-szolgáltatás), amely
szöveges üzenetet jelent.
MMS (multimédiás
üzenetszolgáltatás), amely tartalmazhat
például szöveget, képeket és hangot.
E-mail üzenetek.
Beérkezett üzenetek, amelyek
infravörös vagy Bluetooth kapcsolaton
keresztül fogadott fájlok.
28 Üzenetkezelés M600i
This is the Internet version of the user guide. © Print only for private use.

Az alábbi típusú üzenetek fogadása is
lehetséges:
Automatikus beállítási fájlok az
Internet-kapcsolat, az e-mail és az
MMS konfigurálásához.
Területinformációs üzenetek, amelyek
egy adott hálózati területen tartózkodó
összes előfizetőhöz eljuttatott szöveges
üzenetek, például helyi úthelyzetjelentések. (A területinformációs
szolgáltatásokat nem minden
szolgáltató kínálja.)
Wap Push üzenetek, amelyek
megjelenítenek bizonyos Internettartalmat a telefon böngészőjében.
Az Üzenetkezelés
használata előtt
Az üzenetek (kivéve az SMS-t) küldéséhez és
fogadásához először be kell állítania a
megfelelő fiókokat. Lásd Internet-, e-mail és
MMS-beállítások, 71. oldal, valamint a
Üzenetkezelés beállításai, 89. oldal SMS- és
területinformáció-beállításról szóló
részeket.További beállítások a Vezérlőpulton
találhatók.
Mappák
A különböző üzenettípusokat különböző
fiókok kezelik. Az alapértelmezett fiók, az
Üzenetek, az e-mail kivételével minden
üzenetet kezel. Az e-mail üzeneteket a
beállítás során létrehozott e-mail fiókok
kezelik. Minden fiók több mappából áll.
Emellett saját, helyi mappák is létrehozhatók.
Az alábbi mappák használatosak:
•
Beérkezett üzenetek az Üzenetek alatt –
tartalmazza az összes beérkezett üzenetet,
az e-mail üzenetek kivételével. A
Vezérlőpulton beállíthatja, milyen
értesítést kapjon, ha üzenet érkezett.
•
Beérkezett üzenetek e-mail fiókban – az
adott fiókba beérkezett e-mail üzeneteket
tartalmazza. A Vezérlőpulton beállíthatja,
milyen értesítést kapjon, ha üzenet
érkezett.
•
Postázandó üzenetek – a küldésre készen
álló üzeneteket tartalmazza. Az üzenetek
ebből a mappából áthelyezhetők a
Piszkozatok mappába.
•
Piszkozatok – olyan üzeneteket tartalmaz,
amelyek még nem állnak készen a
küldésre. Ha üzenetet hoz létre, és kilép az
üzenetből annak elküldése előtt, a
rendszer rákérdez, hogy kívánja-e menteni
az üzenetet. Ha az Igen lehetőséget
választja, az üzenet automatikusan ebben
a mappában tárolódik el.
•
Elküldött – az elküldött üzeneteket
tartalmazza.
M600i Üzenetkezelés 29
This is the Internet version of the user guide. © Print only for private use.

SIM – a SIM-kártyán található mappa.
•
Az alábbi mappatípusok is előfordulhatnak:
• Saját létrehozású helyi mappák.
• Távoli e-mail mappák az e-mail szerveren,
amelyre előfizetése van (ezekhez a
telepítés alatt az IMAP kapcsolattípust
kellett választani).
Az ábra az Üzenetkezelés elem kezdőnézetét
mutatja:
Üzenetkezelés
A
Hangposta hívása
Új üzenet létrehozása
B
Üzenetek
C
Beérkezett üzenetek
E-mail
D
Beérkezett üzenetek
Otthoni
Beérkezett üzenetek
A. Parancsikonok a hangposta hívásához és
új üzenet létrehozásához.
B. Fiókok az összes üzenettípushoz, az e-
mail kivételével.
1 olvasatlan
0 olvasatlan
1 olvasatlan
Létrehozás További
F
E
C. Mappa-sor. A mappa módosításához
nyomja meg a vagy a
billentyűt, vagy válassza ki a nyíl ikont. A
mappa megnyitásához válassza ki a
mappanevet.
D. E-mail fiók. Kívánt számú e-mail fiókkal
rendelkezhet.
E. A menüopciók eléréséhez válassza a
További lehetőséget.
F. Új üzenet érkezett.
SMS
Egy üzenet legfeljebb 160 karaktert
tartalmazhat. Ha ennél hosszabb üzenetet ír, az
két vagy több különálló (összefűzött)
üzenetben kerül elküldésre, de a címzett
ezeket általában egy üzenetként kapja meg. Ha
az üzenethez képeket, hangokat, vagy egyéb
elemeket ad hozzá, akkor az EMS (Enhanced
Message Service) üzenetté válik.
SMS-üzenetre MMS-sel is válaszolhat.
Kézbesítési jelentést is kérhet, lásd SMS,
89. oldal.
MMS
A multimédiás üzenetek tartalmazhatnak
képeket, videoklipeket, animációkat és
hangokat, diákból álló prezentációként
rendezve, időalapú lejátszásvezérléssel.
Válaszolhat SMS-üzenettel is.
Ha az üzenetek küldése vagy fogadása
megszakad, a küldés vagy a fogadás
adatvesztés nélkül folytatódik, amint
lehetőség van rá.
30 Üzenetkezelés M600i
This is the Internet version of the user guide. © Print only for private use.
 Loading...
Loading...