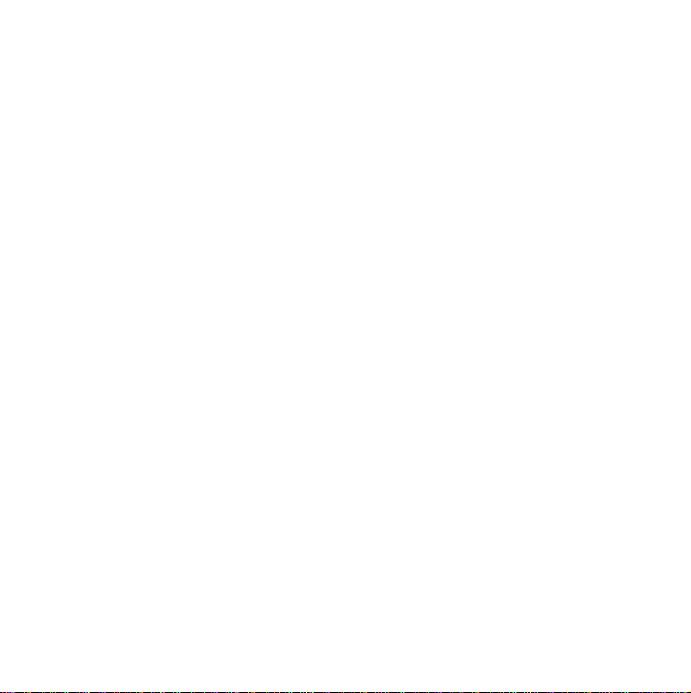
Innhold
Velkommen ......................................... 4
Bli kjent med telefonen ...................... 5
Telefon............................................... 22
Meldinger.......................................... 26
Kontakter.......................................... 31
Kalender............................................ 34
Internett............................................. 36
RSS-feeds........................................... 40
Media Player..................................... 42
PlayNow............................................. 46
Bildegalleri og Bilderedigering ....... 47
Lydopptaker ..................................... 50
MusicDJ™......................................... 51
Spill.................................................... 51
Quickoffice og Pdf+.......................... 52
Notater............................................... 53
Oppgaver........................................... 54
Kalkulator......................................... 54
M600i Innhold 1
This is the Internet version of the user guide. © Print only for private use.
Konvertering .......... .......................... 55
Tid ....... .......................... .................... 56
Tidtaker ........... ........................... ...... 56
Stoppeklokke................................ .... 57
Håndtere filer og programmer....... 57
PC Suite ............................. ............... 59
Koble til andre enheter.................... 60
Synkronisering og
sikkerhetskopiering ......................... 62
Konfigurere Internett-forbindelse,
e-post og MMS ................................. 64
Kontrollpanel ................................... 68
Problemløsing........... ........................ 85
Viktig informasjon..... ...................... 86
Retningslinjer for sikker og
effektiv bruk..................................... 90
Tekniske data ........... ........................ 97
Stikkordregister ............................... 98
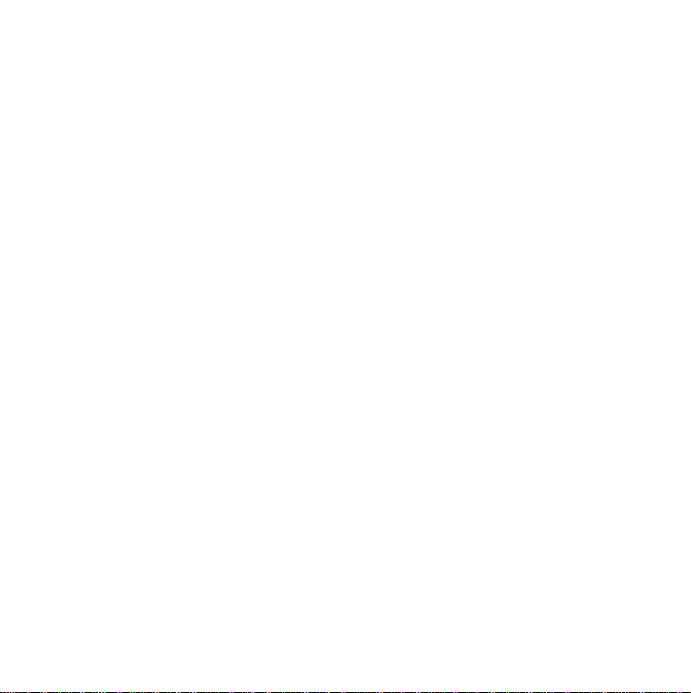
Sony Ericsson M600i
Brukerhåndbok
Denne brukerhåndboken er publisert av Sony
Ericsson Mobile Communications AB, uten noen
garanti. Forbedringer og endringer til denne
brukerhåndboken som følge av typografiske feil,
unøyaktigheter i gjeldende informasjon eller
forbedringer til programmer og/eller utstyr, kan
gjøres av Sony Ericsson Mobile Communications
AB når som helst og uten varsel. Slike endringer vil
imidlertid bli tatt med i nye utgaver av denne
brukerhåndboken.
©Sony Ericsson Mobile Communications AB, 2006.
Med enerett.
Publikasjonsnummer: NO/LZT 162 038 R3A
Bluetooth™-varemerket og -logoene eies av
Bluetooth SIG, Inc., og bruk av slike merker for Sony
Ericsson er lisenspålagt.
Symbian og alle Symbian-baserte merker og logoer
er varemerker for Symbian Limited.
Memory Stick Micro™ og M2™ er registrerte
varemerker for Sony Corporation.
PlayNow™ og MusicDJ™ er varemerker eller
registrerte varemerker for Sony Corporation.
Beatnik er et varemerke for Beatnik, Inc.
Opera er et varemerke for Opera Software ASA.
Quicksheet, Quickpoint, Quickoffice og Quickword
er enten varemerker eller registrerte varemerker for
Quickoffice, Inc.
Adobe og Acrobat er enten varemerker eller
registrerte varemerker for Adobe Systems
Incorporated i USA og/eller andre land.
Microsoft Outlook, Visual Basic, Windows og
PowerPoint er enten registrerte varemerker eller
varemerker for Microsoft Corporation i USA og/eller
andre land.
Apple er et varemerke for Apple Corporation, Inc.
Lotus Notes er et varemerke for International
Business Machines Corporation i USA og/eller andre
land.
Dette produktet inneholder opphavsrettslig beskyttet
programvare © Beatnik, Inc. 1996-2002.
Java og alle Java-baserte varemerker og logoer er
varemerker eller registrerte varemerker for Sun
Microsystems, Inc. i USA og andre land.
Sluttbrukerlisensavtaler er for Sun™ Java™ J2ME™.
1. Begrensninger: Programvaren er konfidensiell,
opphavsrettbeskyttet informasjon fra Sun, og retten
til alle kopier innehas av Sun og/eller Suns
lisensinnehavere. Kunder skal ikke endre,
dekompilere, deassemblere, dekryptere, trekke ut
eller på annen måte omvendt kompilere
Programvaren. Programvaren kan ikke leases,
tildeles eller viderelisensieres, verken helt eller
delvis.
2. Eksportforskrifter: Programvaren, inkludert
tekniske data, er underlagt amerikanske eksportlover,
inkludert U.S. Export Administration Act og
tilknyttede forskrifter, og kan være underlagt
eksport- eller importbegrensninger i andre land.
Kunden aksepterer å overholde alle slike forskrifter
og aksepterer å måtte anskaffe lisenser for å
eksportere, videreeksportere eller importere
Programvaren. Programvaren kan ikke lastes ned
eller på annen måte eksporteres eller
videreeksporteres (i) til en innbygger i Cuba, Irak,
Iran, Nord-Korea, Libya, Sudan, Syria (slike lister
kan endres fra tid til annen) eller noe annet land der
USA har eksportblokade, eller (ii) til noen som er
oppført på USAs finansdepartements liste over
Specially Designated Nations eller USAs
handelsdepartements Table of Denial Orders.
3. Begrensede rettigheter: Bruk, duplisering eller
offentliggjøring av offentlig forvaltning i USA er
2 M600i
This is the Internet version of the user guide. © Print only for
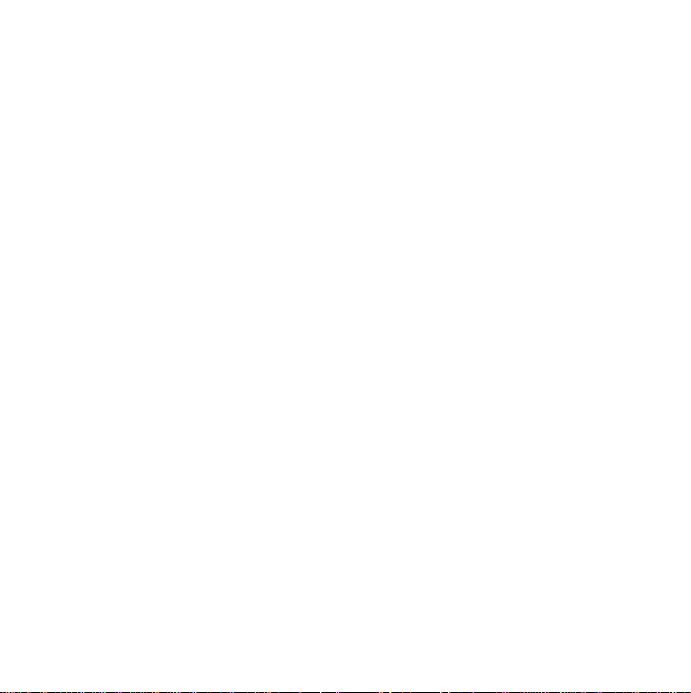
underlagt restriksjonene i Rights in Technical Data
and Computer Software-klausulene i DFARS
252.227-7013(c) (1) (ii) og FAR 52.227-19(c) (2),
det som måtte være aktuelt.
Copyright © SyncML initiative Ltd. (1999-2002).
Med enerett.
Deler av programvare © PacketVideo Corporation
(USA) 1999, 2002. PacketVideo, pvPlayer og
PacketVideo-logoen er varemerker for PacketVideo
Corporation. Med enerett.
Andre produkt- og firmanavn som er nevnt i denne
boken, kan være varemerker for sine respektive eiere.
Alle rettigheter som ikke uttrykkelig er tildelt,
forbeholdes.
Merk Noen av tjenestene i denne brukerhåndboken
støttes ikke av alle nett. Dette gjelder også det
internasjonale GSM-nødnummeret 112. Kontakt
nettoperatøren eller tjenesteleverandøren hvis du
ikke er sikker på om du kan bruke en bestemt tjeneste.
M600i 3
This is the Internet version of the user guide. © Print only for private use.
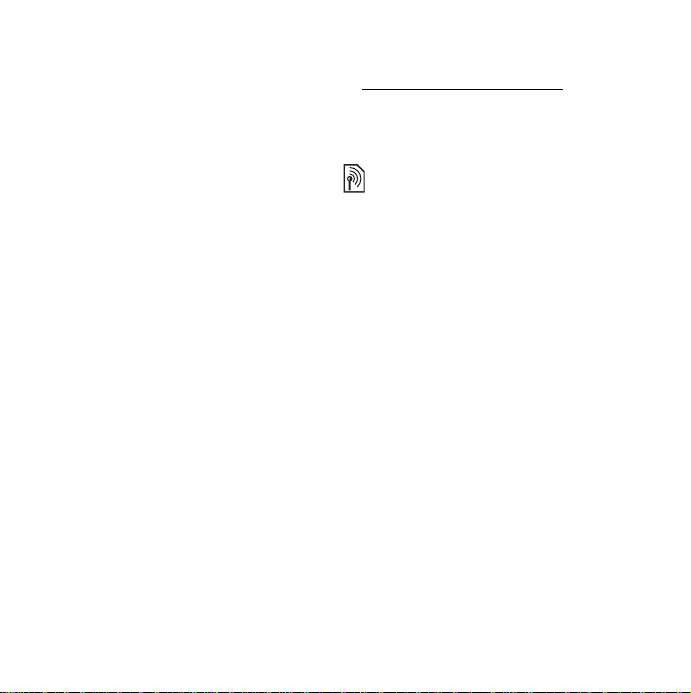
Velkommen
Takk fo r at du har kjøpt Sony Er icsson M600i,
3G-meldingstelefonen.
Før du begynner å bruke den nye telefonen,
bør du lese disse instruksjonene nøye for å
oppnå best mulig ytelse og lengst mulig
levetid for telefonen.
Kapittelet Bli kjent med telefonen i denne
brukerhåndboken gir en rask innføring og
inneholder en oversikt over hovedfun ksjonene
i telefonen, snarveier og generell informasjon.
Den komplette brukerdokumentasjonen består
av følgende deler:
• Hurtighåndbok – informasjonen du
trenger for å komme i gang.
• Brukerhåndbok – en oversikt over
telefonen med detaljert informasjon om
innstillinger.
• Hjelp i telefonen – telefonen har
innebygd hjelpetekst. I de fleste
programmene er
menyen. Enkelte dialogbokser, for
eksempel der du angir viktige
innstillinger, har egen spesifikk hjelp.
Dialogboksen Hjelp er tilgjengelig som et
eget berøringsalternativ eller på
menyen.
Hjelp tilgjengelig på Mer-
Mer-
• Håndbok på Internett – en oppdatert
brukerhåndbok som er tilgjengelig på
Internett på adressen
www.sonyericsson.com/support
tilgang til denne fra datamaskinen eller
nettleseren på telefonen.
Dette ikonet angir at funksjonen er
nett- eller operatøravhengig.
Tjenesten er kanskje ikke alltid
tilgjengelig i alle land eller ved
roaming. Kontakt operatøren hvis
du vil ha mer informasjon.
. Du kan få
4 Velkommen M600i
This is the Internet version of the user guide. © Print only for

Bli kjent med telefonen
Pakke
A
B
C
D
A. Telefon
B. Lader
C. Stereohodetelefon
D. Batteri
E. USB-kabel
F. Memory Stick Micro™ (M2™) satt inn i
Memory Stick-sporet. Memory Stick
inneholder Prøv og kjøp-programmer.
G. CD med Sony Ericsson PC Suite
H. Dokumentasjonspakke
H
F
E
Ta kontakt med forhandleren hvis pakken du
har mottatt, ikke inneholder alt som står
oppført ovenfor.
Merk: Du må sette inn SIM-kortet og sette inn
og lade batteriet før du kan ta i bruk telefonen.
Koble alltid fra laderen før du setter inn eller
G
tar ut SIM-kortet.
Oversikt
B
A
G
C
D
A. Av/på-knapp
B. Infrarød port
C. Skjerm
D. Tastatur med dobbel funksjon
E. Memory Stick-spor
H
F
E
I
M
L
K
J
M600i Bli kjent med telefonen 5
This is the Internet version of the user guide. © Print only for private use.

F. Snarveiknapp
G. Høyttaler
H. Antennekontakt
I. Kontakt for tilbehør og lader
J. Mikrofon
K. Tilbakeknapp
L. Jog Dial
M. Pekepenn
Tips Du kan bruke et lite skrujern til å fjerne
plasthetten som dekker antennekontakten.
Før du tar i bruk telefonen
SIM-kort
Når du registrerer deg hos en nettoperatør, får
du et SIM-kort. SIM-kortet holder orden på
telefonnummeret, tjenestene som er inkludert i
abonnementet, og telefonlisteinformasjonen.
Ta ut batteriet (hvis det er satt inn), og sett inn
SIM-kortet i SIM-kortholderen. Det følger en
PIN-kode med SIM-kortet, og denne må
oppgis når du slår på telefonen for første gan g.
IMEI-nummer
For å unngå uautorisert bruk av telefonen hvis
den blir stjålet, bør du oppbevare en kopi av
IMEI-nummeret, slik at operatøren kan
aktivere en fullstendig sperre. IMEInummeret finner du i bunnen av batterirommet. Hvis du vil vise nummeret, oppgir du
*#06# i standby-visning (se Standby-visning på
side 9).
Batteri
Hvis du vil åpne batteridekselet, trykker du lett
på den øvre delen og skyver det nedover
telefonen. Sett inn batteriet, og lukk dekselet.
Lade batteriet
Batteriet må lades når indikatorlampen blinker
rødt. Lavt batterinivå indikeres også av en
melding på skjermen.
6 Bli kjent med telefonen M600i
This is the Internet version of the user guide. © Print only for
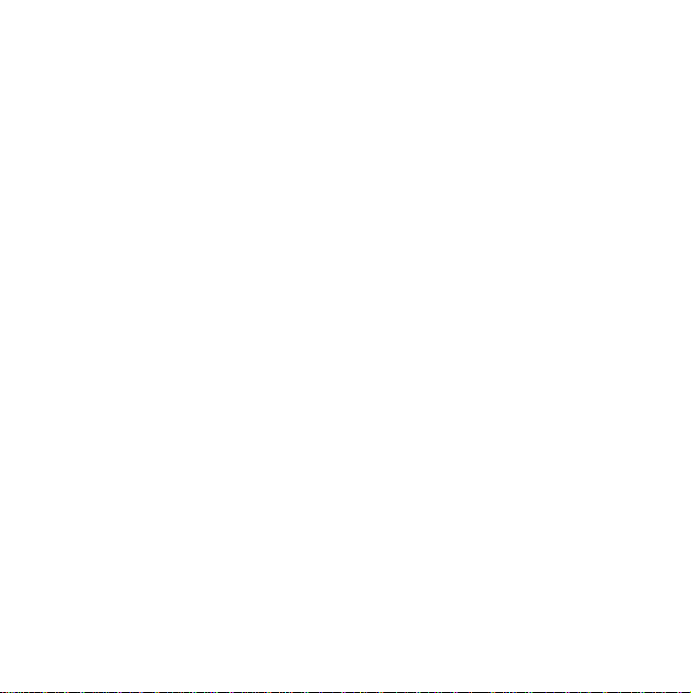
Kontroller at batteriet er satt inn, og koble
laderen til telefonen. Koble laderen til
strømnettet. Hvis telefonen er av under lading,
slutter den røde indikatorlampen å lyse når
batteriet er fullt oppladet.
Vedlikeholdsanvisninger
Ta godt vare på telefonen, og følg disse
rådene:
• Bruk en tørr, myk klut (mik rofiber) når du
rengjør skjermen.
• Bruk bare pekepennen som følger med,
eller fingertuppene, til å trykke på
skjermen.
• Hvis du vil ha detaljerte
vedlikeholdsanvisninger, kan du se
Anbefalinger for sikker bruk av produktet
(mobiltelefon, batteri, lader og annet
tilbehør) på side 90.
Slå telefonen av og på
Vanlig bruk
Når du skal slå på telefonen, trykker du på
av/på-knappen på toppen av telefonen. Du blir
bedt om å velge mellom
. For vanlig bruk velger du Telefon på.
Mode
Hvis du vil slå av telefonen, trykker du på
av/på-knappen og velger Strøm av.
Flight Mode
Hvis du velger Flight Mode, slås
radiofunksjonene i telefonen av. Du kan
fortsatt bruke planleggerprogrammene.
Bruk Flight Mode på steder der det ikke er
tillatt med mobiltelefoner, for eksempel på
sykehus og i fly. Se Flight Mode på side 77.
Telefon på og Flight
Første oppstart
Les Retningslinjer for sikker og effektiv bruk
på side 90 før du bruker telefonen.
Trykk på av/på-knappen for å slå på telefonen.
Velg
Telefon på når Strøm-menyen åpnes.
Du blir bedt om å velge et språk. Du finner mer
informasjon om å velge og installere språk
under Språk på side 84.
Importere telefonlisteoppføringer
Du kan importere kontaktinformasjon på flere
måter:
• Kopier telefonlisteoppføringer som er
lagret på SIM-kortet. Se Kopiere til og fra
et SIM-kort på side 34.
• Overfør telefonlisteoppføringer fra et
program på datamaskinen ved hjelp av
synkroniseringsfunksjonen. Se
Synkronisering og sikkerhetskopiering på
side 62.
M600i Bli kjent med telefonen 7
This is the Internet version of the user guide. © Print only for private use.

• Overfør telefonlisteoppføringer fra en
annen telefon ved hjelp av for eksempel
trådløs Bluetooth™-teknologi. Se Koble
til andre enheter på side 60.
Skjermen
Skjermen er berøringsfølsom. Du kan bruke
pekepennen eller fingertuppene til å velge
elementer. Det vises noen begreper og menyer
for skjermområdet i figuren nedenfor.
A
B
C
D
E
F
A. Statuslinje med statusikoner
B. Statuslinjemeny
C. Programtittellinje
D. Programområde
E. Knappelinje
F. Linje med berøringsalternativer
Notater
RedigerLagre Mer
Navigering
Når du skal navigere i menyer og velge
elementer, kan du bruke Jog Dial,
tilbakeknappen, pekepennen,
navigeringsknappene på tastaturet,
berøringsalternativene og til og med fingrene.
Jog Dial
Roter Jog Dial for å bla
opp og ned i lister,
justere lydvolumet og
bla gjennom en
multimediemelding.
Tilbakeknapp
Trykk Jog Dial inn for å
velge et uthevet element.
Tilbakeknapp
Du kan bruke tilbakeknappen på siden av
telefonen på følgende måte:
• Trykk – gå tilbake til forrige skjerm eller
meny, eller lukk gjeldende dialogboks.
• Trykk på og hold inne – gå tilbake til
standby-visning, eller lås og lås opp
tastaturet fra standby-visning.
Pekepenn
Med pekepennen kan du trykke på skjermen
for å navigere og velge elementer eller
panorere multimediebilder.
Opp
Inn
Ned
8 Bli kjent med telefonen M600i
This is the Internet version of the user guide. © Print only for
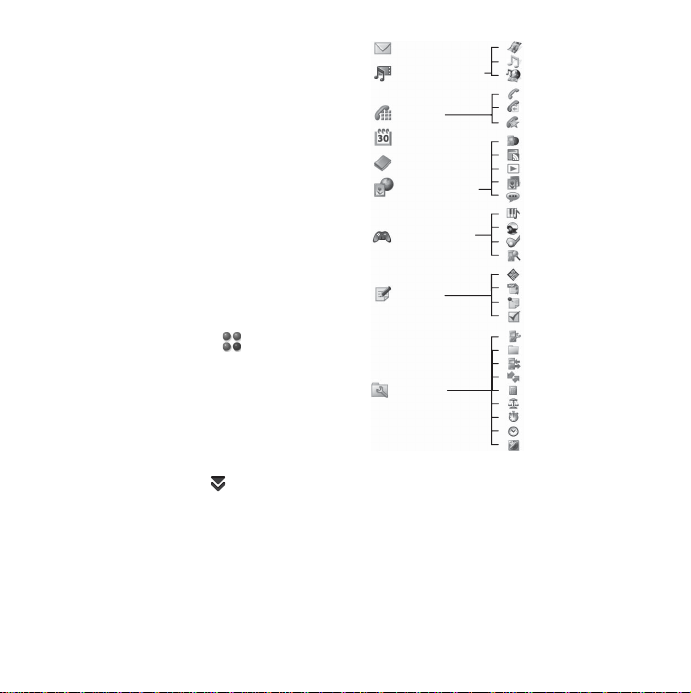
Finne programmene
Aktivitetsmeny
Aktivitetsmenyen vises når du slår på
telefonen. Den er utgangspunktet for et stort
utvalg oppgaver. Aktivitetsmenyen er
operatøravhengig og beskrives i
Hurtighåndbok.
Standby-visning
Skjermbildet Aktivitetsmeny fungerer også
som standby-visning og henvises derfor til
som standby-visningen i resten av brukerhåndboken. Standby-visningen vises når ingen
programmer er aktivert. Via snarveier kan du
gå direkte til de mest brukte programmene. Du
kan også velge snarveien for å komme til
alle programmene på hovedmenyen.
Statuslinje
Statuslinjen inneholder ikoner som viser
statusen for gjeldende innstillinger og
aktiviteter. Se Statuslinjeikoner på side 12.
Velg statuslinjemenyen for å få tilgang til
flere innstillinger.
Hovedmeny
På hovedmenyen er programmene kategorisert
i mapper, slik det vises nedenfor:
Meldinger
Media Player
Telefon
Kalender
Kontakter
Multimedia
Underholdning
Kontor
Verktøy
Video
Musikk
Online
Telefon
Anropslogg
Kortnr.kontakter
Internett
RSS-feeds
TM
PlayNow
Bildegalleri
Lydopptaker
TM
MusicDJ
QuadraPop
Vijay Singh Pro Golf 2005
Demo
Quickoffice
Pdf+
Notater
Oppgaver
Kontrollpanel
Filbehandling
Forbindelsesbehandling
Ekstern synk.
Kalkulator
Konvertering
Stoppeklokke
Tid
Tidtaker
Bruke programmene
Starte et program
Du kan enten trykke på programmet direkte,
eller du kan rotere Jog Dial for å utheve det og
trykke inn Jog Dial eller velge
Åpne.
M600i Bli kjent med telefonen 9
This is the Internet version of the user guide. © Print only for private use.
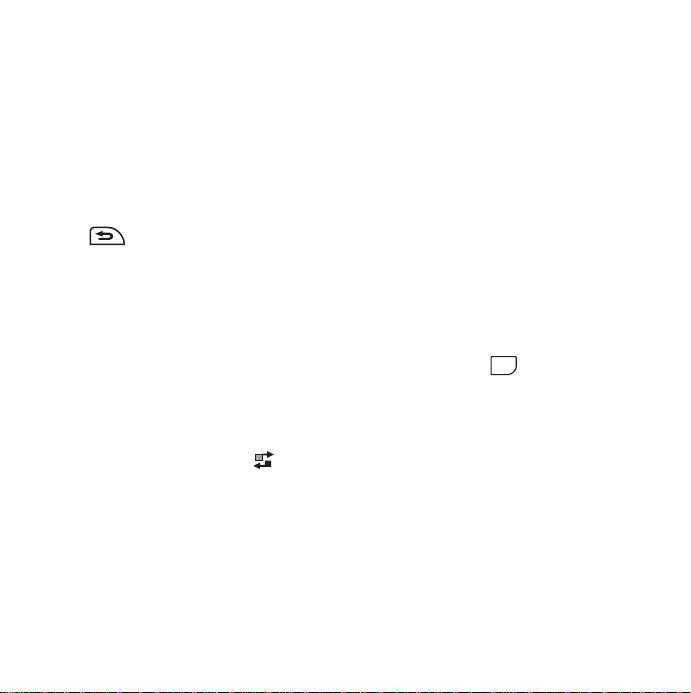
Gå ut av et program
Du kan gå ut av et program på to måter:
• Lukk programmet ved å velge en av
tilbakeknappene. Alle data lagres.
• La programmet være åpent, og bytt til et
annet program ved hjelp av Oppgavebehandling. Se Oppgavebehandling på
side 10. Når du bytter tilbake til
programmet, vises det med samme visning
som da du sist gikk ut av det.
Lukke et program
Trykk på i programvisningen eller på
tilbakeknappen.
Oppgavebehandling
Med Oppgavebehandling kan du bytte mellom
programmer. Hv is du går ut av et pr ogram via
Oppgavebehandling i stedet for å lukke det,
åpnes det med samme visning når du går
tilbake til programmet. Dette er nyttig når du
for eksempel klipper ut og limer inn tekst fra et
program til et annet. Hvis du vil åpne
Oppgavebehandling, trykker du på på
statuslinjen eller velger
Oppgavebehandling
I kategorien
brukte programmer eller velge
åpne et nytt program derfra. Hvis du vil bytte
til et program på listen, trykker du på det eller
uthever det og velger
Siste kan du bytte mellom nylig
Mer >
.
Hovedmeny og
Bytt.
Av anserte funksjoner er tilgjengelige i
kategorien
inneholder en liste over alle programmer som
kjøres, i tillegg til de som er lukket, men
fortsatt bruker minne. Uthev et program, og
velg
frigjøre alt minnet som brukes av programmet.
Fra menyen i Oppgavebehandling kan du
sortere programmene på listen etter tid,
størrelse eller navn.
Åpne. Denne kategorien
Avslutt for å avslutte programmet og
Tastatur med dobbel funksjon
Hver tast har to tegn som er plassert på den
nedre delen av tasten. Du får tilgang til disse
ved å trykke på venstre eller høyre side av
tasten. Ved å trykke på får du tilgang til
tegnene og symbolene øverst på tasten, for
eksempel 1–9.
Generell funksjonalitet
Noe av tastaturfunksjonaliteten gjelder for
mange programmer og ikke bare når du skriver
inn tekst. Hvis du ha informasjon om tastatur-
ALT
10 Bli kjent med telefonen M600i
This is the Internet version of the user guide. © Print only for
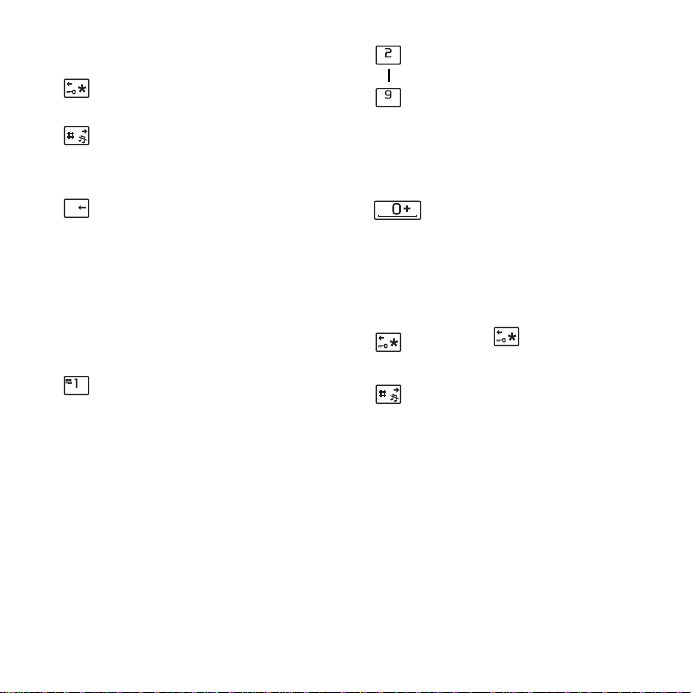
funksjonalitet når du skriver inn tekst, kan du
se Tastatur med dobbel funksjon på side 17.
Bruk piltastene til å navigere i
programmet. Du kan for eksempel
eller
trykke på en piltast for å
• åpne neste eller forrige kategori
• bla gjennom kontakter med flere
telefonnumre
`
• slette et enkelt tegn
L
• slette en uthevet oppføring fra for
eksempel Kontakter, Kalender,
Notater eller Oppgaver
Funksjonalitet i standby-visning
I standby-visning er tastaturet i modus for
innskriving av nummer.
• Trykk – bytt til modus for
ER
innskriving av telefonnummer.
Det oppgitte tallet 1 og den
eventuelle
kortnummerkontakten vises i
visning for innskriving av
nummer.
• Trykk på og hold inne – foreta et
anrop til talepost.
• Trykk – bytt til modus for
TY
N M
innskriving av telefonnummer.
Det oppgitte tallet og den
eventuelle
kortnummerkontakten vises i
visning for innskriving for
nummer.
• Trykk på og hold inne – åpne
Kontakter-listen.
• Trykk – bytt til modus for
innskriving av telefonnummer.
Det oppgitte tallet 0 vises i
visning for innskriving for
nummer.
• Trykk på og hold inne – gjør om
tallet til +.
Trykk på og
– lås eller lås opp telefonen.
opp
• Trykk – bytt til modus for
innskriving av telefonnummer.
• Trykk på og hold inne – sett
telefonen i lydløs modus.
Lås taster / Lås
M600i Bli kjent med telefonen 11
This is the Internet version of the user guide. © Print only for private use.
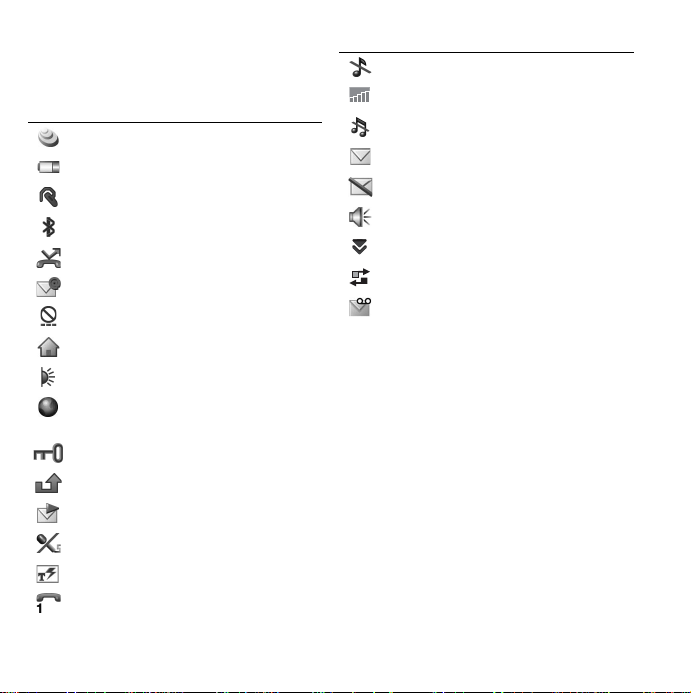
Statuslinjeikoner
Du kan trykke på et ikon for å få mer
informasjon eller starte et program.
Ikon Funksjon
3G tilgjengelig
Batteristyrke
Bluetooth-hodetelefon koblet til
Bluetooth aktivert
V arsel om viderekobling av alle anrop
E-postvarsel
Flight Mode
Hjemmenett
Infrarød kommunikasjon på
Internett-forbindelse aktiv (blinker
når data overføres)
Tastelås aktivert
Varsel om tapt anrop
MMS-varsel
Mikrofon av
Ordliste aktivert
Gjeldende linjevalg (Alternate Line
Service er tilgjengelig på SIM-kortet)
Ikon Funksjon
Ringevolum satt til null
Signalstyrke, GPRS tilgjengelig
Lydløs modus
SMS-varsel
SMS-overflyt
Høyttaler aktivert
Statuslinjemeny
Oppgavebehandling
Talepostvarsel
Memory Stick Micro (M2)
På Memory Stick Micro™ (M2™) ligger det
forhåndslagrede prøv og kjøp-programmer
som representerer en rekke forretnings- og
underholdningsprogrammer. Der finner du
også informasjon om hvordan du kan kjøpe
disse programmene. Du kan slette
forhåndslagrede programmer fra Memory
Stick for å frigjøre lagringsplass.
12 Bli kjent med telefonen M600i
This is the Internet version of the user guide. © Print only for
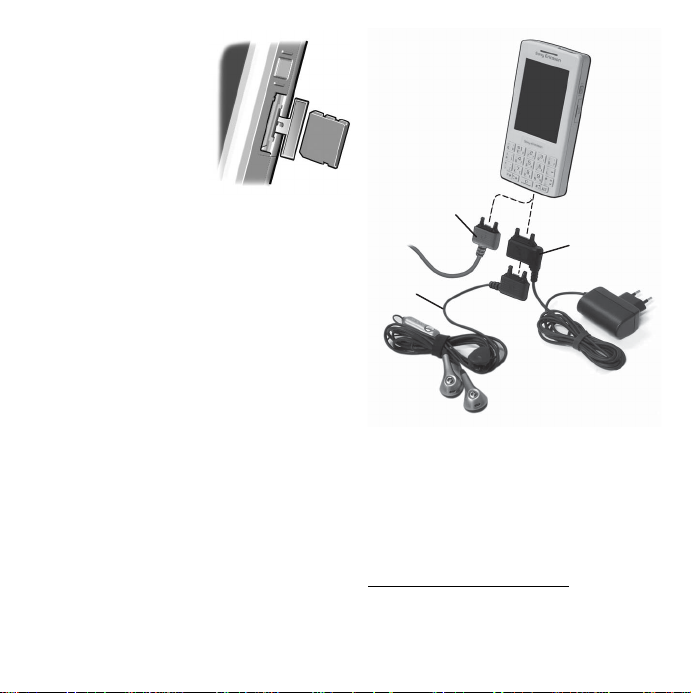
Med Memory Stick
får du også ekstra
lagringsplass der du
kan lagre bilder,
musikk, programmer,
dokumenter osv.
Hvis du skal sette inn
Memory Stick, åpner
du dekselet og setter
Memory Stick inn i sporet.
Hvis du vil ta ut Memory Stick, trykker du
kanten på Memory Stick inn og tar den ut.
Viktig: Ikke ta ut en Memory Stick som er i
bruk. Dette kan føre til at telefonen låser seg,
eller at filsystemet på Memory Stick skades.
Du kan endre navnet på Memory Stick og
formatere den. Du kan også flytte data til og
fra Memory Stick. S e Filbehandling på
side 57.
Koble til tilbehøret som følger med
A. Koble til USB-kabelen på undersiden av
telefonen (for eksempel for å koble til en
PC).
B. Koble til hodetelefonen og annet tilbehør
på undersiden av telefonen, eller, når du
lader telefonen, på undersiden av laderen.
C. Koble til laderen på undersiden av
Oppdatere programvare
Når det utgis en forbedret programvareversjon
for telefonen, kan du oppdatere telefonen ved
hjelp av Sony Ericsson Update Service på
www.sonyericsson.com/support
finner du flere instruksjoner, og du ledes
gjennom prosessen.
A
C
B
telefonen.
. På nettsiden
M600i Bli kjent med telefonen 13
This is the Internet version of the user guide. © Print only for private use.
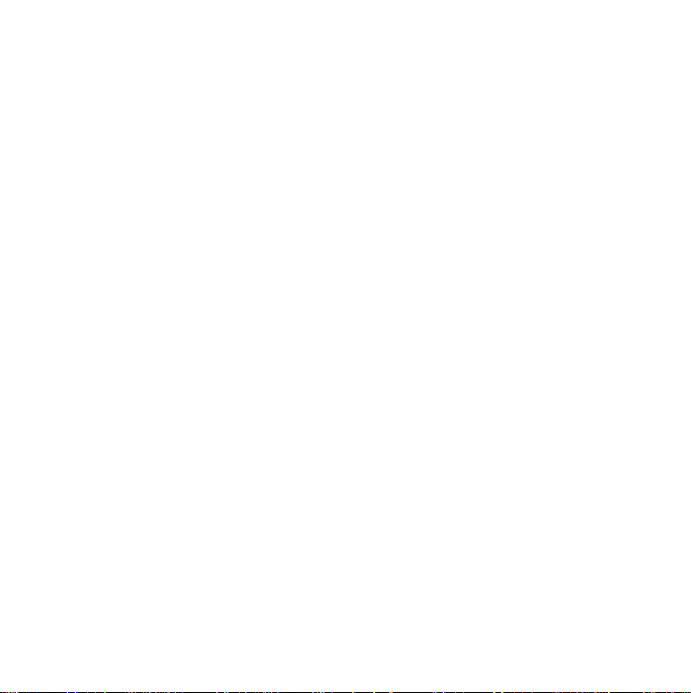
Du trenger en PC med Internett-forbindelse
for å kunne kjøre en oppdatering. Sony
Ericsson PC Suite må også være installert, og
det må være en USB-forbindelse mellom
telefonen og PCen.
Merk: Siden telefonen tømmes for alle data
når den oppdateres, bør du alltid ta en
fullstendig sikkerhetskopi av telefonen før du
starter en oppdatering. Se Sikkerhetskopiere
data på side 63.
Generelle funksjoner
Send som
Fra mange programmer er det mulig å utveksle
elementer som avtaler, kontakter og bilder.
Bruk kommandoen
til å velge mellom overføringsalternativer.
• Bluetooth
•E-post
•SMS
•MMS
•Infrarød
Zooming
I de fleste programmer som håndterer bilder
eller tekst, kan du velge
Mer-menyen.
Send som på Mer-menyen
Zoom-alternativet på
Hjelp på telefonen
Telefonen har innebygde hjelpetekster. I de
fleste programmene er
Mer-menyen. Enkelte dialogbokser, for
eksempel der du angir viktige innstillinger, har
egen spesifikk hjelp. Dialogboksen Hjelp er
tilgjengelig som et eget berøringsalternativ
eller på
Mer-menyen.
Hjelp tilgjengelig på
Organisere informasjon
Bruke Mappe-menyen på Mer-menyen
I noen programmer kan du bruke mapper til å
organisere informasjon, for eksempel
kontakter, oppgaveoppføringer, notater eller
RSS-feeds.
Merk: Disse programmene har egne
spesifikke mappesett. En mappe som er
opprettet i et program, er ikke synlig i et annet
program.
14 Bli kjent med telefonen M600i
This is the Internet version of the user guide. © Print only for
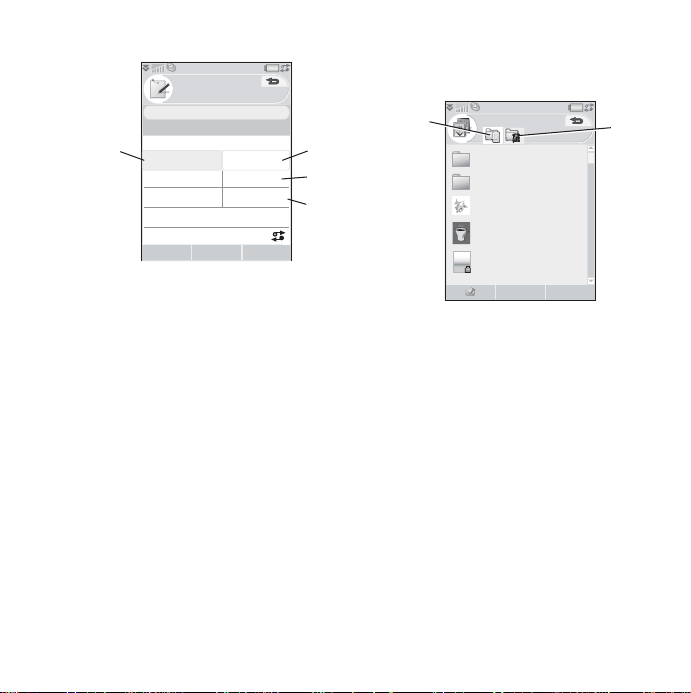
Mer-meny med menyalternativet Vis
A
A
A.
mappe
.
Notater
Notat A
Lim inn
Vis mappe
Finn
Slett notat Rediger mapper
Zoom
Oppgavebehandling
Rediger mapper. Velg dette alternativet
B.
for å endre navn på, slette eller legge til en
ny mappe.
C.
Uarkivert-mappe. Hvert program har sin
egen standardmappe, så hvis du ikke
oppretter egne mapper, lagres elementene
dine i
Uarkivert-mappen.
D.
Alle-mappe. Når du velger denne, vises
oppføringer fra alle mapper.
Merk: Oppføringer på SIM-kortet vises
ikke i
Alle-mappen i Kontakter.
Hvis du vil vise oppføringer fra en bestemt
mappe, velger du mappen på menyen
mappe
.
Velg
Alle notater
Uarkivert
Lukk
Vis
Håndtere multimediefilene
Du kan organisere mediefilene direkte i det
aktuelle multimedieprogrammet.
Mediemappene vises i to kategorier.
Bildegalleri
D
C
B
Utklipp
Favoritter
Sommerfugl.jpg
Kaffe.jpg
Fly.gif
Vis Mer
12:07, 14/03/05
08:12, 21/07/05
09:03, 12/05/05
09:00, 28/05/05
13:00, 30/05/05
A. Kategorien Telefonminne
B. Kategorien Memory Stick
Når du håndterer filer, kan du velge flere filer
i en mappe samtidig. Du kan også legge til,
endre navn på og slette mapper.
Håndtere filer i Filbehandling
Ved hjelp av Filbehandling kan du håndtere
innholdet og organiseringen av medier både i
telefonminnet og på Memory Stick. Se
Filbehandling på side 57.
En ny oppføring opprettes i mappen som er
aktiv i programmet. Du kan flytte en oppføring
til en annen mappe senere.
Skrive inn tekst
Det finnes tre måter å skrive inn tekst på
telefonen på.
• Bruk tastaturet med dobbel funksjon
nedenfor skjermen.
M600i Bli kjent med telefonen 15
This is the Internet version of the user guide. © Print only for private use.
B
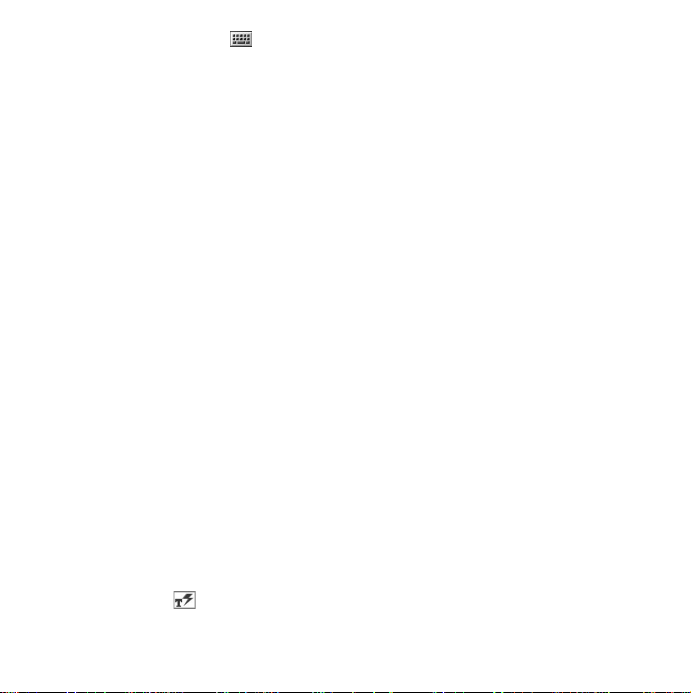
• Bruk det virtuelle tastaturet som du
finner på statuslinjen.
• Skriv direkte på skjermen med
pekepennen.
Redigere tekst
Velg Mer for å få tilgang til redigeringsfunksjoner som å kopiere, lime inn og klippe
ut tekst. Eller du kan velge å formatere tekst
(størrelse, stil og justering) hvis det er aktuelt.
Kopiere og klippe ut
For å få tilgang til funksjonene for å kopiere og
klippe ut må du først merke teksten. Hvis du
vil merke teksten med pekepennen, holder du
pekepennen ved slutten av teksten, venter litt
og drar pekepennen over teksten som du vil
kopiere eller klippe ut. Hvis du vil vite
hvordan du merker tekst med tastaturet, kan du
se Merke tekst på side 18.
Tekstalternativer
Når du redigerer tekst, velger du Mer >
Tekstalternativer
følgende:
• Legg til symbol – åpne tabellen for å
legge til symboler og skilletegn.
• Automatisk store bokstaver – slå av og
på automatisk store bokstaver.
• Ordliste – aktiver eller deaktiver
ordlistefunksjonen på statuslinjen.
, slik at du kan gjøre
Når du har valgt Ordliste, kan du også velge
følgende:
• 1. språk – endre valget for 1. språk for
ordlisten.
• 2. språk – endre valget for 2. språk for
ordlisten.
• Mine ord – vis brukerordlisten, der du
kan legge til, redigere eller slette ord.
Ordliste
Du kan bruke ordlisten for alle de tre
metodene for innskriving av tekst: Tastatur ,
Virtuelt tastatur og Håndskriftgjenkjenning.
Hovedordet eller forslaget til neste ord vises
der du skriver. Flere forslag vises i en
forhåndsredigeringsboks øverst på skjermen.
Hvis du skriver eller staver et ord feil, foreslår
kanskje forhåndsredigeringsbo k s en or d so m
ligner, fra de valgte ordlistene, ord som du
tidligere har skrevet inn, eller elementer som
du har lagt til i den personlige ordlisten Mine
ord.
Merk: Når du skriver inn tekst, kan du enten
velge et av forslagene til ord som vises, eller
ignorere dem og fortsette å skrive inn tekst via
den valgte metoden. Hvis et ordlisteforslag
vises når du sender eller lagrer teksten, blir
ikke ordet sendt eller lagret.
16 Bli kjent med telefonen M600i
This is the Internet version of the user guide. © Print only for

Tastatur med dobbel funksjon
Når du bruker tastaturet med dobbel funksjon
til å skrive inn tekst, er det kanskje knyttet
flere tegn til tasten du trykker på. Disse vises i
en forhåndsredigeringsboks i tittelområdet:
Hvis du trykker på samme tast en gang til,
velges neste tegn i boksen. Trykk på høyre side
`
av for å slette tegnet eller mellom-
L
rommene til venstre for markøren. Trykk på og
hold nede høyre side av for å slette flere
tegn og deretter hele ord.
Trykk på for å legge inn et
mellomrom til høyre for markøren.
Endre innskrivingstype
Du kan endre innskrivingstypen som
beskrevet nedenfor. Ikoner på statuslinjen
viser hvilken innskrivingstype som er valgt.
Første bokstav er stor
Aa
Trykk én gang på etterfulgt av for
eksempel venstre side av for å
skrive inn en stor
flere taster, vises de som små bokstaver.
`
L
ER
E. Hvis du trykker på
Alle bokstaver er store
A
Trykk på to ganger for å aktivere
"caps lock". Alle taster du deretter
trykker på, viser store bokstaver til du
trykker på en gang til for å
deaktivere "caps lock".
Første tegn er på øvre del av tasten
12
Trykk én gang på etterfulgt av for
eksempel for å skrive inn tallet
eller høyre side av for å skrive inn
tegnet /. Alle taster du deretter trykker
på, viser tegnene på den nedre delen av
tasten.
Alle tegn er på øvre del av tasten
123
Trykk to ganger på for å låse
tegnene øverst på tastene. Hvis du
trykker på flere taster, skrives tegnen e
på øvre del av tastene til du trykker på
ALT
igjen.
UI
ALT
!/
QW
3
ALT
Merk: Hvis du trykker på samtidig som
du trykker på en annen tegntast, settes det inn
en stor bokstav . Når du slipper , settes det
deretter inn små bokstaver . Det samme gjelder
når du trykker på og en tast for å få
ALT
tilgang til et symbol fra en tast.
Sette inn symboler
Du kan sette inn symboler på flere måter med
tastaturet.
M600i Bli kjent med telefonen 17
This is the Internet version of the user guide. © Print only for private use.
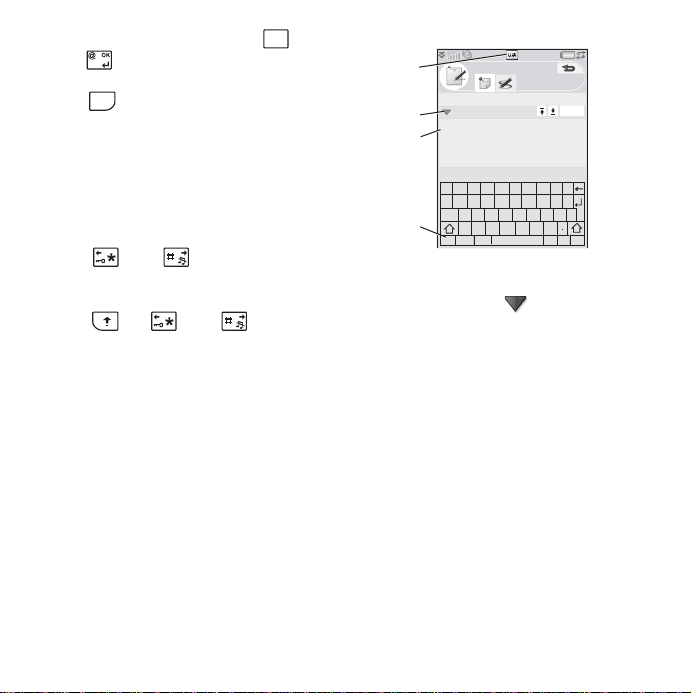
–
+
• Trykk på venstre side av tastene
eller for å vise flere symboler i
.
forhåndsredigeringsboksen i tittelområdet.
• Bruk for å få tilgang til symbolene
ALT
,
Z
på tastene.
•Velg
Mer > Tekstalternativer > Legg til
for å åpne symbolvelgertabellen.
symbol
Bruk Jog Dial til å bla i tabellen, og velg
symbolet ved å trykke Jog Dial inn. Du
kan også bruke pekepennen til å velge et
symbol.
Navigere i teksten
Trykk på eller for å navigere
vannrett i en tekst.
Merke tekst
Trykk på og eller samtidig
for å merke tekst til venstre eller høyre for
markøren.
Virtuelt tastatur
A
B
C
D
A. V elg dette ikonet for å åpne eller lukke det
virtuelle tastaturet.
B. Nedtrekksmeny. Velg
bytte språk for det virtuelle tastaturet.
C. Gjeldende innskrivingsfelt. Trykk på
pilene eller roter Jog Dial for å bytte
innskrivingsfelt.
D. Tegnsett.
internasjonale tegn,
Notater
Møtereferat
Møtereferat
1234567890
qw
er tyuiop
a
sdfg h jkl
cap
zxc v bnm
abc
àëó
123
OK
,
?
@
> Oppsett for å
abc – standardtegn, àëó –
123 – tall og valutaer.
Håndskriftgjenkjenning
Håndskriftgjenkjenning oversetter bevegelse
med pekepennen til bokstaver, tall eller andre
tegn og viser disse tegnene som tekst.
18 Bli kjent med telefonen M600i
This is the Internet version of the user guide. © Print only for
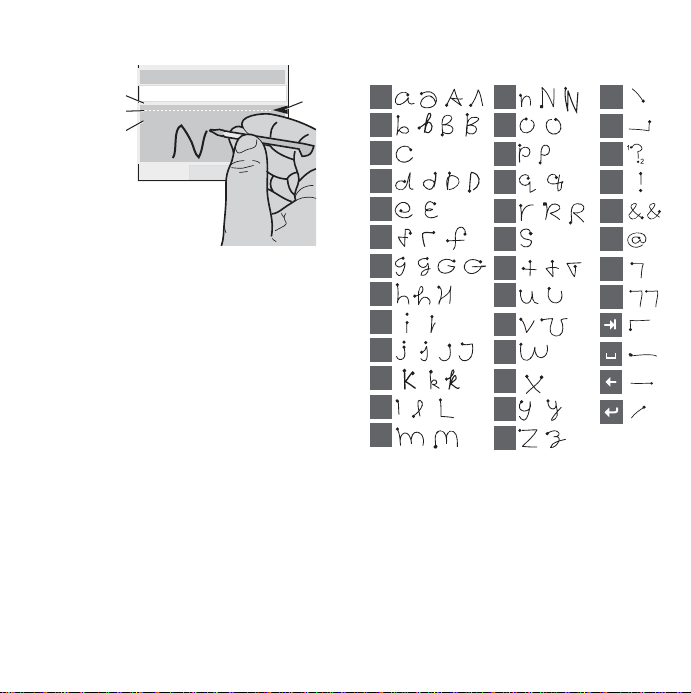
Håndskriftgjenkjenning er bare aktiv der du
kan skrive inn tekst.
Til
Arne
A
B
C
OK
A. Skriv inn tall og symboler over pilen.
B. Skriv inn store bokstaver på linje med
pilen.
C. Skriv inn små bokstaver under pilen.
D. Pil som deler tekstmodusskjermen i en
øvre og nedre del.
Hvis du skal velge ikoner eller knapper,
trykker du på dem med pekepennen.
Merk: De fleste bokstaver kan skrives med
forskjellige strekstiler. Se tabellene nedenfor.
Det er plasseringen på skjermen, og ikke
stilen, som avgjør om bokstavene blir store
eller små.
D
Bokstaver
Små bokstaver skrives under pilen og store
bokstaver på linje med pilen.
a
b
c
d
e
f
g
h
2
1
i
2
2
1
1
j
1
2
k
l
m
Merk: Start hver pennestrek med en prikk.
n
o
p
q
r
2
1
s
1
t
2
u
v
w
1
2
x
y
z
.
,
?
1
!
2
&
@
'
"
M600i Bli kjent med telefonen 19
This is the Internet version of the user guide. © Print only for private use.
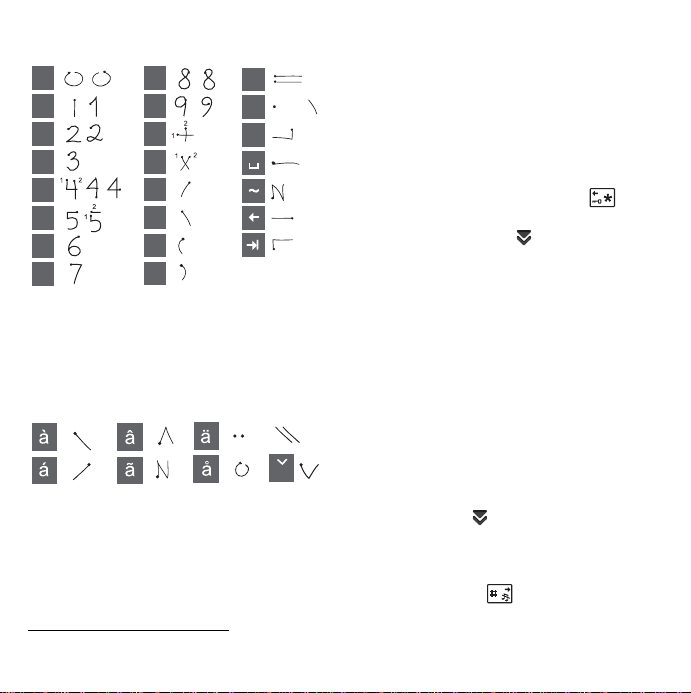
Tall
*
Tall skrives over pilen.
0
1
2
3
4
5
6
7
Merk: Start hver pennestrek med en prikk.
Bokstaver med aksent
Skriv tegnet som beskrevet ovenfor, og skriv
deretter aksenttegnet over pilen. Andre slike
tegn, for eksempel ö og ü, følger samme
prinsipp.
Merk: Start hver pennestrek med en prikk.
Spesialtegn
Hvis du skal skrive symboler og tegn som ikke
vises i disse tabellene, kan du se avsnittet
Spesialtegn i hjelpeemnet Håndskriftgjenkjenning på telefonen eller gå til
www.sonyericsson.com/support
8
9
+
*
/
\
(
)
=
.
,
eller
S
.
Låser
Telefonen har fire sikkerhetslåser som du kan
stille inn fra kontrollpanelet. Se Låser på
side 82.
eller
Tastelås
Du kan låse og låse opp tastaturet hvis du
trykker og holder inne tilbakeknappen på
siden av telefonen, eller hvis du velger
Lås taster / Lås opp
tastelåsen på, er å trykke på
og velge
Slå på tastelås.
. En annen måte å aktivere
Lyd
Justere volum
Under telefonsamtaler er den enkleste måten å
justere lydnivået på å rotere Jog Dial. Når du
bruker en Bluetooth-hodetelefon, kan du
bruke enten Jog Dial eller volumkontrollen på
hodetelefonen. Hvis du spiller musikk, kan du
justere volumet med Jog Dial så lenge
telefonen er i avspillingsvisning. Hvis du hører
på musikk og Media Player er minimert, må du
imidlertid trykke på på statuslinjen og
velge
Volum i stedet.
Lydløs modus
Trykk på og hold inne i standby-visning
for å bytte mellom normal modus og lydløs
på statuslinjen
20 Bli kjent med telefonen M600i
This is the Internet version of the user guide. © Print only for
>
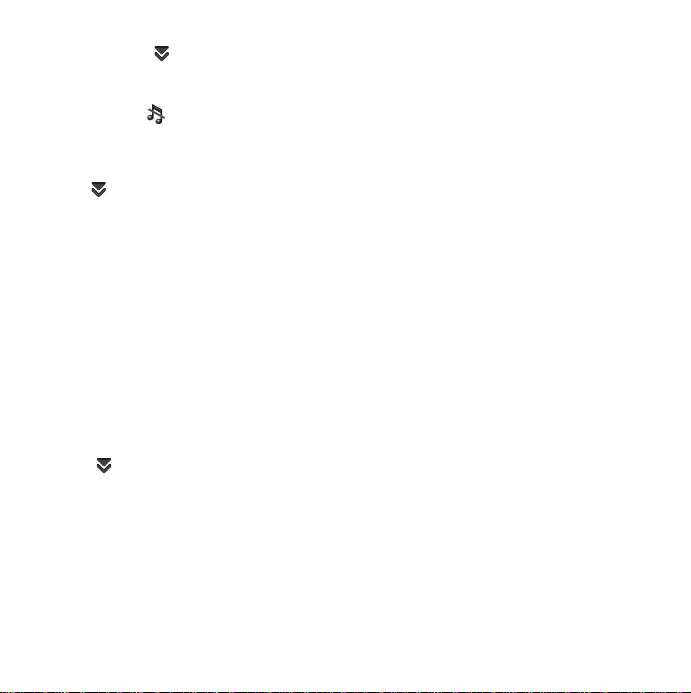
modus. Du kan også velge
eller trykke på på statuslinjen, velge
Volum og merke av for Lydløs modus. Hvis
du vil avslutte lydløs modus via statuslinjen,
trykker du på og fjerner merkingen for
Lydløs modus.
Mer > Slå på lydløs
Velge lyder
Velg > Volum > Innstillinger på
statuslinjen, eller velg
Kontrollpanel > Enhet > Lyder og varsler
å få tilgang til innstillinger som ringetoner,
tasteklikk og equalizer. Se Lyder og varsler på
side 78. Du kan også angi individuelle
ringesignaler for kontaktene. Se Håndtere
kontakter på side 34.
Verktøy >
for
Overføre lyd
Under en samtale eller en lydavspilling kan du
overføre lyden til tilkoblet tilbehør, for
eksempel fra høyttaleren til en Bluetoothhodetelefon. Åpne volumdialogboksen ved å
velge
Overfør lyd
tilgjengelig fra menyene i de aktuelle
programmene. Det er kanskje ikke mulig å
overføre lyd under avspilling av materiale som
er opphavsrettslig beskyttet.
> Volum, og velg deretter Mer >
. Overføringsfunksjonen er også
Overføre data mellom telefoner
Hvis du oppgraderer fra en gammel
smarttelefon, kan du overføre data, for
eksempel kalenderoppføringer og oppgaver,
til den nye smarttelefonen.
Slik beholder du data når du bytter ut en
gammel smarttelefon
1. Bruk den gamle versjonen av Sony
Ericsson PC Suite til å synkronisere den
gamle telefonen med de relevante
dataprogrammene, og kopier andre filer
du trenger, til datamaskinen.
2. Avinstaller den gamle versjonen av Sony
Ericsson PC Suite, og start datamaskinen
på nytt.
3. Installer den nye versjonen av Sony
Ericsson PC Suite. Hvis du vil ha mer
informasjon, kan du se Installer e PC Suite
på side 59.
4. Bruk den nye versjonen av Sony Ericsson
PC Suite til å synkronisere den nye
telefonen med de relevante dataprogrammene, og kopier andre filer du
trenger, til telefonen. Hvis du vil ha mer
informasjon, kan du se Synkr onisering og
sikkerhetskopiering på side 62.
Alle data fra den gamle telefonen er nå
overført til den nye.
M600i Bli kjent med telefonen 21
This is the Internet version of the user guide. © Print only for private use.

Telefon
Telefonprogrammet kan brukes sammen med
andre funksjoner på telefonen, blant annet
programmer fra andre leverandører enn Sony
Ericsson.
Ringe
Du kan ringe fra mange av programmene.
Dette kapittelet omhandler hovedsakelig
alternativene for ringing i Telefonprogrammet.
Ringe fra Telefon-programmet
Åpne Telefon, og oppgi telefonnummeret du
vil ringe. Velg
Ringe fra standby-visning
Når ingen programmer er åpne, kan du ringe
direkte fra tastaturet. Når du trykker på
talltastene, startes Telefon-programmet
automatisk. Oppgi nummeret du vil ringe, og
velg
Anrop.
Funksjoner når du ringer
Noen tilgjengelige funksjoner når du slår et
nummer, er:
• Slette tegn – trykk på for å slette
tegn.
Anrop.
`
L
• Prefiks for internasjonale anrop – trykk
på og hold inne for å hente
prefikset for internasjonale anrop.
• Vis/skjul ID – velg alternativet
vis/skjul ID
skjule telefonnummeret ditt for den du
ringer til. Du kan bare velge alternativet
etter at du har oppgitt nummeret, men før
du starter anropet.
• Kortnummer – trykk på talltasten som
tilsvarer kortnummerkontakten, og velg
Anrop for å ringe kortnummeret.
• Send DTMF-toner – trykk på tastene på
tastaturet hvis du for eksempel ringer til en
bank. Se Kontrollere tonebaserte tjenester
på side 24.
på Mer-menyen for å vise eller
Ring og
Flere måter å ringe på
Ringe fra andre programmer
Du kan også ringe fra andre programmer, for
eksempel Anropslogg, Kontakter og
Kortnummerkontakter.
Ringe ved hjelp av talestyring
Start ved å aktivere talestyringsfunksjonen på
en av følgende måter:
• Si det "magiske ordet" (støttes bare når det
er koblet en hodetelefon eller et bilsett til
telefonen). Se Talestyring på side 72.
• Trykk på og hold inne anropsknappen på
en hodetelefon, eller trykk på knappen på
en Bluetooth-hodetelefon.
22 Telefon M600i
This is the Internet version of the user guide. © Print only for

• Trykk og hold inne Jog Dial fra standbyvisning (støttes også når det ikke er koblet
noe ekstrautstyr til telefonen).
Når du vil ringe, venter du til etter tonen, og så
sier du talekommandoen som er knyttet til
kontakten du vil ringe til. Se Talestyring på
side 25.
Foreta et nødanrop
Du kan foreta et nødanrop på følgende måter:
• Oppgi nødnummeret med tastaturet. T rykk
inn Jog Dial, eller velg
Anrop.
• Velg et forhåndsdefinert SOS-nummer på
Mer-menyen. Trykk inn Jog Dial, eller
velg Anrop.
Vanligvis kreves det ikke et SIM-kort eller en
PIN-kode for å foreta nødanrop, men dette må
du høre med operatøren om.
Motta et anrop
Håndtere et innkommende anrop
Du kan håndtere et innkommende anrop på
flere måter:
• Svar – velg
talestyring.
• Send opptattsignal
trykke på på siden eller ved hjelp av
talestyring.
• Avvis med SMS – avvis anropet ved å
sende en tekstmelding til anroperen. Ve lg
Ja eller svar ved hjelp av
– avvis anropet ved å
Mer > Send SMS. Se Avvis med SMS på
side 71.
• Avvis og lag en påminnelse
å avvise anropet, og velg om du vil lage en
påminnelse for å følge opp anropet senere.
– velg Nei for
Se Flagg anrop på side 71.
Alternativer under eller etter en
samtale
Følgende alternativer finnes på Mer-menyen:
Slå av mikrofon – slå av mikrofonen etter
•
at du har svart.
•
Høyttaler på – overfør lyden til
høyttaleren under en samtale.
•
Vis kontakt – vis tilhørende oppføring i
Kontakter, eller få tilgang til DTMFtonesekvenser som er lagret i Kontakter.
•
Legg til anrop / Sett på vent / Hent anrop
– legg til et anrop under en samtale, sett
den aktive samtalen på vent eller hent et
anrop.
•
Overfør lyd – overfør en samtale til en
Bluetooth-hodetelefon, en vanlig
hodetelefon eller til høyttaleren. Se
Håndfriinnstillinger på side 71.
•
Lag oppgave – opprett en oppgave i
Oppgaver.
•
Lag notat – opprett et notat i Notater.
(Anropsdata legges inn automatisk.)
•
Ring talepost – sjekk meldingene dine i
talepostkassen. Se Talepost på side 72.
M600i Telefon 23
This is the Internet version of the user guide. © Print only for private use.
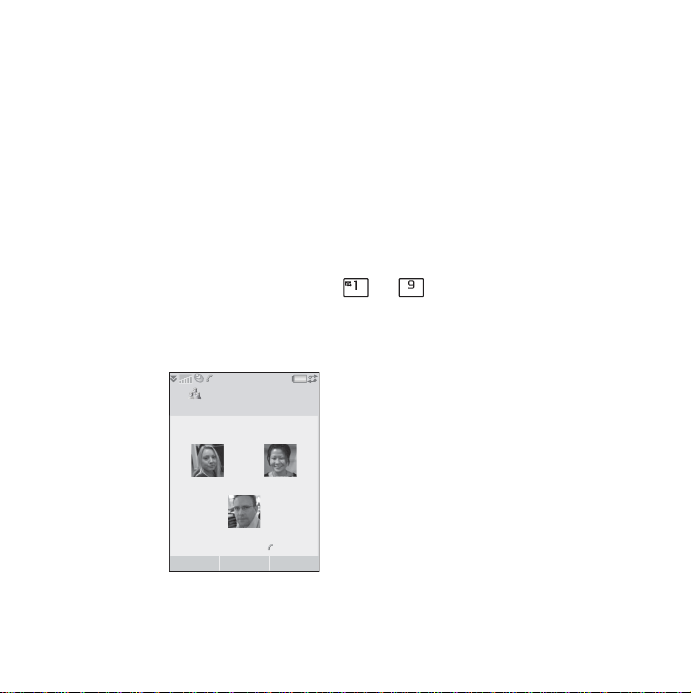
Håndtere to eller flere samtaler
Du kan håndtere flere samtaler samtidig på
følgende måter:
• Sett en aktiv samtale på vent, og start en
ny, eller svar på et innkommende anrop.
• Start en konferansesamtale under en aktiv
samtale (operatøravhengig).
• Trekk ut én av partene i en konferansesamtale, slik at dere kan prate privat, og
sett konferansesamtalen på vent.
• Ring på en annen linje (hvis du har ALStjenesten på SIM-kortet). Se ALS-
innstillinger på side 72.
• Hent en samtale som er satt på vent, eller
bryt den.
Konferansesamtaler
En konferansesamtale kan startes
når du har én aktiv
samtale og ett anrop
på vent. Velg
konferansesamtale
Start
på Mermenyen for å starte
samtalen. Det kan
være maksimalt
fem konferanseparter.
Merk: Konferansesamtaler er bare
Konferanse
1
Anne Siv
3
Petter
MerS på vent Avsl samt
2
01:2512:20
Anropslogg
Alle samtaler logges i programmet
Anropslogg. Her kan du finne anrops-
informasjon, for eksempel anropstyp e,
tidspunkt, dato, telefonnumre og varighet.
Du kan også ringe og opprette anropsmerknader direkte fra dette programmet.
Funksjoner
Angi kortnumre
Kortnumre er forkortede numre, talltastene
til , som brukes til å ringe de ni
ER
kortnummerkontaktene fra tastaturet. Hvis du
vil angi kortnummerkontakter, kan du se
Opprette en kortnummerkontakt på side 33.
Kontrollere tonebaserte tjenester
Du kan bruke telefonen til telefonbanktjenester eller andre tonebaserte tjenester som
benytter DTMF (Dual Tone Multi Frequency).
Slik kan du sende toner under en samtale:
• Trykk på tastaturtastene under en aktiv
• Inkluder en tonesekvens når du ringer.
• Bruk siffersekvenser som er lagret i
Start alltid en tonesekvens med
den med et mellomrom. Hvis du vil ta med en
N M
samtale.
kontaktoppføringene.
p og avslutt
tilgjengelig hvis dette støttes av operatøren.
24 Telefon M600i
This is the Internet version of the user guide. © Print only for
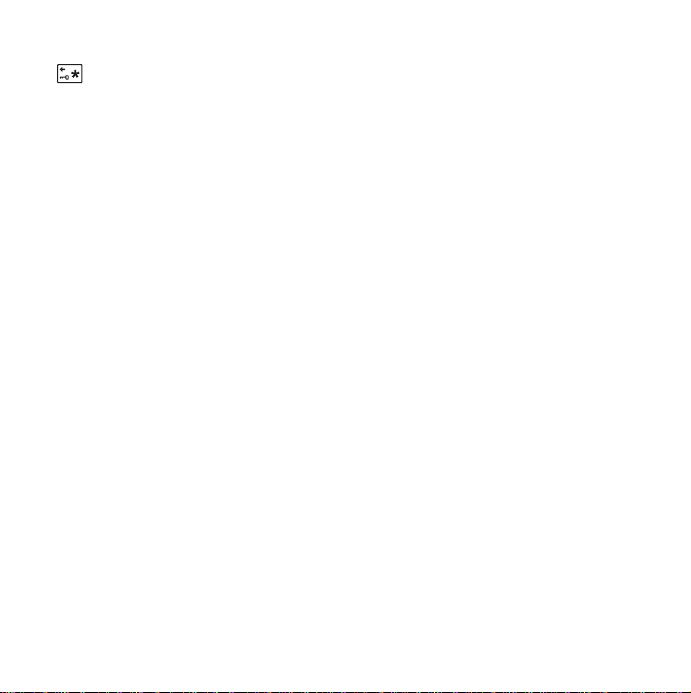
3 sekunders pause i tonesekvensen, bruker du
bokstaven
p ved å trykke på og holde nede
. Se Legge til en DTMF-tonesekvens på
side 34.
Talestyring
Med talestyringsalternativet kan du håndtere
anrop med stemmen. Med Talesvar kan du
svare med ord som er spilt inn for "svar" og
"opptatt", eller sende et opptattsignal til et
innkommende anrop. Med T aleoppringing kan
du ringe ved å si navnet på den du vil ringe til.
Se Talestyring på side 72.
Calling Card
Det finnes to hovedtyper Calling Card-kort:
bedriftskort og kommersielle kort. Med et
bedriftskort kan du bruke telefonen som en
bedriftstelefon og få tilgang til spesialtjenester
siden alle anropene passerer gjennom et
bedriftssentralbord.
Et kommersielt Calling Card er enten et
faktisk plastkort med nummerinformasjon
eller bare et telefonnummer du har fått tilgang
til via Internett. Samtalene passerer gjennom
en Calling Card-server, noe som vanligvis gjør
at du kan ringe utenlands til en lavere pris. Se
Calling Card på side 69.
Tjenester for bedriftstelefoni
Mobiltelefonen kan brukes via et
bedriftssentralbord. Hvis du vil ha mer
informasjon om konfigurering av tjenester for
bedriftstelefoni, kan du se Tjenester for
bedriftstelefoni på side 70.
Flere funksjoner
Telefonfunksjonene nedenfor er også
tilgjengelige. Disse er beskrevet nærmere i
Kontrollpanel-kapittelet.
•
Godta anrop – angi et anropsfilter.
•
Legg til i Kontakter – legg til nye
kontaktdata etter et anrop.
•
Anrop venter – alternativ for varsling ved
ventende anrop.
•
Viderekoble anrop – viderekoble an rop.
•
Flagg anrop – følg opp et avvist anrop
senere.
•
Håndfri – velg hvordan du vil svare på
anrop med en håndfrienhet.
•
Avvis med SMS – send automatisk en
tekstmelding til den avviste anroperen.
•
Begrens anrop – alternativ for å angi
begrensninger for roaming og
internasjonale anrop.
•
Vis eller skjul nummer – alternativ for å
skjule eller vise nummeret ditt for den du
ringer til.
•
TTY-innstillinger – aktiver br uk av en
fjernskriver.
M600i Telefon 25
This is the Internet version of the user guide. © Print only for private use.

• Talepost – dette er "telefonsvareren" din.
•
ALS-innstillinger – med denne tjenesten
kan du ha to linjer på SIM-kortet.
•
Samtaleindikator – holder oversikt over
samtalekostnadene.
Meldinger
Du kan opprette, sende og motta ulike typer
meldinger:
SMS (Short Message Service), eller
tekstmeldinger.
MMS (Multimedia Message Service),
som for eksempel kan inneholde tekst,
bilder og lyd.
E-postmeldinger.
Overførte meldinger, so m er meldinger
som mottas via Infrarød eller Bluetooth.
Du kan også motta disse meldingstypene:
Auto-oppsettfiler for Internett-, e-postog MMS-konfigurasjon.
Meldinger med områdeinformasjon,
som er tekstmeldinger som sendes til
alle abonnementer i et nettområde, for
eksempel lokale trafikkrapporter.
(Områdeinformasjonstjenester er ikke
tilgjengelig fra alle operatører.)
WAP Push-meldinger, som gjør
bestemt Internett-innhold tilgjengelig i
nettleseren på telefonen.
Før du bruker Meldinger
Før du kan sende og motta meldinger (unntatt
SMS), må du konfigurere de nødvendige
kontoene. Se Konfigurere Internett-
forbindelse, e-post og MMS på side 64 og
avsnittene som beskriver SMS og oppsett av
områdeinformasjon i Innstillinger for
meldinger på side 81. Du finner også
tilleggsinnstillinger i kontrollpanelet.
Mapper
De forskjellige meldingstypene håndteres av
ulike kontoer. Standardkontoen
håndterer alle meldinger unntatt e-post.
E-postmeldinger håndteres av e-postkontoene
du oppretter under oppsettet. Alle kontoene
består av en rekke mapper. Du kan også
opprette egne, lokale mapper.
Meldinger
26 Meldinger M600i
This is the Internet version of the user guide. © Print only for
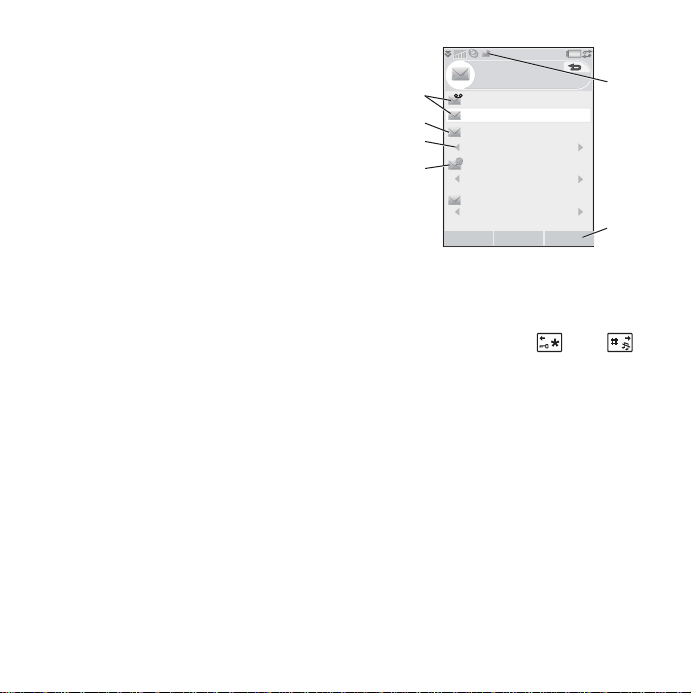
Følgende mapper brukes:
Innboks i Meldinger – inneholder alle
•
mottatte meldinger unntatt e-postmeldinger. I Kontrollpanel kan du angi
hvordan du vil underrettes når du mottar
en melding.
•
Innboks i en e-postkonto – inneholder
mottatte e-postmeldinger for den
gjeldende kontoen. I Kontrollpanel kan du
angi hvordan du vil underrettes når du
mottar en melding.
•
Utboks – inneholder meldinger som er
klare til å sendes. Du kan flytte en melding
fra denne boksen til Utkast-mappen.
•
Utkast – inneholder meldinger som ikke
er klare til å sendes. Når du oppretter en
melding og avslutter meldingen før du
sender den, blir du spurt om du vil lagre
den. Hvis du svarer Ja, lagres meldingen
automatisk i denne mappen.
•
Sendt – inneholder sendte meldinger.
•
SIM – en mappe som ligger på SIM-kortet.
Du kan også finne følgende typer mapper:
• Lokale mapper som du har opprettet selv.
• Eksterne e-postmapper på e-postserveren
som du abonnerer på. (Disse krever at du
har valgt forbindelsestypen IMAP under
oppsettet.)
Figuren viser hovedvisningen i Meldinger:
Meldinger
A
Ring talepost
Lag ny melding
B
Meldinger
C
Innboks
E-post
D
Innboks
Hjem
Innboks
A. Snarveier til Ring talepost og til
funksjonen for å opprette en ny melding.
B. Konto for alle meldingstyper unntatt
e-post.
1 ulest
0 ulest
1 ulest
Lag Mer
F
E
C. Mappelinje. Trykk på eller ,
eller velg pilikonet for å gå til en annen
mappe. Velg mappenavnet for å åpne
mappen.
D. E-postkonto. Du kan ha så mange
e-postkontoer som du vil.
E. Vel g
Mer for å finne menyalternativer.
F. En ny melding er mottatt.
M600i Meldinger 27
This is the Internet version of the user guide. © Print only for private use.
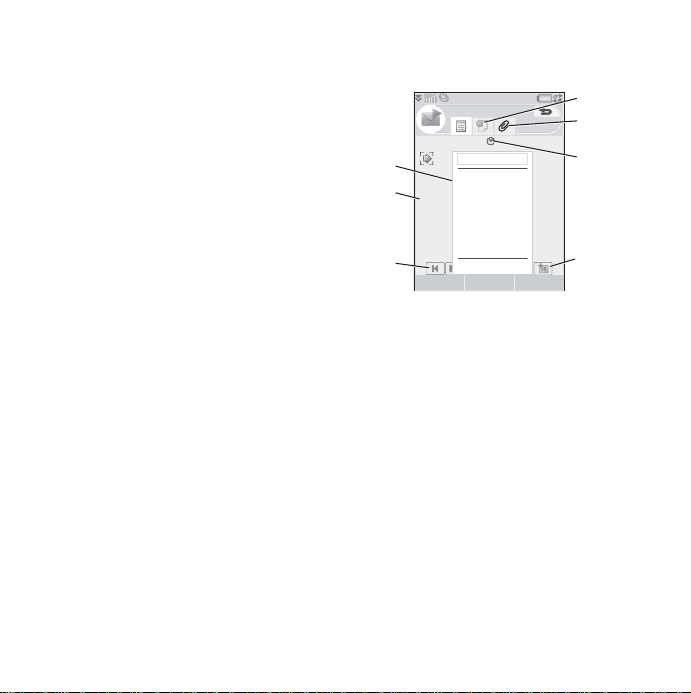
SMS
En melding kan inneholde opptil 160 tegn.
Hvis du lager en melding med flere tegn,
sendes den som to (eller flere) separate
meldinger (sammenkjedet), men mottas
vanligvis som én melding. Hvis du legger til
bilder, lyder og andre elementer i meldingen,
blir den en EMS-melding (Enhanced Message
Service).
Du kan svare på en SMS med en MMS. Du
kan også motta en leveringskvittering. Se SMS
på side 81.
MMS
Multimediemeldinger kan inneholde bilder,
videoklipp, animasjoner og lyd, organisert
som en lysbildepresentasjon med tidsbasert
kontroll over avspillingen. Du kan svare med
en SMS.
Hvis sending eller mottak av en melding blir
avbrutt, gjenopptas sendingen eller mottaket
så snart det er mulig, uten at informasjon går
tapt.
Opprette og sende MMS
Velg Lag ny melding > MMS eller Ny > MMS
hvis du har åpnet Meldinger-kontoen.
MMS
1/1 1 kB5
A
B
C
Velg mal
Bilde
Tekst
Notat
Lyd
Video
Ta opp lyd
Velg Lukk
A. Menyalternativer. Du kan velge en mal
eller velge hva du vil legge til i meldingen.
(Hvis menyen ikke er åpen, velger du
Legg til.)
B. Oppføringsfelt (i kategorien for detaljer).
Opprett meldingen her .
C. Avspillingsknapper.
D. Ikonet for ny side. Velg dette for å åpne en
ny side.
E. Tidsvisningsikon. Velg dette for å åpne en
visning der du kan justere når og hvor
lenge elementene som er lagt til, skal
G
F
E
D
vises.
F. Kategorien for vedlegg. Velg denne for å
legge til vedlegg. (Kategorien vises bare
hvis
Opprettelsesmodus er satt til
Ubegrenset eller Advarsel.)
G. Adressekategorien. Velg denne for å oppgi
mottaker og andre detaljer.
28 Meldinger M600i
This is the Internet version of the user guide. © Print only for

Du kan redigere bilder du har lagt til.
Når du er klar, kan du velge
Mer > Send.
Innkommende MMS
V elg den nye meldingen. Første gang du åpner
meldingen, spilles den av automatisk. Senere
kan du bruke avspillingsknappene til å spille
den av. Du kan videresende og svare på en
multimediemelding.
E-post
Du kan opprette e-postmeldinger fra alle
e-postkontoene.
Opprette og sende e-post
Velg Lag ny melding > din e-postkonto eller
Ny hvis du har åpnet en e-postkonto.
E-post
A
Til:
B
Emne:
C
Rediger Send Mer
E
D
A. Adressefelt. Velg dette for å oppgi
adressen.
B. Emnefelt. Velg dette for å oppgi
meldingsemnet.
C. Oppføringsfelt (i kategorien for detaljer).
Skriv inn meldingen her.
D. Adressekategorien. Her kan du oppgi
adressen og andre detaljer, for eksempel
meldingsprioriteten.
E. Kategorien for vedlegg. Ve lg denne for å
legge til vedlegg.
Når du er klar, velger du
Send. Du kan velge
om du vil sende meldingen umiddelbart eller
lagre den i Utboks.
Motta e-post
E-postmeldinger må hentes fra e-postserveren
på Internett eller på kontoret ditt. Dette kan
gjøres manuelt ved å bruke alternativet
på Mer-menyen, eller det kan gjøres
og send
automatisk ved å angi at telefonen skal se etter
ny e-post på bestemte tidspunkter.
Hvis du har en spesiell IMAP-konto, har du
mulighet til å motta meldinger fra serveren
automatisk. Denne tjenesten avhenger av
tjenesteleverandøren.
Når du videresender en e-postmelding, kan du
velge om du vil videresende vedlegget. Store
vedlegg øker størrelsen på e-posten og
tilkoblingstiden som trengs for å sende den.
Hent
M600i Meldinger 29
This is the Internet version of the user guide. © Print only for private use.
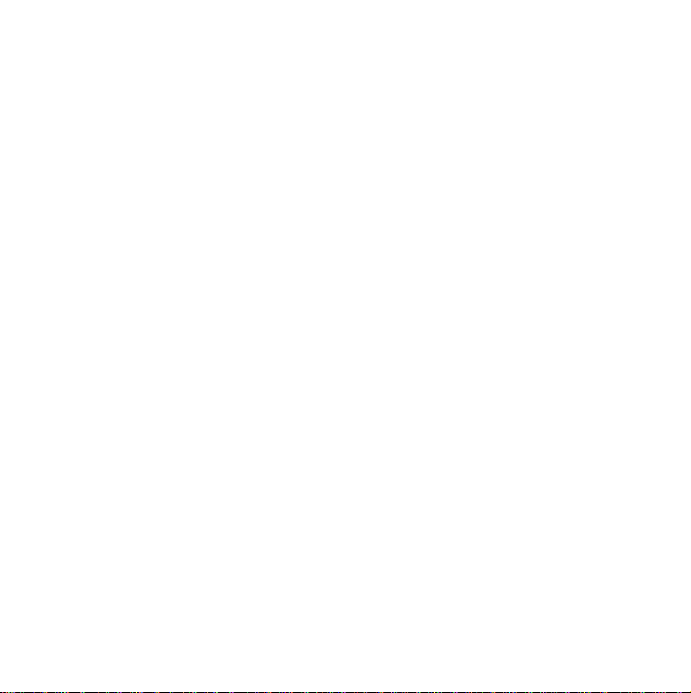
Du kan velge å ikke motta store meldinger og
bare motta en overskrift.
Hvis du vil se teksten i en HTML-melding
med MHTML-formatering, velger du
Innstillinger > Vis MHTML
teksten til skjermbredden, velger du også
Meldinger > Innstillinger > Tilpass alltid til
skjerm
.
Prioriteten til meldingene vises i de ulike
innboksene.
Hvis du vil vise et vedlegg, trenger du et
visningsprogram for filtypen. Telefonen
leveres med forhåndsinstallerte
visningsprogrammer for Microsoft® W ord®-,
Excel®-, PowerPoint®- og Adobe®
Acrobat®-filer.
. Hvis du vil tilpasse
Mer >
Slette e-post
Du kan slette en melding både lokalt og på
e-postserveren. Når du sletter den lokalt,
slettes meldingsteksten og vedleggene, men
ikke overskriften. Meldingen kan hentes
senere ved hjelp av alternativet
Når meldingen slettes på serveren, slettes den
både på telefonen og på serveren.
Hent og send.
Mer om Meldinger
Nedenfor beskrives noen felles meldings- og
e-postfunksjoner.
Finne meldinger
I hovedvisningen for Meldinger velger du Mer
> Finn melding
emnelinjer, avsenderopplysninger og tekst i
meldingen. I en åpen melding kan du bruke
Finn for å søke gjennom meldingen.
Hent og send
Hvis du vil hente og sende meldinger for alle
kontoene, standardkontoen for meldinger og
alle e-postkontoene, velger du
i hovedvisningen for Meldinger . Hvis du
send
vil hente og sende meldinger fra en bestemt
konto, for eksempel en e-postkonto, åpner du
først kontoen og velger deretter
send
.
Lagre kontaktdetaljer
Når du mottar en melding, kan du lagre
kontaktdetaljene for personen som sendte
meldingen.
for å søke gjennom
Mer > Hent og
Mer > Hent og
Oppgi mer enn én mottaker
Når du oppretter en melding og ønsker å sende
den til flere mottakere, skriver du inn et komma
mellom hver adresse. Du kan også legge til
adresser og adresselister fra Kontakter.
30 Meldinger M600i
This is the Internet version of the user guide. © Print only for
 Loading...
Loading...