
Vsebina
Dobrodošli
Spoznajte svoj telefon
Telefon
Sporočila
. . . . . . . . . . . . . . . . . . . . . . . . . . . . . . . . . . . . . 4
. . . . . . . . . . . . . . . . . . . . 5
. . . . . . . . . . . . . . . . . . . . . . . . . . . . . . . . . . . . . . . . . . 21
. . . . . . . . . . . . . . . . . . . . . . . . . . . . . . . . . . . . . . . 26
Imenik . . . . . . . . . . . . . . . . . . . . . . . . . . . . . . . . . . . . . . . . . . 32
Koledar
Splet
Viri RSS
Predvajalnik
PlayNow
Galerija slik in urejevalnik slik
Snemalnik zvoka
MusicDJ™
Igre
Quickoffi ce in Pdf+
Beležke
Opravila
Kalkulator
M600i
1
. . . . . . . . . . . . . . . . . . . . . . . . . . . . . . . . . . . . . . . . . 35
. . . . . . . . . . . . . . . . . . . . . . . . . . . . . . . . . . . . . . . . . . . . . 37
. . . . . . . . . . . . . . . . . . . . . . . . . . . . . . . . . . . . . . . . 41
. . . . . . . . . . . . . . . . . . . . . . . . . . . . . . . . . 42
. . . . . . . . . . . . . . . . . . . . . . . . . . . . . . . . . . . . . . . 47
. . . . . . 48
. . . . . . . . . . . . . . . . . . . . . . . . . . . 51
. . . . . . . . . . . . . . . . . . . . . . . . . . . . . . . . . . . . 52
. . . . . . . . . . . . . . . . . . . . . . . . . . . . . . . . . . . . . . . . . . . . . . . 53
. . . . . . . . . . . . . . . . . . . . . . . 53
. . . . . . . . . . . . . . . . . . . . . . . . . . . . . . . . . . . . . . . . . 54
. . . . . . . . . . . . . . . . . . . . . . . . . . . . . . . . . . . . . . . 55
. . . . . . . . . . . . . . . . . . . . . . . . . . . . . . . . . . . . 55
Pretvornik . . . . . . . . . . . . . . . . . . . . . . . . . . . . . . . . . . 56
Čas
. . . . . . . . . . . . . . . . . . . . . . . . . . . . . . . . . . . . . . . . . . . . . 57
Odštevalnik
Štoparica
. . . . . . . . . . . . . . . . . . . . . . . . . . . . . . . . . 57
. . . . . . . . . . . . . . . . . . . . . . . . . . . . . . . . . . . . 58
Upravljanje z datotekami
in aplikacijami
Zbirka PC Suite
. . . . . . . . . . . . . . . . . . . . . . . . . . . . 54
. . . . . . . . . . . . . . . . . . . . . . . . . . 60
Povezovanje z drugimi
napravami
. . . . . . . . . . . . . . . . . . . . . . . . . . . . . . . . . . 61
Sinhronizacija in varnostno
kopiranje
. . . . . . . . . . . . . . . . . . . . . . . . . . . . . . . . . . . . 59
Nastavljanje interneta,
e-pošte in sporočil MMS
Nadzorna plošča
Odpravljanje težav
Pomembne informacije
Navodila za učinkovito uporabo
Tehnični podatki
Indeks
. . . . . . . . . . . . . . . . . . . . . . . . . . . . . . . . . . . . . . . . 102
. . . . . . . . . . . . . . 65
. . . . . . . . . . . . . . . . . . . . . . . . . 69
. . . . . . . . . . . . . . . . . . . . . 88
. . . . . . . . . . . . . . . 89
. . . . . 92
. . . . . . . . . . . . . . . . . . . . . . . . . 101
SLO.indd 1SLO.indd 1 7.8.2006 23:43:247.8.2006 23:43:24
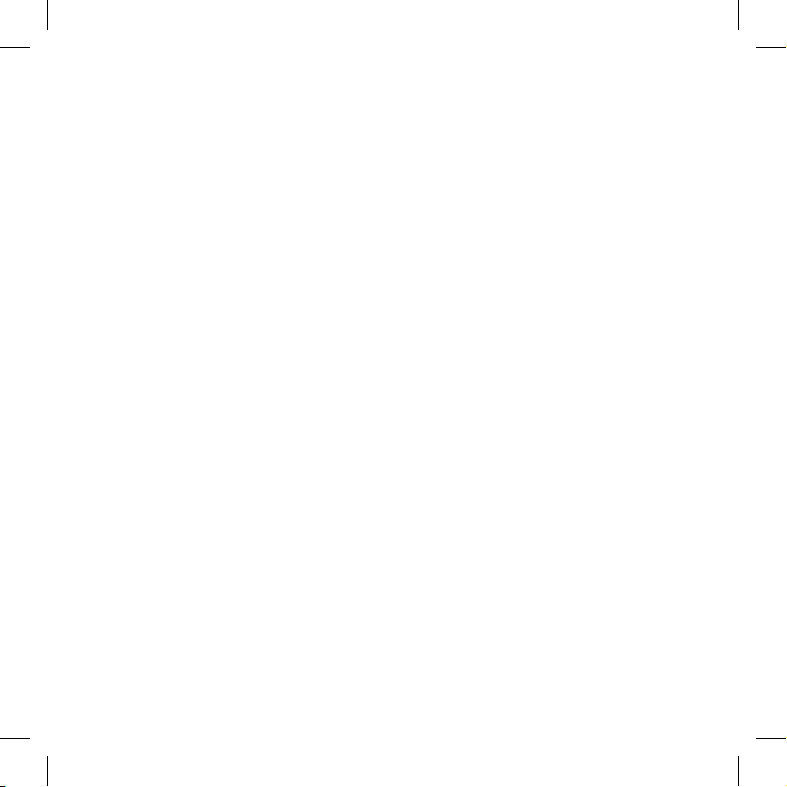
Sony Ericsson M600i
Navodila za uporabo
Ta navodila za uporabo je izdalo podjetje Sony
Ericsson Mobile Communications AB. Zanje ne
velja nikakršna garancija. Podjetje Sony Ericsson
Mobile Communications AB jih lahko kadarkoli brez
najave izboljša ali spremeni, če je to potrebno zaradi
tiskarskih napak, netočnosti vsebovanih informacij ali
izboljšav programov in/ali opreme. Vse spremembe
bodo vključene v nove izdaje navodil za uporabo.
©Sony Ericsson Mobile Communications AB, 2006.
Vse pravice pridržane.
Številka publikacije: EN/LZT 162 038 R1A
Blagovna besedna oznaka in logotipi Bluetooth™
so lastnina podjetja Bluetooth SIG, Inc. Vsaka
uporaba s strani podjetja Sony Ericsson je urejena z
licenčnim dogovorom.
Oznake in logotipi za Symbian in s Symbianom
povezane oznake in logotipi so blagovne znamke
podjetja Symbian Limited.
Memory Stick Micro™ in M2™ sta registrirani
blagovni znamki podjetja Sony corporation.
PlayNow™ in MusicDJ™ sta blagovni znamki ali
zaščiteni blagovni znamki podjetja Sony Corporation.
Beatnik je blagovna znamka podjetja Beatnik, Inc.
Opera je blagovna znamka podjetja Opera Software
ASA.
Quicksheet, Quickpoint, Quickoffi ce in Quickword
so blagovne znamke ali registrirane blagovne
znamke podjetja Quickoffi ce, Inc.
Adobe in Acrobat sta blagovni znamki ali registrirani
blagovni znamki podjetja Adobe Systems Incorporated
v Združenih državah in/ali drugih državah.
2
Microsoft Outlook, Visual Basic, Windows in
PowerPoint so blagovne znamke ali registrirane
blagovne znamke podjetja Microsoft Corporation v
Združenih državah in/ali drugih državah.
Apple je blagovna znamka podjetja Apple
Corporation, Inc.
Lotus Notes je blagovna znamka podjetja
International Business Machines Corporation v
Združenih državah in/ali drugih državah.
Izdelek vsebuje programsko opremo, zaščiteno z
avtorskimi pravicami © Beatnik, Inc. 1996-2002.
Blagovne znamke in logotipi za Javo in z Javo
povezane blagovne znamke in logotipi so blagovne
znamke ali registrirane blagovne znamke podjetja
Sun Microsystems, Inc. Združenih državah in/ali
drugih državah. Licenčne pogodbe za končnega
uporabnika veljajo za Sun™ Java™J2ME™.
1 Omejitve: programska oprema je zaupna
informacija, zaščitena z avtorskimi pravicami
podjetja Sun, ki skupaj s svojimi licenčnimi
sodelavci obdrži lastništvo vseh kopij. Uporabnik
programske opreme ne sme spreminjati, povratno
prevajati, razstavljati, dešifrirati, izločati ali na
drug način izvajati povratnega inženiringa na njej.
Programske opreme ni dovoljeno dajati v zakup
ali najem, posojati, odstopiti ali podlicencirati, niti
deloma niti v celoti.
2 Izvozni predpisi: za programsko opremo, vključno
s tehničnimi podatki, veljajo zakoni za nadzor
izvoza, ki veljajo v ZDA, vključno z Zakonom o
administraciji izvoza v ZDA in z njim povezanimi
M600i
SLO.indd 2SLO.indd 2 7.8.2006 23:43:257.8.2006 23:43:25
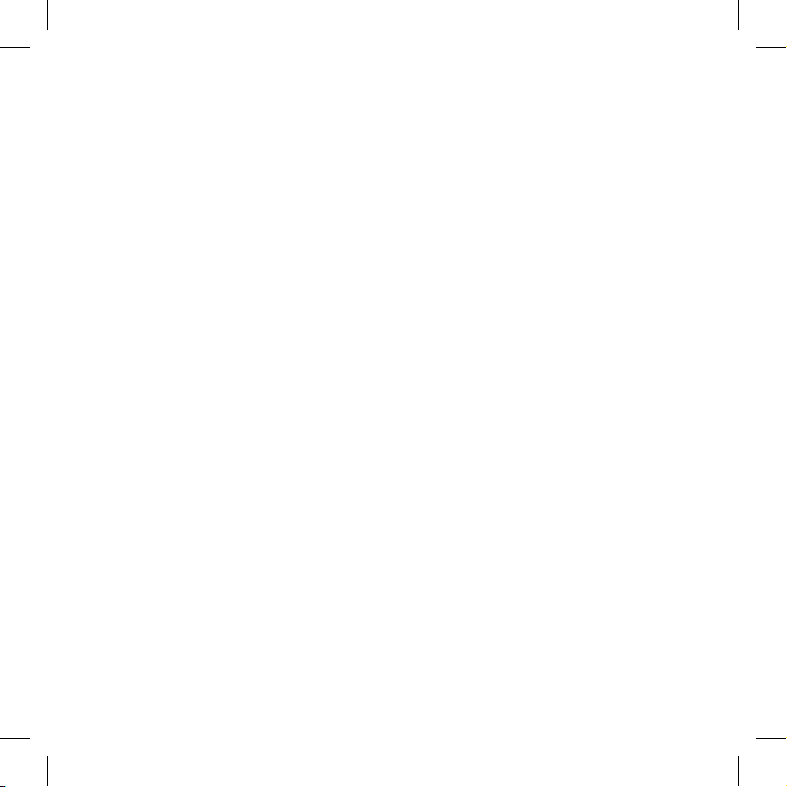
predpisi, in lahko zanjo veljajo izvozni ali uvozni
predpisi v drugih državah. Kupec se zavezuje, da bo
popolnoma upošteval vse takšne predpise in se strinja,
da mora za izvoz, ponovni izvoz ali uvoz programske
opreme pridobiti ustrezne licence. Programske opreme
ni dovoljeno nalagati ali na drug način izvažati (i)
v naslednje države ali za njihove državljane oz.
prebivalce: Kuba, Irak, Iran, Severna Koreja, Libija,
Sudan, Sirija (ta seznam se lahko občasno spremeni) ali
katero koli državo, na katero je ZDA uvedla embargo;
ali (ii) komur koli na seznamu posebej označenih
držav fi nančnega ministrstva ZDA ali na seznamu za
zavrnitve naročil trgovinskega ministrstva ZDA.
3 Omejitev pravic: uporaba, kopiranje ali razkritje
s strani vlade ZDA je omejeno s Pravicami v
veljavnih klavzulah dokumentov Tehnični podatki
in Računalniška programska oprema v DFARS
252.227-7013© (1) (ii) in FAR 52.227-19© (2).
Copyright © SyncML initiative Ltd. (1999-2002).
Vse pravice pridržane.
Deli programske opreme © PacketVideo
Corporation (USA) 1999, 2002. PacketVideo,
pvPlayer in logotip PacketVideo so blagovne
znamke podjetja. Vse pravice pridržane.
Drugi izdelki in imena podjetij, ki so tu omenjeni,
so morda blagovne znamke posameznih podjetij.
Pridržujemo si vse pravice, ki niso izrecno
navedene v tem dokumentu.
M600i
3
Opomba Nekaterih storitev, omenjenih v teh navodilih za uporabo, morda nekatera omrežja ne
podpirajo. Enako velja tudi za GSM mednarodno
številko za klic v sili 112. Prosimo, obrnite se na
svojega omrežnega operaterja ali ponudnika storitev, če niste prepričani, ali lahko določeno storitev
uporabljate.
SLO.indd 3SLO.indd 3 7.8.2006 23:43:257.8.2006 23:43:25
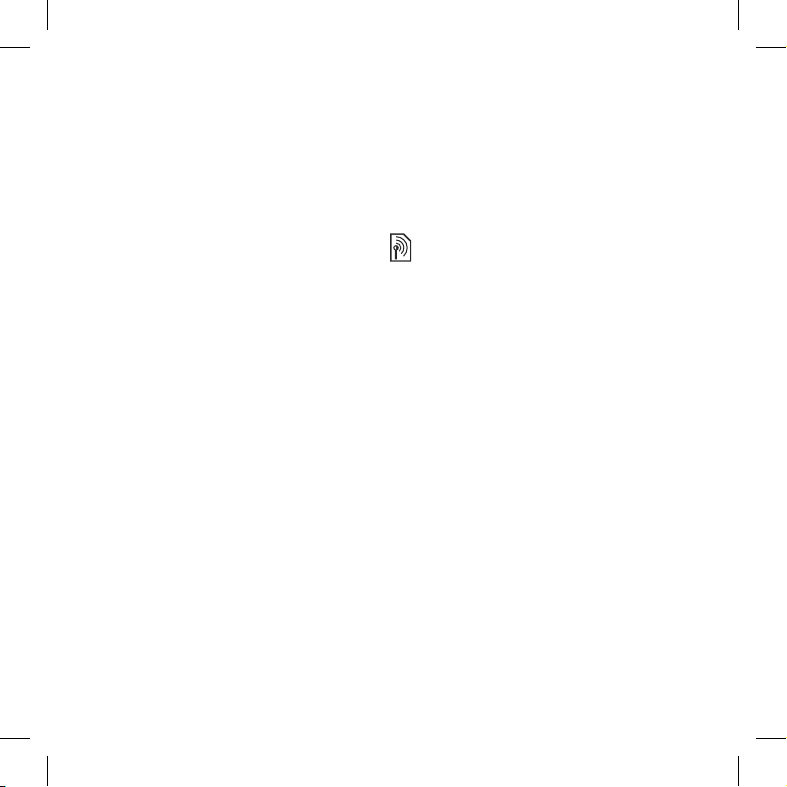
Dobrodošli
Zahvaljujemo se vam, ker ste kupili mobilni
telefon Sony Ericsson M600i, 3G telefon,
namenjen sporočanju.
Prosimo vas, da skrbno preberete ta navodila,
preden začnete uporabljati svoj novi telefon,
saj boste tako lahko uživali v najboljši možni
zmogljivosti in daljši življenjski dobi.
V poglavju Spoznajte svoj telefon v teh
navodilih za uporabo boste našli hiter
pregled osnovnih funkcij telefona, bližnjic in
splošnih informacij.
Popolna dokumentacija, namenjena
uporabniku, se sestoji iz sledečih delov:
• Kratka navodila za uporabo – kratke
informacije, ki jih potrebujete za začetek.
• Navodila za uporabo – pregled telefona s
podrobnimi informacijami o nastavitvah.
• Pomoč v samem telefonu – v vašem
telefonu so že vgrajena številna kratka
besedila za pomoč. V večini aplikacij
je Pomoč
(More). Nekatera pogovorna okna imajo
na voljo specifi čno Pomoč (Help), na
primer tam, kjer urejate pomembne
nastavitve. Pogovorno okno Pomoč
(Help) je na voljo kot posebna možnost,
ki jo izberete z dotikom, ali pa v meniju
Ve č (More).
4 Dobrodošli
(Help) na voljo v meniju Več
• Spletna navodila za uporabo –
vedno posodobljena navodila za
uporabo so na voljo na internetu na
www.sonyericsson.com/si, odsek
Podpora. Do teh navodil lahko dostopate
s svojega računalnika ali pa prek
brskalnika v svojem telefonu.
Ta ikona označuje, da je funkcija
odvisna od omrežja ali operaterja.
Storitev morda ni vedno na voljo v
vseh državah ali takrat, ko gostujete v
drugem omrežju. Prosimo vas, da se za
dodatne informacije obrnete na svojega
operaterja.
M600i
SLO.indd 4SLO.indd 4 7.8.2006 23:43:257.8.2006 23:43:25

Spoznajte svoj
telefon
Vsebina v škatli
A
B
C
D
Če v vaši škatli ni vse zgoraj navedene
vsebine, se obrnite na prodajalca.
Opomba: Preden lahko začnete uporabljati svoj
telefon, morate vstaviti kartico SIM ter vstaviti
in napolniti baterijo. Vedno odklopite polnilnik,
H
F
E
preden vstavite ali odstranite kartico SIM.
G
Pregled
C
D
B
A
G
H
F
E
M
L
K
A. Telefon
B. Polnilnik
C. Stereo slušalke
D. Baterija
E. Kabel USB
F. Pomnilniška kartica Memory Stick
Micro™ (M2™), vstavljena v režo za
pomnilniško kartico Memory Stick. Na
pomnilniški kartici Memory Stick so že
naložene aplikacije Try & Buy.
G. CD z zbirko Sony Ericsson PC Suite
H. Zavojček z dokumentacijo
M600i
Spoznajte svoj telefon 5
SLO.indd 5SLO.indd 5 7.8.2006 23:43:257.8.2006 23:43:25
A. Gumb za vklop/izklop
B. Infrardeča vrata
C. Zaslon
D. Dvofunkcijska tipkovnica
E. Reža za pomnilniško kartico Memory Stick
Micro™
F. Gumb bližnjic
G. Zvočnik
H. Priključek za anteno
I. Priključek za dodatno opremo in polnilnik
J
I

J. Mikrofon
K. Gumb Nazaj
L. Vrtljivi gumb
M. Pisalo
Nasvet Pri odstranjevanju plastičnega
čepka, ki pokriva priključek za anteno, si
lahko pomagate z majhnim izvijačem.
Preden začnete
uporabljati svoj telefon
Kartica SIM
Kartico SIM prejmete od svojega omrežnega
operaterja. Na njej so shranjeni podatki o vaši
telefonski številki in storitvah, ki so vključene v
vašem naročniškem razmerju, ter podatki, ki ste
jih vnesli v imenik.
Odstranite baterijo (če je nameščena v svojem ležišču) in vstavite kartico SIM v nosilec
kartice SIM. Kodo PIN prejmete skupaj s kartico
SIM in jo morate vnesti, ko prvič vključite telefon.
6 Spoznajte svoj telefon
Številka IMEI
Če se želite izogniti zlorabi vašega telefona v
primeru kraje, si shranite svojo številko IMEI,
saj boste tako svojemu operaterju omogočili
ustrezno ravnanje. Številka IMEI je natisnjena
na spodnjem delu ležišča baterije. Številko lahko
poiščete tudi tako, da v stanju pripravljenosti
v telefon vnesete zaporedje tipk
Pogled v stanju pripravljenosti na strani 9).
*#06# (glej
Baterija
Če želite odpreti pokrovček baterije, rahlo
pritisnite na zgornji del pokrovčka in ga
pomaknite proti spodnjemu delu telefona.
Vstavite baterijo in zaprite pokrovček.
Polnjenje baterije
Baterijo morate napolniti, ko indikatorska
lučka utripa rdeče. Na skoraj prazno baterijo
vas opozori tudi sporočilo na zaslonu.
Vstavite baterijo in nato priključite polnilnik
na telefon. Priključite polnilnik v omrežno
vtičnico. Če je telefon med polnjenjem
izključen, se bo rdeča indikatorska lučka
izključila, ko bo baterija povsem polna.
M600i
SLO.indd 6SLO.indd 6 7.8.2006 23:43:267.8.2006 23:43:26
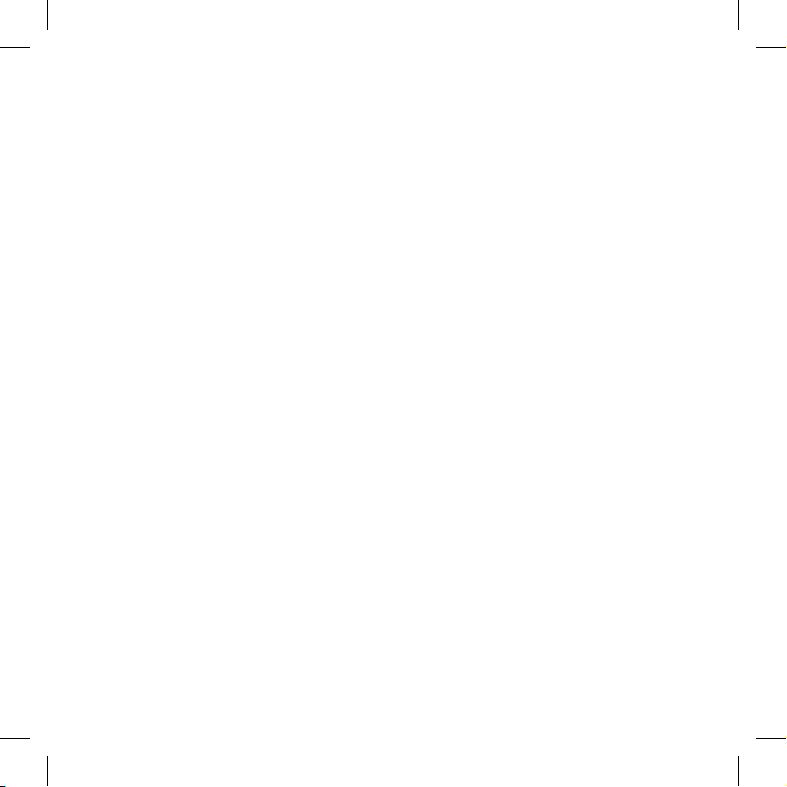
Navodila za nego telefona
Prosimo vas, da skrbite za svoj telefon in
upoštevate sledeče nasvete:
• Za čiščenje zaslona uporabljajte rahlo
vlažno krpico.
• Za dotikanje zaslona uporabljajte le
priloženo pisalo ali pa konice prstov.
• Podrobnejša navodila za ustrezno ravnanje s
telefonom najdete v poglavju Priporočila za
varno uporabo izdelka (mobilnega telefona,
baterije, polnilnika in druge dodatne
opreme) na strani 92.
(Phone on) in delovanje z izključenimi radijskimi
funkcijami, t.i. način letenja
običajno delovanje izberite možnost
Če želite izključiti telefon, pritisnite gumb za
vklop/izklop in izberite možnost
(Flight mode). Za
Phone on.
Power off.
Način letenja Flight mode
Če izberete način letenja (Flight mode), se iz-
ključijo vse radijske funkcije telefona, še vedno
pa lahko uporabljate aplikacije organizatorja.
Način letenja (Flight mode) uporabljajte, kjer so
mobilni telefoni prepovedani, npr. v bolnišnicah
in na letalih. Več lahko preberete v poglavju
Način letenja (Flight mode) na strani 79.
Prvi vklop telefona
Prosimo vas, da preberete Navodila za varno
in učinkovito uporabo na strani 92 pred prvo
uporabo svojega telefona.
Za vklop pritisnite gumb za vklop/izklop. Ko se
odpre meni pri vklopu/izklopu, izberite
Telefon bo zahteval, da izberete jezik. Več
o izbiranju in nameščanju jezikov si lahko
preberete v poglavju Jezik na strani 87.
Phone on.
Vključevanje in
izključevanje telefona
Običajno delovanje
Če želite vključiti telefon, pritisnite gumb za vklop
/izklop, ki se nahaja na zgornjem robu telefona.
Telefon vam ponudi dve možnosti: običajno
delovanje z vključenimi radijskimi funkcijami
M600i
Spoznajte svoj telefon 7
Uvažanje vnosov v
telefonski imenik
Podatke o osebah lahko v svoj imenik uvozite
na različne načine:
• kopirate lahko vnose v imenik, shranjene na svoji kartici SIM. Več preberite v
poglavju Kopiranje iz imenika na kartico
SIM in obratno na strani 34.
• s pomočjo funkcije sinhronizacije lahko
vnose v imenik prenesete iz aplikacije
v svojem računalniku. Več preberite v
poglavju Sinhronizacija in varnostno
kopiranje na strani 63.
•
vnose v imenik lahko pošljete z drugega telefona, na primer s pomočjo brezžične tehnologije
Bluetooth™. Več preberite v poglavju Povezo-
vanje z drugimi napravami na strani 61.
SLO.indd 7SLO.indd 7 7.8.2006 23:43:267.8.2006 23:43:26
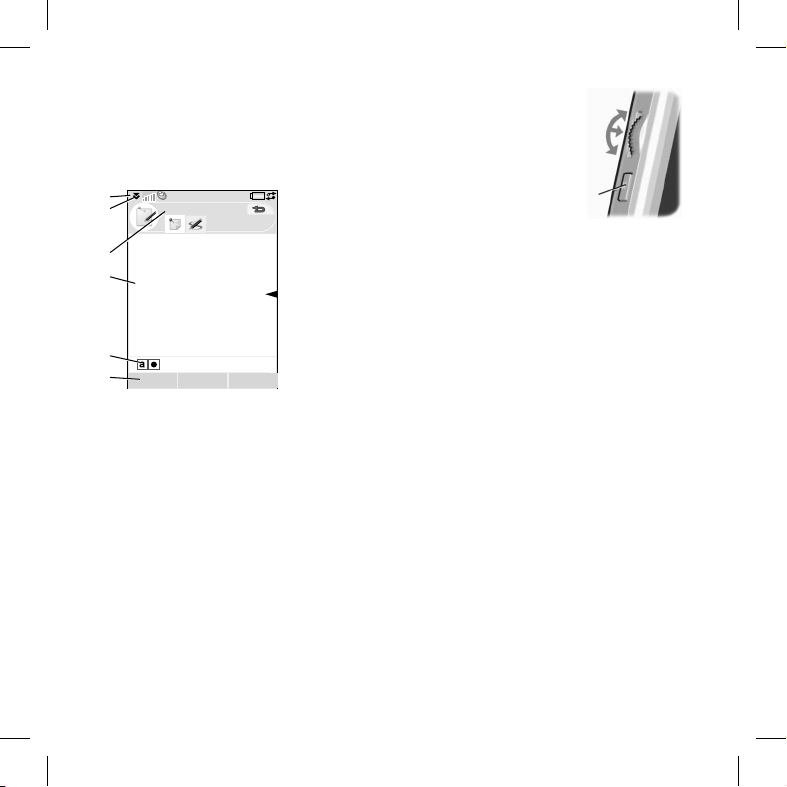
Gor
Pritisk
Dol
Nazaj
Gumb
Zaslon
Zaslon je občutljiv na dotik. Za izbiranje posameznih elementov lahko uporabite konico prsta
ali pisalo. Nekateri izrazi in meniji, vezani na
področje zaslona, so prikazani na spodnji sliki:
A
B
C
D
E
F
Notes
EditSave More
A. Vrstica stanja, kjer se nahajajo ikone stanja
B. Meni vrstice stanja
C. Vrstica z imeni aplikacij
D. Področje, namenjeno aplikacijam
E. Vrstica gumbov
F. Vrstica možnosti, ki jih izberete z dotikom
Navigacija
Za navigacijo med meniji in izbiranje posameznih elementov lahko uporabite vrtljivi
gumb, gumb Nazaj, pisalo, navigacijske tipke
na tipkovnici, možnosti izbora z dotikom in
celo konico prsta.
8 Spoznajte svoj telefon
Vrtljivi gumb
Zavrtite vrtljivi gumb
in se z njim pomaknite
po seznamu gor ali dol,
prilagodite glasnost
zvoka ali se premikajte
skozi večpredstavnostno sporočilo MMS.
Za izbor označenega
elementa morate vrtljivi gumb pritisniti.
Gumb Nazaj
Gumb Nazaj, ki se nahaja ob strani telefona,
lahko uporabljate na dva načina:
Če gumb pritisnete
•
–
se vrnete na prejšnji zaslon
ali meni ali zaprete trenutno pogovorno okno.
• Če gumb pridržite – se vrnete v stanje
pripravljenosti ali v stanju pripravljenosti
zaklenete oz. odklenete tipkovnico.
Pisalo
S pisalom, s katerim se dotikate zaslona, se
lahko premikate med meniji in elementi ali
izbirate posamezne elemente ali pa se pomikate po večpredstavnostnih slikah.
Iskanje aplikacij
Meni aktivnosti
Meni aktivnosti se prikaže pri vsakem vklopu
telefona in je začetna točka za izvajanje številnih
opravil. Na njem je prikazan pregled dogodkov in
opravil določenega dne (npr. neprebrane e-pošte,
M600i
SLO.indd 8SLO.indd 8 7.8.2006 23:43:267.8.2006 23:43:26
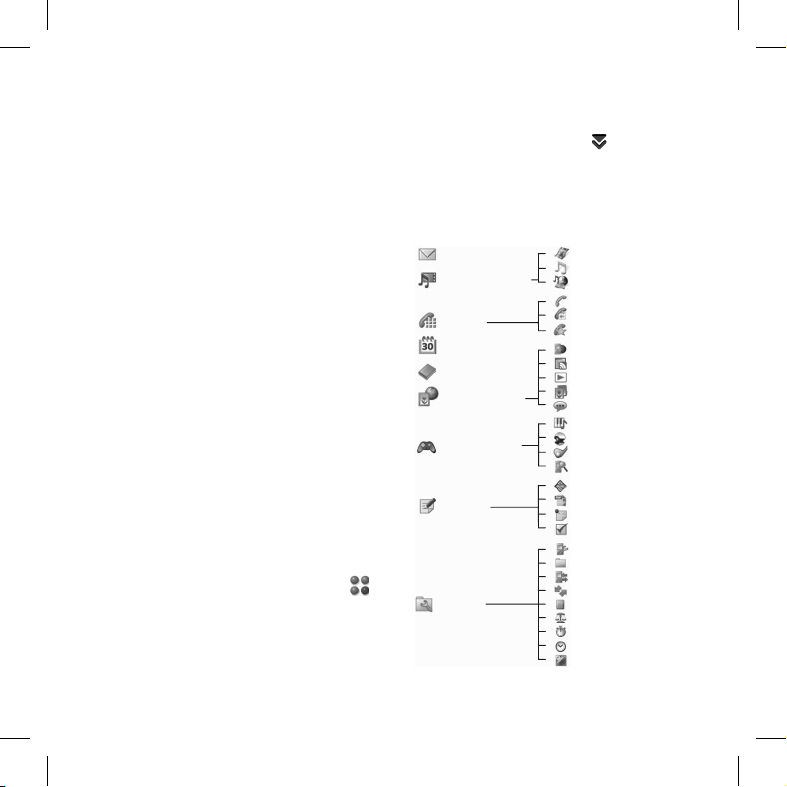
neodgovorjenih klicev in prihodnjih sestankov).
Elemente, prikazane v meniju aktivnosti, lahko
prilagodite v More > Preferences.
Meni aktivnosti ima tik nad izbirnimi tipkami v
spodnjem delu zaslona vrstico bližnjic, v kateri
je 5 bližnjic za hiter dostop do najbolj pogosto
uporabljenih aplikacij in povezav. Če pogosteje
uporabljate druge aplikacije ali nastavitve, lahko
izbor bližnjic spremenite tako, da se z vrtljivim
gumbom pomaknete do ikone za bližnjico, ki
jo želite zamenjati, izberete
More > Replace
izberete želeno aplikacijo, nastavitev, ipd.
Na spodnjem delu zaslona je vrstica izbirnih tipk,
ki se jih lahko dotaknete s pisalom. Nabor izbirnih
tipk, s katerimi izvedemo posamezne ukaze, je odvisen od trenutno odprte aplikacije, v večini aplikacij pa je na desni strani na voljo meni Več (More).
Meni aktivnosti je odvisen od operaterja
Pogled v stanju pripravljenosti
Z
aslon menija aktivnosti služi tudi kot pogled v
stanju pripravljenosti in ga bomo v nadaljevanju
teh navodil za uporabo imenovali »pogled v
stanju pripravljenosti« ali »stanje pripravljenosti«.
Pogled v stanju pripravljenosti je na zaslonu, ko
ni aktivirana nobena aplikacija. Večino pogosto
uporabljenih aplikacij lahko zaženete neposredno prek bližnjic. Za pregled vseh aplikacij v
glavnem meniju lahko izberete bližnjico .
Vrstica stanja
Vrstica stanja vsebuje ikone, ki kažejo stanje trenutnih nastavitev in aktivnosti. Več
M600i
Spoznajte svoj telefon 9
preberite v poglavju Ikone vrstice stanja na
strani 12.
Za dostop do posebnih nastavitev izberite
ikono menija vrstice stanja .
Glavni meni
V glavnem meniju so aplikacije razvrščene
po mapah, kot je prikazano spodaj:
in
Messaging
Media player
Phone
Calendar
Contacts
Multimedia
Entertainment
Office
Tools
Video
Music
Online
Phone
Call log
Speed contacts
Web
RSS feeds
PlayNow
Picture gallery
Sound recorder
MusicDJ
QuadraPop
Vijay Singh Pro Golf 2005
Demo
Quickoffice
Pdf+
Notes
Tasks
Control panel
File manager
Connections mgr
Remote sync
Calculator
Converter
Stopwatch
Time
Timer
TM
TM
SLO.indd 9SLO.indd 9 7.8.2006 23:43:267.8.2006 23:43:26
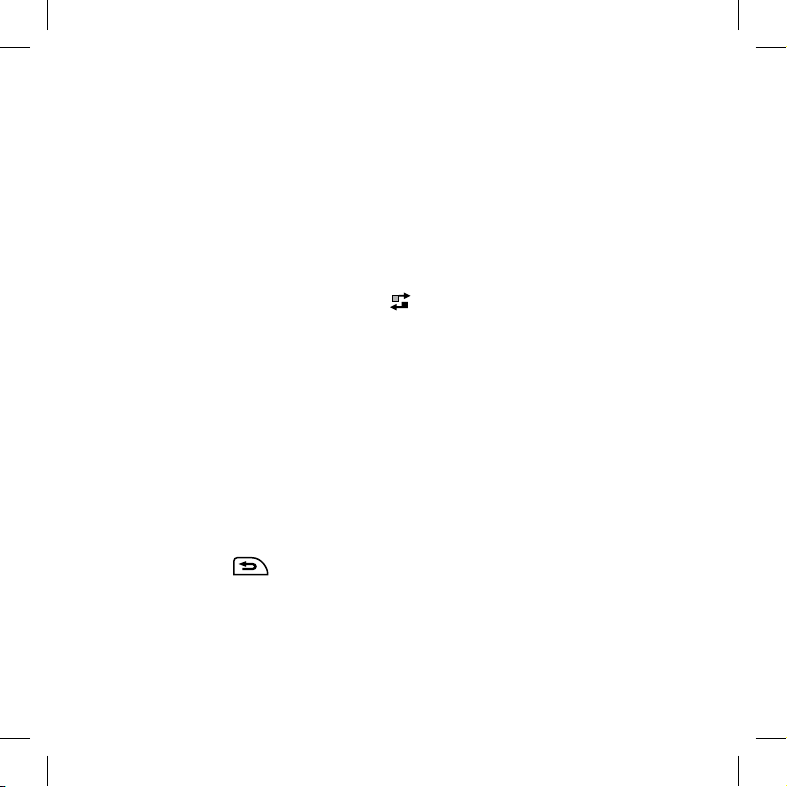
Uporaba aplikacij
Zagon aplikacije
Za zagon aplikacije so vam na voljo sledeče
možnosti:
• s pisalom se neposredno dotaknite aplikacije
• zavrtite vrtljivi gumb in označite želeno
aplikacijo ter pritisnite vrtljivi gumb
• zavrtite vrtljivi gumb in označite želeno
aplikacijo ter izberite Odpri
Zapuščanje aplikacije
Aplikacijo lahko zapustite na dva načina:
• Izberite enega od gumbov Nazaj in jo
zaprite. Vsi podatki so shranjeni.
• Aplikacija ostane odprta, vi pa preklopite
na drugo aplikacijo s pomočjo Upravitelja
opravil. Več preberite v poglavju
Upravitelj opravil (Task manager) na
strani 10. Ko preklopite nazaj na prvotno
aplikacijo, se vrnete v isti pogled, v
katerem ste bili, preden ste jo zapustili.
Zapiranje aplikacije
Ko ste v osnovnem pogledu aplikacije, se s
pisalom dotaknite ikone
gumb Nazaj.
(Open).
ali pritisnite
Upravitelj opravil
(Task manager)
Upravitelj opravil vam pomaga pri
preklapljanju med posameznimi aplikacijami.
Če aplikacije ne zaprete, temveč jo samo
zapustite s pomočjo upravitelja opravil, se pri
preklopu nazaj na prvotno aplikacijo vrnete
v isti pogled. To je, na primer, uporabno,
če želite izrezati in prilepiti besedilo iz
ene aplikacije v drugo. Upravitelja opravil
odprete tako, da se s pisalom dotaknete ikone
v vrstici stanja ali izberete More > Task
.
manager
Na zavihku
kratkim uporabljene aplikacije ali pa izberete
glavni meni (Main menu) in tam odprete
novo aplikacijo. Na zavihkih Recent in Open
preklapljate med posameznimi aplikacijami
tako, da se s pisalom dotaknete izbrane
aplikacije ali pa označite aplikacijo in
izberete Switch.
Zahtevnejše funkcije so na voljo v zavihku
Open. Ta zavihek vsebuje seznam vseh
trenutno zagnanih aplikacij, vključene pa
so tudi tiste, ki so sicer zaprte, a še vedno
zasedajo pomnilnik. Če želite zaključiti
aplikacijo, jo označite in izberite End in tako
sprostite pomnilnik, ki ga zaseda. V meniju
upravitelja opravil lahko aplikacije razvrstite
po času, velikosti ali imenu.
Recent lahko pregledate pred
10 Spoznajte svoj telefon
SLO.indd 10SLO.indd 10 7.8.2006 23:43:277.8.2006 23:43:27
M600i
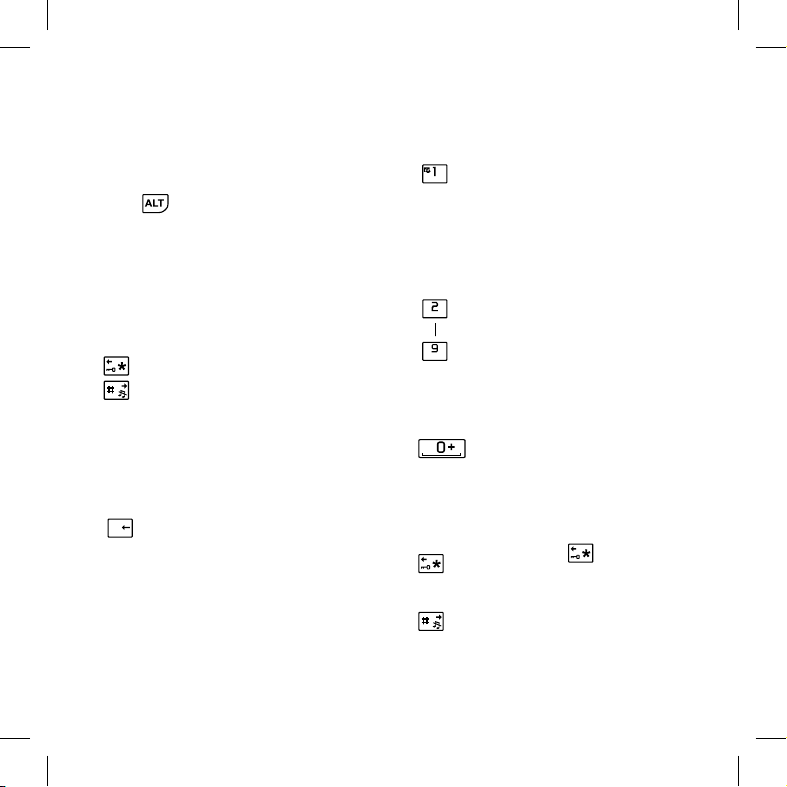
Dvofunkcijska tipkovnica
Vsaka tipka ima na spodnjem delu tipke
označena dva znaka, do katerih pridete tako,
da pritisnete levo oz. desno stran tipke. Do
znakov ali simbolov na zgornjem delu tipke,
na primer številk 1–9, pridete tako, da pritisnete
Splošna funkcionalnost tipkovnice
Nekatere od funkcionalnosti tipkovnice so
uporabne tudi v številnih aplikacijah, ne samo
pri vnosu besedila. Več o funkcionalnosti tipkovnice pri vnosu besedila preberite v poglavju
Dvofunkcijska tipkovnica na strani 17.
`
L
M600i
Spoznajte svoj telefon 11
in ustrezno tipko.
Uporabite tipki s puščico za
ali
navigacijo po aplikaciji. Tipko
s puščico lahko, na primer,
uporabite za:
• Premik na naslednji ali prejšnji
zavihek.
• Premikanje med posameznimi
telefonskimi številkami osebe.
Tipko pritisnite za:
• Brisanje posameznega znaka
• Brisanje označenega elementa
v aplikaciji, na primer Imeniku
(Contacts), Koledarju
(Calendar), Beležkah (Notes)
ali Opravilih (Tasks).
Funkcionalnost v pogledu v
stanju pripravljenosti
V pogledu v stanju pripravljenosti je tipkovnica v načinu za vnos številk.
•
ER
TY
NM
Pritisnite – preklop v način za vnos
telefonskih številk. Na zaslonu se
prikažeta vnešena številka »1« in
oseba, ki ste ji določili hitro izbiranje na položaju 1 (če obstaja).
• Pridržite – vzpostavite klic v
svoj telefonski predal
Pritisnite – preklop v način za vnos
•
telefonskih številk. Na zaslonu se
prikažeta vnešena številka in oseba, ki ste ji določili hitro izbiranje
na položaju 2–9 (če obstaja).
• Pridržite – odprete seznam oseb
v Imeniku (Contacts).
• Pritisnite – preklop v način za
vnos telefonskih številk. Na
zaslonu se prikaže vnešena
številka »0«.
• Pridržite – vnos znaka +
Pritisnite
keys/Unlock
in nato Lock
za zaklepanje in
odklepanje tipkovnice telefona.
• Pritisnite – preklop v način za
vnos telefonskih številk.
• Pridržite – vključite tihi način.
SLO.indd 11SLO.indd 11 7.8.2006 23:43:277.8.2006 23:43:27

Ikone vrstice stanja
Če se s pisalom dotaknete ikone, lahko zaženete
aplikacijo ali poiščete dodatne informacije.
Ikona Funkcija
3G na voljo
Moč baterije
Priključena Bluetooth slušalka
Bluetooth aktiviran
Obvestilo o vključeni preusmeritvi
vseh klicev
Obvestilo o e-pošti
Način letenja Flight mode
Domače omrežje
Infrardeča vrata vključena
Internetna povezava aktivna (pri
prenosu podatkov ikona utripa)
Zaklepanje tipkovnice aktivirano
Obvestilo o neodgovorjenem klicu
Obvestilo o sporočilu MMS
Mikrofon izključen
Predvidevanje vnosa besedila aktivirano
Trenutno izbrana linija (na kartici
SIM je na voljo ALS)
Glasnost zvonjenja je nastavljena na 0
Moč signala, GPRS na voljo
Tihi način
Obvestilo o sporočilu SMS
Preveč sporočil SMS
Zunanji zvočnik aktiviran
Meni vrstice stanja
Upravitelj opravil
Obvestilo o glasovni pošti
Pomnilniška kartica
Memory Stick Micro (M2)
Na pomnilniški kartici Memory Stick Micro™
(M2™), ki je priložena v kompletu, je že naloženo
obilo aplikacij Try & buy. Raznolike aplikacije,
namenjeno tako poslovanju kot zabavi, lahko
najprej preizkusite in, če so vam všeč, tudi kupite.
Navodila za nakup so priložena. Če želite sprostiti
pomnilniški prostor na pomnilniški kartici Memory Stick, lahko naložene aplikacije odstranite.
Na pomnilniški kartici Memory Stick vam je na
voljo dodaten prostor, kjer lahko shranite slike,
glasbo, aplikacije, dokumente in podobno.
12 Spoznajte svoj telefon
SLO.indd 12SLO.indd 12 7.8.2006 23:43:287.8.2006 23:43:28
M600i

Pomnilniško kartico
Memory vstavite
tako, da odprete
pokrovček in jo nato
vstavite v režo.
Pomnilniško kartico Memory Stick
odstranite tako, da
rahlo pritisnete na
rob kartice in jo nato
sprostite iz ležišča.
Pomembno: Ne odstranjujte pomnilniške
kartice Memory Stick, ko poteka shranjevanje ali kakšna druga aktivnost, saj lahko to
povzroči, da se telefon neha odzivati ali pa
se datotečni sistem na pomnilniški kartici
Memory Stick poškoduje.
Pomnilniške kartice Memory Stick lahko
preimenujete in jih formatirate ter podatke
na njih organizirate in jih prenašate. Več
preberite v poglavju Upravitelj datotek (File
manager) na strani 58.
kot izbirno dodatno opremo, lahko slušalke
priključite kar na spodnji del priključka polnilnika, ko je ta priključen na telefon.
C. Polnilnik priključite na spodnjem delu
telefona.
Priključevanje priložene
dodatne opreme
A. Kabel USB priključite na spodnjem delu
telefona (če želite, na primer, priključiti osebni
računalnik).
B. Slušalke in drugo dodatno opremo
priključite na spodnjem delu telefona. Pri
nekaterih izvedbah polnilnika, ki ga kupite
M600i
Spoznajte svoj telefon 13
Posodabljanje
programske opreme
Ko Sony Ericsson uvede izboljšano različico
programske opreme za vaš telefon, ga lahko
posodobite s pomočjo Sony Ericssonove
SLO.indd 13SLO.indd 13 7.8.2006 23:43:287.8.2006 23:43:28
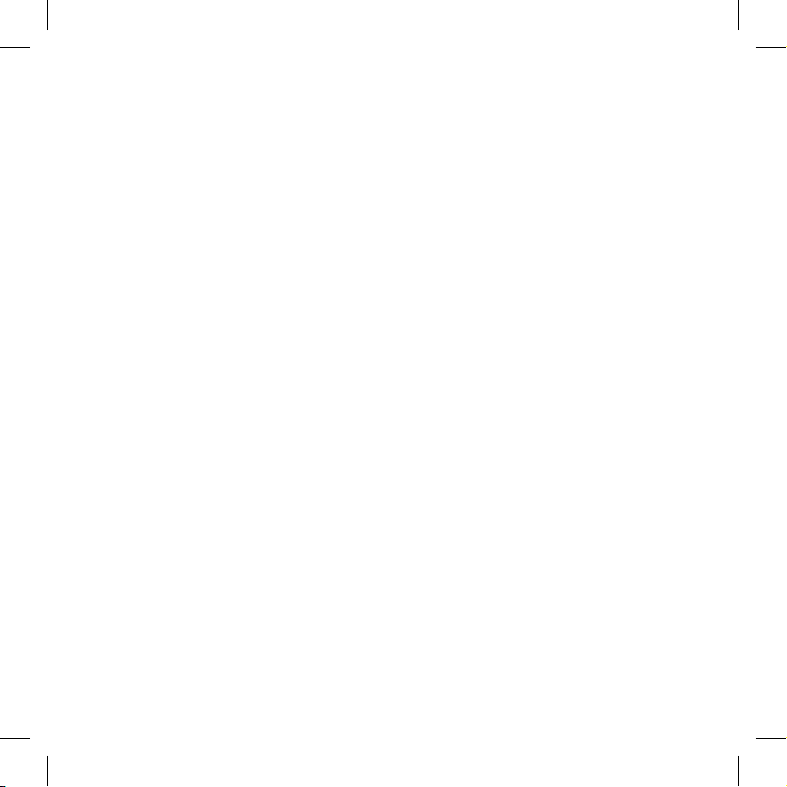
storitve posodabljanja na www.sonyericsson.
com/si, v odseku Podpora. Na spletni strani
so vam na voljo vsa potrebna navodila in
pomoč pri vodenju skozi postopek.
Če želite izvesti posodobitev, potrebujete
osebni računalnik s povezavo z internetom.
Zbirka Sony Ericsson PC Suite mora biti
nameščena in vzpostaviti morate povezavo
USB med svojim telefonom in osebnim
računalnikom.
Opomba: Pri posodabljanju se vsi podatki
na telefonu izbrišejo, zato morate pred
postopkom posodabljanja vedno najprej
narediti popolno varnostno kopijo svojega
telefona. Več preberite v poglavju Varnostno
kopiranje podatkov na strani 64.
Splošne funkcije
Pošlji kot (Send as)
Iz mnogih aplikacij lahko pošiljamo posamezne elemente, na primer sestanke, podatke
o osebah in slike. Uporabite ukaz Pošlji kot
(Send as) v meniju Več (More) in izberite
želeno metodo prenosa:
• Bluetooth
• E-pošta
• Sporočilo SMS
• Sporočilo MMS
• Infrardeča povezava
14 Spoznajte svoj telefon
Povečava / pomanjšava (Zoom)
V večini aplikacij, v katerih delate s slikami
ali z besedilom, lahko v meniju Več (More)
izberete možnost povečave / pomanjšave
(Zoom).
Pomoč v samem telefonu
V vašem telefonu so že vgrajena številna
kratka besedila za pomoč. V večini aplikacij je Pomoč
(More). Nekatera pogovorna okna imajo na
voljo specifi čno pomoč, na primer tam, kjer
urejate pomembne nastavitve. Pogovorno
okno Help je na voljo kot posebna možnost
izbora z dotikom ali v meniju Več (More).
(Help) na voljo v meniju Več
Organiziranje informacij
Uporaba menija map v meniju Več (More)
V nekaterih aplikacijah uporabljate mape
(Folders) za razvrščanje informacij, na pri-
mer podatkov o osebah, opravil, beležk in
RSS virov.
Opomba: Vsaka od navedenih aplikacij
ima svoj specifi čen nabor map. Mapa, ki je
ustvarjena v eni aplikaciji, ni vidna v drugi
aplikaciji.
M600i
SLO.indd 14SLO.indd 14 7.8.2006 23:43:287.8.2006 23:43:28
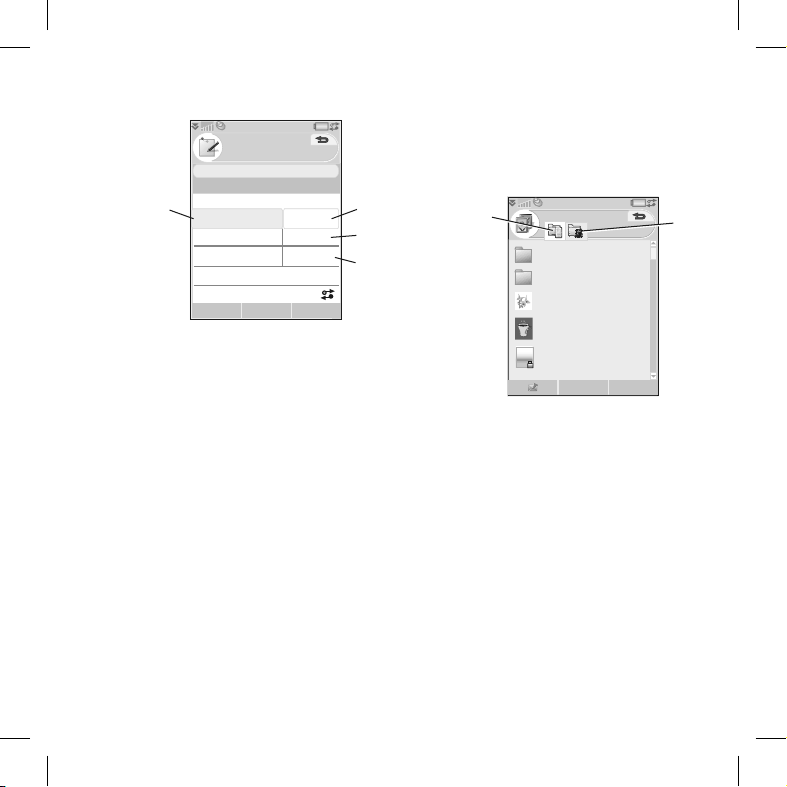
A. Meni Več (More) z možnostjo prikaza
map (View folder)
Notes
Note A
Paste
A
View folder
Find
Delete note Edit folders
Zoom
Task manager
Edit folders. Izberite to možnost, če želite
B.
All notes
Unfiled
Select
D
C
B
Close
preimenovati ali izbrisati mapo ali pa
dodati novo.
C. Mapa Nerazporejeno
(Unfi led). Vsaka
aplikacija ima lastno privzeto mapo.
Če ne boste ustvarili lastnih map,
bodo elementi shranjeni v mapi z
nerazporejenimi elementi (Unfi led).
D. Mapa Vse
(All). Kadar izberete to možnost,
so prikazani elementi iz vseh map.
Opomba: Mapa Vse (All) v Imeniku (Contacts)
ne prikaže vnosov na kartici SIM.
Če želite prikazati vnose v določeni mapi, jo
morate izbrati v meniju prikaza map (View folder).
Nov vnos je vedno ustvarjen v mapi, ki je
trenutno aktivna v aplikaciji. Vnos lahko
kasneje premaknete v drugo mapo.
M600i
Spoznajte svoj telefon 15
Delo z večpredstavnostnimi
datotekami
Posamezne predstavnostne datoteke lahko
organizirate neposredno v ustrezni večpredstavnostni aplikaciji. Mape za datoteke so
prikazane na dveh zavihkih.
A
A.
Zavihek z datotekami v pomnilniku telefona.
B. Zavihek z datotekami na pomnilniški
kartici Memory Stick.
Pri delu z datotekami lahko istočasno izberete več datotek v mapi. Mape lahko tudi preimenujete in jih izbrišete ali dodajate nove.
Delo z datotekami v Upravitelju datotek
(File manager)
Ko uporabljate Upravitelja datotek, lahko
urejate vsebino in organiziranost posameznih
datotek, tako tistih v pomnilniku telefona kot
tudi tistih na pomnilniški kartici Memory
Stick. Več preberite v poglavju Upravitelj
datotek (File manager) na strani 58.
Picture gallery
Clipart
12:07, 14/03/05
Favorites
08:12, 21/07/05
Butterfly.jpg
09:03, 12/05/05
Coffee.jpg
09:00, 28/05/05
Plane.gif
13:00, 30/05/05
View More
B
SLO.indd 15SLO.indd 15 7.8.2006 23:43:297.8.2006 23:43:29
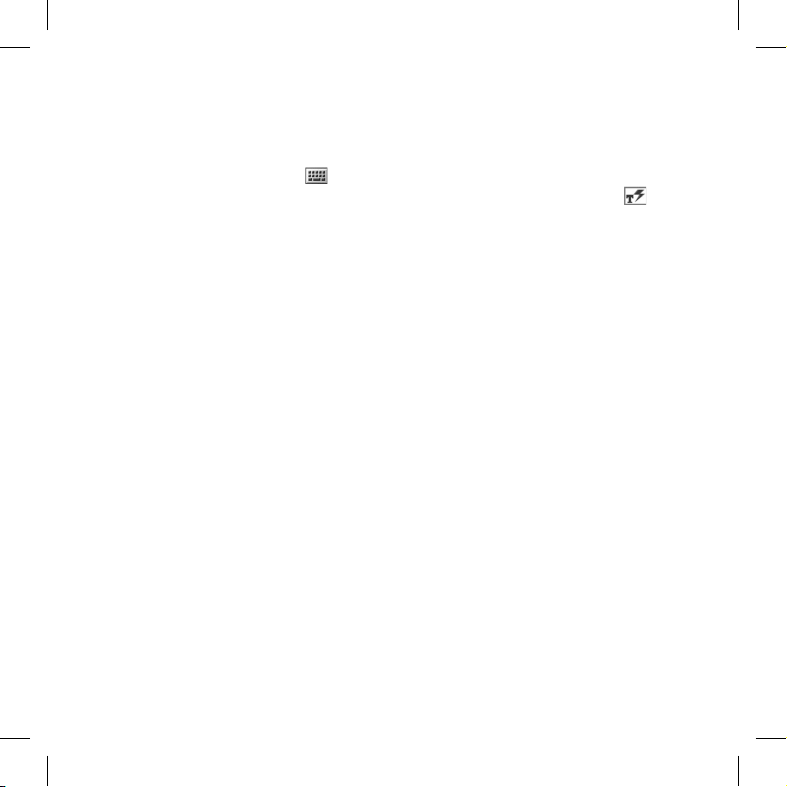
Vnos besedila
Besedilo lahko v telefon vnašate na tri načine:
• Uporabite dvofunkcijsko tipkovnico pod
zaslonom.
• Uporabite navidezno tipkovnico
nahaja v vrstici stanja.
• S pisalom pišite neposredno na zaslon.
Urejanje besedila
Izberite More, če želite uporabiti funkcije za
urejanje, na primer kopiranje, izrezovanje in
lepljenje besedila. Ponekod je možno tudi oblikovanje besedila (velikost, slog in poravnava).
Kopiranje in izrezovanje
Če želite uporabiti funkcijo kopiranja ali
izrezovanja, morate besedilo najprej označiti. Besedilo označite s pisalom tako, da
postavite pisalo na rob besedila, malo počakate in nato pisalo povlečete prek besedila, ki ga želite kopirati ali izrezati. Več o
označevanju besedila s pomočjo tipkovnice
preberite v poglavju Označevanje besedila
na strani 18.
Možnosti besedila (Text options)
Pri urejanju besedila lahko izberete različne
možnosti besedila v meniju More > Text
:
options
• Add symbol – prikaže se razpredelnica
simbolov in ločil.
16 Spoznajte svoj telefon
, ki se
• Auto capitalization – vključite ali izklju-
čite funkcijo samodejnega spreminjanje v
velike začetnice.
Predictive text – vključite ali izključite na-
•
preden način predvidevanja vnosa besedila.
Ko je predvidevanje vnosa besedila vključeno, se v vrstici stanja pokaže ikona .
Kadar je predvidevanje vnosa besedila vključeno, lahko izberete tudi:
• 1st language – spremenite prvi jezik za
slovar, uporabljen pri predvidevanju besed.
• 2nd language – spremenite drugi jezik za
slovar, uporabljen pri predvidevanju besed.
• My words – pregled lastnega uporabniškega slovarja, v katerega lahko dodajate
nove besede, jih urejate ali brišete.
Predvidevanje vnosa besedila
Napreden način predvidevanja vnosa besedila
lahko uporabljate pri vseh treh načinih vnosa
besedila: s tipkovnico, z navidezno tipkovnico
ali pri prepoznavanju pisave. Primarna beseda
ali naslednji predlog predvidene besede se prikaže ob besedilu, ki ga vnašate, dodatni predlogi
pa so prikazani v posebnem okencu. Če ste se
pri vnosu zmotili ali ste besedo narobe črkovali,
vam bo telefon v okencu tudi predlagal besede,
ki kar najbolj ustrezajo vnešeni besedi glede na
besedišče v predhodno izbranih jezikih, že kdaj
prej vnešene besede ali besede, ki ste jih vnesli v
osebni imenik Moje besede (My words).
M600i
SLO.indd 16SLO.indd 16 7.8.2006 23:43:297.8.2006 23:43:29
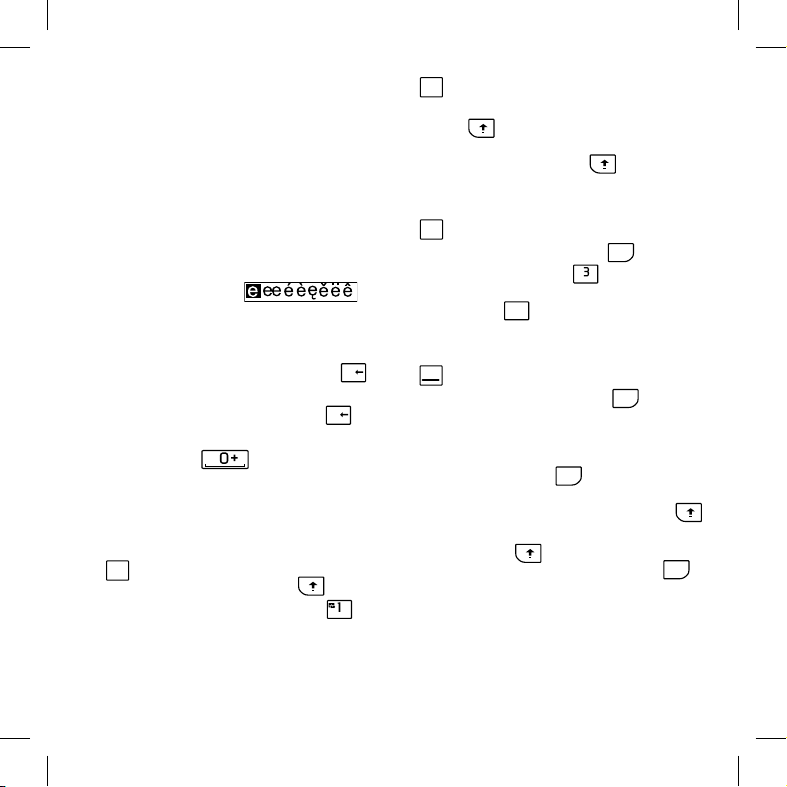
Opomba: Med vnosom besedila lahko izberete
eno od prikazanih predlaganih besed ali pa jih
ne upoštevate in nadaljujete z vnosom besedila
na izbrani način. Če je predlog besede prikazan medtem, ko pošiljate ali shranjujete besedilo, ta beseda ne bo poslana ali shranjena.
Dvofunkcijska tipkovnica
Ko za vnos besedila uporabljate dvofunkcijsko
tipkovnico, so dodatni znaki (povezani z znakom
na tipki, ki ste jo pritisnili) prikazani v okencu v
zgornjem delu zaslona:
Če ponovno pritisnite isto tipko, bo izbran
naslednji znak v okencu.
Če želite izbrisati znak ali presledek levo od
kazalčka, pritisnite desno stran tipke
Če želite izbrisati več znakov in nato cele
besede, pridržite desno stran tipke
Če želite vnesti presledek desno od kazalčka,
pritisnite tipko
Sprememba tipa vnosa
.
Tip vnosa lahko spremenite na spodaj opisane načine. Izbrani tip vnosa prikazujejo ikone
v vrstici stanja.
Prva črka je velika
Aa
Enkrat pritisnite tipko
na primer, levo stran tipke
želite vnesti veliko črko E. Vse naslednje vnešene črke bodo male.
`
L
`
.
L
in nato,
, če
ER
.
Vse črke so velike
A
Enkrat ali dvakrat pritisnite tipko
, da se prikaže ustrezna ikona
v vrstici stanja. Dokler s ponovnim
pritiskom na tipko
nite tipa vnosa velikih črk, bodo vse
ne spreme-
naslednje vnešene črke velike.
12
Prvi znak je z zgornjega dela tipk
Enkrat pritisnite tipko
na primer, tipko
številko 3 ali, na primer, desno stran
!/
tipke
naslednji znaki, ki jih boste vnesli,
za vnos znaka /. Vsi
QW
ALT
, če želite vnesti
UI
in nato,
bodo znaki s spodnjega dela tipk.
123
Vsi znaki so z zgornjega dela tipk
Dvakrat pritisnite tipko
zaklenite tipke tako, da bodo vsi nasle-
ALT
in s tem
dnji znaki, ki jih boste vnesli, z zgornjega dela tipk. Dokler ne boste ponovno
pritisnili tipke
samo znaki z zgornjega dela tipk.
ALT
, se bodo vpisovali
Opomba: Če istočasno pritisnete tipko
in tipko z določeno črko, boste vnesli veliko
črko. Ko tipko
male. Enako velja, ko pritisnete tipko
izbrano tipko – vnesete simbol s tipke.
Vnos simbolov
sprostite, bodo črke spet
ALT
Za vnos simbolov s tipkovnico vam je na
voljo več načinov:
in
M600i
Spoznajte svoj telefon 17
SLO.indd 17SLO.indd 17 7.8.2006 23:43:297.8.2006 23:43:29
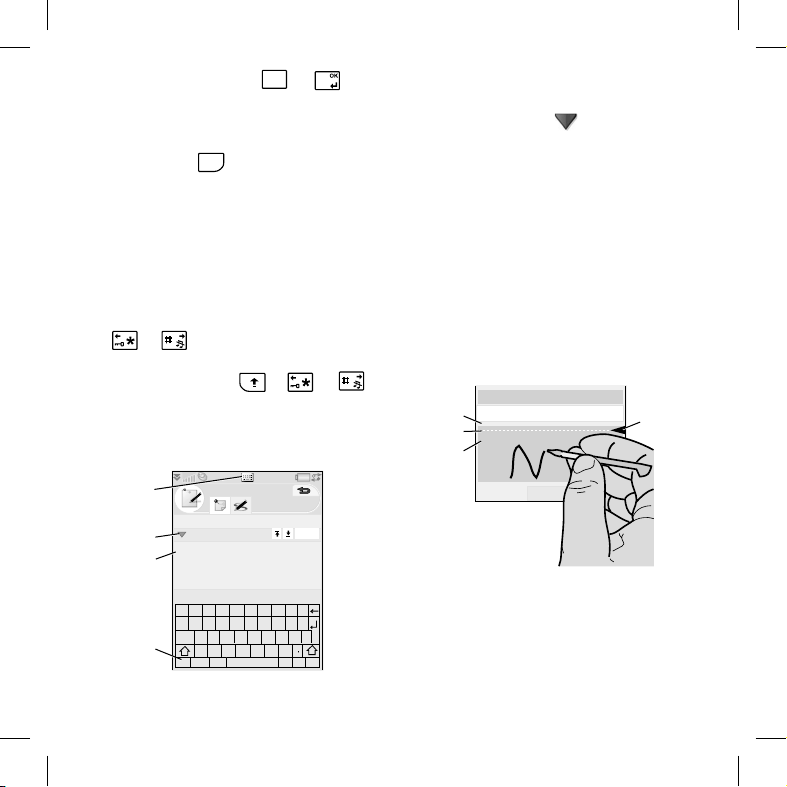
–
+
!
,
y
• Pritisnite levo stran tipke
v okencu v zgornjem delu zaslona se bodo
.
ali
in
pokazali dodatni simboli.
• Za vpis simbolov, narisanih na tipkah,
uporabite tipko
• Če izberete
symbol,
ALT
.
More > Text options > Add
se bo odprla razpredelnica s
simboli. Uporabite vrtljivi gumb za pomikanje po razpredelnici in nato s pritiskom
na vrtljivi gumb izberite želeni simbol.
Simbol lahko izberete tudi s pisalom.
Navigacija po besedilu
Za horizontalen pomik po besedilu pritisnite
tipko
Označevanje besedila
Istočasno pritisnite tipko
in tako označite besedilo levo ali desno od
ali .
in
ali
kazalčka.
Navidezna tipkovnica
A. Izberite to ikono za odpiranje in zapiranje
navidezne tipkovnice.
B. Spustni meni. Izberite
lite spremeniti jezik navidezne tipkovnice.
> Setup, če že-
C. Trenutno izbrano polje za vnos. Če želite
spremeniti polje za vnos, se s pisalom dotaknite puščic ali pa zavrtite vrtljivi gumb.
D. Nabor znakov.
àëó – mednarodni znaki, 123 – numerični
abc – standardni znaki,
znaki in valute.
Prepoznavanje pisave
Funkcija prepoznavanja pisave prevaja poteze pisala v črke, številke in druge znake in jih
prikazuje kot besedilo. Prepoznavanje pisave
je možno le pri vnašanju besedila.
To
Dan
A
B
C
D
A
B
C
Notes
Minutes of meeting
Minutes of meeting
Done
Done
A. Številke in simbole pišite nad puščico.
1234567890
qw
er tyuiop
a
sdfg h jkl
cap
D
zxc v bnm
abc
àëó
123
,
?
@
18 Spoznajte svoj telefon
SLO.indd 18SLO.indd 18 7.8.2006 23:43:317.8.2006 23:43:31
B. Velike črke pišite v liniji puščice.
C. Male črke pišite pod puščico.
D. Puščica razdeli zaslon, prikazan v načinu
za vnos besedila, na zgornji in spodnji del.
M600i

Če želite izbrati ikone ali gumbe na zaslonu,
se jih dotaknite in jih pridržite z uporabo
pisala.
Opomba: Ve čino črk lahko napišete z upo-
rabo več različnih stilov potez, ki si jih lahko
ogledate v tabeli. Položaj pisanja na zaslonu
vpliva na to, ali bodo črke male ali velike, ne
pa na stil.
Črke
Male črke morate napisati pod puščico,
velike črke pa v liniji puščice.
.
,
?
1
!
2
&
@
'
"
m
a
b
c
d
e
f
g
h
2
1
i
2
2
1
1
j
1
2
k
l
n
o
p
q
r
2
1
s
1
t
2
u
v
w
1
2
x
y
z
Opomba: Vsako potezo začnite na delu,
označenem s piko.
Številke
Številke morate napisati nad puščico.
0
1
2
3
4
5
6
7
Opomba: Vsako potezo začnite na delu,
označenem s piko.
Črke z naglasnimi znamenji
Napišite znak, kot je navedeno zgoraj, nato
pa nad puščico napišite še naglasno znamenje. Tudi druge znake, na primer ö in ü,
vpišite po istem načelu.
Opomba: Vsako potezo začnite na delu,
označenem s piko.
8
9
+
*
/
\
(
)
=
or
.
,
S
*
M600i
Spoznajte svoj telefon 19
SLO.indd 19SLO.indd 19 7.8.2006 23:43:337.8.2006 23:43:33

Razširjeni nabor znakov
Navodila za pisanje simbolov in znakov, ki
niso navedeni v teh razpredelnicah, poiščite
v telefonu (oddelek Extended characters v
besedilu pomoči pri prepoznavanju pisave
(Handwriting recognition)) ali pa na spletni
strani www.sonyericsson.com/si, odsek Pod-
pora.
Zaklepanje
Telefon pozna štiri načine varnostnega zaklepanja, ki jih lahko nastavite prek Nadzorne
plošče (Control panel). Več preberite v po-
glavju Zaklepanje na strani 85.
Zaklepanje tipkovnice
Tipkovnico lahko zaklenete oz. odklenete, če
pridržite gumb Nazaj, ki je nameščen ob strani telefona, ali če izberete
(lock keys = zaklepanje / unlock =
Unlock
odklepanje). Tipkovnico lahko zaklenete tudi
tako, da se s pisalom dotaknete ikone
vrstici stanja in izberete Turn on keylock.
> Lock keys/
v
Zvok
Prilagajanje glasnosti
Najlažji način za prilagajanje nivoja glasnosti
med klicem je, da zavrtite vrtljivi gumb. Ko
uporabljate slušalko Bluetooth, lahko uporabite vrtljivi gumb ali tipke za glasnost na slu-
20 Spoznajte svoj telefon
šalki. Če predvajate glasbo, lahko v pogledu
predvajanja prilagodite glasnost z vrtljivim
gumbom. Če pa poslušate glasbo, medtem
ko je predvajalnik pomanjšan, se s pisalom
dotaknite ikone
in izberite Volume.
Tihi način
V pogledu v stanju pripravljenosti pridržite
tipko
tihim načinom. Izberete lahko tudi
Turn on silent
jen način Turn off silent) ali pa se s pisalom
dotaknete ikone
Volume in označite Silent mode. Če želite
prek vrstice stanja izključiti tihi način, se s
pisalom dotaknite ikone
mode
in preklopite med običajnim in
(oz. za preklop nazaj v običa-
v vrstici stanja, izberete
.
More >
in opustite Silent
Izbiranje zvokov
Izberite ikono > Volume > Settings v vrstici stanja ali izberite Tools > Control panel
> Device > Sounds & alerts
stavitev, na primer načinov zvonjenja, klikov
posameznih gumbov in izenačevalnika. Več
preberite v poglavju Zvoki in opozorila na
strani 81. Za osebe v svojem imeniku lahko
nastavite tudi individualne načine zvonjenja.
Ve č preberite v poglavju Upravljanje z ose-
v Imeniku na strani 34.
bami
za dostop do na-
M600i
SLO.indd 20SLO.indd 20 7.8.2006 23:43:337.8.2006 23:43:33
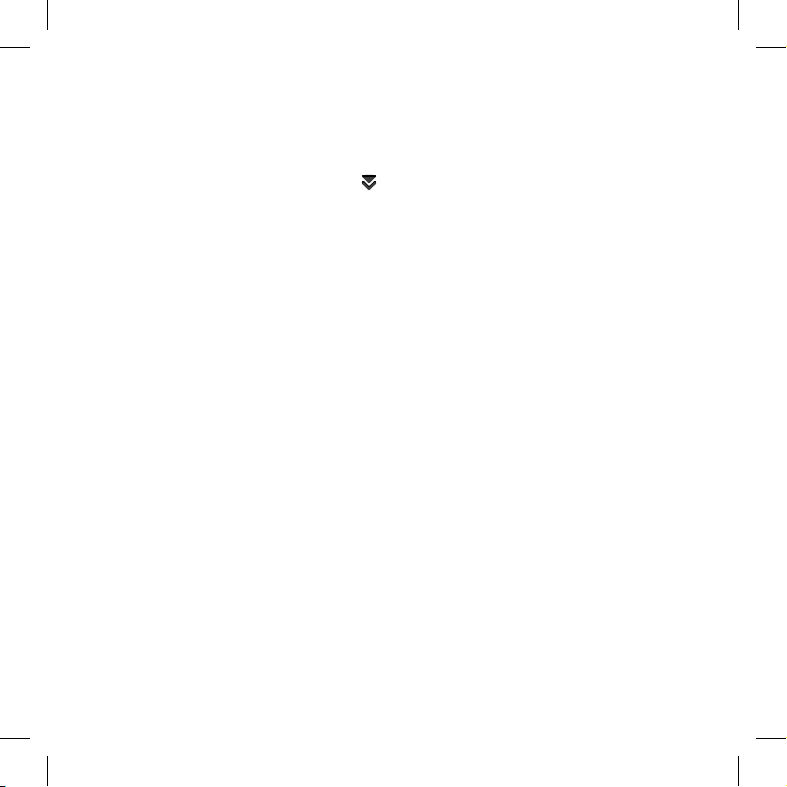
4.
Prenašanje zvoka
Med klicem ali predvajanjem zvoka lahko
zvok prenesete na priključeno dodatno
opremo, na primer z zvočnika na Bluetooth
slušalko. Odprite pogovorno okno za nastavljanje glasnosti tako, da izberete ikono
> Volume in nato izberete More > Transfer
. Funkcija prenosa je prek menijev
sound
na voljo tudi v ustreznih aplikacijah. Med
predvajanjem materiala, ki je zaščiten z
avtorskimi pravicami, morda prenos zvoka
ne bo možen.
Prenos podatkov med
telefoni
Če ste že doslej imeli pametni telefon, lahko
podatke z njega, na primer vnose v koledar in
opravila, prenesete v svoj novi pametni telefon.
Kako obdržati podatke, ko zamenjamo
pametni telefon
1. Z uporabo stare zbirke Sony Ericsson PC
Suite sinhronizirajte svoj stari telefon
z ustreznimi aplikacijami na osebnem
računalniku in skopirajte ostale potrebne
datoteke na računalnik.
2.
Odstranite staro zbirko Sony Ericsson PC Suite in nato ponovno zaženite svoj računalnik.
3. Namestite novo zbirko Sony Ericsson PC
Suite. Več preberite v poglavju Namešča-
nje zbirke PC Suite na strani 60.
M600i
Telefon 21
Z uporabo nove zbirke Sony Ericsson PC
Suite sinhronizirajte svoj novi telefon z
ustreznimi aplikacijami na osebnem računalniku in skopirajte ostale potrebne datoteke na
telefon. Več preberite v poglavju Sinhroniza-
cija in varnostno kopiranje na strani 63.
Vsi podatki s starega telefona so sedaj prenešeni na novega.
Telefon (Phone)
Aplikacijo Telefon (Phone) lahko uporabljamo z drugimi funkcijami telefona, vključno z
aplikacijami drugih proizvajalcev.
Vzpostavljanje klica
Klic lahko vzpostavite iz številnih aplikacij.
To poglavje se osredotoča na možnosti vzpostavitve klica z aplikacijo Telefon (Phone).
Vzpostavljanje klica iz aplikacije
Telefon (Phone)
Odprite aplikacijo telefon (Phone) in vnesite
telefonsko številko osebe, ki jo želite poklicati. Izberite Call.
Vzpostavljanje klica iz stanja
pripravljenosti
Ko ni odprta nobena aplikacija, lahko vzpostavite klic kar neposredno prek tipkovnice.
SLO.indd 21SLO.indd 21 7.8.2006 23:43:347.8.2006 23:43:34
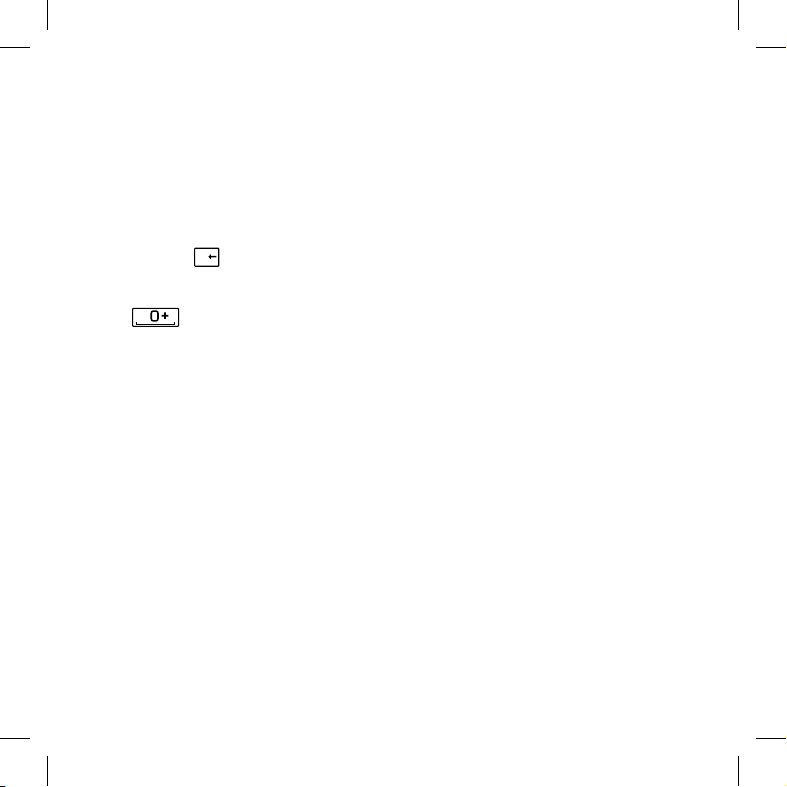
Ko pritisnete tipke, na katerih so označene
številke, se aplikacija Telefon samodejno
zažene. Vnesite telefonsko številko in izberite Call.
Funkcije pri izbiranju številke
Pri izbiranju številke so vam na voljo sledeče
možnosti:
• Brisanje znakov – za brisanje znakov
pritisnite tipko
`
.
L
• Predpona za mednarodni klic – za vnos
predpone za mednarodni klic pridržite
tipko
.
• Prikaz/skrivanje številke – če želite, da
klicana oseba vidi/ne vidi vaše številke,
v meniju Več
Call and show/hide ID. To možnost lahko
(More) izberite možnost
izberete, ko ste že vnesli številko, vendar
pred vzpostavitvijo klica.
• Hitro izbiranje – za vzpostavitev klica s
hitrim izbiranjem pritisnite tipko s številko, ki pripada osebi, ki ste ji določili hitro
izbiranje, in izberite
Call.
• Pošiljanje tonov DTMF – če, na primer,
kličete banko, pritisnite ustrezne tipke
na tipkovnici. Več preberite v poglavju
Nadzor storitev, ki uporabljajo DTMF na
strani 24.
22 Telefon
Drugi načini za vzpostavljanje klica
Vzpostavljanje klica iz drugih aplikacij
Klice lahko vzpostavljate tudi iz drugih
aplikacij, na primer iz Dnevnika klicev
(Call log), Imenika (Contacts) in aplikacije
za hitro izbiranje (Speed Contacts).
Vzpostavljanje klica z uporabo glasovnega
nadzora
Najprej morate aktivirati funkcijo glasovnega
nadzora na enega od sledečih načinov:
• Izgovorite »čarobno besedo« (kar je mo-
žno samo, kadar je na telefon priključena
avtoinštalacija ali je vzpostavljena povezava s slušalko). Več preberite v poglavju
Glasovni nadzor na strani 73.
• Pridržite gumb za upravljanje s klici na
slušalkah ali pritisnite gumb na slušalki
Bluetooth.
• V stanju pripravljenosti pridržite vrtljivi
gumb (ta način je možen tudi, kadar na
telefon ni priključena oprema).
Za vzpostavitev klica počakajte, da se zasliši
zaključni ton, nato pa izgovorite glasovni
ukaz, ki ste ga določili osebi, ki jo želite
poklicati. Več preberite v poglavju Glasovni
nadzor na strani 73.
Vzpostavljanje klica v sili
Klic v sili lahko vzpostavite na sledeča načina:
• Prek tipkovnice vnesite številko za klic v
sili. Pritisnite vrtljivi gumb ali izberite
Call.
M600i
SLO.indd 22SLO.indd 22 7.8.2006 23:43:347.8.2006 23:43:34

•
V meniju Več (More) izberite številko za klic
v sili (SOS number), ki je že vnešena v telefonu. Pritisnite vrtljivi gumb ali izberite Call.
Običajno za klice v sili ni potrebna niti kartica SIM niti koda PIN, vendar morate dejansko stanje preveriti pri svojemu operaterju.
Prejemanje klica
Delo z dohodnim klicem
Dohodni klic lahko obravnavate na različne
načine:
• Klic sprejmete – če želite klic sprejeti,
• Osebi, ki vas kliče, pošljete znak za
• Klic zavrnete s sporočilom SMS – klic
•
Yes ali sprejmite klic z glasovnim
izberite
nadzorom.
zasedeno linijo – klic zavrnite s pritiskom
na tipko
bo glasovnega nadzora.
lahko zavrnete tako, da osebi, ki vas pokliče, pošljete besedilno sporočilo SMS.
Izberite
v poglavju Zavračanje s sporočilom SMS
na strani 72.
Klic zavrnete in ustvarite opomnik – izberite No in s tem zavrnite klic, nato pa izberite,
ali želite ustvariti opomnik, ki vas bo kasneje
spet opomnil na klic. Več preberite v poglavju Zaznamovanje klica na strani 72.
ob strani telefona ali z upora-
More > Send SMS. Ve č preberite
Možnosti med klicem ali po klicu
V meniju Več (More) najdete sledeče možnosti:
•
Mute microphone – ko ste klic že sprejeli,
izključite mikrofon.
•
Speakerphone on – med klicem prenesite
zvok na zunanji zvočnik.
•
Show contact – prikaz ustreznega vnosa
v Imeniku (Contacts) ali pa dostop do
zaporedja tonov DTMF, shranjenega v
Imeniku (Contacts).
Add call/Hold call/Retrieve call – med
•
klicem dodajte nov klic (Add call), zadržite aktivni klic (Hold call) ali zadržani klic
ponovno aktivirajte (Retrieve call).
• Transfer sound – prenesite klic na slušalko Bluetooth, običajne slušalke ali zunanji
zvočnik. Več preberite v poglavju Nasta-
vitve prostoročne uporabe na strani 72.
•
Create task – ustvarite opravilo v aplika-
ciji Opravila (Tasks).
Make note – naredite beležko v aplika-
•
ciji Beležke (Notes). (Podatki o klicu so
samodejno vnešeni v beležko).
•
Call voicemail – preverite sporočila v svo-
jem telefonskem predalu. Več preberite v
poglavju Telefonski
predal na strani 74.
M600i
Telefon 23
SLO.indd 23SLO.indd 23 7.8.2006 23:43:347.8.2006 23:43:34
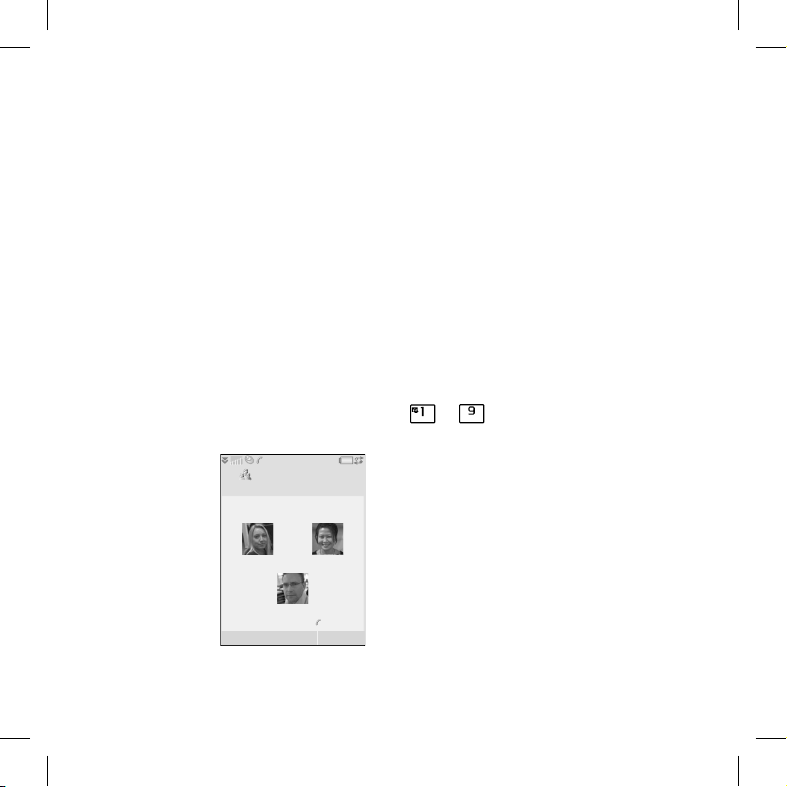
Delo z dvema ali več klici
Ve č klicev lahko upravljate istočasno na
različne načine:
• Zadržite trenutni klic in začnete novega
ali sprejmete dohodni klic.
• Med trenutnim klicem vzpostavite konferenčni klic (odvisno od operaterja).
•
Enega od udeležencev izvzamete iz konferenčnega klica in vzpostavite z njim zasebni
pogovor, konferenčni klic pa medtem zadržite.
• Na drugi liniji vzpostavite nov klic (če
imate možnost storitve ALS na kartici
SIM). Več preberite v poglavju Nastavitve
ALS na strani 74.
• Ponovno aktivirate zadržani klic ali ga
sprostite.
Konferenčni klici
Konferenčni klic
lahko vzpostavite,
če imate že vzpostavljen en aktiven klic
in en zadržan klic.
Klic začnite tako,
da v meniju Več
(More) izberete Start
conference call
.
Največje možne
število udeležencev
konferenčnega klica je pet.
24 Telefon
Conference
1
Anne Shu
3
Peter
MoreHold End call
2
01:2512:20
Opomba: Konferenčni klici so na voljo le, če
jih vaš operater podpira.
Dnevnik klicev (Call log)
V aplikaciji Dnevnik klicev (Call log) se
zapisujejo podrobnosti vseh vaših klicev. Tu
lahko najdete podatke o klicih, na primer tip,
uro in datum, telefonsko številko in dolžino
klica. Neposredno v tej aplikaciji lahko tudi
vzpostavljate klice in sestavite beležke pri
klicu (Call note).
Funkcije
Nastavitve številk za hitro
izbiranje
Številke za hitro izbiranje so številke na tipkah
od
ER do
devetih oseb, za katere ste določili možnost
hitrega izbiranja. Več preberite v poglavju
Ustvarjanje osebe, za katero ste določili
možnost hitrega izbiranja na strani 34.
Nadzor storitev, ki uporabljajo
DTMF
Svoj telefon lahko uporabite tudi za telefonske bančne storitve ali druge storitve,
ki uporabljajo DTMF (Dual Tone Multi
Frequency).
, ki jih uporabimo za dostop do
NM
M600i
SLO.indd 24SLO.indd 24 7.8.2006 23:43:347.8.2006 23:43:34
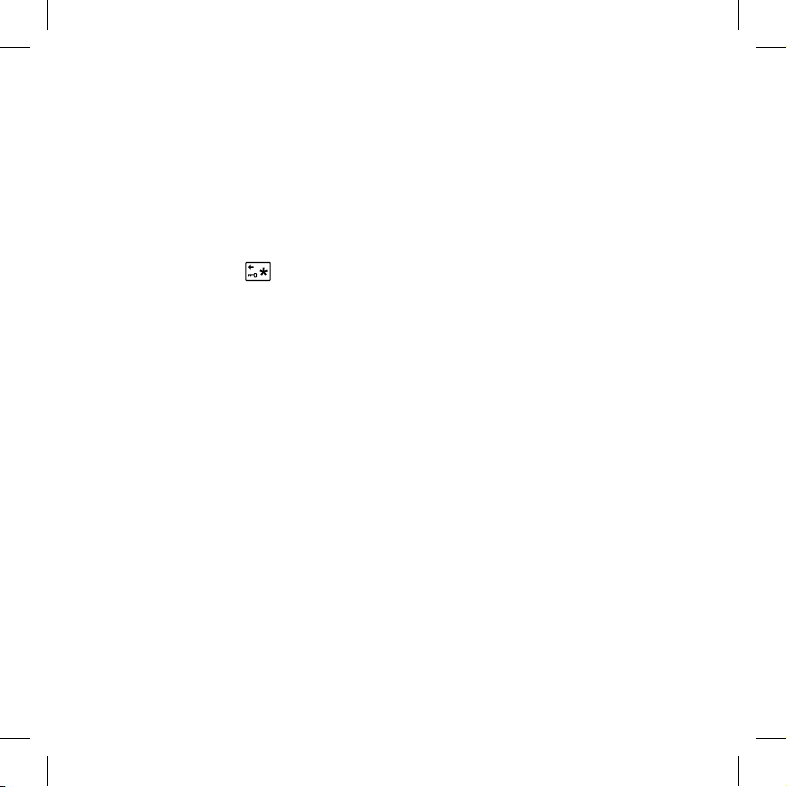
Tone lahko med klicem pošljete na te načine:
• Med aktivnim klicem pritisnite tipke na
tipkovnici.
• Med izbiranjem vključite zaporedje tonov.
• Uporabite zaporedja, shranjena v vnosih v
Imenik (Contacts).
Zaporedje tonov vedno začnite s
ključite s presledkom. Za vključitev 3-sekundne prekinitve v zaporedje tonov uporabite
črko
p pridržite tipko
uporabo telefonskih storitev, lahko zaporedja
tonov shranite v poljih v Imeniku (Contacts).
Ve č preberite v poglavju Dodajanje zapored-
ja tonov DTMF na strani 34.
p in ga za-
. Da poenostavite
kartica vam omogoča uporabo telefona kot
službenega telefona, pri čemer vam je na
voljo tudi dostop do posebnih storitev, saj
so vsi vaši klici usmerjeni prek telefonske
centrale v podjetju.
Komercialne klicne kartice so lahko običajne
plastične kartice, ki vsebujejo podatke o telefonski številki, ali pa je to samo telefonska
številka, ki ste jo prejeli prek interneta. Klici,
ki jih opravite, so usmerjeni prek strežnika
za klicne kartice, ki vam običajno omogoča
vzpostavljanje mednarodnih klicev po nižji
ceni. Več preberite v poglavju Klicne kartice
na strani 70.
Poslovne telefonske storitve
Glasovni nadzor (Voice control)
Glasovni nadzor vam omogoča upravljanje
klicev s pomočjo glasu. Z glasovnim nadzorom lahko za klice uporabljate besede, ki ste
jih predhodno posneli: z besedo, izbrano za
sprejem klicev, lahko klic sprejmete, z drugo
besedo pa lahko osebi, ki vas kliče, pošljete
znak za zasedeno linijo. Glasovni nadzor
vam omogoča tudi vzpostavitev klica na ta
način, da izgovorite ime osebe, ki jo želite
poklicati. Več preberite v poglavju Glasovni
nadzor na strani 73.
Klicne kartice
Obstajata dva osnovna tipa klicnih kartic:
poslovne in komercialne kartice. Poslovna
M600i
Telefon 25
Svoj mobilni telefon lahko uporabljate v
sistemu telefonske centrale podjetja. Več o
nastavljanju poslovnih telefonskih storitev
preberite v poglavju Poslovne telefonske
storitve na strani 71.
Več funkcij
V aplikaciji Telefon (Phone) so vam na voljo
še sledeče funkcije, ki so podrobneje opisane v poglavju o Nadzorni plošči (Control
panel):
Accept calls – nastavite fi lter za osebe, ki
•
vas kličejo.
Add to Contacts – po zaključenem klicu
•
dodajte nove podatke o osebi v imenik.
SLO.indd 25SLO.indd 25 7.8.2006 23:43:357.8.2006 23:43:35
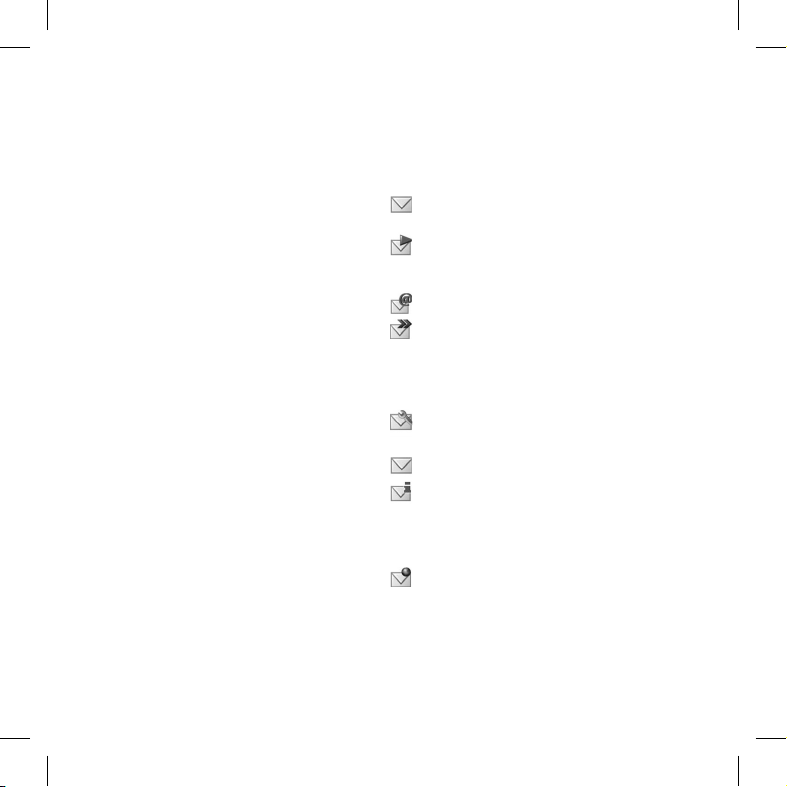
• Call waiting – možnost nastavitve opozorila na čakajoči klic.
•
Divert calls – preusmerjanje klicev.
•
Flag call – zaznamujte zavrnjeni klic, da
vas bo telefon pozneje spomnil nanj
•
Handsfree settings – izberite, kako želite
sprejeti klic z opremo za prostoročno
uporabo.
Reject with SMS – osebi, katere klic ste
•
zavrnili, se samodejno pošlje sporočilo
SMS.
Restrict calls – možnosti nastavitve
•
zapore za mednarodne klice in klice v
omrežjih, kjer gostujete.
•
Show or hide number – možnost prikazo-
vanja ali skrivanja svoje številke osebi, ki
jo kličete.
TTY settings – omogočite uporabo opre-
•
me TTY.
Voicemail – vaš telefonski predal.
•
ALS settings – na kartici SIM, ki to
•
omogoča, imate lahko dve liniji.
Call meter – sledite stroškom klicev.
•
Sporočila
(Messaging)
Ustvarjate, prejemate in pošiljate lahko
različne tipe sporočil:
Sporočila SMS (Short Message Service),
ki zajemajo besedilo.
Sporočila MMS (Multimedia Message
Service), ki lahko zajemajo besedilo,
slike in zvok.
e-poštna sporočila (Email messages).
Sporočila, prejeta prek infrardeče ali
Bluetooth povezave.
Prejemate lahko tudi sledeče tipe sporočil:
Datoteke za samodejno nastavitev in
konfi guriranje interneta, e-pošte in MMS.
Območne informacije, tj. besedilna
sporočila, ki jih prejmejo vsi naročniki
v določenem področju, na primer,
podatki o lokalnih razmerah na cestah.
(Nekateri ponudniki storitev morda ne
omogočajo te storitve.)
Wap potisna sporočila, s katerimi je
določena internetna vsebina na voljo v
brskalniku vašega telefona.
26 Sporočila
SLO.indd 26SLO.indd 26 7.8.2006 23:43:357.8.2006 23:43:35
M600i
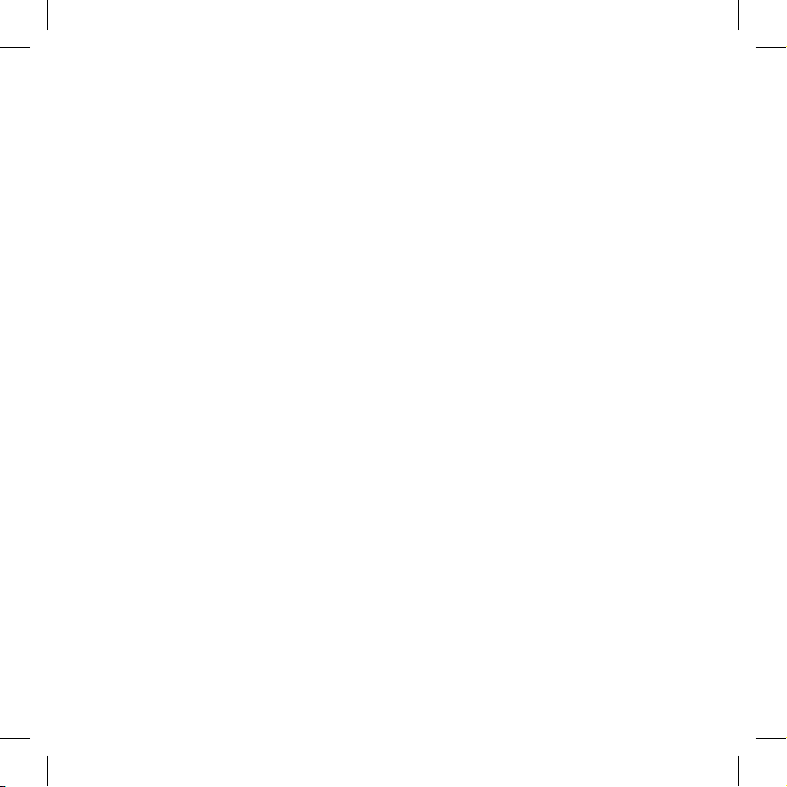
Preden začnete uporabljati
aplikacijo Sporočila
Preden lahko začnete prejemati in pošiljati
kakršna koli sporočila (razen sporočil SMS),
morate nastaviti potrebne račune. Več pre-
berite v poglavju Nastavljanje interneta,
e-pošte in sporočil MMS na strani 65 in
posameznih odsekih, ki opisujejo nastavitve
za sporočila SMS in območne informacije,
v poglavju Nastavitve sporočil na strani 84.
Možnosti za dodatne nastavitve najdete tudi
v nadzorni plošči (Control panel).
Mape
Različni tipi sporočil so zbrani na različnih
računih. Privzeti račun Sporočila (Messages)
vsebuje vsa sporočila, razen e-pošte. E-poštna
sporočila so zbrana na e-poštnih računih, ki
jih ustvarite med nastavitvami. Vsi računi so
sestavljeni iz določenih map in lastne lokalne
mape lahko ustvarjate tudi sami.
Uporabljajo se sledeče mape:
• mapa Prejeto
buje vsa prejeta sporočila, razen e-poštnih
sporočil. V nadzorni plošči lahko nastavite način opozarjanja na prejeto sporočilo.
mapa Prejeto (Inbox) v določenem e-poštnem
•
računu – vsebuje prejeta e-poštna sporočila
za ta račun. V nadzorni plošči lahko nastavite
način opozarjanja na prejeto sporočilo.
M600i
Sporočila 27
(Inbox) v Sporočilih – vse-
• mapa V pošiljanju (Outbox) – vsebuje
sporočila, ki so že pripravljena za pošiljanje. Sporočila iz te mape lahko premaknete v mapo Osnutki (Drafts).
•
mapa Osnutki (Drafts) – vsebuje sporočila,
ki še niso pripravljena za pošiljanje. Če
morate med pisanjem sporočila začasno
prekiniti pisanje, preden sporočilo dokončate in pošljete, vas bo telefon vprašal, ali
želite sporočilo shraniti. Če izberete Yes, bo
sporočilo samodejno shranjeno v tej mapi.
• mapa Poslano (Sent) – vsebuje poslana
sporočila.
SIM – mapa se nahaja na vaši kartici
• mapa
SIM.
Možna je tudi uporaba sledečih map:
• Lokalnih map, ki ste jih ustvarili sami.
• Oddaljenih e-poštnih map na e-poštnem
strežniku, na katerega ste naročeni (pri teh
morate med nastavitvijo izbrati tip povezave IMAP).
Slika prikazuje osnovni pogled v aplikaciji
Sporočila:
SLO.indd 27SLO.indd 27 7.8.2006 23:43:357.8.2006 23:43:35

A
B
C
D
Messaging
Call
voicemail
Create new message
Messages
Inbox
Email
Inbox
Home
Inbox
Create More
1 unread
0 unread
1 unread
F
E
A. Bližnjici za klicanje telefonskega predala
in ustvarjanje novega sporočila.
B. Račun za vse tipe sporočil, razen za e-pošto.
C. Vrstica z mapami. Če želite spremeniti
ali
izbrano mapo, pritisnite
pa izberite eno od ikon s puščico. Izberite
ali
ime mape in jo tako odprite.
D. E-poštni račun. Lahko imate poljubno
število e-poštnih računov.
E. Izberite
More za pregled možnosti v
meniju.
F. Ikona kaže, da ste prejeli novo sporočilo.
SMS
Sporočilo SMS ima lahko do 160 znakov.
Če napišete daljše sporočilo, je sicer poslano
kot dve ali več ločenih sporočil, prejemnik
pa ga običajno prejme kot eno sporočilo. Če
sporočilu SMS dodate slike, zvoke in druge
elemente, postane sporočilo EMS (Enhanced
Message Service).
Na prejeto sporočilo SMS lahko odgovorite
tudi s sporočilom MMS. Izberete lahko
tudi možnost prejemanja poročila o dostavi
sporočila. Več preberite v poglavju SMS na
strani 84.
MMS
Ve čpredstavnostna sporočila MMS lahko
vsebujejo slike, video posnetke, animacije
in zvoke, organizirate pa jih lahko v obliki
predstavitve s časovnim nadzorom predvajanja. Na sporočilo MMS lahko odgovorite
tudi s sporočilom SMS.
Če je pošiljanje ali prejemanje sporočil prekinjeno, se bo nadaljevalo takoj, ko bo možno,
informacije pa se ne bodo izgubile.
Ustvarjanje in pošiljanje sporočila
MMS
Novo sporočilo ustvarite tako, da:
• izberete
• če ste že odprli račun Messages, izberete
Create new message > MMS ali
New > MMS.
28 Sporočila
SLO.indd 28SLO.indd 28 7.8.2006 23:43:357.8.2006 23:43:35
M600i
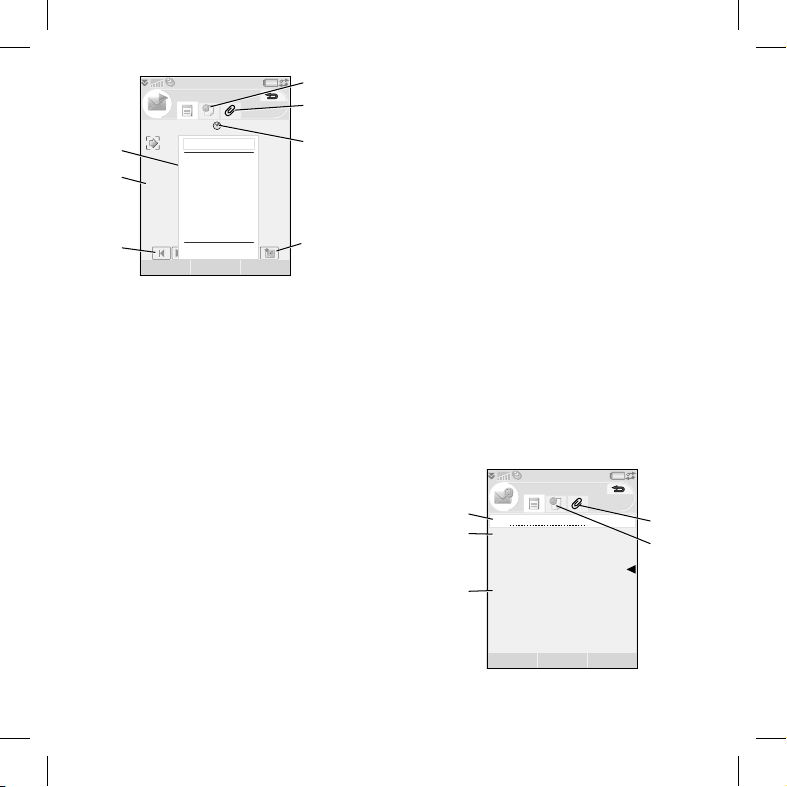
MMS
A
B
C
Select template
Picture
Tex t
Scribble
Sound
Video
Record sound
Select Close
G
F
BK11/1 5
E
D
A. Možnosti menija. Izberete lahko predlogo
ali izberete, kaj želite dodati sporočilu.
(Če meni ni odprt, izberite Add.)
B. Vnosno polje (na zavihku Podrobnosti).
Tu ustvarjate svoje sporočilo.
C. Gumbi za predvajanje.
D. Ikona za novo stran, ki jo izberete za
odpiranje nove strani.
E. Ikona za prikaz trajanja. Izberite, če želite
odpreti pogled, v katerem lahko prilagajate, kdaj in kako dolgo bo prikazan posamezen element, ki ste ga dodali.
F. Zavihek Priloge izberite, kadar želite do-
Slike, ki ste jih dodali, lahko tudi urejate.
Ko ste sestavili sporočilo MMS, izberite
More > Send.
Dohodna sporočila MMS
Izberite novo sporočilo. Ko prvič odprete
sporočilo, se predvaja samodejno, pri naslednjih predvajanjih pa za predvajanje uporabite gumbe za predvajanje. Sporočilo MMS
lahko posredujete in nanj odgovorite.
E-pošta (Email)
E-poštna sporočila lahko ustvarjate na vsakem e-poštnem računu.
Ustvarjanje in pošiljanje e-pošte
Novo sporočilo ustvarite tako, da:
• izberete
•
Create new message > vaš
e-poštni račun, ali
če ste že odprli e-poštni račun, izberete New.
Email
A
To:
B
Subject:
E
D
dati priloge. Ta zavihek je viden le, če ste
v Nadzorni plošči nastavili način sestavljanja sporočila
(Creation mode) na Brez
C
omejitev (Free) ali Opozorilo (Warning).
G. Zavihek Naslov izberite, ko vnašate preje-
mnike in ostale podrobnosti.
M600i
Sporočila 29
EditSend More
SLO.indd 29SLO.indd 29 7.8.2006 23:43:367.8.2006 23:43:36

A. Polje Naslov izberite za vnos naslova.
B. Polje Zadeva izberite za vnos zadeve
sporočila.
C. Vnosno polje (na zavihku podrobnosti).
Tu napišite sporočilo.
D. Zavihek Naslov. Tu lahko vnesete naslov
in določite ostale podrobnosti, na primer
pomembnost sporočila.
E. Zavihek Priloge izberite, če boste dodali
priloge.
Ko ste sestavili sporočilo, izberite
Sporočilo lahko pošljete takoj ali ga začasno
shranite v mapi V pošiljanju (Outbox).
Send.
Prejemanje e-pošte
E-poštna sporočila morate prenesti z
e-poštnega strežnika na internetu ali v
pisarni. Postopek lahko izvedete ročno s
pomočjo možnosti Pošlji in prejmi (Get &
v meniju Več (More). Druga možnost
send)
je samodejen prenos, pri katerem vaš telefon
ob urah, ki jih določite, sam preveri, ali ste
prejeli novo e-pošto.
Če imate poseben račun IMAP, lahko sporočila
s svojega strežnika prejemate samodejno, če
vaš ponudnik storitev to omogoča.
Pri posredovanju e-poštnega sporočila lahko
izberete, če želite posredovati tudi prilogo.
Ve čje priloge povečajo velikost e-pošte in
čas povezave, potreben za pošiljanje.
30 Sporočila
Izberete lahko tudi možnost, pri kateri večjih
sporočil ne boste prejeli v celoti, temveč
samo glavo sporočila.
Če želite pregledati telo HTML-poštnega
sporočila z MHTML-formatiranjem, izberite
More > Settings > Display MHTML. Da se
bo besedilo prilegalo širini zaslona, izberite
Messaging > Settings > Always fi t to screen.
V posameznih mapah Prejeto (Inbox) boste
videli pomembnost sporočil.
Če želite pregledati prilogo, potrebujete
ustrezen pregledovalnik za posamezen tip
priloge. V vašem telefonu so že naloženi
pregledovalniki za datoteke Microsoft® Word®,
Excel®, PowerPoint® in Adobe® Acrobat®.
Brisanje e-pošte
Sporočilo lahko izbrišete lokalno ali na
e-poštnem strežniku. Če ga izbrišete lokalno,
se izbrišejo priloge in telo sporočila, glava
sporočila pa ostane. Sporočilo lahko kasneje
spet prenesete s pomočjo možnosti Pošlji in
prejmi (Get & send). Ko izbrišete sporočilo
na svojem strežniku, se izbriše tako v
telefonu kot na strežniku.
Več o sporočilih
V tem poglavju je opisano nekaj splošnih
funkcij, ki jih lahko uporabljate pri sporočilih
in e-pošti.
M600i
SLO.indd 30SLO.indd 30 7.8.2006 23:43:377.8.2006 23:43:37
 Loading...
Loading...