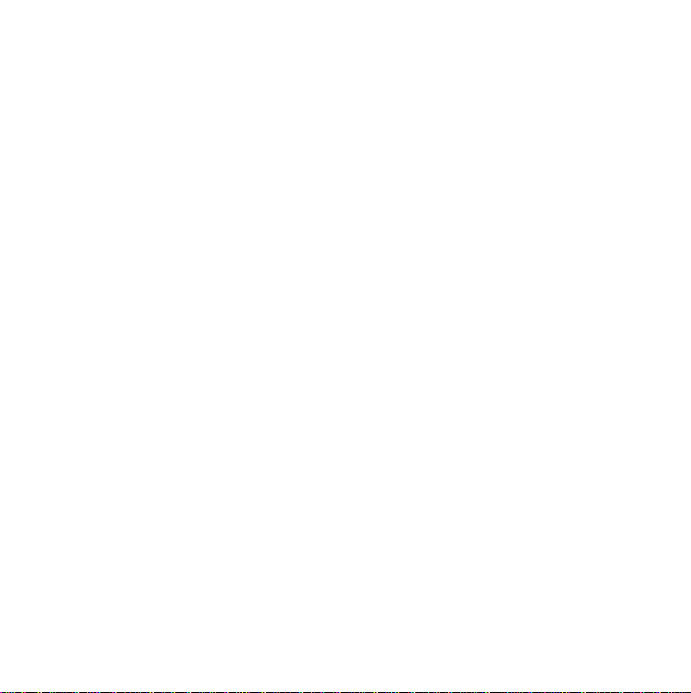
Innehåll
Välkommen!........................................ 4
Komma igång med telefonen............. 5
Telefon............................................... 22
Meddelanden..................................... 26
Kontakter.......................................... 32
Kalender............................................ 35
Webb.................................................. 37
RSS Feeds.......................................... 41
Mediespelaren................................... 43
PlayNow............................................. 47
Bildgalleri och Bildredigerare......... 48
Ljudinspelaren.................................. 51
MusicDJ™......................................... 52
Spel..................................................... 52
Quickoffice och Pdf+........................ 53
Anteckningar .................................... 54
Uppgifter........................................... 55
Miniräknaren.................................... 55
M600i Innehåll 1
This is the Internet version of the user guide. © Print only for private use.
Omvandlare...................................... 56
Tid ........................... .......................... 57
Timer....................... .......................... 57
Stoppur ....................... ...................... 57
Hantering av filer och program...... 58
PC Suite ............................................ 60
Ansluta till andra enheter ............... 61
Synkronisering och
säkerhetskopiering........................... 63
Konfigurera Internet, e-post
och MMS........................................... 65
Kontrollpanelen ............................... 69
Felsökning............... .......................... 86
Viktig information ........................... 87
Riktlinjer för säkerhet och
effektiv användning ......................... 91
Tekniska data ................................... 98
Index. ................................................. 99

Sony Ericsson M600i
Användarhandbok
Den här användarhandboken publiceras av Sony
Ericsson Mobile Communications AB, utan någon
garanti. Sony Ericsson Mobile Communications AB
kan när som helst och utan föregående meddelande
göra förbättringar eller ändringar i
användarhandboken, om det är befogat på grund av
tryckfel, felaktig information eller förbättringar i
program eller utrustning. Sådana ändringar kommer
dock att införlivas i nya utgåvor av användarhandboken.
©Sony Ericsson Mobile Communications AB, 2006.
Med ensamrätt.
Utgivningsnummer: SV/LZT 162 038 R3A
Bluetooth™-märket och -logotypen ägs av Bluetooth
SIG, Inc. och Sony Ericsson har licens för all
användning av dem.
Symbian och alla Symbian-baserade märken och
logotyper är varumärken som tillhör Symbian
Limited.
Memory Stick Micro™ och M2™ är registrerade
varumärken som tillhör Sony corporation.
PlayNow™ och MusicDJ™ är varumärken eller
registrerade varumärken som tillhör Sony
Corporation.
Beatnik är ett varumärke som tillhör Beatnik, Inc.
Opera är ett varumärke som tillhör Opera Software
ASA.
Quicksheet, Quickpoint, Quickoffice och Quickword
är antingen varumärken eller registrerade
varumärken som tillhör Quickoffice, Inc.
Adobe och Acrobat är antingen varumärken eller
registrerade varumärken som tillhör Adobe Systems
Incorporated i USA och/eller andra länder.
Microsoft Outlook, Visual Basic, Windows och
PowerPoint är antingen registrerade varumärken
eller varumärken som tillhör Microsoft Corporation i
USA och/eller andra länder.
Apple är ett varumärke som tillhör Apple
Corporation, Inc.
Lotus Notes är ett varumärke som tillhör
International Business Machines Corporation i USA
och/eller andra länder.
Den här produkten innehåller programvara som är ©-
skyddad av Beatnik, Inc. 1996-2002.
Java och alla Java-baserade varumärken och
logotyper är varumärken eller registrerade
varumärken som tillhör Sun Microsystems, Inc. i
USA och andra länder. Licensavtal för slutanvända re
gäller för Sun™ Java™ J2ME™.
1. Begränsningar: Programvaran är konfidentiell
copyrightskyddad information som tillhör Sun, och
Sun förbehåller sig all äganderätt till den åt sig och/
eller sina licensgivare. Kunden får inte ändra,
dekompilera, disassemblera, dekryptera, extrahera
eller på annat sätt tekniskt återskapa Programvaran.
Programvaran får inte, vare sig helt eller delvis,
leasas ut, överlåtas eller underlicensieras.
2. Exportbestämmelser: Programvaran, inbegripet
tekniska data, omfattas av amerikansk
exportlagstiftning, bl.a. U.S. Export Administration
Act med tillhörande bestämmelser, och kan omfattas
av export- eller importbestämmelser i andra länder.
Kunden samtycker till att strikt följa sådana
bestämmelser och är införstådd med sitt ansvar för att
skaffa de licenser som krävs för att exportera,
vidareexportera eller importera Programvaran.
Programvaran får inte hämtas eller på annat sätt
exporteras eller vidareexporteras (i) till, eller till
någon medborgare av eller hemmahörande i, Kuba,
Irak, Iran, Nordkorea, Libyen, Sudan, Syrien (enligt
en lista som kan ändras) eller till något land som är
föremål för amerikanska handelssanktioner, eller (ii)
2 M600i
This is the Internet version of the user guide. © Print only for private use.

till någon som finns upptagen på USA:s
finansdepartements lista över särskilt angivna
personer (Specially Designated Nationals) eller på
USA:s handelsdepartements förbudslista (Denial
Orders).
3. Begränsade rättigheter: Användning, kopiering
eller spridning av offentliga myndigheter i USA
omfattas av begränsningar i enlighet med
underparagrafen 252.227-7013(c) (1) (ii) i Rights in
Technical Data and Computer Software (Data- och
programvarurättigheter) i DFARS och
underparagrafen FAR 52.227-19(c) (2), enligt vad
som är tillämpligt.
Copyright © SyncML initiative Ltd. (1999-2002).
Med ensamrätt.
Delar av programvaran är ©-skyddade av
PacketVideo Corporation (USA) 1999, 2002.
PacketVideo, pvPlayer och PacketVideo-logotypen
är varumärken som tillhör PacketVideo Corporation.
Med ensamrätt.
Andra produkter och företagsnamn som nämns här
kan vara varumärken som tillhör respektive ägare.
Eventuella rättigheter som inte uttryckligen
garanteras här reserveras.
Obs! Vissa av tjänsterna i användarhandboken kan
inte användas i alla nät. Det gäller även det
internationella GSM-nödanropsnumret 112. Vi ber
dig kontakta nätoperatören eller tjänstleverantören
om du är osäker på om du kan använda en viss tjänst
eller inte.
M600i 3
This is the Internet version of the user guide. © Print only for private use.

Välkommen!
Tack för att du har köpt 3G-telefonen Sony
Ericsson M600i!
Läs följande instruktioner innan du börjar
använda din nya telefon, så att du kan använda
telefonen på bästa sätt och så länge som
möjligt.
I kapitlet Komma igång med telefonen i den
här användarhandboken finns en kort översikt
över huvudfunktionerna i telefonen, genvägar
och allmän information.
Dokumentationen till telefonen består av
följande delar:
• Snabbreferens – Den information du
behöver för att komma igång.
• Användarhandbok – En översikt över
telefonen med detaljerad information om
inställningar.
• Hjälp i telefonen – Telefonen har
inbyggda hjälptexter. I de flesta program
finns
Hjälp på menyn Mer. I en del
dialogrutor finns specifik hjälp, bland
annat i sådana där du gör viktiga
inställningar. Dialogrutan Hjälp är
tillgänglig som ett separat pekalternativ
samt på menyn
• Internethandbok – En uppdaterad
version av användarhandboken finns på
www.sonyericsson.com/support
öppnar den från datorn eller från
webbläsaren i telefonen.
Mer.
. Du
4 Välkommen! M600i
This is the Internet version of the user guide. © Print only for private use.
Den här ikonen visar att funktionen
är nät- eller operatörsberoende.
Tjänsten kanske inte alltid är
tillgänglig i alla länder eller vid
roaming. Kontakta operatören om
du behöver mer information.

Komma igång med telefonen
Paketet
A
B
C
D
H
G
F
E
Obs! Innan du kan använda telefonen måste
du sätta i SIM-kortet och batteriet samt ladda
batteriet. Koppla alltid från laddaren innan du
sätter i eller tar ur SIM-kortet.
Översikt
B
A
G
C
D
H
F
E
M
L
K
A. Telefon
B. Laddare
J
I
C. Stereoheadset
D. Batteri
E. USB-kabel
F. Memory Stick Micro™ (M2™) som sätts
in i Memory Stick-facket. På Memory
Stick finns Prova och köp-program.
G. Cd med Sony Ericsson PC Suite
H. Dokumentation
Om paketet inte innehåller alla delar ovan
kontaktar du en återförsäljare.
A. Av/på-knapp
B. IR-port
C. Skärm
D. Tangentbord med dubbla funktioner
E. Fack för Memory Stick
F. Genvägsknapp
G. Högtalare
H. Anslutning för antenn
I. Anslutning för tillbehör och laddare
M600i Komma igång med telefonen 5
This is the Internet version of the user guide. © Print only for private use.

J. Mikrofon
K. Bakåtknappen
L. Jog Dial-knappen
M. Penna
Tips! Du kan använda en liten skruvmejsel för
att ta bort plastlocket som täcker
antennuttaget.
Innan du använder telefonen
SIM-kort
Du får ditt SIM-kort när du registrerar
telefonen med en nätoperatör. På SIM-kortet
lagras information, bland annat ditt
telefonnummer, de tjänster som ingår i ditt
abonnemang och informationen i din
telefonbok.
Ta ur batteriet (o m det sitter i telefonen) och
sätt i SIM-kortet i SIM-korthållaren.
Tillsammans med SIM-kortet får du en PINkod. Du måste ange koden när du slår på
telefonen första gången.
IMEI-kod
Du kan undvika att telefonen används av
obehöriga om den skulle stjälas, genom att ha
en kopia av IMEI-koden så att du kan spärra
telefonen via operatören. IMEI-koden visas
längst ned i batterifacket. Skriv
standbyläget (se Standbyvyn på sidan 9) om du
vill visa koden.
*#06# i
Batteri
Öppna batteriluckan genom att trycka lätt på
luckans övre del och dra den nedåt. Sätt i
batteriet och stäng luckan.
6 Komma igång med telefonen M600i
This is the Internet version of the user guide. © Print only for private use.
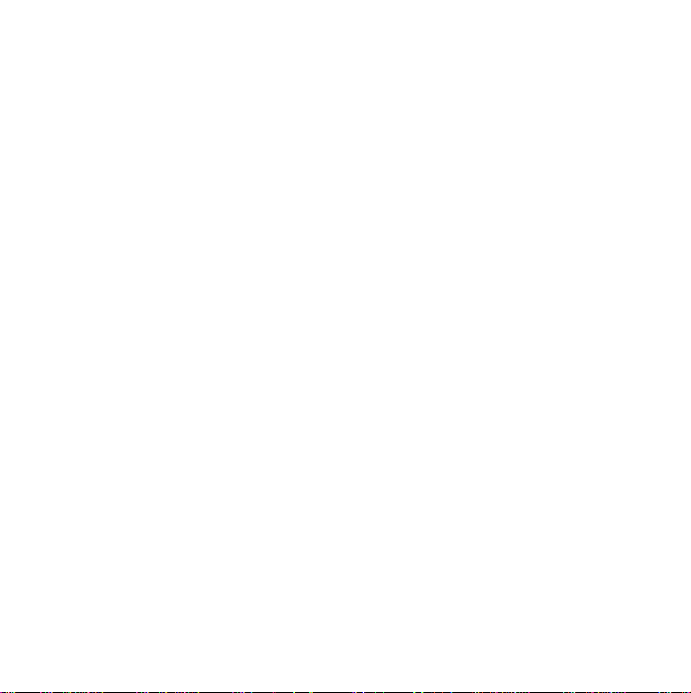
Ladda batteriet
När indikatorlampan blinkar rött behöver
batteriet laddning. Ett meddelande på skärmen
indikerar också att batteriet behöver laddas.
Se till att batteriet är isatt och anslut laddaren
till telefonen. Anslut laddaren till uttaget. Om
telefonen är avstängd under laddningen
slocknar indikatorlampan när batteriet är
fulladdat.
Skötselinstruktioner
Var rädd om telefonen och följ de här råden:
• Använd en torr och mjuk trasa när du
rengör skärmen.
• Klicka inte på skärmen med något annat
än pennan eller fingertopparna.
• Detaljerad information om skötsel finns i
Rekommendationer för säker användning
av produkt (mobiltelefon, batteri, laddare
och andra tillbehör) på sidan 91.
Första gången du slår på telefonen
Läs Riktlinjer för säkerhet och effektiv
användning på sidan 91 innan du börjar
använda telefonen.
Du slår på telefonen genom att trycka på
av/på-knappen. Välj
menyn visas.
Telefon på när av/på-
Du ombeds att välja språk. Mer information
om hur du väljer och installerar språk finns i
Språk på sidan 85.
Slå på och stänga av telefonen
Normal användning
För att slå på telefonen trycker du på av/påknappen som sitter på telefonens översida. Du
ombeds att välja mellan
. För normal användning väljer du
mode
Telefon på.
Du stänger av telefonen genom att trycka på
av/på-knappen och välja
Flight mode
Om du väljer Flight mode är telefonens
radiofunktioner avstängda. Du kan ändå
använda Organizer-funktionerna.
Använd Flight mode på platser där
mobiltelefoner inte får vara påslagna, till
exempel sjukhus och flygplan. Mer
information finns i Flight mode på sidan 78.
Telefon på och Flight
Stäng av.
M600i Komma igång med telefonen 7
This is the Internet version of the user guide. © Print only for private use.
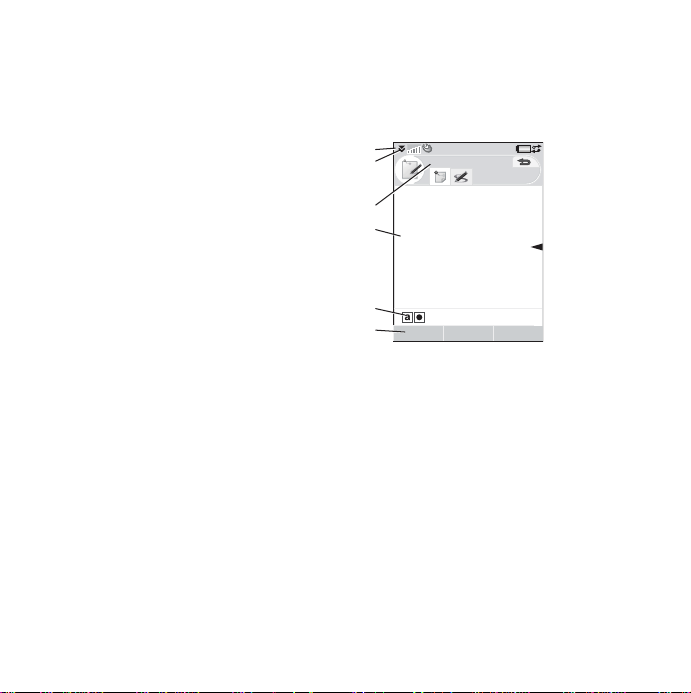
Importera telefonboksposter
Du kan importera kontaktinformation på olika
sätt:
• Kopiera telefonboksposter som är lagrade
på SIM-kortet. Mer information finns i
Kopiera till och från ett SIM-kort på
sidan 35.
• Överför telefonboksposter från ett
datorprogram med hjälp av
synkroniseringsfunktionen. Mer
information finns i Synkronisering och
säkerhetskopiering på sidan 63.
• Överför telefonboksposter från en annan
telefon med till exempel trådlös
Bluetooth™-teknik. Mer information
finns i Ansluta till andra enheter på
sidan 61.
Skärmen
Skärmen är pekbar. Du kan använda pennan
eller fingertopparna för att välja objekt. Vissa
av skärmens olika element visas på bilden
nedan:
A
B
C
D
E
F
Anteckningar
RedigeraSpara Mer
A. Statusfältet innehåller statusikoner
B. Statusfältmeny
C. Programmets namnlist
D. Programområdet
E. Knappfält
F. Pekalternativfält
Navigering
Du navigerar bland menyer och väljer objekt
med hjälp av Jog Dial-knappen, bakåtknappen, pennan, navigeringsknapparna på
tangentbordet, pekalternativen och fingrarna.
8 Komma igång med telefonen M600i
This is the Internet version of the user guide. © Print only for private use.
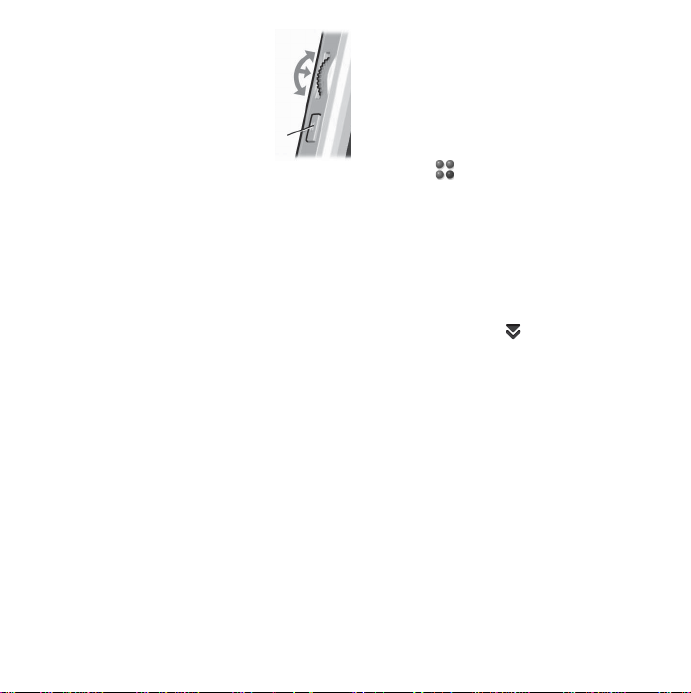
Jog Dial-knappen
Rotera Jog Dialknappen om du vill
bläddra uppåt och nedåt
i listor, justera ljudvolymen eller flytta runt
i ett multimediemeddelande. Tryck in Jog Dial- knappen för att
välja ett markerat objekt.
Bakåtknapp
Upp
Inåt
Ned
Bakåtknappen
Du kan använda bakåtknappen på sidan av
telefonen på följande sätt:
• Tryck: återgå till föregående skärm eller
meny eller stäng aktuell dialogruta.
• Håll ned: återgå till standbyvyn eller lås
och lås upp tangentbordet från
standbyvyn.
Penna
Du kan klicka på skärmen med pennan för att
navigera och välja objekt eller för att flytta
runt i multimediebilder.
Hitta programmen
Aktivitetsmenyn
Aktivitetsmenyn visas varje gång du slår på
telefonen. Menyn är startpunkt för många
olika åtgärder. Aktivitetsmenyn är operatörsberoende och beskrivs i Snabbreferens.
Standbyvyn
Skärmen Aktivitetsmenyn fungerar också som
standbyvy och kommer att refereras till som
standbyvyn i resten av användarhandboken.
Standbyvyn visas när inget program är aktivt.
Via genvägar kan du gå direkt därifrån till de
vanligaste programmen. Du kan också välja
genvägen som går till alla program på
Huvudmenyn.
Statusfältet
Statusfältet innehåller ikoner som visar status
för aktuella inställningar och aktiviteter. Mer
information finns i Ikoner i statusfältet på
sidan 12.
Välj statusfältmenyn om du vill komma åt
extra inställningar.
Huvudmenyn
På Huvudmenyn är programmen
kategoriserade under mappar. Se nedan.
Använda programmen
Starta ett program
Du kan klicka direkt på programmet eller
rotera Jog Dial-knappen för att markera det
och sedan trycka på Jog Dial-knappen eller
välja
Öppna.
M600i Komma igång med telefonen 9
This is the Internet version of the user guide. © Print only for private use.
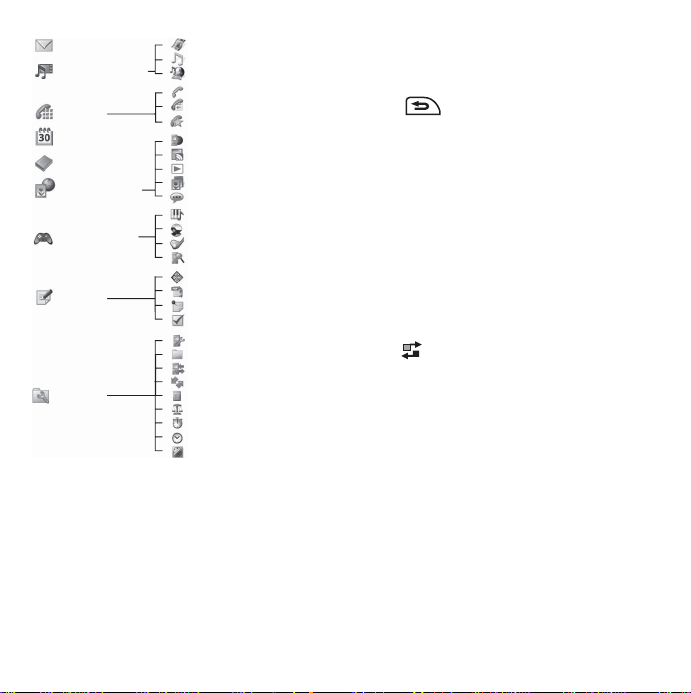
Meddelanden
Mediespelaren
Telefon
Kalender
Kontakter
Multimedia
Underhållning
Kontor
Verktyg
Video
Musik
Online
Telefon
Samtalslogg
Snabbkontakter
Webb
RSS feeds
TM
PlayNow
Bildgalleri
Ljudinspelare
TM
MusicDJ
QuadraPop
Vijay Singh Pro Golf 2005
Demo
Quickoffice
Pdf+
Anteckningar
Uppgifter
Kontrollpanelen
Filhanteraren
Anslutningshanteraren
Fjärrsynkronisering
Miniräknaren
Omvandlare
Stoppur
Tid
Timer
Lämna ett program
Du kan lämna ett program på två sätt:
• Stänga det genom att välja en bakåtknapp.
Då sparas alla data.
• Låta programmet vara öppet och växla till
ett annat program med hjälp av Aktivitetshanteraren. Mer information finns i
Aktivitetshanteraren på sidan 10. När du
växlar tillbaka till programmet visas
samma vy som när du lämnade
programmet.
Stänga ett program
Klicka på eller bakåtknappen från
programmets standardvy.
Aktivitetshanteraren
Med Aktivitetshanteraren kan du växla mellan
program. Om du lämnar ett program via
Aktivitetshanteraren i stället för att stänga det,
kan du växla tillbaka till samma vy där du
tidigare befann dig i programmet. Det är
praktiskt, bland annat när du klipper ut och
klistrar in text från ett program till ett annat.
Du öppnar Aktivitetshanteraren genom att
klicka på i statusfältet eller välja
Aktivitetshanteraren
På fliken
Senaste kan du växla till de senast
.
använda programmen eller välja
Huvudmenyn och öppna ett nytt program
därifrån. Du växlar till ett program i listan
genom att klicka på det eller markera det och
välja
Växla.
På fliken
Öppna finns avancerade funktioner.
Fliken innehåller en lista på alla öppna
program samt program som har stängts men
fortfarande använder minne. Markera ett
program och välj
Avsluta om du vill stänga
programmet och frigöra allt minne som
Mer >
10 Komma igång med telefonen M600i
This is the Internet version of the user guide. © Print only for private use.
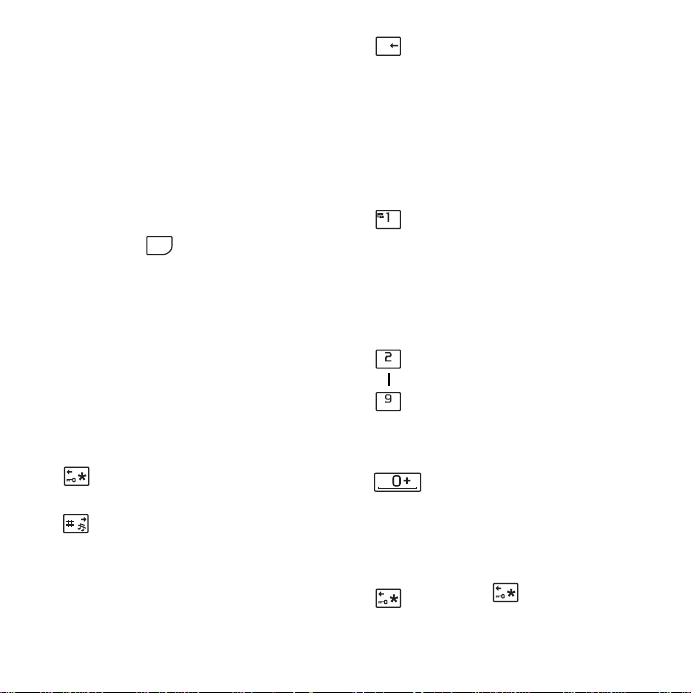
programmet använder. Från menyn
Aktivitetshanteraren kan du sortera
programmen i listan efter tid, storlek eller
namn.
`
• Ta bort ett enstaka tecken.
L
• Ta bort en markerad post från till
exempel Kontakter, Kalender,
Anteckningar eller Uppgifter.
Tangentbord med dubbla funktioner
V arje knapp har två tecken som sitter nertill på
ytterkanterna. Du använder dem genom att
trycka på vänster eller höger sida av knappen.
Med hjälp av kan du använda tecknen
eller symbolerna mitt på knappen, till exempel
siffrorna 1-9.
Allmänna funktioner
En del av tangentbordsfunktionaliteten är
tillgänglig i många program, inte bara när du
skriver text. Mer information om hur
tangentbordet fungerar när du skriver text
finns i Tangentbord med dubbla funktioner på
sidan 17.
eller
ALT
Använd pilknapparna för att
navigera i programmet. Tryck på en
pilknapp för att till exempel:
• Öppna nästa eller föregående
flik.
• Bläddra genom kontakter med
flera telefonnummer.
Funktioner i standbyvy
I standbyvy använder du tangentbordet för att
skriva siffror.
• Tryck - Växla till telefonens
ER
TY
N M
sifferinmatningsläge. Den
angivna siffran ”1” och snabbkontakten, om en sådan finns,
visas i sifferinmatningsvyn.
• Håll ned – Ring upp
röstmeddelandetjänsten.
• Tryck - Växla till telefonens
sifferinmatningsläge. Den
angivna siffran och snabbkontakten, om en sådan finns,
visas i sifferinmatningsvyn.
• Håll ned – Öppna listan med
kontakter.
• Tryck - Växla till telefonens
sifferinmatningsläge. Den
angivna siffran ”0” visas i
sifferinmatningsvyn.
• Håll ned – Konvertera siffran till
+.
Tryck på och
– Lås eller lås upp telefonen.
upp
Knapplås/Lås
M600i Komma igång med telefonen 11
This is the Internet version of the user guide. © Print only for private use.
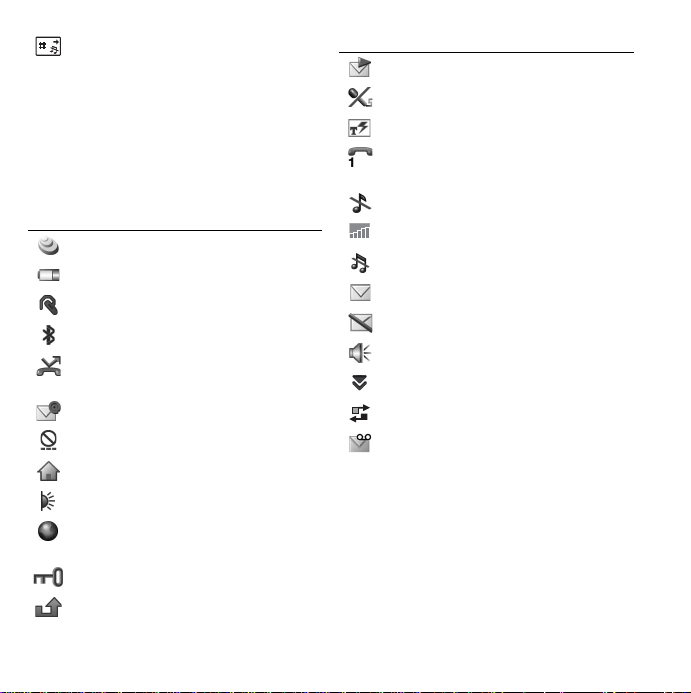
• Tryck - Växla till telefonens
sifferinmatningsläge.
• Håll ned – Försätt telefonen i
tyst läge.
Ikoner i statusfältet
Du kan klicka på en ikon om du vill visa mer
information eller starta ett program.
Ikon Funktion
3G tillgängligt
Batteristyrka
Bluetooth-headset anslutet
Bluetooth aktiverat
Meddelande om vidarekoppling av
alla samtal
E-postavisering
Flight mode
Hemnätverk
IR på
Internetanslutning aktiv (blinkar när
data överförs).
Knapplås aktiverat
Avisering om obesvarade samtal
Ikon Funktion
MMS-avisering
Avstäng d mikrofon
Förprogrammerad text
Aktuellt linjeval (ALS är tillgängligt
på SIM-kortet)
Ringsignalsvolymen på noll
Signalstyrka, GPRS tillgängligt
Tyst läge
SMS-avisering
SMS-överflöde
Högtalartelefon aktiverad
Statusfältmeny
Aktivitetshanteraren
Röstmeddelandeavisering
Memory Stick Micro (M2)
Det finns Prova och köp-program som består
av olika typer av företags- och underhållningsprogram. Programmen är lagrade på det
medföljande Memory Stick Micro™ (M2™).
Där finns också information om hur du köper
programmen. Du kan ta bort de förlagrade
12 Komma igång med telefonen M600i
This is the Internet version of the user guide. © Print only for private use.
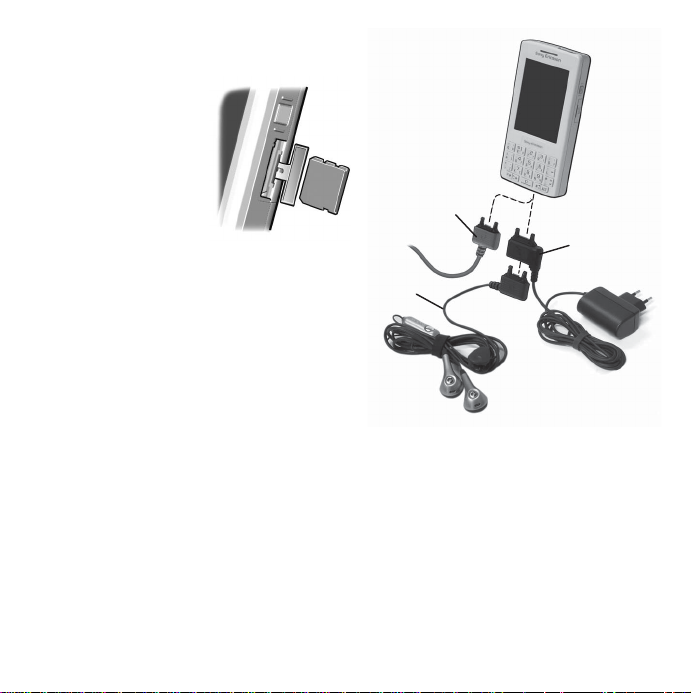
programmen från Memory Stick för att frigöra
lagringsutrymme.
Memory Stick ger
också extra lagringsutrymme där du kan
lagra bilder, musik,
program, dokument
osv.
Du sätter i Memory
Stick genom att
öppna locket och sätta
in kortet i facket.
Du tar ut Memory Stick genom att trycka
kortet inåt och sedan släppa det.
Viktigt! Ta inte ut ett ”upptaget” Memory
Stick. Om du gör det kan telefonen låsa sig
eller så kan filsystemet på Memory Stick
skadas.
Du kan ändra namn på och formatera Memory
Stick och även ordna data till och från Memory
Stick. Mer information finns i Filhanteraren
på sidan 58.
Ansluta de medföljande tillbehören
A. Anslut USB-kabeln till telefonens
nedersida (för att ansluta till exempelvis
en dator).
A
C
B
B. Anslut headset och andra tillbehör till
telefonens nedersida eller, när du laddar
telefonen, till laddarens kontakt.
C. Anslut laddaren till telefonens nedersida.
Uppdatera programvaran
När en ny version av programvaran för
telefonen kommer ut kan du uppdatera
telefonen med hjälp av Sony Ericssons
uppdateringstjänst på
M600i Komma igång med telefonen 13
This is the Internet version of the user guide. © Print only for private use.

www.sonyericsson.com/support
På webbsidan finns fler instruktioner och hjälp
om hur du går tillväga.
För att kunna göra en uppdatering måste du ha
en dator med en Internetanslutning. Du måste
också ha installerat Sony Ericsson PC Suite
och ha en USB-anslutning mellan telefonen
och datorn.
Obs! Eftersom telefonen töms på alla data när
den uppdateras, bör du göra en fullständig
säkerhetskopiering av telefonen innan du
påbörjar uppdateringen. Mer information
finns i Säkerhetskopiera data på sidan 64.
.
Allmänna funktioner
Skicka som
I många program kan du utbyta objekt som
möten, kontakter och bilder. Använd
kommandot
välja mellan överföringsalternativen.
• Bluetooth
•E-post
•SMS
•MMS
•IR
Skicka som på menyn Mer för att
Zooma
I de flesta program där du kan arbeta med
bilder eller text kan du välja alternativet
Zooma på menyn Mer.
Hjälp i telefonen
Telefonen har inb yggda hjälptexter . I de flesta
program finns
dialogrutor finns specifik hjälp, bland annat i
sådana där du gör viktiga inställningar.
Dialogrutan Hjälp är tillgänglig som ett
separat pekalternativ samt på menyn
Hjälp på menyn Mer. I en del
Mer.
Ordna information
Använda mappmenyn på menyn Mer
I en del program använder du mappar för att
ordna information, till exempel kontakter,
uppgiftsposter, anteckningsposter och RSSflöden.
Obs! Sådana program har egna mappuppsättningar. En mapp som har skapats i ett
program visas inte i ett annat program.
14 Komma igång med telefonen M600i
This is the Internet version of the user guide. © Print only for private use.
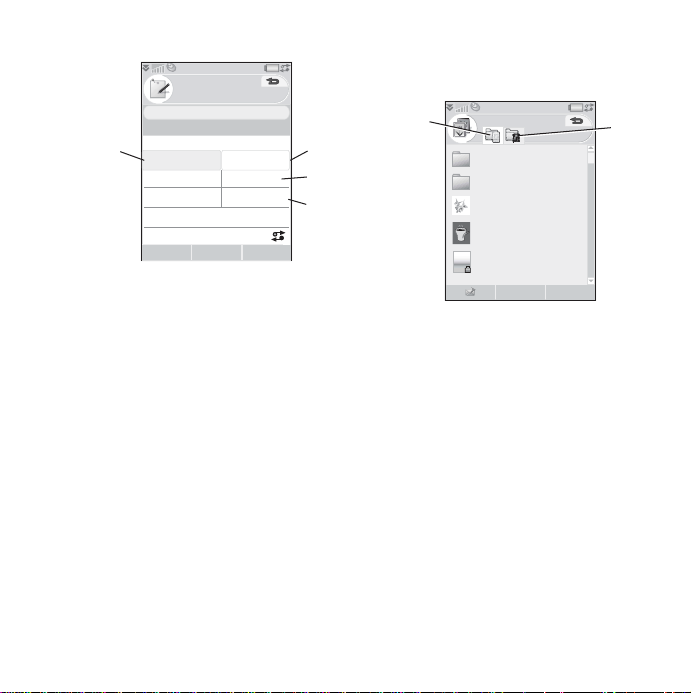
A. Menyn
A
A
B.
C. Mappen
D. Mappen
Mer med menyalternativet Visa
mapp
.
Anteckningar
Anteckning A
Klistra in
Visa mapp
Sök
Ta bort anteckning Redigera mappar
Zooma
Aktivitetshanteraren
Redigera mappar. Välj det här alternativet
för att ändra namn på, ta bort eller lägga
till en ny mapp.
Ej sorterade. Varje program har
sin egen standardmapp så om du inte själv
skapar någon mapp lagras objekten i
mappen
Ej sorterade.
Alla anteckningar. När den här
mappen är vald visas alla poster från alla
mappar.
Obs! För mappen
Kontakter visas inte posterna på SIMkortet.
Välj
Alla anteckningar i
Om du vill visa posterna i en viss mapp
markerar du den på menyn
Nya poster skapas i den mapp som är aktuell i
programmet. Senare kan du flytta en post till
en annan mapp.
Alla anteckningar
Ej sorterade
Stäng
Visa ma pp.
Hantera multimediefiler
Du kan ordna mediefilerna direkt i respektive
multimedieprogram. Mediemapparna visas på
två flikar.
Bildgalleri
D
C
B
Clipart
Favoriter
Butterfly.jpg
Coffee.jpg
Plane.gif
12:07, 14/03/05
08:12, 21/07/05
09:03, 12/05/05
09:00, 28/05/05
13:00, 30/05/05
Visa Mer
A. Flik för telefonminnet.
B. Flik för Memory Stick.
När du arbetar med filer kan du välja flera filer
i en mapp samtidigt. Du kan också lägga till,
ändra namn på och ta bort mappar.
Hantera filer i Filhanteraren
Med hjälp av Filhanteraren kan du hantera
innehåll och ordna medier, både i
telefonminnet och på Memory Stick. Mer
information finns i Filhanteraren på sidan 58.
Textinmatning
Det finns tre sätt att skriva in text i telefonen:
• Använd tangentbordet med dubbla
funktioner nedanför skärmen.
B
M600i Komma igång med telefonen 15
This is the Internet version of the user guide. © Print only for private use.
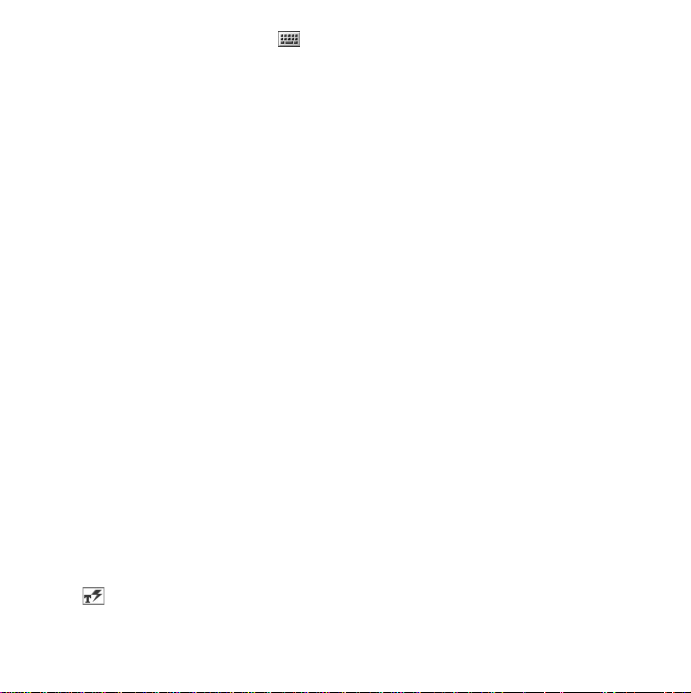
• Använd det virtuella tangentbordet
med åtkomst från statusfältet.
• Genom att skriva direkt på skärmen med
pennan.
Redigera text
Välj Mer om du vill använda redigeringsfunktioner som att kopiera, klistra in och
klippa ut text. Du kan också formatera text
(storlek, stil och justering).
Kopiera och klippa ut
För att få åtkomst till funktionerna för att
kopiera och klippa ut måste du markera texten.
Du markerar text med pennan genom att hålla
pennan i slutet av texten, vänta ett ögonblick
och sedan dra pennan över den text du vill
kopiera eller klippa ut. Information om hur du
markerar text med tangentbordet finns i
Markera text på sidan 18.
T extalternativ
När du redigerar text väljer du Mer >
Textalternativ
• Lägg till symbol – Öppna tabellen med
symboler och skiljetecken.
• Automatiska versaler – Aktivera och
avaktivera Automatiska versaler.
• Förprogrammerad text – Aktivera eller
inaktivera utökad förprogrammering av
text, i statusfältet.
för funktionerna:
När du har valt Förprogrammerad text kan du
också välja följande:
• 1:a språk – Ändra förstaspråk för den
förprogrammerade ordlistan.
• 2:a språk – Ändra andraspråk för den
förprogrammerade ordlistan.
• Mina ord – Visa användarordlistan där du
kan lägga till, redigera och ta bort ord.
Förprogrammerad text
Du kan använda utökad förprogrammerad text
i alla tre textinmatningsmetoderna:
Tangentbord, Virtuellt tangentbord och
Handskrift. Det föreslagna primära ordet eller
nästa ord visas där du skriver. Ytterligare
förslag visas i en redigeringsruta överst på
skärmen. Om du skriver fel eller felstavar ett
ord, kan liknande ord från de valda språkordlistorna visas i redigeringsrutan. Det kan
vara ord som du har skrivit tidigare eller ord
som du har lagt in i din personliga ordlista
Mina ord.
Obs! Medan du skriver text har du möjlighet
att välja ett av förslagen som visas eller att
ignorera dem och fortsätta att skriva med den
metod du har valt. Om ett förslag visas när du
skickar eller sparar texten, kommer ordet inte
att skickas eller sparas.
16 Komma igång med telefonen M600i
This is the Internet version of the user guide. © Print only for private use.
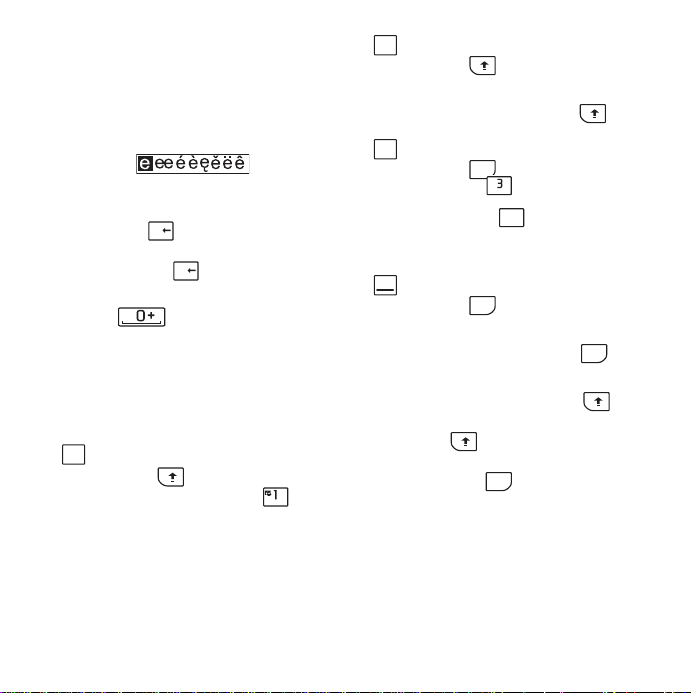
Tangentbord med dubbla
funktioner
När du använder tangentbordet med dubbla
funktioner för att skriva text och det finns flera
tecken som associeras med det tecken du
trycker på, visas de i en redigeringsruta i
namnlisten:
Om du trycker på samma tecken igen väljs
nästa tecken i redigeringsrutan. Tryck p å
höger sida av för att ta bort tecknet eller
mellanslagen till vänster om markören. Håll
ned höger sida av om du vill ta bort flera
tecken och sedan hela ord.
Tryck på om du vill infoga ett
mellanslag till höger om markören.
Ändra inmatningstyp
Du kan ändra textinmatningstyp enligt
beskrivning nedan. Ikonerna i statusfältet visar
vilken inmatningstyp som är vald.
Aa
`
L
`
L
Första bokstaven som versal
Tryck på en gång och sedan till
exempel vänstra sidan av för att
skriva ett versalt
E. När du fortsätter
ER
skriva visas bokstäverna som gemener.
Alla som versaler
A
Tryck på två gånger om du vill
låsa tangenterna i versalläge. När du
fortsätter skriva visas bokstäverna som
versaler tills du trycker på igen.
Första tecknet som övre tecken
12
Tryck på en gång följt av
exempelvis , om du vill skriva
siffran
höger sida av , om du vill skriva
tecknet /. När du fortsätter blir skriften
ALT
UI
3, eller tryck på exempelvis
!/
QW
från knapparnas nedre del.
Alla som övre tecken
123
Tryck på två gånger för att låsa
tecknen till knapparnas övre del. När du
fortsätter blir skriften från knapparnas
övre del tills du trycker på igen.
ALT
ALT
Obs! Om du samtidigt trycker på och en
knapp, visas knappens övre tecken. Om du
släpper upp efter åtgärden återgår
skriften till knappens nedre del. Samma
princip gäller om och en knapp trycks
ALT
ner för att komma åt en symbol på en knapp.
M600i Komma igång med telefonen 17
This is the Internet version of the user guide. © Print only for private use.
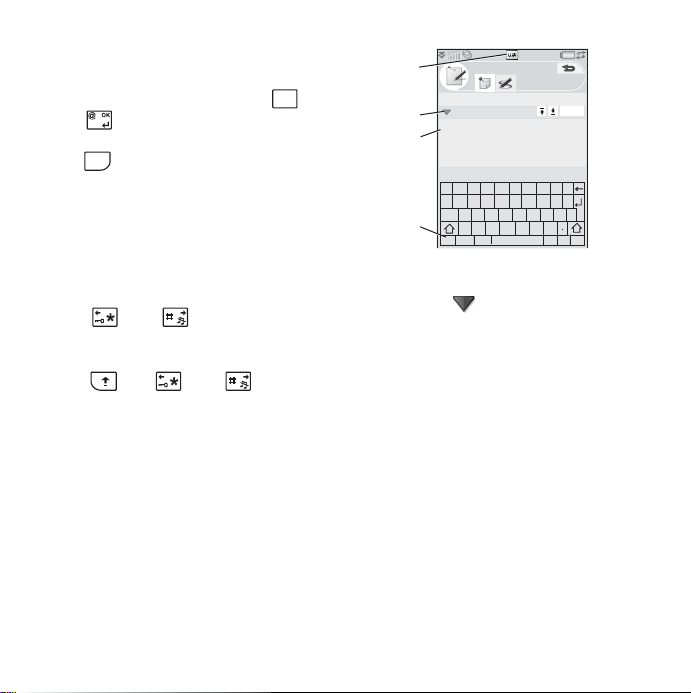
Infoga symboler
Du kan infoga symboler med hjälp av
tangentbordet på flera olika sätt.
–
+
• Tryck på vänster sida av knappen
eller om du vill visa fler symboler i
.
redigeringsrutan i namnområdet.
ALT
• Välj om du vill använda symbolerna
,
Z
på knapparna.
• Välj
Mer > Textalternativ > Lägg till
för att öppna symboltabellen.
symbol
Sedan bläddrar du i tabellen med hjälp av
Jog Dial-knappen och väljer en symbol
genom att trycka på Jog Dial-knappen. Du
kan också välja en symbol med pennan.
Navigera i text
Tryck på eller för vågrät
navigering inom textposten.
Markera text
Tryck på och eller samtidigt
om du vill markera text till vänster eller höger
om markören.
Virtuellt tang entb ord
A
B
C
D
A. Välj den här ikonen för att öppna eller
stänga det virtuella tangentbordet.
B. Listruta. Välj
vill ändra språket på det virtuella
tangentbordet.
C. Det aktuella inmatningsfältet. Ändra
inmatningsfält genom att klicka på pilarna
eller rotera Jog Dial-knappen.
D. Teckenuppsättningar.
tecken, àëó - internationella tecken, 123 siffror och valutor .
Anteckningar
Mötesanteckningar
Mötesanteckningar
1234567890
qw
er tyuiop
a
sdfg h jkl
cap
zxc v bnm
abc
àëó
123
,
> Konfigurera om du
abc - standard-
OK
?
@
18 Komma igång med telefonen M600i
This is the Internet version of the user guide. © Print only for private use.
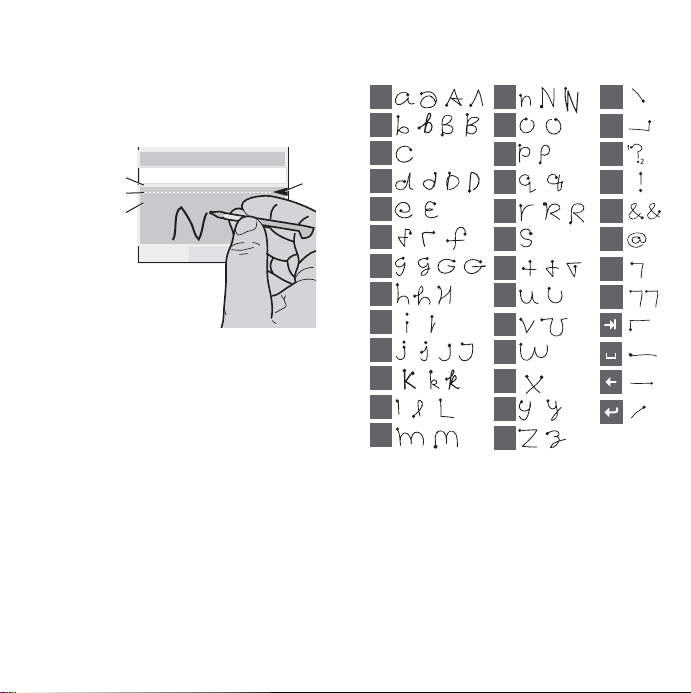
Handskrift
Genom funktionen Handskrift översätts
penndrag till bokstäver, siffror och andra
tecken, och tecknen visas som text. Handskrift
är endast aktivt i områden där det går att skriva
text.
Till
Dan
A
B
C
OK
A. Skriv siffror och symboler ovanför pilen.
B. Skriv versaler i linje med pilen.
C. Skriv gemener nedanför pilen.
D. Pil som delar textlägesskärmen i en övre
och nedre del.
Du väljer ikoner och knappar genom att klicka
på och hålla ned dem med hjälp av pennan.
Obs! De flesta bokstäver kan skrivas på olika
sätt. Se tabellerna nedan. Positionen på
skärmen avgör om det är versaler eller
gemener, men inte vilken stil det är.
D
Bokstäver
Skriv gemener nedanför pilen och versaler i
linje med pilen.
a
b
c
d
e
f
g
h
2
1
i
2
2
1
1
j
1
2
k
l
m
Obs! Börja varje penndrag i den markerade
änden.
n
o
p
q
r
2
1
s
1
t
2
u
v
w
1
2
x
y
z
.
,
?
1
!
2
&
@
'
"
M600i Komma igång med telefonen 19
This is the Internet version of the user guide. © Print only for private use.
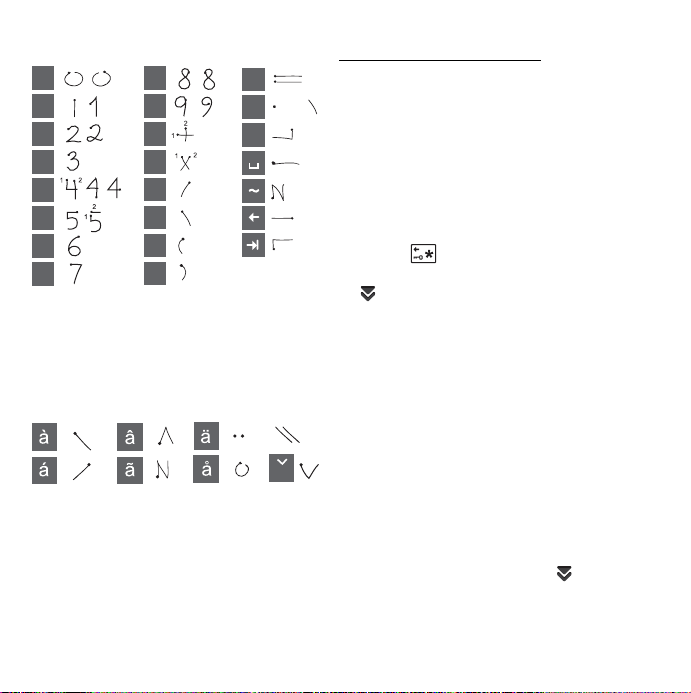
Siffror
*
Skriv siffror ovanför pilen.
0
1
2
3
4
5
6
7
Obs! Börja varje penndrag i den markerade
änden.
Tecken med accent
Skriv tecknen enligt ovan och skriv sedan
accenten ovanför pilen. Andra tecken av den
typen, t.ex. å och ö, skrivs också på det sättet.
Obs! Börja varje penndrag i den markerade
änden.
Utökade tecken
Om du vill skriva symboler och tecken som
inte visas i de här tabellerna kan du läsa
stycket Utökade tecken i hjälpavsnittet
8
9
+
*
/
\
(
)
=
.
,
eller
eller
S
Handskrift i telefonen. Du kan också gå till
www.sonyericsson.com/support
.
Lås
Telefonen har fyra säkerhetslås som du kan
ange från Kontrollpanelen. Mer information
finns i Lås på sidan 82.
Knapplås
Du kan låsa och låsa upp tangentbordet genom
att hålla ned bakåtknappen på telefonens sida,
eller välja
annat sätt att aktivera knapplåset är att trycka
på
knapplås
> Knapplås/Lås upp. Ett
i statusfältet och välja Aktivera
.
Ljud
Justera volymen
Under telefonsamtal är det enklaste sättet att
justera ljudnivån att rotera Jog Dial-knappen.
När du använder ett Bluetooth-headset kan du
antingen använda Jog Dial-knappen eller
volymkontrollen på headsetet. Om du spelar
musik kan du justera volymen med Jog Dialknappen, så länge du är i spelvyn. Om du
däremot lyssnar på musik med Mediespelaren
minimerad, klickar du i stället på i
statusfältet och väljer
Volym.
20 Komma igång med telefonen M600i
This is the Internet version of the user guide. © Print only for private use.
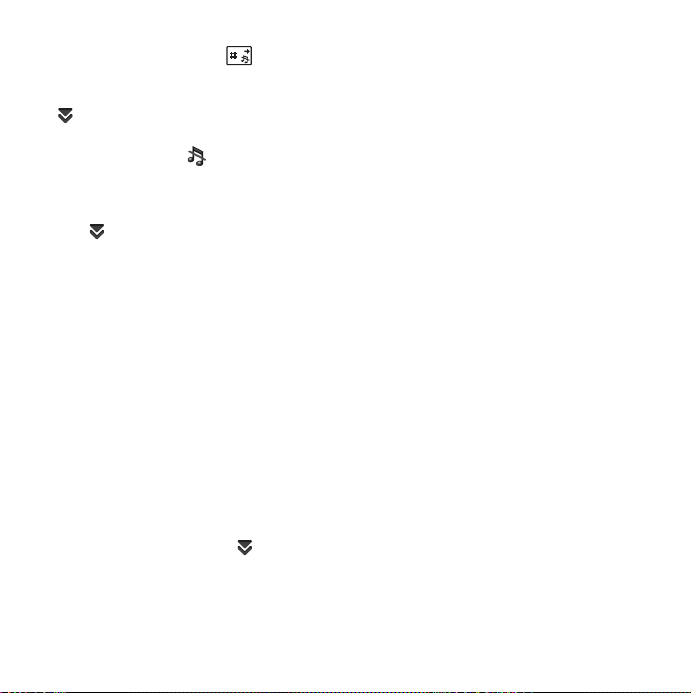
Tyst läge
I standbyvy håller du ned för att växla
mellan normalt och tyst läge. Du kan också
välja
Mer > Aktivera tyst läge eller klicka på
i statusfältet, välja
Tyst läge. Du stänger tyst läge via statusfältet
genom att klicka på och avmarkera
.
läge
Volym och markera
Tyst
Välja ljud
Välj > Volym > Inställningar från
statusfältet eller välj
Kontrollpanelen > Enhet > Ljud och signaler
för att göra inställningar, till exempel
ringsignaler, knappklick och equalizern. Mer
information finns i Ljud och signaler på
sidan 79. Du kan också ställa in enskilda
ringsignaler för dina kontakter. Mer
information finns i Hantera kontakter på
sidan 34.
Verktyg >
Överföra ljud
Under ett pågående samtal eller en ljuduppspelning kan du överföra ljudet till ett
anslutet tillbehör, till exempel från högtalaren
till ett Bluetooth-headset. Öppna volymdialogrutan genom att välja
välja
Mer > Överför ljud.
Överföringsfunktionen är också tillgänglig
från menyerna i de olika programmen. Du
> Volym och
kanske däremot inte kan överföra ljud under
uppspelning av copyrightskyddat material.
Överföra data mellan telefoner
Om du uppgraderar från en gammal telefon
kan du överföra data, till exempel kalenderposter och uppgifter, till din nya telefon.
Behålla data när du byter ut en gammal
telefon
1. Använd det gamla Sony Ericsson PC
Suite, synkronisera din gamla telefon med
relevanta datorprogram och kopiera andra
filer du behöver till datorn.
2. Avinstallera det gamla Sony Ericsson PC
Suite och starta om datorn.
3. Installera det nya Sony Ericsson PC Suite
Mer information finns i Installera PC
Suite på sidan 60.
4. Använd det nya Sony Ericsson PC Suite,
synkronisera din nya telefon med
relevanta datorprogram och kopiera andra
filer du behöver till telefonen Mer
information finns i Synkronisering och
säkerhetskopiering på sidan 63.
Alla data från den gamla telefonen har nu
överförts till den nya.
M600i Komma igång med telefonen 21
This is the Internet version of the user guide. © Print only for private use.
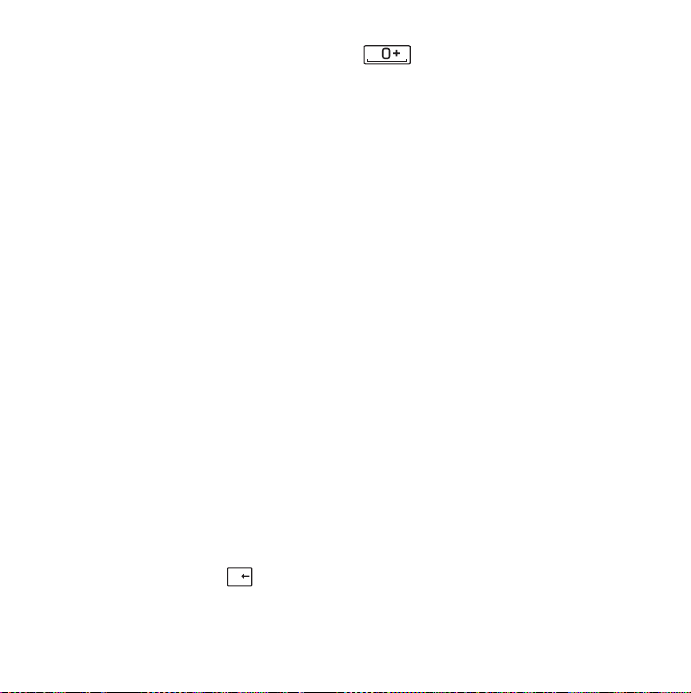
Telefon
Programmet Te lefon kan användas
tillsammans med andra funktioner på
telefonen och även med program som inte
kommer från Sony Ericsson.
Ringa ett samtal
Du kan ringa samtal från flera av programmen.
Det här kapitlet är dock inriktat på de
uppringningsalternativ som finns i
programmet Telefon.
Ringa från programmet Telefon
Öppna Telefon och ange öns kat
telefonnummer. Välj
Ringa från standbyvyn
När inget program är öppet kan du ringa direkt
från tangentbordet. När du trycker på sifferknapparna startar programmet Telefon
automatiskt. Skriv telefonnumret och välj
Ring.
Funktioner när du ringer
Några av de funktioner som är tillgängliga när
du ringer är:
• Ta bort tecken – Tryck på när du
vill ta bort tecken.
Ring.
`
L
• Prefix för utlandssamtal – Håll ned
om du vill skriva prefixet för
utlandssamtal.
• Visa/dölj nummer – Välj alternativen för
Ring upp och visa/dölj nr på menyn Mer
om du vill dölja eller visa ditt nummer för
den du ringer till. Du kan bara välja
alternativet efter att ha angett numret men
innan du har ringt.
• Snabbtangent – Tryck på den sif ferknapp
som motsvarar snabbkontakten och välj
Ring när du vill ringa ett snabbsamtal.
• Skicka DTMF-toner – Tryck på
knapparna på tangentbordet för
exempelvis banksamtal. Mer information
finns i Styra tonbaserade tjänster på
sidan 24.
Fler sätt att ringa
Ringa från andra program
Du kan också ringa från andra program, till
exempel Samtalslogg, Kontakter och
Snabbkontakter.
Ringa med hjälp av röststyrning
Starta genom att aktivera röststyrningsfunktionen på något av följande sätt:
• Säg det "magiska ordet" (fungerar endast
om headset eller bilutrustning ansluts till
telefonen). Mer information finns i
Röststyrning på sidan 72.
• Håll ner samtalsknappen på ett headset
eller tryck på knappen på ett Bluetoothheadset.
22 Telefon M600i
This is the Internet version of the user guide. © Print only for private use.
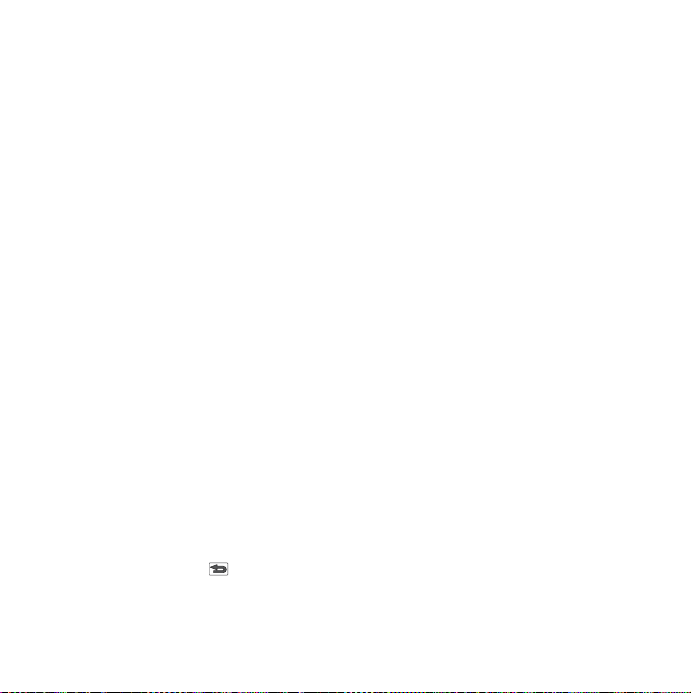
•Tryck in Jog Dial-knappen från
standbyvyn (fungerar även om ingen
utrustning ansluts till telefonen).
När du vill ringa väntar du tills tonen tystnat
och säger sedan det röstkommando som är
länkat till kontakten som du vill ringa upp.
Mer information finns i Röststyrning på
sidan 25.
Ringa ett nödsamtal
Så här ringer du ett nödsamtal:
• Slå nödnumret från tangentbordet. Tr yck
på Jog Dial-knappen eller välj
• Välj ett fördefinierat larmnummer på
menyn
Mer. Tryck på Jog Dial-knappen
eller välj
Ring.
Ring.
Vanligtvis behövs varken SIM-kort eller PINkod för nödsamtal, men för att vara helt säker
måste du kontakta operatören.
Svara på ett samtal
Hantera ett inkommande samtal
Du kan hantera ett inkommande samtal på
flera sätt:
• Svara – Välj
röststyrning.
• Skicka upptagetton
genom att trycka på på sidan eller
genom att använda röststyrning.
• Avböj via SMS – Avböj samtalet genom
att skicka ett SMS-meddelande till den
Ja eller svara med
– Avböj samtalet
som ringer. Välj
information finns i Avböja via SMS på
sidan 72.
• Avböj och skapa en påminnelse
Nej för att avböja samtalet och välja om du
vill skapa en påminnelse för att följa upp
samtalet senare. Mer information finns i
Flagga samtal på sidan 71 .
Alternativ under och efter ett
samtal
Följande alternativ finns på menyn Mer:
Stäng av mikrofonen – Koppla bort
•
mikrofonen efter att du har svarat.
•
Högtalartelefon på – Överför ljudet till
högtalartelefonen under ett samtal.
•
Visa kontakt – Visa motsvarande post i
Kontakter eller öppna de DTMFtonsekvenser som är lagrade i Kontakter.
•
Lägg till samtal/Parkera samtal/
Återuppta samtal
under ett samtal, parkera det pågående
samtalet eller återuppta ett samtal.
•
Överför ljud – Överför ett samtal till ett
Bluetooth-headset eller ett vanligt headset,
eller till högtalartelefonen. Mer
information finns i Handsfree-
inställningar på sidan 71.
•
Uppgift – Skapa en uppgift i Uppgifter.
•
Anteckna – Gör en anteckning i
Anteckningar (samtalsdata förs in
automatiskt).
•
Ring röstmeddelandetjänsten – Välj det
här alternativet om du vill kontrollera dina
Mer > Skicka SMS. Mer
– Välj
– Lägg till ett samtal
M600i Telefon 23
This is the Internet version of the user guide. © Print only for private use.
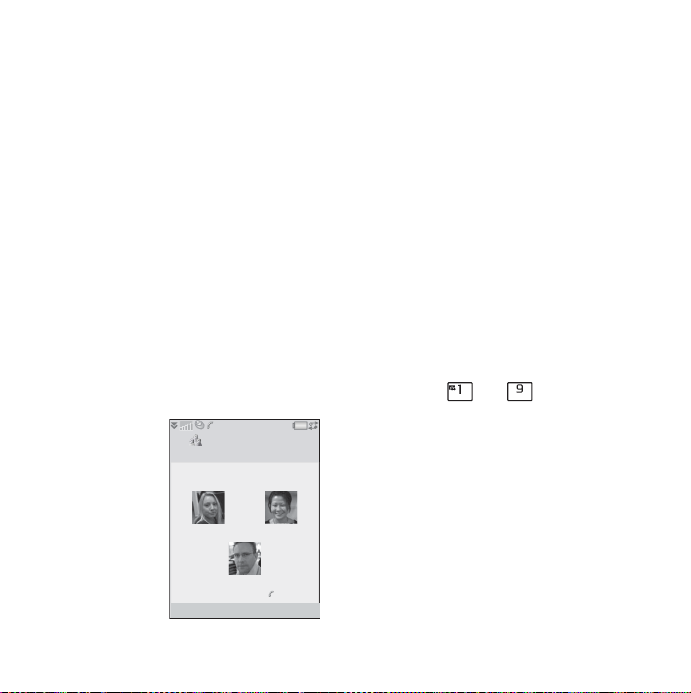
röstmeddelanden. Mer information finns i
Röstmeddelande på sidan 73.
Hantera två eller fler samtal
Du kan hantera fler samtal samtidigt:
• Parkera ett pågående samtal och ring ett
nytt, eller besvara ett inkommande samtal.
• Starta ett konferenssamtal under ett
pågående samtal (operatörsberoende).
• Uteslut en part i ett konferenssamtal för ett
privat samtal och parkera
konferenssamtalet.
• Ring ett samtal på en annan linje (om du
har ALS-tjänsten på ditt SIM-kort). Mer
information finns i ALS-inställningar på
sidan 73.
• Återuppta ett parkerat samtal eller avsluta
det.
Konferenssamtal
Ett konferenssamtal
kan starta när du har
ett aktivt samtal och
ett parkerat samtal.
Välj
Starta
konferenssamtal
på menyn
Mer när
du vill starta
samtalet. Maximalt
antal deltagare i ett
Konferens
1
Anna Shu
3
Peter
MerParkera Avsluta samtal
2
01:2512:20
konferenssamtal är fem.
Obs! Konferenssamtal kan endast utföras om
du har den typen av abonnemang.
Samtalslogg
Alla samtal loggas i programmet
Samtalslogg. Här finns samtalsinformation,
bland annat typ av samtal, tid, datum,
telefonnummer och samtalslängd.
Du kan även ringa och göra samtalsanteckningar direkt från det här programmet.
Funktioner
Konfigurera
snabbtangentsnummer
Snabbtangentsnummer är förkortade nummer,
sifferknapparna till , som du
använder för att ringa upp till nio snabbkontakter från tangentbordet. Information om
hur du konfigurerar snabbkontakter finns i
Skapa en snabbkontakt på sidan 34.
Styra tonbaserade tjänster
Du kan använda telefonen för banktjänster och
andra tonbaserade tjänster som använder
DTMF (Dual Tone Multi Frequency).
ER
N M
24 Telefon M600i
This is the Internet version of the user guide. © Print only for private use.

Du kan skicka toner under ett samtal:
• Tryck på tangentbordet under ett aktivt
samtal.
• Inkludera en tonsekvens när du ringer.
• Använd siffersekvenser som är lagrade i
kontaktposterna.
Börja alltid en tonsekvens med
den med ett mellanslag. Om du vill lägga till
en tresekunderspaus i en tonsekvens trycker
du på bokstaven
För att lättare kunna använda telefontjänsterna
kan du lagra tonsekvenser i fält i Kontakter.
Mer information finns i Lägg till en DTMF-
tonsekvens på sidan 34.
p medan du håller ner .
p och avsluta
Röststyrning
Med alternativet för röststyrning kan du
hantera samtal med rösten. Med röstsvar kan
du besvara eller skicka upptagetsignal till
inkommande samtal genom att använda
inspelade ord för ”svara” och ”upptaget”. Med
röstuppringning kan du slå ett nummer genom
att säga kontaktens namn. Mer information
finns i Röststyrning på sidan 72.
Telefonkort
Det finns två typer av telefonkort: företagskort
och kommersiella kort. Med ett företagskort
kan du använda telefonen som en företagstelefon och få tillgång till specialtjänster,
eftersom alla dina samtal går igenom en
företagsväxel.
Ett kommersiellt telefonkort är antingen ett
”riktigt” plastkort som innehåller nummerinformation eller endast ett telefonnummer
som du får via Internet. De samtal du ringer
går genom en telefonkortsserver, vilket
vanligen betyder att du kan ringa
utlandssamtal till en lägre kostnad. Mer
information finns i Telefonkort på sidan 70.
Företagstelefontjänster
Din mobiltelefon kan användas i en
företagsväxel. Information om hur du
konfigurerar företagstelefontjänster finns i
Företagstelefontjänster på sidan 70.
Fler funktioner
Följande telefonfunktioner är också
tillgängliga. De beskrivs mer detaljerat i
kapitlet om Kontrollpanelen:
•
Acceptera samtal – Ange ett filter för
uppringare.
•
Lägg till i Kontakter – Lägga till nya
kontaktdata efter ett samtal.
•
Samtal väntar – Ett meddelandealternativ
för samtal väntar.
•
Vidarekoppla samtal – Vidarekoppla
samtal.
M600i Telefon 25
This is the Internet version of the user guide. © Print only for private use.
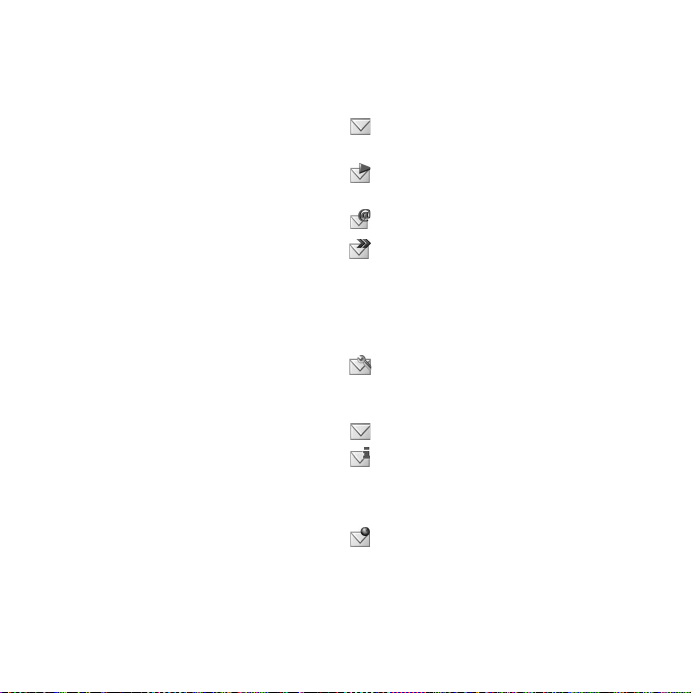
Flagga samtal – Följ upp ett tidigare
•
avvisat samtal.
•
Handsfree-inställningar – Välj hur du vill
besvara ett samtal med handsfreeutrustning.
•
Avböj via SMS – Skicka ett SMS-
meddelande automatiskt till den som
ringer när du vill avvisa samtalet.
•
Begränsa samtal – Du kan ange
begränsningar för roaming och
utlandssamtal.
•
Visa/dölj nummer – Du kan visa eller
dölja ditt nummer för den du ringer till.
•
TTY-inställningar – Aktiverar bruk av en
texttelefon.
•
Röstmeddelande – Fungerar som en
telefonsvarare.
•
ALS-inställningar – Du kan ha två linjer
på SIM-kortet med den här tjänsten.
•
Samtalsmätare – Du håller reda på
samtalskostnader med den här funktionen.
Meddelanden
Du kan skapa, skicka och ta emot olika typer
av meddelanden:
SMS (Short Message Service), som är
textmeddelanden.
MMS (Multimedia Message Service),
som kan innehålla text, bilder och ljud.
E-postmeddelanden.
Överförda meddelanden, dvs. filer som
tas emot via IR eller Bluetooth.
Du kan också ta emot följande typer av
meddelanden:
Automatiska konfigurationsfiler för
konfigurering av Internet, e-post och
MMS.
Lokala informationsmeddelanden. De
består av SMS som sänds till alla
abonnenter i ett nätområde, exempelvis
lokala trafikmeddelanden (tjänster för
lokal information är inte tillgängliga
från alla operatörer).
WAP-pushmeddelanden, som gör en
del Internetinnehåll tillgängligt i
telefonens webbläsare.
26 Meddelanden M600i
This is the Internet version of the user guide. © Print only for private use.
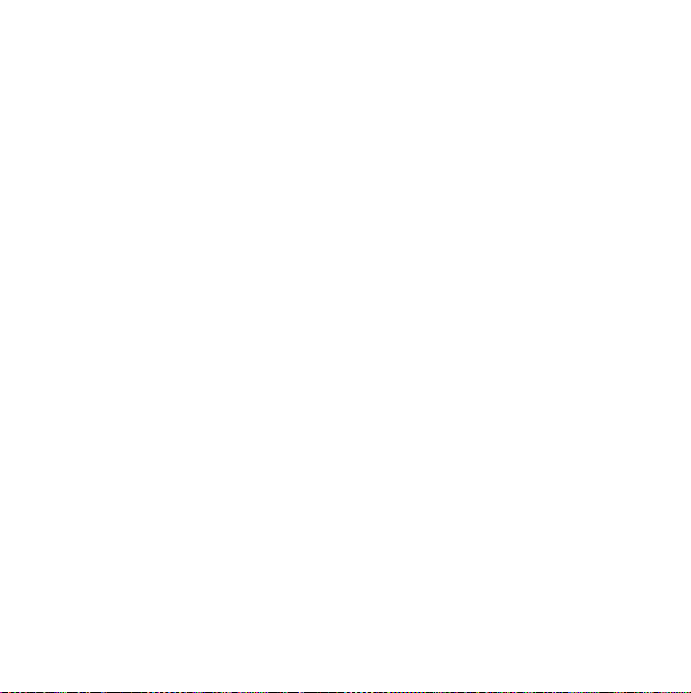
Innan du använder Meddelanden
Innan du kan skicka och ta emot meddelanden
(utom SMS) måste du konfigurera vissa
konton. Mer information finns i Konfigurera
Internet, e-post och MMS på sidan 65 samt i
avsnitten om SMS och konfiguration av lokal
information i Meddelandeinställningar på
sidan 81. Fler inställningar finns i
Kontrollpanelen.
Mappar
Olika typer av meddelanden hanteras av olika
konton. Standardkontot,
hanterar alla meddelanden utom e-post.
E-postmeddelanden hanteras av e-postkonton
som du kan skapa under installationen. Alla
konton består av ett visst antal mappar . Du kan
också skapa egna, lokala mappar.
Följande mappar används:
•
Inkorg i Meddelanden – I Inkorg finns alla
mottagna meddelanden förutom e-postmeddelanden. I Kontrollpanelen kan du
ange hur du vill bli meddelad när du får ett
meddelande.
•
Inkorg på ett e-postkonto – Innehåller
mottagna e-postmeddelanden för det
kontot. I Kontrollpanelen kan du ange hur
du vill bli meddelad när du får ett
meddelande.
Meddelanden,
Utkorg – innehåller meddelanden som är
•
klara att skickas. Du kan flytta ett
meddelande från utkorgen till mappen
Utkast.
•
Utkast – Innehåller meddelanden som inte
är klara att skickas. När du skapar ett
meddelande och stänger det innan du har
skickat det, blir du tillfrågad om du vill
spara det. Om du väljer Ja sparas
meddelandet automatiskt i den här
mappen.
•
Skickat – Innehåller meddelanden som du
har skickat.
•
SIM – En mapp som finns på SIM-kortet.
Du kan också ha följande typer av mappar:
• Lokala mappar som du har skapat själv.
• Fjärrmappar för e-post på e-postserver
som du abonnerar på (det kräver att du har
valt anslutningstypen IMAP under
installationen).
M600i Meddelanden 27
This is the Internet version of the user guide. © Print only for private use.
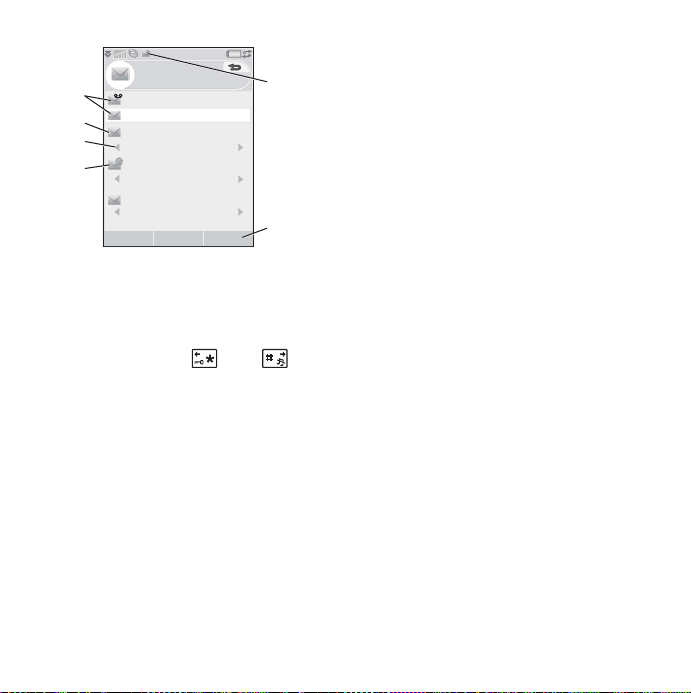
På bilden visas huvudvyn i Meddelanden:
Meddelanden
A
Ring upp röstbrevlådan
Skapa nytt meddelande
B
Meddelanden
C
Inkorg
E-post
D
Inkorg
Hem
Inkorg
A. Genvägar till hur du ringer upp röst-
meddelandetjänsten och skapar ett nytt
1 olästa
0 olästa
1 olästa
Skapa Mer
F
E
meddelande.
B. Konto för alla meddelandetyper förutom
e-post.
C. Vald mapp. Tryck på eller ,
eller välj pilikonen om du vill byta mapp.
Välj mappnamnet när du vill öppna
andra objekt i meddelandet blir det ett EMSmeddelande (Enhanced Message Service).
Du kan besvara ett SMS-meddelande med ett
MMS-meddelande. Du kan också ta emot en
leveransrapport. Mer information finns i SMS
på sidan 82.
MMS
MMS-meddelanden kan innehålla bilder,
videoklipp, animeringar och ljud, ordnade
som en bildpresentation med tidsbaserad
kontroll av uppspelningen. Du kan besvara
med ett SMS-meddelande.
Om meddelandet du skickar eller tar emot
avbryts, fortsätter processen så snart det är
möjligt, utan att någon information går
förlorad.
mappen.
D. E-postkonto. Du kan ha hur många
e-postkonton som du önskar.
E. Välj
Mer om du vill visa menyalternativ.
F. Ett nytt meddelande har tagits emot.
SMS
Ett meddelande kan innehålla upp till 160
tecken. Om du skapar ett längre meddelande
skickas det som två (eller fler) separata
meddelanden, men tas vanligen emot som ett
meddelande. Om du lägger till bilder, ljud och
28 Meddelanden M600i
This is the Internet version of the user guide. © Print only for private use.
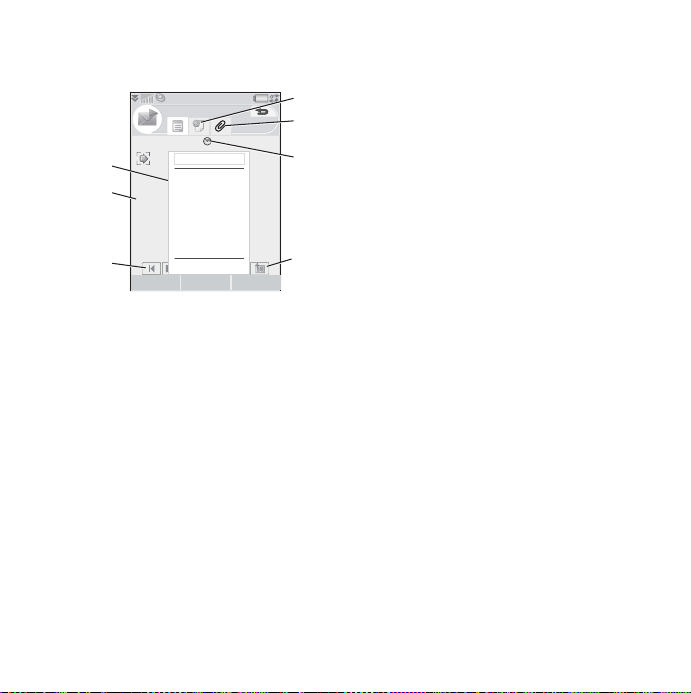
Skapa och skicka MMS
Välj Skapa > MMS eller Nytt meddelande >
, om du har öppnat kontot Meddelanden.
MMS
MMS
1/1 1KB5
A
B
C
Välj mall
Bild
Text
Anteckningar
Ljud
Video
Ljudinspelaren
Välj Stäng
A. Menyalternativ. Du kan välja en mall eller
välja vad du vill lägga till i meddelandet.
(Om menyn inte är öppen väljer du
till
.)
B. Inmatningsfält (på detaljfliken). Skapa
meddelandet här.
C. Uppspelningsknappar.
D. Ikon för ny sida. Välj ikonen när du vill
öppna en ny sida.
E. Ikon för tidsvy. Välj ikonen om du vill
öppna en vy där du kan ange när och
under hur lång tid de tillagda posterna ska
visas.
F. Flik för bifogade filer Välj fliken om du
vill bifoga filer. (Fliken visas bara om
Skaparläge är satt till Fritt eller Varning.)
G. Adressflik. Välj fliken när du vill ange
mottagare och annan information.
G
F
E
D
Lägg
Du kan redigera bilder som du har lagt till.
När du är klar väljer du
Mer > Skicka.
Inkommande MMS
Välj det nya meddelandet. Första gången du
öppnar meddelandet spelas det upp
automatiskt. Efter det måste du använda
uppspelningsknapparna för att spela upp det.
Du kan vidarebefordra och besvara ett
multimediemeddelande.
E-post
Du kan skapa e-postmeddelanden från varje
e-postkonto.
Skapa och skicka e-post
Välj Skapa nytt medd. > ditt e-postkonto eller
Nytt, om du har öppnat ett e-postkonto.
M600i Meddelanden 29
This is the Internet version of the user guide. © Print only for private use.
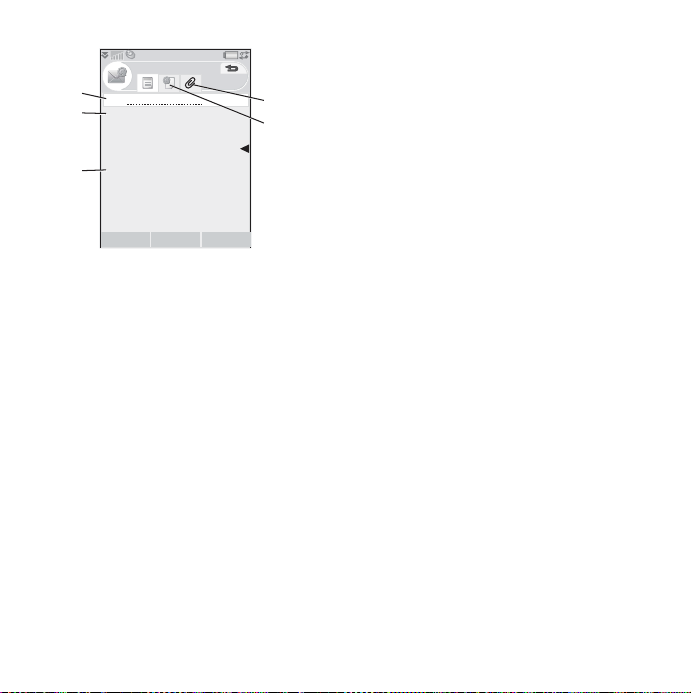
E-post
A
Till:
B
Ärende:
E
D
automatiskt genom att ställa in telefonen så att
den söker efter nya e-postmeddelanden vid
vissa tidpunkter.
Om du har ett särskilt IMAP-konto kan du
automatiskt ta emot meddelanden från
servern. Den här servicen är
C
leverantörsberoende.
När du vidarebefordrar ett e-postmeddelande
kan du välja om du även vill vidarebefordra
den bifogade filen. Stora bifogade filer ökar
Redigera Skicka Mer
A. Adressfält. Välj det här för att ange
adressen.
B. Ärendefält. Välj det här för att ange
ärendet.
C. Inmatningsfält (på detaljfliken). Här
skriver du meddelandet.
D. Adressflik. Här kan du ange adressen samt
annan information, till exempel
meddelandeprioritet.
E. Flik för bifogade filer Välj fliken om du
vill bifoga filer.
När du är klar väljer du
Skicka. Du kan välja
att skicka meddelandet direkt eller spara det i
Utkorg.
T a emot e-post
E-postmeddelanden måste hämtas från en
e-postserver på Internet eller din arbetsplats.
Du kan göra det manuellt med alternativet
Hämta och skicka på menyn Mer eller
storleken på e-postmeddelanden och den
anslutningstid som krävs för att skicka dem.
Du kan välja att inte ta emot stora
meddelanden och i stället endast ta emot
rubriken.
Om du vill visa brödtexten i ett HTMLmeddelande med MHTML-formatering väljer
du
Mer > Inställningar > Visa MHTML. Du kan
passa in texten till bredden på skärmen genom
att välja
Meddelanden > Inställningar >
Anpassa till display
.
Prioriteten på meddelandena visas i de olika
inkorgarna.
För att kunna visa en bifogad fil måste du ha
ett visningsprogram för den filtypen.
Telefonen levereras med f ör i nstallerade
visningsprogram för filer i formaten
Microsoft® Word®, Excel®, PowerPoint®
och Adobe® Acrobat®.
30 Meddelanden M600i
This is the Internet version of the user guide. © Print only for private use.
 Loading...
Loading...