Sony ericsson K550 Camera Manual
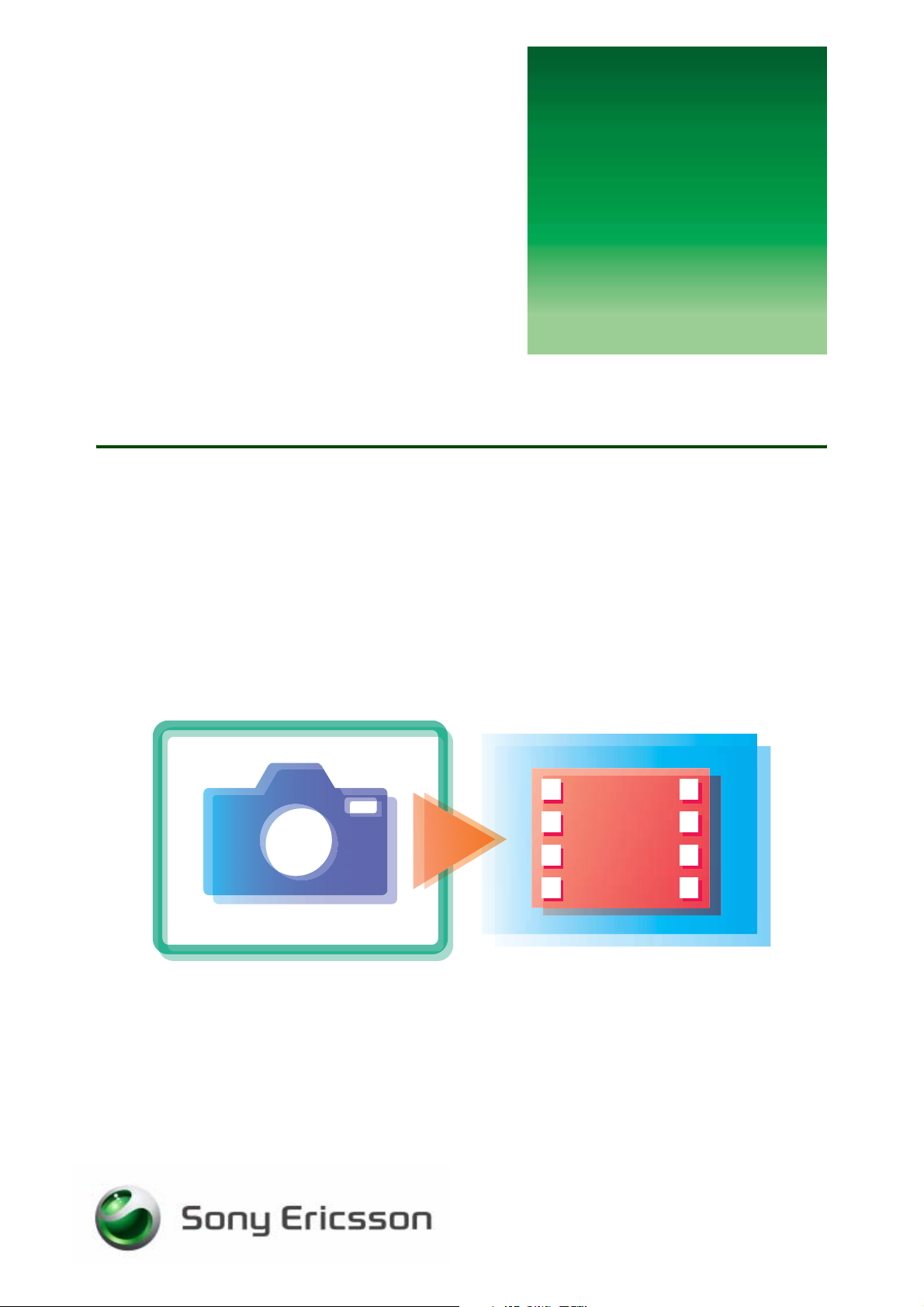
G
s
Camera
Capturing, saving and editing
etting
tarted
January 2007
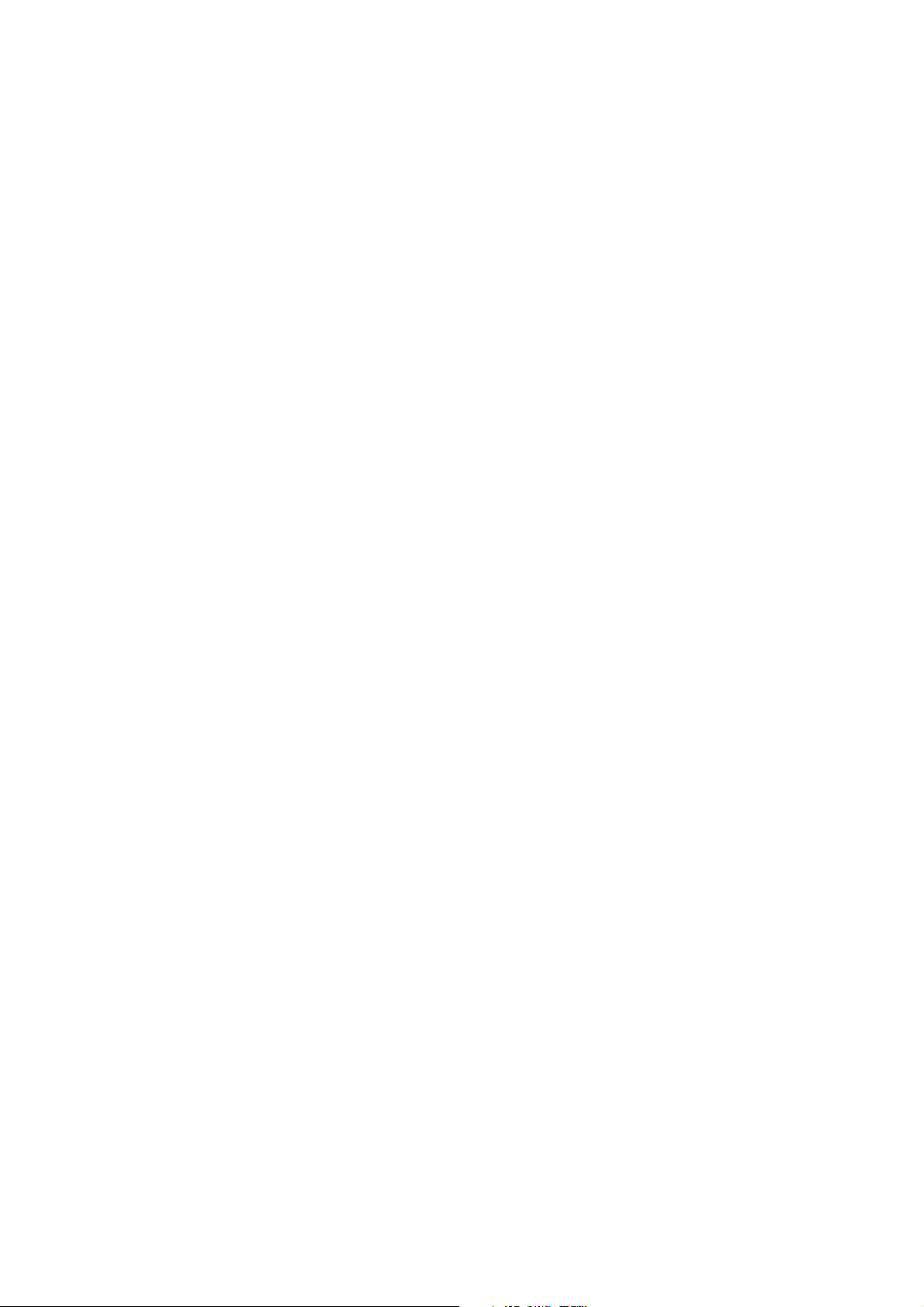
Getting started Camera
Contents
Introduction ............................................................................................... 2
Activating the camera and video recorder ................................................ 3
Camera ...................................................................................................... 4
Taking a picture or recording a video clip .............................................. 4
Camera functionality .............................................................................. 5
Camera options ...................................................................................... 6
Editing pictures with PhotoDJ™ .......................................................... 10
Video recorder ......................................................................................... 13
Capturing a video clip .......................................................................... 13
Video recorder options ........................................................................ 13
Handling pictures and video clips ........................................................... 15
Picture and video clip formats ............................................................. 15
Viewing your pictures and video clips ................................................. 16
Use a camera picture as a screen saver or wallpaper ......................... 17
Assigning a picture to a phone contact ............................................... 17
Printing a picture with PictBridge ........................................................ 17
VideoDJ™ ................................................................................................ 18
VideoDJ™ options ............................................................................... 19
Sharing pictures and video clips ............................................................. 20
Transferring pictures and video clips to your computer ...................... 20
Exchanging pictures and video clips ................................................... 20
Related information ................................................................................. 21
1 January 2007
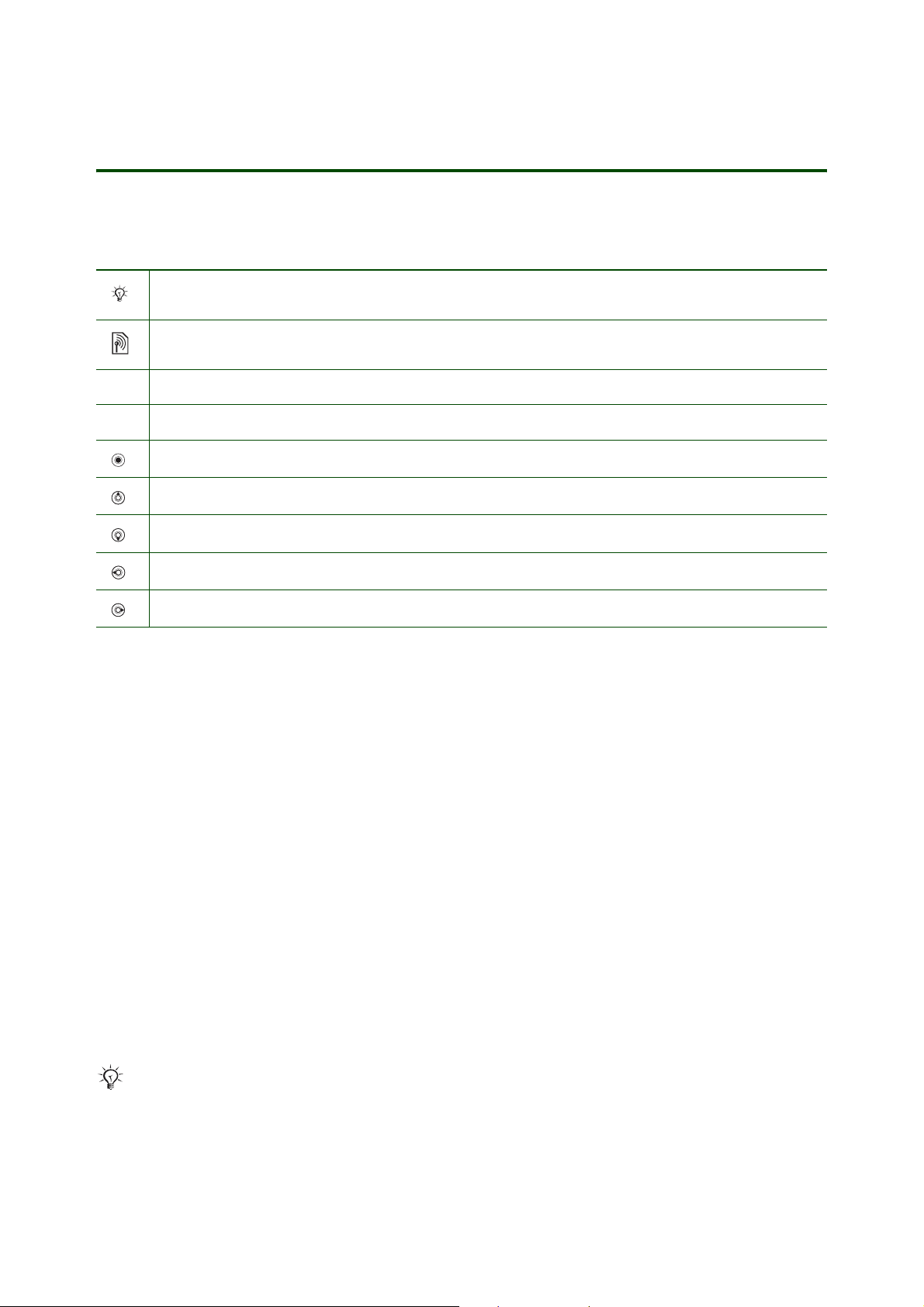
Introduction
Instruction symbols
The following instruction symbols may appear in this Getting started guide:
Note
Some icons in user documentation may differ from those below.
Indicates that a service or function is network- or subscription-dependent.
Contact your network operator for details.
%
See also page ...
} Use the selection keys or the navigation key to scroll and select.
Press the navigation key centre.
Press the navigation key up.
Getting started Camera
Press the navigation key down.
Press the navigation key left.
Press the navigation key right.
Your mobile phone has one built-in camera. The 2.0 megapixel main camera includes 4× digital zoom,
auto focus.
The horizontal user interface means you can handle the camera more easily.
The built-in LED light allows you to take pictures in dark environments.
The phone memory capacity is up to 64MB internally and can be extended with a Memory Stick Micro™
(M2™), also referred to as a memory card.
You can save your camera pictures in three different sizes:
This allows you to decide on the number of pictures you can be save in your phone memory/on your
memory card.
Before taking a picture, you can change settings and add effects or frames. After taking a picture, you can
use the PhotoDJ™ to add effects, frames or clipart objects to the picture.
2 MP 1632×1224, 1 MP 1280×960, VGA 640×480.
As soon as you take pictures or video clips, you can send them in a picture message (MMS), as email
attachments or send them to a blog. You can also use a picture as a screen saver or wallpaper, or save
it together with a contact so that the picture appears when that person calls.
To use email and picture messaging (MMS), you must subscribe to these services. Please check
with your network operator.
You can also exchange pictures using the USB cable that comes with your phone, Bluetooth™ wireless
technology or infrared (if supported by your phone).
2 January 2007
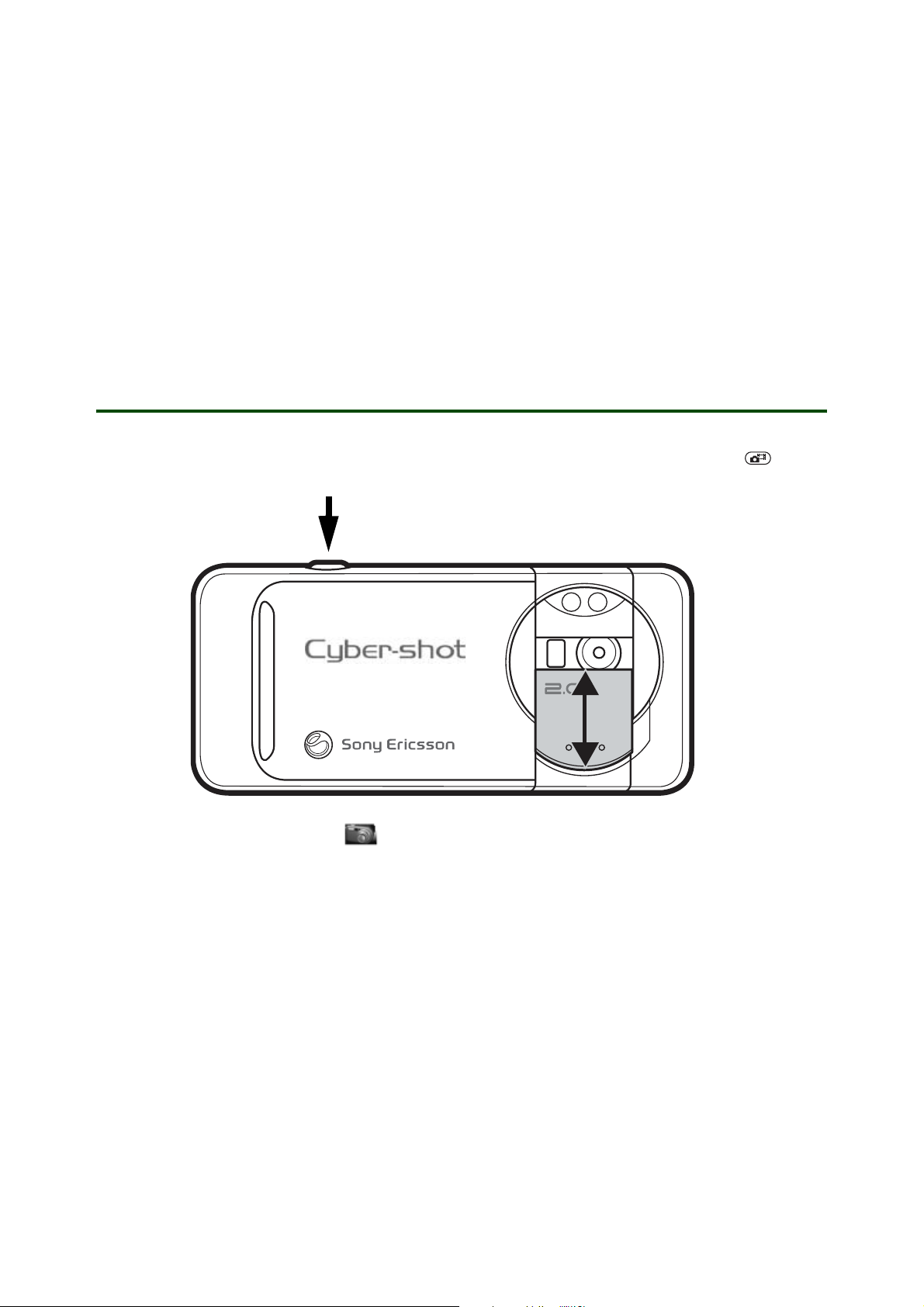
Getting started Camera
PictBridge™
Pictures taken with your camera can be printed directly on a PictBridge compatible printer using the USB
cable or a memory card. No computer or additional photo editing software is needed, but the printer must
be PictBridge compatible
% 17 Printing a picture with PictBridge.
Blog
You can send pictures to a blog if you have started one and if your subscription supports it. See % 6Blog.
For more information, contact your service provider or www.sonyericsson.com/support.
Activating the camera and video recorder
To activate the camera/video recorder from standby mode, press and hold the camera button and/or
slide open the lens cover.
You can also scroll to
Cyber-shot™ in the menu overview.
Mega Pixels
Auto Focus
3 January 2007
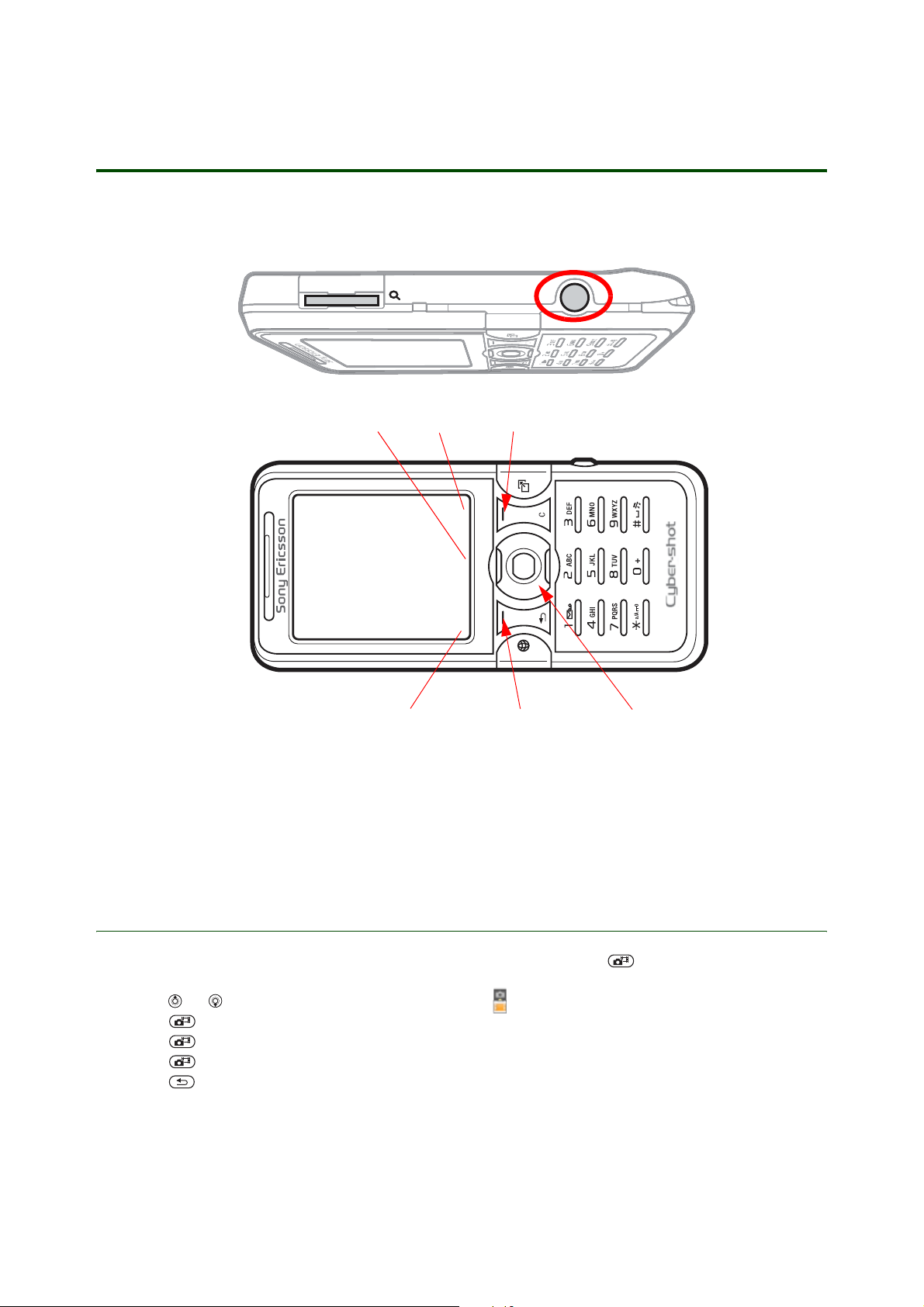
Camera
Keys used in camera mode
Getting started Camera
31
2
1, 2 Areas used to show functions such as View, Settings and Select. To select a function, press the
relevant selection key.
3 Area used to show the camera or video function selection. Use the navigation key to switch between
the functions in the viewfinder.
Selection key
Navigation keySelection key
Taking a picture or recording a video clip
1. Activate the camera, from standby press and hold the camera button or slide open the lens
cover.
2. Press or to switch between camera and video. on the screen shows the current setting.
3. Press half way down to
4. Press all the way down to take a picture or start video.
5. Press again to end video recording.
• Press to return to the viewfinder to take another picture or record another video.
• To deactivate the camera or the video recorder, close the lens cover.
The picture is saved in your phone memory/on your memory card and can be found in
}
Camera album.
Focus.
File manager
4 January 2007
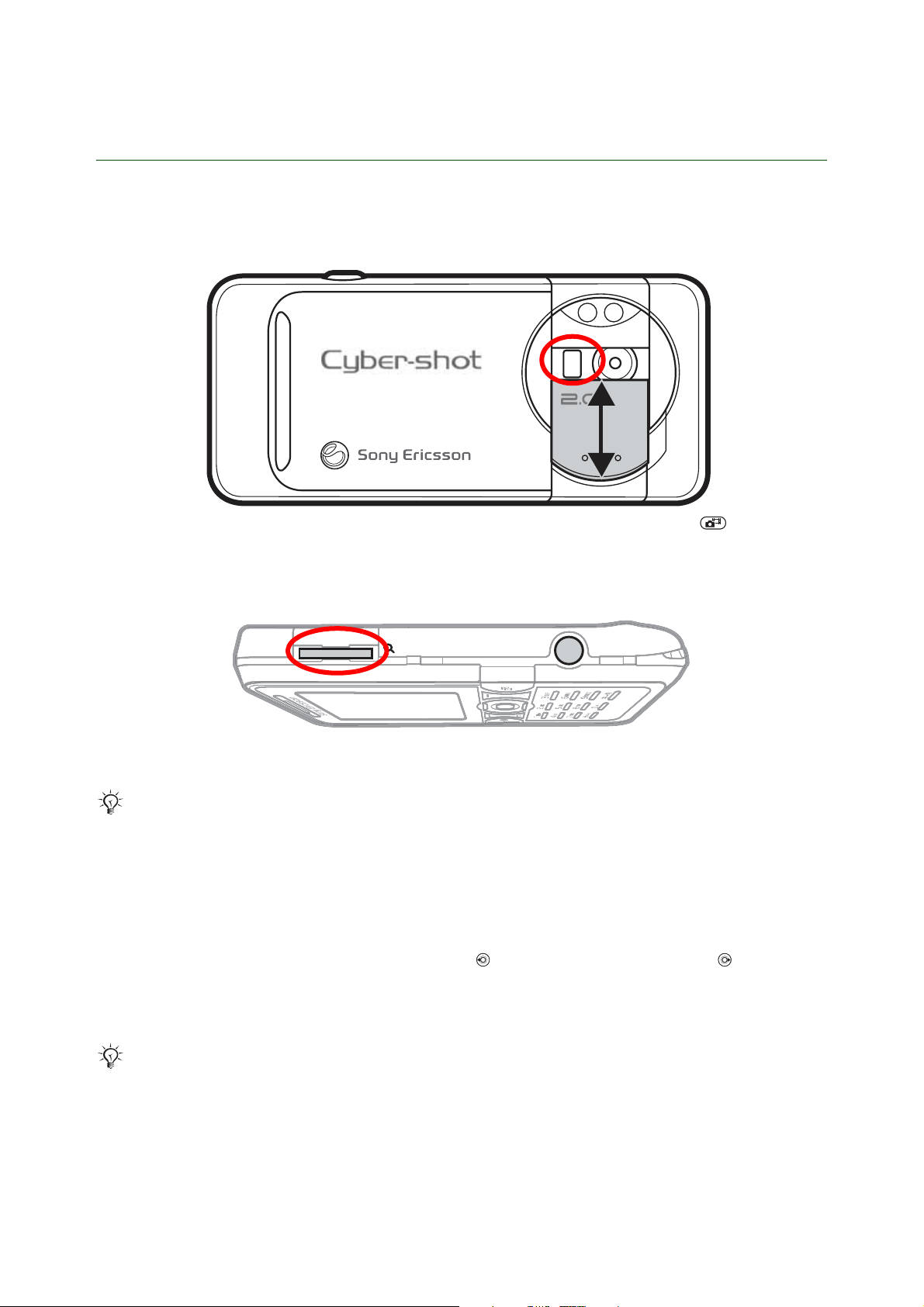
Getting started Camera
Camera functionality
The camera has functions such as take a self-portrait picture. You can zoom in on an object, adjust
the brightness or use the built-in LED light. }
Take a self-portrait
Settings to view more options before you take a picture.
Mega Pixels
Auto Focus
Hold the phone so that you can see your reflection in the mirror next to the lens. Press to take
the picture. You can also use the self-timer,
% 7 Turn on self-timer.
To use the zoom
Use the volume buttons on the side of the phone to zoom in or out.
Zoom is not available in all camera modes.
Brightness
The brightness determines how much white is added to each colour in a picture.
To adjust brightness
1. Slide open the lens cover.
2. Use the navigation key to adjust brightness. Press once to decrease brightness or once
to increase brightness. Press and hold to continuously increase or decrease the brightness.
LED light
Do not look directly at the camera LED light using a magnification device, such as a magnifying
glass. Failure to comply with this warning may damage your eyes.
You can enhance lighting conditions using the built-in LED light. You can turn the LED light on or off.
5 January 2007
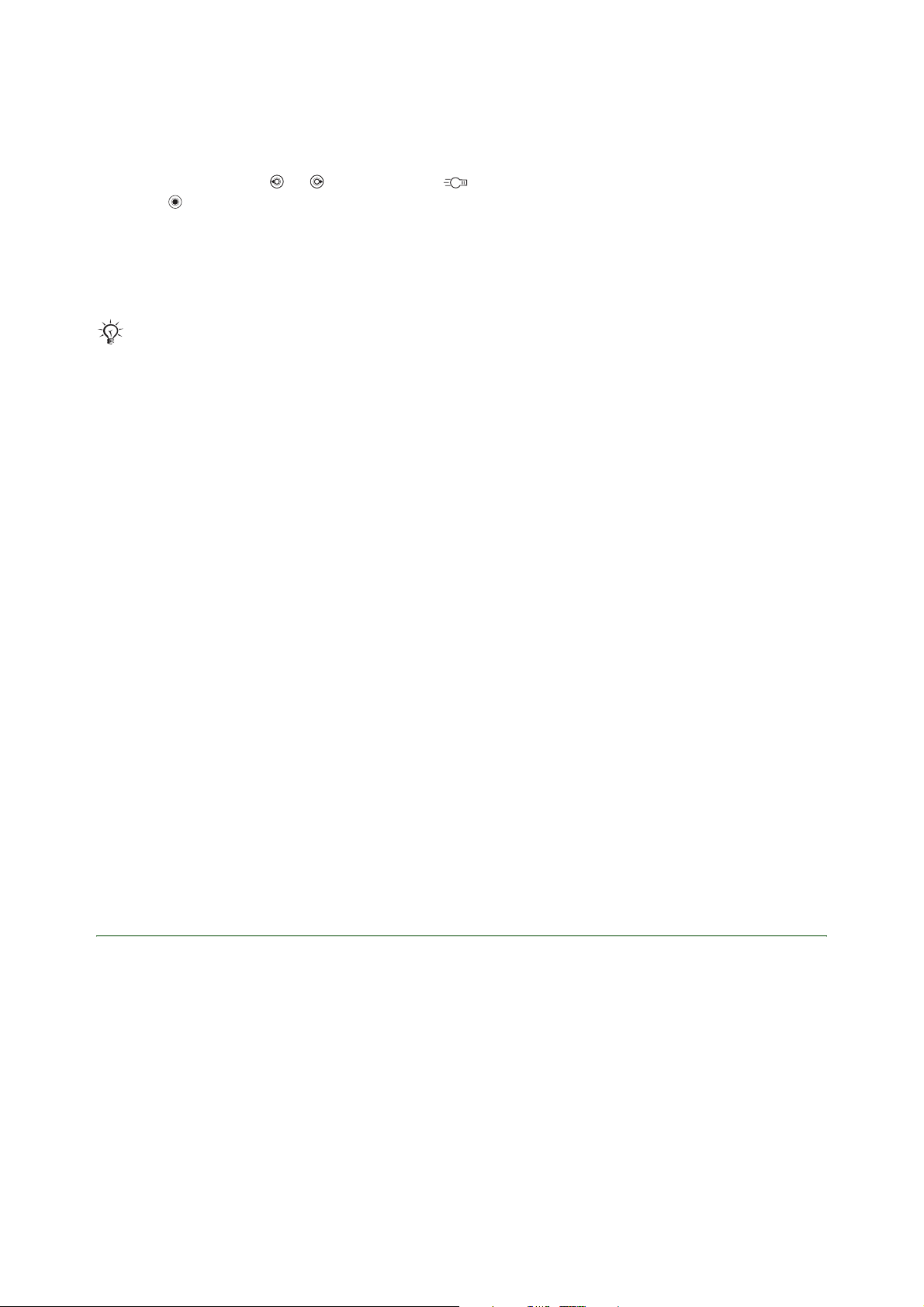
Getting started Camera
To turn on the camera light
1. Slide open the lens cover.
2. }
Settings and scroll or to the light icon .
3. Press to turn on the light.
Repeat the steps to switch off the camera light.
Blog
Send pictures to publish in a blog if your subscription supports it.
Web services may require a separate licence agreement between you and your service provider. In
some locations, additional regulations and/or charges may apply. For more information, contact your
service provider.
To send a just taken picture to a blog
1. When viewing a picture you have just taken } More } Blog this.
2. Add title and text }
3. Follow the instructions that appear for first-time use, for example, approve terms and conditions.
A text message is sent to your phone with your Web address and log-in information. You can save the
address as a bookmark or forward the text message for others to access your Web page photos.
OK } Publish to send a picture to your blog.
To send a picture to a blog from File manager
1. From menu } File manager and select a picture in a folder. } More } Send } To blog.
2. Add title and text }
3. Follow the instructions that appear for first-time use, for example, approve terms and conditions.
OK } Publish.
To add a blog address to a contact
1. } Contacts and select a contact.
2. }
More } Edit contact.
3. }
Web address: and enter the address to a blog.
4. }
Save to save the address.
You can also save as a bookmark, see Using the Internet Getting started guide.
To visit a blog address in a contact
} Contacts and select a contact web address } Go to.
Camera options
When taking a picture, you can select different settings to personalize or change the appearance of the
picture. You can, for example, use
Panorama to combine several pictures into one wide picture.
You can also select
Picture size for saving your picture in 2 MP 1632×1224, 1 MP 1280×960, VGA 640×480.
Scenes to adapt the camera to a bright, dark or fast moving surrounding. Turn on self-timer makes it possible
for the photographer to participate in the picture too.
from and
White balance gives you the best colour options for your surroundings.
Effects provides several colour selections to choose
6 January 2007
 Loading...
Loading...