Page 1
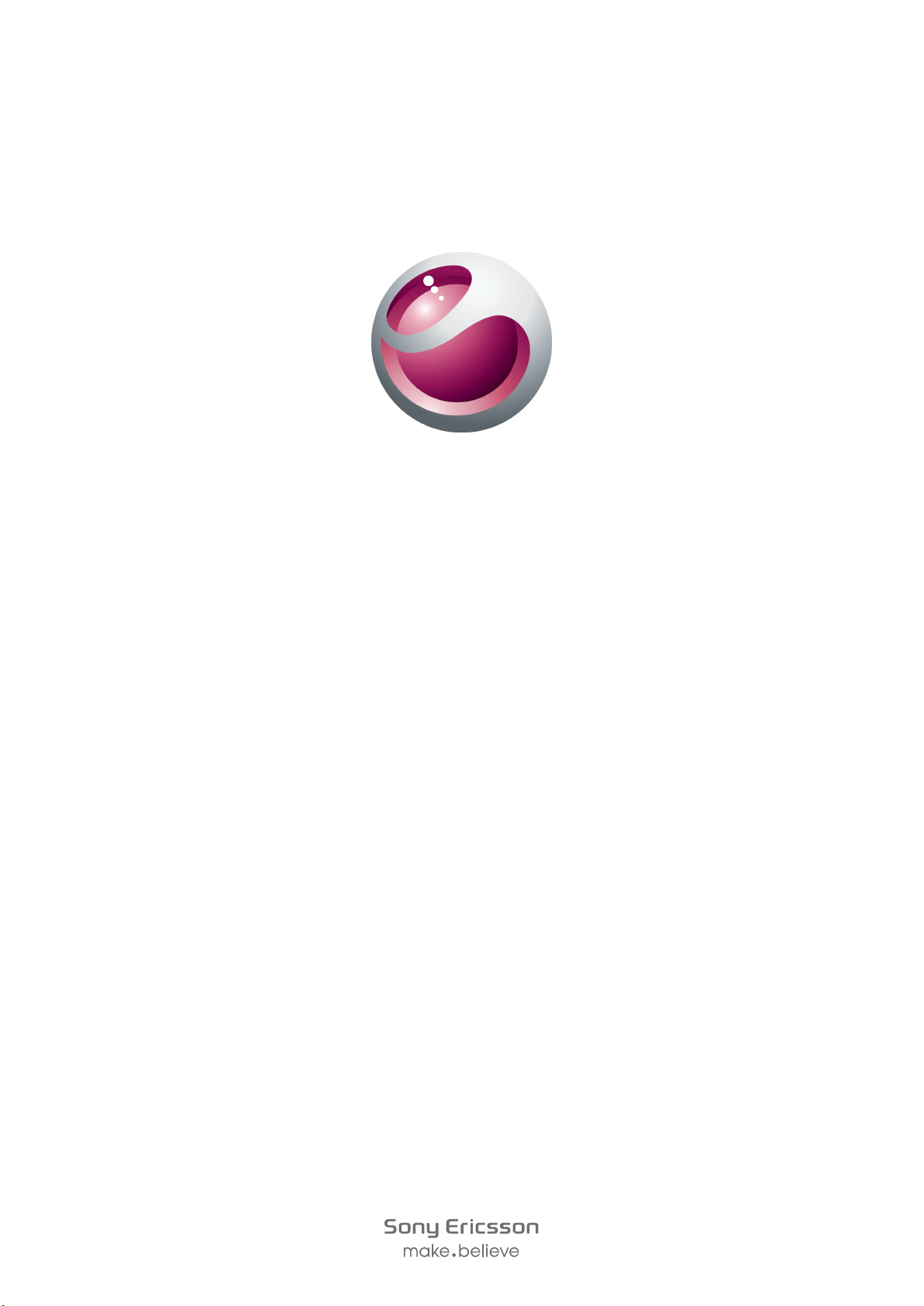
Sony Ericsson
™
Cedar
Расширенное руководство пользователя
Page 2
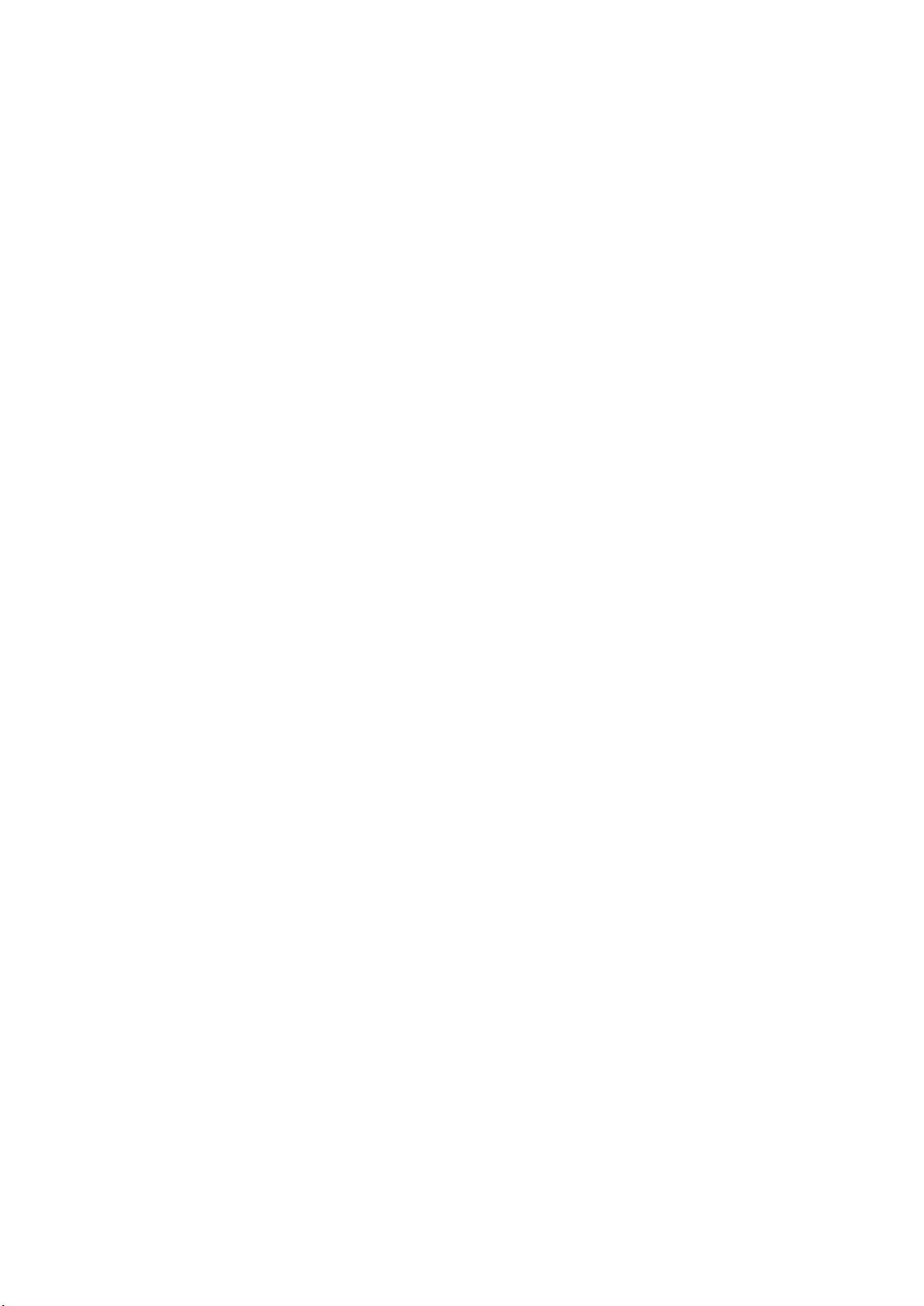
Содержание
Начало работы............................................................................5
Основные элементы телефона...............................................................................6
Включение телефона...............................................................................................7
Справка.....................................................................................................................9
Зарядка телефона....................................................................................................9
Оптимизация использования аккумулятора........................................................10
Значки на экране....................................................................................................11
Обзор меню............................................................................................................12
Работа с меню........................................................................................................13
Память.....................................................................................................................14
Язык телефона.......................................................................................................15
Ввод текста.............................................................................................................15
Телефонные вызовы...............................................................17
Посылка и прием вызовов.....................................................................................17
Контакты .................................................................................................................19
Быстрый набор номера.........................................................................................22
Дополнительные функции обработки вызовов....................................................22
Музыка .......................................................................................26
Музыкальный проигрыватель...............................................................................26
Списки воспроизведения.......................................................................................27
Аудиокниги..............................................................................................................28
Buy Now...................................................................................................................28
Музыка и видео в сети Интернет..........................................................................28
Развлечения..............................................................................29
Радио ......................................................................................................................29
Приложение TrackID™ ..........................................................................................29
Приложение PlayNow™.........................................................................................30
Запись звука ..........................................................................................................30
Работа с изображениями .......................................................31
Видоискатель и клавиши камеры.........................................................................31
Работа с фотокамерой...........................................................................................31
Работа с видекамерой...........................................................................................33
Просмотр фотографий и создание коллекций.....................................................33
Использование фотографий.................................................................................34
Работа с веб-альбомами.......................................................................................34
Доступ к видео в телефоне...................................................................................35
Передача содержимого и управление содержимым.........36
Упорядочивание содержимого телефона............................................................36
Содержимое, защищенное авторским правом....................................................36
2
Это Интернет-версия документа. © Печать разрешена только для частного использования.
Page 3
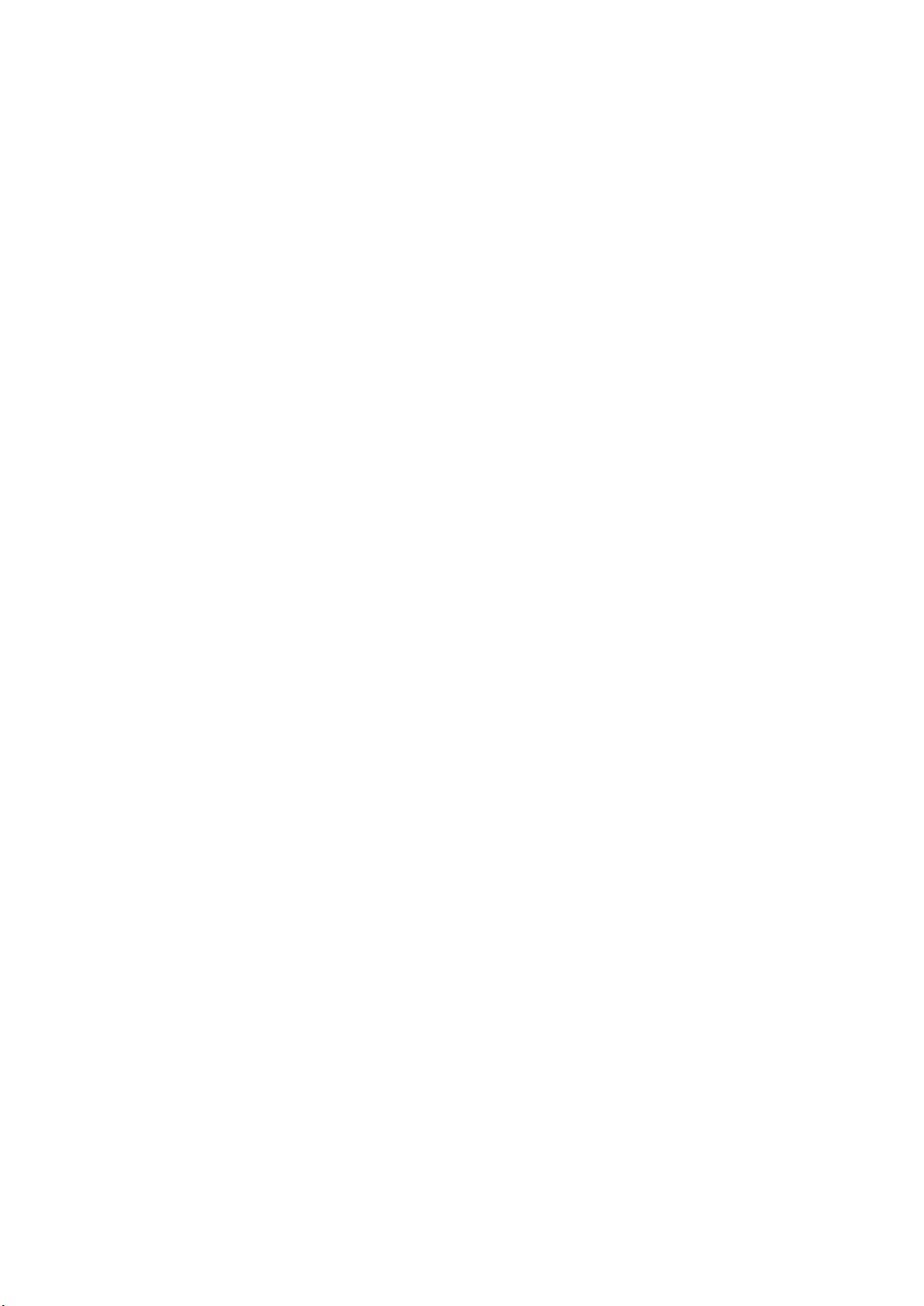
Работа с содержимым в телефоне.......................................................................36
Передача содержимого в другой телефон...........................................................37
Подключение телефона к компьютеру.................................................................37
Передача содержимого между телефоном и компьютером...............................39
Имя телефона........................................................................................................39
Использование функции беспроводной связи Bluetooth™.................................39
Резервное копирование и восстановление..........................................................40
Обновление телефона.............................................................42
Обновление телефона с помощью Sony Ericsson PC Companion.....................42
Обновление телефона по беспроводному каналу..............................................42
Сообщения.................................................................................43
Текстовые и мультимедийные сообщения..........................................................43
Сеансы чата............................................................................................................44
Голосовые сообщения...........................................................................................44
Электронная почта.................................................................................................44
Интернет ....................................................................................48
Доступ к панели инструментов Интернет-браузера............................................48
Функции быстрого доступа Интернет-браузера...................................................48
Закладки..................................................................................................................48
Страницы журнала.................................................................................................49
Дополнительные функции браузера....................................................................49
Параметры Интернет.............................................................................................49
Функциональные возможности модема...............................................................50
Передача файлов...................................................................................................52
Новостные каналы.................................................................................................53
Синхронизация.........................................................................55
Функции синхронизации Sony Ericsson PC Companion.......................................55
Синхронизация с помощью SyncML™..................................................................55
Синхронизация с сервером Microsoft® Exchange Server....................................56
Синхронизация при помощи компьютера.............................................................56
Синхронизация при помощи услуги сети Интернет.............................................57
Дополнительные функции.....................................................58
Режим “Flight mode”................................................................................................58
Будильники.............................................................................................................58
Календарь...............................................................................................................59
Заметки...................................................................................................................59
Задания...................................................................................................................60
Профили.................................................................................................................60
Время и дата...........................................................................................................60
Темы........................................................................................................................61
Компоновка главного меню...................................................................................61
Ориентация экрана................................................................................................61
3
Это Интернет-версия документа. © Печать разрешена только для частного использования.
Page 4
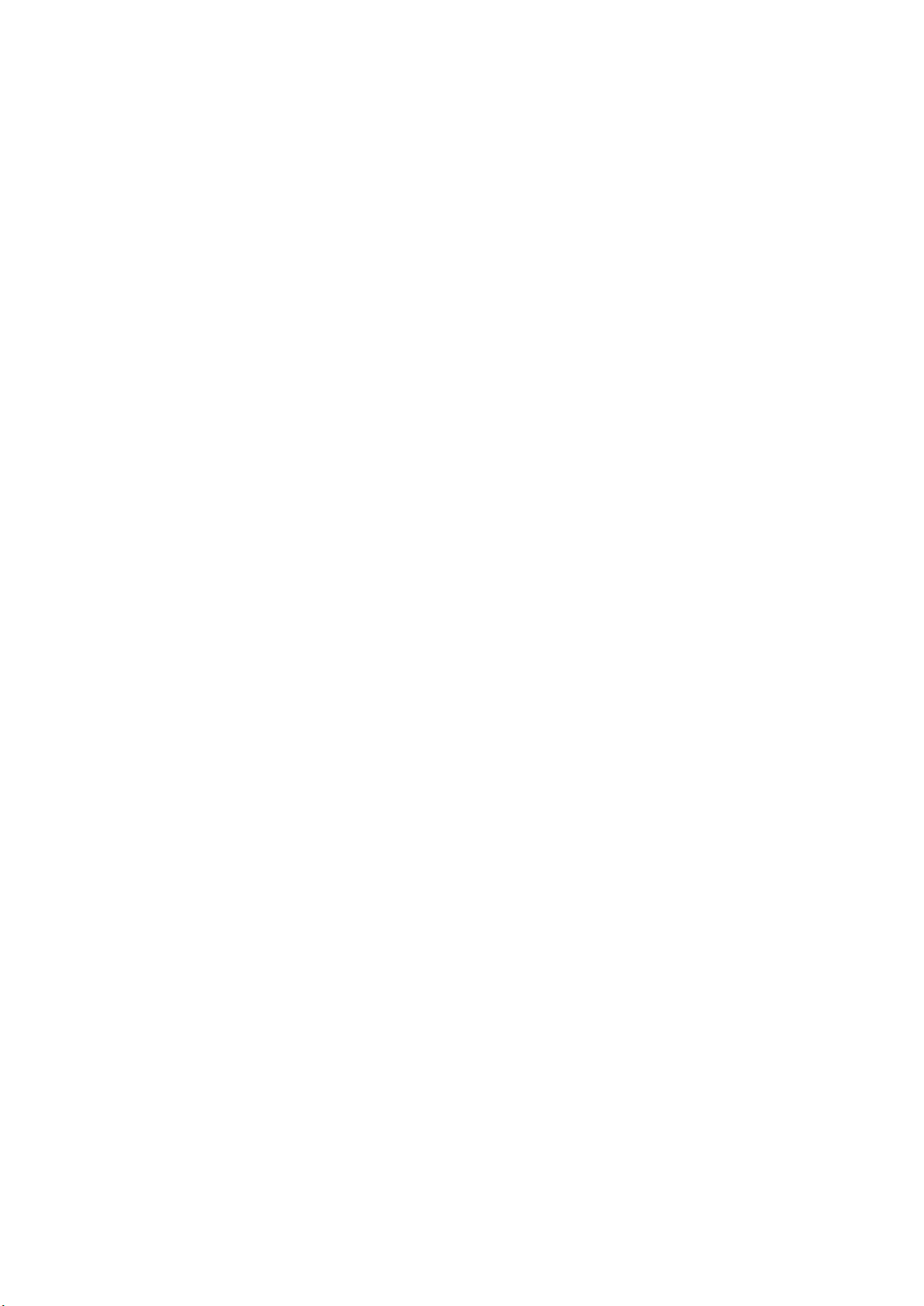
Сигналы вызова.....................................................................................................61
Игры.........................................................................................................................61
Приложения............................................................................................................62
Антивирусная программа......................................................................................62
PIN-коды..................................................................................................................63
Блокировка клавиатуры.........................................................................................64
Номер IMEI..............................................................................................................64
Устранение неполадок.............................................................65
Общие вопросы......................................................................................................65
Сообщения об ошибках.........................................................................................67
Официальная информация....................................................68
Алфавитный указатель...........................................................70
4
Это Интернет-версия документа. © Печать разрешена только для частного использования.
Page 5
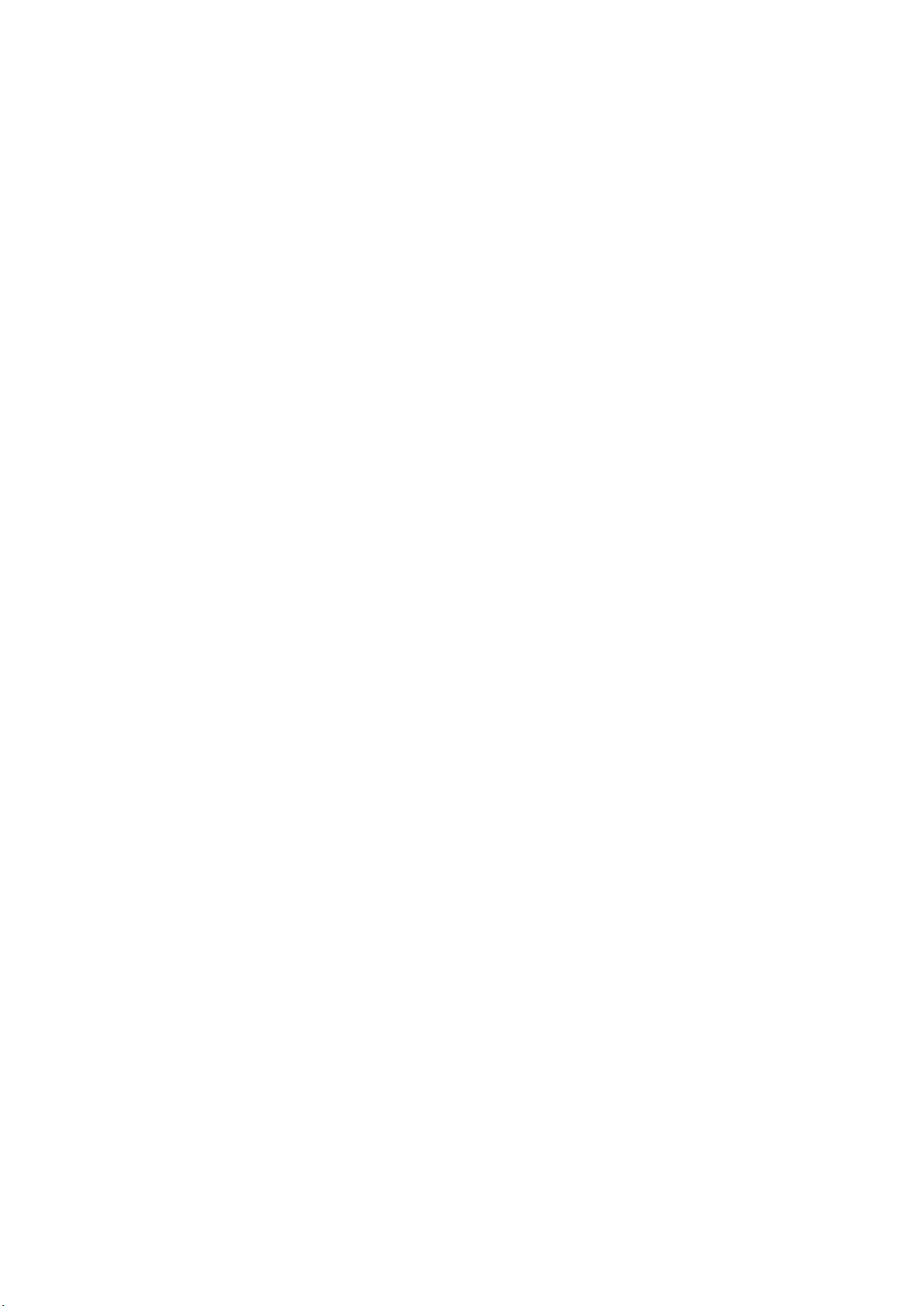
Начало работы
Важная информация
Перед эксплуатацией телефона обязательно ознакомьтесь с брошюрой
Важная информация.
5
Это Интернет-версия документа. © Печать разрешена только для частного использования.
Page 6

Основные элементы телефона
1
2
3
4
6
7
10
9
5
8
11
12
13
14
16
15
1 Разъем для подключения аудиоустройства
2 Динамик телефона
3 Разъем для подключения зарядного устройства и кабеля USB
4 Экран
5 Клавиши выбора
6 Клавиша вызова
7 Клавиша меню событий
8 Джойстик
9 Динамик телефона
10 Клавиша блокировки клавиатуры
11 Клавиша завершения и клавиша включения
12 Клавиша С (очистить)
13 Объектив камеры
14 Клавиша регулировки громкости и цифрового масштабирования
изображения
15 Микрофон
16 Отверстие для ремешка
6
Это Интернет-версия документа. © Печать разрешена только для частного использования.
Page 7
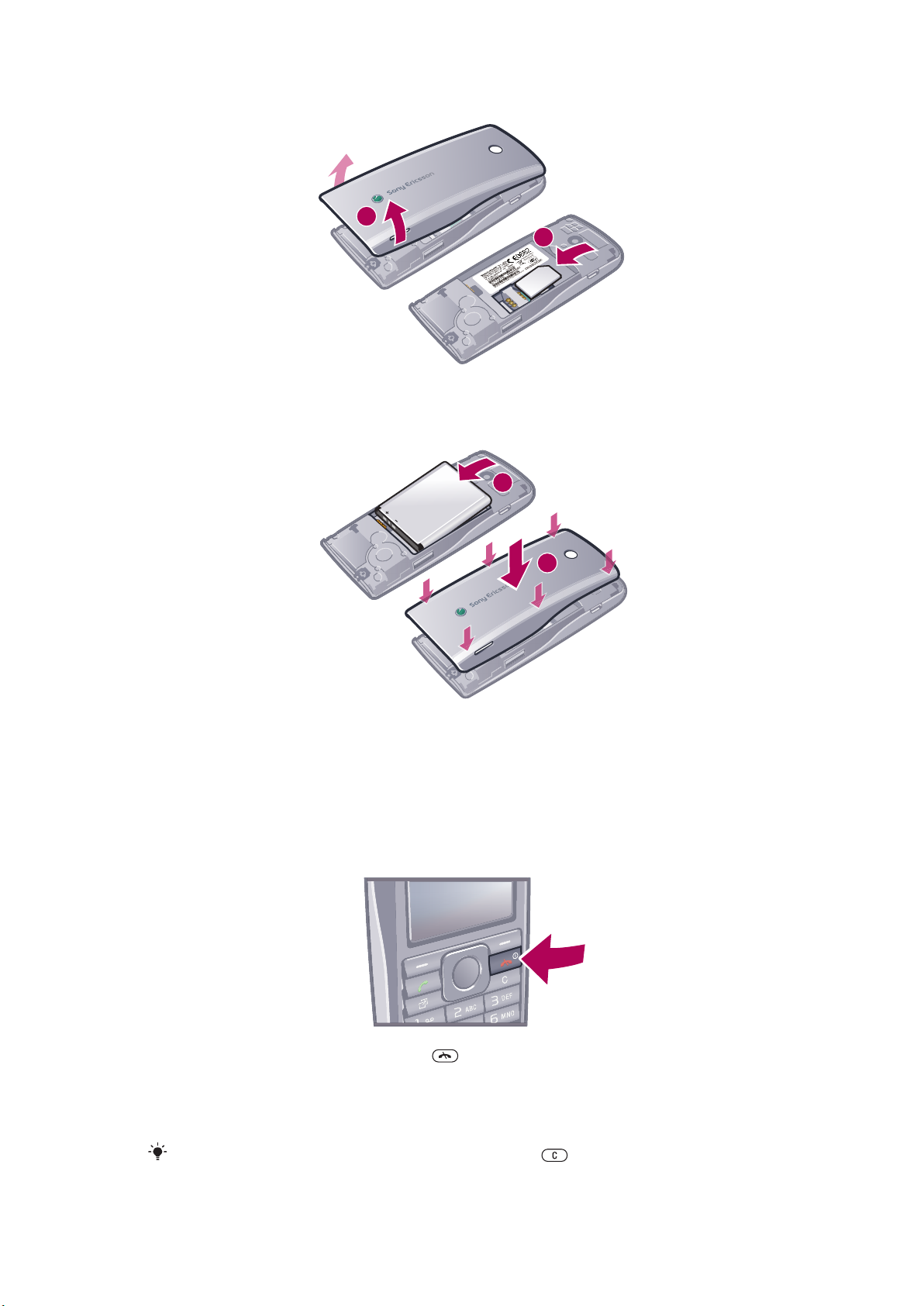
Установка SIM-карты
1
2
1
2
•
Откройте заглушку и вставьте SIM-карту позолоченными контактами вниз.
Установка аккумулятора
1
Вставьте аккумулятор в телефон (этикеткой вверх, контакты аккумулятора обращены к
контактам в телефоне).
2
Установите панель аккумуляторного отсека.
Включение телефона
Включение телефона
1
Нажмите и удерживайте нажатой клавишу .
2
Если требуется, введите PIN-код (персональный идентификационный номер) SIM-карты и
выберите OK.
3
Выберите язык.
4
Следуйте появляющимся инструкциям.
Для исправления ошибки при вводе PIN-кода нажмите .
7
Это Интернет-версия документа. © Печать разрешена только для частного использования.
Page 8
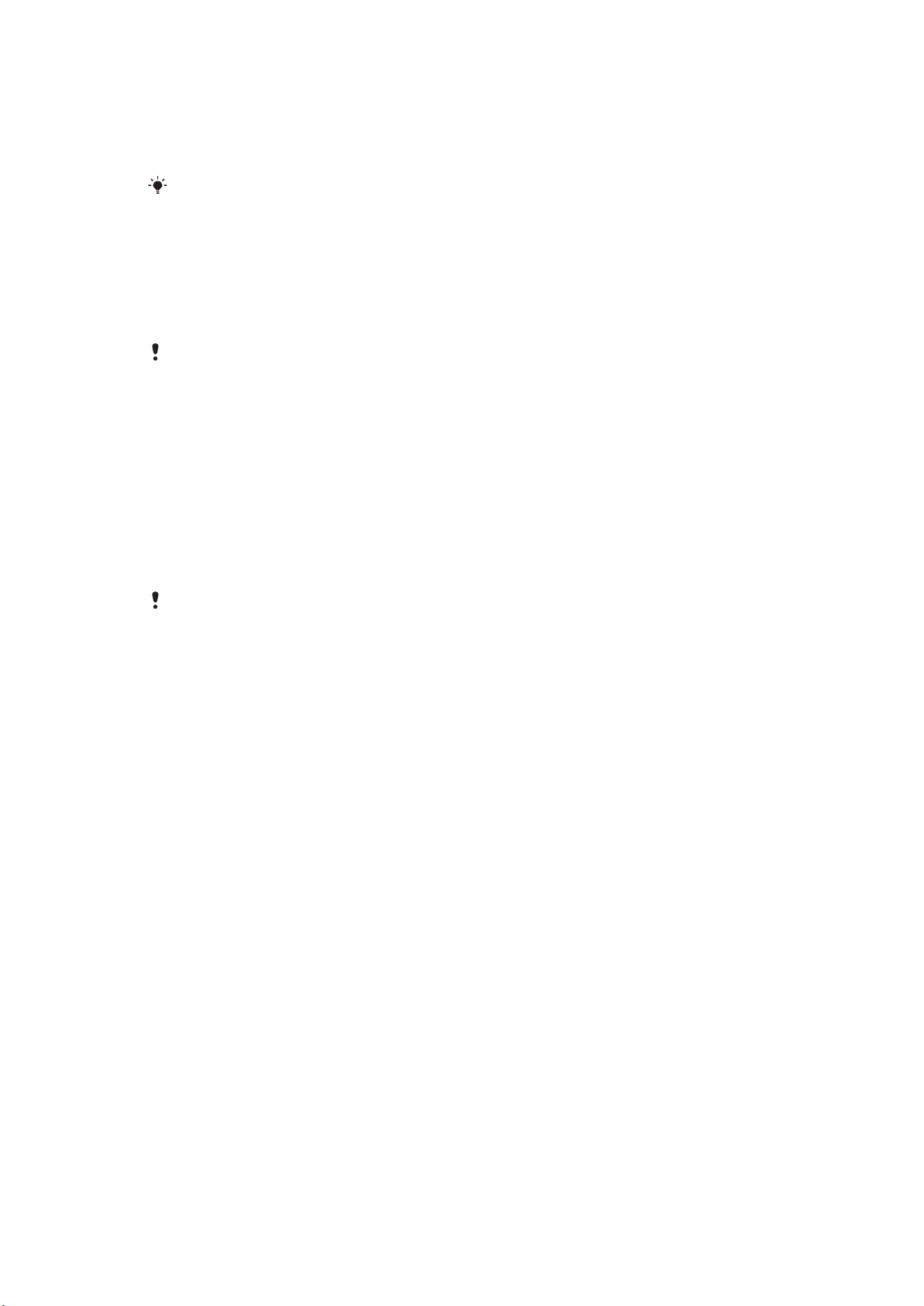
SIM-карта
SIM-карта (модуль идентификации абонента), предоставляемая оператором сотовой сети, содержит
информацию об абонентской подписке. Перед установкой и извлечением SIM-карты обязательно
выключите телефон и отсоедините от него зарядное устройство.
Скопируйте контакты на SIM-карту перед ее извлечением из другого телефона.
PIN-код
PIN-код (персональный идентификационный номер) требуется для активизации услуг и функций в
телефоне. PIN-код предоставляется оператором сотовой сети. При вводе PIN-кода цифры
отображается на экране звездочками (*), за исключением случая, когда PIN-код начинается с тех же
цифр, что и номер службы экстренной помощи (например 112 или 911). Это позволяет набрать и
вызвать номер службы экстренной помощи без ввода PIN-кода.
При вводе неверного PIN-кода три раза подряд SIM-карта блокируется. См. раздел
Защита SIM-карты на стр. 63.
Режим ожидания
После включения телефона и ввода PIN на экране отображается название оператора сотовой сети.
Такое состояние телефона называется режимом ожидания. Телефон готов к работе.
Widget Manager
С помощью Widget Manager можно отображать, скрывать или добавлять графические фрагменты.
Графический фрагмент - это самые свежие новости на web-узле, Интернет-странице или рабочем
столе компьютера, например, Facebook™, Twitter™. Графические фрагменты содержат
персонализированное содержимое или приложения, выбранные пользователем.
Это приложение может быть недоступным в некоторых регионах.
Запуск графического фрагмента
1
В режиме ожидания нажмите джойстик вверх.
2
Выделите графический фрагмент, нажимая джойстик влево или вправо.
3
Для запуска графического фрагмента нажмите Выбрать.
Управление графическими фрагментами
1
В режиме ожидания нажмите джойстик вверх.
2
Выберите Функции. Появится значок графического фрагмента.
3
Выделите графический фрагмент, нажимая джойстик влево или вправо.
4
Выберите Скрыть, чтобы скрыть графический фрагмент, или Показать, чтобы
графический фрагмент появился на экране в режиме ожидания.
Отключение Widget Manager
1
В режиме ожидания выберите Меню > Параметры > Дисплей > Прилож. реж.
ожид..
2
Выберите Нет.
Графический фрагмент «Заметки»
Графический фрагмент «Заметки» используется для создания заметок, добавления новых заданий
и их просмотра на экране графических фрагментов.
Доступ к графическому фрагменту «Заметки»
1
В режиме ожидания нажмите джойстик вверх для доступа к экрану графических фрагментов.
2
Найдите и отметьте графический фрагмент «Заметки», нажав джойстик влево или вправо.
3
Выберите Показать, если фрагмент следует отображать на экране графических
фрагментов.
8
Это Интернет-версия документа. © Печать разрешена только для частного использования.
Page 9
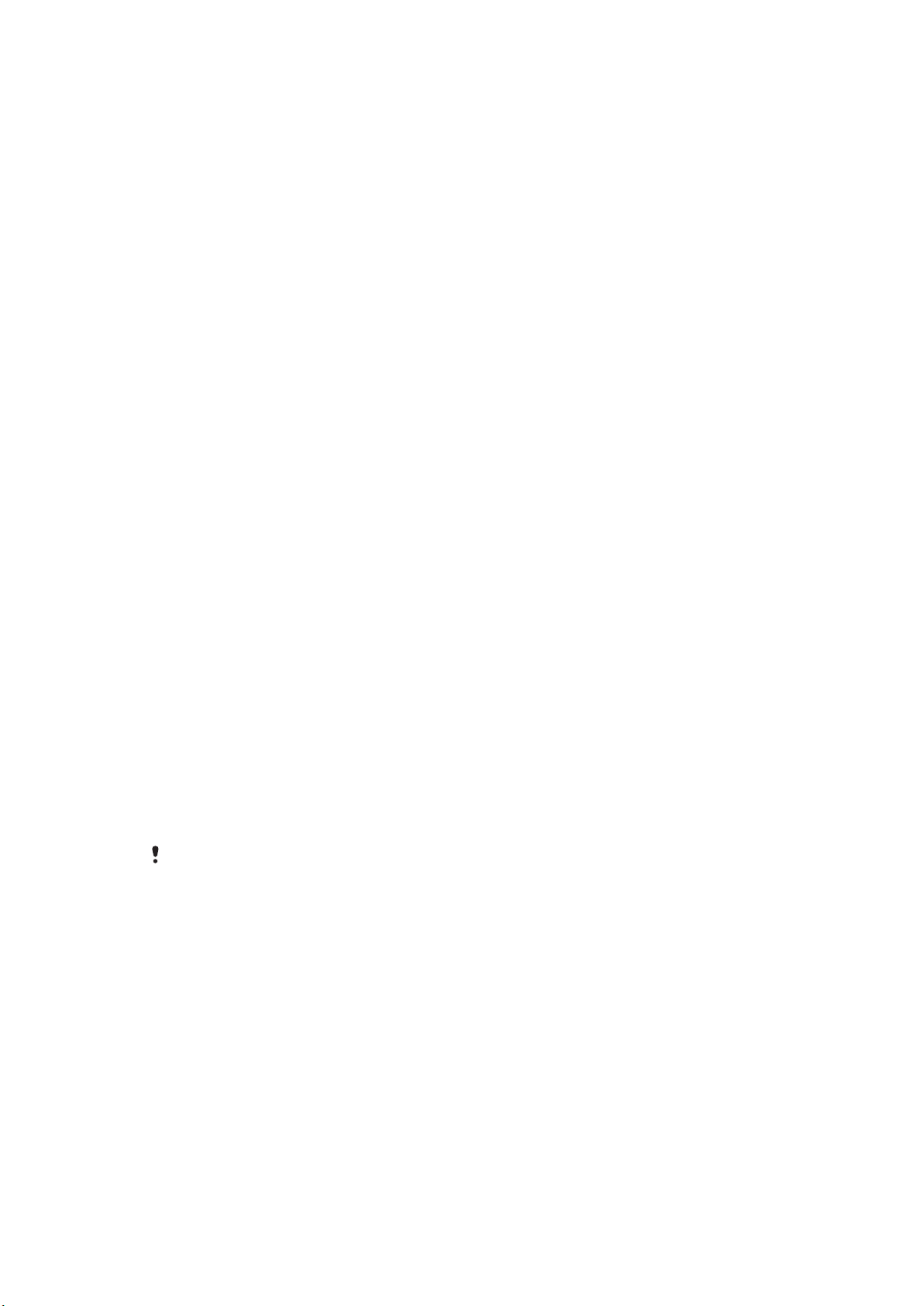
Графический фрагмент «Часы»
Графический фрагмент «Часы» используется для настройки часов с использованием различных
макеров и способов отображения часовых поясов.
Доступ к графическому фрагменту «Часы»
1
В режиме ожидания нажмите джойстик вверх для доступа к экрану графических фрагментов.
2
Найдите и отметьте графический фрагмент часов, нажав джойстик влево или вправо.
3
Выберите Показать, если фрагмент следует отображать на экране графических
фрагментов.
Использование других сетей
Пребывание в роуминге за пределами домашней сети может привести к дополнительным расходам.
Например, если осуществлять звонки, отправлять сообщения или использовать Интернет-услуги в
другой сети, это может стоить дороже. Дополнительную информацию можно получить у оператора.
Справка
В дополнение к данному руководству см. информацию по адресу www.sonyericsson.com/support.
Кроме того, в телефоне содержится справочная информация и руководство по эксплуатации.
Инструкции по доступу к справке содержатся ниже.
Доступ к руководству пользователя в телефоне
•
Выберите Меню > Параметры > Справка польз. > Руководство.
Просмотр полезных советов и подсказок
•
Выберите Меню > Параметры > Справка польз. > Советы.
Просмотр информации о функциях
•
Выделите функцию и выберите Инф. (если это меню доступно). В некоторых случаях
функция Инф. отображается в меню Функц..
Просмотр демонстрационного клипа
•
Выберите Меню > Развлечения > Демонстрация.
Проверка состояния памяти
•
Нажмите клавишу громкости. На экране отображается информация о телефоне, состоянии
памяти и аккумулятора.
Поддерживаемые службы и функции
Некоторые из услуг и функций, описанных в данном руководстве по эксплуатации,
поддерживаются не всеми сетями и/или поставщиками услуг и не во всех регионах. В
сетях GSM можно без ограничений пользоваться международным номером экстренной
помощи 112. Для выяснения доступности любой из услуг или функций, а также о том,
взимается ли дополнительная плата за доступ к ним или их использование, обратитесь к
оператору сети или к своему поставщику услуг.
Зарядка телефона
В новом телефоне аккумулятор заряжен не полностью. Существуют два способа зарядить
аккумулятор.
9
Это Интернет-версия документа. © Печать разрешена только для частного использования.
Page 10
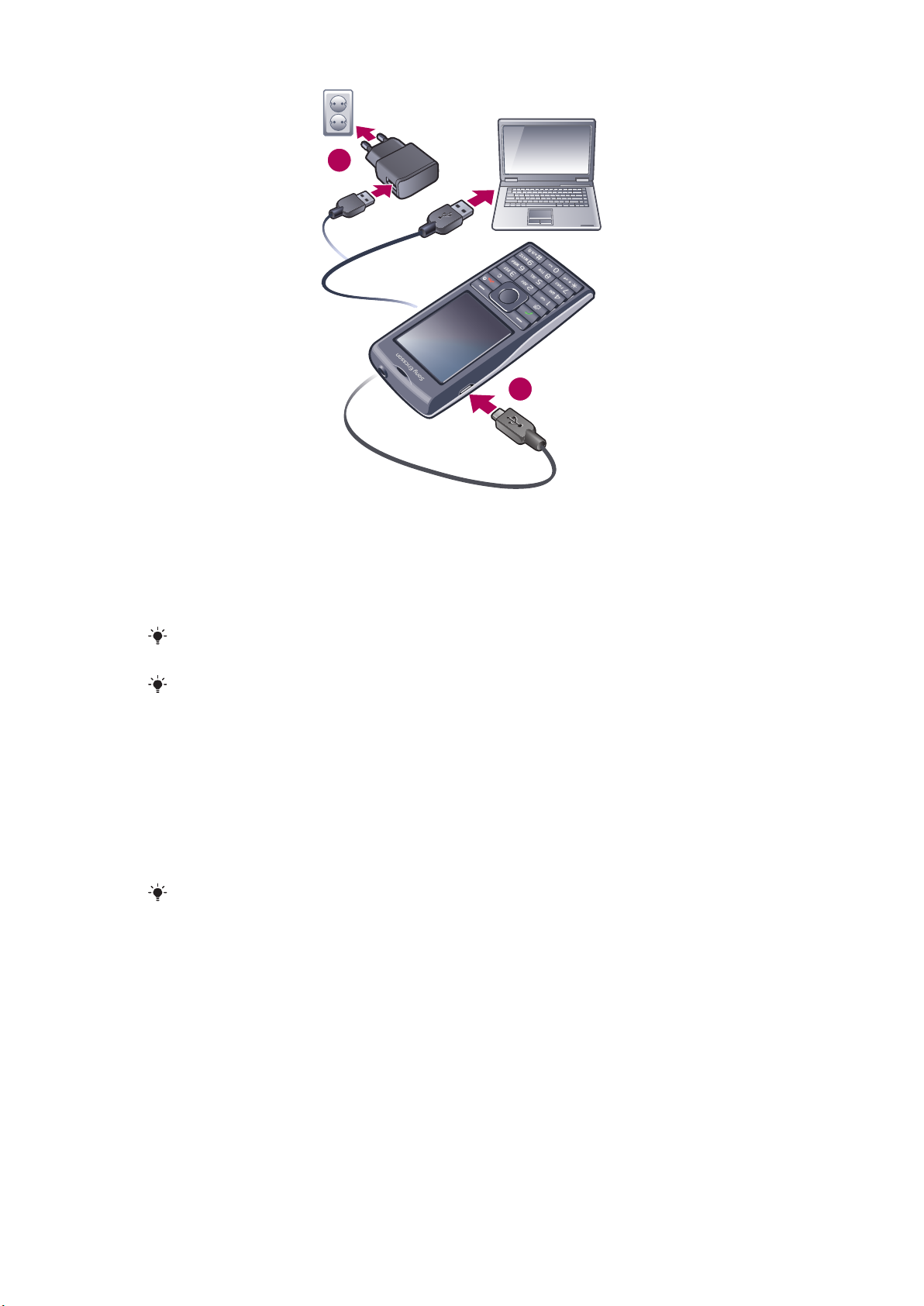
1
2
Зарядка телефона с использованием сетевого адаптера
•
Соедините телефон с электрической розеткой, используя предоставленный кабель USB и
адаптер питания.
Зарядка телефона от компьютера
•
Подключите телефон к USB-порту на компьютере, используя предоставленный кабель USB.
Если телефон отключен, он автоматически включится при подключении к компьютеру с
помощью нового кабеля USB.
После полной зарядки аккумулятор немного разряжается, а затем через некоторое время
снова заряжается. Это позволяет продлить срок службы аккумулятора и может приводить
к отображению уровня зарядки меньше 100%.
Оптимизация использования аккумулятора.
•
Часто заряжайте телефон. Аккумулятор прослужит дольше, если заряжать его часто.
•
Вне зоны действия сети телефон постоянно выполняет поиск доступных сетей. Это потребляет
энергию. Если невозможно переместиться в область с лучшим сигналом сети, временно выключите
телефон.
•
Не закрывайте антенну телефона при совершении вызова.
С более подробной информацией об оптимизации продолжительности работы от
аккумулятора можно ознакомиться по адресу
www.sonyericsson.com/support
.
10
Это Интернет-версия документа. © Печать разрешена только для частного использования.
Page 11
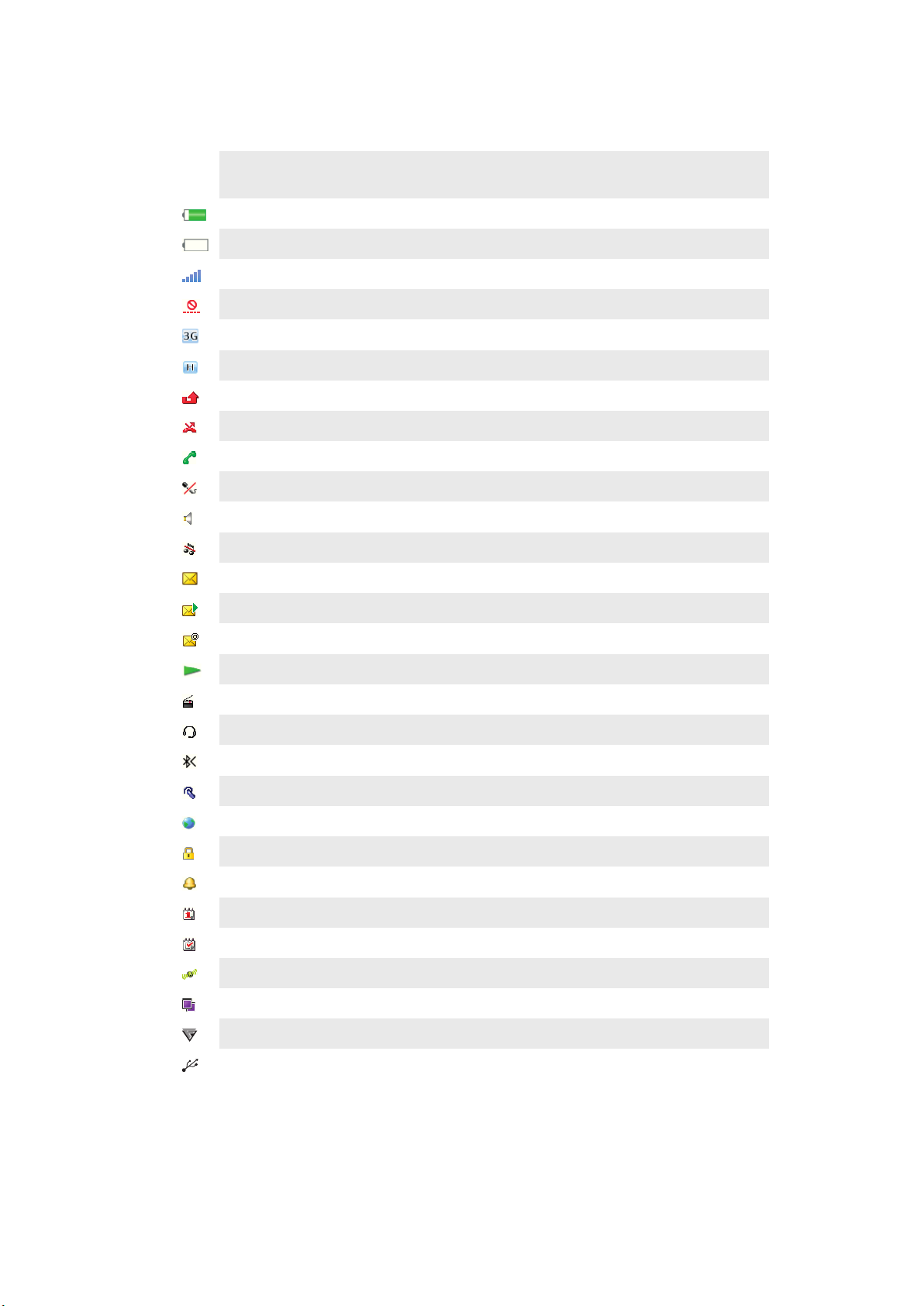
Значки на экране
Ниже приведено краткое описание значков, которые могут отображаться на экране.
Зна
Описание
чок
Аккумулятор почти полностью заряжен
Необходимо зарядить аккумулятор
Хороший прием сигнала сети
Сигнал сети отсутствует (также отображается в режиме "Flight mode")
Доступна сеть 3G
Доступна сеть UMTS HSPA
Непринятые вызовы
Переадресованные вызовы
Текущий вызов
Микрофон выключен
Включен громкоговоритель
В телефоне установлен беззвучный режим работы
Новое текстовое сообщение
Новое мультимедийное сообщение
Новое сообщение электронной почты
Работает музыкальный проигрыватель
Работает радиоприемник
Подключена минигарнитура
Включена функция Bluetooth
Подключена минигарнитура Bluetooth
Телефон подключен к сети Интернет
Безопасный Web-узел
Включен будильник
Сигнал напоминания о событии
Сигнал напоминания о задании
GPS включен
Активировано приложение Java™
Активируется антивирусная защита
Кабель USB подключен
11
Это Интернет-версия документа. © Печать разрешена только для частного использования.
Page 12
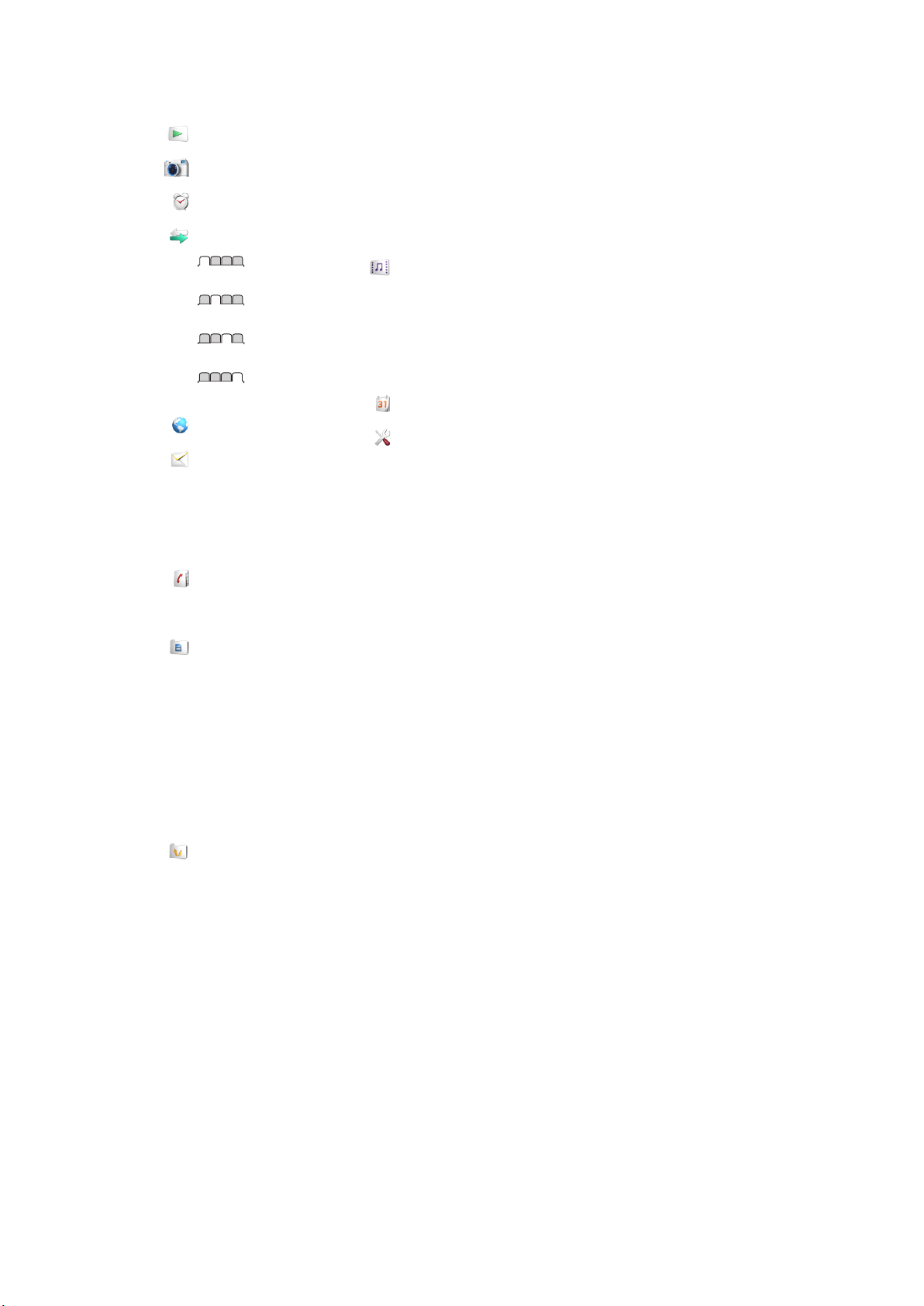
Обзор меню*
PlayNow™
Камера
Alarms
Вызовы**
Все
Принятые
Исходящие
Непринятые
Интернет
Сообщения
Нов. сообщение
Входящие/Сеансы чата
Сообщения
Эл. почта
Вызов гол. почты
Контакты
Мое состояние
Новый контакт
Органайзер
Приложения
Диспетчер файлов **
Передача файлов
Задания
Заметки
Видеовызов
Синхронизация
Таймер
Секундомер
Калькулятор
Развлечения
Интерактив. услуги
Радио
TrackID™
PlayNow™
Location services
Игры
Запись звука
Демонстрация
Мультимедиа
Фотографии
Музыка
Видео
Игры
Интернет-новости
Параметры
Календарь
Параметры
Общие
Профили
Время и дата
Язык
Update software
Управл. голосом
Ссылки
Flight mode
Автоблок. клавиат.
PIN-коды
Защита
Состояние тлф
Общий сброс
Звуки и сигналы
Громкость сигнала
Сигнал вызова
Без звука
Нарастающий
Вибровызов
Сигнал сообщения
Звук клавиш
Дисплей
Фоновый рисунок
Компонов. меню
Тема
Приветствие
Заставка
Яркость
Вызовы
Быстрый набор
Интеллект. поиск
Переадресация
Управл. вызовами
Time
Показать/скрыть №
Аудиоустройство
Подключения
Bluetooth
USB
Имя телефона
Синхронизация
Управление устр.
Сотовые сети
Парам. Интернет
Парам.поток.воспр.
Параметры сообщ.
Параметры SIP
Аксессуары
Справка польз.
Руководство
Загруз. параметров
Основн. параметры
Советы
GreenHeart™
* Некоторые меню зависят от
оператора, сотовой сети и
абонентской подписки.
** Для перемещения между
вкладками в подменю служит
джойстик.
12
Это Интернет-версия документа. © Печать разрешена только для частного использования.
Page 13
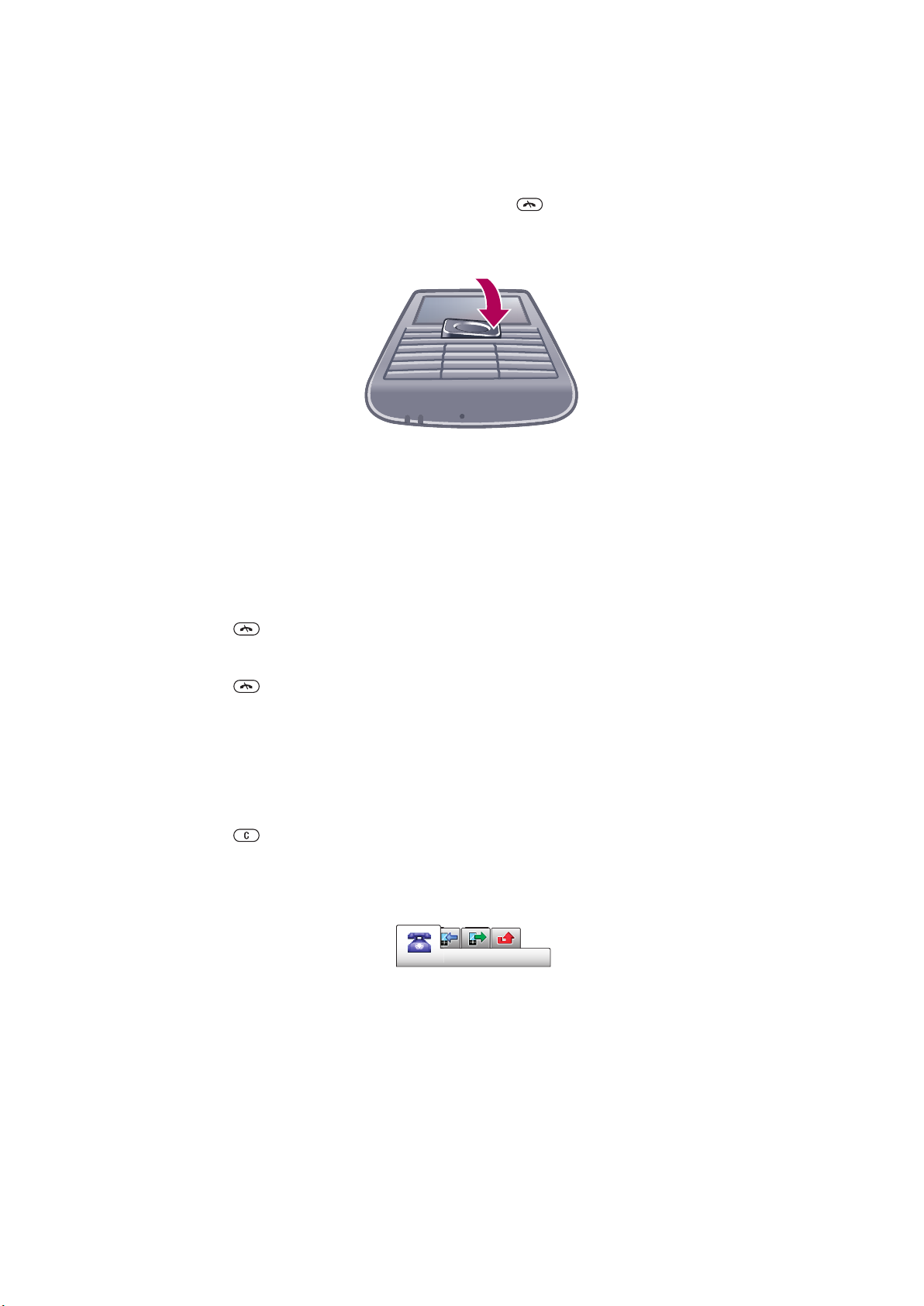
Работа с меню
Быстрый доступ к главному меню
•
При появлении на экране Меню нажмите центральную клавишу выбора для вызова
Меню.
•
В случае, если Меню не появляется на экране, нажмите и затем нажмите центральную
клавишу выбора для вызова Меню.
Перемещение по меню
•
Для перемещения между меню нажимайте джойстик вверх, вниз, вправо или влево.
Для выбора функций на экране
•
Нажмите левую, среднюю или правую клавишу выбора.
Меню функций
•
Выберите Функц. (например, для редактирования объекта).
Завершение работы функции
•
Нажмите
Возврат в режим ожидания
•
Нажмите .
Поиск мультимедийных объектов
1
Выберите Меню > Мультимедиа.
2
Выделите функцию меню и нажмите джойстик вправо.
3
Для возврата назад нажмите джойстик влево.
Для удаления объектов
•
Нажмите
.
для удаления таких объектов, как номера, буквы, изображения и звуки.
Вкладки
В некоторых случаях доступны вкладки. Например, в меню Вызовы существуют вкладки.
Перемещение между вкладками
•
Нажмите джойстик влево или вправо.
Быстрый доступ
Клавиши быстрого доступа джойстика обеспечивают прямой доступ к функциям в режиме ожидания.
Использование команд джойстика
•
Для перехода напрямую к функции нажмите джойстик вверх, вниз, вправо или влево.
13
Это Интернет-версия документа. © Печать разрешена только для частного использования.
Page 14
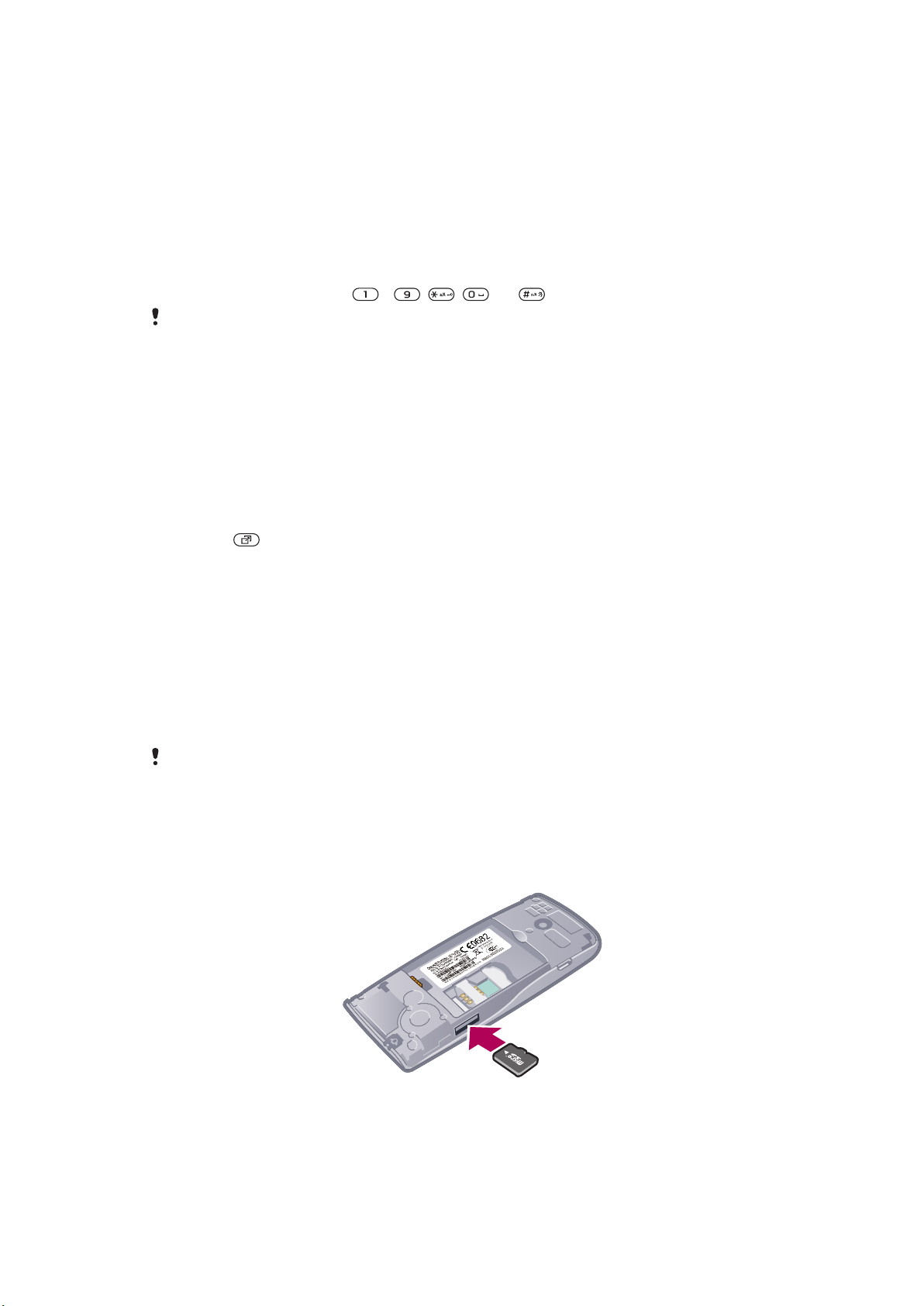
Изменение команд джойстика
1
Выберите Меню > Параметры > Общие > Ссылки.
2
Выделите функцию и выберите Изменить.
3
Выделите функцию меню и выберите Ссылка.
Быстрый доступ к функциям главного меню
Нумерация меню начинается с левого верхнего значка и продолжается слева направо и далее сверху
вниз.
Быстрый переход к функции главного меню
•
Выберите Меню и нажмите
Параметр Компонов. меню должен иметь значение Значки. См. раздел Изменение
компоновки главного меню на стр. 61.
– , , или .
Меню событий
Меню событий обеспечивает быстрый доступ к следующим приложениям:
•
Нов. события – непринятые вызовы и новые сообщения.
•
Запущ.прилож. – приложения, выполняющиеся в фоновом режиме.
•
Мои ссылки – добавьте в этот список часто используемые функции для их быстрого вызова.
•
Интернет – подключение к сети Интернет.
Чтобы открыть меню событий
•
Нажмите
.
Память
Содержимое можно сохранять на карте памяти, в памяти телефона и на SIM-карте. Фотографии и
музыкальные файлы автоматически сохраняется на карте памяти, если карта памяти установлена.
Если карта памяти не установлена или заполнена, фотографии и музыкальные файлы сохраняется
в памяти телефона. Сообщения и контакты сохраняются в памяти телефона, однако можно выбрать
режим сохранения на SIM-карте.
Карта памяти
Карта памяти продается отдельно от телефона.
В телефон можно установить карту памяти microSD™ с целью увеличения объема памяти. Такую
карту можно также использовать для сохранения информации в других совместимых устройствах.
Содержимое можно перемещать между памятью телефона и картой памяти.
Установка карты памяти
•
Откройте панель аккумуляторного отсека и вставьте карту памяти позолоченными контактами
вниз.
14
Это Интернет-версия документа. © Печать разрешена только для частного использования.
Page 15
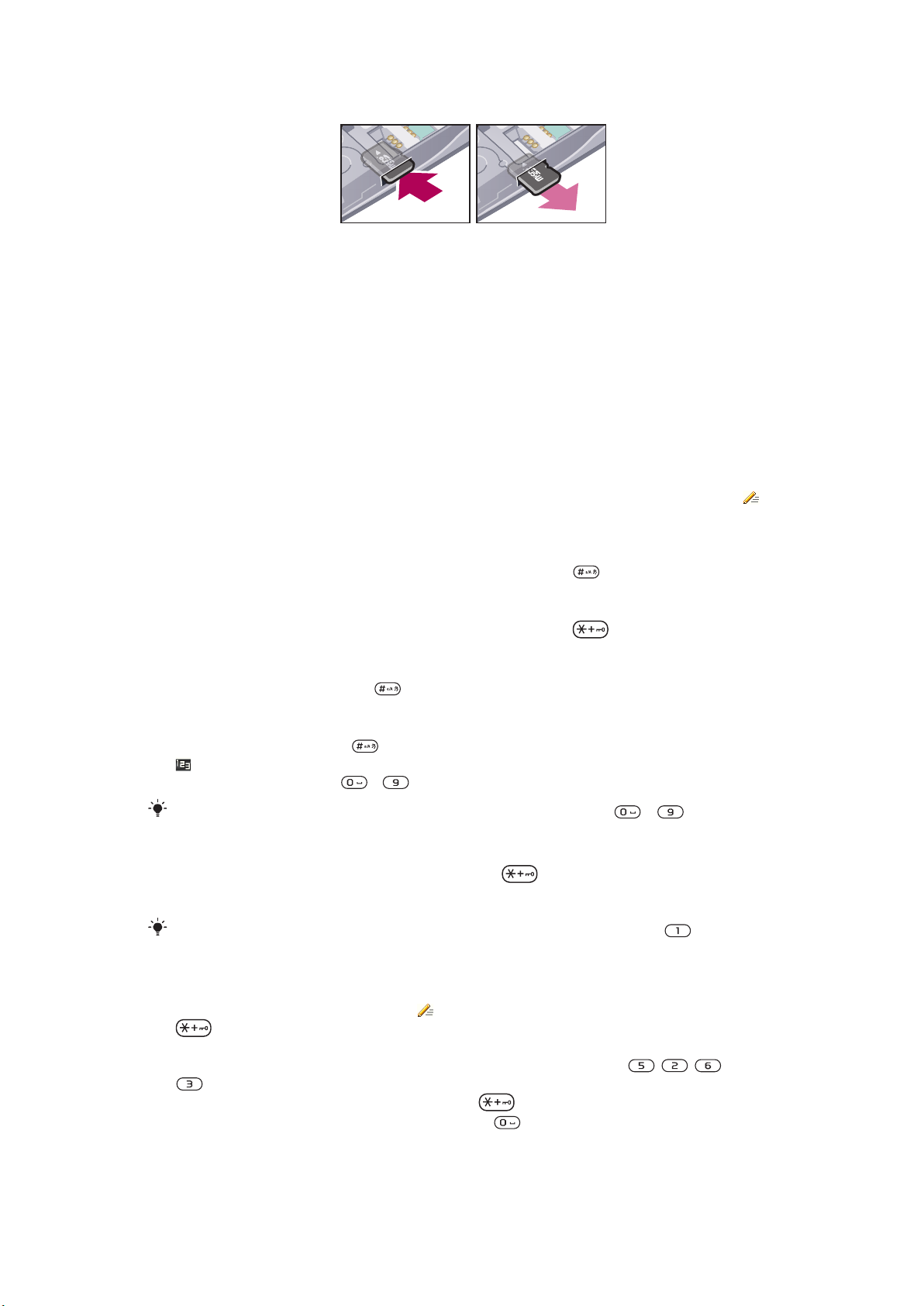
Извлечение карты памяти
•
Снимите панель аккумуляторного отсека и нажмите на край карты памяти для ее извлечения
из гнезда.
Язык телефона
Можно выбрать язык, используемый в телефоне.
Изменение языка телефона
1
Выберите Меню > Параметры > Общие > Язык > Язык телефона.
2
Выберите требуемый вариант.
Ввод текста
Для ввода текста можно использовать как обычный режим ввода, так и режим быстрого ввода .
Режим быстрого ввода текста использует встроенный словарь телефона.
Изменение языка ввода
•
На экране ввода текста нажмите и удерживайте нажатой клавишу .
Изменение режима ввода
•
На экране ввода текста нажмите и удерживайте нажатой клавишу .
Переключение регистра (прописные/строчные буквы или цифры)
•
На экране ввода текста нажмите .
Ввод цифр
1
При вводе текста нажимайте повторно, пока в верхней части экрана не отобразится
.
2
Для ввода цифры нажмите
Для ввода цифры в режиме ввода текста нажмите и удерживайте – .
Ввод знаков препинания и символов
1
На экране ввода текста нажмите и сразу же отпустите .
2
Выделите требуемый символ и выберите Вставить.
Для выбора часто используемых знаков препинания также можно нажать .
Ввод текста в режиме быстрого ввода
1
Выберите, например, Меню > Сообщения > Нов. сообщение > Сообщение.
2
Если на экране не отображается значок , нажмите и удерживайте нажатой клавишу
для переключения в режим быстрого ввода текста.
3
Клавиши нажимают по одному разу для любой буквы независимо от того, является ли буква
первой на клавише. Например, для того, чтобы ввести слово "Jane", нажмите , , ,
. Введите слово полностью, не обращая внимания на предлагаемые варианты.
4
Для просмотра предлагаемых вариантов нажмите
5
Для подтверждения слова и ввода пробела нажмите .
– .
или нажмите джойстик вниз.
15
Это Интернет-версия документа. © Печать разрешена только для частного использования.
Page 16
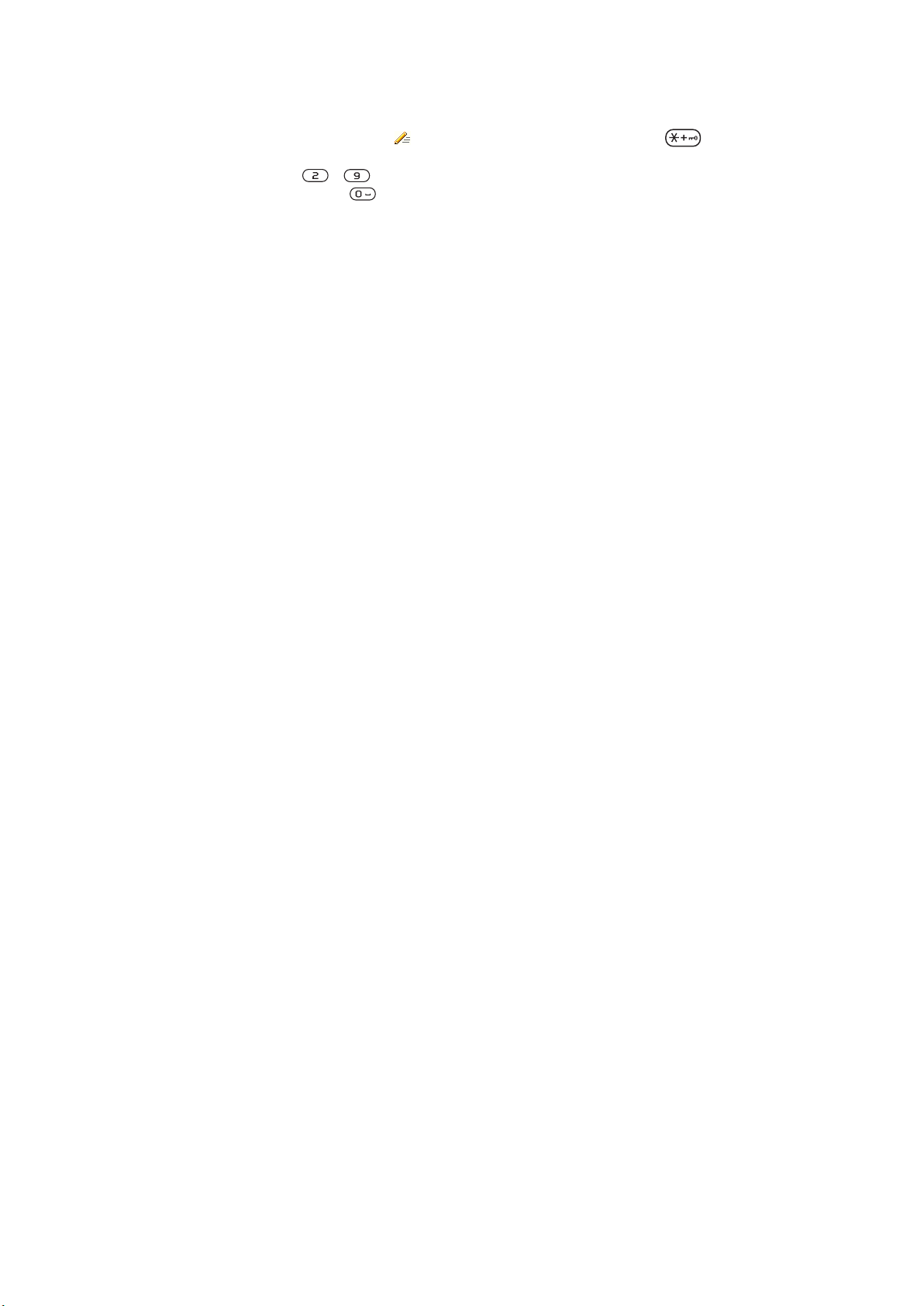
Ввод текста в режиме обычного ввода
1
Выберите, например, Меню > Сообщения > Нов. сообщение > Сообщение.
2
Если на экране отображается значок , нажмите и удерживайте нажатой клавишу для
переключения в режим обычного ввода.
3
Нажимайте клавиши – до тех пор, пока на экране не появится требуемая буква.
4
Для ввода пробела нажмите .
Добавление слов в словарь телефона
1
На экране ввода текста в режиме быстрого ввода выберите Функц. > Слово по
буквам.
2
Введите слово в режиме обычного ввода и выберите Сохранить.
16
Это Интернет-версия документа. © Печать разрешена только для частного использования.
Page 17
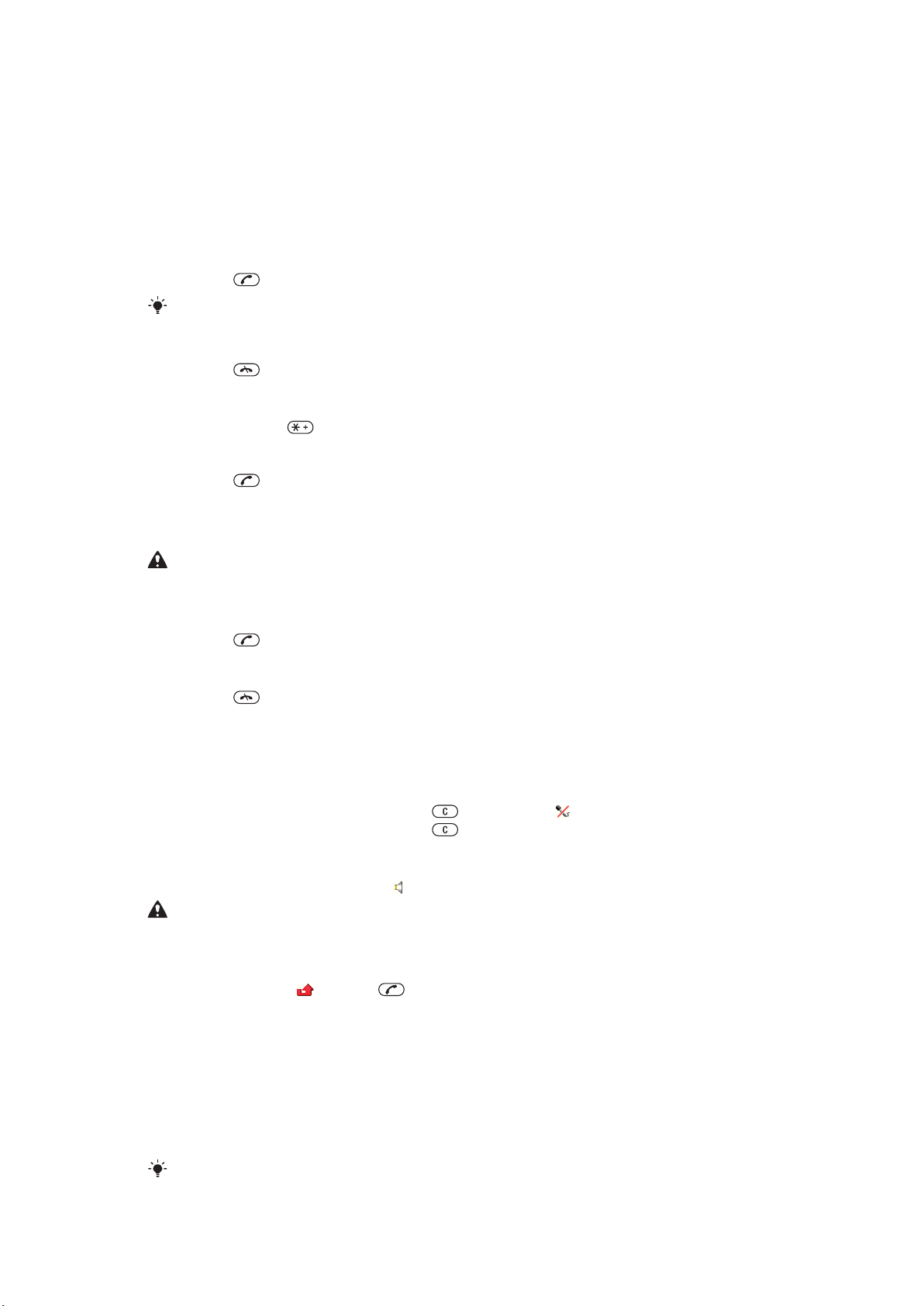
Телефонные вызовы
Телефон должен быть включен и должен находиться зоне обслуживания сотовой сети.
Посылка и прием вызовов
Посылка вызова
1
Введите телефонный номер (включая код страны и код зоны, если требуется).
2
Нажмите .
Телефонные номера можно извлекать из списка контактов и из списка вызовов.
Завершение вызова
•
Нажмите .
Посылка международного вызова
1
Нажмите клавишу и удерживайте ее нажатой до тех пор, пока на экране не появится
символ "+".
2
Введите код страны, код города (без начального нуля) и телефонный номер.
3
Нажмите .
Повторный набор номера
•
При отображении на экране запроса Повторить? выберите Да.
Не подносите телефон к уху при ожидании соединения. Когда вызов подключается,
телефон издает громкий сигнал.
Ответ на вызов
•
Нажмите .
Отклонение вызова
•
Нажмите
Изменение громкости динамика телефона во время разговора
•
Нажимайте клавиши регулировки громкости вверх или вниз.
Выключение микрофона во время вызова
1
Нажмите и удерживайте нажатой клавишу . Отображается .
2
Нажмите и удерживайте нажатой клавишу
Включение громкоговорителя во время разговора
•
Выберите Вкл. гр.. Отображается .
Не подносите телефон к уху при включенном громкоговорителе. Это может привести к
повреждению органов слуха.
Просмотр непринятых вызовов в режиме ожидания
•
На экране появится . Нажмите , чтобы открыть список вызовов.
.
еще раз для продолжения.
Фоновая музыка
Можно добавить фоновую музыку к текущему вызову. При включении фоновая музыка будет
воспроизводиться у всех участников. Когда микрофон отключен, воспроизведение фоновой музыки
продолжается.
Начало воспроизведения фоновой музыки во время вызова
•
Во время разговора выберите Музыка.
См. раздел Воспроизведение музыки на стр. 26.
17
Это Интернет-версия документа. © Печать разрешена только для частного использования.
Page 18
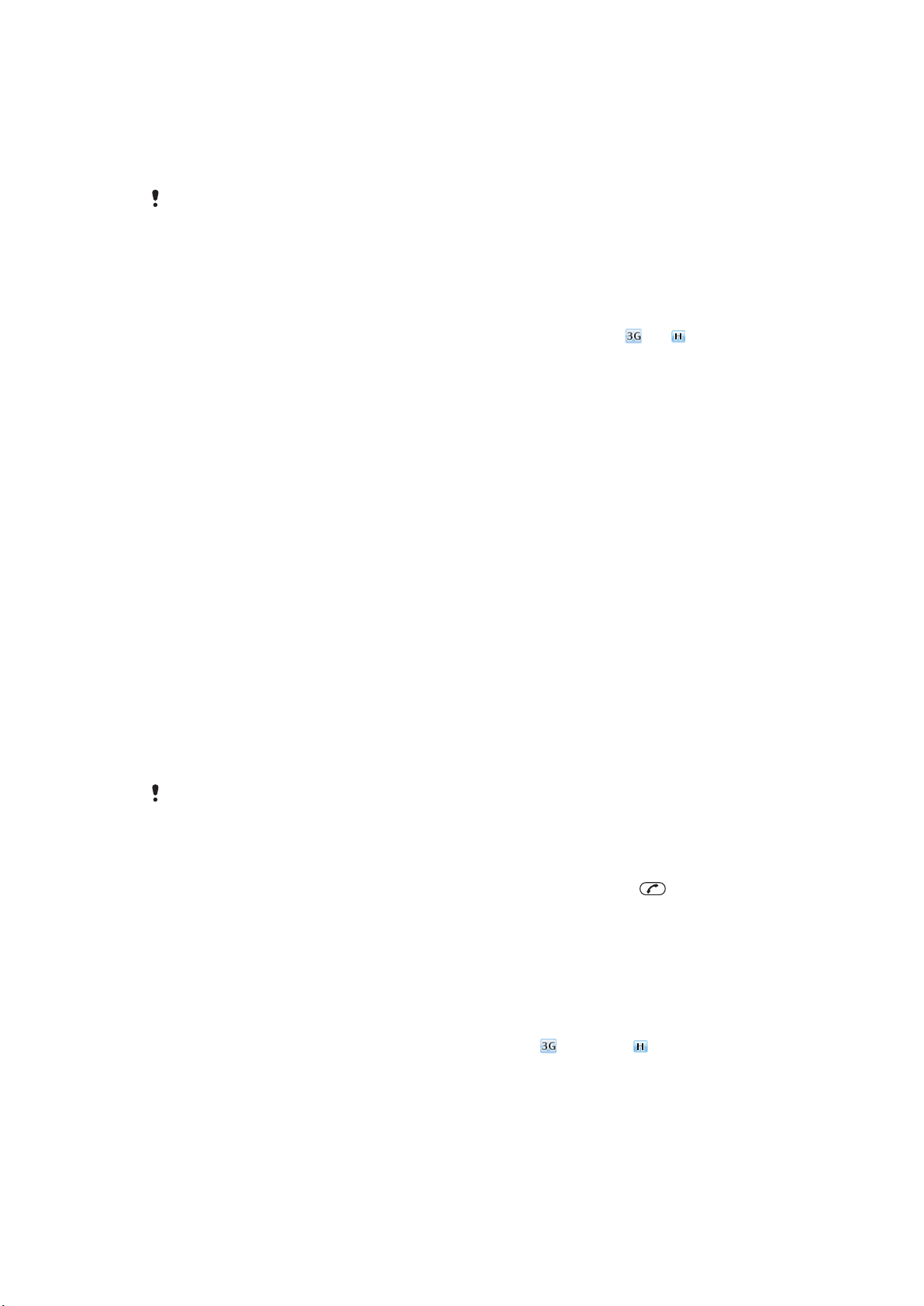
Остановка воспроизведения фоновой музыки во время вызова
•
Нажмите центральную клавишу выбора.
Изменение фоновой музыки во время вызова
•
Нажмите клавишу регулировки громкости вверх или вниз.
Во время воспроизведения музыки можно изменить только громкость музыки.
Видеовызов
Во время видеовызова можно передавать видео с основной камеры.
Перед посылкой видеовызова
При наличии доступа к услугам 3G (UMTS) на экране отображается значок или . Для посылки
видеовызова требуется, чтобы подписка вызывающего и вызываемого абонентов предусматривала
предоставление услуг 3G (UMTS) и оба абонента находились в зоне обслуживания сети 3G (UMTS).
Посылка видеовызова
1
Введите телефонный номер (включая код страны и код зоны, если требуется).
2
Выберите Функц. > Видеовызов.
Использование функции масштабирования изображения во время видеовызова
•
Нажмите джойстик вверх или вниз.
Передача фотографий и видеоклипов во время видеовызова
1
Во время видеовызова нажмите джойстик влево для переключения к вкладке режима
передачи видео.
2
Выделите видеоклип или фотографию в списке и выберите Обмен.
Доступ к меню функций видеовызова
•
Во время разговора выберите Функц..
Вызов службы экстренной помощи
В телефоне предусмотрено использование международных номеров службы экстренной помощи
(например 112 или 911). Телефон обеспечивает вызов службы экстренной помощи в любой стране
(как с установленной SIM-картой, так и без нее) при условии, что телефон находится в пределах
зоны обслуживания сети.
В некоторых странах также действуют другие номера службы экстренной помощи. В этом
случае оператор сотовой сети может сохранить на SIM-карте дополнительный местный
номер службы экстренной помощи.
Посылка экстренного вызова
•
Введите 112 (международный номер службы экстренной помощи) и нажмите .
Просмотр местных номеров службы экстренной помощи
1
Выберите Меню > Контакты.
2
Выделите Новый контакт и выберите Функц. > Спец. номера > Экстренные
номера.
Сети
Телефон автоматически переключается между сетями GSM,
доступности. Некоторые операторы сети позволяют переключать сети вручную.
(UMTS) или в зависимости от их
Переключение сетей вручную
1
Выберите Меню > Параметры > Подключения > Сотовые сети > Сети GSM/
3G.
2
Выберите требуемый вариант.
18
Это Интернет-версия документа. © Печать разрешена только для частного использования.
Page 19
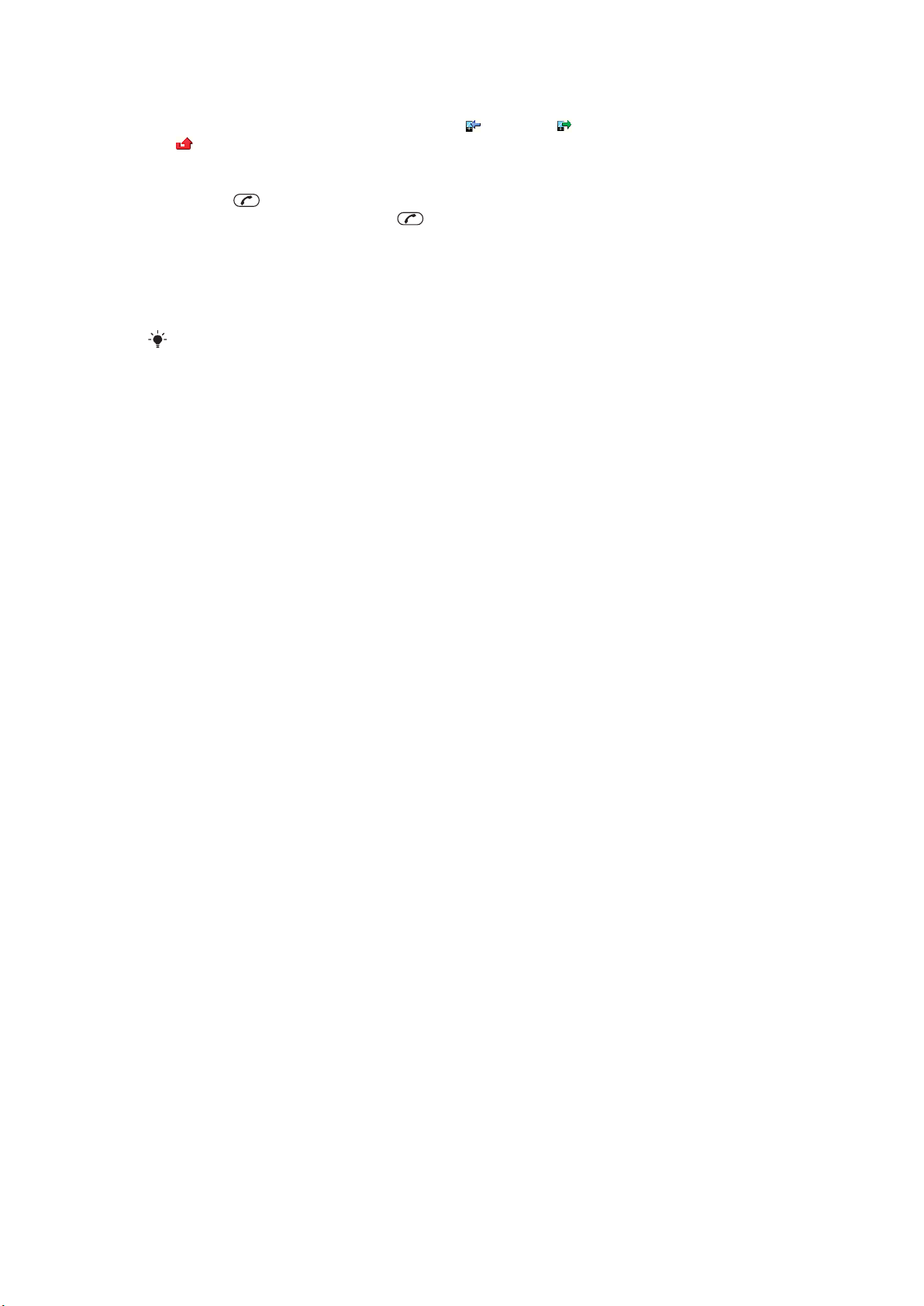
Список вызовов
Можно просматривать информацию о принятых , набранных и непринятых или отклоненных
вызовах.
Посылка вызова из списка вызовов
1
Нажмите и выберите вкладку.
2
Выделите имя или номер и нажмите .
Контакты
Вы можете сохранять имена и фамилии, телефонные номера и личную информацию в
Контакты. Информация может сохраняться как в памяти телефона, так и на SIM-карте.
Для синхронизации списка контактов можно использовать приложение Sony Ericsson PC
Companion.
Перенос контактов
Контактную информацию с большинства телефонов Nokia можно переместить на телефон Sony
Ericsson. Ваш телефон может преобразовывать форматы файлов контактной информации из
телефонов Nokia, работающих под управлением ОС S40 и S60. Однако некоторую информацию
может быть невозможно перенести, если ее поля не совпадают. Перед переносом контактной
информации необходимо создать резервную копию контактов на карте памяти телефона Nokia.
Перенос контактной информации из телефона Nokia в телефон Sony Ericsson
1
Создайте резервную копию контактной информации на карте MicroSD в телефоне Nokia.
2
Вставьте эту же карту MicroSD в телефон Sony Ericsson.
3
Выберите Меню > Органайзер > Приложения > Перенос контактов для
автоматического поиска файлов на карте MicroSD.
4
Выберите файлы, которые необходимо добавить в приложение Контакты телефона Sony
Ericsson.
5
Для каждого файла отметьте контакты, которые следует импортировать.
6
Выберите Функц. > Импортировать для импорта выделенных контактов.
7
Нажмите OK для завершения.
Список контактов по умолчанию
Телефон позволяет выбрать контакт, отображаемый по умолчанию. Если по умолчанию выбрана
Контакты тлф, в Контакты отображается только контактная информация, сохраненная в
памяти телефона. Если по умолчанию выбрана Контакты на SIM, в Контакты отображаются
только имена и номера, сохраненные на SIM-карте.
Выбор телефонной книги по умолчанию
1
Выберите Меню > Контакты.
2
Выделите Новый контакт и выберите Функц. > Дополнительно > Тел. кн. по
умолч..
3
Выберите требуемый вариант.
Контакты в телефоне
Контакты в телефоне предназначены для сохранения имен, телефонных номеров и другой
персональной информации. Они сохраняется в памяти телефона.
Добавление контакта в телефон
1
Выберите Меню > Контакты.
2
Выделите Новый контакт и выберите Добав..
3
Введите имя и выберите OK.
4
Выделите Новый номер: и выберите Добав..
5
Введите номер и выберите OK.
6
Выберите тип номера.
7
Переходя между вкладками, заполните информационные поля.
8
Выберите Сохранить.
19
Это Интернет-версия документа. © Печать разрешена только для частного использования.
Page 20
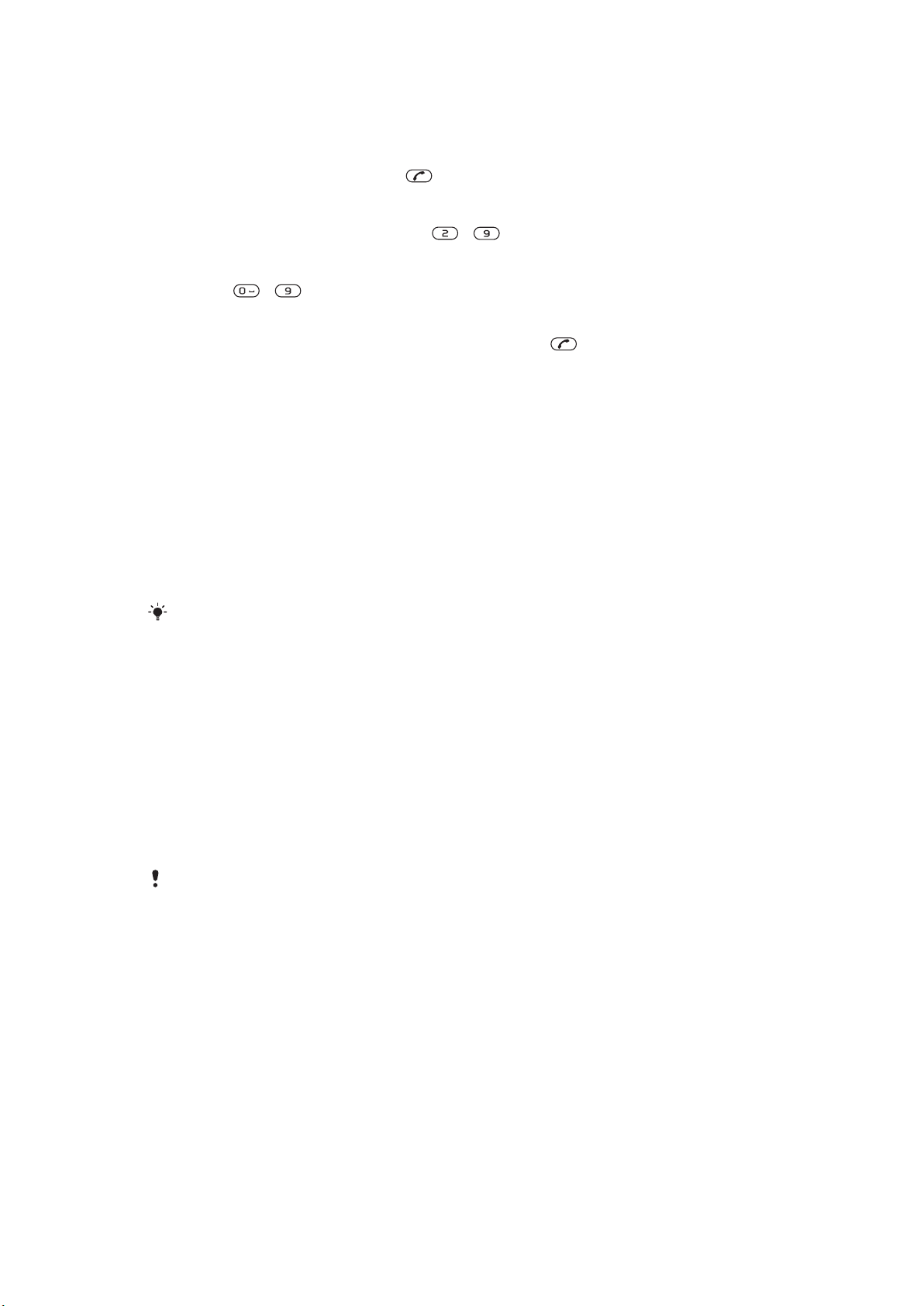
Вызов контактов
Вызов номера из контакта
1
Выберите Меню > Контакты.
2
Выделите контакт в списке и нажмите .
Быстрый переход в список контактов
•
Нажмите и удерживайте нажатой клавишу – .
Выполнение вызова с помощью интеллектуального поиска
1
Нажмите – для ввода последовательности цифр (не менее двух). На экране
отображаются все записи, соответствующие введенной последовательности цифр или
соответствующих букв.
2
Выделите контакт или телефонный номер в списке и нажмите .
Включение и выключение функции интеллектуального поиска
1
Выберите Меню > Параметры > Вызовы > Интеллект. поиск.
2
Выберите требуемый вариант.
Изменение контактов
Добавление информации в контакт в телефоне
1
Выберите Меню > Контакты.
2
Выделите контакт в списке и выберите Функц. > Измен. контакт.
3
Перейдите на одну из вкладок и выберите Добав. или Изменить.
4
Выберите тип объекта, затем файл, который требуется добавить или изменить.
5
Выберите Сохранить.
Если абонентская подписка включает услуги определения номера (CLI), можно назначить
персональные сигналы вызова и изображения для контактов.
Копирование имен и номеров в список контактов
1
Выберите Меню > Контакты.
2
Выделите Новый контакт и выберите Функц. > Дополнительно > Скопир. с
SIM.
3
Выберите требуемый вариант.
Копирование имен и номеров на SIM-карту
1
Выберите Меню > Контакты.
2
Выделите Новый контакт и выберите Функц. > Дополнительно > Скопир. на
SIM.
3
Выберите требуемый вариант.
При копировании всех контактов из памяти телефона на SIM-карту вся информация на SIMкарте заменяется.
Автоматическое сохранение имен и телефонных номеров на SIM-карте
1
Выберите Меню > Контакты.
2
Выделите Новый контакт и выберите Функц. > Дополнительно > Автосохр.
на SIM.
3
Выберите требуемый вариант.
Сохранение контактов на карте памяти
1
Выберите Меню > Контакты.
2
Выделите Новый контакт и выберите Функц. > Дополнительно > Созд. коп. на
карте.
Контакты на SIM-карте
Контакты на SIM-карте содержат только имена и номера. Они сохраняются на SIM-карте.
20
Это Интернет-версия документа. © Печать разрешена только для частного использования.
Page 21
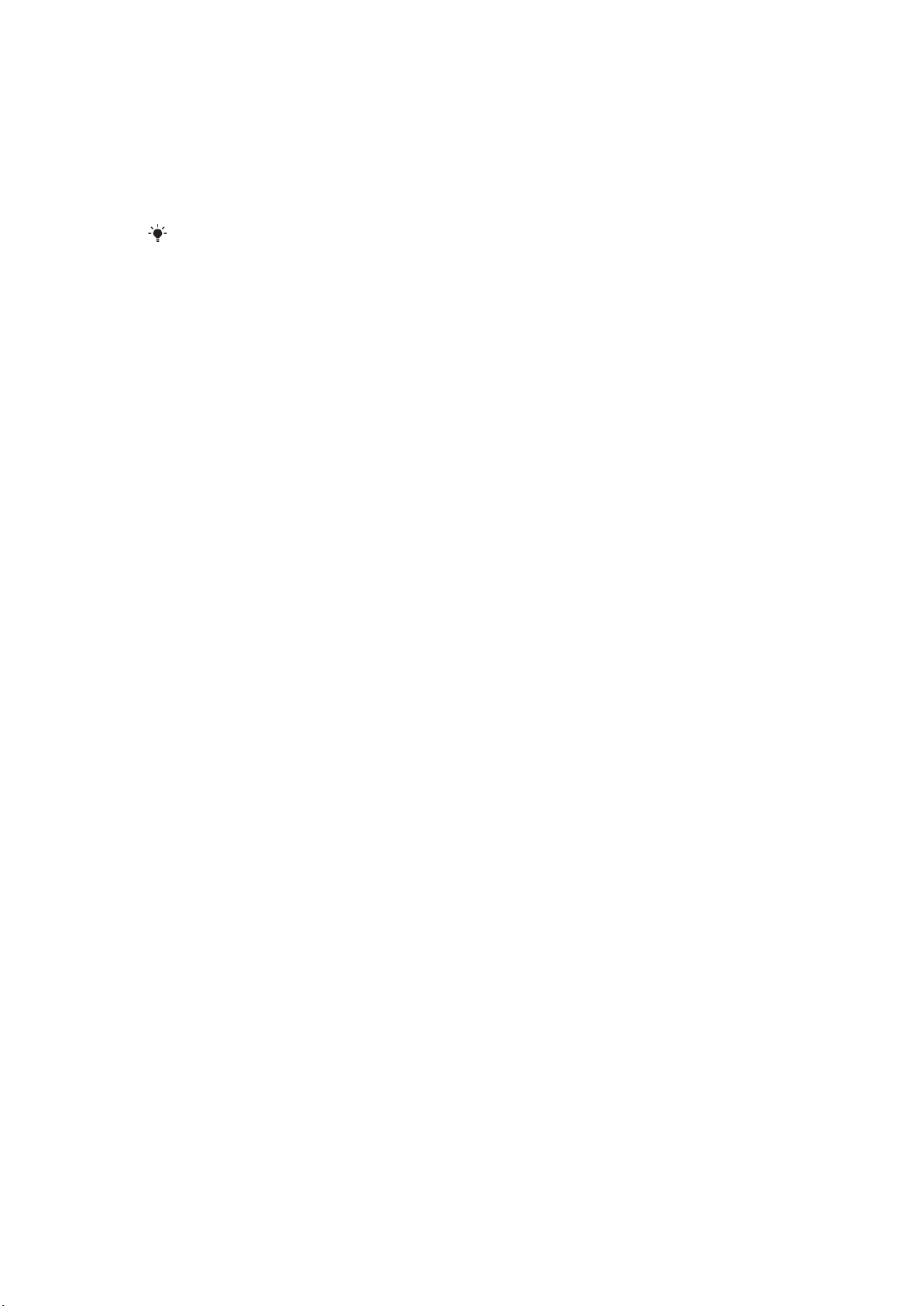
Добавление контакта на SIM-карту
1
Выберите Меню > Контакты.
2
Выделите Новый контакт и выберите Добав..
3
Введите имя и выберите OK.
4
Введите номер и выберите OK.
5
Выберите тип номера и введите дополнительную информацию (если она доступна).
6
Выберите Сохранить.
Необходимо задать номер на SIM-карте в качестве номера по умолчанию. Выделите
Новый контакт и выберите Функц. > Дополнительно > Тел. кн. по умолч. > Контакты
на SIM.
Удаление контактов
Удаление всех контактов
1
Выберите Меню > Контакты.
2
Выделите Новый контакт и выберите Функц. > Дополнительно > Удалить
все.
3
Выберите требуемый вариант.
Состояние памяти контактов
Количество контактов, которые можно сохранить в телефоне или на SIM-карте, зависит от объема
свободной памяти.
Проверка состояния памяти контактов
1
Выберите Меню > Контакты.
2
Выделите Новый контакт и выберите Функц. > Дополнительно > Сост.
памяти.
Мое состояние
Можно ввести информацию о себе и, например, передать свою визитную карточку.
Ввод информации о себе
1
Выберите Меню > Контакты.
2
Выполните прокрутку до пункта Мое состояние и выберите Открыть.
3
Выберите функцию и измените информацию.
4
Выберите Сохранить.
Для добавления своей визитной карточки
1
Выберите Меню > Контакты.
2
Выделите Мое состояние и выберите Открыть.
3
Выделите Моя конт. инф. и выберите Добав. > Создать нов..
4
Переходя между вкладками, заполните информационные поля.
5
Введите информацию и выберите Сохранить.
Группы
В приложении Контакты тлф можно создать группу телефонных номеров и адресов электронной
почты для передачи сообщений. Группы (содержащие телефонные номера) можно также
использовать при создании списков вызовов, разрешенных для приема.
Создание группы номеров или адресов электронной почты
1
Выберите Меню > Контакты.
2
Выделите Новый контакт и выберите Функц. > Группы.
3
Выделите Новая группа и выберите Добав..
4
Введите имя группы и выберите Продолж..
5
Выделите Новый и выберите Добав..
6
Для каждого телефонного номера или адреса электронной почты, который требуется
отметить, выделите номер или адрес и выберите Отмет..
7
Выберите Продолж. > Готово.
21
Это Интернет-версия документа. © Печать разрешена только для частного использования.
Page 22
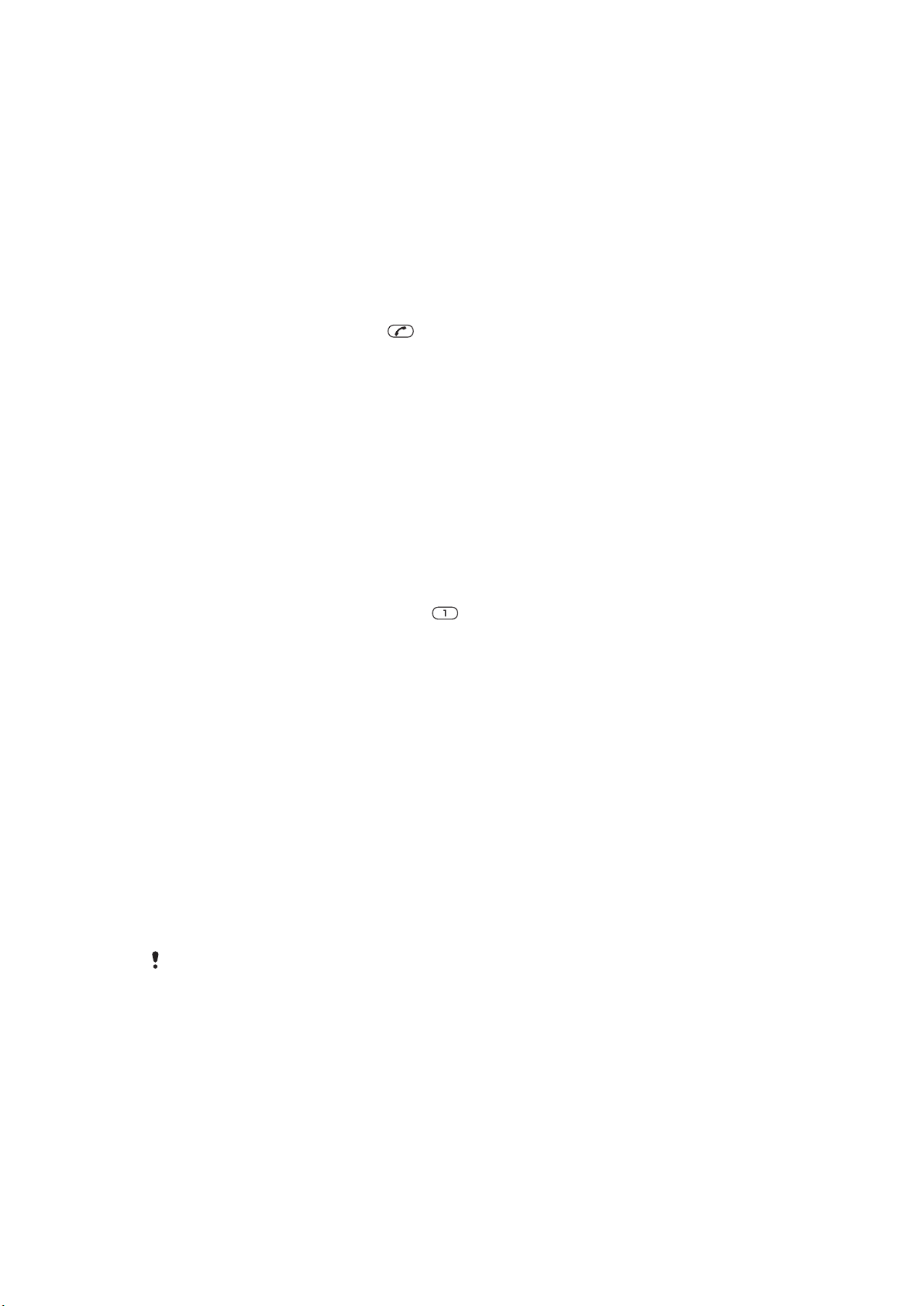
Быстрый набор номера
Функция быстрого набора позволяет выбрать девять контактов для ускоренного вызова в режиме
ожидания. Контакты можно сохранить в позициях 1-9.
Назначение контактам номеров быстрого набора
1
Выберите Меню > Контакты.
2
Выполните прокрутку до пункта Новый контакт и выберите Функц. > Быстрый
набор.
3
Выделите номер позиции и выберите Добав..
4
Выберите контакт.
Вызов номера из списка быстрого набора номера
•
Введите номер позиции и нажмите
.
Дополнительные функции обработки вызовов
Голосовая почта
Если подписка включает услугу автоответчика, вызывающие абоненты могут оставлять сообщения
голосовой почты, если невозможно ответить на вызов.
Ввод номера голосовой почты
1
Выберите Меню > Сообщения > Сообщения > Параметры > вкладка
Параметры сообщ. > Номер глс почты.
2
Введите номер и выберите OK.
Услуга вызова голосового почтового ящика
•
Нажмите и удерживайте нажатой клавишу
.
Управление голосом
Телефон позволяет создать голосовые команды для выполнения следующих функций:
•
Голосовой набор номера – для вызова абонента достаточно произнести его имя
•
Ответ на вызов и отклонение вызова голосом при подключении комплекта громкой связи или
минигарнитуры
Запись голосовой команды набора номера
1
Выберите Меню > Параметры > Общие > Управл. голосом > Набор
голосом > Включить.
2
Выберите Да > Новая глс команда и выберите контакт. Если контакт содержит
несколько номеров, выберите номер, для которого требуется голосовая команда.
3
Следуйте инструкциям, которые отображаются на экране. Дождитесь сигнала и произнесите
команду, которую требуется записать. Запишите голосовую команду (например, "Мобильный
Андрея"). Телефон воспроизводит записанную команду.
4
Если запись звука прошла успешно, нажмите Да. В противном случае выберите Нет и
повторите шаги 3 и 4.
Голосовые команды сохраняются только в памяти телефона. Их невозможно использовать
в другом телефоне.
Голосовой набор номера контакта
1
Нажмите и удерживайте нажатой клавишу регулировки громкости.
2
Дождитесь сигнала и произнесите записанную ранее голосовую команду, например,
“Мобильный Андрея”. Телефон воспроизводит команду и устанавливает соединение.
22
Это Интернет-версия документа. © Печать разрешена только для частного использования.
Page 23

Активация ответа голосом и запись команд ответа голосом
1
Выберите Меню > Параметры > Общие > Управл. голосом > Ответ
голосом > Включить.
2
Следуя инструкциям, которые отображаются на экране, выберите Продолж.. Дождитесь
сигнала и произнесите "Ответ" или другое слово.
3
Выберите Да для подтверждения или Нет для новой записи.
4
Дождитесь сигнала и произнесите "Занято" или другое слово.
5
Выберите Да для подтверждения или Нет для новой записи.
6
Следуя инструкциям, которые отображаются на экране, выберите Продолж..
7
Выберите режимы, в которых необходимо включать ответ голосом.
Ответ на вызов голосовой командой
•
Произнесите "Ответ".
Перезапись голосовой команды набора номера
1
Выберите Меню > Параметры > Общие > Управл. голосом > Набор
голосом > Изменить имена.
2
Выделите команду в списке и выберите Функции > Замен. команду.
3
Дождитесь сигнала и произнесите команду.
Переадресация вызовов
Входящие вызовы можно переадресовать на другой телефонный номер, например, на автоответчик.
При включенной функции Запрет вызовов использовать некоторые режимы
переадресации нельзя.
Переадресация вызовов
1
Выберите Меню > Параметры > Вызовы > Переадресация.
2
Выберите тип вызова и режим переадресации.
3
Выберите Включить. Отображается .
4
Введите номер для переадресации вызовов и выберите OK.
Услуга ожидания вызова
При поступлении второго вызова во время разговора подается тональный сигнал.
Включение услуги ожидания вызова
•
Выберите Меню > Параметры > Вызовы > Управл. вызовами > Ожидающие
выз. > Включить.
Несколько вызовов
В телефоне предусмотрена возможность одновременного управления несколькими вызовами.
Например, можно удерживать на линии текущий вызов при совершении второго вызова или при
ответе на него. Также имеется возможность переключения между двумя вызовами. Для ответа на
третий вызов необходимо завершить один из первых двух вызовов.
Переключение между двумя вызовами
•
Во время разговора нажмите .
Объединение двух вызовов
•
Во время разговора выберите Функц. > Объед. вызовы.
Завершение текущего вызова и возврат к вызову на удержании
•
Сначала нажмите
Посылка второго вызова
1
Во время разговора нажмите
линии.
2
Выберите Функц. > Добавить вызов.
3
Выберите номер, который требуется вызвать, и нажмите .
Это Интернет-версия документа. © Печать разрешена только для частного использования.
, затем нажмите .
. Текущий вызов переключается в режим удержания на
23
Page 24

Прием второго вызова
•
Во время разговора нажмите . Текущий вызов переключается в режим удержания на
линии.
Отклонение второго вызова
•
Во время вызова нажмите и продолжите текущий вызов.
Завершение текущего вызова и ответ на второй вызов
•
Во время разговора выберите Замен. акт. выз..
Конференция
Конференция – это вызов, в котором могут принимать участие до пяти абонентов.
Добавление нового участника
1
Во время разговора нажмите . Объединенные вызовы переключаются в режим
удержания на линии.
2
Выберите Функц. > Добавить вызов.
3
Выберите номер, который требуется вызвать, и нажмите .
4
Выберите Функц. > Объед. вызовы для добавления нового участника.
5
Повторите операцию для добавления дополнительных участников.
Отключение участника
1
Во время конференции выберите Функц. > Откл. участника.
2
Выберите участника, которого требуется отключить.
Отдельный разговор с одним из участников конференции
1
Во время конференции выберите Функц. > Выделить и выберите участника
конференции.
2
Для возобновления конференции выберите Функц. > Объед. вызовы.
Мои номера
Можно просматривать, добавлять или изменять собственные телефонные номера.
Просмотр своих телефонных номеров
1
Выберите Меню > Контакты.
2
Выделите Новый контакт и выберите Функц. > Спец. номера > Мои номера.
3
Выберите требуемый вариант.
Выборочный прием вызовов
Телефон позволяет принимать входящие вызовы только от определенных абонентов.
Добавление номера в список разрешенных для приема вызовов
1
Выберите Меню > Параметры > Вызовы > Управл. вызовами > Прием
вызовов > Из списка.
2
Выделите Новый и выберите Добав..
3
Выберите контакт или Группы.
Прием всех вызовов
•
Выберите Меню > Параметры > Вызовы > Управл. вызовами > Прием
вызовов > Прием всех.
Запрет вызовов
Можно запрещать исходящие и входящие вызовы. Требуется пароль поставщика услуг.
При включенной функции переадресации входящих вызовов использовать некоторые
режимы запрета вызовов нельзя.
24
Это Интернет-версия документа. © Печать разрешена только для частного использования.
Page 25

Функции запрета вызовов
К стандартным функциям относятся:
•
Все исходящие – запрет всех исходящих вызовов
•
Исход. международ. – запрет всех исходящих международных вызовов
•
Исх. м/нар. (роум.) – запрет всех исходящих международных вызовов, кроме вызовов в свою
страну
•
Все входящие – запрет всех входящих вызовов
•
Входящ. (роуминг) – запрет всех входящих вызовов при нахождении за границей
Включение запрета вызовов
1
Выберите Меню > Параметры > Вызовы > Управл. вызовами > Запрет
вызовов.
2
Выберите требуемый вариант.
3
Выберите Включить.
4
Введите пароль и выберите OK.
Длительность и стоимость вызовов
Во время вызова телефон показывает, как долго вы уже разговариваете. Также можно просмотреть
длительность последнего вызова, исходящих вызовов и общее время всех вызовов.
Отображаемая длительность вызова является примерной. Фактический объем
использования телефона и платежи определяются только записями вашего поставщика
услуг. Для подтверждения фактического объема использования услуг обратитесь к их
поставщику.
Проверка длительности вызовов
•
Выберите Меню > Параметры > Вызовы > Время и стоимость > Счетчики
вызовов.
Разрешение и запрет передачи своего номера
Вы можете самостоятельно решить, показывать или скрывать свой номер на дисплее телефона
адресата в процессе вызова.
Запрет передачи своего номера
1
Выберите Меню > Параметры > Вызовы > Показать/скрыть №.
2
Выберите Скрыть номер.
25
Это Интернет-версия документа. © Печать разрешена только для частного использования.
Page 26

Музыка
Телефон позволяет прослушивать музыку, аудиокниги и подкасты. Воспользуйтесь приложением
Media Go™ для передачи содержимого в телефон и из телефона. Дополнительную информацию см.
в разделе Передача содержимого между телефоном и компьютером на стр. 39.
Музыкальный проигрыватель
Воспроизведение музыки
1
Выберите Меню > Мультимедиа > Музыка.
2
С помощью джойстика выберите категорию.
3
Выделите название и выберите Воспр..
В категории можно нажать – для перехода к записям, начинающимся с
определенной буквы.
Остановка воспроизведения музыки
•
Нажмите центральную клавишу выбора.
Перемотка вперед и назад
•
Нажмите и удерживайте джойстик вверх, вниз, вправо или влево.
Переход между дорожками
•
Нажмите джойстик вправо или влево.
Изменение громкости
•
Нажимайте клавиши регулировки громкости вверх или вниз.
Сворачивание музыкального проигрывателя
•
Выберите Функц. > Свернуть.
Возврат в проигрыватель
•
Выберите Меню > Мультимедиа.
Поддерживаемые форматы файлов
Телефон обеспечивает поддержку перечисленных ниже форматов файлов.
Функция Форматы Расширения
Воспроизведение сигнала
вызова
3GP
AAC
MP4
M4A
MP3
AMR
AMR-WB
WAV
SMF (поддерживаются GM, GML, SP-MIDI)
iMelody
XMF (поддерживаются мобильные форматы XMF/
DLS)
WMA
.3gp
.aac
.mp4
.m4a
.mp3
.amr
.awb
.wav
.mid
.imy
.xmf, .mxmf
.wma
26
Это Интернет-версия документа. © Печать разрешена только для частного использования.
Page 27

Видео- и
аудиовоспроизведение
MP4 (видео: MPEG4 или H.264, звук: AAC, AAC+,
eAAC+)
3GPP™ (видео: MPEG4, H.263 или H.264, аудио:
AMR-NB, AMR-WB, AMR-WB+, AAC, AAC+, eAAC+)
WMV
.mp4
.3gp
.wmv, .asf
Потоковая и
последовательная загрузка видео
3GPP™ PSS Rel6
MP4 (видео: MPEG4 или H.264, звук: AAC, AAC+,
eAAC+)
3GPP™ (видео: MPEG4, H.263 или H.264, аудио:
AMR-NB, AMR-WB, AMR-WB+, AAC, AAC+, eAAC+)
WMV
Потоковая и
последовательная загрузка аудио
3GP
AAC
MP4
AMR
Видеозапись H.263, профиль 0, уровень 10
MPEG-4, простой визуальный профиль, уровень 4a
Аудиозапись AMR-NB
AAC (только для видеозаписи)
WAV - линейное содержимое PCM (из Java™)
Функция Форматы декодера Поддерживаемые форматы
файлов
Воспроизведение
видеофайлов
MPEG-4, простой визуальный профиль
H.264, базовый профиль
H.263, профиль 0
VC-1 (WMV9), простой профиль
3GP/MP4
3GP/MP4
3GP
WMV
Воспроизведение
музыки
MPEG-1/2/2.5, аудиоуровень 3
AAC/AAC+/eAAC+
WMA версии 2, 7, 8: Класс 1
WMA версии 9: Уровень 3
WMA Pro (профиль M0a)
PCM, линейная/закон A/закон μ
MP3
3GP/AAC/MP4/M4A
WMA
WMA
WMA
WAV
Списки воспроизведения
Можно создавать списки воспроизведения для упорядочения музыки и добавлять в список
воспроизведения дорожки и папки. Можно также создавать список воспроизведения, используя
песню, которая воспроизводится. Такие списки воспроизведения могут включать похожую музыку,
например того же исполнителя или жанра. Создание списка воспроизведения в телефоне может
занять несколько минут.
Создание списка воспроизведения
1
Выберите Меню > Мультимедиа > Музыка > Списки воспроизв..
2
Выделите Новый список и выберите Добав..
3
Введите имя и выберите OK.
4
Для каждой дорожки, которую требуется добавить, выделите дорожку и выберите Отмет..
5
Выберите Добав. для добавления отмеченных дорожек в список воспроизведения.
27
Это Интернет-версия документа. © Печать разрешена только для частного использования.
Page 28

Добавление файлов в список воспроизведения
1
Выберите Меню > Мультимедиа > Музыка > Списки воспроизв..
2
Выберите список воспроизведения.
3
Выделите Добавить музыку и выберите Добав..
4
Для каждой дорожки, которую требуется добавить, выделите дорожку и выберите Отмет..
5
Выберите Добав. для добавления отмеченных дорожек в список воспроизведения.
Аудиокниги
При использовании приложения Media Go™ для передачи аудиокниг в телефон из компьютера можно
прослушивать аудиокниги в телефоне. Для отображения аудиокниги в списке доступных аудиокниг
может потребоваться несколько минут.
Прослушивание аудиокниг
•
Выберите Меню > Мультимедиа > Музыка > Аудиокниги.
Аудиокниги, формат которых отличается от M4B, а также аудиокниги, не содержащие меток
глав ID3v2, сохраняются в папке Дорожки.
Buy Now
При подписке на музыкальный сервис, включающий ограниченное временное пользование с
телефоном, можно отметить дорожку и приобрести ее позже. При следующей синхронизации музыки
с приложением Microsoft® Windows Media® Player на компьютере с доступом в Интернет вы должны
будете получить запрос о том, желаете ли вы приобрести ранее отмеченную дорожку. При
утвердительном ответе дорожка загружается на компьютер и выбранная учетная запись
музыкального сервиса изменяется. Для этой услуги нужна подписка и учетная запись на музыкальном
сервисе с возможностью загрузки, компьютер с приложением Microsoft® Windows Media® Player 11
или более поздней совместимой версией приложения Microsoft® Windows Media® Player и соединение
с компьютером через USB.
Отмеченная дорожка не помечена. Снять отметки с отмеченных дорожек невозможно.
Отметка дорожки
•
Во время воспроизведения дорожки, которую нужно отметить, нажмите и удерживайте
.
Музыка и видео в сети Интернет
Телефон позволяет смотреть видеоклипы и слушать музыку, загружаемую в телефон в потоковом
режиме по сети Интернет. В случае возникновения затруднений при использовании Интернет-услуг
см. раздел Нет доступа к Интернет-услугам на стр. 66.
Выбор учетной записи для потоковой передачи данных
1
Выберите Меню > Параметры > Подключения > Парам.поток.воспр. >
Подключ. через:.
2
Выберите учетную запись для передачи данных.
3
Выберите Сохранить.
Воспроизведение видеоклипов и музыки в потоковом режиме
1
Выберите Меню > Интернет.
2
Выберите
3
Выберите ссылку, используемую для воспроизведения в потоковом режиме.
, затем выберите .
28
Это Интернет-версия документа. © Печать разрешена только для частного использования.
Page 29

Развлечения
Радио
Не используйте телефон в качестве радиоприемника в зонах действия соответствующего
запрета.
Включение радиоприемника
1
Подключите к телефону минигарнитуру.
2
Выберите Меню > Развлечения > Радио.
Автоматический поиск радиостанций
•
Выберите Искать.
Точная настройка частоты
•
Нажмите джойстик вправо или влево.
Изменение громкости
•
Нажимайте клавиши регулировки громкости вверх или вниз.
Сворачивание радиоприемника
•
Выберите Функц. > Свернуть.
Возврат на экран радиоприемника
•
Выберите Меню > Развлечения > Радио.
Сохранение радиостанций
Телефон позволяет сохранить до 20 радиостанций.
Автоматическое сохранение радиостанций
•
Выберите Функц. > Каналы > Автосохранение.
Сохранение радиоканалов вручную
1
После нахождения радиоканала выберите Функц. > Каналы > Сохранить.
2
Выделите позицию в списке и выберите Вставить.
3
При необходимости можно переименовать канал. Выберите Сохранить.
Также можно сохранить радиоканал в позиции, нажав и удерживая нажатой клавишу
- .
Переключение между сохраненными радиоканалами
•
Нажмите джойстик вверх или вниз.
Также можно выбрать сохраненный радиоканал, нажав - .
Приложение TrackID™
Технология TrackID™ – это услуга распознавания музыки. Эта услуга позволяет автоматически
искать название произведения, имя исполнителя и название альбома для композиции, которая
воспроизводится проигрывателем или радиоприемником телефона. В случае возникновения
затруднений при использовании приложения TrackID™ см. раздел Нет доступа к Интернет-
услугам на стр. 66.
Поиск информации о дорожке
•
При прослушивании музыки через громкоговоритель выберите Меню > Развлечения >
TrackID™ > Начать.
29
Это Интернет-версия документа. © Печать разрешена только для частного использования.
Page 30

•
При прослушивании музыки через радиоприемник телефона выберите Функц. > TrackID™ >
TrackID™.
Функцию TrackID™ рекомендуется использовать в тихом помещении.
Приложение PlayNow™
При открытии приложения PlayNow™ выполняется переход к PlayNow™, где можно загрузить
музыку, игры, сигналы вызова, темы экрана и фоновые рисунки. Перед приобретением и загрузкой
в телефон можно предварительно просмотреть или прослушать содержимое. В случае
возникновения затруднений при использовании приложения PlayNow™ см. раздел Нет доступа
к Интернет-услугам на стр. 66.
Такая услуга предоставляется не во всех странах.
Для доступа к дополнительным функциональным возможностям можно зайти в Интернет-магазин
PlayNow™ с компьютера по адресу www.sonyericsson.com/playnow. Дополнительную информацию
можно найти по адресу www.sonyericsson.com/support в кратком руководстве по использованию
функции PlayNow™.
Использование приложения PlayNow™
1
Выберите Меню > PlayNow™.
2
Прокрутите список на PlayNow™ и следуйте инструкциям по прослушиванию и приобретению
содержимого.
Запись звука
Диктофон предназначен для записи голосовых памяток и телефонных разговоров. Аудиозапись
можно также установить в качестве сигнала вызова.
В некоторых странах закон обязывает сообщать собеседнику о том, что его голос
записывается.
Запись звука
1
Выберите Меню > Развлечения > Запись звука > Записать.
2
Для остановки и сохранения записи выберите Сохр..
Запись телефонного разговора
1
Во время разговора выберите Функц. > Записать.
2
Выберите Сохр. для сохранения записи.
Прослушивание записи
1
Выберите Меню > Органайзер > Диспетчер файлов.
2
Выделите Звуки и выберите Открыть.
3
Выделите запись в списке и выберите Воспр..
30
Это Интернет-версия документа. © Печать разрешена только для частного использования.
Page 31

Работа с изображениями
1.0x
0.0
300+
+
–
2MP
1.0x
0.0
+
00:0
0
00:00
2
3
1
7
6
8
9
10
5
4
Телефон позволяет снимать фотографии и записывать видеоклипы для последующего просмотра,
сохранения и передачи. Фотографии и видеоклипы сохраняются в папках Мультимедиа и
Диспетчер файлов.
Видоискатель и клавиши камеры
1 Увеличение и уменьшение
2 Фотосъемка и видеозапись
3 Выберите фотокамеру или видеокамеру
4 Индикатор масштаба
5 Индикатор яркости
6 Настройка яркости
7
8
9
Автотаймер
Ночной режим
Фото: Режим съемки
Видео: Длительность видео
10 Справка по клавишам управления камерой
Включение камеры
•
Выберите Меню > Камера.
Работа с фотокамерой
Съемка фотографии
1
2
Включите камеру и с помощью джойстика выберите .
Для съемки фотографии нажмите центральную клавишу выбора. Фотография сохраняется
автоматически.
3
Нажмите Назад, чтобы вернуться к видоискателю и для съемки другой фотографии.
Это Интернет-версия документа. © Печать разрешена только для частного использования.
31
Page 32

Использование масштабирования
•
Нажмите джойстик вверх или вниз, чтобы увеличить или уменьшить изображение.
Масштабирование доступно только для фотографий, снятых в размере VGA.
Настройка яркости
•
Нажмите клавишу регулировки громкости вверх или вниз.
Photo fix
Функция Photo fix позволяет повысить качество фотографий. В одной операции корректируется
яркость, световой баланс и контрастность для получения оптимального изображения. Измененная
фотография сохраняется как копия. Исходная фотография не изменяется.
Улучшение качества фотографии с помощью функции Photo fix
1
Активируйте камеру и с помощью джойстика выберите .
2
Убедитесь в том, что для функции Просмотр установлено значение Вкл.. Выберите
Функц. и выделите Просмотр > Вкл..
3
Снимите фотографию.
4
При просмотре фотографии выберите Функц. > Photo fix.
5
Просмотрите улучшение и выберите Сохранить для сохранения.
6
Если улучшение сохранять не требуется, выберите Назад.
Советы при работе с камерой
Правило одной трети
Не помещайте объект съемки в центр кадра. Сместив его на одну треть кадра, вы получите лучший
результат.
Держите неподвижно
Держите камеру неподвижно, чтобы избежать смазывания снимков. Дрожание камеры можно
исключить, положив руку на неподвижный предмет. Также можно использовать таймер
автоматической съемки для того, чтобы телефон был неподвижен во время съемки.
Подойдите ближе
Подойдите как можно ближе к объекту съемки – и вам не потребуется увеличивать изображение.
Постарайтесь заполнить объектом съемки все поле видоискателя.
Оставайтесь в зоне действия фотовспышки
Объекты съемки, находящиеся за пределами зоны действия фотовспышки, получатся на
фотографии слишком темными. Максимальное расстояние от объекта при съемке со вспышкой
составляет примерно четыре шага.
Будьте разнообразны
Попробуйте фотографировать под разными углами, подойдите ближе к объекту. Сделайте несколько
вертикальных фотографий. Поменяйте место съемки.
Выберите однородный фон
Однородный фон подчеркивает объект съемки.
Держите объектив в чистоте
Мобильный телефон обычно находится в кармане или в сумке и используется в любых условиях и
в любую погоду. Поэтому объектив камеры быстро загрязняется и покрывается отпечатками пальцев.
Протирайте объектив мягкой тканью.
32
Это Интернет-версия документа. © Печать разрешена только для частного использования.
Page 33

Работа с видекамерой
Запись видео
1
Выберите Меню > Камера.
2
Нажмите джойстик влево или вправо для перехода к .
3
Нажмите центральную клавишу выбора для начала видеозаписи.
4
Для остановки записи нажмите центральную клавишу выбора. Видеоклип сохраняется
автоматически.
5
Нажмите Назад для возврата к видоискателю и записи следующего видеоклипа.
Просмотр фотографий и создание коллекций
Просмотр фотографий
1
Активируйте камеру и с помощью джойстика выберите .
2
Выберите Функц. > Показ. все фото.
3
Для перехода между фотографиями нажимайте джойстик влево или вправо.
Просмотр видеоклипов
1
Активируйте камеру и нажмите джойстик, чтобы перейти к
2
Выберите Функц. > Показать все.
3
Нажмите джойстике влево или вправо, чтобы перейти к видеоклипу, после чего нажмите
центральную клавишу выбора. Видеоклипы отмечены значком в левом верхнем углу.
.
Просмотр фотографий в форме слайд-презентации
1
Выберите Меню > Мультимедиа > Фотографии > Альбом кам..
2
Выберите месяц.
3
Выделите фотографию в списке и выберите Просмотр.
4
Выберите Функц. > Слайд-презент..
5
Выберите настроение.
Просмотр фотографий на карте
При съемке можно добавить к фотографии свои географические координаты. Это называется
географической идентификацией фотографий. К фотографиям с географической идентификацией
добавляется метка
фотографий на карте см. раздел Нет доступа к Интернет-услугам на стр. 66.
Информация, получаемая базовой станцией сотовой сети, является приблизительной.
Sony Ericsson не несет ответственности за точность таких данных о месторасположении.
Просмотр фотографий на карте
•
Выберите Меню > Мультимедиа > Фотографии > Геогр. метки.
Включение и выключение функции географической идентификации фотографий
1
Активируйте камеру и с помощью джойстика выберите
2
Выберите Функц. > Добавить геогр. метки.
3
Выберите требуемый вариант.
в Мультимедиа. В случае возникновения затруднений при просмотре
.
Метки фотографий
Для упорядочивания фотографий можно создавать метки. Можно создавать новые метки, применять
одну или несколько меток к фотографии, или удалять метки из фотографии. Фотографии с
одинаковой меткой сохраняются вместе в С метками. Например, можно создать метку "Отпуск" и
добавить ее к фотографиям, отснятым во время путешествия, а затем просмотреть их в С
метками под меткой "Отпуск".
33
Это Интернет-версия документа. © Печать разрешена только для частного использования.
Page 34

Создание новой метки коллекции
1
Выберите Меню > Мультимедиа > Фотографии > Альбом кам..
2
Выберите месяц.
3
Выделите фотографию в списке и выберите Просмотр.
4
Выберите Функц. > Пометить фото > Функц. > Новая метка.
5
Введите имя метки и нажмите OK.
6
Перейдите к желаемому значку в разделе Значки меток и нажмите центральную клавишу
выбора.
Отметка фотографии
1
Выберите Меню > Мультимедиа > Фотографии > Альбом кам..
2
Выберите месяц.
3
Выделите фотографию в списке и выберите Просмотр.
4
Выберите Функц. > Пометить фото.
5
Нажмите джойстик вверх или вниз для перехода к метке.
6
Нажмите центральную клавишу выбора. Выбранный значок метки появится на экране.
Удаление фотографии из коллекции
1
При просмотре фотографии нажмите джойстик вниз.
2
Выделите метку и выберите Функц. > Отменить метку.
Использование фотографий
Фотографию можно добавить в контакт, а также установить в качестве приветствия, фонового
рисунка или экранной заставки.
Использование фотографий
1
Выберите Меню > Мультимедиа > Фотографии > Альбом кам..
2
Выберите месяц.
3
Выделите фотографию в списке и выберите Просмотр.
4
Выберите Функц. > Использ. как.
5
Выберите требуемый вариант.
Фотографии можно добавлять только к контактам, хранящимся в памяти телефона.
Работа с веб-альбомами
Можно передавать фотографии и видеоклипы для размещения в веб-альбоме (если такая услуга
предусмотрена подпиской). В случае возникновения затруднений при передаче содержимого в вебальбом см. раздел Нет доступа к Интернет-услугам на стр. 66.
Для доступа к Интернет-услугам может потребоваться отдельное лицензионное
соглашение между пользователем и поставщиком услуг. Возможны дополнительные
ограничения, а также платное предоставление услуг. Дополнительную информацию можно
получить у поставщика услуг.
Передача в веб-альбом фотографий из телефона
1
Выберите Меню > Мультимедиа > Фотографии > Альбом кам..
2
Выберите месяц и год.
3
Прокрутите список к нужной фотографии и выберите Функц. > Передать > В вебальбомы.
4
Выберите услугу веб-альбома. Введите информацию для входа, если требуется.
5
Выберите существующий альбом или создайте новый.
6
Введите при желании текст и выберите Перед..
Передача в веб-альбом видеоклипов из телефона
1
Выберите Меню > Мультимедиа > Видео > Видео.
2
Выделите видеоклип в списке и выберите Функц. > Передать > В веб-альбомы.
3
Выберите услугу веб-альбома. Введите информацию для входа, если требуется.
4
Выберите веб-альбом или добавьте новый веб-альбом.
5
Введите текст и выберите Перед..
34
Это Интернет-версия документа. © Печать разрешена только для частного использования.
Page 35

Передача в веб-альбом отснятых фотографий или видео
1
После съемки фотографии или видеоклипа выберите Перед. > В веб-альбомы.
2
Выберите услугу веб-альбома. Введите информацию для входа, если требуется.
3
Выберите альбом или добавьте новый альбом.
4
Введите текст и выберите Перед..
Просмотр веб-альбомов
1
Выберите Меню > Мультимедиа > Фотографии > Веб-альбомы.
2
Выберите веб-альбом.
Просмотр Web-адреса, который сохранен в списке контактов
1
Выберите Меню > Контакты.
2
Выделите контакт в списке и выберите Открыть.
3
Выделите Web-адрес в списке и выберите Перейти.
Доступ к видео в телефоне
Можно просматривать и воспроизводить видеоклипы при помощи видеопроигрывателя из
приложений М/мед. и Диспетчер файлов. Видеоклипы, записанные при помощи камеры,
находятся в Альбом камеры. Доступ к другим видеоклипам возможен из приложения Видео.
Воспроизведение видео
1
Выберите Меню > Мультимедиа > Видео > Видео или Альбом кам..
2
Выделите название и выберите Воспр..
Остановка воспроизведения видеозаписи
•
Нажмите центральную клавишу выбора.
Перемотка вперед и назад
•
Нажмите и удерживайте джойстик вверх, вниз, вправо или влево.
Переход между видеоклипами
•
Нажмите джойстик вправо или влево.
Изменение размера экрана видео
•
Нажмите джойстик вниз.
35
Это Интернет-версия документа. © Печать разрешена только для частного использования.
Page 36

Передача содержимого и управление содержимым
Можно передавать содержимое, например, изображения и музыку, и управлять им.
Передача некоторых материалов, охраняемых законом об авторских правах, запрещена.
распознает защищенные объекты.
Упорядочивание содержимого телефона
Содержимое телефона: фотографии, видеоклипы, звуковые файлы, темы, Интернет-страницы, игры
и приложения хранятся в памяти телефона или на карте памяти. Это содержимое хранится в
отдельных папках в приложении Диспетчер файлов, которое упрощает поиск необходимой
информации.
Диспетчер файлов можно найти в Меню > Органайзер > Диспетчер файлов. Для просмотра
используются три вкладки:
•
Все файлы – все содержимое памяти телефона и карты памяти.
•
На карте памяти – все содержимое на карте памяти телефона.
•
В телефоне – все содержимое памяти телефона.
Содержимое, защищенное авторским правом
Объекты, загруженные и принятые по любому из доступных каналов передачи данных, могут быть
предметом авторских прав, защищенных с использованием цифровой системы управления
доступом DRM. Такие объекты будет невозможно копировать, отправлять или передавать.
Для просмотра информации об авторских правах для файла
1
Выберите Меню > Органайзер > Диспетчер файлов.
2
Выделите требуемую папку и выберите Открыть.
3
Выделите файл и выберите Функции > Информация.
Работа с содержимым в телефоне
Для управления содержимым, сохраненным в памяти телефона или на карте памяти, можно
использовать Диспетчер файлов. Вкладки и значки в приложении Диспетчер файлов
позволяют определить, где сохранено содержимое. Если память заполнена, вы можете удалить
часть данных, чтобы освободить место.
Проверка состояния памяти
1
Выберите Меню > Органайзер > Диспетчер файлов.
2
Выберите Функц. > Сост. памяти.
3
Выберите Карта памяти или Телефон.
Выбор нескольких объектов в папке
1
Выберите Меню > Органайзер > Диспетчер файлов.
2
Выделите требуемую папку и выберите Открыть.
3
Выберите Функц. > Отметить > Отметить неск..
4
Для каждого объекта, который требуется отметить, выделите объект и выберите Отмет..
Перемещение объектов между памятью телефона и картой памяти
1
Выберите Меню > Органайзер > Диспетчер файлов.
2
Выделите объект и выберите Функц. > Управл. файлом > Переместить.
3
Выберите Карта памяти или Телефон.
4
Выделите требуемую папку и выберите Открыть.
5
Выберите Встав..
36
Это Интернет-версия документа. © Печать разрешена только для частного использования.
Page 37

Просмотр информации о содержимом
1
Выберите Меню > Органайзер > Диспетчер файлов.
2
Выделите объект и выберите Функц. > Информация.
Передача содержимого в другой телефон
Передача содержимого возможна с помощью различных методов, например, посредством
сообщений или технологии беспроводной связи Bluetooth.
Передача содержимого
1
Выделите файл и выберите Функц. > Передать.
2
Выберите способ передачи.
Убедитесь в том, что принимающее устройство поддерживает выбранный способ
передачи.
Подключение телефона к компьютеру
Телефон можно подключить к компьютеру двумя способами:
•
По кабелю USB
•
По беспроводному каналу связи Bluetooth™
Подключение по кабелю USB
Кабель USB, совместимый с данной моделью телефона, позволяет подключить телефон к
компьютеру.
Перед подключением телефона к компьютеру выберите Режим комп..
Выбор режима "Телефон"
•
Выберите Меню > Параметры > Подключения > USB > Уст. реж. по умолч.,
затем Режим комп..
Подключение телефона к компьютеру с помощью кабеля USB
1
Подключите телефон к компьютеру с помощью кабеля USB.
2
Компьютер: Если вы еще не установили Sony Ericsson PC Companion, на экране
отобразится диалоговое окно Install Sony Ericsson PC software. Щелкните Установить для
автоматической установки необходимого программного обеспечения.
3
В диалоговом окне Портативное устройство выберите Не выполнять никаких действий.
Не отсоединяйте кабель USB во время передачи данных во избежание повреждения
содержимого.
PC Companion
Программа PC Companion позволяет:
•
Просматривать имеющееся в телефоне содержимое.
•
Использовать телефон в качестве модема.
•
Устанавливать компьютерное программное обеспечение, необходимое для синхронизации,
передачи и резервного копирования содержимого.
Дополнительную информацию см. по адресу www.sonyericsson.com/support.
Для загрузки программного обеспечения, совместимого с компьютерами Mac®, перейдите
по адресу www.sonyericsson.com/support.
Установка PC Companion
Если на компьютер не установлено необходимое программное обеспечение USB, на экран
будет выведен запрос на установку приложения Sony Ericsson PC Companion. Также на
компьютере должны быть включены функциональные возможности автоматического
воспроизведения.
37
Это Интернет-версия документа. © Печать разрешена только для частного использования.
Page 38

1
С помощью поддерживаемого телефоном кабеля USB подключите телефон к компьютеру,
который работает под управлением операционной системы Microsoft® Windows®.
2
Компьютер: Следуйте инструкциям, которые отображаются на экране.
Перетаскивание содержимого мышью
Для передачи содержимого между памятью телефона, картой памяти и компьютером можно
использовать метод перетаскивания мышью в приложении Microsoft® Windows® Explorer.
Для просмотра содержимого памяти телефона и карты памяти из компьютера
Во избежание повреждения данных не отсоединяйте кабель USB во время передачи
содержимого.
1
Подключите телефон к компьютеру.
2
Компьютер: Дважды щелкните мышью значок Мой компьютер на рабочем столе
компьютера.
3
Для просмотра папок Память телефона и Карта памяти, дважды щелкните мышью значок
телефона в Устройства со съемными носителями в окне Мой компьютер.
Перетаскивание содержимого мышью
1
Подключите телефон к компьютеру с помощью совместимого с телефоном кабеля USB.
2
Компьютер: Дождитесь появления памяти телефона и карты памяти в качестве съемных
дисков в приложении Microsoft® Windows® Explorer.
3
Для копирования выбранных файлов между телефоном и компьютером используйте метод
перетаскивания мышью.
Безопасное отключение кабеля USB
Не отсоединяйте кабель USB во время передачи данных во избежание повреждения
содержимого.
1
Компьютер: Нажмите правой кнопкой мыши на значок безопасного извлечения
устройства в приложении Microsoft® Windows® Explorer.
2
Выберите дисковые устройства, которые требуется отключить. Выберите пункт
Остановить.
3
Дождитесь появления сообщения Windows о возможности безопасного отключения диска.
Отсоедините кабель USB.
Необходимые операционные системы
Для использования компьютерного программного обеспечения Sony Ericsson необходима одна из
следующих операционных систем.
•
Microsoft® Windows® 7
•
Microsoft® Windows Vista™
•
Microsoft® Windows® XP, Service Pack 2 или более поздней версии
Подключение по беспроводному каналу связи Bluetooth™
Вы можете настроить беспроводную связь между телефоном и компьютером, который поддерживает
беспроводной канал связи Bluetooth™. Перед началом подключения функция Bluetooth™ должна
быть включена на телефоне и компьютере. Для обеспечения надежной связи Bluetooth™
рекомендуется, чтобы устройства находились на расстоянии не более 10 м (33 фута) и между ними
не было препятствий.
Включение функции Bluetooth™
•
Выберите Меню > Параметры > Подключения > Bluetooth > Включить.
Убедитесь в том, что в устройстве, для которого выполняется процедура сопряжения с
телефоном, включена функция Bluetooth™, и устройство видимо для других устройств.
38
Это Интернет-версия документа. © Печать разрешена только для частного использования.
Page 39

Выключение функции Bluetooth™
•
Выберите Меню > Параметры > Подключения > Bluetooth > Выключить.
Выключайте функцию Bluetooth для сохранения заряда аккумулятора, когда она не
используется.
Запрет или разрешение доступа к телефону
1
Выберите Меню > Параметры > Подключения > Bluetooth.
2
Выберите Функц. > Доступ к телефону.
3
Выберите требуемый вариант.
Подключение телефона к компьютеру по беспроводному каналу связи Bluetooth
1
Компьютер: Дважды щелкните мышью значок Bluetooth™ в компьютере.
2
Выберите Bluetooth/Поиск устройств.
3
Щелкните правой кнопкой мыши значок с именем телефона и выберите Сопряжение
устройств.
4
Выберите код PIN и нажмите OK.
5
Телефон: Когда на экране появится Добавить в "Мои устройства"?, выберите
Да.
6
Введите PIN-код и выберите OK.
7
Компьютер: Дважды щелкните мышью на имени телефона.
8
Дважды щелкните мышью значок последовательного порта.
9
Телефон: Когда на экране появится Разрешить?, выберите Да.
Передача содержимого между телефоном и компьютером
Для передачи содержимого в телефон и из телефона можно использовать приложение Media Go™.
Приложение Media Go™ доступно для загрузки через PC Companion или по адресу
www.sonyericsson.com/support.
Программное обеспечение, совместимое с Mac®, можно также загрузить по адресу
www.sonyericsson.com/support.
Передача содержимого при помощи Media Go™
1
Подключите телефон к компьютеру с помощью кабеля USB, совместимого с телефоном.
2
Компьютер: В появившемся диалоговом окне Съемное устройство выберите Передача
в устройство или из устройства с помощью Media Go и нажмите OK. Откроется
приложение Media Go™.
3
Компьютер: Подождите, пока устройство появится в навигационной панели
Библиотека с левой стороны окна Media Go™. После этого можно выбрать и передать файлы
между компьютером и телефоном.
4
Переместите файлы между компьютером и телефоном с помощью приложения Media Go™.
Имя телефона
Эта функция позволяет ввести имя телефона, которое будет отображаться на других устройствах
при подключении к телефону, например, по беспроводному каналу связи Bluetooth™.
Ввод имени телефона
1
Выберите Меню > Параметры > Подключения > Имя телефона.
2
Введите имя телефона и выберите OK.
Использование функции беспроводной связи Bluetooth™
Используйте беспроводный канал связи Bluetooth™ для бесплатного беспроводного подключения к
другим устройствам. С его помощью можно, например, выполнять следующие действия:
•
Подключение к аудиоустройствам.
•
Одновременное подключение к нескольким устройствам.
•
Подключение к компьютеру и доступ к сети Интернет.
•
Обмен файлами МР3, виртуальными визитными карточками, фотографиями и т. д.
39
Это Интернет-версия документа. © Печать разрешена только для частного использования.
Page 40

•
Игры с участием нескольких игроков.
Для обеспечения надежного соединения Bluetooth рекомендуется расстояние между
устройствами не более 10 м (33 фута) и отсутствие сплошных препятствий.
Перед использованием беспроводного канала связи Bluetooth™
Для связи с другими устройствами необходимо включить функцию Bluetooth™. Также, возможно
потребуется сопряжение телефона с другими устройствами Bluetooth™.
Сопряжение телефона с другим устройством
1
Выберите Меню > Параметры > Подключения > Bluetooth > Добав. новое
устр..
2
Выберите устройство.
3
Введите пароль, если требуется.
Разрешение подключений к телефону
1
Выберите Меню > Параметры > Подключения > Bluetooth.
2
Выберите устройство в списке.
3
Выберите Функц. > Разреш. подкл..
4
Выберите С запросом или Разрешать всегда.
Это возможно только для устройств, требующих доступа к защищенным сервисам.
Функция экономии энергии
Функция экономии энергии обеспечивает снижение энергопотребления телефона. В режиме
экономии возможно подключение телефона лишь к одному Bluetooth-устройству. Для
одновременного подключения нескольких Bluetooth-устройств необходимо отключить эту функцию.
Включение функции экономии энергии
•
Выберите Меню > Параметры > Подключения > Bluetooth > Функц. >
Экономия энергии > Вкл..
Переключение звука с минигарнитуры Bluetooth и на нее
Переключать звук с минигарнитуры Bluetooth и на нее можно с помощью клавиши телефона или
соответствующей клавиши минигарнитуры.
Переключение звука
1
Выберите Меню > Параметры > Подключения > Bluetooth > Функц. >
Входящий вызов.
2
Выберите функцию. В телефон – переключение звука на телефон, В аудиоустр-во
– переключение звука на аудиоустройство.
Если при использовании функции В телефон вы ответите на вызов с помощью клавиши
гарнитуры, звук будет передан на гарнитуру.
Переключение звука во время вызова
1
Во время вызова выберите Звук.
2
Выберите из списка доступных устройств аудиоустройство.
Резервное копирование и восстановление
Вы имеете возможность создавать резервные копии и восстанавливать сой список контактов,
календарь, задания, заметки и закладки, используя для этогоSony Ericsson PC Companion или с вебсайта
www.sonyericsson.com/support
Резервное копирование и восстановление списка контактов в телефоне можно выполнить,
перемещая содержимое между картой памяти и памятью телефона. См. раздел Работа с
содержимым в телефоне на стр. 36.
.
Во избежание потери информации регулярно создавайте резервные копии содержимого
телефона.
40
Это Интернет-версия документа. © Печать разрешена только для частного использования.
Page 41

Создание резервной копии с помощью Sony Ericsson PC Companion
1
Компьютер: Запустите Sony Ericsson PC Companion из меню Пуск/Программы/
Sony Ericsson/Sony Ericsson PC Companion.
2
Следуйте инструкциям о порядке подключения в Sony Ericsson PC Companion.
3
Перейдите в раздел резервного копирования и восстановления данных приложения
Sony Ericsson PC Companion и создайте резервную копию содержимого телефона.
Восстановление содержимого с помощью Sony Ericsson PC Companion
При выполнении операции восстановления приложение Sony Ericsson PC Companion
заменяет все содержимое телефона. Во избежание повреждения телефона не прерывайте
выполнение операции.
1
Компьютер: Запустите Sony Ericsson PC Companion из меню Пуск/Программы/
Sony Ericsson/Sony Ericsson PC Companion.
2
Следуйте инструкциям о порядке подключения в Sony Ericsson PC Companion.
3
Перейдите в раздел резервного копирования и восстановления данных приложения
Sony Ericsson PC Companion и выполните операцию восстановления содержимого телефона.
41
Это Интернет-версия документа. © Печать разрешена только для частного использования.
Page 42

Обновление телефона
Вы можете обновлять телефон, устанавливая последние версии программного обеспечения для
оптимальной производительности, и получать последние улучшения. Необходим кабель USB и
компьютер, подключенный к Интернету.
Для получения информации перейдите по адресу
www.sonyericsson.com/update
Создайте резервную копию содержимого телефона перед обновлением. См. раздел
Резервное копирование и восстановление на стр. 40.
Обновление телефона с помощью Sony Ericsson PC Companion
Программное обеспечение телефона можно обновить с помощью кабеля USB и Sony Ericsson PC
Companion. Когда телефон подключен, он будет автоматически проверять новые обновления и
уведомлять о них.
Обновление телефона по беспроводному каналу
Возможно обновление телефона по радиоканалу с помощью приложения Update Service в телефоне.
В процессе обновления сохраняется вся информация пользователя и настройки телефона.
Для работы Update Service требуется подключение для передачи данных (GPRS, 3G или
HSDPA).
.
Выбор параметров для Update Service
•
Выберите Меню > Параметры > Общие > Услуга обновления > Параметры
> Парам. Интернет.
Использование Update Service
1
Выберите Меню > Параметры > Общие > Услуга обновления.
2
Выберите Искать обновления и следуйте инструкциям, которые отображаются на
экране.
42
Это Интернет-версия документа. © Печать разрешена только для частного использования.
Page 43

Сообщения
Текстовые и мультимедийные сообщения
Сообщения могут содержать текст, фотографии, звуки, анимированные изображения и мелодии.
Телефон автоматически выбирает наилучший способ передачи содержимого – в виде текстового
или мультимедийного сообщения.
В случае возникновения затруднений при использовании мультимедийных сообщений см. раздел
Нет доступа к Интернет-услугам на стр. 66.
Передача сообщений
Телефон позволяет передавать сообщения. Максимальный размер стандартного текстового
сообщения составляет 160 символов с пробелами, если к сообщению не добавлено других объектов.
При вводе более 160 символов создается второе сообщение. Сообщения передаются как связанные
сообщения.
Ввод и передача сообщения
1
Выберите Меню > Сообщения > Нов. сообщение > Сообщение.
2
Введите текст. Для добавления объектов к сообщению нажмите джойстик вниз, выделите
объект, нажимая джойстик влево или вправо и выберите объект.
3
Выберите Продолж. > Из контактов.
4
Выберите адресата, затем Перед..
При передаче сообщения группе адресатов оплата начисляется за передачу сообщения
каждому члену группы. Дополнительную информацию можно получить у поставщика услуг.
Копирование и вставка текста в сообщение
1
На экране ввода сообщения выберите Функц. > Скопир. и встав..
2
Выберите Скопировать все или Отмет. и скопир.. С помощью джойстика отметьте
текст в сообщении.
3
Выберите Функц. > Скопир. и встав. > Встав..
Получение и сохранение сообщений
При получении сообщения показывается уведомление. Отображается или . Сообщения
автоматически сохраняются в памяти телефона. Когда память телефона заполнена, можно удалить
сообщения или сохранить их на карту памяти или SIM-карту.
Сохранение входящего сообщения на карте памяти
•
Выберите Меню > Сообщения > Сообщения > Параметры > Сохранить в >
Карта памяти.
Сохранение сообщения на SIM-карте
1
Выберите Меню > Сообщения > Сообщения и выберите папку.
2
Выделите сообщение в списке и выберите Функц. > Сохр. сообщение.
Просмотр сообщения в папке "Входящие"
1
Выберите Меню > Сообщения > Сообщения > Входящие.
2
Выделите сообщение в списке и выберите Просмотр.
Вызов номера, содержащегося в сообщении
•
На экране просмотра сообщения выделите телефонный номер и нажмите
.
Параметры передачи сообщений
Некоторые параметры (например, сигнал о приеме сообщения или память, используемая по
умолчанию) можно применить ко всем сообщениям. Другие параметры (например, приоритет или
период доставки) можно устанавливать при передаче каждого сообщения.
43
Это Интернет-версия документа. © Печать разрешена только для частного использования.
Page 44

Установка параметров для всех сообщений
1
Выберите Меню > Сообщения > Сообщения > Параметры.
2
Выберите требуемый вариант.
Установка параметров передачи отдельного сообщения
1
После подготовки сообщения и выбора адресата выберите Функц. > Дополнительно.
2
Выделите функцию и выберите Изменить.
Сеансы чата
Можно просматривать сообщения в Сеансы чата или Входящие. Сеанс чата отображает все
сообщения чата с одним из контактов.
Просмотр сообщений на вкладке “Сеансы чата”
•
Выберите Меню > Сообщения > Входящие > вкладка Сеансы чата.
•
Выберите Меню > Сообщения > Сеансы чата и выберите сеанс чата.
Передача сообщения из списка “Сеансы чата”
1
Выберите Меню > Сообщения.
2
Выберите Сеансы чата, или выберите Входящие > вкладка Сеансы чата.
3
Выберите сеанс чата.
4
Введите сообщение и выберите Перед..
Голосовые сообщения
В качестве голосовых сообщений можно передавать и принимать звуковые записи.
Абонентская подписка (и отправителя, и адресата) должна поддерживать услуги передачи
мультимедийных сообщений.
Запись и передача голосового сообщения
1
Выберите Меню > Сообщения > Нов. сообщение > Голосов. сбщ.
2
Запишите сообщение и выберите Стоп > Перед. > Из контактов.
3
Выберите адресата, затем Перед..
Электронная почта
Вы можете получать сообщения электронной почты и использовать все стандартные функции
электронной почты при помощи вашего телефона.
Электронную почту можно синхронизировать с помощью приложения Microsoft® Exchange
ActiveSync®.
Подготовка к работе с электронной почтой
Для проверки возможности автоматической загрузки настроек для учетной записи вашей
электронной почты можно использовать мастер настройки. Если мастер настройки не срабатывает,
вам потребуется ввести настройки вручную.
Для использования электронной почты в телефоне должны быть сохранены правильные
параметры подключения к сети Интернет. В случае возникновения затруднений при
использовании Интернет-услуг см. раздел Нет доступа к Интернет-услугам на
стр. 66.
Ввод параметров электронной почты вручную
Для создания учетной записи электронной почты в телефоне вручную введите необходимые
параметры электронной почты. Перед использованием мастера настройки необходимо создать
соответствующую учетную запись и иметь информацию о настройках. Если абонентская подписка
включает учетную запись электронной почты, то информацию можно получить у оператора сотовой
сети. В противном случае нужно обратиться к вашему поставщику услуг электронной почты.
44
Это Интернет-версия документа. © Печать разрешена только для частного использования.
Page 45

Потребуется следующая информация:
•
Адрес электронной почты – адрес, по которому вы получаете сообщения электронной почты. Он
всегда включает в себя символ «@».
•
Имя пользователя – имя, используемое для входа на сервер электронной почты. В зависимости от
учетной записи электронной почты, оно может совпадать с вашим адресом электронной почты.
•
Пароль электронной почты – пароль, используемый для входа на сервер электронной почты.
•
Адрес сервера входящей почты (POP3 или IMAP4). Адрес сервера входящей почты – это адрес
компьютера, на котором сохраняются входящие сообщения электронной почты (например,
mail.example.com).
Создание учетной записи электронной почты в первый раз
1
Выберите Меню > Сообщения > Эл. почта для запуска мастера настройки
электронной почты.
2
Создайте учетную запись, следуя инструкциям на экране.
При вводе параметров вручную необходимую информацию можно получить у поставщика
услуг электронной почты. Поставщиком услуг электронной почты может быть, например,
организация, предоставившая адрес электронной почты.
Создание учетной записи электронной почты POP3 вручную
1
Выберите Меню > Сообщения > Эл. почта.
2
В случае существования нескольких учетных записей электронной почты выберите
требуемую учетную запись.
3
Выберите Учетные записи.
4
Выделите Новая уч. запись и выберите Добав.. Откроется окно мастера настройки.
5
Выберите тип учетной записи.
6
Введите свое имя и выберите Продолж..
7
Введите свой адрес электронной почты и выберите Продолж..
8
Введите свое имя пользователя для сервера входящей почты и выберите Продолж..
9
Введите пароль для сервера входящей почты и выберите Продолж..
10
Для завершения ручной настройки выберите Нет.
11
Выберите POP3, затем Продолж..
12
Введите адрес сервера входящей почты POP3 и выберите Продолж..
13
Введите имя сервера исходящей почты (SMTP) и выберите Продолж..
Поставщик услуг может использовать дополнительные параметры для настройки
электронной почты. В этом случае необходимо редактировать учетную запись электронной
почты.
Создание учетной записи электронной почты IMAP4
1
Выберите Меню > Сообщения > Эл. почта.
2
В случае существования нескольких учетных записей электронной почты выберите
требуемую учетную запись.
3
Выберите Учетные записи.
4
Выделите Новая уч. запись и выберите Добав.. Откроется окно мастера настройки.
5
Выберите тип учетной записи.
6
Введите свое имя и выберите Продолж..
7
Введите свой адрес электронной почты и выберите Продолж..
8
Введите имя пользователя для сервера входящей почты и выберите Продолж..
9
Введите пароль для сервера входящей почты и выберите Продолж..
10
Для завершения ручной настройки выберите Нет.
11
Выделите IMAP4 и выберите Продолж..
12
Введите имя сервера входящей почты IMAP4 и выберите Продолж..
13
Введите имя сервера исходящей почты (SMTP) и выберите Продолж..
Поставщик услуг может использовать дополнительные параметры для настройки
электронной почты. В этом случае необходимо редактировать учетную запись электронной
почты.
45
Это Интернет-версия документа. © Печать разрешена только для частного использования.
Page 46

Ввод и передача сообщения электронной почты
1
Выберите Меню > Сообщения > Эл. почта.
2
Если существует несколько учетных записей электронной почты, выберите учетную запись
для передачи сообщения.
3
Выберите Нов. сообщение.
4
Для добавления адресата выделите Кому: и выберите Добав. > Адрес эл. почты.
Введите адрес электронной почты и выберите OK.
5
Для добавления других адресатов перейдите в поле Кому: и выберите Изменить.
Выделите функцию и выберите Добав.. Закончив, выберите Готово.
6
Для ввода темы выделите Тема:, выберите Изменить, введите тему и выберите OK.
7
Для ввода текста сообщения выделите Текст:, выберите Изменить, введите текст и
выберите OK.
8
Выберите Добав., чтобы вложить файл.
9
Выберите Продолж. > Перед..
Прием и чтение сообщений электронной почты
1
Выберите Меню > Сообщения > Эл. почта.
2
Если существует несколько учетных записей электронной почты, выберите учетную запись.
3
Выберите Входящие > Функц. > Проверить почту.
4
Выделите сообщение в списке и выберите Просмотр.
Сохранение сообщения электронной почты
1
Выберите Меню > Сообщения > Эл. почта.
2
Если существует несколько учетных записей электронной почты, выберите учетную запись.
3
Выберите Входящие.
4
Выделите сообщение в списке и выберите Просмотр > Функц. > Сохр.
сообщение.
Ответ на сообщение электронной почты
1
Выберите Меню > Сообщения > Эл. почта.
2
Если существует несколько учетных записей электронной почты, выберите необходимую.
3
Выберите Входящие.
4
Выделите сообщение в списке и выберите Функц. > Ответ.
5
Введите ответ и выберите OK.
6
Выберите Продолж. > Перед..
Просмотр вложения в сообщении электронной почты
•
На экране просмотра сообщения выберите Функц. > Вложения > Использ. >
Просмотр.
Активная учетная запись электронной почты
Если определено несколько учетных записей электронной почты, одну из них можно выбрать в
качестве активной.
Создание дополнительных учетных записей электронной почты
1
Выберите Меню > Сообщения > Эл. почта.
2
Если существует несколько учетных записей электронной почты, выберите учетную запись.
3
Выберите Учетные записи.
4
Выделите Новая уч. запись и выберите Добав..
Изменение активной учетной записи электронной почты
1
Выберите Меню > Сообщения > Эл. почта.
2
Если существует несколько учетных записей электронной почты, выберите учетную запись.
3
Выберите Учетные записи.
4
Выберите учетную запись, которую нужно включить.
Автоматическая проверка новых сообщений электронной почты
В телефоне можно установить автоматическую проверку наличия новых сообщений электронной
почты. Можно указать интервал времени между проверками или разрешить телефону постоянное
подключение к серверу электронной почты (услуга доставки электронной почты). Телефон проверяет
46
Это Интернет-версия документа. © Печать разрешена только для частного использования.
Page 47

сообщения электронной почты для активной учетной записи электронной почты. При приеме нового
сообщения электронной почты на экране появляется символ .
Установка периода автоматической проверки новых сообщений электронной
почты.
1
Выберите Меню > Сообщения > Эл. почта.
2
Если существует несколько учетных записей электронной почты, выберите учетную запись.
3
Выберите Параметры э/п > вкладка Загрузить > Период проверки.
4
Выберите требуемый вариант.
47
Это Интернет-версия документа. © Печать разрешена только для частного использования.
Page 48

Интернет
В случае возникновения затруднений при использовании Интернет-услуг см. раздел Нет доступа
к Интернет-услугам на стр. 66.
Запуск просмотра Интернет-страниц
1
Выберите Меню > Интернет.
2
Введите Web-адрес, строку поиска или имя закладки.
3
Выделите строку в списке и выберите Перейти или Искать.
Выход из браузера
1
При просмотре Интернет-страниц выберите
2
Выберите Выйти из брауз..
Доступ к панели инструментов Интернет-браузера
На экране просмотра Интернет-страниц выберите . Отображаются следующие функции.
Значок Функция
Панорамирование и увеличение Интернет-страниц
Поиск в сети Интернет и ввод Интернет-адреса
Управление избранными Интернет-страницами
Управление файлами, загруженными из сети Интернет
, затем выберите .
Функции быстрого доступа Интернет-браузера
Для непосредственного обращения к функции Интернет-браузера можно использовать клавиатуру.
Клавиша Функция
Закладки
-
Введите текстовый адрес, осуществите поиск в Интернете или в Закладки.
Масштаб
Обзор (при выключенной функции Smart-Fit)
Закладки
Для быстрого перехода на различные Интернет-страницы можно создавать и редактировать
закладки.
Создание закладки
1
При просмотре Интернет-страницы, которую необходимо добавить в закладки, выберите
, затем выберите .
2
Выберите Добав. закладку.
Выбор закладки
1
Выберите Меню > Интернет.
2
При просмотре Интернет-страниц выберите
3
Выделите закладку в списке и выберите Перейти.
, затем выберите .
48
Это Интернет-версия документа. © Печать разрешена только для частного использования.
Page 49

Передача закладки
1
Выберите Меню > Интернет .
2
При просмотре Интернет-страниц выберите , затем выберите .
3
Выполните прокрутку до требуемой закладки и выберите Функц..
4
Выберите Передать и выберите способ передачи.
Страницы журнала
Открытые ранее страницы можно просматривать повторно и переходить на них.
Просмотр загруженных ранее страниц
1
Выберите Меню > Интернет.
2
Выберите
3
Выберите Журнал.
, затем выберите .
Дополнительные функции браузера
Включение и отключение функции Smart-Fit Rendering™
1
Выберите Меню > Интернет.
2
Выберите , затем выберите .
3
Выберите Параметры > Smart-Fit.
4
Выберите требуемый вариант.
Использование режима панорамирования и увеличения Интернет-страницы
1
На экране просмотра Интернет-страниц выберите , затем .
2
Для перемещения рамки используйте джойстик.
3
Нажмите центральную клавишу выбора для увеличения части Интернет-страницы.
Для использования режима панорамирования и увеличения необходимо выключить
функцию Smart-Fit.
Посылка телефонного вызова в сеансе просмотра Интернет-страниц
•
Нажмите
Сохранение изображения с Интернет-страницы
1
При просмотре Интернет-страницы выберите , затем выберите .
2
Выберите Сохр. изображ..
3
Выберите изображение.
Поиск текста на Интернет-странице
1
При просмотре Интернет-страницы выберите , затем выберите .
2
Выберите Найти на странице
3
Введите текст и выберите Найти
Передача ссылки
1
При просмотре Интернет-страницы выберите
2
Выберите Передать ссылку и выберите способ передачи.
Убедитесь в том, что принимающее устройство поддерживает выбранный способ
передачи.
.
, затем выберите .
Параметры Интернет
Параметры учетной записи для передачи данных можно загрузить или задать несколькими
способами:
•
Автоматически с помощью функции загрузки Параметров в телефоне.
•
Автоматически с помощью параметров в телефоне Sony Ericsson (если поддерживается
поставщиком услуг).
•
Автоматически путем приема параметров от поставщика услуг.
49
Это Интернет-версия документа. © Печать разрешена только для частного использования.
Page 50

•
Вручную путем ввода параметров в телефон.
Рекомендуется устанавливать необходимые параметры автоматически (если
представляется возможным) – в этом случае требуется меньше времени и усилий, чем при
вводе параметров вручную.
Ввод параметров вручную
При вводе параметров вручную необходимую информацию можно получить у поставщика услуг
электронной почты, например, APN (имя точки доступа).
Ввод в телефон параметров учетной записи PS (пакетная передача данных)
1
Выберите Меню > Параметры > Подключения > Парам. Интернет > Подключ.
через:.
2
Выделите учетную запись для передачи данных и выберите Функц. > Создать
новую.
3
Выберите Данные PS.
4
Выберите Имя > Изменить.
5
Введите имя учетной записи и выберите OK.
6
Выберите Точка доступа > Изменить.
7
Введите имя точки доступа (APN), полученное от поставщика услуг, и выберите OK.
8
Выберите Сохранить для сохранения учетной записи.
9
Выберите созданную учетную запись для передачи данных и выберите Сохранить. Теперь
все готово для работы с Интернет.
Ввод в телефон параметров учетной записи передачи данных CS (коммутация
каналов)
1
Выберите Меню > Параметры > Подключения > Парам. Интернет > Подключ.
через:.
2
Выделите учетную запись для передачи данных и выберите Функц. > Создать
новую.
3
Выберите Данные CS.
4
Выберите Имя > Изменить.
5
Введите имя учетной записи и выберите OK.
6
Выберите Телеф. номер > Изменить.
7
Введите телефонный номер, полученный от поставщика услуг, и выберите OK.
8
Выберите Имя пользователя > Изменить.
9
Введите имя пользователя, полученное от поставщика услуг, и выберите OK.
10
Выберите Пароль > Изменить.
11
Введите пароль, полученный от поставщика услуг, и выберите OK.
12
Выберите Сохранить для сохранения учетной записи.
13
Выберите созданную учетную запись для передачи данных и выберите Сохранить. Теперь
все готово для работы с Интернет.
Защита подключений Интернет и сертификаты
Телефон поддерживает защищенные подключения к сети Интернет. При использовании
определенных услуг в сети Интернет (например, банковские услуги) в памяти телефона должен
находиться специальный сертификат. Иногда сертификаты уже загружены в память нового
телефона; кроме того, в телефон можно загружать новые сертификаты.
Просмотр сертификатов, сохраненных в телефоне
•
Выберите Меню > Параметры > Общие > Защита > Сертификаты.
Функциональные возможности модема
В телефон встроен модем. Модем можно использовать для подключения компьютера к серверу
поставщика услуг Интернет для просмотра Интернет-страниц или работы с сообщениями
электронной почты.
На компьютере необходимо установить приложение Sony Ericsson PC Companion.
50
Это Интернет-версия документа. © Печать разрешена только для частного использования.
Page 51

Перед началом работы
Для настройки компьютера и использования модема требуется следующее:
•
Абонентская подписка GSM, которая предусматривает услуги EDGE, GPRS или 3G.
•
Абонентская подписка, которая предусматривает предоставления доступа в Интернет.
Соответствующую информацию можно получить у оператора сотовой сети.
Настройка подключения к сети Интернет
Можно подключиться к сети Интернет через телефон, используя следующие методы:
•
Sony Ericsson PC Companion
•
Режим USB Интернет в телефоне
•
Беспроводная связь Bluetooth
™
Настройка подключения к сети Интернет через приложение Sony
Ericsson PC Companion
Приложение Sony Ericsson PC Companion обеспечивает доступ к Интернету с помощью кабельной
связи между телефоном и компьютером. После подключения двух устройств с помощью
рекомендуемого кабеля, вы найдете все необходимые инструкции в мастере How to connect wizard
приложения PC Companion. Подключение к сети Интернет выполняется автоматически следующими
способами:
•
При наличии учетной записи для доступа к сети Интернет в Парам. Интернет, соответствующей
текущему оператору, подключение выполняется автоматически.
•
При отсутствии учетной записи для доступа к сети Интернет в Парам. Интернет,
соответствующей текущему оператору, такая учетная запись автоматически создается в телефоне.
•
Если в телефоне недостаточно свободной памяти для сохранения данных, на экране отображается
запрос на замену существующей учетной записи.
Подключение к сети Интернет с помощью Sony Ericsson PC Companion
1
Дважды щелкните мышью значок Sony Ericsson PC Companion на рабочем столе компьютера.
2
Нажмите кнопку How to connect, чтобы открыть мастер How to connect.
3
В окне мастера How to connect нажмите кнопку Next.
4
Выберите тип подключения: USB cable или Bluetooth wireless technology.
5
Нажмите кнопку Next и следуйте инструкциям.
6
Выберите Internet connection.
7
В окне Internet connection нажмите Connect.
Убедитесь в том, что уровень сигнала сети достаточен для подключения в режиме
передачи данных.
Завершение подключения
•
Выберите Отключить в окне Подключение Интернет.
Управление подключениями в Sony Ericsson PC Companion
После подключения к сети Интернет с помощью программного обеспечения Sony Ericsson PC
Companion, подключениями можно управлять из меню Advanced settings окна Internet connection.
Возможны следующие действия:
•
Использовать другое подключение
•
Создать новое подключение
•
Управлять своими подключениями
•
Просмотреть журнал подключений
Использование другого подключения (отличного от подключения по умолчанию)
1
Выберите Управление подключениями. Откроется окно Управление подключениями.
2
Дважды нажмите на нужное соединение. Начнется подключение к сети.
51
Это Интернет-версия документа. © Печать разрешена только для частного использования.
Page 52

Создание нового подключения
1
Выберите Управление подключениями. Откроется окно Управление подключениями.
2
Дважды нажмите Создать новое подключение. Откроется окно мастера подключения.
3
Следуйте инструкциям. Созданное подключение становится подключением по умолчанию.
Изменение параметров подключений
1
Выберите Управление подключениями. Откроется окно Управление подключениями.
2
Щелкните правой кнопкой мыши значок подключения, параметры которого требуется
изменить, и выберите Свойства. Откроется окно Свойства.
3
Внесите необходимые изменения на различных вкладках.
4
Нажмите кнопку OK.
Удаление подключения
1
Выберите Управление подключениями. Откроется окно Управление подключениями.
2
Выберите значок подключения, которое требуется удалить. Нажмите клавишу Удалить на
клавиатуре. Откроется окно подтверждения.
3
Нажмите кнопку Да.
Установка модема для кабеля USB
Можно использовать телефон в качестве модема, подключив телефон к компьютеру с помощью
кабеля USB.
Установка модема с подключением через кабель USB
1
Подсоедините кабель USB к телефону и к компьютеру.
2
Телефон: Выберите Меню > Параметры > Подключения > USB >
Дополнительно > Доступ к Интернету > Инт. через тел..
3
Компьютер: Новое подключение появится в папке Сетевые подключения.
Установка модема Bluetooth™
Если компьютер поддерживает беспроводную свзяь Bluetooth™, можно подключить и использовать
телефон в качестве модема. Подключение появится в папке компьютера Сетевое подключение.
Перед началом настройки модема функция Bluetooth™ должна быть включена на телефоне и
компьютере. Для обеспечения надежной связи Bluetooth™ рекомендуется, чтобы устройства
находились на расстоянии не более 10 м (33 фута) и между ними не было препятствий.
Установка модема Bluetooth
1
Компьютер: Дважды щелкните мышью значок беспроводной связи Bluetooth™.
2
Выберите Показать доступные устройства. Если телефон отсутствует в списке, выберите
Найти устройства в радиусе действия.
3
Щелкните правой кнопкой мыши значок с именем телефона и выберите Сопряжение
устройств.
4
Выберите код PIN и нажмите OK.
5
Телефон: Когда на экране появится Добавить в "Мои устройства"?, выберите
Да.
6
Введите код PIN (как на предыдущем этапе) и выберите OK.
7
Компьютер: Дважды щелкните мышью значок с именем телефона в окне Устройства
Bluetooth.
8
Дважды щелкните мышью значок последовательного порта.
9
Телефон: Когда на экране появится Разрешить?, выберите Да.
Передача файлов
Диспетчер «Передача файлов» отслеживает файлы, загружаемые вами из Интернета, например,
мультимедийные файлы, подкасты и игры, помогая при этом получить к ним доступ. Он также
отслеживает загрузку фотографий на веб-сайты, например, в веб-альбомы и блоги. В диспетчере
«Передача файлов» также можно установить загруженные приложения Java, приостановить,
возобновить или отменить загрузки.
52
Это Интернет-версия документа. © Печать разрешена только для частного использования.
Page 53

Доступ к файлу с помощью "Передачи файлов"
1
Выберите Меню > Органайзер > Передача файлов.
2
Выделите файл в списке.
3
Нажмите центральную клавишу выбора для получения доступа к файлу или выберите
Функц. для выполнения других действий.
Новостные каналы
С помощью веб-каналов можно оформлять подписку и загружать регулярно обновляемое
содержимое (например, последние известия, фотографии или подкасты).
Добавление новых каналов с Интернет-страницы
1
При просмотре страницы, содержащей веб-канал (помеченный значком , выберите ,
затем .
2
Для каждого канала, который требуется добавить, выделите канал и выберите Добав. >
Да.
3
Выберите частоту обновления.
Поиск веб-каналов
1
Выберите Меню > Мультимедиа > Интернет-новости.
2
Выберите Новый канал и введите Интернет-адрес.
Загрузка содержимого через веб-каналы
1
Выберите Меню > Мультимедиа > Интернет-новости.
2
Выберите Функц. > Обновить канал.
3
Выделите обновленный канал и выберите Просмотр.
4
Выделите заголовок, нажимая джойстик влево или вправо.
5
Выделите объект, который необходимо загрузить, нажимая джойстик вниз, затем выберите
Функц. > Загрузить файл.
Доступ к загруженным файлам возможен через диспетчер "Передача файлов". См. раздел
Передача файлов на стр. 52.
Возможна подписка и загрузка содержимого Интернет-новостей в компьютер с помощью
приложения Media Go™. См. раздел Передача содержимого при помощи Media Go™ на
стр. 39.
Обновление веб-каналов
Обновление новостных каналов возможно как в ручном режиме, так и в заданное время. При наличии
обновлений на экране появляется .
Установка времени обновления веб-каналов
1
Выберите Меню > Мультимедиа > Интернет-новости.
2
Выделите новостной канал в списке и выберите Функц. > График обновл..
3
Выберите требуемый вариант.
Частое обновление может быть связано со значительными расходами.
Интернет-новости в режиме ожидания
На экране режима ожидания можно просматривать свежие новости.
Это приложение может быть недоступным в некоторых регионах.
Отображение веб-каналов на экране режим ожидания
1
Выберите Меню > Мультимедиа > Интернет-новости.
2
Выделите новостной канал в списке и выберите Функц. > Параметры > Бегущ.
строка р. ож. > Показ. в реж. ож..
53
Это Интернет-версия документа. © Печать разрешена только для частного использования.
Page 54

Доступ к веб-каналам в режиме ожидания
1
В режим ожидания выберите Бег.стр..
2
Для просмотра дополнительной информации о канале нажмите джойстик вверх или вниз для
выбора заголовка, затем выберите Просмотр.
Подкасты
Подкасты – это файлы, например, радио- или видеопрограммы, которые можно загружать в телефон
и воспроизводить. Оформление подписки и загрузка подкастов выполняется посредством вебканалов.
Доступ к аудиоподкастам
•
Выберите Меню > Мультимедиа > Музыка > Муз. каналы.
Просмотр видеоподкастов
•
Выберите Меню > Мультимедиа > Видео > Видеоканалы.
Канал фотографий
Подпишитесь на канал фотографий и загружайте фотографии в телефон.
Доступ к каналу фотографий
•
Выберите Меню > Мультимедиа > Фотографии > Фотоканалы.
54
Это Интернет-версия документа. © Печать разрешена только для частного использования.
Page 55

Синхронизация
Синхронизация телефона может выполняться двумя способами: с помощью компьютерной
программы или с помощью Интернет-услуги.
Одновременно используйте только один способ синхронизации в телефоне.
Функции синхронизации Sony Ericsson PC Companion
Установка функций синхронизации Sony Ericsson PC Companion
1
Компьютер: Запустите Sony Ericsson PC Companion.
2
Подключите телефон к компьютеру.
3
В окне Synchronisation приложения Sony Ericsson PC Companion щелкните Settings и выберите
требуемые функции.
Синхронизация элементов органайзера
В окне Sony Ericsson PC Companion Settings можно получить доступ к параметрам синхронизации
элементов органайзера, таким как контакты, записи календары, задания, заметки и закладки. Для
контактов, календаря, заданий и заметок выберите программу управления персональной
информацией (PIM) из раскрывающегося списка. Раскрывающийся список содержит все приложения,
обнаруженные на компьютере. В окне Properties можно указать папки для синхронизации.
Закладки
При установке Sony Ericsson PC Companion создается вложенная папка для закладок My Sony
Ericsson bookmarks в папке для закладок браузера Internet Explorer. Она будет использоваться в
качестве папки по умолчанию для синхронизации.
Если Internet Explorer не является Интернет-браузером по умолчанию, папкой по умолчанию для
закладок будет Мои документы/Sony Ericsson PC Companion/Закладки.
Правила
В окне Правила можно установить правила, которые применяются в случае обнаружения конфликта
при синхронизации данных между телефоном и компьютером.
Расписание
Функция Автоматическая синхронизация активируется в окне Расписание. Она позволяет
установить частоту синхронизации телефона с компьютером.
Синхронизация с помощью SyncML™
Перед синхронизацией
Чтобы синхронизировать телефон с сервером Интернет, необходимо создать учетную запись на
телефоне. Обратитесь к вашему оператору для получения необходимой информации.
Для синхронизации SyncML и интерактивной регистрации учетной записи синхронизации у
поставщика услуг необходимы следующие параметры:
•
Адрес сервера – URL сервера
•
Имя базы данных – база данных, с которой выполняется синхронизация.
55
Это Интернет-версия документа. © Печать разрешена только для частного использования.
Page 56

Для ввода параметров синхронизации SyncML
1
Телефон: Выберите Меню > Органайзер > Синхронизация.
2
Выделите Новая уч. запись и выберите Добав. > SyncML.
3
Введите имя новой учетной записи и выберите Продолж..
4
Выделите Адрес сервера. Введите необходимую информацию и выберите OK.
5
Введите Имя пользоват. и Пароль, если требуется.
6
Перейдите на вкладку Приложения и отметьте приложения, с которыми нужна
синхронизация.
7
Перейдите на вкладку Парам. приложения и выберите приложение.
8
Выберите Имя базы данных и введите необходимую информацию.
9
Выберите OK для сохранения параметров.
10
Введите Имя пользоват. и Пароль, если требуется.
11
Выберите Назад.
12
Перейдите на вкладку Дополнительно и введите дополнительные параметры
синхронизации.
13
Выберите Сохранить.
Для удаления учетной записи
1
Телефон: Выберите Меню > Органайзер > Синхронизация.
2
Выделите учетную запись в списке и выберите Функции > Удалить.
Запуск синхронизации
1
Телефон: Выберите Меню > Органайзер > Синхронизация.
2
Выделите учетную запись в списке и выберите Пуск.
™
Синхронизация с сервером Microsoft® Exchange Server
Телефон обеспечивает доступ к корпоративной электронной почте, контактам и данным календаря,
а также возможность синхронизации данных с сервером Microsoft® Exchange Server.
Информацию о параметрах синхронизации можно получить у администратора корпоративной сети.
Перед началом синхронизации
Приложению Microsoft® Exchange ActiveSync® для доступа к серверу Microsoft® Exchange Server
требуются следующие параметры:
•
Адрес сервера – URL сервера
•
Домен – домен сервера
•
Имя пользователя – имя пользователя учетной записи
•
Пароль – пароль учетной записи
Для ввода параметров Microsoft® Exchange ActiveSync
1
Выберите Меню > Органайзер > Синхронизация.
2
Выполните прокрутку до Новая уч. запись и выберите Добав. > Exchange
ActiveSync.
3
Введите имя новой учетной записи и выберите Продолж..
4
Введите обязательные параметры.
5
Для ввода дополнительных параметров перейдите на соответствующие вкладки.
6
Выберите Сохранить.
Запуск синхронизации
1
Телефон: Выберите Меню > Органайзер > Синхронизация.
2
Выделите учетную запись в списке и выберите Пуск.
Синхронизация при помощи компьютера
В телефоне предусмотрена возможность синхронизации контактов, событий, закладок, заданий и
заметок с интерактивной услугой или программой на ПК (например, приложением Microsoft
Outlook®) посредством кабеля USB или беспроводного канала связи Bluetooth.
56
Это Интернет-версия документа. © Печать разрешена только для частного использования.
®
Page 57

Для синхронизации данных необходимо установить на компьютер программное обеспечение
Sony Ericsson PC Companion. Программное обеспечение Sony Ericsson PC Companion можно
загрузить через PC Companion или по адресу
Программное обеспечение, совместимое с Mac®, можно также загрузить по адресу
www.sonyericsson.com/support
.
www.sonyericsson.com/support
.
Синхронизация с помощью Sony Ericsson PC Companion
1
Компьютер: Запустите Sony Ericsson PC Companion из меню Пуск/Программы/
Sony Ericsson/Sony Ericsson PC Companion.
2
Для подключения телефона выполните инструкции приложения Sony Ericsson PC Companion
о порядке подключения.
3
Синхронизация может быть начата после отображения уведомления об обнаружении
телефона программой Sony Ericsson PC Companion.
Дополнительную информацию о пользовании можно найти в разделе Справка
Sony Ericsson PC Companion после установки программного обеспечения на компьютер.
Синхронизация при помощи услуги сети Интернет
Синхронизировать данные телефона через услугу Интернет можно с помощью приложения
SyncML™ или использовать Microsoft® Windows® Server в сочетании с приложением Microsoft
Exchange ActiveSync®.
®
57
Это Интернет-версия документа. © Печать разрешена только для частного использования.
Page 58

Дополнительные функции
Режим “Flight mode”
В режиме Flight mode радиопередатчики сотовой связи и FM-радио отключены, чтобы не
создавать помех чувствительному оборудованию.
Если меню “Flight mode” активно, при включении телефона на экран выводится запрос на выбор
режима работы телефона:
•
Реж. "Обычн." – включены все функции;
•
Flight mode – доступ к функциям телефона ограничен.
Включение меню “Flight mode”
•
Выберите Меню > Параметры > Общие > Flight mode > Продолж. > Показыв.
при зап..
Выбор режима "Flight mode"
1
Когда включено меню режима "Flight mode", выключите телефон.
2
Включите телефон и выберите Flight mode. Отображается
Будильники
Установка звука или радио в качестве сигнала будильника. Сигнал будильника звучит даже при
выключенном телефоне. Когда звучит сигнал будильника, можно выключить его громкость или
выключить будильник.
.
Установка будильника
1
Выберите Меню > Будильники.
2
Выделите сигнал в списке и выберите Изменить.
3
Выделите Время: и выберите Изменить.
4
Введите время и выберите OK > Сохранить.
Установка будильника по дням недели
1
Выберите Меню > Будильники.
2
Выделите сигнал в списке и выберите Изменить.
3
Выделите Повтор: и выберите Изменить.
4
Выделите день недели и выберите Отмет..
5
Для выбора еще одного дня недели выделите его и выберите Отмет..
6
Выберите Готово > Сохранить.
Установка сигнала будильника
1
Выберите Меню > Будильники.
2
Выделите сигнал в списке и выберите Изменить.
3
Перейдите на вкладку
4
Выделите Сигнал будильника: и выберите Изменить.
5
Найдите и выберите сигнал будильника. Выберите Сохранить.
Выключение сигнала будильника
•
Нажмите любую клавишу, когда звучит сигнал будильника.
•
Для повтора сигнала выберите Повтор.
.
Выключение будильника
•
Когда звучит сигнал будильника, нажмите любую клавишу, затем выберите Выключ..
Отмена сигнала будильника
1
Выберите Меню > Будильники.
2
Выделите сигнал в списке и выберите Выключ..
58
Это Интернет-версия документа. © Печать разрешена только для частного использования.
Page 59

Установка интервала повтора
1
Выберите Меню > Будильники.
2
Выделите сигнал в списке и выберите Изменить.
3
Выделите Период повтора: и выберите Изменить.
4
Выберите требуемый вариант.
Будильник в беззвучном режиме.
Можно установить отключение сигнала будильника, когда телефон находится в беззвучном режиме.
Включение или выключение беззвучного режима сигнала будильника
1
Выберите Меню > Будильники.
2
Выделите сигнал в списке и выберите Изменить.
3
Перейдите на вкладку
4
Выделите Без звука: и выберите Изменить.
5
Выберите требуемый вариант.
.
Календарь
Календарь телефона можно синхронизировать с календарем в компьютере, с календарем в
Интернете, а также с приложением Microsoft® Outlook®.
События
Можно добавлять новые события или повторно использовать существующие события.
Добавление события
1
Выберите Меню > Календарь.
2
Выберите дату.
3
Выделите Новая запись и выберите Добав.
4
Введите информацию, подтверждая каждое значение.
5
Выберите Сохранить
Просмотр события
1
Выберите Меню > Календарь.
2
Выберите дату.
3
Выделите событие в списке и выберите Просм.
Редактирование события
1
Выберите Меню > Календарь.
2
Выберите дату.
3
Выделите событие в списке и выберите Просм.
4
Выберите Функц. > Изменить.
5
Отредактируйте событие, подтверждая каждое значение.
6
Выберите Сохранить.
Установка времени подачи звукового сигнала напоминания
1
Выберите Меню > Календарь.
2
Выберите дату.
3
Выберите Функц. > Дополнительно > Напоминания.
4
Выберите требуемый вариант.
Сигналы напоминания о событиях, установленных в приложении Календарь, влияют на
сигналы напоминания, установленные в Задания.
Заметки
предусмотрена возможность создания и сохранения заметок. Просмотр памятки также возможен в
представлении режим ожидания.
59
Это Интернет-версия документа. © Печать разрешена только для частного использования.
Page 60

Добавление заметки
1
Выберите Меню > Органайзер > Заметки.
2
Выделите Новая заметка и выберите Добав..
3
Введите заметку и выберите Сохранить.
Отображение заметки в режиме ожидания
1
Выберите Меню > Органайзер > Заметки.
2
Выделите заметку в списке и выберите Функц. > Показ. в реж. ож..
Скрытие памятки, отображаемой на главном экране.
1
Выберите Меню > Органайзер > Заметки.
2
Выберите памятку, которая отображается в режим ожидания. Она отмечена значком
Выберите Функц. > Скрыть в реж.ож..
Задания
Можно добавлять новые задания или повторно использовать существующие задания.
Добавление задания
1
Выберите Меню > Органайзер > Задания.
2
Выберите Новое задание, затем Добав..
3
Выберите требуемый вариант.
4
Введите информацию, подтверждая каждое значение.
Установка времени подачи звукового сигнала напоминания
1
Выберите Меню > Органайзер > Задания.
2
Выделите задание в списке и выберите Функц. > Напоминания
3
Выберите требуемый вариант.
.
Сигналы напоминания о заданиях влияют на сигналы напоминания, установленные для
календаря.
Профили
Возможно изменение параметров, например громкость сигнала вызова или вибровызов для
использования в различных местах. Можно сбросить все профили на исходные параметры
телефона.
Выбор профиля
1
Выберите Меню > Параметры > Общие > Профили.
2
Выберите профиль.
Просмотр и изменение параметров профиля
1
Выберите Меню > Параметры > Общие > Профили.
2
Выделите профиль в списке и выберите Функц. > Просмотр и изм..
Переименовать профиль Обычный нельзя.
Время и дата
Установка времени
1
Выберите Меню > Параметры > Общие > Время и дата > Время.
2
Введите время и выберите Сохранить.
Установка даты
1
Выберите Меню > Параметры > Общие > Время и дата > Дата.
2
Введите дату и выберите Сохранить.
60
Это Интернет-версия документа. © Печать разрешена только для частного использования.
Page 61

Установка часового пояса
1
Выберите Меню > Параметры > Общие > Время и дата > Часовой пояс.
2
Выберите часовой пояс.
При выборе города функция Часовой пояс также обновляет время и дату перехода на
летнее и зимнее время.
Темы
Можно изменять внешний вид экрана, используя различные варианты цвета и фоновых рисунков.
Возможно также создание и загрузка новых тем. Дополнительную информацию см. по адресу
www.sonyericsson.com/fun.
Установка темы
1
Выберите Меню > Параметры > Дисплей > Тема.
2
Выделите тему в списке и выберите Устан..
Компоновка главного меню
Телефон позволяет изменить способ отображения главного меню.
Изменение компоновки главного меню
1
Выберите Меню > Функц. > Компонов. меню.
2
Выберите требуемый вариант.
Ориентация экрана
Можно выбрать альбомную или книжную ориентацию.
Изменение ориентации экрана в мультимедийных приложениях
1
Выберите Меню > Мультимедиа > Параметры > Ориентация.
2
Выберите требуемый вариант.
Сигналы вызова
Установка сигнала вызова
1
Выберите Меню > Параметры > Звуки и сигналы > Сигнал вызова.
2
Найдите и выберите сигнал вызова.
Установка громкости сигнала вызова
1
Выберите Меню > Параметры > Звуки и сигналы > Громкость сигнала.
2
Для регулировки громкости нажимайте джойстик влево или вправо.
3
Выберите Сохранить.
Выключение сигнала вызова
•
Нажмите и удерживайте нажатой клавишу
Сигнал будильника не изменяется.
Установка режима работы вибровызова
1
Выберите Меню > Параметры > Звуки и сигналы > Вибровызов.
2
Выберите требуемый вариант.
. Отображается .
Игры
В телефон встроено несколько игр. Кроме того, возможна загрузка новых игр. Дополнительную
информацию можно найти по адресу www.sonyericsson.com/fun. В играх, как правило, предусмотрена
функция справки.
61
Это Интернет-версия документа. © Печать разрешена только для частного использования.
Page 62

Начало игры
1
Выберите Меню > Мультимедиа > Игры.
2
Выберите игру.
Завершение игры
•
Нажмите .
Приложения
Возможны загрузка и запуск приложений Java™. Также можно просматривать информацию и
устанавливать различные разрешения. В случае возникновения затруднений при использовании
приложений Java см. раздел Нет доступа к Интернет-услугам на стр. 66.
Выбор приложения Java™
1
Выберите Меню > Органайзер > Приложения.
2
Выделите приложение.
Установка полномочий для приложения Java
1
Выберите Меню > Органайзер > Приложения.
2
Выделите приложение и выберите Функц. > Полномочия.
3
Установите уровень полномочий.
Размер экрана приложения Java
Некоторые приложения Java разработаны для определенного размера экрана. Дополнительную
информацию можно получить у продавца приложения.
Это приложение может быть недоступным в некоторых регионах.
Установка размера экрана для приложения Java
1
Выберите Меню > Органайзер > Приложения.
2
Выделите приложение и выберите Функц. > Размер экрана.
3
Выберите требуемый вариант.
Установка приложения Java в качестве фонового рисунка
1
Выберите Меню > Параметры > Дисплей.
2
Выберите Прилож. реж. ожид. > Фон. рис. прилож..
В списке отображаются только те приложения Java, которые поддерживают функцию
фонового рисунка.
Антивирусная программа
Антивирусная программа распознает и удаляет приложения, установленные в телефоне, если они
заражены вирусами. Она автоматически проверяет приложения при установке. При обнаружении
зараженного приложения можно удалить или отключить зараженное приложение. Можно выбрать
бесплатную пробную версию со сроком действия 30 дней, или ввести номер подписки. Рекомендуется
обновлять антивирусное приложение для загрузки новых средств антивирусной защиты. Для работы
этой функции в телефоне должны быть сохранены правильные параметры подключения к сети
Интернет.
Предварительная установка или использование антивирусного программного обеспечение
не гарантирует отсутствие угрозы заражения вирусами, вредоносными программными
средствами или другим опасным программным обеспечением.
Включение антивирусной программы
1
Выберите Меню > Параметры > Общие > Защита > Антивирус.
2
Следуйте отображаемым указаниям по выполнению мастера настройки.
62
Это Интернет-версия документа. © Печать разрешена только для частного использования.
Page 63

Выключение антивирусной программы
1
Выберите Меню > Параметры > Общие > Защита > Антивирус > Поиск
вирусов.
2
Выберите Выкл..
PIN-коды
Защита SIM-карты
Блокировка защищает только услуги подписки. Телефон может работать с другой SIM-картой. Если
блокировка включена, необходимо ввести PIN-код (персональный идентификационный номер).
При неправильном вводе PIN-кода три раза подряд SIM-карта блокируется, для разблокирования
необходимо ввести PUK-код (персональный деблокировочный ключ). PIN-код и PUK-код
предоставляются оператором сотовой сети.
Разблокирование SIM-карты
1
При отображении сообщения PIN заблокирован введите PUK-код и выберите OK.
2
Введите новый PIN-код, содержащий от четырех до восьми цифр, и выберите OK.
3
Введите новый PIN-код еще раз и выберите OK.
Изменение PIN-кода
1
Выберите Меню > Параметры > Общие > PIN-коды > Защита SIM >
Изменить PIN.
2
Введите PIN-код и выберите OK.
3
Введите новый PIN-код, содержащий от четырех до восьми цифр, и выберите OK.
4
Введите новый PIN-код еще раз и выберите OK.
Если на экране появилось сообщение Коды не совпадают, это означает, что новый PINкод введен неверно. Если на экране появилось сообщение Неверный PIN, это означает,
что старый PIN-код введен неверно.
Включение функции блокировки SIM-карты
1
Выберите Меню > Параметры > Общие > PIN-коды > Защита SIM > Защита.
2
Выберите требуемый вариант.
3
Введите PIN-код и выберите OK.
Защита телефона
Имеется возможность остановить несанкционированное использование телефона, защитив его с
помощью активации блокировки телефона. После активации защиты каждый раз при перезапуске
телефона будет предложено ввести код блокировки телефона. По умолчанию код блокировки
телефона - 0000. Рекомендуется изменить его на собственный код, включающий от 4 до 8 цифр.
Важно всегда помнить свой новый код. В случае утраты нового кода для восстановления
работоспособности телефона необходимо передать его в местное представительство
Sony Ericsson.
Активирование блокировки телефона
1
Выберите Меню > Параметры > Общие > PIN-коды > Защита телефона >
Защита.
2
Выберите Включено, если код блокировки нужно вводить каждый раз при запуске
телефона, или выберитеАвтоматически, если код блокировки нужно вводить только
после замены SIM-карты.
3
Введите код блокировки телефона (по умолчанию 0000) и выберите OK.
Выключение блокировки телефона
•
Когда появляется сообщение Тлф заблокирован, введите код разблокировки телефона
и выберите OK.
63
Это Интернет-версия документа. © Печать разрешена только для частного использования.
Page 64

Изменение кода блокировки телефона
1
Выберите Меню > Параметры > Общие > PIN-коды > Защита телефона >
Изменить код.
2
Введите старый код и выберите OK.
3
Введите новый код и выберите OK.
4
Введите код еще раз и выберите OK.
Блокировка клавиатуры
Чтобы избежать случайных вызовов можно установить блокировку клавиатуры. При блокировке
клавиатуры появится значок
клавиатуре.
Также можно совершать экстренный вызов по номеру 112.
Выключение блокировки клавиатуры
1
Нажмите .
2
Выберите Разбл..
. Принимать входящие вызовы можно при заблокированной
Номер IMEI
Сохраните номер IMEI (международный идентификатор мобильного оборудования), который может
понадобиться в случае кражи телефона.
Просмотр международного идентификатора мобильного оборудования (IMEI)
•
Нажмите , , , , .
64
Это Интернет-версия документа. © Печать разрешена только для частного использования.
Page 65

Устранение неполадок
Некоторые неполадки можно устранить при помощи Update Service. Регулярное использование
Update Service оптимизирует работу телефона. См. раздел Обновление телефона на стр. 42.
В некоторых случаях необходимо обратиться к оператору сотовой сети.
Более подробную информацию см. по адресу www.sonyericsson.com/support.
Общие вопросы
Где можно найти обязательную информацию, например номер IMEI,
если не удается включить телефон?
Возникают сбои в работе памяти либо работа телефона
замедляется
Ежедневно перезапускайте телефон для освобождения памяти или выполните Общий сброс.
Общее восстановление параметров
При выборе функции Сброс параметров отменяются все изменения, внесенные в настройки
телефона.
При выполнении операции Общий сброс удаляются все настройки и данные пользователя
(контакты, сообщения, фотографии аудиоклипы и загруженные игры). Возможно также удаление
информации, сохраненной в телефоне продавцом.
Восстановление всех параметров телефона
1
Выберите Меню > Параметры > Общие > Общий сброс.
2
Выберите требуемый вариант.
3
Следуйте инструкциям, которые отображаются на экране.
Аккумулятор не заряжается или низкая емкость аккумулятора
Зарядное устройство неправильно подсоединено к телефону или плохой контакт между
аккумулятором и телефоном. Извлеките аккумулятор и очистите его контакты.
Исчерпан ресурс аккумулятора, требуется замена. См. раздел Зарядка телефона на стр. 9.
При начале зарядки телефона не отображается значок
аккумулятора.
Индикатор уровня заряда может появиться на экране лишь через несколько минут после начала
зарядки.
Некоторые функции меню отображаются серым цветом
Услуга не включена. Обратитесь к оператору сети.
65
Это Интернет-версия документа. © Печать разрешена только для частного использования.
Page 66

Нет доступа к Интернет-услугам
Абонентская подписка не предусматривает услуг передачи данных. Не установлены параметры или
установлены неверные параметры.
Параметры можно загрузить с помощью Загруз. параметров или по адресу
www.sonyericsson.com/support.
Загрузка параметров
1
Выберите Меню > Параметры > Справка польз. > Загруз. параметров.
2
Следуйте появляющимся инструкциям.
Эта функция может быть недоступной в некоторых регионах. Дополнительную
информацию можно получить у поставщика услуг или оператора сотовой сети.
Не работает функция передачи сообщений
Для передачи сообщений требуется номер центра обслуживания. Этот номер предоставляется
поставщиком услуг и обычно хранится на SIM-карте. Если номер центра обслуживания не сохранен
в памяти SIM-карты, его необходимо ввести вручную.
Для передачи большинства видов сообщений, содержащих фотографии, необходимо настроить в
телефоне профиль MMS (службы передачи мультимедийных сообщений) и задать адрес сервера
сообщений. Если в телефоне не определено ни одного профиля MMS или сервера сообщений, можно
получить все необходимые параметры автоматически в сообщении оператора сотовой сети при
помощи функции загрузки параметров либо посетив сайт по адресу www.sonyericsson.com/support.
Сохранение номера центра обслуживания
1
Выберите Меню > Параметры > Подключения > Параметры сообщ. >
Текстовое сообщ. и перейдите к Центр обслуж.. Если номер сохранен на SIM-карте,
этот номер отображается на экране.
2
Если номер не отображается, выберите Изменить.
3
Выделите Новый центр обсл. и выберите Добав..
4
Введите номер, включая символ доступа к международной связи (+) и код страны.
5
Выберите Сохранить.
Выбор профиля MMS
1
Выберите Меню > Параметры > Подключения > Параметры сообщ. >
Сообщение MMS.
2
Выберите существующий или создайте новый профиль.
Сохранение адреса сервера сообщений
1
Выберите Меню > Параметры > Подключения > Параметры сообщ. >
Сообщение MMS.
2
Выделите профиль в списке и выберите Функц. > Изменить.
3
Выделите Сервер сбщ и выберите Изменить.
4
Введите адрес и выберите OK > Сохранить.
Не подается или слишком тихий сигнал вызова
Убедитесь в том, что для параметра Без звука не установлено значение Включено. См. раздел
Выключение сигнала вызова на стр. 61.
Проверьте громкость сигнала вызова. См. раздел Установка громкости сигнала вызова
на стр. 61.
Проверьте профиль. См. раздел Выбор профиля на стр. 60.
Проверьте состояние услуги переадресации вызовов. См. раздел Переадресация вызовов на
стр. 23.
Телефон не обнаруживается другими устройствами Bluetooth™
Не включена функция Bluetooth. Убедитесь в том, что в телефоне установлен правильный режим
доступа Bluetooth (Показ. телефон). См. раздел Включение функции Bluetooth™ на
стр. 38.
66
Это Интернет-версия документа. © Печать разрешена только для частного использования.
Page 67

Невозможно синхронизировать или передать содержимое между
телефоном и компьютером по кабелю USB.
Неправильно установлено программное обеспечение или драйверы USB. Откройте страницу
www.sonyericsson.com/support и ознакомьтесь с подробными инструкциями по установке и
устранению неполадок.
Сообщения об ошибках
Вставьте SIM-карту
В телефоне отсутствует или неправильно установлена SIM-карта.
См. раздел Установка SIM-карты на стр. 7.
Требуется очистка контактов SIM-карты. В случае повреждения карты обратитесь к оператору
сотовой сети.
Вставьте правильную SIM-карту
Телефон настроен для работы только с определенными SIM-картами. Убедитесь, что
используется SIM-карта необходимого оператора.
Неверный PIN/Неверный PIN2
Введен неправильный PIN или PIN2.
Введите правильный PIN или PIN2 и выберите OK.
PIN заблокирован/PIN2 заблокирован
Неверный PIN или PIN2 введен три раза подряд.
Инструкции по выключению блокировки см. в разделе Защита SIM-карты на стр. 63.
Коды не совпадают
Введенные коды не совпадают. В случае изменения защитного кода (например, кода PIN)
необходимо подтвердить новый код путем его повторного ввода. См. раздел Защита SIM-
карты на стр. 63.
Нет сигнала сети
•
Телефон работает в режиме “Flight mode”. См. раздел Режим “Flight mode” на стр. 58.
•
В точке приема отсутствует или слишком слабый сигнал сотовой сети. Обратитесь к оператору
сотовой сети и выясните, находится ли точка приема в зоне обслуживания сотовой сети.
•
Не работает SIM-карта. Установите SIM-карту в другой телефон. Если другой телефон работает,
вероятно, в вашем телефоне возникла неполадка. Обратитесь в ближайший сервисный центр
Sony Ericsson.
Только экстренные
Телефон находится в зоне обслуживания сети, но доступ в эту сеть запрещен. При этом в некоторых
сетях разрешаются вызовы по международному номеру службы экстренной помощи 112. См. раздел
Вызов службы экстренной помощи на стр. 18.
PUK-код заблокирован. Обратитесь к оператору.
Неправильно 10 раз введен персональный ключ разблокирования (PUK).
67
Это Интернет-версия документа. © Печать разрешена только для частного использования.
Page 68

Официальная информация
Sony Ericsson J108i/J108a
Данное руководство опубликовано компанией Sony Ericsson Mobile Communications AB или местным филиалом компании без
каких-либо обязательств. Компания Sony Ericsson Mobile Communications AB оставляет за собой право без дополнительного
уведомления вносить в данное руководство изменения, связанные с совершенствованием оборудования и программного
обеспечения, а также при обнаружении неточностей и опечаток. Все эти изменения будут внесены в новую редакцию руководства.
С сохранением всех прав.
© Sony Ericsson Mobile Communications AB, 2010 г.
Номер публикации: 1241-2616.1
Данный мобильный телефон оснащен функциями загрузки, хранения и пересылки дополнительного содержимого, например,
сигналов вызова. Использование такого содержимого может быть запрещено или ограничено правами третьих сторон, включая,
в частности, ограничения согласно действующим законам о защите авторских прав. Ответственность за использование
дополнительного содержимого, загружаемого в телефон, а также пересылаемого из телефона, целиком возлагается на владельца
телефона (но не на компанию Sony Ericsson). Перед использованием какого-либо дополнительного содержимого необходимо
убедиться в наличии надлежащих лицензий либо иных разрешений. Компания Sony Ericsson не гарантирует точности, целостности
или качества никакого дополнительного содержимого и другого содержимого сторонних изготовителей. Компания Sony Ericsson
ни при каких обстоятельствах не несет никакой ответственности за неправильное использование дополнительного содержимого
и другого содержимого сторонних изготовителей.
Данное руководство по эксплуатации может ссылаться на описание услуг или приложений, предоставляемых сторонними
изготовителями. Использование таковых программных средств или услуг может потребовать дополнительной регистрации со
сторонним изготовителем, и может подпадать под действие дополнительных условий использования. Для приложений, доступ к
которым осуществляется через web-узел стороннего изготовителя, пожалуйста, предварительно ознакомьтесь с условиями
использования такового web-узла. Компания Sony Ericsson не гарантирует и не поручается за доступность или характеристики
web-узлов сторонних изготовителей, или предлагаемых услуг.
Smart-Fit Rendering является торговой маркой или зарегистрированной торговой маркой компании ACCESS Co., Ltd.
Bluetooth является торговой маркой или зарегистрированной торговой маркой корпорации Bluetooth SIG; эта торговая марка
используется компанией Sony Ericsson на основании лицензии.
Логотипы Liquid Identity и Liquid Energy, SensMe, Cedar , PlayNow и TrackID являются торговыми марками или
зарегистрированными торговыми марками компании Sony Ericsson Mobile Communications AB.
В TrackID™ используется программное обеспечение Gracenote Mobile MusicID™. Gracenote и Gracenote Mobile MusicID являются
торговыми марками или зарегистрированными торговыми марками корпорации Gracenote.
Sony, «make.believe», Walkman и логотип Walkman являются торговыми марками или зарегистрированными торговыми марками
корпорации Sony.
Media Go является торговой маркой или зарегистрированной торговой маркой Sony Media Software and Services.
microSD является торговой маркой или зарегистрированной торговой маркой корпорации SanDisk.
PictBridge является торговой маркой или зарегистрированной торговой маркой корпорации Canon Kabushiki Kaisha.
Google Maps™ является торговой маркой или зарегистрированной торговой маркой корпорации Google.
SyncML является торговой маркой или зарегистрированной торговой маркой Open Mobile Alliance LTD.
Facebook является торговой маркой или зарегистрированной торговой маркой корпорации Facebook, Inc.
Twitter является торговой маркой или зарегистрированной торговой маркой корпорации Twitter, Inc.
Ericsson является торговой маркой или зарегистрированной торговой маркой корпорации Telefonaktiebolaget LM Ericsson.
Mac является торговой маркой Apple Computer, Inc., зарегистрированной в США и других странах.
3GPP является торговой маркой или зарегистрированной торговой маркой Института ETSI.
Adobe Photoshop Album Starter Edition является торговой маркой или зарегистрированной торговой маркой корпорации Adobe
Systems в США и/или других странах.
Microsoft, Windows, Outlook, Windows Vista, Windows Server, Windows Media и ActiveSync являются зарегистрированными торговыми
марками или торговыми марками корпорации Microsoft в США и (или) других странах.
Данное изделие защищено определенными правами на интеллектуальную собственность корпорации Microsoft. Использование
и распространение этой технологии вне изделия запрещено без лицензии корпорации Microsoft.
Владельцы содержимого применяют технологию управления цифровыми правами Windows Media (WMDRM) для защиты своей
интеллектуальной собственности, включая авторские права. Для доступа к содержимому, защищенному системой WMDRM, в
данном устройстве используется программное обеспечение WMDRM. Если программное обеспечение WMDRM не сможет
обеспечить защиту содержимого, владельцы содержимого имеют право потребовать от корпорации Microsoft аннулирования
функций программного обеспечения, которые позволяют использовать систему WMDRM для воспроизведения или копирования
защищенного содержимого. Такое аннулирование на влияет на незащищенное содержимое. При загрузке лицензий на
защищенное содержимое пользователь соглашается с тем, что корпорация Microsoft имеет право прилагать к лицензии список
аннулирования. Владельцы содержимого могут потребовать обновления программного обеспечения WMDRM для разрешения
доступа к содержимому. При отказе от обновления пользователь лишается права доступа к содержимому, для которого требуется
обновление.
Данное изделие предоставляется по лицензии портфеля патентов визуальных технологий MPEG-4 и AVC для личного и
некоммерческого использования потребителем для (i) кодирования видеоданных в соответствии с видеостандартом MPEG-4
(“MPEG-4-видео”) или AVC (“AVC-видео”) и/или (ii) декодирования видеоданных MPEG-4 или AVC, закодированных потребителем
в рамках личной или некоммерческой деятельности и/или полученных от поставщика видеосодержимого на основании лицензии
компании MPEG LA на предоставление видеопродукции MPEG-4 и/или AVC. Лицензия не предоставляется и не подразумевается
на какое-либо иное использование. Дополнительную информацию, в том числе касающуюся лицензирования и использования в
рекламных, внутренних и коммерческих целях, можно получить в MPEG LA, L.L.C. См. веб-сайт http://www.mpegla.com. Технология
декодирования аудиофайлов MPEG Layer-3 лицензирована Fraunhofer IIS и Thomson.
Java, JavaScript и все торговые марки и логотипы на основе Java являются торговыми марками или зарегистрированными
торговыми марками корпорации Sun Microsystems в США и других странах.
Лицензионное соглашение конечного пользователя на продукт Sun Java Platform, Micro Edition.
1. Ограничения. Программное обеспечение является конфиденциальной и охраняемой законом об авторском праве информацией
корпорации Sun, поэтому право собственности на все копии программного обеспечения принадлежит корпорации Sun и/или
держателям ее лицензий. Пользователь не имеет права модифицировать, декомпилировать, дизассемблировать,
расшифровывать, извлекать содержимое или иным образом вскрывать программный код программного обеспечения.
Запрещается сдавать в аренду, передавать другим лицам и выдавать сублицензии на Программное обеспечение как целиком,
так и частично.
2. Ограничение экспорта. Этот продукт, включая программное обеспечение или технические данные, содержащиеся в продукте
или сопутствующие ему, может предполагать соблюдение импортно-экспортных положений Европейского Союза, Соединенных
Штатов Америки и других стран. Пользователь и любой владелец изделия обязуется строго соблюдать все эти постановления и
подтверждает, что он несет ответственность за получение любых необходимых лицензий на экспорт, реэкспорт и импорт этого
изделия. Без ограничения для вышесказанного, а также в качестве примера, пользователь или любой владелец продукта: (1)
обязуется не допускать сознательного экспорта или реэкспорта Продуктов в пункты назначения, указанные в Статьях Главы II
Положения Совета Европы (ЕС) 1334/2000; (2) обязуется соблюдать Правила экспортного контроля Правительства США ("EAR",
15 C.F.R. (Свод федеральных правил) §§ 730-774, http://www.bis.doc.gov/), применяемые Министерством торговли и Бюро
промышленности и безопасности США; и (3) обязуется соблюдать положения об экономических санкциях (30 C.F.R. (Свод
федеральных правил) §§ 500 и далее, http://www.treas.gov/offices/enforcement/ofac/), применяемые Министерством финансов США
и Управлением по контролю за иностранными активами. Пользователь и любой владелец продукта не имеет права перевозить
или доставлять продукт, аксессуары или отдельное программное обеспечение в какую-либо страну, регион, юридическому или
частному лицу, подпадающим под запрет в рамках этих положений.
Ограничение прав. Использование, копирование и разглашение государственными органами США подпадает под ограничения,
изложенные в статьях “Права в области технической информации и программного обеспечения” в документах DFARS
68
Это Интернет-версия документа. © Печать разрешена только для частного использования.
Page 69

252.227-7013(c) (1) (ii) и FAR 52.227-19(c) (2) (в зависимости от того, какой из документов применим к существующим
обстоятельствам).
Включая "protobuf-c", http://code.google.com/p/protobuf-c/.
Авторские права 2008, Dave Benson.
Предоставляется по лицензии Apache, версия 2.0 ("Лицензия"); вы имеете право использовать этот файл только в случае
соблюдения условий Лицензии. Вы можете получить копию Лицензии на сайте http://www.apache.org/licenses/LICENSE-2.0.
Кроме случаев, предусмотренных действующим законодательством или случаев предварительного письменного соглашения,
программное обеспечение, распространяемое по условиям Лицензии, распространяется НА ОСНОВЕ «КАК ЕСТЬ», БЕЗ КАКИХЛИБО ГАРАНТИЙ ИЛИ УСЛОВИЙ, явно выраженных или подразумеваемых. Обратитесь непосредственно к Лицензии на
определенном языке для информации об основных разрешениях и ограничениях в соответствии с условиями Лицензии.
Другие упомянутые в данном документе изделия и названия продукции и компаний могут являться торговыми марками
соответствующих владельцев.
Любые права, не переданные явно настоящим документом, сохраняются.
Все иллюстрации приведены в качестве примера и могут несколько отличаться от реального телефона.
69
Это Интернет-версия документа. © Печать разрешена только для частного использования.
Page 70

Алфавитный указатель
I
IMAP4 ......................................................................45
M
Media Go™ .............................................................39
Microsoft Exchange Server .....................................56
MMS, см. мультимедийные сообщения
P
PC Companion ........................................................37
Photo fix ...................................................................32
PIN-код ................................................................8, 63
PlayNow™ ...............................................................30
POP3 .......................................................................45
PUK-код ..................................................................63
R
RSS-каналы - см. веб-каналы
S
SIM-карта
блокировка .....................................................63
копирование имен и номеров .......................20
разблокирование ...........................................63
установка ..........................................................7
SMS, см. текстовые сообщения
W
Web-узел ................................................................34
Widget Manager ........................................................8
А
автоматическая проверка электронной почты ....46
аккумулятор
емкость .............................................................9
установка ..........................................................7
антивирусная программа ......................................62
аудиокниги ..............................................................28
Б
блокировка
SIM-карты .......................................................63
клавиатура .....................................................64
блокировка клавиатуры .........................................64
будильники .............................................................58
быстрый доступ ......................................................13
Интернет-браузер ..........................................48
быстрый набор номера .........................................22
В
ввод параметров вручную .....................................50
видео .......................................................................34
видеокамера ....................................................31, 33
видеопроигрыватель .............................................35
визитная карточка ..................................................21
включение и выключение
блокировка SIM-карты ...................................63
функция Bluetooth™ ......................................38
включение/выключение
блокировки телефона ....................................63
восстановление параметров телефона ...............65
время ................................................................60, 61
вызов номера из сообщения .................................43
вызовы
видео ..............................................................18
выборочный прием ........................................24
запись .............................................................30
международные .............................................17
ответ и отклонение ........................................17
переключение на удержание на линии ........23
посылка и прием ............................................17
служба экстренной помощи ..........................18
Г
географическая идентификация фотографий .....33
голосовая почта .....................................................22
голосовые сообщения ...........................................44
Графический фрагмент «Заметки» ........................8
графический фрагмент «Часы» ..............................9
громкость
динамик телефона .........................................17
сигнал вызова ................................................61
группы .....................................................................21
Д
дата .........................................................................60
диктофон ................................................................30
Диспетчер файлов .................................................36
длительность вызова ............................................25
Ж
журнал веб-страниц ...............................................49
З
загрузка
музыки ............................................................30
параметры ......................................................66
задания ...................................................................60
закладки ............................................................48, 55
заметки ...................................................................59
записи
прослушивание ..............................................30
запрет вызовов ......................................................24
запрет передачи своего телефонного номера ....25
защита
телефон ..........................................................63
значки на экране ....................................................11
И
игры .........................................................................61
изображения ..............................................31, 33, 34
имя телефона ........................................................39
Интернет .................................................................48
видеоклипы ....................................................28
закладки .........................................................48
защита и сертификаты ..................................50
музыка ............................................................28
параметры ......................................................66
Интернет-альбом ...................................................34
К
календарь ...............................................................59
камера .....................................................................31
каналы музыки .......................................................54
карта памяти ..........................................................14
клавиши ....................................................................6
клавиши выбора .....................................................13
коллекции фотографий .........................................33
контакты
группы .............................................................21
добавление контактов в телефон ................19
интеллектуальный поиск ...............................20
список контактов по умолчанию ...................19
конференция ..........................................................24
М
мастер подключения .............................................51
масштабирование ..................................................32
70
Это Интернет-версия документа. © Печать разрешена только для частного использования.
Page 71

меню событий ........................................................14
микрофон ................................................................17
минигарнитура .......................................................22
мои номера .............................................................24
музыкальный проигрыватель ................................26
мультимедийные сообщения ................................43
Н
название модели .....................................................9
настройка модема .................................................51
новостные каналы .................................................53
Номер IMEI .............................................................64
номера службы экстренной помощи ....................18
О
обзор меню .............................................................12
обновление программного обеспечения
телефона ................................................................42
ориентация экрана .................................................61
основные элементы телефона ...............................6
П
память .....................................................................14
память телефона ...............................................9, 14
панорамирование и увеличение
Интернет-страницы .......................................49
параметры
загрузка ..........................................................66
Интернет .........................................................66
параметры электронной почты .............................44
переадресация вызовов ........................................23
перед синхронизацией ..........................................55
передача
звук ..................................................................40
музыки ............................................................39
фотографий ....................................................39
передача мультимедийного содержимого ...........39
передача содержимого ..........................................36
передача файлов ...................................................52
перемещение по меню ..........................................13
перенос контактов .................................................19
персональные сигналы вызова ............................20
подкасты .................................................................54
подключение
по беспроводному каналу связи Bluetooth™ 38
по кабелю USB ...............................................37
телефона к компьютеру ................................37
поиск
на Интернет-страницах .................................49
потоковое воспроизведение .................................28
правила ...................................................................55
Приложение PC Companion ..................................56
приложения ............................................................62
профили ..................................................................60
Р
радио ......................................................................29
расписание .............................................................55
режим “Flight mode” ...............................................58
Режим быстрого ввода текста ..............................15
режим ожидания ......................................................8
заметки ...........................................................60
резервное копирование и восстановление .........40
роуминг .....................................................................9
задания ...........................................................55
закладки .........................................................55
заметки ...........................................................55
записи календаря ..........................................55
контакты .........................................................55
служба экстренной помощи, см. вызовы,
служба экстренной помощи
событие ..................................................................59
содержимое, защищенное авторским правом ....36
сообщения
голос ...............................................................44
мультимедийные ...........................................43
текстовые .......................................................43
электронная почта .........................................44
состояние памяти ..................................................21
списки воспроизведения .......................................27
список вызовов ......................................................19
способы передачи
Функция беспроводной связи Bluetooth™ ...39
справка .....................................................................9
стоимость .................................................................9
Т
текстовые сообщения ............................................43
телефон
включение ........................................................7
темы ........................................................................61
Технология TrackID™ ............................................29
У
упорядочивание содержимого телефона ............36
управление голосом ..............................................22
услуга доставки электронной почты .....................46
услуга ответа ..........................................................22
установка
сигналы вызова ..............................................61
установка модема Bluetooth™ ..............................52
установка модема для кабеля USB ......................52
учетная запись электронной почты ......................44
Ф
фоновая музыка ...............................................17, 18
фотографии ............................................................33
географическая идентификация
фотографий ....................................................33
канал ...............................................................54
коллекции .......................................................33
фотографий
улучшение ......................................................32
фотография ............................................................34
фотокамера ............................................................31
Функция беспроводной связи Bluetooth™ ............39
фунцкия экономия энергии ...................................40
Ч
часовой пояс ..........................................................61
Э
электронная почта .................................................44
Я
язык .........................................................................15
С
свой номер телефона ..............................................9
сеансы чата ............................................................44
сигналы видеовызова ............................................61
сигналы вызова ......................................................61
установка ........................................................61
синхронизация .......................................................55
Это Интернет-версия документа. © Печать разрешена только для частного использования.
71
 Loading...
Loading...