Sony ericsson CEDAR User Manual
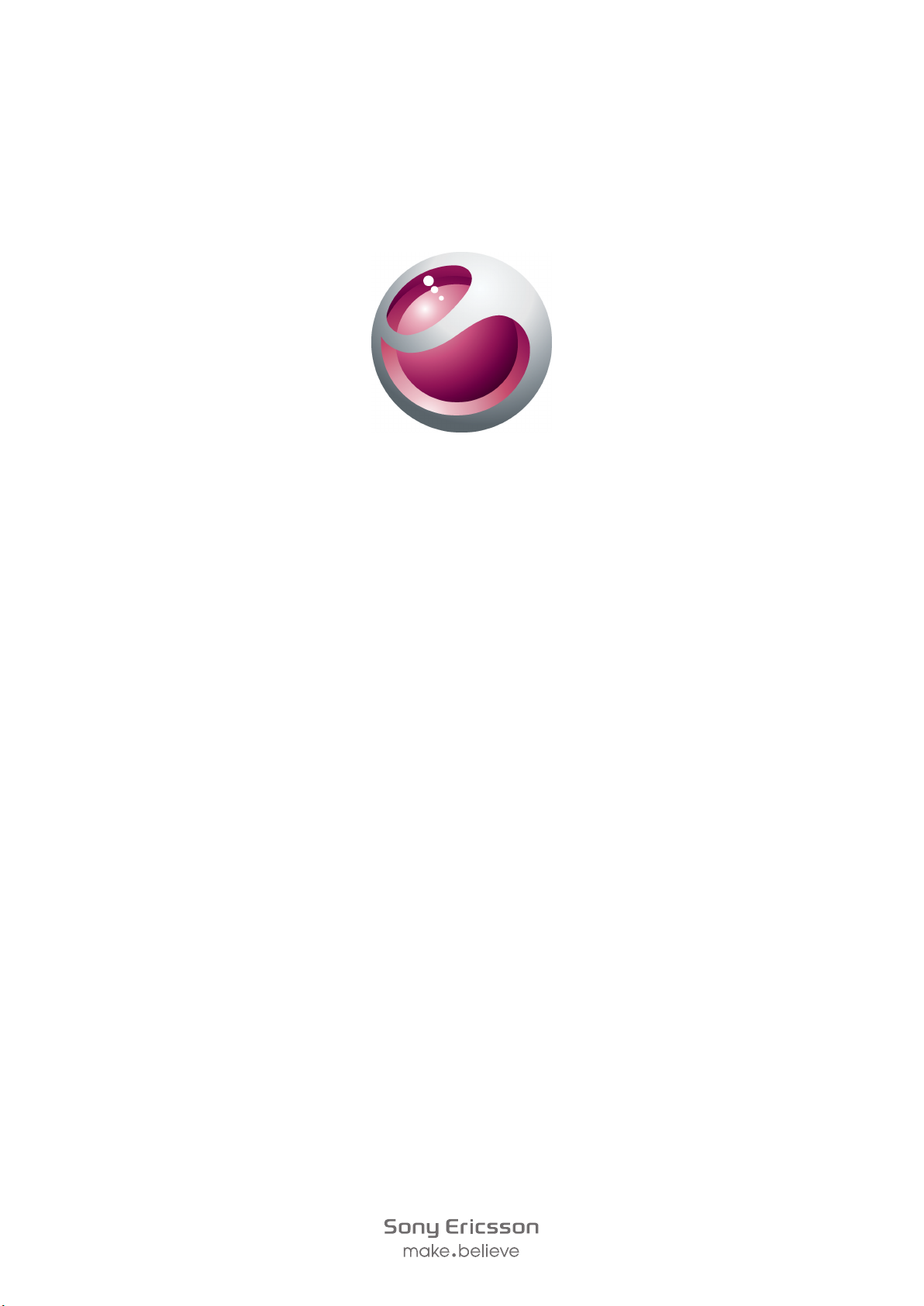
Sony Ericsson
™
Cedar
Розширений посібник користувача
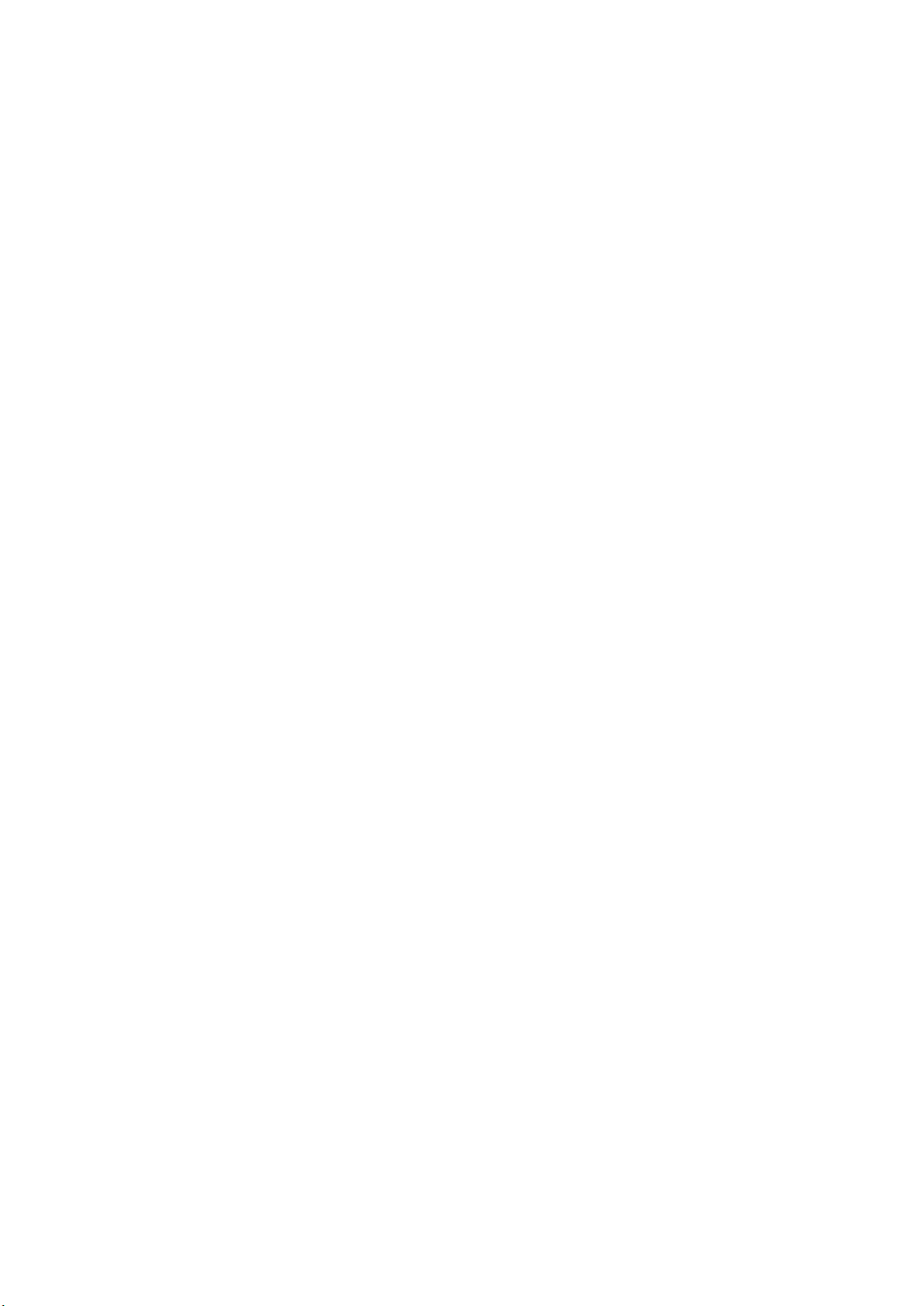
Зміст
Початок роботи...........................................................................5
Огляд телефону.......................................................................................................6
Увімкнення телефону...............................................................................................7
Довідка......................................................................................................................9
Заряджання телефону.............................................................................................9
Підвищення ефективності акумулятора...............................................................10
Піктограми екрана..................................................................................................11
Огляд меню.............................................................................................................12
Навігація..................................................................................................................13
Пам’ять....................................................................................................................14
Мова телефону.......................................................................................................15
Введення тексту.....................................................................................................15
Здійснення дзвінків..................................................................17
Здійснення та отримання дзвінків.........................................................................17
Контакти .................................................................................................................19
Швидкий набір........................................................................................................22
Додаткові функції для здійснення дзвінків...........................................................22
Музика ........................................................................................26
Музичний плеєр......................................................................................................26
Списки відтворення................................................................................................27
Аудіокниги...............................................................................................................28
Придбайте зараз....................................................................................................28
Музика та відеокліпи з Інтернету...........................................................................28
Розваги.......................................................................................29
Радіо .......................................................................................................................29
Програма TrackID™ ...............................................................................................29
Програма PlayNow™..............................................................................................30
Записування звуку .................................................................................................30
Робота із зображеннями .........................................................31
Видошукач та клавіші зйомки................................................................................31
Використання фотокамери....................................................................................31
Використання відеокамери....................................................................................33
Перегляд фотознімків та додавання до них тегів................................................33
Використання фотознімків.....................................................................................34
Використання веб-альбомів..................................................................................34
Доступ до відео в телефоні...................................................................................35
Передавання та обробка вмісту............................................36
Упорядковування вмісту........................................................................................36
Вміст, захищений авторським правом..................................................................36
2
Перед вами онлайн-версія цього видання. © Роздруковувати його можна лише для власного користування.
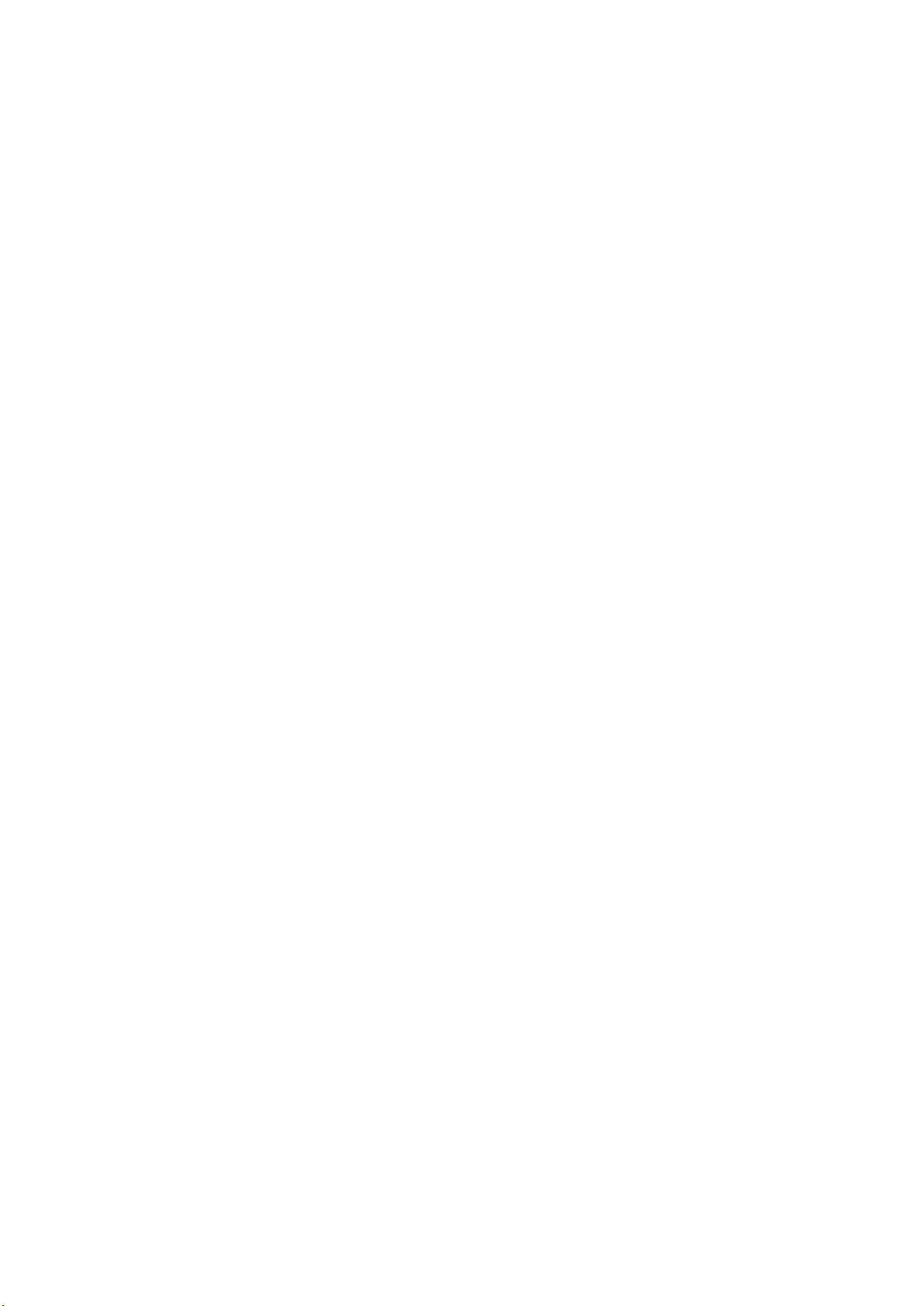
Робота із вмістом у телефоні................................................................................36
Надсилання вмісту на інший телефон..................................................................37
Встановлення з'єднання між телефоном та комп'ютером..................................37
Передавання вмісту на комп’ютер і з комп’ютера...............................................39
Назва телефону.....................................................................................................39
Використання технології бездротового з’єднання Bluetooth™...........................39
Створення резервної копії та відновлення...........................................................40
Оновлення телефону...............................................................42
Оновлення телефону за допомогою програми Sony Ericsson PC Companion...42
Оновлення телефону бездротовим способом.....................................................42
Повідомлення............................................................................43
Текстові таграфічні повідомлення.........................................................................43
Розмови...................................................................................................................44
Голосові повідомлення..........................................................................................44
Електронна пошта..................................................................................................44
Інтернет .....................................................................................48
Доступ до панелі інструментів веб-браузера.......................................................48
Ярлики веб-браузера.............................................................................................48
Закладки..................................................................................................................48
Архівні сторінки.......................................................................................................49
Додаткові функції браузера...................................................................................49
Установки Інтернету...............................................................................................49
Функції модему.......................................................................................................50
Передавання файлів..............................................................................................52
Веб-стрічки..............................................................................................................53
Синхронізація............................................................................55
Опції синхронізації у програмі Sony Ericsson PC Companion..............................55
Синхронізація за допомогою SyncML™................................................................55
Синхронізація за допомогою Microsoft® Exchange Server...................................56
Синхронізація за допомогою комп’ютера.............................................................56
Синхронізація за допомогою Інтернет-служби.....................................................57
Додаткові функції.....................................................................58
Режим “У літаку”.....................................................................................................58
Будильники.............................................................................................................58
Календар.................................................................................................................59
Примітки..................................................................................................................59
Завдання.................................................................................................................60
Профілі....................................................................................................................60
Час і дата................................................................................................................60
Теми........................................................................................................................61
Компонування головного меню.............................................................................61
Орієнтація екрана...................................................................................................61
3
Перед вами онлайн-версія цього видання. © Роздруковувати його можна лише для власного користування.
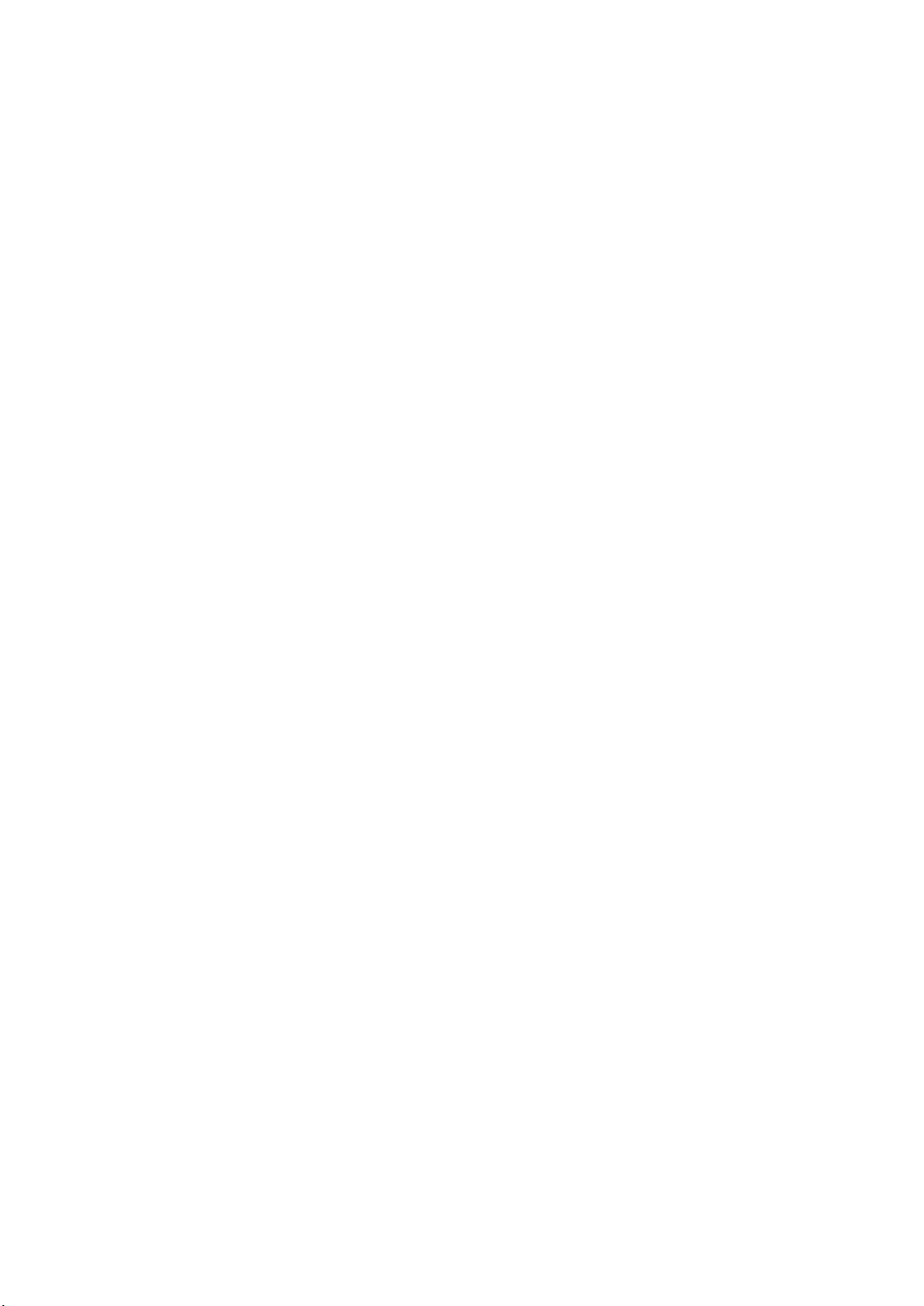
Сигнали дзвінка......................................................................................................61
Ігри...........................................................................................................................61
Програми.................................................................................................................62
Антивірус.................................................................................................................62
PIN-коди..................................................................................................................63
Блокування клавіатури...........................................................................................64
Номер IMEI..............................................................................................................64
Усунення несправностей........................................................65
Запитання, що виникають найчастіше..................................................................65
Повідомлення про помилки...................................................................................67
Юридична інформація.............................................................68
Покажчик....................................................................................70
4
Перед вами онлайн-версія цього видання. © Роздруковувати його можна лише для власного користування.
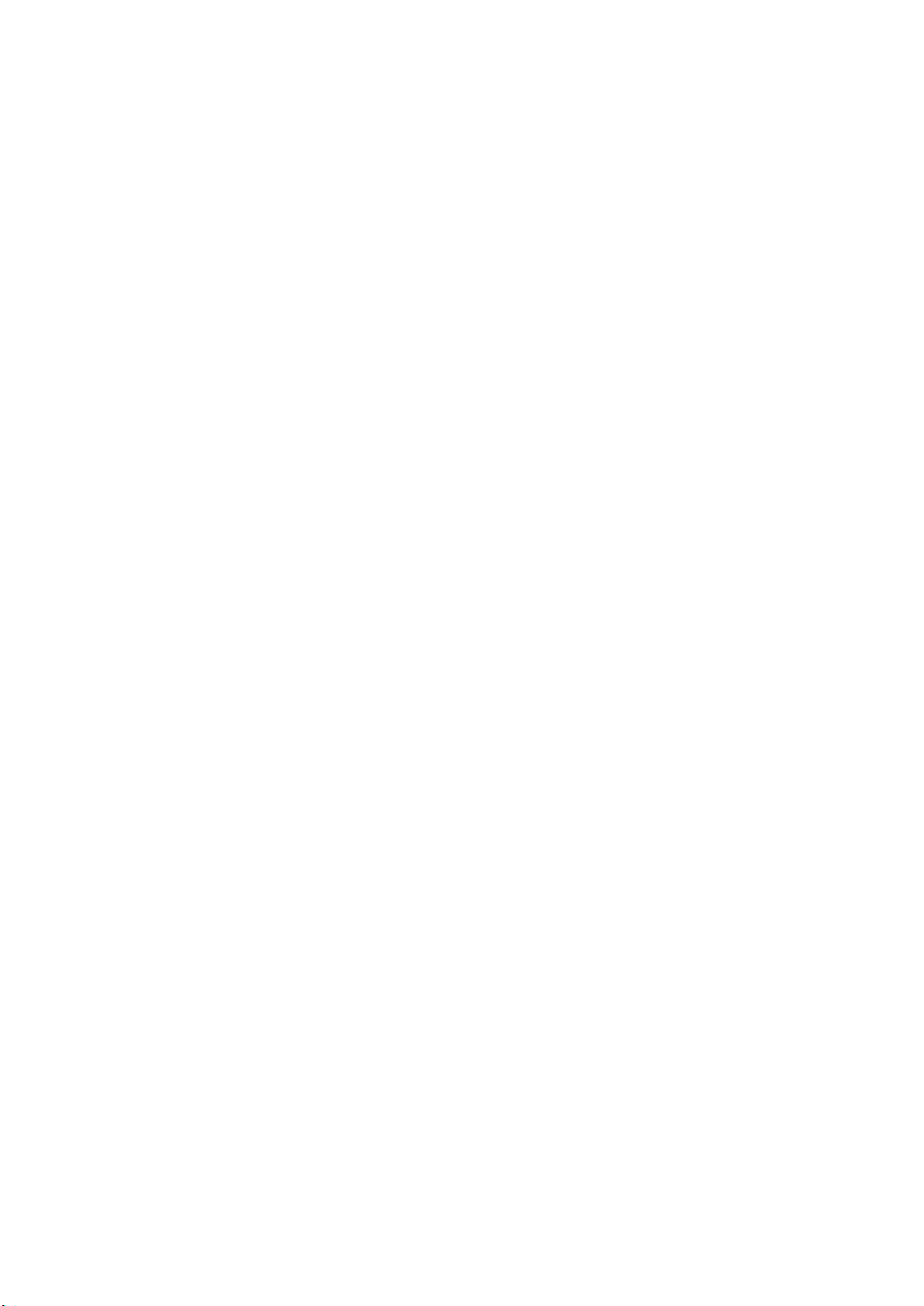
Початок роботи
Важлива інформація
Перед використанням телефону прочитайте брошуру Важлива інформація.
5
Перед вами онлайн-версія цього видання. © Роздруковувати його можна лише для власного користування.
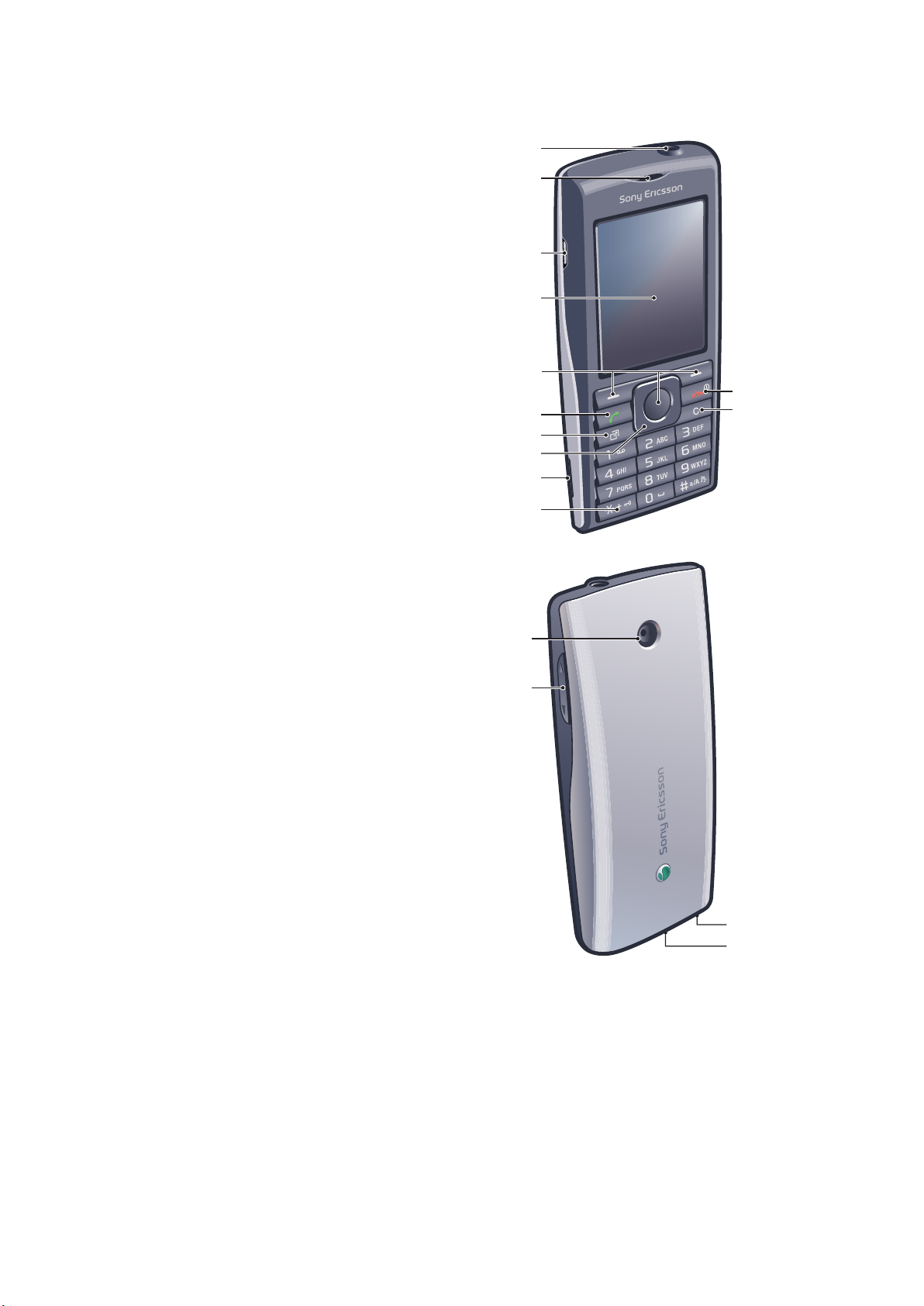
Огляд телефону
1
2
3
4
6
7
10
9
5
8
11
12
13
14
16
15
1 З'єднувач пристрою "вільні руки"
2 Динамік
3 З'єднувач зарядного пристрою та кабель USB
4 Екран
5 Клавіші вибору
6 Клавіша дзвінка
7 Клавіша функціонального меню
8 Навігаційна клавіша
9 Динамік
10 Клавіша блокування клавіатури
11 Клавіша завершення, клавіша увімкнення/вимкнення
12 Клавіша C (очищення)
13 Об’єктив камери
14 Клавіша гучності та цифрового масштабування
15 Мікрофон
16 Тримач для ремінця
6
Перед вами онлайн-версія цього видання. © Роздруковувати його можна лише для власного користування.
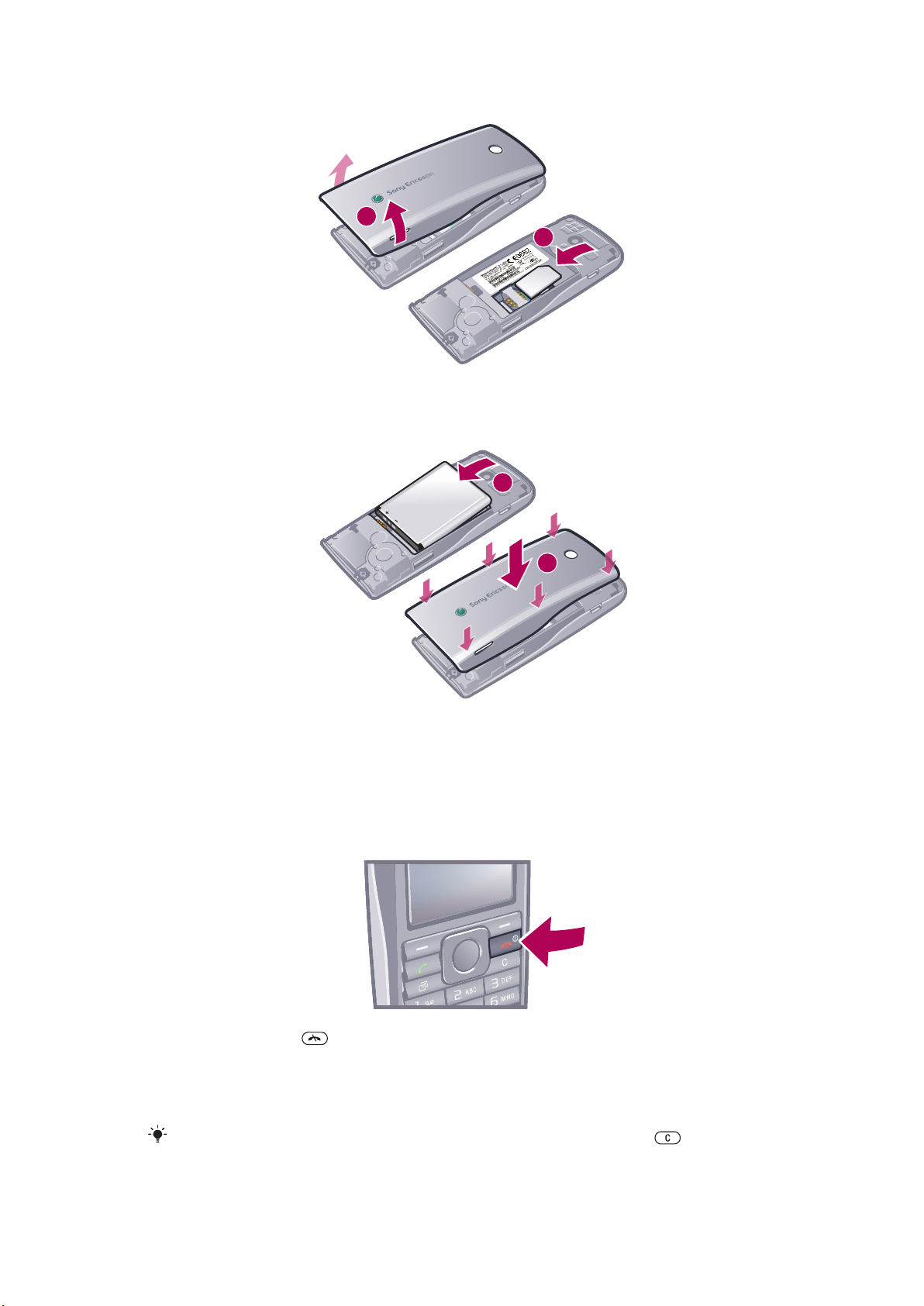
Встановлення SIM-картки
1
2
1
2
•
Відкрийте кришку і вставте SIM-картку блискучими контактами донизу.
Як вставити акумулятор
1
Вставте акумулятор наліпкою догори, а контакти зіставте з контактами телефону.
2
Встановіть кришку акумулятора на місце.
Увімкнення телефону
Увімкнення телефону
1
Потримайте клавішу .
2
Введіть PIN (Personal Identification Number) своєї SIM-картки, якщо з'явиться відповідний
запит, а потім виберіть OK.
3
Виберіть мову.
4
Виконуйте інструкції, що відображаються.
Щоб виправити помилку, зроблену під час введення PIN-коду, натисніть .
7
Перед вами онлайн-версія цього видання. © Роздруковувати його можна лише для власного користування.
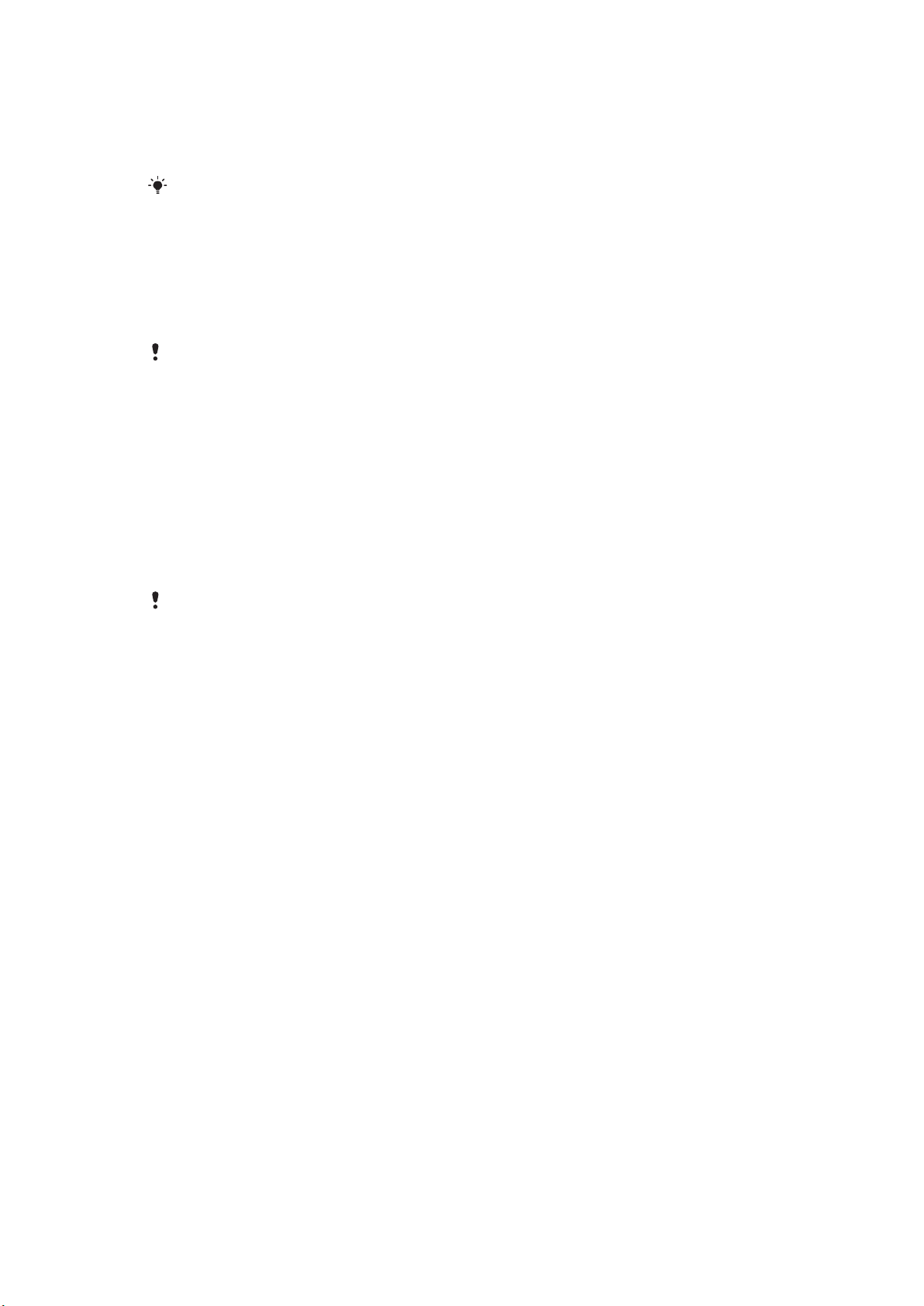
SIM-картка
Надана оператором мережі SIM-картка (Subscriber Identity Module – модуль ідентифікації
користувача) містить інформацію про умови обслуговування вас мережею. Завжди вимикайте
телефон і від’єднуйте зарядний пристрій перед тим, як вставляти чи видаляти SIM-карту.
Перш ніж вийняти SIM-картку з телефону, на ній можна зберегти контакти.
PIN-код
Для активації в телефоні послуг та функцій може знадобитися PIN-код (Personal Identification Number
– персональний ідентифікаційний номер). PIN-код можна отримати у свого оператора мережі. Кожна
цифра PIN-коду відображається у вигляді *, окрім випадків, коли він починається з цифр номерів
служб екстреної допомоги, наприклад 112 або 911. Таким чином, номер екстреного дзвінка можна
бачити та набирати, не вводячи PIN-код.
Якщо ввести неправильний PIN-код тричі поспіль, SIM-картка заблокується. Див. розділ
Захист SIM на стор. 63.
Режим очікування
Після увімкнення телефону та введення PIN-коду на екрані з’явиться назва оператора мережі.
Відображене на екрані називається режимом очікування. Тепер телефон можна використовувати.
Менеджер міні-програм
За допомогою менеджера міні-програм можна відображати, ховати та добавляти міні-програми. Мініпрограма одночасно поновлюється на веб-сайті, веб-сторінці або на робочому столі – в якості
прикладу можна навести Facebook™ або Twitter™. Міні-програми містять особистий вміст або вибрані
користувачем програми.
Дана програма може бути недоступна для деяких країн.
Запуск міні-програми
1
В режимі очікування натисніть навігаційну клавішу вверх.
2
Для зміни міні-програми натискайте навігаційну клавішу ліворуч або праворуч.
3
Щоб запустити міні-програму, натисніть Вибрати.
Керування міні-програмами
1
В режимі очікування натисніть навігаційну клавішу вверх.
2
Виберіть Керування. З'являться піктограми міні-програм
3
Для зміни міні-програми натискайте навігаційну клавішу ліворуч або праворуч.
4
Виберіть Сховати, щоб сховати міні-програму, або Показати, щоб міні-програма
відобразилася на екрані в режимі очікування.
Як вимкнути менеджер міні-програм
1
У режимі очікування виберіть Меню > Установки > Дисплей > Прогр. в реж.
очік..
2
Виберіть Немає.
Міні-програма "Примітки"
Використовуйте міні-програму "Примітки" для створення приміток, додавання нових завдань та
їхнього перегляду на екрані міні-програми.
Доступ до міні-програми "Примітки"
1
Щоб отримати доступ до екрана міні-програм, у режимі очікування натисніть навігаційну
клавішу вверх.
2
Натискаючи навігаційну клавішу ліворуч або праворуч, знайдіть та позначте міні-програму
"Примітки".
3
Виберіть Показати, якщо потрібно, щоб міні-програма відображалася на екрані мініпрограм.
8
Перед вами онлайн-версія цього видання. © Роздруковувати його можна лише для власного користування.
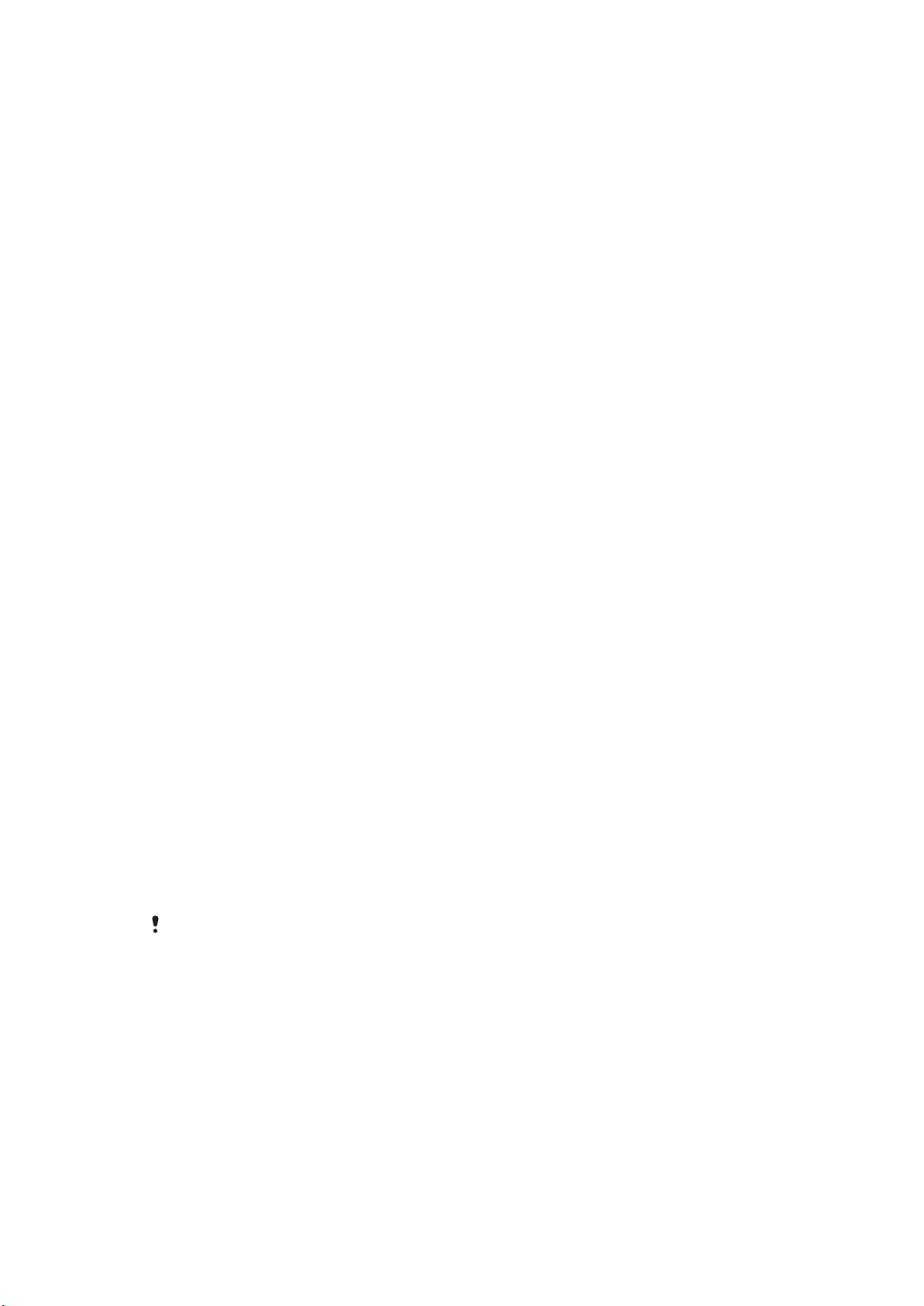
Міні-програма "Годинник"
Щоб настроїти годинник за допомогою різноманітних опцій вигляду та часових поясів, використовуйте
міні-програму "Годинник".
Доступ до міні-програми "Годинник"
1
Щоб отримати доступ до екрана міні-програм, у режимі очікування натисніть навігаційну
клавішу вверх.
2
Натискаючи навігаційну клавішу ліворуч або праворуч, знайдіть та позначте міні-програму
"Годинник".
3
Виберіть Показати, якщо потрібно, щоб міні-програма відображалася на екрані мініпрограм.
Використання інших мереж
В роумінгу за межами домашньої мережі може стягуватися додаткова плата. Наприклад, якщо
телефонувати або використовувати обмін повідомленнями та послуги, що потребують з'єднання з
Інтернетом, в інший мережі, плата може збільшитися. Зверніться до свого оператора, щоб отримати
додаткову інформацію.
Довідка
Окрім цього посібника користувача, додаткову інформацію можна знайти на веб-сторінці
www.sonyericsson.com/support.
У телефоні також є функції довідки та посібник користувача. Див. наведені нижче інструкції щодо
доступу до них.
Як отримати доступ до посібника користувача в телефоні
•
Виберіть Меню > Установки > Довідка > Посібник користув..
Як переглянути підказки й поради
•
Виберіть Меню > Установки > Довідка > Поради та підказки.
Як переглянути інформацію про функції
•
Перейдіть до функції і виберіть Інфор. (якщо така інформація наявна). У деяких випадках
Інфор. відображається у списку Опції.
Як переглянути демонстраційний кліп телефону.
•
Виберіть Меню > Розваги > Демонстр. кліп.
Перегляд стану телефону
•
Натисніть клавішу регулювання гучності. Відобразиться інформація про телефон, його пам'ять
та акумулятор.
Підтримувані послуги та функції
Деякі послуги та функції, описані в цьому посібнику користувача, підтримуються не всіма
мережами та постачальниками послуг у різних країнах. В мережі GSM можна без обмежень
користуватися міжнародним номером служби екстреної допомоги 112. Зверніться до свого
оператора мережі або постачальника послуг, щоб з’ясувати, чи доступні спеціальні служби
або функції, і чи стягується додаткова плата за доступ до них або їхнє використання.
Заряджання телефону
Телефон продається із частково зарядженим акумулятором. Існує два способи зарядження
акумулятора.
9
Перед вами онлайн-версія цього видання. © Роздруковувати його можна лише для власного користування.
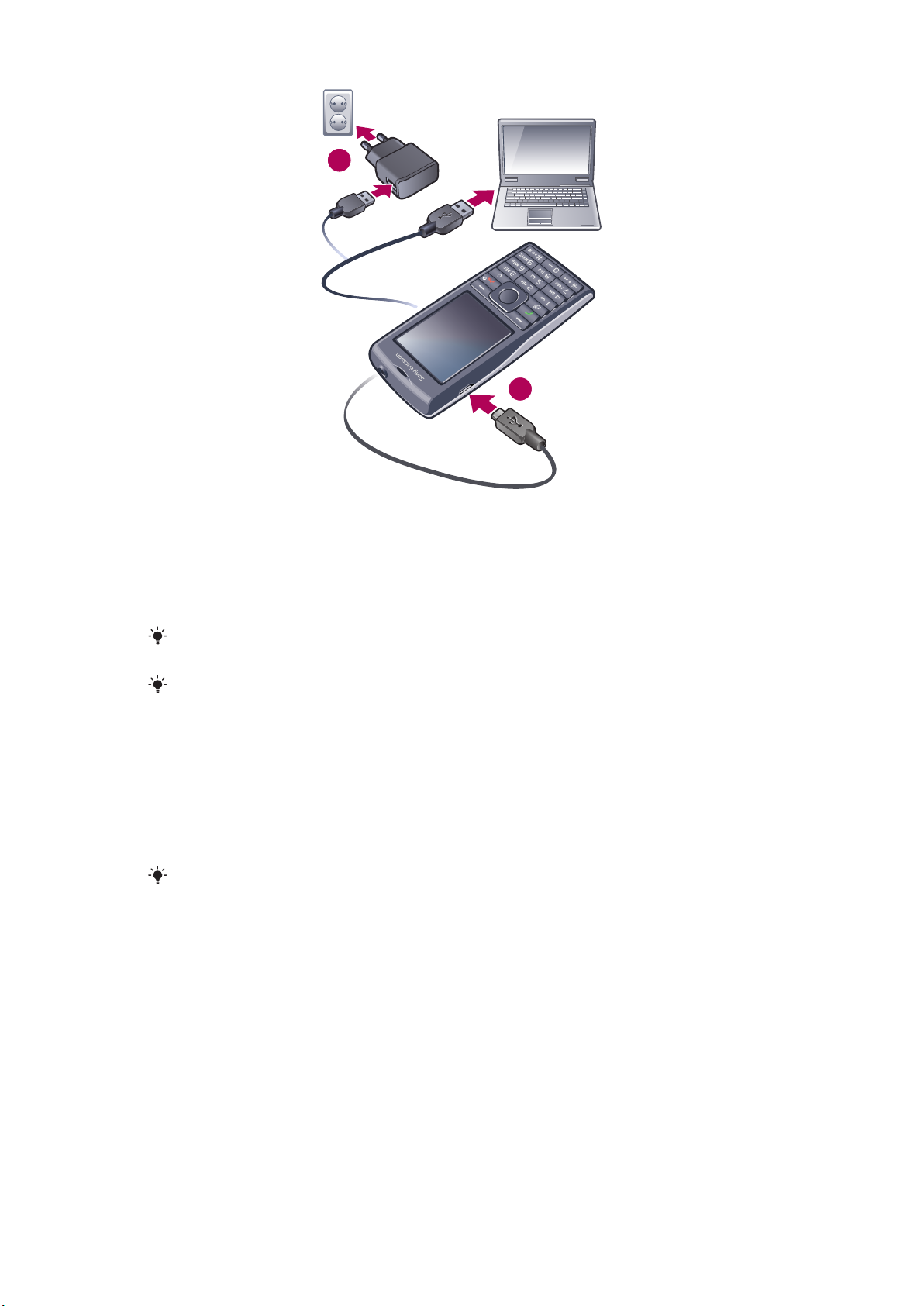
1
2
Зарядження телефону за допомогою адаптера джерела живлення
•
Підключіть телефон до розетки за допомогою кабелю USB, що надається, й адаптера джерела
живлення.
Заряджання телефону за допомогою комп’ютера
•
Приєднайте телефон до USB-порту комп'ютера за допомогою кабелю USB, що надається.
Якщо телефон вимкнений, його буде автоматично увімкнено при встановленні з'єднання з
комп'ютером за допомогою кабелю USB.
Повністю заряджений акумулятор трохи розрядиться, а згодом знову почне заряджатися
(це допомагає збільшити ресурс акумулятора). Відповідно, може відображатися заряд,
нижчий від 100 відсотків.
Підвищення ефективності акумулятора
•
Часто заряджайте телефон. Акумулятор працює довше, якщо його часто заряджати.
•
Якщо немає покриття, телефон регулярно сканує доступні мережі. Це розряджає акумулятор. Якщо
не можна переміститися в область із кращим покриттям, тимчасово вимкніть телефон.
•
Не закривайте антену телефону, коли триває дзвінок.
Щоб дізнатися більше про максимально ефективне використання акумулятора телефону,
відвідайте
www.sonyericsson.com/support
.
10
Перед вами онлайн-версія цього видання. © Роздруковувати його можна лише для власного користування.
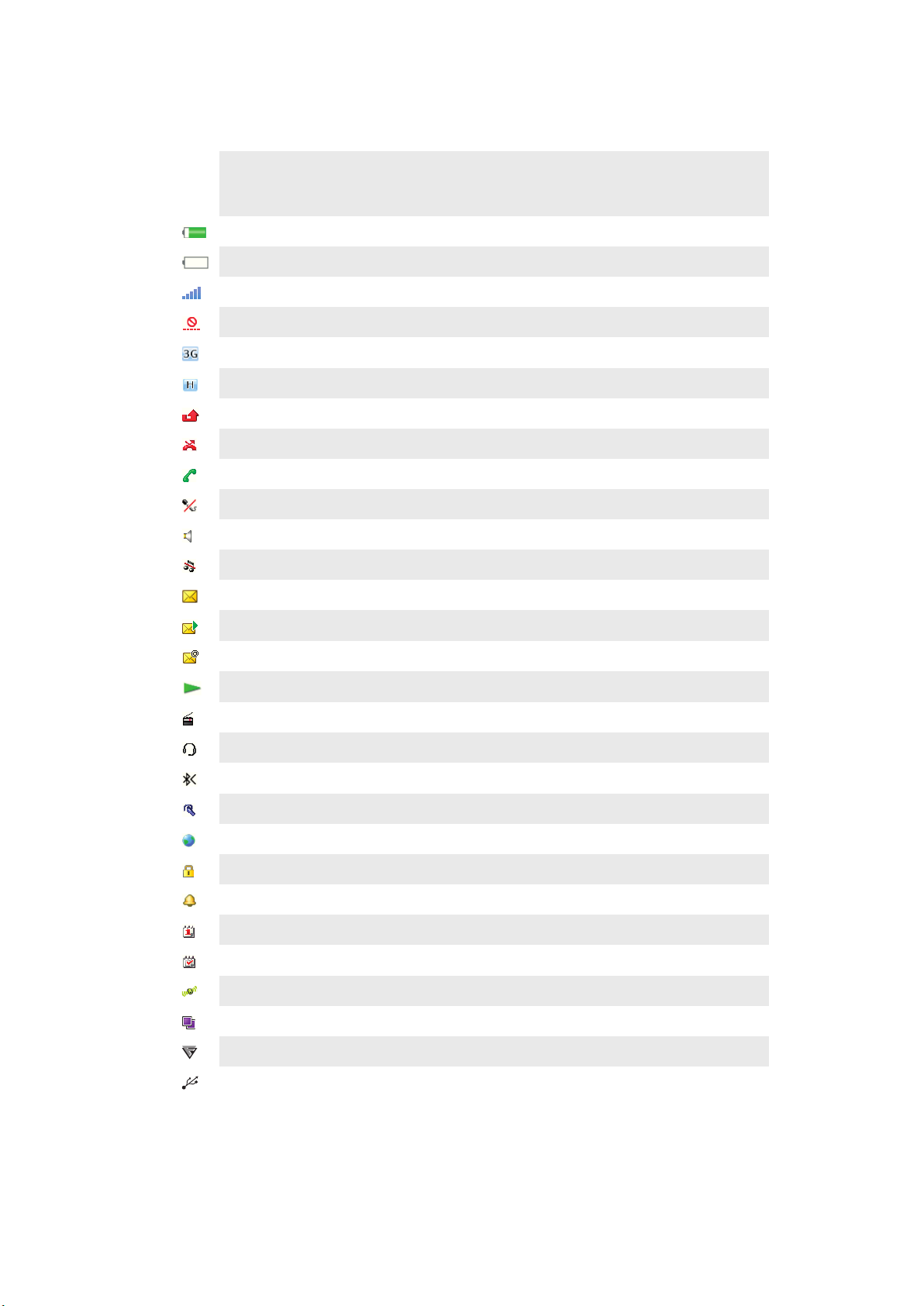
Піктограми екрана
На екрані можуть відображатися наступні піктограми:
Пікт
Опис
огр
ама
Акумулятор майже повністю заряджений
Потрібно зарядити акумулятор
Покриття мережі добре
Відсутнє покриття мережі (також відображається в режимі «У літаку»)
Доступна мережа 3G
Доступна мережа UMTS HSPA
Неприйняті дзвінки
Переадресовані дзвінки
Поточний дзвінок
Мікрофон вимкнений
Увімкнено гучномовець
Телефон в тихому режимі
Нове текстове повідомлення
Нове мультимедійне повідомлення
Нова електронна пошта
Музичний плеєр в режимі відтворення
Радіо в режимі відтворення
Handsfree підключено
Функція Bluetooth увімкнена
Гарнітура Bluetooth підключена
Телефон встановив з'єднання з мережею Інтернет
Захищений веб-сайт
Увімкнений будильник
Нагадування про подію
Нагадування завдання
Увімкнено глобальну систему позиціонування
Увімкнено програму Java™
Запуск антивірусної програми
Кабель USB підключено
11
Перед вами онлайн-версія цього видання. © Роздруковувати його можна лише для власного користування.
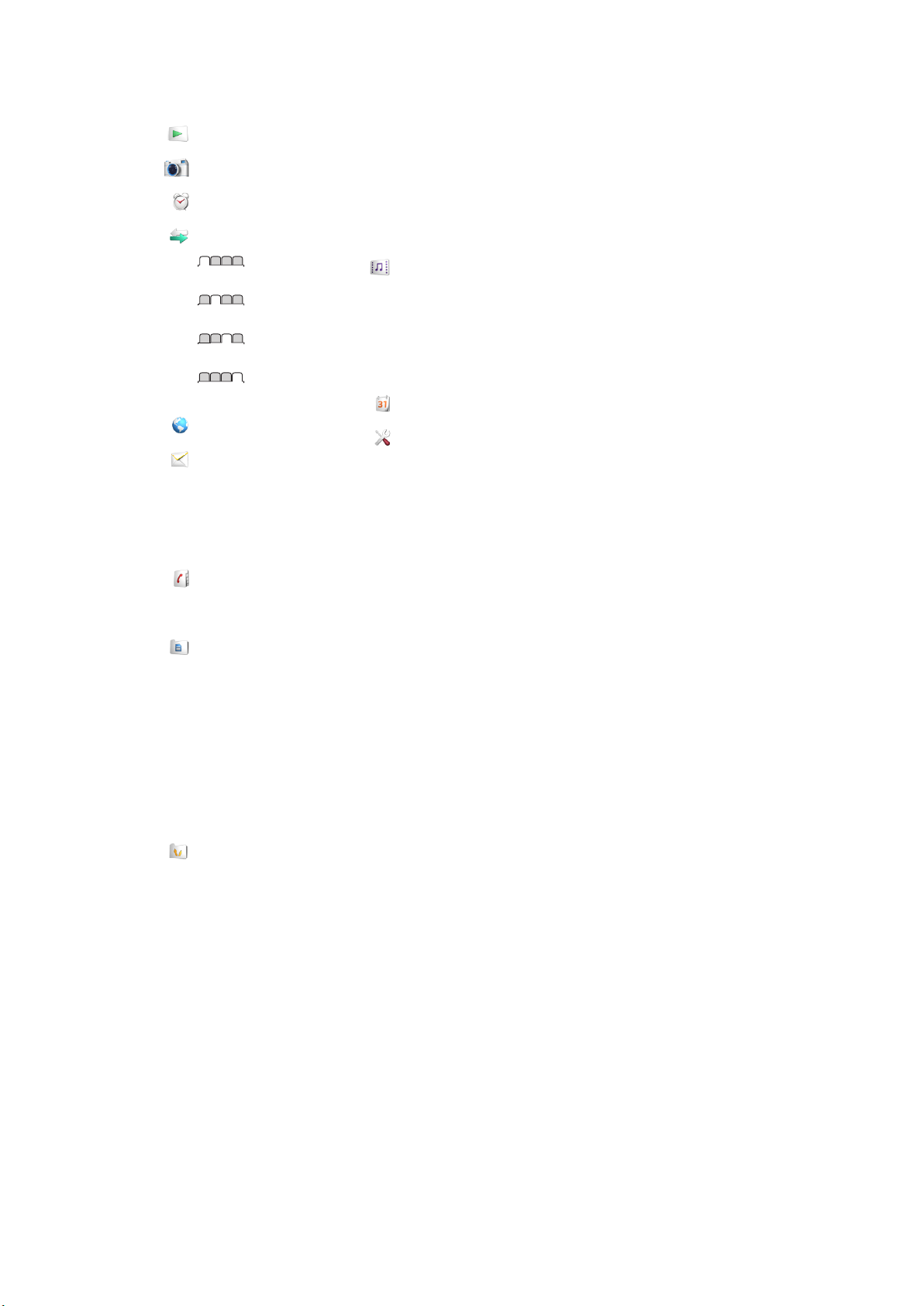
Огляд меню*
PlayNow™
Камера
Alarms
Дзвінки**
Усі
Прийняті
Набрані
Неприйняті
Інтернет
Повідомлення
Нове повідом-ня
Вхідні/Розмови
Повідомлення
Електрон. пошта
Просл. гол.пошту
Контакти
Я
Новий контакт
Органайзер
Програми
Менеджер файлів **
Передав-ня файлів
Завдання
Нотатки
Відеодзвінок
Синхронізація
Таймер
Секундомір
Калькулятор
Розваги
Онлайнові послуги
Радіо
TrackID™
PlayNow™
Location services
Ігри
Запис звуку
Демонстр. кліп
Медіа
Фотознімки
Музика
Відео
Ігри
Веб-стрічки
Установки
Календар
Установки
Загальне
Профілі
Час і дата
Мова
Update software
Керування голосом
Швидкі клавіші
Режим "У літаку"
Автоблокув. клавіш
PIN-коди
Захист
Стан телефону
Повне скидання
Звуки і сигнали
Гучність дзвінка
Сигнал дзвінка
Беззвучний режим
Нарост. сигн. дзвін.
Вібросигнал
Сигнал повідом-ня
Звук клавіш
Дисплей
Шпалери
Вигляд меню
Тема
Екран запуску
Заставка
Яскравість
Дзвінки
Швидкий набір
Швидкий пошук
Переадр. дзвінків
Керув-ня дзвінками
Time
Показ./схов. номер
Handsfree
Зв'язок
Bluetooth
USB
Ім'я телефону
Синхронізація
Кер-ня пристроєм
Мобільні мережі
Устан-ки Інтернету
Установки потоку
Установки повід-нь
Установки SIP
Аксесуари
Довідка
Посібник користув.
Завант. установок
Основні установки
Поради та підказки
GreenHeart™
* Доступність деяких меню
залежить від оператора, мережі та
передплачених послуг.
** Перейти клавішею
прокручування між вкладками у
підпунктах меню можна за
допомогою навігаційної клавіші.
12
Перед вами онлайн-версія цього видання. © Роздруковувати його можна лише для власного користування.
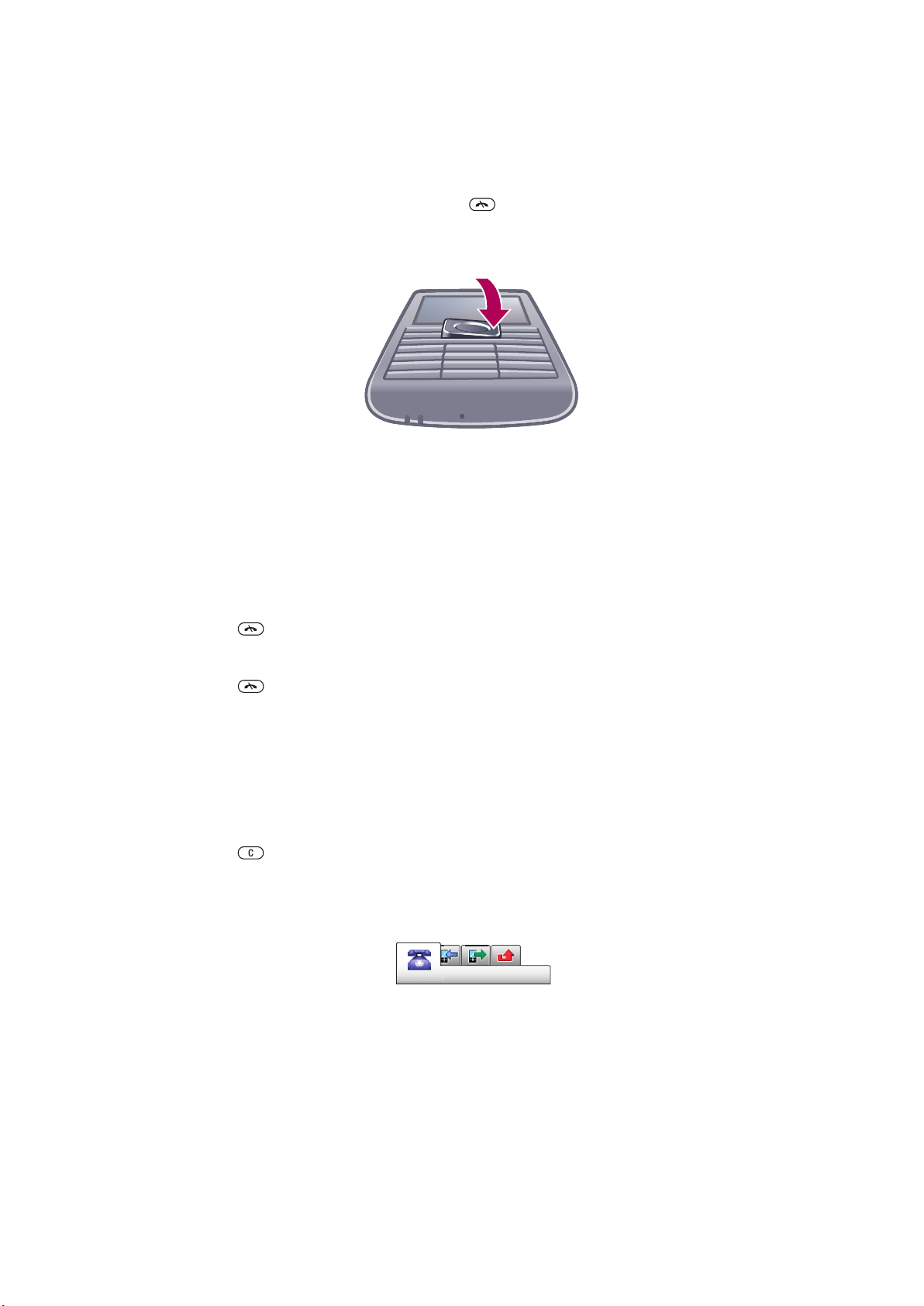
Навігація
Як отримати доступ до головного меню
•
Коли на екрані з’явиться Меню, натисніть центральну клавішу вибору, щоб вибрати
Меню.
•
Якщо Меню не з’являється на екрані, натисніть , а потім натисніть центральну клавішу
вибору, щоб вибрати Меню.
Як переміщуватися між пунктами меню телефону
•
Для переходу між меню натискайте навігаційну клавішу вверх, вниз, праворуч або ліворуч.
Як вибрати дії на екрані
•
Натисніть ліву, центральну або праву клавішу вибору.
Як переглянути опції об’єкта
•
Виберіть Опції, наприклад, щоб відредагувати.
Як завершити використання функції
•
Натисніть
Як повернутися до режиму очікування
•
Натисніть .
Як переміщуватися між мультимедійними об’єктами
1
Виберіть Меню > Медіа.
2
Перейдіть клавішею прокручування до елемента меню та натисніть навігаційну клавішу
праворуч.
3
Щоб повернутися, натисніть навігаційну клавішу ліворуч.
Як видалити об’єкти
•
Натисніть
.
, щоб видалити такі об’єкти, як цифри, літери, зображення й звуки.
Вкладки
Можуть бути доступними вкладки. Наприклад, меню Дзвінки містить вкладки.
Як перейти від однієї вкладки до іншої
•
Натисніть навігаційну клавішу ліворуч або праворуч.
Клавіші швидкого доступу
За допомогою навігаційної клавіші можна одразу переходити до певних функцій у режимі очікування.
Як використовувати навігаційні клавіші для швидкого доступу
•
Для переходу безпосередньо до функції натискайте навігаційну клавішу вверх, вниз, ліворуч
або праворуч.
13
Перед вами онлайн-версія цього видання. © Роздруковувати його можна лише для власного користування.
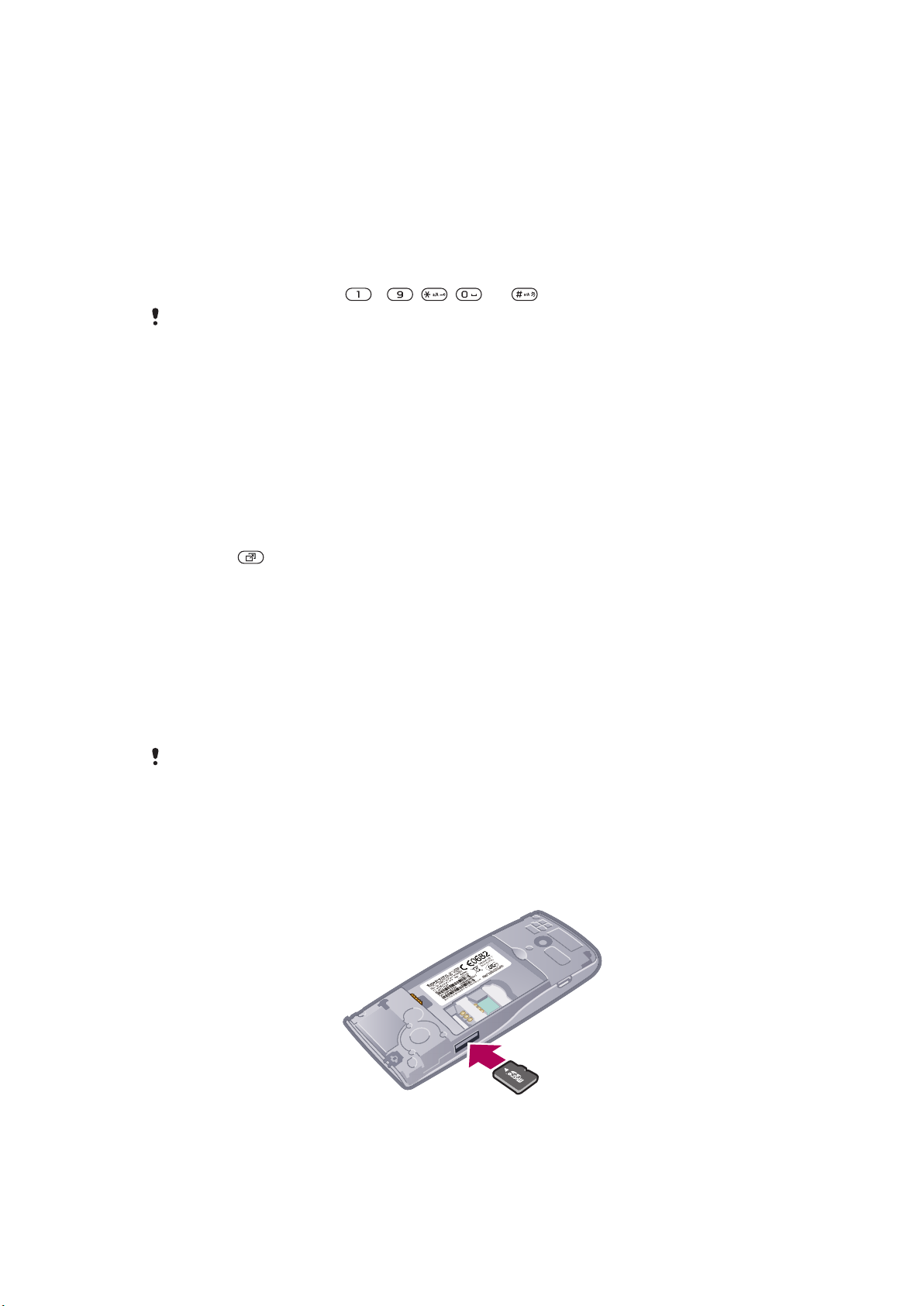
Як змінити функцію швидкого доступу навігаційної клавіші
1
Виберіть Меню > Установки > Загальне > Швидкі клавіші.
2
Перейдіть до потрібної опції та виберіть Редагувати.
3
Перейдіть до опції меню та виберіть Шв клв.
Клавіші швидкого доступу головного меню
Нумерація пунктів меню розпочинається з лівої піктограми у верхньому ряду та йде зліва направо,
потім зверху донизу рядок за рядком.
Як швидко перейти до елемента в головному меню
•
Виберіть Меню і натисніть
Вигляд меню потрібно встановити на значення Таблиця. Див. розділ Як змінити вигляд
головного меню на стор. 61.
– , , або .
Функціональне меню
Функціональне меню забезпечує швидкий доступ до таких меню:
•
Нові події – перегляд неприйнятих дзвінків і нових повідомлень.
•
Активні пр-ми – перегляд програм, які працюють у фоновому режимі.
•
Мої шв. клавіші – додавання найчастіше використовуваних функцій для швидкого доступу до
них.
•
Інтернет – зручне з’єднання з Інтернетом.
Як відкрити функціональне меню
•
Натисніть
.
Пам’ять
Вміст можна зберегти на картці пам’яті, в пам'яті телефону та на SIM-картці. Фотознімки та музичні
файли зберігаються на картці пам’яті, якщо вона вставлена. Якщо картка не вставлена чи заповнена,
фотознімки та музичні файли зберігаються в пам'яті телефону. Повідомлення й контакти зберігаються
в пам'яті телефону, але можна вибрати, щоб вони зберігалися на SIM-картці.
Картка пам’яті
Можливо, картку пам’яті потрібно буде придбати окремо від телефону.
Цей телефон підтримує картку пам’яті microSD™, яка забезпечує додатковий обсяг пам’яті в
телефоні. Її також можна використовувати з іншими сумісними пристроями як портативну картку
пам’яті.
Вміст можна також переміщувати з картки пам’яті в пам’ять телефону й навпаки.
Як вставити картку пам’яті
•
Зніміть кришку акумуляторного відсіку і вставте картку пам’яті блискучими контактами вниз.
14
Перед вами онлайн-версія цього видання. © Роздруковувати його можна лише для власного користування.
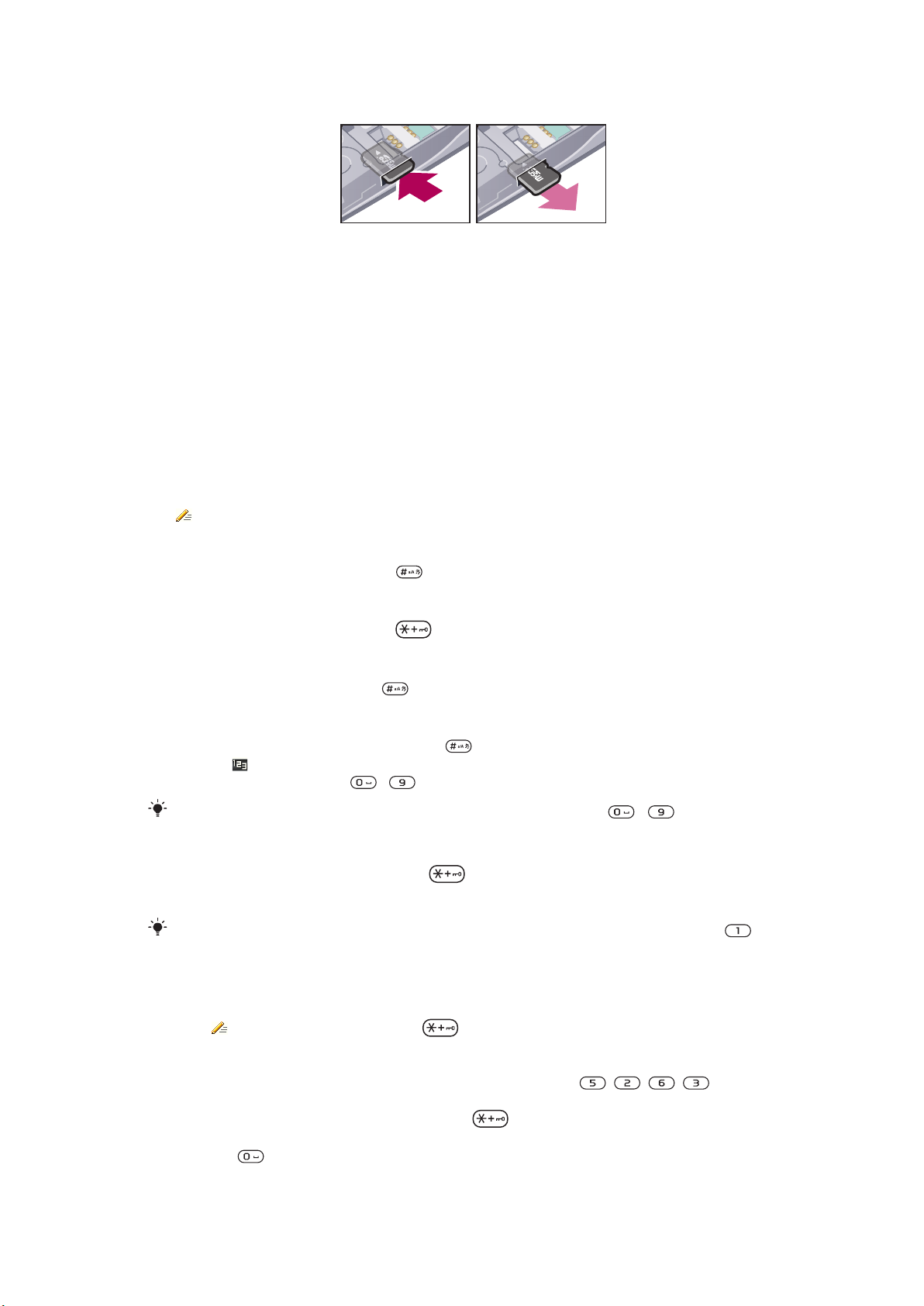
Як вийняти картку пам’яті
•
Зніміть кришку акумулятора та натисніть на край картки пам’яті, щоб вивільнити та вийняти
її.
Мова телефону
Можна вибрати мову для використання в телефоні.
Як змінити мову телефону
1
Виберіть Меню > Установки > Загальне > Мова > Мова телефону.
2
Виберіть опцію.
Введення тексту
Можна скористатися режимом звичайного введення тексту або режимом швидкого введення тексту
. Метод швидкого введення тексту передбачає використання програми-словника в телефоні.
Зміна мови введення
•
Під час введення тексту потримайте .
Зміна методу введення тексту
•
Під час введення тексту потримайте .
Зміна регістру літер або переключення на введення цифр
•
Під час введення тексту натисніть .
Введення цифр
1
Під час введення тексту повторно натискайте , доки у верхній частині екрана не з’явиться
позначка
2
Щоб ввести число, натисніть
Щоб ввести число в режимі введення тексту, потримайте клавіші - .
Введення розділових знаків та символів
1
Під час введення тексту швидко натисніть .
2
Перейдіть до символу та виберіть Вставити.
Щоб вибрати розділовий знак, що часто використовується, можна також натиснути .
Введення тексту у режимі швидкого введення
1
Виберіть, наприклад, Меню > Повідомлення > Нове повідом-ня >
Повідомлення.
2
Якщо не відображається, потримайте , щоб перейти в режим швидкого введення
тексту.
3
Кожна клавіша натискається лише один раз навіть у випадку, якщо потрібна літера не є
першою на клавіші. Наприклад, щоб ввести слово "Jane", натисніть , , , .
Перш ніж вибирати варіанти, введіть слово повністю.
4
Щоб переглянути запропоновані слова, натисніть
вниз.
5
Натисніть , щоб прийняти запропонований варіант та додайте пробіл.
.
- .
або натисніть навігаційну клавішу
15
Перед вами онлайн-версія цього видання. © Роздруковувати його можна лише для власного користування.
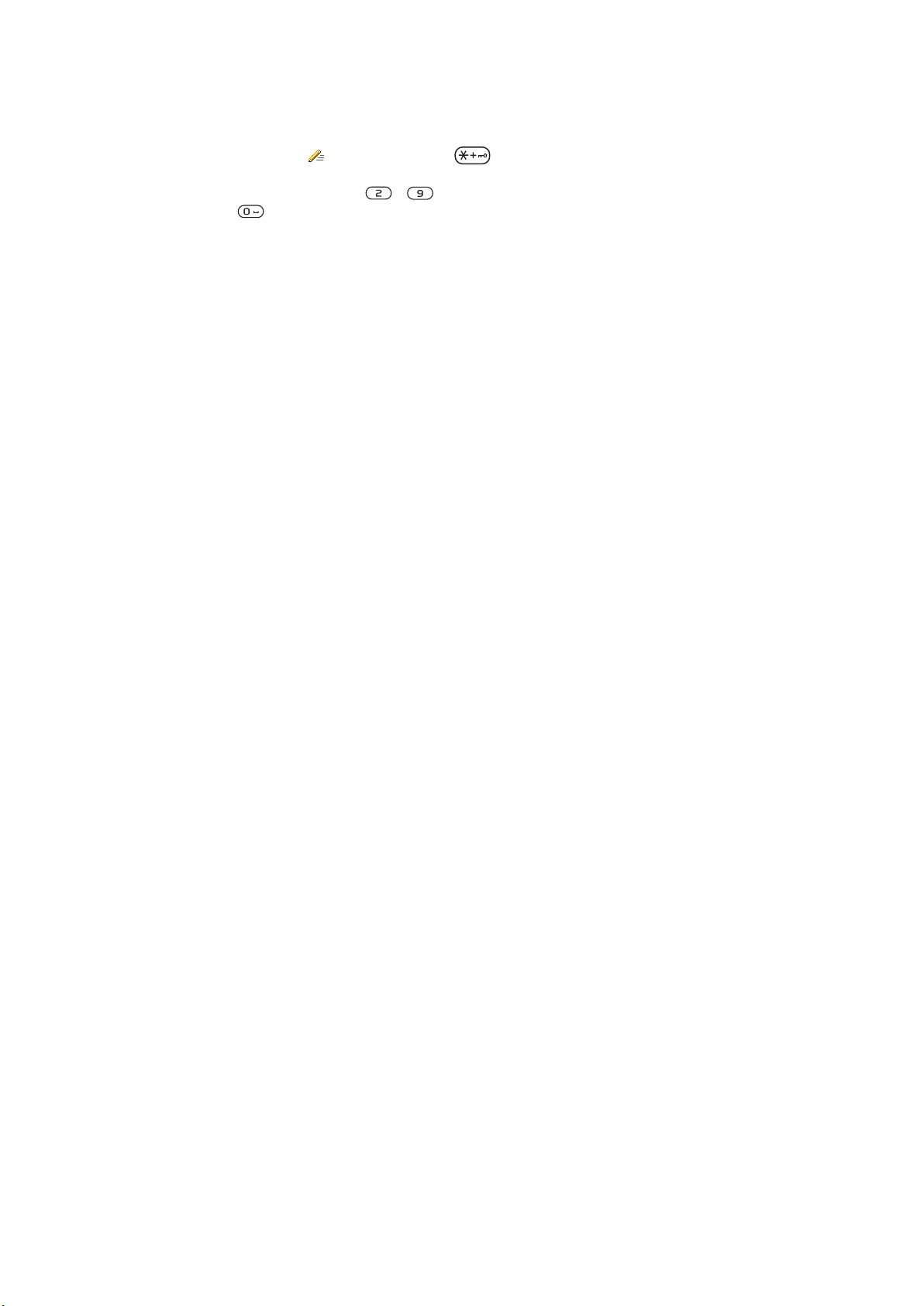
Введення тексту у режимі звичайного введення
1
Виберіть, наприклад, Меню > Повідомлення > Нове повідом-ня >
Повідомлення.
2
Якщо відображається , потримайте клавішу , щоб перейти у режим звичайного
введення тексту.
3
Кілька разів натискайте клавіші – , поки не з’явиться потрібний символ.
4
Натисніть , щоб додати пробіл.
Як додати слова до словника телефону
1
Під час введення тексту в режимі швидкого введення виберіть Опції > Редагувати
слово.
2
Введіть слово в режимі звичайного введення тексту, а потім виберіть Зберегти.
16
Перед вами онлайн-версія цього видання. © Роздруковувати його можна лише для власного користування.
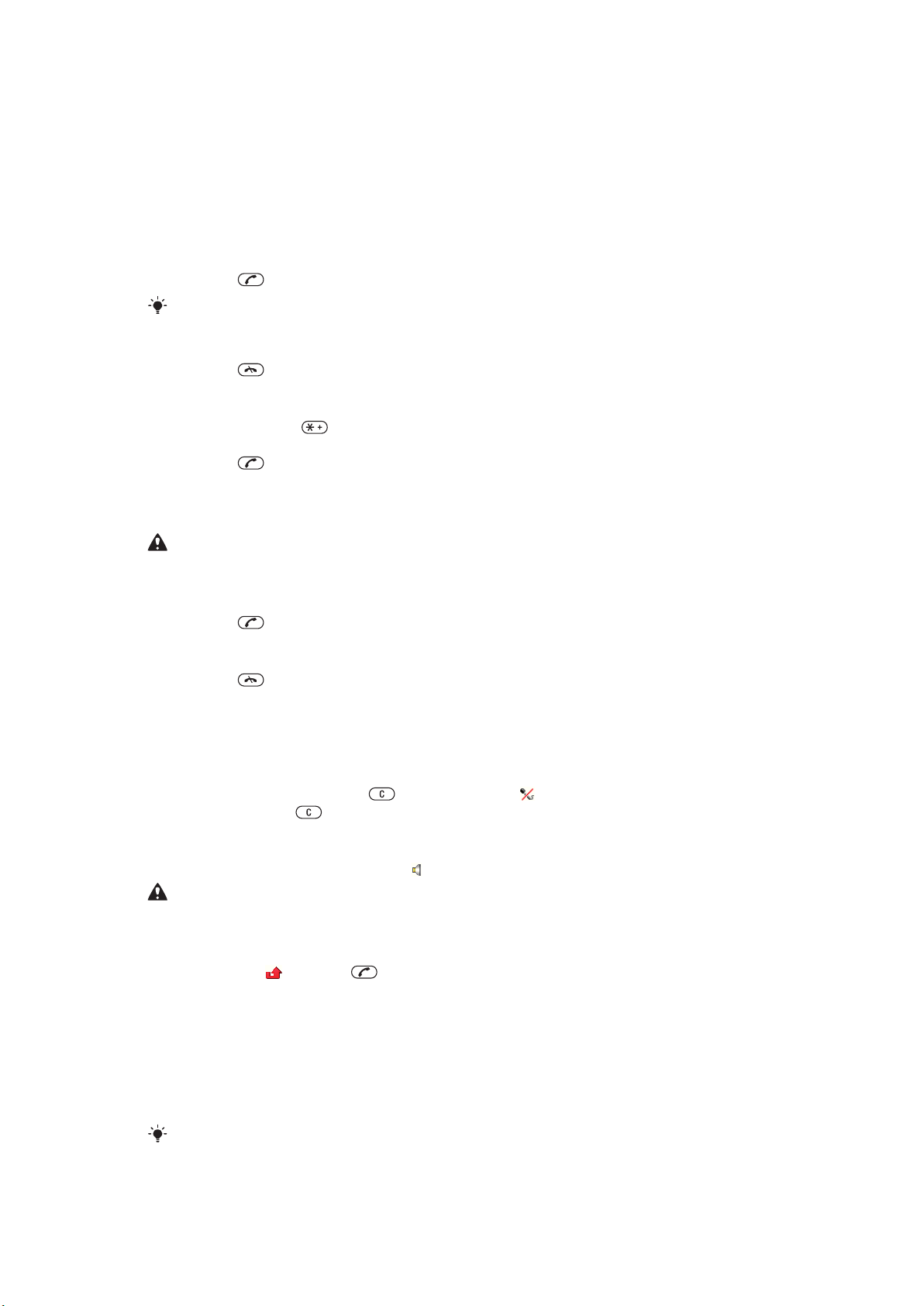
Здійснення дзвінків
Потрібно ввімкнути телефон і перебувати в зоні обслуговування мережі.
Здійснення та отримання дзвінків
Як здійснювати дзвінки
1
Введіть номер телефону (з міжнародним кодом країни та кодом місцевості, якщо необхідно).
2
Натисніть .
Дзвінки можна здійснювати на номери зі списку контактів та зі списку дзвінків.
Як завершити дзвінок
•
Натисніть .
Як здійснювати міжнародні дзвінки
1
Потримайте клавішу , поки не з’явиться знак “+”.
2
Введіть код країни, код місцевості (без нуля на початку) і номер телефону.
3
Натисніть .
Повторний набір номеру
•
Коли з’явиться повідомлення Повторити?, виберіть Так.
Не обов'язково потрібно тримати телефон біля вуха під час очікування з'єднання. Коли
з'єднання буде встановлено, з телефону пролунає гучний сигнал.
Як відповісти на дзвінок
•
Натисніть .
Як відхилити дзвінок
•
Натисніть
Зміна гучності динаміку під час розмови
•
Натискайте клавіші гучності вгору або донизу.
Як вимкнути мікрофон під час дзвінка
1
Натисніть та утримуйте клавішу . З’явиться позначка .
2
Ще раз потримайте
Як увімкнути гучномовець під час розмови
•
Виберіть Ув.гмв.. З’явиться позначка .
Не тримайте телефон близько до вуха під час використання гучномовця. Це може
пошкодити Ваш слух.
Як переглянути неприйняті дзвінки в режимі очікування
•
Відобразиться . Натисніть , щоб відкрити список дзвінків.
.
, щоб увімкнути звук.
Фонова музика
Можна додати фонову музику до поточного дзвінка. Після активації фонової музики її чутимуть усі
учасники. Коли мікрофон вимкнуто, фонова музика продовжує відтворюватись.
Як запустити відтворення фонової музики під час дзвінка
•
Під час дзвінка виберіть Музика.
Див. Відтворення музики на стор. 26.
17
Перед вами онлайн-версія цього видання. © Роздруковувати його можна лише для власного користування.
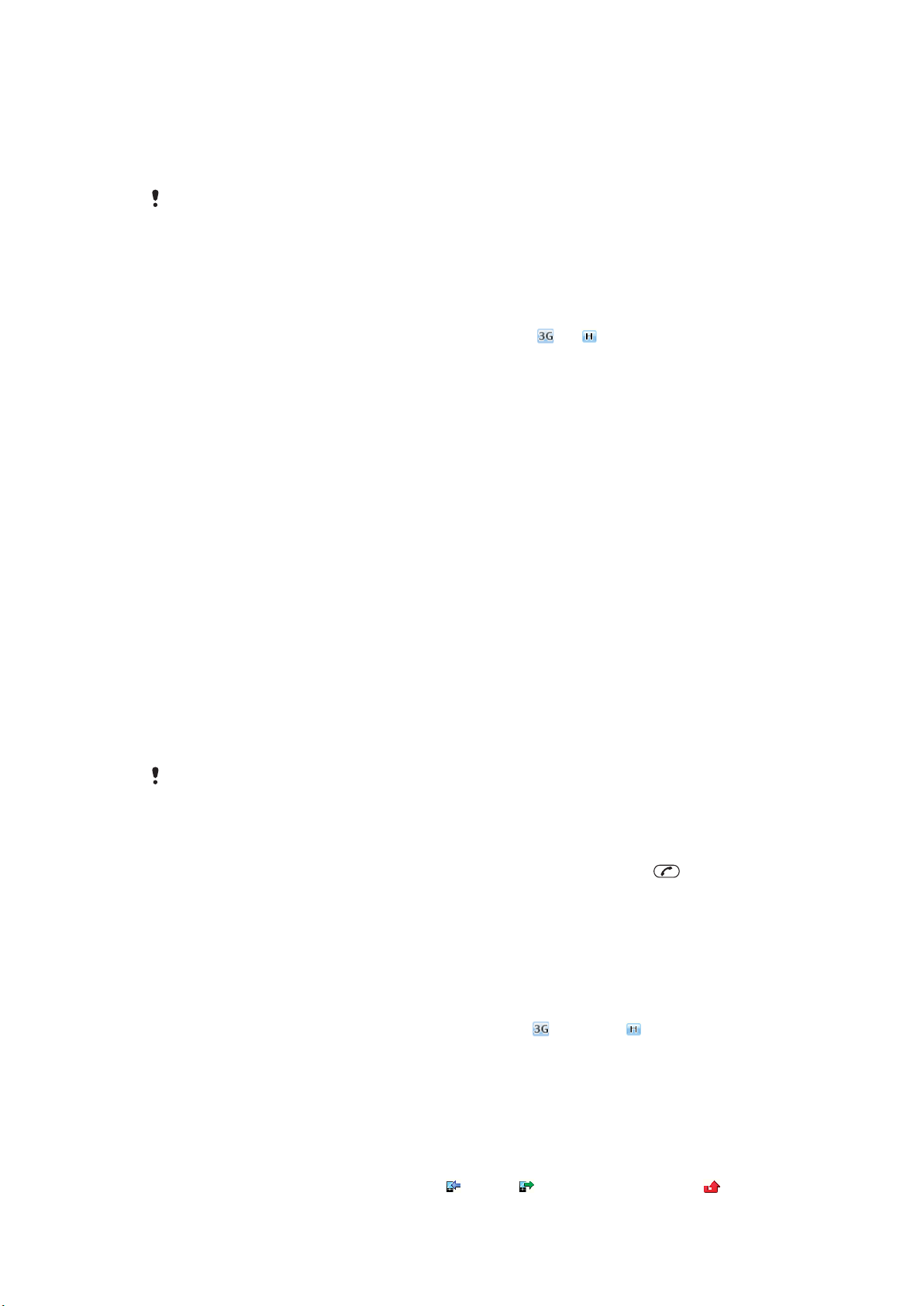
Як зупинити відтворення фонової музики під час дзвінка
•
Натисніть центральну клавішу вибору.
Як змінити гучність фонової музики під час дзвінка
•
Натисніть клавішу гучності вгору або вниз.
Коли музика відтворюється, змінювати можна лише її гучність.
Відеодзвінок
Під час відеодзвінка можна спільно переглядати відео з головної камери.
Підготовка до відеодзвінків
Мережа 3G (UMTS) доступна, коли на екрані відображається або . Щоб здійснити відеодзвінок,
обидва учасники відеодзвінка повинні мати телефон із передплаченими послугами для мереж
стандарту 3G (UMTS) та перебувати в зоні покриття мережі стандарту 3G (UMTS).
Як здійснити відеодзвінок
1
Введіть номер телефону (з міжнародним кодом країни та кодом місцевості, якщо необхідно).
2
Виберіть Опції > Здійсн. відеодзв..
Збільшення або зменшення масштабу відео під час вихідного відеодзвінка
•
Натисніть навігаційну клавішу вверх або вниз.
Як обмінюватися фотознімками та відео під час відеодзвінка
1
Під час відеодзвінка натисніть навігаційну клавішу ліворуч, щоб перейти на вкладку режиму
обміну відео.
2
Перейдіть до відеокліпа або фотознімка, а потім виберіть Показати.
Як переглянути опції відеодзвінка
•
Під час дзвінка виберіть Опції.
Екстрені дзвінки
Ваш телефон підтримує набір міжнародних екстрених номерів, наприклад 112 та 911. Це означає,
що ці номери можна використовувати для здійснення екстрених дзвінків у будь-якій країні, із SIMкарткою або без неї, але за умови, що ви перебуваєте в зоні покриття мережі.
У деяких країнах також можуть використовуватися інші номери служб екстреної допомоги.
У такому разі оператор мережі може зберегти на SIM-картці додаткові місцеві номери служб
екстреної допомоги.
Як здійснити екстрений дзвінок
•
Введіть 112 (міжнародний номер служби екстреної допомоги), а потім натисніть .
Як переглянути місцеві екстрені номери
1
Виберіть Меню > Контакти.
2
Перейдіть до пункту Новий контакт, а потім виберіть Опції > Спеціальні номери >
Екстрені номери.
Мережі
Телефон автоматично перемикається між мережами GSM і
доступності. Деякі оператори мережі дозволяють перемикати мережі вручну.
(UMTS) або залежно від їх
Як перемикати мережі вручну
1
Виберіть Меню > Установки > Зв'язок > Мобільні мережі > Мережі GSM/3G.
2
Виберіть опцію.
Список дзвінків
Можна переглянути інформацію про прийняті , набрані та неприйняті або відхилені дзвінки.
18
Перед вами онлайн-версія цього видання. © Роздруковувати його можна лише для власного користування.
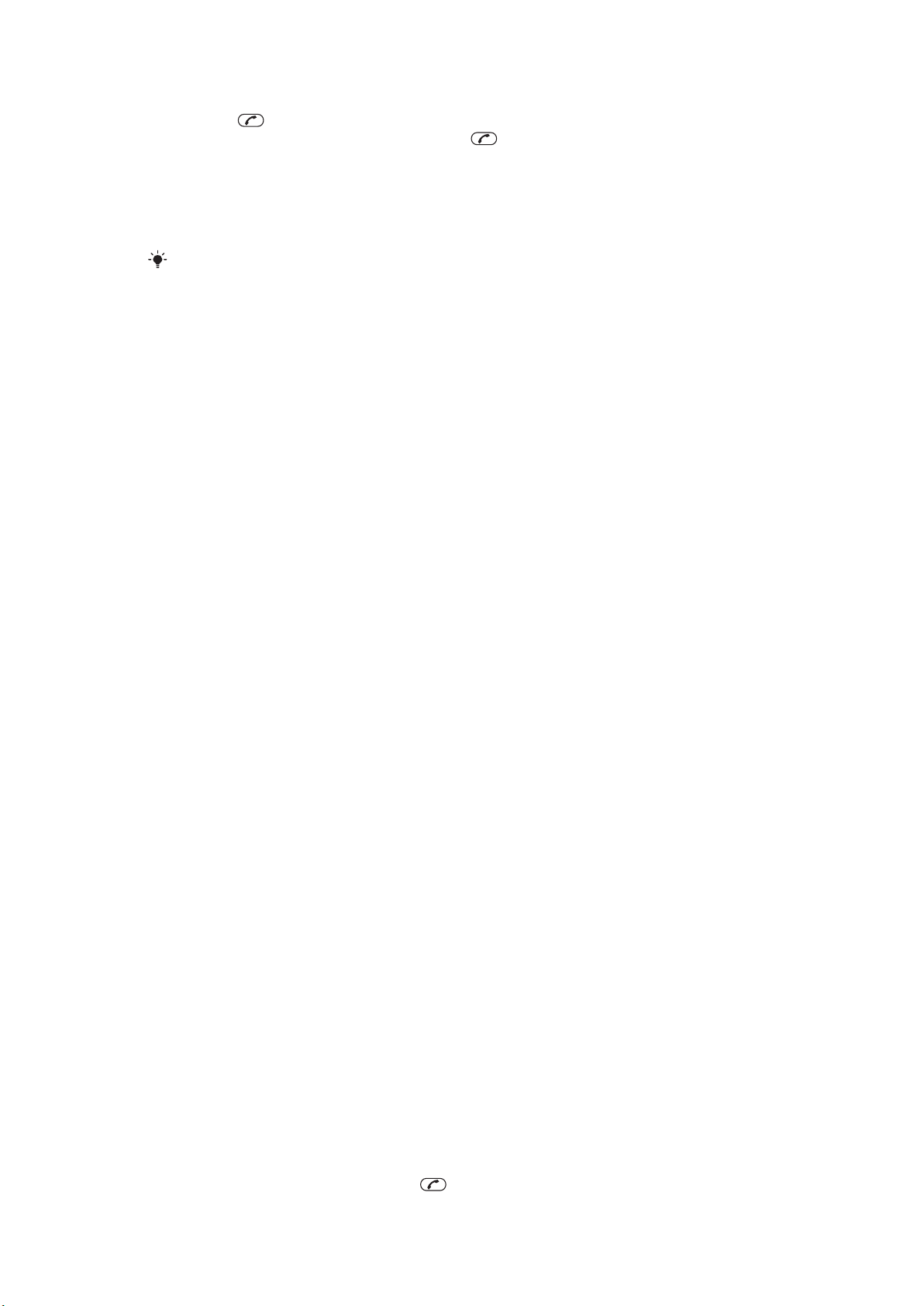
Здійснення дзвінка на номер зі списку дзвінків
1
Натисніть , а потім перейдіть на вкладку.
2
Перейдіть до імені або номера, а потім натисніть .
Контакти
У меню Контакти можна зберігати імена абонентів, телефонні номери й особисту інформацію.
Інформацію можна зберегти в пам’яті телефону або на SIM-картці.
Контакти можна синхронізувати за допомогою Sony Ericsson PC Companion.
Перенесення контактів
Ви можете переносити інформацію про контакти на ваш телефон Sony Ericsson з більшості
телефонів Nokia. Ваш телефон здатний конвертувати файлові формати з інформацією про контакти
з телефонів Nokia S40 та S60. Утім, якщо відповідні інформаційні поля не є ідентичними, частина
інформації може не підлягати перенесенню. Перед тим, як передавати інформацію про контакти, слід
створити резервну копію контактів на картці пам'яті телефону Nokia.
Як перенести інформацію про контакти з телефону Nokia на телефон Sony Ericsson
1
Створіть резервну копію інформації про контакти на картці MicroSD в телефоні Nokia.
2
Вставте цю картку MicroSD в телефон Sony Ericsson.
3
Виберіть Меню > Органайзер > Програми > Перенесення контактів, щоб
автоматично виконати пошук файлів на картці MicroSD.
4
Виберіть файли, які потрібно додати до програми Контакти в телефоні Sony Ericsson.
5
Для кожного файлу позначте контакти, які ви бажаєте імпортувати.
6
Щоб імпортувати вибрані контакти, виберіть Опції > Імпортувати.
7
Щоб завершити дію, натисніть OK.
Стандартні контакти
Можна вибрати, яка контактна інформація буде відображатися стандартно. Якщо стандартно вибрано
Кон-ти в телеф., тільки контактна інформація, збережена в пам'яті телефону, буде перелічена
в Контакти. Якщо стандартно вибрати Контакти SIM, тільки імена та номери, збережені в SIMкартці, будуть відображатися в Контакти.
Як вибрати стандартні контакти
1
Виберіть Меню > Контакти.
2
Перейдіть до пункту Новий контакт, а потім виберіть Опції > Додатково >
Стандарт. контакти.
3
Виберіть опцію.
Контакти телефону
Контакти телефону можуть містити імена, телефонні номери та особисту інформацію про абонентів.
Вони зберігаються у пам’яті телефону.
Як додати контакт телефону
1
Виберіть Меню > Контакти.
2
Перейдіть до пункту Новий контакт, а потім виберіть Додати.
3
Введіть ім’я та виберіть OK.
4
Перейдіть до пункту Новий номер:, а потім виберіть Додати.
5
Введіть номер, а потім виберіть OK.
6
Виберіть опцію номера.
7
Переходьте від однієї вкладки до іншої та додавайте інформацію в поля.
8
Виберіть Зберегти.
Телефонування контактам
Як зателефонувати контакту
1
Виберіть Меню > Контакти.
2
Перейдіть до контакту, а потім натисніть
Перед вами онлайн-версія цього видання. © Роздруковувати його можна лише для власного користування.
.
19
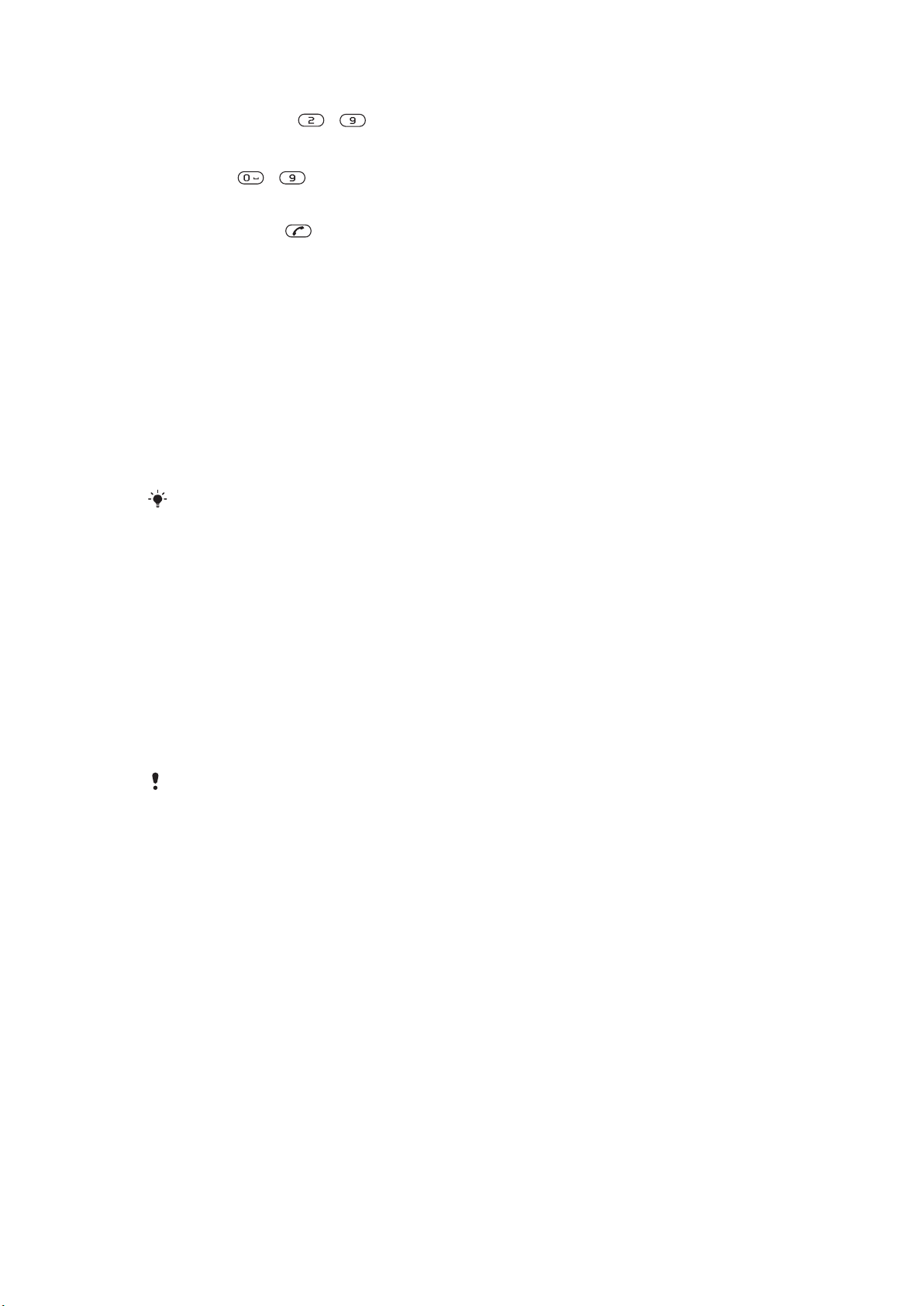
Як безпосередньо перейти до списку контактів
•
Потримайте клавіші – .
Телефонування за допомогою інтелектуального пошуку
1
Натисніть – , щоб ввести послідовність цифр (щонайменше двох). Відобразиться
список усіх записів, у яких послідовність цифр або відповідних літер збігається із введеними.
2
Перейдіть клавішею прокручування до потрібного контакту або номера телефону, а потім
натисніть клавішу .
Як увімкнути або вимкнути функцію "Швидкий пошук"
1
Виберіть Меню > Установки > Дзвінки > Швидкий пошук.
2
Виберіть опцію.
Редагування контактів
Додання інформації до контакту телефону
1
Виберіть Меню > Контакти.
2
Перейдіть до контакту, а потім виберіть Опції > Редагув. контакт.
3
Переходьте по вкладках, а потім виберіть Додати або Редагувати.
4
Виберіть опцію, а потім об’єкт, який потрібно додати або відредагувати.
5
Виберіть Зберегти.
Якщо умовами підключення передбачені послуги CLI (Calling Line Identification – визначення
номера абонента), то контактам можна призначити персональні сигнали дзвінка та
зображення.
Як копіювати імена та номери до контактів телефону
1
Виберіть Меню > Контакти.
2
Перейдіть до пункту Новий контакт, а потім виберіть Опції > Додатково > Коп. з
SIM-картки.
3
Виберіть опцію.
Як скопіювати імена та номери на SIM-картку
1
Виберіть Меню > Контакти.
2
Перейдіть до пункту Новий контакт, а потім виберіть Опції > Додатково >
Копіювати на SIM.
3
Виберіть опцію.
Під час копіювання всіх контактів з телефону на SIM-картку вся інформація на ній
замінюється інформацією з телефону.
Як автоматично зберігати імена абонентів та телефонні номери на SIM-картці
1
Виберіть Меню > Контакти.
2
Перейдіть до пункту Новий контакт, а потім виберіть Опції > Додатково >
Автозбереж. на SIM.
3
Виберіть опцію.
Як зберегти контакти на картці пам’яті
1
Виберіть Меню > Контакти.
2
Перейдіть до пункту Новий контакт, а потім виберіть Опції > Додатково > Копіюв.
на к.пам'яті.
Контакти SIM
Контакти SIM можуть містити тільки імена й номери. Вони зберігаються на SIM-картці.
20
Перед вами онлайн-версія цього видання. © Роздруковувати його можна лише для власного користування.
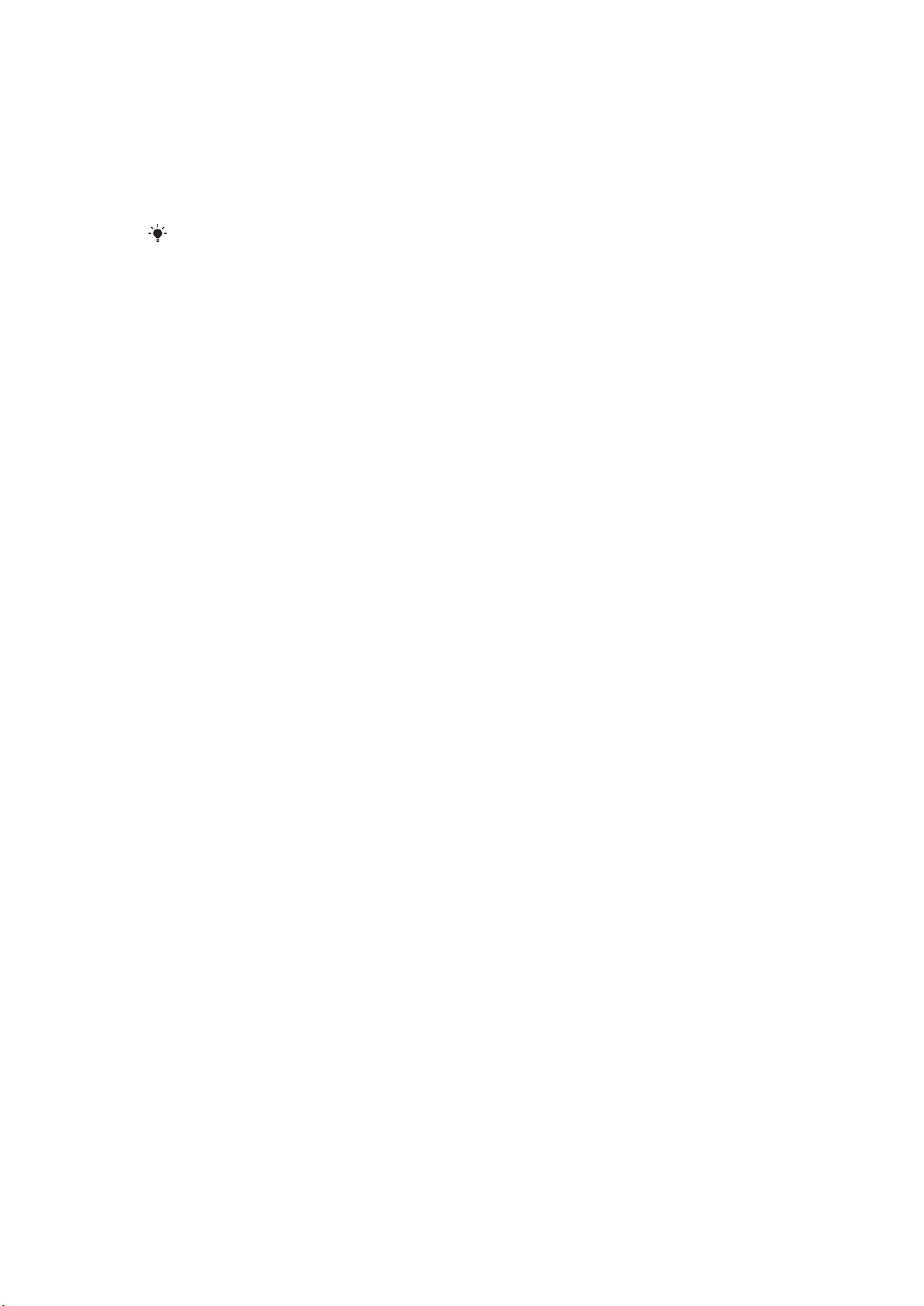
Як додати контакт SIM-карти
1
Виберіть Меню > Контакти.
2
Перейдіть клавішею прокручування до пункту Новий контакт, а потім виберіть Додати.
3
Введіть ім’я та виберіть OK.
4
Введіть номер і виберіть OK.
5
Виберіть опцію номера, а потім додайте іншу інформацію, якщо така є.
6
Виберіть Зберегти.
Потрібно застосувати контакти SIM-картки в якості стандартної опції. Перейдіть до Новий
контакт і виберіть Опції > Додатково > Стандарт. контакти > Контакти SIM.
Видалення контактів
Як видалити всі контакти
1
Виберіть Меню > Контакти.
2
Перейдіть до пункту Новий контакт, а потім виберіть Опції > Додатково > Видал.
всі контакти.
3
Виберіть опцію.
Стан пам’яті папки "Контакти"
Кількість контактів, яку можна зберегти в телефоні або на SIM-картці, залежить від обсягу вільної
пам’яті.
Як переглянути стан пам’яті папки “Контакти”
1
Виберіть Меню > Контакти.
2
Перейдіть до пункту Новий контакт, а потім виберіть Опції > Додатково > Стан
пам'яті.
Я
Можна ввести інформацію про себе та, наприклад, надіслати свою візитну картку.
Введення інформації в меню "Мої дані"
1
Виберіть Меню > Контакти.
2
Перейдіть до пункту Я, а потім виберіть Відкрити.
3
Перейдіть до опції та введіть інформацію.
4
Виберіть Зберегти.
Як додати свою візитну картку
1
Виберіть Меню > Контакти.
2
Перейдіть до пункту Я, а потім виберіть Відкрити.
3
Перейдіть до пункту Моя конт. інф., а потім виберіть Додати > Створити нову.
4
Переходьте від однієї вкладки до іншої та додавайте інформацію в поля.
5
Введіть інформацію та виберіть Зберегти.
Групи
Можна створити групу номерів і адрес електронної пошти, збережених у меню Кон-ти в телеф.,
щоб надіслати їм повідомлення. Також можна використовувати групи (з телефонними номерами),
щоб створити список дозволених абонентів.
Як створити групу номерів та адрес електронної пошти
1
Виберіть Меню > Контакти.
2
Перейдіть до пункту Новий контакт, а потім виберіть Опції > Групи.
3
Перейдіть до пункту Нова група, а потім виберіть Додати.
4
Введіть назву групи, а потім виберіть Продовж..
5
Перейдіть до пункту Новий, а потім виберіть Додати.
6
Щоб позначити телефонний номер або адресу електронної пошти контакту, потрібно перейти
до них по черзі та натиснути Позначити.
7
Виберіть Продовж. > Готово.
21
Перед вами онлайн-версія цього видання. © Роздруковувати його можна лише для власного користування.
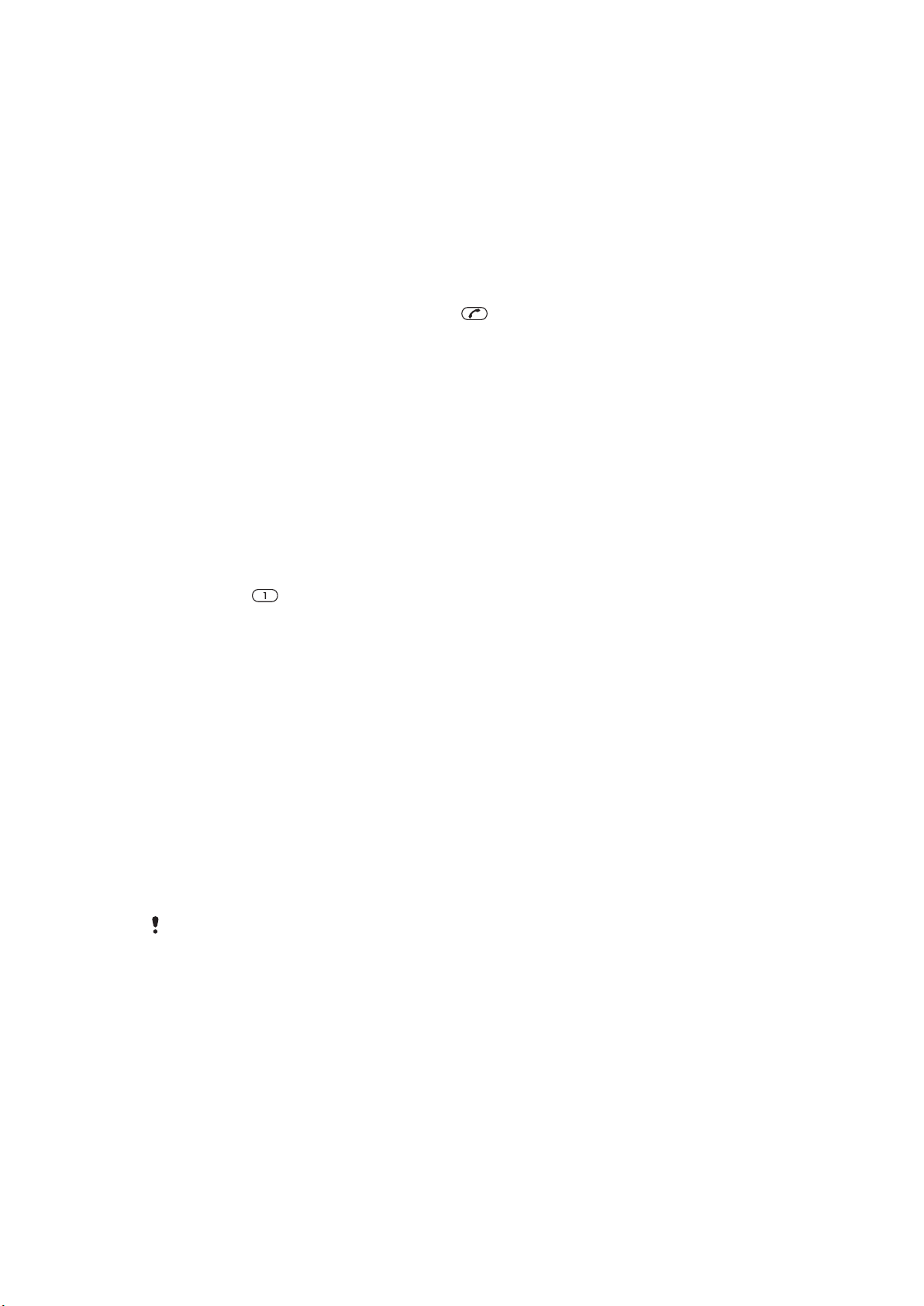
Швидкий набір
За допомогою швидкого набору можна вибрати дев’ять контактів, яким можна швидко телефонувати
в режимі очікування. Контакти можна зберігати на позиціях від 1 до 9.
Призначення контактам номерів швидкого набору
1
Виберіть Меню > Контакти.
2
Перейдіть до пункту Новий контакт, а потім виберіть Опції > Швидкий набір.
3
Перейдіть до номера позиції та виберіть Додати.
4
Виберіть контакт.
Як швидко набрати номер
•
Введіть номер розташування, а потім натисніть
.
Додаткові функції для здійснення дзвінків
Голосова пошта
Якщо до пакета передплачених послуг входить послуга автовідповідача, абоненти можуть залишати
голосове повідомлення, коли ви не можете відповісти на дзвінок.
Як ввести свій номер голосової пошти
1
Виберіть Меню > Повідомлення > Повідомлення > Установки > вкладку
Установки повід-нь > Номер гол. пошти.
2
Введіть номер, а потім виберіть OK.
Як зателефонувати до служби голосової пошти
•
Потримайте
.
Керування голосом
За допомогою голосових команд можна скористатися такими функціями:
•
Голосовий набір – щоб зателефонувати абонентові, достатньо вимовити його ім’я
•
Прийом і відхилення дзвінків під час використання гарнітури handsfree
Запис голосової команди за допомогою голосового набору
1
Виберіть Меню > Установки > Загальне > Керування голосом > Голосовий
набір > Увімкнути.
2
Виберіть Так > Нова гол. команда, а потім виберіть контакт. Якщо контакт має більше
одного номера, виберіть той номер, до якого потрібно додати голосову команду.
3
Виконайте інструкції, які з’являться на дисплеї. Дочекайтеся сигналу й промовте команду для
запису. Запишіть голосову команду, наприклад “Андрій мобільний”. Телефон відтворить
записану команду.
4
Якщо запис звучить добре, виберіть Так. У іншому випадку виберіть Ні та повторіть пункти
3 та 4.
Голосові команди зберігаються лише в пам’яті телефону. Їх неможливо використати в
іншому телефоні.
Виклик контакту голосом
1
Потримайте клавішу гучності.
2
Дочекайтеся тонового сигналу та промовте попередньо записану команду, наприклад “Андрій
мобільний”. Телефон відтворить команду та з’єднає з абонентом.
22
Перед вами онлайн-версія цього видання. © Роздруковувати його можна лише для власного користування.
 Loading...
Loading...