Sony ericsson CEDAR User Manual [nl]
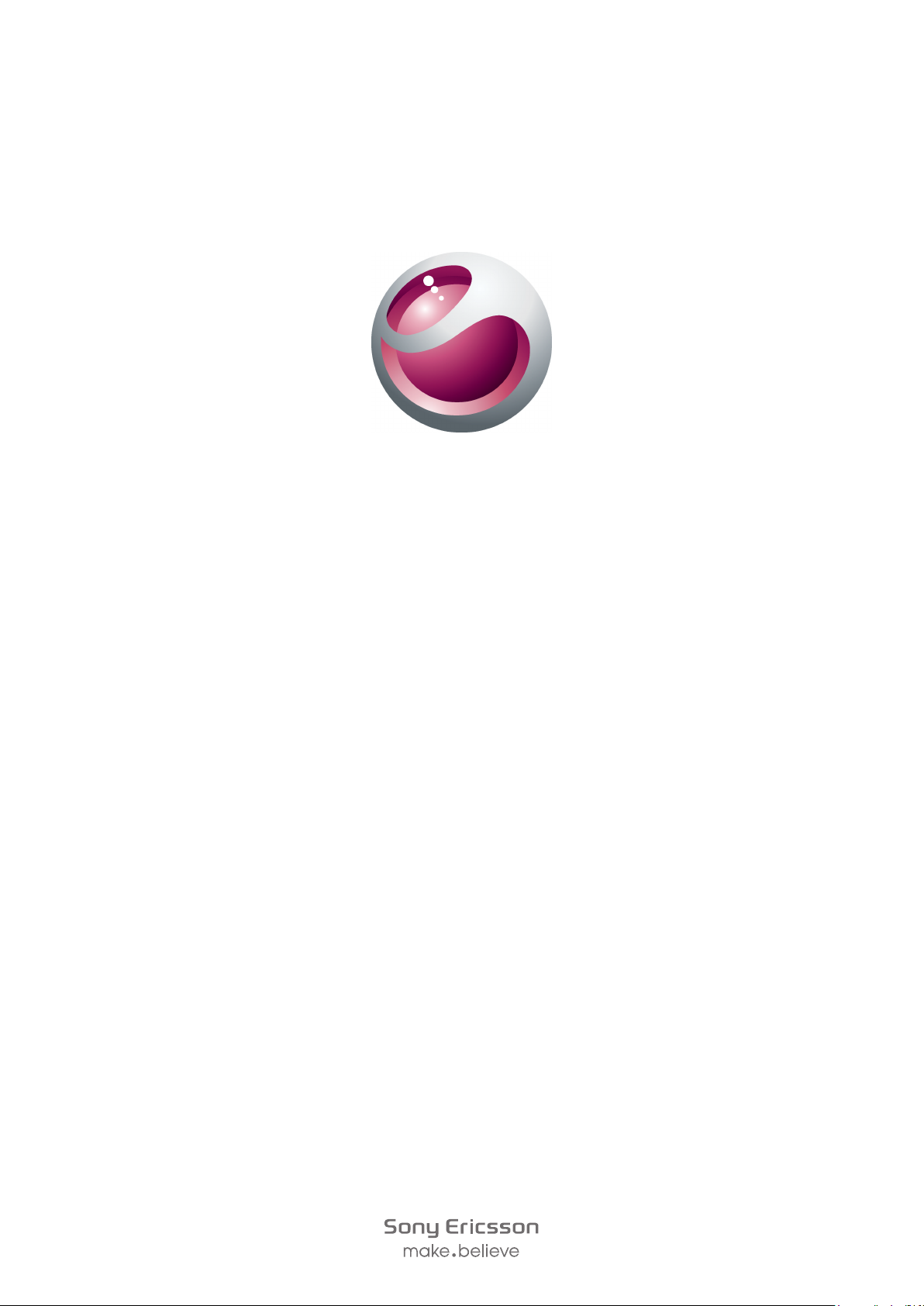
Sony Ericsson
™
Cedar
Uitgebreide gebruikershandleiding
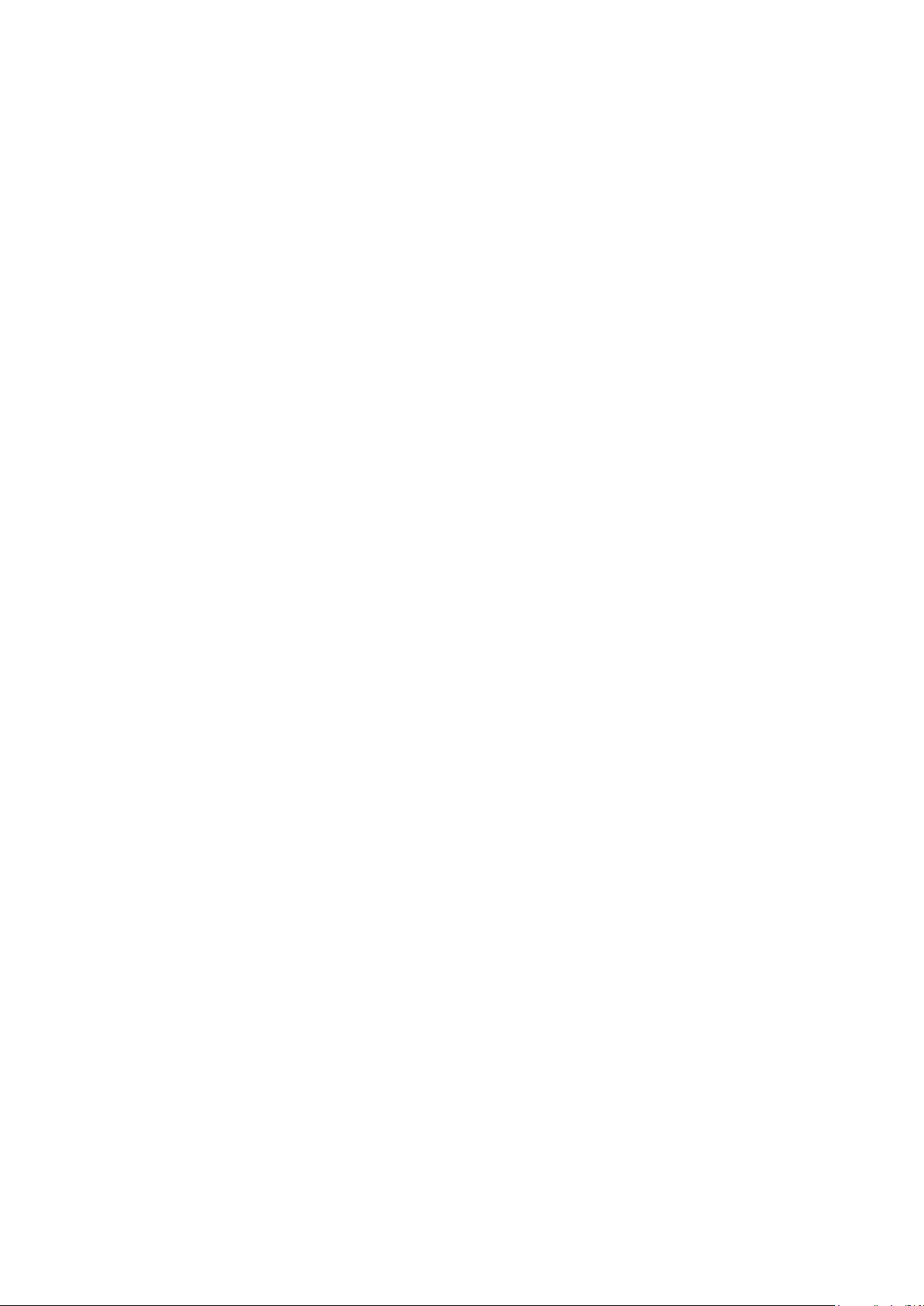
Inhoudsopgave
Aan de slag...................................................................................5
Overzicht van de telefoon....................................................................6
De telefoon aanzetten.........................................................................7
Help....................................................................................................9
De telefoon opladen............................................................................9
De prestaties van de batterij optimaliseren........................................10
Schermpictogrammen.......................................................................11
Menuoverzicht...................................................................................12
Navigatie...........................................................................................13
Geheugen.........................................................................................14
Taal van de telefoon..........................................................................15
Tekst invoeren...................................................................................15
Bellen...........................................................................................17
Bellen en gebeld worden...................................................................17
Contacten ........................................................................................19
Snelkiezen.........................................................................................22
Meer gespreksfuncties......................................................................22
Muziek ........................................................................................27
Mediaplayer......................................................................................27
Playlists.............................................................................................28
Audioboeken.....................................................................................29
Nu kopen..........................................................................................29
Online muziek en videoclips..............................................................29
Entertainment.............................................................................30
Radio ...............................................................................................30
TrackID™-applicatie .........................................................................30
Applicatie PlayNow™........................................................................31
Geluid opnemen ...............................................................................31
Afbeeldingen ..............................................................................32
Zoeker-en cameratoetsen.................................................................32
De fotocamera gebruiken..................................................................32
De videocamera gebruiken................................................................33
Foto's bekijken en labelen.................................................................34
Foto's gebruiken...............................................................................35
Webalbums gebruiken......................................................................35
Toegang tot video's op uw telefoon..................................................36
Content overbrengen en verwerken.........................................37
Uw content organiseren....................................................................37
Auteursrechtelijk beschermde content...............................................37
2
Dit is een internetversie van deze publicatie. © Uitsluitend voor privégebruik afdrukken.
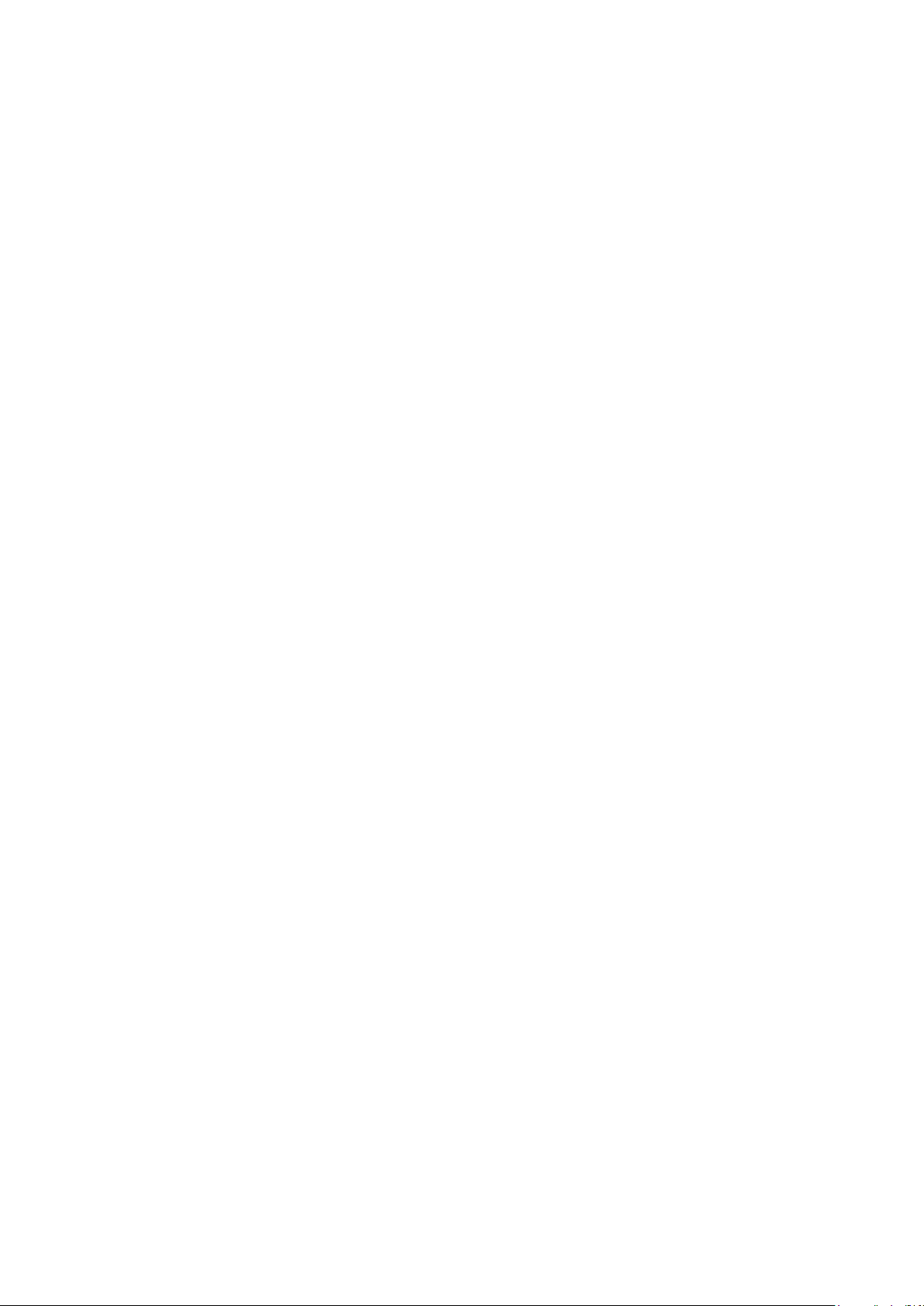
Content verwerken in de telefoon......................................................37
Content naar een andere telefoon verzenden....................................38
Uw telefoon aansluiten op een computer..........................................38
Content overbrengen van en naar een computer...............................40
Naam van de telefoon.......................................................................40
Draadloze Bluetooth™-technologie gebruiken...................................40
Back-ups maken en herstellen..........................................................41
De telefoon bijwerken................................................................43
De telefoon bijwerken met Sony Ericsson PC Companion.................43
De telefoon draadloos bijwerken.......................................................43
Berichten.....................................................................................44
SMS- en MMS-berichten..................................................................44
Gesprekken......................................................................................45
Spraakberichten................................................................................45
E-mail...............................................................................................45
Internet .......................................................................................49
De werkbalk voor de webbrowser openen........................................49
Snelkoppelingen voor de webbrowser...............................................49
Favorieten.........................................................................................49
Geschiedenispagina's.......................................................................50
Meer browserfuncties........................................................................50
Internetinstellingen............................................................................50
Modemfunctie...................................................................................51
Bestandsoverdracht..........................................................................53
Webfeeds.........................................................................................54
Synchroniseren...........................................................................56
Synchronisatie-opties in Sony Ericsson PC Companion....................56
Synchroniseren met SyncML™.........................................................56
Synchroniseren met een Microsoft® Exchange-server......................57
Synchroniseren met een computer....................................................57
Synchronisatie met een internetservice..............................................58
Meer functies..............................................................................59
Vliegtuigmodus.................................................................................59
Wekker.............................................................................................59
Kalender...........................................................................................60
Notities..............................................................................................60
Taken................................................................................................61
Profielen............................................................................................61
Tijd en datum....................................................................................61
Thema's............................................................................................62
Indeling van hoofdmenu....................................................................62
Schermrichting..................................................................................62
3
Dit is een internetversie van deze publicatie. © Uitsluitend voor privégebruik afdrukken.
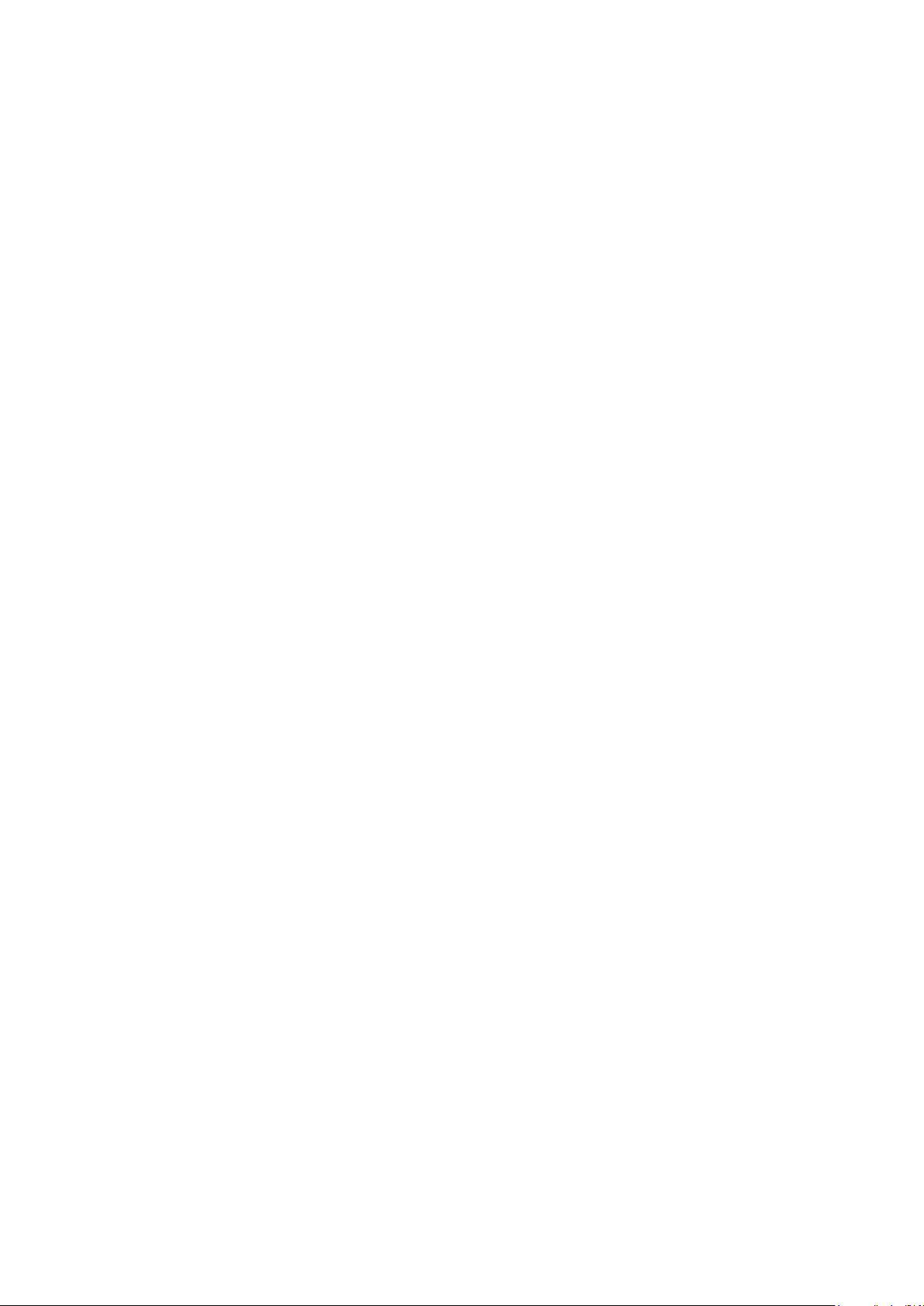
Ringtones..........................................................................................62
Games..............................................................................................62
Applicaties........................................................................................63
Antivirus............................................................................................63
PIN-codes.........................................................................................64
Toetsenvergrendeling........................................................................65
IMEI-nummer....................................................................................65
Problemen oplossen..................................................................66
Algemene vragen..............................................................................66
Foutberichten....................................................................................68
Juridische gegevens..................................................................69
Index............................................................................................71
4
Dit is een internetversie van deze publicatie. © Uitsluitend voor privégebruik afdrukken.
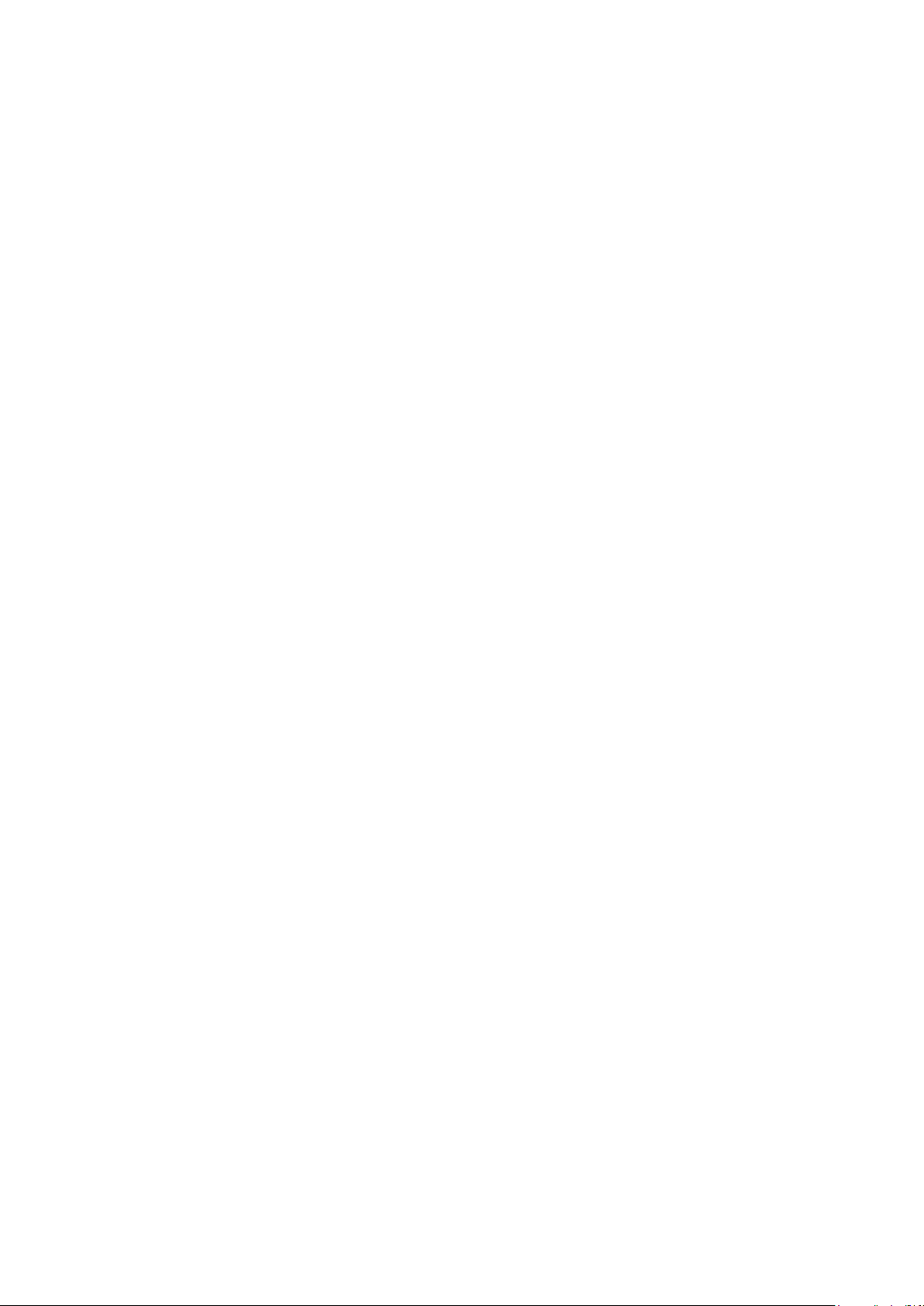
Aan de slag
Belangrijke informatie
Lees de folder Belangrijke informatie voordat u de mobiele telefoon in gebruik neemt.
5
Dit is een internetversie van deze publicatie. © Uitsluitend voor privégebruik afdrukken.
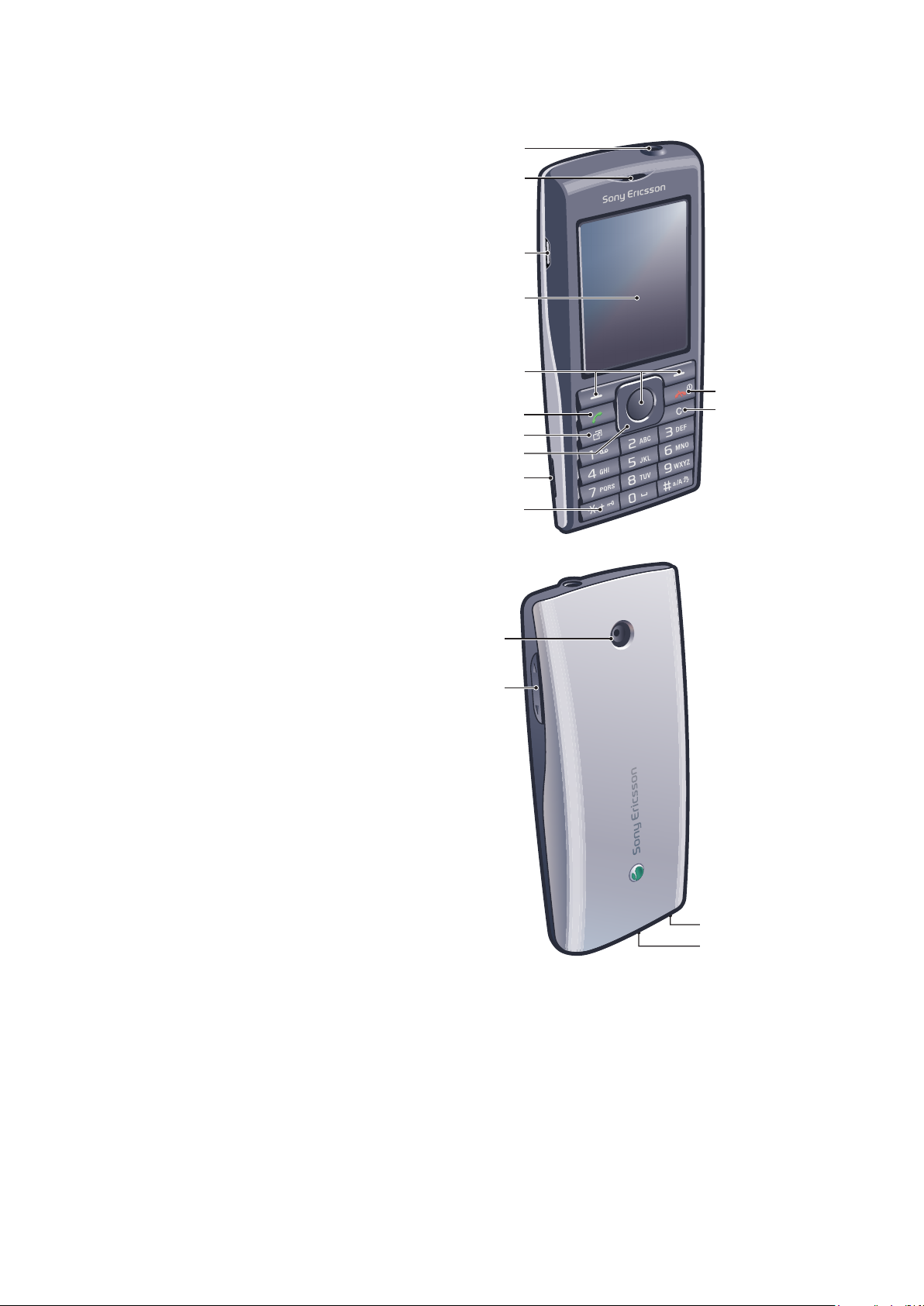
Overzicht van de telefoon
1
2
3
4
6
7
10
9
5
8
11
12
13
14
16
15
1 Connector voor headset
2 Oorspeaker
3 Connector voor lader en USB-kabel
4 Scherm
5 Selectietoetsen
6 Oproeptoets
7 Toets voor activiteitenmenu
8 Navigatietoets
9 Luidspreker
10 Toets voor toetsblokkering
11 Eindetoets, Aan/uit-toets
12 C-toets (Wissen)
13 Cameralens
14 Volume, digitale zoomtoets
15 Microfoon
16 Straphouder
6
Dit is een internetversie van deze publicatie. © Uitsluitend voor privégebruik afdrukken.
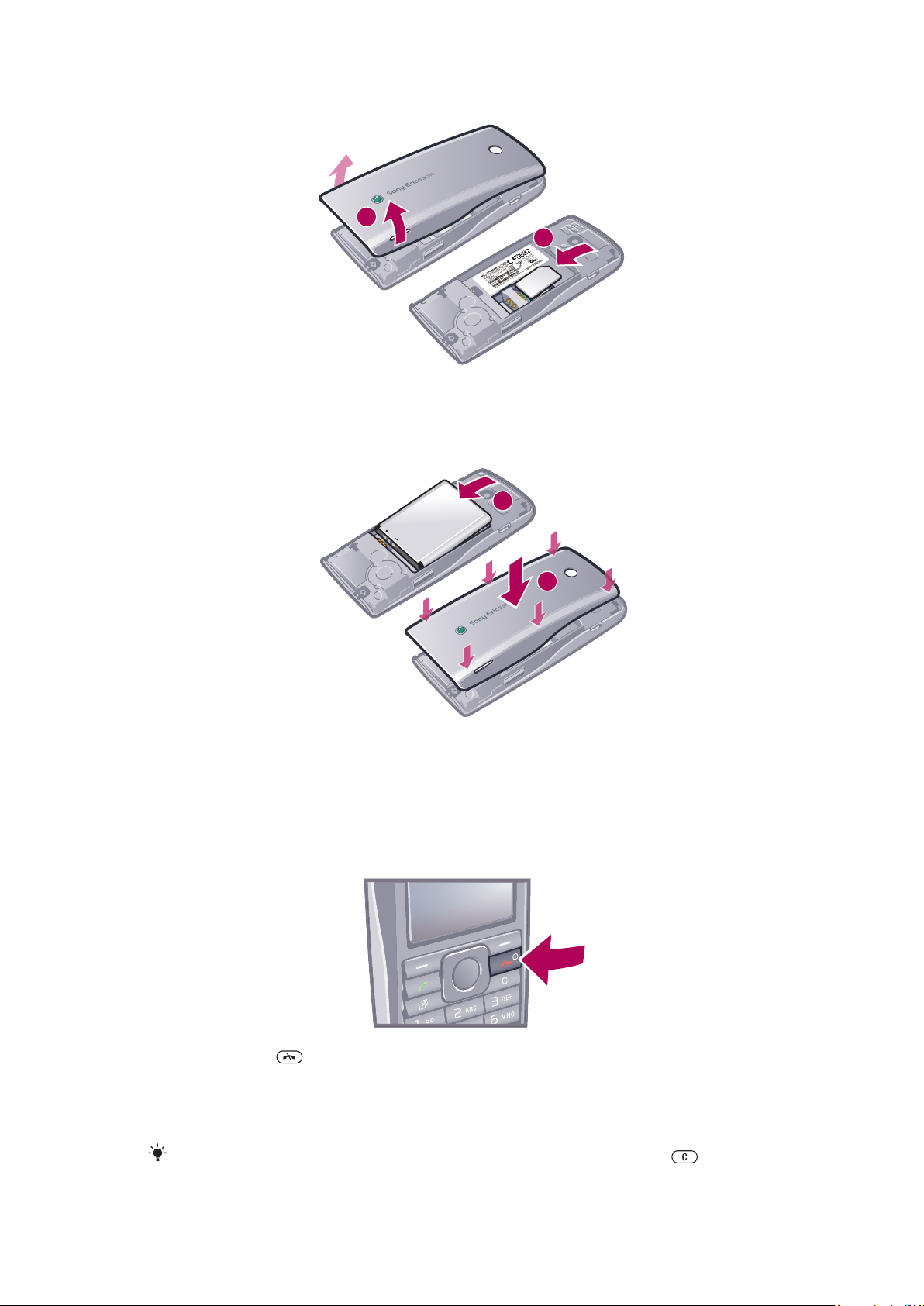
De SIM‑kaart plaatsen
1
2
1
2
•
Open het klepje en plaats de SIM‑kaart met de goudkleurige contactpunten naar
beneden.
De batterij plaatsen
1
Plaats de batterij met het etiket naar boven en de connectors tegenover elkaar.
2
Maak de batterij-cover vast.
De telefoon aanzetten
De telefoon inschakelen
1
Houd de toets ingedrukt.
2
Voer de PIN-code (Personal Identification Number) van de SIM-kaart in wanneer u
daarom wordt gevraagd en selecteer OK.
3
Selecteer een taal.
4
Volg de instructies die worden weergegeven.
Als u tijdens het invoeren van uw PIN-code een fout wilt corrigeren, drukt u op
.
7
Dit is een internetversie van deze publicatie. © Uitsluitend voor privégebruik afdrukken.
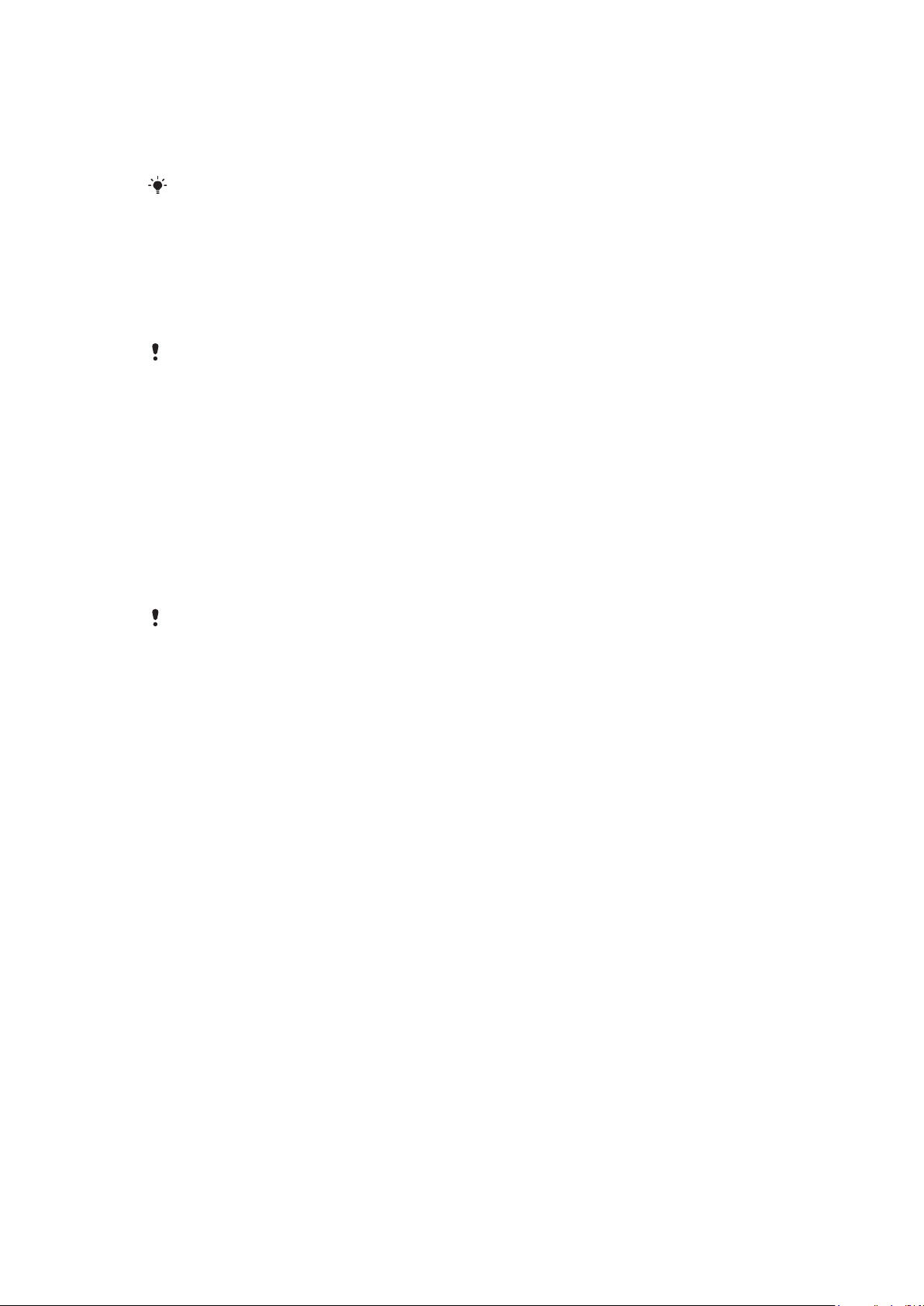
SIM-kaart
De SIM-kaart (Subscriber Identity Module), die u van uw netwerkoperator hebt ontvangen,
bevat informatie over uw abonnement. Schakel de telefoon altijd uit en koppel de lader en
de batterij los voordat u de SIM-kaart plaatst of verwijdert.
U kunt contacten op de SIM-kaart opslaan voordat u deze uit de telefoon verwijdert.
PIN-code
U hebt mogelijk een PIN-code (Personal Identification Number) nodig om de services en
functies van uw telefoon te activeren. U hebt de PIN-code van uw netwerkoperator
gekregen. Elk cijfer van de PIN-code wordt als een sterretje (*) weergegeven, tenzij het met
de cijfers van een alarmnummer begint, bijvoorbeeld 112 of 911. U kunt alarmnummers
zien en bellen zonder een PIN-code in te voeren.
Als u drie keer achter elkaar de verkeerde PIN-code invoert, wordt de SIM-kaart geblokkeerd.
Zie SIM-blokkering op pagina 64.
Stand-by
Nadat u de telefoon hebt ingeschakeld en uw PIN-code hebt ingevoerd, wordt de naam
van de netwerkoperator weergegeven. Deze weergave wordt stand-by genoemd. De
telefoon is nu gereed voor gebruik.
Widget Manager
U kunt widgets tonen, verbergen of toevoegen met Widget Manager. Een widget is een live
update op een website, webpagina of bureaublad, bijvoorbeeld Facebook™, Twitter™.
Widgets bevatten gepersonaliseerde content of applicaties, die wordt/worden
geselecteerd door de gebruiker.
Deze applicatie is niet op alle markten beschikbaar.
Een widget starten
1
Druk vanuit stand-by op de navigatietoets omhoog.
2
Druk op de navigatietoets naar links of naar rechts om een widget te selecteren.
3
Druk op Selecteren om de widget te starten.
Widgets beheren
1
Druk vanuit stand-by op de navigatietoets omhoog.
2
Selecteer Beheren. De widget-pictogrammen worden weergegeven.
3
Druk op de navigatietoets naar links of naar rechts om een widget te selecteren.
4
Selecteer Verbergen om een widget te verbergen of Tonen als u de widget wilt
weergeven in het stand-byscherm.
Widget Manager uitschakelen
1
Selecteer vanuit stand-by Menu > Instellingen > Display > Stand-byapplicatie.
2
Selecteer Geen.
Notitiewidget
Gebruik de notitiewidget om notities te maken, nieuwe taken toe te voegen en deze in uw
widgetscherm te bekijken.
Toegang krijgen tot de notitiewidget
1
Druk vanuit stand-by op de navigatietoets omhoog om toegang te krijgen tot een
widgetscherm.
2
Zoek naar de notitiewidget en markeer deze door de navigatietoets naar links of
rechts te drukken.
3
Selecteer Tonen als u de widget wilt weergeven in het widgetscherm.
8
Dit is een internetversie van deze publicatie. © Uitsluitend voor privégebruik afdrukken.
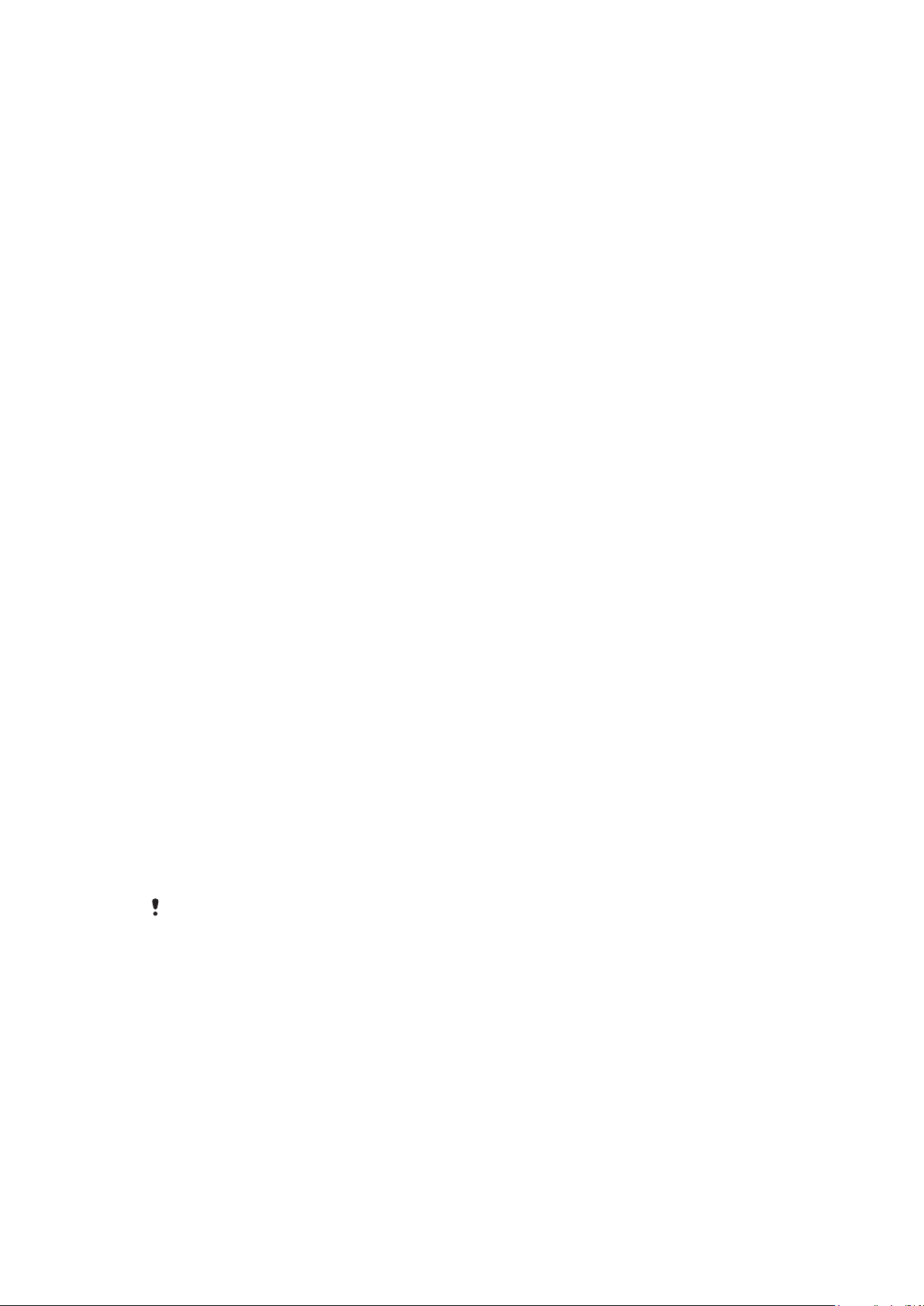
Klokwidget
Gebruik de klokwidget om uw klok aan te passen met andere indelingsopties en andere
weergave van de tijdzones.
Toegang krijgen tot de klokwidget
1
Druk vanuit stand-by op de navigatietoets omhoog om toegang te krijgen tot een
widgetscherm.
2
Zoek naar de klokwidget en markeer deze door de navigatietoets naar links of rechts
te drukken.
3
Selecteer Tonen als u de widget wilt weergeven in het widgetscherm.
Andere netwerken gebruiken
Er kunnen extra kosten in rekening worden gebracht wanneer u buiten uw thuisnetwerk
roamt. Als u bijvoorbeeld belt of sms- of internetservices gebruikt op een ander netwerk,
dan betaalt u mogelijk extra. Neem contact op met uw netwerkoperator voor meer
informatie.
Help
Naast deze gebruikershandleiding kunt u meer informatie vinden op
www.sonyericsson.com/support.
De telefoon bevat ook Help-functies en een gebruikershandleiding. Lees de volgende
instructies als u wilt weten hoe u toegang krijgt tot deze functies.
De gebruikershandleiding op de telefoon raadplegen
•
Selecteer Menu > Instellingen > Help > Gebr.handleiding.
Tips en trucs weergeven
•
Selecteer Menu > Instellingen > Help > Tips en trucs.
Informatie over functies weergeven
•
Ga naar een functie en selecteer Info, indien beschikbaar. Soms wordt Info
weergegeven onder Opties.
De telefoondemonstratie weergeven
•
Selecteer Menu > Entertainment > Demo tour.
De status van de telefoon weergeven
•
Druk op een volumetoets. Er wordt informatie weergegeven over de telefoon, het
geheugen en de batterij.
Ondersteunde services en functies
Sommige diensten en functies in deze gebruikershandleiding worden niet ondersteund door alle
netwerken en/of serviceproviders in alle gebieden. Dit geldt ook voor het internationale GSMalarmnummer 112. Neem contact op met uw netwerkoperator of serviceprovider voor de
beschikbaarheid van specifieke diensten of functies en voor informatie over bijkomende
toegangs- of gebruikskosten.
De telefoon opladen
De batterij van de telefoon is bij aanschaf gedeeltelijk opgeladen. Er zijn twee manieren om
de batterij op te laden.
9
Dit is een internetversie van deze publicatie. © Uitsluitend voor privégebruik afdrukken.
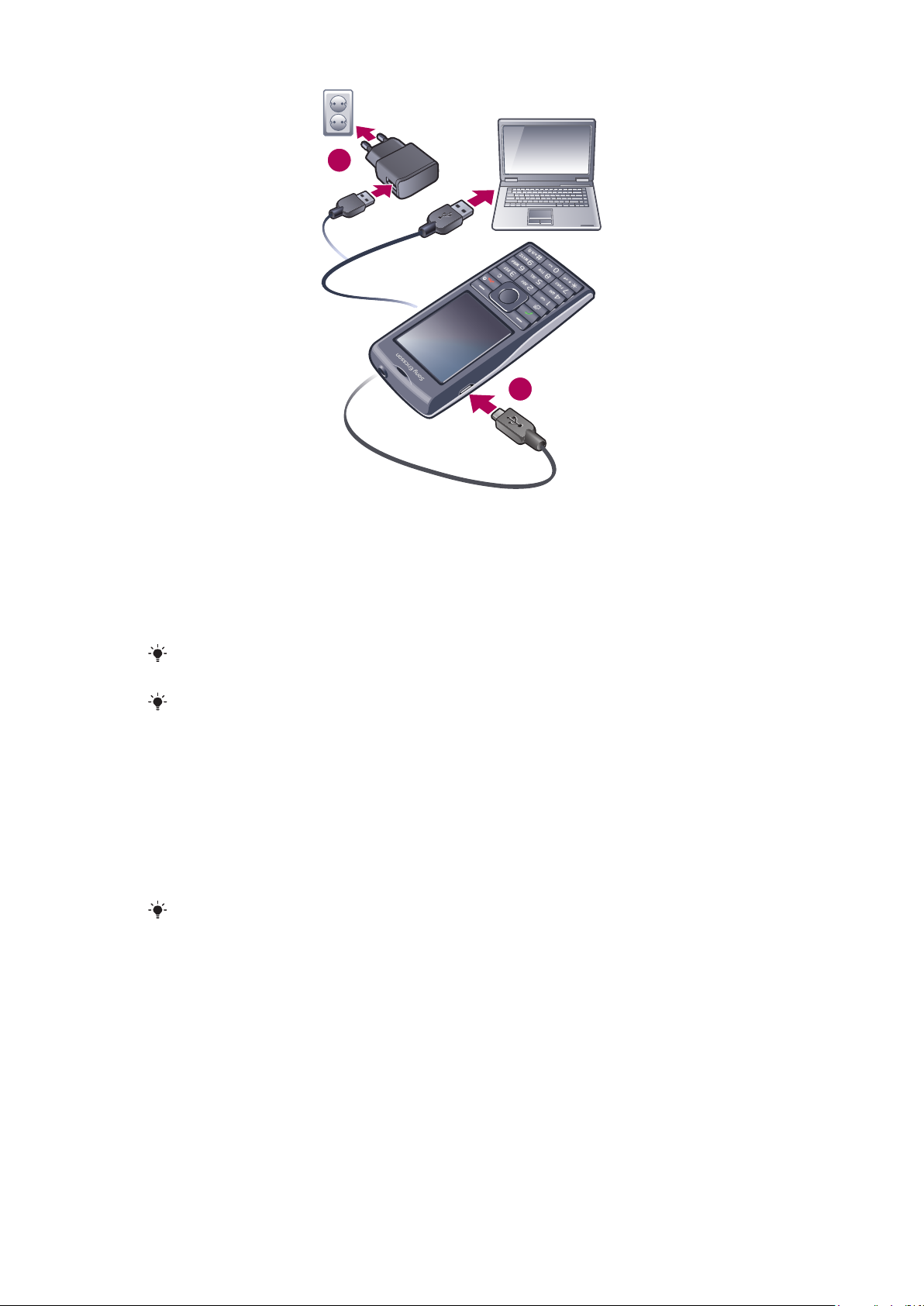
1
2
De telefoon opladen met de netadapter
•
Sluit de telefoon met de meegeleverde USB-kabel en de netadapter aan op een
stopcontact.
De telefoon opladen met een computer
•
Sluit de telefoon met de meegeleverde USB-kabel aan op een USB-poort op een
computer.
Als uw telefoon is uitgeschakeld, wordt deze automatisch ingeschakeld wanneer u verbinding
maakt met een computer met behulp van de USB-kabel.
De batterij wordt een klein beetje ontladen nadat deze volledig is opgeladen. Vervolgens wordt
de batterij weer opgeladen. Hiermee wordt de batterijduur vergroot. Dit kan ertoe leiden dat
laadstatus wordt weergegeven als een niveau onder de 100 procent.
De prestaties van de batterij optimaliseren
•
Laad de telefoon vaak op. De batterij gaat langer mee als u deze regelmatig oplaadt.
•
Als u in een gebied zonder dekking bent, zoekt de telefoon herhaaldelijk naar beschikbare
netwerken. Hierbij wordt stroom verbruikt. Als het niet mogelijk is om naar een gebied met
een betere dekking te gaan, moet u de telefoon tijdelijk uitschakelen.
•
Bedek de antenna van de telefoon niet wanneer u aan het bellen bent.
Ga naar
prestaties van de batterij.
www.sonyericsson.com/support
voor meer informatie over het maximaliseren van de
10
Dit is een internetversie van deze publicatie. © Uitsluitend voor privégebruik afdrukken.
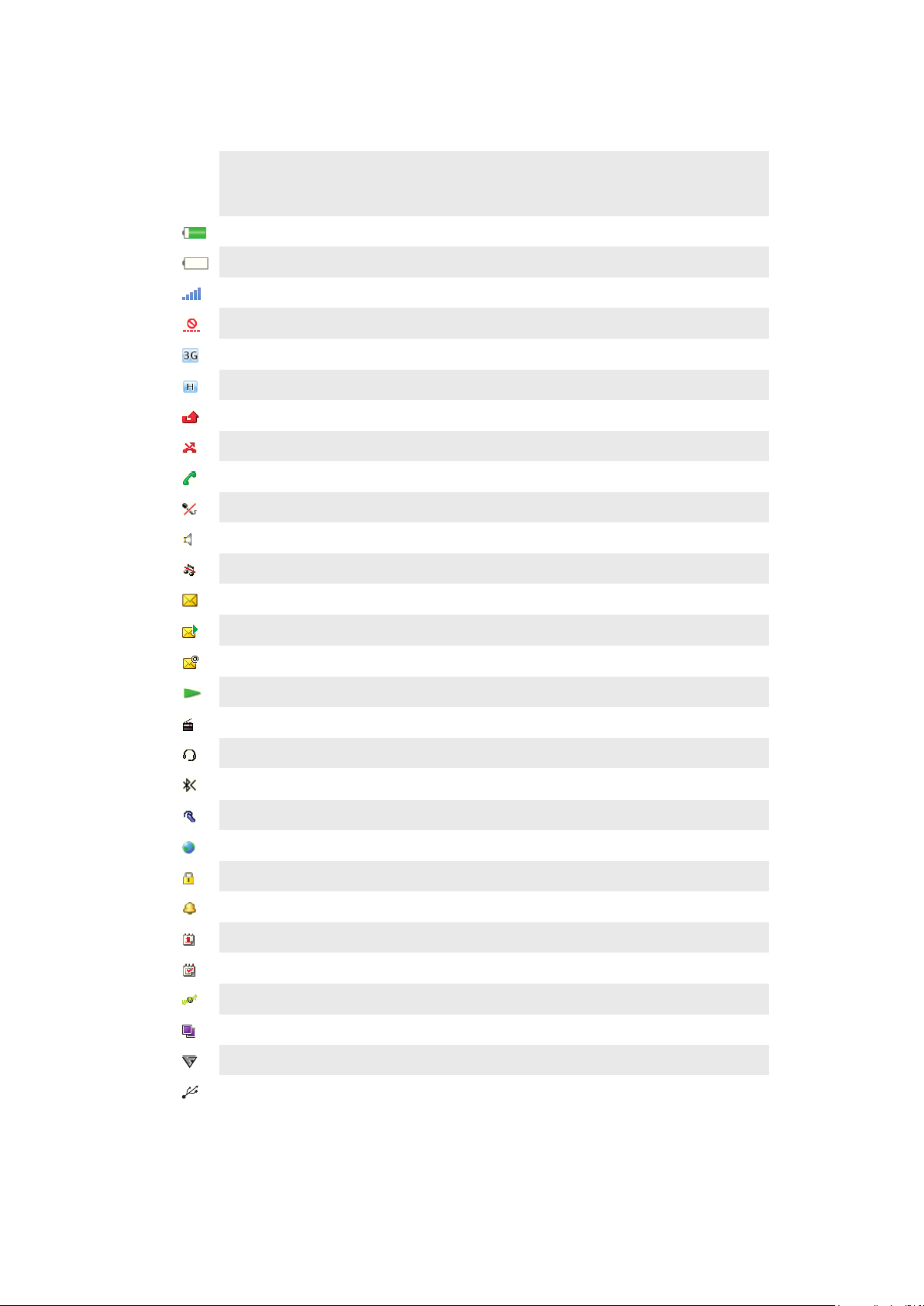
Schermpictogrammen
Deze pictogrammen kunnen op het scherm worden weergegeven:
Pict
Beschrijving
ogra
m
De batterij is bijna volledig opgeladen
De batterij moet worden opgeladen
De netwerkdekking is goed
Er is geen netwerkdekking (wordt ook weergegeven in de vliegtuigmodus)
Er is een 3G-netwerk beschikbaar
Er is een UMTS HSPA-netwerk beschikbaar
Gemiste gesprekken
Doorgeschakelde gesprekken
Lopend gesprek
De microfoon is gedempt
De luidspreker is ingeschakeld
De telefoon bevindt zich in de stille modus
Nieuwe SMS
Nieuwe MMS
Nieuwe e-mail
De mediaplayer is ingeschakeld
De radio is ingeschakeld
Er is een headset aangesloten
Bluetooth is geactiveerd
Er is een Bluetooth headset aangesloten
De telefoon is verbonden met internet
Beveiligde website
Er is een wekker geactiveerd
Herinnering voor afspraak
Herinnering voor taak
GPS is geactiveerd
Er is een Java™-applicatie geactiveerd
Antivirus inschakelen
USB-kabel is aangesloten
11
Dit is een internetversie van deze publicatie. © Uitsluitend voor privégebruik afdrukken.
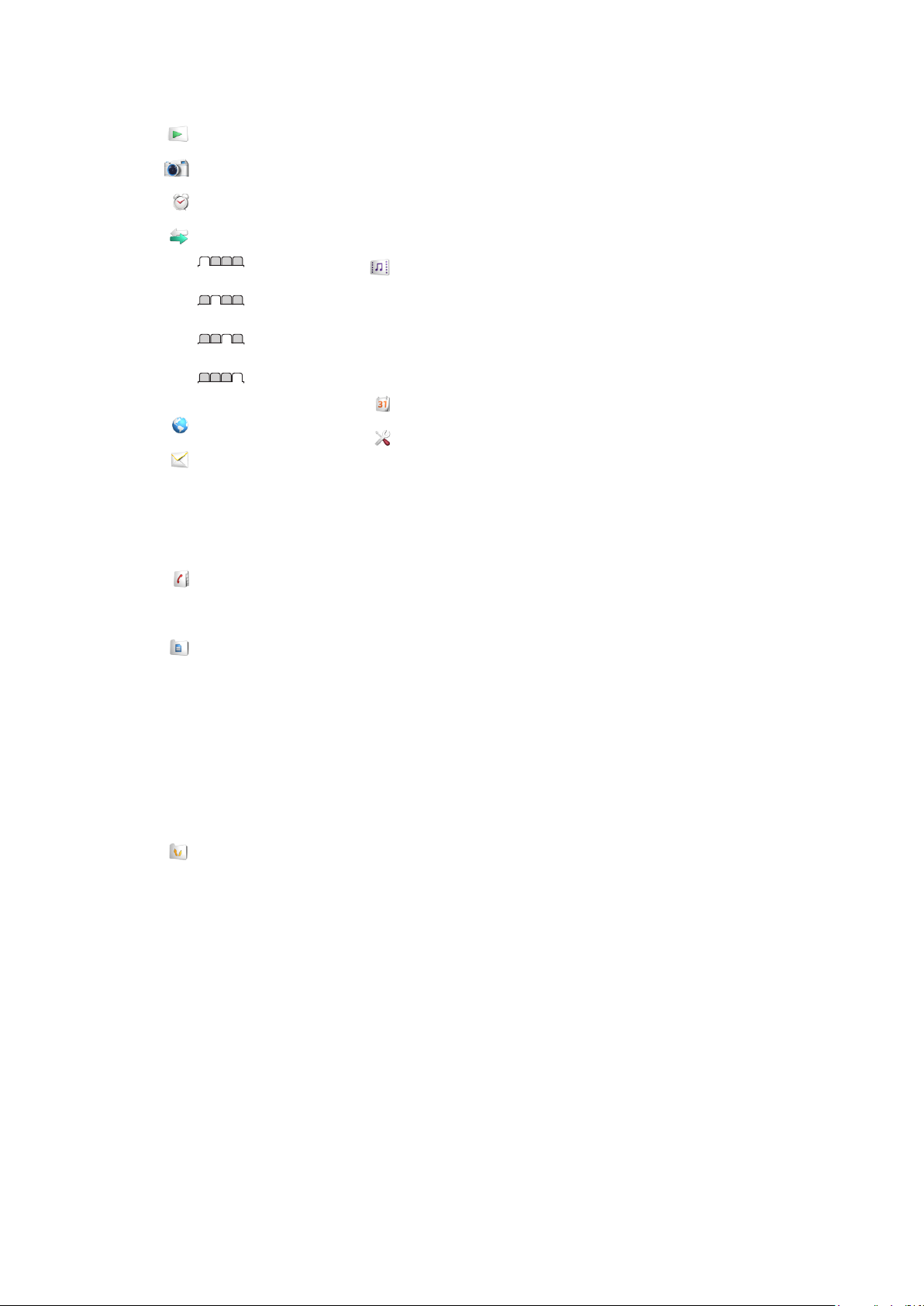
Menuoverzicht*
PlayNow™
Camera
Alarms
Gesprekken**
Alle
Beantwoord
Uitgaand
Gemiste gesprekken
Internet
Berichten
Nieuw bericht
Postvak IN/Conversaties
Berichten
E-mail
Voicemail bellen
Contacten
Mijzelf
Nieuw contact
Agenda
Applicaties
Bestandsbeheer **
Bestandsoverdracht
Taken
Notities
Video-oproep
Synchronisatie
Timer
Stopwatch
Rekenmachine
Entertainment
Online services
Radio
TrackID™
PlayNow™
Location services
Games
Geluid vastleggen
Demo tour
Media
Foto
Muziek
Video
Games
Webfeeds
Instellingen
Kalender
Instellingen
Algemeen
Profielen
Tijd en datum
Taal
Update software
Spraakbesturing
Snelkoppelingen
Vliegtuigmodus
Autom. toetsblokk.
PIN-codes
Beveiliging
Telefoonstatus
Master reset
Geluiden, alarmen
Volume
Ringtone
Stil
Toenemend belvol.
Trilalarm
Berichtwaarschuwing
Toetsgeluid
Display
Achtergrond
Indel. hoofdmenu
Thema
Opstartscherm
Screensaver
Helderheid
Gesprekken
Snelkeuze
Slim zoeken
Gespr. doorschak.
Gespreksbeheer
Time
Mijn nr tonen/verb.
Headset
Verbindingen
Bluetooth
USB
Telefoonnaam
Synchronisatie
Apparaatbeheer
Mobiele netwerken
Internetinstellingen
Streaminginstellingen
Berichtinstellingen
SIP-instellingen
Accessoires
Help
Gebr.handleiding
Instell. downlden
Basisinstellingen
Tips en trucs
GreenHeart™
* Sommige menu's zijn
afhankelijk van uw
netwerkoperator, netwerk en
abonnement.
** Met de navigatietoets kunt u
tussen tabbladen in submenu's
bladeren.
12
Dit is een internetversie van deze publicatie. © Uitsluitend voor privégebruik afdrukken.
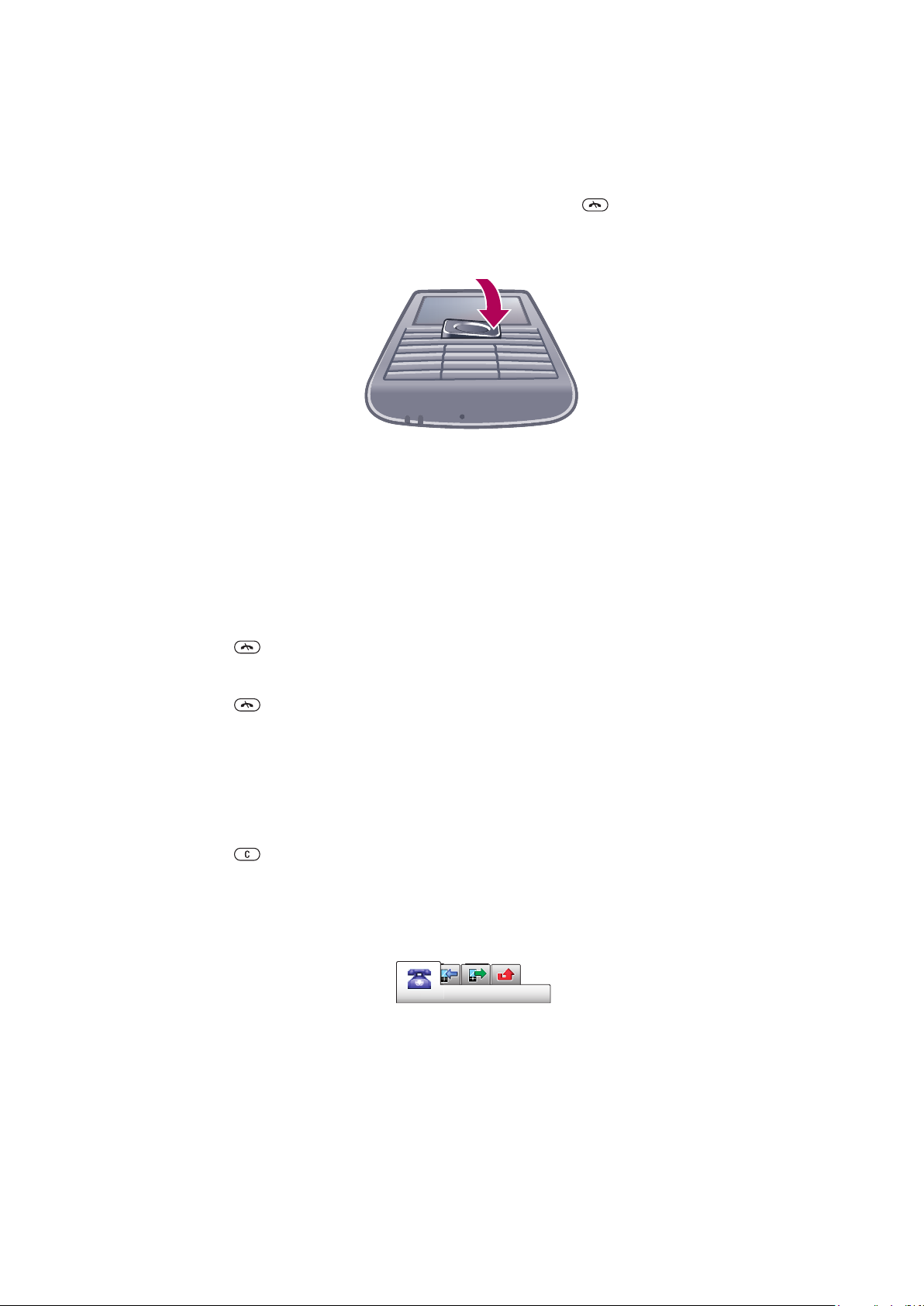
Navigatie
Het hoofdmenu openen
•
Wanneer Menu op het scherm wordt weergegeven, drukt u op de middelste
selectietoets om Menu te selecteren.
•
Als Menu niet op het scherm wordt weergegeven, drukt u op en vervolgens op
de middelste selectietoets om Menu te selecteren.
Door telefoonmenu's navigeren
•
Druk de navigatietoets omhoog, omlaag, naar links of naar rechts om de menu´s te
doorlopen.
Acties op het scherm selecteren
•
Druk op de linkerselectietoets, middelste selectietoets of rechterselectietoets.
Opties voor een item weergeven
•
Selecteer Opties om het item bijvoorbeeld te bewerken.
Een functie beëindigen
•
Druk op
Teruggaan naar stand-by
•
Druk op .
Door media navigeren
1
Selecteer Menu > Media.
2
Blader naar een menu-item en druk de navigatietoets naar rechts.
3
Druk de navigatietoets naar links om terug te gaan.
Items verwijderen
•
Druk op om items, zoals nummers, letters, afbeeldingen en geluiden te
verwijderen.
.
Tabbladen
Mogelijk zijn er tabbladen beschikbaar. Gesprekken heeft bijvoorbeeld tabbladen.
Bladeren tussen tabbladen
•
Druk de navigatietoets naar links of rechts.
Snelkoppelingen
U kunt de navigatiesnelkoppelingen gebruiken om rechtstreeks vanuit stand-by naar
functies te gaan.
13
Dit is een internetversie van deze publicatie. © Uitsluitend voor privégebruik afdrukken.
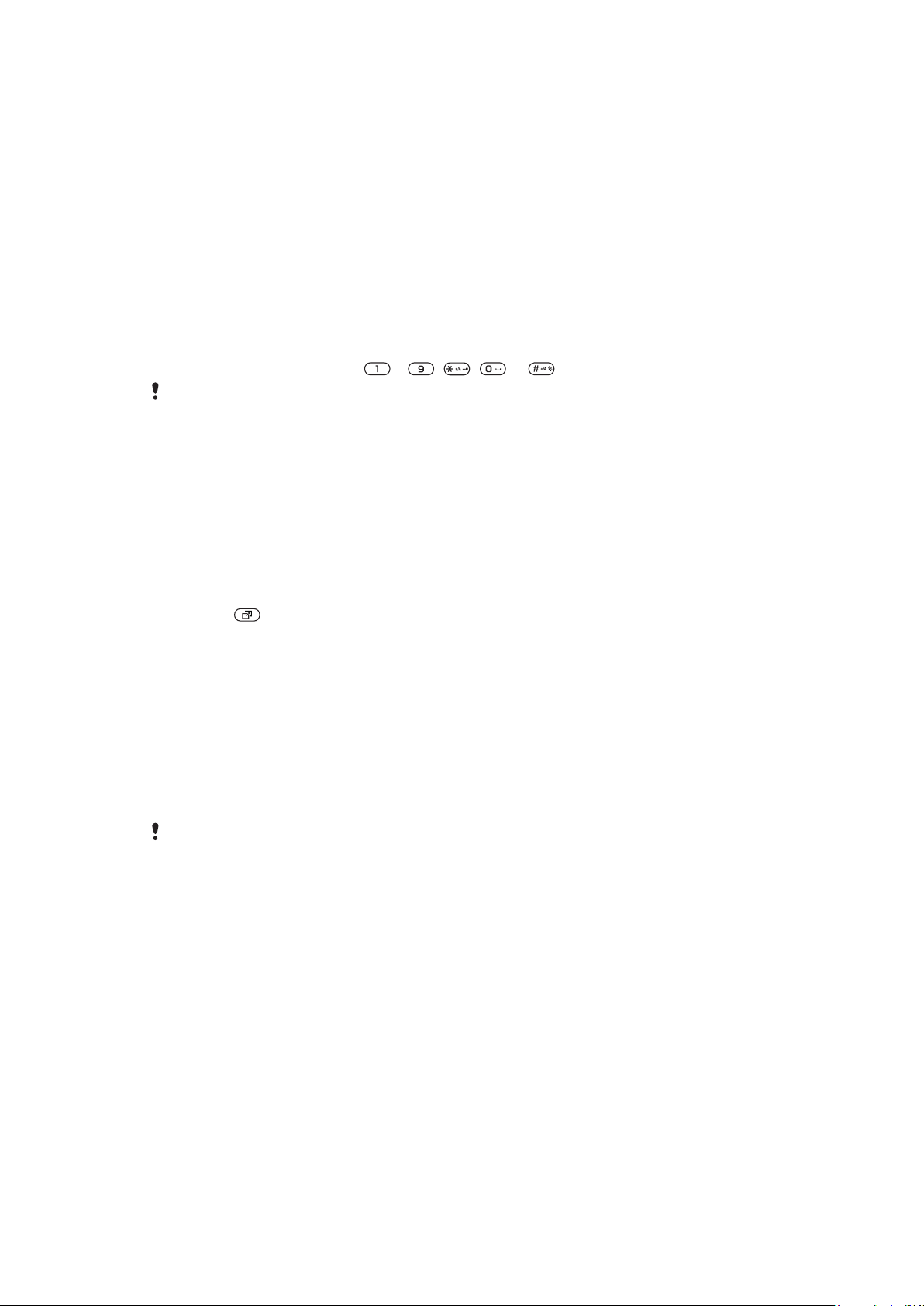
Navigatiesnelkoppelingen gebruiken
•
Druk de navigatietoets omhoog, omlaag, naar links of naar rechts om rechtstreeks
naar een functie te gaan.
Een snelkoppeling bewerken met de navigatietoets
1
Selecteer Menu > Instellingen > Algemeen > Snelkoppelingen.
2
Blader naar een optie en selecteer Bewerken.
3
Blader naar een menuoptie en selecteer Snelk..
Snelkoppelingen van hoofdmenu
De menunummering begint bij het pictogram in de linkerbovenhoek en loopt van links naar
rechts en van boven naar beneden.
Rechtstreeks naar een item in het hoofdmenu gaan
•
Selecteer Menu en druk op – , , of .
De Indel. hoofdmenu moet zijn ingesteld op Raster. Zie De indeling van het hoofdmenu
wijzigen op pagina 62.
Activiteitenmenu
Via het activiteitenmenu hebt u snel toegang tot:
•
Nwe events - gemiste gesprekken en nieuwe berichten.
•
Actieve app. - applicaties die actief zijn op de achtergrond.
•
Mijn snelkopp. - voeg uw favoriete functies toe zodat u ze snel kunt gebruiken.
•
Internet - gemakkelijk verbinding maken met internet.
Het activiteitenmenu openen
•
Druk op
.
Geheugen
U kunt content op een geheugenkaart, in het telefoongeheugen of op de SIM-kaart opslaan.
Foto's en muziek worden op de geheugenkaart opgeslagen als er een is geplaatst. Als dat
niet het geval is of als de geheugenkaart vol is, worden foto's en muziek in het
telefoongeheugen opgeslagen. Berichten en contacten worden in het telefoongeheugen
opgeslagen, maar u kunt ervoor kiezen om ze op de SIM-kaart op te slaan.
Geheugenkaart
U moet de geheugenkaart mogelijk afzonderlijk aanschaffen.
De telefoon ondersteunt een MicroSD™-geheugenkaart om extra geheugenruimte aan de
telefoon toe te voegen. U kunt dit type kaart ook gebruiken met andere apparaten die
hiervoor geschikt zijn.
U kunt content verplaatsen van een geheugenkaart naar het telefoongeheugen en
andersom.
14
Dit is een internetversie van deze publicatie. © Uitsluitend voor privégebruik afdrukken.
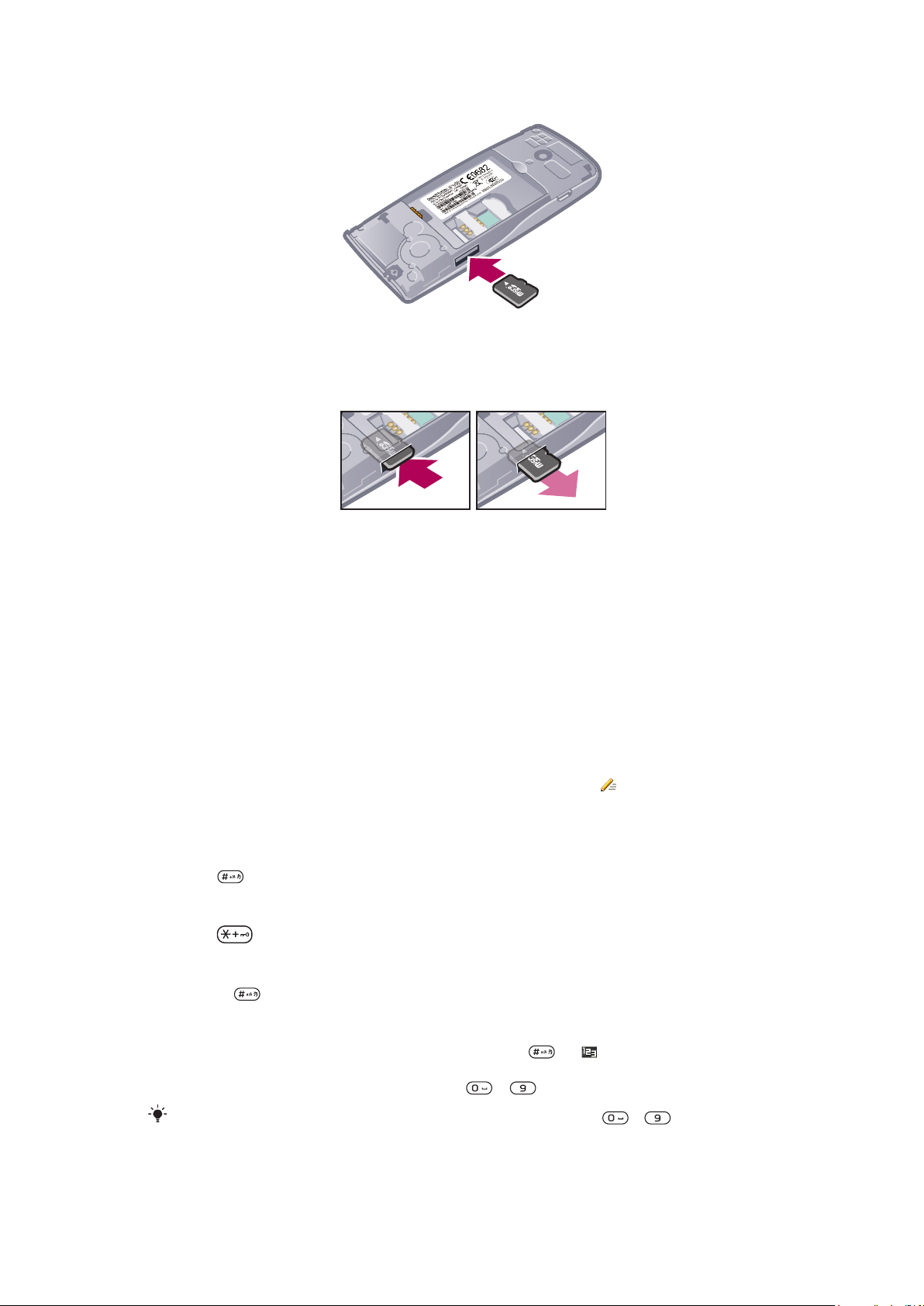
Een geheugenkaart plaatsen
•
Verwijder de batterij-cover en plaats de geheugenkaart met de goudkleurige
contactpunten naar beneden.
Een geheugenkaart verwijderen
•
Verwijder de batterij-cover, druk op de rand van de geheugenkaart om deze los te
maken, en haal de kaart eruit.
Taal van de telefoon
U kunt een taal selecteren die u in de telefoon wilt gebruiken.
De taal van de telefoon wijzigen
1
Selecteer Menu > Instellingen > Algemeen > Taal > Telefoontaal.
2
Selecteer een optie.
Tekst invoeren
U kunt de multitik methode voor tekstinvoer of Quicktext-invoer
te voeren. Bij de Quicktext-invoermethode wordt een woordenboekapplicatie in de telefoon
gebruikt.
De invoertaal wijzigen
•
Houd
De tekstinvoermethode wijzigen
•
Houd
Schakelen tussen hoofdletters en kleine letters of cijfers
•
Druk op
Nummers invoeren
1
Wanneer u tekst invoert, drukt u meerdere malen op
scherm wordt weergegeven.
2
Als u een nummer wilt invoeren, drukt u op – .
ingedrukt terwijl u tekst invoert.
ingedrukt terwijl u tekst invoert.
wanneer u tekst invoert.
tot boven aan het
gebruiken om tekst in
Als u een nummer wilt invoeren vanuit de tekstinvoermodus, kunt u
houden.
15
Dit is een internetversie van deze publicatie. © Uitsluitend voor privégebruik afdrukken.
– ingedrukt
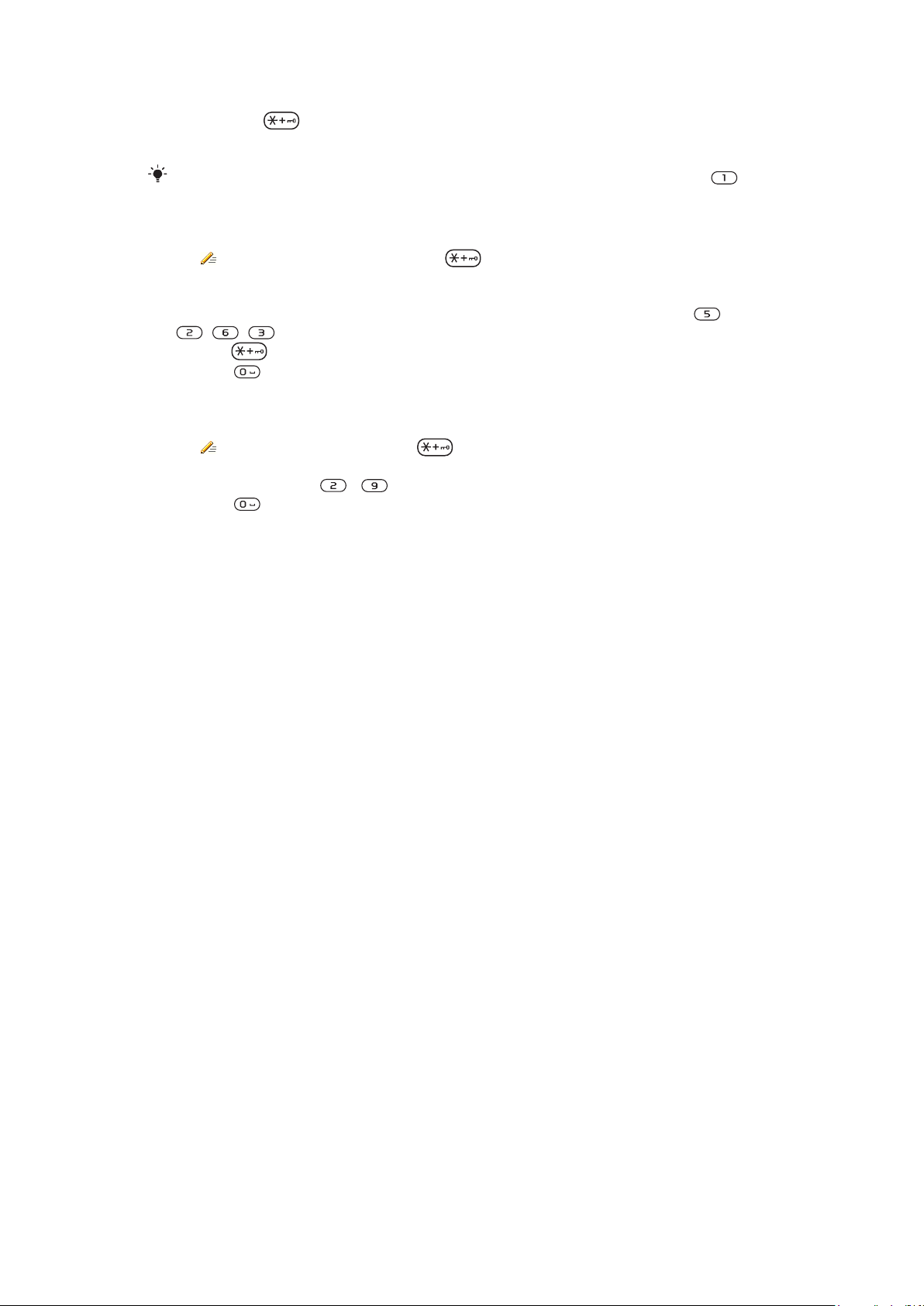
Leestekens en symbolen invoeren
1
Druk kort op wanneer u tekst invoert.
2
Blader naar een symbool en selecteer Invoegen.
Als u een keuze wilt maken uit de meestgebruikte leestekens, kunt u ook drukken op .
Tekst invoeren met Quicktext‑invoer
1
Selecteer bijvoorbeeld Menu > Berichten > Nieuw bericht > Bericht.
2
Als
niet wordt weergegeven, houdt u ingedrukt om over te schakelen op
Quicktext‑invoer.
3
Druk slechts eenmaal op elke toets, zelfs als de gewenste letter niet de eerste letter
onder die toets is. Als u bijvoorbeeld het woord 'Jane' wilt schrijven, drukt u op
, , . Schrijf het hele woord voordat u de suggesties bekijkt.
4
Druk op of druk de navigatietoets omlaag om woordsuggesties weer te geven.
5
Druk op
om een suggestie te accepteren en een spatie toe te voegen.
Tekst invoeren met de multitik methode
1
Selecteer bijvoorbeeld Menu > Berichten > Nieuw bericht > Bericht.
2
Als wordt weergegeven, houdt u ingedrukt om over te schakelen naar de
multitoetsmethode voor tekstinvoer.
3
Druk herhaaldelijk op ‑ totdat de gewenste letter wordt weergegeven.
4
Druk op om een spatie toe te voegen.
Woorden toevoegen aan het woordenboek op de telefoon
1
Als u tekst invoert met Quicktext-invoer, selecteert u Opties > Woord spellen.
2
Schrijf het woord met de multitoetsmethode voor tekstinvoer en selecteer
Opslaan.
,
16
Dit is een internetversie van deze publicatie. © Uitsluitend voor privégebruik afdrukken.
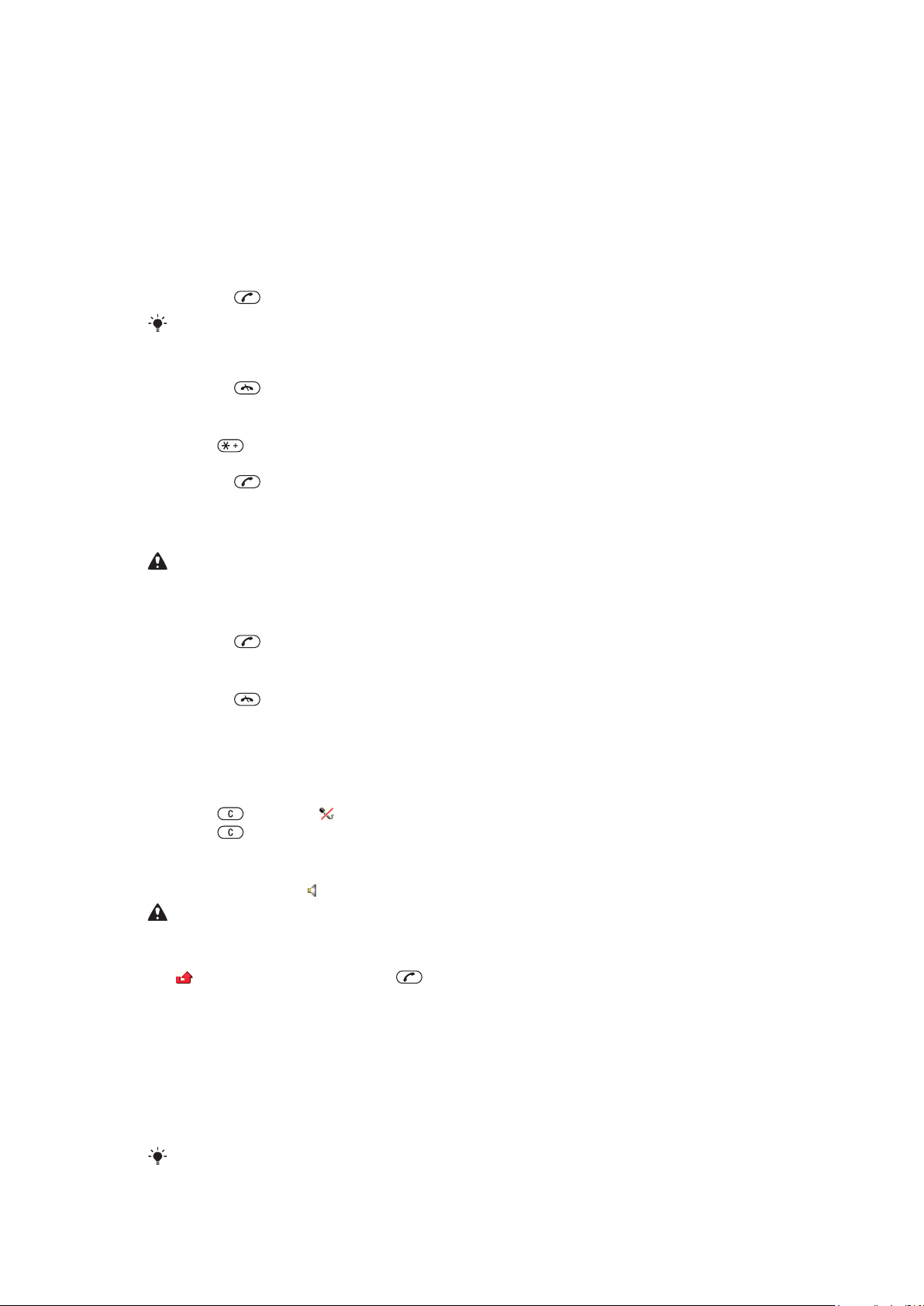
Bellen
U moet de telefoon inschakelen en u binnen het bereik van een netwerk bevinden.
Bellen en gebeld worden
Een oproep starten
1
Voer een telefoonnummer in (met de internationale landcode en het netnummer,
indien van toepassing).
2
Druk op .
U kunt nummers bellen vanuit uw contacten en de gesprekkenlijst.
Een oproep beëindigen
•
Druk op .
Internationale nummers bellen
1
Houd ingedrukt tot een plusteken (+) verschijnt.
2
Voer de landcode, het netnummer (zonder de eerste nul) en het telefoonnummer in.
3
Druk op .
Een nummer opnieuw kiezen
•
Selecteer Ja wanneer Opnieuw proberen? wordt weergegeven.
Houd de telefoon niet bij uw oor tijdens het wachten tot er verbinding wordt gemaakt. Wanneer
er een verbinding tot stand is gebracht, wordt er een luid signaal weergegeven.
Een gesprek aannemen
•
Druk op
Een gesprek weigeren.
•
Druk op .
Het volume van de oorspeaker veranderen tijdens een gesprek
•
Druk de volumetoetsen omhoog of omlaag.
De microfoon dempen tijdens een gesprek
1
Houd ingedrukt. wordt weergegeven.
2
Houd nogmaals ingedrukt om verder te gaan.
De luidspreker inschakelen tijdens een gesprek
•
Selecteer Spr aan. wordt weergegeven.
Houd de telefoon niet bij uw oor als u de luidspreker gebruikt. Dit kan uw gehoor beschadigen.
Gemiste gesprekken weergeven vanuit stand-by
•
wordt weergegeven. Druk op om de gesprekkenlijst te openen.
.
Achtergrondmuziek
U kunt achtergrondmuziek toevoegen aan een lopend gesprek. Wanneer
achtergrondmuziek is geactiveerd, is deze hoorbar voor alle deelnemers. Wanneer de
microfoon is gedempt, wordt de achtergrondmuziek nog steeds afgespeeld.
Achtergrondmuziek afspelen tijdens een gesprek
•
Selecteer Muziek tijdens het gesprek.
Zie Muziek afspelen op pagina 27.
17
Dit is een internetversie van deze publicatie. © Uitsluitend voor privégebruik afdrukken.
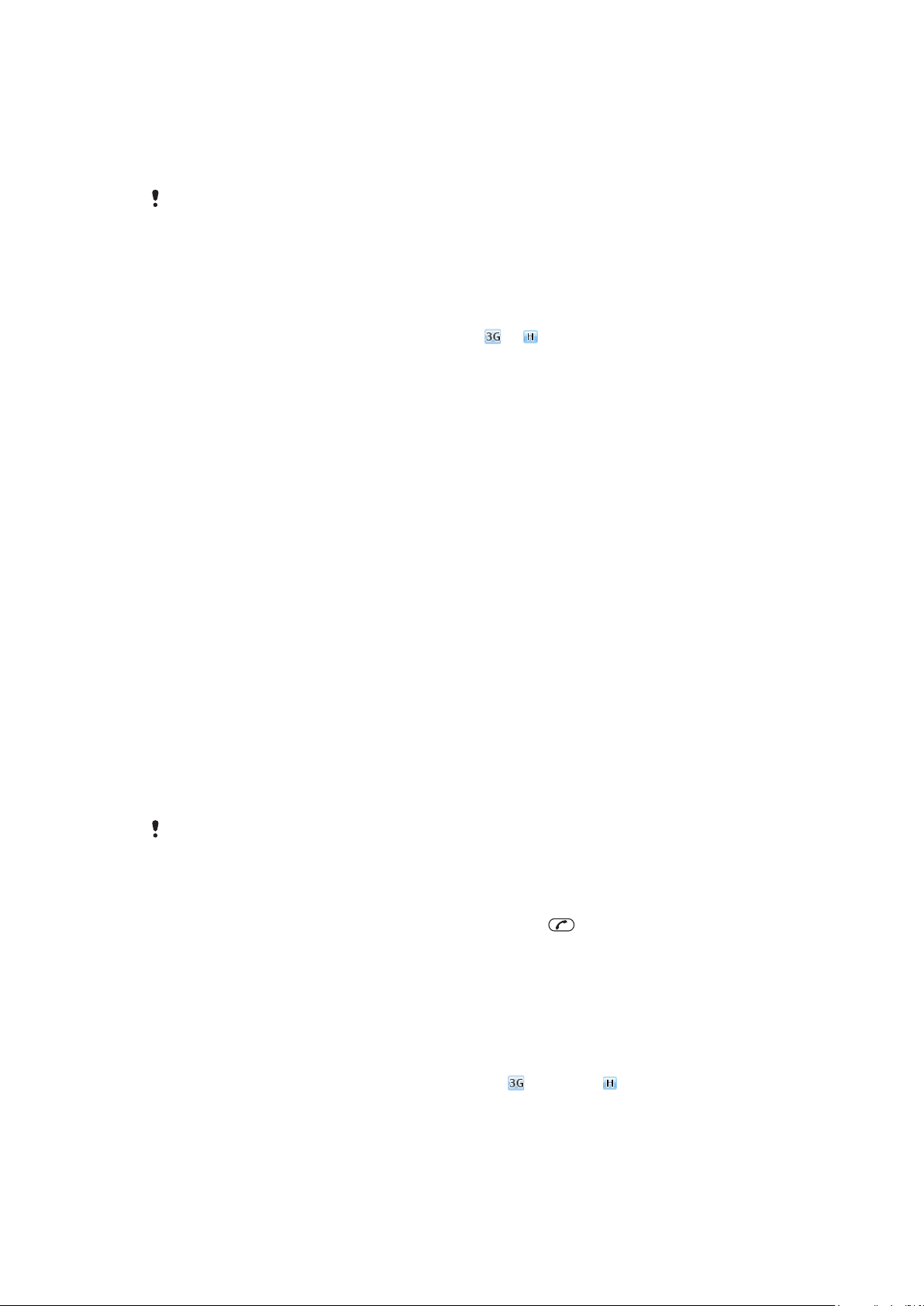
Het afspelen van achtergrondmuziek tijdens een gesprek stoppen
•
Druk op de middelste selectietoets.
Het volume van de achtergrondmuziek veranderen tijdens een gesprek
•
Druk de volumetoets omhoog of omlaag.
Alleen het muziekvolume kan worden gewijzigd wanneer de muziek wordt afgespeeld.
Video-oproep
Tijdens een video-oproep kunt u videobeelden van de hoofdcamera delen.
Voordat u een video-oproep kunt starten
De 3G-dienst (UMTS) is beschikbaar wanneer of wordt weergegeven. Een videooproep kan alleen worden gestart als beide partijen die deelnemen aan de video-oproep
een abonnement hebben dat de 3G-dienst (UMTS) ondersteunt en zich binnen het bereik
van een 3G-netwerk (UMTS) bevinden.
Een video-oproep tot stand brengen
1
Voer een telefoonnummer in (met de internationale landcode en het netnummer,
indien van toepassing).
2
Selecteer Opties > Video-oproep.
Zoomen tijdens een uitgaande video‑oproep
•
Druk de navigatietoets omhoog of omlaag.
Foto´s en video´s delen tijdens een video-oproep
1
Druk de navigatietoets tijdens een video-oproep naar links om naar het tabblad voor
het delen van video´s te gaan.
2
Blader naar een videoclip of foto en selecteer Delen.
Opties voor video-oproepen weergeven
•
Selecteer Opties tijdens het gesprek.
Alarmnummers
De telefoon ondersteunt internationale alarmnummers, bijvoorbeeld 112 of 911. Dit houdt
in dat u deze nummers normaal vanuit elk land kunt bellen om een noodoproep te doen,
met of zonder SIM-kaart in het toestel, zolang u zich binnen het bereik van een netwerk
bevindt.
In bepaalde landen kunnen ook andere alarmnummers worden aangeboden. Uw
netwerkexploitant heeft daarom mogelijk extra lokale alarmnummers op de SIM-kaart
opgeslagen.
Een alarmnummer bellen
•
Voer het internationale alarmnummer 112 in en druk op
Lokale alarmnummers bekijken
1
Selecteer Menu > Contacten.
2
Blader naar Nieuw contact en selecteer Opties > Speciale nummers >
Alarmnummers.
.
Netwerken
De telefoon schakelt automatisch tussen GSM- en
van het netwerk dat beschikbaar is. Sommige netwerkoperators staan toe dat u handmatig
tussen netwerken schakelt.
18
Dit is een internetversie van deze publicatie. © Uitsluitend voor privégebruik afdrukken.
- (UMTS) of -netwerken, afhankelijk
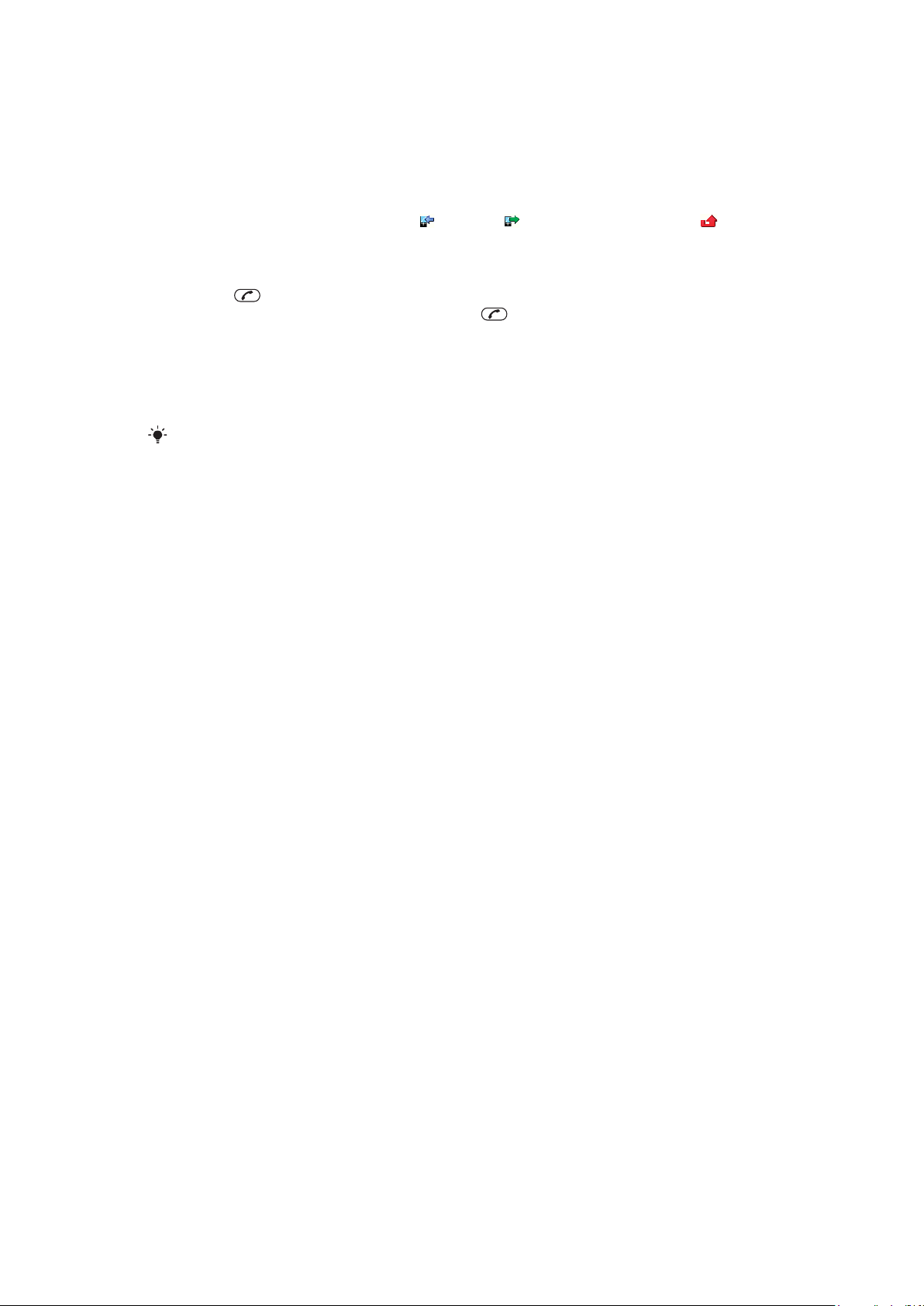
Handmatig schakelen tussen netwerken
1
Selecteer Menu > Instellingen > Verbindingen > Mobiele netwerken > GSM-/
3G-netwerken.
2
Selecteer een optie.
Gesprekkenlijst
U kunt informatie over beantwoorde , gekozen en gemiste of geweigerde
gesprekken weergeven.
Een nummer bellen uit gesprekkenlijst
1
Druk op en ga naar een tabblad.
2
Blader naar een naam of nummer en druk op .
Contacten
U kunt namen, telefoonnummers en persoonlijke gegevens opslaan in Contacten. U kunt
informatie opslaan in het telefoongeheugen of op de SIM-kaart.
U kunt contacten synchroniseren met de Sony Ericsson PC Companion.
Contacten migreren
U kunt contactinformatie van de meeste Nokia-telefoons naar uw Sony Ericsson-telefoon
verplaatsen. Uw telefoon kan bestandsindelingen converteren voor contactinformatie van
S40 en S60 telefoons van Nokia. Sommige informatie kan mogelijk niet worden
overgedragen als de informatievelden niet overeenkomen. Voordat u de contactinformatie
kunt overbrengen, moet u een reservekopie maken van de contacten op de geheugenkaart
van uw Nokia-telefoon.
Contactinformatie van een Nokia-telefoon naar uw Sony Ericsson-telefoon migreren
1
Maak een back-up van uw contactinformatie op de MicroSD-kaart in de Nokiatelefoon.
2
Plaats dezelfde MicroSD-kaart in uw Sony Ericsson-telefoon.
3
Selecteer Menu > Agenda > Applicaties > Contacten migreren om automatisch
naar bestanden op de MicroSD-kaart te zoeken.
4
Selecteer de bestanden die u wilt toevoegen aan Contacten-applicatie op uw Sony
Ericsson-telefoon.
5
Markeer voor elk bestand de contacten die u wilt importeren.
6
Selecteer Opties > Importeren om de geselecteerde contacten te importeren.
7
Druk op OK om te voltooien.
Standaardcontacten
U kunt kiezen welke contactgegevens standaard worden weergegeven. Als Contacten als
standaard is geselecteerd, worden uitsluitend contactgegevens die in het
telefoongeheugen zijn opgeslagen, weergegeven in Contacten. Als u SIM-contacten als
standaard selecteert, worden uitsluitend de namen en nummers van contacten die op de
SIM‑kaart zijn opgeslagen, weergegeven in Contacten.
Standaardcontacten selecteren
1
Selecteer Menu > Contacten.
2
Blader naar Nieuw contact en selecteer Opties > Geavanceerd > Standaard
Contacten.
3
Selecteer een optie.
Telefooncontacten
Telefooncontacten kunnen namen, telefoonnummers en persoonlijke gegevens bevatten.
Ze worden in het telefoongeheugen opgeslagen.
19
Dit is een internetversie van deze publicatie. © Uitsluitend voor privégebruik afdrukken.
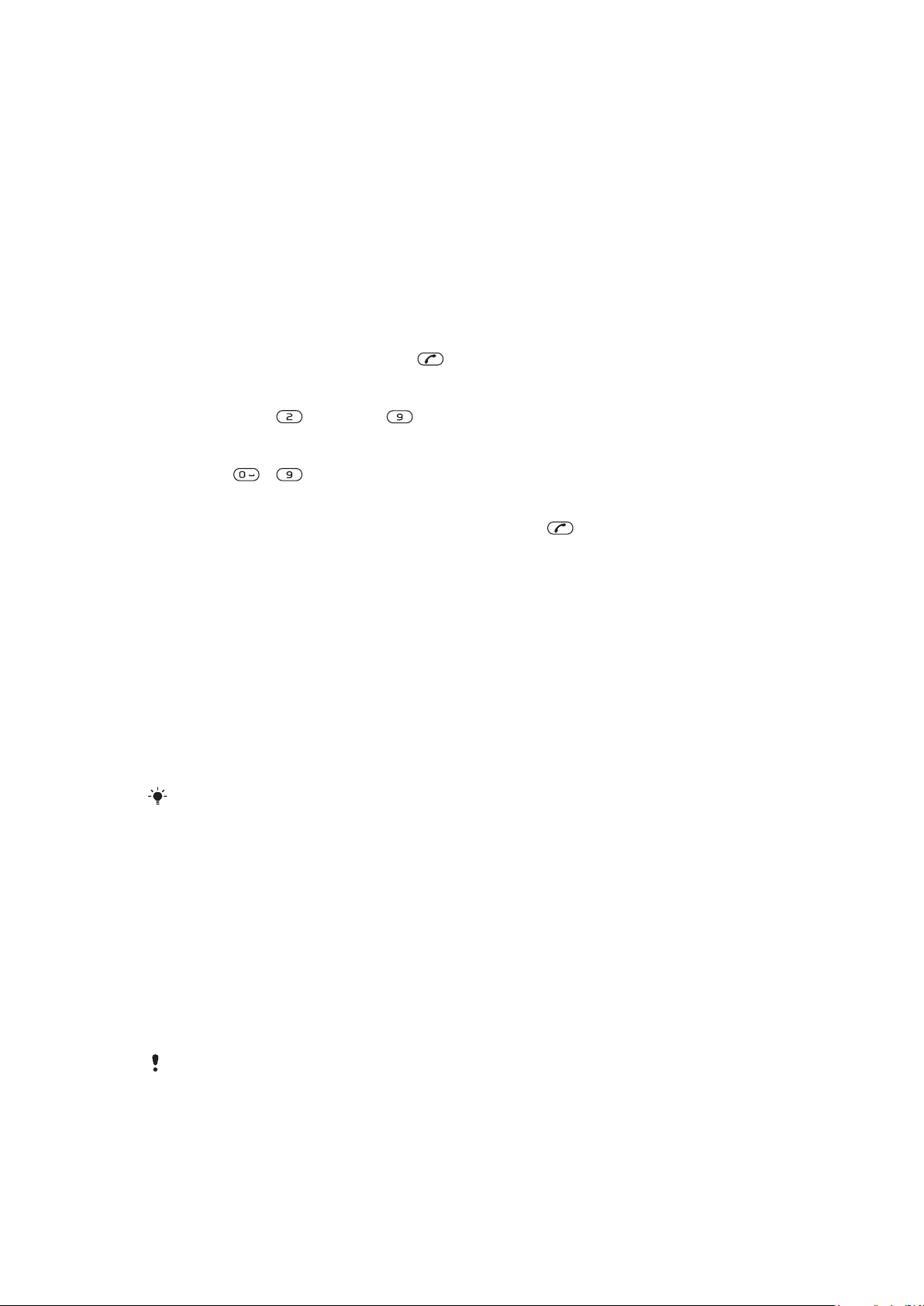
Een telefooncontact toevoegen
1
Selecteer Menu > Contacten.
2
Blader naar Nieuw contact en selecteer Toevoegen.
3
Voer de naam in en selecteer OK.
4
Blader naar Nieuw nummer: en selecteer Toevoegen.
5
Voer het nummer in en selecteer OK.
6
Selecteer een nummeroptie.
7
Blader tussen de tabbladen en voer informatie in de velden in.
8
Selecteer Opslaan.
Contacten bellen
Een contact bellen
1
Selecteer Menu > Contacten.
2
Blader naar een contact en druk op .
Rechtstreeks naar de lijst met contacten gaan
•
Houd de toets ingedrukt – .
Bellen met slim zoeken
1
Druk op – om een reeks (van minimaal twee) cijfers in te voeren. Alle items
die overeenkomen met de reeks cijfers of corresponderende letters worden in een
lijst weergegeven.
2
Blader naar een contact of telefoonnummer en druk op
.
Slim zoeken aan- of uitzetten
1
Selecteer Menu > Instellingen > Gesprekken > Slim zoeken.
2
Selecteer een optie.
Contacten bewerken
Gegevens toevoegen aan een telefooncontact
1
Selecteer Menu > Contacten.
2
Blader naar een contact en selecteer Opties > Contact bewerken.
3
Blader tussen de tabbladen en selecteer Toevoegen of Bewerken.
4
Selecteer een optie en een item dat u wilt toevoegen of bewerken.
5
Selecteer Opslaan.
Als in uw abonnement nummerweergave is inbegrepen, kunt u voor contacten persoonlijke
ringtones en foto's instellen.
Namen en nummers naar telefooncontacten kopiëren
1
Selecteer Menu > Contacten.
2
Blader naar Nieuw contact en selecteer Opties > Geavanceerd > Kopiëren van
SIM.
3
Selecteer een optie.
Namen en nummers naar de SIM-kaart kopiëren
1
Selecteer Menu > Contacten.
2
Blader naar Nieuw contact en selecteer Opties > Geavanceerd > Kopiëren naar
SIM.
3
Selecteer een optie.
Wanneer u alle contacten van de telefoon naar de SIM-kaart kopieert, worden alle bestaande
gegevens op de SIM-kaart vervangen.
20
Dit is een internetversie van deze publicatie. © Uitsluitend voor privégebruik afdrukken.
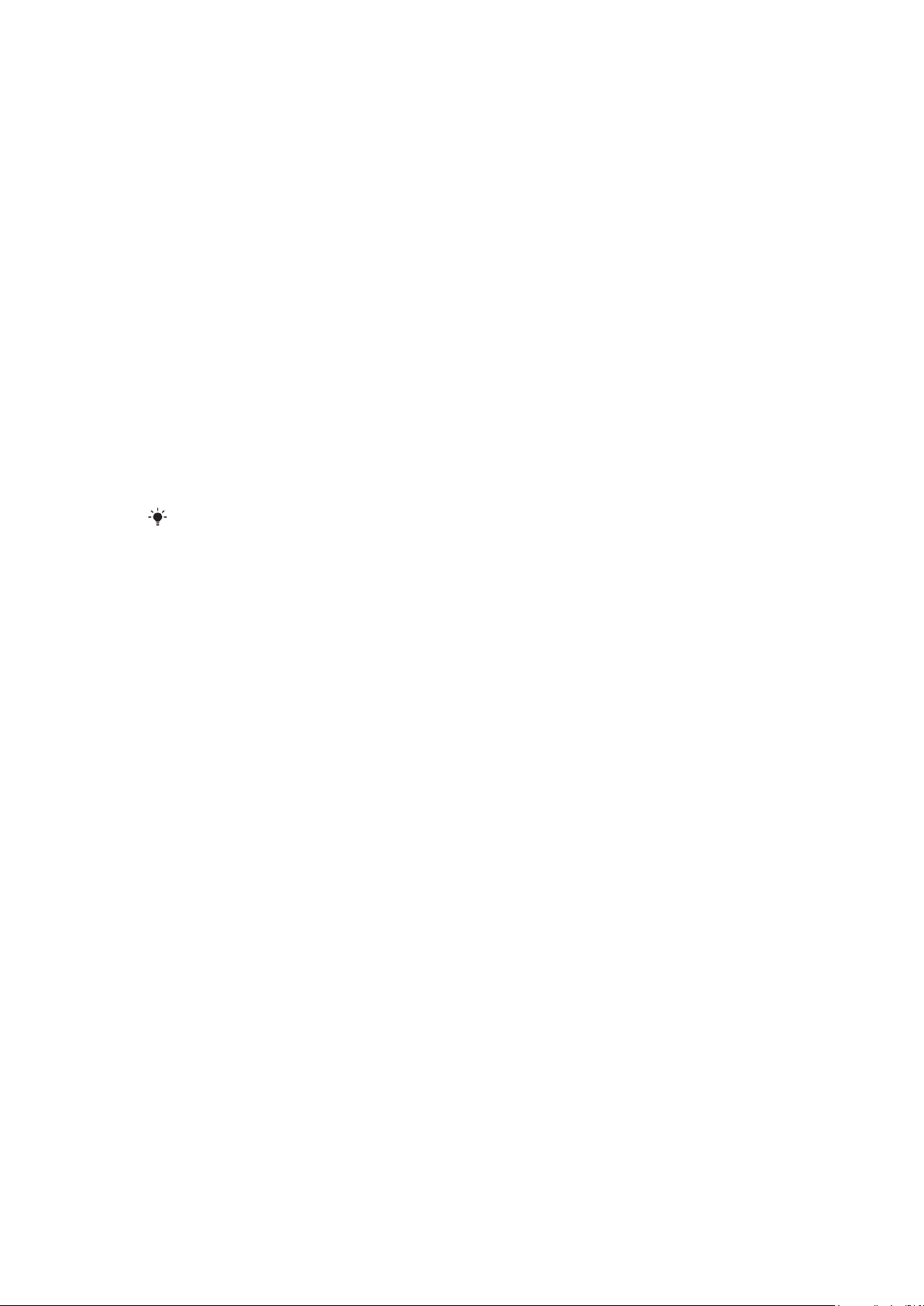
Namen en telefoonnummers automatisch op de SIM-kaart opslaan
1
Selecteer Menu > Contacten.
2
Blader naar Nieuw contact en selecteer Opties > Geavanceerd > Autom. opsl op
SIM.
3
Selecteer een optie.
Contacten op een geheugenkaart opslaan
1
Selecteer Menu > Contacten.
2
Blader naar Nieuw contact en selecteer Opties > Geavanceerd > Back-up op
geh.krt.
SIM-contacten
SIM-contacten kunnen alleen namen en nummers bevatten. Ze worden op de SIM-kaart
opgeslagen.
Een SIM-contact toevoegen
1
Selecteer Menu > Contacten.
2
Blader naar Nieuw contact en selecteer Toevoegen.
3
Voer de naam in en selecteer OK.
4
Voer het nummer in en selecteer OK.
5
Selecteer een nummeroptie en voeg meer informatie toe, indien beschikbaar.
6
Selecteer Opslaan.
U moet SIM-contacten instellen als de standaardinstelling. Blader naar Nieuw contact en
selecteer Opties > Geavanceerd > Standaard Contacten > SIM-contacten.
Contacten verwijderen
Alle contacten verwijderen
1
Selecteer Menu > Contacten.
2
Blader naar Nieuw contact en selecteer Opties > Geavanceerd > Alle cont.
verwijd..
3
Selecteer een optie.
Status contactgeheugen
Hoeveel contacten u op de telefoon of op de SIM-kaart kunt opslaan, hangt van het
beschikbare geheugen af.
Status van contactgeheugen weergeven
1
Selecteer Menu > Contacten.
2
Blader naar Nieuw contact en selecteer Opties > Geavanceerd >
Geheugenstatus.
Mijzelf
U kunt gegevens over uzelf invoeren en bijvoorbeeld uw visitekaartje versturen.
Mijzelf‑gegevens invoeren
1
Selecteer Menu > Contacten.
2
Blader naar Mijzelf en selecteer Openen.
3
Blader naar een optie en bewerk de gegevens.
4
Selecteer Opslaan.
Uw eigen visitekaartje toevoegen
1
Selecteer Menu > Contacten.
2
Blader naar Mijzelf en selecteer Openen.
3
Blader naar Mijn contactinfo en selecteer Toevoegen > Nieuwe maken.
4
Blader tussen de tabbladen en voer informatie in de velden in.
5
Voer de gegevens in en selecteer Opslaan.
21
Dit is een internetversie van deze publicatie. © Uitsluitend voor privégebruik afdrukken.
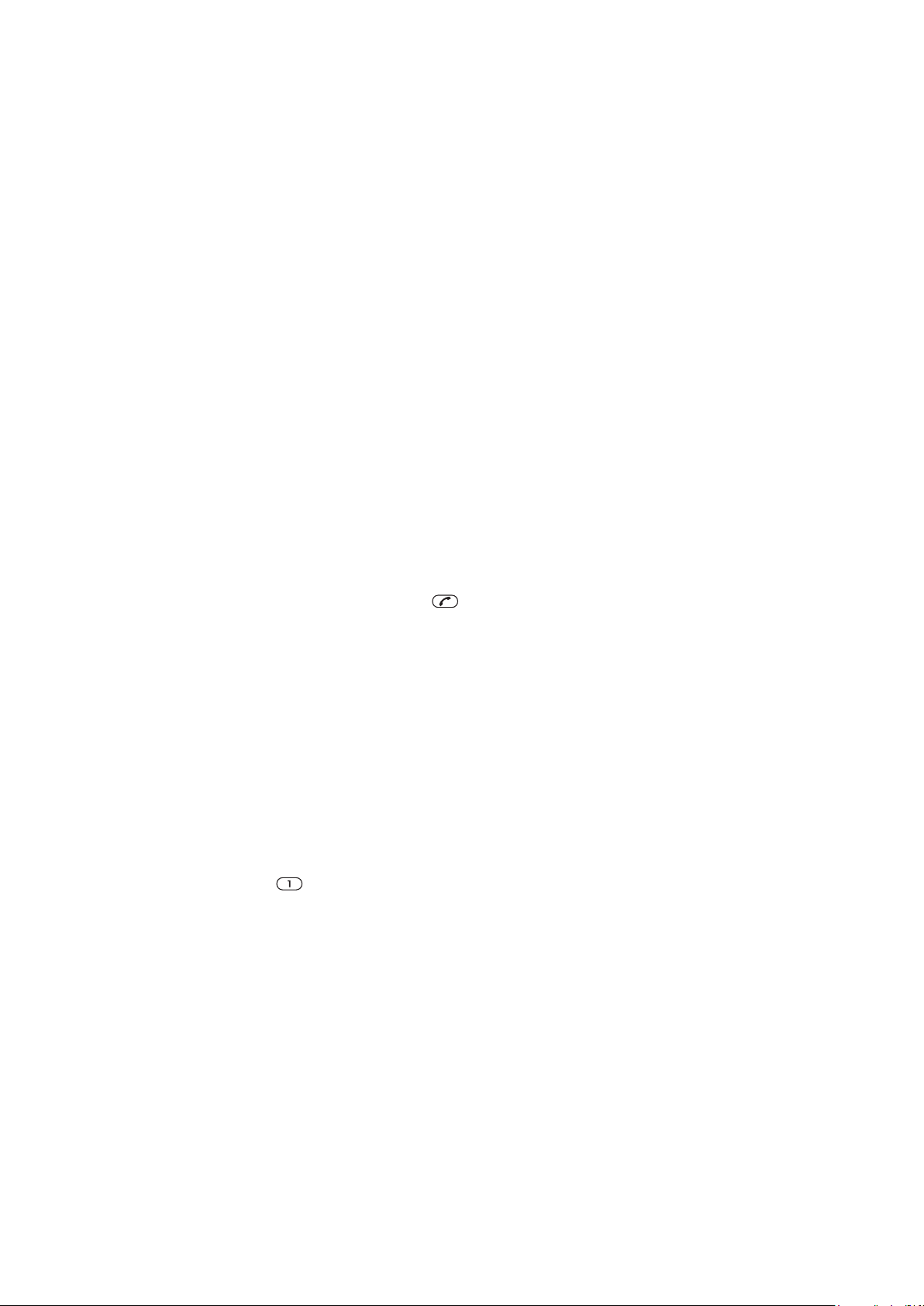
Groepen
U kunt vanuit Contacten een groep telefoonnummers en e-mailadressen maken om
berichten te verzenden. U kunt ook groepen (met telefoonnummers) gebruiken wanneer u
lijsten met geaccepteerde bellers maakt.
Een groep met nummers en e-mailadressen maken
1
Selecteer Menu > Contacten.
2
Blader naar Nieuw contact en selecteer Opties > Groepen.
3
Blader naar Nieuwe groep en selecteer Toevoegen.
4
Voer een naam voor de groep in en selecteer Doorgaan.
5
Blader naar Nieuw en selecteer Toevoegen.
6
Voor elk telefoonnummer of e-mailadres van een contactpersoon dat u wilt
markeren, bladert u naar het nummer of adres en selecteert u Markeren.
7
Selecteer Doorgaan > Gereed.
Snelkiezen
Met snelkiezen kunt u negen contacten kiezen die u snel kunt bellen vanuit stand-by. De
contacten worden opgeslagen op de posities 1 tot en met 9.
Snelkiesnummers toewijzen aan contacten
1
Selecteer Menu > Contacten.
2
Blader naar Nieuw contact en selecteer Opties > Snelkeuze.
3
Ga naar een positienummer en selecteer Toevoegen.
4
Selecteer een contact.
Snelkiezen
•
Voer het positienummer in en druk op
.
Meer gespreksfuncties
Voicemail
Als in uw abonnement een antwoorddienst is opgenomen, kunnen bellers een
voicemailbericht achterlaten als u een gesprek niet kunt aannemen.
Uw voicemailnummer invoeren
1
Selecteer Menu > Berichten > Berichten > Instellingen > het tabblad
Berichtinstellingen > Voicemailnummer.
2
Voer het nummer in en selecteer OK.
Uw voicemailservice bellen
•
Houd de toets
Spraakbesturing
Door spraakopdrachten te maken, kunt:
•
Kiezen met uw stem, dat wil zeggen iemand bellen door de naam te zeggen;
•
gesprekken aannemen en weigeren wanneer u een headset gebruikt.
ingedrukt.
22
Dit is een internetversie van deze publicatie. © Uitsluitend voor privégebruik afdrukken.
 Loading...
Loading...