SONY ERICSSON ASPEN User Manual
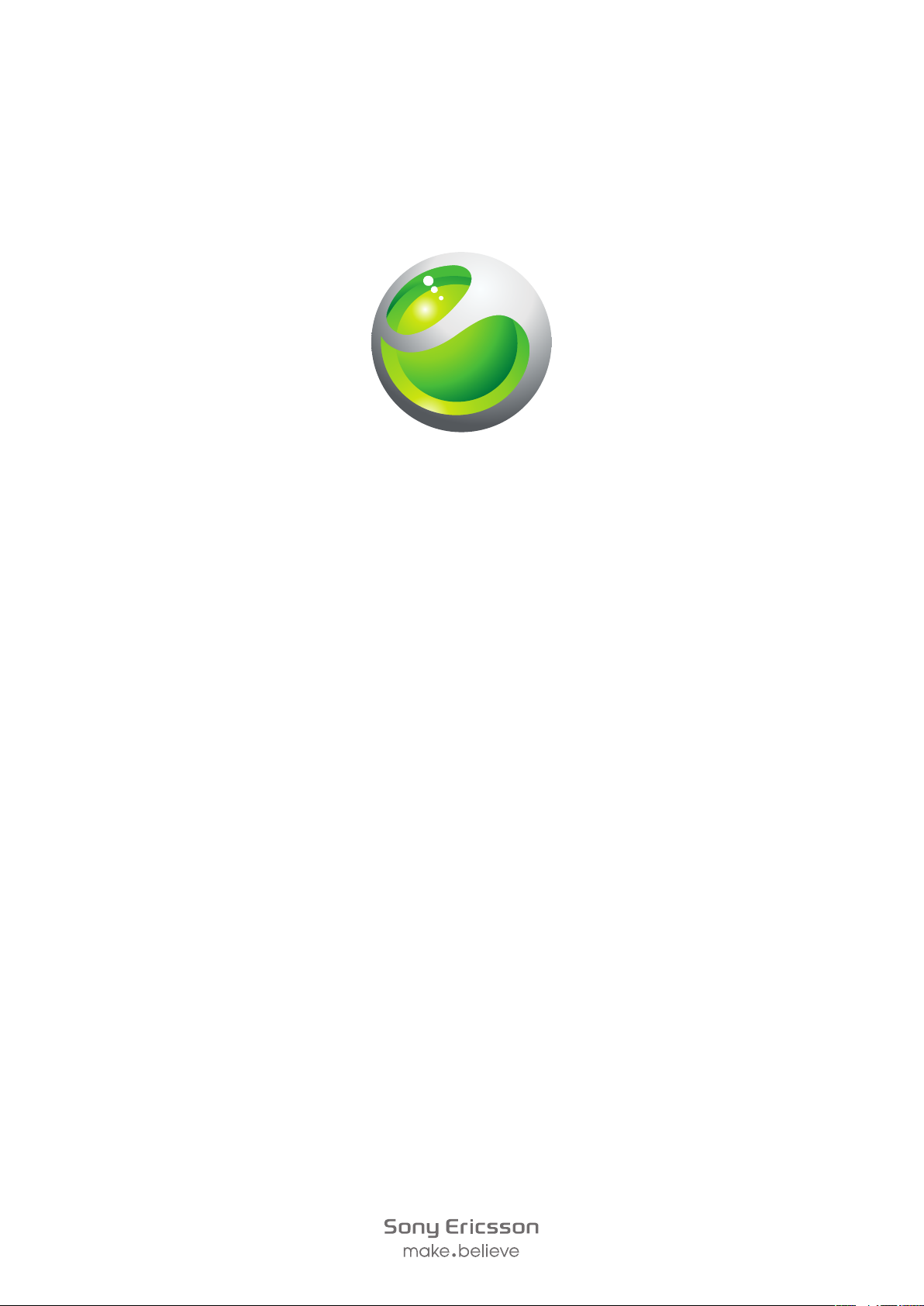
Sony Ericsson
™
Aspen
Guide détaillé de l'utilisateur
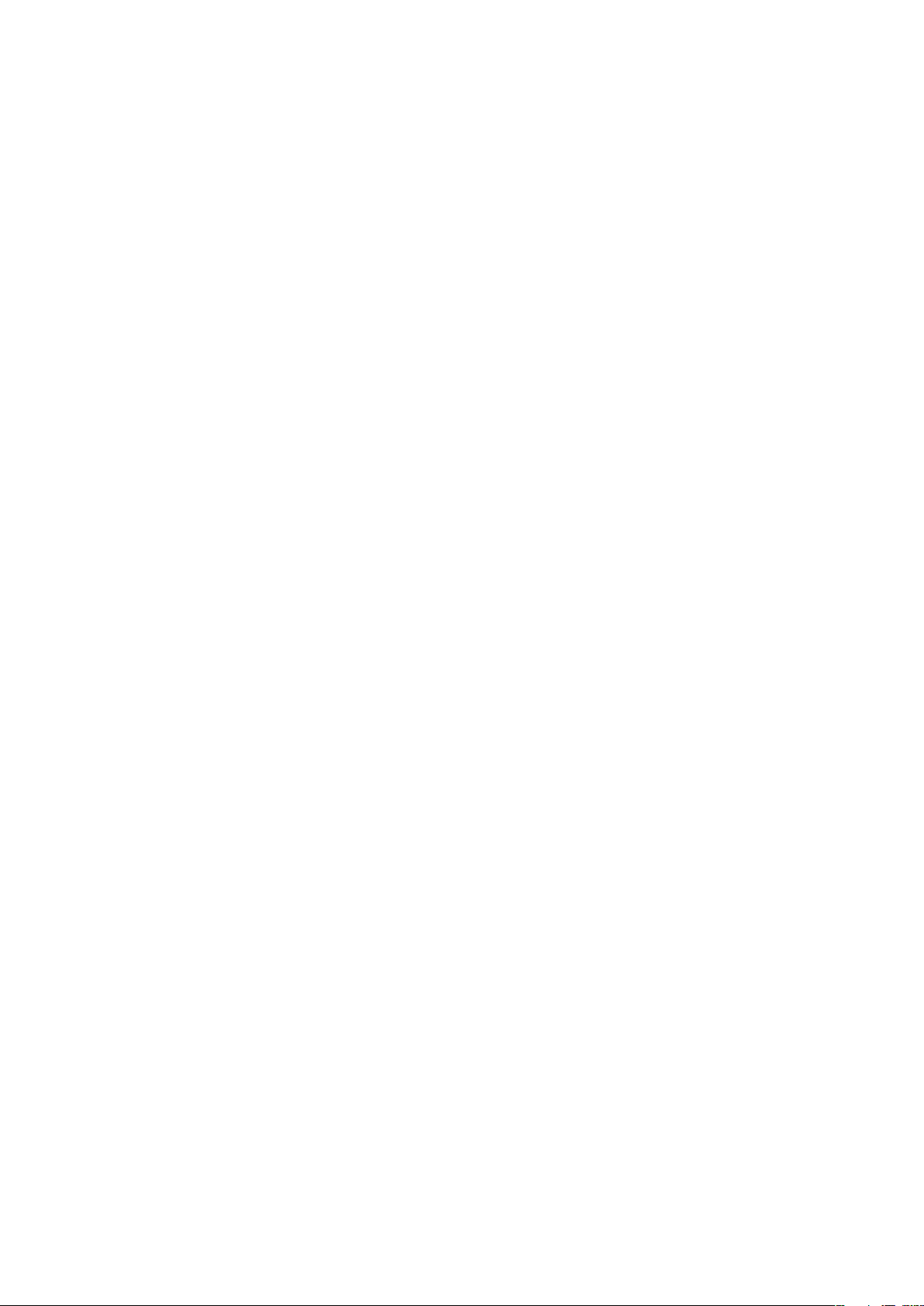
Table des matières
Mise en route................................................................................5
Guide de l'utilisateur dans le téléphone...............................................5
Aide complémentaire..........................................................................5
Assemblage........................................................................................5
Mise sous tension et hors tension du téléphone..................................7
Alignement de l'écran..........................................................................8
Prise en main de votre téléphone...............................................9
Vue d'ensemble du téléphone.............................................................9
Charge de la batterie.........................................................................10
Mains libres stéréo portable..............................................................10
Barre d'état.......................................................................................11
Icônes d'état.....................................................................................11
Verrou de l'écran...............................................................................12
Navigation.........................................................................................12
Personnalisation du menu Démarrer..................................................13
Date et heure....................................................................................14
Alarmes et notifications.....................................................................14
Gestionnaire de communication........................................................14
Informations sur le propriétaire..........................................................15
Paramètres Internet et de la messagerie............................................15
Réseaux............................................................................................16
Gestion de contenu avec l'Explorateur de fichiers dans le téléphone. 16
Recherche d'informations.................................................................17
Entrée de texte..................................................................................17
Paramètres.......................................................................................18
Accessoires recommandés...............................................................19
Mise à jour de votre téléphone.................................................20
SlideView.....................................................................................21
Panneaux....................................................................................22
Pour basculer entre les panneaux et les applications.........................22
Gestion des panneaux......................................................................22
Permutation automatique des panneaux...........................................23
Paramètres du Gestionnaire de panneaux.........................................24
Panneau Sony Ericsson....................................................................24
Panneau de support..........................................................................24
Panneau MS Aujourd'hui...................................................................24
Panneau Spb Mobile Shell................................................................25
Sur le panneau Route........................................................................25
Panneau Facebook...........................................................................25
2
Il existe une version Internet de cette publication. © Imprimez-la uniquement pour usage privé.
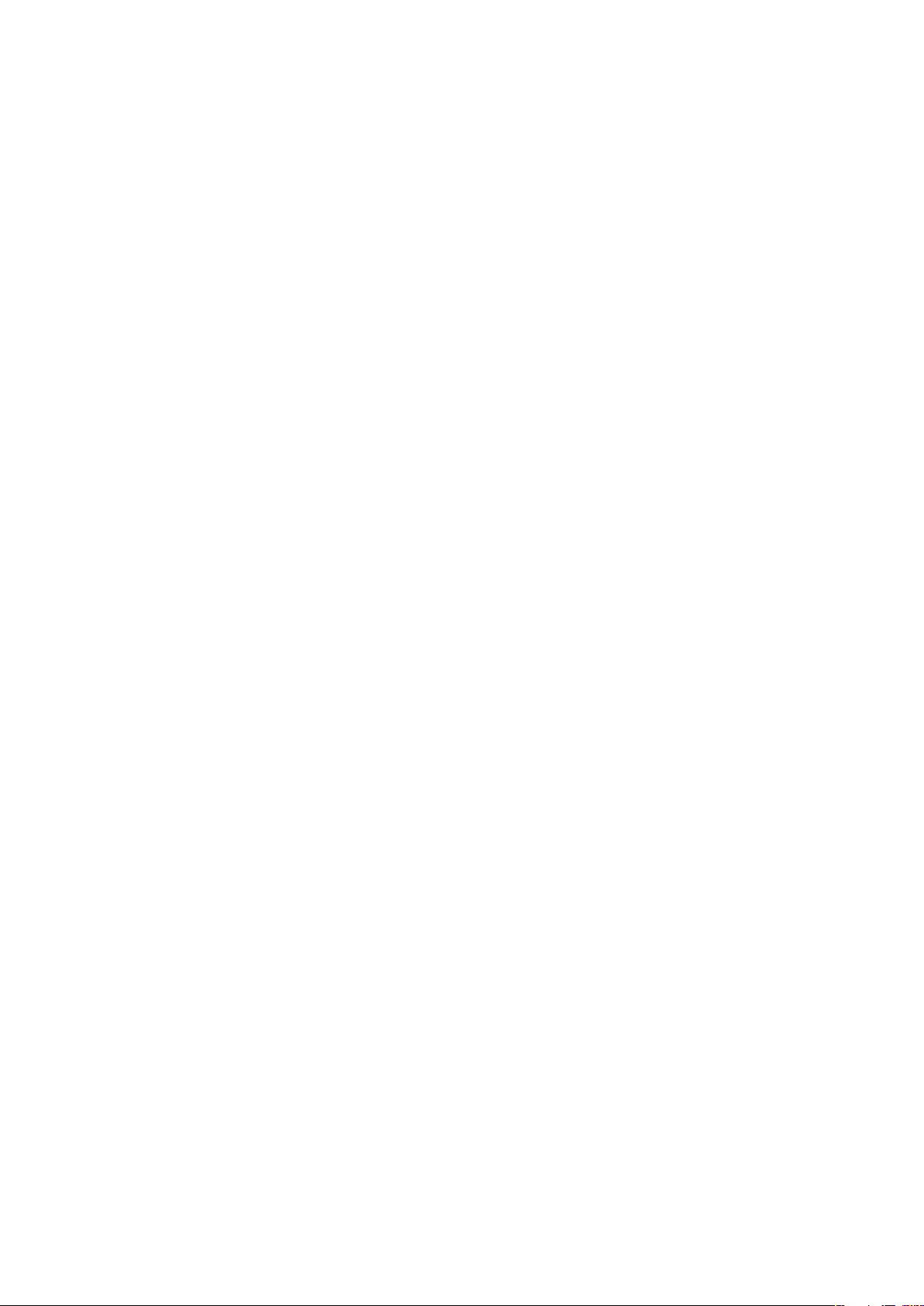
Panneau YouTube™.........................................................................25
Téléchargement de nouveaux panneaux...........................................25
Appel............................................................................................26
Emission et réception d’appels..........................................................26
Autres fonctions d'appel...................................................................28
Contacts .....................................................................................30
Utilisation des Contacts.....................................................................30
Contacts SIM....................................................................................32
Recherche des contacts d'entreprise à l'aide du serveur Microsoft®
Exchange..........................................................................................32
Calendrier....................................................................................33
Utilisation du calendrier.....................................................................33
Gestion des demandes de réunion à l'aide de Microsoft® Outlook®.34
Synchronisation..........................................................................35
Méthodes de synchronisation ...........................................................35
Synchronisation à l'aide de Sony Ericsson Sync................................35
Synchronisation avec un ordinateur Microsoft® Windows® à l'aide
de Microsoft® ActiveSync®..............................................................36
Synchronisation sans fil avec un serveur Microsoft® Exchange.........38
Messagerie.................................................................................42
SMS et MMS....................................................................................42
Courrier électronique.........................................................................44
Windows™ Live Messenger..............................................................46
Connexion...................................................................................47
Technologie Bluetooth™...................................................................47
Wi-Fi™..............................................................................................49
Partage Internet................................................................................50
Navigateur Web..........................................................................52
Avant de naviguer sur le Web............................................................52
Navigation sur le Web.......................................................................52
Options de menu..............................................................................52
Zoom................................................................................................53
Gestion des favoris............................................................................53
Pages de l'historique.........................................................................54
Accès à d'autres fonctions durant la navigation.................................54
Applications et jeux....................................................................56
Installation d'applications..................................................................56
Fermeture d’une application..............................................................56
Suppression d’applications...............................................................56
Des idées vertes avec l'application EcoMate.....................................56
Express News™...............................................................................56
Jeux..................................................................................................57
3
Il existe une version Internet de cette publication. © Imprimez-la uniquement pour usage privé.
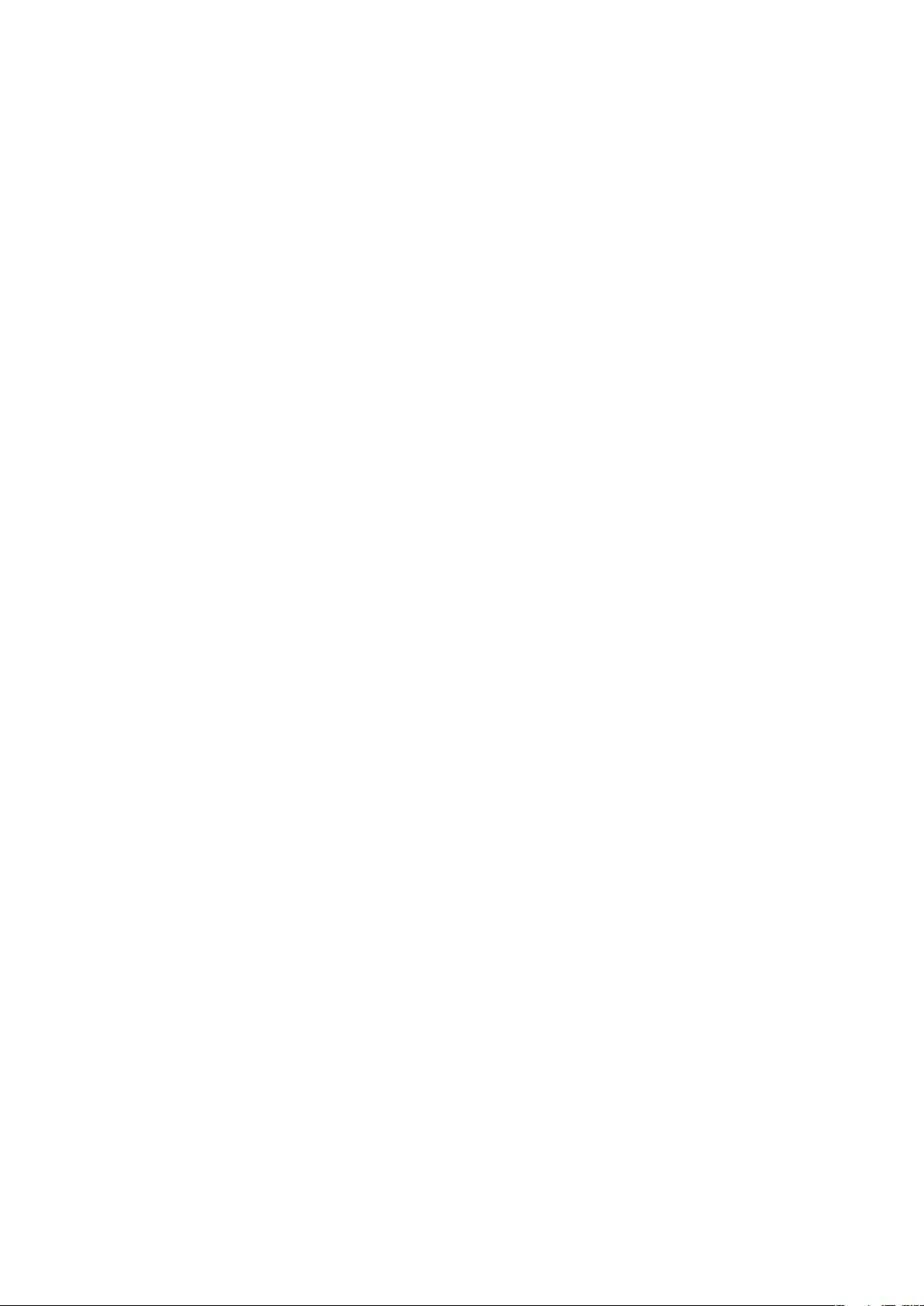
Contenu multimédia...................................................................58
Photos..............................................................................................58
Musique............................................................................................59
Vidéo................................................................................................62
Diffusion multimédia en continu.........................................................63
radio FM...........................................................................................63
PlayNow™........................................................................................65
Appareil photo............................................................................67
Utilisation de l'appareil photo............................................................67
Stockage des photos et vidéos.........................................................68
Utilisation de l’appareil photo............................................................68
Utilisation de la caméra.....................................................................70
Transfert de contenu.................................................................72
Transfert de fichiers entre votre téléphone et un ordinateur...............72
Media Go™......................................................................................72
Services de localisation.............................................................74
Utilisation du récepteur GPS interne..................................................74
FastGPS...........................................................................................74
Google Maps™.................................................................................74
Obtention de directions.....................................................................75
Verrouillage et protection de votre téléphone.........................76
Numéro IMEI.....................................................................................76
Protection SIM..................................................................................76
Protection du téléphone....................................................................77
Antivirus............................................................................................77
Dépannage..................................................................................78
Réinitialisation du téléphone..............................................................78
Je ne peux pas utiliser les services Internet.......................................78
Informations légales..................................................................79
Index............................................................................................81
4
Il existe une version Internet de cette publication. © Imprimez-la uniquement pour usage privé.
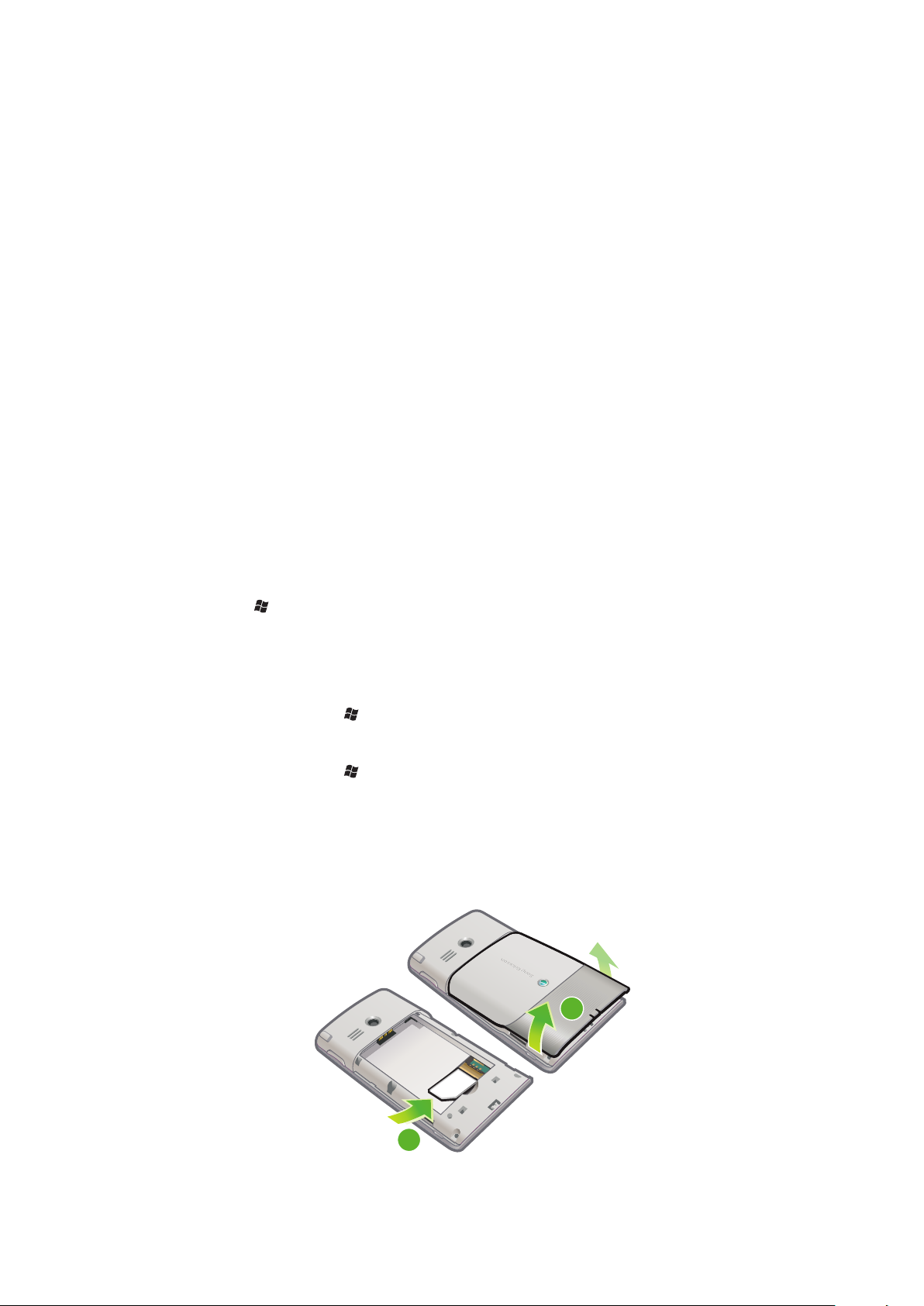
Mise en route
2
1
Informations importantes
Veuillez lire la brochure Informations importantes avant d'utiliser votre téléphone
mobile.
Ce Guide de l'utilisateur peut faire référence à des services ou applications fournis par des
tiers. L'utilisation de tels programmes ou services peut nécessiter une inscription distincte
auprès des fournisseurs tiers et peut être soumise à des conditions d'utilisation
supplémentaires. Pour les applications auxquelles vous accédez via un site Web tiers,
veuillez consulter préalablement les conditions d'utilisation et la politique de confidentialité
en vigueur sur ces sites. Sony Ericsson ne garantit pas la disponibilité ou les performances
de services offerts ou de sites Web tiers.
Certains des services et fonctionnalités décrits dans ce Guide de l'utilisateur ne sont pas
pris en charge par tous les réseaux et/ou fournisseurs de services de toutes les régions.
Sans aucune limitation, cela s'applique au numéro d'urgence international 112. Veuillez
contacter votre opérateur réseau ou fournisseur de services pour déterminer la disponibilité
de tout service ou fonctionnalité spécifique et pour savoir si des frais d'accès ou d'utilisation
supplémentaires s'appliquent.
Guide de l'utilisateur dans le téléphone
Un Guide de l'utilisateur étendu et une fonction d'aide sont disponibles dans votre
téléphone.
Pour accéder au Guide de l'utilisateur dans le téléphone
•
Cliquez sur > Aide > Aide Sony Ericsson.
Aide complémentaire
Pour utiliser la fonction d’aide du téléphone
•
Cliquez avec le stylet sur > Aide.
Pour utiliser le guide Mise en route
•
Cliquez avec le stylet sur > Mise en route.
Assemblage
Avant d'utiliser le téléphone, vous devez insérer la carte SIM et la batterie.
Pour insérer la carte SIM
5
Il existe une version Internet de cette publication. © Imprimez-la uniquement pour usage privé.
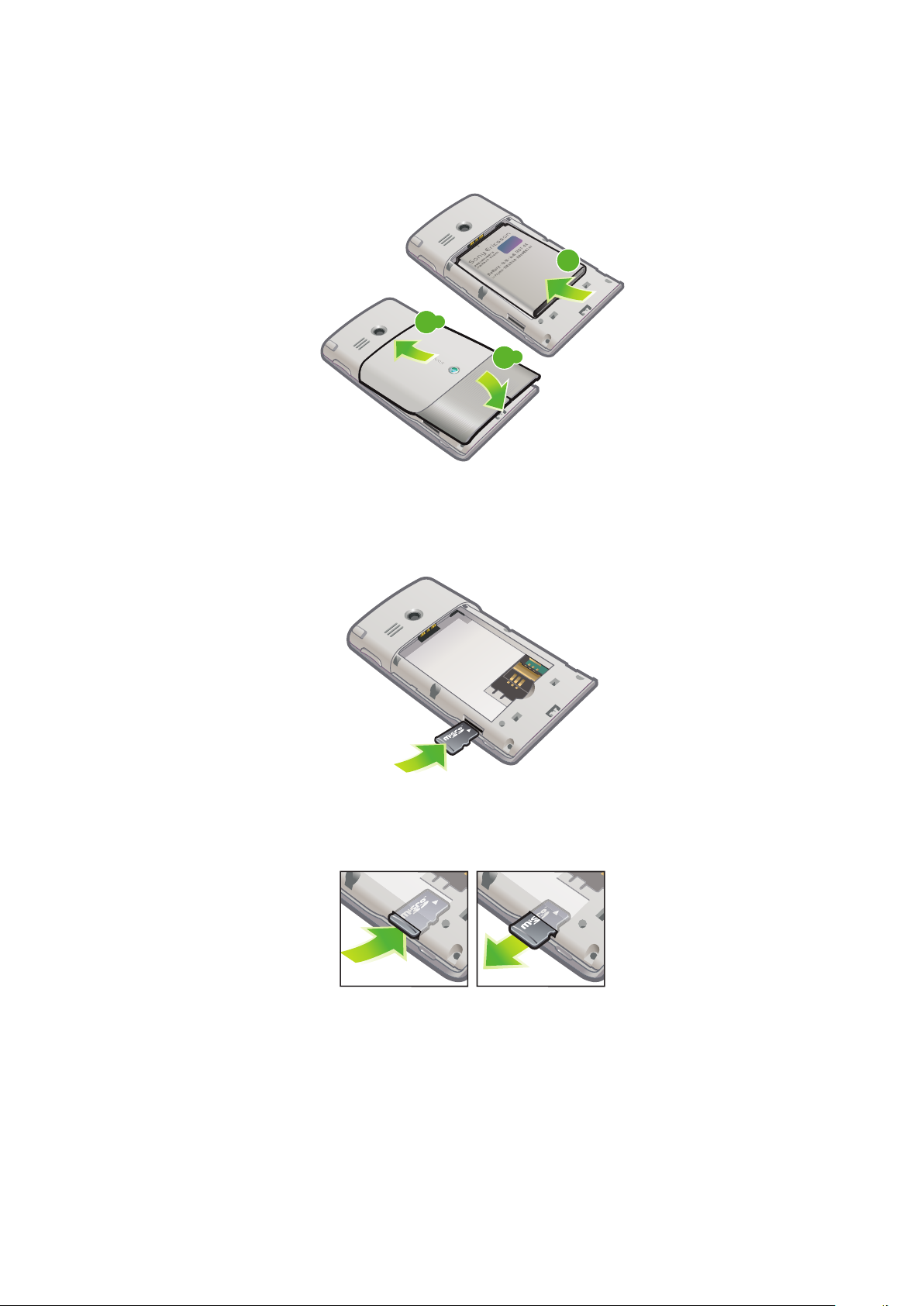
1
1
.1
2
.2
2
Retirez le cache batterie.
2
Faites glisser la carte SIM dans son support en orientant les contacts dorés vers le
bas.
Pour insérer la batterie
1
Retirez le cache batterie.
2
Insérez la batterie en orientant l’hologramme Sony Ericsson vers le haut et les
connecteurs en face l’un de l’autre.
Pour insérer une carte mémoire
1
Retirez le cache batterie.
2
Insérez la carte mémoire en orientant les contacts dorés vers le bas.
Pour retirer une carte mémoire
1
Retirez le cache batterie.
2
Appuyez sur le bord de la carte mémoire pour la libérer et la retirer.
6
Il existe une version Internet de cette publication. © Imprimez-la uniquement pour usage privé.
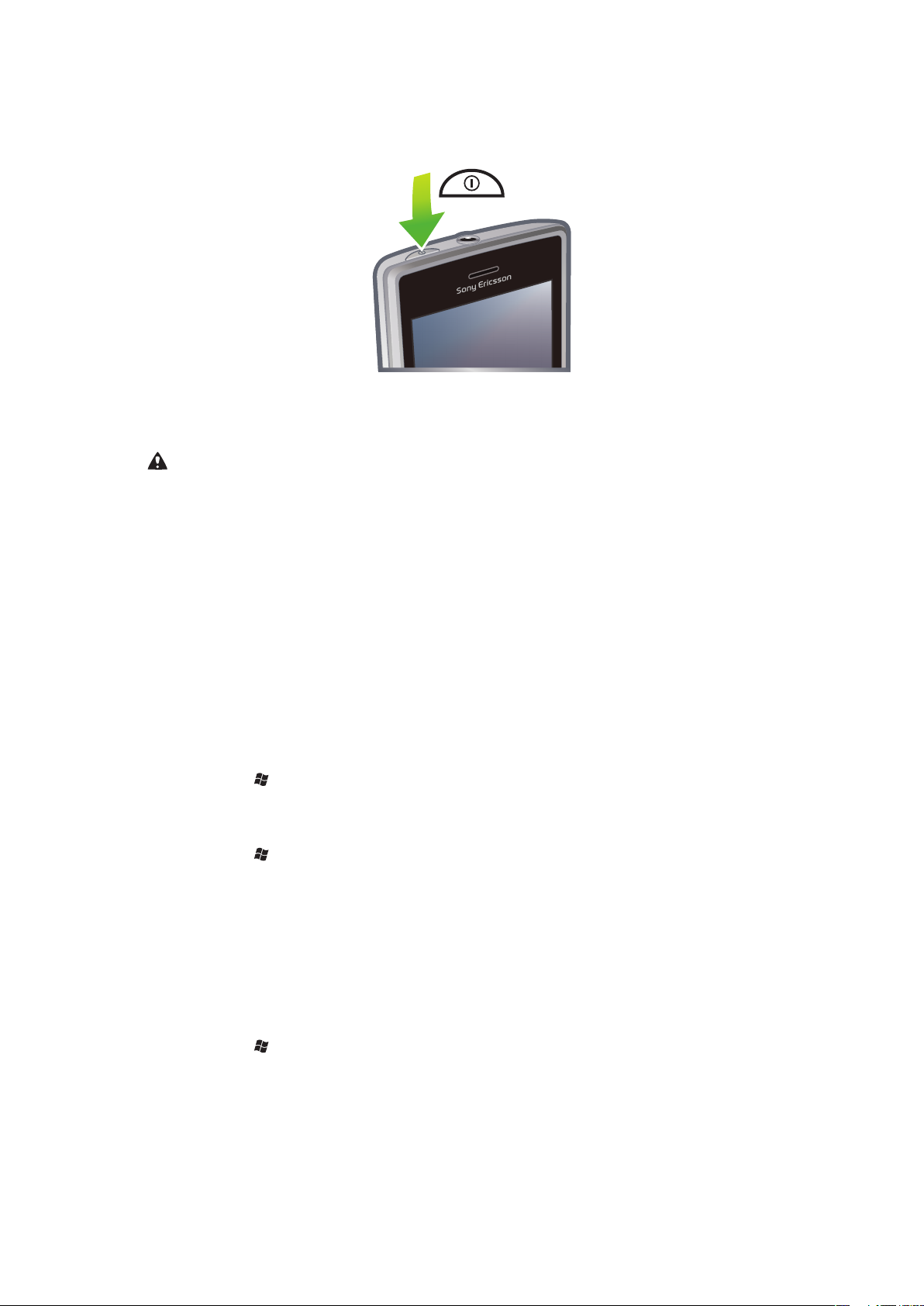
Mise sous tension et hors tension du téléphone
Pour mettre le téléphone sous tension
1
Maintenez la touche marche/arrêt enfoncée jusqu'à ce que le téléphone démarre.
2
Au premier démarrage, un guide de configuration vous mène à travers les
paramètres essentiels du téléphone.
La première fois que vous démarrez l'appareil, vous devez définir la langue du téléphone. Faites
attention lorsque vous définissez cette langue. Si vous choisissez une langue erronée, vous
devez réinstaller le logiciel de votre téléphone.
Pour mettre le téléphone hors tension
1
Maintenez la touche marche/arrêt enfoncée jusqu'à ce qu'un message s'affiche.
2
Cliquez sur Oui.
Pour activer le mode veille
•
Pour désactiver temporairement l'écran et faire passer le téléphone en mode veille,
appuyez brièvement sur la touche marche/arrêt.
Pour désactiver le mode veille
•
Pour activer l'écran, appuyez brièvement sur la touche marche/arrêt. Le téléphone
est également activé lorsque vous recevez un appel ou un message.
Pour activer le mode Avion
1
Cliquez sur > Paramètres > Connexions > Gestionnaire communic..
2
Cliquez sur Avion.
Pour activer le mode téléphone
1
Cliquez sur > Paramètres > Connexions > Gestionnaire communic..
2
Cliquez sur Téléphone.
Désactivation automatique
La fonction de désactivation automatique vous aide à configurer le téléphone afin qu'il se
désactive automatiquement. Vous pouvez également configurer le rétro-éclairage afin qu'il
se désactive automatiquement si votre téléphone n'est pas utilisé pendant une période
spécifiée.
Pour définir des fonctions de désactivation automatique
1
Cliquez sur > Paramètres > Système > Rétro-éclairage et Gestion de
l'alimentation > onglet Avancé.
2
Activez les cases à cocher et diminuez la durée préalable à la désactivation des
différentes fonctions.
7
Il existe une version Internet de cette publication. © Imprimez-la uniquement pour usage privé.
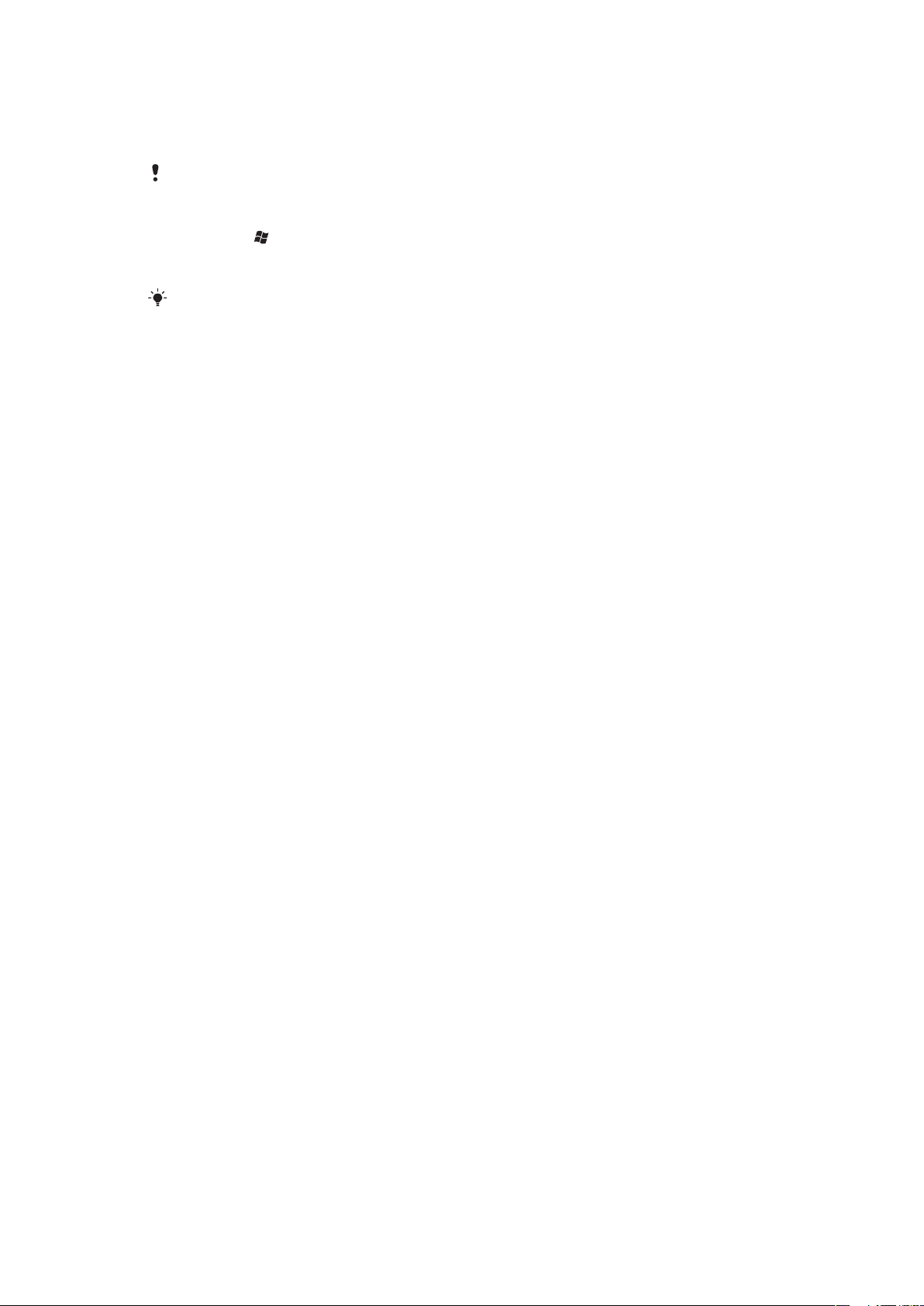
Alignement de l'écran
La première fois que vous mettez votre téléphone sous tension, vous devez aligner l'écran.
Vous pouvez également réaligner l'écran le cas échéant.
Vous devez utiliser le stylet pour aligner l'écran.
Pour aligner l'écran
1
Cliquez sur > Paramètres > Système > Ecran > onglet Alignement.
2
Cliquez sur Aligner l'écran.
3
Utilisez le stylet et cliquez sur chaque cible avec fermeté et précision.
Vous devez aligner l'écran afin de pouvoir aligner les points tactiles qui s'y trouvent.
8
Il existe une version Internet de cette publication. © Imprimez-la uniquement pour usage privé.

Prise en main de votre téléphone
Q
A
S
D
E
R
F
V
B
G
T
W
Z
X
C
4
5
6
#
(
)
Y
U
I
O
OK
P
H
J
K
L
N
M
,
;
:
.
7
8
9
0
?
,
!
-
Sym
au
1
*
+
/
@
2
3
3
4
1
2
5
8
7
6
9
11
10
12
13
16
14
15
Vue d'ensemble du téléphone
1 casque 3,5 mm
2 Touche marche/arrêt
3 Ecouteur
4 Ecran tactile
5 Connecteur pour chargeur/câble USB
6 Touche de sélection
7 Touche d'appel
8 Touche SlideView
9 Touche de navigation
10 Touche de fin d'appel
11 Touche OK
12 Stylet
13 Touche de volume
14 Haut-parleur
15 Objectif de l'appareil photo
16 Dragonne
Pour utiliser la dragonne
1
Retirez le cache.
2
Fixez la dragonne.
3
Fixez le cache.
9
Il existe une version Internet de cette publication. © Imprimez-la uniquement pour usage privé.
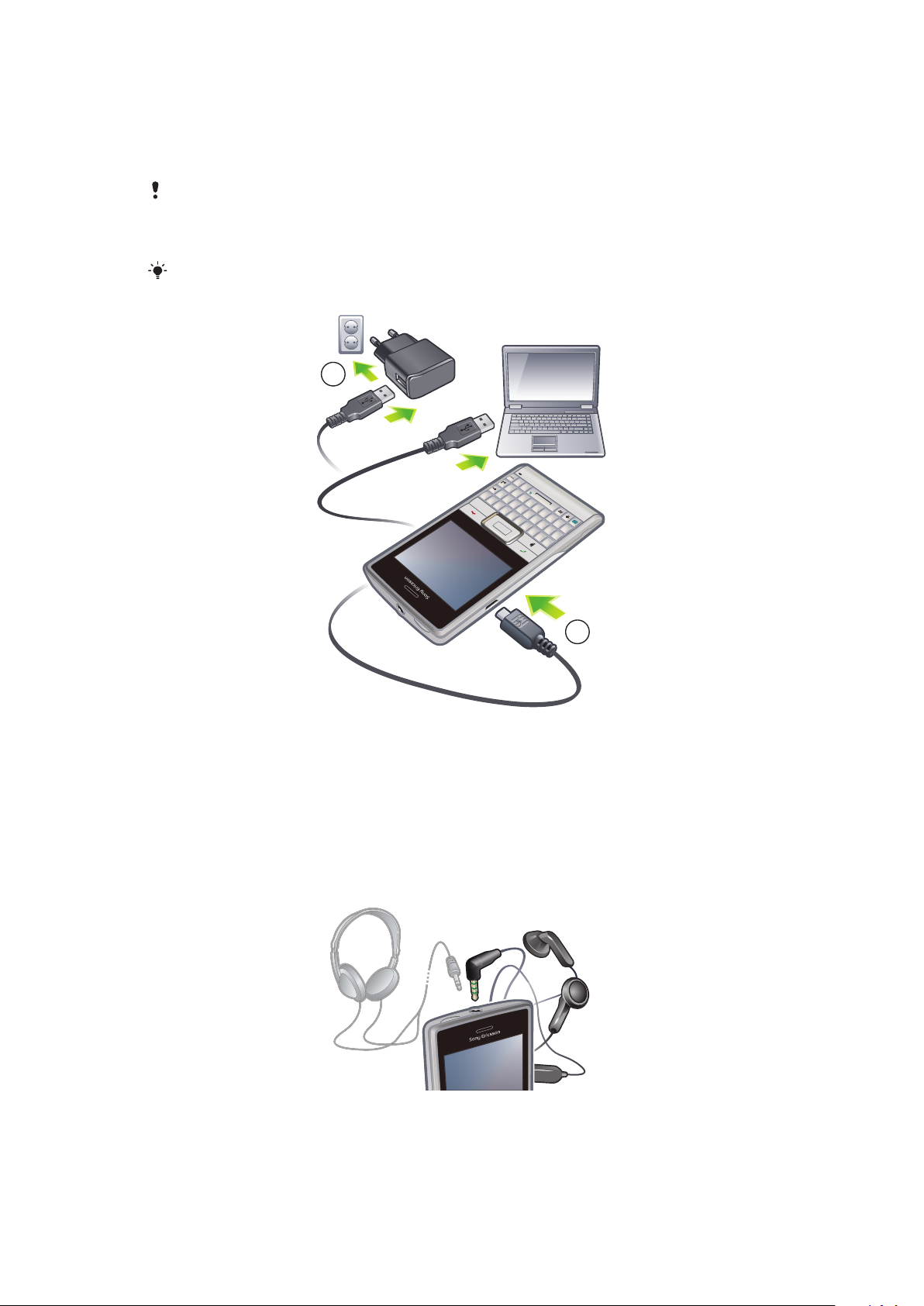
Charge de la batterie
Q
A
S
D
E
R
F
V
B
G
T
W
Z
X
C
4
5
6
#
(
)
Y
U
I
O
OK
P
H
J
K
L
N
M
,
;
:
.
7
8
9
0
?
,
!
-
Sym
au
1
*
+
/
@
2 3
2
1
Lors de l'achat du téléphone, sa batterie est partiellement chargée. Lorsque vous démarrez
le chargement, quelques minutes peuvent s'écouler avant que l'icône de la batterie
apparaisse à l'écran. Vous pouvez toujours utiliser votre téléphone durant son chargement.
La batterie commence à se décharger peu après avoir été complètement chargée, puis charge
à nouveau après un certain temps. L'objectif est de prolonger la durée de vie de la batterie et il
est possible que l'état de charge indique un niveau inférieur à 100 pour cents, même si la batterie
est complètement chargée.
Pour économiser de l'énergie, vous pouvez débrancher le chargeur de la prise murale lorsque
le téléphone est entièrement chargé.
Pour charger le téléphone à l’aide de l’adaptateur secteur
•
Raccordez le téléphone à une prise électrique à l’aide du câble USB fourni et de
l’adaptateur secteur.
Pour charger le téléphone à l’aide d’un ordinateur
•
Raccordez le téléphone au port USB d’un ordinateur à l’aide du câble USB fourni.
Mains libres stéréo portable
10
Il existe une version Internet de cette publication. © Imprimez-la uniquement pour usage privé.
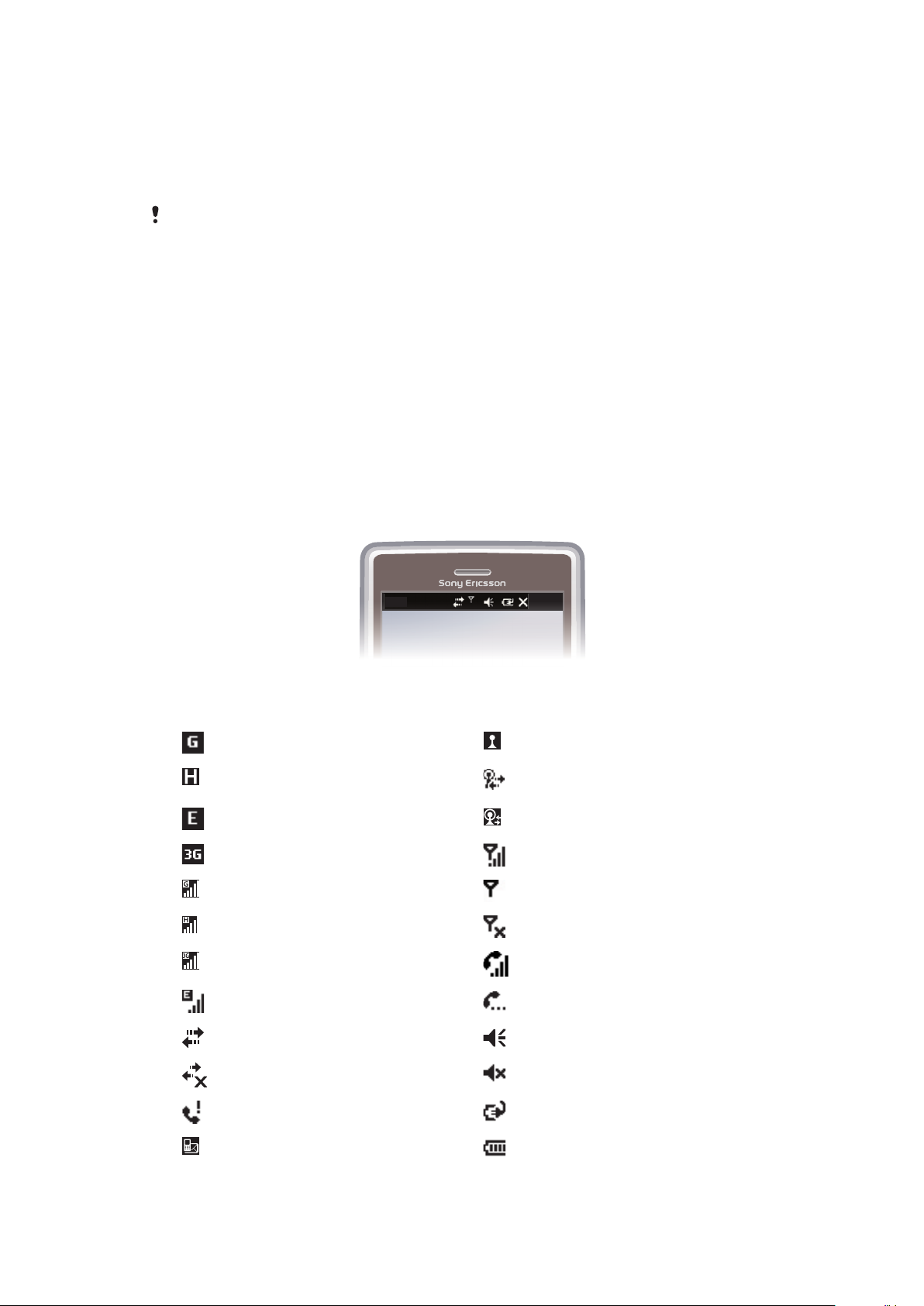
Pour utiliser le mains libres
20:40
1
Connectez un mains libres portable.
2
Pour répondre à un appel, appuyez sur la touche de gestion des appels. Si vous
écoutez de la musique, celle-ci s'arrête lorsque vous recevez un appel et reprend
une fois l'appel terminé.
3
Pour mettre fin à un appel, appuyez sur la touche de gestion des appels.
Si un mains libres portable n'est pas inclus avec le téléphone, vous pouvez en acheter un
séparément.
Barre d'état
Une barre d'état en haut de l'écran indique les informations d'état du téléphone et les
notifications. Vous pouvez accéder aux applications affichées directement depuis la barre
d'état.
Pour accéder à une application depuis la barre d'état
1
Cliquez sur la barre d'état.
2
Cliquez sur une des icônes affichées.
Icônes d'état
Vous pouvez appuyer sur une icône dans la barre d'état pour obtenir plus d'informations
ou pour démarrer une application.
Les icônes d'état suivantes peuvent apparaître sur votre barre d'état :
GPRS disponible Fonction Wi-Fi™ activée
HSDPA disponible Recherche de connexions réseau Wi-Fi™
EDGE disponible Réseau Wi-Fi™ connecté
3G/UMTS disponible Intensité du signal
GPRS en cours d'utilisation Aucun signal
HSDPA en cours d'utilisation Radio du téléphone désactivée
3G/UMTS en cours d'utilisation Appel vocal en cours
EDGE en cours d'utilisation Appel en attente
Connexion active Son activé
La connexion n'est pas active Son désactivé
Appel manqué Batterie en charge
Nouveau message texte entrant Batterie pleine
disponibles
11
Il existe une version Internet de cette publication. © Imprimez-la uniquement pour usage privé.
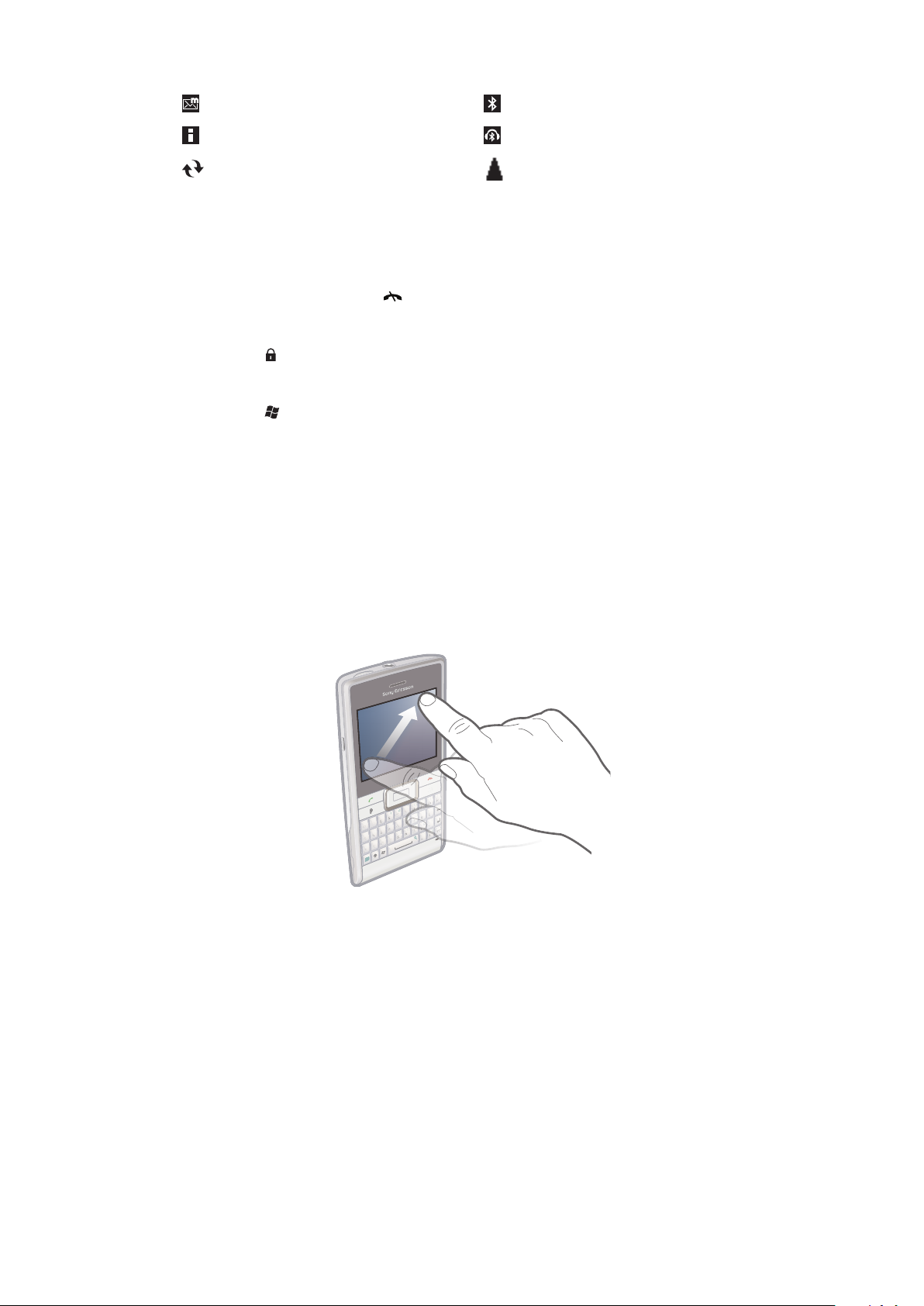
Nouveau message multimédia entrant Fonction Bluetooth™ activée
Q
A
S
D
E
R
F
V
B
G
T
W
Z
X
C
4
5
6
#
(
)
Y
U
I
O
OK
P
H
J
K
L
N
M
,
;
:
.
7
8
9
0
?
,
!
-
Sym
au
1
*
+
/
@
2 3
Q
T
C
(
)
Sy
m
S
u
/
@
J
;
Notifications multiples. Cliquez pour afficher tout Casque Bluetooth™ connecté
Synchronisation en cours Itinérance
Verrou de l'écran
Pour verrouiller l'écran
•
Maintenez enfoncée la touche .
Pour déverrouiller l'écran
•
Faites glisser vers la gauche ou la droite.
Pour utiliser un code de verrouillage de l'écran
1
Sélectionnez > Paramètres > Verrouiller.
2
Activez la case à cocher Demander le mot de passe si le téléphone est inutilisé
pendant, sélectionnez un intervalle, puis entrez un code pour déverrouiller l'écran.
3
Cliquez sur OK, puis confirmez en sélectionnant Oui.
Navigation
Vous pouvez utiliser les méthodes suivantes pour naviguer dans l'écran :
•
le stylet ou le doigt sur l'écran tactile
•
La touche de navigation
Utilisation de l'écran tactile
•
Pour ouvrir un élément ou le mettre en surbrillance, cliquez sur cet élément.
•
Pour copier, renommer ou envoyer un fichier, appuyez sur le fichier ou sur le dossier et
maintenez-le enfoncé. Sélectionnez l'action préférée dans la boîte de dialogue Options.
•
Pour faire défiler vers le haut ou le bas, feuilletez vers le haut ou le bas sur l'écran avec votre
doigt ou le stylet. Sur certaines pages, vous pouvez également feuilleter latéralement.
•
Pour arrêter le défilement, cliquez sur l'écran.
•
Pour effectuer un panoramique d'une page, faites glisser votre doigt ou le stylet sur l'écran.
Il existe une version Internet de cette publication. © Imprimez-la uniquement pour usage privé.
12
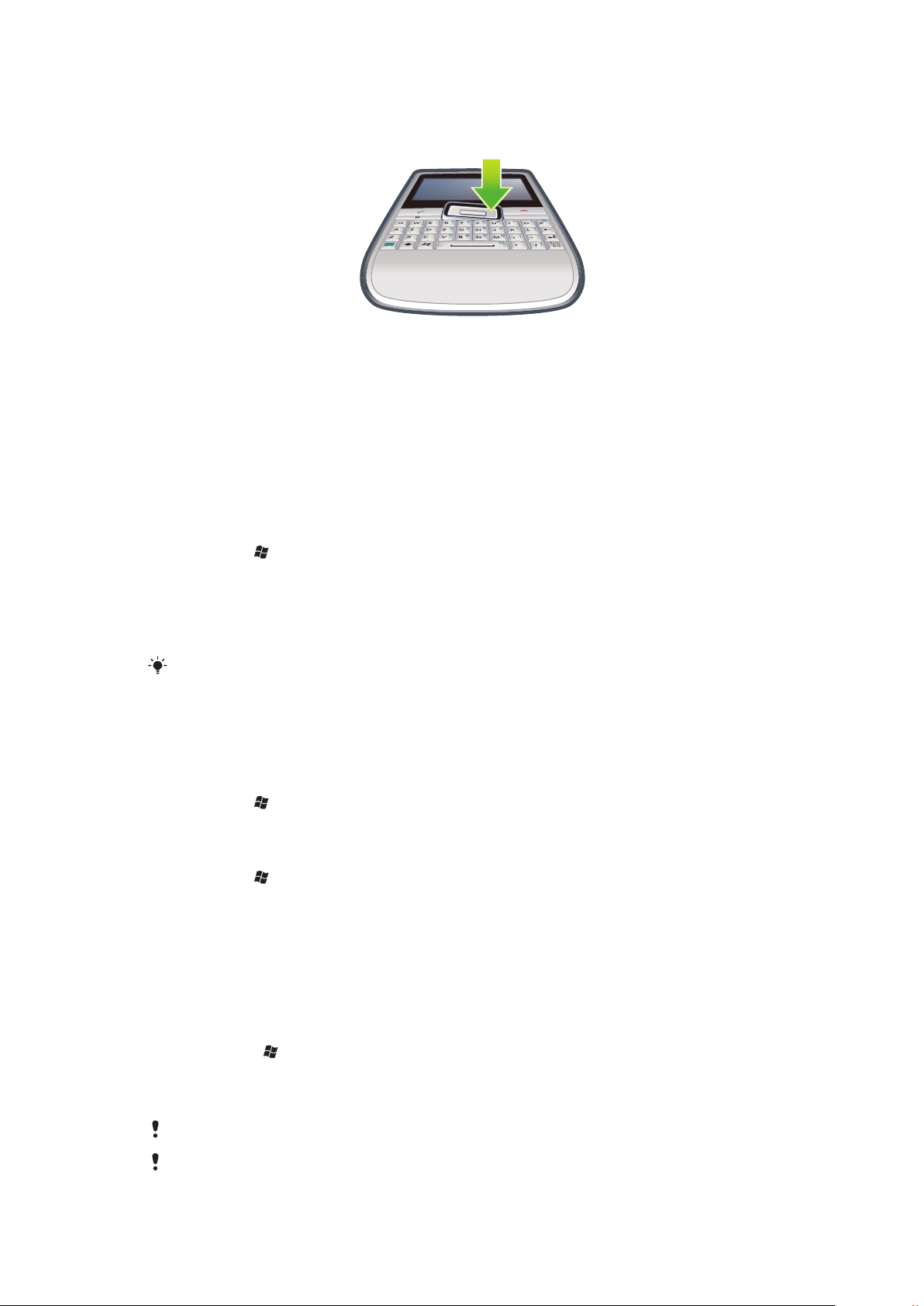
Utilisation de la touche de navigation
OK
Pour utiliser la touche de navigation
•
Appuyez la touche de navigation vers le haut, le bas, la gauche ou la droite pour
parcourir l'écran. Appuyez sur la touche de sélection (au centre de la touche de
navigation) pour sélectionner un élément.
Personnalisation du menu Démarrer
Vous pouvez personnaliser le contenu à afficher sur le menu Démarrer. Certaines des
modifications personnalisées peuvent également être applicables au panneau MS
Aujourd'hui.
Pour utiliser une image d'arrière-plan personnalisée
1
Cliquez sur > Paramètres > Accueil.
2
Cliquez sur l'onglet Apparence et activez la case à cocher Utiliser cette image
comme arrière-plan.
3
Cliquez sur Parcourir pour afficher une liste de vos fichiers image.
4
Cliquez sur le nom de fichier de l'image que vous souhaitez utiliser.
5
Cliquez sur OK.
Pour un affichage optimal, il est recommandé que l'image soit enregistrée en résolution
480 x 800 pixels pour WVGA (Wide Video Graphics Array) et en résolution 800 x 480 pixels pour
le mode d'affichage paysage.
Paramètres d’affichage
Pour augmenter ou diminuer la taille du texte à l’écran
1
Cliquez sur > Paramètres > Système > Ecran > onglet Taille du texte.
2
Déplacez le curseur pour augmenter ou diminuer la taille du texte.
Pour diminuer la luminosité de l'écran
1
Cliquez sur > Paramètres > Système > Rétro-éclairage et Gestion de
l'alimentation > onglet Rétroéclair..
2
Faites glisser le curseur pour diminuer la luminosité.
Paramètres régionaux
Le style d’affichage des chiffres, devises, dates et heures est spécifié dans les paramètres
régionaux.
Pour modifier les paramètres régionaux
1
Appuyez sur > Paramètres > Système > Paramètres régionaux.
2
Dans l’onglet Région, sélectionnez votre région dans la liste.
3
Pour personnaliser des paramètres, appuyez sur les onglets appropriés et
sélectionnez les options souhaitées.
Le changement de région ne modifie pas la langue du système d’exploitation de votre téléphone.
La région sélectionnée détermine les options qui sont disponibles dans les autres onglets.
13
Il existe une version Internet de cette publication. © Imprimez-la uniquement pour usage privé.
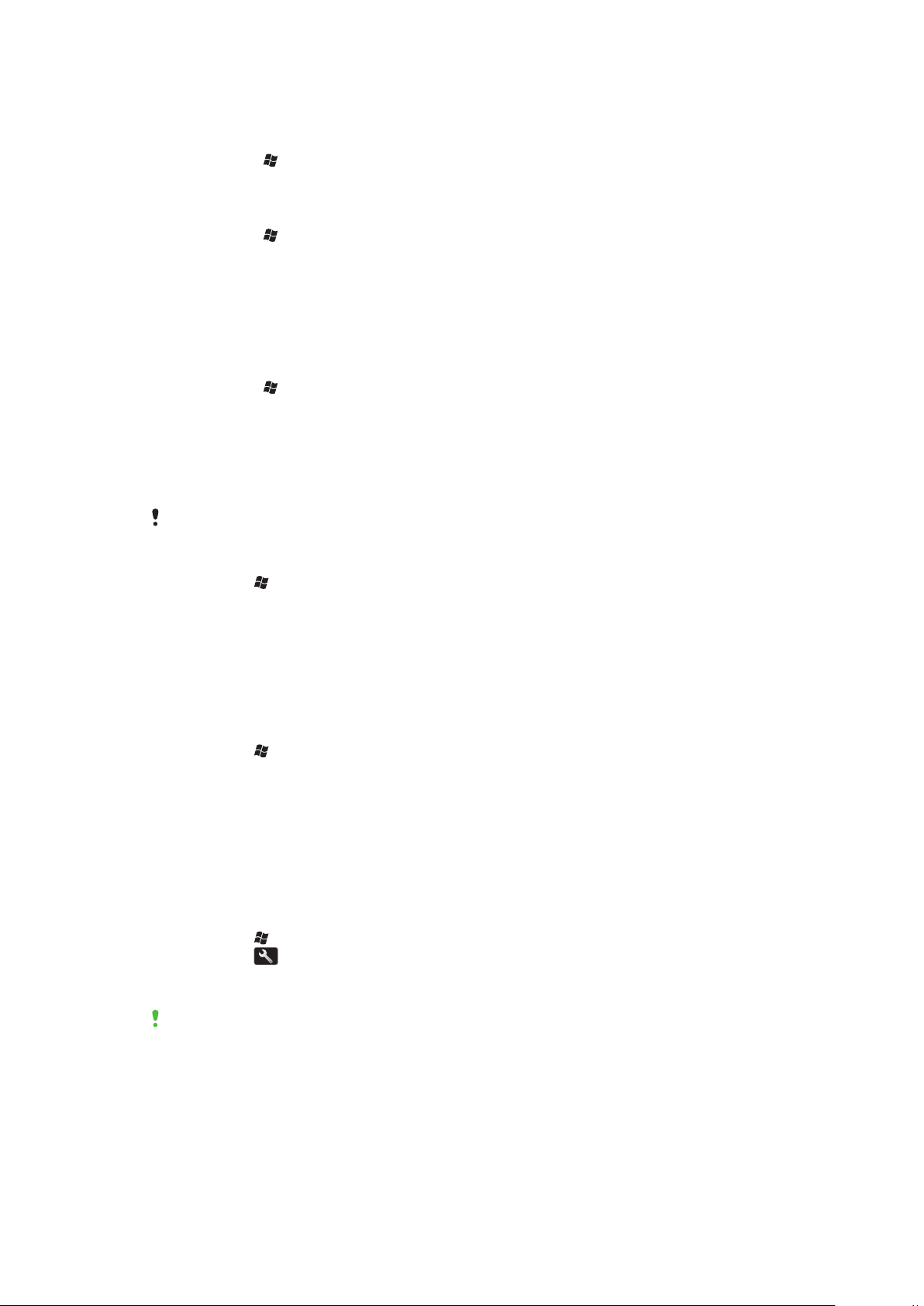
Date et heure
Pour définir la date et l’heure
1
Appuyez sur > Paramètres > Horloge et alarmes.
2
Appuyez sur l’onglet Heure.
Pour définir l’heure et la date pour un emplacement différent
1
Appuyez sur > Paramètres > Horloge et alarmes.
2
Appuyez sur l’onglet Heure.
3
Sélectionnez le fuseau horaire correct et modifiez l’heure ou la date.
Alarmes et notifications
Pour définir une alarme
1
Appuyez sur > Paramètres > Horloge et alarmes > onglet Alarmes.
2
Appuyez sur Description et entrez un nom pour l'alarme.
3
Appuyez sur le jour de la semaine de l'alarme. Vous pouvez sélectionner plusieurs
jours en appuyant sur chaque jour souhaité.
4
Cliquez sur l'heure et réglez l'heure de l'alarme.
5
Pour choisir un son, cliquez sur la liste en regard du bouton Lecture et sélectionnez
un son. Appuyez sur OK pour confirmer.
L'alarme ne retentit pas si le téléphone est hors tension.
Pour sélectionner le type de notification pour des événements et des actions
1
Cliquez sur > Paramètres > Sons et notifications.
2
Dans l'onglet Sons, choisissez comment vous souhaitez être averti en activant les
cases à cocher appropriées.
3
Dans l'onglet Notifications, cliquez sur un nom d'événement et choisissez le type
de notification en sélectionnant un type de sonnerie et une tonalité.
Autres paramètres
Pour modifier le type de sonnerie et la tonalité pour un appel entrant
1
Cliquez sur > Paramètres > Sons et notifications > onglet Notifications.
2
Cliquez sur Type de sonnerie > Tonalité.
Gestionnaire de communication.
Le Wi-Fi™ et la technologie Bluetooth™, ainsi que les connexions de données, sollicitent
la batterie. Il est recommandé de désactiver de telles connexions si vous n'en avez pas
besoin et si vous souhaitez économiser la batterie.
Pour désactiver les connexions
1
Cliquez sur > Paramètres > Connexions > Gestionnaire communic..
2
Cliquez sur en regard de Téléphone ou Greenheart en fonction de votre profil
de communication sélectionné.
3
Désactivez les connexions inutiles.
L'utilisation des technologies Wi-Fi™, Bluetooth™ et Microsoft® Direct Push sollicite la batterie.
Désactiver ces fonctions permet d'économiser la batterie.
Économie d'énergie
Des images animées, de la musique, des vidéos, des jeux et quelques types plus anciens
de cartes SIM peuvent consommer beaucoup de batterie. Vous pouvez améliorer
l'autonomie de la batterie en fermant des applications qui tournent en arrière-plan et en
désactivant des fonctions inutiles.
14
Il existe une version Internet de cette publication. © Imprimez-la uniquement pour usage privé.
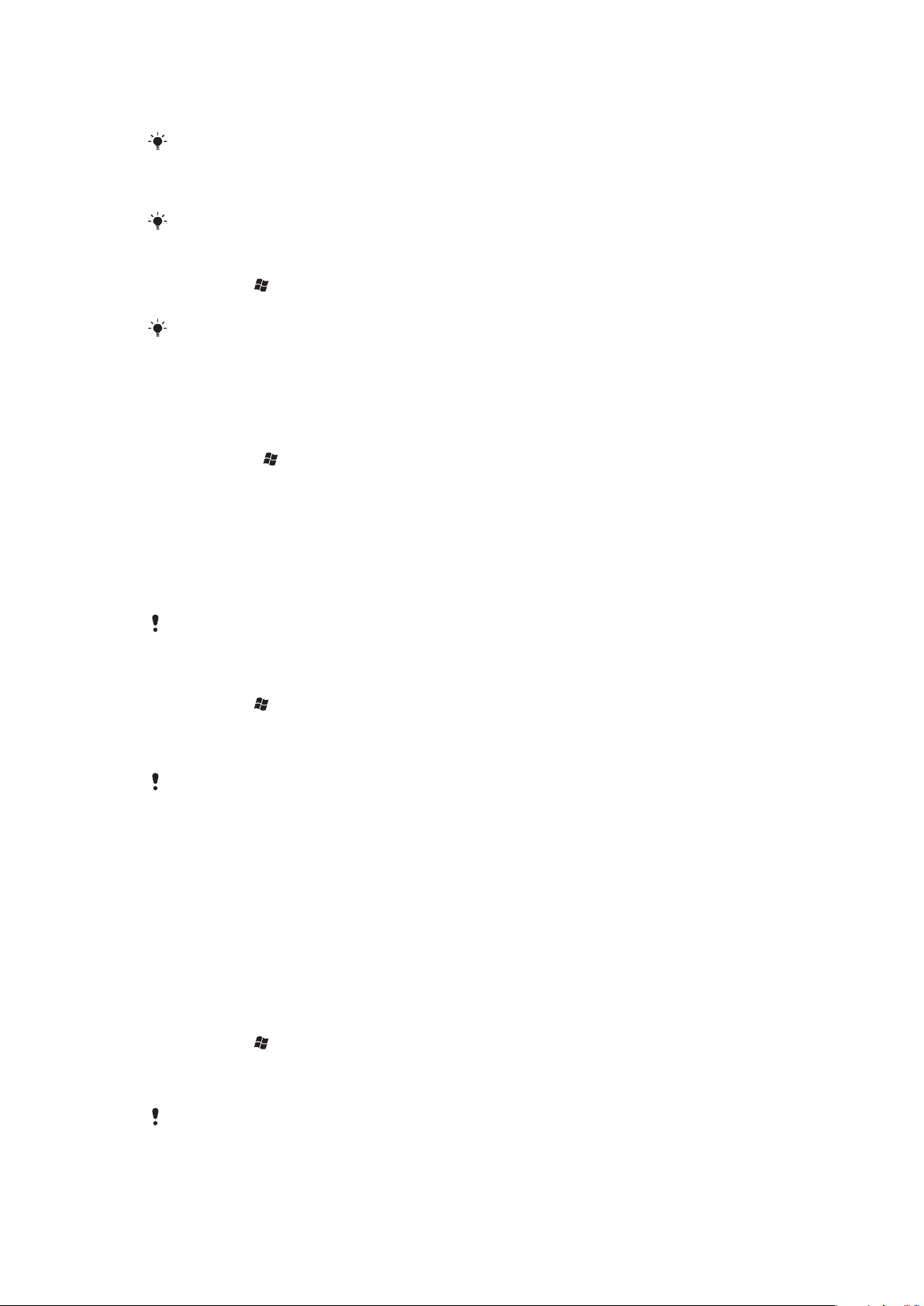
Vous pouvez également activer le mode d'économie d'énergie où certains paramètres sont
modifiés pour augmenter l'efficacité de l'alimentation.
Lorsque vous activez le mode d'économie d'énergie, la luminosité de l'écran est réduite, le
rétroéclairage se désactive automatiquement après 10 secondes, le téléphone passe en mode
veille après 40 secondes et toutes les autres options de communications énergivores sont
désactivées.
En économisant de l'énergie, vous contribuez à un monde plus vert.
Pour activer le mode d'économie d'énergie
1
Cliquez sur > Paramètres > Connexions > Gestionnaire communic..
2
Cliquez sur Greenheart.
Le mode d'économie d'énergie peut également être activé ou désactivé dans le panneau
Sony Ericsson.
Informations sur le propriétaire
Pour saisir les informations du propriétaire
1
Appuyez sur > Paramètres > Personnel > Informations sur le propriétaire.
2
Dans l’onglet Identification, saisissez vos informations personnelles.
Nom du téléphone
Le nom du téléphone sert à identifier votre téléphone dans les situations suivantes :
•
Synchronisation avec un ordinateur
•
Utilisation de la technologie sans fil Bluetooth™
•
restauration des informations à partir d'une sauvegarde.
Si vous synchronisez plusieurs téléphones avec le même ordinateur, chacun d'eux doit avoir un
nom unique.
Pour modifier le nom du téléphone
1
Cliquez sur > Paramètres > Système > À propos de.
2
Cliquez sur l'onglet ID de l'appareil.
3
Entrez un nouveau nom.
4
Cliquez sur OK.
Le nom du téléphone doit commencer par une lettre, doit être constitué de lettres A à Z et de
chiffres de 0 à 9 et ne peut pas contenir d'espace. Utilisez le trait de soulignement pour séparer
des mots.
Paramètres Internet et de la messagerie
Vous pouvez vous connecter à Internet à l'aide d'une connexion de données mobile 2G/
3G mobile ou Wi-Fi™ si votre téléphone dispose des paramètres Internet corrects. Vous
pouvez installer ces paramètres à l'aide de l'application Ready to run de votre téléphone.
Vous pouvez également accéder au site Web
www.sonyericsson.com/support
ordinateur pour télécharger les paramètres sur votre téléphone. Les paramètres Internet
peuvent également être ajoutés ou modifiés manuellement.
Pour télécharger les paramètres Internet
1
Cliquez sur > Paramètres > Connexions > Prêt à l'emploi.
2
Cliquez sur Lancer le téléch. et définir.
Pour configurer manuellement les paramètres Internet
Pour obtenir les informations requises pour une configuration manuelle des paramètres Internet,
veuillez contacter votre fournisseur de services.
depuis votre
15
Il existe une version Internet de cette publication. © Imprimez-la uniquement pour usage privé.
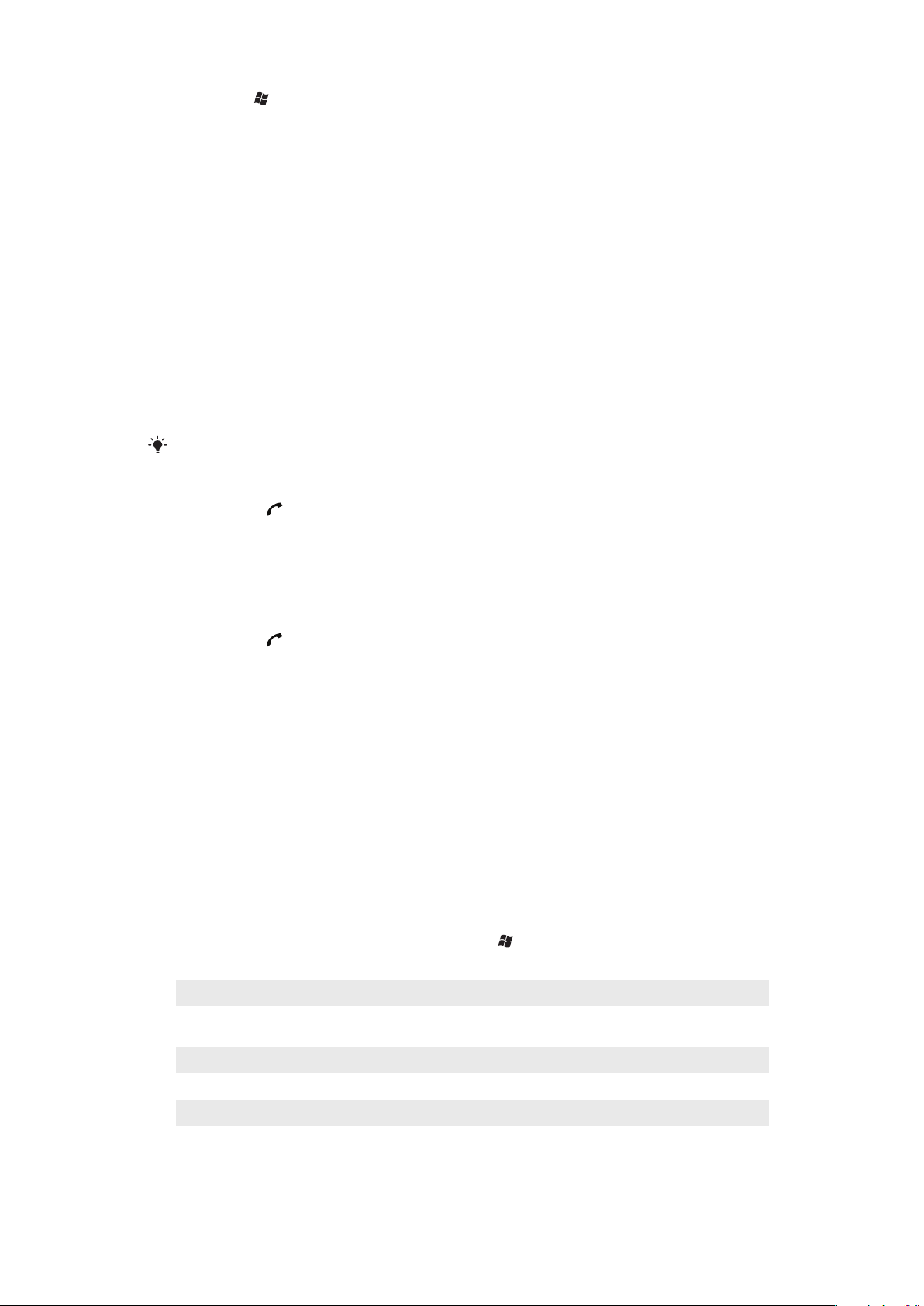
1
Cliquez sur > Paramètres > Connexions > Connexions.
2
Sous Mon FAI, cliquez sur Ajouter une nouvelle connexion modem.
3
Entrez un nom pour la connexion, puis sélectionnez Ligne cellulaire (GPRS, 3G)
dans la zone déroulante, puis cliquez sur Suivant.
4
Entrez le Nom du point d'accès, puis cliquez sur Suivant.
5
Si nécessaire, modifiez Nom d'utilisateur, Mot de passe, Domaine et Paramètres
avancés. Cliquez sur Terminer.
6
Sous Mon FAI, cliquez sur Gérer des connexions existantes et sélectionnez la
connexion que vous venez de créer.
Réseaux
Vous pouvez afficher les réseaux de téléphone mobile qui sont disponibles et les classer
dans l'ordre d'accès souhaité. Si votre premier réseau préféré n'est pas disponible, par
exemple, le téléphone tente d'accéder au deuxième réseau préféré.
Quand vous mettez votre téléphone sous tension, il sélectionne automatiquement votre
réseau domestique s'il est accessible. S'il est hors de portée, vous pouvez utiliser un autre
réseau accepté par votre opérateur. Cette fonction porte le nom d'itinérance.
Pour passer ou recevoir un appel téléphonique, votre téléphone doit être à la portée d'un réseau.
Pour afficher les réseaux disponibles
1
Appuyez sur .
2
Cliquez sur Menu > Outils > Options, puis recherchez et cliquez sur l'onglet
Réseau .
3
Sous Sélection du réseau, sélectionnez Manuelle. La liste des réseaux disponibles
apparaît.
Pour définir des réseaux préférés
1
Appuyez sur .
2
Cliquez sur Menu > Outils > Options et cliquez sur l'onglet Réseau.
3
Cliquez sur Définir réseaux et suivez les instructions à l'écran.
4
Après avoir réorganisé les réseaux dans l'ordre de préférence, appuyez sur OK pour
revenir à l'onglet Réseau.
5
Dans la liste Sélection du réseau, sélectionnez Automatique.
6
Appuyez sur OK.
Gestion de contenu avec l'Explorateur de fichiers dans le
téléphone
Vous pouvez utiliser Explorateur de fichiers de votre téléphone pour gérer du contenu
enregistré dans la mémoire de votre téléphone ou sur une carte de stockage. Si la mémoire
est pleine, supprimez du contenu pour créer de l'espace.
Pour utiliser l'Explorateur de fichiers dans le téléphone
•
Pour ouvrir Explorateur de fichiers, cliquez sur > Explorateur de fichiers.
Les fonctions suivantes sont disponibles dans Explorateur de fichiers:
Tâche Action
Remonter d'un niveau dans Explorateur de
fichiers
Ouvrir un dossier dans l'affichage actuel Cliquez sur le dossier
Créer un nouvel dossier Sélectionnez Menu > Nouveau dossier
Sélectionner Haut
Ouvrir un fichier Cliquez sur le fichier
Copier, couper ou coller un fichier ou un dossier Cliquez sur le fichier ou dossier, puis sélectionnez Menu >
Modifier
16
Il existe une version Internet de cette publication. © Imprimez-la uniquement pour usage privé.
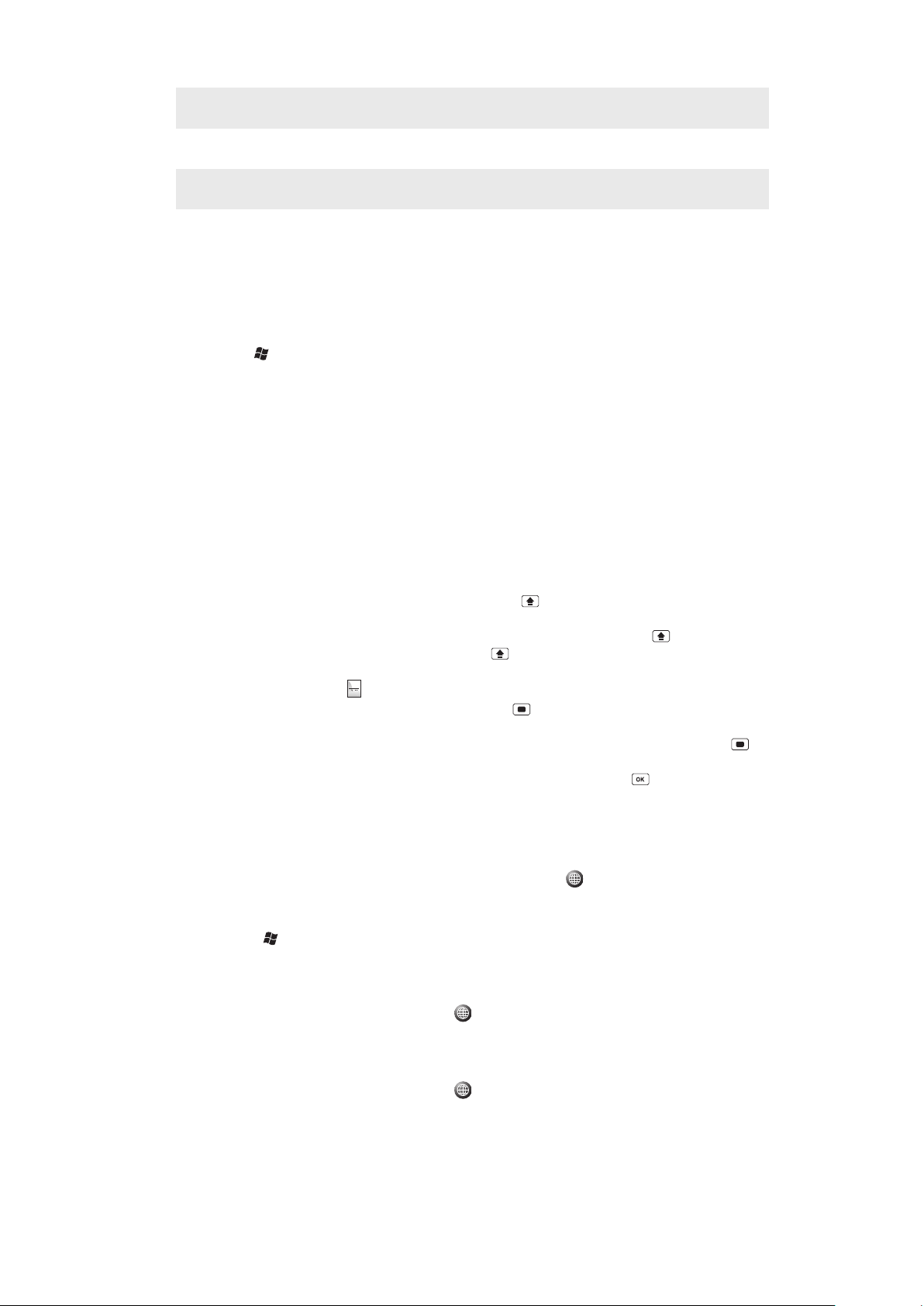
Renommer un fichier ou un dossier Cliquez sur le fichier ou dossier, puis sélectionnez Menu >
Sym
au
Renommer
Supprimer un fichier ou un dossier Cliquez sur le fichier ou dossier, puis sélectionnez Menu >
Accéder directement à un dossier Utilisez les menus déroulants dans les coins supérieurs
Supprimer
gauche et droit de l'écran
Recherche d'informations
Vous pouvez rechercher des fichiers ou d'autres éléments stockés dans votre téléphone
par nom de fichier ou par mots-clés contenus dans l'élément.
Pour rechercher un fichier ou un élément
1
Cliquez sur > Recherche universelle.
2
Dans le champ de recherche, vous pouvez entrer les mots-clés pour les informations
que vous souhaitez rechercher.
3
Appuyez sur Rechercher sur le téléphone.
4
Dans la liste des résultats, cliquez sur l'élément que vous souhaitez ouvrir.
Entrée de texte
Vous pouvez utiliser le clavier matériel pour entrer du texte et des caractères.
Utilisation du clavier matériel
•
Pour entrer des lettres minuscules, appuyez sur les touches correspondant aux lettres
souhaitées.
•
Pour entrer une seule lettre majuscule, appuyez sur , puis sur la touche correspondant
à la lettre souhaitée.
•
Pour utiliser toutes des lettres majuscules, appuyez à deux reprises sur . Pour revenir
aux lettres minuscules, appuyez à nouveau sur
•
Pour saisir des caractères accentués, appuyez d’abord sur la touche alphabétique
correspondante, puis sur
•
Pour entrer un chiffre ou un symbole, appuyez sur , puis appuyez sur la touche
jusqu’à ce que le caractère souhaité s’affiche.
pertinente.
•
Pour utiliser toutes les touches numériques ou de symboles, appuyez deux fois sur et
entrez les chiffres ou symboles correspondants.
•
Pour vérifier les entrées ou quitter le programme utilisé, appuyez sur .
.
Langue d'entrée
Avant de commencer à entrer des lettres, vous devez sélectionner les langues que vous
souhaitez utiliser lors de l'écriture. Vous pouvez passer à l'une de vos langues d'entrée
sélectionnées lorsque vous entrez du texte en cliquant sur
Pour sélectionner des langues de saisie
1
Appuyez sur > Paramètres > Personnel > Clavier > Langues.
2
Activez les cases à cocher des langues que vous souhaitez ajouter à la liste.
Pour modifier la langue d'entrée
1
Lorsque vous entrez du texte, cliquez sur .
2
Sélectionnez une option.
Pour ajouter des mots au dictionnaire du clavier
1
Lorsque vous entrez du texte, cliquez sur .
2
Cliquez sur Options > Mes mots > Ajouter.
3
Écrivez un mot et cliquez sur OK.
17
Il existe une version Internet de cette publication. © Imprimez-la uniquement pour usage privé.
.
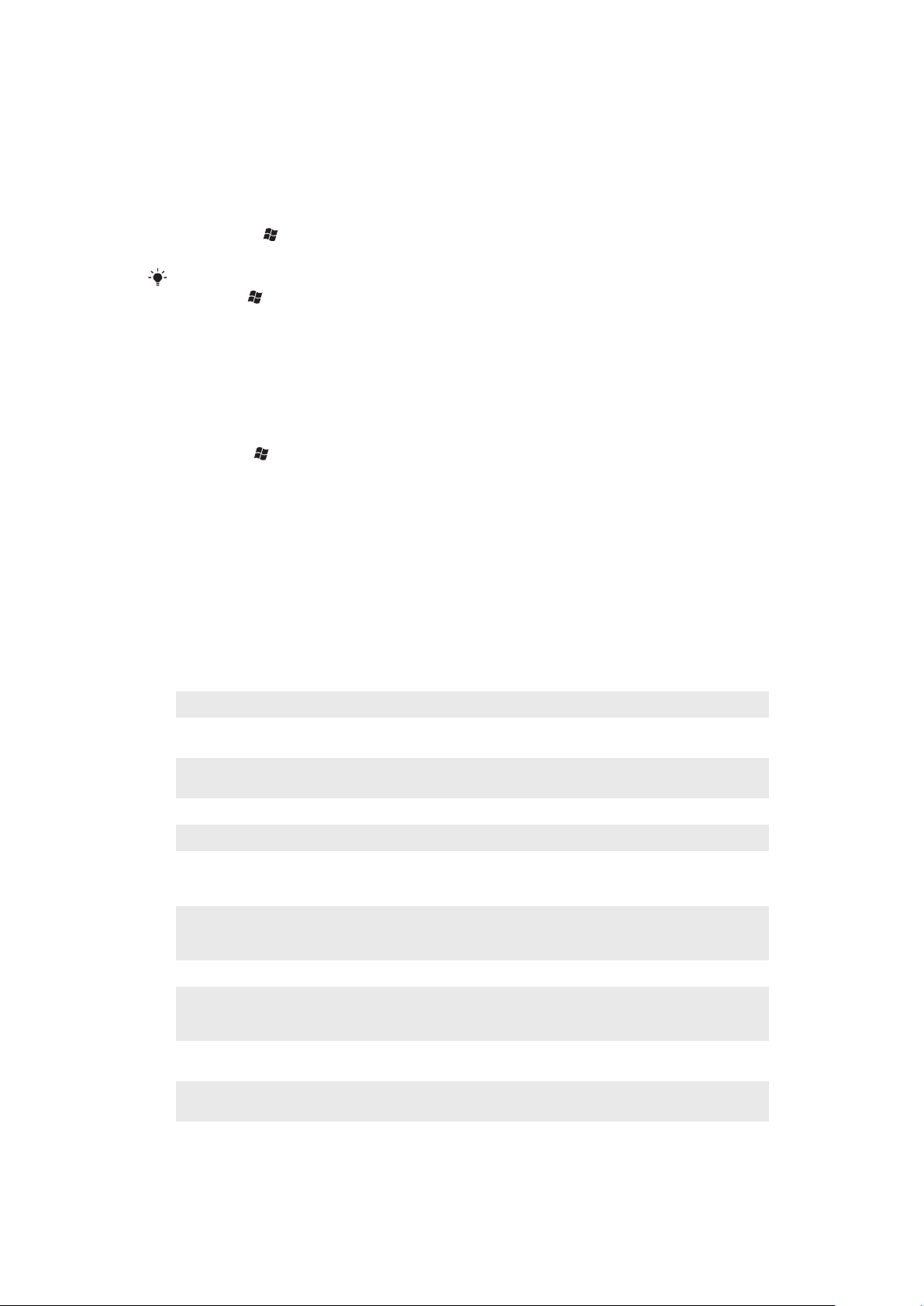
Options de correction de texte
La correction de texte vous aide à entrer du texte plus rapidement en proposant des mots
au fur et à mesure que vous entrez les lettres. Vous pouvez définir différentes options dans
le menu de correction de texte, par exemple la correction orthographique, la saisie du mot
suivant, l'ajout automatique et le remplacement automatique.
Pour définir des options de correction de texte
1
Appuyez sur > Paramètres > Personnel > Clavier > Correction du texte.
2
Sélectionnez des options.
Pour plus d'informations à propos des différentes options du menu de correction de texte,
accédez à > Paramètres > Personnel > Clavier > Correction du texte > Aide.
Paramètres
Vous pouvez configurer le téléphone avec des paramètres généraux et spécifiques, selon
vos besoins.
Pour voir tous les paramètres disponibles
1
Cliquez sur > Paramètres.
2
Cliquez et affichez un des paramètres suivants :
•
Le dossier Personnel
•
Le dossier Système
•
Le dossier Connexions
• Bluetooth
• Horloge et alarmes
• Verrouiller
•
• Microsoft Mon téléphone
• Sons et notifications
Vue d'ensemble du dossier personnel
Boutons
Informations sur le
propriétaire
Téléphone
Paramètre TTY
Clavier
Personnalisez des boutons. Définir le temps de réponse de la touche
Entrer vos informations personnelles dans le téléphone
Personnaliser les paramètres du téléphone comme la sonnerie, définition d'un
code PIN
Activez ou désactivez TTY.
Sur le clavier virtuel
Vue d'ensemble du dossier système
À propos de
Certificats
Rétro-éclairage et
Gestion de
l'alimentation
Commentaires du
client
Informations sur
l'appareil
Chiffrement
Affichez des informations de base telles que la version de Windows® Mobile et le type
de processeur utilisé par votre téléphone. Vous pouvez également spécifier un nom
pour votre téléphone
Afficher des informations sur les certificats installés sur votre téléphone
Paramètres d'économie d'énergie
Améliorer Windows® Mobile en participant au Programme d'amélioration de
l'expérience utilisateur
Voir des informations à propos de la version du microprogramme, du matériel et de
l'identité
Permet de chiffrer les fichiers de votre carte de stockage. Les fichiers chiffrés sont
lisibles uniquement sur votre téléphone.
18
Il existe une version Internet de cette publication. © Imprimez-la uniquement pour usage privé.
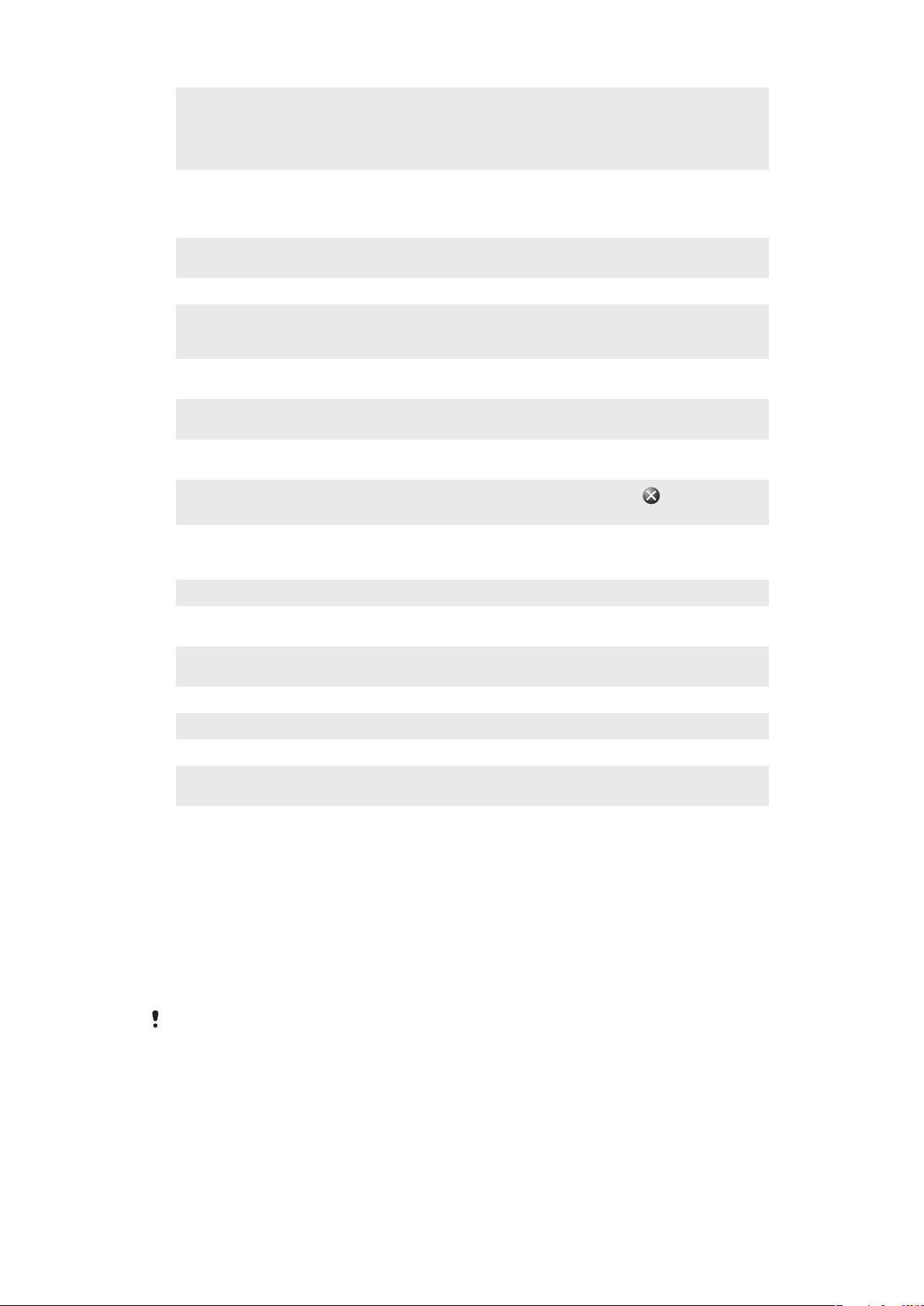
Rapport d'erreurs
GPS externe
Java
Programmes gérés
Mémoire
Réinitialisation
générale
Paramètres
régionaux
Supprimer des
programmes
Gestionnaire des
tâches
Permet d'activer ou de désactiver la fonction de rapport d'erreurs du téléphone. Si
cette fonction est activée et si une erreur du programme se produit, des données
techniques à propos de l'état du programme et de votre téléphone sont consignées
dans un fichier texte et fournies au support technique Microsoft si vous choisissez de
les envoyer.
Permet de définir les ports de communication GPS appropriés, le cas échéant. Ce
processus peut s'avérer nécessaire si des programmes de votre téléphone accèdent
à des données GPS ou si vous avez connecté un récepteur GPS à votre téléphone.
Voir l'Aide pour plus de détails.
Télécharger et installer sur votre téléphone des applications Java, comme des jeux et
des outils
Voir l'historique d'installation des programmes gérés dans votre téléphone
Permet de vérifier l'état d'allocation de la mémoire du téléphone ainsi que les
informations de la carte de stockage. Vous pouvez également arrêter des programmes
actuellement en cours d'exécution.
Restaurer tous les paramètres d'usine
Définir les paramètres régionaux à appliquer, y compris le format d'affichage des
nombres, des devises, de la date et de l'heure de votre téléphone
Supprimer des programmes que vous avez installés sur votre téléphone
Arrêter l'exécution de programmes et/ou de définir le bouton
activation mette immédiatement fin aux programmes
afin que son
Vue d'ensemble du dossier des connexions
Transférer
Connexions
Inscription dans un
domaine
USB vers PC
Wi-Fi
Service SMS
Gestionnaire
communic.
Prêt à l'emploi
Configurer votre téléphone pour recevoir des données entrantes Bluetooth™
Configurer les connexions de données de votre téléphone afin que celui-ci puisse
se connecter à Internet ou à un réseau local privé
S'inscrire à un domaine et connecter votre téléphone aux ressources de l'entreprise
Configurer une connexion série USB entre votre téléphone et un ordinateur
Configurer des connexions à des réseaux sans fil disponibles
Sélectionner la connexion de données à utiliser lors de l'envoi de messages texte
Activer ou désactiver différents canaux de communication
Préparer votre téléphone à fonctionner en téléchargeant divers paramètres comme
Internet, Message multimédia, GPRS
Accessoires recommandés
Les accessoires suivants sont recommandés pour le téléphone :
•
Mains libres Bluetooth™ Noise Shield VH700
•
Chargeur Twin EP750
•
Carte SD 4 ou 8 Go
•
Chargeur pour voiture AN300
Pour plus d'informations, accédez à
www.sonyericsson.com/support
.
19
Il existe une version Internet de cette publication. © Imprimez-la uniquement pour usage privé.
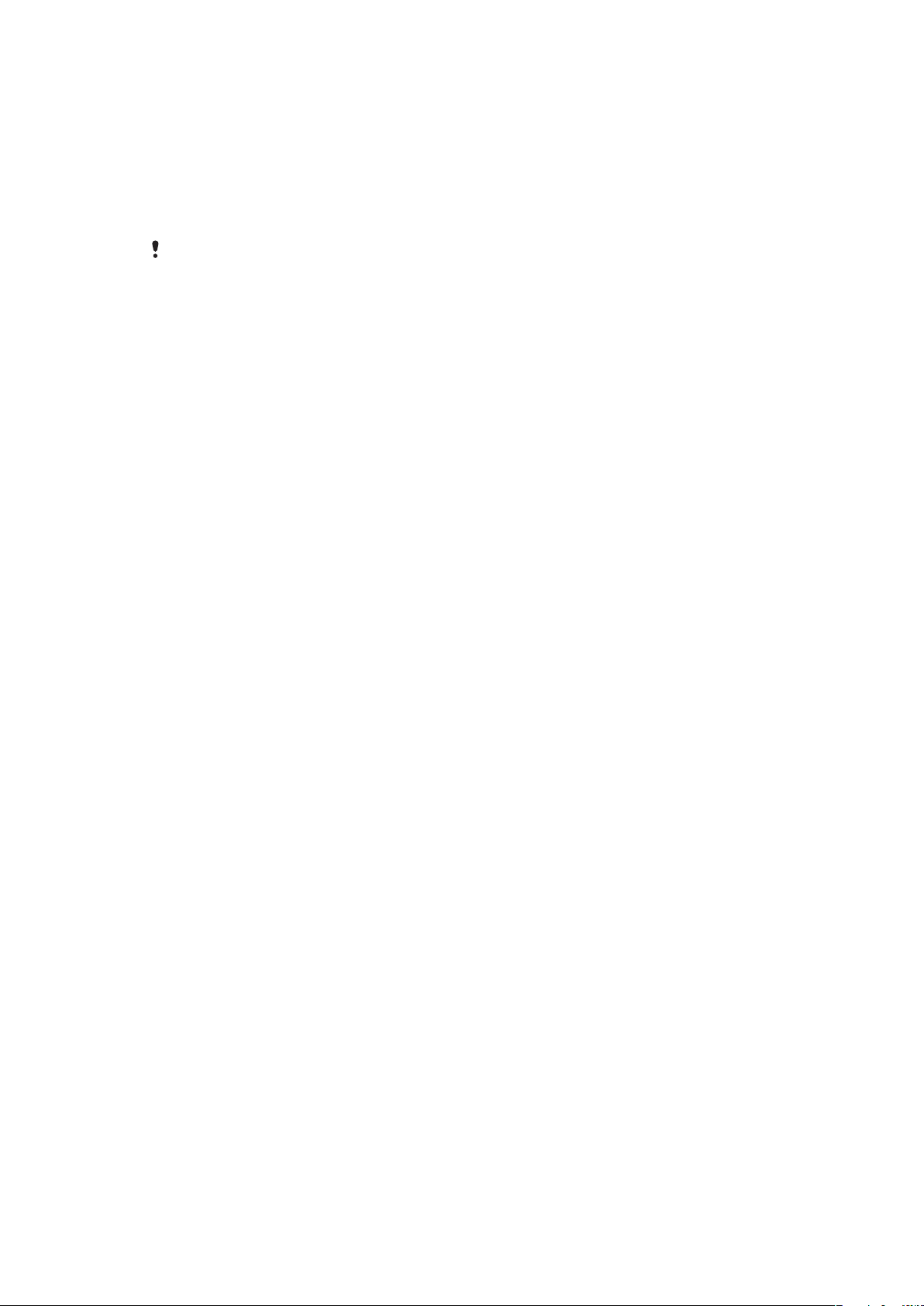
Mise à jour de votre téléphone
Vous pouvez mettre à jour votre téléphone avec le logiciel le plus récent pour des
performances optimales et pour obtenir les dernières améliorations. Des mises à jour
peuvent être téléchargées à l'aide de l'application Service de mise à jour sur votre
ordinateur. Vous devez connecter votre téléphone à l'ordinateur à l'aide du câble USB pris
en charge.
Assurez-vous de sauvegarder et d'enregistrer toutes les données contenues dans votre
téléphone avant de démarrer la mise à jour du téléphone.
Pour utiliser l'application Service de mise à jour
1
Connectez votre téléphone à l'ordinateur à l'aide du câble USB.
2
Ordinateur: Accédez au site Web
navigateur Web de votre ordinateur.
3
Suivez les instructions pour installer sur votre téléphone la dernière application du
Service de mise à jour disponible.
www.sonyericsson.com/update
depuis le
20
Il existe une version Internet de cette publication. © Imprimez-la uniquement pour usage privé.
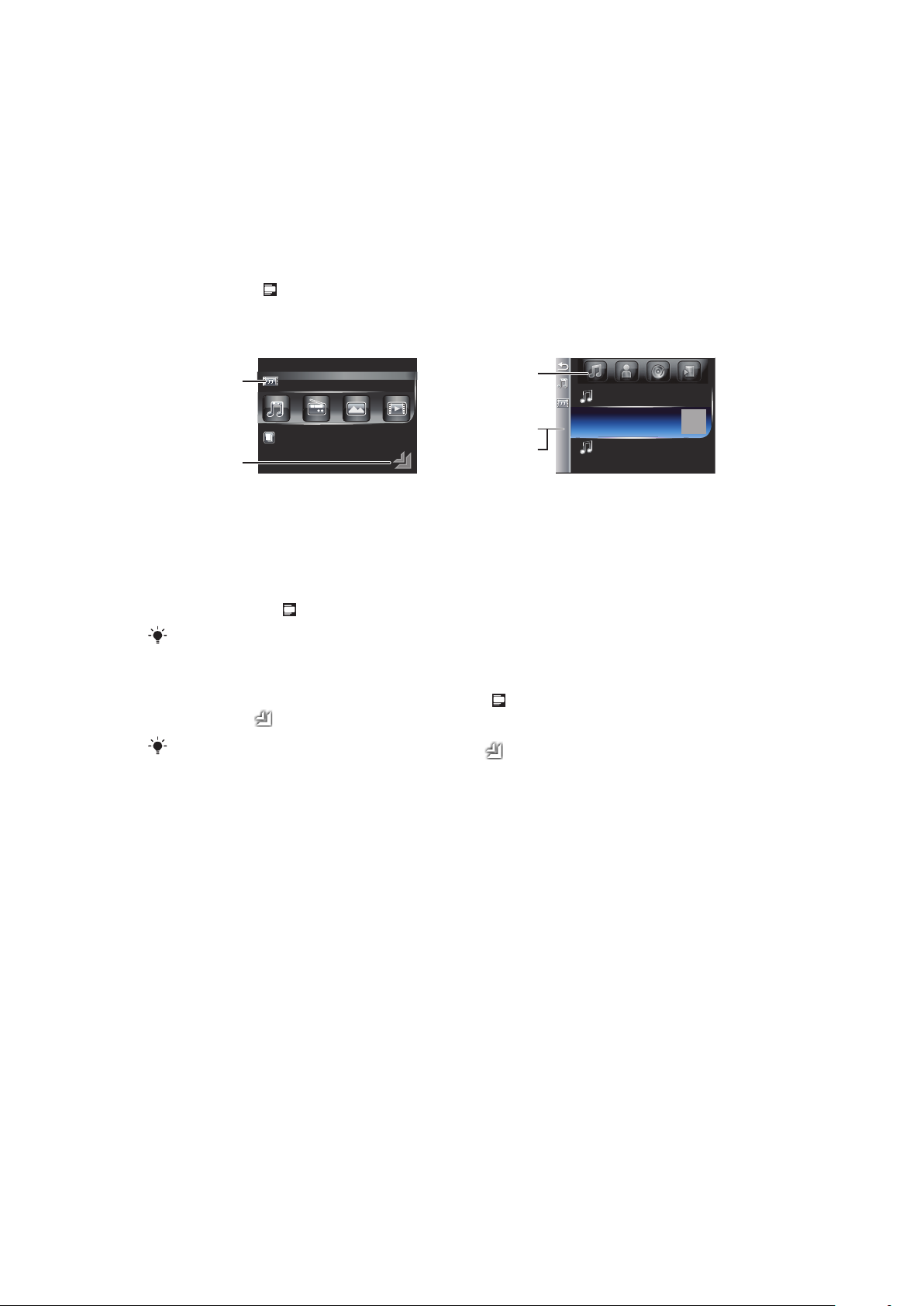
SlideView
1
2
3
4
5
Slideview vous offre un accès rapides à :
•
Messages
•
Calendrier
•
Contenu multimédia
•
Panneaux
Pour ouvrir SlideView
•
Appuyez sur .
Pour naviguer dans SlideView
1
Pour ouvrir une activité du téléphone, appuyez sur celle-ci.
2
Pour réduire SlideView et revenir au panneau par défaut ou à une application, cliquez
sur l'icône à partir de l'affichage principal de Slideview.
3
Pour accéder à un sous-menu dans l'activité, cliquez sur une des icônes.
4
Pour revenir à l'affichage précédent, appuyez sur la barre sur la gauche.
5
Pour revenir à l'affichage principal de SlideView, cliquez sur la barre sur la gauche
ou appuyez sur .
Vous pouvez également utiliser la touche de navigation pour naviguer dans Diaporama.
Pour permuter entre une application et SlideView
1
Dans n'importe quelle application, appuyez sur .
2
Cliquez sur dans SlideView pour revenir à l'application.
Si vous n'utilisez aucune application, cliquez sur dans SlideView pour revenir au panneau
par défaut.
21
Il existe une version Internet de cette publication. © Imprimez-la uniquement pour usage privé.
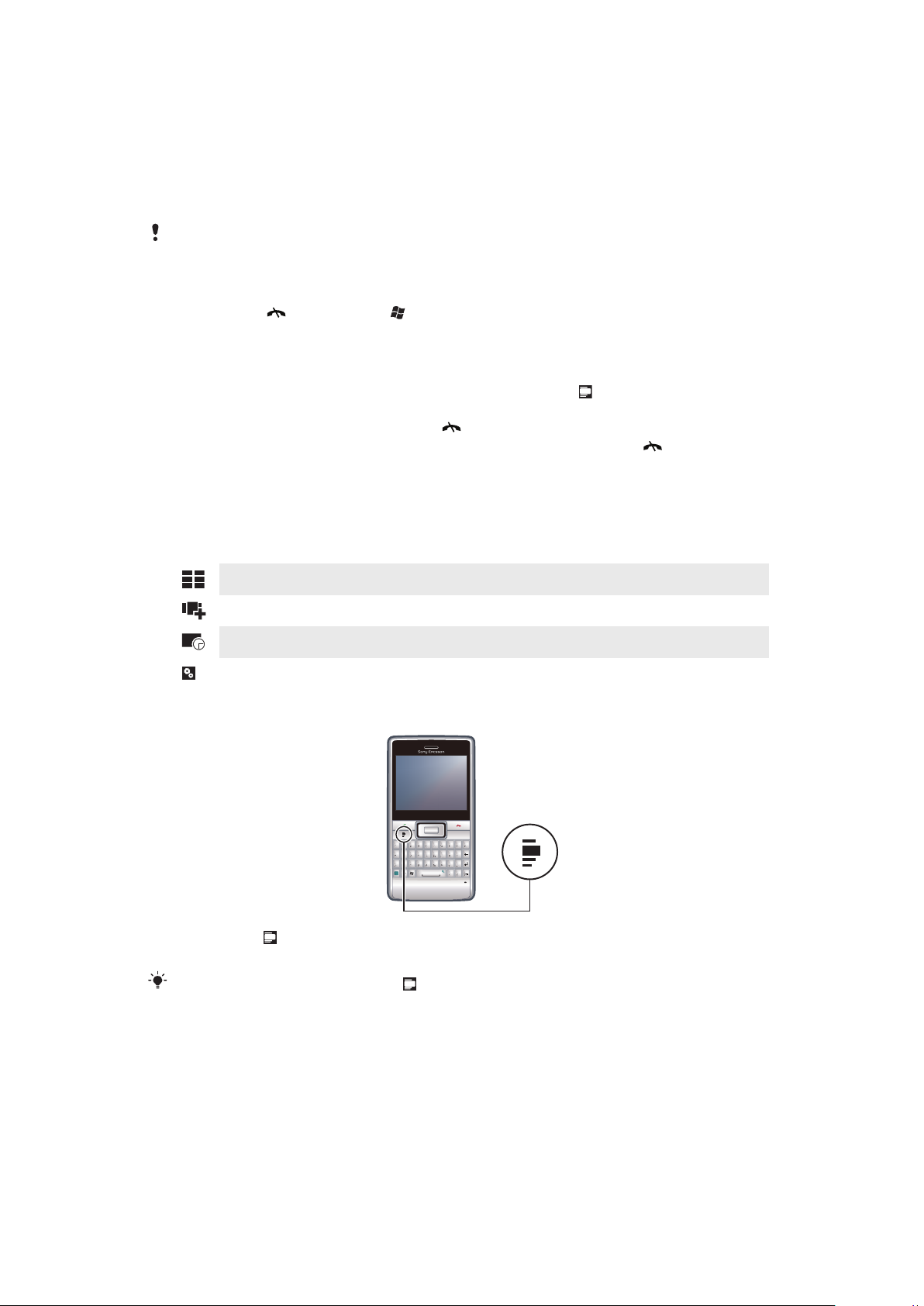
Panneaux
Q
W
E
R
G
H
J
K
L
F
D
S
A
C
V
B
N
M
?
,
,
;
:
!
-
.
X
Z
1
4
78
9
0
56#
*
+
/
@
()
23
T
Y
U
I
O
P
Sym
au
Q
W
W
ERT
U
I
OAS
D
F
G
J
L
ZCV
B
M
.
?
Sy
au
OK
Les panneaux vous permettent de personnaliser votre téléphone avec le contenu que vous
utilisez le plus. Votre téléphone est fourni avec plusieurs panneaux préchargés. Vous
pouvez afficher les panneaux choisis dans différents affichages, les configurer pour qu'ils
changent automatiquement, mais aussi télécharger de nouveaux panneaux.
Certains panneaux décrits dans ce Guide de l'utilisateur ne sont pas pris en charge par tous les
réseaux et/ou fournisseurs de services de toutes les régions.
Pour revenir au dernier panneau utilisé
•
Appuyez sur ou cliquez sur > .
Pour basculer entre les panneaux et les applications
•
Dans un panneau ou une application, appuyez deux fois sur pour accéder à l’affichage
Favoris.
•
Dans l’affichage panneau, appuyez sur pour revenir au dernier panneau utilisé.
•
Dans une application lancée à partir du menu Démarrer, appuyez sur pour revenir au
dernier panneau utilisé.
Gestion des panneaux
Lorsque vous ouvrez un panneau, les icônes suivantes apparaissent :
Affichage Favoris
Affichage Tous les panneaux
Permutation automatique des panneaux
Paramètres
Pour ouvrir et fermer les affichages des panneaux
1
Appuyez sur .
2
Cliquez sur un panneau.
Vous pouvez appuyer deux fois sur pour accéder directement à l'affichage d'un panneau.
Affichage Favoris
Vos six panneaux favoris apparaissent dans cet affichage. Vous pouvez définir des
panneaux comme favoris dans l'affichage Tous les panneaux.
Il existe une version Internet de cette publication. © Imprimez-la uniquement pour usage privé.
22
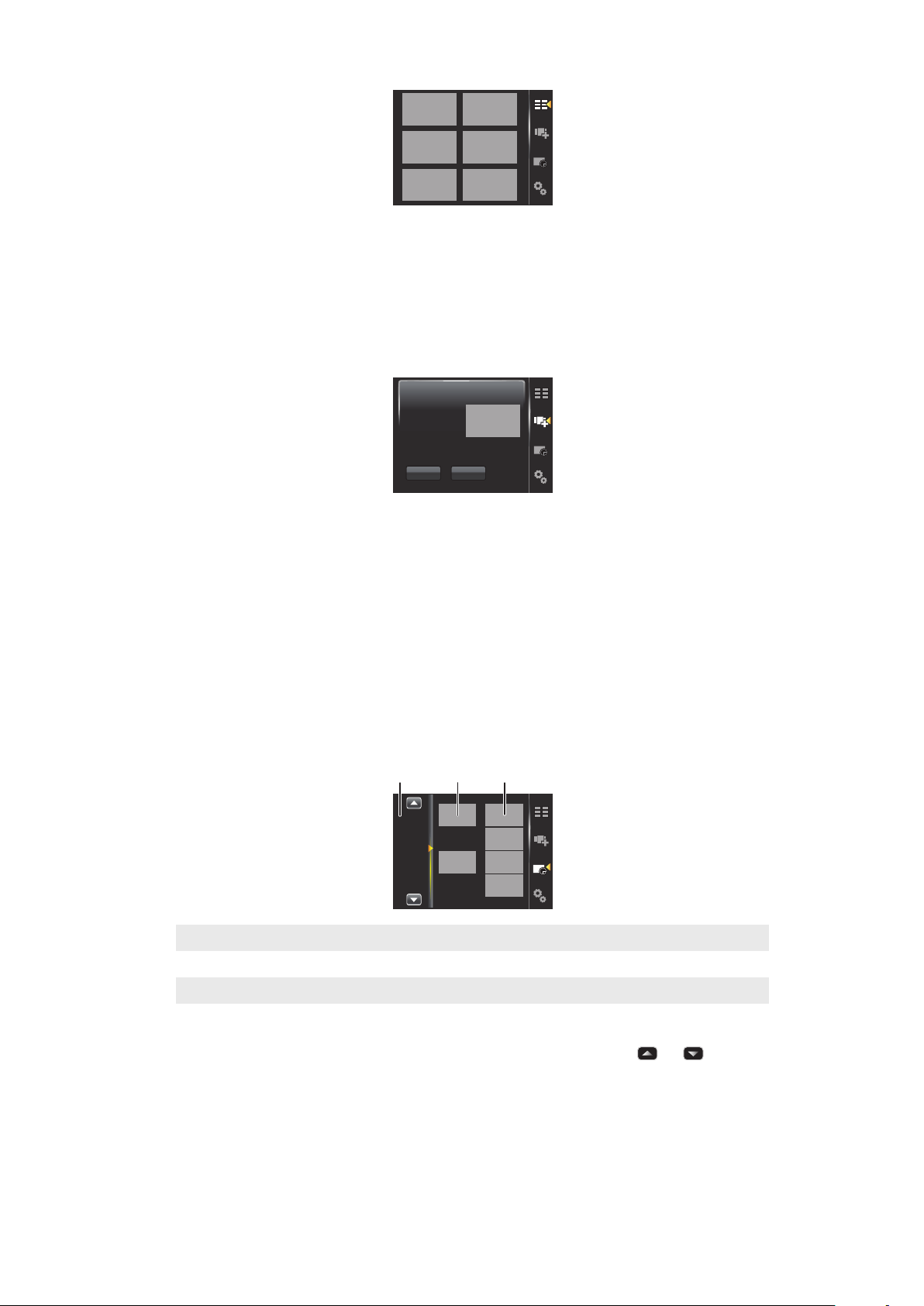
Pour ouvrir un panneau dans l'affichage Favoris
9:00
13:00
17:00
1 32
•
Cliquez sur le panneau à ouvrir.
Affichage Tous les panneaux
Dans l'affichage Tous les panneaux, vous pouvez afficher tous les panneaux y compris les
panneaux favoris et téléchargés. Vous pouvez également lire des informations à propos de
certains d'entre eux.
Pour ouvrir un panneau depuis l'affichage Tous les panneaux
1
Parcourez les panneaux vers la droite ou la gauche jusqu'à ce que le panneau
souhaité soit mis en surbrillance.
2
Cliquez sur Activer.
Pour ajouter un panneau à vos Favoris
1
Dans l'affichage Liste, sélectionnez un panneau.
2
Cliquez avec le stylet sur Favori.
Permutation automatique des panneaux
La permutation automatique des panneaux permet de changer automatiquement le
panneau en cours à un moment donné.
1 Chronologie
2 Panneaux ajoutés dans la chronologie
3 Liste des panneaux disponibles
Pour modifier l'heure dans la chronologie
•
Dans l'affichage Permutation automatique des panneaux, cliquez sur ou .
Pour ajouter des panneaux à la chronologie
•
Faites glisser les panneaux souhaités de la liste des panneaux disponibles jusqu'à
la chronologie.
23
Il existe une version Internet de cette publication. © Imprimez-la uniquement pour usage privé.
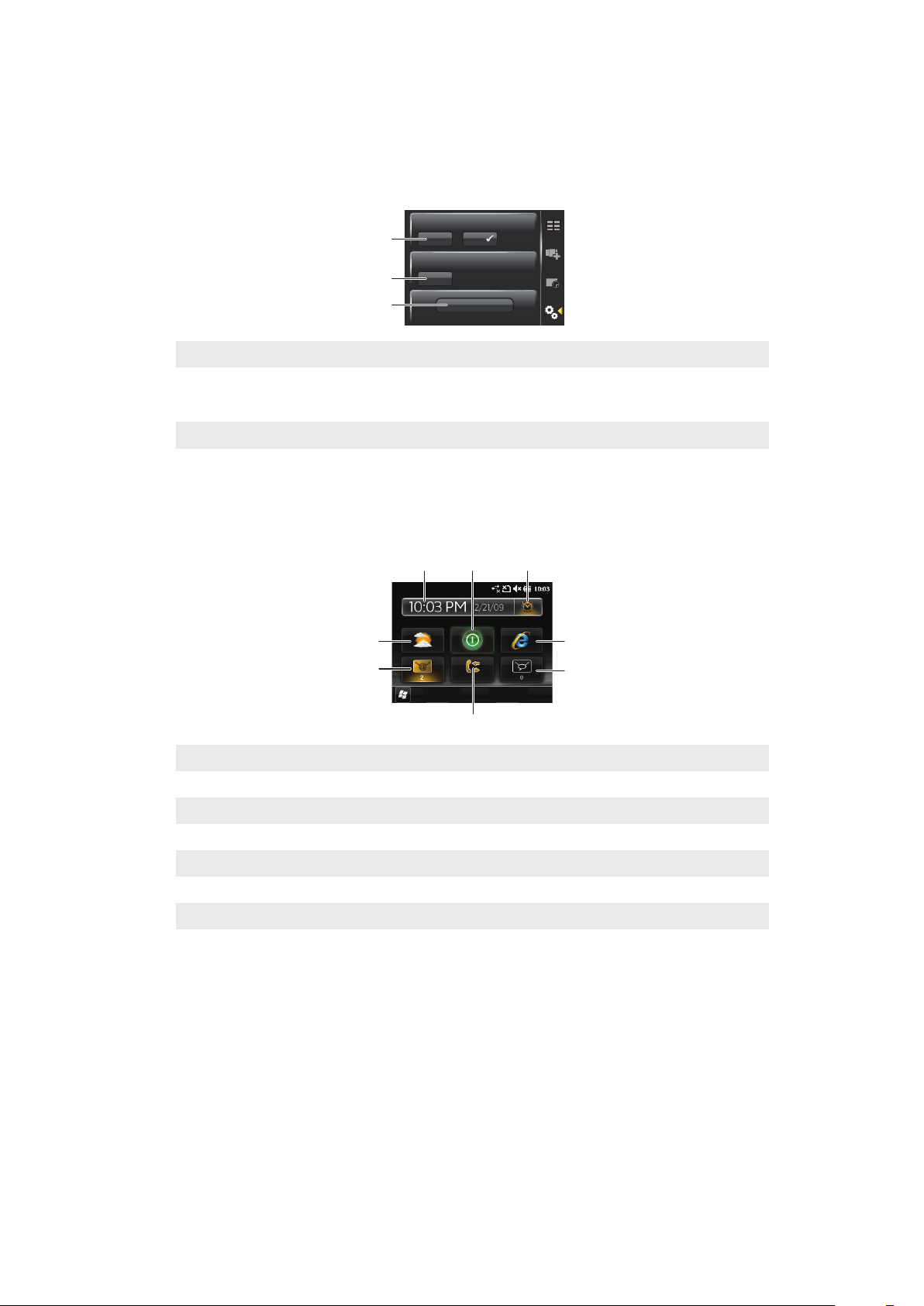
Pour supprimer des panneaux de la chronologie
1
2
3
1
2
3
5
4
8 7 6
•
Faites glisser les panneaux que vous souhaitez supprimer de la chronologie vers la
liste des panneaux disponibles.
Paramètres du Gestionnaire de panneaux
1 Permutation auto panneaux activé/désactivé - Pour activer ou désactiver Permutation auto panneaux
2 Informations de version/M. à jour - Pour télécharger la dernière version de l'application Gestionnaire de
panneaux. Si vous disposez de la version la plus récente du Gestionnaire de panneaux, la M. à jour est
désactivée.
3 Plus de panneaux - Pour télécharger de nouveaux panneaux pour votre appareil
Panneau Sony Ericsson
Ce panneau affiche l'heure, la météo, la messagerie et comprend d'autres raccourcis utiles
permettant de gérer votre téléphone et d'afficher son état.
1 Météo
2 E-mail
3 Journal des appels
4 Messagerie
5 Navigateur Internet
6 Alarme
7 Mode d'économie d'énergie
8 Date et heure
Panneau de support
Pour toute question ou demande, vous pouvez utiliser le panneau de support. Il vous donne
un accès aisé à l'aide et les réponses à vos questions. Il propose des liens rapides vers le
Guide de l'utilisateur, des actualités associées au support et le support Web mobile.
Panneau MS Aujourd'hui
Le panneau MS Aujourd'hui vous donne accès à toutes les fonctions téléphoniques de
base comme la communication, le contenu multimédia et la navigation. Vous pouvez
personnaliser ce panneau pour l'adapter à vos préférences individuelles.
Il existe une version Internet de cette publication. © Imprimez-la uniquement pour usage privé.
24
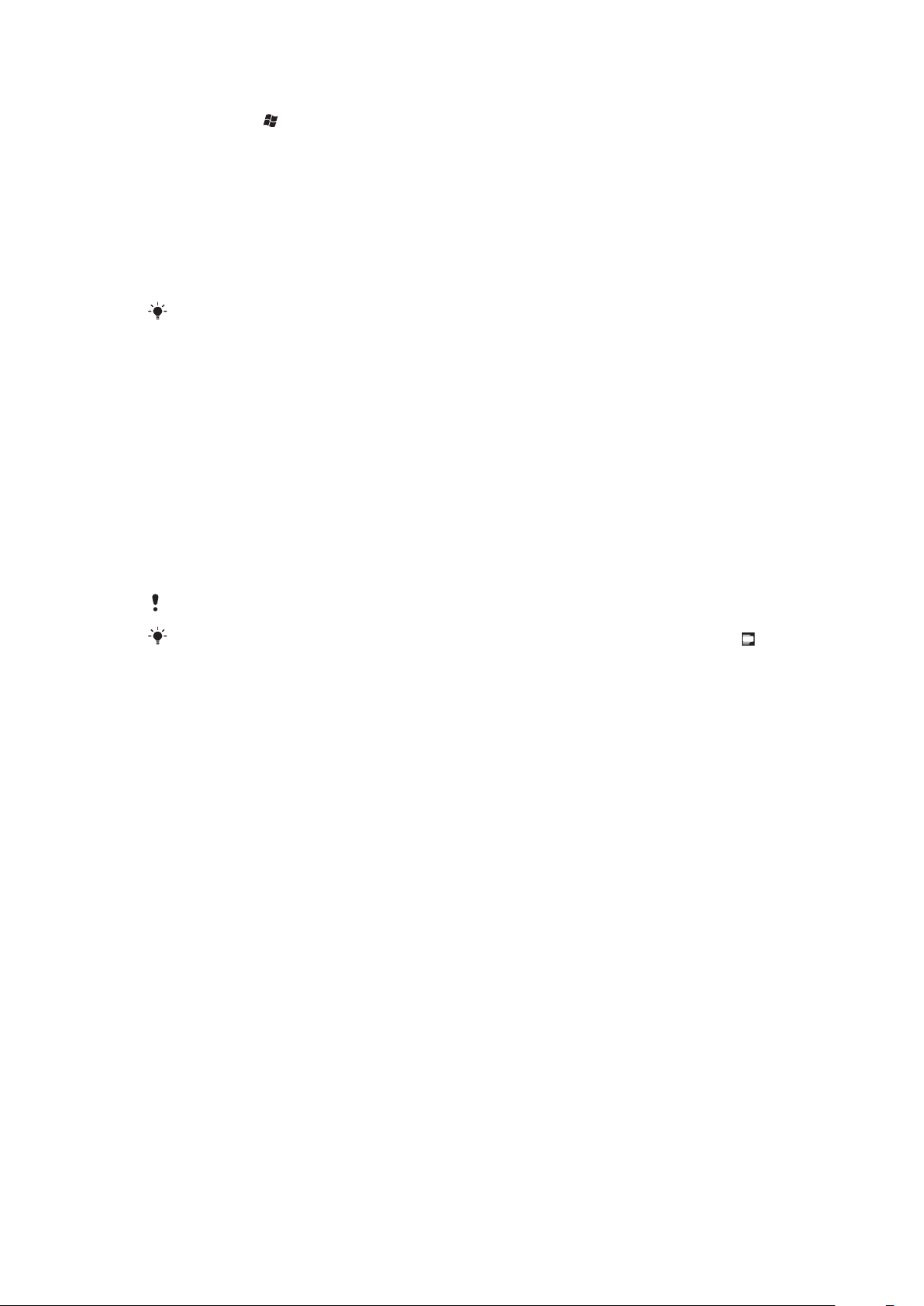
Pour personnaliser le panneau Accueil
1
Appuyez sur > Paramètres > .
2
Ajustez les paramètres selon vos préférences.
Panneau Spb Mobile Shell
Il existe deux types de panneaux Spb Mobile Shell : Lifestyle et Professional. Le panneau
professionnel Spb Mobile Shell est plus orienté travail, avec votre calendrier et vos rendezvous dans l'affichage principal. Les panneaux Lifestyle et Professional peuvent tous deux
être personnalisés selon vos propres besoins. Les panneaux s'étendent à l'extérieur de
l'écran afin que vous ayez plus d'espace pour ajouter des raccourcis et des widgets.
Voir www.spbsoftwarehouse.com pour plus d'informations.
Sur le panneau Route
Ce panneau est conçu comme le tableau de bord d'une voiture, avec de grandes icônes
tactiles et une disposition simplifiée. Il est pratique à utiliser si vous êtes en déplacement
et si vous devez accéder rapidement à votre répertoire, à votre musique et à vos outils de
navigation, par exemple.
Panneau Facebook
Le panneau Facebook vous permet d'utiliser ce réseau social directement depuis votre
téléphone. Connectez-vous à votre compte, restez connecté et partagez des informations
avec vos amis. Avec ce panneau, vous ne manquez jamais un événement puisque vous
restez synchronisé en temps réel avec toutes vos activités sociales.
Vous devez disposer d'un compte Facebook pour utiliser ce panneau.
Si vous êtes connecté à Facebook, vous pouvez y accéder via SlideView en appuyant sur .
Panneau YouTube™
Le panneau YouTube™ vous donne facilement accès aux vidéos les plus populaires sur
YouTube™. Les vidéos sont affichées sous forme d'une liste de miniatures depuis
aujourd'hui, la semaine passée ou le mois passé. Vous pouvez également utiliser ce
panneau pour rechercher des vidéos.
Téléchargement de nouveaux panneaux
Pour télécharger de nouveaux panneaux
•
Dans l'affichage Paramètres des panneaux, cliquez sur Plus de panneaux.
25
Il existe une version Internet de cette publication. © Imprimez-la uniquement pour usage privé.
 Loading...
Loading...