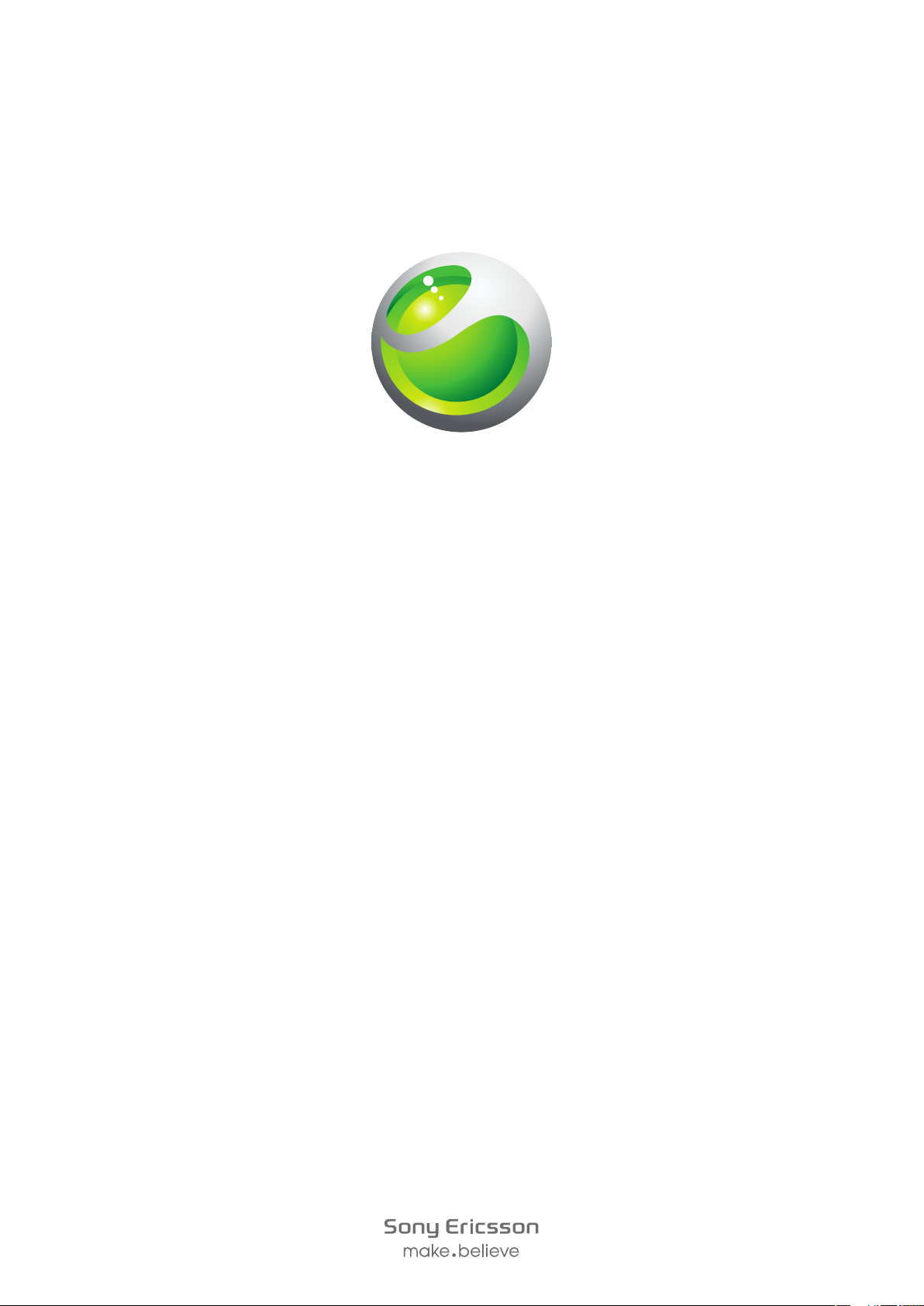
Sony Ericsson
™
Aspen
Ausführliche Bedienungsanleitung
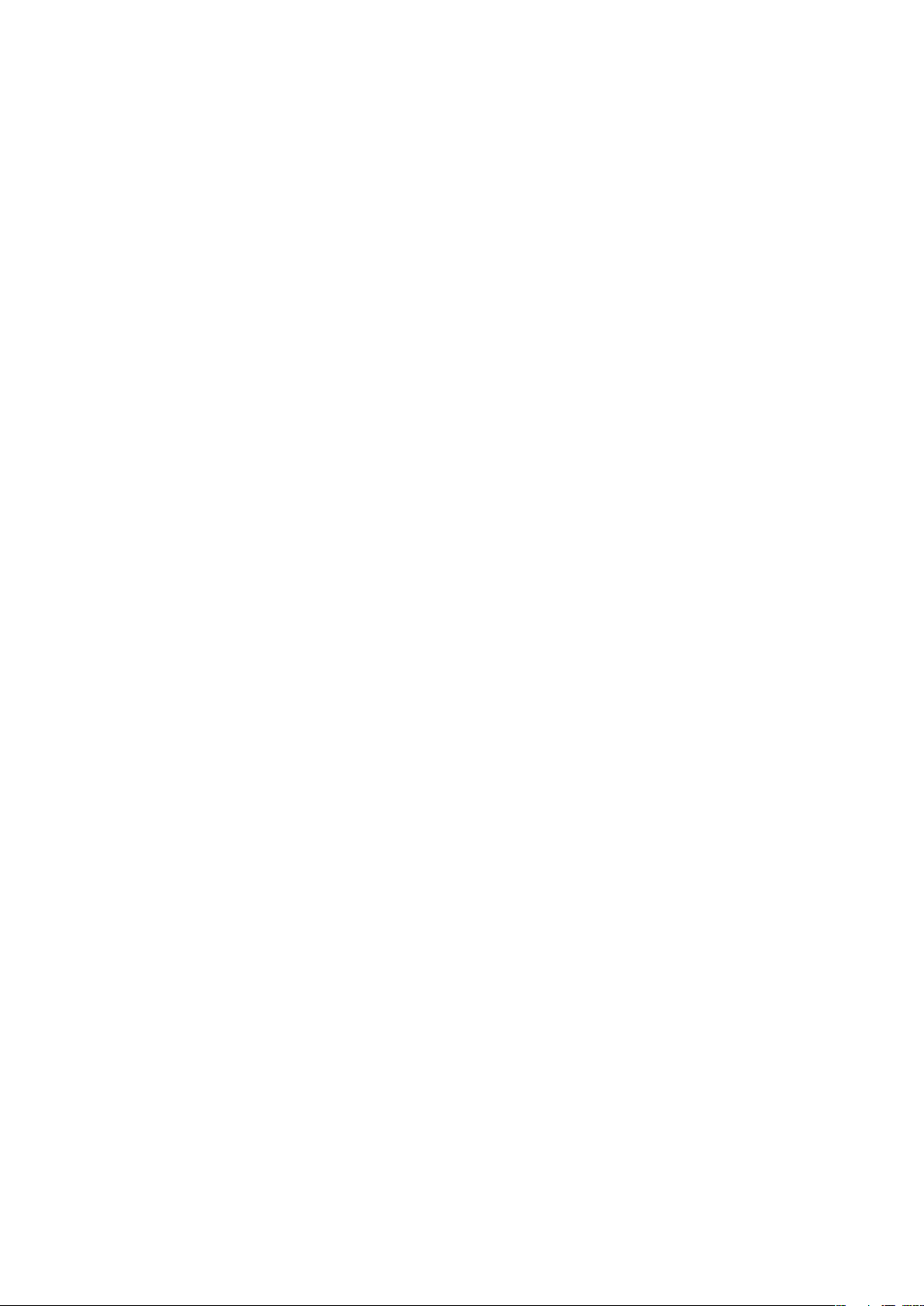
Inhaltsverzeichnis
Erste Schritte................................................................................5
Bedienungsanleitung im Telefon..........................................................5
Weitere Informationen.........................................................................5
Vorbereitung des Telefons...................................................................5
Ein- und Ausschalten des Telefons......................................................7
Ausrichten des Bildschirms.................................................................8
Übersicht über das Telefon.........................................................9
Telefon - Übersicht..............................................................................9
Laden des Akkus..............................................................................10
Stereoheadset...................................................................................10
Statusleiste.......................................................................................11
Statussymbole..................................................................................11
Bildschirmsperre...............................................................................12
Navigieren.........................................................................................12
Startmenü personalisieren.................................................................13
Uhrzeit und Datum............................................................................14
Wecker und Benachrichtigungen.......................................................14
Verbindungsmanager........................................................................14
Besitzerinformationen........................................................................15
Internet- und Messagingeinstellungen...............................................15
Netzwerke.........................................................................................16
Inhalt mit Datei-Explorer im Telefon verwalten...................................16
Suchen von Daten.............................................................................17
Eingeben von Text............................................................................17
Einstellungen.....................................................................................18
Empfohlenes Zubehör.......................................................................19
Aktualisieren des Telefons........................................................20
SlideView.....................................................................................21
Panels..........................................................................................22
Umschalten zwischen Panels und Anwendungen..............................22
Verwalten der Panels.........................................................................22
Automatisches Wechseln von Panels................................................23
Panel-Managereinstellungen.............................................................24
Panel „Sony Ericsson“.......................................................................24
Panel „Support“................................................................................24
Panel „MS Today“.............................................................................24
Panel „Spb Mobile Shell“...................................................................25
Panel „Road“.....................................................................................25
Panel „Facebook“.............................................................................25
2
Dies ist eine Internetversion dieser Publikation. © Druckausgabe nur für den privaten Gebrauch.
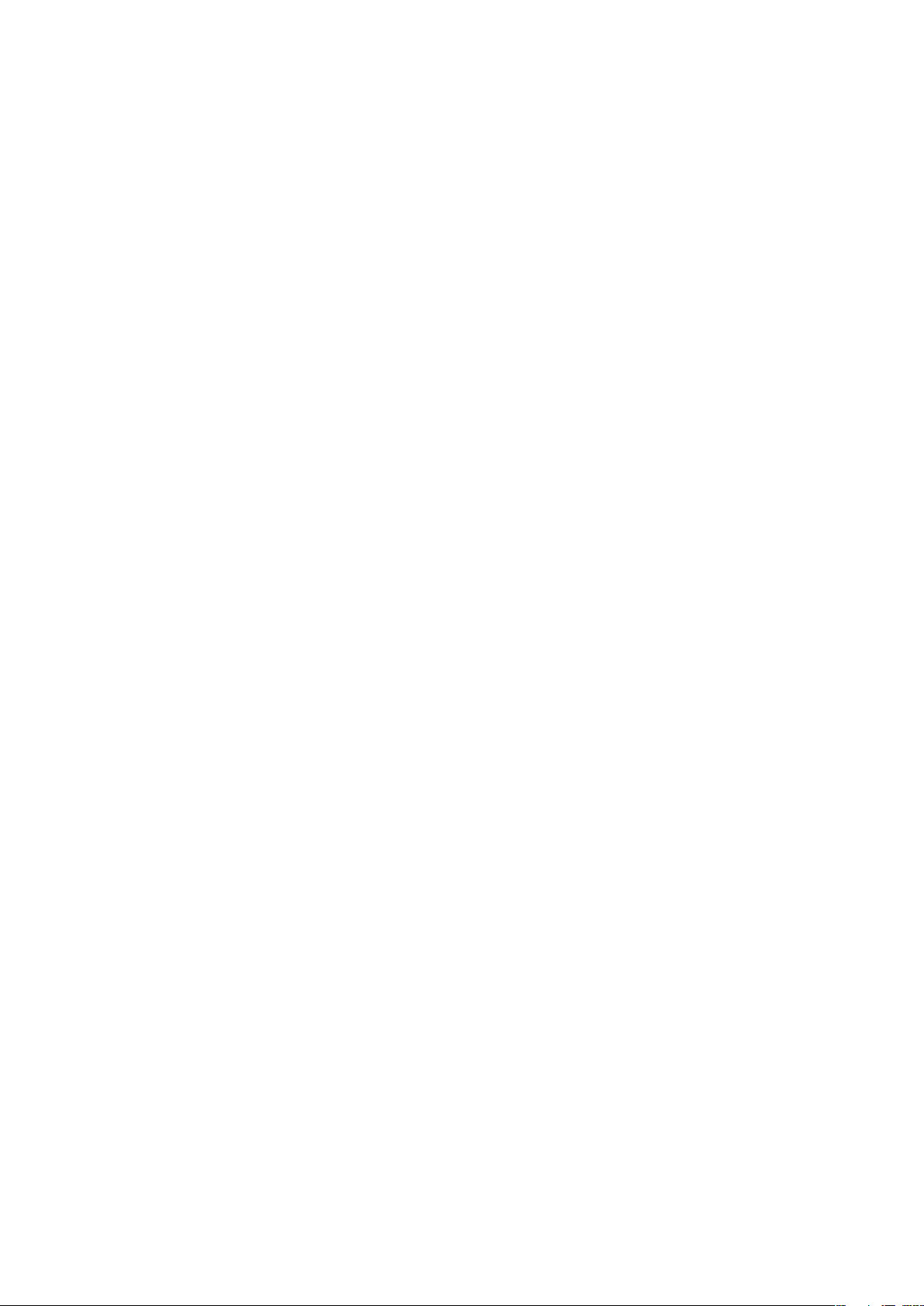
Panel „YouTube™“...........................................................................25
Herunterladen neuer Panels..............................................................25
Anrufen........................................................................................26
Tätigen und Empfangen von Anrufen................................................26
Weitere Anruffunktionen....................................................................27
Kontakte .....................................................................................30
Verwenden von Kontakte..................................................................30
SIM-Kontakte....................................................................................31
Unternehmenskontakte mit Microsoft® Exchange Server suchen.....32
Kalender......................................................................................33
Verwenden des Kalenders.................................................................33
Besprechungsanfragen mit Microsoft® Outlook® verwalten.............34
Synchronisieren..........................................................................35
Synchronisierungsmethoden.............................................................35
Synchronisieren mit Sony Ericsson Sync...........................................35
Synchronisieren mit einem Microsoft® Windows®-Computer unter
Verwendung von Microsoft® ActiveSync®........................................36
Drahtlos mit einem Microsoft® Exchange-Server synchronisieren.....38
Messaging...................................................................................42
SMS und MMS.................................................................................42
E-Mail...............................................................................................43
Windows™ Live Messenger..............................................................46
Herstellen der Verbindung.........................................................47
Bluetooth™-Technologie...................................................................47
Wi-Fi™..............................................................................................49
Internetfreigabe.................................................................................50
Webbrowser................................................................................52
Vorbereitungen für das Surfen im Web..............................................52
Internetzugriff....................................................................................52
Menüoptionen...................................................................................52
Zoom................................................................................................53
Verwalten der Favoriten.....................................................................53
Verlaufsseiten....................................................................................54
Im Internet surfen und dabei andere Funktionen nutzen.....................54
Anwendungen und Spiele..........................................................55
Installieren von Anwendungen...........................................................55
Schließen einer Anwendung..............................................................55
Entfernen von Anwendungen............................................................55
Grüne Ideen mit EcoMate..................................................................55
Express News™...............................................................................55
Spiele................................................................................................56
3
Dies ist eine Internetversion dieser Publikation. © Druckausgabe nur für den privaten Gebrauch.

Media...........................................................................................57
Fotos................................................................................................57
Musik................................................................................................58
Video................................................................................................61
Medienstreaming..............................................................................62
UKW-Radio.......................................................................................62
PlayNow™........................................................................................65
Kamera........................................................................................66
Verwenden der Kamera.....................................................................66
Foto- und Videospeicher...................................................................67
Verwenden der Fotokamera..............................................................67
Verwenden der Videokamera............................................................69
Übertragen von Daten................................................................71
Dateien zwischen Telefon und Computer übertragen........................71
Media Go™......................................................................................71
Ortsbezogene Dienste...............................................................73
Verwenden des internen GPS-Empfängers.......................................73
FastGPS...........................................................................................73
Google Maps™.................................................................................73
Navigationsanweisungen...................................................................74
Sperren und Schützen des Telefons........................................75
IMEI-Nummer....................................................................................75
SIM-Schutz.......................................................................................75
Schützen des Telefons......................................................................76
Antivirus............................................................................................76
Problembehebung......................................................................77
Zurücksetzen des Telefons................................................................77
Einige Internetdienste lassen sich nicht nutzen..................................77
Rechtliche Informationen..........................................................78
Index............................................................................................80
4
Dies ist eine Internetversion dieser Publikation. © Druckausgabe nur für den privaten Gebrauch.
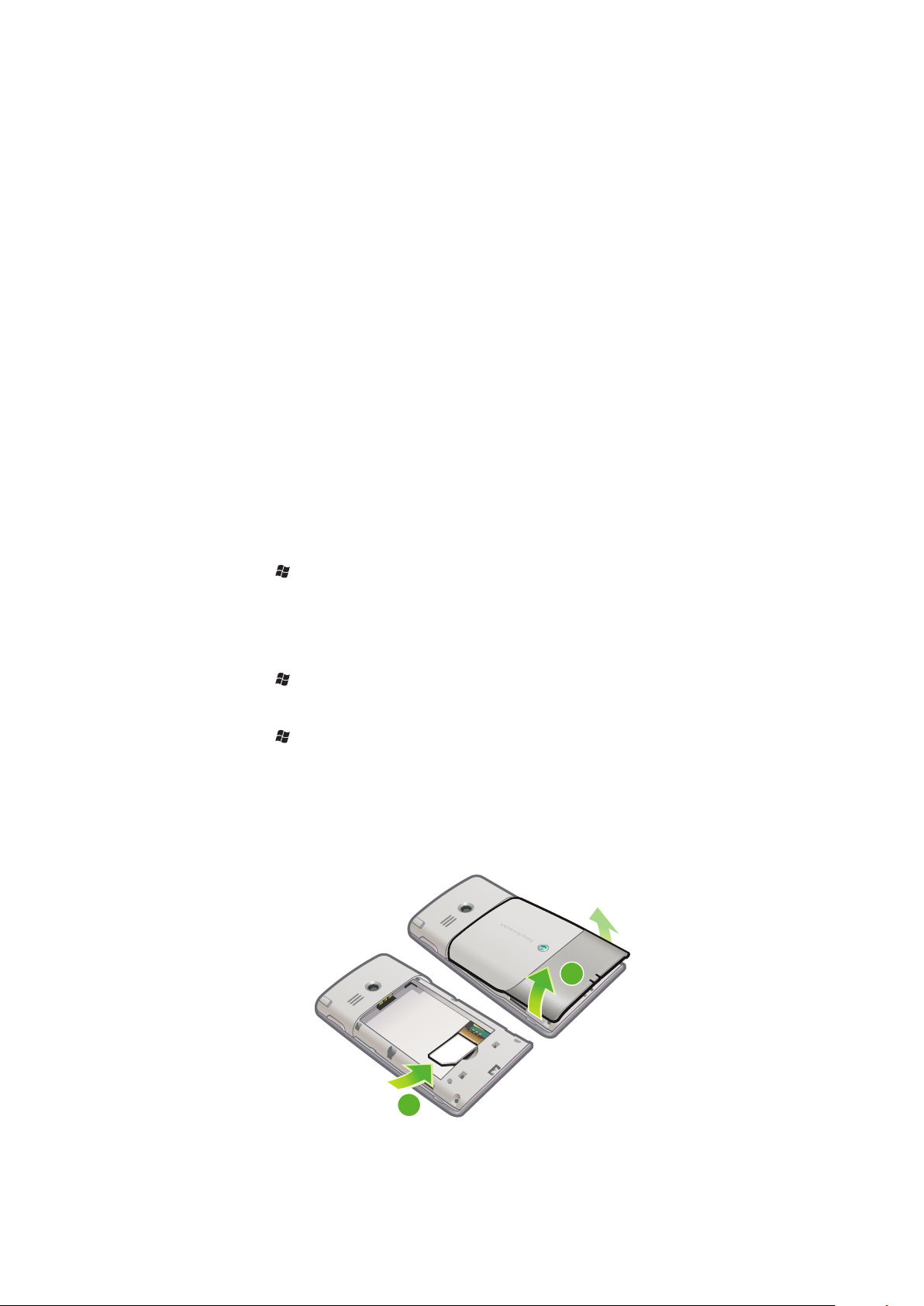
Erste Schritte
2
1
Wichtige Informationen
Lesen Sie das Merkblatt Wichtige Informationen vor Benutzung des Mobiltelefons.
In dieser Bedienungsanleitung wird ggf. auf Dienste und Anwendungen hingewiesen, die
von Dritten bereitgestellt werden. Die Verwendung dieser Programme und Dienste kann
die Registrierung beim betreffenden Dritten erforderlich machen und speziellen
Nutzungsbedingungen unterliegen. Beachten Sie bei Anwendungen, auf die über eine
Website zugegriffen wird, bereits vorab die Nutzungsbedingungen sowie die geltende
Datenschutzrichtlinie. Sony Ericsson übernimmt keinerlei Gewährleistung oder Garantie für
Verfügbarkeit und Leistung der von Dritten bereitgestellten Websites bzw. angebotenen
Dienste.
Einige der in dieser Bedienungsanleitung beschriebenen Dienste und Funktionen werden
nicht überall von allen Netzen und/oder Dienstanbietern unterstützt. Ohne Einschränkung
gilt dies für die internationale GSM-Notrufnummer 112. Informationen zur Verfügbarkeit
bestimmter Dienste und Merkmale sowie Zugriffs- oder Nutzungsgebühren erhalten Sie
vom Netzbetreiber oder Dienstanbieter.
Bedienungsanleitung im Telefon
Auf dem Telefon steht eine erweiterte Bedienungsanleitung und Hilfefunktion zur Verfügung.
So greifen Sie auf die Bedienungsanleitung im Telefon zu:
•
Tippen Sie auf > Hilfe > Sony Ericsson-Hilfe.
Weitere Informationen
So nutzen Sie die Hilfefunktion im Telefon:
•
Tippen Sie auf > Hilfe.
So nutzen Sie die Funktion „Erste Schritte“:
•
Tippen Sie auf > Erste Schritte.
Vorbereitung des Telefons
Bevor Sie das Telefon benutzen können, müssen Sie SIM-Karte und Akku einlegen.
So legen Sie die SIM-Karte ein:
1
Nehmen Sie die Akkufachabdeckung ab.
2
Schieben Sie die SIM-Karte mit den goldfarbenen Kontakten nach unten in die
Halterung.
5
Dies ist eine Internetversion dieser Publikation. © Druckausgabe nur für den privaten Gebrauch.
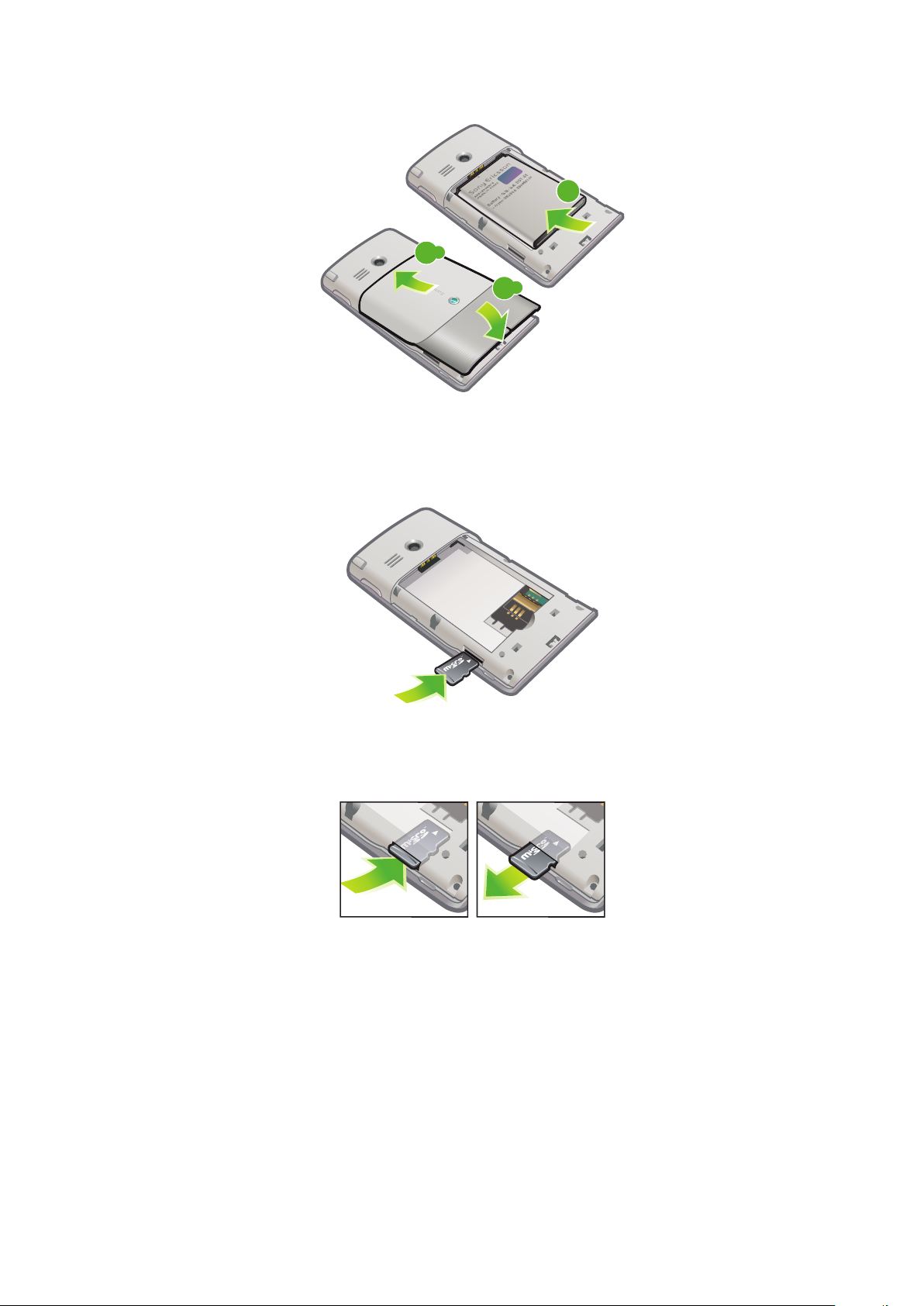
So setzen Sie den Akku ein:
1
.1
2
.2
2
1
Nehmen Sie die Akkufachabdeckung ab.
2
Setzen Sie den Akku mit dem Sony Ericsson-Hologramm nach oben und
aufeinander ausgerichteten Anschlusskontakten ein.
So legen Sie eine Speicherkarte ein:
1
Nehmen Sie die Akkufachabdeckung ab.
2
Legen Sie die Speicherkarte mit den goldfarbenen Kontakten nach unten ein.
So entnehmen Sie eine Speicherkarte:
1
Nehmen Sie die Akkufachabdeckung ab.
2
Drücken Sie auf die Kante der Speicherkarte, um sie zu lösen. Entnehmen Sie die
Speicherkarte dann.
6
Dies ist eine Internetversion dieser Publikation. © Druckausgabe nur für den privaten Gebrauch.
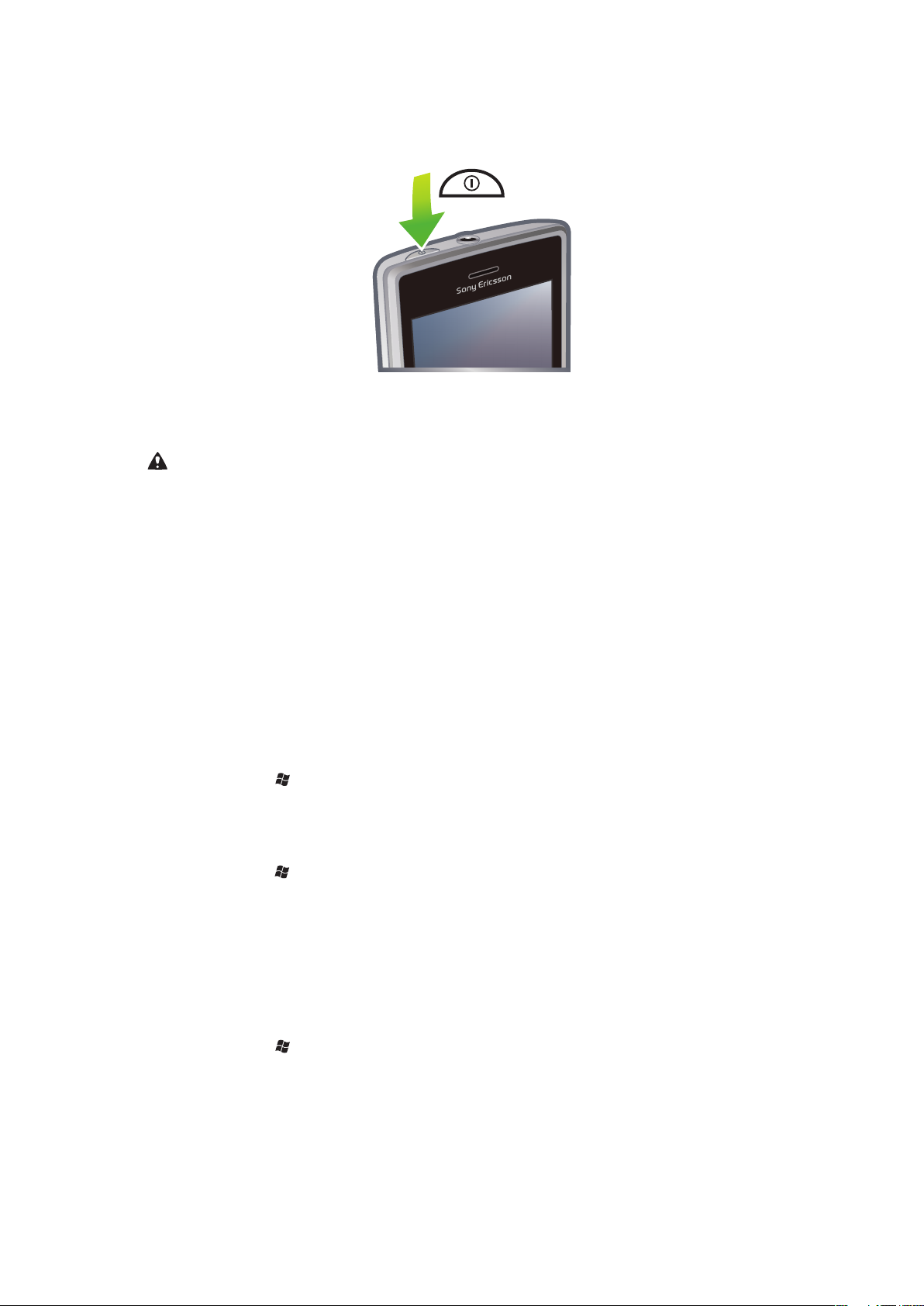
Ein- und Ausschalten des Telefons
So schalten Sie das Telefon ein:
1
Drücken und halten Sie die Ein-Taste, bis das Telefon sich einschaltet.
2
Beim ersten Einschalten wird ein Assistent aufgerufen, der Sie beim Konfigurieren
der grundlegenden Telefoneinstellungen unterstützt.
Sie müssen die Telefonsprache einstellen, wenn Sie das Telefon erstmals einschalten. Gehen
Sie bei der Auswahl der Sprache sorgfältig vor. Wenn Sie die falsche Sprache wählen, müssen
Sie die Telefonsoftware neu installieren.
So schalten Sie das Telefon aus:
1
Drücken und halten Sie die Ein-Taste, bis eine Meldung angezeigt wird.
2
Tippen Sie auf Ja.
So schalten Sie den Standbymodus ein:
•
Drücken Sie kurz die Ein-Taste, um den Bildschirm zeitweilig auszuschalten und den
Standbymodus des Telefons zu aktivieren.
So schalten Sie den Standbymodus aus:
•
Drücken Sie kurz die Ein-Taste, um den Bildschirm zu aktivieren. Das Telefon wird
außerdem aktiviert, wenn Sie einen Anruf oder eine Nachricht erhalten.
So deaktivieren Sie das Telefon:
1
Tippen Sie auf > Einstellungen > Verbindungen >
Kommunikationsmanager.
2
Tippen Sie auf Flugzeug.
So schalten Sie den Telefonmodus ein:
1
Tippen Sie auf > Einstellungen > Verbindungen > Kommunikationsmanager.
2
Tippen Sie auf Telefon.
Automatische Abschaltung
Die Funktion zur automatischen Abschaltung schaltet das Telefon automatisch aus. Sie
können außerdem die Bildschirmbeleuchtung so konfigurieren, dass sie ausgeschaltet
wird, nachdem das Telefon für eine bestimmte Zeit nicht benutzt wurde.
So konfigurieren Sie die Funktionen für automatische Abschaltungen:
1
Tippen Sie auf > Einstellungen > System > Beleuchtungs- und
Stromverwaltung > Registerkarte Erweitert.
2
Aktivieren Sie die Kontrollkästchen und verkürzen Sie die Zeit bis zum Abschalten
der verschiedenen Funktionen.
7
Dies ist eine Internetversion dieser Publikation. © Druckausgabe nur für den privaten Gebrauch.

Ausrichten des Bildschirms
Wenn Sie das Telefon zum ersten Mal einschalten, müssen Sie den Bildschirm ausrichten.
Bei Bedarf können Sie den Bildschirm auch erneut ausrichten.
Zum Ausrichten des Bildschirms benötigen Sie den Stift.
So richten Sie den Bildschirm aus:
1
Tippen Sie auf > Einstellungen > System > Bildschirm > Registerkarte
Ausrichtung.
2
Tippen Sie auf Touchscreen ausrichten.
3
Tippen Sie mit dem Stift fest und genau auf die einzelnen Ziele.
Sie müssen den Bildschirm kalibrieren, damit sich die Sensorpunkte an den richtigen Positionen
befinden.
8
Dies ist eine Internetversion dieser Publikation. © Druckausgabe nur für den privaten Gebrauch.

Übersicht über das Telefon
Q
A
S
D
E
R
F
V
B
G
T
W
Z
X
C
4
5
6
#
(
)
Y
U
I
O
OK
P
H
J
K
L
N
M
,
;
:
.
7
8
9
0
?
,
!
-
Sym
au
1
*
+
/
@
2
3
3
4
1
2
5
8
7
6
9
11
10
12
13
16
14
15
Telefon - Übersicht
1 3,5-mm-Headsetanschluss
2 Ein-Taste
3 Hörmuschel
4 Touchscreen
5 Anschluss für Ladegerät/USB-Kabel
6 Auswahltaste
7 Anruftaste
8 SlideView-Taste
9 Navigationstaste
10 Auflegen-Taste
11 OK-Taste
12 Stift
13 Lautstärketaste
14 Lautsprecher
15 Objektiv
16 Trageschlaufenbefestigung
So verwenden Sie die Öffnung für die Trageschlaufe:
1
Nehmen Sie die Abdeckung ab.
2
Bringen Sie die Trageschlaufe an.
3
Setzen Sie die Abdeckung auf.
9
Dies ist eine Internetversion dieser Publikation. © Druckausgabe nur für den privaten Gebrauch.
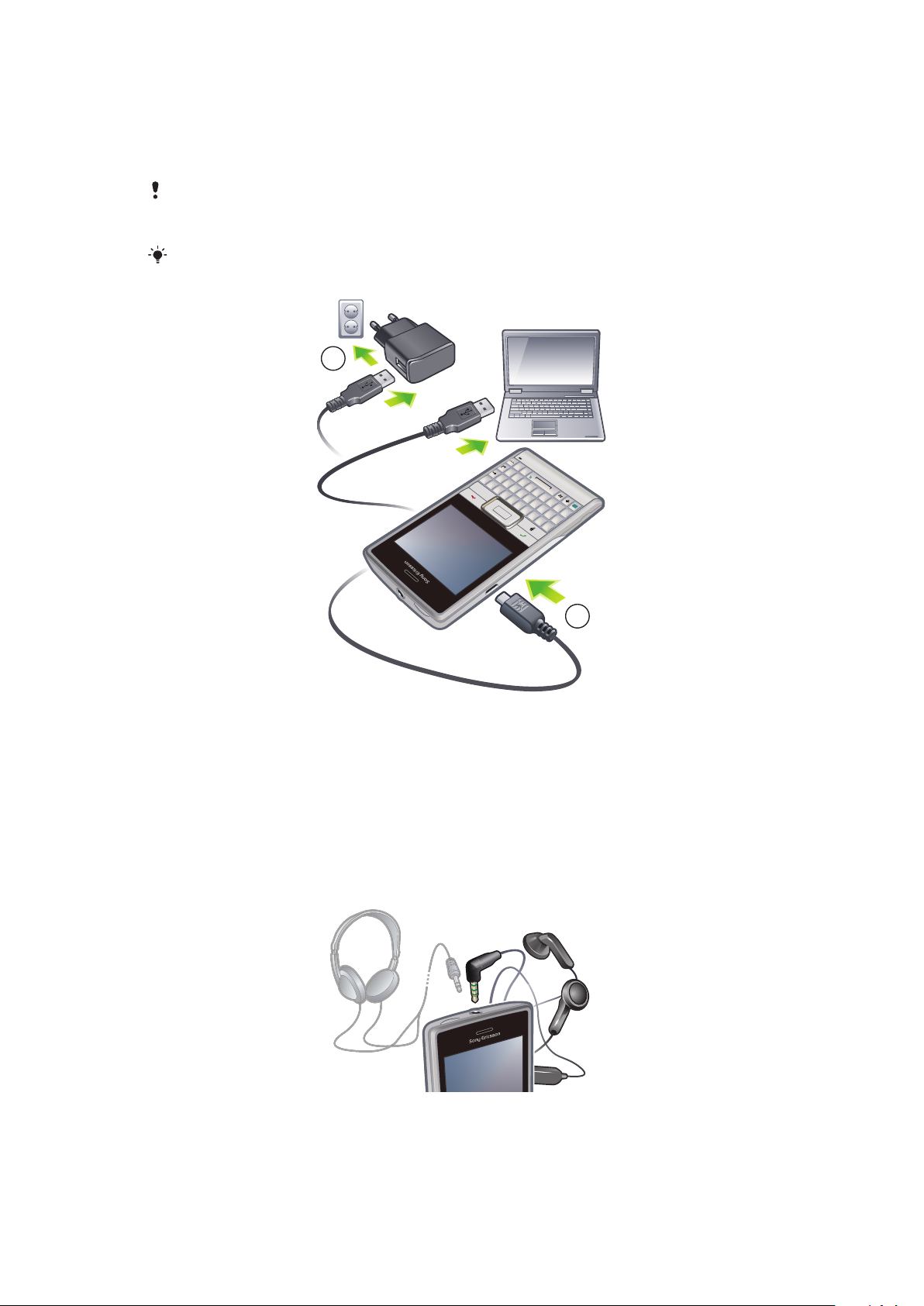
Laden des Akkus
Q
A
S
D
E
R
F
V
B
G
T
W
Z
X
C
4
5
6
#
(
)
Y
U
I
O
OK
P
H
J
K
L
N
M
,
;
:
.
7
8
9
0
?
,
!
-
Sym
au
1
*
+
/
@
2 3
2
1
Der Telefonakku ist beim Kauf nur teilweise geladen. Wenn Sie mit dem Laden beginnen,
kann es einige 30 Minuten dauern, bevor das Akkusymbol auf dem Bildschirm angezeigt
wird. Sie können das Telefon während des Ladens weiter nutzen.
Der Akku entlädt sich, nachdem das Laden abgeschlossen ist. Der Ladevorgang beginnt deshalb
nach einiger Zeit wieder. Das dient der Verlängerung der Akkulebensdauer und kann zur Meldung
eines Ladestatus von weniger als 100 Prozent führen, obwohl der Akku vollständig geladen ist.
Um Energie zu sparen, können Sie das Ladegerät aus der Steckdose ziehen, sobald das Telefon
vollständig geladen wurde.
So laden Sie das Telefon mit dem Netzteil:
•
Verbinden Sie das Telefon über das mitgelieferte USB-Kabel und das Netzteil mit
dem Stromnetz.
So laden Sie das Telefon über einen Computer:
•
Verbinden Sie das Telefon über das mitgelieferte USB-Kabel mit dem USBAnschluss eines Computers.
Stereoheadset
10
Dies ist eine Internetversion dieser Publikation. © Druckausgabe nur für den privaten Gebrauch.
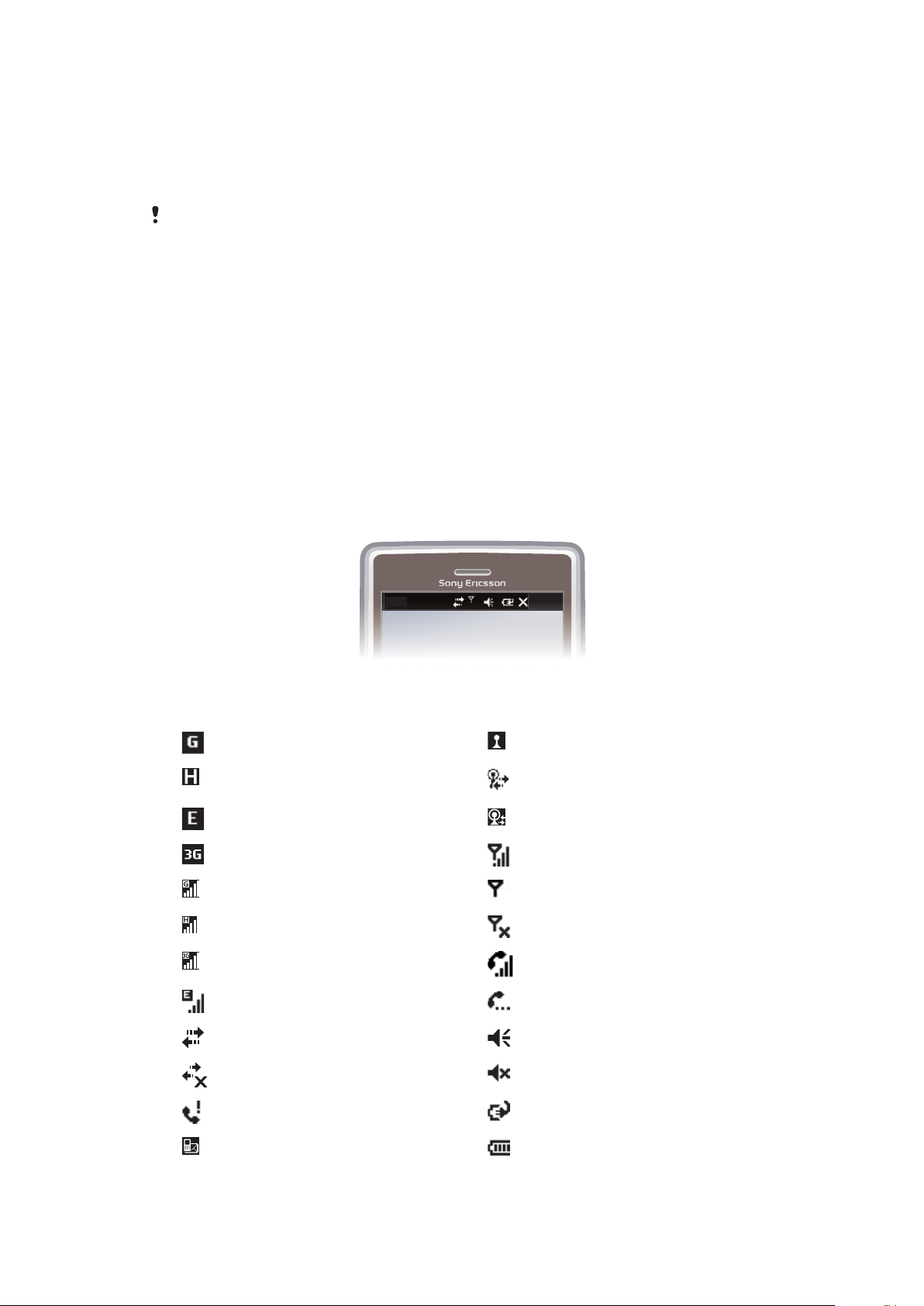
So verwenden Sie die Freisprecheinrichtung:
20:40
1
Schließen Sie eine portable Freisprecheinrichtung an.
2
Drücken Sie die Anruftaste, um einen Anruf anzunehmen. Die Musikwiedergabe wird
unterbrochen, wenn Sie angerufen werden. Nach Beendigung des Gesprächs wird
die Wiedergabe fortgesetzt.
3
Drücken Sie die Anruftaste, um einen Anruf zu beenden.
Wenn keine portable Freisprecheinrichtung im Lieferumfang des Telefons enthalten ist, kann sie
separat erworben werden.
Statusleiste
Eine Statusleiste oben auf dem Bildschirm zeigt Telefonstatusinformationen und benachrichtigungen an. Sie können die angezeigten Anwendungen dann direkt mit der
Statusleiste aufrufen.
So greifen Sie über die Statusleiste auf eine Anwendung zu:
1
Tippen Sie auf die Statusleiste.
2
Tippen Sie auf eines der angezeigten Symbole.
Statussymbole
Sie können in der Statusleiste auf ein Symbol tippen, um Informationen anzufordern oder
eine Anwendung zu starten.
Die folgenden Statussymbole können in der Statusleiste angezeigt werden:
GPRS verfügbar Wi-Fi™ aktiviert
HSDPA verfügbar Verfügbare Wi-Fi™-Netzwerkverbindungen
EDGE verfügbar Wi-Fi™-Netzwerk verbunden
3G/UMTS verfügbar Feldstärke
GPRS wird genutzt Kein Signal
HSDPA wird genutzt Telefonradio ausgeschaltet
3G/UMTS wird genutzt Aktiver Anruf
EDGE wird genutzt Gehaltener Anruf
Verbindung aktiv Sound ein
Verbindung nicht aktiv Sound aus
Verpasster Anruf Akku wird geladen
Neue SMS empfangen Akku voll
werden gesucht
11
Dies ist eine Internetversion dieser Publikation. © Druckausgabe nur für den privaten Gebrauch.
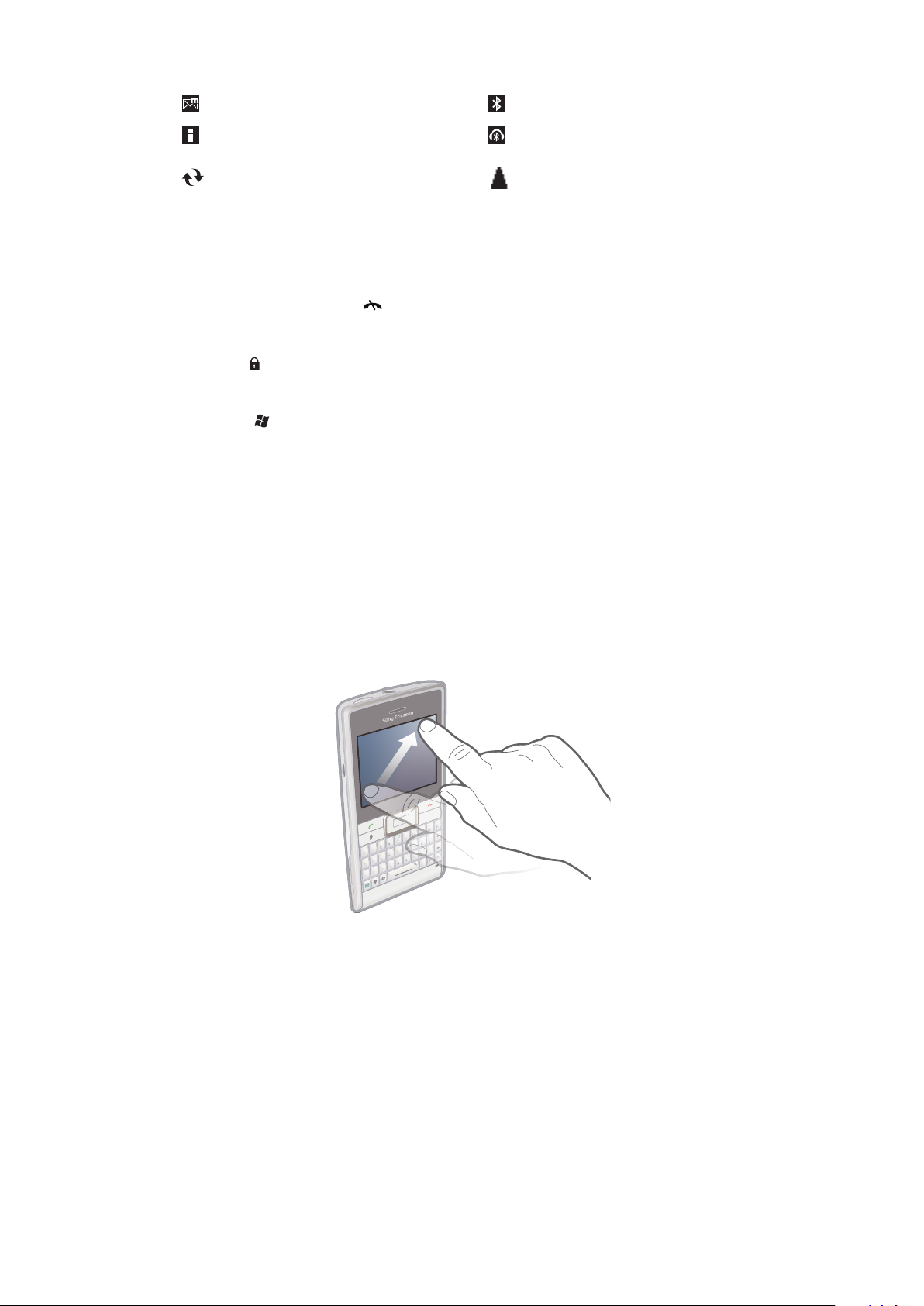
Neue MMS empfangen Bluetooth™-Funktion eingeschaltet
Q
A
S
D
E
R
F
V
B
G
T
W
Z
X
C
4
5
6
#
(
)
Y
U
I
O
OK
P
H
J
K
L
N
M
,
;
:
.
7
8
9
0
?
,
!
-
Sym
au
1
*
+
/
@
2 3
Q
T
C
(
)
Sy
m
S
u
/
@
J
;
Mehrere Benachrichtigungen, tippen Sie auf das
Bluetooth™-Headset verbunden
Symbol, um alle Benachrichtigungen anzuzeigen
Synchronisierung erfolgt Roaming
Bildschirmsperre
So verwenden Sie die Bildschirmsperre:
•
Drücken und halten Sie die .
So entsperren Sie die Bildschirmsperre:
•
Ziehen Sie nach links oder rechts.
So verwenden Sie einen Bildschirmsperrcode:
1
Wählen Sie > Einstellungen > Sperren.
2
Aktivieren Sie das Kontrollkästchen Erforderlich, wenn Telefon nicht verwendet
seit, wählen Sie ein Intervall und geben Sie einen Code zum Entsperren des
Bildschirms ein.
3
Tippen Sie auf OK und wählen Sie zur Bestätigung Ja.
Navigieren
Folgendermaßen können Sie auf dem Bildschirm navigieren:
•
Mit Stift oder Finger auf dem Touchscreen
•
Navigationstaste
Verwenden des Touchscreen
•
Tippen Sie auf ein Element, um es hervorzuheben oder zu öffnen.
•
Tippen Sie lang auf eine Datei oder einen Ordner, um das Element zu kopieren,
umzubenennen oder zu verschicken. Im Dialogfeld „Optionen“ können Sie eine bevorzugte
Aktion konfigurieren.
•
Streichen Sie mit Finger oder Stift nach oben oder unten über den Bildschirm, um nach
unten oder oben zu blättern. Auf einigen Seiten können Sie auch seitwärts blättern.
•
Tippen Sie auf den Bildschirm, um den Bildlauf zu beenden.
•
Ziehen Sie mit Finger oder Stift auf dem Bildschirm, um den Bildausschnitt zu verschieben,
also die Seite zu schwenken.
Dies ist eine Internetversion dieser Publikation. © Druckausgabe nur für den privaten Gebrauch.
12
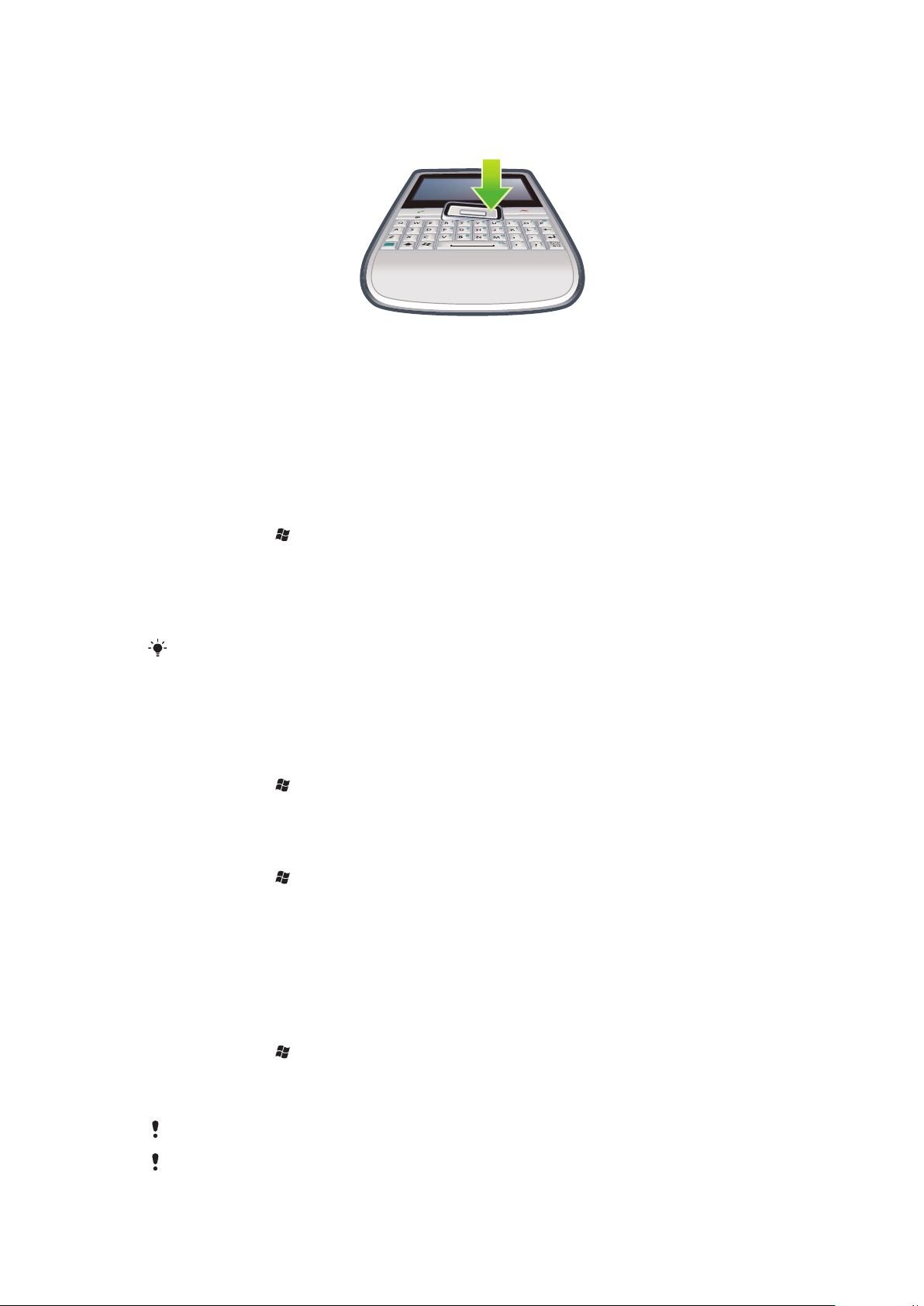
Verwenden der Navigationstaste
OK
So verwenden Sie die Navigationstaste:
•
Drücken Sie die Navigationstaste oben, unten, links oder rechts, um auf dem
Bildschirm zu navigieren. Drücken Sie die Auswahltaste (der zentrale Teil der
Navigationstaste), um ein Element auszuwählen.
Startmenü personalisieren
Sie können festlegen, was im Startmenü angezeigt werden soll. Einige der
benutzerdefinierten Änderungen werden ggf. in das Panel „MS Today“ übernommen.
So verwenden Sie ein benutzerdefiniertes Hintergrundbild:
1
Tippen Sie auf > Einstellungen > Startseite.
2
Tippen Sie auf die Registerkarte Darstellung und aktivieren Sie das Kontrollkästchen
Dieses Bild als Hintergrund verwenden.
3
Tippen Sie auf Durchsuchen, um eine Liste der Bilddateien anzuzeigen.
4
Tippen Sie auf den Dateinamen des zu verwendenden Bilds.
5
Tippen Sie auf OK.
Für eine optimale Darstellung sollte das Bild mit einer Auflösung von 480 x 800 Pixel im Format
WVGA (Wide Video Graphics Array) bzw. 800 x 480 Pixel für die Anzeige im Querformat
gespeichert werden.
Bildschirmeinstellungen
So erhöhen oder verringern Sie die Textgröße auf dem Bildschirm:
1
Tippen Sie auf > Einstellungen > System > Bildschirm > Registerkarte
Textgröße.
2
Bewegen Sie den Schieberegler, um die Textgröße zu erhöhen oder verringern.
So verringern Sie die Bildschirmhelligkeit:
1
Tippen Sie auf > Einstellungen > System > Beleuchtungs- und
Stromverwaltung > Registerkarte Beleucht..
2
Ziehen Sie den Schieberegler, um die Helligkeit zu verringern.
Ländereinstellungen
Die Ländereinstellungen bestimmen, wie Zahlen, Währungsangaben, Datumsangaben und
Uhrzeiten angezeigt werden.
So ändern Sie Ländereinstellungen:
1
Tippen Sie auf > Einstellungen > System > Ländereinstellungen.
2
Wählen Sie Ihre Region in der Liste auf der Registerkarte Region.
3
Um weitere Einstellungen anzupassen, tippen Sie auf die entsprechenden
Registerkarten und wählen dann die gewünschten Optionen.
Durch das Wechseln der Region wird die Betriebssystemsprache im Telefon nicht geändert.
Die gewählte Region entscheidet über die auf den verschiedenen Registerkarten verfügbaren
Optionen.
13
Dies ist eine Internetversion dieser Publikation. © Druckausgabe nur für den privaten Gebrauch.
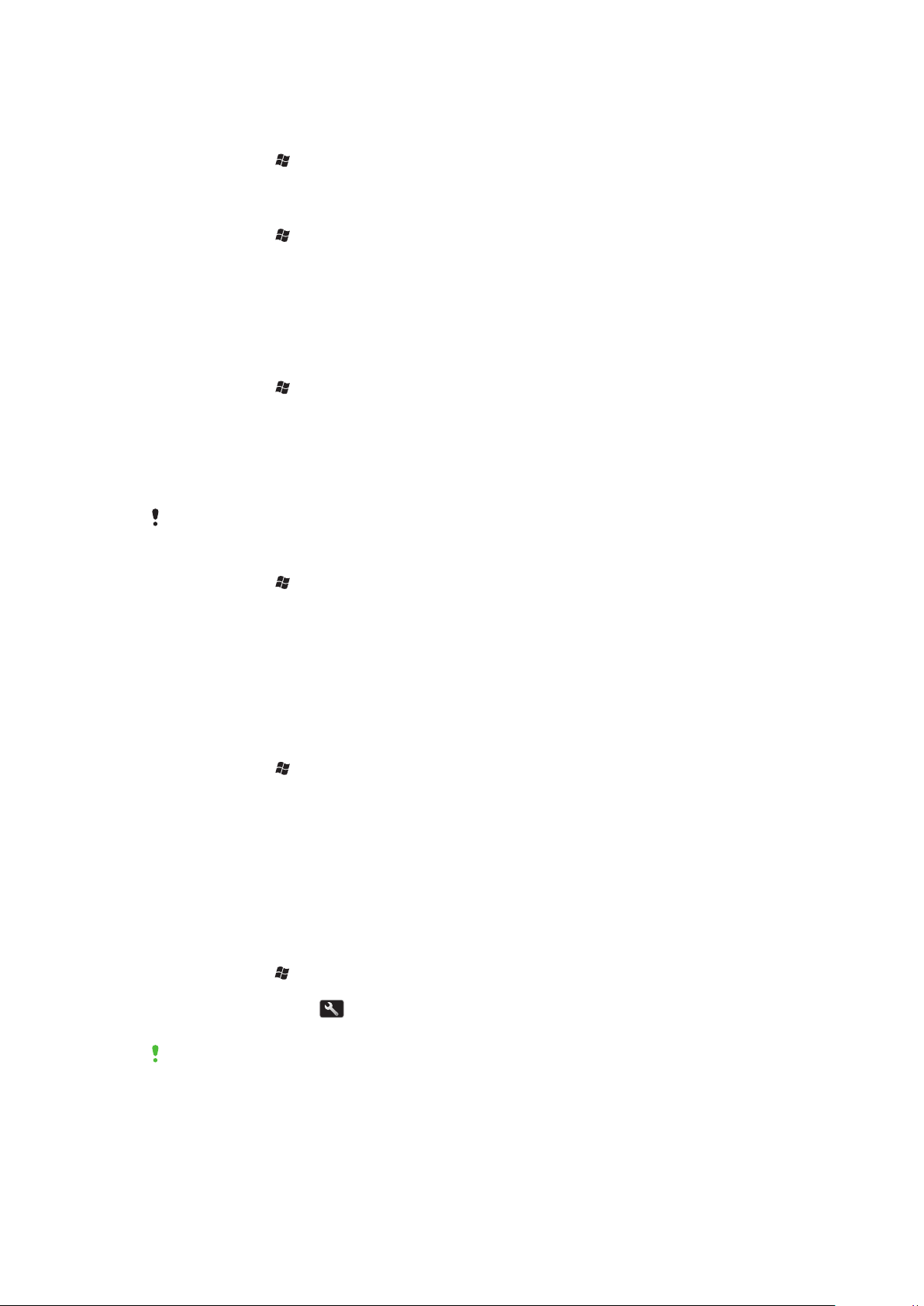
Uhrzeit und Datum.
So stellen Sie Zeit und Datum ein:
1
Tippen Sie auf > Einstellungen > Uhrzeit & Wecker.
2
Tippen Sie auf die Registerkarte Uhrzeit.
So stellen Sie Zeit und Datum für einen anderen Ort ein:
1
Tippen Sie auf > Einstellungen > Uhrzeit & Wecker.
2
Tippen Sie auf die Registerkarte Uhrzeit.
3
Wählen Sie die richtige Zeitzone und korrigieren Sie ggf. Zeit und Datum.
Wecker und Benachrichtigungen
So definieren Sie einen Alarm:
1
Tippen Sie auf > Einstellungen > Uhrzeit & Wecker > Registerkarte Wecker.
2
Tippen Sie auf Beschreibung und geben Sie einen Namen für den Alarm ein.
3
Tippen Sie auf den Wochentag, an dem der Alarm ausgelöst werden soll. Sie können
mehrere Tage auswählen, indem Sie auf alle gewünschten Tage tippen.
4
Tippen Sie auf die Zeit, um die Alarmzeit einzustellen.
5
Sie können einen Sound auswählen, indem Sie auf die Liste neben „Abspielen“
tippen und einen Sound wählen. Tippen Sie zur Bestätigung auf OK.
Der Alarm ertönt nicht, wenn das Telefon ausgeschaltet ist.
So konfigurieren Sie, wie Sie über Ereignisse und Aktionen benachrichtigt werden:
1
Tippen Sie auf > Einstellungen > Sounds & Benachrichtigungen.
2
Geben Sie auf der Registerkarte Sounds an, wie Sie benachrichtigt werden wollen,
indem Sie die gewünschten Kontrollkästchen aktivieren.
3
Tippen Sie auf der Registerkarte Benachrichtigungen auf den Namen eines
Ereignisses und geben Sie an, wie Sie benachrichtigt werden wollen, indem Sie einen
Ruftontyp und einen Klingelton wählen.
Klingeleinstellungen
So ändern Sie den Ruftontyp und den Klingelton für eingehende Anrufe:
1
Tippen Sie auf > Einstellungen > Sounds & Benachrichtigungen >
Registerkarte Benachrichtigungen.
2
Tippen Sie auf Ruftontyp > Klingelton.
Verbindungsmanager
Wi-Fi™, Bluetooth™ und alle Datenverbindungen verbrauchen Akkustrom. Diese
Verbindungen sollten Sie ausschalten, wenn sie nicht benötigt werden, um Akkustrom zu
sparen.
So deaktivieren Sie Verbindungsmethoden:
1
Tippen Sie auf > Einstellungen > Verbindungen > Kommunikationsmanager.
2
Tippen Sie in Abhängigkeit vom gewählten Kommunikationsprofil neben Telefon
oder Greenheart auf
3
Deaktivieren Sie die nicht benötigten Verbindungsmethoden.
.
Die Nutzung von Wi-Fi™, Bluetooth™ und Microsoft® Direct Push verbraucht Akkustrom. Durch
Ausschalten dieser Funktionen können Sie Akkustrom sparen.
Strom sparen
Animationen, Musik, Videos, Spiele und einige ältere SIM-Karten verbrauchen ggf. viel
Akkustrom. Sie können die Akkubetriebszeit verlängern, indem Sie im Hintergrund
ausgeführte Anwendungen schließen und nicht benötigte Funktionen deaktivieren.
14
Dies ist eine Internetversion dieser Publikation. © Druckausgabe nur für den privaten Gebrauch.
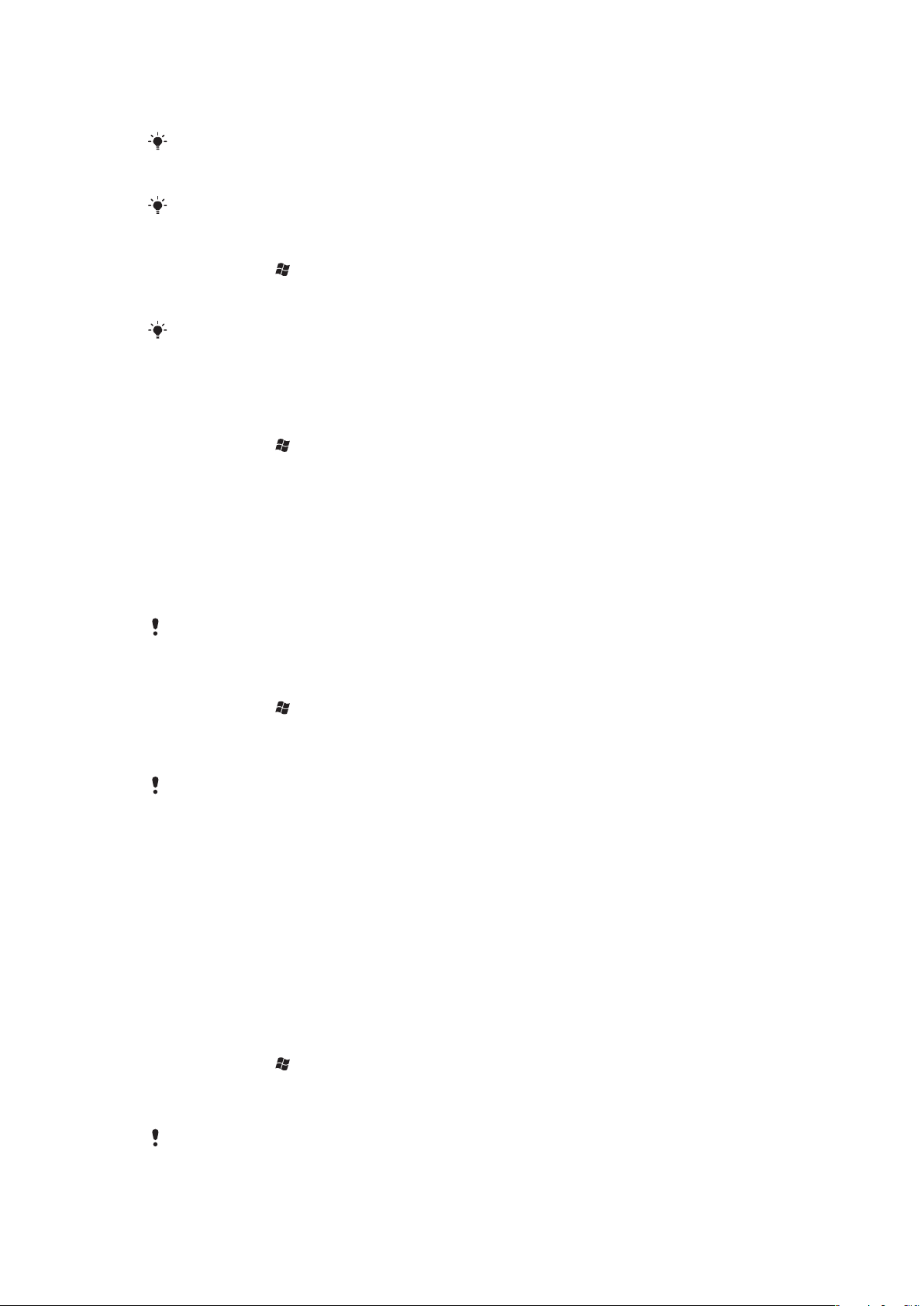
Sie können auch den GreenHeart-Modus einschalten, um einige Einstellungen zu
aktivieren, die der Steigerung der Energieeffizienz dienen.
Wenn Sie den GreenHeart-Modus einschalten, werden die Bildschirmhelligkeit reduziert, die
Beleuchtung automatisch nach 10 Sekunden ausgeschaltet, der Standbymodus nach 40
Sekunden aktiviert und alle viel Strom verbrauchenden Kommunikationsoptionen ausgeschaltet.
Indem Sie Strom sparen, machen Sie unsere Welt grüner.
So schalten Sie den Stromsparmodus ein:
1
Tippen Sie auf > Einstellungen > Verbindungen >
Kommunikationsmanager.
2
Tippen Sie auf Greenheart.
Der Stromsparmodus kann auch im Panel „Sony Ericsson“ ein- oder ausgeschaltet werden.
Besitzerinformationen
So geben Sie Besitzerinformationen ein:
1
Tippen Sie auf > Einstellungen > Privat > Besitzerinformationen.
2
Geben Sie auf der Registerkarte Identifizierung Ihre persönlichen Informationen ein.
Telefonname
Der Telefonname dient der Identifizierung Ihres Telefons, wenn Sie die folgenden
Operationen durchführen:
•
Synchronisieren mit einem Computer
•
Funktechnologie Bluetooth™ verwenden
•
Daten aus einer Sicherung wiederherstellen
Wenn Sie mehrere Telefone mit demselben Computer synchronisieren, muss jedes Telefon einen
eindeutigen Namen erhalten.
So ändern Sie den Telefonnamen:
1
Tippen Sie auf > Einstellungen > System > Info.
2
Tippen Sie auf die Registerkarte Geräte-ID.
3
Geben Sie einen neuen Namen ein.
4
Tippen Sie auf OK.
Der Telefonname muss mit einem Buchstaben beginnen und darf die Buchstaben A–Z und die
Ziffern 0–9, aber keine Leerzeichen enthalten. Trennen Sie Wörter mit dem Unterstrich
voneinander.
Internet- und Messagingeinstellungen
Sie können die Verbindung zum Internet über eine 2G/3G-Mobilfunk-Datenverbindung oder
eine Wi-Fi™-Verbindung herstellen, sofern die richtigen Interneteinstellungen im Telefon
konfiguriert sind. Sie können diese Einstellungen installieren, indem Sie die
Telefonanwendung „Bereit“ ausführen. Sie können auch mit dem Computer auf
www.sonyericsson.com/support
herunterzuladen. Interneteinstellungen können auch manuell hinzugefügt oder geändert
werden.
So laden Sie die Interneteinstellungen herunter:
1
Tippen Sie auf > Einstellungen > Verbindungen > Bereit.
2
Tippen Sie auf Download, dann aktivieren.
So konfigurieren Sie die Interneteinstellungen manuell:
Die erforderlichen Informationen für die manuelle Konfiguration der Interneteinstellungen erhalten
Sie bei Ihrem Dienstanbieter.
zugreifen, um die Einstellungen in das Telefon
15
Dies ist eine Internetversion dieser Publikation. © Druckausgabe nur für den privaten Gebrauch.
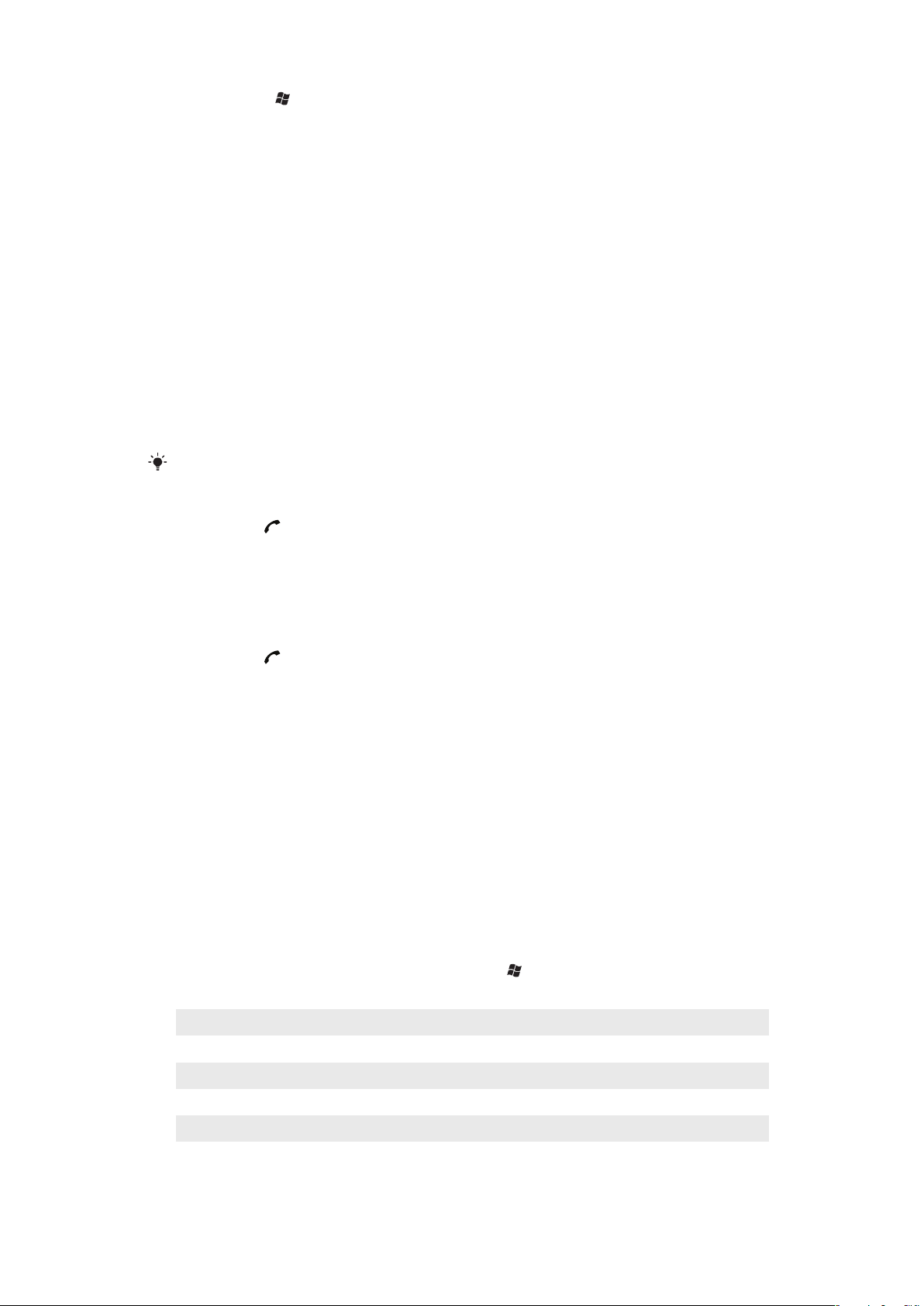
1
Tippen Sie auf > Einstellungen > Verbindungen > Verbindungen.
2
Tippen Sie unter Mein ISP auf Neue Modemverbindung hinzufügen.
3
Geben Sie einen Namen für die Verbindung ein, wählen Sie dann im Dropdownfeld
Mobilfunkverbindung (GPRS, 3G) und tippen Sie auf Weiter.
4
Geben Sie einen Wert für Zugriffspunktname ein. Tippen Sie dann auf Weiter.
5
Bearbeiten Sie bei Bedarf Benutzername, Kennwort, Domäne und Erweiterte
Einstellungen. Tippen Sie auf Fertig.
6
Tippen Sie unter Mein ISP auf Bestehende Verbindungen verwalten und wählen
Sie die soeben erstellte Verbindung aus.
Netzwerke
Sie können die verfügbaren Mobilfunknetze anzeigen und in der Reihenfolge anordnen, in
der das Telefon darauf zugreifen soll. Wenn beispielsweise das erste bevorzugte Netzwerk
nicht verfügbar ist, versucht das Telefon, auf das zweite bevorzugte Netzwerk zuzugreifen.
Wenn Sie das Telefon einschalten, greift es automatisch auf das Heimatnetzwerk zu, sofern
sich dieses in Reichweite befindet. Befindet es sich nicht in Reichweite, können Sie ein
anderes Netzwerk verwenden, das von Ihrem Mobilfunknetzbetreiber zugelassen ist. Dies
wird als Roaming bezeichnet.
Damit Sie telefonieren können, muss sich das Telefon in Reichweite eines Netzes befinden.
So zeigen Sie die verfügbaren Netzwerke an:
1
Drücken Sie .
2
Tippen Sie auf Menü > Extras > Optionen. Tippen Sie dann auf die Registerkarte
Netzwerk.
3
Wählen Sie unter Netzwerkauswahl die Option Manuell. Die Liste der verfügbaren
Netzwerke wird angezeigt.
So definieren Sie bevorzugte Netzwerke:
1
Drücken Sie .
2
Tippen Sie auf Menü > Extras > Optionen und dann auf die Registerkarte
Netzwerk.
3
Tippen Sie auf Netzwerke festlegen und befolgen Sie die Anweisungen auf dem
Bildschirm.
4
Tippen Sie nach dem Anordnen der Netzwerke in der bevorzugten Reihenfolge auf
OK, um zur Registerkarte Netzwerk zurückzukehren.
5
Wählen Sie in der Liste Netzwerkauswahl den Eintrag Automatisch.
6
Tippen Sie auf OK.
Inhalt mit Datei-Explorer im Telefon verwalten
Sie können Datei-Explorer im Telefon verwenden, um den im Telefonspeicher oder auf
einer Speicherkarte gespeicherten Inhalt zu verwalten. Wenn der Speicher voll ist, löschen
Sie Inhalt, um wieder Platz zu schaffen.
So verwenden Sie Datei-Explorer im Telefon:
•
Sie können Datei-Explorer öffnen, indem Sie auf > Datei-Explorer tippen.
Die folgenden Funktionen sind in Datei-Explorer verfügbar:
Aufgabe Aktion
In Datei-Explorer eine Ebene nach oben Wählen Sie Nach oben.
Ordner in der aktuellen Ansicht öffnen Tippen Sie auf den Ordner.
Neuen Ordner erstellen Wählen Sie Menü > Neuer Ordner.
Datei öffnen Tippen Sie auf die Datei.
Datei oder Ordner kopieren,
ausschneiden oder einfügen
Tippen Sie auf die Datei oder den Ordner und wählen Sie Menü >
Bearbeiten.
16
Dies ist eine Internetversion dieser Publikation. © Druckausgabe nur für den privaten Gebrauch.
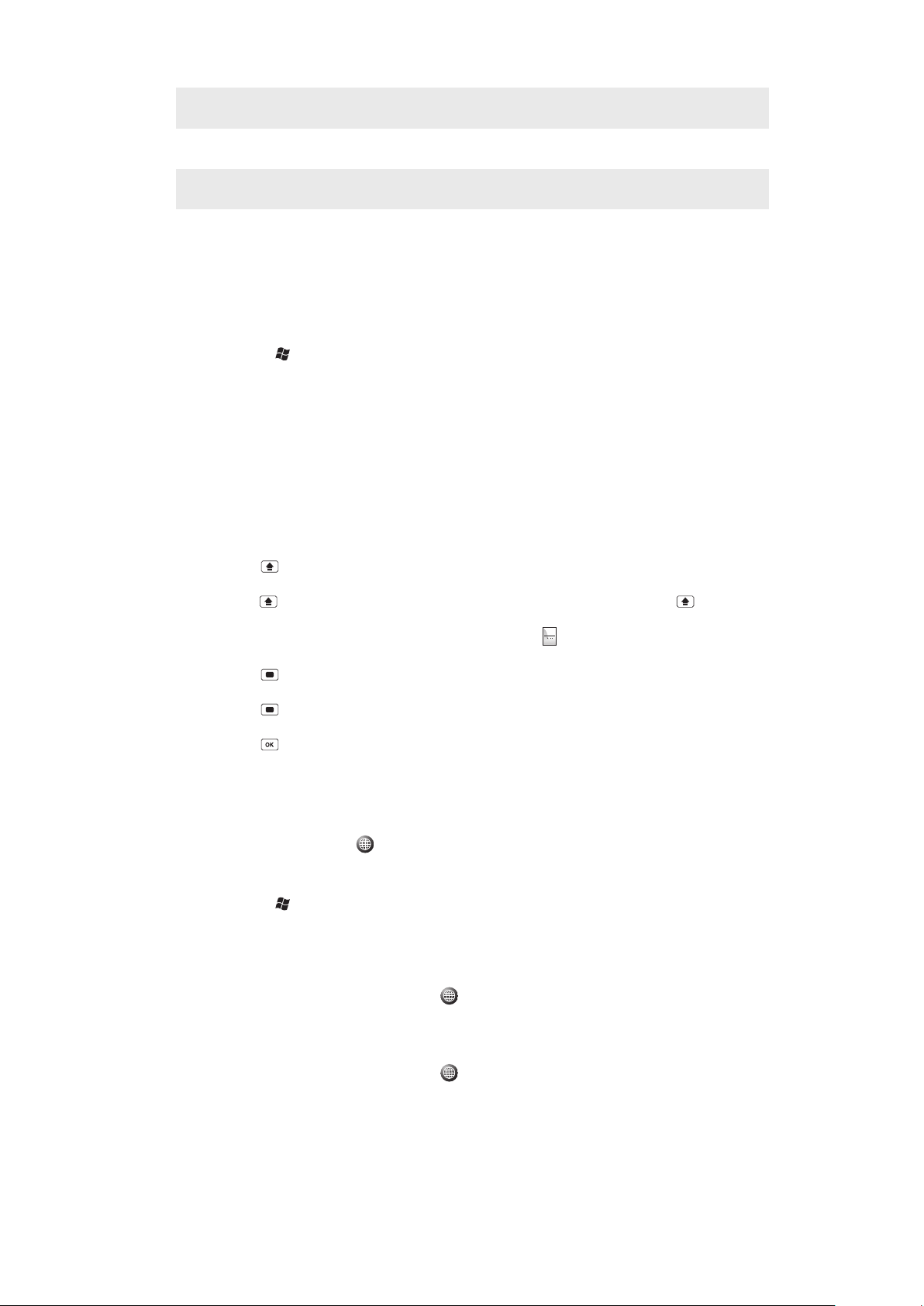
Datei oder Ordner umbenennen Tippen Sie auf die Datei oder den Ordner und wählen Sie Menü >
Sym
au
Umbenennen.
Datei oder Ordner löschen Tippen Sie auf die Datei oder den Ordner und wählen Sie Menü >
Direkt zu einem Ordner wechseln Verwenden Sie die Dropdownfelder oben links und oben rechts im
Löschen.
Bildschirm.
Suchen von Daten
Sie können nach Dateien und anderen Elementen im Telefon suchen – über den
Dateinamen oder enthaltene Schlüsselwörter.
So suchen Sie nach einer Datei oder einem Element:
1
Tippen Sie auf > Universelle Suche.
2
Geben Sie in das Suchfeld die Schlüsselwörter für die gesuchten Daten ein.
3
Tippen Sie auf Telefon durchsuchen.
4
Tippen Sie in der Ergebnisliste auf das zu öffnende Element.
Eingeben von Text
Sie können Text und Zeichen mit der Tastatur eingeben.
Verwenden der Hardwaretastatur
•
Drücken Sie die entsprechenden Buchstabentasten, um Kleinbuchstaben einzugeben.
•
Drücken Sie und dann die entsprechende Buchstabentaste, um einen einzelnen
Großbuchstaben einzugeben.
•
Drücken Sie zweimal, um nur Großbuchstaben einzugeben. Drücken Sie erneut, um
wieder Kleinbuchstaben einzugeben.
•
Drücken Sie zunächst eine Buchstabentaste und dann
angezeigt wird, wenn Sie Zeichen mit Akzent eingeben wollen.
•
Drücken Sie und dann die entsprechende Taste, um eine Ziffer oder ein Symbol
einzugeben.
•
Drücken Sie zweimal und geben Sie die entsprechenden Ziffern und Symbole ein, um
alle Ziffern- und Symboltasten zu verwenden.
•
Drücken Sie , um Eingaben zu bestätigen oder das aktive Programm zu beenden.
, bis das gewünschte Zeichen
Eingabesprache
Bevor Sie Text eingeben, müssen Sie die Sprachen auswählen, die für Texteingaben
verwendet werden sollen. Zwischen den ausgewählten Sprachen können Sie dann
umschalten, indem Sie auf
So wählen Sie Eingabesprachen:
1
Tippen Sie auf > Einstellungen > Privat > Tastatur > Sprachen.
2
Aktivieren Sie die Kontrollkästchen der Sprachen, die in die Liste eingefügt werden
sollen.
So ändern Sie die Eingabesprache:
1
Tippen Sie beim Eingeben von Text auf .
2
Wählen Sie eine Option.
So fügen Sie Wörter in das Tastaturwörterbuch ein:
1
Tippen Sie beim Eingeben von Text auf .
2
Tippen Sie auf Optionen > Meine Wörter > Hinzufügen.
3
Schreiben Sie ein Wort und tippen Sie auf OK.
tippen.
17
Dies ist eine Internetversion dieser Publikation. © Druckausgabe nur für den privaten Gebrauch.
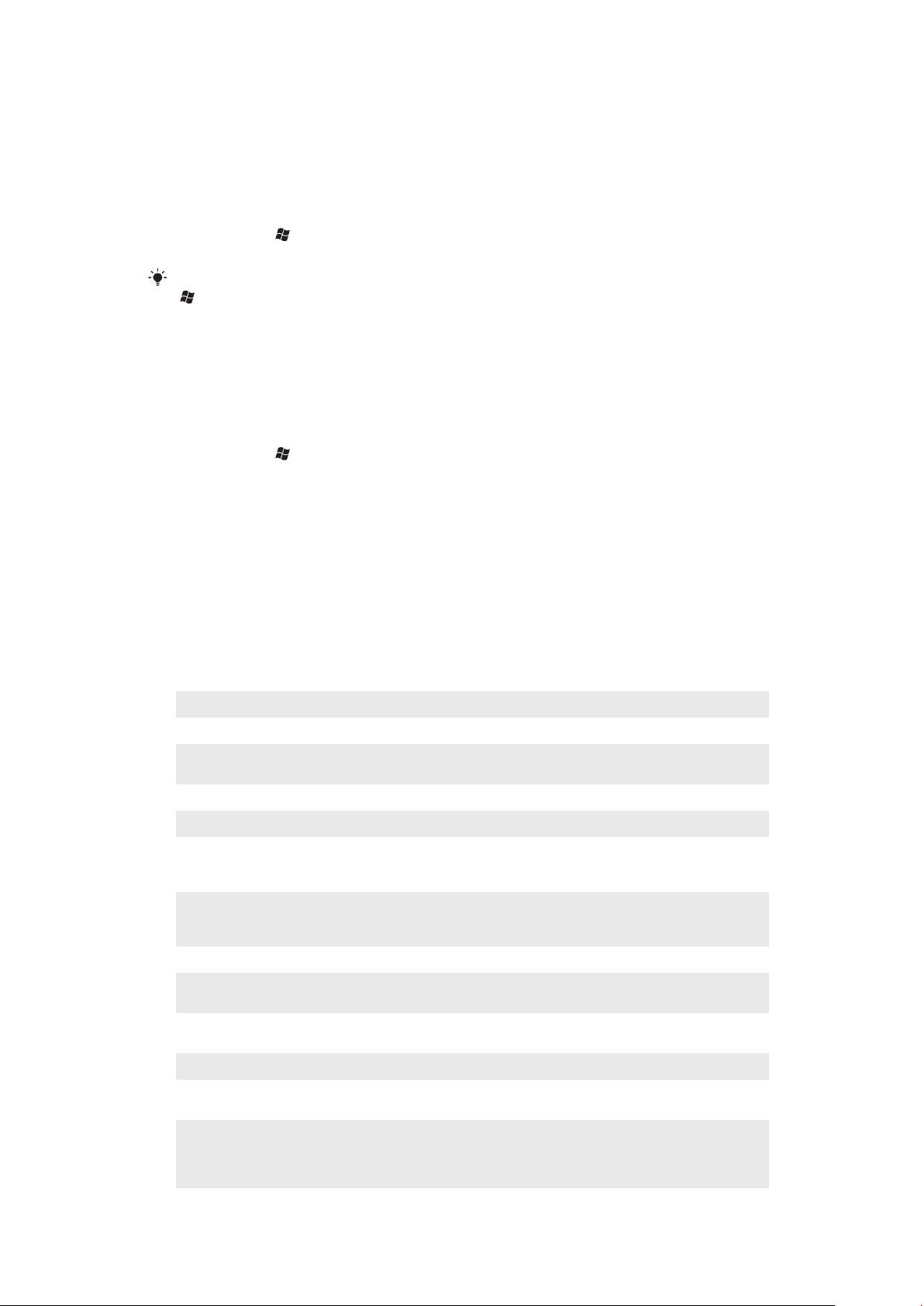
Textkorrekturoptionen
Die Textkorrektur beschleunigt die Texteingabe, indem bei der Eingabe von Buchstaben
Wörter vorgeschlagen werden. Sie können im Menü für die Textkorrektur unterschiedliche
Optionen einstellen, z. B. „Rechtschreibkorrektur“, „Wortprognose“, „Auto-Hinzu 'M.
Wört.'“ und „Auto-Ersetzung“.
So stellen Sie Textkorrekturoptionen ein:
1
Tippen Sie auf > Einstellungen > Privat > Tastatur > Textkorrektur.
2
Wählen Sie Optionen.
Weitere Informationen zu den verschiedenen Optionen im Menü „Textkorrektur“ finden Sie unter
> Einstellungen > Privat > Tastatur > Textkorrektur > Hilfe.
Einstellungen
Sie können im Telefon allgemeine und spezifische Einstellungen konfigurieren, um es an
die jeweiligen Anforderungen anzupassen.
So werden alle verfügbaren Einstellungen angezeigt:
1
Tippen Sie auf > Einstellungen.
2
Tippen Sie auf eine der folgenden Einstellungen, um diese anzuzeigen:
•
Der Ordner Privat
•
Der Ordner System
•
Der Ordner Verbindungen
• Bluetooth
• Uhrzeit & Wecker
• Sperren
•
• Microsoft My Phone
• Sounds & Benachrichtigungen
Ordner „Persönlich“ in der Übersicht
Tasten
Besitzerinformationen
Telefon
TTY-Einstellung
Tastatur
Tasten anpassen. Tastenreaktionszeit einstellen
Persönliche Daten in das Telefon eingeben
Telefoneinstellungen wie den Klingelton ändern, PIN für die SIM-Karte konfigurieren
usw.
TTY aktivieren oder deaktivieren.
Bildschirmtastatur
Ordner „System“ in der Übersicht
Info
Zertifikate
Beleuchtungs- und
Stromverwaltung
Kundenfeedback
Geräteinformationen
Verschlüsselung
Fehlerbericht
Informationen wie die Versionsnummer von Windows® Mobile und den Typ des
im Telefon verwendeten Prozessors anzeigen. Sie können dem Telefon außerdem
einen Namen zuweisen.
Informationen zu den im Telefon installierten Zertifikaten anzeigen.
Stromspareinstellungen
Helfen Sie uns, Windows® Mobile noch besser zu machen, indem Sie am
Programm zur Verbesserung der Benutzerfreundlichkeit teilnehmen.
Informationen zu Firmwareversion, Hardware und Identität anzeigen.
Dateien auf der Speicherkarte verschlüsseln lassen. Verschlüsselte Dateien sind
nur im Telefon lesbar.
Erstellung des Telefonfehlerberichts aktivieren oder deaktivieren. Wenn diese
Funktion aktiviert wird, werden beim Auftreten von Programmfehlern technische
Daten zum Status des Programms und des Telefons in einer Textdatei
aufgezeichnet, die Sie an den Microsoft-Kundendienst senden können.
18
Dies ist eine Internetversion dieser Publikation. © Druckausgabe nur für den privaten Gebrauch.
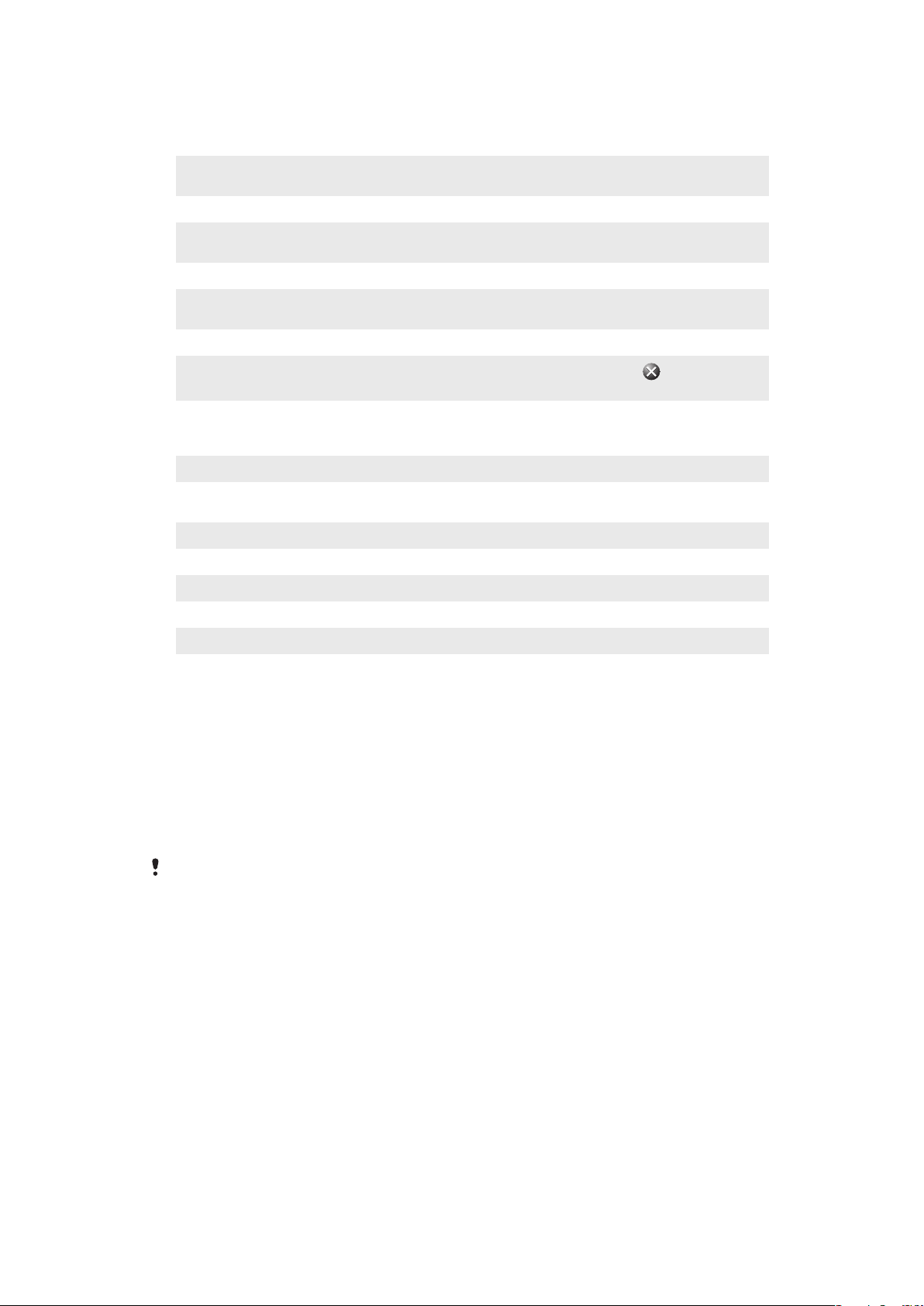
Externes GPS
Java
Verwaltete Programme
Speicher
Masterrücksetzung
Ländereinstellungen
Programme entfernen
Task-Manager
GPS-Kommunikationsanschluss einstellen (sofern erforderlich). Dies kann
erforderlich werden, wenn Sie Programme mit dem Telefon nutzen, die auf GPSDaten zugreifen, oder wenn Sie einen GPS-Empfänger an das Telefon
anschließen. Weitere Informationen enthält die Hilfe.
Java-Anwendungen wie Spiele und Tools in das Telefon herunterladen und
installieren.
Installationsverlauf für verwaltete Programme im Telefon anzeigen.
Belegung des Telefonspeichers und Informationen zur Speicherkarte überprüfen.
Sie können zudem alle aktuell ausgeführten Programme beenden.
Alle Einstellungen auf die werkseitigen Standardwerte zurücksetzen
Zu verwendende Ländereinstellungen angeben, die sich z. B. auf die Darstellung
von Zahlen, Währungsangaben sowie Datum und Uhrzeit im Telefon beziehen.
Entfernen Sie von Ihnen im Telefon installierte Programme.
Laufende Programme stoppen und/oder die Schaltfläche
Programmen konfigurieren.
Ordner „Verbindungen“ in der Übersicht
zum Beenden von
Datenübertragung
Verbindungen
Registrierung in Domäne
USB an PC
WLAN
SMS-Dienst
Kommunikationsmanager
Bereit
Empfang ankommender Bluetooth™-Datenübertragungen im Telefon aktivieren
Konfigurieren Sie die Datenverbindungen im Telefon, damit das Telefon eine
Verbindung zum Internet oder zu einem lokalen privaten Netzwerk herstellen kann.
In Domäne registrieren und Telefon mit Unternehmensressourcen verbinden
Serielle USB-Verbindung zwischen Telefon und Computer einrichten
Verbindungen zu verfügbaren drahtlosen Netzwerken einrichten
Datenverbindung für den Versand von SMS wählen
Verschiedene Kommunikationskanäle aktivieren und deaktivieren
Betriebsbereitschaft des Telefons herstellen, indem verschiedene Einstellungen –
Internet, MMS, GPRS – heruntergeladen werden
Empfohlenes Zubehör
Die folgenden Zubehörkomponenten werden für das Telefon empfohlen:
•
Bluetooth™-Headset VH700 mit Geräuschunterdrückung
•
Doppelladegerät EP750
•
SD-Karte, 4 oder 8 GB
•
Kfz-Ladegerät AN300
Unter
www.sonyericsson.com/support
finden Sie weitere Informationen.
19
Dies ist eine Internetversion dieser Publikation. © Druckausgabe nur für den privaten Gebrauch.
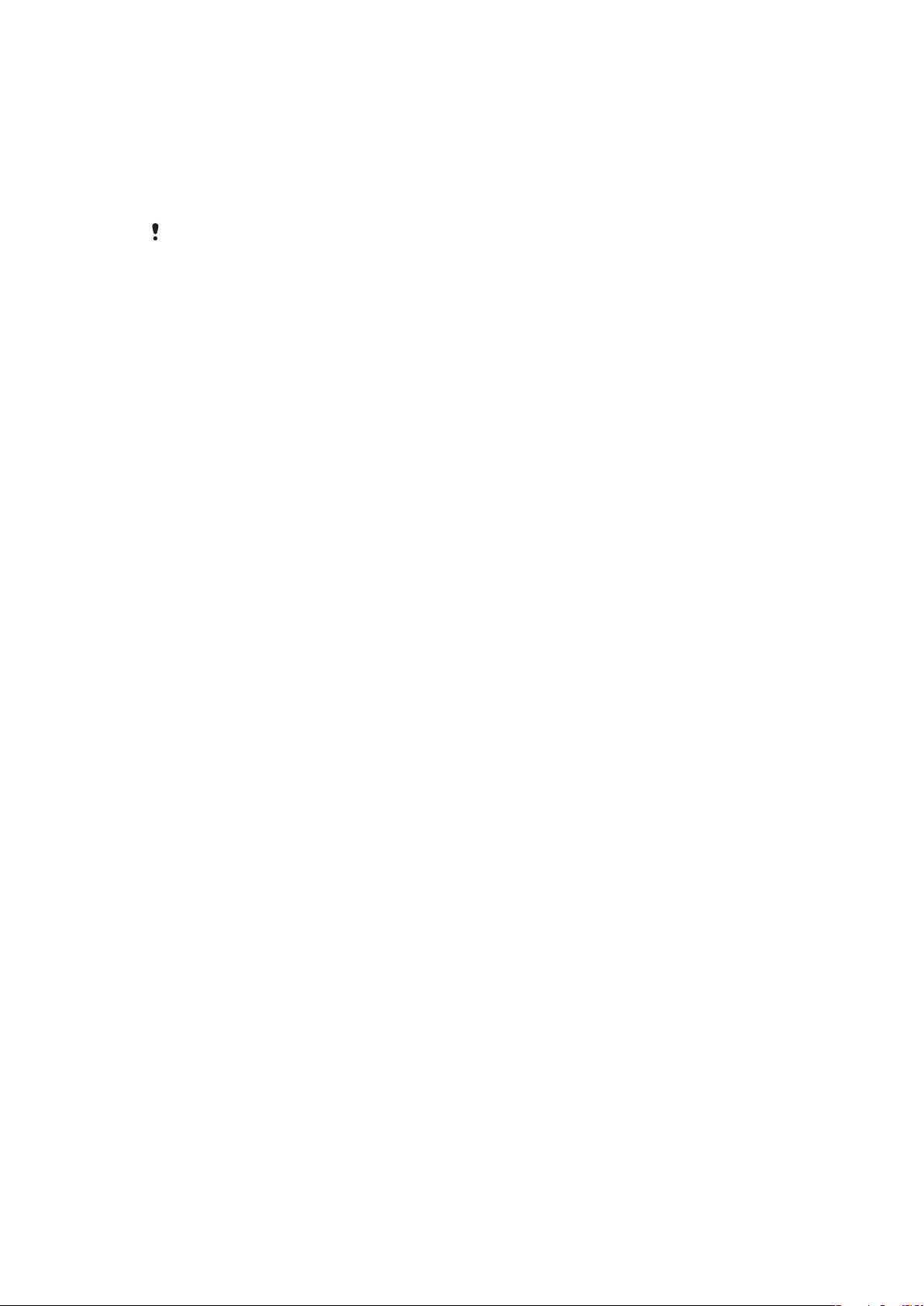
Aktualisieren des Telefons
Sie können im Telefon die jeweils aktuelle Software installieren, um die Leistung zu
optimieren und von den letzten Erweiterungen zu profitieren. Updates können mit der
Anwendung Update Service in den Computer heruntergeladen werden. Sie müssen das
Telefon über ein unterstütztes USB-Kabel mit dem Computer verbinden.
Sichern und speichern Sie alle Daten im Telefon, bevor Sie ein Update implementieren.
So verwenden Sie die Anwendung Update Service:
1
Verbinden Sie das Telefon über das USB-Kabel mit dem Computer.
2
Computer:: Rufen Sie
Computers auf.
3
Befolgen Sie die Anweisungen, um die aktuelle Version der Anwendung Update
Service im Telefon zu installieren.
www.sonyericsson.com/update
mit dem Webbrowser des
20
Dies ist eine Internetversion dieser Publikation. © Druckausgabe nur für den privaten Gebrauch.
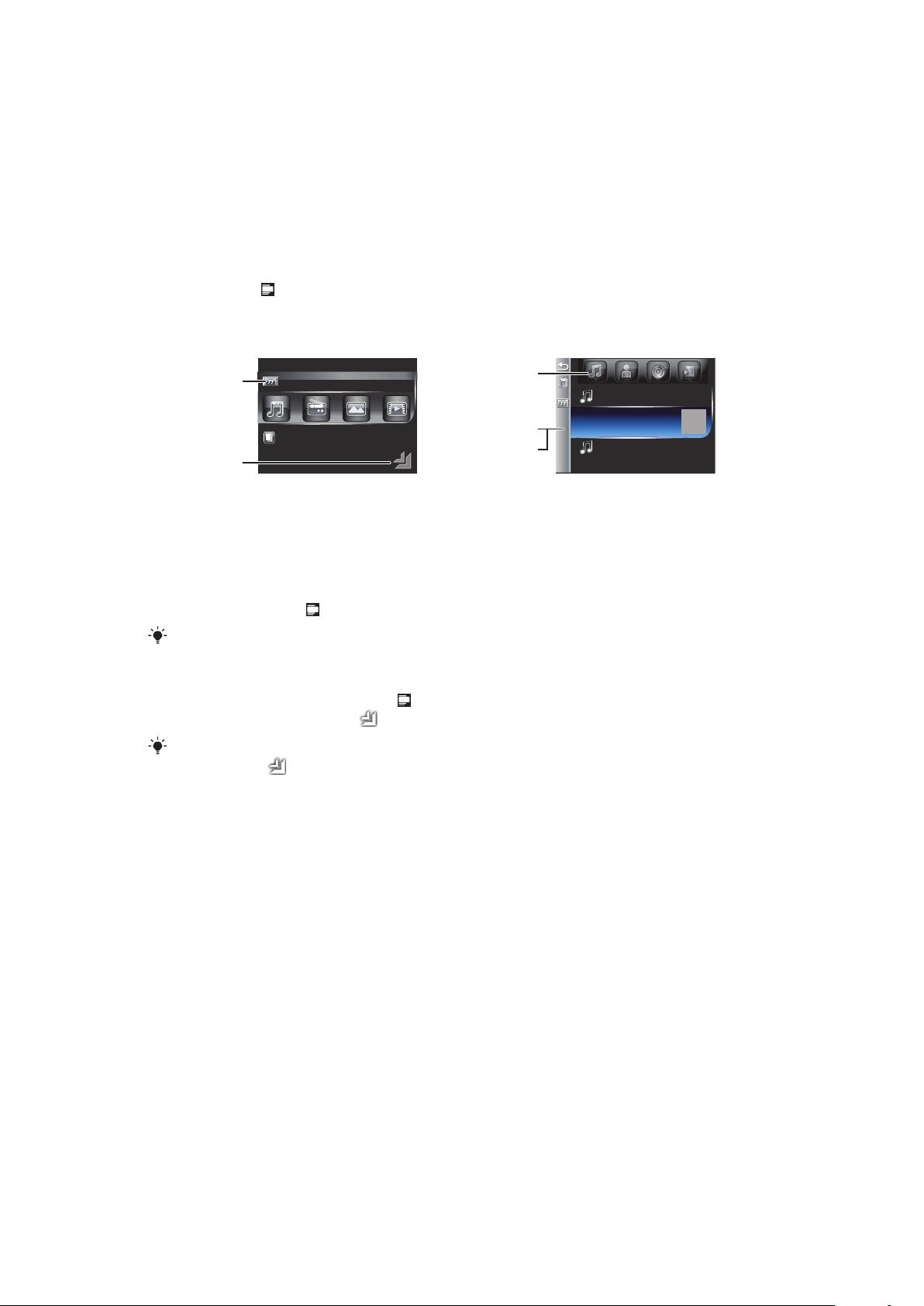
SlideView
1
2
3
4
5
SlideView bietet schnellen Zugriff auf:
•
Nachrichten
•
Kalender
•
Media
•
Panels
So öffnen Sie SlideView:
•
Drücken Sie .
So navigieren Sie in SlideView:
1
Tippen Sie auf eine Telefonaktivität, um sie zu öffnen.
2
Tippen Sie in der SlideView-Hauptansicht auf das Symbol, um SlideView zu
minimieren und zum Standardpanel oder zu einer Anwendung zurückzukehren.
3
Tippen Sie auf eines der Symbole, um in der Aktivität auf ein Untermenü zuzugreifen.
4
Tippen Sie links auf den Balken, um zur vorherigen Ansicht zurückzukehren.
5
Sie können zur SlideView-Hauptansicht zurückkehren, indem Sie links auf den
Balken tippen oder drücken.
Sie können auch mit der Navigationstaste zu SlideView navigieren.
So schalten Sie zwischen einer Anwendung und SlideView um:
1
Drücken Sie in einer Anwendung .
2
Tippen Sie in SlideView auf , um zur Anwendung zurückzukehren.
Wenn Sie keine Anwendung benutzen, gelangen Sie wieder zum Standardpanel, sobald Sie in
SlideView auf
tippen.
21
Dies ist eine Internetversion dieser Publikation. © Druckausgabe nur für den privaten Gebrauch.
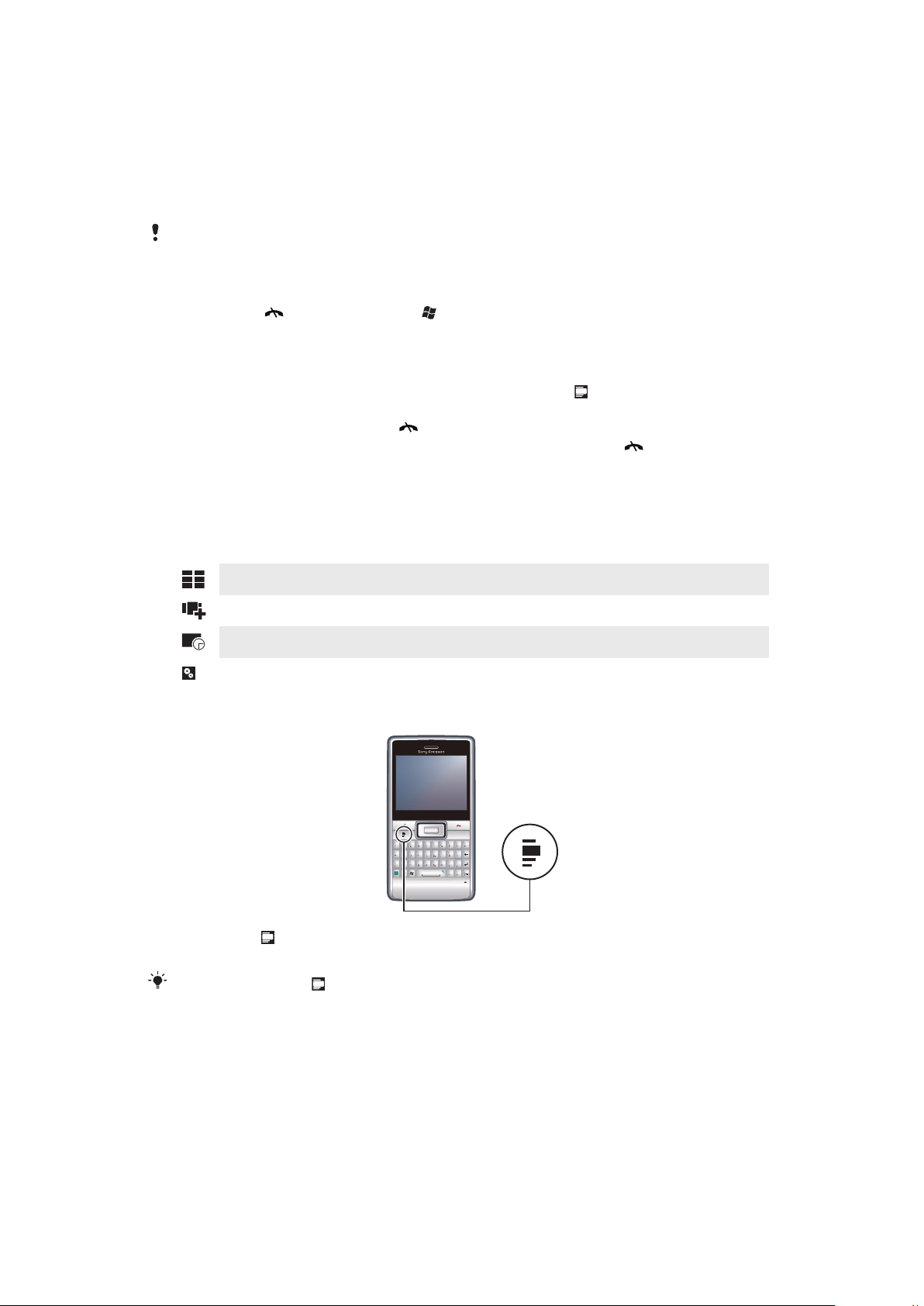
Panels
Q
W
E
R
G
H
J
K
L
F
D
S
A
C
V
B
N
M
?
,
,
;
:
!
-
.
X
Z
1
4
78
9
0
56#
*
+
/
@
()
23
T
Y
U
I
O
P
Sym
au
Q
W
W
ERT
U
I
OAS
D
F
G
J
L
ZCV
B
M
.
?
Sy
au
OK
Über die Panels können Sie das Telefon mit Ihren bevorzugten Inhalten personalisieren.
Das Telefon wird mit einer Reihe vorinstallierter Panels ausgeliefert. Sie können die
ausgewählten Panels in verschiedenen Ansichten anzeigen, einen automatischen Wechsel
der Panels einrichten und neue Panels herunterladen.
Einige der in dieser Bedienungsanleitung beschriebenen Panels werden nicht überall von allen
Netzen und/oder Dienstanbietern unterstützt.
So kehren Sie zum zuletzt verwendeten Panel zurück:
•
Drücken Sie oder tippen Sie auf > .
Umschalten zwischen Panels und Anwendungen
•
Drücken Sie in einem Panel bzw. einer Anwendung doppelt , um die Favoritenansicht
aufzurufen.
•
Drücken Sie in einer Panelansicht , um zum zuletzt verwendeten Panel zurückzukehren.
•
Drücken Sie in einer über das Menü Start gestarteten Anwendung , um zum zuletzt
verwendeten Panel zurückzukehren.
Verwalten der Panels
Die folgenden Symbole werden beim Öffnen eines Panels angezeigt:
Favoritenansicht
Ansicht „Alle Panels“
Automatisches Wechseln von Panels
Einstellungen
So öffnen und schließen Sie Panelansichten:
1
Drücken Sie .
2
Tippen Sie auf ein Panel.
Sie können zwei Mal drücken, um direkt in eine Panelansicht zu gelangen.
Favoritenansicht
In dieser Ansicht werden Ihre sechs bevorzugten Panels angezeigt. Über die Ansicht „Alle
Panels“ können Sie Panels als Favoriten festlegen.
Dies ist eine Internetversion dieser Publikation. © Druckausgabe nur für den privaten Gebrauch.
22
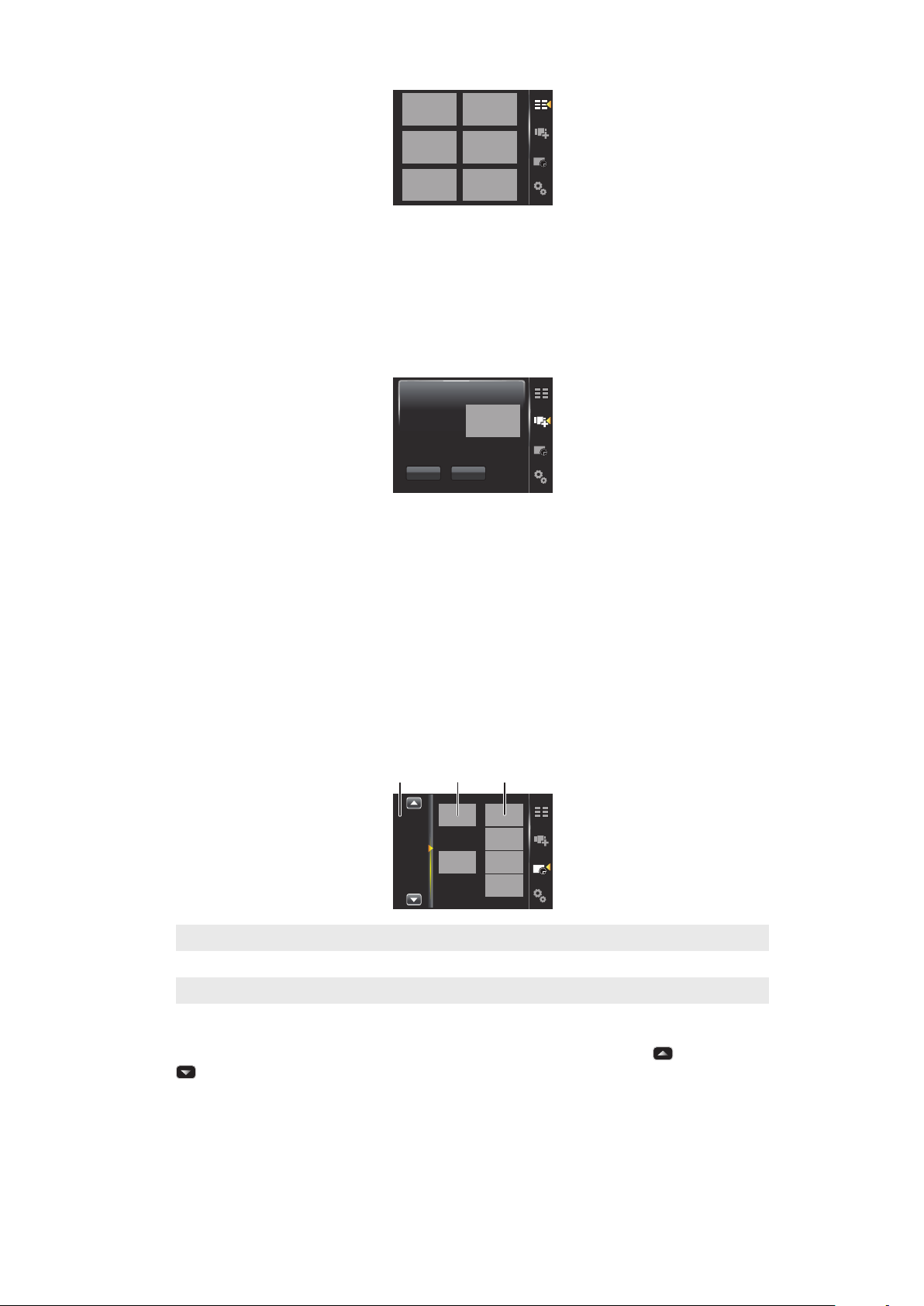
So öffnen Sie ein Panel in der Favoritenansicht:
9:00
13:00
17:00
1 32
•
Tippen Sie auf das Panel, das geöffnet werden soll.
Ansicht „Alle Panels“
In der Ansicht „Alle Panels“ werden alle Panels angezeigt, einschließlich der Favoriten und
der heruntergeladenen Panels. Zu einigen dieser Panels sind Informationen in Textform
verfügbar.
So öffnen Sie ein Panel über die Ansicht „Alle Panels“:
1
Blättern Sie nach rechts oder links durch die Panels, bis das gewünschte Panel
hervorgehoben ist.
2
Tippen Sie auf Aktivieren.
So fügen Sie ein Panel zu den Favoriten hinzu:
1
Wählen Sie in der Listenansicht ein Panel aus.
2
Tippen Sie auf Favorit.
Automatisches Wechseln von Panels
Beim automatischen Wechseln von Panels wird das aktuelle Panel automatisch nach einer
gewählten Zeit geändert.
1 Zeitleiste
2 Zur Zeitleiste hinzugefügte Panels
3 Liste mit verfügbaren Panels
So ändern Sie die Zeit in der Zeitleiste:
•
Tippen Sie in der Ansicht zum automatischen Wechseln von Panels auf oder
.
So fügen Sie Panels zu der Zeitleiste hinzu:
•
Ziehen Sie die gewünschten Panels aus der Liste mit den verfügbaren Panels auf
die Zeitleiste.
23
Dies ist eine Internetversion dieser Publikation. © Druckausgabe nur für den privaten Gebrauch.
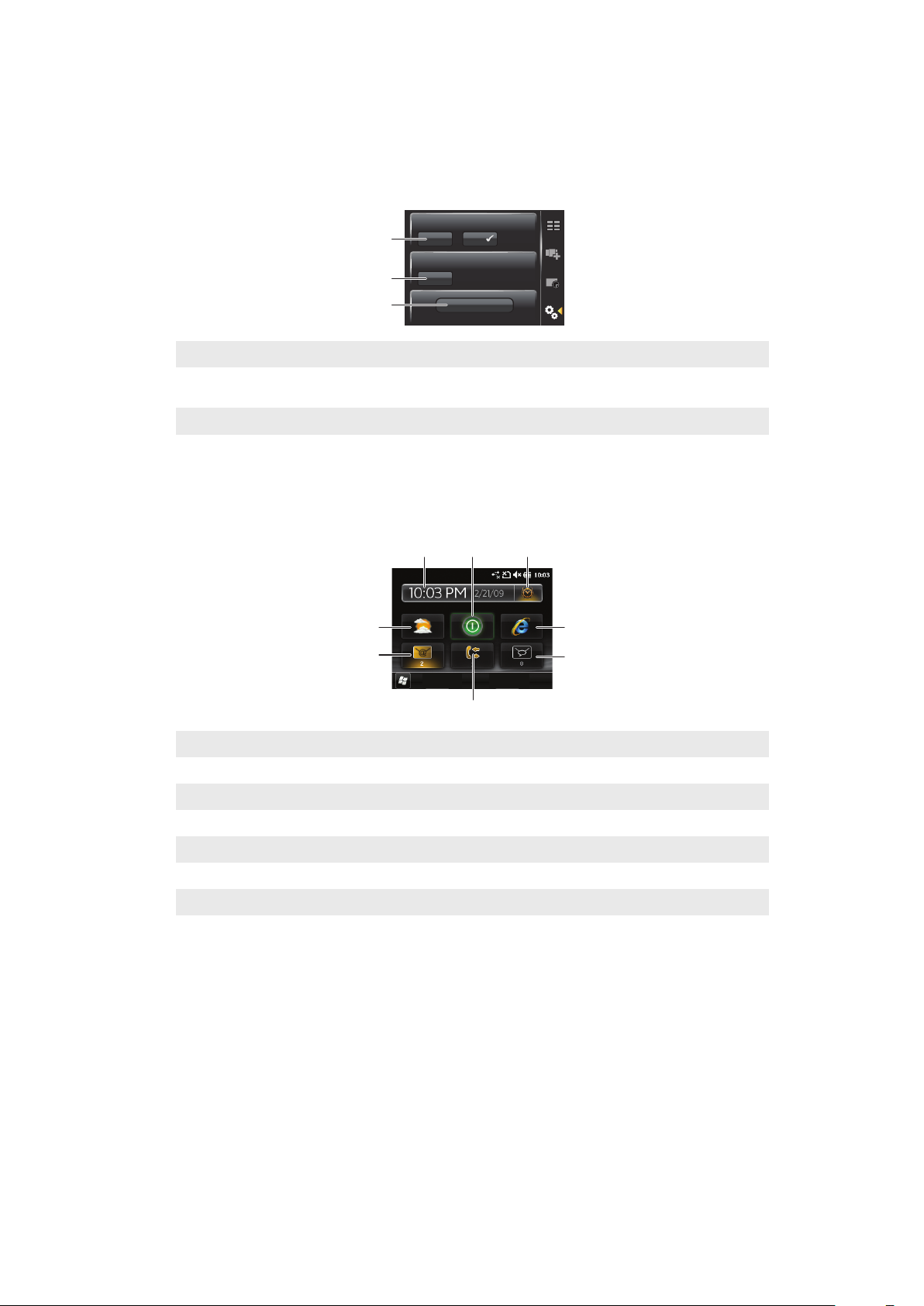
So entfernen Sie Panels aus der Zeitskala:
1
2
3
1
2
3
5
4
8 7 6
•
Ziehen Sie die Panels, die entfernt werden soll, aus der Zeitskala in die verfügbare
Panelliste.
Panel-Managereinstellungen
1 Panel automatisch wechseln ein/aus – Panel automatisch wechseln ein- oder ausschalten.
2 Versionsinformationen/Aktualis. – Aktuelle Version der Anwendung Panel-Manager herunterladen. Wenn
die Anwendung Panel-Manager in der aktuellen Version installiert ist, wird Aktualis. deaktiviert.
3 Mehr Panels – Neue Panels für das Gerät herunterladen.
Panel „Sony Ericsson“
Dieses Panel zeigt Verknüpfungen für Uhr, Wetter, Messaging sowie weitere nützliche
Verknüpfungen an, mit denen das Telefon verwaltet und der Status ermittelt werden kann.
1 Wetter
2 E-Mail
3 Anrufprotokoll
4 Messaging
5 Internetbrowser
6 Alarm
7 GreenHeart-Modus
8 Uhrzeit und Datum.
Panel „Support“
Wenn Sie Fragen haben, können Sie das Panel „Support“ verwenden. Es erleichtert den
Zugriff auf die Hilfe und die Antworten auf Ihre Fragen. Es gibt Links für den Zugriff auf die
Bedienungsanleitung, Supportnachrichten sowie Informationen zur Webnutzung mit
Mobilfunkgeräten.
Panel „MS Today“
Das Panel „MS Today“ ermöglicht den Zugriff auf alle grundlegenden Telefonfunktionen,
z. B. Kommunikation, Media und Internet. Sie können dieses Panel personalisieren, um es
an Ihre Arbeitsweise anzupassen.
Dies ist eine Internetversion dieser Publikation. © Druckausgabe nur für den privaten Gebrauch.
24
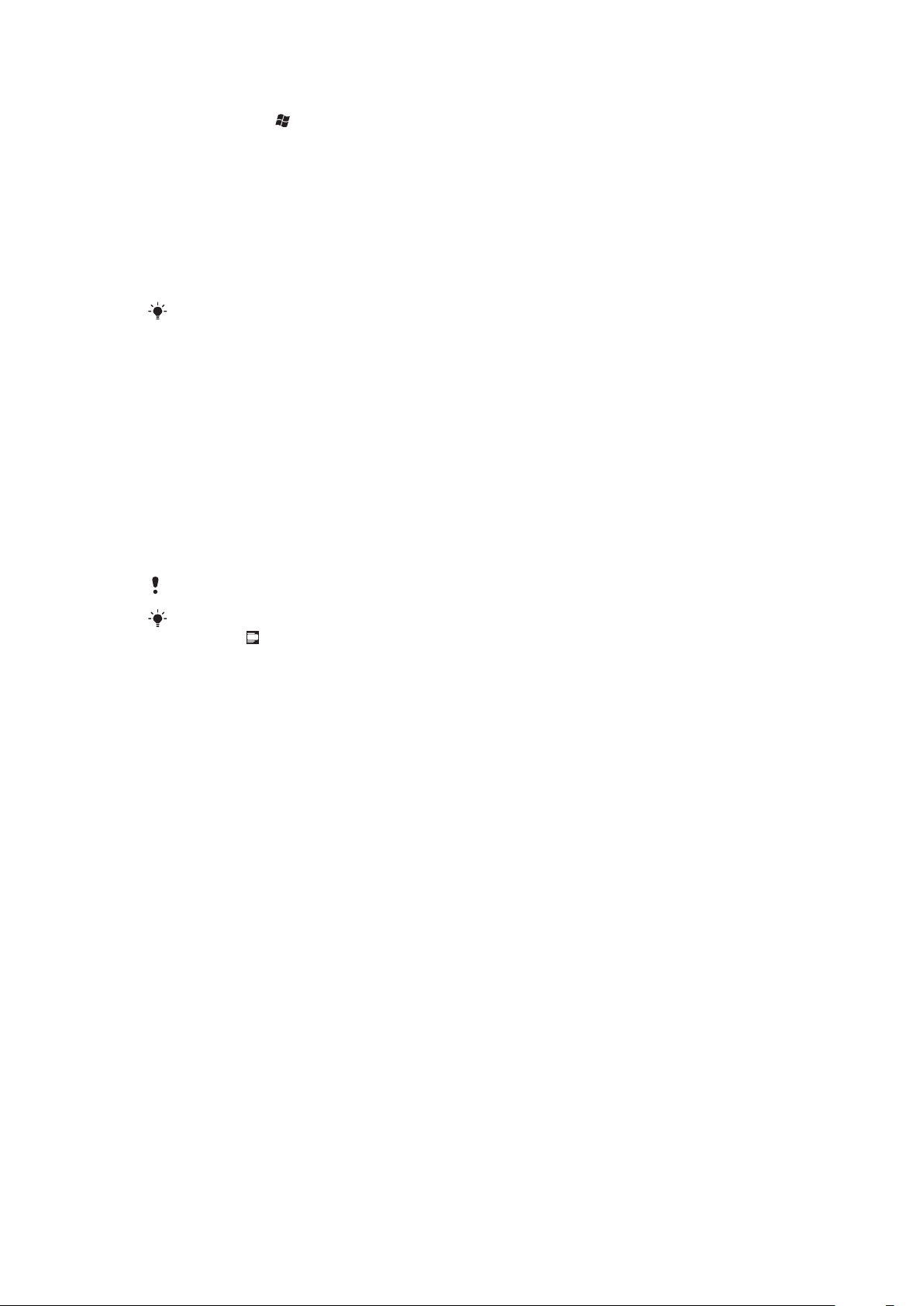
So personalisieren Sie das Panel „Heute“:
1
Tippen Sie auf > Einstellungen > .
2
Passen Sie die Einstellungen wunschgemäß an.
Panel „Spb Mobile Shell“
Es gibt zwei Typen des Panels „Spb Mobile Shell“: „Lifestyle“ und „Professional“. Das Panel
„Spb Mobile Shell Professional“ ist im Vergleich zur Hauptansicht stärker auf den
Arbeitseinsatz ausgelegt – mit Kalender und Terminen. Die Panels „Lifestyle“ und
„Professional“ können Sie Ihren Vorlieben entsprechend anpassen. Das Panel reicht ggf.
über den Bildschirm hinaus, Sie können also Verknüpfungen und Widgets hinzufügen.
Weitere Informationen finden Sie unter www.spbsoftwarehouse.com.
Panel „Road“
Dieses Panel ähnelt einem Armaturenbrett mit großen Symbolen und einem einfachen
Layout. Es wurde für den schnellen und einfachen Zugriff auf Telefonbuch, Musik und
Navigationsfunktionen entworfen.
Panel „Facebook“
Mit dem Panel „Facebook“ können Sie das soziale Netzwerk sogar mit dem Telefon nutzen.
Melden Sie sich bei Ihrem Konto an, um Verbindung mit Ihren Freunden zu halten und sich
mit ihnen auszutauschen. Mit diesem Panel werden Sie nie wieder eine Veranstaltung
verpassen, weil Ihre sozialen Aktivitäten in Echtzeit synchronisiert werden.
Sie benötigen ein Facebook-Konto, wenn Sie dieses Panel verwenden wollen.
Wenn Sie bei Facebook angemeldet sind, können Sie über SlideView auf Facebook zugreifen,
indem Sie drücken.
Panel „YouTube™“
Das Panel „YouTube™“ ermöglicht den Zugriff auf die populären YouTube™-Videos. Die
Videos werden als Miniaturenliste für den aktuellen Tag, die vergangene Woche oder den
vergangenen Monat angezeigt. Außerdem können Sie mit diesem Panel nach Videos
suchen.
Herunterladen neuer Panels
So laden Sie neue Panels herunter:
•
Tippen Sie in der Ansicht mit den Paneleinstellungen auf Mehr Panels.
25
Dies ist eine Internetversion dieser Publikation. © Druckausgabe nur für den privaten Gebrauch.
 Loading...
Loading...