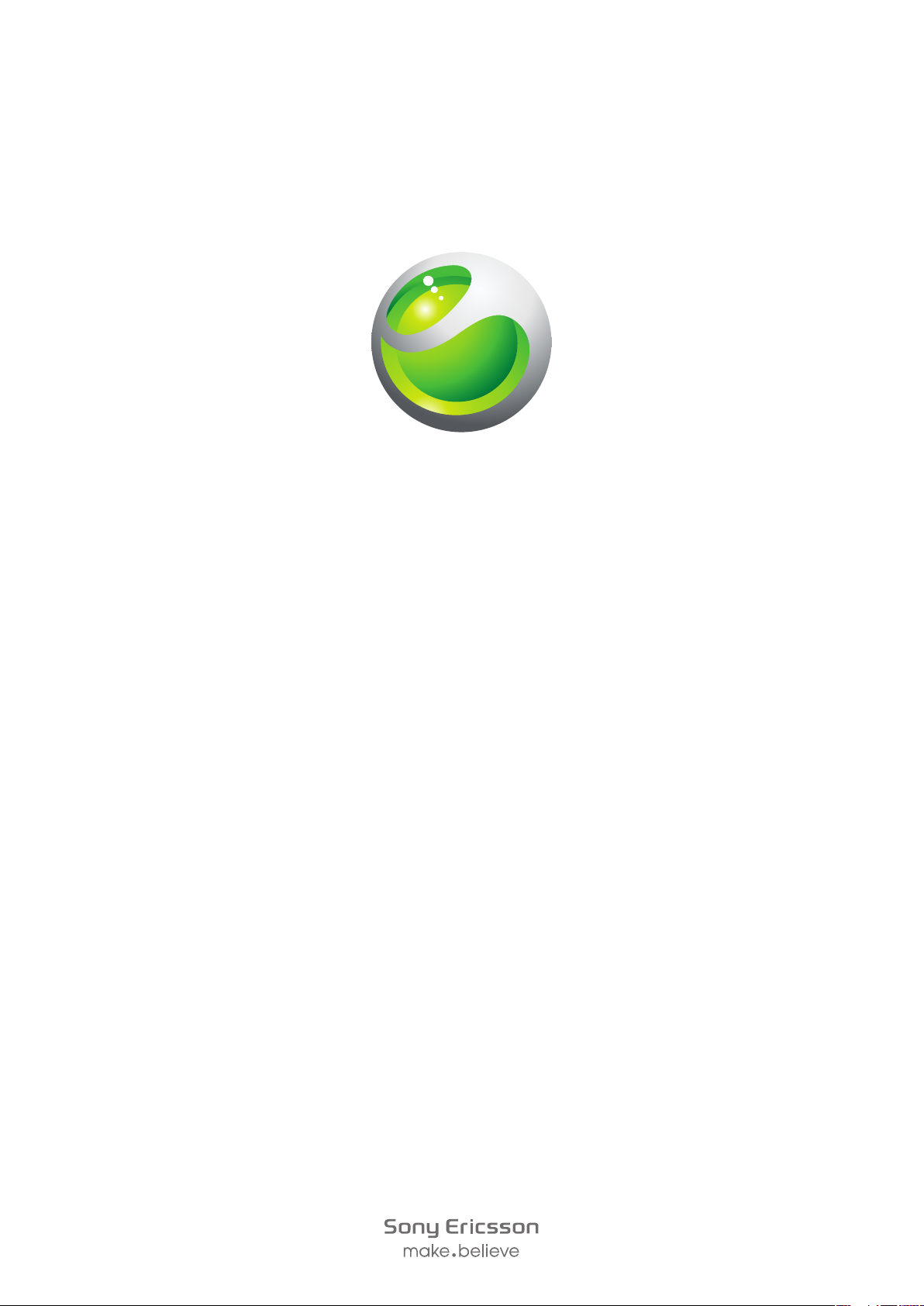
Sony Ericsson
™
Aspen
Ghid extins de utilizare
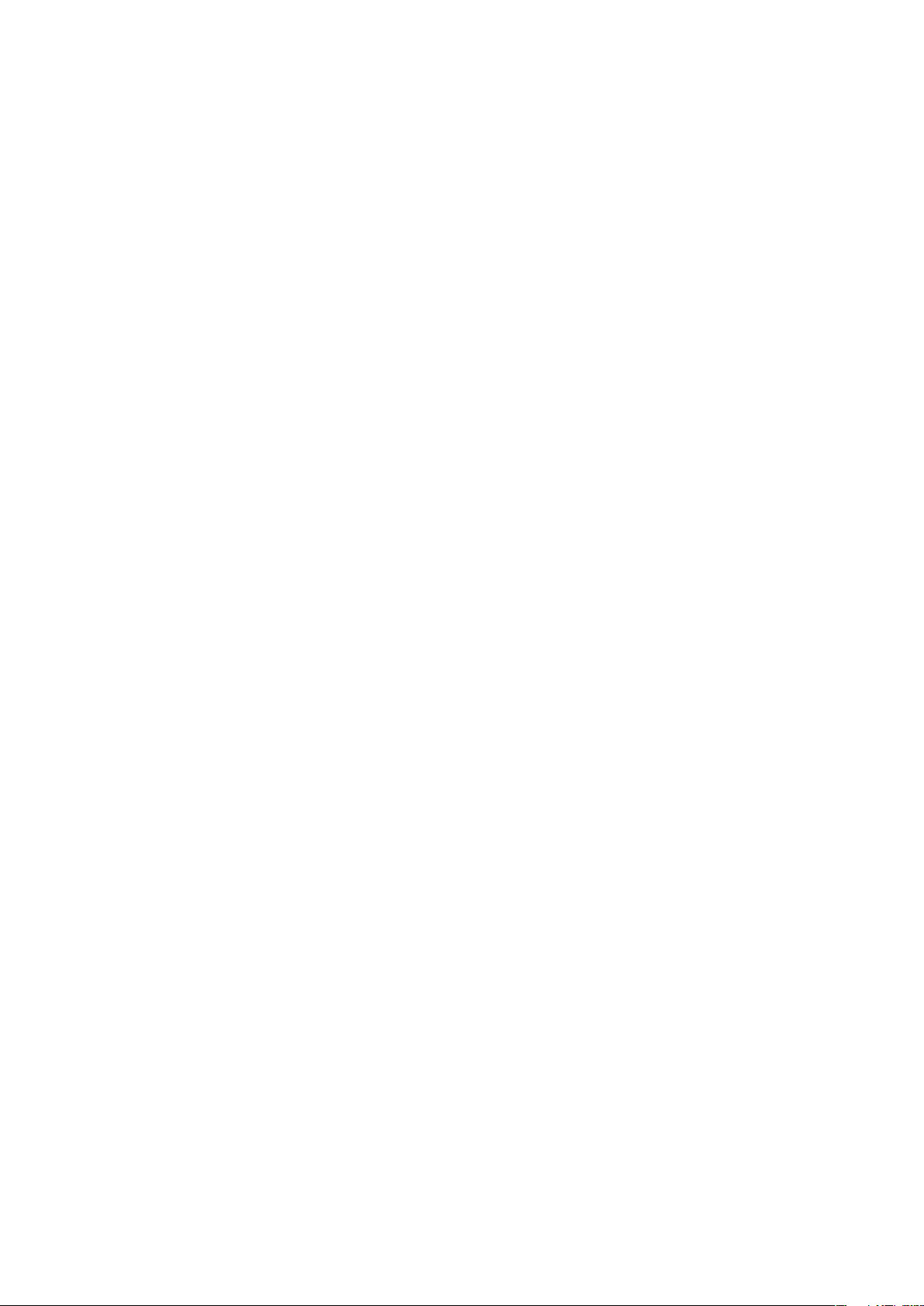
Cuprins
Noţiuni de bază.............................................................................5
Ghidul utilizatorului în telefon...............................................................5
Ajutor suplimentar...............................................................................5
Asamblare...........................................................................................5
Pornirea şi oprirea telefonului...............................................................7
Alinierea ecranului...............................................................................8
Faceți cunoștință cu telefonul.....................................................9
Prezentare generală a telefonului.........................................................9
Încărcarea bateriei.............................................................................10
Set Mâini libere stereo portabil..........................................................10
Bara de stare....................................................................................11
Pictograme de stare..........................................................................11
Blocarea ecranului.............................................................................12
Navigarea..........................................................................................12
Personalizarea meniului de pornire....................................................13
Ora şi data........................................................................................14
Alarme şi notificări.............................................................................14
Manager comunicaţii.........................................................................14
Informaţii despre proprietar...............................................................15
Setări pentru Internet şi mesagerie....................................................15
Reţele...............................................................................................16
Gestionarea conţinutului cu File Explorer în telefon............................16
Căutarea informaţiilor........................................................................17
Introducerea textului..........................................................................17
Setări................................................................................................18
Accesorii recomandate......................................................................19
Actualizarea telefonului.............................................................20
SlideView.....................................................................................21
Panouri........................................................................................22
Comutarea între panouri şi aplicaţii....................................................22
Gestionarea panourilor......................................................................22
Comutarea automată a panoului.......................................................23
Setările managerului de panouri........................................................24
Panoul Sony Ericsson.......................................................................24
Panoul Support.................................................................................24
Panoul MS Today..............................................................................24
Panoul Spb Mobile Shell...................................................................25
Panoul On the Road (La drum)..........................................................25
Panoul Facebook..............................................................................25
2
Aceasta este versiunea pentru Internet a acestei publicaţii. © Imprimaţi numai pentru uz personal.
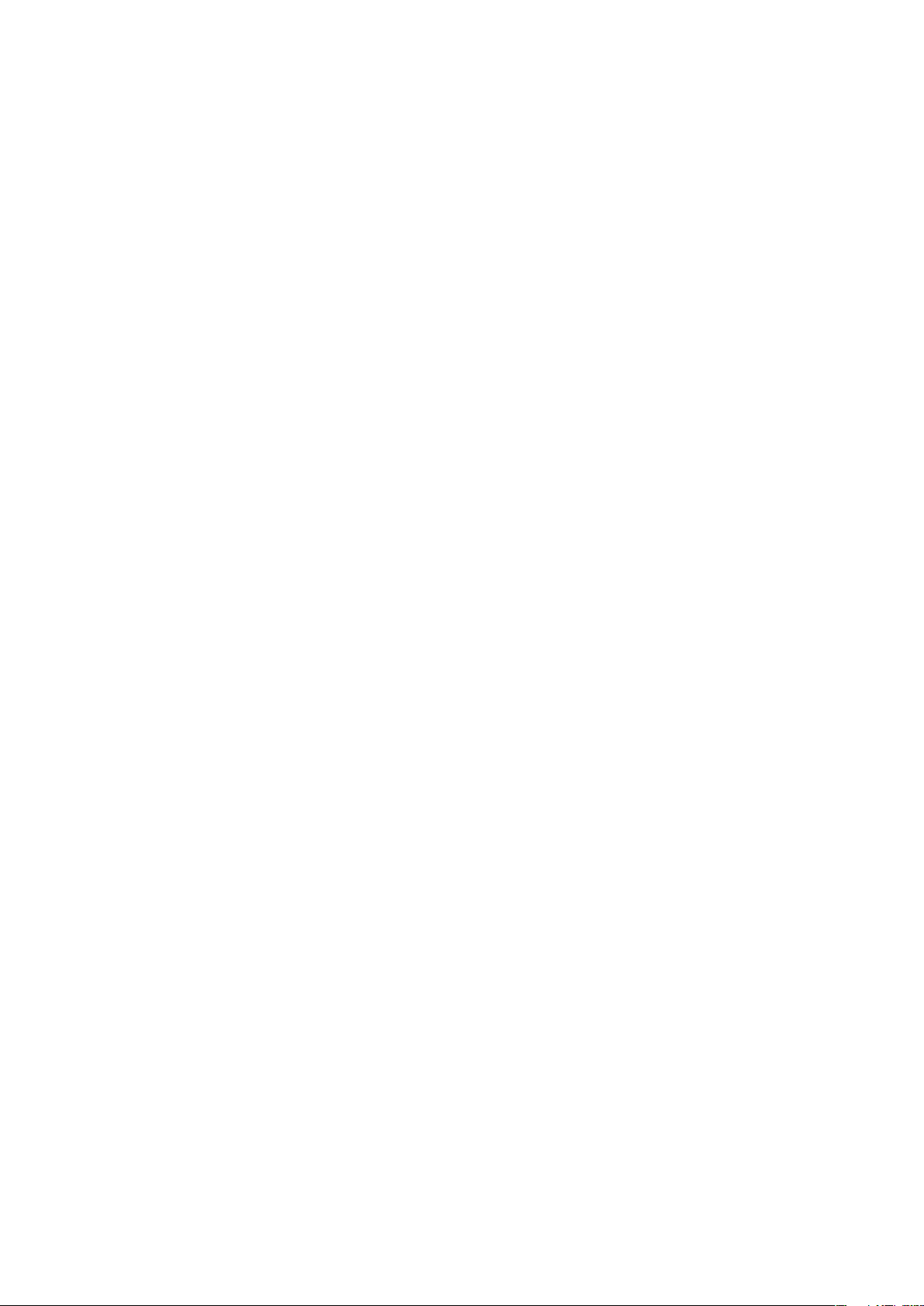
Panoul YouTube™............................................................................25
Descărcarea de noi panouri..............................................................25
Apelarea......................................................................................26
Efectuarea şi primirea apelurilor.........................................................26
Alte caracteristici pentru apeluri.........................................................27
Contacte .....................................................................................29
Utilizare Contacte..............................................................................29
Contacte în SIM................................................................................30
Găsirea contactelor firmei utilizând aplicaţia Microsoft® Exchange
Server...............................................................................................31
Calendar......................................................................................32
Utilizarea calendarului........................................................................32
Gestionarea solicitărilor de întâlnire utilizând Microsoft® Outlook®....33
Sincronizarea..............................................................................34
Metode de sincronizare.....................................................................34
Sincronizare utilizând aplicaţia Sony Ericsson Sync...........................34
Sincronizare cu un computer Microsoft® Windows® care utilizează
Microsoft® ActiveSync®...................................................................35
Sincronizare fără fir cu un server Microsoft® Exchange.....................37
Mesagerie...................................................................................41
SMS şi MMS.....................................................................................41
Poştă electronică..............................................................................42
Windows™ Live Messenger..............................................................45
Conectarea.................................................................................46
Tehnologia Bluetooth™.....................................................................46
Wi-Fi™..............................................................................................48
Partajare pentru Internet....................................................................49
Browser Web..............................................................................51
Înaintea răsfoirii pe Web....................................................................51
Răsfoirea pe Web..............................................................................51
Opţiunile meniului..............................................................................51
Panoramarea....................................................................................52
Gestionarea preferinţelor...................................................................52
Istoricul paginilor...............................................................................53
Accesarea altor funcţii în timpul răsfoirii.............................................53
Aplicaţii şi jocuri.........................................................................54
Instalarea aplicaţiilor..........................................................................54
Închiderea unei aplicaţii.....................................................................54
Eliminarea aplicaţiilor.........................................................................54
Idei ecologice din aplicaţia EcoMate..................................................54
Express News™...............................................................................54
Jocuri................................................................................................55
3
Aceasta este versiunea pentru Internet a acestei publicaţii. © Imprimaţi numai pentru uz personal.
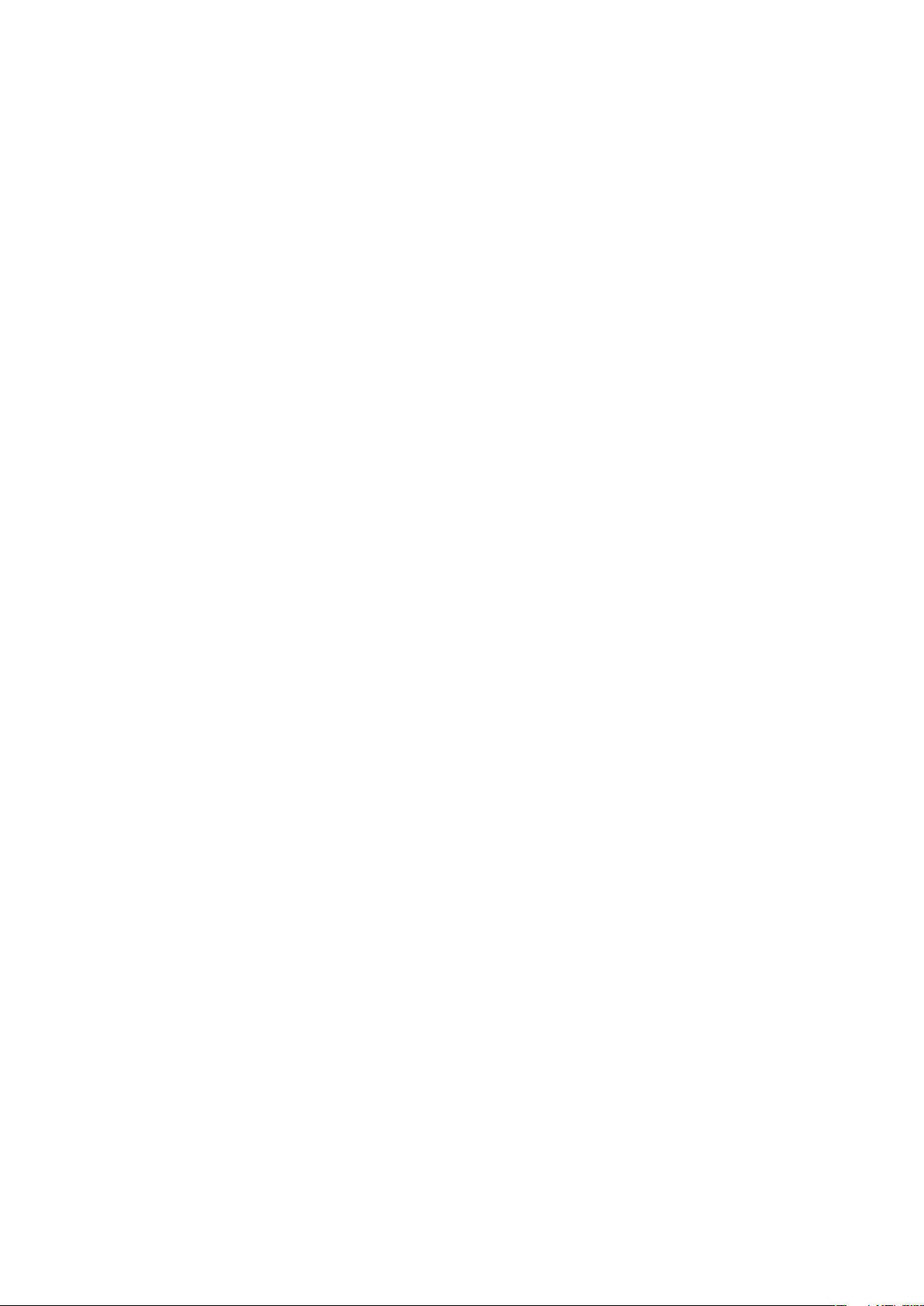
Media...........................................................................................56
Fotografii...........................................................................................56
Muzică..............................................................................................57
Video................................................................................................60
Redare media în flux..........................................................................61
Radio FM..........................................................................................61
PlayNow™........................................................................................64
Aparat foto..................................................................................65
Utilizarea aparatului foto....................................................................65
Stocarea fotografiilor şi a clipurilor video............................................66
Utilizarea aparatului de fotografiat......................................................66
Utilizarea camerei video.....................................................................68
Transferarea conţinutului..........................................................70
Transferarea fişierelor între telefonul dvs. şi un computer...................70
Media Go™......................................................................................70
Servicii de localizare..................................................................72
Utilizarea receptorului GPS intern......................................................72
FastGPS...........................................................................................72
Google Maps™.................................................................................72
Obţinerea instrucţiunilor de navigare..................................................73
Blocarea şi protejarea telefonului.............................................74
Numărul IMEI....................................................................................74
Protecţia cartelei SIM........................................................................74
Protecţia telefonului...........................................................................75
Antivirus............................................................................................75
Depanare.....................................................................................76
Reiniţializarea telefonului....................................................................76
Nu pot utiliza serviciile bazate pe Internet..........................................76
Informaţii juridice.......................................................................77
Index............................................................................................79
4
Aceasta este versiunea pentru Internet a acestei publicaţii. © Imprimaţi numai pentru uz personal.
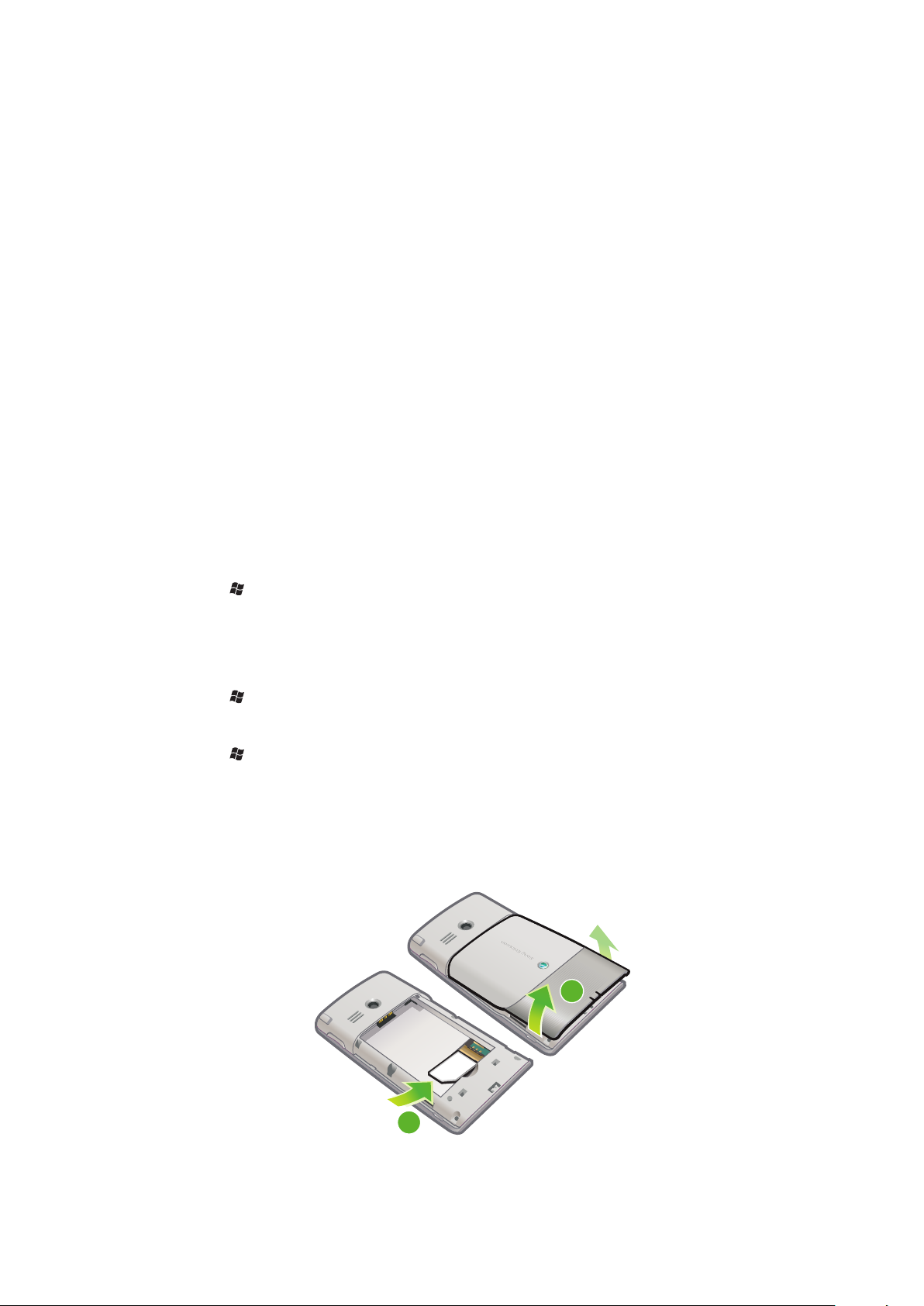
Noţiuni de bază
2
1
Informaţii importante
Vă rugăm să citiţi foaia volantă cu Informaţii importante înainte de a utiliza telefonul
mobil.
Acest Ghid al utilizatorului poate face referire la servicii sau aplicaţii furnizate de terţe părţi.
Utilizarea acestor programe şi servicii poate solicita o înregistrare separată la furnizorul terţă
parte şi poate fi subiectul unor termeni de utilizare suplimentari. La aplicaţiile accesate pe
sau prin intermediul unui site Web al unei terţe părţi, vă rugăm ca mai înainte să revedeţi
termenii de utilizare pentru aceste site-uri Web şi politica de confidenţialitate
corespunzătoare. Sony Ericsson nu garantează disponibilitatea sau performanţele pentru
site-urile Web sau serviciile oferite de o terţă parte.
Unele dintre serviciile şi caracteristicile descrise în acest Ghid al utilizatorului nu sunt
acceptate de toate reţelele şi/sau furnizorii de servicii din toate zonele. Fără nicio limitare,
acest lucru este valabil şi pentru numărul internaţional GSM de urgenţă, 112. Luaţi legătura
cu operatorul de reţea sau cu furnizorul de servicii, pentru a determina disponibilitatea unui
anumit serviciu sau a unei anumite caracteristici şi afla dacă se aplică taxe suplimentare
pentru acces sau utilizare.
Ghidul utilizatorului în telefon
Un Ghid extins al utilizatorului şi o funcţie de ajutor sunt disponibile în telefon.
Pentru a accesa Ghidul utilizatorului în telefon
•
Atingeţi > Ajutor > Ajutor Sony Ericsson.
Ajutor suplimentar
Pentru a utiliza funcţia de ajutor în telefon
•
Atingeţi > Ajutor.
Pentru a utiliza Noţiunile de bază
•
Atingeţi > Introducere.
Asamblare
Înainte de a începe să utilizaţi telefonul este necesar să introduceţi cartela SIM şi bateria.
Pentru a introduce cartela SIM
1
Scoateţi capacul bateriei.
2
Glisaţi cartela SIM în suportul ei, cu contactele aurite orientate în jos.
Aceasta este versiunea pentru Internet a acestei publicaţii. © Imprimaţi numai pentru uz personal.
5
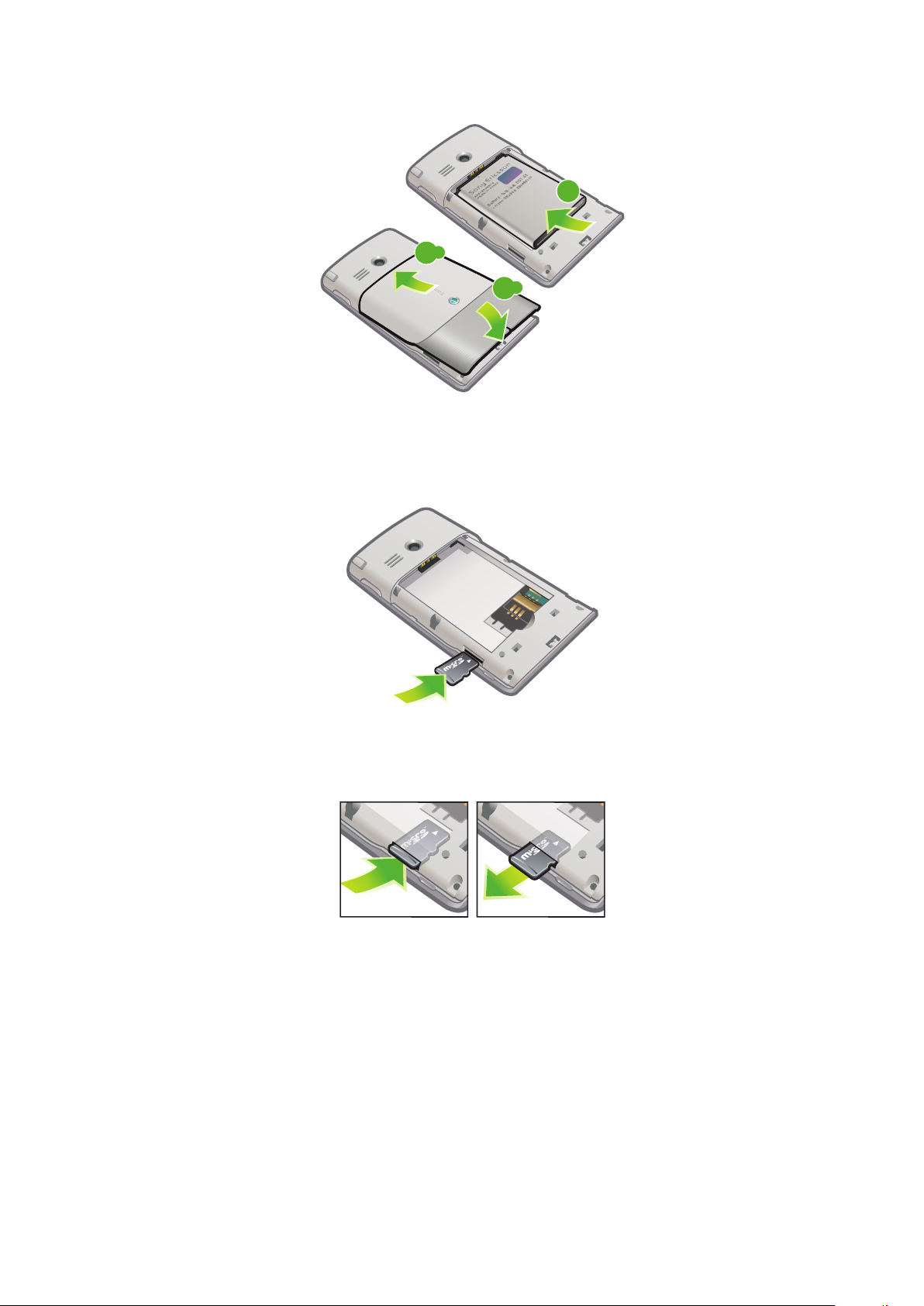
Pentru a introduce bateria
1
.1
2
.2
2
1
Scoateţi capacul bateriei.
2
Introduceţi bateria cu holograma Sony Ericsson în sus şi cu conectorii îndreptaţi unul
spre celălalt.
Pentru a introduce o cartelă de memorie
1
Scoateţi capacul bateriei.
2
Introduceţi cartela de memorie cu contactele aurite orientate în jos.
Pentru a scoate o cartelă de memorie
1
Scoateţi capacul bateriei.
2
Pentru eliberare şi scoatere, apăsaţi muchia cartelei de memorie.
6
Aceasta este versiunea pentru Internet a acestei publicaţii. © Imprimaţi numai pentru uz personal.
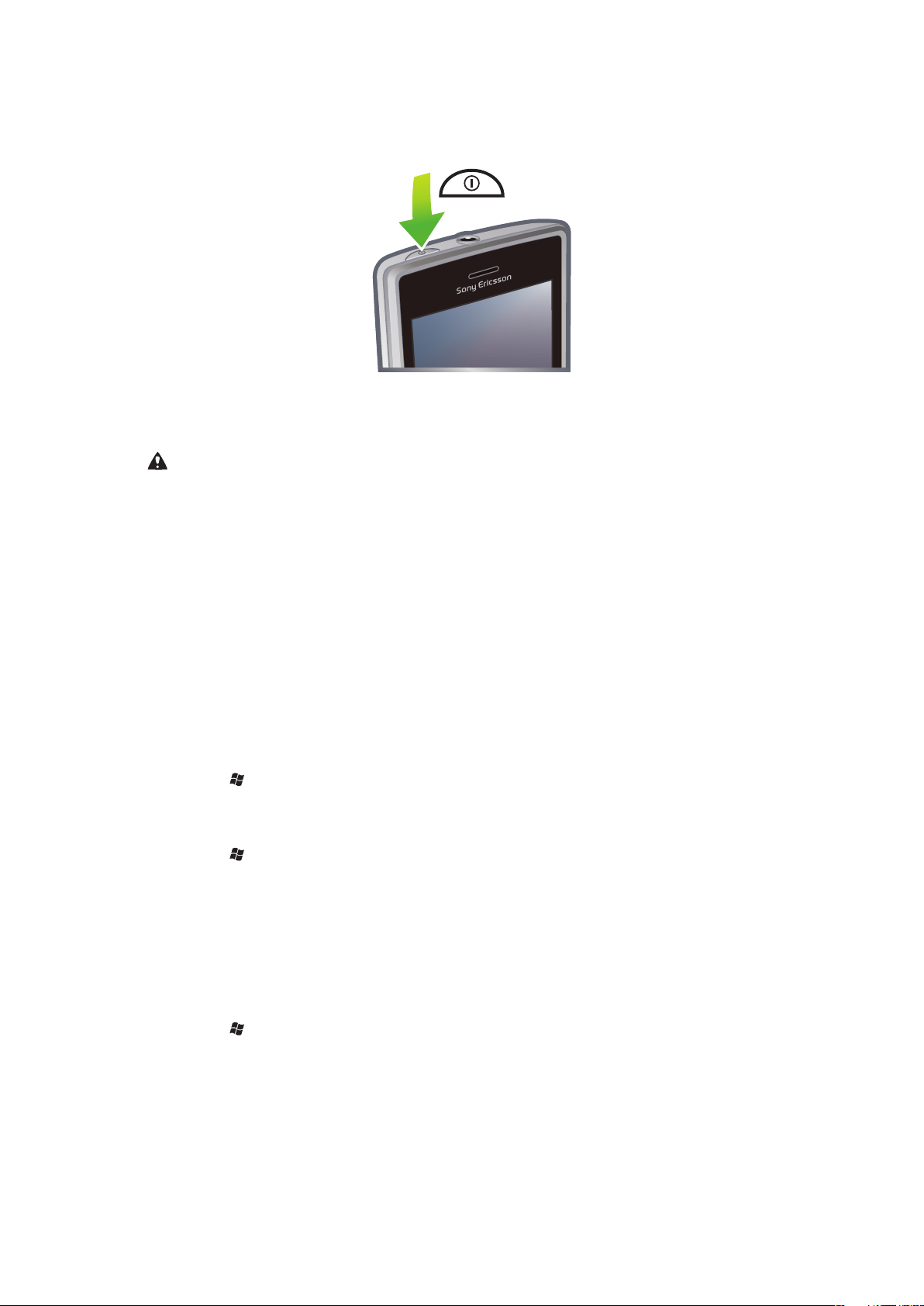
Pornirea şi oprirea telefonului
Pentru a porni telefonul
1
Ţineţi apăsată tasta de alimentare până când porneşte telefonul.
2
La prima pornire, un ghid de configurare vă îndrumă pentru setările esenţiale ale
telefonului.
Este necesar să setaţi limba telefonului atunci când porniţi prima dată dispozitivul. Aveţi grijă
atunci când setaţi această limbă. Dacă alegeţi greşit limba, va fi necesar să reinstalaţi softwareul telefonului.
Pentru a opri telefonul
1
Ţineţi apăsată tasta de alimentare până când apare un mesaj.
2
Atingeţi Da.
Pentru a activa starea de repaus
•
Pentru a dezactiva temporar ecranul şi a comuta telefonul în stare de repaus, apăsaţi
scurt tasta de alimentare.
Pentru a dezactiva starea de repaus
•
Pentru a activa ecranul, apăsaţi scurt tasta de alimentare. De asemenea, telefonul
se activează când primiţi un apel sau un mesaj.
Pentru a activa modul pentru avion
1
Atingeţi > Setări > Conexiuni > Communication Manager.
2
Atingeţi Flight.
Pentru a activa modul telefon
1
Atingeţi > Setări > Conexiuni > Communication Manager.
2
Atingeţi Phone.
Dezactivare automată
Funcţia de dezactivare automată vă ajută să setaţi ca telefonul să se oprească în mod
automat. De asemenea, puteţi seta ca iluminarea fundalului să se oprească automat dacă
telefonul nu este utilizat un anumit timp.
Pentru a seta funcţiile de dezactivare automată
1
Atingeţi > Setări > Sistem > Iluminare fundal şi Gestionare energie > fila
Advanced.
2
Marcaţi casetele de selectare şi scurtaţi timpul de dezactivare al diverselor funcţii.
7
Aceasta este versiunea pentru Internet a acestei publicaţii. © Imprimaţi numai pentru uz personal.
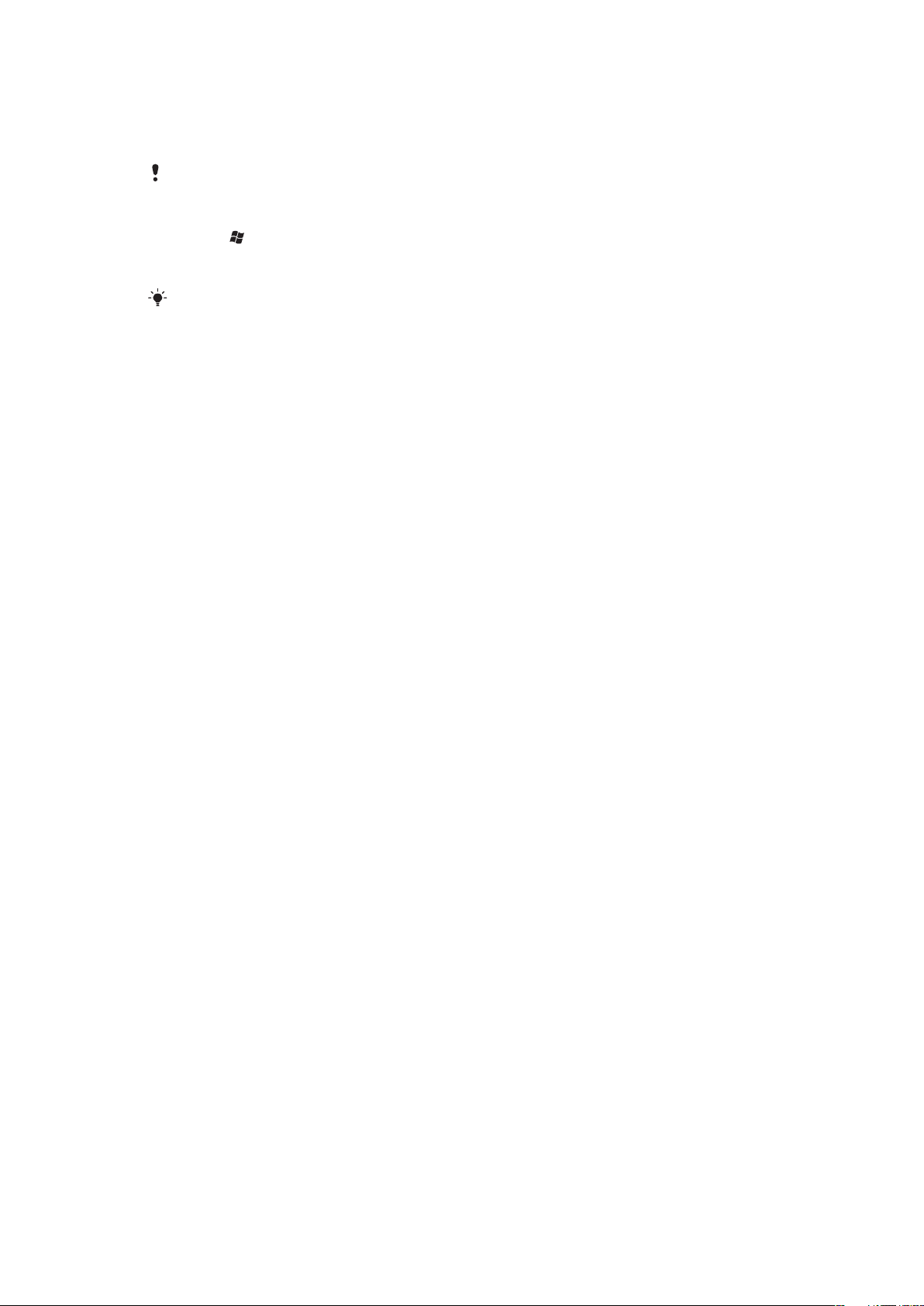
Alinierea ecranului
Când porniţi telefonul prima dată, trebuie să aliniaţi ecranul. De asemenea, puteţi realinia
ecranul dacă este necesar.
Este necesar să utilizaţi stiloul pentru a alinia ecranul.
Pentru a alinia ecranul
1
Atingeţi > Setări > Sistem > Ecran > fila Aliniere.
2
Atingeţi Aliniere ecran.
3
Utilizaţi stiloul şi atingeţi ferm şi precis fiecare ţintă vizată.
Este necesar să aliniaţi ecranul, pentru a alinia punctele senzitive de pe acesta.
8
Aceasta este versiunea pentru Internet a acestei publicaţii. © Imprimaţi numai pentru uz personal.

Faceți cunoștință cu telefonul
Q
A
S
D
E
R
F
V
B
G
T
W
Z
X
C
4
5
6
#
(
)
Y
U
I
O
OK
P
H
J
K
L
N
M
,
;
:
.
7
8
9
0
?
,
!
-
Sym
au
1
*
+
/
@
2
3
3
4
1
2
5
8
7
6
9
11
10
12
13
16
14
15
Prezentare generală a telefonului
1 set de căşti de 3,5 mm
2 Tastă de alimentare
3 Cască
4 Ecran sensibil la atingere
5 Conector pentru încărcător/cablu USB
6 Tastă de selectare
7 Tastă de apelare
8 Tasta SlideView
9 Tastă de navigare
10 Tastă de terminare apel
11 Tastă OK
12 Stilou
13 Tastă de volum
14 Difuzor
15 Obiectivul aparatului foto
16 Suport pentru şnur
Pentru a utiliza orificiul pentru şnur
1
Scoateţi capacul.
2
Treceţi şnurul prin orificiul pentru şnur.
3
Ataşaţi capacul.
9
Aceasta este versiunea pentru Internet a acestei publicaţii. © Imprimaţi numai pentru uz personal.
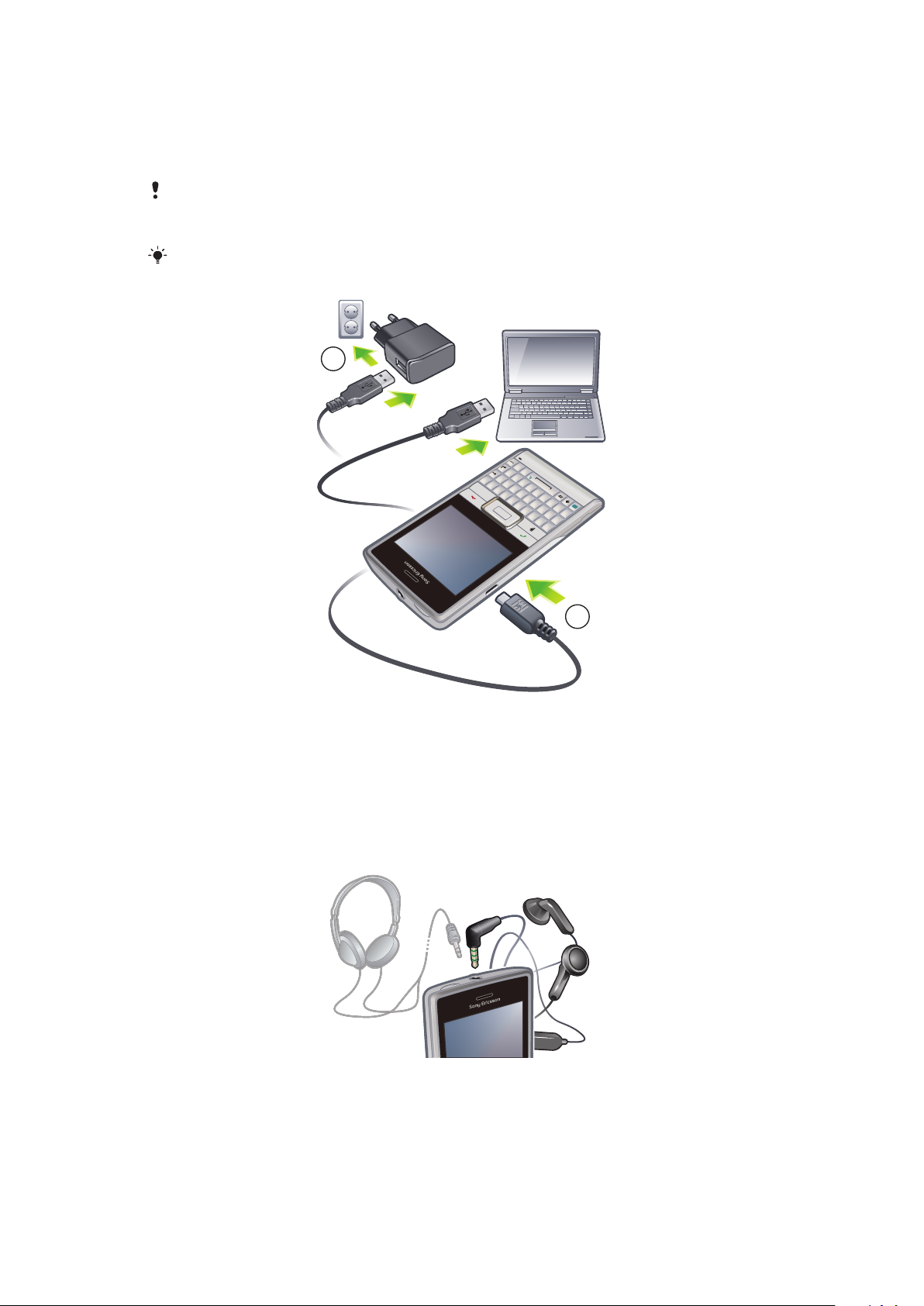
Încărcarea bateriei
Q
A
S
D
E
R
F
V
B
G
T
W
Z
X
C
4
5
6
#
(
)
Y
U
I
O
OK
P
H
J
K
L
N
M
,
;
:
.
7
8
9
0
?
,
!
-
Sym
au
1
*
+
/
@
2 3
2
1
Bateria telefonului este parţial încărcată când cumpăraţi telefonul. Când porniţi încărcarea,
durează câteva minute până când pictograma bateriei apare pe ecran. Puteţi utiliza în
continuare telefonul în timpul încărcării.
Bateria începe să se descarce un pic după ce sa încărcat complet şi apoi se încarcă din nou
după un anumit timp. Acest lucru se întâmplă pentru a prelungi durata de viaţă a bateriei şi se
poate afişa starea încărcării la un nivel sub 100%, chiar dacă bateria este încărcată complet.
Pentru a economisi energia, puteţi scoate încărcătorul din priză atunci când telefonul este
complet încărcat.
Pentru a încărca telefonul utilizând adaptorul de alimentare
•
Conectaţi telefonul la o priză, utilizând cablul USB furnizat şi adaptorul de alimentare.
Pentru a încărca telefonul utilizând un computer
•
Conectaţi telefonul la un port USB de pe computer , utilizând cablul USB furnizat.
Set Mâini libere stereo portabil
10
Aceasta este versiunea pentru Internet a acestei publicaţii. © Imprimaţi numai pentru uz personal.
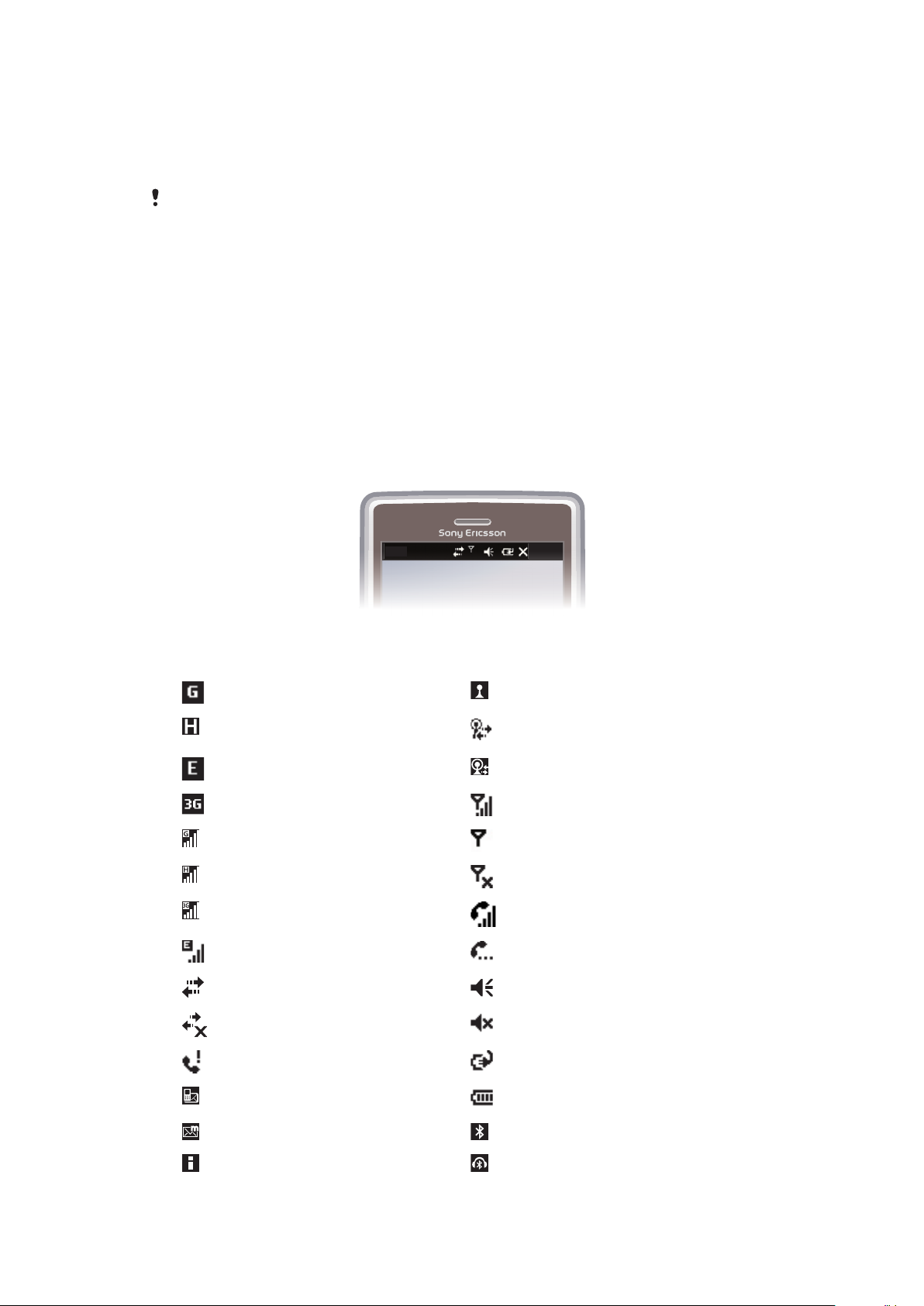
Pentru a utiliza setul Mâini libere
20:40
1
Conectaţi un set Mâini libere portabil.
2
Pentru a răspunde la un apel, apăsaţi tasta de tratare a apelurilor. Dacă ascultaţi
muzică, audiţia se opreşte când primiţi un apel şi se reia când apelul sa terminat.
3
Pentru a termina un apel, apăsaţi tasta de tratare a apelurilor.
Dacă în setul telefonului nu este inclus un set Mâini libere portabil, îl puteţi cumpăra separat.
Bara de stare
O bară de stare în partea de sus a ecranului afişează informaţii şi notificări privind starea
telefonului. Puteţi accesa aplicaţiile afişate direct din bara de stare.
Pentru a accesa o aplicaţie din bara de stare
1
Atingeţi bara de stare.
2
Atingeţi una din pictogramele afişate.
Pictograme de stare
Puteţi atinge o pictogramă din bara de stare, pentru a obţine informaţii suplimentare sau
pentru a porni o aplicaţie.
În bara de stare pot să apară următoarele pictograme de stare:
GPRS disponibil Funcţia Wi-Fi™ activată
HSDPA disponibil Se scanează după conexiuni disponibile în
EDGE disponibil Conectat la o reţea Wi-Fi™
3G/UMTS disponibil Puterea semnalului
GPRS în uz Lipsă semnal
HSDPA în uz Semnalul radio pentru telefon este dezactivat
3G/UMTS în uz Apel vocal în desfăşurare
EDGE în uz Apel în aşteptare
Conexiunea este activă Sunet activat
Conexiunea nu este activă Sunet dezactivat
Apel pierdut Se încarcă bateria
Nou mesaj text primit Baterie plină
reţeaua Wi-Fi™
Nou mesaj multimedia primit Funcţia Bluetooth™ este activată
Notificări multiple. Atingeţi pentru a le vizualiza
pe toate
Sa conectat un set cască Bluetooth™
11
Aceasta este versiunea pentru Internet a acestei publicaţii. © Imprimaţi numai pentru uz personal.
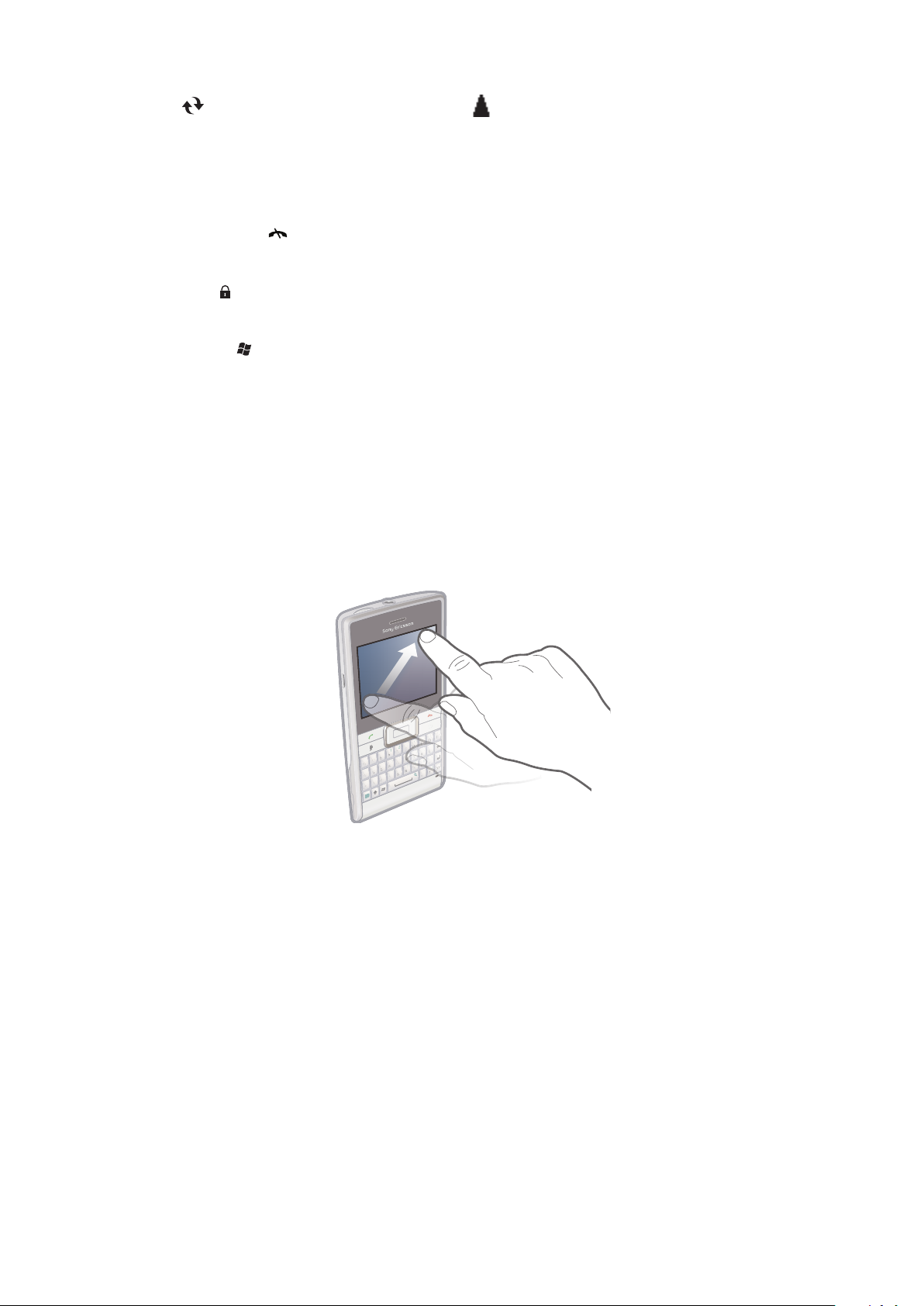
Sincronizare în curs Roaming
Q
A
S
D
E
R
F
V
B
G
T
W
Z
X
C
4
5
6
#
(
)
Y
U
I
O
OK
P
H
J
K
L
N
M
,
;
:
.
7
8
9
0
?
,
!
-
Sym
au
1
*
+
/
@
2 3
Q
T
C
(
)
Sy
m
S
u
/
@
J
;
Blocarea ecranului
Pentru a bloca ecranul
•
Ţineţi apăsat .
Pentru a debloca ecranul
•
Glisaţi către stânga sau dreapta.
Pentru a utiliza un cod de blocare a ecranului
1
Selectaţi > Setări > Blocare.
2
Bifaţi caseta Solicitare dacă telefonul nu este utilizat timp de, selectaţi un interval
de timp şi introduceţi un cod pentru deblocarea ecranului.
3
Atingeţi OK, apoi confirmaţi selectând Da.
Navigarea
Puteţi utiliza următoarele mijloace pentru a naviga pe ecran:
•
Stiloul sau degetul, pe ecranul sensibil la atingere
•
Tasta de navigare
Utilizarea ecranului sensibil la atingere
•
Pentru a evidenţia sau deschide un element, atingeţi elementul.
•
Pentru a copia, redenumi sau trimite un fişier, ţineţi atins fişierul sau folderul. Selectaţi
acţiunea preferată din dialogul de opţiuni.
•
Pentru a defila în sus sau în jos, ciocăniţi cu degetul sau stiloul sus sau jos pe ecran. Pe
unele pagini mai puteţi ciocăni şi pe laterale.
•
Pentru a opri ecranul din defilare, atingeţi ecranul.
•
Pentru a scruta o pagină, glisaţi degetul sau stiloul pe ecran.
Aceasta este versiunea pentru Internet a acestei publicaţii. © Imprimaţi numai pentru uz personal.
12
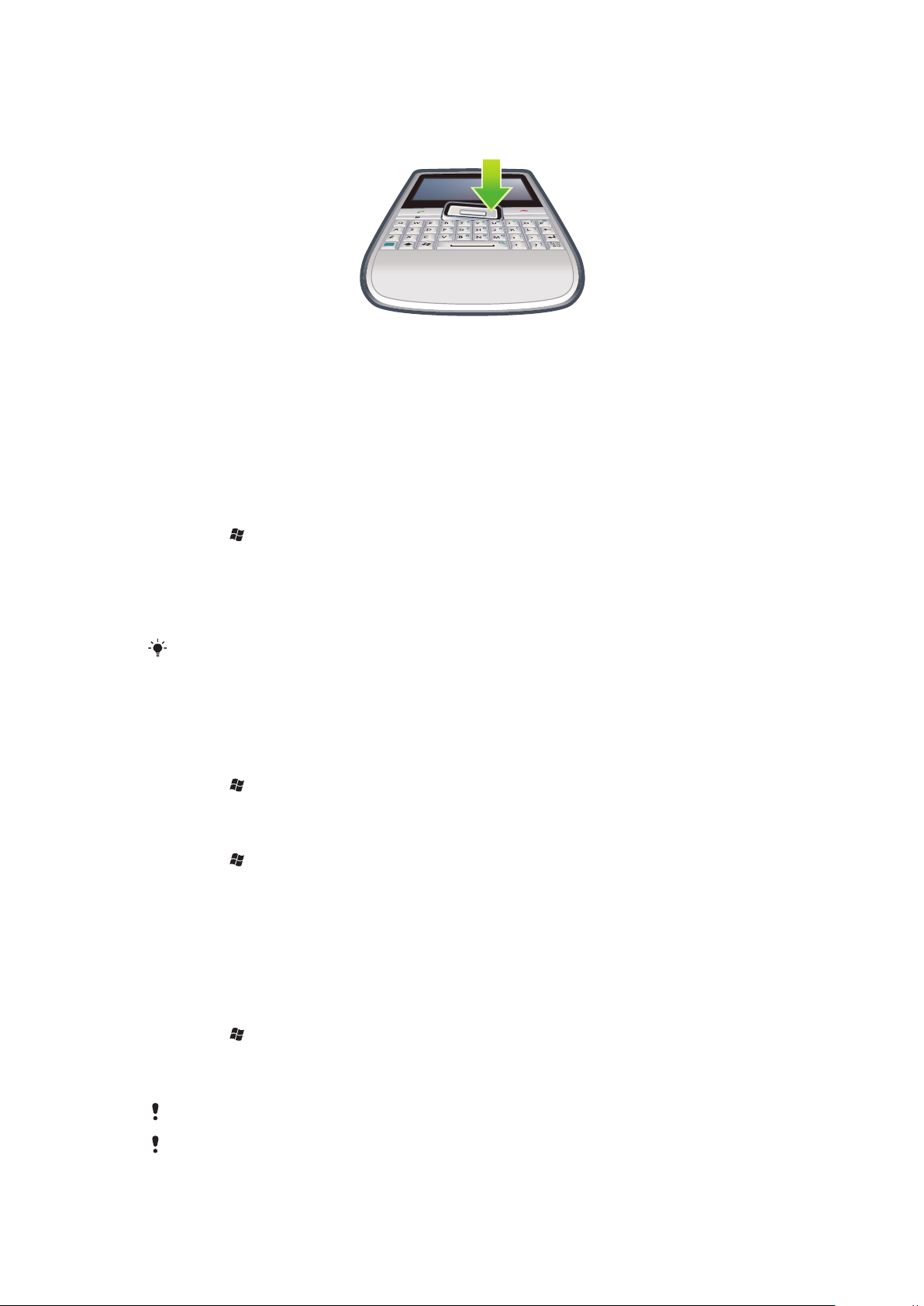
Utilizarea tastei de navigare
OK
Pentru a utiliza tasta de navigare
•
Apăsaţi tasta de navigare în sus, în jos, la stânga sau la dreapta, pentru a vă deplasa
pe ecran. Apăsaţi tasta de selectare (în centrul tastei de navigare) pentru a selecta
un element.
Personalizarea meniului de pornire
Puteţi particulariza informaţiile care se vor afişa în meniul de pornire. Unele dintre modificările
particularizate pot fi aplicabile şi panoului MS Today.
Pentru a utiliza o imagine de fundal particularizată
1
Atingeţi > Setări > La început.
2
Atingeţi fila Aspect şi marcaţi caseta de selectare Utilizaţi această imagine ca
fundal.
3
Atingeţi Răsfoire pentru a vizualiza o listă a fişierelor cu imagini.
4
Atingeţi numele de fişier al imaginii pe care doriţi să o utilizaţi.
5
Atingeţi OK.
Pentru vizualizare optimă se recomandă ca imaginea să fie salvată cu o rezoluţie de 480x800
pixeli pentru formatul WVGA (Wide Video Graphics Array) şi cu o rezoluţie de 800x480 pixeli
pentru modul de afişare tip vedere.
Setări de afişare
Pentru a mări sau a micşora dimensiunea textului pe ecran
1
Atingeţi > Setări > Sistem > Ecran > fila Dimensiune text.
2
Mutaţi cursorul pentru a mări sau a micşora dimensiunea textului.
Pentru a micşora luminozitatea ecranului
1
Atingeţi > Setări > Sistem > Iluminare fundal şi Gestionare energie > fila
Backlight.
2
Glisaţi cursorul pentru a micşora luminozitatea.
Setări regionale
Stilul în care sunt afişate numerele, moneda, datele şi orele este specificat în setările
regionale.
Pentru modificarea setărilor regionale
1
Atingeţi > Setări > Sistem > Setări regionale.
2
Pe fila Regiune, selectaţi regiunea dvs. din listă.
3
Pentru a particulariza în continuare setările, atingeţi filele corespunzătoare şi selectaţi
opţiunile dorite.
Prin schimbarea regiunii nu se modifică limba sistemului de operare din telefon.
Regiunea pe care o selectaţi, determină opţiunile care vor fi disponibile în celelalte file.
13
Aceasta este versiunea pentru Internet a acestei publicaţii. © Imprimaţi numai pentru uz personal.
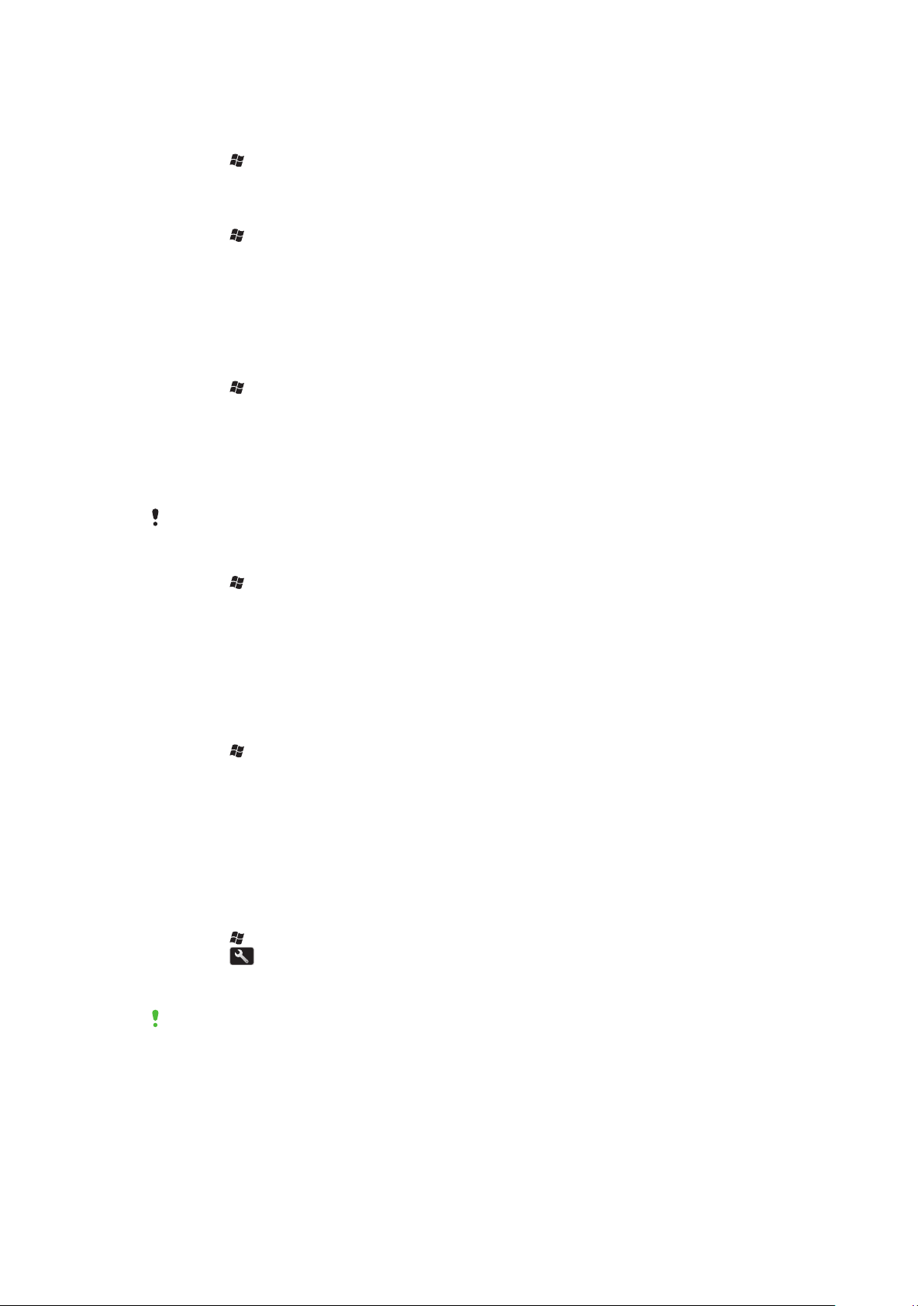
Ora şi data
Pentru a seta ora şi data
1
Atingeţi > Setări > Ceas & Alarme.
2
Atingeţi fila Ora.
Pentru a seta ora şi data pentru o altă locaţie
1
Atingeţi > Setări > Ceas & Alarme.
2
Atingeţi fila Ora.
3
Selectaţi fusul orar corect şi modificaţi ora sau data.
Alarme şi notificări
Pentru a seta o alarmă
1
Atingeţi > Setări > Ceas & Alarme > fila Alarme.
2
Atingeţi Descriere şi introduceţi un nume pentru alarmă.
3
Atingeţi ziua din săptămână pentru această alarmă. Puteţi selecta mai multe zile,
atingând fiecare zi pe care o doriţi.
4
Atingeţi ora şi setaţi ora alarmei.
5
Pentru a alege un sunet, atingeţi lista de lângă butonul Play (Redare) şi selectaţi un
sunet. Atingeţi OK pentru a confirma.
Alarma nu sună dacă telefonul este oprit.
Pentru a alege modul de notificare la evenimente sau acţiuni
1
Atingeţi > Setări > Sunete & Notificări.
2
Pe fila Sunete alegeţi cum doriţi să fiţi anunţat, prin marcarea casetelor de selectare
adecvate.
3
Pe fila Notificări, atingeţi numele unui eveniment şi alegeţi modul în care doriţi să fiţi
anunţat, prin selectarea unui tip de sonerie şi a unui ton de apel.
Setările soneriei
Pentru a schimba tipul soneriei şi tonul de apel pentru un apel sosit
1
Atingeţi > Setări > Sunete & Notificări > fila Notificări.
2
Atingeţi Tip sonerie > Ton de apel.
Manager comunicaţii
Wi-Fi™ şi tehnologia Bluetooth™, precum şi conexiunile de date sunt mari consumatoare
de energie din baterie. Se recomandă să dezactivaţi astfel de conexiuni, dacă nu aveţi
nevoie de ele şi dacă doriţi să economisiţi energia bateriei.
Pentru a închide conexiuni
1
Atingeţi > Setări > Conexiuni > Communication Manager.
2
Atingeţi de lângă Phone sau Power Save în funcţie de profilul de comunicaţii
selectat.
3
Închideţi conexiunile de care nu aveţi nevoie.
Dacă se utilizează tehnologia Wi-Fi™, tehnologia Bluetooth™ şi tehnologia Microsoft® Direct
Push apare un consum ridicat de energie din baterie. Prin dezactivarea acestor funcţii se va
conserva energia bateriei.
Economisirea energiei
Imaginile animate, muzica, clipurile video, jocurile şi unele tipuri mai vechi de cartele SIM
pot consuma foarte multă energie din baterie. Puteţi mări durata de funcţionare a bateriei,
închizând aplicaţiile care rulează în fundal şi dezactivând funcţiile care nu sunt necesare.
14
Aceasta este versiunea pentru Internet a acestei publicaţii. © Imprimaţi numai pentru uz personal.
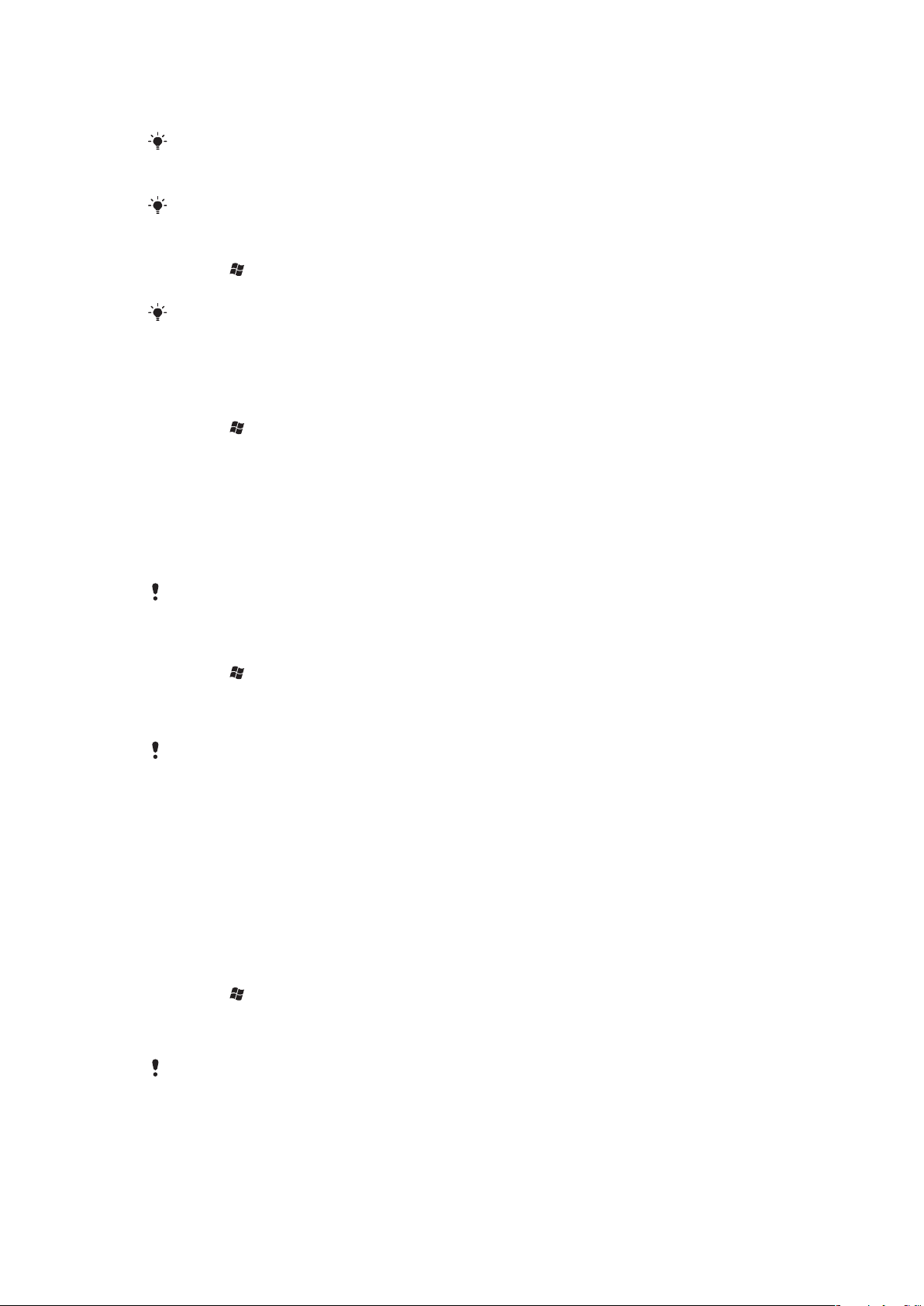
De asemenea, puteţi activa regimul economic, în care unele setări sunt modificate pentru
a creşte eficienţa energetică.
Când activaţi regimul economic, luminozitatea ecranului este redusă, iluminarea fundalului se
opreşte automat după 10 secunde, telefonul intră în stare de repaus după 40 de secunde şi toate
celelalte opţiuni de comunicaţii mari consumatoare de energie sunt dezactivate.
Prin economisirea energiei veţi contribui la o lume mai curată.
Pentru a activa regimul economic
1
Atingeţi > Setări > Conexiuni > Communication Manager.
2
Atingeţi Power save.
Regimul economic mai poate fi activat sau dezactivat şi din panoul Sony Ericsson.
Informaţii despre proprietar
Pentru a introduce informaţii despre proprietar
1
Atingeţi > Setări > Personal > Informaţii proprietar.
2
Pe fila Identificare, introduceţi informaţiile dvs. personale.
Numele telefonului
Numele telefonului este utilizat pentru a identifica telefonul dvs. în următoarele situaţii:
•
Sincronizarea cu un computer
•
Utilizarea tehnologiei Bluetooth™ fără fir
•
Restaurarea informaţiilor dintr-o copie de rezervă
Dacă sincronizaţi mai multe telefoane cu acelaşi computer, fiecare telefon trebuie să aibă un
nume unic.
Pentru a schimba numele telefonului
1
Atingeţi > Setări > Sistem > Despre.
2
Atingeţi fila ID dispozitiv.
3
Introduceţi un nume nou.
4
Atingeţi OK.
Numele telefonului trebuie să înceapă cu o literă, să conţină litere de la A la Z, cifre de la 0 la 9
şi nu trebuie să conţină spaţii. Utilizaţi caracterul liniuţei de subliniere (underscore) pentru a
separa cuvinte.
Setări pentru Internet şi mesagerie
Vă puteţi conecta la Internet prin utilizarea unei conexiuni de date pentru mobil de tip 2G/
3G sau Wi-Fi™, dacă aveţi în telefon setările corecte pentru Internet. Puteţi instala aceste
setări utilizând aplicaţia Ready to run (Gata de funcţionare) în telefon. De asemenea, puteţi
merge la
www.sonyericsson.com/support
telefon. Setările pentru Internet pot fi adăugate sau modificate şi manual.
Pentru a descărca setările pentru Internet
1
Atingeţi > Setări > Conexiuni > Ready to Run.
2
Atingeţi Start to download and set.
Pentru a configura manual setările pentru Internet
Pentru a obţine informaţiile necesare la configurarea manuală a setărilor pentru Internet,
contactaţi furnizorul de servicii.
de pe computer pentru a descărca setările în
15
Aceasta este versiunea pentru Internet a acestei publicaţii. © Imprimaţi numai pentru uz personal.
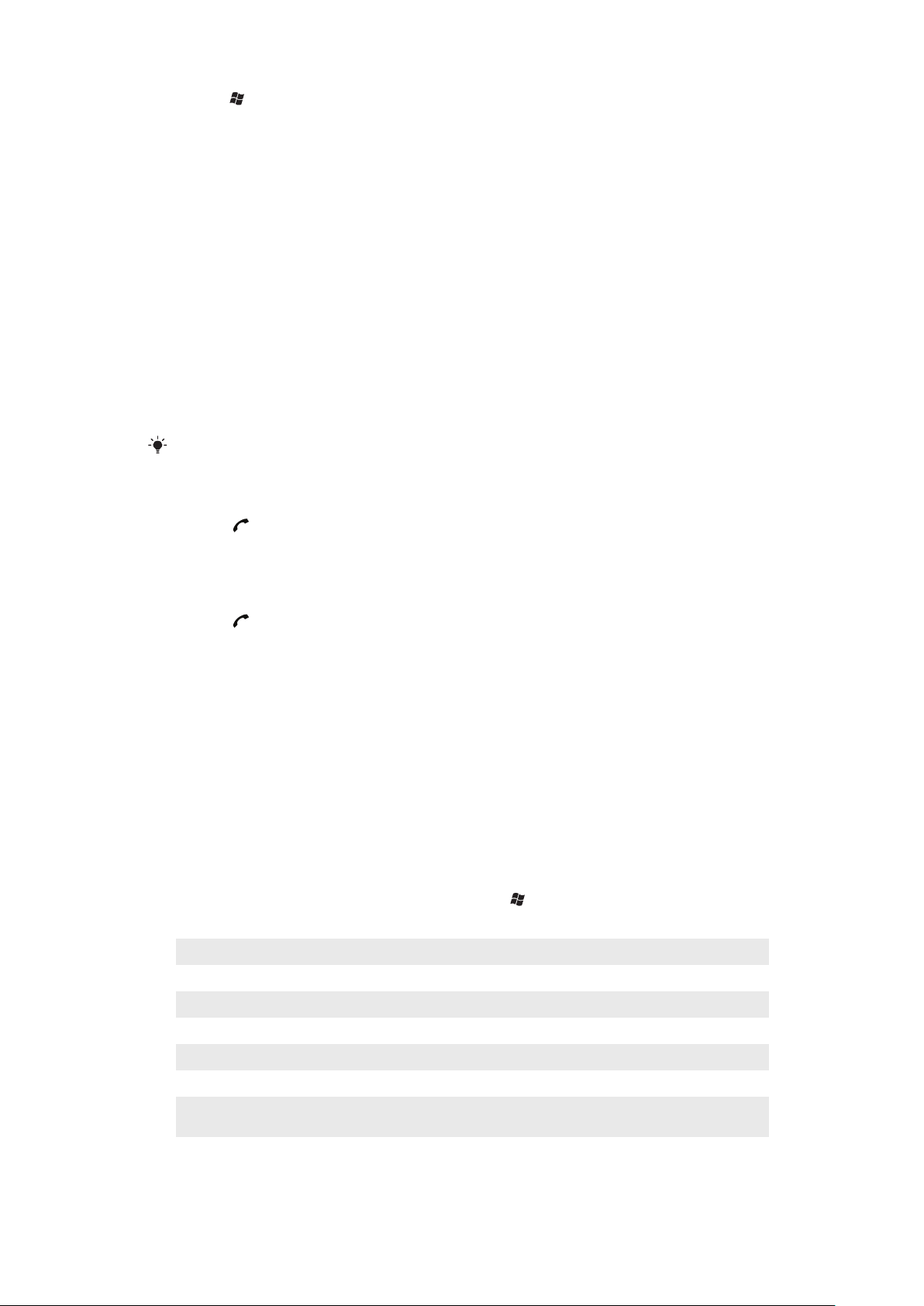
1
Atingeţi > Setări > Conexiuni > Conexiuni.
2
Sub Furnizorul meu ISP, atingeţi Adăugaţi o nouă conexiune prin modem.
3
Introduceţi un nume pentru conexiune, apoi selectaţi Linie celulară (GPRS, 3G) în
caseta verticală, apoi atingeţi Următorul.
4
Introduceţi Nume punct de acces, apoi atingeţi Următorul.
5
Dacă este necesar, editaţi Nume utilizator, Parolă, Domeniu şi Setări complexe.
Atingeţi Terminare.
6
Sub Furnizorul meu ISP, atingeţi Gestionare conexiuni existente şi selectaţi
conexiunea pe care tocmai aţi creato.
Reţele
Vizualizaţi reţelele de telefonie mobilă care sunt disponibile şi le aranjaţi în ordinea în care
doriţi să le acceseze telefonul. De exemplu, dacă prima reţea preferată nu este disponibilă,
telefonul va încerca să acceseze a doua reţea preferată.
Când porniţi telefonul, acesta selectează automat reţeaua de domiciliu, dacă ea se află în
gamă. Dacă nu se află în gamă, puteţi utiliza o altă reţea care este acceptată de operatorul
dvs. Acest mod de funcţionare se numeşte roaming.
Pentru a efectua sau primi un apel telefonic, telefonul trebuie să se afle în raza de acoperire a
unei reţele.
Pentru a vizualiza reţelele disponibile
1
Apăsaţi
2
Atingeţi Meniu > Instrumente > Opţiuni, apoi găsiţi şi atingeţi fila Reţea.
3
Sub Selectare reţea, selectaţi Manual. Apare lista reţelelor disponibile.
.
Pentru a seta reţele preferate
1
Apăsaţi .
2
Atingeţi Meniu > Instrumente > Opţiuni şi atingeţi fila Reţea.
3
Atingeţi Setare reţele şi urmaţi instrucţiunile de pe ecran.
4
După aranjarea reţelelor în ordinea preferată, atingeţi OK pentru a reveni la fila
Reţea.
5
În lista Selectare reţea, selectaţi Automat.
6
Atingeţi OK.
Gestionarea conţinutului cu File Explorer în telefon
Aveţi posibilitatea să utilizaţi File Explorer în telefon, pentru a gestiona conţinutul salvat în
memoria telefonului sau pe o cartelă de memorie. Dacă memoria este plină, ştergeţi din
conţinut pentru a elibera spaţiu.
Pentru a utiliza aplicaţia File Explorer în telefon
•
Pentru a deschide aplicaţia File Explorer, atingeţi > File Explorer.
Următoarele funcţii sunt disponibile în aplicaţia File Explorer:
Activitate Acţiune
Mergeţi în sus cu un nivel în File Explorer Selectaţi Sus
Deschideţi un folder în vizualizarea curentă Atingeţi folderul
Creaţi un folder Selectaţi Meniu > Folder nou
Deschideţi un fişier Atingeţi fişierul
Copiaţi, decupaţi sau lipiţi un fişier sau un folder Atingeţi fişierul sau folderul, apoi selectaţi Meniu > Editare
Redenumiţi un fişier sau un folder Atingeţi fişierul sau folderul, apoi selectaţi Meniu >
Ştergeţi un fişier sau un folder Atingeţi fişierul sau folderul, apoi selectaţi Meniu > Ştergere
Redenumire
16
Aceasta este versiunea pentru Internet a acestei publicaţii. © Imprimaţi numai pentru uz personal.
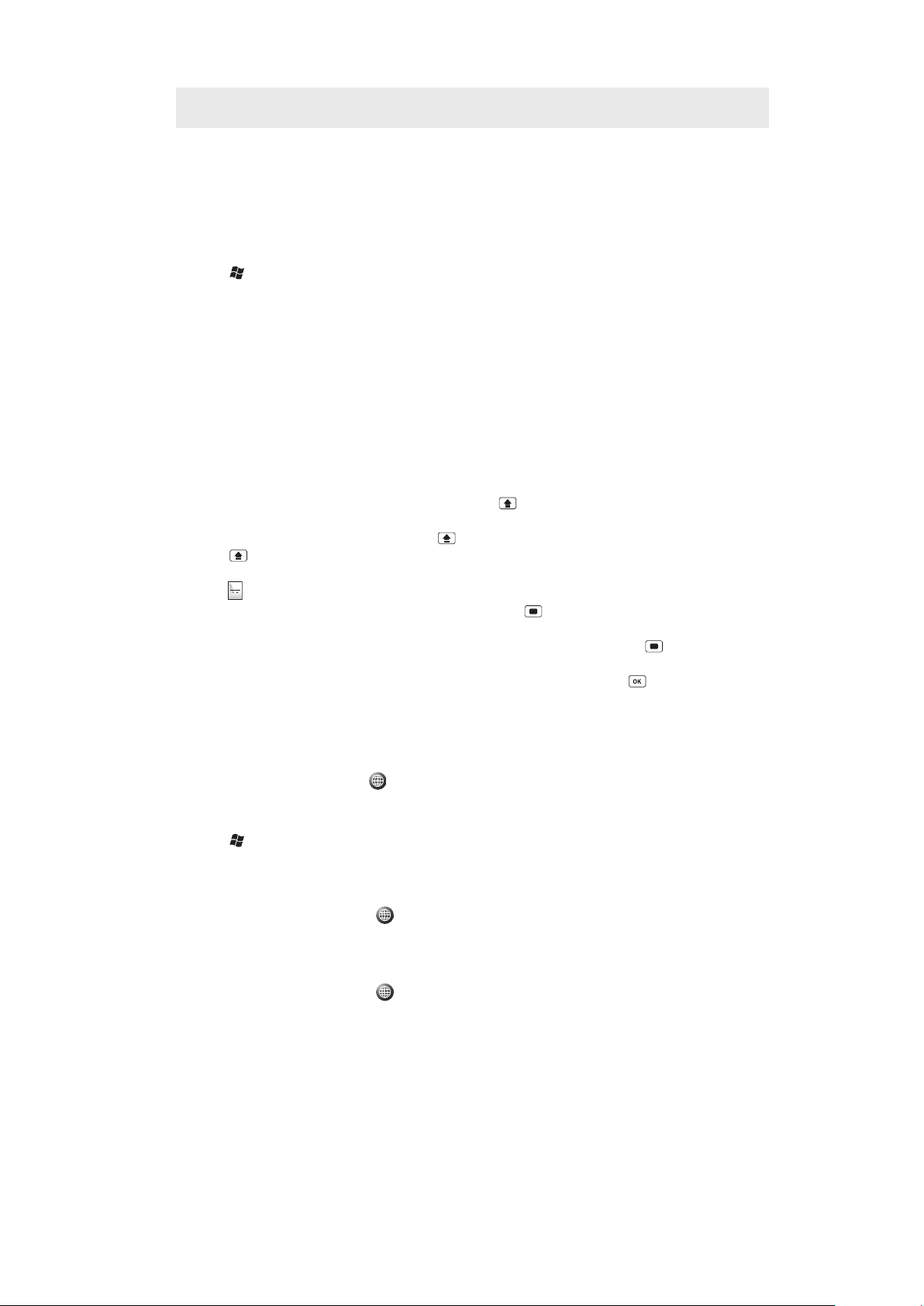
Mergeţi direct la un folder Utilizaţi casetele verticale aflate în partea de sus, în stânga şi
Sym
au
în dreapta ecranului
Căutarea informaţiilor
Aveţi posibilitatea să căutaţi fişiere şi alte elemente stocate în telefon, după numele fişierului
sau după cuvinte cheie aflate în cadrul elementului.
Pentru a căuta un fişier sau un element
1
Atingeţi > Căutare universală.
2
În câmpul de căutare, puteţi introduce cuvinte cheie privind informaţia pe care doriţi
să o căutaţi.
3
Atingeţi Căutare în telefon.
4
În lista rezultatelor, atingeţi elementul pe care doriţi săl deschideţi.
Introducerea textului
Puteţi utiliza tastatura hardware pentru a introduce text şi caractere.
Utilizarea tastaturii hardware
•
Pentru a introduce litere mici, apăsaţi tastele corespunzătoare literelor.
•
Pentru a introduce o singură literă mare, apăsaţi şi apoi apăsaţi tasta corespunzătoare
literei.
•
Pentru a utiliza numai litere mari, apăsaţi de două ori. Pentru a reveni la litere mici, apăsaţi
din nou
•
Pentru a introduce caractere accentuate, apăsaţi mai întâi tasta care conţine litera, apoi
apăsaţi
•
Pentru a introduce un număr sau un simbol, apăsaţi şi apoi apăsaţi tasta
corespunzătoare.
•
Pentru a utiliza toate tastele cu cifre sau simboluri, apăsaţi de două ori şi introduceţi
cifrele sau simbolurile corespunzătoare.
•
Pentru verificarea intrărilor sau închiderea programului în uz, apăsaţi .
.
până când apare caracterul necesar.
Limbă de intrare
Înainte de a începe introducerea literelor, este necesar să selectaţi limbile pe care doriţi să
le utilizaţi în timpul scrierii. Atunci când introduceţi text, puteţi comuta la una dintre limbile
de intrare selectate atingând
.
Pentru a selecta limbi de intrare
1
Atingeţi > Setări > Personal > Keyboard > Languages.
2
Marcaţi casetele de selectare de la limbile pe care doriţi să le adăugaţi în listă.
Pentru a schimba limba de intrare
1
Când introduceţi text, atingeţi .
2
Selectaţi o opţiune.
Pentru a adăuga cuvinte în dicţionarul tastaturii
1
Când introduceţi text, atingeţi .
2
Atingeţi Opţiuni > My words > Add.
3
Scrieţi un cuvânt şi atingeţi OK.
Opţiuni de corectare a textului
Corectarea textului vă ajută să introduceţi text mai repede, prin propunerea de cuvinte pe
măsură ce introduceţi litere. Aveţi posibilitatea să setaţi diverse opţiuni în meniul de
corectare a textului, de exemplu, corectare ortografică, anticiparea cuvântului următor,
adăugare automată şi înlocuire automată.
17
Aceasta este versiunea pentru Internet a acestei publicaţii. © Imprimaţi numai pentru uz personal.
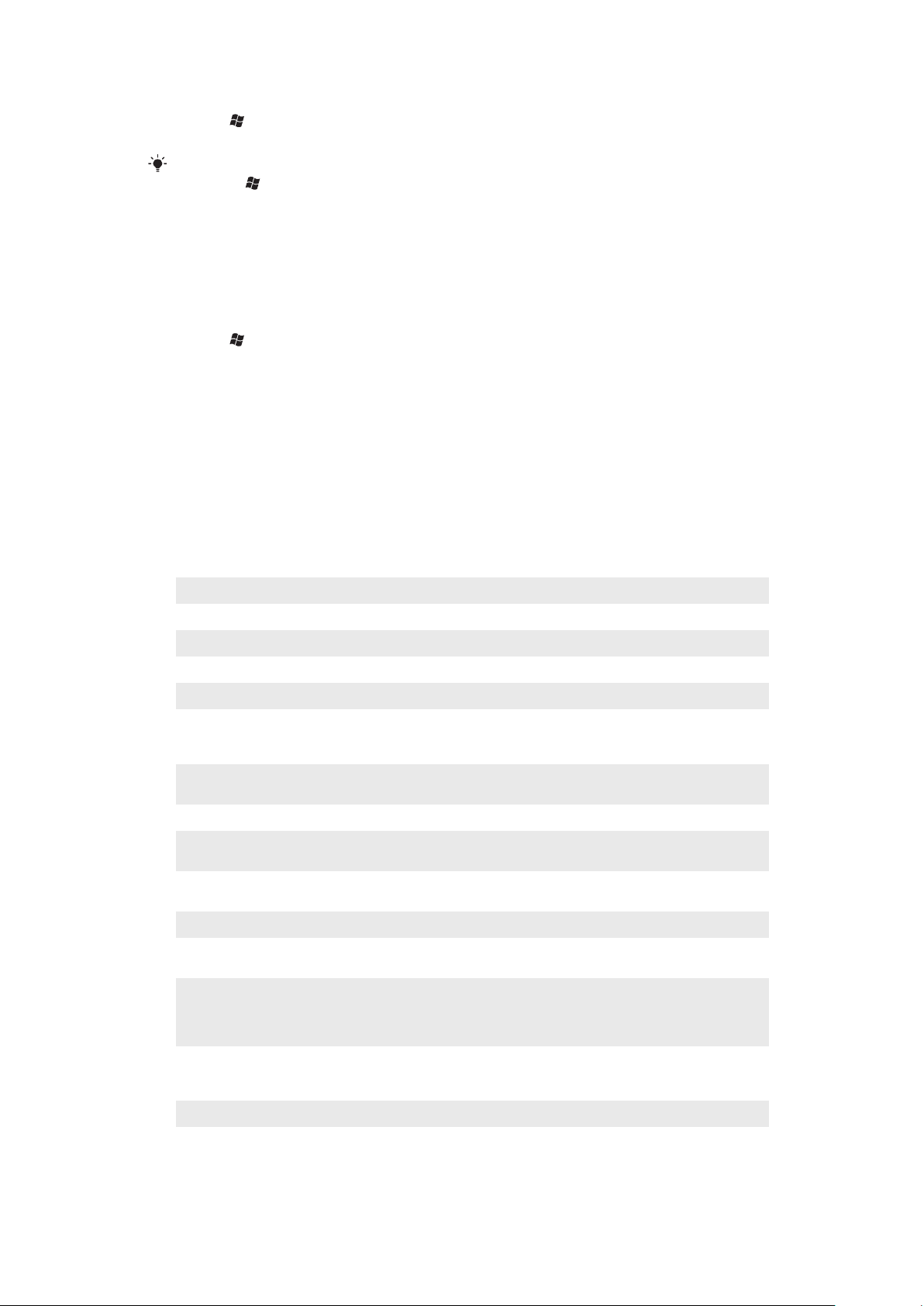
Pentru a seta opţiuni de corectare a textului
1
Atingeţi > Setări > Personal > Keyboard > Text correction.
2
Selectaţi opţiunile.
Pentru informaţii suplimentare despre diversele opţiuni din meniul de corectare a textului,
mergeţi la > Setări > Personal > Keyboard > Text correction > Ajutor.
Setări
Aveţi posibilitatea să configuraţi telefonul cu setări generale şi specifice, pentru a se potrivi
cerinţelor dvs.
Pentru a vedea toate setările disponibile
1
Atingeţi > Setări.
2
Atingeţi şi vizualizaţi una din următoarele setări:
•
Folderul Personal
•
Folderul Sistem
•
Folderul Conexiuni
• Bluetooth
• Ceas & Alarme
• Blocare
• Home
• Telefonul meu cu Microsoft
• Sunete & Notificări
Prezentare generală a folderului Personal
Butoane
Informaţii proprietar
Phone
Setare TTY
Keyboard
Particularizaţi butoane. Setaţi timpul de răspuns pentru tastă
Introduceţi informaţiile dvs. personale în telefon
Particularizaţi setări ale telefonului cum ar fi tonul de apel, setaţi un cod PIN pentru SIM
Activaţi sau dezactivaţi TTY.
Tastatură pe ecran
Prezentare generală a folderului sistem
Despre
Certificate
Iluminare fundal şi
Gestionare energie
Feedback clienţi
Informaţii dispozitiv
Criptare
Raportare erori
GPS extern
Java
Programe
gestionate
Vizualizaţi informaţii de bază, cum ar fi versiunea Windows® Mobile şi tipul procesorului
utilizat în telefon. De asemenea, puteţi specifica un nume pentru telefonul dvs.
Vizualizaţi informaţii despre certificatele care sunt instalate în telefon
Setări pentru regimul economic
Faceţi sistemul Windows® Mobile mai bun, participând la programul Customer
Experience Improvement Program
Vedeţi informaţii despre versiunea firmware, hardware şi identitate
Permiteţi ca fişierele de pe cartela de memorie să fie criptate. Fişierele criptate se pot
citi numai în telefonul dvs.
Activaţi sau dezactivaţi funcţia din telefon de raportare a erorilor. Când această funcţie
este activată şi apare o eroare de program, datele tehnice despre starea programului şi
a telefonului sunt colectate într-un fişier text şi livrate către asistenţa tehnică de la
Microsoft, dacă aţi optat pentru trimiterea lor
Setaţi porturile de comunicaţii adecvate pentru GPS, dacă se solicită. Este necesar să
faceţi acest lucru când există programe în telefon care accesează date GPS sau când
aţi conectat un receptor GPS la telefon. Consultaţi Help (Ajutor) pentru detalii
Descărcaţi şi instalaţi aplicaţii Java, cum ar fi jocuri şi instrumente, în telefonul dvs.
Vedeţi istoria instalării programelor gestionate în telefon
18
Aceasta este versiunea pentru Internet a acestei publicaţii. © Imprimaţi numai pentru uz personal.
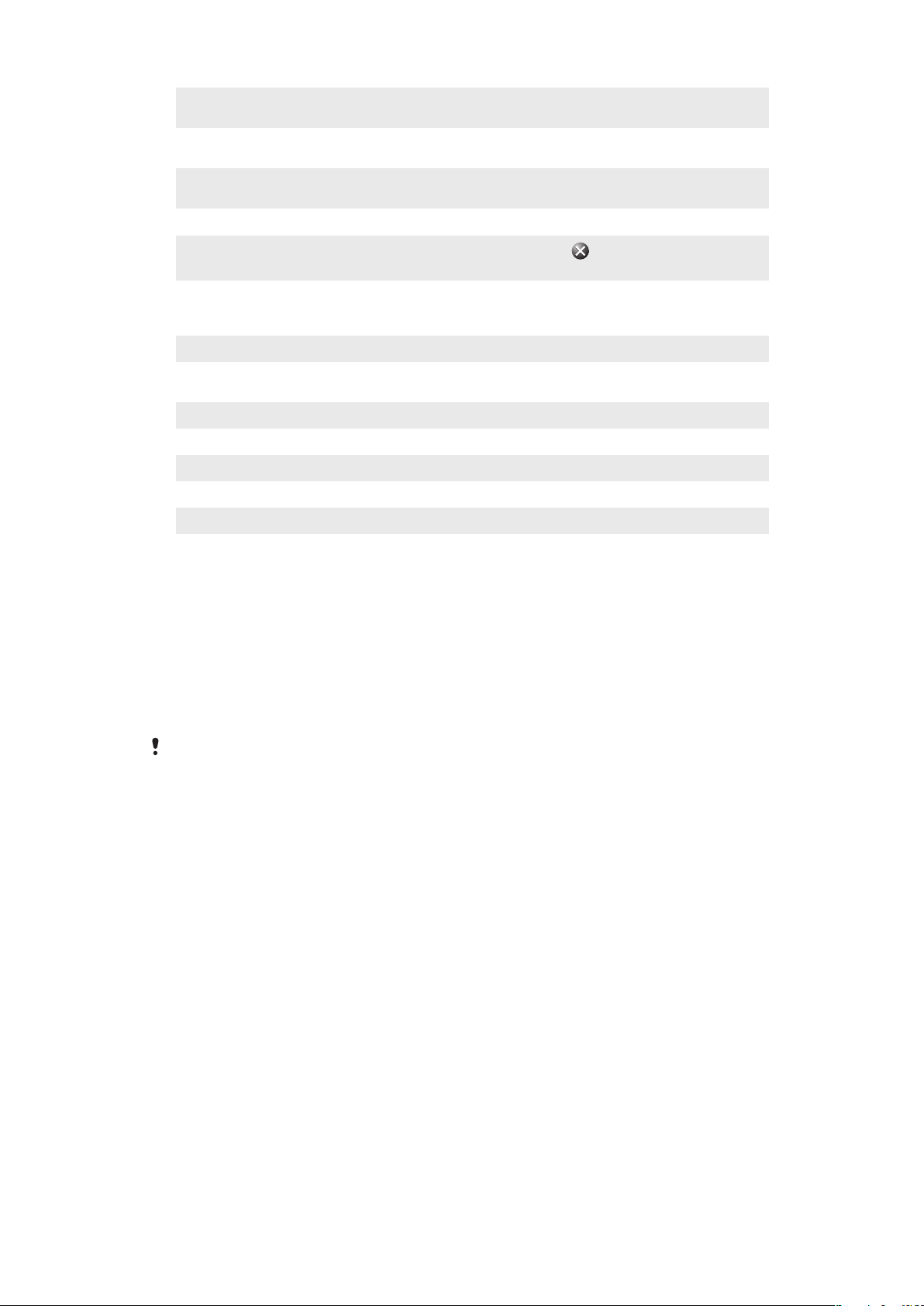
Memorie
Reiniţializare
generală
Setări regionale
Eliminare programe
Manager activităţi
Verificaţi starea alocării memoriei din telefon şi informaţiile de pe cartela de memorie. De
asemenea, puteţi opri programele care rulează curent
Reiniţializaţi toate setările la valorile implicite ale producătorului
Setaţi configurarea regională pe care o veţi utiliza, inclusiv formatul de afişare în telefon
pentru numere, monedă, dată şi oră
Eliminaţi programe pe care leaţi instalat în telefonul dvs.
Opriţi programe care rulează şi/sau setaţi butonul
programele
Prezentare generală a folderului de conexiuni
pentru a termina imediat
Transmitere
Conexiuni
Înregistrare la domeniu
USB to PC
Wi-Fi
SMS Service
Communication Manager
Ready to Run
Setaţi ca telefonul să primească transmisiile Bluetooth™ sosite
Configuraţi conexiunile de date ale telefonului, astfel ca telefonul să se poată
conecta la Internet sau la o reţea locală privată
Vă înregistraţi la un domeniu şi conectaţi telefonul la resursele firmei
Configuraţi o conexiune serială pe USB între telefon şi un computer
Configuraţi conexiuni către reţele fără fir disponibile
Selectaţi conexiunea de date care va fi utilizată când trimiteţi mesaje text
Activaţi sau dezactivaţi diverse canale de comunicaţii
Setaţi telefonul pentru a fi gata de funcţionare, prin descărcarea de diverse setări
cum ar fi acelea pentru Internet, Mesaj multimedia, GPRS
Accesorii recomandate
Următoarele accesorii sunt recomandate pentru telefon:
•
Set Mâini libere Bluetooth™ cu ecranarea zgomotului - VH700
•
Încărcător dublu EP750
•
Cartelă SD de 4 sau 8 GO
•
Încărcător pentru maşină AN300
Pentru informaţii suplimentare, mergeţi la
www.sonyericsson.com/support
.
19
Aceasta este versiunea pentru Internet a acestei publicaţii. © Imprimaţi numai pentru uz personal.
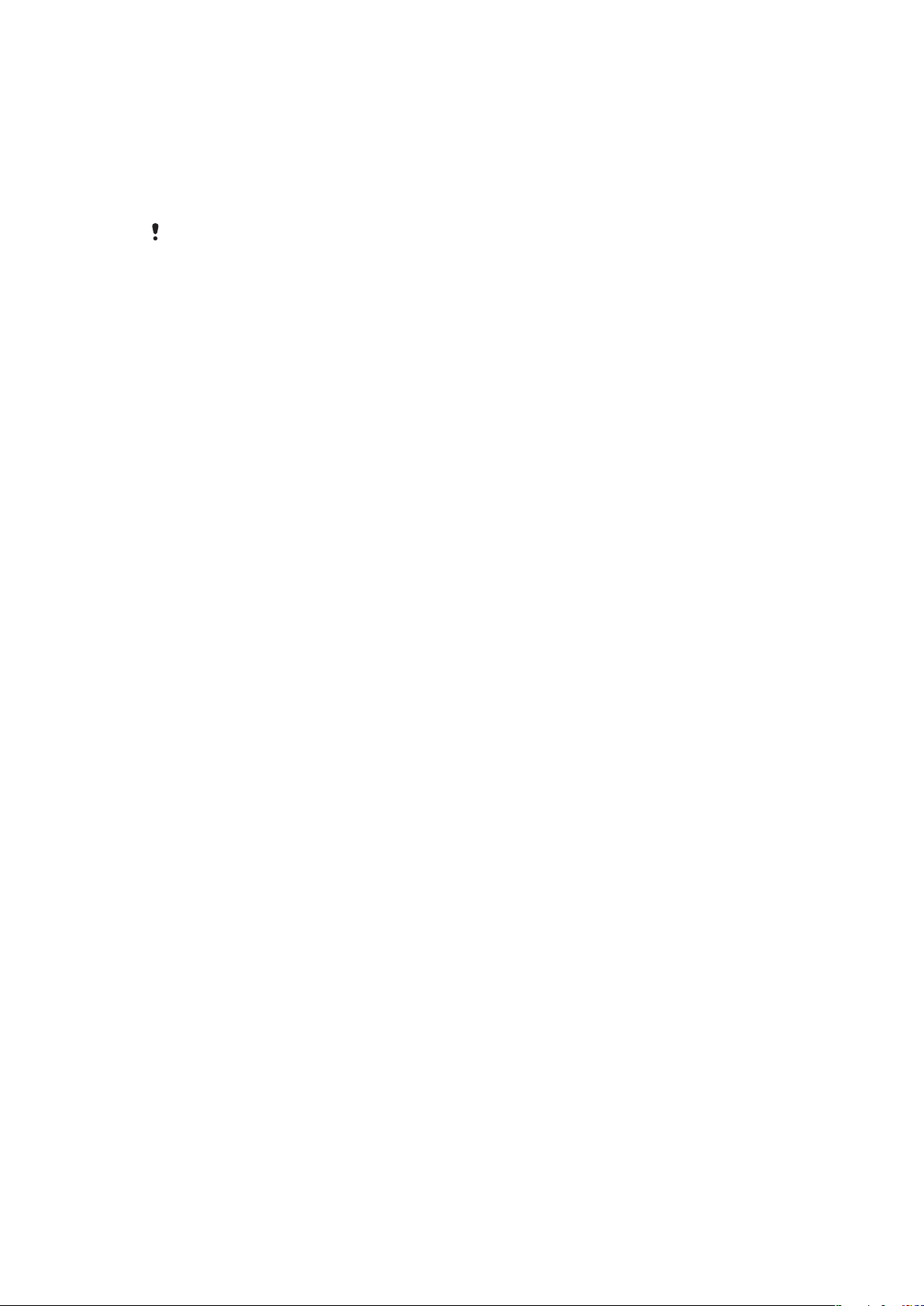
Actualizarea telefonului
Aveţi posibilitatea să actualizaţi telefonul cu cel mai recent software, pentru a avea
performanţe optime şi pentru a obţine ultimele îmbunătăţiri. Actualizările pot fi descărcate
utilizând aplicaţia Update Service de pe computer. Va fi necesar să conectaţi telefonul la
computer utilizând un cablu USB acceptat.
Nu uitaţi să faceţi o copie de rezervă şi să salvaţi toate datele conţinute în telefon, înainte de a
începe actualizarea telefonului.
Pentru a utiliza aplicaţia Update Service
1
Conectaţi telefonul la computer utilizând cablul USB.
2
Computer: Mergeţi la
computer.
3
Urmaţi instrucţiunile pentru a instala în telefon ultima aplicaţie Update Service care
este disponibilă.
www.sonyericsson.com/update
din browserul Web de pe
20
Aceasta este versiunea pentru Internet a acestei publicaţii. © Imprimaţi numai pentru uz personal.
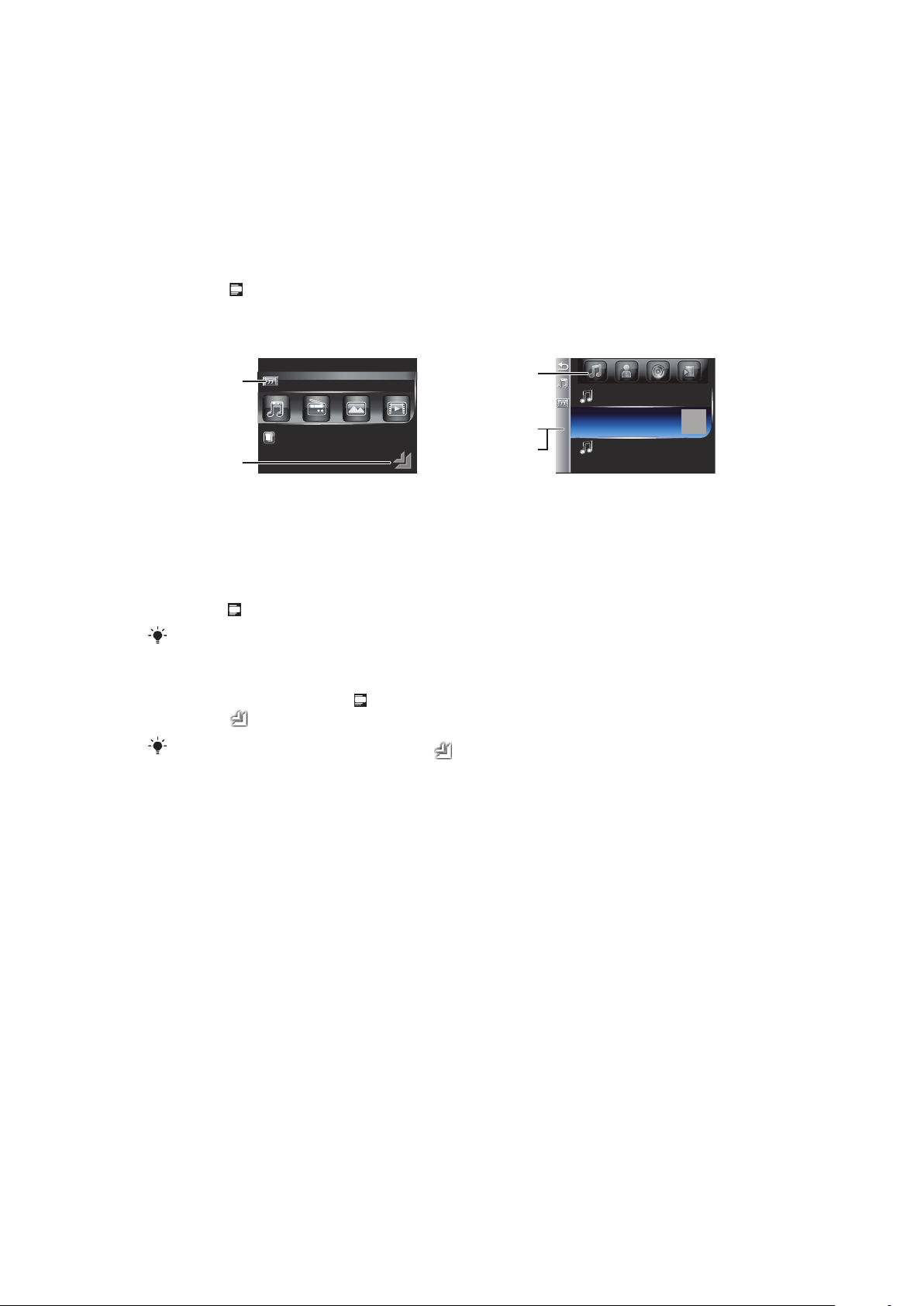
SlideView
1
2
3
4
5
Vizualizarea SlideView vă oferă acces rapid la:
•
Mesaje
•
Calendar
•
Media
•
Panouri
Pentru a deschide vizualizarea SlideView
•
Apăsaţi .
Pentru a naviga în vizualizarea SlideView
1
Pentru a deschide o activitate din telefon, atingeţi activitatea.
2
Pentru a minimiza vizualizarea SlideView şi a reveni la panoul implicit sau la o
aplicaţie, atingeţi pictograma din vizualizarea principală Slideview.
3
Pentru a merge la un submeniu din activitate, atingeţi una din pictograme.
4
Pentru a reveni la vizualizarea anterioară, atingeţi bara din stânga.
5
Pentru a reveni la vizualizarea principală SlideView, atingeţi bara din stânga sau
apăsaţi .
De asemenea, puteţi utiliza tasta de navigare pentru a naviga în SlideView.
Pentru a comuta între o aplicaţie şi vizualizarea SlideView
1
Din orice aplicaţie, apăsaţi .
2
Atingeţi în vizualizarea SlideView pentru a reveni la aplicaţie.
Dacă nu utilizaţi nicio aplicaţie, atingând în vizualizarea SlideView vă readuce la panoul
implicit.
21
Aceasta este versiunea pentru Internet a acestei publicaţii. © Imprimaţi numai pentru uz personal.
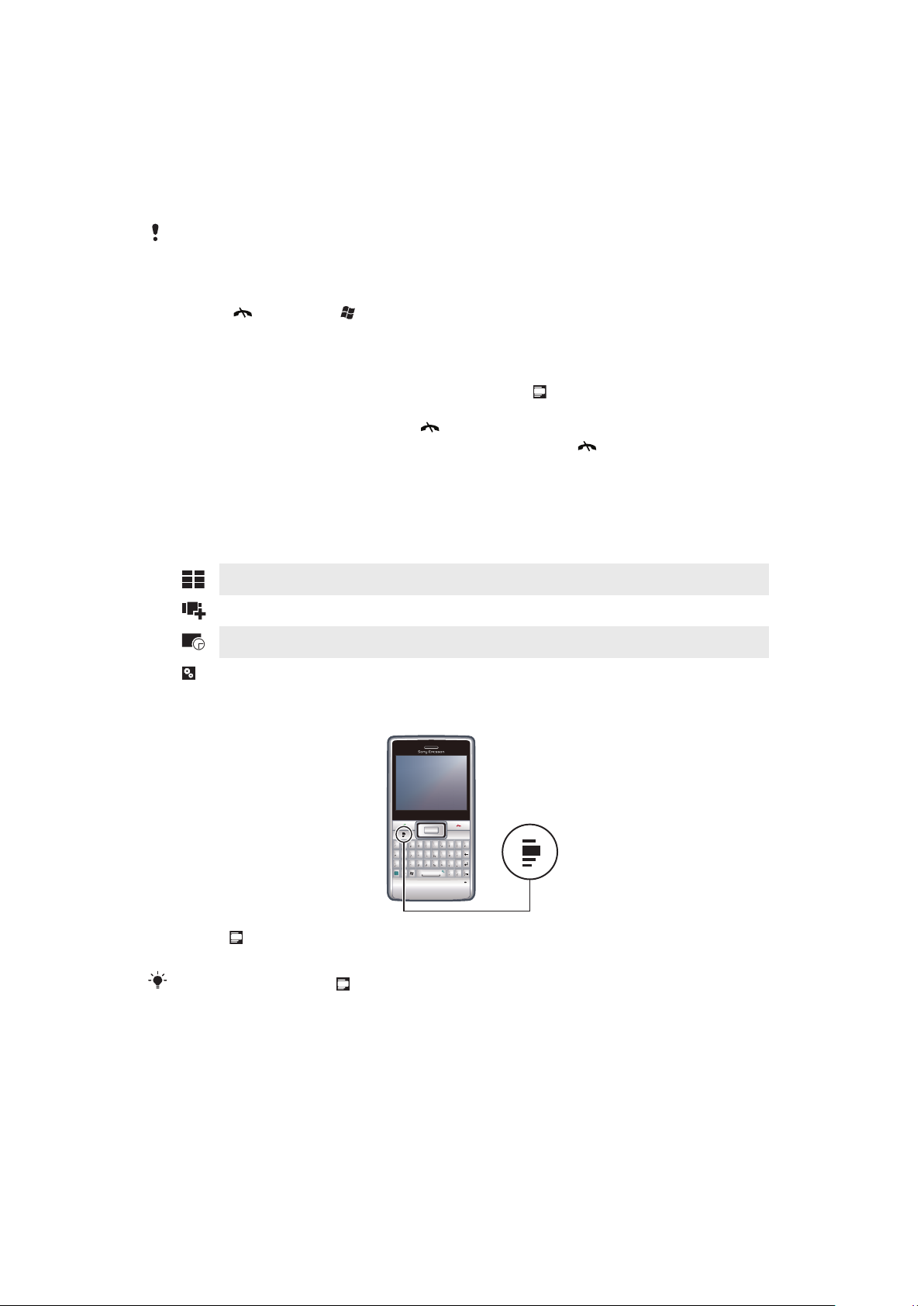
Panouri
Q
W
E
R
G
H
J
K
L
F
D
S
A
C
V
B
N
M
?
,
,
;
:
!
-
.
X
Z
1
4
78
9
0
56#
*
+
/
@
()
23
T
Y
U
I
O
P
Sym
au
Q
W
W
ERT
U
I
OAS
D
F
G
J
L
ZCV
B
M
.
?
Sy
au
OK
Panourile vă permit să personalizaţi telefonul cu conţinutul pe care îl doriţi cel mai mult.
Telefonul vine înzestrat cu un număr de panouri preîncărcate. Aveţi posibilitatea să
vizualizaţi panourile selectate în diverse vizualizări, să setaţi comutarea automată a
panourilor şi chiar să descărcaţi panouri noi.
Unele panouri descrise în acest Ghid al utilizatorului nu sunt acceptate de toate reţelele şi/sau
furnizorii de servicii din toate zonele.
Pentru a reveni la ultimul panou utilizat
•
Apăsaţi sau atingeţi > Home.
Comutarea între panouri şi aplicaţii
•
Într-un panou sau într-o aplicaţie, apăsaţi de două ori pentru a merge la vizualizarea
Favorites (Preferinţe).
•
Din vizualizarea unui panou, apăsaţi pentru a reveni la ultimul panou utilizat.
•
Într-o aplicaţie pe care aţi lansat-o din meniul Start, apăsaţi pentru a reveni la ultimul
panou utilizat.
Gestionarea panourilor
Când deschideţi un panou, apar următoarele pictograme:
Vizualizarea preferinţelor
Vizualizarea tuturor panourilor
Comutarea automată a panoului
Setări
Pentru a deschide şi închide vizualizările panourilor
1
Apăsaţi .
2
Atingeţi un panou.
Puteţi apăsa de două ori pentru a intra direct în vizualizarea unui panou.
Vizualizarea preferinţelor
Cele şase panouri preferate sunt afişate în această vizualizare. Puteţi seta panouri ca
preferinţe din vizualizarea tuturor panourilor.
Aceasta este versiunea pentru Internet a acestei publicaţii. © Imprimaţi numai pentru uz personal.
22
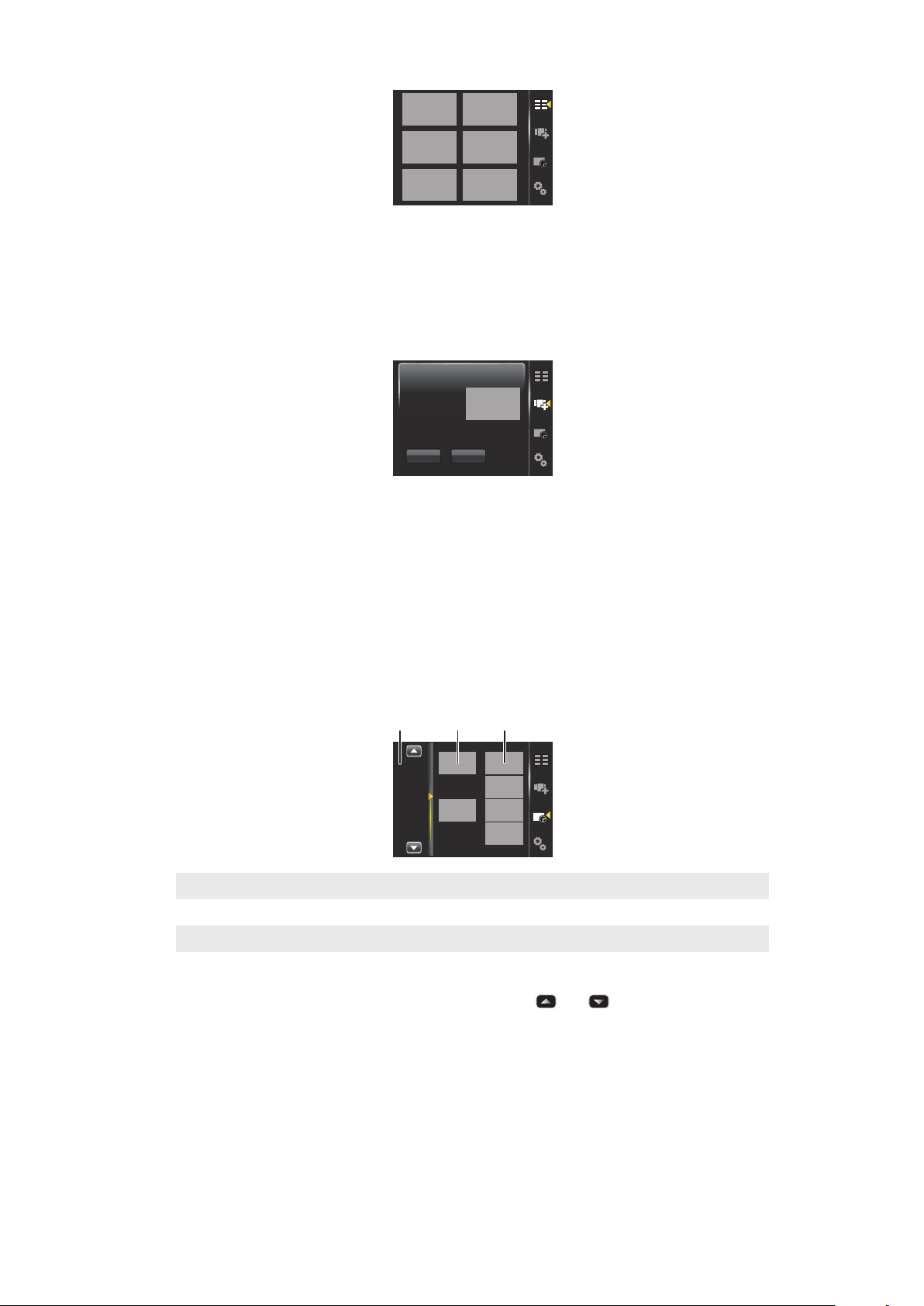
Pentru a deschide un panou din vizualizarea preferinţelor
9:00
13:00
17:00
1 32
•
Atingeţi panoul pe care doriţi săl deschideţi.
Vizualizarea tuturor panourilor
În vizualizarea tuturor panourilor puteţi vizualiza toate panourile, inclusiv panourile preferate
şi cele descărcate. De asemenea, puteţi citi informaţii despre unele dintre ele.
Pentru a deschide un panou din vizualizarea tuturor panourilor
1
Agitaţi spre dreapta sau stânga panourile până când se evidenţiază panoul dorit.
2
Atingeţi Activate.
Pentru a adăuga un panou la preferinţele dvs.
1
Din vizualizarea listei, selectaţi un panou.
2
Atingeţi Favorite.
Comutarea automată a panoului
Comutarea automată a panoului schimbă automat panoul curent la momentul selectat.
1 Cronologie
2 Panouri adăugate în cronologie
3 Lista panourilor disponibile
Pentru a schimba ora în cronologie (orar)
•
În vizualizarea Auto de comutare a panourilor, atingeţi sau .
Pentru a adăuga panouri în cronologie
•
Glisaţi panourile dorite din lista panourilor disponibile în cronologie (orar).
Pentru a elimina panouri din cronologie
•
Glisaţi în lista panourilor disponibile panourile pe care doriţi să le eliminaţi din
cronologie.
23
Aceasta este versiunea pentru Internet a acestei publicaţii. © Imprimaţi numai pentru uz personal.
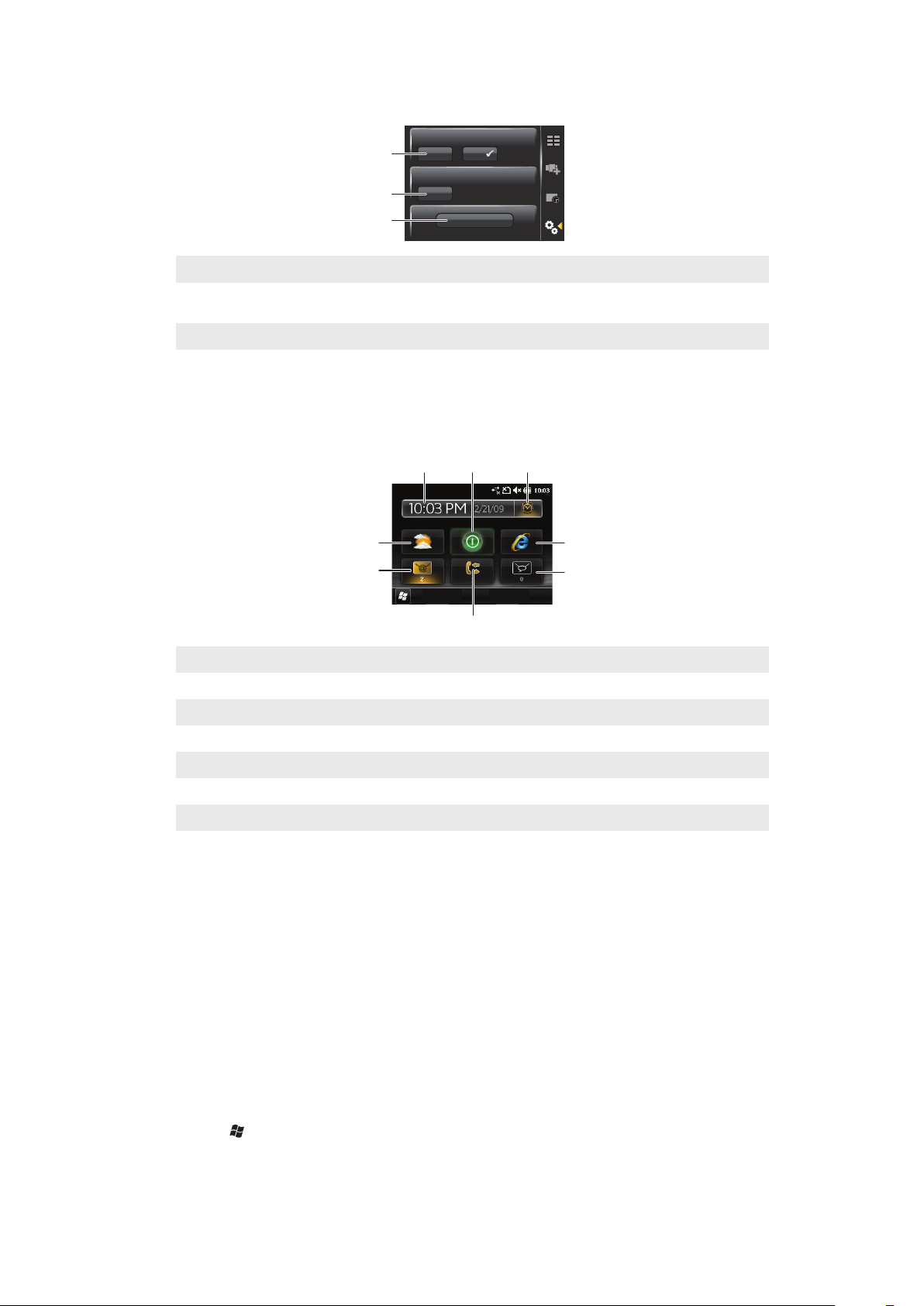
Setările managerului de panouri
1
2
3
1
2
3
5
4
8 7 6
1 Auto panel switching activare/dezactivare - Activaţi sau dezactivaţi Auto panel switching
2 Informaţii versiune/Update - Descărcaţi ultima versiune a aplicaţiei Panel manager (Manager panouri). Dacă
aplicaţia curentă Panel manager are ultima versiune, opţiunea Update este dezactivată
3 Get more panels - Descărcaţi panouri noi pentru dispozitivul dvs.
Panoul Sony Ericsson
Acest panou afişează ora, starea vremii, mesageria şi alte comenzi rapide utile, pentru a
gestiona telefonul şi ai afişa starea.
1 Starea vremii
2 Poştă electronică
3 Jurnal apeluri
4 Mesagerie
5 Browser de Internet
6 Alarmă
7 Regim economic
8 Ora şi data
Panoul Support
Dacă aveţi întrebări şi interogări, puteţi utiliza panoul Support (Asistenţă). El vă oferă acces
simplu către ajutor şi răspunsuri la întrebările dvs. Există legături rapide către Ghidul
utilizatorului, ştiri referitoare la asistenţă şi asistenţă pe Web pentru mobile.
Panoul MS Today
Panoul MS Today vă oferă acces la toate caracteristicile de bază ale telefonului, cum ar fi
comunicaţii, media şi răsfoire. Aveţi posibilitatea să personalizaţi acest panou pentru a se
potrivi preferinţelor dvs.
Pentru a personaliza panoul Home
1
Atingeţi > Setări > Home.
2
Reglaţi setările în conformitate cu preferinţele dvs.
Aceasta este versiunea pentru Internet a acestei publicaţii. © Imprimaţi numai pentru uz personal.
24
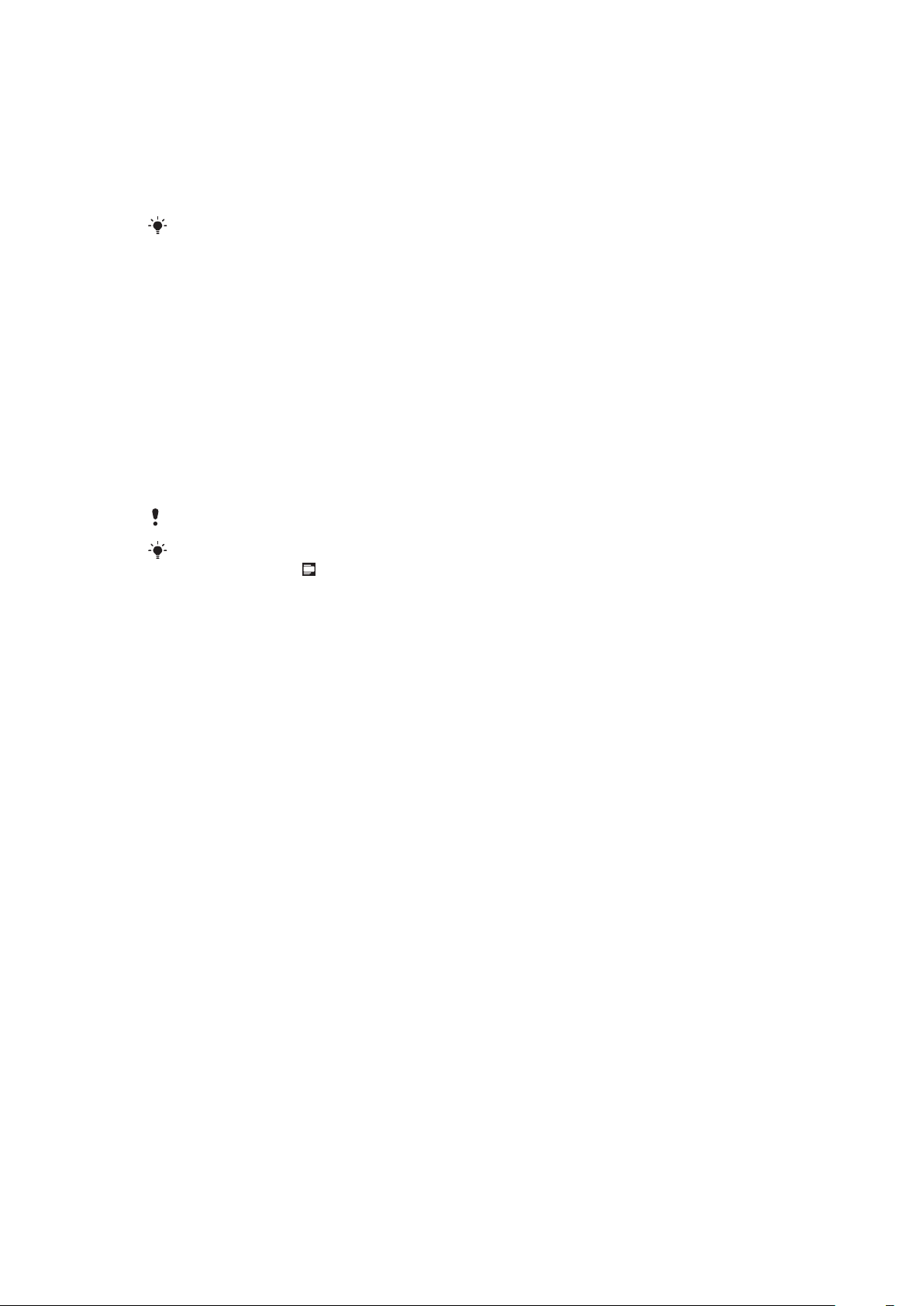
Panoul Spb Mobile Shell
Există două tipuri de panou Spb Mobile Shell: Lifestyle şi Professional. Panoul Spb Mobile
Shell Professional este orientat mai mult către lucrul cu calendarul şi rezervările, ca
vizualizare principală. Ambele panouri Lifestyle şi Professional pot fi particularizate conform
cerinţelor dvs. Panourile se extind şi dincolo de ecran, astfel că aveţi mai mult spaţiu pentru
a adăuga comenzi rapide şi miniaplicaţii widget.
Consultaţi www.spbsoftwarehouse.com pentru informaţii suplimentare.
Panoul On the Road (La drum)
Acest panou este proiectat ca un tablou de bord la maşină, cu pictograme senzitive mari
şi un aspect simplificat. El este potrivit pentru a fi utilizat dacă sunteţi în mişcare şi aveţi
nevoie de acces simplu la, de exemplu, agenda telefonică, muzică sau instrumentele de
navigare.
Panoul Facebook
Panoul Facebook vă permite să experimentaţi dreptul de socializare în reţea din telefonul
dvs. Conectaţi-vă la contul dvs. şi rămâneţi conectat pentru a partaja informaţii cu prietenii.
Cu acest panou nu veţi pierde niciodată un eveniment, atâta timp cât rămâneţi sincronizat
în timp real cu toate activităţile dvs. sociale.
Aveţi nevoie de un cont Facebook pentru a utiliza acest panou.
Dacă sunteţi conectat la Facebook, puteţi accesa Facebook prin intermediul vizualizării
SlideView apăsând .
Panoul YouTube™
Panoul YouTube™ vă oferă acces simplu către cele mai populare clipuri video de pe
YouTube™. Clipurile video sunt afişate ca o listă de miniaturi din ziua curentă, ultima
săptămână sau ultima lună. De asemenea, puteţi utiliza acest panou pentru a căuta clipuri
video.
Descărcarea de noi panouri
Pentru a descărca panouri noi
•
Din vizualizarea setărilor panoului, atingeţi Get more panels.
25
Aceasta este versiunea pentru Internet a acestei publicaţii. © Imprimaţi numai pentru uz personal.
 Loading...
Loading...