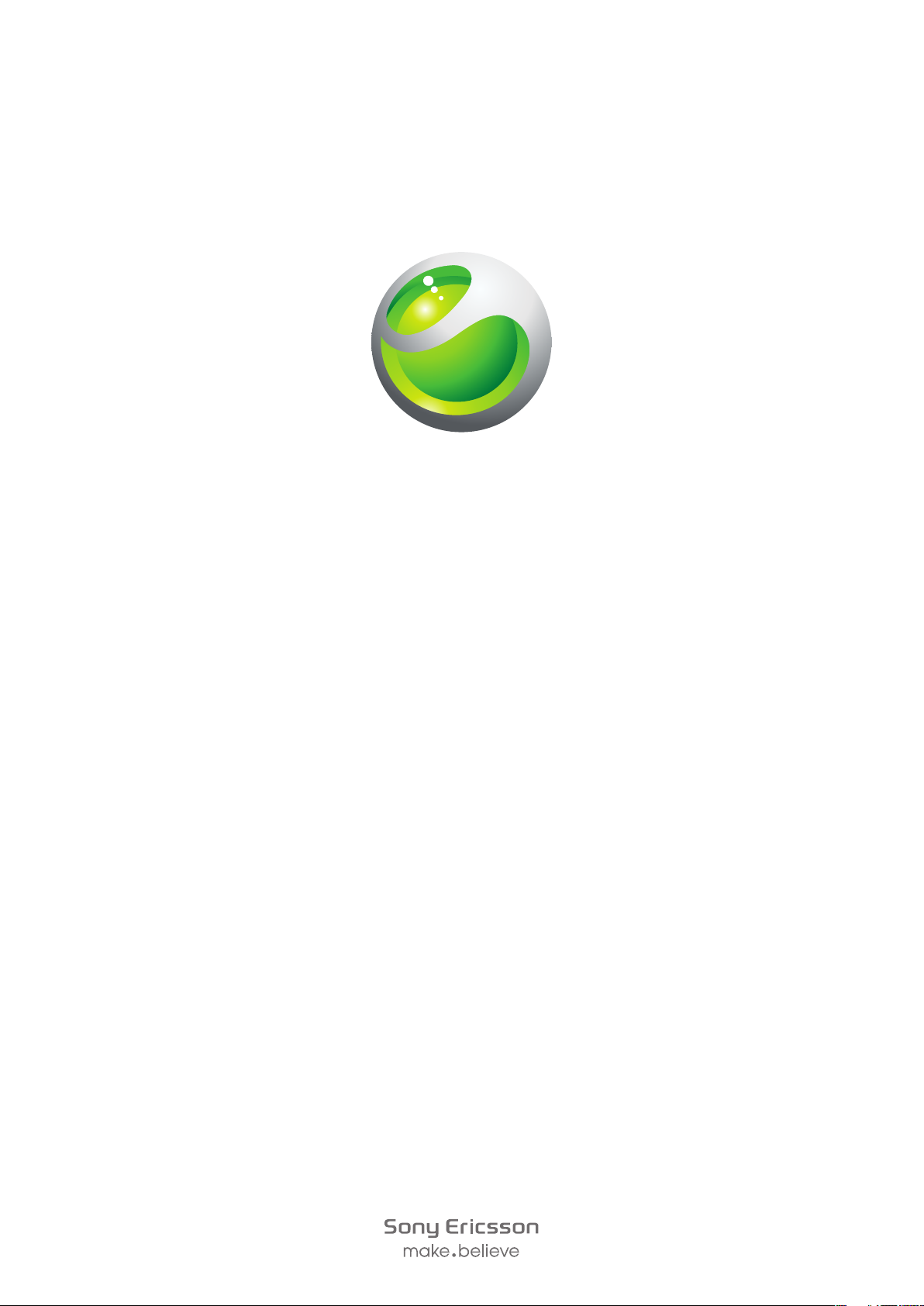
Sony Ericsson
™
Aspen
Razširjena navodila za uporabo
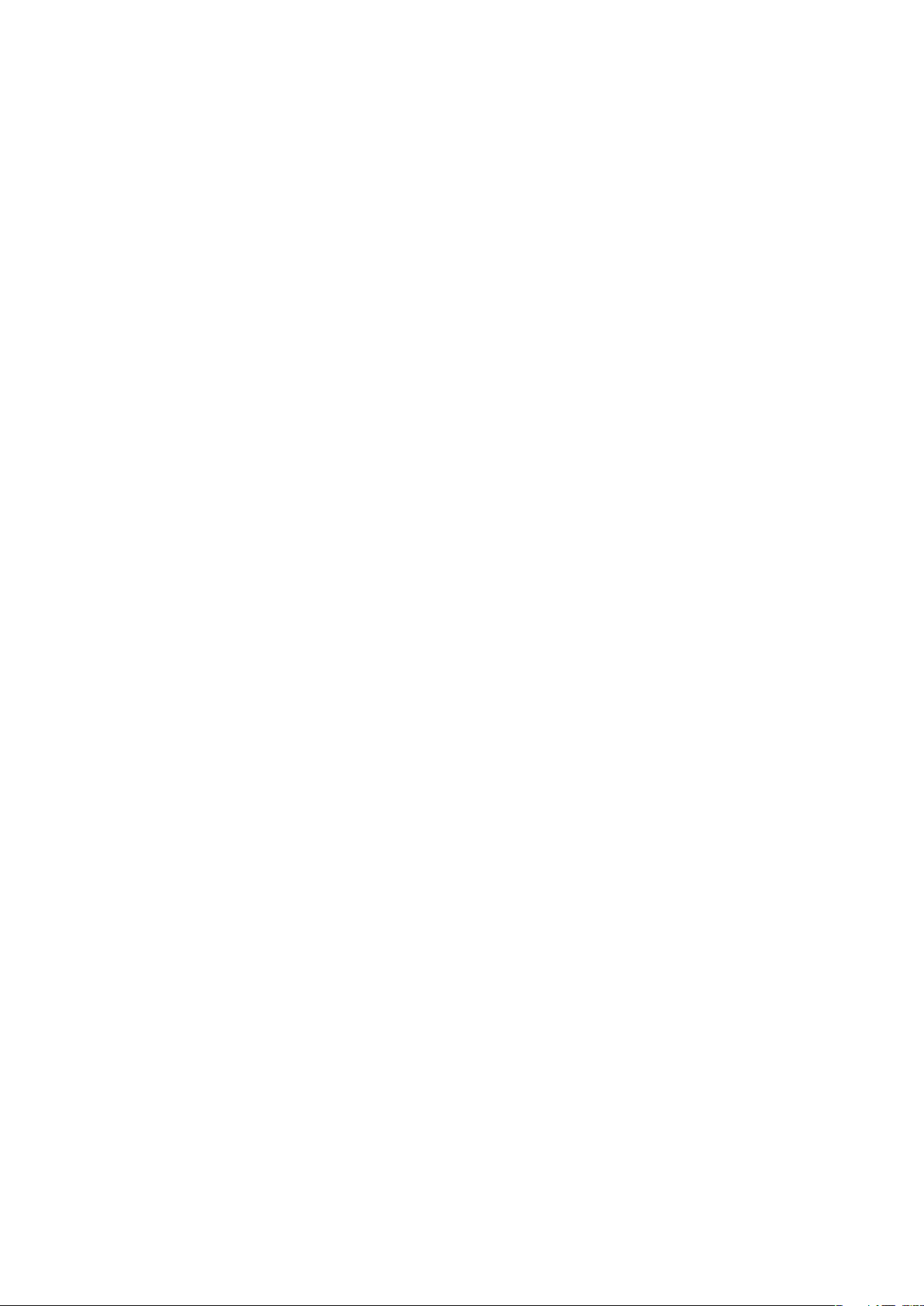
Kazalo
Prvi koraki.....................................................................................5
Navodila za uporabo v telefonu...........................................................5
Dodatna pomoč..................................................................................5
Sestavljanje.........................................................................................5
Vklop in izklop telefona........................................................................7
Poravnavanje zaslona..........................................................................7
Spoznavanje telefona...................................................................9
Pregled telefona..................................................................................9
Polnjenje baterije...............................................................................10
Stereo prenosna prostoročna oprema...............................................10
Vrstica stanja.....................................................................................11
Ikone stanja.......................................................................................11
Zaklepanje zaslona............................................................................11
Uporaba menijev...............................................................................12
Prilagajanje menija Start....................................................................12
Ura in datum.....................................................................................13
Alarmi in obvestila.............................................................................13
Communication Manager..................................................................14
Informacije o lastniku.........................................................................14
Nastavitve za internet in sporočanje..................................................15
Omrežja............................................................................................15
Upravljanje vsebin s programom File Explorer v telefonu....................16
Iskanje informacij...............................................................................16
Vnašanje besedila.............................................................................16
Nastavitve.........................................................................................17
Priporočeni pripomočki.....................................................................18
Posodabljanje telefona..............................................................19
SlideView.....................................................................................20
Plošče..........................................................................................21
Preklop med ploščami in programi....................................................21
Upravljanje plošč...............................................................................21
Samodejno preklapljanje plošč..........................................................22
Nastavitve programa Panel manager.................................................22
Plošča Sony Ericsson........................................................................23
Plošča Support.................................................................................23
Plošča MS Today..............................................................................23
Plošča Spb Mobile Shell....................................................................23
Plošča On the Road..........................................................................24
Plošča Facebook..............................................................................24
2
To je internetna različica te publikacije. © Tiskajte samo za zasebno uporabo.
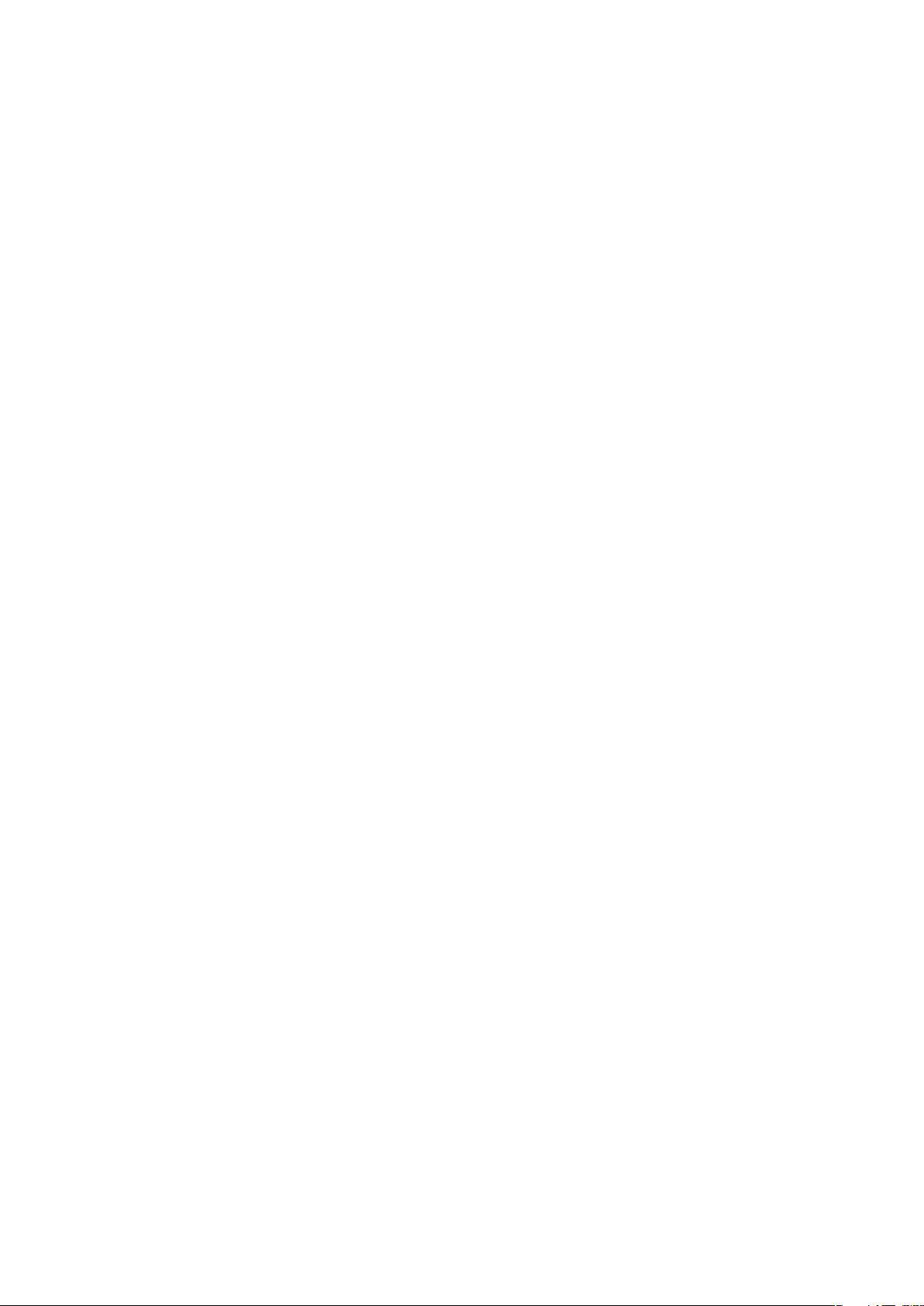
Plošča YouTube™............................................................................24
Prenašanje novih plošč.....................................................................24
Vzpostavljanje klicev..................................................................25
Klicanje in sprejem klicev...................................................................25
Dodatne funkcije klica.......................................................................26
Stiki .............................................................................................28
Uporaba možnosti Contacts..............................................................28
Stiki SIM............................................................................................29
Iskanje stikov podjetja s strežnikom Microsoft® Exchange................30
Koledar........................................................................................31
Uporaba koledarja.............................................................................31
Upravljanje povabil na srečanje z Microsoft® Outlook®.....................31
Sinhronizacija.............................................................................33
Metode sinhronizacije........................................................................33
Sinhronizacija s programom Sony Ericsson Sync..............................33
Sinhronizacija z računalnikom Microsoft® Windows® s tehnologijo
Microsoft® ActiveSync®...................................................................34
Brezžična sinhronizacija s strežnikom Microsoft® Exchange.............36
Sporočanje..................................................................................39
sporočila SMS in MMS......................................................................39
E-pošta.............................................................................................40
Windows™ Live Messenger..............................................................43
Začetek povezovanja.................................................................44
Tehnologija Bluetooth™....................................................................44
Wi-Fi™..............................................................................................46
Souporaba interneta..........................................................................47
Spletni brskalnik.........................................................................49
Pred brskanjem po spletu.................................................................49
Brskanje po spletu............................................................................49
Menijske možnosti.............................................................................49
Zoom (povečava/pomanjšava)...........................................................50
Upravljanje priljubljenih......................................................................50
Strani z zgodovino.............................................................................51
Dostopanje do drugih funkcij med uporabo brskalnika......................51
Aplikacije in igre.........................................................................52
Nameščanje programov....................................................................52
Zapiranje programa...........................................................................52
Odstranjevanje programov................................................................52
Zelene ideje z aplikacijo EcoMate......................................................52
Express News™...............................................................................52
Igre...................................................................................................53
3
To je internetna različica te publikacije. © Tiskajte samo za zasebno uporabo.
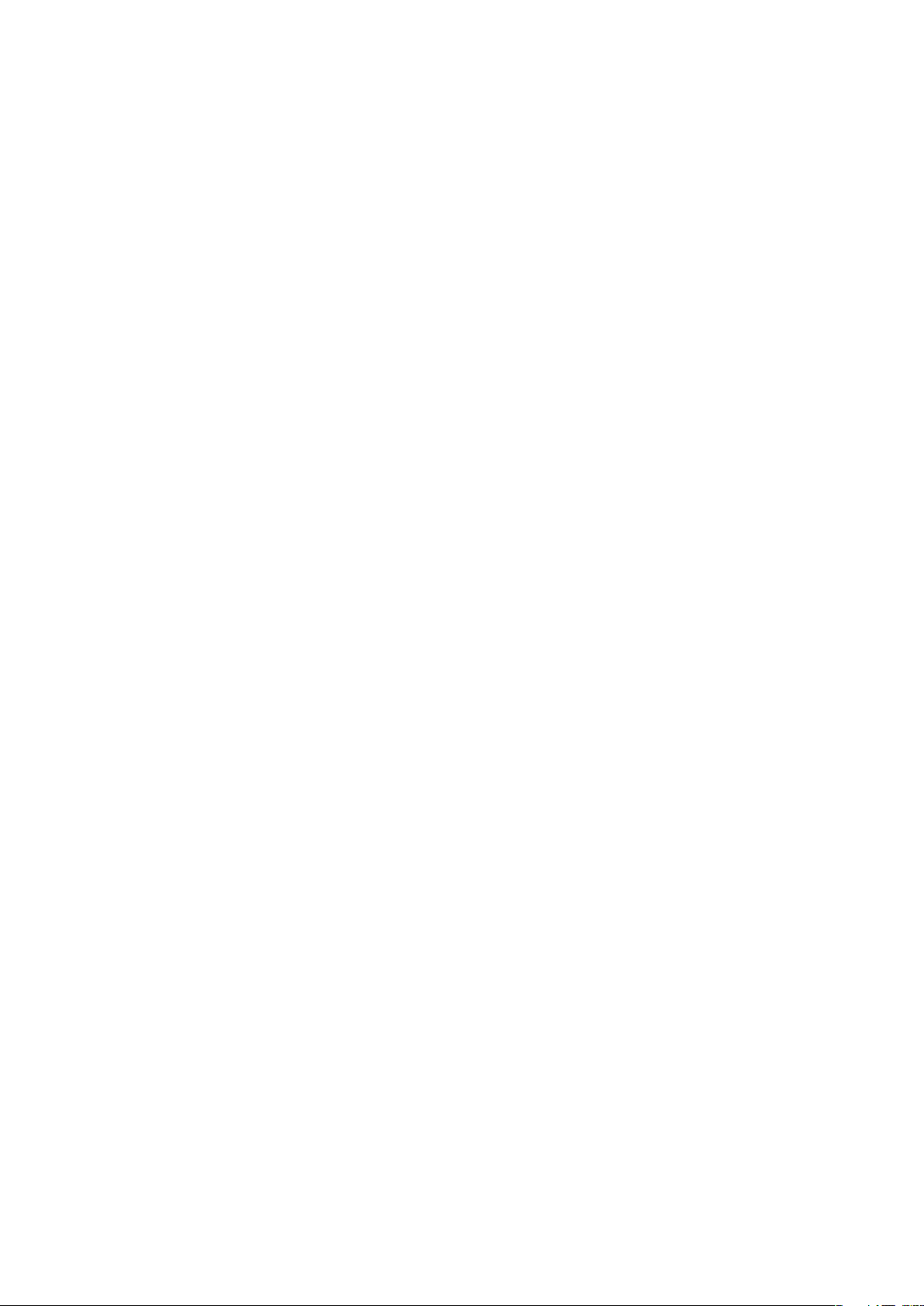
Mediji...........................................................................................54
Fotografije.........................................................................................54
Music................................................................................................55
Videoposnetek..................................................................................58
Pretakanje medijev............................................................................59
FM-radio...........................................................................................59
PlayNow™........................................................................................61
Kamera........................................................................................62
Uporaba kamere...............................................................................62
Shranjevanje fotografij in videoposnetkov..........................................63
Uporaba fotoaparata.........................................................................63
Uporaba video kamere......................................................................65
Prenos vsebine...........................................................................67
Prenos datotek med telefonom in računalnikom................................67
Media Go™......................................................................................67
Lokacijske storitve.....................................................................69
Uporaba notranjega sprejemnika GPS...............................................69
FastGPS...........................................................................................69
Google Maps™.................................................................................69
Navodila za vožnjo............................................................................70
Zaklepanje in zaščita telefona..................................................71
Številka IMEI......................................................................................71
Zaščita kartice SIM............................................................................71
Zaščita telefona.................................................................................72
Protivirus...........................................................................................72
Odpravljanje težav......................................................................73
Ponastavitev telefona........................................................................73
Ne morem uporabljati internetnih storitev..........................................73
Pravne informacije.....................................................................74
Stvarno kazalo............................................................................76
4
To je internetna različica te publikacije. © Tiskajte samo za zasebno uporabo.
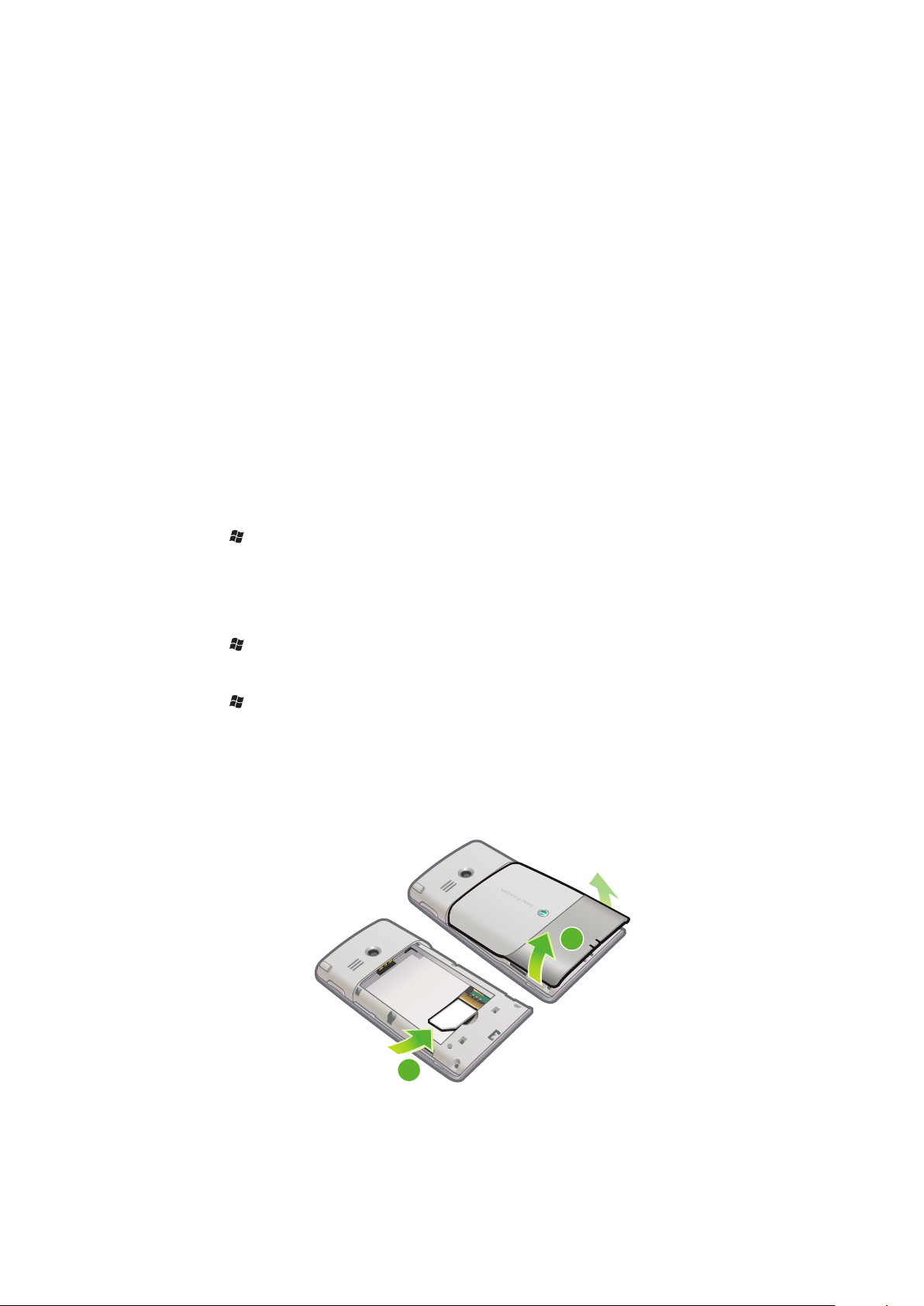
Prvi koraki
2
1
Pomembne informacije
Prosimo, preberite Pomembne informacije pred uporabo mobilnega telefona.
Navodila za uporabo lahko navajajo storitve ali aplikacije neodvisnih proizvajalcev. Uporaba
teh programov ali storitev lahko zahteva ločeno registracijo pri neodvisnem ponudniku in je
lahko predmet dodatnih pogojev uporabe. Za aplikacije, do katerih dostopate na ali preko
spletnih mest neodvisnih proizvajalcev, prosimo, da vnaprej pregledate pogoje uporabe in
ustrezne pravilnike o zasebnosti teh spletnih mest. Družba Sony Ericsson ne garantira ali
zagotavlja razpoložljivosti ali delovanja neodvisnih spletnih mest ali ponujenih storitev.
Nekatere izmed storitev in funkcij, ki so opisane v teh navodilih za uporabo, niso podprte v
vseh omrežjih in/ali ponudnikih storitev v vseh območjih. Brez omejitev to velja za
mednarodno številko za klice v sili GSM 112. Prosimo, obrnite se na svojega omrežnega
operaterja ali ponudnika storitev, da se seznanite s specifičnimi storitvami ali funkcijami in
ali je potrebno doplačilo za dostop ali uporabo.
Navodila za uporabo v telefonu
V telefonu so podrobna navodila za uporabo in funkcija pomoči.
Dostop do navodil za uporabo v telefonu
•
Tapnite > Help > Sony Ericsson Help.
Dodatna pomoč
Uporaba funkcije pomoči v telefonu
•
Tapnite > Help.
Uporaba Prvih korakov
•
Tapnite > Getting started.
Sestavljanje
Pred začetkom uporabe telefona morate vstaviti kartico SIM in baterijo.
Vstavljanje kartice SIM
1
Odstranite pokrovček baterije.
2
Kartico SIM potisnite v nosilec tako, da so zlati priključki obrnjeni navzdol.
5
To je internetna različica te publikacije. © Tiskajte samo za zasebno uporabo.
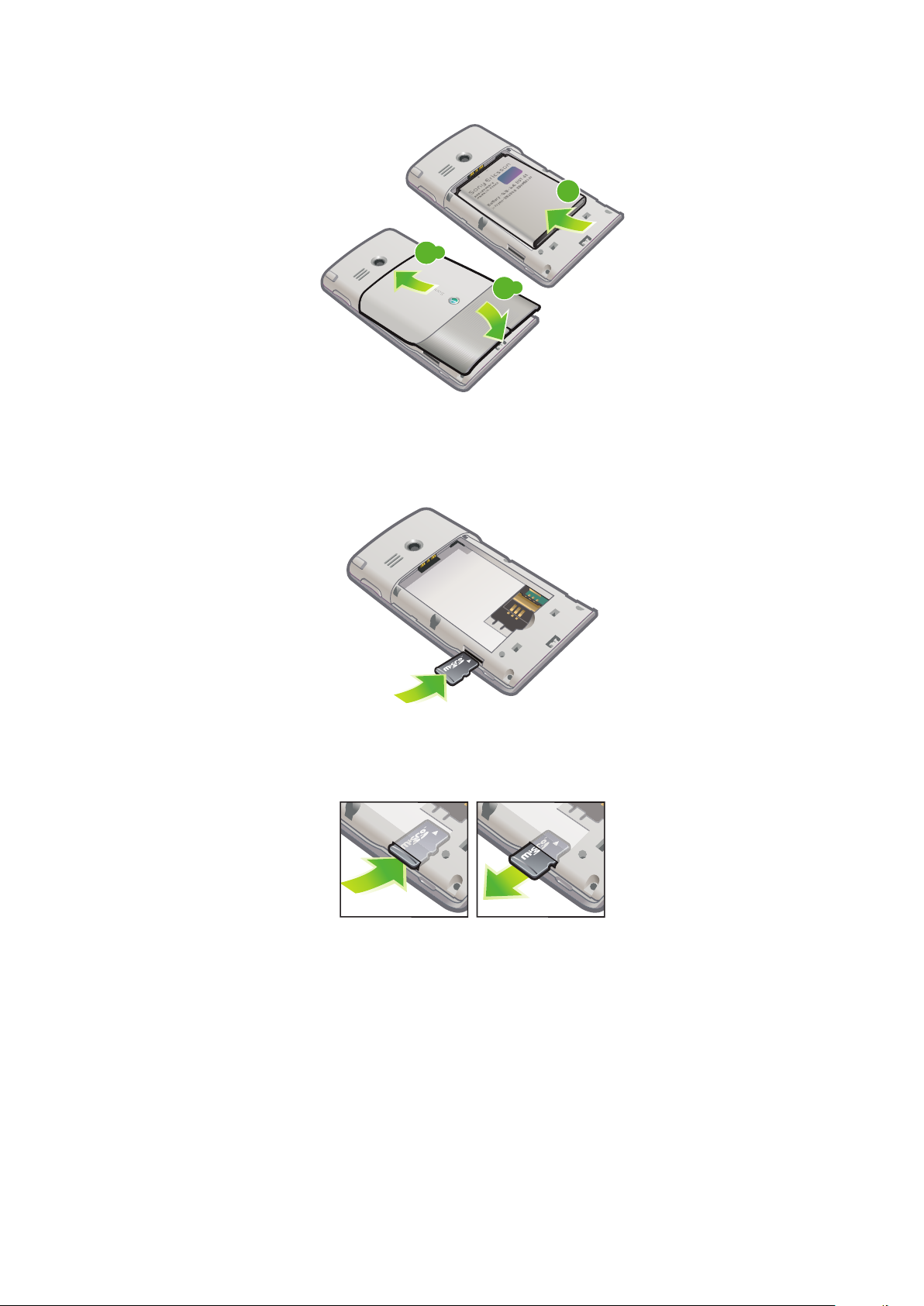
Vstavljanje baterije
1
.1
2
.2
2
1
Odstranite pokrovček baterije.
2
Baterijo vstavite tako, da je hologram Sony Ericsson obrnjen navzgor, priključki pa
drug proti drugemu.
Vstavljanje pomnilniške kartice
1
Odstranite pokrovček baterije.
2
Pomnilniško kartico vstavite z zlatimi priključki navzdol.
Odstranjevanje pomnilniške kartice
1
Odstranite pokrovček baterije.
2
Pritisnite na rob pomnilniške kartice, da jo sprostite in odstranite.
6
To je internetna različica te publikacije. © Tiskajte samo za zasebno uporabo.
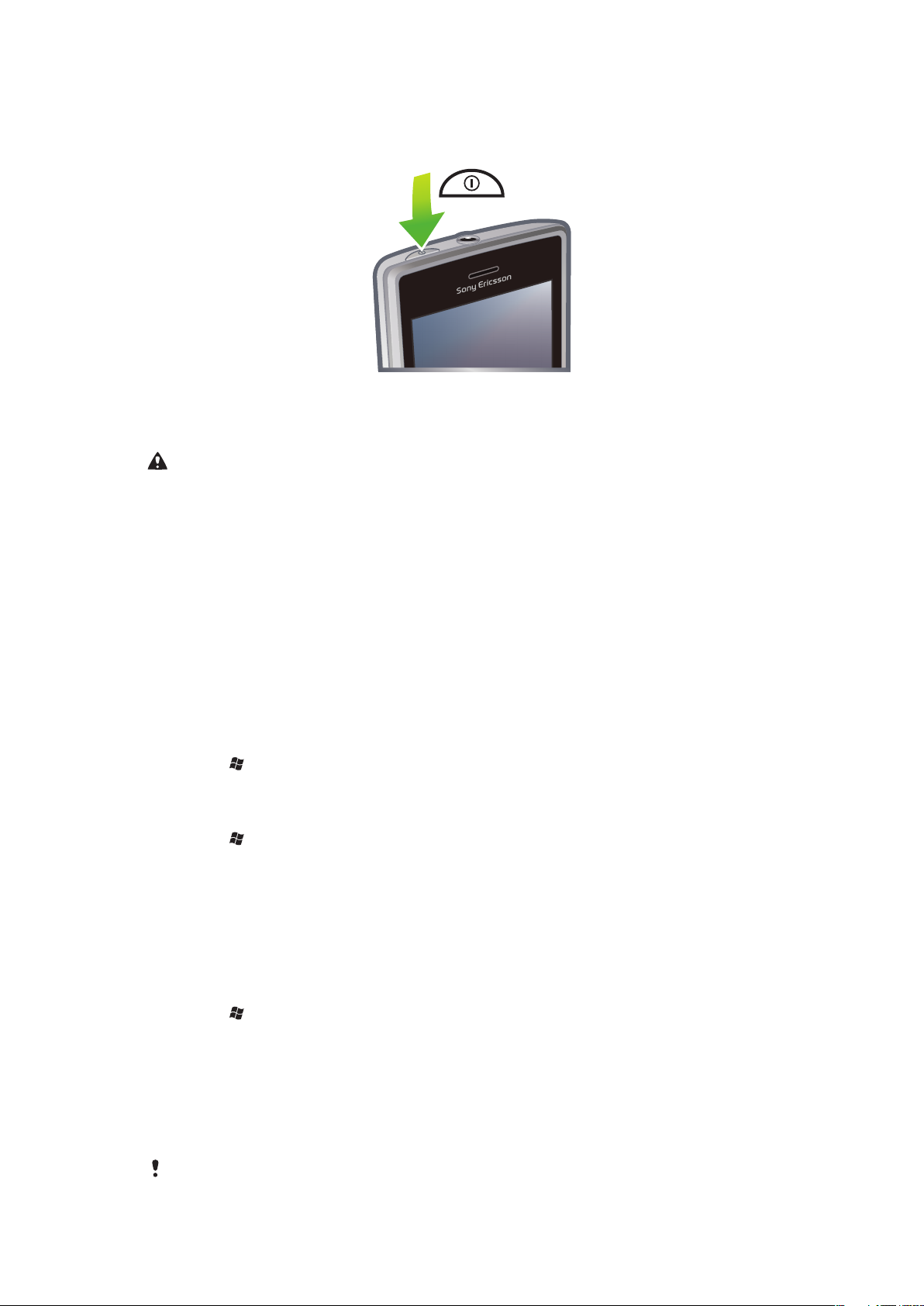
Vklop in izklop telefona
Vklop telefona
1
Tipko za vklop/izklop pridržite, dokler se telefon ne zažene.
2
Ob prvem zagonu vam s pomembnimi nastavitvami telefona pomaga vodič za
namestitev.
Ob prvem zagonu naprave morate nastaviti jezik telefona. Pri tem bodite previdni. Če izberete
napačen jezik, boste morali programsko opremo v telefonu namestiti znova.
Izklop telefona
1
Tipko za vklop/izklop pridržite, dokler se ne prikaže obvestilo.
2
Tapnite Yes.
Vklop načina mirovanja
•
Na kratko pritisnite tipko za vklop/izklop, da začasno izključite zaslon in telefon
preklopite v način mirovanja.
Izklop načina mirovanja
•
Če želite vključiti zaslon, na kratko pritisnite tipko za vklop/izklop. Telefon se vključi
tudi ob sprejemu klica ali sporočila.
Vklop načina Flight mode
1
Tapnite > Settings > Connections > Communication Manager.
2
Tapnite Flight.
Vklop načina telefona
1
Tapnite > Settings > Connections > Communication Manager.
2
Tapnite Phone.
Samodejni izklop
Funkcija samodejnega izklopa vam pomaga, da nastavite telefon tako, da se samodejno
izklopi. Prav tako lahko nastavite osvetlitev, da se samodejno ugasne, če telefona določen
čas ne uporabljate.
Nastavljanje funkcij samodejnega izklopa
1
Tapnite > Settings > System > Backlight and Power Management > jeziček
Advanced.
2
Označite potrditvena polja in skrajšajte čas pred izklopom različnih funkcij.
Poravnavanje zaslona
Ko prvič prižgete telefon, morate poravnati zaslon Če je potrebno, lahko tudi ponovno
poravnate zaslon.
Za poravnavanje zaslona morate uporabiti pisalo.
7
To je internetna različica te publikacije. © Tiskajte samo za zasebno uporabo.
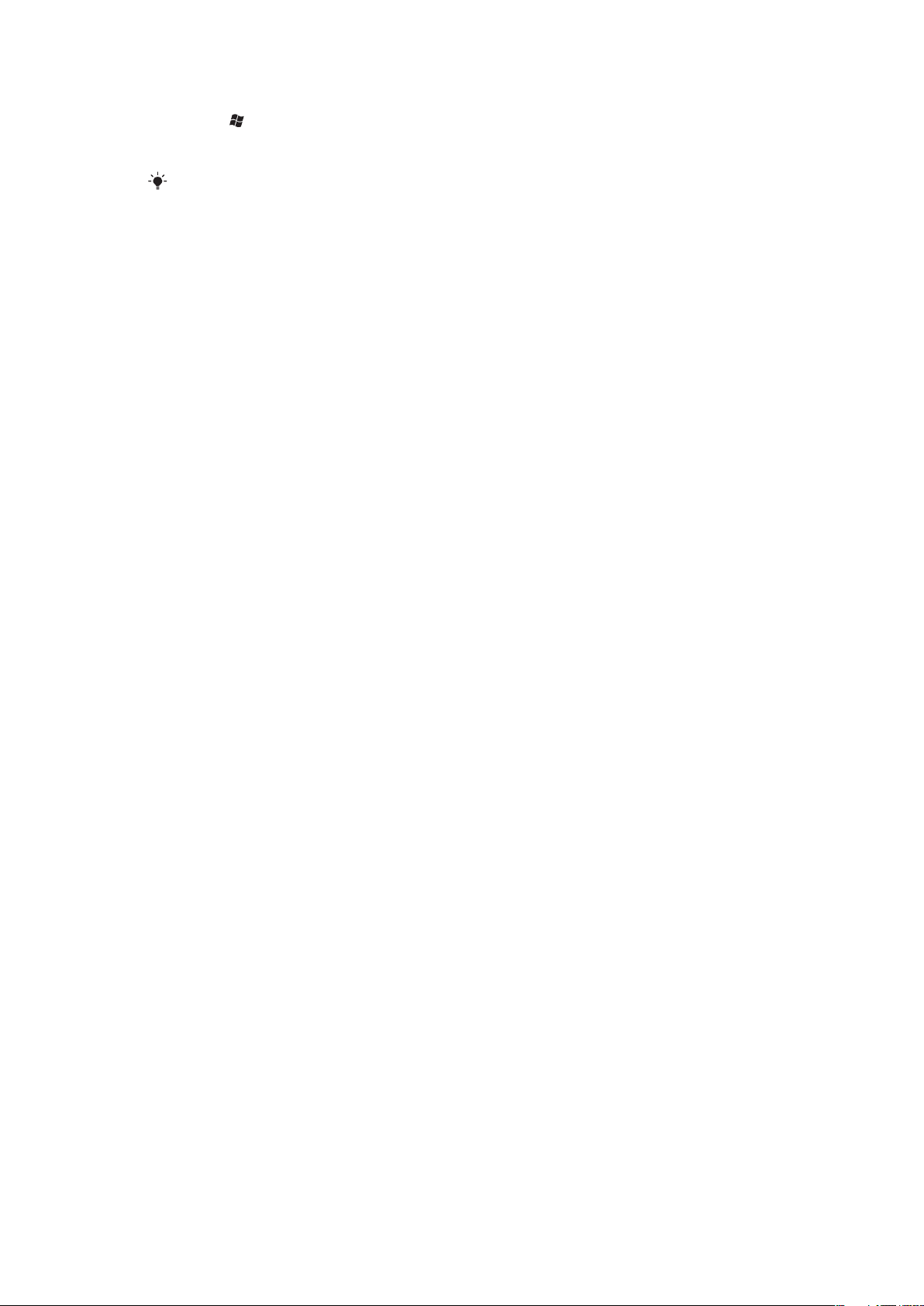
Uravnavanje zaslona
1
Tapnite > Settings > System > Screen > jeziček Alignment.
2
Tapnite Align Screen.
3
S pisalom vsako tarčo tapnite na trden in natančen način.
Zaslon morate uravnati, da uravnate točke pritiska na njem.
8
To je internetna različica te publikacije. © Tiskajte samo za zasebno uporabo.

Spoznavanje telefona
Q
A
S
D
E
R
F
V
B
G
T
W
Z
X
C
4
5
6
#
(
)
Y
U
I
O
OK
P
H
J
K
L
N
M
,
;
:
.
7
8
9
0
?
,
!
-
Sym
au
1
*
+
/
@
2
3
3
4
1
2
5
8
7
6
9
11
10
12
13
16
14
15
Pregled telefona
1 3,5-mm priključek za slušalke
2 Tipka za vklop/izklop
3 Zvočnik slušalke
4 Zaslon na dotik
5 Priključek za polnilnik/kabel USB
6 Izbirna tipka
7 Klicna tipka
8 Tipka SlideView
9 Navigacijska tipka
10 Tipka za končanje klicev
11 Tipka OK
12 Pisalo
13 Tipka za glasnost
14 Zvočnik
15 Objektiv kamere
16 Držalo za jermen
Uporaba luknje za vrvico za nošenje
1
Odstranite pokrovček.
2
Vrvico ovijte okoli luknje za vrvico.
3
Namestite pokrovček.
9
To je internetna različica te publikacije. © Tiskajte samo za zasebno uporabo.
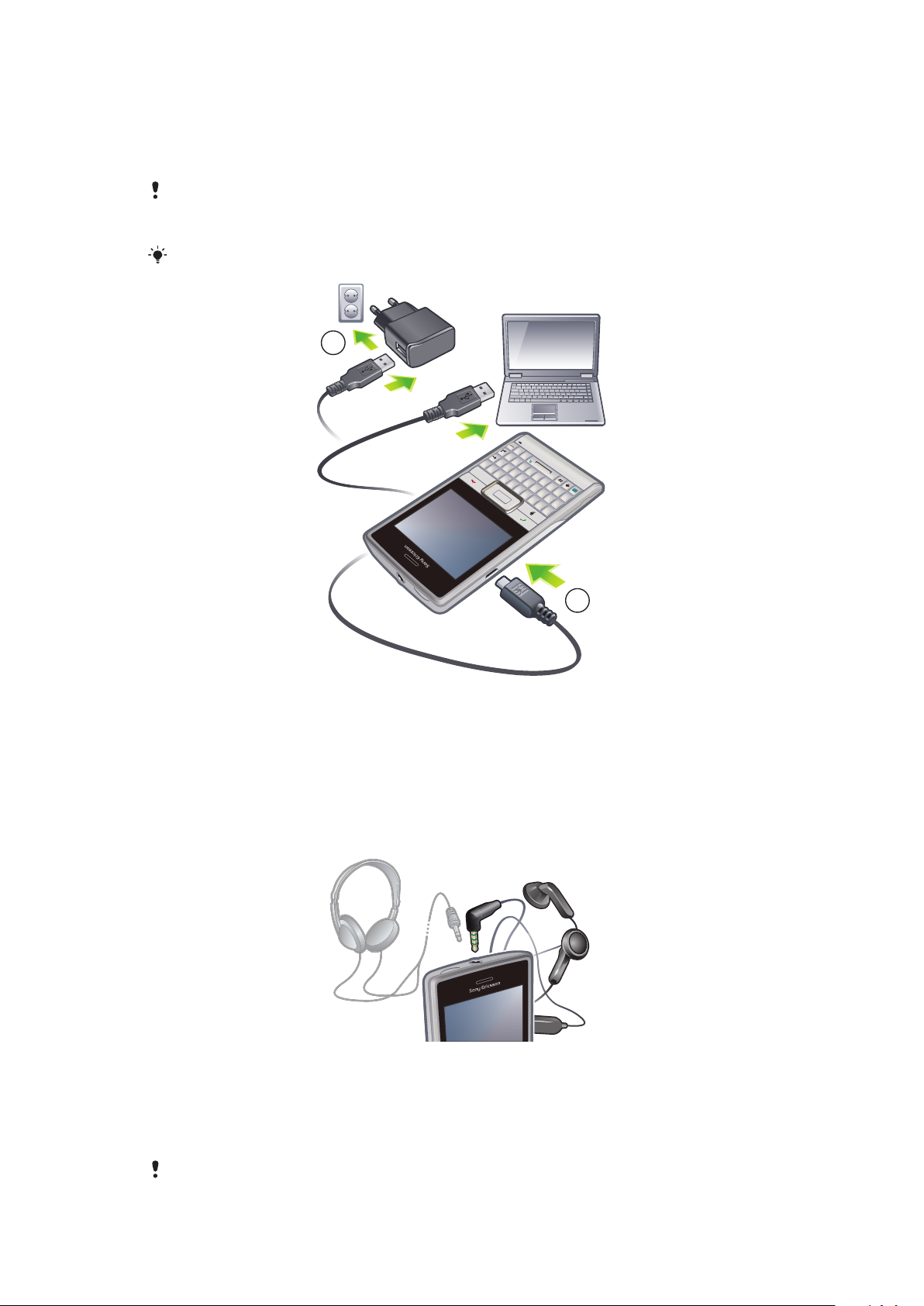
Polnjenje baterije
Q
A
S
D
E
R
F
V
B
G
T
W
Z
X
C
4
5
6
#
(
)
Y
U
I
O
OK
P
H
J
K
L
N
M
,
;
:
.
7
8
9
0
?
,
!
-
Sym
au
1
*
+
/
@
2 3
2
1
Ko telefon kupite, je baterija delno napolnjena. Ko začnete polnjenje, lahko traja nekaj minut,
preden se ikona baterije pojavi na zaslonu. Med polnjenjem lahko še vedno uporabljate
telefon.
Baterija se bo potem, ko je napolnjena, malo izpraznila, nato pa se bo ponovno napolnila po
določenem času. To podaljšuje življenjsko dobo baterije in lahko povzroči, da stanje
napolnjenosti baterije kaže manj kot 100 odstotkov, čeprav je baterija polna.
Izklopite polnilec iz vtičnice, ko je telefon popolnoma napolnjen, da prihranite energijo.
Polnjenje telefona z napajalnikom
•
Telefon priključite na električno vtičnico preko priloženega kabla USB in napajalnika.
Polnjenje telefona z računalnikom
•
Telefon s priloženim kablom USB povežite s priključkom USB na računalniku.
Stereo prenosna prostoročna oprema
Uporaba prostoročne opreme
1
Priključite prenosni komplet za prostoročno uporabo.
2
Če želite sprejeti klic, pritisnite tipko za klic. Če poslušate glasbo, se predvajanje
ustavi, ko prejmete klic, in nadaljuje, ko ga končate.
3
Če želite končati klic, pritisnite tipko za klic.
Če prenosni komplet za prostoročno uporabo ni priložen telefonu, ga lahko kupite posebej.
To je internetna različica te publikacije. © Tiskajte samo za zasebno uporabo.
10
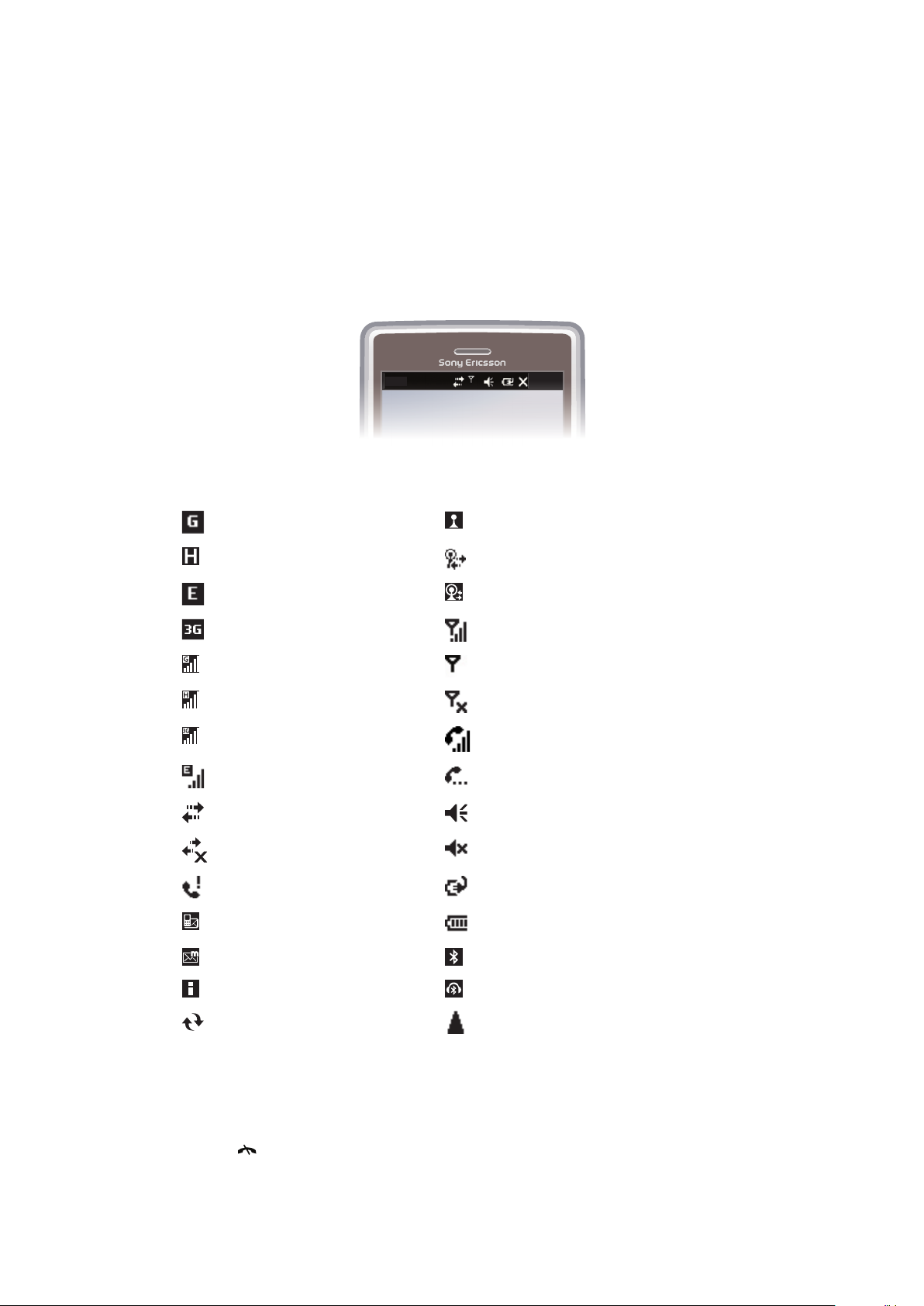
Vrstica stanja
20:40
Vrstica stanja na vrhu zaslona prikazuje informacije o stanju telefona in obvestila. Do
prikazanih programov lahko dostopate neposredno iz vrstice stanja.
Dostop do aplikacije iz vrstice stanja
1
Tapnite vrstico stanja.
2
Tapnite eno izmed prikazanih ikon.
Ikone stanja
Za več informacij ali zagon programa lahko tapnete ikono v vrstici stanja.
Na vrstici stanja se lahko prikažejo naslednje ikone stanja:
Na voljo je GPRS Funkcija Wi-Fi™ je omogočena
Na voljo je HSDPA Iskanje razpoložljivih omrežnih povezav Wi-Fi™
Na voljo je EDGE Povezano omrežje Wi-Fi™
Na voljo je 3G/UMTS Moč signala
GPRS se uporablja Ni signala
Uporablja se HSDPA Radio telefona je izključen
Na voljo je 3G/UMTS Poteka glasovni klic
EDGE se uporablja Čakajoči klic
Povezava je aktivna Zvok je vključen
Povezava ni aktivna Zvok je izključen
Neodgovorjen klic Polnjenje baterije
Novo dohodno sporočilo SMS. Baterija je polna
Novo dohodno sporočilo MMS. Funkcija Bluetooth™ vključena.
Več obvestil. Tapnite za prikaz vseh Priključena je slušalka Bluetooth™
Poteka sinhronizacija Gostovanje
Zaklepanje zaslona
Zaklepanje zaslona
•
Pridržite .
To je internetna različica te publikacije. © Tiskajte samo za zasebno uporabo.
11
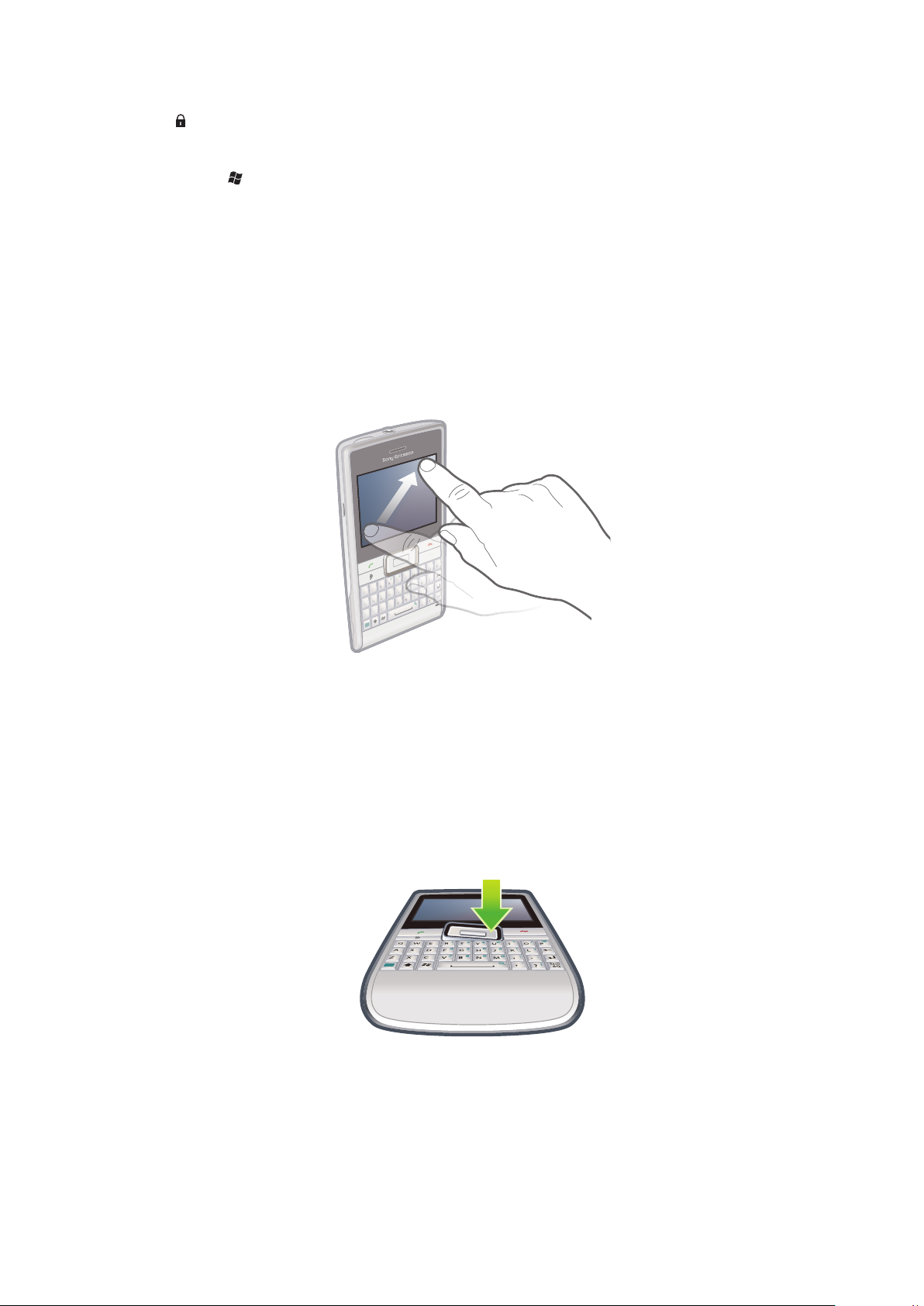
Odklepanje zaslona
Q
A
S
D
E
R
F
V
B
G
T
W
Z
X
C
4
5
6
#
(
)
Y
U
I
O
OK
P
H
J
K
L
N
M
,
;
:
.
7
8
9
0
?
,
!
-
Sym
au
1
*
+
/
@
2 3
Q
T
C
(
)
Sy
m
S
u
/
@
J
;
OK
•
povlecite levo ali desno.
Uporaba kode za zaklep zaslona
1
Izberite > Settings > Lock.
2
Polje Prompt if phone unused for označite s kljukico, izberite časovni interval in
vnesite kodo za odklepanje zaslona.
3
Tapnite OK, nato potrdite z izbiro Yes.
Uporaba menijev
Po zaslonu se lahko premikate na naslednje načine:
•
S pisalom ali prstom na zaslonu na dotik
•
Z navigacijsko tipko
Uporaba zaslona na dotik
•
Če želite označiti ali odpreti element, ga tapnite.
•
Če želite kopirati, preimenovati ali poslati datoteko ali mapo, se je dotaknite in jo pridržite.
Želeno dejanje izberite v pogovornem oknu z možnostmi.
•
Za pomikanje po strani gor ali dol s prstom ali pisalom potegnite gor ali dol po zaslonu. Na
nekaterih straneh lahko potegnete tudi vstran.
•
Če želite ustaviti premikanje zaslona, tapnite zaslon.
•
Če želite premakniti stran, s prstom ali pisalom povlecite po zaslonu.
Uporaba navigacijske tipke
Uporaba navigacijske tipke
•
Pritisnite navigacijsko tipko navzgor, navzdol, levo ali desno, da se premaknete po
zaslonu. Za izbiranje elementa pritisnite izbirno tipko (na sredini navigacijske tipke).
Prilagajanje menija Start
Prikaz v meniju Start lahko prilagodite. Nekatere prilagojene spremembe so lahko veljavne
tudi za ploščo MS Today.
12
To je internetna različica te publikacije. © Tiskajte samo za zasebno uporabo.
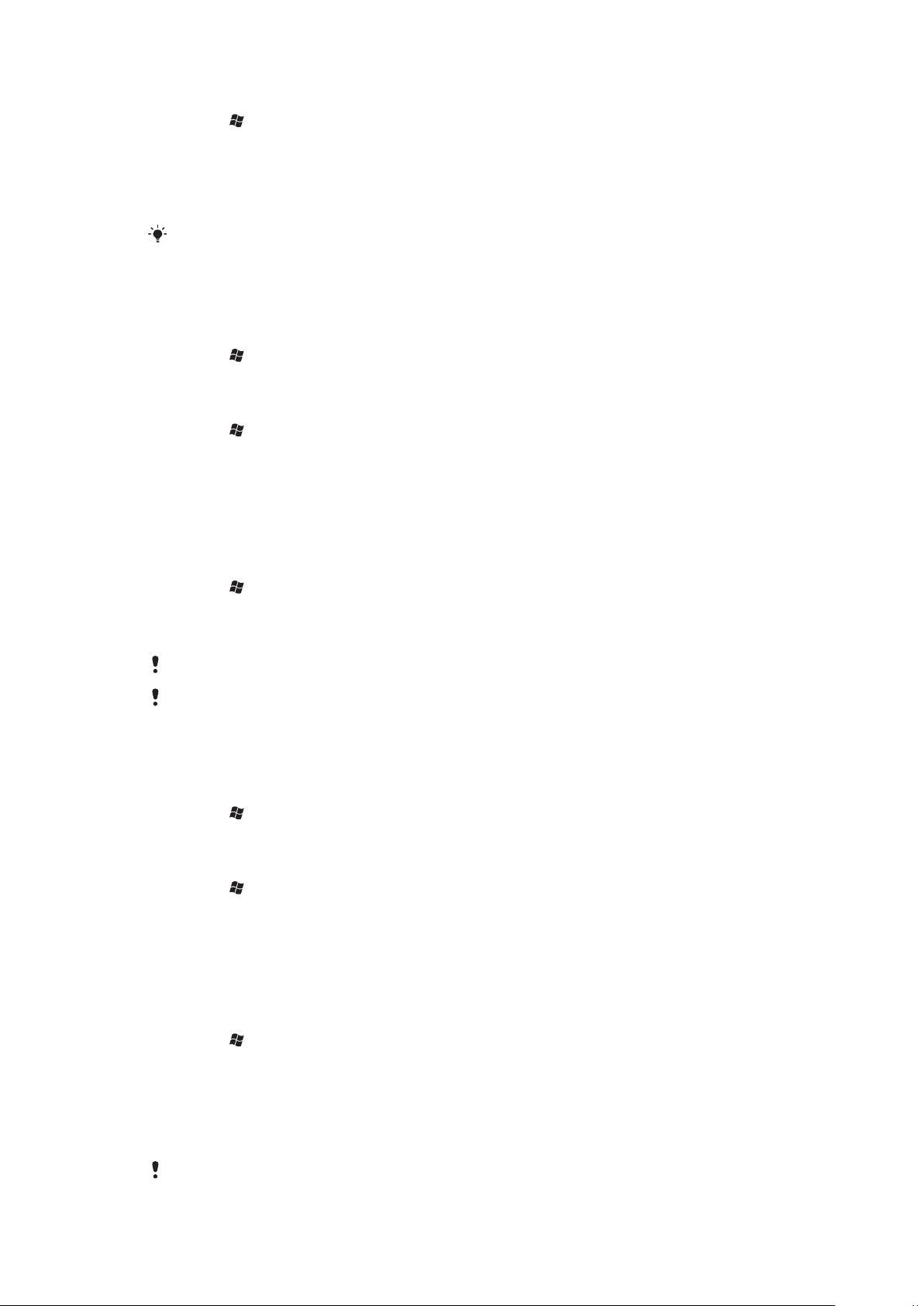
Uporaba slike ozadja po meri
1
Tapnite > Settings > Home.
2
Tapnite jeziček Appearance in označite potrditveno polje Use this picture as the
background.
3
Tapnite Browse, da prikažete seznam slikovnih datotek.
4
Tapnite ime datoteke za sliko, ki jo želite uporabiti.
5
Tapnite OK.
Priporočljivo je, da za WVGA sliko shranite v ločljivosti 480 x 800 slikovnih pik in 800 x 400
slikovnih pik za ležeči način.
Nastavitve zaslona
Povečanje ali zmanjšanje velikosti besedila na zaslonu
1
Tapnite > Settings > System > Screen > jeziček Text Size.
2
Za povečanje ali zmanjšanje velikosti besedila premaknite drsnik.
Zmanjšanje svetlosti zaslona
1
Tapnite > Settings > System > Backlight and Power Management > jeziček
Backlight.
2
Svetlost zmanjšajte tako, da potegnete drsnik.
Regijske nastavitve
Slog prikaza številk, valut, datuma in časa je določen z regijskimi nastavitvami.
Spreminjanje regijskih nastavitev
1
Tapnite > Settings > System > Regional Settings.
2
Na jezičku Region izberite svojo regijo s seznama.
3
Za nadaljnje prilagajanje nastavitev tapnite ustrezne jezičke in izberite želene
možnosti.
Spreminjanje regije ne spremeni jezika operacijskega sistema telefona.
Izbrana regija določa možnosti, ki so na voljo na drugih jezičkih.
Ura in datum
Nastavljanje časa in datuma
1
Tapnite > Settings > Clock & Alarms.
2
Tapnite jeziček Time.
Nastavljanje časa in datuma za različna mesta
1
Tapnite > Settings > Clock & Alarms.
2
Tapnite jeziček Time.
3
Nastavite ustrezni časovni pas in spremenite čas ali datum.
Alarmi in obvestila
Nastavljanje alarma
1
Tapnite > Settings > Clock & Alarms > jeziček Alarms.
2
Tapnite Description in vnesite ime za alarm.
3
Tapnite dan v tednu za opozorilo. Če tapnete vsak želeni dan, lahko izberete več
dni.
4
Tapnite čas in nastavite čas alarma.
5
Če želite izbrati zvok, tapnite seznam zraven tipke Play in izberite zvok. Za potrditev
tapnite OK.
Če je telefon izključen, se alarm ne oglasi.
13
To je internetna različica te publikacije. © Tiskajte samo za zasebno uporabo.
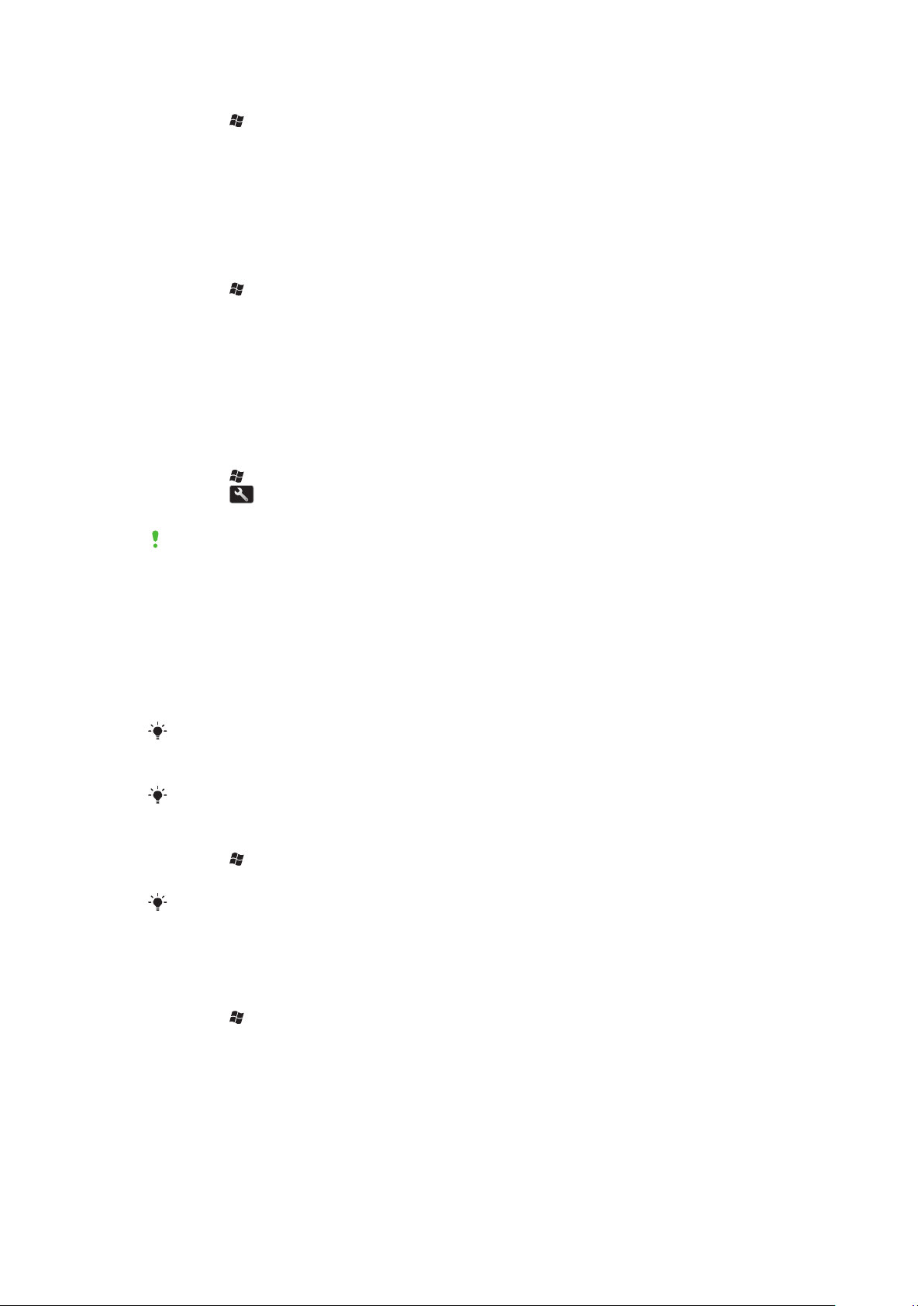
Izbiranje obvestil o dogodkih in dejanjih
1
Tapnite > Settings > Sounds & Notifications.
2
Na jezičku Sounds izberite način obveščanja z označevanjem ustreznih potrditvenih
polj.
3
Na jezičku Notifications tapnite ime dogodka in izberite način obveščanja z
izbiranjem načina zvonjenja in melodije.
Nastavitve zvonjenja
Spreminjanje vrste in načina zvonjenja za dohodni klic
1
Tapnite > Settings > Sounds & Notifications > jeziček Notifications.
2
Tapnite Ring type > Ring tone.
Communication Manager.
Wi-Fi™, in Bluetooth ter podatkovne povezave porabljajo precej energije iz baterije.
Priporočamo, da te povezave izklopite, če jih ne potrebujete, in želite prihraniti energijo
baterije.
Izklop povezav
1
Tapnite > Settings > Connections > Communication Manager.
2
Tapnite zraven Phone ali Power Save glede na izbrani profil komunikacije.
3
Izključite povezave, ki jih ne potrebujete.
Tehnologije Wi-Fi™, Bluetooth™ in Microsoft® Direct Push porabljajo precej energije. Če boste
te funkcije izključili, boste varčevali z energijo baterije.
Varčevanje z energijo
Animirane slike, glasba, videoposnetki, igre ter nekatere starejše vrste kartic SIM lahko
porabijo veliko energije. Življenjsko dobo baterije lahko izboljšate tako, da zaprete
programe, ki se izvajajo v ozadju, in onemogočite nepotrebne funkcije.
Prav tako lahko vključite način varčevanja energije, v katerem so nekatere nastavitve
spremenjene, da se izboljša učinkovitost porabe energije.
Ko vklopite način varčevanja energije, se svetlost zaslona zmanjša, osvetlitev se ugasne po 10
sekundah, telefon preklopi v način mirovanja po 40 sekundah, vse komunikacijske možnosti, ki
so veliki porabniki energije, pa se izklopijo.
Z varčevanjem z energijo boste prispevali k bolj zelenemu svetu.
Vklop načina varčevanja energije
1
Tapnite > Settings > Connections > Communication Manager.
2
Tapnite Power save.
Način varčevanja energije lahko tudi vključite ali izključite na plošči Sony Ericsson.
Informacije o lastniku
Vnašanje informacij o lastniku
1
Tapnite > Settings > Personal > Owner Information.
2
Na jezičku Identification vnesite svoje osebne informacije.
Ime telefona
Ime telefona se uporablja za prepoznavanje telefona v naslednjih situacijah:
•
Sinhronizacija z računalnikom
•
Uporaba brezžične tehnologije Bluetooth™
14
To je internetna različica te publikacije. © Tiskajte samo za zasebno uporabo.
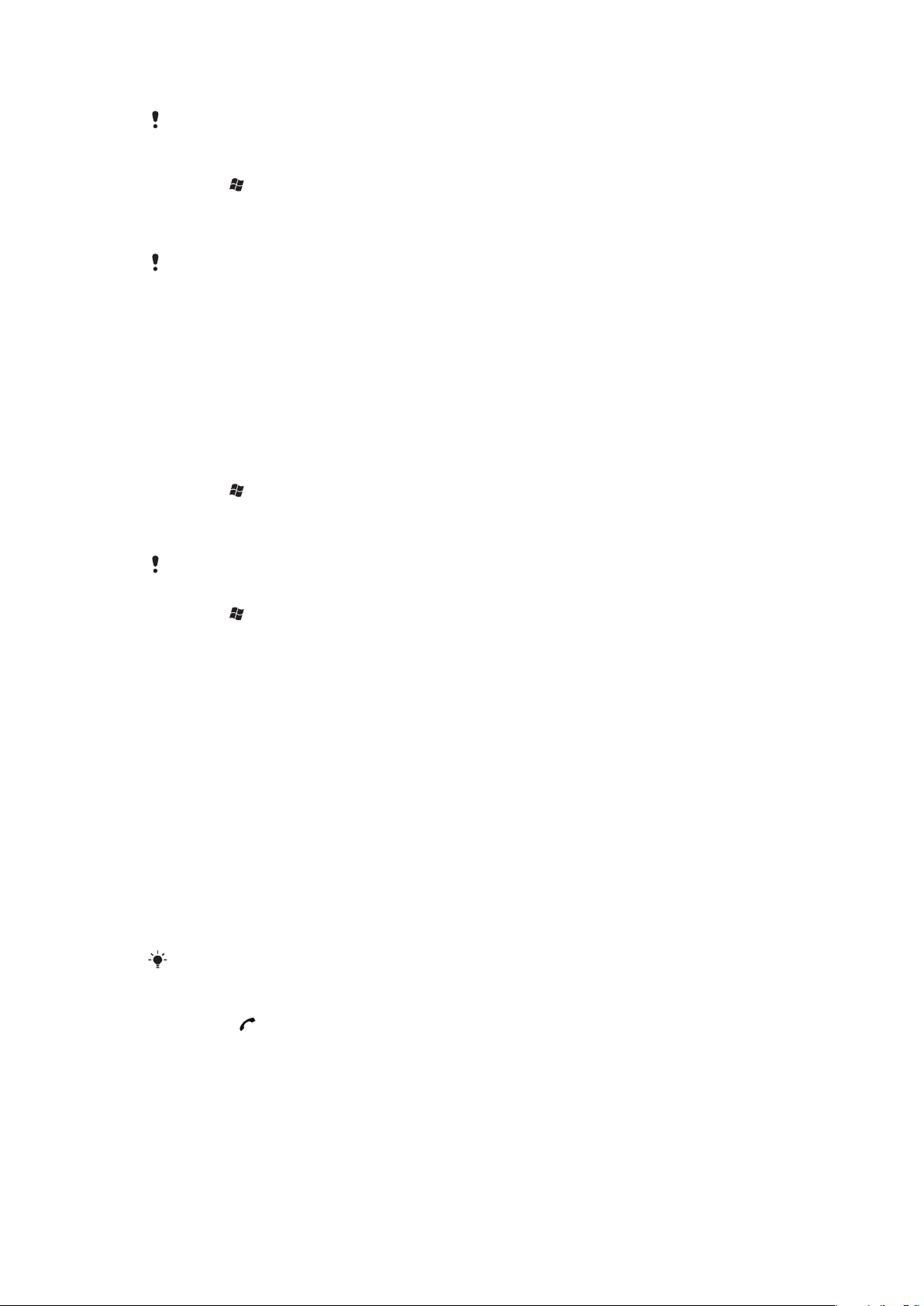
•
Obnovitev informacij iz varnostne kopije
Če želite z istim računalnikom sinhronizirati več telefonov, mora imeti vsak svoje edinstveno ime.
Spreminjanje imena telefona
1
Tapnite > Settings > System > About.
2
Tapnite jeziček Device ID.
3
Vnesite novo ime.
4
Tapnite OK.
Ime telefona se mora začeti s črko, sestavljati ga morajo črke od A do Ž in številke od 0 do 9, ne
sme pa vsebovati presledkov. Za ločevanje besed uporabite podčrtaj.
Nastavitve za internet in sporočanje
Na internet se lahko priklopite s povezavo Wi-Fi™ ali pa z mobilno podatkovno povezavo
2G/3G, če ima vaš telefon pravilne internetne nastavitve. Te nastavitve lahko namestite z
aplikacijo Ready to run v telefonu. Lahko pa tudi obiščete
na računalniku in prenesete nastavitve v telefon. Internetne nastavitve lahko dodate ali
spreminjate ročno.
Prenos internetnih nastavitev
1
Tapnite > Settings > Connections > Ready to Run.
2
Tapnite Start to download and set.
Ročno konfiguriranje internetnih nastavitev
Če želite dobiti potrebne informacije za ročno konfiguracijo internetnih nastavitev, se obrnite na
svojega ponudnika storitev.
www.sonyericsson.com/support
1
Tapnite > Settings > Connections > Connections.
2
Pod My ISP tapnite Add a new modem connection.
3
Vnesite ime za povezavo, potem izberite Cellular line (GPRS, 3G) v spustnem
seznamu in tapnite Next.
4
Vnesite Access point name in tapnite Next.
5
Po potrebi uredite nastavitve User name, Password, Domain in Advanced
settings. Tapnite Finish.
6
Pod My ISP tapnite Manage existing connections in izberite povezavo, ki ste jo
ravnokar ustvarili.
Omrežja
Ogledate si lahko razpoložljiva omrežja za mobilno telefonijo in jih razporedite v zaporedju,
po katerem naj jih telefon uporablja. Če na primer prvega prednostnega omrežna ni na voljo,
bo telefon poskusil vzpostaviti povezavo z drugim.
Ko vključite telefon, ta samodejno izbere vaše domače omrežje, če je v dosegu. Če ni v
dosegu, lahko uporabite drugo omrežje, ki ga sprejme vaš operater. Temu pravimo
gostovanje.
Za klicanje in sprejemanje telefonskih klicev mora biti telefon v dosegu omrežja.
Prikaz razpoložljivih omrežij
1
Pritisnite .
2
Tapnite Menu > Tools > Options, nato poiščite in tapnite jeziček Network.
3
V Network selection izberite Manual. Prikaže se seznam razpoložljivih omrežij.
15
To je internetna različica te publikacije. © Tiskajte samo za zasebno uporabo.
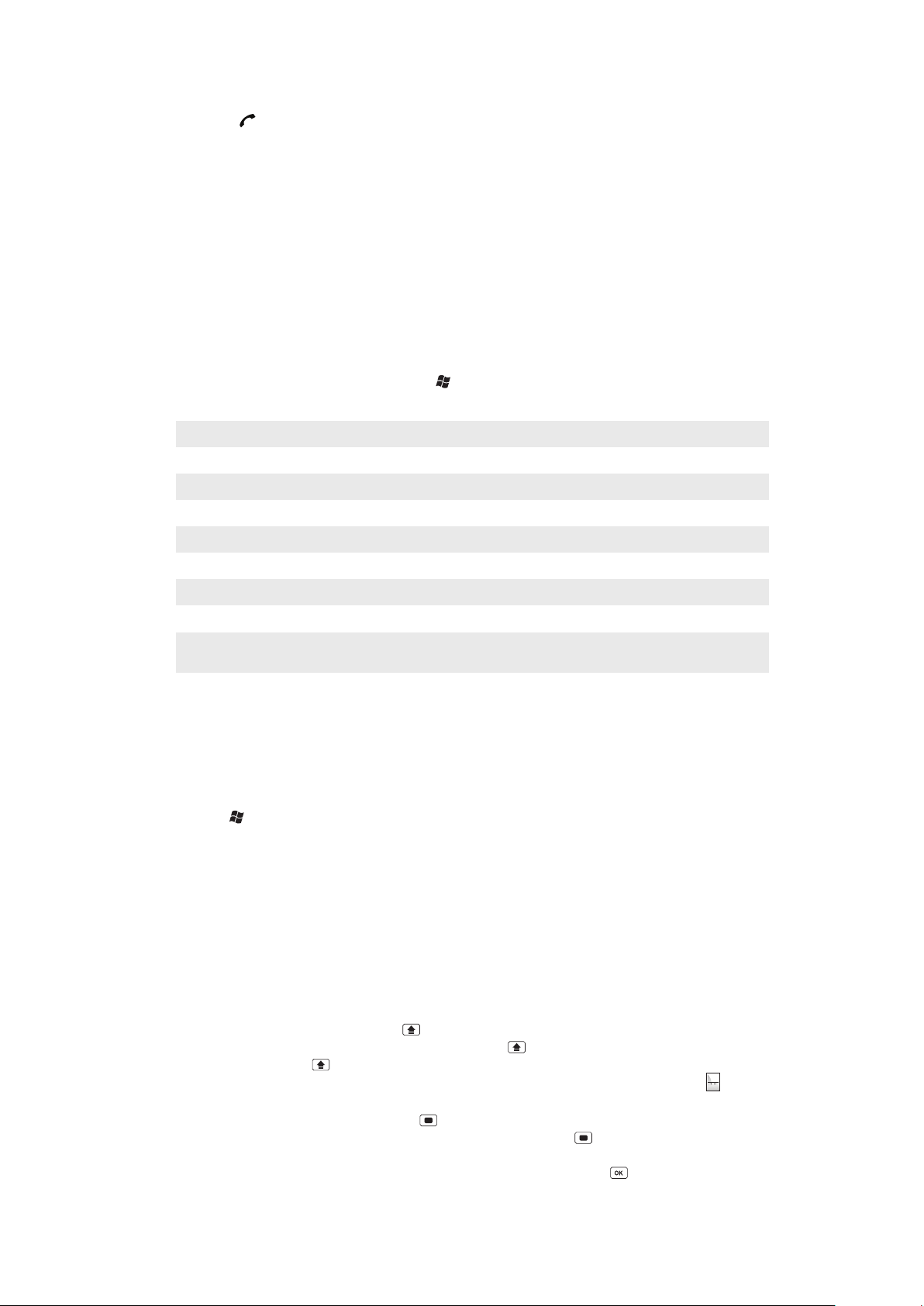
Nastavljanje prednostnih omrežij
Sym
au
1
Pritisnite .
2
Tapnite Menu > Tools > Options in tapnite jeziček Network.
3
Tapnite Set Networks in sledite navodilom na zaslonu.
4
Ko omrežja razporedite v želenem vrstnem redu, tapnite OK, da se vrnete na jeziček
Network.
5
Na seznamu Network selection izberite Automatic.
6
Tapnite OK.
Upravljanje vsebin s programom File Explorer v telefonu
Z aplikacijo File Explorer lahko upravljate s shranjeno vsebino v pomnilniku telefona in na
pomnilniški kartici. Če je pomnilnik poln, izbrišite vsebine, da sprostite prostor.
Uporaba programa File Explorer v telefonu
•
Če želite odpreti File Explorer, tapnite > File Explorer.
V programu File Explorer so na voljo naslednje funkcije:
Opravilo Dejanje
Eno raven više v programu File Explorer Izberite Up
Odpiranje mape v trenutnem pogledu Tapnite mapo
Ustvarjanje nove mape Izberite Menu > New Folder
Odpiranje datoteke Tapnite datoteko
Kopiranje, rezanje ali lepljenje datoteke ali mape Tapnite datoteko ali mapo, nato izberite Menu > Edit
Preimenovanje datoteke ali mape Tapnite datoteko ali mapo, nato izberite Menu > Rename
Brisanje datoteke ali mape Tapnite datoteko ali mapo, nato izberite Menu > Delete
Neposredno odpiranje mape V zgornjem levem in desnem kotu zaslona uporabite spustni
polji
Iskanje informacij
Datoteke in druge elemente v svojem telefonu lahko iščete po imenu datoteke ali ključnih
besedah v elementu.
Iskanje datoteke ali elementa
1
Tapnite Universal Search.
2
V iskalnem polju lahko za informacije, ki jih želite poiskati, vnesete ključne besede.
3
Tapnite Search Phone.
4
Na seznamu rezultatov tapnite element, ki ga želite odpreti.
Vnašanje besedila
Za vnos besedila in znakov lahko uporabite mehansko tipkovnico.
Uporaba strojne tipkovnice
•
Za tipkanje malih črk pritisnite ustrezne tipke.
•
Za eno samo veliko črko pritisnite in potem še tipko ustrezne črke.
•
Če želite natipkati same velike črke, pritisnite tipko dvakrat. Za ponovni preklop na male
črke znova pritisnite
•
Za tipkanje naglašenih znakov najprej pritisnite tipko za črko, potem pa pritiskajte
se ne prikaže zahtevani znak.
•
Za vnos številke ali simbola pritisnite in potem še ustrezno tipko.
•
Če želite natipkati same številke ali simbole, dvakrat pritisnite in vnesite ustrezne številke
ali simbole.
•
Če želite preveriti vnose ali končati uporabljeni program, pritisnite .
.
, dokler
16
To je internetna različica te publikacije. © Tiskajte samo za zasebno uporabo.
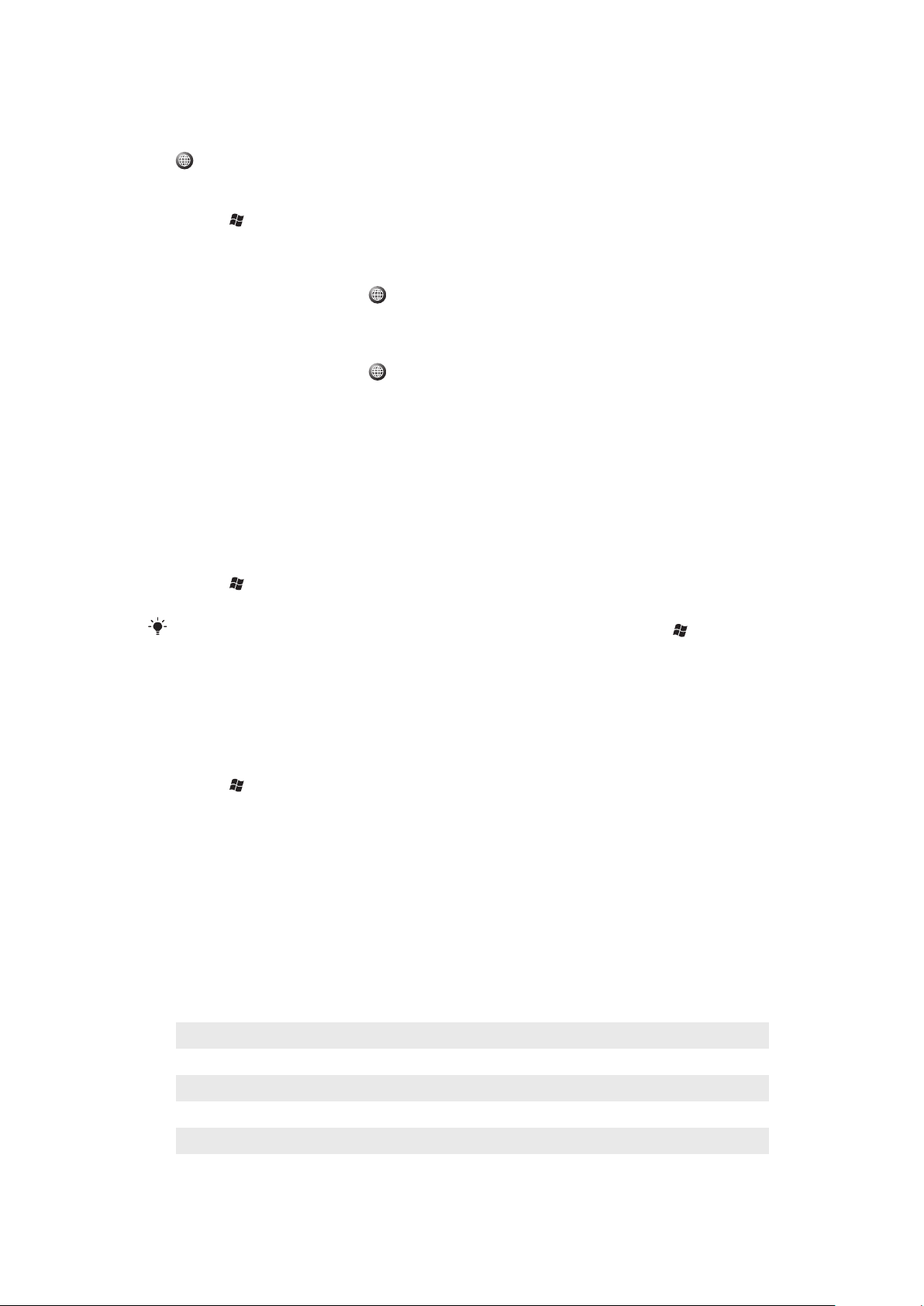
Jezik vnosa
Preden začnete vnašati črke, morate izbrati jezike, ki jih želite uporabljati pri pisanju. Na
enega izmed izbranih jezikov vnosa lahko pri vnosu besedila preklopite tako, da tapnete
.
Izbiranje jezikov vnosa
1
Tapnite > Settings > Personal > Keyboard > Languages.
2
Izberite potrditvena polja jezikov, ki jih želite dodati na seznam.
Spreminjanje jezika vnosa
1
Ko vnesete besedilo, tapnite .
2
Izberite eno od možnosti.
Dodajanje besed v slovar tipkovnice
1
Ko vnesete besedilo, tapnite .
2
Tapnite Options > My words > Add.
3
Vnesite besedo in tapnite OK.
Možnosti za popravljanje besedila
Funkcija za popravljanje besedila vam pomaga hitreje vnašati besedilo, tako da predlaga
besede, ko vnašate črke. V meniju za popravljanje besedila lahko nastavite različne
možnosti, na primer črkovanje, predvidevanje naslednje besede, samodejno dodajanje in
samodejno nadomeščanje.
Nastavitev možnosti za popravljanje besedila
1
Tapnite > Settings > Personal > Keyboard > Text correction.
2
Izberite možnosti.
Več informacij o različnih možnostih v meniju za popravljanje besedila najdete v > Settings >
Personal > Keyboard > Text correction > Help.
Nastavitve
V telefonu lahko nastavite splošne in podrobne nastavitve, ki ustrezajo vašim zahtevam.
Prikaz vseh razpoložljivih nastavitev
1
Tapnite > Settings.
2
Tapnite in si oglejte eno izmed naslednjih nastavitev:
•
Mapa Personal
•
Mapa System
•
Mapa Connections
• Bluetooth
• Clock & Alarms
• Lock
• Home
• Microsoft My Phone
• Sounds & Notifications
Pregled osebne mape
Buttons
Owner Information
Phone
TTY Setting
Keyboard
To je internetna različica te publikacije. © Tiskajte samo za zasebno uporabo.
Prilagodite gumbe. Nastavite čas odziva tipk
Vnesite svoje osebne informacije v telefon.
Prilagodite nastavitve telefona, kot je način zvonjenja, nastavite PIN za kartico SIM
Omogočite ali onemogočite TTY.
Zaslonska tipkovnica
17
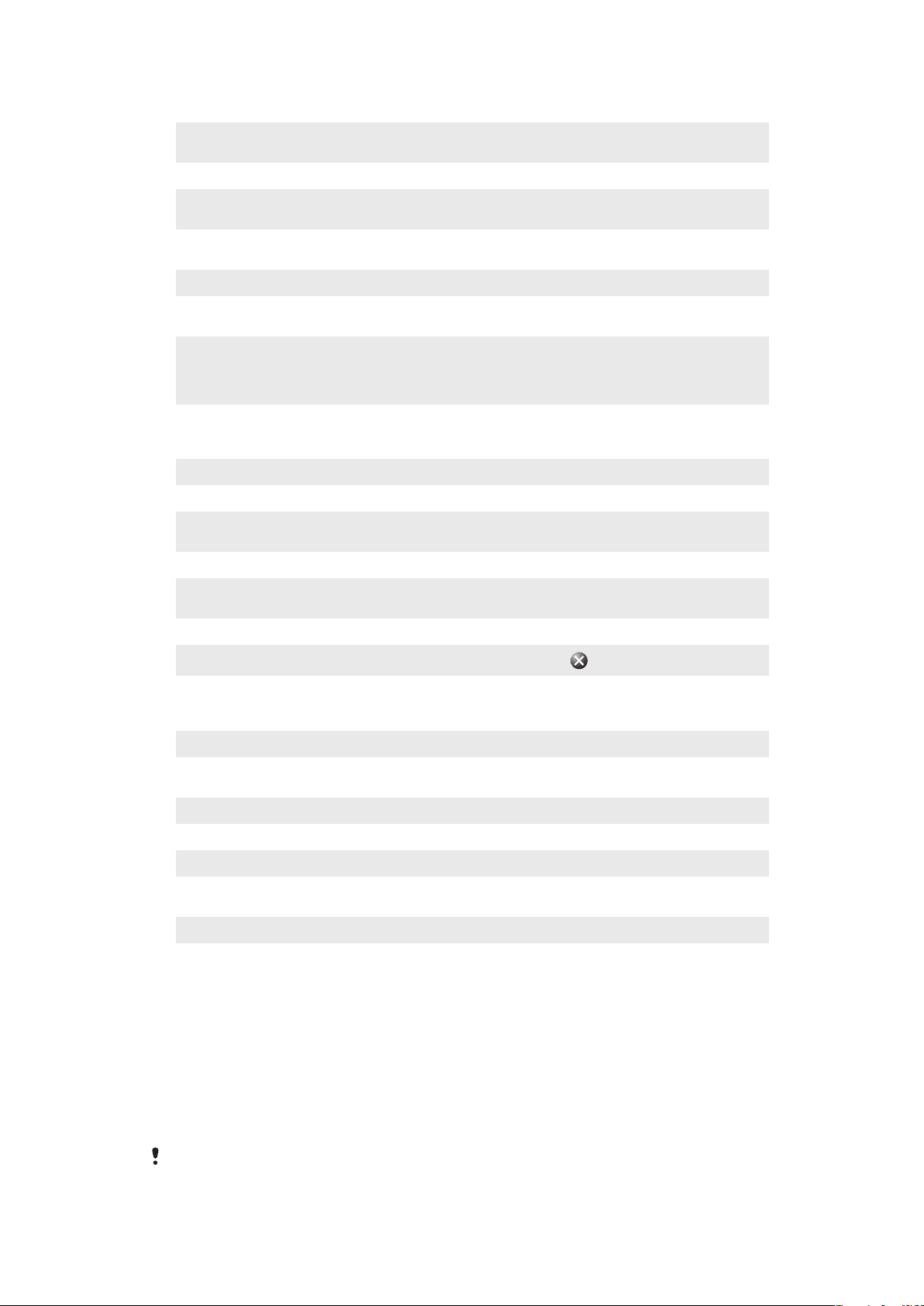
Pregled sistemske mape
About
Certificates
Backlight and Power
Management
Customer Feedback
Device Information
Encryption
Error Reporting
External GPS
Java
Managed Programs
Memory
Master Reset
Regional Settings
Remove Programs
Task Manager
Oglejte si osnovne informacije, kot sta različica operacijskega sistema Windows®
Mobile in tip procesorja, ki se uporabljata v telefonu. Določite lahko tudi ime telefona.
Oglejte si informacije o potrdilih, ki so nameščena v telefonu.
Nastavitve za varčevanje z energijo
Izboljšajte operacijski sistem Windows® Mobile, tako da sodelujete v programu
izboljšanja doživetja strank.
Glejte informacije o različici vgrajene programske in strojne opreme ter identiteti.
Dovolite šifriranje datotek na pomnilniški kartici. Šifrirane datoteke so berljive samo z
vašim telefonom.
Omogočite ali onemogočite funkcijo za poročanje o napakah telefona. Če je ta funkcija
omogočena in pride do programske napake, se tehnični podatki o stanju programa in
telefona zabeležijo v besedilno datoteko ter dostavijo službi za tehnično podporo
Microsoft, če se odločite za pošiljanje.
Po potrebi nastavite ustrezne komunikacijske vmesnike za GPS. To boste morda morali
storiti, ko so v telefonu vključeni programi, ki dostopajo do podatkov GPS, ali ko na
telefon priključite sprejemnik GPS. Za podrobnosti glejte Help.
Prenesite in namestite programe Java, na primer igre ter orodja, za svoj telefon.
Glejte zgodovino namestitve za programe, ki jih upravljate v telefonu.
Preverite stanje dodelitve pomnilnika telefona in informacije o pomnilniški kartici. Poleg
tega lahko ustavite programe, ki se trenutno izvajajo.
Vse nastavitve lahko ponastavite na tovarniške privzete vrednosti.
Nastavite uporabljene regijske nastavitve, vključno z zapisom številk, valut, datuma in
časa v telefonu.
Odstranite programe, ki ste jih namestili v svoj telefon.
Ustavite izvajanje programov in/ali nastavite gumb
za takojšnje končanje programov.
Pregled mape Connections
Beam
Connections
Domain Enroll
USB to PC
Wi-Fi
SMS Service
Communication Manager
Ready to Run
Svoj telefon nastavite za sprejemanje pošiljanja preko Bluetooth™.
Konfigurirajte podatkovno povezavo telefona tako, da se telefon lahko poveže z
internetom ali zasebnim lokalnim omrežjem.
Povežite telefon s sredstvi podjetja tako, da se vpišete v domeno.
Vzpostavite serijsko povezavo USB med telefonom in računalnikom.
Vzpostavite povezave z razpoložljivimi brezžičnimi omrežji
Izberite, katera podatkovna povezava naj se uporabi pri pošiljanju besedilnih
sporočil
Omogočite ali onemogočite različne komunikacijske kanale
Nastavite telefon tako, da bo pripravljen na delovanje s tem, da prenesete različne
nastavitve, kot so internet, večpredstavnostna sporočila in GPRS
Priporočeni pripomočki
Za vaš telefon priporočamo naslednje pripomočke:
•
Bluetooth™ Noise Shield Handsfree VH700
•
Dvojni polnilnik EP750
•
4 ali 8 GB kartica SD
•
Avtomobilski polnilnik AN300
Za več informacij pojdite na
To je internetna različica te publikacije. © Tiskajte samo za zasebno uporabo.
www.sonyericsson.com/support
18
.
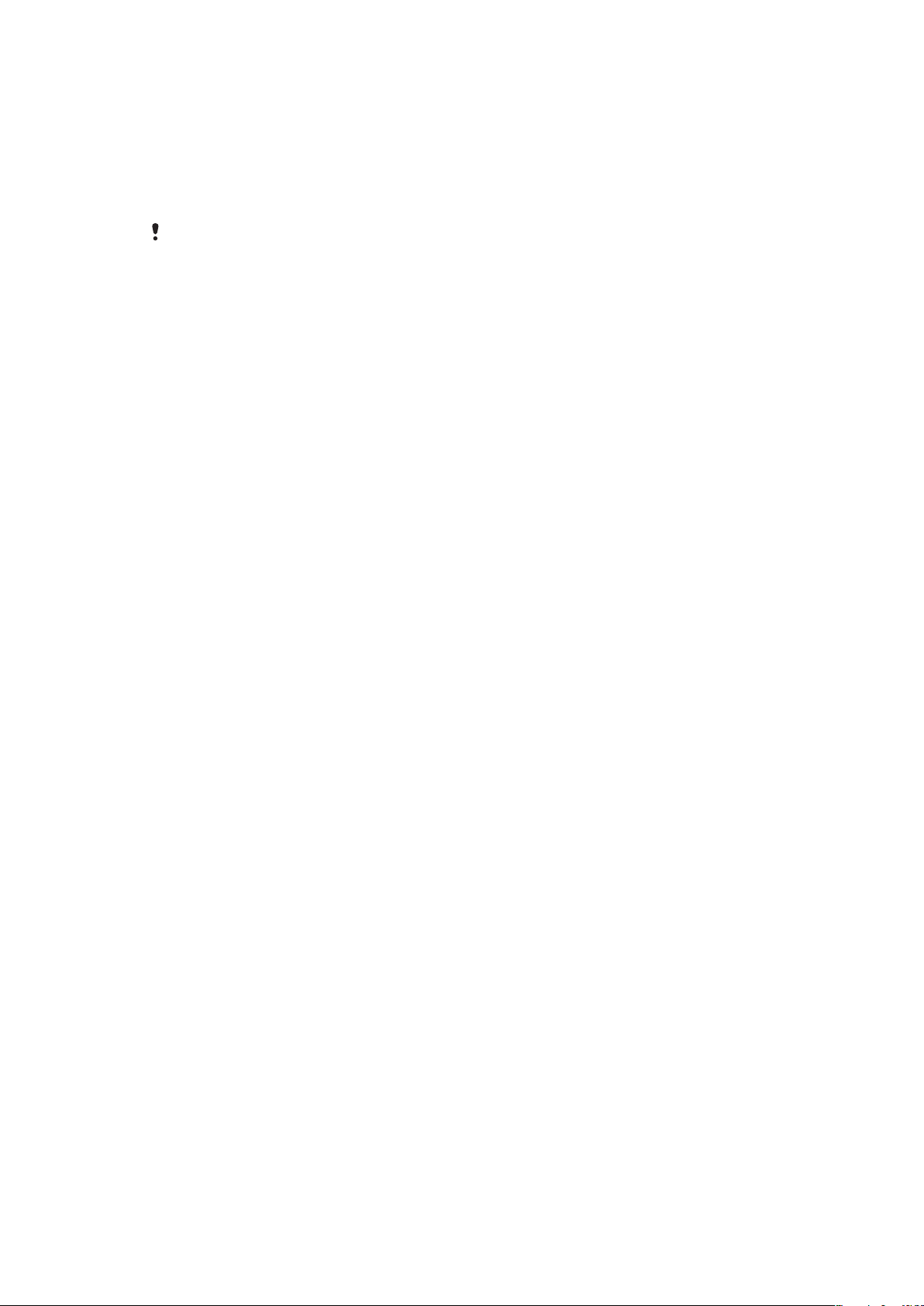
Posodabljanje telefona
S posodobitvijo telefona z najnovejšo programsko opremo zagotovite najboljšo učinkovitost
delovanja in prejmete najnovejše izboljšave. Posodobitve lahko prenesete s programom
Update Service v računalniku. Telefon morate povezati z računalnikom s podprtim kablom
USB.
Pred posodabljanjem telefona ustvarite varnostno kopijo vseh podatkov v telefonu.
Uporaba programa Update Service
1
Telefon povežite z računalnikom s kablom USB.
2
Računalnik: S spletnim brskalnikom v računalniku obiščite
www.sonyericsson.com/update
3
Sledite navodilom za namestitev najnovejšega programa Update Service v telefonu.
.
19
To je internetna različica te publikacije. © Tiskajte samo za zasebno uporabo.
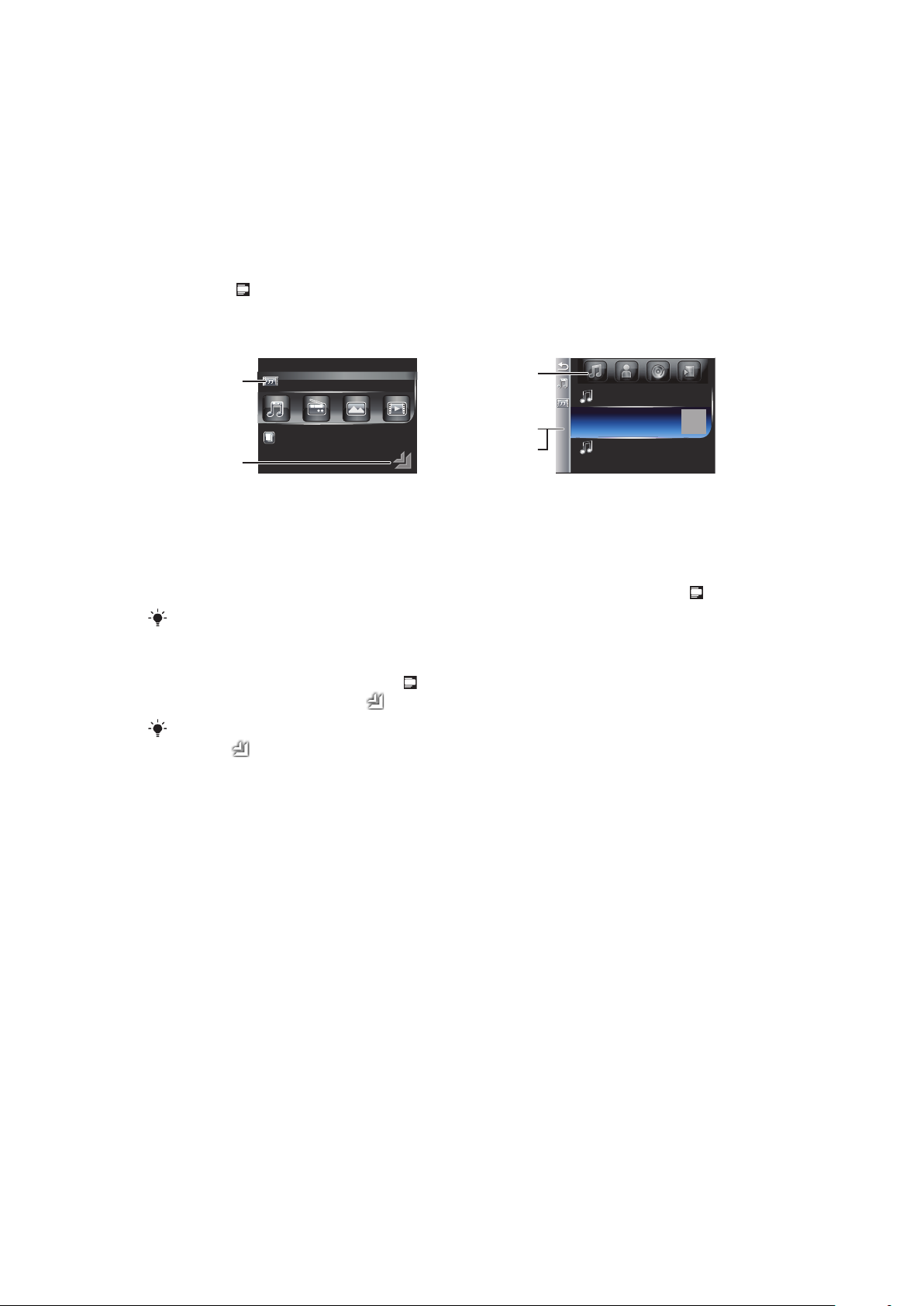
SlideView
1
2
3
4
5
SlideView vam omogoča hiter dostop do:
•
Messages
•
Calendar
•
Media
•
Panels
Odpiranje pogleda SlideView
•
Pritisnite .
Premikanje po pogledu SlideView
1
Če želite v telefonu odpreti opravilo, ga tapnite.
2
Če želite minimirati SlideView in se vrniti na privzeto ploščo ali v program, v glavnem
pogledu SlideView tapnite ikono.
3
Če želite odpreti podmeni opravila, tapnite eno izmed ikon.
4
Če se želite vrniti v prejšnji pogled, tapnite vrstico na levi.
5
Če se želite vrniti v glavni pogled SlideView, tapnite vrstico na levi ali pritisnite .
Po pogledu SlideView se lahko premikate tudi z navigacijsko tipko.
Preklop med programom in pogledom SlideView
1
V katerem koli programu pritisnite .
2
V pogledu SlideView tapnite , da se vrnete v program.
Če ne uporabljate nobenega programa, se vrnete na privzeto ploščo, če v pogledu SlideView
tapnete
.
20
To je internetna različica te publikacije. © Tiskajte samo za zasebno uporabo.
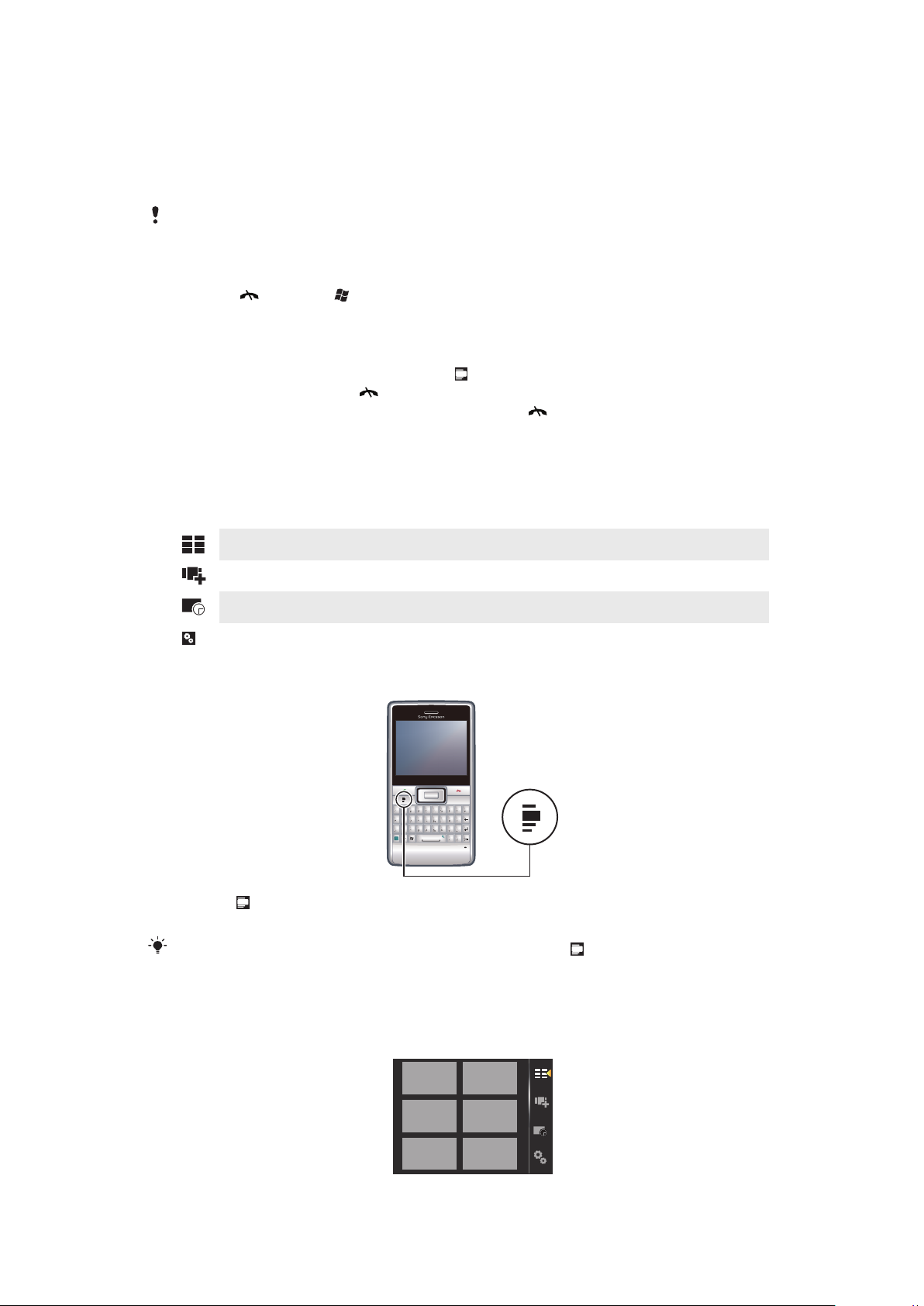
Plošče
Q
W
E
R
G
H
J
K
L
F
D
S
A
C
V
B
N
M
?
,
,
;
:
!
-
.
X
Z
1
4
78
9
0
56#
*
+
/
@
()
23
T
Y
U
I
O
P
Sym
au
Q
W
W
ERT
U
I
OAS
D
F
G
J
L
ZCV
B
M
.
?
Sy
au
OK
Vmesnik Panels vam omogoča prilagajanje zaslona z vsebino, ki jo imate najrajši. Vaš
telefon že ima vnaprej naložene plošče. Ogledate si lahko izbrane plošče v različnih
pogledih, nastavite samodejno preklapljanje plošč in prenesete nove plošče.
Nekatere plošče, ki so opisane v teh navodilih za uporabo, niso podprte v vseh omrežjih in/ali
ponudnikih storitev v vseh območjih.
Vrnitev na nazadnje uporabljeno ploščo
•
Pritisnite ali tapnite > Home.
Preklop med ploščami in programi
•
Na plošči ali v programu dvakrat pritisnite za pogled Favorites.
•
V pogledu plošče pritisnite , da se vrnete na nazadnje uporabljeno ploščo.
•
V programu, ki ga zaženete v meniju Start, pritisnite , da se vrnete na nazadnje
uporabljeno ploščo.
Upravljanje plošč
Ko odprete ploščo, se prikažejo naslednje ikone:
Pogled Favorites
Pogled All panels
Samodejno preklapljanje plošč
Nastavitve
Odpiranje in zapiranje pogledov plošč
1
Pritisnite .
2
Tapnite ploščo.
Pogled plošče neposredno odprete tako, da dvakrat pritisnete .
Pogled Favorites
V tem pogledu je prikazanih vaših šest priljubljenih plošč. Plošče lahko kot priljubljene
nastavite v pogledu All panels.
To je internetna različica te publikacije. © Tiskajte samo za zasebno uporabo.
21
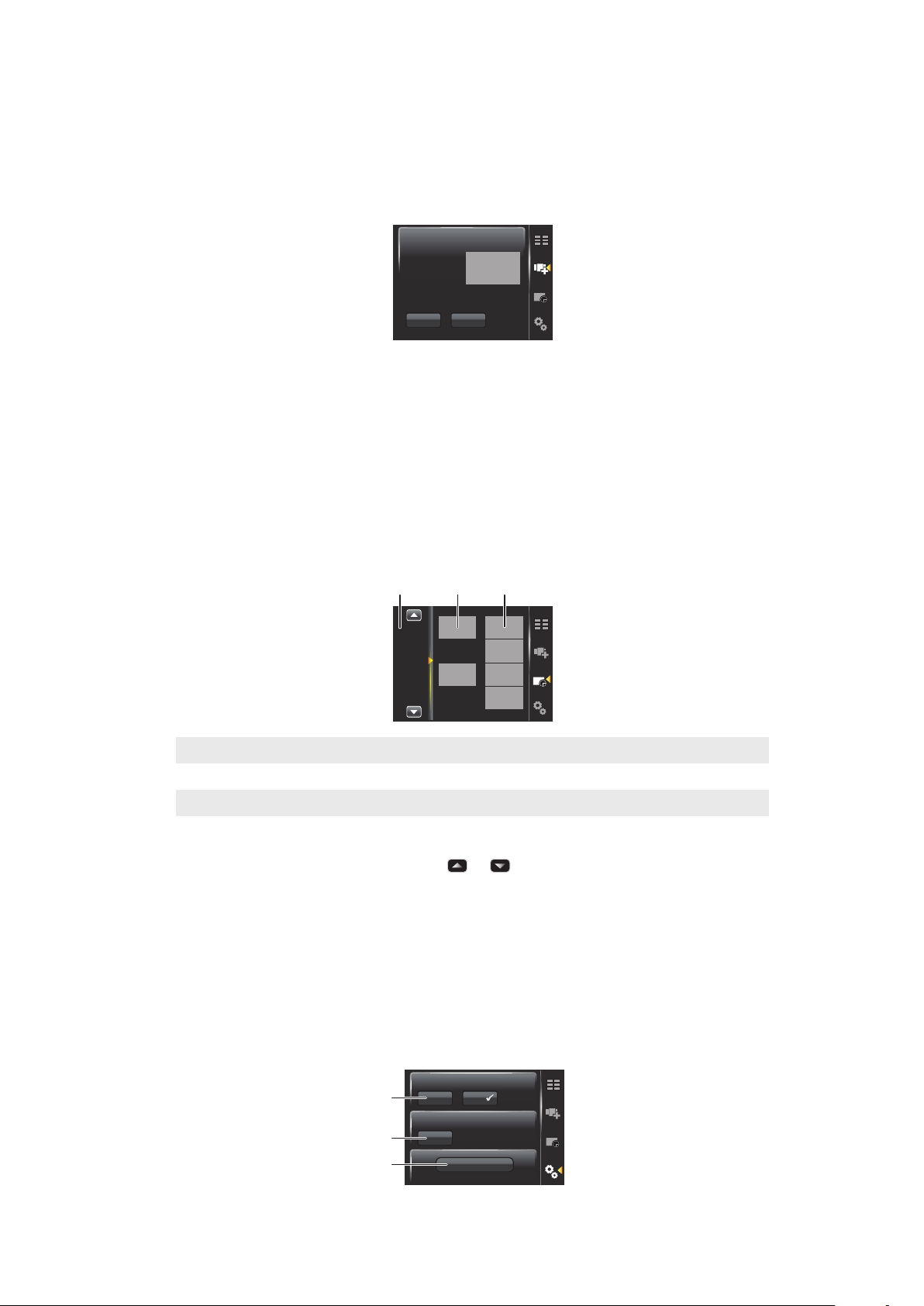
Odpiranje plošče iz pogleda Favorites
9:00
13:00
17:00
1 32
1
2
3
•
Tapnite ploščo, ki jo želite odpreti.
Pogled All panels
V pogledu All panels lahko vidite vse plošče, vključno s priljubljenimi in prenesenimi
ploščami. Lahko tudi preberete informacije o nekaterih izmed njih.
Odpiranje plošče iz pogleda All panels
1
Pomikajte se po ploščah desno ali levo, dokler želena plošča ni označena.
2
Tapnite Activate.
Dodajanje plošče v meni Favorites
1
V pogledu List izberite ploščo.
2
Tapnite Favorite.
Samodejno preklapljanje plošč
Samodejno preklapljanje plošč ob izbranem času samodejno spremeni trenutno ploščo.
1 Časovna premica
2 Dodane plošče na časovno premico
3 Seznam razpoložljivih plošč
Spreminjanje časa v časovni premici
•
V pogledu za preklop plošč Auto tapnite ali .
Dodajanje plošč na časovno premico
•
Želene plošče potegnite s seznama razpoložljivih plošč na časovno premico.
Odstranjevanje plošč s časovne premice
•
Plošče, ki jih želite odstraniti, s časovne premice povlecite na seznam plošč, ki je na
voljo.
Nastavitve programa Panel manager
22
To je internetna različica te publikacije. © Tiskajte samo za zasebno uporabo.
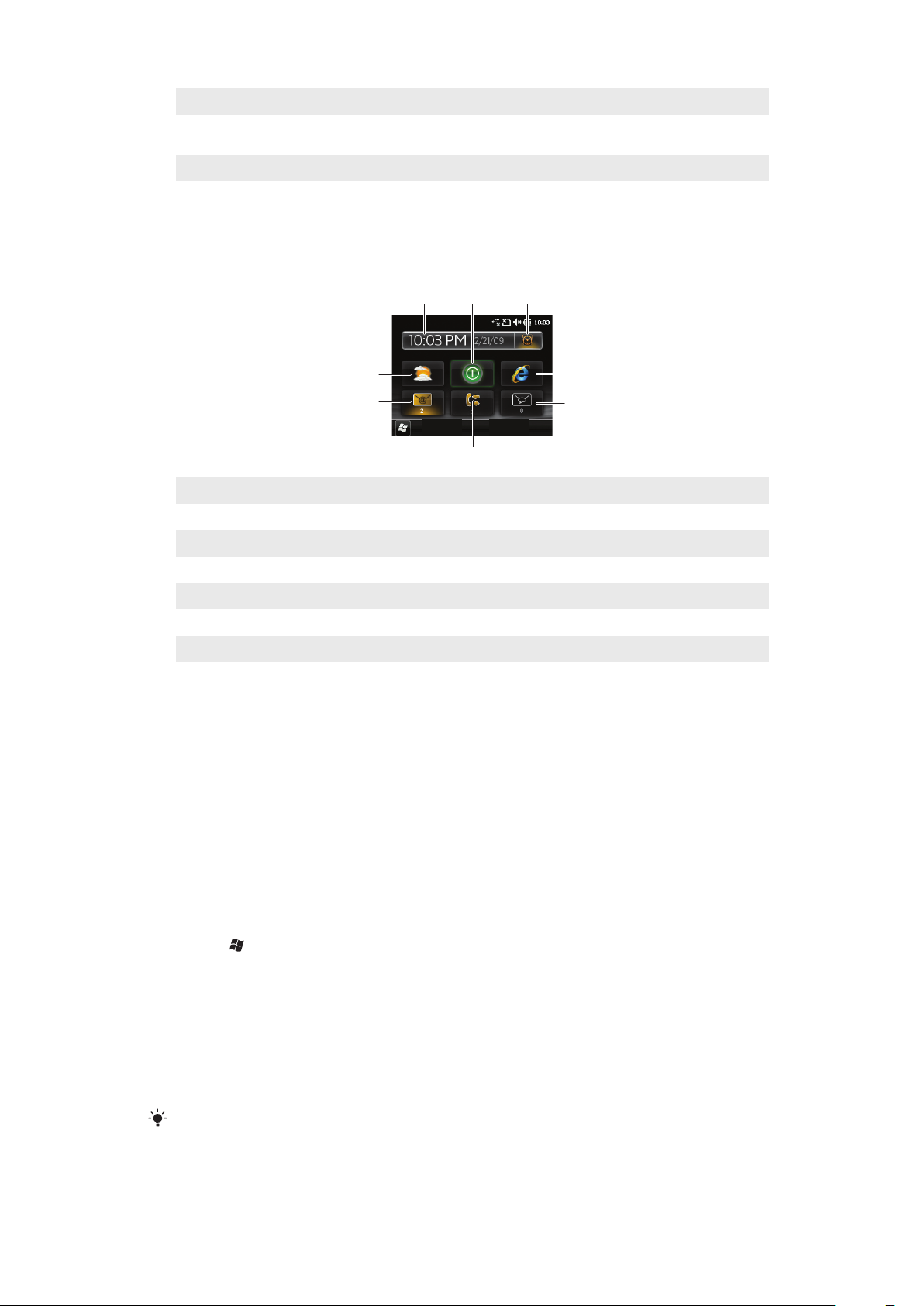
1 Auto panel switching – vklop/izklop – Vklopite ali izklopite Auto panel switching
1
2
3
5
4
8 7 6
2 Informacije o izdaji/Update – Prenesite najnovejšo različico programa Panel manager. Če je trenutna
različica programa Panel manager najnovejša, je možnost Update onemogočena
3 Get more panels – Prenesite nove plošče za napravo
Plošča Sony Ericsson
Ta plošča kaže uro, vreme, sporočanje in druge uporabne bližnjice za upravljanje telefona
ter prikaz stanja.
1 Vreme
2 E-pošta
3 Dnevnik klicev
4 Sporočanje
5 Internetni brskalnik
6 Alarm
7 Način varčevanja energije
8 Ura in datum
Plošča Support
Če imate vprašanja ali poizvedbe, uporabite ploščo Support. Omogoča vam hiter dostop
do pomoči in nudi odgovore na vprašanja. Vsebuje tudi hitre povezave do Navodil za
uporabo, s podporo povezanih novic in podporo za mobilni splet.
Plošča MS Today
Plošča MS Today omogoča dostop do osnovnih funkcij telefona, kot komunikacije, mediji
in brskanje. Ploščo lahko presonalizirate, da ustreza vašim preferencam.
Prilagajanje plošče Home
1
Tapnite > Settings > Home.
2
Prilagodite nastavitve po svojih željah.
Plošča Spb Mobile Shell
Obstajata dva tipa plošče Spb Mobile Shell: Lifestyle in Professional. Plošča Spb Mobile
Shell Professional je bolj delovno usmerjena, saj sta v glavnem pogledu koledar in sestanki.
Tako ploščo Lifestyle kot Professional lahko prilagodite po lastnih potrebah. Plošče so
razširjene preko zaslona, tako da imate več prostora za dodajanje bližnjic in pripomočkov.
Za več informacij glejte www.spbsoftwarehouse.com.
To je internetna različica te publikacije. © Tiskajte samo za zasebno uporabo.
23
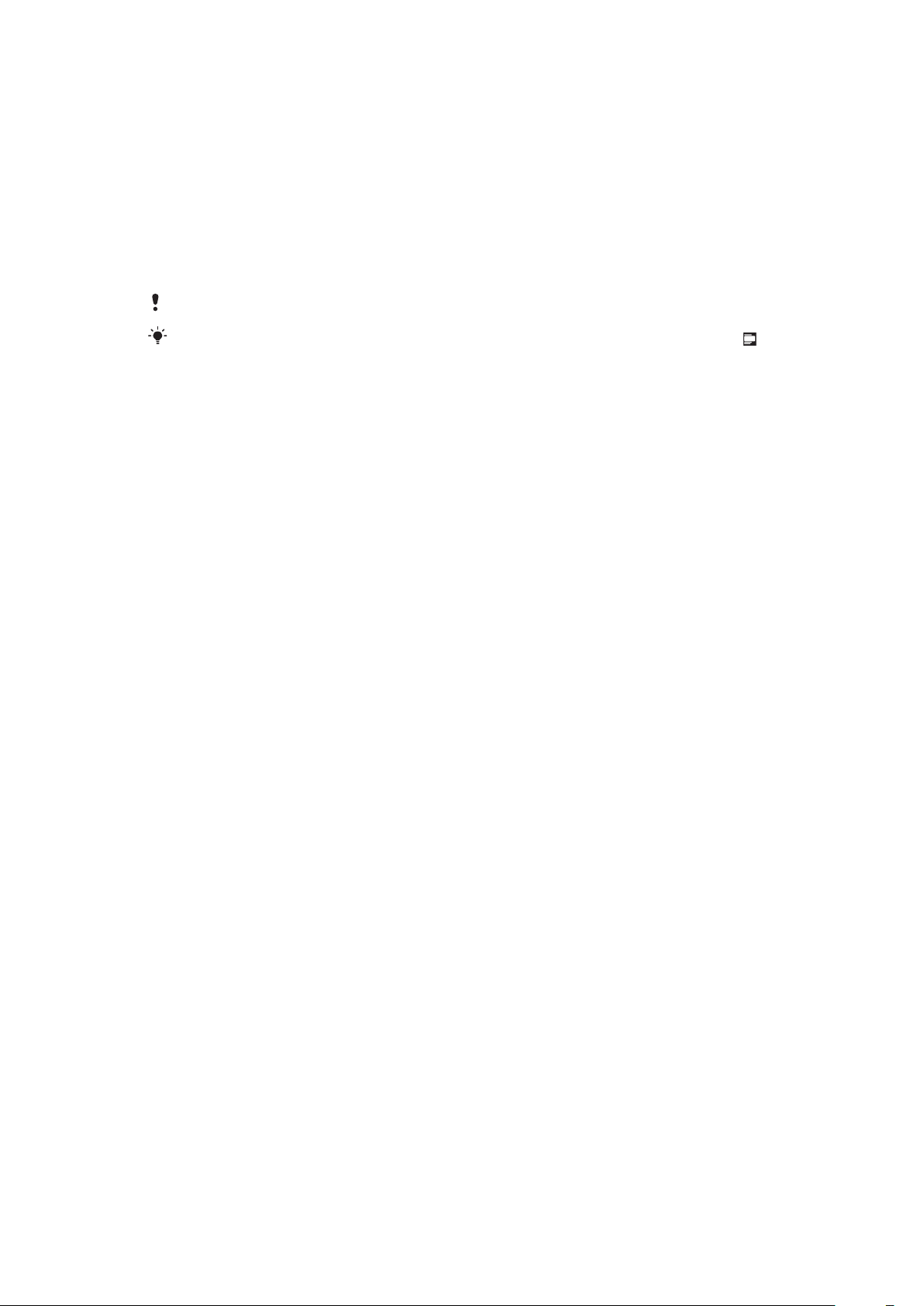
Plošča On the Road
Ta plošča je zasnovana kot instrumentna plošča avta, z velikimi ikonami na dotik in
poenostavljeno postavitvijo. Primerna je za uporabo na terenu, ko potrebujete hiter in
preprost dostop do na primer imenika, glasbe ali navigacijskih orodij.
Plošča Facebook
Plošča Facebook vam omogoča, da izkusite socialno mreženje kar s telefona. Prijavite se
v svoj račun in ostanite prijavljeni ter delite informacije s prijatelji. S to ploščo ne boste več
zamudili dogodka, saj boste v realnem času sinhronizirani s svojimi družabnimi aktivnostmi.
Za uporabo te plošče potrebujete račun Facebook.
Če ste prijavljeni v Facebook, lahko do njega dostopate skozi SideView tako, da pritisnete .
Plošča YouTube™
Na plošči YouTube™ imate hiter dostop do najbolj priljubljenih videoposnetkov v storitvi
YouTube™. Videoposnetki so prikazani kot sličice od danes, prejšnjega tedna ali prejšnjega
meseca. S to ploščo lahko tudi iščete videoposnetke.
Prenašanje novih plošč
Prenašanje novih plošč
•
V pogledu Panel settings tapnite Get more panels.
24
To je internetna različica te publikacije. © Tiskajte samo za zasebno uporabo.
 Loading...
Loading...