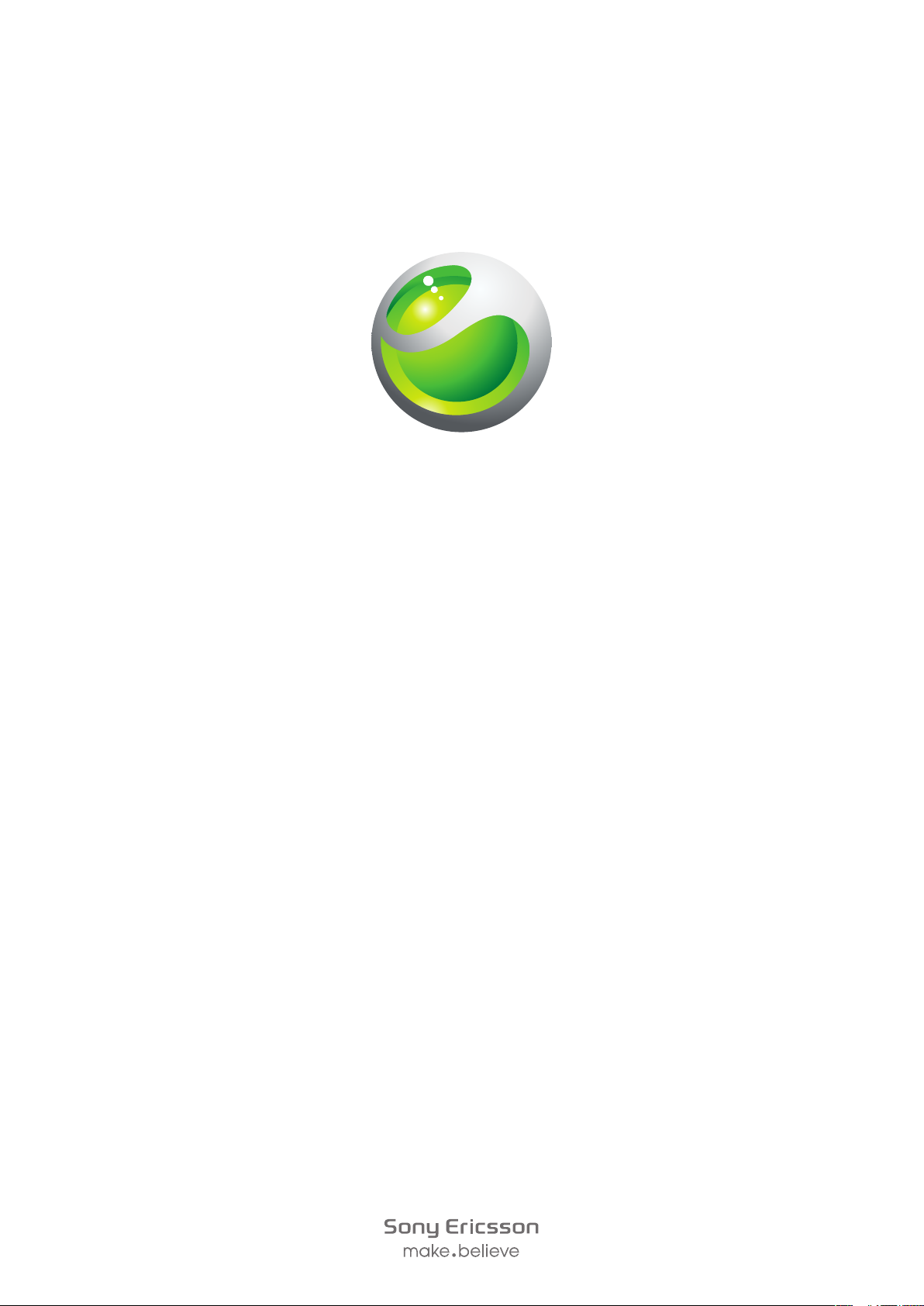
Sony Ericsson
™
Aspen
Guida per l’utente estesa
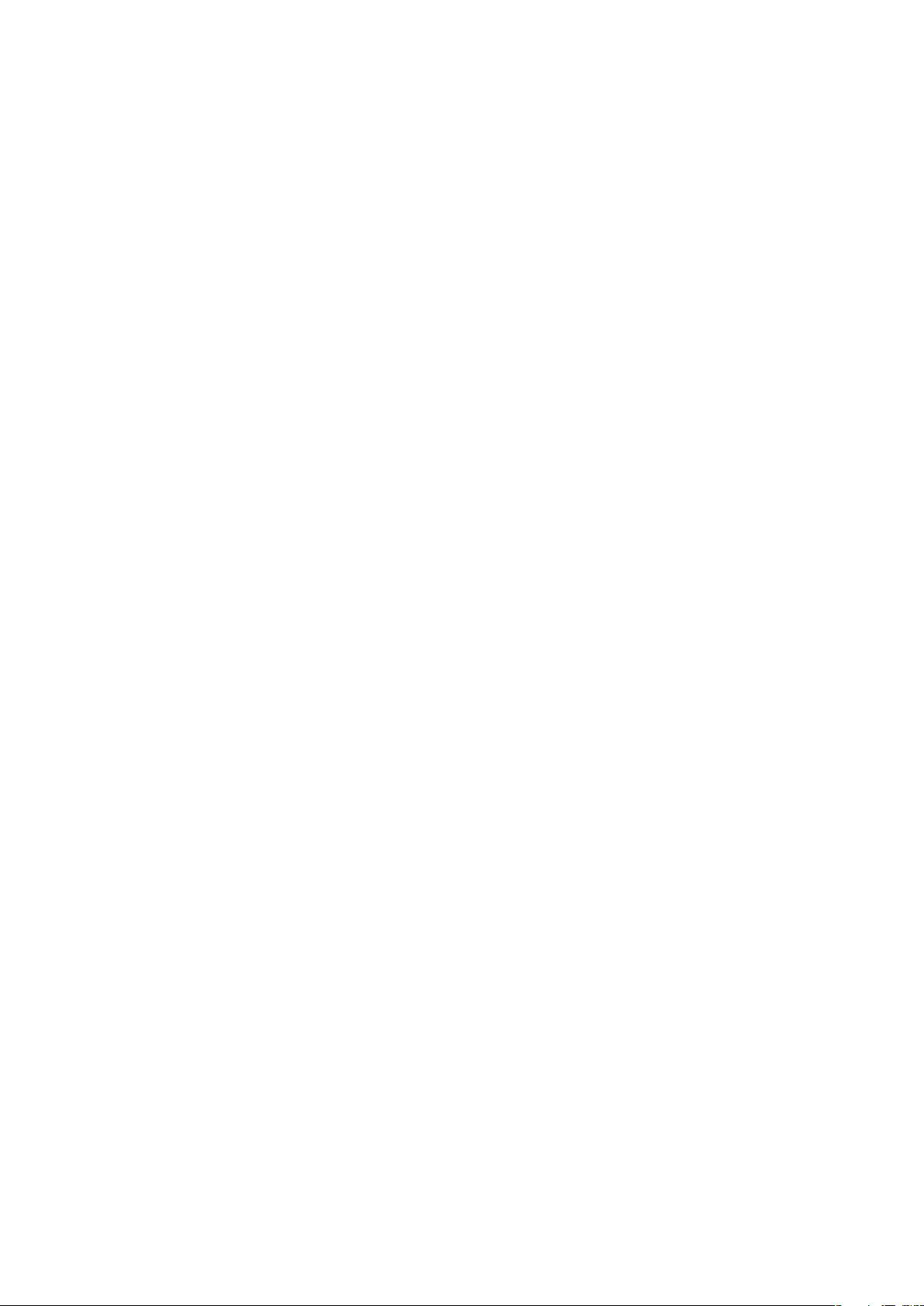
Indice
Introduzione..................................................................................5
Manuale dell'utente nel telefono..........................................................5
Guida aggiuntiva.................................................................................5
Montaggio...........................................................................................5
Accensione e spegnimento del telefono..............................................7
Allineamento dello schermo.................................................................8
Caratteristiche del telefono.........................................................9
Panoramica del telefono......................................................................9
Carica della batteria..........................................................................10
Viva voce stereo portatile..................................................................10
Barra di stato....................................................................................11
Icone di stato....................................................................................11
Blocco schermo................................................................................12
Navigazione......................................................................................12
Personalizzazione del menu di avvio..................................................13
Ora e data.........................................................................................14
Avvisi e notifiche................................................................................14
Gestione comunicazioni....................................................................14
Informazioni utente............................................................................15
Impostazioni Internet e dei messaggi.................................................15
Reti...................................................................................................16
Gestione di contenuto con Esplora file nel telefono............................16
Ricerca di informazioni......................................................................17
Immissione di testo...........................................................................17
Impostazioni......................................................................................18
Accessori consigliati..........................................................................19
Aggiornamento del telefono......................................................20
SlideView.....................................................................................21
Pannelli........................................................................................22
Passaggio da un pannello all'altro e da un'applicazione all'altra.........22
Gestione dei pannelli.........................................................................22
Commutazione automatica pannelli...................................................23
Impostazioni di Gestione pannelli......................................................24
Pannello Sony Ericsson.....................................................................24
Pannello Supporto............................................................................24
Pannello Microsoft Oggi....................................................................24
Pannello Spb Mobile Shell.................................................................25
Pannello In viaggio............................................................................25
Pannello Facebook............................................................................25
2
Questa è una versione Internet della pubblicazione. © Stampato per un uso privato.
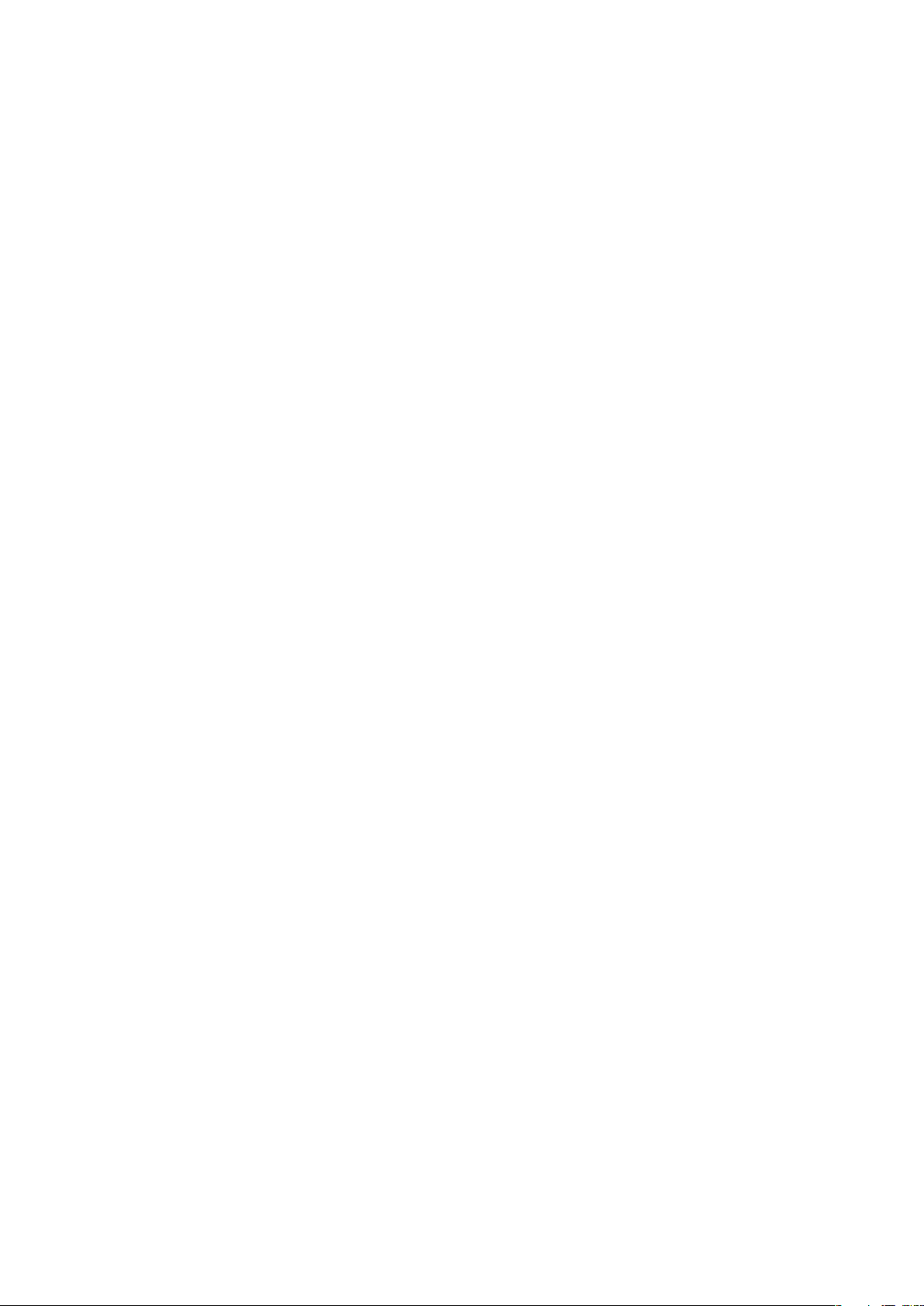
Pannello YouTube™.........................................................................25
Download di nuovi pannelli................................................................25
Chiamate.....................................................................................26
Esecuzione e ricezione delle chiamate...............................................26
Altre funzionalità di chiamata.............................................................27
Contatti .......................................................................................30
Utilizzo di Contatti.............................................................................30
Contatti SIM......................................................................................31
Ricerca di contatti aziendali utilizzando Microsoft® Exchange Server 32
Calendario...................................................................................33
Utilizzo del calendario........................................................................33
Gestione delle convocazioni di riunione utilizzando Microsoft®
Outlook®..........................................................................................34
Sincronizzazione........................................................................35
Metodi di sincronizzazione................................................................35
Sincronizzazione tramite Sony Ericsson Sync....................................35
Sincronizzazione con un computer Microsoft® Windows® che
utilizza Microsoft® ActiveSync®........................................................36
Sincronizzazione in modalità wireless con un server Microsoft®
Exchange..........................................................................................38
Messaggi.....................................................................................42
SMS e MMS.....................................................................................42
Posta elettronica...............................................................................43
Windows™ Live Messenger..............................................................46
Connessione...............................................................................47
Tecnologia Bluetooth™.....................................................................47
Wi-Fi™..............................................................................................49
Condivisione Internet.........................................................................50
Browser Web..............................................................................52
Operazioni preliminari alla navigazione sul Web.................................52
Navigazione sul Web.........................................................................52
Opzioni di menu................................................................................52
Zoom................................................................................................53
Gestione dei preferiti.........................................................................53
Pagine della cronologia.....................................................................54
Accesso ad altre funzioni durante la navigazione...............................54
Applicazioni e giochi..................................................................55
Installazione di applicazioni................................................................55
Chiusura di un'applicazione...............................................................55
Rimozione di applicazioni..................................................................55
Idee ecologiche dall'applicazione EcoMate........................................55
Express News™...............................................................................55
3
Questa è una versione Internet della pubblicazione. © Stampato per un uso privato.
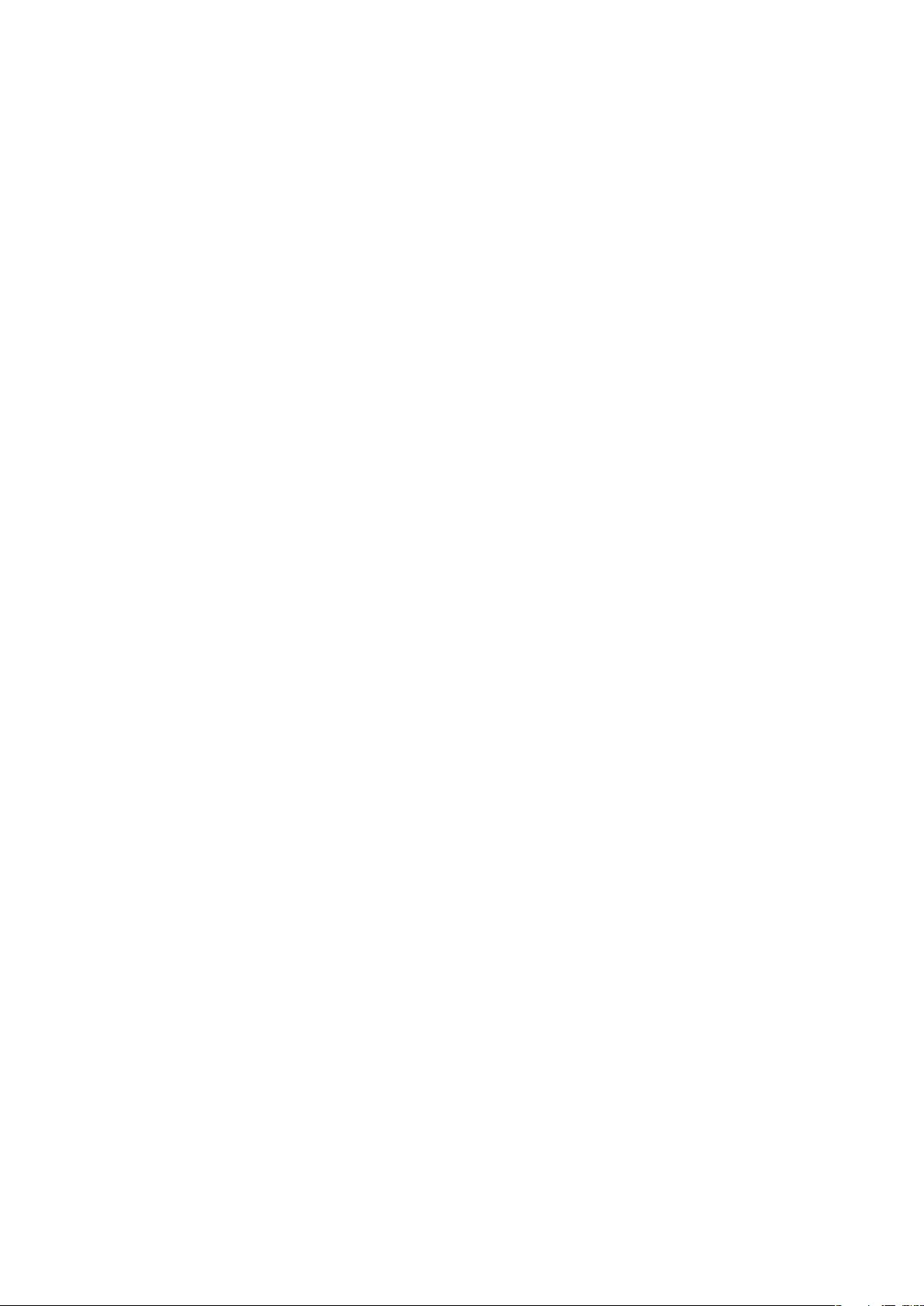
Giochi...............................................................................................56
File multimediali.........................................................................57
Foto..................................................................................................57
Musica..............................................................................................58
Video................................................................................................61
Streaming di contenuto multimediale.................................................62
Radio FM..........................................................................................62
PlayNow™........................................................................................64
Fotocamera.................................................................................66
Utilizzo della fotocamera....................................................................66
Archiviazione di foto e video..............................................................67
Utilizzo della fotocamera....................................................................67
Utilizzo della videocamera.................................................................69
Trasferimento di contenuto.......................................................71
Trasferimento di file tra il telefono e un computer...............................71
Media Go™......................................................................................71
Servizi basati sulla posizione....................................................73
Utilizzo del ricevitore GPS interno......................................................73
FastGPS...........................................................................................73
Google Maps™.................................................................................73
Ottenere le indicazioni stradali...........................................................74
Blocco e protezione del telefono..............................................75
Numero IMEI.....................................................................................75
Protezione SIM..................................................................................75
Protezione del telefono......................................................................76
Antivirus............................................................................................76
Risoluzione dei problemi...........................................................77
Reimpostazione del telefono.............................................................77
Non è possibile utilizzare i servizi basati su Internet............................77
Informazioni legali......................................................................78
Indice analitico...........................................................................80
4
Questa è una versione Internet della pubblicazione. © Stampato per un uso privato.
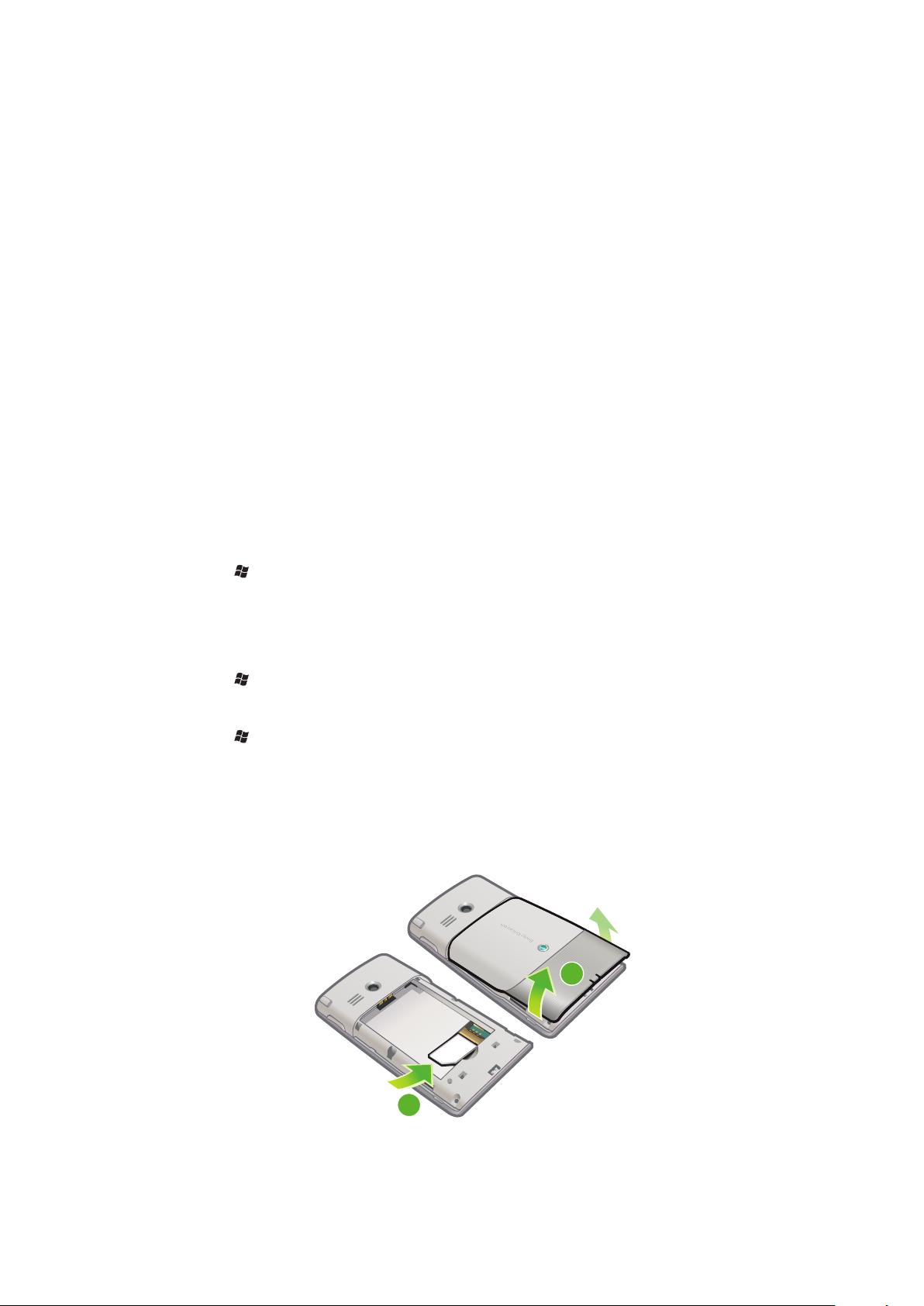
Introduzione
2
1
Informazioni importanti
Leggere l'opuscolo contenente le Informazioni importanti prima di utilizzare il
telefono cellulare.
Questo Manuale dell'utente può fare riferimento ad applicazioni o servizi forniti da terze
parti. L'uso di tali programmi o servizi può richiedere la registrazione separata presso il
provider terzo e può essere soggetto a ulteriori condizioni per l'utilizzo. Per le applicazioni
accessibili tramite o sul sito Web di terze parti, prima di procedere consultare le condizioni
per l'utilizzo di tale sito Web e l'informativa sulla privacy relativa. Sony Ericsson non
garantisce né assicura la disponibilità o le prestazioni dei siti Web di terze parti o dei rispettivi
servizi offerti.
Alcuni dei servizi e delle funzionalità descritti nel presente Manuale dell'utente non sono
supportati da tutte le reti e/o i provider di servizi in tutte le aree. Ciò vale anche per il numero
di emergenza internazionale GSM 112. Contattare il gestore di rete o il provider dei servizi
per determinare la disponibilità di un servizio specifico o di una specifica funzionalità e se
vengono applicati costi aggiuntivi per l'accesso o l'utilizzo.
Manuale dell'utente nel telefono
Nel telefono sono disponibili un Manuale dell'utente esteso e la funzione della guida.
Per accedere al Manuale dell'utente nel telefono
•
Toccare > Guida > Guida Sony Ericsson.
Guida aggiuntiva
Per utilizzare la funzione della guida nel telefono
•
Toccare > Guida.
Per avviare l'Introduzione
•
Toccare > Introduzione.
Montaggio
Prima di iniziare a utilizzare il telefono, è necessario inserire la carta SIM e la batteria.
Per inserire la carta SIM
1
Rimuovere il copribatteria.
2
Far scorrere la carta SIM nel relativo supporto con i contatti dorati rivolti verso il
basso.
5
Questa è una versione Internet della pubblicazione. © Stampato per un uso privato.
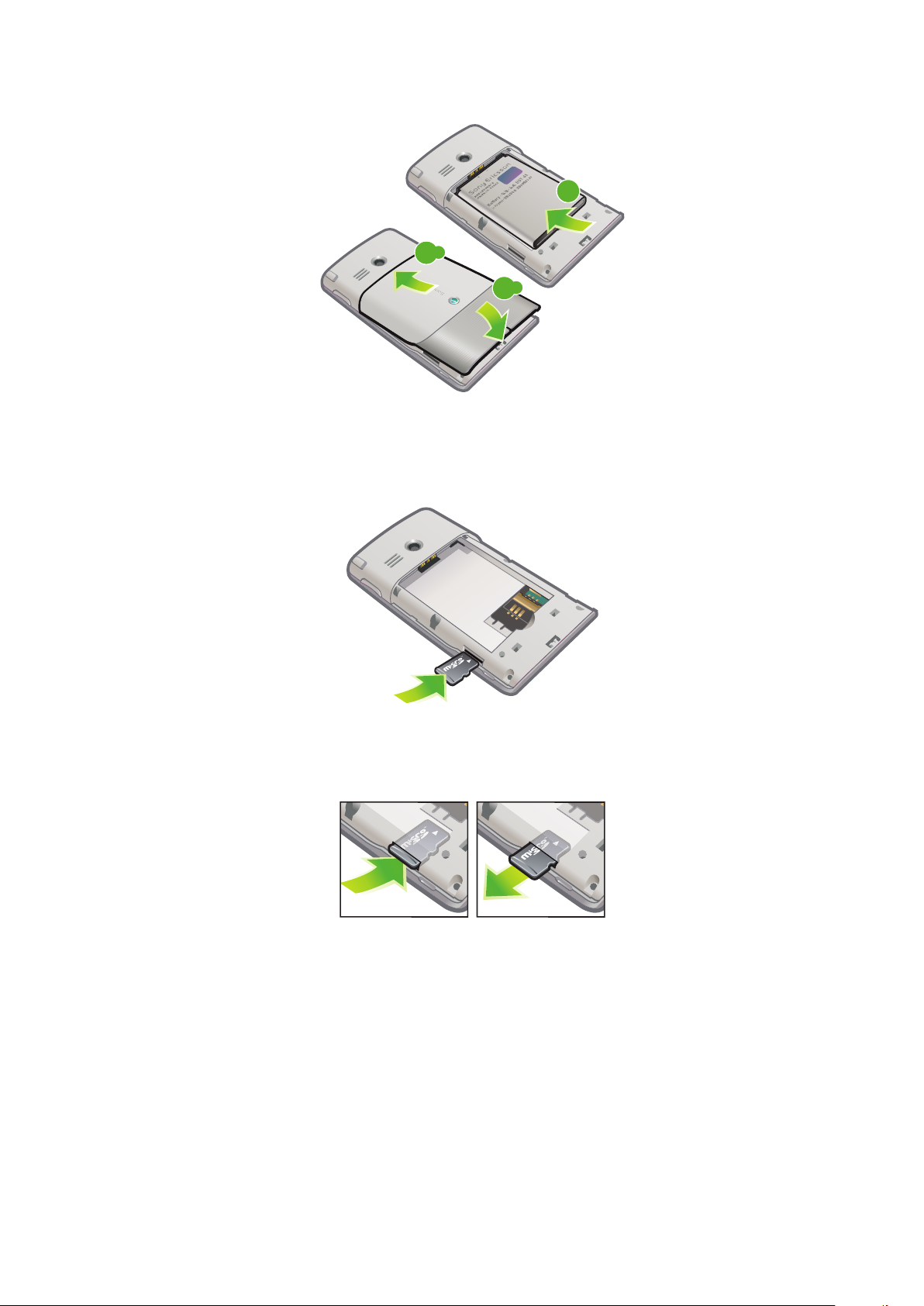
Per inserire la batteria
1
.1
2
.2
2
1
Rimuovere il copribatteria.
2
Inserire la batteria con l'ologramma Sony Ericsson rivolto verso l'alto e i connettori
posti uno di fronte all'altro.
Per inserire una memory card
1
Rimuovere il copribatteria.
2
Inserire la memory card con i contatti dorati rivolti verso il basso.
Per rimuovere una memory card
1
Rimuovere il copribatteria.
2
Premere sul bordo della memory card per sollevarla e rimuoverla.
6
Questa è una versione Internet della pubblicazione. © Stampato per un uso privato.
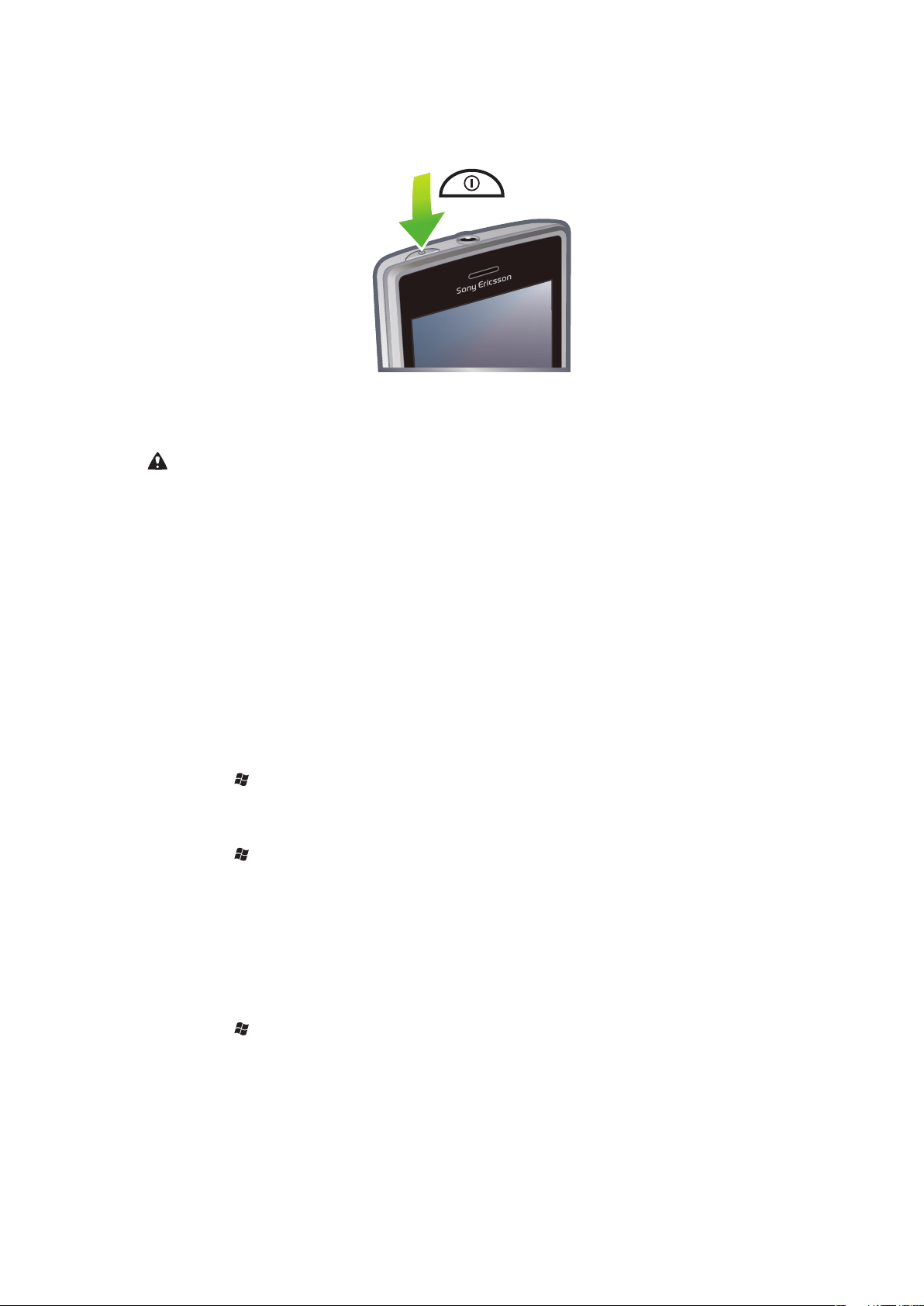
Accensione e spegnimento del telefono
Per accendere il telefono
1
Tenere premuto il tasto di accensione finché il telefono non si accende.
2
Al primo avvio, viene visualizzata una procedura guidata che assiste l'utente nelle
impostazioni di base del telefono.
La prima volta che si avvia il telefono è necessario impostare la lingua da utilizzare. Questa
operazione deve essere eseguita con molta attenzione. Se si sceglie una lingua errata sarà
necessario reinstallare il software del telefono.
Per spegnere il telefono
1
Tenere premuto il tasto di accensione finché non appare un messaggio.
2
Toccare Sì.
Per attivare la modalità sospensione
•
Premere brevemente il tasto di accensione per disattivare temporaneamente lo
schermo e impostare il telefono in modalità sospensione.
Per disattivare la modalità sospensione
•
Per attivare lo schermo, premere brevemente il tasto di accensione. Il telefono viene
attivato anche alla ricezione di una chiamata o di un messaggio.
Per attivare la modalità Aereo
1
Toccare > Impostazioni > Connessioni > Gestione comunicazioni.
2
Toccare Aereo.
Per attivare la modalità telefono
1
Toccare > Impostazioni > Connessioni > Gestione comunicazioni.
2
Toccare Telefono.
Spegnimento automatico
Questa funzione consente di impostare il telefono in modo che si spenga automaticamente.
È anche possibile impostare lo spegnimento automatico della retroilluminazione se il
telefono non viene utilizzato per un determinato periodo di tempo.
Per impostare lo spegnimento automatico delle funzioni
1
Toccare > Impostazioni > Sistema > Retroilluminazione e Risparmio
energia > la scheda Avanzate.
2
Selezionare le caselle di controllo e ridurre il tempo che precede lo spegnimento delle
differenti funzioni.
7
Questa è una versione Internet della pubblicazione. © Stampato per un uso privato.
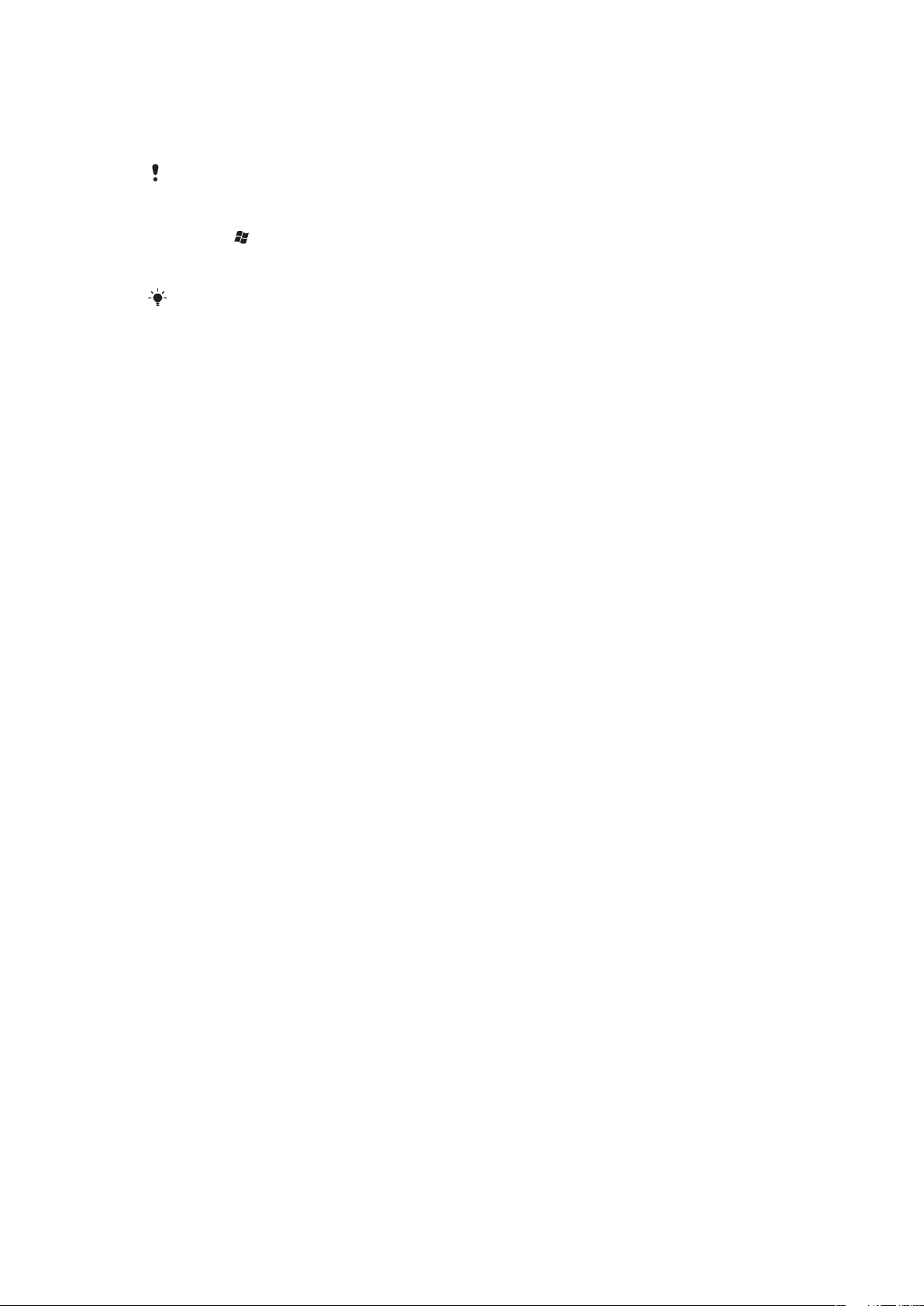
Allineamento dello schermo
La prima volta che si accende il telefono, è necessario allineare lo schermo. Se necessario,
è anche possibile eseguire di nuovo l'allineamento.
Per allineare lo schermo occorre utilizzare lo stilo.
Per allineare lo schermo
1
Toccare > Impostazioni > Sistema > Schermo > la scheda Allineamento.
2
Toccare Allinea schermo.
3
Utilizzare lo stilo e toccare con precisione ciascuna destinazione.
È necessario allineare lo schermo per poter allineare i punti di contatto su di esso.
8
Questa è una versione Internet della pubblicazione. © Stampato per un uso privato.

Caratteristiche del telefono
Q
A
S
D
E
R
F
V
B
G
T
W
Z
X
C
4
5
6
#
(
)
Y
U
I
O
OK
P
H
J
K
L
N
M
,
;
:
.
7
8
9
0
?
,
!
-
Sym
au
1
*
+
/
@
2
3
3
4
1
2
5
8
7
6
9
11
10
12
13
16
14
15
Panoramica del telefono
1 Auricolare da 3,5 mm
2 Tasto di accensione
3 Altoparlante auricolare
4 Touch screen
5 Connettore per caricabatterie/cavo USB
6 Tasto di selezione
7 Tasto di chiamata
8 Tasto SlideView
9 Tasto di navigazione
10 Tasto di fine chiamata
11 Tasto OK
12 Stilo
13 Tasto del volume
14 Altoparlante
15 Obiettivo della fotocamera
16 Supporto per il laccetto
Per utilizzare il foro per il laccetto
1
Rimuovere il coperchio.
2
Avvolgere il laccetto intorno all'apposito foro.
3
Riposizionare il coperchio.
9
Questa è una versione Internet della pubblicazione. © Stampato per un uso privato.
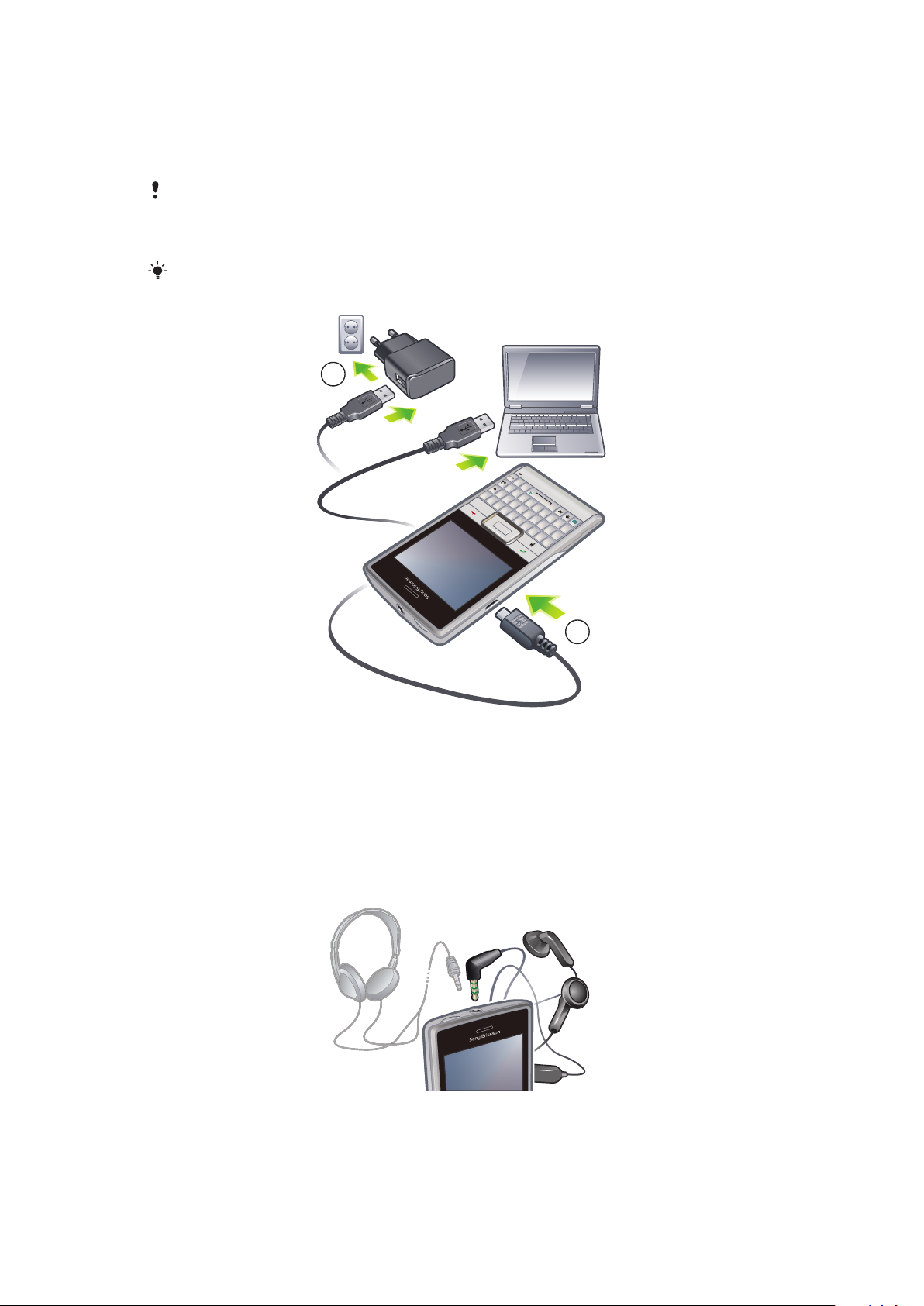
Carica della batteria
Q
A
S
D
E
R
F
V
B
G
T
W
Z
X
C
4
5
6
#
(
)
Y
U
I
O
OK
P
H
J
K
L
N
M
,
;
:
.
7
8
9
0
?
,
!
-
Sym
au
1
*
+
/
@
2 3
2
1
La batteria è parzialmente carica al momento dell'acquisto del telefono. Quando si inizia a
caricarla, dopo pochi minuti sullo schermo viene visualizzata l'icona della batteria. Durante
la carica, è comunque possibile utilizzare il telefono.
Una volta caricata completamente, la batteria inizierà a scaricarsi leggermente per poi riprendere
a caricarsi dopo un determinato periodo di tempo. In questo modo si prolunga la durata della
batteria ed è possibile che venga visualizzato un livello di carica inferiore al 100%, anche se la
batteria è completamente carica.
Per risparmiare energia, è possibile scollegare il caricabatterie dalla presa a muro quando il
telefono è completamente carico.
Per caricare il telefono utilizzando l'adattatore di corrente
•
Collegare il telefono a una presa di corrente utilizzando il cavo USB fornito e
l'adattatore di corrente.
Per caricare il telefono utilizzando un computer
•
Collegare il telefono a una porta USB su un computer utilizzando il cavo USB fornito.
Viva voce stereo portatile
10
Questa è una versione Internet della pubblicazione. © Stampato per un uso privato.
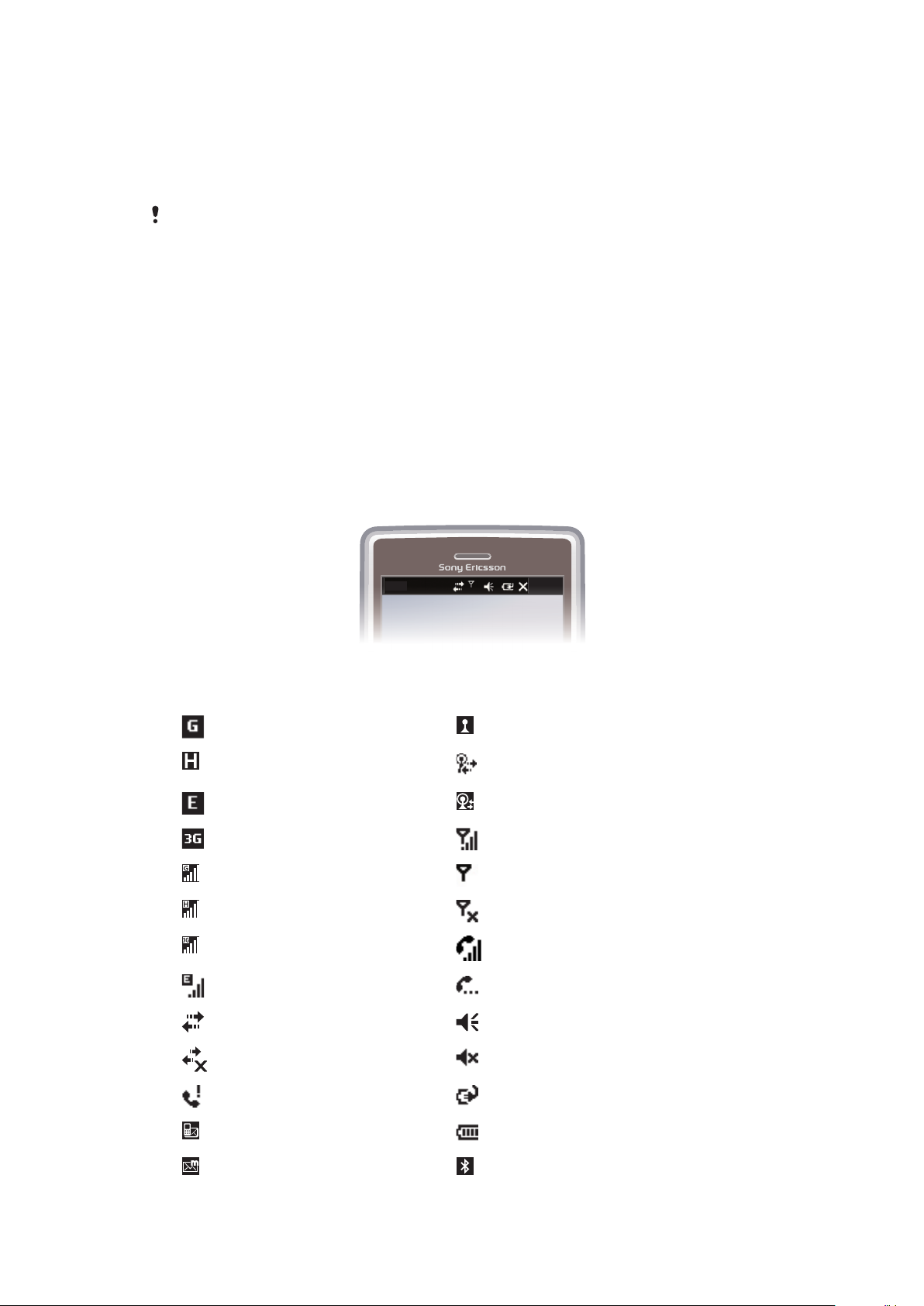
Per utilizzare il viva voce
20:40
1
Collegare un viva voce portatile.
2
Per rispondere a una chiamata, premere il tasto di gestione delle chiamate. Se si sta
ascoltando musica, questa viene interrotta quando si riceve una chiamata e riprende
al termine della stessa.
3
Per terminare una chiamata, premere il tasto di gestione delle chiamate.
Se con il telefono non è incluso un viva voce portatile, è possibile acquistarne uno separatamente.
Barra di stato
Nella parte superiore dello schermo è disponibile una barra di stato in cui vengono
visualizzate informazioni sullo stato del telefono e notifiche. È possibile accedere alle
applicazioni visualizzate direttamente dalla barra di stato.
Per accedere a un'applicazione dalla barra di stato
1
Toccare la barra di stato.
2
Toccare una delle icone visualizzate.
Icone di stato
È possibile toccare un'icona nella barra di stato per ottenere maggiori informazioni o per
avviare un'applicazione.
Sulla barra di stato possono essere visualizzate le seguenti icone di stato:
GPRS disponibile Funzione Wi-Fi™ abilitata
HSDPA disponibile Ricerca di connessioni di rete Wi-Fi™ disponibili in
EDGE disponibile Rete Wi-Fi™ connessa
3G/UMTS disponibile Potenza del segnale
GPRS in uso Nessun segnale
HSDPA in uso Radio telefono spento
3G/UMTS in uso Chiamata vocale in corso
EDGE in uso Chiamata in attesa
Connessione attiva Suono attivato
Connessione non attiva Suono disattivato
Chiamata persa Batteria sotto carica
Nuovo SMS in arrivo Batteria carica
corso
Nuovo MMS in arrivo Funzione Bluetooth™ attivata
11
Questa è una versione Internet della pubblicazione. © Stampato per un uso privato.
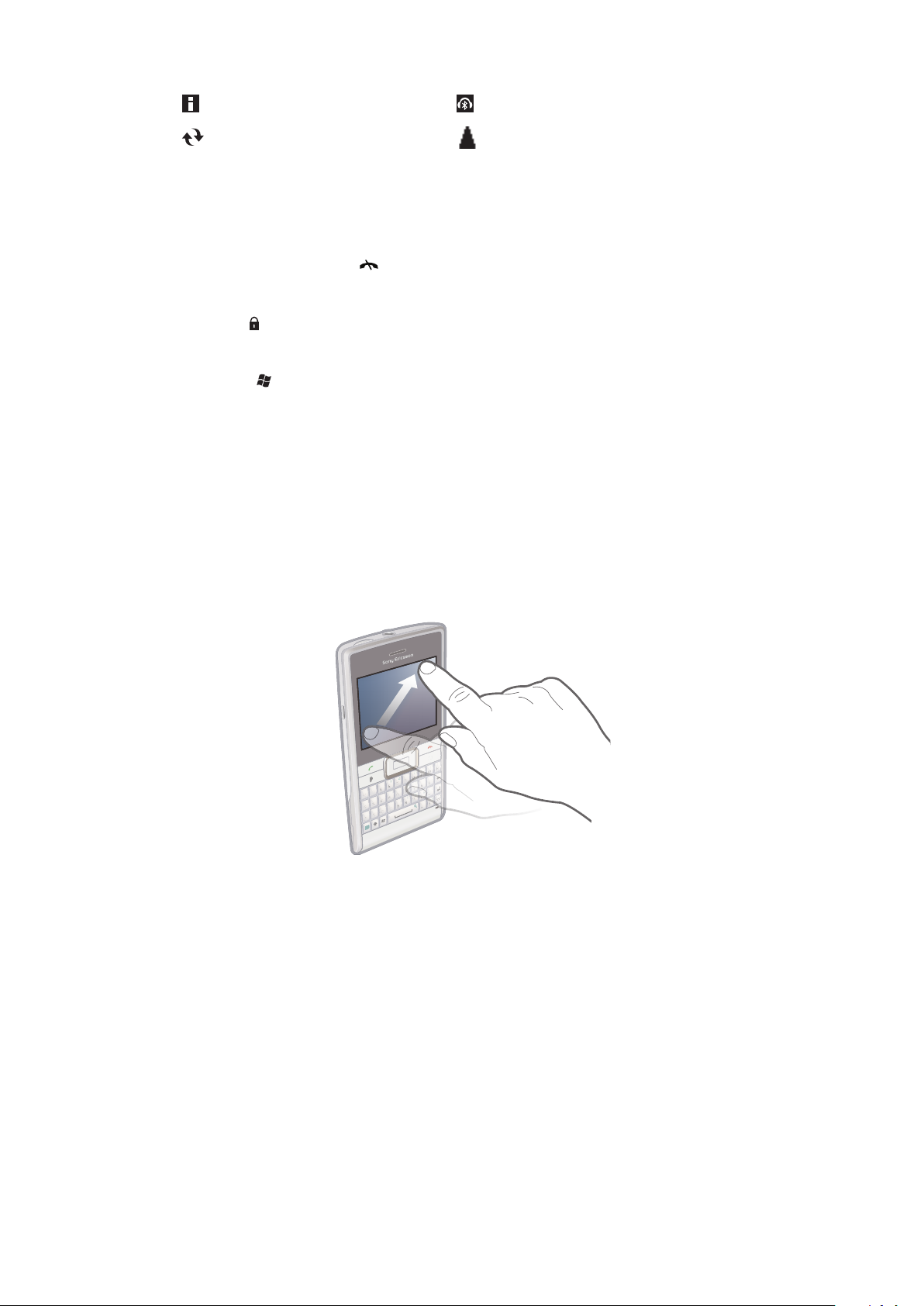
Più notifiche. Toccare per visualizzarle tutte Auricolare Bluetooth™ connesso
Q
A
S
D
E
R
F
V
B
G
T
W
Z
X
C
4
5
6
#
(
)
Y
U
I
O
OK
P
H
J
K
L
N
M
,
;
:
.
7
8
9
0
?
,
!
-
Sym
au
1
*
+
/
@
2 3
Q
T
C
(
)
Sy
m
S
u
/
@
J
;
Sincronizzazione in corso Roaming
Blocco schermo
Per bloccare lo schermo
•
Premere e tenere premuto .
Per sbloccare lo schermo
•
Trascinare verso sinistra o verso destra.
Per utilizzare un codice di blocco dello schermo
1
Selezionare > Impostazioni > Blocca.
2
Selezionare la casella di controllo Avviso se non utilizzato per, selezionare un
intervallo di tempo e immettere un codice per sbloccare lo schermo.
3
Toccare OK, quindi confermare selezionando Sì.
Navigazione
È possibile utilizzare i seguenti metodi per spostarsi all'interno dello schermo:
•
Lo stilo o il dito sul touch screen
•
Il tasto di navigazione
Utilizzo del touch screen
•
Per evidenziare o aprire un elemento, toccarlo.
•
Per copiare, rinominare o inviare un file, toccare e tenere premuto il file o la cartella
corrispondente. Selezionare l'azione preferita dalla finestra di dialogo delle opzioni.
•
Per scorrere verso l'alto o verso il basso, sfogliare lo schermo toccandolo in alto o in basso
con il dito o con lo stilo. Alcune pagine possono essere sfogliate anche toccandone i lati.
•
Per interrompere lo scorrimento dello schermo, toccare lo schermo.
•
Per eseguire la panoramica di una pagina, trascinare il dito o lo stilo sullo schermo.
Questa è una versione Internet della pubblicazione. © Stampato per un uso privato.
12
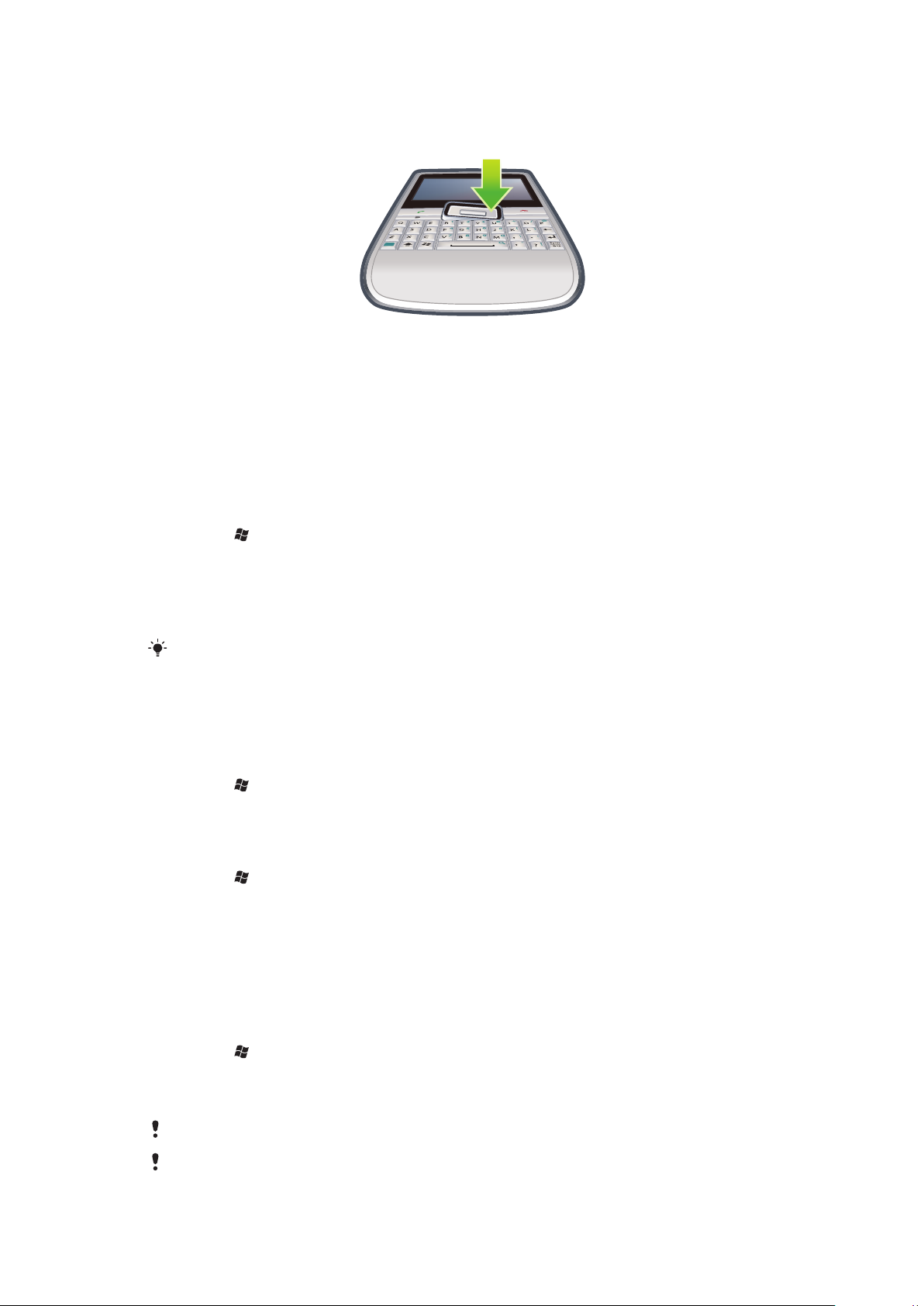
Utilizzo del tasto di navigazione
OK
Per utilizzare il tasto di navigazione
•
Premere il tasto di navigazione in alto, in basso, a sinistra o a destra per spostarsi
all'interno dello schermo. Premere il tasto di navigazione (al centro del tasto di
navigazione) per selezionare un elemento.
Personalizzazione del menu di avvio
È possibile personalizzare gli elementi da visualizzare nel menu di avvio. Alcune delle
modifiche personalizzate possono essere applicate anche al pannello Microsoft Oggi.
Per utilizzare un'immagine di sfondo personalizzata
1
Toccare > Impostazioni > Schermata principale.
2
Toccare la scheda Aspetto e selezionare la casella di controllo Usa immagine come
sfondo.
3
Toccare Sfoglia per visualizzare un elenco dei file immagine.
4
Toccare il nome file dell'immagine che si desidera utilizzare.
5
Toccare OK.
Per una migliore visualizzazione si consiglia di salvare l'immagine nella risoluzione 480x800 pixel
per WVGA (Wide Video Graphics Array) e 800x480 pixel per la modalità di visualizzazione in
orizzontale.
Impostazioni dello schermo
Per aumentare o ridurre la dimensione del testo sullo schermo
1
Toccare > Impostazioni > Sistema > Schermo > la scheda Dimensioni testo.
2
Spostare il dispositivo di scorrimento per aumentare o ridurre la dimensione del
testo.
Per ridurre la luminosità dello schermo
1
Toccare > Impostazioni > Sistema > Retroilluminazione e Risparmio
energia > la scheda Retroillum..
2
Trascinare il dispositivo di scorrimento per ridurre la luminosità.
Opzioni internazionali
Lo stile di visualizzazione di numeri, valuta, date e ore è specificato nelle opzioni
internazionali.
Per modificare le opzioni internazionali
1
Toccare > Impostazioni > Sistema > Opzioni internazionali.
2
Nella scheda Area selezionare il proprio paese dall'elenco.
3
Per personalizzare ulteriormente le impostazioni, toccare le schede appropriate e
selezionare le opzioni desiderate.
La modifica del paese non influisce sulla lingua del sistema operativo del telefono.
Il paese selezionato determina quali opzioni saranno disponibili sulle altre schede.
13
Questa è una versione Internet della pubblicazione. © Stampato per un uso privato.
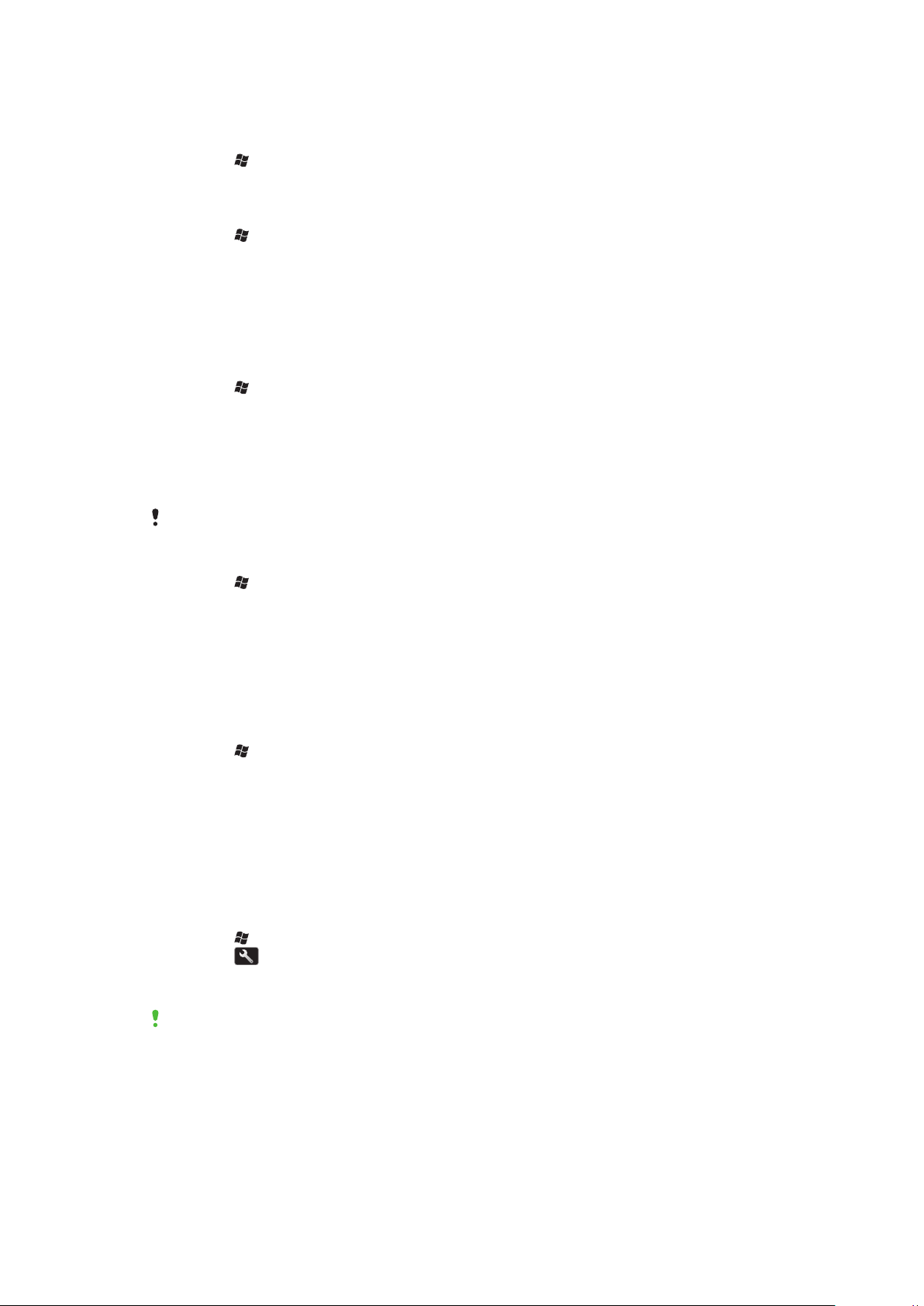
Ora e data.
Per impostare l'ora e la data
1
Toccare > Impostazioni > Orologi e avvisi.
2
Toccare la scheda Ora.
Per impostare l'ora e la data per una diversa località
1
Toccare > Impostazioni > Orologi e avvisi.
2
Toccare la scheda Ora.
3
Selezionare il fuso orario corrente, quindi modificare l'ora e la data.
Avvisi e notifiche
Per impostare una sveglia
1
Toccare > Impostazioni > Orologi e avvisi > la scheda Avvisi.
2
Toccare Descrizione e immettere il nome della sveglia.
3
Toccare il giorno della settimana in cui impostare la sveglia. È possibile selezionare
più giorni toccando ciascun giorno desiderato.
4
Toccare l'ora e impostare l'orario della sveglia.
5
Per scegliere un suono, toccare l'elenco accanto al pulsante Riproduci e selezionare
un suono. Toccare OK per confermare.
La sveglia non suonerà se il telefono è spento.
Per scegliere in che modo ricevere una notifica in merito a eventi o azioni
1
Toccare > Impostazioni > Suoni e notifiche.
2
Nella scheda Suoni scegliere in che modo si desidera ricevere una notifica
selezionando le caselle di controllo appropriate.
3
Nella scheda Notifiche toccare il nome di un evento e scegliere in che modo si
desidera ricevere una notifica selezionando un tipo e un tono di suoneria.
Impostazioni suoneria
Per modificare il tipo e il tono della suoneria per una chiamata in arrivo
1
Toccare > Impostazioni > Suoni e notifiche > la scheda Notifiche.
2
Toccare Tipo suoneria > Suoneria.
Gestione comunicazioni
L'utilizzo delle tecnologie Wi-Fi™ e Bluetooth™, nonché delle connessioni dati, comporta
un consumo della batteria. Si consiglia pertanto di disattivare tali connessioni se non sono
necessarie in modo da risparmiare la carica della batteria.
Per disattivare le connessioni
1
Toccare > Impostazioni > Connessioni > Gestione comunicazioni.
2
Toccare accanto a Telefono o Greenheart a seconda del profilo di
comunicazione selezionato.
3
Disattivare le connessioni non necessarie.
L'utilizzo delle tecnologie Wi-Fi™, Bluetooth™ e Microsoft® Direct Push determina un consumo
della batteria. La disattivazione di queste funzioni consente di risparmiare la carica della batteria.
Risparmio energia
Le immagini animate, la musica i video, i giochi e alcuni tipi più vecchi di carte SIM possono
comportare un maggiore consumo della batteria. Per incrementare la durata della batteria,
chiudere le applicazioni in esecuzione in background e disattivare le funzioni non
necessarie.
14
Questa è una versione Internet della pubblicazione. © Stampato per un uso privato.
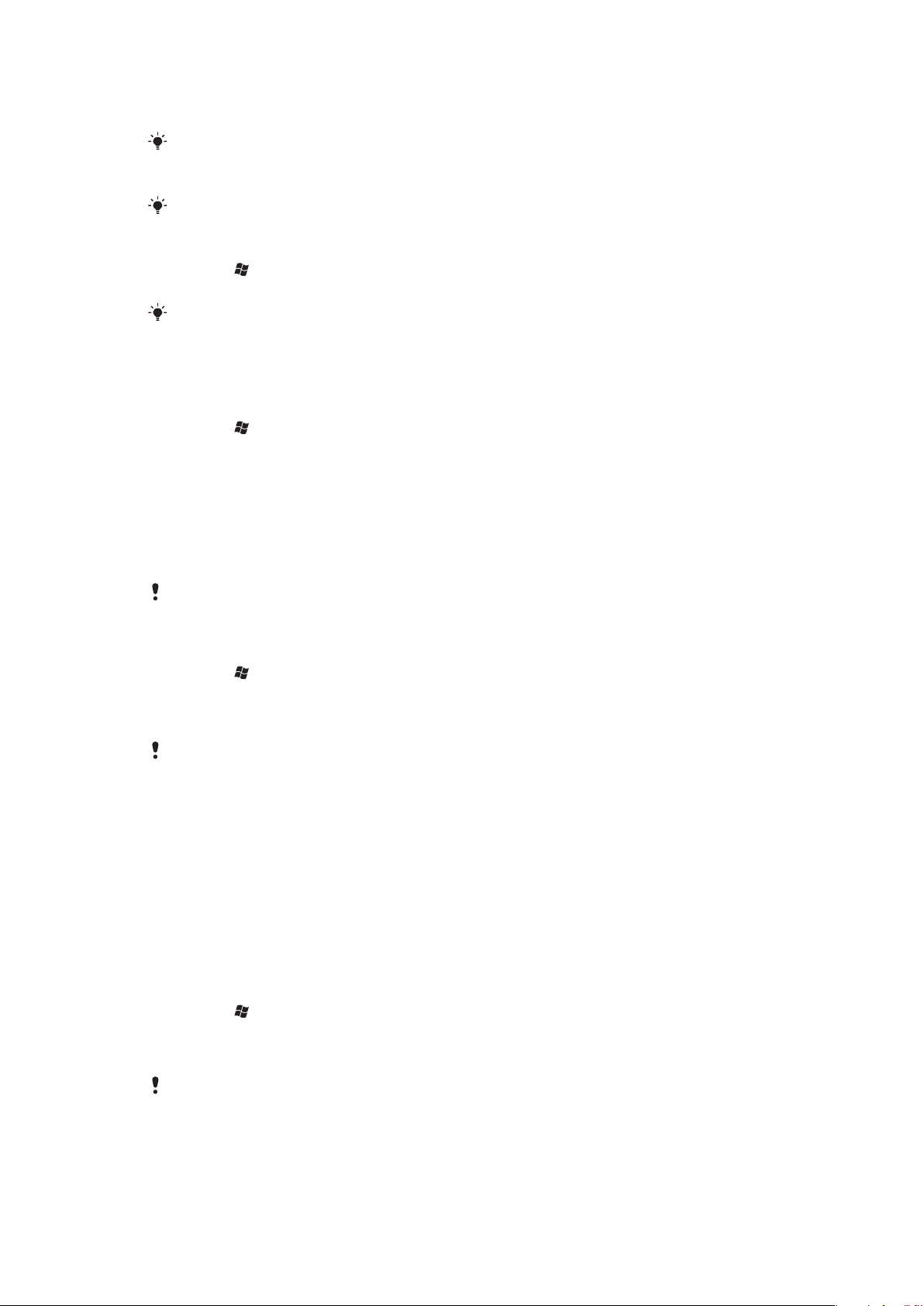
È anche possibile attivare la modalità risparmio energia che consente di incrementare
l'efficacia della batteria modificando una serie di impostazioni.
Quando si attiva la modalità risparmio energia, la luminosità dello schermo viene ridotta, la
retroilluminazione si spegne dopo 10 secondi, il telefono entra in modalità sospensione dopo 40
secondi e tutte le opzioni di comunicazione ad alto consumo di energia vengono disattivate.
Il risparmio energia contribuisce inoltre alla salvaguardia dell'ambiente.
Per attivare la modalità risparmio energia
1
Toccare > Impostazioni > Connessioni > Gestione comunicazioni.
2
Toccare Greenheart.
La modalità risparmio energia può essere attivata o disattivata nel pannello Sony Ericsson.
Informazioni utente
Per immettere le informazioni utente
1
Toccare > Impostazioni > Personale > Informazioni utente.
2
Nella scheda Identificazione, immettere le informazioni personali.
Nome del telefono
Il nome del telefono consente di identificare il telefono nelle seguenti situazioni:
•
Sincronizzazione con un computer
•
Utilizzo della tecnologia wireless Bluetooth™
•
Ripristino delle informazioni da un backup
Se si sincronizzano più telefoni con lo stesso computer, ciascun telefono deve avere un nome
univoco.
Per cambiare il nome del telefono
1
Toccare > Impostazioni > Sistema > Informazioni su.
2
Toccare la scheda ID dispositivo.
3
Immettere un nuovo nome.
4
Toccare OK.
Il nome del telefono deve iniziare con una lettera, essere composto da lettere dalla A alla Z e
numeri da 0 a 9 e non può contenere spazi. Utilizzare il carattere di sottolineatura per separare
le parole.
Impostazioni Internet e dei messaggi
È possibile connettersi a Internet utilizzando una connessione dati mobile 2G/3G o una
connessione Wi-Fi™ se nel telefono sono state configurate le impostazioni Internet corrette.
È possibile installare queste impostazioni utilizzando l'applicazione Pronto per l'esecuzione
nel telefono. È anche possibile accedere al sito
www.sonyericsson.com/support
computer in uso per scaricare le impostazioni sul proprio telefono. Le impostazioni Internet
possono essere anche aggiunte o modificate manualmente.
Per scaricare le impostazioni Internet
1
Toccare > Impostazioni > Connessioni > Pronto all'esecuzione.
2
Toccare Avvia download e configura.
Per configurare le impostazioni Internet manualmente
Per ottenere le informazioni necessarie per la configurazione manuale delle impostazioni Internet,
contattare il provider di servizi.
dal
15
Questa è una versione Internet della pubblicazione. © Stampato per un uso privato.
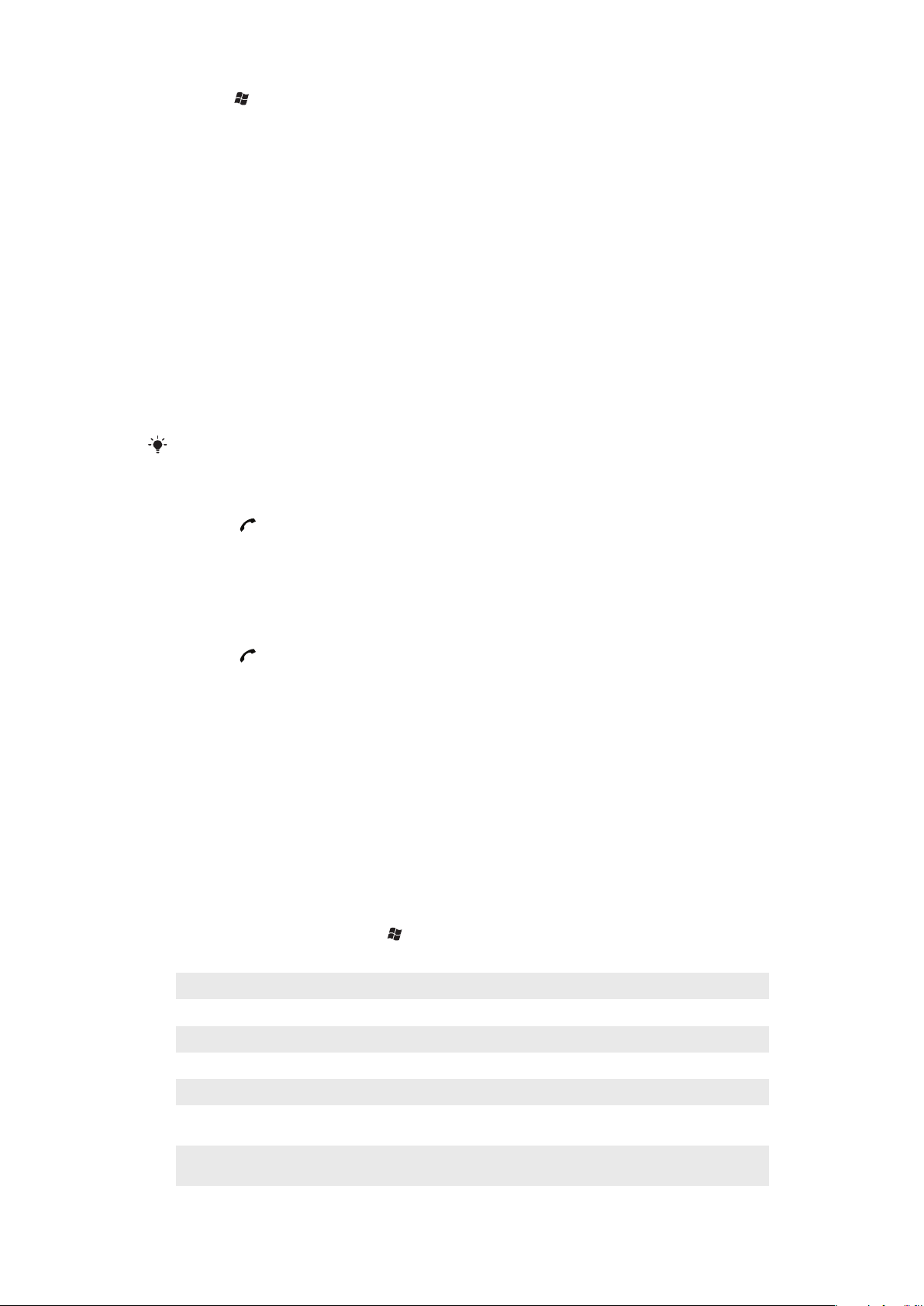
1
Toccare > Impostazioni > Connessioni > Connessioni.
2
In Mio ISP toccare Aggiungi una connessione modem.
3
Immettere un nome per la connessione e selezionare Linea cellulare (GPRS, 3G)
dalla casella a discesa, quindi toccare Avanti.
4
Immettere il Nome punto di accesso, quindi toccare Avanti.
5
Se richiesto, modificare Nome utente, Password, Dominio e Impostazioni
avanzate. Toccare Fine.
6
In Mio ISP, toccare Gestisci le connessioni esistenti e selezionare la connessione
appena creata.
Reti
È possibile visualizzare le reti del telefono cellulare disponibili e disporle nell'ordine di
accesso desiderato. Ad esempio, se la prima rete preferita non è disponibile, il telefono
tenterà di accedere alla seconda rete preferita.
Una volta acceso, il telefono seleziona automaticamente la rete predefinita se si trova nel
raggio di copertura. In caso contrario, è possibile utilizzare un'altra rete accettata
dall'operatore. Questa viene definita roaming.
Per effettuare o ricevere una telefonata, è necessario che il telefono si trovi nel raggio di copertura
di una rete.
Per visualizzare le reti disponibili
1
Premere .
2
Toccare Menu > Strumenti > Opzioni, quindi individuare e toccare la scheda
Rete.
3
In Selezione della rete selezionare Manuale. Viene visualizzato l'elenco delle reti
disponibili.
Per impostare le reti preferite
1
Premere .
2
Toccare Menu > Strumenti > Opzioni, quindi toccare la scheda Rete.
3
Toccare Imposta reti e seguire le istruzioni visualizzate.
4
Dopo aver disposto le reti nell'ordine preferito, toccare OK per tornare alla scheda
Rete.
5
Nell'elenco Selezione della rete selezionare Automatico.
6
Toccare OK.
Gestione di contenuto con Esplora file nel telefono
È possibile utilizzare Esplora file nel telefono per gestire il contenuto salvato nella memoria
del telefono o in una memory card. Se la memoria è piena, eliminare una parte del contenuto
per liberare spazio.
Per utilizzare Esplora file nel telefono
•
Per aprire Esplora file, toccare > Esplora file.
Le seguenti funzioni sono disponibili in Esplora file:
Attività Azione
Salire di un livello in Esplora file Selezionare Su
Aprire una cartella nella vista corrente Toccare la cartella
Creare una nuova cartella Selezionare Menu > Nuova cartella
Aprire un file Toccare il file
Copiare, tagliare o incollare un file o una cartella Toccare il file o la cartella, quindi selezionare Menu >
Rinominare un file o una cartella Toccare il file o la cartella, quindi selezionare Menu >
Modifica
Rinomina
16
Questa è una versione Internet della pubblicazione. © Stampato per un uso privato.
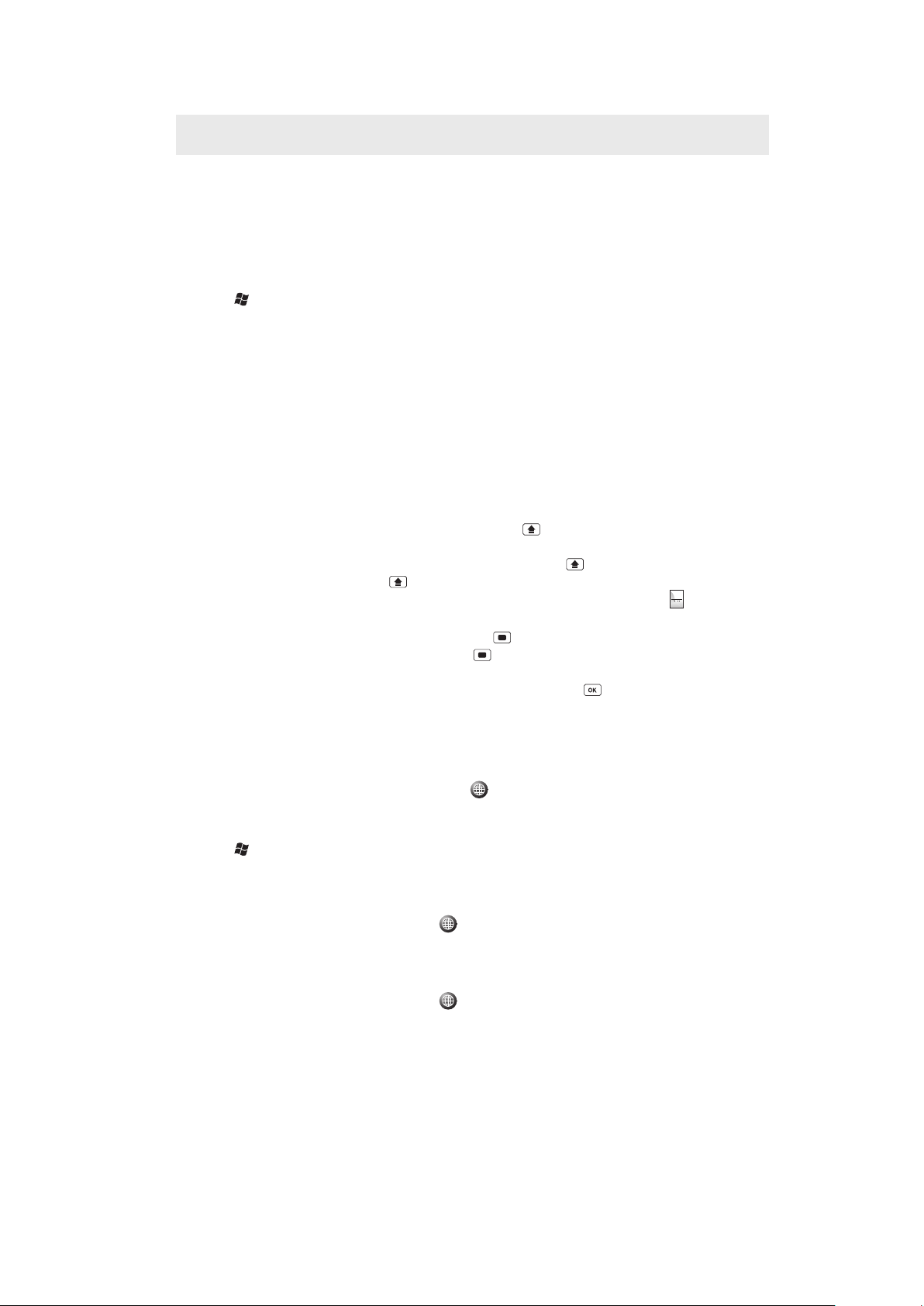
Eliminare un file o una cartella Toccare il file o la cartella, quindi selezionare Menu > Elimina
Sym
au
Passare direttamente a una cartella Utilizzare le caselle a discesa nella parte superiore sinistra e
destra dello schermo
Ricerca di informazioni
È possibile cercare file e altri elementi memorizzati nel telefono in base al nome del file o a
parole chiave contenute nell'elemento.
Per cercare un file o un elemento
1
Toccare > Ricerca universale.
2
Nel campo della ricerca è possibile immettere le parole chiave delle informazioni che
si desidera cercare.
3
Toccare Cerca nel telefono.
4
Nell'elenco dei risultati toccare l'elemento che si desidera aprire.
Immissione di testo
È possibile utilizzare la tastiera hardware per immettere testo e caratteri.
Utilizzo della tastiera
•
Per digitare le lettere in minuscolo, premere i tasti con le lettere desiderate.
•
Per digitare una singola lettera in maiuscolo, premere , quindi premere il tasto della lettera
desiderata.
•
Per digitare tutte le lettere in maiuscolo, premere due volte . Per riportare tutte le lettere
in minuscolo, premere di nuovo
•
Per digitare i caratteri accentati, premere prima il tasto della lettera, quindi
appare il carattere desiderato.
•
Per immettere un numero o un simbolo, premere , quindi premere il tasto corrispondente.
•
Per utilizzare solo numeri o simboli, premere due volte o immettere i numeri o i simboli
desiderati.
•
Per verificare le voci o uscire dal programma in uso, premere .
.
finché non
Lingua di input
Prima di procedere all'immissione di lettere, è necessario selezionare le lingue che si
desidera utilizzare per scrivere. Durante l'immissione di testo è possibile passare a una delle
lingue di input selezionate, toccando il tasto
.
Per selezionare le lingue di input
1
Toccare > Impostazioni > Personale > Tastiera > Lingue.
2
Selezionare le caselle di controllo delle lingue che si desidera aggiungere all'elenco.
Per cambiare la lingua di input
1
Durante l'immissione del testo, toccare .
2
Selezionare un'opzione.
Per aggiungere parole al dizionario della tastiera
1
Durante l'immissione del testo, toccare .
2
Toccare Opzioni > Il mio Dizionario > Aggiungi.
3
Scrivere una parola e toccare OK.
Opzioni di correzione testo
La funzione Correzione testo consente di immettere il testo più velocemente, suggerendo
le parole man mano che si immettono le lettere. È possibile impostare diverse opzioni nel
menu di correzione testo, ad esempio la correzione ortografica, la previsione della parola
successiva, l'aggiunta automatica e la sostituzione automatica.
17
Questa è una versione Internet della pubblicazione. © Stampato per un uso privato.
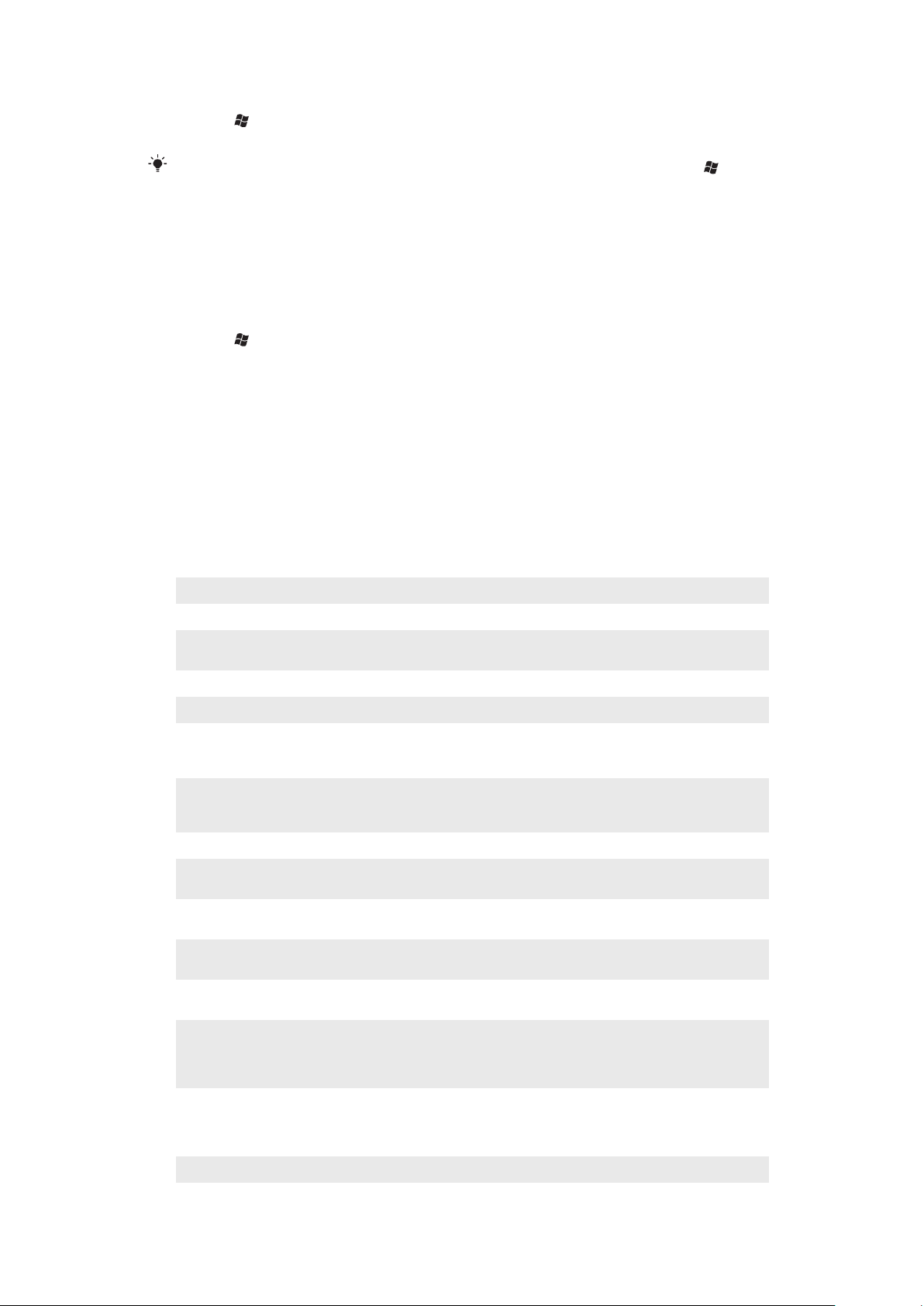
Per impostare le opzioni di correzione testo
1
Toccare > Impostazioni > Personale > Tastiera > Correzione testo.
2
Selezionare le opzioni.
Per ulteriori informazioni sulle diverse opzioni nel menu di correzione testo andare a >
Impostazioni > Personale > Tastiera > Correzione testo > Guida.
Impostazioni
È possibile configurare nel telefono impostazioni generali e specifiche, in base alle proprie
esigenze.
Per visualizzare tutte le impostazioni disponibili
1
Toccare > Impostazioni.
2
Toccare e visualizzare una delle seguenti impostazioni:
•
La cartella Personale
•
La cartella Sistema
•
La cartella Connessioni
• Bluetooth
• Orologi e avvisi
• Blocca
•
• Telefono Microsoft
• Suoni e notifiche
Panoramica della cartella Personale
Pulsanti
Informazioni utente
Telefono
Impostazione TTY
Tastiera
Per personalizzare i pulsanti. Impostare il tempo di risposta dei tasti.
Per immettere le informazioni personali nel telefono
Per personalizzare le impostazioni del telefono come la suoneria e un numero PIN per la
carta SIM
Per abilitare o disabilitare TTY.
La tastiera su schermo
Panoramica della cartella Sistema
Informazioni su
Certificati
Retroilluminazione e
Risparmio energia
Suggerimenti clienti
Informazioni sul
dispositivo
Crittografia
Segnalazione errori
GPS esterno
Java
Per visualizzare informazioni di base come la versione di Windows® Mobile e il tipo
di processore utilizzato nel telefono. È anche possibile specificare un nome per il
proprio telefono.
Per visualizzare informazioni sui certificati installati nel telefono
Impostazioni di risparmio energia
Per migliorare Windows® Mobile attraverso la partecipazione al programma Analisi
utilizzo software
Per visualizzare informazioni sulla versione del firmware, sull'hardware e sull'identità
Per consentire la crittografia dei file sulla memory card. I file crittografati sono
leggibili soltanto nel telefono.
Per abilitare o disabilitare la funzione di segnalazione errori del telefono. Quando
questa funzionalità è abilitata e si verifica un errore del programma, i dati tecnici
sullo stato del programma e sul telefono verranno registrati in un file di testo e
recapitati all'assistenza tecnica Microsoft se si sceglie di inviarli.
Per impostare le porte di comunicazione GPS appropriate, se necessario.
Potrebbe essere necessario eseguire questa operazione quando nel telefono sono
presenti programmi che accedono ai dati GPS o quando è stato collegato un
ricevitore GPS al telefono. Per informazioni dettagliate, consultare la Guida.
Per scaricare e installare applicazioni Java, come giochi e strumenti, nel telefono
18
Questa è una versione Internet della pubblicazione. © Stampato per un uso privato.
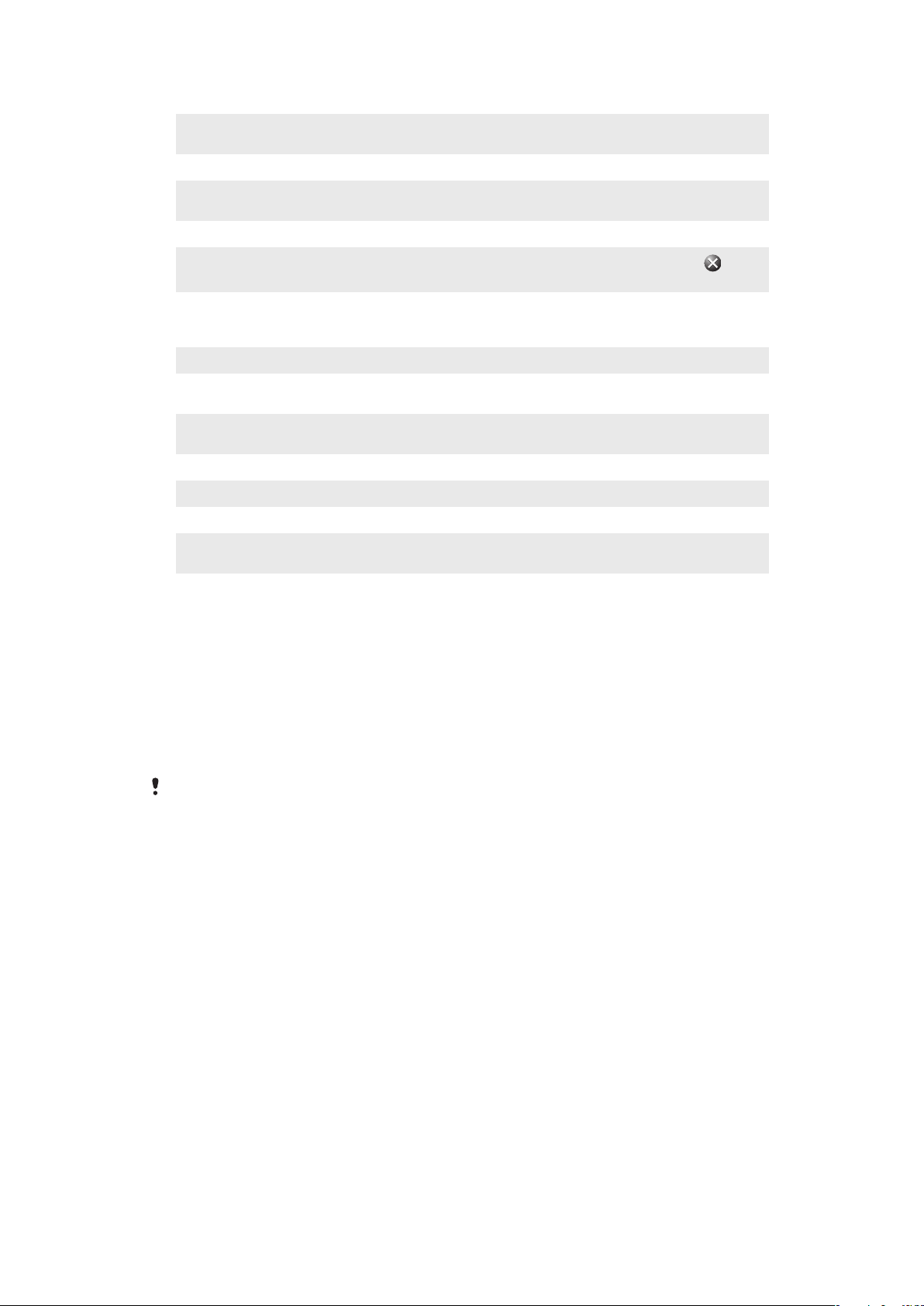
Programmi gestiti
Memoria
Ripristino totale
Opzioni internazionali
Rimuovi programmi
Gestione attività
Per visualizzare la cronologia di installazione dei programmi gestiti nel telefono
Per verificare lo stato di allocazione della memoria e le informazioni sulla memory
card. È anche possibile interrompere i programmi in esecuzione
Per ripristinare tutte le impostazioni predefinite del produttore
Per impostare nel telefono la configurazione locale da utilizzare, inclusi il formato
per la visualizzazione dei numeri, la valuta, la data e l'ora
Per rimuovere i programmi installati nel telefono
Per interrompere i programmi in esecuzione e/o impostare il pulsante
terminare i programmi immediatamente.
Panoramica della cartella Connessioni
per
Trasmetti
Connessioni
Registrazione dominio
USB a PC
Wi-Fi
Servizio SMS
Gestione
comunicazioni
Pronto all'esecuzione
Per impostare il telefono per ricevere le trasmissioni Bluetooth™ in arrivo
Per configurare le connessioni dati del telefono in modo che questo possa
connettersi a Internet o a una rete privata locale
Per effettuare la registrazione in un dominio e connettere il telefono alle risorse
aziendali
Per impostare una connessione seriale USB tra il telefono e un computer
Per impostare le connessioni alle reti wireless disponibili
Per selezionare la connessione dati da utilizzare per l'invio di SMS
Per attivare o disattivare diversi canali di comunicazione
Per impostare il telefono in modo che funzioni immediatamente scaricando diverse
impostazioni come Internet, MMS, GPRS
Accessori consigliati
Per il telefono sono consigliati i seguenti accessori:
•
Viva voce Bluetooth™ Noise Shield VH700
•
Caricabatterie Dual EP750
•
Scheda SD da 4 o 8 GB
•
Caricabatterie da auto AN300
Per ulteriori informazioni, visitare il sito
www.sonyericsson.com/support
.
19
Questa è una versione Internet della pubblicazione. © Stampato per un uso privato.
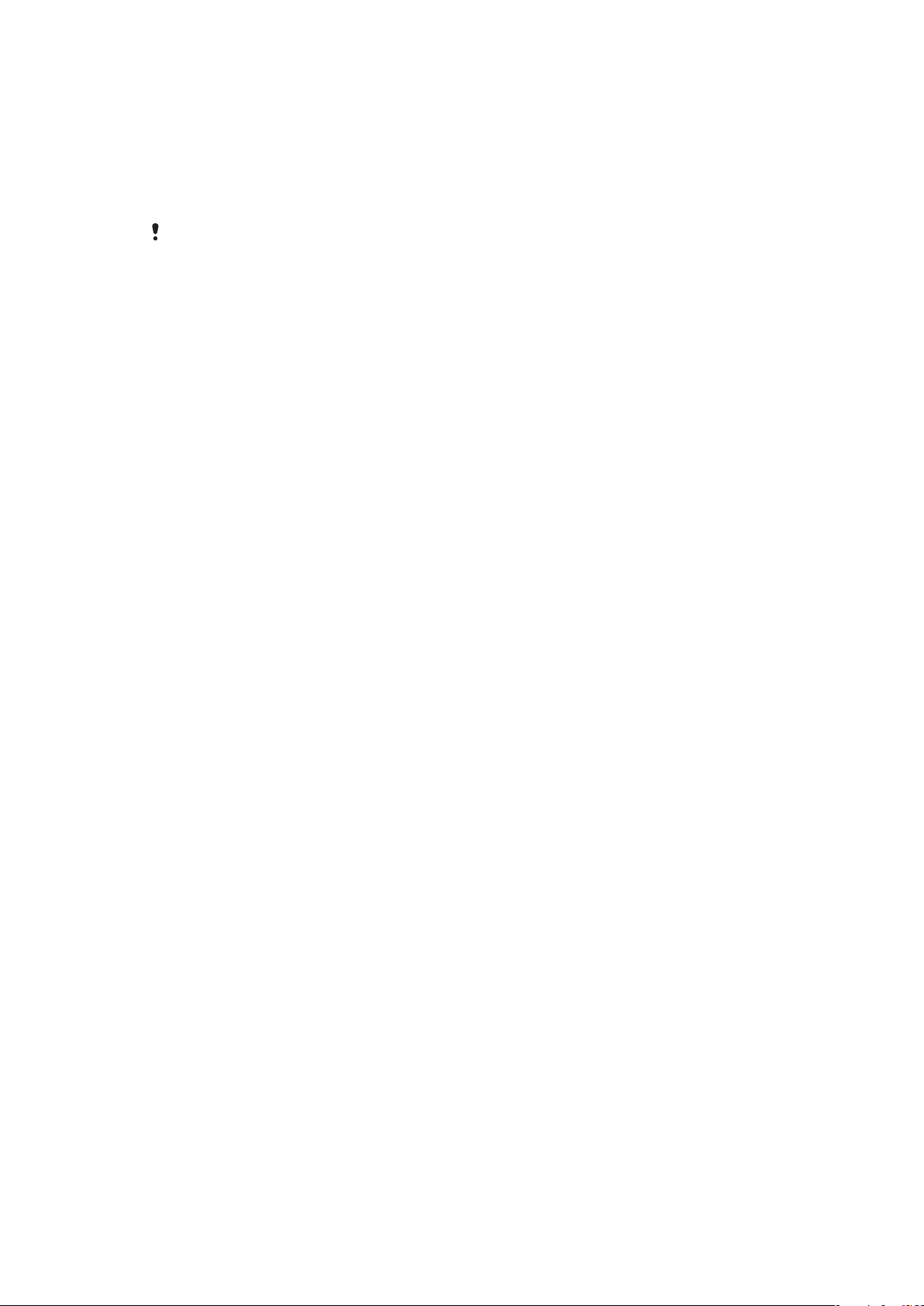
Aggiornamento del telefono
È possibile aggiornare il telefono con il software più recente per ottimizzare le prestazioni
e conoscere gli ultimi accessori disponibili. Gli aggiornamenti possono essere scaricati
utilizzando l'applicazione Update Service sul computer. Sarà necessario collegare il
telefono al computer utilizzando un cavo USB supportato.
Accertarsi di avere eseguito il backup e salvato tutti i dati contenuti nel telefono prima di avviare
l'aggiornamento.
Per utilizzare l'applicazione Update Service
1
Collegare il telefono al computer utilizzando il cavo USB.
2
Computer: accedere al sito
computer.
3
Seguire le istruzioni per installare nel telefono l'applicazione Update Service più
recente disponibile.
www.sonyericsson.com/update
dal browser Web del
20
Questa è una versione Internet della pubblicazione. © Stampato per un uso privato.
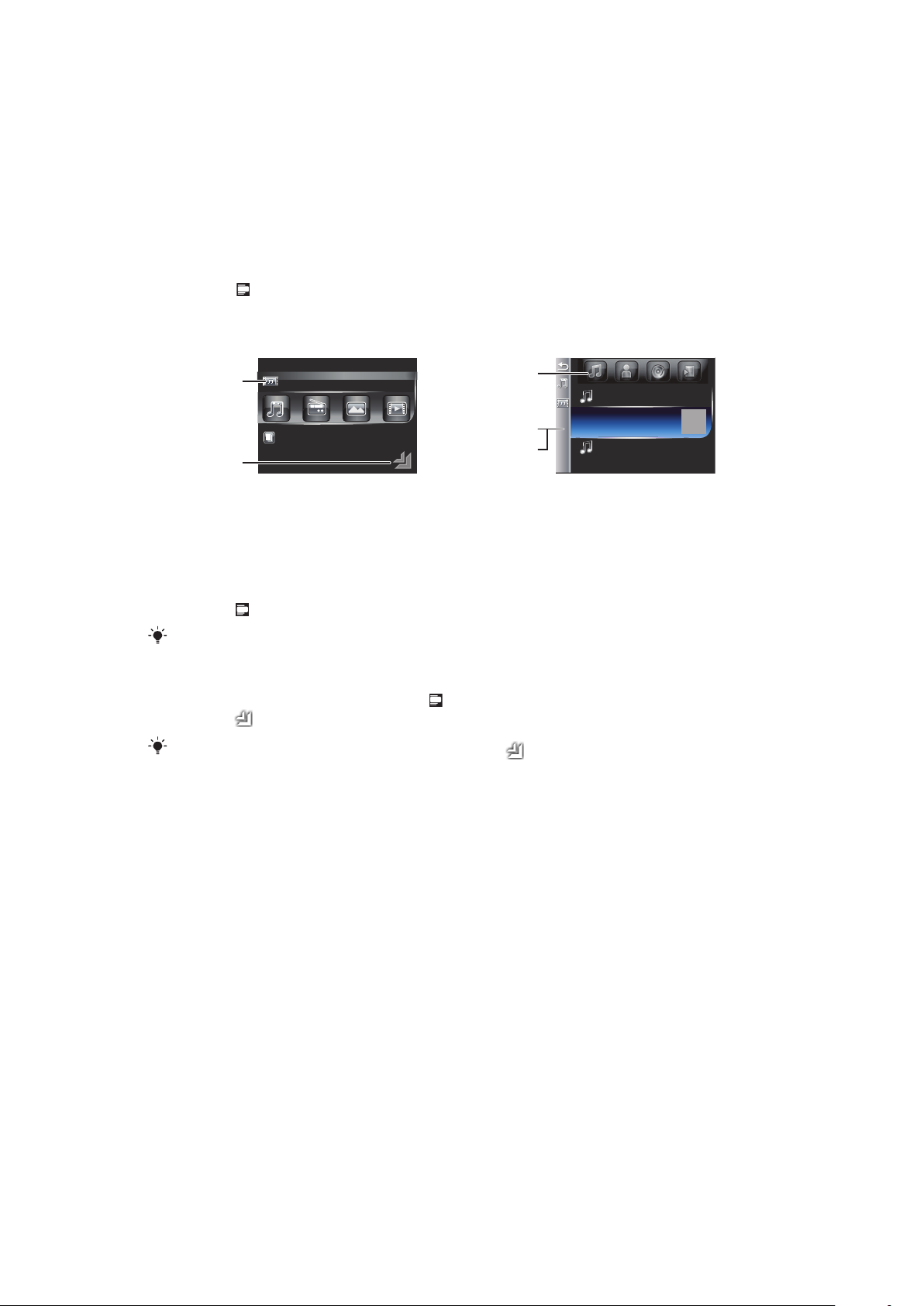
SlideView
1
2
3
4
5
SlideView fornisce un rapido accesso ai seguenti elementi:
•
Messaggi
•
Calendario
•
File multimediali
•
Pannelli
Per aprire Slideview
•
Premere .
Per spostarsi in Slideview
1
Per aprire un'attività del telefono, toccare l'attività.
2
Per ridurre l'applicazione SlideView a icona e tornare al pannello predefinito o a
un'applicazione, toccare l'icona corrispondente dalla vista principale di SlideView.
3
Per accedere a un menu secondario dell'attività, toccare una delle icone.
4
Per tornare alla vista precedente, toccare la barra a sinistra.
5
Per tornare alla vista principale di SlideView, toccare la barra a sinistra oppure
premere .
È anche possibile utilizzare il tasto di navigazione per spostarsi in Scorrim. anteprime.
Per passare da un'applicazione a Slideview e viceversa
1
In una qualsiasi applicazione premere .
2
Toccare in SlideView per tornare all'applicazione.
Se nessuna applicazione è in esecuzione, toccando in SlideView si tornerà al pannello
predefinito.
21
Questa è una versione Internet della pubblicazione. © Stampato per un uso privato.

Pannelli
Q
W
E
R
G
H
J
K
L
F
D
S
A
C
V
B
N
M
?
,
,
;
:
!
-
.
X
Z
1
4
78
9
0
56#
*
+
/
@
()
23
T
Y
U
I
O
P
Sym
au
Q
W
W
ERT
U
I
OAS
D
F
G
J
L
ZCV
B
M
.
?
Sy
au
OK
I pannelli consentono di personalizzare il proprio telefono con il contenuto desiderato. Nel
telefono sono precaricati numerosi pannelli. È possibile visualizzare i pannelli desiderati in
diverse viste, impostare la commutazione automatica dei pannelli e anche scaricare nuovi
pannelli.
Alcuni pannelli descritti nel presente Manuale dell'utente non sono supportati da tutte le reti e/o
i provider di servizi in tutte le aree.
Per tornare al pannello utilizzato più di recente
•
Premere o toccare > .
Passaggio da un pannello all'altro e da un'applicazione all'altra
•
In un pannello o in un'applicazione premere due volte per accedere alla visualizzazione
preferiti.
•
Quando è visualizzato un pannello premere per tornare al pannello utilizzato più di
recente.
•
In un'applicazione avviata dal menu Start, premere per tornare al pannello utilizzato
più di recente.
Gestione dei pannelli
Quando si apre un pannello, vengono visualizzate le seguenti icone:
Visualizzazione preferiti
Vista Tutti i pannelli
Commutazione automatica pannelli
Impostazioni
Per aprire e chiudere la vista pannelli
1
Premere .
2
Toccare un pannello.
È possibile premere due volte per accedere direttamente alla vista pannelli.
Visualizzazione preferiti
In questa vista sono visualizzati sei pannelli preferiti. I pannelli possono essere impostati
come preferiti dalla vista Tutti i pannelli.
Questa è una versione Internet della pubblicazione. © Stampato per un uso privato.
22
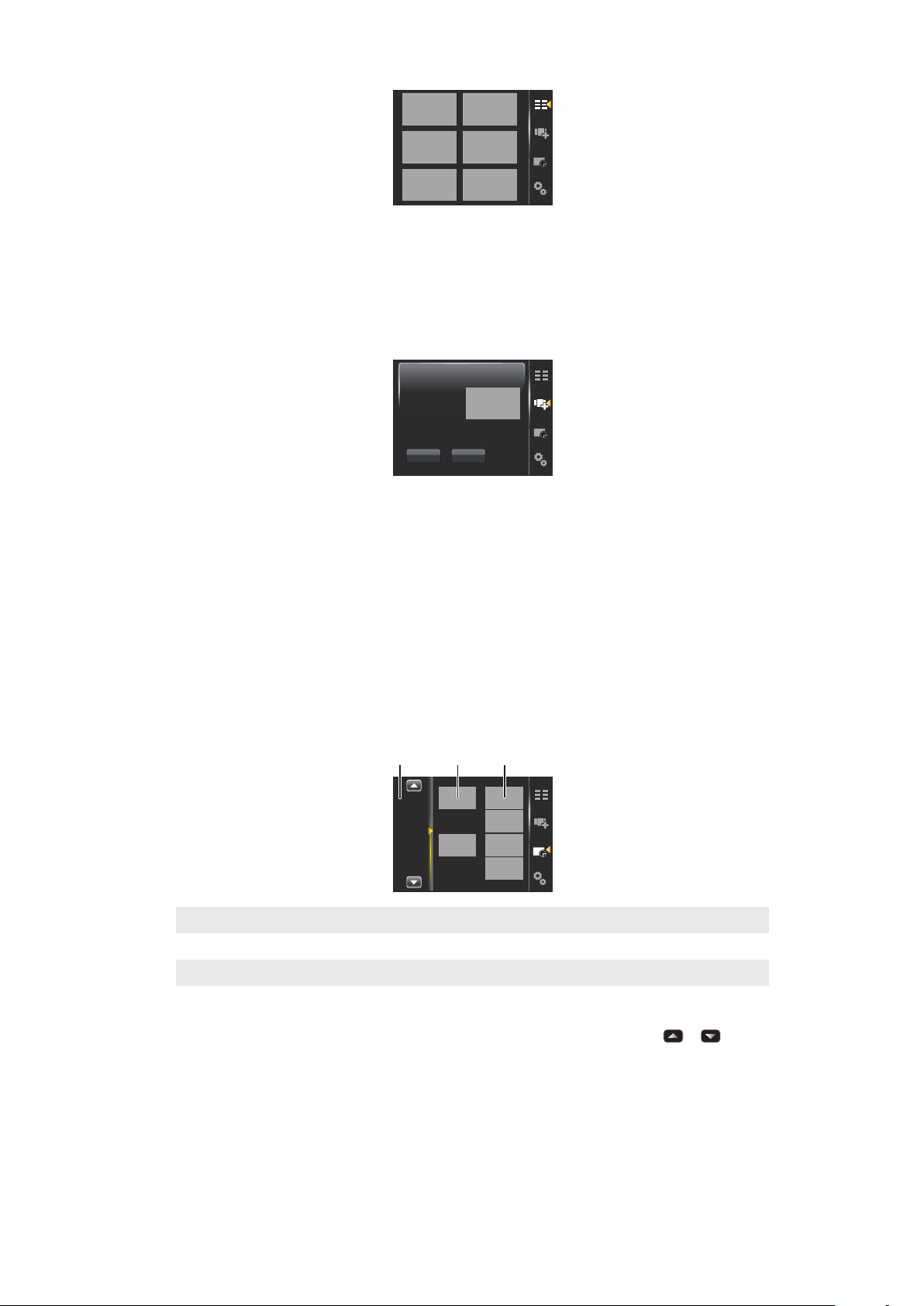
Per aprire un pannello nella visualizzazione preferiti
9:00
13:00
17:00
1 32
•
Toccare il pannello che si desidera aprire.
Vista Tutti i pannelli
Nella vista Tutti i pannelli è possibile visualizzare tutti i pannelli, inclusi i preferiti e quelli
scaricati. È anche possibile visualizzare informazioni su alcuni di essi.
Per aprire un pannello dalla vista Tutti i pannelli
1
Sfogliare i pannelli verso destra o verso sinistra finché non viene evidenziato il
pannello desiderato.
2
Toccare Attiva.
Per aggiungere un pannello ai Preferiti
1
Nella visualizzazione elenco selezionare un pannello.
2
Toccare Preferito.
Commutazione automatica pannelli
La funzione Commutazione automatica pannelli consente di cambiare automaticamente il
pannello corrente a un momento specificato.
1 Cronologia
2 Pannelli aggiunti alla cronologia
3 Elenco di pannelli disponibili
Per cambiare l'ora nella cronologia
•
Nella visualizzazione della commutazione automatica dei pannelli toccare o .
Per aggiungere pannelli alla cronologia
•
Trascinare i pannelli desiderati dall'elenco dei pannelli disponibili alla cronologia.
Per rimuovere pannelli dalla cronologia
•
Trascinare i pannelli che si desidera rimuovere dalla cronologia nell'elenco dei
pannelli disponibili.
23
Questa è una versione Internet della pubblicazione. © Stampato per un uso privato.
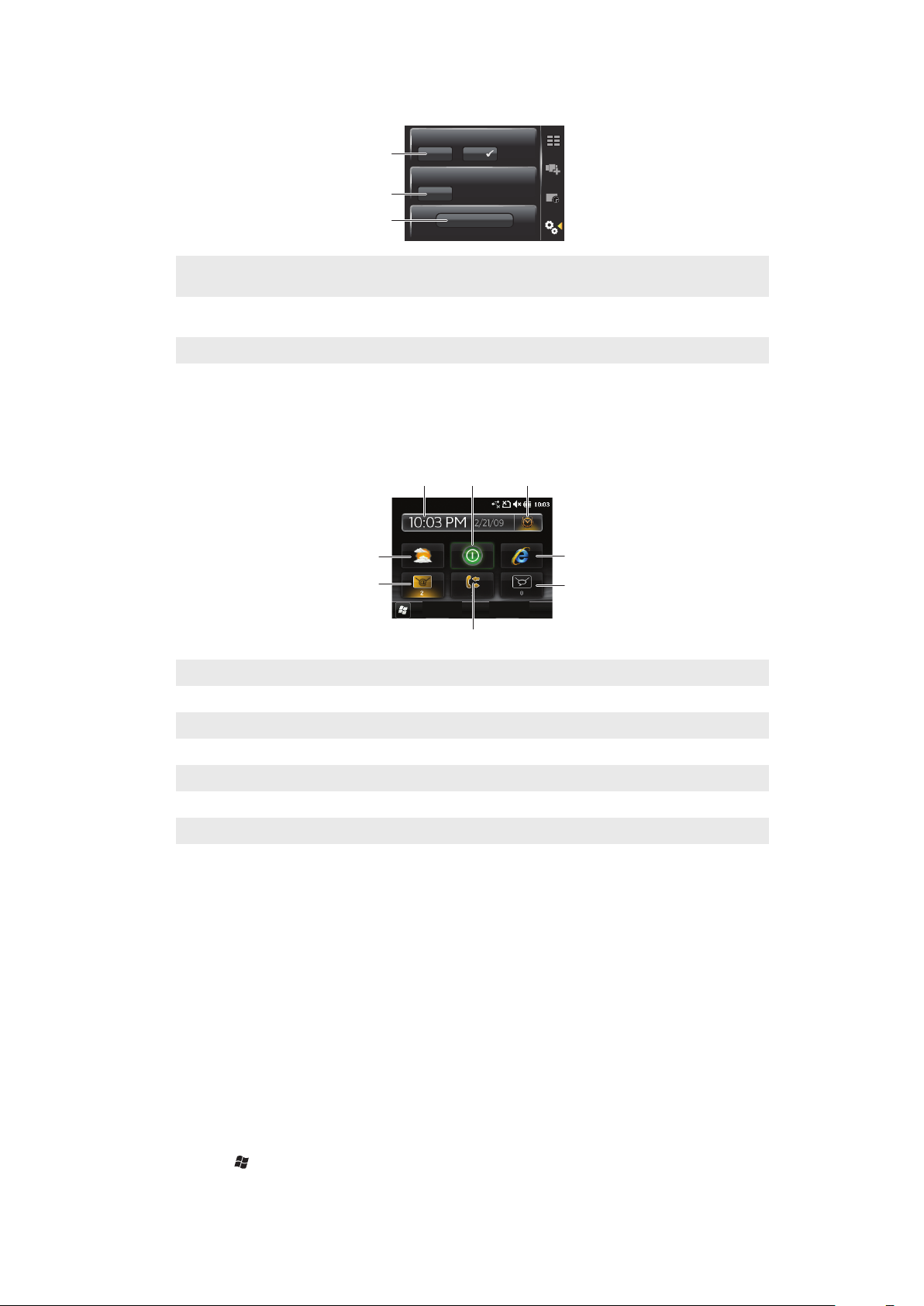
Impostazioni di Gestione pannelli
1
2
3
1
2
3
5
4
8 7 6
1 Attivazione/disattivazione Commutaz. autom. pannelli - Consente di attivare o disattivare la Commutaz.
autom. pannelli
2 Informazioni sulla versione/Aggiorna - Consente di scaricare la versione più recente dell'applicazione
Gestione pannelli. Se la versione più recente è già installata, l'opzione Aggiorna è disattivata
3 Visual.altri pannelli - Consente di scaricare nuovi pannelli per il dispositivo
Pannello Sony Ericsson
In questo pannello sono visualizzati l'ora, le informazioni meteo, i messaggi e altri utili
collegamenti per gestire il telefono e visualizzarne lo stato.
1 Meteo
2 Posta elettronica
3 Registro chiamate
4 Messaggi
5 Browser Internet
6 Allarme
7 Modalità risparmio energia
8 Ora e data
Pannello Supporto
Per eventuali dubbi o domande, è possibile utilizzare il panello Supporto. Questo pannello
consente di accedere facilmente alle informazioni della Guida e alle risposte alle proprie
domande. Sono disponibili anche collegamenti rapidi al Manuale dell'utente, alle notizie
relative al supporto e al supporto Web mobile.
Pannello Microsoft Oggi
Il pannello Microsoft Oggi fornisce l'accesso alle funzioni di base del telefono, quali la
comunicazione, i file multimediali e la navigazione. È possibile personalizzare questo
pannello in base alle proprie preferenze.
Per personalizzare il pannello Home
1
Toccare > Impostazioni > .
2
Modificare le impostazioni in base alle preferenze.
Questa è una versione Internet della pubblicazione. © Stampato per un uso privato.
24
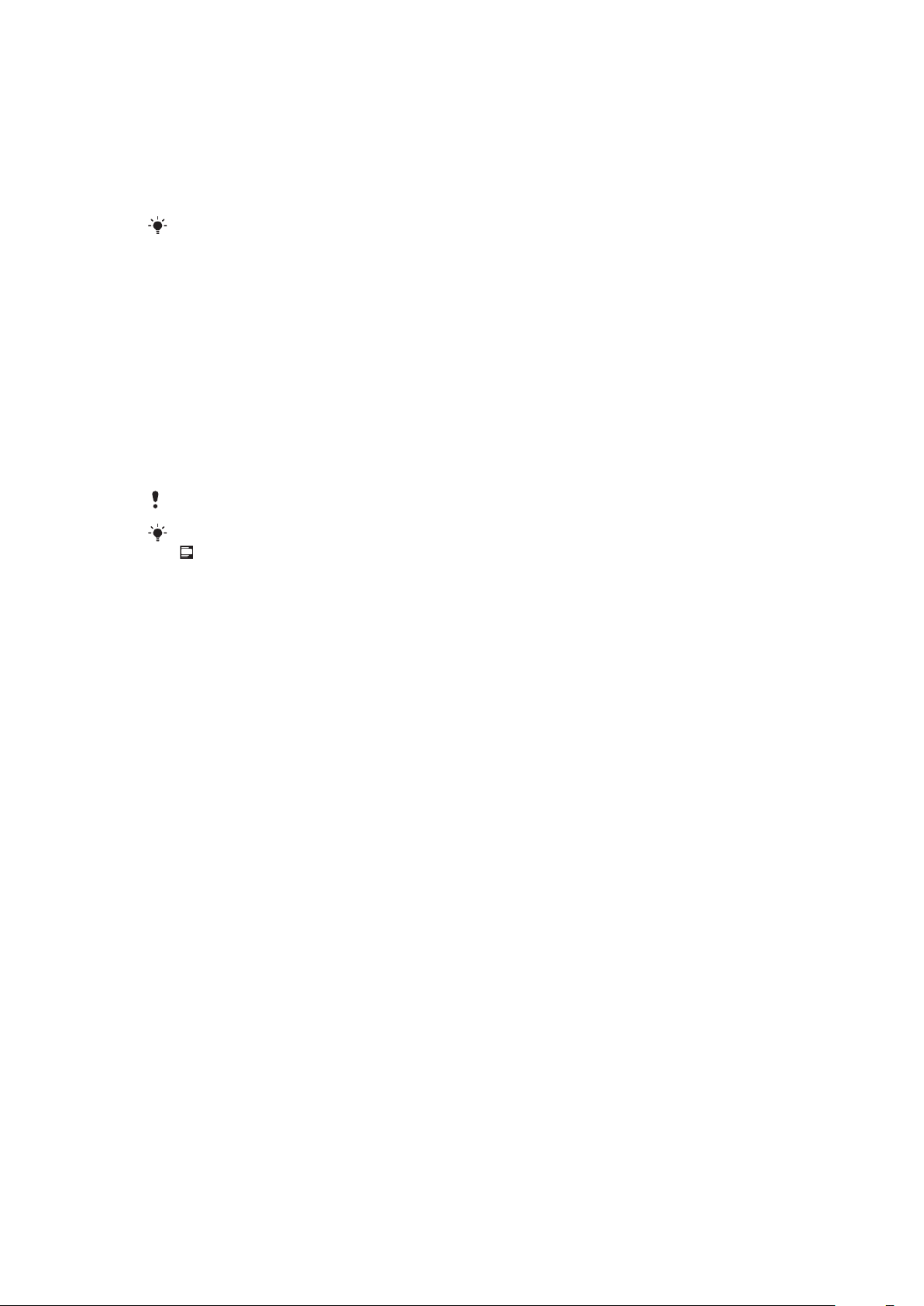
Pannello Spb Mobile Shell
Esistono due tipi di pannelli di Spb Mobile Shell: Lifestyle e Professional. Il pannello Spb
Mobile Shell Professional è più indicato per l'attività lavorativa, avendo come vista principale
il calendario e gli appuntamenti. Sia il pannello Lifestyle che quello Professional possono
essere personalizzati in base alle proprie esigenze. I pannelli si estendono oltre lo schermo,
pertanto è disponibile maggiore spazio per aggiungere collegamenti e widget.
Per ulteriori informazioni visitare il sito www.spbsoftwarehouse.com.
Pannello In viaggio
Questo pannello assomiglia al cruscotto di un auto, con grandi icone sensibili al tocco e un
layout semplificato. È pratico da utilizzare quando si è in viaggio e si desidera accedere
velocemente, ad esempio, alla rubrica, alla musica o agli strumenti di navigazione.
Pannello Facebook
Il pannello Facebook consente di accedere al proprio social network direttamente dal
telefono. Una volta effettuato l'accesso al proprio account, è possibile stare in contatto e
condividere informazioni con i propri amici. Grazie a questo pannello, non si perderà alcun
evento poiché si rimarrà sincronizzati in tempo reale con tutte le proprie attività sociali.
Per utilizzare questo pannello, è necessario un account Facebook.
Se si è connessi a Facebook, è possibile accedere a Facebook tramite SlideView premendo
.
Pannello YouTube™
Il pannello YouTube™ consente di accedere facilmente ai video più diffusi su YouTube™.
I video vengono visualizzati in un elenco di anteprime a partire dalla data odierna, dalla
scorsa settimana o dallo scorso mese. È anche possibile utilizzare questo pannello per
cercare video.
Download di nuovi pannelli
Per scaricare nuovi pannelli
•
Nella vista Impostazioni pannello toccareVisual.altri pannelli.
25
Questa è una versione Internet della pubblicazione. © Stampato per un uso privato.
 Loading...
Loading...