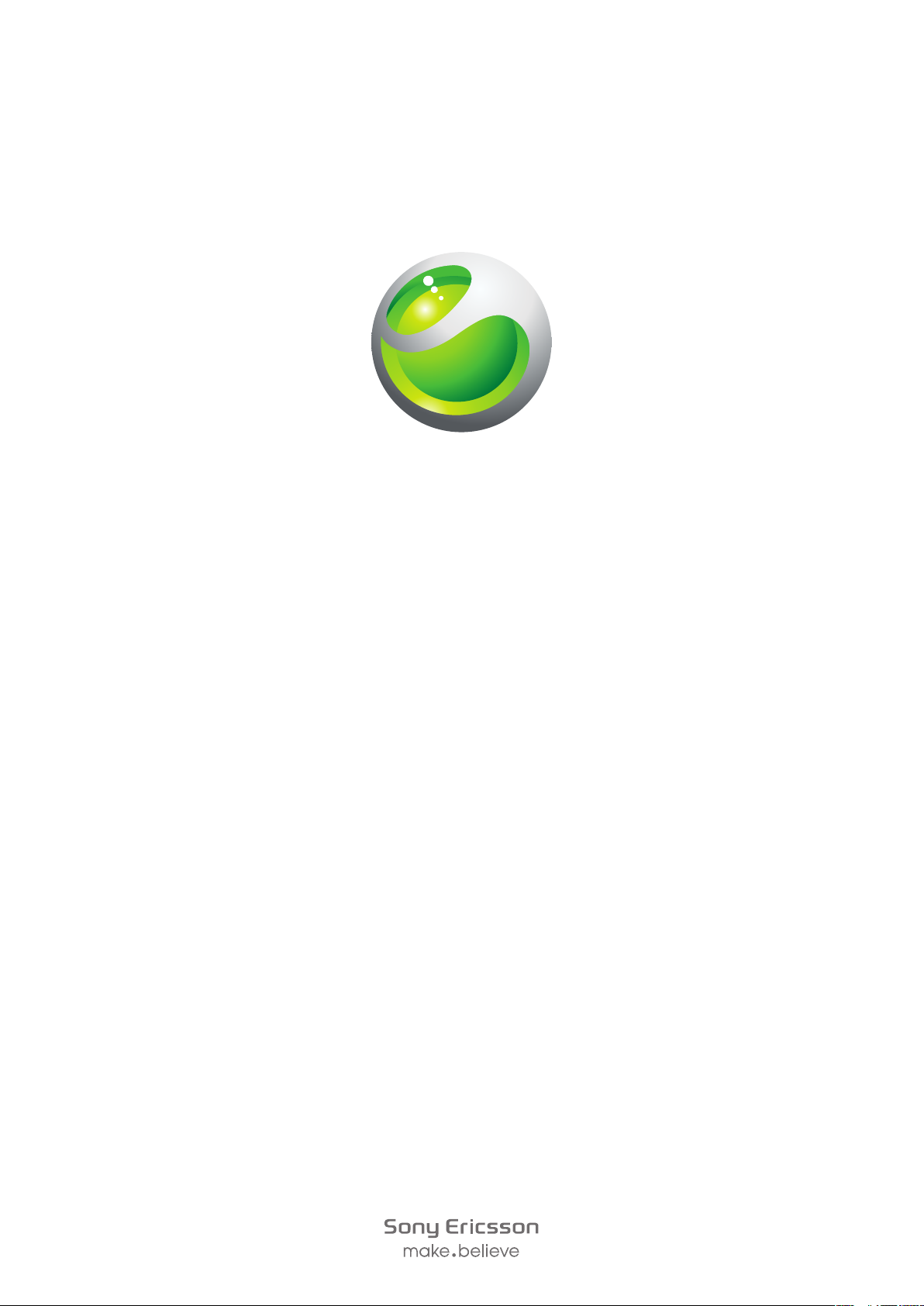
Sony Ericsson
™
Aspen
Rozszerzona instrukcja obsługi
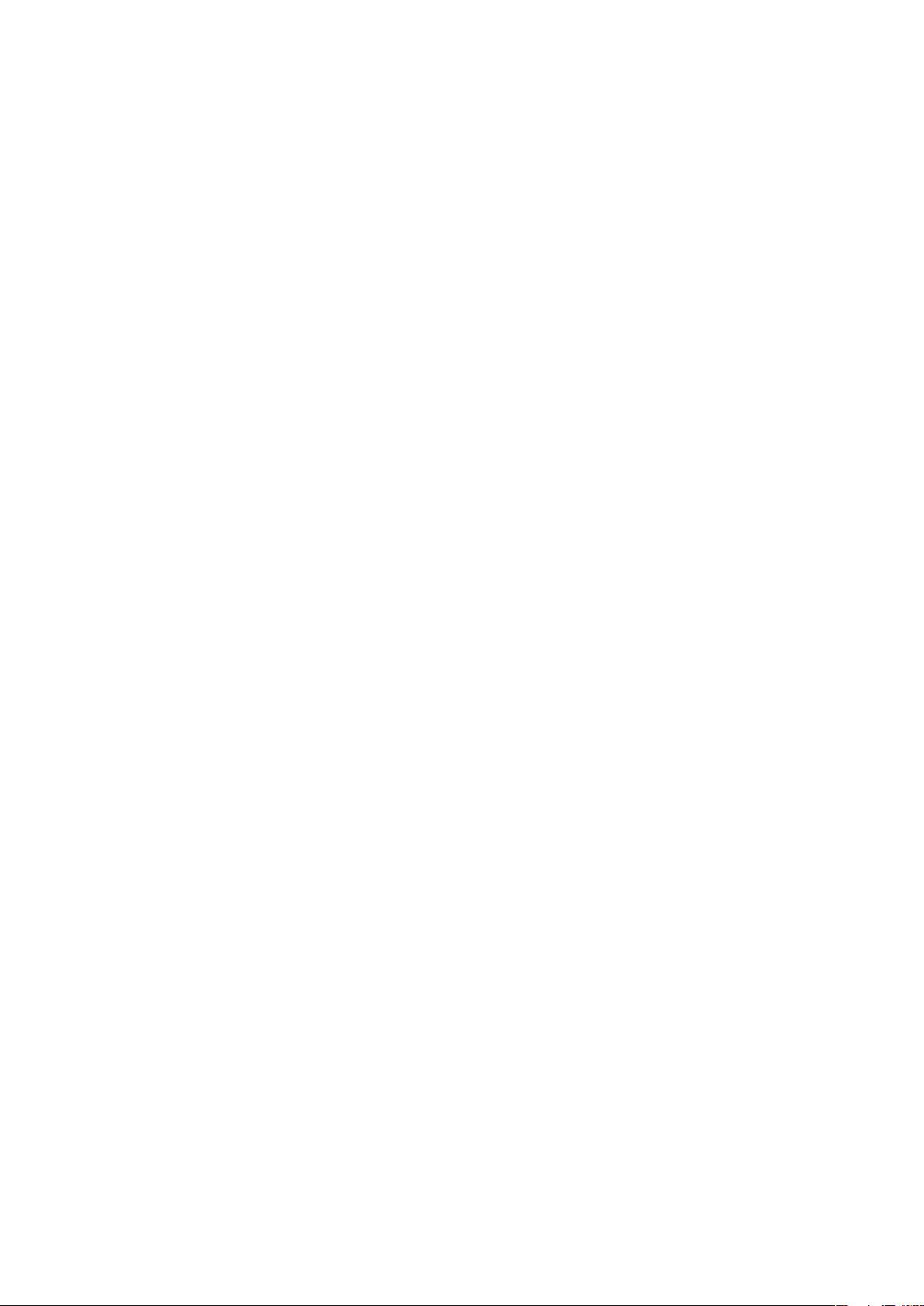
Spis treści
Wprowadzenie..............................................................................5
Instrukcja obsługi w telefonie...............................................................5
Pomoc dodatkowa..............................................................................5
Montaż................................................................................................5
Włączanie i wyłączanie telefonu...........................................................7
Wyrównywanie ekranu........................................................................8
Poznaj swój telefon......................................................................9
Widok telefonu....................................................................................9
Ładowanie baterii..............................................................................10
Stereofoniczny zestaw głośnomówiący.............................................10
Pasek stanu......................................................................................11
Ikony stanu.......................................................................................11
Blokada ekranu.................................................................................12
Nawigacja.........................................................................................12
Personalizowanie menu Start............................................................13
Godzina i data...................................................................................14
Alarmy i powiadomienia.....................................................................14
Menedżer komunikacji.......................................................................14
Informacje o właścicielu.....................................................................15
Ustawienia Internetu i wiadomości.....................................................15
Sieci..................................................................................................16
Porządkowanie zawartości za pomocą Eksploratora plików
w telefonie.........................................................................................16
Wyszukiwanie informacji....................................................................17
Wprowadzanie tekstu........................................................................17
Ustawienia........................................................................................18
Polecane akcesoria...........................................................................19
Aktualizowanie telefonu............................................................20
SlideView.....................................................................................21
Panele..........................................................................................22
Przełączanie paneli i aplikacji.............................................................22
Zarządzanie panelami........................................................................22
Automatyczne przełączanie paneli.....................................................23
Ustawienia Menedżera paneli............................................................23
Panel Sony Ericsson.........................................................................24
Panel Pomoc techniczna...................................................................24
Panel MS Today................................................................................24
Panel Spb Mobile Shell.....................................................................24
Panel W drodze................................................................................25
2
To jest wersja internetowa niniejszej publikacji. © Drukowanie dozwolone wyłącznie do użytku prywatnego.
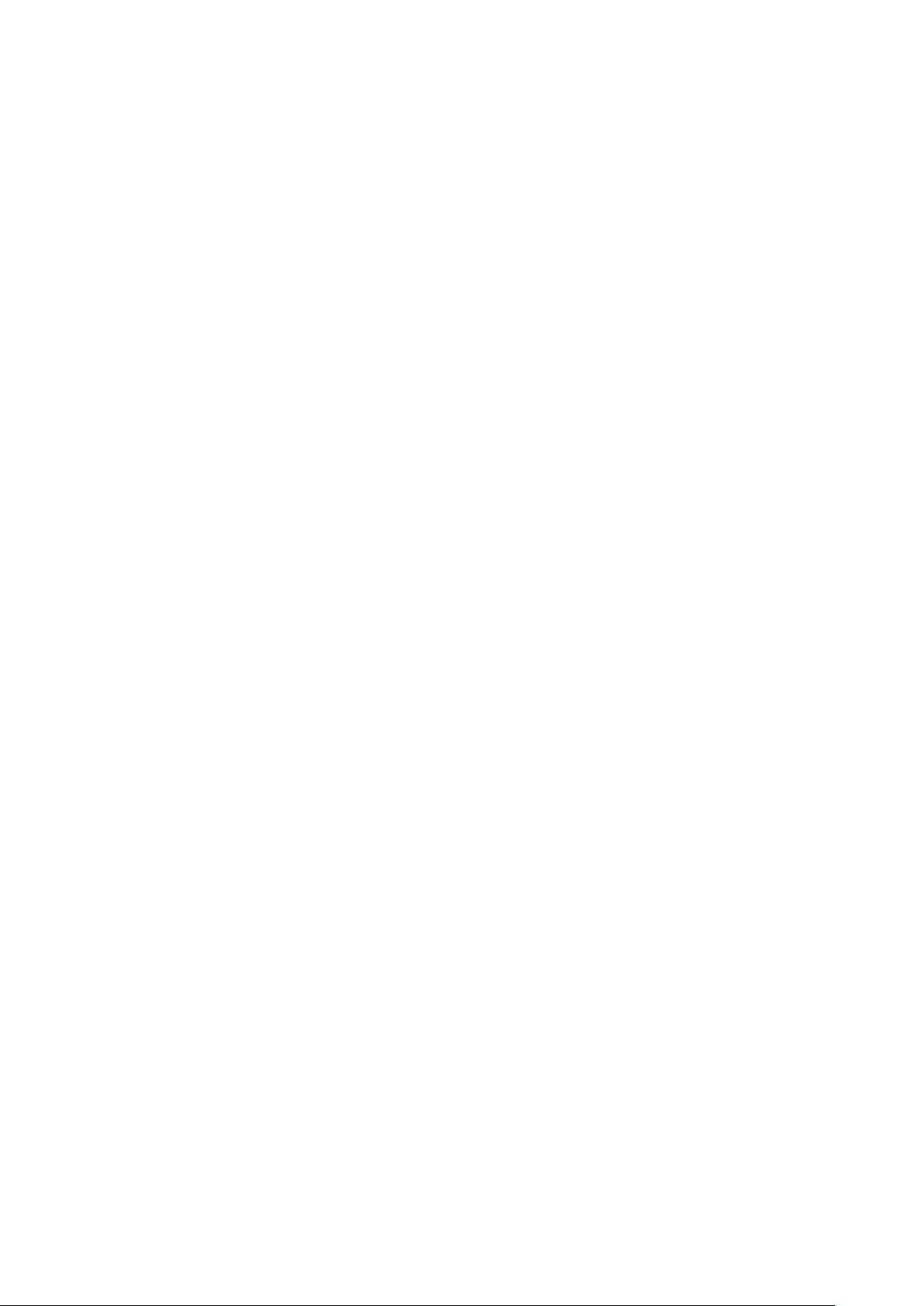
Panel Facebook................................................................................25
Panel YouTube™..............................................................................25
Pobieranie nowych paneli..................................................................25
Połączenia...................................................................................26
Nawiązywanie i odbieranie połączeń.................................................26
Więcej funkcji połączeń.....................................................................28
Kontakty .....................................................................................30
Korzystanie z Kontakty......................................................................30
Kontakty SIM....................................................................................31
Znajdowanie kontaktów firmowych na serwerze Microsoft®
Exchange Server...............................................................................32
Kalendarz....................................................................................33
Korzystanie z kalendarza...................................................................33
Zarządzanie wezwaniami na spotkania za pomocą programu
Microsoft® Outlook®........................................................................34
Synchronizacja...........................................................................35
Metody synchronizacji.......................................................................35
Synchronizowanie za pomocą programu Sony Ericsson Sync...........35
Synchronizowanie z komputerem z systemem Microsoft®
Windows® przy użyciu aplikacji Microsoft® ActiveSync®.................36
Bezprzewodowe synchronizowanie z serwerem Microsoft®
Exchange Server...............................................................................38
Obsługa wiadomości.................................................................42
SMS i MMS.......................................................................................42
Email................................................................................................43
Windows™ Live Messenger..............................................................46
Łączenie się................................................................................47
Technologia Bluetooth™...................................................................47
Wi-Fi™..............................................................................................49
Udostępnianie Internetu....................................................................50
Przeglądarka internetowa.........................................................52
Przed rozpoczęciem przeglądania Internetu......................................52
Przeglądanie Internetu.......................................................................52
Opcje menu......................................................................................52
Powiększanie....................................................................................53
Zarządzanie ulubionymi.....................................................................53
Strony historii....................................................................................54
Przechodzenie do innych funkcji w trakcie przeglądania Internetu.....54
Aplikacje i gry.............................................................................56
Instalowanie aplikacji.........................................................................56
Zamykanie aplikacji...........................................................................56
Usuwanie aplikacji.............................................................................56
3
To jest wersja internetowa niniejszej publikacji. © Drukowanie dozwolone wyłącznie do użytku prywatnego.
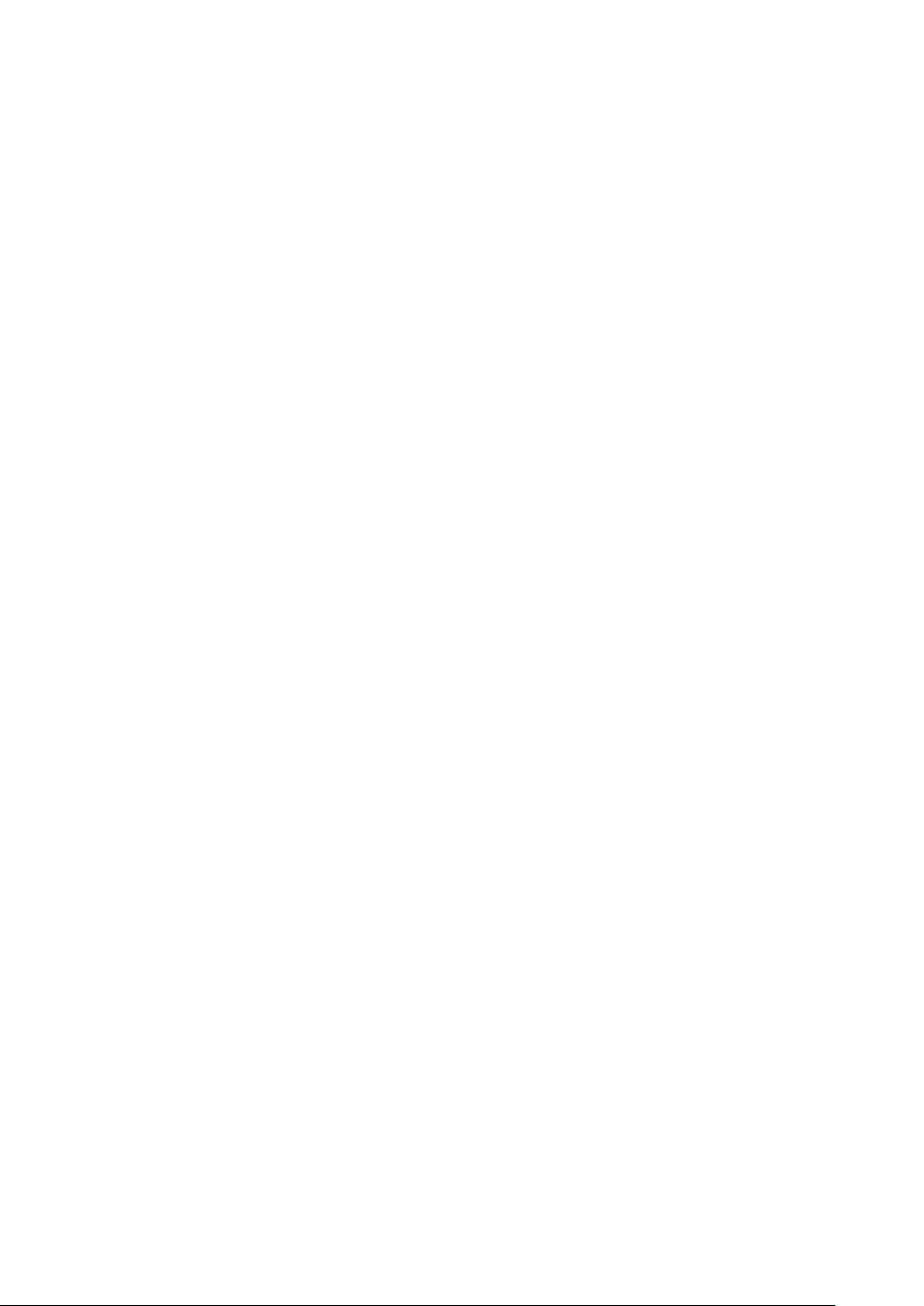
Ekologiczne pomysły z aplikacji EcoMate..........................................56
Express News™...............................................................................56
Gry....................................................................................................57
Multimedia..................................................................................58
Zdjęcia..............................................................................................58
Muzyka.............................................................................................59
Wideo...............................................................................................62
Multimedia strumieniowe...................................................................63
Radio FM..........................................................................................63
PlayNow™........................................................................................65
Aparat fotograficzny..................................................................67
Korzystanie z aparatu fotograficznego...............................................67
Przechowywanie zdjęć i nagrań wideo..............................................68
Korzystanie z aparatu fotograficznego...............................................68
Korzystanie z kamery wideo..............................................................70
Przesyłanie zawartości..............................................................72
Przesyłanie plików między telefonem a komputerem.........................72
Media Go™......................................................................................72
Usługi lokalizacyjne...................................................................74
Korzystanie z wewnętrznego odbiornika GPS...................................74
FastGPS...........................................................................................74
Google Maps™.................................................................................74
Uzyskiwanie instrukcji dojazdowych..................................................75
Blokowanie i ochrona telefonu.................................................76
Numer IMEI.......................................................................................76
Ochrona karty SIM............................................................................76
Ochrona telefonu..............................................................................77
Oprogramowanie antywirusowe........................................................77
Rozwiązywanie problemów.......................................................78
Resetowanie telefonu........................................................................78
Nie mogę korzystać z usług internetowych........................................78
Informacje prawne.....................................................................79
Indeks..........................................................................................81
4
To jest wersja internetowa niniejszej publikacji. © Drukowanie dozwolone wyłącznie do użytku prywatnego.
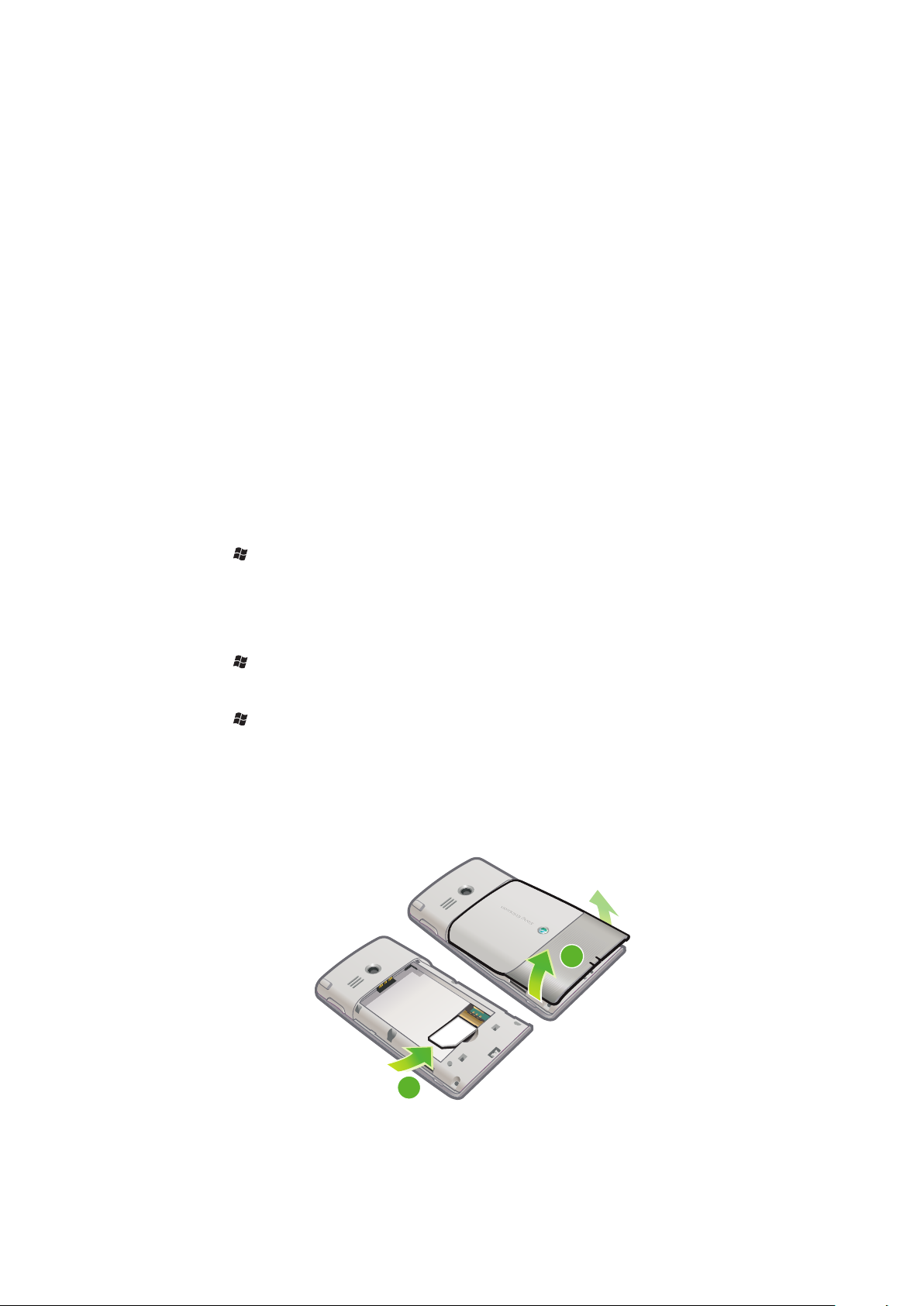
Wprowadzenie
2
1
Ważne informacje
Przeczytaj ulotkę Ważne informacje przed użyciem telefonu komórkowego.
W niniejszej instrukcji obsługi mogą być wskazane usługi lub aplikacje oferowane przez
podmioty zewnętrzne. Używanie takiego oprogramowania lub usług może wymagać
osobnej rejestracji u usługodawcy zewnętrznego oraz podlegać dodatkowym warunkom.
W przypadku aplikacji dostępnych w witrynie internetowej podmiotu zewnętrznego lub
za jej pośrednictwem należy zapoznać się najpierw z warunkami korzystania z takiej witryny
oraz jej zasadami zachowania poufności. Sony Ericsson nie gwarantuje dostępności ani
jakości działania żadnych witryn internetowych ani usług podmiotów zewnętrznych.
Niektóre usługi i funkcje opisane w niniejszej instrukcji obsługi nie są obsługiwane przez
wszystkie sieci lub usługodawców. Dotyczy to także międzynarodowego numeru
alarmowego GSM 112. W celu ustalenia dostępności konkretnych usług i funkcji oraz
wysokości ewentualnych dodatkowych opłat za dostęp lub użytkowanie skontaktuj się z
operatorem sieci albo usługodawcą.
Instrukcja obsługi w telefonie
W telefonie jest dostępna rozszerzona wersja Instrukcji obsługi oraz funkcja pomocy.
Jak uzyskać dostęp do Instrukcji obsługi w telefonie
•
Wybierz > Pomoc > Sony Ericsson — Pomoc.
Pomoc dodatkowa
Jak korzystać z funkcji pomocy w telefonie
•
Wybierz > Pomoc.
Jak korzystać z Wprowadzenia
•
Wybierz > Wprowadzenie.
Montaż
Przed rozpoczęciem korzystania z telefonu należy włożyć kartę SIM i baterię.
Jak włożyć kartę SIM
1
Zdejmij pokrywę baterii.
2
Wsuń kartę SIM do gniazda złotymi stykami do dołu.
5
To jest wersja internetowa niniejszej publikacji. © Drukowanie dozwolone wyłącznie do użytku prywatnego.
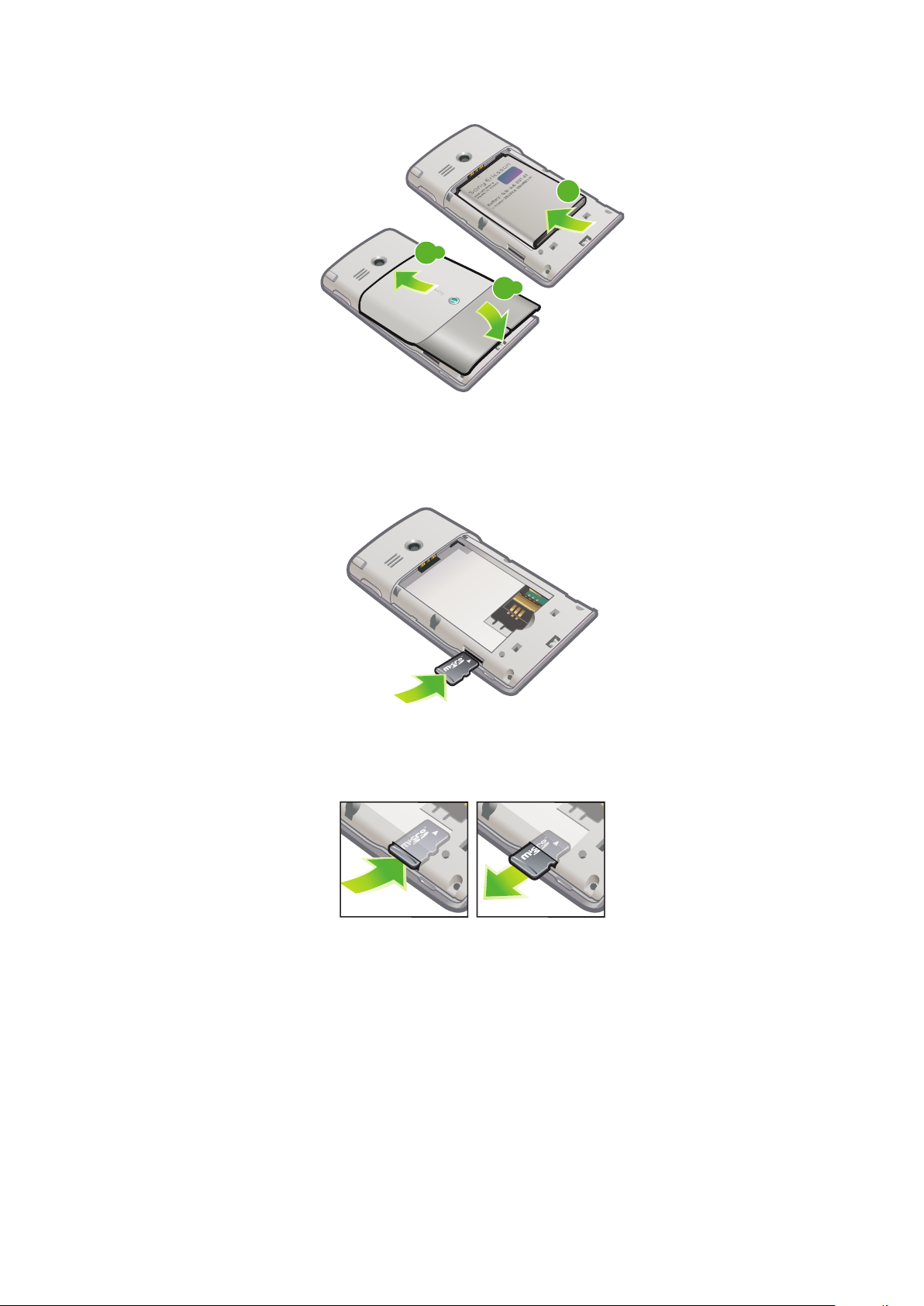
Jak włożyć baterię
1
.1
2
.2
2
1
Zdejmij pokrywę baterii.
2
Włóż baterię hologramem Sony Ericsson do góry oraz tak, aby styki były skierowane
do siebie.
Jak włożyć kartę pamięci
1
Zdejmij pokrywę baterii.
2
Włóż kartę pamięci do gniazda, złotymi stykami do dołu.
Jak wyjąć kartę pamięci
1
Zdejmij pokrywę baterii.
2
Naciśnij krawędź karty pamięci, aby ją zwolnić i wyjąć.
6
To jest wersja internetowa niniejszej publikacji. © Drukowanie dozwolone wyłącznie do użytku prywatnego.
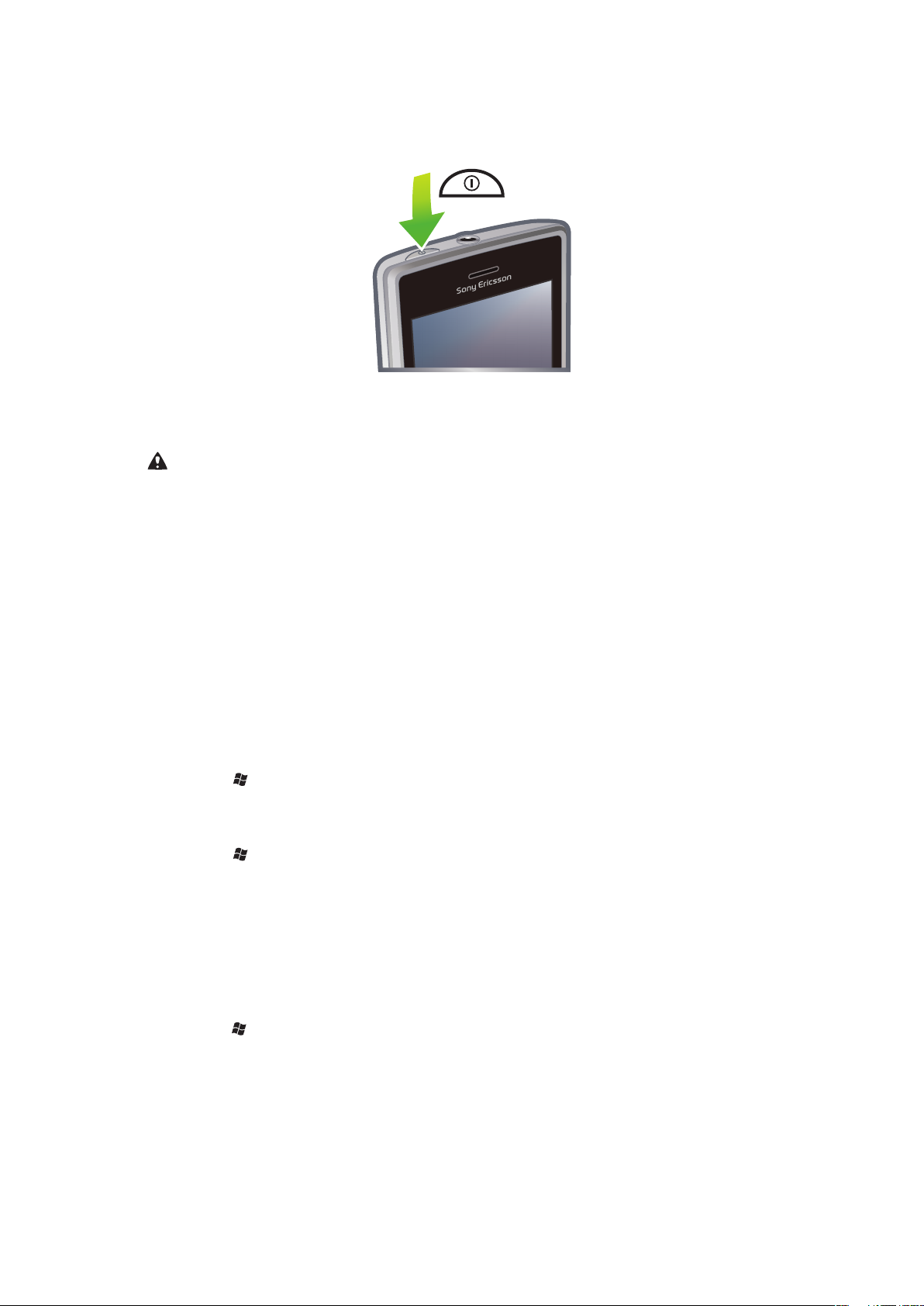
Włączanie i wyłączanie telefonu
Jak włączyć telefon
1
Naciśnij i przytrzymaj przycisk zasilania, aż telefon się uruchomi.
2
Podczas pierwszego uruchomienia telefonu przewodnik konfiguracji pomoże
skonfigurować jego podstawowe ustawienia.
Gdy telefon jest uruchamiany po raz pierwszy, należy ustawić w nim język. Zachowaj dużą
uwagę, ponieważ wybranie złego języka spowoduje konieczność ponownej instalacji
oprogramowania telefonu.
Jak wyłączyć telefon
1
Naciśnij i przytrzymaj przycisk zasilania, aż wyświetli się komunikat.
2
Wybierz Tak.
Jak włączyć tryb uśpienia
•
Aby tymczasowo wyłączyć ekran i przełączyć telefon do trybu uśpienia, naciśnij
krótko przycisk zasilania.
Jak wyłączyć tryb uśpienia
•
Aby uaktywnić ekran, naciśnij krótko przycisk zasilania. Telefon można również
uaktywnić, odbierając połączenie albo wiadomość.
Jak włączyć tryb Samolot
1
Wybierz > Ustawienia > Połączenia > Menedżer komunikacji.
2
Wybierz Samolot.
Jak włączyć tryb Telefon
1
Wybierz > Ustawienia > Połączenia > Menedżer komunikacji.
2
Wybierz Telefon.
Automatyczne wyłączanie
Funkcja automatycznego wyłączania pozwala określić, aby telefon sam się wyłączał. Można
również wskazać, aby w telefonie nieużywanym przez pewien czas było wyłączane
podświetlenie.
Jak ustawić funkcje automatycznego wyłączania
1
Wybierz > Ustawienia > System > Podświetlenie i Zarządzanie energią > karta
Zaawansowane.
2
Zaznacz pola wyboru i skróć czas przed wyłączeniem różnych funkcji.
7
To jest wersja internetowa niniejszej publikacji. © Drukowanie dozwolone wyłącznie do użytku prywatnego.
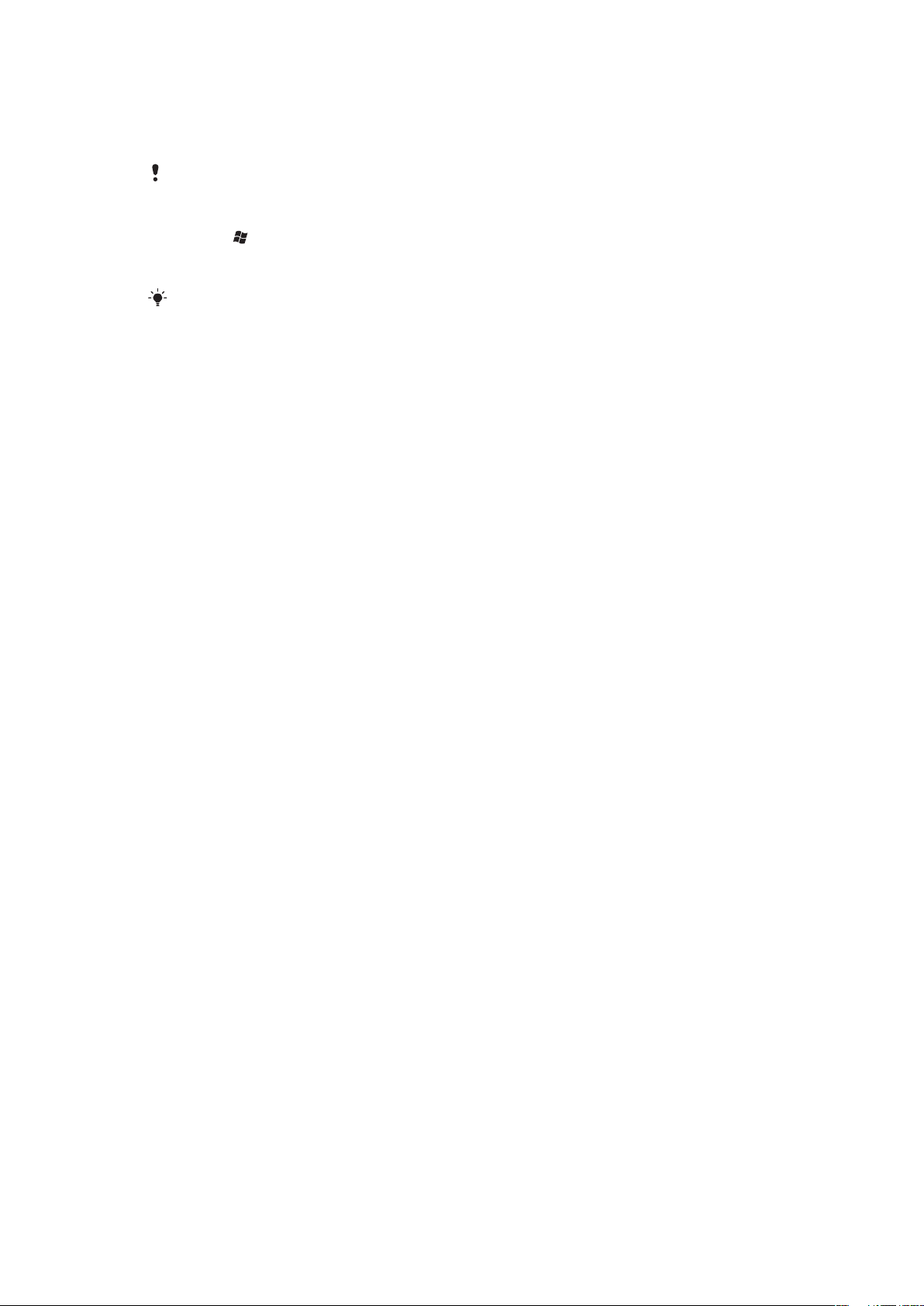
Wyrównywanie ekranu
Po pierwszym włączeniu telefonu trzeba wyrównać ekran. W razie potrzeby ekran można
także wyrównać ponownie.
Do wyrównania ekranu należy użyć pióra.
Jak wyrównać ekran
1
Wybierz > Ustawienia > System > Ekran > karta Wyrównanie.
2
Wybierz Wyrównaj ekran.
3
Wybierz każdy cel piórem mocno i dokładnie.
Wyrównanie ekranu jest konieczne, aby można było wyrównać znajdujące się na nim punkty
dotykowe.
8
To jest wersja internetowa niniejszej publikacji. © Drukowanie dozwolone wyłącznie do użytku prywatnego.

Poznaj swój telefon
Q
A
S
D
E
R
F
V
B
G
T
W
Z
X
C
4
5
6
#
(
)
Y
U
I
O
OK
P
H
J
K
L
N
M
,
;
:
.
7
8
9
0
?
,
!
-
Sym
au
1
*
+
/
@
2
3
3
4
1
2
5
8
7
6
9
11
10
12
13
16
14
15
Widok telefonu
1 Złącze słuchawek 3,5 mm
2 Przycisk zasilania
3 Głośnik słuchawki
4 Ekran dotykowy
5 Złącze ładowarki/przewodu USB
6 Klawisz wyboru
7 Klawisz łączenia
8 Klawisz SlideView
9 Klawisz nawigacyjny
10 Klawisz kończenia połączeń
11 Klawisz OK
12 Pióro
13 Klawisz głośności
14 Głośnik
15 Obiektyw aparatu
16 Uchwyt na pasek
Jak korzystać z otworu na pasek
1
Zdejmij pokrywę.
2
Przeciągnij pasek przez otwór.
3
Załóż pokrywę.
9
To jest wersja internetowa niniejszej publikacji. © Drukowanie dozwolone wyłącznie do użytku prywatnego.
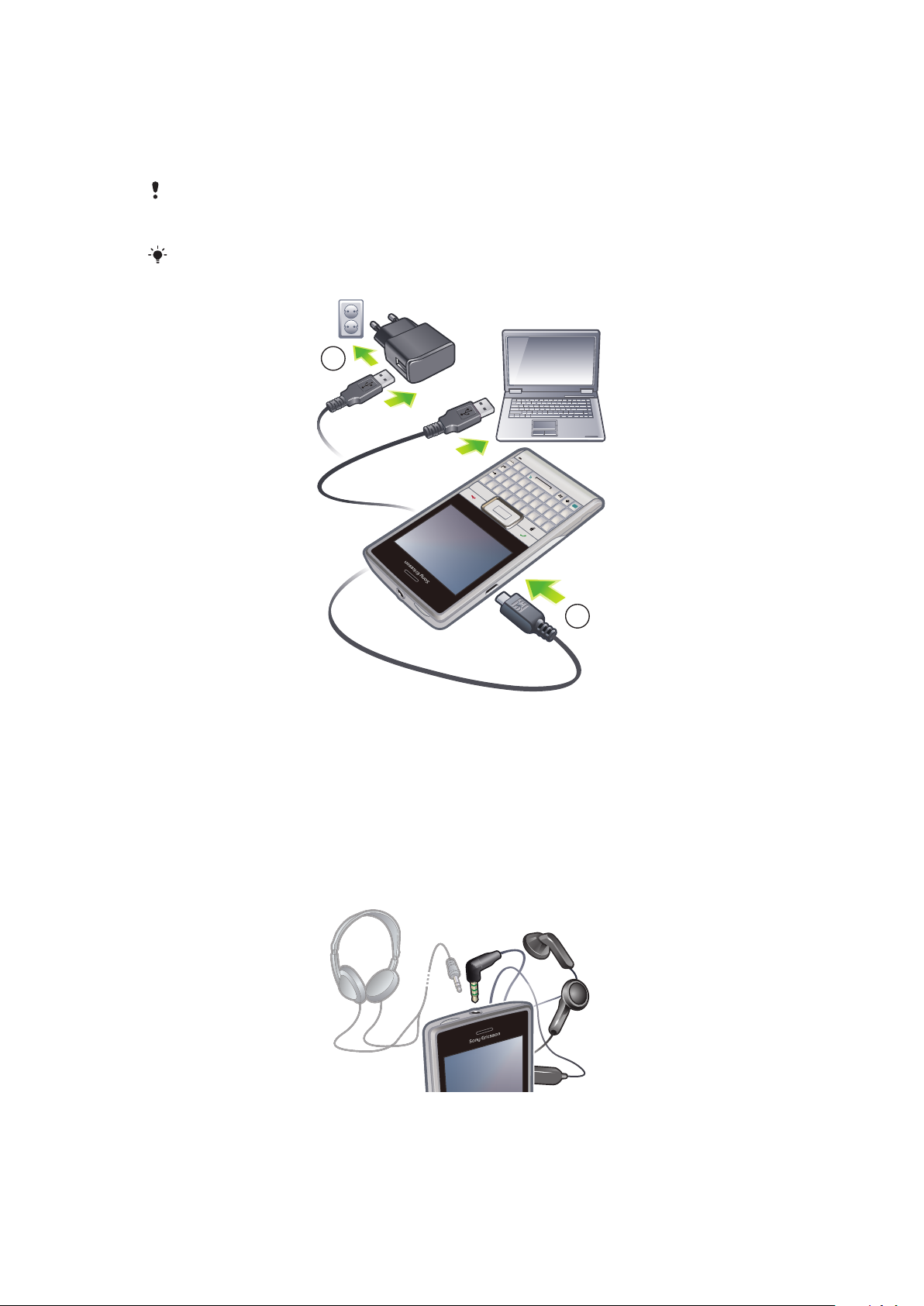
Ładowanie baterii
Q
A
S
D
E
R
F
V
B
G
T
W
Z
X
C
4
5
6
#
(
)
Y
U
I
O
OK
P
H
J
K
L
N
M
,
;
:
.
7
8
9
0
?
,
!
-
Sym
au
1
*
+
/
@
2 3
2
1
W nowo kupionym telefonie bateria jest naładowana częściowo. Po rozpoczęciu ładowania
ikona baterii może się pojawić na ekranie dopiero po kilku minutach. Podczas ładowania
telefonu można go normalnie używać.
Po pełnym naładowaniu bateria zacznie się nieco rozładowywać, po czym po pewnym czasie
znów zacznie się ładować. Ma to na celu wydłużenie jej żywotności. W trakcie tej operacji może
być sygnalizowane niepełne naładowanie baterii, mimo że jest ona naładowana w 100%.
W celu ograniczenia zużycia energii nieużywaną ładowarkę można odłączyć od gniazdka
ściennego.
Jak ładować telefon przy użyciu zasilacza
•
Podłącz telefon do gniazdka zasilania za pośrednictwem dodanego w komplecie
przewodu USB oraz zasilacza.
Jak ładować telefon przy użyciu komputera
•
Podłącz telefon do gniazda USB w komputerze za pośrednictwem dodanego
w komplecie przewodu USB.
Stereofoniczny zestaw głośnomówiący
10
To jest wersja internetowa niniejszej publikacji. © Drukowanie dozwolone wyłącznie do użytku prywatnego.
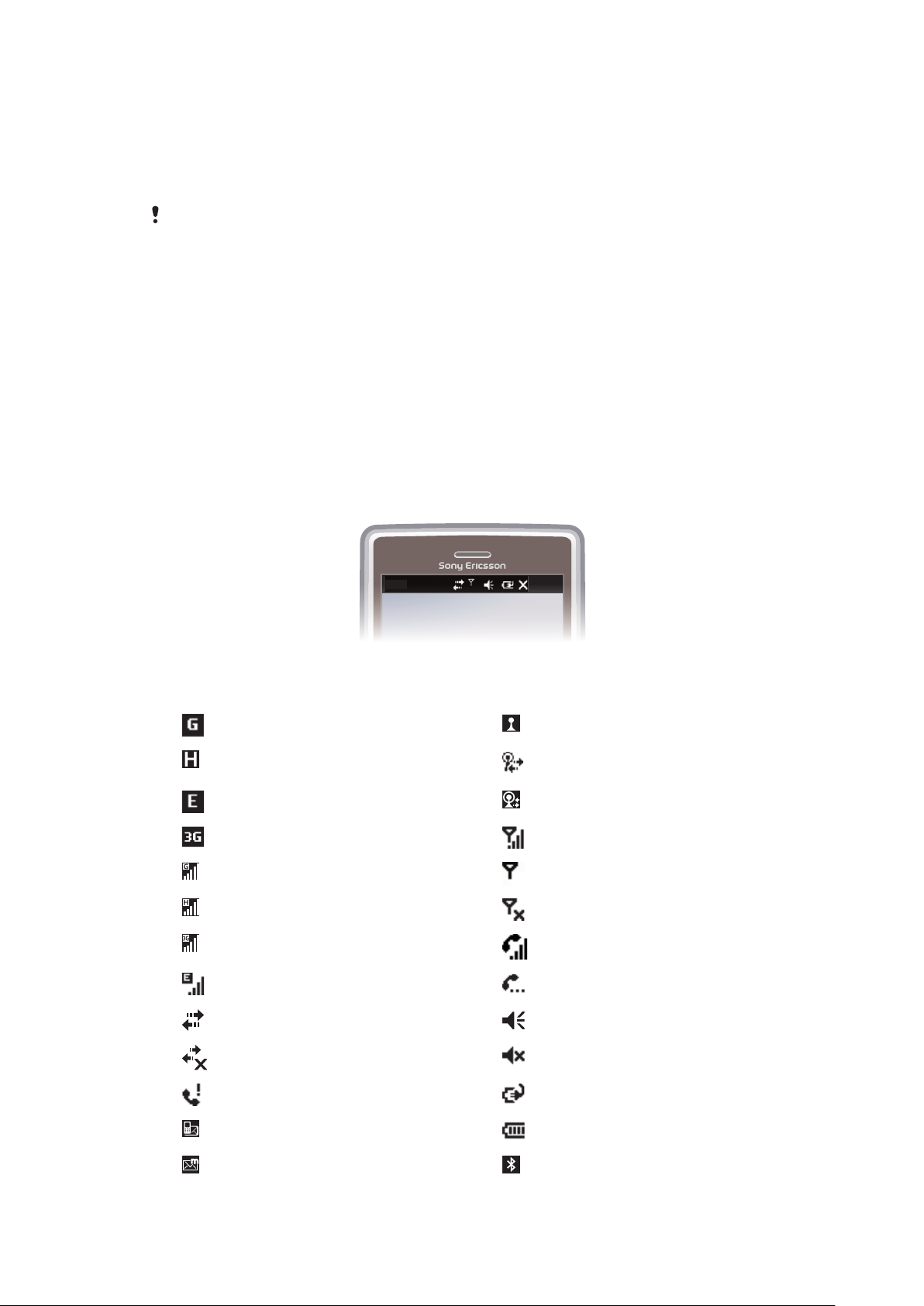
Jak używać zestawu głośnomówiącego
20:40
1
Podłącz przenośny zestaw HF.
2
Aby odebrać połączenie, naciśnij przycisk obsługi połączeń. Jeśli słuchasz muzyki,
odtwarzanie zostaje wstrzymane, gdy nadejdzie połączenie, a po zakończeniu
połączenia jest wznawiane.
3
Aby zakończyć połączenie, naciśnij przycisk obsługi połączeń.
Jeżeli w komplecie z telefonem nie ma przenośnego zestawu głośnomówiącego, możesz dokupić
go osobno.
Pasek stanu
Na pasku stanu u góry ekranu są wyświetlane informacje o stanie telefonu i powiadomienia.
Dostęp do widocznych aplikacji jest możliwy bezpośrednio z paska.
Jak przejść do aplikacji z poziomu paska stanu
1
Dotknij paska stanu.
2
Dotknij jednej z wyświetlonych ikon.
Ikony stanu
Wybierając ikonę na pasku stanu, możesz uzyskać więcej informacji lub uruchomić
aplikację.
Na pasku stanu mogą się pojawić następujące ikony stanu:
Dostępna łączność GPRS
Dostępna łączność HSDPA Wyszukiwanie dostępnych połączeń sieci
Dostępna łączność EDGE
Dostępna łączność 3G/UMTS Moc sygnału
Łączność GPRS jest w użyciu Brak sygnału
Łączność HSDPA jest w użyciu Radio w telefonie wyłączone
Łączność 3G/UMTS jest w użyciu Trwa połączenie głosowe
Łączność EDGE jest w użyciu Połączenie zawieszone
Połączenie jest aktywne Dźwięk włączony
Połączenie jest nieaktywne Dźwięk wyłączony
Połączenie nieodebrane Bateria ładuje się
Nowa przychodząca wiadomość SMS Bateria naładowana całkowicie
Funkcja WiFi™ włączona
Wi-Fi™
Połączono z siecią WiFi™
Nowa przychodząca wiadomość MMS Funkcja Bluetooth™ włączona
11
To jest wersja internetowa niniejszej publikacji. © Drukowanie dozwolone wyłącznie do użytku prywatnego.
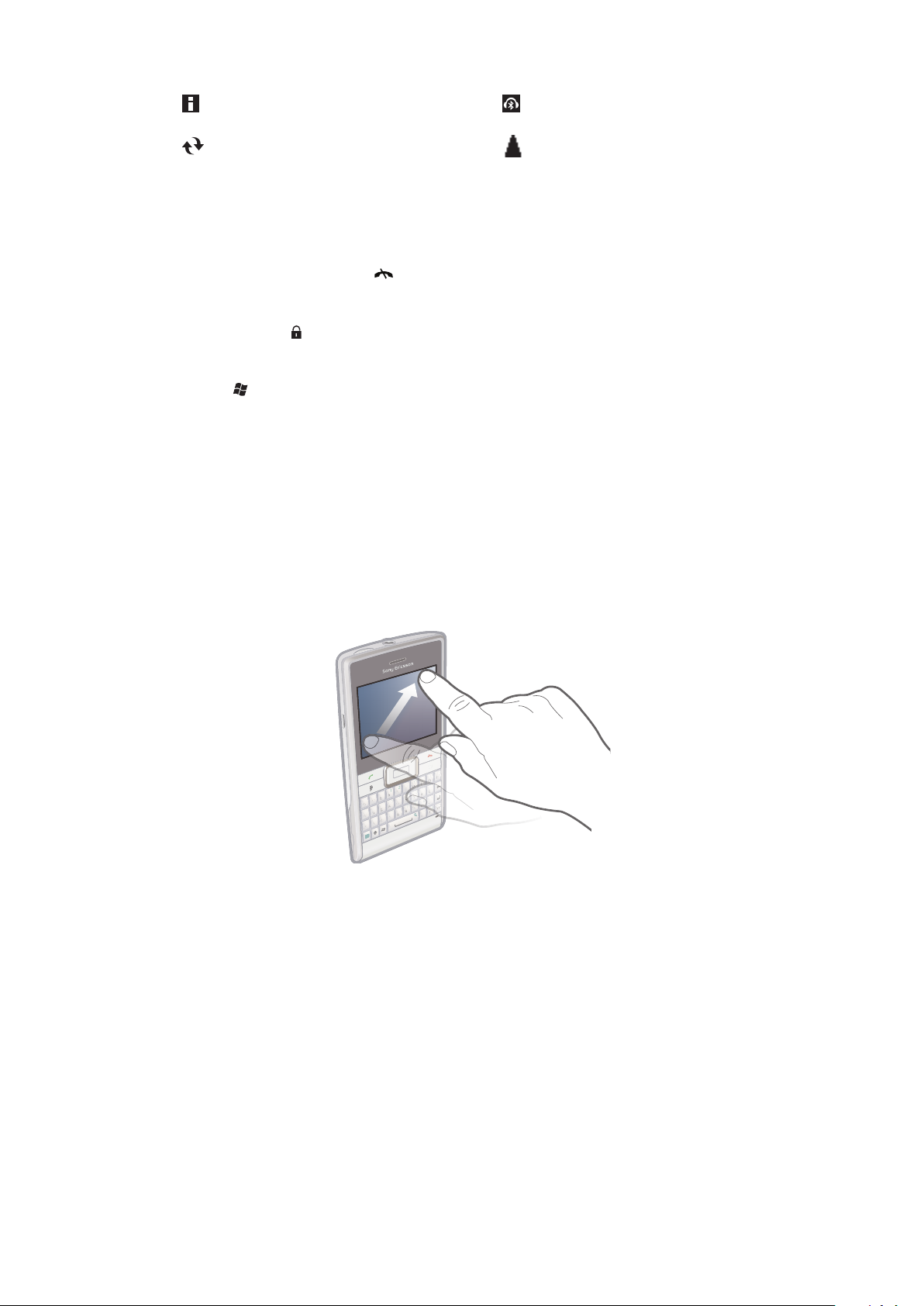
Kilka powiadomień. Wybierz, aby wyświetlić
Q
A
S
D
E
R
F
V
B
G
T
W
Z
X
C
4
5
6
#
(
)
Y
U
I
O
OK
P
H
J
K
L
N
M
,
;
:
.
7
8
9
0
?
,
!
-
Sym
au
1
*
+
/
@
2 3
Q
T
C
(
)
Sy
m
S
u
/
@
J
;
wszystkie
Podłączono zestaw słuchawkowy
Bluetooth™
Trwa synchronizacja Roaming
Blokada ekranu
Jak zablokować ekran
•
Naciśnij i przytrzymaj klawisz .
Jak odblokować ekran
•
Przeciągnij ikonę w lewo lub w prawo.
Jak korzystać z kodu blokady ekranu
1
Wybierz > Ustawienia > Zablokuj.
2
Zaznacz pole wyboru Monituj, jeśli telefon był nieużywany przez, wybierz odstęp
czasowy, a następnie wprowadź kod, aby odblokować ekran.
3
Wybierz OK, a następnie potwierdź, wybierając Tak.
Nawigacja
W celu poruszania się po ekranie można używać:
•
Pióra lub palca na ekranie dotykowym
•
Klawisza nawigacyjnego
Korzystanie z ekranu dotykowego
•
Aby wyróżnić lub otworzyć element, wybierz go.
•
Aby skopiować lub wysłać plik albo zmienić jego nazwę, dotknij i przytrzymaj ten plik lub
folder. Wybierz preferowaną czynność z okna dialogowego opcji.
•
Aby przewinąć zawartość okna w górę lub w dół, przesuwaj palec lub pióro odpowiednio
do góry lub do dołu na ekranie. Zawartość niektórych stron można także przewijać w bok.
•
Aby zatrzymać przewijanie ekranu, dotknij go.
•
Aby wyświetlić panoramę strony, przeciągnij palec lub pióro po ekranie.
To jest wersja internetowa niniejszej publikacji. © Drukowanie dozwolone wyłącznie do użytku prywatnego.
12
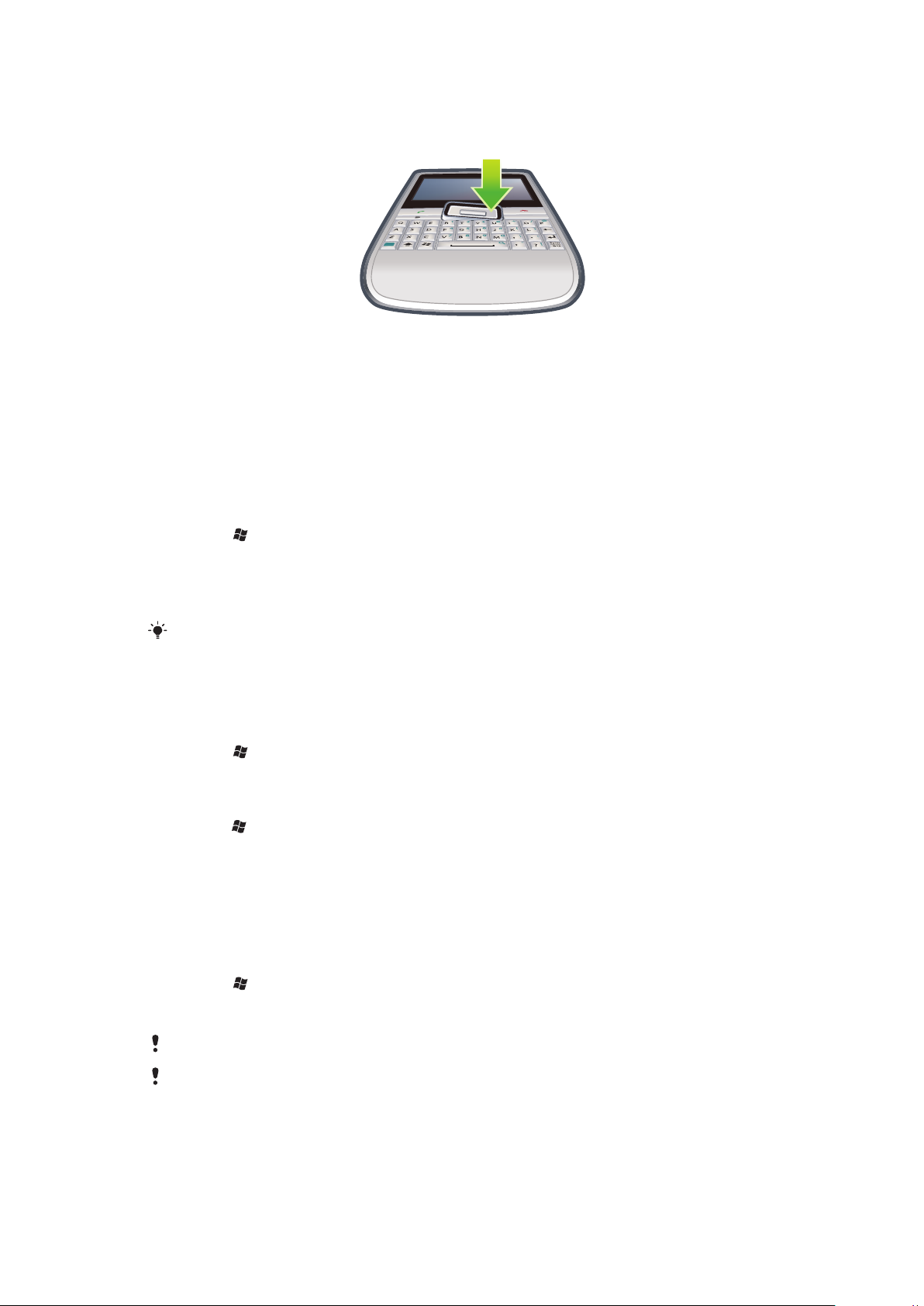
Korzystanie z klawisza nawigacyjnego
OK
Jak korzystać z klawisza nawigacyjnego
•
Naciśnij klawisz nawigacyjny w górę, dół, lewo lub prawo, aby poruszać się
po ekranie. Naciśnij klawisz wyboru (w środku klawisza nawigacyjnego), aby wybrać
element.
Personalizowanie menu Start
Zawartość wyświetlaną w menu Start można dostosowywać. Niektóre wprowadzone
dostosowania mogą być również uwzględniane w panelu MS Today.
Jak korzystać z niestandardowego deseniu tła
1
Wybierz > Ustawienia > Strona główna.
2
Dotknij karty Wygląd i zaznacz pole wyboru Użyj tego obrazu jako tła.
3
Wybierz Przeglądaj, aby wyświetlić listę plików obrazów.
4
Wybierz nazwę pliku obrazu, którego chcesz używać.
5
Wybierz OK.
Obraz wyświetla się najlepiej po zapisaniu w rozdzielczości 480x800 pikseli (WVGA, Wide Video
Graphics Array) oraz 800x480 pikseli do wyświetlania w orientacji poziomej.
Ustawienia wyświetlacza
Jak zwiększyć lub zmniejszyć rozmiar tekstu na ekranie
1
Wybierz > Ustawienia > System > Ekran > karta Rozmiar tekstu.
2
Przesuń suwak, aby zwiększyć lub zmniejszyć rozmiar tekstu.
Jak zmniejszyć jasność ekranu
1
Wybierz > Ustawienia > System > Podświetlenie i Zarządzanie energią > karta
Podświetl..
2
Przeciągnij suwak, aby zmniejszyć jasność.
Ustawienia regionalne
W ustawieniach regionalnych określany jest format wyświetlania liczb, walut, daty i godziny.
Jak zmienić ustawienia regionalne
1
Wybierz > Ustawienia > System > Ustawienia regionalne.
2
Na karcie Region wybierz swój region z listy.
3
Aby bardziej dostosować ustawienia, wybierz odpowiednie karty i żądane opcje.
Zmiana regionu nie powoduje zmiany języka systemu operacyjnego telefonu.
Wybór regionu ma wpływ na opcje dostępne na pozostałych kartach.
13
To jest wersja internetowa niniejszej publikacji. © Drukowanie dozwolone wyłącznie do użytku prywatnego.
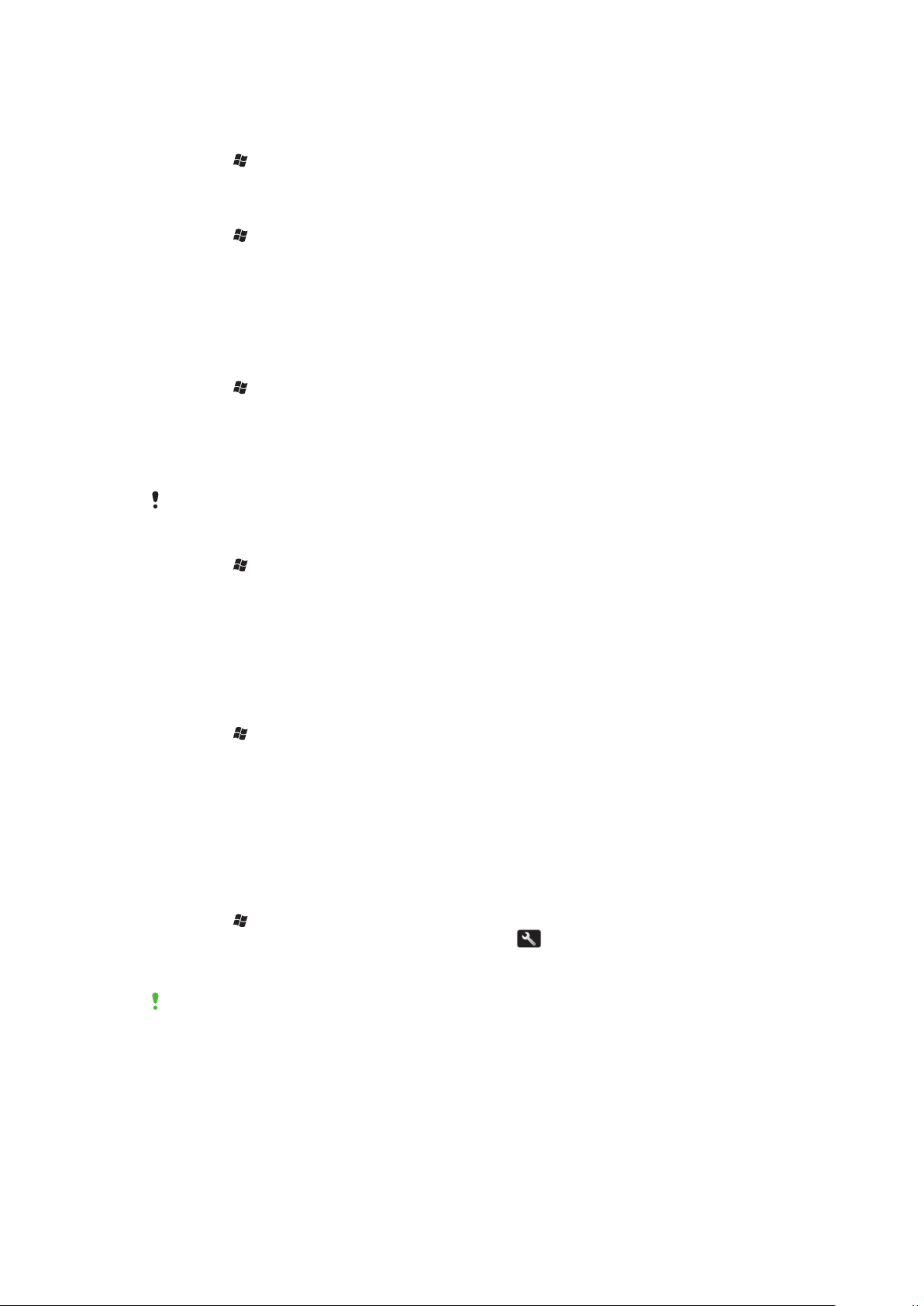
Godzina i data
Jak ustawić godzinę i datę
1
Wybierz > Ustawienia > Zegar i alarmy.
2
Wybierz kartę Godzina.
Jak ustawić godzinę i datę innej lokalizacji
1
Wybierz > Ustawienia > Zegar i alarmy.
2
Wybierz kartę Godzina.
3
Wybierz odpowiednią strefę czasową i zmień godzinę oraz datę.
Alarmy i powiadomienia
Jak ustawić alarm
1
Wybierz > Ustawienia > Zegar i alarmy > karta Alarmy.
2
Wybierz Opis, a następnie wprowadź nazwę alarmu.
3
Wybierz dzień tygodnia alarmu. Wybrać można kilka dni.
4
Wybierz godzinę i ustaw godzinę alarmu.
5
Aby wybrać dźwięk, dotknij listy obok przycisku Odtwórz i wybierz dźwięk. Wybierz
OK, aby potwierdzić.
Alarm nie zabrzmi, jeżeli telefon będzie wyłączony.
Jak wybrać sposób powiadamiania o zdarzeniach i czynnościach
1
Wybierz > Ustawienia > Dźwięki i powiadomienia.
2
Na karcie Dźwięki wybierz sposób powiadamiania, zaznaczając odpowiednie pola
wyboru.
3
Na karcie Powiadomienia wybierz nazwę zdarzenia oraz sposób powiadamiania,
zaznaczając odpowiedni typ i dźwięk dzwonka.
Ustawienia dzwonka
Jak zmienić typ i dźwięk dzwonka połączenia przychodzącego
1
Wybierz > Ustawienia > Dźwięki i powiadomienia > karta Powiadomienia.
2
Wybierz Typ dzwonka > Dźwięk dzwonka.
Menedżer komunikacji
Technologie Wi-Fi™ i Bluetooth™, a także połączenia transmisji danych, zużywają dużo
energii. Jeśli połączenia te nie są używane, zaleca się ich wyłączenie w celu zmniejszenia
obciążenia baterii.
Jak wyłączyć połączenia
1
Wybierz > Ustawienia > Połączenia > Menedżer komunikacji.
2
Zależnie od wybranego profilu komunikacji wybierz obok Telefon lub
Greenheart.
3
Wyłącz niepotrzebne połączenia.
Korzystanie z technologii Wi-Fi™, Bluetooth™ i Microsoft® Direct Push pochłania dużo energii.
Ich wyłączenie pozwoli ograniczyć obciążenie baterii.
Oszczędność energii
Animowane obrazy, utwory muzyczne, filmy, gry i niektóre starsze typy kart SIM mogą
zużywać dużo energii. Czas działania baterii można wydłużyć, zamykając aplikacje
działające w tle i wyłączając zbędne funkcje.
14
To jest wersja internetowa niniejszej publikacji. © Drukowanie dozwolone wyłącznie do użytku prywatnego.
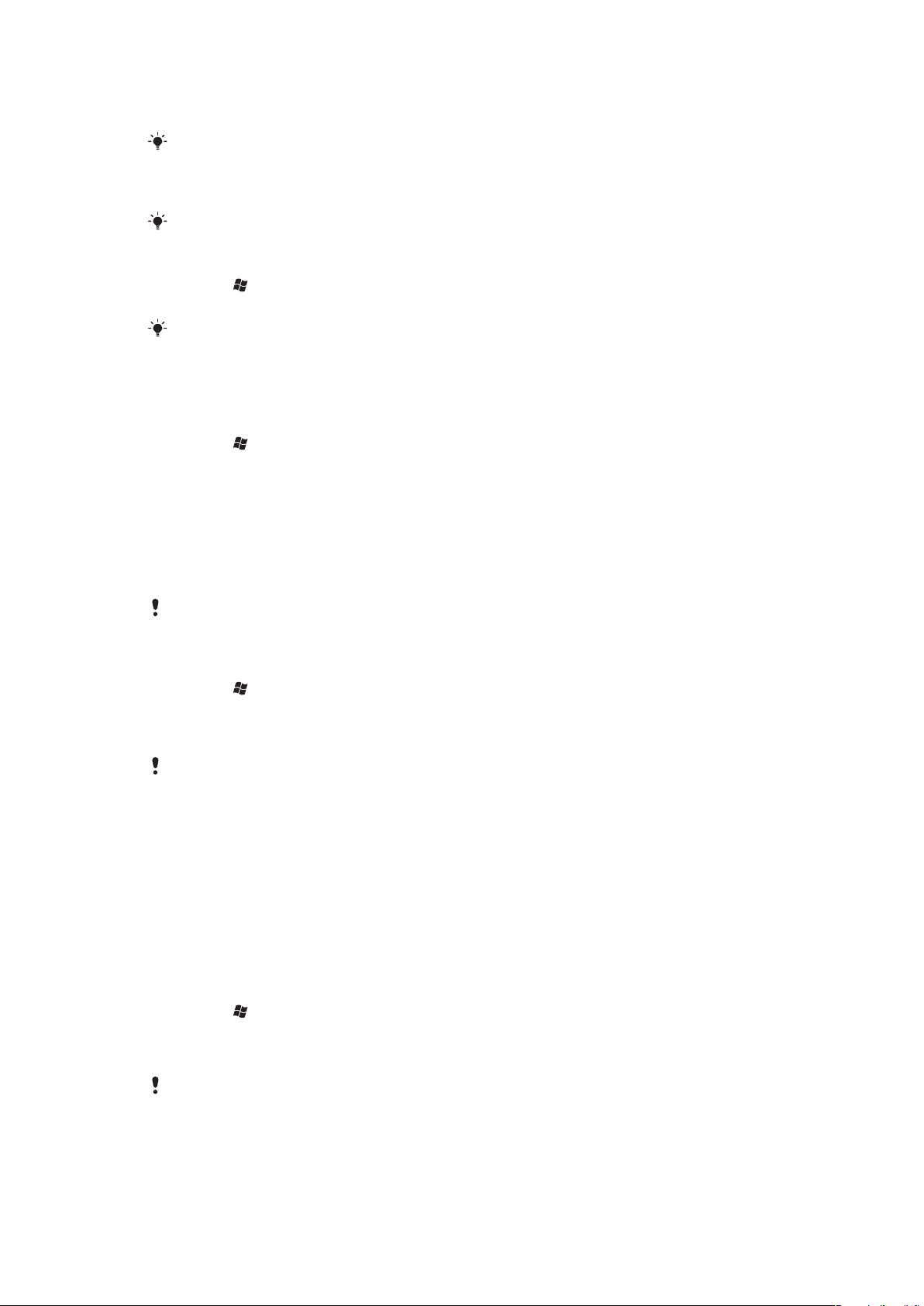
Można też włączyć tryb Greenheart, w którym niektóre ustawienia są zmieniane pod kątem
ograniczenia zużycia energii.
Po włączeniu trybu Greenheart następuje przyciemnienie ekranu, po 10 sekundach
bezczynności automatyczne wyłączanie podświetlania, a po 40 sekundach telefon przechodzi
do trybu uśpienia. Ponadto są wyłączane wszystkie opcje komunikacyjne w dużym stopniu
obciążające baterię.
Każdy przejaw oszczędzania energii jest z korzyścią dla środowiska naturalnego.
Jak włączyć tryb Greenheart
1
Wybierz > Ustawienia > Połączenia > Menedżer komunikacji.
2
Wybierz Greenheart.
Tryb Greenheart można również włączać i wyłączać w panelu Sony Ericsson.
Informacje o właścicielu
Jak wprowadzić informacje o właścicielu
1
Wybierz > Ustawienia > Osobiste > Informacje o właścicielu.
2
Na karcie Identyfikacja wprowadź swoje informacje osobiste.
Nazwa telefonu
Nazwa telefonu służy jego identyfikacji w następujących sytuacjach:
•
Synchronizacja z komputerem
•
Używanie technologii bezprzewodowej Bluetooth™
•
Przywracanie informacji z kopii zapasowej
Jeżeli z tym samym komputerem synchronizuje się kilka telefonów, każdy z nich musi mieć
unikatową nazwę.
Jak zmienić nazwę telefonu
1
Wybierz > Ustawienia > System > Informacje.
2
Wybierz kartę Identyfikator urządzenia.
3
Wprowadź nową nazwę.
4
Wybierz OK.
Nazwa telefonu musi zaczynać się od litery, składać się z liter od A do Z oraz cyfr od 0 do 9 i nie
może zawierać spacji. Do oddzielania słów należy użyć znaku podkreślenia.
Ustawienia Internetu i wiadomości
Po skonfigurowaniu odpowiednich ustawień telefon umożliwia dostęp do Internetu przy
użyciu połączeń mobilnej transmisji danych 2G/3G oraz sieci Wi-Fi™. Ustawienia te można
skonfigurować za pomocą aplikacji Ready to run zainstalowanej w telefonie. Alternatywnie
przejdź na komputerze do strony
www.sonyericsson.com/support
przeznaczone dla telefonu. Ustawienia internetowe można dodawać i zmieniać również
ręcznie.
Jak pobrać ustawienia internetowe
1
Wybierz > Ustawienia > Połączenia > Ready To Run.
2
Wybierz Zacznij pobieranie i ustaw..
Jak skonfigurować ręcznie ustawienia internetowe
Aby uzyskać wymagane informacje dotyczące ręcznej konfiguracji ustawień internetowych,
skontaktuj się z usługodawcą.
i pobierz ustawienia
15
To jest wersja internetowa niniejszej publikacji. © Drukowanie dozwolone wyłącznie do użytku prywatnego.
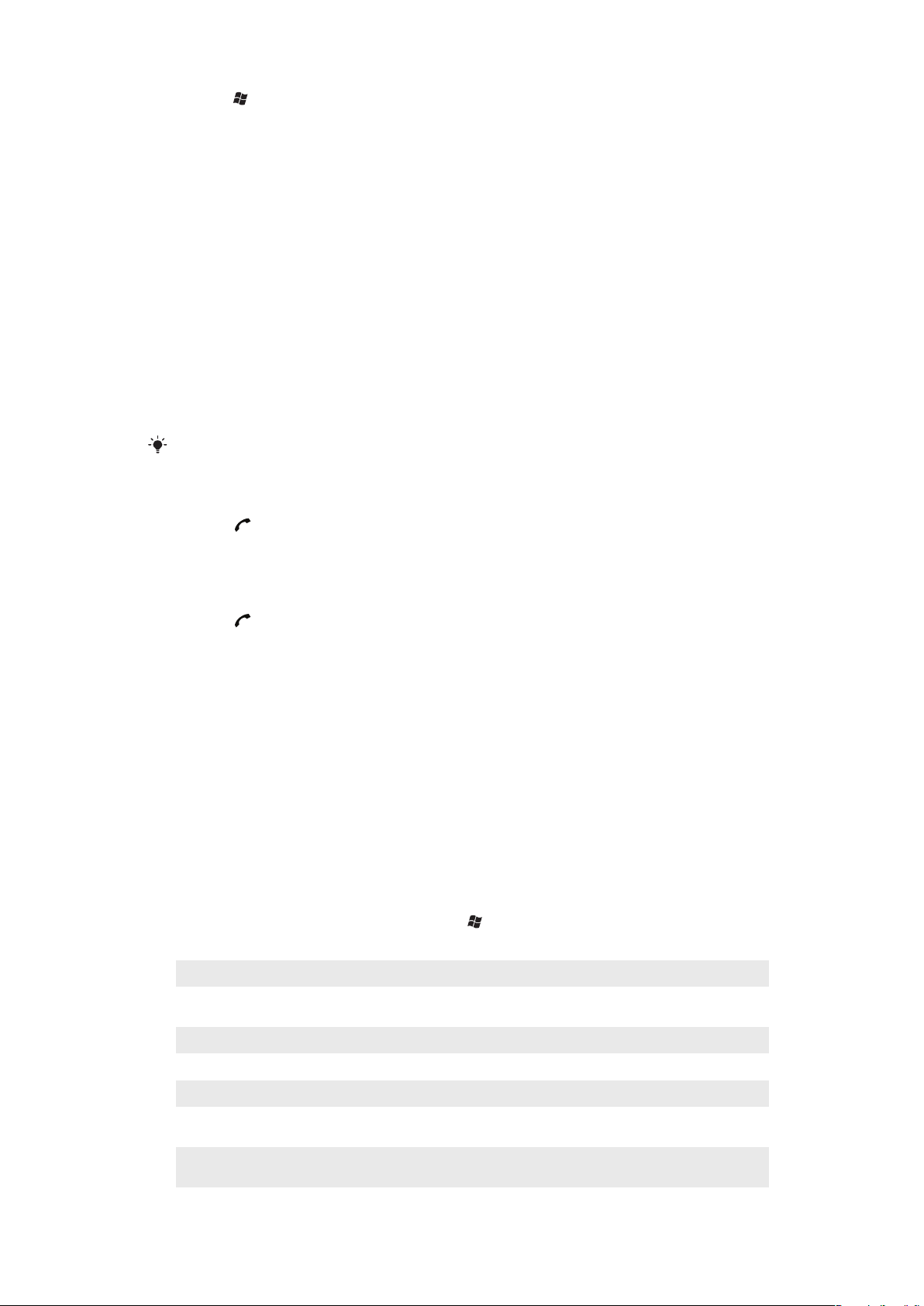
1
Wybierz > Ustawienia > Połączenia > Połączenia.
2
W obszarze Nazwa ISP wybierz Dodaj nowe połączenie modemowe.
3
Wprowadź nazwę połączenia, na liście rozwijanej wybierz Łącze komórkowe
(GPRS, 3G), a następnie wybierz Dalej.
4
Wypełnij pole Nazwa punktu dostępu, a następnie wybierz Dalej.
5
W razie potrzeby zmień wartości ustawień Nazwa użytkownika, Hasło, Domena i
Ustawienia zaawansowane. Wybierz Zakończ.
6
W obszarze Nazwa ISP wybierz Zarządzaj istniejącymi połączeniami i zaznacz
nowo utworzone połączenie.
Sieci
Dostępne sieci telefonii komórkowej można wyświetlić i uporządkować w takiej kolejności,
w jakiej telefon ma ich używać. Jeżeli na przykład pierwsza preferowana sieć będzie
niedostępna, telefon spróbuje skorzystać z drugiej preferowanej sieci.
Podczas włączania telefonu automatycznie wybierana jest sieć macierzysta, jeżeli
znajdujesz się w jej zasięgu. Jeżeli jesteś poza zasięgiem, możesz użyć innej sieci
akceptowanej przez operatora. Jest to tak zwany roaming.
Aby móc nawiązywać lub odbierać połączenia telefoniczne, musisz znajdować się w zasięgu
sieci.
Jak wyświetlić dostępne sieci
1
Naciśnij .
2
Wybierz Menu > Narzędzia > Opcje, a następnie odszukaj i dotknij karty Sieć.
3
W obszarze Wybieranie sieci wybierz Ręcznie. Wyświetli się lista dostępnych sieci.
Jak ustawić preferowane sieci
1
Naciśnij .
2
Wybierz Menu > Narzędzia > Opcje, następnie dotknij karty Sieć.
3
Wybierz Ustaw sieci i postępuj zgodnie z instrukcjami wyświetlanymi na ekranie.
4
Po uporządkowaniu sieci w preferowanej kolejności wybierz OK, aby powrócić
do karty Sieć.
5
Na liście Wybieranie sieci wybierz Automatycznie.
6
Wybierz OK.
Porządkowanie zawartości za pomocą Eksploratora plików
w telefonie
Do porządkowania plików zapisanych w pamięci telefonu lub na karcie pamięci służy
Eksplorator plików. Jeżeli pamięć jest zapełniona, usuń trochę plików, aby zwolnić
miejsce.
Jak korzystać z Eksploratora plików w telefonie
•
Aby otworzyć Eksplorator plików, wybierz > Eksplorator plików.
W narzędziu Eksplorator plików są dostępne następujące funkcje:
Zadanie Czynność
Przejście o jeden poziom do góry w programie
Eksplorator plików
Otwarcie folderu w bieżącym widoku Wybierz folder
Utworzenie nowego folderu Wybierz Menu > Nowy folder
Wybierz W górę
Otwieranie pliku Wybierz plik
Kopiowanie, wycięcie lub wklejenie pliku albo
folderu
Zmiana nazwy pliku lub folderu Wybierz plik lub folder, a następnie wybierz Menu >
Wybierz plik lub folder, a następnie wybierz Menu >
Edycja
Zmień nazwę
16
To jest wersja internetowa niniejszej publikacji. © Drukowanie dozwolone wyłącznie do użytku prywatnego.
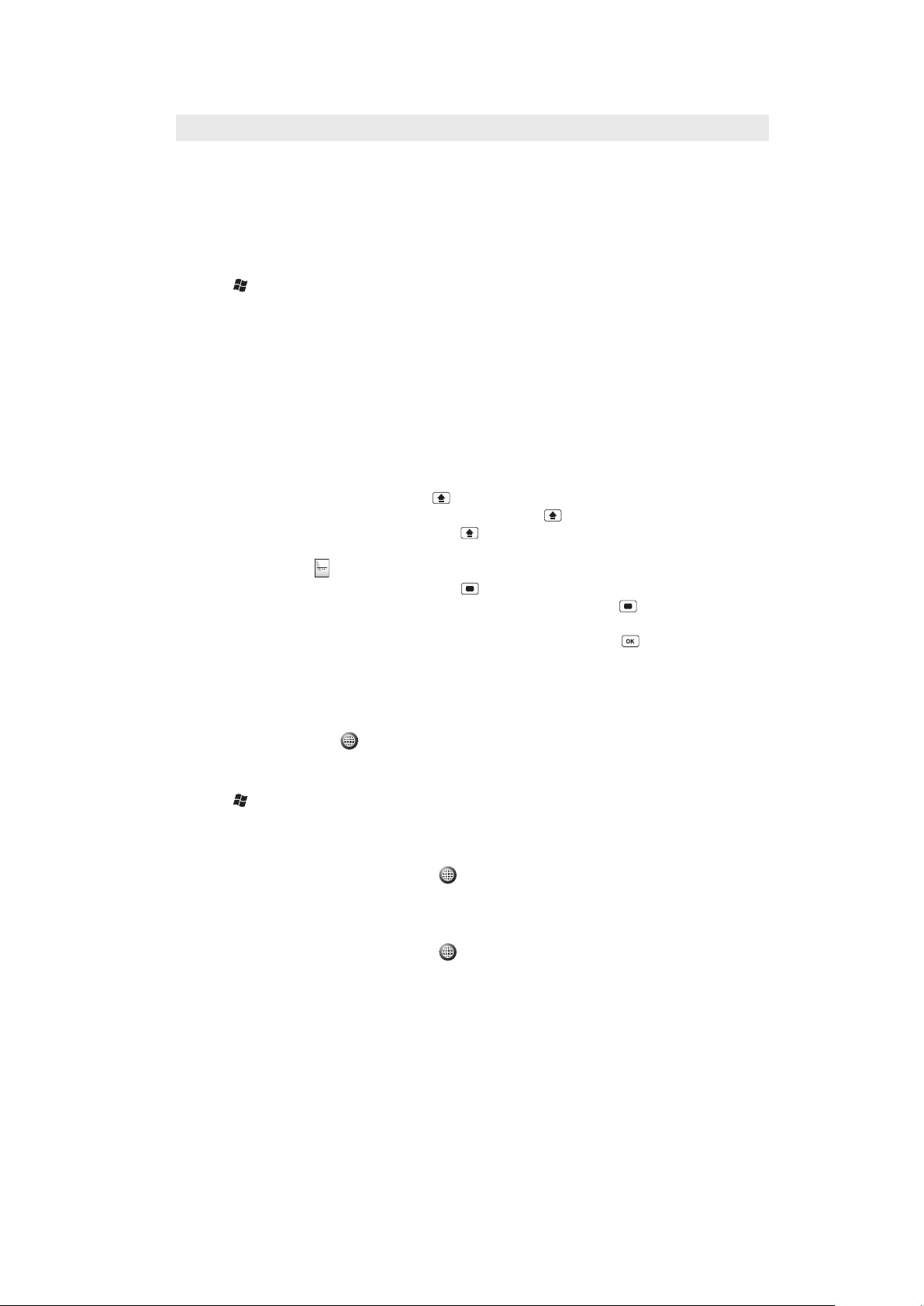
Usunięcie pliku lub folderu Wybierz plik lub folder, a następnie wybierz Menu > Usuń
Sym
au
Przejście bezpośrednio do folderu Użyj list rozwijanych w prawej i lewej górnej części ekranu
Wyszukiwanie informacji
Pliki i inne elementy przechowywane w telefonie można wyszukiwać na podstawie nazw
lub zawartych w nich słów kluczowych.
Jak wyszukać plik lub inny element
1
Wybierz > Wyszukiwanie uniwersalne.
2
W polu wyszukiwania możesz wprowadzić słowa kluczowe szukanych informacji.
3
Wybierz Wyszukaj w telefonie.
4
Na liście wyników wybierz element, który chcesz otworzyć.
Wprowadzanie tekstu
Tekst i znaki można wprowadzać przy użyciu klawiatury sprzętowej.
Korzystanie z klawiatury sprzętowej
•
Aby pisać małymi literami, naciskaj odpowiednie klawisze liter.
•
Aby wpisać jedną wielką literę, naciśnij , a następnie naciśnij klawisz odpowiedniej litery.
•
Aby pisać samymi wielkimi literami, naciśnij dwukrotnie . Aby powrócić do pisania
samymi małymi literami, naciśnij ponownie
•
Aby wpisać literę ze znakiem diakrytycznym, naciśnij najpierw klawisz danej litery,
a następnie naciskaj
•
Aby wprowadzić cyfrę lub symbol, naciśnij , a następnie naciśnij odpowiedni klawisz.
•
Aby używać samych klawiszy cyfr lub symboli, naciśnij dwukrotnie , a następnie
, aż pojawi się żądany znak.
wprowadź odpowiednie cyfry lub symbole.
•
Aby zweryfikować wpisy lub zakończyć używany program, naciśnij .
.
Język wprowadzania danych
Przed rozpoczęciem wpisywania liter należy wybrać języki, które będą używane. Podczas
wprowadzania tekstu można przełączyć się na jeden z wybranych języków wprowadzania
danych, dotykając ikony
.
Jak wybrać języki wpisywania
1
Wybierz > Ustawienia > Osobiste > Klawiatura > Języki.
2
Zaznacz pola wyboru języków, które chcesz dodać do listy.
Jak zmienić język wpisywania
1
Podczas wprowadzania tekstu wybierz .
2
Wybierz jedną z opcji.
Jak dodać wyrazy do słownika klawiatury
1
Podczas wprowadzania tekstu wybierz .
2
Wybierz Opcje > Lista wyrazów > Dodaj.
3
Napisz słowo i wybierz OK.
Opcje korekty tekstu
Korekta tekstu pomaga w szybszym pisaniu, podpowiadając słowa, kiedy wprowadzasz
litery. W menu korekty tekstu można ustawić różne opcje, na przykład korekty pisowni,
przewidywania następnych słów, automatycznego dodawania oraz automatycznego
zastępowania.
17
To jest wersja internetowa niniejszej publikacji. © Drukowanie dozwolone wyłącznie do użytku prywatnego.
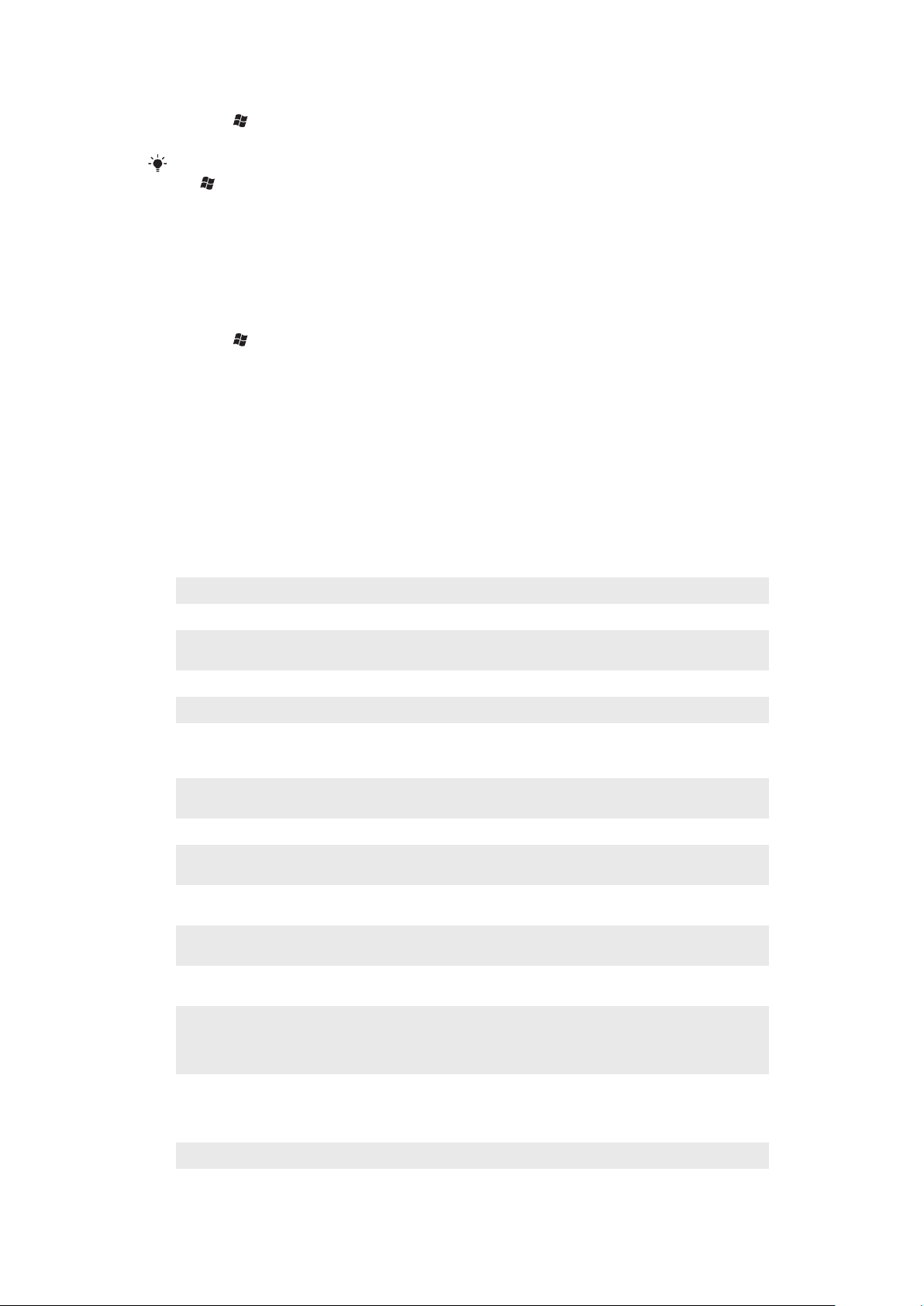
Jak ustawić opcje korekty tekstu
1
Wybierz > Ustawienia > Osobiste > Klawiatura > Korekta tekstu.
2
Wybierz opcje.
Aby uzyskać więcej informacji o różnych opcjach dostępnych w menu korekty tekstu, przejdź
do > Ustawienia > Osobiste > Klawiatura > Korekta tekstu > Pomoc.
Ustawienia
W telefonie można skonfigurować ustawienia ogólne i szczegółowe, zgodnie z własnymi
wymaganiami.
Jak wyświetlić wszystkie dostępne ustawienia
1
Wybierz > Ustawienia.
2
Wybierz i wyświetl jedno z następujących ustawień:
•
Folder Osobiste
•
Folder System
•
Folder Połączenia
• Bluetooth
• Zegar i alarmy
• Zablokuj
• Dom
• Microsoft My Phone
• Dźwięki i powiadomienia
Folder Osobiste — omówienie
Przyciski
Informacje o właścicielu
Telefon
Ustawienie TTY
Klawiatura
Dostosowywanie przycisków. Określanie szybkości reakcji klawiszy.
Wprowadzanie informacji osobistych do telefonu.
Dostosowywanie ustawień telefonu (takich jak dzwonek), ustawianie numer PIN
karty SIM itp.
Włączanie/wyłączanie trybu telefonu tekstowego.
Klawiatura ekranowa.
Folder System — omówienie
Informacje
Certyfikaty
Podświetlenie
i Zarządzanie energią
Opinie klientów
Informacje
o urządzeniu
Szyfrowanie
Raportowanie błędów
Zewnętrzny GPS
Java
Zarządzane programy
Podstawowe informacje, takie jak wersja systemu Windows® Mobile oraz typ
procesora używanego w telefonie. Można także wybrać nazwę dla swojego telefonu.
Informacje o certyfikatach zainstalowanych w telefonie.
Ustawienia umożliwiające oszczędzanie energii.
Możesz przyczynić się do ulepszenia systemu Windows® Mobile, biorąc udział
w Programie poprawy jakości obsługi klienta.
Informacje o wersji oprogramowania sprzętowego, sprzęcie i tożsamości.
Umożliwia szyfrowanie plików na karcie pamięci. Zaszyfrowane pliki można odczytać
tylko w Twoim telefonie.
Włączanie i wyłączanie funkcji raportowania błędów w telefonie. Jeżeli ta funkcja
będzie włączona i wystąpi błąd programowy, dane techniczne o stanie programu
i telefonie zostaną zarejestrowane w pliku tekstowym i dostarczone działowi pomocy
technicznej firmy Microsoft, jeżeli zgodzisz się na ich wysłanie.
Ustawianie odpowiednich portów komunikacyjnych GPS w razie potrzeby. Może
to być potrzebne, jeżeli w telefonie są programy korzystające z danych GPS lub
do telefonu zostanie podłączony odbiornik GPS. Więcej szczegółowych informacji
podano w Pomocy.
Pobieranie i instalowanie w telefonie aplikacji Java, na przykład gier i narzędzi.
Historia instalacji programów zarządzanych w telefonie.
18
To jest wersja internetowa niniejszej publikacji. © Drukowanie dozwolone wyłącznie do użytku prywatnego.
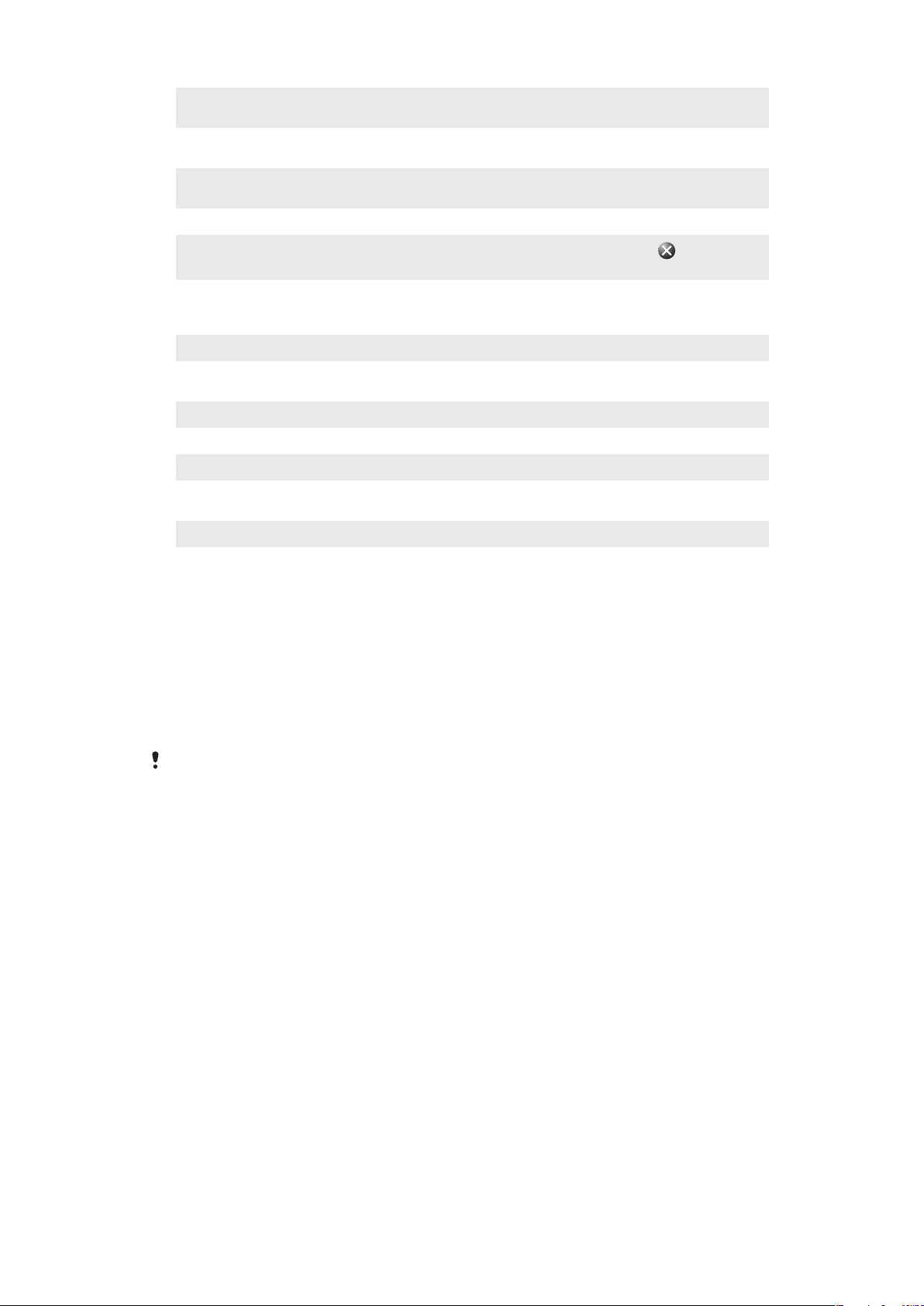
Pamięć
Ustawienia
początkowe
Ustawienia regionalne
Usuń programy
Menedżer zadań
Sprawdzanie stanu zajętości pamięci telefonu oraz informacje o karcie pamięci.
Można także zatrzymać działające programy.
Przywracanie domyślnych wartości wszystkich ustawień.
Umożliwia ustawianie regionalnej konfiguracji, w tym formatu wyświetlanych liczb,
walut, dat i godzin.
Usuwanie programów zainstalowanych w telefonie.
Zatrzymywanie działających programów i ustawianie przycisku
programy natychmiast
Folder Połączenia — omówienie
tak, aby kończył
Transmisja
Połączenia
Rejestracja w domenie
USB do PC
Wi-Fi
Usługa SMS
Menedżer komunikacji
Ready To Run
Ustawianie w telefonie odbioru przychodzących transmisji Bluetooth™.
Konfigurowanie w telefonie połączeń transmisji danych umożliwiających łączenie się
z Internetem lub prywatną siecią lokalną.
Rejestracja w domenie i łączenie telefonu z zasobami firmowymi.
Konfigurowanie połączenia szeregowego USB między telefonem a komputerem.
Konfigurowanie połączeń z dostępnymi sieciami bezprzewodowymi.
Wybór połączenia transmisji danych, które ma być używane przy wysyłaniu
wiadomości SMS.
Włączanie lub wyłączanie różnych kanałów komunikacji.
Przygotowanie telefonu do pracy przez pobranie różnych ustawień dotyczących np.
Internetu, wiadomości MMS czy łączności GPRS.
Polecane akcesoria
Poniższe akcesoria są polecane dla tego telefonu:
•
Bezszumowy zestaw głośnomówiący Bluetooth™ Noise Shield VH700
•
Dwukomorowa ładowarka EP750
•
Karta pamięci SD 4 lub 8 GB
•
Ładowarka samochodowa AN300
Aby uzyskać więcej informacji, przejdź do strony
www.sonyericsson.com/support
.
19
To jest wersja internetowa niniejszej publikacji. © Drukowanie dozwolone wyłącznie do użytku prywatnego.
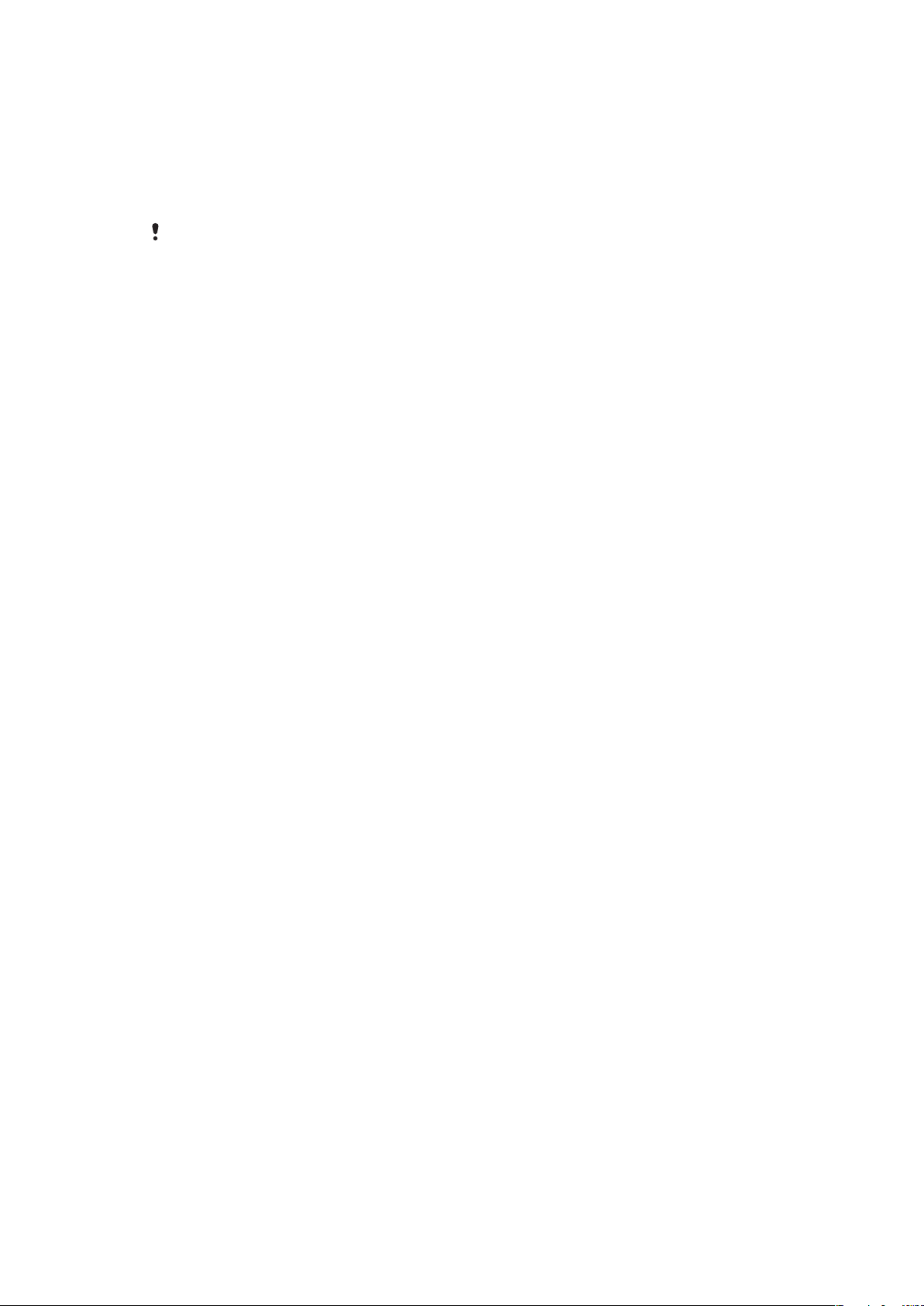
Aktualizowanie telefonu
Telefon można aktualizować, instalując w nim najnowszą wersję oprogramowania
gwarantującą optymalne działanie i dostęp do najnowszych funkcji. Do pobierania
aktualizacji służy aplikacja Update Service zainstalowana na komputerze. Telefon należy
połączyć z komputerem za pomocą odpowiedniego przewodu USB.
Przed rozpoczęciem aktualizowania telefonu koniecznie wykonaj i zapisz kopie zapasowe
wszystkich zawartych w nim informacji.
Jak korzystać z aplikacji Update Service
1
Połącz telefon z komputerem za pomocą przewodu USB.
2
Komputer: W przeglądarce internetowej na komputerze przejdź do strony
www.sonyericsson.com/update
3
Postępuj zgodnie z instrukcjami, aby zainstalować w telefonie najnowszą dostępną
wersję aplikacji Update Service.
.
20
To jest wersja internetowa niniejszej publikacji. © Drukowanie dozwolone wyłącznie do użytku prywatnego.
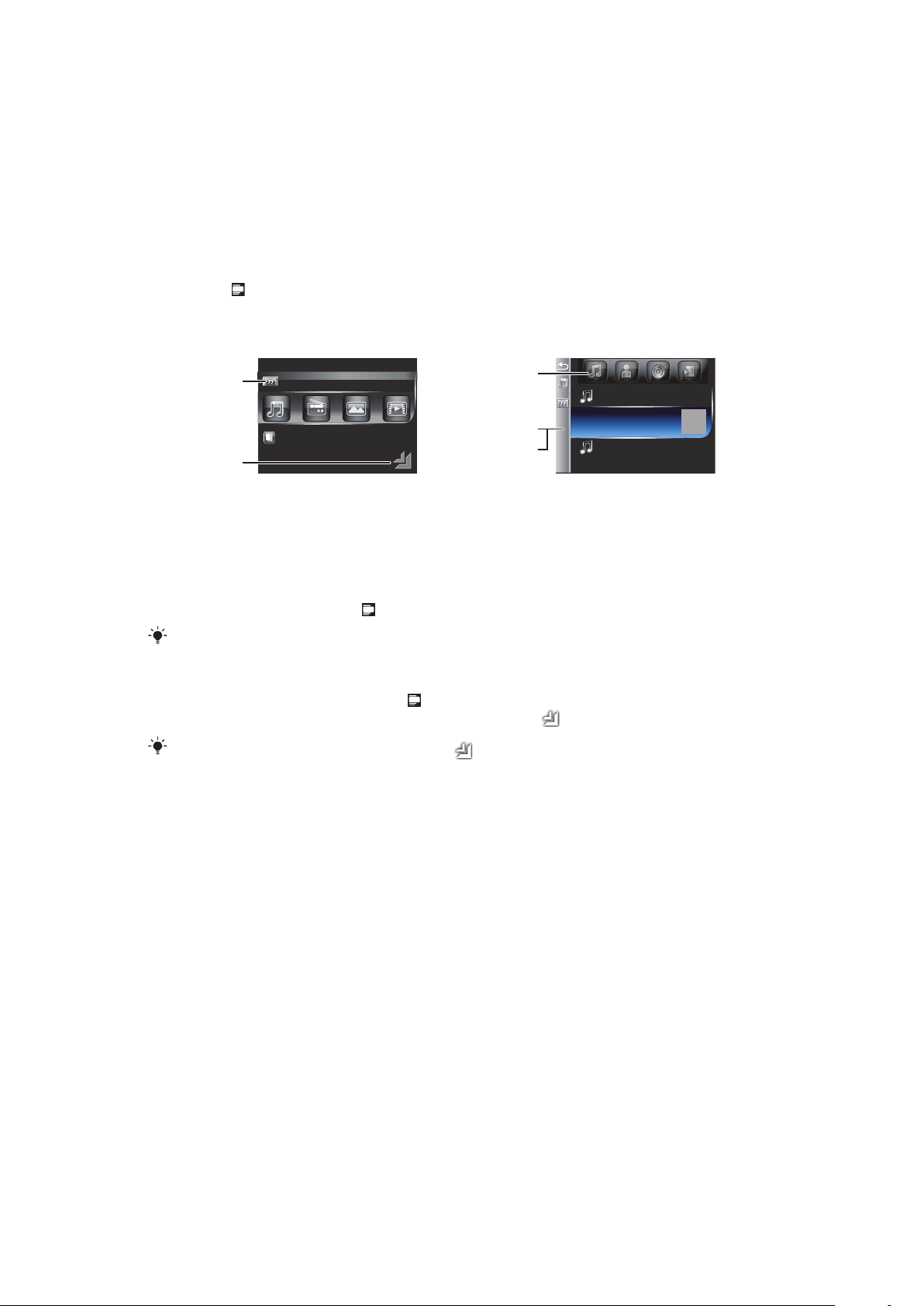
SlideView
1
2
3
4
5
Widok Slideview umożliwia szybki dostęp do następujących elementów:
•
Wiadomości
•
Kalendarz
•
Multimedia
•
Panele
Jak otworzyć SlideView
•
Naciśnij .
Jak poruszać się po widoku SlideView
1
Aby otworzyć czynność w telefonie, wybierz ją.
2
Aby zminimalizować widok SlideView i wrócić do domyślnego panelu lub do aplikacji,
dotknij odpowiedniej ikony w widoku głównym trybu Slideview.
3
Aby przejść do podmenu czynności, dotknij jednej z ikon.
4
Aby powrócić do poprzedniego widoku, dotknij paska po lewej stronie.
5
Aby powrócić do widoku głównego trybu Slide View, dotknij kilkukrotnie paska
po lewej stronie lub naciśnij .
Do poruszania się w widoku SlideView można również używać klawisza nawigacyjnego.
Jak przechodzić między aplikacją a widokiem SlideView
1
W oknie dowolnej aplikacji naciśnij .
2
Aby z widoku SlideView powrócić do aplikacji, wybierz .
Jeśli nie używasz żadnej aplikacji, wybranie w widoku SlideView spowoduje powrót do
domyślnego panelu.
21
To jest wersja internetowa niniejszej publikacji. © Drukowanie dozwolone wyłącznie do użytku prywatnego.
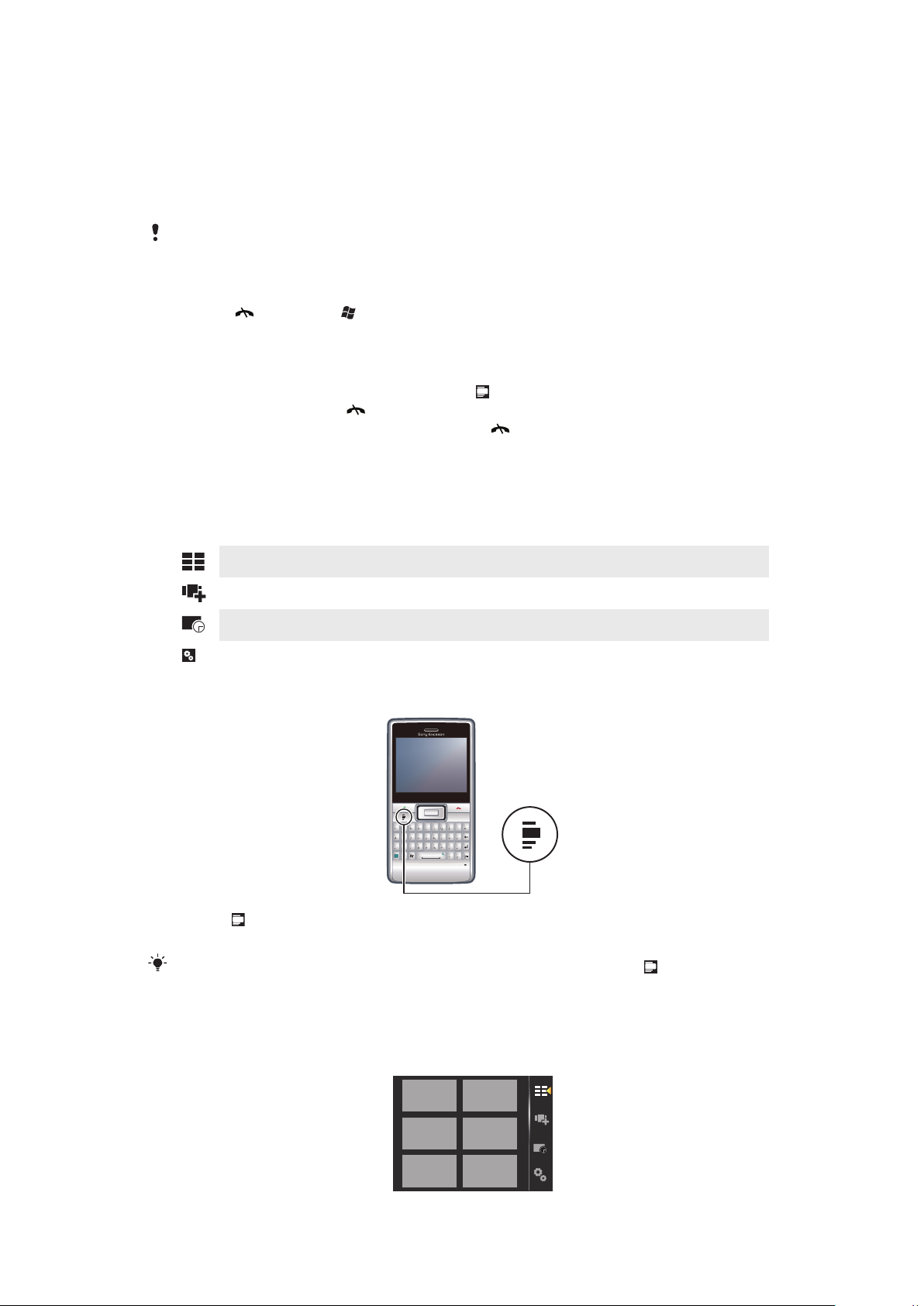
Panele
Q
W
E
R
G
H
J
K
L
F
D
S
A
C
V
B
N
M
?
,
,
;
:
!
-
.
X
Z
1
4
78
9
0
56#
*
+
/
@
()
23
T
Y
U
I
O
P
Sym
au
Q
W
W
ERT
U
I
OAS
D
F
G
J
L
ZCV
B
M
.
?
Sy
au
OK
Panele umożliwiają personalizowanie telefonu przez wydobywanie na pierwszy plan
wybranej przez siebie zawartości. Telefon zawiera szereg już zainstalowanych paneli.
Można wyświetlać wybrane panele w różnych widokach, ustawiać automatyczne
przełączanie paneli oraz pobierać nowe panele.
Niektóre panele opisane w niniejszej instrukcji obsługi nie są obsługiwane przez wszystkie sieci
lub usługodawców.
Jak powrócić do ostatnio używanego panelu
•
Naciśnij lub wybierz > Dom.
Przełączanie paneli i aplikacji
•
Na panelu lub w aplikacji naciśnij dwukrotnie , aby przejść do widoku Ulubione.
•
W widoku paneli naciśnij , aby powrócić do ostatnio używanego panelu.
•
W aplikacji uruchomionej z menu Start naciśnij , aby powrócić do ostatnio używanego
panelu.
Zarządzanie panelami
Po otwarciu panelu pojawiają się następujące ikony:
Widok Ulubione
Widok Wszystkie panele
Automatyczne przełączanie paneli
Ustawienia
Jak otworzyć i zamknąć widoki paneli
1
Naciśnij .
2
Wybierz panel.
Aby przejść bezpośrednio do widoku paneli, możesz nacisnąć dwukrotnie .
Widok Ulubione
W tym widoku jest wyświetlanych sześć ulubionych paneli. Panele można ustawić jako
ulubione w widoku Wszystkie panele.
To jest wersja internetowa niniejszej publikacji. © Drukowanie dozwolone wyłącznie do użytku prywatnego.
22
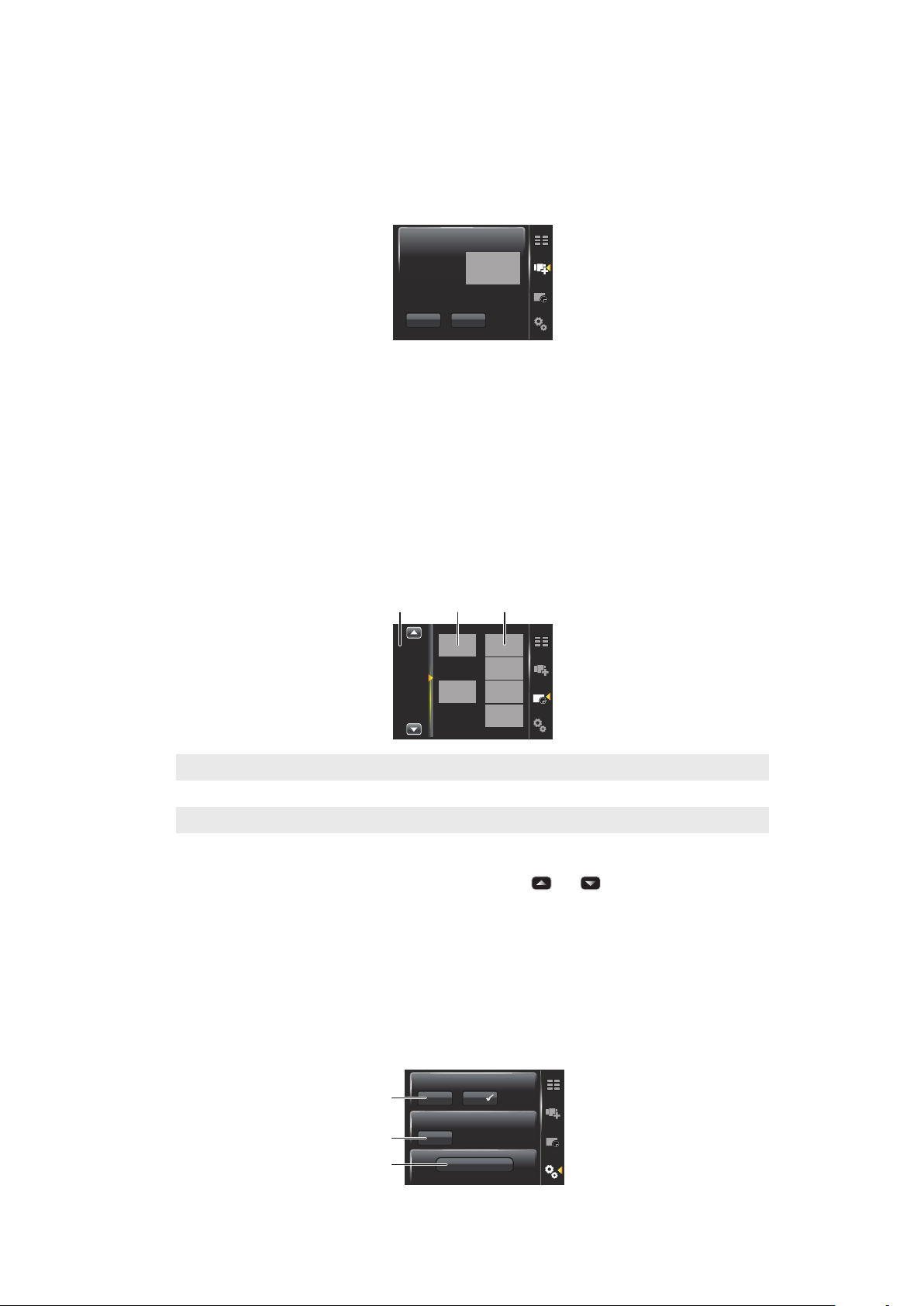
Jak otworzyć panel z widoku Ulubione
9:00
13:00
17:00
1 32
1
2
3
•
Wybierz panel, który chcesz otworzyć.
Widok Wszystkie panele
W widoku Wszystkie panele można obejrzeć wszystkie panele, w tym ulubione i pobrane.
Ponadto o niektórych z nich można przeczytać dokładniejsze informacje.
Jak otworzyć panel z widoku Wszystkie panele
1
Przewijaj listę paneli w prawo lub w lewo, aż żądany panel zostanie wyróżniony.
2
Wybierz Uaktywnij.
Jak dodać panel do Ulubionych
1
W widoku Lista wybierz panel.
2
Wybierz Ulubiony.
Automatyczne przełączanie paneli
Funkcja Automatyczne przełączanie paneli powoduje automatyczną zmianę aktualnego
panelu o wybranej godzinie.
1 Oś czasu
2 Dodane panele na osi czasu
3 Lista dostępnych paneli
Jak zmienić czas na osi czasu
•
W widoku Automatyczne przełączanie paneli wybierz lub .
Jak dodać panele do osi czasu
•
Przeciągnij żądane panele z listy dostępnych paneli na oś czasową.
Jak usunąć panele z osi czasu
•
Przeciągnij żądane panele z osi czasowej na listę dostępnych paneli.
Ustawienia Menedżera paneli
23
To jest wersja internetowa niniejszej publikacji. © Drukowanie dozwolone wyłącznie do użytku prywatnego.
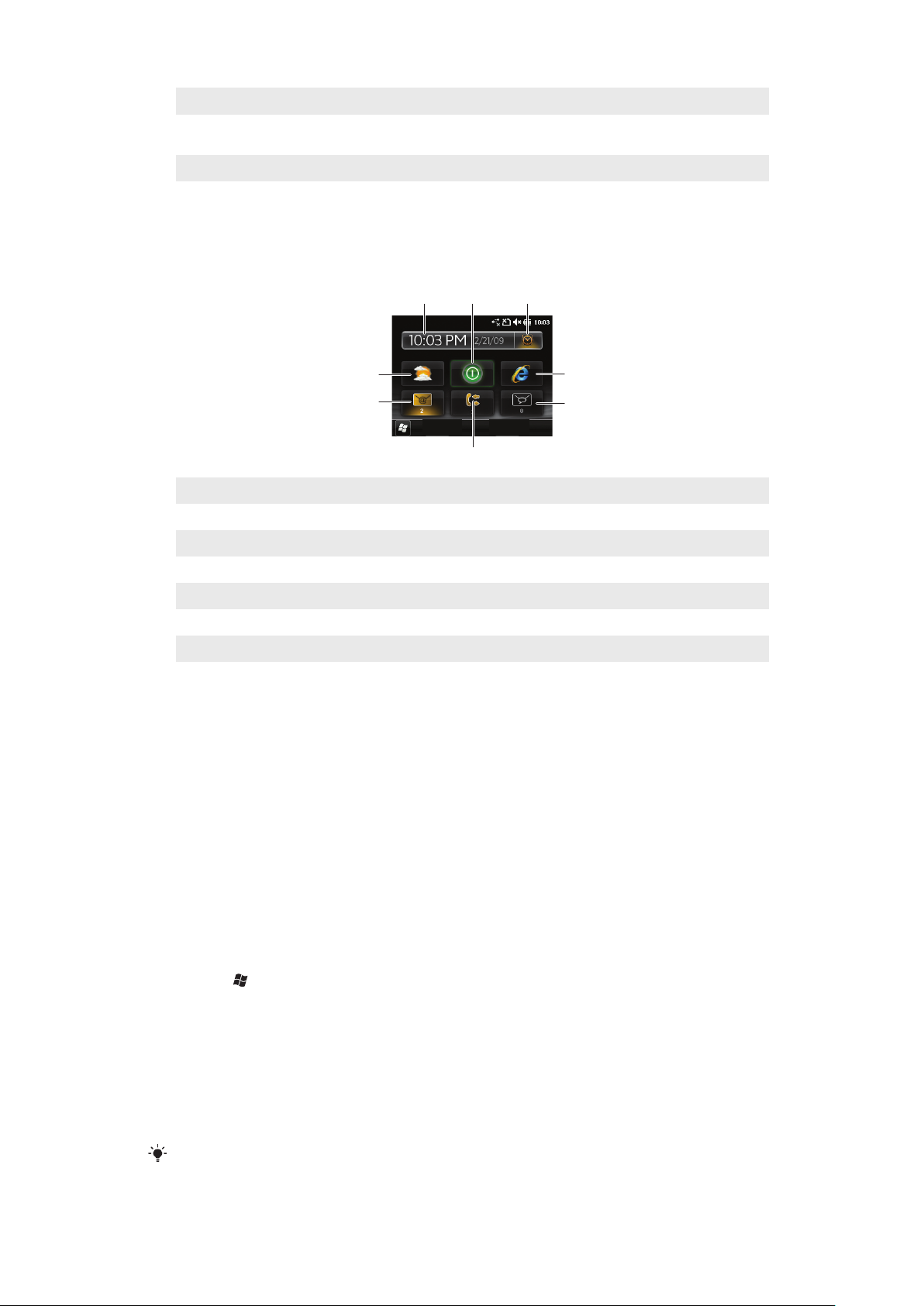
1 Automat. przełączanie paneli włączone/wyłączone — włącz lub wyłącz Automat. przełączanie paneli.
1
2
3
5
4
8 7 6
2 Informacje o wydaniu/Aktualizuj — pobierz najnowszą wersję aplikacji Menedżer paneli. Jeżeli aktualnie
używana aplikacja Menedżer paneli jest w najnowszej wersji, opcja Aktualizuj jest wyłączona.
3 Pob. więcej paneli — pobierz nowe panele do swojego urządzenia
Panel Sony Ericsson
Ten panel udostępnia zegar, informacje o pogodzie, funkcje wiadomości oraz przydatne
skróty do zarządzania telefonem oraz wyświetlania jego stanu.
1 Pogoda
2
Email
3 Dziennik połączeń
4 Obsługa wiadomości
5 Przeglądarka internetowa
6 Alarm
7 Tryb Greenheart
8 Godzina i data
Panel Pomoc techniczna
W razie pytań i wątpliwości możesz skorzystać z panelu Pomoc techniczna. Zapewnia on
szybki dostęp do pomocy oraz odpowiedzi na różne pytania. Znajdują się w nim szybkie
łącza do instrukcji obsługi, najnowszych wiadomości związanych z pomocą techniczną
oraz pomocy internetowej dla urządzeń przenośnych.
Panel MS Today
Panel MS Today zapewnia dostęp do wszystkich podstawowych funkcji telefonu, takich
jak funkcje komunikacji, obsługi multimediów i przeglądania. Można go dostosowywać do
własnych preferencji.
Jak spersonalizować panel Strona główna
1
Wybierz > Ustawienia > Dom.
2
Dostosuj ustawienia zgodnie z własnymi preferencjami.
Panel Spb Mobile Shell
Występują dwa typy panelu Spb Mobile Shell: Lifestyle i Professional. Panel Spb Mobile
Shell Professional służy raczej do pracy, a jego głównym widokiem jest kalendarz i terminy.
Oba panele można dostosować do własnych potrzeb. Panele wychodzą poza ekran, dzięki
czemu jest więcej miejsca na dodawanie skrótów i widżetów.
Aby uzyskać więcej informacji, zobacz www.spbsoftwarehouse.com.
To jest wersja internetowa niniejszej publikacji. © Drukowanie dozwolone wyłącznie do użytku prywatnego.
24
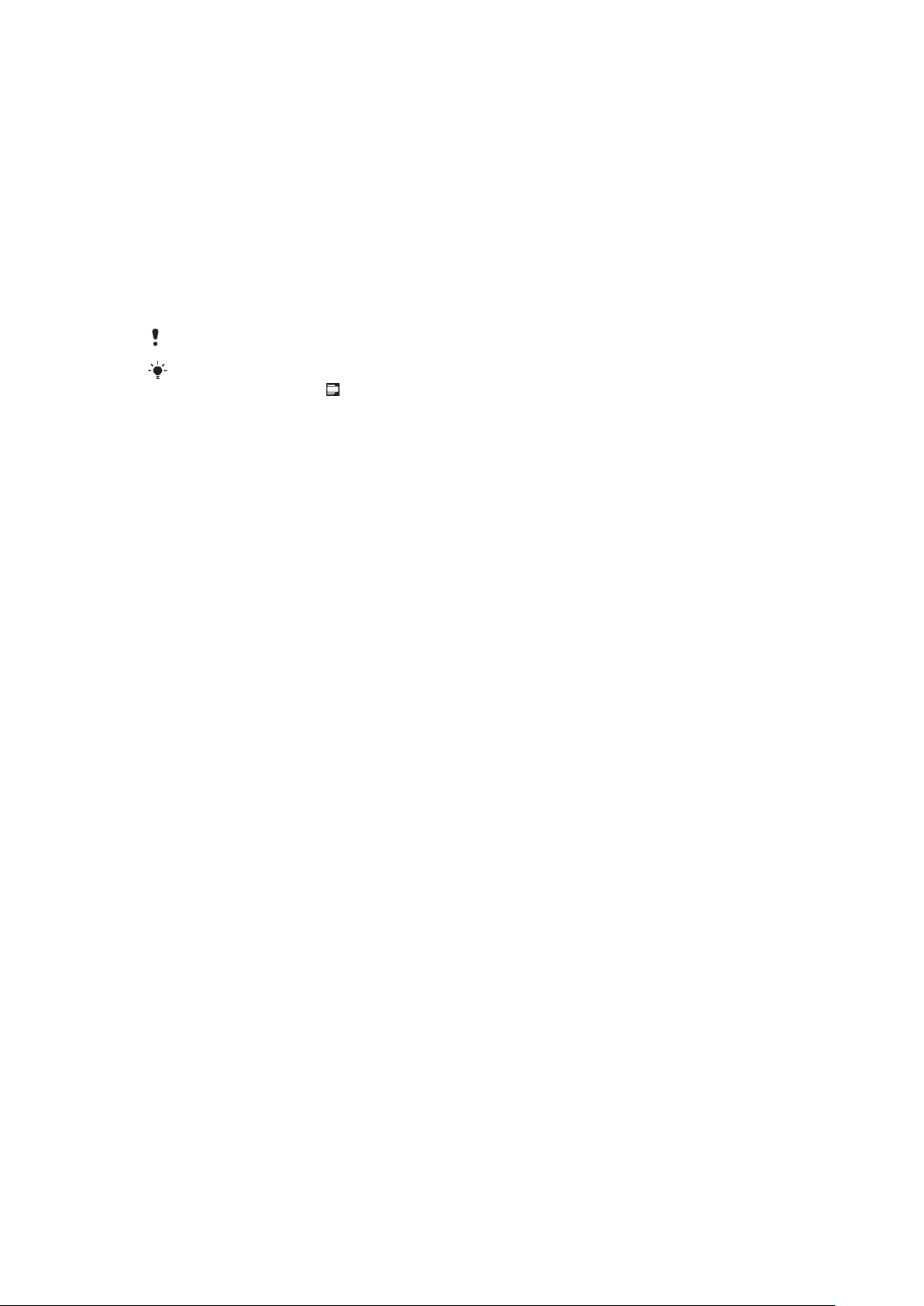
Panel W drodze
Panel wygląda jak deska rozdzielcza samochodu — ma duże dotykowe ikony i
uproszczony układ. Doskonale sprawdza się, gdy jesteś akurat w ruchu i potrzebujesz
szybkiego dostępu na przykład do spisu telefonów, muzyki czy narzędzi nawigacyjnych.
Panel Facebook
Panel Facebook umożliwia korzystanie z serwisów społecznościowych bezpośrednio z
telefonu. Po zalogowaniu się na swoim koncie będziesz cały czas w kontakcie ze znajomymi
i możesz wymieniać się z nimi różnymi informacjami. Dzięki temu panelowi nigdy nie umknie
Ci żadne ważne wydarzenie, ponieważ na bieżąco będziesz o nich otrzymywać
powiadomienia.
Aby korzystać z panelu, musisz mieć konto w serwisie Facebook.
Gdy zalogujesz się w serwisie Facebook, możesz z niego korzystać za pośrednictwem widoku
SlideView po kliknięciu .
Panel YouTube™
Panel YouTube™ pozwala szybko dotrzeć do najpopularniejszych filmów zamieszczonych
w serwisie YouTube™. Filmy są wyświetlane w postaci listy miniatur obejmującej ostatni
dzień, tydzień lub miesiąc. Za pomocą panelu można również wyszukiwać filmy.
Pobieranie nowych paneli
Jak pobrać nowe panele
•
W widoku Ustawienia paneli wybierz Pob. więcej paneli.
25
To jest wersja internetowa niniejszej publikacji. © Drukowanie dozwolone wyłącznie do użytku prywatnego.
 Loading...
Loading...