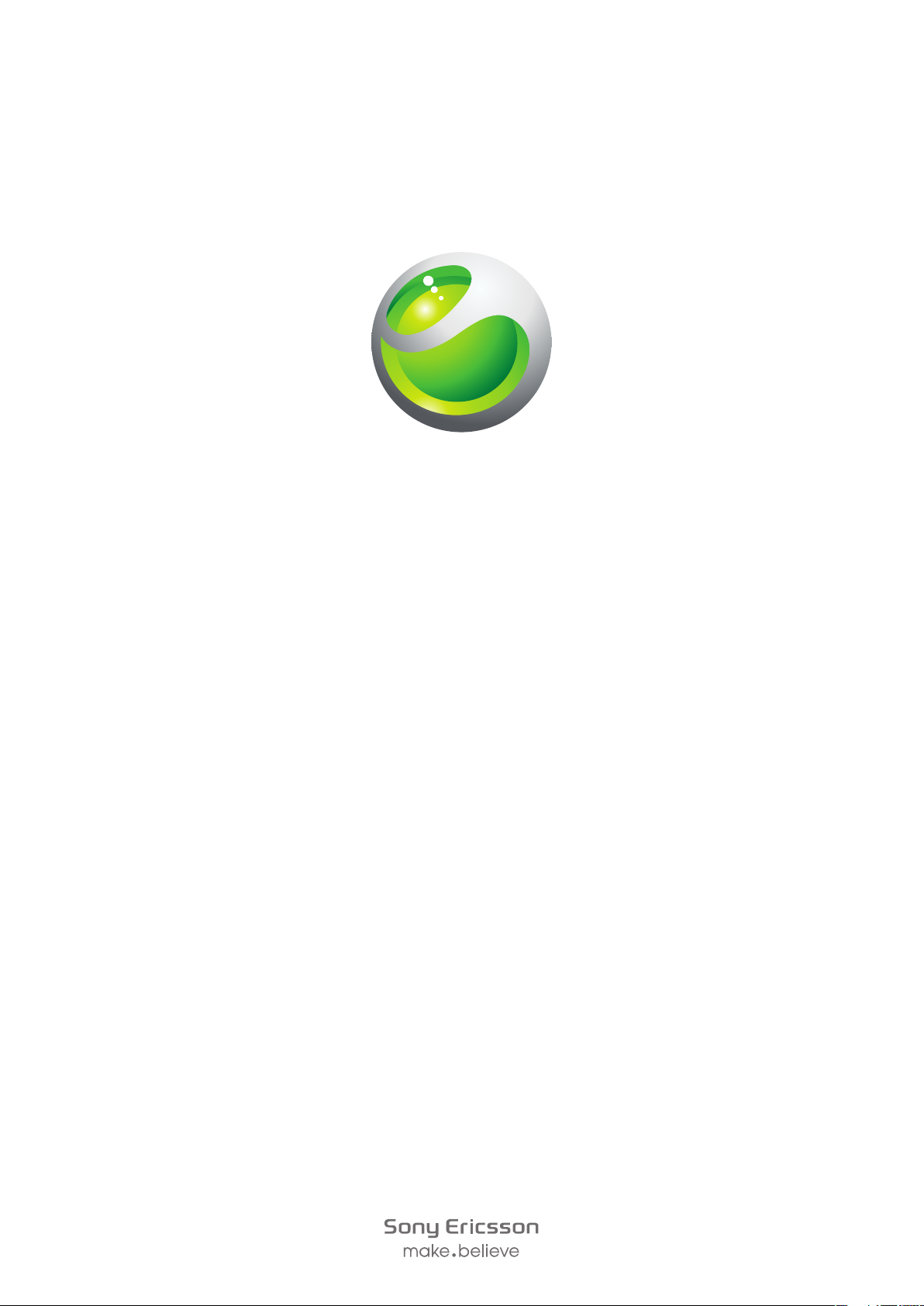
Sony Ericsson
™
Aspen
Utökad användarhandbok
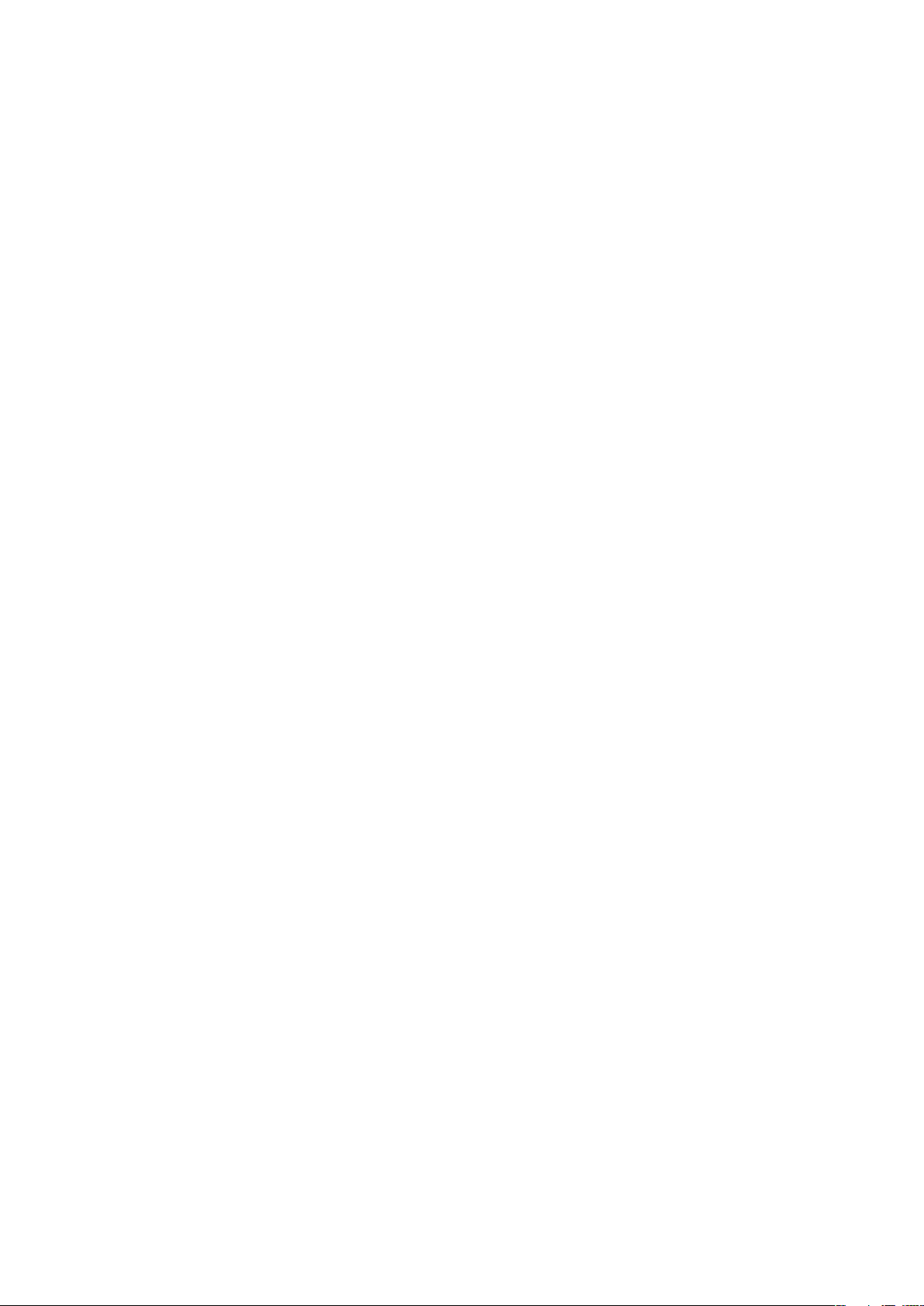
Innehåll
Komma igång...............................................................................5
Användarhandbok i telefonen..............................................................5
Mer hjälp.............................................................................................5
Sammansättning.................................................................................5
Sätta på och stänga av telefonen........................................................7
Justera skärmen.................................................................................8
Bekanta dig med telefonen.........................................................9
Telefonöversikt....................................................................................9
Ladda batteriet..................................................................................10
Bärbar stereohandsfree.....................................................................10
Statusfält...........................................................................................11
Statusikoner......................................................................................11
Skärmlås...........................................................................................11
Navigera............................................................................................12
Anpassa Start-menyn........................................................................13
Tid och datum...................................................................................13
Alarm och meddelanden...................................................................14
Kommunikationshanteraren...............................................................14
Ägarinformation.................................................................................15
Internet- och meddelandeinställningar...............................................15
Nätverk.............................................................................................15
Hantera innehåll med filutforskaren i telefonen...................................16
Söka efter information.......................................................................16
Skriva text.........................................................................................16
Inställningar.......................................................................................17
Rekommenderade tillbehör...............................................................19
Uppdatera telefonen..................................................................20
SlideView.....................................................................................21
Paneler........................................................................................22
Växla mellan paneler och program....................................................22
Hantera paneler................................................................................22
Automatiskt panelbyte.......................................................................23
Inställningar för panelhanteraren........................................................23
Sony Ericsson-panelen......................................................................24
Supportpanelen................................................................................24
MS Idag-panelen...............................................................................24
Spb Mobile Shell-panelen..................................................................24
”På resande fot”-panelen..................................................................25
Facebook-panelen............................................................................25
2
Detta är en internetversion av denna utgåva. © Utskrift endast för privat bruk.
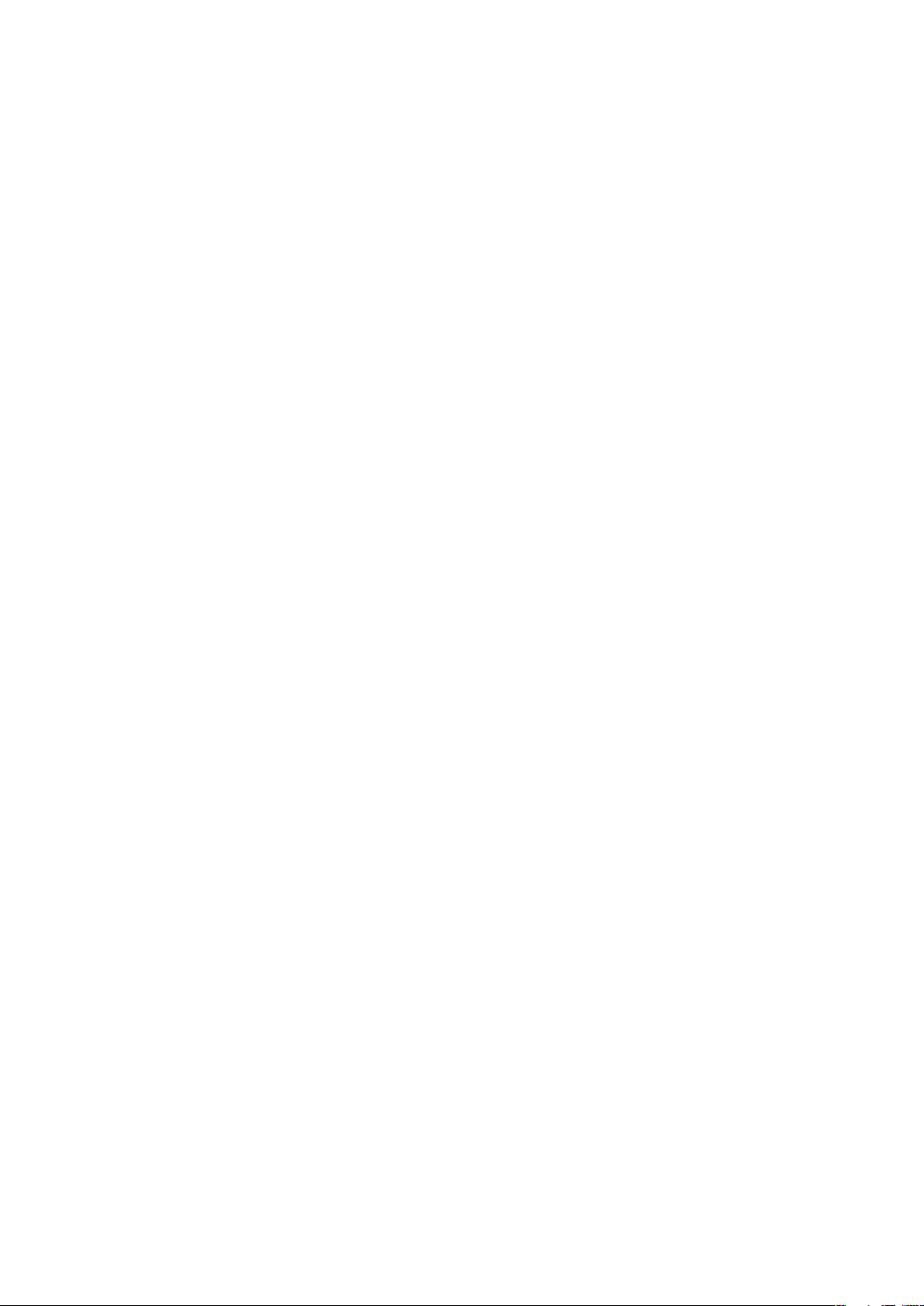
YouTube™-panelen..........................................................................25
Hämta nya paneler............................................................................25
Ringa...........................................................................................26
Ringa och ta emot samtal.................................................................26
Fler samtalsfunktioner.......................................................................27
Kontakter ...................................................................................29
Använda Kontakter...........................................................................29
SIM-kontakter...................................................................................30
Hitta företagskontakter med Microsoft® Exchange-servern...............31
Kalender......................................................................................32
Använda kalendern...........................................................................32
Hantera mötesförfrågningar med Microsoft® Outlook®....................32
Synkronisera...............................................................................34
Synkroniseringsmetoder....................................................................34
Synkronisera med Sony Ericsson Sync.............................................34
Synkronisera med en Microsoft® Windows®-dator med Microsoft®
ActiveSync®.....................................................................................35
Synkronisera trådlöst med en Microsoft® Exchange-server..............37
Meddelanden..............................................................................40
SMS och MMS..................................................................................40
E-post...............................................................................................41
Windows™ Live Messenger..............................................................44
Ansluta sig..................................................................................45
Bluetooth™-teknik............................................................................45
Wi-Fi™..............................................................................................47
Internetdelning..................................................................................48
Webbläsare.................................................................................50
Innan webben används.....................................................................50
Använda webben..............................................................................50
Menyalternativ...................................................................................50
Zooma..............................................................................................51
Hantera favoriter................................................................................51
Tidigare sidor....................................................................................52
Så här kommer du åt andra funktioner medan du använder webben.52
Program och spel.......................................................................53
Installera program.............................................................................53
Stänga ett program...........................................................................53
Ta bort program................................................................................53
Grönt tänkande i programmet EcoMate............................................53
Express News™...............................................................................53
Spel..................................................................................................54
3
Detta är en internetversion av denna utgåva. © Utskrift endast för privat bruk.
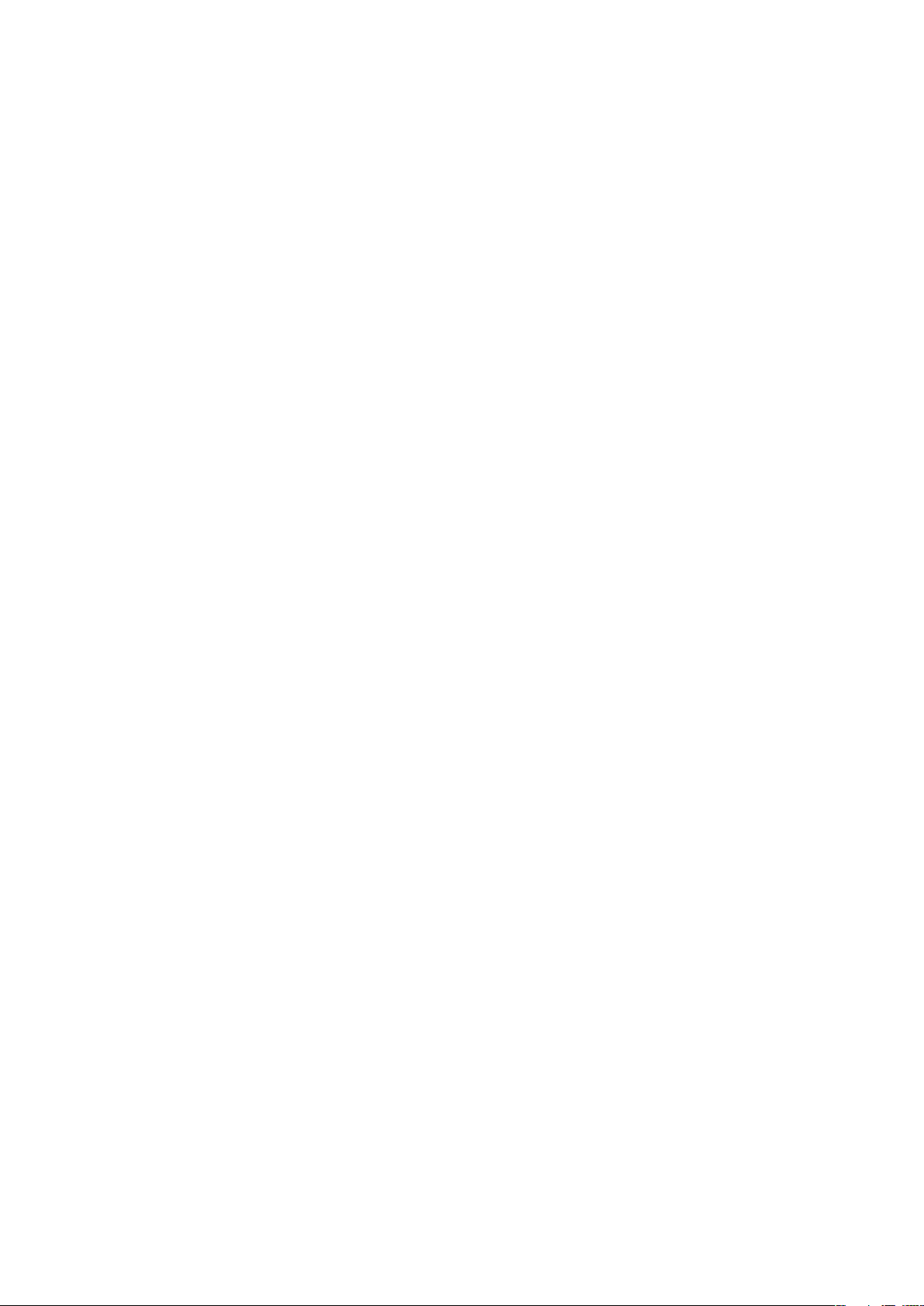
Media...........................................................................................55
Foton................................................................................................55
Musik................................................................................................56
Video................................................................................................59
Direktuppspelad media.....................................................................60
FM-radio...........................................................................................60
PlayNow™........................................................................................62
Kamera........................................................................................63
Använda kameran.............................................................................63
Foto- och videolagring......................................................................64
Använda stillbildskameran.................................................................64
Använda videokameran.....................................................................66
Överföra innehåll........................................................................68
Så här överför du filer mellan telefonen och en dator.........................68
Media Go™......................................................................................68
Platstjänster................................................................................69
Använda den inbyggda GPS-mottagaren..........................................69
FastGPS...........................................................................................69
Google Maps™.................................................................................69
Hämta vägbeskrivningar....................................................................70
Låsa och skydda din telefon.....................................................71
IMEI-nummer....................................................................................71
SIM-skydd........................................................................................71
Telefonskydd.....................................................................................72
Antivirus............................................................................................72
Felsökning...................................................................................73
Återställa telefonen............................................................................73
Jag kan inte använda Internetbaserade tjänster.................................73
Juridisk information...................................................................74
Index............................................................................................76
4
Detta är en internetversion av denna utgåva. © Utskrift endast för privat bruk.
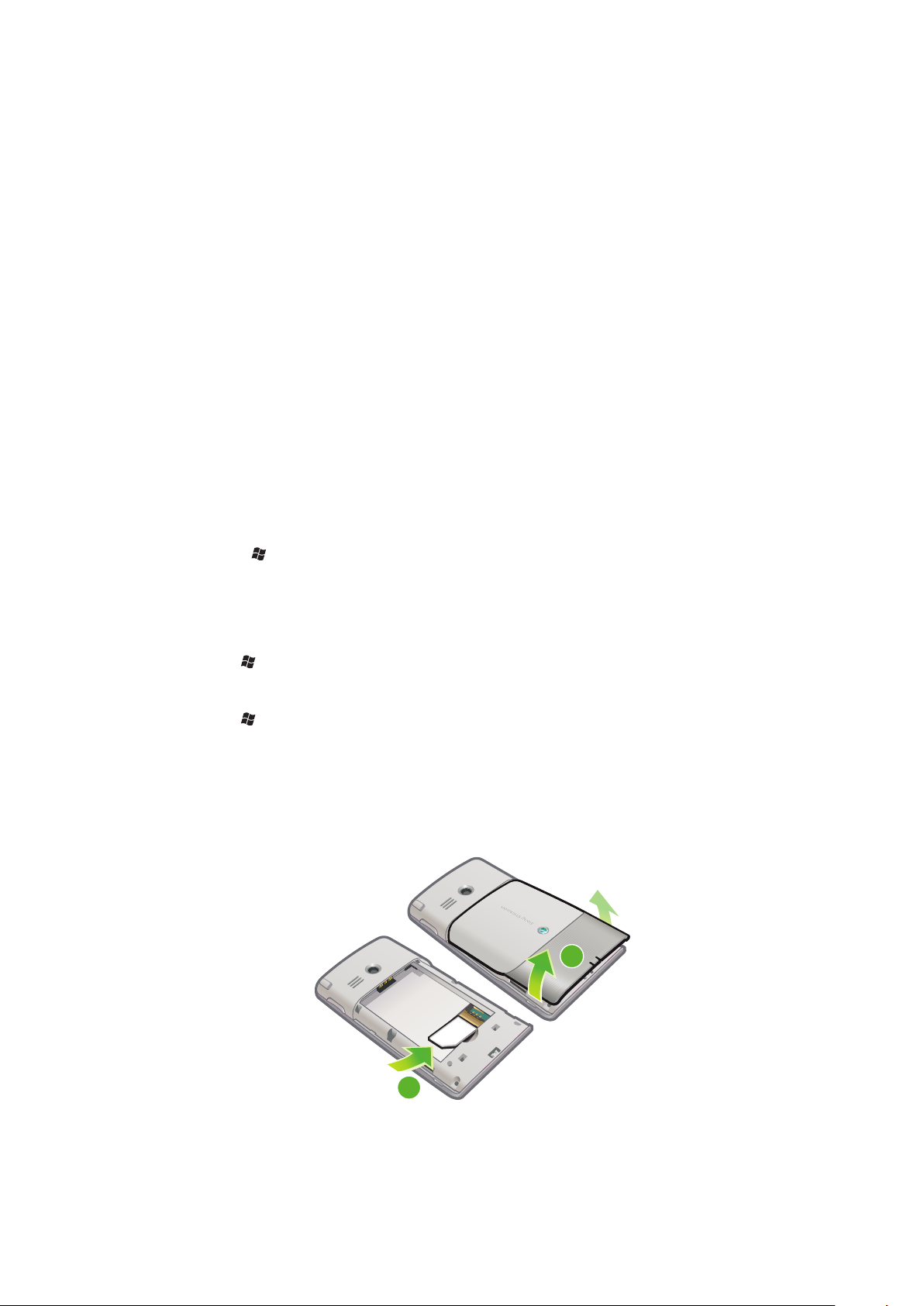
Komma igång
2
1
Viktig information
Läs broschyren Viktig information innan du använder mobiltelefonen.
Denna användarhandbok kan hänvisa till tjänster eller program som tillhandahålls av tredje
part. För att använda sådana program eller tjänster kan du behöva registrera dig separat
hos berörd tredjepartsleverantör och regleras enligt ytterligare användarvillkor. Läs igenom
användningsvillkor och gällande sekretessregler på tredjepartens webbplats innan du
använder program som du ges åtkomst till via sådan webbplats. Sony Ericsson garanterar
inte tillgänglighet till eller prestanda på tredje parts webbplatser och inte heller för tjänster
som tillhandahålls via dessa webbplatser.
Vissa av tjänsterna och funktionerna som beskrivs i den här användarhandboken stöds inte
av alla nätverk och/eller tjänsteleverantörer i alla områden. Detta gäller utan begränsning till
det internationella nödnumret 112. Kontakta din nätoperatör eller tjänsteleverantör om du
vill få reda på om en viss tjänst eller funktion är tillgänglig och om det tillkommer någon
avgift för åtkomst eller användning.
Användarhandbok i telefonen
En utökad användarhandbok och en hjälpfunktion finns i telefonen.
Starta användarhandboken i telefonen
•
Knacka på > Hjälp > Sony Ericsson-hjälp.
Mer hjälp
Så här använder du hjälpfunktionen i telefonen
•
Klicka på > Hjälp.
Så här använder du Komma igång
•
Klicka på > Komma igång.
Sammansättning
Innan du börjar använda telefonen måste du sätta i SIM-kortet och batteriet.
Sätta i SIM-kortet
1
Lyft bort batteriluckan.
2
Skjut in SIM-kortet i hållaren med de guldfärgade kontakterna riktade nedåt.
5
Detta är en internetversion av denna utgåva. © Utskrift endast för privat bruk.
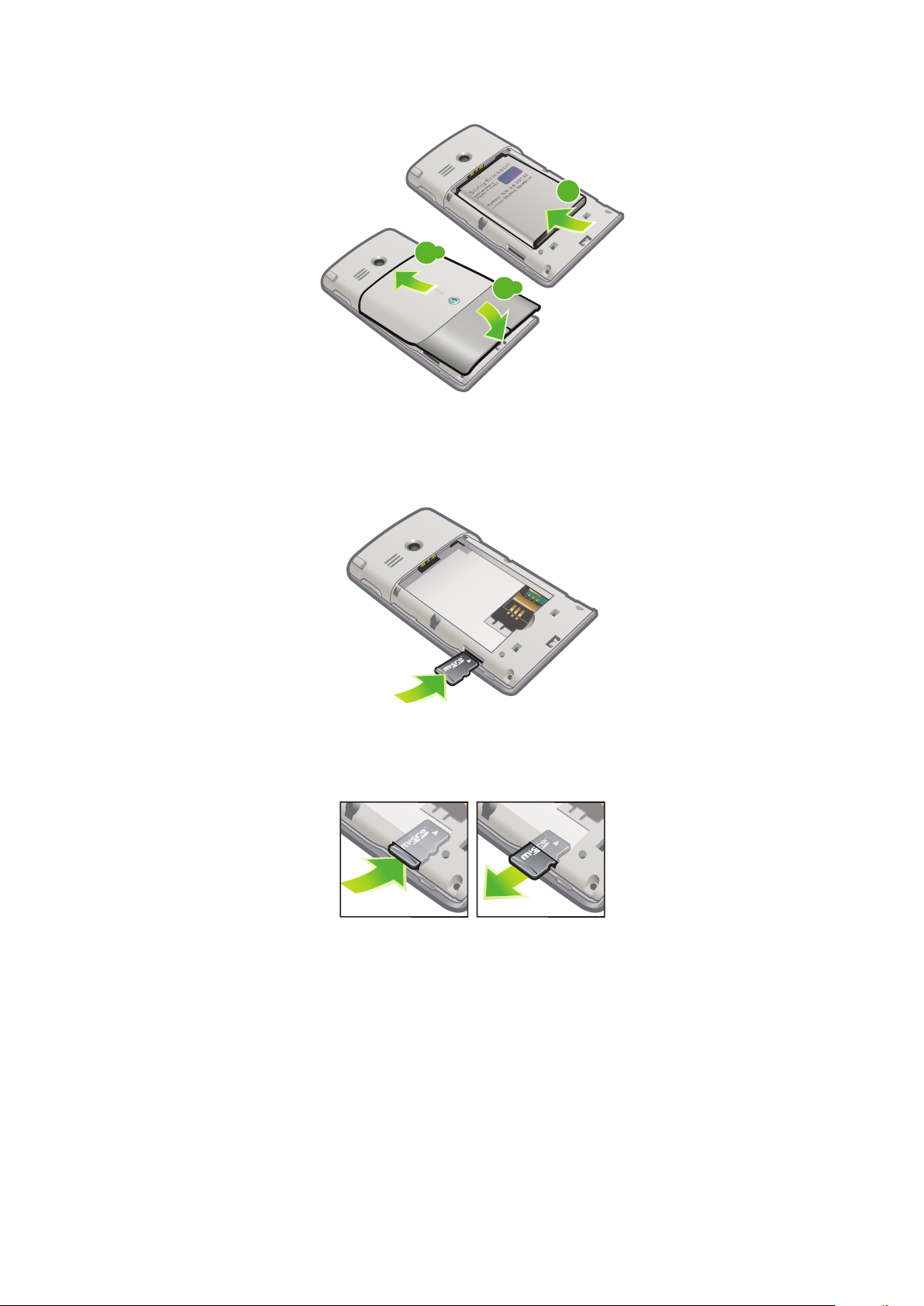
Sätta i batteriet
1
.1
2
.2
2
1
Lyft bort batteriluckan.
2
Sätt i batteriet med Sony Ericsson-hologrammet uppåt och kontakterna riktade mot
varandra.
Sätta i minneskortet
1
Lyft bort batteriluckan.
2
Sätt i minneskortet med de guldfärgade kontakterna riktade nedåt.
Ta bort minneskortet
1
Lyft bort batteriluckan.
2
Tryck på kanten av minneskortet så att det frigörs och ta bort det.
6
Detta är en internetversion av denna utgåva. © Utskrift endast för privat bruk.
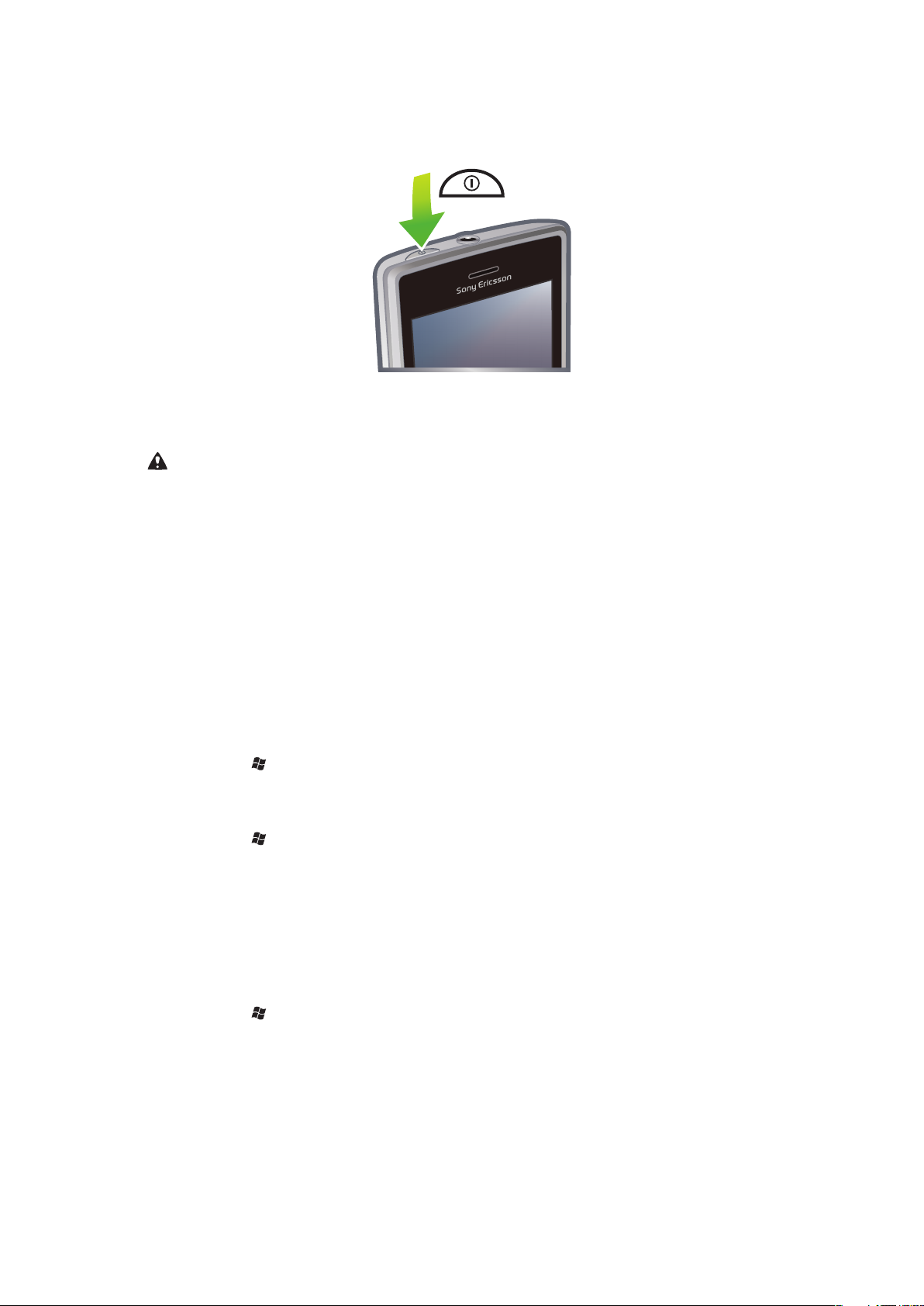
Sätta på och stänga av telefonen
Så här sätter du på telefonen
1
Tryck och håll ned strömknappen tills telefonen startar.
2
Första gången du startar telefonen visas en startguide som hjälper dig med de
viktigaste inställningarna för telefonen.
Du måste ange språk när du startar enheten första gången. Var noggrann när du anger språk.
Om du väljer fel språk måste du installera om telefonens programvara.
Stänga av telefonen
1
Tryck på och håll ned strömknappen tills ett meddelande visas.
2
Knacka på Ja.
Starta viloläge
•
Tryck snabbt på strömknappen om du vill stänga av skärmen tillfälligt och växla till
telefonens viloläge.
Stänga av viloläge
•
Tryck snabbt på strömknappen när du vill aktivera skärmen. Telefonen aktiveras
även när du tar emot ett samtal eller meddelande.
Så här stänger du av flygläget
1
Knacka på > Inställningar > Anslutningar > Anslutningshanterare.
2
Knacka på Flygplan.
Så här aktiverar du telefonläget
1
Knacka på > Inställningar > Anslutningar > Anslutningshanterare.
2
Knacka på Telefon.
Automatisk avstängning
Den automatiska avstängningsfunktionen hjälper dig att ange att telefonen ska stängas av
automatiskt. Du kan även ange att bakgrundsbelysningen ska stängas av automatiskt om
telefonen inte används under en viss tid.
Så här ställer du in automatiska avstängningsfunktioner
1
Knacka på > Inställningar > System > Bakgrundsbelysning och
energisparfunktioner > fliken Avancerat.
2
Markera kryssrutorna och förkorta tiden som ska passera innan de olika funktionerna
stängs av.
7
Detta är en internetversion av denna utgåva. © Utskrift endast för privat bruk.
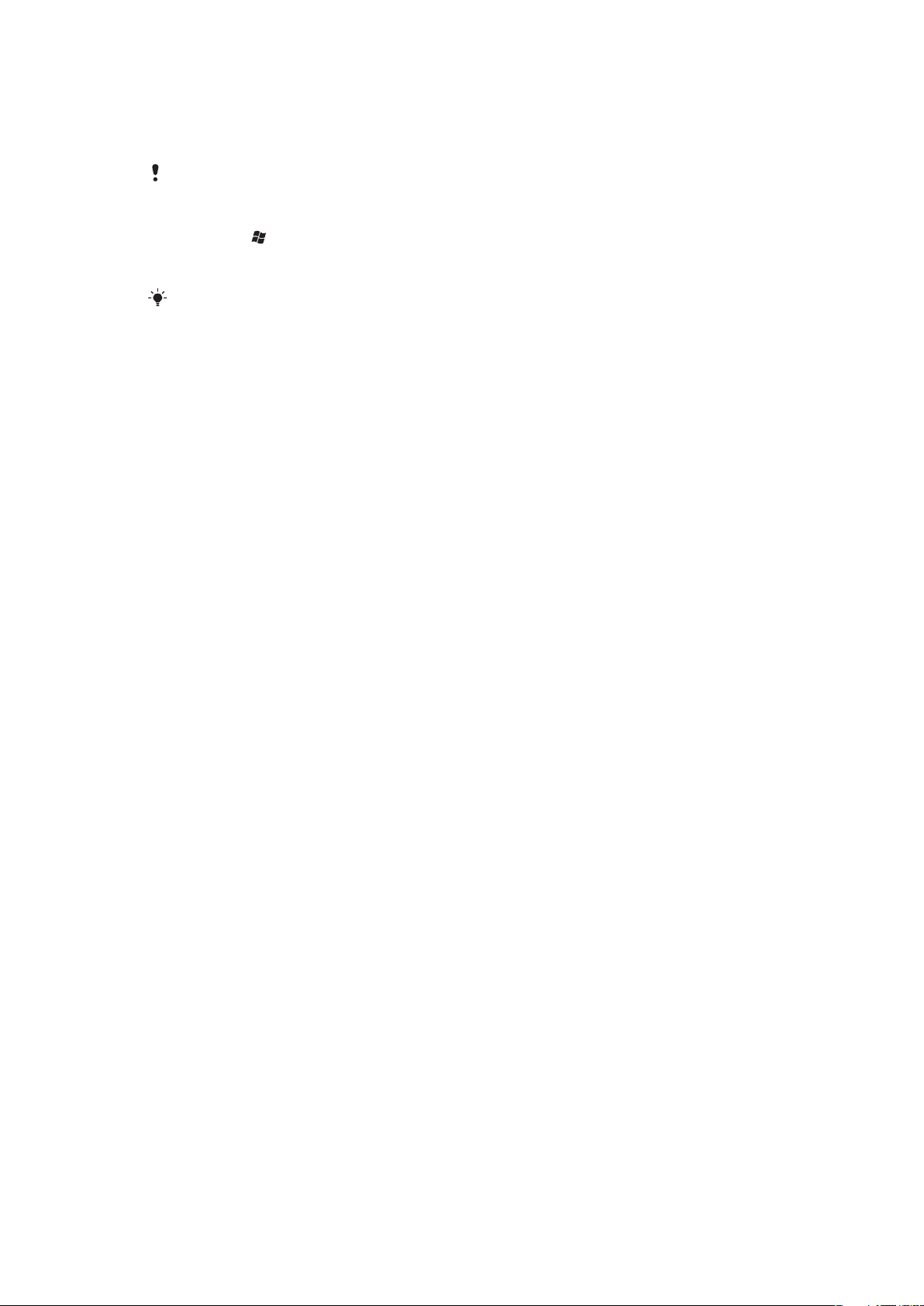
Justera skärmen
Första gången du sätter på telefonen måste du justera skärmen. Du kan även justera om
skärmen, vid behov.
Du måste använda stylus-pennan för att justera skärmen.
Så här justerar du skärmen
1
Knacka på > Inställningar > System > Skärm > fliken Justering.
2
Knacka på Justera skärmen.
3
Använd stylus-pennan och knacka på varje mål fast och bestämt.
Du måste justera skärmen för att kunna justera pekpunkterna på den.
8
Detta är en internetversion av denna utgåva. © Utskrift endast för privat bruk.

Bekanta dig med telefonen
Q
A
S
D
E
R
F
V
B
G
T
W
Z
X
C
4
5
6
#
(
)
Y
U
I
O
OK
P
H
J
K
L
N
M
,
;
:
.
7
8
9
0
?
,
!
-
Sym
au
1
*
+
/
@
2
3
3
4
1
2
5
8
7
6
9
11
10
12
13
16
14
15
Telefonöversikt
1 3,5 mm headset
2 Strömknapp
3 Öronsnäcka
4 Pekskärm
5 Kontakt för laddare/USB-kabel
6 Valknapp
7 Samtalsknapp
8 SlideView-knapp
9 Navigeringsknapp
10 Knapp för att avsluta samtal
11 OK-knapp
12 Stylus-penna
13 Volymknapp
14 Högtalare
15 Kameralins
16 Remfäste
Så här använder du remfästet
1
Lyft bort luckan.
2
Placera remmen i remfästet.
3
Sätt tillbaka luckan.
9
Detta är en internetversion av denna utgåva. © Utskrift endast för privat bruk.
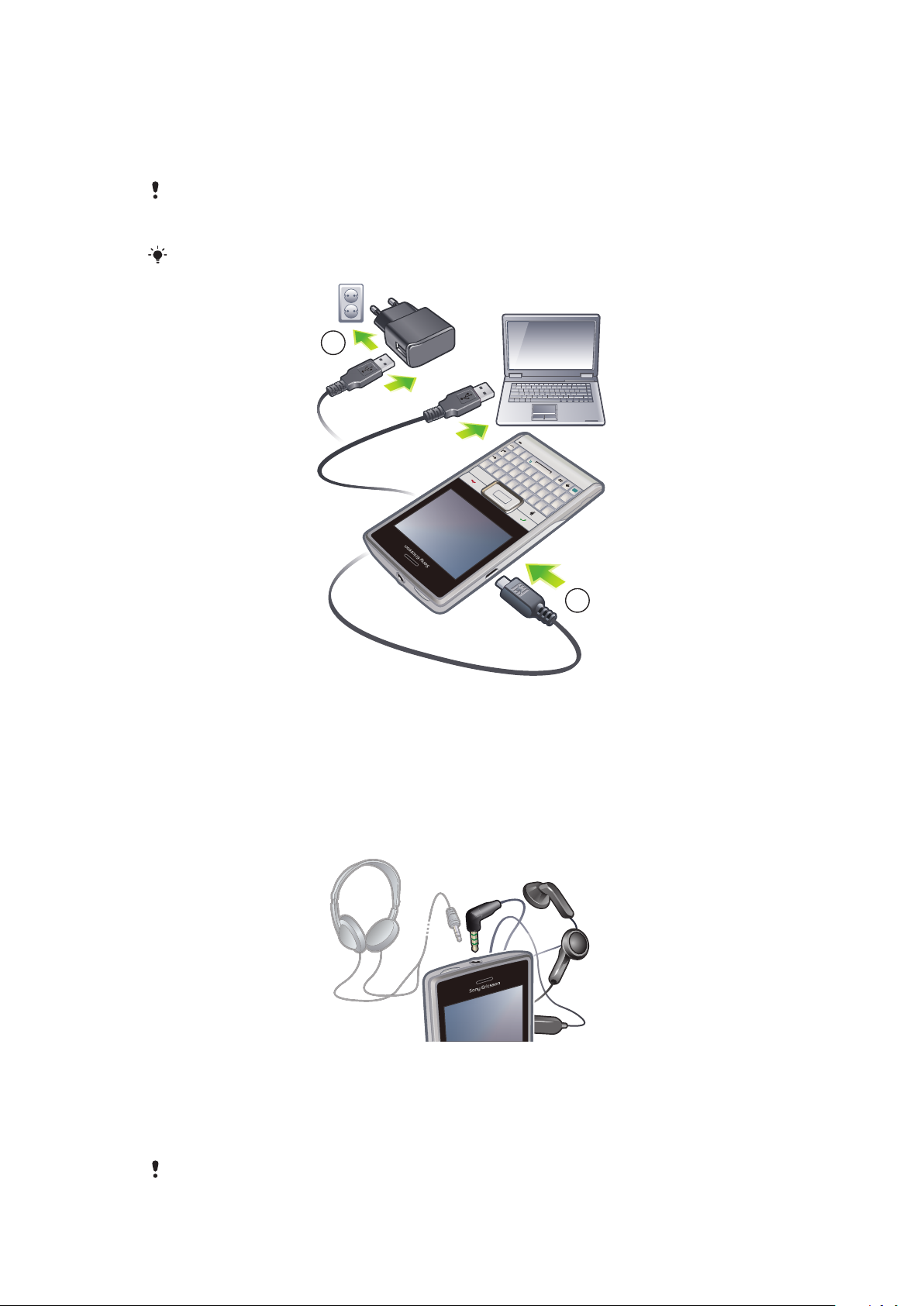
Ladda batteriet
Q
A
S
D
E
R
F
V
B
G
T
W
Z
X
C
4
5
6
#
(
)
Y
U
I
O
OK
P
H
J
K
L
N
M
,
;
:
.
7
8
9
0
?
,
!
-
Sym
au
1
*
+
/
@
2 3
2
1
Telefonens batteri är delvis laddat när du köper telefonen. När du börjar ladda batteriet kan
det ta några minuter innan batteriikonen visas på skärmen. Du kan fortfarande använda
telefonen medan den laddas.
Batteriet börjar ladda ur lite när det är helt uppladdat och laddas sedan igen efter en viss tid.
Detta sker för att förlänga batteriets livslängd och kan resultera i att laddningsstatusen visar på
en nivå under 100 procent, trots att batteriet är helt uppladdat.
Du kan koppla ur laddaren från vägguttaget när telefonen är helt uppladdad för att spara energi.
Så här laddar du telefonen med hjälp av strömadaptern
•
Anslut telefonen till ett eluttag via den medföljande USB-kabeln och strömadaptern.
Så här laddar du telefonen med hjälp av en dator
•
Anslut telefonen till en USB-port på en dator via den medföljande USB-kabeln.
Bärbar stereohandsfree
Så här använder du din handsfree
1
Anslut en bärbar handsfree.
2
Tryck på samtalsknappen när du vill svara på ett samtal. Om du lyssnar på musik
stängs den av när du får ett samtal och fortsätter sedan när samtalet har avslutats.
3
Avsluta samtalet genom att trycka på samtalsknappen.
Om det inte medföljer någon bärbar handsfree med telefonen kan du köpa den separat.
Detta är en internetversion av denna utgåva. © Utskrift endast för privat bruk.
10
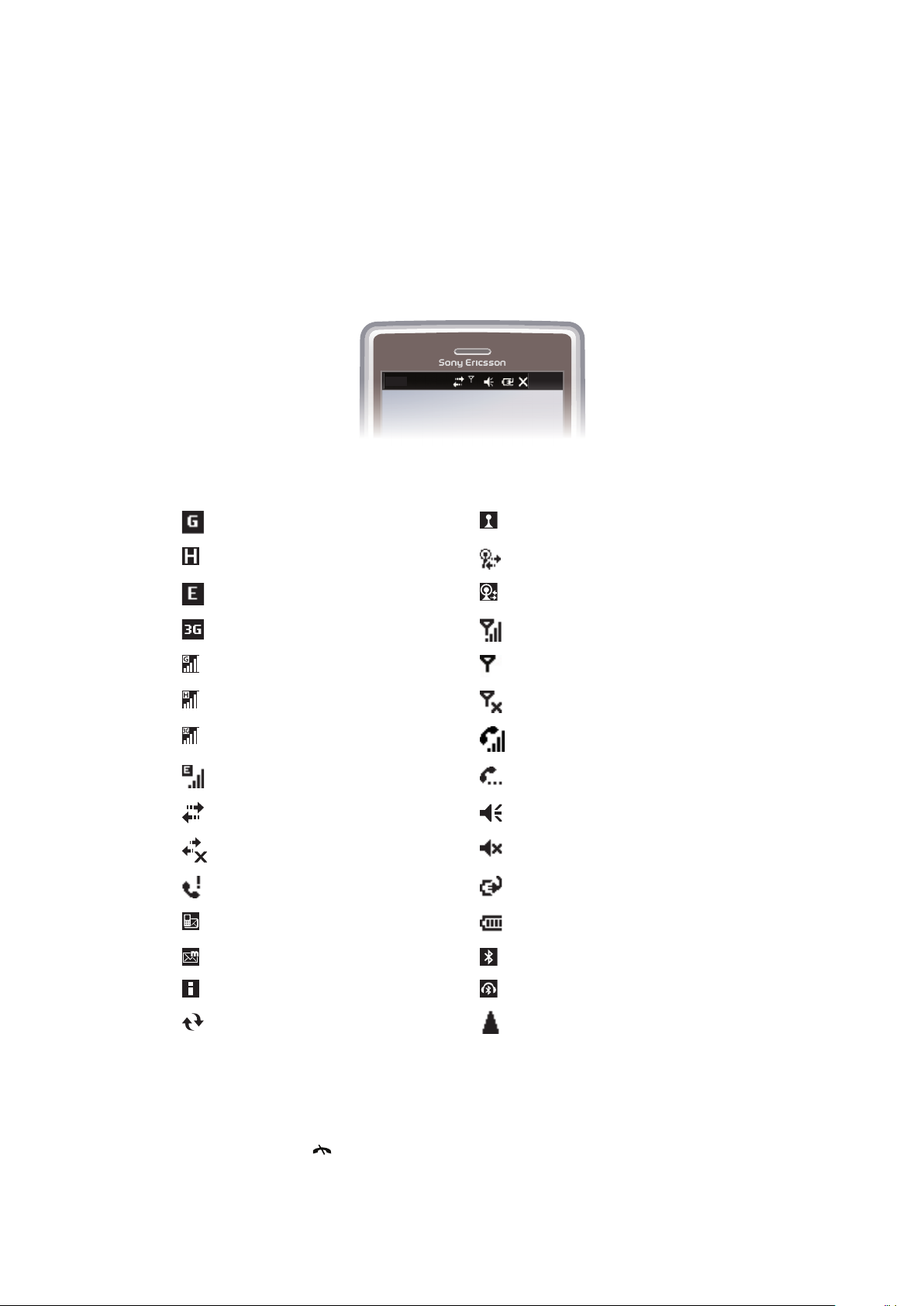
Statusfält
20:40
Ett statusfält högst upp på skärmen visar information om telefonens status och
meddelanden. Du kan få tillgång till de program som visas direkt från statusfältet.
Få åtkomst till ett program från statusfältet
1
Knacka på statusfältet.
2
Knacka på någon av de ikoner som visas.
Statusikoner
Knacka på en ikon i statusfältet om du vill ha mer information eller starta ett program.
Följande statusikoner kan visas i statusfältet:
GPRS tillgängligt Wi-Fi™-funktionen aktiverad
HSDPA tillgängligt Söker efter tillgängliga Wi-Fi™-nätanslutningar
EDGE tillgängligt Wi-Fi™-nät anslutet
3G/UMTS tillgängligt Signalstyrka
GPRS är i bruk Ingen signal
HSDPA är i bruk Telefonens radio är avstängd
3G/UMTS är i bruk Röstsamtal pågår
EDGE är i bruk Samtal väntar
Anslutningen är aktiv Ljud på
Anslutningen är inte aktiv Ljud av
Missat samtal Batteriet laddas
Nytt inkommande SMS Batteriet är helt laddat
Nytt inkommande MMS Bluetooth™-funktionen på
Flera meddelanden. Knacka om du vill visa alla Bluetooth™-headset anslutet
Pågående synkronisering Roaming
Skärmlås
Så här låser du skärmen
•
Tryck på och håll in .
Detta är en internetversion av denna utgåva. © Utskrift endast för privat bruk.
11
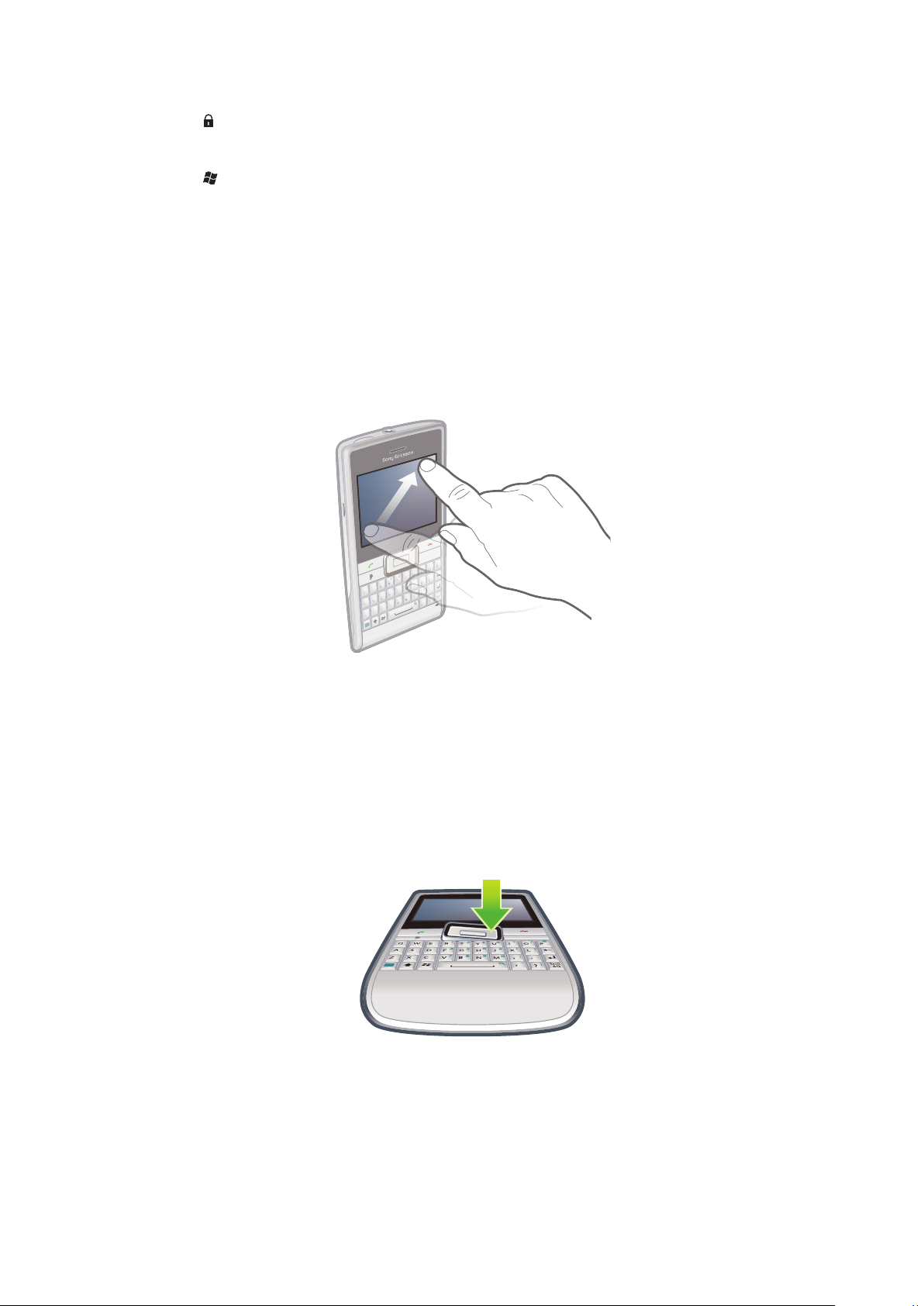
Så här låser du upp skärmen
Q
A
S
D
E
R
F
V
B
G
T
W
Z
X
C
4
5
6
#
(
)
Y
U
I
O
OK
P
H
J
K
L
N
M
,
;
:
.
7
8
9
0
?
,
!
-
Sym
au
1
*
+
/
@
2 3
Q
T
C
(
)
Sy
m
S
u
/
@
J
;
OK
•
Dra mot vänster eller höger.
Använda en skärmlåskod
1
Välj > Inställningar > Lås.
2
Markera rutan Fråga när telefonen inte använts på, välj ett tidsintervall och ange
en kod för att låsa upp skärmen.
3
Knacka på OK och bekräfta genom att välja Ja.
Navigera
Du kan navigera på skärmen på följande sätt:
•
med stylus-pennan eller fingret på pekskärmen
•
Navigeringsknappen
Använda pekskärmen
•
Knacka på ett objekt för att markera eller öppna det.
•
Peka på och håll ned en fil eller en mapp för att kopiera, byta namn på eller skicka den. Välj
önskad åtgärd från dialogrutan med alternativ.
•
Om du vill bläddra upp eller ned flyttar du fingret eller stylus-pennan uppåt och nedåt på
skärmen. På vissa sidor kan du också bläddra sidledes.
•
Knacka på skärmen när du vill sluta rulla.
•
Om du vill panorera en sida drar du fingret eller stylus-pennan på skärmen.
Använda navigeringsknappen
Så här använder du navigeringsknappen
•
Tryck på navigeringsknappen uppåt, nedåt, åt vänster eller höger när du vill förflytta
dig på skärmen. Tryck på valknappen (i mitten av navigeringsknappen) när du vill
välja ett objekt.
12
Detta är en internetversion av denna utgåva. © Utskrift endast för privat bruk.
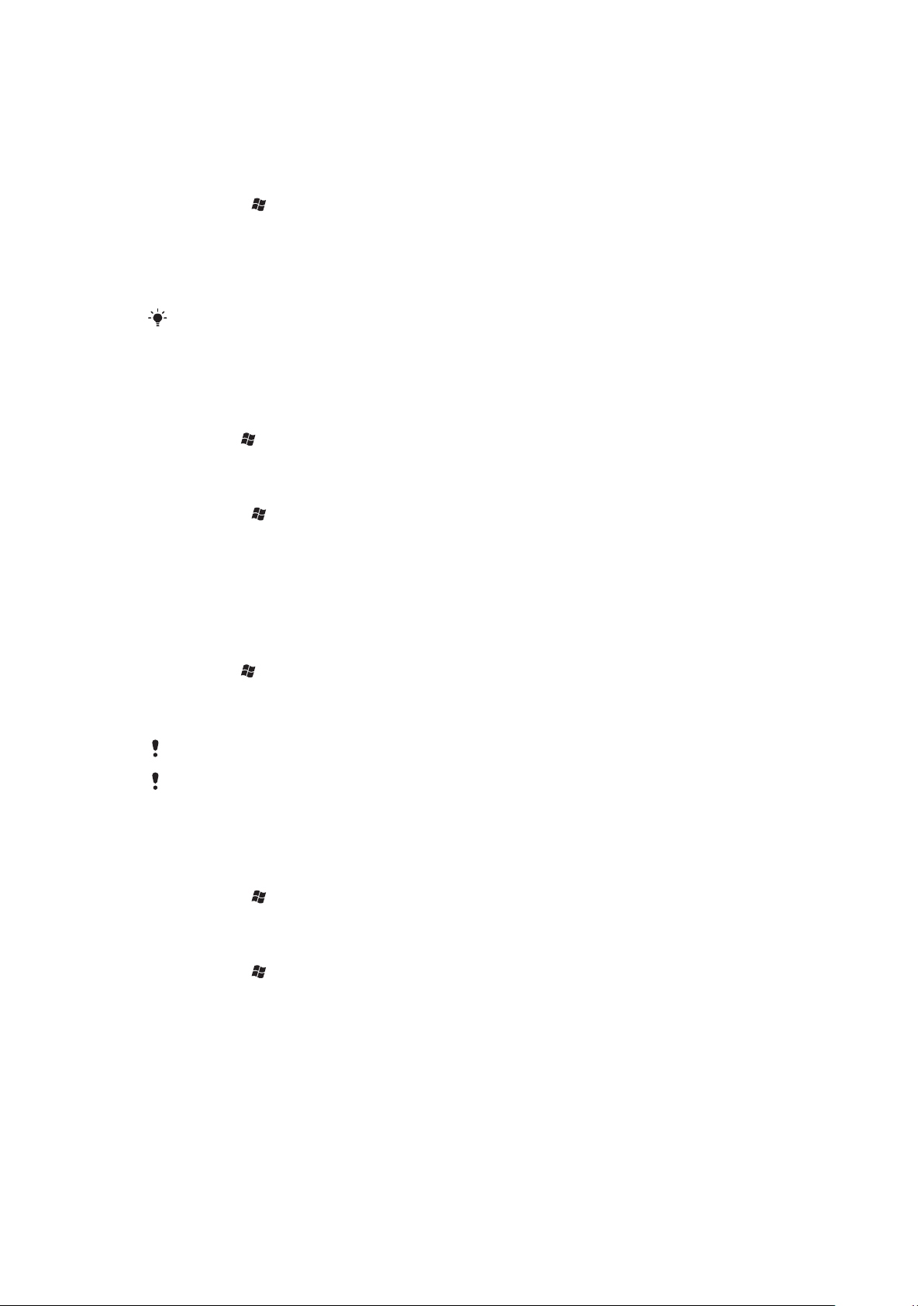
Anpassa Start-menyn
Du kan anpassa vad som ska visas på Start-menyn. Vissa av de anpassade ändringarna
kan även användas för MS Idag-panelen.
Så här använder du en egen bakgrundsbild
1
Knacka på > Inställningar > Startsida.
2
Knacka på fliken Utseende och markera kryssrutan Använd den här bilden som
bakgrund.
3
Knacka på Bläddra om du vill visa en lista med dina bildfiler.
4
Knacka på filnamnet för bilden du vill använda.
5
Knacka på OK.
Vi rekommenderar för bästa visning att bilden sparas i upplösningen 480x800 för WVGA (Wide
Video Graphics Array) och 800x480 för visning i liggande läge.
Displayinställningar
Så här förstorar eller förminskar du texten på skärmen
1
Klicka på > Inställningar > System > Skärm > fliken Textstorlek.
2
Förstora eller förminska texten genom att flytta skjutreglaget.
Så här minskar du ljusstyrkan på skärmen
1
Knacka på > Inställningar > System > Bakgrundsbelysning och
energisparfunktioner > fliken Bakgr.ljus.
2
Dra skjutreglaget för att minska ljusstyrkan.
Nationella inställningar
Hur tal, valutor, datum och tider ska visas anger du nationella inställningarna.
Så här ändrar du nationella inställningar
1
Klicka på > Inställningar > System > Nationella inställningar.
2
Välj din Region i listan på fliken Region.
3
Om du vill anpassa inställningarna mer klickar du på motsvarande flikar och väljer
alternativ.
Språket i telefonens operativsystem ändras inte för att du byter region.
Vilken region du väljer avgör vilka alternativ som finns på de andra flikarna.
Tid och datum
Ange tid och datum
1
Knacka på > Inställningar > Klocka och alarm.
2
Knacka på fliken Tid.
Ange tid och datum för en annan plats
1
Knacka på > Inställningar > Klocka och alarm.
2
Knacka på fliken Tid.
3
Välj rätt tidszon och ändra tid eller datum.
13
Detta är en internetversion av denna utgåva. © Utskrift endast för privat bruk.
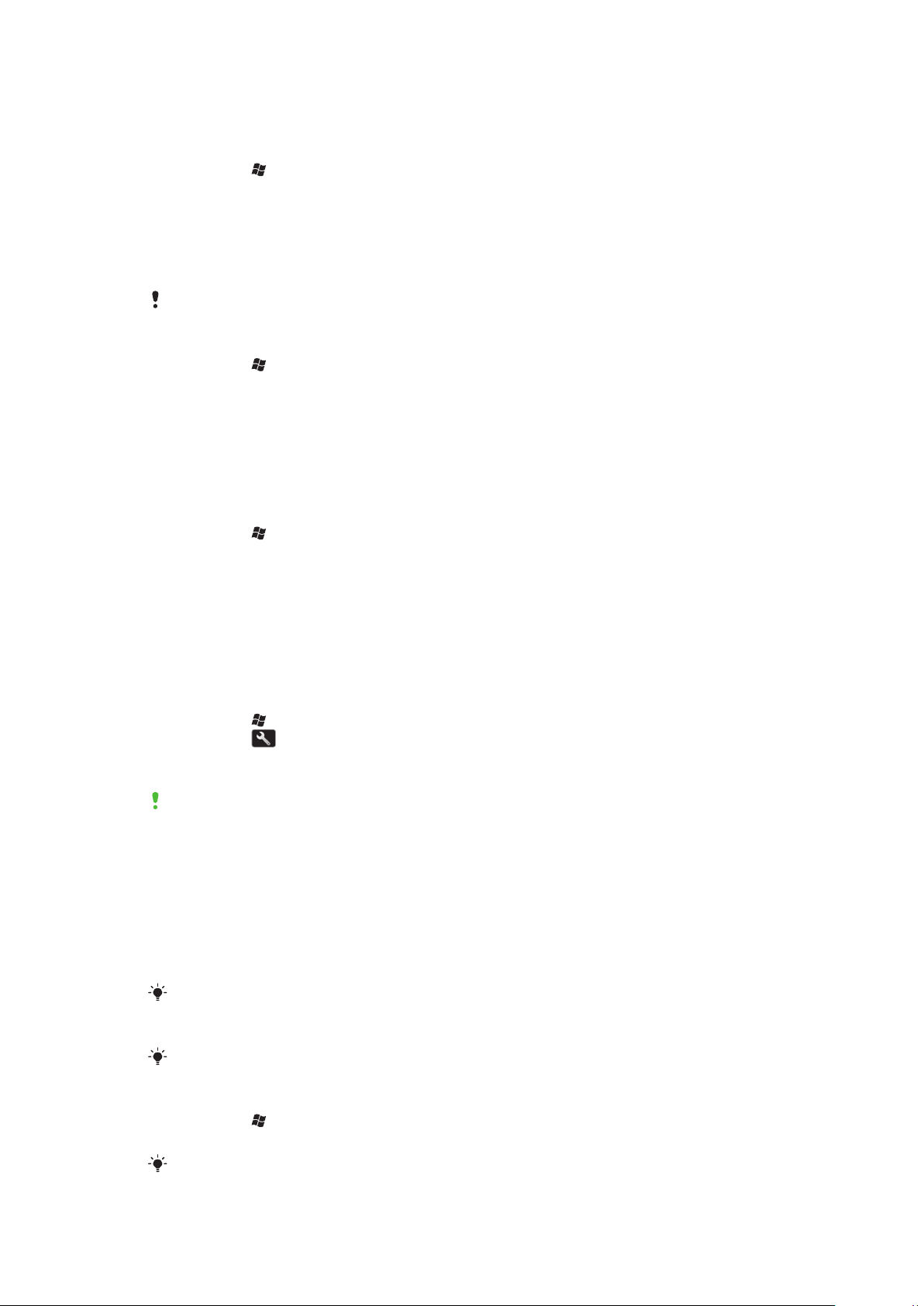
Alarm och meddelanden
Ange ett alarm
1
Knacka på > Inställningar > Klocka och alarm > fliken Alarm.
2
Knacka på Beskrivning och ange ett namn på alarmet.
3
Knacka på en veckodag för alarmet. Du kan välja flera dagar genom att knacka på
respektive dag.
4
Knacka på tiden och ange tid för alarmet.
5
Om du vill välja ett ljud knackar du på listan bredvid knappen Spela upp och väljer
ett ljud. Knacka på OK för att bekräfta.
Alarmet låter inte om telefonen stängs av.
Ange hur du vill bli meddelad om händelser och åtgärder
1
Knacka på > Inställningar > Ljud och meddelanden.
2
På fliken Ljud väljer du hur du vill bli meddelad genom att markera lämpliga
kryssrutor.
3
På fliken Meddelanden knackar du på ett händelsenamn och väljer hur du vill bli
meddelad genom att välja en ringningstyp och en ringsignal.
Ringsignalsinställningar
Så här ändrar du ringningstyp och ringsignal för ett inkommande samtal
1
Knacka på > Inställningar > Ljud och meddelanden > fliken Meddelanden.
2
Knacka på Ringsignalstyp > Ringsignal.
Kommunikationshanteraren
Wi-Fi™- och Bluetooth™-teknik samt dataanslutningar förbrukar batteriet. Vi
rekommenderar att du stänger av den här typen av anslutningar om du inte behöver dem
och vill spara på batteriet.
Så här stänger du av anslutningar
1
Knacka på > Inställningar > Anslutningar > Anslutningshanterare.
2
Knacka på bredvid Telefon eller Greenheart beroende på vilken
kommunikationsprofil som har valts.
3
Stäng av anslutningar du inte behöver.
Det drar på batteriet att använda Wi-Fi™-, Bluetooth™- och Microsoft® Direct Push-teknik.
Stäng av dessa funktioner så sparar du på batteriet.
Energibesparing
Animerade bilder, musik, videoklipp, spel och vissa äldre typer av SIM-kort kan förbruka
mycket batteri. Du kan förbättra batteritiden genom att stänga program som körs i
bakgrunden och inaktivera onödiga funktioner.
Du kan även aktivera energisparläget då vissa inställningar ändras för att öka
energieffektiviteten.
När du aktiverar energisparläget minskar skärmens ljusstyrka, bakgrundsbelysningen stängs
automatiskt av efter 10 sekunder, telefonen intar viloläge efter 40 sekunder och alla andra
energiintensiva kommunikationsalternativ stängs av.
Genom att spara energi bidrar du till en grönare värld.
Så här aktiverar du energisparläget
1
Knacka på > Inställningar > Anslutningar > Anslutningshanterare.
2
Knacka på Greenheart.
Du kan även aktivera och inaktivera energisparläget i Sony Ericsson-panelen.
14
Detta är en internetversion av denna utgåva. © Utskrift endast för privat bruk.
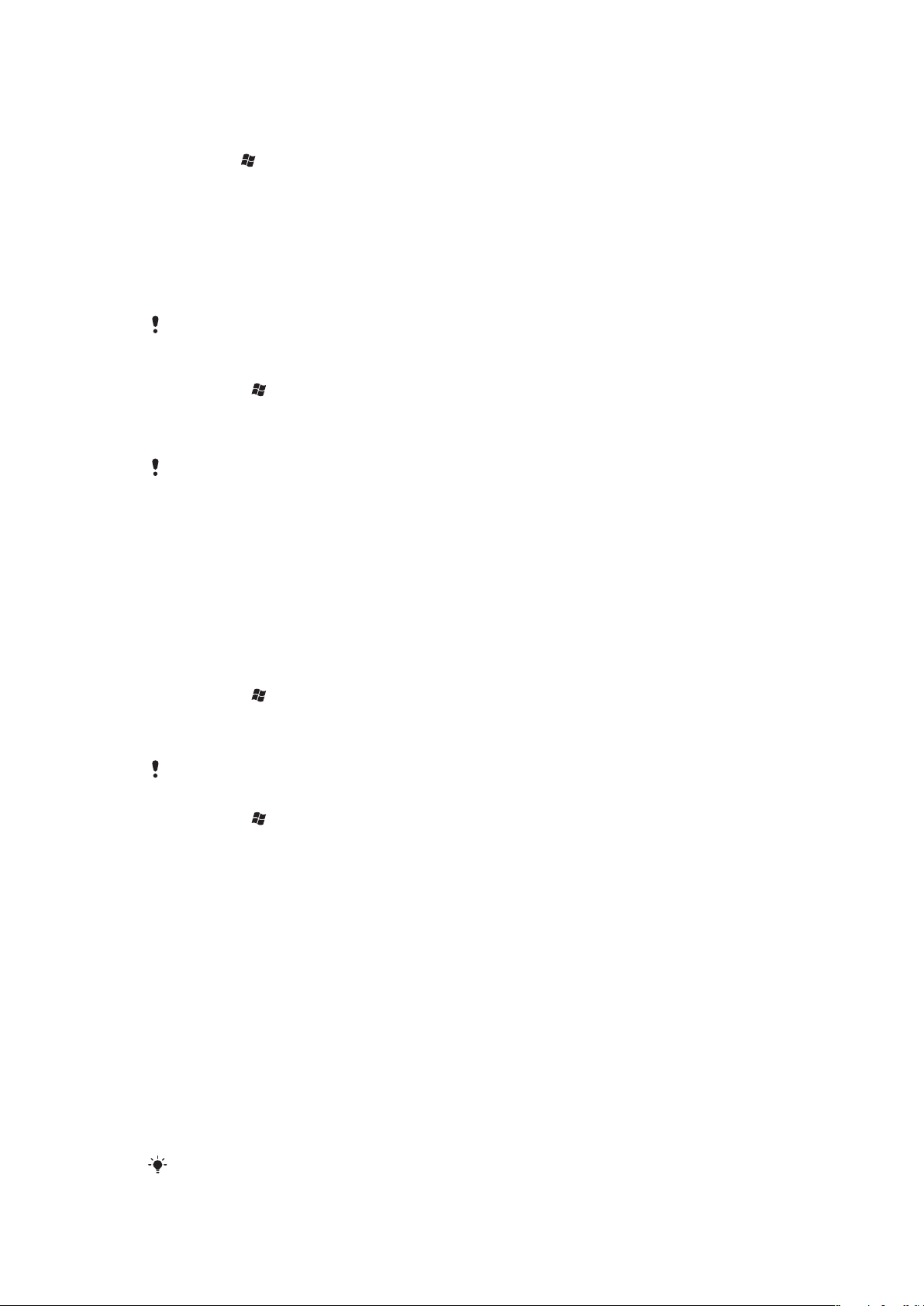
Ägarinformation
Så här anger du ägarinformation
1
Klicka på > Inställningar > Personligt > Ägarinformation.
2
Ange dina personuppgifter på fliken Identifiering.
Telefonens namn
Telefonens namn används för att identifiera telefonen i följande situationer:
•
Synkronisera med en dator
•
Använda trådlös Bluetooth™-teknik
•
Återställa information från en säkerhetskopia
Om flera telefoner synkroniseras med samma dator måste varje telefon ha ett unikt namn.
Så här ändrar du telefonens namn
1
Knacka på > Inställningar > System > Om.
2
Knacka på fliken Enhets-ID.
3
Ange ett nytt namn.
4
Knacka på OK.
Telefonens namn måste börja med en bokstav, det måste bestå av bokstäver mellan A och Z och
siffror mellan 0 och 9 och det får inte innehålla blanksteg. Avgränsa ord med understreck.
Internet- och meddelandeinställningar
Du kan ansluta till Internet med en 2G-/3G-dataanslutning eller Wi-Fi™ om du har rätt
Internetinställningar i telefonen. Du kan installera dessa inställningar med programmet
Körklar i telefonen. Du kan även gå till
hämta inställningarna till telefonen. Internetinställningar kan även läggas till och ändras
manuellt.
Så här hämtar du Internetinställningar
1
Knacka på > Inställningar > Anslutningar > Ready To Run.
2
Knacka på Börja hämta och ställa in.
Så här konfigurerar du Internetinställningarna manuellt
Om du vill få nödvändig information om hur du konfigurerar Internetinställningarna manuellt
kontaktar du tjänsteleverantören.
1
Knacka på > Inställningar > Anslutningar > Anslutningar.
2
Under Min Internetleverantör knackar du på Lägg till ny modemanslutning.
3
Ange ett namn för konversationen och välj Mobillinje (GPRS, 3G) i listrutan och
knacka på Nästa.
4
Ange Åtkomstpunktens namn och knacka på Nästa.
5
Ändra vid behov Användarnamn, Lösenord, Domän och Avancerade
inställningar. Knacka på Slutför.
6
Under Min Internetleverantör knackar du på Hantera befintliga anslutningar och
väljer den anslutning som du precis skapade.
www.sonyericsson.com/support
från datorn och
Nätverk
Du kan visa vilka mobilnätverk som är tillgängliga och sortera dem efter i vilken
prioriteringsordning telefonen ska använda sig av dem. Om ditt första önskade nätverk inte
är tillgängligt försöker telefonen ansluta till det andra önskade nätverket.
När du sätter på telefonen väljs hemnätverket automatiskt om du befinner dig inom dess
täckningsområde. Om du inte befinner dig inom täckningsområdet kan du använda ett
annat nätverk som operatören godkänner. Detta kallas roaming.
För att ringa och ta emot telefonsamtal måste telefonen vara inom ett nätverks täckningsområde.
15
Detta är en internetversion av denna utgåva. © Utskrift endast för privat bruk.
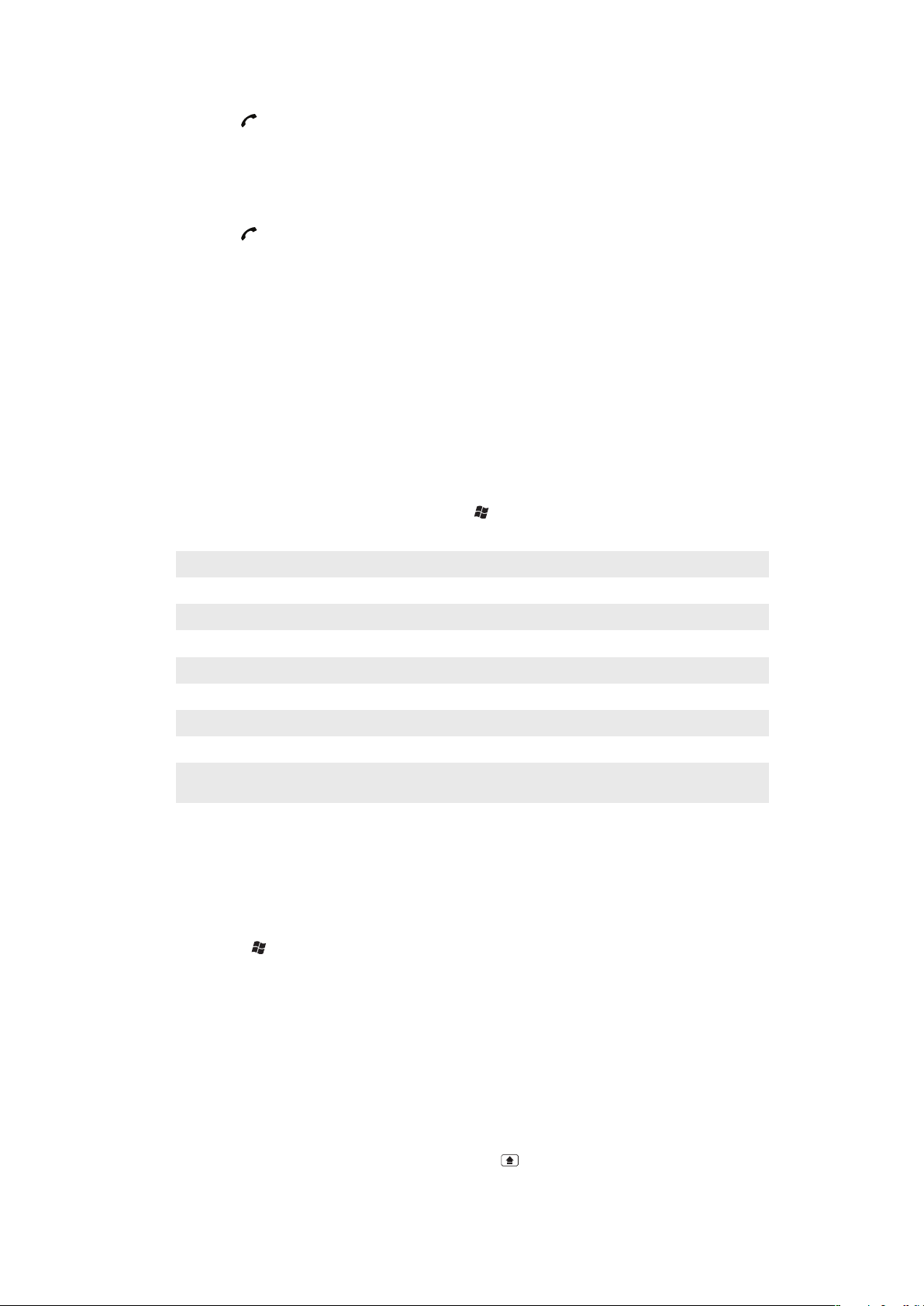
Så här visar du tillgängliga nätverk
1
Tryck på .
2
Knacka på Meny > Verktyg > Alternativ och leta sedan reda på och knacka på
fliken Nätverk.
3
Under Val av nätverk väljer du Manuellt. Listan med tillgängliga nätverk visas.
Så här anger du önskade nätverk
1
Tryck på .
2
Knacka på Meny > Verktyg > Alternativ och sedan på fliken Nätverk.
3
Knacka på Ange nätverk och följ instruktionerna på skärmen.
4
När du har ordnat nätverken i prioriteringsordning knackar du på OK så att du
kommer tillbaka till fliken Nätverk.
5
I listan Val av nätverk väljer du Automatiskt.
6
Knacka på OK.
Hantera innehåll med filutforskaren i telefonen
Du kan använda Filutforskaren i telefonen för att hantera innehåll som har sparats i
telefonens minne eller på ett minneskort. Om minnet är fullt tar du bort innehåll för att skapa
utrymme.
Så här använder du filutforskaren i telefonen
•
Öppna Filutforskaren genom att knacka på > Filutforskaren.
Följande funktioner finns i Filutforskaren:
Uppgift Åtgärd
Gå upp en nivå i Filutforskaren Välj Uppåt
Öppna en mapp i aktuell vy Knacka på mappen
Skapa en ny mapp Välj Meny > Ny mapp
Öppna en fil Knacka på filen
Kopiera, klipp ut eller klistra in en fil eller mapp Knacka på filen eller mappen och välj sedan Meny > Redigera
Ändra namn på en fil eller mapp Knacka på filen eller mappen och välj sedan Meny > Byt namn
Radera en fil eller mapp Knacka på filen eller mappen och välj sedan Meny > Ta bort
Gå direkt till en mapp Använd listrutorna i det övre vänstra och övre högra hörnet av
skärmen
Söka efter information
Du kan söka efter filer och andra objekt som finns i telefonen genom att ange filnamn eller
nyckelord som finns i objektet.
Söka efter en fil eller ett objekt
1
Knacka på > Universell sökning.
2
I sökfältet kan du ange nyckelord för informationen som du vill söka efter.
3
Knacka på Sök i telefonen.
4
Knacka i listan med resultat på ett objekt som du vill öppna.
Skriva text
Du kan använda tangentbordet för att skriva text och tecken.
Använda maskinvarutangentbordet
•
Om du vill skriva med gemener trycker du på lämpliga tangenter.
•
Om du vill skriva en enstaka versal trycker du på och sedan trycker du på lämplig
bokstavstangent.
16
Detta är en internetversion av denna utgåva. © Utskrift endast för privat bruk.
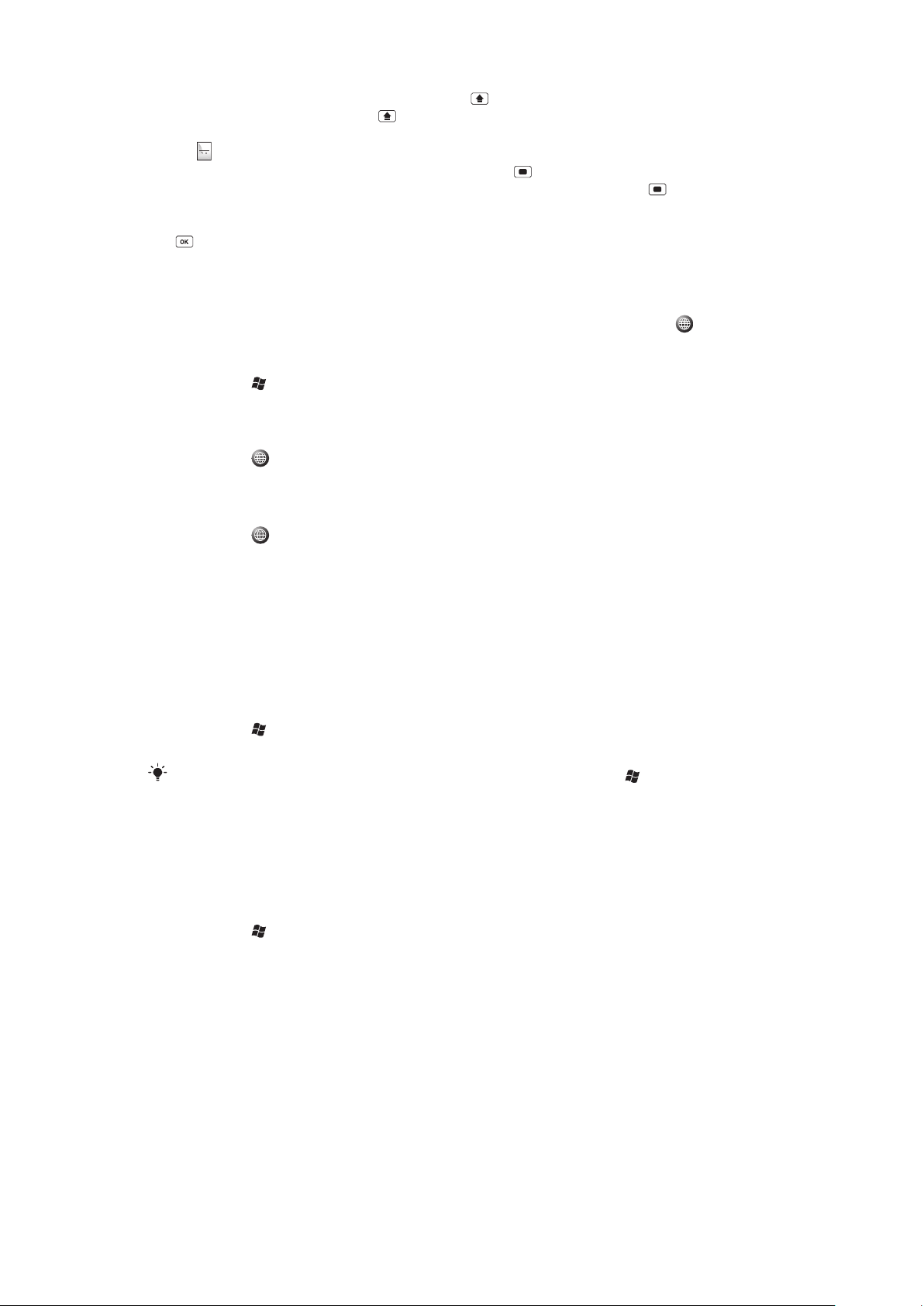
•
Sym
au
Om du bara vill skriva versaler trycker du på två gånger. Om du vill ändra tillbaka till
enbart gemener trycker du på
•
Om du vill skriva tecken med accenter trycker du först på bokstavstangenten och sedan
på
tills rätt tecken visas.
•
Skriv in en siffra eller en symbol genom att trycka på och sedan trycka på önskad knapp.
•
Om du bara vill skriva med siffer- eller symboltangenterna trycker du på två gånger och
igen.
väljer sedan önskad siffra eller symbol.
•
Om du vill kontrollera inmatningarna eller avsluta programmet som används trycker du på
.
Inmatningsspråk
Innan du börjar ange bokstäver måste du välja vilka språk du vill använda när du ska skriva.
Växla till något av de språk du valt när du skriver text genom att knacka på
Välja inmatningsspråk
1
Knacka på > Inställningar > Personligt > Knappsats > Språk.
2
Kryssa för de språk du vill lägga till i listan.
Så här ändrar du inmatningsspråk
1
Knacka på när du anger text.
2
Välj ett alternativ.
Lägga till ord i tangentbordsordlistan
1
Knacka på när du anger text.
2
Knacka på Alternativ > Mina ord > Lägg till.
3
Skriv ett ord och knacka på OK.
.
Textkorrigeringsalternativ
Med textkorrigering går det fortare att skriva text eftersom telefonen föreslår ord när du
skriver in bokstäver. Du kan ställa in olika alternativ i textkorrigeringsmenyn, t.ex.
stavningskontroll, nästa ordförslag, lägg till automatiskt och autoersättning.
Ange textkorrigeringsalternativ
1
Knacka på > Inställningar > Personligt > Knappsats > Textkorrigering.
2
Välj alternativ.
Mer information om de olika alternativen i textkorrigeringsmenyn finns i > Inställningar >
Personligt > Knappsats > Textkorrigering > Hjälp.
Inställningar
Du kan konfigurera telefonen med allmänna och specifika inställningar efter egna önskemål.
Visa alla tillgängliga inställningar
1
Knacka på > Inställningar.
2
Knacka på och visa någon av följande inställningar:
•
Mappen Personligt
•
Mappen System
•
Mappen Anslutningar
• Bluetooth
• Klocka och alarm
• Lås
•
• Microsoft My Phone
• Ljud och meddelanden
17
Detta är en internetversion av denna utgåva. © Utskrift endast för privat bruk.
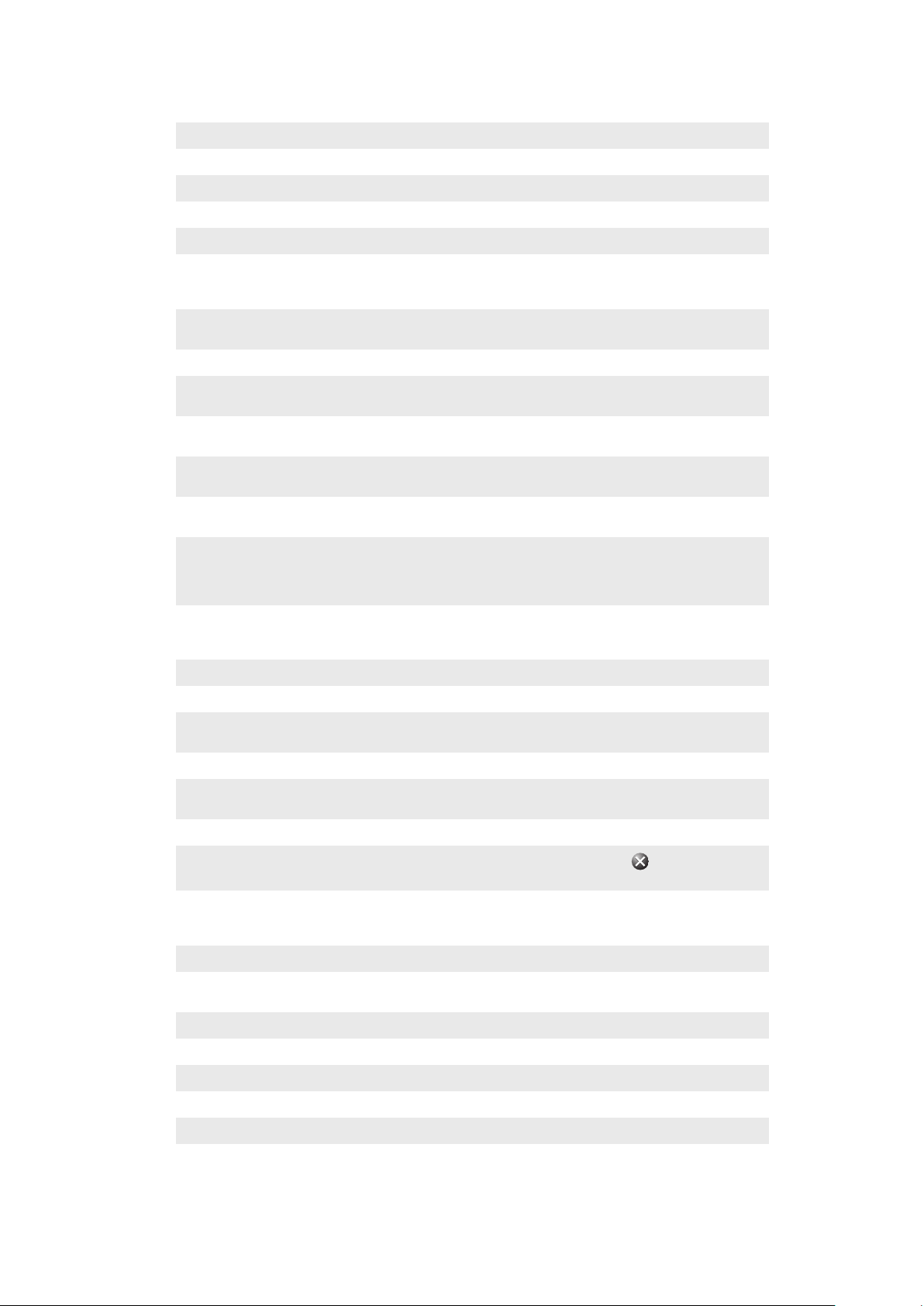
Översikt över den personliga mappen
Knappar
Ägarinformation
Telefon
TTY-inställning
Knappsats
Anpassa knappar. Ange svarstid för knappar
Ange dina personliga uppgifter i telefonen
Anpassa telefoninställningar, t.ex. ringsignal och ange en PIN-kod för SIM-kortet
Aktivera och inaktivera TTY.
Tangentbordet på skärmen
Översikt över systemmappen
Om
Certifikat
Bakgrundsbelysning och
energisparfunktioner
Kundfeedback
Enhetsinformation
Kryptering
Felrapportering
Extern GPS
Java
Hanterade program
Minne
Total återställning
Nationella inställningar
Ta bort program
Aktivitetshanteraren
Visa grundläggande information som Windows® Mobile-version och typen av
processor som används i telefonen. Du kan också ge telefonen ett namn
Visa information om certifikat som har installerats i telefonen
Energisparinställningar
Förbättra Windows® Mobile genom att delta i CEIP (Customer Experience
Improvement Program)
Se information om den inbyggda programvarans version, maskinvaran och
identitet
Tillåter att filer på minneskortet krypteras. Krypterade filer kan bara läsas i din
telefon
Aktivera eller inaktivera telefonens felrapporteringsfunktion. När den här
funktionen är aktiverad och ett programfel inträffar skapas en textfil med tekniska
data om programmets status. Textfilen skickas till Microsofts tekniska support
om du väljer att skicka den
Ange lämpliga kommunikationsportar för GPS om det krävs. Du kan behöva göra
detta när det finns program i telefonen som får åtkomst till GPS-data eller när du
har anslutit en GPS-mottagare till telefonen. Detaljerad information finns i hjälpen
Hämta och installera Java-program som spel och verktyg på telefonen
Se installationshistoriken för program som hanteras i telefonen
Kontrollera telefonminnets allokeringsstatus och information om minneskortet. Du
kan även stoppa program som körs
Återställ alla inställningar till fabriksinställningarna
Ange vilken nationell konfiguration du vill använda, t.ex. hur siffror, valuta, datum
och tid ska visas i telefonen
Ta bort program som du har installerat i telefonen
Stoppa program som körs och/eller ange att knappen
omedelbart
ska avsluta program
Översikt över mappen Anslutningar
Överför trådlöst
Anslutningar
Domänregistrering
USB till PC
Wi-Fi
SMS-tjänst
Anslutningshanterare
Ready To Run
Detta är en internetversion av denna utgåva. © Utskrift endast för privat bruk.
Ställa in telefonen så att den tar emot inkommande trådlös överföring via Bluetooth™
Konfigurera telefonens dataanslutningar så att den kan ansluta till Internet eller till ett
privat lokalt nätverk
Så här registrerar du och ansluter telefonen till företagets resurser
Konfigurera en seriell USB-anslutning mellan telefonen och en dator
Konfigurera anslutningar till tillgängliga trådlösa nätverk
Välja vilken dataanslutning som ska användas när SMS skickas
Aktivera eller inaktivera olika kommunikationskanaler
Göra din telefon körklar genom att hämta olika inställningar, t.ex. för Internet, MMS och
GPRS
18
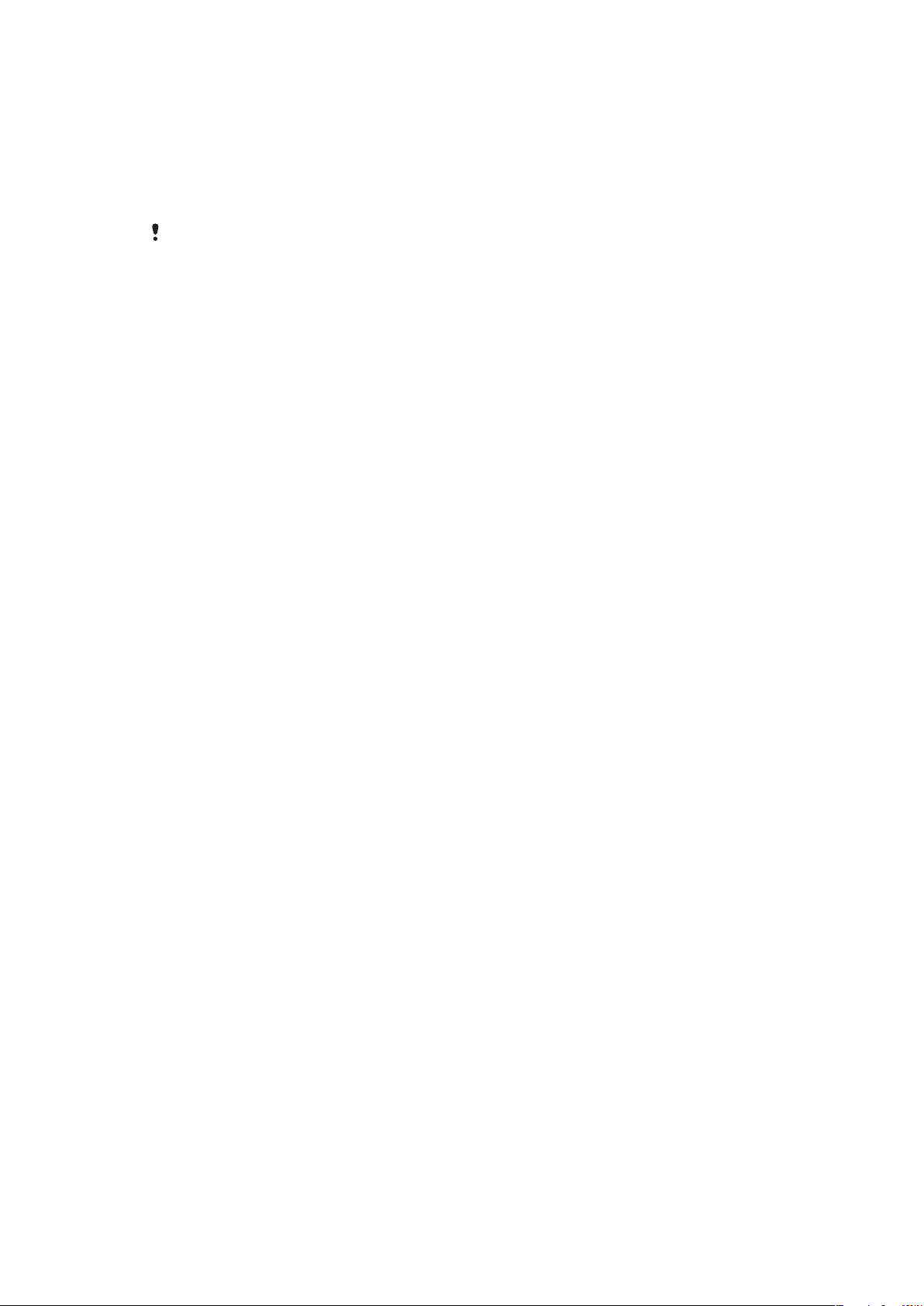
Rekommenderade tillbehör
Följande tillbehör rekommenderas till telefonen:
•
Bluetooth™ Noise Shield Handsfree VH700
•
Dubbelladdare EP750
•
SD-kort på 4 eller 8 GB
•
Billaddare AN300
Om du vill ha mer information kan du gå till
www.sonyericsson.com/support
.
19
Detta är en internetversion av denna utgåva. © Utskrift endast för privat bruk.
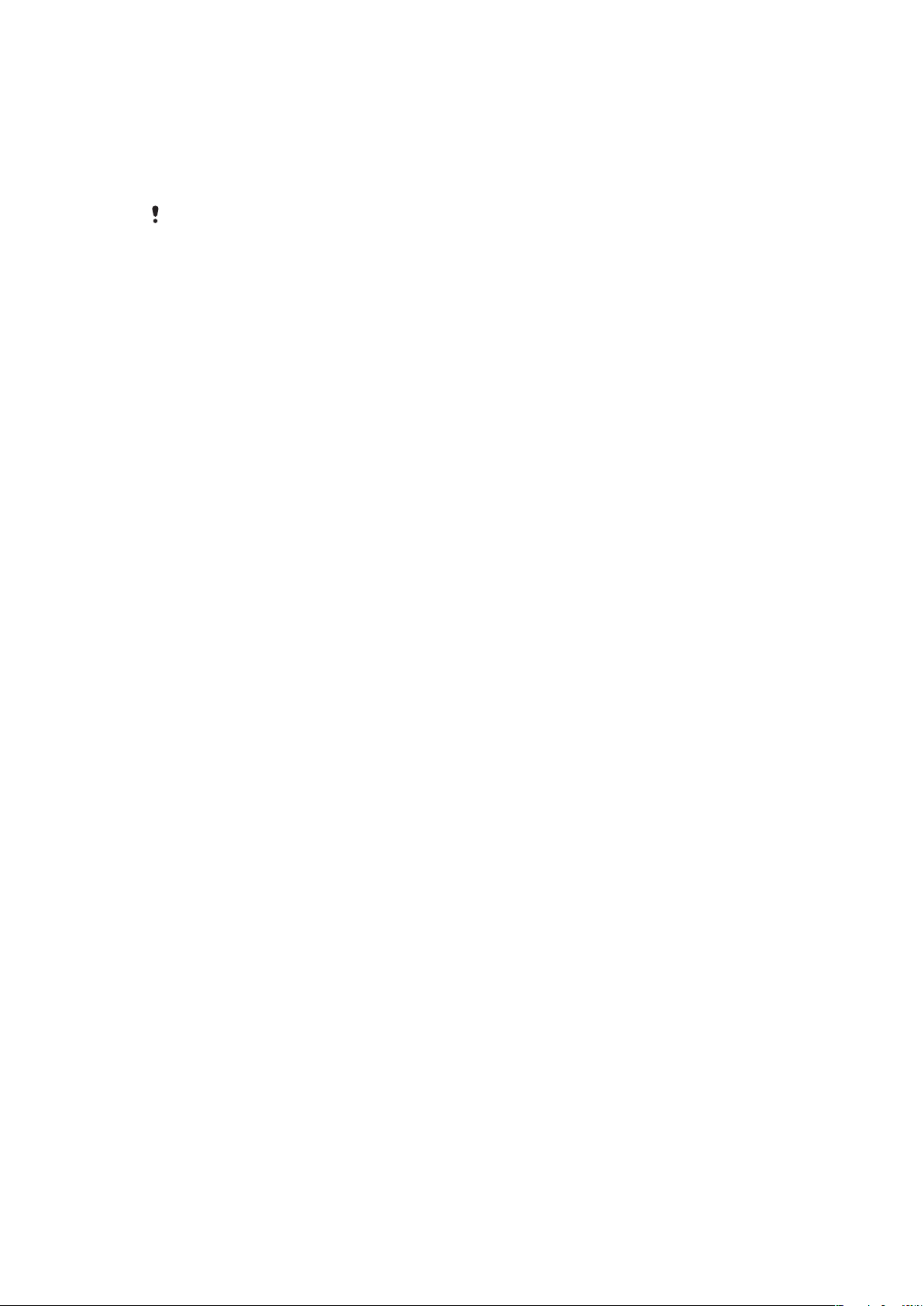
Uppdatera telefonen
Du kan uppdatera telefonen till den senaste programvaran för bästa möjliga prestanda och
för att få de senaste förbättringarna. Uppdateringar kan hämtas med programmet Update
Service på datorn. Du måste ansluta telefonen till datorn med en USB-kabel som stöds.
Se till att du säkerhetskopierar och sparar alla data på telefonen innan du börjar uppdatera den.
Så här använder du programmet Update Service
1
Anslut telefonen till datorn med USB-kabeln.
2
Dator: Gå till
3
Följ instruktionerna för att installera det senast tillgängliga Update Serviceprogrammet i telefonen.
www.sonyericsson.com/update
från webbläsaren i datorn.
20
Detta är en internetversion av denna utgåva. © Utskrift endast för privat bruk.
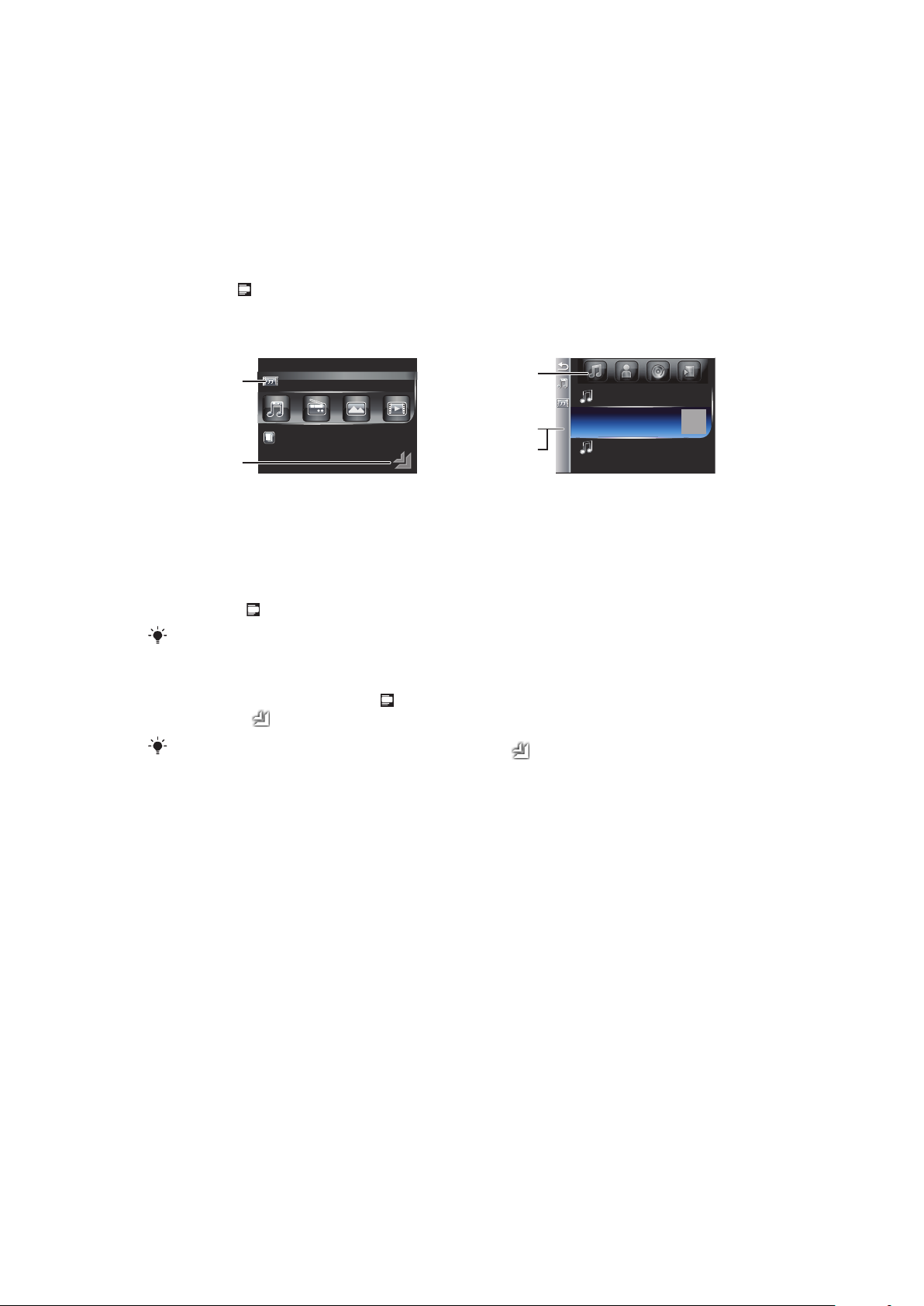
SlideView
1
2
3
4
5
SlideView ger dig snabb åtkomst till:
•
Meddelanden
•
Kalender
•
Media
•
Paneler
Så här öppnar du SlideView
•
Tryck på .
Navigera i SlideView
1
Knacka på en telefonaktivitet för att öppna den.
2
Om du vill minimera SlideView och gå tillbaka till standardpanelen eller ett program
knackar du på ikonen i huvudvyn i SlideView.
3
Knacka på någon av ikonerna om du vill gå till en undermeny i aktiviteten.
4
Knacka på fältet till vänster för att gå tillbaka till föregående vy.
5
Om du vill gå tillbaka till huvudvyn i SlideView knackar du på fältet till vänster eller
trycker på .
Du kan även använda navigeringsknappen för att navigera i Bildvisning.
Växla mellan ett program och SlideView
1
I valfritt program trycker du på .
2
Knacka på i SlideView om du vill gå tillbaka till programmet.
Om du inte använder något program och knackar på i SlideView kommer du tillbaka till
standardpanelen.
21
Detta är en internetversion av denna utgåva. © Utskrift endast för privat bruk.
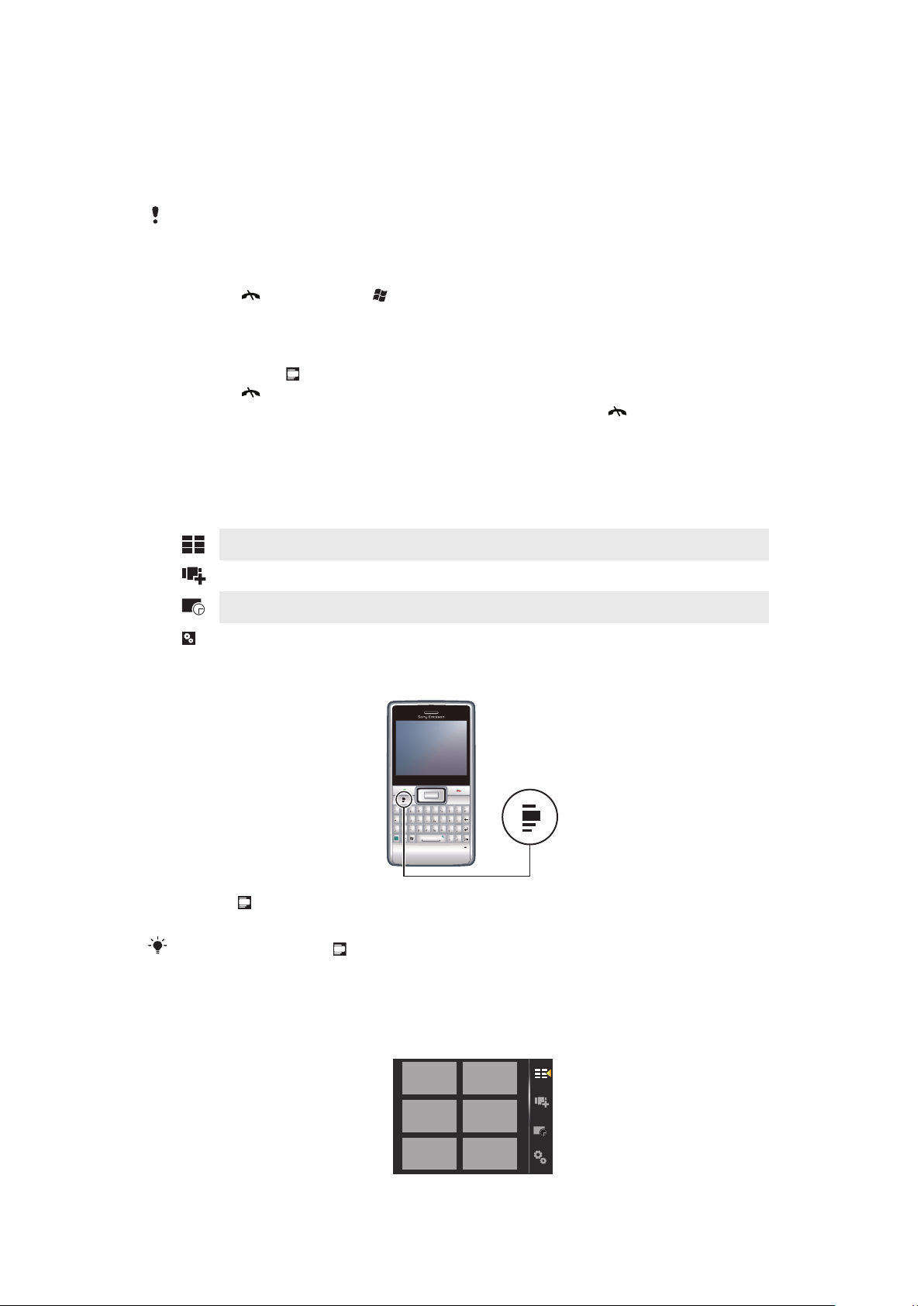
Paneler
Q
W
E
R
G
H
J
K
L
F
D
S
A
C
V
B
N
M
?
,
,
;
:
!
-
.
X
Z
1
4
78
9
0
56#
*
+
/
@
()
23
T
Y
U
I
O
P
Sym
au
Q
W
W
ERT
U
I
OAS
D
F
G
J
L
ZCV
B
M
.
?
Sy
au
OK
Med panelgränssnittet kan du anpassa telefonen med det innehåll du helst vill ha. Telefonen
har ett antal paneler installerade. Du kan visa valda paneler i olika vyer, ställa in automatiskt
panelbyte och hämta nya paneler.
Vissa paneler som beskrivs i den här användarhandboken stöds inte av alla nätverk och/eller
tjänsteleverantörer i alla områden.
Så här går du tillbaka till den senast använda panelen
•
Tryck på eller knacka på > .
Växla mellan paneler och program
•
Dubbelklicka på i en panel eller ett program för att gå till vyn Favoriter.
•
Tryck på i en panelvy när du vill gå tillbaka till den senast använda panelen.
•
I ett program som du har startat från Start-menyn trycker du på om du vill gå tillbaka
till den senast använda panelen.
Hantera paneler
När du öppnar en panel visas följande ikoner:
Favoritvy
Vyn med alla paneler
Automatiskt panelbyte
Inställningar
Så här öppnar och stänger du panelvyer
1
Tryck på .
2
Knacka på en panel.
Du kan dubbeltrycka på om du vill gå direkt till en panelvy.
Favoritvy
Dina sex favoritpaneler visas i den här vyn. Du kan ange paneler som favoriter i vyn med
alla paneler.
Detta är en internetversion av denna utgåva. © Utskrift endast för privat bruk.
22
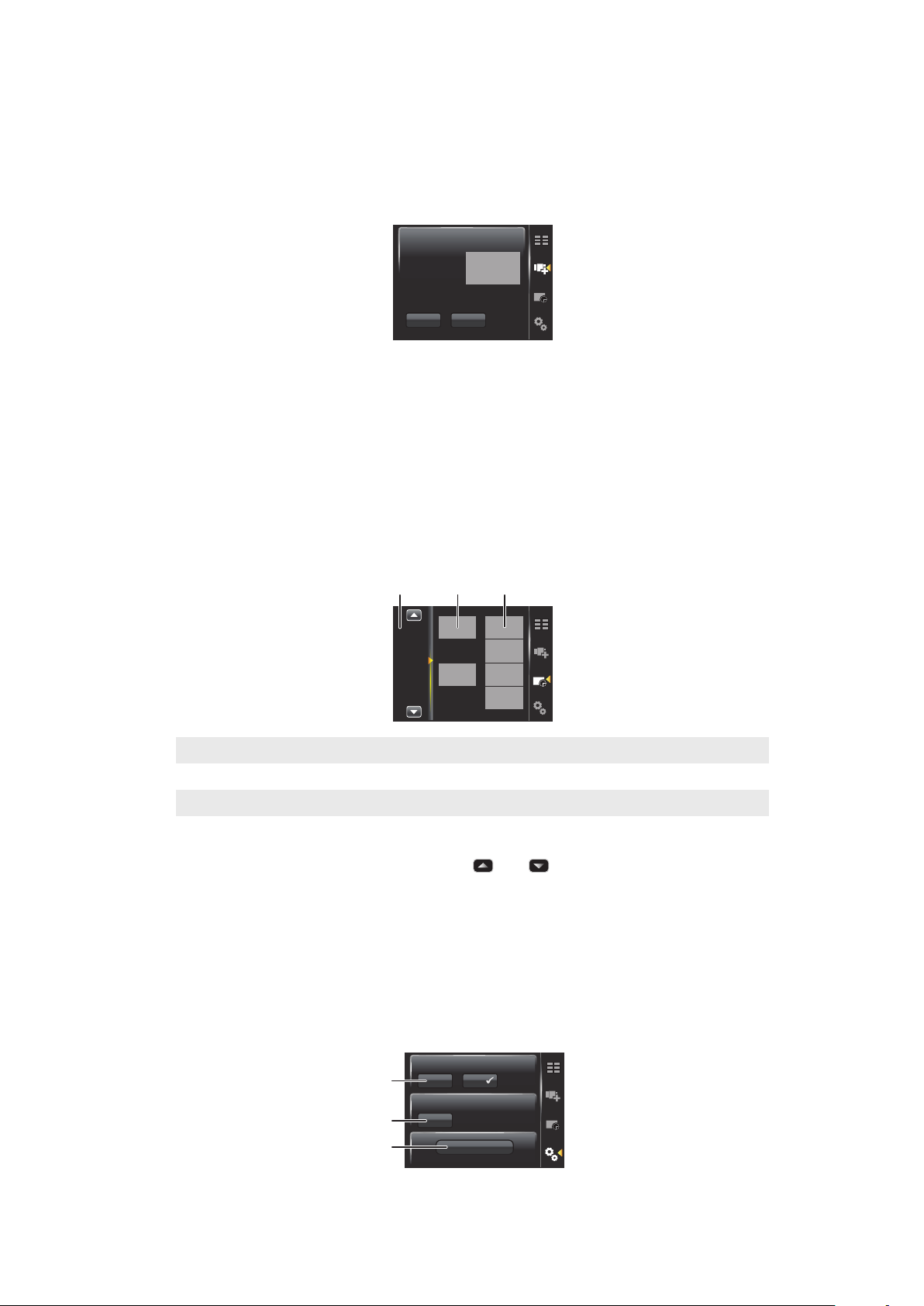
Så här öppnar du en panel från vyn Favoriter
9:00
13:00
17:00
1 32
1
2
3
•
Klicka på panelen som du vill öppna.
Vyn med alla paneler
I vyn med alla paneler kan du visa alla paneler, även favoriter och hämtade paneler. Du kan
även läsa information om vissa av dem.
Så här öppnar du en panel från vyn med alla paneler
1
Bläddra till höger eller vänster genom panelerna tills önskad panel markeras.
2
Knacka på Aktivera.
Så här lägger du till en panel till dina Favoriter
1
Välj en panel i listvyn.
2
Klicka på Favorit.
Automatiskt panelbyte
Automatiskt panelbyte ändrar den aktuella panelen automatiskt vid en viss tid.
1 Tidslinje
2 Tillagda paneler i tidslinjen
3 Lista med tillgängliga paneler
Så här ändrar du tiden i tidslinjen
•
I vyn för automatiskt panelbyte klickar du på eller .
Så här lägger du till paneler till tidslinjen
•
Dra de paneler som du vill ha från tillgänglig panellista till tidslinjen.
Så här tar du bort paneler från tidslinjen
•
Dra de paneler som du vill ta bort från tidslinjen till tillgänglig panellista.
Inställningar för panelhanteraren
23
Detta är en internetversion av denna utgåva. © Utskrift endast för privat bruk.
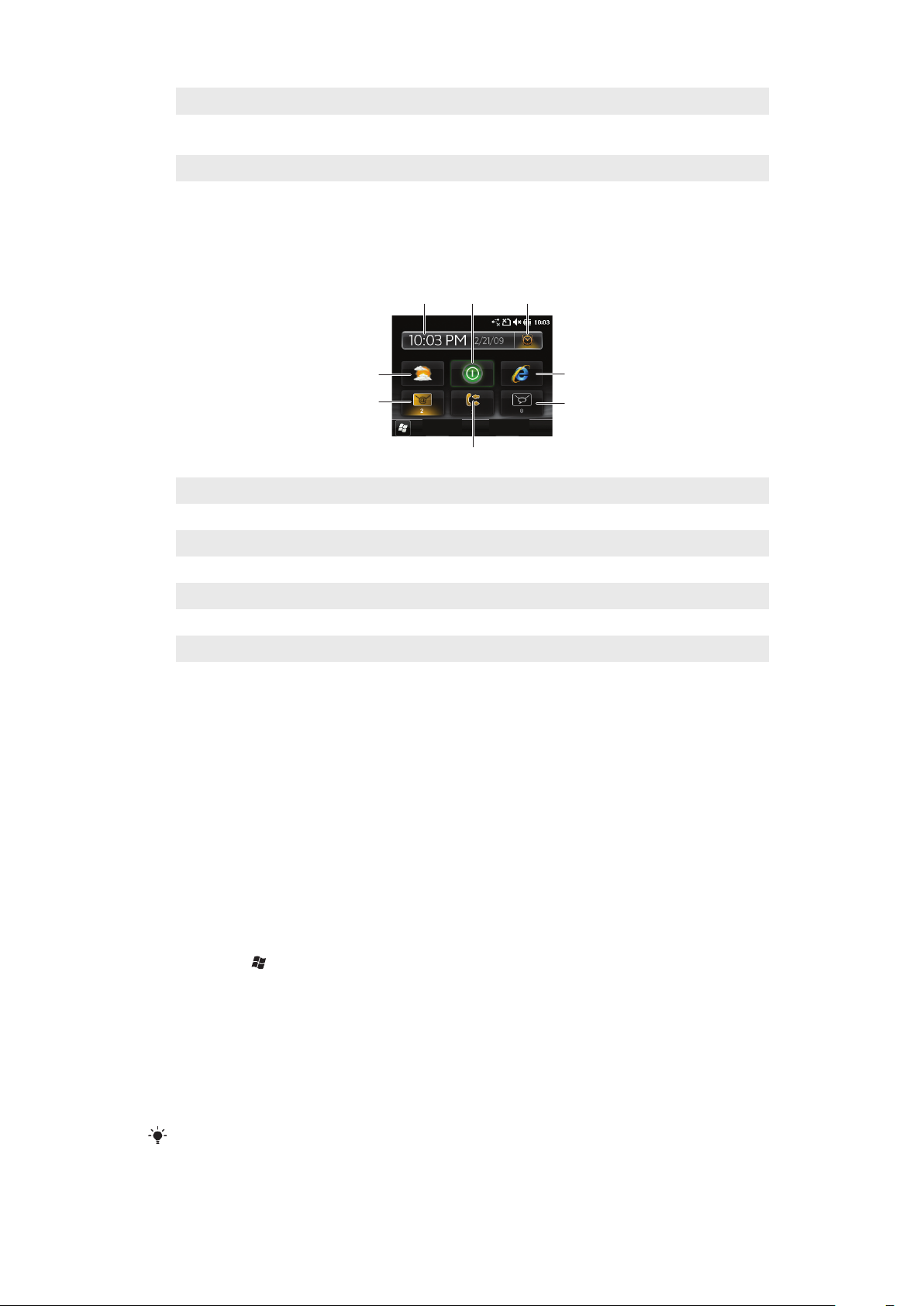
1 Automatisk panelväxling på/av – starta eller stänga av Automatisk panelväxling
1
2
3
5
4
8 7 6
2 Versionsinformation/Uppdat. – hämta den senaste versionen av panelhanteringsprogrammet. Om det
aktuella panelhanteringsprogrammet är den senaste versionen inaktiveras Uppdat.
3 Hämta fler paneler – hämta nya paneler för enheten
Sony Ericsson-panelen
I den här panelen visas tid, väder, meddelanden och andra användbara genvägar som gör
att du kan hantera telefonen och visa dess status.
1 Väder
2 E-post
3 Samtalslogg
4 Meddelanden
5 Använda Internet
6 Alarm
7 Energisparläge
8 Tid och datum
Supportpanelen
Om du har några frågor kan du använda supportpanelen. Där får du tillgång till hjälp och
svar på dina frågor. Där finns även snabblänkar till användarhandboken, supportrelaterade
nyheter och webbsupport för mobiltelefonen.
MS Idag-panelen
MS Idag-panelen ger dig tillgång till alla grundläggande telefonfunktioner, till exempel
kommunikation, media och webbanvändning. Du kan anpassa den här panelen så att den
passar dig.
Så här gör du startpanelen mer personlig
1
Knacka på > Inställningar > .
2
Justera inställningarna enligt dina önskemål.
Spb Mobile Shell-panelen
Det finns två typer av Spb Mobile Shell-paneler: Lifestyle och Professional. Spb Mobile Shell
Professional-panelen är mer arbetsinriktad med kalendern och avtalade tider som huvudvy.
Både Lifestyle- och Professional-panelen kan anpassas efter dina egna behov. Panelerna
går utanför skärmen så det finns utrymme för att lägga till genvägar och widgets.
Mer information finns på www.spbsoftwarehouse.com.
Detta är en internetversion av denna utgåva. © Utskrift endast för privat bruk.
24
 Loading...
Loading...