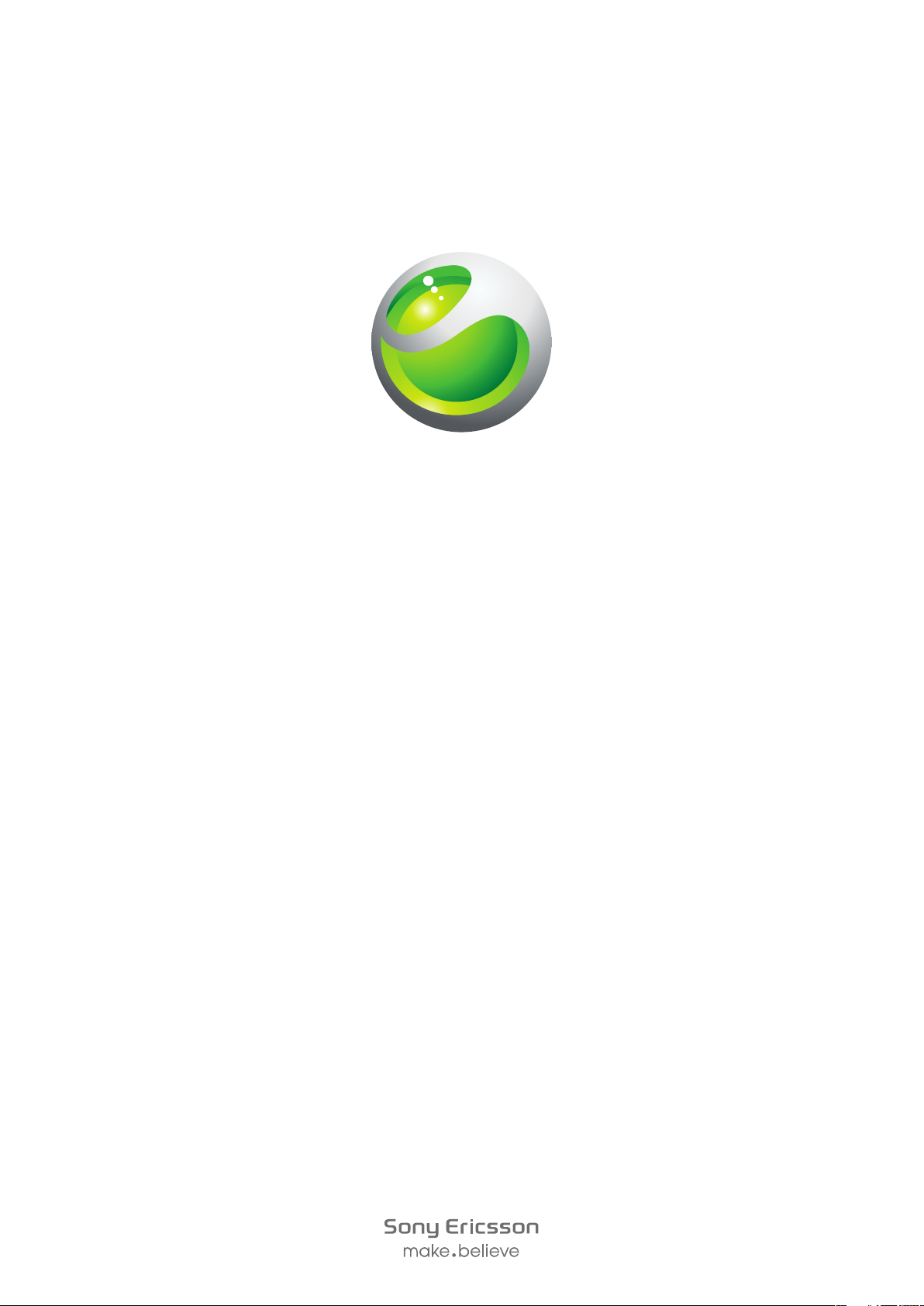
Sony Ericsson
™
Aspen
Udvidet brugervejledning
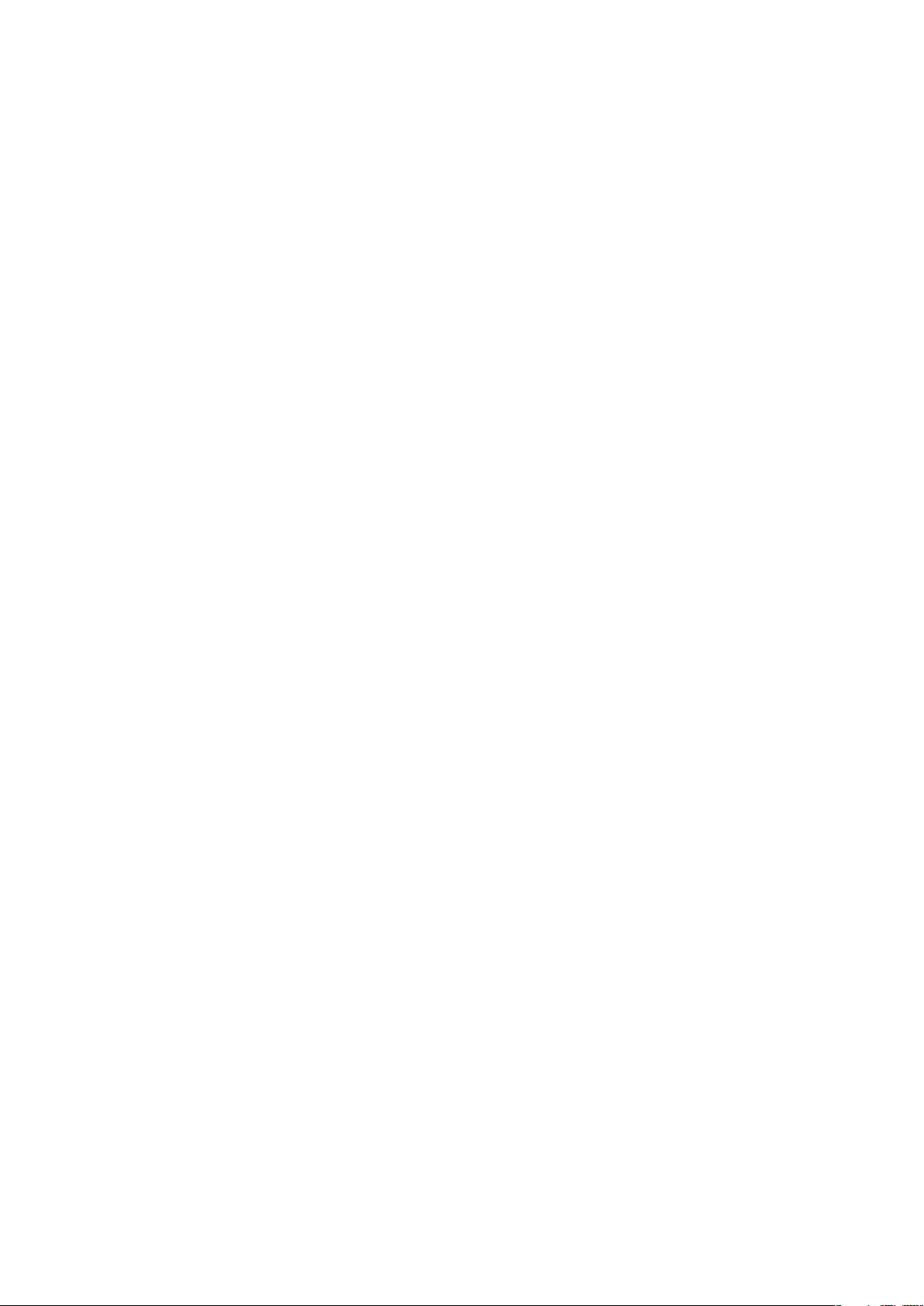
Indholdsfortegnelse
Introduktion..................................................................................5
Brugervejledningen på telefonen.........................................................5
Yderligere Hjælp..................................................................................5
Samling...............................................................................................5
Sådan tændes og slukkes telefonen....................................................7
Justering af skærmen..........................................................................7
Introduktion til telefonen.............................................................9
Telefonoversigt....................................................................................9
Opladning af batteriet........................................................................10
Bærebart, håndfrit stereoudstyr.........................................................10
Statuslinje.........................................................................................11
Statusikoner......................................................................................11
Skærmlås..........................................................................................12
Navigering.........................................................................................12
Tilpasning af startmenuen.................................................................13
Dato og klokkeslæt...........................................................................13
Alarmer og meddelelser....................................................................14
Communication Manager..................................................................14
Ejeroplysninger..................................................................................15
Indstillinger for internet og meddelelser..............................................15
Net....................................................................................................15
Håndtering af indhold med Filoversigt i telefonen...............................16
Søgning efter oplysninger..................................................................16
Indtastning af tekst............................................................................16
Indstillinger........................................................................................17
Anbefalet tilbehør..............................................................................18
Opdatering af telefonen.............................................................20
SlideView.....................................................................................21
Paneler........................................................................................22
Skift mellem paneler og programmer.................................................22
Håndtering af paneler........................................................................22
Automatisk panelskift........................................................................23
Indstillinger for panelstyring...............................................................23
Sony Ericsson-panel.........................................................................24
Support-panel...................................................................................24
MS-panelet I dag..............................................................................24
Spb Mobile Shell-panel.....................................................................24
On the Road-panelet.........................................................................25
Facebook-panel................................................................................25
2
Dette er en internetudgave af denne publikation. © Udskriv kun til privat brug.
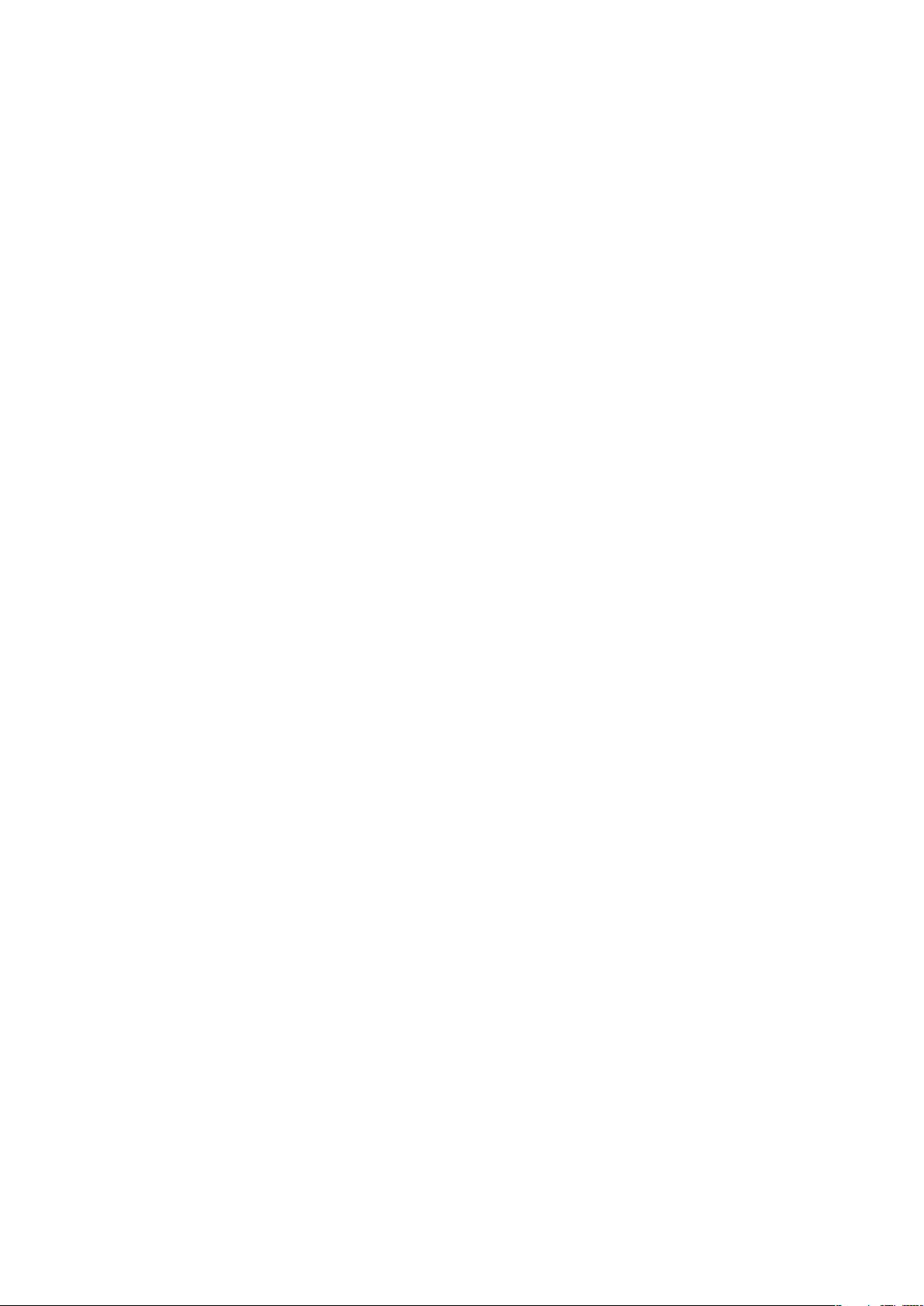
YouTube™-panel..............................................................................25
Overførsel af nye paneler...................................................................25
Ringer til......................................................................................26
Sådan foretager og modtager du opkald...........................................26
Flere opkaldsfunktioner.....................................................................27
Kontaktpersoner .......................................................................29
Brug af Kontaktpersoner...................................................................29
SIM-kontaktpersoner........................................................................30
Søgning efter virksomhedens kontaktpersoner med Microsoft®
Exchange Server...............................................................................31
Kalender......................................................................................32
Brug af kalenderen............................................................................32
Håndtering af mødeindkaldelser vha. Microsoft® Outlook®..............33
Synkronisering............................................................................34
Synkroniseringsmetoder....................................................................34
Synkronisering vha. Sony Ericsson Sync...........................................34
Synkronisering med en computer, der kører Microsoft® Windows®
vha. Microsoft® ActiveSync®...........................................................35
Synkronisering via en trådløs forbindelse med en Microsoft®
Exchange-server...............................................................................37
Meddelelser................................................................................41
SMS og MMS...................................................................................41
E-mail...............................................................................................42
Windows™ Live Messenger..............................................................45
Forbindelse.................................................................................46
Bluetooth™-teknologi.......................................................................46
Wi-Fi™..............................................................................................48
Deling af internetforbindelse..............................................................49
Webbrowser................................................................................51
Inden du browser på internettet........................................................51
Browsing på internettet.....................................................................51
Menuindstillinger...............................................................................51
Zoom................................................................................................52
Håndtering af foretrukne....................................................................52
Oversigtssider...................................................................................53
Adgang til andre funktioner, mens du browser..................................53
Programmer og spil...................................................................54
Installation af programmer.................................................................54
Lukning af et program.......................................................................54
Fjernelse af programmer...................................................................54
Grønne ideer fra programmet EcoMate.............................................54
Express News™...............................................................................54
3
Dette er en internetudgave af denne publikation. © Udskriv kun til privat brug.
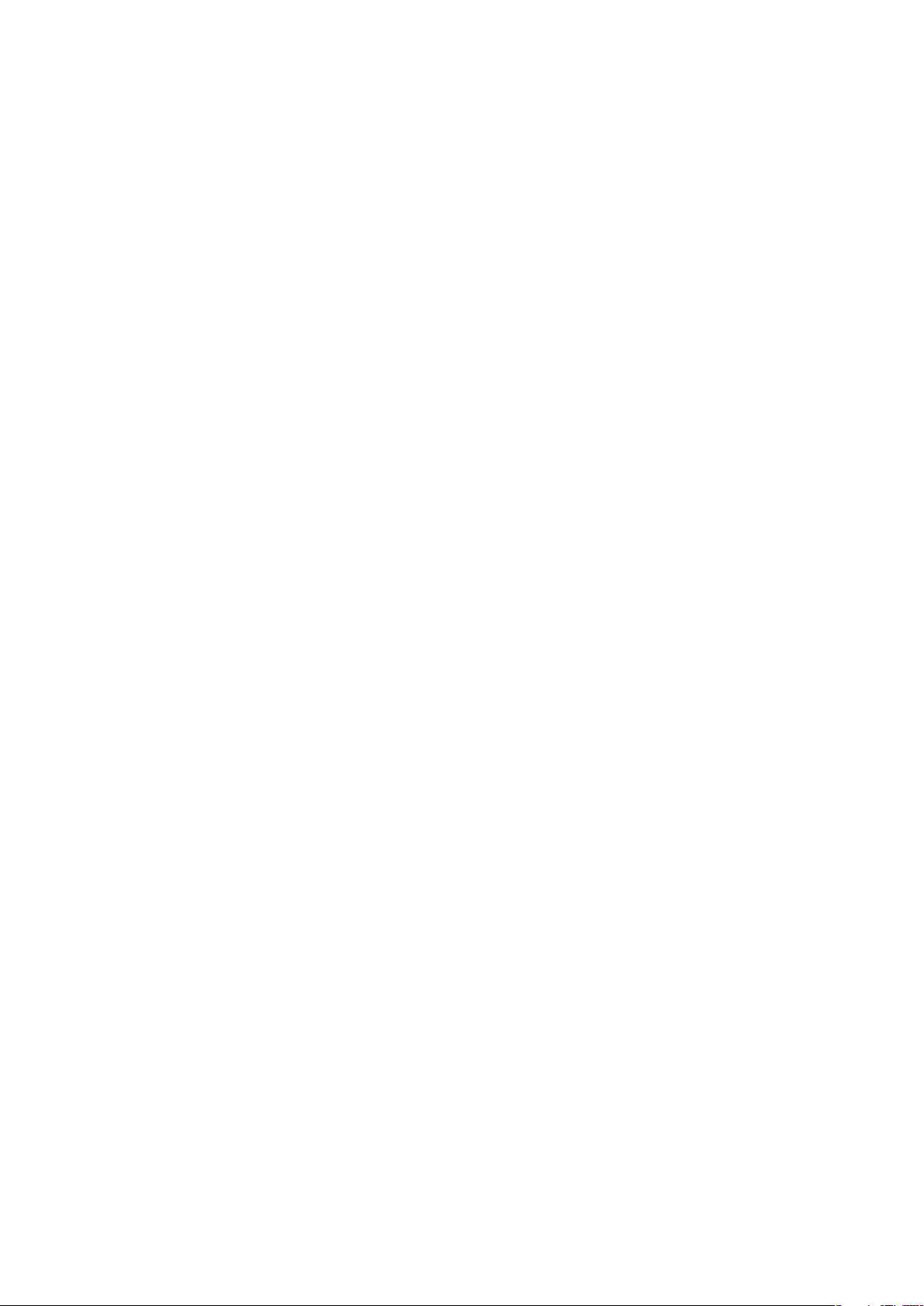
Spil...................................................................................................55
Medier.........................................................................................56
Fotos................................................................................................56
Musik................................................................................................57
Video................................................................................................60
Streamingmedier...............................................................................61
FM-radio...........................................................................................61
PlayNow™........................................................................................63
Kamera........................................................................................65
Brug af kameraet..............................................................................65
Lager til fotos og videoklip.................................................................66
Brug af stillkameraet..........................................................................66
Brug af videokameraet......................................................................68
Overførsel af indhold..................................................................70
Sådan overfører du filer mellem telefonen og en computer................70
Media Go™......................................................................................70
Placeringstjenester....................................................................72
Brug af den interne GPS-modtager...................................................72
FastGPS...........................................................................................72
Google Maps™.................................................................................72
Sådan får du kørselsvejledning..........................................................73
Låsning og sikring af telefonen.................................................74
IMEI-nummer....................................................................................74
SIM-beskyttelse................................................................................74
Beskyttelse af telefonen....................................................................75
Antivirus............................................................................................75
Fejlfinding....................................................................................76
Nulstilling af telefonen........................................................................76
Jeg kan ikke anvende internetbaserede tjenester..............................76
Juridisk meddelelse...................................................................77
Stikordsregister..........................................................................79
4
Dette er en internetudgave af denne publikation. © Udskriv kun til privat brug.
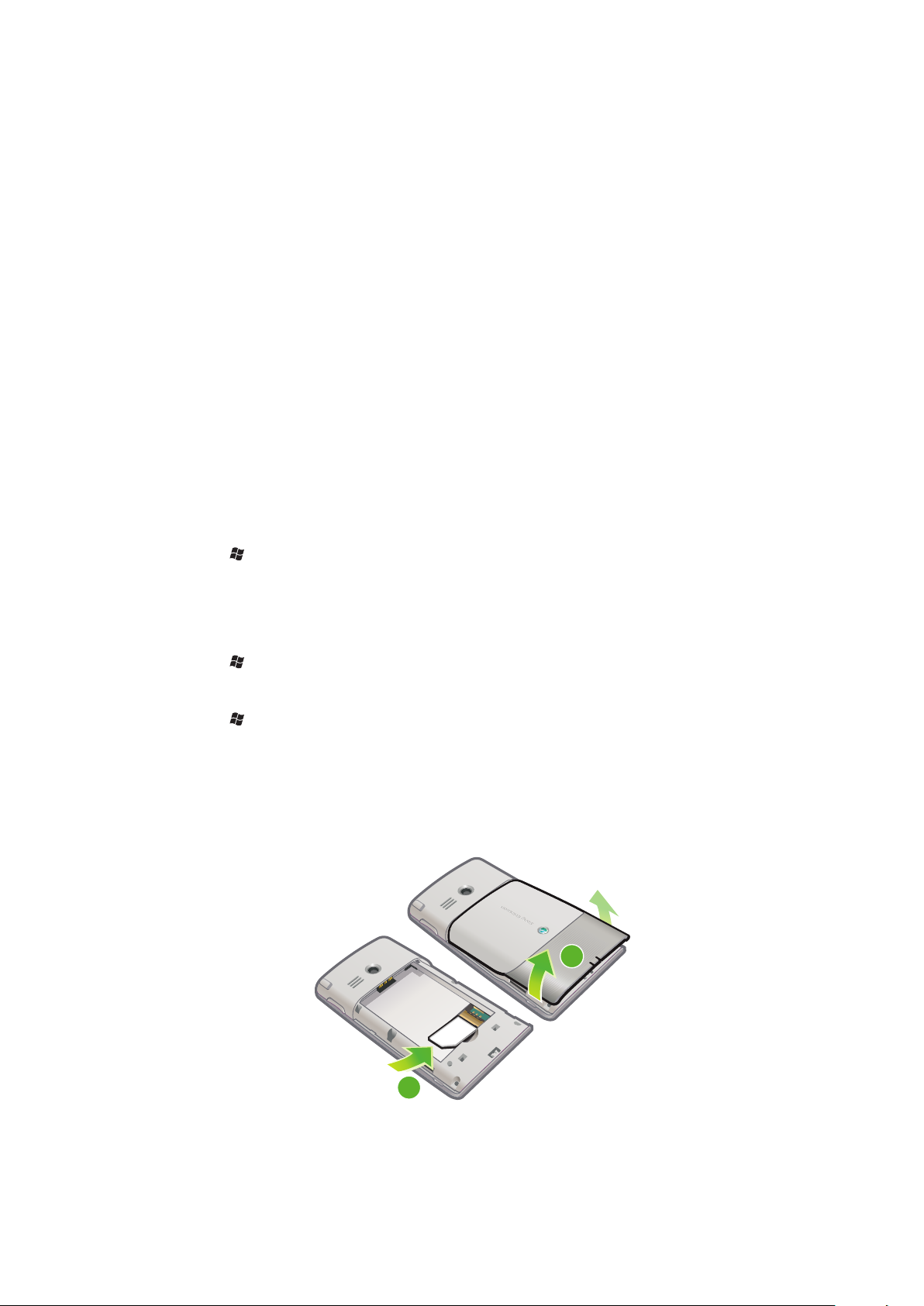
Introduktion
2
1
Vigtige oplysninger
Læs brochuren Vigtige oplysninger inden du bruger mobiltelefonen.
Der henvises muligvis til tjenester eller programmer, som leveres af tredjepart, i denne
Brugervejledning. Brugen af sådanne programmer eller tjenester kræver muligvis en
særskilt registrering hos tredjepartleverandøren og kan være underlagt yderligere vilkår for
anvendelse. Hvad angår programmer, hvortil der er adgang på eller via tredjeparts websted,
skal du på forhånd læse det pågældende websteds vilkår for anvendelse og gældende
beskyttelse af personlige oplysninger. Sony Ericsson garanterer ikke for tilgængeligheden
eller ydeevnen, hvad angår websteder eller tjenester, som tredjepart tilbyder.
Ikke alle tjenester og funktioner, der er beskrevet i denne brugervejledning, understøttes af
alle net og/eller tjenesteudbydere alle steder. Dette gælder uden begrænsning det
internationale GSM-nødnummer 112. Kontakt netoperatøren eller tjenesteudbyderen
vedrørende en specifik tjenestes eller funktions tilgængelighed samt eventuel yderligere
betaling for adgang og forbrug.
Brugervejledningen på telefonen
Der findes en udvidet brugervejledning og hjælp på telefonen.
Sådan får du adgang til brugervejledningen på telefonen
•
Tryk på > Hjælp > Sony Ericsson Hjælp.
Yderligere Hjælp
Sådan bruger du telefonens Hjælp
•
Tryk på > Hjælp.
Sådan bruges Introduktion
•
Tryk på > Kom godt i gang.
Samling
SIM-kortet og batteriet skal isættes, før du tager telefonen i brug.
Sådan isættes SIM-kortet
1
Tag batteridækslet af.
2
Skub SIM-kortet ned i holderen med de guldfarvede kontakter nedad.
5
Dette er en internetudgave af denne publikation. © Udskriv kun til privat brug.
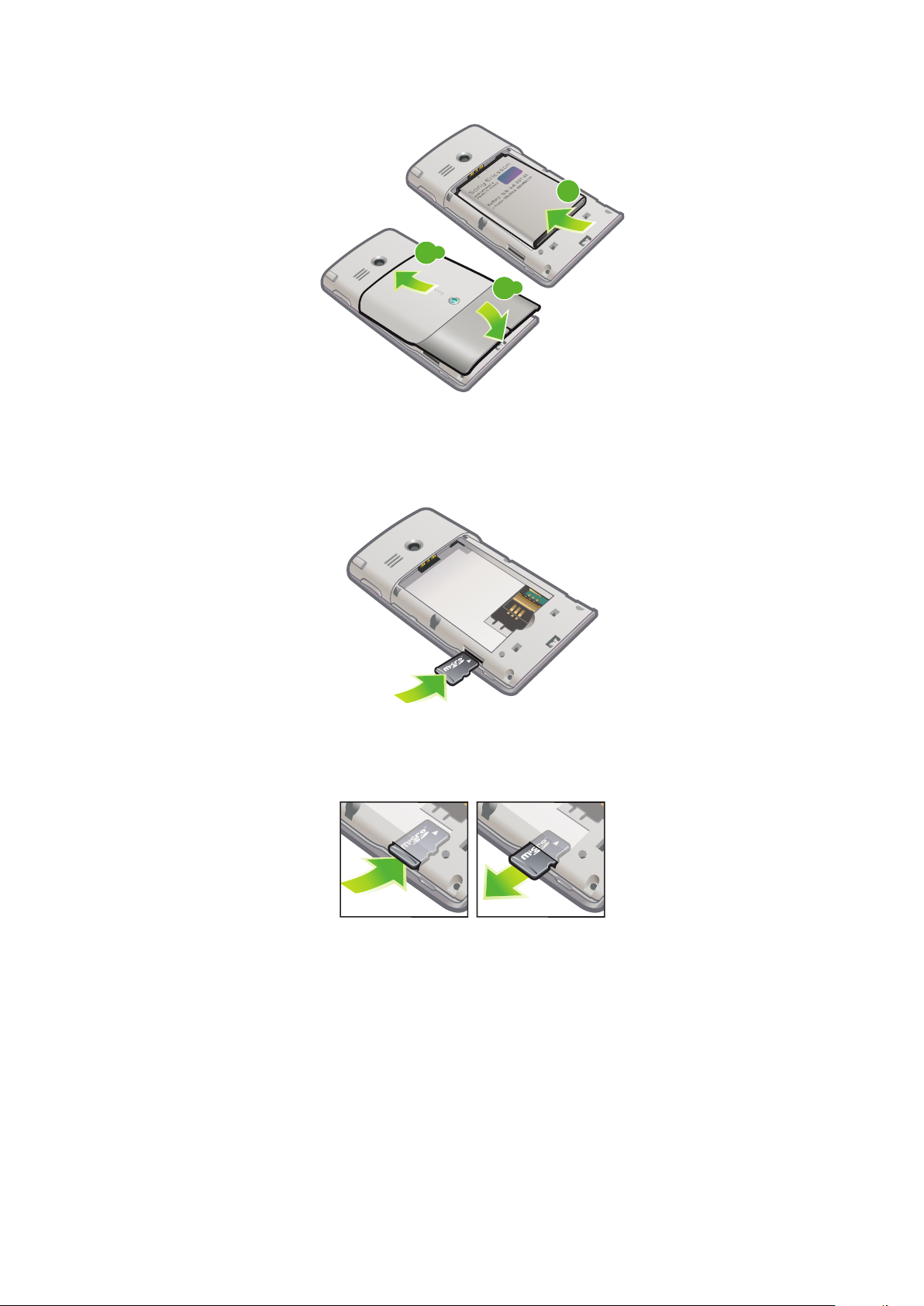
Sådan isættes batteriet
1
.1
2
.2
2
1
Tag batteridækslet af.
2
Isæt batteriet med siden med Sony Ericsson-hologrammet opad og kontakterne
mod hinanden.
Sådan isættes et hukommelseskort
1
Tag batteridækslet af.
2
Isæt hukommelseskortet med de guldfarvede kontakter nedad.
Sådan fjernes et hukommelseskort
1
Tag batteridækslet af.
2
Tryk i kanten af hukommelseskortet for at frigøre og fjerne det.
6
Dette er en internetudgave af denne publikation. © Udskriv kun til privat brug.
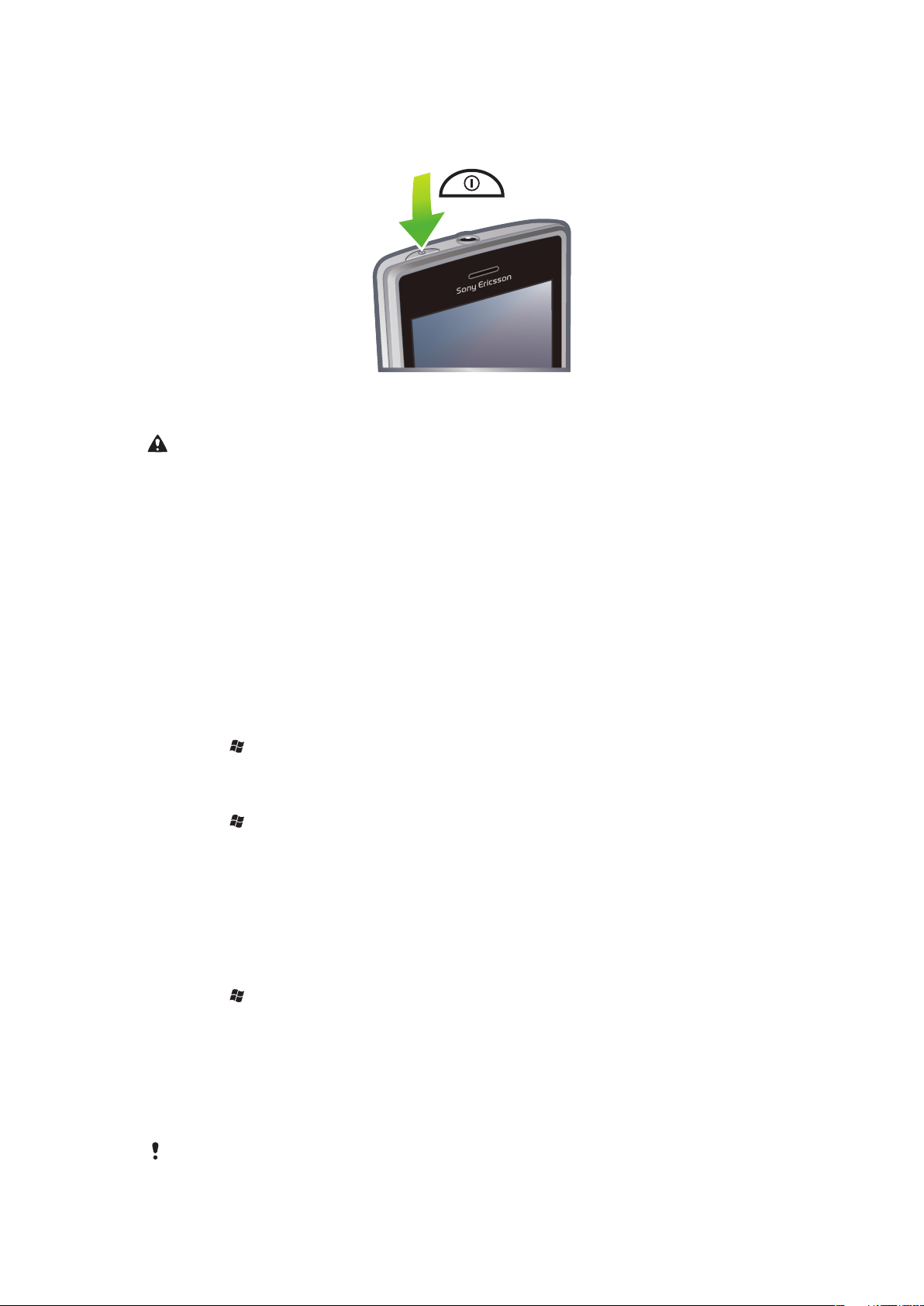
Sådan tændes og slukkes telefonen
Sådan tænder du telefonen
1
Tryk på afbryderen, og hold den nede, indtil telefonen starter.
2
Første gang, telefonen starter, leder en guide dig gennem de vigtigste indstillinger.
Telefonens sprog skal angives, første gang du starter enheden. Pas på, når du vælger dette
sprog. Hvis du vælger et forkert sprog, skal du installere telefonens software igen.
Sådan slukker du telefonen
1
Tryk på afbryderen, og hold den nede, indtil der vises en meddelelse.
2
Tryk på Ja.
Sådan slår du dvaletilstand til
•
Tryk kortvarigt på afbryderen for at slå skærmen fra midlertidigt og sætte telefonen
i dvaletilstand.
Sådan slår du dvaletilstand fra
•
Tryk kortvarigt på afbryderen for at aktivere skærmen. Telefonen aktiveres desuden,
når du modtager et opkald eller en meddelelse.
Sådan slår du flytilstand til
1
Tryk på > Indstillinger > Forbindelser > Communication Manager.
2
Tryk på Fly.
Sådan deaktiverer du telefontilstand
1
Tryk på > Indstillinger > Forbindelser > Communication Manager.
2
Tryk på Telefon.
Automatisk slukning
Med funktionen til automatisk slukning får du hjælp til at indstille telefonen, så den slukker
automatisk. Du kan også indstille baggrundslyset, så det slukker automatisk, hvis telefonen
ikke har været anvendt i et bestemt tidsrum.
Sådan indstiller du automatiske slukkefunktioner
1
Tryk på > Indstillinger > System > Baggrundslys og strømstyring > fanen
Avanceret.
2
Marker afkrydsningsfelterne, og forkort tiden, før de forskellige funktioner slås fra.
Justering af skærmen
Skærmen skal justeres, første gang du tænder telefonen. Om nødvendigt kan du justere
den igen senere.
Brug pennen til at justere skærmen.
7
Dette er en internetudgave af denne publikation. © Udskriv kun til privat brug.
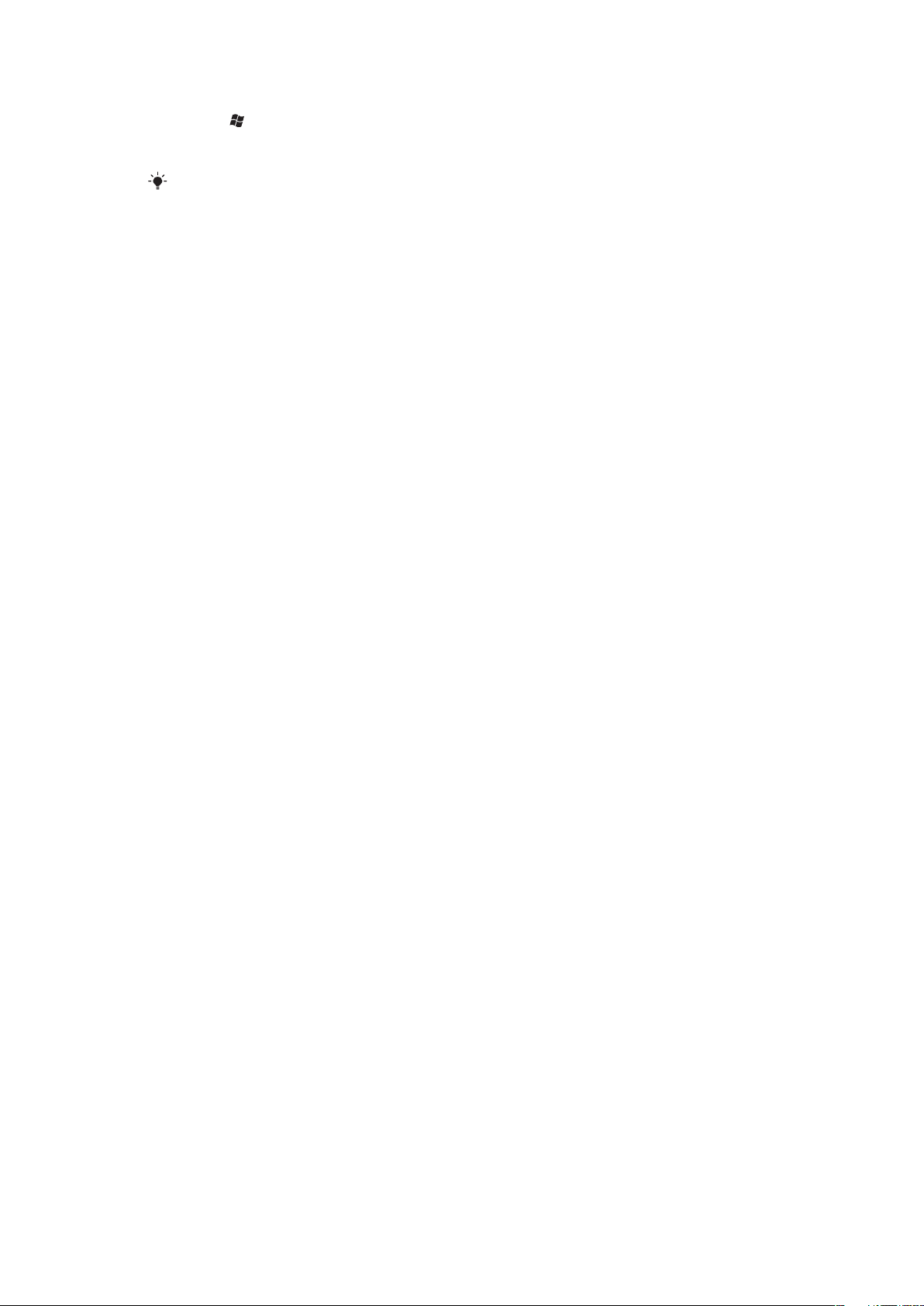
Sådan justerer du skærmen
1
Tryk på > Indstillinger > System > Skærm > fanen Justering.
2
Tryk på Juster skærm.
3
Brug pennen, så du kan trykke hårdt og præcist på de enkelte elementer.
Skærmen skal justeres for at kalibrere berøringspunkterne.
8
Dette er en internetudgave af denne publikation. © Udskriv kun til privat brug.

Introduktion til telefonen
Q
A
S
D
E
R
F
V
B
G
T
W
Z
X
C
4
5
6
#
(
)
Y
U
I
O
OK
P
H
J
K
L
N
M
,
;
:
.
7
8
9
0
?
,
!
-
Sym
au
1
*
+
/
@
2
3
3
4
1
2
5
8
7
6
9
11
10
12
13
16
14
15
Telefonoversigt
1 3,5 mm hovedtelefoner
2 Afbryder
3 Højttaler
4 Berøringsskærm
5 Stik til oplader/USB-kabel
6 Valgtast
7 Opkaldstast
8 Tasten til SlideView
9 Navigeringstast
10 Afslut opkald-tast
11 OK-tast
12 Pen
13 Lydstyrketast
14 Højttaler
15 Kameraobjektiv
16 Stropholder
Sådan bruger du strophullet
1
Tag dækslet af.
2
Før stroppen rundt om strophullet.
3
Sæt dækslet på.
9
Dette er en internetudgave af denne publikation. © Udskriv kun til privat brug.
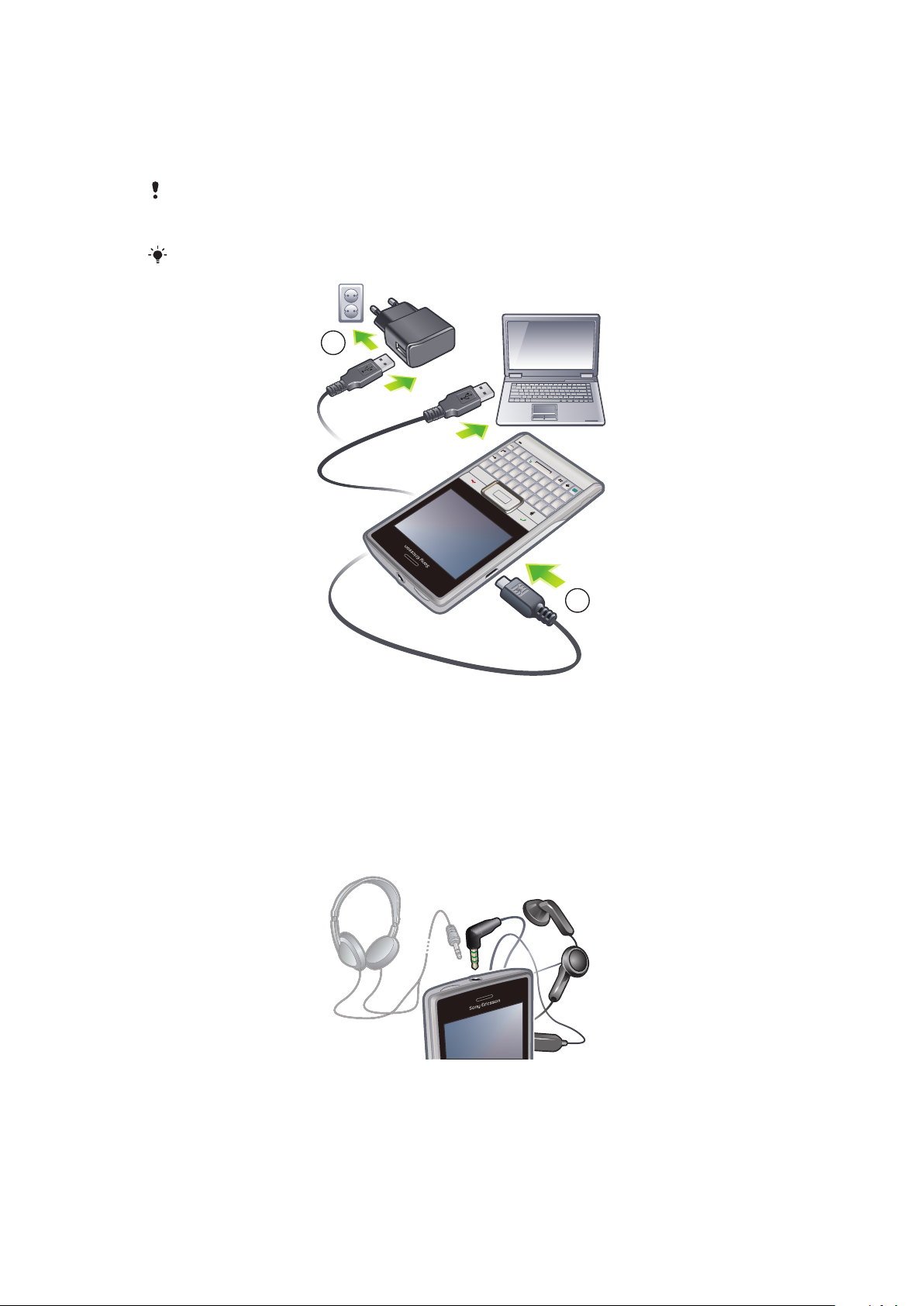
Opladning af batteriet
Q
A
S
D
E
R
F
V
B
G
T
W
Z
X
C
4
5
6
#
(
)
Y
U
I
O
OK
P
H
J
K
L
N
M
,
;
:
.
7
8
9
0
?
,
!
-
Sym
au
1
*
+
/
@
2 3
2
1
Telefonens batteri er delvist opladet, når du køber telefonen. Når du starter opladningen,
kan der gå nogle minutter, før batteriikonet vises på skærmen. Du kan godt bruge telefonen,
mens den oplades.
Batteriet aflades, lidt efter at det er fuldt opladet, hvorefter det oplades igen i et bestemt tidsrum.
Derved forlænges batteriets levetid, men det kan betyde, at der vises en ladestatus under 100
%, selvom batteriet er fuldt opladet.
Du kan spare strøm ved at tage opladeren ud af stikkontakten, når telefonen er fuldt opladet.
Sådan oplades telefonen vha. strømadapteren
•
Slut telefonen til et strømudtag vha. det medfølgende USB-kabel, og tænd for
strømmen til adapteren.
Sådan oplades telefonen vha. en computer
•
Slut telefonen til en USB-port på computeren vha. det medfølgende USB-kabel.
Bærebart, håndfrit stereoudstyr
10
Dette er en internetudgave af denne publikation. © Udskriv kun til privat brug.
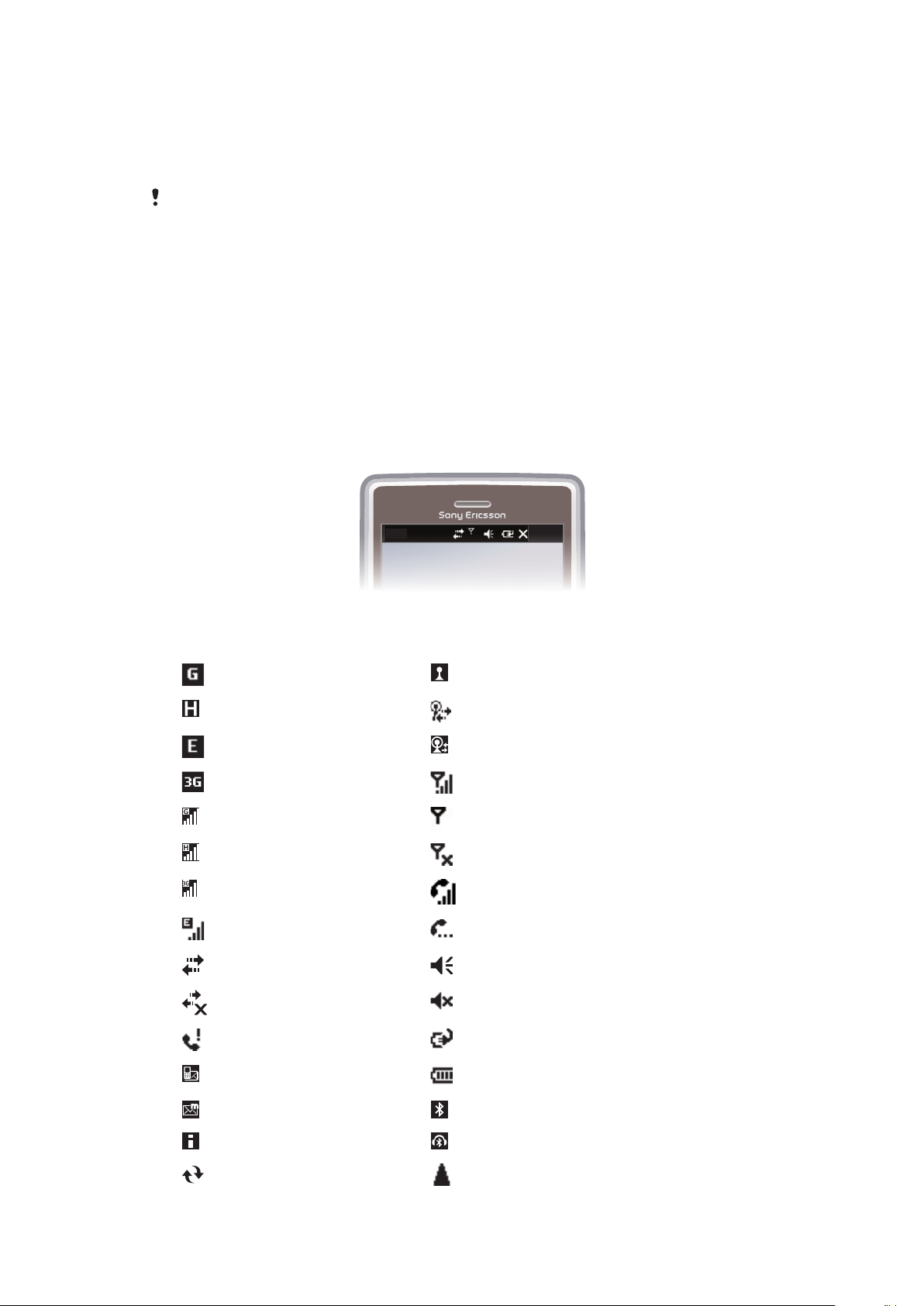
Sådan bruger du håndfrit udstyr
20:40
1
Tilslut bærbart, håndfrit udstyr.
2
Tryk på tasten til håndtering af opkald for at besvare et opkald. Hvis du lytter til musik,
stopper den, når du modtager et opkald, og genoptages, når opkaldet er slut.
3
Tryk på tasten til håndtering af opkald for at afslutte et opkald.
Hvis der ikke fulgte bærbart, håndfrit udstyr med telefonen, kan det købes særskilt.
Statuslinje
En statuslinjen øverst på skærmen viser oplysninger om telefonens status og meddelelser.
Statuslinjen giver direkte adgang til de viste programmer.
Sådan får du adgang til et program fra statuslinjen
1
Tryk på statuslinjen.
2
Tryk på et af ikonerne, der vises.
Statusikoner
Du kan trykke på et ikon på statuslinjen og få flere oplysninger eller starte et program.
Følgende statusikoner vises muligvis på statuslinjen:
GPRS tilgængelig Wi-Fi™-funktionen er aktiveret
HSDPA tilgængelig Søgning efter tilgængelig Wi-Fi™-netværksforbindelse
EDGE tilgængelig Wi-Fi™-netværk tilsluttet
3G/UMTS tilgængelig Signalstyrke
GPRS i brug Intet signal
HSDPA i brug Telefonens radio er deaktiveret
3G/UMTS i brug Taleopkald i gang
EDGE i brug Parkeret opkald
Forbindelsen er aktiv Lyden er slået til
Forbindelsen er ikke aktiv Lyden er slået fra
Mistet opkald Batteriet oplades
Ny indgående SMS Batteriet er fuldt opladet
Ny indgående MMS Bluetooth™-funktionen er aktiveret
Flere beskeder. Tryk for at få vist alle Bluetooth™-hovedtelefoner tilsluttet
Synkronisering i gang Roaming
11
Dette er en internetudgave af denne publikation. © Udskriv kun til privat brug.
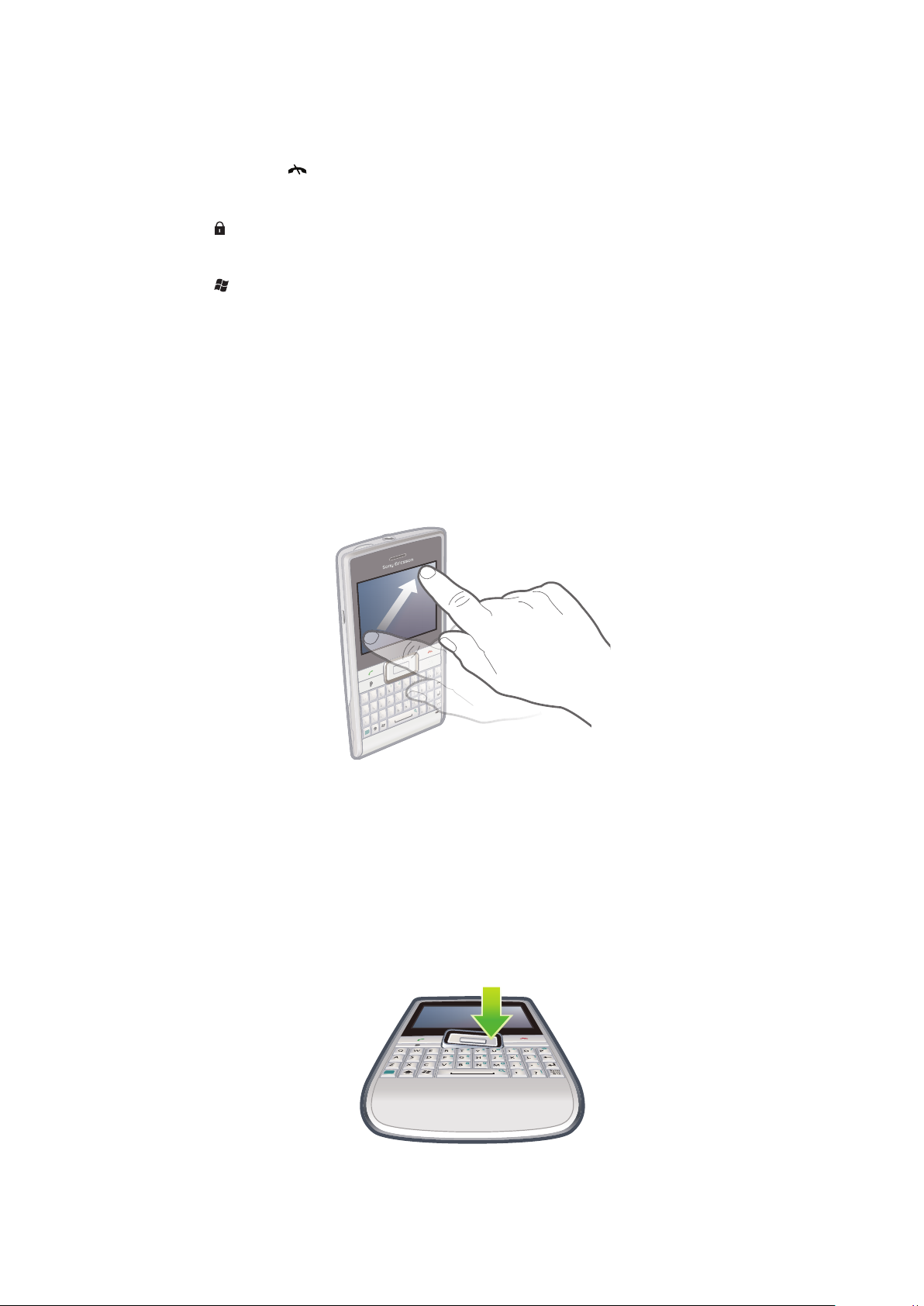
Skærmlås
Q
A
S
D
E
R
F
V
B
G
T
W
Z
X
C
4
5
6
#
(
)
Y
U
I
O
OK
P
H
J
K
L
N
M
,
;
:
.
7
8
9
0
?
,
!
-
Sym
au
1
*
+
/
@
2 3
Q
T
C
(
)
Sy
m
S
u
/
@
J
;
OK
Sådan låser du skærmen
•
Tryk og hold på .
Sådan låser du skærmen op
•
Træk til venstre eller højre.
Sådan anvender du en skærmlåskode
1
Vælg > Indstillinger > Lås.
2
Marker boksen Giv besked, hvis telefonen ikke anvendes i, vælg et tidsinterval,
og angiv koden, der skal bruges for at låse skærmen op.
3
Tryk på OK, og bekræft ved at vælge Ja.
Navigering
Du kan navigere rundt på skærmen på følgende måder:
•
Med pennen eller en finger på berøringsskærmen
•
Med navigeringstasten
Brug af berøringsskærm
•
Tryk på et element for at markere det.
•
Tryk og hold på filen eller mappen for at kopiere, omdøbe eller sende den. Vælg den
ønskede handling i dialogboksen med indstillinger.
•
Svirp med fingeren eller en pen op eller ned på skærmen for at rulle op eller ned. På nogle
sider kan du også svirpe til siderne.
•
Tryk på skærmen for stoppe rulningen.
•
Træk fingeren eller pennen på skærmen for at panorere på en side.
Brug af navigeringstasten
Sådan bruger du navigeringstasten
12
Dette er en internetudgave af denne publikation. © Udskriv kun til privat brug.
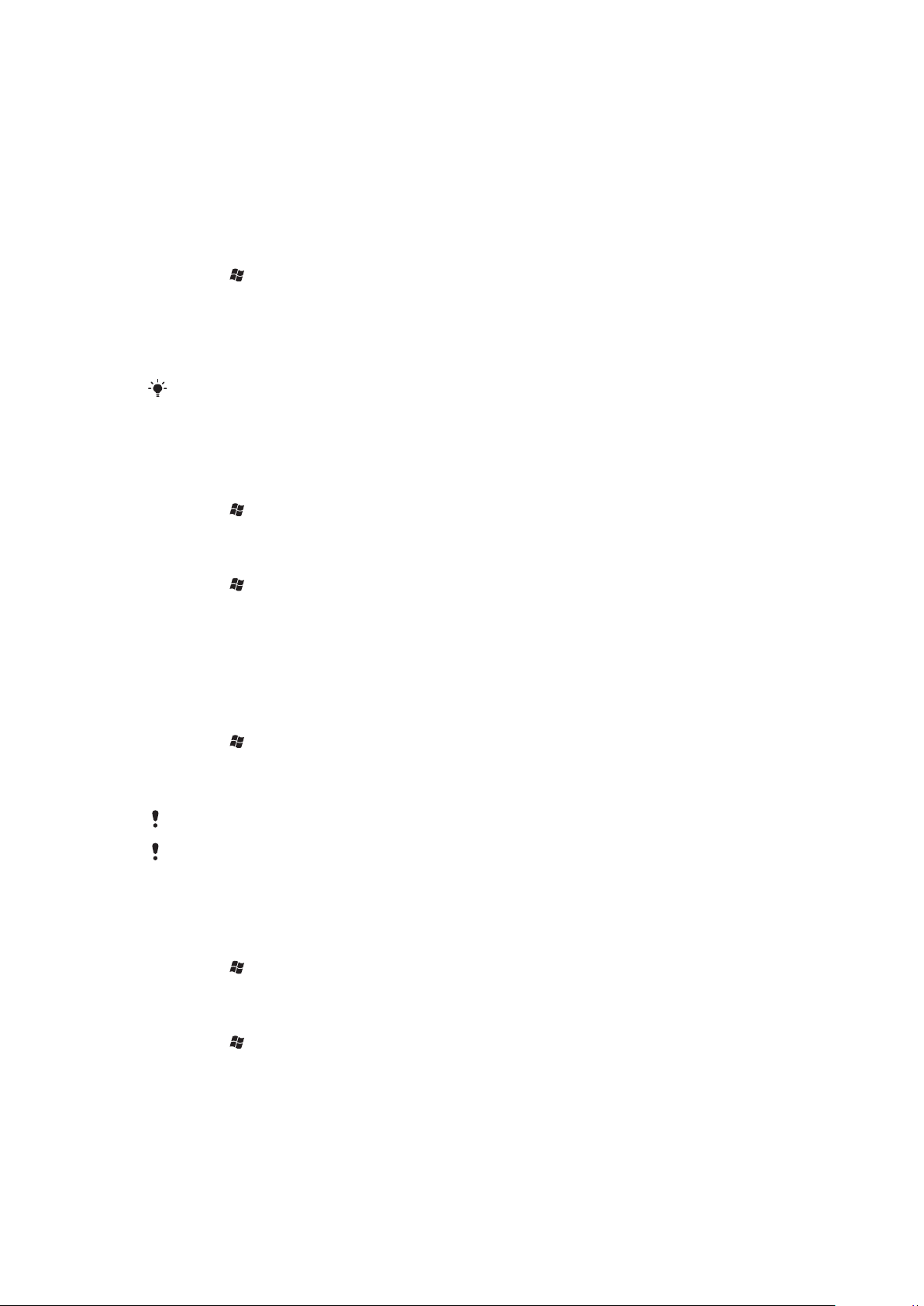
•
Tryk navigeringstasten op, ned, mod venstre eller højre for at flytte rundt på
skærmen. Tryk på valgtasten (midt i navigeringstasten) for at vælge et element.
Tilpasning af startmenuen
Du kan tilpasse, hvad der skal vises i startmenuen. Nogle af de ændringer, du foretager,
gælder også MS-panelet I dag.
Sådan anvender du et brugerdefineret baggrundsbillede
1
Tryk på > Indstillinger > Startside.
2
Tryk på fanen Udseende, og marker afkrydsningsfeltet Brug dette billede som
baggrund.
3
Tryk på Gennemse for at få vist en oversigt over dine billedfiler.
4
Tryk på navnet på det billede, du vil bruge.
5
Tryk på OK.
Billederne vises bedst, hvis de gemmes med en opløsning på 480x800 pixel til WVGA (Wide
Video Graphics Array) og 800x480 pixel til visning i liggende format.
Skærmindstillinger
Sådan forstørres eller formindskes tekstens størrelse på skærmen
1
Tryk på > Indstillinger > System > Skærm > fanen Tekststørrelse.
2
Flyt skyderen for at forstørre eller formindske tekststørrelsen.
Sådan forøger eller formindsker du skærmens lysstyrke
1
Tryk på > Indstillinger > System > Baggrundslys og strømstyring > fanen
Bagg.lys.
2
Træk skyderen for at forøge lysstyrken.
International
Måden, hvorpå tal, valutaer, datoer og klokkeslæt vises, angives under International.
Sådan skiftes internationale indstillinger
1
Tryk på > Indstillinger > System > International.
2
Vælg dit område på listen under fanen Område.
3
Tryk på de relevante faner, og vælg de ønskede indstillinger, hvis du vil tilpasse
indstillingerne yderligere.
Ændring af området ændrer ikke operativsystemets sprog på telefonen.
Området, du vælger, bestemmer, hvilke indstillinger der er tilgængelig under de øvrige faner.
Dato og klokkeslæt
Sådan indstilles dato og klokkeslæt
1
Tryk på > Indstillinger > Ur og alarmer.
2
Tryk på fanen Tidsindstilling.
Sådan indstilles dato og klokkeslæt for et andet sted
1
Tryk på > Indstillinger > Ur og alarmer.
2
Tryk på fanen Tidsindstilling.
3
Vælg den korrekte tidszone, og rediger dato og klokkeslæt.
13
Dette er en internetudgave af denne publikation. © Udskriv kun til privat brug.
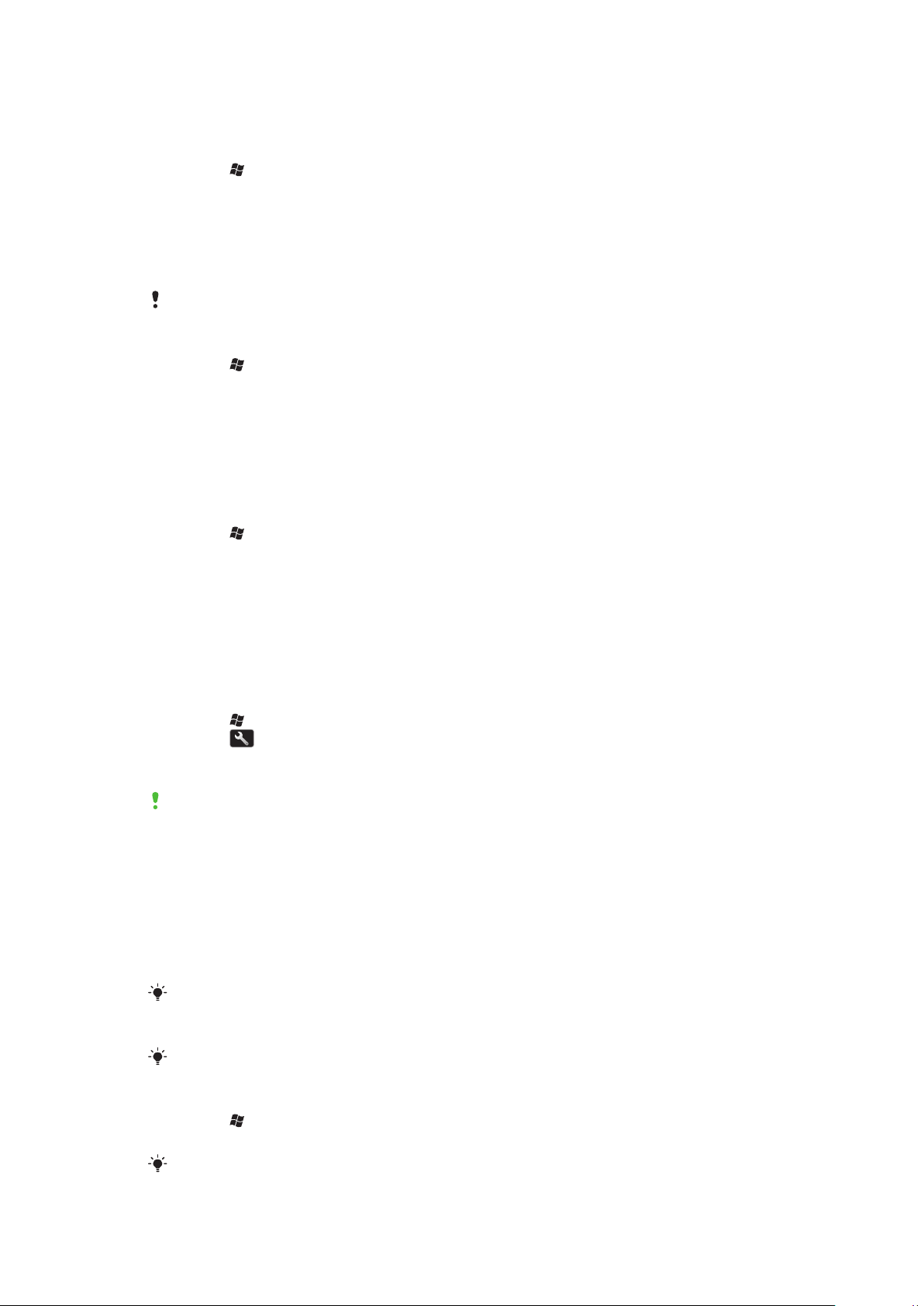
Alarmer og meddelelser
Sådan indstilles en alarm
1
Tryk på > Indstillinger > Ur og alarmer > fanen Alarmer.
2
Tryk på Beskrivelse, og indtast et navn for alarmen.
3
Tryk på ugedagen for alarmen. Du kan vælge flere dage ved at trykke på hver ønsket
dag.
4
Tryk på klokkeslættet, og indstil klokkeslættet for alarmen.
5
Hvis du vil vælge en lyd, skal du trykke på knappen Afspil ved siden af
afkrydsningsfeltet og vælge en lyd. Tryk på OK for at bekræfte.
Alarmen lyder ikke, hvis telefonen er slukket.
Sådan angiver du, hvordan der skal gives besked om hændelser og handlinger
1
Tryk på > Indstillinger > Lyde og meddelelser.
2
Vælg, hvordan du vil have besked, ved at markere de relevante afkrydsningsfelter
under fanen Lyde.
3
Tryk på navnet på en hændelse på fanen Meddelelser, og vælg, hvordan du vil have
besked, ved at vælge en ringetype og -tone.
Ringeindstillinger
Sådan ændrer du ringetypen og -tonen for et indgående opkald
1
Tryk på > Indstillinger > Lyde og meddelelser > fanen Meddelelser.
2
Tryk på Ringetype > Ringetone.
Communication Manager
Wi-Fi™ og Bluetooth™-teknologi bruger ligesom dataforbindelser batteristrøm. Hvis du vil
spare på batteristrømmen, anbefales det, at disse forbindelser afbrydes, når de ikke er i
brug.
Sådan afbryder du forbindelserne
1
Tryk på > Indstillinger > Forbindelser > Communication Manager.
2
Tryk på ved siden af Telefon eller Greenheart afhængigt af den
kommunikationsprofil, du har valgt.
3
Afbryd de forbindelser, du ikke har brug for.
Ved brug af Wi-Fi™-, Bluetooth™- og Microsoft® Direct Push-teknologi forbruges temmelig
meget strøm. Du kan spare på batteriet ved at deaktivere disse funktioner.
Strømbesparelse
Animerede billeder og musik, videoer, spil og visse ældre typer SIM-kort kan bruge meget
batteristrøm. Du kan forbedre batteritiden ved at lukke programmer, der kører i
baggrunden, og deaktivere unødvendige funktioner.
Du kan desuden aktiver strømbesparelsesfunktionen, hvor en række indstillinger er ændret,
så telefonen bliver mere energieffektiv.
Når du aktiverer strømbesparelsesfunktionen, skrues der ned for skærmens lysstyrke,
baggrundsbelysningen slukker efter 10 sekunder, telefonen går i dvaletilstand efter 40 sekunder
og alle kommunikationsfunktioner, der bruger meget strøm, slås fra.
Ved at spare på strømmen bidrager du til, at verden bliver grønnere.
Sådan aktiverer du strømbesparelse
1
Tryk på > Indstillinger > Forbindelser > Communication Manager.
2
Tryk på Greenheart.
Strømbesparelsestilstanden kan også aktiveres eller deaktiveres på Sony Ericsson-panelet.
14
Dette er en internetudgave af denne publikation. © Udskriv kun til privat brug.
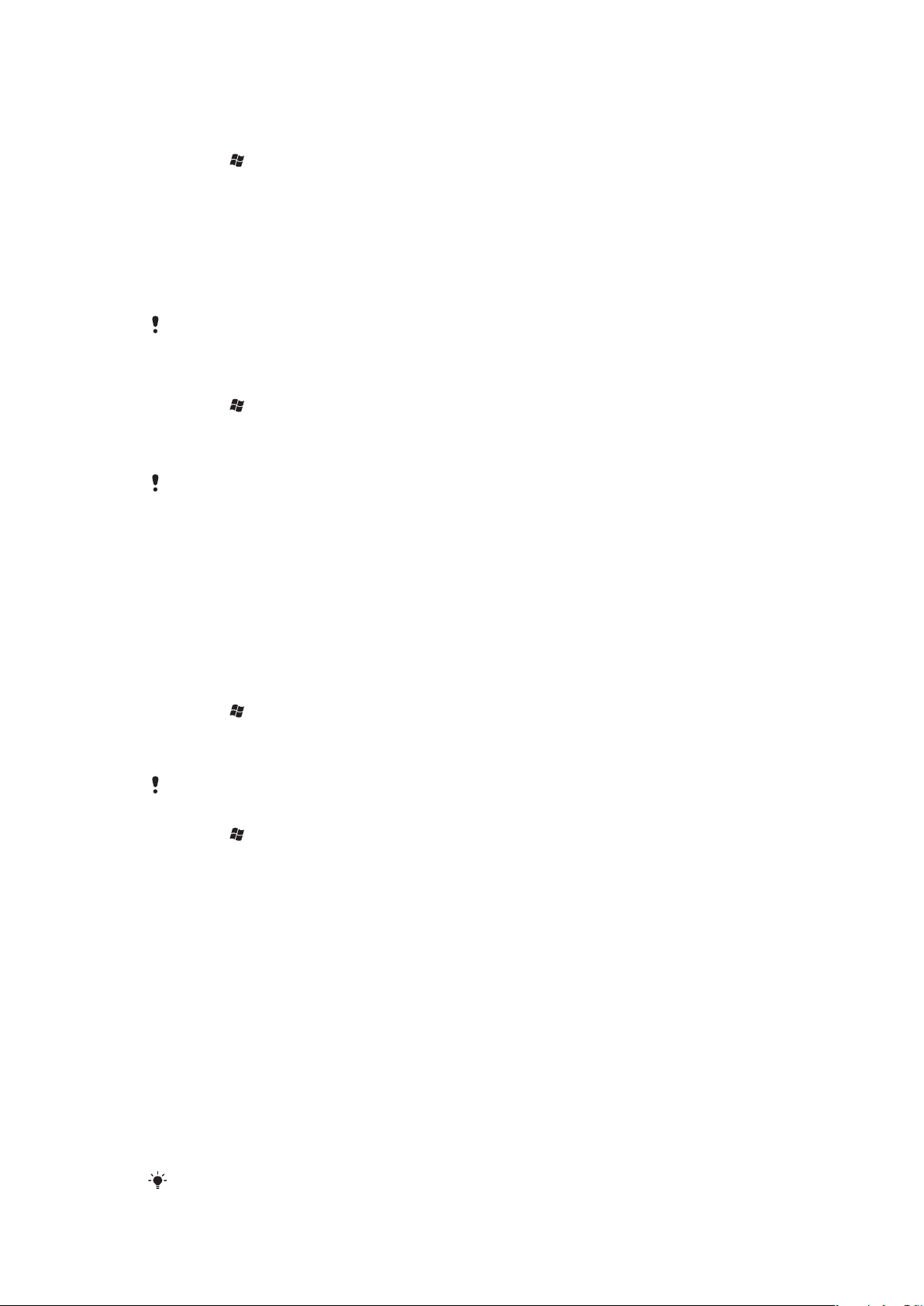
Ejeroplysninger
Sådan indtastes ejeroplysninger
1
Tryk på > Indstillinger > Personlig > Ejeroplysninger.
2
Skriv dine personlige oplysninger under fanen Identifikation.
Telefonens navn
Telefonens navn bruges til at identificere telefonen i følgende situationer:
•
Ved synkronisering med en computer
•
Ved brug af trådløs Bluetooth™-teknologi
•
Når data gendannes fra en sikkerhedskopi
Hvis du synkroniserer flere telefoner med den samme computer, skal hver telefon have et entydigt
navn.
Sådan ændres telefonens navn
1
Tryk på > Indstillinger > System > Om.
2
Tryk på fanen Enheds-id.
3
Angiv et nyt navn.
4
Tryk på OK.
Telefonens navn skal begynde med et bogstav, bestå af bogstaverne fra A til Z, tallene fra 0 til 9
og må ikke indeholde mellemrum. Brug understregningstegnet til at adskille ord.
Indstillinger for internet og meddelelser
Du kan oprette forbindelse til internettet via en mobil 2G/3G-dataforbindelse eller Wi-Fi™,
hvis telefonen har de rette internetindstillinger. Du kan installere disse indstillinger vha.
programmet Klar til start på telefonen. Du kan desuden gå til
www.sonyericsson.com/support
Internetindstillingerne kan desuden tilføjes eller ændres manuelt.
Sådan henter du internetindstillinger
1
Tryk på > Indstillinger > Forbindelser > Klar til start.
2
Tryk på Start overførsel og indstilling.
Sådan konfigurerer du internetindstillingerne manuelt
Kontakt tjenesteudbyderen for at få de nødvendige indstillinger til manuel konfigurering af
internetindstillingerne.
1
Tryk på > Indstillinger > Forbindelser > Forbindelser.
2
Tryk på Tilføj en ny modemforbindelse under Min internetudbyder.
3
Indtast forbindelsens navn, vælg derefter Telefonlinje (GPRS, 3G) på rullelisten, og
tryk derefter på Næste.
4
Indtast et Navn på adgangspunkt, og tryk derefter på Næste.
5
Rediger om nødvendigt Brugernavn, Adgangskode, Domæne og Avancerede
indstillinger. Tryk på Afslut.
6
Tryk på Administrer eksisterende forbindelser under Min internetudbyder, og
vælg den forbindelse, du lige har oprettet.
fra computeren for at overføre indstillingerne til telefonen.
Net
Du kan få vist, hvilke mobilnet der er tilgængelige og arrangere dem i rækkefølgen, du
ønsker, din telefon skal forsøge at få adgang til dem. Hvis dit foretrukne net ikke er
tilgængeligt, vil telefonen f.eks. forsøge at få adgang til det næste foretrukne net.
Når du tænder telefonen, vælger den automatisk dit eget net, hvis det er inden for
rækkevidde. Hvis det ikke er inden for rækkevidde, kan du bruge et andet net, som
operatøren tillader. Det kaldes roaming.
For at kunne foretage eller modtage opkald skal telefonen være inden for et nets rækkevidde.
15
Dette er en internetudgave af denne publikation. © Udskriv kun til privat brug.
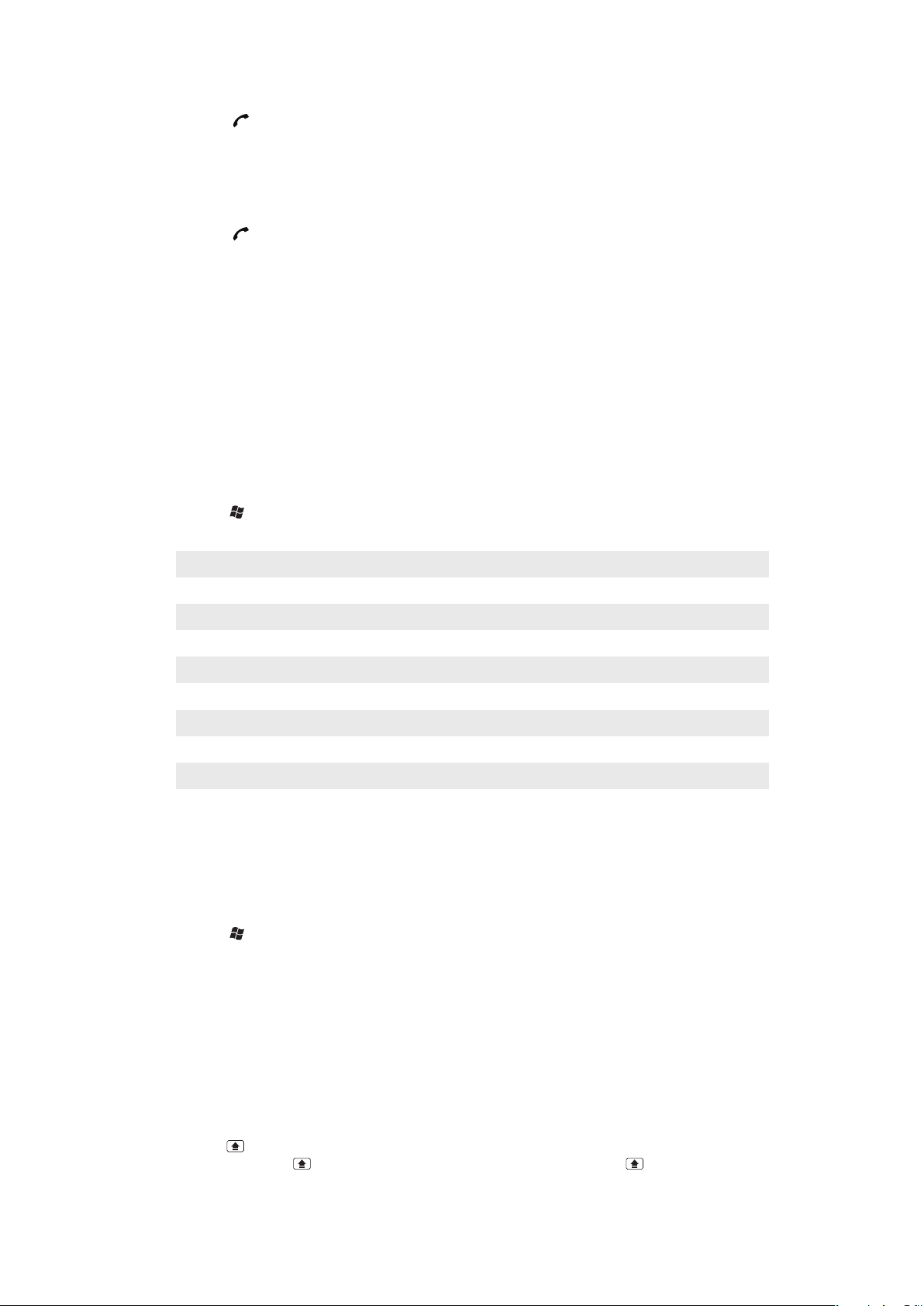
Sådan vises de tilgængelige net
1
Tryk på .
2
Tryk på Menu > Funktioner > Indstillinger, find derefter og tryk på fanen
Netværk.
3
Vælg Manuelt under Netværksvalg. Listen med tilgængelige net vises.
Sådan angiver du foretrukne net
1
Tryk på .
2
Tryk på Menu > Funktioner > Indstillinger, og tryk på fanen Netværk.
3
Tryk på Angiv netværk, og følg vejledningen på skærmen.
4
Tryk på OK for at vende tilbage til fanen Netværk, når nettene er arrangeret i den
ønskede rækkefølge.
5
Vælg Automatisk på listen Netværksvalg.
6
Tryk på OK.
Håndtering af indhold med Filoversigt i telefonen
Du kan bruge Filoversigt på telefonen til at håndtere indhold, du har gemt i telefonens
hukommelse eller på et hukommelseskort. Slet indhold for at skaffe plads, hvis
hukommelsen er fyldt.
Sådan bruger du Filoversigt i telefonen
•
Tryk på > Filoversigt for at åbne Filoversigt.
Følgende funktioner er tilgængelige i Filoversigt:
Opgave Handling
Gå ét niveau op i Filoversigt Vælg Op
Åbne en mappe i den aktuelle visning Tryk på mappen
Oprette en ny mappe Vælg Menu > Ny mappe.
Åbne en fil Tryk på filen.
Kopiere, klippe eller indsætte en fil eller mappe Tryk på filen eller mappen, og vælg derefter Menu > Rediger
Omdøbe en fil eller mappe Tryk på filen eller mappen, og vælg derefter Menu > Omdøb
Slette en fil eller mappe Tryk på filen eller mappen, og vælg derefter Menu > Slet
Gå direkte til en mappe Brug rullefelterne øverste til venstre og højre på skærmen
Søgning efter oplysninger
Du kan søge efter filer og andre elementer, der er gemt på telefonen, efter filnavn eller
nøgleord, som findes i elementet.
Sådan søger du efter en fil eller et element
1
Tryk på > Universalsøgning.
2
I søgefeltet kan du skrive nøgleord for oplysningerne, du vil søge efter.
3
Tryk på Søg på telefon.
4
Tryk på det element, du vil åbne, på resultatlisten.
Indtastning af tekst
Du kan bruge hardwaretastaturet til at indtaste tekst og tegn.
Brug af hardwaretastaturet
•
Tryk på de relevante bogstavtaster for at skrive med små bogstaver.
•
Tryk på , og tryk derefter på den relevante bogstavtast for at skrive et enkelt stort bogstav.
•
Tryk to gange på for kun at skrive med store bogstaver. Tryk på igen for at skifte
tilbage til udelukkende små bogstaver.
16
Dette er en internetudgave af denne publikation. © Udskriv kun til privat brug.
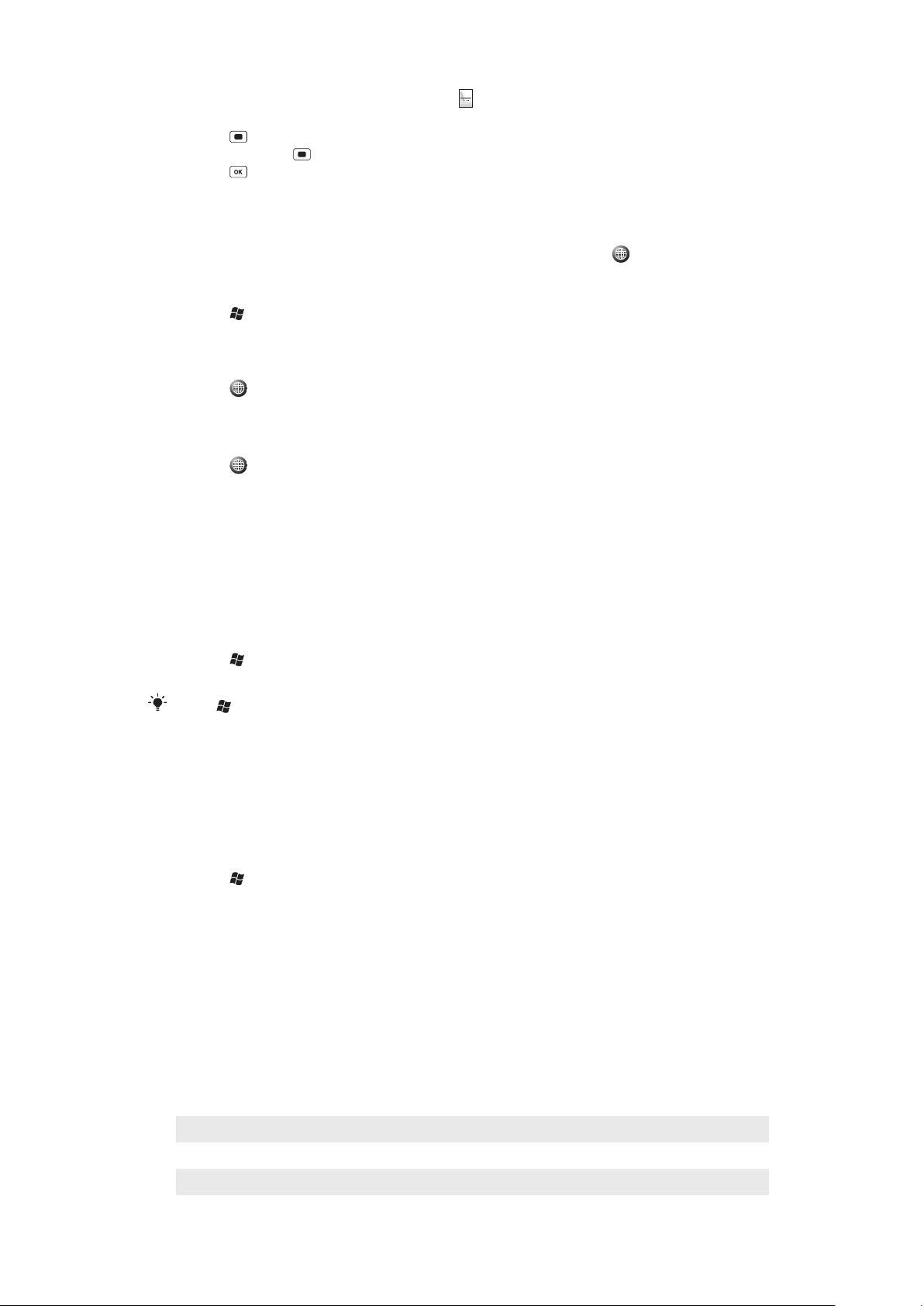
•
Sym
au
Tryk først på bogstavstasten og derefter på
, indtil det ønskede bogstav vises, for at skrive
bogstaver med diakritiske tegn.
•
Tryk på , og tryk derefter på den relevante tast for at indtaste et tal.
•
Tryk to gange på , og skriv de relevante tal eller symboler.
•
Tryk på for at kontrollere det indtastede eller afslutte det program, der anvendes.
Inputsprog
Før du begynder at skrive bogstaver, skal du vælge de sprog, du vil bruge, når du skriver.
Du kan skifte til et af de inputsprog, du har valgt, ved at trykke på
, når du skriver tekst.
Sådan vælger du inputsprog
1
Tryk på > Indstillinger > Personlig > Tastatur > Sprog.
2
Marker afkrydsningsfelterne for det sprog, du vil føje til listen.
Sådan ændrer du inputsprog
1
Tryk på , når du indtaster tekst.
2
Vælg en indstilling.
Sådan føjer du ord til tastaturordbogen
1
Tryk på , når du indtaster tekst.
2
Tryk på Indstillinger > Mine ord > Tilføj.
3
Skriv et ord, og tryk på OK.
Indstillinger for tekstkorrektion
Med tekstkorrektion får du hjælp til at indtaste ord hurtigere, fordi der foreslås ord, mens
du taster bogstaver. Du kan vælge forskellige indstillinger i tekstkorrektionsmenuen, f.eks.
ret stavefejl, forudsig næste ord, auto-tilføj og auto-erstatning.
Sådan vælges indstillinger for tekstkorrektion
1
Tryk på > Indstillinger > Personlig > Tastatur > Tekstkorrektion.
2
Vælg indstillinger.
Gå til > Indstillinger > Personlig > Tastatur > Tekstkorrektion > Hjælp for at få flere
oplysninger om de forskellige indstillinger i menuen Tekstkorrektion.
Indstillinger
Du kan indstille telefonen med generelle og specifikke indstillinger, så den opfylder dine
krav.
Sådan vises alle tilgængelige indstillinger
1
Tryk på > Indstillinger.
2
Tryk og få en af følgende indstillinger vist:
•
Mappen Personlig
•
Mappen System
•
Mappen Forbindelser
• Bluetooth
• Ur og alarmer
• Lås
• Hjemme
• Microsoft My Phone
• Lyde og meddelelser
Oversigt over mappen Personlig
Knapper
Ejeroplysninger
Telefon
Tilpasningsknapper. Indstil reaktionstid for taster
Indtast dine personlige oplysninger på telefonen.
Tilpas telefonens indstillinger, f.eks. ringetone, indstilling af en SIM-pinkode
17
Dette er en internetudgave af denne publikation. © Udskriv kun til privat brug.
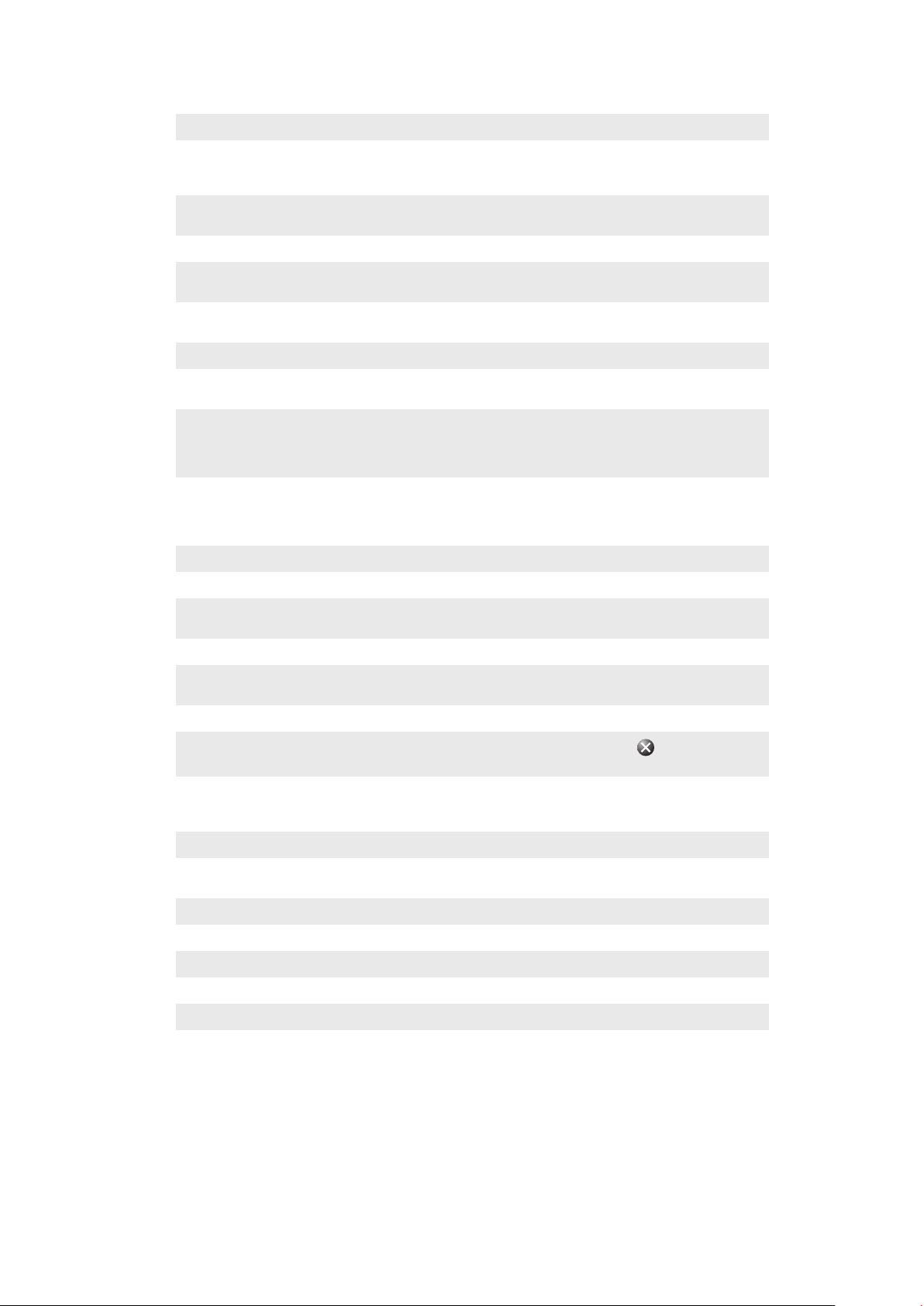
TTY-indstilling
Tastatur
Aktiver eller deaktiver TTY.
Skærmtastatur
Oversigt over mappen System
Om
Certifikater
Baggrundslys og
strømstyring
Kundefeedback
Enhedsoplysninger
Kryptering
Fejlrapportering
Ekstern GPS
Java
Styrede programmer
Hukommelse
Nulstil alt
International
Fjern programmer
Jobliste
Få vist de grundlæggende oplysninger, f.eks. Windows® Mobile-version og typen
af processor i telefonen. Du kan også angive et navn for telefonen
Få vist oplysninger om certifikater, der er installeret i telefonen
Indstillinger til strømbesparelse
Gør Windows® Mobile bedre ved at deltage i programmet til forbedring af
kundeoplevelsen
Se oplysningerne om firmwareversionen, hardware og identitet
Tillad, at filerne på hukommelseskortet krypteres. Krypterede filer kan kun læses på
din telefon.
Aktiver eller deaktiver telefonens fejlrapporteringsfunktion. Når denne funktion er
aktiveret, og der opstår en programfejl, registreres tekniske data om programmets
tilstand og telefonen i en tekstfil, som leveres til teknisk support hos Microsoft, hvis
du vælger at sende den
Indstil de relevante GPS-kommunikationsporte, hvis det er nødvendigt. Det kan
være nødvendigt at gøre dette, hvis der er programmer i telefonen, som skal have
adgang til GPS-data, eller når du har sluttet en GPS-modtager til telefonen. Se Hjælp
for at få oplysninger
Hent og installer Java-programmer, f.eks. spil og funktioner, på telefonen
Se installationsoversigten vedrørende programmer, der styres på telefonen
Tjek status for tildeling af hukommelse til telefonen og oplysninger om
hukommelseskortet. Du kan også stoppe igangværende programmer
Nulstil alle indstillinger til fabriksstandarderne
Angiv den internationale konfiguration, der skal bruges, herunder format til visning
af tal, valuta, dato og klokkeslæt på telefonen
Fjern programmer, der er installeret på telefonen
Stop igangværende programmer, og/eller indstil knappen
programmer straks.
til at afslutte
Oversigt over mappen Forbindelser
Overfør
Forbindelser
Domæneregistrering
USB til pc
Wi-Fi
SMS-tjeneste
Communication Manager
Klar til start
Indstil telefonen til at modtage indgående Bluetooth™-signaler.
Konfigurer telefonens dataforbindelser, så den kan oprette forbindelse til
internettet eller et privat, lokalt netværk.
Registrer dig på et domæne, og slut telefonen til virksomhedens ressourcer.
Opret en seriel USB-forbindelse mellem telefonen og en computer.
Opret forbindelser til tilgængelige trådløse netværk.
Vælg, hvilken dataforbindelse du vil bruge til at sende SMS'er
Aktiverer eller deaktiverer forskellige kommunikationskanaler
Gør telefonen klar til brug ved at overføre forskellige indstillinger, f.eks. internet,
MMS, GPRS
Anbefalet tilbehør
Følgende tilbehør anbefales til telefonen:
•
Bluetooth™ Noise Shield Handsfree VH700
•
Twin charger EP750
18
Dette er en internetudgave af denne publikation. © Udskriv kun til privat brug.
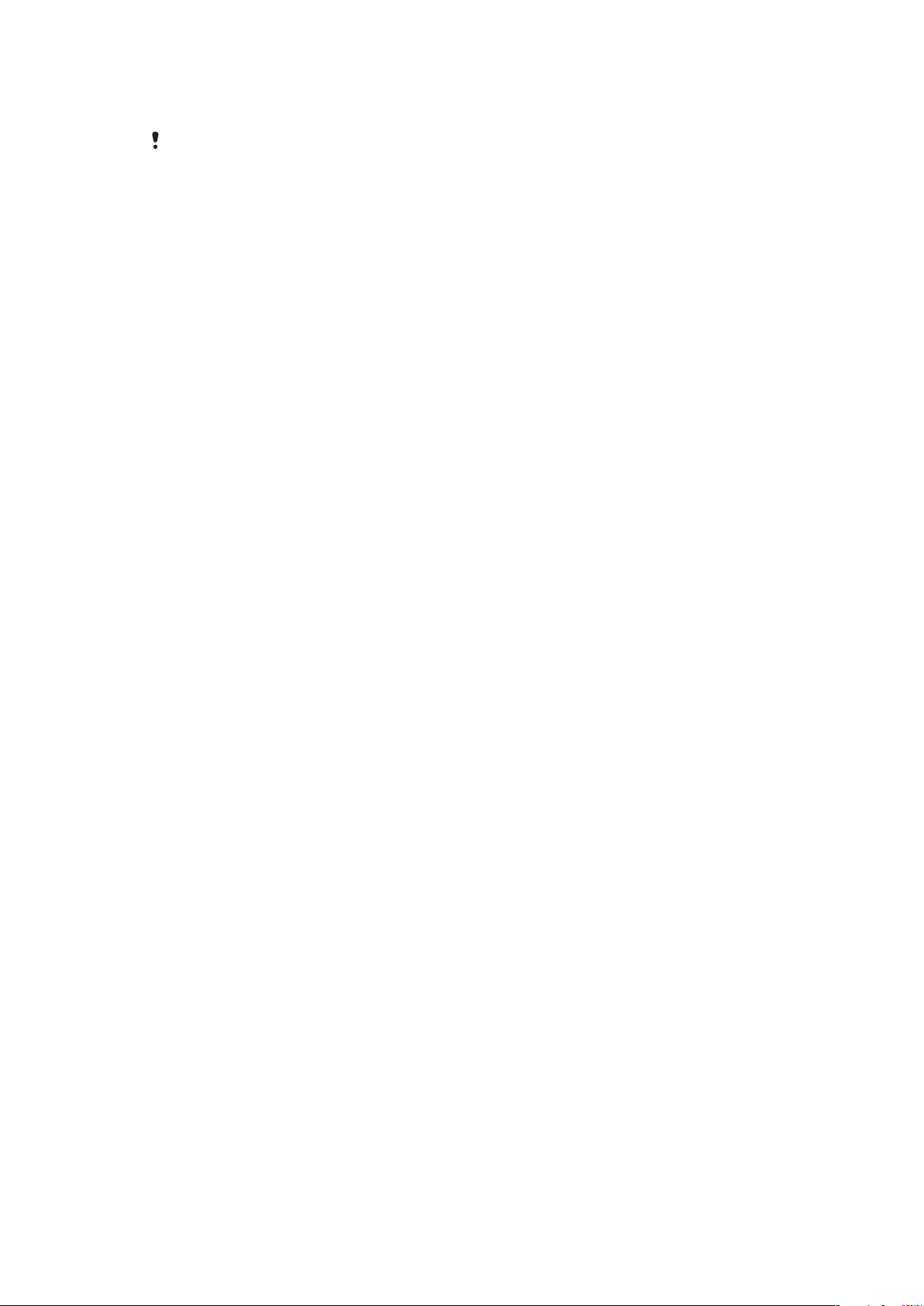
•
4 eller 8 GB SD-kort
•
Car charger AN300
Der er flere oplysninger under
www.sonyericsson.com/support
.
19
Dette er en internetudgave af denne publikation. © Udskriv kun til privat brug.
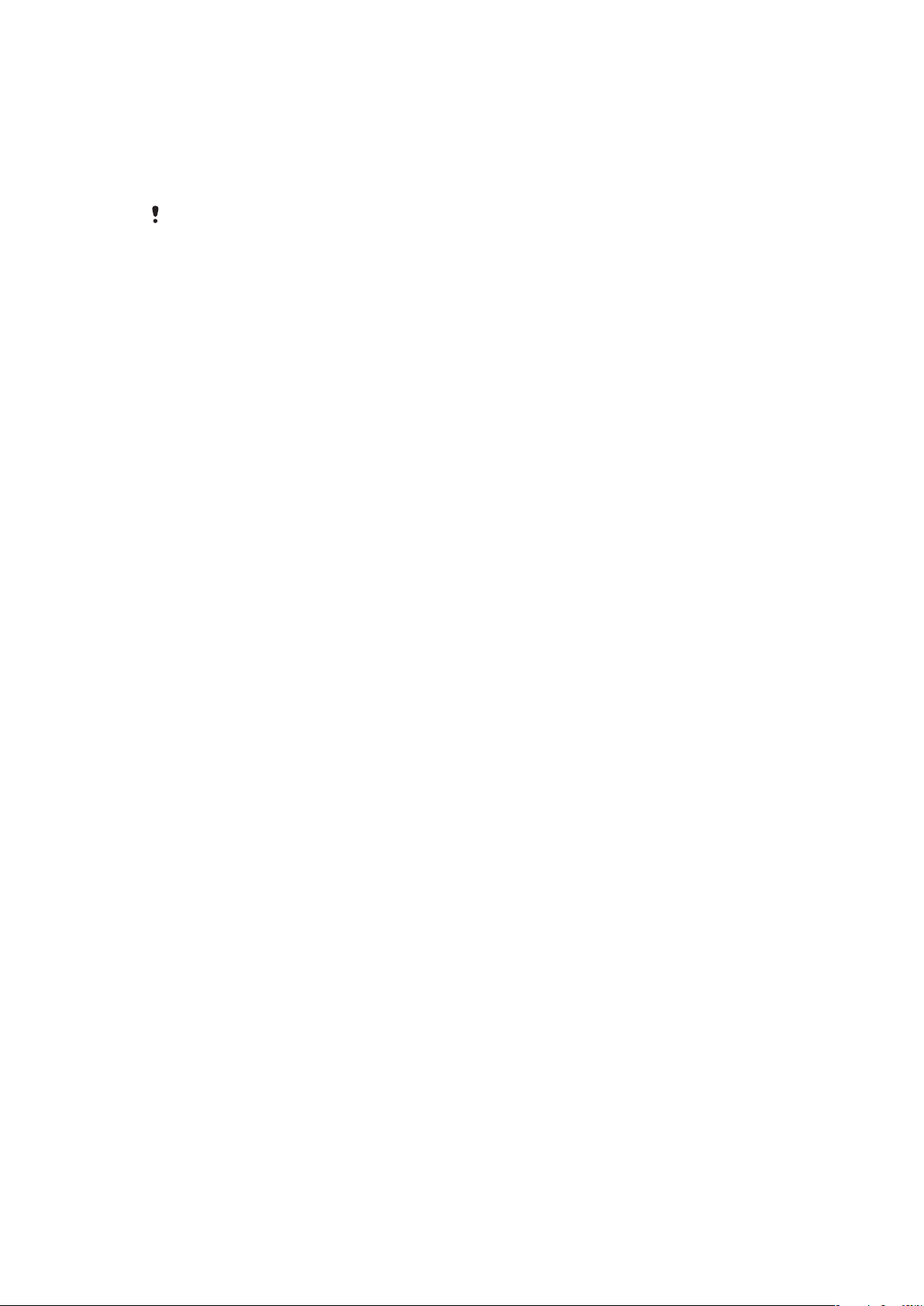
Opdatering af telefonen
Du kan opdatere telefonen med den seneste software, så ydeevnen bliver optimal, og du
får de seneste forbedringer. Opdateringer kan hentes vha. programmet Update Service på
computeren. Du skal slutte telefonen til computeren vha. et USB-kabel, der understøttes.
Husk at sikkerhedskopiere og gemme alle data, som telefonen indeholder, inden du begynder at
opdatere den.
Sådan bruger du programmet Update Service
1
Slut telefonen til computeren vha. USB-kablet.
2
Computer:: Gå til
3
Følg vejledningen på skærmen for at installere programmet Update Service på
telefonen.
www.sonyericsson.com/update
fra computerens webbrowser.
20
Dette er en internetudgave af denne publikation. © Udskriv kun til privat brug.
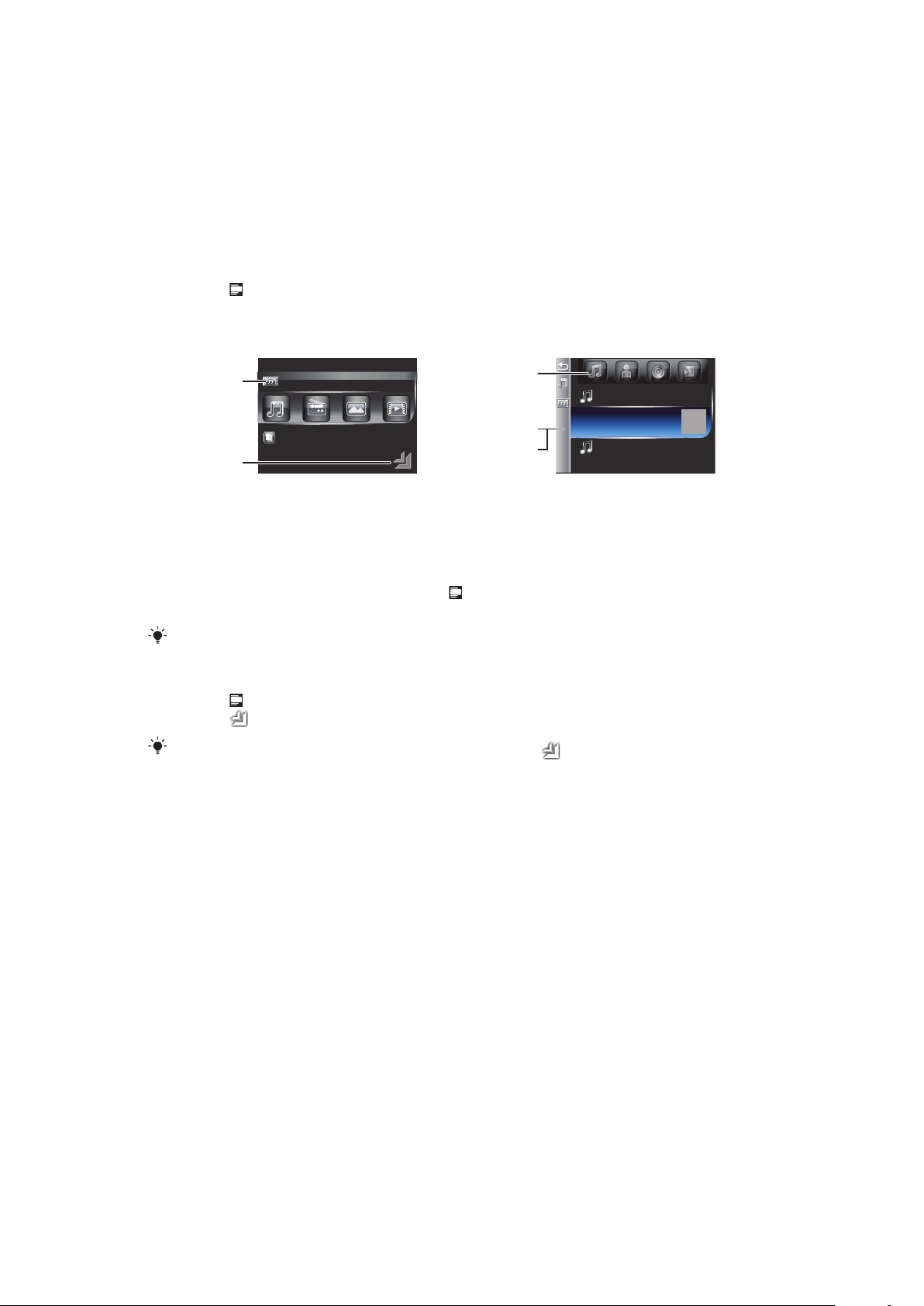
SlideView
1
2
3
4
5
SlideView giver dig hurtig adgang til:
•
Meddelelser
•
Kalender
•
Medier
•
Paneler
Sådan åbner du SlideView
•
Tryk på .
Sådan navigerer du i SlideView
1
Tryk på aktiviteten for at åbne en telefonaktivitet.
2
Tryk på ikonet i hovedvisningen i SlideView for at minimere SlideView og vende
tilbage til standardpanelet eller et program.
3
Tryk på et af ikonerne for at vende tilbage til en undermenu i aktiviteten.
4
Tryk på søjlen i venstre side for at gå tilbage til den forrige visning.
5
Tryk på søjlen i venstre side, eller tryk på for at vende tilbage til hovedvisningen i
SlideView.
Du kan også bruge navigeringstasten til navigering i SlideView.
Sådan skifter du mellem et program og SlideView
1
Tryk på fra et vilkårligt program.
2
Tryk på i SlideView for at gå tilbage til programmet.
Hvis du ikke ønsker at bruge et program, kan du trykke på i SlideView for at vende tilbage til
standardpanelet.
21
Dette er en internetudgave af denne publikation. © Udskriv kun til privat brug.
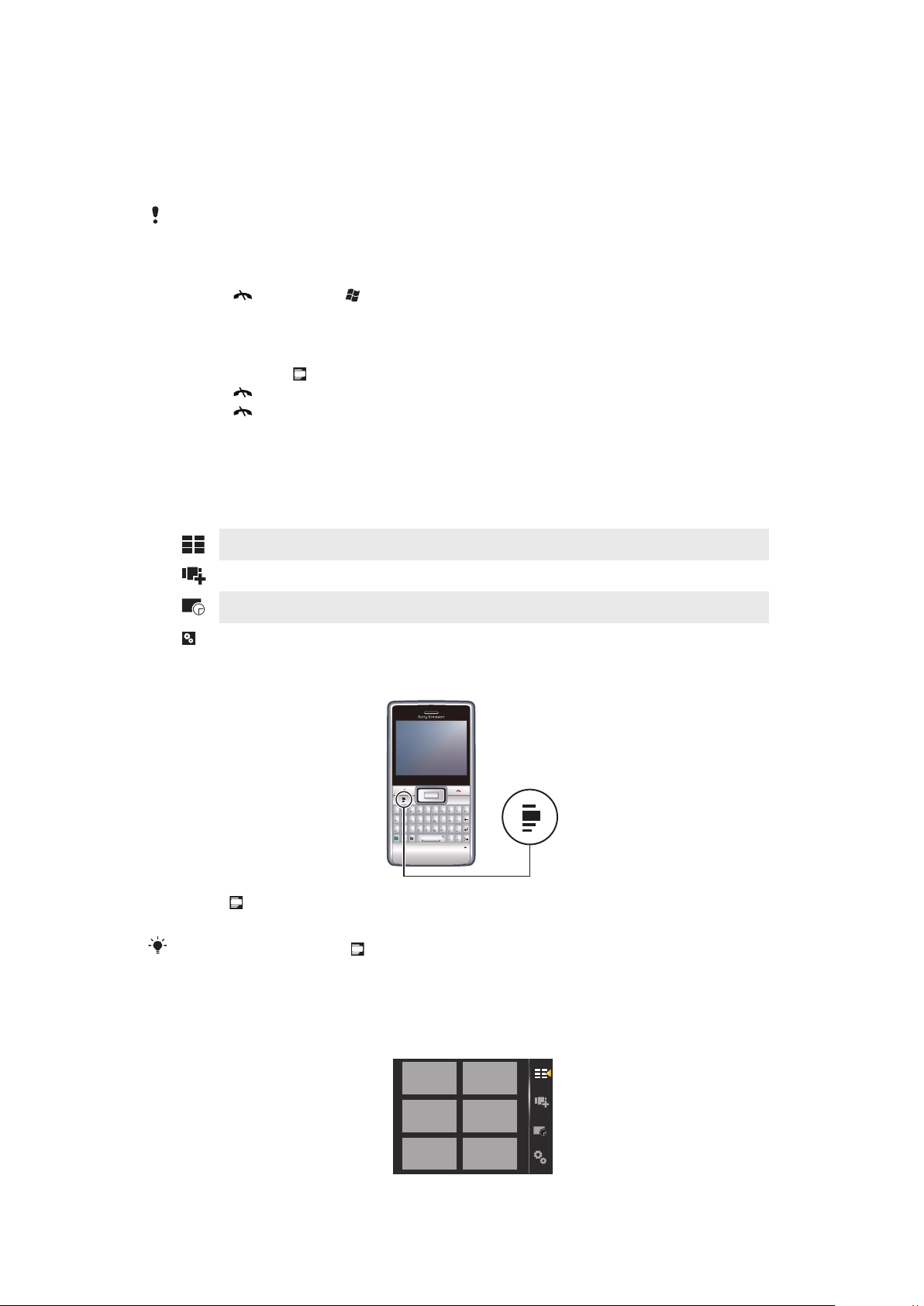
Paneler
Q
W
E
R
G
H
J
K
L
F
D
S
A
C
V
B
N
M
?
,
,
;
:
!
-
.
X
Z
1
4
78
9
0
56#
*
+
/
@
()
23
T
Y
U
I
O
P
Sym
au
Q
W
W
ERT
U
I
OAS
D
F
G
J
L
ZCV
B
M
.
?
Sy
au
OK
Med panelerne kan du tilpasse telefonen med det indhold, du ønsker mest. Telefonen
leveres med en række forhåndsindlæste paneler. Du kan få vist de paneler, du har valgt, i
forskellige visninger, angive at panelerne skal skifte automatisk og også hente nye paneler.
Ikke alle paneler, der er beskrevet i denne brugervejledning, understøttes af alle net og/eller
tjenesteudbydere alle steder.
Sådan vender du tilbage til det senest benyttede panel
•
Tryk på , eller tryk på > Hjemme.
Skift mellem paneler og programmer
•
Tryk to gange på i et panel eller program for at gå til visningen Foretrukne.
•
Tryk på fra panelvisning for at vende tilbage til det senest benyttede panel.
•
Tryk på i et program, du startede fra menuen Start, for at vende tilbage til det senest
benyttede panel.
Håndtering af paneler
Følgende ikon vises, når du åbner et panel:
Visningen Foretrukne
Visning af alle paneler
Automatisk panelskift
Indstillinger
Sådan åbnes og lukkes panelvisninger
1
Tryk på .
2
Tryk på et panel.
Du skal trykke to gange på for at få direkte adgang til et panel.
Visningen Foretrukne
Dine seks foretrukne paneler vises i denne visning. Du kan vælge foretrukne paneler i
visningen med alle paneler.
Dette er en internetudgave af denne publikation. © Udskriv kun til privat brug.
22
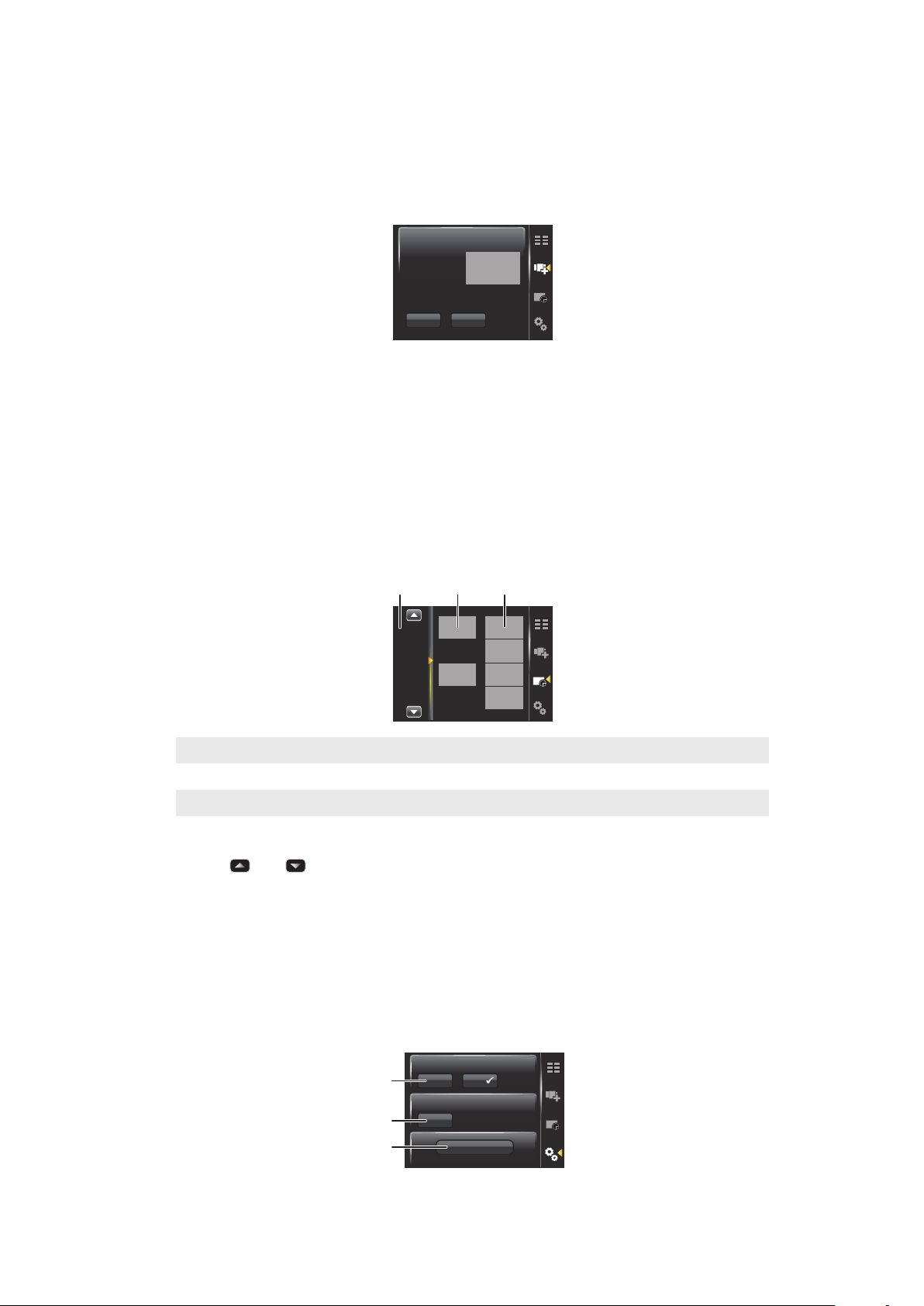
Sådan åbner du et panel fra visningen Foretrukne
9:00
13:00
17:00
1 32
1
2
3
•
Tryk på det panel, du vil åbne.
Visning af alle paneler
Når alle paneler vises, vises også foretrukne og hentede paneler. Du kan desuden læse
oplysninger om nogle af dem.
Sådan åbner du et panel fra visningen med alle paneler
1
Svirp til højre eller venstre gennem panelerne, indtil det ønskede panel er fremhævet.
2
Tryk på Aktiver.
Sådan føjer du et panel til Foretrukne
1
Vælg et panel i listevisningen.
2
Tryk på Foretruk..
Automatisk panelskift
Ved automatisk panelskift skifter det aktuelle panel automatisk på et givent tidspunkt.
1 Tidslinje
2 Paner føjet til tidslinjen
3 Listen med tilgængelige paneler
Sådan ændrer du tiden på tidslinjen
•
Tryk på eller på listen til automatisk panelskift.
Sådan føjer du paneler til tidslinjen
•
Træk de ønskede paneler fra listen med tilgængelige paneler til tidslinjen.
Sådan fjerner du paneler fra tidslinjen
•
Træk de paneler, du vil fjerne, fra tidslinjen til listen med tilgængelige paneler.
Indstillinger for panelstyring
23
Dette er en internetudgave af denne publikation. © Udskriv kun til privat brug.
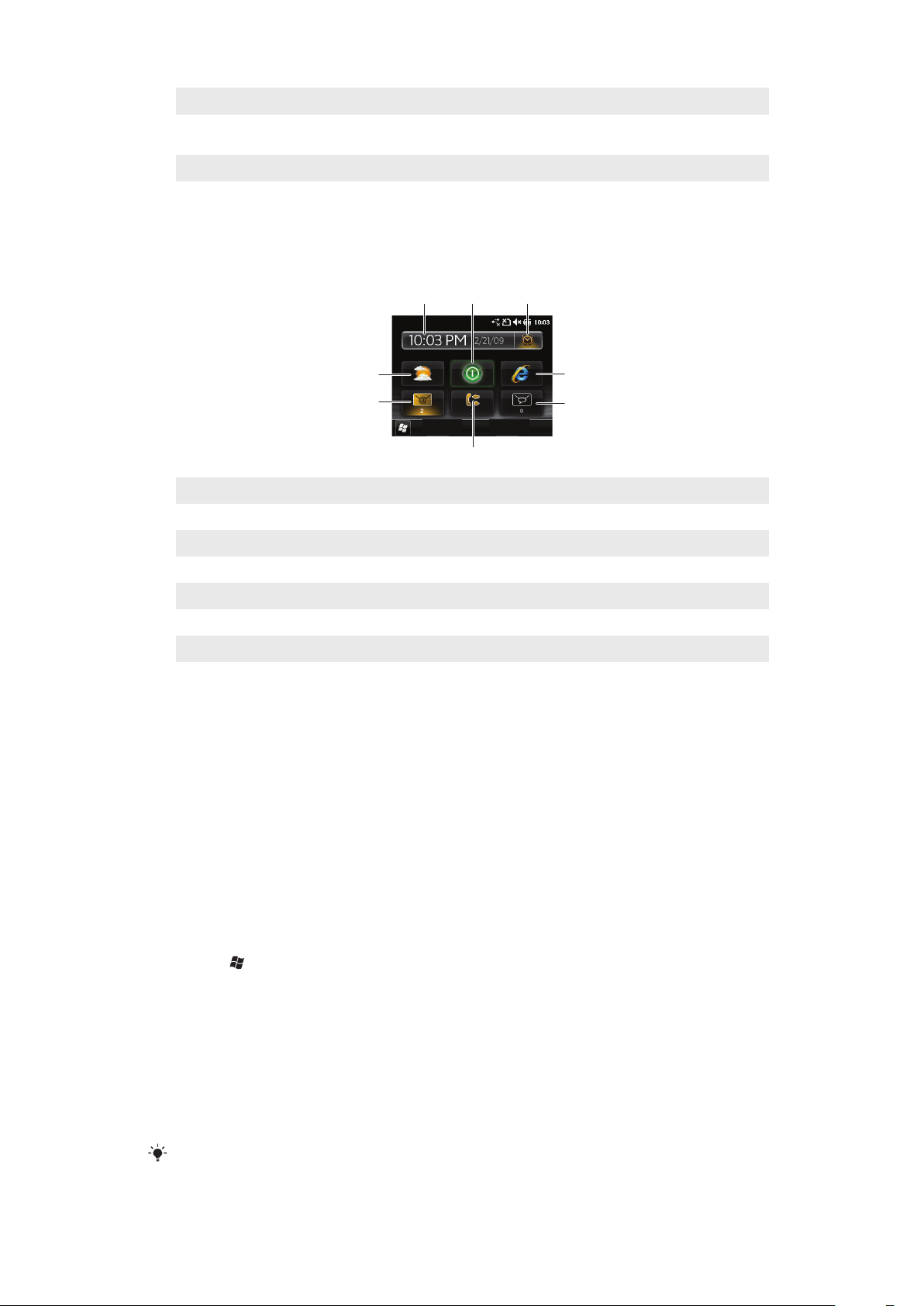
1 Automatisk panelskift til/fra – Slå Automatisk panelskift til eller fra
1
2
3
5
4
8 7 6
2 Oplysninger om udgivelse/Opdater – Hent den seneste version af programmet Panelstyring. Hvis den
aktuelle version af programmet Panelstyring er den nyeste version, er Opdater deaktiveret
3 Hent flere paneler – Hent nye paneler til enheden
Sony Ericsson-panel
På dette panel vises klokkeslæt, vejr, meddelelser og andre nyttige genveje til håndtering
af telefonen og til visning af dens status.
1 Vejr
2 Email
3 Opkaldslog
4 Meddelelser
5 Internetbrowser
6 Alarm
7 Strømbesparelsestilstand
8 Dato og klokkeslæt
Support-panel
Du kan bruge panelet Support, hvis du har spørgsmål. Det giver dig nem adgang til Hjælp
og svar på dine spørgsmål. Der er genveje til brugervejledningen, nyheder med relation til
support samt mobil web-support.
MS-panelet I dag
Fra MS-panelet I dag får du adgang til alle de grundlæggende telefonfunktioner, f.eks.
kommunikation, medier og browsing. Du kan tilpasse dette panel, så det passer til dine
behov.
Sådan tilpasser du startpanelet
1
Tryk på > Indstillinger > Hjemme.
2
Juster indstillingerne, som du vil have dem.
Spb Mobile Shell-panel
Der er to typer Spb Mobile Shell-panel: Lifestyle og Professional. Det professionelle Spb
Mobile Shell-panel er fortrinsvis arbejdsorienteret med kalender og aftaler som
hovedvisningen. Både livsstilspanelet og det professionelle panel kan tilpasses efter dine
behov. Panelerne strækker sig uden for skærmen, så du har mere plads til at tilføje genveje
og widgets.
Der er flere oplysninger under www.spbsoftwarehouse.com.
Dette er en internetudgave af denne publikation. © Udskriv kun til privat brug.
24
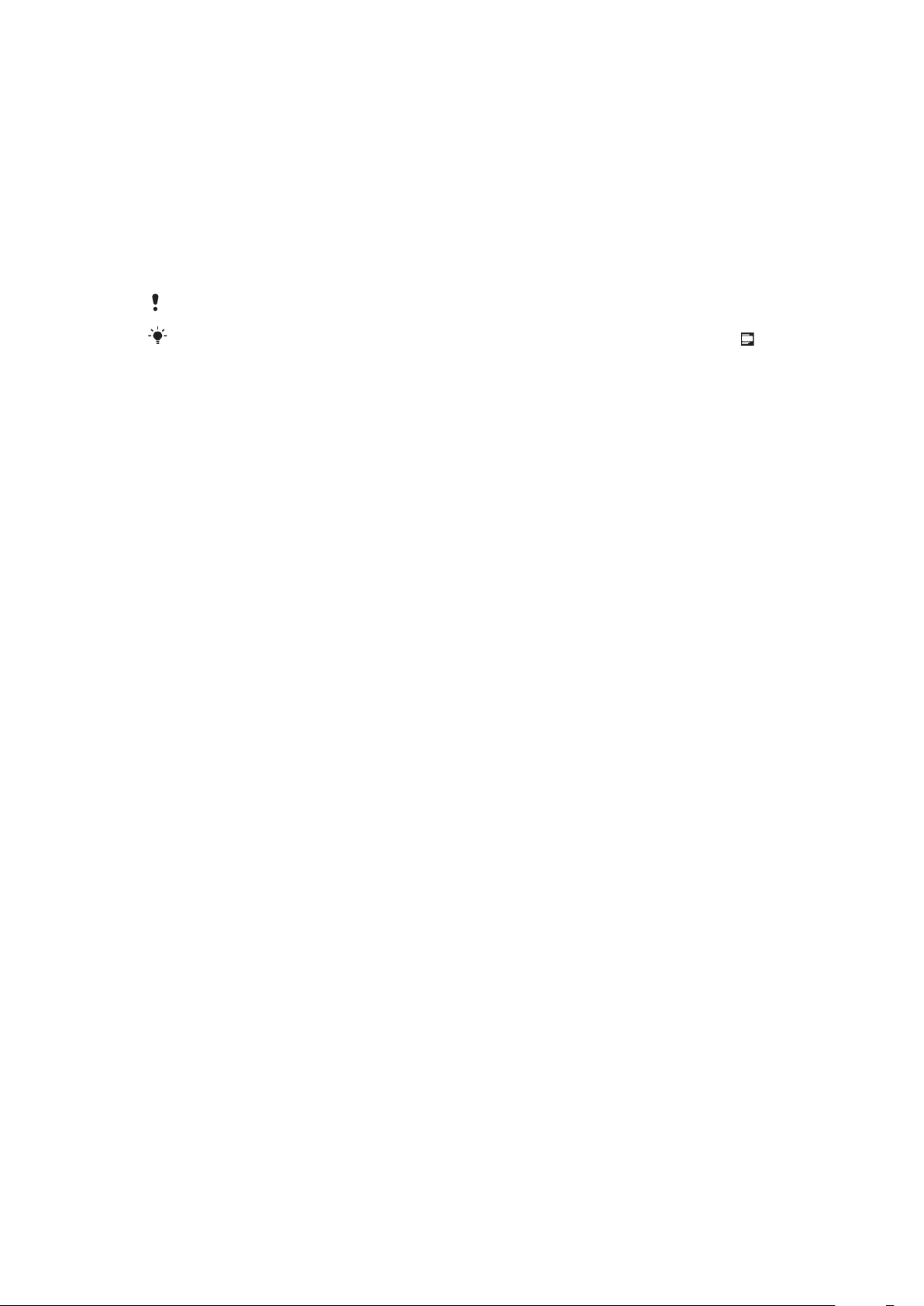
On the Road-panelet
Dette panel er designet som instrumentbrættet i en bil med store ikoner og et forenklet
layout. Det er velegnet, når du er på farten og har brug for nem adgang til eksempelvis din
telefonbog, musik eller dine navigeringsfunktioner.
Facebook-panel
Facebook-panelet giver dig adgang til dit sociale netværk via telefonen. Log på din konto,
så du kan bevare forbindelsen og dele oplysninger med dine venner. Med dette panel går
du aldrig glip af arrangementer, for du holdes ajour med alle dine sociale aktiviteter i realtid.
Du skal have en Facebook-konto for at kunne bruge dette panel.
Hvis du er logget på Facebook, får du adgang til Facebook via SlideView ved at trykke på .
YouTube™-panel
YouTube™-panelet giver dig nem adgang til de mest populære videoer på YouTube™.
Videoerne vises som en liste med miniaturer fra i dag, sidst uge eller sidste måned. du kan
også søge efter videoer vha. dette panel.
Overførsel af nye paneler
Sådan overfører du nye paneler
•
Tryk på Hent flere paneler i visningen med panelindstillinger.
25
Dette er en internetudgave af denne publikation. © Udskriv kun til privat brug.
 Loading...
Loading...