Sony ericsson ASPEN User Manual [hu]
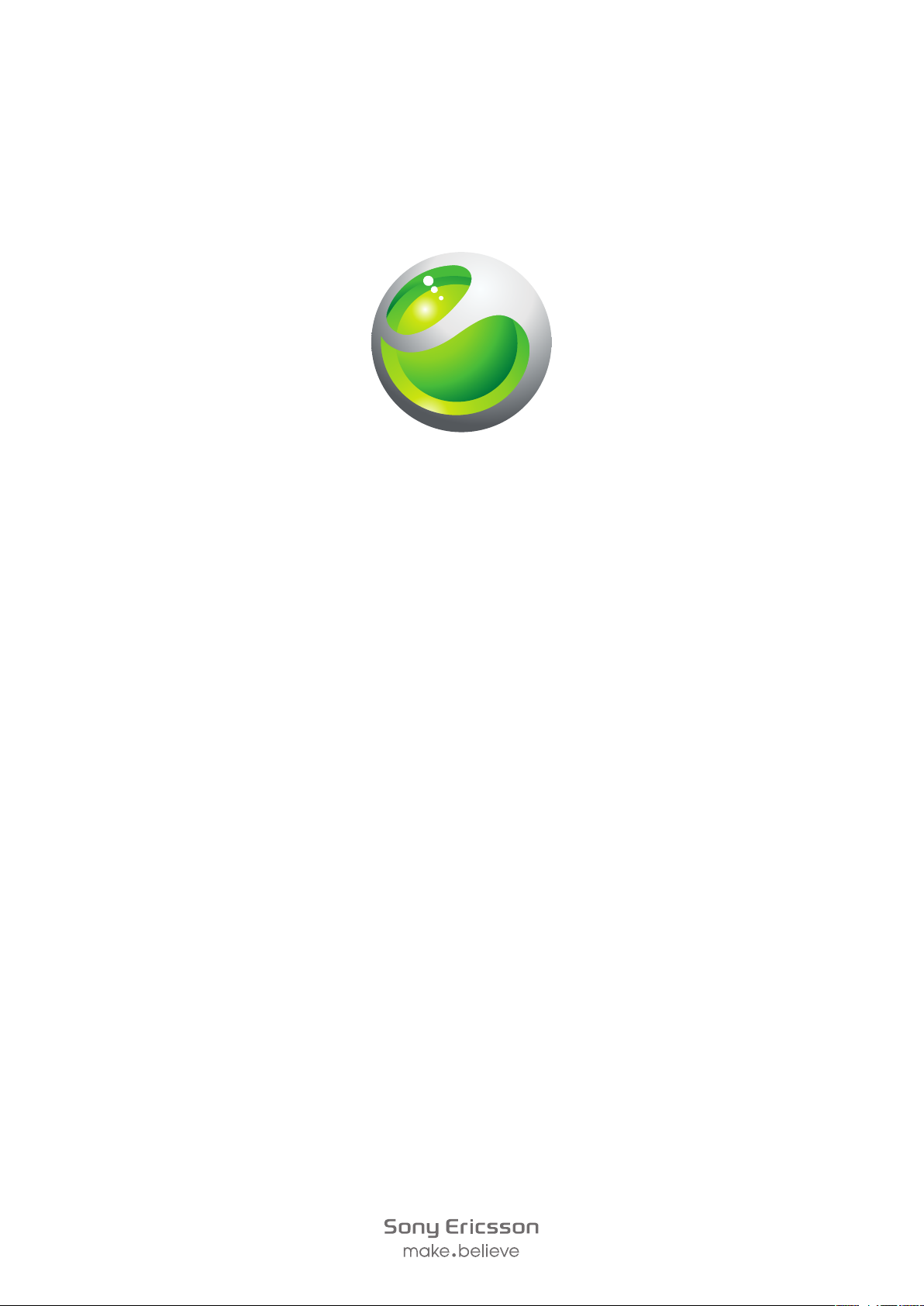
Sony Ericsson
™
Aspen
Kibővített használati útmutató
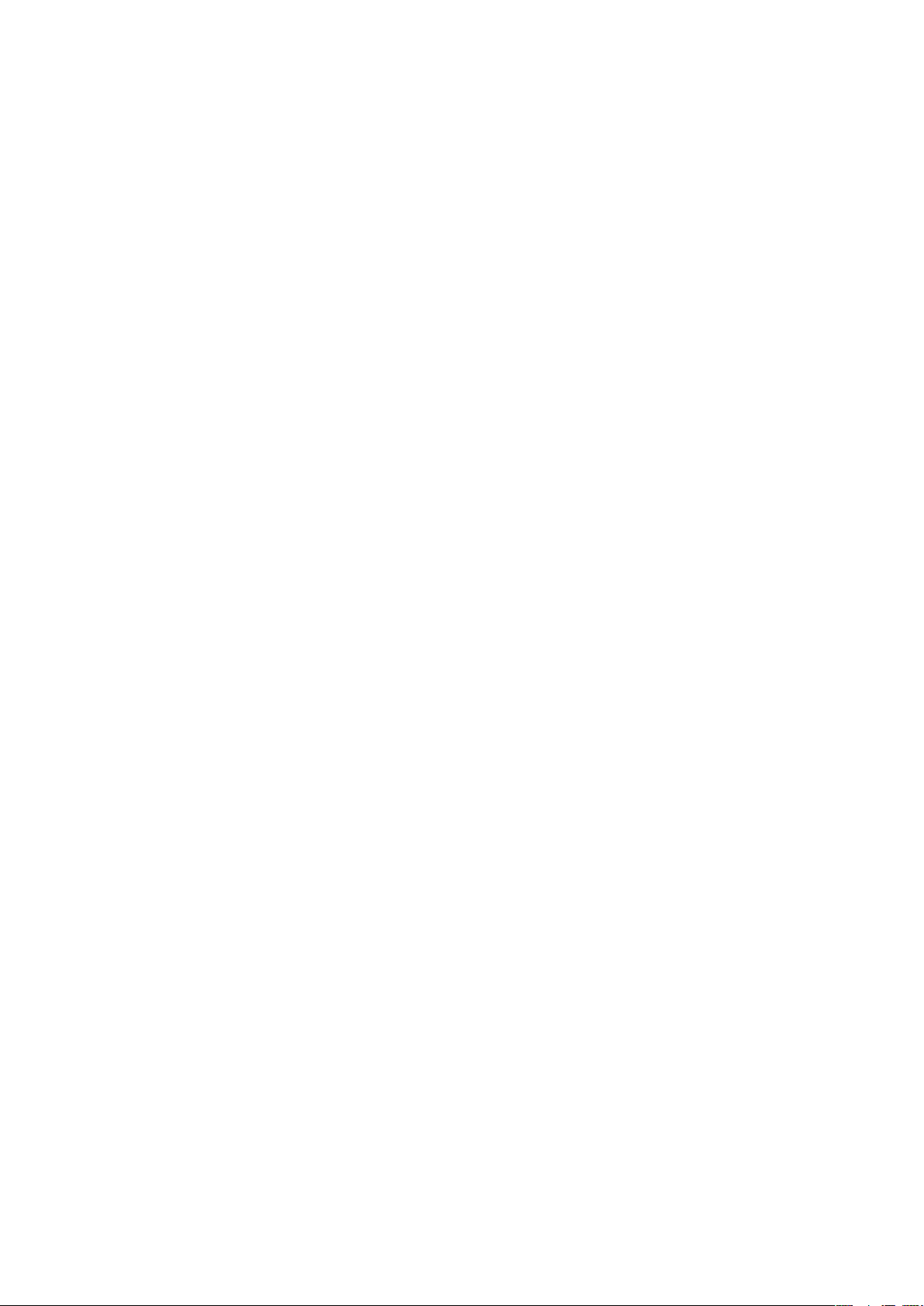
Tartalomjegyzék
Első lépések..................................................................................5
Használati útmutató a telefonban........................................................5
További segítség.................................................................................5
Összeszerelés.....................................................................................5
A telefon bekapcsolása és kikapcsolása..............................................7
A képernyő igazítása...........................................................................8
A készülék bemutatása...............................................................9
A telefon áttekintése............................................................................9
Az akkumulátor feltöltése..................................................................10
Hordozható sztereó kihangosító........................................................10
Állapotsor..........................................................................................11
Állapotjelző ikonok............................................................................11
Képernyőzár......................................................................................12
Navigálás..........................................................................................12
A Start menü testreszabása..............................................................13
Dátum és idő....................................................................................14
Ébresztés és értesítések....................................................................14
Kommunikációkezelő........................................................................14
A tulajdonos adatai............................................................................15
Internet- és üzenetbeállítások............................................................15
Hálózatok..........................................................................................16
Tartalom kezelése a telefon Intézőjével..............................................16
Adatok keresése...............................................................................17
Szöveg beírása.................................................................................17
Beállítások.........................................................................................18
Ajánlott tartozékok............................................................................19
A telefon frissítése.....................................................................20
SlideView.....................................................................................21
Panelek........................................................................................22
Váltás a panelek és az alkalmazások között......................................22
Panelek kezelése...............................................................................22
Automatikus panelváltás....................................................................23
A Panelkezelő beállításai...................................................................24
Sony Ericsson panel..........................................................................24
Támogatás panel..............................................................................24
Microsoft Ma panel...........................................................................24
Spb Mobile Shell panel......................................................................25
Úton panel........................................................................................25
Facebook panel................................................................................25
2
Ez a kiadvány internetes változata. © Csak magáncélú felhasználásra nyomtatható ki.
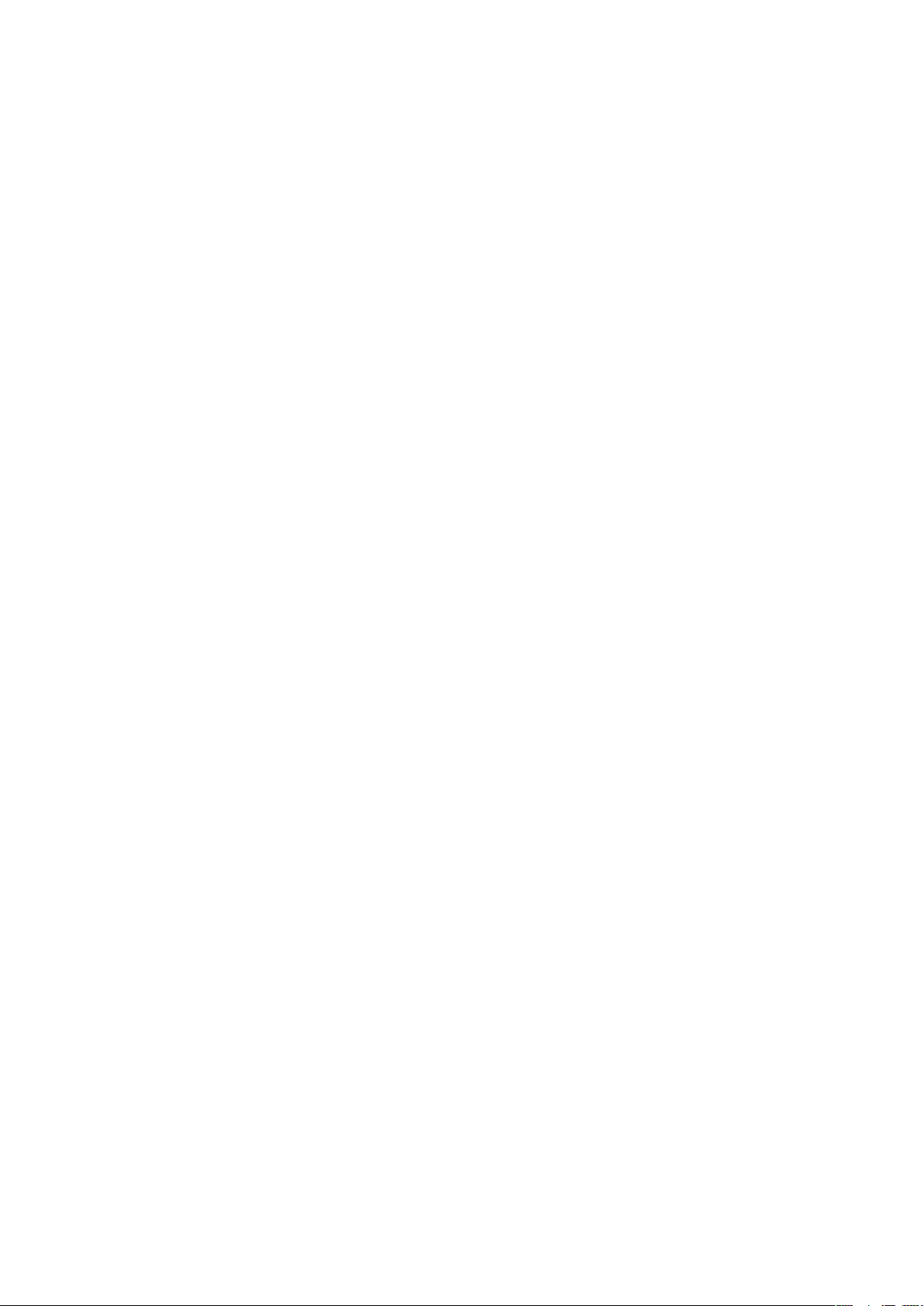
YouTube™ panel..............................................................................25
Új panelek letöltése...........................................................................25
hívások........................................................................................26
Hívások kezdeményezése és fogadása.............................................26
További hívásfunkciók.......................................................................27
Névjegyek ...................................................................................30
A Névjegyek használata....................................................................30
SIM-névjegyek..................................................................................31
Vállalati névjegyek keresése Microsoft® Exchange Server kiszolgáló
használatával....................................................................................32
Naptár..........................................................................................33
A naptár használata..........................................................................33
Értekezlet-összehívások kezelése a Microsoft® Outlook®
alkalmazással....................................................................................34
Szinkronizálás.............................................................................35
Szinkronizálási módszerek................................................................35
Szinkronizálás a Sony Ericsson Sync alkalmazás segítségével...........35
Szinkronizálás Microsoft® Windows® rendszerű számítógéppel a
Microsoft® ActiveSync® használatával.............................................36
Vezeték nélküli szinkronizálás Microsoft® Exchange Server
kiszolgálóval......................................................................................38
Üzenetkezelő..............................................................................42
SMS és MMS....................................................................................42
E-mail...............................................................................................43
Windows™ Live Messenger..............................................................46
Csatlakozás................................................................................47
Bluetooth™ technológia....................................................................47
Wi-Fi™..............................................................................................49
Internetmegosztás.............................................................................50
Internetböngésző.......................................................................52
Webböngészés előtt.........................................................................52
Webböngészés.................................................................................52
Menüparancsok................................................................................52
Nagyítás és kicsinyítés......................................................................53
Kedvencek kezelése..........................................................................53
Előzmények lapjai..............................................................................54
Egyéb funkciók használata böngészés közben..................................54
Alkalmazások és játékok...........................................................55
Alkalmazások telepítése....................................................................55
Alkalmazás bezárása.........................................................................55
Alkalmazások eltávolítása..................................................................55
Zöld ötletek az EcoMate alkalmazásban............................................55
3
Ez a kiadvány internetes változata. © Csak magáncélú felhasználásra nyomtatható ki.
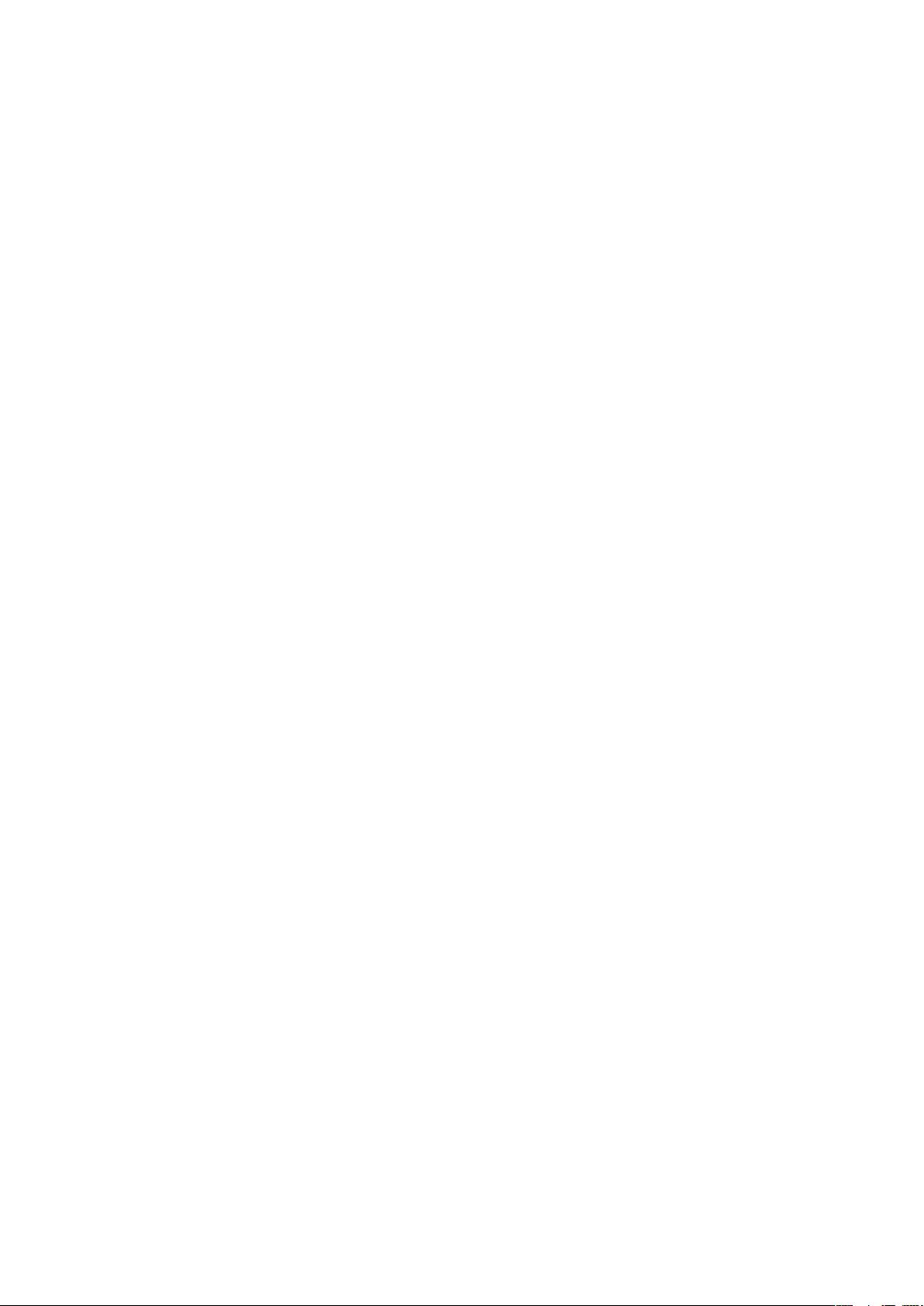
Express News™...............................................................................55
Játékok.............................................................................................56
Média...........................................................................................57
Fényképek........................................................................................57
Zene.................................................................................................58
Videó................................................................................................61
médiafájlok kezelése adatfolyamként.................................................62
FM-rádió...........................................................................................62
PlayNow™........................................................................................64
Kamera........................................................................................66
A kamera használata.........................................................................66
Fényképek és videoklipek mentési helyének beállítása.......................67
A fényképezőgép használata.............................................................67
A videokamera használata.................................................................69
Tartalom átvitele.........................................................................71
Fájlok átvitele a telefon és egy számítógép között..............................71
Media Go™......................................................................................71
Helymeghatározási szolgáltatások..........................................73
A beépített GPS-vevő használata......................................................73
FastGPS...........................................................................................73
Google Maps™.................................................................................74
Navigációs utasítások vezetés közben..............................................74
A telefon zárolása és védelme..................................................75
IMEI-szám.........................................................................................75
SIM-védelem.....................................................................................75
A telefon védelme..............................................................................76
Víruskereső.......................................................................................76
Hibaelhárítás...............................................................................77
A telefon visszaállítása.......................................................................77
Nem működnek az internet alapú szolgáltatások...............................77
Jogi közlemények......................................................................78
Tárgymutató...............................................................................80
4
Ez a kiadvány internetes változata. © Csak magáncélú felhasználásra nyomtatható ki.
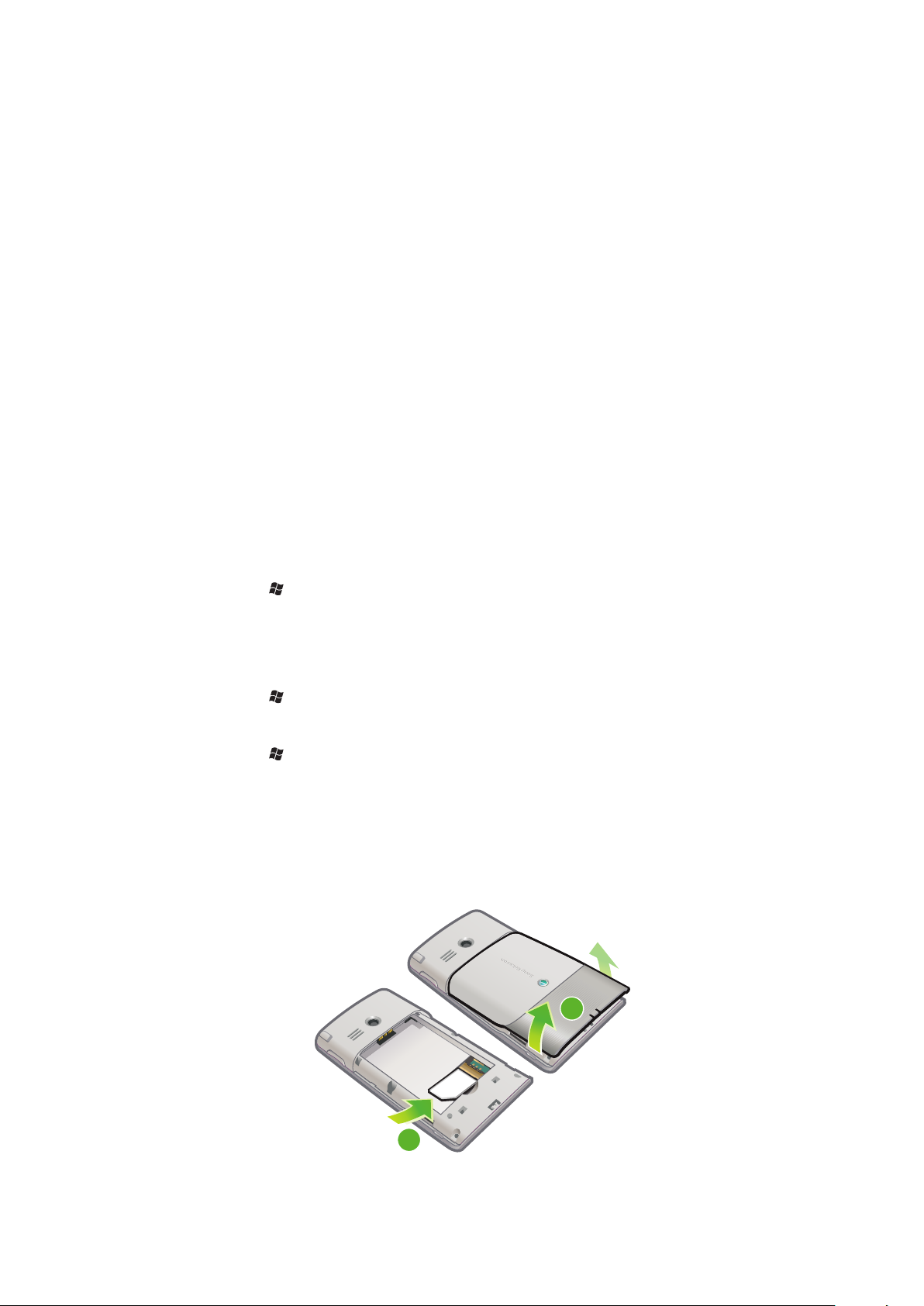
Első lépések
2
1
Fontos tudnivalók
Kérjük, olvassa el a Fontos tudnivalók című tájékoztatót a mobiltelefon használata
előtt.
Ez a Használati útmutató harmadik felektől származó szolgáltatásokra vagy alkalmazásokra
is hivatkozhat. Előfordulhat, hogy az ilyen programok vagy szolgáltatások használatához
regisztrálnia kell a harmadik félnél, és további használati feltételeket is el kell fogadnia. A
harmadik felek webhelyein vagy azokon keresztül elérhető alkalmazások használatát
megelőzően olvassa el az ilyen webhelyek használati feltételeit és a vonatkozó adatvédelmi
szabályzatokat. A Sony Ericsson nem áll jót, illetve nem garantálja a harmadik fél által
üzemeltetett webhelyek vagy az általuk kínált szolgáltatások elérhetőségét vagy
teljesítményét.
A jelen Használati útmutatóban ismertetett szolgáltatások és funkciók némelyikét nem
támogatja minden hálózat, illetve minden szolgáltató minden területen. Ez vonatkozik
többek között a nemzetközi GSM segélyhívószámra (112) is. Kérjük, forduljon a hálózat
üzemeltetőjéhez vagy a szolgáltatóhoz, hogy egy adott szolgáltatás vagy funkció
használható-e, illetve hogy ennek vannak-e járulékos költségei.
Használati útmutató a telefonban
A telefonban elérhető egy bővített Használati útmutató és a súgó.
A telefonban található Használati útmutató elérése
•
Koppintson a > Súgó > Sony Ericsson súgó elemre.
További segítség
A telefon súgójának használata
•
Koppintson a > Súgó ikonra.
Az Első lépések útmutató használata
•
Koppintson a > Első lépések ikonra.
Összeszerelés
A telefon használatának megkezdése előtt be kell helyeznie a SIM-kártyát és az
akkumulátort.
A SIM-kártya behelyezése
5
Ez a kiadvány internetes változata. © Csak magáncélú felhasználásra nyomtatható ki.
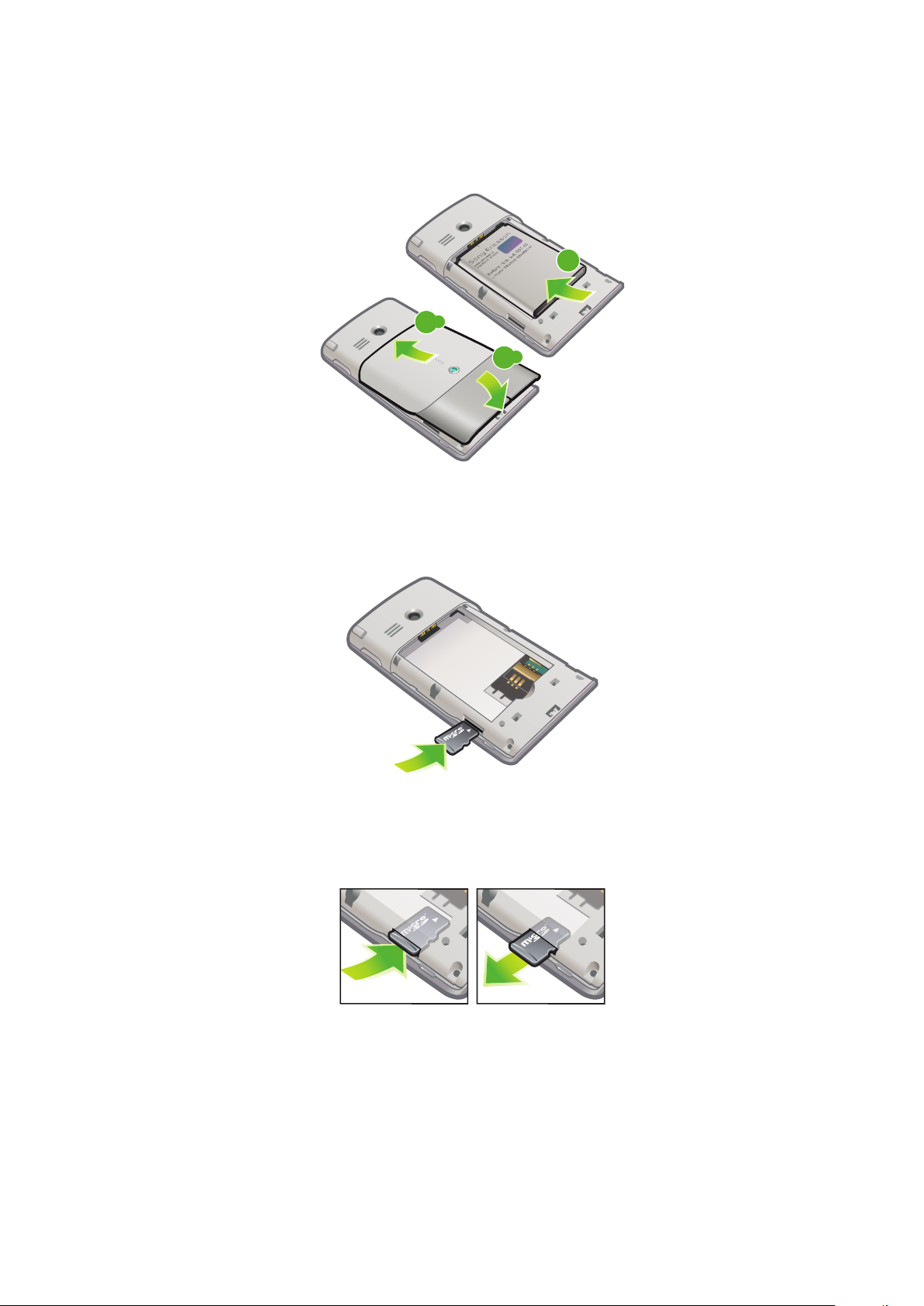
1.
1
.1
2
.2
2
Távolítsa el az akkumulátorfedelet.
2.
Csúsztassa be a SIM-kártyát a foglalatába úgy, hogy az aranyszínű érintkezők lefelé
nézzenek.
Az akkumulátor behelyezése
1.
Távolítsa el az akkumulátorfedelet.
2.
Helyezze be az akkumulátort a telefonba úgy, hogy a Sony Ericsson hologram felfelé,
a csatlakozók pedig egymás felé nézzenek.
A memóriakártya behelyezése
1.
Távolítsa el az akkumulátorfedelet.
2.
Csúsztassa be a memóriakártyát a foglalatába úgy, hogy az aranyszínű érintkezők
lefelé nézzenek.
A memóriakártya eltávolítása
1.
Távolítsa el az akkumulátorfedelet.
2.
A memóriakártya kioldásához és eltávolításához nyomja meg a kártya szélét.
6
Ez a kiadvány internetes változata. © Csak magáncélú felhasználásra nyomtatható ki.
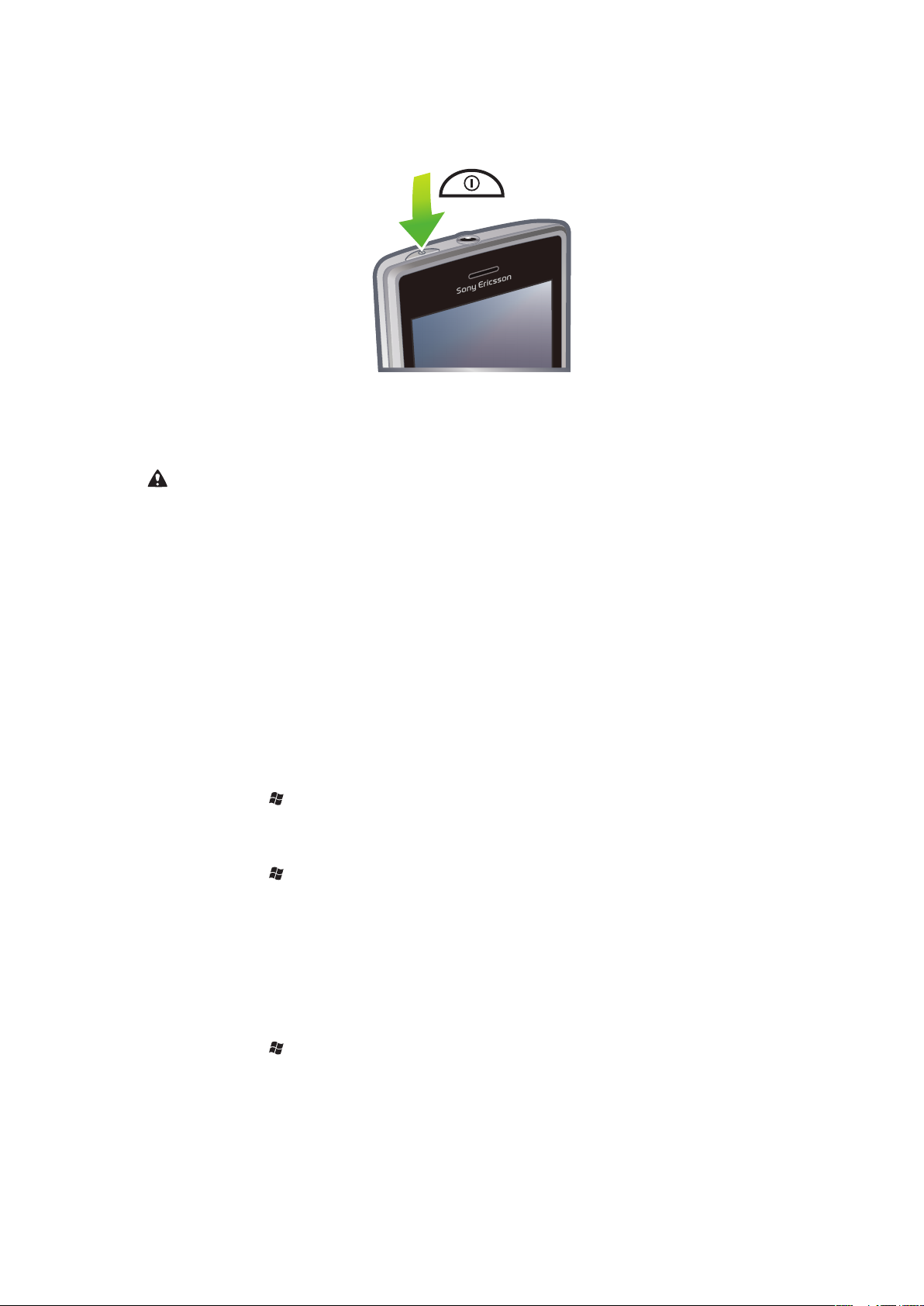
A telefon bekapcsolása és kikapcsolása
A telefon bekapcsolása
1.
Nyomja meg és tartsa megnyomva a be- és kikapcsoló billentyűt, amíg a telefon be
nem kapcsol.
2.
A telefon első bekapcsolásakor a beállítási útmutató közreműködésével adhatja meg
a telefon alapvető beállításait.
A telefon első bekapcsolásakor meg kell adnia a telefon nyelvét. Járjon el körültekintően a nyelv
beállításakor. Ha nem megfelelő nyelvet választ, újra kell telepítenie a telefon szoftverét.
A telefon kikapcsolása
1.
Nyomja meg és tartsa lenyomva a be- és kikapcsoló billentyűt, amíg meg nem jelenik
egy üzenet.
2.
Koppintson az Igen elemre.
Az alvó üzemmód bekapcsolása
•
A be- és kikapcsoló billentyű rövid megnyomásával ideiglenesen kikapcsolhatja a
képernyőt, és alvó üzemmódba állíthatja a telefont.
Az alvó üzemmód kikapcsolása
•
A képernyő aktiválásához röviden nyomja meg a be- és kikapcsoló billentyűt. A
telefon hívás vagy üzenet érkezésekor is aktiválódik.
A repülés mód bekapcsolása
1.
Koppintson a > Beállítások > Kapcsolatok > Kommunikációkezelő elemre.
2.
Koppintson a Repülés elemre.
A telefon üzemmód bekapcsolása
1.
Koppintson a > Beállítások > Kapcsolatok > Kommunikációkezelő elemre.
2.
Koppintson a Telefon elemre.
Automatikus kikapcsolás
Az automatikus kikapcsolási funkció segítségével beállíthatja telefonját, hogy kapcsoljon ki
automatikusan. Beállíthatja azt is, hogy a háttérvilágítás automatikusan kikapcsoljon, ha
adott ideig nem használja a telefont.
Az automatikus kikapcsolási funkciók beállítása
1.
Koppintson a > Beállítások > Rendszer > Háttérvilágítás és
energiagazdálkodás elemre > a Speciális lapra.
2.
Jelölje be a jelölőnégyzeteket, és adjon meg kisebb időtúllépési értéket az egyes
funkciók kikapcsolási beállításainál.
7
Ez a kiadvány internetes változata. © Csak magáncélú felhasználásra nyomtatható ki.
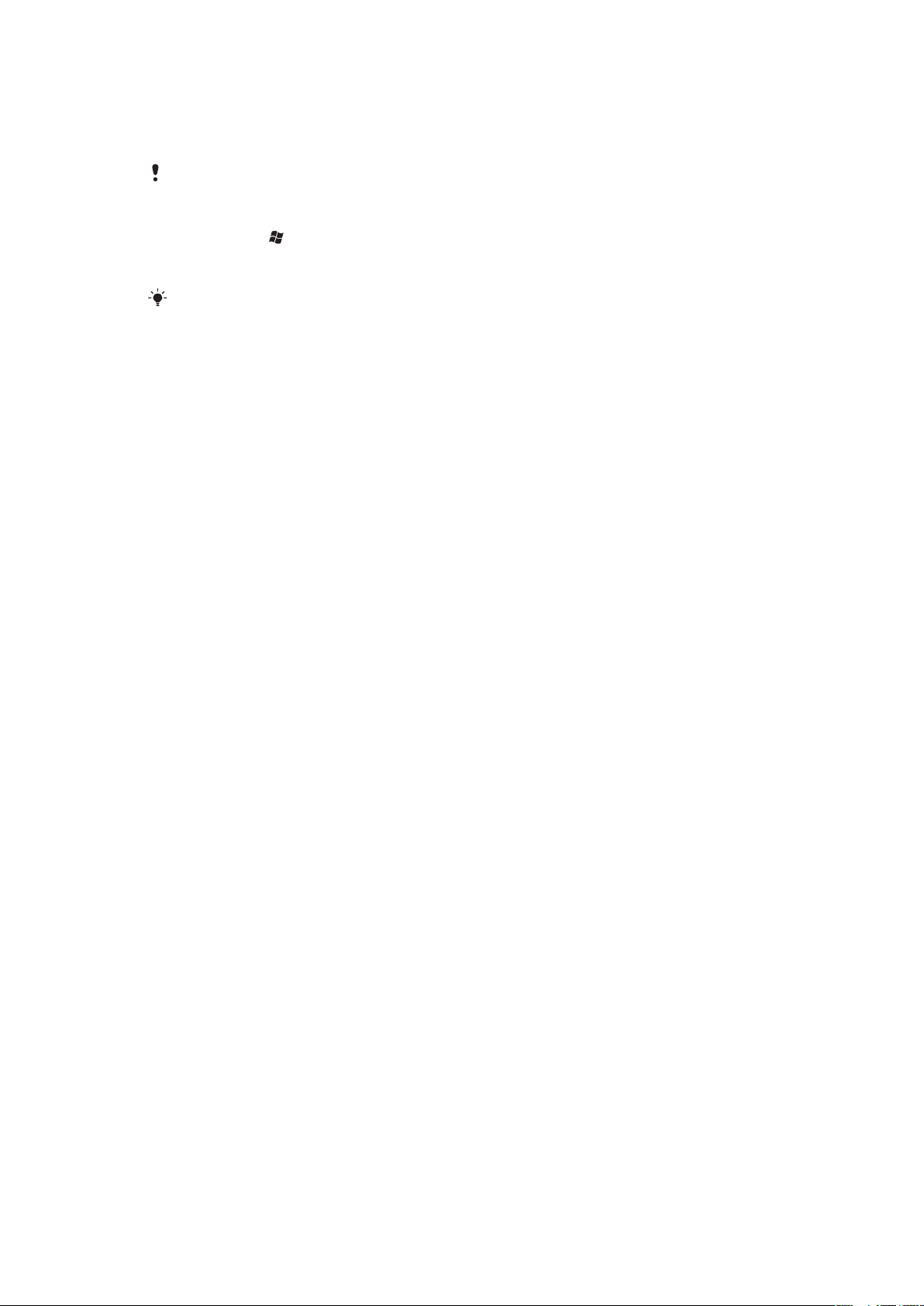
A képernyő igazítása
Amikor először bekapcsolja a telefont, be kell igazítania a képernyőt. Szükség esetén meg
is ismételheti a képernyő igazítását.
A képernyő igazításához a tollat kell használnia.
A képernyő igazítása
1.
Koppintson a > Beállítások > Rendszer > Képernyő > Igazítás lapra.
2.
Koppintson a Képernyő igazítása elemre.
3.
A toll használatával pontosan és határozottan koppintson mindegyik célra.
Be kell igazítania a képernyőt, hogy az érintéseket pontosan érzékelje a készülék.
8
Ez a kiadvány internetes változata. © Csak magáncélú felhasználásra nyomtatható ki.

A készülék bemutatása
Q
A
S
D
E
R
F
V
B
G
T
W
Z
X
C
4
5
6
#
(
)
Y
U
I
O
OK
P
H
J
K
L
N
M
,
;
:
.
7
8
9
0
?
,
!
-
Sym
au
1
*
+
/
@
2
3
3
4
1
2
5
8
7
6
9
11
10
12
13
16
14
15
A telefon áttekintése
1 3,5 mm-es fülhallgató
2 Be- és kikapcsoló billentyű
3 Fülhallgató hangszóró
4 Érintőképernyő
5 Töltő/USB-kábel csatlakozója
6 Választóbillentyű
7 Hívás billentyű
8 SlideView billentyű
9 Navigációs billentyű
10 Hívás vége billentyű
11 OK billentyű
12 Toll
13 Hangerőbillentyű
14 Kihangosító hangszóró
15 Kameraobjektív
16 Pánt befűzője
A pántnyílás használata
1.
Távolítsa el a fedőlapot.
2.
Fűzze a pántot a pántnyílásba.
3.
Helyezze vissza a fedőlapot.
9
Ez a kiadvány internetes változata. © Csak magáncélú felhasználásra nyomtatható ki.
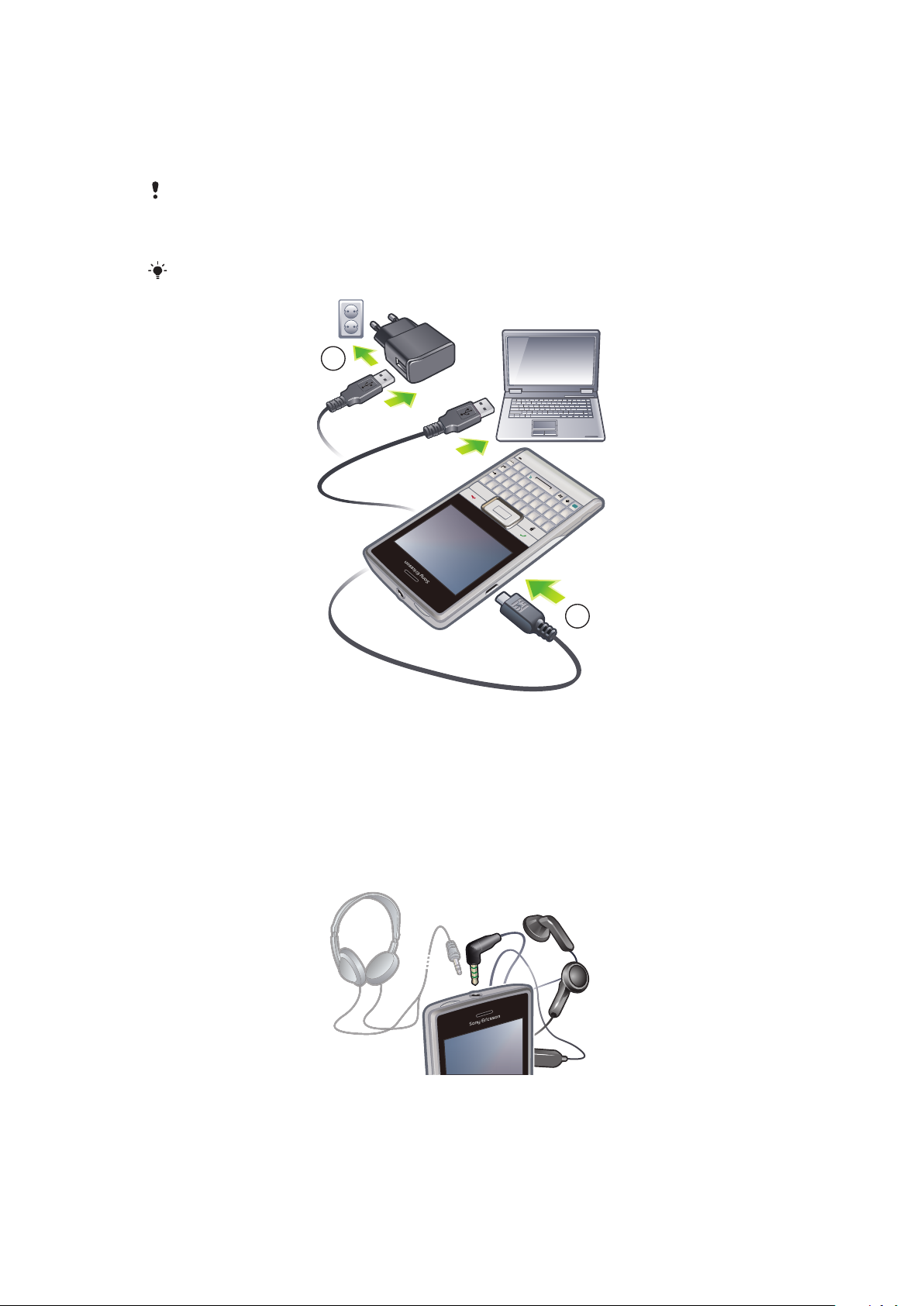
Az akkumulátor feltöltése
Q
A
S
D
E
R
F
V
B
G
T
W
Z
X
C
4
5
6
#
(
)
Y
U
I
O
OK
P
H
J
K
L
N
M
,
;
:
.
7
8
9
0
?
,
!
-
Sym
au
1
*
+
/
@
2 3
2
1
A megvásárolt telefon akkumulátora nincs teljesen feltöltve. A töltés megkezdése után
eltelhet néhány perc, amíg az akkumulátor ikonja megjelenik a képernyőn. Telefonját töltés
közben is használhatja.
Az akkumulátor a teljes töltés befejeződését követően nem sokkal merülni kezd, majd bizonyos
idő elteltével ismét töltődni fog. Mindez az akkumulátor élettartamának meghosszabbítása
érdekében történik, és azt eredményezheti, hogy a töltés állapota 100 százaléknál alacsonyabb
töltöttséget jelez még akkor is, ha az akkumulátor teljesen fel van töltve.
Energiát takaríthat meg, ha a töltés befejeztével kihúzza a töltőt a fali elektromos aljzatból.
A telefon töltése a töltőadapter használatával
•
A mellékelt USB-kábel és a töltőadapter segítségével csatlakoztassa a telefont
hálózati áramforráshoz.
A telefon töltése számítógépről
•
A mellékelt USB-kábellel csatlakoztassa a telefont a számítógép USB-portjához.
Hordozható sztereó kihangosító
10
Ez a kiadvány internetes változata. © Csak magáncélú felhasználásra nyomtatható ki.
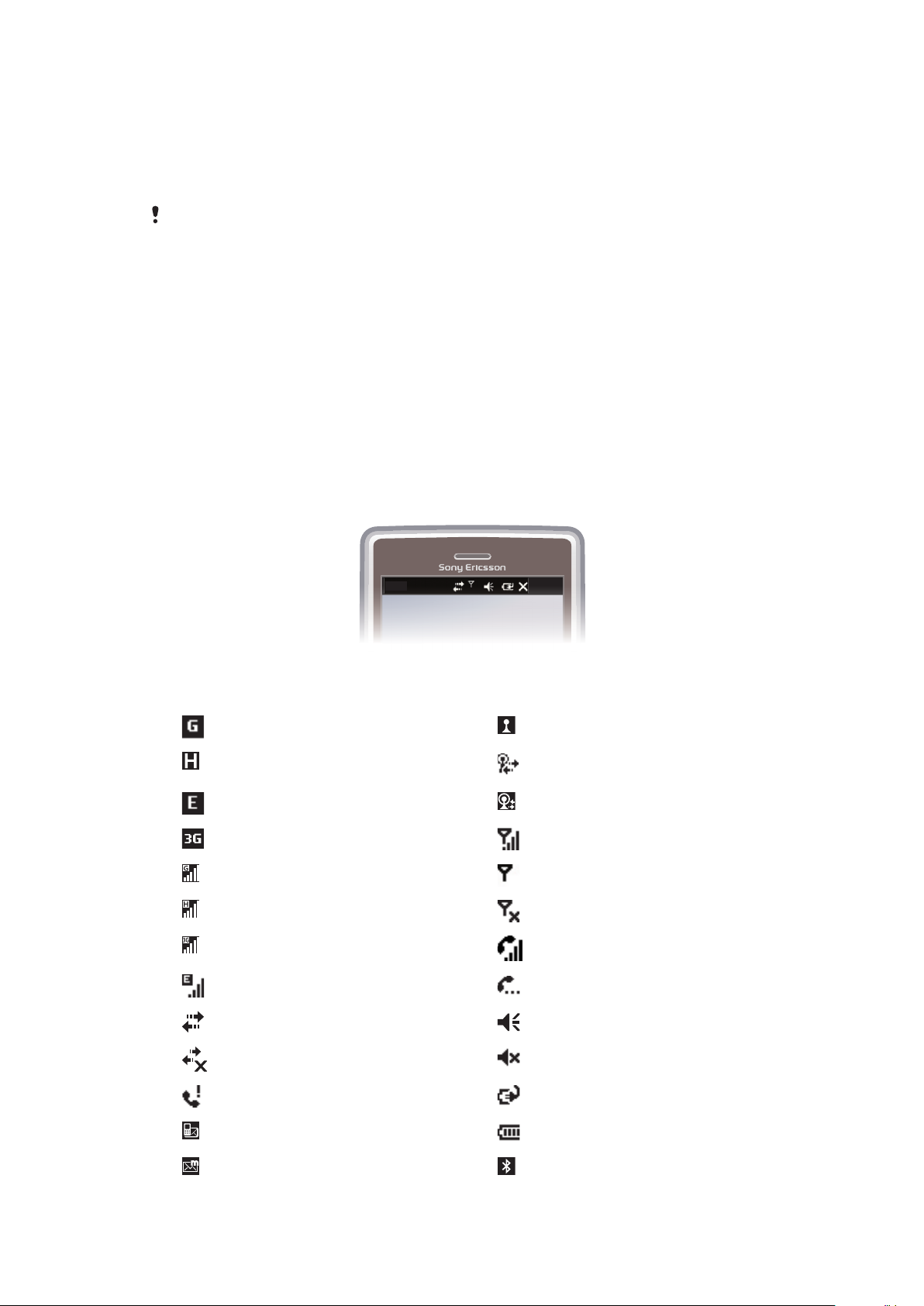
A kihangosító használata
20:40
1.
Csatlakoztassa a hordozható kihangosítót.
2.
Hívás fogadásához nyomja meg a híváskezelő billentyűt. Ha zenehallgatás közben
bejövő hívása van, a zene leáll, hogy fogadhassa a hívást, majd újraindul a hívás
befejezése után.
3.
Hívás befejezéséhez nyomja meg a híváskezelő billentyűt.
Ha nem szállítottak hordozható kihangosítót a telefonnal, akkor azt külön szerezheti be.
Állapotsor
A képernyő tetején látható állapotsor a telefon állapotával kapcsolatos információkat és
értesítéseket jeleníti meg. A megjelenített alkalmazásokat közvetlenül az állapotsorról érheti
el.
Egy alkalmazás elérése az állapotsorról
1.
Koppintson az állapotsorra.
2.
Koppintson valamelyik megjelenített ikonra.
Állapotjelző ikonok
Az állapotsoron levő ikonok valamelyikére koppintva további információt kaphat az adott
alkalmazásról vagy elindíthatja azt.
Az állapotsoron az alábbi állapotjelző ikonok jelenhetnek meg:
GPRS elérhető Wi-Fi™ funkció bekapcsolva
HSDPA elérhető Használható Wi-Fi™ hálózati kapcsolatok
EDGE elérhető Wi-Fi™ hálózat csatlakoztatva
3G/UMTS elérhető Jelerősség
GPRS használatban Nincs jel
HSDPA használatban Telefon rádióegysége kikapcsolva
3G/UMTS használatban Beszédhívás folyamatban
EDGE használatban Várakoztatott hívás
Aktív kapcsolat Hangok bekapcsolva
A kapcsolat nem aktív Hangok kikapcsolva
Nem fogadott hívás Akkumulátor töltése
Új bejövő SMS-üzenet Akkumulátor feltöltve
keresése
Új bejövő MMS-üzenet A Bluetooth™ funkció bekapcsolva
11
Ez a kiadvány internetes változata. © Csak magáncélú felhasználásra nyomtatható ki.
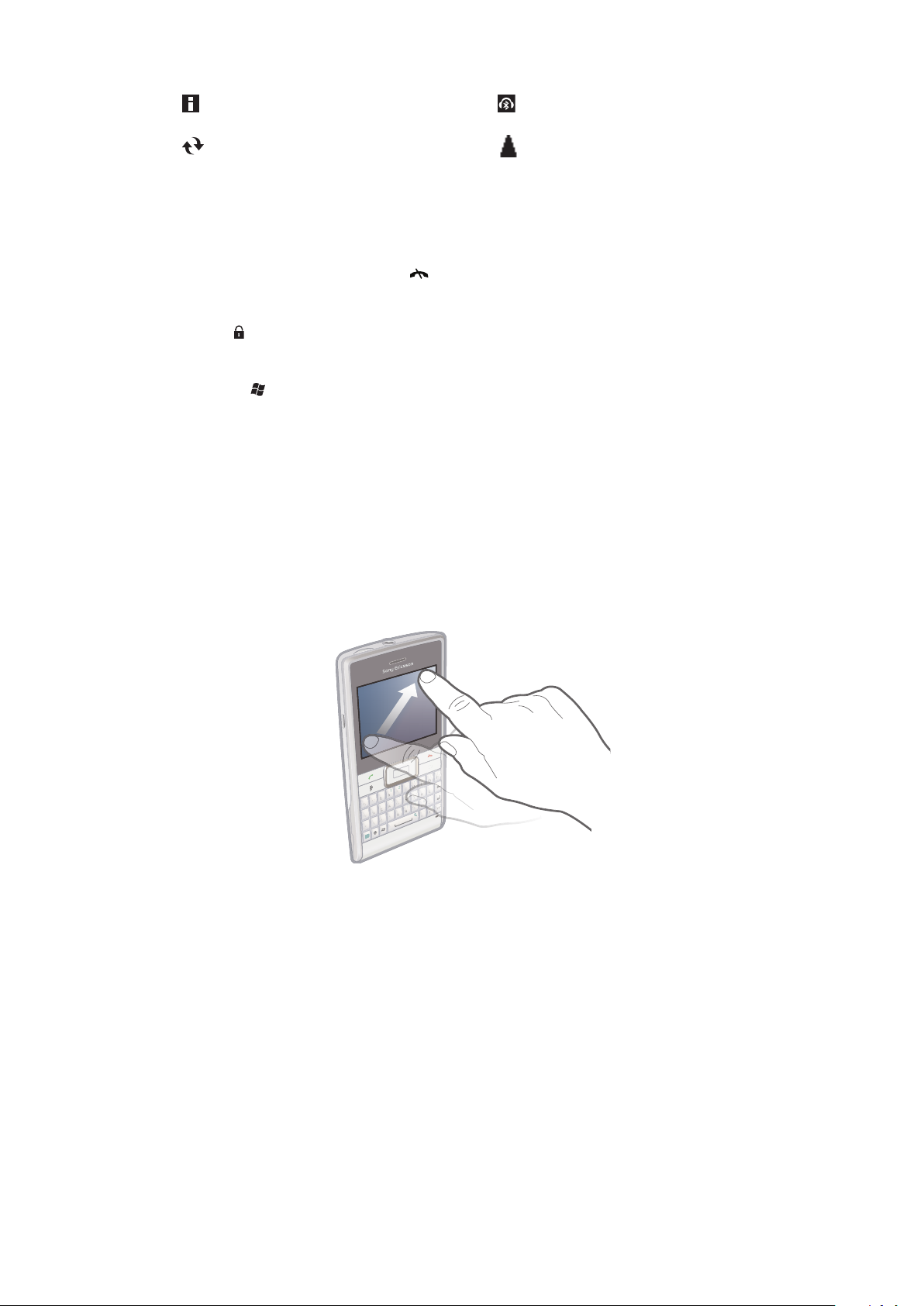
Több értesítés. Az összes értesítés
Q
A
S
D
E
R
F
V
B
G
T
W
Z
X
C
4
5
6
#
(
)
Y
U
I
O
OK
P
H
J
K
L
N
M
,
;
:
.
7
8
9
0
?
,
!
-
Sym
au
1
*
+
/
@
2 3
Q
T
C
(
)
Sy
m
S
u
/
@
J
;
Bluetooth™ fülhallgató csatlakoztatva
megtekintéséhez koppintson az ikonra.
Szinkronizálás folyamatban Barangolás
Képernyőzár
A képernyő zárolása
•
Nyomja meg és tartsa lenyomva a billentyűt.
A képernyő zárolásának feloldása
•
Húzza a elemet jobbra vagy balra.
Képernyő-zárolási kód használata
1.
Válassza a > Beállítások > Zár lehetőséget.
2.
Jelölje be az Értesítsen, ha a telefon ennyi ideig nincs haszn. jelölőnégyzetet,
válasszon ki egy időintervallumot, és adjon meg egy kódot a képernyő feloldásához.
3.
Koppintson az OK gombra, majd a megerősítéshez az Igen gombra.
Navigálás
A telefon képernyőjén a következő módszerekkel navigálhat:
•
az érintőképernyő használatával a tollal vagy az ujjaival
•
a navigációs billentyűvel
Az érintőképernyő használata
•
Koppintson a kívánt elemre annak kijelöléséhez vagy megnyitásához.
•
Fájl másolásához, átnevezéséhez vagy küldéséhez érintse meg a kívánt fájlt vagy mappát,
és tartsa lenyomva az ujját. Válassza ki a kívánt műveletet a beállítások párbeszédpaneljéről.
•
A felfelé vagy lefelé történő görgetéshez csúsztassa végig az ujját vagy a tollat felfelé vagy
lefelé a képernyőn. Néhány lapon oldalirányú görgetésre is lehetőség van.
•
Koppintson a képernyőre a görgetés leállításához.
•
Weblap pásztázásához húzza az ujját vagy a tollat a képernyőn a kívánt irányba.
Ez a kiadvány internetes változata. © Csak magáncélú felhasználásra nyomtatható ki.
12
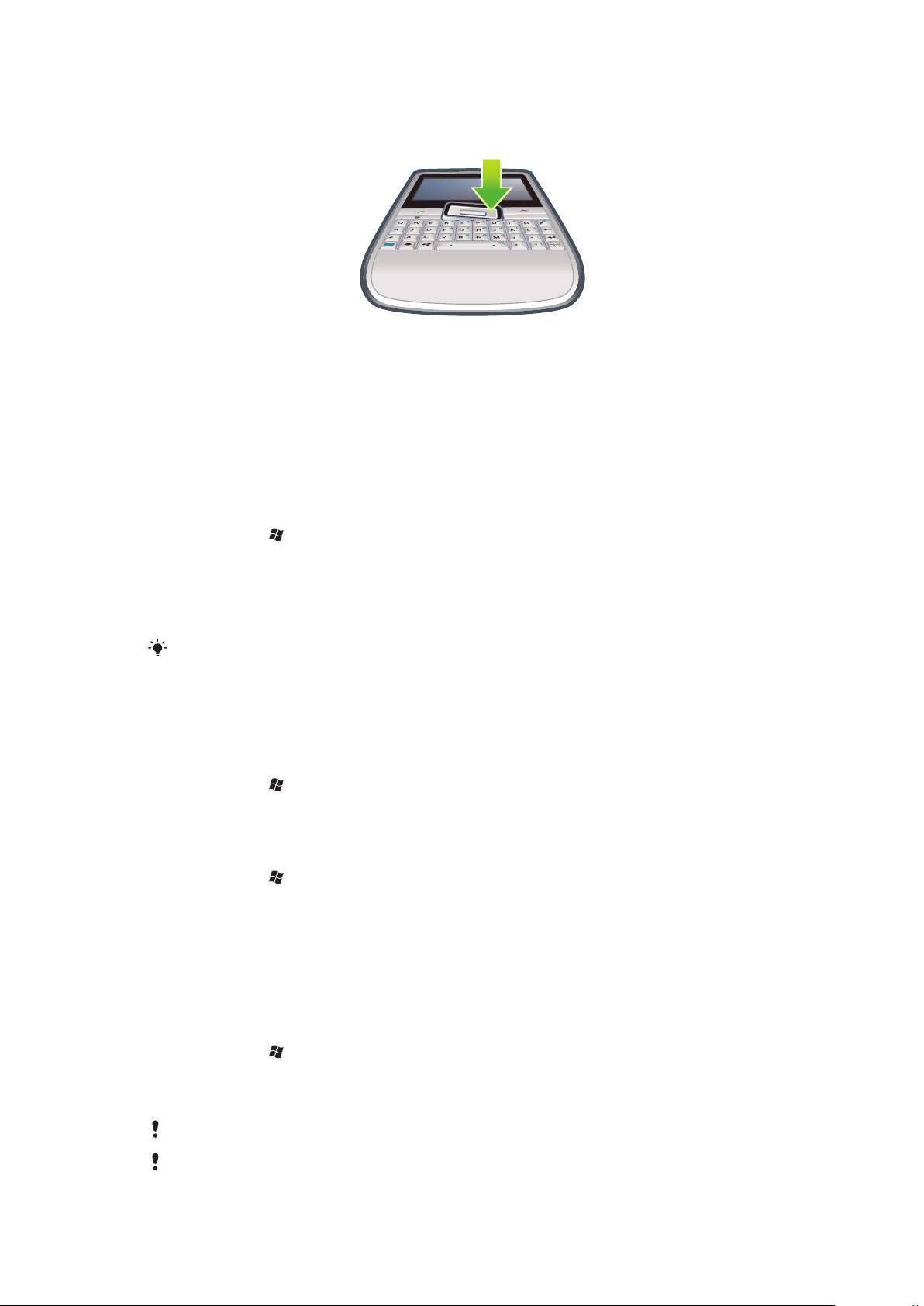
A navigációs billentyű használata
OK
A navigációs billentyű használata
•
A képernyőn való mozgáshoz nyomja felfelé, lefelé, balra vagy jobbra a navigációs
billentyűt. Elem kiválasztásához nyomja meg a választóbillentyűt (a navigációs
billentyű közepét).
A Start menü testreszabása
Kiválaszthatja, hogy milyen adatokat kíván megjeleníteni a Start menüben. Bizonyos
módosítások a Microsoft Ma panel megjelenésére is kihatnak.
Egyéni háttérkép használata
1.
Koppintson a > Beállítások > Kezdőlap elemre.
2.
Koppintson a Megjelenés lapra, majd jelölje be a Kép használata háttérképként
négyzetet.
3.
Koppintson a Tallózás elemre a képfájlok listájának megtekintéséhez.
4.
Koppintson a használni kívánt kép fájlnevére.
5.
Koppintson az OK elemre.
A legjobb minőségű megtekintéshez WVGA (Wide Video Graphics Array) mód esetén a kép
480x800 képpontos, fekvő mód esetén pedig a kép 800x480 képpontos felbontással történő
mentése javasolt.
Megjelenítési beállítások
A képernyőn megjelenő szöveg méretének növelése vagy csökkentése
1.
Koppintson a > Beállítások > Rendszer > Képernyő elemre > a
Szövegméret lapra.
2.
A szöveg mérete a csúszka mozgatásával növelhető vagy csökkenthető.
A képernyő fényerejének csökkentése
1.
Koppintson a > Beállítások > Rendszer > Háttérvilágítás és
energiagazdálkodás > Háttérvilág. lapra.
2.
Csökkentse a fényerőt a csúszkával.
Területi beállítások
A Területi beállítások tartalmazzák a számok, a pénznemek, a dátumok és az idő
megjelenítéséhez használt stílust.
A területi beállítások módosítása
1.
Koppintson a > Beállítások > Rendszer > Területi beállítások elemre.
2.
A Terület lapon válassza ki a listáról a kívánt területet.
3.
A további beállítások testreszabásához koppintson a megfelelő lapra, és adja meg
a kívánt beállítást.
A terület megváltoztatásával nem módosítja a telefon operációs rendszerének nyelvét.
A választott terület határozza meg, hogy a többi lapon milyen beállítások érhetők el.
13
Ez a kiadvány internetes változata. © Csak magáncélú felhasználásra nyomtatható ki.
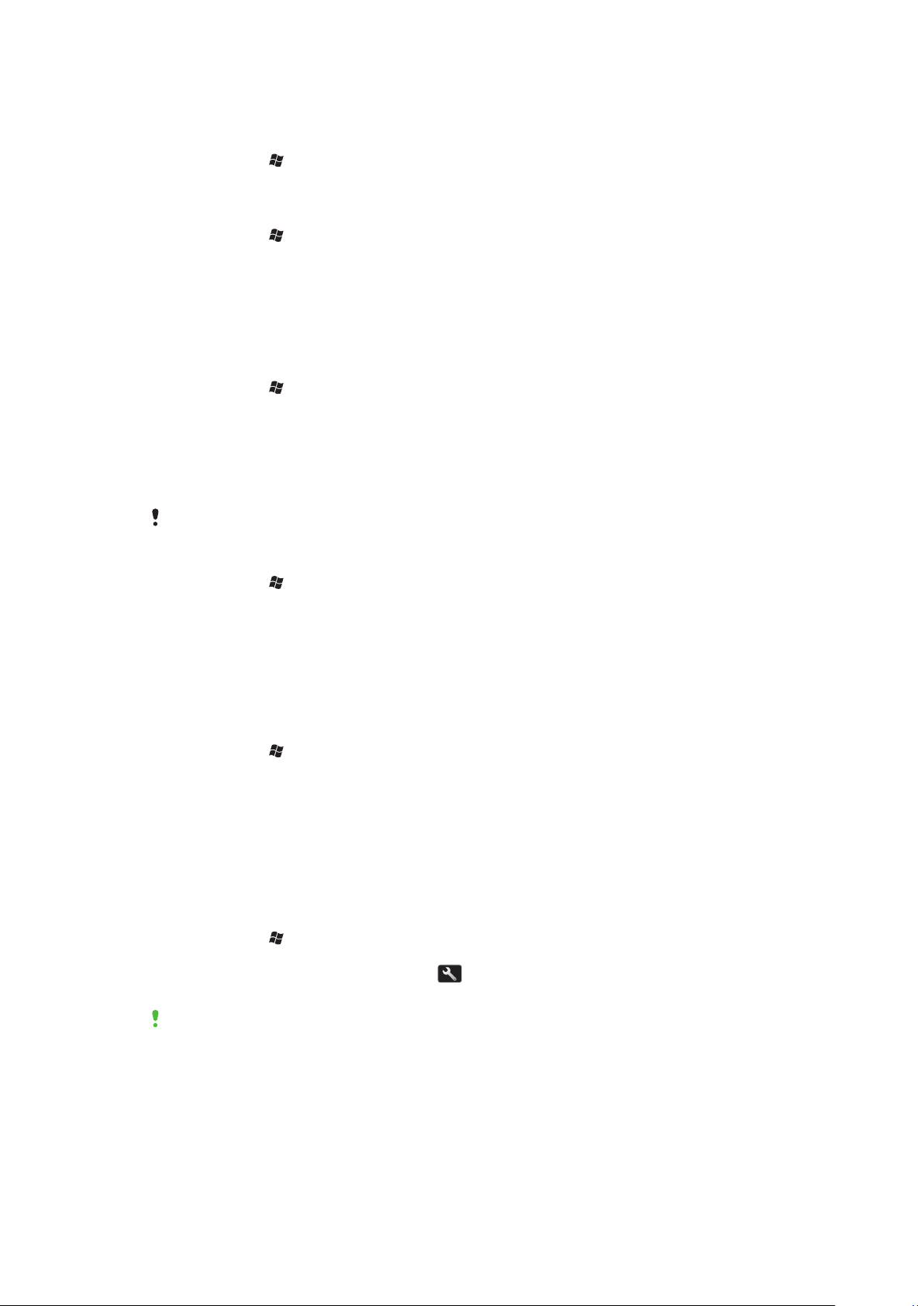
Dátum és idő
Az idő és a dátum beállítása
1.
Koppintson a > Beállítások > Óra és ébresztő elemre.
2.
Koppintson az Idő lapra.
Egy másik helynek megfelelő idő és dátum beállítása
1.
Koppintson a > Beállítások > Óra és ébresztő elemre.
2.
Koppintson az Idő lapra.
3.
Válassza ki a helyes időzónát, és módosítsa az időt vagy a dátumot.
Ébresztés és értesítések
Ébresztés beállítása
1.
Koppintson a > Beállítások > Óra és ébresztő > Ébresztő lapra.
2.
Koppintson a Leírás elemre, és írja be az ébresztés nevét.
3.
Koppintson az ébresztés napjára. A kívánt napokra koppintva több napot is
megadhat.
4.
Koppintson az időpontra, és állítsa be az ébresztés időpontját.
5.
Hang kiválasztásához koppintson a Lejátszás gomb melletti listára, és válasszon ki
egy hangot. A megerősítéshez koppintson az OK gombra.
Az ébresztési jelzés nem szólal meg, ha a telefon ki van kapcsolva.
Az eseményekre és műveletekre vonatkozó értesítések típusának megváltoztatása
1.
Koppintson a > Beállítások > Hangok és értesítések elemre.
2.
A Hangok lapon a megfelelő négyzetek bejelölésével adja meg a kívánt értesítési
típust.
3.
Az Értesítések lapon koppintson az esemény nevére, majd a csengetés típusának
és hangjának beállításával adja meg a kívánt értesítési típust.
Csengetési beállítások
A bejövő hívás csengési módjának és csengőhangjának megváltoztatása
1.
Koppintson a > Beállítások > Hangok és értesítések > Értesítések lapra.
2.
Koppintson a Csengés módja > Csengőhang elemre.
Kommunikációkezelő
A Wi-Fi™ és a Bluetooth™ technológia, valamint az adatkapcsolatok meglehetősen
energiaigényesek. Ajánlott az ilyen jellegű kapcsolatokat kikapcsolni, ha nincs rájuk
szüksége, és kímélni szeretné az akkumulátor töltöttségét.
Kapcsolódási módok kikapcsolása
1.
Koppintson a > Beállítások > Kapcsolatok > Kommunikációkezelő elemre.
2.
A kiválasztott kommunikációs profiltól függően koppintson a Telefon vagy
Greenheart lehetőség mellett található
3.
Tiltsa le azokat a kapcsolódási módokat, amelyekre nincs szüksége.
elemre.
A Wi-Fi™, a Bluetooth™ és a Microsoft® közvetlen lehívás használata meglehetősen
energiaigényes. Ezen funkciók kikapcsolásával kímélheti az akkumulátort.
Energiatakarékosság
Az animált képek, a zenehallgatás, a videónézés, a játékok és bizonyos régebbi típusú SIMkártyák használata is sok energiát fogyaszt. Növelheti az akkumulátor rendelkezésre állási
idejét, ha bezárja a háttérben futó alkalmazásokat, illetve letiltja a nem használt funkciókat.
14
Ez a kiadvány internetes változata. © Csak magáncélú felhasználásra nyomtatható ki.
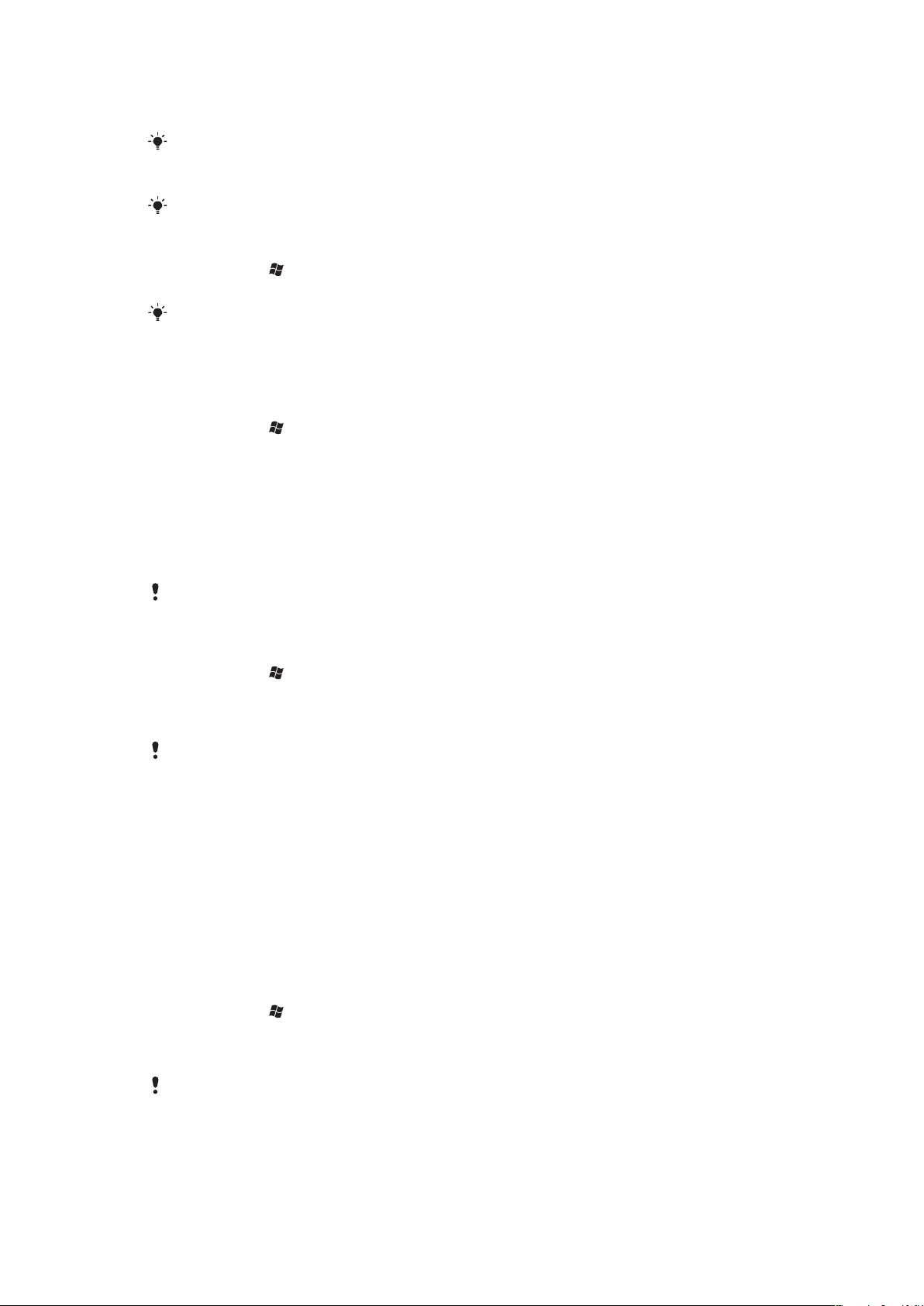
Bekapcsolhatja az energiatakarékos módot is, amelyben bizonyos beállítások az
energiahatékonyság növelése érdekében módosulnak.
Amikor bekapcsolja az energiatakarékos módot, csökken a kijelző fényereje, a háttérvilágítás
automatikusan kikapcsol 10 másodperc elteltével, a telefon alvó állapotba kerül 40 másodperc
után, és minden egyéb energiaigényes kommunikációs funkció kikapcsol.
Ha energiát takarít meg, azzal hozzájárul a környezet védelméhez is.
Az energiatakarékos mód bekapcsolása
1.
Koppintson a > Beállítások > Kapcsolatok > Kommunikációkezelő elemre.
2.
Koppintson az Greenheart elemre.
Az energiatakarékos mód a Sony Ericsson panelen is be- vagy kikapcsolható.
A tulajdonos adatai
A tulajdonos adatainak megadása
1.
Koppintson a > Beállítások > Személyes > Tulajdonos adatai elemre.
2.
Az Azonosítás lapon adja meg személyes adatait.
A telefon neve
A telefon neve a telefon azonosítására használható a következő esetekben:
•
Szinkronizálás számítógéppel
•
A Bluetooth™ vezeték nélküli technológia használata
•
Adatok visszaállítása biztonsági másolatból
Ha ugyanazzal a számítógéppel több telefont is szinkronizál, egyedi nevet kell adnia mindegyik
telefonnak.
A telefon nevének megváltoztatása
1.
Koppintson a > Beállítások > Rendszer > Névjegy elemre.
2.
Lépjen az Eszközazonosító lapra.
3.
Írjon be egy új nevet.
4.
Koppintson az OK elemre.
A telefon nevének betűvel kell kezdődnie, betűket (A–Z) és számjegyeket (0–9) tartalmazhat,
szóközök azonban nem szerepelhetnek benne. A szavak elválasztására aláhúzás karaktert
használhat.
Internet- és üzenetbeállítások
A telefon Wi-Fi™ kapcsolat, illetve 2G/3G rendszerű mobiltelefonos adatkapcsolat
segítségével képes az internet elérésére, ha a telefon internetbeállításai helyesek. Ezeket a
beállításokat a telefon Futtatásra kész alkalmazásának segítségével telepítheti.
Számítógépről felkeresheti a
www.sonyericsson.com/support
letöltheti a beállításokat telefonjára. Az internetbeállításokat kézzel is hozzáadhatja vagy
megváltoztathatja.
Az internetbeállítások letöltése
1.
Koppintson a > Beállítások > Kapcsolatok > Futtatásra kész elemre.
2.
Koppintson a Letöltés és beállítás kezdése elemre.
Az internetbeállítások kézi megadása
Az internetbeállítások kézi konfigurálásához szükséges adatok beszerzéséhez forduljon a
szolgáltatóhoz.
webhelyet, és onnan is
15
Ez a kiadvány internetes változata. © Csak magáncélú felhasználásra nyomtatható ki.
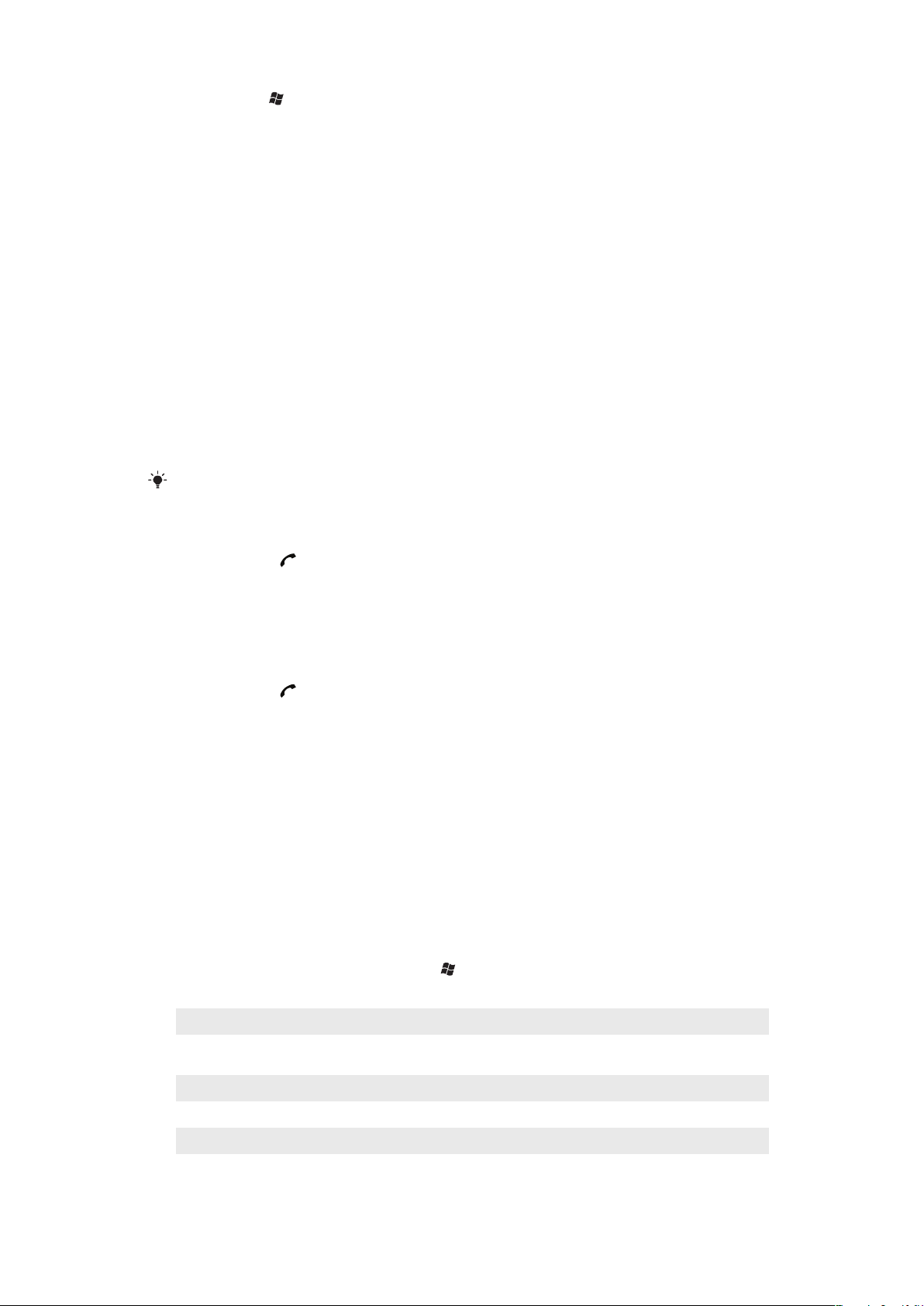
1.
Koppintson a > Beállítások > Kapcsolatok > Kapcsolatok elemre.
2.
A Internetszolgáltató részen koppintson az Új modemes kapcsolat
hozzáadása elemre.
3.
Írja be a kapcsolat nevét, válassza a legördülő lista Mobilvonal (GPRS, 3G) elemét,
majd koppintson a Tovább gombra.
4.
Adja meg a hozzáférési pont nevét a Hozzáférési pont neve mezőben, majd
koppintson a Tovább gombra.
5.
Ha szükséges, módosítsa a Felhasználónév, Jelszó, Tartomány és Speciális
beállítások beállításokat is. Koppintson a Befejezés elemre.
6.
Koppintson a Internetszolgáltató részen látható Meglévő kapcsolatok kezelése
elemre, és jelölje ki a most létrehozott kapcsolatot.
Hálózatok
Megtekintheti az elérhető mobilhálózatokat, és megadhatja azt a sorrendet, amelyben a
telefon elérheti azokat. Ha például az elsődleges preferált hálózat nem érhető el, a telefon
a másodlagos preferált hálózathoz próbál csatlakozni.
A telefon bekapcsoláskor automatikusan kiválasztja az otthoni hálózatot, ha az
hatótávolságon belül esik. Amennyiben a hálózat nincs hatótávolságon belül, másik
hálózatot is választhat a szolgáltató által elfogadottak közül. Ez a barangolás.
Hívások kezdeményezéséhez és fogadásához a telefonnak egy hálózat lefedettségi területén
belül kell lennie.
Az elérhető hálózatok megjelenítése
1.
Nyomja meg a billentyűt.
2.
Koppintson a Menü > Eszközök > Beállítások elemre, majd koppintson a
Hálózat lapra.
3.
A Hálózat kiválasztása beállításnál válassza a Kézi lehetőséget. Ekkor megjelenik
az elérhető hálózatok listája.
Preferált hálózatok beállítása
1.
Nyomja meg a billentyűt.
2.
Koppintson a Menü > Eszközök > Beállítások elemre, majd a Hálózat lapra.
3.
Koppintson a Hálózatok beállítása lehetőségre, majd kövesse a képernyőn
megjelenő utasításokat.
4.
Ezt követően koppintson az OK gombra a Hálózat laphoz való visszatéréshez.
5.
A Hálózat kiválasztása listán válassza az Automatikus lehetőséget.
6.
Koppintson az OK elemre.
Tartalom kezelése a telefon Intézőjével
A telefon Intéző alkalmazását használhatja a telefon memóriájában vagy a memóriakártyán
mentett tartalom kezeléséhez. Ha a memória megtelt, tárolóhely felszabadításához töröljön
tartalmat.
A telefon Intézőjének használata
•
Az Intéző megnyitásához koppintson a > Intéző elemre.
Az Intéző alkalmazásban az alábbi funkciókat használhatja:
Feladat Művelet
Ugrás egy szinttel feljebb az Intéző
alkalmazásban
Mappa megnyitása az aktuális nézetben Koppintson a mappára.
Új mappa létrehozása Válassza a Menü > Új mappa lehetőséget
Válassza a Fel lehetőséget
Fájl megnyitása Koppintson a fájlra.
Fájl vagy mappa másolása, kivágása vagy
beillesztése
Koppintson a fájlra vagy a mappára, majd válassza a Menü >
Szerkesztés elemet.
16
Ez a kiadvány internetes változata. © Csak magáncélú felhasználásra nyomtatható ki.
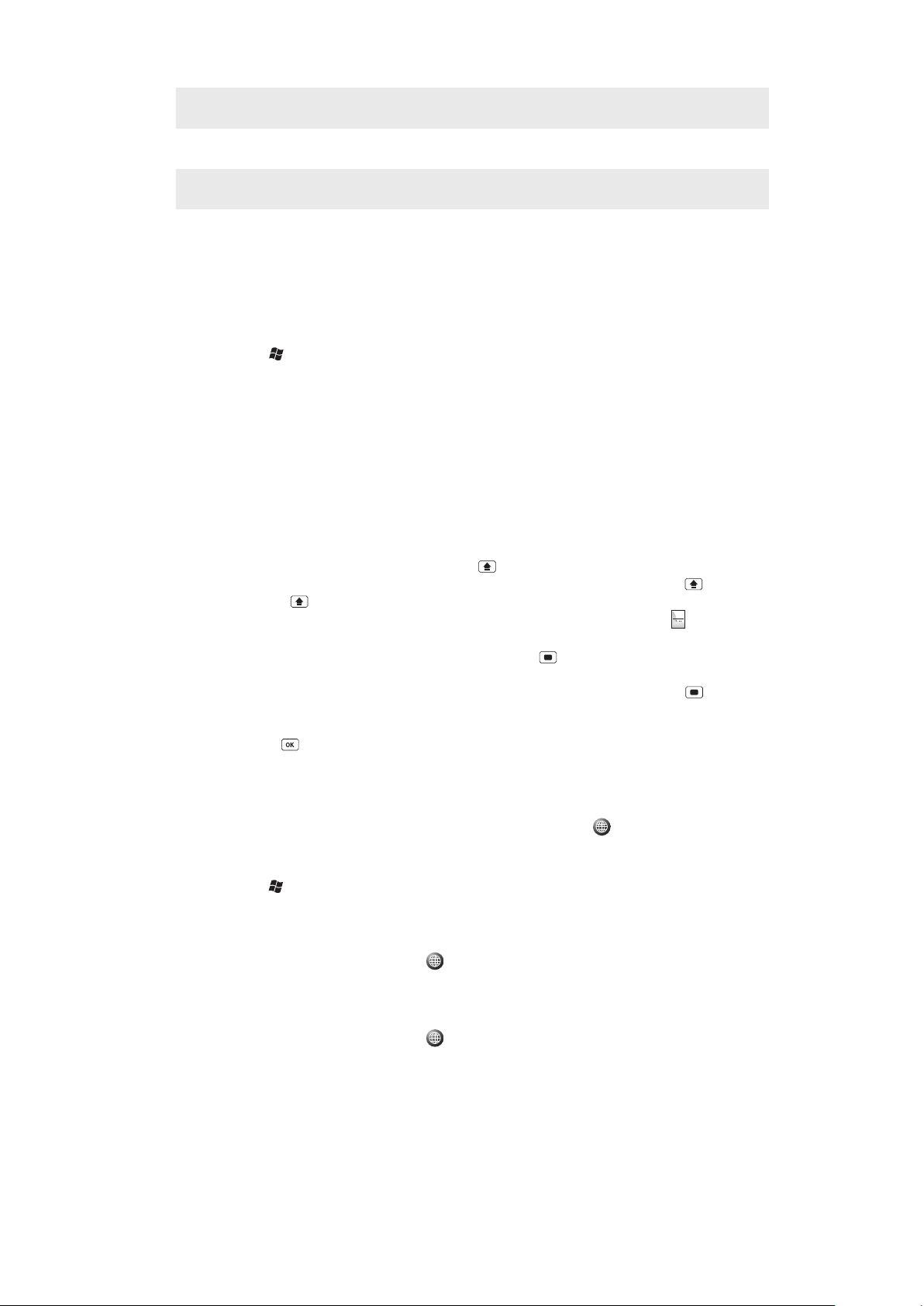
Fájl vagy mappa átnevezése Koppintson a fájlra vagy a mappára, majd válassza a Menü >
Sym
au
Átnevezés elemet.
Fájl vagy mappa törlése Koppintson a fájlra vagy a mappára, majd válassza a Menü >
Ugrás közvetlenül egy mappára Használja a képernyő bal felső és jobb felső részén látható
Törlés elemet.
legördülő listákat.
Adatok keresése
A telefonon tárolt fájlokra és egyéb elemekre fájlnév alapján vagy az elemben megtalálható
kulcsszavak alapján kereshet.
Fájl vagy elem keresése
1.
Koppintson a > Univerzális keresés elemre.
2.
A keresési mezőben megadhatja a keresett adat kulcsszavait.
3.
Koppintson a Keresés a telefonon elemre.
4.
Az eredménylistán koppintson a megnyitni kívánt elemre.
Szöveg beírása
Szöveg és speciális karakterek beírásához használhatja a hardverbillentyűzetet is.
A fizikai billentyűzet használata
•
Kisbetűk beírásához nyomja meg a megfelelő betűbillentyűket.
•
Egyetlen nagybetű beírásához nyomja meg a billentyűt, majd a kívánt betű billentyűjét.
•
Csupa nagybetűs szöveg beírásának megkezdéséhez nyomja meg kétszer a billentyűt.
Kisbetűs írásra a
•
Ékezetes betűk beírásához először nyomja meg a betű billentyűjét, majd a
amíg meg nem jelenik a kívánt karakter.
•
Számok vagy szimbólumok beviteléhez nyomja meg a billentyűt, majd a megfelelő
billentyűt.
•
Csak a szám- vagy szimbólumbillentyűk használatához nyomja meg kétszer a billentyűt,
majd a megfelelő szám- vagy szimbólumbillentyűket.
•
A bejegyzések jóváhagyásához vagy a használatban lévő programból való kilépéshez
nyomja meg az billentyűt.
billentyű ismételt megnyomásával válthat vissza.
billentyűt,
Szövegbeviteli nyelv
A szövegbevitel megkezdése előtt ki kell választania, hogy milyen nyelveken kíván írni.
Szövegbevitelkor válthat a kiválasztott beviteli nyelvek között a
ikonra koppintva.
A beviteli nyelvek kiválasztása
1.
Koppintson a > Beállítások > Személyes > Billentyűz. > Nyelvek lehetőségre.
2.
Jelölje be a felvenni kívánt nyelvekhez tartozó négyzeteket.
A beviteli nyelv módosítása
1.
Szöveg beírása közben koppintson a elemre.
2.
Válasszon ki egy lehetőséget.
Szavak felvétele a képernyő-billentyűzet szótárába
1.
Szöveg beírása közben koppintson a elemre.
2.
Koppintson a Beállítások > Saját szavak > Felvétel elemre.
3.
Írjon be egy szót, és koppintson az OK lehetőségre.
Szövegjavítási beállítások
A szövegjavítási funkció azáltal könnyíti meg a szövegbevitelt, hogy a betűk beírásakor
szavakat ajánl fel. A szövegjavításnál különböző beállításokat is megadhat, például
17
Ez a kiadvány internetes változata. © Csak magáncélú felhasználásra nyomtatható ki.
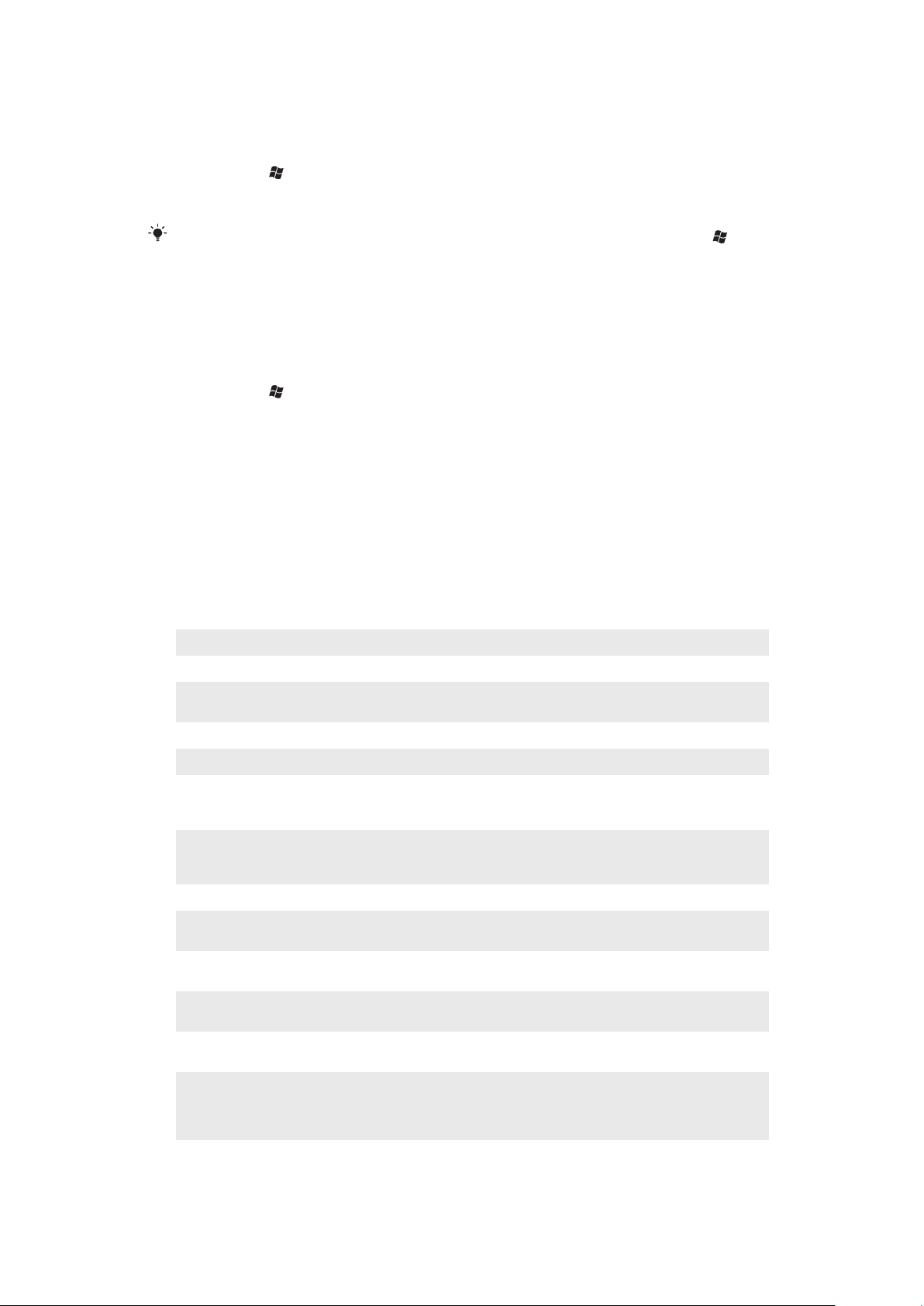
helyesírás-ellenőrzést, javaslatot a következő szóra, automatikus kiegészítést és
automatikus javítást.
Szövegjavítási beállítások
1.
Koppintson a > Beállítások > Személyes > Billentyűz. > Szöveg javítása
lehetőségre.
2.
Válassza ki a kívánt lehetőségeket.
A szövegjavítási menü különböző beállításaival kapcsolatos bővebb információt lásd: >
Beállítások > Személyes > Billentyűz. > Szöveg javítása > Súgó.
Beállítások
A telefonon általános és specifikus beállításokat is megadhat, igényeinek megfelelően.
Az összes elérhető beállítás megjelenítése
1.
Koppintson a > Beállítások elemre.
2.
Koppintson az alábbi beállítások egyikére a beállítás megtekintéséhez:
•
A Személyes mappa
•
A Rendszer mappa
•
A Kapcsolatok mappa
• Bluetooth
• Óra és ébresztő
• Zár
•
• Microsoft My Phone
• Hangok és értesítések
A Személyes mappa áttekintése
Gombok
Tulajdonos adatai
Telefon
TTY-beállítás
Billentyűz.
Gombok testreszabása. A gombok válaszidejének beállítása.
Személyes adatainak megadása a telefonon.
A telefon beállításainak testre szabása (például a csengőhang vagy a SIM-kártya PINkódja).
A TTY engedélyezése vagy letiltása.
Képernyő-billentyűzet.
A Rendszermappa áttekintése
Névjegy
Tanúsítványok
Háttérvilágítás és
energiagazdálkodás
Visszajelzés az ügyféltől
Készülékadatok
Titkosítás
Hibabejelentés
Külső GPS
Néhány alapvető adat, például a Windows® Mobile rendszer verziószámának és
a telefonban található processzor típusának megtekintése. A telefon neve is
megadható.
A telefonra telepített tanúsítványok adatainak megtekintése.
Energiatakarékossági beállítások.
Segíthet a Windows® Mobile szoftver tökéletesítésében, ha részt vesz a
Felhasználói élmény fokozása programban.
Itt találhatók a firmververzióra és a hardverre vonatkozó adatok, valamint az
azonosító.
Itt engedélyezhető a memóriakártyán tárolt fájlok titkosítása. A titkosított fájlok
csak a telefonon olvashatók.
Engedélyezheti vagy letilthatja a telefon hibabejelentési funkcióját. Amennyiben a
funkció engedélyezve van és programhiba történik, a telefon szöveges fájlban
rögzíti a program állapotára vonatkozó technikai adatokat, és amennyiben Ön
engedélyt ad erre, elküldi azt a Microsoft technikai részlegének.
Szükség esetén itt adhatók meg a GPS kommunikációs portjai. Erre akkor lehet
szükség, ha a telefonon GPS-adatokat használó alkalmazások is vannak, vagy
18
Ez a kiadvány internetes változata. © Csak magáncélú felhasználásra nyomtatható ki.
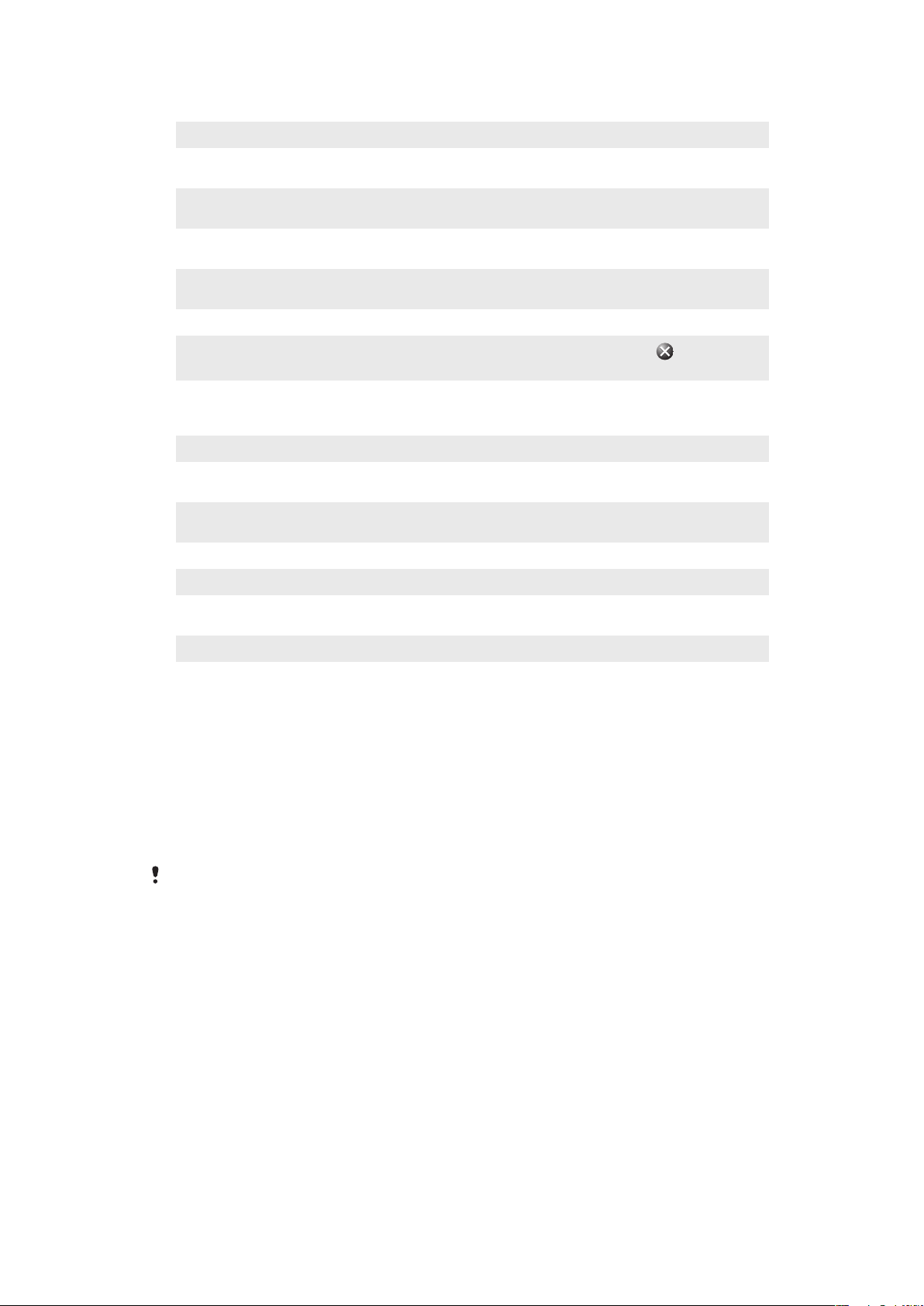
ha GPS-vevőt csatlakoztatott a telefonhoz. Bővebb információt a súgóban
olvashat.
Java
Kezelt programok
Memória
Teljes alaphelyzetbe
állítás
Területi beállítások
Programok eltávolítása
Feladatkezelő
Java alkalmazások, például játékok és eszközök letöltése és telepítése a telefonra.
A telefonon kezelt programok telepítésének előzményeivel kapcsolatos adatok
megtekintése.
Ellenőrizheti a telefon memóriafoglalását, és megtekintheti a memóriakártyával
kapcsolatos adatokat. Az éppen futó programokat is leállíthatja.
Az összes beállítás visszaállítása a gyári alapértékre.
Kiválaszthatja, mely területi beállításokat kívánja használni, például azt, hogy a
telefon hogyan jelenítse meg a számokat, a pénznemeket, a dátumot és az időt.
Eltávolíthatja a saját maga által a telefonon telepített programokat.
Leállíthatja a futó programokat, és/vagy beállíthatja, hogy a
koppintással azonnal bezárhassa a programokat.
A Kapcsolatok mappa áttekintése
gombra történő
Sugárzás
Kapcsolatok
Tartományi regisztráció
USB PC-re
Wi-Fi
SMS-szolgáltatás
Kommunikációkezelő
Futtatásra kész
Beállíthatja a telefont a bejövő Bluetooth™ átvitelek fogadására.
Megadhatja a telefon adatkapcsolati beállításait, hogy az internethez vagy egy helyi
magánhálózathoz csatlakozhasson.
Regisztrálhat egy tartományba, és összekapcsolhatja a telefont a vállalat
erőforrásaival.
Soros USB-kapcsolatot hozhat létre a telefon és egy számítógép között.
Beállíthat kapcsolatokat az elérhető vezeték nélküli hálózatokhoz.
Beállíthatja, hogy melyik adatkapcsolatot szeretné használni SMS-üzenetek
küldéséhez.
Engedélyezheti vagy letilthatja a különféle kommunikációs csatornákat.
Előkészítheti telefonját a használatra a különböző beállítások (például az internet, az
MMS-üzenetek vagy a GPRS beállításai) letöltésével.
Ajánlott tartozékok
A következő tartozékok ajánlottak a telefonhoz:
•
VH700 Bluetooth™ Noise Shield zajszűrős fülhallgató
•
EP750 ikertöltő
•
4 vagy 8 GB-os SD-kártya
•
AN300 autós töltő
További tudnivalókért keresse fel a
www.sonyericsson.com/support
webhelyet.
19
Ez a kiadvány internetes változata. © Csak magáncélú felhasználásra nyomtatható ki.
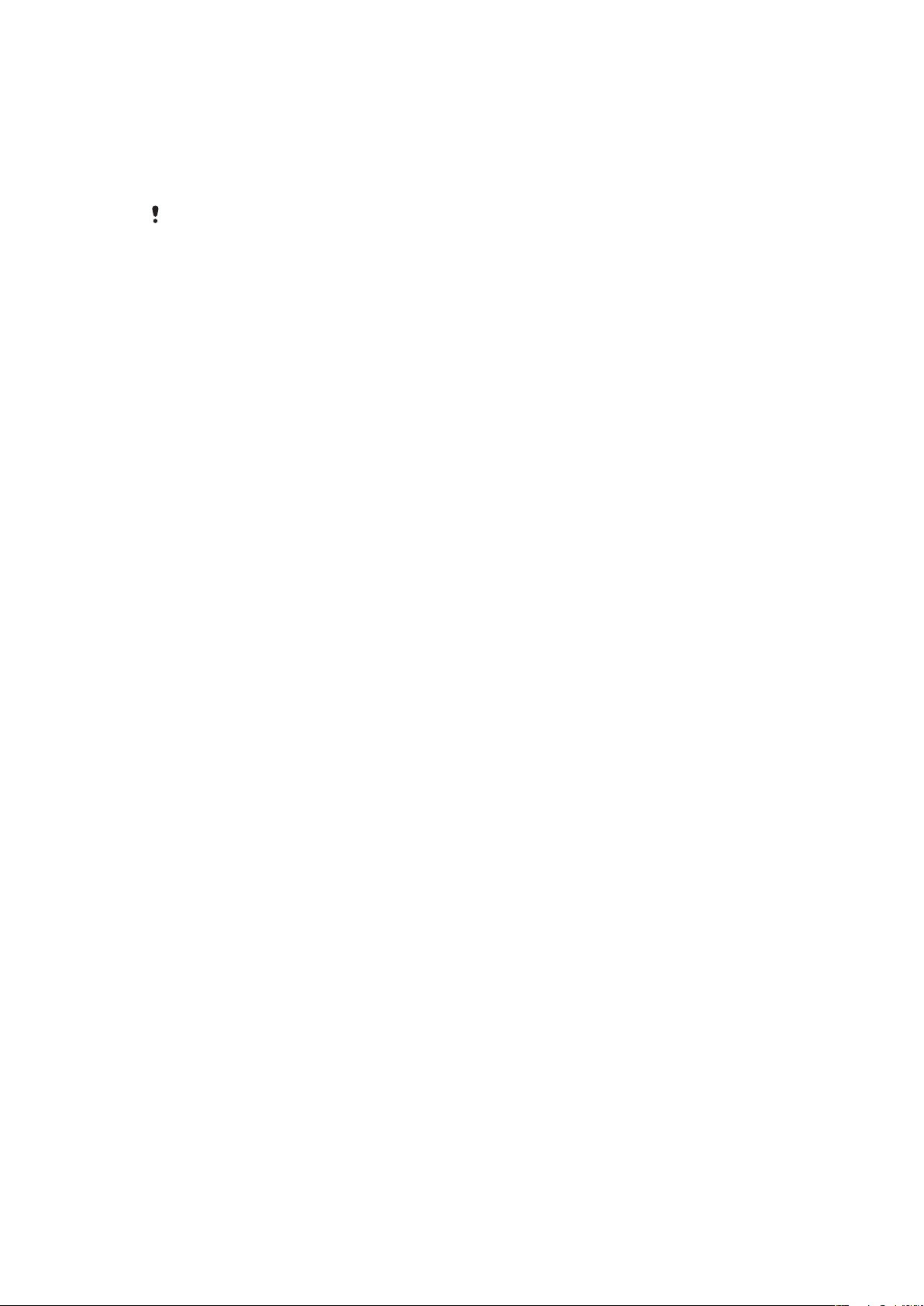
A telefon frissítése
Az optimális teljesítmény és a legújabb funkciók eléréséhez frissítse a telefont a legújabb
szoftverre. A frissítések letöltéséhez használja a számítógép Update Service alkalmazását.
A telefont a frissítéshez egy támogatott USB-kábellel csatlakoztatnia kell a számítógéphez.
A telefon frissítésének elindítása előtt győződjön meg arról, hogy biztonsági másolatot készített
a telefonon található összes adatról.
Az Update Service frissítési alkalmazás használata
1.
Csatlakoztassa a telefont a számítógéphez az USB-kábellel.
2.
A számítógépen: Látogasson el a
számítógép internetböngészőjével.
3.
Az elérhető legújabb Update Service alkalmazás telefonon való telepítéséhez
kövesse az utasításokat.
www.sonyericsson.com/update
weboldalra a
20
Ez a kiadvány internetes változata. © Csak magáncélú felhasználásra nyomtatható ki.
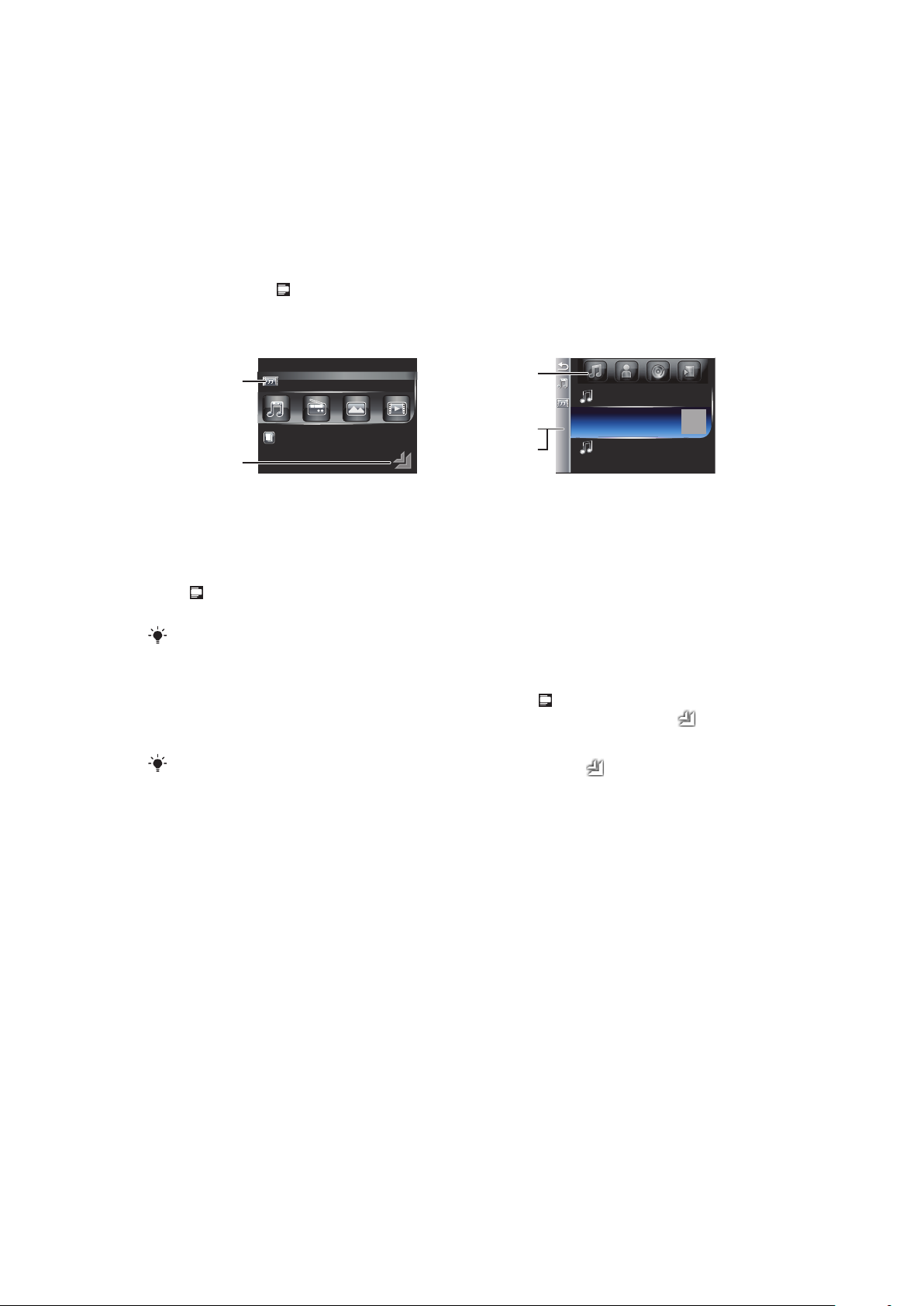
SlideView
1
2
3
4
5
A SlideView nézetben gyorsan elérheti a következőket:
•
Üzenetek
•
Naptár
•
Média
•
Panelek
A SlideView nézet megnyitása
•
Nyomja meg a billentyűt.
Navigálás a SlideView nézetben
1.
Koppintson egy tevékenységre annak elindításához.
2.
A SlideView nézet kis méretűre állításához, és az alapértelmezett panelhoz vagy egy
alkalmazáshoz való visszatéréshez koppintson a SlideView főnézetének ikonjára.
3.
A tevékenység kívánt almenüjének megjelenítéséhez koppintson a kívánt elemre.
4.
Az előző nézethez való visszatéréshez koppintson a bal oldali sávra.
5.
A fő nézetéhez való visszatéréshez koppintson annyiszor a bal oldalon látható
sávra, amíg a fő nézetbe nem kerül, vagy nyomja meg a gombot.
A SlideView nézetben történő navigáláshoz használja a navigációs billentyűt.
Váltás az alkalmazások és a SlideView között
1.
Bármely alkalmazás használata közben nyomja meg a gombot.
2.
SlideView nézetben az alkalmazáshoz történő visszalépéshez koppintson a
elemre.
Ha nem használ egyetlen alkalmazást sem, SideView nézetben a elemre történő koppintás
az alapértelmezett panelt jeleníti meg.
21
Ez a kiadvány internetes változata. © Csak magáncélú felhasználásra nyomtatható ki.
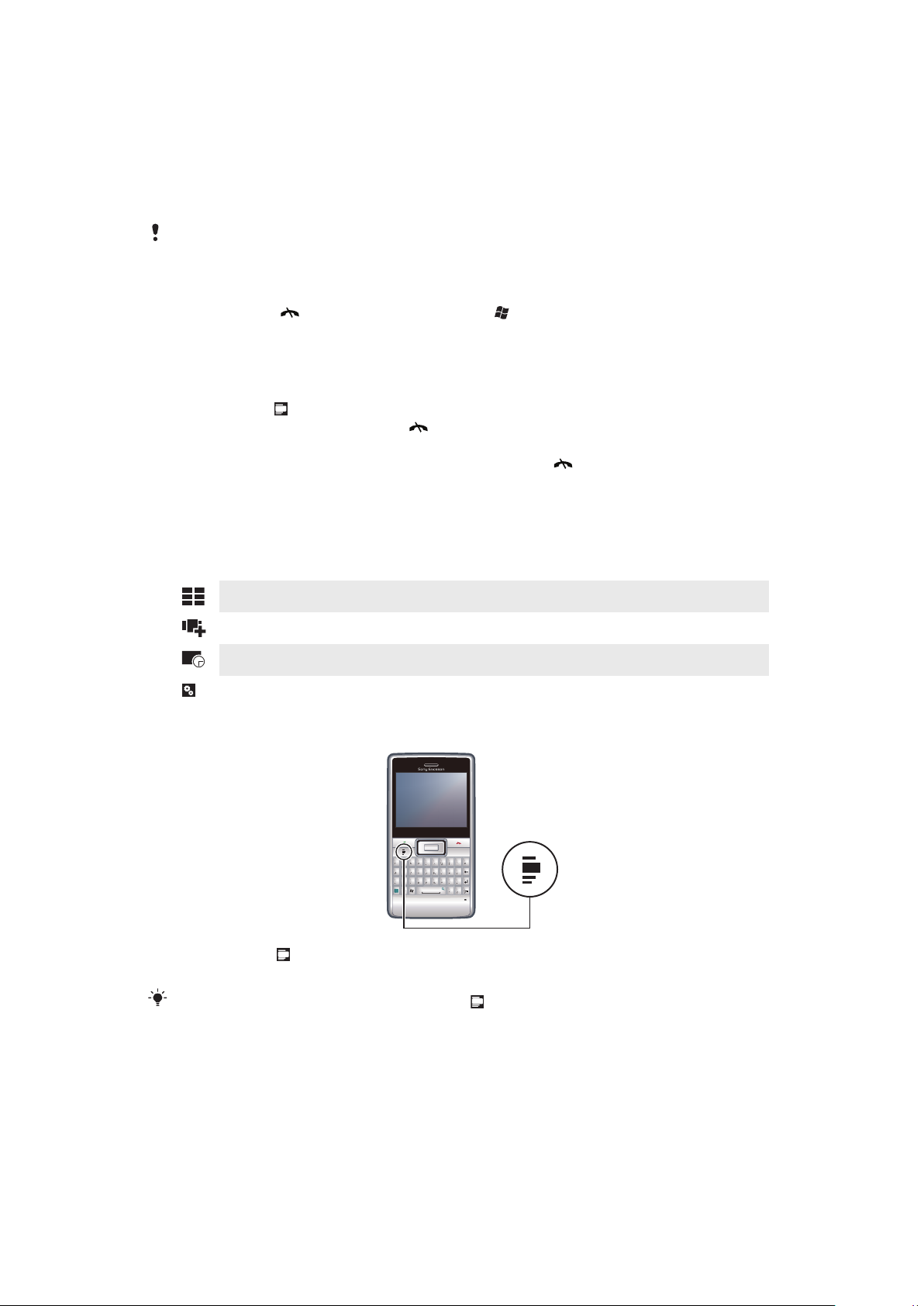
Panelek
Q
W
E
R
G
H
J
K
L
F
D
S
A
C
V
B
N
M
?
,
,
;
:
!
-
.
X
Z
1
4
78
9
0
56#
*
+
/
@
()
23
T
Y
U
I
O
P
Sym
au
Q
W
W
ERT
U
I
OAS
D
F
G
J
L
ZCV
B
M
.
?
Sy
au
OK
Panelek segítségével személyre szabhatja telefonját a leggyakrabban használt tartalmakkal.
A telefonon számos előre feltöltött panel található. A kiválasztott paneleket megtekintheti
különböző nézetekben, beállíthatja a panelek közti automatikus váltást, és új paneleket is
letölthet.
A jelen Használati útmutatóban ismertetett panelek némelyikét nem támogatja minden hálózat,
illetve minden szolgáltató minden területen.
Visszatérés az utoljára használt panelre
•
Nyomja meg a gombot, vagy koppintson a > elemre.
Váltás a panelek és az alkalmazások között
•
A Kedvencek nézetre való átváltáshoz a megjelenített panelen vagy alkalmazásban nyomja
meg kétszer a billentyűt.
•
Egy panelnézetben nyomja meg a billentyűt az utoljára használt panelre való
visszatéréshez.
•
A Start menüből elindított alkalmazásban nyomja meg a billentyűt az utoljára használt
panelre való visszatéréshez.
Panelek kezelése
Egy panel megnyitásakor a következő ikonok jelennek meg:
Kedvencek nézet
Minden panel nézet
Automatikus panelváltás
Beállítások
Panelnézetek megnyitása és bezárása
1.
Nyomja meg a elemet.
2.
Koppintson a kívánt panelre.
Egy panelnézet közvetlen eléréséhez duplán a elemre is kattinthat.
Kedvencek nézet
Ebben a nézetben hat kedvenc panelje látható. A paneleket a Minden panel nézetben
állíthatja be kedvencként.
Ez a kiadvány internetes változata. © Csak magáncélú felhasználásra nyomtatható ki.
22
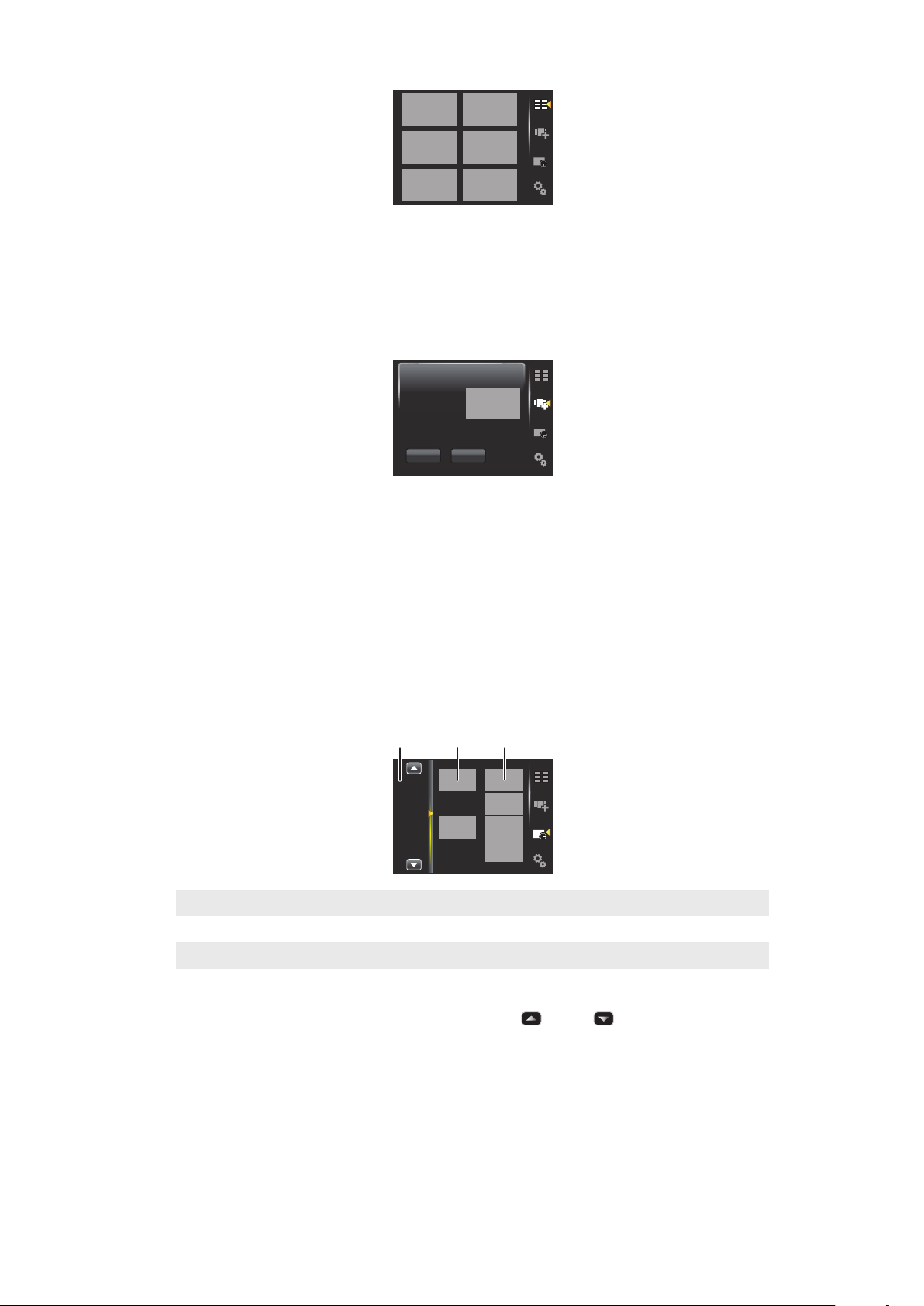
Panel megnyitása a Kedvencek nézetből
9:00
13:00
17:00
1 32
•
Koppintson a megnyitni kívánt panelre.
Minden panel nézet
A Minden panel nézetben megjelenítheti az összes panelt, ideértve a kedvenceket és a
letöltött paneleket is. Egyes panelekről információkat is olvashat.
Panel megnyitása a Minden panel nézetből
1.
Lapozzon jobbra vagy balra, amíg ki nem jelölte a kívánt panelt.
2.
Koppintson a Aktiválás elemre.
Panel felvétele a Kedvencek listára
1.
Válasszon ki egy panelt a listanézetből.
2.
Koppintson a Kedvenc ikonra.
Automatikus panelváltás
Az automatikus panelváltás a kiválasztott időpontban automatikusan lecseréli az aktuális
panelt.
1 Idősor
2 Az idősorra felvett panelek
3 Elérhető panelek listája
Az idő megváltoztatása az idősoron
•
Az automatikus panelváltási nézetben koppintson a vagy a elemre.
Panelek felvétele az idősorra
•
Húzza a kívánt paneleket az elérhető panelek listájáról az idősorra.
Panelek eltávolítása az idősorról
•
Húzza az idősorról eltávolítani kívánt paneleket az elérhető panelek listájára.
23
Ez a kiadvány internetes változata. © Csak magáncélú felhasználásra nyomtatható ki.
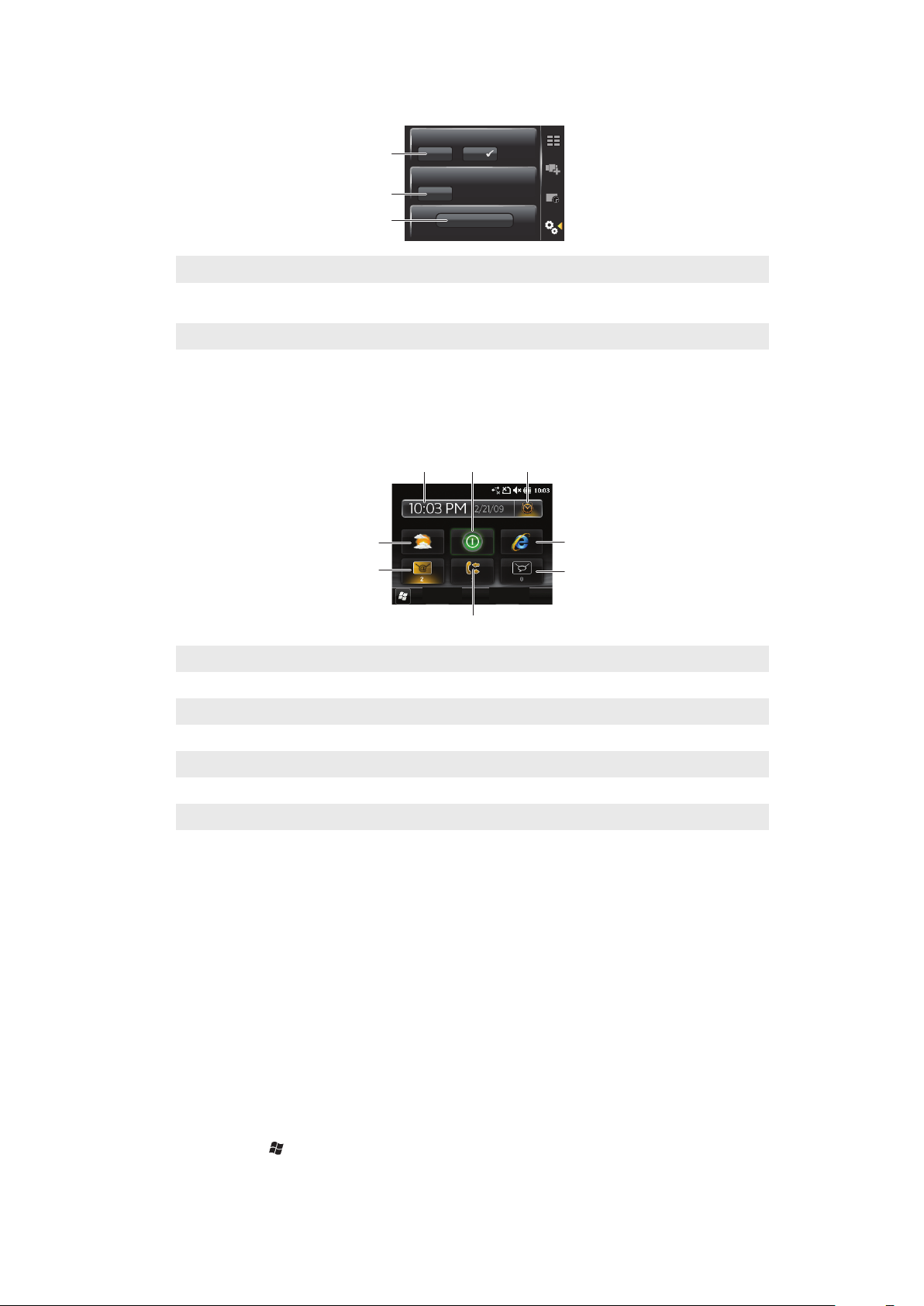
A Panelkezelő beállításai
1
2
3
1
2
3
5
4
8 7 6
1 Automatikus panelváltás be/ki – az Automatikus panelváltás be- vagy kikapcsolása.
2 Kiadás adatai/Frissítés – a Panelkezelő alkalmazás legújabb verziójának letöltése. Ha a Panelkezelő
alkalmazás aktuális példánya már a legújabb verziójú, akkor a Frissítés lehetőség nem érhető el.
3 További panelek – új panelek letöltése a készülékre.
Sony Ericsson panel
Ezen a panelen megjelenik az idő, az időjárás és az üzenetek, továbbá megtalálhatók rajta
a telefon kezelésére és állapotának megjelenítésére szolgáló hasznos parancsikonok.
1 Időjárás
2 E-mail
3 Hívásnapló
4 Üzenetkezelő
5 Internetböngésző
6 Ébresztő
7 Energiatakarékos mód
8 Dátum és idő
Támogatás panel
Ha kérdése van, vagy segítségre volna szüksége, használhatja a Támogatás panelt. Innen
könnyen elérheti a súgót, és megtalálhatja a választ kérdéseire. A panelen találhatók
gyorshivatkozások a Használati útmutatóra, a támogatással kapcsolatos hírekre, illetve a
mobiltelefon internetes támogatásához.
Microsoft Ma panel
A Microsoft Ma panel segítségével elérheti a telefon összes alapvető funkcióját, mint a
kommunikáció, a média és a böngészés. Ezt a panelt igényeinek megfelelően testre
szabhatja.
1.
Koppintson a > Beállítások > elemre.
2.
Végezze el a kívánt beállításokat.
Ez a kiadvány internetes változata. © Csak magáncélú felhasználásra nyomtatható ki.
24
A Kezdőlap panel testreszabása
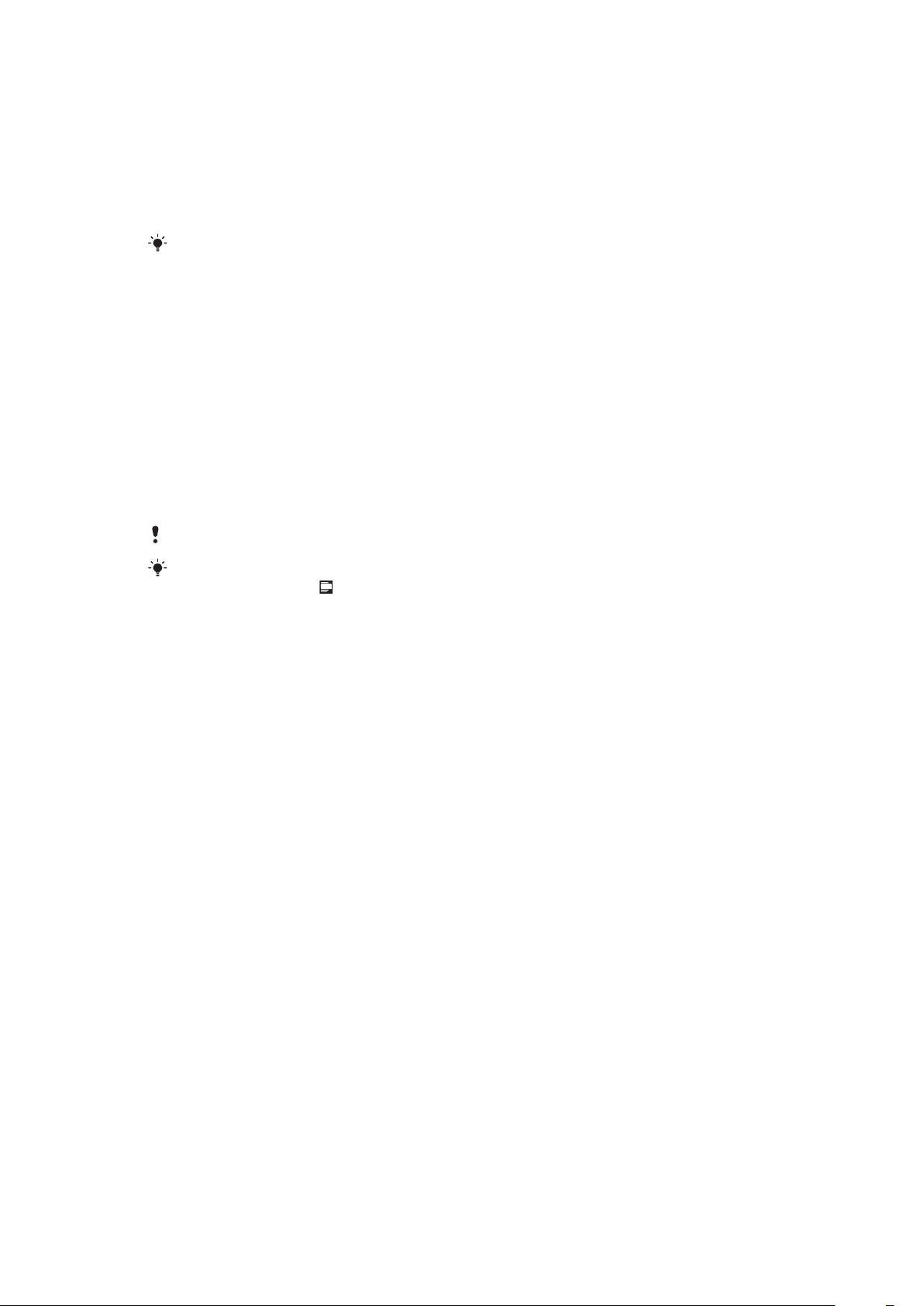
Spb Mobile Shell panel
Az Spb Mobile Shell panelnek két típusa van: a professzionális (Professional) és az életstílus
(Lifestyle) panel. Az Spb Mobile Shell professzionális panelje inkább a munkát állítja a
középpontba, a fő nézeten a naptár és a találkozók szerepelnek. Az Spb Mobile Shell
mindkét panelje igényeinek megfelelően testre szabható. A panel a képernyő látható részén
túlra is kiterjed, így több helye van parancsikonok vagy alkalmazásfelületek (widgetek)
felvételére.
További tudnivalók: www.spbsoftwarehouse.com.
Úton panel
Ezt a panelt úgy tervezték, mint egy autó műszerfalát, nagy érintőikonokkal és
egyszerűsített megjelenéssel. A panel akkor tesz hasznos szolgálatot, amikor éppen úton
van, és könnyen hozzá kell férnie például a telefonkönyvhöz, a zenéhez vagy a navigációs
eszközökhöz.
Facebook panel
A Facebook panel segítségével közvetlenül a telefonjáról tapasztalhatja meg a közösségi
hálózatok használatának élményét. Jelentkezzen be azonosítójával, és maradjon
kapcsolatban vagy osszon meg információt barátaival. Ezzel a panellel sosem marad le egy
eseményről sem, mivel valós időben követheti minden közösségi tevékenységét.
A panel használatához Facebook azonosítóra van szükség.
Ha be van jelentkezve a Facebook szolgáltatásba, a SlideView segítségével is elérheti a
Facebook rendszert a megnyomásával.
YouTube™ panel
A YouTube™ panel segítségével könnyen hozzáférhet a YouTube™ legnépszerűbb
videóihoz. Az aznapi, előző heti vagy előző havi videók miniatűrök listájaként jelennek meg.
A panel használatával kereshet is a videók között.
Új panelek letöltése
Új panelek letöltése
•
A Panelbeállítások nézetben koppintson a További panelek elemre.
25
Ez a kiadvány internetes változata. © Csak magáncélú felhasználásra nyomtatható ki.
 Loading...
Loading...