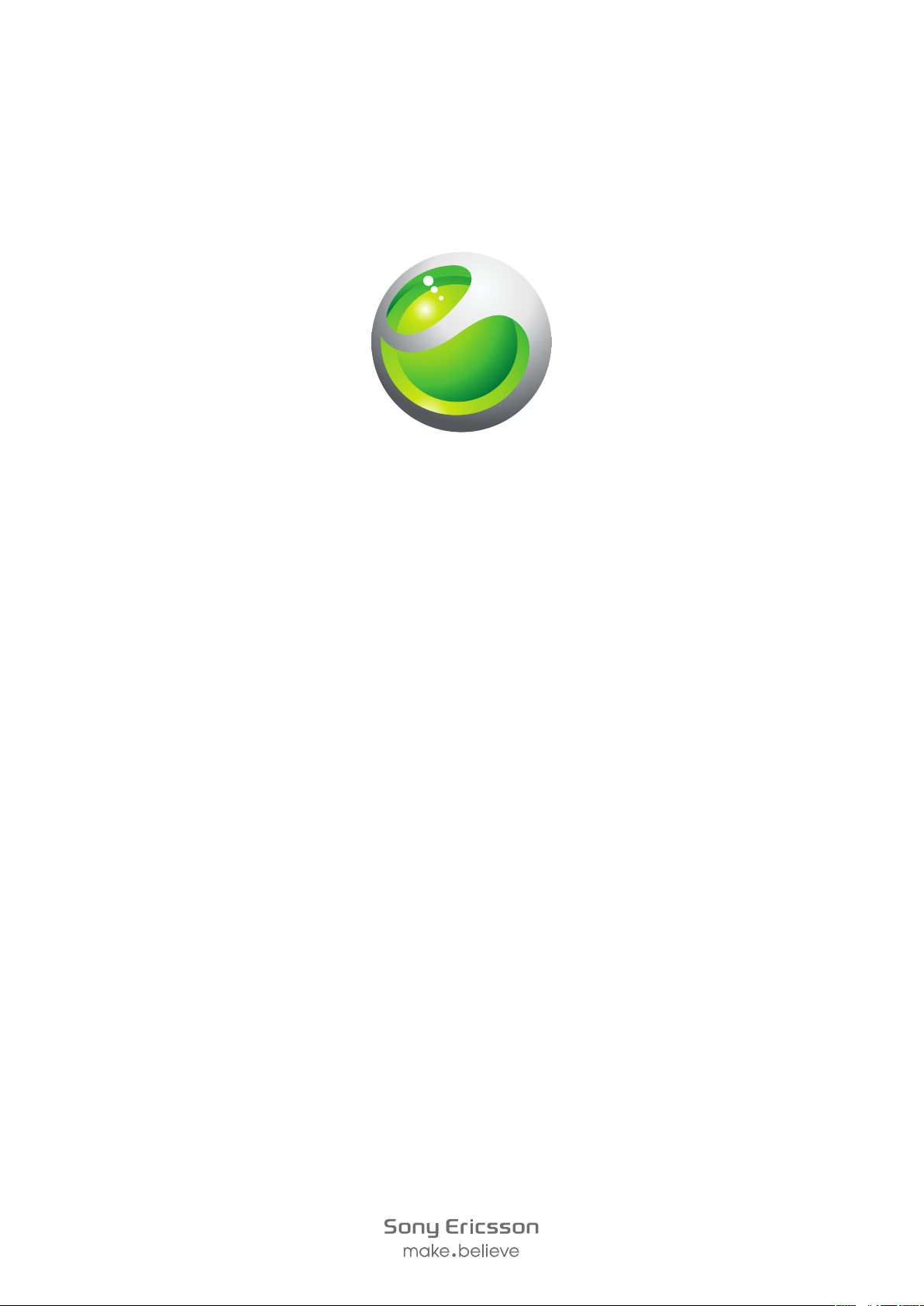
Sony Ericsson
™
Aspen
Genişletilmiş Kullanım kılavuzu
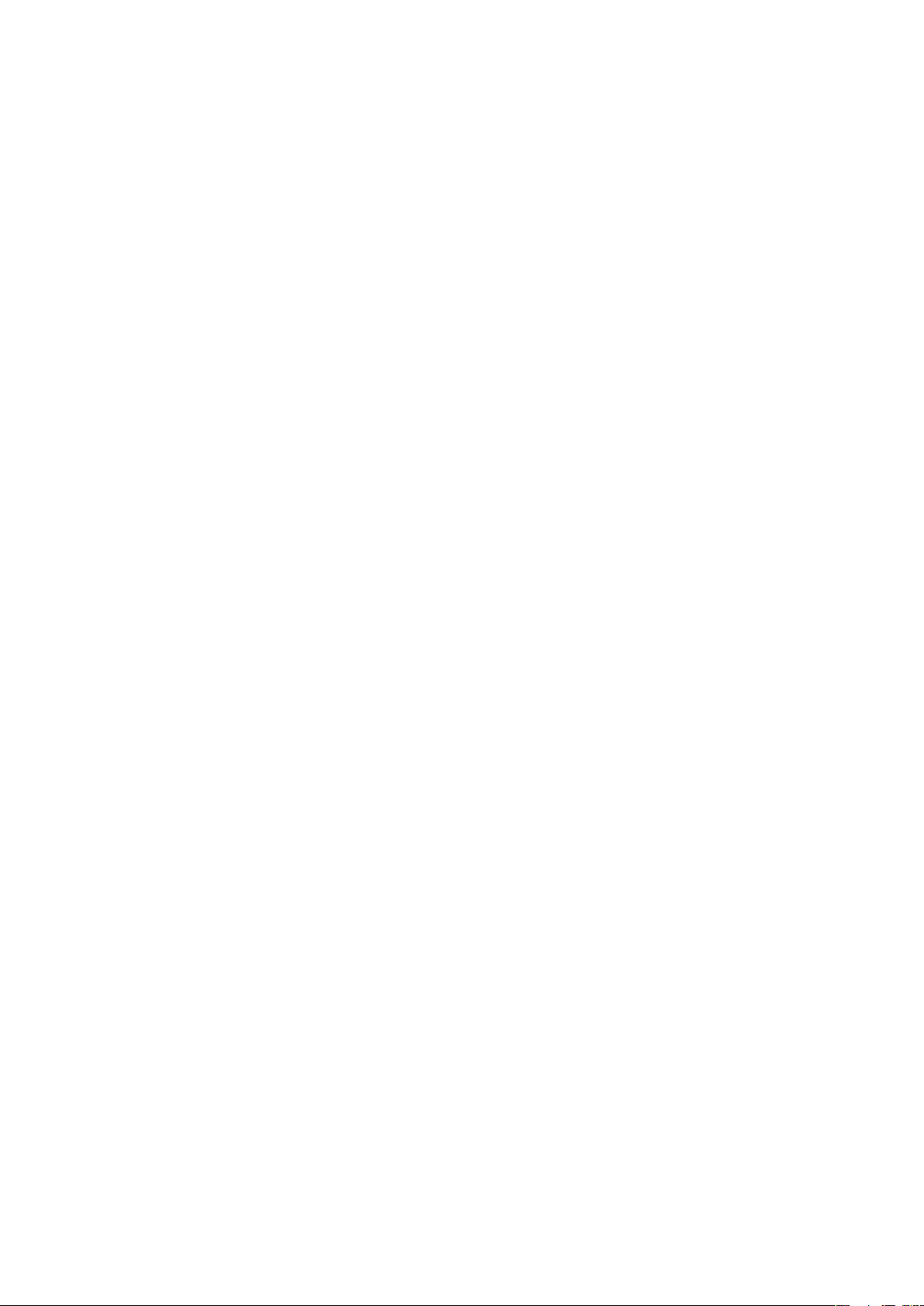
İçindekiler
Getting started..............................................................................5
User guide in the phone......................................................................5
Additional help....................................................................................5
Birleştirme...........................................................................................5
Turning the phone on and off..............................................................7
Aligning the screen..............................................................................8
Telefonunuzu tanıyın....................................................................9
Telefona genel bakış............................................................................9
Pili şarj etme......................................................................................10
Stereo taşınabilir mikrofon kulaklık seti...............................................10
Durum çubuğu..................................................................................11
Durum simgeleri................................................................................11
Screen lock.......................................................................................12
Dolaşma............................................................................................12
Başlat menüsünü kişiselleştirme........................................................13
Time and date...................................................................................14
Alarms and notifications....................................................................14
İletişim Yöneticisi...............................................................................14
Kullanıcı bilgileri.................................................................................15
İnternet ve mesajlaşma ayarları..........................................................15
Şebekeler..........................................................................................16
Telefondaki Dosya Gezgini ile içerik yönetme.....................................16
Bilgi arama........................................................................................17
Metin girme.......................................................................................17
Ayarlar...............................................................................................18
Önerilen aksesuarlar..........................................................................19
Telefonunuzu güncelleştirme....................................................20
SlideView.....................................................................................21
Paneller.......................................................................................22
Switching between panels and applications......................................22
Panelleri yönetme..............................................................................22
Otomatik panel değişimi....................................................................23
Panel yöneticisi ayarları......................................................................23
Sony Ericsson paneli.........................................................................24
Destek paneli....................................................................................24
MS Today paneli...............................................................................24
Spb Mobile Shell paneli.....................................................................24
Yol Üstünde paneli............................................................................25
Facebook paneli................................................................................25
2
Bu, ilgili yayının İnternet sürümüdür. © Sadece kişisel kullanım amacıyla yazdırılabilir.
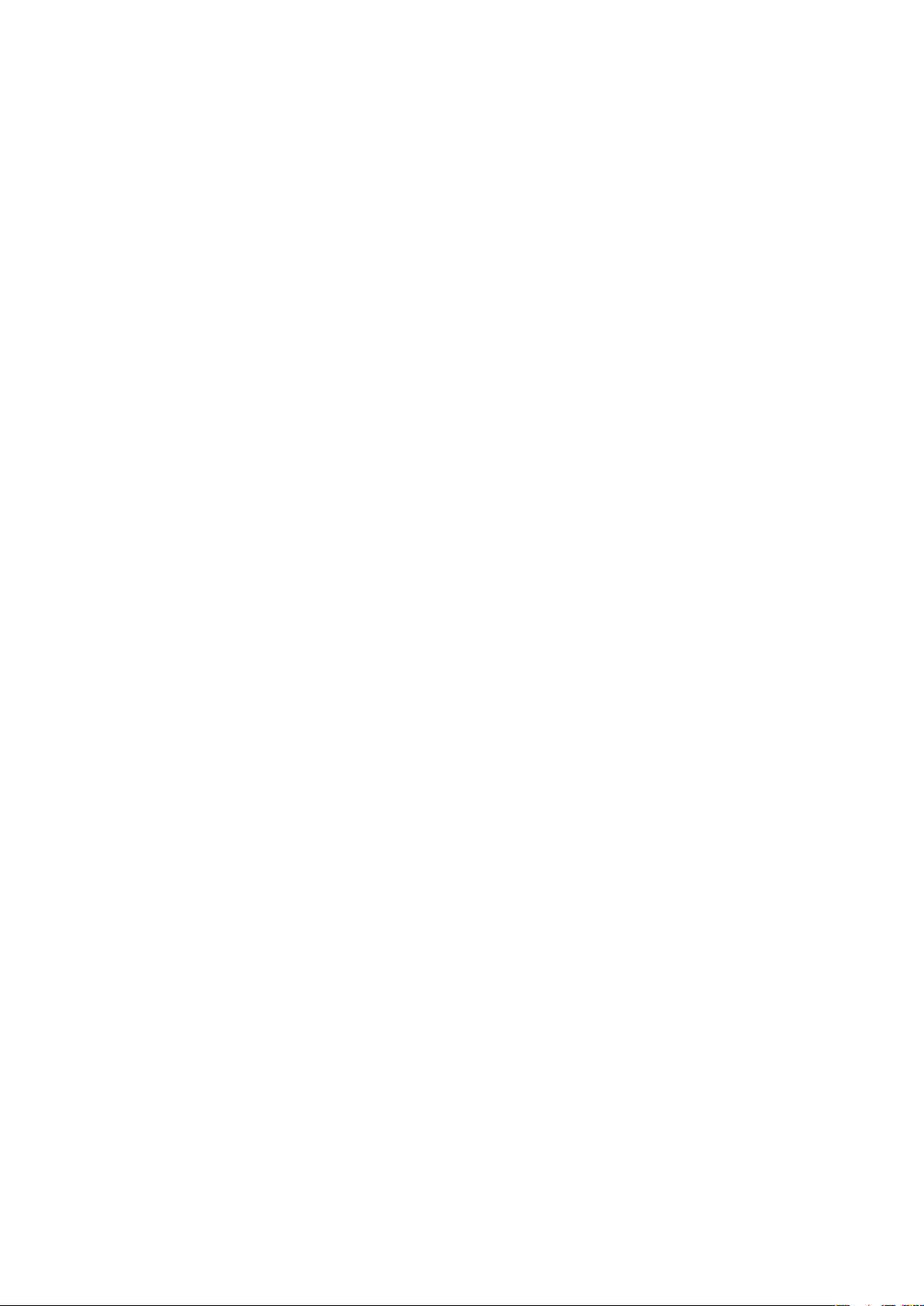
YouTube™ paneli.............................................................................25
Downloading new panels..................................................................25
Calling..........................................................................................26
Making and receiving calls.................................................................26
Diğer çağrı özellikleri..........................................................................27
Kişiler ..........................................................................................29
Kişiler uygulamasını kullanma............................................................29
SIM kişileri.........................................................................................30
Microsoft® Exchange Sunucusu kullanarak şirket kişilerini bulma......31
Takvim.........................................................................................32
Takvim kullanma...............................................................................32
Microsoft® Outlook® kullanarak toplantı isteklerini yönetme..............32
Eşitleme.......................................................................................34
Eşitleme yöntemleri...........................................................................34
Sony Ericsson Sync kullanarak eşitleme............................................34
Microsoft® Windows® yüklü bilgisayar ile Microsoft® ActiveSync®
kullanarak eşitleme............................................................................35
Bir Microsoft® Exchange Sunucusu ile kablosuz eşitleme.................37
Mesajlaşma.................................................................................40
SMS ve MMS....................................................................................40
E-posta.............................................................................................41
Windows™ Live Messenger..............................................................44
Getting connected......................................................................45
Bluetooth™ teknolojisi.......................................................................45
Wi-Fi™..............................................................................................47
İnternet paylaşımı..............................................................................48
Web tarayıcı................................................................................50
Web'e gözatmadan önce..................................................................50
Web'e gözatma.................................................................................50
Menü seçenekleri..............................................................................50
Zooming...........................................................................................51
Sık kullanılanları yönetme...................................................................51
Geçmiş sayfalar.................................................................................52
Tarama sırasında işlevlere erişim........................................................52
Uygulamalar ve oyunlar.............................................................53
Uygulamları yükleme.........................................................................53
Closing an application.......................................................................53
Removing applications......................................................................53
EcoMate uygulamasından yeşil fikirler................................................53
Express News™...............................................................................53
Games..............................................................................................54
3
Bu, ilgili yayının İnternet sürümüdür. © Sadece kişisel kullanım amacıyla yazdırılabilir.
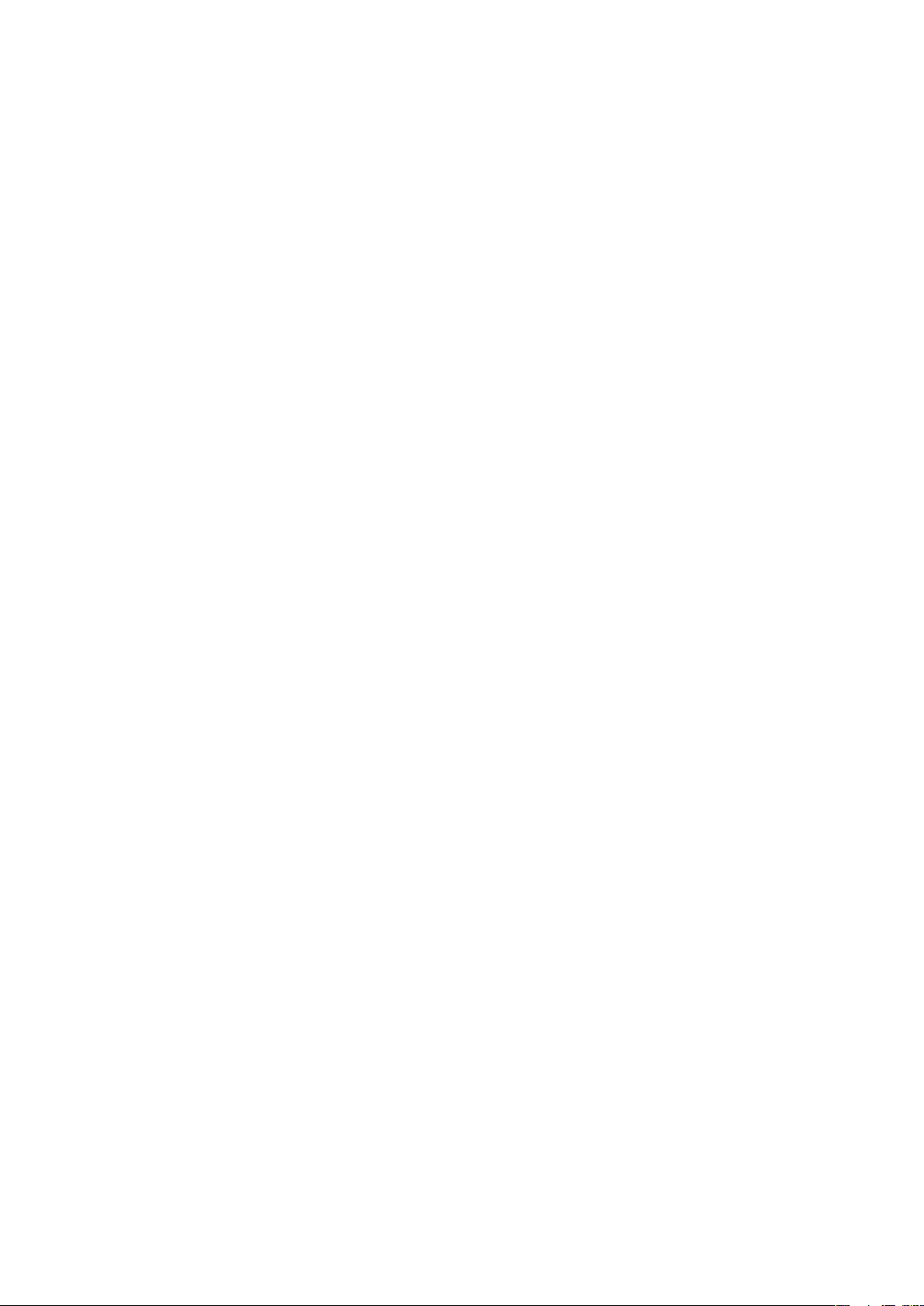
Ortam...........................................................................................55
Fotoğraflar.........................................................................................55
Müzik................................................................................................56
Video................................................................................................59
Streaming media...............................................................................60
FM radyo..........................................................................................60
PlayNow™........................................................................................62
Kamera........................................................................................63
Kamera kullanma..............................................................................63
Fotoğraf ve video depolama..............................................................64
Using the still camera........................................................................64
Using the video camera.....................................................................66
İçerik aktarma.............................................................................68
Telefonunuz ile bir bilgisayar arasında dosya aktarma........................68
Media Go™......................................................................................68
Konumlandırma hizmetleri........................................................70
İç GPS alıcısını kullanma....................................................................70
FastGPS...........................................................................................70
Google Maps™.................................................................................70
Sürüş yönlerini alma..........................................................................71
Telefonunuzu kilitleme ve koruma............................................72
IMEI number.....................................................................................72
SIM güvenliği.....................................................................................72
Telefon güvenliği...............................................................................73
Antivirüs............................................................................................73
Sorun Giderme............................................................................74
Telefonu sıfırlama..............................................................................74
İnternet-tabanlı hizmetleri kullanamıyorum.........................................74
Yasal bilgiler...............................................................................75
Dizin.............................................................................................77
4
Bu, ilgili yayının İnternet sürümüdür. © Sadece kişisel kullanım amacıyla yazdırılabilir.
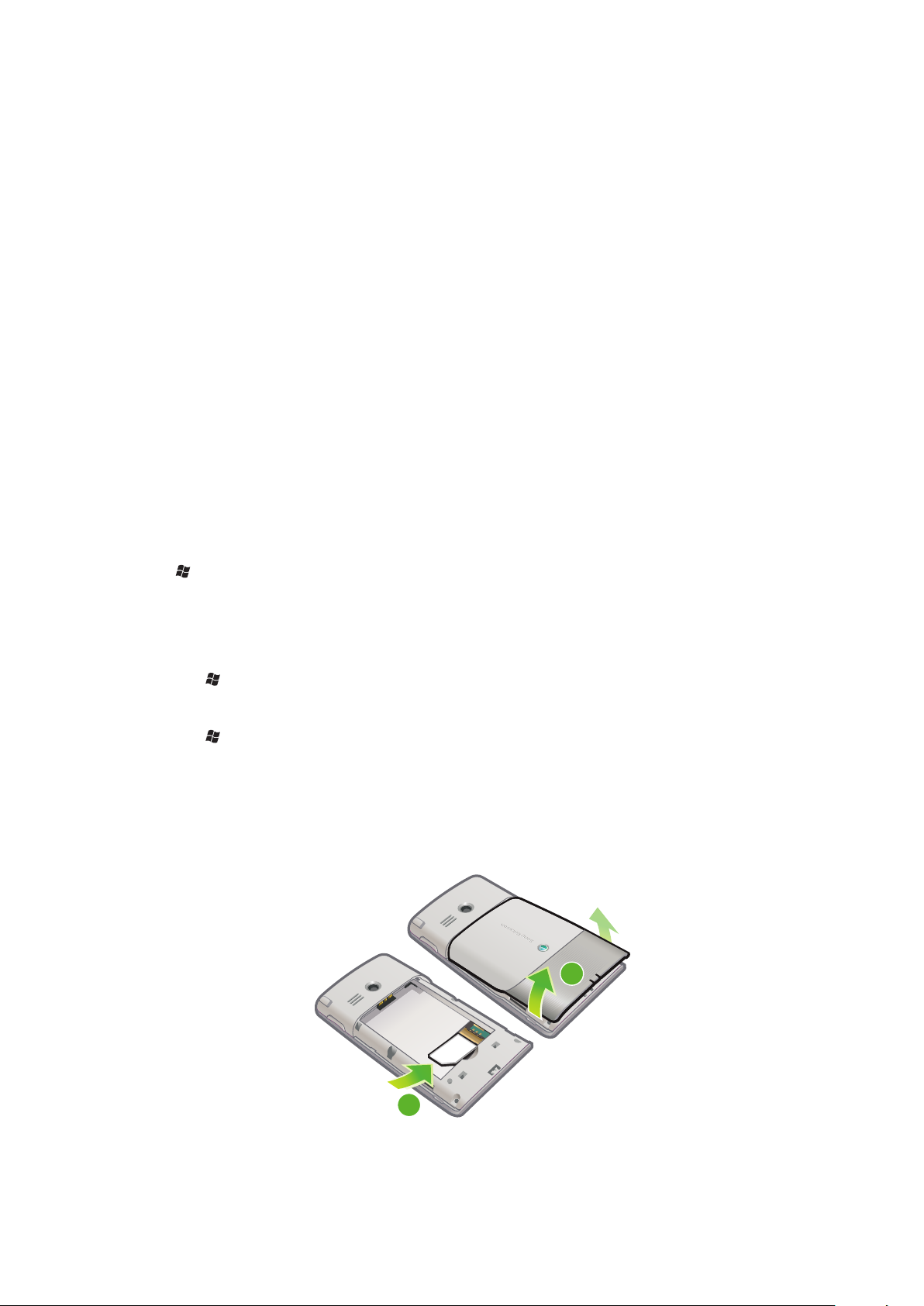
Getting started
2
1
Önemli bilgiler
Lütfen Önemli Bilgiler broşürünü telefonu kullanmadan önce okuyun.
Bu Kullanma Kılavuzu üçüncü taraflarca sağlanan hizmetlere veya uygulamalara
göndermede bulunabilir. Bu gibi programlama ve hizmetlerin kullanımı bir üçüncü taraf
hizmet/ürün sağlayıcı ile ayrı bir kayıt işlemi gerektirebilir veya ek kullanım şartlarına bağlı
olabilir. Üçüncü tarafa ait bir web sitesinden veya böyle bir site aracılığıyla erişişen
uygulamalar için lütfen öncelikle bu web sitelerinin kullanım şartlarını ve gizlilik ilkelerini
inceleyin. Sony Ericsson hiçbir üçüncü tarafa ait web sitelerinin veya üçüncü taraflarca
sunulan hiçbir hizmetin kullanılabilirliğini ve performansını garanti etmez.
Bu Kullanım kılavuzunda açıklanan hizmetlerden ve özelliklerden bazıları tüm bölgelerdeki
tüm şebekeler ve/veya hizmet sağlayıcılar tarafından desteklenmez. Bu durum, hiçbir
sınırlama olmaksızın GSM Uluslararası Acil Durum Numarası 112 için de geçerlidir. Herhangi
bir hizmet veya özelliğin kullanılabilir durumda olup olmadığını ve bunlara erişim veya bunları
kullanmanın ek ücrete tabi olup olmadığını belirlemek için şebeke operatörünüze veya
hizmet sağlayıcınıza başvurun.
User guide in the phone
An extended User guide and a help function are available in your phone.
Telefonunuzdaki Kullanım kılavuzuna erişmek için:
•
> Yardım > Sony Ericsson Yardım seçeneklerine dokunun.
Additional help
To use the help function in the phone
•
Tap > Yardım.
To use Getting started
•
Tap > Başlarken.
Birleştirme
Telefonunuzu kullanmaya başlamadan önce SIM kartı ve pili takmanız gerekir.
To insert the SIM card
1
Remove the battery cover.
2
Slide the SIM card into its holder with the gold-colored contacts facing down.
5
Bu, ilgili yayının İnternet sürümüdür. © Sadece kişisel kullanım amacıyla yazdırılabilir.
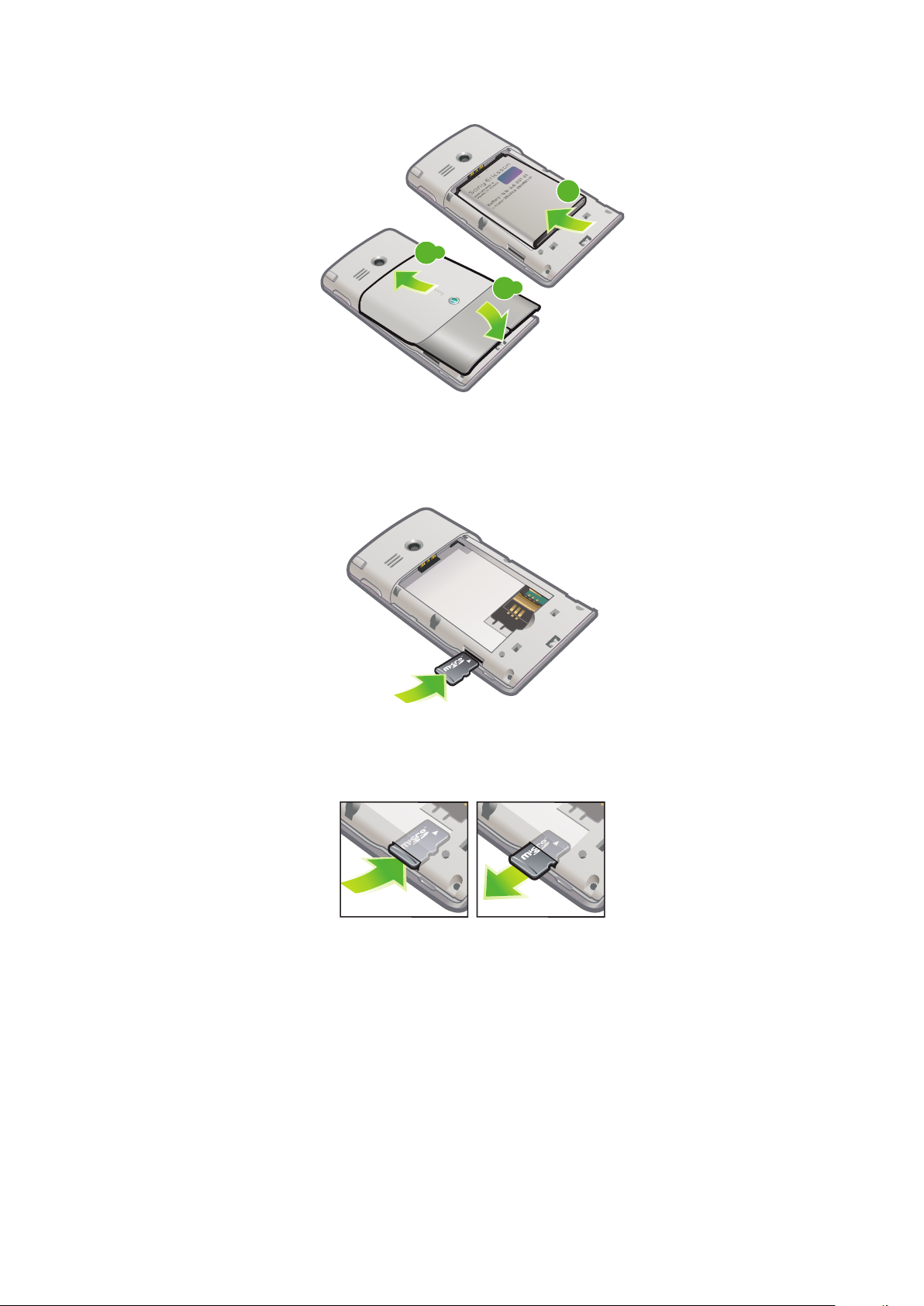
To insert the battery
1
.1
2
.2
2
1
Remove the battery cover.
2
Insert the battery with the Sony Ericsson hologram side up and the connectors facing
each other.
To insert a memory card
1
Remove the battery cover.
2
Insert the memory card with the gold-colored contacts facing down.
To remove a memory card
1
Remove the battery cover.
2
Press the edge of the memory card to release and remove it.
6
Bu, ilgili yayının İnternet sürümüdür. © Sadece kişisel kullanım amacıyla yazdırılabilir.
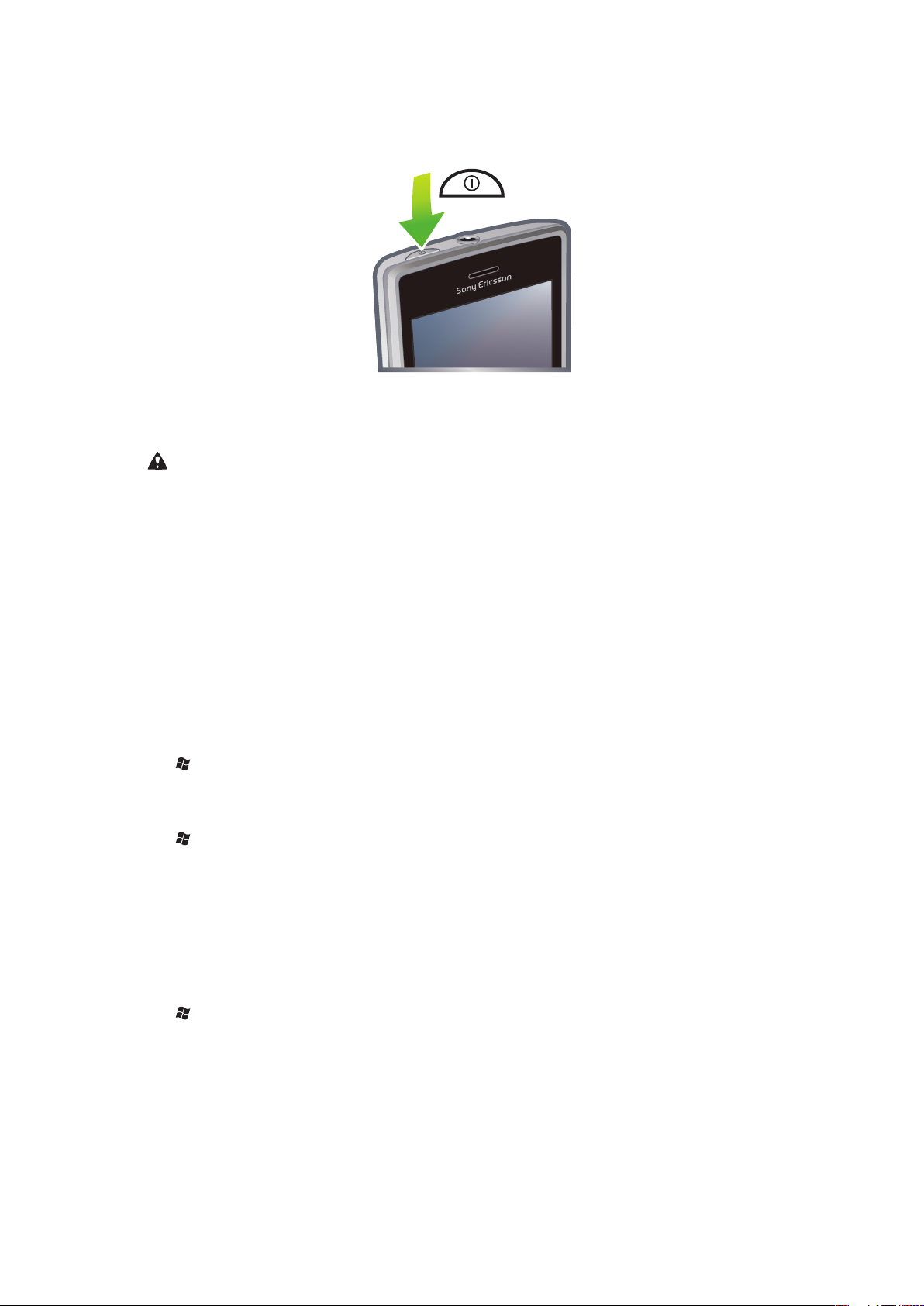
Turning the phone on and off
Telefonu açmak için:
1
Telefon başlatılana kadar güç tuşunu basılı tutun.
2
İlk başlatmada, bir kurulum kılavuzu telefonun temel ayarlarını yapmanız için sizi
yönlendirir.
Aygıtı ilk kez başlatırken telefon dilini ayarlamanız gerekir. Bu dili ayarlarken dikkatli olun. Eğer
yanlış bir dil seçerseniz telefonunuzun yazılımını tekrar yüklemeniz gerekecektir.
Telefonu kapatmak için:
1
Bir ileti belirene kadar güç tuşunu basılı tutun.
2
Evet seçeneğine dokunun.
Uyku modunu açmak için:
•
Ekranı geçici olarak kapatmak ve telefonu uyku moduna geçirmek için güç tuşuna
kısa süre basın.
Uyku modunu kapatmak için:
•
Ekranı etkinleştirmek için güç tuşuna kısa süre basın. Telefon bir çağrı veya ileti
aldığınızda da etkinleşir.
Uçuş modunu açmak için:
1
> Ayarlar > Bağlantılar > İletişim Yöneticisi seçeneklerine dokunun.
2
Uçuş seçeneğine dokunun.
Telefon modunu açmak için:
1
> Ayarlar > Bağlantılar > İletişim Yöneticisi seçeneklerine dokunun.
2
Telefon seçeneğine dokunun.
Otomatik kapanma
Otomatik kapanma telefonunuzu otomatik olarak kapanmaya ayarlamanızı sağlar.
Telefonunuz belli bir süre boyunca kullanılmazsa arka planın otomatik olarak kapanmasını
da ayarlayabilirsiniz.
Otomatik kapanma işlevlerini ayarlamak için:
1
> Ayarlar > Sistem > Arka aydınlatma ve Güç Yönetimi seçeneklerine ve >
Gelişmiş sekmesine dokunun.
2
Onay kutularını işaretleyin ve farklı işlevlerin kapatılması için geçmesi gereken süreleri
kısaltın.
7
Bu, ilgili yayının İnternet sürümüdür. © Sadece kişisel kullanım amacıyla yazdırılabilir.
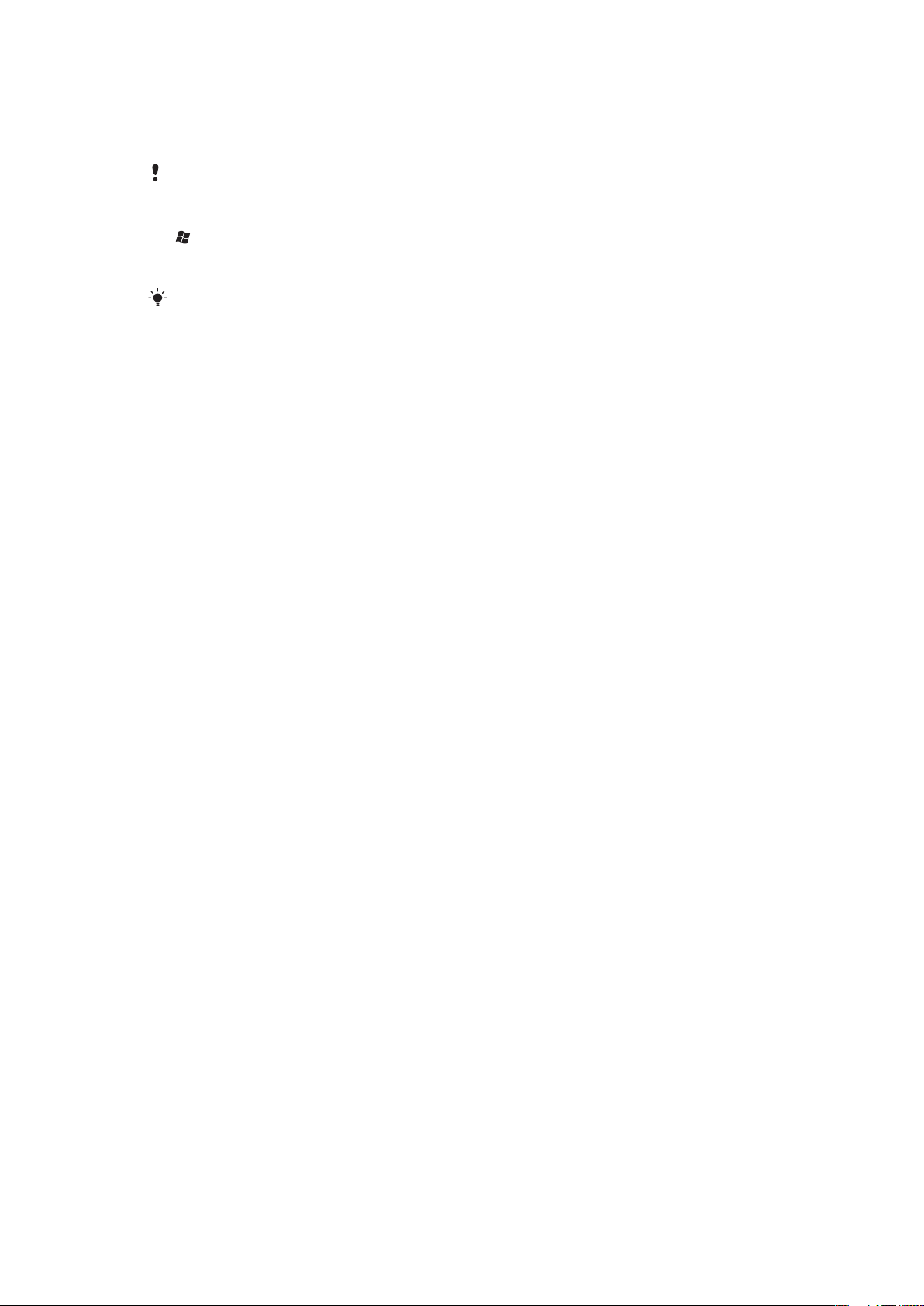
Aligning the screen
The first time you turn on the phone, you need to align the screen. You can also re-align
your screen, if necessary.
You need to use the stylus to align the screen.
Ekranı hizalamak için:
1
> Ayarlar > Sistem > Ekran seçeneklerine ve > Hizalama sekmesine dokunun.
2
Ekranı Hizala seçeneğine dokunun.
3
Kalemi kullanarak hedeflerin her birine sıkıca ve tam üzerine gelecek şekilde dokunun.
Ekran üzerindeki dokunmatik noktaları hizalamak için ekranı da hizalamanız gerekir.
8
Bu, ilgili yayının İnternet sürümüdür. © Sadece kişisel kullanım amacıyla yazdırılabilir.

Telefonunuzu tanıyın
Q
A
S
D
E
R
F
V
B
G
T
W
Z
X
C
4
5
6
#
(
)
Y
U
I
O
OK
P
H
J
K
L
N
M
,
;
:
.
7
8
9
0
?
,
!
-
Sym
au
1
*
+
/
@
2
3
3
4
1
2
5
8
7
6
9
11
10
12
13
16
14
15
Telefona genel bakış
1 3.5 mm mikrofon kulaklık seti
2 Güç tuşu
3 Ahize
4 Dokunmatik ekran
5 Şarj ünitesi/USB kablosu için bağlayıcı
6 Seçim tuşu
7 Çağrı tuşu
8 SlideView tuşu
9 Dolaşım tuşu
10 Çağrı sonlandırma tuşu
11 Tamam tuşu
12 Kalem
13 Ses düzeyi tuşu
14 Hoparlör
15 Kamera merceği
16 Kayış tutucu
Kayış deliğini kullanmak için:
1
Kapağı çıkartın.
2
Kayışı kayış deliğinin çevresine sarın.
3
Kapağı yerine takın.
9
Bu, ilgili yayının İnternet sürümüdür. © Sadece kişisel kullanım amacıyla yazdırılabilir.
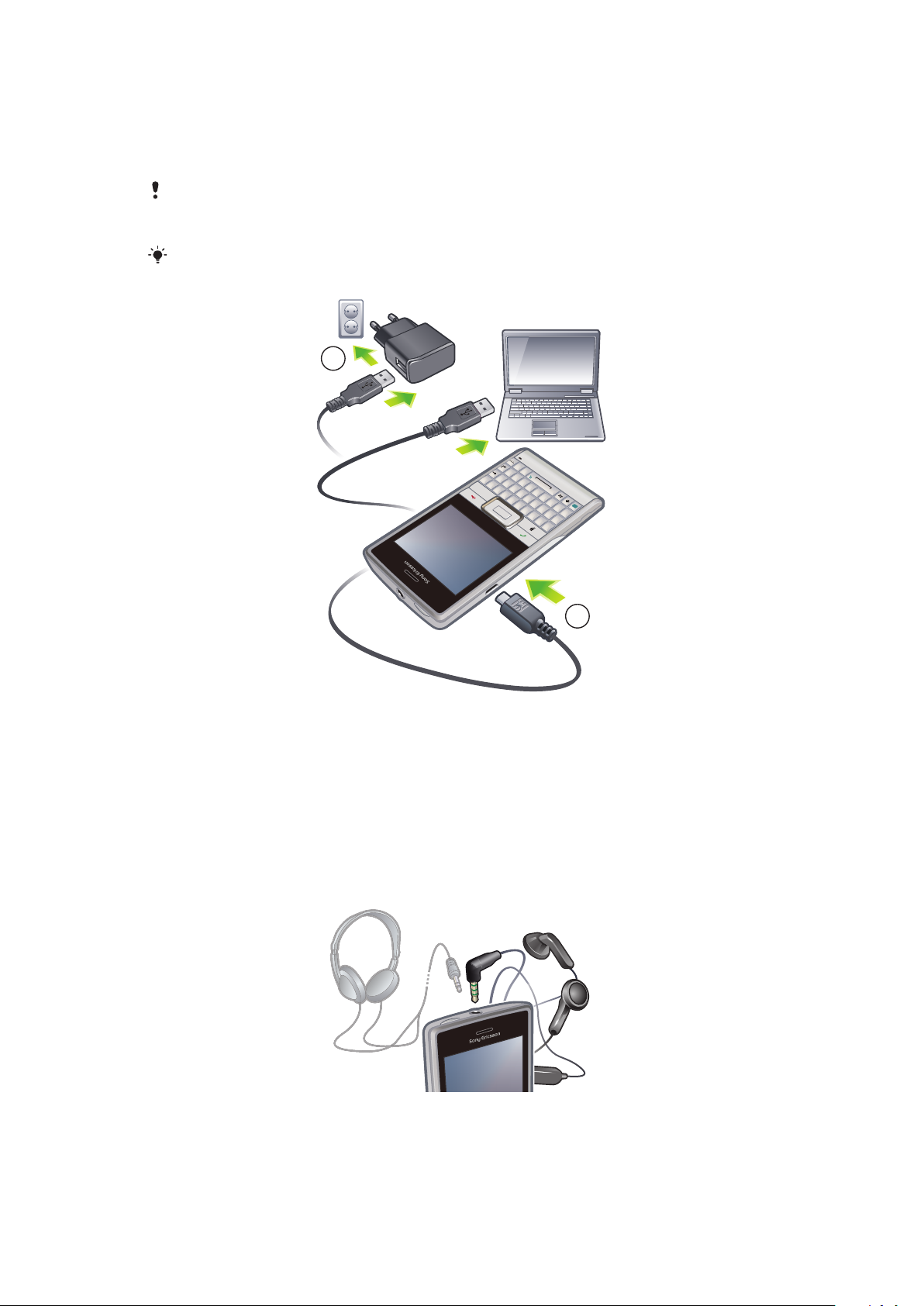
Pili şarj etme
Q
A
S
D
E
R
F
V
B
G
T
W
Z
X
C
4
5
6
#
(
)
Y
U
I
O
OK
P
H
J
K
L
N
M
,
;
:
.
7
8
9
0
?
,
!
-
Sym
au
1
*
+
/
@
2 3
2
1
Telefon pili telefonu satın aldığınızda kısmen şarj edilmiş haldedir. Şarj etmeye başladığınızda
pil simgesinin ekranda belirmesi için birkaç dakika geçmesi gerekebilir. Şart işlemi sırasında
da telefonunuzu kullanabilirsiniz.
Pil tamamen şarj olduktan kısa süre sonra şarjı tükenmeye başlar ve ardından bir süre sonra
yeniden şarj olur. Bunun amacı pil ömrünü uzatmaktır ve pil tam şarj edilmiş durumda bile olsa
şarj durumunun yüzde 100'ün altında bir düzeyde gözükmesine yol açabilir.
Güçten tasarruf etmek için telefon tam olarak şarj olduğunda şarj üntesini duvardaki yuvadan
çıkarabilirsiniz.
To charge the phone using the power adapter
•
Connect the phone to a power outlet using the USB cable provided and the power
adapter.
To charge the phone using a computer
•
Connect the phone to a USB port on a computer using the included USB cable
provided.
Stereo taşınabilir mikrofon kulaklık seti
10
Bu, ilgili yayının İnternet sürümüdür. © Sadece kişisel kullanım amacıyla yazdırılabilir.
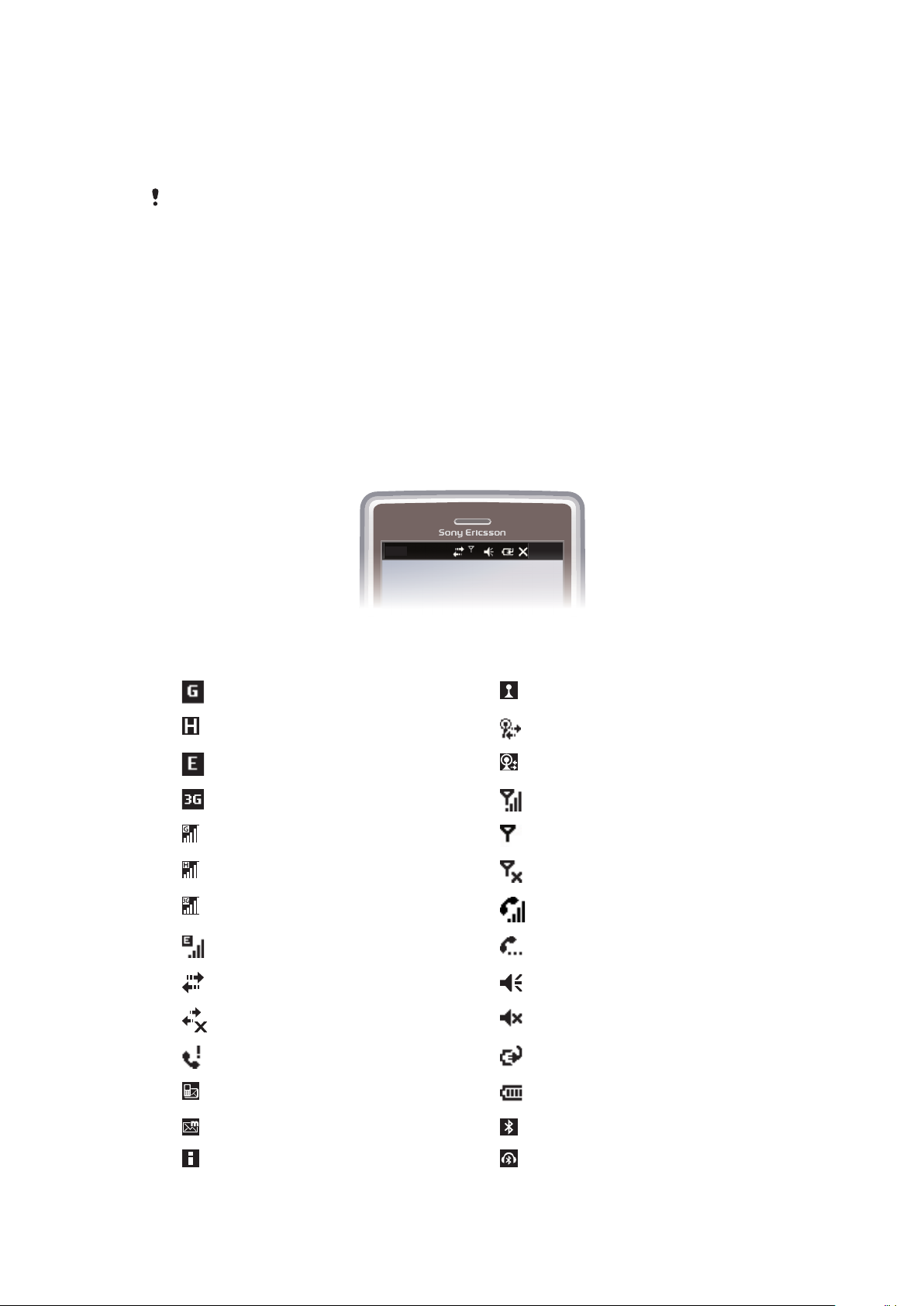
Mikrofon kulaklık setini kullanmak için:
20:40
1
Taşınabilir bir mikrofon kulaklık seti bağlayın.
2
Bir çağrıyı yanıtlamak için çağrı yönetme tuşuna basın. Eğer müzik dinliyorsanız, çağrı
geldiğinde müzik durur ve çağrı sonlandırıldığında devam eder.
3
Bir çağrıyı sonlandırmak için çağrı yönetme tuşuna basın.
Eğer telefonla birlikte bir mikrofon kulaklık seti gelmediyse, bu seti ayrıca satın alabilirsiniz.
Durum çubuğu
Ekranın üst kısmındaki bir durum çubuğu, telefon durumu bilgilerini ve bildirimlerini
görüntüler. Görüntülenen uygulamalara doğrudan durum çubuğundan erişebilirsiniz.
Bir uygulamaya durum çubuğundan erişmek için:
1
Durum çubuğuna dokunun.
2
Görüntülenen simgelerden birine dokunun.
Durum simgeleri
Daha fazla bilgi almak veya bir uygulamayı başlatmak için durum çubuğundaki bir simgeye
dokunabilirsiniz.
Durum çubuğında şu durum simgeleri görülebilir:
GPRS kullanılabilir Wi-Fi™ işlevi etkin
HSDPA kullanılabilir Kullanılabilir Wi-Fi™ ağ bağlantıları taranıyor
EDGE kullanılabilir Wi-Fi™ ağına bağlanıldı
3G/UMTS kullanılabilir Sinyal gücü
GPRS kullanımda Sinyal yok
HSDPA kullanımda Telefon radyosu kapalı
3G/UMTS kullanımda Sesli çağrı sürüyor
EDGE kullanımda Çağrı beklemede
Bağlantı etkin Ses açık
Bağlantı etkin değil Ses kapalı
Cevapsız arama Pili şarj oluyor
Yeni gelen metin iletisi Pil dolu
Yeni gelen multimedya iletisi Bluetooth™ işlevi açık
Çoklu bildirimler. Tümünü görüntülemek için
dokunun
Bluetooth™ mikrofon kulaklık seti bağlı
11
Bu, ilgili yayının İnternet sürümüdür. © Sadece kişisel kullanım amacıyla yazdırılabilir.
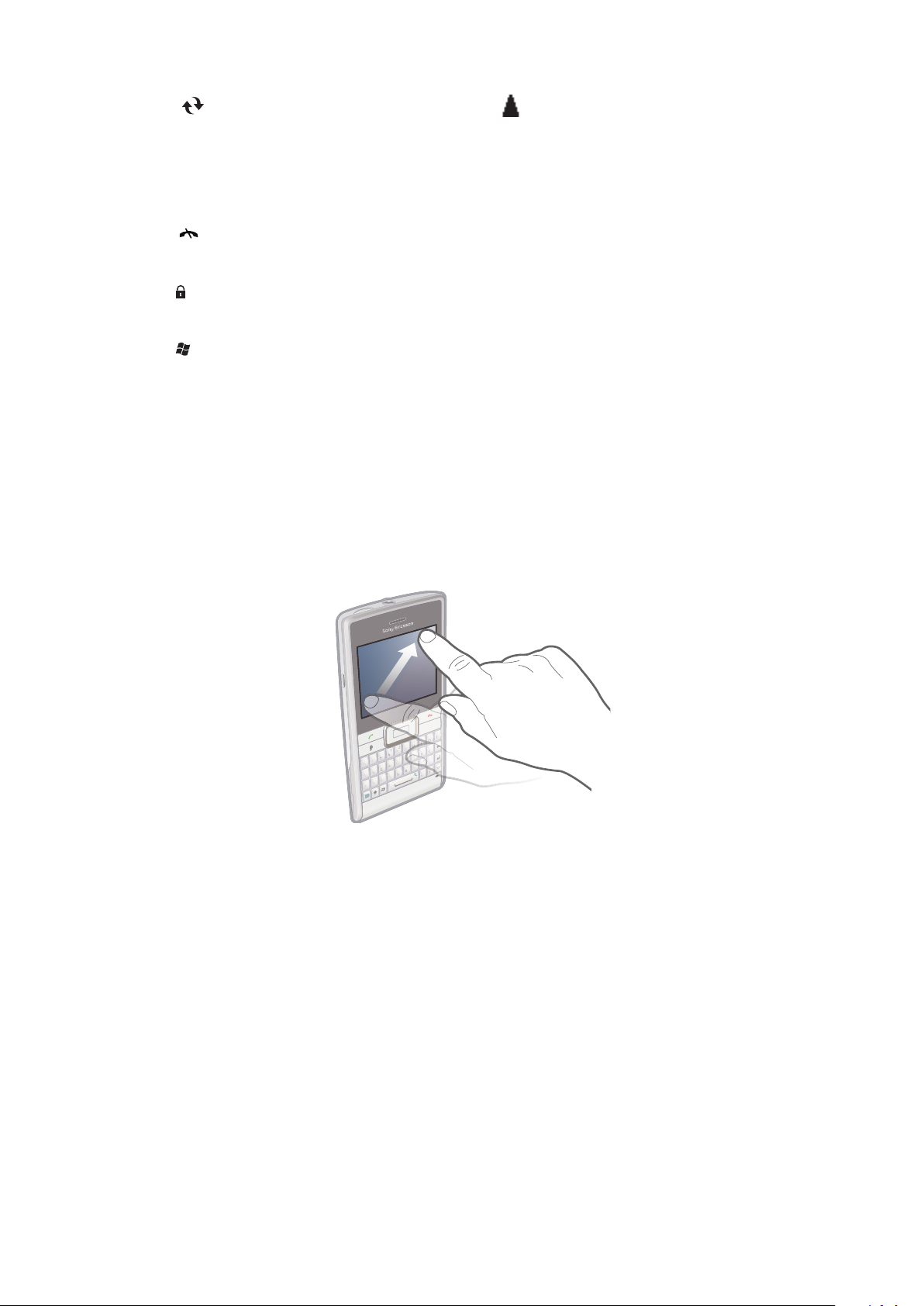
Eşitleme sürüyor Serbest dolaşım
Q
A
S
D
E
R
F
V
B
G
T
W
Z
X
C
4
5
6
#
(
)
Y
U
I
O
OK
P
H
J
K
L
N
M
,
;
:
.
7
8
9
0
?
,
!
-
Sym
au
1
*
+
/
@
2 3
Q
T
C
(
)
Sy
m
S
u
/
@
J
;
Screen lock
Ekranı kilitlemek için:
•
tuşunu basılı tutun.
Ekran kilidini açmak için:
•
öğesini sola veya sağa sürükleyin.
Bir ekran kilidi kodu kullanmak için:
1
> Ayarlar > Kilitle seçeneklerini seçin.
2
Telefon şu kadar süre kullanılmadığında sor kutusunu işaretleyin, bir zaman aralığı
seçin ve ekran kilidini açmak için bir kod girin.
3
Tamam seçeneğine dokunun, ardından Evet'i seçerek onaylayın.
Dolaşma
Ekranda dolaşmak için şu yöntemleri kullanabilirsiniz:
•
Dokunmatik ekran üzerinde kalemle veya parmağınızla
•
Dolaşım tuşuyla
Dokunmatik ekranı kullanma
•
Bir öğeyi vurgulamak veya açmak için o öğeye dokunun.
•
Bir dosyayı kopyalamak, yeniden adlandırmak veya göndermek için o dosyaya veya klasöre
dokunup basılı tutun. Seçenekler iletişiminden tercih ettiğiniz eylemi seçin.
•
Yukarı veya aşağı doğru kayarak ilerlemek için parmağınızla veya kalemle ekran üzerinde
aşağı veya yukarı doğru fiske hareketi yapın. Bazı sayfalarda yanlara doğru da fiske
hareketiyle ilerleyebilirsiniz.
•
Ekranın kaymasını durdurmak için ekrana hafifçe dokunun.
•
Bir sayfayı yatay/dikey kaydırmak için parmağınızı veya kalemi ekranda sürükleyin.
Bu, ilgili yayının İnternet sürümüdür. © Sadece kişisel kullanım amacıyla yazdırılabilir.
12
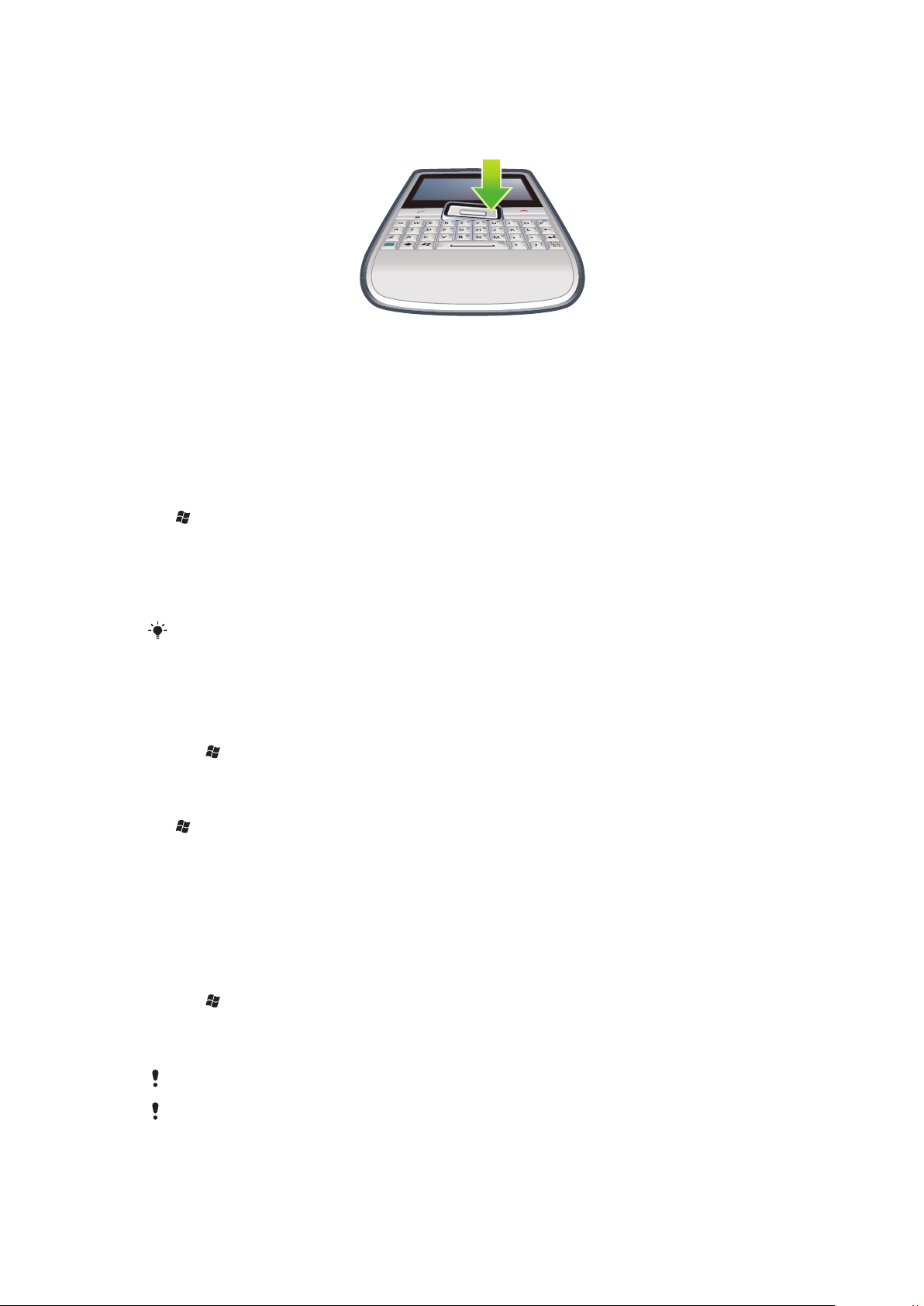
Dolaşım tuşunu kullanma
OK
Dolaşım tuşunu kullanmak için:
•
Ekranda dolaşmak için dolaşım tuşuna yukarı, aşağı, sola veya sağa doğru basın. Bir
öğeyi seçmek için seçim tuşuna (dolaşım tuşunun ortasındadır) basın.
Başlat menüsünü kişiselleştirme
Başlat menüsünde görüntülenmesini istediğiniz öğeleri kişiselleştirebilirsiniz. Özelleştirilmiş
değişikliklerden bazıları MS Today paneli için de geçerli olabilir.
Özel bir arka plan görüntüsü kullanmak için:
1
> Ayarlar > Giriş seçeneklerine dokunun.
2
Görünüm sekmesine dokunun ve Bu resmi arka plan olarak kullan onay kutusunu
işaretleyin.
3
Resim dosyalarınızın bir listesini görüntülemek için Gözat seçeneğine dokunun.
4
Kullanmak istediğiniz resmin dosya adına dokunun.
5
Tamam seçeneğine dokunun.
En iyi görünüm için resmin WVGA (Geniş Video Grafik Dizisi) için 480x800 piksel çözünürlükle,
yatay görünüm modu için ise 800x480 piksel çözünürlükle kaydedilmesi önerilir.
Display settings
To increase or decrease the size of text on the screen
1
Tap > Ayarlar > Sistem > Ekran > the Metin Boyutu tab.
2
Move the slider to increase or decrease the text size.
Ekran parlaklığını azaltmak için:
1
> Ayarlar > Sistem > Arka aydınlatma ve Güç Yönetimi seçeneklerine ve >
Aydınlatma sekmesine dokunun.
2
Paralaklığı azaltmak için kaydıracı sürükleyin.
Regional settings
The style in which numbers, currency, dates, and times are displayed is specified in regional
settings.
To change regional settings
1
Tap > Ayarlar > Sistem > Bölgesel Ayarlar.
2
On the Bölge tab, select your region from the list.
3
To customize settings further, tap the appropriate tabs and select the desired
options.
Changing region does not change the Operating System language of your phone.
The region you select determines which options will be available on the other tabs.
13
Bu, ilgili yayının İnternet sürümüdür. © Sadece kişisel kullanım amacıyla yazdırılabilir.
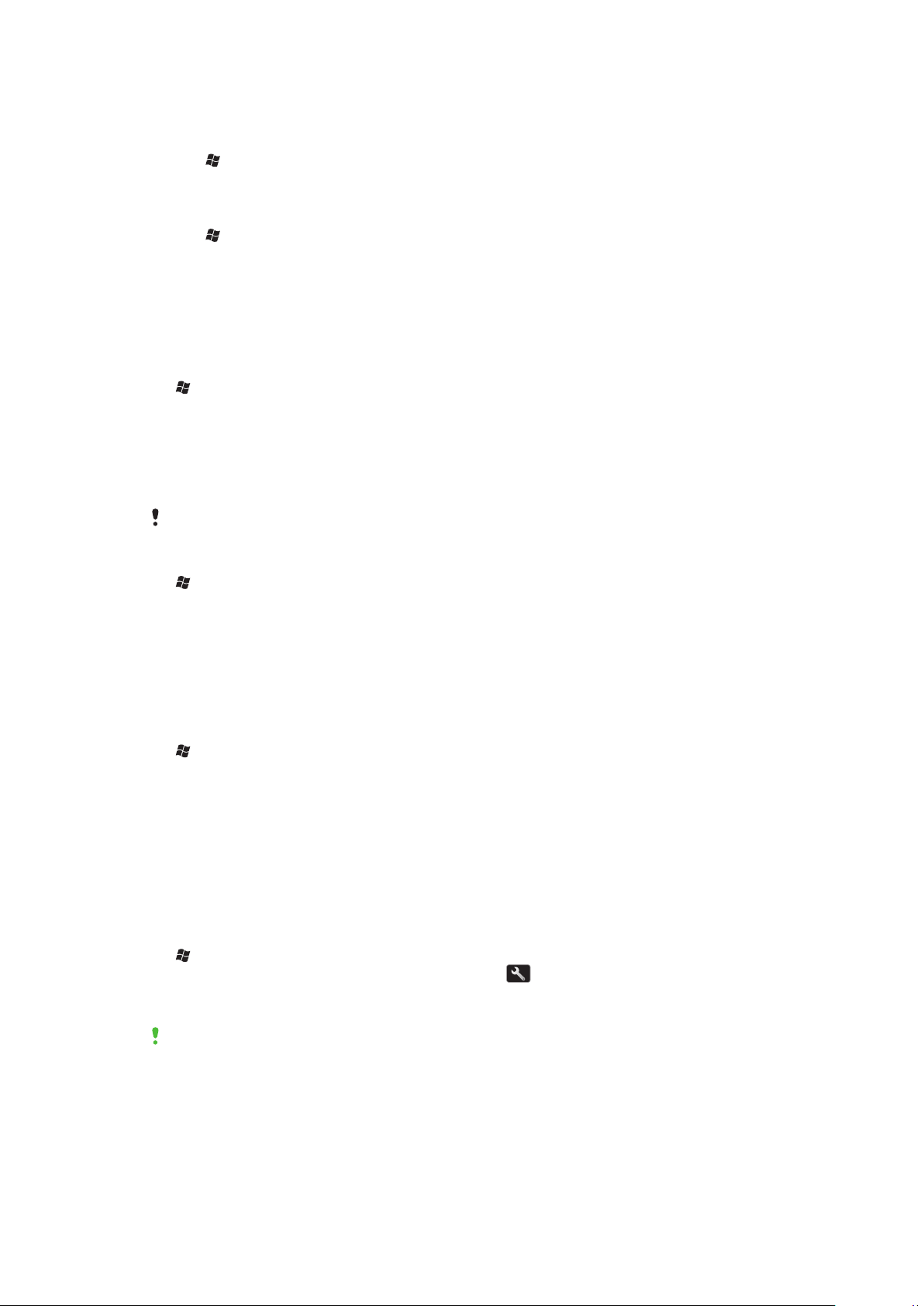
Time and date
To set the time and date
1
Tap > Ayarlar > Saat & Alarmlar.
2
Tap the Saat tab.
To set the time and date for a different location
1
Tap > Ayarlar > Saat & Alarmlar.
2
Tap the Saat tab.
3
Select the correct time zone and change the time or date.
Alarms and notifications
Alarm ayarlamak için:
1
> Ayarlar > Saat & Alarmlar seçeneklerine ve > Alarmlar sekmesine dokunun.
2
Açıklama sekmesine dokunun ve alarm için bir isim girin.
3
Alarmın çalacağı hafta gününe dokunun. İstediğiniz günlerin her birine dokunarak
birden fazla gün seçebilirsiniz.
4
Saate dokunun ve alarm saatini ayarlayın.
5
Bir ses seçmek için Yürüt tuşunun yanındaki listeye dokunun ve bir ses seçin.
Onaylamak için Tamam seçeneğine dokunun.
Telefon kapalı durumdaysa alarm çalmaz.
Etkinlikler veya eylemler hakkında nasıl bilgilendirileceğinizi seçmek için:
1
> Ayarlar > Sesler & Bildirimler seçeneklerine dokunun.
2
Sesler sekmesinde uygun onay kutularını işaretleyerek nasıl bilgilendirilmek
istediğinizi seçin.
3
Bildirimler sekmesinde, bir etkinlik adına dokunun ve bir zil türü veya zil sesi seçerek
nasıl bilgilendirilmek istediğinizi seçin.
Ringer settings
Gelen çağrı için zil türünü ve zil sesini değiştirmek için:
1
> Ayarlar > Sesler & Bildirimler seçeneklerine ve > Bildirimler sekmesine
dokunun.
2
Zil tipi > Zil sesi seçeneklerine dokunun.
İletişim Yöneticisi
Wi-Fi™ ve Bluetooth™ teknolojisinin yanı sıra veri bağlantıları da pili tüketir. Bu gibi
bağlantılara ihtiyacınız olmadığında ve pil gücünden tasarruf etmek istediğinizde bu
bağlantıları kapatmanız önerilir.
Bağlantıları kapatmak için:
1
> Ayarlar > Bağlantılar > İletişim Yöneticisi seçeneklerine dokunun.
2
Seçtiğiniz iletişim profiline göre Telefon yanındaki tuşuna veya Greenheart
seçeneğine dokunun.
3
İhtiyaç duymadığınız bağlantıları kapatın.
Wi-Fi™ tekonolojisini, Bluetooth™ tekonolojisini ve Microsoft® Direct Push tekonolojisini
kullanmak için pil gücünü tüketir. Bu işlevler kapatıldığında ise pil gücünden tasarruf sağlanır.
Güç tasarrufu
Hareketli resimler, müzik, videolar, oyunlar ve bazı eski tip SIM kartlar çok fazla pil gücü
tüketebilir. Arka planda çalışan uygulamaları kapatarak ve gereksiz işlevleri devre dışı
bırakarak pil ömrünü uzatabilirsiniz.
14
Bu, ilgili yayının İnternet sürümüdür. © Sadece kişisel kullanım amacıyla yazdırılabilir.
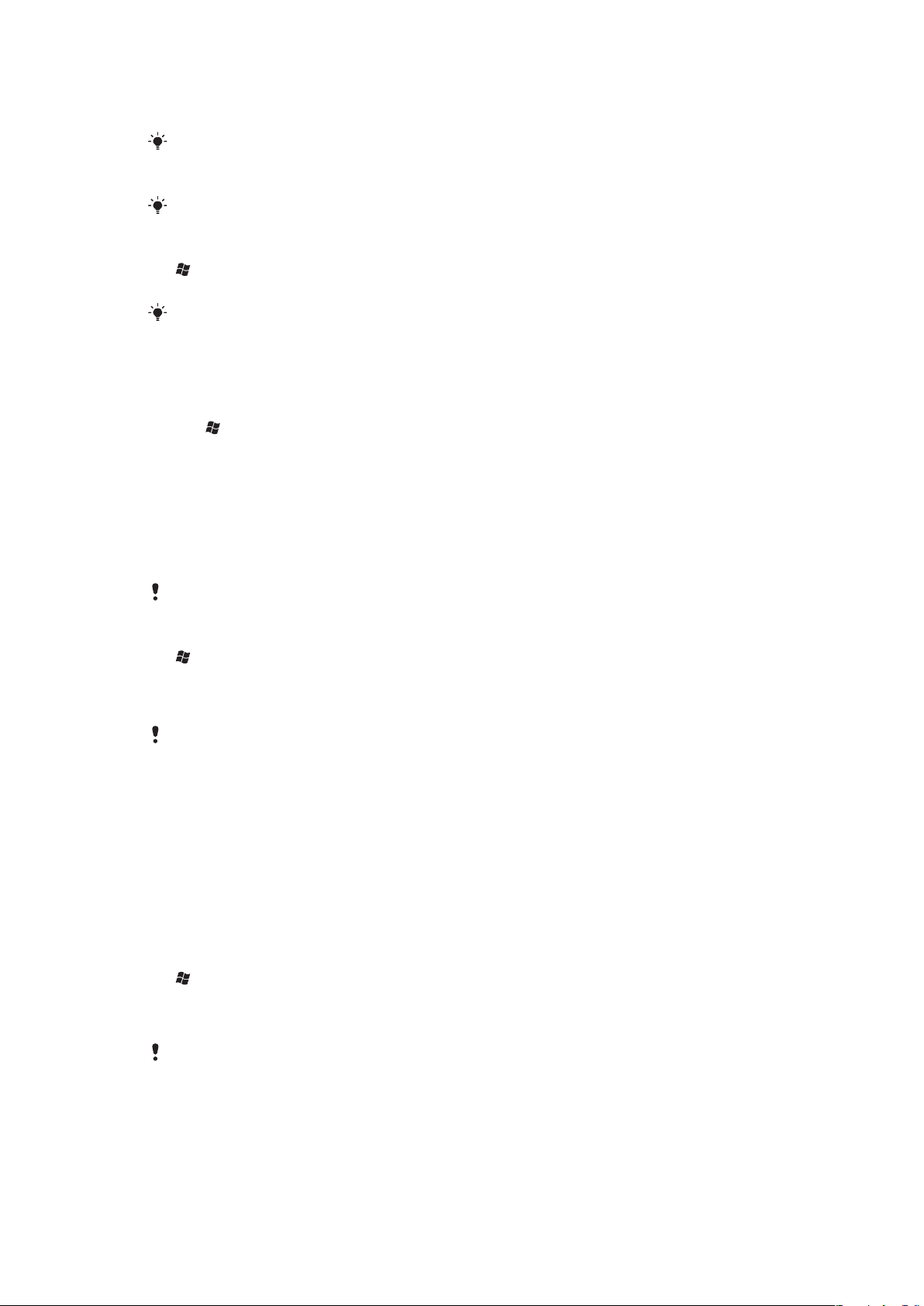
Ayrıca bazı ayarların güç verimliliğini artıracak şekilde değiştirildiği güç tasarrufu modunu da
açabilirsiniz.
Güç tasarrufu modunu açtığınızda, ekran parlaklığı azaltılır, arka plan aydınlatması 10 saniye
sonra otomatik olarak kapanır, telefon 40 saniye sonra uyku moduna geçer ve yoğun güç tüketen
diğer tüm iletişim seçenekleri de kapatılır.
Güç tasarrufu sayesinde daha yeşil bir dünyaya katkıda bulunmuş olacaksınız.
Güç tasarrufu modunu açmak için:
1
> Ayarlar > Bağlantılar > İletişim Yöneticisi seçeneklerine dokunun.
2
Greenheart seçeneğine dokunun.
Güç tasarrufu modu Sony Ericsson panelinden de açılabilir veya kapatılabilir.
Kullanıcı bilgileri
To enter owner information
1
Tap > Ayarlar > Kişisel > Kullanıcı Bilgileri.
2
On the Kimlik tab, enter your personal information.
Telefon adı
Telefon adı şu durumlarda telefonunuzun kimliğinin belirlenmesi için kullanılır:
•
Bir bilgisayarla eşitleme
•
Bluetooth™ kablosuz teknolojiyi kullanma
•
Bir yedeklemeden bilgi geri yükleme
Eğer bir bilgisayar ile birden fazla telefonu eşitlerseniz her telefonun benzersiz bir ismi olmalıdır.
Telefon adını değiştirmek için:
1
> Ayarlar > Sistem > Hakkında seçeneklerine dokunun.
2
Aygıt Kimliği sekmesine dokunun.
3
Yeni bir ad girin.
4
Tamam seçeneğine dokunun.
Telefon adı bir harfle başlamalı, A'dan Z'ye kadar olan harflerden ve 0'dan 9'a kadar olan
rakamlardan oluşmalı ve boşluk içermemelidir. Kelimeleri birbirinden ayırmak için alt çizgiyi
kullanın.
İnternet ve mesajlaşma ayarları
Telefonunuzda doğru İnternet ayarları varsa bir 2G/3G mobil veri bağlantısı veya Wi-Fi™
kullanarak İnternete bağlanabilirsiniz. Bu ayarları telefonunuzdaki Çalışmaya hazır
uygulamasını kullanarak yükleyebilirsiniz. Ayrıca ayarları telefonunuza indirmek için
bilgisayarınızdan
www.sonyericsson.com/support
el ile de eklenebilir veya değiştirilebilir.
İnternet ayarlarını indirmek için:
1
> Ayarlar > Bağlantılar > Çalıştırmaya Hazır seçeneklerine dokunun.
2
Yüklemeye ve ayara başla seçeneğine dokunun.
İnternet ayarlarını el ile yapılandırmak için:
İnternet ayarlarının elle yapılandırılmasıyla ilgili gerekli bilgileri almak için lütfen hizmet
sağlayıcınıza başvurun.
adresine de gidebilirsiniz. İnternet ayarları
15
Bu, ilgili yayının İnternet sürümüdür. © Sadece kişisel kullanım amacıyla yazdırılabilir.
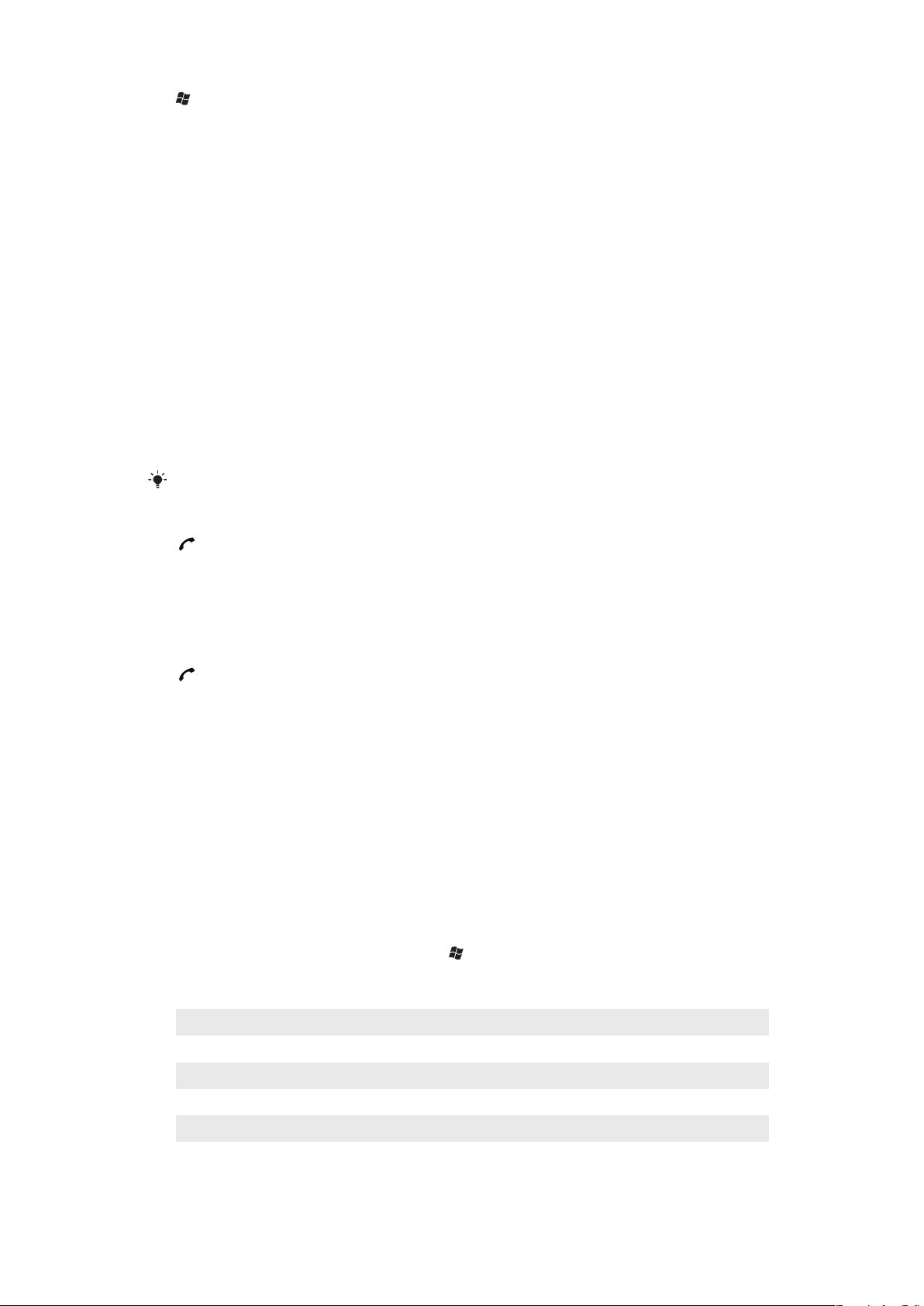
1
> Ayarlar > Bağlantılar > Bağlantılar seçeneklerine dokunun.
2
İnternet Servis Sağlayıcım altında, Yeni bir modem bağlantısı ekle seçeneğine
dokunun.
3
Bağlantı için bir isim girin, arından aşağı açılır kutuda Hücresel hat (GPRS, 3G)
seçeneğini seçin ve İleri seçeneğine dokunun.
4
Erişim noktası adı'ni girin, ardından İleri seçeneğine dokunun.
5
Gerekirse Kullanıcı adı, Şifre, Etki alanı ve Gelişmiş ayarlar seçeneklerini
düzenleyin. Son seçeneğine dokunun.
6
İnternet Servis Sağlayıcım altında Mevcut bağlantıları yönet seçeneğine dokunun
ve az önce oluşturduğunuz bağlantıya dokunun.
Şebekeler
Hangi mobil telefon şebeklelerinin kullanılabilir durumda olduğuna bakabilir ve
telefonunuzun bunlara erişim sıralamasını belirleyebilirsiniz. Örneğin ilk tercih ettiğiniz
şebeke kullanılabilir durumda değilse telefonunuz ikinci tercih edilen şebekeye erişmeye
çalışacaktır.
Telefonunuzu açtığınızda, eğer telefonunuz kapsama alanı içindeyse, otomatik olarak ana
şebekenizi seçer. Eğer kapsama alanı içinde değilse operatörünüzün kabul ettiği başka bir
şebekeyi kullanabilirsiniz. Bu işleme serbest dolaşım adı verilir.
Bir telefon çağrısı yapmak veya almak için telefonunuz şebekenin kapsama alanı içinde olmalıdır.
Kullanılabilir şebekeleri görüntülemek için:
1
simgesine basın.
2
Menü > Araçlar > Seçenekler seçeneklerine dokunun, ardından Şebeke sekmesini
bulup dokunun.
3
Şebeke seçimi altında, El ile seçeneğini seçin. Kullanılabilir durumdaki şebekelerin
listesi açılır.
Tercih edilen şebekeleri ayarlamak için:
1
simgesine basın.
2
Menü > Araçlar > Seçenekler seçeneklerine dokunun ve Şebeke sekmesine
dokunun.
3
Şebekeleri Ayarla seçeneğine dokunun ve ekrandaki talimatları izleyin.
4
Şebekeleri tercih ettiğiniz sıralamayla ayarladıktan sonra Tamam seçeneğine
dokunarak Şebeke sekmesine dönebilirsiniz.
5
Şebeke seçimi listesinde Otomatik seçeneğini seçin.
6
Tamam seçeneğine dokunun.
Telefondaki Dosya Gezgini ile içerik yönetme
Telefon belleğinde veya telefon bellek kartında kayıtlı içeriği yönetmek için Dosya Gezgini
özelliğini kullanabilirsiniz. Eğer bellek dolu ise boş alan oluşturmak için bir kısım içeriği silin.
Telefonunuzdaki Dosya Gezginini kullanmak için:
•
Dosya Gezgini uygulamasını açmak için > Dosya Gezgini seçeneklerine
dokunun.
Dosya Gezgini' uygulamasında şu işlevleri kullanabilirsiniz:
Görev Eylem
Dosya Gezgini uygulamasında bir düzey yukarı gidin Yukarı seçeneğini seçin
Geçerli görünümde bir klasör açma Klasöre dokunun
Yeni bir klasör oluşturma Menü > Yeni Klasör seçeneklerini seçin
Bir dosya açma Dosyaya dokunun
Bir dosya veya klasörü kopyalama, kesme veya
yapıştırma
Dosya veya klasöre dokunun, ardından Menü >
Düzenle seçeneklerini seçin
16
Bu, ilgili yayının İnternet sürümüdür. © Sadece kişisel kullanım amacıyla yazdırılabilir.
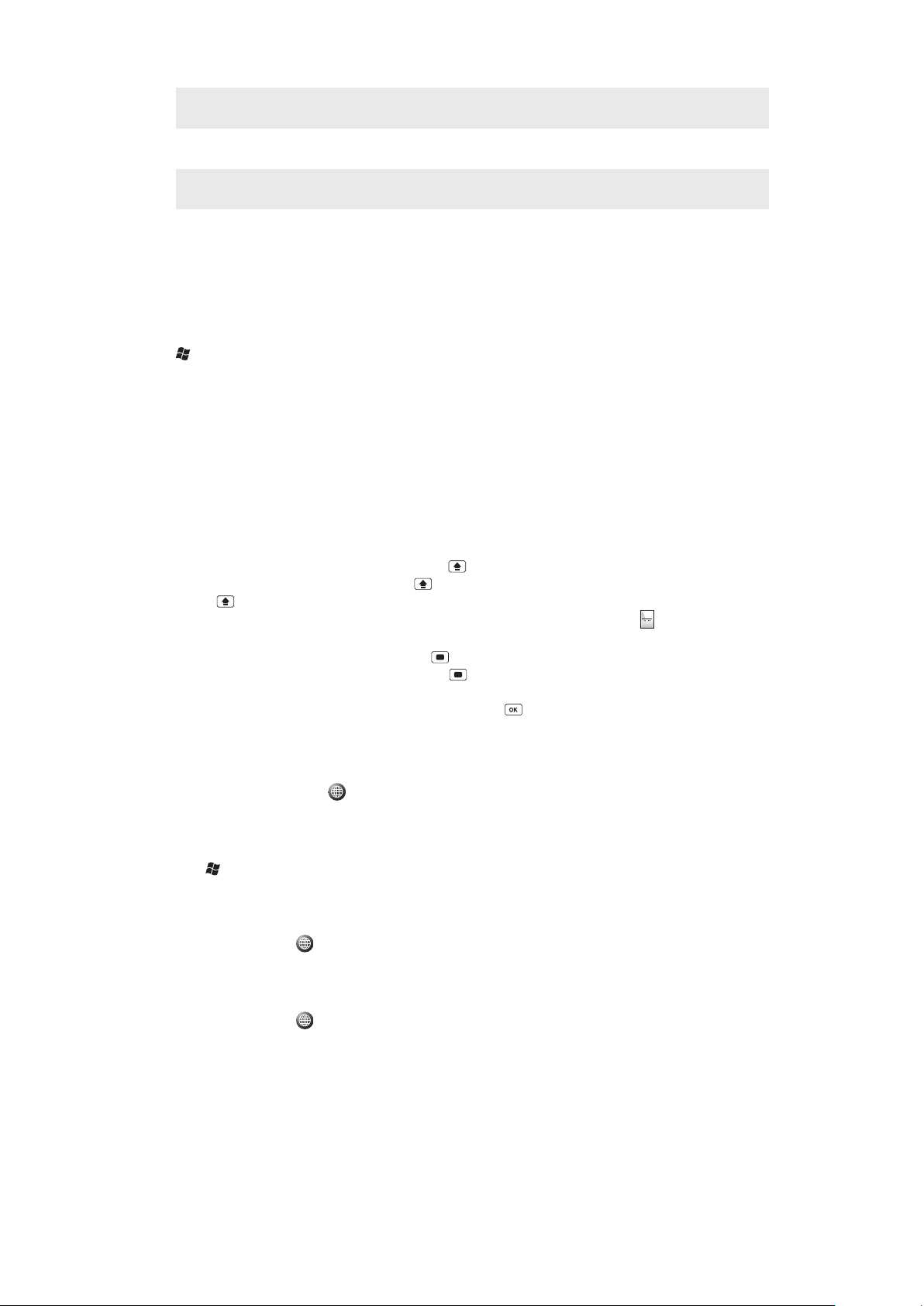
Bir dosya veya klasörü yeniden adlandırma Dosya veya klasöre dokunun, ardından Menü >
Sym
au
Yeniden adlandır seçeneklerini seçin
Bir dosya veya klasörü silme Dosya veya klasöre dokunun, ardından Menü > Sil
Doğrudan bir klasöre gitme Ekranın sol ve sağ üst kısmındaki aşağı açılır kutuları
seçeneklerini seçin
kullanın
Bilgi arama
Telefonunuzda depolanmış dosyaları ve diğer öğeleri, dosya adına veya içlerinde geçen
anahtar sözcüklere göre arayabilirsiniz.
Bir dosya veya öğe aramak için:
1
> Evrensel Arama seçeneklerine dokunun.
2
Aramak istediğiniz bilgiyle ilgili anahtar sözcükleri arama alanına girebilirsiniz.
3
Telefon Ara seçeneğine dokunun.
4
Sonuçlar listesinde açmak istediğiniz öğeye dokunun.
Metin girme
Metin ve karakterler girmek için donanım klavyeyi kullanabilirsiniz.
Using the hardware keyboard
•
To type lower-case letters, press the relevant letter keys.
•
To type a single upper-case letter, press and then press the relevant letter key.
•
To use all upper-case letters, press twice. To change back to all lower-case letters,
press
•
To type accented characters, press the letter key first, and then press
character appears.
•
To enter a number or a symbol, press and then press the relevant key.
•
To use all number or symbol keys, press twice and enter the relevant numbers or
symbols.
•
To verify entries or exit the program in use, press .
again.
until the required
Giriş dili
Harfleri girmeye başlamadan önce yazı yazarken kullanmak istediğiniz dilleri seçmeniz
gerekir. Metin girerken
seçeneğine dokunarak seçilen giriş dillerinden birine geçiş
yapabilirsiniz.
To select input languages
1
Tap > Ayarlar > Kişisel > Klavye > Diller.
2
Mark the language check boxes that you want to add to the list.
Giriş dilini değiştirmek için:
1
Metin girdiğinizde seçeneğine dokunun.
2
Bir seçenek seçin.
Klavye sözlüğüne sözcük eklemek için:
1
Metin girdiğinizde seçeneğine dokunun.
2
Seçenekler > Kelimelerim > Ekle seçeneklerine dokunun.
3
Bir sözcük girin ve Tamam seçeneğine dokunun.
Text correction options
Text correction helps you enter text faster by suggesting words as you enter letters. You
can set different options in the text correction menu, for example, spell correction, next
word prediction, auto-append and auto-substitution.
17
Bu, ilgili yayının İnternet sürümüdür. © Sadece kişisel kullanım amacıyla yazdırılabilir.
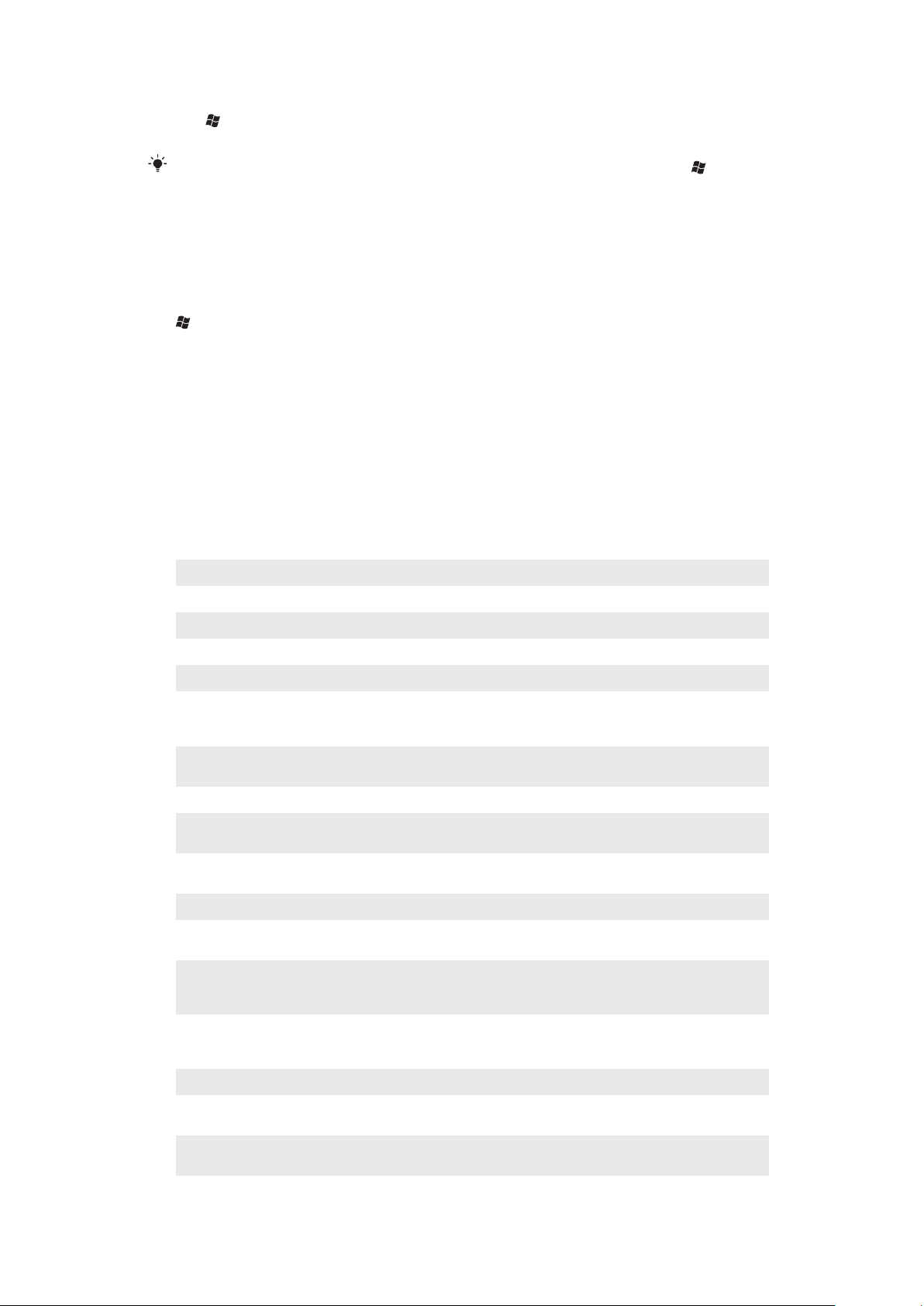
To set text correction options
1
Tap > Ayarlar > Kişisel > Klavye > Metin düzeltme.
2
Select options.
For more information about the different options in the text correction menu go to > Ayarlar
> Kişisel > Klavye > Metin düzeltme > Yardım.
Ayarlar
Telefonunuzu ihtiyacınıza uygun genel ve belirli ayarlarla yapılandırabilirsiniz.
Kullanılabilir tüm ayarları görmek için:
1
> Ayarlar seçeneklerine dokunun.
2
Aşağıdaki ayarlardan birine dokunup görüntüleyin:
•
Kişisel klasörü
•
Sistem klasörü
•
Bağlantılar klasörü
• Bluetooth
• Saat & Alarmlar
• Kilitle
•
• Microsoft My Phone
• Sesler & Bildirimler
Kişisel klasöre genel bakış
Düğmeler
Kullanıcı Bilgileri
Telefon
TTY Ayarı
Klavye
Düğmeleri kişiselleştirme. Tuş yanıt süresini ayarlama
Kişisel bilgilerinizi telefona girme
Zil sesi gibi telefon ayarlarını kişiselleştirme, bir SIM PIN'i ayarlama
TTY'yi etkinleştirme veya devre dışı bırakma.
Ekran klavyesi
Sistem klasörüne genel bakış
Hakkında
Sertifikalar
Arka aydınlatma ve
Güç Yönetimi
Müşteri Görüşü
Aygıt Bilgileri
Şifreleme
Hata Raporlama
Dış GPS
Java
Yönetilen
Programlar
Bellek
Windows® Mobile sürümü ve telefonunuzda kullanılan işlemcinin türü gibi temel bilgileri
görüntüleyebilirsiniz. Telefonunuz için bir isim de belirleyebilirsiniz
Telefonunuza önceden yüklenmiş olan sertifikalar hakkındaki bilgileri görüntüleyin
Güç tasarrufu ayarları
Müşterş Deneyimini Geliştirme Programına katılarak Windows® Mobile'ı daha iyi hale
getirin
Aygıt yazılımı, donanım ve kimlikle ilgili bilgilere bakın
Bellek kartınızdaki dosyaların şifrelenmesine izin verin. Şifrelenen dosyalar sadece sizin
telefonunuzda okunabilir
Telefon hata raporlama işlevini etkinleştirin veya devre dışı bırakın. Bu işlev etkinken bir
programhatası oluştuğunda, programın ve telefonunuzun durumu bir metin dosyasına
kaydedilir ve göndermeyi seçerseniz Microsoft teknik destek servisine teslim edilir
Gerekirse uygun GPS iletişim bağlantı noktalarını ayarlayın. Telefonunuzda GPS
verilerine erişen programlar varsa veya telefonunuza bir GPS alıcısı bağladığınızda buna
ihtiyacınız olabilir. Ayrıntılar için bkz. Yardım
Telefonunuza oyunlar ve araçlar gibi Java uygulamaları indirip yükleyin
Telefonunuzda yönetilen programların yükleme geçmişine bakın
Telefon belleği ayrım durumunu ve bellek kartı bilgilerini konrtol edin. Çalışmakta olan
programları da durdurabilirsiniz
18
Bu, ilgili yayının İnternet sürümüdür. © Sadece kişisel kullanım amacıyla yazdırılabilir.
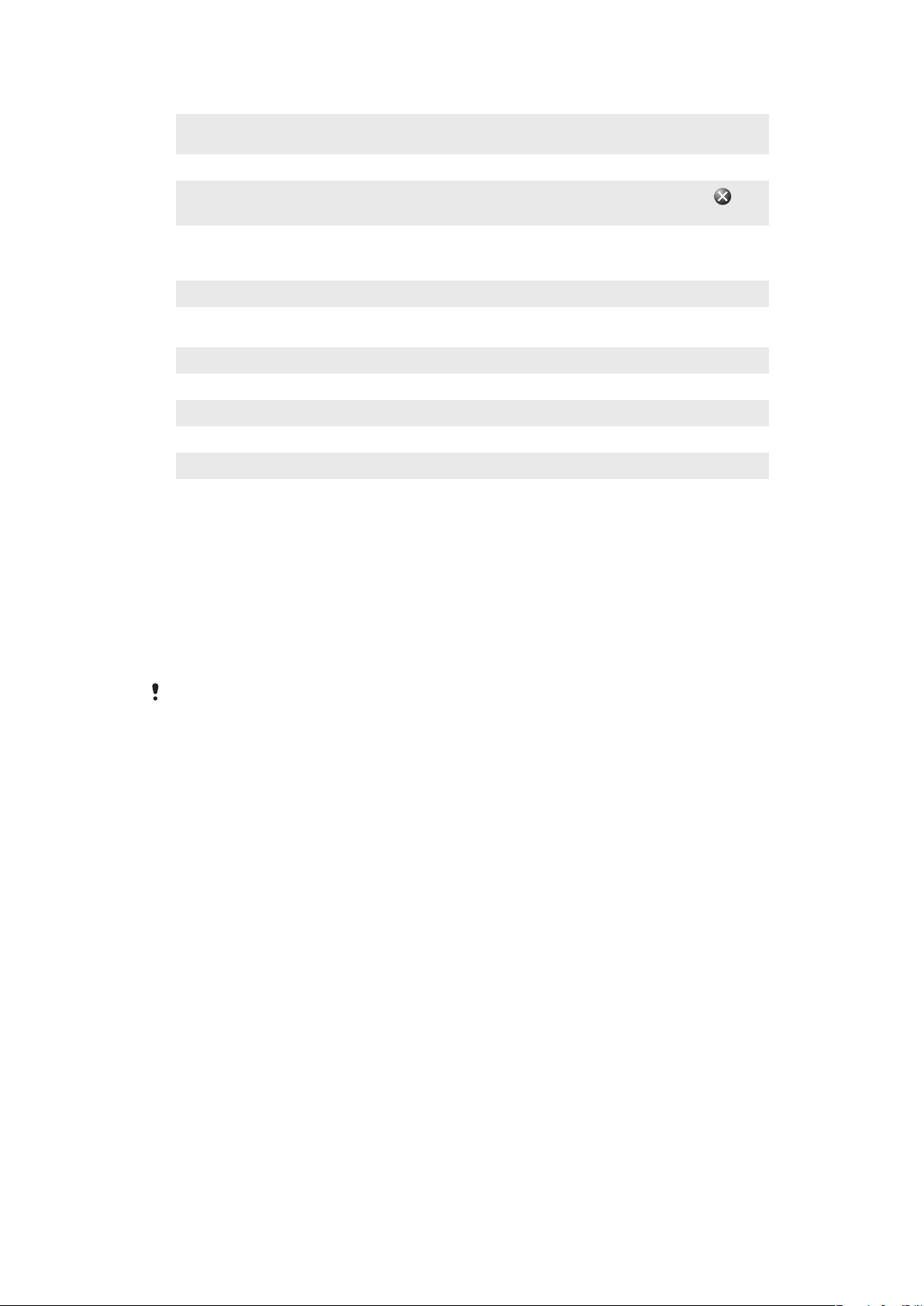
Fabrika Ayarları
Bölgesel Ayarlar
Programları Kaldır
Görev Yöneticisi
Tüm ayarları fabrika ayarlarına sıfırla
Rakamların, para biriminin, tarihin ve saatin telefonunuzda görüntüleme biçimi dahil
bölgesel yapılandırmayı ayarlayın
Telefonunuza yüklediğiniz programları kaldırın
Çalışan programları durdurun ve/veya programları hemen sonlandırmak için
düğmesini ayarlayın
Bağlantılar klasörüne genel bakış
Aktar
Bağlantılar
Etki Alanına Kayıt
USB -> PC
Wi-Fi
SMS Servisi
İletişim Yöneticisi
Çalıştırmaya Hazır
Telefonunuzu gelen Bluetooth™ sinyallerini alacak şekilde ayarlayın
Telefonunuzun veri bağlantılarını İnternete veya özel bir yerel ağa bağlanabileceğiniz şekilde
ayarlayın
Bir etki alanına kaydolun ve telefonunuzu şirket kaynaklarına bağlayın
Telefonunuzla bir bilgisayar arasında seri USB bağlantısı kurun
Kullanılabilir kablosuz ağlarla bağlantı kurun
Metin iletileri gönderirken hangi veri bağlantısının kullanılacağını seçin
Farklı iletişim kanallarını etkinleştirin veya devre dışı bırakın
İnternet, Multimedya iletileri, GPRS gibi çeşitli ayarları indirerek telefonunuzu çalışmaya
hazır hale getirin
Önerilen aksesuarlar
Telefon için aşağıdaki aksesuarlar önerilir:
•
Bluetooth™ Noise Shield Handsfree VH700
•
Çifte şarj ünitesi EP750
•
4 veya 8 GB SD kart
•
Araba şarj ünitesi AN300
Daha fazla bilgi için
www.sonyericsson.com/support
adresine gidin.
19
Bu, ilgili yayının İnternet sürümüdür. © Sadece kişisel kullanım amacıyla yazdırılabilir.
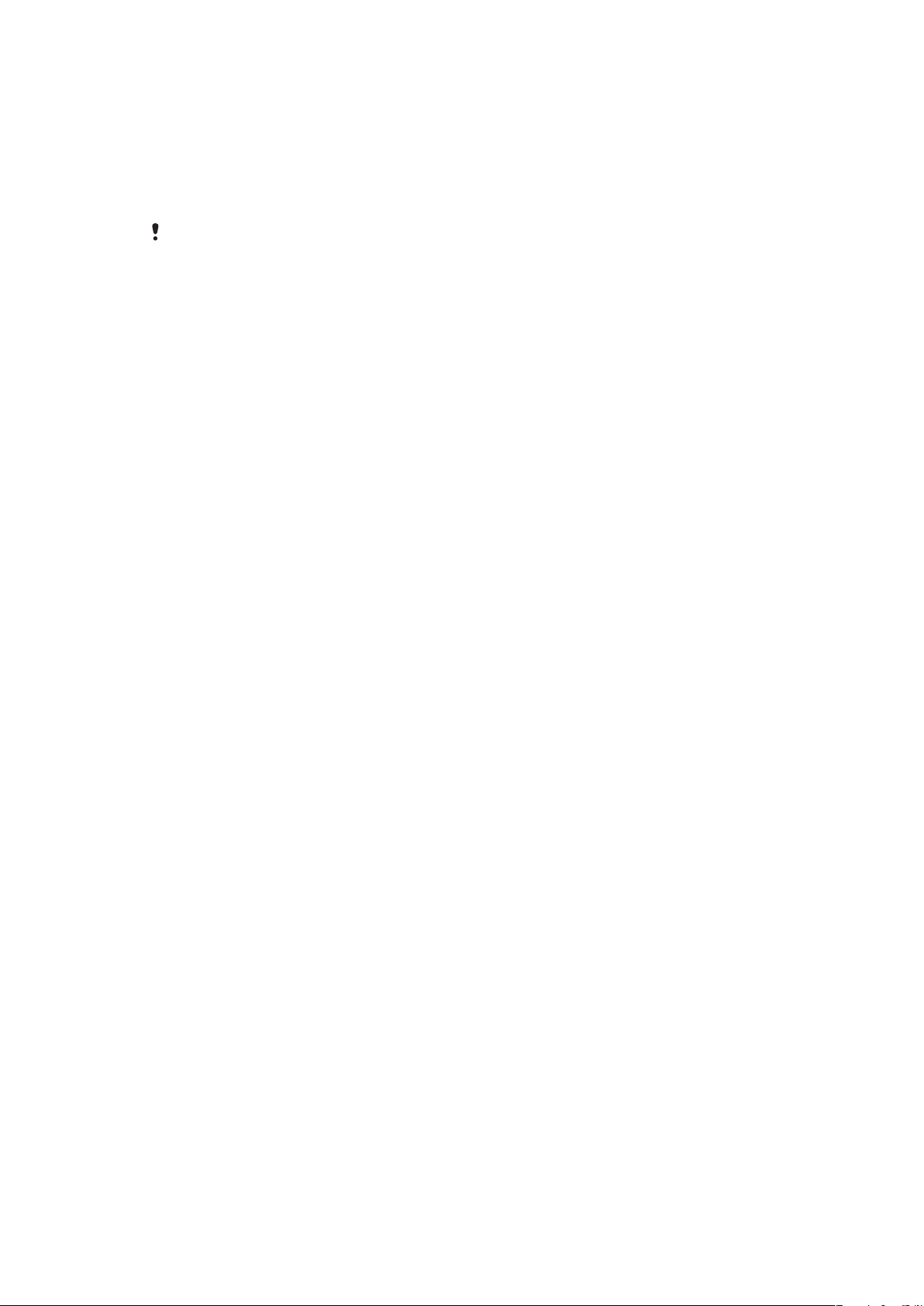
Telefonunuzu güncelleştirme
Optimum performans ve en son yazılım gelişmelerini elde etmek için telefonunuzu en yeni
yazılımlarla güncelleştirebilirsiniz. Güncelleştirmeler bilgisayarınızdaki Güncelleştirme
Hizmeti kullanılarak indirilebilir. Telefonunuzla birlikte gelen USB kablosu kullanarak
telefonunuzu bilgisayara bağlamanız gerekir.
Telefonunuzu güncelleştirmeye başlamadan önce telefonunuzda yer alan tüm verileri
yedeklediğinizden ve kaydettiğinizden emin olun.
Güncelleştirme Hizmeti uygulamasını kullanmak için:
1
USB kablosunu kullanarak telefonunuzu bilgisayara bağlayın.
2
Bilgisayar: Bilgisayarınızın web tarayıcısından
sitesine gidin.
3
Kullanabileceğiniz en yeni Güncelleştirme Hizmeti uygulamasını telefonunuza
yüklemek için talimatları izleyin.
www.sonyericsson.com/update
20
Bu, ilgili yayının İnternet sürümüdür. © Sadece kişisel kullanım amacıyla yazdırılabilir.
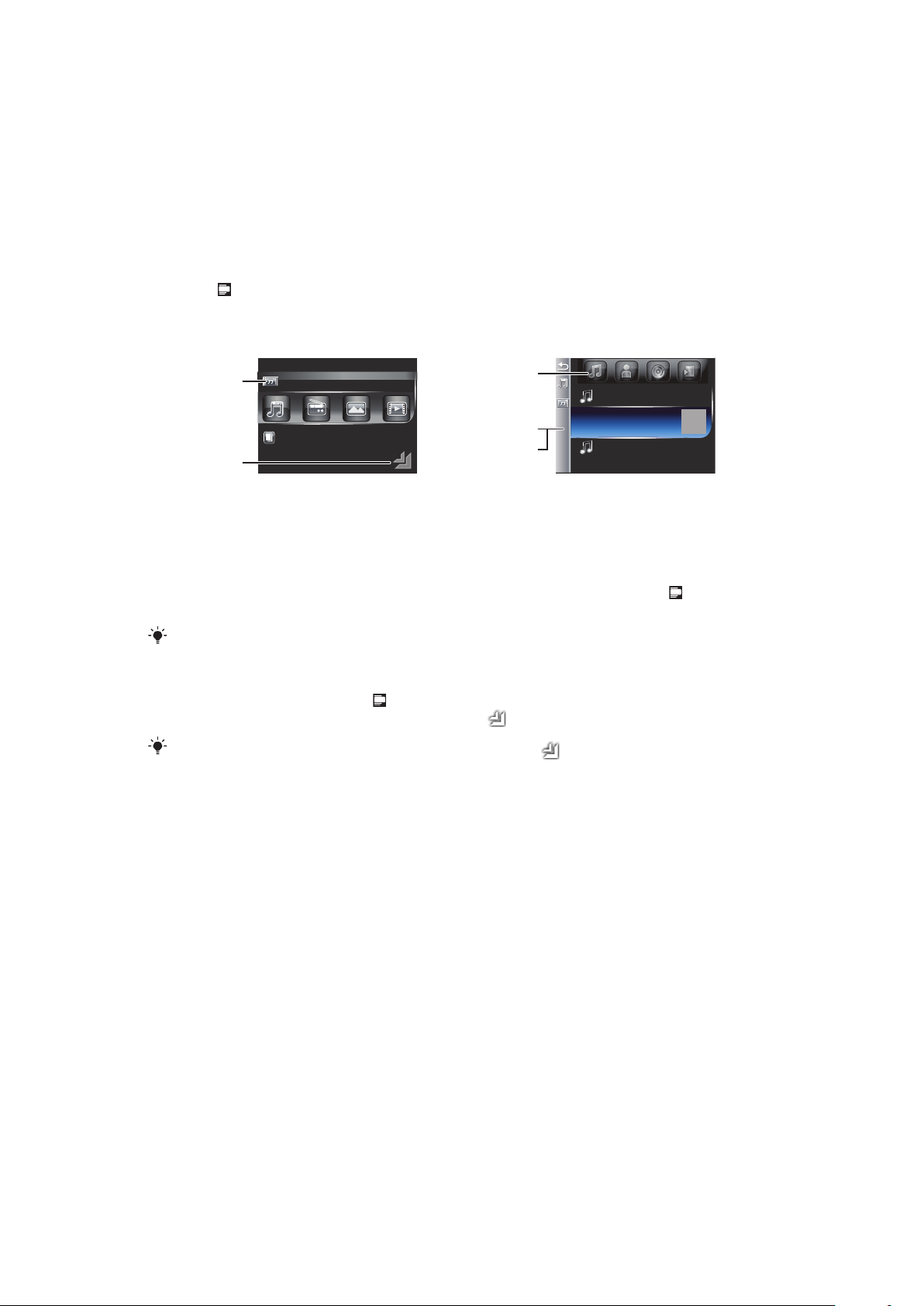
SlideView
1
2
3
4
5
Slideview şunlara hızlı erişim sağlar:
•
İletiler
•
Takvim
•
Ortam
•
Paneller
To open SlideView
•
Press .
SlideView'da dolaşmak için:
1
Bir telefon etkinliğini açmak için o etkinliğe dokunun.
2
SlideView'ı simge durumuna küçültmek ve varsayılan panele veya bir uygulamaya
geri dönmek için SlideView ana görünümünden simgeye dokunun.
3
Etkinlik içinde bir alt menüye gitmek için simgelerden birine dokunun.
4
Önceki görünüme gitmek için soldaki çubuğa dokunun.
5
SlideView ana görünümüne geri gitmek için soldaki çubuğa dokunun veya
simgesine basın.
SlideView içinde dolaşmak için dolaşım tuşunu da kullanabilirsiniz.
Bir uygulama ile SlideView arasında geçiş yapmak için:
1
Herhangi bir uygulama içinde simgesine basın.
2
Uygulamaya geri dönmek için SlideView içinde seçeneğine dokunun.
Herhangi bir uygulama kullanmıyorsanız, SlideView içinde seçeneğine dokunduğunuzda
varsayılan panele geri dönersiniz.
21
Bu, ilgili yayının İnternet sürümüdür. © Sadece kişisel kullanım amacıyla yazdırılabilir.
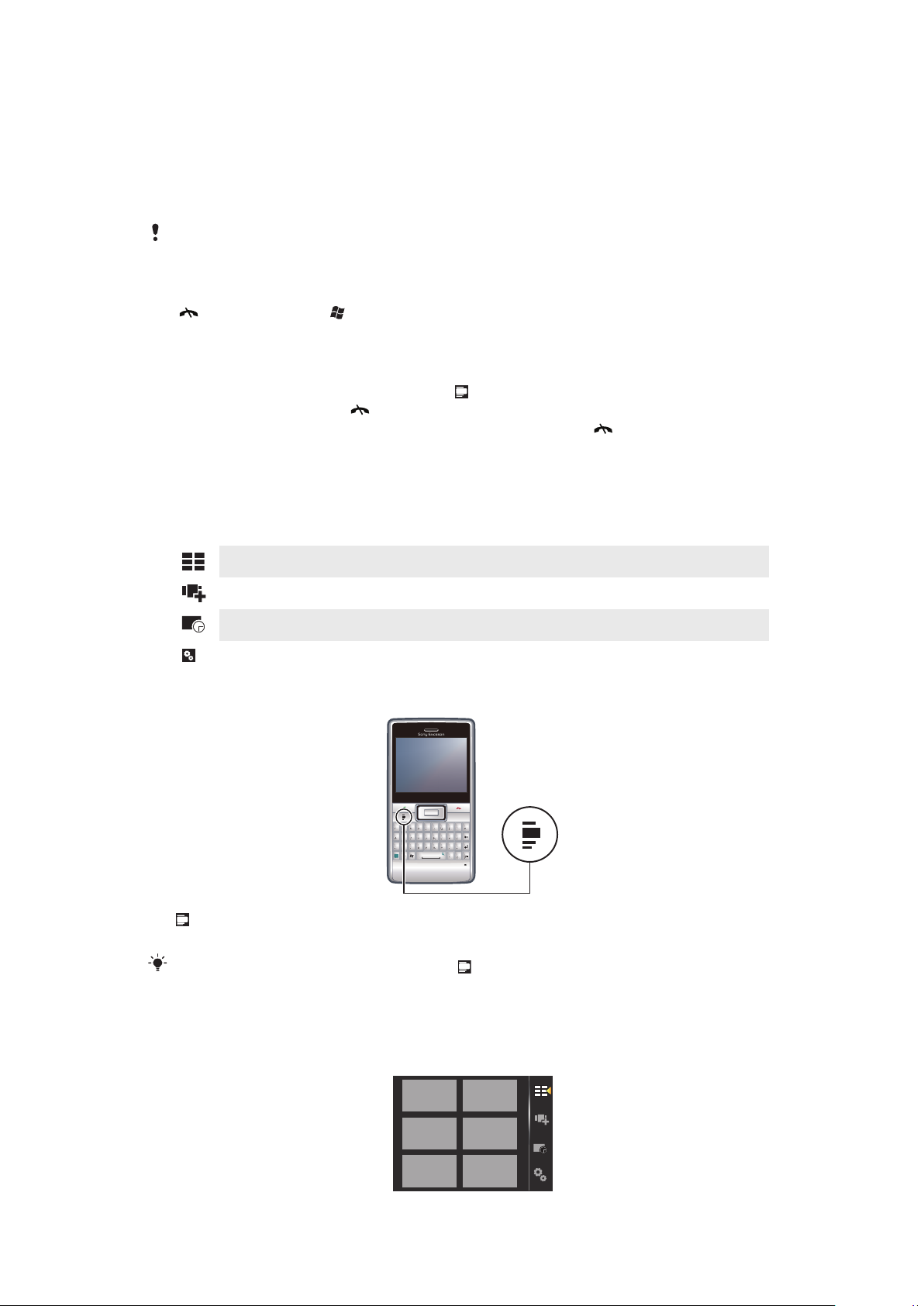
Paneller
Q
W
E
R
G
H
J
K
L
F
D
S
A
C
V
B
N
M
?
,
,
;
:
!
-
.
X
Z
1
4
78
9
0
56#
*
+
/
@
()
23
T
Y
U
I
O
P
Sym
au
Q
W
W
ERT
U
I
OAS
D
F
G
J
L
ZCV
B
M
.
?
Sy
au
OK
Paneller telefonunuzu en çok istediğiniz içerikle kişiselleştirmenize olanak tanır. Telefonunuz
önceden bir dizi panel yüklenmiş halde gelir. Seçtiğiniz panelleri farklı görünümlerde
görüntüleyebilir, paneller arasında otomatik geçiş ayarlayabilir ve yeni paneller de
indirebilirsiniz.
Bu Kullanım kılavuzunda anlatılan panellerden bazıları tüm bölgelerdeki tüm şebekeler ve/veya
hizmet sağlayıcılar tarafından desteklenmez.
Son kullanılan panele geri dönmek için:
•
•
•
•
tuşuna basın veya > seçeneğine dokunun.
Switching between panels and applications
In a panel or an application, double press to go to Favorites view.
From a panel view, press to return to the most recently used panel.
In an application you started from the Başlangıç menu, press to return to the most
recently used panel.
Panelleri yönetme
Bir panel açtığınızda şu simgeler belirir:
Sık kullanılanlar görünümü
Tüm paneller görünümü
Otomatik Panel değişimi
Ayarlar
Panel görünümlerini açmak ve kapatmak için:
1
simgesine basın.
2
Bir panele dokunun.
Bir panel görünümüne doğrudan girmek için simgesine iki kez basabilirsiniz.
Sık kullanılanlar görünümü
Bu görünümde sık kullandığınız altı panel görüntülenir. Panelleri Tüm paneller görünümünde
sık kullanılanlar olarak ayarlayabilirsiniz.
Bu, ilgili yayının İnternet sürümüdür. © Sadece kişisel kullanım amacıyla yazdırılabilir.
22
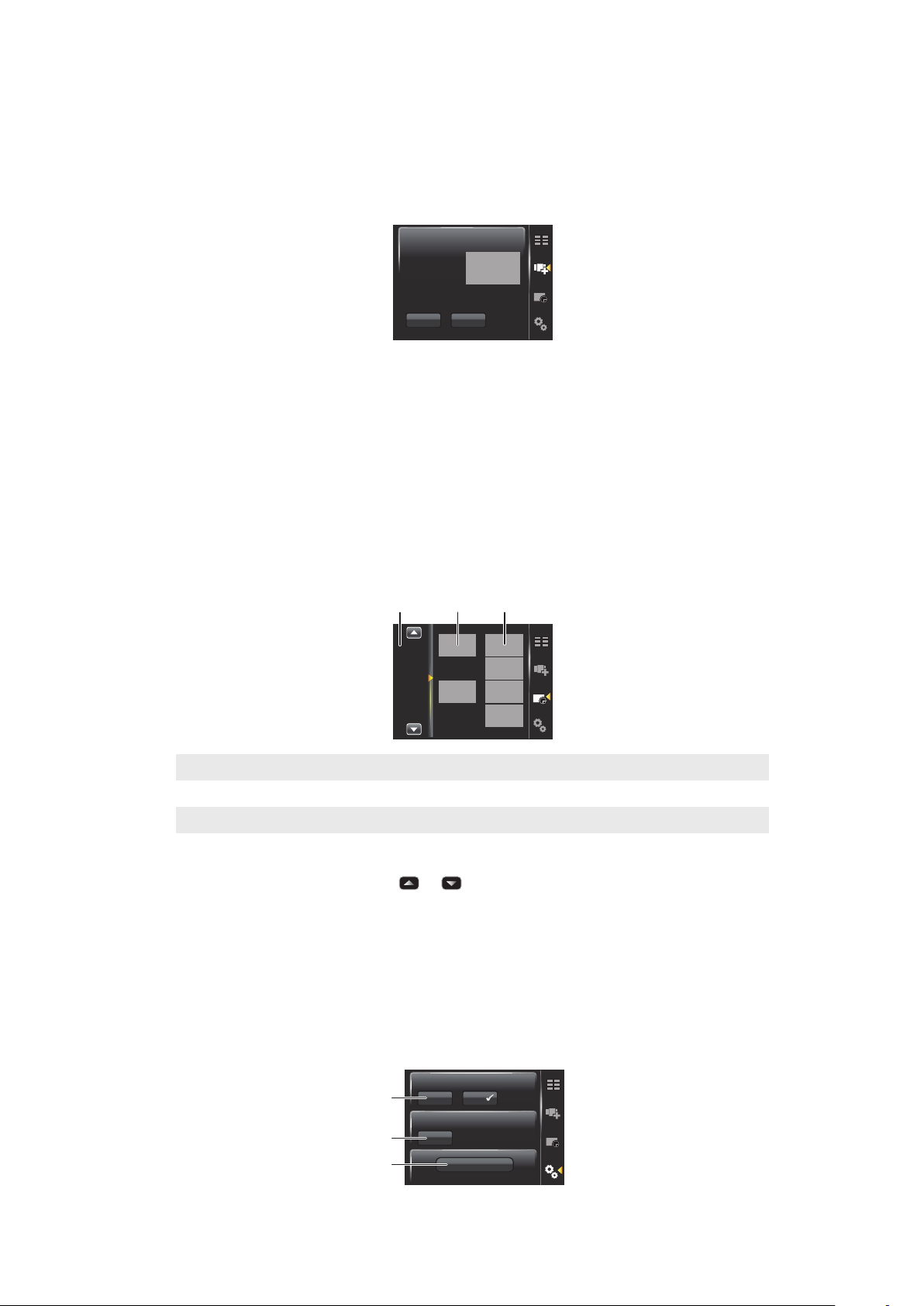
To open a panel from the Favorites view
9:00
13:00
17:00
1 32
1
2
3
•
Tap the panel you want to open.
Tüm paneller görünümü
Tüm paneller görünümünde sık kullanılanlar ve indirilen paneller dahil tüm panelleri
görüntüleyebilirsiniz. Bunların bazıları hakkında bilgileri okuyabilirsiniz.
Tüm paneller görünümünden bir panel açmak için:
1
İstediğiniz panel vurgulu hale gelene kadar paneller arasında sağa veya sola fiske
hareketiyle ilerleyin.
2
Etkinleştir seçeneğine dokunun.
To add a panel to your Favorites
1
From the List view, select a panel.
2
Tap Sık kullanıl..
Otomatik panel değişimi
Otomatik panel değişimi, geçerli paneli seçilen bir zamanda otomatik olarak değiştirir.
1 Zaman çizelgesi
2 Zaman çizelgesine eklenen paneller
3 Kullanılabilir panel listesi
To change the time in the timeline
•
In Auto panel switching view, tap or .
To add panels to the timeline
•
Drag the panels you want from the available panel list to the timeline.
To remove panels from the timeline
•
Drag the panels you want to remove from the timeline to the available panel list.
Panel yöneticisi ayarları
23
Bu, ilgili yayının İnternet sürümüdür. © Sadece kişisel kullanım amacıyla yazdırılabilir.
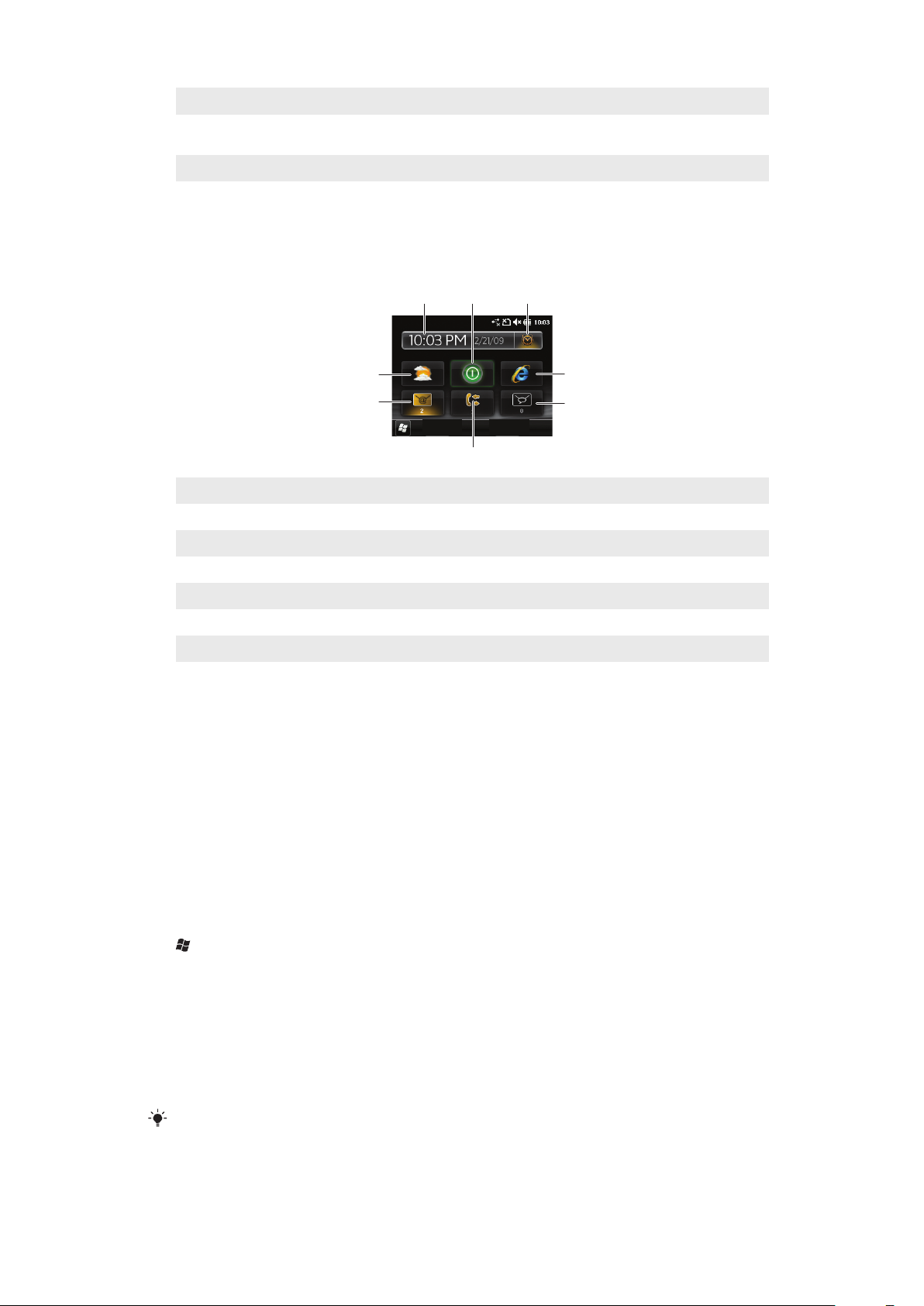
1 Otomatik panel geçişi açma/kapatma - Otomatik panel geçişi özelliğini açar veya kapatır
1
2
3
5
4
8 7 6
2 Sürüm bilgileri/Güncelle - Panel yöneticisi uygulamasının en yeni sürümünü indirmenizi sağlar. Eğer geçerli
Panel yöneticisi uygulaması en yeni sürüm ise, Güncelle seçeneği devre dışı bırakılır
3 Da. faz. panel al - Aygıtınız için yeni paneller indirmenizi sağlar
Sony Ericsson paneli
Bu panel, saati, hava durumunu, iletileri ve telefonunuzu yönetmeniz ve durumunu
görüntülemeniz için diğer faydalı kısayolları gösterir.
1 Hava durumu
2 E-posta
3 Çağrı kaydı
4 Mesajlaşma
5 İnternet tarayıcı
6 Alarm
7 Güç tasarrufu mpdu
8 Saat ve tarih
Destek paneli
Herhangi bir sorunuz veya bilgi talebiniz olması halinde Destek panelini kullanın. Yardıma
kolaylıkla ulaşmanızı ve sorularınıza yanıt bulmanızı sağlar. Kullanım kılavuzu, destekle ilgili
haberler ve mobil web desteğine hızlı bağlantılar içerir.
MS Today paneli
MS Today paneli iletişim, ortam ve gözatma gibi tüm temel telefon özelliklerine erişmenizi
sağlar. Bu paneli bireysel tercihlerinize uyacak şekilde kişiselleştirebilirsiniz.
Ana paneli kişiselleştirmek için:
1
> Ayarlar > seçeneklerine dokunun.
2
Ayarları tercihlerinize göre yapılandırın.
Spb Mobile Shell paneli
İki tür Spb Mobile Shell paneli vardır: Lifestyle ve Professional. Spb Mobile Shell Professional
paneli, ana görünümünde takvim ve randevularla daha iş odaklıdır. Hem Lifestyle hem de
Professional panellerini ihtiyaçlarınıza göre özelleştirebilirsiniz. Paneller size kısayol ve
pencere öğeleri eklemeniz için daha fazla alan sunacak şekilde ekranın dışına doğru uzanır.
Daha fazla bilgi için bkz. www.spbsoftwarehouse.com.
Bu, ilgili yayının İnternet sürümüdür. © Sadece kişisel kullanım amacıyla yazdırılabilir.
24
 Loading...
Loading...