Page 1
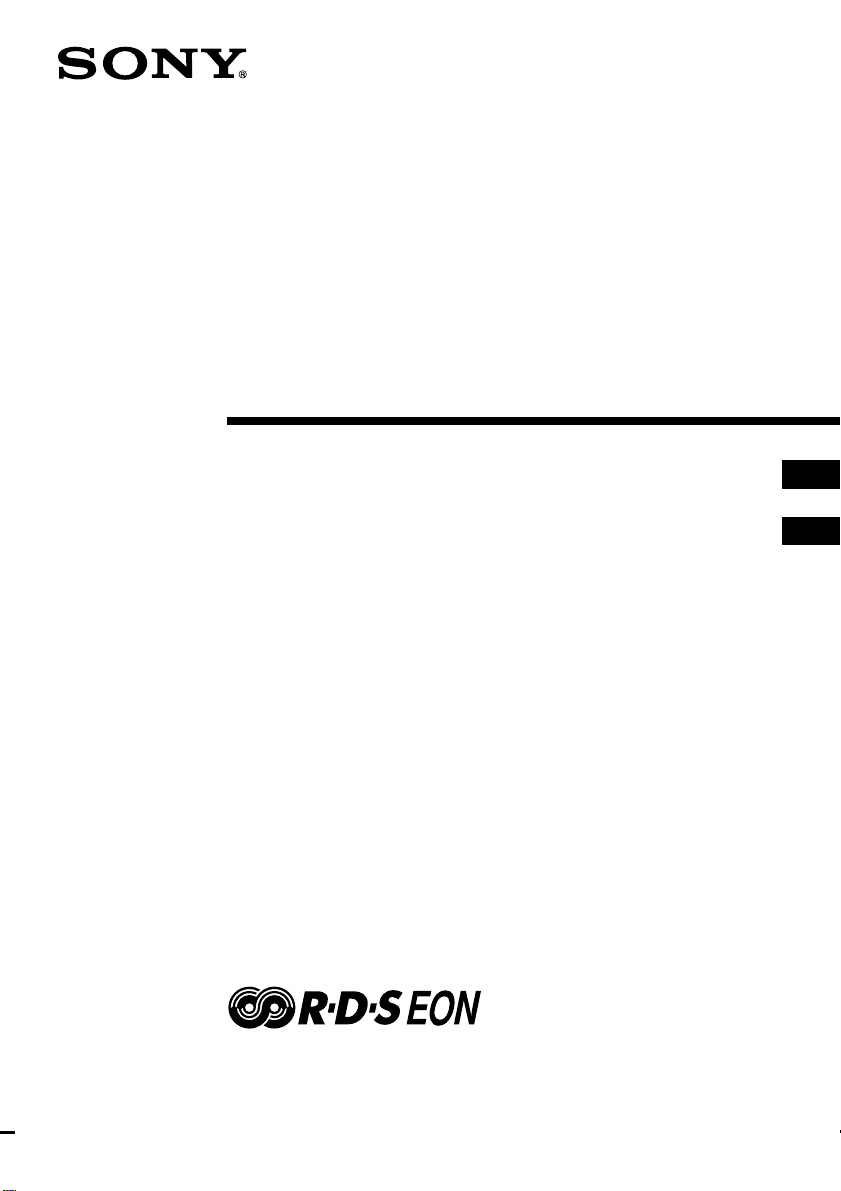
3-046-451-13 (2)
Personal Audio
System
Operating Instructions page 2
Manual de instrucciones página 2
GB
GB
ES
ES
ZS-2000
©2000 Sony Corporation
Page 2
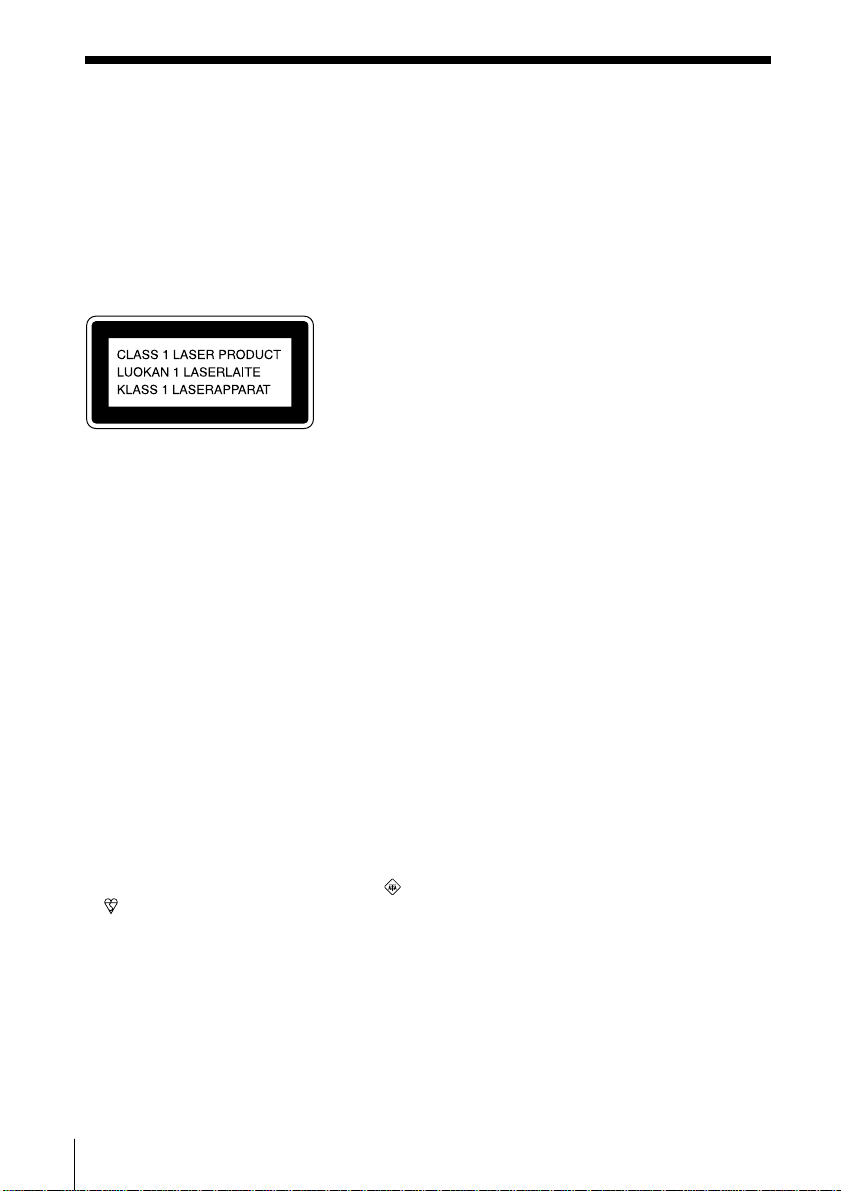
Warning
To prevent fire or shock hazard, do
not expose the player to rain or
moisture.
To avoid electrical shock, do not open
the cabinet. Refer servicing to
qualified personnel only.
Information
This Compact Disc player is classified as a
CLASS 1 LASER product.
The CLASS 1 LASER PRODUCT label is
located at the rear of the player.
Warning
Do not install the appliance in a confined
space, such as a bookcase or built-in cabinet.
To prevent fire or shock hazard, do not place
objects filled with liquids, such as vases, on
the appliance.
CAUTION
You can use this player on AC power
source only. You cannot use it on
batteries.
When you use this player for the first time,
or when you have not used it for a long
time, leave it connected to the mains for
about one hour to charge the built-in
backup battery for the clock, timer, preset
radio stations, etc. You can use the player
during charging. The player will charge
the battery automatically as long as it is
connected to a power source.
When you disconnect the mains lead after
charging, be sure to turn the power off
first. Once fully charged, the backup
battery will last for about 30 minutes
without being connected to any power
sources.
If the stored data are erased, reenter them
when you use the player again.
Notice for customers in the United
Kingdom
A moulded plug complying with BS 1363 is
fitted to this equipment for your safety and
convenience.
Should the fuse in the plug supplied need to
be replaced, same rating fuse approved by
ASTA or BSI to BS 1362, (i.e. marked with
or mark) must be used.
If the plug supplied with this equipment has
a detachable fuse cover, be sure to attach the
fuse cover after you change the fuse. Never
use the plug without the fuse cover. If you
should lose the fuse cover, please contact
your nearest Sony service station.
GB
Introduction2
Page 3
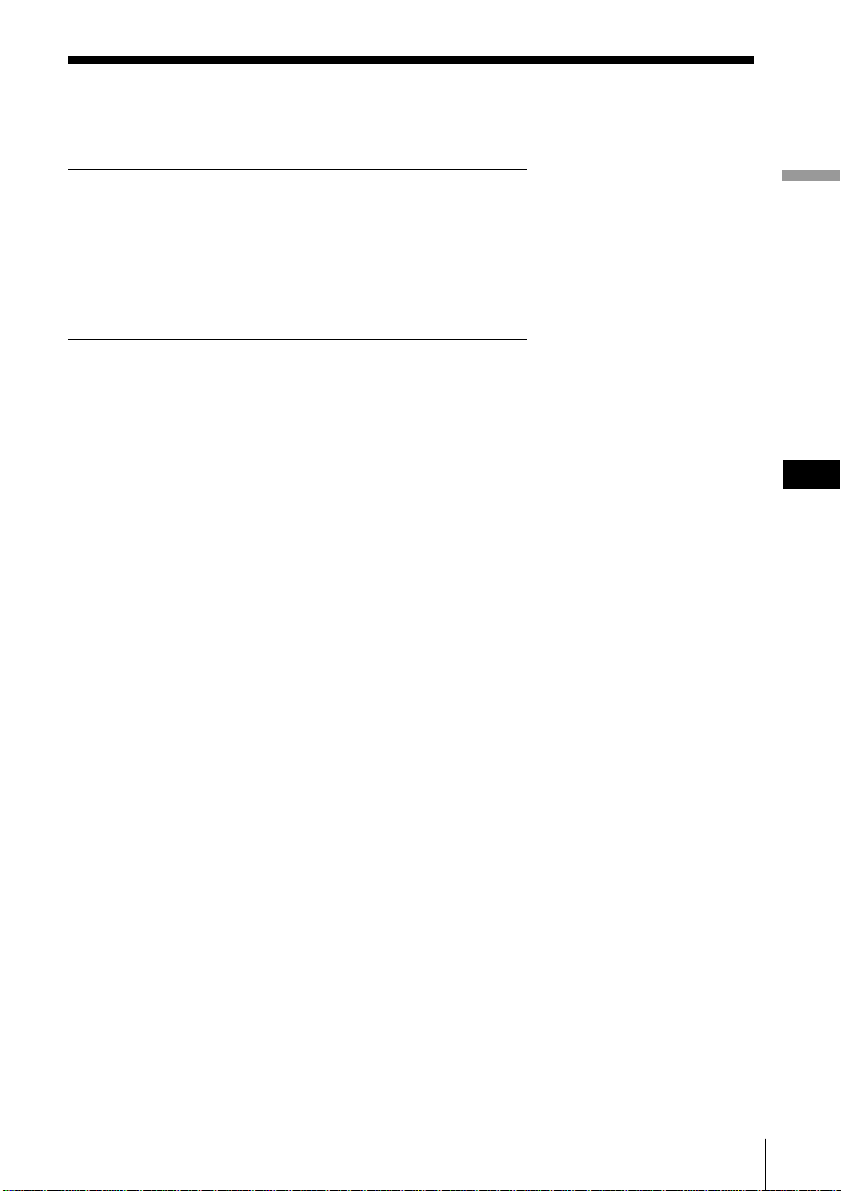
Table of contents
Basic Operations
4 Setting the clock automatically
6 Playing a CD
8 Listening to the radio
The CD Player
10 Using the display
11 Locating a specific track
12 Playing tracks repeatedly
(Repeat Play)
13 Playing tracks in random order
(Shuffle Play)
14 Creating your own programme
(Programme Play)
The Radio
16 Presetting radio stations
18 Playing preset radio stations
19 Using the Radio Data System
(RDS)
The Audio Emphasis
25 Selecting the audio emphasis
The Timer
26 Setting the clock manually
28 Setting the time signal
30 Waking up to music
33 Falling asleep to music
Setting Up
34 Preparing the system
37 Saving power
38 Connecting optional components
Additional Information
40 Precautions
42 Troubleshooting
44 Specifications
45 Index
Basic Operations
GB
Introduction
GB
3
Page 4
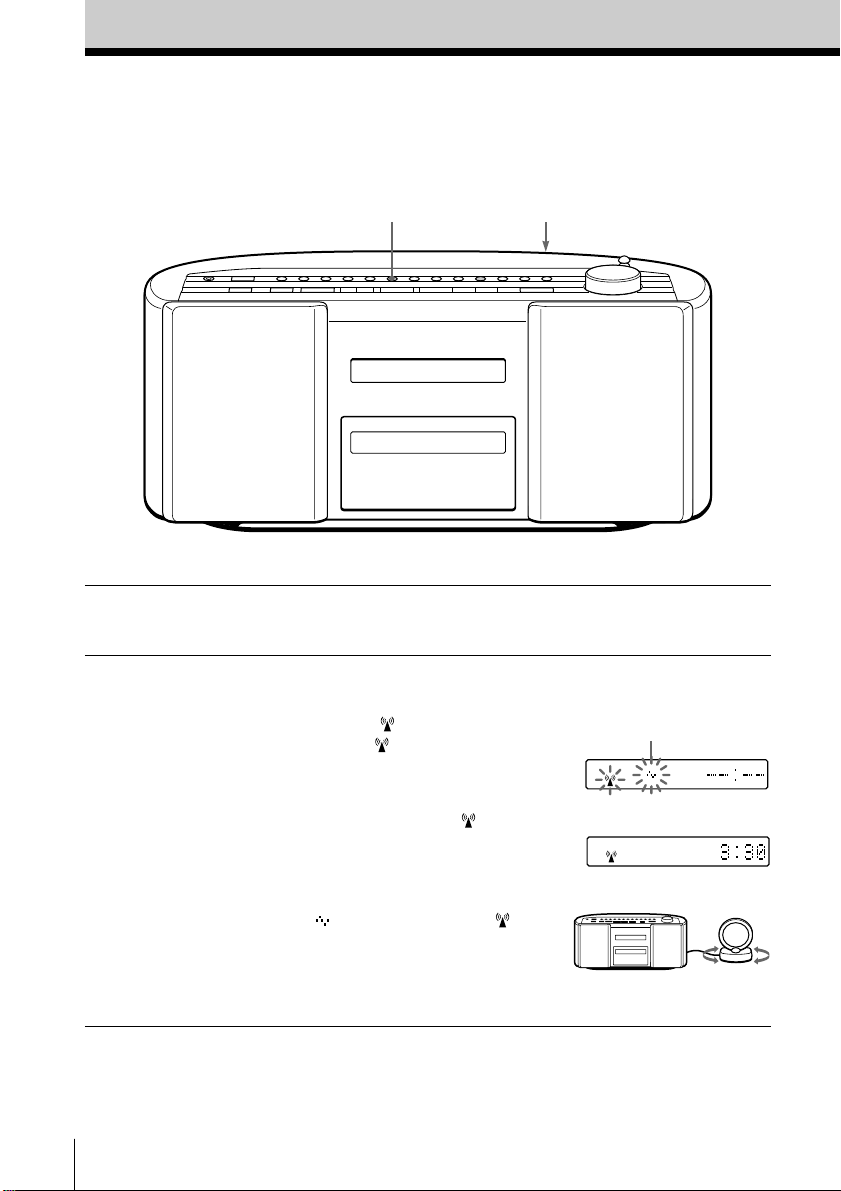
Basic Operations
Setting the clock automatically
This player is equipped with the Radio-Controlled Clock Auto Adjust System. The
system receives clock data (hour, minute, second, and adjustment to/from daylight
saving time) on a certain radio wave, and automatically adjusts the clock accordingly.
2
Connect the mains lead to the mains (see page 35).
1 Connect the aerial unit (see page
34).
2 When the power is off, press
CLOCK AUTO ADJUST.
Check that
display. If
CLOCK AUTO ADJUST again.
When the Auto Adjust process
has been completed,
flashing and remain lit in the
display.
flashes in the
does not flash, press
will stop
1
Display
Flashes when receiving
the clock data signal
m
If “
” does not flash and
flashes in the display, the player
is not receiving the clock data
signal correctly. Reorient the
aerial unit.
GB
Basic Operations4
Page 5
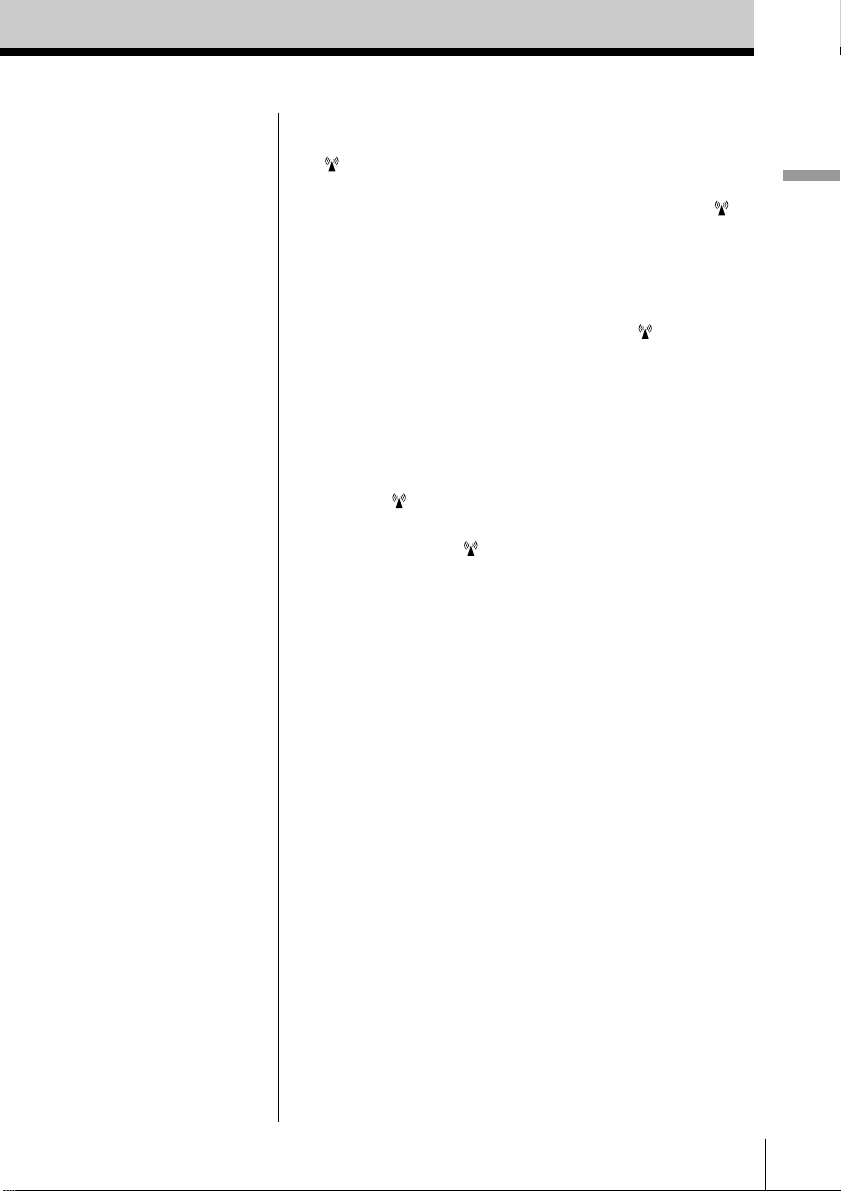
Tips
• You can use this player
before you set the clock.
• The Clock Auto Adjust
clock data signal is
transmitted from the
following locations:
– Teddington,
Middlesex, England
52° 22’ N, 01° 11’ W
– Mainglingen,
Germany
50° 0.1’ N, 09° 00’ E
If the player fails to receive the clock data signal
for 12 minutes
will remain lit in the display. The player tries to
receive the clock data signal every hour. If the player
fails to receive the clock data signal for 12 hours,
will disappear from the display. In this case, set the
clock manually (see page 26).
To stop the Clock Auto Adjust on the way
Press CLOCK AUTO ADJUST to make
disappear
from the display.
Automatic updating of the clock data
The Clock Auto Adjust System will automatically
receive the clock data every hour without any manual
operation and corrects the clock accordingly, if
needed.
will flash during such automatic
operation.
Note that when
is not displayed, the Clock Auto
Adjust System is not working.
Basic Operations
Notes
• If you turn on the
player, the Clock Auto
Adjust System stops
operation.
• Do not place the aerial
unit where reception is
weak, such as:
– near a TV, refrigerator,
computer, etc.
– on a steel table, steel
shelf, or other steel
objects.
• The actual adjustment to
or from daylight saving
time under the Clock
Auto Adjust System
may be done up to 12
hours later than the
exact moment of
transition in the year.
To improve reception
When reception is poor, place the aerial unit near the
window.
On the daylight saving time (summer time)
adjustment
The Clock Auto Adjust System automatically
switches the clock indication to the daylight saving
time (summer time), and back, at the necessary time
of the year.
To check if the player’s clock is on the daylight saving
time or not, press SUMMER TIME. “Summer On” or
“Summer Off” will be displayed.
To set the daylight saving time manually, see page 27.
Basic Operations
GB
5
Page 6
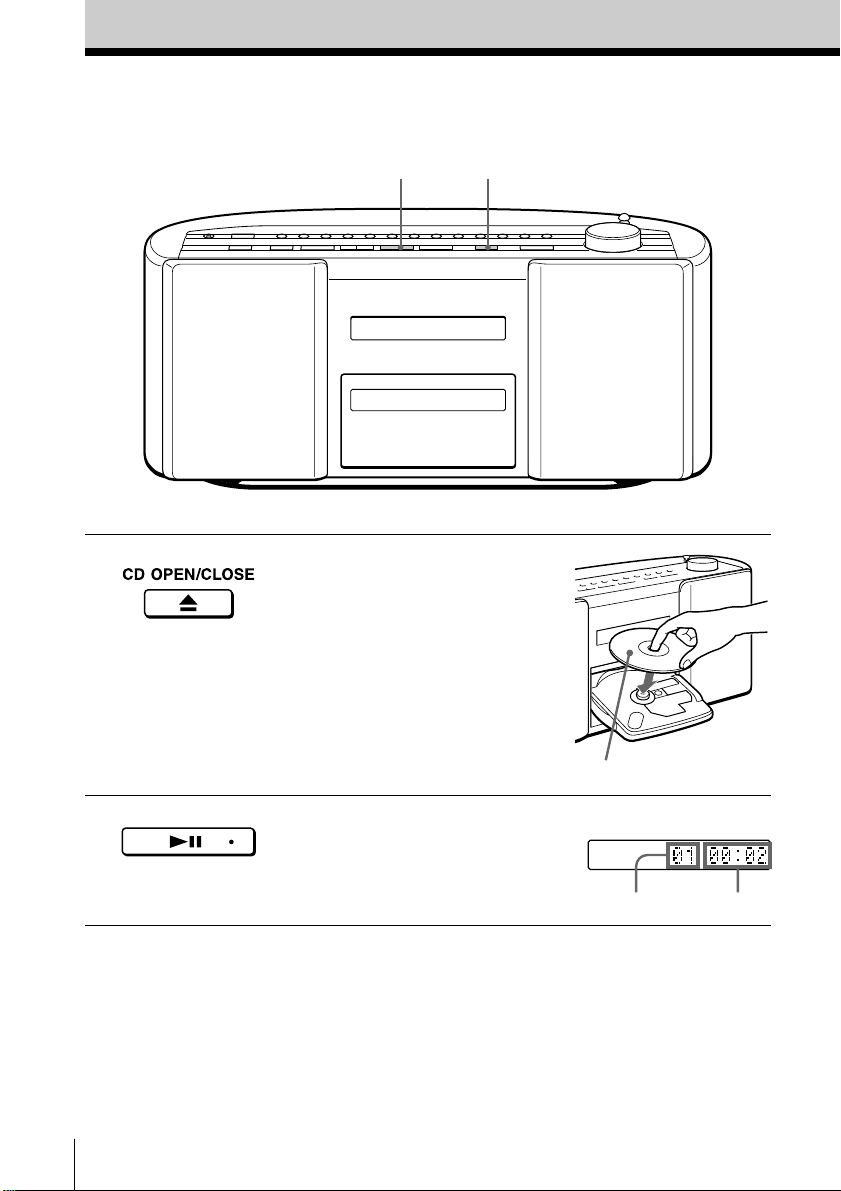
Playing a CD
2
Connect the mains lead to the mains (see page 35).
1
1 Press Z CD OPEN/CLOSE
(direct power-on) and place the
CD on the CD tray until it clicks
into place.
2 Press u (N on the remote).
The CD tray closes and the player
plays all the tracks once.
GB
Basic Operations6
With the label side up
Display
Playing timeTrack number
Page 7
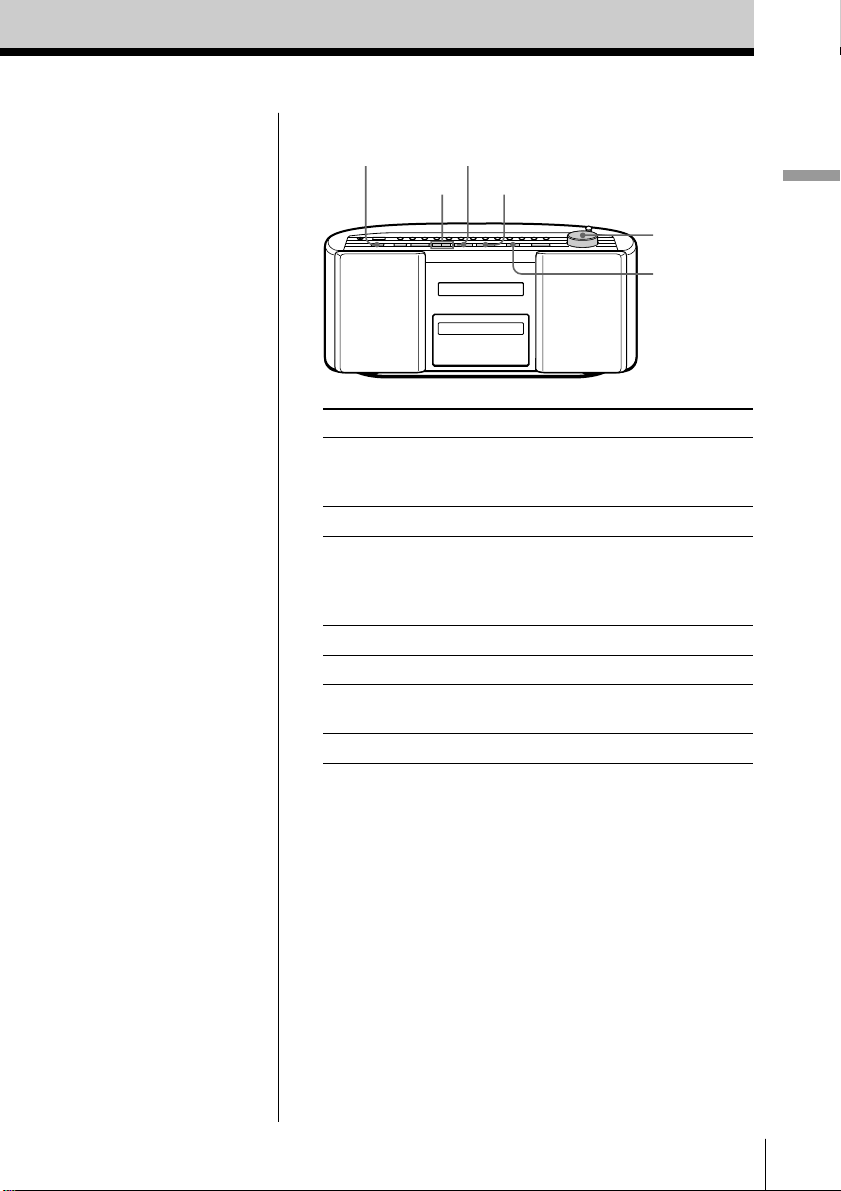
Use these buttons for additional operations
OPERATE
., >
u
x
VOLUME
Z CD
OPEN/CLOSE
Basic Operations
Tip
Next time you want to
listen to a CD, just press
u. The player turns on
automatically and starts
playing the CD.
To Do this
adjust the volume Turn VOLUME toward +
or – (press VOL +, – on
the remote).
stop playback Press x.
pause playback Press u (X on the
remote).
Press again to resume play
after pause.
go to the next track Press >.
go back to the previous track Press ..
remove the CD Press Z CD OPEN/
CLOSE.
turn on/off the player Press OPERATE.
Basic Operations
GB
7
Page 8
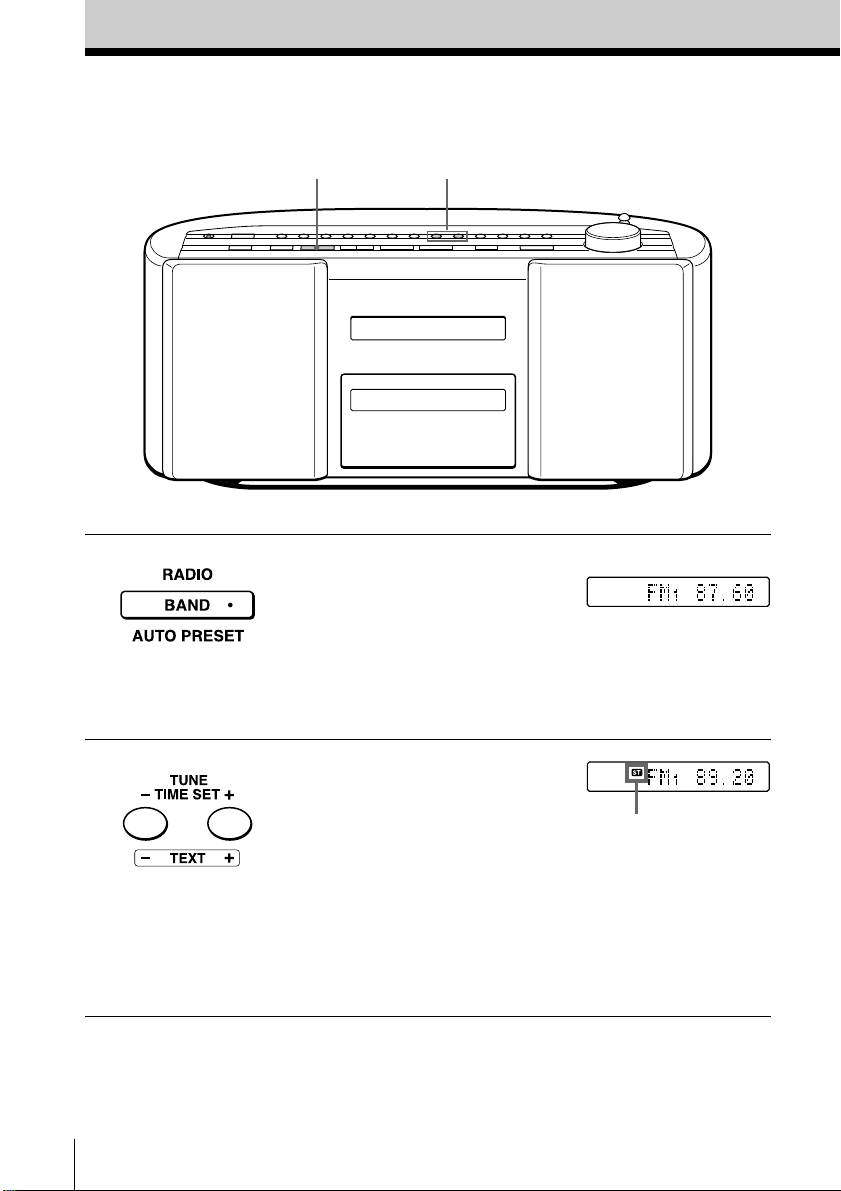
Listening to the radio
12
Connect the mains lead to the mains (see page 35).
1 Press RADIO BAND •AUTO
PRESET until the band you want
appears in the display (direct
power-on).
Each time you press the button,
the band changes as follows:
“FM1” t “FM2” t “MW” t
“LW”
2 Hold down TUNE•TIME SET +
or – (TUNE + or – on the remote)
until the frequency digits begin to
change in the display.
The player automatically scans
the radio frequencies and stops
when it finds a clear station.
If you cannot tune in a station,
press the button repeatedly to
change the frequency step by
step.
GB
Basic Operations8
Display
Indicates an FM
stereo broadcast.
Page 9
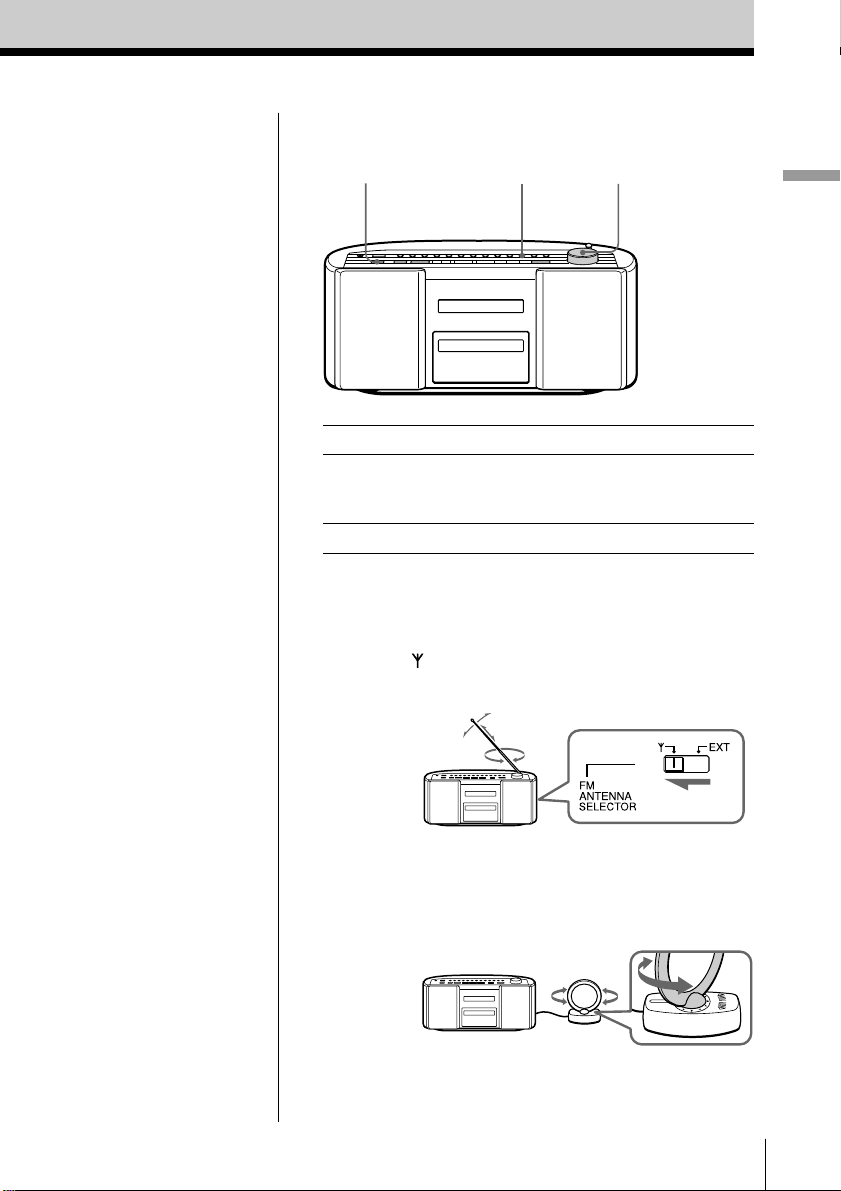
Use these buttons for additional operations
OPERATE
To Do this
adjust the volume Turn VOLUME toward +
turn on/off the radio Press OPERATE.
PLAY MODE
MONO/ST
or – (press VOL +, – on
the remote).
VOLUME
Basic Operations
Tips
• The “FM1” and “FM2”
bands have the same
functions. You can store
the stations you want
separately in “FM1” and
“FM2” (page 16).
• If the FM broadcast is
noisy, press PLAY
MODE•MONO/ST
(MODE on the remote)
until “Mono” appears in
the display and the
radio will play in
monaural.
• Next time you want to
listen to the radio, just
press RADIO BAND•
AUTO PRESET. The
player turns on
automatically and starts
playing the previous
station.
To improve broadcast reception
FM:
Set the FM ANTENNA SELECTOR at the rear of the
player to “
” (telescopic aerial).
Reorient the aerial for FM.
MW/LW:
Adjust the orientation of the loop aerial by aligning it
with the marks on the base one by one. Be careful not
to move the base of the aerial unit.
If the broadcast is still noisy, connect the external
aerial (page 36).
Basic Operations
GB
9
Page 10
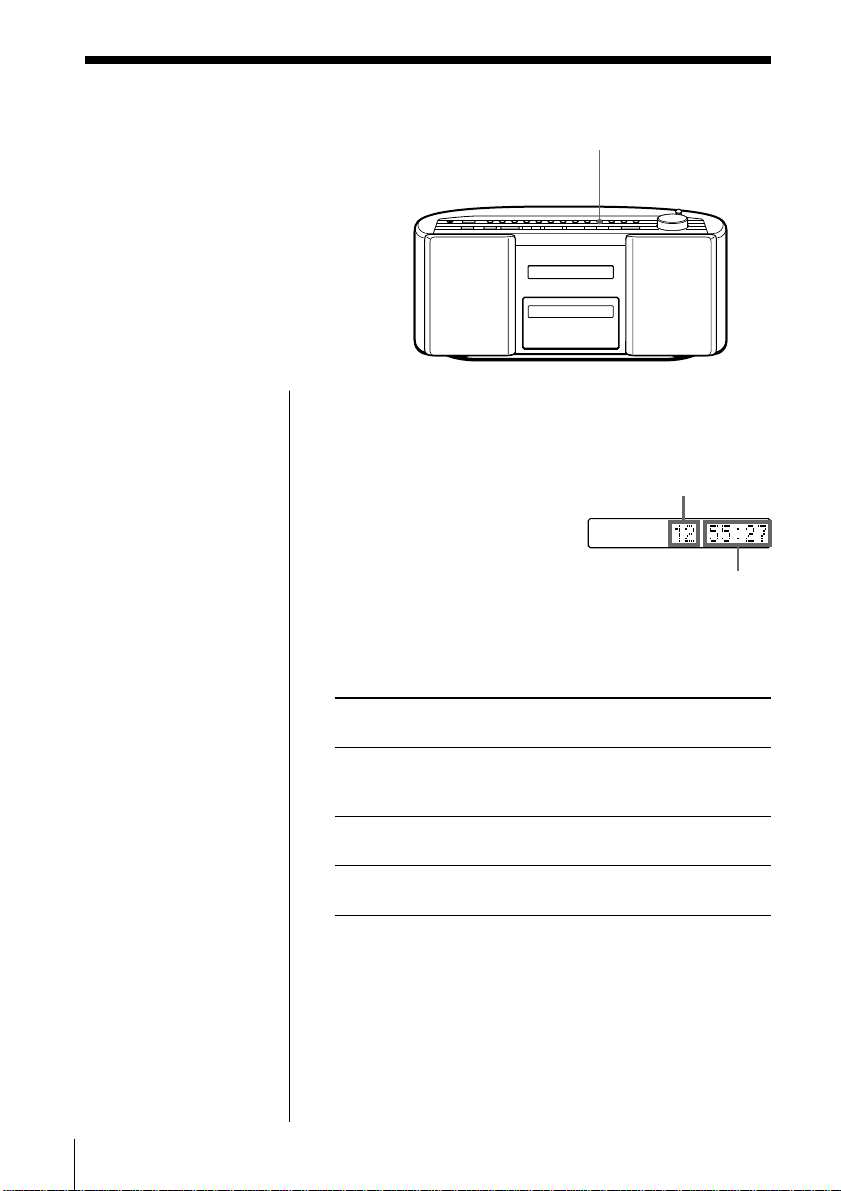
The CD Player
Using the display
You can check information about the
CD using the display.
Checking the total track number and playing
time
Press DISPLAY•ENTER MEM in stop mode.
DISPLAY
ENTER MEM
Total track number
Total playing time
Checking the remaining time
Press DISPLAY•ENTER MEM while playing a CD.
To display Press DISPLAY•
ENTER MEM
the current track number once
and the remaining time
on the current track*
the number of tracks left twic e
and remaining time on the CD
the current track number three times
and playing time
* For a track whose number is more than 20 the remaining
time appears as “– –:– –”.
GB
The CD Player10
Page 11
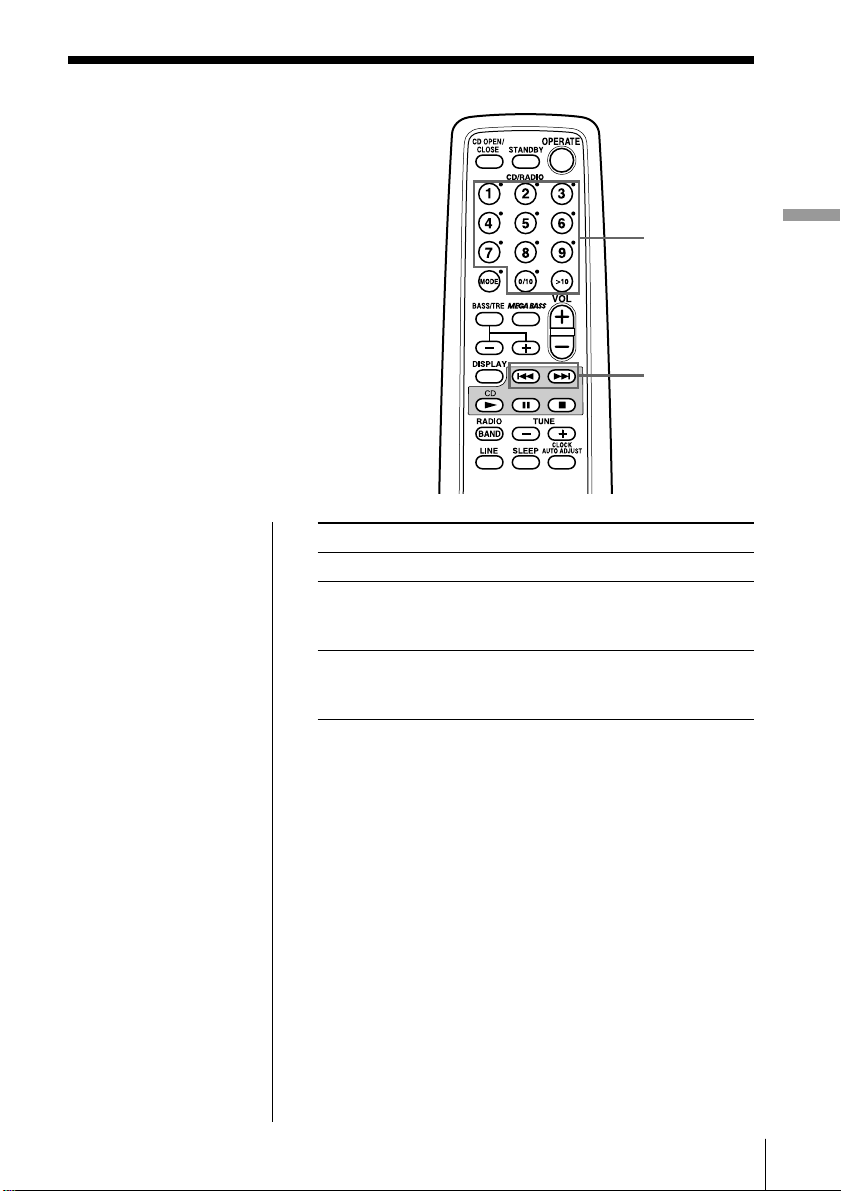
Locating a specific track
You can quickly locate any track using
the number buttons. You can also find a
specific point in a track while playing a
CD.
Number
buttons
., >
The CD Player
Note
You cannot locate a
specific track if
“SHUF” or “PGM” is lit
in the display. Turn off
the indication by
pressing x.
Tip
When you locate a
track numbered over
10, press >10 first, then
the corresponding
number buttons.
Example:
To play track number
23, press >10 first, then
2 and 3.
To locate Press
a specific track directly number button of the track.
a point while listening to . or > while playing
the sound and hold down until you
find the point.
a point while observing . or > in pause and
the display hold down until you find
the point.
The CD Player 11
GB
Page 12
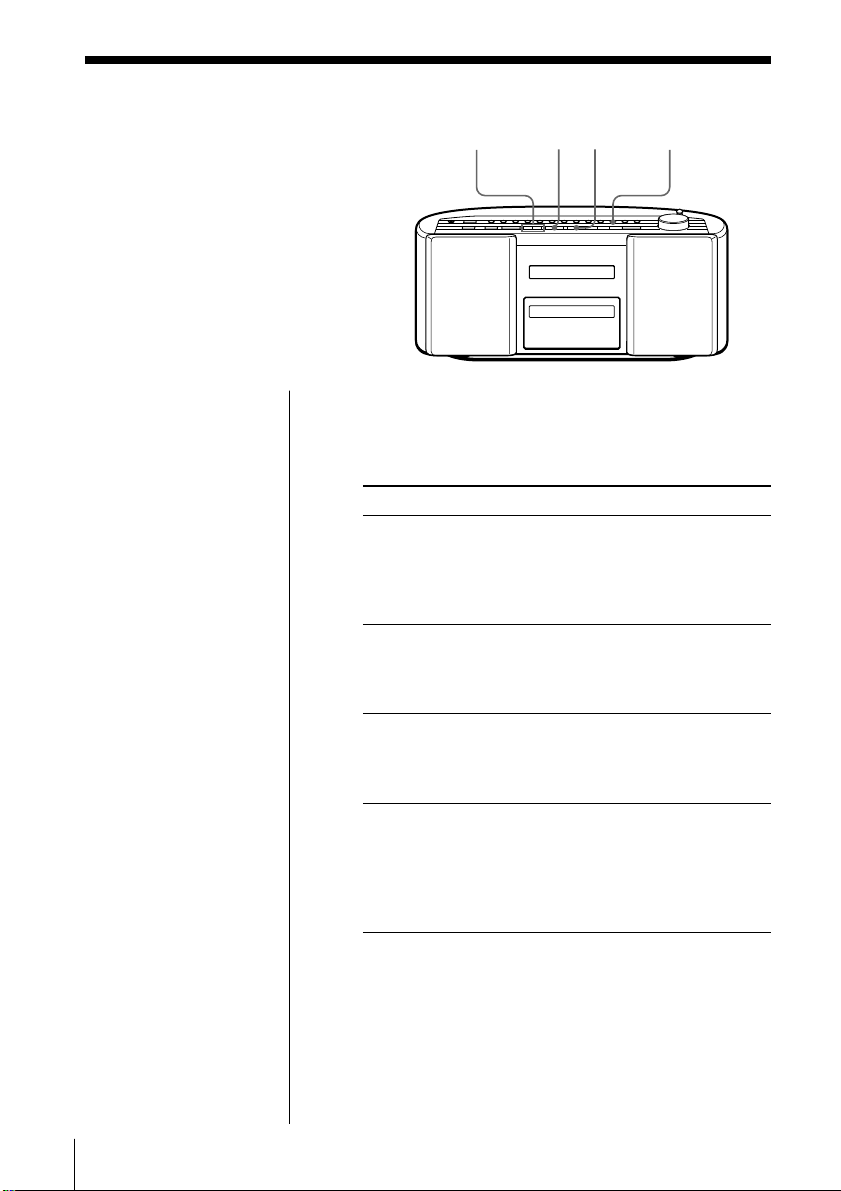
Playing tracks
repeatedly
(Repeat Play)
You can play tracks repeatedly in
normal, shuffle or programme play
modes (see pages 13 - 15).
., >
u
x
PLAY MODE
MONO/ST
On the remote
• Use MODE to select
“REP 1”, “REP ALL”,
“REP” “SHUF” or
“REP” “PGM”.
• When you’ve selected
“REP 1”, use the
number button to select
the track.
1 Press x.
“CD” appears in the display.
2 Proceed as follows:
To repeat Do this
a single track 1 Press PLAY MODE•
MONO/ST until “REP 1”
appears.
2 Select the track by pressing
. or >, then press u.
all the tracks 1 Press PLAY MODE•
MONO/ST until “REP ALL”
appears.
2 Press u.
tracks in random order 1 Press PLAY MODE•
MONO/ST until “REP”
and “SHUF” appear.
2 Press u.
programmed tracks 1 Press PLAY MODE•
MONO/ST until “REP”
and “PGM” appear.
2 Programme tracks (see step 3
on page 14).
3 Press u.
To cancel Repeat Play
Press PLAY MODE•MONO/ST until “REP”
disappears from the display.
GB
The CD Player12
Page 13
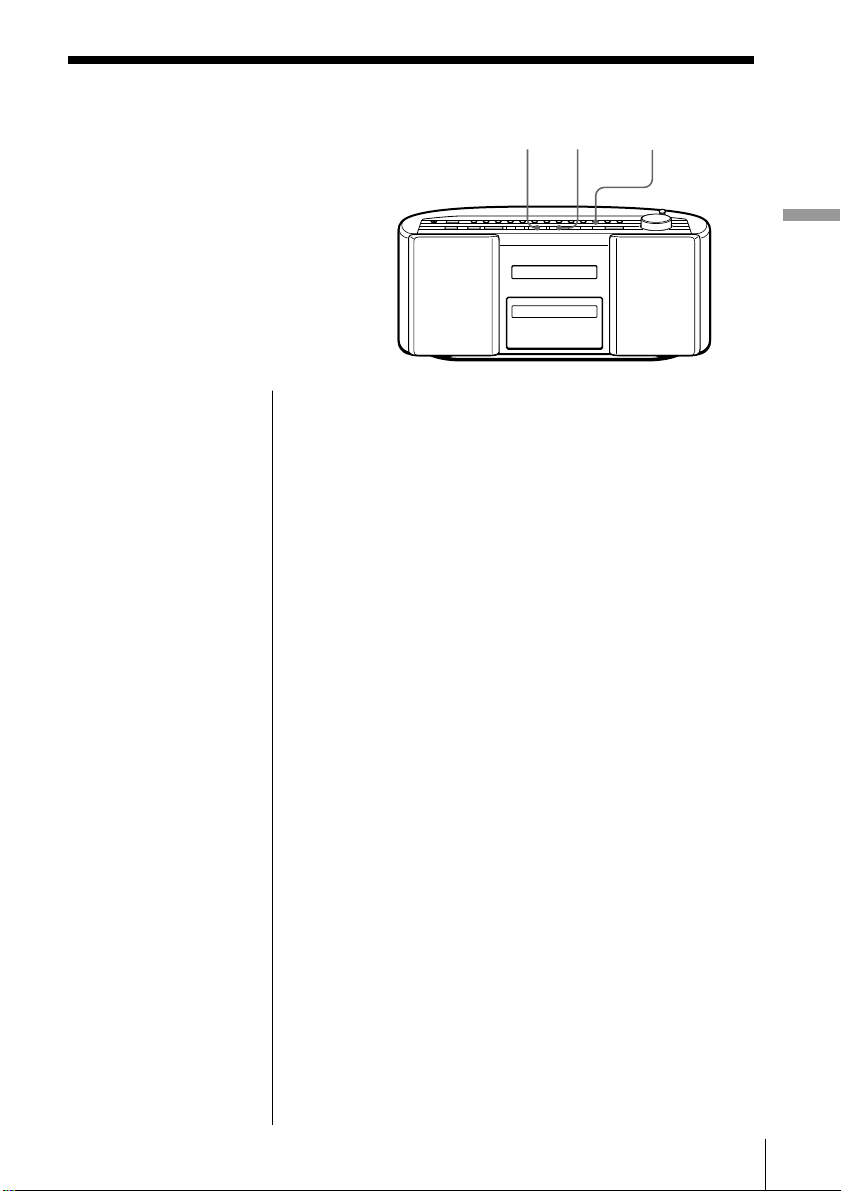
Playing tracks in
random order
(Shuffle Play)
u
x
PLAY MODE
MONO/ST
You can play tracks in random order.
On the remote
1 Press x.
2 Press MODE until
“SHUF” appears in
the display.
3 Press N.
1 Press x.
“CD” appears in the display.
2 Press PLAY MODE•MONO/ST until “SHUF”
appears in the display.
3 Press u.
To cancel Shuffle Play
Press PLAY MODE•MONO/ST until “SHUF”
disappears from the display.
The CD Player
The CD Player 13
GB
Page 14
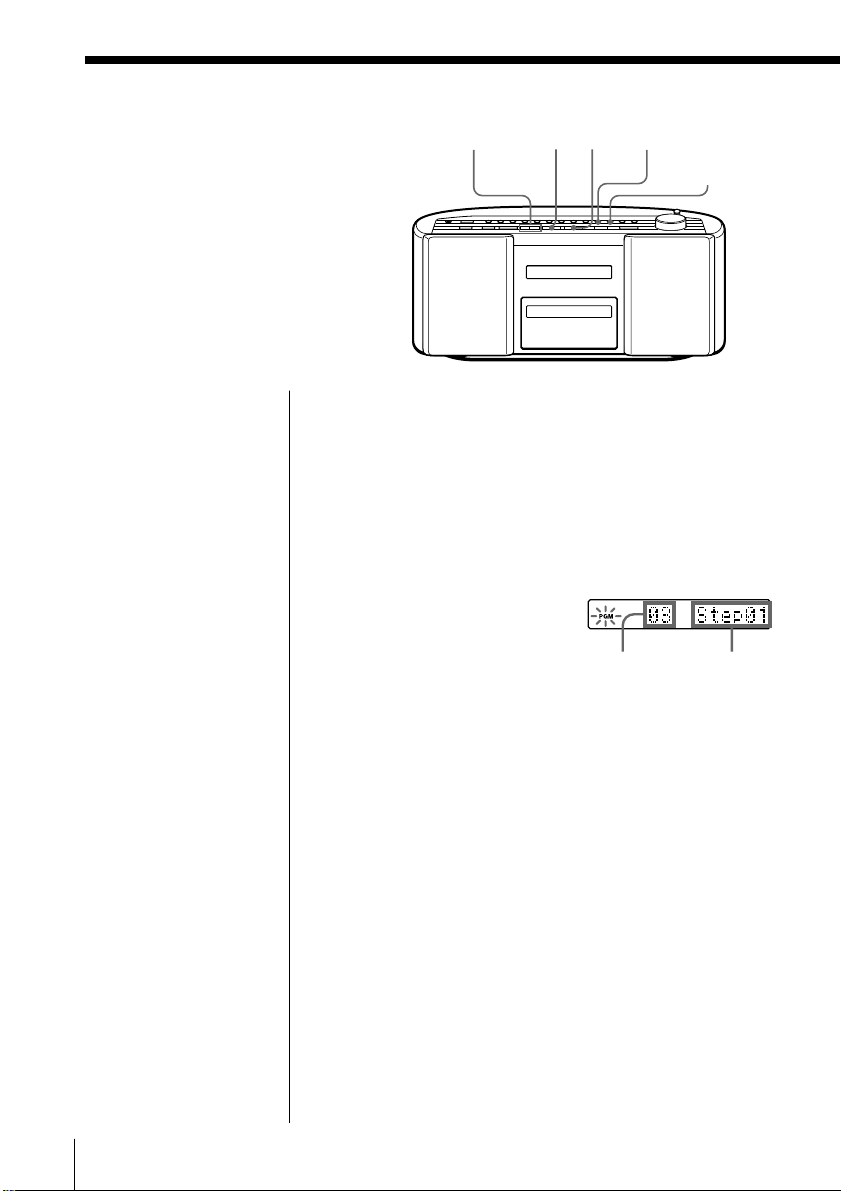
Creating your
own programme
(Programme Play)
You can arrange the playing order of
up to 20 tracks on a CD.
., >
u
DISPLAY
x
ENTER MEM
PLAY MODE
MONO/ST
On the remote
1 Press x.
2 Press MODE until
“PGM” appears in
the display.
3 Press the number
buttons for the tracks
you want to
programme in the
order you want.
4 Press N.
1 Press x.
“CD” appears in the display.
2 Press PLAY MODE•MONO/ST until “PGM”
appears in the display.
3 Press . or > to select the track you want to
programme, and press DISPLAY•ENTER MEM.
Repeat this step.
Track number Playing order
4 Press u.
GB
The CD Player14
Page 15
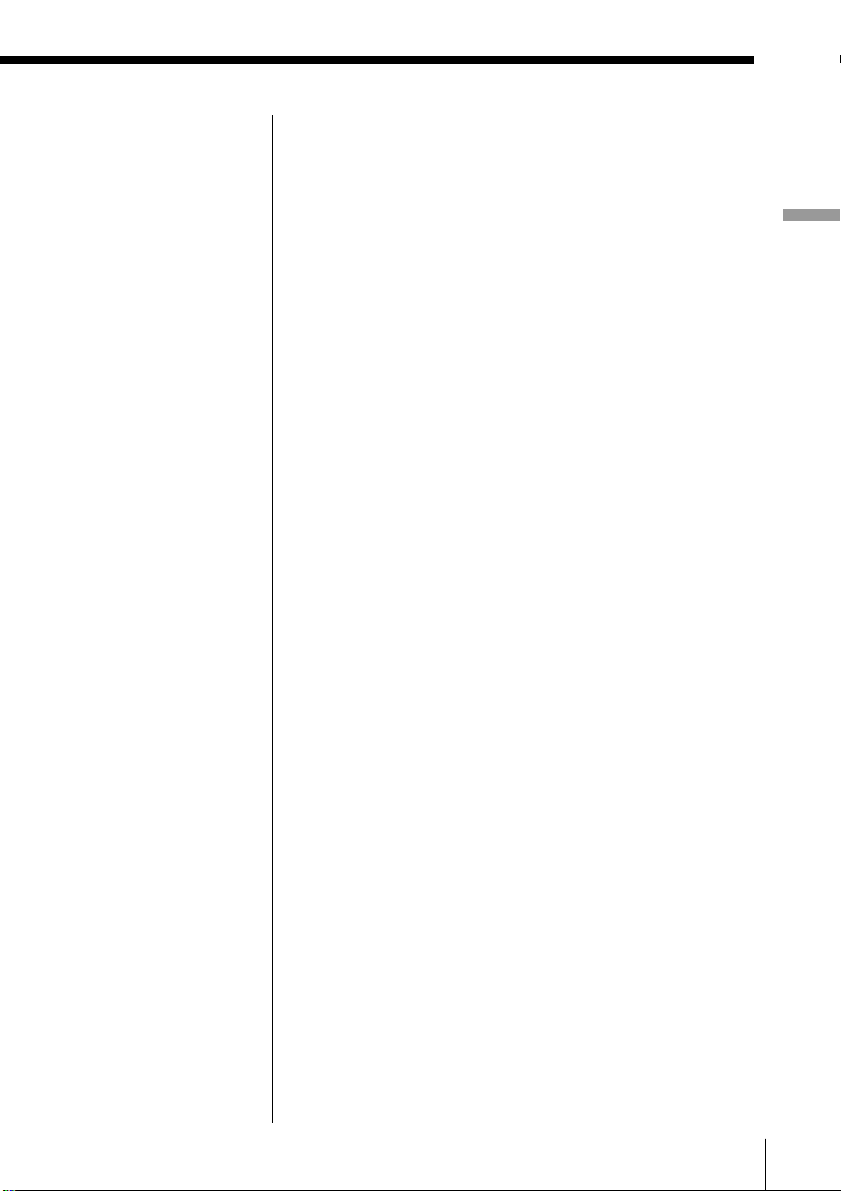
Tip
You can play the same
programme again,
since the programme is
saved until you open
the CD tray.
To cancel Programme Play
Press PLAY MODE•MONO/ST until “PGM”
disappears from the display.
To check the order of tracks before play
Press DISPLAY•ENTER MEM.
Every time you press the button, the track number
appears in the programmed order.
To change the current programme
Press x once if the CD is stopped and twice if the CD
is playing. The current programme will be erased.
Then create a new programme following the
programming procedure.
The CD Player
The CD Player 15
GB
Page 16
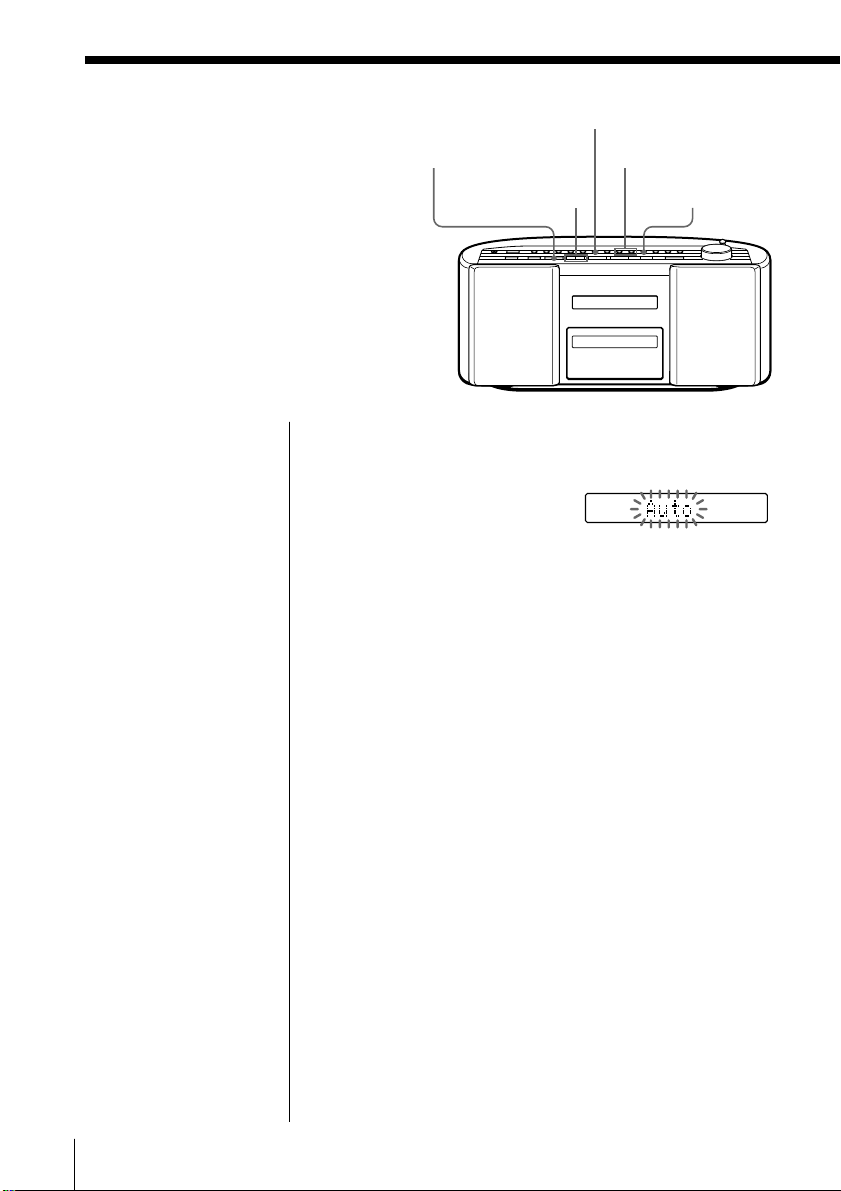
The Radio
Presetting radio stations
You can store radio stations into the
player's memory. You can preset up
to 40 radio stations, 10 for each band
in any order.
You can also label the preset stations.
RADIO
BAND
AUTO PRESET
PRESET –, +
CURSOR T, t
CHARACTER
TUNE
TIME SET –, +
TEXT –, +
DISPLAY
ENTER MEM
Tip
If you automatically
preset the “FM1” or
“FM2” band, 10 radio
stations are stored in
“FM1” band and 10
more radio stations are
stored in “FM2” band.
1 Press RADIO BAND•AUTO PRESET until the
band you want appears in the display.
2 Hold down RADIO
BAND•AUTO PRESET
for 2 seconds until “Auto”
flashes in the display.
3 Press DISPLAY•ENTER MEM.
The stations are stored in memory from the lower
frequencies to the higher ones.
To label the preset station
1 Press RADIO BAND•AUTO PRESET to select the
band.
2 Press PRESET + or – until the preset number of the
station you want to label appears in the display.
3 Do as steps 3 to 7 on page 17.
GB
The Radio16
Page 17
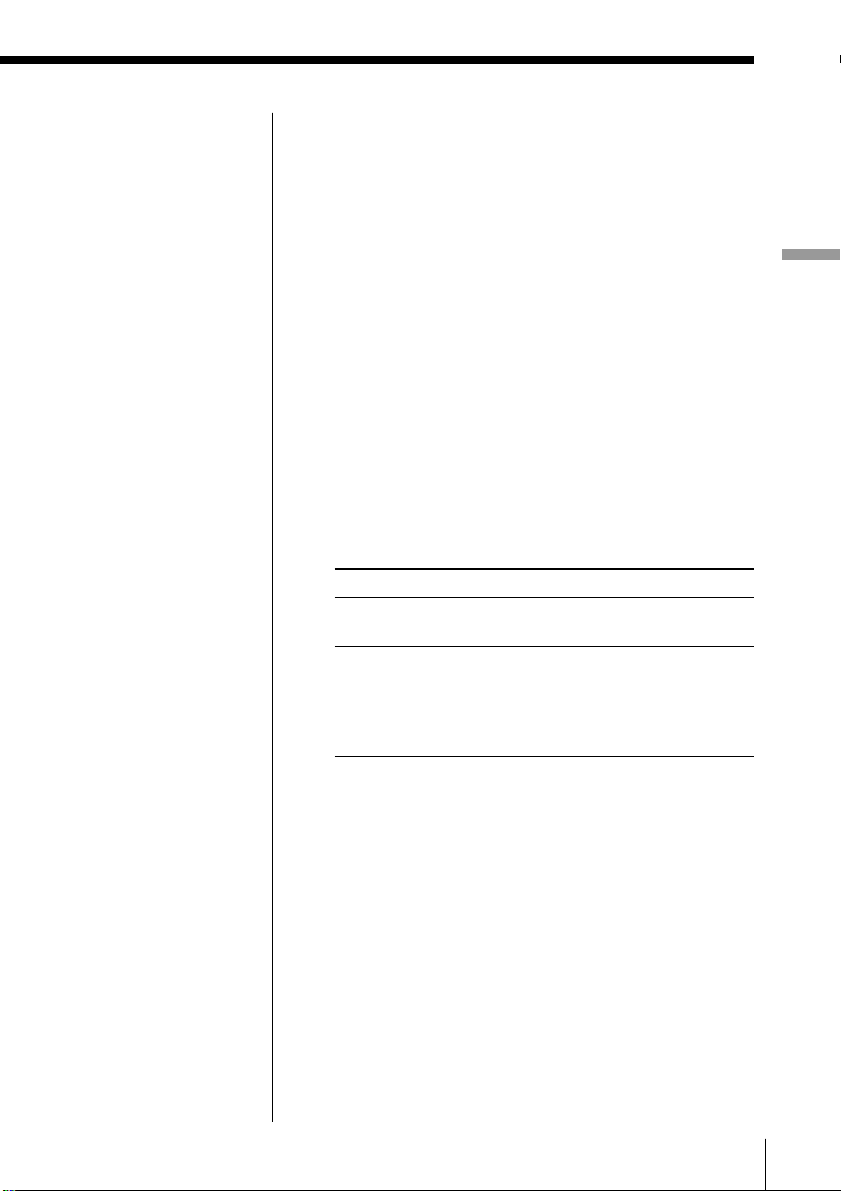
On the remote
1 Press BAND to select
the band.
2 Press TUNE + or – to
set the frequency to
the station you want.
3 Press and hold the
number button that
you want to preset
the new station on
for 2 seconds.
Tip
When receiving RDS
broadcasts, “PS”
appears in the display
at the time of labelling
(page 20). Change the
name according to step
6, if necessary, then
press DISPLAY•
ENTER MEM.
If a station cannot be preset automatically
You need to preset a station with a weak signal
manually. You can also label the preset station.
1 Press RADIO BAND•AUTO PRESET to select the
band.
2 Tune in a station you want.
3 Hold down DISPLAY•ENTER MEM for 2 seconds
until the preset number flashes in the display.
4 Press PRESET + or – until the preset number (1 to
10) you want for the station flashes in the display.
5 Press DISPLAY•ENTER MEM.
6 Input the name of the station (up to 8 characters).
1 Select a character by pressing TEXT + or –.
2 Press CURSOR t to make the cursor shift
rightward.
Repeat steps 1 and 2.
You can also use the following buttons:
Button to use Function
CURSOR T, t Move the cursor leftward or
rightward
CHARACTER Each time you press the button,
the character changes as follows:
Upper case letters t
Lower case letters t
Numbers and symbols.
The Radio
7 Press DISPLAY•ENTER MEM.
The Radio
17
GB
Page 18
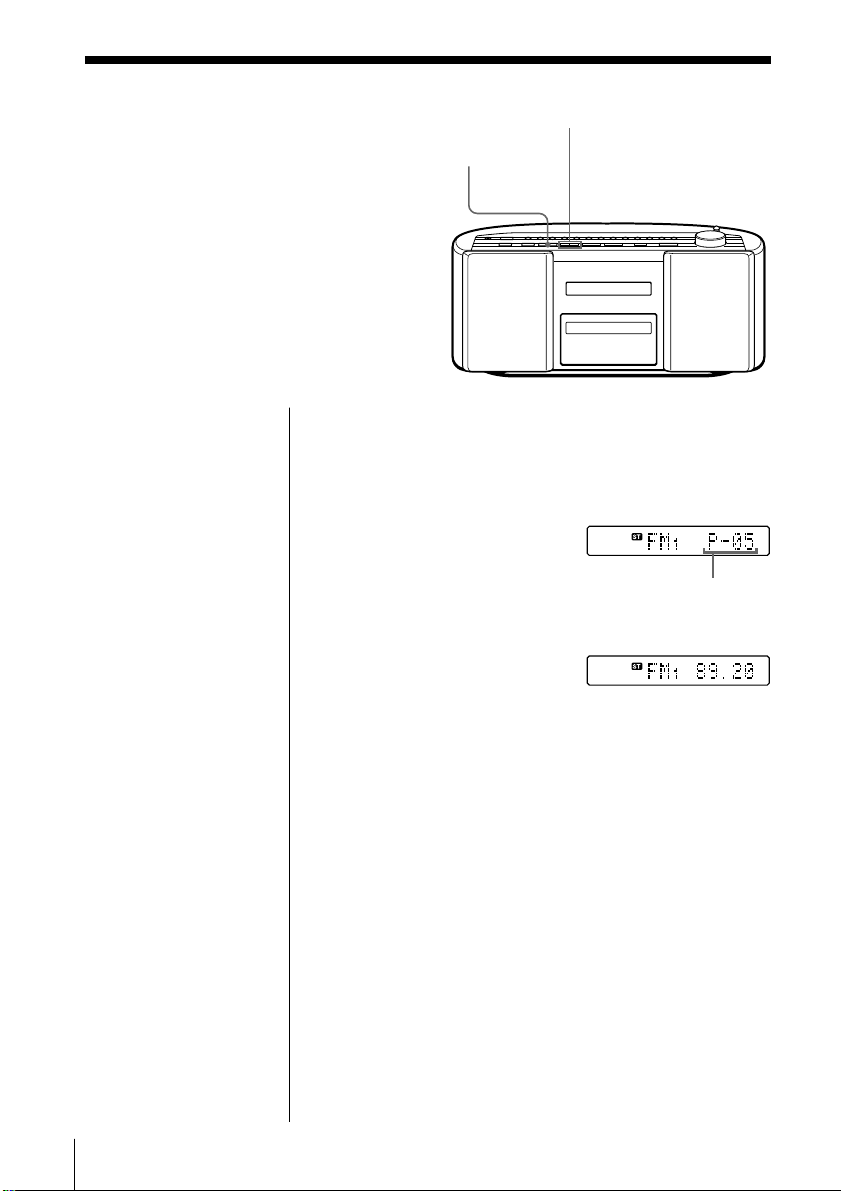
Playing preset radio stations
Once you've preset the stations, use the
PRESET +, – on the player or number
buttons on the remote to tune in your
favorite stations.
RADIO
BAND
AUTO PRESET
PRESET –, +
On the remote
1 Press BAND to select
the band.
2 Press the number
buttons to tune in the
stored station.
1 Press RADIO BAND•AUTO PRESET to select the
band.
2 Press PRESET + or – to display the preset number
of the station you want.
Preset number
m
GB
The Radio18
Page 19
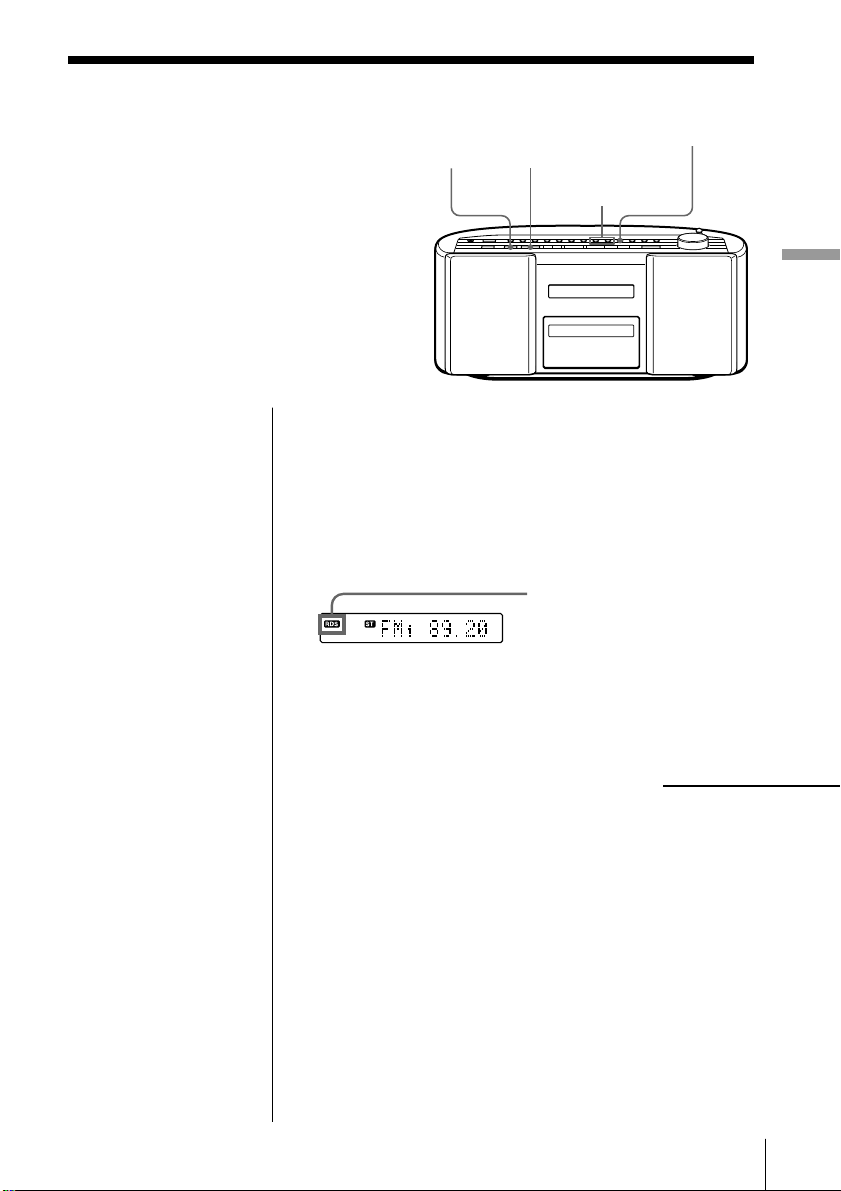
Using the Radio Data System (RDS)
Radio Data System (RDS) is a
broadcasting service that allows radio
stations to send additional information
along with the regular programme
signal. This player offers convenient RDS
features like station name display,
location of stations by programme type,
etc. RDS is available only on FM stations.
RDS
RADIO
BAND
AUTO PRESET
TUNE
TIME SET –, +
DISPLAY
ENTER MEM
The Radio
Notes
• Not all FM stations
provide RDS services,
nor do they provide the
same type of services. If
you are not familiar
with the RDS system,
check with your local
radio stations for
details on RDS services
in your area.
• RDS may not work
properly if the station
you tuned in is not
transmitting the RDS
signal properly or if the
signal intensity is weak.
Before receiving RDS broadcasts
Be sure to preset the FM stations according to the
procedure on page 16.
Receiving RDS broadcasts
Simply select a station from the FM band.
When you tune in a
station that provides
RDS services, “RDS” will
be displayed.
continued
The Radio
19
GB
Page 20
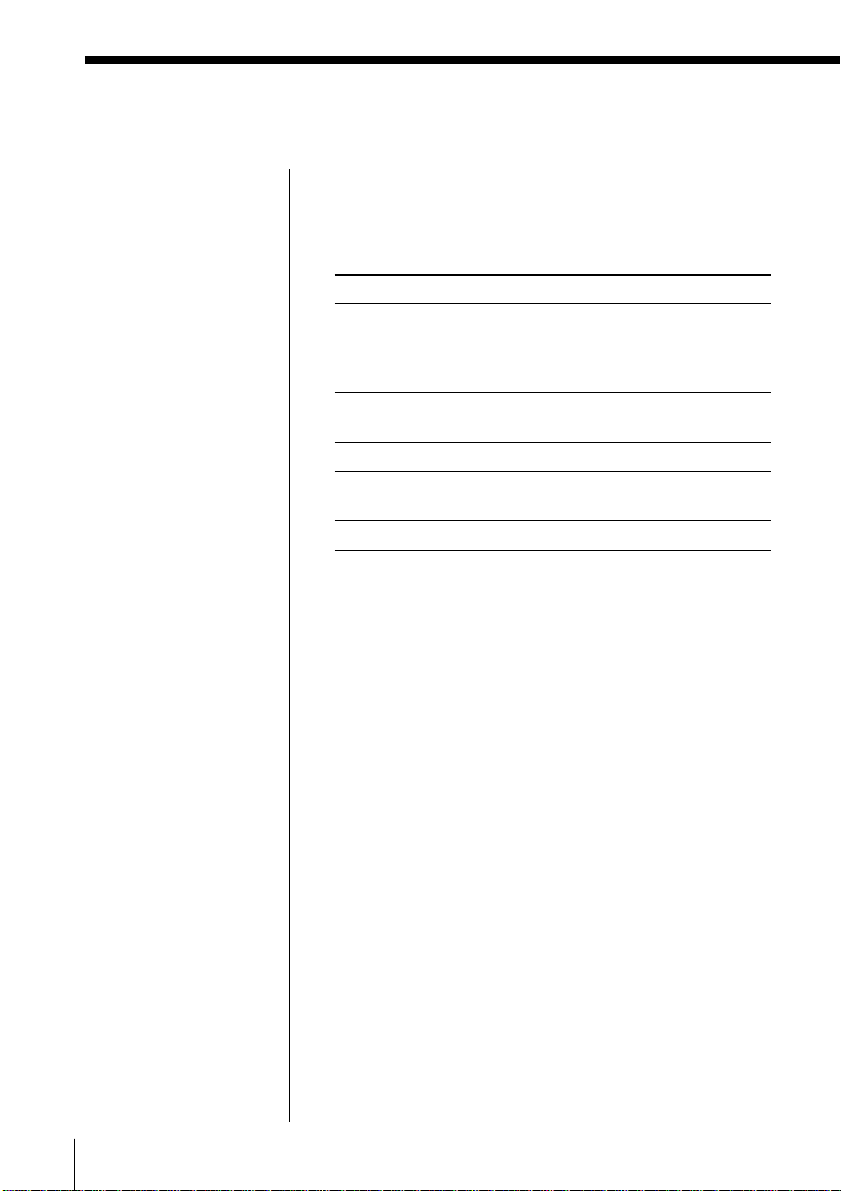
Using the Radio Data System (RDS) (continued)
Notes
• If the RDS broadcast is
not received, the station
name, programme type
and radio text may not
appear in the display.
In addition, if the
receiving conditions are
not good, the above
information may not
appear in the display
properly.
• When receiving a
station that does not
provide the station
name information,
“No PS” will be
displayed when you
select “PS disp”.
• When receiving a
station that does not
provide the programme
type information,
“No PTY” will be
displayed when you
select “PTY disp”.
• When receiving a
station that does not
provide the radio text
information, “No RT”
will be displayed when
you select “RT disp“.
• Certain characters will
not be displayed.
Blanks are inserted in
place of these
characters.
To check the RDS information
Press DISPLAY•ENTER MEM.
Each time you press the button, the indication in the
display changes as follows:
Indication
Preset number If you have labelled the
PS disp Station name,
PTY disp Programme type
RT disp Radio text,
Norm disp (normal display) Frequency
What information it shows
station name, it appears in
the display following the
preset number.
up to 8 characters
up to 64 characters
GB
The Radio20
Page 21
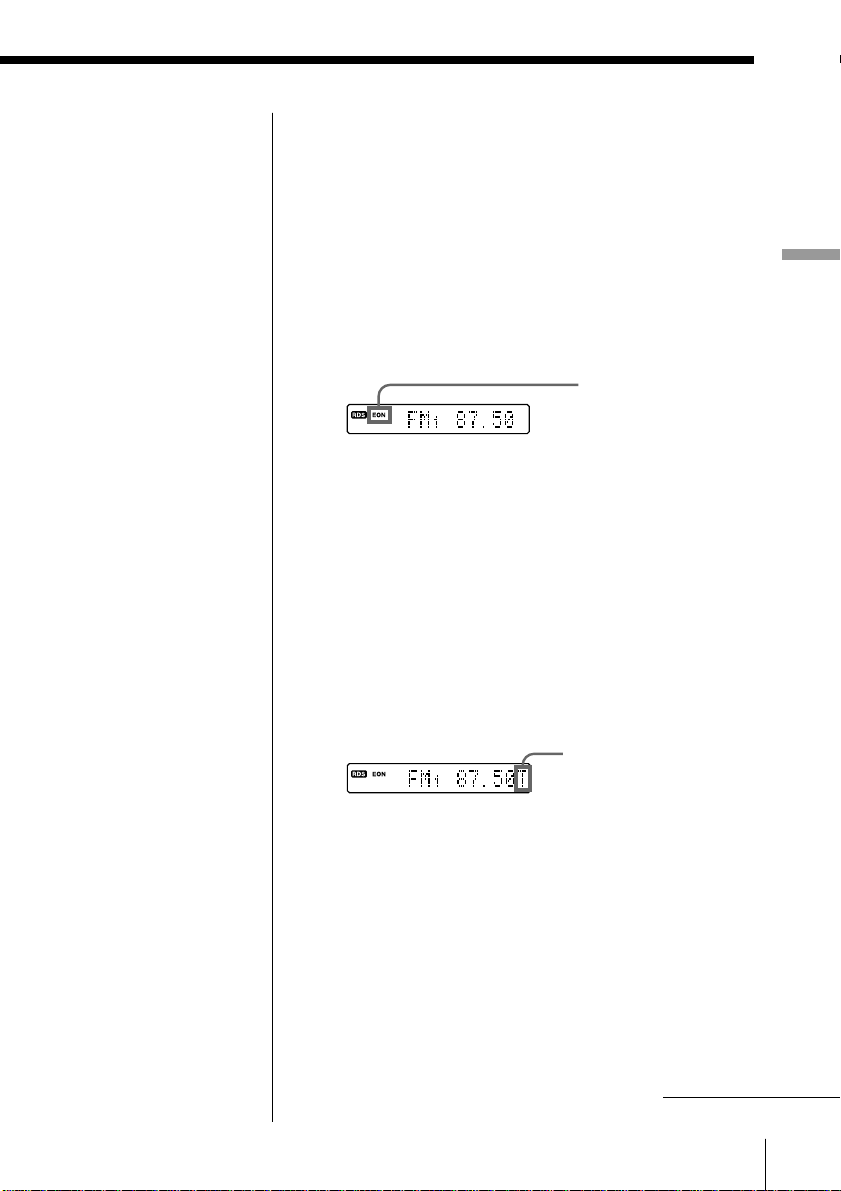
Monitoring traffic information, news, or
weather information (EON)
Using the Enhanced Other Networks (EON) function,
the player can automatically switch to a network
station broadcasting traffic information, news, or
weather information. After the programme ends, the
player switches back to the station you were listening
to.
1 Tune in the station that provides the EON
function.
When receiving
an EON station,
“EON” is
displayed.
2 Press RDS until “EON Wait” appears in the
display.
3 Press DISPLAY•ENTER MEM.
4 Press TUNE•TIME SET + or – until the
information you want appears in the display.
The display changes as follows: “Traffic” t
“News” t “Weather” t “Off”
5 Press DISPLAY•ENTER MEM.
The player stands by for the EON stations to start
broadcasting the information you selected.
The Radio
Lights up while standing
by for the information
you selected, and then
starts flashing when
receiving the
information.
“T” for “Traffic”
“N” for “News”
“W” for “Weather”
When receiving no EON
station, “*” is displayed.
When a certain network station starts broadcasting
the information you selected, it switches to that
station automatically.
continued
The Radio
21
GB
Page 22
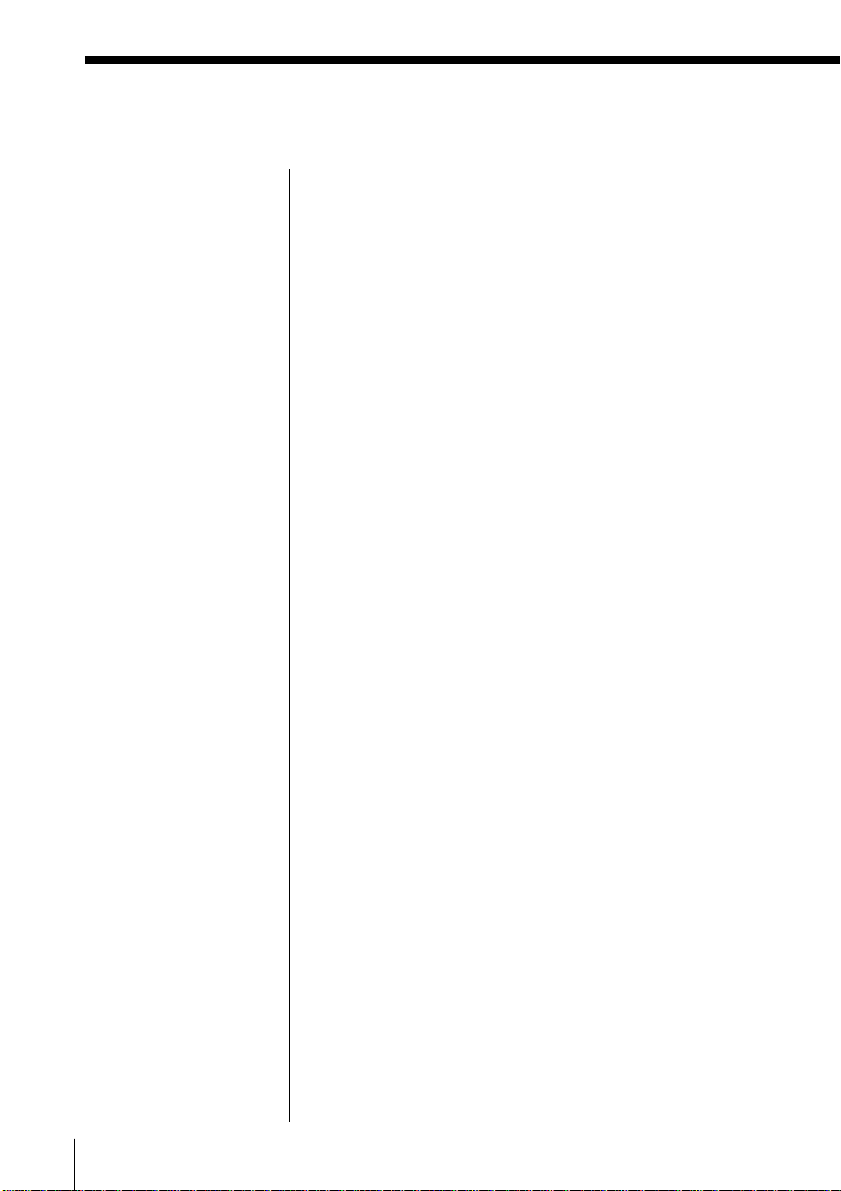
Using the Radio Data System (RDS) (continued)
Note
“Not Found” appears
when the programme
type that you selected
is not currently being
broadcast.
Locating a station by programme type (PTY)
You can locate a station you want by selecting a
programme type.
1 Press RDS until “PTY Search” appears in the
display.
2 Press DISPLAY•ENTER MEM.
3 Press TUNE•TIME SET + or – until the
programme type you want appears in the display.
See the list of programme types (PTY) on pages 23
and 24.
4 Press DISPLAY•ENTER MEM.
The player starts searching the preset RDS stations
for the programme. “PTY Search” is flashing
during searching.
When the player finds the programme type you
want, it stops searching.
GB
The Radio22
Page 23
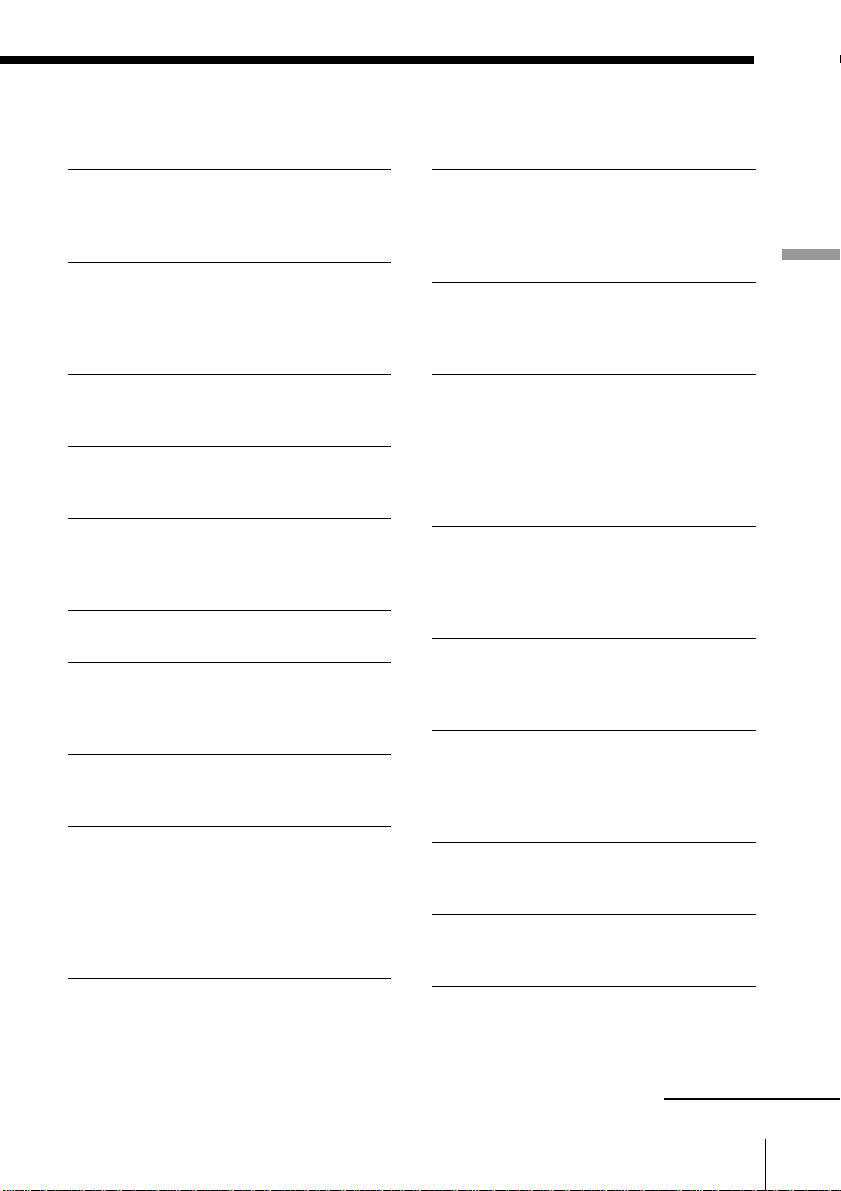
List of programme types (PTY)
Characters in parentheses show the indications in the display.
News (News)
Short accounts of facts, events and
publicly expressed views, reportage and
actuality.
Current affairs (Affairs)
Topical programme expanding or
enlarging upon the news, generally in
different presentation style or concept,
including debate, or analysis.
Information (Info)
Programme the purpose of which is to
impart advice in the widest sense.
Sport (Sport)
Programme concerned with any aspect of
sport.
Education (Educate)
Programme intended primarily to
educate, of which the formal element is
fundamental.
Drama (Drama)
All radio plays and serials.
Culture (Culture)
Programmes concerned with any aspect
of national or regional culture, including
language, theater, etc.
Science (Science)
Programmes about the natural sciences
and technology.
Varied (Varied)
Used for mainly speech-based
programmes usually of lightentertainment nature, not covered by
other categories. Examples include:
quizzes, panel games, personality
interviews.
Pop Music (Pop M)
Commercial music, which would
generally be considered to be of current
popular appeal, often featuring in
current or recent record sales charts.
Rock Music (Rock M)
Contemporary modern music, usually
written and performed by young
musicians.
M.O.R. Music (M.o.R. M)
(Middle of the Road Music). Common
term to describe music considered to be
“easy-listening”, as opposed to Pop,
Rock or Classical. Music in this category
is often but not always, vocal, and
usually of short duration.
Light classics (Light M)
Classical Musical for general, rather than
specialist appreciation. Examples of
music in this category are instrumental
music, and vocal or choral works.
Serious classics (Classics)
Performances of major orchestral works,
symphonies, chamber music, etc., and
including Grand Opera.
Other Music (Other M)
Musical styles not fitting into any of the
other categories. Particularly used for
specialist music of which Rhythm &
Blues and Reggae are examples.
Weather (Weather)
Weather reports and forecasts and
Meteorological information.
Finance (Finance)
Stock Market reports, commerce, trading,
etc.
The Radio
continued
The Radio
23
GB
Page 24
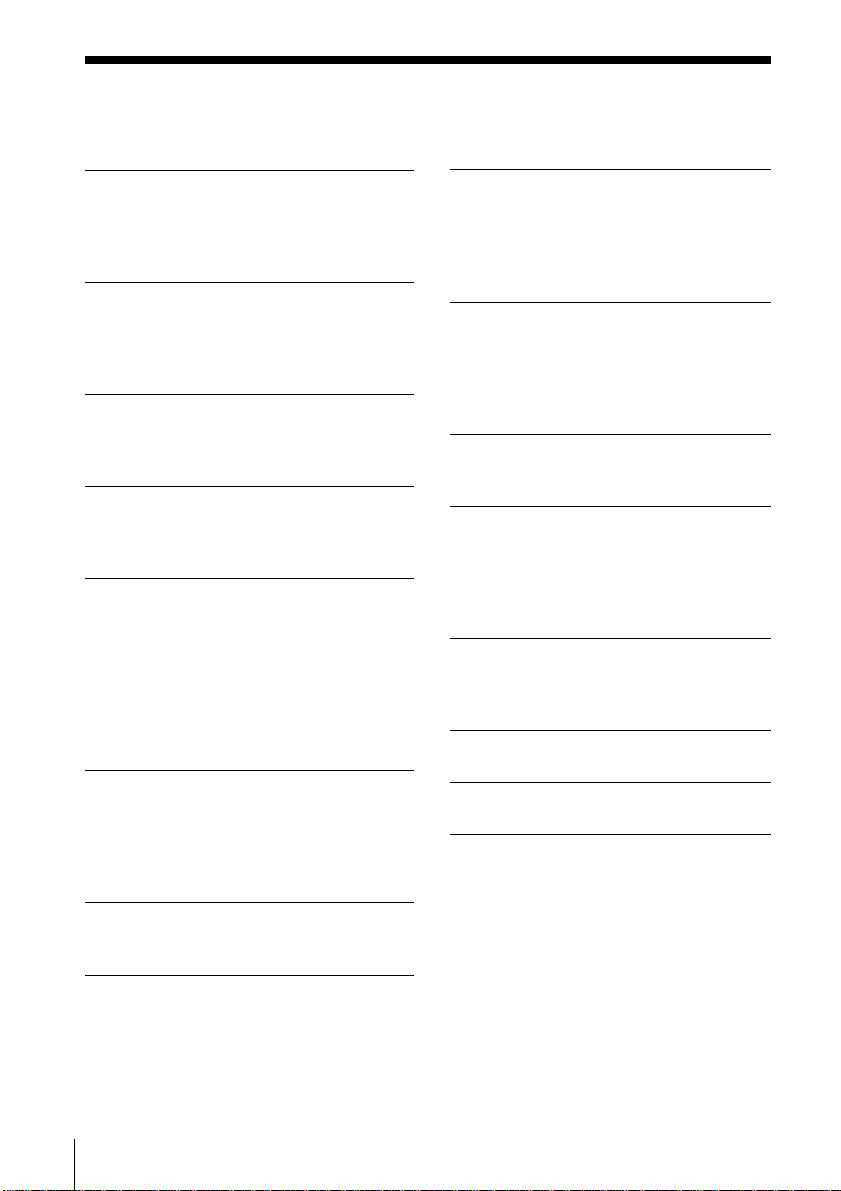
Using the Radio Data System (RDS) (continued)
Children’s programmes (Children)
For programmes targeted at a young
audience, primarily for entertainment and
interest, rather than where the objective is
to educate.
Social Affairs (Social)
Programmes about people and things that
influence them individually or in groups.
Includes: sociology, history, geography,
psychology and society.
Religion (Religion)
Any aspect of beliefs and faiths, involving
a God or Gods, the nature of existence
and ethics.
Phone In (Phone In)
Involving members of the public
expressing their views either by phone or
at a public forum.
Travel (Travel)
Features and programmes concerned with
travel to near and far destinations,
package tours and travel ideas and
opportunities. Not for use for
Announcements about problems,
delays, or roadworks affecting
immediate travel where TP/TA should
be used.
Leisure (Leisure)
Programmes concerned with recreational
activities in which the listener might
participate. Examples include, Gardening,
Fishing, Antique collecting, Cooking,
Food & Wine, etc.
Jazz Music (Jazz)
Polyphonic, syncopated music
characterised by improvisation.
Country Music (Country)
Songs which originate from, or continue
the musical tradition of the American
Southern States. Characterized by a
straightforward melody and narrative
story line.
National Music (Nation M)
Current Popular Music of the Nation or
Region in that country’s language, as
opposed to International ‘Pop’ which is
usually US or UK inspired and in
English.
Oldies Music (Oldies)
Music from the so-called “golden age” of
popular music.
Folk Music (Folk M)
Music which has its roots in the musical
culture of a particular nation, usually
played on acoustic instruments. The
narrative or story may be based on
historical events or people.
Documentary (Document)
Programme concerned with factual
matters, presented in an investigative
style.
Traffic announcement (Traffic)
Traffic information.
PTY undefined (None)
Any programmes not defined above.
GB
The Radio24
Page 25
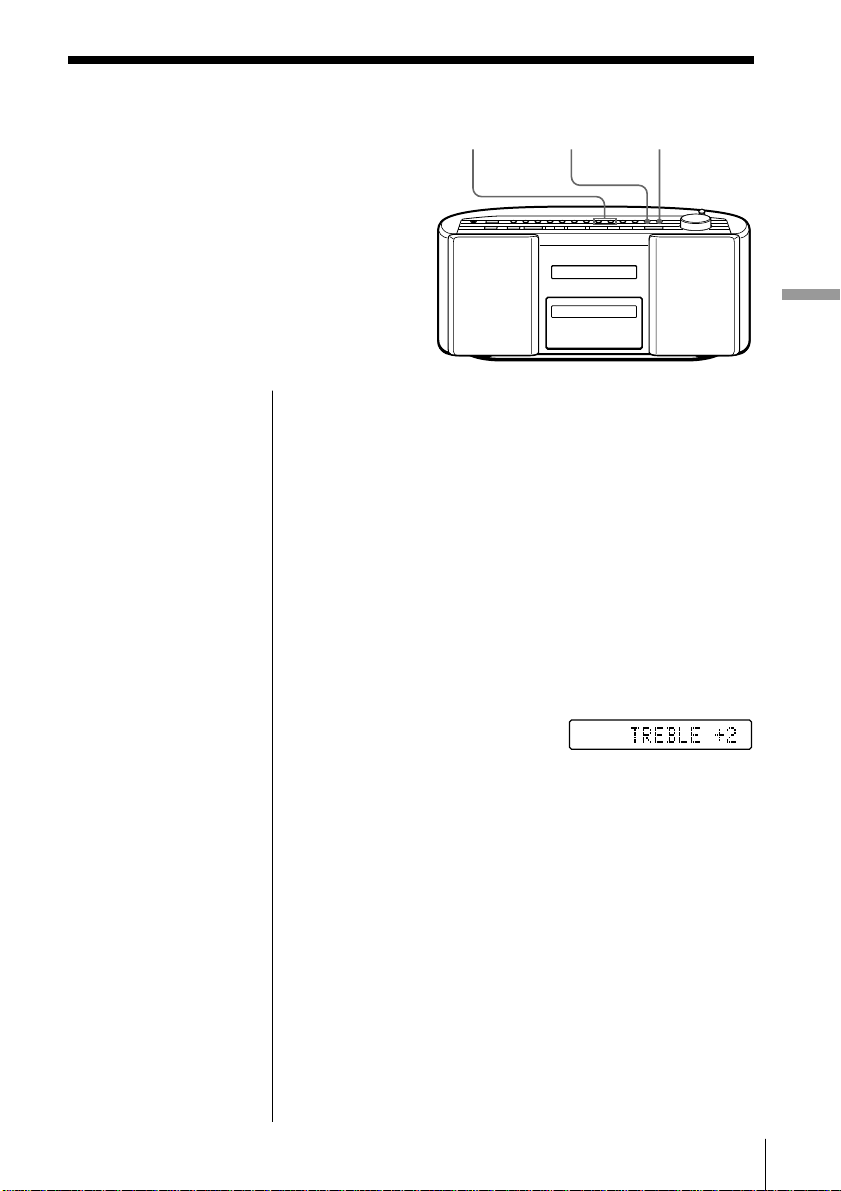
The Audio Emphasis
Selecting the audio emphasis
You can adjust the audio emphasis of the
sound or the bass/treble sound you are
listening to.
Reinforcing the bass sound
Press MEGA BASS.
“MEGA BASS” appears in the display. To return to
normal sound, press the button again.
TUNE
TIME SET –, +
BASS/
TREBLE
MEGA BASS
The Audio Emphasis
On the remote
1 Press BASS/TRE to
select “BASS” or
“TREBLE”.
2 Adjust the bass or
treble sound using
BASS/TRE + or –.
Note
When the volume is too
high, the sound
adjustments may not be
effective.
Adjusting the bass/treble sound
1 Press BASS/TREBLE to select “BASS” or
”TREBLE”.
2 Adjust the bass or treble sound using TUNE•TIME
SET + or –.
You can adjust the sound level in the range of –5 to
+5.
The Audio Emphasis
25
GB
Page 26
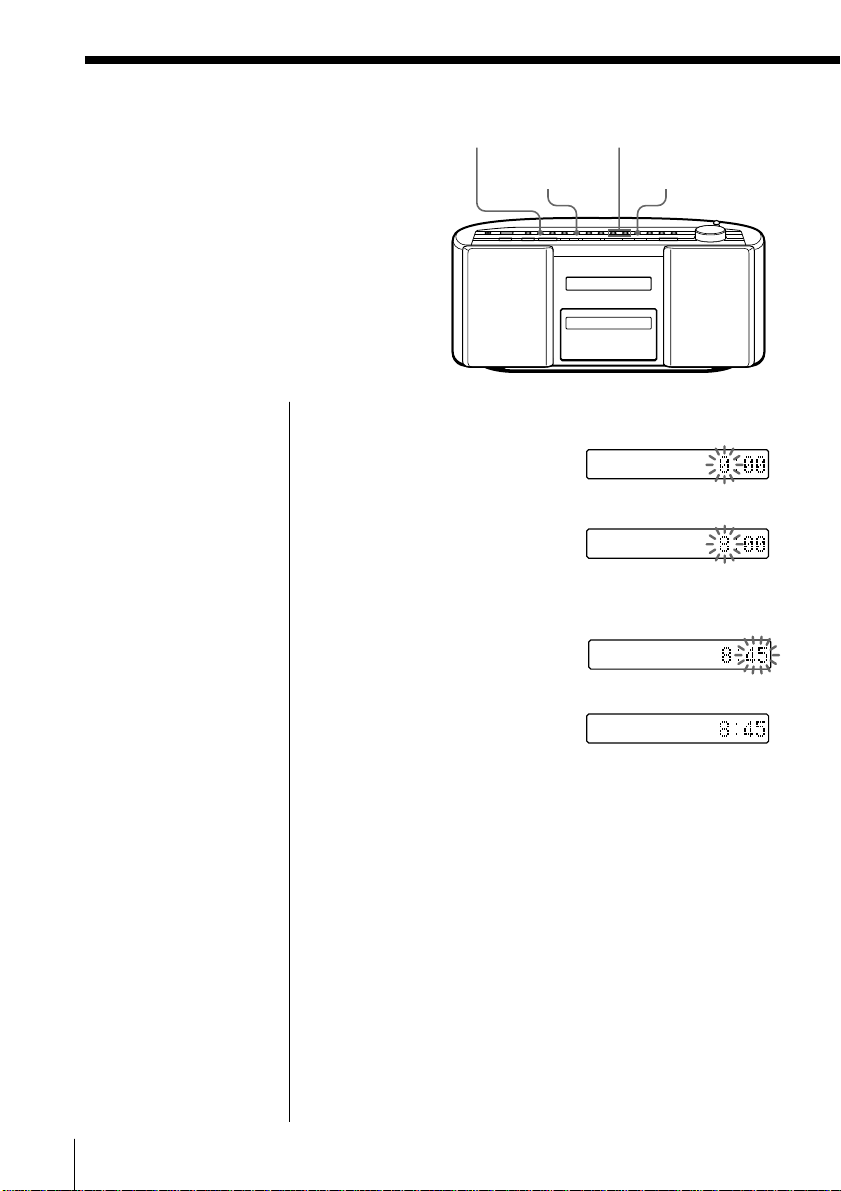
The Timer
Setting the clock manually
If the clock does not adjust automatically
due to poor reception of the clock data
signal, you should adjust the clock
manually. In this case, the Clock Auto
Adjust System is released automatically.
CLOCK
SUMMER TIME
TUNE
TIME SET –, +
DISPLAY
ENTER MEM
Tip
The time display
system of this player is
the 24-hour system.
1 Press and hold CLOCK until the hour digits flash.
2 Set the time.
1 Press TUNE•TIME
SET + or – to set the
hour and press
DISPLAY• ENTER
MEM.
2 Press TUNE•TIME
SET + or – to set the
minutes.
m
3 Press DISPLAY•ENTER
MEM.
The clock starts from 00
seconds.
GB
The Timer26
Page 27
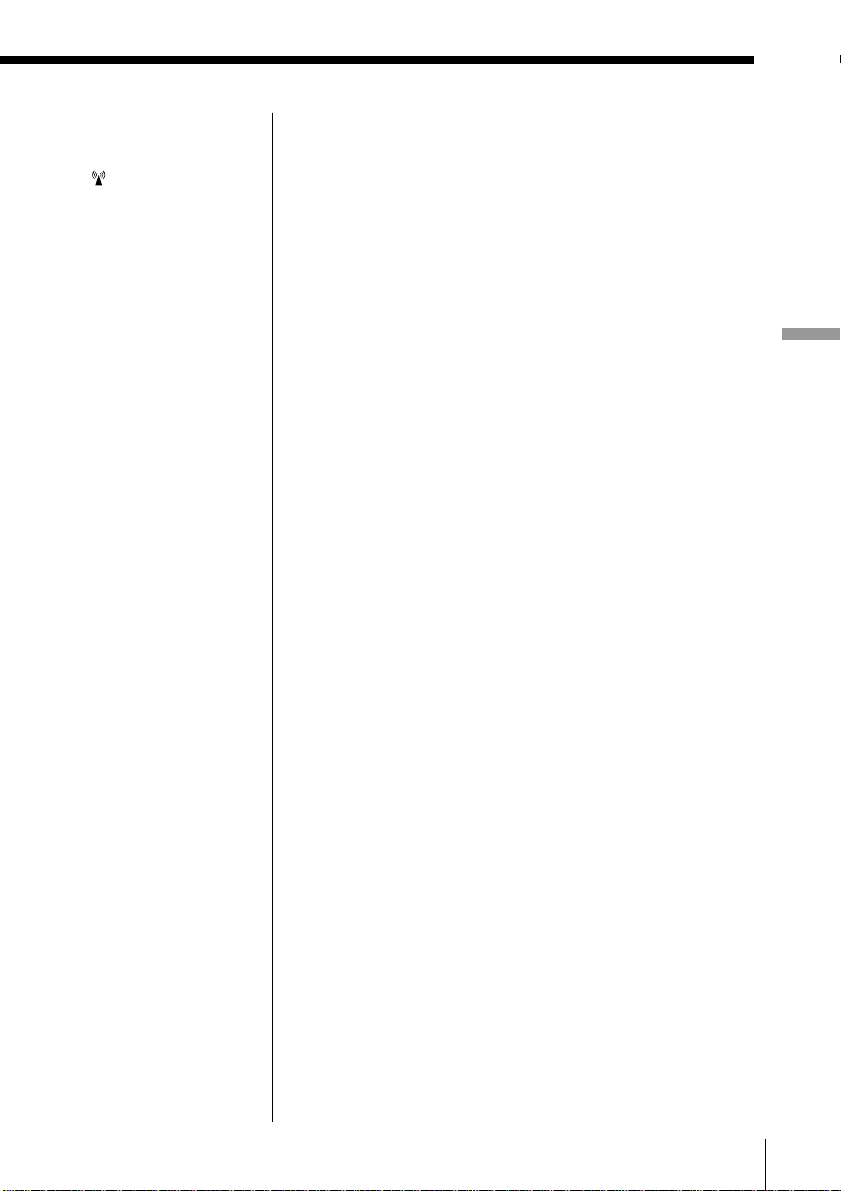
Note
When the Clock Auto
Adjust function works
( appears in the
display): If you change
the summer time
setting, the Clock Auto
Adjust function will be
cancelled.
To change the display to the daylight saving time
(summer time) indication
Press and hold SUMMER TIME for 2 seconds.
“Summer On” appears in the display for a few
seconds.
To cancel the summer time indication
Press and hold SUMMER TIME again.
“Summer Off” appears in the display for a few
seconds.
The Timer
The Timer 27
GB
Page 28
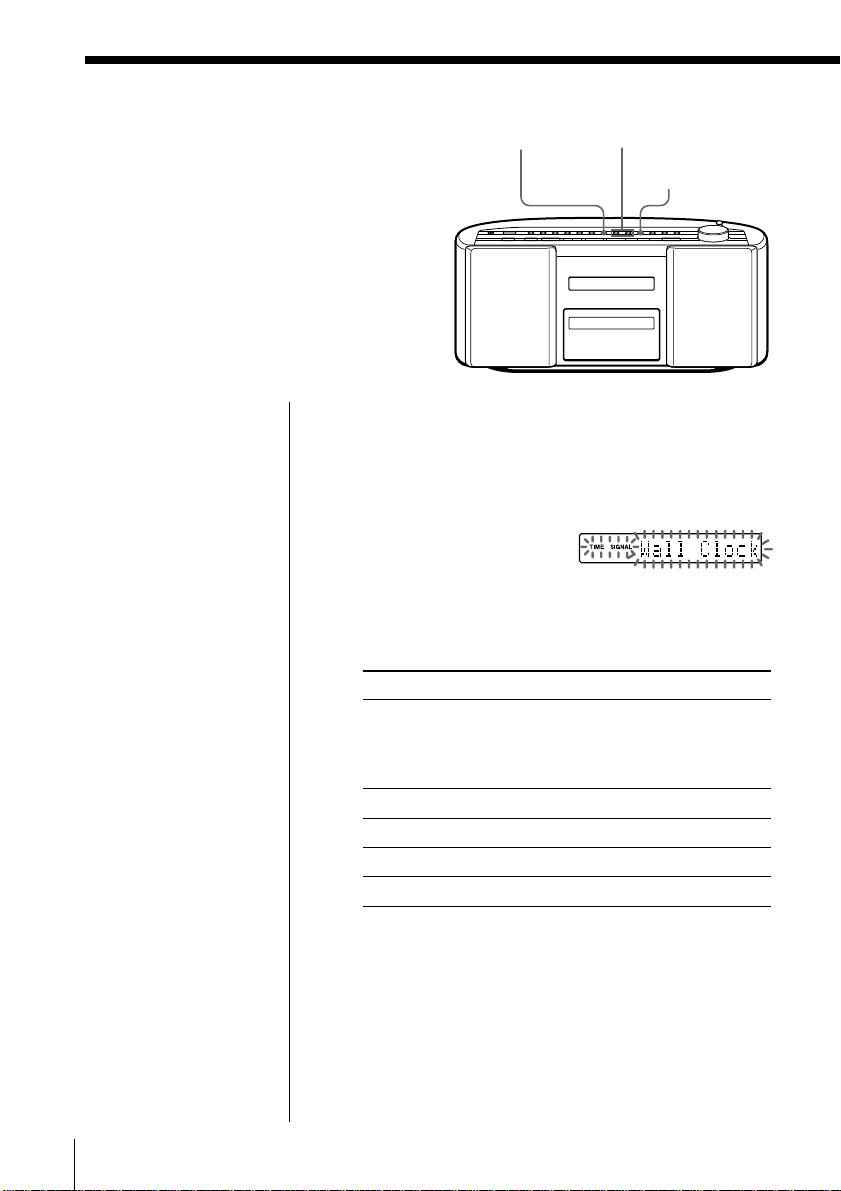
Setting the time signal
When the power is off, you can hear the
time signal on this player. You can select
the sound for the time signal. Make sure
you have set the clock (see page 4 or 26).
TIME SIGNAL
TUNE
TIME SET –, +
DISPLAY
ENTER MEM
Note
The time signal does
not sound when the
player is turned on.
1 When the power is off, press TIME SIGNAL to
display “TIME SIGNAL” indication.
Do the following operations by checking the
display.
Display
2 Press TUNE•TIME SET + or – until the sound you
want appears in the display, and press DISPLAY•
ENTER MEM.
Display Intervals
Wall Clock Sounds on the hour the number of times
corresponding to the hour and again on the
half hour once (Example: Three times at
3:00 and again at 3:30 once).
Harp Sounds on the hour once
Music Box Sounds on the hour once
Chime Sounds on the hour once
Organ Sounds on the hour once
3 Press TUNE•TIME SET + or – to set the volume
you want, and press DISPLAY•ENTER MEM.
GB
The Timer28
Page 29

4 Press TUNE•TIME SET + or – to select the time for
the time signal function to work, and then press
DISPLAY•ENTER MEM.
Display Time signal sounds
Off Not at all
Every Hour All day
Auto 7:00 - 22:00
Once a Day* Once a day
* If you selected “Wall Clock” in step 2, you cannot select
“Once a Day”
5 If you selected “Once a Day” in step 4, set the time
for the time signal to sound. (If you selected other
items in step 4, omit this step.)
1 Press TUNE•TIME SET + or – to set the hour
and press DISPLAY•ENTER MEM.
2 Press TUNE•TIME SET + or – to set the minutes
and press DISPLAY•ENTER MEM.
To check the sound types (demonstration mode)
Press and hold TIME SIGNAL for about 2 seconds.
You can hear the five types of sound once.
The Timer
The Timer 29
GB
Page 30

Waking up to music
You can wake up to music or a radio
programme at a preset time. Make sure
you have set the clock (see page 4 or 26).
Before you begin, make sure the (clock) indication is
not lit in the display. If it is lit, press STANDBY.
1 Prepare the music source you want to play.
Source Do this
CD Insert a CD.
RADIO Tune in a station.
LINE Turn on the equipment connected
TIMER
STANDBY
to LINE IN.
TUNE
TIME SET –, +
DISPLAY
ENTER MEM
SNOOZE
2 Press TIMER to display the indication.
Do the following operations by checking the
display.
3 Press TUNE•TIME SET + or – until the music
source you want to play (“CD”, “RADIO” or
“LINE”) appears in the display, and press
DISPLAY•ENTER MEM.
GB
The Timer30
Page 31

4 Set the timer to the hour and the minutes you want
the music to go on.
1 Press TUNE•TIME
SET + or – to set the
hour and press
DISPLAY•ENTER
MEM.
2 Press TUNE•TIME SET + or – to set the minutes
and press DISPLAY•ENTER MEM.
5 Press TUNE•TIME SET + or – to set the volume
you want, and press DISPLAY•ENTER MEM.
The Timer
Tips
• To exit the standby
mode, press STANDBY
to make the
indication disappear.
• The preset settings
remain until you reset
them.
6 Press STANDBY.
The indication lights up and the power goes off;
the player enters the standby mode.
At the preset time, the power will go on and music
will play. Then the power will go off after 1 hour,
and the player will enter the standby mode again.
To check/change the waking up timer settings
Press TIMER, then DISPLAY•ENTER MEM. Each
time you press DISPLAY•ENTER MEM, a stored
setting is displayed in the set order. To change the
setting, display the setting you want to change and
re-enter it.
To use the player before a timer playback starts
If you turn on the player, you can use it as usual (in
case of the radio, if you listen to the station which is
different from the one you tuned in step 1 on page 30,
you will hear that station at the preset time). Turn off
the player before the preset time.
continued
The Timer 31
GB
Page 32

Waking up to music (continued)
To stop play
Turn off the power.
Tip
Every time the player
turns on using the
SNOOZE function, the
volume will be turned
up one level.
To doze for a few more minutes
Press SNOOZE.
“Snooze” appears in the display and the power goes
off. The player turns on automatically after about 5
minutes. You can repeat this process by pressing
SNOOZE.
To cancel the snooze function
Press OPERATE to turn on the power.
GB
The Timer32
Page 33
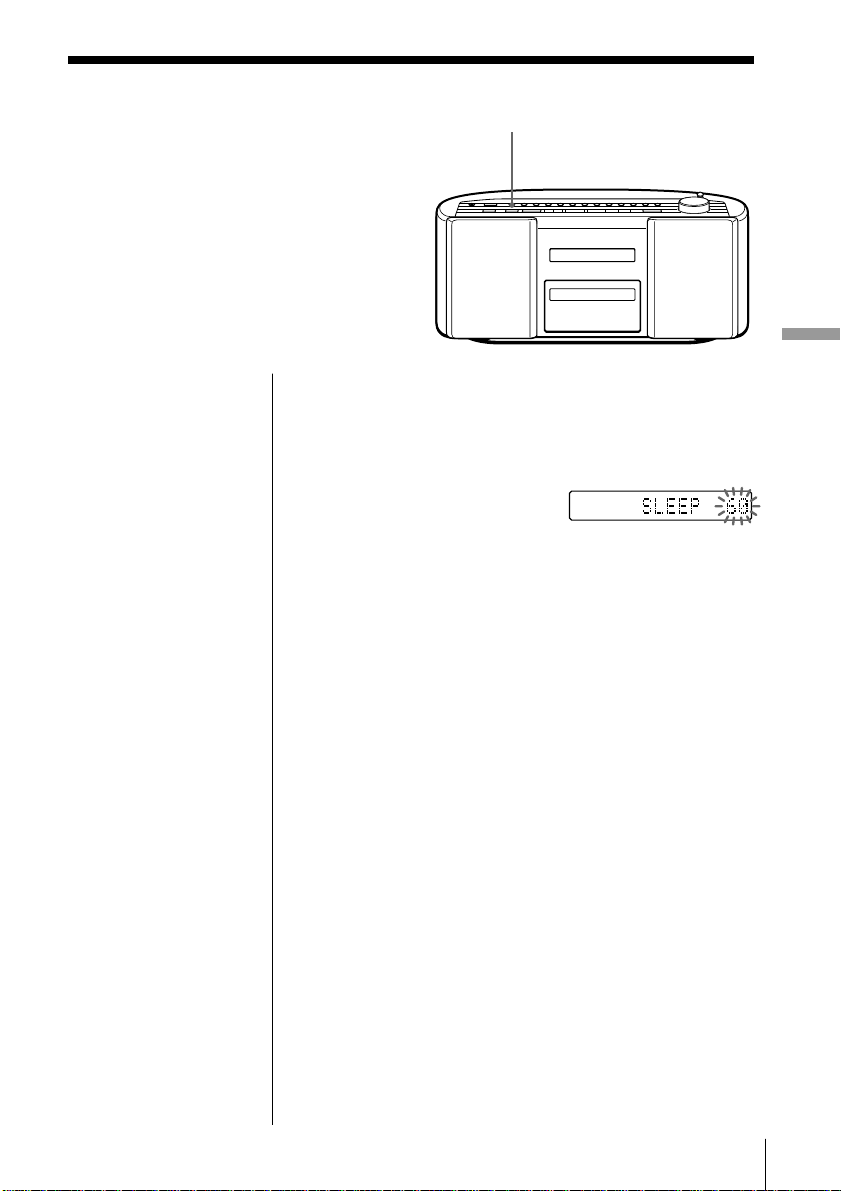
Falling asleep to music
You can set the player to turn off
automatically after 10, 20, 30, 60, 90 and
120 minutes, allowing you to fall asleep
while listening to music.
SLEEP
The Timer
Tips
• The display window
dims while the sleep
timer is on.
• You can combine the
wake up timer with the
sleep timer. Set the
wake up timer first
(page 30), turn on the
power, and then set the
sleep timer.
• You can prepare the
different music for the
wake up timer and the
sleep timer. However,
you cannot store
different radio stations.
• You can set different
volume for the wake
up timer and the sleep
timer. For instance, you
can sleep at lower
volume and wake up at
higher volume.
1 Play the music source you want.
2 Press SLEEP to display “SLEEP.”
3 Press SLEEP to select the minutes until the player
goes off automatically.
Each time you press the
button, the indication
changes as follows:
“60” t “90” t “120” t no indication t “10”
t “20” t “30”.
If 4 seconds have passed after you pressed SLEEP,
the minutes in the display are stored in memory.
When the preset time has passed, music stops and
the player goes off automatically.
To cancel the sleep function
Press SLEEP to make “SLEEP” disappear from the
display.
To change the preset time
Do the steps 2 and 3 again.
The Timer 33
GB
Page 34

Setting Up
Preparing the system
According to the illustrations,
connect the cords firmly.
Wrong connections cause malfunctions. Connect the mains
lead last.
Aerial unit
1 Aerial terminals
FM ANTENNA
SELECTOR
2 to the mains
Note
Be sure to turn off the
power of the player
before connecting/
disconnecting the
mains lead.
Note
Keep the aerial unit
away as far as possible
from the player. If you
do not, noise may be
heard.
1 Hooking up the aerial
1 Strip the coating from the end of the cable and
twist the wires.
2 Connect the black wire to U and the white wire to
terminal.
Aerial unit*
(supplied)
Black
White
* Reorient the aerial unit to improve reception
(see pages 4 and 9).
GB
Setting Up34
Page 35
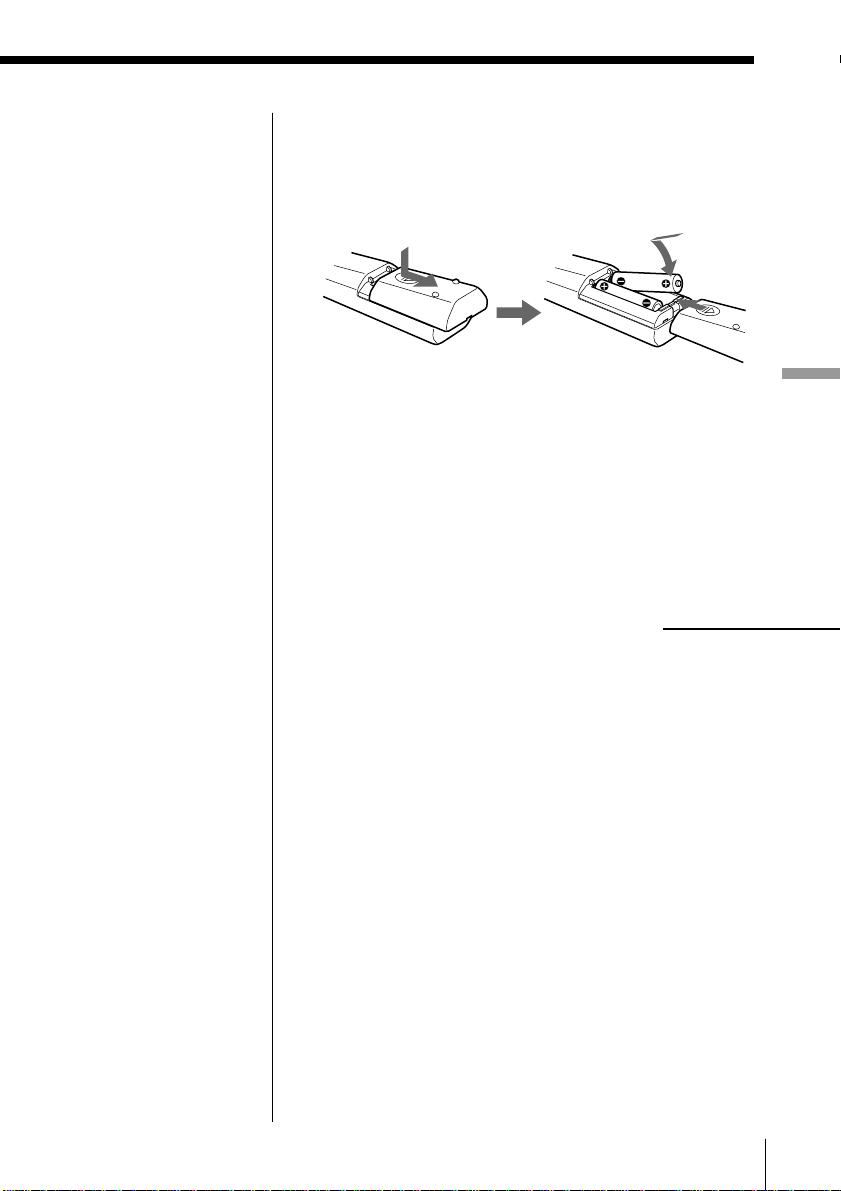
Tips
• The sound quality may
be changed depending
on the polarity of the
mains plug. Change the
direction of inserting
the plug and check the
sound quality.
• This unit is supplied
with a different colour
speaker net. If you wish
to change the colour of
your speaker, pull each
corner of the speaker
net toward yourself to
remove the net. Then
exchange it with the
extra net.
2 Connecting the mains lead
Connect the mains lead to the mains.
3 Inserting batteries into the remote
Insert two R6 (size AA) batteries (not supplied)
Replacing batteries
With normal use, the batteries should last for about
six months. When the remote no longer operates the
player, replace all the batteries with new ones.
continued
Setting Up
Setting Up 35
GB
Page 36
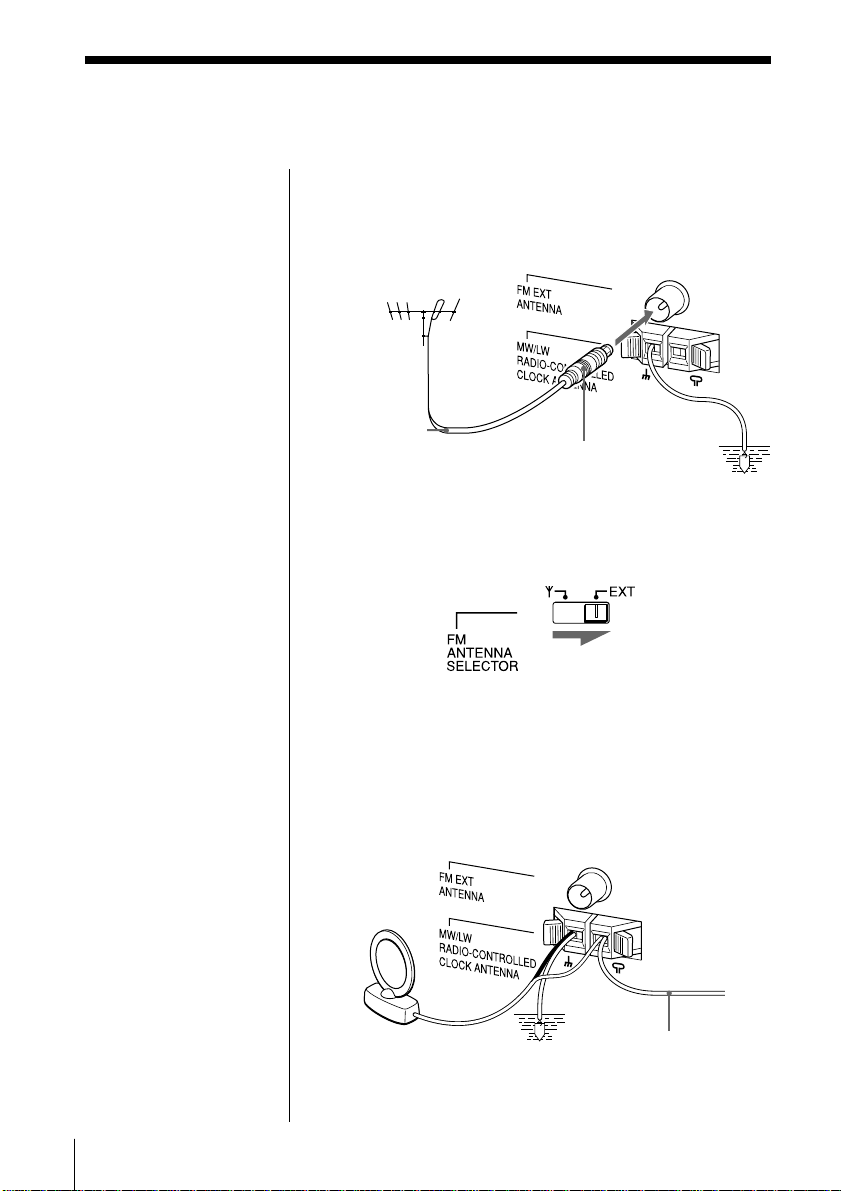
Preparing the system (continued)
Important
When you use an
outdoor aerial, be sure
to connect the U
terminal to earth
against lightning. To
prevent a gas
explosion, do not
connect the ground
wire to a gas pipe.
To improve the FM reception
1 Connect the FM outdoor aerial (not supplied). If
you use a distributor, you can also use the TV
aerial.
FM outdoor
aerial (not
supplied)
IEC standard socket
connector (not
supplied)
Earth
2 Set the FM ANTENNA SELECTOR at the rear to
“EXT”.
To improve the MW/LW reception
Connect a 6- to 15-meter (20- to 50 feet) (not supplied)
insulated wire to the aerial unit terminal. Keep the
wire as horizontal as possible near the window or
outdoor. You do not need to disconnect the supplied
aerial unit.
Earth
GB
Setting Up36
Insulated wire
(not supplied)
Page 37
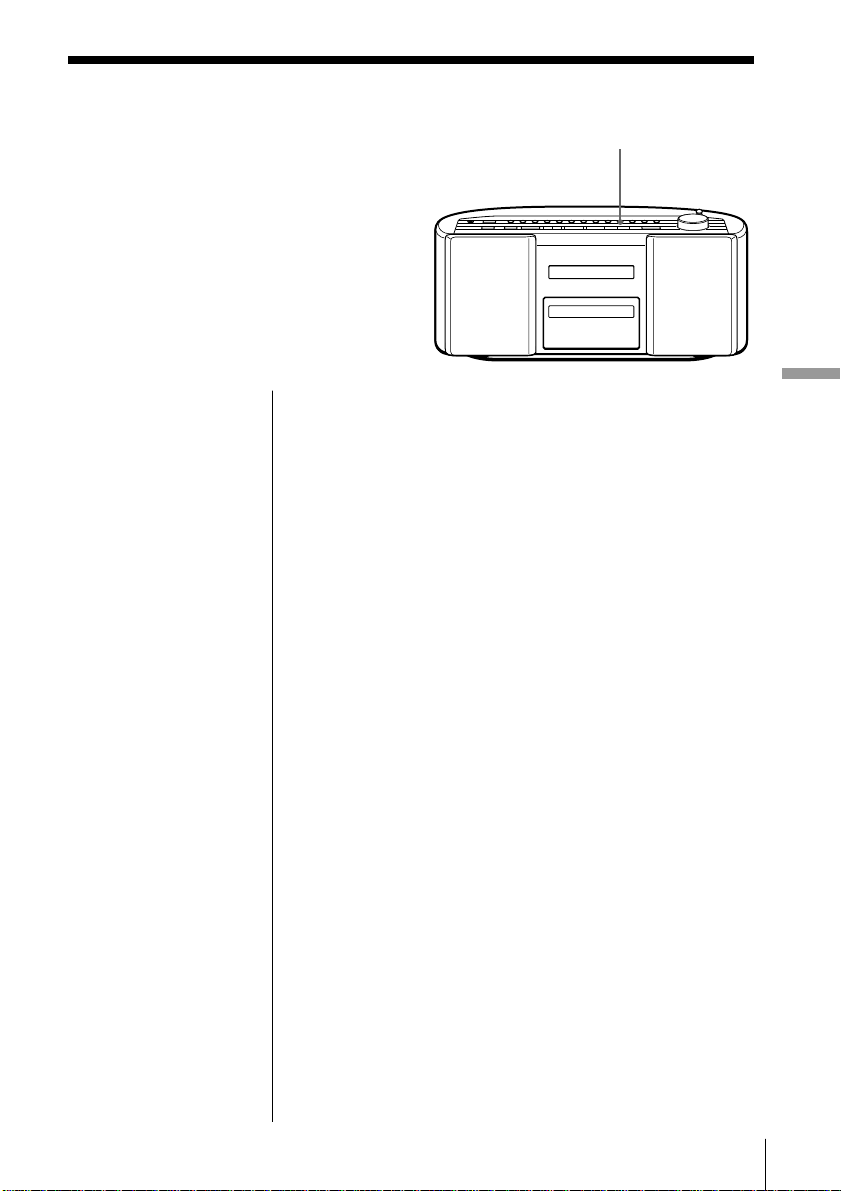
Saving power
Even when power is turned off, this
player consumes about 5.6 W for time
indication, timer operation, remote
control reception. If you use the saving
power function, you can reduce power
consumption to less than 1 W.
DISPLAY
ENTER MEM
When the power is off, press and hold
DISPLAY•ENTER MEM for about 2 seconds.
The player enters the lower power consumption
standby mode.
To cancel the saving power
To make the time indication appear, press and hold
DISPLAY•ENTER MEM for about 2 seconds when the
power is off.
Setting Up
Setting Up 37
GB
Page 38
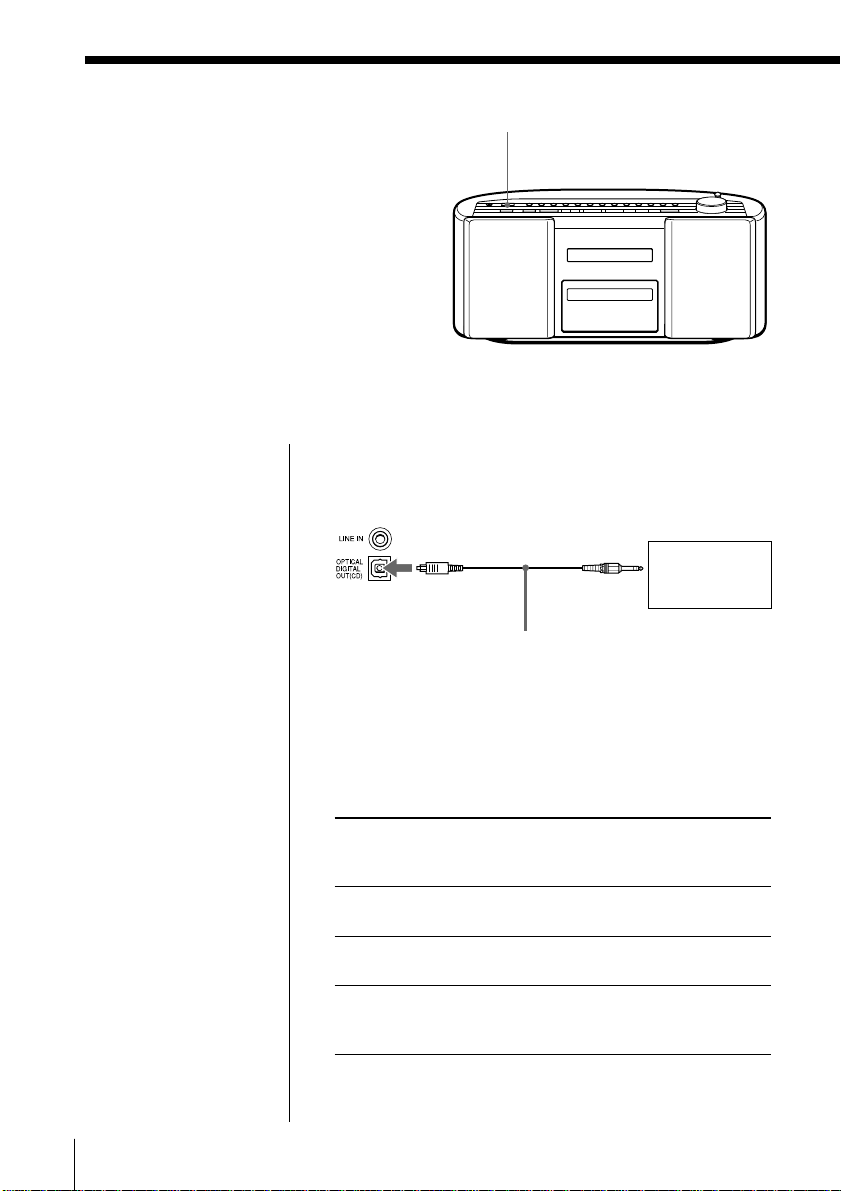
Connecting optional components
You can record a CD on a MiniDisc or enjoy
the sound from a VCR, TV or MiniDisc
player/recorder through the speakers of
this player.
Be sure to turn off the power of each
component before making connections.
For details, refer to the instruction manual
of the component to be connected.
LINE
Note
Connect the cables
firmly to avoid any
malfunction.
Recording a CD on a MiniDisc recorder and
DAT recorder
to OPTICAL
DIGITAL OUT
(CD) jack
Rear panel of
this player
Digital Connecting
cable* POC-5AB
(not supplied)
* Select a connecting cable depending on the type of the
digital input jack of the recorder to be connected. For
details, refer to the instruction manual of the component to
be connected. The OPTICAL DIGITAL OUT (CD) jack of
this player is square-shaped jack.
The type of the jack Model number of
of the component the connecting cable
to be connected
Optical miniplug POC-5AB, POC-10AB,
(MiniDisc recorder, etc.) POC-15AB
L-type 7-pin connector POC-DA12P
(DAT recorder, etc.)
Square-shaped optical POC-10A, POC-15A
connector (MiniDisc
recorder, DAT recorder, etc.)
MiniDisc
recorder, DAT
recorder, etc.
to digital
input jack
GB
Setting Up38
Page 39

Notes
• As long as “CD”
appears in the display,
the optical digital
output jack is in
operation and the jack
lights even if the CD is
in stop mode.
• If you play a CD-ROM
that is not for audio
use, noise may be
heard.
1 Remove the jack cover from the OPTICAL
DIGITAL OUT (CD) jack of this player and
connect the jack with the digital input jack of the
MiniDisc recorder or other component using the
digital connecting cable (not supplied) .
2 Turn on the power of this player and the
connected component.
3 Make the connected component ready for
recording.
4 Start playing a CD on this player.
Listening to TV, VCR and MiniDisc player/
recorder
to LINE IN
jack
Rear panel of
this player
* For MiniDisc recorder: a cable with a stereo-mini plug on
both ends.
For TV, VCR: a cable with a stereo-mini plug on one end
and two phono plugs on the other end.
Audio connecting
cable* (not supplied)
TV, VCR,
MiniDisc player/
recorder, etc.
to line
output jack
Setting Up
1 Connect the LINE IN jack of this player with the
line output jack of the MiniDisc player or other
component using the audio connecting cable (not
supplied) .
2 Turn on the power of this player and the
connected component.
3 Press LINE and start playing sound on the
connected component.
The sound from the connected component is
output from the speakers.
Setting Up 39
GB
Page 40
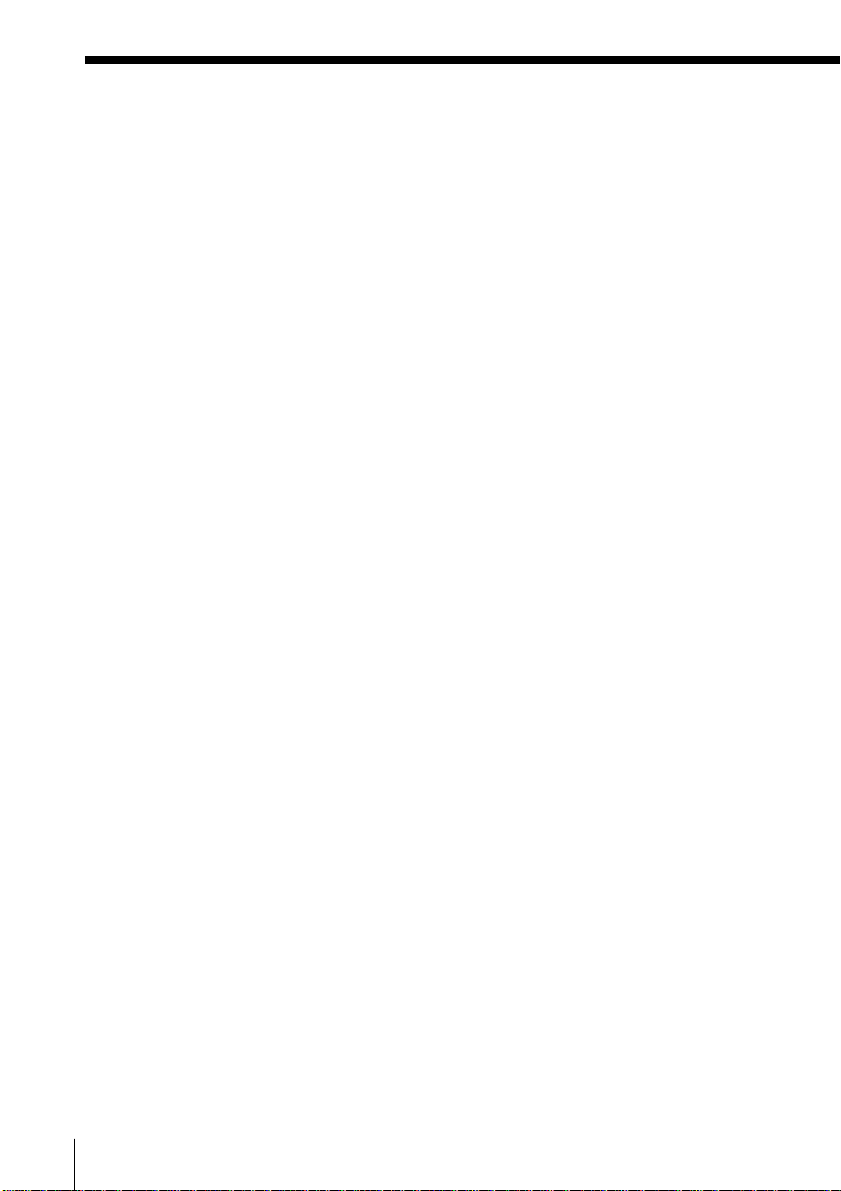
Additional Information
Precautions
On safety
• As the laser beam used in the CD
player section is harmful to the eyes,
do not attempt to disassemble the
casing. Refer servicing to qualified
personnel only.
• Should any solid object or liquid fall
into the player, unplug the player, and
have it checked by qualified personnel
before operating it any further.
On power sources
• The player is not disconnected from
the AC power source (mains) as long
as it is connected to the wall outlet,
even if the player itself has been
turned off.
• When the batteries are not to be used,
remove them to avoid damage that
can be caused by battery leakage or
corrosion.
• The nameplate indicating operating
voltage, power consumption, etc. is
located at the bottom.
On placement
• Do not leave the player in a location
near heat sources, or in a place subject
to direct sunlight, excessive dust or
mechanical shock.
• Do not place the player on an inclined
or unstable place.
• Do not place anything within 10 mm
of the side of the cabinet. The
ventilation holes must be
unobstructed for the player to operate
properly and prolong the life of its
components.
• If the player is left in a car parked in
the sun, be sure to choose a location in
the car where the player will not be
subjected to the direct rays of the sun.
• Since a strong magnet is used for the
speakers, keep personal credit cards
using magnetic coding or springwound watches away from the player
to prevent possible damage from the
magnet.
GB
Additional Information40
Page 41

On operation
If the player is brought directly from a
cold to a warm location, or is placed in a
very damp room, moisture may
condense on the lenses inside the CD
player section. Should this occur, the
player will not operate properly. In this
case, remove the CD and wait about an
hour for the moisture to evaporate.
Notes on CDs
• Before playing, clean the CD with a
cleaning cloth. Wipe the CD from the
center out.
Cleaning the cabinet
Clean the cabinet, panel and controls
with a soft cloth slightly moistened with
a mild detergent solution. Do not use
any type of abrasive pad, scouring
powder, or solvent, such as alcohol or
benzine.
If you have any questions or problems
concerning your player, please consult
your nearest Sony dealer.
• Do not use solvents such as benzine,
thinner, commercially available
cleaners or anti-static spray intended
for vinyl LPs.
• Do not expose the CD to direct
sunlight or heat sources such as hot
air ducts, nor leave it in a car parked
in direct sunlight as there can be a
considerable rise in temperature
inside the car.
• Do not stick paper or sticker on the
CD, nor scratch the surface of the CD.
• After playing, store the CD in its case.
If there is a scratch, dirt or fingerprints
on the CD, it may cause tracking error.
Additional Information 41
GB
Page 42

Troubleshooting
Symptom
There is no audio.
General
Noise is heard.
“No Disc“ lights in the display even
when a CD is in place.
The CD does not play.
The sound drops out.
CD Player
Remedy
• Press OPERATE to turn on the player.
• Connect the mains lead to the mains securely.
• Adjust the volume.
• Unplug the headphones when listening through
speakers.
• Someone is using a portable telephone or other
equipment that emits radio waves near the
player. t Move the portable telephone, etc.,
away from the player.
• Insert the CD with the label surface up.
• Make sure that the CD tray is closed.
• Place the CD with the label surface up.
• Clean the CD.
• Take out the CD and leave the CD tray open for
about an hour to dry moisture condensation.
• Press x to switch the function of the player to
“CD”.
• Reduce the volume.
• Clean the CD, or replace it if the CD is badly
damaged.
• Place the player in a location free from
vibration.
• The sound may drop out or noise may be heard
if the CD is recorded using a personal computer
(CD-R, etc.).
GB
Additional Information42
Page 43

Symptom
The audio is weak or has poor
quality.
The audio is not stereo.
The picture of your TV becomes
Radio
unstable.
The station name does not appear in
the display though you are listening
to an FM programme.
The player cannot receive the clock
data signal. (“ ” does not flash and
flashes in the display.)
Clock
The timer does not operate.
Timer
The remote does not function.
Remote
Remedy
• Move the player away from the TV.
• If you are using the remote while listening to
MW/LW radio, noise may be heard. This is
unavoidable.
• Press PLAY MODE•MONO/ST on the player
until “STEREO” appears.
• If you are listening to an FM programme near
the TV with an indoor aerial, move the player
away from the TV.
• The RDS function of this player will not be
activated if the station you are tuning in does
not provide RDS services.
• Connect the cord of the aerial unit correctly
(page 34).
• Adjust the orientation of the aerial unit. If the
player still cannot receive the data signal, place
the aerial unit near the window.
• Make sure the time on the clock is correct.
• Check to see if the AC power had been cut off.
• Make sure the (clock) indication is displayed.
• Replace all the batteries in the remote with new
ones if they are weak.
• Make sure that you are pointing the remote at
the remote sensor on the player.
• Remove any obstacles in the path of the remote
and the player.
• Make sure the remote sensor is not exposed to
strong light such as direct sunlight or
fluorescent lamp light.
• Move closer to the player when using the
remote.
The player uses a built-in micro computer for its various operations. Due to change in power
supply conditions, etc., operation may sometimes become unstable. After trying the above
remedies, if the player still does not function properly, unplug the mains lead. While keeping
SNOOZE and SUMMER pressed at the same time, plug the mains lead again. If the problem
persists, please consult your nearest Sony dealer.
Additional Information 43
GB
Page 44

Specifications
CD player section
System
Compact disc digital audio system
Laser diode properties
Material: GaAlAs
Wave length: 780 nm
Emission duration: Continuous
Laser output: Less than 44.6 µW (This output is the
value measured at a distance of about 200 mm from
the objective lens surface on the optical pick-up
block with 7 mm aperture.)
Spindle speed
200 r/min (rpm) to 500 r/min (rpm) (CLV)
Number of channels
2
Frequency response
20 - 20,000 Hz +0.5/–0.7 dB
Wow and flutter
Below measurable limit
Radio section
Frequency range
FM 87.5 - 108 MHz
MW 531 - 1,602 kHz
LW 153 - 279 kHz
IF
FM: 10.7 MHz
MW/LW: 450 kHz
Aerials
FM: Telescopic aerial
MW/LW: Loop aerial
Radio-controlled clock: Ferrite-bar aerial
General
Speaker
Full range: 8 cm (3
cone type x 2
Input
LINE IN jack (stereo minijack)
Minimum input level 250 mV
Outputs
Headphones jack (stereo minijack)
For 16 - 68 ohms impedance headphones
OPTICAL DIGITAL OUT (CD) (optical output
connector)
Wavelength: 630 - 690 nm
Maximum power output
7.5 W + 7.5 W
Power requirements
For personal audio system:
230V AC, 50 Hz
For remote control:
3 V DC, 2 R6 (size AA) batteries
Power consumption
AC 28 W
Dimensions
Mass
Supplied accessories
Design and specifications are subject to change without
notice.
(incl. projecting parts)
approx. 470 × 206.5 × 145.5 mm (w/h/d)
(18
approx. 5 kg (11 lb.)
Remote control (1)
Aerial unit (1)
Speaker nets (2)
1
⁄4 in.) dia., 4 ohms,
5
⁄8 × 8 1⁄4 × 5 3⁄4 inches)
Optional accessories
Sony MDR headphone series
GB
Additional Information44
Page 45

Index
A
Audio emphasis 25
B
Batteries for remote 35
C
CD player 10
Cleaning
cabinet 41
Connecting
mains lead 35
optional components
38
Creating your own
programme 14
D
Display 10
E, F, G
EON 21
H
Hooking up
aerials 34
I, J, K
Improving reception 4, 9
L
Listening
to the radio 8
to the TV, VCR and MD
player 39
Locating
a specific track 7, 11
M, N, O
MEGA BASS 25
P, Q
Playing
a CD 6
preset radio stations 18
tracks in random order 13
tracks repeatedly 12
Presetting radio stations 16
Programme Play 14
PTY 22
R
Radio stations
playing 8
presetting 16
RDS 19
Recording
on an MD or a DAT 38
Repeat Play 12
S
Selecting
audio emphasis 25
Setting the clock
automatically 4
Setting the clock manually
26
Setting the time signal 28
Setting up 34
Shuffle Play 13
SNOOZE 32
SUMMER TIME 27
T
Timer
Falling asleep to music
33
Waking up to music 30
Troubleshooting 42
U, V, W, X, Y, Z
Using the display 10
Additional Information 45
GB
Page 46

Advertencia
Para evitar el riesgo de incendios o
electrocución, no exponga el
reproductor a la lluvia ni a la
humedad.
Para evitar descargas eléctricas, no
abra el aparato. Solicite asistencia
técnica únicamente a personal
especializado.
Información
Este reproductor de discos compactos está
clasificado como producto LÁSER DE CLASE
1.
La etiqueta CLASS 1 LASER PRODUCT está
situada en la parte posterior del reproductor.
ADVERTENCIA
No instale el aparato en un espacio cerrado,
como una estantería para libros o un armario
empotrado.
PRECAUCIÓN
Sólo es posible utilizar este reproductor
con fuente de alimentación de CA. No es
posible alimentarlo con pilas.
Cuando utilice este reproductor por
primera vez, o si no lo ha utilizado durante
mucho tiempo, déjelo conectado a la
fuente de alimentación de CA durante una
hora aproximadamente para que se cargue
la pila incorporada de reserva destinada al
reloj, temporizador, emisoras de radio
memorizadas, etc. Es posible emplear el
reproductor durante la carga. El
reproductor cargará la pila
automáticamente mientras esté conectado
a la fuente de alimentación.
Cuando desconecte el cable de corriente
después de la carga, asegúrese de
desactivar primero la alimentación. Una
vez cargada por completo, la duración de
la pila de reserva será de unos 30 minutos
cuando la unidad no se encuentre
conectada a ninguna fuente de
alimentación.
Si los datos almacenados se borran, vuelva
a introducirlos cuando utilice el
reproductor de nuevo.
Para evitar el peligro de incendio o descarga
eléctrica, no coloque objetos con líquido,
como jarrones, sobre el aparato.
ES
Introducción2
Page 47

Índice
Operaciones básicas
4 Ajuste automático del reloj
6 Reproducción de CD
8 Recepción de la radio
Reproductor de CD
10 Uso del visor
11 Localización de una pista
específica
12 Reproducción de pistas de forma
repetida
(Reproducción repetida)
13 Reproducción de pistas en orden
aleatorio
(Reproducción aleatoria)
14 Creación de su propio programa
(Reproducción de programa)
Radio
16 Memorización de emisoras de
radio
18 Sintonización de emisoras
memorizadas
19 Empleo del sistema de datos de
radio (RDS)
Énfasis de sonido
25 Selección del énfasis de sonido
Temporizador
26 Ajuste manual del reloj
28 Ajuste de la señal horaria
30 Activación automática del
sistema
33 Desactivación automática del
sistema
Instalación
34 Preparación del sistema
37 Ahorro de energía
38 Conexión de componentes
opcionales
Información
complementaria
40 Precauciones
42 Solución de problemas
44 Especificaciones
45 Índice alfabético
Operaciones básicas
ES
Introducción
ES
3
Page 48

Operaciones básicas
Ajuste automático del reloj
Este reproductor está equipado con el sistema de ajuste automático del reloj
controlado por radio. El sistema recibe datos del reloj (hora, minutos, segundos y
ajuste a y desde la hora de verano) en una determinada onda de radio, y ajusta
automáticamente el reloj de forma acorde.
12
Conecte el cable de corriente a la toma de alimentación
(consulte la página 35).
1 Conecte la unidad de antena
(consulte la página 34).
2 Con la alimentación desactivada,
pulse CLOCK AUTO ADJUST.
Compruebe que
visor. Si no parpadea, pulse
CLOCK AUTO ADJUST de
nuevo.
Una vez finalizado el proceso de
ajuste automático,
parpadear y permanecerá
iluminado en el visor.
Si “ ” no parpadea y parpadea
en el visor, significa que el
reproductor no recibe la señal de
datos del reloj correctamente.
Cambie la orientación de la
unidad de antena.
ES
Operaciones básicas4
parpadea en el
dejará de
Visor
Parpadea al recibir la
señal de datos del reloj
m
Page 49
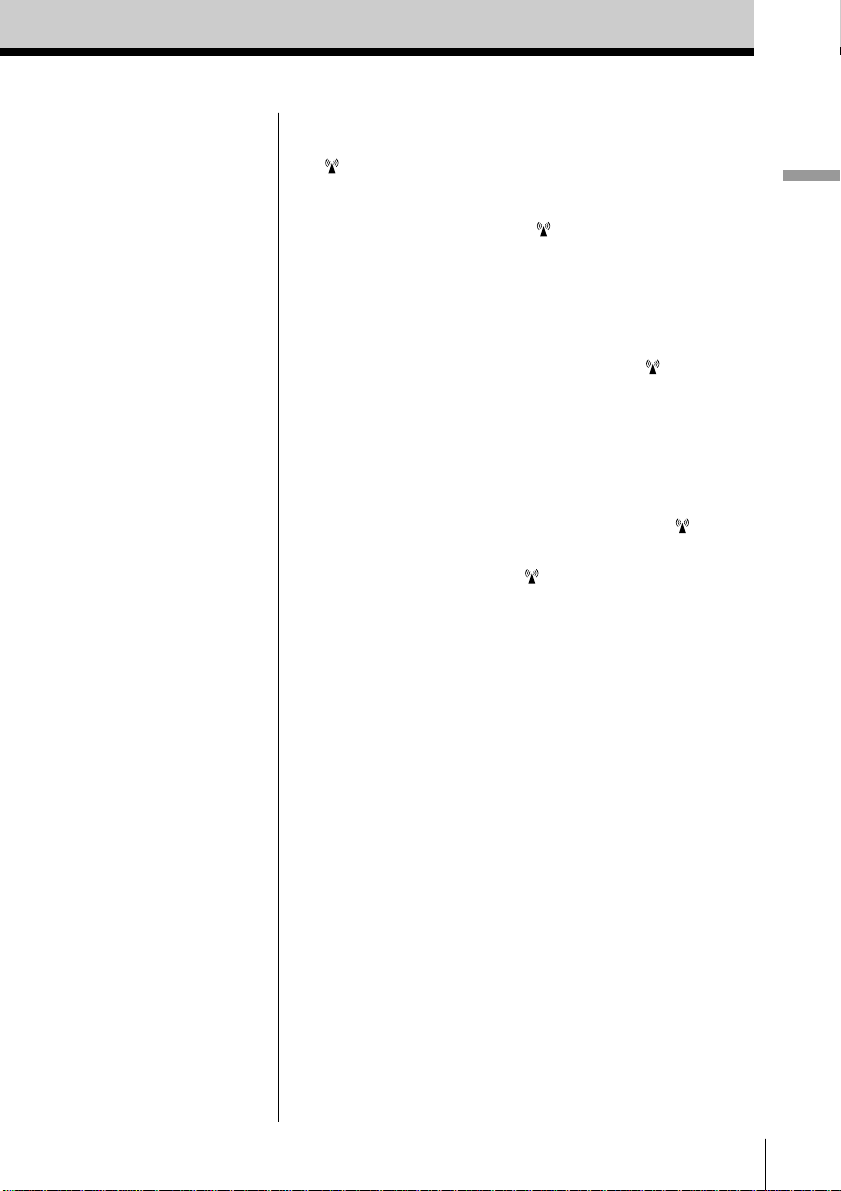
Sugerencias
• Es posible utilizar este
reproductor antes de
ajustar el reloj.
• La señal de datos del
reloj del ajuste
automático del mismo
se transmite desde la
siguiente ubicación:
– Teddington,
Middlesex, Inglaterra
52° 22’ N, 01° 11’ O
– Mainglingen,
Alemania
50° 0.1’ N, 09° 00’ E
Si el reproductor no puede recibir la señal de
datos del reloj durante 12 minutos
permanecerá iluminado en el visor. El reproductor
intentará recibir la señal de datos del reloj cada hora.
Si el reproductor no puede recibir la señal de datos
del reloj durante 12 horas,
desaparecerá del visor.
En este caso, ajuste el reloj manualmente (consulte la
página 26).
Para detener el ajuste automático del reloj
durante el proceso
Pulse CLOCK AUTO ADJUST para que
desaparezca del visor.
Actualización automática de los datos del reloj
El sistema de ajuste automático del reloj recibirá
automáticamente los datos del reloj cada hora sin
necesidad de realizar ninguna operación manual y
corregirá el reloj acordemente, si es preciso.
parpadeará durante tal operación automática.
Tenga en cuenta que si
no aparece, significa
que el sistema de ajuste automático del reloj está
desactivado.
Operaciones básicas
Notas
• Si enciende el
reproductor, el sistema
de ajuste automático del
reloj se desactivará.
• No coloque la unidad de
antena en un lugar en el
que la recepción sea
débil, como por ejemplo:
– cerca de un TV, una
nevera, un ordenador,
etc.
– en una mesa o
estantería metálica, o
sobre otros objetos
metálicos.
• El ajuste real a o desde
la hora de verano con el
sistema de ajuste
automático del reloj
puede realizarse hasta
12 horas después del
momento exacto de la
transición en el
calendario anual.
Para mejorar la recepción
Si la recepción es de mala calidad, coloque la unidad
de antena cerca de una ventana.
Ajuste de la hora de verano
El sistema de ajuste automático del reloj cambia
automáticamente la indicación del reloj a la hora de
verano, y la retrasa en el momento adecuado del año.
Para comprobar si el reloj del reproductor se
encuentra o no en la hora de verano, pulse SUMMER
TIME. Aparecerá “Summer On” o “Summer Off”.
Para ajustar la hora de verano de forma manual,
consulte la página 27.
Operaciones básicas
ES
5
Page 50
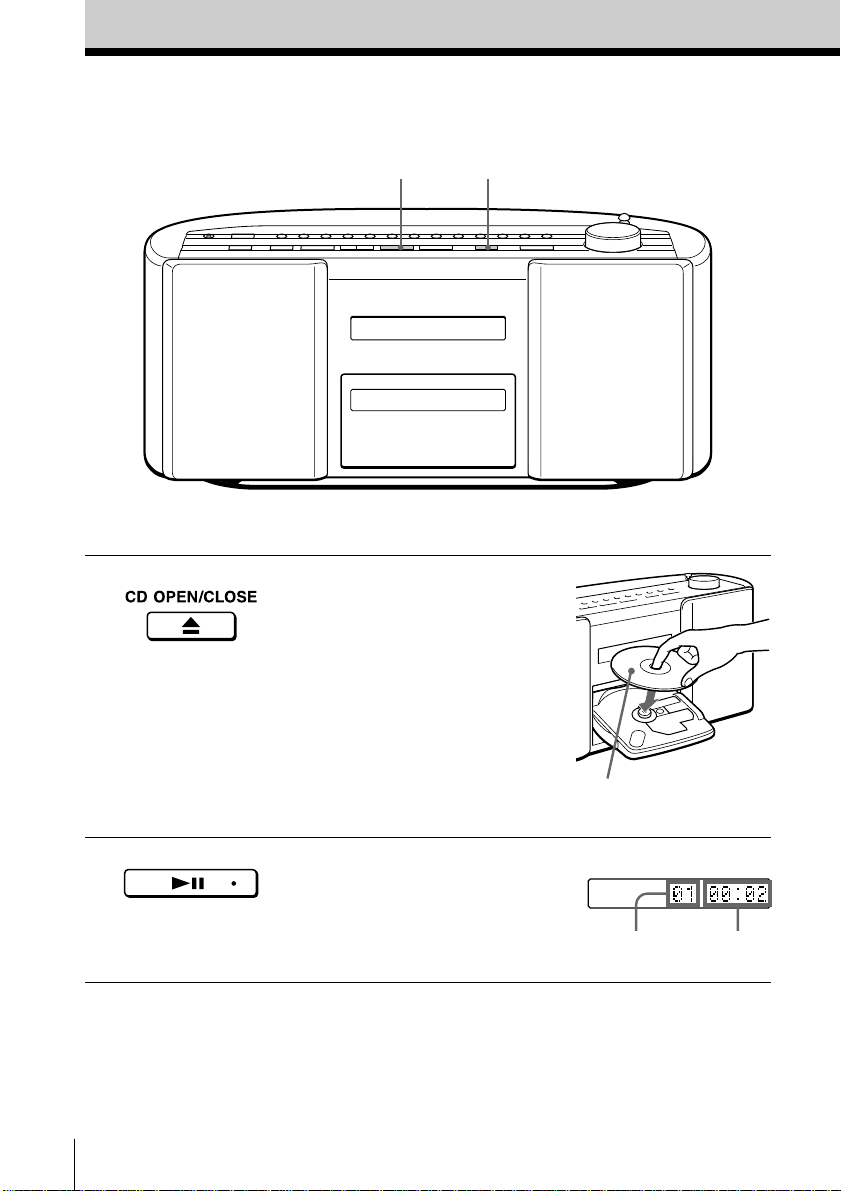
Reproducción de CD
2
Conecte el cable de corriente a la toma de alimentación
(consulte la página 35).
1
1 Pulse Z CD OPEN/CLOSE
(activación directa) y coloque el
CD en la bandeja de CD hasta que
oiga un “clic”.
2 Pulse u (N en el mando a
distancia).
La bandeja de CD se cierra y el
reproductor reproduce todas las
pistas una vez.
ES
Operaciones básicas6
Con el lado de la
etiqueta hacia arriba
Visor
Número de
pista
Tiempo de
reproducción
Page 51
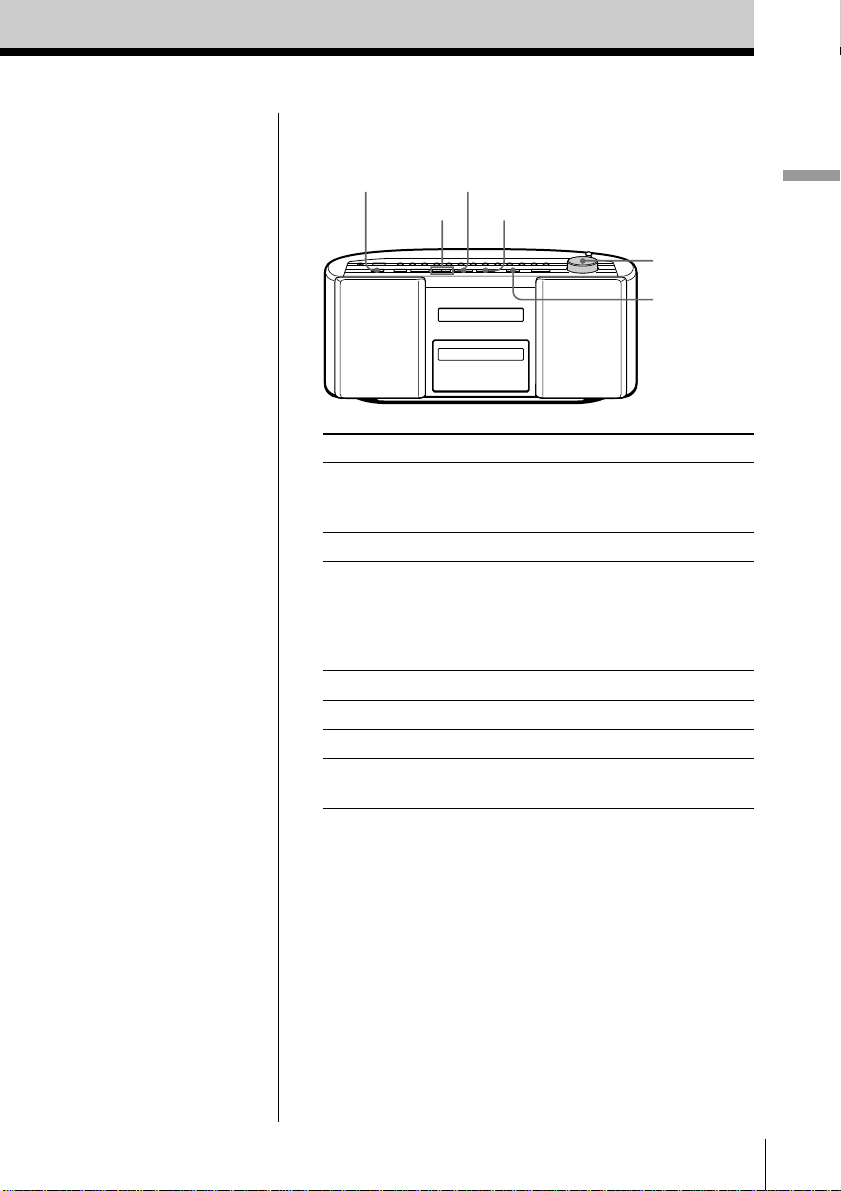
Utilice estos botones para realizar operaciones
adicionales
Sugerencia
La próxima vez que
desee escuchar un CD,
bastará con pulsar u.
El reproductor se
encenderá
automáticamente y
comenzará a
reproducirlo.
OPERATE
., >
Para Realice lo siguiente
ajustar el volumen Gire VOLUME hacia + o –
detener la reproducción Pulse x.
introducir pausas durante la Pulse u (X en el mando a
reproducción distancia).
pasar a la pista siguiente Pulse >.
retroceder a la pista anterior Pulse ..
extraer el CD Pulse Z CD OPEN/CLOSE.
encender/apagar el Pulse OPERATE.
reproductor
u
x
VOLUME
Z CD
OPEN/CLOSE
(pulse VOL +, – en el mando
a distancia).
Vuelva a pulsarlo para
reanudar la reproducción
después de la pausa.
Operaciones básicas
Operaciones básicas
ES
7
Page 52
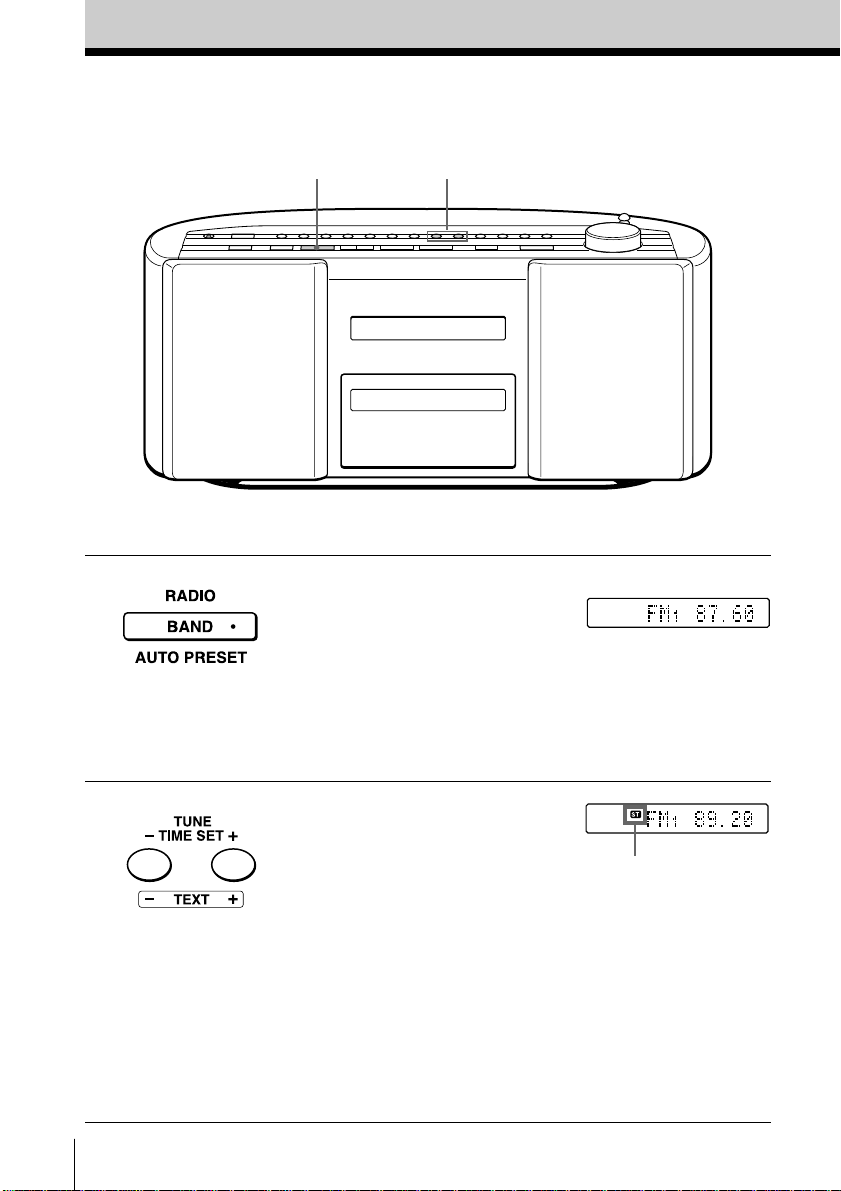
Recepción de la radio
21
Conecte el cable de corriente a la toma de alimentación
(consulte la página 35).
1 Pulse RADIO BAND•AUTO
PRESET hasta que el visor
muestre la banda que desee
(activación directa).
Cada vez que pulse el botón, la
banda cambiará de la siguiente
forma:
“FM1” t “FM2” t “MW” t
“LW”
2 Mantenga pulsado TUNE•TIME
SET + o – (TUNE + o – en el
mando a distancia) hasta que los
dígitos de la frecuencia
comiencen a cambiar en el visor.
El reproductor explorará las
frecuencias de radio y se detendrá
automáticamente cuando
encuentre una emisora de señal
nítida.
Si no puede sintonizar alguna
emisora, pulse el botón varias
veces para que la frecuencia
cambie intervalo a intervalo.
ES
Operaciones básicas8
Visor
Indica emisiones
de FM en estéreo.
Page 53

Utilice estos botones para realizar operaciones
adicionales
Sugerencias
• Las bandas “FM1” y
“FM2” tienen las
mismas funciones.
Puede almacenar las
emisoras que desee por
separado en “FM1” y
“FM2” (página 16).
• Si la emisión de FM se
recibe con ruido, pulse
PLAY MODE•MONO/
ST (MODE en el mando
a distancia) hasta que
“Mono” aparezca en el
visor (la emisión se
escuchará con sonido
monofónico).
• La próxima vez que
desee escuchar la radio,
bastará con pulsar el
botón RADIO BAND•
AUTO PRESET. El
reproductor se
encenderá
automáticamente y
sintonizará la emisora
anterior.
OPERATE
Para Realice lo siguiente
ajustar el volumen Gire VOLUME hacia + o –
encender/apagar la radio Pulse OPERATE.
PLAY MODE
MONO/ST
(pulse VOL +, – en el mando
a distancia).
VOLUME
Para mejorar la recepción de la emisión
FM:
Ajuste el selector FM ANTENNA SELECTOR de la
parte posterior del reproductor en “
” (antena
telescópica).
Reoriente la antena para FM.
MW/LW:
Ajuste la orientación de la antena cerrada alineándola
con las marcas de la base una por una. Tenga cuidado
de no mover la base de la unidad de antena.
Si la emisión aún se recibe con ruido, conecte la
antena externa (página 36).
Operaciones básicas
Operaciones básicas
ES
9
Page 54
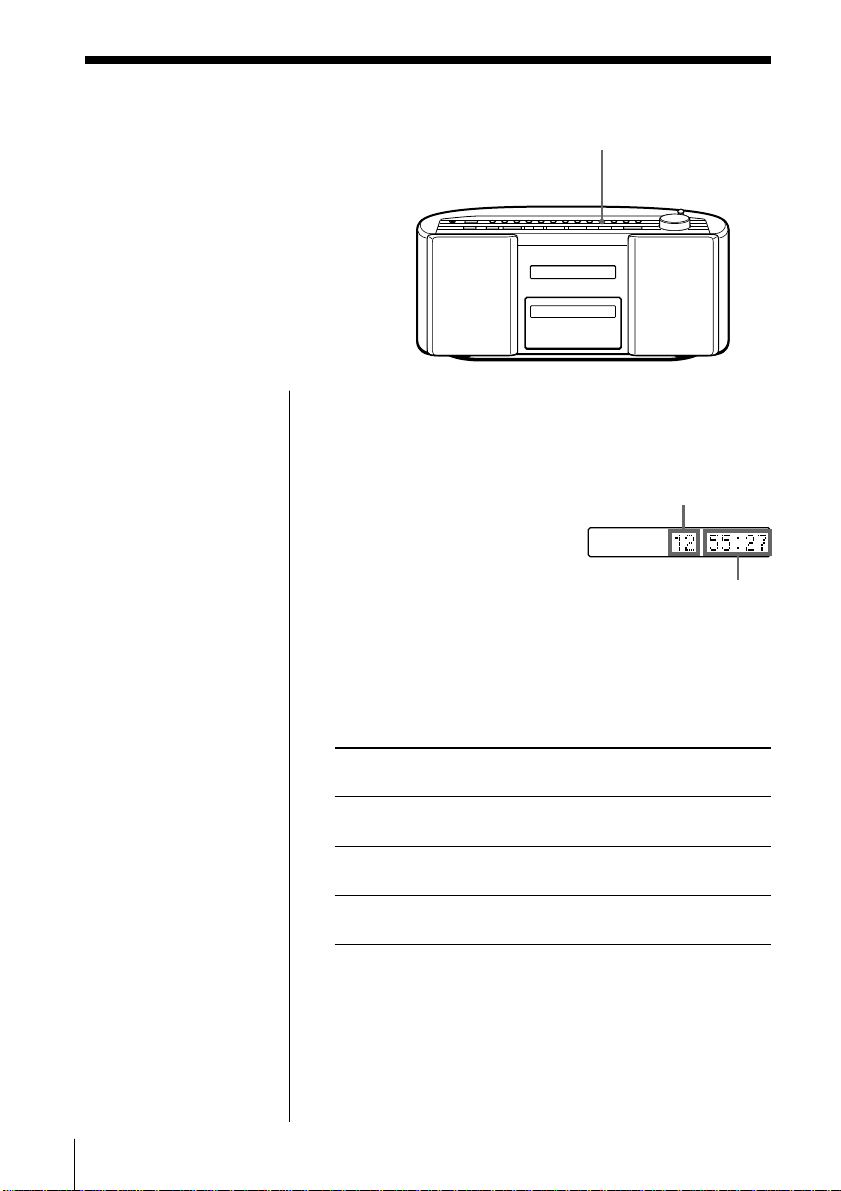
Reproductor de CD
Uso del visor
Es posible comprobar información sobre
el CD mediante el visor.
Comprobación del número de pistas y tiempo
de reproducción totales
Pulse DISPLAY•ENTER MEM en el modo de parada.
DISPLAY
ENTER MEM
Número total de pistas
Tiempo total de
reproducción
Comprobación del tiempo restante
Pulse DISPLAY•ENTER MEM mientras se reproduce
el CD.
Para visualizar Pulse DISPLAY•
ENTER MEM
el número de la pista actual una vez
y el tiempo restante de dicha pista*
el número de pistas restantes dos veces
y el tiempo restante del CD
el número de la pista actual tres veces
y el tiempo de reproducción
* Para las pistas cuyos números sean superiores a 20, el
tiempo restante aparece como “– –:– –”.
ES
Reproductor de CD10
Page 55

Localización de una pista específica
Es posible localizar rápidamente
cualquier pista mediante los botones
numéricos. También es posible localizar
un punto específico de una pista
mientras se reproduce un CD.
Nota
No será posible
localizar pistas
específicas si “SHUF” o
“PGM” está iluminado
en el visor. Desactive la
indicación pulsando x.
Sugerencia
Para localizar una pista
de número superior a
10, pulse >10 primero
y, a continuación, los
botones numéricos
correspondientes.
Ejemplo:
Para reproducir la pista
número 23, pulse >10
primero y, a
continuación, 2 y 3.
Para localizar Pulse
una pista específica el botón numérico de la pista.
directamente
un punto mientras escucha . o > durante la
el sonido reproducción y manténgalo
un punto mientras observa . o > durante la pausa
el visor y manténgalo pulsado hasta
Botones
numéricos
., >
pulsado hasta que encuentre
el punto.
que encuentre el punto.
Reproductor de CD
Reproductor de CD 11
ES
Page 56
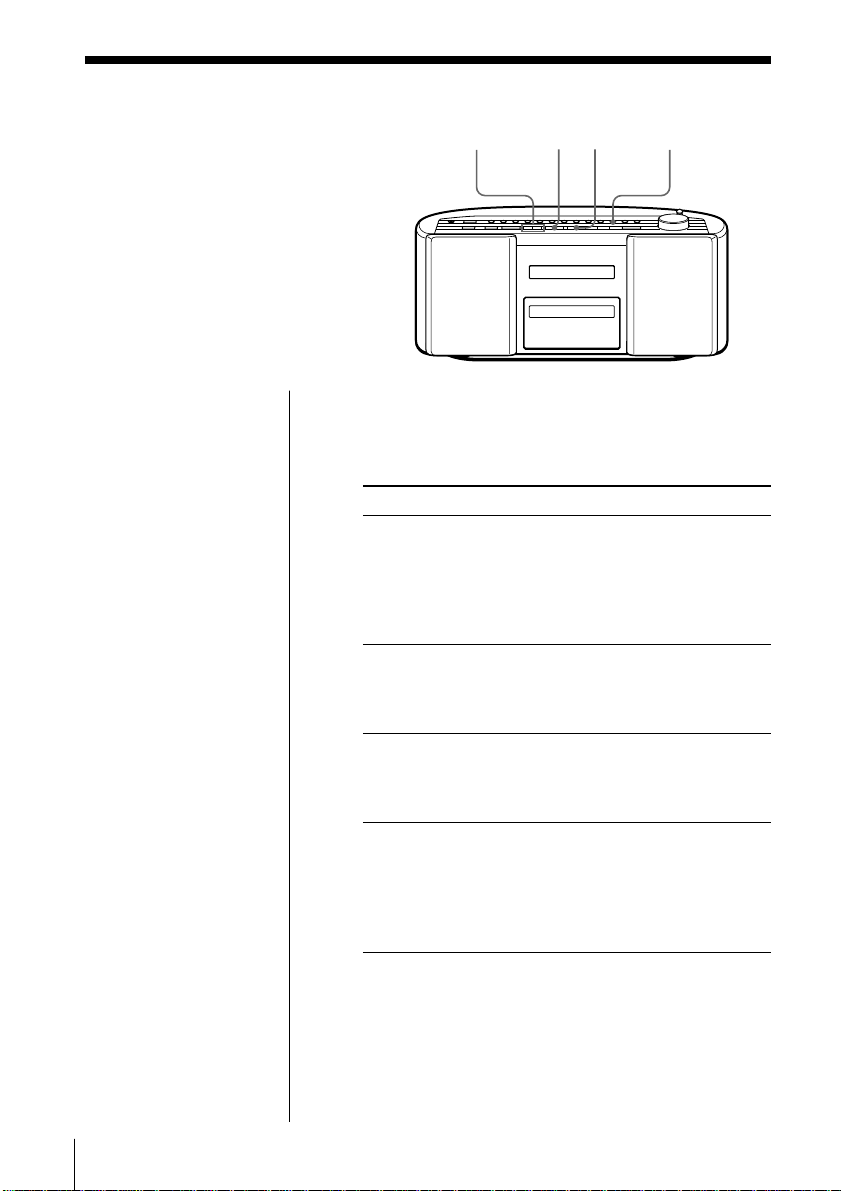
Reproducción de
pistas de forma
repetida
(Reproducción repetida)
Es posible reproducir pistas de forma
repetida en los modos de reproducción
normal, aleatoria o de programa
(consulte las páginas 13 a 15).
., >
u
x
PLAY MODE
MONO/ST
En el mando a distancia
• Emplee MODE para
seleccionar “REP 1”,
“REP ALL”, “REP”
“SHUF” o “REP”
“PGM”.
• Si ha elegido “REP 1”,
emplee el botón
numérico para
seleccionar la pista.
1 Pulse x.
“CD” aparece en el visor.
2 Realice lo siguiente:
Para repetir Realice lo siguiente
una sola pista 1 Pulse PLAY MODE•
MONO/ST hasta que
aparezca “REP 1”.
2 Seleccione la pista pulsando
. o > y, a continuación,
pulse u.
todas las pistas 1 Pulse PLAY MODE•
MONO/ST hasta que
aparezca “REP ALL”.
2 Pulse u.
pistas en orden 1 Pulse PLAY MODE•
aleatorio MONO/ST hasta que
aparezca “REP” y “SHUF”.
2 Pulse u.
pistas programadas 1 Pulse PLAY MODE•
MONO/ST hasta que
aparezca “REP” y “PGM”.
2 Programe las pistas (consulte
el paso 3 de la página 14).
3 Pulse u.
Para cancelar la reproducción repetida
Pulse PLAY MODE•MONO/ST hasta que “REP”
desaparezca del visor.
ES
Reproductor de CD12
Page 57
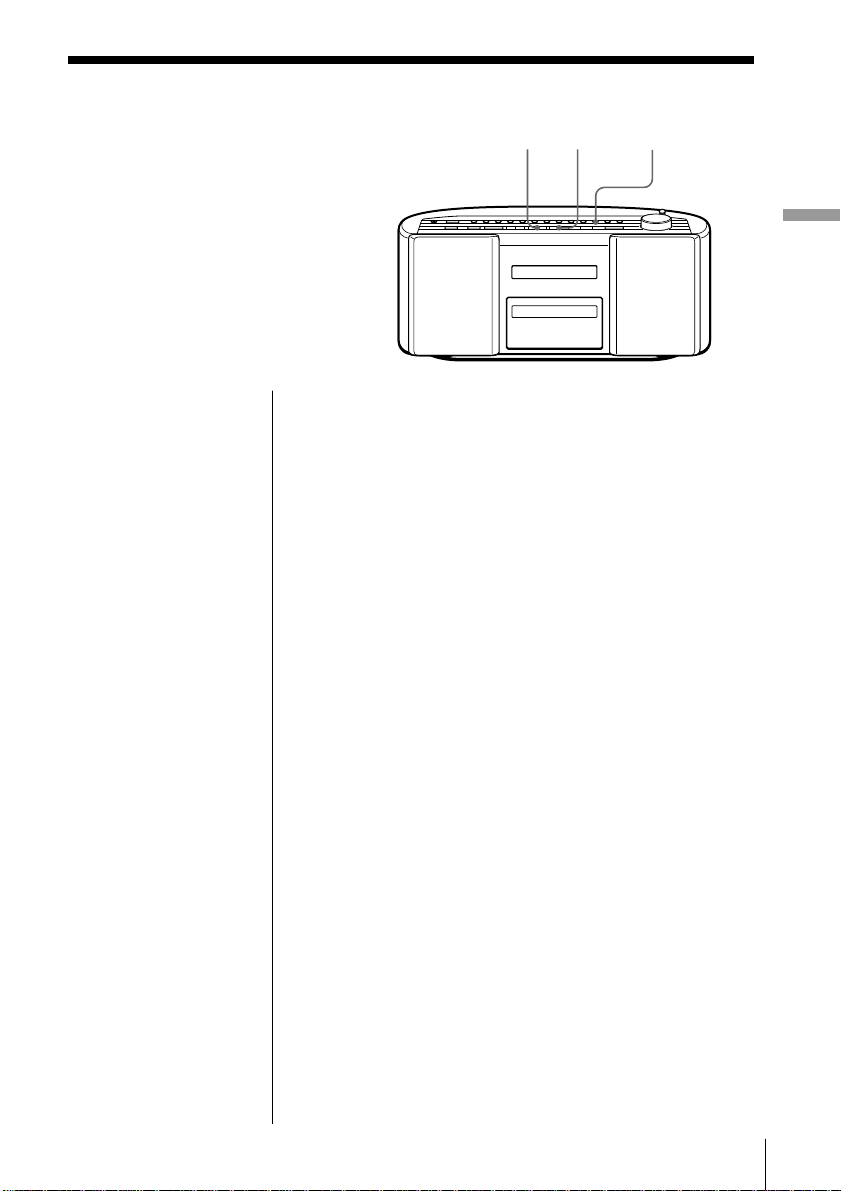
Reproducción de
pistas en orden
aleatorio
(Reproducción aleatoria)
Es posible reproducir pistas en orden
aleatorio.
u
x
PLAY MODE
MONO/ST
Reproductor de CD
En el mando a distancia
1 Pulse x.
2 Pulse MODE hasta
que “SHUF”
aparezca en el visor.
3 Pulse N.
1 Pulse x.
“CD” aparece en el visor.
2 Pulse PLAY MODE•MONO/ST hasta que
“SHUF” aparezca en el visor.
3 Pulse u.
Para cancelar la reproducción aleatoria
Pulse PLAY MODE•MONO/ST hasta que “SHUF”
desaparezca del visor.
Reproductor de CD 13
ES
Page 58

Creación de su
propio programa
(Reproducción de programa)
Puede establecer el orden de
reproducción de hasta 20 pistas de un
CD.
., >
u
DISPLAY
x
ENTER MEM
PLAY MODE
MONO/ST
En el mando a distancia
1 Pulse x.
2 Pulse MODE hasta
que “PGM” aparezca
en el visor.
3 Pulse los botones
numéricos de las
pistas que desee
programar en el
orden deseado.
4 Pulse N.
1 Pulse x.
“CD” aparece en el visor.
2 Pulse PLAY MODE•MONO/ST hasta que “PGM”
aparezca en el visor.
3 Pulse . o > para seleccionar la pista que
desee programar, y pulse DISPLAY•ENTER
MEM.
Repita este paso.
Número de pista Orden de
reproducción
4 Pulse u.
ES
Reproductor de CD14
Page 59

Sugerencia
Es posible volver a
reproducir el mismo
programa, ya que éste
queda almacenado
hasta que abra la
bandeja de CD.
Para cancelar la reproducción de programa
Pulse PLAY MODE•MONO/ST hasta que “PGM”
desaparezca del visor.
Para comprobar el orden de las pistas antes de la
reproducción
Pulse DISPLAY•ENTER MEM.
Cada vez que pulse el botón, el número de la pista
aparecerá en el orden programado.
Para cambiar el programa actual
Pulse x una vez si el CD está parado y dos si está
reproduciéndose. El programa actual se borrará. A
continuación, cree un programa nuevo. Para ello,
realice el procedimiento de programación.
Reproductor de CD
Reproductor de CD 15
ES
Page 60

Radio
Memorización de emisoras de radio
Es posible almacenar emisoras de radio
en la memoria del reproductor. Puede
memorizar un máximo de 40 emisoras,
10 para cada banda en el orden que
desee.
También puede asignar nombre a las
emisoras memorizadas.
RADIO
BAND
AUTO PRESET
PRESET –, +
CURSOR T, t
CHARACTER
TUNE
TIME SET –, +
TEXT –, +
DISPLAY
ENTER MEM
Sugerencia
Si memoriza
automáticamente la
banda “FM1” o “FM2”,
se almacenarán 10
emisoras en la banda
“FM1” y 10 más en la
banda “FM2”.
1 Pulse RADIO BAND•AUTO PRESET hasta que el
visor muestre la banda que desee.
2 Mantenga pulsado
RADIO BAND•AUTO
PRESET durante 2
segundos hasta que
“Auto” parpadee en el
visor.
3 Pulse DISPLAY•ENTER MEM.
Las emisoras se almacenan en la memoria desde
las frecuencias inferiores hasta las superiores.
Para asignar nombre a la emisora memorizada
1 Pulse RADIO BAND•AUTO PRESET para
seleccionar la banda.
2 Pulse PRESET + o – hasta que aparezca en el visor el
número de memorización de la emisora a la que
desee asignar nombre.
3 Realice los pasos 3 a 7 de la página 17.
ES
Radio16
Page 61

En el mando a distancia
1 Pulse BAND para
seleccionar la banda.
2 Pulse TUNE + o –
para ajustar la
frecuencia en la
emisora que desee.
3 Pulse y mantenga
pulsado durante 2
segundos el botón
numérico en el que
desee memorizar la
nueva emisora.
Sugerencia
Durante la recepción de
emisiones RDS, “PS”
aparecerá en el visor en
el momento de asignar
nombres (página 20). Si
es preciso, modifique el
nombre de acuerdo con
el paso 6 y, a
continuación, pulse
DISPLAY•ENTER
MEM.
Si no es posible memorizar una emisora
automáticamente
Deberá memorizar manualmente la emisora de señal
débil. También es posible asignar nombre a la emisora
memorizada.
1 Pulse RADIO BAND•AUTO PRESET para
seleccionar la banda.
2 Sintonice la emisora que desee.
3 Mantenga pulsado DISPLAY•ENTER MEM durante
2 segundos hasta que el número de memorización
parpadee en el visor.
4 Pulse PRESET + o – hasta que el número de
memorización (1 a 10) que desee asignar a la
emisora parpadee en el visor.
5 Pulse DISPLAY•ENTER MEM.
6 Introduzca el nombre de la emisora (máximo de 8
caracteres).
1 Pulse TEXT + o – para seleccionar un carácter.
2 Pulse CURSOR t para desplazar el cursor hacia
la derecha.
Repita los pasos 1 y 2.
También puede utilizar los siguientes botones:
Botón Función
CURSOR T, t Desplazamiento del cursor hacia la
izquierda o la derecha
CHARACTER Cada vez que pulse el botón, el
carácter cambiará de la siguiente forma:
Mayúsculas t
Minúsculas t
Números y símbolos.
Radio
7 Pulse DISPLAY•ENTER MEM.
Radio
17
ES
Page 62

Sintonización de emisoras memorizadas
Una vez memorizadas las emisoras,
utilice PRESET +, – del reproductor o los
botones numéricos del mando a
distancia para sintonizar las emisoras
que desee.
RADIO
BAND
AUTO PRESET
PRESET –, +
En el mando a distancia
1 Pulse BAND para
seleccionar la banda.
2 Pulse los botones
numéricos para
sintonizar la emisora
almacenada.
1 Pulse RADIO BAND•AUTO PRESET para
seleccionar la banda.
2 Pulse PRESET + o – para que aparezca el número
de memorización de la emisora que desee.
Número de memorización
m
ES
Radio18
Page 63

Empleo del sistema de datos de radio (RDS)
El sistema de datos de radio (RDS) es un
servicio de radiodifusión que permite a
las emisoras de radio enviar información
complementaria junto con la señal
normal de programas. Este reproductor
ofrece útiles funciones RDS, como la
visualización del nombre de las
emisoras, localización de emisoras
mediante el tipo de programa, etc. El
sistema RDS sólo se encuentra
disponible en las emisoras de FM.
RDS
RADIO
BAND
AUTO PRESET
TUNE
TIME SET –, +
DISPLAY
ENTER MEM
Radio
Notas
• No todas las emisoras
de FM ofrecen servicios
RDS ni proporcionan el
mismo tipo de
servicios. Si no está
familiarizado con el
sistema RDS, consulte
con las emisoras de
radio locales para
obtener información
detallada sobre los
servicios RDS
disponibles en su zona.
• El sistema RDS puede
no funcionar
correctamente si la
emisora sintonizada no
transmite la señal RDS
adecuadamente o si la
señal no es lo
suficientemente
potente.
Antes de recibir emisiones RDS
Asegúrese de memorizar las emisoras de FM según el
procedimiento de la página 16.
Recepción de emisiones RDS
Basta con seleccionar una emisora de la banda de FM.
Al sintonizar emisoras
que proporcionen
servicios RDS, aparecerá
“RDS”.
continúa
Radio
19
ES
Page 64

Empleo del sistema de datos de radio (RDS) (continuación)
Notas
• Si no se recibe la
emisión RDS, el
nombre de la emisora,
el tipo de programa y el
texto de radio pueden
no aparecer en el visor.
Además, si las
condiciones de
recepción no son
buenas, la anterior
información puede no
aparecer correctamente
en el visor.
• Al recibirse una
emisora que no ofrezca
la información de
nombre de emisora,
aparecerá “No PS” al
seleccionar “PS disp”.
• Al recibirse una
emisora que no ofrezca
la información de tipo
de programa, aparecerá
“No PTY” al
seleccionar “PTY disp”.
• Al recibirse una
emisora que no ofrezca
la información de texto
de radio, aparecerá “No
RT” al seleccionar “RT
disp”.
• Ciertos caracteres no
aparecen. Se mostrarán
espacios en blanco en el
lugar de dichos
caracteres.
Para comprobar la información RDS
Pulse DISPLAY•ENTER MEM.
Cada vez que pulse el botón, la indicación del visor
cambiará de la siguiente forma:
Indicación Información mostrada
Número de memorización Si ha asignado nombre a la
emisora, aparecerá en el
visor a continuación del
número de memorización.
PS disp Nombre de la emisora,
máximo de 8 caracteres
PTY disp Tipo de programa
RT disp Texto de radio,
máximo de 64 caracteres
Norm disp (indicación normal)Frecuencia
ES
Radio20
Page 65
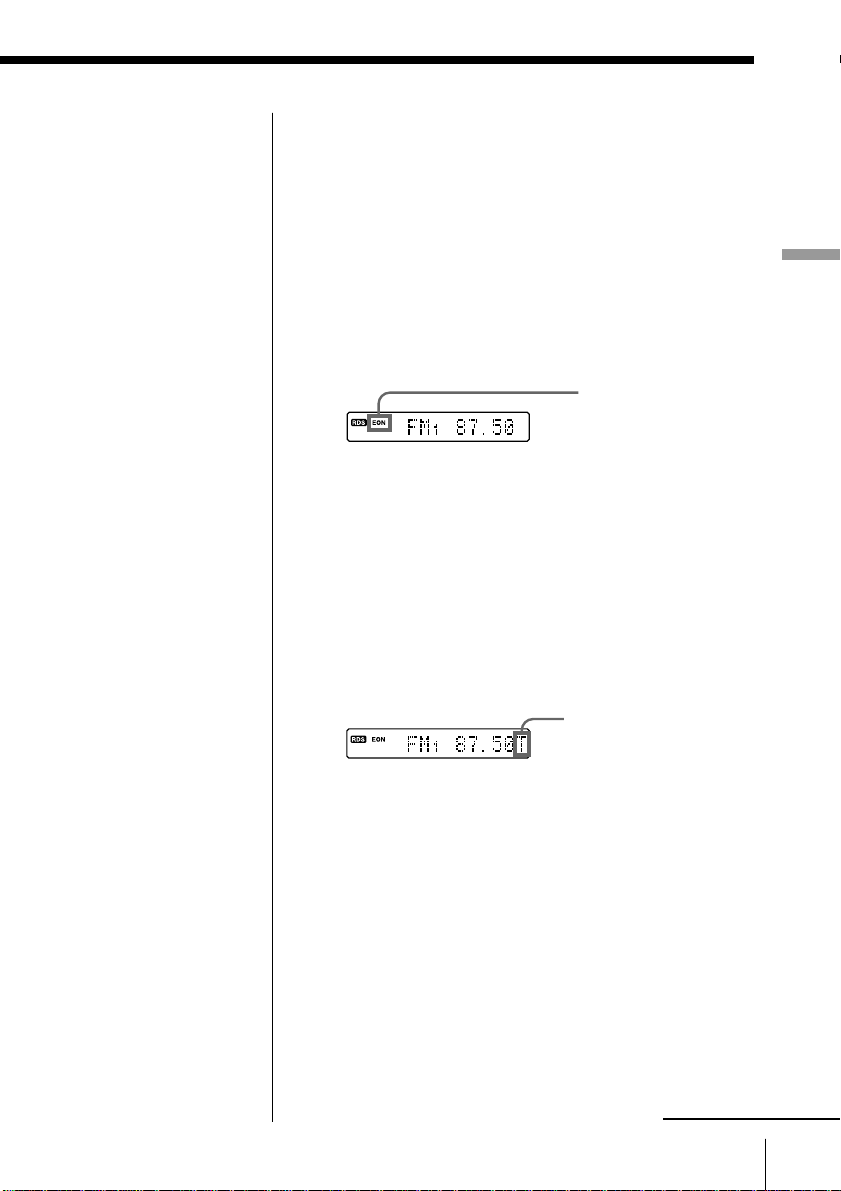
Recepción de información sobre el tráfico,
noticias o información meteorológica (EON)
Mediante el empleo de la función EON (Enhanced
Other Networks), el reproductor puede cambiar
automáticamente a una emisora que emita
información sobre el tráfico, noticias o información
meteorológica. Una vez finalizado el programa, el
reproductor volverá a la emisora que estaba
escuchando.
1 Sintonice una emisora que ofrezca la función EON.
Al recibirse una
emisora EON,
aparecerá
“EON”.
2 Pulse RDS hasta que el visor muestre “EON Wait”.
3 Pulse DISPLAY•ENTER MEM.
4 Pulse TUNE•TIME SET + o – hasta que el visor
muestre la información que desee.
La indicación cambia de la siguiente forma:
“Traffic” t “News” t “Weather” t “Off”
5 Pulse DISPLAY•ENTER MEM.
El reproductor esperará a que las emisoras EON
comiencen a emitir la información seleccionada.
Se ilumina mientras el
reproductor espera a
que se emita la
información
seleccionada, y después
comienza a parpadear al
recibirse dicha
información.
“T” de “Traffic” (Tráfico)
“N” de “News” (Noticias)
“W” de “Weather”
(Información
meteorológica)
Si no se recibe ninguna
emisora EON, aparecerá
“*”.
Si alguna emisora de la red comienza a emitir la
información seleccionada, se sintonizará esa
emisora automáticamente.
Radio
continúa
Radio
21
ES
Page 66

Empleo del sistema de datos de radio (RDS) (continuación)
Nota
Aparecerá “Not
Found” si el tipo de
programa seleccionado
no se emite
actualmente.
Localización de emisoras mediante el tipo de
programa (PTY)
Es posible localizar las emisoras que desee mediante la
selección de un tipo de programa.
1 Pulse RDS hasta que el visor muestre “PTY
Search”.
2 Pulse DISPLAY•ENTER MEM.
3 Pulse TUNE•TIME SET + o – hasta que el visor
muestre el tipo de programa que desee.
Consulte la lista de tipos de programa (PTY) en las
páginas 23 y 24.
4 Pulse DISPLAY•ENTER MEM.
El reproductor comenzará a buscar las emisoras
RDS memorizadas correspondientes al programa.
“PTY Search” parpadea durante la búsqueda.
El reproductor deja de buscar cuando encuentra el
tipo de programa deseado.
ES
Radio22
Page 67

Lista de tipos de programa (PTY)
Las palabras entre paréntesis son las indicaciones que aparecen en el visor.
Noticias (News)
Avances informativos, acontecimientos y
puntos de vista públicamente
expresados, reportajes y temas de
actualidad.
Temas de actualidad (Affairs)
Programas en los que se amplían las
noticias, generalmente con estilos o
conceptos de presentación diferentes, en
los que se incluyen debates o análisis.
Información (Info)
Programas cuyo propósito es ofrecer
consejos en el más amplio sentido.
Deportes (Sport)
Programas en los que se tratan todos los
aspectos del deporte.
Educativos (Educate)
Programas de temas principalmente
educativos, en los que el elemento formal
es fundamental.
Drama (Drama)
Todas las obras y seriales de radio.
Cultura (Culture)
Programas en los que se trata cualquier
aspecto de la cultura nacional o regional,
incluidos el idioma, el teatro, etc.
Ciencia (Science)
Programas sobre tecnología y ciencias
naturales.
Variedades (Varied)
Empleado para programas basados en el
diálogo principalmente, normalmente de
entretenimiento ligero y que no cubren
las demás categorías. Se incluyen, por
ejemplo: concursos, juegos de panel,
entrevistas a personalidades.
Música “pop” (Pop M)
Música comercial, que podría
generalmente considerarse como popular
actual, a menudo presente en las listas de
ventas de discos actuales o recientes.
Música “rock” (Rock M)
Música moderna contemporánea,
normalmente compuesta e interpretada
por músicos jóvenes.
Música fácil de escuchar (M.o.R. M)
(Música fácil de escuchar). Término
común utilizado para describir a la
música considerada como “fácil de
escuchar”, opuesta a la música pop, rock
o clásica. La música incluida en esta
categoría es con frecuencia, aunque no
siempre, vocal, y normalmente de corta
duración.
Clásica ligera (Light M)
Música clásica destinada principalmente
a todos los públicos en vez de a
especialistas. Ejemplos de este tipo de
música son la música instrumental y la
vocal o las obras corales.
Clásica (Classics)
Interpretaciones de principales obras
orquestales, sinfonías, música de cámara,
etc., incluidas las grandes óperas.
Música de otros tipos (Other M)
Estilos de música que no encaja en
ninguna de las demás categorías. Se usa
particularmente para música de
especialistas, como por ejemplo “Rhythm
& Blues” y “Reggae”.
Información meteorológica (Weather)
Información y previsiones
meteorológicas.
Economía (Finance)
Información sobre la Bolsa, comercio, etc.
Radio
continúa
Radio
23
ES
Page 68
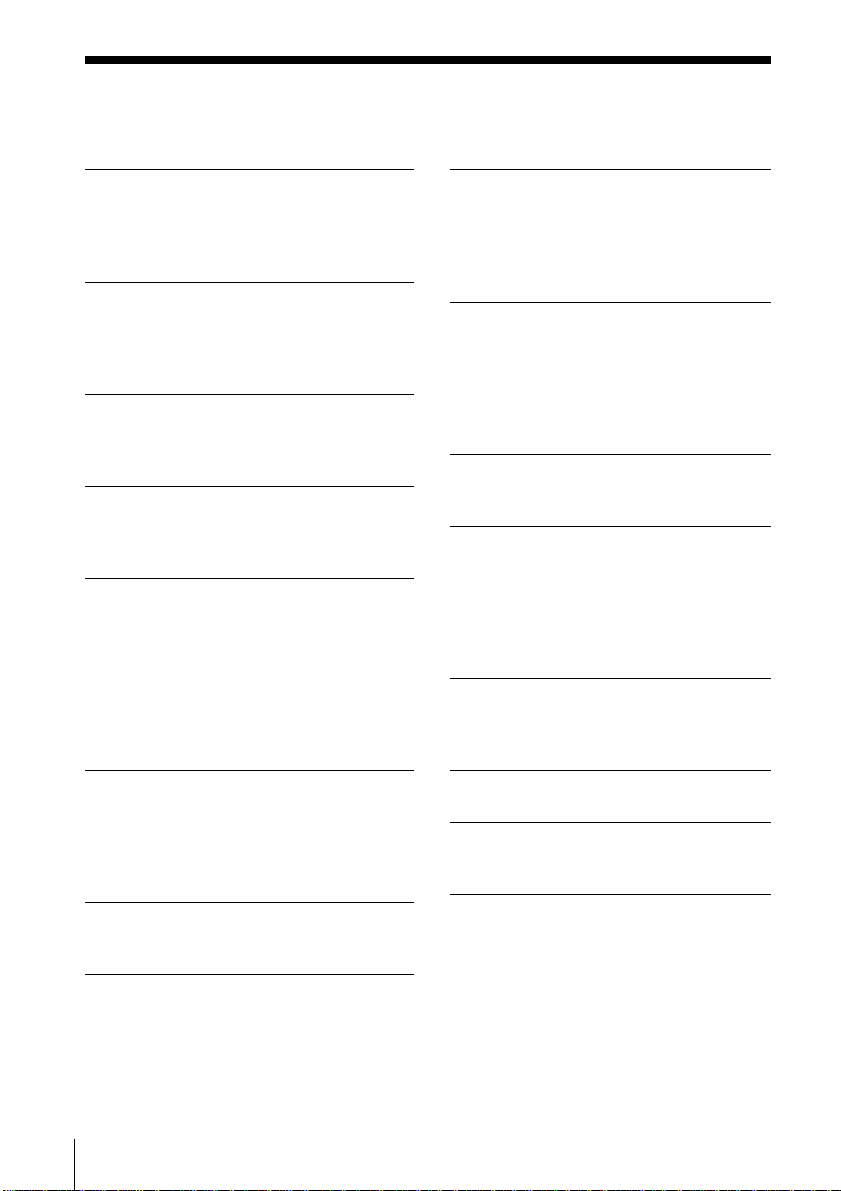
Empleo del sistema de datos de radio (RDS) (continuación)
Programas infantiles (Children)
Programas destinados a una audiencia
infantil, principalmente con fines de
entretenimiento e interés general, en los
que el objetivo no es educativo en general.
Temas sociales (Social)
Programas sobre personas y cosas que les
influyen de forma individual o en grupo.
Incluyen sociología, historia, geografía,
psicología y sociedad.
Religión (Religion)
Aspectos de creencias y fe, en los que hay
presente un Dios o varios, la naturaleza
de la existencia y la ética.
Conversación telefónica (Phone In)
En estos programas, miembros del
público expresan sus puntos de vista por
teléfono o en un foro público.
Viajes (Travel)
Asuntos y programas cuyo tema principal
son los viajes de destino cercano y lejano,
paquetes de viaje e ideas sobre viajes, y
oportunidades. No se utiliza para
realizar anuncios sobre problemas,
retrasos o carreteras en obras que
afecten a los viajes inmediatos, en cuyo
caso debe utilizarse la función TP/TA.
Ocio (Leisure)
Programas cuyo tema son las actividades
recreativas en los que puede participar el
oyente. Como ejemplos se incluyen
jardinería, pesca, antigüedades, cocina,
comidas y vinos, etc.
Música “jazz” (Jazz)
Música polifónica y sincopada
caracterizada por la improvisación.
Música “country” (Country)
Canciones originarias de la tradición
musical de los estados del Sur de Estados
Unidos, o que continúan dicha tradición.
Se caracterizan por una línea narrativa
de la historia y una melodía directas.
Música nacional (Nation M)
Música popular de hoy en día nacional o
regional en el idioma de ese país, como
oposición a la música “pop”
internacional, normalmente inspirada en
Estados Unidos o en el Reino Unido y en
inglés.
Melodías de ayer (Oldies)
Música popular de los llamados “años
dorados”.
Música “folk” (Folk M)
Música cuyas raíces se encuentran en la
cultura musical de una determinada
nación, normalmente interpretada con
instrumentos acústicos. La narrativa o la
historia puede estar basada en personajes
o acontecimientos históricos.
Documentales (Document)
Programas en los que se tratan temas
reales, presentados con un estilo de
investigación.
Anuncios de tráfico (Traffic)
Información sobre el tráfico.
PTY no definido (None)
Cualquier programa no definido
anteriormente.
ES
Radio24
Page 69
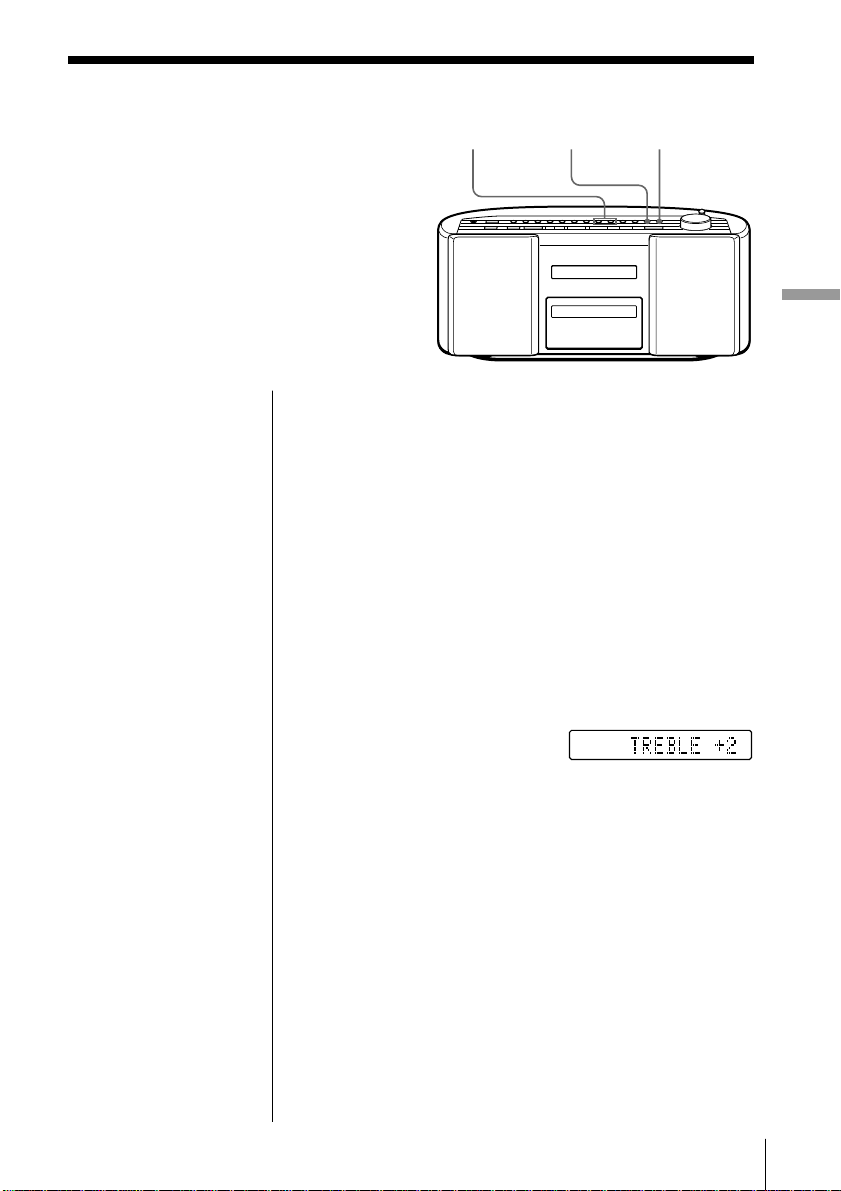
Énfasis de sonido
Selección del énfasis de sonido
Es posible ajustar el énfasis del sonido o
de los graves/agudos que escuche.
Potenciación de los graves
Pulse MEGA BASS.
El visor mostrará “MEGA BASS”. Para recuperar el
sonido normal, vuelva a pulsar el botón.
TUNE
TIME SET –, +
BASS/
TREBLE
MEGA BASS
Énfasis de sonido
En el mando a distancia
1 Pulse BASS/TRE
para seleccionar
“BASS” o “TREBLE”.
2 Ajuste los graves o
los agudos mediante
BASS/TRE + o –.
Nota
Si el volumen está
demasiado alto, los
ajustes de sonido
pueden no ser
efectivos.
Ajuste de los graves/agudos
1 Pulse BASS/TREBLE para seleccionar “BASS” o
“TREBLE”.
2 Ajuste los graves o los agudos mediante
TUNE•TIME SET + o –.
Es posible ajustar el nivel de sonido dentro del
margen de –5 a +5.
Énfasis de sonido
25
ES
Page 70

Temporizador
Ajuste manual del reloj
Si el reloj no se ajusta automáticamente
debido a la mala recepción de la señal de
datos del reloj, deberá ajustarlo
manualmente. En este caso, el sistema de
ajuste automático del reloj se cancela
automáticamente.
CLOCK
SUMMER TIME
TUNE
TIME SET –, +
DISPLAY
ENTER MEM
Sugerencia
El sistema de
presentación de la hora
de este reproductor es
de 24 horas.
1 Pulse y mantenga pulsado CLOCK hasta que
parpadeen los dígitos de la hora.
2 Ajuste la hora.
1 Pulse TUNE•TIME
SET + o – para ajustar
la hora, y pulse
DISPLAY•ENTER
MEM.
2 Pulse TUNE•TIME
SET + o – para ajustar
los minutos.
m
3 Pulse DISPLAY•ENTER
MEM.
El reloj se pondrá en
funcionamiento a partir
de 00 segundos.
ES
Temporizador26
Page 71
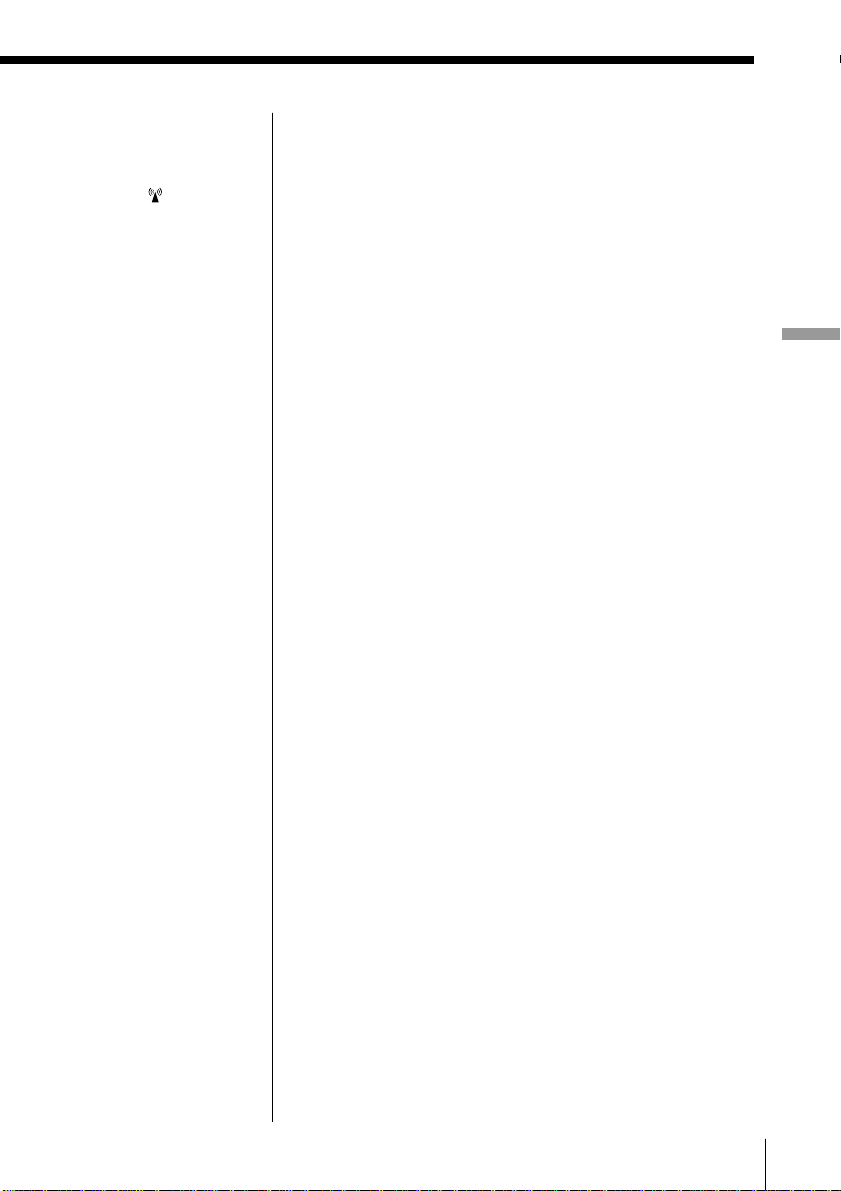
Nota
Si la función de ajuste
automático del reloj
está activada (el visor
muestra ): Si cambia
el ajuste de hora de
verano, la función de
ajuste automático del
reloj se cancelará.
Para que aparezca la indicación de hora de verano
Pulse y mantenga pulsado SUMMER TIME durante 2
segundos.
“Summer On” aparecerá en el visor durante unos
segundos.
Para cancelar la indicación de hora de verano
Pulse y mantenga pulsado SUMMER TIME de nuevo.
“Summer Off” aparecerá en el visor durante unos
segundos.
Temporizador
Temporizador 27
ES
Page 72
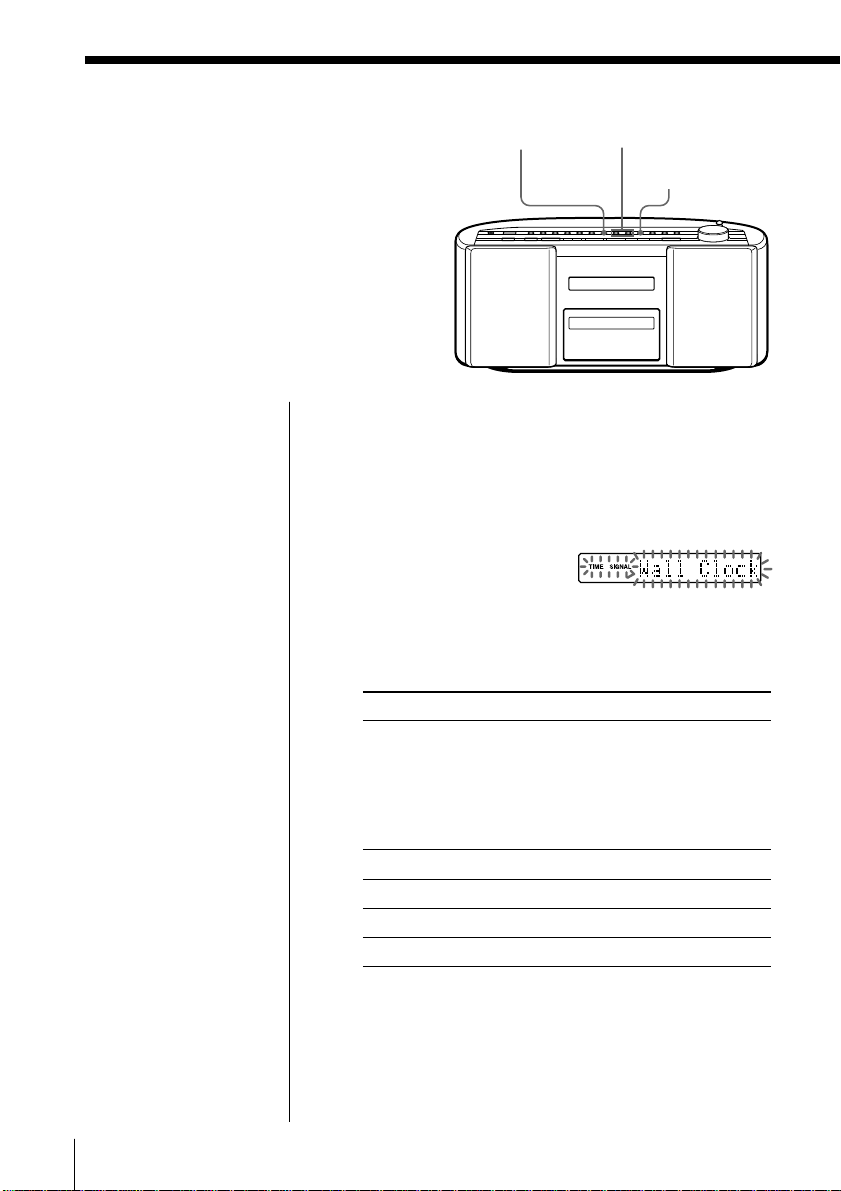
Ajuste de la señal horaria
Si la alimentación está desactivada,
podrá oír la señal horaria de este
reproductor. Puede seleccionar el sonido
de la señal horaria. Asegúrese de haber
ajustado el reloj (consulte la página 4 o
26).
TIME SIGNAL
TUNE
TIME SET –, +
DISPLAY
ENTER MEM
Nota
La señal horaria no
suena cuando el
reproductor está
encendido.
1 Con la alimentación desactivada, pulse TIME
SIGNAL para visualizar la indicación “TIME
SIGNAL”.
Realice las siguientes operaciones comprobando el
visor.
Visor
2 Pulse TUNE•TIME SET + o – hasta que el sonido
que desee aparezca en el visor, y pulse DISPLAY•
ENTER MEM.
Indicación Intervalos
Wall Clock (reloj de pared) Suena a la hora el número de
veces correspondiente a la
hora y de nuevo a la media
hora una vez (ejemplo: tres
veces a las 3:00 y de nuevo a
las 3:30 una vez).
Harp (arpa) Suena a la hora una vez
Music Box (caja de música) Suena a la hora una vez
Chime (carillón) Suena a la hora una vez
Organ (órgano) Suena a la hora una vez
3 Pulse TUNE•TIME SET + o – para ajustar el
volumen que desee, y pulse DISPLAY•ENTER
MEM.
ES
Temporizador28
Page 73
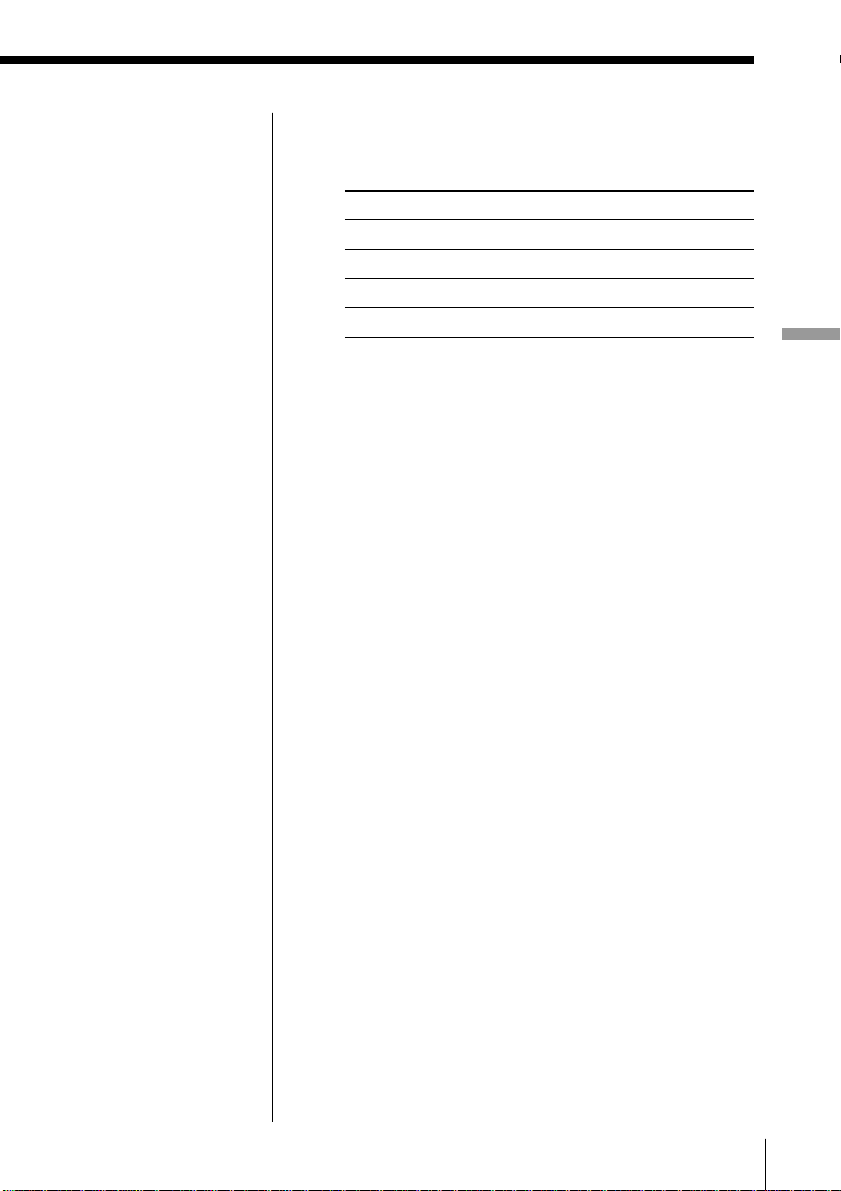
4 Pulse TUNE•TIME SET + o – para seleccionar la
hora de activación de la función de señal horaria y,
a continuación, pulse DISPLAY•ENTER MEM.
Indicación La señal horaria suena
Off Nada
Every Hour Todo el día
Auto 7:00 - 22:00
Once a Day* Una vez al día
* Si selecciona “Wall Clock” en el paso 2, no podrá
seleccionar “Once a Day”
5 Si selecciona “Once a Day” en el paso 4, ajuste la
hora de activación del sonido de la señal horaria (si
selecciona otros elementos en el paso 4, omita este
paso).
1 Pulse TUNE•TIME SET + o – para ajustar la
hora y pulse DISPLAY•ENTER MEM.
2 Pulse TUNE•TIME SET + o – para ajustar los
minutos y pulse DISPLAY•ENTER MEM.
Para comprobar los tipos de sonido (modo de
demostración)
Mantenga pulsado TIME SIGNAL durante 2
segundos. Podrá oír los cinco tipos de sonido una vez.
Temporizador
Temporizador 29
ES
Page 74

Activación automática del sistema
Es posible despertarse con música o con
un programa de radio a una hora
programada. Compruebe que ha
ajustado el reloj (consulte la página 4 o
26).
Antes de comenzar, compruebe que la indicación
(reloj) no esté iluminada en el visor. Si lo está, pulse
STANDBY.
1 Prepare la fuente de música que desee reproducir.
Fuente Realice lo siguiente
CD Inserte un CD.
RADIO Sintonice alguna emisora.
LINE Encienda el equipo conectado a LINE IN.
TIMER
TUNE
TIME SET –, +
DISPLAY
ENTER MEMSTANDBY
SNOOZE
2 Pulse TIMER para que aparezca la indicación .
Realice las siguientes operaciones comprobando el
visor.
3 Pulse TUNE•TIME SET + o – hasta que el visor
muestre la fuente de música que desee reproducir
(“CD”, “RADIO” o “LINE”), y pulse DISPLAY•
ENTER MEM.
ES
Temporizador30
Page 75

4 Ajuste el temporizador a la hora y los minutos a
los que desee que comience a reproducirse la
música.
1 Pulse TUNE•TIME SET
+ o – para ajustar la
hora y pulse DISPLAY•
ENTER MEM.
2 Pulse TUNE•TIME SET + o – para ajustar los
minutos y pulse DISPLAY•ENTER MEM.
5 Pulse TUNE•TIME SET + o – para ajustar el
volumen que desee, y pulse DISPLAY•ENTER
MEM.
Temporizador
Sugerencias
• Para salir del modo de
espera, pulse
STANDBY para que
desaparezca la
indicación .
• Los ajustes
programados se
conservan hasta que
vuelva a ajustarlos.
6 Pulse STANDBY.
La indicación
desactiva. A continuación, el reproductor entra en
el modo de espera.
A la hora programada, la alimentación se activará
y la música comenzará a reproducirse. Después,
dicha alimentación se desactivará transcurridas 1
hora, y el reproductor entrará de nuevo en el modo
de espera.
Para comprobar/cambiar los ajustes del
temporizador de activación
Pulse TIMER y después DISPLAY•ENTER MEM.
Cada vez que pulse DISPLAY•ENTER MEM,
aparecerá un ajuste almacenado en el orden definido.
Para cambiar el ajuste, muestre el que desee modificar
y vuelva a introducirlo.
Para emplear el reproductor antes de que se inicie
la reproducción con temporizador
Si enciende el reproductor, puede emplearlo con
normalidad (en el caso de la radio, si escucha una
emisora diferente a la sintonizada en el paso 1 de la
página 30, se sintonizará esa emisora a la hora
programada). Apague el reproductor antes de la hora
programada.
se ilumina y la alimentación se
continúa
Temporizador 31
ES
Page 76

Activación automática del sistema (continuación)
Para detener la reproducción
Desactive la alimentación.
Sugerencia
Cada vez que el
reproductor se active
mediante la función
SNOOZE, el volumen
aumentará un nivel.
Para que la función “Snooze” se mantenga
activada durante unos minutos más
Pulse SNOOZE.
“Snooze” aparece en el visor y la alimentación se
desactiva. El reproductor se enciende
automáticamente transcurridos unos 5 minutos. Puede
repetir este proceso pulsando SNOOZE.
Para cancelar la función “Snooze”
Pulse OPERATE para activar la alimentación.
ES
Temporizador32
Page 77

Desactivación automática del sistema
Puede programar el reproductor para
que se apague automáticamente
transcurridos 10, 20, 30, 60, 90 o 120
minutos, de forma que pueda quedarse
dormido escuchando música.
SLEEP
Temporizador
Sugerencias
• El visor se atenúa
mientras el
temporizador de
desactivación se
encuentra en
funcionamiento.
• Es posible combinar el
temporizador de
activación con el de
desactivación. Ajuste
primero el
temporizador de
activación (página 30),
active la alimentación
y, a continuación, ajuste
el de desactivación.
• Puede preparar
músicas diferentes para
el temporizador de
activación y para el de
desactivación. No
obstante, no es posible
almacenar emisoras de
radio diferentes.
• Puede definir niveles
de volumen diferentes
para el temporizador
de activación y para el
de desactivación. Por
ejemplo, puede
quedarse dormido con
un nivel de volumen
bajo y despertarse con
uno mayor.
1 Reproduzca la fuente de música que desee.
2 Pulse SLEEP para que aparezca “SLEEP”.
3 Pulse SLEEP para seleccionar los minutos tras los
cuales el reproductor se apagará automáticamente.
Cada vez que pulse el
botón, la indicación
cambiará de la siguiente
forma:
“60” t “90” t “120” t ninguna indicación
t “10” t “20” t “30”.
Si transcurren 4 segundos después de pulsar
SLEEP, los minutos mostrados en el visor se
almacenarán en la memoria.
Una vez transcurrido el espacio de tiempo
programado, la música dejará de oírse y el
reproductor se apagará automáticamente.
Para cancelar la función de desactivación
Pulse SLEEP para que “SLEEP” desaparezca del visor.
Para cambiar el espacio de tiempo programado
Vuelva a realizar los pasos 2 y 3.
Temporizador 33
ES
Page 78

Instalación
Preparación del sistema
De acuerdo con las ilustraciones,
conecte los cables firmemente.
Las conexiones incorrectas
producen fallos de
funcionamiento. Conecte el
cable de alimentación en último
lugar.
Unidad de antena
1 Terminales de antena
FM ANTENNA
SELECTOR
2 a la toma de
corriente
Nota
Asegúrese de
desactivar la
alimentación del
reproductor antes de
conectar/desconectar el
cable de corriente.
Nota
Mantenga la unidad de
antena lo más alejada
posible del
reproductor. En caso
contrario, es posible
que se oiga ruido.
1 Conexión de la antena
1 Pele el extremo del cable y retuerza los hilos.
2 Conecte el cable negro a U y el blanco al terminal
.
Unidad de antena*
(suministrada)
Negro
Blanco
* Cambie la orientación de la unidad de antena para
mejorar la recepción (consulte las páginas 4 y 9).
34
ES
Instalación
Page 79

Sugerencias
• La calidad de sonido
puede cambiar en
función de la polaridad
del enchufe de
corriente. Cambie el
sentido de inserción de
dicho enchufe y
compruebe la calidad
del sonido.
• Esta unidad se
suministra con una red
de altavoz de diferente
color. Si desea cambiar
el color del altavoz, tire
hacia fuera de cada
esquina de la red de
altavoz para extraer
dicha red. A
continuación,
sustitúyala por la red
de repuesto.
2 Conexión del cable de corriente
Conecte el cable de corriente a la toma de
alimentación.
3 Inserción de las pilas en el mando a
distancia
Inserte dos pilas R6 (tamaño AA) (no suministradas)
Sustitución de las pilas
Con un uso normal, las pilas deben durar
aproximadamente seis meses. Cuando el reproductor
no responda al mando a distancia, sustituya todas las
pilas por otras nuevas.
continúa
Instalaci
ón
Instalación
35
ES
Page 80
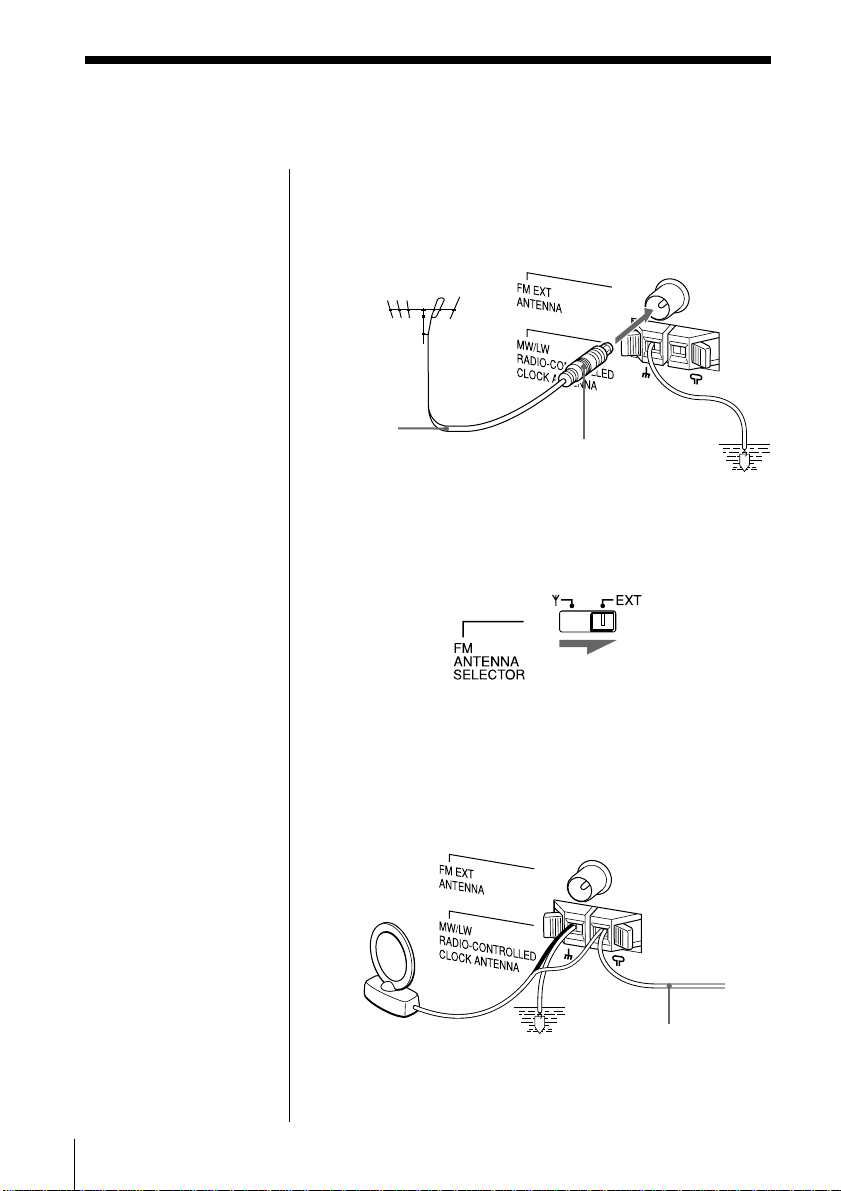
Preparación del sistema (continuación)
Importante
Cuando utilice una
antena exterior,
asegúrese de conectar
el terminal U a tierra
contra rayos. Para
evitar explosiones de
gas, no conecte el cable
de toma a tierra a una
tubería de gas.
Para mejorar la recepción de FM
1 Conecte una antena exterior de FM (no
suministrada). Si emplea un distribuidor, podrá
utilizar también la antena del TV.
Antena
exterior de
FM (no
suministrada)
Conector de clavija
de norma IEC (no
suministrado)
Toma a
tierra
2 Ajuste el selector FM ANTENNA SELECTOR de la
parte posterior en “EXT”.
Para mejorar la recepción de MW/LW
Conecte un cable aislado de 6 a 15 metros (no
suministrado) al terminal de la unidad de antena.
Mantenga el cable lo más horizontal posible cerca de
una ventana o del exterior. No es preciso desconectar
la unidad de antena suministrada.
36
ES
Instalación
Toma a
tierra
Cable aislado
(no suministrado)
Page 81

Ahorro de energía
Incluso con la alimentación desactivada,
este reproductor consume unos 5,6 W
para la indicación de hora, el
funcionamiento del temporizador y la
recepción de control remoto. Si emplea la
función de ahorro de energía, puede
reducir el consumo hasta menos de 1 W.
Con la alimentación desactivada, pulse DISPLAY•
ENTER MEM y manténgalo pulsado durante 2
segundos.
El reproductor entrará en el modo de espera de
consumo reducido.
Para cancelar la función de ahorro de energía
Para mostrar la indicación de hora, mantenga pulsado
DISPLAY•ENTER MEM durante 2 segundos con la
alimentación desactivada.
DISPLAY
ENTER MEM
Instalaci
ón
Instalación
37
ES
Page 82
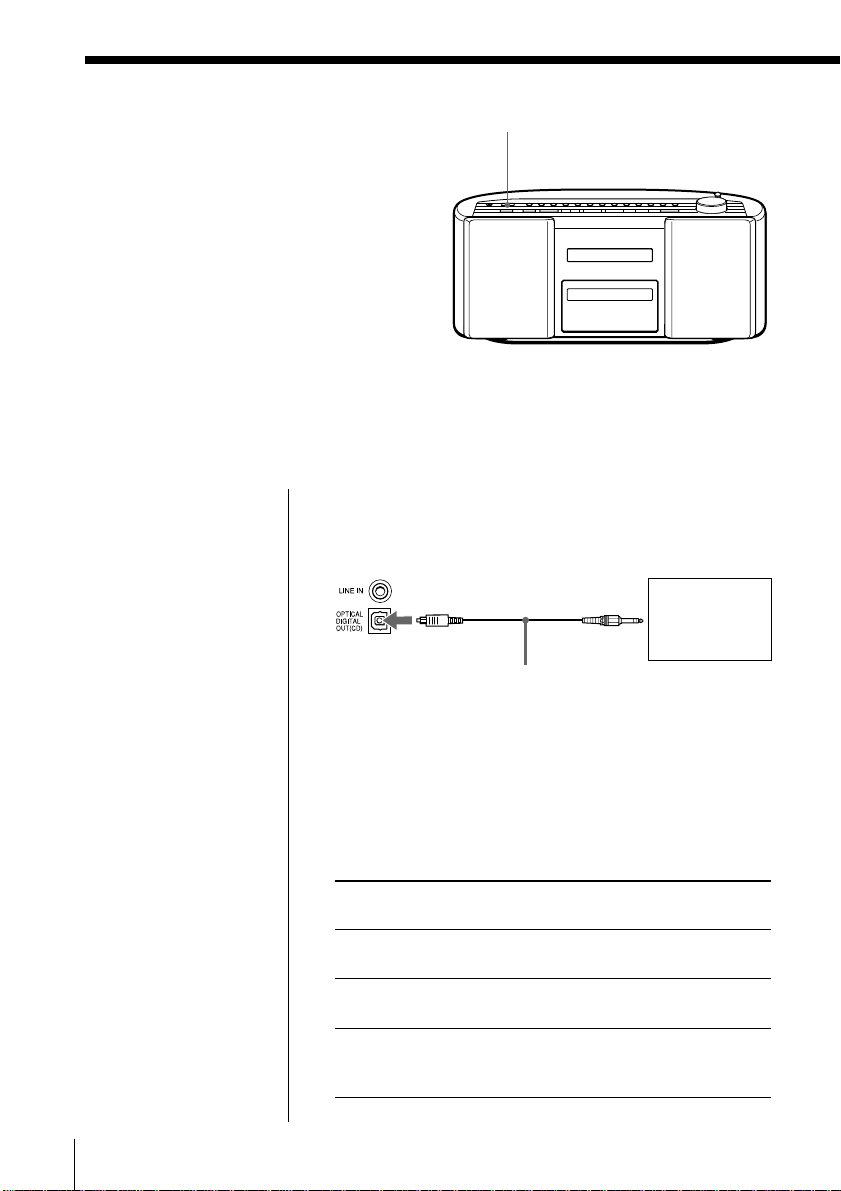
Conexión de componentes opcionales
Es posible grabar un CD en un minidisco
o disfrutar del sonido de una
videograbadora, TV o reproductor/
grabadora de minidiscos mediante los
altavoces de este reproductor.
Asegúrese de desactivar la alimentación
de todos los componentes antes de
realizar las conexiones.
Para obtener más información, consulte
el manual de instrucciones del
componente que vaya a conectar.
LINE
Nota
Conecte los cables
firmemente con el fin
de evitar fallos de
funcionamiento.
Grabación de un CD en una grabadora de
minidiscos y DAT
a la toma
OPTICAL DIGITAL
OUT (CD)
Panel posterior
de este
reproductor
* Seleccione el cable de conexión en función del tipo de toma
de entrada digital de la grabadora que vaya a conectar. Para
obtener más información, consulte el manual de
instrucciones del componente que vaya a conectar. La toma
OPTICAL DIGITAL OUT (CD) de este reproductor es de
forma cuadrada.
Tipo de toma del componente Número de modelo del
que vaya a conectarse cable de conexión
Minienchufe óptico POC-5AB, POC-10AB,
(grabadora de minidiscos, etc.) POC-15AB
Conector tipo L de 7 pines POC-DA12P
(grabadora DAT, etc.)
Conector óptico de forma POC-10A, POC-15A
cuadrada (grabadora de
minidiscos, grabadora DAT, etc.)
Cable de conexión
digital* POC-5AB
(no suministrado)
Grabadora de
minidiscos,
grabadora
DAT, etc.
a la toma de
entrada digital
38
ES
Instalación
Page 83
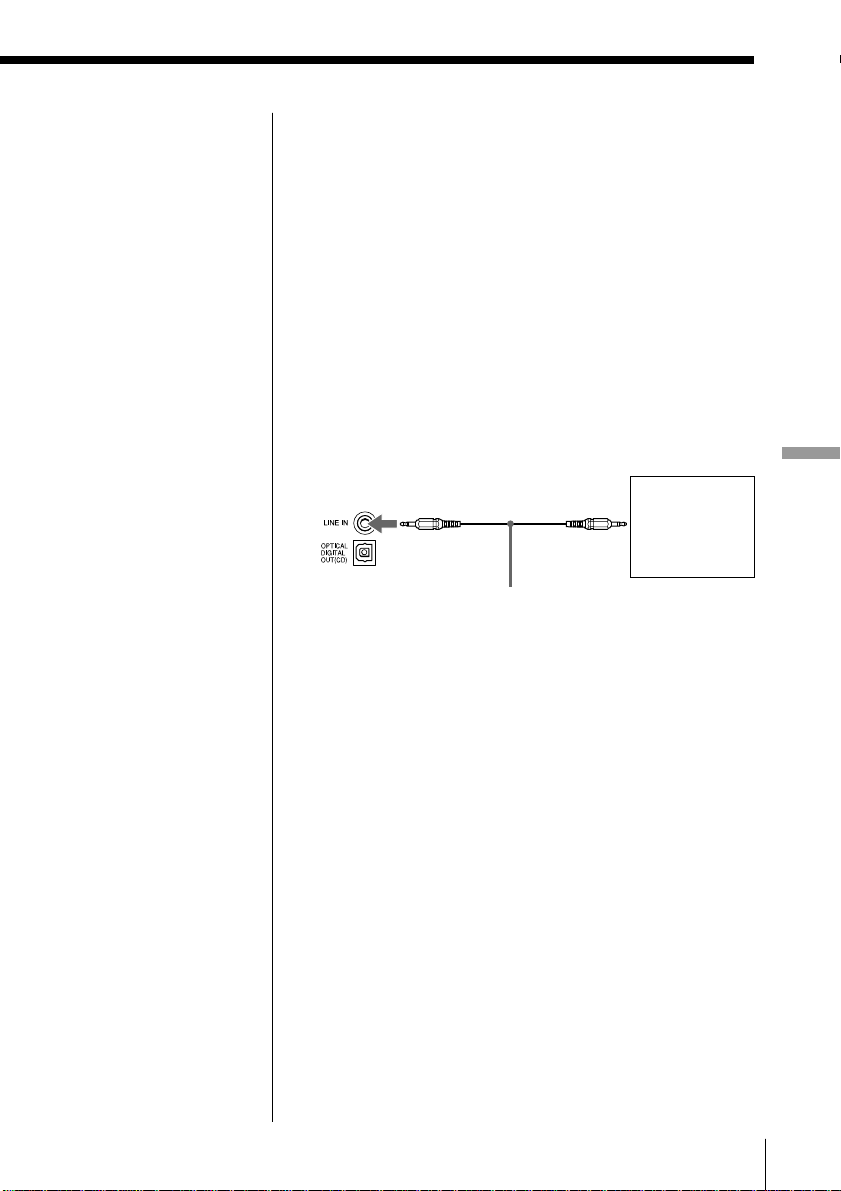
Notas
• Mientras el visor
muestre “CD”, la toma
de salida digital óptica
se encontrará en
funcionamiento y la
toma se iluminará
aunque el CD esté en el
modo de parada.
• Si reproduce un CD-
ROM que no sea de
audio, es posible que se
oiga ruido.
1 Extraiga la cubierta de la toma OPTICAL DIGITAL
OUT (CD) de este reproductor y conéctela con la
toma de entrada digital de la grabadora de
minidiscos o de otro componente mediante el cable
de conexión digital (no suministrado).
2 Active la alimentación de este reproductor y del
componente conectado.
3 Prepare el componente conectado para grabar.
4 Inicie la reproducción del CD en este reproductor.
Escucha del sonido de un TV, videograbadora
y reproductor/grabadora de minidiscos
a la toma
LINE IN
Panel posterior
de este
reproductor
* Para grabadora de MiniDisc: un cable con un miniconector
estéreo en ambos extremos.
Para TV y videograbadora: un cable con un miniconector
estéreo en un extremo y dos conectores fonográficos en el
otro.
Cable de conexión
de audio* (no
suministrado)
TV,
videograbadora,
reproductor/
grabadora de
minidiscos, etc.
a la toma
de salida de
línea
Instalación
1 Conecte la toma LINE IN de este reproductor con
la toma de salida de línea del reproductor de
minidiscos o de otro componente mediante un
cable de conexión de audio (no suministrado) .
2 Active la alimentación de este reproductor y del
componente conectado.
3 Pulse LINE y comience a reproducir el sonido en el
componente conectado.
Los altavoces emitirán el sonido procedente del
componente conectado.
Instalación
39
ES
Page 84

Información complementaria
Precauciones
Seguridad
• Puesto que el haz láser que se utiliza
en la sección del reproductor de CD es
perjudicial para los ojos, no intente
desmontar la unidad. Solicite
asistencia técnica sólo a personal
especializado.
• Si se introduce algún objeto sólido o se
derrama líquido sobre el reproductor,
desenchúfelo y haga que sea revisado
por personal especializado antes de
volver a utilizarlo.
Fuentes de alimentación
• El reproductor no estará desconectado
de la fuente de alimentación de CA
(toma de corriente) mientras esté
conectado a la toma mural, aunque lo
haya apagado.
• Si no va a utilizar las pilas, extráigalas
para evitar daños que pueden
producirse por fugas o corrosión de
las mismas.
• La placa que indica la tensión de
funcionamiento, el consumo de
energía, etc., se encuentra en la parte
inferior.
Ubicación
• No deje el reproductor en lugares
próximos a fuentes de calor, ni
expuestos a la luz solar directa, polvo
excesivo o golpes mecánicos.
• No coloque el reproductor en posición
inclinada ni en lugares inestables.
• No coloque nada a una distancia
inferior a 10 mm del lateral del
reproductor. Para que éste funcione
correctamente y prolongar la duración
de sus componentes, los orificios de
ventilación no deben obstruirse.
• Si deja el reproductor en un automóvil
aparcado al sol, asegúrese de elegir un
lugar dentro del mismo donde el
reproductor no quede expuesto a los
rayos directos del sol.
• Puesto que los altavoces disponen de
un imán potente, aleje del reproductor
tarjetas personales de crédito que
empleen codificación magnética o
relojes de cuerda con el fin de evitar
posibles daños producidos por dicho
imán.
ES
Información complementaria40
Page 85
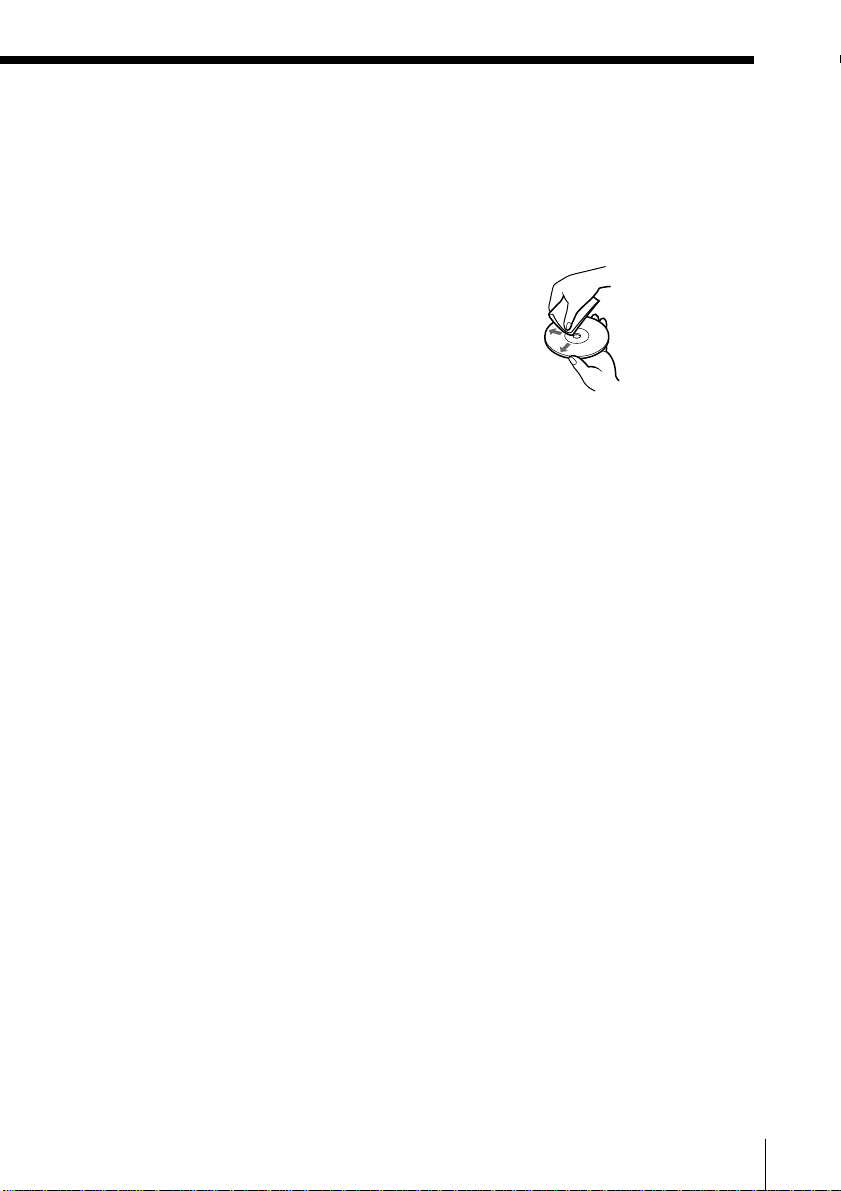
Funcionamiento
Si traslada el reproductor directamente
de un lugar frío a otro cálido, o si lo
coloca en una sala muy húmeda, es
posible que se condense humedad en las
lentes del interior de la sección del
reproductor de CD. Si esto ocurre, éste
no funcionará correctamente. En este
caso, extraiga el CD y espere
aproximadamente una hora hasta que la
humedad se evapore.
Limpieza del exterior
Limpie el exterior, el panel y los
controles con un paño suave ligeramente
humedecido con una solución de
detergente poco concentrado. No utilice
estropajos abrasivos, detergente en
polvo ni disolventes, como alcohol o
bencina.
Si desea realizar alguna consulta o
solucionar algún problema referentes al
reproductor, póngase en contacto con el
proveedor Sony más próximo.
Notas sobre los discos compactos
• Antes de la reproducción, limpie el
CD con un paño de limpieza desde el
centro hacia los bordes.
• No utilice disolventes, como bencina,
diluyentes, limpiadores disponibles en
el mercado ni aerosoles antiestáticos
destinados a discos de vinilo.
• No exponga el CD a la luz solar
directa ni a fuentes de calor, como
conductos de aire caliente, ni lo deje
en un automóvil aparcado bajo la luz
solar directa, ya que puede producirse
un considerable aumento de
temperatura en el interior de dicho
automóvil.
• No pegue papel ni adhesivos en el
CD, ni raye la superficie del mismo.
• Después de la reproducción, guarde el
CD en su caja.
Si el CD está rayado, sucio o tiene
huellas dactilares, pueden producirse
errores de lectura.
Información complementaria 41
ES
Page 86
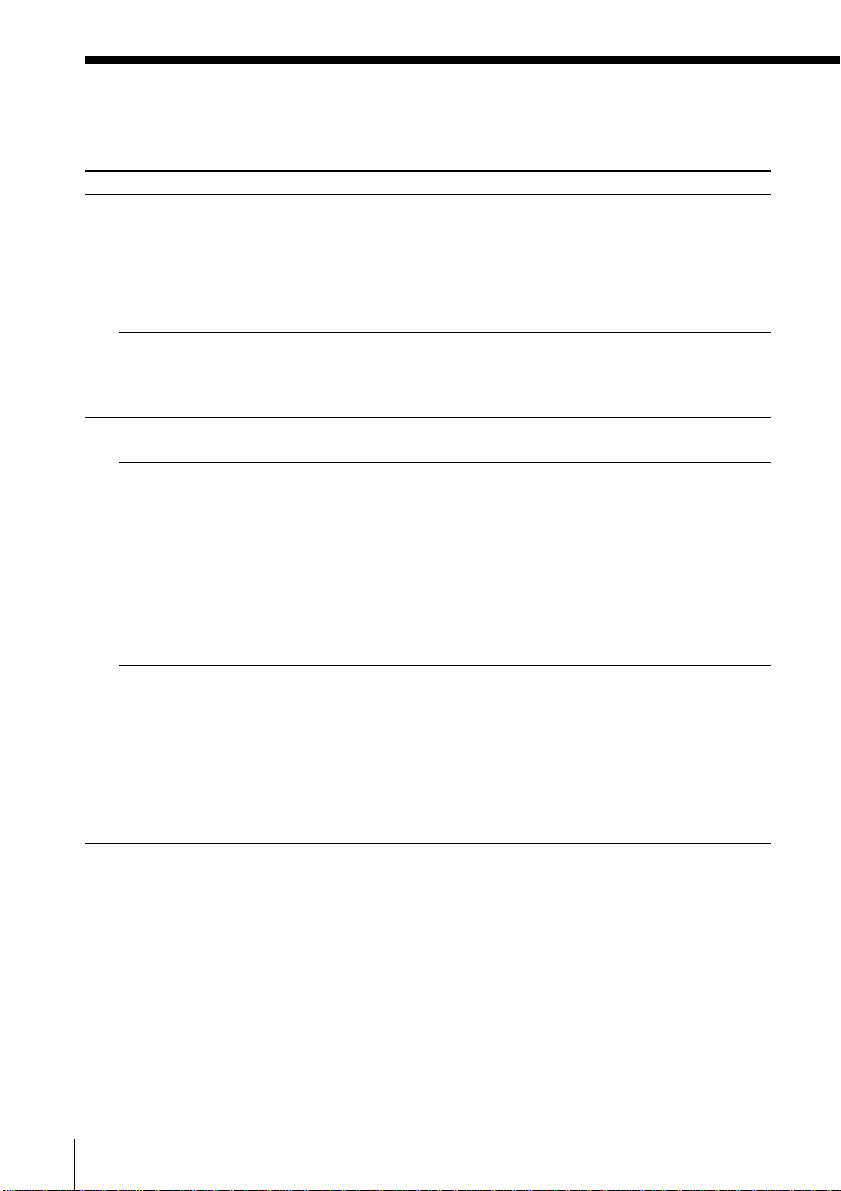
Solución de problemas
Problema
Ausencia de sonido.
Generales
Se oye ruido.
“No Disc” se ilumina en el visor
aunque haya un CD insertado.
El CD no se reproduce.
Se producen pérdidas de sonido.
Reproductor de CD
Solución
• Pulse OPERATE para encender el reproductor.
• Conecte firmemente el cable de corriente a una
toma mural.
• Ajuste el volumen.
• Desenchufe los auriculares cuando escuche el
sonido a través de los altavoces.
• Alguien está utilizando un teléfono móvil u otro
equipo que emite ondas de radio cerca del
reproductor. t Aleje el teléfono móvil, etc., del
reproductor.
• Inserte el CD con la superficie de la etiqueta
hacia arriba.
• Compruebe que la bandeja de CD esté cerrada.
• Coloque el CD con la superficie de la etiqueta
hacia arriba.
• Limpie el CD.
• Extraiga el CD y deje la bandeja abierta durante
una hora aproximadamente hasta que se seque
la condensación de humedad.
• Pulse x para cambiar la función del
reproductor a “CD”.
• Reduzca el volumen.
• Limpie el CD, o sustitúyalo si está gravemente
dañado.
• Coloque el reproductor en un lugar sin
vibraciones.
• Si el CD se ha grabado mediante un ordenador
personal (CD-R, etc.), el sonido puede perderse
o escucharse ruido.
ES
Información complementaria42
Page 87
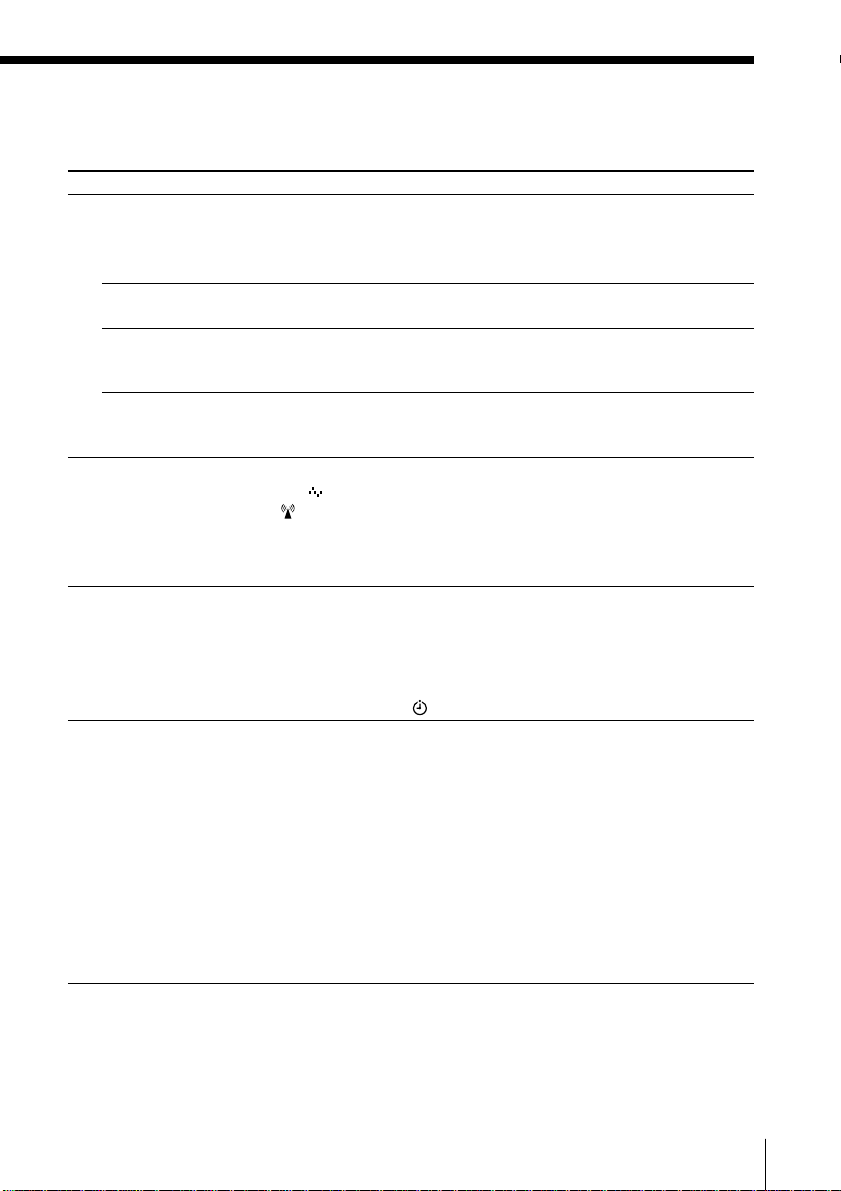
Problema
El sonido es débil o de mala calidad.
El sonido no es estéreo.
La imagen del TV es inestable.
Radio
El nombre de la emisora no aparece
en el visor aunque escucha un
programa de FM.
El reproductor no puede recibir la
señal de datos del reloj. (“ ” no
parpadea y parpadea en el visor.)
Reloj
El temporizador no funciona.
Temporizador
El mando a distancia no funciona.
Mando a distancia
Solución
• Aleje el reproductor del TV.
• Si emplea el mando a distancia mientras
escucha una emisión de MW/LW, es posible
que se oiga ruido. Esto es inevitable.
• Pulse PLAY MODE•MONO/ST en el
reproductor hasta que aparezca “STEREO”.
• Si escucha un programa de FM cerca de un TV
con una antena interior, aleje el reproductor de
dicho TV.
• La función RDS de este reproductor no se
activará si la emisora que sintoniza no ofrece
servicios RDS.
• Conecte correctamente el cable de la antena
(página 34).
• Ajuste la orientación de la unidad de antena. Si
aún así el reproductor no puede recibir la señal
de datos, coloque la unidad de antena cerca de
una ventana.
• Compruebe que la hora que muestra el reloj sea
correcta.
• Compruebe si se ha producido un corte en el
suministro de alimentación de CA.
• Compruebe que se muestra la indicación
(reloj).
• Sustituya todas las pilas del mando a distancia
por unas nuevas si disponen de poca energía.
• Cerciórese de que orienta el mando a distancia
hacia el sensor de control remoto del
reproductor.
• Elimine los obstáculos que haya entre el mando
a distancia y el reproductor.
• Compruebe que el sensor de control remoto no
esté expuesto a iluminaciones intensas, como a
la luz solar directa o a lámparas fluorescentes.
• Acérquese al reproductor cuando utilice el
mando a distancia.
El reproductor emplea un microprocesador incorporado para realizar las operaciones. Debido a
cambios en las condiciones de suministro de alimentación, etc., es posible que el funcionamiento
sea ocasionalmente inestable. Si el reproductor sigue sin funcionar correctamente una vez
intentadas las anteriores sugerencias, desenchufe el cable de corriente. Mientras mantiene
pulsados SNOOZE y SUMMER simultáneamente, vuelva a enchufar el cable de corriente. Si el
problema persiste, consulte con el proveedor Sony más próximo.
Información complementaria 43
ES
Page 88

Especificaciones
Sección del reproductor de CD
Sistema
Audio digital de discos compactos
Propiedades del diodo láser
Material: GaAlAs
Longitud de onda: 780 nm
Duración de la emisión: Continua
Salida de láser: Inferior a 44,6 µW
(Esta salida es el valor medido a una distancia de
unos 200 mm de la superficie de la lente objetiva
del bloque de recogida óptica con una apertura de
7 mm.)
Velocidad del eje
200 r/min (rpm) a 500 r/min (rpm) (CLV)
Número de canales
2
Respuesta de frecuencia
20 - 20.000 Hz +0,5/–0,7 dB
Fluctuación y trémolo
Inferior al límite medible
Sección de la radio
Margen de frecuencias
FM 87,5 - 108 MHz
MW 531 - 1.602 kHz
LW 153 - 279 kHz
IF
FM: 10,7 MHz
MW/LW: 450 kHz
Antenas
FM: Antena telescópica
MW/LW: Antena cerrada
Reloj controlado por radio: Antena de barra de
ferrita
Generales
Altavoz
Gama completa: 8 cm de diámetro, 4 ohmios, tipo
cónico x 2
Entrada
Toma LINE IN (minitoma estéreo)
Nivel de entrada mínimo de 250 mV
Salidas
Toma de auriculares (minitoma estéreo)
Para auriculares de impedancia de 16 a
68 ohmios
OPTICAL DIGITAL OUT (CD)
(conector de salida óptico)
Longitud de onda: 630 - 690 nm
Salida de potencia máxima
7,5 W + 7,5 W
Requisitos de alimentación
Para sistema de audio personal:
230V CA, 50 Hz
Para mando a distancia:
3 V CC, 2 pilas R6 (tamaño AA)
Consumo de energía
CA 28 W
Dimensiones (partes salientes incluidas)
aprox. 470 × 206,5 × 145,5 mm (an/al/prf)
Peso
aprox. 5 kg
Accesorios suministrados
Mando a distancia (1)
Unidad de antena (1)
Redes de altavoz (2)
Diseño y especificaciones sujetos a cambios sin previo
aviso.
Accesorios opcionales
Auriculares Sony de la serie MDR
ES
Información complementaria44
Page 89

Índice alfabético
A, B
Ajuste automático del reloj
4
Ajuste de la señal horaria 28
Ajuste manual del reloj 26
C, D
Conexión
antenas 34
cable de corriente 35
componentes opcionales
38
Creación de su propio
programa 14
E, F
Emisoras de radio
memorización 16
sintonización 8
Énfasis de sonido 25
EON 21
Escucha
de la radio 8
del TV, videograbadora y
reproductor de MD 39
G, H
Grabación
en un MD o en una DAT
38
I, J, K
Instalación 34
L
Limpieza
exterior 41
Localización
una pista específica 7, 11
M, N, O
MEGA BASS 25
Mejora de la recepción 4, 9
Memorización de emisoras
de radio 16
P, Q
Pilas para el mando a
distancia 35
PTY 22
R
RDS 19
Reproducción
CD 6
emisoras de radio
memorizadas 18
pistas de forma repetida
12
pistas en orden aleatorio
13
Reproducción aleatoria 13
Reproducción de programa
14
Reproducción repetida 12
Reproductor de CD 10
S
Selección
énfasis de sonido 25
SNOOZE 32
Solución de problemas 42
SUMMER TIME 27
T
Temporizador
Activación automática del
sistema 30
Desactivación automática
del sistema 33
U
Uso del visor 10
V, W, X, Y, Z
Visor 10
Información complementaria 45
ES
Page 90

ES
Información complementaria46
Page 91
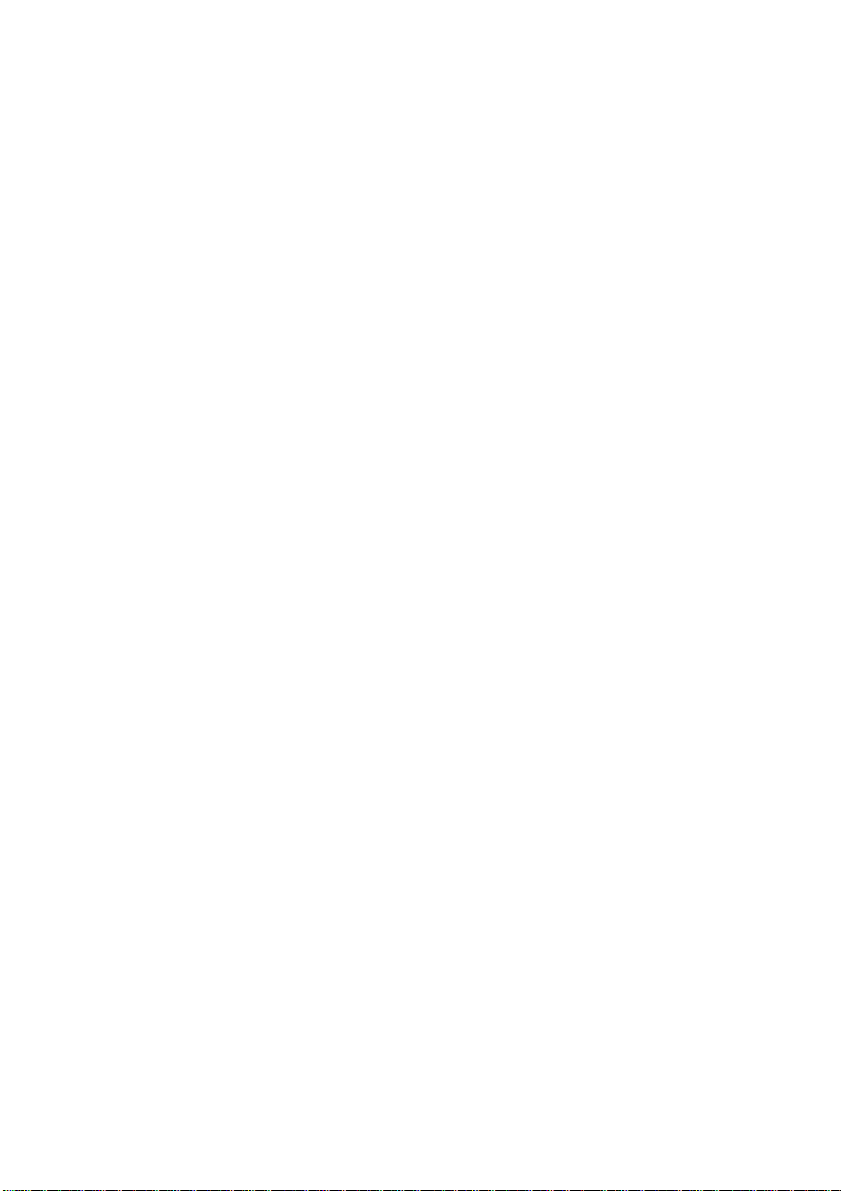
Información complementaria 47
ES
Page 92

ES
Sony Corporation
Información complementaria48
 Loading...
Loading...