Sony XVM-R75 Operating Manual
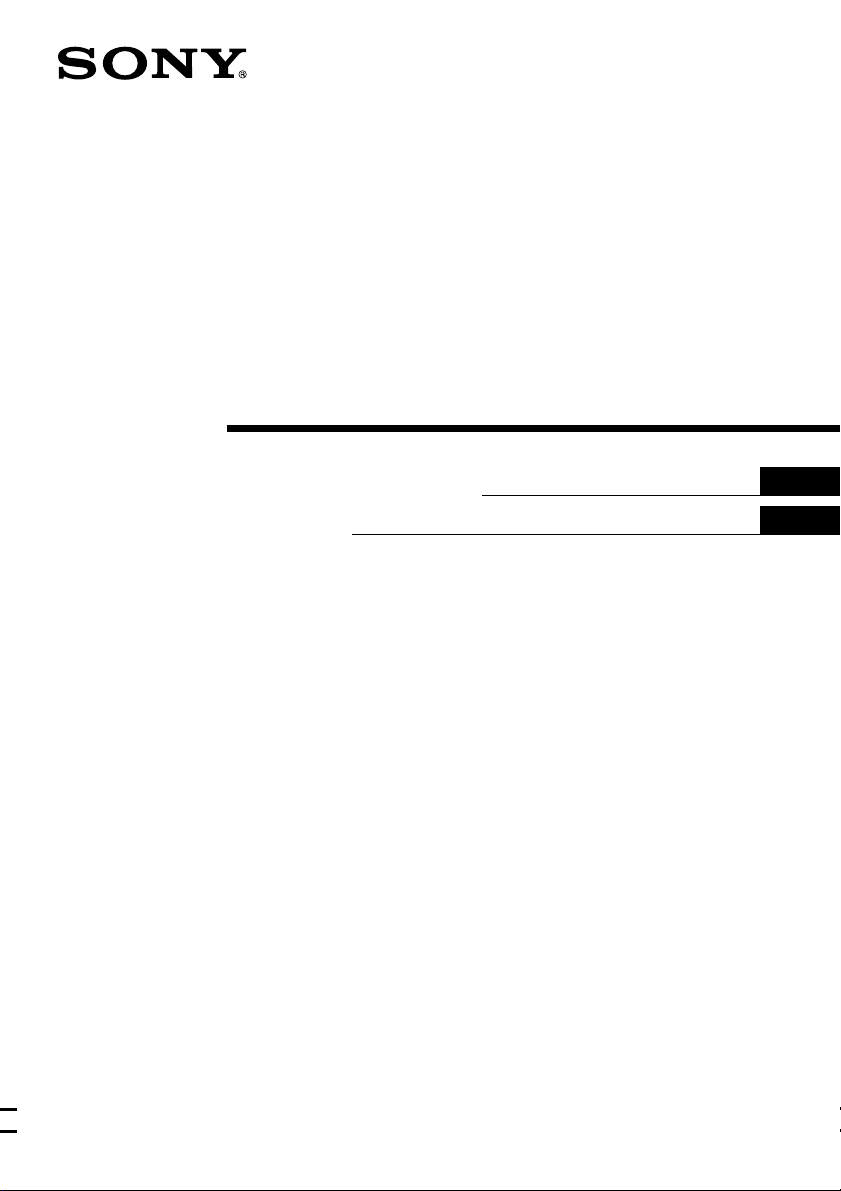
3-242-078-21(2)
Overhead Monitor
Operating Instructions
使用說明書
GB
CT
XVM-R75
2002 Sony Corporation
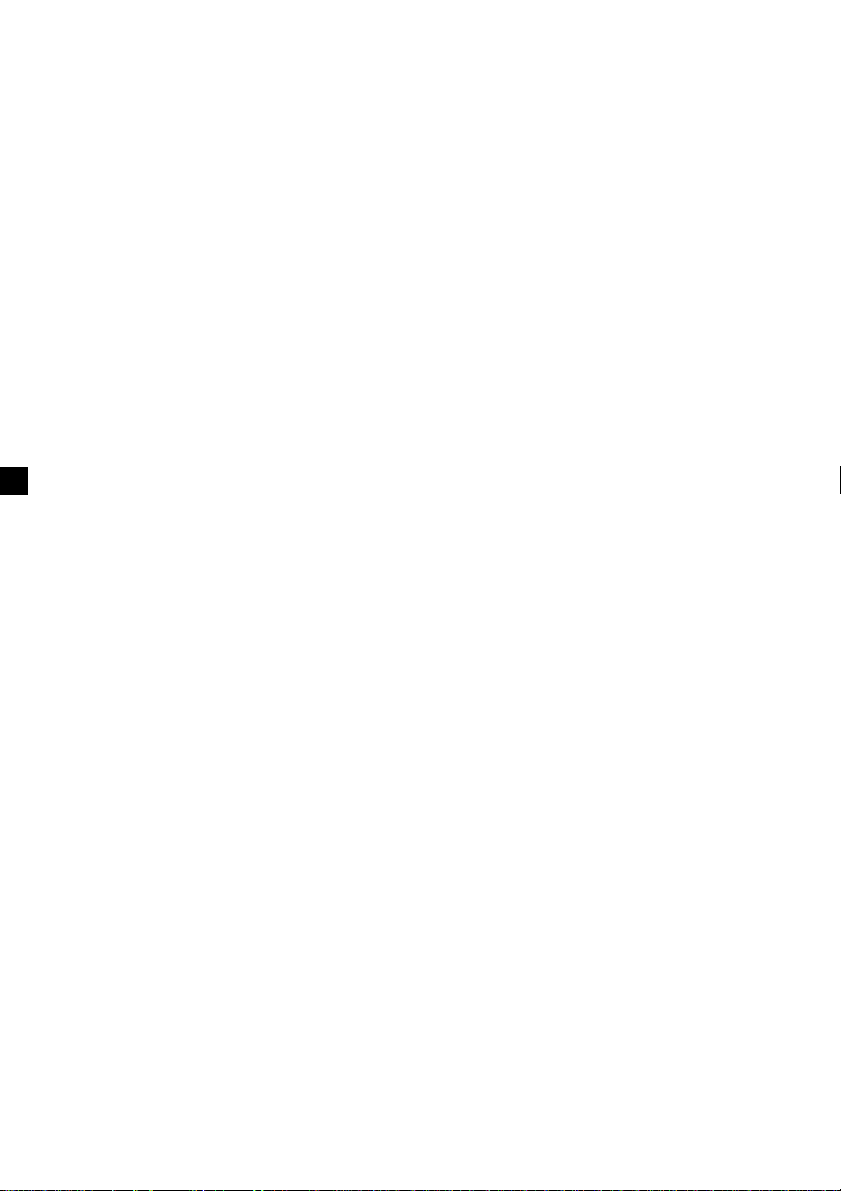
2
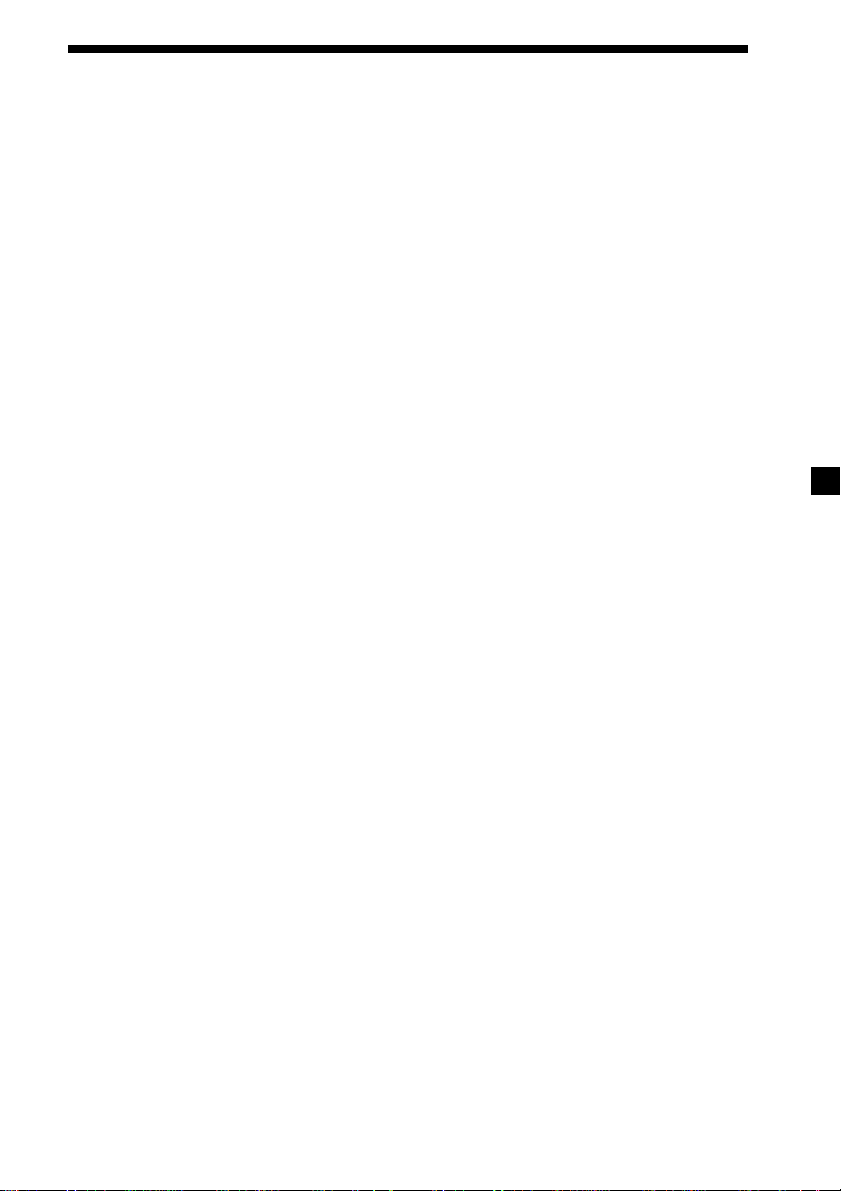
Table of Contents
Welcome! .................................................................................................................................. 4
Precautions .............................................................................................................................. 5
Location of Controls ............................................................................................................... 7
Operation
Opening the Display Monitor ........................................................................................... 9
Setting the Screen Mode .................................................................................................. 10
Selecting the Input Source ............................................................................................... 11
Changing the Display settings ........................................................................................ 12
Adjusting the Volume ...................................................................................................... 14
Connections
Installation diagram ......................................................................................................... 15
Connection diagram ......................................................................................................... 16
Additional Information
Maintenance ...................................................................................................................... 18
Specifications ..................................................................................................................... 20
Troubleshooting ................................................................................................................ 21
3
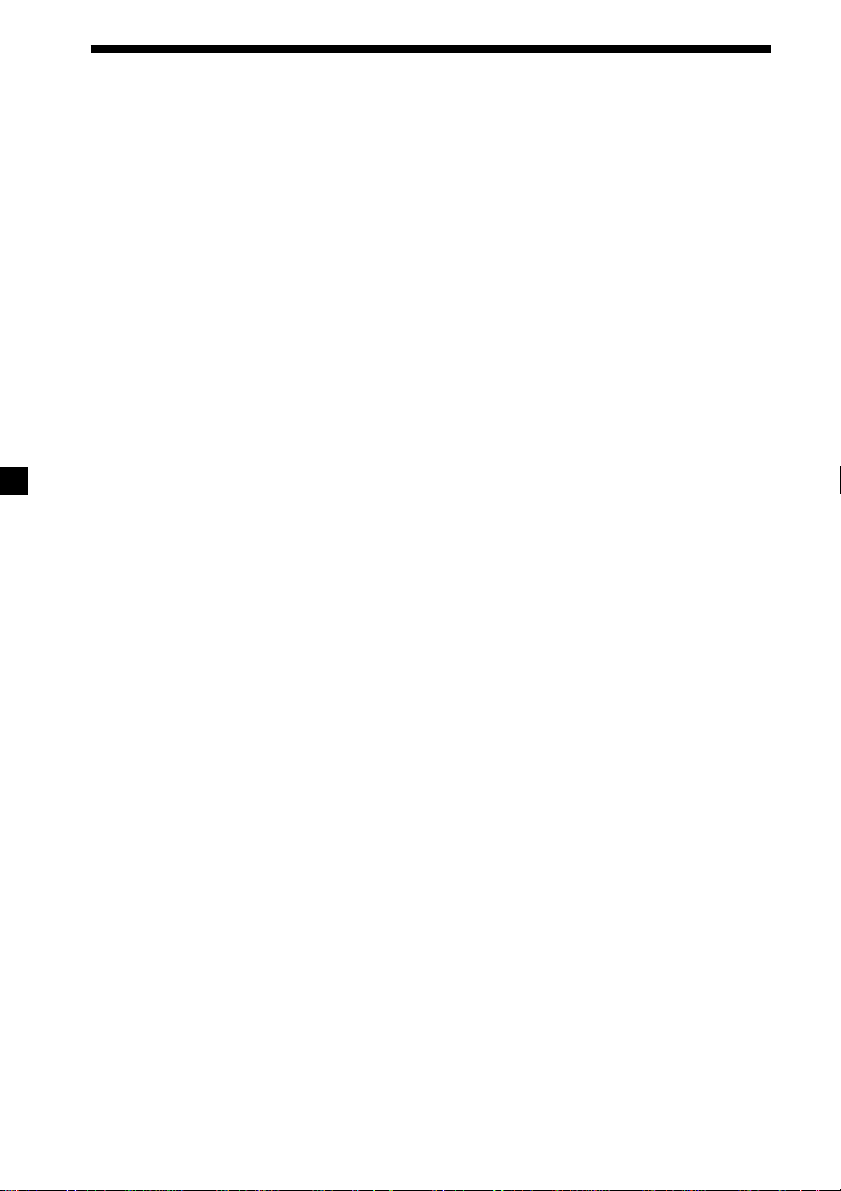
Welcome!
Thank you for purchasing the Sony Overhead Monitor.
•You can select PAL or NTSC colour system.
•In addition to normal screen mode, full screen and zoom screen modes are also
available.
•The low reflection liquid crystal panel reduces the glare from outside lighting
sources.
•You can manually adjust the brightness of the display according to the prevailing
light conditions of the surroundings.
•The backlighting control (DIMMER) produces sharp contrast images free from
reversed or blurred colours.
•This unit has 3 Audio/Video input, 1 Audio/Video output, and 7.5 V DC output
terminals for connecting a video player, video game, and additional monitor.
•You can use wired headphones and infrared wireless headphones with this unit.
4
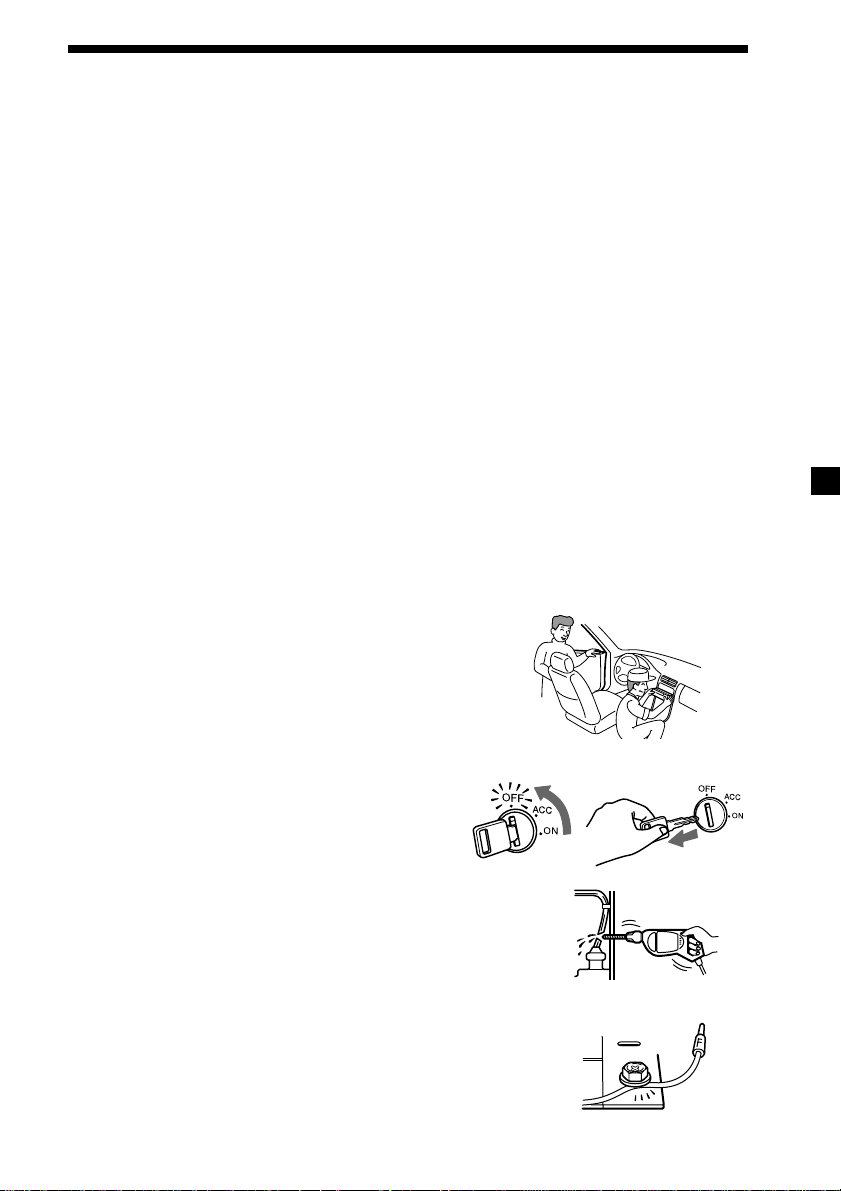
Precautions
To avoid the risk of serious injury or accident, read the following precautions before
installing and operating the unit.
On safety
Comply with your local traffic rules and regulations.
•While driving
- The driver must not watch or operate the monitor. It may lead to distraction and
cause an accident.
- The driver must not use headphones. It may lead to distraction and cause an
accident.
Park the car in a safe place when the driver watch and operate the monitor, or use
headphones.
•When operating
- Do not hang onto the monitor.
- Do not insert your hands, fingers or foreign objects into the unit while the monitor
is functioning. It may cause injury or damage to the unit.
- Take care not to bump your head against the unit when getting up from the back
seat.
- Take extra care not to wind the wire of the headphones around your neck to
avoid injury or suffocation in the event of a sudden movement of the vehicle.
- Keep small articles out of the reach of children.
On installation
•Installing this unit requires technical expertise.
This unit should be installed by qualified technician
or service personnel.
• If you try to install this unit by yourself, do it
properly, referring to the installation and wiring
diagrams in this operating manual. Improper
installation may result in a fire or an electric shock.
• Before installation, be sure to turn the ignition
switch to the OFF position or take the key out.
Installing this unit with the ignition on may
cause battery drain or a short circuit.
• Do not damage any pipes, tubes, the fuel tank or
electric wiring when installing this unit. This can cause
a fire. If you drill a hole in car panels, make sure that
any hidden car parts will not be damaged.
• Do not use any nuts or bolts for safety devices such as
steering linkage, fuel supply or braking systems. This
can cause a fire or an accident.
• Take care to prevent the cords and wires from getting
tangled or crimped in the moving portion of a seat rail.
continue to next page t
5
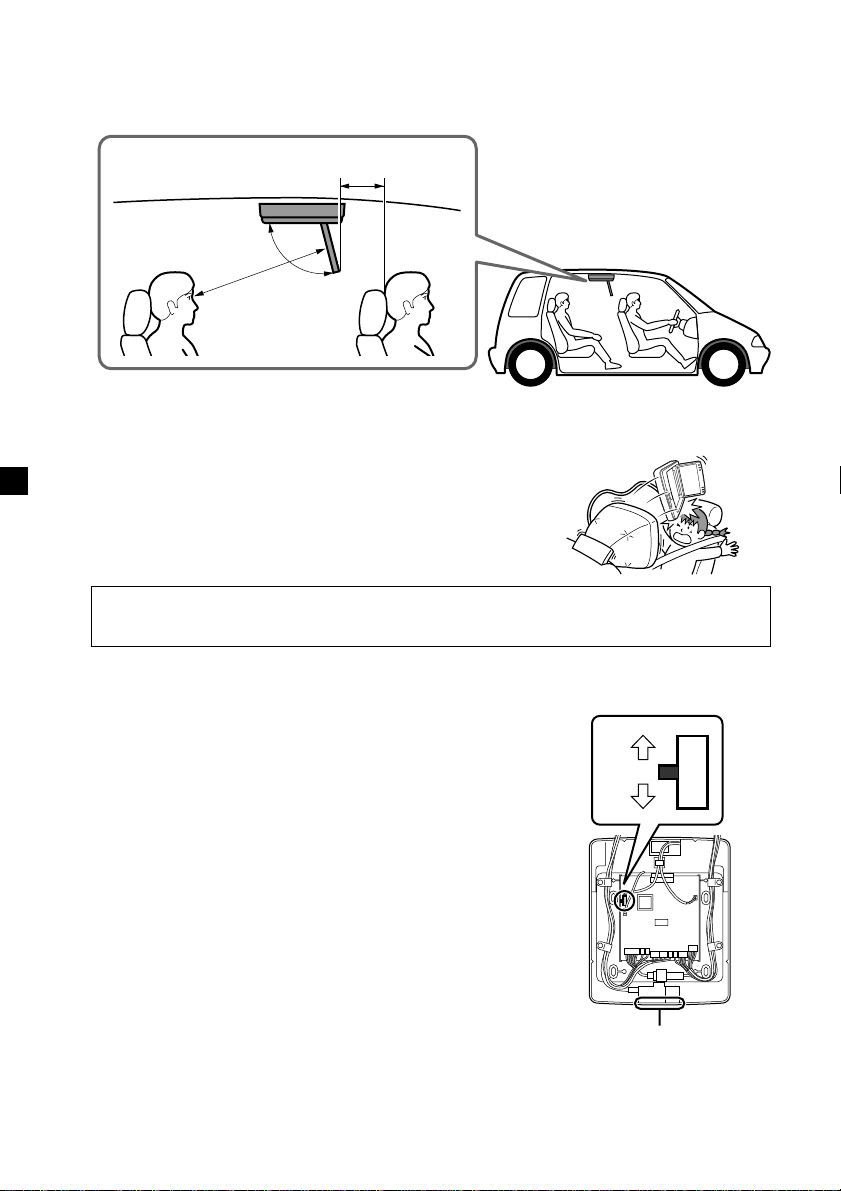
Where to install
Before installing this unit, please check your local traffic rules and regulations.
Follow the diagram below to install this unit in a suitable position in your car.
Approximately
150 mm
Approximately
300 mm
Do not install this unit where:
- It will obstruct the driver's view when the monitor is in either the open or closed
position.
- It will obstruct the operation of the airbag system.
- It will obstruct the operation of the vehicle, especially
the steering wheel, shift lever, or brake pedal.
- A driver or passengers may injure themselves when
getting into or out of the car.
If you have any questions or problems concerning your unit that are not covered
in this manual, please consult your nearest Sony dealer.
Before installing
Make sure that the POWER SELECT switch is set to the
correct position.
A: If your car has an accessory position on the ignition key.
(It is preset to A position at the factory setting.)
B: If your car has no accessory position on the ignition key.
When the POWER SELECT switch is set to B
(OPEN/CLOSE) on the Overhead monitor turns the
power on.
You cannot turn on the power by (POWER) on the card
remote commander. However, when the power is
already on, you can operate the unit with the card
remote commander.
Note
When you get out of the car, be sure to turn off the power
by (OPEN/CLOSE) on the Overhead monitor, or (POWER) on
the card remote commander.
If the power is left on, it will cause battery drain.
6
B
A
Receptor for the card remote
commander
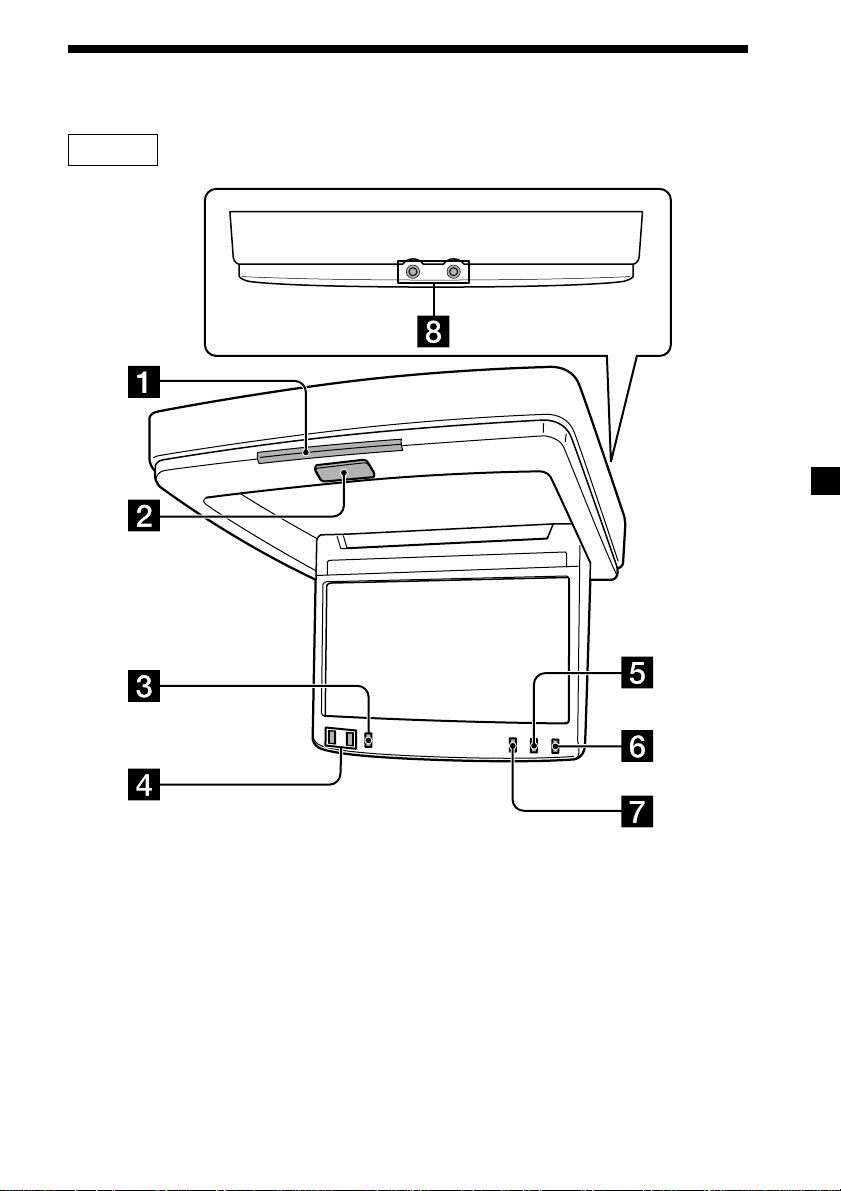
Location of Controls
Monitor
1 Receptor for the card remote
commander
2 OPEN/CLOSE button 9
Press to open and close the monitor.
3 MENU button 12, 13
Press to adjust the various display
settings.
4 M/m buttons
5 MODE button 10
Press to change the screen mode.
6 INPUT button 11
Press to select the input source.
7 DIMMER button 12, 13
Press to set the dimmer function on
and off.
8 Headphone jacks (stereo mini) 14
Connect headphones to these jacks.
continue to next page t
7
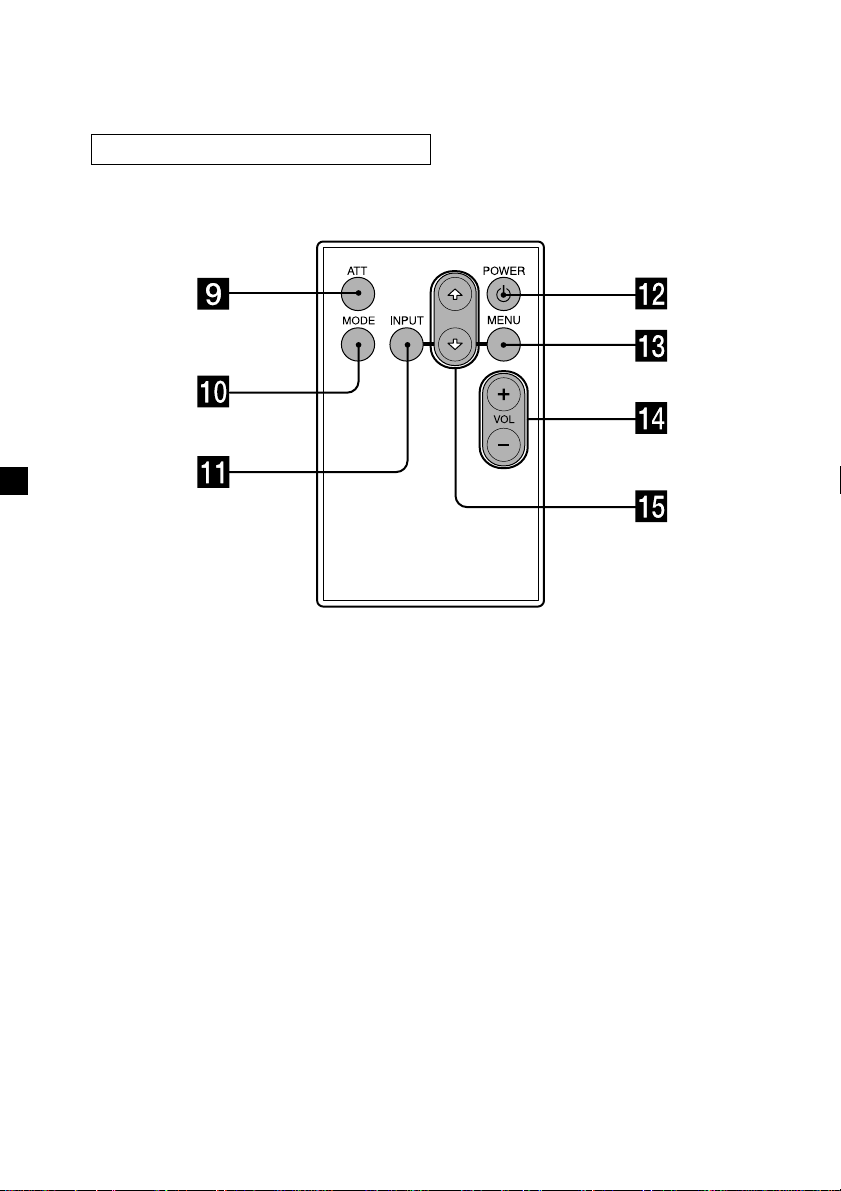
Card remote commander RM-X123
9 ATT button 14
Press to quickly attenuate the
volume.
0 MODE button 10
Press to change the screen mode.
qa INPUT button 11
Press to select the input source.
Tip
Refer to “Replacing the lithium battery” for details on how to replace the batteries (page
18).
qs POWER button 9
qd MENU button 12, 13
Press to adjust the various display
settings.
qf VOL (volume) +/– buttons 14
Press to adjust the volume.
F/f buttons
qg
8
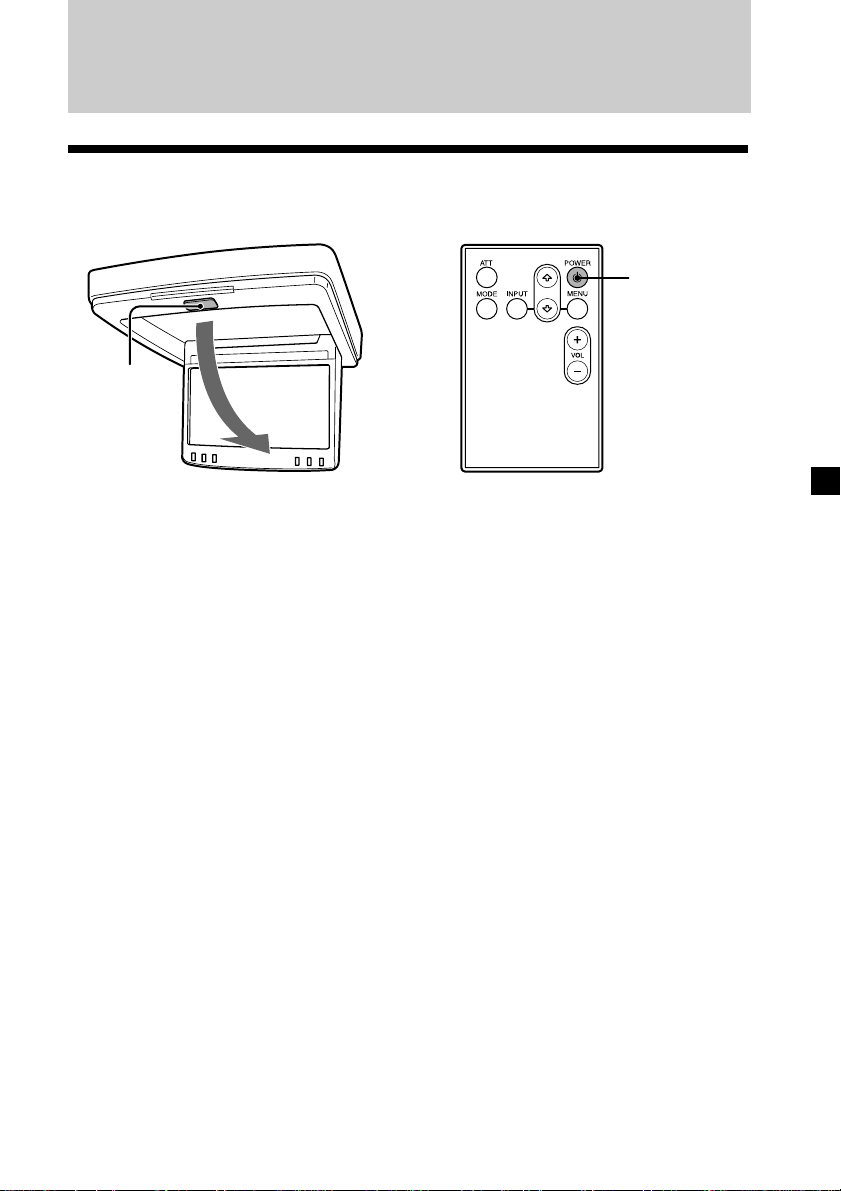
Operation
Opening the Display Monitor
POWER
OPEN/CLOSE
Press (POWER) on the card remote commander.
The display monitor automatically opens and the power is turned on.
Operating with the unit
Press (OPEN/CLOSE) on the unit. The display monitor automatically opens and the
power is turned on.
Closing the Display Monitor back in its enclosure
Press (POWER) on the card remote commander or (OPEN/CLOSE) on the unit again.
Notes
•Do not obstruct the movement of the LCD panel. It may cause damage to the driver
monitor or the gear mechanism of the unit.
•If the display monitor's angle is forcibly changed due to any shock, first close the monitor
by pressing (OPEN/CLOSE), then open it again.
Do not try to open or close the monitor manually as a malfunction may result.
Tip
The LCD panel closes automatically when the ignition key is turned OFF.
9
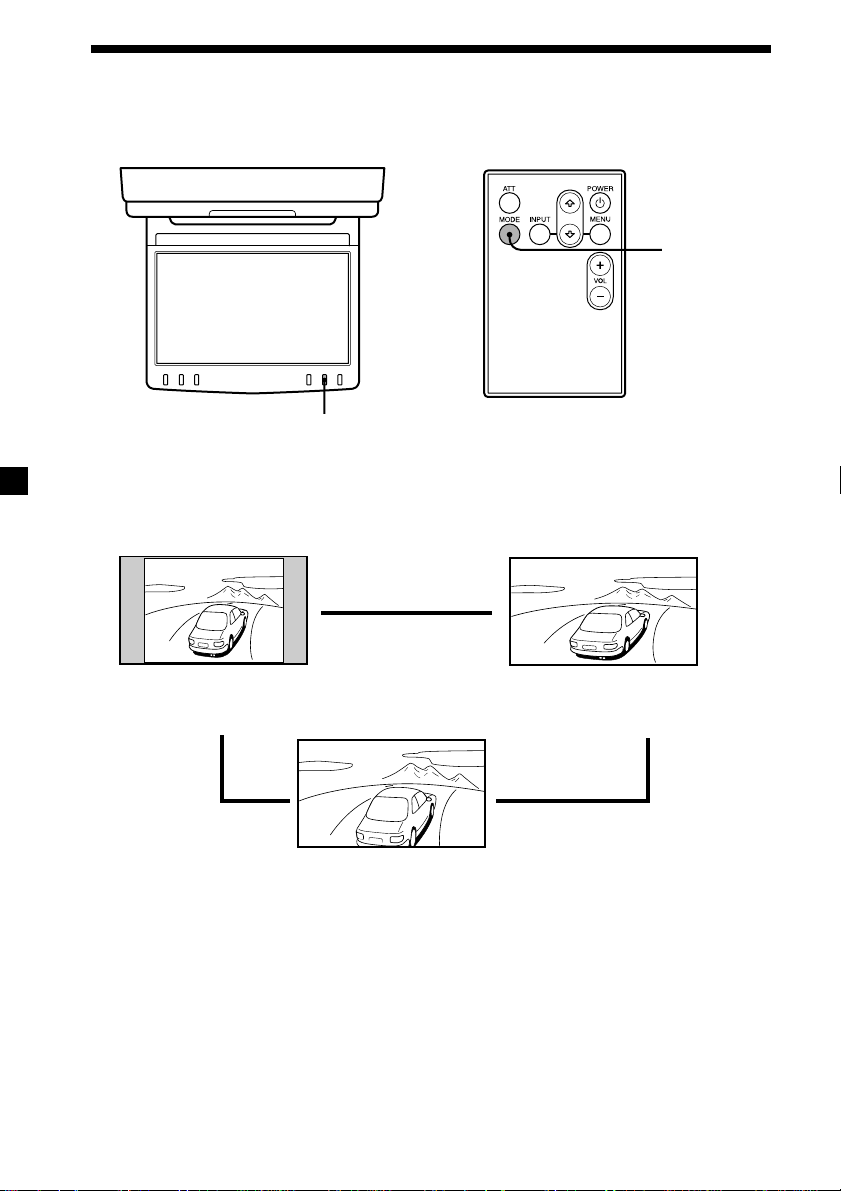
Setting the Screen Mode
Zoom
FullFull
In addition to normal screen mode, full screen and zoom screen modes are also
available.
MODE
MODE
Press (MODE) repeatedly.
The current mode is displayed on the screen first.
Each time the button is pressed, the screen mode switches in the following
sequence:
c
NormalNormal
Normal (regular) screen
An image with an aspect ratio
of 4 to 3 (regular image).
Full screen
An image with an aspect ratio
of 4 to 3 enlarged to the left
and right edges of the screen.
X
C
Zoom
Zoom
Zoom screen
An image with an aspect ratio
of 4 to 3 enlarged to the left
and right edges of the screen,
with the overflowing parts
(top and bottom) cut off to fill
the screen.
The screen mode is set after 5 seconds without pressing (MODE).
Tip
Images may appear coarse-grained when viewed in the zoom screen mode.
10
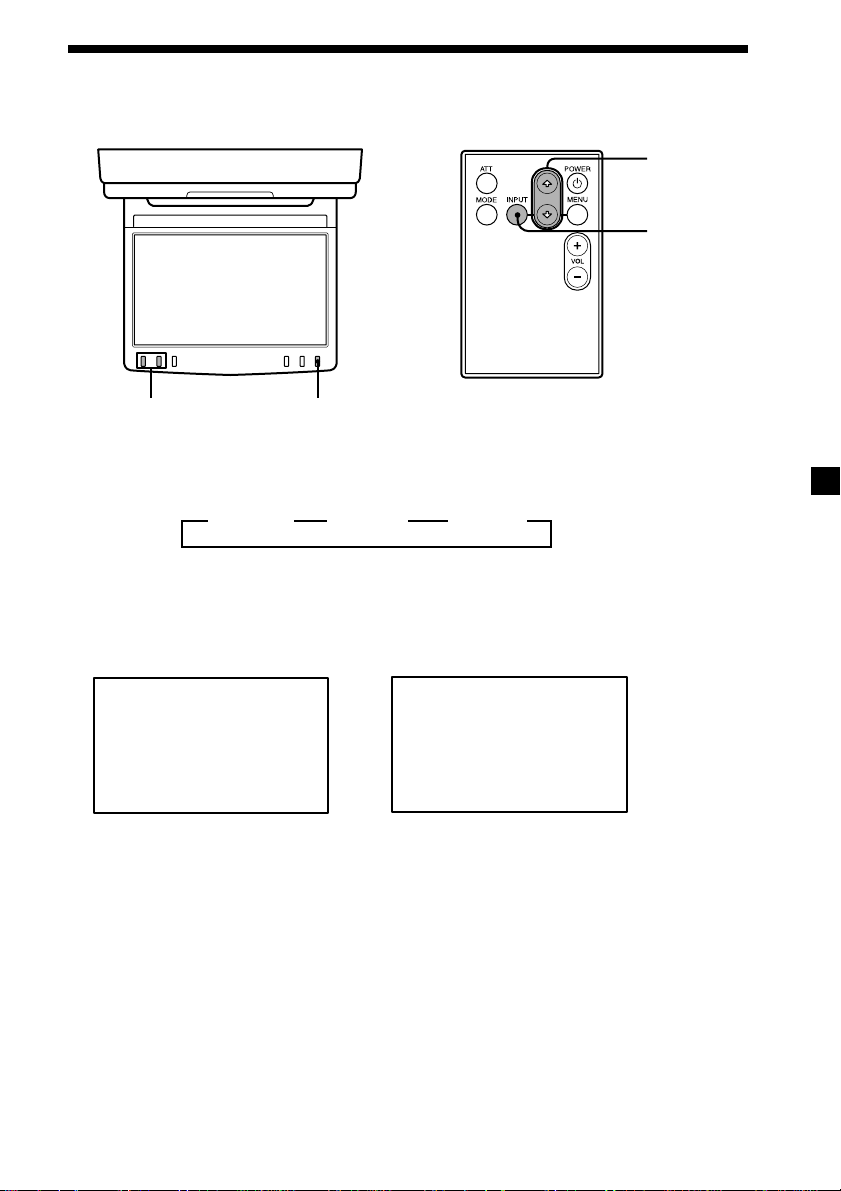
Selecting the Input Source
You can select the input source and colour system.
F/f
INPUT
V/v
INPUT
1 Press (INPUT) to select the input source, VIDEO 1, VIDEO 2 or VIDEO 3.
Each time you press (INPUT), the indication changes as follows:
B VIDEO 1 B VIDEO 2 B VIDEO 3
2 Press F or f to select PAL or NTSC colour system.
Press either button within 5 seconds after selecting the input source. The item will
be cancelled after 5 seconds without pressing one of these buttons.
When NTSC Video is selected
VIDEO1
NTSC
Operating with the unit
Press (INPUT) repeatedly on the unit to select the input source. Then press V or v to
select PAL or NTSC.
When PAL Video is selected
VIDEO1
PAL
11
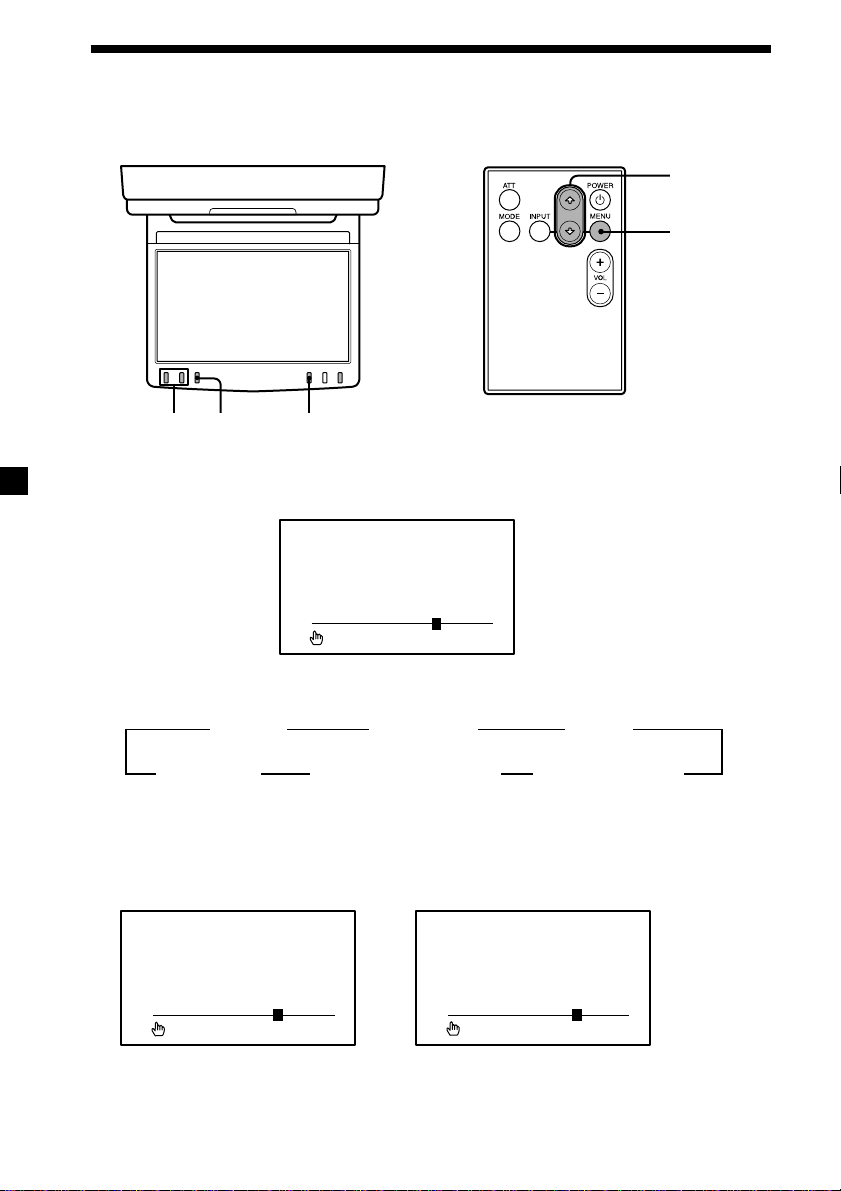
Changing the Display settings
You can adjust the display settings manually if the display is hard to see from the
position where you are seated.
F/f
MENU
V/v
MENU
DIMMER
1 Press (MENU).
The “Picture” screen appears.
Picture
or MENU
vV,
Each time you press (MENU), the setting screen changes in the following
sequence:
B Picture B Brightness B Color
Menu Off*b Video Adjust (Reset) b Hue (NTSC only) b
*Returns to normal screen.
2 Press F or f to adjust to the desired setting.
When “Picture” is selected When “Brightness” is selected
Picture
vV,
or MENU
Brightness
vV,
or MENU
12
Press f to
decrease
the contrast
n
Press F to
increase the
contrast
Press f to
darken the
picture
n
Press F to
brighten the
picture
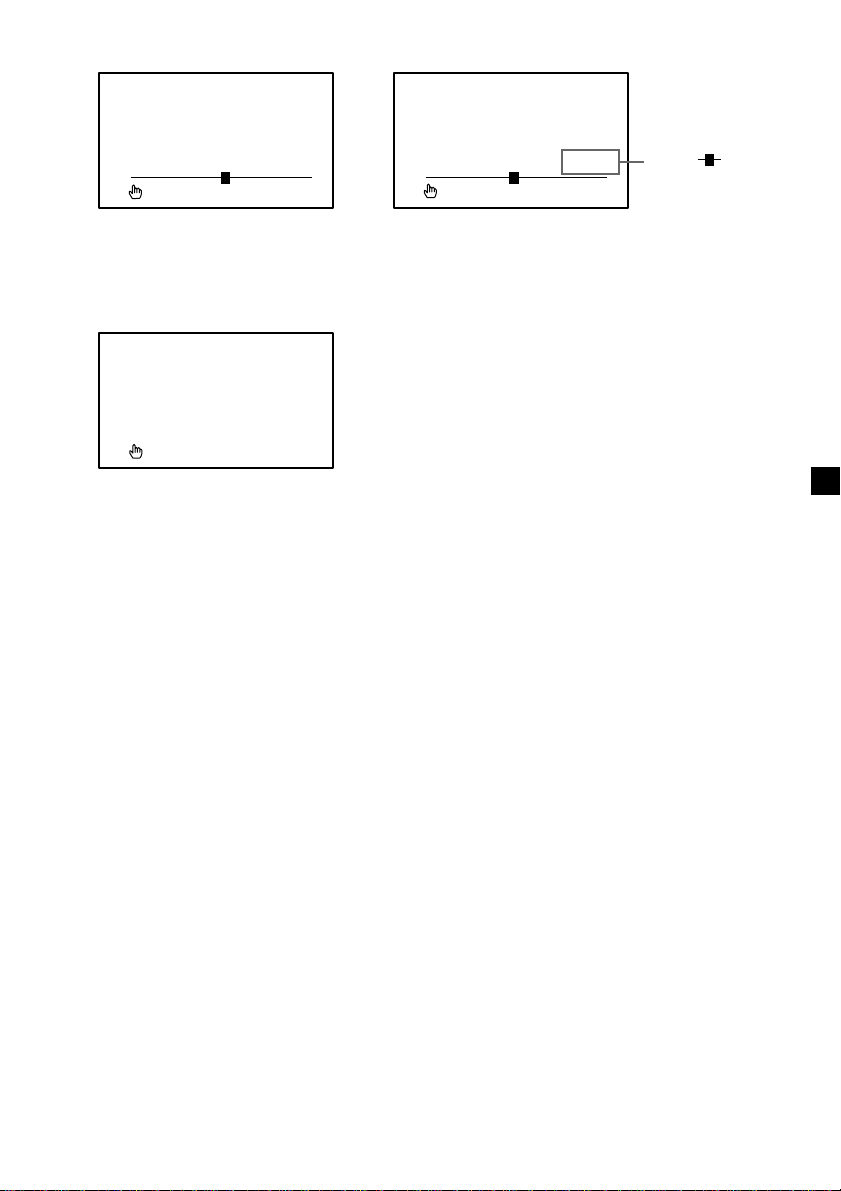
When “Color” is selected When “Hue” is selected (NTSC only)
Displayed only
Color
vV,
Press f for
less colour
intensity
or MENU
n
Press F for
more colour
intensity
Hue
vV,
Press f to
decrease the
saturation
or MENU
n
CTR
Press F to
increase the
saturation
when is in
the middle of
the bar.
When “Video Adjust” is selected
Video Adjust;
vV,
Reset
or MENU
“Picture”, “Brightness”, “Color” and “Hue” settings will be reset to the factory
preset level.
Operating with the unit
Press (MENU) repeatedly on the unit to select the setting you want to change. Then
press
V or v to adjust the setting.
Setting the dimmer function on
Press (DIMMER) on the unit to set the dimmer function on. The brightness of the
screen will be adjusted automatically.
To cancel the dimmer function
Press (DIMMER) again.
13
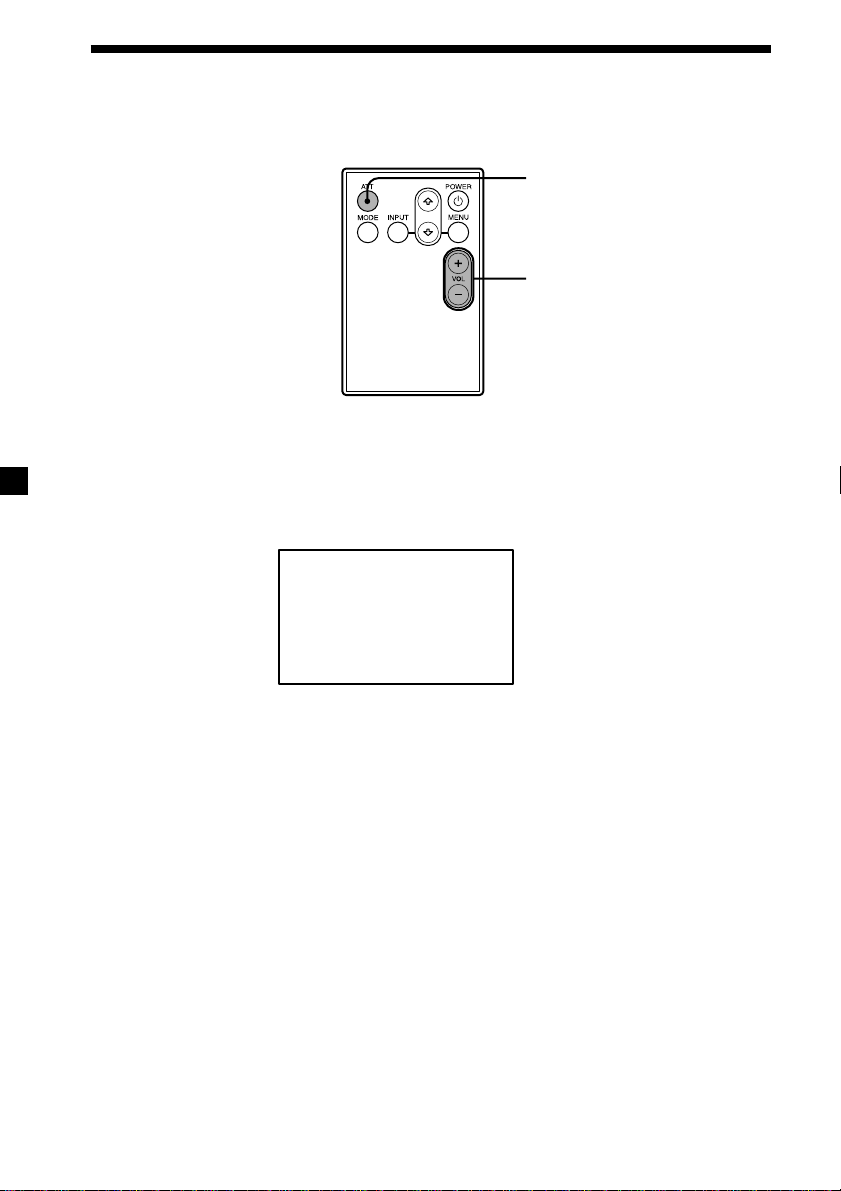
Adjusting the Volume
You can adjust the volume of the wired headphones and connected equipment with
the supplied card remote commander.
ATT
VOL (volume) +/–
Press (VOL)(+) or (VOL)(–) on the card remote commander.
Quickly attenuating the sound
Press (ATT) on the card remote commander.
ATT On
To restore the previous volume level
Press (ATT) again.
Connecting headphones
There are two output jacks (mini phono plug) for wired headphones on the unit.
Adjust the volume using the (VOL)(+) or (VOL)(–) on the card remote commander.
Using wireless headphones
You can use infrared wireless headphones, MDR-IF5000 (optional) with the unit.
Please refer to the operating instructions for MDR-IF5000.
Note
The volume of the wireless headphones cannot be adjusted with the supplied card remote
commander. Use the volume control on the wireless headphones.
14
 Loading...
Loading...