Sony XQ-AT51, XQ-AT52 User Manual
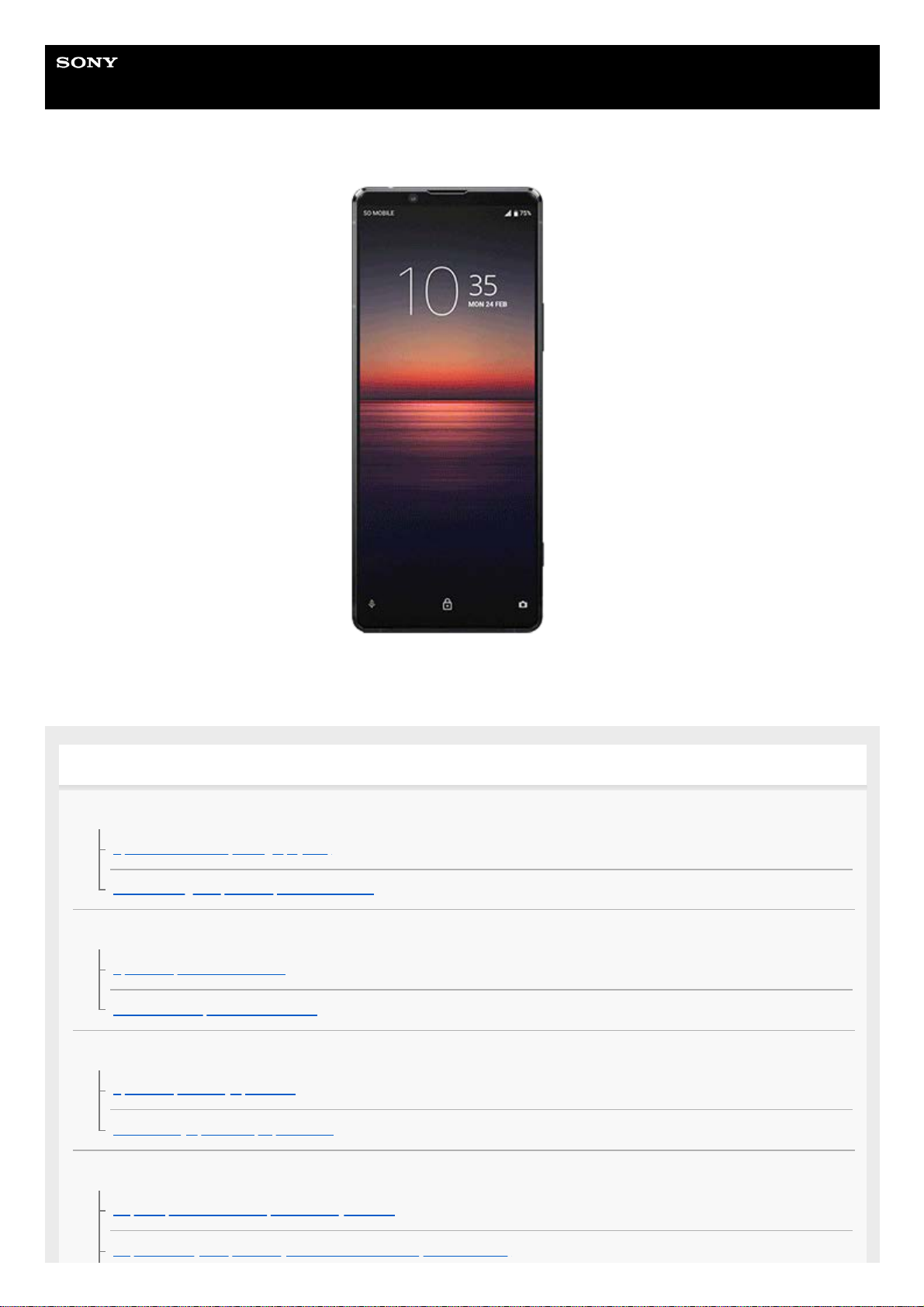
Uživatelská příručka
Smartphone
Xperia 1 II XQ-AT51/XQ-AT52
Tuto příručku použijte, když nastanou problémy, nebo když máte dotazy ohledně přístroje.
Funkce Xperia 1 II
Photo Pro
Spuštění Photo Pro (Photography Pro)
Pořízení fotografie pomocí aplikace Photo Pro
Cinema Pro
Spuštění aplikace Cinema Pro
Kombinování klipů a sledování filmu
Vylepšení her
Spuštění aplikace Vylepšení her
Používání Vylepšení her při přehrávání
Zlepšení zvuku
Zlepšení přehrávání zvuku pomocí Dolby Atmos®
Zlepšení kvality komprimovaných hudebních souborů (DSEE Ultimate)
1
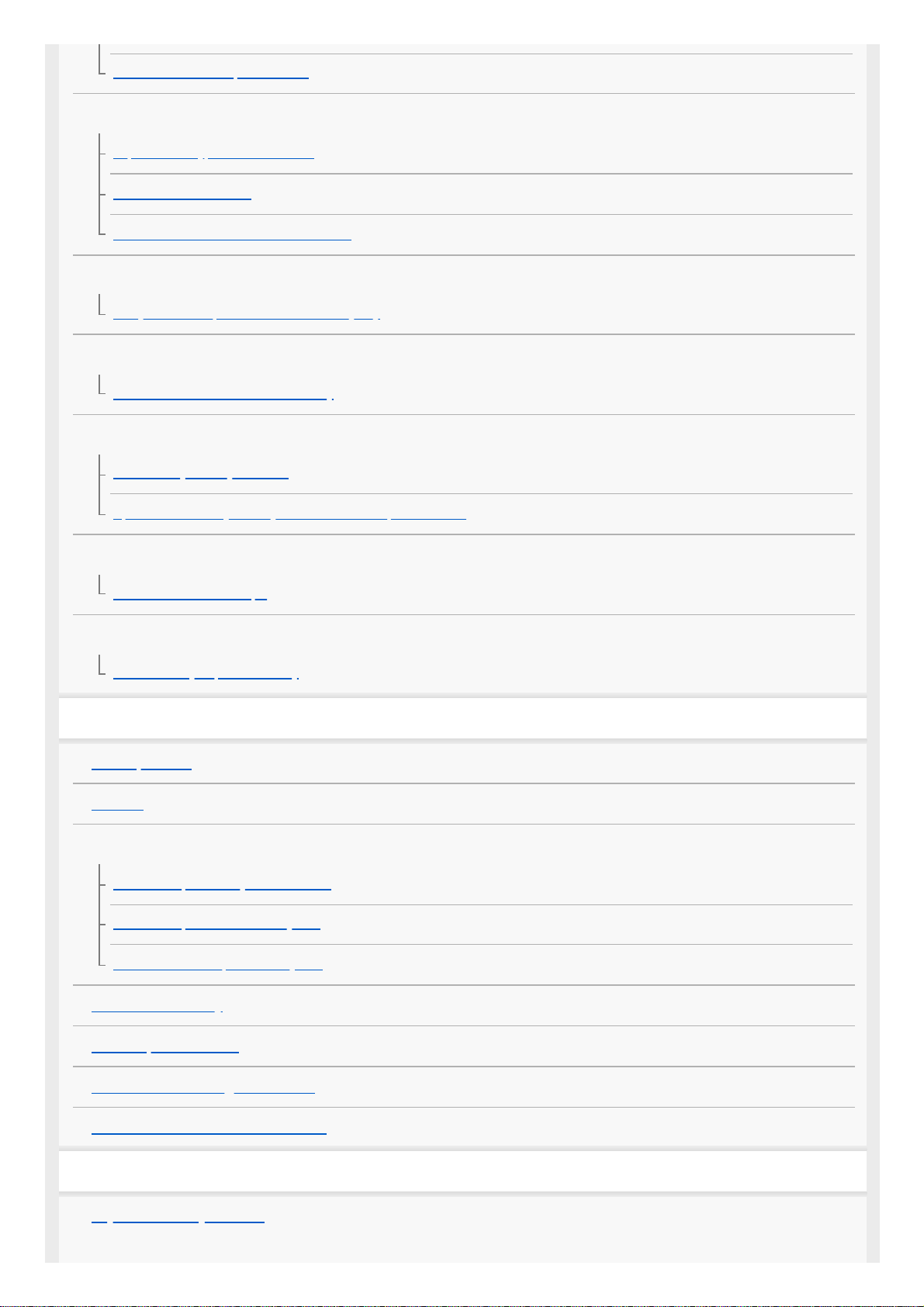
Redukce šumu větru při nahrávání
Boční snímač
Zapnutí nebo vypnutí Boční snímač
Používání Boční snímač
Nastavení dalších možností Boční snímač
Bezdrátové nabíjení
Nabíjení zařízení pomocí bezdrátové nabíječky
Režim rozdělené obrazovky
Používání režimu rozdělené obrazovky
Dynamické vibrace
Používání dynamických vibrací
Úprava nastavení dynamických vibrací v rámci aplikace média
Ambientní displej
Nastavení Ambientní displej
Inteligentní práce s hovory
Používání Chytrá práce s hovory
Začínáme
O této příručce
Přehled
Vložení karty SIM a paměťové karty
Uvedení do provozu – jedna karta SIM
Uvedení do provozu – dvě karty SIM
Používání zařízení pro dvě karty SIM
Ochrana obrazovky
První zapnutí zařízení
Nastavení účtu Google v zařízení
Přenos obsahu ze starého zařízení
Zabezpečení zařízení
Zajištění ochrany zařízení
2
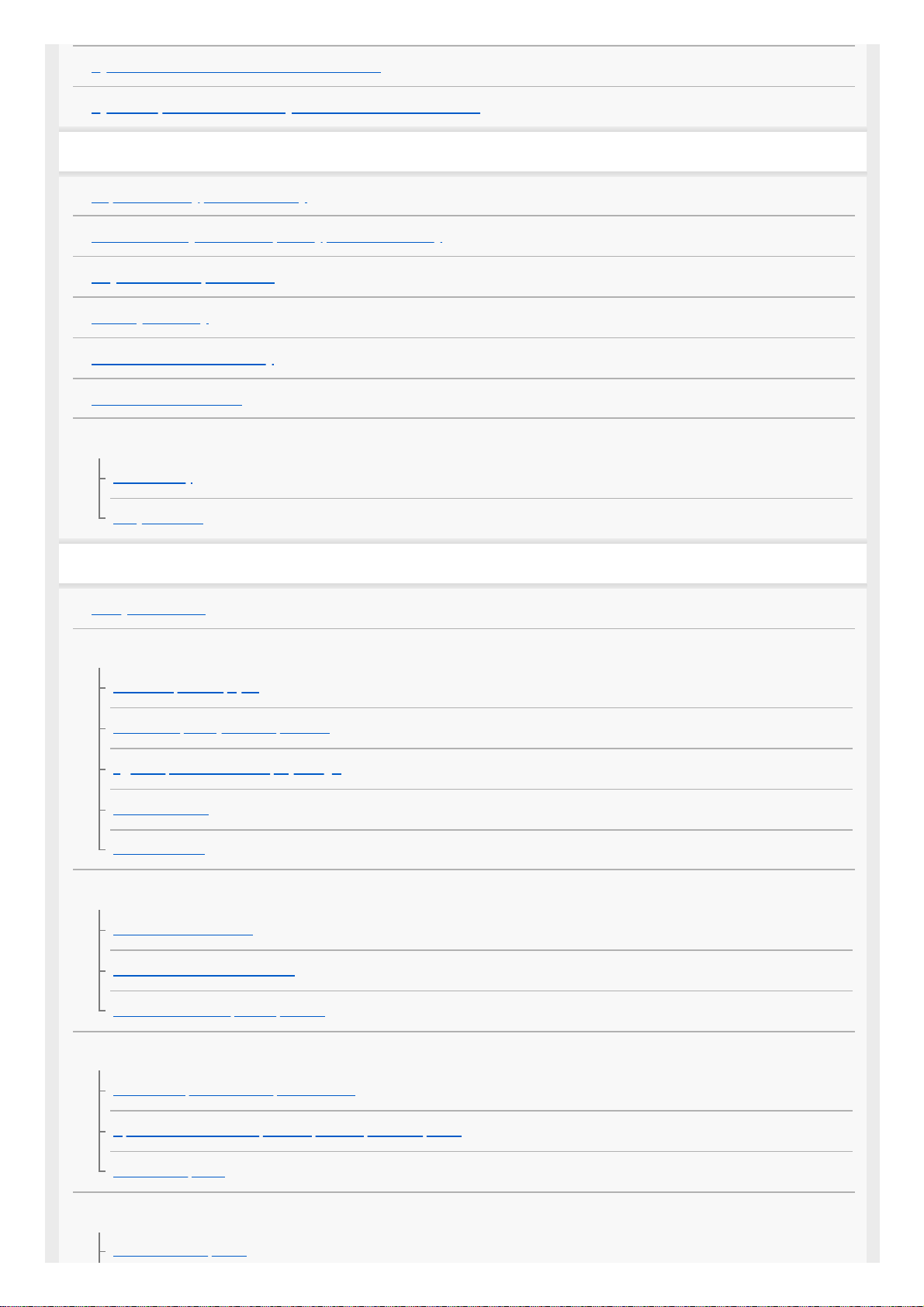
Vyhledání čísla nebo čísel IMEI na zařízení
Vyhledání, uzamknutí nebo vymazání ztraceného zařízení
Základy práce
Zapnutí nebo vypnutí obrazovky
Nastavení doby nečinnosti před vypnutím obrazovky
Chytré ovládání podsvícení
Režim jedné ruky
Pořízení snímku obrazovky
Oznamovací kontrolka
Ikony ve stavovém řádku
Stavové ikony
Ikony oznámení
Baterie a údržba
Nabíjení zařízení
Baterie a správa napájení
Baterie a správa napájení
Zobrazení spotřeby baterie aplikacemi
Vyjmutí aplikací z funkce úspory energie
Režim STAMINA
Ochrana baterie
Aktualizace zařízení
Před aktualizací zařízení
Bezdrátová aktualizace zařízení
Aktualizace zařízení pomocí počítače
Restartování, obnovení a oprava
Restartování, resetování a oprava zařízení
Oprava softwaru zařízení pomocí aplikace Xperia Companion
Resetování aplikací
Zlepšení výkonu paměti
Prohlížení stavu paměti
3
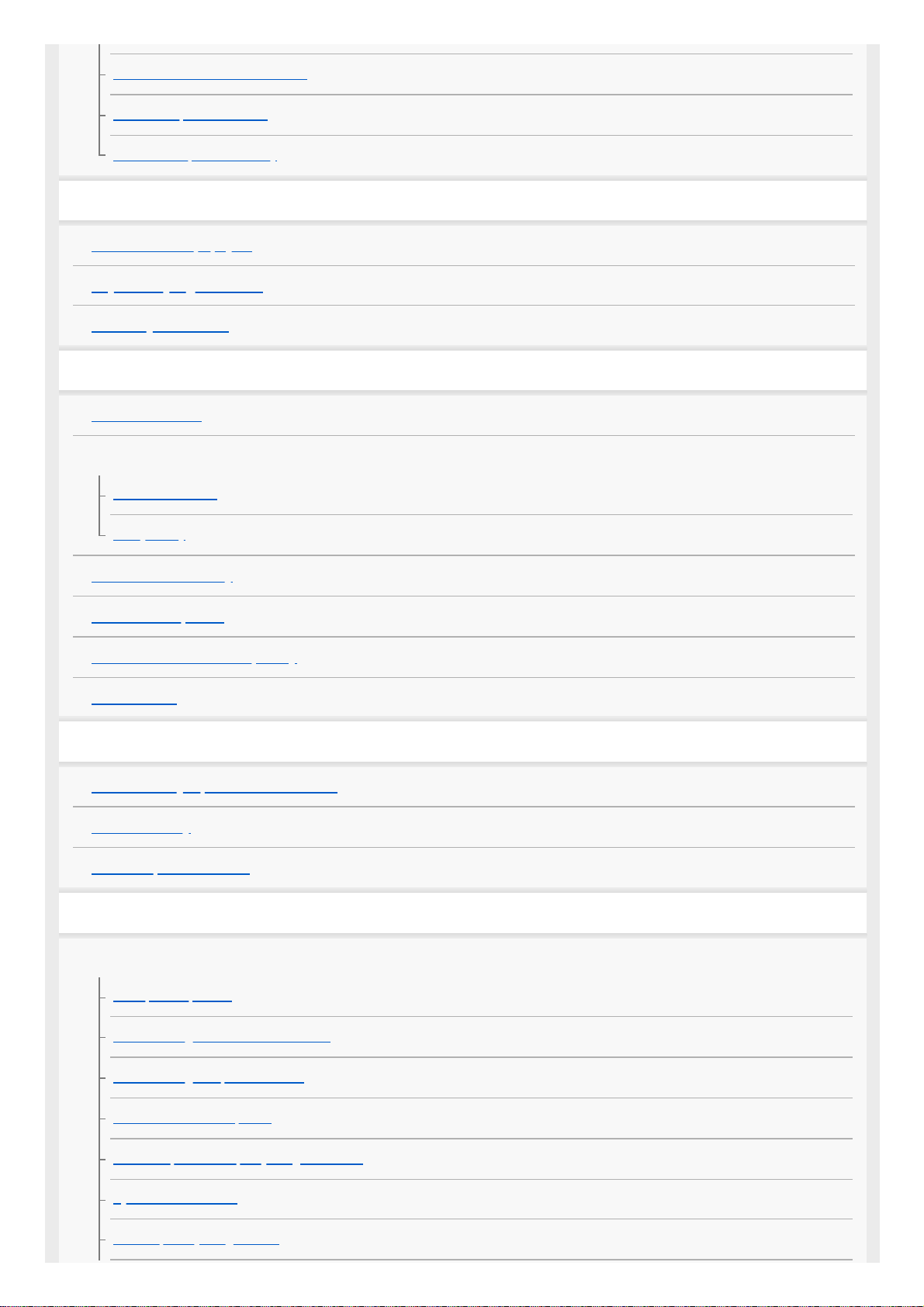
Uvolnění místa ve vnitřním úložišti
Zastavení aplikací a služeb
Formátování paměťové karty
Internet a sítě
Mobilní datové připojení
Zvýšení síly signálu Wi-Fi
Řízení využívání dat
Základní nastavení
Nastavení menu
Hlasitost, vibrace a zvuk
Hlasitost a vibrace
Zvuky a tóny
Nastavení obrazovky
Aktualizace aplikací
Použití služeb určování polohy
Datum a čas
Hudba
Přenos hudby z počítače do zařízení
Poslech hudby
Funkce aplikace Hudba
Fotoaparát
Seznámení s fotoaparátem
Fotoaparát – přehled
Pořízení fotografie nebo nahrání videa
Pořízení fotografie pomocí blesku
Základní funkce fotoaparátu
Prohlížení, sdílení a úpravy fotografií a videí
Výběr režimu snímání
Různé způsoby fotografování
4
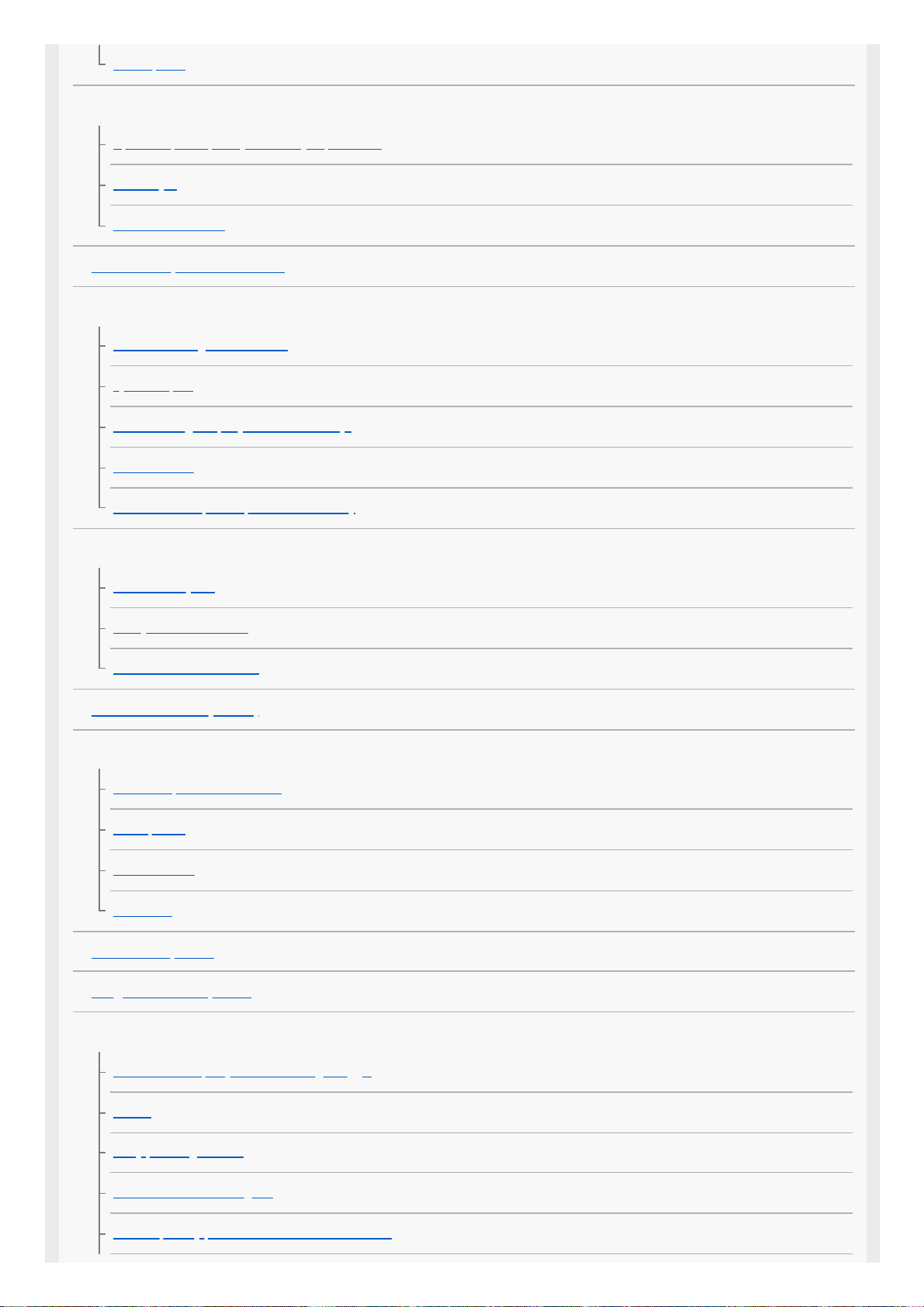
Samospoušť
Expozice, barvy a osvětlení
Úprava expozice, barvy a světelných podmínek
Barva a jas
Záznam videa HDR
Nastavení správného ostření
Lidé, selfie a úsměvy
Pořizování fotografií a videí lidí
Zjemnění pleti
Pořízení fotografie, když se někdo usměje
Pořízení selfie
Aktivace samospouště pro selfie dlaní ruky
Pohybující se objekty
Sledování objektu
Zachycení série snímků
Záznam videa bez chvění
Efekt Rozostření (bokeh)
Používání různých režimů záznamu
Videa ve zpomaleném režimu
Selfie portrét
Kreativní efekt
Panorama
Rozlišení a paměť
Diagnostika fotoaparátu
Další nastavení fotoaparátu
Přidávání zeměpisných souřadnic - geotagging
Mřížka
Rady pro fotografování
Nastavení náhledu fotografií
Různé způsoby použití tlačítka ovládání hlasitosti
5
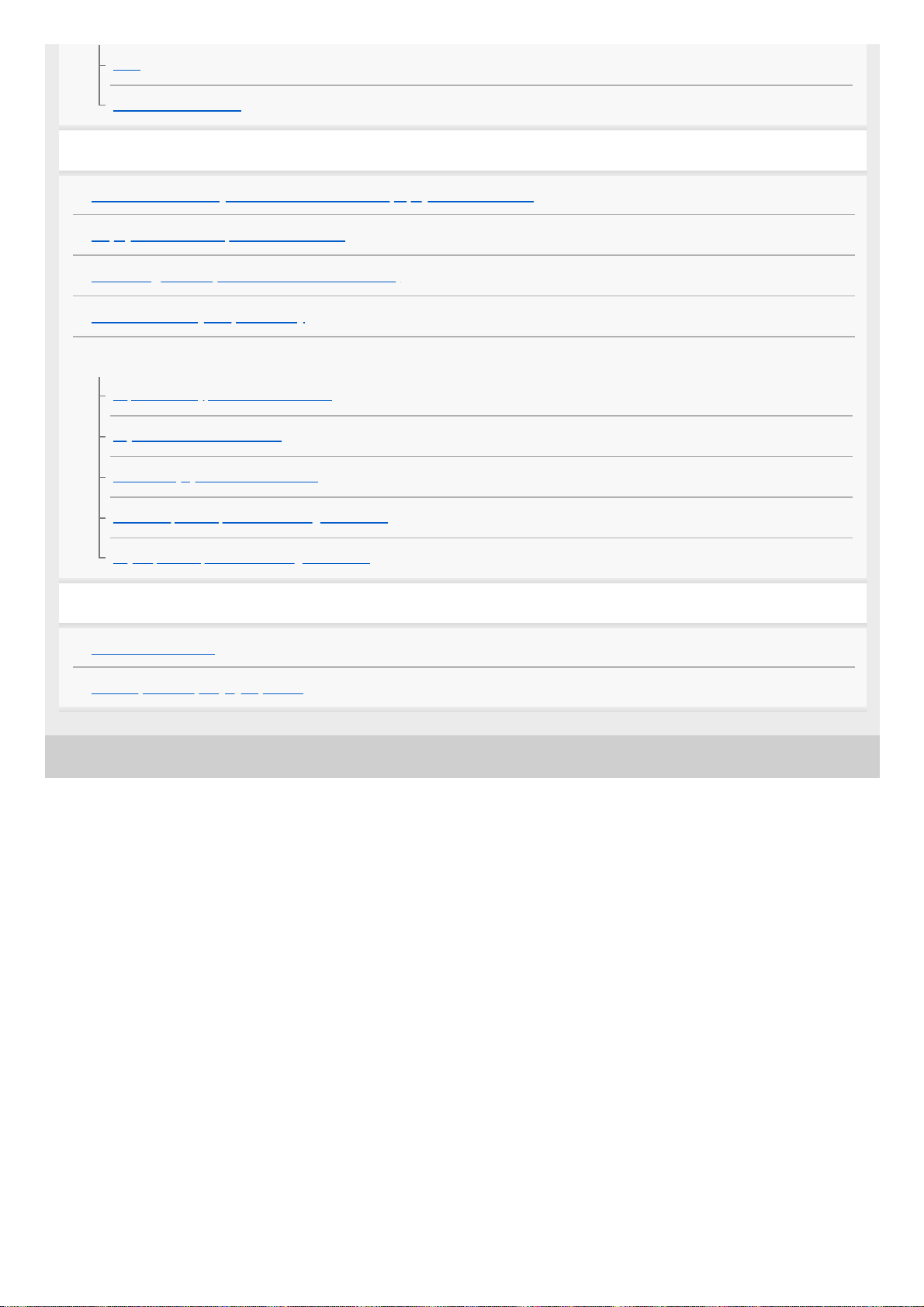
E-987-100-31 Copyright 2020 Sony Mobile Communications Inc.
Zvuk
Čtečka kódů QR Code
Možnosti připojení
Zrcadlení obrazovky zařízení na bezdrátově připojeném televizoru
Připojení zařízení k příslušenství USB
Technologie NFC (Near Field Communication)
Použití zařízení jako peněženky
Bluetooth wireless technology
Zapnutí nebo vypnutí funkce Bluetooth
Pojmenování vašeho zařízení
Párování s jiným zřízením Bluetooth
Odesílání položek pomocí technologie Bluetooth
Příjem položek pomocí technologie Bluetooth
Právní informace
Obecné informace
Záruka, SAR a pokyny k použití
6
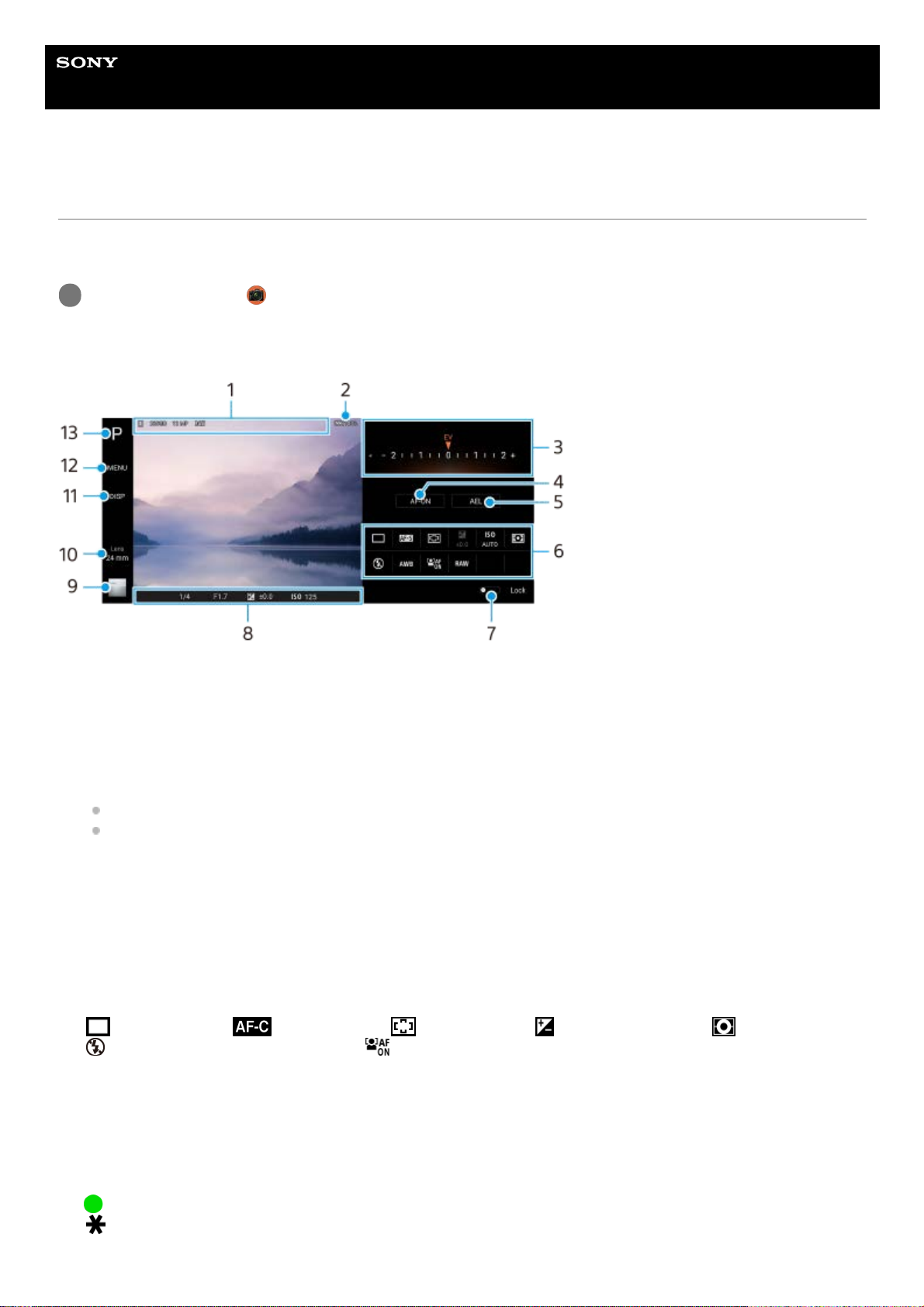
Uživatelská příručka
Smartphone
Xperia 1 II XQ-AT51/XQ-AT52
Spuštění Photo Pro (Photography Pro)
Photo Pro má rozhraní navržené tak, aby vyhovovalo požadavkům profesionálních fotografů. Můžete pořizovat optimální
fotografie pomocí profesionální technologie.
Pohotovostní obrazovka Photo Pro
Najděte a ťukněte na (Ikona Photo Pro).
1
Ikona ukládání dat/množství volného místa/Poměr stran/Formát souboru
Ikona scény nebo ikona podmínek se také zobrazí, když je vybrán režim AUTO.
1.
Stav baterie2.
Volič
Nastavte hodnotu expozice, když je vybrán režim P.
Upravte rychlost závěrky, když je vybrán režim S nebo M.
3.
Ťuknutím uzamknete zaostření.
Tlačítko se rozsvítí oranžově, když je zaostření uzamčeno. Opětovným ťuknutím na tlačítko odemkněte zaostření.
4.
Ťuknutím uzamkněte expozici.
Tlačítko se rozsvítí oranžově, když je expozice uzamčena. Opětovným ťuknutím na tlačítko odemkněte expozici.
5.
Ikony nastavení
Ťuknutím upravíte nastavení.
(Režim pohonu)/ (Režim ostření)/ (Oblast ostření)/ (Expozice)/ISO (ISO)/ (Režim měření)/
(Režim blesku)/AWB (Vyvážení bílé)/ (Obličej/AF podle oka)/RAW (Formát souboru)
Nastavení závisí na vybraném režimu nebo objektivu.
Funkce podporující RAW (Formát souboru) bude k dispozici prostřednictvím aktualizace softwaru. Zavádění nového
softwaru probíhá postupně; načasování a dostupnost se liší podle trhu a/nebo operátora.
6.
Ťuknutím uzamknete položky na levé straně hledáčku a ikony nastavení a předejdete tak nechtěným činnostem.7.
Indikátor zaostření/nastavení expozice
(Ikona automatického zaostření) označuje, že objekt je zaostřený.
(Ikona uzamčení AE) indikuje, že expozice je uzamčena.
8.
7
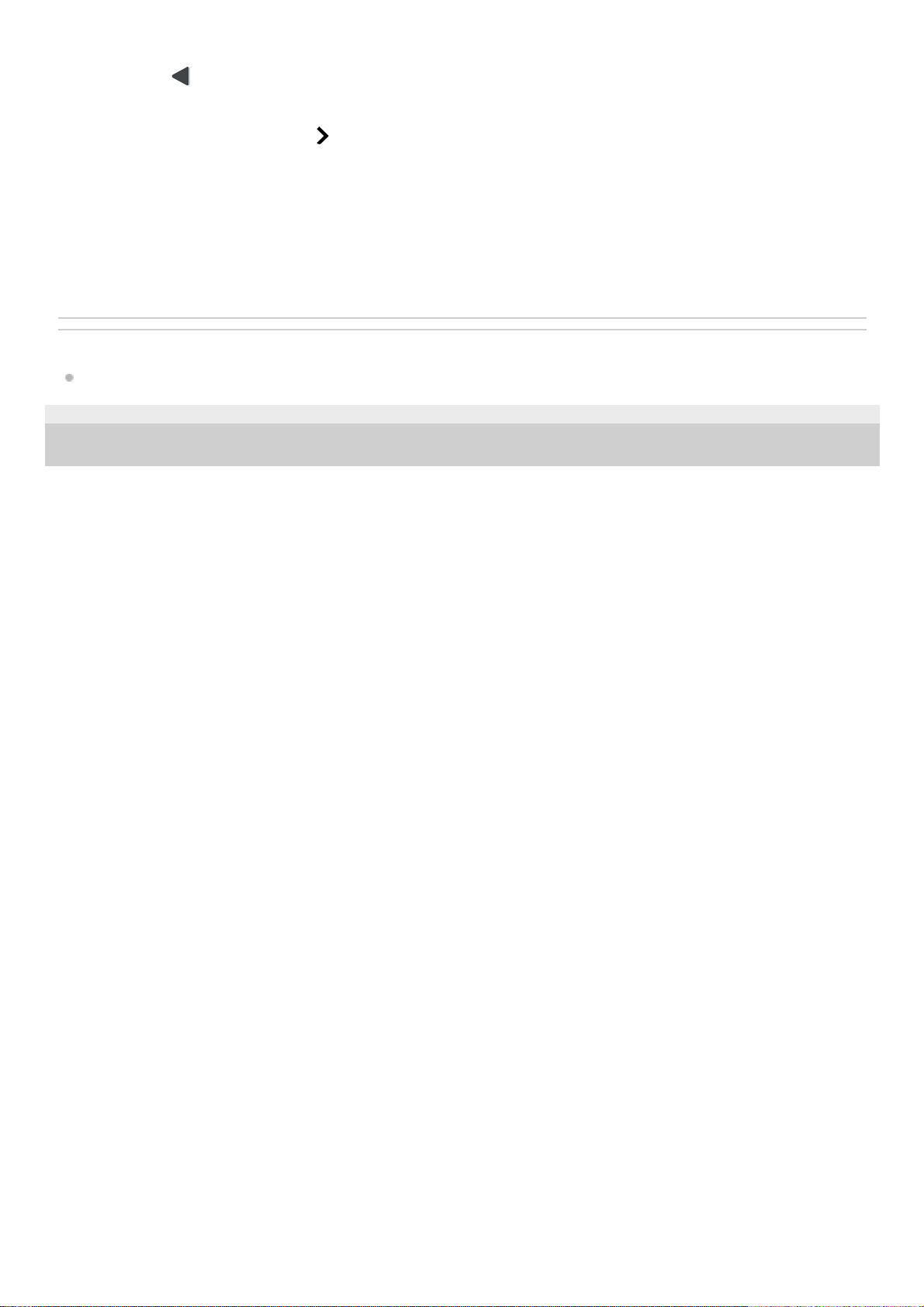
Příbuzné téma
Pořízení fotografie pomocí aplikace Photo Pro
E-987-100-31 Copyright 2020 Sony Mobile Communications Inc.
Ťuknutím na miniaturu můžete zobrazit, sdílet nebo upravovat fotografie.
Ťuknutím na
(tlačítko zpět) se vrátíte do pohotovostního režimu Photo Pro.
9.
Ťuknutím na položku přepnete objektivy.
Chcete-li použít zoom, ťukněte na
(Ikona otevření ovladače zoomu), roztáhněte nebo stáhněte prsty na hledáčku
nebo použijte tlačítko ovládání hlasitosti.
10.
Ťuknutím zobrazíte nebo skryjete informace zobrazené v hledáčku.11.
Ťuknutím upravíte podrobnější nastavení.12.
Ťuknutím přepnete režim snímání.13.
8
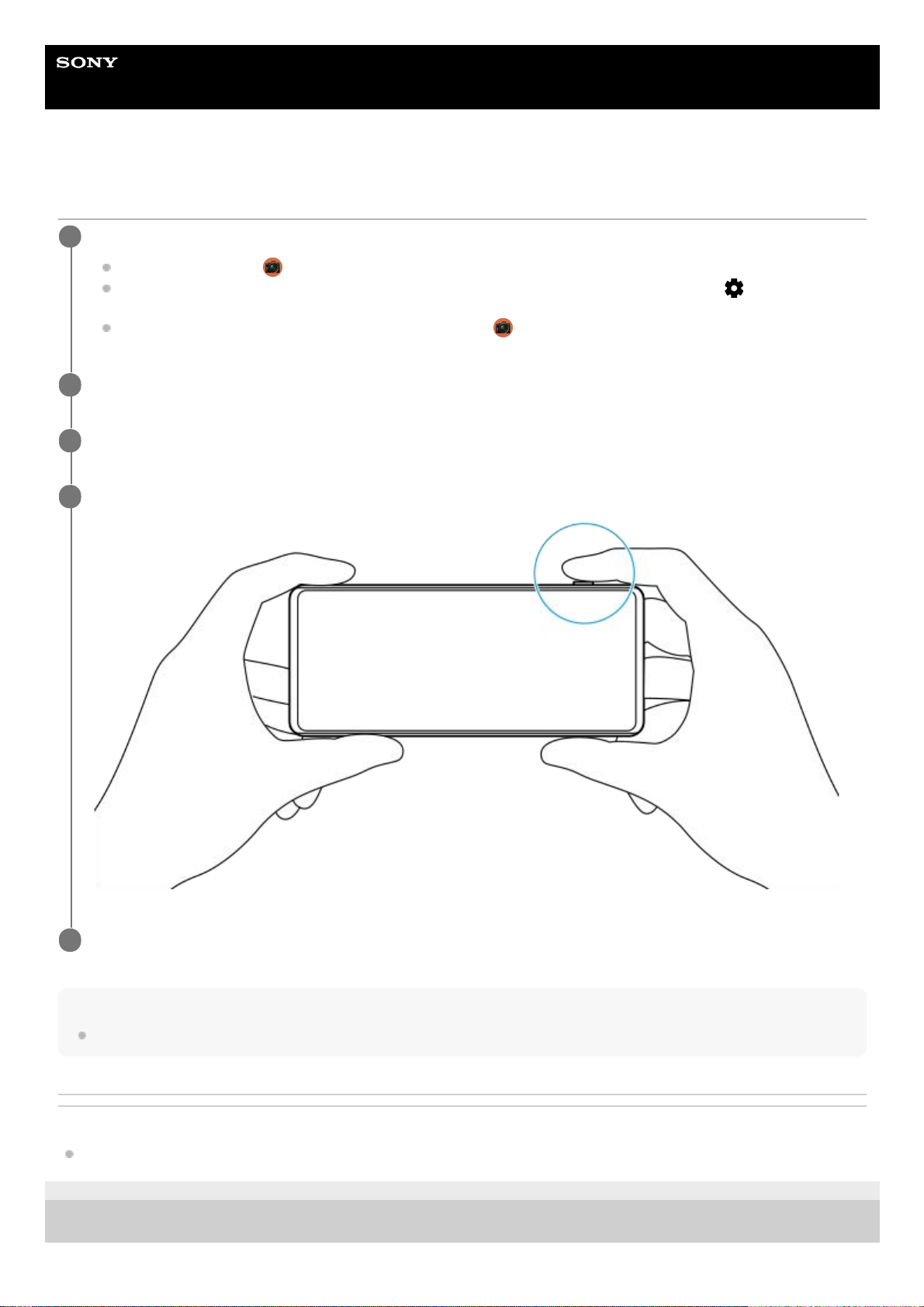
Uživatelská příručka
Smartphone
Xperia 1 II XQ-AT51/XQ-AT52
Pořízení fotografie pomocí aplikace Photo Pro
Poznámka
Na pohotovostní obrazovce Photo Pro není tlačítko spouště. Použijte klávesu spouště fotoaparátu na vašem zařízení.
Příbuzné téma
Spuštění Photo Pro (Photography Pro)
E-987-100-31 Copyright 2020 Sony Mobile Communications Inc.
Spusťte aplikaci Photo Pro.
Najděte a ťukněte na
(Ikona Photo Pro).
Stiskněte zcela tlačítko spouště fotoaparátu. Při používání aplikace Fotoaparát ťukněte na
(ikona nastavení)
> [Spustit tlačítkem spouště] > [Spustit Photography Pro], abyste tuto funkci povolili.
Při používání Fotoaparát Aplikace ťukněte na [Režim] >
(Ikona Photo Pro).
1
Vyberte režim snímání.
2
Upravte nastavení.
3
Pro zaostření stiskněte tlačítko fotoaparátu napůl.
4
Stiskněte zcela tlačítko spouště fotoaparátu.
5
9
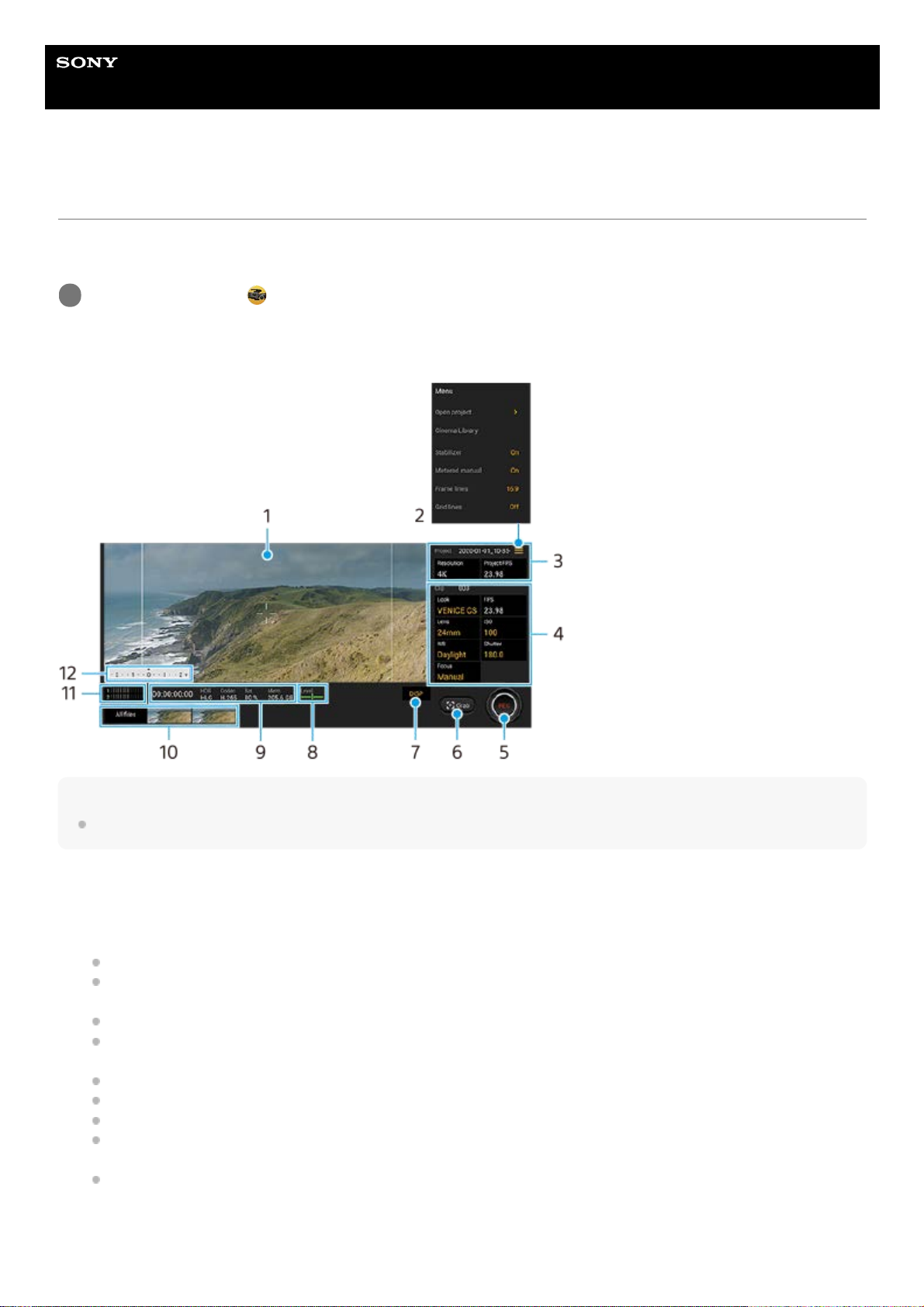
Uživatelská příručka
Smartphone
Xperia 1 II XQ-AT51/XQ-AT52
Spuštění aplikace Cinema Pro
Cinema Pro je aplikace využívající technologií digitálního filmování od společnosti Sony. Díky konfiguraci profesionálních
parametrů a nastavení barev můžete vytvářet ideální videa.
Výchozí obrazovka Cinema Pro
Tip
Chcete-li změnit nastavení, ťukněte na oranžové parametry.
Najděte a ťukněte na
(ikona Cinema Pro).
1
Hledáček1.
Ikona menu – ťuknutím na položku otevřete nabídku.
Ťuknutím na [Otevřít projekt] otevřete stávající projekt nebo vytvoříte nový projekt.
Ťuknutím na [Cinema Library] spustíte aplikaci Cinema Library. Můžete otevřít stávající projekt nebo sledovat
vytvořený film.
Ťuknutím na [Stabiliz.] přepnete funkci stabilizátoru na zapnuto nebo vypnuto.
Ťuknutím na [Měřené ruční] zobrazíte nebo skryjete ruční měření. V hledáčku se zobrazí příručka měření a v
hledáčku bude indikátor měření.
Opakovaným ťuknutím na [Rámeček] můžete zobrazit a vybrat různé poměry stran.
Ťuknutím na [Řádky mřížky] zobrazíte a vyvážíte kompozici.
Ťuknutím na [Úroveň] můžete zapnout nebo vypnout měření roviny.
Ťuknutím na [Kalibrace vyrov.] můžete kalibrovat standard pro horizontální rovinu, abyste upravili odchylky v
nakloněném směru.
Ťuknutím na [Inteligentní filtr větru] snížíte šum větru.
2.
ProjektNastavení3.
10
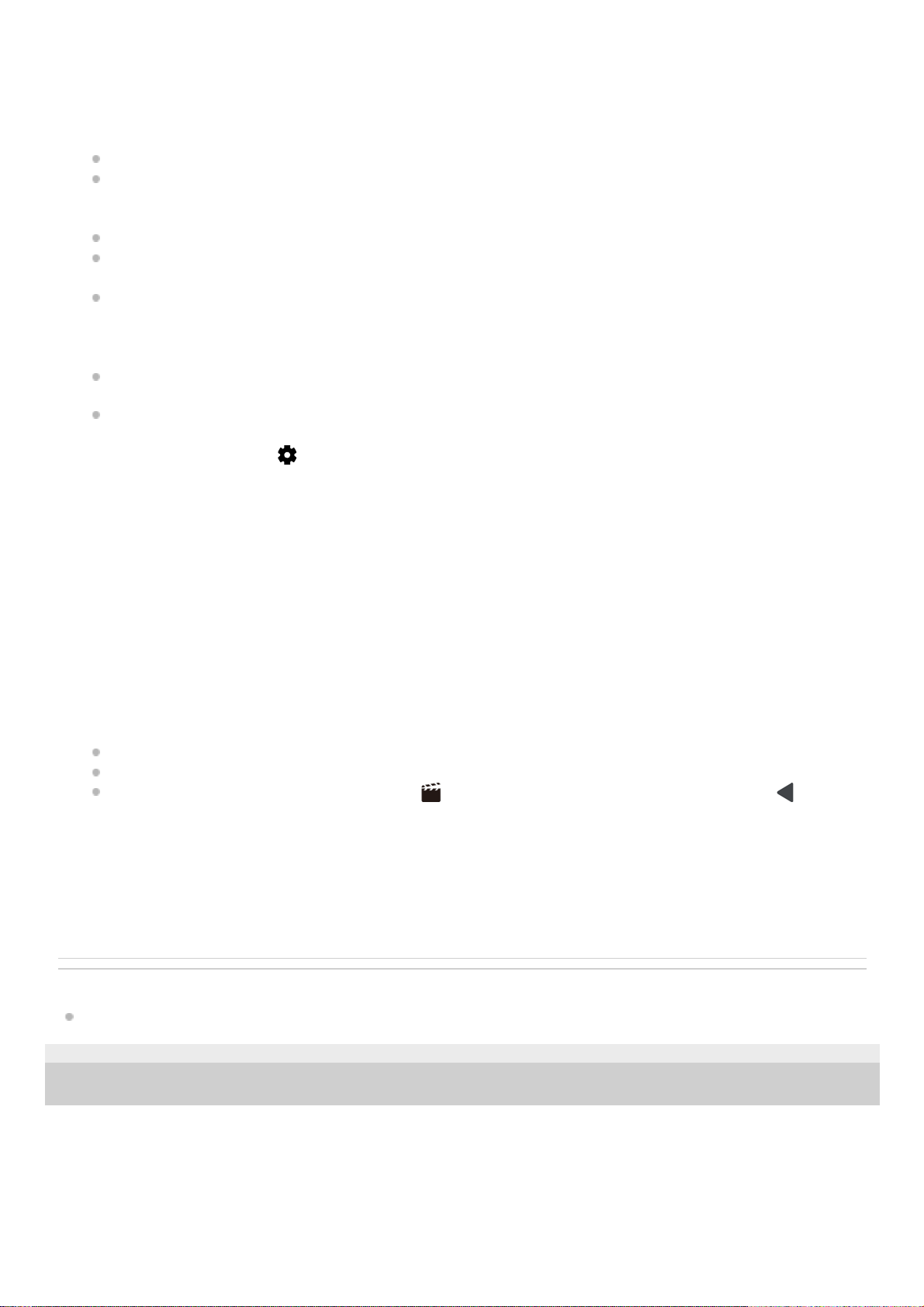
Příbuzné téma
Kombinování klipů a sledování filmu
E-987-100-31 Copyright 2020 Sony Mobile Communications Inc.
Ťuknutím na oranžový parametr upravte rozlišení a snímkovou frekvenci celého projektu nebo videoklipů. Nastavení
projektu lze změnit pouze před nahráváním prvního videoklipu.
Nastavení Klip – parametry, které lze nastavit pro jednotlivé videoklipy.
Ťuknutím na [Vzhled] upravíte prostředí videoklipu.
Ťuknutím na [FPS] upravíte snímkovou frekvenci. Pro nahrávání videoklipu ve zpomaleném pohybu vyberte
[120fps] .
Nastavení [FPS] je k dispozici pouze, když je [Rozlišení] nastaveno na [2K].
Pro výběr objektivu ťukněte na [Objektiv].
Pro nastavení hodnoty ISO ťukněte na [ISO]. Pokud je oranžové, ťukněte na [Automaticky], aby se automaticky
přizpůsobil odpovídající hodnotě ISO.
Pro nastavení vyvážení bílé ťukněte na [VB] . Vyvážení bílé můžete upravit pomocí posuvníků.
Chcete-li nastavit vyvážení bílé podle vybrané bílé oblasti, vyberte [Vlastní], ťukněte na [Nastavit], držte zařízení
tak, aby bílá oblast zcela zakrývala rámeček ve středu, a pak znovu ťukněte na [Nastavit].
Pokud vyberete [Automaticky], můžete nastavit, zda se nastavení vyvážení bílé uzamkne.
Pro nastavení rychlosti závěrky ťukněte na [Spoušť]. Pokud je oranžová, ťukněte na [Automaticky], aby se
automaticky upravila správná rychlost závěrky.
Ťuknutím na [Ostření] upravte zaostření. Ťuknutím na [AF] nebo [MF] přepnete režim ostření na auto nebo ručně.
Když je režim ostření nastaven na ruční, můžete upravit značky ostření a rychlost pohybu změny ostřicích rovin
(Pull Focus) ťuknutím na
(ikona nastavení). Když je režim ostření nastaven na auto, můžete určit oblast
ostření ťuknutím na hledáček.
4.
Ťuknutím spustíte nebo zastavíte záznam.5.
Ťuknutím zachytíte aktuální snímek jako fotografii.6.
Ťuknutím skryjete nebo zobrazíte rámečky, čáry mřížky a ruční měření.7.
Měření roviny
Měření roviny umožňuje změřit úhel zařízení a udržuje snímek srovnaný horizontálně. Když zařízení zjistí, že je v
rovině, měření roviny zezelená.
8.
Indikace stavu9.
Ťuknutím na miniaturu zobrazíte videoklip nebo fotografii.
Ťuknutím na [Všechny soub.] zobrazíte videoklip nebo fotografii, která není v zobrazení miniatur.
Fotografii z videa můžete zachytit ťuknutím na
(ikona úpravy videa) při přehrávání. Ťuknutím na (tlačítko
zpět) se vrátíte na výchozí obrazovku Cinema Pro.
10.
Ťuknutím na položku změníte úroveň zvuku.11.
Měřené ruční
Ruční měření označuje, zda je podexponováno nebo přeexponováno.
12.
11
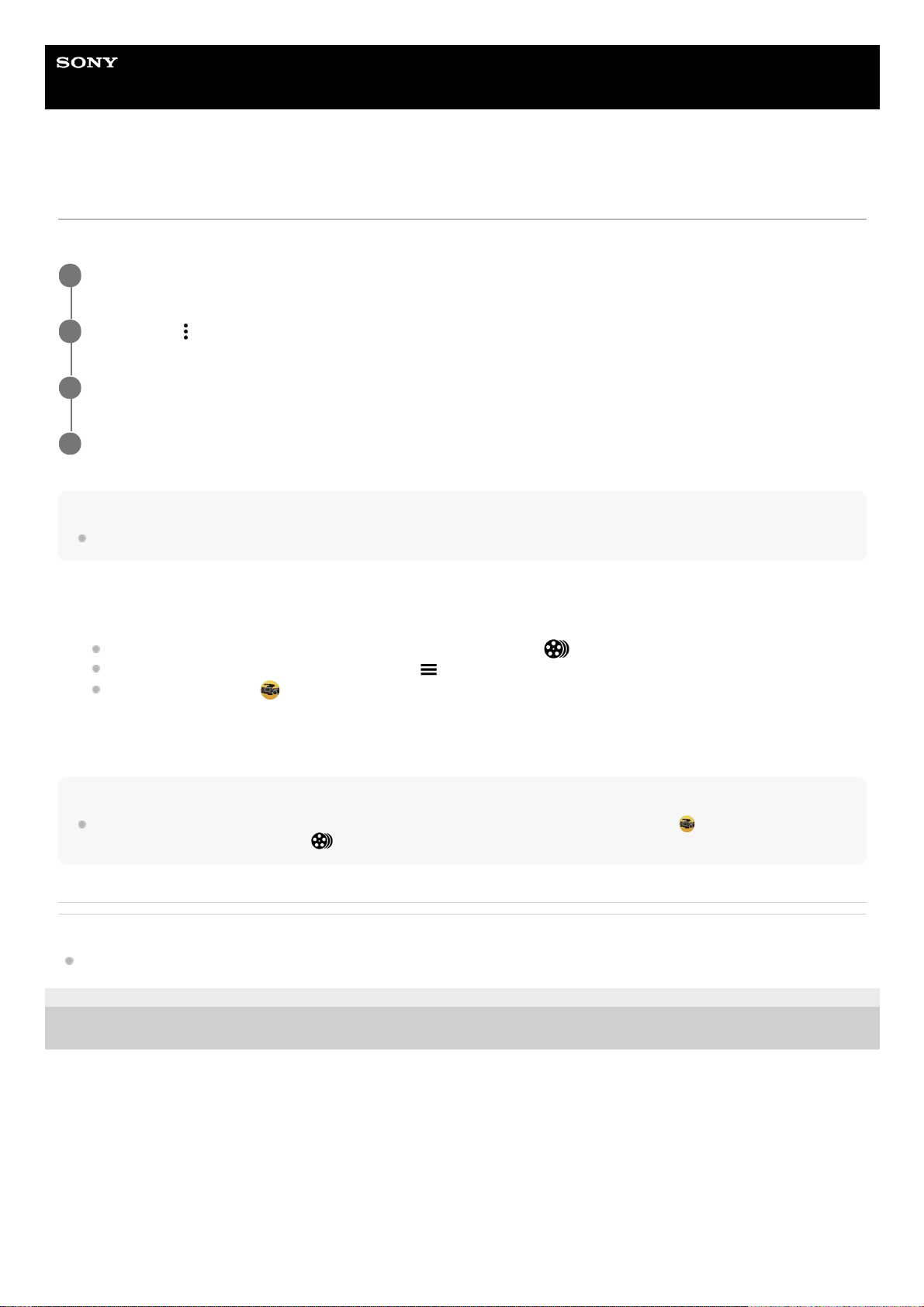
Uživatelská příručka
Smartphone
Xperia 1 II XQ-AT51/XQ-AT52
Kombinování klipů a sledování filmu
Videoklipy můžete kombinovat za účelem vytvoření filmu a pak sledovat film pomocí Cinema Library.
Poznámka
Klipy s různými počty snímků za sekundu nelze kombinovat.
Sledování vytvořeného filmu pomocí Cinema Library
Tip
Na výchozí obrazovce můžete vytvořit zástupce pro aplikaci Cinema Library. Dotkněte se a podržte
(ikona Cinema Pro). V
nabídce, která se otevře, přetáhněte
(Ikona Cinema Library) na požadované místo.
Příbuzné téma
Spuštění aplikace Cinema Pro
E-987-100-31 Copyright 2020 Sony Mobile Communications Inc.
Při používání aplikace Cinema Pro ťuknutím na [Všechny soub.] zobrazíte seznam klipů v projektu.
1
Ťukněte na
(ikona další) > [Vytvořit finální film].
2
Ťukněte na klipy v pořadí, v jakém je chcete kombinovat.
3
Ťukněte na [Vytvořit].
4
Spusťte aplikaci Cinema Library.
Při používání aplikace Cinema Pro ťukněte na [Všechny soub.] >
(Ikona Cinema Library).
Při používání aplikace Cinema Pro ťukněte na
(ikona nabídky) > [Cinema Library].
Dotkněte se a podržte
(ikona Cinema Pro), a pak ťukněte na [Cinema Library] v nabídce, která se otevře.
1.
Ťukněte na [Finální filmy] a pak vyberte film.2.
12
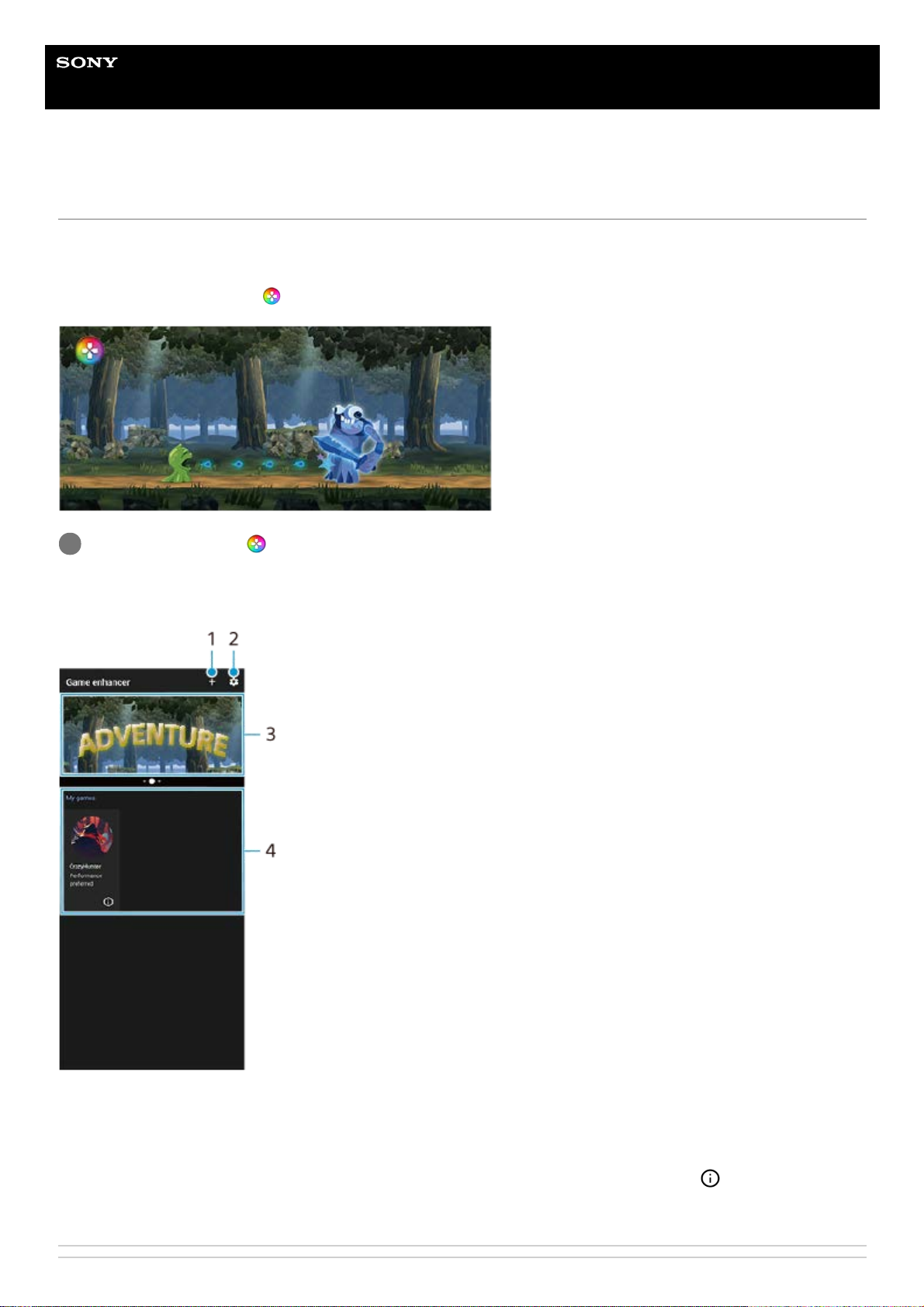
Uživatelská příručka
Smartphone
Xperia 1 II XQ-AT51/XQ-AT52
Spuštění aplikace Vylepšení her
S aplikací Vylepšení her můžete hrát hry mnohem pohodlněji díky různým funkcím. Během hraní her můžete zabránit
zobrazování oznámení, měnit nastavení výkonu a ještě mnohem více.
Stažené hry se automaticky zobrazí v aplikaci Vylepšení her a z nabídky Vylepšení her můžete rychle spouštět hry. Při
hraní her můžete ťuknutím na
(ikona otevření nabídky Vylepšení her) přizpůsobit různá nastavení.
Přehled obrazovky
Najděte a ťukněte na (ikona Vylepšení her).
1
Přidat nové hry ručně.1.
Vylepšení herNastavení2.
Doporučeno – ťuknutím na položku spustíte, stáhnete nebo zobrazíte další informace o doporučených hrách.3.
Spouštěč hry
Chcete-li zobrazit snímek obrazovky nebo video pořízené aplikací vylepšení her, ťukněte na
(Ikona herního
profilu).
4.
13
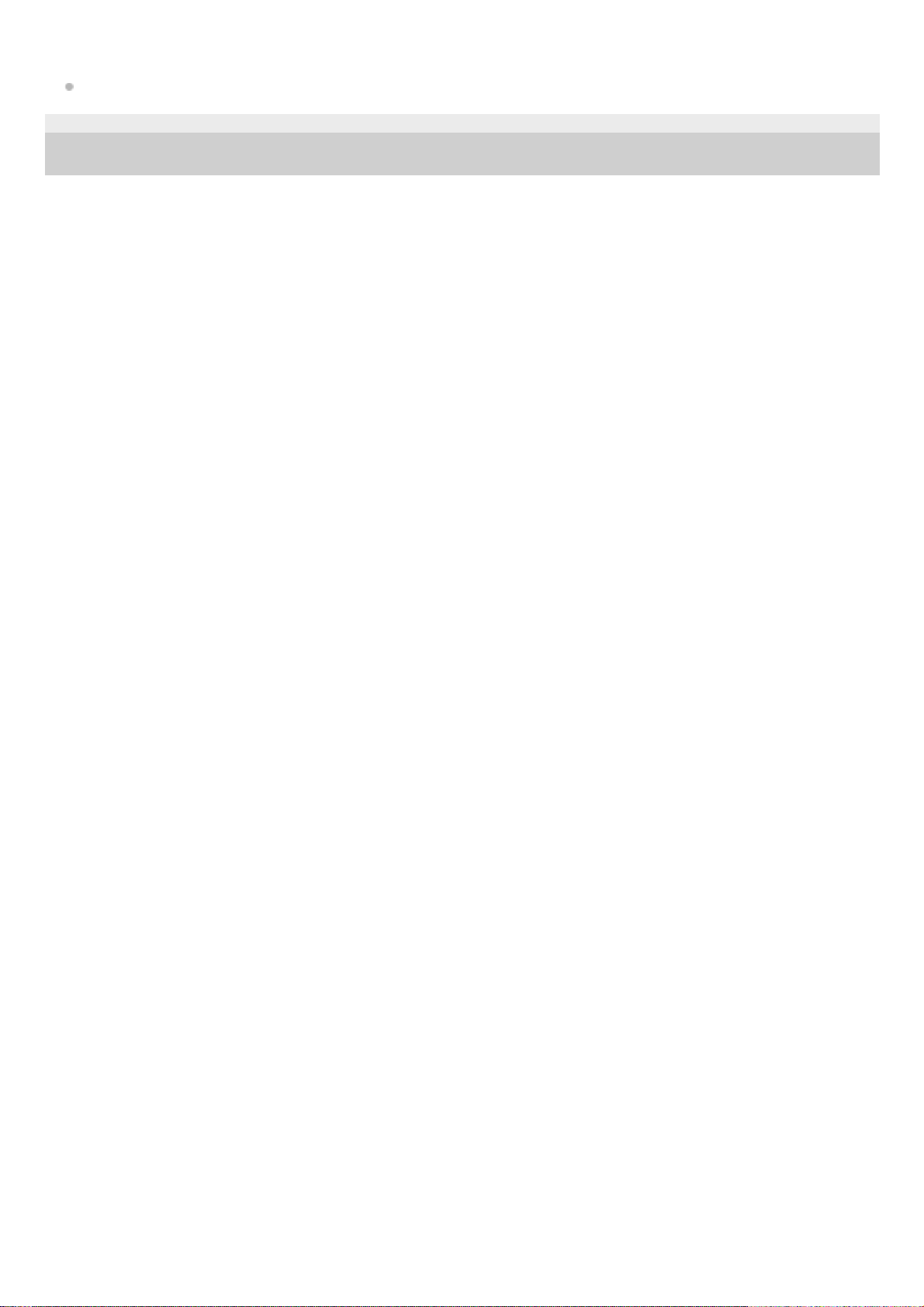
Příbuzné téma
Používání Vylepšení her při přehrávání
E-987-100-31 Copyright 2020 Sony Mobile Communications Inc.
14
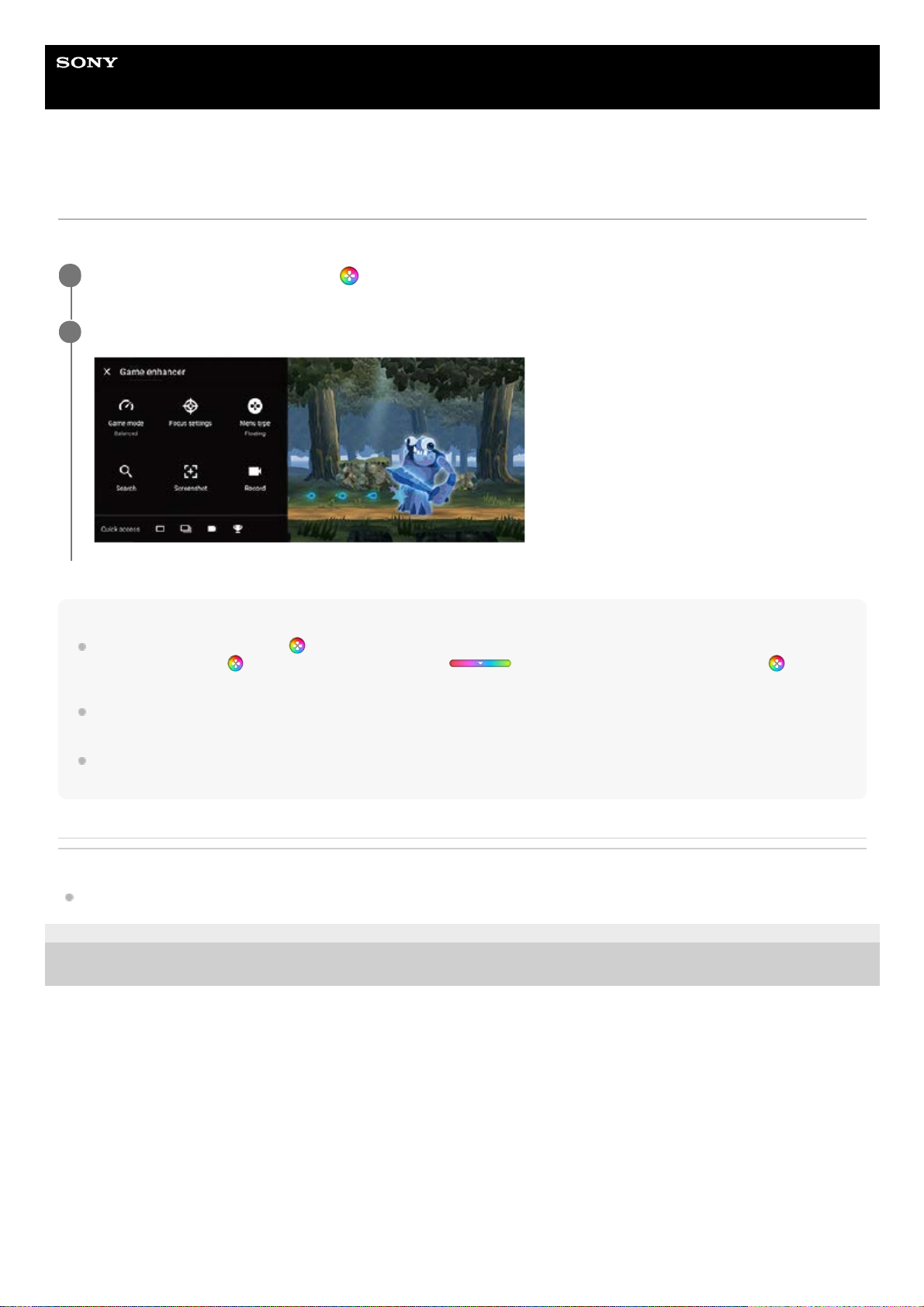
Uživatelská příručka
Smartphone
Xperia 1 II XQ-AT51/XQ-AT52
Používání Vylepšení her při přehrávání
Při hraní hry můžete přizpůsobit různá nastavení.
Tip
Můžete přetahovat a přesunovat
(Plovoucí ikona Vylepšení her) na požadované místo, například na okraje obrazovky.
Můžete také přepnout
(Plovoucí ikona Vylepšení her) na (lišta s možností stažení dolů). Ťukněte na (Plovoucí
ikona Vylepšení her) > [Typ nabídky] a pak vyberte [Lišta s možností stažení dolů] pro přepnutí.
Režim STAMINA se vypne, když používáte aplikaci pro vylepšení her. Pokud chcete dát přednost životnosti akumulátoru,
nastavte [Herní režim] na [Upřednostňována výdrž baterie].
Když je [Herní režim] nastaveno na [Upřednostňován výkon], [Redukce rozmazaného pohybu] v [Nastavení kvality obrazu] se
automaticky zapne.
Příbuzné téma
Spuštění aplikace Vylepšení her
E-987-100-31 Copyright 2020 Sony Mobile Communications Inc.
Během přehrávání hry ťukněte na
(Plovoucí ikona Vylepšení her).
1
V nabídce, která se otevře, ťukněte na položku a nakonfigurujte požadovaná nastavení.
2
15
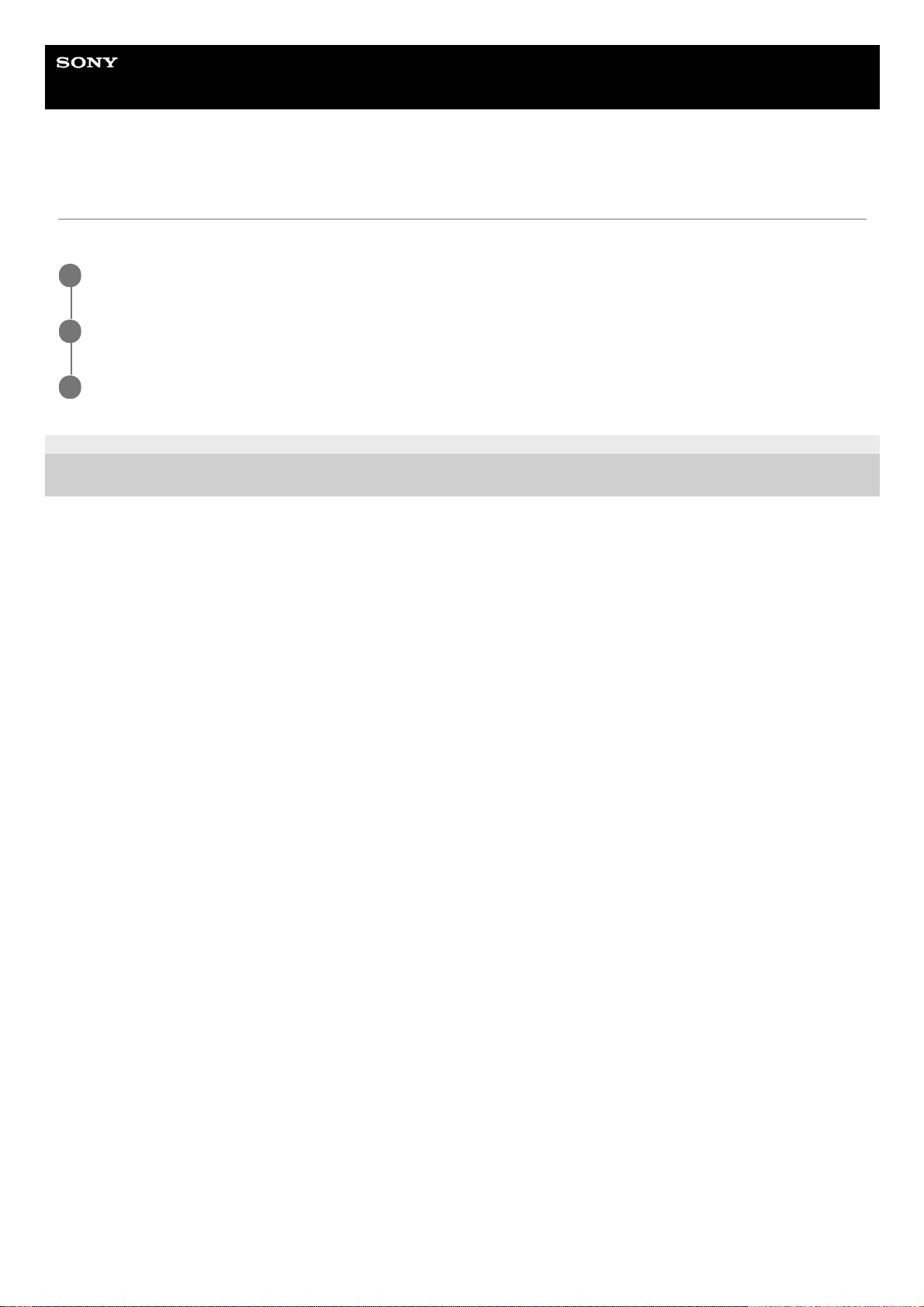
Uživatelská příručka
Smartphone
Xperia 1 II XQ-AT51/XQ-AT52
Zlepšení přehrávání zvuku pomocí Dolby Atmos®
Při použití Dolby Atmos je přehrávání zvuku realističtější a trojrozměrné.
E-987-100-31 Copyright 2020 Sony Mobile Communications Inc.
Najděte a ťukněte na [Nastavení] > [Zvuk] > [Nastavení zvuku].
1
Ťuknutím na přepínač zapněte funkci Dolby Atmos.
2
Ťukněte na [Dolby Atmos] pro další možnosti.
3
16
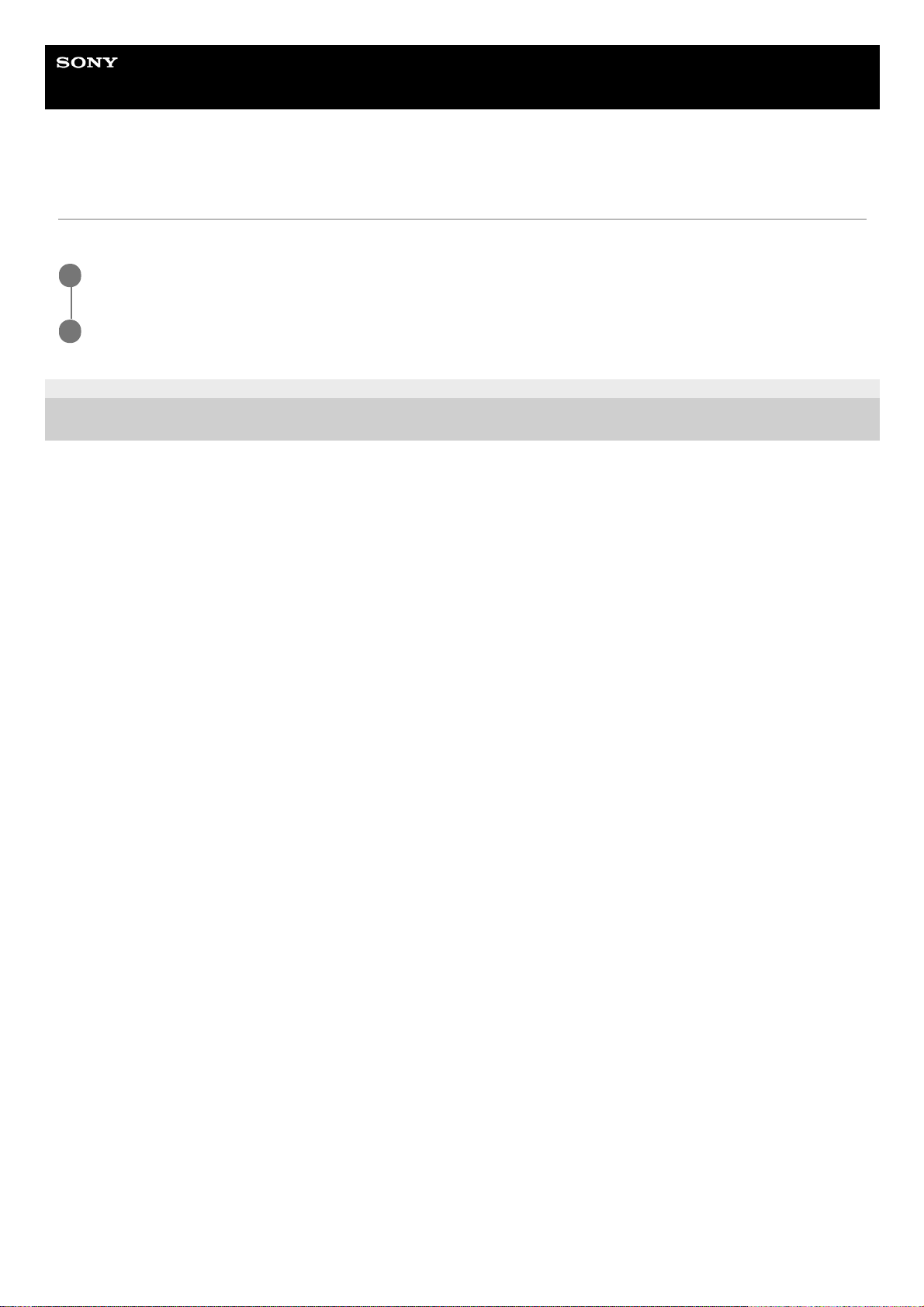
Uživatelská příručka
Smartphone
Xperia 1 II XQ-AT51/XQ-AT52
Zlepšení kvality komprimovaných hudebních souborů (DSEE Ultimate)
Funkce DSEE Ultimate zlepší patřičně kvalitu komprimované hudby pomocí technologie AI.
E-987-100-31 Copyright 2020 Sony Mobile Communications Inc.
Najděte a ťukněte na [Nastavení] > [Zvuk] > [Nastavení zvuku].
1
Ťuknutím na přepínač zapněte funkci DSEE Ultimate.
2
17
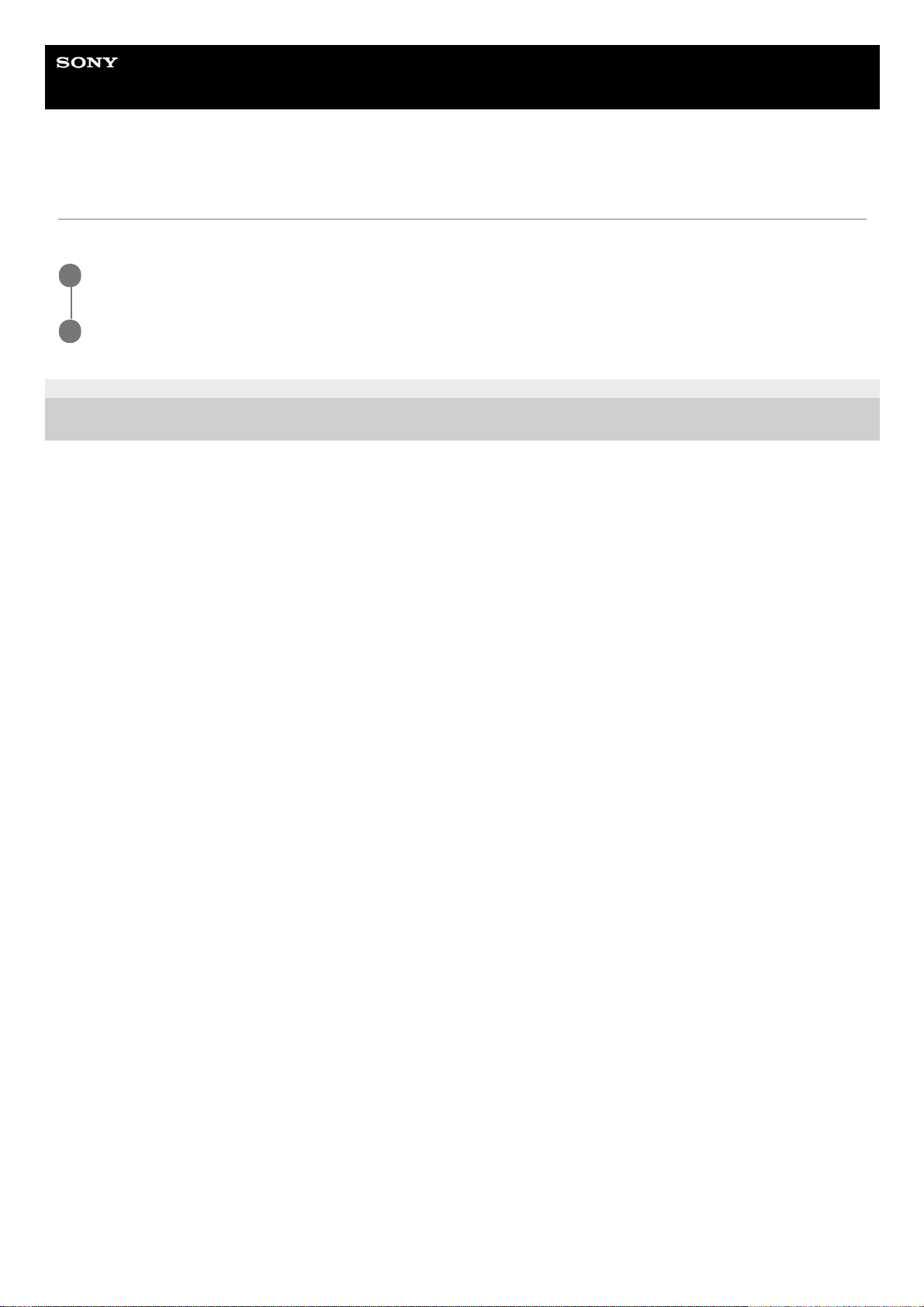
Uživatelská příručka
Smartphone
Xperia 1 II XQ-AT51/XQ-AT52
Redukce šumu větru při nahrávání
Při nahrávání můžete odstranit hluk způsobený větrem na mikrofonu, aniž by došlo ke ztrátě původní kvality zvuku.
E-987-100-31 Copyright 2020 Sony Mobile Communications Inc.
Najděte a ťukněte na [Nastavení] > [Zvuk] > [Nastavení zvuku] > [Inteligentní filtr větru].
1
Ťuknutím na přepínač povolíte funkci.
2
18
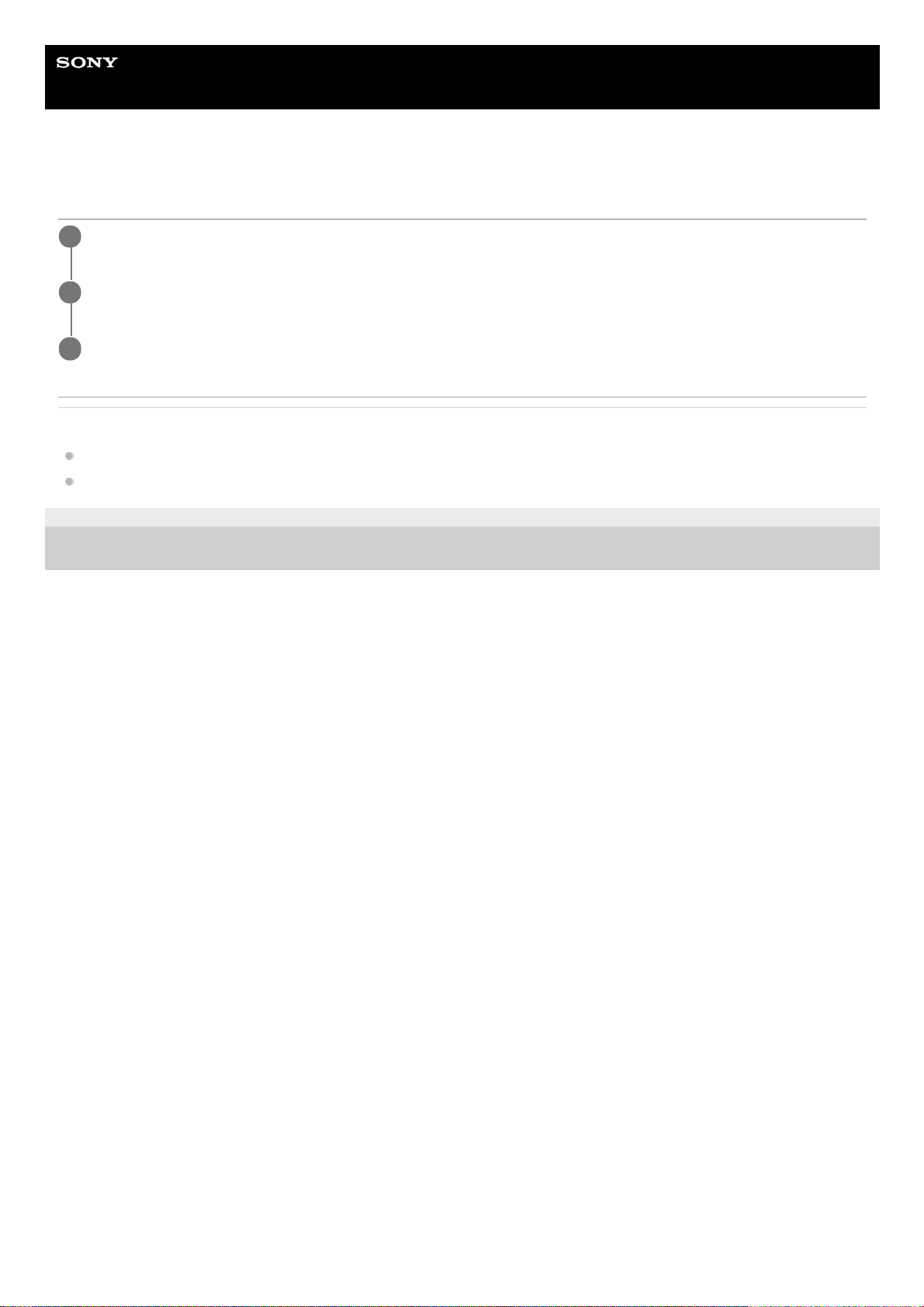
Uživatelská příručka
Smartphone
Xperia 1 II XQ-AT51/XQ-AT52
Zapnutí nebo vypnutí Boční snímač
Příbuzné téma
Používání Boční snímač
Nastavení dalších možností Boční snímač
E-987-100-31 Copyright 2020 Sony Mobile Communications Inc.
Najděte a ťukněte na [Nastavení] > [Displej] > [Rozšířená nastavení].
1
Ťukněte na [Boční snímač].
2
Ťuknutím na přepínač povolíte nebo zakážete funkci.
3
19
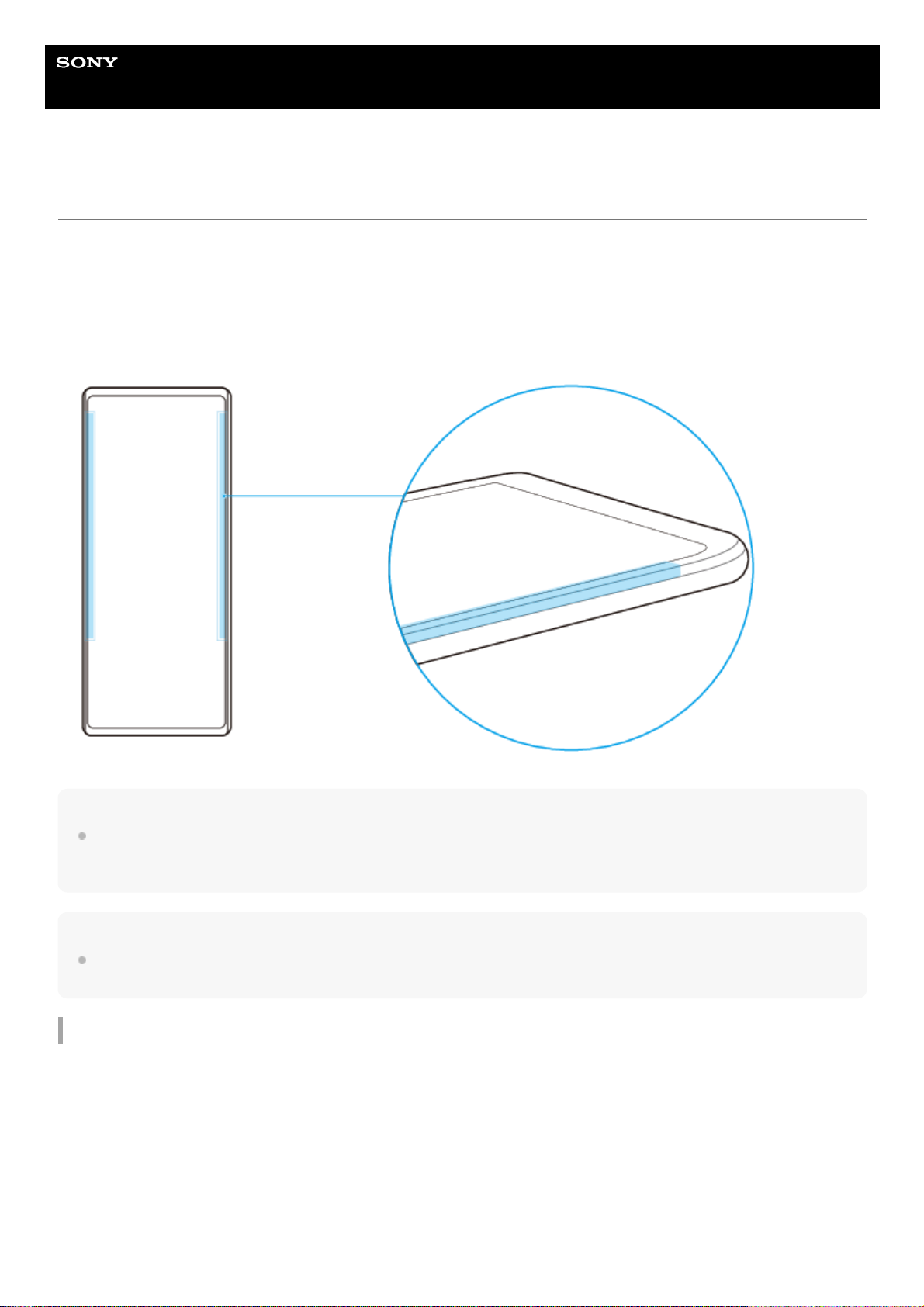
Uživatelská příručka
Smartphone
Xperia 1 II XQ-AT51/XQ-AT52
Používání Boční snímač
Vaše zařízení má po stranách senzory, na které můžete ťuknout nebo které můžete posouvat jednou rukou, abyste mohli
zařízení snadněji používat. Můžete zobrazit Nabídka funkce Boční snímač jako zástupce aplikací a nastavení nebo
nabídku Více oken pro výběr dvou aplikací v režimu rozdělené obrazovky. Na předchozí obrazovku se můžete také vrátit
posunutím dolů podél čidla. Dbejte na to, abyste ťukali nebo posunovali prstem uvnitř oblasti snímače. Pro další
informace o Boční snímač najděte a ťukněte [Nastavení] > [Displej] > [Pokročilé] > [Boční snímač] > [ZKOUŠKA
BOČNÍHO SNÍMAČE].
Tip
Pozici pro dotyk můžete změnit například tehdy, když je okraj zařízení zakryt pouzdrem. Chcete-li změnit pozici pro dotyk,
najděte a ťukněte na [Nastavení] > [Displej] > [Pokročilé] > [Boční snímač] > [Konfigurace pozice dotyku] > [Ručně] a pak ťukněte
na přepínač [Ovládat na vnitřním okraji obrazovky].
Poznámka
Boční snímač není k dispozici v určitých situacích, například při použití bezdrátové nabíječky nebo po zobrazení obrazovky s
orientací na šířku.
Zobrazení Nabídka funkce Boční snímač
Chcete-li aktivovat Nabídka funkce Boční snímač, dvakrát ťukněte na straně zařízení.
20
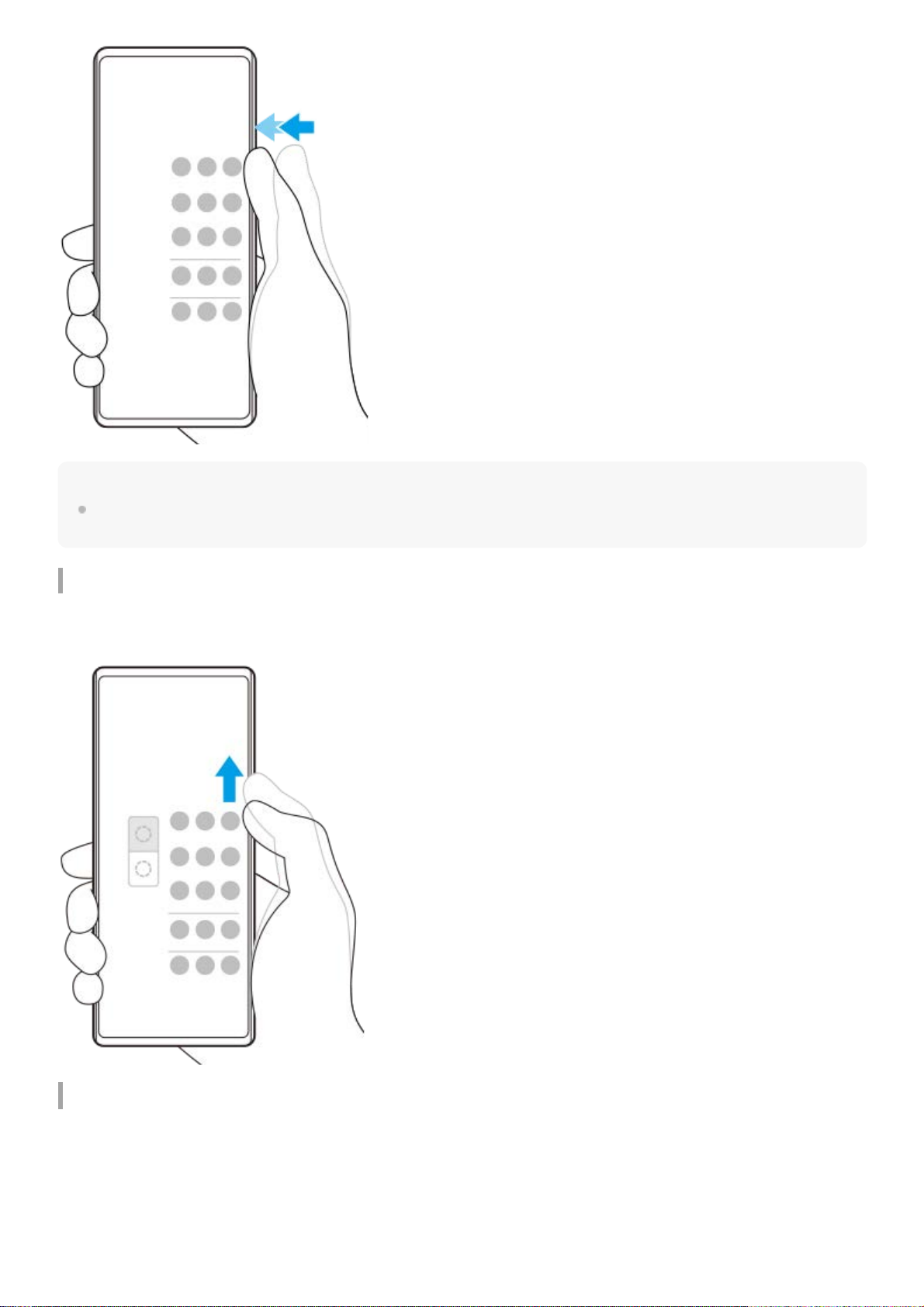
Tip
Chcete-li ukončit Nabídka funkce Boční snímač, ťukněte dvakrát na boční stranu zařízení nebo ťukněte na prázdnou oblast na
obrazovce.
Zobrazení nabídky Více oken
Posunutím prstu nahoru po straně zařízení zobrazíte nabídku Více oken.Pro přidání aplikací do rozdělené obrazovky se
řiďte pokyny na obrazovce.
Návrat na předchozí obrazovku pomocí bočního snímače
Posunutím prstu dolů podél okraje zařízení se vraťte na předchozí obrazovku.
21
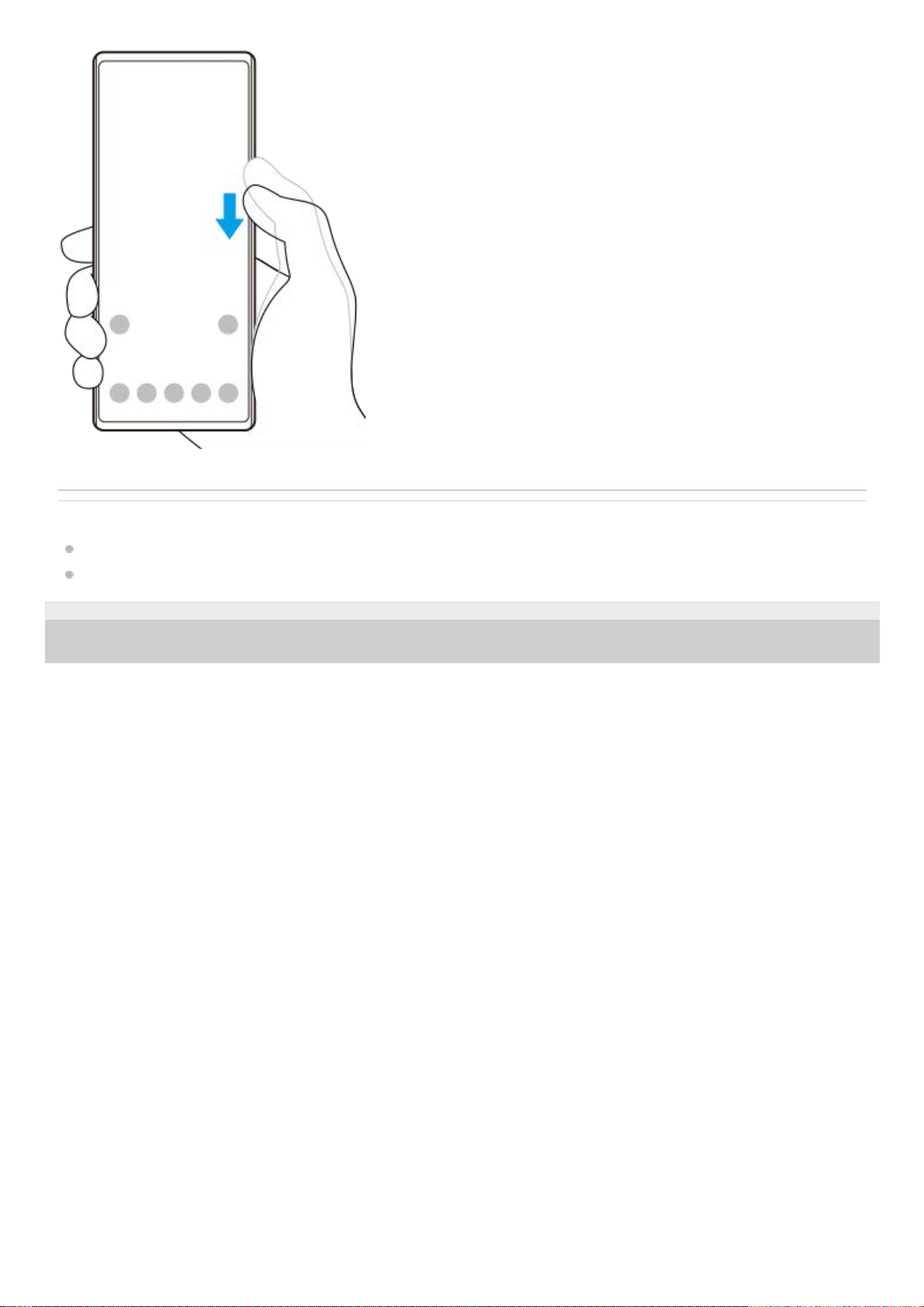
Příbuzné téma
Zapnutí nebo vypnutí Boční snímač
Nastavení dalších možností Boční snímač
E-987-100-31 Copyright 2020 Sony Mobile Communications Inc.
22
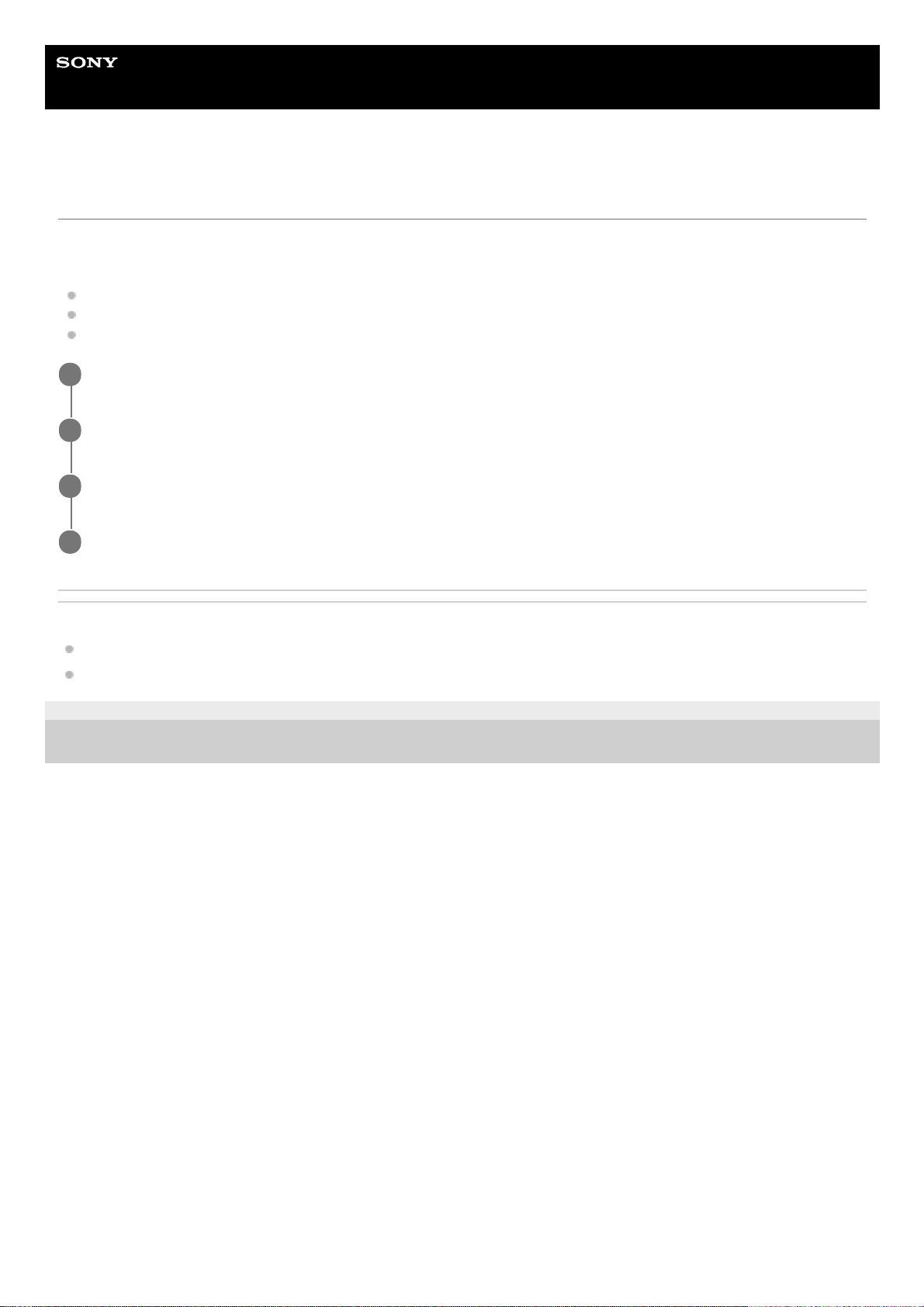
Uživatelská příručka
Smartphone
Xperia 1 II XQ-AT51/XQ-AT52
Nastavení dalších možností Boční snímač
Můžete nastavit, jak se Boční snímač chová nebo upravuje menu atd.
K dispozici pro Boční snímač jsou například následující možnosti.
Zda chcete použít Boční snímač na jedné nebo obou stranách zařízení
Akce obrazovky pro gesto
Zda chcete použít Boční snímač na vnitřním okraji displeje nebo na straně zařízení
Příbuzné téma
Zapnutí nebo vypnutí Boční snímač
Používání Boční snímač
E-987-100-31 Copyright 2020 Sony Mobile Communications Inc.
Najděte a ťukněte na [Nastavení] > [Displej] > [Pokročilé].
1
Ťukněte na [Boční snímač].
2
Ťuknutím na přepínač povolíte funkci.
3
Pro úpravu dalších možností Boční snímač se řiďte instrukcemi na obrazovce ve spodní části obrazovky.
4
23
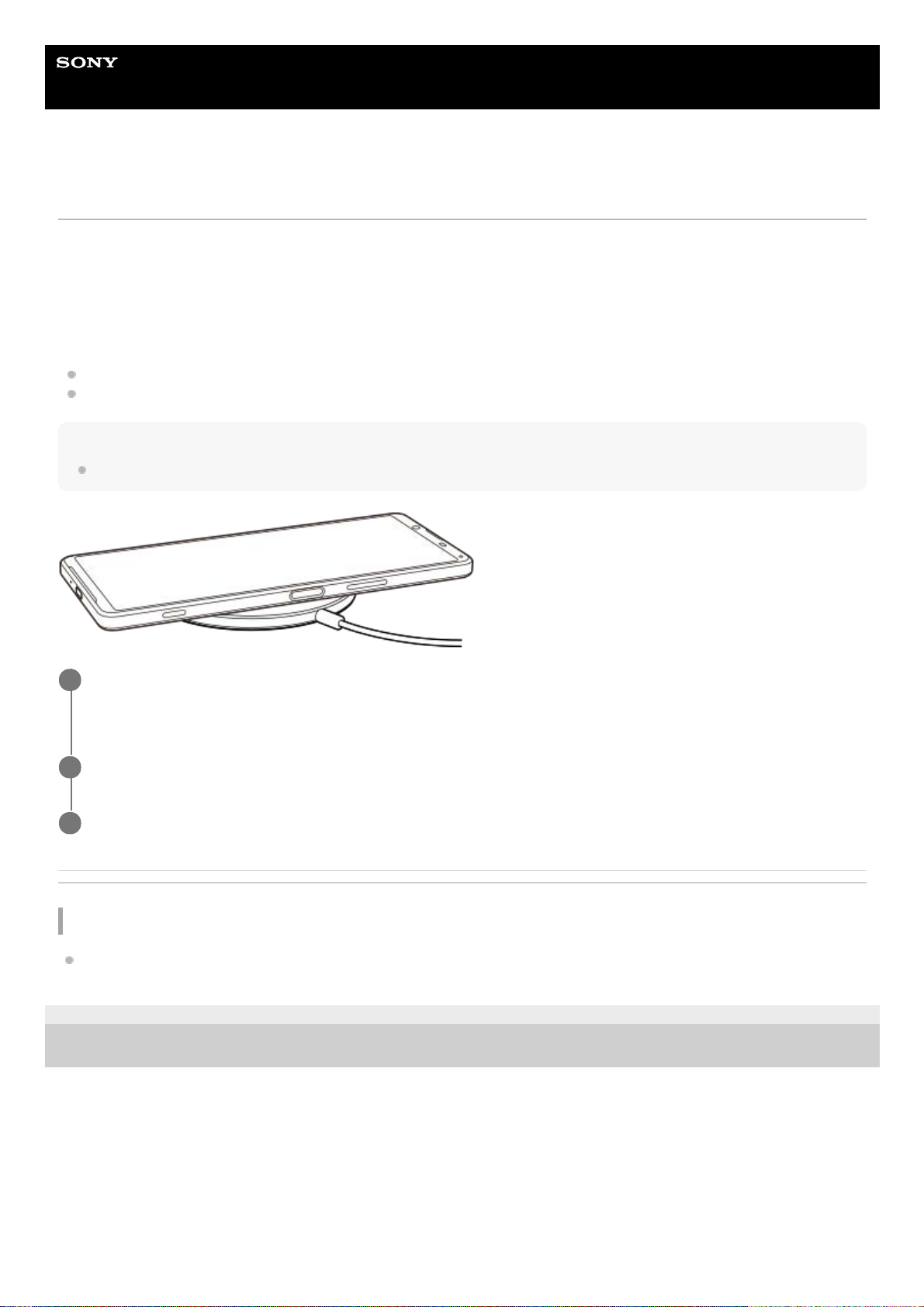
Uživatelská příručka
Smartphone
Xperia 1 II XQ-AT51/XQ-AT52
Nabíjení zařízení pomocí bezdrátové nabíječky
K bezdrátovému nabíjení zařízení můžete zakoupit bezdrátovou nabíječku.
Pokud zařízení používáte během nabíjení, může se nabíjení zpomalit nebo dokonce zastavit, aby se ochránila baterie.
Použití některých aplikací při nabíjení může nabíjení vypnout nebo ovlivnit funkci nabíjení. Například použití fotoaparátu
během bezdrátového nabíjení může způsobit statický šum snímku.
Před použitím funkce bezdrátového nabíjení odeberte všechny kryty obrazovky nebo telefonu.
Pozor:
Nevkládejte mezi zařízení a nabíječku žádné kovové části, protože by mohlo dojít k popálení.
Nepokládejte žádné kreditní karty na nabíječku, protože by se mohly demagnetizovat nebo poškodit.
Poznámka
Pokud zařízení umístíte na bezdrátovou nabíječku nesprávně, výrazně se prodlouží doba nabíjení.
Příbuzné téma
Přehled
E-987-100-31 Copyright 2020 Sony Mobile Communications Inc.
Podle návodu k nabíječce umístěte zařízení na bezdrátovou nabíječku.
Bezdrátová nabíjecí cívka na zadní straně zařízení musí být v kontaktu s nabíječkou, aby mohlo nabíjení fungovat.
1
Jakmile se zahájí nabíjení, rozsvítí se kontrolka oznámení a na obrazovce se zobrazí ikona nabíjení.
2
Když je vaše zařízení zcela nabité, vyjměte je z bezdrátové nabíječky.
3
24
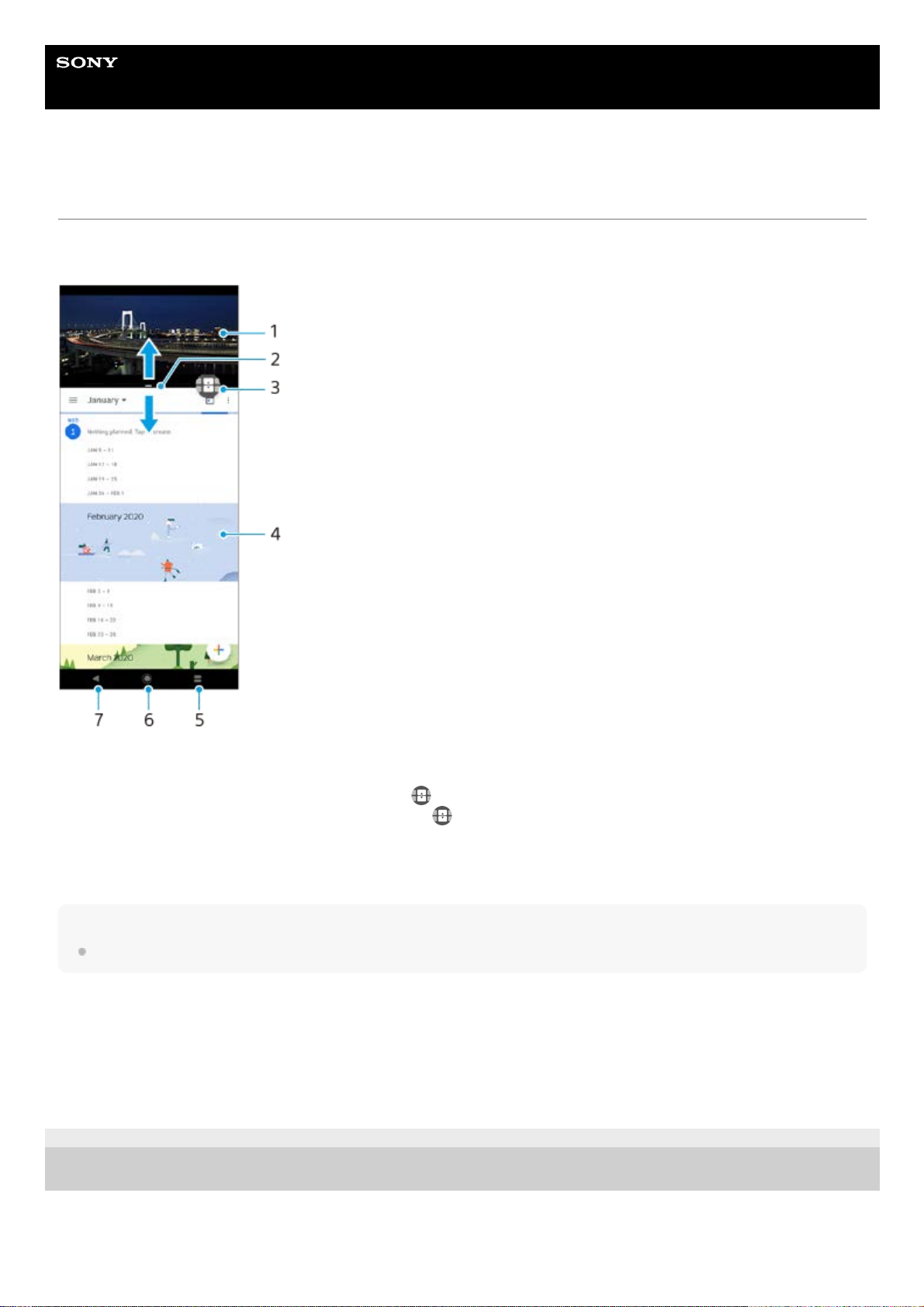
Uživatelská příručka
Smartphone
Xperia 1 II XQ-AT51/XQ-AT52
Používání režimu rozdělené obrazovky
Režim rozdělené obrazovky umožňuje zobrazit dvě aplikace současně, například pokud si chcete zároveň prohlédnout
fotografie a kalendář.
Poznámka
Režim rozdělené obrazovky nepodporují všechny aplikace.
Změna velikosti oken rozdělené obrazovky
Ukončení režimu rozdělené obrazovky
E-987-100-31 Copyright 2020 Sony Mobile Communications Inc.
Aplikace 11.
Ohraničení rozdělené obrazovky – přetažením změníte velikost oken2.
Ikona přepínače režimu více oken – ťuknutím na
(Ikona přepínače režimu více oken) vyberte aplikace. Když
přetahujete hranici rozdělené obrazovky, zobrazí se
(Ikona přepínače režimu více oken).
3.
Aplikace 24.
Tlačítko rozdělené obrazovky – vyberte naposledy použitou aplikaci pro spodní okno5.
Tlačítko domů – přejít zpět na výchozí obrazovku6.
Tlačítko zpět – návrat na předchozí obrazovku v rámci aplikace nebo ukončení aplikace7.
Přetáhněte hranici rozdělené obrazovky ve středu.1.
Přetáhněte okraj rozdělené obrazovky do horní nebo spodní části obrazovky.1.
25
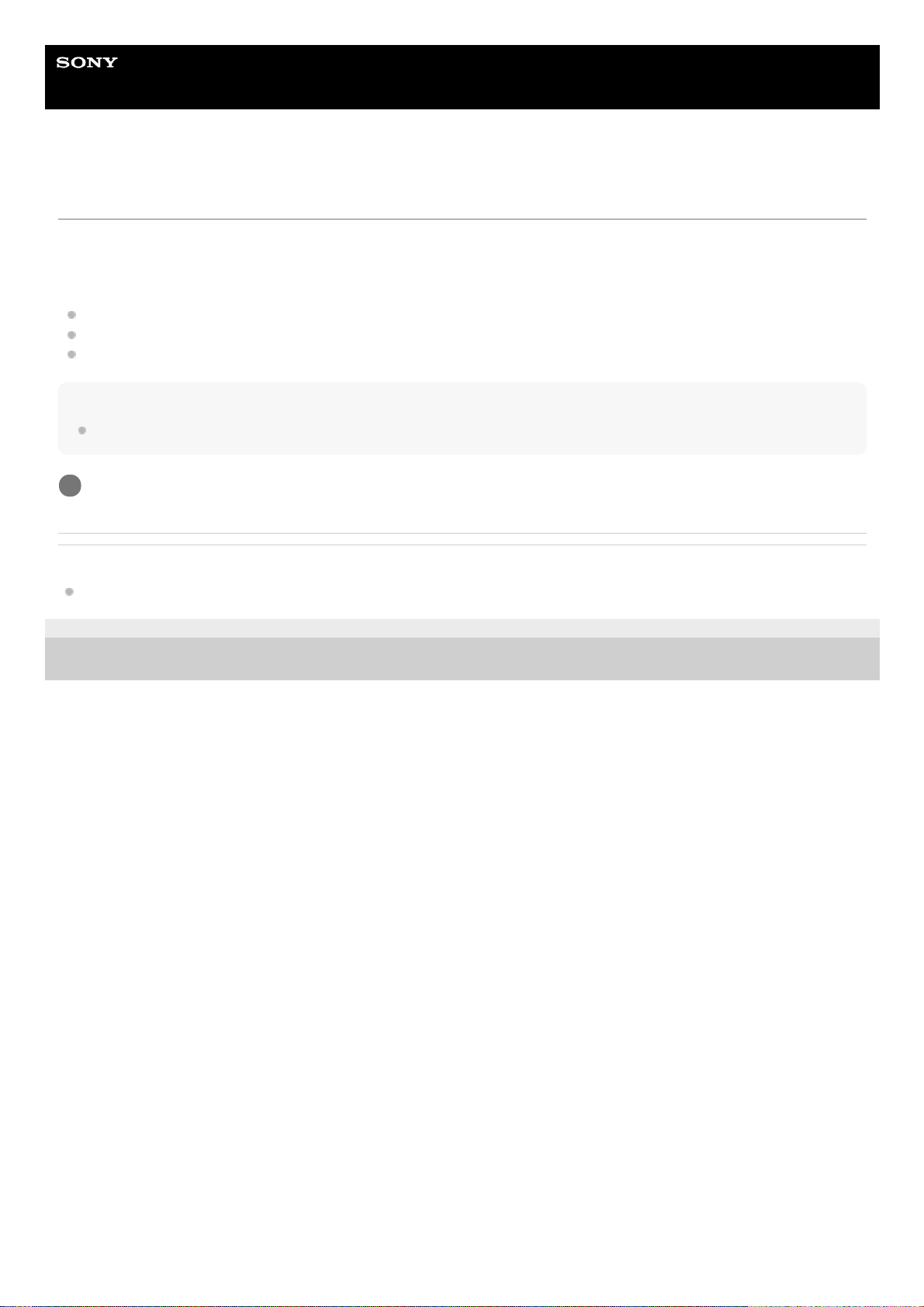
Uživatelská příručka
Smartphone
Xperia 1 II XQ-AT51/XQ-AT52
Používání dynamických vibrací
FunkceDynamické vibrace vylepšuje používání médií přidáním synchronizovaných vibrací při sledování videa nebo
poslechu hudby na zařízení. Další informace o této funkci viz [Nastavení] > [Zvuk] > [Dynamické vibrace].
V následujících případech nedochází k vibracím:
Zvuk médií je vypnut.
Obrazovka je vypnuta.
Zařízení se bezdrátově nabíjí.
Poznámka
Dynamické vibrace nepracuje se všemi mediálními aplikacemi.
Příbuzné téma
Úprava nastavení dynamických vibrací v rámci aplikace média
E-987-100-31 Copyright 2020 Sony Mobile Communications Inc.
Najděte a ťukněte na [Nastavení] > [Zvuk] > [Dynamické vibrace].
1
26
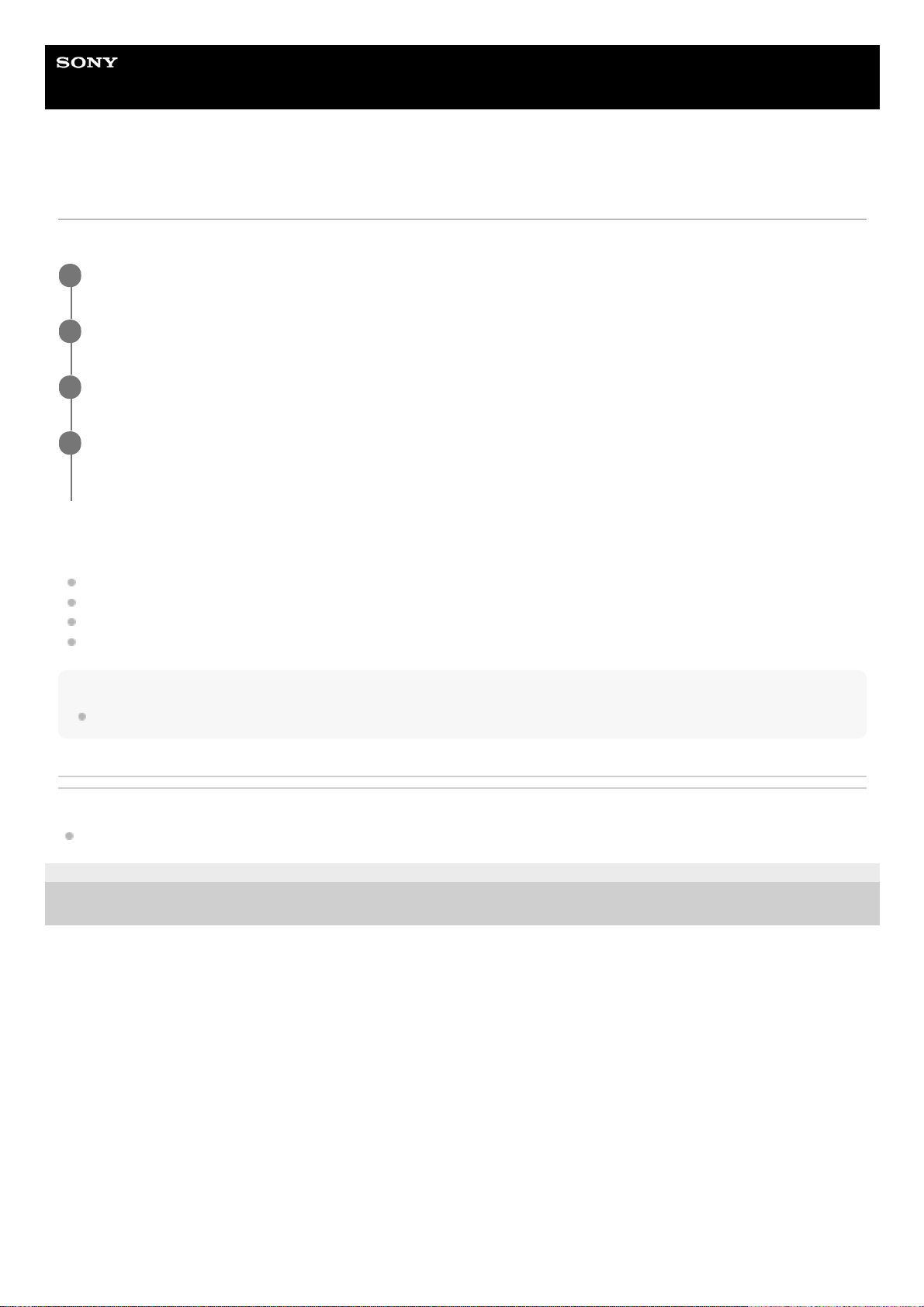
Uživatelská příručka
Smartphone
Xperia 1 II XQ-AT51/XQ-AT52
Úprava nastavení dynamických vibrací v rámci aplikace média
Při přehrávání obsahu pomocí mediální aplikace můžete upravit úroveň vibrací.
Úrovně dynamických vibrací
Vypnuto: Bez vibrací
Slabé: Méně vibrací
Normální: Dobře vyvážené vibrace
Silné: Více vibrací
Poznámka
Pokud je zvuk média vypnut, vibrace se nepoužijí.
Příbuzné téma
Používání dynamických vibrací
E-987-100-31 Copyright 2020 Sony Mobile Communications Inc.
Otevřete požadovanou mediální aplikaci, například aplikaci Hudba.
1
Začněte přehrávat mediální obsah.
2
Stisknutím tlačítka ovládání hlasitosti otevřete panel nastavení hlasitosti.
3
Přetažením posuvníku pro Dynamické vibrace nastavte upřednostňovanou úroveň pro tuto aplikaci.
NastaveníDynamické vibrace je uloženo pro příští použití této aplikace.
4
27
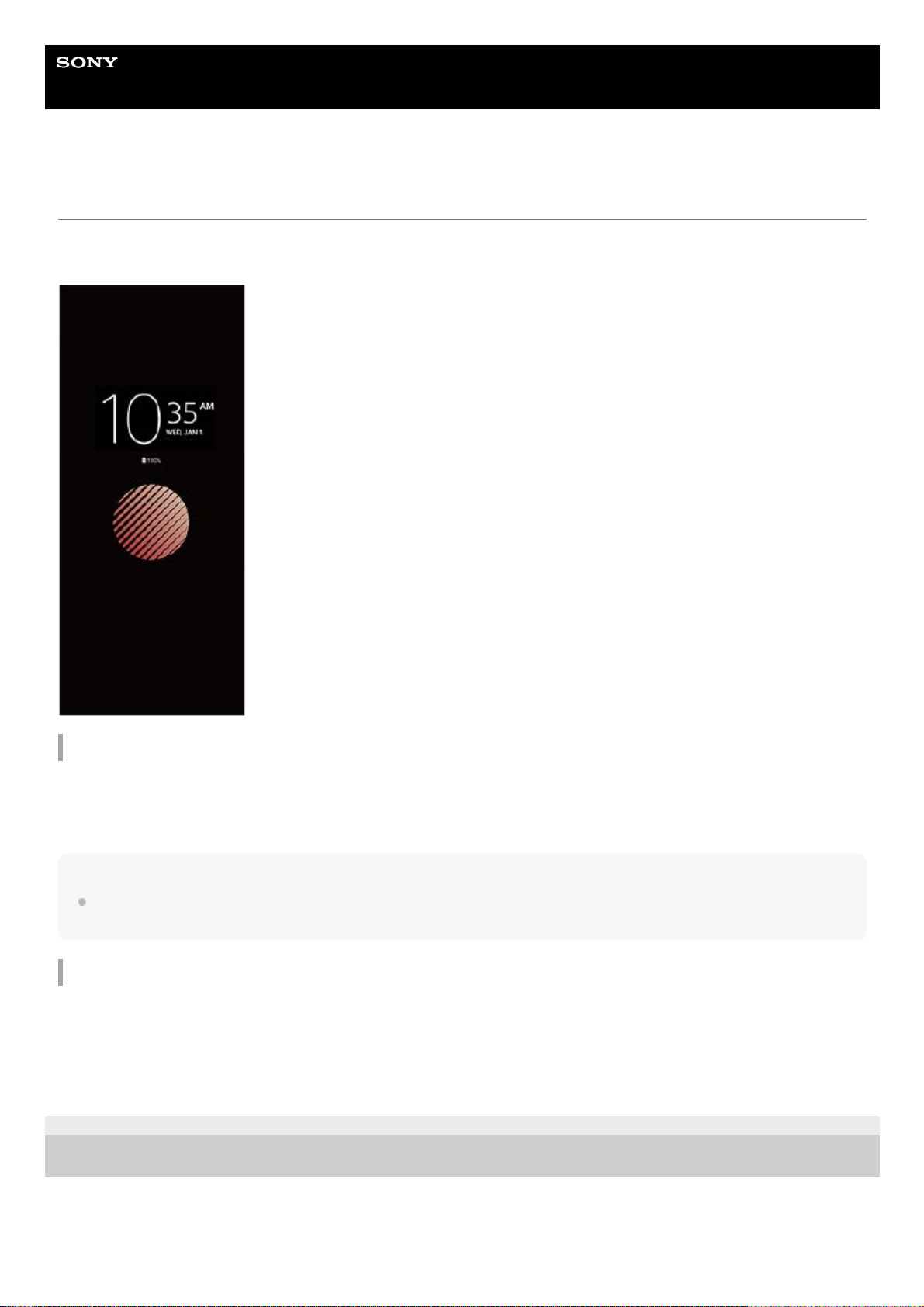
Uživatelská příručka
Smartphone
Xperia 1 II XQ-AT51/XQ-AT52
Nastavení Ambientní displej
Ambientní displej umožňuje zobrazit různé informace, například čas, oznámení a hudbu na obrazovce, když je
obrazovka vypnutá. Ambientní displej může také zobrazit obal alba při přehrávání hudby.
Úprava nastavení Ambientní displej
Tip
Výchozí nastavení je [Chytrá aktivace], a to aktivuje Ambientní displej v případě potřeby, například při chůzi se zařízením v ruce,
nebo při vytahování zařízení z kapsy či tašky.
Zobrazení snímku na Ambientní displej
E-987-100-31 Copyright 2020 Sony Mobile Communications Inc.
Ťukněte na [Nastavení] > [Vzhled] > [Ambientní displej (displej vždy aktivní)].1.
Ťukněte na [Kdy zobrazit ambientní displej] a potom vyberte požadované nastavení.2.
Zavřete nabídku nastavení.
Nastavení se uloží.
3.
Ťukněte na [Nastavení] > [Vzhled] > [Ambientní displej (displej vždy aktivní)].1.
Ťukněte na [Nálepka] a pak vyberte požadovanou nálepku nebo fotografii.2.
Zavřete nabídku nastavení.
Nastavení se uloží.
3.
28
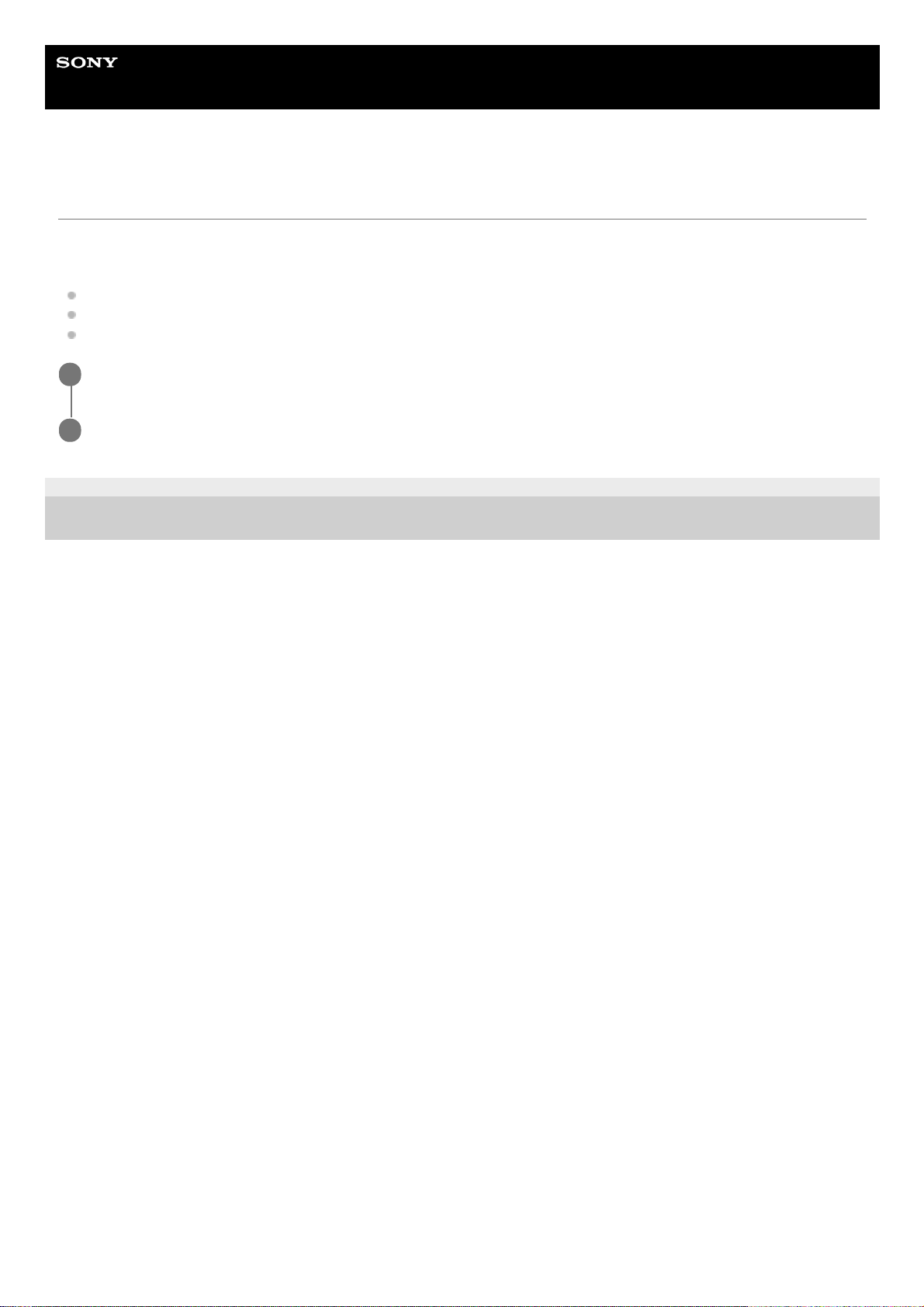
Uživatelská příručka
Smartphone
Xperia 1 II XQ-AT51/XQ-AT52
Používání Chytrá práce s hovory
Příchozí hovory můžete zpracovávat, aniž byste se dotkli obrazovky. Stačí zapnout funkci inteligentní práce s hovory.
Jakmile je aktivována, můžete zpracovávat hovory následujícím způsobem:
Přijetí: přiložte zařízení k uchu.
Odmítnutí: zatřepejte zařízením.
Vypnutí vyzvánění: odložte zařízení obrazovkou dolů.
E-987-100-31 Copyright 2020 Sony Mobile Communications Inc.
Najděte a ťukněte na [Nastavení] > [Systém] > [Gesta] > [Chytrá práce s hovory].
1
Ťuknutím na přepínač povolíte nebo zakážete funkci.
2
29
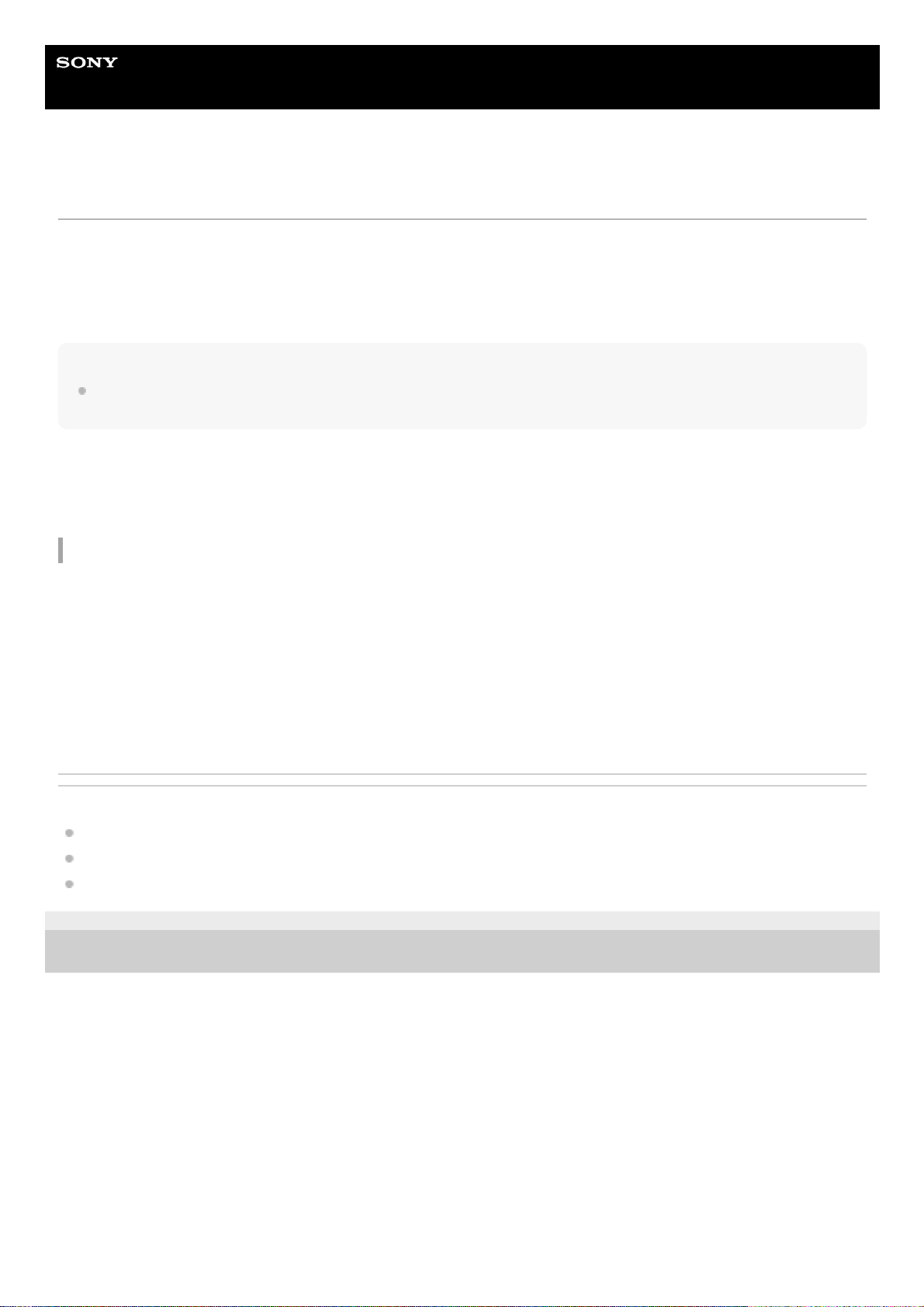
Uživatelská příručka
Smartphone
Xperia 1 II XQ-AT51/XQ-AT52
O této příručce
Toto je uživatelská příručka Xperia 1 II pro verzi softwaru Android 10. Pokud si nejste jisti, jaká verze softwaru je v
zařízení spuštěna, můžete ji zjistit v nabídce Nastavení.
Informace o běžných funkcích a nastaveních systému Android (například základní nastavení systému Android,
nastavení Wi-Fi, nastavení výchozí obrazovky, přenosu obsahu, navigaci na obrazovce aplikací, oznámení a dalších
funkcích aplikace Google) viz support.google.com/android/.
Poznámka
Aktualizace systému a aplikací mohou funkce na vašem zařízení zobrazit jinak, než jak je popsáno v této uživatelské příručce.
Verze systému Android nemusí být aktualizací ovlivněna.
Kontrola aktuální verze softwaru a čísla modelu zařízení
Najděte a ťukněte na [Nastavení] > [Informace o telefonu]. Aktuální verze softwaru se zobrazí v [Číslo sestavení].
Aktuální číslo modelu se zobrazí v [Model].
Omezení služeb a funkcí
Některé služby a funkce zmíněné v této uživatelské příručce nemusí být podporovány ve všech zemích nebo regionech
či všemi sítěmi a poskytovateli služeb. Mezinárodní tísňové číslo GSM lze vždy použít ve všech zemích, regionech,
sítích a všemi poskytovateli služeb, pokud je zařízení připojeno k mobilní síti. Pokud chcete ověřit dostupnost specifické
služby nebo funkce a zjistit, zda jsou účtovány další poplatky za přístup nebo používání, obraťte se na svého mobilního
operátora nebo poskytovatele služeb.
Použití některých funkcí a aplikací popsaných v této příručce může vyžadovat přístup k Internetu. Při připojení k
Internetu pomocí zařízení mohou být účtovány poplatky za přenos dat. Další informace získáte u svého poskytovatele
bezdrátového připojení.
Příbuzné téma
Před aktualizací zařízení
Bezdrátová aktualizace zařízení
Aktualizace zařízení pomocí počítače
E-987-100-31 Copyright 2020 Sony Mobile Communications Inc.
30
 Loading...
Loading...