Sony Xperia Z Ultra C6802, Xperia Z Ultra C6833, Xperia Z Ultra C6806, Xperia Z Ultra C6843 User Guide [de]
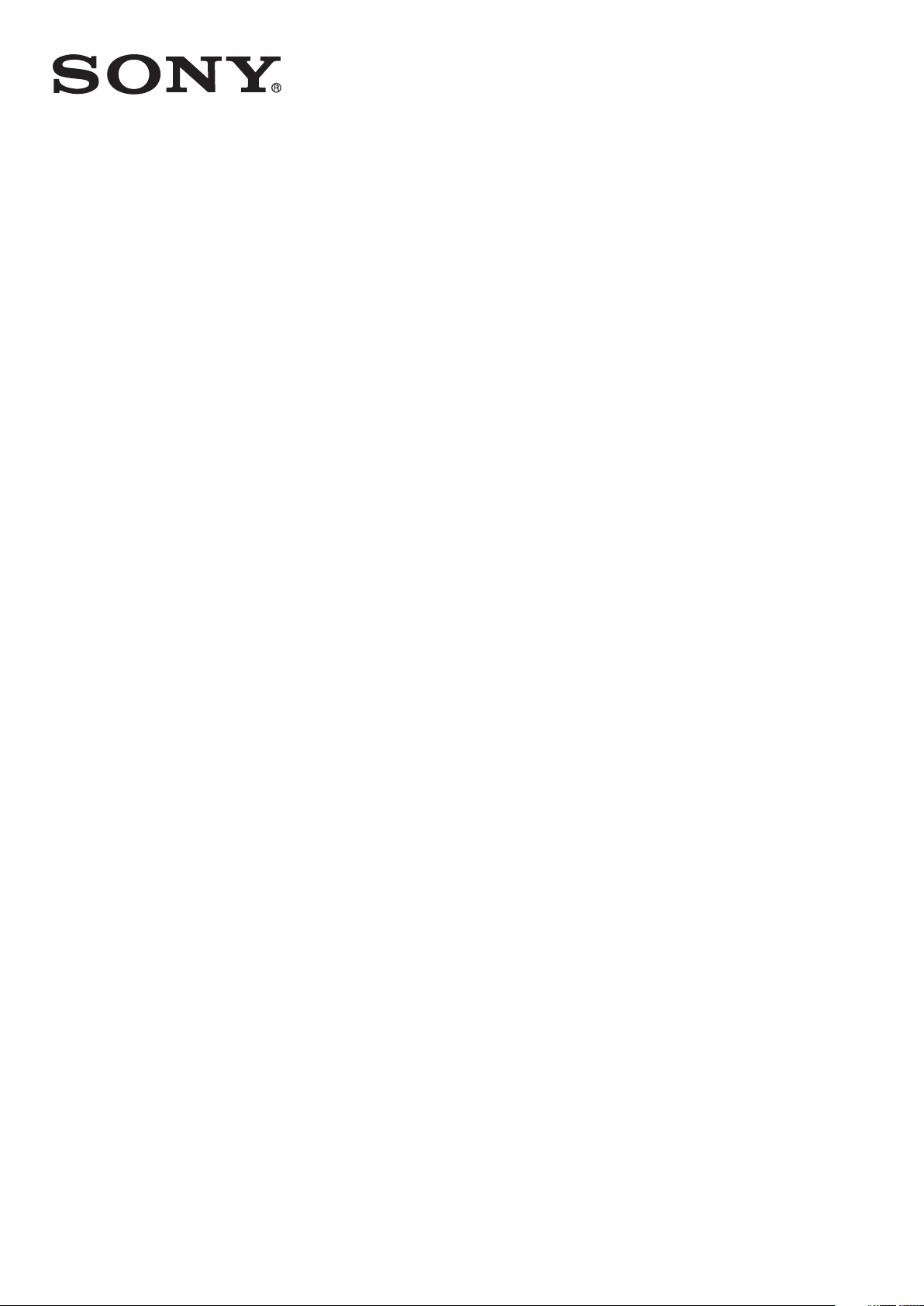
Bedienungsanleitung
™
Xperia
C6802/C6833/C6806/C6843
Z Ultra

Inhaltsverzeichnis
Xperia™ Z Ultra Bedienungsanleitung...........................................6
Erste Schritte..................................................................................7
Überblick.............................................................................................7
Zusammenbau....................................................................................8
Erstmaliges Einschalten Ihres Geräts.................................................10
Warum benötige ich ein Google™-Konto?........................................11
Laden des Geräts.............................................................................11
Aneignen der Grundlagen............................................................13
Verwenden des Touchscreens..........................................................13
Sperren und Entsperren des Bildschirms...........................................14
Startbildschirm..................................................................................15
Anwendungsbildschirm.....................................................................16
Navigationsanwendungen.................................................................18
Small Apps........................................................................................18
Widgets............................................................................................19
Bildschirmsperre...............................................................................20
Verknüpfungen und Ordner...............................................................21
Hintergrund und Designs...................................................................22
Status und Benachrichtigungen........................................................22
Symbole in der Statusleiste...............................................................23
Anwendungen im Überblick..............................................................25
Herunterladen von Anwendungen................................................27
Herunterladen von Anwendungen von Google Play™.......................27
Herunterladen von Anwendungen von anderen Quellen....................27
Internet und Netze........................................................................28
Surfen im Internet..............................................................................28
Einstellungen für Internet und Messaging..........................................28
Wi-Fi®..............................................................................................29
Freigeben Ihrer mobilen Datenverbindung.........................................31
Steuern der Datennutzung................................................................32
Auswählen von Mobilfunknetzen.......................................................33
VPN (Virtual Private Network)............................................................33
Grundlegende Einstellungen........................................................35
Zugreifen auf Einstellungen................................................................35
Ton, Rufton und Lautstärke...............................................................35
Datum und Uhrzeit............................................................................36
X-Reality™ for Mobile........................................................................37
Bildschirmeinstellungen.....................................................................37
Spracheinstellungen..........................................................................37
2
Dies ist eine Internetversion dieser Publikation. © Druckausgabe nur für den privaten Gebrauch.
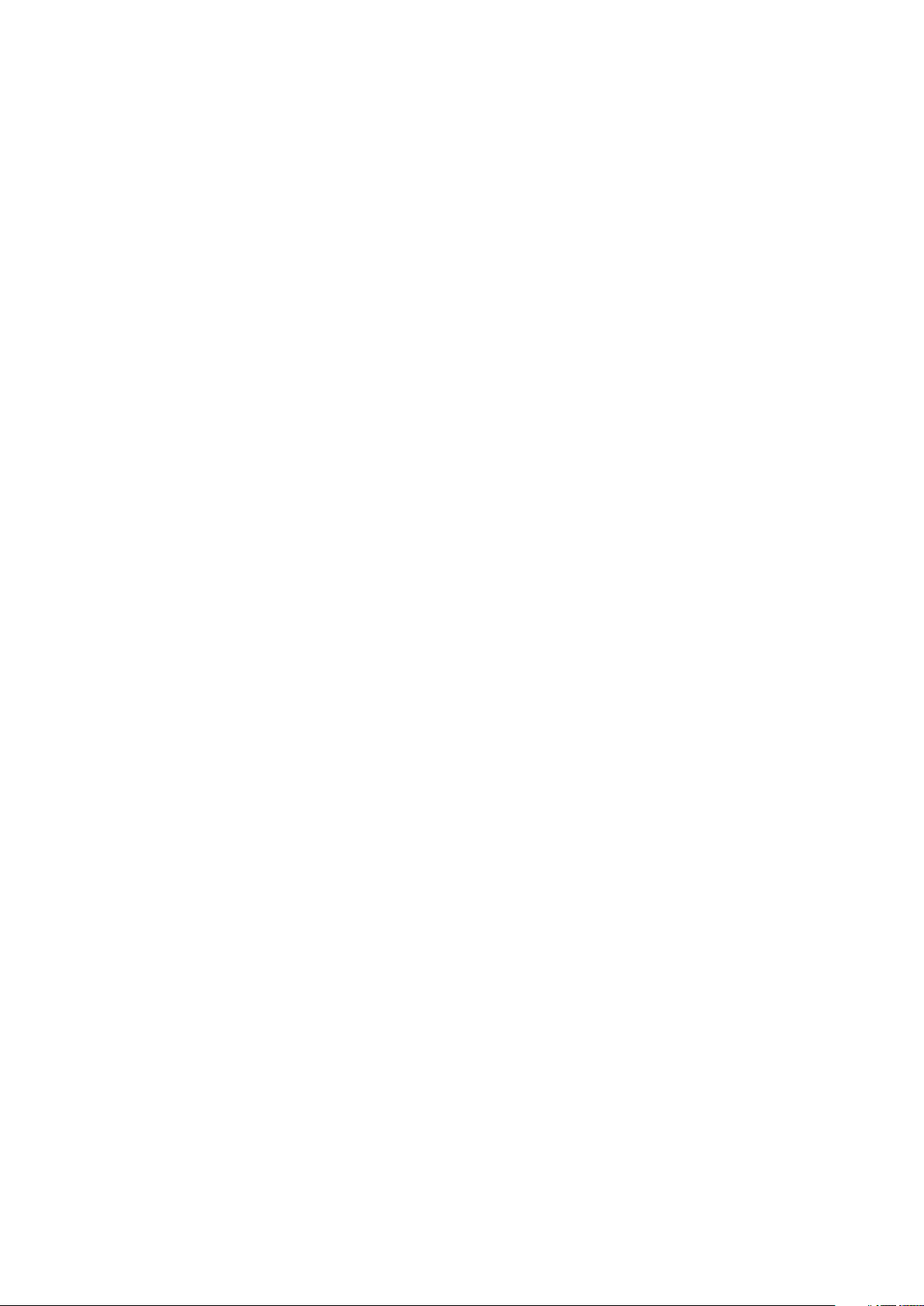
Flugmodus........................................................................................37
Soundausgabe verbessern................................................................38
Eingeben von Text.......................................................................39
Bildschirmtastatur.............................................................................39
Tastenfeld.........................................................................................40
Handschrift.......................................................................................41
Eingeben von Text über die Spracheingabe......................................42
Bearbeiten von Text..........................................................................42
Personalisieren der Xperia Tastatur...................................................43
Anrufen.........................................................................................45
Anrufe tätigen....................................................................................45
Empfangene Anrufe..........................................................................46
Aktive Anrufe.....................................................................................47
Verwenden des Anrufprotokolls.........................................................47
Weiterleiten von Anrufen....................................................................48
Beschränken von Anrufen.................................................................48
Mehrere Anrufe.................................................................................48
Telefonkonferenzen...........................................................................49
Mailbox.............................................................................................49
Notrufe..............................................................................................50
Kontakte ......................................................................................51
Übertragen von Kontakten................................................................51
Suchen und Anzeigen von Kontakten................................................52
Hinzufügen und Bearbeiten von Kontakten........................................53
Favoriten und Gruppen.....................................................................54
Senden von Kontaktdaten.................................................................54
Vermeiden doppelter Einträge in der Kontakteanwendung................55
Sicherung von Kontakten..................................................................55
Messaging und Chat....................................................................56
Lesen und Senden von Nachrichten..................................................56
Organisieren Ihrer Nachrichten..........................................................57
Anrufen aus einer Nachricht heraus...................................................58
Einstellungen für Messaging..............................................................58
Instant Messaging und Videochat......................................................59
E-Mail...........................................................................................60
Konfigurieren von E-Mail...................................................................60
Senden und Empfangen von E-Mails.................................................61
E-Mail-Vorschaufenster.....................................................................62
Organisieren Ihrer E-Mails.................................................................63
Einstellungen des E-Mail-Kontos.......................................................63
Gmail™.............................................................................................64
3
Dies ist eine Internetversion dieser Publikation. © Druckausgabe nur für den privaten Gebrauch.

Socialife™....................................................................................66
Verwenden der Anwendung Socialife™.............................................66
Musik ...........................................................................................67
Übertragen von Musik auf das Gerät ................................................67
Musikhören.......................................................................................67
„WALKMAN“-Startbildschirm ...........................................................68
Playlists.............................................................................................70
Freigeben von Musik.........................................................................70
Verbessern des Klangs.....................................................................71
Visualiser ..........................................................................................71
Musikerkennung mit TrackID™.........................................................71
Music Unlimited-Onlinedienst............................................................73
UKW-Radio..................................................................................74
Verwenden des Radios.....................................................................74
Favoritenradiosender.........................................................................75
Soundeinstellungen...........................................................................75
Kamera.........................................................................................76
Kamerabedienelemente im Überblick................................................76
Gesichtserkennung...........................................................................77
Aufnehmen von lächelnden Gesichtern mit Smile Shutter™..............77
Geografische Position zu Fotos hinzufügen.......................................78
Einstellungen der Fotokamera...........................................................78
Videokameraeinstellungen.................................................................83
Album...........................................................................................87
Anzeigen von Fotos und Videos........................................................87
Freigeben und Verwalten von Fotos und Videos................................88
Bearbeiten von Fotos mit der Anwendung „Foto-Editor“....................90
Fotoalben..........................................................................................91
Anzeigen von Fotos auf einer Karte...................................................92
Videos..........................................................................................94
Ansehen von Videos in der „Filme“-App............................................94
Übertragen von Videoinhalten auf das Gerät ....................................95
Verwalten von Videoinhalten..............................................................96
Video Unlimited-Dienst......................................................................96
Verbindungen...............................................................................98
Weitergeben von Daten an DLNA Certified™-Geräte.........................98
NFC................................................................................................100
Bluetooth®-Funktechnologie ..........................................................102
Gerät mit einem Computer verbinden..............................................105
Anschließen des Geräts per Kabel an einen Fernseher....................108
Bildschirm spiegeln.........................................................................109
Verwenden eines Headsets ............................................................110
4
Dies ist eine Internetversion dieser Publikation. © Druckausgabe nur für den privaten Gebrauch.

Smart Connect................................................................................110
Synchronisieren von Daten auf dem Gerät................................112
Über das Synchronisieren von Daten auf dem Gerät.......................112
Synchronisieren mit Google™-Diensten..........................................112
Synchronisieren mit Microsoft® Exchange ActiveSync®.................113
Synchronisieren mit Facebook™.....................................................113
Karten und Positionen................................................................115
Standortdienste und -quellen..........................................................115
Verwenden von GPS.......................................................................115
Google Maps™...............................................................................116
Abrufen von Routen........................................................................116
Kalender und Wecker.................................................................118
Kalender.........................................................................................118
Wecker...........................................................................................118
Sperren und Schützen des Geräts.............................................121
IMEI-Nummer..................................................................................121
SIM-Kartenschutz ..........................................................................121
Einstellung einer Bildschirmsperre...................................................122
Support und Wartung.................................................................125
Aktualisieren des Geräts..................................................................125
Orten Ihres Geräts...........................................................................126
Speicher.........................................................................................126
Anwendung Backup and Restore....................................................127
Zurücksetzen und Einleiten von Neustarts.......................................129
Akkuverbrauch und Energiemanagement........................................130
Supportanwendung........................................................................132
Nutzungsdaten................................................................................132
Recycling Ihres Geräts....................................................................132
Wichtige Informationen..............................................................133
Merkblatt „Wichtige Informationen“.................................................133
Einschränkungen bei Diensten und Funktionen...............................133
Schützen des Geräts vor Wasser und Staub...................................133
Rechtliche Informationen.................................................................135
Index...........................................................................................136
5
Dies ist eine Internetversion dieser Publikation. © Druckausgabe nur für den privaten Gebrauch.

Xperia™ Z Ultra Bedienungsanleitung
6
Dies ist eine Internetversion dieser Publikation. © Druckausgabe nur für den privaten Gebrauch.

Erste Schritte
Überblick
1 Zweites Mikrofon
2 Abstandssensor/Lichtsensor
3 Frontkameraobjektiv
4 Hörmuschel
5 Lade-LED/Benachrichtigungsleuchte
6 Headset-Anschluss
7 Abdeckung für Micro-SIM-Karten- und Speicherkarteneinschub
8 Einschalttaste
9 Lautstärke-/Zoomtaste
10 Loch für Trageschlaufe
11 Lautsprecher
12 Hauptmikrofon
7
Dies ist eine Internetversion dieser Publikation. © Druckausgabe nur für den privaten Gebrauch.

13 Hauptkameraobjektiv
14 Abdeckung für USB-Port/Ladegerätanschluss
15 NFC™-Erkennungsbereich
16 Anschluss für Lade-Dockingstation
Zusammenbau
Auf dem Bildschirm ist zum Schutz eine Plastikfolie angebracht. Sie sollten die Folie vor
Verwendung des Touchscreens abziehen. Andernfalls kann es zu Beeinträchtigungen bei
der Verwendung des Touchscreens kommen.
So setzen Sie die Micro-SIM-Karte ein:
Setzen Sie keine Micro-SIM-Karte in den Speicherkarteneinschub ein.
8
Dies ist eine Internetversion dieser Publikation. © Druckausgabe nur für den privaten Gebrauch.

1
Fahren Sie mit dem Fingernagel in den Spalt zwischen der Abdeckung des MicroSIM-Karteneinschubs und dem Gerät. Nehmen Sie nun die Abdeckung ab.
2
Ziehen Sie mit dem Fingernagel die Halterung für die Micro-SIM-Karte heraus.
3
Legen Sie die Micro-SIM-Karte mit den goldfarbenen Kontakten nach oben auf die
Halterung für die Micro-SIM-Karte.
4
Legen Sie die Halterung für die Micro-SIM-Karte wieder in das Gerät ein.
5
Bringen Sie die Abdeckung des Micro-SIM-Karteneinschubs wieder an.
Wenn die Micro-SIM-Karte ohne die SIM-Kartenhalterung in das Gerät eingelegt wird, kann
Ihre Micro-SIM-Karte oder Ihr Gerät beschädigt werden. Sony übernimmt keine
Gewährleistung für Schäden, die durch einen solchen Vorgang entstehen.
So stecken Sie eine Speicherkarte ein:
Stecken Sie die Speicherkarte nicht in den Micro-SIM-Karteneinschub ein.
1
Fahren Sie mit dem Fingernagel in den Spalt zwischen der Abdeckung des
Speicherkarteneinschubs und dem Gerät. Nehmen Sie nun die
Speicherkartenabdeckung ab.
2
Führen Sie die Speicherkarte in den Speicherkarteneinschub mit den goldenen
Kontakten nach unten zeigend ein. Drücken Sie die Speicherkarte dann bis zum
Anschlag in den Einschub hinein, bis ein Verriegelungsgeräusch ertönt.
3
Bringen Sie die Speicherkartenabdeckung wieder an.
Speicherkarten sind unter Umständen nicht in allen Märkten im Kauf enthalten.
9
Dies ist eine Internetversion dieser Publikation. © Druckausgabe nur für den privaten Gebrauch.

So entfernen Sie die Micro-SIM-Karte:
1
Entfernen Sie die Abdeckung des Micro-SIM-Kartenfachs.
2
Ziehen Sie die Halterung für die Micro-SIM-Karte heraus.
3
Entfernen Sie die Micro-SIM-Karte:
4
Legen Sie die Halterung für die Micro-SIM-Karte wieder in das Fach ein.
5
Bringen Sie die Abdeckung des Micro-SIM-Kartenfachs wieder an.
So entfernen Sie die Speicherkarte:
1
Schalten Sie das Gerät aus oder melden Sie die Speicherkarte unter
Einstellungen > Speicher > SD-Karte entnehmen ab.
2
Entfernen Sie die Abdeckung des Speicherkartenfachs, drücken Sie die Kanten
der Speicherkarte nach unten und lassen Sie die Karte wieder los.
3
Ziehen Sie die Karte nach außen, um sie vollständig zu entnehmen.
Erstmaliges Einschalten Ihres Geräts
Wenn Sie das Gerät zum ersten Mal einschalten, erhalten Sie über einen SetupAssistenten Unterstützung bei der Konfiguration grundlegender Einstellungen, der
Anmeldung bei einigen Konten sowie der Personalisierung des Geräts. Wenn Sie über
ein Konto bei Sony Entertainment Network verfügen, können Sie sich beispielsweise
über das Gerät bei diesem Konto anmelden und die Einrichtung direkt vornehmen.
Außerdem können Sie Internet- und Wi-Fi®-Einstellungen herunterladen.
Auf den Setup-Assistenten kann zudem später über das Menü „Einstellungen“ zugegriffen
werden.
So schalten Sie das Gerät ein:
Der Akku muss mindestens 30 Minuten geladen werden, bevor Sie das Gerät zum ersten Mal
einschalten.
10
Dies ist eine Internetversion dieser Publikation. © Druckausgabe nur für den privaten Gebrauch.

1
Halten Sie die Einschalttaste so lange gedrückt, bis das Gerät vibriert.
2
Wenn sich der Bildschirm verdunkelt, drücken Sie kurz die Einschalttaste , um
den Bildschirm zu aktivieren.
3
Geben Sie auf Anforderung die PIN für die SIM-Karte ein, und tippen Sie dann auf
.
4
Wenn Ihr Bildschirm gesperrt ist, positionieren Sie einen Finger auf dem Bildschirm
und wischen Sie zum Entsperren nach oben oder unten.
5
Warten Sie einen Moment, bis das Gerät gestartet ist.
Die PIN für die SIM-Karte ist anfänglich von Ihrem Netzbetreiber vorgegeben, Sie können sie
aber später über das Menü „Einstellungen“ ändern. Tippen Sie auf , um einen
Eingabefehler der PIN für die SIM-Karte zu korrigieren.
So schalten Sie das Gerät aus:
1
Drücken und halten Sie die Einschalttaste , bis das Optionsmenü geöffnet wird.
2
Tippen Sie im Optionsmenü auf Ausschalten.
3
Tippen Sie auf OK.
Es kann einige Momente dauern, bis das Gerät ausgeschaltet wird.
Warum benötige ich ein Google™-Konto?
Ihr Xperia™ Gerät von Sony wird mit Android™, einem von Google™ entwickelten
Betriebssystem, ausgeführt. Beim Erwerb des Geräts ist bereits eine Reihe von
Google™-Anwendungen und -Diensten auf dem Gerät vorinstalliert bzw. darüber
abrufbar, z. B. Gmail™, Google Maps™, YouTube™ und Google Play™, der OnlineStore zum Herunterladen von Android™-Anwendungen. Damit Sie den größten Nutzen
aus diesen Diensten ziehen können, benötigen Sie ein Google™-Konto. Ein Google™Konto ist beispielsweise obligatorisch, wenn Sie:
•
Anwendungen von Google Play™ herunterladen und installieren möchten.
•
E-Mails, Kontaktdaten und den Kalender synchronisieren möchten.
•
mithilfe der Anwendung „Hangouts™“ mit Freunden chatten möchten.
•
Ihren Browserverlauf und Ihre Lesezeichen synchronisieren möchten.
Weitere Informationen zu Android™ und Google™ finden Sie unter
www.sonymobile.com/support.
So richten Sie ein Google™-Konto auf dem Gerät ein:
1
Tippen Sie auf der Startbildschirm auf
2
Tippen Sie auf Einstellungen > Konto hinzufügen > Google.
3
Folgen Sie den Anweisungen des Registrierungsassistenten, um ein Google™-
.
Konto zu erstellen, oder melden Sie sich an, wenn Sie bereits ein Konto besitzen.
Beim ersten Starten des Geräts ist auch die Anmeldung bei bzw. Erstellung von einem
Google™-Konto über den Setup-Assistenten möglich. Oder erstellen Sie online ein Konto
unter www.google.com/accounts.
Laden des Geräts
Der Akku ist bei Auslieferung des Geräts nur teilweise geladen. Sie können das Gerät
auch während des Ladevorgangs verwenden. Weitere Informationen zum Akku und zur
Verbesserung der Akkuleistung finden Sie unter Akkuverbrauch und
Energiemanagement auf Seite 130.
11
Dies ist eine Internetversion dieser Publikation. © Druckausgabe nur für den privaten Gebrauch.

So laden Sie Ihr Gerät:
1
Schließen Sie das Ladegerät an eine Steckdose an.
2
Verbinden Sie ein Ende des USB-Kabels mit dem Ladegerät (oder mit dem USBAnschluss eines Computers).
3
Verbinden Sie das andere Ende des Kabels mit dem Micro USB-Anschluss des
Geräts (USB-Symbol nach oben). Die Benachrichtigungsleuchte leuchtet auf,
wenn der Ladevorgang beginnt.
4
Ziehen Sie das Kabel vom Gerät ab, sobald der Akku vollständig geladen wurde.
Achten Sie darauf, den Anschluss nicht zu verbiegen.
Wenn der Akku vollständig entladen ist, kann es einige Minuten dauern, bevor die
Benachrichtigungsleuchte aufleuchtet und das Ladesymbol angezeigt wird.
Benachrichtigungsleuchte für den Akkuladestand
Grün
Rotes Blinken Der Akkuladestand ist niedrig
Orange Der Akku wird gerade geladen und der Akkuladestand beträgt weniger als 90 %
Der Akkuladestand ist höher als 90 %.
12
Dies ist eine Internetversion dieser Publikation. © Druckausgabe nur für den privaten Gebrauch.

Aneignen der Grundlagen
Verwenden des Touchscreens
Tippen
•
Dient zum Öffnen oder Auswählen eines Elements.
•
Dient zum Markieren bzw. Aufheben einer Markierung bei Kontrollkästchen oder
Optionen.
•
Dient zum Eingeben von Text über die Bildschirmtastatur.
Berühren und Halten
•
Dient zum Verschieben eines Objekts.
•
Dient zum Aktivieren eines objektspezifischen Menüs.
•
Dient zum Aktivieren des Auswahlmodus, beispielsweise zum Auswählen von mehreren
Elementen einer Liste.
13
Dies ist eine Internetversion dieser Publikation. © Druckausgabe nur für den privaten Gebrauch.

Zusammendrücken und Auseinanderziehen
•
Dient zum Hinein- bzw. Herauszoomen bei einer Webseite, bei einem Foto oder einer
Karte.
Wischen
•
Dient zum Durchblättern einer Liste nach oben oder unten.
•
Dient zum Durchblättern nach links oder rechts, beispielsweise zwischen den Bereichen
des Startbildschirms.
Streichen
•
Dient zum schnellen Blättern, beispielsweise in einer Liste oder auf einer Webseite. Sie
können das Blättern anhalten, indem Sie auf den Bildschirm tippen.
Sperren und Entsperren des Bildschirms
Wenn das Gerät eine bestimmte Zeit inaktiv ist, wird der Bildschirm zum Energiesparen
abgeblendet und automatisch gesperrt. Diese Sperre verhindert ungewünschte Aktionen
auf dem Touchscreen, wenn Sie das Mobiltelefon nicht verwenden.
14
Dies ist eine Internetversion dieser Publikation. © Druckausgabe nur für den privaten Gebrauch.
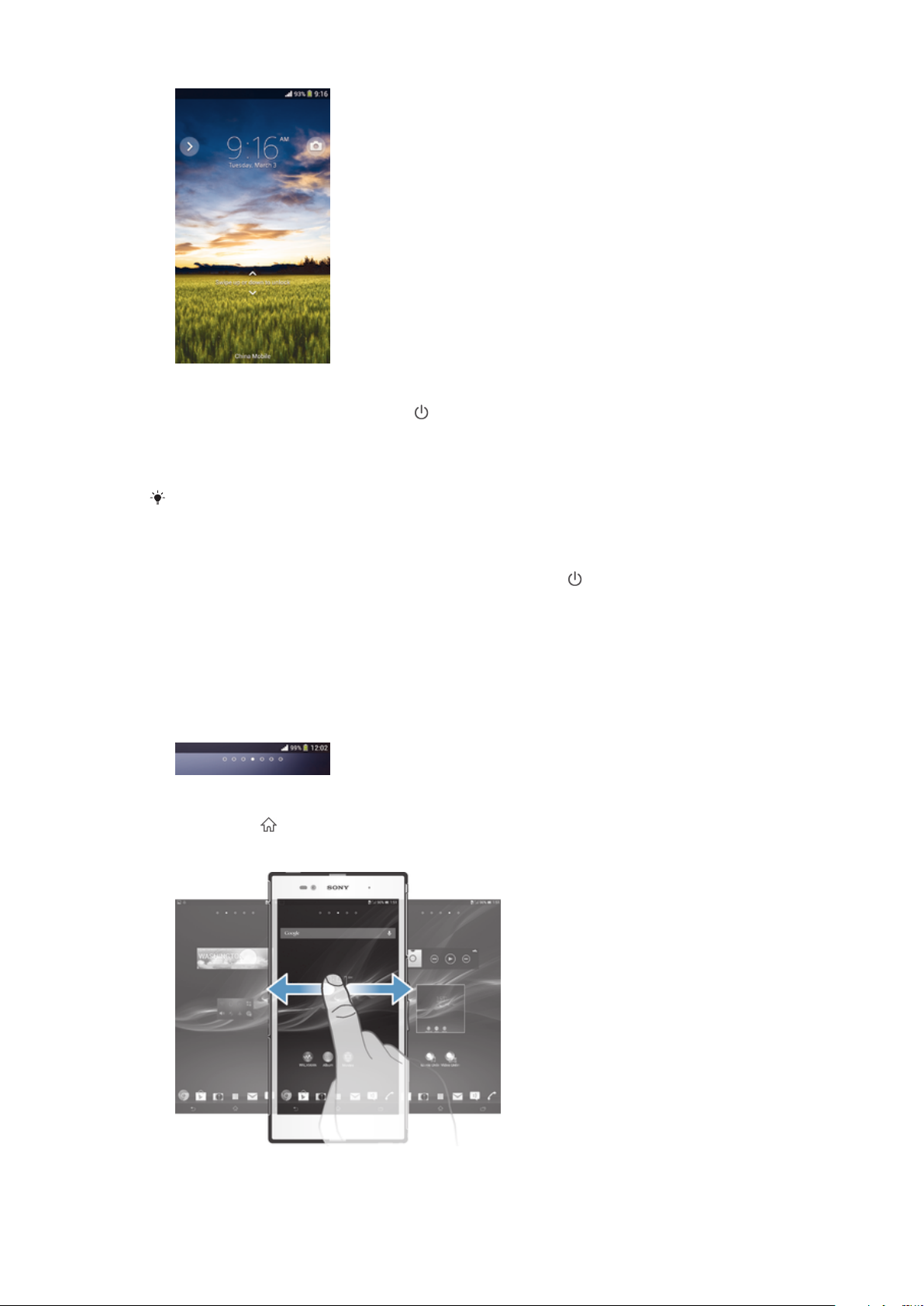
So aktivieren Sie den Bildschirm:
•
Drücken Sie kurz die Einschalttaste .
So entsperren Sie den Bildschirm:
•
Wischen Sie mit einem Finger auf dem Bildschirm nach oben oder unten.
Es gibt mehrere Möglichkeiten, den Bildschirm zu entsperren. Weitere Informationen finden
Sie unter Einstellung einer Bildschirmsperre auf Seite 122.
So sperren Sie den Bildschirm manuell:
•
Drücken Sie bei aktivem Bildschirm kurz die Einschalttaste .
Startbildschirm
Der Startbildschirm bildet den Ausgangspunkt des Geräts. Er ähnelt dem Desktop
eines Computers. Der Startbildschirm kann bis zu sieben Bereiche umfassen, die über
die normale Bildschirmbreite hinausgehen. Die Anzahl der Bereiche des Startbildschirms
wird durch eine Reihe von Punkten oben auf dem Startbildschirm angezeigt. Der
hervorgehobene Punkt gibt den Bereich wider, in dem Sie sich gerade befinden.
So rufen Sie die Startseite auf:
•
Drücken Sie .
So navigieren Sie auf dem Startbildschirm:
15
Dies ist eine Internetversion dieser Publikation. © Druckausgabe nur für den privaten Gebrauch.

Bereiche des Startbildschirms
Sie können (bis zu einer Höchstzahl von sieben) neue Bereiche zu Ihrem Startbildschirm
hinzufügen und Bereiche löschen. Sie können auch den Bereich festlegen, den Sie als
Hauptstartbildschirm verwenden möchten.
So legen Sie einen Bereich als den Hauptbereich des Startbildschirms fest:
1
Berühren und halten Sie einen leeren Bereich auf Ihrem Startbildschirm, bis das
Gerät vibriert.
2
Streichen Sie nach links oder rechts, um zu dem Bereich zu blättern, den Sie als
Hauptbereich des Startbildschirms festlegen möchten, und tippen Sie
anschließend auf .
So fügen Sie Ihrem Startbildschirm ein Fenster hinzu:
1
Berühren und halten Sie einen leeren Bereich Ihres Startbildschirm gedrückt, bis
das Gerät vibriert.
2
Streichen Sie nach links oder rechts, um zu den Fenstern zu navigieren, und
tippen Sie anschließend auf
.
So löschen Sie ein Fenster von der Startseite:
1
Berühren und halten Sie einen leeren Bereich Ihres Startbildschirm gedrückt, bis
das Gerät vibriert.
2
Streichen Sie nach links oder rechts, um zu dem Fenster zu navigieren, das Sie
löschen möchten, und tippen Sie anschließend auf .
Anwendungsbildschirm
Der Anwendungsbildschirm, der über den Startbildschirm geöffnet wird, enthält die auf
dem Gerät vorinstallierten sowie die von Ihnen heruntergeladenen Anwendungen.
16
Dies ist eine Internetversion dieser Publikation. © Druckausgabe nur für den privaten Gebrauch.
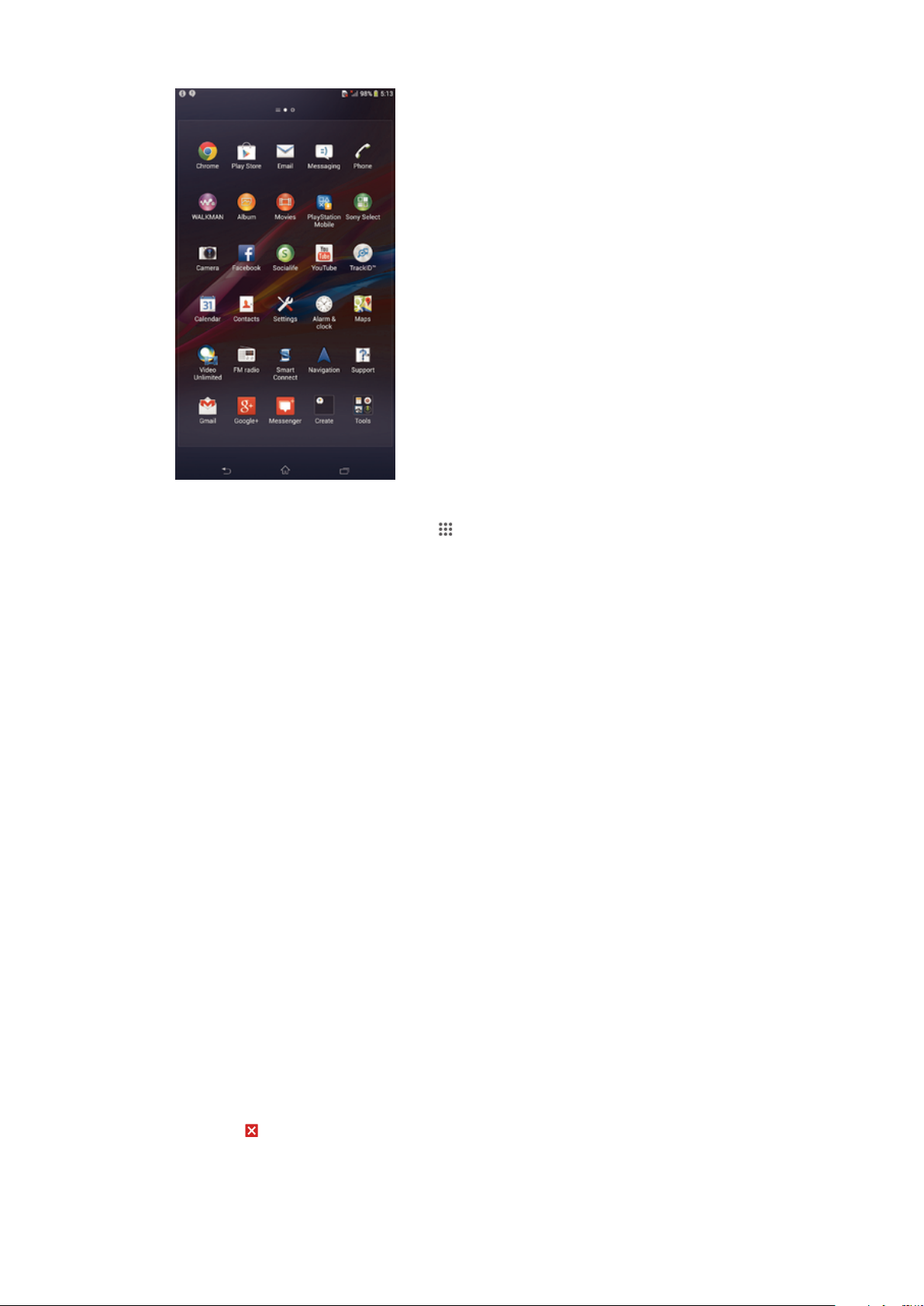
So zeigen Sie alle Anwendungen auf dem Anwendungsbildschirm an:
1
Tippen Sie auf dem Startbildschirm auf .
2
Streichen Sie auf dem Anwendungsbildschirm nach links oder rechts.
So öffnen Sie eine Anwendung vom Anwendungsbildschirm:
•
Streichen Sie nach links oder rechts, um die Anwendung zu finden, und tippen Sie
dann auf die Anwendung.
So öffnen Sie das Menü des Anwendungsbildschirms:
•
Ziehen Sie bei geöffnetem Anwendungsbildschirm die linke Ecke des Bildschirms
nach rechts.
So verschieben Sie eine Anwendung auf dem Anwendungsbildschirm:
1
Öffnen Sie das Menü des Anwendungsbildschirms und vergewissern Sie sich,
dass Eigene Sortierung unter KATEGORIEN ausgewählt ist.
2
Berühren und halten Sie die Anwendung, bis sie vergrößert wird und das Gerät
vibriert. Ziehen Sie sie anschließend zur neuen Position.
So fügen Sie eine Anwendungsverknüpfung zum Startbildschirm hinzu:
1
Berühren und halten Sie im Anwendungsbildschirm ein Anwendungssymbol, bis
der Bildschirm vibriert, und ziehen Sie dann das Symbol zum oberen Rand des
Bildschirms. Der Startbildschirm öffnet sich.
2
Ziehen Sie das Symbol an die gewünschte Stelle auf dem Startbildschirm und
lassen Sie los.
So ordnen Sie Anwendungen auf dem Anwendungsbildschirm an:
1
Ziehen Sie zum Öffnen des Anwendungsbildschirmmenüs die linke Ecke des
Anwendungsbildschirms nach rechts.
2
Wählen Sie unter KATEGORIEN die gewünschte Option.
So deinstallieren Sie eine Anwendung vom Anwendungsbildschirm:
1
Ziehen Sie zum Öffnen des Anwendungsbildschirmmenüs die linke Ecke des
Anwendungsbildschirms nach rechts.
2
Tippen Sie auf Deinstallieren. Alle nicht zu deinstallierenden Anwendungen sind
mit einem
3
Tippen Sie auf die zu deinstallierende Anwendung und tippen Sie dann auf
gekennzeichnet.
Deinstallieren.
17
Dies ist eine Internetversion dieser Publikation. © Druckausgabe nur für den privaten Gebrauch.

Navigationsanwendungen
Sie können über die Navigationstasten, die Small Apps-Leiste und das Fenster der
kürzlich verwendeten Anwendungen, mit dessen Hilfe Sie einfach zwischen allen kürzlich
verwendeten Anwendungen hin und her wechseln können, zwischen den einzelnen
Anwendungen navigieren. Manche Anwendungen werden geschlossen, wenn Sie
zum Beenden drücken, während andere weiterhin im Hintergrund ausgeführt werden.
Wenn eine Anwendung angehalten oder im Hintergrund ausgeführt wird, können Sie
beim nächsten Öffnen der Anwendung an der Stelle weitermachen, wo Sie aufgehört
haben.
1 Fenster der kürzlich verwendeten Anwendungen: eine kürzlich verwendete Anwendung öffnen
2 Small Apps-Leiste: eine Small App öffnen
3 Navigationstaste „Aufgabe“: Fenster der kürzlich verwendeten Anwendungen und Small Apps-Leiste
öffnen
4 Navigationstaste „Startbildschirm“: eine Anwendung beenden und zurück zum Startbildschirm gehen
5 Navigationstaste „Zurück“: zum vorherigen Bildschirm innerhalb einer Anwendung zurückgehen oder die
Anwendung schließen
So öffnen Sie das Fenster der kürzlich verwendeten Anwendungen:
•
Drücken Sie .
So öffnen Sie ein Menü in einer Anwendung:
•
Drücken Sie, während Sie die Anwendung verwenden, auf .
Small Apps
Über die Small Apps-Leiste erhalten Sie jederzeit schnellen Zugriff auf verschiedene
Small Apps. Eine Small App nimmt auf dem Bildschirm nur wenig Platz ein, sodass Sie
mit einer Small App und einer anderen Anwendung gleichzeitig über denselben
Bildschirm interagieren können. Beispielsweise können Sie eine Webseite öffnen und
dann die Small App „Rechner“ öffnen und darüber anordnen. Somit können Sie
gleichzeitig surfen und Berechnungen vornehmen. Sie können weitere Small Apps über
Google Play™ herunterladen.
18
Dies ist eine Internetversion dieser Publikation. © Druckausgabe nur für den privaten Gebrauch.

So öffnen Sie eine Small App:
1
Drücken Sie auf , um die Small Apps-Leiste anzuzeigen.
2
Tippen Sie auf die zu öffnende Small App.
Sie können mehrere Small Apps gleichzeitig öffnen.
So schließen Sie eine kleine App:
•
Tippen Sie im Fenster für die kleine App auf .
So laden Sie eine Small App herunter:
1
Tippen Sie in der Small Apps-Leiste auf und dann auf und anschließend auf
.
2
Suchen Sie die Small App, die Sie herunterladen möchten, und befolgen Sie die
Anweisungen zum Herunterladen und zum Abschluss der Installation.
So verschieben Sie eine Small App:
•
Wenn die Small App geöffnet ist, berühren und halten Sie die obere linke Ecke der
Small App und verschieben Sie sie an die gewünschte Position.
So minimieren Sie eine Small App:
•
Wenn die Small App geöffnet ist, berühren und halten Sie die obere linke Ecke der
Small App und ziehen Sie die Small App in die rechte Ecke oder den unteren
Bereich des Bildschirms.
So ordnen Sie die Small Apps in der Small Apps-Leiste neu an:
•
Berühren und halten Sie eine Small App und ziehen Sie sie an die gewünschte
Position.
So entfernen Sie eine Small App aus der Small Apps-Leiste:
•
Berühren und halten Sie eine Small App und ziehen Sie sie aus der Small AppsLeiste heraus.
So stellen Sie eine zuvor entfernte Small App wieder her:
1
Öffnen Sie die Small Apps-Leiste und tippen Sie dann auf
2
Berühren und halten Sie die Small App, die Sie wiederherstellen möchten, und
ziehen Sie diese dann in die Small Apps-Leiste.
So fügen Sie ein Widget als Small App hinzu:
1
Drücken Sie , um die Leiste für Small Apps anzuzeigen.
2
Tippen Sie auf > > .
3
Wählen Sie ein Widget.
4
Geben Sie ggf. einen Namen für das Widget ein. Tippen Sie anschließend auf OK.
.
Widgets
Widgets sind kleine Anwendungen, die direkt auf dem Startbildschirm verwendet werden
können. Sie fungieren auch als Verknüpfungen. Beispielsweise können Sie grundlegende
Informationen zum Wetter direkt über das Wetter-Widget auf Ihrem Startbildschirm
sehen. Wenn Sie auf das Widget tippen, öffnet sich die vollständige Wetteranwendung.
Sie können weitere Widgets über Google Play™ herunterladen.
19
Dies ist eine Internetversion dieser Publikation. © Druckausgabe nur für den privaten Gebrauch.

So fügen Sie dem Startbildschirm ein Widget hinzu:
1
Berühren und halten Sie einen leeren Bereich Ihres Startbildschirm gedrückt bis
das Gerät vibriert, und tippen Sie anschließend auf Widgets.
2
Tippen Sie auf das hinzuzufügende Widget.
So ändern Sie die Größe eines Widgets:
1
Berühren und halten Sie ein Widget, bis es vergrößert wird und das Gerät vibriert.
Lassen Sie das Widget anschließend wieder los. Wenn die Größe des Widgets, z.
B. des Kalender-Widgets, geändert werden kann, werden ein hervorgehobener
Rahmen sowie Punkte zum Ändern der Größe angezeigt.
2
Ziehen Sie die Punkte nach innen oder außen, um das Widget zu verkleinern oder
zu vergrößern.
3
Um die neue Größe des Widgets zu bestätigen, tippen Sie auf einen beliebigen
Punkt in Startbildschirm.
So verschieben Sie ein Widget auf dem Startbildschirm:
•
Berühren und halten Sie das Widget, bis es vergrößert wird und das Gerät vibriert.
Ziehen Sie es anschließend zur neuen Position.
So löschen Sie ein Widget vom Startbildschirm:
•
Berühren und halten Sie das Widget, bis dieses vergrößert wird und das Gerät
vibriert. Ziehen Sie es anschließend in den
.
Bildschirmsperre
Bei der Bildschirmsperre handelt es sich um einen Bildschirm, der angezeigt wird,
während das Gerät gesperrt, der Bildschirm aber aktiv ist. Die Bildschirmsperre kann
sich aus bis zu fünf Bereichen zusammensetzen und Sie können zu jedem Bereich ein
Widget hinzufügen. Auf diese Widgets können Sie dann über die Bildschirmsperre
zugreifen. Beispielsweise können Sie das Kalender-Widget und ein E-Mail-Widget
hinzufügen, sodass Sie schnelleren Zugriff auf diese Anwendungen haben.
Das Uhrzeit-Widget befindet sich standardmäßig im mittleren Bereich der Bildschirmsperre.
So fügen Sie ein Widget zur Bildschirmsperre hinzu:
1
Drücken Sie kurz die Einschalttaste
2
Wischen Sie von oben links auf dem Bildschirm nach innen, bis angezeigt wird,
und tippen Sie dann darauf.
3
Geben Sie ggf. Ihren PIN-Code, Ihr Muster oder Kennwort ein, um den Bildschirm
zu entsperren.
4
Tippen Sie auf das hinzuzufügende Widget.
5
Befolgen Sie falls erforderlich die Anweisungen auf dem Bildschirm, um den
Vorgang abzuschließen.
Dies ist eine Internetversion dieser Publikation. © Druckausgabe nur für den privaten Gebrauch.
, um den Bildschirm zu aktivieren.
20

So verschieben Sie ein Widget auf der Bildschirmsperre:
1
Drücken Sie kurz die Einschalttaste , um den Bildschirm zu aktivieren.
2
Berühren und halten Sie das zu verschiebende Widget. Ziehen Sie es
anschließend zur neuen Position.
So entfernen Sie ein Widget von der Bildschirmsperre:
1
Drücken Sie kurz die Einschalttaste , um den Bildschirm zu aktivieren.
2
Berühren und halten Sie das zu entfernende Widget und ziehen Sie es dann in den
.
Verknüpfungen und Ordner
Verwenden Sie Verknüpfungen und Ordner, um Ihre Anwendungen zu verwalten und den
Startbildschirm ordentlich und übersichtlich zu gestalten.
1
Auf einen Ordner mit Anwendungen zugreifen
2 Auf eine Anwendung über eine Verknüpfung zugreifen
So fügen Sie eine Verknüpfung zum Startbildschirm hinzu:
1
Berühren und halten Sie einen leeren Bereich auf Ihrem Startbildschirm, bis das
Gerät vibriert und das Anpassungsmenü angezeigt wird.
2
Tippen Sie im Anpassungsmenü auf Apps.
3
Blättern Sie durch die Anwendungsliste und wählen Sie eine Anwendung aus. Die
ausgewählte Anwendung wird zum Startbildschirm hinzugefügt.
In Schritt 3 können Sie alternativ auf Verknüpf. tippen und eine verfügbare Anwendung aus
der Liste auswählen. Wenn Sie zum Hinzufügen von Verknüpfungen diese Methode
anwenden, ermöglichen es einige verfügbare Anwendungen, die Verknüpfung mit speziellen
Funktionen zu versehen.
So verschieben Sie ein Objekt auf der Startseite:
•
Berühren und halten Sie das Objekt, bis es vergrößert wird und das Gerät vibriert.
Ziehen Sie das Objekt anschließend an die neue Position.
So löschen Sie ein Objekt aus der Startseite:
•
Berühren und halten Sie ein Objekt, bis es vergrößert wird und das Gerät vibriert.
Ziehen Sie das Objekt anschließend in .
21
Dies ist eine Internetversion dieser Publikation. © Druckausgabe nur für den privaten Gebrauch.

So erstellen Sie einen Ordner auf dem Startbildschirm:
•
Berühren und halten Sie ein Anwendungssymbol bzw. eine Verknüpfung so lange,
bis dieses bzw. diese vergrößert wird und das Gerät vibriert. Ziehen Sie das
Symbol bzw. die Verknüpfung dann auf ein anderes Anwendungssymbol bzw.
eine andere Verknüpfung.
So fügen Sie Objekte zu einem Ordner auf dem Startbildschirm hinzu:
•
Berühren und halten Sie ein Objekt, bis es vergrößert wird und das Gerät vibriert.
Ziehen Sie das Objekt anschließend in den Ordner.
So benennen Sie einen Ordner auf dem Startbildschirm um:
1
Tippen Sie auf einen Ordner, um ihn zu öffnen.
2
Tippen Sie auf die Titelleiste des Ordners, um das Feld Ordnername anzuzeigen.
3
Geben Sie den neuen Ordnernamen ein, und tippen Sie auf Fertig.
Hintergrund und Designs
Sie können den Startbildschirm mit Hintergründen und verschiedenen Designs Ihren
Wünschen entsprechend anpassen. Sie können auch den Hintergrund der
Bildschirmsperre ändern.
So ändern Sie den Hintergrund des Startbildschirms:
1
Berühren und halten Sie einen leeren Bereich auf Ihrem Startbildschirm, bis das
Gerät vibriert.
2
Tippen Sie auf Hintergrund und wählen Sie eine Option.
So richten Sie ein Design für den Startbildschirm ein:
1
Berühren und halten Sie einen leeren Bereich auf Ihrem Startbildschirm, bis das
Gerät vibriert.
2
Tippen Sie auf Designs und wählen Sie ein Design.
Wenn Sie ein Design ändern, wird auch der Hintergrund einiger Anwendungen geändert.
So ändern Sie den Hintergrund der Bildschirmsperre:
1
Ziehen Sie die Statusleiste nach unten und tippen Sie auf
2
Tippen Sie auf Personalisierung > Bildschirmsperre.
3
Wählen Sie eine Option und folgen Sie dann den Anweisungen zum Ändern des
Hintergrunds.
.
Status und Benachrichtigungen
Über die Symbole in der Statusleiste werden Sie über neue Nachrichten,
Kalenderbenachrichtigungen, die Signalstärke, den Akkustatus und laufende Aktivitäten
22
Dies ist eine Internetversion dieser Publikation. © Druckausgabe nur für den privaten Gebrauch.

wie Datei-Downloads informiert. Sie können die Statusleiste nach unten ziehen, um das
Benachrichtigungsfeld zu öffnen und Ihre Benachrichtigungen zu verwalten.
So öffnen oder schließen Sie das Benachrichtigungsfeld:
So reagieren Sie auf eine Benachrichtigung:
•
Tippen Sie auf die Benachrichtigung.
So löschen Sie Benachrichtigungen aus dem Benachrichtigungsfenster:
•
Fahren Sie mit Ihrem Finger über eine Nachricht, und streichen Sie nach links oder
rechts.
So löschen Sie alle Benachrichtigungen vom Benachrichtigungsfeld aus:
•
Tippen Sie auf Löschen.
Benachrichtigungsleuchte
Über die Benachrichtigungsleuchte werden Sie über den Akkustatus und einige weitere
Ereignisse informiert. Ein blaues Blinken steht z. B. für eine neue Nachricht oder einen
unbeantworteten Anruf.
Symbole in der Statusleiste
Statussymbole
Die folgenden Statussymbole können unter Umständen auf dem Bildschirm angezeigt
werden:
Signalstärke
Kein Signal
Roaming
GPRS ist verfügbar
EDGE ist verfügbar
LTE ist verfügbar
NFC ist aktiviert
3G ist verfügbar
GPRS-Daten werden gesendet und heruntergeladen
EDGE-Daten werden gesendet und heruntergeladen
23
Dies ist eine Internetversion dieser Publikation. © Druckausgabe nur für den privaten Gebrauch.

3G-Daten werden gesendet und heruntergeladen
Netz ist verfügbar
Daten werden gesendet und heruntergeladen
STAMINA-Modus ist aktiviert
Akkustatus
Akku wird aufgeladen
GPS ist aktiviert
Flugmodus ist aktiviert
Bluetooth®-Funktion ist aktiviert
SIM-Karte ist nicht eingelegt
Mikrofon ist stumm geschaltet
Freisprecheinrichtung ist eingeschaltet
Lautlosmodus
Vibrationsmodus
Wecker wurde gestellt
Synchronisierungsvorgang läuft
Problem bei Anmeldung oder Synchronisierung
Eine Wi-Fi®-Verbindung wurde aktiviert und drahtlose Netze stehen zur
Verfügung
Je nach Dienstanbieter, Netz und/oder Region stehen Funktionen oder Dienste, die in der Liste
mit Symbolen angegeben sind, unter Umständen nicht zur Verfügung.
Benachrichtigungssymbole
Die folgenden Benachrichtigungssymbole können auf dem Bildschirm angezeigt werden:
Neue E-Mail
Neue SMS oder MMS
Neue Mailboxnachricht
Kommendes Kalenderereignis
Titel wird abgespielt
Gerät ist mit einem USB-Kabel an einen Computer angeschlossen
Warnmeldung
Fehlermeldung
Unbeantworteter Anruf
Aktiver Anruf
Gehaltener Anruf
Anrufweiterleitung aktiviert
Softwareupdates verfügbar
Daten werden heruntergeladen
24
Dies ist eine Internetversion dieser Publikation. © Druckausgabe nur für den privaten Gebrauch.

Daten werden hochgeladen
Weitere (nicht angezeigte) Benachrichtigungen
Anwendungen im Überblick
Benutzen Sie die Wecker- and Uhranwendung, um verschiedene Wecksignale
einzustellen.
Benutzen Sie Ihren Browser zum Navigieren durch bzw. zur Ansicht von
Webseiten und zum Verwalten von Lesezeichen sowie von Texten und Bildern.
Benutzen Sie die Rechneranwendung, um Grundrechenoperationen
durchzuführen.
Benutzen Sie die Kalenderanwendung, um Ihre Ereignisse und Termine zu
verwalten.
Benutzen Sie die Kamera zum Aufnehmen von Fotos und Videoclips.
Verwenden Sie die Kontaktanwendung zum Verwalten von Telefonnummern, E-
Mail-Adressen and sonstigen Informationen im Zusammenhang mit Ihren
Kontakten.
Greifen Sie auf heruntergeladene Anwendungen zu.
Benutzen Sie die E-Mail-Anwendung zum Senden und Empfangen von E-Mails
über private und geschäftliche Konten.
Benutzen Sie die Facebook-Anwendung zum sozialen Netzwerken mit Freunden,
Verwandten und Kollegen weltweit.
Durchsuchen und hören Sie UKW-Radiosender.
Mit der Album-Anwendung können Sie Ihre Fotos und Videos anzeigen und
bearbeiten.
Mit der Anwendung Gmail™ können Sie E-Mail-Nachrichten lesen, schreiben
und organisieren.
Suchen Sie nach Informationen auf dem Gerät und im Internet.
Mit Google Maps™ können Sie Ihre aktuelle Position anzeigen, andere
Positionen suchen und Routen berechnen.
Rufen Sie Google Play™ auf, um kostenlose oder kostenpflichtige Anwendungen
auf das Gerät herunterzuladen.
Mit der Messaging-Anwendung können Sie SMS und MMS senden und
empfangen.
Verwenden Sie die Movies-Anwendung, um Filme und andere Videodaten
abzuspielen, die Sie auf Ihrem Gerät gespeichert oder heruntergeladen haben.
Sie können Ihre Filme auch auf anderen Geräten im gleichen Netzwerk
abspielen.
Verwenden Sie die "WALKMAN"-Anwendung zum Abspielen von Musik,
Hörbüchern und Podcasts.
Navigieren Sie mit detaillierten Sprachanweisungen.
Zeigen Sie Nachrichten und Wettervorhersagen an.
Tätigen Sie Anrufe, indem Sie die Nummer manuell oder mithilfe der Smart Dial-
Funktion wählen.
Suchen Sie nach Orten, wie zum Beispiel Restaurants und Cafés.
25
Dies ist eine Internetversion dieser Publikation. © Druckausgabe nur für den privaten Gebrauch.

Mit der Video Unlimited-Anwendung können Sie Videos ausleihen und kaufen.
Mit dem Abo der Anwendung Music Unlimited erhalten Sie über eine mobile
Datenverbindung oder Wi-Fi® Zugriff auf Millionen Songs.
Optimieren Sie die Einstellungen für Ihre eigenen Anforderungen.
Mit der Hangouts™-Anwendung können Sie online mit Freunden chatten.
Erkennen Sie Musiktitel, die in Ihrer Umgebung abgespielt werden, und erhalten
Sie dazu Infos zum Künstler, zum Album u. a.
Mit der Hilfeanwendung erhalten Sie Benutzersupport über Ihr Gerät. Sie können
zum Beispiel auf eine Bedienungsanleitung, auf Informationen zur
Problembehebung und auf Tipps und Tricks zugreifen.
Mit YouTube™ können Sie Videos weltweit freigeben und anzeigen.
Laden Sie die neuen Anwendungen und Updates herunter und installieren Sie
sie.
Einige Anwendungen werden nicht überall von allen Netzen und/oder Dienstanbietern
unterstützt.
26
Dies ist eine Internetversion dieser Publikation. © Druckausgabe nur für den privaten Gebrauch.

Herunterladen von Anwendungen
Herunterladen von Anwendungen von Google Play™
Bei Google Play™ handelt es sich um den offiziellen Online-Store von Google zum
Herunterladen von Anwendungen, Spielen, Musik, Filmen und Büchern. Er umfasst
sowohl kostenlose als auch kostenpflichtige Anwendungen. Bevor Sie mit dem
Herunterladen über Google Play™ beginnen, vergewissern Sie sich, dass eine
funktionierende Internetverbindung, vorzugsweise eine Wi-Fi®-Verbindung, besteht, um
die Gebühren für die Datenübertragung zu begrenzen.
Damit Sie Google Play™ verwenden können, benötigen Sie ein Google™-Konto. Google
Play™ ist möglicherweise nicht in allen Ländern oder Regionen verfügbar.
So laden Sie eine Anwendung von Google Play™ herunter:
1
Tippen Sie auf dem Startbildschirm auf
2
Tippen Sie auf Play Store.
3
Finden Sie ein Objekt, das Sie herunterladen möchten, indem Sie die Kategorien
durchsuchen oder die Suchfunktion verwenden.
4
Tippen Sie auf ein Objekt, um die entsprechenden Details anzuzeigen, und folgen
Sie den Anweisungen, um die Installation abzuschließen.
Einige Anwendungen müssen unter Umständen auf Daten, Einstellungen und verschiedene
Funktionen auf Ihrem Gerät zugreifen, um richtig zu funktionieren. Installieren Sie und statten
Sie nur Anwendungen mit Berechtigungen aus, denen Sie vertrauen.
.
Sie können die einer heruntergeladenen Anwendung gewährten Berechtigungen anzeigen,
indem Sie unter Einstellungen > Apps auf die Anwendung tippen.
Herunterladen von Anwendungen von anderen Quellen
Wenn Sie Ihr Gerät derart eingerichtet haben, dass es Downloads von anderen Quellen
als Google Play™ erlaubt, können Sie Anwendungen direkt von anderen Websites
herunterladen, indem Sie die entsprechenden Anweisungen befolgen.
Sollten Sie Anwendungen aus unbekannten oder unzuverlässigen Quellen installieren, kann Ihr
Gerät beschädigt werden. Laden Sie nur Anwendungen von zuverlässigen Quellen herunter.
Bei Fragen oder Bedenken wenden Sie sich an den Anbieter der Anwendung.
So erlauben Sie den Download von Anwendungen von anderen Quellen:
1
Tippen Sie auf dem Startbildschirm auf .
2
Tippen Sie auf Einstellungen > Sicherheit.
3
Markieren Sie das Kontrollkästchen Unbekannte Herkunft.
4
Tippen Sie auf OK.
Einige Anwendungen müssen unter Umständen auf Daten, Einstellungen und verschiedene
Funktionen auf Ihrem Gerät zugreifen, um richtig zu funktionieren. Installieren Sie und statten
Sie nur Anwendungen mit Berechtigungen aus, denen Sie vertrauen.
Sie können die einer heruntergeladenen Anwendung gewährten Berechtigungen anzeigen,
indem Sie unter Einstellungen > Apps auf die Anwendung tippen.
27
Dies ist eine Internetversion dieser Publikation. © Druckausgabe nur für den privaten Gebrauch.
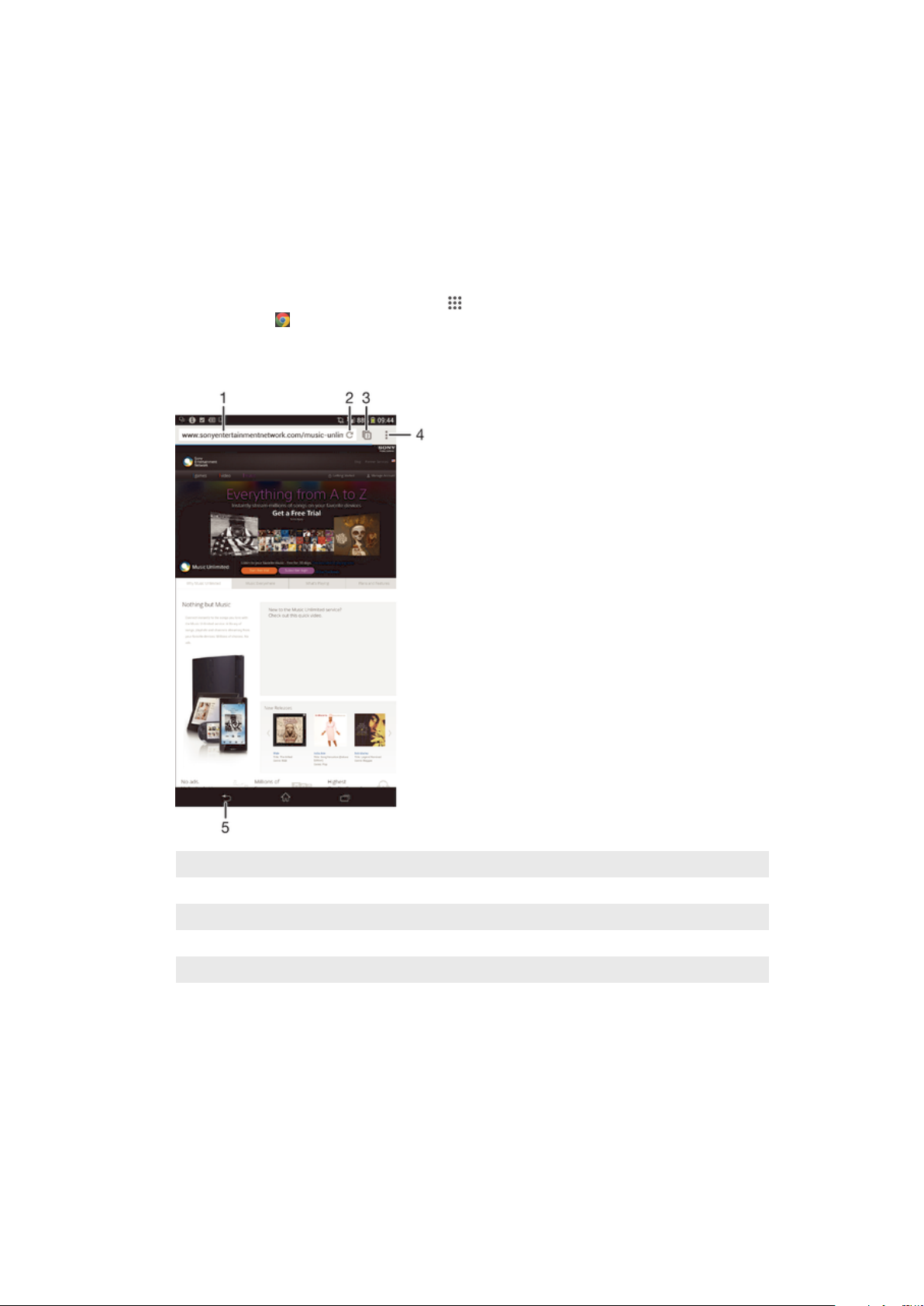
Internet und Netze
Surfen im Internet
In den meisten Märkten ist der Browser Google Chrome™ auf Android™-Geräten
vorinstalliert. Klicken Sie unter http://support.google.com/chrome auf den Link „Chrome
Mobile“, um weitere ausführliche Informationen zur Verwendung dieses Browsers zu
erhalten.
So verwenden Sie Google Chrome™:
1
Tippen Sie auf dem Startbildschirm auf .
2
Tippen Sie auf .
3
Geben Sie einen Suchbegriff oder eine Webadresse in das Such- und Adressfeld
ein und tippen Sie anschließend auf der Tastatur auf Los.
1
Such- und Adressfeld
2 Seite aktualisieren
3 Auf Browserregisterkarten zugreifen
4 Hilfe und Optionen anzeigen
5 Im Browserverlauf eine Seite zurückgehen
Einstellungen für Internet und Messaging
Damit Sie auf das Internet zugreifen und MMS senden können, müssen eine mobile
Datenverbindung und die richtigen Einstellungen, die auch als APN-Einstellungen
(Access Point Name) bezeichnet werden, gegeben sein. Über den APN wird ein Netz
bestimmt, mit dem sich ein mobiles Gerät verbinden kann.
Normalerweise können Sie Einstellungen für Internet und Messaging herunterladen, wenn
Sie Ihr Gerät das erste Mal nach Einstecken der SIM-Karte einrichten. In anderen Fällen
sind die Einstellungen möglicherweise bereits vorinstalliert. Falls nicht, können Sie die
28
Dies ist eine Internetversion dieser Publikation. © Druckausgabe nur für den privaten Gebrauch.

Einstellungen manuell herunterladen bzw. hinzufügen. Detaillierte Informationen zu den
Einstellungen für Internet und Messaging erhalten Sie von Ihrem Netzbetreiber.
Wenn Sie keinen Zugriff auf das Internet haben, keine Datenverbindung besteht oder Sie
keine MMS senden oder empfangen können, löschen Sie alle Einstellungen für Internet und
Messaging und fügen Sie sie erneut hinzu.
So laden Sie Einstellungen für Internet und Nachrichtenfunktionen herunter:
1
Ziehen Sie die Statusleiste nach unten und tippen Sie auf .
2
Tippen Sie auf Mehr... > Interneteinstellungen.
3
Tippen Sie auf Akzeptieren.
So fügen Sie Interneteinstellungen manuell hinzu:
1
Tippen Sie auf dem Startbildschirm auf .
2
Tippen Sie auf Einstellungen > Mehr... > Mobilfunknetze > Zugangspunkte.
3
Tippen Sie
4
Tippen Sie auf Neuer APN.
5
Tippen Sie auf Name, und geben Sie den Namen des Netzwerkprofils ein, das Sie
.
erstellen möchten.
6
Tippen Sie auf APN, und geben Sie den Namen des Zugriffspunkts ein.
7
Geben Sie alle sonstigen für Ihren Netzbetreiber erforderlichen Informationen ein.
8
Tippen Sie und tippen Sie anschließend auf Speichern.
So zeigen Sie den aktuellen Zugriffspunktnamen an:
1
Tippen Sie auf der Startbildschirm auf
2
Tippen Sie auf Einstellungen > Mehr... > Mobilfunknetze.
3
Tippen Sie auf Zugangspunkte.
.
Gibt es mehrere verfügbare Verbindungen, ist die aktive Netzwerkverbindung durch eine
markierte Schaltfläche gekennzeichnet.
So löschen Sie alle Einstellungen für Internet und Messaging:
1
Ziehen Sie die Statusleiste nach unten und tippen Sie auf .
2
Tippen Sie auf Mehr... > Mobilfunknetze > Zugriffspunktnamen.
3
Tippen Sie auf
4
Tippen Sie auf Zurück auf Standardeinst.. Alle Einstellungen für Internet und
.
Messaging werden gelöscht.
Wi-Fi®
Verwenden Sie Wi-Fi® -Verbindungen zum Internetsurfen, Herunterladen von
Anwendungen oder zum Senden und Empfangen von E-Mails. Nachdem Sie sich einmal
mit einem Wi-Fi® -Netz verbunden haben, merkt sich Ihr Gerät das Netz und verbindet
sich automatisch damit, wenn Sie das nächste Mal in dessen Reichweite kommen.
Bei einigen Wi-Fi® -Netzen müssen Sie sich zunächst bei einer Webseite anmelden,
bevor Sie Zugriff erhalten. Wenden Sie sich an den Administrator des Wi-Fi® -Netzes,
wenn Sie weitere Informationen benötigen.
Die Signalstärke von Wi-Fi® -Netzen kann variieren. Wenn Sie sich dem Wi-Fi® Zugriffspunkt nähern, erhöht sich die Signalstärke.
Verfügbare Wi-Fi® -Netze können offen oder geschützt sein:
•
Offene Netze werden durch
•
Auf geschützte Netze verweist das Symbol neben dem Namen des Wi-Fi® -Netzes.
neben dem Namen des Wi-Fi® -Netzes gekennzeichnet.
Einige
Wi-Fi® -Netze werden nicht in der Liste der verfügbaren Netze aufgeführt, weil sie
ihren Namen nicht senden (SSID). Wenn Sie den Namen des jeweiligen Netzes kennen,
können Sie ihn manuell in die Liste der verfügbaren Wi-Fi® -Netze aufnehmen.
29
Dies ist eine Internetversion dieser Publikation. © Druckausgabe nur für den privaten Gebrauch.
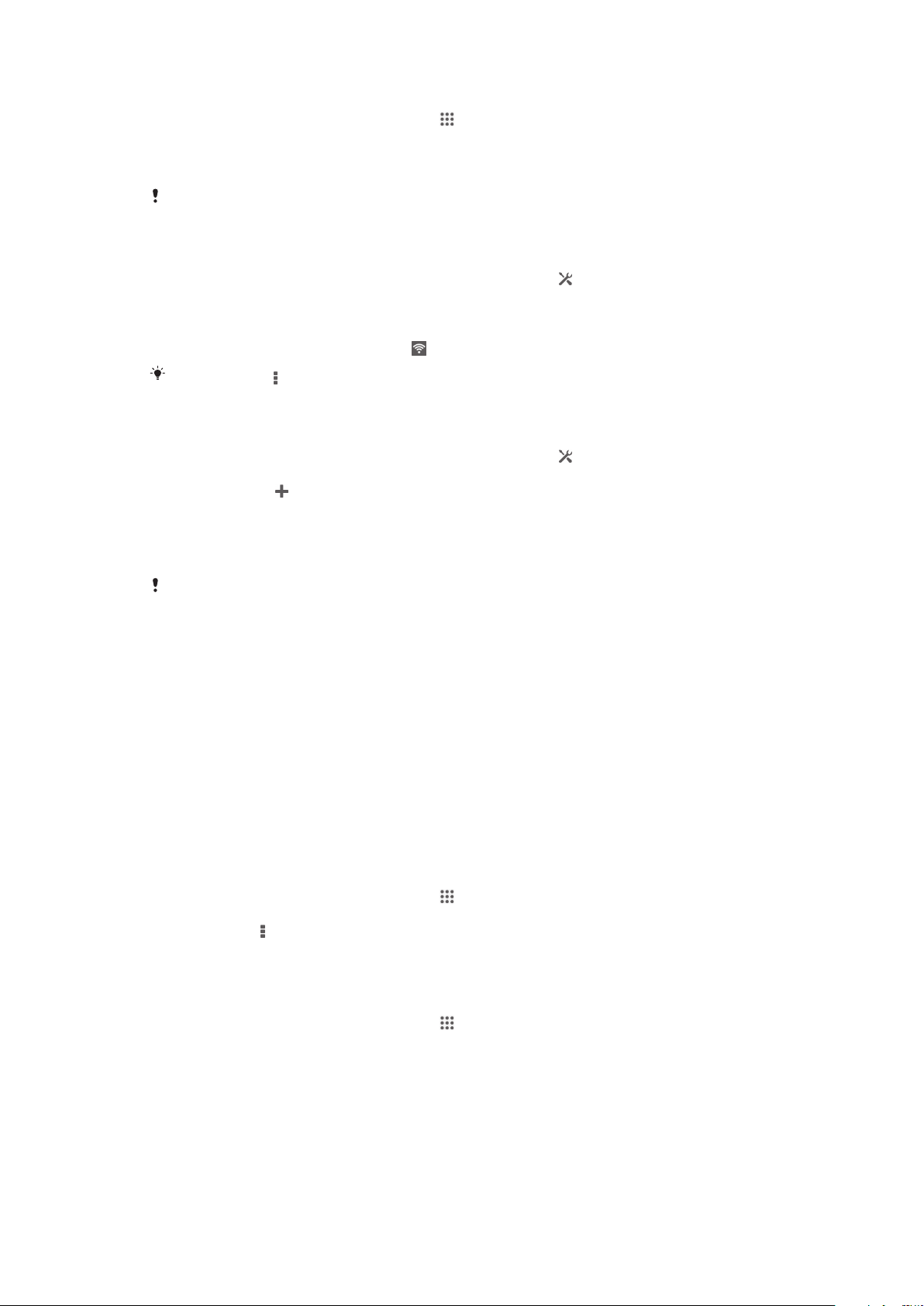
So schalten Sie Wi-Fi® ein:
1
Tippen Sie auf der Startbildschirm auf .
2
Tippen Sie auf Einstellungen.
3
Ziehen Sie den Schieberegler neben Wi-Fi nach rechts, um die Wi-Fi® -Funktion
zu aktivieren.
Es kann einige Momente dauern, bis Wi-Fi® aktiviert wird.
So stellen Sie automatisch eine Verbindung zu einem Wi-Fi®-Netz her
1
Stellen Sie sicher, dass die Wi-Fi® -Funktion aktiviert ist.
2
Ziehen Sie die Statusleiste nach unten und tippen Sie auf .
3
Tippen Sie auf Wi-Fi . Alle verfügbaren Wi-Fi® -Netze werden angezeigt.
4
Tippen Sie auf ein Wi-Fi® -Netz, um eine Verbindung damit herzustellen. Geben
Sie bei geschützten Netzen das entsprechende Kennwort ein. Sobald eine
Verbindung hergestellt wurde, wird
in der Statusleiste angezeigt.
Tippen Sie auf
und anschließend auf Scan, um nach neuen verfügbaren Netzen zu suchen.
So fügen Sie ein Wi-Fi®-Netz manuell hinzu:
1
Stellen Sie sicher, dass die Wi-Fi® -Funktion aktiviert ist.
2
Ziehen Sie die Statusleiste nach unten und tippen Sie auf
3
Tippen Sie auf Wi-Fi .
4
Tippen Sie auf .
5
Geben Sie die Netzwerk-SSID-Informationen ein.
6
Tippen Sie auf das Feld Sicherheit, um einen Sicherheitstyp zu wählen.
7
Geben Sie ein Kennwort ein, wenn dies erforderlich ist.
8
Tippen Sie auf Speichern.
Wenden Sie sich an den Administrator des Wi-Fi® -Netzes, um die Netzwerk-SSID und das
Kennwort zu erhalten.
.
Wi-Fi®-Einstellungen
Wenn Sie mit einem Wi-Fi® -Netz verbunden sind oder wenn in Ihrer Reichweite Wi-Fi®
-Netze zur Verfügung stehen, können Sie den Status dieser Netze anzeigen. Sie können
Ihr Gerät so einstellen, dass Sie eine Benachrichtigung erhalten, wenn ein offenes Wi-
Fi® -Netz erkannt wird.
Wenn Sie nicht mit einem Wi-Fi® -Netz verbunden sind, verwendet das Gerät eine
mobile Datenverbindung für den Zugriff auf das Internet (sofern Sie eine mobile
Datenverbindung in Ihrem Gerät eingerichtet und aktiviert haben). Sie können festlegen,
wann von Wi-Fi® auf eine mobile Datenverbindung gewechselt werden soll. Fügen Sie
dazu eine Wi-Fi® -Deaktivierungsrichtlinie hinzu.
So aktivieren Sie die Wi-Fi®-Netzwerkbenachrichtigung:
1
Schalten Sie Wi-Fi® ein, falls es noch nicht eingeschaltet ist.
2
Tippen Sie auf der Startbildschirm auf
3
Tippen Sie auf Einstellungen > Wi-Fi.
4
Drücken Sie .
5
Tippen Sie auf Erweitert.
6
Markieren Sie das Kontrollkästchen Netzwerkhinweis.
.
So zeigen Sie detaillierte Informationen über ein verbundenes Wi-Fi®-Netz an:
1
Tippen Sie auf der Startbildschirm auf
2
Tippen Sie auf Einstellungen > Wi-Fi.
3
Tippen Sie auf das Wi-Fi®-Netz, mit dem Sie derzeit verbunden sind. Daraufhin
.
werden detaillierte Informationen über das Netzwerk angezeigt.
30
Dies ist eine Internetversion dieser Publikation. © Druckausgabe nur für den privaten Gebrauch.

So fügen Sie eine Wi-Fi®-Standby-Richtlinie hinzu:
1
Tippen Sie auf der Startbildschirm auf .
2
Tippen Sie auf Einstellungen > Wi-Fi.
3
Drücken Sie .
4
Tippen Sie auf Erweitert.
5
Tippen Sie auf Wi-Fi in Standby aktiv lassen.
6
Wählen Sie eine Option.
Freigeben Ihrer mobilen Datenverbindung
Sie können die mobile Datenverbindung Ihres Geräts für einen einzelnen Computer über
ein USB-Kabel freigeben. Dieses Vorgehen wird USB-Anbindung genannt. Sie können
die Datenverbindung Ihres Geräts auch für bis zu acht andere Geräte gleichzeitig
freigeben, indem Sie Ihr Gerät zu einem mobilen Wi-Fi® -Hotspot machen. Wenn die
mobile Datenverbindung Ihres Geräts freigegeben wurde, können Geräte, an die die
Daten weitergegeben werden, die Datenverbindung Ihres Geräts beispielsweise zum
Surfen im Internet, zum Herunterladen von Anwendungen oder zum Senden und
Empfangen von E-Mails verwenden.
Sie müssen den Computer ggf. vorbereiten, um per USB-Kabel eine Netzwerkverbindung
herstellen zu können. Unter www.android.com/tether finden Sie aktuelle Informationen.
So geben Sie die Datenverbindung über ein USB-Kabel frei:
1
Deaktivieren Sie alle USB-Kabelverbindungen des Geräts.
2
Stellen Sie mithilfe des im Lieferumfang enthaltenen USB-Kabels eine Verbindung
zwischen Gerät und Computer her.
3
Ziehen Sie die Statusleiste nach unten und tippen Sie auf .
4
Tippen Sie auf Mehr... > Anbindung & mobiler Hotspot.
5
Markieren Sie das Kontrollkästchen USB-Anbindung. wird in der Statusleiste
angezeigt, sobald eine Verbindung hergestellt ist.
6
Um die Freigabe der Datenverbindung zu stoppen, heben Sie die Markierung beim
Kontrollkästchen USB-Anbindung auf oder ziehen Sie das USB-Kabel ab.
Es ist nicht möglich, die Datenverbindung und SD-Karte des Geräts gleichzeitig über ein USBKabel freizugeben.
So verwenden Sie Ihr Gerät als mobilen Wi-Fi®-Hotspot:
1
Ziehen Sie die Statusleiste nach unten und tippen Sie auf
2
Tippen Sie auf Mehr... > Anbindung & mobiler Hotspot.
3
Tippen Sie auf Einstellungen mobiler Wi-Fi-Hotspot > Wi-Fi-Hotspot
.
konfigurieren.
4
Geben Sie die Netzwerk-SSID-Informationen ein.
5
Tippen Sie auf das Feld Sicherheit, um einen Sicherheitstyp zu wählen. Geben
Sie ein Kennwort ein, wenn dies erforderlich ist.
6
Tippen Sie auf Speichern.
7
Markieren Sie das Kontrollkästchen Mobiler WLAN-Hotspot.
wird in der
Statusleiste angezeigt, sobald eine Verbindung hergestellt ist.
8
Um die Freigabe Ihrer Datenverbindung über Wi-Fi® zu stoppen, heben Sie die
Markierung beim Kontrollkästchen Mobiler WLAN-Hotspot auf.
So benennen Sie den mobilen Hotspot um bzw. sichern diesen:
1
Tippen Sie auf dem Startbildschirm auf
2
Tippen Sie auf Einstellungen > Mehr... > Anbindung & mobiler Hotspot.
3
Tippen Sie auf Einstellungen mobiler Wi-Fi-Hotspot > Wi-Fi-Hotspot
.
konfigurieren.
4
Geben Sie die Netzwerk-SSID für das Netzwerk ein.
5
Tippen Sie auf das Feld Sicherheit, um einen Sicherheitstyp zu wählen.
6
Geben Sie ein Kennwort ein, wenn dies erforderlich ist.
7
Tippen Sie auf Speichern.
31
Dies ist eine Internetversion dieser Publikation. © Druckausgabe nur für den privaten Gebrauch.

Steuern der Datennutzung
Sie können die während eines bestimmten Zeitraums auf und von Ihrem Gerät
Mobilfunkgerät per Mobilfunkdaten- oder Wi-Fi®-Verbindung übertragene Datenmenge
verfolgen. Sie können beispielsweise die Menge der von einzelnen Anwendungen
genutzten Daten anzeigen. Bei den über Ihre Mobilfunkdatenverbindung übertragenen
Daten können Sie Warnungen und Grenzen hinsichtlich der Datennutzung einstellen, um
zusätzliche Gebühren zu vermeiden.
Die Anpassung von Datennutzungseinstellungen kann zwar zu einer größeren Kontrolle über
die Datennutzung führen, garantiert jedoch nicht, dass zusätzliche Gebühren vollständig
verhindert werden.
So schalten Sie die Datenübertragung ein oder aus:
1
Ziehen Sie die Statusleiste nach unten, und tippen Sie auf .
2
Tippen Sie auf Datennutzung.
3
Ziehen Sie den Schieber neben Mobile Datenübertragung, um die
Datenübertragung ein- oder auszuschalten.
Nach Ausschalten der Datenübertragung kann Ihr Gerät nach wie vor Wi-Fi®- und
Bluetooth®-Verbindungen herstellen.
So stellen Sie eine Warnung in Bezug auf die Datennutzung ein:
1
Stellen Sie sicher, dass die Datenübertragung eingeschaltet ist.
2
Ziehen Sie die Statusleiste nach unten, und tippen Sie auf
3
Tippen Sie auf Datennutzung.
4
Um eine Warnstufe einzustellen, ziehen Sie die Warnlinie auf den gewünschten
Wert. Sie erhalten eine Warnbenachrichtigung, wenn sich die Menge der
übertragenen Daten dem von Ihnen eingestellten Niveau nähert.
.
So stellen Sie eine Datennutzungsgrenze ein:
1
Stellen Sie sicher, dass die Datenübertragung eingeschaltet ist.
2
Ziehen Sie die Statusleiste nach unten, und tippen Sie auf .
3
Tippen Sie auf Datennutzung.
4
Markieren Sie das Kontrollkästchen Limit für mobile Daten festlegen, sofern es
noch nicht markiert ist. Tippen Sie dann auf OK.
5
Um eine Datennutzungsgrenze einzustellen, ziehen Sie die entsprechende Linie
auf den gewünschten Wert.
Sobald die Datennutzung das eingestellte Niveau erreicht, wird die Datenübertragung auf
Ihrem Gerät automatisch ausgeschaltet.
So steuern Sie die Datennutzung einzelner Anwendungen:
1
Ziehen Sie die Statusleiste nach unten, und tippen Sie auf .
2
Tippen Sie auf Datennutzung.
3
Tippen Sie auf die gewünschte Anwendung.
4
Aktivieren Sie das Kontrollkästchen Hintergrunddaten beschränken.
5
Um auf feinere Einstellungen für die Anwendung zuzugreifen (falls verfügbar),
tippen Sie auf App-Einstellungen anzeigen und nehmen Sie die gewünschten
Änderungen vor.
Die Leistung einzelner Anwendungen wird u. U. durch die Änderung entsprechender
Datennutzungseinstellungen beeinflusst.
So zeigen Sie über Wi-Fi® übertragene Daten an:
1
Tippen Sie auf dem Startbildschirm auf .
2
Tippen Sie auf Einstellungen > Datennutzung.
3
Tippen Sie auf , und aktivieren Sie dann das Kontrollkästchen Show Wi-Fi
usage, sofern es nicht markiert ist.
4
Tippen Sie auf die Registerkarte Wi-Fi.
32
Dies ist eine Internetversion dieser Publikation. © Druckausgabe nur für den privaten Gebrauch.

Daten-Roaming
Einige Netzbetreiber erlauben es, dass Sie außerhalb Ihres Heimnetzes in einem
Roaming-Netz mobile Daten senden und empfangen können. Es wird empfohlen, dass
Sie sich im Voraus über die entsprechenden Datenübertragungsgebühren informieren.
So aktivieren oder deaktivieren Sie Daten-Roaming:
1
Ziehen Sie die Statusleiste nach unten und tippen Sie auf .
2
Tippen Sie auf Mehr... > Mobilfunknetze.
3
Markieren Sie das Kontrollkästchen Daten-Roaming oder heben Sie die Auswahl
auf.
Es ist nicht möglich, Daten-Roaming bei deaktivierter mobiler Datenverbindung zu aktivieren.
Auswählen von Mobilfunknetzen
Das Gerät wechselt automatisch zwischen Mobilfunknetzen, je nachdem, welche
Mobilfunknetze in einem bestimmten Bereich verfügbar sind. Sie können das Gerät auch
manuell so einstellen, dass es einen bestimmten Mobilfunknetzmodus verwendet, wie
zum Beispiel WCDMA oder GSM.
So wählen Sie einen Netzwerkmodus:
1
Tippen Sie auf der Startbildschirm auf .
2
Tippen Sie auf Einstellungen > Mehr... > Mobilfunknetze.
3
Tippen Sie auf Netzwerkmodus.
4
Wählen Sie einen Netzwerkmodus.
So wählen Sie manuell ein anderes Netz:
1
Tippen Sie auf der Startbildschirm auf
2
Tippen Sie auf Einstellungen > Mehr... > Mobilfunknetze > Dienstanbieter.
3
Tippen Sie auf Suchmodus > Manuell.
4
Wählen Sie ein Netz.
Bei manueller Wahl eines Netzes sucht Ihr Gerät nicht nach anderen Netzen, auch wenn Sie
sich außer Reichweite des manuell gewählten Netzes begeben.
So aktivieren Sie die automatische Netzwahl:
1
Ziehen Sie die Statusleiste nach unten, und tippen Sie auf
2
Tippen Sie auf Mehr... > Mobilfunknetze > Dienstanbieter.
3
Tippen Sie auf Suchmodus > Automatisch.
.
.
VPN (Virtual Private Network)
Mit dem Gerät können Sie Verbindungen zu VPNs (Virtual Private Networks) herstellen,
um von außerhalb auf Ressourcen in einem öffentlichen Netzwerk zuzugreifen. VPNVerbindungen werden häufig von Unternehmen und Lehreinrichtungen für Benutzer
eingesetzt, die auf Reisen oder während sie sich aus anderen Gründen außerhalb des
Netzwerks befinden, Zugriff auf Intranets und andere interne Dienste benötigen.
VPN-Verbindungen werden in Abhängigkeit vom Netzwerk auf unterschiedliche Weise
eingerichtet. Für bestimmte Netzwerke kann die Installation eines zuvor zu
übertragenden Sicherheitszertifikats auf dem Gerät erforderlich sein. Detaillierte
Informationen zum Einrichten der Verbindung mit Ihrem VPN erhalten Sie vom
zuständigen Netzwerkadministrator Ihres Unternehmens bzw. Ihrer Organisation.
So fügen Sie ein virtuelles privates Netzwerk (VPN) hinzu:
1
Tippen Sie auf dem Startbildschirm auf .
2
Tippen Sie auf Einstellungen > Mehr... > VPN.
3
Tippen Sie auf
4
Wählen Sie den Typ des VPN aus, das hinzugefügt werden soll.
5
Geben Sie Ihre VPN-Einstellungen ein.
6
Tippen Sie auf Speichern.
Dies ist eine Internetversion dieser Publikation. © Druckausgabe nur für den privaten Gebrauch.
.
33

So verbinden Sie das Telefon mit einem virtuellen privaten Netzwerk (VPN):
1
Tippen Sie auf der Startbildschirm auf .
2
Tippen Sie auf Einstellungen > Mehr... > VPN.
3
Tippen Sie in der Liste der verfügbaren Netzwerke auf das VPN, mit dem Sie eine
Verbindung herstellen möchten.
4
Geben Sie die erforderlichen Informationen ein.
5
Tippen Sie auf Verbinden.
So trennen Sie die Verbindung zu einem VPN (Virtual Private Network):
1
Ziehen Sie die Statusleiste nach unten.
2
Tippen Sie auf die Benachrichtigung, die für die auszuschaltende VPN-Verbindung
gilt.
34
Dies ist eine Internetversion dieser Publikation. © Druckausgabe nur für den privaten Gebrauch.

Grundlegende Einstellungen
Zugreifen auf Einstellungen
Über das Menü „Einstellungen“ können Sie die Einstellungen Ihres Geräts anzeigen und
ändern. Das Einstellungsmenü ist sowohl über das Benachrichtigungsfeld als auch über
den Anwendungsbildschirm zugänglich.
So öffnen Sie vom Benachrichtigungsfenster aus das Menü mit den
Geräteinstellungen:
1
Ziehen Sie die Statusleiste nach unten.
2
Tippen Sie .
So öffnen Sie vom Anwendungsbildschirm aus das Menü mit den
Geräteeinstellungen:
1
Tippen Sie auf dem Startbildschirm auf .
2
Tippen Sie auf Einstellungen.
Einstellen des Geräts über das Benachrichtigungsfeld
1
Vibrations- oder Lautlosmodus ein-/ausschalten
2 Bluetooth® aktivieren/deaktivieren
3 Wi-Fi® aktivieren/deaktivieren
4 Helligkeit anpassen
5 Menü „Einstellungen“
So wählen Sie Schnelleinstellungen über das Benachrichtigungsfeld aus:
1
Ziehen Sie die Statusleiste nach unten und tippen Sie auf .
2
Tippen Sie auf Personalisierung > Schnelleinstellung.
3
Wählen Sie die gewünschten Schnelleinstellungen aus.
So ordnen Sie die Schnelleinstellungen über das Benachrichtigungsfeld neu an:
1
Ziehen Sie die Statusleiste nach unten und tippen Sie auf .
2
Tippen Sie auf Personalisierung > Schnelleinstellung.
3
Berühren und halten Sie neben einer Schnelleinstellung und verschieben Sie
diese an die gewünschte Position.
Ton, Rufton und Lautstärke
Sie können die Ruftonlautstärke für eingehende Anrufe und Benachrichtigungen und die
Lautstärke für die Musik- und Videowiedergabe einstellen. Sie können Ihr Gerät auch in
den Lautlosmodus versetzen, damit es nicht klingelt, wenn Sie zum Beispiel gerade in
einer Besprechung sind.
So passen Sie die Ruftonlautstärke mit der Lautstärketaste an:
•
Drücken Sie die Lautstärketaste aufwärts oder abwärts.
So passen Sie die Lautstärke der abgespielten Medien mit der Lautstärketaste an:
•
Wenn Sie Musik hören oder ein Video anzeigen, drücken Sie die Lautstärketaste
oben oder unten.
35
Dies ist eine Internetversion dieser Publikation. © Druckausgabe nur für den privaten Gebrauch.

So versetzen Sie das Gerät in den Vibrationsmodus:
•
Drücken Sie auf die Lautstärketaste (Minus), bis in der Statusleiste angezeigt
wird.
So versetzen Sie das Gerät in den Lautlosmodus:
1
Drücken auf Sie die Lautstärketaste, bis das Gerät vibriert und in der
Statusleiste angezeigt wird.
2
Drücken Sie erneut auf die Lautstärketaste. wird in der Statusleiste angezeigt.
So legen Sie den Vibrations- und Klingelmodus des Gerät fest:
1
Tippen Sie auf der Startbildschirm auf .
2
Tippen Sie auf Einstellungen > Töne.
3
Aktivieren Sie das Kontrollkästchen Beim Klingeln vibrieren.
So stellen Sie einen Rufton ein:
1
Tippen Sie auf der Startbildschirm auf
2
Tippen Sie auf Einstellungen > Töne > Klingelton.
3
Wählen Sie einen Rufton.
4
Tippen Sie auf Fertig.
So wählen Sie den Benachrichtigungston aus:
1
Tippen Sie auf der Startbildschirm auf
2
Tippen Sie auf Einstellungen > Töne > Standardbenachrichtigung.
3
Wählen Sie den Ton aus, der wiedergegeben wird, wenn eine Benachrichtigung
eingeht.
4
Tippen Sie auf Fertig.
.
.
So aktivieren Sie MFV-Töne:
1
Tippen Sie auf der Startbildschirm auf
2
Tippen Sie auf Einstellungen > Töne.
3
Aktivieren Sie die Kontrollkästchen Wähltastentöne und Töne bei Berührung.
.
Datum und Uhrzeit
Sie können das Datum und die Uhrzeit im Gerät ändern.
So stellen Sie das Datum manuell ein:
1
Tippen Sie auf dem Startbildschirm auf
2
Tippen Sie auf Einstellungen > Datum & Uhrzeit.
3
Deaktivieren Sie das Kontrollkästchen Autom. Datum/Uhrzeit, falls es aktiviert ist.
4
Tippen Sie auf Datum festlegen.
5
Blättern Sie nach oben und unten, um das Datum einzustellen.
6
Tippen Sie auf Speichern.
So stellen Sie die Uhrzeit manuell ein:
1
Tippen Sie auf der Startbildschirm auf
2
Tippen Sie auf Einstellungen > Datum & Uhrzeit.
3
Deaktivieren Sie das Kontrollkästchen Autom. Datum/Uhrzeit, falls es aktiviert ist.
4
Tippen Sie auf Uhrzeit festlegen.
5
Blättern Sie nach oben oder unten, um die Stunden und Minuten einzustellen.
6
Blättern Sie ggf. nach oben, um zu AM oder PM zu wechseln.
7
Tippen Sie auf Speichern.
.
.
So stellen Sie die Zeitzone ein:
1
Tippen Sie auf der Startbildschirm auf
2
Tippen Sie auf Einstellungen > Datum & Uhrzeit.
3
Deaktivieren Sie das Kontrollkästchen Automatische Zeitzone, falls es aktiviert
ist.
4
Tippen Sie auf Zeitzone auswählen.
5
Wählen Sie eine Option.
Dies ist eine Internetversion dieser Publikation. © Druckausgabe nur für den privaten Gebrauch.
.
36

X-Reality™ for Mobile
Dank der X-Reality for Mobile-Technologie von Sony wird die Bildqualität von Fotos und
Videos verbessert, nachdem Sie sie aufgenommen haben. Das Ergebnis sind klarere,
schärfere und natürlichere Bilder. X-Reality for Mobile ist standardmäßig aktiviert, aber
Sie können die Funktion auch deaktivieren, um den Stromverbrauch zu senken.
So aktivieren Sie X-Reality for Mobile:
1
Ziehen Sie die Statusleiste nach unten und tippen Sie auf .
2
Tippen Sie auf Display.
3
Markieren Sie das Kontrollkästchen X-Reality for Mobile, sofern es noch nicht
markiert ist.
Bildschirmeinstellungen
So passen Sie die Bildschirmhelligkeit an:
1
Ziehen Sie die Statusleiste nach unten und tippen Sie auf > Display >
Helligkeit.
2
Ziehen Sie den Schieber, um die Helligkeit einzustellen.
3
Tippen Sie auf OK.
Wählen Sie eine geringere Helligkeitsstufe, um die Akkuleistung zu verbessern.
So stellen Sie die Bildschirmvibration bei Berührung ein:
1
Ziehen Sie die Statusleiste nach unten und tippen Sie dann auf
2
Markieren Sie das Kontrollkästchen Bei Berührung vibrieren. Der Bildschirm
vibriert nun, wenn Sie auf Auswahltasten und bestimmte Anwendungen tippen.
> Töne.
So stellen Sie die Wartezeit ein, bis sich der Bildschirm ausschaltet:
1
Tippen Sie auf der Startbildschirm auf .
2
Tippen Sie auf Einstellungen > Display > Ruhezustand.
3
Wählen Sie eine Option.
Drücken Sie kurz die Einschalttaste
, um den Bildschirm schnell auszuschalten.
Spracheinstellungen
Sie können eine Standardsprache für Ihr Gerät festlegen und Ihre Auswahl zu einem
späteren Zeitpunkt ändern. Außerdem können Sie die Eingabesprache für die
Texteingabe ändern. Weitere Informationen finden Sie unter Personalisieren der
Xperia Tastatur auf Seite 43.
So ändern Sie die Sprache:
1
Tippen Sie auf der Startbildschirm auf .
2
Tippen Sie auf Einstellungen > Sprache & Eingabe > Sprache.
3
Wählen Sie eine Option.
4
Tippen Sie auf OK.
Wenn Sie die falsche Sprache gewählt haben und Sie daher die Menübezeichnungen nicht
lesen können, tippen Sie auf
ersten Eintrag im sich daraufhin öffnenden Menü. Sie können die gewünschte Sprache wählen.
. Wählen Sie dann den Text neben , und wählen Sie den
Flugmodus
Die Sende-/Empfangskomponenten Ihres Geräts für Mobilfunknetz und Radio bleiben im
Flugmodus ausgeschaltet, um Störungen empfindlicher Geräte zu vermeiden. Es ist
allerdings nach wie vor möglich, Spiele auszuführen, Musik zu hören, Videos
anzuschauen und anderen Inhalt aufzurufen, sofern sich diese Daten auf der
37
Dies ist eine Internetversion dieser Publikation. © Druckausgabe nur für den privaten Gebrauch.

Speicherkarte oder dem internen Speicher befinden. Bei aktivierten Alarmen können Sie
sich ebenfalls durch Alarme benachrichtigen lassen.
Die Aktivierung des Flugmodus reduziert den Stromverbrauch.
So schalten Sie den Flugmodus ein:
1
Tippen Sie auf dem Startbildschirm auf .
2
Tippen Sie auf Einstellungen > Mehr....
3
Aktivieren Sie das Kontrollkästchen Flugmodus.
Sie können außerdem die Einschalttaste gedrückt halten und dann im Menü, das geöffnet
wird, Flugmodus wählen.
Soundausgabe verbessern
Sie können die Soundausgabe Ihres Geräts verbessern, indem Sie individuelle
Einstellungen wie Clear Phase™ und xLOUD™ manuell vornehmen, oder Sie können
eine automatische Soundanpassung durch die ClearAudio+-Technologie vornehmen
lassen. Sie können auch die Dynamik-Normalisierung aktivieren, um
Lautstärkenunterschiede zwischen verschiedenen Mediendateien auf ein Minimum zu
reduzieren.
So verbessern Sie die Soundausgabe automatisch:
1
Ziehen Sie die Statusleiste nach unten und tippen Sie auf
2
Tippen Sie auf Töne > Soundeffekte.
3
Aktivieren Sie das Kontrollkästchen ClearAudio+.
.
So passen Sie die Soundeinstellungen manuell an:
1
Ziehen Sie die Statusleiste nach unten und tippen Sie auf .
2
Tippen Sie auf Töne > Soundeffekte.
3
Deaktivieren Sie das Kontrollkästchen ClearAudio+, falls es aktiviert ist.
4
Tippen Sie auf Soundoptimierung > Einstellungen.
5
Aktivieren oder deaktivieren Sie die entsprechenden Kontrollkästchen.
Die manuelle Anpassung der Einstellungen für die Soundausgabe hat keinen Einfluss auf die
Anwendungen zur Sprachkommunikation. Es ändert sich beispielsweise nichts an der
Soundqualität für Sprachanrufe.
So verringern Sie die Lautstärkenunterschiede mit der Dynamik-Normalisierung:
1
Ziehen Sie die Statusleiste nach unten und tippen Sie auf .
2
Tippen Sie auf Töne > Soundeffekte.
3
Aktivieren Sie das Kontrollkästchen Dynamik-Normalisierung.
38
Dies ist eine Internetversion dieser Publikation. © Druckausgabe nur für den privaten Gebrauch.

Eingeben von Text
Bildschirmtastatur
Sie können entweder Text mit der QWERTZ-Bildschirmtastatur durch Tippen auf jeden
einzelnen Buchstaben eingeben oder mithilfe der Gesteneingabenfunktion mit Ihrem
Finger von Buchstabe zu Buchstabe fahren, um Wörter zu schreiben. Wenn Sie lieber
eine kleinere Version der Bildschirmtastatur verwenden und Text nur mit einer Hand
eingeben möchten, können Sie stattdessen die Einhandtastatur aktivieren.
Sie können bis zu drei Sprachen in lateinischer Schrift für die Texteingabe auswählen.
Die Tastatur erkennt die von Ihnen verwendete Sprache und schlägt während des
Tippens Wörter in dieser Sprache vor. Einige Anwendungen öffnen die Bildschirmtastatur
automatisch, z. B. E-Mail- und Messaging-Anwendungen.
1
Ein Zeichen vor dem Cursor löschen
2 Einen Zeilenumbruch eingeben oder die Texteingabe bestätigen
3 Leerzeichen eingeben
4 Text über Handschrift eingeben
5 Tastatur personalisieren. Diese Taste wird nach der Personalisierung der Tastatur ausgeblendet.
6
Zahlen und Symbole anzeigen. Tippen Sie für weitere Symbole auf .
7 Bildschirmtastaturansicht schließen. Beachten Sie, dass dieses Symbol nicht im Hochformat angezeigt
wird.
8
Zwischen Kleinbuchstaben , Großbuchstaben und Großbuchstabenarretierung wechseln. In
manchen Sprachen kann über diese Taste auf zusätzliche Zeichen der Sprache zugegriffen werden.
So zeigen Sie die Bildschirmtastatur an, um Text einzugeben:
•
Tippen Sie auf ein Texteingabefeld.
So verwenden Sie die Bildschirmtastatur im Querformat:
•
Wenn die Bildschirmtastatur angezeigt wird, kippen Sie das Gerät auf die Seite.
Unter Umständen müssen Sie in einigen Anwendungen Einstellungen anpassen, um das
Querformat zu aktivieren.
So geben Sie Text Zeichen für Zeichen ein:
1
Auf der Tastatur angezeigte Zeichen geben Sie ein, indem Sie auf das gewünschte
Zeichen tippen.
2
Sie können Varianten eingeben, indem Sie lang auf ein Standardzeichen auf der
Tastatur tippen, bis eine Liste der verfügbaren Optionen angezeigt wird. Wählen
Sie dann das gewünschte Zeichen. Um beispielsweise den Buchstaben „é“
einzugeben, berühren und halten Sie so lange „e“, bis andere Optionen angezeigt
werden. Ziehen Sie und wählen Sie dann den Buchstaben „é“. Belassen Sie den
Finger währenddessen auf der Tastatur.
So geben Sie einen Satzpunkt ein:
•
Wenn Sie ein Wort eingegeben haben, tippen Sie zweimal auf die Leertaste.
39
Dies ist eine Internetversion dieser Publikation. © Druckausgabe nur für den privaten Gebrauch.

So geben Sie Text per Streichen zum Schreiben-Funktion ein:
1
Wenn die Bildschirmtastatur angezeigt wird, fahren Sie mit Ihrem Finger von
Buchstabe zu Buchstabe, um das gewünschte Wort zu schreiben.
2
Heben Sie Ihren Finger in die Höhe, wenn Sie mit der Eingabe eines Worts fertig
sind. Basierend auf den von Ihnen eingegebenen Buchstaben wird ein Wort
vorgeschlagen. Wählen Sie gegebenenfalls das richtige Wort aus der
Vorschlagsleiste aus.
3
Blättern Sie in der Wortvorschlagsleiste nach rechts oder links, damit Ihnen
weitere Optionen angezeigt werden. Wenn Sie das gewünschte Wort nicht finden
können, tippen Sie einmal auf , um das ganze Wort zu löschen. Versuchen Sie
dann das Wort erneut durch Streichen zu schreiben oder tippen Sie auf jeden
Buchstaben, um das Wort einzugeben.
4
Wenn die Einstellung für automatische Leerzeichen aktiviert ist, geben Sie das
nächste gewünschte Wort ein. Tippen Sie andernfalls auf die Leertaste und geben
Sie dann das nächste gewünschte Wort ein.
So ändern Sie Streichen zum Schreiben-Einstellungen:
1
Wenn die Bildschirmtastatur angezeigt wird, tippen Sie auf .
2
Tippen Sie auf und anschließend auf Tastatureinstellungen> Einstellungen
für Texteingabe.
3
Um die Gesteneingabefunktion (Streichen zum Schreiben) zu aktivieren bzw. zu
deaktivieren, markieren Sie das Kontrollkästchen Streichen zum Schreiben bzw.
heben Sie die Markierung auf.
So verwenden Sie die Einhandtastatur:
1
Öffnen Sie die Bildschirmtastatur im Hochformat und tippen Sie anschließend auf
.
2
Tippen Sie auf und anschließend auf Einhandtastatur.
3
Tippen Sie zum Verschieben der Einhandtastatur nach links oder rechts auf dem
Bildschirm entsprechend auf
oder .
Wenn Sie wieder zur Vollbildschirmtastatur zurückkehren möchten, tippen Sie auf
.
Tastenfeld
Das Tastenfeld ähnelt einem standardmäßigen Telefontastenfeld mit 12 Tasten. Es bietet
Worterkennung und Eingabeoptionen über Multi-Tap. Sie können die
Texteingabemethode „Tastenfeld“ über die Tastatureinstellungen aktivieren. Das
Tastenfeld ist nur im Hochformat verfügbar.
1
Texteingabeoption wählen. Sie können auf jedes Zeichen einmal tippen und die Wortvorschläge
verwenden oder weiter auf die Taste tippen, bis das gewünschte Zeichen ausgewählt ist.
2 Ein Zeichen vor dem Cursor löschen
3 Einen Zeilenumbruch eingeben oder die Texteingabe bestätigen
4 Leerzeichen eingeben
5 Symbole und Smileys anzeigen
6 Zahlen anzeigen
40
Dies ist eine Internetversion dieser Publikation. © Druckausgabe nur für den privaten Gebrauch.

7 Zwischen Groß- und Kleinschreibung wechseln und Großbuchstabenarretierung einschalten
So öffnen Sie das Tastenfeld zum ersten Mal:
1
Tippen Sie auf ein Texteingabefeld und anschließend auf .
2
Tippen Sie auf und anschließend auf Tastatureinstellungen.
3
Tippen Sie auf Tastaturdarstellung > Tastaturlayout.
4
Wählen Sie das Tastenfeld.
So geben Sie Text mit dem Tastenfeld ein:
•
Wenn auf dem Tastenfeld angezeigt wird, tippen Sie auf jede Zeichentaste nur
einmal, selbst wenn der gewünschte Buchstabe nicht dem ersten Buchstaben auf
der Taste entspricht. Tippen Sie auf das angezeigte Wort oder tippen Sie auf ,
um weitere Wortvorschläge anzuzeigen und ein Wort aus der Liste auszuwählen.
•
Wenn auf dem Tastenfeld angezeigt wird, tippen Sie auf die Bildschirmtaste für
das Zeichen, das Sie eingeben möchten. Drücken Sie diese Taste mehrmals, bis
das gewünschte Zeichen ausgewählt ist. Wiederholen Sie diesen Schritt für jedes
weitere Zeichen, das Sie eingeben möchten.
So geben Sie Zahlen über das Tastenfeld ein:
•
Wenn das Tastenfeld angezeigt wird, tippen Sie auf . Ein Tastenfeld mit Zahlen
wird angezeigt.
So fügen Sie Symbole und Smileys über das Tastenfeld ein:
1
Wenn das Tastenfeld angezeigt wird, tippen Sie auf . Ein Raster mit Symbolen
und Smileys wird angezeigt.
2
Blättern Sie nach oben oder unten, um weitere Optionen anzuzeigen. Tippen Sie
zum Auswählen auf ein Symbol oder einen Smiley.
Handschrift
Sie können mit Ihrem Finger zum Eingeben von Wörtern und Symbolen über den
Bildschirm fahren. Mit anderen Worten haben Sie die Möglichkeit, Text handschriftlich zu
verfassen.
1
Einstellungen und Tipps zur Handschrift anzeigen
2 Zur Bildschirmtastatur oder zum Tastenfeld wechseln
3 Leerzeichen eingeben
4 Zeichen oder Wörter löschen
5 Eingabesprache ändern
6 Zeilenumbruch eingeben oder Texteingabe bestätigen
41
Dies ist eine Internetversion dieser Publikation. © Druckausgabe nur für den privaten Gebrauch.

So geben Sie Text über die Handschrift ein:
1
Öffnen Sie die Bildschirmtastatur und tippen Sie anschließend auf .
2
Fahren Sie mit dem Finger über den Bildschirm, um Wörter und Symbole zu
schreiben. Beim Schreiben wird der vorgeschlagene Text angezeigt.
3
Um einen blau hervorgehobenen Textvorschlag zu akzeptieren, tippen Sie auf die
Leertaste oder schreiben Sie weiter. Wenn Sie einen nicht blau hervorgehobenen
Textvorschlag auswählen möchten, tippen Sie einfach darauf.
4
Bearbeiten Sie den Text bei Bedarf manuell. Nicht gewünschten Text können Sie
löschen, indem Sie einfach darüber kritzeln. Um zur Bildschirmtastatur als
Texteingabemodus zu wechseln, tippen Sie auf .
So zeigen Sie Tipps in Bezug auf die Eingabe per Handschrift an:
1
Tippen Sie auf , während Sie im Handschriftmodus arbeiten.
2
Tippen Sie auf Tipps.
Eingeben von Text über die Spracheingabe
Wenn Sie Text eingeben möchten, können Sie dies auch über die
Spracheingabefunktion tun, anstatt die Wörter manuell einzugeben. Sprechen Sie
einfach die Wörter aus, die Sie eingeben möchten. Die Spracheingabe ist eine
experimentelle Technologie von Google™, die für mehrere Sprachen und Regionen
verfügbar ist.
So aktivieren Sie die Spracheingabe:
1
Wenn Sie Text über die Bildschirmtastatur oder das Tastenfeld eingeben, tippen
Sie auf
2
Tippen Sie auf und anschließend auf Tastatureinstellungen.
3
Aktivieren Sie das Kontrollkästchen Taste für Google Voice Typing.
4
Drücken Sie auf , um Ihre Einstellungen zu speichern. Ein Mikrofonsymbol
wird auf Ihrer Bildschirmtastatur oder dem Tastenfeld angezeigt.
oder .
So geben Sie Text über die Spracheingabe ein:
1
Öffnen Sie die Bildschirmtastatur oder das Tastenfeld.
2
Tippen Sie auf . Wenn angezeigt wird, sprechen Sie, um Text einzugeben.
Tippen Sie erneut auf , wenn Sie fertig sind. Der vorgeschlagene Text wird
angezeigt.
3
Bearbeiten Sie den Text bei Bedarf manuell.
Bearbeiten von Text
Sie können beim Schreiben Text auswählen, ausschneiden, kopieren und einfügen. Sie
können auf die Bearbeitungswerkzeuge zugreifen, indem Sie doppelt auf den
eingegebenen Text tippen. Die Bearbeitungswerkzeuge stehen dann in einer
Anwendungsleiste zur Verfügung.
Anwendungsleiste
1 Anwendungsleiste schließen
2 Gesamten Text wählen
3 Text ausschneiden
4 Text kopieren
42
Dies ist eine Internetversion dieser Publikation. © Druckausgabe nur für den privaten Gebrauch.

5 Text einfügen
wird nur angezeigt, wenn Sie Text in der Zwischenablage gespeichert haben.
So wählen Sie einen Text aus:
1
Geben Sie einen Text ein und tippen Sie dann zweimal auf den Text. Das Wort,
auf das Sie tippen, wird auf beiden Seiten durch Registerkarten markiert.
2
Ziehen Sie die Registerkarten nach links oder nach rechts, um weiteren Text zu
wählen.
So bearbeiten Sie Text:
1
Geben Sie einen Text ein und tippen Sie dann zweimal auf den eingegebenen
Text, damit die Anwendungsleiste angezeigt wird.
2
Wählen Sie den zu bearbeitenden Text aus und nehmen Sie die gewünschten
Änderungen über die Tools in der Anwendungsleiste vor.
Personalisieren der Xperia Tastatur
Bei der Texteingabe über die Bildschirmtastatur oder das Tastenfeld können Sie auf
Tastatur- und andere Texteingabeeinstellungen zugreifen, über die Sie die
Textvorschlagsoptionen und die Optionen für Eingabesprachen, automatische
Leerzeicheneingabe und die schnelle Eingabe von Satzpunkten einstellen können.
Beispielsweise können Sie entscheiden, wie Wortoptionen dargestellt werden und wie
Wörter beim Eintippen korrigiert werden. Außerdem können Ihre Nachrichtendaten
gescannt werden, sodass die Wortvorschläge Ihrem Schreibstil entsprechen. Sie können
außerdem die Texteingabeanwendung so einstellen, dass neue Wörter gespeichert
werden.
So greifen Sie auf die Einstellungen für die Bildschirmtastatur und das Tastenfeld
zu:
1
Wenn Sie Text über die Bildschirmtastatur oder das Tastenfeld eingeben, tippen
Sie auf oder .
2
Tippen Sie auf und anschließend auf Tastatureinstellungen und ändern Sie die
entsprechenden Einstellungen.
3
Um eine Eingabesprache für die Texteingabe hinzuzufügen, tippen Sie auf
Eingabesprachen und markieren Sie die entsprechenden Kontrollkästchen.
4
Tippen Sie zum Bestätigen auf OK.
So ändern Sie die Texteingabeeinstellungen:
1
Wenn Sie Text über die Bildschirmtastatur oder das Tastenfeld eingeben, tippen
Sie auf
2
Tippen Sie auf und anschließend auf Tastatureinstellungen > Einstellungen
oder .
für Texteingabe und wählen Sie die entsprechenden Einstellungen.
So zeigen Sie die Smileytaste an:
1
Wenn Sie Text über die Bildschirmtastatur eingeben, tippen Sie auf .
2
Tippen Sie auf und anschließend auf Tastatureinstellungen >
Tastaturdarstellung > Weitere Tasten.
3
Markieren Sie das Kontrollkästchen Smileytaste.
So scannen Sie Daten hinsichtlich Ihres Schreibstils:
1
Wenn Sie Text über die Bildschirmtastatur oder das Tastenfeld eingeben, tippen
Sie auf
2
Tippen Sie auf und anschließend auf Tastatureinstellungen > Meinen
oder .
Schreibstil verwenden und wählen Sie eine zu scannende Quelle aus.
43
Dies ist eine Internetversion dieser Publikation. © Druckausgabe nur für den privaten Gebrauch.

So wählen Sie ein Tastaturlayout aus:
Wenn Sie zwei oder drei Eingabesprachen ausgewählt haben, sind unterschiedliche Layouts
nur für die Bildschirmtastatur und gegebenenfalls nicht für alle Eingabesprachen verfügbar.
1
Wenn Sie Text über die Bildschirmtastatur eingeben, tippen Sie auf .
2
Tippen Sie auf und anschließend auf Tastatureinstellungen.
3
Tippen Sie auf Eingabesprachen und anschließend auf .
4
Wählen Sie ein Tastaturlayout aus.
5
Tippen Sie zum Bestätigen auf OK.
So fügen Sie eine Handschriftsprache hinzu:
1
Wenn Sie Text über die Handschriftfunktion eingeben, tippen Sie auf .
2
Tippen Sie auf Sprachen > Weitere Sprachen und markieren Sie dann die
entsprechenden Kontrollkästchen.
3
Tippen Sie zum Bestätigen auf OK.
44
Dies ist eine Internetversion dieser Publikation. © Druckausgabe nur für den privaten Gebrauch.

Anrufen
Anrufe tätigen
Sie können einen Anruf tätigen, indem Sie eine Rufnummer manuell wählen, auf eine in
der Kontaktliste gespeicherte Nummer tippen oder indem Sie auf die Rufnummer in Ihrer
Anrufprotokoll-Ansicht tippen. Sie können auch die intelligente Wählfunktion verwenden,
um schnell nach Rufnummern aus Ihrer Kontaktliste und Anrufprotokollen zu suchen.
1 Kontaktliste öffnen
2 Alle Anrufprotokolleinträge anzeigen
3 Kontaktfavoriten anzeigen
4 Alle auf Ihrem Gerät gespeicherten Kontaktgruppen anzeigen
5 Nummer löschen
6 Wähltastatur
7 Anrufprotokoll ausblenden oder löschen
8 Anruftaste
9 Wähltaste ein- oder ausblenden
So tätigen Sie einen Anruf durch die Wahl einer Rufnummer:
1
Tippen Sie auf der Startbildschirm auf .
2
Tippen Sie auf Telefon.
3
Geben Sie die Nummer des Empfängers ein und tippen Sie auf
.
So tätigen Sie einen Anruf mithilfe der intelligenten Wählfunktion:
1
Tippen Sie auf der Startbildschirm auf .
2
Tippen Sie auf Telefon.
3
Geben Sie über die Wähltastatur die Buchstaben oder Zahlen ein, die dem
anzurufenden Kontakt entsprechen. Bei der Eingabe der einzelnen Buchstaben
oder Zahlen wird eine Liste möglicher Treffer angezeigt.
4
Tippen Sie auf den anzurufenden Kontakt.
45
Dies ist eine Internetversion dieser Publikation. © Druckausgabe nur für den privaten Gebrauch.

So tätigen Sie einen Auslandsanruf:
1
Tippen Sie auf der Startbildschirm auf .
2
Tippen Sie auf Telefon.
3
Berühren und halten Sie 0, bis ein Pluszeichen (+) angezeigt wird.
4
Geben Sie die Landeskennzahl, Ortsnetzkennzahl (ohne führende Null) und
Rufnummer ein und tippen Sie auf .
Anzeigen oder Verbergen der Rufnummer
Sie können auswählen, ob Ihre Rufnummer auf Geräten Ihres Gesprächspartners
angezeigt oder verborgen werden soll.
So zeigen Sie Ihre Rufnummer an oder blenden sie aus:
1
Tippen Sie auf der Startbildschirm auf .
2
Tippen Sie auf Einstellungen > Anrufeinstellungen > Zusätzliche Einstellungen
> Anrufer-ID:.
Empfangene Anrufe
So nehmen Sie einen Anruf an:
So weisen Sie einen Anruf ab:
So schalten Sie den Klingelton für einen ankommenden Anruf stumm:
•
Drücken Sie die Lautstärketaste, wenn ein Anruf eingeht.
Abweisen eines Anrufs mit einer Nachricht
Sie können einen Anruf mit einer vordefinierten Nachricht abweisen. Wenn die Sie einen
Anruf mit einer dieser Nachrichten abweisen, wird die Nachricht automatisch an den
Anrufer gesendet und auf Ihrem Gerät gespeichert.
Sechs Nachrichten sind in Ihrem Gerät vordefiniert. Sie können aus diesen vordefinierten
Nachrichten wählen, die sich bei Bedarf auch bearbeiten lassen.
So weisen Sie einen Anruf mit einer vordefinierten Nachricht ab:
•
Ziehen Sie Mit Nachricht ablehnen nach oben und wählen Sie dann eine
Nachricht.
So weisen Sie einen zweiten Anruf mit einer vordefinierten Nachricht ab:
•
Wenn Sie während eines Anrufs wiederholt Signaltöne hören, ziehen Sie Mit
Nachricht ablehnen nach oben und wählen Sie eine Nachricht.
So bearbeiten Sie die zum Abweisen eines Anrufs verwendete Nachricht:
1
Tippen Sie auf dem Startbildschirm auf
2
Tippen Sie auf Einstellungen > Anrufeinstellungen > Anruf mit Nachricht
ablehnen.
3
Tippen Sie auf die zu bearbeitende Nachricht und führen Sie dann die
erforderlichen Änderungen durch.
4
Tippen Sie auf OK, wenn Sie fertig sind.
.
46
Dies ist eine Internetversion dieser Publikation. © Druckausgabe nur für den privaten Gebrauch.

Aktive Anrufe
1 Kontaktliste öffnen
2 Lautsprecher während eines Anrufs einschalten
3 Mikrofons während eines Anrufs stumm schalten
4 Ziffern während eines Anrufs eingeben
5 Einen Anruf beenden
So ändern Sie die Lautstärke des Lautsprechers während eines Anrufs:
•
Drücken Sie die Lautstärketaste oben oder unten.
So aktivieren Sie den Bildschirm während eines Anrufs:
•
Drücken Sie kurz .
Verwenden des Anrufprotokolls
Im Anrufprotokoll können Sie unbeantwortete , empfangene und gewählte Anrufe
anzeigen.
So zeigen Sie Ihre unbeantworteten Anrufe an:
1
Bei unbeantworteten Anrufen wird in der Statusleiste angezeigt. Ziehen Sie die
Statusleiste nach unten.
2
Tippen Sie auf Entgangener Anruf.
So rufen Sie eine Nummer aus Ihrem Anrufprotokoll an:
1
Tippen Sie auf der Startbildschirm auf .
2
Tippen Sie auf Telefon. Das Anrufprotokoll wird im oberen Bildschirmbereich
geöffnet.
3
Wenn Sie eine Nummer direkt anrufen möchten, tippen Sie auf die Nummer.
Wenn Sie eine Nummer vor dem Anrufen bearbeiten möchten, berühren und
halten Sie die gewünschte Nummer. Tippen Sie anschließend auf Nummer vor
Anruf bearbeiten.
Sie können eine Nummer auch anrufen, indem Sie auf
> Rückruf tippen.
So fügen Sie Ihren Kontakten eine Nummer aus dem Anrufprotokoll hinzu:
1
Tippen Sie auf der Startbildschirm auf
2
Tippen Sie auf Telefon. Das Anrufprotokoll wird im oberen Bildschirmbereich
.
geöffnet.
3
Berühren und halten Sie die Nummer. Tippen Sie dann auf Zu Kontakten
hinzufügen.
4
Tippen Sie auf den gewünschten Kontakt oder auf Neuen Kontakt erstellen.
5
Bearbeiten Sie die Kontaktdaten, und tippen Sie auf Fertig.
47
Dies ist eine Internetversion dieser Publikation. © Druckausgabe nur für den privaten Gebrauch.

So blenden Sie das Anrufprotokoll aus:
1
Tippen Sie auf dem Startbildschirm auf .
2
Tippen Sie auf > .
3
Tippen Sie auf Anrufprotokoll ausblenden.
Weiterleiten von Anrufen
Sie können Anrufe beispielsweise an eine andere Telefonnummer oder an einen
Anrufbeantwortungsdienst weiterleiten.
So leiten Sie Anrufe weiter:
1
Tippen Sie auf der Startbildschirm auf .
2
Tippen Sie auf Einstellungen > Anrufeinstellungen > Anrufweiterleitung.
3
Wählen Sie eine Option.
4
Geben Sie die Nummer ein, an die Anrufe weitergeleitet werden sollen, und tippen
Sie auf Aktivier..
So schalten Sie die Rufweiterleitung aus:
1
Tippen Sie auf der Startbildschirm auf
2
Tippen Sie auf Einstellungen > Anrufeinstellungen > Anrufweiterleitung.
3
Wählen Sie eine Option aus, und tippen Sie auf Deaktivieren.
.
Beschränken von Anrufen
Sie können alle ein- und abgehenden Anrufe oder einzelne Kategorien sperren. Wenn Sie
einen PIN2-Code von Ihrem Dienstanbieter erhalten haben, können Sie abgehende
Anrufe über eine Liste von Nummern für die feste Rufnummernwahl (FDN, Fixed Dialling
Numbers) beschränken.
So sperren Sie ein- oder ausgehende Anrufe:
1
Ziehen Sie die Statusleiste nach unten, und tippen Sie auf
Anrufeinstellungen.
2
Tippen Sie auf Anrufsperre.
3
Wählen Sie eine Option.
4
Geben Sie das Kennwort ein, und tippen Sie auf Aktivier..
Wenn Sie erstmalig die Anrufsperre einrichten, müssen Sie ein Kennwort eingeben, um die
Funktion „Anrufsperre“ zu aktivieren. Das gleiche Kennwort müssen Sie verwenden, wenn Sie
später die Einstellungen zur Anrufsperre bearbeiten müssen.
So aktivieren oder deaktivieren Sie die feste Rufnummernwahl:
1
Tippen Sie auf der Startbildschirm auf .
2
Tippen Sie auf Einstellungen > Anrufeinstellungen > Feste Rufnummernwahl.
3
Tippen Sie auf FDN aktivieren oder FDN deaktivieren.
4
Geben Sie Ihre PIN2 ein, und tippen Sie auf OK.
So greifen Sie auf die Liste akzeptierter Gesprächspartner zu:
1
Tippen Sie auf der Startbildschirm auf
2
Tippen Sie auf Einstellungen > Anrufeinstellungen > Feste Rufnummernwahl >
Feste Rufnummernwahl.
.
>
Mehrere Anrufe
Falls Sie die Anklopf-Funktion aktiviert haben, können Sie mehrere Anrufe gleichzeitig
führen. Bei aktivierter Funktion werden Sie mit einem Signalton auf einen weiteren
eingehenden Anruf hingewiesen.
48
Dies ist eine Internetversion dieser Publikation. © Druckausgabe nur für den privaten Gebrauch.

So aktivieren und deaktivieren Sie die Anklopffunktion:
1
Tippen Sie auf der Startbildschirm auf .
2
Tippen Sie auf Einstellungen > Anrufeinstellungen > Zusätzliche
Einstellungen.
3
Um die Anklopffunktion zu aktivieren oder zu deaktivieren, tippen Sie auf
Anklopfen.
So nehmen Sie einen weiteren Anruf an und setzen den aktuellen Anruf auf
Halteposition:
•
Ziehen Sie während eines Anrufs nach rechts, wenn Sie wiederholt Signaltöne
hören.
So weisen Sie einen zweiten Anruf ab:
•
Ziehen Sie während eines Anrufs nach links, wenn Sie wiederholt Signaltöne
hören.
So tätigen Sie einen zweiten Anruf:
1
Tippen Sie während eines aktiven Anrufs auf Wähltastatur.
2
Geben Sie die Nummer des Empfängers ein und tippen Sie auf . Der erste Anruf
wird gehalten.
So wechseln Sie zwischen mehreren Anrufen:
•
Tippen Sie auf Zu diesem Anruf wechseln, um zu einem anderen Anruf zu
wechseln und den aktuellen Anruf zu halten.
Telefonkonferenzen
Eine Telefonkonferenz bzw. ein Gruppenanruf ermöglicht ein Telefongespräch mit zwei
oder mehreren Personen.
Wenn Sie nähere Informationen wünschen, wie viele Teilnehmer Sie einer Telefonkonferenz
hinzufügen können, wenden Sie sich bitte an Ihren Netzbetreiber.
So führen Sie eine Telefonkonferenz:
1
Tippen Sie während eines aktiven Anrufs auf .
2
Wählen Sie die Nummer des zweiten Teilnehmers, und tippen Sie auf Anruf.
Nachdem der zweite Teilnehmer annimmt, wird der erste Teilnehmer gehalten.
3
Tippen Sie auf , um den zweiten Teilnehmer zur Telefonkonferenz hinzuzufügen.
4
Wiederholen Sie die Schritte 1 bis 3, um weitere Teilnehmer hinzuzufügen.
So führen Sie ein privates Gespräch mit einem Teilnehmer einer Telefonkonferenz:
1
Tippen Sie während einer aktiven Telefonkonferenz auf {0} Teilnehmer.
2
Tippen Sie auf die Telefonnummer des Teilnehmers, mit dem Sie privat sprechen
möchten.
3
Wenn Sie das private Gespräch beenden und zur Telefonkonferenz zurückkehren
möchten, tippen Sie auf
So entfernen Sie einen Teilnehmer aus einer Telefonkonferenz:
1
Tippen Sie während einer aktiven Telefonkonferenz auf die Taste, die der Anzahl
der Teilnehmer entspricht. Tippen Sie beispielsweise auf 3 Teilnehmer, wenn es
drei Teilnehmer gibt.
2
Tippen Sie neben dem Teilnehmer, den Sie entfernen möchten, auf .
.
So beenden Sie eine Telefonkonferenz:
•
Tippen Sie während der Telefonkonferenz auf Telefonkonferenz beenden.
Mailbox
Wenn Ihr Abonnement einen Mailbox-Dienst einschließt, können Anrufer bei nicht
entgegengenommenen Gesprächen eine Sprachnachricht hinterlassen. Die Nummer
49
Dies ist eine Internetversion dieser Publikation. © Druckausgabe nur für den privaten Gebrauch.

Ihres Mailbox-Dienstes wird normalerweise auf der SIM-Karte gespeichert. Andernfalls
erhalten Sie die Nummer von Ihrem Dienstanbieter und können Sie manuell eingeben.
So geben Sie die Mailbox-Nummer ein:
1
Tippen Sie auf der Startbildschirm auf .
2
Tippen Sie auf Einstellungen > Anrufeinstellungen > Sprachnachricht
>Mailbox-Einstellungen > Mailboxnummer.
3
Geben Sie die Mailbox-Nummer ein.
4
Tippen Sie auf OK.
So rufen Sie den Mailboxdienst an:
1
Tippen Sie auf der Startbildschirm auf .
2
Tippen Sie auf Telefon.
3
Berühren und halten Sie die 1.
Notrufe
Das Gerät unterstützt internationale Notrufnummern (z. B. 112 und 911). Diese
Nummern können normalerweise in allen Ländern für Notrufe genutzt werden, auch
wenn keine SIM-Karte eingesetzt ist. Voraussetzung ist nur, dass sich ein Netz in
Reichweite befindet.
So tätigen Sie einen Notruf:
1
Tippen Sie auf der Startbildschirm auf
2
Tippen Sie auf Telefon.
3
Geben Sie die Notrufnummer ein und tippen Sie auf
Sie eine Ziffer löschen möchten.
.
. Tippen Sie auf , wenn
Auch wenn keine SIM-Karte eingesetzt ist oder ausgehende Anrufe gesperrt wurden, können
Sie Notrufe tätigen.
So tätigen Sie einen Notruf bei gesperrter SIM-Karte:
1
Tippen Sie auf dem Sperrbildschirm auf Notruf.
2
Geben Sie die Notrufnummer ein und tippen Sie auf .
50
Dies ist eine Internetversion dieser Publikation. © Druckausgabe nur für den privaten Gebrauch.

Kontakte
Übertragen von Kontakten
Es gibt mehrere Möglichkeiten, Kontakte auf Ihr neues Gerät zu übertragen. Weitere
Informationen zur Wahl einer Übertragungsmethode finden Sie unter
www.sonymobile.com/support.
Übertragen von Kontakten mithilfe eines Computers
Bei „Contacts Setup“ handelt es sich um eine Anwendung innerhalb von PC Companion
und Sony™ Bridge for Mac, mit deren Hilfe Sie die Kontakte, die auf Ihrem alten Gerät
gespeichert sind, auf Ihr neues Gerät übertragen können. Contacts Setup unterstützt
den Übertragungsvorgang bei unterschiedlichen Marken, darunter iPhone, Samsung,
HTC und Nokia.
Sie benötigen:
•
einen mit dem Internet verbundenen Computer.
•
ein USB-Kabel für Ihr altes Gerät.
•
ein USB-Kabel für Ihr neues Android™-Gerät.
•
Ihr altes Gerät.
•
Ihr neues Android™-Gerät.
So übertragen Sie mithilfe eines Computers Kontakte auf Ihr neues Gerät:
1
Vergewissern Sie sich, dass PC Companion auf Ihrem PC installiert ist bzw. dass
Sony™ Bridge for Mac auf Ihrem Apple® Mac® installiert ist.
2
Öffnen Sie PC Companion bzw. Sony™ Bridge for Mac und klicken Sie
anschließend auf Contacts Setup. Folgen Sie den Anweisungen zum Übertragen
Ihrer Kontakte.
Übertragen von Kontakten mit einem Onlinekonto
Wenn Sie die Kontakte in Ihrem alten Gerät oder auf Ihrem Computer mit einem
Onlinekonto, beispielsweise Google Sync™, Facebook™ oder Microsoft® Exchange
ActiveSync®, synchronisieren, können Sie Ihre Kontakte mithilfe dieses Kontos auf Ihr
neues Gerät übertragen.
So synchronisieren Sie Kontakte mithilfe eines Synchronisierungskontos mit Ihrem
neuen Gerät:
1
Tippen Sie auf dem Startbildschirm auf
2
Tippen Sie auf
3
Wählen Sie das Konto aus, mit dem Sie Ihre Kontakte synchronisieren möchten,
und tippen Sie anschließend auf > Jetzt synchronisieren.
Sie müssen beim entsprechenden Synchronisierungskonto angemeldet sein, bevor Sie Ihre
Kontakte damit synchronisieren können.
und anschließend auf Einstellungen> Konten und Synchr..
und dann auf .
Andere Methoden für die Übertragung von Kontakten
Es gibt noch mehrere andere Möglichkeiten, Kontakte von Ihrem alten Gerät auf Ihr
neues Gerät zu übertragen. Sie können zum Beispiel Kontakte auf die Speicherkarte
kopieren, Kontakte auf einer SIM-Karte speichern oder die Bluetooth®-Technologie
verwenden. Ausführlichere Informationen zum Übertragen von Kontakten von Ihrem alten
Gerät entnehmen Sie bitte der entsprechenden Bedienungsanleitung.
So importieren Sie Kontakte von einer Speicherkarte:
1
Tippen Sie auf dem Startbildschirm auf und dann auf .
2
Drücken Sie auf
Karte.
3
Wählen Sie den Speicherort für Ihre Kontakte aus.
4
Wählen Sie die zu importierende Datei aus.
und tippen Sie anschließend auf Kontakte importieren > SD-
51
Dies ist eine Internetversion dieser Publikation. © Druckausgabe nur für den privaten Gebrauch.

So importieren Sie Kontakte mithilfe der Bluetooth®-Technologie:
1
Vergewissern Sie sich, dass Sie die Bluetooth®-Funktion aktiviert haben und dass
Ihr Gerät sichtbar ist.
2
Wenn Sie auf Ihrem Gerät eine Benachrichtigung über eine eingehende Datei
erhalten, ziehen Sie die Statusleiste nach unten und tippen Sie auf die
Benachrichtigung, um die Übertragung der Datei zu akzeptieren.
3
Tippen Sie auf Akzeptieren, um die Übertragung der Datei zu starten.
4
Ziehen Sie die Statusleiste nach unten. Tippen Sie nach erfolgter Übertragung auf
die Benachrichtigung.
5
Tippen Sie auf die empfangene Datei und wählen Sie einen Speicherort für Ihre
Kontakte aus.
So importieren Sie Kontakte von einer SIM-Karte:
Wenn Sie Kontakte mithilfe einer SIM-Karte übertragen, könnten Informationen verloren gehen
oder mehrfache Kontakteinträge erstellt werden.
1
Tippen Sie auf dem Startbildschirm auf
2
Tippen Sie auf und anschließend auf Kontakte importieren> SIM-Karte.
3
Wählen Sie den Speicherort für Ihre Kontakte aus.
4
Um einen einzelnen Kontakt zu importieren, tippen Sie auf den Kontakt. Um alle
und dann auf .
Kontakte zu importieren, tippen Sie auf Alle importieren.
Suchen und Anzeigen von Kontakten
1
Registerkarten „Kontakte“, „Anrufe“, „Favoriten“ und „Gruppen“
2 Kontaktdetails anzeigen
3 Zu Kontakten mit dem ausgewählten Anfangsbuchstaben springen
4 Auf Kommunikationsoptionen zum Kontakt zugreifen
5 Nach Kontaktdaten suchen
6 Einen Kontakt hinzufügen
7 Weitere Optionen anzeigen
52
Dies ist eine Internetversion dieser Publikation. © Druckausgabe nur für den privaten Gebrauch.

So suchen Sie nach einem Kontakt:
1
Tippen Sie auf der Startbildschirm auf und dann auf .
2
Tippen Sie auf und geben Sie die ersten Buchstaben des Namens des
Kontakts im Feld Kontakte suchen ein. Es werden alle Kontakte angezeigt, die
mit diesen Buchstaben beginnen.
So wählen Sie, welche Kontakte in der Kontakteanwendung angezeigt werden:
1
Tippen Sie auf der Startbildschirm auf und dann auf .
2
Drücken Sie , und tippen Sie anschließend auf Filtern.
3
Aktivieren bzw. deaktivieren Sie die gewünschten Optionen in der angezeigten
Liste. Wenn Sie Ihre Kontakte mit einem Synchronisierungskonto synchronisiert
haben, wird dieses Konto in der Liste angezeigt. Um die Liste verfügbarer
Optionen zu erweitern, tippen Sie auf das Konto.
4
Tippen Sie auf OK, wenn Sie fertig sind.
Hinzufügen und Bearbeiten von Kontakten
So fügen Sie einen Kontakt hinzu:
1
Tippen Sie auf dem Startbildschirm auf und dann auf .
2
Tippen Sie auf
3
Wenn Sie Ihre Kontaktdaten mit einem oder mehreren Konten synchronisiert
haben und Sie zum ersten Mal einen Kontakt hinzufügen, müssen Sie zunächst
das Konto auswählen, zu dem Sie diesen Kontakt hinzufügen möchten. Alternativ
können Sie auf Telefonkontakt tippen, wenn Sie diesen Kontakt nur auf Ihrem
Gerät verwenden und speichern möchten.
4
Geben Sie die gewünschten Daten des Kontakts ein oder wählen Sie sie aus.
5
Tippen Sie auf Fertig, wenn Sie fertig sind.
.
Nachdem Sie in Schritt 3 ein Konto für die Synchronisierung ausgewählt haben, wird dieses
Konto das nächste Mal, wenn Sie einen Kontakt hinzufügen, als Standardkonto angezeigt. Sie
haben aber die Möglichkeit, das Konto zu ändern, indem Sie den Kontakt nach dem Speichern
bearbeiten.
Wenn Sie ein Pluszeichen und die Landesvorwahl vor der Rufnummer eines Kontakts
hinzufügen, müssen Sie die Nummer nicht wieder ändern, wenn Sie aus anderen Ländern
anrufen.
So bearbeiten Sie einen Kontakt:
1
Tippen Sie auf dem Startbildschirm auf
2
Tippen Sie auf den zu bearbeitenden Kontakt und anschließend auf .
3
Bearbeiten Sie die gewünschten Daten.
4
Tippen Sie auf Fertig, wenn Sie fertig sind.
Einige Synchronisierungsdienste erlauben das Bearbeiten von Kontaktdetails nicht.
und dann auf .
So verknüpfen Sie ein Bild mit einem Kontakt:
1
Tippen Sie auf der Startbildschirm auf und dann auf .
2
Tippen Sie auf den zu bearbeitenden Kontakt und anschließend auf .
3
Tippen Sie auf , und wählen Sie die gewünschte Methode zum Hinzufügen des
Kontaktbilds.
4
Wenn Sie das Bild hinzugefügt haben, tippen Sie auf Fertig.
Sie können einem Kontakt auch direkt aus der
Album-Anwendung ein Bild hinzufügen.
So personalisieren Sie einen Rufton für einen Kontakt:
1
Tippen Sie auf dem Startbildschirm auf und dann auf .
2
Tippen Sie auf den zu bearbeitenden Kontakt und anschließend auf .
3
Tippen Sie auf > Klingeltonwahl.
4
Wählen Sie eine Option aus und tippen Sie auf Fertig.
5
Tippen Sie auf Fertig.
53
Dies ist eine Internetversion dieser Publikation. © Druckausgabe nur für den privaten Gebrauch.

So löschen Sie Kontakte:
1
Tippen Sie auf dem Startbildschirm auf und dann auf .
2
Berühren und halten Sie den Kontakt, den Sie löschen möchten.
3
Tippen Sie zum Löschen aller Kontakte auf den Pfeil nach unten, um das Dropdown-Menü zu öffnen, und wählen Sie Alle markieren.
4
Tippen Sie auf und anschließend auf Löschen.
So bearbeiten Sie Ihre eigenen Kontaktdaten:
1
Tippen Sie auf der Startbildschirm auf und dann auf .
2
Tippen Sie auf Benutzer und anschließend auf .
3
Geben Sie die neuen Daten ein, oder nehmen Sie die gewünschten Änderungen
vor.
4
Tippen Sie auf Fertig, wenn Sie fertig sind.
So erstellen Sie einen neuen Kontakt aus einer SMS:
1
Tippen Sie auf dem Startbildschirm auf
2
Tippen Sie auf > Speichern.
3
Wählen Sie einen bestehenden Kontakt aus oder tippen Sie auf Neuen Kontakt
erstellen.
4
Bearbeiten Sie die Kontaktdaten und tippen Sie auf Fertig.
und dann auf .
Favoriten und Gruppen
Sie können Kontakte als Favoriten markieren, um über die Anwendung Kontakte schnell
auf diese Kontakte zugreifen zu können. Sie können Gruppen auch Kontakte zuweisen,
um auf diese in der Anwendung Kontakte schneller zugreifen zu können.
So markieren Sie einen Kontakt als Favoriten oder heben die Markierung auf:
1
Tippen Sie auf der Startbildschirm auf und dann auf .
2
Tippen Sie auf den Kontakt, den Sie als Favoriten hinzufügen oder aus den
Favoriten entfernen möchten.
3
Tippen Sie auf
So zeigen SieIhre Favoriten unter den Kontakten an:
1
Tippen Sie auf der Startbildschirm auf und dann auf .
2
Tippen Sie auf .
So weisen Sie einer Gruppe einen Kontakt zu:
1
Berühren Sie in der Anwendung „Kontakte“ den Kontakt, den Sie einer Gruppe
zuweisen möchten.
2
Tippen Sie auf und anschließend auf die Leiste direkt unter Gruppen.
3
Markieren Sie die Kontrollkästchen für die Gruppen, zu denen der Kontakt
hinzugefügt werden soll.
4
Tippen Sie auf Fertig.
.
Senden von Kontaktdaten
So senden Sie Ihre Visitenkarte:
1
Tippen Sie auf der Startbildschirm auf
2
Tippen Sie auf Benutzer.
3
Drücken Sie , und tippen Sie anschließend auf Kontakt senden > OK.
4
Wählen Sie eine verfügbare Übertragungsmethode, und befolgen Sie die
Anweisungen auf dem Bildschirm.
und dann auf .
54
Dies ist eine Internetversion dieser Publikation. © Druckausgabe nur für den privaten Gebrauch.

So senden Sie einen Kontakt:
1
Tippen Sie auf der Startbildschirm auf und dann auf .
2
Tippen Sie auf den Kontakt, dessen Daten gesendet werden sollen.
3
Drücken Sie , und tippen Sie anschließend auf Kontakt senden > OK.
4
Wählen Sie eine verfügbare Übertragungsmethode, und befolgen Sie die
Anweisungen auf dem Bildschirm.
So senden Sie mehrere Kontakte gleichzeitig:
1
Tippen Sie auf der Startbildschirm auf und dann auf .
2
Drücken Sie , und tippen Sie anschließend auf Mehrere markieren.
3
Markieren Sie die zu sendenden Kontakte, oder wählen Sie alle Kontakte aus, um
diese zu senden.
4
Tippen Sie auf , wählen Sie eine verfügbare Übertragungsmethode, und
befolgen Sie die Anweisungen auf dem Bildschirm.
Vermeiden doppelter Einträge in der Kontakteanwendung
Wenn Sie Kontakte mit einem neuen Konto synchronisieren oder Kontaktdaten
anderweitig importieren, besteht die Möglichkeit doppelter Einträge in der
Kontakteanwendung. In einem solchen Fall können Sie die doppelten Einträge zu einem
Eintrag zusammenführen. Sollten Sie Einträge versehentlich zusammenführen, können
Sie sie später wieder trennen.
So verknüpfen Sie Kontakte:
1
Tippen Sie auf dem Startbildschirm auf
2
Tippen Sie auf den Kontakt, der mit einem anderen Kontakt verknüpft werden soll.
3
Drücken Sie auf und tippen Sie anschließend auf Kontakt verknüpfen.
4
Tippen Sie auf den Kontakt, dessen Informationen Sie mit dem ersten Kontakt
zusammenführen möchten, und tippen Sie zur Bestätigung auf OK. Die Daten des
ersten Kontakts werden mit dem zweiten Kontakt zusammengeführt und die
miteinander verknüpften Kontakte werden in der Kontaktliste als ein Kontakt
angezeigt.
und dann auf .
So trennen Sie verknüpfte Kontakte:
1
Tippen Sie auf dem Startbildschirm auf und dann auf .
2
Tippen Sie auf den verknüpften Kontakt, den Sie bearbeiten möchten, und
anschließend auf
3
Tippen Sie auf > Teilen > OK.
.
Sicherung von Kontakten
Kontakte können auf einer Speicher- oder SIM-Karte gesichert werden.
So exportieren Sie alle Kontakte auf eine Speicherkarte:
1
Tippen Sie auf der Startbildschirm auf und dann auf .
2
Drücken Sie , und tippen Sie anschließend auf Kontakte exportieren > SDKarte.
3
Tippen Sie auf OK.
So exportieren Sie Kontakte auf die SIM-Karte:
1
Tippen Sie auf der Startbildschirm auf
2
Drücken Sie , und tippen Sie auf Kontakte exportieren > SIM-Karte.
3
Markieren Sie die Kontakte, die exportiert werden sollen, oder tippen Sie auf Alle
markieren, falls alle Kontakte exportiert werden sollen.
4
Tippen Sie auf Exportieren.
5
Wählen Sie Kontakte hinzufügen, wenn Sie die Kontakte vorhandenen Kontakten
auf der SIM-Karte hinzufügen möchten. Wählen Sie Alle Kontakte ersetzen,
wenn Sie die vorhandenen Kontakte auf der SIM-Karte ersetzen möchten.
und dann auf .
Wenn Sie Kontakte auf die SIM-Karte exportieren, werden eventuell nicht alle Informationen
exportiert. Der Grund besteht in der beschränkten Speicherkapazität von SIM-Karten.
55
Dies ist eine Internetversion dieser Publikation. © Druckausgabe nur für den privaten Gebrauch.

Messaging und Chat
Lesen und Senden von Nachrichten
Die Messaging-Anwendung stellt Ihre Nachrichten in Gesprächsform dar, d. h., alle
Nachrichten von und an eine bestimmte Person werden zu einer Gruppe
zusammengefasst. Um eine MMS zu senden, müssen die richtigen MMS-Einstellungen
im Gerät vorgenommen worden sein. Weitere Informationen finden Sie unter
Einstellungen für Internet und Messaging auf Seite 28.
1 Zurück zur Liste der Gespräche gehen
2 Optionen anzeigen
3 Gesendete und empfangene Nachrichten
4 Schaltfläche „Senden“
5 Datei anhängen
6 Standort anhängen
7 Handschriftliche Notiz oder Bild anhängen
8 Foto aufnehmen und anhängen
9 Ein auf dem Gerät gespeichertes Foto anhängen
10 Textfeld
56
Dies ist eine Internetversion dieser Publikation. © Druckausgabe nur für den privaten Gebrauch.

So erstellen und senden Sie eine Nachricht:
1
Tippen Sie auf dem Startbildschirm auf und dann auf .
2
Tippen Sie auf .
3
Tippen Sie auf und anschließend auf Empfänger hinzufügen und wählen Sie
einen Kontakt aus der Kontaktliste. Wenn der Empfänger nicht in der Kontaktliste
aufgeführt ist, geben Sie seine Nummer manuell ein und tippen Sie auf .
4
Tippen Sie auf Fertig, wenn Sie mit dem Hinzufügen der Empfänger fertig sind.
5
Tippen Sie auf Nachricht schreiben, und geben Sie den Nachrichtentext ein.
6
Wenn Sie eine Mediendatei hinzufügen möchten, tippen Sie auf , und wählen Sie
eine Option.
7
Tippen Sie auf Senden, um die Nachricht zu senden.
Wenn Sie eine Nachricht vor dem Senden verlassen, wird sie als Entwurf gespeichert. Die
Konversation wird mit dem Wort Entwurf: gekennzeichnet.
So lesen Sie eine empfangene Nachricht:
1
Tippen Sie auf dem Startbildschirm auf und dann auf .
2
Tippen Sie auf das gewünschte Gespräch.
3
Wenn die Nachricht noch nicht heruntergeladen wurde, tippen Sie auf die
Nachricht und halten Sie sie. Tippen Sie anschließend auf Nachricht
herunterladen.
So beantworten Sie eine Nachricht:
1
Tippen Sie auf der Startbildschirm auf
2
Tippen Sie auf die Konversation, die die Nachricht enthält.
3
Geben Sie Ihre Antwort ein, und tippen Sie auf Senden.
und dann auf .
So leiten Sie eine Nachricht weiter:
1
Tippen Sie auf dem Startbildschirm auf und dann auf .
2
Tippen Sie auf das Gespräch, das die Nachricht enthält, die Sie weiterleiten
möchten.
3
Berühren und halten Sie die weiterzuleitende Nachricht und tippen Sie dann auf
Nachricht weiterleiten.
4
Tippen Sie auf
und anschließend auf Empfänger hinzufügen und wählen Sie
einen Kontakt aus der Kontaktliste. Wenn der Empfänger nicht in der Kontaktliste
aufgeführt ist, geben Sie seine Nummer manuell ein und tippen Sie auf .
5
Tippen Sie auf Fertig, wenn Sie mit dem Hinzufügen der Empfänger fertig sind.
6
Bearbeiten Sie ggf. die Nachricht und tippen Sie dann auf Senden.
Sie können in Schritt 4 auch auf An tippen und die volle Rufnummer des Empfängers manuell
eingeben.
So speichern Sie in einer empfangenen Nachricht enthaltene Dateien:
1
Tippen Sie auf der Startbildschirm auf und dann auf .
2
Tippen Sie auf die Konversation, die Sie öffnen möchten.
3
Wenn die Nachricht noch nicht heruntergeladen wurde, tippen Sie auf die
Nachricht und halten Sie sie. Tippen Sie anschließend auf Nachricht
herunterladen.
4
Berühren und halten Sie die zu speichernde Datei. Wählen Sie dann die
gewünschte Option.
Organisieren Ihrer Nachrichten
So löschen Sie eine Nachricht:
1
Tippen Sie im Startbildschirm auf
2
Tippen Sie auf die Konversation, die die zu löschende Nachricht enthält.
3
Berühren und halten Sie die zu löschende Nachricht, und tippen Sie dann auf
und anschließend auf .
Nachricht löschen > Löschen.
57
Dies ist eine Internetversion dieser Publikation. © Druckausgabe nur für den privaten Gebrauch.

So löschen Sie Konversationen:
1
Tippen Sie auf dem Startbildschirm auf und tippen Sie dann auf .
2
Tippen Sie und tippen Sie anschließend auf Gespräche löschen.
3
Aktivieren Sie die Kontrollkästchen der zu löschenden Konversationen, und tippen
Sie auf “ Löschen.
So markieren Sie eine Nachricht mit einem Stern-Symbol:
1
Tippen Sie auf der Startbildschirm auf und dann auf .
2
Tippen Sie auf die Konversation, die Sie öffnen möchten.
3
Tippen Sie in der Nachricht, die Sie mit einem Stern markieren möchten, auf .
4
Tippen Sie auf , um das Stern-Symbol von einer Nachricht zu entfernen.
So zeigen Sie mit Sternen versehene Nachrichten an:
1
Tippen Sie auf der Startbildschirm auf und dann auf .
2
Tippen Sie auf und anschließend auf Nachrichten mit Stern.
3
Die mit Sternen versehenen Nachrichten werden in einer Liste angezeigt.
So suchen Sie nach Nachrichten:
1
Tippen Sie auf dem Startbildschirm auf
2
Tippen Sie auf und anschließend auf Suchen.
3
Geben Sie die Schlüsselwörter für die Suche ein. Die Suchergebnisse werden in
einer Liste angezeigt.
und dann auf .
Anrufen aus einer Nachricht heraus
So rufen Sie den Absender einer Nachricht an:
1
Tippen Sie auf der Startbildschirm auf
2
Tippen Sie auf eine Konversation.
3
Tippen Sie am oberen Bildschirmrand auf den Namen oder die Nummer des
Empfängers, wählen Sie dann den Namen oder die Nummer des Empfängers aus
der angezeigten Liste aus.
4
Wenn der Empfänger in Ihren Kontaktdaten gespeichert ist, tippen Sie auf die
Rufnummer, die Sie anrufen möchten. Wenn Sie den Empfänger nicht in Ihren
Kontakten gespeichert haben, tippen Sie auf .
So speichern Sie die Nummer eines Absenders als Kontakt:
1
Tippen Sie auf dem Startbildschirm auf und dann auf .
2
Tippen Sie auf > Speichern.
3
Wählen Sie einen bestehenden Kontakt aus oder tippen Sie auf Neuen Kontakt
erstellen.
4
Bearbeiten Sie die Kontaktdaten und tippen Sie auf Fertig.
und dann auf .
Einstellungen für Messaging
So ändern Sie die Benachrichtigungseinstellungen:
1
Tippen Sie auf der Startbildschirm auf
2
Tippen Sie auf und anschließend auf Einstellungen.
3
Tippen Sie auf Benachrichtigungston und wählen Sie eine Option aus, um einen
Benachrichtigungston einzustellen.
4
Für weitere Benachrichtigungseinstellungen aktivieren oder deaktivieren Sie die
entsprechenden Kontrollkästchen.
und dann auf .
So ändern Sie die Einstellungen der Zustellmeldungen für ausgehende
Nachrichten:
1
Tippen Sie auf der Startbildschirm auf
2
Tippen Sie auf und anschließend auf Einstellungen.
3
Tippen Sie auf Zustellmeldung, um die Zustellmeldungen zu aktivieren oder zu
deaktivieren.
Dies ist eine Internetversion dieser Publikation. © Druckausgabe nur für den privaten Gebrauch.
und dann auf .
58

Instant Messaging und Videochat
Mit der Anwendung „Hangouts™“ für Instant Messaging und Videochats auf Ihrem Gerät
können Sie mit Freunden chatten, die auch die Anwendung auf Computern, Android™Geräten oder anderen Geräten nutzen. Sie können jedes Gespräch in einen Videoanruf
verwandeln, an dem mehrere Freunde teilnehmen, und Nachrichten an Freunde
schicken, selbst wenn sie offline sind. Außerdem können Sie Fotos ganz einfach ansehen
und freigeben.
Die Videoanruffunktion wird nur von Geräten unterstützt, die eine Frontkamera haben.
1 Neuen Chat oder Videoanruf starten
2 Optionen
3 Liste der Kontakte
So starten Sie einen Chat:
1
Tippen Sie auf dem Startbildschirm auf .
2
Tippen Sie auf Hangouts.
3
Tippen Sie auf
. Geben Sie anschließend einen Kontaktnamen, eine E-MailAdresse, Rufnummer oder einen Zirkelnamen ein und wählen Sie den
entsprechenden Eintrag aus der Liste mit Vorschlägen aus.
4
Tippen Sie zum Starten einer Instant Messaging-Sitzung auf .
5
Tippen Sie zum Starten eines Videoanrufs auf .
So antworten Sie auf eine Chatnachricht oder nehmen an einem Videoanruf teil:
1
Wenn Sie jemand über Hangouts kontaktiert, wird oder in der Statusleiste
angezeigt.
2
Ziehen Sie die Statusleiste nach unten, tippen Sie auf die Nachricht oder den
Videoanruf und beginnen Sie zu chatten bzw. sich zu unterhalten.
So erfahren Sie mehr über Hangouts™:
•
Tippen Sie bei geöffneter Hangouts™-Anwendung auf und dann auf Hilfe.
59
Dies ist eine Internetversion dieser Publikation. © Druckausgabe nur für den privaten Gebrauch.

Konfigurieren von E-Mail
Verwenden Sie die E-Mail-Anwendung auf dem Gerät zum Senden und Empfangen von
E-Mails über Ihre E-Mail-Konten. Es können ein oder mehrere E-Mail-Konten gleichzeitig
verwendet werden, darunter auch geschäftliche Microsoft Exchange ActiveSync-Konten.
So richten Sie ein E-Mail-Konto ein:
1
Tippen Sie auf dem Startbildschirm auf .
2
Tippen Sie auf E-Mail.
3
Befolgen Sie die auf dem Bildschirm angezeigten Anweisungen, um das Setup
abzuschließen.
In Bezug auf manche E-Mail-Dienste müssen Sie sich ggf. an Ihren E-Mail-Dienstanbieter
wenden, um Informationen zu genauen Einstellungen Ihres E-Mail-Kontos zu erhalten.
So fügen Sie ein zusätzliches E-Mail-Konto hinzu:
1
Tippen Sie auf dem Startbildschirm auf .
2
Tippen Sie auf E-Mail.
3
Tippen Sie oben auf dem Bildschirm auf
hinzufügen.
4
Geben Sie die E-Mail-Adresse und das Kennwort ein und tippen Sie auf Weiter.
Ist ein automatischer Download der Einstellungen für das E-Mail-Konto nicht
möglich, schließen Sie das Setup manuell ab.
5
Geben Sie bei Aufforderung zur einfachen Erkennung einen Namen für Ihr E-MailKonto ein. Dieser Name wird in den E-Mails angezeigt, die Sie von diesem Konto
aus gesendet haben.
6
Tippen Sie auf Weiter, wenn Sie fertig sind.
und anschließend auf Konto
So definieren Sie ein E-Mail-Konto als Standardkonto:
1
Tippen Sie auf dem Startbildschirm auf
2
Tippen Sie auf E-Mail.
3
Drücken Sie auf und tippen Sie anschließend auf Einstellungen.
4
Wählen Sie das Konto, das Sie zum Verfassen und Senden von E-Mails als
Standardkonto verwenden möchten.
5
Markieren Sie das Kontrollkästchen Standardkonto. Der Posteingang des
Standardkontos wird bei jedem Öffnen der E-Mail-Anwendung angezeigt.
Wenn Sie nur über ein E-Mail-Konto verfügen, ist dieses Konto automatisch Ihr
Standardkonto.
.
60
Dies ist eine Internetversion dieser Publikation. © Druckausgabe nur für den privaten Gebrauch.

Senden und Empfangen von E-Mails
1 Liste aller E-Mail-Konten und kürzlich verwendeten Ordner anzeigen
2 Liste von E-Mails
3 Optionen
4 Nach E-Mails suchen
5 Ordner anzeigen
6 Neue E-Mails herunterladen
7 Eine neue E-Mail schreiben
So laden Sie neue E-Mails herunter:
1
Tippen Sie auf dem Startbildschirm auf
2
Tippen Sie auf E-Mail.
3
Wenn Sie mehrere E-Mail-Konten haben, tippen Sie oben auf dem Bildschirm auf
.
und wählen Sie das Konto, für das Sie neue Nachrichten abrufen möchten.
4
Tippen Sie auf , um neue Nachrichten herunterzuladen.
So lesen Sie Ihre E-Mails:
1
Tippen Sie auf dem Startbildschirm auf .
2
Tippen Sie auf E-Mail.
3
Wenn Sie mehrere E-Mail-Konten haben, tippen Sie oben auf dem Bildschirm auf
und wählen Sie das Konto, für das Sie neue Nachrichten abrufen möchten.
Wenn Sie Nachrichten für alle E-Mail-Konten gleichzeitig abrufen möchten, tippen
Sie auf Kombinierte Ansicht.
4
Blättern Sie im E-Mail-Posteingang nach oben oder unten und tippen Sie auf die
anzuzeigende E-Mail.
61
Dies ist eine Internetversion dieser Publikation. © Druckausgabe nur für den privaten Gebrauch.

So erstellen und senden Sie eine E-Mail:
1
Tippen Sie auf dem Startbildschirm auf und dann auf E-Mail.
2
Wenn Sie mehrere E-Mail-Konten haben, tippen Sie oben auf dem Bildschirm auf
und wählen Sie das zu verwendende Konto.
3
Tippen Sie auf und anschließend auf An und geben Sie den Namen des
Empfängers oder die E-Mail-Adresse ein, oder tippen Sie auf und wählen Sie
einen oder mehrere Empfänger aus der Kontaktliste aus.
4
Geben Sie den E-Mail-Betreff und den E-Mail-Text ein und tippen Sie auf .
So beantworten Sie eine E-Mail:
1
Tippen Sie auf dem Startbildschirm auf .
2
Tippen Sie auf E-Mail.
3
Tippen Sie in Ihrem E-Mail-Posteingang auf die zu beantwortende Nachricht und
tippen Sie anschließend auf Antworten oder Allen antworten.
4
Geben Sie Ihre Antwort ein und tippen Sie dann auf
So leiten Sie eine E-Mail weiter:
1
Tippen Sie auf dem Startbildschirm auf .
2
Tippen Sie auf E-Mail.
3
Tippen Sie in Ihrem E-Mail-Posteingang auf die weiterzuleitende Nachricht und
tippen Sie dann auf Weiterleiten.
4
Tippen Sie auf An und geben Sie die E-Mail-Adresse des Empfängers manuell ein
oder tippen Sie auf
5
Geben Sie Ihren Nachrichtentext ein und tippen Sie dann auf .
und wählen Sie einen Empfänger aus Ihrer Kontaktliste aus.
.
So zeigen Sie einen E-Mail-Anhang an:
1
Tippen Sie auf dem Startbildschirm auf .
2
Tippen Sie auf E-Mail.
3
Suchen Sie die E-Mail mit dem Anhang, den Sie anzeigen möchten, und tippen
Sie darauf. E-Mails mit Anhängen sind durch gekennzeichnet.
4
Tippen Sie auf Zeigen, nachdem die E-Mail geöffnet wurde.
So speichern Sie die E-Mail-Adresse eines Absenders in den Kontakten:
1
Tippen Sie auf der Startbildschirm auf
2
Tippen Sie auf E-Mail.
3
Tippen Sie auf eine Nachricht in Ihrem E-Mail-Posteingang.
4
Tippen Sie auf den Namen des Absenders und anschließend auf OK.
5
Wählen Sie einen bestehenden Kontakt oder tippen Sie auf Neuen Kontakt
erstellen.
6
Bearbeiten Sie bei Bedarf die Kontaktinformationen und tippen Sie anschließend
auf Fertig.
.
E-Mail-Vorschaufenster
Im Querformat steht zum Anzeigen und Lesen Ihrer E-Mails ein Vorschaufenster zur
Verfügung. Sobald es aktiviert wurde, können Sie gleichzeitig die E-Mail-Liste und eine
ausgewählte E-Mail anzeigen.
So aktivieren Sie das Vorschaufenster:
1
Tippen Sie auf dem Startbildschirm auf und dann auf E-Mail.
2
Drücken Sie auf und tippen Sie anschließend auf Einstellungen.
3
Tippen Sie auf Allgemein > Vorschaufenster > Querformat.
62
Dies ist eine Internetversion dieser Publikation. © Druckausgabe nur für den privaten Gebrauch.

So lesen Sie eine E-Mail im Vorschaufenster:
1
Vergewissern Sie sich, dass das Vorschaufenster zur Verwendung im Querformat
aktiviert wurde.
2
Öffnen Sie Ihren E-Mail-Posteingang. Halten Sie das Gerät anschließend im
Querformat.
3
Blättern Sie nach oben oder unten und tippen Sie auf die E-Mail, die Sie lesen
möchten.
4
Um die E-Mail als Vollbild anzuzeigen, tippen Sie auf den Fensterteiler (zwischen
der E-Mail-Liste und dem E-Mail-Text). Um zur normalen Posteingangsansicht
zurückzukehren, tippen Sie nochmals auf den Fensterteiler.
Organisieren Ihrer E-Mails
So sortieren Sie Ihre E-Mails:
1
Tippen Sie auf der Startbildschirm auf .
2
Tippen Sie auf E-Mail.
3
Wenn Sie mehrere E-Mail-Konten haben, tippen Sie oben auf dem Bildschirm auf
und wählen Sie das Konto, für das Sie neue Nachricht abrufen möchten. Wenn
Sie Nachrichten für alle E-Mail-Konten gleichzeitig abrufen möchten, tippen Sie auf
Kombinierte Ansicht.
4
Drücken Sie
5
Wählen Sie eine Sortieroption aus.
So suchen Sie nach E-Mails:
1
Tippen Sie auf dem Startbildschirm auf
2
Tippen Sie oben auf dem Bildschirm auf und wählen Sie das Konto aus, das
Sie durchsuchen möchten. Wenn Sie alle E-Mail-Konten gleichzeitig durchsuchen
möchten, tippen Sie auf Kombinierte Ansicht
3
Halten Sie das Gerät hochkant und tippen Sie auf .
4
Geben Sie Ihren Suchtext ein und tippen Sie anschließend auf der Tastatur auf .
5
Das Suchergebnis wird nach dem Datum geordnet in einer Liste angezeigt.
Tippen Sie auf die zu öffnende E-Mail.
, und tippen Sie anschließend auf Sortieren.
und dann auf E-Mail.
Um Suchoptionen zu ändern, tippen Sie auf
So zeigen Sie alle Ordner für ein E-Mail-Konto an:
1
Tippen Sie auf der Startbildschirm auf . Tippen Sie dann auf E-Mail.
2
Tippen Sie oben auf dem Bildschirm auf
neue Nachrichten abrufen möchten. Tippen Sie anschließend erneut auf and
wählen Sie Alle Ordner zeigen, um alle Ordner in diesem Konto anzuzeigen.
So löschen Sie eine E-Mail:
1
Tippen Sie auf dem Startbildschirm auf .
2
Tippen Sie auf E-Mail.
3
Tippen Sie in Ihrem E-Mail-Posteingang auf die zu löschende Nachricht und tippen
Sie dann auf .
4
Tippen Sie auf Löschen.
In Ihrem E-Mail-Posteingang können Sie auch eine Nachricht nach links oder rechts streichen,
um sie zu löschen.
und wählen Sie eine andere Option.
and wählen Sie das Konto, für das Sie
Einstellungen des E-Mail-Kontos
So entfernen Sie ein E-Mail-Konto vom Gerät:
1
Tippen Sie auf der Startbildschirm auf
2
Tippen Sie auf E-Mail.
3
Drücken Sie , und tippen Sie anschließend auf Einstellungen.
4
Wählen Sie das Konto aus, das entfernt werden soll.
5
Tippen Sie auf Konto löschen > OK.
.
63
Dies ist eine Internetversion dieser Publikation. © Druckausgabe nur für den privaten Gebrauch.

So ändern Sie die Abrufhäufigkeit für den Posteingang:
1
Tippen Sie auf dem Startbildschirm auf .
2
Tippen Sie auf E-Mail.
3
Drücken Sie und tippen Sie anschließend auf Einstellungen.
4
Wählen Sie das Konto, bei dem Sie die Abrufhäufigkeit für den Posteingang
ändern möchten.
5
Tippen Sie auf Häufigkeit des E-Mail-Abrufes > Häufigkeit des E-Mail-Abrufes
und wählen Sie eine Option.
So stellen Sie eine automatische Abwesenheitsnotiz in einem Exchange Active
Sync-Konto ein:
1
Tippen Sie auf der Startbildschirm auf und dann auf E-Mail.
2
Drücken Sie , und tippen Sie anschließend auf Einstellungen.
3
Wählen Sie das EAS (Exchange Active Sync)-Konto, für das Sie eine automatische
Abwesenheitsnotiz einstellen möchten.
4
Tippen Sie auf Abwesend.
5
Tippen Sie auf
6
Markieren Sie gegebenenfalls das Kontrollkästchen Zeitbereich festlegen, und
neben Abwesend, damit sich in ändert.
stellen Sie den Zeitraum für die automatisch generierte Antwort ein.
7
Geben Sie Ihre Abwesenheitsnotiz in das Textfeld ein.
8
Tippen Sie zum Bestätigen auf OK.
Gmail™
Wenn Sie über ein Google™-Konto verfügen, können Sie die Gmail™-Anwendung zum
Lesen und Schreiben von E-Mails verwenden.
1
Liste aller Gmail-Konten und kürzlich verwendeten Ordner anzeigen
2 Liste von E-Mails
3 Optionen
4 Neue E-Mails herunterladen
5 Alle Ordner anzeigen
6 Nach E-Mails suchen
7 Eine neue E-Mail schreiben
64
Dies ist eine Internetversion dieser Publikation. © Druckausgabe nur für den privaten Gebrauch.

So erfahren Sie mehr über Gmail™:
•
Tippen Sie bei geöffneter Gmail-Anwendung auf und dann auf Hilfe.
65
Dies ist eine Internetversion dieser Publikation. © Druckausgabe nur für den privaten Gebrauch.

Socialife™
Verwenden der Anwendung Socialife™
Verwenden Sie die Anwendung Socialife™ von Sony, um Ihre beliebtesten Nachrichten,
Videos und Feeds aus sozialen Netzwerken zentral anzuzeigen. Der Startbildschirm von
Socialife™ enthält eine klare Übersicht über die Aktivitäten Ihre Freunde auf Facebook
und Twitter und außerdem die News-Feeds, die Sie abonniert haben. Für eine einfache
Lesbarkeit kodiert die Anwendung die Artikel farblich und passt die Größe an und fügt
Fotos hinzu und schneidet Bilder Ihrer Freunde zu, um jede Geschichte zu illustrieren.
Socialife™ ist nicht in allen Gebieten verfügbar.
So öffnen Sie die Anwendung Socialife™:
1
Tippen Sie auf der Startbildschirm auf .
2
Tippen Sie auf .
66
Dies ist eine Internetversion dieser Publikation. © Druckausgabe nur für den privaten Gebrauch.

Musik
Übertragen von Musik auf das Gerät
Es gibt verschiedene Möglichkeiten, Musik von einem Computer auf das Gerät zu
übertragen.
•
Verbinden Sie das Gerät über ein USB-Kabel mit dem Computer und legen Sie
Musikdateien per Ziehen und Ablegen direkt in der Dateimanageranwendung auf dem
Computer ab. Weitere Informationen finden Sie unter Gerät mit einem Computer
verbinden auf Seite 105.
•
Bei einem PC können Sie die Anwendung „Media Go™“ von Sony verwenden und damit
unter anderem Musikdateien organisieren, Playlists erstellen und Podcasts abonnieren.
Weitere Informationen und die Anwendung „Media Go™“ zum Herunterladen finden Sie
unter http://mediago.sony.com/enu/features.
•
Im Falle eines Mac® von Apple® können Sie zum Übertragen Ihrer Mediendateien von
iTunes auf Ihr Gerät die App „Sony™ Bridge for Mac“ verwenden. Weitere Informationen
und die App „Sony™ Bridge for Mac“ zum Herunterladen finden Sie unter
www.sonymobile.com/global-en/tools/bridge-for-mac/.
Musikhören
Verwenden Sie die „WALKMAN“-App, um sich Ihre Lieblingsmusik und Hörbücher
anzuhören.
1
Musik durchsuchen
2 Musiktitel in Music Unlimited und alle auf Ihrem Gerät gespeicherten Musiktitel durchsuchen
3 Die aktuell wiedergegebene Playlist anzeigen
4 Cover (sofern verfügbar)
5 Durch Tippen zum vorherigen Musiktitel in der Playlist gehen
Durch Berühren und Halten innerhalb des aktuellen Musiktitels zurückspulen
6 Musiktitel abspielen oder anhalten
7 Durch Tippen zum nächsten Musiktitel in der Playlist gehen
Durch Berühren und Halten innerhalb des aktuellen Musiktitels vorspulen
8 Zufallswiedergabe in der aktuellen Playlist aktivieren
9 Alle Musiktitel in der aktuellen Playlist wiederholen
10 Fortschrittsanzeiger: Ziehen Sie den Anzeiger oder tippen Sie zum Vor- oder Zurückspulen entlang der
Linie.
11 Gesamtlänge des aktuellen Musiktitels
12 Abgelaufene Zeit des aktuellen Musiktitels
67
Dies ist eine Internetversion dieser Publikation. © Druckausgabe nur für den privaten Gebrauch.

So spielen Sie einen Musiktitel ab:
1
Tippen Sie auf dem Startbildschirm auf und dann auf .
2
Wenn der „WALKMAN“-Startbildschirm nicht angezeigt wird, tippen Sie auf .
3
Wählen Sie eine Musikkategorie beispielsweise unter Interpreten, Alben oder
Musiktitel aus. Blättern Sie dann zu dem zu öffnenden Musiktitel.
4
Tippen Sie auf den abzuspielenden Musiktitel.
Möglicherweise können Sie urheberrechtlich geschützte Inhalte nicht abspielen. Bitte
überprüfen Sie, ob Sie an dem Material, das Sie freigeben möchten, die erforderlichen Rechte
besitzen.
So finden Sie musiktitelbezogene Informationen online:
•
Tippen Sie während der Wiedergabe eines Musiktitels in der „WALKMAN“Anwendung auf das Cover, um die Grenzenlos-Taste anzuzeigen. Tippen Sie
anschließend auf .
Über die Grenzenlos-Taste
den Informationen zählen Videos auf YouTube™, Songtexte und Informationen zum
Interpreten auf Wikipedia.
haben Sie Zugriff auf verschiedene Informationsquellen. Zu
So stellen Sie die Lautstärke ein:
•
Drücken Sie die Lautstärketaste.
So minimieren Sie die „WALKMAN“-Anwendung:
•
Tippen Sie während der Wiedergabe eines Musiktitels auf
, um den
Startbildschirm aufzurufen. Die „WALKMAN“-Anwendung spielt die Musik weiter
im Hintergrund ab.
So öffnen Sie die „WALKMAN“-Anwendung, wenn sie im Hintergrund aktiv ist:
1
Tippen Sie auf , um das Fenster der kürzlich verwendeten Anwendungen zu
öffnen, während ein Musiktitel im Hintergrund abgespielt wird.
2
Tippen Sie auf die „WALKMAN“-Anwendung.
„WALKMAN“-Startbildschirm
Über den „WALKMAN“-Startbildschirm erhalten Sie einen Überblick über alle auf Ihrem
Gerät gespeicherten Musiktitel sowie über alle auf Music Unlimited verfügbaren
Musiktitel. Von hier aus können Sie Ihre Alben und Playlists verwalten, Verknüpfungen
erstellen und Ihre Musik nach Stimmung und Tempo mithilfe von SensMe™-Kanälen
organisieren.
1
Music Unlimited-Dienst öffnen
2 Musik nach Interpret durchsuchen
3 Musik nach Musiktitel durchsuchen
4 Musik nach Album durchsuchen
68
Dies ist eine Internetversion dieser Publikation. © Druckausgabe nur für den privaten Gebrauch.

5 Alle Playlists durchsuchen
6 Links zu Musik und musikbezogenen Inhalten sammeln, die Sie und Ihre Freunde über Onlinedienste
freigegeben haben
7 Musik mit Music Unlimited-Kanälen verwalten und bearbeiten
8 „WALKMAN“-Musikplayer öffnen
Sony Entertainment Network mit Video Unlimited und Music Unlimited steht nicht überall zur
Verfügung. Separates Abonnement erforderlich. Es gelten zusätzliche Geschäftsbedingungen.
So zeigen Sie den „WALKMAN“-Startbildschirm an:
1
Tippen Sie auf dem Startbildschirm auf > .
2
Wenn der „WALKMAN“-Startbildschirm nicht angezeigt wird, tippen Sie auf .
So fügen Sie eine Verknüpfung zu einem Musiktitel hinzu:
1
Suchen Sie vom „WALKMAN“-Startbildschirm aus den Musiktitel, für den Sie eine
Verknüpfung erstellen möchten.
2
Berühren und halten Sie den Musiktitel.
3
Tippen Sie auf Als Verknüpfung hinzufügen. Die Verknüpfung wird nun auf dem
„WALKMAN“-Startbildschirm angezeigt.
Sie können zu Musiktiteln von Music Unlimited keine Verknüpfungen hinzufügen.
So ordnen Sie Verknüpfungen neu an:
•
Berühren und halten Sie auf dem „WALKMAN“-Startbildschirm eine Verknüpfung,
bis diese vergrößert wird und das Gerät vibriert. Ziehen Sie das Objekt
anschließend zur neuen Position.
So löschen Sie eine Verknüpfung:
•
Berühren und halten Sie auf dem „WALKMAN“-Startbildschirm eine Verknüpfung,
bis diese vergrößert wird und das Gerät vibriert. Ziehen Sie das Objekt
anschließend in den .
Sie können nur von Ihnen selbst erstellte Verknüpfungen löschen.
Sie können auch Standardverknüpfungen in den verschieben. Allerdings werden sie nur
ausgeblendet, nicht gelöscht.
So aktualisieren Sie Ihre Musik mit den neuesten Informationen:
1
Tippen Sie im „WALKMAN“-Startbildschirm auf .
2
Tippen Sie auf Musikinfos herunterladen > Start. Ihr Gerät führt die Suche online
aus und lädt das neuste verfügbare Cover sowie Musiktitelinformationen für Ihre
Musik online herunter.
Die Anwendung „SensMe™-Kanäle“ wird aktiviert, wenn Sie Musikinformationen
herunterladen.
So aktivieren Sie die Anwendung „SensMe™-Kanäle“:
•
Tippen Sie im „WALKMAN“-Startbildschirm auf
und anschließend auf Musikinfos
herunterladen > Start.
Diese Anwendung erfordert eine Verbindung über ein Mobilfunknetz oder eine Wi-Fi®Netzwerkverbindung.
So löschen Sie einen Musiktitel:
1
Öffnen Sie den „WALKMAN“-Startbildschirm und blättern Sie zu dem zu
löschenden Musiktitel.
2
Berühren und halten Sie den Musiktitel. Tippen Sie dann auf Löschen.
Sie können auch Alben auf diese Weise löschen.
69
Dies ist eine Internetversion dieser Publikation. © Druckausgabe nur für den privaten Gebrauch.

Playlists
Im „WALKMAN“-Startbildschirm ist es möglich, eigene Playlists von den auf dem Gerät
gespeicherten Musiktiteln zu erstellen.
So erstellen Sie Ihre eigenen Playlists:
1
Öffnen Sie den „WALKMAN“-Startbildschirm.
2
Um einen Interpreten, ein Album oder einen Musiktitel zu einer Playlist
hinzuzufügen, berühren und halten Sie den Namen des Interpreten, des Albums
oder Musiktitels.
3
Tippen Sie in dem daraufhin angezeigten Menü auf Hinzufügen zu > Neue
Playlist erstellen.
4
Geben Sie einen Namen für die Playlist ein und tippen Sie auf OK.
Alternativ können Sie auch auf das Cover tippen und dann auf
zu erstellen.
So fügen Sie Musiktitel zu einer Playlist hinzu:
1
Öffnen Sie den „WALKMAN“-Startbildschirm.
2
Suchen Sie den Musiktitel oder das Album, den bzw. das Sie zu einer Playlist
hinzufügen möchten. Berühren und halten Sie dann den Musiktitel oder den
Albumtitel.
3
Tippen Sie auf Hinzufügen zu.
4
Tippen Sie auf die Bezeichnung der Playlist, zu der das Album oder der Musiktitel
hinzugefügt werden soll. Das Album bzw. der Musiktitel wird zu der Playlist
hinzugefügt.
So spielen Sie eigene Playlists ab:
1
Öffnen Sie den „WALKMAN“-Startbildschirm und tippen Sie dann auf Playlisten.
2
Tippen Sie unter Playlisten auf eine Playlist.
3
Tippen Sie auf den abzuspielenden Musiktitel.
So entfernen Sie einen Musiktitel aus einer Playlist:
1
Berühren und halten Sie in einer Playlist den zu löschenden Musiktitel.
2
Tippen Sie auf Aus Playlist entfernen auf der angezeigten Liste.
So löschen Sie eine Playlist:
1
Öffnen Sie den „WALKMAN“-Startbildschirm und tippen Sie dann auf Playlisten.
2
Berühren und halten Sie die zu löschende Playlist.
3
Tippen Sie auf Löschen.
4
Tippen Sie zum Bestätigen erneut auf Löschen.
tippen, um eine neue Playlist
Sie können Standard-Playlists nicht löschen.
Freigeben von Musik
So senden Sie einen Musiktitel:
1
Öffnen Sie den „WALKMAN“-Startbildschirm.
2
Blättern Sie zu dem Musiktitel oder Album, den bzw. das Sie senden möchten,
und berühren und halten Sie den Musiktitel.
3
Tippen Sie auf Freigeben.
4
Wählen Sie eine Anwendung aus der Liste aus und befolgen Sie dann die
Anweisungen auf dem Bildschirm.
Sie können auch Alben und Playlists auf die gleiche Weise übertragen.
Teilen von Musik auf Facebook™
Die Funktion „Musik: Freunde“ sammelt Links zu Musik und musikbezogenen Inhalten,
die Sie und Ihre Freunde über Facebook™ geteilt haben.
70
Dies ist eine Internetversion dieser Publikation. © Druckausgabe nur für den privaten Gebrauch.

So bewerten Sie einen Song auf Facebook™ mit „Gefällt mir“:
1
Tippen Sie auf das Cover, während der Song in der „WALKMAN“-Anwendung
abgespielt wird.
2
Tippen Sie auf , um auf Facebook™ zu zeigen, dass Ihnen der Song gefällt.
Wenn gewünscht, können Sie im Kommentarfeld einen Kommentar hinzufügen.
3
Tippen Sie auf Veröffentlichen, um den Song an Facebook™ zu senden. Wenn
der Song erfolgreich empfangen wurde, erhalten Sie zur Bestätigung eine
Nachricht von Facebook™.
So verwalten Sie Musik von Freunden:
1
Öffnen Sie den „WALKMAN“-Startbildschirm und tippen Sie dann auf Musik:
Freunde > Aktuelle.
2
Tippen Sie auf ein Objekt, um es öffnen. Bearbeiten Sie es dann nach Wunsch.
3
Tippen Sie auf , um für den Musiktitel auf Facebook™ „Gefällt mir“ anzuzeigen.
Wenn gewünscht, können Sie im Kommentarfeld einen Kommentar hinzufügen.
So zeigen Sie Ihre freigegebene Musik an:
1
Öffnen Sie den „WALKMAN“-Startbildschirm und tippen Sie dann auf Musik:
Freunde > Eig. Freigaben.
2
Blättern sie zu einem zu öffnenden Objekt und tippen Sie dann darauf. Alle
Kommentare zu dem Objekt werden, sofern vorhanden, angezeigt.
Verbessern des Klangs
So verbessern Sie die Klangqualität mit dem Equalizer:
1
Tippen Sie auf
2
Tippen Sie auf Einstellungen > Soundeffekte > Soundoptimierung.
3
Wählen Sie eine Einstellung aus und tippen Sie dann zum Bestätigen auf OK.
, während die „WALKMAN“-Anwendung einen Musiktitel abspielt.
So schalten Sie den Surround Sound ein:
1
Wenn die „WALKMAN“-Anwendung geöffnet ist, tippen Sie auf
2
Tippen Sie auf Einstellungen > Soundeffekte > Soundoptimierung >
Einstellungen > Surround Sound (VPT).
3
Wählen Sie eine Einstellung aus und tippen Sie dann zum Bestätigen auf OK.
.
Visualiser
Der Visualiser unterlegt Ihre Musiktitel beim Abspielen mit visuellen Effekten. Die Effekte
für die einzelnen Musiktitel basieren auf den charakteristischen Merkmalen der Musik. Sie
ändern sich zum Beispiel mit der Lautstärke, dem Rhythmus und der Frequenz der
Musik. Sie können auch das Hintergrunddesign ändern.
So schalten Sie den Visualiser ein:
1
Tippen Sie in der „WALKMAN“-Anwendung auf .
2
Tippen Sie auf Visualisierung.
Tippen Sie auf den Bildschirm, um zur Vollbildansicht zu wechseln.
So ändern Sie das Hintergrunddesign:
1
Tippen Sie in der "WALKMAN"-Anwendung auf
2
Tippen Sie auf Visualisierung.
3
Tippen Sie auf > Design und wählen Sie ein Design.
.
Musikerkennung mit TrackID™
Verwenden Sie den Musikerkennungsdienst TrackID™, um in Ihrer Umgebung
abgespielte Musiktitel zu identifizieren. Nehmen Sie einfach ein kurzes Stück auf und
innerhalb von Sekunden erhalten Sie Informationen zum Interpreten, Titel und Album. Sie
können die durch TrackID™ erkannten Titel kaufen und TrackID™-Charts anzeigen, um
zu erfahren, wonach TrackID™-Nutzer auf der ganzen Welt suchen. Sie sollten die
71
Dies ist eine Internetversion dieser Publikation. © Druckausgabe nur für den privaten Gebrauch.

TrackID™-Technologie in einer ruhigen Umgebung einsetzen, um optimale Ergebnisse
zu erzielen.
1 TrackID-Optionen anzeigen
2 Aktuelle Musik-Charts anzeigen
3 Verlauf der Suchergebnisse anzeigen
4 Musik aufnehmen und identifizieren
Die TrackID™-Anwendung und der TrackID™-Dienst werden nicht in allen Ländern/Regionen
und nicht von allen Netzen und/oder Dienstanbietern unterstützt.
So erkennen Sie Musik mit der TrackID™-Technologie:
1
Tippen Sie auf dem Startbildschirm auf
2
Tippen Sie auf TrackID™ und halten Sie das Gerät in die Richtung, aus der die
Musik kommt.
3
Tippen Sie auf . Das Suchergebnis wird auf dem Bildschirm angezeigt, wenn der
Titel vom TrackID™-Dienst erkannt wird.
Um zum TrackID™-Startbildschirm zurückzukehren, drücken Sie auf
.
So zeigen Sie TrackID™-Charts an:
•
Öffnen Sie die TrackID™-Anwendung und tippen Sie auf Charts. Es werden
Charts aus Ihrer Region angezeigt.
So zeigen Sie TrackID™-Charts einer anderen Region an:
1
Öffnen Sie die TrackID™-Anwendung und tippen Sie auf Charts.
2
Tippen Sie auf
> Regionen und wählen Sie dann ein Land oder eine Region aus.
So kaufen Sie einen von der TrackID™-Anwendung erkannten Titel:
1
Sobald die TrackID™-Anwendung einen Titel erkannt hat, tippen Sie auf
Download.
2
Folgen Sie den Anweisungen auf dem Bildschirm des Geräts, um den Kauf
abzuschließen.
Sie können einen Titel auch für den Kauf auswählen, indem Sie die Registerkarten
oder Charts auf dem TrackID™-Startbildschirm öffnen.
Verlauf
So geben Sie einen Titel frei:
1
Sobald die TrackID™-Anwendung einen Titel erkannt hat, tippen Sie auf Teilen
und wählen Sie eine Freigabemethode aus.
2
Folgen Sie den Anweisungen auf dem Bildschirm des Geräts, um den Vorgang
abzuschließen.
72
Dies ist eine Internetversion dieser Publikation. © Druckausgabe nur für den privaten Gebrauch.

So zeigen Sie Informationen zum Interpreten eines Titels an:
•
Sobald die TrackID™-Anwendung einen Titel erkannt hat, tippen Sie auf
Interpret-Info.
So löschen Sie einen Titel aus dem Verlauf:
1
Öffnen Sie die TrackID™-Anwendung, und tippen Sie auf Verlauf.
2
Tippen Sie auf einen Titel, und tippen Sie anschließend auf Löschen.
3
Tippen Sie zum Bestätigen auf Ja.
Music Unlimited-Onlinedienst
Music Unlimited ist ein abonnementbasierter Dienst, mit dem Sie über ein Mobilfunknetz
oder eine Wi-Fi®-Verbindung auf Millionen von Musiktiteln zugreifen können. Sie können
Ihre persönliche Musikbibliothek in der Cloud von unterschiedlichen Geräten aus
verwalten und bearbeiten oder Ihre Playlists und Musik mithilfe eines PC mit dem
Betriebssystem Windows® synchronisieren. Weitere Informationen finden Sie auf
www.sonyentertainmentnetwork.com.
Sony Entertainment Network mit Video Unlimited und Music Unlimited steht nicht überall zur
Verfügung. Separates Abonnement erforderlich. Es gelten zusätzliche Geschäftsbedingungen.
Erste Schritte mit Music Unlimited:
1
Öffnen Sie den WALKMAN-Startbildschirm.
2
Tippen Sie auf Music Unlimited und folgen Sie dann den Anweisungen auf dem
Bildschirm, um sich mit Music Unlimited vertraut zu machen.
73
Dies ist eine Internetversion dieser Publikation. © Druckausgabe nur für den privaten Gebrauch.

UKW-Radio
Verwenden des Radios
Das UKW-Radio des Geräts funktioniert wie ein herkömmliches UKW-Radio. Sie können
beispielsweise UKW-Radiosender suchen, anhören und als Favoriten speichern. Bevor
Sie das Radio verwenden können, müssen Sie ein Headset mit Kabel oder Kopfhörer an
das Gerät anschließen. Das liegt daran, dass das Headset bzw. die Kopfhörer als
Antenne dienen.
1 Favoritenliste
2 Anwendung TrackID™ zur Musikerkennung starten
3 Ein-/Ausschalttaste des Radios
4 Menüoptionen anzeigen
5 Eingestellte Frequenz
6 Einen Sender als Favorit speichern oder aus den Favoriten entfernen
7 Sendersucher
8 Im Frequenzbereich zurückblättern, um einen Sender zu suchen
9 Im Frequenzbereich vorblättern, um einen Sender zu suchen
10 Ein gespeicherter Favoritensender
So verwenden Sie das UKW-Radio:
1
Schließen Sie ein Headset oder einen Kopfhörer an das Gerät an.
2
Tippen Sie auf dem Startbildschirm auf .
3
Tippen Sie auf UKW-Radio
. Die verfügbaren Sender werden beim Blättern
durch den Frequenzbereich angezeigt.
Wenn Sie das UKW-Radio aktivieren, werden verfügbare Sender automatisch angezeigt. Falls
ein Sender RDS-Informationen sendet, werden diese einige Sekunden nach Auswahl des
Senders angezeigt.
So wechseln Sie zwischen Radiosendern:
•
Streichen Sie mit Ihrem Finger entlang des Frequenzbands nach oben oder unten.
So starten Sie eine neue Suche nach Radiosendern:
1
Wenn das Radio geöffnet ist, drücken Sie .
2
Tippen Sie auf Radiosender suchen. Das Radio durchsucht den gesamten
Frequenzbereich, und alle verfügbaren Sender werden angezeigt.
74
Dies ist eine Internetversion dieser Publikation. © Druckausgabe nur für den privaten Gebrauch.

So schalten Sie den Radioton auf den Lautsprecher um:
1
Wenn das Radio geöffnet ist, drücken Sie .
2
Tippen Sie auf Lautsprecherwiederg..
Um den Ton wieder auf das Headset oder die Kopfhörer umzuschalten, drücken Sie , und
tippen Sie dann auf In Kopfhörer abspielen.
So identifizieren Sie einen im UKW-Radio laufenden Titel mit TrackID™
1
Tippen Sie auf , während der Titel im UKW-Radio Ihres Geräts abgespielt wird.
2
Während TrackID™ den Titel prüft, wird ein Fortschrittsanzeiger angezeigt. Bei
Erfolg erhalten Sie das Ergebnis für den Titel oder eine Liste möglicher Titel.
3
Drücken Sie auf , um zum UKW-Radio zurückzukehren.
Die TrackID™-Anwendung und der TrackID™-Dienst werden nicht in allen Ländern/Regionen
und nicht von allen Netzen und/oder Netzbetreibern unterstützt.
Favoritenradiosender
So speichern Sie einen Sender als Favoriten:
1
Wenn das Radio geöffnet ist, navigieren Sie zum Sender, den Sie als Favoriten
speichern möchten.
2
Tippen Sie auf .
3
Geben Sie einen Namen für den Sender ein und wählen Sie eine Farbe und
drücken Sie anschließend auf Speichern.
So hören Sie sich einen Favoritenradiosender an:
1
Tippen Sie auf .
2
Wählen Sie eine Option.
So entfernen Sie einen Sender aus den Favoriten:
1
Wenn das Radio geöffnet ist, navigieren Sie zum Sender, den Sie entfernen
möchten.
2
Tippen Sie auf und anschließend auf Löschen.
Soundeinstellungen
So wechseln Sie zwischen Mono- und Stereowiedergabe:
1
Wenn das Radio geöffnet ist, drücken Sie
2
Tippen Sie auf Stereo aktivieren.
3
Um bei Ihrem Radio erneut zur Monowiedergabe zu wechseln, drücken Sie und
tippen Sie dann auf Monowiedergabe.
So wählen Sie einen Radiobereich aus:
1
Wenn das Radio geöffnet ist, drücken Sie .
2
Tippen Sie auf Radiobereich einstellen.
3
Wählen Sie eine Option.
So passen Sie den Visualiser an:
1
Wenn das Radio geöffnet ist, tippen Sie auf .
2
Tippen Sie auf Visualisierung.
3
Wählen Sie eine Option.
.
75
Dies ist eine Internetversion dieser Publikation. © Druckausgabe nur für den privaten Gebrauch.

Kamera
Kamerabedienelemente im Überblick
1 Vergrößern und verkleinern (Zoom)
2 Kamerahauptbildschirm
3 Fotos und Videos anzeigen
4 Fotos oder Videoclips aufnehmen
5 Einen Schritt zurückgehen oder beenden
6 Sie können zwischen Front- und Hauptkamera wechseln.
7 Kameraeinstellungen und Verknüpfungen
8 Frontkamera
Verwenden der Fotokamera
Es gibt zwei Möglichkeiten, Fotos mit der Fotokamera aufzunehmen. Sie können auf den
Auslöser auf dem Bildschirm tippen oder eine Stelle auf dem Bildschirm berühren.
So nehmen Sie ein Foto durch Tippen auf den Bildschirm auf:
1
Aktivieren Sie die Kamera.
2
Tippen Sie auf
3
Tippen Sie auf Touch-Aufnahme, und wählen Sie Ein, sofern diese Option noch
nicht gewählt ist.
4
Richten Sie die Kamera auf das Motiv aus.
5
Um den Autofokus zu aktivieren, tippen und halten Sie einen Punkt am Bildschirm.
Wird der Fokusrahmen blau angezeigt, nehmen Sie den Finger weg, um das Foto
aufzunehmen.
So nehmen Sie ein Foto durch Tippen auf die Kamerataste auf dem Bildschirm auf:
1
Aktivieren Sie die Kamera.
2
Richten Sie die Kamera auf das Motiv aus.
3
Tippen Sie auf die Kamerataste auf dem Bildschirm
wegnehmen, wird ein Foto aufgenommen.
So nehmen Sie ein Selbstporträt mit der Frontkamera auf:
1
Aktivieren Sie die Kamera.
2
Tippen Sie auf das Symbol oben links auf dem Bildschirm, navigieren Sie
anschließend zu Frontkamera und wählen Sie sie aus.
3
Um ein Foto aufzunehmen, tippen Sie auf die Kamerataste auf dem Bildschirm .
Sobald Sie den Finger wegnehmen, wird ein Foto aufgenommen.
, um alle Einstellungen anzuzeigen.
. Sobald Sie den Finger
76
Dies ist eine Internetversion dieser Publikation. © Druckausgabe nur für den privaten Gebrauch.

So nehmen Sie ein Video durch Tippen auf den Bildschirm auf:
1
Aktivieren Sie die Kamera.
2
Richten Sie die Kamera auf das Motiv aus.
3
Tippen Sie auf , um mit der Aufnahme zu beginnen.
4
Tippen Sie auf , um die Aufnahme zu beenden.
Diese Funktion ist nur im Aufnahmemodus Überlegene Automatik verfügbar.
So zeigen Sie Ihre Fotos und Videos an:
1
Aktivieren Sie die Kamera und tippen Sie anschließend auf ein Miniaturbild, um ein
Foto oder Video zu öffnen.
2
Streichen Sie nach links oder rechts, um durch Ihre Fotos und Videos zu blättern.
So löschen Sie ein aufgenommenes Foto oder Video:
1
Blättern Sie zu dem Foto oder Video, das Sie löschen möchten.
2
Tippen Sie auf den Bildschirm, damit angezeigt wird.
3
Tippen Sie auf .
4
Tippen Sie zum Bestätigen auf Löschen.
Gesichtserkennung
Mit der Gesichtserkennung können Sie auf ein außerhalb der Bildmitte befindliches
Gesicht scharf stellen. Die Kamera erkennt automatisch bis zu fünf Gesichter, die durch
weiße Rahmen gekennzeichnet werden. Das fokussierte Gesicht wird durch einen gelben
Rahmen angezeigt. Die Scharfstellung erfolgt auf das Gesicht, das sich der Kamera am
nächsten befindet. Sie können auch auf einen Rahmen tippen, um ein Gesicht zur
Scharfstellung auszuwählen.
So aktivieren Sie die Gesichtserkennung:
1
Aktivieren Sie die Kamera.
2
Tippen Sie auf das Symbol oben links auf dem Bildschirm, und wählen Sie
Normal.
3
Tippen Sie auf , um alle Einstellungen anzuzeigen.
4
Tippen Sie auf Fokusmodus > Gesichtserk..
So nehmen Sie ein Foto mit der Gesichtserkennung auf:
1
Wenn die Kamera geöffnet und Gesichtserk. aktiviert ist, richten Sie die Kamera
auf das Motiv. Es können bis zu fünf Gesichter erkannt werden, und jedes
erkannte Gesicht wird durch einen Rahmen markiert.
2
Tippen Sie auf den Rahmen, den Sie fokussieren möchten. Tippen Sie nicht, wenn
der Fokus automatisch eingestellt werden soll.
3
Das fokussierte Gesicht wird durch einen gelben Rahmen angezeigt. Tippen Sie
auf den Bildschirm, um das Foto aufzunehmen.
Aufnehmen von lächelnden Gesichtern mit Smile Shutter™
Verwenden Sie die Smile Shutter™-Technologie, um ein Gesicht genau dann
aufzunehmen, wenn es lächelt. Die Gesichtserkennung erfasst bis zu fünf Gesichter und
wählt eines für „Smile Detection“ und den Autofokus aus. Sobald die ausgewählte
Person lächelt, nimmt die Kamera automatisch ein Foto auf.
So aktivieren Sie Smile Shutter™
1
Aktivieren Sie die Kamera.
2
Tippen Sie auf
3
Tippen Sie auf Auslösung bei Lächeln, und wählen Sie einen Lächelgrad.
, um alle Einstellungen anzuzeigen.
77
Dies ist eine Internetversion dieser Publikation. © Druckausgabe nur für den privaten Gebrauch.

So nehmen Sie ein Foto mit Smile Shutter™ auf:
1
Wenn die Kamera geöffnet und Smile Shutter™ aktiviert ist, richten Sie die
Kamera auf das Motiv. Die Kamera wählt das zu fokussierende Gesicht.
2
Das ausgewählte Gesicht wird in einem farbigen Rahmen angezeigt, und das Foto
wird automatisch aufgenommen.
3
Wenn kein Lächeln erkannt wird, tippen Sie auf den Bildschirm, um das Foto
manuell aufzunehmen.
Geografische Position zu Fotos hinzufügen
Aktivieren Sie die Georeferenzierung, um zu Fotos bei der Aufnahme die ungefähre
geografische Position (ein Geotag) hinzuzufügen. Die geografische Position wird
entweder über die Drahtlosnetzwerke (mobil oder Wi-Fi®) oder GPS erkannt.
Wenn auf dem Kamerabildschirm angezeigt wird, ist die Georeferenzierung
eingeschaltet, aber die geographische Position wurde nicht gefunden. Wenn angezeigt
wird, ist die Georeferenzierung eingeschaltet und die geographische Position verfügbar.
Ihr Foto kann also mit Geotags versehen werden. Wenn keines dieser beiden Symbole
angezeigt wird, ist die Georeferenzierung ausgeschaltet.
So aktivieren Sie Geo-Tagging:
1
Aktivieren Sie die Kamera.
2
Tippen Sie auf und anschließend auf Geo-Tags > Ein.
3
Tippen Sie auf OK, um der Aktivierung von GPS und/oder Drahtlosnetzwerken
zuzustimmen.
4
Markieren Sie unter Standortdienste die gewünschten Optionen.
5
Wenn
Fotos können mit Geotags versehen werden. Überprüfen Sie andernfalls Ihr GPS
und/oder Ihre Drahtlosnetzwerkverbindung.
im Kamerabildschirm angezeigt wird, ist Ihre Position verfügbar, d. h., Ihre
Einstellungen der Fotokamera
So passen Sie Einstellungen der Fotokamera an:
1
Aktivieren Sie die Kamera.
2
Tippen Sie auf , um alle Einstellungen anzuzeigen.
3
Wählen Sie die Einstellung, die Sie anpassen möchten, und nehmen Sie dann die
gewünschte Änderung vor.
So passen Sie das Einstellungsfenster der Fotokamera an:
1
Wenn die Kamera geöffnet ist, tippen Sie auf , um alle Einstellungen anzuzeigen.
2
Berühren und halten Sie die zu verschiebende Einstellung, und ziehen Sie sie an
die gewünschte Position.
Wenn Sie eine Einstellung an eine Stelle außerhalb des Einstellungsfensters ziehen, ist die
Änderung unwirksam.
Einstellungen der Fotokamera im Überblick
Überlegene Automatik
Führen Sie eine Optimierung Ihrer Einstellungen für alle Szenen durch.
Normal
Passen Sie die Kameraeinstellungen manuell an.
Bildfolge
Verwenden Sie den Bildfolgemodus, um mehrere, schnell aufeinander folgende Fotos aufzunehmen.
Halten Sie dafür einfach den Auslöser gedrückt. Sie können zwischen drei Bildfolgegeschwindigkeiten
mit unterschiedlichen Auflösungen und verschiedenen Bildgrößen wählen.
Frontkamera
Wählen Sie die Frontkamera, wenn Sie Selbstporträts aufnehmen möchten.
Bildeffekt
78
Dies ist eine Internetversion dieser Publikation. © Druckausgabe nur für den privaten Gebrauch.

Verwendet Effekte für die Fotos.
Szenenwahl
Verwenden Sie die vorprogrammierten Szenen, um die Kamera schnell für häufig auftretende
Situationen einzustellen.
Schwenk-Panorama
Verwenden Sie diese Einstellung, um Weitwinkel-Panoramafotos aufzunehmen. Tippen Sie einfach auf
den Bildschirm, und bewegen Sie die Kamera kontinuierlich von einer Seite auf die andere.
Auflösung
Sie können zwischen mehreren Bildgrößen und Seitenverhältnissen wählen, bevor ein
Foto aufgenommen wird. Ein Foto mit höherer Auflösung benötigt mehr Speicherplatz.
3264×2448(4:3)
Bildgröße 8 Megapixel mit einem Seitenverhältnis von 4:3. Geeignet für Fotos, die nicht im
Breitbildformat angezeigt oder in hoher Qualität gedruckt werden sollen.
3104×2328(4:3)
Bildgröße 7 Megapixel mit einem Seitenverhältnis von 4:3. Geeignet für Fotos, die nicht im
Breitbildformat angezeigt oder in hoher Qualität gedruckt werden sollen.
3104×1746(16:9)
Bildgröße 5 Megapixel mit einem Seitenverhältnis von 4:3. Geeignet für Fotos, die nicht im
Breitbildformat angezeigt oder in hoher Qualität gedruckt werden sollen.
1632×1224(4:3)
Bildgröße 2 Megapixel mit einem Seitenverhältnis von 4:3. Geeignet für Fotos, die nicht im
Breitbildformat angezeigt werden sollen.
1920×1080(16:9)
Bildgröße 2 Megapixel mit einem Seitenverhältnis von 16:9. Geeignet für Fotos, die auf Bildschirmen im
Breitbildformat angezeigt werden sollen.
640×480(4:3)
VGA-Format mit einem Seitenverhältnis von 4:3.
7 MP sind die maximal verfügbare Auflösung, wenn Fotos mit dem Modus Überlegene
Automatik aufgenommen werden, wenn HDR im Modus Normal eingeschaltet ist oder wenn
Szenen im Gegenlichtkorrektur HDR-Modus ausgewählt ist.
Die Auflösung von 8 MP ist nur verfügbar, wenn der Aufnahmemodus Normal ausgewählt und
HDR ausgeschaltet ist und wenn der Modus Szenen ausgewählt ist (außer im Modus
Gegenlichtkorrektur HDR).
Selbstauslöser
Mit dem Selbstauslöser ist es möglich, ein Foto aufzunehmen, ohne das Gerät in der
Hand zu halten. Verwenden Sie diese Funktion für Selbstporträts oder für Gruppenfotos,
auf denen jeder erscheinen soll. Auch ein Verwackeln der Aufnahme kann durch
Verwendung des Selbstauslösers vermieden werden.
Ein (10 Sekunden)
Ein Foto wird mit einer Verzögerung von 10 Sekunden aufgenommen, nachdem Sie auf den
Kamerabildschirm getippt haben.
Ein (2 Sekunden)
Ein Foto wird mit einer Verzögerung von 2 Sekunden aufgenommen, nachdem Sie auf den
Kamerabildschirm getippt haben.
Aus
Sobald Sie auf den Kamerabildschirm tippen, wird das Foto aufgenommen.
Smile Shutter™
Verwenden Sie Smile Shutter™-Funktion, um vor der Aufnahme des Fotos festzulegen,
auf welche Art Lächeln die Kamera reagieren soll.
79
Dies ist eine Internetversion dieser Publikation. © Druckausgabe nur für den privaten Gebrauch.

Schnellstart
Nutzen Sie die Schnellstarteinstellungen, um die Kamera vom gesperrten Bildschirm zu
starten.
Starten und fotografieren
Wenn Sie auf den Bildschirm tippen, wird die Fotokamera aus dem Energiesparmodus aktiviert und ein
Foto aufgenommen.
Nur starten (Fotokamera)
Wenn Sie auf den Bildschirm tippen, wird die Fotokamera aus dem Energiesparmodus aktiviert.
Starten und Video aufnehmen
Wenn Sie auf den Bildschirm tippen, wird die Videokamera aus dem Energiesparmodus aktiviert und
beginnt mit der Aufnahme.
Nur starten (Videokamera)
Wenn Sie auf den Bildschirm tippen, wird die Videokamera aus dem Energiesparmodus aktiviert.
Aus
Fokusmodus
Die Fokusfunktion bestimmt, welcher Teil eines Fotos scharf dargestellt wird. Wenn der
kontinuierliche Autofokus eingeschaltet ist, passt die Kamera den Fokuspunkt fortlaufend
an, so dass der Bereich innerhalb des gelben Fokusrahmens scharf gestellt bleibt.
Einzel-Autofokus
Die Kamera stellt automatisch das ausgewählte Objekt scharf. Der kontinuierliche Autofokus ist
eingeschaltet. Berühren und halten Sie den Kamerabildschirm. Der gelbe Fokusrahmen wird beim
Scharfstellen des Motivs blau. Sobald Sie den Finger wegnehmen, wird das Foto aufgenommen.
Multi-Autofokus
Der Fokus wird automatisch für mehrere Bereiche des Bildes festgelegt. Berühren und halten Sie den
Kamerabildschirm. Der gelbe Fokusrahmen wird beim Scharfstellen des Motivs blau. Sobald Sie den
Finger wegnehmen, wird das Foto aufgenommen. Der kontinuierliche Autofokus ist ausgeschaltet.
Gesichtserk.
Die Kamera erkennt automatisch bis zu fünf menschliche Gesichter und kennzeichnet diese mit Rahmen
auf dem Bildschirm. Die Kamera stellt automatisch das nächst gelegene Gesicht scharf. Sie können
auch wählen, welches Gesicht scharf gestellt werden soll, indem Sie im Bildschirm darauf tippen. Wenn
Sie auf den Kamerabildschirm tippen, gibt ein blauer Rahmen an, welches Gesicht ausgewählt und
scharf gestellt ist. Die Gesichtserkennung kann nicht in allen Szenentypen verwendet werden. Der
kontinuierliche Autofokus ist eingeschaltet.
Sensorfokus
Berühren Sie einen bestimmten Bereich auf dem Kamerabildschirm, um den fokussierten Bereich
festzulegen. Der kontinuierliche Autofokus ist ausgeschaltet. Berühren und halten Sie den
Kamerabildschirm. Der gelbe Fokusrahmen wird beim Scharfstellen des Motivs blau. Sobald Sie den
Finger wegnehmen, wird das Foto aufgenommen.
Objektverfolgung
Wenn Sie ein Objekt auswählen, indem Sie es im Sucher berühren, verfolgt die Kamera dieses Objekt
für Sie.
Diese Einstellung ist nur im Aufnahmemodus Normal verfügbar.
Belichtungswert
Bestimmen Sie die Lichtmenge für das Foto, das Sie aufnehmen möchten. Ein höherer Wert steht für
eine größere Lichtmenge.
Diese Einstellung ist nur im Aufnahmemodus Normal verfügbar.
HDR
Benutzen Sie die HDR-Einstellung (High-Dynamic Range), um ein Foto bei starkem
Gegenlicht oder in Situationen mit scharfen Kontrasten aufzunehmen. HDR kompensiert
den Detailverlust und erstellt ein Bild, das sowohl dunkle als auch helle Bereiche darstellt.
Diese Einstellung ist nur im Aufnahmemodus
Dies ist eine Internetversion dieser Publikation. © Druckausgabe nur für den privaten Gebrauch.
Normal verfügbar.
80

Weißabgleich
Der Weißabgleich stellt die Farbbalance unter Berücksichtigung der Lichtbedingungen
ein.
Auto
Die Farbbalance wird automatisch an die Lichtbedingungen angepasst.
Glühlampe
Die Farbbalance wird an warmes Licht angepasst, z. B. bei Glühbirnen.
Leuchtstofflampe
Die Farbbalance wird an Neonlicht angepasst.
Tageslicht
Die Farbbalance wird für den Außeneinsatz bei sonnigen Lichtverhältnissen angepasst.
Bewölkt
Die Farbbalance wird für wolkigen Himmel angepasst.
Diese Einstellung ist nur im Aufnahmemodus Normal verfügbar.
ISO
Sie können durch schlechte Lichtverhältnisse oder sich bewegende Motive entstandene
Bildunschärfen durch Steigerung der ISO-Empfindlichkeit reduzieren.
Automatisch
ISO-Empfindlichkeit automatisch einstellen.
100
ISO-Empfindlichkeit auf 100 einstellen.
200
ISO-Empfindlichkeit auf 200 einstellen.
400
ISO-Empfindlichkeit auf 400 einstellen.
800
ISO-Empfindlichkeit auf 800 einstellen.
1600
ISO-Empfindlichkeit auf 1600 einstellen.
Diese Einstellung ist nur im Aufnahmemodus Normal verfügbar.
Messung
Diese Funktion bewirkt eine ausgeglichene Belichtung, indem die Lichtmenge des
gewünschten Bilds gemessen wird.
Mitte
Die Belichtung wird auf die Mitte des Bildes eingestellt.
Durchschnitt
Die Belichtung wird auf der Grundlage der Lichtmenge des gesamten Bildes berechnet.
Spot
Die Belichtung wird in einem sehr kleinen Teil des Bildes angepasst, das Sie aufnehmen möchten.
Diese Einstellung ist nur im Aufnahmemodus Normal verfügbar.
Bildstabilisator
Beim Fotografieren ist es mitunter schwierig, das Gerät ruhig zu halten. Der Stabilisator
gleicht kleinere Bewegungen der Hand aus und sorgt so für eine bessere
Aufnahmequalität.
81
Dies ist eine Internetversion dieser Publikation. © Druckausgabe nur für den privaten Gebrauch.

Vorschau
Sie können wählen, ob Sie von Fotos oder Videos direkt nach der Aufnahme eine
Vorschau anzeigen möchten.
Unbeschränkt
Die Vorschau des Fotos oder Videos wird nach der Aufnahme angezeigt.
5 Sekunden
Die Vorschau des Fotos oder Videos wird nach der Aufnahme 5 Sekunden lang angezeigt.
3 Sekunden
Die Vorschau des Fotos oder Videos wird nach der Aufnahme 3 Sekunden lang angezeigt.
Aus
Das Foto oder Video wurde nach der Aufnahme gespeichert. Es wird keine Vorschau angezeigt.
Diese Einstellung ist nur im Aufnahmemodus Normal verfügbar.
Geotagging
Ergänzen Sie Fotos um Informationen über den Aufnahmeort.
Ein
Wenn Geotagging aktiviert ist, wird dem Foto die ungefähre geografische Position des Aufnahmeortes
hinzugefügt. Wenn Sie Geotagging verwenden möchten, müssen Sie die Positionsfunktionen im Menü
Einstellungen aktivieren. Um einem Foto einen Geotag hinzuzufügen, muss die Position ermittelt
werden, bevor Sie das Foto aufnehmen. Ihre Position wurde ermittelt, wenn auf dem
Kamerabildschirm angezeigt wird. Wenn Ihr Gerät Ihre Position sucht, wird angezeigt.
Aus
Wenn Geotagging deaktiviert ist, ist es nicht möglich, den Aufnahmeort eines Fotos anzuzeigen.
Automatisches Hochladen
Laden Sie Aktualisierungen für Fotos automatisch zu einem vorab ausgewählten sozialen
Netzwerkdienst (SNS) hoch.
Touch-Aufnahme
Identifizieren Sie einen bestimmten Bildausschnitt, indem Sie den Kamerabildschirm mit
Ihrem Finger berühren. Sobald Sie den Finger wegnehmen, wird ein Foto aufgenommen.
Diese Einstellung ist nur dann verfügbar, wenn der Fokusmodus auf Berührungsfokus
eingestellt ist.
Ein
Aus
Verschlusston
Wählen Sie aus, ob beim Aufnehmen von Videos der Verschlusston ein- oder
ausgeschaltet sein soll.
Datenspeicher
Sie können Ihre Daten entweder auf einer entfernbaren SD-Karte oder im internen
Speicher Ihres Geräts speichern.
Interner Speicher
Fotos oder Videos werden im Gerätspeicher gespeichert.
SD-Karte
Fotos oder Videos werden auf der SD-Karte gespeichert.
82
Dies ist eine Internetversion dieser Publikation. © Druckausgabe nur für den privaten Gebrauch.

Videokameraeinstellungen
So passen Sie die Einstellungen der Videokamera an:
1
Aktivieren Sie die Kamera.
2
Tippen Sie auf dem Bildschirm auf eines der Einstellungssymbole.
3
Tippen Sie auf , um alle Einstellungen anzuzeigen.
4
Wählen Sie die anzupassende Einstellung aus und nehmen Sie Ihre Änderungen
vor.
So passen Sie das Einstellungsfenster der Videokamera an:
1
Wenn die Videokamera geöffnet ist, tippen Sie auf , um alle Einstellungen
anzuzeigen.
2
Berühren und halten Sie die zu verschiebende Einstellung, und ziehen Sie sie an
die gewünschte Position.
Wenn Sie eine Einstellung an eine Stelle außerhalb des Einstellungsfensters ziehen, ist die
Änderung unwirksam.
Videokameraeinstellungen im Überblick
Szenen
Mit den vorprogrammierten Szenen der Szenenfunktion können Sie die Kamera schnell
für häufig auftretende Situationen einrichten. Die Kamera enthält eine Reihe an
Einstellungen, die der ausgewählten Szene entsprechen und bestmögliche
Videoresultate erzielen.
Aus
Die Szenenfunktion ist abgeschaltet und Videos können manuell aufgenommen werden.
Soft Snap
Für Videos vor einem matten Hintergrund.
Landschaft
Für Landschaftsvideos. Entfernte Objekte werden scharf gestellt.
Nacht
Wenn dieser Modus aktiviert ist, wird die Lichtempfindlichkeit erhöht. Verwenden Sie diesen Modus in
Umgebungen mit geringer Beleuchtung. Videos von sich schnell bewegenden Objekten verwackeln
möglicherweise. Halten Sie Ihre Hand still, oder stützen Sie sie ab. Schalten Sie den Nachtmodus bei
guten Lichtbedingungen aus, um die Videoqualität zu verbessern.
Strand
In hellen Umgebungen verwenden, um Überbelichtungen zu vermeiden.
Schnee
In hellen Umgebungen verwenden, um Überbelichtungen zu vermeiden.
Sport
Für Videos von sich schnell bewegenden Objekten. Die kurze Belichtungszeit reduziert die durch
Bewegungen verursachte Unschärfe.
Party
Für Videos in Innenräumen mit geringer Beleuchtung. Diese Szene nimmt Hintergrundbeleuchtung in
Innenräumen oder Kerzenlicht auf. Videos von sich schnell bewegenden Objekten verwackeln
möglicherweise. Halten Sie Ihre Hand still, oder stützen Sie sie ab.
Videoauflösung
Stellen Sie die Videoauflösung für verschiedene Formate ein.
1920×1080(16:9)
Full HD (Full High Definition) mit einem Seitenverhältnis von 16:9. 1920 × 1080 Pixel.
1280×720(16:9)
HD-Format (High Definition) mit einem Seitenverhältnis von 16:9. 1280 × 720 Pixel.
640×480(4:3)
VGA-Format mit einem Seitenverhältnis von 4:3. 640 × 480 Pixel.
83
Dies ist eine Internetversion dieser Publikation. © Druckausgabe nur für den privaten Gebrauch.

176×144(11:9)
Nehmen Sie Videos auf, die Sie als MMS versenden können. Die Aufnahmezeit dieses Videoformats ist
auf die Größe einer MMS beschränkt.
Selbstauslöser
Mit dem Selbstauslöser ist es möglich, ein Video aufzunehmen, ohne das Gerät in der
Hand zu halten. Verwenden Sie diese Funktion zur Aufnahme von Gruppenvideos. Sie
können den Selbstauslöser auch verwenden, um bei der Videoaufnahme ein Verwackeln
der Kamera zu verhindern.
Ein (10 Sekunden)
Das Video wird mit einer Verzögerung von 10 Sekunden aufgenommen, nachdem Sie auf den
Kamerabildschirm getippt haben.
Ein (2 Sekunden)
Das Video wird mit einer Verzögerung von 2 Sekunden aufgenommen, nachdem Sie auf den
Kamerabildschirm getippt haben.
Aus
Sobald Sie auf den Kamerabildschirm tippen, beginnt die Aufnahme.
Schnellstart
Nutzen Sie die Schnellstarteinstellungen, um die Kamera vom gesperrten Bildschirm zu
starten.
Starten und fotografieren
Wenn Sie auf den Bildschirm tippen, wird die Fotokamera aus dem Energiesparmodus aktiviert und ein
Foto aufgenommen.
Nur starten (Fotokamera)
Wenn Sie auf den Bildschirm tippen, wird die Fotokamera aus dem Energiesparmodus aktiviert.
Starten und Video aufnehmen
Wenn Sie auf den Bildschirm tippen, wird die Videokamera aus dem Energiesparmodus aktiviert und
beginnt mit der Aufnahme.
Nur starten (Videokamera)
Wenn Sie auf den Bildschirm tippen, wird die Videokamera aus dem Energiesparmodus aktiviert.
Aus
Fokusmodus
Die Fokuseinstellung bestimmt, welcher Teil eines Videos scharf dargestellt wird. Wenn
der kontinuierliche Autofokus eingeschaltet ist, passt die Kamera den Fokuspunkt
fortlaufend an, so dass der Bereich innerhalb des weißen Fokusrahmens scharf gestellt
bleibt.
Einzel-Autofokus
Die Kamera stellt automatisch das ausgewählte Objekt scharf. Der kontinuierliche Autofokus ist
eingeschaltet.
Gesichtserk.
Die Kamera erkennt automatisch bis zu fünf menschliche Gesichter und kennzeichnet diese mit Rahmen
auf dem Bildschirm. Die Kamera stellt automatisch das nächst gelegene Gesicht scharf. Sie können
auch wählen, welches Gesicht scharf gestellt werden soll, indem Sie im Bildschirm darauf tippen. Wenn
Sie auf den Kamerabildschirm tippen, gibt ein gelber Rahmen an, welches Gesicht ausgewählt und
scharf gestellt ist. Die Gesichtserkennung kann nicht in allen Szenentypen verwendet werden. Der
kontinuierliche Autofokus ist eingeschaltet.
Objektverfolgung
Wenn Sie ein Objekt auswählen, indem Sie es im Sucher berühren, verfolgt die Kamera dieses Objekt
für Sie.
Belichtungswert
Mit dieser Einstellung kann die Lichtmenge des aufzunehmenden Bildes bestimmt werden. Ein höherer
Wert steht für eine größere Lichtmenge.
84
Dies ist eine Internetversion dieser Publikation. © Druckausgabe nur für den privaten Gebrauch.

Video HDR
Benutzen Sie die Video HDR-Einstellung (High-Dynamic Range), um ein Video bei
starkem Gegenlicht oder in Situationen mit scharfen Kontrasten aufzunehmen. Video
HDR kompensiert den Detailverlust und erstellt ein Bild, das sowohl dunkle als auch helle
Bereiche darstellt.
Weißabgleich
Der Weißabgleich stellt die Farbbalance unter Berücksichtigung der Lichtbedingungen
ein.
Auto
Die Farbbalance wird automatisch an die Lichtbedingungen angepasst.
Glühlampe
Die Farbbalance wird an warmes Licht angepasst, z. B. bei Glühbirnen.
Leuchtstofflampe
Die Farbbalance wird an Neonlicht angepasst.
Tageslicht
Die Farbbalance wird für den Außeneinsatz bei sonnigen Lichtverhältnissen angepasst.
Bewölkt
Die Farbbalance wird für wolkigen Himmel angepasst.
Messung
Diese Funktion bewirkt eine ausgeglichene Belichtung, indem die Lichtmenge des
gewünschten Bilds gemessen wird.
Mitte
Die Belichtung wird auf die Mitte des Bildes eingestellt.
Durchschnitt
Die Belichtung wird auf der Grundlage der Lichtmenge des gesamten Bildes berechnet.
Spot
Die Belichtung wird in einem sehr kleinen Teil des Bildes angepasst, das Sie aufnehmen möchten.
Bildstabilisator
Bei der Videoaufnahme ist es mitunter schwierig, das Gerät ruhig zu halten. Der
Stabilisator gleicht kleinere Bewegungen der Hand aus und sorgt so für eine bessere
Aufnahmequalität.
Geotagging
Ergänzen Sie Fotos um Informationen über den Aufnahmeort.
Ein
Wenn Geotagging aktiviert ist, wird dem Foto die ungefähre geografische Position des Aufnahmeortes
hinzugefügt. Wenn Sie Geotagging verwenden möchten, müssen Sie die Positionsfunktionen im Menü
Einstellungen aktivieren. Um einem Foto einen Geotag hinzuzufügen, muss die Position ermittelt
werden, bevor Sie das Foto aufnehmen. Ihre Position wurde ermittelt, wenn auf dem
Kamerabildschirm angezeigt wird. Wenn Ihr Gerät Ihre Position sucht, wird angezeigt.
Aus
Wenn Geotagging deaktiviert ist, ist es nicht möglich, den Aufnahmeort eines Fotos anzuzeigen.
Mikrofon
Wählen Sie, ob Umgebungsgeräusche bei der Videoaufnahme ebenfalls aufgenommen
werden sollen.
Touch-Aufnahme
Identifizieren Sie einen bestimmten Bildausschnitt, indem Sie den Kamerabildschirm mit
Ihrem Finger berühren. Sobald Sie den Finger wegnehmen, wird ein Foto aufgenommen.
85
Dies ist eine Internetversion dieser Publikation. © Druckausgabe nur für den privaten Gebrauch.

Diese Einstellung ist nur dann verfügbar, wenn der Fokusmodus auf Berührungsfokus
eingestellt ist.
Ein
Aus
Verschlusston
Wählen Sie aus, ob beim Aufnehmen von Videos der Verschlusston ein- oder
ausgeschaltet sein soll.
Datenspeicher
Sie können Ihre Daten entweder auf einer entfernbaren SD-Karte oder im internen
Speicher Ihres Geräts speichern.
Interner Speicher
Fotos oder Videos werden im Gerätspeicher gespeichert.
SD-Karte
Fotos oder Videos werden auf der SD-Karte gespeichert.
86
Dies ist eine Internetversion dieser Publikation. © Druckausgabe nur für den privaten Gebrauch.

Album
Anzeigen von Fotos und Videos
Über die Registerkarte „Bilder“ in der „Album“-App können Sie die mit Ihrer Kamera
aufgenommenen Fotos und Videos anzeigen bzw. abspielen oder ähnliche, von Ihnen
auf Ihrem Gerät gespeicherte Inhalte anzeigen. Alle Fotos und Videos werden in einem
chronologisch angeordneten Raster angezeigt.
1 Fotos und Videos unter der Registerkarte „Bilder“ anzeigen
2 Fotos und Videos unter der Registerkarte „Meine Alben“ anzeigen
3 Menüoptionen anzeigen
4 Datum der Elemente in der Gruppe
5 Durch Tippen ein Foto oder Video anzeigen
6 Durch Blättern nach oben oder unten Inhalte anzeigen
So zeigen Sie Fotos und Videos an:
1
Tippen Sie auf dem Startbildschirm auf .
2
Tippen Sie auf Album.
3
Tippen Sie auf ein Foto oder Video, um es anzuzeigen.
4
Streichen Sie nach links, um das nächste Foto oder Video anzuzeigen. Streichen
Sie nach rechts, um das vorherige Foto oder Video anzuzeigen.
Wenn die Bildschirmausrichtung beim Seitwärtsdrehen Ihres Geräts nicht automatisch
geändert wird, markieren Sie das Kontrollkästchen Bildschirm automatisch drehen unter
Einstellungen > Display.
So ändern Sie die Größe der Miniaturbilder:
•
Wenn Sie Miniaturbilder von Fotos und Videos in der „Album“-App anzeigen,
ziehen Sie zwei Finger auseinander, um sie zu vergrößern, oder drücken Sie zwei
Finger zusammen, um sie zu verkleinern.
So zoomen Sie ein Foto:
•
Wenn Sie ein Foto anzeigen, ziehen Sie zwei Finger auseinander, um es zu vergrößern,
oder drücken Sie zwei Finger zusammen, um es zu verkleinern.
So zeigen Sie Fotos in einer Diashow an:
1
Wenn Sie ein Foto anzeigen, tippen Sie auf den Bildschirm und die Symbolleisten
anzuzeigen, und dann auf > Diashow, um alle Fotos eines Albums
wiederzugeben.
2
Tippen Sie auf ein Foto, um die Diashow zu beenden.
87
Dies ist eine Internetversion dieser Publikation. © Druckausgabe nur für den privaten Gebrauch.

So zeigen Sie Fotos in einer Diashow mit Musik an
1
Wenn Sie ein Foto auf den Bildschirm anzeigen, tippen Sie auf den Bildschirm, um
die Symbolleisten einzublenden, und tippen Sie anschließend auf > SensMe™
Slideshow.
2
Wählen Sie die Musik und das Design für Ihre Diashow aus und tippen Sie auf .
Die Albumanwendung analysiert Ihre Fotos und verwendet Musikdaten aus
SensMe™, um eine Diashow abzuspielen.
3
Um das Abspielen zu unterbrechen, tippen Sie auf den Bildschirm, um die
Steuerungselemente anzuzeigen, und tippen Sie auf .
So spielen Sie ein Video ab:
1
Öffnen Sie die Registerkarte Bilder oder die Registerkarte Meine Alben in
„Album“.
2
Suchen Sie das Video, das Sie öffnen möchten, in der Rasteransicht oder der
Listenansicht.
3
Tippen Sie auf das abzuspielende Video.
4
Wenn keine Wiedergabebediensymbole angezeigt werden, tippen Sie für deren
Anzeige auf den Bildschirm. Um die Bedienelemente auszublenden, tippen Sie
erneut auf den Bildschirm.
So halten Sie ein Video an:
1
Tippen Sie beim Abspielen eines Videos auf den Bildschirm, um die
Bedienelemente anzuzeigen.
2
Tippen Sie auf .
So spulen Sie ein Video schnell vor und zurück:
1
Um die Bedienelemente ein- oder auszublenden, tippen Sie auf den Bildschirm.
2
Ziehen Sie die Fortschrittsleiste zum Zurückspulen nach links, zum Vorspulen nach
rechts.
So passen Sie die Lautstärke eines Videos an:
•
Drücken Sie die Lautstärketaste.
Freigeben und Verwalten von Fotos und Videos
Sie können auf Ihrem Gerät gespeicherte Fotos und Videos freigeben. Sie können Sie
auch auf verschiedene Art und Weise verwalten. Beispielsweise können Sie Fotos
stapelweise bearbeiten, Fotos löschen und sie mit Kontakten verknüpfen.
Sie können urheberrechtlich geschützte Inhalte möglicherweise nicht kopieren, senden oder
übertragen. Einige Objekte können möglicherweise nicht gesendet werden, wenn die
Dateigröße zu groß ist.
So geben Sie ein Foto oder Video frei:
1
Tippen Sie in der „Album“-App auf das freizugebende Foto oder Video.
2
Tippen Sie auf den Bildschirm, um die Symbolleisten anzuzeigen, und
anschließend auf .
3
Tippen Sie auf die Anwendung, die Sie gerne zum Freigeben des Fotos
verwenden möchten. Befolgen Sie anschließend die entsprechenden Schritte, um
es zu versenden.
So verwenden Sie ein Foto als Kontaktbild:
1
Wenn Sie ein Foto auf dem Bildschirm anzeigen, tippen Sie auf den Bildschirm,
um die Symbolleisten einzublenden, und tippen Sie anschließend auf >
Verwenden als > Kontaktbild.
2
Wählen Sie auf Aufforderung hin Kontakte > Nur einmal. Wählen Sie
anschließend einen Kontakt aus.
88
Dies ist eine Internetversion dieser Publikation. © Druckausgabe nur für den privaten Gebrauch.

So verwenden Sie ein Foto als Hintergrund:
1
Wenn Sie ein Foto auf dem Bildschirm anzeigen, tippen Sie auf den Bildschirm,
um die Symbolleisten einzublenden, und tippen Sie anschließend auf >
Verwenden als > Hintergrund.
2
Folgen Sie den Anweisungen auf dem Bildschirm.
So drehen Sie ein Foto:
1
Wenn Sie ein Foto auf dem Bildschirm anzeigen, tippen Sie auf den Bildschirm,
um die Symbolleisten einzublenden, und tippen Sie anschließend auf .
2
Wählen Sie Drehen. Das Foto wird in seiner neuen Ausrichtung gespeichert.
So löschen Sie ein Foto oder Video:
1
Wenn Sie ein Foto auf dem Bildschirm anzeigen, tippen Sie auf den Bildschirm,
um die Symbolleisten einzublenden, und tippen Sie anschließend auf .
2
Tippen Sie auf Löschen.
So arbeiten Sie mit Gruppen von Fotos oder Videos im Album:
1
Wenn Sie Miniaturbilder von Fotos und Videos im Album anzeigen, tippen Sie auf
und dann auf Elemente auswählen.
2
Tippen Sie auf die Objekte, mit denen Sie arbeiten möchten. Markierte Objekte
sind durch einen blauen Rahmen gekennzeichnet.
3
Verwenden Sie die Tools der Symbolleisten, um mit den von Ihnen ausgewählten
Objekten zu arbeiten.
Zum Aktivieren des Auswahlmodus können Sie auch ein Objekt berühren und halten, bis
dessen Rahmen die Farbe Blau annimmt. Sie können dann auf andere Objekte tippen, um
diese zu wählen.
Analysieren von Gesichtern auf Fotos im Album
Sie können alle Fotos auf Ihrem Gerät analysieren, auf denen Gesichter von Personen zu
sehen sind. Einmal aktiviert, bleibt die Fotoanalysefunktion eingeschaltet und neue Fotos
werden beim Hinzufügen automatisch analysiert. Nach Durchführung der Analyse
können Sie alle Fotos einer Person im gleichen Ordner speichern.
So schalten Sie die Fotoanalysefunktion ein:
1
Tippen Sie auf dem Startbildschirm auf .
2
Tippen Sie auf Album > Meine Alben > Gesichter.
3
Alle Fotos auf Ihrem Gerät werden analysiert und entsprechend im Ordner
„Gesichter ohne Namen“ gruppiert.
So geben Sie einem Gesicht einen Namen:
1
Tippen Sie in der Gesichterkarte auf den Ordner Gesichter ohne Namen.
Blättern Sie dann zum Ordner Andere Gesichter und wählen Sie das Gesicht
aus, dem Sie einen Namen geben möchten.
2
Tippen Sie auf Namen hinzufügen.
3
Geben Sie einen Namen ein und tippen Sie dann auf Fertig > Als neue Person
hinzufügen.
So bearbeiten Sie den Namen, den Sie einem Gesicht gegeben haben:
1
Wenn Sie ein Gesicht in der Vollbildansicht anzeigen, tippen Sie auf den
Bildschirm, um die Symbolleisten anzuzeigen, und tippen Sie anschließend auf
Namenstags bearbeiten.
2
Tippen Sie auf OK.
3
Tippen Sie auf den Namen des Gesichts, den Sie bearbeiten möchten.
4
Bearbeiten Sie den Namen und tippen Sie anschließend auf Fertig >Als neue
Person hinzufügen.
>
89
Dies ist eine Internetversion dieser Publikation. © Druckausgabe nur für den privaten Gebrauch.

Bearbeiten von Fotos mit der Anwendung „Foto-Editor“
Sie können Originalfotos, die Sie mit Ihrer Kamera aufgenommen haben, bearbeiten und
Effekte darauf anwenden. Beispielsweise können Sie die Lichteffekte ändern. Nach dem
Speichern des bearbeiteten Fotos verbleibt die nicht geänderte Originalversion auf Ihrem
Gerät.
So bearbeiten Sie ein Foto:
•
Wenn Sie ein Foto auf dem Bildschirm anzeigen, tippen Sie auf den Bildschirm,
um die Symbolleisten einzublenden, und tippen Sie anschließend auf .
So schneiden Sie ein Foto zu:
1
Wenn Sie ein Foto auf dem Bildschirm anzeigen, tippen Sie auf den Bildschirm,
um die Symbolleisten einzublenden, und tippen Sie anschließend auf .
2
Wählen Sie auf Aufforderung hin Foto-Editor > Nur einmal aus.
3
Tippen Sie auf > Zuschneiden.
4
Tippen Sie auf , um eine Option zu wählen.
5
Passen Sie den Zuschneiderahmen an, indem Sie den Rand des
Zuschneiderahmens berühren und halten. Wenn die Rechtecke an den Kanten
verlöschen, ziehen Sie nach innen oder außen, um die Größe des Rahmens zu
ändern.
6
Um die Größe des gesamten Zuschneiderahmens zu ändern, berühren und halten
Sie eine der vier Ecken, sodass die Rechtecke verlöschen, und ziehen Sie die
Ecke dementsprechend.
7
Verschieben Sie den Zuschneiderahmen auf einen anderen Bereich des Fotos,
indem Sie einen Punkt innerhalb des Rahmens berühren und halten. Ziehen Sie
dann den Rahmen an die gewünschte Position.
8
Tippen Sie auf Zuschneiden verwenden.
9
Tippen Sie auf Speichern, um eine Kopie des zugeschnittenen Fotos zu
speichern.
So wenden Sie Spezialeffekte auf ein Foto an:
1
Wenn Sie ein Foto auf dem Bildschirm anzeigen, tippen Sie auf den Bildschirm,
um die Symbolleisten einzublenden, und tippen Sie anschließend auf
2
Wählen Sie auf Aufforderung hin Foto-Editor > Nur einmal aus.
3
Tippen Sie auf und wählen Sie dann eine Option aus.
4
Bearbeiten Sie das Foto ganz nach Ihren Wünschen und tippen Sie anschließend
auf Speichern.
So verbessern Sie ein Foto mithilfe der erweiterten Einstellungen:
1
Wenn Sie ein Foto auf dem Bildschirm anzeigen, tippen Sie auf den Bildschirm,
um die Symbolleisten einzublenden, und tippen Sie anschließend auf .
2
Wählen Sie auf Aufforderung hin Foto-Editor > Nur einmal aus.
3
Tippen Sie auf und wählen Sie dann eine Option aus.
4
Tippen Sie zum Speichern einer Kopie des bearbeiteten Fotos auf Speichern.
So passen Sie die Lichteinstellungen für ein Foto an:
1
Wenn Sie ein Foto auf dem Bildschirm anzeigen, tippen Sie auf den Bildschirm,
um die Symbolleisten einzublenden, und tippen Sie anschließend auf
2
Wählen Sie auf Aufforderung hin Foto-Editor > Nur einmal aus.
3
Tippen Sie auf und wählen Sie eine Option.
4
Tippen Sie zum Speichern einer Kopie des bearbeiteten Fotos auf Speichern.
So stellen Sie die Farbsättigung eines Fotos ein:
1
Wenn Sie ein Foto auf dem Bildschirm anzeigen, tippen Sie auf den Bildschirm,
um die Symbolleisten einzublenden, und tippen Sie anschließend auf .
2
Wählen Sie auf Aufforderung hin Foto-Editor > Nur einmal aus.
3
Tippen Sie auf und wählen Sie dann eine Option aus.
4
Tippen Sie zum Speichern einer Kopie des bearbeiteten Fotos auf Speichern.
.
.
90
Dies ist eine Internetversion dieser Publikation. © Druckausgabe nur für den privaten Gebrauch.

Fotoalben
Unter der Registerkarte „Meine Alben“ in der „Album“-App sind alle Ihre Fotoalben
zusammengestellt, darunter Alben mit Fotos und Videos, die Sie mit der Kamera
aufgenommen haben, sowie mit Inhalten, die Sie online über Dienste wie PlayMemories,
Picasa und Facebook freigegeben haben. Wenn Sie sich bei solchen Diensten
angemeldet haben, können Sie Inhalte verwalten, Fotos und Videos kommentieren und
sich die Kommentare von Freunden ansehen. Die „Album“-App bietet darüber hinaus
weitere Möglichkeiten: Sie können Fotos mit Geotags versehen, grundlegende
Bearbeitungen vornehmen und zum Freigeben von Inhalten die drahtlose Bluetooth®Technologie, E-Mail und Messaging verwenden.
1 Fotos und Videos mit dem PlayMemories-Onlinedienst anzeigen
2 Fotos und Videos auf Facebook™ anzeigen
3 Fotos und Videos in Picasa™ anzeigen
4 Fotos unter Verwendung des Flickr™-Onlinediensts anzeigen
5 Alle mit der Kamera Ihres Geräts aufgenommenen Fotos und Videos anzeigen
6 Alle im internen Speicher des Geräts abgelegten Fotos und Videos anzeigen
7 Fotos im Globe-Modus anzeigen
8 Fotos auf einer Karte anzeigen
9 Alle auf der Wechselspeicherkarte abgelegten Fotos und Videos anzeigen
10 Alle Fotos mit Gesichtern anzeigen
Der PlayMemories-Onlinedienst ist nicht in allen Ländern/Regionen verfügbar.
So zeigen Sie Fotos von Onlinediensten in Album an:
1
Tippen Sie auf dem Startbildschirm auf .
2
Tippen Sie auf Album > Meine Alben.
3
Tippen Sie auf den gewünschten Onlinedienst.
4
Tippen Sie auf Verbinden. Alle verfügbaren Online-Alben, die Sie zum Dienst
hochgeladen haben, werden angezeigt.
5
Tippen Sie auf ein beliebiges Album, um dessen Inhalt anzuzeigen, und tippen Sie
anschließend auf ein Foto im Album.
6
Streichen Sie nach links, um das nächste Foto oder Video anzuzeigen. Streichen
Sie nach rechts, um das vorherige Foto oder Video anzuzeigen.
91
Dies ist eine Internetversion dieser Publikation. © Druckausgabe nur für den privaten Gebrauch.

So zeigen Sie Kommentare zu Inhalten von Onlinealben an und fügen Kommentare
hinzu:
1
Wenn Sie ein Foto aus einem Onlinealbum anzeigen, tippen Sie auf den
Bildschirm, um die Symbolleisten einzublenden, und tippen Sie anschließend auf
, um die Kommentare anzuzeigen.
2
Geben Sie Ihre Kommentare im Eingabefeld ein und tippen Sie anschließend auf
Veröff..
So bewerten Sie ein Foto oder Video auf Facebook™ mit "Gefällt mir":
•
Wenn Sie ein Foto oder Video aus einem Ihrer Facebook™-Alben anzeigen, tippen
Sie auf den Bildschirm, um die Symbolleisten einzublenden, und tippen Sie
anschließend auf , um auf Facebook™ zu zeigen, dass Ihnen das Foto oder
Video gefällt.
Anzeigen von Fotos auf einer Karte
Das Hinzufügen von Standortinformationen zu Fotos wird als Georeferenzierung
bezeichnet. Sie können Ihre Fotos auf einer Karte anzeigen und mit einem Geo-Tag
versehen und Freunden und Familienmitgliedern so zeigen, wo ein spezielles Foto
aufgenommen wurde. Weitere Informationen finden Sie unter Geografische Position zu
Fotos hinzufügen auf Seite 78.
Wenn Sie die Standorterkennung eingeschaltet und die Georeferenzierung in der Kamera
aktiviert haben, können Sie Ihre Fotos direkt mit einem Geo-Tag versehen und später auf einer
Karte anzeigen.
1 Einen Ort auf der Karte suchen
2 Menüoptionen anzeigen
3 Eine Gruppe von Fotos und/oder Videos mit Geo-Tags des gleichen Ortes
4 Zum Vergrößern zweimal tippen und zum Verkleinern zwei Finger zusammendrücken. Zum Anzeigen
anderer Teile der Karte ziehen
5 Miniaturbilder der ausgewählten Gruppe von Fotos und/oder Videos. Auf ein Objekt tippen, um es im
Vollbildmodus anzuzeigen.
Wenn mehrere Fotos am gleichen Ort aufgenommen wurden, wird nur eines dieser Fotos auf
der Karte angezeigt. Die Anzahl aller Fotos wird in der oberen rechten Ecke angezeigt, zum
Beispiel . Um alle Fotos in der Gruppe anzuzeigen, tippen Sie auf das Cover-Foto und dann
auf eines der Miniaturbilder unten im Bildschirm.
92
Dies ist eine Internetversion dieser Publikation. © Druckausgabe nur für den privaten Gebrauch.

So fügen Sie ein Geo-Tag zu einem Foto hinzu:
1
Wenn Sie ein Foto auf dem Bildschirm anzeigen, tippen Sie auf den Bildschirm,
um die Symbolleisten einzublenden, und tippen Sie anschließend auf Tippen, um
Ort einzust., um den Kartenbildschirm zu öffnen.
2
Suchen Sie den gewünschten Ort und tippen Sie darauf, um das Foto auf der
Karte zu positionieren.
3
Um die Position des Fotos einzustellen, tippen Sie auf die Position auf der Karte,
an die Sie das Foto verschieben möchten.
4
Um das Geo-Tag zu speichern und zum Fotoanzeigemodul zurückzukehren,
tippen Sie auf OK, wenn Sie fertig sind.
So zeigen Sie mit einem Geo-Tag versehene Fotos auf einer Karte an:
1
Tippen Sie auf dem Startbildschirm auf .
2
Tippen Sie auf Album > Meine Alben > Karten.
3
Tippen Sie auf ein Foto, um es im Vollbildmodus anzuzeigen.
So zeigen Sie mit einem Geo-Tag versehene Fotos auf einem Globus an:
1
Tippen Sie auf dem Startbildschirm auf .
2
Tippen Sie auf Album > Meine Alben > Globus.
3
Tippen Sie auf ein Foto, um es im Vollbildmodus anzuzeigen.
So ändern Sie das Geo-Tag eines Fotos:
1
Wenn Sie ein Foto auf der Karte in der „Album“-App anzeigen, berühren und
halten Sie das Foto, bis dessen Rahmen die Farbe Blau annimmt, und tippen Sie
dann auf die gewünschte Position auf der Karte.
2
Tippen Sie auf OK.
So ändern Sie die Kartenansicht:
•
Wenn Sie die Karte in Album anzeigen, tippen Sie auf
Ansicht oder Satellitenansicht.
und wählen Sie dann Klassische
93
Dies ist eine Internetversion dieser Publikation. © Druckausgabe nur für den privaten Gebrauch.

Videos
Ansehen von Videos in der „Filme“-App
Verwenden Sie die „Filme“-App, um Filme und andere Videoinhalte abzuspielen, die Sie
auf Ihr Gerät heruntergeladen bzw. darauf gespeichert haben. Außerdem hilft Ihnen die
„Filme“-App bei der Suche nach Postern sowie Angaben zum Plot, Genre und Regisseur
der einzelnen Filme. Sie können Ihre Filme auch auf anderen Geräten im gleichen
Netzwerk abspielen.
Mit der Kamera Ihres Geräts aufgenommene Videos werden in der „Album“-App, nicht in der
„Filme“-App angezeigt.
Einige Videodateien lassen sich möglicherweise nicht in der „Filme“-App abspielen.
1 Anwendung „Video Unlimited“ öffnen
2 Menüoptionen anzeigen
3 Durch Tippen das zuletzt angesehene Video abspielen
4 Alle heruntergeladenen oder auf dem Gerät gespeicherten Videos durchsuchen
5 Durch Tippen gespeicherte oder heruntergeladene Videodateien abspielen
6 Durch Tippen alle Videos in Video Unlimited anzeigen
7 Durch Tippen Details eines Videos in Video Unlimited anzeigen
Sony Entertainment Network mit Video Unlimited und Music Unlimited steht nicht überall zur
Verfügung. Separates Abonnement erforderlich. Es gelten zusätzliche Geschäftsbedingungen.
So spielen Sie ein Video in Movies ab:
1
Tippen Sie auf dem Startbildschirm auf
2
Tippen Sie auf das Video, das Sie abspielen möchten. Wird das Video nicht auf
und dann auf Filme.
dem Bildschirm angezeigt, tippen Sie auf Alle auf der RegisterkarteMeine
Sammlung. Suchen Sie dann nach dem Video, das Sie abspielen möchten und
tippen Sie darauf.
3
Um die Bedienelemente ein- oder auszublenden, tippen Sie auf den Bildschirm.
4
Um das Abspielen anzuhalten, tippen Sie auf . Um das Abspielen fortzusetzen,
tippen Sie auf .
5
Ziehen Sie die Markierung zum Zurückspulen auf der Fortschrittsleiste nach links.
Ziehen Sie die Markierung zum Vorspulen auf der Fortschrittsleiste nach rechts.
94
Dies ist eine Internetversion dieser Publikation. © Druckausgabe nur für den privaten Gebrauch.

So spielen Sie ein Video im Vollbildmodus ab:
1
Tippen Sie beim Abspielen eines Videos auf den Bildschirm, um die
Bedienelemente anzuzeigen.
2
Tippen Sie auf .
Ein Wechseln zum Vollbildmodus ist nur möglich, wenn das Video nicht bereits im
Vollbildmodus abgespielt wird. Um das Video in seiner Originalgröße abzuspielen, tippen Sie
auf .
So spielen Sie ein Video auf einem externen Gerät ab:
1
Tippen Sie beim Abspielen des Videos auf den Bildschirm, um alle
Bedienelemente anzuzeigen.
2
Tippen Sie auf > Throw.
3
Wählen Sie ein externes Gerät, auf dem das Video abgespielt werden soll. Wenn
kein externes Gerät verfügbar ist, befolgen Sie die Bildschirmanweisungen, um ein
Gerät hinzuzufügen.
So ändern Sie die Einstellungen in Movies:
1
Tippen Sie auf dem Startbildschirm auf und dann auf Filme.
2
Tippen Sie auf
und ändern Sie die entsprechenden Einstellungen.
So ändern Sie die Soundeinstellungen, während ein Video abgespielt wird:
1
Tippen Sie beim Abspielen eines Videos auf den Bildschirm, um die
Bedienelemente anzuzeigen.
2
Tippen Sie auf und anschließend auf Soundeinstellungen.
3
Aktivieren Sie die Kontrollkästchen für die Soundeinstellungen, die Sie gerne
aktivieren möchten.
4
Tippen Sie auf OK, wenn Sie fertig sind.
So geben Sie ein Video weiter:
1
Tippen Sie auf
2
Tippen Sie in dem sich öffnenden Menü auf die Anwendung, die Sie gerne zum
und dann auf Weitergeben, während ein Video abgespielt wird.
Weitergeben des ausgewählten Videos verwenden möchten. Befolgen Sie
anschließend die entsprechenden Schritte, um es zu versenden.
Übertragen von Videoinhalten auf das Gerät
Bevor Sie die „Filme“-App verwenden, wäre es sinnvoll, Filme, Fernsehsendungen und
andere Videoinhalte von anderen Geräten, wie beispielsweise einem Computer, auf das
Mobiltelefon zu übertragen. Es gibt verschiedene Möglichkeiten, Ihre Inhalte zu
übertragen:
•
Verbinden Sie Ihr Gerät über ein USB-Kabel mit einem Computer und legen Sie unter
Verwendung der Dateimanageranwendung auf dem Computer Videodateien per Ziehen
und Ablegen direkt ab. Weitere Informationen finden Sie unter Gerät mit einem
Computer verbinden auf Seite 105.
•
Wenn Sie einen PC besitzen, verwenden Sie die Anwendung „Media Go™“ von Sony™,
um Inhalte zu organisieren und Videodateien vom PC auf Ihr Gerät zu übertragen.
Weitere Informationen und die Anwendung „Media Go™“ zum Herunterladen finden Sie
unter http://mediago.sony.com/enu/features.
•
Im Falle eines Mac® von Apple® können Sie zum Übertragen von Videodateien von
iTunes auf Ihr Gerät die App „Sony™ Bridge for Mac“ verwenden. Weitere Informationen
und die App „Sony™ Bridge for Mac“ zum Herunterladen finden Sie unter
www.sonymobile.com/global-en/tools/bridge-for-mac/.
95
Dies ist eine Internetversion dieser Publikation. © Druckausgabe nur für den privaten Gebrauch.

Verwalten von Videoinhalten
So rufen Sie Filminformationen manuell ab:
1
Stellen Sie sicher, dass Ihr Gerät über eine aktive Datenverbindung verfügt.
2
Tippen Sie auf dem Startbildschirm auf und dann auf Filme.
3
Tippen Sie auf der Registerkarte Meine Sammlung auf Alle, um zur
Miniaturansicht der Datei zu navigieren, zu der Sie Informationen erhalten
möchten.
4
Berühren und halten Sie das Miniaturbild des Videos. Tippen Sie dann auf Nach
Informationen suchen.
5
Wenn Sie dazu aufgefordert werden, lassen Sie zu, dass die Videodetails über die
mobile Datenverbindung heruntergeladen werden.
6
Geben Sie im Suchfeld Suchbegriffe zu Videos ein, und tippen Sie auf die
Bestätigungstaste auf der Tastatur. Alle Übereinstimmungen werden in einer Liste
angezeigt.
7
Wählen Sie ein Suchergebnis und tippen Sie auf Fertig. Mit dem Herunterladen
der Informationen wird begonnen.
Wenn unter „Einstellungen“ das Kontrollkästchen Videodetails abrufen aktiviert ist, erhalten
jedes Mal, wenn die Anwendung „Movies“ geöffnet wird, automatisch Informationen zu neu
hinzugefügten Videos. Datenübertragungen können Gebühren verursachen.
Wenn die heruntergeladenen Informationen nicht korrekt sind, suchen Sie erneut mithilfe
anderer Suchbegriffe.
So löschen Sie Daten zu einem Video:
1
Tippen Sie auf dem Startbildschirm auf und dann auf Filme.
2
Tippen Sie auf Alle in der Registerkarte Meine Sammlung, um nach dem Video
zu suchen, dass Sie bearbeiten möchten.
3
Berühren und halten Sie das Miniaturbild des Videos. Tippen Sie dann auf
Informationen löschen.○
So löschen Sie ein Video:
1
Tippen Sie auf der Startseite auf
2
Tippen Sie auf Alle auf der Registerkarte Meine Sammlung, um nach dem Video
und dann auf Filme.
zu suchen, dass Sie löschen möchten.
3
Berühren und halten Sie das Video-Miniaturbild und tippen Sie anschließend auf
Löschen aus der Liste, die angezeigt wird.
4
Tippen Sie zum Bestätigen erneut auf Löschen.
Video Unlimited-Dienst
Nutzen Sie den Video Unlimited-Dienst, um Filme oder Fernsehsendungen auszuleihen
und zu kaufen, die Sie nicht nur auf Ihrem Android™-Gerät, sondern auch auf dem PC,
der PlayStation® Portable (PSP®), der PlayStation® 3 und der PlayStation® Vita anzeigen
können. Wählen Sie aus den neuesten Hollywood-Filmen, Actionfilmen, Komödien,
Klassikern und zahlreichen weiteren Kategorien.
Sie müssen ein Video Unlimited-Konto erstellen, wenn Sie über den Video UnlimitedDienst Filme kaufen oder ausleihen möchten. Wenn Sie bereits ein PlayStation®Netzkonto oder ein Sony Entertainment Network-Konto besitzen, können Sie stattdessen
dieses Konto verwenden.
Sony Entertainment Network mit Video Unlimited und Music Unlimited steht nicht überall zur
Verfügung. Separates Abonnement erforderlich. Es gelten zusätzliche Bestimmungen.
96
Dies ist eine Internetversion dieser Publikation. © Druckausgabe nur für den privaten Gebrauch.

Erste Schritte mit Video Unlimited:
1
Tippen Sie auf der Startbildschirm auf .
2
Tippen Sie auf .
3
Wenn Sie Video Unlimited zum ersten Mal starten, tippen Sie auf dem
Willkommensbildschirm auf Weiter und geben Sie bei Bedarf Ihr Geburtsdatum
ein und tippen Sie erneut auf Weiter, um auf den Hauptbildschirm von Video
Unlimited zu gelangen.
4
Tippen Sie auf > Anmelden und befolgen Sie die Anweisungen auf dem
Bildschirm, um sich bei Ihrem Konto anzumelden, oder um ein neues Konto zu
erstellen, um Filme zu kaufen oder zu leihen.
97
Dies ist eine Internetversion dieser Publikation. © Druckausgabe nur für den privaten Gebrauch.

Verbindungen
Weitergeben von Daten an DLNA Certified™-Geräte
Sie können auf Ihrem Gerät gespeicherte Medieninhalte auf anderen Geräten anzeigen
und abspielen, so zum Beispiel auf einem Fernsehgerät oder einem Computer. Diese
Geräte müssen von der Digital Living Network Alliance DLNA Certified™ und mit dem
gleichen Wi-Fi® -Netzwerk wie Ihr Gerät verbunden sein, damit Daten weitergegeben
werden können. Sie können auch Daten von anderen DLNA Certified™-Geräten auf
Ihrem Gerät anzeigen oder abspielen.
Nachdem Sie die Funktion zum Weitergeben von Inhalten zwischen Geräten eingerichtet
haben, können Sie zum Beispiel auf Ihrem Heimcomputer gespeicherte Musikdateien
über Ihr Gerät anhören oder mit der Kamera Ihres Geräts aufgenommene Fotos auf
einem großen Fernsehbildschirm anzeigen.
Dateien von DLNA Certified™-Geräten auf Ihrem Gerät abspielen
Wenn Sie Dateien von einem anderen DLNA Certified™-Gerät auf Ihrem Gerät abspielen,
fungiert dieses andere Gerät als Server. Mit anderen Worten: Es gibt Inhalte über ein
Netzwerk weiter. Die Funktion zur Freigabe von Inhalten muss auf dem Servergerät
aktiviert sein und es muss Ihrem Gerät eine Zugriffsberechtigung erteilen. Außerdem
muss es mit dem gleichen Wi-Fi® Netz wie Ihr Gerät verbunden sein.
So spielen Sie einen freigegebenen Titel auf Ihrem Gerät ab:
1
Stellen Sie sicher, dass die Geräte, für die Sie Dateien freigeben möchten, mit
dem gleichen Wi-Fi® -Netz wie Ihr Gerät verbunden sind.
2
Tippen Sie auf dem Startbildschirm auf und dann auf WALKMAN.
3
Wählen Sie ein verbundenes Gerät aus der Liste verbundener Geräte aus.
4
Durchsuchen Sie die auf dem verbundenen Gerät gespeicherten Ordner und
wählen Sie den Titel aus, den Sie gerne abspielen möchten. Der Titel wird
automatisch wiedergegeben.
So spielen Sie ein freigegebenes Video auf Ihrem Gerät ab:
1
Stellen Sie sicher, dass die Geräte, für die Sie Dateien freigeben möchten, mit
dem gleichen Wi-Fi® -Netz wie Ihr Gerät verbunden sind.
2
Tippen Sie auf dem Startbildschirm auf
3
Wählen Sie ein verbundenes Gerät aus der Liste verbundener Geräte aus.
4
Durchsuchen Sie die auf dem verbundenen Gerät gespeicherten Ordner und
wählen Sie das Video aus, das Sie gerne abspielen möchten.
So zeigen Sie ein freigegebenes Foto auf Ihrem Gerät an:
1
Stellen Sie sicher, dass die Geräte, an die Sie Dateien freigeben möchten, mit dem
gleichen Wi-Fi® -Netz wie Ihr Gerät verbunden sind.
2
Tippen Sie auf der Startbildschirm auf .
3
Tippen Sie auf Album > Meine Alben. Alle Ihre verfügbaren Onlinealben und
verbundenen Geräte werden angezeigt.
4
Wählen Sie ein verbundenes Gerät aus der Liste verbundener Geräte.
5
Durchsuchen Sie die Ordner des verbundenen Geräts und wählen Sie ein Foto,
um es anzuzeigen.
und dann auf Filme.
Vorbereitungen zum Abspielen von Daten von Ihrem Gerät auf DLNA
Certified™-Geräten
Bevor Sie Mediendateien von Ihrem Gerät auf anderen DLNA™-zertifizierten Geräten
anzeigen oder abspielen können, müssen Sie die Funktion zur Weitergabe von Dateien
auf Ihrem Gerät einrichten. Die Geräte, an die Sie Inhalte weitergeben, werden als
Clientgeräte bezeichnet. Zum Beispiel ein Fernsehgerät, ein Computer oder ein TabletPC können als Clientgerät fungieren. Ihr Telefon dient als Medienserver, wenn es
Clientgeräten Inhalte bereitstellt. Wenn Sie die Funktion zum Weitergeben von Dateien
98
Dies ist eine Internetversion dieser Publikation. © Druckausgabe nur für den privaten Gebrauch.

auf Ihrem Gerät einrichten, müssen Sie den Clientgeräten Zugriffsrechte erteilen. Danach
werden diese Geräte als registrierte Geräte angezeigt. Die Geräte, die auf Zugriffsrechte
warten, werden als ausstehende Geräte aufgeführt.
So richten Sie die Funktion zum Freigeben von Dateien für andere DLNA
Certified™-Geräte ein:
1
Verbinden Sie das Gerät mit einem Wi-Fi® -Netz.
2
Tippen Sie auf dem Startbildschirm auf und dann auf .
3
Tippen Sie auf und anschließend auf Medienserver.
4
Ziehen Sie am Schieber, um die Inhalte freigeben-Funktion einzuschalten. wird
in der Statusleiste angezeigt. Ihr Gerät kann nun als Medienserver eingesetzt
werden.
5
Verbinden Sie Ihren Computer bzw. andere Geräte mit demselben Wi-Fi® -Netz
wie Ihr Gerät.
6
Eine Benachrichtigung wird in der Statusleiste des Geräts angezeigt. Öffnen Sie
die Benachrichtigung und stellen Sie die entsprechenden Zugriffsrechte für andere
Geräte ein.
Die oben beschriebenen Anweisungen können von Clientgerät zu Clientgerät unterschiedlich
sein. Weitere Informationen finden Sie in der Bedienungsanleitung Ihres Clientgeräts. Kann
sich das Gerät nicht verbinden, überprüfen Sie, ob das lokale Wi-Fi® -Netz funktioniert.
Sie können auf das Medienserver-Menü auch über Einstellungen > Xperia™-Konnektivität >
Medienservereinstellungen zugreifen. Wenn Sie die Ansicht Medienserver schließen, wird die
Dateifreigabefunktion weiterhin im Hintergrund ausgeführt.
So stoppen Sie die Freigabe von Dateien für andere DLNA Certified™-Geräte:
1
Tippen Sie auf dem Startbildschirm auf und dann auf .
2
Tippen Sie auf
3
Ziehen Sie am Schieber, um die Inhalte freigeben-Funktion auszuschalten.
und anschließend auf Medienserver.
So legen Sie die Zugriffsrechte für ein ausstehendes Gerät fest:
1
Tippen Sie auf dem Startbildschirm auf und dann auf .
2
Tippen Sie auf und anschließend auf Medienserver.
3
Wählen Sie ein Gerät aus der Liste Ermittelte Geräte aus.
4
Wählen Sie eine Zugriffsrechteebene.
So ändern Sie den Namen eines registrierten Geräts:
1
Tippen Sie auf dem Startbildschirm auf
2
Tippen Sie auf und anschließend auf Medienserver.
3
Wählen Sie ein Gerät aus der Liste Registrierte Geräte aus und wählen Sie dann
und dann auf .
Namen ändern.
4
Geben Sie einen neuen Name für das Gerät ein.
So ändern Sie die Zugriffsebene eines registrierten Geräts:
1
Tippen Sie auf dem Startbildschirm auf
2
Tippen Sie auf und anschließend auf Medienserver.
3
Wählen Sie ein Gerät aus der Liste Registrierte Geräte aus.
4
Tippen Sie auf Zugriffsebene ändern und wählen Sie eine Option.
und dann auf .
So erhalten Sie Hilfe zum Freigeben von Inhalten für mehrere DLNA Certified™Geräte:
1
Tippen Sie auf dem Startbildschirm auf
2
Tippen Sie auf und anschließend auf Medienserver.
3
Tippen Sie auf
.
und dann auf .
Abspielen von Dateien auf einem DMR-Gerät
Mithilfe von DLNA™-Technologie können Sie auf Ihrem Gerät gespeicherte Mediendaten
per Push-Funktion auf ein anderes Gerät übertragen, das mit dem gleichen Wi-Fi® Netz
verbunden ist. Das andere Gerät muss als DMR-Gerät (Digital Media Renderer) fungieren
können, d. h. es muss die von Ihrem Gerät erhaltenen Inhalte wiedergeben oder
99
Dies ist eine Internetversion dieser Publikation. © Druckausgabe nur für den privaten Gebrauch.

abspielen können. Ein DMR-Gerät können zum Beispiel ein Fernsehgerät mit DLNAFunktion oder ein PC mit Windows® 7 oder höher sein.
Die Einstellungen zum Aktivieren des Digital Media Renderers können abhängig vom
verwendeten Gerät variieren. Sehen Sie in der Bedienungsanleitung des entsprechenden
Geräts nach, um weitere Informationen zu erhalten.
Inhalte mit DRM (Digital Rights Management) können auf einem DMR-Gerät (Digital Media
Renderer) mit DLNA™-Technologie nicht abgespielt werden.
So zeigen Sie Fotos oder Videos von Ihrem Gerät auf einem DMR-Gerät an:
1
Stellen Sie sicher, dass das DMR-Gerät korrekt eingerichtet und mit dem gleichen
Wi-Fi® Netz wie Ihr Gerät verbunden ist.
2
Tippen Sie auf dem Startbildschirm auf .
3
Tippen Sie auf Album.
4
Blättern Sie zu der Datei, die Sie anzeigen möchten, und öffnen Sie diese.
5
Tippen Sie auf den Bildschirm, um die Symbolleisten anzuzeigen, und tippen Sie
anschließend auf
und wählen Sie ein DMR-Gerät, für das Sie Ihre Daten
freigeben möchten. Die gewählten Dateien werden in chronologischer Reihenfolge
auf dem gewählten Gerät abgespielt.
6
Um die Verbindung zum DMR-Gerät zu trennen, tippen Sie auf und wählen Sie
Ihr Gerät aus. Die Datei wird nun nicht mehr auf dem DMR-Gerät abgespielt, das
Abspielen auf Ihrem Gerät wird jedoch fortgesetzt.
Sie können auch ein Video aus der Anwendung „Movies“ auf Ihrem Gerät freigeben, indem
Sie zuerst auf das Video tippen und anschließend auf .
So spielen Sie einen auf Ihrem Gerät gespeicherten Musiktitel auf einem DMRGerät ab:
1
Stellen Sie sicher, dass das DMR-Gerät korrekt eingerichtet und mit dem gleichen
Wi-Fi® Netz wie Ihr Gerät verbunden ist.
2
Tippen Sie auf dem Startbildschirm auf
3
Wählen Sie eine Musikkategorie und blättern Sie zu dem Titel, den Sie freigeben
und dann auf WALKMAN.
möchten. Tippen Sie anschließend auf den Titel.
4
Tippen Sie auf und wählen Sie ein DMR-Gerät, für das Sie Ihre Daten freigeben
möchten. Der Titel wird automatisch auf dem gewählten Gerät abgespielt.
5
Um die Verbindung zum DMR-Gerät zu trennen, tippen Sie auf und wählen Sie
Ihr Gerät aus. Der Titel wird nun nicht mehr auf dem DMR-Gerät abgespielt, das
Abspielen auf Ihrem Gerät wird jedoch fortgesetzt.
NFC
Verwenden Sie Near Field Communication (NFC), um Daten für andere Geräte
freizugeben, wie z. B. Videos, Fotos, Adressen von Webseiten, Musikdateien oder
Kontakte. Mit NFC können Sie außerdem Tags scannen, mit denen Sie weitere
Informationen über ein Produkt oder einen Service erhalten oder mit denen Sie
bestimmte Funktionen für Ihr Gerät aktivieren können.
NFC ist eine kabellose Technologie mit einer maximalen Reichweite von 1 cm, sodass
sich die Geräte, über die Daten weitergeben werden, nah beieinander befinden müssen.
Bevor Sie NFC benutzen können, müssen Sie zunächst die NFC-Funktion einschalten.
Außerdem muss der Gerätebildschirm aktiv sein.
NFC ist unter Umständen nicht in allen Ländern und/oder Regionen verfügbar.
So aktivieren Sie die NFC-Funktion:
1
Tippen Sie auf der Startbildschirm auf .
2
Tippen Sie auf Einstellungen > Mehr....
3
Aktivieren Sie das Kontrollkästchen NFC.
100
Dies ist eine Internetversion dieser Publikation. © Druckausgabe nur für den privaten Gebrauch.
 Loading...
Loading...