Sony Xperia Z Ultra C6802, Xperia Z Ultra C6833, Xperia Z Ultra C6806, Xperia Z Ultra C6843 User Guide [es]

Guía del usuario
™
Xperia
C6802/C6833/C6806/C6843
Z Ultra

Contenido
Xperia™ Z Ultra Guía del usuario...................................................6
Introducción...................................................................................7
Descripción general.............................................................................7
Montaje...............................................................................................8
Encendido del dispositivo por primera vez.........................................10
¿Por qué se necesita una cuenta de Google™?................................11
Carga del dispositivo.........................................................................11
Conocimiento de los aspectos básicos.......................................13
Uso de la pantalla táctil.....................................................................13
Bloqueo y desbloqueo de la pantalla.................................................14
Pantalla de inicio...............................................................................15
Pantalla Aplicación............................................................................16
Navegación por las aplicaciones.......................................................17
Pequeñas aplicaciones......................................................................18
Widgets............................................................................................19
Bloqueo de pantalla..........................................................................20
Accesos directos y carpetas.............................................................20
Fondo y temas..................................................................................21
Estado y notificaciones......................................................................22
Iconos de la barra de estado.............................................................22
Descripción general de las aplicaciones............................................24
Descarga de aplicaciones............................................................26
Descarga de aplicaciones de Google Play™.....................................26
Descarga de aplicaciones de otros orígenes.....................................26
Internet y redes............................................................................27
Navegación por la web......................................................................27
Ajustes de mensajería e Internet........................................................27
Wi-Fi®..............................................................................................28
Uso compartido de la conexión de datos móvil.................................30
Control del uso de datos...................................................................30
Selección de redes móviles...............................................................32
Redes privadas virtuales (VPN)..........................................................32
Ajustes básicos............................................................................34
Acceso a los ajustes.........................................................................34
Sonido, tono de llamada y volumen...................................................34
Fecha y hora.....................................................................................35
X-Reality™ para móviles...................................................................36
Ajustes de pantalla............................................................................36
Ajustes de idioma..............................................................................36
2
Esta es una versión para Internet de esta publicación. © Imprimir sólo para uso privado.

Modo avión.......................................................................................37
Mejorar la salida de sonido................................................................37
Escritura de texto.........................................................................38
Teclado en pantalla...........................................................................38
Teclado telefónico.............................................................................39
Escritura manual...............................................................................40
Introducir texto mediante entrada de voz..........................................41
Edición de texto................................................................................41
Personalización del teclado del Xperia...............................................42
Llamar..........................................................................................43
Realizar llamadas..............................................................................43
Recepción de llamadas.....................................................................44
Llamadas en curso............................................................................45
Usando el registro de llamadas.........................................................45
Reenviar llamadas.............................................................................46
Restricción de llamadas....................................................................46
Llamadas múltiples...........................................................................46
Llamadas de conferencia..................................................................47
Buzón de voz....................................................................................47
Llamadas de emergencia..................................................................48
Contactos ....................................................................................49
Transferencia de contactos...............................................................49
Búsqueda y visualización de contactos.............................................50
Adición y edición de contactos..........................................................51
Favoritos y grupos.............................................................................52
Enviar información de contacto.........................................................52
Evite los registros duplicados en la aplicación de contactos..............53
Copia de seguridad de los contactos................................................53
Mensajería y chat.........................................................................54
Lectura y envío de mensajes.............................................................54
Organización de los mensajes...........................................................55
Llamada desde un mensaje..............................................................56
Ajustes de mensajería.......................................................................56
Mensajería instantánea y chat de vídeo.............................................56
Correo electrónico........................................................................58
Configuración del correo electrónico.................................................58
Envío y recepción de mensajes de correo electrónico.......................59
Panel de vista previa de correo electrónico.......................................60
Organización de los mensajes de correo electrónico.........................61
Ajustes de la cuenta de correo electrónico........................................62
Gmail™.............................................................................................62
3
Esta es una versión para Internet de esta publicación. © Imprimir sólo para uso privado.

Socialife™....................................................................................64
Uso de la aplicación Socialife™.........................................................64
Música .........................................................................................65
Transferencia de música al dispositivo .............................................65
Escucha de música...........................................................................65
Pantalla de inicio de WALKMAN .......................................................66
Listas de reproducción......................................................................67
Uso compartido de música...............................................................68
Mejora del sonido..............................................................................69
Visualizador ......................................................................................69
Reconocimiento de música con TrackID™........................................69
Servicio en línea Music Unlimited.......................................................71
radio FM.......................................................................................72
Escuchar la radio..............................................................................72
Emisoras de radio favoritas...............................................................73
Ajustes de sonido..............................................................................73
Cámara.........................................................................................74
Descripción general de los controles de la cámara............................74
Detección de rostros.........................................................................75
Uso de Smile Shutter™ para capturar rostros sonrientes..................75
Adición de la posición geográfica a las fotos.....................................76
Ajustes de la cámara de fotos...........................................................76
Ajustes de la cámara de vídeo...........................................................80
Álbum...........................................................................................84
Visualización de fotos y vídeos..........................................................84
Uso compartido y administración de fotos y vídeos...........................85
Edición de fotos con la aplicación Editor fotográfico..........................86
Álbumes de fotos..............................................................................87
Visualización de las fotos en un mapa...............................................88
Vídeos..........................................................................................91
Visualización de vídeos en la aplicación Películas..............................91
Transferencia de contenido de vídeo al dispositivo ...........................92
Administración de contenido de vídeo...............................................93
Servicio Video Unlimited....................................................................93
Conectividad................................................................................95
Compartir el contenido con otros dispositivos DLNA Certified™.......95
NFC..................................................................................................97
Tecnología inalámbrica Bluetooth®...................................................99
Conectar el dispositivo a un ordenador...........................................102
Conexión del dispositivo a un televisor mediante un cable...............105
Duplicación de pantalla...................................................................106
Uso de auriculares .........................................................................106
4
Esta es una versión para Internet de esta publicación. © Imprimir sólo para uso privado.

Conexión inteligente........................................................................107
Sincronizar datos en el dispositivo............................................109
Acerca de la sincronización de datos en su dispositivo...................109
Sincronización con los servicios de Google™.................................109
Sincronización con Microsoft® Exchange ActiveSync®..................110
Sincronizar con Facebook™...........................................................110
Mapas y ubicaciones.................................................................112
Recursos y servicios de ubicación...................................................112
Uso del GPS...................................................................................112
Google Maps™...............................................................................113
Obtener instrucciones de conducción.............................................113
Calendario y alarma...................................................................115
Calendario.......................................................................................115
Alarma............................................................................................115
Bloqueo y protección del dispositivo.........................................118
número IMEI....................................................................................118
Protección de la tarjeta SIM ...........................................................118
Configuración de un bloqueo de pantalla........................................119
Asistencia y mantenimiento.......................................................121
Actualización del dispositivo............................................................121
Encontrar su dispositivo..................................................................122
Memoria..........................................................................................122
Aplicación de copia de seguridad y restauración.............................123
Restablecimiento y reinicio..............................................................125
Administración de la energía y la batería..........................................126
Aplicación de asistencia..................................................................128
Información de uso.........................................................................128
Reciclaje del dispositivo..................................................................128
Información importante..............................................................129
Folleto de información importante...................................................129
Restricciones en los servicios y características................................129
Protección del dispositivo frente a agua y polvo..............................129
Información legal.............................................................................131
Índice..........................................................................................132
5
Esta es una versión para Internet de esta publicación. © Imprimir sólo para uso privado.

Xperia™ Z Ultra Guía del usuario
6
Esta es una versión para Internet de esta publicación. © Imprimir sólo para uso privado.

Introducción
Descripción general
1 Segundo micrófono.
2 Sensor de proximidad/sensor de luz.
3 Lente de la cámara frontal.
4 Altavoz para el oído.
5 Luz de carga/luz de notificación.
6 Toma de auriculares.
7 Tapa de la ranura para tarjeta micro SIM y tarjeta de memoria.
8 Tecla de encendido.
9 Tecla de volumen/zoom.
10 Orificio para la correa.
11 Altavoz.
12 Micrófono principal.
7
Esta es una versión para Internet de esta publicación. © Imprimir sólo para uso privado.

13 Lente de la cámara principal.
14 Tapa del puerto para el cargador/USB.
15 Área de detección NFC™.
16 Conector para base de carga.
Montaje
La pantalla lleva una lámina protectora de plástico pegada. Debe retirar esta lámina
antes de utilizar la pantalla táctil. De lo contrario, es posible que no funcione
correctamente.
Para insertar la tarjeta micro SIM
No inserte la tarjeta micro SIM en la ranura de la tarjeta de memoria.
8
Esta es una versión para Internet de esta publicación. © Imprimir sólo para uso privado.

1
Introduzca una uña en el hueco existente entre la tapa de la ranura para tarjeta
micro SIM y el dispositivo. A continuación, saque la tapa.
2
Utilice la uña para extraer el soporte para la tarjeta micro SIM.
3
Inserte la tarjeta micro SIM en el soporte con los contactos dorados hacia arriba.
4
Inserte el soporte para tarjeta micro SIM de nuevo en el dispositivo.
5
Vuelva a colocar la tapa de la ranura para tarjeta micro SIM.
Si se inserta la tarjeta micro SIM en el dispositivo sin el soporte para tarjeta SIM, podría
dañarse la tarjeta micro SIM o el dispositivo. La garantía de Sony no cubre los daños
causados por tal acción, por lo que Sony no se hará responsable de estos.
Para insertar la tarjeta de memoria
No inserte la tarjeta de memoria en la ranura para la tarjeta micro SIM.
1
Introduzca una uña en el hueco existente entre la tapa de la tarjeta de memoria y
el dispositivo y, a continuación, abra la tapa de la tarjeta de memoria.
2
Coloque la tarjeta de memoria en su ranura correspondiente, con los contactos
en dorado hacia abajo y, a continuación, introduzca completamente la tarjeta en
la ranura hasta que se oiga un sonido de cierre.
3
Vuelva a cerrar la tapa de la tarjeta de memoria.
Es posible que, con la compra del dispositivo, no se incluya una tarjeta de memoria en todos
los mercados.
9
Esta es una versión para Internet de esta publicación. © Imprimir sólo para uso privado.

Para extraer la tarjeta micro SIM
1
Extraiga la tapa de la ranura de la tarjeta micro SIM.
2
Extraiga el soporte para la tarjeta micro SIM.
3
Extraiga la tarjeta micro SIM.
4
Inserte de nuevo el soporte para tarjeta micro SIM en su ranura.
5
Vuelva a colocar la tapa de la ranura para tarjeta micro SIM.
Para extraer la tarjeta de memoria
1
Apague el dispositivo o desmonte la tarjeta de memoria de Ajustes >
Almacenamiento > Desactivar tarjeta SD.
2
Extraiga la tapa de la ranura para tarjeta de memoria; después presione el borde
de la tarjeta de memoria y suéltelo.
3
Tire de la tarjeta hacia fuera para sacarla.
Encendido del dispositivo por primera vez
La primera vez que se enciende el dispositivo, se abre una guía de configuración para
ayudarle a configurar los ajustes básicos, iniciar sesión en determinadas cuentas y
personalizar el dispositivo. Por ejemplo, si tiene una cuenta de Sony Entertainment
Network, puede iniciar sesión en ella y que se configure directamente. Además, puede
descargar ajustes de Internet y Wi-Fi®.
También podrá acceder a la guía de configuración posteriormente desde el menú Ajustes.
Para activar el dispositivo
Asegúrese de cargar la batería durante al menos 30 minutos antes de encender el dispositivo
por primera vez.
10
Esta es una versión para Internet de esta publicación. © Imprimir sólo para uso privado.

1
Mantenga pulsada la tecla de encendido hasta que vibre el dispositivo.
2
Si la pantalla se oscurece, pulse brevemente la tecla de encendido para activar
la pantalla.
3
Introduzca el PIN de la tarjeta SIM, en caso de que se le solicite, y puntee .
4
Si la pantalla está bloqueada, coloque un dedo sobre ésta y desplácelo hacia
arriba o abajo para desbloquearla.
5
Espere un momento a que se inicie el dispositivo.
Su operador de red es el responsable de suministrar el PIN de su tarjeta SIM, aunque puede
cambiarla posteriormente desde el menú Ajustes. Si se equivoca al introducir el PIN de la
tarjeta SIM y desea corregirlo, pulse .
Para apagar el dispositivo
1
Mantenga pulsada la tecla de encendido hasta que aparezca el menú de
opciones.
2
En el menú de opciones, puntee Apagar.
3
Puntee Aceptar.
El dispositivo puede tardar algunos segundos en apagarse.
¿Por qué se necesita una cuenta de Google™?
Su dispositivo Xperia™ de Sony se ejecuta en la plataforma Android™ desarrollada por
Google™. Cuando adquiere su dispositivo, este se presenta con una serie de
aplicaciones y servicios de Google™, como Gmail™, Google Maps™, YouTube™ y
Google Play™, la tienda en línea para descargar aplicaciones Android™. Para sacar el
máximo partido a estos servicios, se necesita una cuenta Google™. Por ejemplo,
necesitará obligatoriamente una cuenta Google™ si desea:
•
Descargar e instalar aplicaciones de Google Play™.
•
Sincronizar el correo electrónico, los contactos y el calendario.
•
Chatear con sus amigos con la aplicación Hangouts™.
•
Sincronizar su historial de navegación y sus favoritos.
Para obtener más información acerca de Android™ y Google™, entre en
www.sonymobile.com/support.
Para configurar una cuenta de Google™ en el dispositivo
1
En la Pantalla Inicio, puntee
2
Busque las opciones Ajustes > Añadir cuenta > Google y puntéelas.
3
Siga las instrucciones del asistente de registro para crear una cuenta de Google™
.
o inicie sesión si ya dispone de una cuenta.
También puede iniciar una sesión o configurar una cuenta de Google™ desde el asistente de
configuración la primera vez que inicie el dispositivo. O bien puede conectarse a Internet para
crear una cuenta en www.google.com/accounts.
Carga del dispositivo
La batería del dispositivo se encuentra parcialmente cargada al comprarlo. Aun así
puede usar su dispositivo incluso cuando se esté cargando. Lea más información acerca
de la batería y de cómo aumentar el rendimiento en Administración de la energía y la
batería en la página 126.
11
Esta es una versión para Internet de esta publicación. © Imprimir sólo para uso privado.
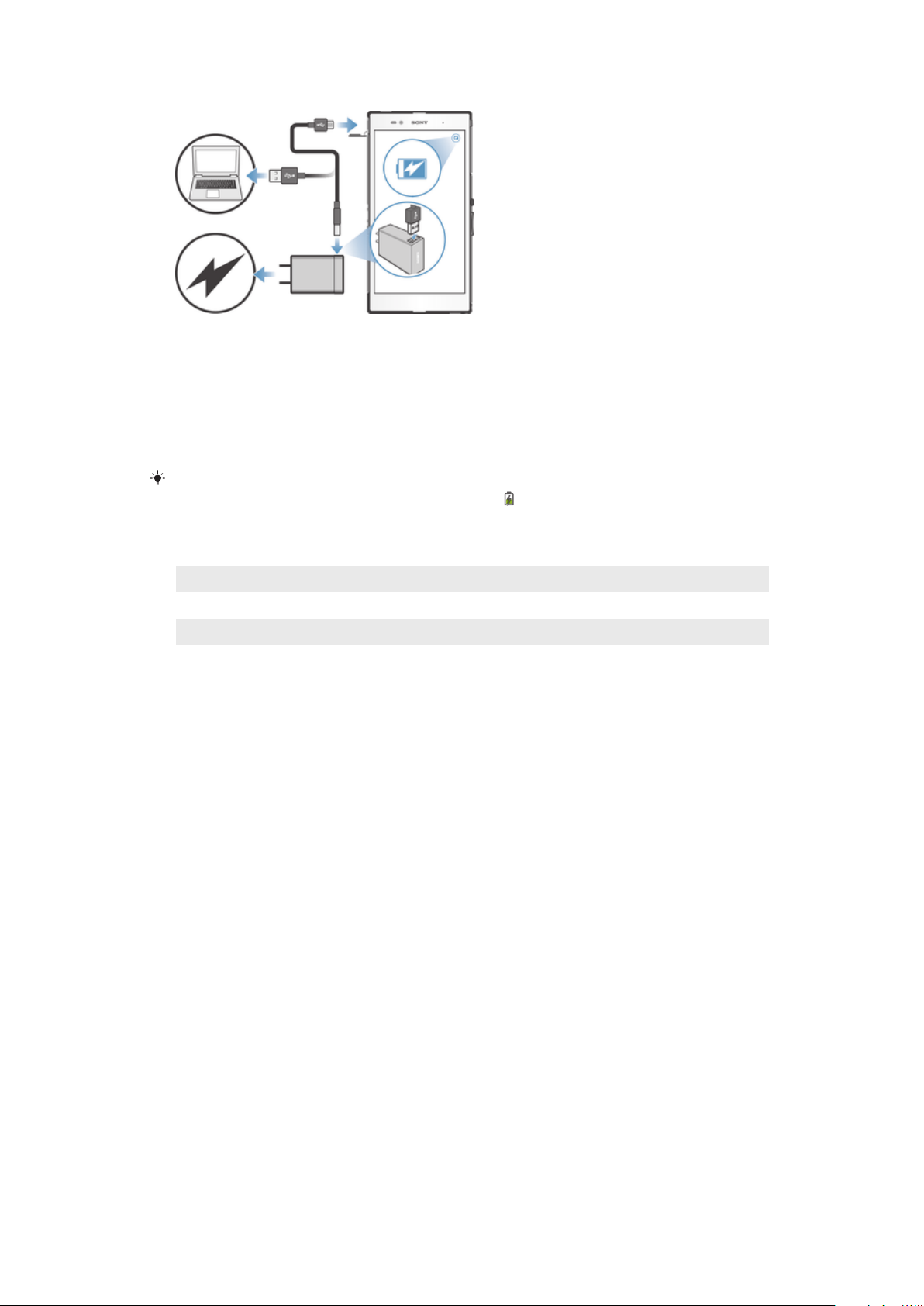
Para cargar su dispositivo
1
Enchufe el cargador a una toma eléctrica.
2
Conecte un extremo del cable USB al cargador (o al puerto USB de un
ordenador).
3
Conecte el otro extremo del cable al micropuerto USB de su dispositivo, con el
símbolo de USB hacia arriba. La luz de notificación se enciende cuando comienza
la carga.
4
Una vez que el teléfono se haya cargado por completo, desconecte el cable de su
dispositivo en línea recta. Asegúrese de no doblar el conector.
Si la batería está completamente descargada, pueden pasar unos minutos antes de que la luz
de notificación se encienda y que el icono de carga aparezca.
Estado de la luz de notificación de batería
Verde
Rojo parpadeante La batería tiene poca carga.
Naranja La batería se está cargando y el nivel de carga es inferior al 90 %.
El nivel de carga de la batería es superior al 90 %.
12
Esta es una versión para Internet de esta publicación. © Imprimir sólo para uso privado.

Conocimiento de los aspectos básicos
Uso de la pantalla táctil
Punteo
•
Abra y seleccione un elemento.
•
Marque o desmarque una casilla de verificación u opción.
•
Introduzca el texto mediante el teclado en pantalla.
Mantenimiento del toque
•
Mover un elemento.
•
Activar el menú específico de un elemento.
•
Activar el modo de selección, por ejemplo, para seleccionar varios elementos de una
lista.
Pellizco y separación
•
Acercar o alejar el zoom en una página web, una foto o un mapa.
13
Esta es una versión para Internet de esta publicación. © Imprimir sólo para uso privado.

Deslizamiento
•
Desplazarse hacia arriba o hacia abajo por una lista.
•
Desplazarse hacia la izquierda o hacia la derecha, por ejemplo, entre los paneles de la
pantalla de inicio.
Toque rápido
•
Desplazamiento rápido, por ejemplo, por una lista o una página web. Puede detener el
desplazamiento punteando la pantalla.
Bloqueo y desbloqueo de la pantalla
Cuando no utilice el dispositivo durante un periodo determinado de tiempo, la pantalla se
oscurecerá para ahorrar energía y se bloqueará de forma automática. El bloqueo de
pantalla evita que se realicen acciones no deseadas en la pantalla táctil cuando no esté
utilizando el teléfono.
Para activar la pantalla
•
Pulse brevemente la tecla de encendido .
Esta es una versión para Internet de esta publicación. © Imprimir sólo para uso privado.
14

Para desbloquear la pantalla
•
Coloque un dedo sobre la pantalla y deslícelo hacia arriba o hacia abajo.
Hay varias formas de desbloquear la pantalla. Para obtener más información, consulte
Configuración de un bloqueo de pantalla en la página 119.
Para bloquear la pantalla manualmente
•
Pulse brevemente la tecla de encendido mientras la pantalla está activa.
Pantalla de inicio
La Pantalla Inicio es el punto de partida para usar su dispositivo. Es similar al escritorio
de la pantalla de un ordenador. Su pantalla de inicio puede tener hasta siete paneles,
que se extienden más allá del ancho normal de la pantalla. El número de paneles de la
pantalla de inicio se representa mediante una serie de puntos situados en la parte
superior de la pantalla. El punto resaltado muestra el panel en el que se encuentra.
Para ir a la pantalla de inicio
•
Pulse .
Para examinar la pantalla de inicio
Paneles de la pantalla de inicio
Puede añadir nuevos paneles (hasta un máximo de siete) y eliminarlos de su pantalla de
inicio. Además, puede establecer el panel que está utilizando como el panel principal de
la pantalla de inicio.
15
Esta es una versión para Internet de esta publicación. © Imprimir sólo para uso privado.

Para establecer un panel como el panel principal de la pantalla de inicio
1
Mantenga el toque sobre una zona vacía de la Pantalla Inicio hasta que vibre el
dispositivo.
2
Dé un toque rápido hacia la izquierda o la derecha para buscar el panel que desee
establecer como panel principal de la pantalla de inicio y, a continuación, puntee
.
Para agregar un panel a la pantalla de inicio
1
Mantenga pulsada un área vacía en la Pantalla Inicio hasta que vibre el
dispositivo.
2
Desplácese hacia la izquierda o la derecha para examinar los paneles y, a
continuación, puntee .
Para eliminar un panel de la pantalla de inicio
1
Mantenga pulsada un área vacía en la Pantalla Inicio hasta que el dispositivo
vibre.
2
Desplácese hacia la izquierda o la derecha para buscar el panel que desee
eliminar y, a continuación, puntee .
Pantalla Aplicación
La pantalla Aplicación, que puede abrir desde Pantalla Inicio, contiene las aplicaciones
que vienen preinstaladas es su dispositivo, así como las aplicaciones que haya
descargado.
Para ver todas las aplicaciones de la pantalla Aplicación
1
En la pantalla de inicio, puntee
2
Deslice rápidamente el dedo hacia la izquierda o la derecha en la pantalla
Aplicación.
Para abrir una aplicación desde la pantalla Aplicación
•
Deslice rápidamente el dedo hacia la izquierda o la derecha para buscar la
aplicación y, a continuación, puntee la aplicación.
Para abrir el menú de la pantalla Aplicación
•
Cuando el menú de la pantalla Aplicación esté abierto, arrastre el borde izquierdo
de la pantalla hacia la derecha.
Esta es una versión para Internet de esta publicación. © Imprimir sólo para uso privado.
.
16

Para mover una aplicación de la pantalla Aplicación
1
Abra el menú de la pantalla Aplicación y asegúrese de que Propio orden está
seleccionado en CATEGORÍAS.
2
Mantenga pulsada la aplicación hasta que se amplíe y el teléfono vibre. A
continuación, arrástrela a la nueva ubicación.
Para añadir un acceso directo a una aplicación en la pantalla de inicio
1
Desde la pantalla Aplicación, mantenga el toque en el icono de una aplicación
hasta que la pantalla vibre y, a continuación, arrastre el icono hasta la parte
superior de la pantalla. Entonces se abrirá la pantalla de inicio.
2
Arrastre el icono hasta la ubicación deseada de la pantalla de inicio y, a
continuación, suelte el dedo.
Para ordenar sus aplicaciones en la pantalla de aplicación
1
Para abrir el menú de la pantalla Aplicación, arrastre el borde izquierdo de la
pantalla Aplicación hacia la derecha.
2
Seleccione la opción deseada bajo CATEGORÍAS.
Para desinstalar una aplicación de la pantalla Aplicación
1
Para abrir el menú de la pantalla Aplicación, arrastre el borde izquierdo de la
pantalla Aplicación hacia la derecha.
2
Puntee Desinstalar. Todas las aplicaciones que se puedan desinstalar se
identifican mediante
3
Puntee la aplicación que quiera desinstalar y, a continuación, puntee Desinstalar.
.
Navegación por las aplicaciones
Puede navegar entre las aplicaciones usando las teclas de navegación, la barra de
pequeñas aplicaciones y la ventana de aplicaciones utilizadas recientemente, que le
permite alternar fácilmente entre todas las aplicaciones utilizadas recientemente. Algunas
aplicaciones se cierran cuando pulsa para salir, mientras que otras continúan
ejecutándose en segundo plano o se ponen en pausa. Si la aplicación se pone en pausa
o se ejecuta en segundo plano, puede continuar donde lo dejó la próxima vez que abra
la aplicación.
17
Esta es una versión para Internet de esta publicación. © Imprimir sólo para uso privado.

1 Ventana de aplicaciones utilizadas recientemente: abrir una aplicación utilizada recientemente.
2 Barra de pequeñas aplicaciones: abrir una pequeña aplicación.
3 Tecla de navegación Tarea: abrir la ventana de aplicaciones utilizadas recientemente y la barra de
pequeñas aplicaciones.
4 Tecla de navegación Inicio: salir de una aplicación y volver a la pantalla de inicio.
5 Tecla de navegación Atrás: volver a la pantalla anterior dentro de una aplicación o cerrar la aplicación.
Para abrir la ventana de aplicaciones utilizadas recientemente
•
Pulse .
Para abrir un menú de una aplicación
•
Mientras utiliza la aplicación, pulse .
Pequeñas aplicaciones
Puede tener acceso rápido a varias pequeñas aplicaciones en cualquier momento
usando la barra de pequeñas aplicaciones. Las pequeñas aplicaciones ocupan un
espacio reducido de la pantalla para que pueda interactuar con una pequeña aplicación
y otra mayor al mismo tiempo y en la misma pantalla. Por ejemplo, se puede tener una
página web abierta y luego abrir la pequeña aplicación Calculadora en la parte superior
para hacer cálculos. Puede descargar más pequeñas aplicaciones en Google Play™.
Para abrir una pequeña aplicación
1
Para abrir la barra de pequeñas aplicaciones, pulse
2
Puntee la pequeña aplicación que desee abrir.
Puede abrir varias pequeñas aplicaciones al mismo tiempo.
.
Para cerrar una pequeña aplicación
•
Puntee
en la ventana de pequeña aplicación.
Para descargar una pequeña aplicación
1
En la barra de pequeñas aplicaciones, puntee , y .
2
Busque la pequeña aplicación que desee descargar y, a continuación, siga las
instrucciones para descargarla y completar la instalación.
Para mover una pequeña aplicación
•
Cuando la pequeña aplicación esté abierta, toque y mantenga pulsada la esquina
superior izquierda de la pequeña aplicación y arrástrela a la ubicación deseada.
Para minimizar una pequeña aplicación
•
Cuando el icono de pequeña aplicación esté abierto, toque y mantenga pulsada la
esquina superior izquierda de la pequeña aplicación y arrástrela al borde derecho
o al borde inferior de la pantalla.
Para reordenar las pequeñas aplicaciones de la barra de pequeñas aplicaciones
•
Mantenga el toque en una pequeña aplicación y arrástrela al lugar deseado.
Para eliminar una pequeña aplicación de la barra de pequeñas aplicaciones
•
Mantenga el toque en una pequeña aplicación y, a continuación, arrástrela fuera
de la barra de pequeñas aplicaciones.
18
Esta es una versión para Internet de esta publicación. © Imprimir sólo para uso privado.

Para restaurar una pequeña aplicación previamente eliminada
1
Abra la barra de pequeñas aplicaciones y, a continuación, puntee .
2
Mantenga pulsada la pequeña aplicación que desee restaurar y, a continuación,
arrástrela a la barra de pequeñas aplicaciones.
Para añadir un widget como una pequeña aplicación
1
Para mostrar la barra de pequeñas aplicaciones, pulse .
2
Puntee > > .
3
Seleccione un widget.
4
Introduzca un nombre para el widget, si lo desea, y puntee Aceptar.
Widgets
Los widgets son pequeñas aplicaciones que puede utilizar directamente en su pantalla
de inicio. También funcionan como accesos directos. Por ejemplo, el widget Tiempo
permite ver información meteorológica básica directamente en su pantalla de inicio. No
obstante, cuando puntea el widget, se abre la aplicación completa Tiempo. Puede
descargar más widgets de Google Play™.
Para añadir un widget a la pantalla de inicio
1
Toque y mantenga pulsada un área vacía en la Pantalla Inicio hasta que vibre el
dispositivo y, a continuación, puntee Widgets.
2
Busque y puntee el widget que desee agregar.
Para cambiar el tamaño de un widget
1
Mantenga pulsado un widget hasta que se amplíe y el dispositivo vibre. A
continuación, suelte el widget. Si es posible cambiar el tamaño del widget, por
ejemplo el widget de Calendario, aparece un cuadro resaltado y puntos de
redimensionamiento.
2
Arrastre los puntos hacia dentro o hacia fuera para reducir o ampliar el widget.
3
Puntee en cualquier lugar de la Pantalla Inicio para confirmar el nuevo tamaño
del widget.
Para mover un widget de la pantalla de inicio
•
Mantenga pulsado el widget hasta que se amplíe y el teléfono vibre. A
continuación, arrástrelo a la nueva ubicación.
Para eliminar un widget de la pantalla de inicio
•
Mantenga pulsado el widget hasta que se amplíe y el dispositivo vibre. A
continuación, arrástrelo a
.
19
Esta es una versión para Internet de esta publicación. © Imprimir sólo para uso privado.

Bloqueo de pantalla
El bloqueo de pantalla es la pantalla que se ve cuando el dispositivo está bloqueado,
pero la pantalla está activa. El bloqueo de pantalla puede tener hasta cinco paneles y,
además, se puede añadir un widget a cada uno de ellos. De este modo, se puede
acceder a estos widgets desde el bloqueo de pantalla. Por ejemplo, puede añadir el
widget Calendario y un widget de correo electrónico para acceder más rápidamente es
estas aplicaciones.
El widget Reloj se encuentra en el panel central del bloqueo de pantalla de forma
predeterminada.
Para añadir un widget a la pantalla de bloqueo
1
Para activar la pantalla, pulse la tecla de encendido brevemente.
2
Deslice su dedo hacia adentro desde la parte superior izquierda de la pantalla
hasta que aparezca y, a continuación, puntéelo.
3
Si fuera necesario, introduzca su código PIN, patrón o contraseña para
desbloquear la pantalla.
4
Busque y puntee el widget que desee añadir.
5
Siga las instrucciones que aparecen en la pantalla, si fuera necesario, para
terminar de añadir el widget.
Para mover un widget de la pantalla de bloqueo
1
Para activar la pantalla, pulse la tecla de encendido brevemente.
2
Mantenga pulsado el widget que desee mover y arrástrelo a la nueva ubicación.
Para eliminar un widget de la pantalla de bloqueo
1
Para activar la pantalla, pulse la tecla de encendido brevemente.
2
Mantenga pulsado el widget que desee eliminar y, a continuación, arrástrelo a .
Accesos directos y carpetas
Utilice los accesos directos y las carpetas para administrar sus aplicaciones y mantener
ordenada su pantalla de inicio.
1
Acceder a una carpeta que contiene aplicaciones.
2 Acceder a una aplicación utilizando un acceso directo.
20
Esta es una versión para Internet de esta publicación. © Imprimir sólo para uso privado.

Adición de un acceso directo a la pantalla de inicio
1
Mantenga el toque sobre una zona vacía de la Pantalla Inicio hasta que vibre el
dispositivo y aparezca el menú de personalización.
2
En el menú de personalización, puntee Aplicaciones.
3
Desplácese por la lista de aplicaciones y seleccione una. La aplicación
seleccionada se añade a la Pantalla Inicio.
En el paso 3, además, puede puntear Accesos dir. y, a continuación, seleccionar una
aplicación de la lista disponible. Si utiliza este método para añadir accesos directos, algunas
de las aplicaciones disponibles le permitirán añadir funcionalidades específicas al acceso
directo.
Para mover un elemento en la pantalla de inicio
•
Mantenga pulsado el elemento hasta que se amplíe y el dispositivo vibre. A
continuación, arrastre el elemento a la nueva ubicación.
Para eliminar un elemento de la pantalla de inicio
•
Mantenga pulsado un elemento hasta que se amplíe y el dispositivo vibre. A
continuación, arrastre el elemento a .
Para crear una carpeta a la pantalla Inicio
•
Mantenga pulsado un icono de aplicación o un acceso directo hasta que se
amplíe y vibre el dispositivo, y arrastre y suelte el icono encima de otro icono de
aplicación o escritorio.
Para añadir elementos a una carpeta a la pantalla de inicio
•
Mantenga pulsado un elemento hasta que se amplíe y el dispositivo vibre. A
continuación, arrastre el elemento a la carpeta.
Para crear una carpeta a la pantalla de inicio
1
Puntee la carpeta para abrirla.
2
Puntee la barra de título de la carpeta para abrir el campo Nombre de carpeta.
3
Introduzca el nuevo nombre para la carpeta y puntee Listo.
Fondo y temas
Puede adaptar la pantalla de inicio a su propio estilo empleando distintos temas y
fondos. Además, puede cambiar el fondo de la pantalla de bloqueo.
Para cambiar el fondo de la pantalla Inicio
1
Mantenga el toque sobre una zona vacía de la Pantalla Inicio hasta que vibre el
dispositivo.
2
Puntee Fondos y seleccione una opción.
21
Esta es una versión para Internet de esta publicación. © Imprimir sólo para uso privado.

Para configurar un tema de la pantalla de inicio
1
Mantenga el toque sobre una zona vacía de la Pantalla Inicio hasta que vibre el
dispositivo.
2
Puntee Temas y, a continuación, seleccione un tema.
Al cambiar un tema, el fondo de algunas aplicaciones también cambia.
Para cambiar el fondo de pantalla de la pantalla de bloqueo
1
Arrastre la barra de estado hacia abajo y puntee .
2
Puntee Personalización > Bloqueo de pantalla.
3
Seleccione una opción y, a continuación, siga las instrucciones para cambiar su
fondo de pantalla.
Estado y notificaciones
Los iconos de la barra de estado le informan de los nuevos mensajes, las notificaciones
del calendario, la intensidad de la señal, el estado de la batería y las actividades en
curso, como las descargas de archivos. Puede arrastrar hacia abajo la barra de estado
para abrir el panel de notificaciones y administrar estas.
Para abrir o cerrar el panel de notificaciones
Para realizar una acción en una notificación
•
Puntee la notificación.
Para cerrar una notificación del panel Notificaciones
•
Ponga el dedo sobre una notificación y desplácese hacia la derecha o hacia la
izquierda.
Para eliminar todas las notificaciones del panel de notificaciones
•
Puntee Borrar.
Luz de notificación
Una luz de notificación le informa del estado de la batería y de otros eventos. Por
ejemplo, una luz azul parpadeante significa que hay un nuevo mensaje o una llamada
perdida.
Iconos de la barra de estado
Iconos de estado
Los siguientes iconos de estado pueden aparecer en la pantalla:
22
Esta es una versión para Internet de esta publicación. © Imprimir sólo para uso privado.

Intensidad de la señal
Sin señal
Itinerancia
GPRS disponible
EDGE disponible
LTE disponible
NFC activado
3G disponible
Enviando y descargando datos GPRS
Enviando y descargando datos EDGE
Enviando y descargando datos 3G
La red está disponible
Enviando y descargando datos
Modo STAMINA activado
Estado de la batería
La batería se está cargando
GPS activado
Modo Avión activado
Función Bluetooth® activada
La tarjeta SIM no está insertada
El micrófono está silenciado
El altavoz está encendido
Modo Silencio
Modo Vibración
Alarma configurada
Sincronización en curso
Problema de inicio de sesión o sincronización
La conexión Wi-Fi® está habilitada y hay redes inalámbricas disponibles
En función de su proveedor de servicios, red y/o región, las funciones o servicios
representados por algunos de los iconos de la lista pueden no estar disponibles.
Iconos de notificación
Los siguientes iconos de notificación pueden aparecer en la pantalla:
Nuevo mensaje de correo electrónico
Nuevo mensaje de texto/multimedia
Nuevo mensaje en el buzón de voz
Próximo evento del calendario
23
Esta es una versión para Internet de esta publicación. © Imprimir sólo para uso privado.

Canción en reproducción
El dispositivo está conectado a un ordenador mediante un cable USB
Mensaje de advertencia
Mensaje de error
Llamada perdida
Llamada en curso
Llamada en espera
El desvío de llamadas está activado
Hay actualizaciones de software disponibles
Descargando datos
Cargando datos
Más notificaciones (no mostradas)
Descripción general de las aplicaciones
Utilice la aplicación Alarma y Reloj para establecer varios tipos de alarmas.
Utilice el navegador web para navegar y ver páginas web, administrar
marcadores y administrar texto e imágenes.
Utilice la aplicación Calculadora para realizar cálculos básicos.
Utilice la aplicación Calendario para realizar un seguimiento de sus eventos y
administrar sus citas.
Utilice la cámara para sacar fotos y grabar videoclips.
Utilice la aplicación Contactos para administrar números de teléfono, direcciones
de correo electrónico y otra información relacionada con sus contactos.
Acceda a las aplicaciones descargadas.
Utilice la aplicación de correo electrónico para enviar y recibir correos
electrónicos a través de cuentas privadas y cuentas corporativas.
Utilice la aplicación Facebook para participar en redes sociales con amigos,
familia y colegas en todo el mundo.
Examine y escuche estaciones de radio FM.
Utilice la aplicación Álbum para ver y trabajar con sus fotos y vídeos.
Utilice la aplicación Gmail™ para leer, escribir y organizar mensajes de correo
electrónico.
Busque información en su dispositivos y en la web.
Vea su ubicación actual, encuentre otras ubicaciones y calcule rutas con Google
Maps™.
Acceda a Google Play™ para descargar aplicaciones gratuitas y de pago para
su dispositivo.
Utilice la aplicación Mensajería para enviar y recibir mensajes de texto y
multimedia.
24
Esta es una versión para Internet de esta publicación. © Imprimir sólo para uso privado.
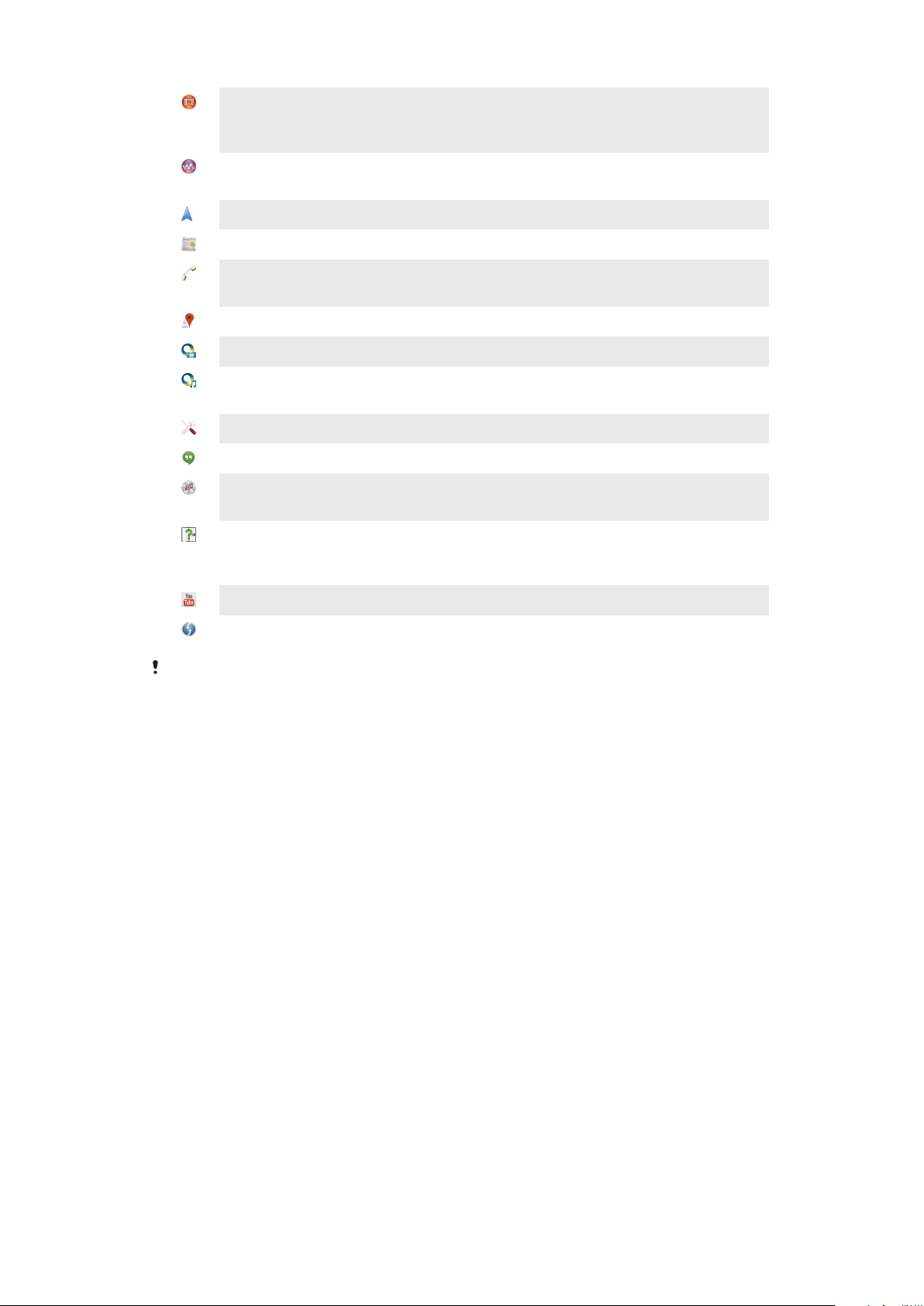
Utilice la aplicación Películas para reproducir películas y otro contenido de vídeo
que haya guardado o descargado en el dispositivo. O reproduzca sus películas
en otros dispositivos conectados a la misma red.
Utilice el la aplicación WALKMAN para organizar y reproducir música, libros de
audio y podcasts.
Navegue utilizando instrucciones habladas de direcciones calle a calle.
Vea artículos sobre noticias y pronósticos del tiempo.
Realice llamadas telefónicas llamando manualmente al número o utilizando la
función de marcación inteligente.
Busque lugares, por ejemplo, restaurantes y cafeterías.
Utilice la aplicación Video Unlimited para alquilar y adquirir vídeos.
Utilice la aplicación de suscripción Music Unlimited para acceder a millones de
canciones a través de una conexión de datos móvil o conexión Wi-Fi®.
Optimice los ajustes para adaptarse a sus necesidades.
Utilice la aplicación Hangouts™ para conversar con sus amigos en línea.
Identifique pistas de música que estén sonando cerca de usted y obtenga
información del intérprete, álbum y otra información.
Utilice la aplicación Ayuda para acceder a la asistencia de usuario directamente
en su dispositivo. Por ejemplo, puede acceder a la Guía del usuario, información
de solución de problemas y consejos y trucos.
Utilice YouTube™ para compartir y ver vídeos en todo el mundo.
Descargue e instale nuevas aplicaciones y actualizaciones.
Algunas aplicaciones no son compatibles con todas las redes y/o los operadores de red en
todas las zonas.
25
Esta es una versión para Internet de esta publicación. © Imprimir sólo para uso privado.

Descarga de aplicaciones
Descarga de aplicaciones de Google Play™
Google Play™ es la tienda en línea oficial de Google para descargar aplicaciones,
juegos, música, películas y libros. Incluye aplicaciones gratuitas y de pago. Antes de
empezar a descargar de Google Play™, asegúrese de que tiene una conexión a Internet,
preferiblemente por Wi-Fi® a fin de limitar las tarifas por tráfico de datos.
Para usar Google Play™, debe tener una cuenta de Google™. Es posible que Google Play™
no se encuentre disponible en todos los países o regiones.
Para descargar una aplicación de Google Play™
1
En la Pantalla Inicio, puntee
2
Busque y puntee Play Store.
3
Busque el elemento que quiera descargar explorando las categorías o mediante la
función de búsqueda.
4
Puntee el elemento para ver sus detalles y siga las instrucciones para completar la
instalación.
Algunas aplicaciones podrían necesitar acceder a datos, ajustes y varias funciones de su
dispositivo para que funcionen correctamente. Instale y otorgue permisos exclusivamente a
las aplicaciones en las que confíe.
Puede ver los permisos otorgados a una aplicación descargada punteando la aplicación en
Ajustes > Aplicaciones.
.
Descarga de aplicaciones de otros orígenes
Cuando su dispositivo esté configurado para permitir la descarga de orígenes diferentes
a Google Play™, podrá descargar aplicaciones directamente de otros sitios web
siguiendo las instrucciones de descarga correspondientes.
Si instala aplicaciones de origen desconocido o poco fiable, su dispositivo podría resultar
dañado. Descargue aplicaciones solamente de orígenes fiables. Si tiene alguna duda o
pregunta, póngase en contacto con el proveedor de la aplicación.
Permiso de descarga de aplicaciones de otros orígenes
1
En la Pantalla Inicio, puntee .
2
Busque y puntee Ajustes > Seguridad.
3
Marque la casilla de verificación Orígenes desconocidos.
4
Puntee Aceptar.
Algunas aplicaciones podrían necesitar acceder a datos, ajustes y varias funciones de su
dispositivo para que funcionen correctamente. Instale y otorgue permisos exclusivamente a
las aplicaciones en las que confíe.
Puede ver los permisos otorgados a una aplicación descargada punteando la aplicación en
Ajustes > Aplicaciones.
26
Esta es una versión para Internet de esta publicación. © Imprimir sólo para uso privado.

Internet y redes
Navegación por la web
El navegador web Google Chrome™ para dispositivos Android™ viene preinstalado en
la mayoría de los mercados. Entre en http://support.google.com/chrome y haga clic en
el enlace "Chrome para móviles" para obtener información más detallada acerca de
cómo usar este navegador web.
Para navegar con Google Chrome™
1
En la Pantalla Inicio, puntee .
2
Busque y puntee .
3
Introduzca un término de búsqueda o una dirección web en el campo de
búsqueda o dirección y, a continuación, puntee Ir en el teclado.
1
Campo de búsqueda y dirección.
2 Actualizar la página.
3 Acceder a las pestañas del navegador.
4 Ver la ayuda y las opciones.
5 Retroceder una página dentro del historial del navegador.
Ajustes de mensajería e Internet
Para acceder a Internet y enviar mensajes multimedia, debe tener una conexión de datos
móvil y los ajustes correctos, también conocidos como ajustes de APN (Nombre de
punto de acceso). El APN identifica la red a la que un dispositivo móvil se puede
conectar.
Normalmente se pueden descargar ajustes de Internet y mensajería al configurar el
dispositivo por primera vez con una tarjeta SIM colocada. En otros casos, los ajustes
pueden estar preinstalados. Si no lo están, puede descargarlos o añadirlos
27
Esta es una versión para Internet de esta publicación. © Imprimir sólo para uso privado.

manualmente. Póngase en contacto con su operador de red para obtener información
detallada acerca de sus ajustes de mensajería e Internet.
Si no puede acceder a Internet, no tiene conexión de datos o no puede enviar o recibir
mensajes multimedia, pruebe a eliminar todos los ajustes de mensajería e Internet y, a
continuación, añádalos de nuevo.
Para descargar los ajustes para mensajes e Internet
1
Arrastre la barra de estado hacia abajo y puntee .
2
Puntee Más... > Ajustes de Internet.
3
Puntee Aceptar.
Para agregar manualmente los ajustes de Internet
1
En la Pantalla Inicio, puntee .
2
Busque y puntee Ajustes > Más... > Redes móviles > Nombres de punto de
acceso (APN).
3
Puntee
4
Puntee APN nuevo.
5
Pulse Nombre e introduzca el nombre del perfil de red que desee crear.
6
Pulse APN e introduzca el nombre del punto de acceso.
7
Introduzca la información restante que le solicite su operador de red.
8
Puntee
.
y, a continuación, puntee Guardar.
Para ver el APN actual
1
En la Pantalla Inicio, puntee .
2
Busque las opciones Ajustes > Más... > Redes móviles y puntéelas.
3
Puntee Nombres de punto de acceso (APN).
Si tiene varias conexiones disponibles, el botón marcado indicará cuál es la conexión de red
que se encuentra activa.
Para eliminar todos los ajustes de mensajería e Internet
1
Arrastre la barra de estado hacia abajo y puntee
2
Puntee Más... > Redes móviles > APN.
3
Puntee .
4
Puntee Valores predeterminados. Todos los ajustes de mensajería e Internet
.
quedarán eliminados.
Wi-Fi®
Utilice conexiones Wi-Fi® para navegar por Internet, descargar aplicaciones o enviar y
recibir correo electrónico. Una vez que se haya conectado a una red Wi-Fi® , su
dispositivo la recordará y se conectará automáticamente a ella la próxima vez que se
encuentre dentro de su alcance.
Algunas redes Wi-Fi® requieren que inicie sesión en una página web antes de tener
acceso. Póngase en contacto con el administrador de la red Wi-Fi® en cuestión para
obtener más información.
La intensidad de la señal de las redes Wi-Fi® puede variar. Al acercarse al punto de
acceso Wi-Fi® la intensidad de la señal aumenta.
Las redes Wi-Fi® disponibles pueden estar abiertas o protegidas:
•
En las redes abiertas, se muestra el icono
•
En las redes abiertas, se muestra el icono junto al nombre de la red Wi-Fi® .
junto al nombre de la red Wi-Fi® .
Algunas redes
su nombre de red (SSID). Si sabe el nombre de la red, puede añadirlo manualmente a su lista
de redes Wi-Fi® disponibles.
Wi-Fi® no se muestran en la lista de redes disponibles porque no transmiten
28
Esta es una versión para Internet de esta publicación. © Imprimir sólo para uso privado.

Para activar la función Wi-Fi®
1
En la Pantalla Inicio, puntee .
2
Busque la opción Ajustes y puntéela.
3
Arrastre el control deslizante situado junto a Wi-Fi a la derecha para activar la
función Wi-Fi® .
Puede tardar unos segundos en habilitarse Wi-Fi® .
Para conectarse a una red Wi-Fi® automáticamente
1
Asegúrese de que la función Wi-Fi® esté activada.
2
Arrastre la barra de estado hacia abajo y, a continuación, puntee .
3
Puntee Wi-Fi . Se mostrarán todas las redes Wi-Fi® que estén disponibles.
4
Puntee una red Wi-Fi® para conectarse a ella. En el caso de las redes
protegidas, introduzca la contraseña correspondiente. En la barra de estado se
mostrará
cuando esté conectado.
Puntee
y, a continuación, Buscar para buscar nuevas redes disponibles.
Para añadir una red Wi-Fi® manualmente
1
Asegúrese de que la función Wi-Fi® esté activada.
2
Arrastre la barra de estado hacia abajo y, a continuación, puntee
3
Puntee Wi-Fi .
4
Puntee .
5
Especifique la información de SSID de red.
6
Para seleccionar un tipo de seguridad, puntee el campo Seguridad.
7
Introduzca una contraseña, si así se le solicita.
8
Puntee Guardar.
Póngase en contacto con el administrador de su red Wi-Fi® para obtener el SSID y la
contraseña de red.
.
Ajustes de Wi-Fi®
Cuando esté conectado a una red Wi-Fi® o cuando haya redes Wi-Fi® disponibles en
las inmediaciones, podrá ver el estado de dichas redes. También puede habilitar el
dispositivo para que le notifique cuando detecte una red Wi-Fi® abierta.
Si no está conectado a una red Wi-Fi® , el dispositivo utiliza la conexión de datos
móviles para acceder a Internet (si ha configurado y habilitado una conexión de datos
móviles en el dispositivo). Cuando se incluye una política de suspensión de Wi-Fi® ,
puede especificar cuándo cambiar de Wi-Fi® a datos móviles.
Para habilitar las notificaciones de red Wi-Fi®
1
Active la función Wi-Fi®, si es que aún no está encendida.
2
En la Pantalla Inicio, puntee
3
Busque las opciones Ajustes > Wi-Fi y puntéelas.
4
Pulse .
5
Puntee Avanzado.
6
Marque la casilla de verificación Notificación de red.
.
Para ver información detallada sobre una red Wi-Fi® conectada
1
En la Pantalla Inicio, puntee
2
Busque las opciones Ajustes > Wi-Fi y puntéelas.
3
Puntee la red Wi-Fi® a la que esté conectado actualmente. Se mostrará
.
información detallada de la red.
Para añadir una política de suspensión de Wi-Fi®
1
En la Pantalla Inicio, puntee .
2
Busque las opciones Ajustes > Wi-Fi y puntéelas.
3
4
5
6
.
Pulse
Puntee Avanzado.
Puntee Wi-Fi en modo suspensión.
Seleccione una opción.
29
Esta es una versión para Internet de esta publicación. © Imprimir sólo para uso privado.
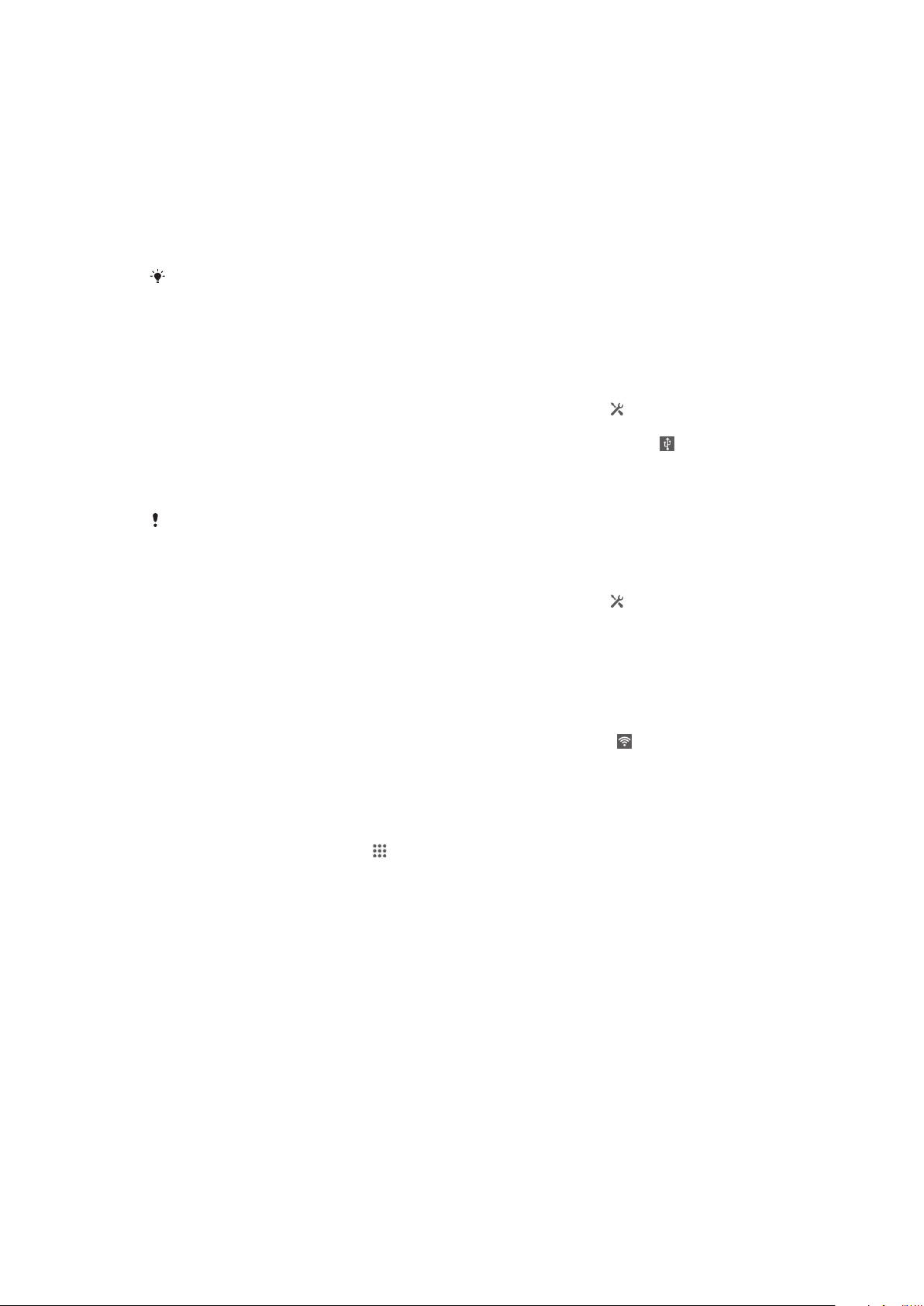
Uso compartido de la conexión de datos móvil
Puede compartir la conexión de datos móvil de su dispositivo con un solo ordenador
mediante un cable USB. Este proceso se denomina uso compartido de Internet
mediante USB. También puede compartir la conexión de datos de su dispositivo con
hasta ocho dispositivos más al mismo tiempo, convirtiéndolo en un área de conexión
Wi-Fi® portátil. Cuando la conexión de datos móvil de su dispositivo se comparte
correctamente, los dispositivos que la comparten pueden utilizar la conexión de datos
móvil de su dispositivo, por ejemplo, para navegar por Internet, descargar aplicaciones o
enviar y recibir mensajes de correo electrónico.
Puede que tenga que preparar su ordenador para establecer una conexión de red a través del
cable USB. Entre en www.android.com/tether para obtener la información más actualizada.
Para compartir su conexión de datos con un cable USB
1
Desactive todas las conexiones de cable USB a su dispositivo.
2
Conecte el dispositivo a un ordenador con el cable USB que se incluye con el
dispositivo.
3
Arrastre la barra de estado hacia abajo y, a continuación, puntee .
4
Puntee Más... > Vinculación y zona Wi-Fi portátil.
5
Marque la casilla de verificación Conexión mediante USB. Se mostrará en la
barra de estado cuando cuando esté conectado.
6
Para dejar de compartir su conexión de datos, desmarque la casilla de verificación
Conexión mediante USB o desconecte el cable USB.
No puede compartir la conexión de datos y la tarjeta SD de su dispositivo a través de un cable
USB al mismo tiempo.
Para utilizar el dispositivo como área de conexión Wi-Fi® portátil
1
Arrastre la barra de estado hacia abajo y, a continuación, puntee
2
Puntee Más... > Vinculación y zona Wi-Fi portátil.
3
Puntee Ajustes áreas conexión Wi-Fi portátil > Configurar el área de
conexión Wi-Fi.
4
Especifique la información de SSID de red.
5
Para seleccionar un tipo de seguridad, puntee el campo Seguridad. Introduzca
una contraseña, si así se le solicita.
6
Puntee Guardar.
7
Marque la casilla de verificación Zona Wi-Fi portátil. Se mostrará
de estado cuando cuando esté conectado.
8
Para dejar de compartir su conexión de datos por Wi-Fi®, desmarque la casilla de
verificación Zona Wi-Fi portátil.
Para cambiar el nombre o proteger el área de conexión portátil
1
En la Pantalla Inicio, puntee
2
Busque las opciones Ajustes > Más... > Vinculación y zona Wi-Fi portátil y
puntéelas.
3
Puntee Ajustes áreas conexión Wi-Fi portátil > Configurar el área de
conexión Wi-Fi.
4
Introduzca el SSID de red de la red.
5
Para seleccionar un tipo de seguridad, puntee el campo Seguridad.
6
Introduzca una contraseña, si así se le solicita.
7
Puntee Guardar.
.
.
en la barra
Control del uso de datos
Puede mantener un registro de la cantidad de datos transferidos a y desde su
dispositivo mediante datos móviles o conexión Wi-Fi® durante un plazo concreto. Por
ejemplo, puede consultar la cantidad de datos utilizados por las aplicaciones
individuales. Para conocer los datos transferidos a través de su conexión de datos móvil,
30
Esta es una versión para Internet de esta publicación. © Imprimir sólo para uso privado.
 Loading...
Loading...