Sony Xperia Z Ultra Operation Manual [sv]
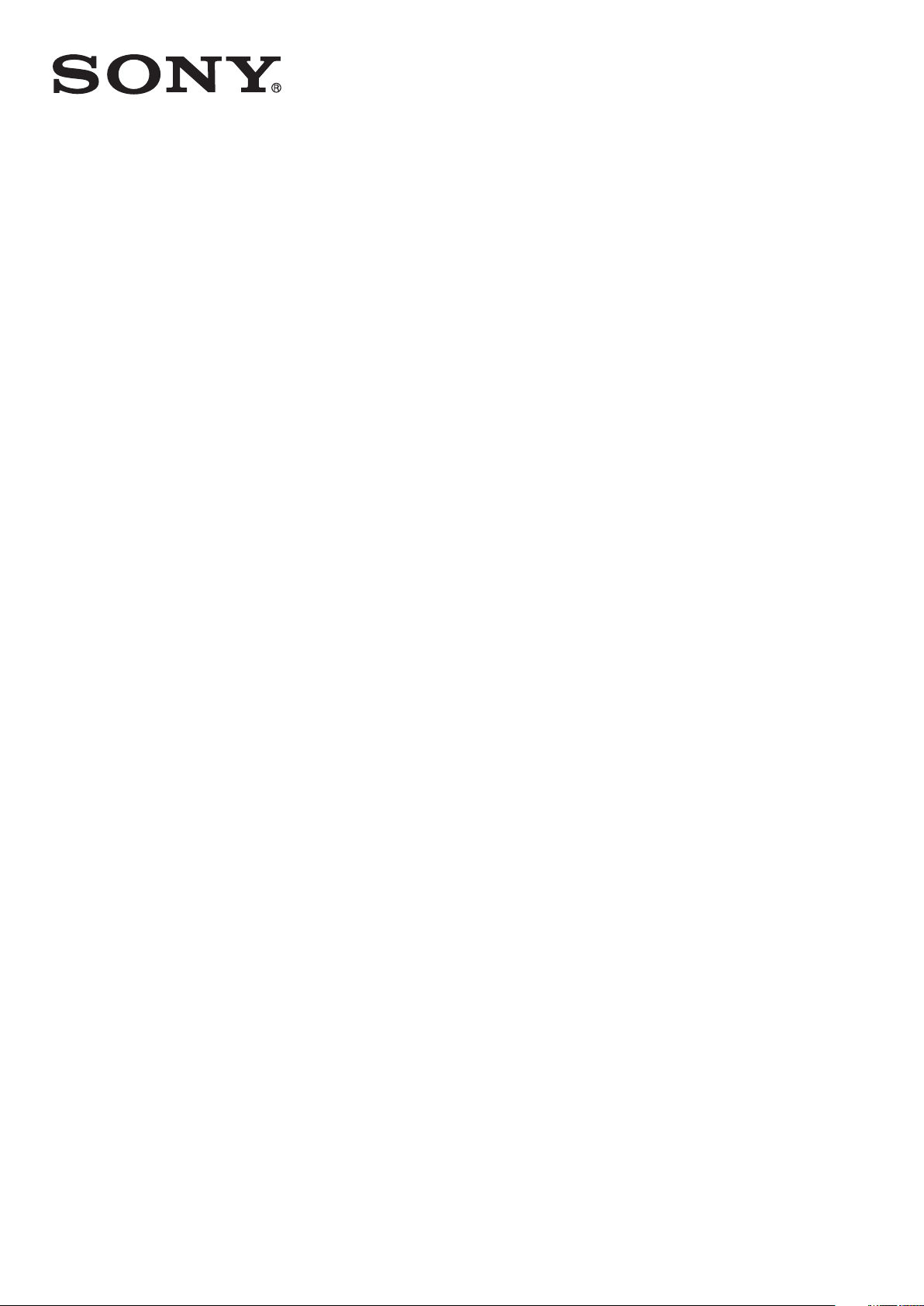
Användarhandbok
™
Xperia
C6802/C6833/C6806/C6843
Z Ultra
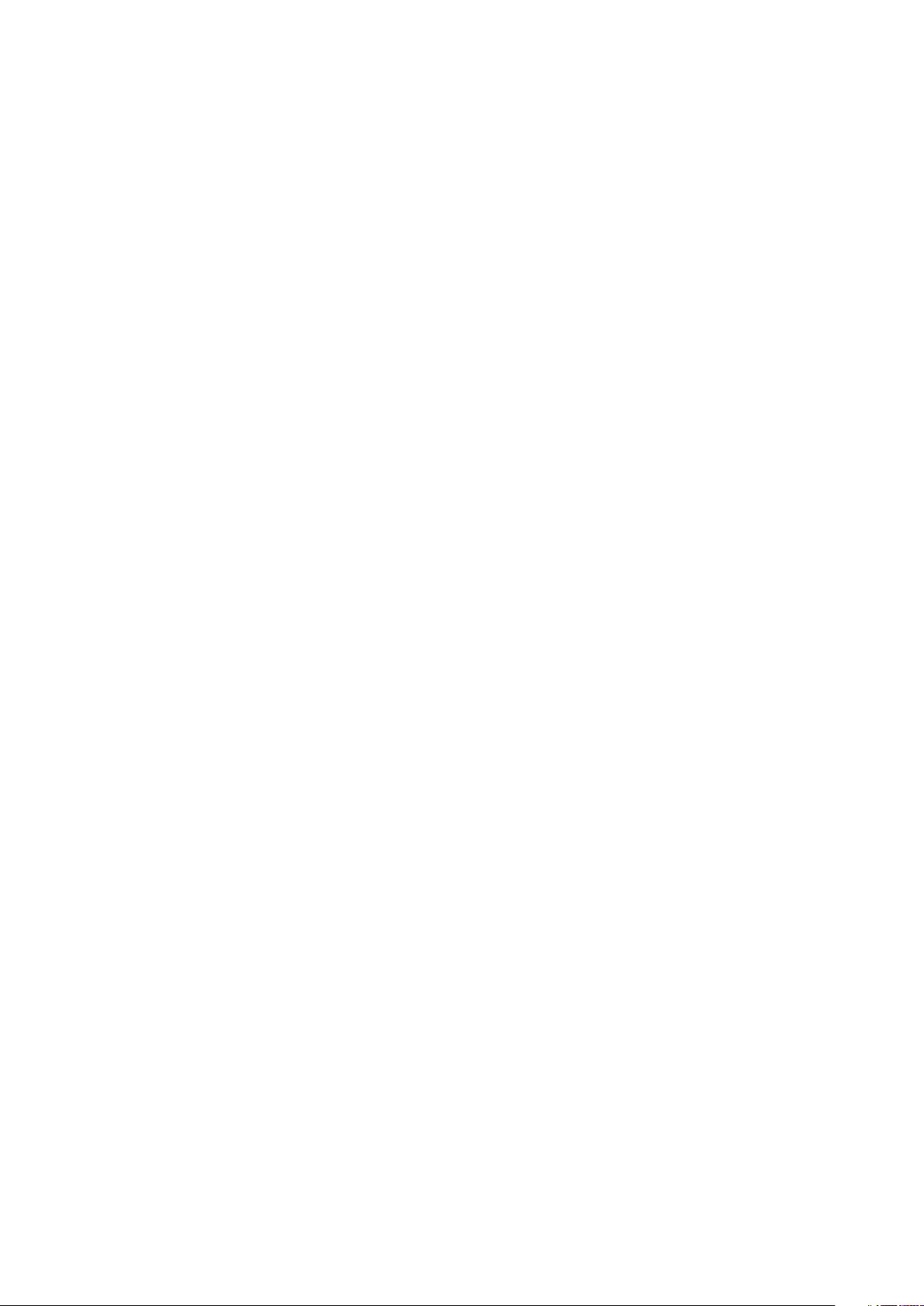
Innehåll
Xperia™ Z Ultra Användarhandbok...............................................6
Komma igång.................................................................................7
Översikt...............................................................................................7
Montering............................................................................................8
Starta enheten för första gången.......................................................10
Varför behöver jag ett Google™-konto?............................................11
Ladda enheten..................................................................................11
Grunderna....................................................................................13
Använda pekskärmen.......................................................................13
Låsa och låsa upp skärmen..............................................................14
Startskärm........................................................................................15
Skärmen Program.............................................................................16
Navigera i program............................................................................17
Små program....................................................................................18
Widgetar...........................................................................................19
Låsskärm..........................................................................................19
Genvägar och mappar......................................................................20
Bakgrund och teman........................................................................21
Status och aviseringar.......................................................................21
Ikoner i statusfältet............................................................................22
Program – översikt............................................................................24
Hämta program............................................................................26
Hämta program från Google Play™...................................................26
Hämta program från andra källor.......................................................26
Internet och nätverk.....................................................................27
Surfa på webben...............................................................................27
Internet- och meddelandefunktionsinställningar.................................27
Wi-Fi®..............................................................................................28
Dela mobildataanslutningen..............................................................30
Kontrollera dataanvändning...............................................................30
Välja mobilnät....................................................................................31
Virtuella privata nätverk (VPN)............................................................32
Grundläggande inställningar........................................................33
Öppna inställningar...........................................................................33
Ljud, ringsignal och volym.................................................................33
Datum och tid...................................................................................34
X-Reality™ for Mobile........................................................................34
Skärminställningar.............................................................................35
Språkinställningar..............................................................................35
2
Detta är en internetversion av denna utgåva. © Utskrift endast för privat bruk.
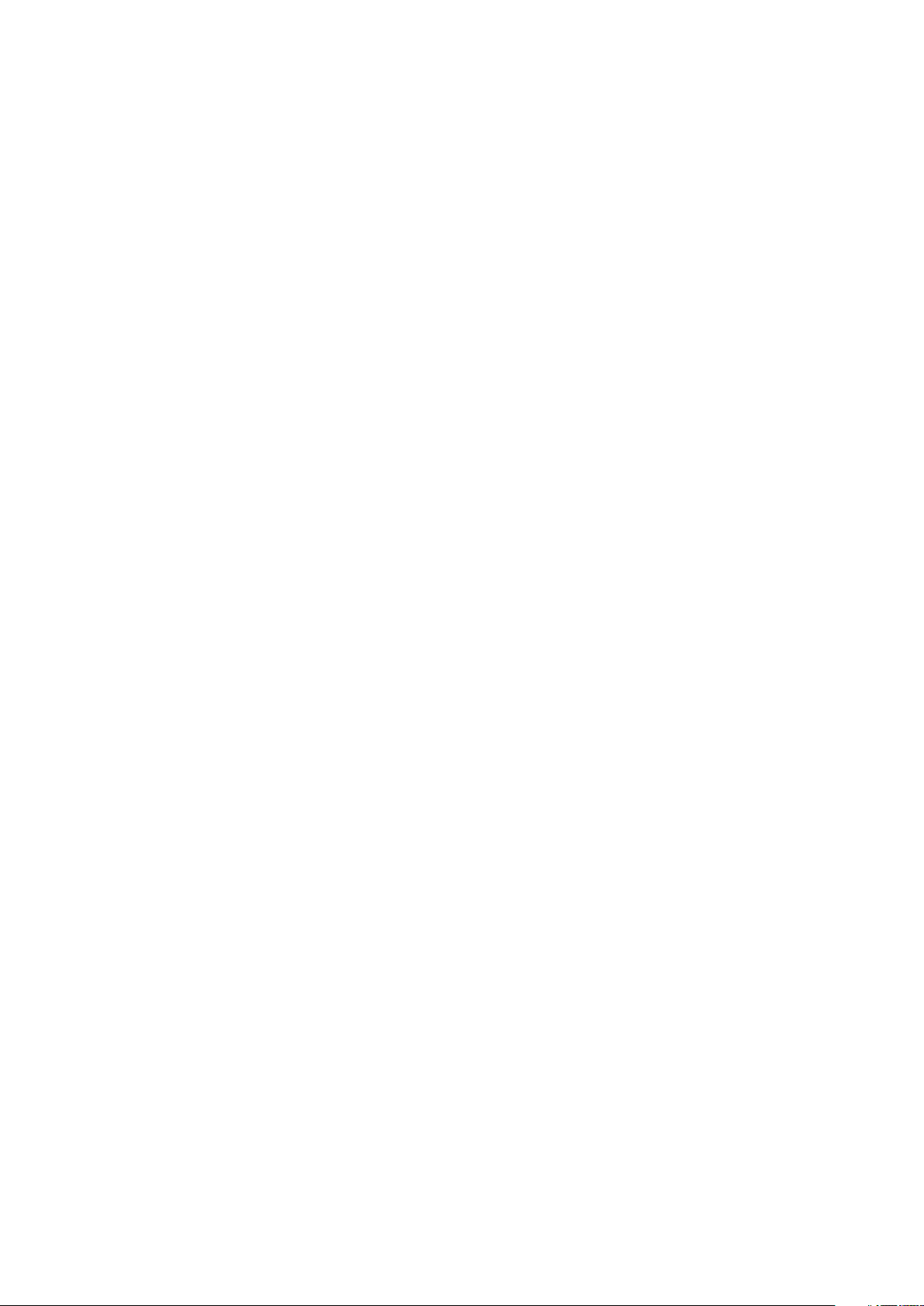
Flygplansläge....................................................................................35
Bättre ljud.........................................................................................36
Skriva text....................................................................................37
Virtuellt tangentbord..........................................................................37
Telefonknappsats..............................................................................38
Handskrift.........................................................................................39
Skriva text med röstinmatning...........................................................40
Redigera text.....................................................................................40
Anpassa Xperia-tangentbordet..........................................................41
Ringa samtal................................................................................42
Ringa samtal.....................................................................................42
Ta emot samtal.................................................................................43
Pågående samtal..............................................................................44
Använda samtalsloggen....................................................................44
Vidarekoppla samtal..........................................................................45
Begränsa samtal...............................................................................45
Flera samtal......................................................................................45
Konferenssamtal...............................................................................46
Röstbrevlåda.....................................................................................46
Nödsamtal........................................................................................47
Kontakter .....................................................................................48
Överföra kontakter............................................................................48
Söka efter och visa kontakter............................................................49
Lägga till och redigera kontakter.......................................................50
Favoriter och grupper........................................................................51
Skicka kontaktinformation.................................................................51
Undvika dubbletter i applikationen Kontakter.....................................51
Säkerhetskopiera kontakter...............................................................52
Meddelanden och chatt...............................................................53
Läsa och skicka meddelanden..........................................................53
Ordna meddelanden.........................................................................54
Ringa från ett meddelande................................................................55
Meddelandeinställningar....................................................................55
Snabbmeddelanden och videochatt..................................................55
E-post...........................................................................................57
Ställa in e-post..................................................................................57
Skicka och ta emot e-postmeddelanden...........................................58
Förhandsgranskningsfönster för e-post.............................................59
Ordna e-postmeddelanden...............................................................60
Inställningar för e-postkonto..............................................................60
Gmail™.............................................................................................61
3
Detta är en internetversion av denna utgåva. © Utskrift endast för privat bruk.
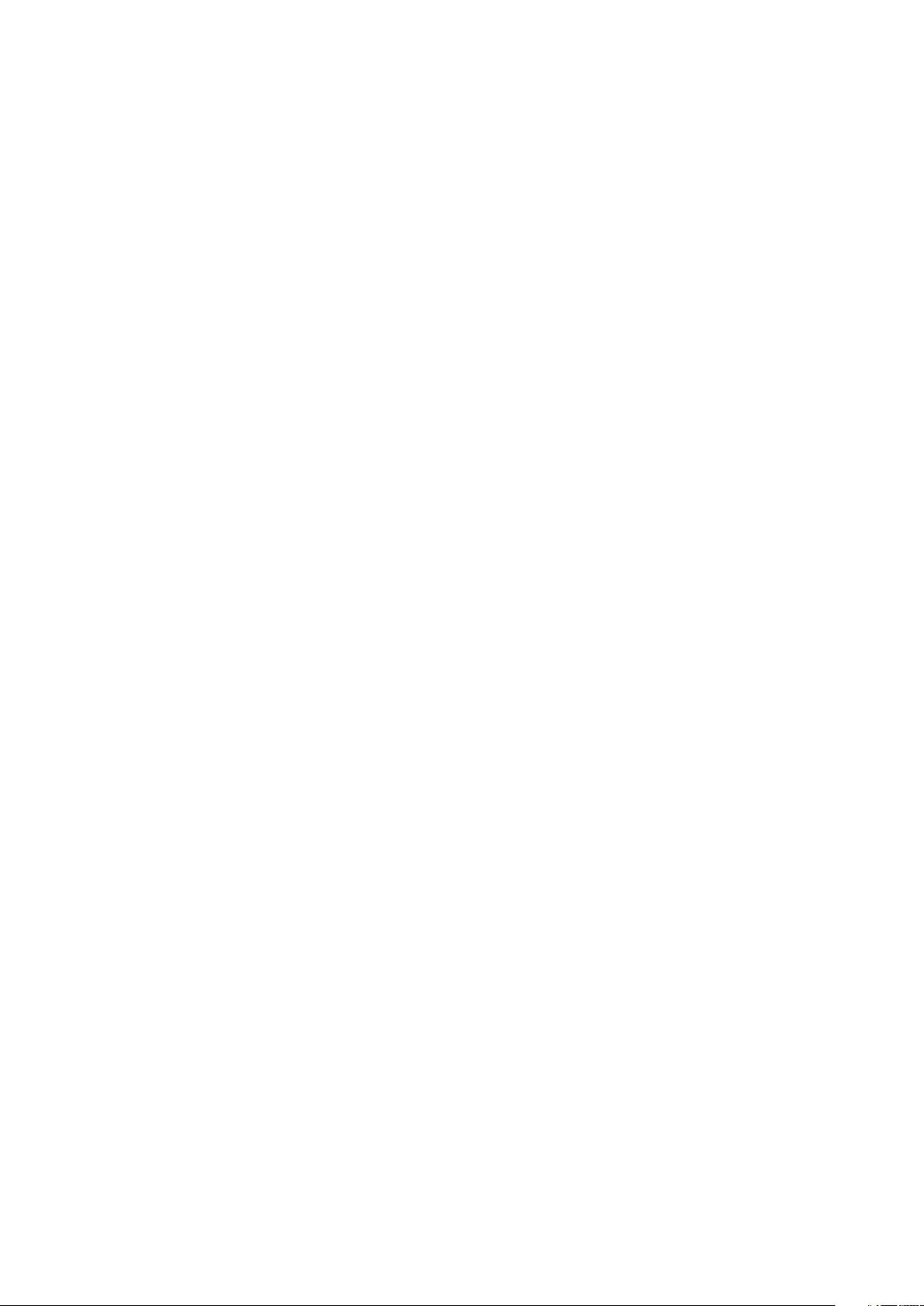
Socialife™....................................................................................62
Använda programmet Socialife™......................................................62
Musik ...........................................................................................63
Överföra musik till enheten ...............................................................63
Lyssna på musik...............................................................................63
Startskärmen för WALKMAN ............................................................64
Spellistor...........................................................................................65
Dela musik........................................................................................66
Förstärka ljudet.................................................................................67
Visualiser ..........................................................................................67
Identifiera musik med TrackID™........................................................67
Onlinetjänsten Music Unlimited..........................................................69
FM-radio.......................................................................................70
Lyssna på radion...............................................................................70
Favoritradiokanaler............................................................................71
Ljudinställningar................................................................................71
Kamera.........................................................................................72
Översikt över kamerakontroller..........................................................72
Ansiktsavkänning..............................................................................73
Använda Smile Shutter™ för att fånga ansikten med leenden............73
Lägga till geografisk position i foton...................................................73
Inställningar för stillbildskamera.........................................................74
Inställningar för videokamera.............................................................78
Album...........................................................................................82
Visa foton och video..........................................................................82
Dela och hantera foton och videor.....................................................83
Redigera foton med redigeringsprogrammet Foto.............................84
Fotoalbum.........................................................................................85
Visa dina foton på en karta................................................................87
Videor...........................................................................................89
Titta på video i Filmer........................................................................89
Överföra videoinnehåll till enheten .....................................................90
Hantera videoinnehåll........................................................................91
Tjänsten Video Unlimited...................................................................91
Kommunikation............................................................................92
Dela innehåll med DLNA Certified™-enheter.....................................92
NFC..................................................................................................94
Trådlös Bluetooth®-teknik................................................................96
Ansluta enheten till en dator..............................................................99
Ansluta enheten till en TV med en kabel..........................................102
Skärmspegling................................................................................102
Använda headset ...........................................................................103
4
Detta är en internetversion av denna utgåva. © Utskrift endast för privat bruk.
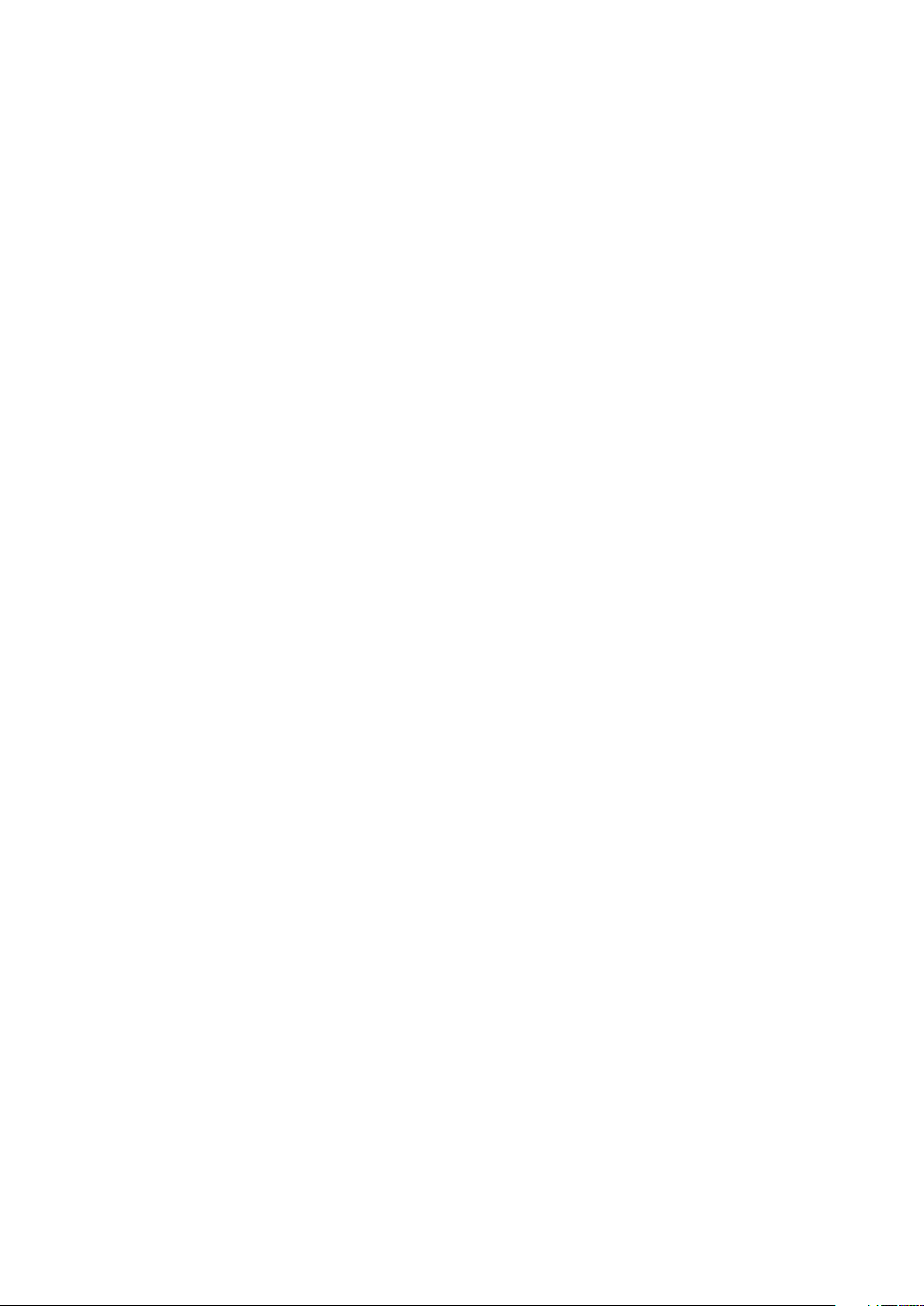
Smart Connect................................................................................103
Synkronisera data på enheten...................................................105
Synkronisera data på enheten.........................................................105
Synkronisera med Google™-tjänster...............................................105
Synkronisera med Microsoft® Exchange ActiveSync®....................106
Synkronisera med Facebook™.......................................................106
Kartor och platser.......................................................................108
Platstjänster och platskällor.............................................................108
Använda GPS.................................................................................108
Google Maps™...............................................................................109
Få vägbeskrivningar........................................................................109
Kalender och alarmklocka..........................................................111
Kalender.........................................................................................111
Alarmklocka....................................................................................111
Låsa och skydda enheten..........................................................114
IMEI-nummer..................................................................................114
SIM-kortskydd ...............................................................................114
Konfigurera ett skärmlås..................................................................115
Support och underhåll................................................................117
Uppdatera enheten.........................................................................117
Hitta din enhet.................................................................................118
Minne..............................................................................................118
Programmet Säkerhetskopiera och återställa..................................119
Återställa och starta om..................................................................121
Hantering av batteri och ström........................................................121
Supportprogram.............................................................................123
Användningsinformation..................................................................123
Återvinna enheten...........................................................................124
Viktig information.......................................................................125
Broschyren Viktig information..........................................................125
Begränsningar beträffande tjänster och funktioner...........................125
Skydda enheten från vatten och damm...........................................125
Juridisk information.........................................................................126
Index...........................................................................................128
5
Detta är en internetversion av denna utgåva. © Utskrift endast för privat bruk.
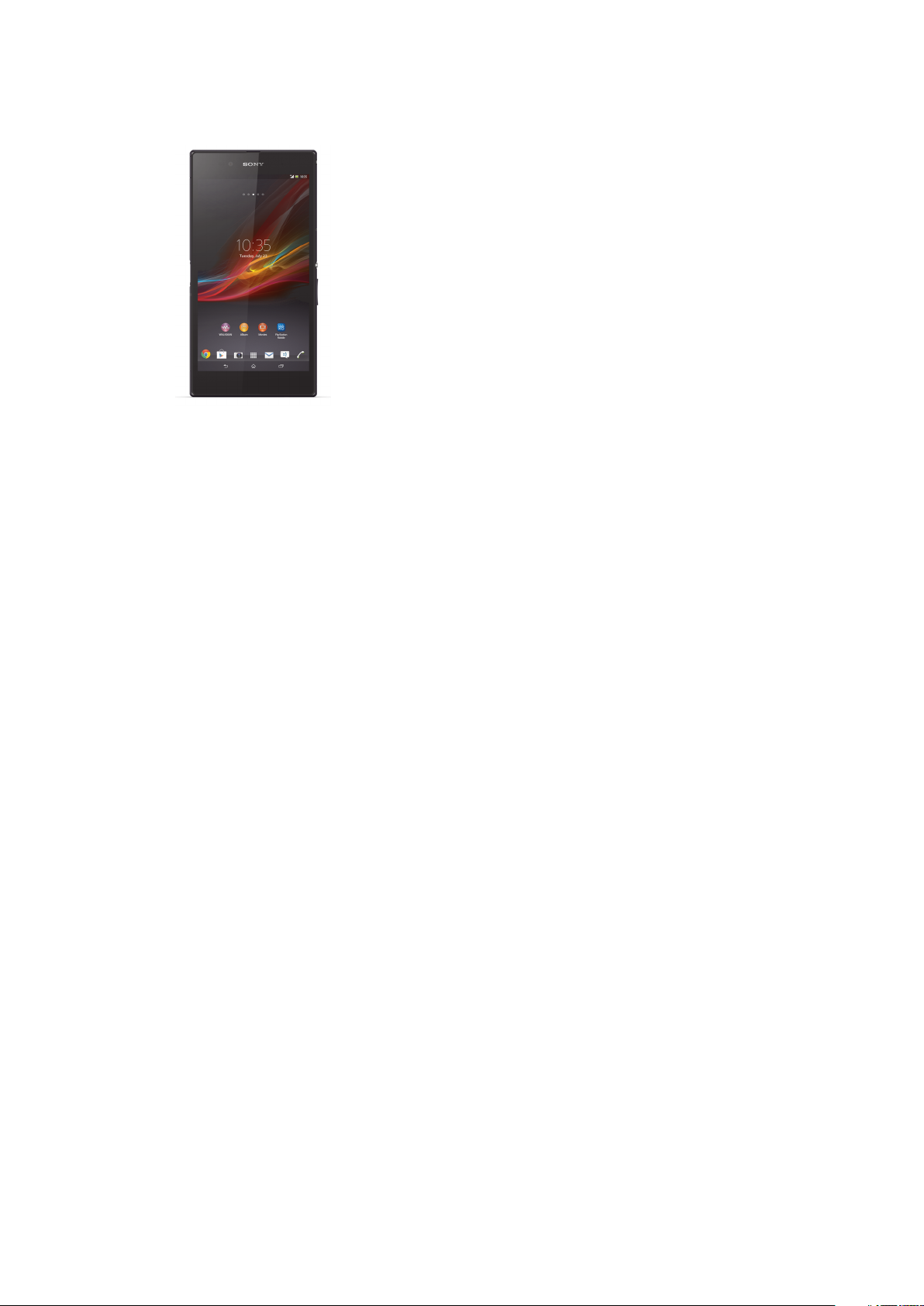
Xperia™ Z Ultra Användarhandbok
6
Detta är en internetversion av denna utgåva. © Utskrift endast för privat bruk.
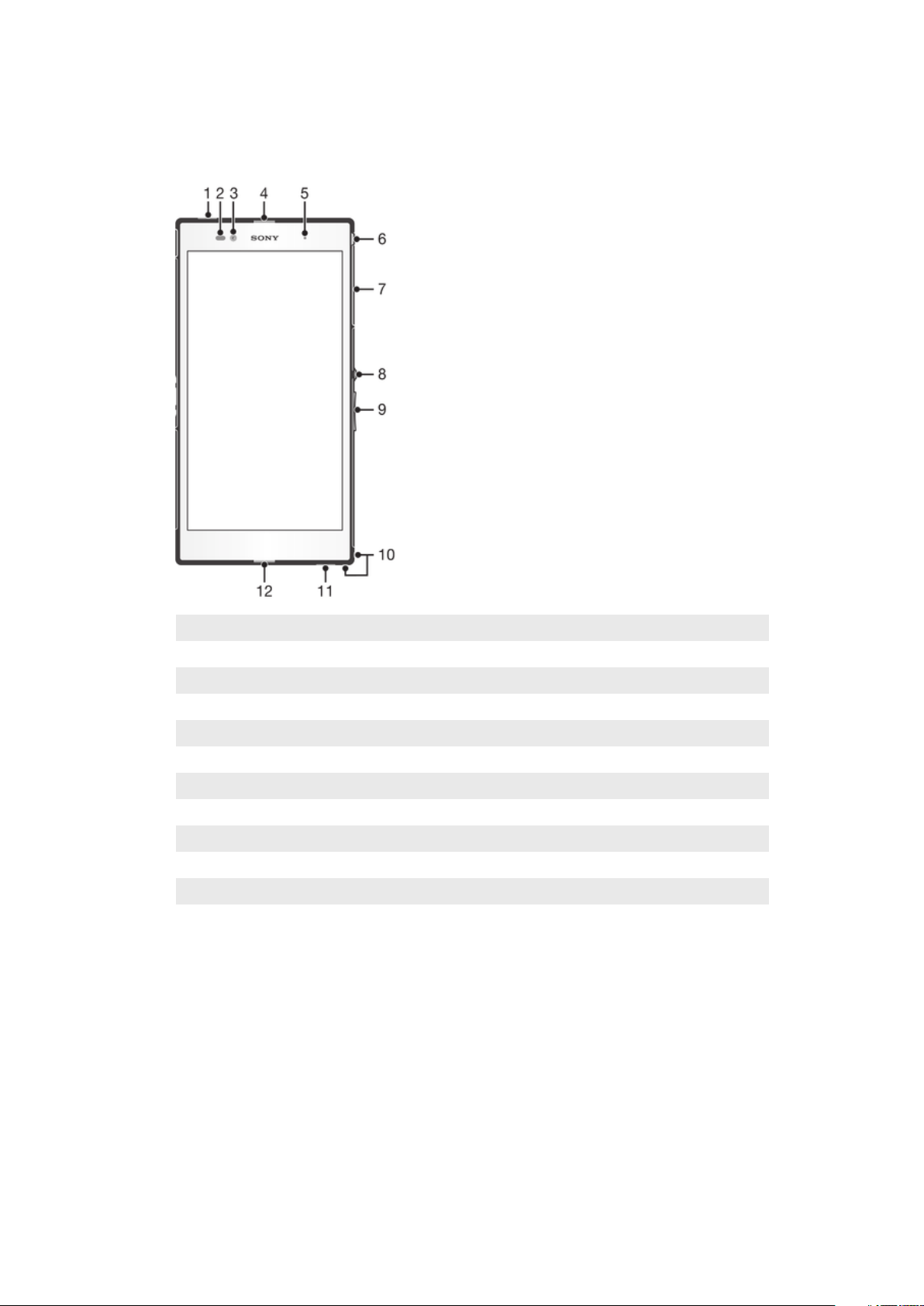
Komma igång
Översikt
1 Andra mikrofon
2 Närhetssensor/ljussensor
3 Främre kamera
4 Högtalare
5 Laddningsljus/aviseringslampa
6 Headsetuttag
7 Kortplatslucka för mikro-SIM-kort och minneskort
8 Strömknapp
9 Volym-/zoomknapp
10 Plats för rem
11 Högtalare
12 Huvudmikrofon
7
Detta är en internetversion av denna utgåva. © Utskrift endast för privat bruk.
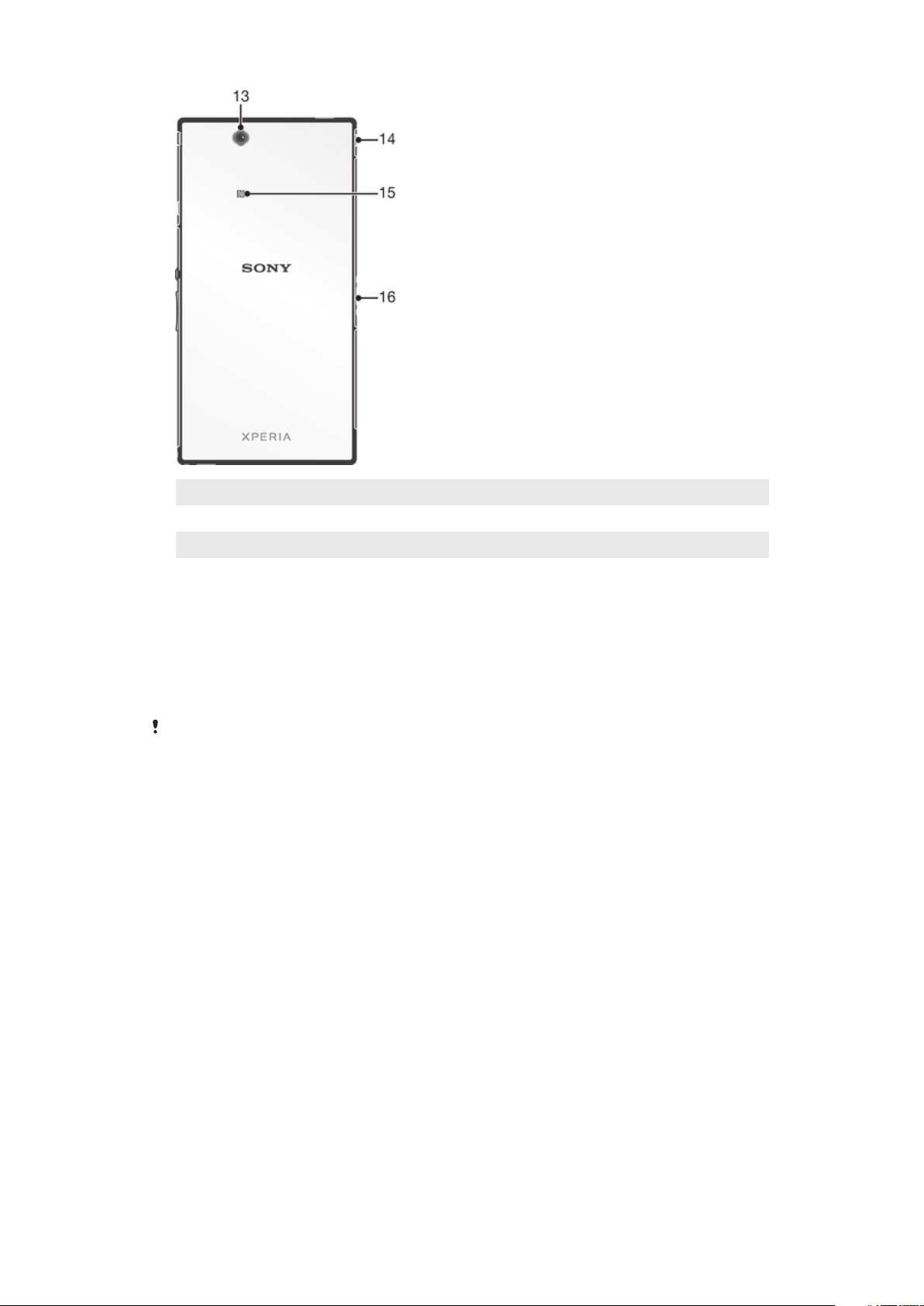
13 Huvudkameralins
14 Lucka till porten för USB/laddare
15 NFC™-avkänningsområde
16 Kontakt för laddningsdocka
Montering
Ett skyddsblad sitter på skärmen. Du måste peta loss filmen innan du använder
pekskärmen. Annars kanske pekskärmen inte fungerar korrekt.
Sätta i mikro-SIM-kortet
Sätt inte in mikro-SIM-kortet i platsen för minneskortet.
8
Detta är en internetversion av denna utgåva. © Utskrift endast för privat bruk.
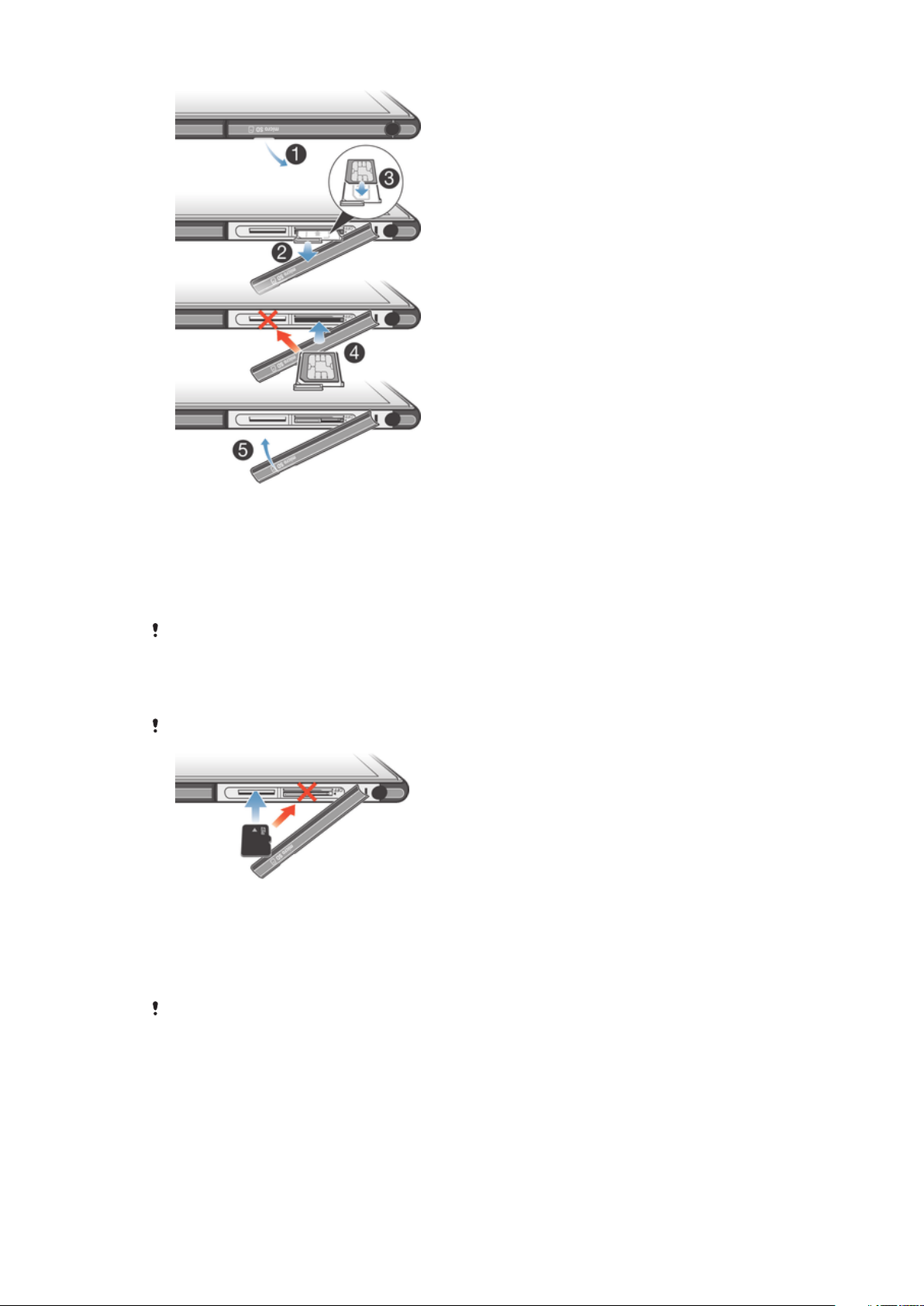
1
Sätt in nageln i öppningen mellan luckan för mikro-SIM-kortplatsen och enheten
och ta loss luckan.
2
Använd nageln för att dra ut mikro-SIM-korthållaren.
3
Sätt i mikro-SIM-kortet i hållaren med de guldfärgade kontakterna på mikro-SIMkortet uppåt.
4
Sätt tillbaka mikro-SIM-korthållaren i telefonen.
5
Sätt tillbaka luckan för mikro-SIM-kortplatsen.
Om du sätter i mikro-SIM-kortet i enheten utan att använda SIM-korthållaren kan mikro-SIMkortet eller enheten skadas. Sony ger ingen garanti för detta och kommer inte att ansvara för
någon skada som orsakats på sådant sätt.
Sätta i minneskortet
Sätt inte i minneskortet i kortplatsen för mikro-SIM-kortet.
1
Sätt in nageln i öppningen mellan luckan för minneskortet och enheten. Ta sedan
loss luckan för minneskortet.
2
Placera minneskortet på platsen för minneskortet, med de guldfärgade
kontakterna nedåt och tryck sedan in minneskortet på kortplatsen tills du hör ett
"snäppljud".
3
Sätt tillbaka fliken över minneskortet.
Minneskortet kan inte inkluderas med inköp på alla marknader.
9
Detta är en internetversion av denna utgåva. © Utskrift endast för privat bruk.
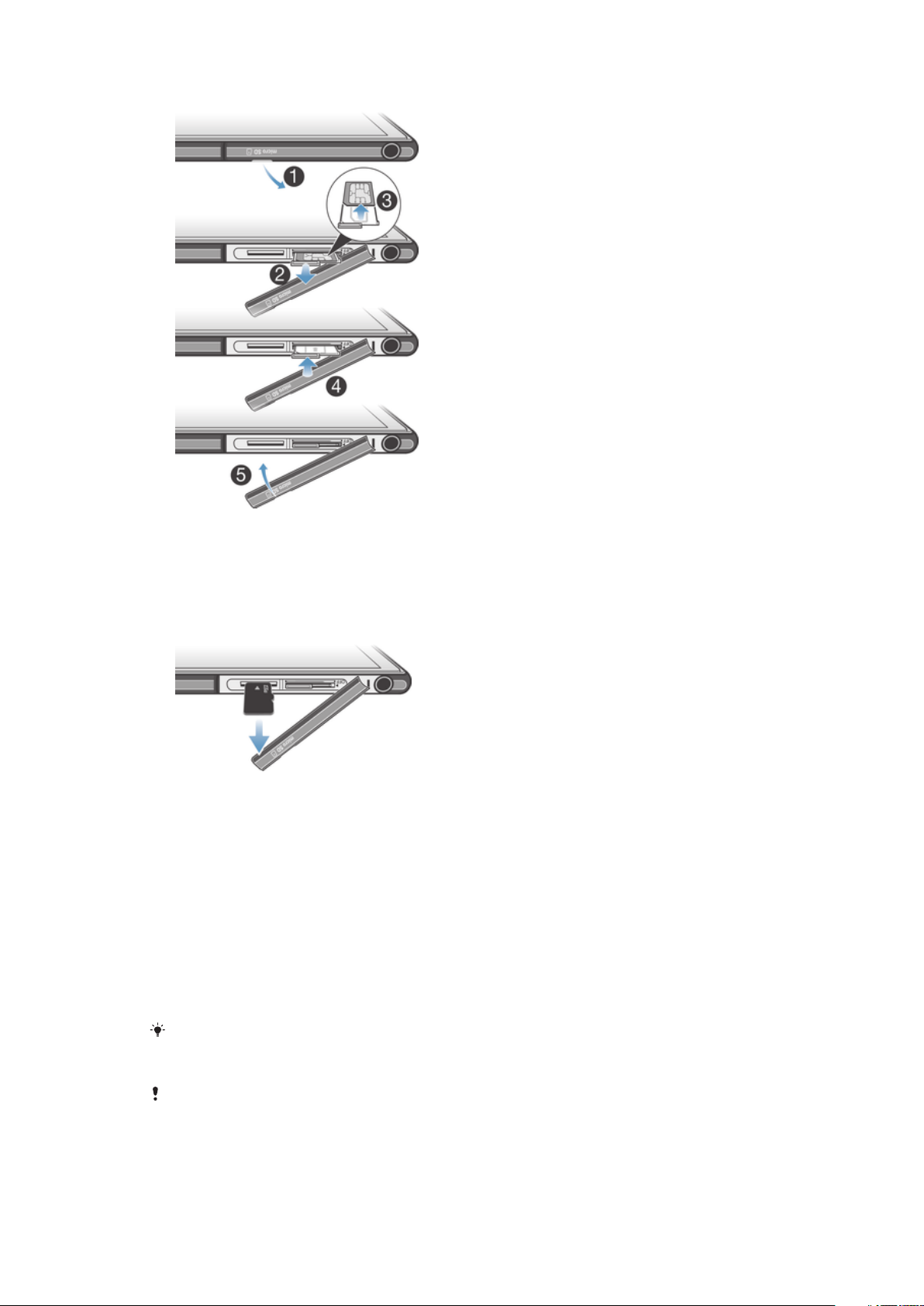
Ta bort mikro-SIM-kortet
1
Ta bort luckan över mikro-SIM-kortplatsen.
2
Dra ut mikro-SIM-korthållaren.
3
Ta bort mikro-SIM-kortet.
4
Sätt tillbaka mikro-SIM-korthållaren i kortplatsen.
5
Sätt tillbaka fliken över mikro-SIM-kortplatsen.
Ta bort minneskortet
1
Stäng av enheten eller ta ut minneskortet från Inställningar > Lagring > Koppla
från SD-kortet.
2
Ta ut fliken som skyddar platsen för minneskortet, tryck mot kanten på
minneskortet och släpp det omedelbart.
3
Dra kortet utåt för att avlägsna det.
Starta enheten för första gången
Första gången du startar enheten öppnas en installationsguide som du kan använda för
att konfigurera grundläggande inställningar, logga in på vissa konton och anpassa
enheten. Om du till exempel har ett Sony Entertainment Network-konto kan du logga in
på det här, och komma igång direkt. Du kan också hämta Internet- och Wi-Fi®inställningar.
Du kan också öppna installationsguiden senare från menyn för inställningar.
Starta enheten
Kontrollera att batteriet har laddats i minst 30 minuter innan du använder enheten för första
gången.
10
Detta är en internetversion av denna utgåva. © Utskrift endast för privat bruk.
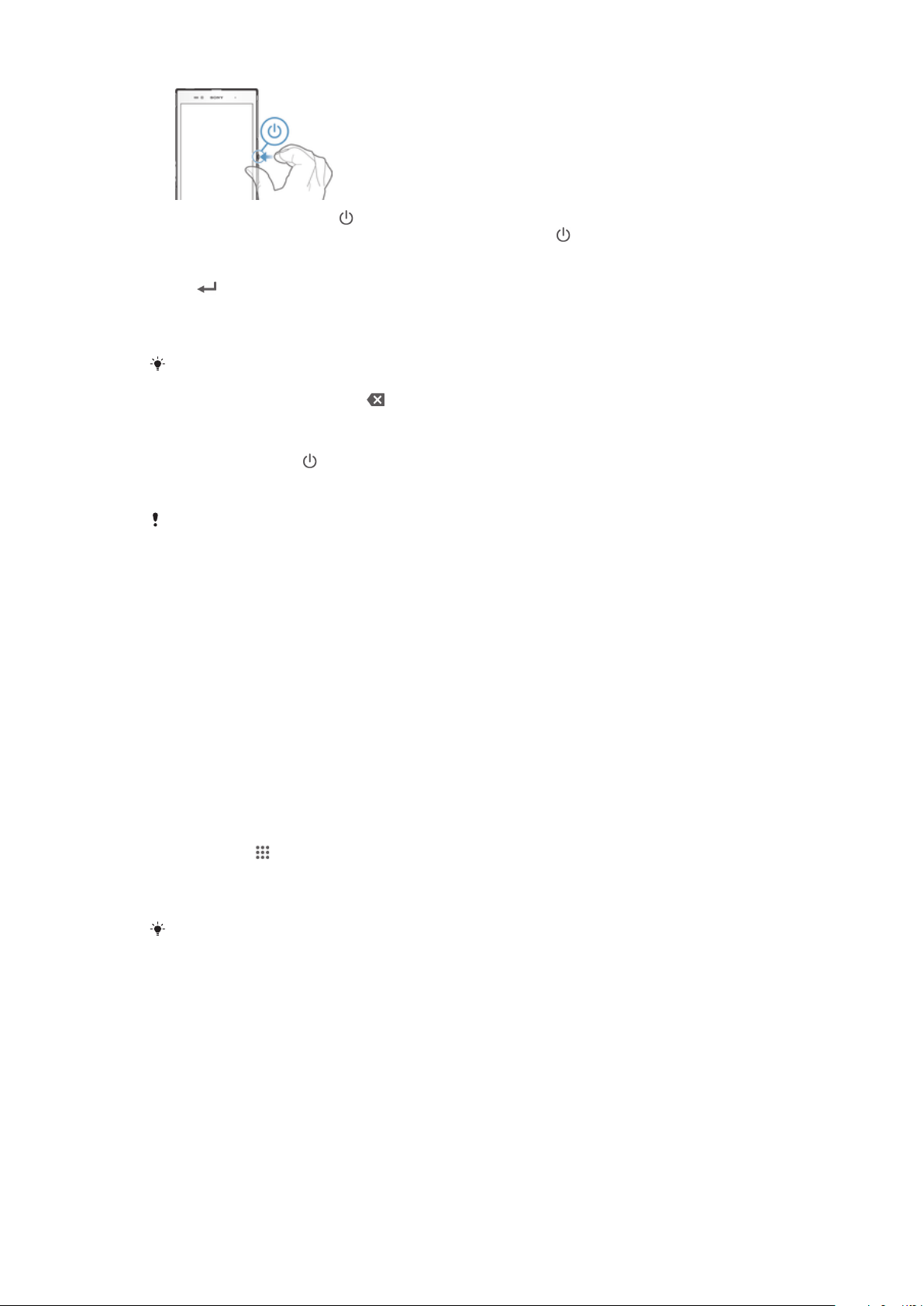
1
Tryck på strömknappen och håll den intryckt tills enheten vibrerar.
2
Om skärmen släcks trycker du snabbt på strömknappen för att aktivera
skärmen.
3
Ange PIN-koden för SIM-kortet när du uppmanas att göra det, och tryck sedan till
på .
4
Om skärmen är låst placerar du ett finger på skärmen och drar uppåt eller nedåt
för att låsa upp den.
5
Vänta en stund medan enheten startar.
PIN-koden för SIM-kortet tillhandahålls till en början av din nätoperatör, men du kan ändra
den senare från menyn Inställningar. Åtgärda ett misstag när du skriver in PIN-koden för SIMkortet genom att trycka till på .
Stänga av enheten
1
Håll strömbrytaren intryckt tills alternativmenyn öppnas.
2
Tryck till på Stäng av på alternativmenyn.
3
Tryck till på OK.
Det kan ta en stund innan enheten stängs av.
Varför behöver jag ett Google™-konto?
Din Xperia™-enhet från Sony körs på Android™-plattformen som utvecklats av
Google™. En mängd program och tjänster från Google™ finns tillgängliga på din enhet
vid köpet, exempelvis Gmail™, Google Maps™, YouTube™ och Google Play™,
onlinebutiken för att hämta Android™-program. För att få ut som mycket som möjligt av
de här tjänsterna behöver du ett Google™-konto. Ett Google™-konto krävs till exempel
om du vill:
•
Hämta och installera program från Google Play™.
•
Synkronisera e-post, kontakter och kalendern.
•
Chatta med vänner med hjälp av programmet Hangouts™.
•
Synkronisera historik och bokmärken i webbläsaren.
Mer information om Android™ och Google™ finns på www.sonymobile.com/support.
Konfigurera ett Google™-konto i enheten
1
Tryck till på
2
Leta reda och tryck till på Inställningar > Lägg till konto > Google.
3
Följ registreringsguidens anvisningar för att skapa ett Google™-konto eller logga in
på Startskärm.
om du redan har ett konto.
Du kan också logga in på eller skapa ett Google™-konto i inställningsguiden den första
gången du startar enheten. Du kan också gå online och skapa ett konto på
www.google.com/accounts.
Ladda enheten
Batteriet är delvis laddat när du köper enheten. Du kan fortfarande använda enheten
medan den laddas. Läs mer om batteriet och hur du kan förbättra prestanda i Hantering
av batteri och ström på sidan 121.
11
Detta är en internetversion av denna utgåva. © Utskrift endast för privat bruk.
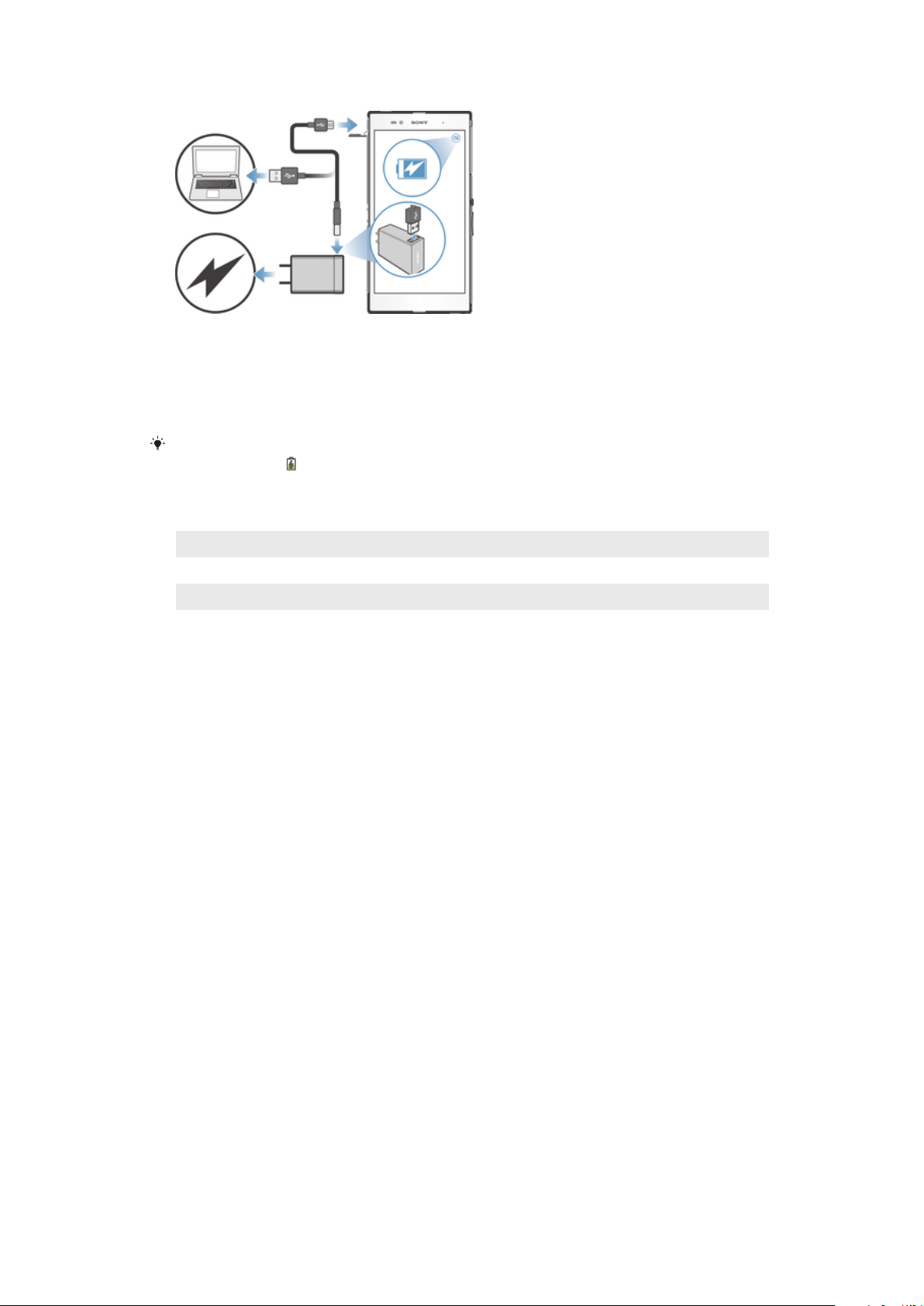
Ladda enheten
1
Anslut laddaren till ett eluttag.
2
Anslut ena änden av USB-kabeln till laddaren (eller till USB-porten på en dator).
3
Anslut den andra änden av kabeln till mikro-USB-porten på enheten, med USBsymbolen uppåt. Aviseringslampan tänds när laddningen påbörjas.
4
När enheten är fulladdad kopplar du bort kabeln från enheten genom att dra den
rakt ut. Se till att du inte böjer kontakten.
Om batteriet är helt urladdat kan det ta några minuter innan aviseringslampan tänds och
laddningsikonen visas.
Aviseringslampa för batteristatus
Grön
Blinkande röd Batterinivån är låg
Orange Batteriet laddas och batterinivån är lägre än 90 %
Batteriets laddningsnivå är högre än 90 %
12
Detta är en internetversion av denna utgåva. © Utskrift endast för privat bruk.
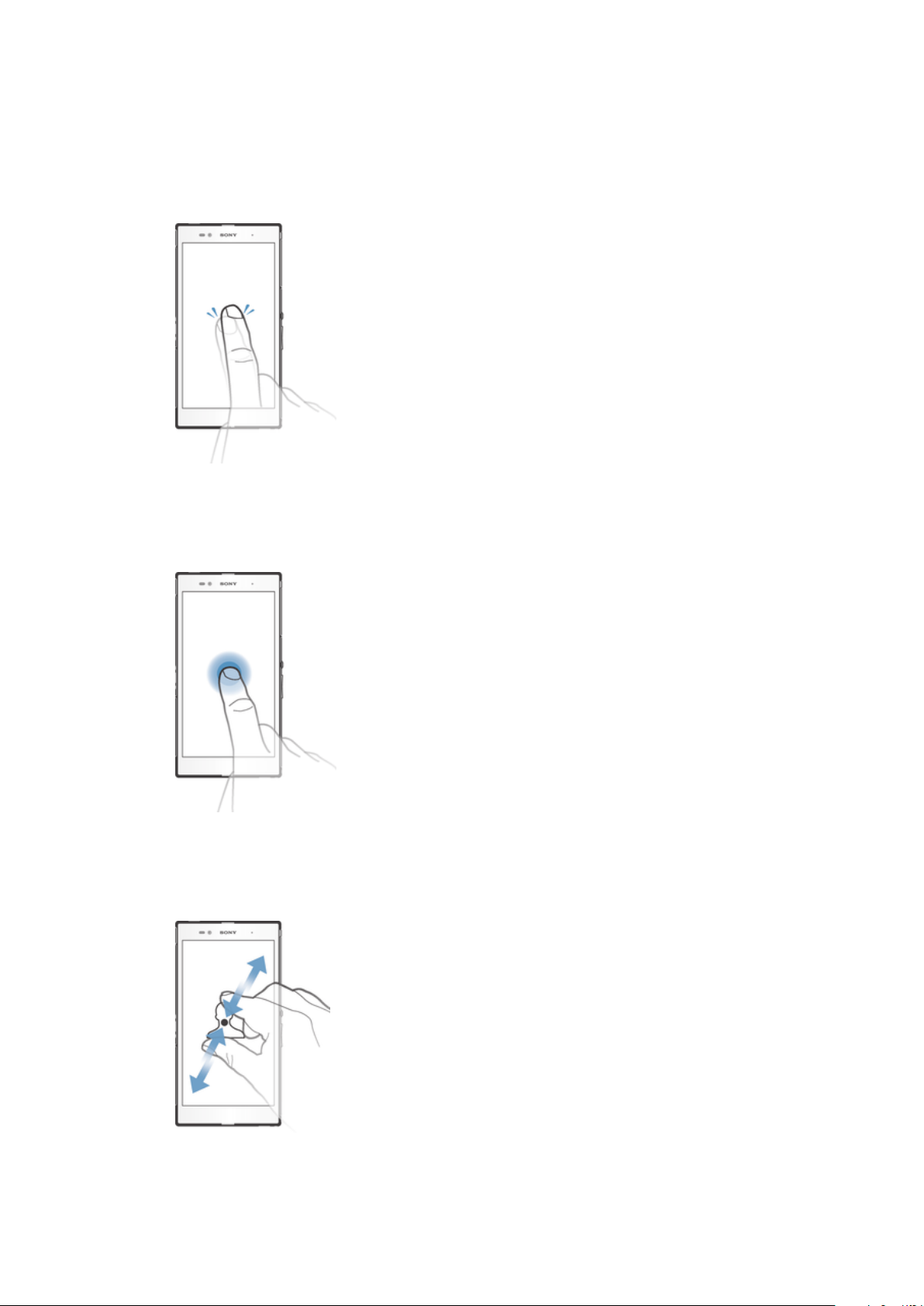
Grunderna
Använda pekskärmen
Trycka till
•
Öppna eller markera ett objekt.
•
Markera eller avmarkera en kryssruta eller ett alternativ.
•
Skriv in text med det virtuella tangentbordet.
Röra vid och hålla kvar
•
Flytta ett objekt.
•
Aktivera en objektspecifik meny.
•
Aktivera valläget, till exempel för att markera flera objekt i en lista.
Nypa ihop och dra isär
•
Zooma in eller ut på en webbsida, ett foto eller en karta.
13
Detta är en internetversion av denna utgåva. © Utskrift endast för privat bruk.
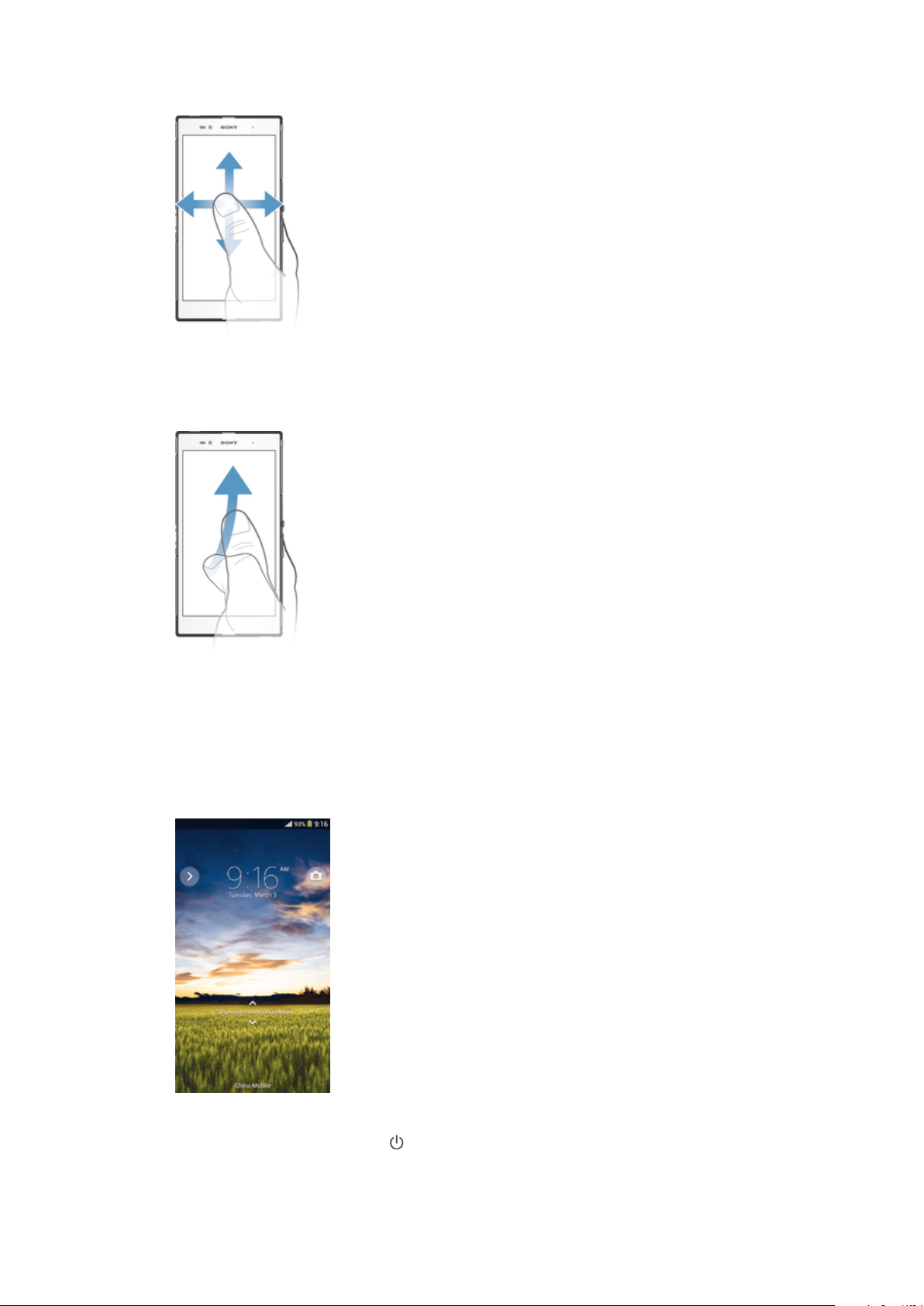
Svepa
•
Rulla uppåt eller nedåt i en lista.
•
Rulla åt vänster eller åt höger, till exempel mellan startskärmsfönster.
Snärta med fingret
•
Bläddra snabbt i till exempel en lista eller på en webbsida. Du kan stoppa rullningen
genom att trycka till på skärmen.
Låsa och låsa upp skärmen
När din enhet är på och lämnas oanvänd under en viss tidsperiod förmörkas skärmen för
att spara batteri och låses automatiskt. Detta lås förhindrar oönskade åtgärder på
pekskärmen när du inte använder den.
Aktivera skärmen
•
Tryck snabbt på strömknappen .
14
Detta är en internetversion av denna utgåva. © Utskrift endast för privat bruk.
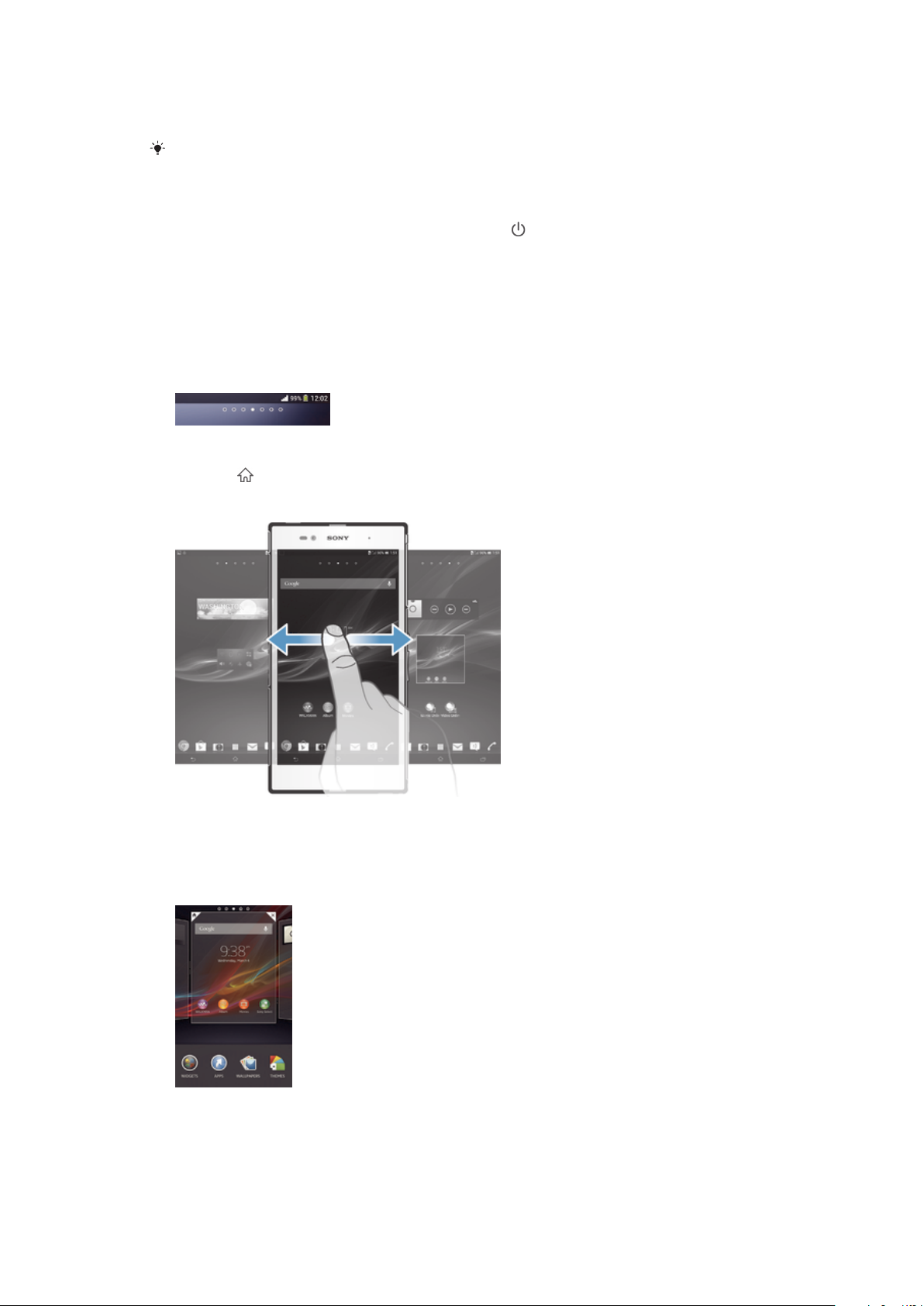
Låsa upp skärmen
•
Sätt ett finger på skärmen och dra uppåt eller nedåt.
Det finns flera sätt att låsa upp skärmen. Mer information finns i Konfigurera ett skärmlås på
sidan 115.
Låsa skärmen manuellt
•
När skärmen är aktiv, tryck kort på strömknappen .
Startskärm
Startskärm fungerar som utgångspunkt på enheten. Den motsvarar ungefär skrivbordet
på en datorskärm. På startskärmen kan du ha upp till sju fönster som sträcker sig utanför
den vanliga skärmbredden. Antalet fönster på startskärmen visas av en serie prickar
högst upp på startskärmen. Den markerade pricken visar vilket fönster du är i för
närvarande.
Gå till startskärmen
•
Tryck på .
Bläddra på startskärmen
Starskärmsfönster
Du kan lägga till nya fönster på startskärmen (upp till maximalt sju fönster) och ta bort
fönster. Du kan också ange vilket fönster du vill använda som huvudfönster på
startskärmen.
15
Detta är en internetversion av denna utgåva. © Utskrift endast för privat bruk.
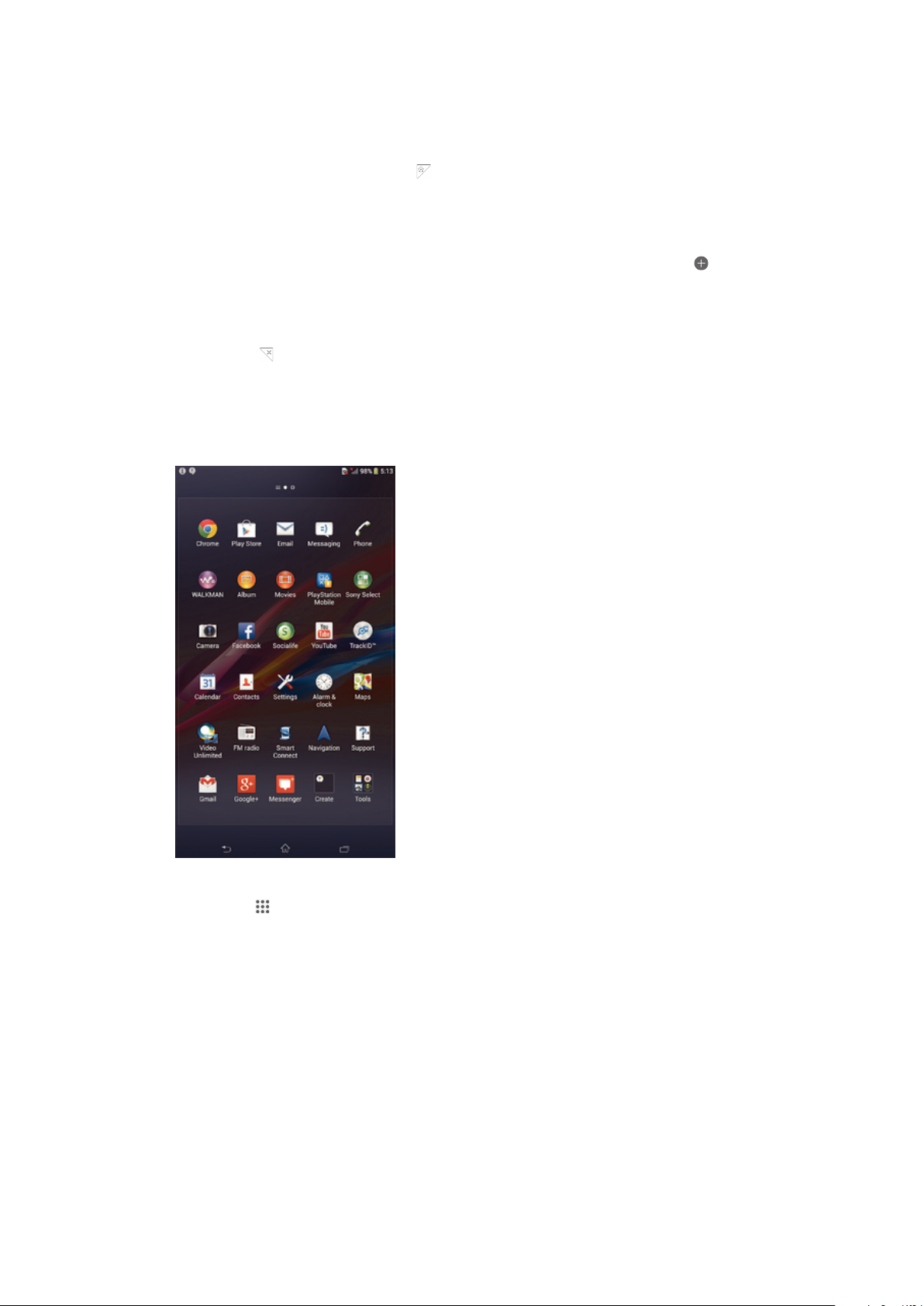
Ställa in ett fönster som huvudfönster för startskärmen
1
Rör vid och håll kvar fingret på ett tomt område på din Startskärm tills enheten
vibrerar.
2
Snärta till vänster eller höger i det fönster som du vill ange som huvudfönster för
startskärmen och tryck sedan till på .
Lägga till ett fönster på startskärmen
1
Rör vid och håll kvar fingret på ett tomt område på din Startskärm tills enheten
vibrerar.
2
Snärta åt vänster eller höger för bläddra bland fönstren och tryck sedan till på .
Ta bort ett fönster från startskärmen
1
Rör vid och håll kvar ett tomt område på din Startskärm tills enheten vibrerar.
2
Bläddra till vänster eller höger för att bläddra till det fönster du vill ta bort; tryck
sedan till på .
Skärmen Program
Skärmen Program som du öppnar från Startskärm, innehåller de program som är
förinstallerade på enheten samt de program du har hämtat.
Visa alla program på programskärmen
1
Tryck till på
2
Snärta åt vänster eller höger på programskärmen.
Öppna ett program från programskärmen
•
Bläddra åt vänster eller höger för att hitta programmet och tryck sedan till på det.
Öppna programskärmsmenyn
•
När programskärmen är öppen drar du skärmens vänstra kant åt höger.
Flytta ett program på Programskärmen
1
Öppna programskärmsmenyn och se till att Egen ordning är markerat under
KATEGORIER.
2
Rör vid och håll kvar fingret på ett program tills det förstoras och enheten vibrerar,
och dra sedan objektet till en ny plats.
på startskärmen.
16
Detta är en internetversion av denna utgåva. © Utskrift endast för privat bruk.
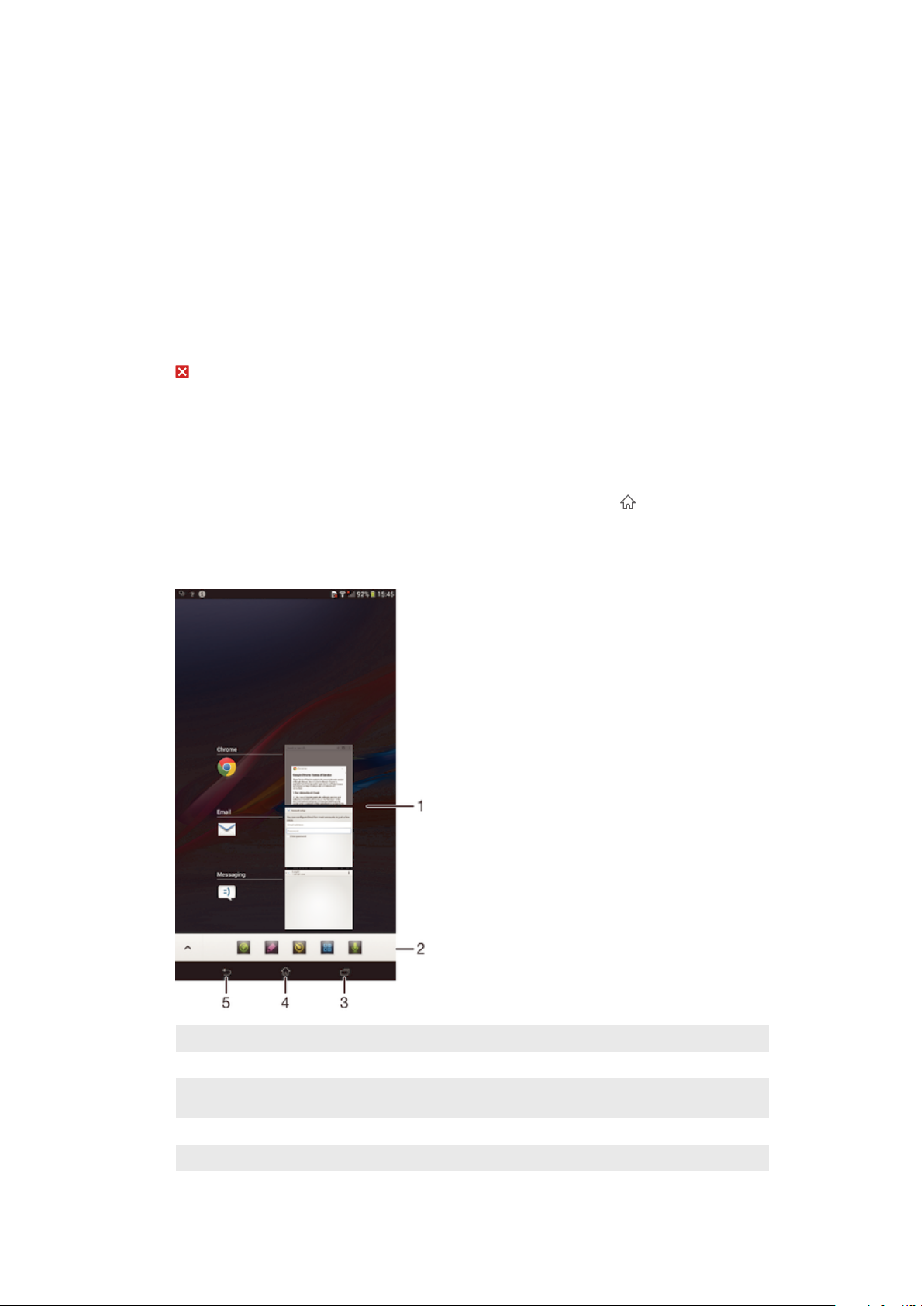
Lägga till en programgenväg på startskärmen
1
Gå till programskärmen, rör vid och håll kvar fingret på en programikon till
skärmen vibrerar och dra sedan ikonen högst upp på skärmen. Startskärmen
öppnas.
2
Dra ikonen till önskad plats på startskärmen och släpp upp fingret.
Ordna program på programskärmen
1
Öppna programskärmsmenyn genom att dra den vänstra kanten av
programskärmen åt höger.
2
Välj önskat alternativ under KATEGORIER.
Avinstallera ett program på programskärmen
1
Öppna programskärmsmenyn genom att dra programskärmens vänstra kant åt
höger.
2
Tryck till på Avinstallera. Alla program som kan avinstalleras är markerade med
.
3
Tryck till på det program som du vill avinstallera och sedan på Avinstallera.
Navigera i program
Du kan navigera mellan program med hjälp av navigeringsknapparna fältet Smal apps
och fönstret med de senast använda programmen, där du enkelt kan växla mellan alla
nyligen använda program. Vissa program stängs när du trycker på för att avsluta,
medan andra program kan fortsätta att köras i bakgrunden eller pausas. Om
programmet pausas eller körs i bakgrunden kan du fortsätta där du slutade nästa gång
du öppnar programmet.
1
Fönster för senast använda program – öppna ett nyligen använt program
2 Fältet Small apps – Öppna ett litet program
3 Navigeringsknappen Uppgift – öppna fönstret över de senast använda programmen och fältet Small
apps
4 Navigeringsknappen Start – avsluta ett program och gå tillbaka till startskärmen
5 Navigeringsknappen Tillbaka – gå tillbaka till föregående skärm i ett program eller stäng programmet
17
Detta är en internetversion av denna utgåva. © Utskrift endast för privat bruk.
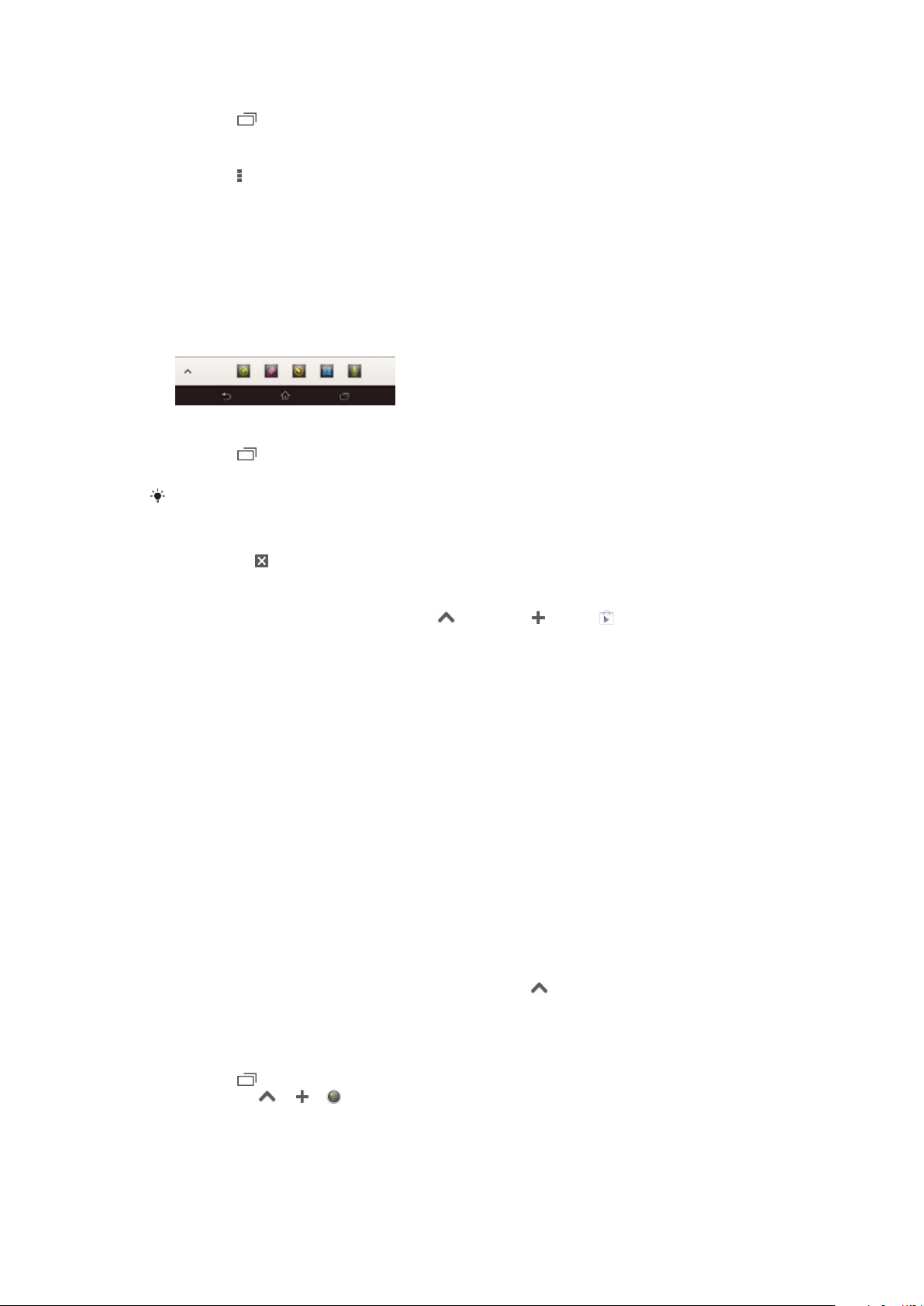
Öppna fönstret för nyligen använda program
•
Tryck på .
Öppna en meny i ett program
•
Tryck på medan du använder programmet.
Små program
Du kan när som helst snabbt komma åt olika små program med hjälp av fältet för små
program. Ett litet program använder bara en liten del av skärmen, vilket gör att du kan
använda ett litet program och ett annat program samtidigt på samma skärm. Du kan
exempelvis ha en webbsida öppen och sedan öppna det lilla programmet Miniräknare
ovanpå programmet och utföra beräkningar. Du kan hämta flera små program från
Google Play™.
Öppna en liten app
1
Tryck på för att öppna fältet för små program.
2
Tryck till på den lilla appen som du vill öppna.
Du kan öppna flera små program samtidigt.
Stänga en liten app
•
Tryck till på
på fönstret för små appar.
Hämta ett litet program
1
Från fältet Small apps trycker du till på , sedan på och på .
2
Sök efter ett litet program som du vill hämta och följ anvisningarna för att hämta
det och slutföra installationen.
Flytta en liten app
•
Rör vid och håll kvar det övre vänstra hörnet av den lilla appen medan den är
öppen; flytta den sedan dit du vill ha den.
Minimera en liten app
•
Rör vid och håll kvar det övre vänstra hörnet av den lilla appen medan den är
öppen; dra den sedan till den högra kanten eller till skärmens nederkant.
Ordna om små program i fältet för små program
•
Rör vid och håll kvar på ett litet program och dra det till önskad plats.
Ta bort ett litet program från fältet för små program
•
Rör vid och håll kvar på ett litet program, dra det sedan utanför fältet för små
program.
Återställa ett litet program som tidigare har tagits bort
1
Öppna fältet för små program och tryck sedan till på .
2
Rör vid och håll kvar på det lilla program som du vill återställa och dra det sedan
till fältet för små program.
Lägga till en widget som en liten app
1
Tryck på för att öppna fältet för små appar.
2
Tryck till på > > .
3
Välj en widget.
4
Skriv in ett namn för widgeten, om så önskas, och tryck till på OK.
18
Detta är en internetversion av denna utgåva. © Utskrift endast för privat bruk.
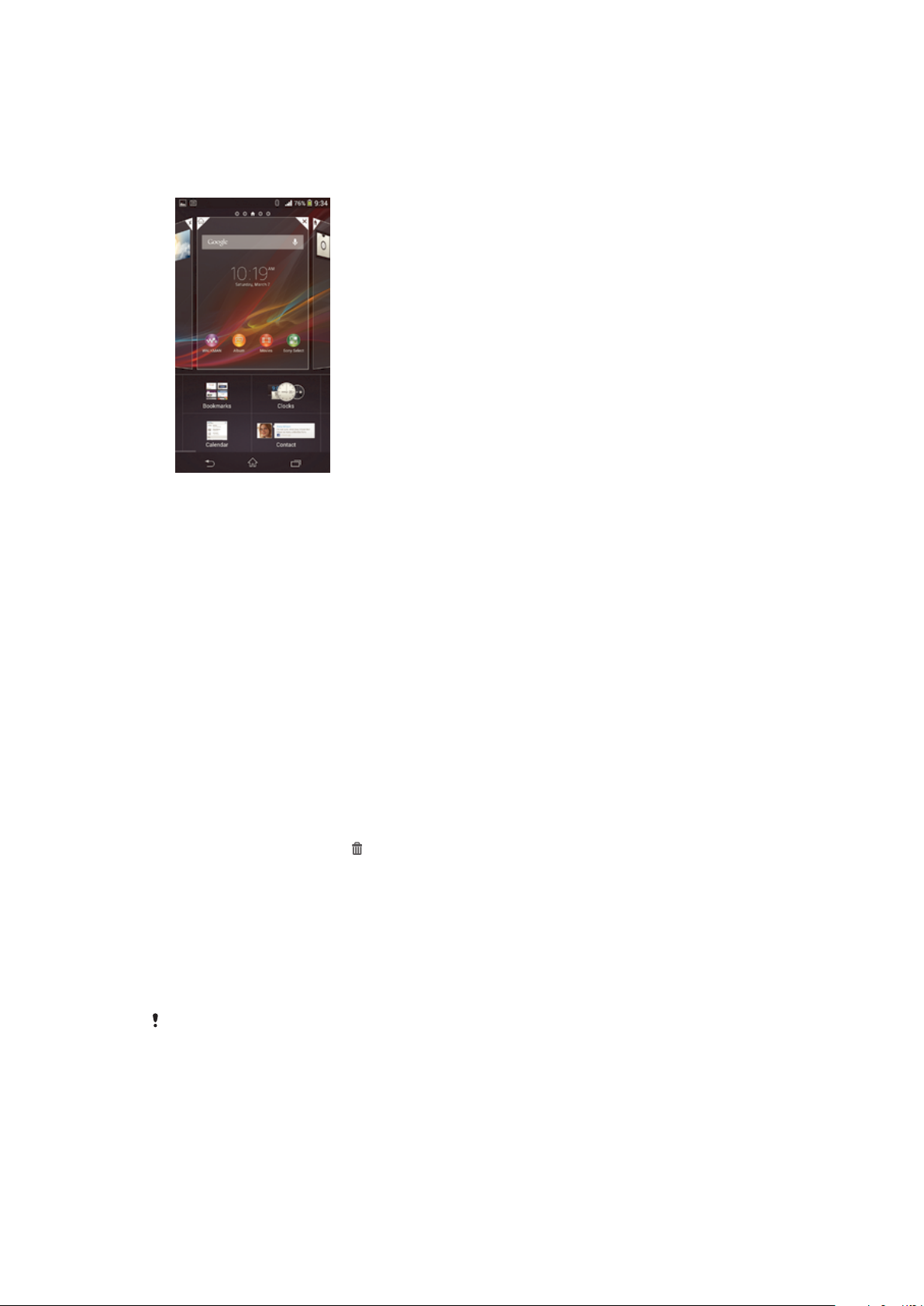
Widgetar
Widgetar är små program som du kan använda direkt på startskärmen. De fungerar även
som genvägar. Med väderwidgeten kan du till exempel se grundläggande
väderinformation direkt på startskärmen. Men när du trycker till på widgeten öppnas hela
väderprogrammet. Du kan hämta fler widgetar från Google Play™.
Lägga till en widget på startskärmen
1
Rör vid och håll kvar ett tomt område på din Startskärm tills enheten vibrerar och
tryck sedan till på Widgets.
2
Hitta och tryck till på den widget du vill lägga till.
Ändra storlek på en widget
1
Tryck till och håll på en widget tills den förstoras och enheten vibrerar, och släpp
sedan widgeten. Om storleken på widgeten kan ändras (t.ex. Kalender-widgeten)
visas en markerad ram och prickar.
2
Dra prickarna inåt eller utåt för att förminska eller förstora widgeten.
3
Bekräfta den nya storleken på widgeten genom att trycka till var som helst på
Startskärm.
Flytta en widget på startskärmen
•
Rör vid och håll kvar fingret på en widget tills den förstoras och enheten vibrerar,
och dra sedan objektet till en ny plats.
Ta bort en widget från Startskärmen
•
Rör vid och håll kvar fingret på en widget tills den förstoras och enheten vibrerar,
och dra sedan objektet till
.
Låsskärm
Låsskärmen är den skärm som visas när enheten är låst men skärmen är aktiv.
Låsskärmen kan ha upp till fem fönster och du kan lägga till en widget i varje fönster. Du
kan sedan få tillgång till dessa widgets från låsskärmen. Du kan till exempel lägga till
kalenderwidgeten och en e-postwidget och på så sätt få snabbare åtkomst till de här
programmen.
Klockwidgeten är som standard placerad i låsskärmens mittersta fönster.
19
Detta är en internetversion av denna utgåva. © Utskrift endast för privat bruk.
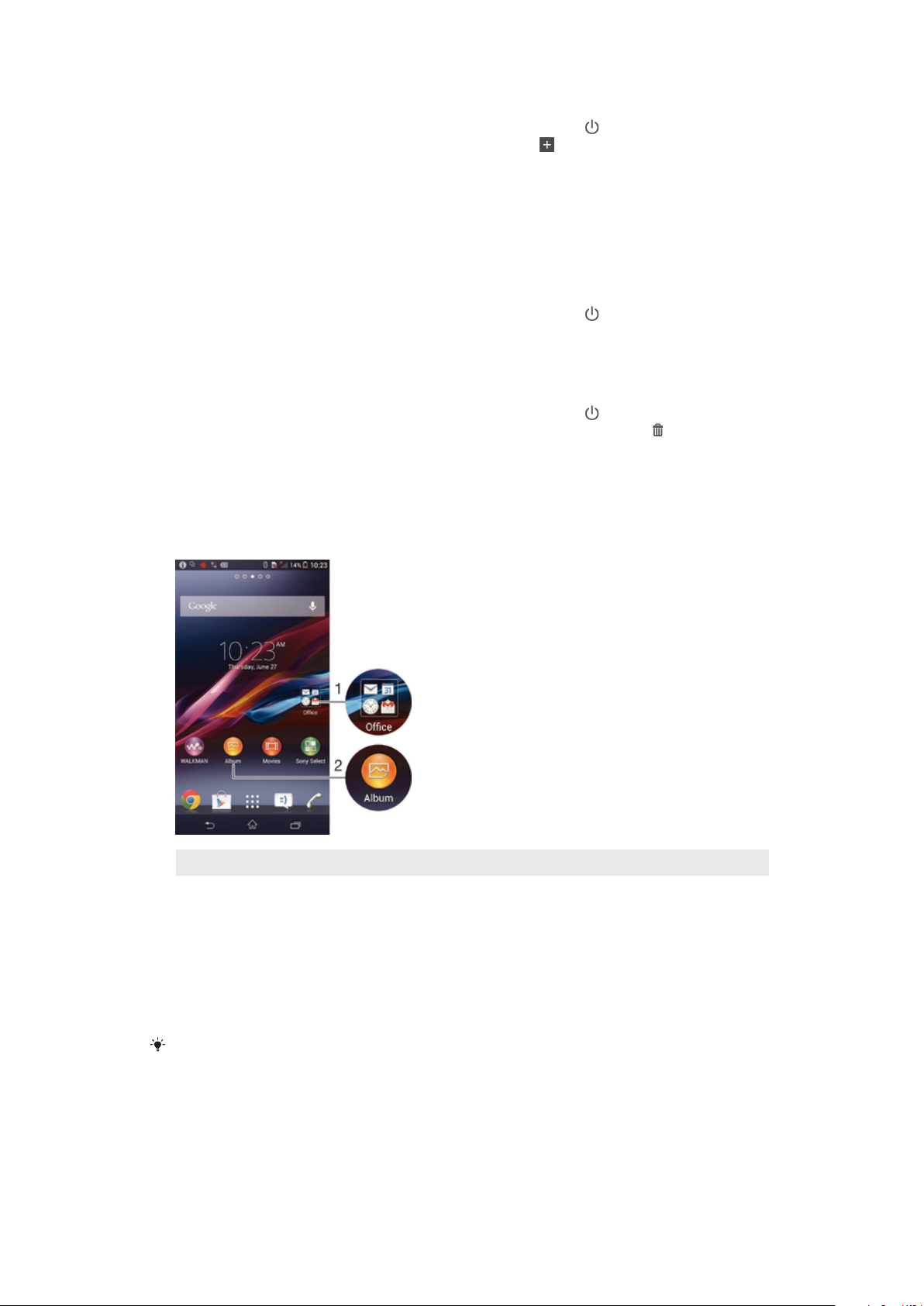
Lägga till en widget på låsskärmen
1
Aktivera skärmen genom att trycka snabbt på strömknappen .
2
Dra inåt från det övre vänstra området av skärmen till s visas och tryck sedan på
den.
3
Om det behövs anger du PIN-koden, mönstret eller lösenordet för att låsa upp
skärmen.
4
Sök efter och tryck till på den widget du vill lägga till.
5
Följ instruktionerna som visas på skärmen, om det behövs, för att lägga till
widgeten.
Flytta en midget på låsskärmen
1
Aktivera skärmen genom att trycka snabbt på strömknappen .
2
Rör vid och håll kvar fingret på den widget du vill flytta, och dra den sedan till en
ny plats.
Ta bort en widget från låsskärmen
1
Aktivera skärmen genom att trycka snabbt på strömknappen .
2
Rör vid och håll kvar på den widget du vill ta bort och dra den sedan till .
Genvägar och mappar
Använd genvägar och mappar för att hantera program och hålla ordning på
startskärmen.
1
Öppna en mapp som innehåller program
2 Öppna ett program med hjälp av en genväg
Lägga till en genväg på startskärmen
1
Rör vid och håll kvar fingret på ett tomt område på din Startskärm tills enheten
vibrerar och anpassningsmenyn visas.
2
Tryck till på Appar på anpassningsmenyn.
3
Bläddra igenom listan med program och välj ett program. Det valda programmet
läggs till på Startskärm.
I steg 3 kan du som alternativ trycka till på
som visas. Om du lägger till genvägar med den här metoden kan du för vissa av de tillgängliga
programmen lägga till vissa funktioner i genvägen.
Genvägar och sedan välja ett program från listan
Flytta ett objekt på startskärmen
•
Rör vid och håll kvar objektet tills det förstoras och enheten vibrerar, dra sedan
objektet till den nya platsen.
20
Detta är en internetversion av denna utgåva. © Utskrift endast för privat bruk.
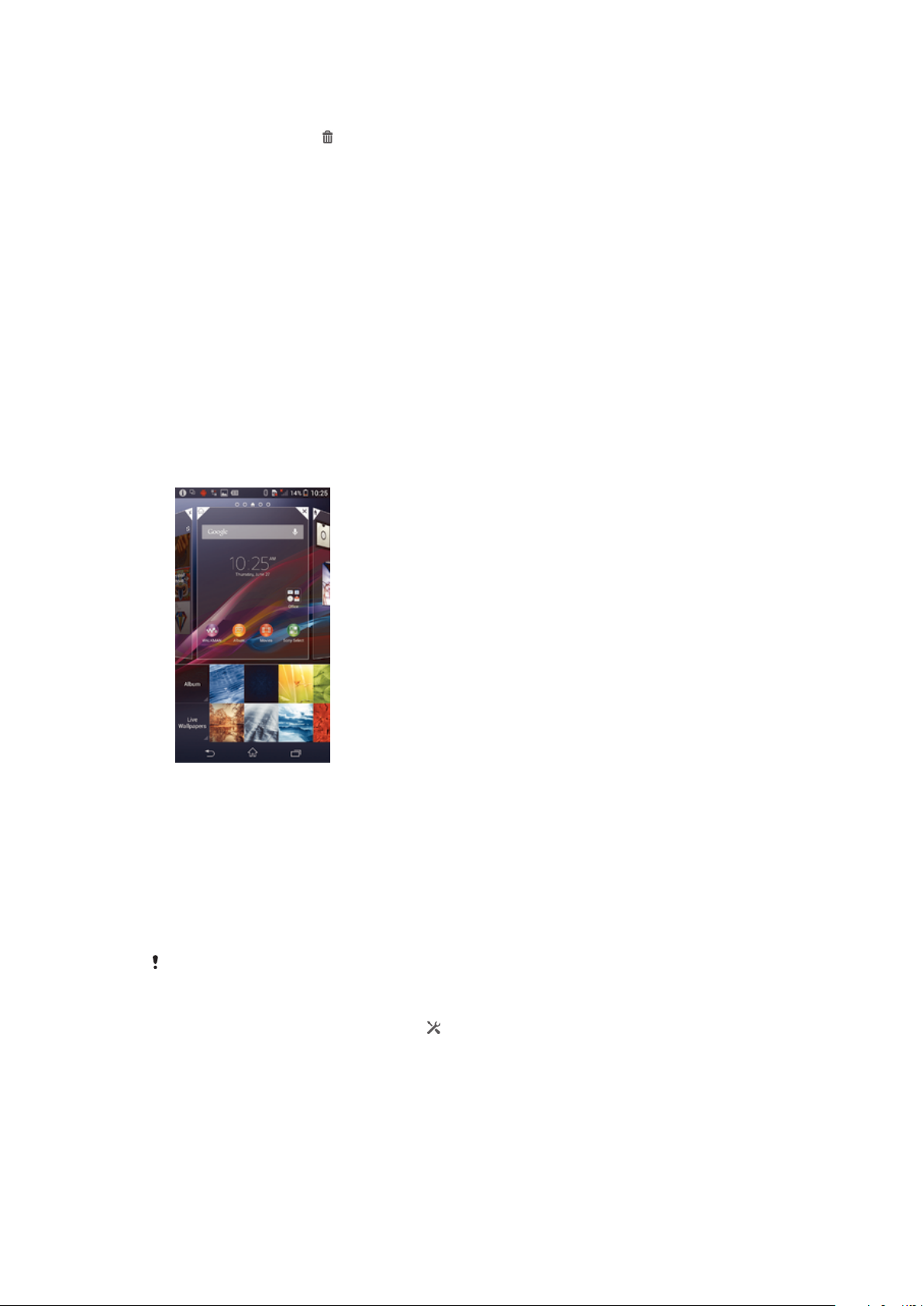
Ta bort ett objekt från startskärmen
•
Rör vid och håll kvar fingret på ett objekt tills det förstoras och enheten vibrerar,
dra sedan objektet till .
Skapa en mapp på startskärmen
•
Rör vid och håll kvar en programikon eller genväg tills den förstoras och enheten
vibrerar; dra och släpp den sedan ovanpå en annan programikon eller genväg.
Lägga till objekt i en mapp på startskärmen
•
Rör vid och håll kvar ett objekt tills det förstoras och enheten vibrerar, dra sedan
objektet till mappen.
Ändra namn på en mapp på startskärmen
1
Tryck till på mappen för att öppna den.
2
Tryck till på mappens namnlist för att visa fältet Mappnamn.
3
Ange det nya mappnamnet och tryck till på Klar.
Bakgrund och teman
Du kan anpassa startskärmen med bakgrunder och olika teman. Du kan också ändra
låsskärmens bakgrund.
Ändra startskärmens bakgrund
1
Rör vid och håll kvar fingret på ett tomt område på din Startskärm tills enheten
vibrerar.
2
Tryck till på Bakgrunder och välj ett alternativ.
Ange ett tema för startskärmen
1
Rör vid och håll kvar fingret på ett tomt område på din Startskärm tills enheten
vibrerar.
2
Tryck till på Teman och välj sedan ett tema.
När du byter tema ändras även bakgrunden i vissa applikationer.
Ändra bakgrundsbilden för låsskärmen
1
Dra statusfältet nedåt och tryck till på
2
Tryck till på Anpassning > Låsskärm.
3
Välj ett alternativ och följ sedan instruktionerna för att ändra bakgrunden.
.
Status och aviseringar
Ikonerna i statusfältet informerar dig om nya meddelande, kalenderaviseringar,
signalstyrka, batteristatus och pågående aktiviteter som filhämtningar. Du kan dra ner
statusfältet och öppna panelen Aviseringar och hantera dina aviseringar.
21
Detta är en internetversion av denna utgåva. © Utskrift endast för privat bruk.

Öppna eller stänga meddelandepanelen
Hantera en avisering
•
Tryck till på aviseringen.
Stänga en avisering på panelen Aviseringar
•
Placera fingret på en avisering och snärta åt vänster eller höger.
Ta bort alla aviseringar från panelen Aviseringar
•
Tryck till på Ta bort.
Aviseringslampa
En aviseringslampa informerar dig om batteristatus och vissa andra händelser. En
blinkande blå lampa innebär exempelvis att det finns ett nytt meddelande eller ett
obesvarat samtal.
Ikoner i statusfältet
Statusikoner
Följande statusikoner kan visas på skärmen:
Signalstyrka
Ingen signal
Roaming
GPRS finns tillgängligt
EDGE finns tillgängligt
LTE finns tillgängligt
NFC är aktiverat
3G finns tillgängligt
Skickar och hämtar GPRS-data
Skickar och hämtar EDGE-data
Skickar och hämtar 3G-data
Nätverk finns tillgängligt
Skickar och hämtar data
22
Detta är en internetversion av denna utgåva. © Utskrift endast för privat bruk.
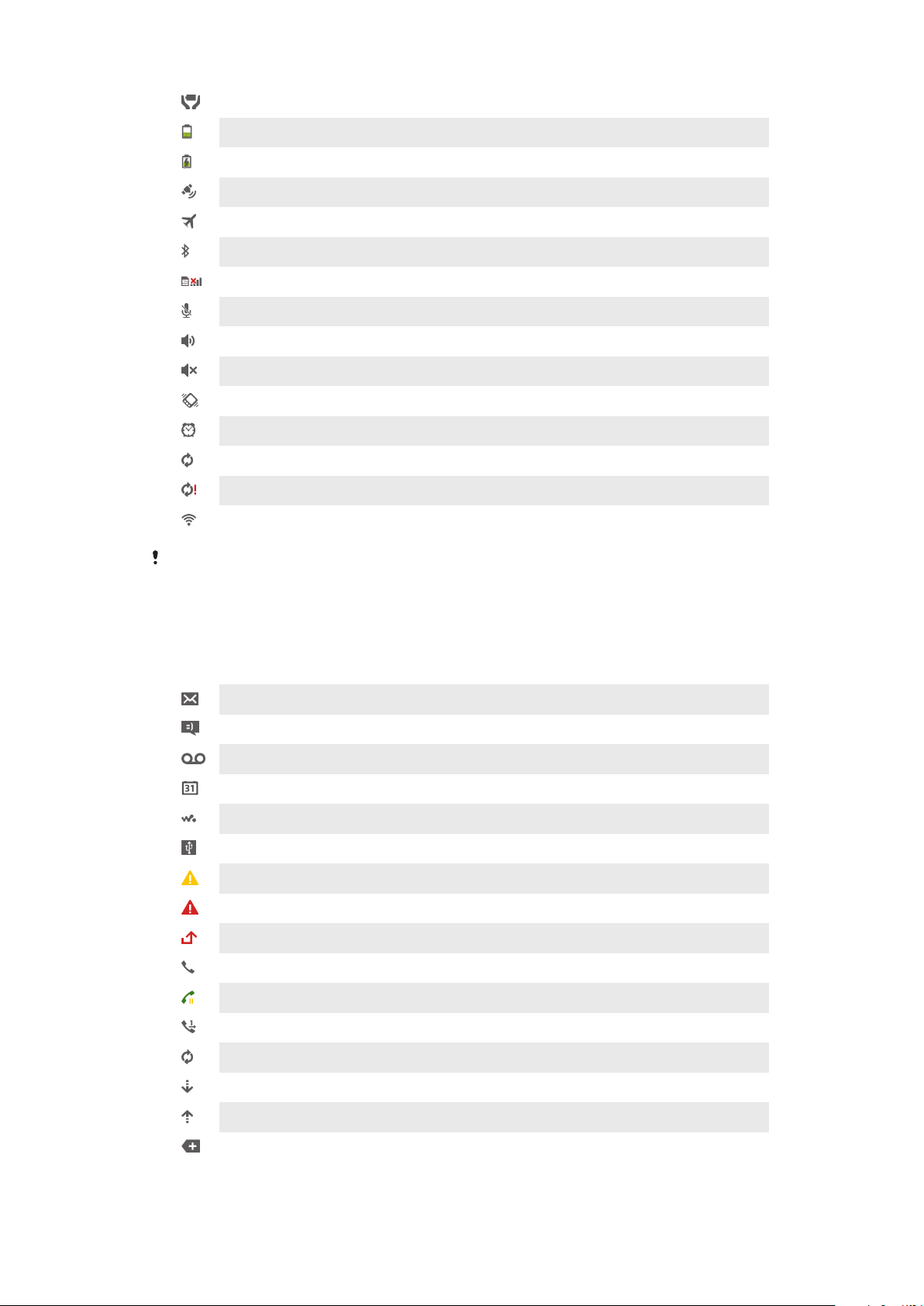
STAMINA-läge är aktiverat
Batteristatus
Batteriet laddas
GPS är aktiverat
Flygplansläge är aktiverat
Bluetooth®-funktionen är aktiverad
SIM-kortet är inte isatt
Ljudet till mikrofonen är avstängt
Högtalartelefonen är på
Tyst läge
Vibratorläge
Ett alarm är inställt
Pågående synkronisering
Problem med inloggning eller synkronisering
En Wi-Fi®-anslutning är aktiverad och trådlösa nätverk finns tillgängliga
Det är möjligt att en del funktioner eller tjänster som representeras av ikonerna i listan inte är
tillgängliga. Detta beror på vilken tjänstleverantör du använder och på nätverk och/eller
område.
Aviseringsikoner
Följande aviseringsikoner kan visas på skärmen:
Nytt e-postmeddelande
Nytt SMS eller MMS
Nytt röstmeddelande
Kommande kalenderhändelse
En sång spelas upp
Enheten är ansluten till en dator via en USB-kabel
Varningsmeddelande
Felmeddelande
Obesvarat samtal
Pågående samtal
Parkerat samtal
Vidarekoppling används
Tillgängliga programvaruuppdateringar
Hämtar data
Laddar upp data
Flera (ej visade) aviseringar
23
Detta är en internetversion av denna utgåva. © Utskrift endast för privat bruk.
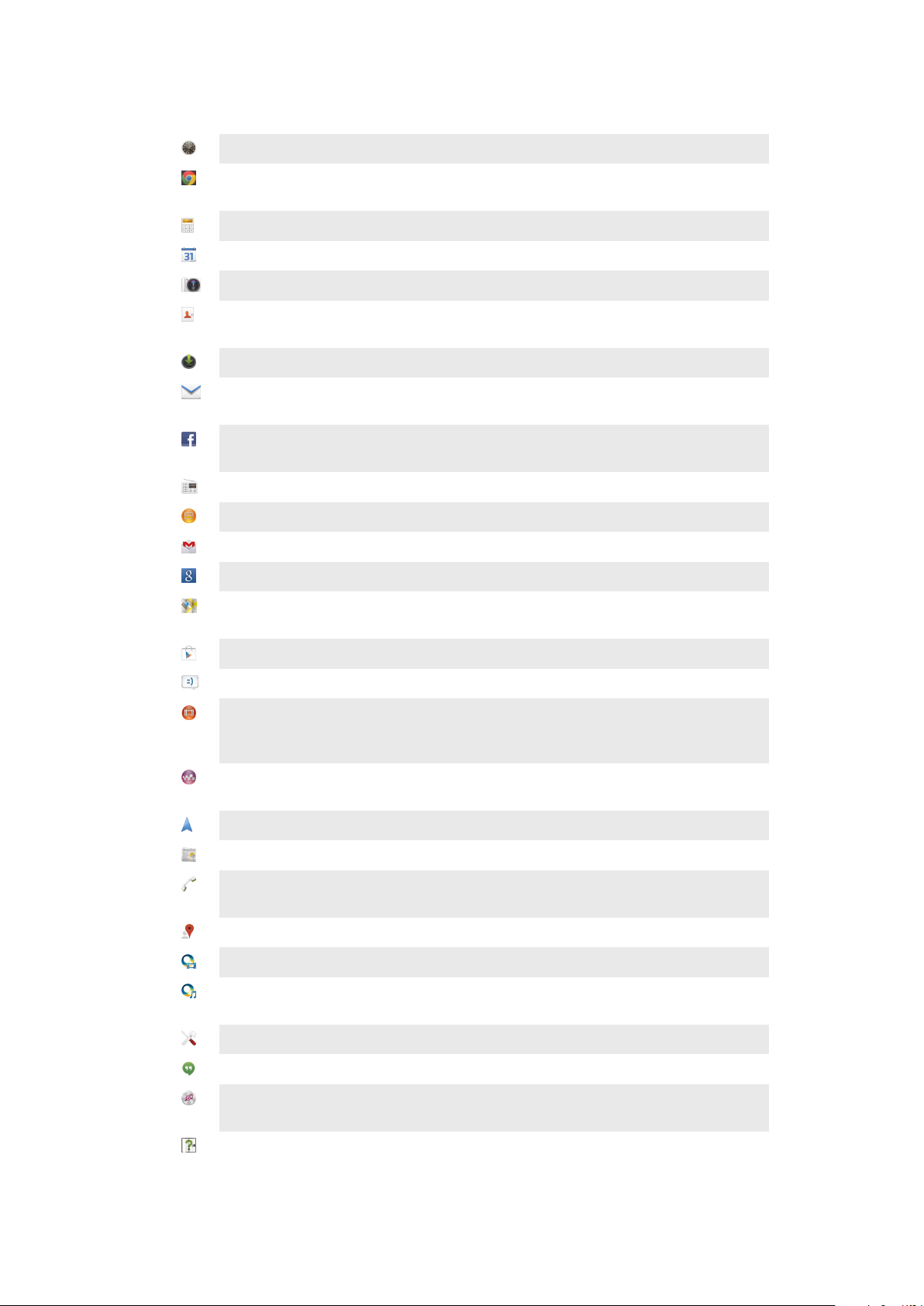
Program – översikt
Använd alarmet och klockprogrammet för att ställa in olika sorters alarm.
Använd webbläsaren om du vill visa och navigera på webbsidor, hantera
bokmärken och hantera text och bilder.
Använd miniräknaren för att utföra enklare beräkningar.
Använd kalendern för att hålla reda på händelser och hantera dina möten.
Använd kameran för att ta foton och spela in videoklipp.
Använd Kontakter för att hantera telefonnummer, e-postadresser och annan
information relaterad till dina kontakter.
Öppna dina hämtade program.
Använd e-postprogrammet för att skicka och ta emot e-postmeddelanden via
både privata konton och företagskonton.
Använd Facebook-programmet för sociala nätverksaktiviteter med vänner,
familjemedlemmar och kolleger runt om i världen.
Sök efter och lyssna på FM-radiostationer.
Använd Album för att visa och arbeta med dina foton och videoklipp.
Använd Gmail™ för att läsa, skriva och organisera e-postmeddelanden.
Sök efter information i enheten och på Internet.
Visa din aktuella position, hitta andra platser och beräkna färdvägar med Google
Maps™.
Gå till Google Play™ för att hämta gratis- och betalprogram till enheten.
Använd programmet Meddelanden för att skicka och ta emot SMS och MMS.
Använd programmet Filmer för att spela upp filmer och annat videoinnehåll som
du har sparat eller hämtat till enheten. Eller spela upp dina filmer på andra
enheter som är anslutna till samma nätverk.
Använd "WALKMAN"-programmet för att organisera och spela upp musik,
ljudböcker och poddsändningar.
Navigera med talad vägbeskrivning.
Visa nyheter och väderprognoser.
Ring samtal genom att slå ett telefonnummer manuellt eller med
smartuppringningsfunktionen.
Sök efter platser, t.ex. restauranger och kaféer.
Använd Video Unlimited för att hyra och köpa videor.
Använd det abonnemangsbaserade programmet Music Unlimited som ger
tillgång till miljontals låtar via en mobil dataanslutning eller Wi-Fi®-anslutning.
Optimera inställningarna efter dina egna behov.
Använd Hangouts™-programmet för att chatta med vänner online.
Identifiera låtar som du hör spelas upp i din omgivning och få information om
artist, album o dyl.
Använd Hjälp för att få tillgång till användarsupport i enheten. Du kan t.ex.
komma åt en användarguide, felsökningsinformation samt tips och trick.
24
Detta är en internetversion av denna utgåva. © Utskrift endast för privat bruk.
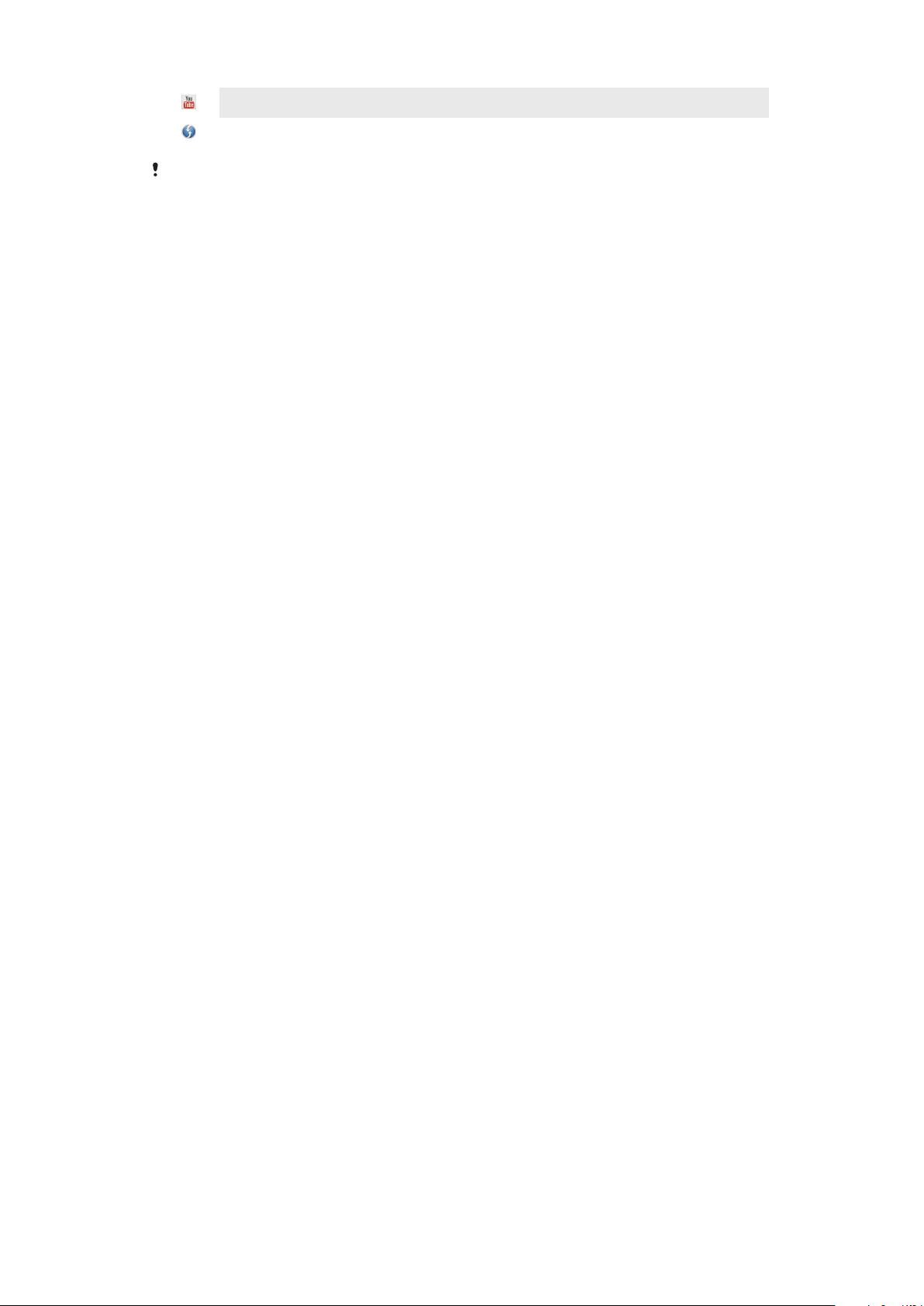
Använd YouTube™ för att dela och visa videoklipp från hela världen.
Hämta ner och installera nya program och uppdateringar.
Vissa program stödjer inte alla nätverk och/eller nätoperatörer i alla områden.
25
Detta är en internetversion av denna utgåva. © Utskrift endast för privat bruk.
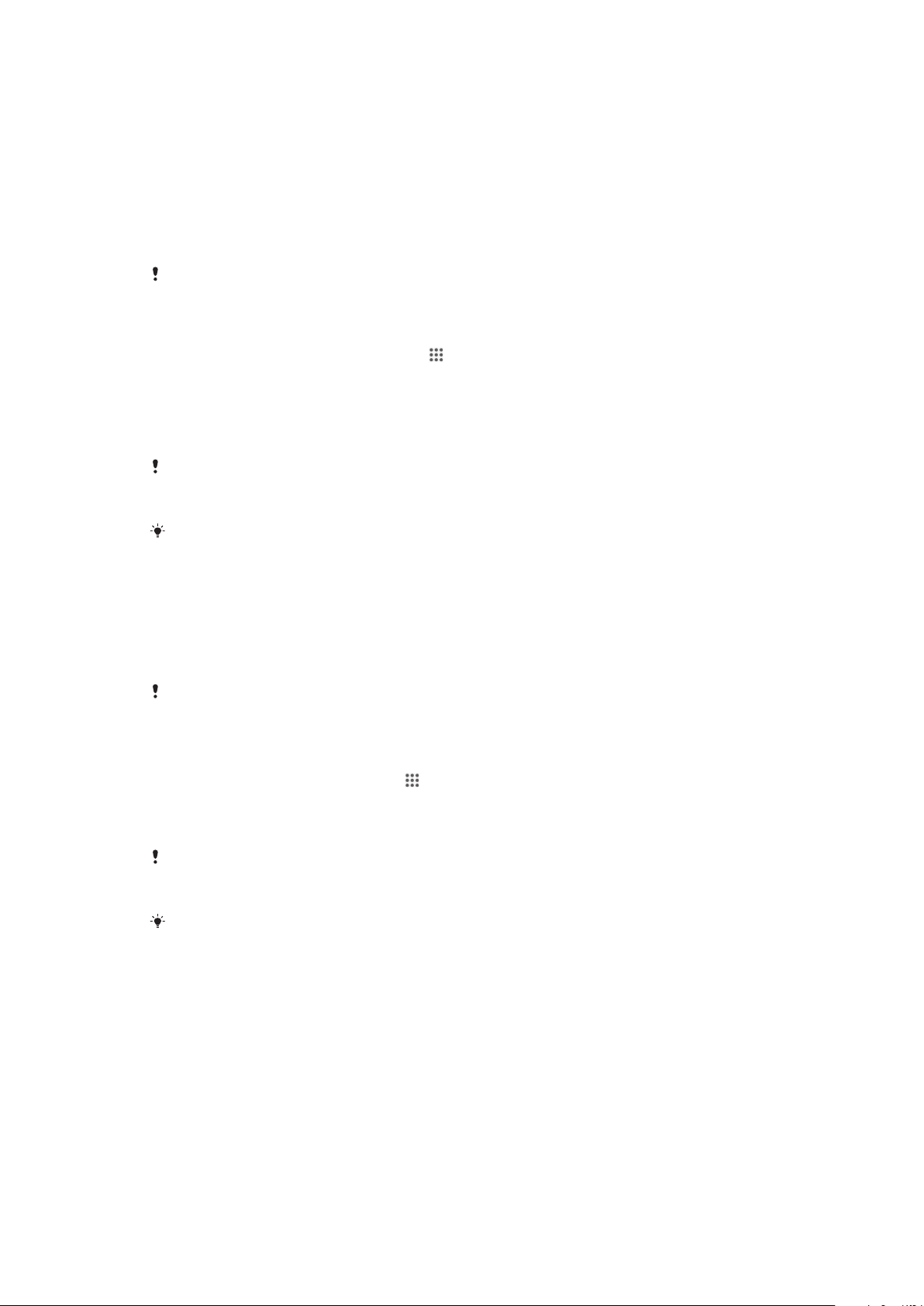
Hämta program
Hämta program från Google Play™
Google Play™ är den officiella Google-butiken online för att hämta program, spel, musik,
filmer och böcker. Där finns kostnadsfria program och program som du kan köpa. Innan
du börjar hämta något från Google Play™ ska du se till att du har en fungerande
Internetanslutning, helst via Wi-Fi® för att begränsa datatrafiksavgifter.
Innan du kan använda Google Play™ måste du ha ett Google™-konto. Google Play™ kanske
inte finns i alla länder eller områden.
Hämta ett program från Google Play™
1
Utgå från Startskärm och tryck till på
2
Hitta och tryck till på Play Butik.
3
Hitta ett objekt som du vill hämta genom att bläddra i kategorierna eller använda
sökfunktionen.
4
Tryck till på objektet för att visa informationen och följ instruktionerna för att
slutföra installationen.
Vissa program kanske behöver komma åt data, inställningar och olika funktioner på enheten
om de ska fungera ordentligt. Installera endast och ge endast behörighet till program som du
litar på.
Du kan visa vilka behörigheter som tilldelats ett hämtat program genom att trycka till på
programmet under Inställningar > Appar.
.
Hämta program från andra källor
När enheten har ställts in att tillåta hämtningar från andra källor än Google Play™ kan du
hämta program direkt från andra webbplatser genom att följa relevanta
hämtningsinstruktioner.
Enheten kan skadas om du installerar program av okänt eller osäkert ursprung. Hämta endast
program från tillförlitliga källor. Kontakta programleverantören om du har frågor eller problem.
Tillåta hämtning av program från andra källor
1
Gå till Startskärm och tryck till på .
2
Hitta och tryck till på Inställningar > Säkerhet.
3
Markera kryssrutan Okända källor.
4
Tryck till på OK.
Vissa program kanske behöver komma åt data, inställningar och olika funktioner på enheten
om de ska fungera ordentligt. Installera endast och ge endast behörighet till program du litar
på.
Du kan visa vilka behörigheter som tilldelats ett hämtat program genom att trycka till på
programmet under Inställningar > Appar.
26
Detta är en internetversion av denna utgåva. © Utskrift endast för privat bruk.

Internet och nätverk
Surfa på webben
Webbläsare Google Chrome™ för Android™-enheter är förinstallerad på de flesta
marknader. Gå till http://support.google.com/chrome och klicka på länken "Chrome for
Mobile" om du vill ha mer information om hur webbläsaren används.
Surfa med Google Chrome™
1
Gå till Startskärm och tryck till på .
2
Hitta och tryck till på .
3
Ange en sökterm eller webbadress i sök- och adressfältet och tryck sedan till på
Kör på tangentbordet.
1
Sök- och adressfält
2 Uppdatera sidan
3 Öppna webbläsarflikar
4 Visa hjälp och alternativ
5 Gå tillbaka en sida i webbläsarhistoriken
Internet- och meddelandefunktionsinställningar
För att få åtkomst till Internet och skicka multimediameddelanden krävs det att du har en
mobildataanslutning och rätt inställningar, så kallade APN-inställningar (Access Point
Name). Ett APN identifierar det nätverk som mobilenheten kan ansluta till.
Du kan vanligtvis hämta Internet- och meddelandeinställningar när du konfigurerar
enheten för första gången med ett SIM-kort. Annars kan inställningarna vara förinställda.
Om så inte är fallet kan du hämta eller lägga till inställningarna manuellt. Kontakta
27
Detta är en internetversion av denna utgåva. © Utskrift endast för privat bruk.
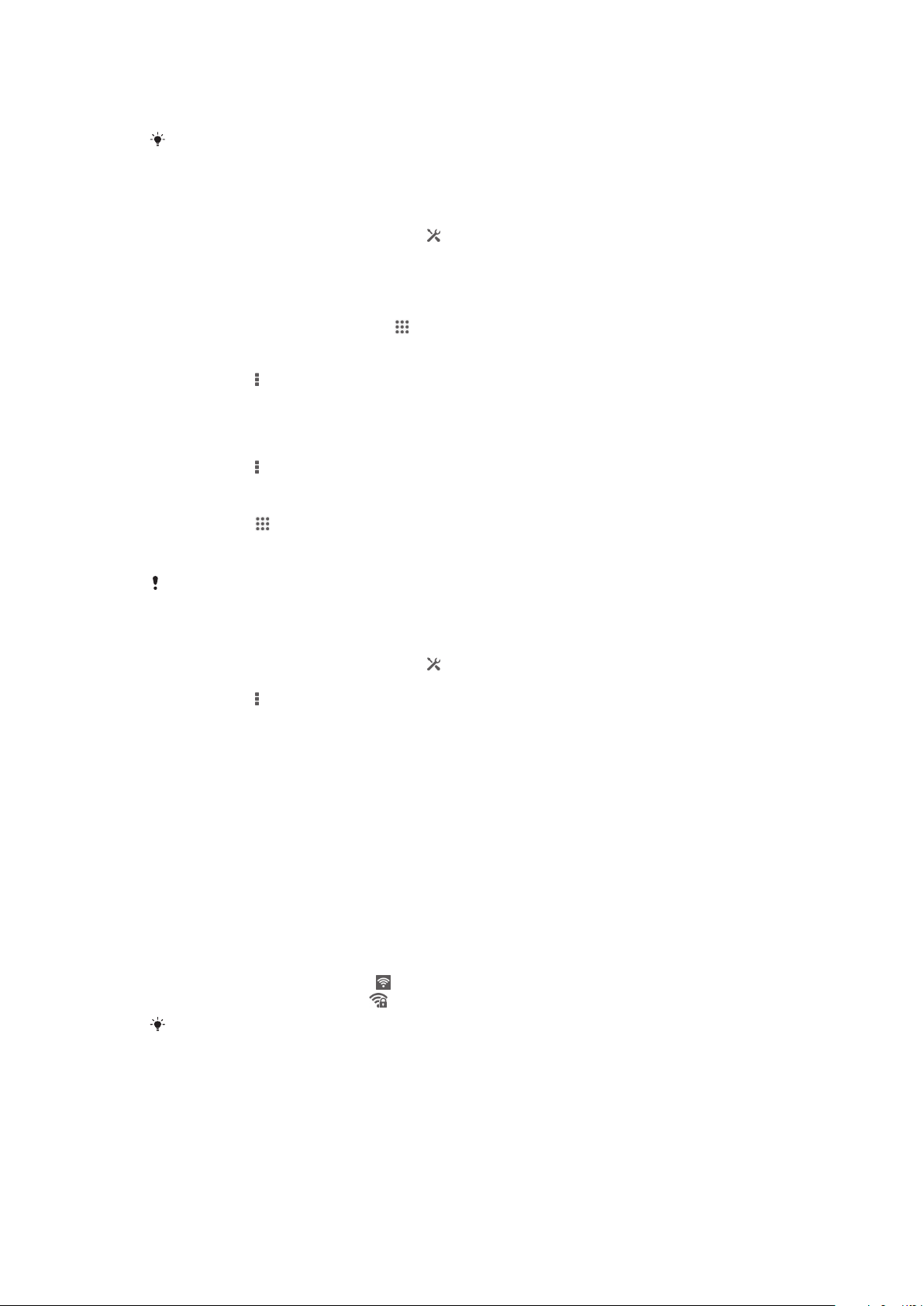
nätoperatören om du behöver detaljerad information om Internet- och
nätverksinställningarna.
Om du inte får åtkomst till Internet, saknar dataanslutning eller inte kan skicka eller ta emot
multimediameddelanden kan du prova med att ta bort alla Internet- och
meddelandeinställningar och sedan lägga till dem igen.
Hämta inställningar för Internet och meddelanden
1
Dra statusfältet nedåt och tryck till på .
2
Tryck till på Mer... > Internetinställningar.
3
Tryck till på Godkänn.
Lägga till Internetinställningar manuellt
1
På Startskärm, trycker du till på .
2
Hitta och tryck till på Inställningar > Mer... > Mobila nätverk >
Åtkomstpunktsnamn.
3
Tryck till på
4
Tryck till på Nytt APN.
5
Tryck till på Namn och skriv in namnet på den nätverksprofil som du vill skapa.
6
Tryck till på APN och ange namnet på åtkomstpunkten.
7
Skriv in all övrig information som krävs av nätoperatören.
8
Tryck till på
.
och tryck sedan till på Spara.
Se namn på aktuell APN
1
Tryck till på på Startskärm.
2
Leta reda och tryck till på Inställningar > Mer... > Mobila nätverk.
3
Tryck till på Åtkomstpunktsnamn.
Om du har flera tillgängliga anslutningar visas en markerad knapp till höger om det aktiva
nätverket.
Radera alla inställningar för Internet och meddelanden
1
Dra statusfältet nedåt och tryck till på
2
Tryck till på Mer... > Mobila nätverk > Åtkomstpunktsnamn.
3
Tryck till på .
4
Tryck till på Återställ standardinst.. Alla Internet- och meddelandeinställningar
.
raderas.
Wi-Fi®
Använd Wi-Fi® -anslutningar för att surfa på Internet, hämta program eller skicka och ta
emot e-postmeddelanden. När du har anslutit till ett Wi-Fi® -nätverk kommer enheten
ihåg nätverket och ansluter automatiskt till det nästa gång du är inom räckvidd.
För en del Wi-Fi® -nätverk krävs det att du loggar in på en webbsida innan du kan få
tillgång till dem. Kontakta relevant Wi-Fi® -nätverksadministratör för mer information.
Signalstyrkan för Wi-Fi® -nätverk kan variera. Om du flyttar dig närmare Wi-Fi® åtkomstpunkten ökar signalstyrkan.
De tillgängliga Wi-Fi® -nätverken kan vara öppna eller skyddade:
•
Öppna nätverk indikeras med
•
Säkra nätverk indikeras med bredvid Wi-Fi® nätverksnamnet.
Vissa
Wi-Fi® -nätverk visas inte i listan med tillgängliga nätverk eftersom de inte sänder sitt
nätverksnamn (SSID). Om du känner till nätverksnamnet kan du lägga till det manuellt i listan
med tillgängliga Wi-Fi® nätverk.
bredvid Wi-Fi® nätverksnamnet.
28
Detta är en internetversion av denna utgåva. © Utskrift endast för privat bruk.
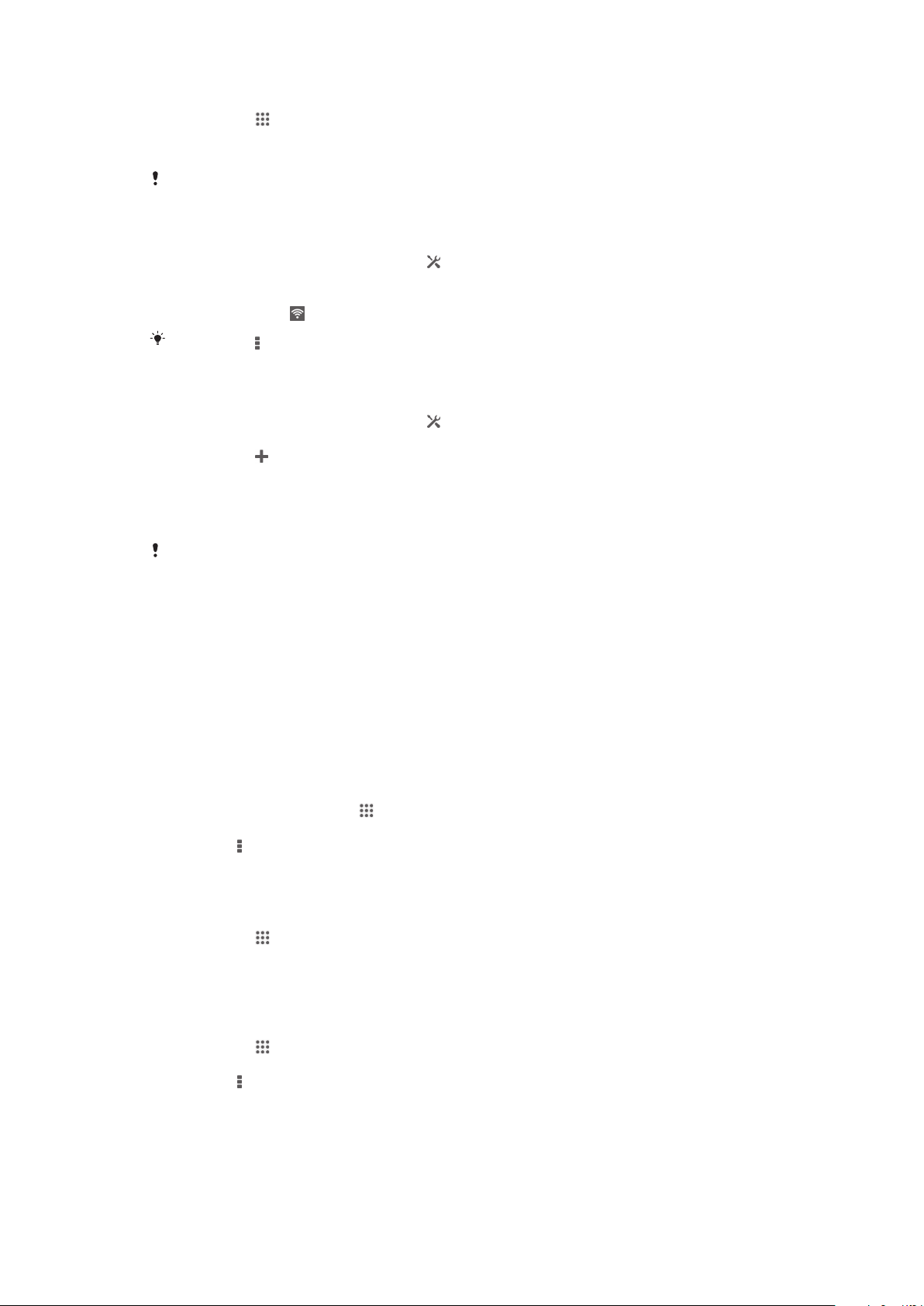
Starta Wi-Fi®
1
Tryck till på på Startskärm.
2
Leta reda och tryck till på Inställningar.
3
Dra reglaget bredvid Wi-Fi åt höger för att slå på Wi-Fi® -funktionen.
Det kan ta några sekunder innan Wi-Fi® aktiveras.
Ansluta till ett Wi-Fi®-nätverk automatiskt
1
Kontrollera att du har startat Wi-Fi® -funktionen.
2
Dra statusfältet nedåt och tryck till på .
3
Tryck till på Wi-Fi . Alla tillgängliga Wi-Fi® -nätverk visas.
4
Tryck till på ett Wi-Fi® -nätverk för att ansluta till det. För skyddade nätverk anger
du rätt lösenord.
visas i statusfältet när du är ansluten.
Tryck till på
och sedan på Skanna om du vill söka efter nya tillgängliga nätverk.
Lägga till ett Wi-Fi®-nätverk manuellt
1
Kontrollera att du har startat Wi-Fi® -funktionen.
2
Dra statusfältet nedåt och tryck till på .
3
Tryck till på Wi-Fi .
4
Tryck till på
5
Ange Nätverks-SSID-informationen.
6
Tryck till på fältet Säkerhet för att välja en säkerhetstyp.
7
Skriv in ett lösenord om det behövs.
8
Tryck till på Spara.
Kontakta Wi-Fi® -nätverksadministratören om du behöver nätverkets SSID och lösenord.
.
Wi-Fi®-inställningar
Telefonen visar status för det Wi-Fi® -nätverk du är ansluten till eller för Wi-Fi® -nätverk
som finns tillgängliga i din omgivning. Du kan också välja att låta enheten meddela när ett
öppet Wi-Fi® -nätverk identifieras.
Om du inte är ansluten till ett Wi-Fi® -nätverk använder enheten en mobil dataanslutning
för att komma åt Internet (om du har konfigurerat och aktiverat en mobil dataanslutning
på enheten). Genom att lägga till en vilolägespolicy för Wi-Fi® kan du ange när det ska
växlas från Wi-Fi® till mobila data.
Aktivera aviseringar i Wi-Fi®-nätverk
1
Starta Wi-Fi® om det inte redan är på.
2
Tryck till på Startskärm på
3
Hitta och tryck till på Inställningar > Wi-Fi.
4
Tryck på
5
Tryck till på Avancerat.
6
Markera kryssrutan Nätverksmeddelande.
.
.
Visa detaljerad information om ett anslutet Wi-Fi®-nätverk
1
Tryck till på
2
Hitta och tryck till på Inställningar > Wi-Fi.
3
Tryck till på det Wi-Fi®-nätverk du för tillfället är ansluten till. Detaljerad
på Startskärm.
nätverksinformation visas.
Lägga till en vilolägespolicy för Wi-Fi®
1
Tryck till på på Startskärm.
2
Hitta och tryck till på Inställningar > Wi-Fi.
3
Tryck på
4
Tryck till på Avancerad.
5
Tryck till på Behåll Wi-Fi vid viloläge.
6
Välj ett alternativ.
.
29
Detta är en internetversion av denna utgåva. © Utskrift endast för privat bruk.

Dela mobildataanslutningen
Du kan dela enhetens mobildataanslutning med en enskild dator genom att använda en
USB-kabel. Denna procedur kallas för USB-sammanlänkning. Du kan också dela
enhetens dataanslutning med upp till åtta enheter samtidigt, genom att omvandla din
telefon till en bärbar Wi-Fi® -hotspot. När enhetens mobildataanslutning delas kan
delningsenheterna använda din enhets dataanslutning för att till exempel surfa på
Internet, hämta program eller skicka och ta emot e-post.
Du kan förbereda din dator för att upprätta en nätverksanslutning via USB-kabel. Den senaste
informationen finns på www.android.com/tether.
Dela dataanslutningen med en USB-kabel
1
Inaktivera alla anslutningar med USB-kabel till enheten.
2
Använd den USB-kabel som medföljde enheten och anslut enheten till en dator.
3
Dra statusfältet nedåt och tryck till på .
4
Tryck till på Mer... > Internetdelning och hotspot.
5
Markera kryssrutan USB-sammanlänkning. visas i statusfältet när du är
ansluten.
6
Sluta dela dataanslutningen genom att avmarkera kryssrutan USBsammanlänkning eller koppla från USB-kabeln.
Du kan inte dela din enhets dataanslutning och SD-kort via en USB-kabel samtidigt.
Använda enheten som en bärbar Wi-Fi®-hotspot
1
Dra statusfältet nedåt och tryck till på
2
Tryck till på Mer... > Internetdelning och hotspot.
3
Tryck till på Inst. för portabel Wi-Fi-hotspot > Konfigurera Wi-Fi-hotspot.
4
Ange informationen om Nätverks-SSID.
5
Tryck till på fältet Säkerhet för att välja en säkerhetstyp. Skriv in ett lösenord om
det behövs.
6
Tryck till på Spara.
7
Markera kryssrutan Mobil Wi-Fi-hotspot.
8
Om du vill sluta dela dataanslutningen via Wi-Fi® avmarkerar du kryssrutan Mobil
Wi-Fi-hotspot.
.
visas i statusfältet när du är ansluten.
Ändra namn på eller säkra din bärbara hotspot
1
Tryck till på
2
Tryck till på Inställningar > Mer... > Internetdelning och hotspot.
3
Tryck till på Inst. för portabel Wi-Fi-hotspot > Konfigurera Wi-Fi-hotspot.
4
Skriv in Nätverks-SSID för nätverket.
5
Tryck till på fältet Säkerhet för att välja en säkerhetstyp.
6
Skriv in ett lösenord om det behövs.
7
Tryck till på Spara.
från Startskärm.
Kontrollera dataanvändning
Du kan hålla reda på mängden data som överförs till och från enheten via din mobila
dataanslutning eller Wi-Fi®-anslutning under en viss period. Du kan exempelvis begränsa
den mängd data som används av enskilda program. För data som överförs via din
mobila dataanslutning kan du även ställa in varningar och gränser beträffande
dataanvändning så att du undviker ytterligare avgifter.
Du kan öka kontrollen över din dataanvändning genom att justera inställningarna för
dataanvändning, men det finns ingen garanti för att ytterligare avgifter undviks.
Slå på eller stänga av datatrafik
1
Dra statusfältet nedåt och tryck till på
2
Tryck till på Dataanvändning.
3
Dra reglaget bredvid Mobildatatrafik för att slå på eller stänga av trafik.
När datatrafik är avstängd kan enheten ändå upprätta Wi-Fi®- och Bluetooth®-anslutningar.
.
30
Detta är en internetversion av denna utgåva. © Utskrift endast för privat bruk.
 Loading...
Loading...