Sony Xperia Z Ultra Operation Manual [pl]
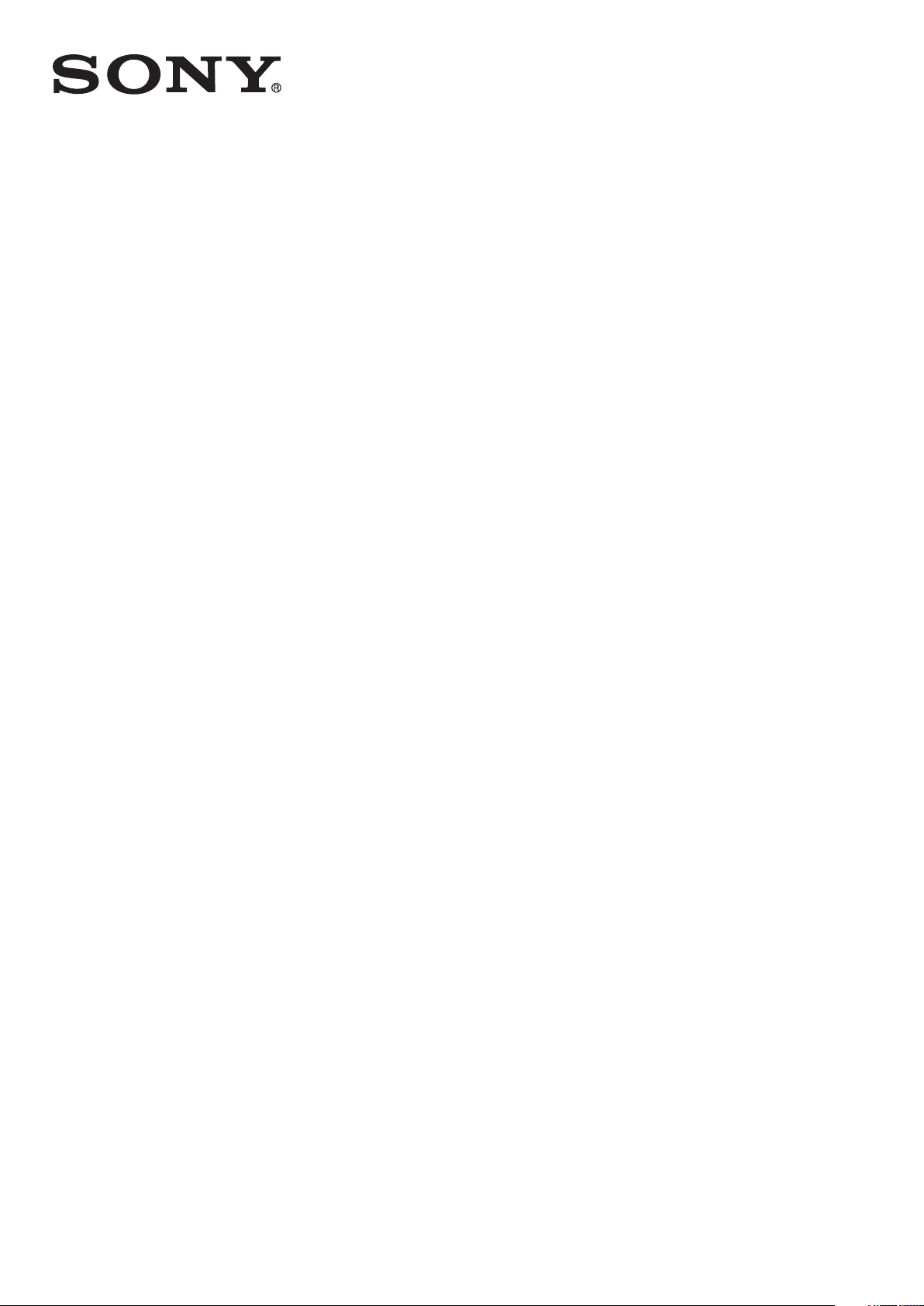
Instrukcja obsługi
™
Xperia
C6802/C6833/C6806/C6843
Z Ultra
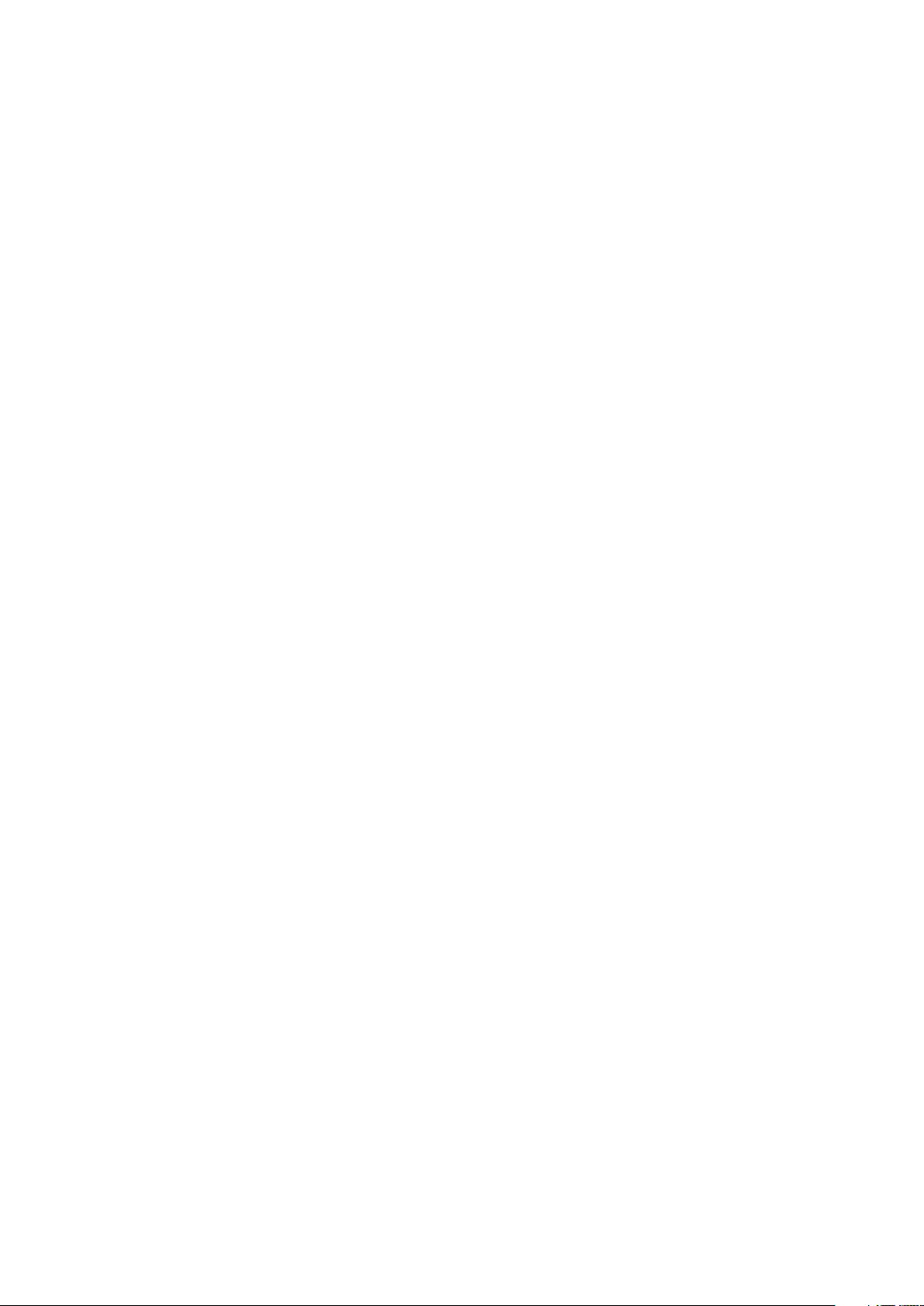
Spis treści
Xperia™ Z Ultra Instrukcja obsługi.................................................6
Czynności przygotowawcze...........................................................7
Omówienie..........................................................................................7
Montaż................................................................................................8
Uruchamianie urządzenia po raz pierwszy.........................................10
Do czego jest potrzebne konto Google™?........................................11
Ładowanie urządzenia.......................................................................11
Podstawy obsługi urządzenia......................................................13
Korzystanie z ekranu dotykowego.....................................................13
Blokowanie i odblokowywanie ekranu...............................................14
Ekran główny....................................................................................15
Ekran aplikacji...................................................................................16
Nawigowanie po aplikacjach.............................................................17
Drobne aplikacje...............................................................................18
Widżety.............................................................................................19
Ekran blokady...................................................................................19
Skróty i foldery..................................................................................20
Tło i motywy......................................................................................21
Stan i powiadomienia........................................................................22
Ikony na pasku stanu........................................................................22
Omówienie aplikacji...........................................................................24
Pobieranie aplikacji......................................................................26
Pobieranie aplikacji ze sklepu Google Play™.....................................26
Pobieranie aplikacji z innych źródeł....................................................26
Internet i sieci...............................................................................27
Przeglądanie stron internetowych......................................................27
Ustawienia Internetu i wiadomości.....................................................27
Wi-Fi®..............................................................................................28
Udostępnianie komórkowego połączenia do transmisji danych.........30
Kontrola użycia danych.....................................................................30
Wybieranie sieci komórkowych.........................................................32
Wirtualne sieci prywatne (VPN)..........................................................32
Ustawienia podstawowe..............................................................33
Uzyskiwanie dostępu do ustawień.....................................................33
Dźwięk, dzwonki i głośność...............................................................33
Data i godzina...................................................................................34
X-Reality™ for Mobile........................................................................35
Ustawienia ekranu.............................................................................35
Ustawienia języka..............................................................................35
2
To jest wersja internetowa niniejszej publikacji. © Drukowanie dozwolone wyłącznie do użytku prywatnego.
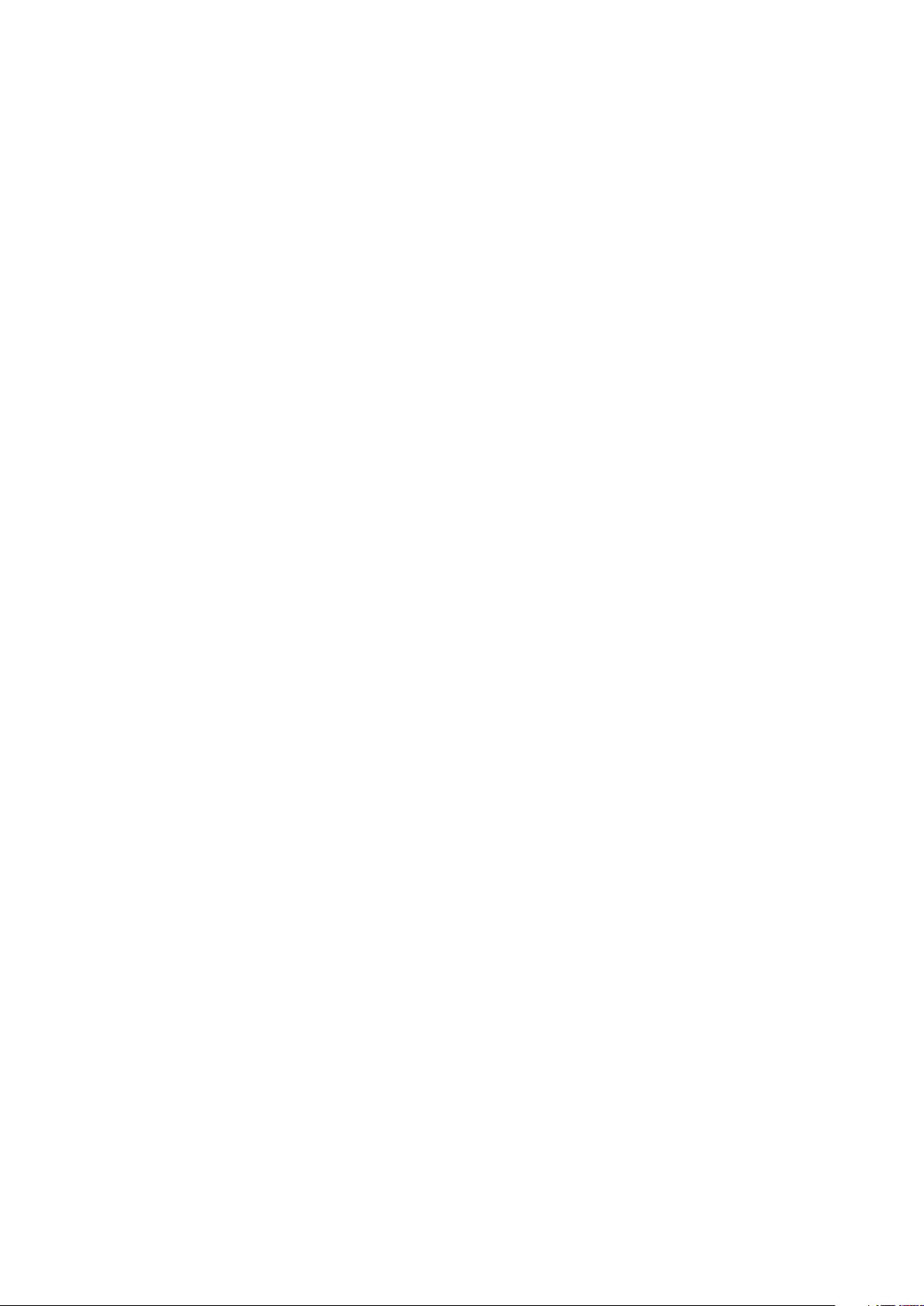
Tryb samolotowy...............................................................................35
Poprawianie jakości dźwięku.............................................................36
Wprowadzanie tekstu...................................................................37
Klawiatura ekranowa.........................................................................37
Klawiatura telefonu............................................................................38
Pismo odręczne................................................................................39
Wprowadzanie tekstu za pomocą wprowadzania głosowego............40
Edytowanie tekstu.............................................................................40
Personalizowanie klawiatury smartfona Xperia...................................41
Łączenie.......................................................................................42
Nawiązywanie połączeń....................................................................42
Odbieranie połączeń.........................................................................43
Połączenia w toku.............................................................................44
Korzystanie z rejestru połączeń.........................................................44
Przekazywanie połączeń...................................................................45
Ograniczanie połączeń......................................................................45
Wiele połączeń..................................................................................45
Połączenia konferencyjne..................................................................46
Poczta głosowa................................................................................47
Połączenia alarmowe........................................................................47
Kontakty ......................................................................................48
Przesyłanie kontaktów.......................................................................48
Znajdowanie i wyświetlanie kontaktów..............................................49
Dodawanie i edytowanie kontaktów..................................................50
Ulubione i grupy................................................................................51
Wysyłanie informacji o kontakcie.......................................................51
Unikanie zduplikowanych wpisów w aplikacji Kontakty......................52
Tworzenie kopii zapasowej kontaktów...............................................52
Wiadomości i czat........................................................................53
Czytanie i wysyłanie wiadomości.......................................................53
Porządkowanie wiadomości..............................................................54
Nawiązywanie połączeń z poziomu wiadomości................................55
Ustawienia wiadomości.....................................................................55
Komunikacja błyskawiczna i czat wideo............................................56
E-mail...........................................................................................57
Konfigurowanie poczty e-mail...........................................................57
Wysyłanie i odbieranie wiadomości e-mail.........................................58
Okienko podglądu wiadomości e-mail...............................................59
Porządkowanie wiadomości e-mail...................................................60
Ustawienia konta e-mail....................................................................61
Gmail™.............................................................................................61
3
To jest wersja internetowa niniejszej publikacji. © Drukowanie dozwolone wyłącznie do użytku prywatnego.
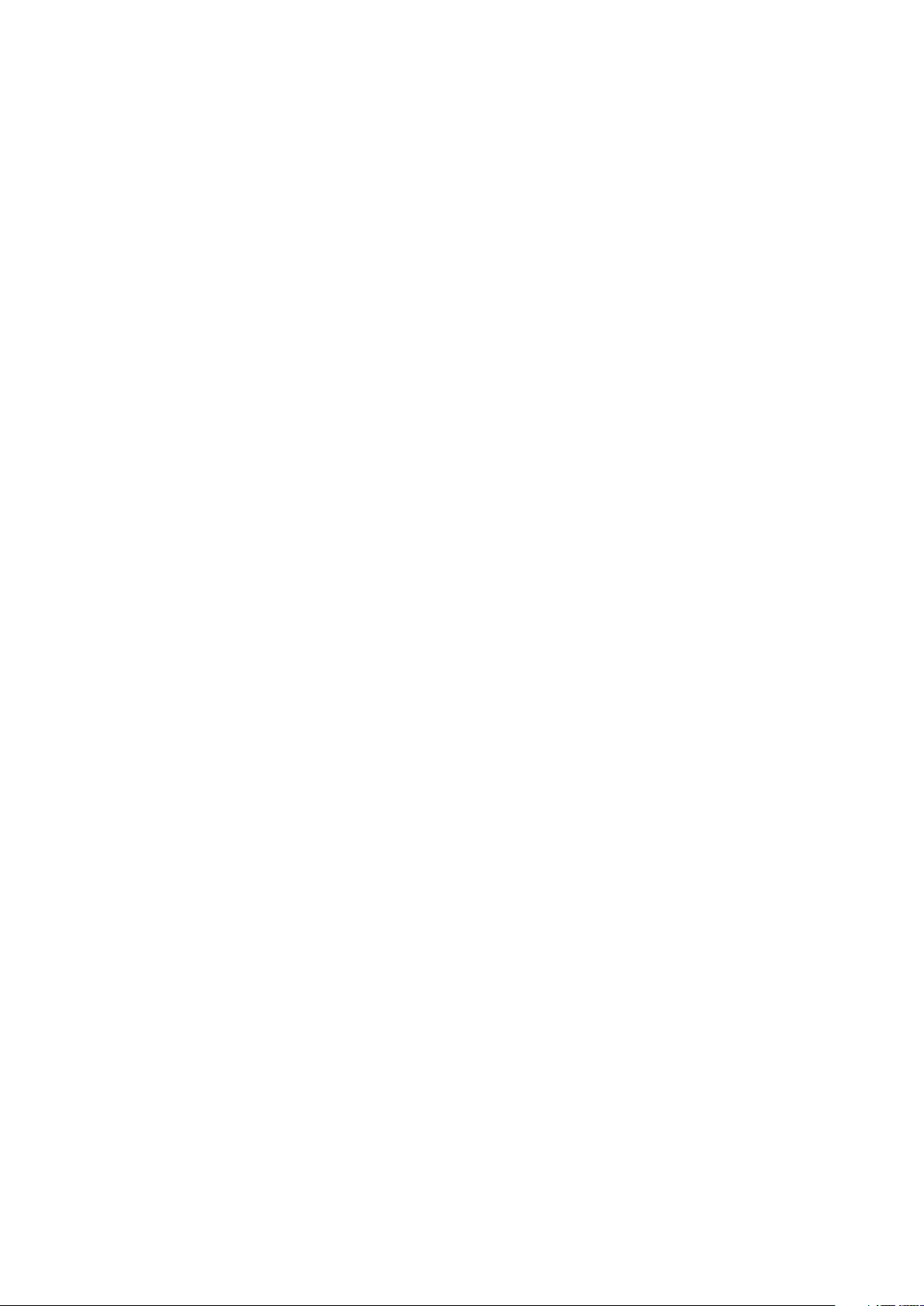
Socialife™....................................................................................63
Używanie aplikacji Socialife™............................................................63
Muzyka ........................................................................................64
Przenoszenie muzyki na urządzenie .................................................64
Słuchanie muzyki..............................................................................64
Ekran główny aplikacji WALKMAN ....................................................65
Playlisty.............................................................................................67
Udostępnianie muzyki.......................................................................67
Poprawianie jakości dźwięku.............................................................68
Funkcja Visualiser .............................................................................68
Rozpoznawanie muzyki przy użyciu usługi TrackID™........................68
Internetowa usługa Music Unlimited..................................................70
Radio FM......................................................................................71
Słuchanie radia..................................................................................71
Ulubione stacje radiowe....................................................................72
Ustawienia dźwięku...........................................................................72
Aparat...........................................................................................73
Elementy sterujące aparatem............................................................73
Wykrywanie twarzy............................................................................74
Korzystanie z funkcji Smile Shutter™ w celu zrobienia zdjęcia
uśmiechniętej twarzy.........................................................................74
Dodawanie położenia geograficznego do zdjęć.................................75
Ustawienia aparatu w trybie fotografii................................................75
Ustawienia aparatu w trybie kamery wideo........................................79
Album...........................................................................................84
Wyświetlanie zdjęć i nagrań wideo....................................................84
Udostępnianie zdjęć oraz nagrań wideo i zarządzanie nimi................85
Edytowanie zdjęć przy użyciu aplikacji Edytor zdjęć..........................86
Albumy zdjęć....................................................................................87
Wyświetlanie zdjęć na mapie.............................................................88
Nagrania wideo............................................................................91
Oglądanie nagrań wideo w aplikacji Filmy..........................................91
Przenoszenie zawartości wideo na urządzenie .................................92
Zarządzanie zawartością wideo.........................................................93
Usługa Video Unlimited.....................................................................93
Łączność......................................................................................95
Udostępnianie zawartości urządzeniom DLNA Certified™.................95
NFC..................................................................................................97
Technologia bezprzewodowa Bluetooth®.........................................99
Podłączanie urządzenia do komputera............................................102
Podłączanie urządzenia do telewizora za pomocą kabla..................105
Kopia lustrzana ekranu....................................................................106
4
To jest wersja internetowa niniejszej publikacji. © Drukowanie dozwolone wyłącznie do użytku prywatnego.
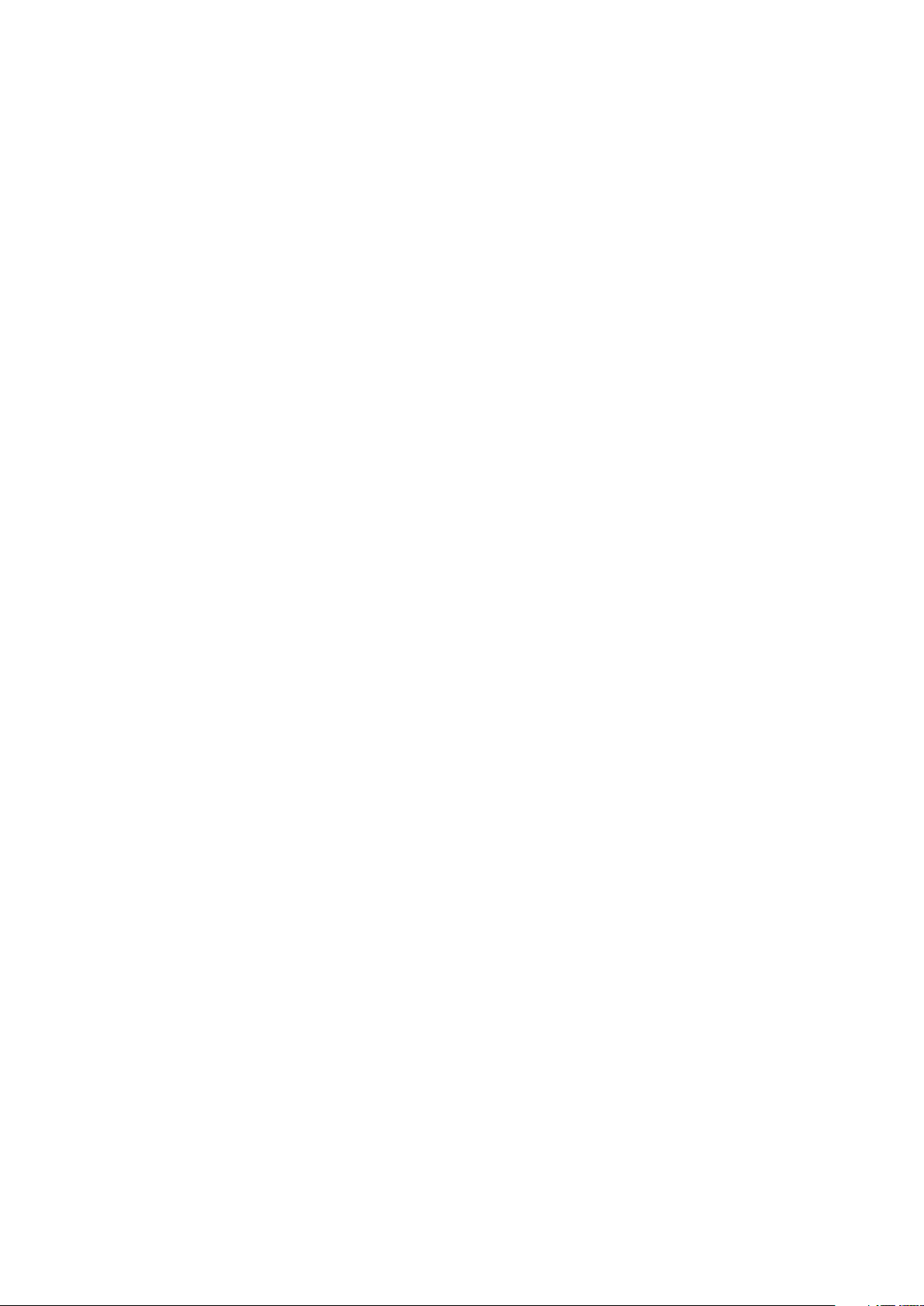
Używanie zestawu słuchawkowego ................................................106
Smart Connect................................................................................107
Synchronizowanie danych w urządzeniu...................................109
Informacje o synchronizowaniu danych na urządzeniu.....................109
Synchronizacja z usługami Google™...............................................109
Synchronizowanie danych za pomocą rozwiązania Microsoft®
Exchange ActiveSync®...................................................................110
Synchronizowanie z usługą Facebook™.........................................110
Mapy i lokalizacje.......................................................................112
Usługi lokalizacji i źródła informacji o lokalizacji................................112
Korzystanie z modułu GPS..............................................................112
Mapy Google™...............................................................................113
Uzyskiwanie wskazówek na temat dojazdu.....................................113
Kalendarz i budzik......................................................................115
Kalendarz........................................................................................115
Budzik.............................................................................................115
Blokowanie i chronienie urządzenia...........................................118
Numer IMEI.....................................................................................118
Ochrona karty SIM .........................................................................118
Blokada ekranu...............................................................................119
Pomoc techniczna i utrzymanie.................................................122
Aktualizowanie urządzenia...............................................................122
Odnajdowanie swojego urządzenia.................................................123
Pamięć............................................................................................123
Aplikacja Kopia zapasowa i przywracanie........................................124
Resetowanie i ponowne uruchamianie............................................126
Zarządzanie baterią i energią...........................................................127
Aplikacja obsługi.............................................................................129
Informacje o użyciu.........................................................................129
Recykling urządzenia.......................................................................129
Ważne informacje.......................................................................130
Ulotka Ważne informacje.................................................................130
Ograniczenia w zakresie usług i funkcji............................................130
Ochrona urządzenia przed wodą i kurzem.......................................130
Informacje prawne...........................................................................131
Indeks.........................................................................................133
5
To jest wersja internetowa niniejszej publikacji. © Drukowanie dozwolone wyłącznie do użytku prywatnego.
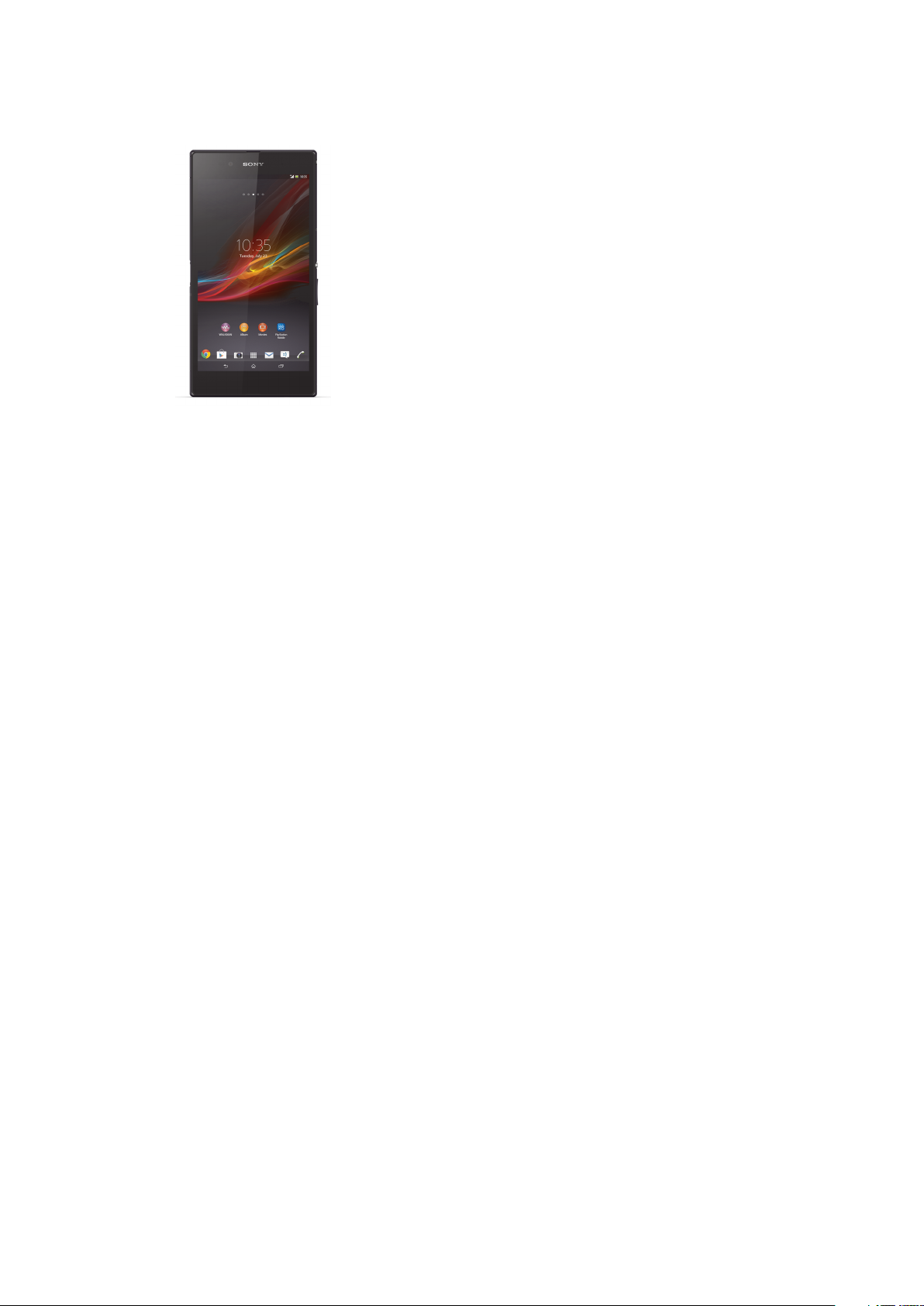
Xperia™ Z Ultra Instrukcja obsługi
6
To jest wersja internetowa niniejszej publikacji. © Drukowanie dozwolone wyłącznie do użytku prywatnego.
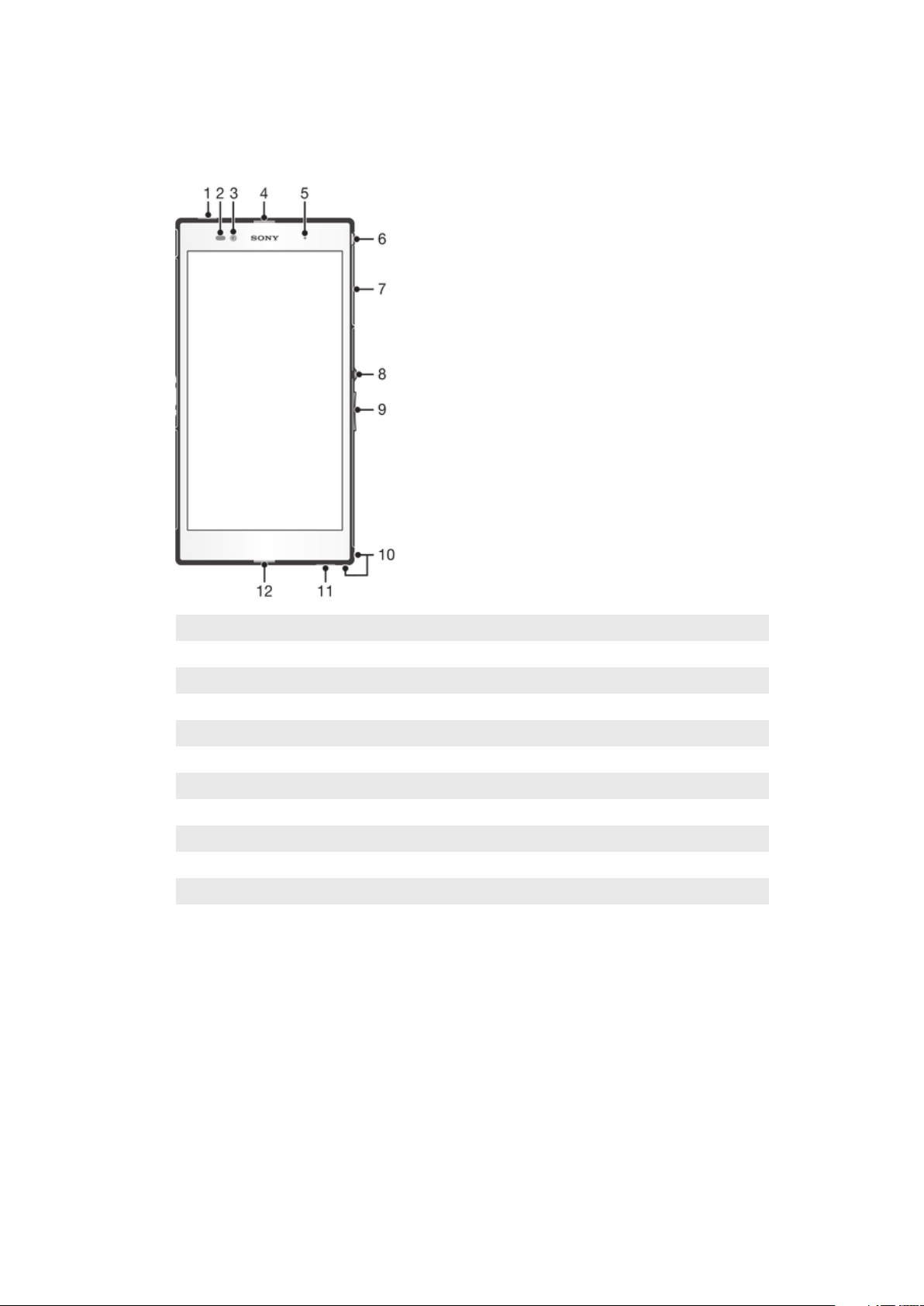
Czynności przygotowawcze
Omówienie
1 Drugi mikrofon
2 Czujnik zbliżeniowy / czujnik światła
3 Obiektyw przedniego aparatu
4 Głośnik słuchawki
5 Dioda ładowania/powiadomień
6 Gniazdo zestawu słuchawkowego
7 Pokrywa gniazd kart micro SIM i pamięci
8 Przycisk zasilania
9 Przycisk głośności/powiększenia
10 Otwór na pasek
11 Głośnik
12 Główny mikrofon
7
To jest wersja internetowa niniejszej publikacji. © Drukowanie dozwolone wyłącznie do użytku prywatnego.
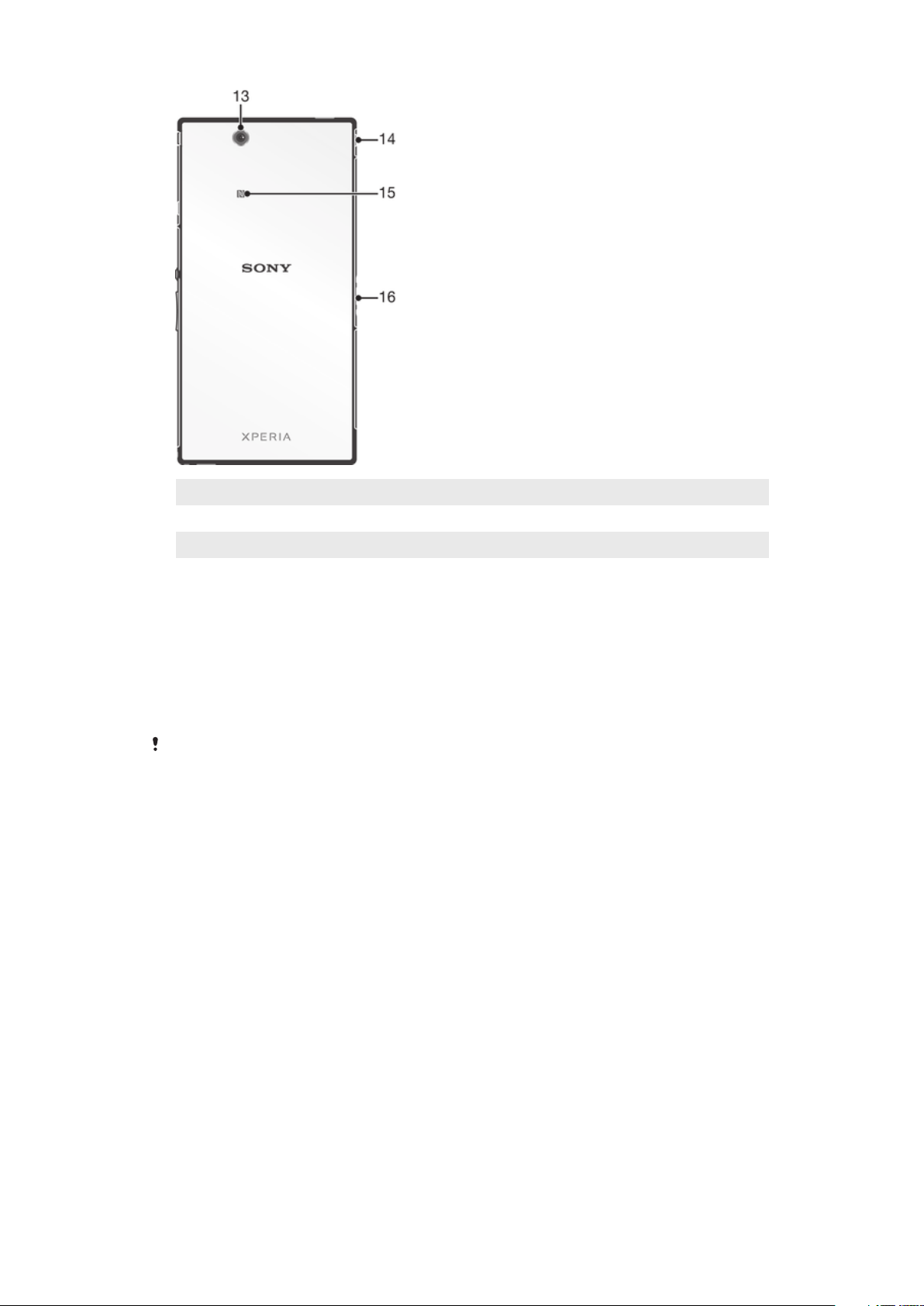
13 Obiektyw głównego aparatu
14 Pokrywa portu USB / portu ładowarki
15 Obszar wykrywania NFC™
16 Złącze podstawki ładującej
Montaż
Ekran urządzenia jest zabezpieczony folią ochronną. Zanim zaczniesz korzystać z ekranu
dotykowego, należy tę folię zerwać. W przeciwnym razie ekran dotykowy może nie
działać prawidłowo.
Jak włożyć kartę micro SIM
Karty micro SIM nie należy wkładać do gniazda karty pamięci.
8
To jest wersja internetowa niniejszej publikacji. © Drukowanie dozwolone wyłącznie do użytku prywatnego.
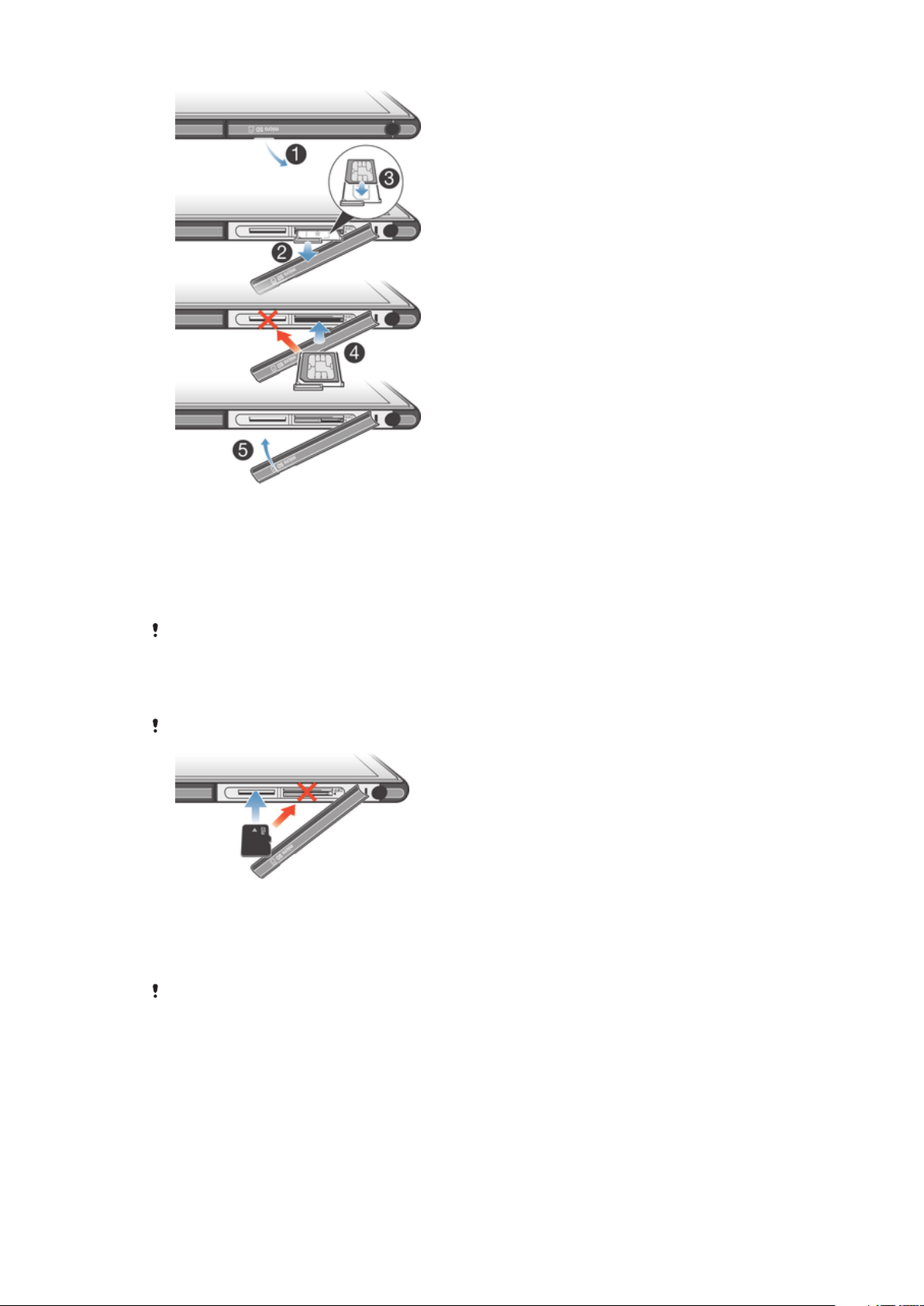
1
Wsuń paznokieć w otwór między pokrywą gniazda karty micro SIM a bokiem
urządzenia, a następnie zdejmij pokrywę.
2
Używając paznokcia, wyciągnij uchwyt karty micro SIM.
3
Wsuń kartę micro SIM do uchwytu, tak aby złote styki karty micro SIM były
skierowane do góry.
4
Włóż uchwyt karty micro SIM z powrotem do urządzenia.
5
Załóż ponownie pokrywę gniazda karty micro.
Włożenie karty micro SIM do urządzenia bez uchwytu karty SIM może spowodować
uszkodzenie karty micro SIM lub urządzenia. Firma Sony nie obejmuje gwarancją takich
działań i nie będzie za nie odpowiadać.
Jak włożyć kartę pamięci
Do gniazda karty micro SIM nie wolno wkładać karty pamięci.
1
Wsuń paznokieć w otwór między osłoną gniazda karty pamięci a bokiem
urządzenia, a następnie zdejmij tę osłonę.
2
Umieść kartę pamięci w gnieździe złotymi stykami do dołu, a następnie wepchnij
ją do gniazda, aż usłyszysz dźwięk zablokowania się karty.
3
Załóż ponownie pokrywę karty pamięci.
Na niektórych rynkach karta pamięci może nie być sprzedawana w zestawie z urządzeniem.
9
To jest wersja internetowa niniejszej publikacji. © Drukowanie dozwolone wyłącznie do użytku prywatnego.
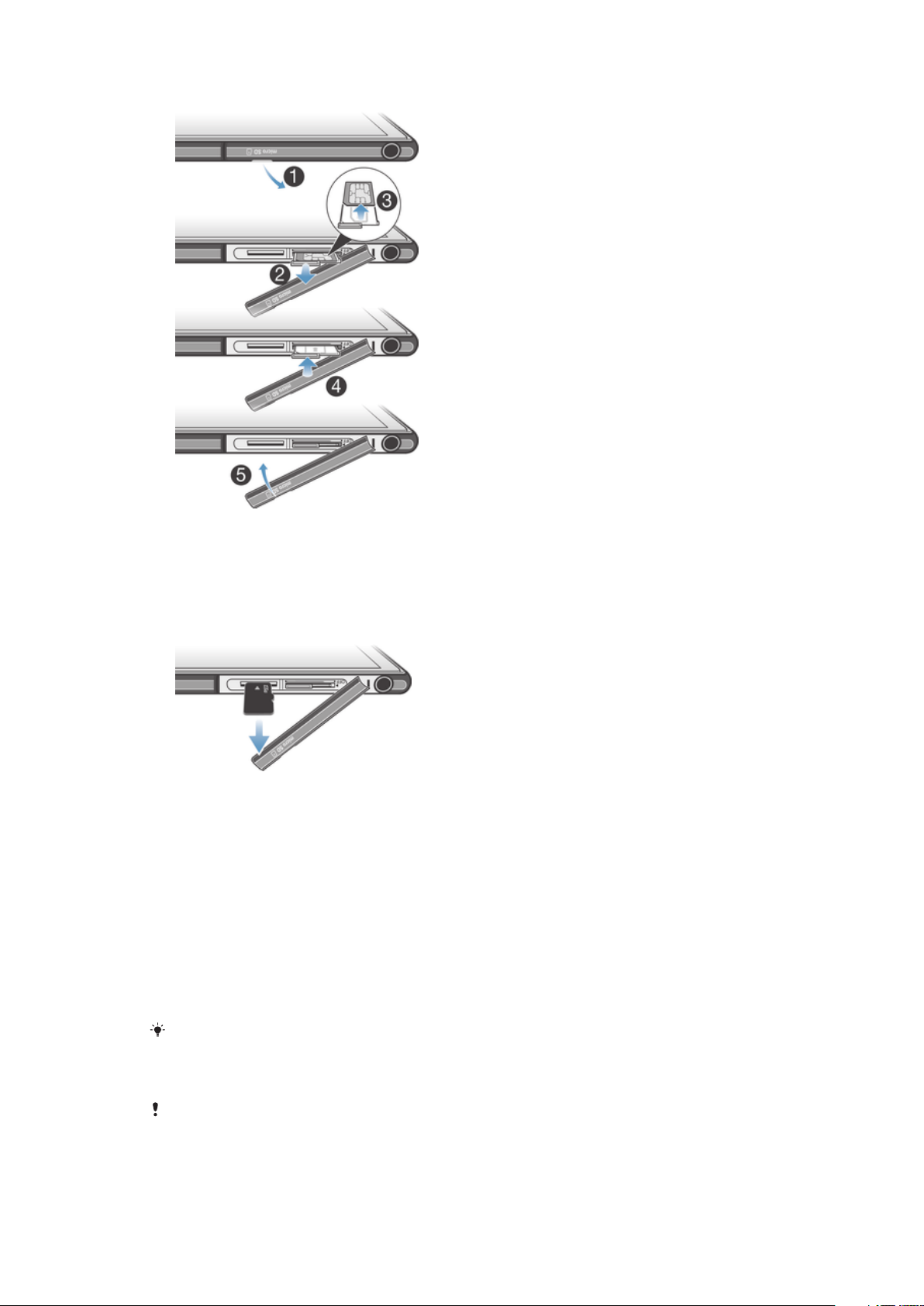
Jak wyjąć kartę micro SIM
1
Zdejmij pokrywę gniazda karty micro SIM.
2
Wyjmij uchwyt karty micro SIM.
3
Wyjmij kartę micro SIM.
4
Włóż uchwyt karty micro SIM z powrotem do gniazda.
5
Załóż ponownie pokrywę gniazda karty micro.
Jak wyjąć kartę pamięci
1
Wyłącz urządzenie lub odłącz kartę pamięci w menu Ustawienia > Pamięć >
Odłącz kartę SD.
2
Zdejmij pokrywę gniazda karty pamięci, a następnie naciśnij krawędź karty
pamięci, aby ją zwolnić.
3
Wyciągnij kartę całkowicie na zewnątrz.
Uruchamianie urządzenia po raz pierwszy
Po uruchomieniu urządzenia po raz pierwszy otwiera się kreator konfiguracji, który
ułatwia skonfigurowanie podstawowych ustawień, zalogowanie się do niektórych kont i
spersonalizowanie urządzenia. Na przykład mając konto w usłudze Sony Entertainment
Network, można zalogować się do niego i natychmiast rozpocząć konfigurację. Można
też pobrać ustawienia Internetu i sieci Wi-Fi®.
Dostęp do kreatora konfiguracji można także uzyskać w późniejszym czasie w menu
ustawień.
Jak włączyć urządzenie
Przed włączeniem urządzenia po raz pierwszy bateria powinna być ładowana co najmniej
przez 30 minut.
10
To jest wersja internetowa niniejszej publikacji. © Drukowanie dozwolone wyłącznie do użytku prywatnego.
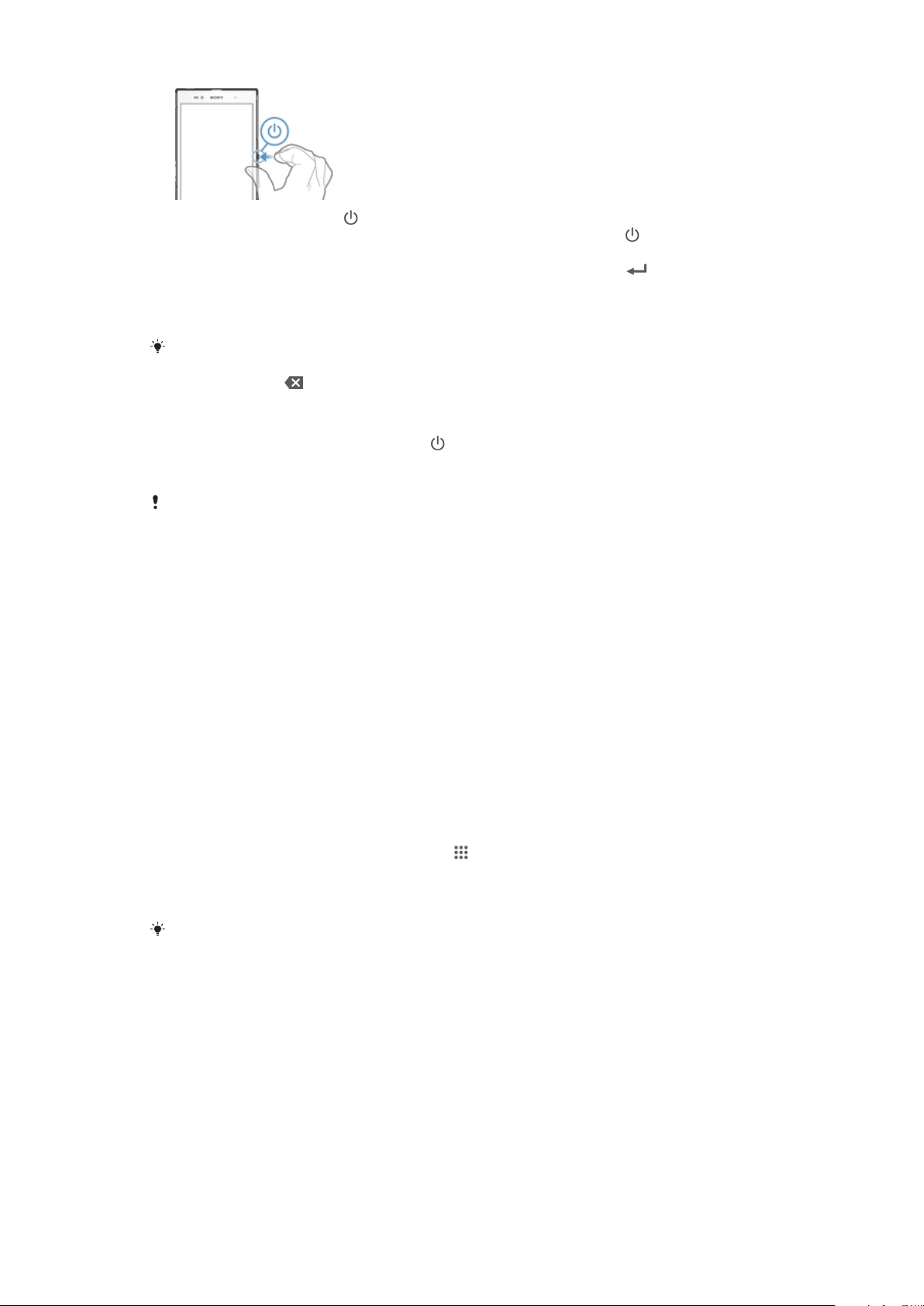
1
Naciśnij klawisz zasilania i przytrzymaj go do momentu wibracji urządzenia.
2
Jeśli ekran zostanie przyciemniony, naciśnij krótko klawisz zasilania , aby
włączyć ekran.
3
Wprowadź kod PIN karty SIM, jeśli jest wymagany, i stuknij pozycję .
4
W przypadku blokady ekranu przeciągnij palcem po ekranie do góry lub w dół,
aby go odblokować.
5
Zaczekaj, aż urządzenie zostanie uruchomione.
Kod PIN karty SIM jest dostarczany przez operatora sieci, ale można go później zmienić
w menu Ustawienia. Aby poprawić błąd podczas wprowadzania kodu PIN karty SIM, należy
stuknąć pozycję .
Jak wyłączyć urządzenie
1
Naciśnij i przytrzymaj klawisz zasilania do momentu otwarcia menu opcji.
2
W menu opcji stuknij pozycję Wyłącz.
3
Stuknij pozycję OK.
Wyłączanie urządzenia może chwilę potrwać.
Do czego jest potrzebne konto Google™?
Urządzenie Xperia™ firmy Sony działa pod kontrolą systemu Android™ opracowanego
przez firmę Google™. Po zakupieniu urządzenia można uzyskiwać dostęp do wielu
aplikacji i usług firmy Google™, na przykład Gmail™, Mapy Google™, YouTube™ i
Google Play™ (sklep online, z którego można pobierać aplikacje dla systemu Android™).
Aby móc w pełni wykorzystać możliwości tych usług, musisz mieć konto Google™.
Konto Google™ jest wymagane w przypadku następujących działań:
•
Pobieranie i instalowanie aplikacji z usługi Google Play™
•
Synchronizowanie wiadomości e-mail, kontaktów i kalendarza
•
Rozmawianie ze znajomymi przy użyciu aplikacji Hangouts™
•
Synchronizowanie historii przeglądania i zakładek
Więcej informacji na temat systemu Android™ i firmy Google™ można znaleźć na stronie
www.sonymobile.com/support.
Jak skonfigurować konto Google™ w urządzeniu
1
Na ekranie Ekran główny stuknij pozycję
2
Znajdź i puknij pozycję Ustawienia > Dodaj konto > Google.
3
Postępuj zgodnie z instrukcjami kreatora rejestracji, aby utworzyć konto Google™,
.
lub zaloguj się, jeśli masz już konto.
Można także zalogować się albo utworzyć konto Google™ za pomocą kreatora konfiguracji
przy pierwszym uruchomieniu urządzenia. Możesz również utworzyć konto odwiedzając
witrynę pod adresem www.google.com/accounts.
Ładowanie urządzenia
W nowo kupionym urządzeniu bateria jest naładowana częściowo. Podczas ładowania
można korzystać z urządzenia. Więcej informacji o baterii i zwiększaniu jej wydajności
można znaleźć w sekcji Zarządzanie baterią i energią na stronie 127.
11
To jest wersja internetowa niniejszej publikacji. © Drukowanie dozwolone wyłącznie do użytku prywatnego.
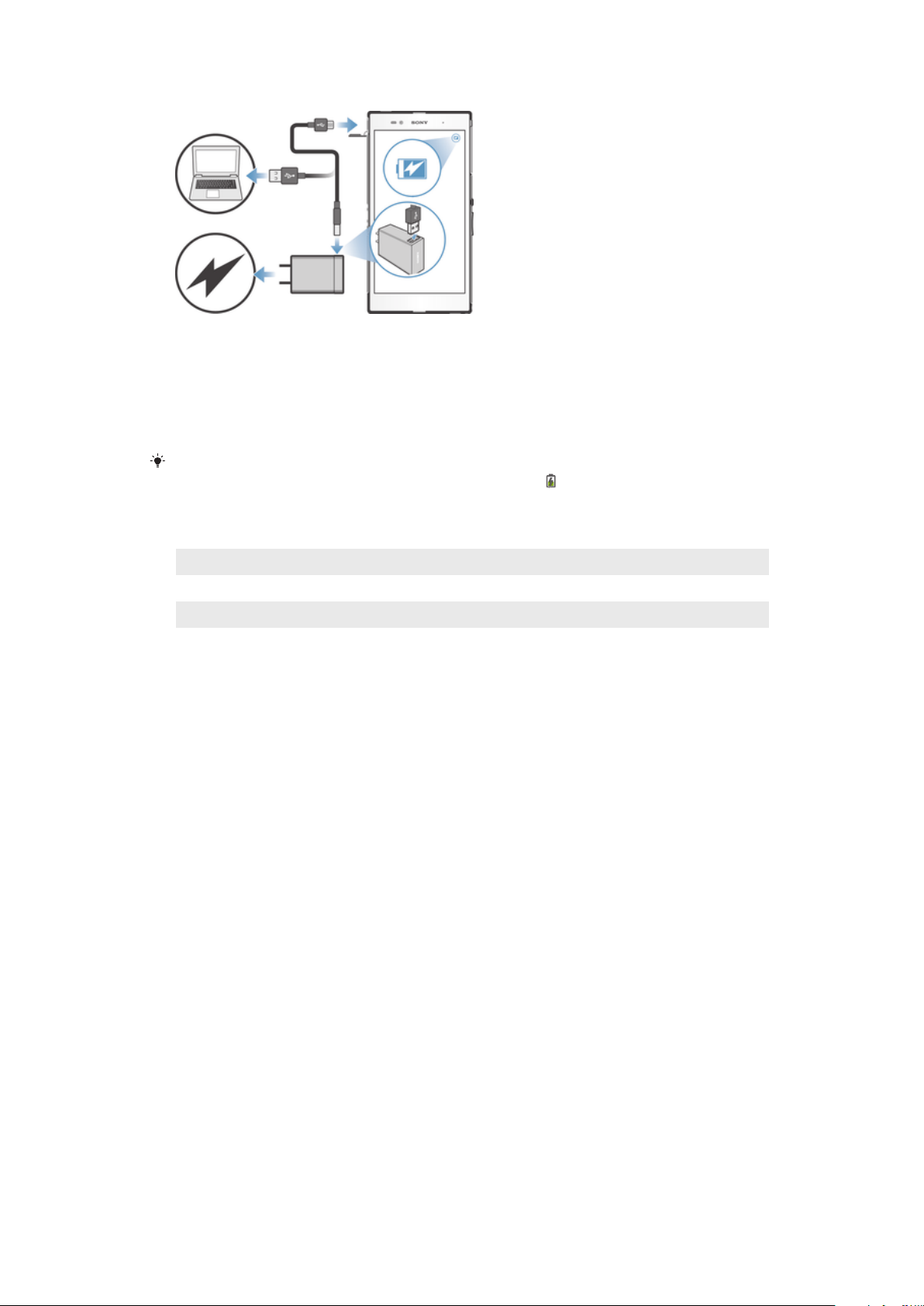
Jak naładować urządzenie
1
Podłącz ładowarkę do gniazdka sieciowego.
2
Podłącz jeden koniec przewodu USB do ładowarki (lub do portu USB komputera).
3
Podłącz drugi koniec przewodu do portu micro USB urządzenia (symbolem USB
skierowanym do góry). Po rozpoczęciu ładowania dioda powiadomień zacznie
świecić.
4
Po pełnym naładowaniu urządzenia odłącz od niego przewód, wyciągając wtyczkę
prosto do zewnątrz. Pamiętaj, aby nie wyginać wtyczki.
Jeśli bateria jest całkowicie rozładowana, może upłynąć kilka minut, zanim dioda
powiadomień zacznie świecić i pojawi się ikona ładowania .
Dioda powiadomień o stanie baterii
Zielona
Miga na czerwono Poziom naładowania baterii jest niski
Pomarańczowa Bateria jest w trakcie ładowania, a jej poziom jest mniejszy niż 90%
Poziom naładowania baterii jest większy niż 90%
12
To jest wersja internetowa niniejszej publikacji. © Drukowanie dozwolone wyłącznie do użytku prywatnego.
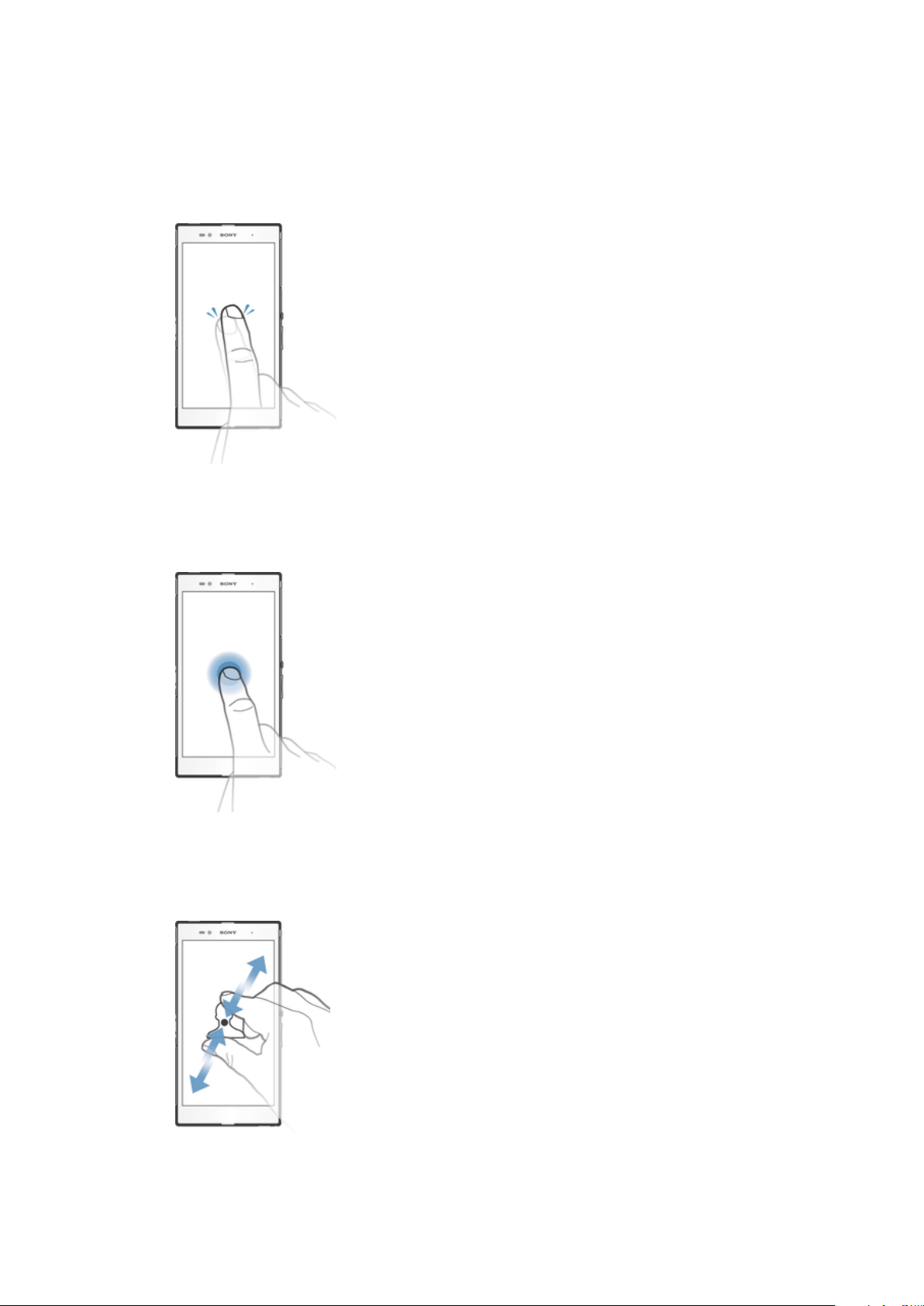
Podstawy obsługi urządzenia
Korzystanie z ekranu dotykowego
Stukanie
•
Otwieranie lub wybieranie elementu.
•
Zaznaczanie lub usuwanie zaznaczenia pola wyboru lub opcji.
•
Wprowadzanie tekstu za pomocą klawiatury ekranowej.
Dotykanie i przytrzymywanie
•
Przesuń element.
•
Aktywuj menu elementu.
•
Aktywuj tryb wyboru, aby na przykład wybrać kilka elementów na liście.
Zsuwanie i rozsuwanie palców
•
Pozwala na powiększanie lub pomniejszanie stron internetowych, zdjęć czy map.
13
To jest wersja internetowa niniejszej publikacji. © Drukowanie dozwolone wyłącznie do użytku prywatnego.
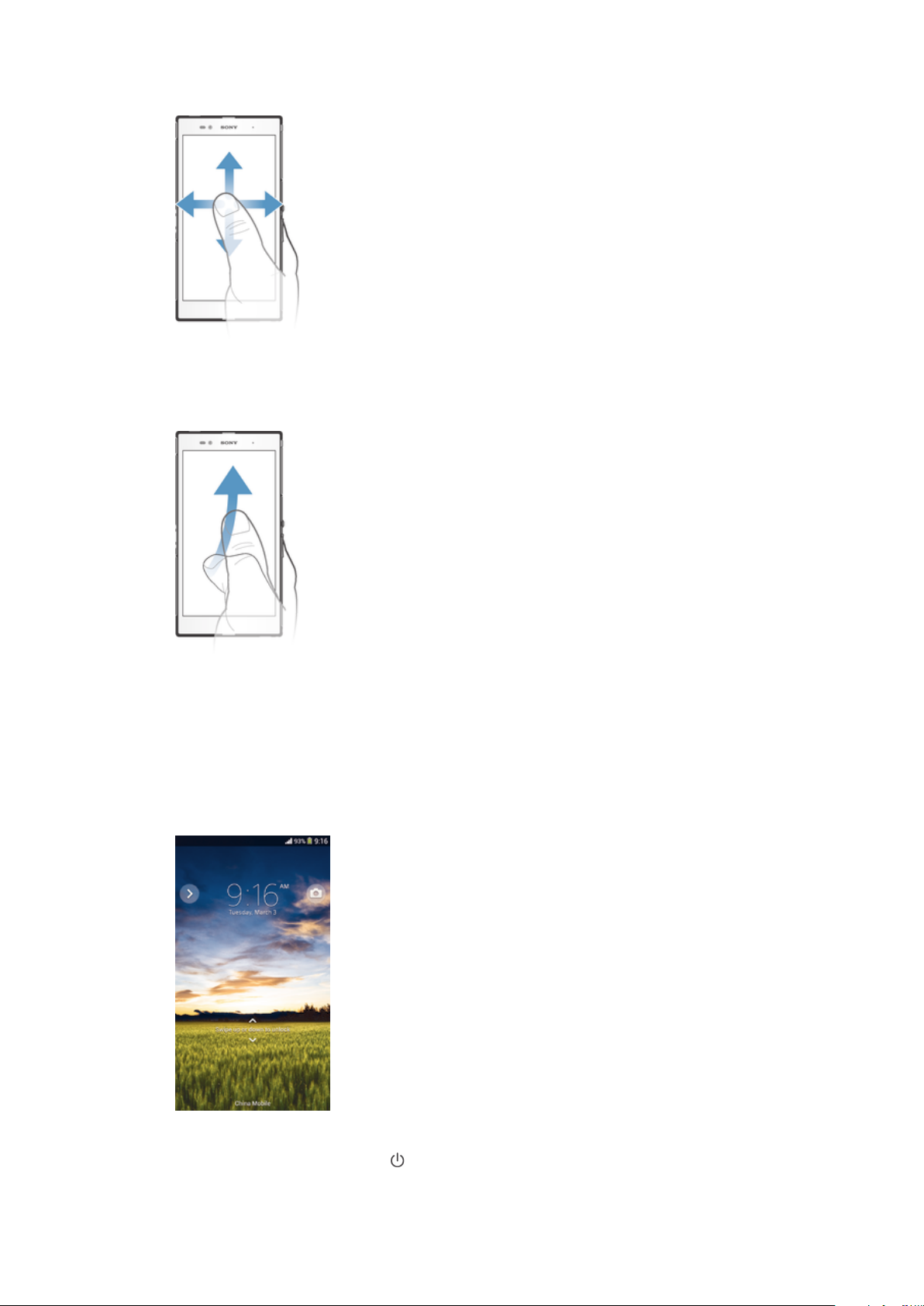
Przeciąganie
•
Przewijanie listy w górę lub w dół.
•
Przewijanie w lewo lub w prawo, na przykład między okienkami ekranu głównego.
Muskanie
•
Pozwala na szybkie przewijanie zawartości ekranu, na przykład listy lub strony
internetowej. Przewijanie można zatrzymać, stukając ekran.
Blokowanie i odblokowywanie ekranu
Ekran jest automatycznie przyciemniany w celu oszczędzania energii i blokowany, kiedy
urządzenie jest włączone i pozostaje nieużywane przez określony czas. Blokada ekranu
zapobiega przypadkowemu wywoływaniu funkcji na ekranie dotykowym, kiedy
urządzenie nie jest używane.
Jak uaktywnić ekran
•
Naciśnij krótko klawisz zasilania .
14
To jest wersja internetowa niniejszej publikacji. © Drukowanie dozwolone wyłącznie do użytku prywatnego.
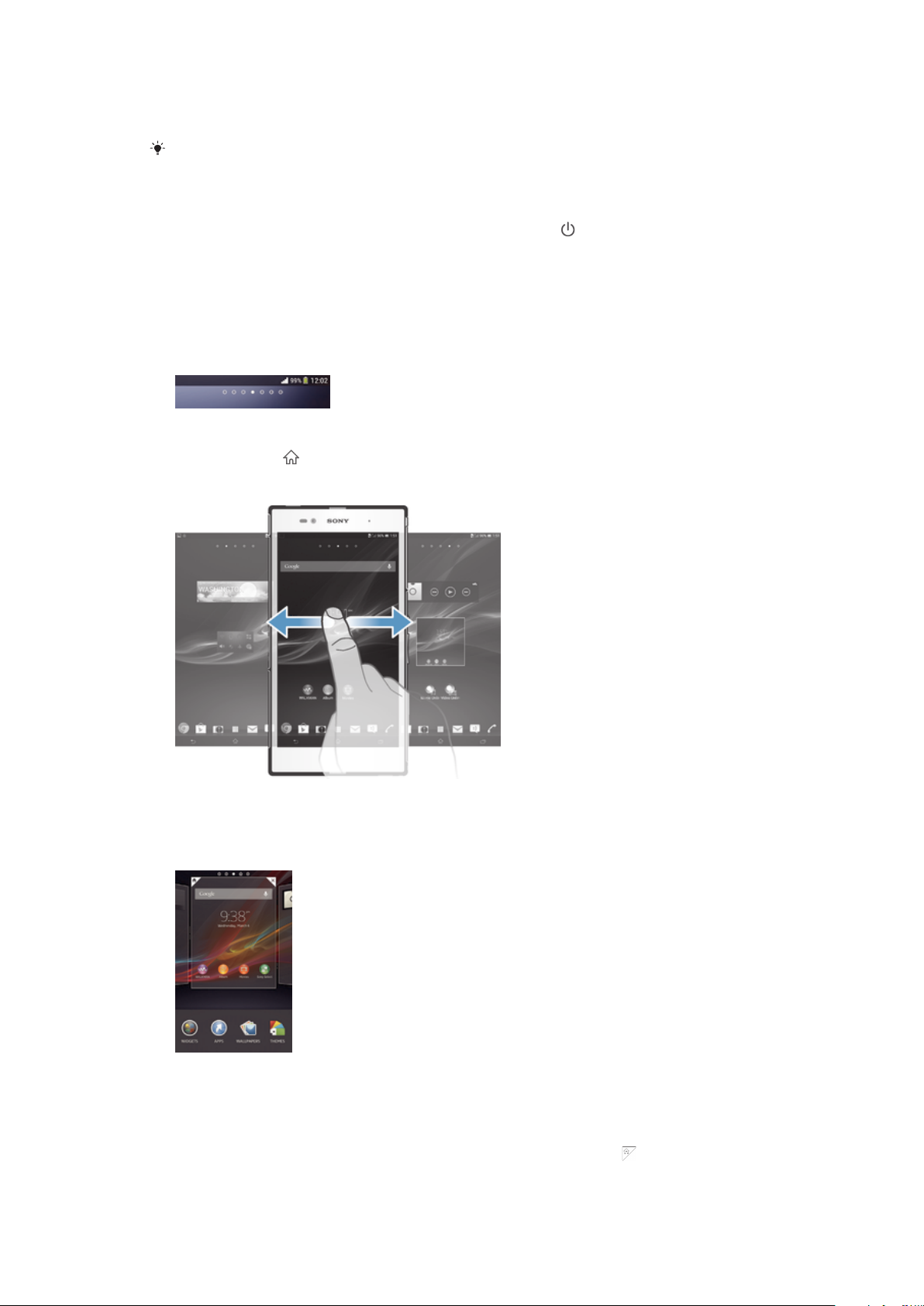
Jak odblokować ekran
•
Dotknij ekranu i muśnij w górę lub w dół.
Ekran można odblokować na kilka sposobów. Aby uzyskać więcej informacji, przejdź do
sekcji Blokada ekranu na stronie 119.
Jak ręcznie zablokować ekran
•
Kiedy ekran jest aktywny, krótko naciśnij klawisz zasilania .
Ekran główny
Ekran główny jest dla użytkownika miejscem startowym. Pełni rolę podobną do pulpitu
na ekranie komputera. Może obejmować do siedmiu okienek wychodzących poza
normalną szerokość ekranu. O liczbie takich okienek informują kropki u góry ekranu
głównego. Wyróżniona kropka wskazuje bieżące okienko.
Jak przejść do ekranu głównego
•
Naciśnij klawisz .
Jak przeglądać ekran główny
Okienka ekranu głównego
Na ekranie głównym można dodawać nowe okienka (maksymalnie siedem) i usuwać
istniejące. Można też zdecydować, które okienko ma być traktowane jako główne.
Jak ustawić okienko jako główne okienko ekranu głównego
1
Dotknij i przytrzymaj pusty obszar na ekranie Ekran główny do czasu wibracji
urządzenia.
2
Muskaj ekran w lewo lub w prawo, aby przejść do okienka, które chcesz ustawić
jako główne okienko ekranu głównego, a następnie stuknij pozycję .
15
To jest wersja internetowa niniejszej publikacji. © Drukowanie dozwolone wyłącznie do użytku prywatnego.
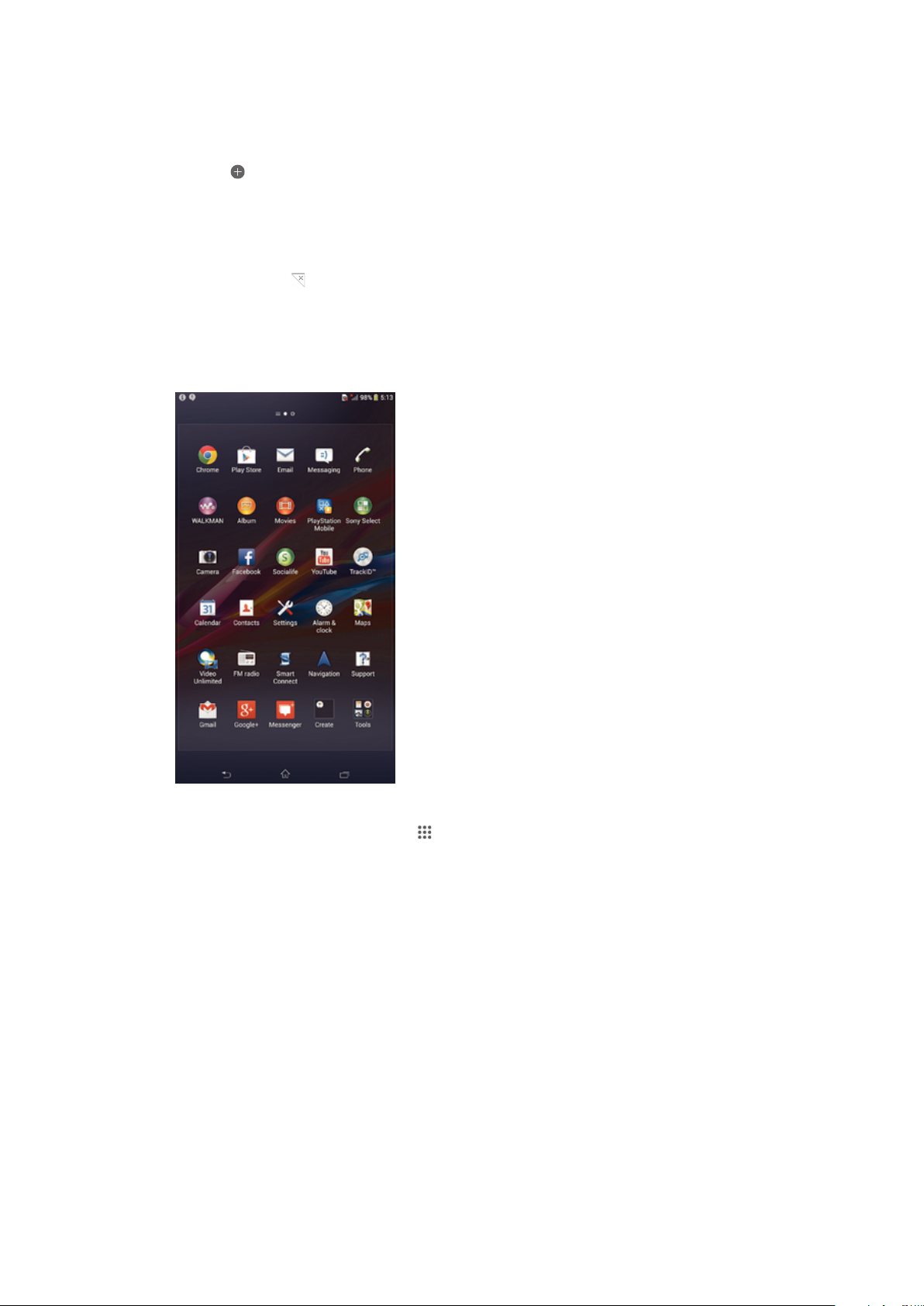
Jak dodać okienko do ekranu głównego
1
Dotknij i przytrzymaj pusty obszar na Ekran główny do momentu, gdy urządzenie
zacznie wibrować.
2
Aby przeglądać okienka, muskaj ekran w lewo lub w prawo, a następnie stuknij
pozycję .
Jak usunąć panel z ekranu głównego
1
Dotknij i przytrzymaj pusty obszar na Ekran główny, aż urządzenie zacznie
wibrować.
2
Muśnij ekran w lewo lub w prawo, aby przejść do panelu do usunięcia, a
następnie stuknij .
Ekran aplikacji
Ekran Aplikacje, który można otworzyć z poziomu widoku Ekran główny, zawiera
aplikacje początkowo zainstalowane na urządzeniu oraz pobrane przez użytkownika.
Jak wyświetlić wszystkie aplikacje na ekranie aplikacji
1
Na ekranie głównym stuknij pozycję .
2
Muśnij w lewo lub w prawo na ekranie aplikacji.
Jak otworzyć aplikację z ekranu aplikacji
•
Muskaj ekran w lewo lub w prawo, aż znajdziesz aplikację, a następnie ją stuknij.
Jak otworzyć menu ekranu aplikacji
•
Po otwarciu ekranu aplikacji przeciągnij lewą krawędź tego ekranu w prawo.
Jak przenieść aplikację na ekranie aplikacji
1
Otwórz menu ekranu aplikacji i upewnij się, że jest zaznaczona pozycja Własna
kolejność w obszarze KATEGORIE.
2
Dotknij aplikacji i przytrzymaj ją, aż zostanie powiększona i urządzenie zacznie
wibrować, a następnie przeciągnij ją w nowe miejsce.
16
To jest wersja internetowa niniejszej publikacji. © Drukowanie dozwolone wyłącznie do użytku prywatnego.
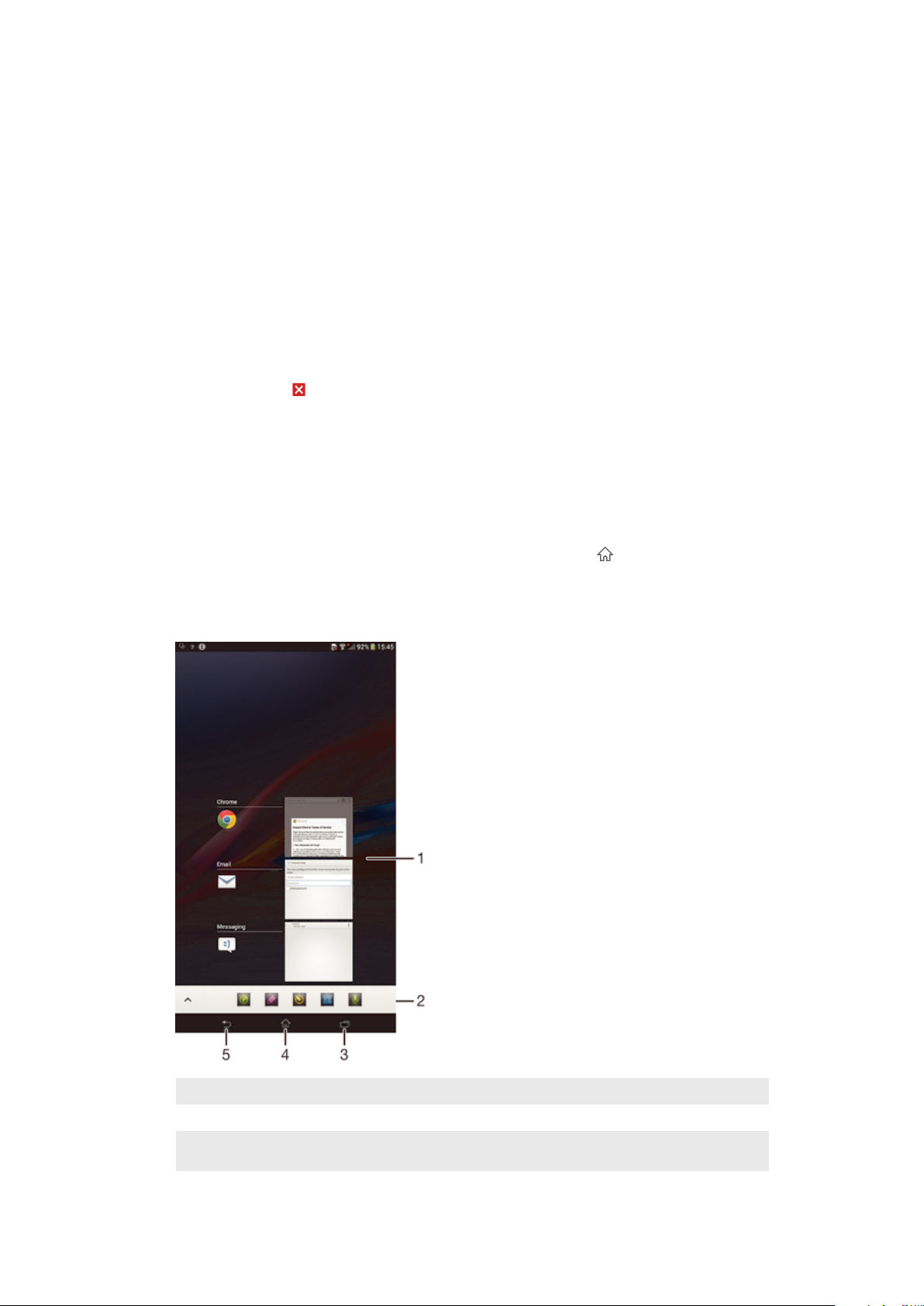
Jak dodać do ekranu głównego skrót do aplikacji
1
Na ekranie Aplikacje dotknij ikony aplikacji i przytrzymaj ją, aż ekran zacznie
wibrować, a następnie przeciągnij ikonę w górną część ekranu. Zostanie otwarty
ekran główny.
2
Przeciągnij ikonę w odpowiednie miejsce na ekranie głównym, a następnie zabierz
palec z ekranu.
Jak rozmieścić aplikacje na ekranie aplikacji
1
Aby otworzyć menu ekranu aplikacji, przeciągnij lewą krawędź ekranu aplikacji w
prawo.
2
Wybierz odpowiednią opcję w obszarze KATEGORIE.
Jak odinstalować aplikację z ekranu aplikacji
1
Aby otworzyć menu ekranu aplikacji, przeciągnij lewą krawędź tego ekranu w
prawo.
2
Stuknij pozycję Odinstaluj. Wszystkie aplikacje możliwe do odinstalowania są
oznaczone ikoną .
3
Stuknij aplikację, którą chcesz odinstalować, a następnie stuknij pozycję
Odinstaluj.
Nawigowanie po aplikacjach
Między aplikacjami można nawigować przy użyciu klawiszy nawigacyjnych, paska
drobnych aplikacji i okna ostatnio używanych aplikacji, które pozwala na łatwe
przechodzenie między wszystkimi niedawno otwieranymi aplikacjami. Niektóre aplikacje
są zamykane, gdy wyjdzie się z nich przez naciśnięcie klawisza , podczas gdy inne
pozostają uruchomione w tle lub zostają wstrzymane. W przypadku aplikacji, które są
wstrzymywane, i tych, które działają w tle, można przy następnym otwarciu kontynuować
korzystanie od tego miejsca, w którym się ostatnio przerwało.
1
Okno ostatnio używanych aplikacji — umożliwia otwarcie ostatnio używanej aplikacji.
2 Pasek drobnych aplikacji — umożliwia otwarcie drobnej aplikacji.
3 Klawisz zadań (klawisz nawigacyjny) — umożliwia otwarcie okna ostatnio używanych aplikacji i paska
drobnych aplikacji.
17
To jest wersja internetowa niniejszej publikacji. © Drukowanie dozwolone wyłącznie do użytku prywatnego.
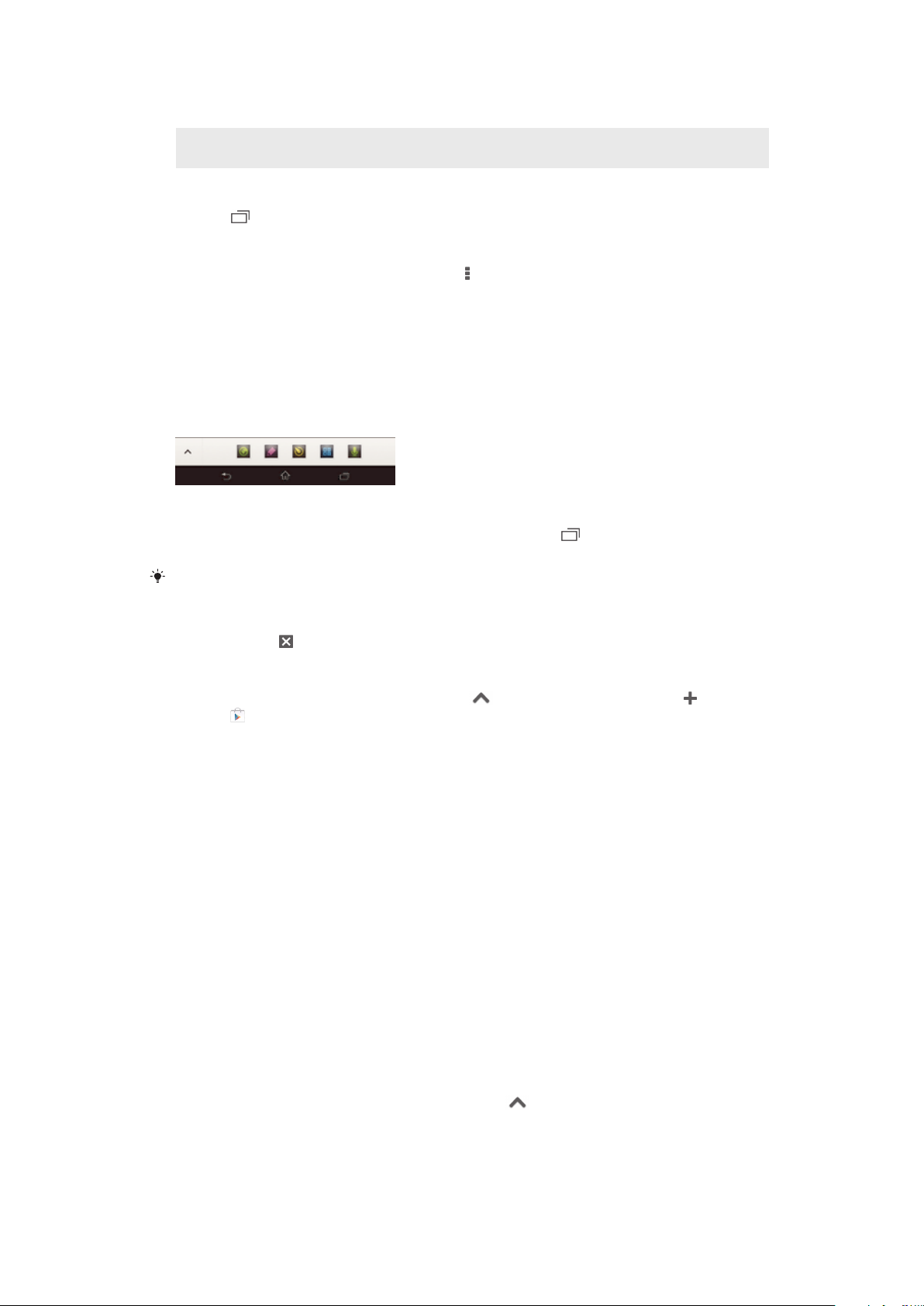
4 Klawisz ekranu głównego (klawisz nawigacyjny) — umożliwia wyjście z aplikacji i powrót do ekranu
głównego.
5 Klawisz Wstecz (klawisz nawigacyjny) — umożliwia powrót do wcześniejszego ekranu w aplikacji lub
zamknięcie aplikacji.
Jak otworzyć okno ostatnio używanych aplikacji
•
Naciśnij .
Jak otworzyć menu w aplikacji
•
Podczas używania aplikacji naciśnij klawisz .
Drobne aplikacje
Pasek drobnych aplikacji zapewnia dostęp do kilku drobnych aplikacji. Drobna aplikacja
zajmuje mały obszar ekranu, więc można korzystać z drobnej aplikacji i innej aplikacji
jednocześnie na tym samym ekranie. Jeśli na przykład jest otwarta strona internetowa,
można otworzyć drobną aplikację kalkulatora i wykonać obliczenia. Więcej drobnych
aplikacji można pobrać z usługi Google Play™.
Jak otworzyć drobną aplikację
1
Aby wyświetlić pasek drobnych aplikacji, naciśnij przycisk
2
Stuknij drobną aplikację, którą chcesz otworzyć.
.
Można otworzyć kilka drobnych aplikacji jednocześnie.
Jak zamknąć małą aplikację
•
Stuknij pozycję
w oknie małej aplikacji.
Jak pobrać drobną aplikację
1
Na pasku drobnych aplikacji stuknij pozycję , a następnie stuknij pozycję i
pozycję .
2
Wyszukaj drobną aplikację do pobrania i wykonaj podane instrukcje, aby ją
pobrać i zainstalować.
Jak przenieść małą aplikację
•
Po otwarciu małej aplikacji dotknij i przytrzymaj górny lewy róg małej aplikacji, a
następnie przenieś ją w żądane miejsce.
Jak zminimalizować małą aplikację
•
Po otwarciu małej aplikacji dotknij i przytrzymaj górny lewy róg małej aplikacji, a
następnie przeciągnij ją do prawej krawędzi lub do dołu ekranu.
Jak zmienić rozmieszczenie drobnych aplikacji na pasku drobnych aplikacji
•
Dotknij i przytrzymaj drobną aplikację, a następnie przeciągnij ją w odpowiednie
miejsce.
Jak usunąć drobną aplikację z paska drobnych aplikacji
•
Dotknij i przytrzymaj drobną aplikację, a następnie przeciągnij ją poza pasek
drobnych aplikacji.
Jak przywrócić usuniętą wcześniej drobną aplikację
1
Otwórz pasek drobnych aplikacji i stuknij pozycję .
2
Dotknij drobnej aplikacji, którą chcesz przywrócić, i przytrzymaj ją, a następnie
przeciągnij na pasek drobnych aplikacji.
18
To jest wersja internetowa niniejszej publikacji. © Drukowanie dozwolone wyłącznie do użytku prywatnego.
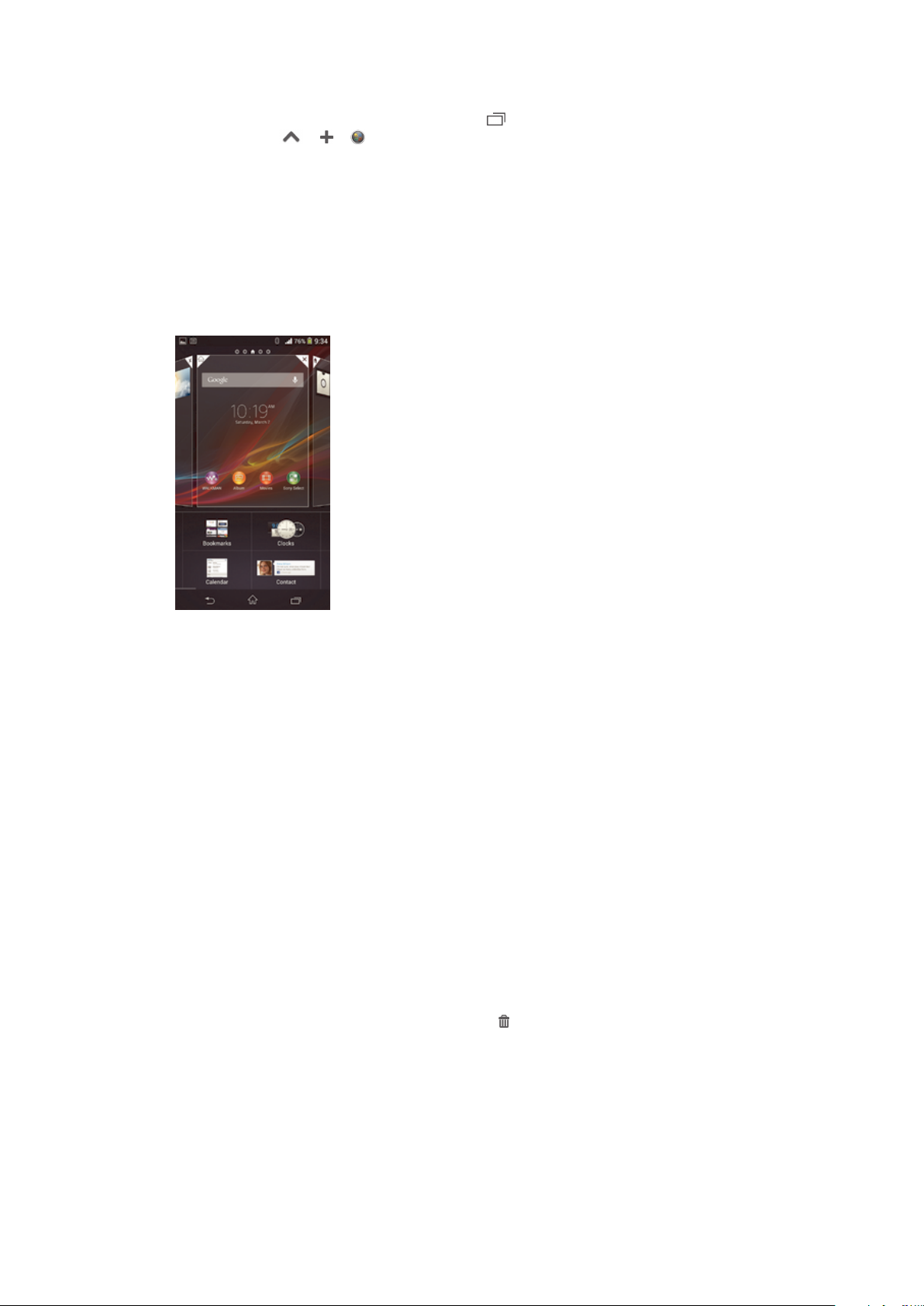
Jak dodać widżet jako małą aplikację
1
Aby wyświetlić pasek małych aplikacji, naciśnij .
2
Stuknij pozycje > > .
3
Wybierz widżet.
4
Wprowadź nazwę widżetu i stuknij pozycję OK.
Widżety
Widżety to drobne aplikacje, których można używać bezpośrednio na ekranie głównym.
Funkcjonują one również jako skróty. Widżet Pogoda umożliwia na przykład sprawdzenie
podstawowych informacji o pogodzie bezpośrednio na ekranie głównym. Stuknięcie tego
widżetu powoduje natomiast otwarcie pełnej aplikacji Pogoda. Dodatkowe widżety
można pobrać z usługi Google Play™.
Jak dodać widżet do ekranu głównego
1
Dotknij i przytrzymaj pusty obszar na Ekran główny do momentu, gdy urządzenie
zacznie wibrować, a następnie stuknij Widżety.
2
Znajdź widżet, który chcesz dodać, i stuknij w niego.
Jak zmienić rozmiar widżetu
1
Dotknij i przytrzymaj widżet do momentu jego powiększenia i włączenia wibracji
urządzenia, a następnie zwolnij go. Jeśli można zmienić rozmiar widżetu, np.
widżetu Kalendarz, wyświetlone zostaną podświetlona ramka i punkty zmiany
rozmiaru.
2
Przeciągnij punkty do wewnątrz lub na zewnątrz, aby zmniejszyć lub zwiększyć
widżet.
3
Aby potwierdzić nowy rozmiar widżetu, stuknij dowolne miejsce na ekranie Ekran
główny.
Jak przenieść widżet na ekranie głównym
•
Dotknij widżetu i przytrzymaj go, aż zostanie powiększony i urządzenie zacznie
wibrować, a następnie przeciągnij go w nowe miejsce.
Jak usunąć widżet z ekranu głównego
•
Dotknij widżetu i przytrzymaj go, aż zostanie powiększony i urządzenie zacznie
wibrować, a następnie przeciągnij go do pozycji
.
Ekran blokady
Ekran blokady jest wyświetlany, gdy urządzenie jest zablokowane, ale ekran jest
aktywny. Na ekranie blokady może być wyświetlanych do pięciu okienek. Do każdego
okienka można dodać jeden widżet. Dostęp do tych widżetów można uzyskiwać z
19
To jest wersja internetowa niniejszej publikacji. © Drukowanie dozwolone wyłącznie do użytku prywatnego.
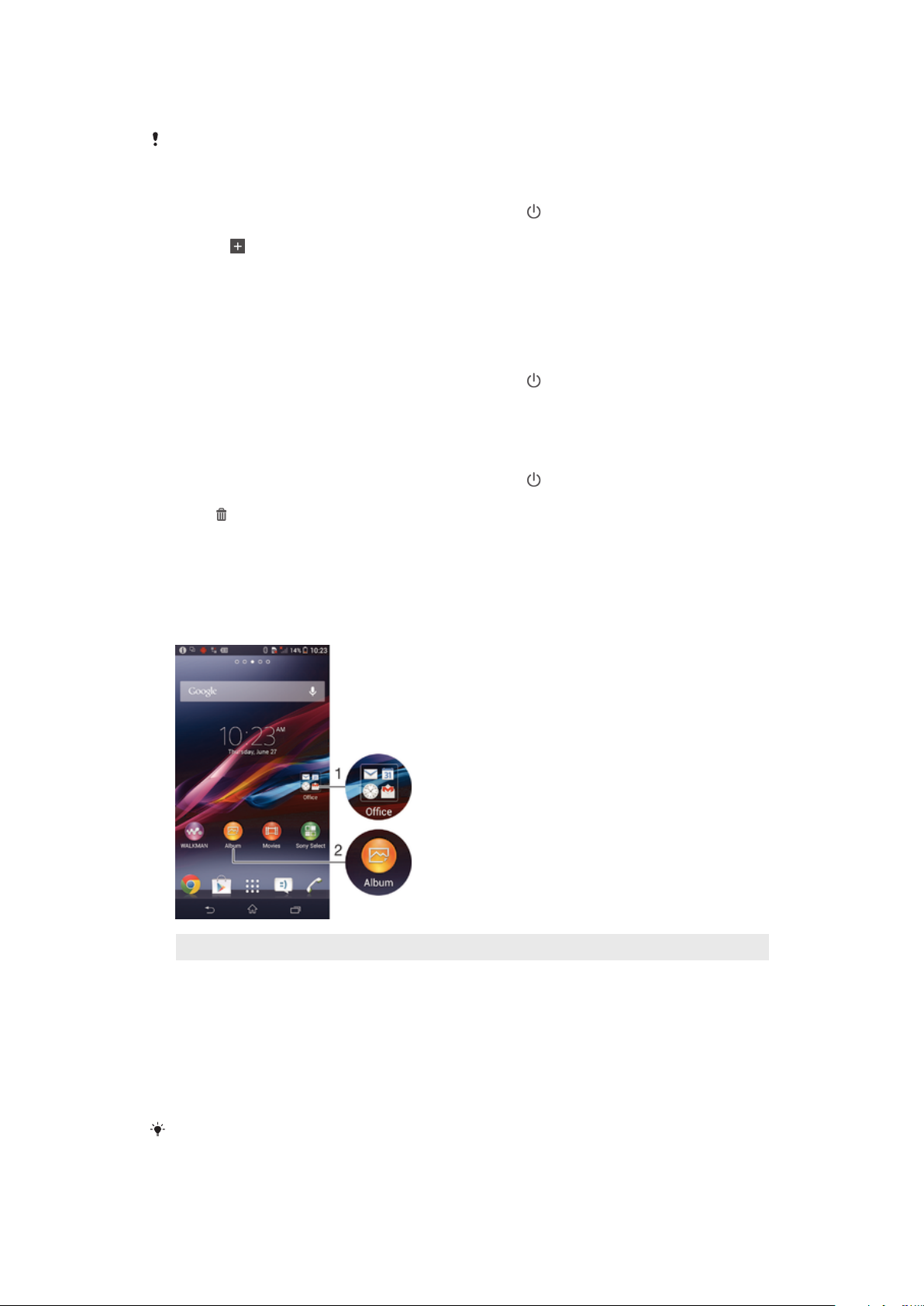
poziomu ekranu blokady. Można na przykład dodać widżet kalendarza i poczty e-mail,
dzięki czemu można szybciej uzyskiwać dostęp do tych aplikacji.
Widżet zegara jest domyślnie wyświetlany w środkowym okienku na ekranie blokady.
Jak dodać widżet do ekranu blokady
1
Aby włączyć ekran, naciśnij krótko przycisk zasilania .
2
Przeciągnij palcem do środka od lewego górnego obszaru ekranu, aż pojawi się
pozycja , a następnie stuknij ją.
3
W razie potrzeby wprowadź kod PIN, wzór lub hasło w celu odblokowania ekranu.
4
Znajdź i stuknij widżet, który chcesz dodać.
5
W razie potrzeby postępuj zgodnie z instrukcjami na ekranie, aby zakończyć
dodawanie widżetu.
Jak przenieść widżet na ekranie blokady
1
Aby włączyć ekran, naciśnij krótko przycisk zasilania .
2
Dotknij widżetu, który chcesz przenieść, i przytrzymaj go, aż zostanie
powiększony, a następnie przeciągnij go w nowe miejsce.
Jak usunąć widżet z ekranu blokady
1
Aby włączyć ekran, naciśnij krótko przycisk zasilania .
2
Dotknij i przytrzymaj widżet, który chcesz usunąć, a następnie przeciągnij go na
ikonę .
Skróty i foldery
Dzięki skrótom i folderom można zarządzać aplikacjami i utrzymywać porządek na
ekranie głównym.
1
Dostęp do folderu zawierającego aplikacje
2 Dostęp do aplikacji za pomocą skrótu
Jak dodać skrót do ekranu głównego
1
Dotknij pustego obszaru na ekranie Ekran główny i przytrzymaj go, aż urządzenie
zacznie wibrować i pojawi się menu dostosowywania.
2
W menu dostosowywania stuknij pozycję Aplikacje.
3
Przewiń listę aplikacji i wybierz jedną z nich. Wybrana aplikacja zostanie dodana
do ekranu Ekran główny.
W kroku 3 można też stuknąć pozycję
W przypadku dodawania skrótów tą metodą niektóre dostępne aplikacje pozwalają dodawać
określone funkcje do skrótu.
Skróty i wybrać aplikację z listy dostępnych aplikacji.
20
To jest wersja internetowa niniejszej publikacji. © Drukowanie dozwolone wyłącznie do użytku prywatnego.
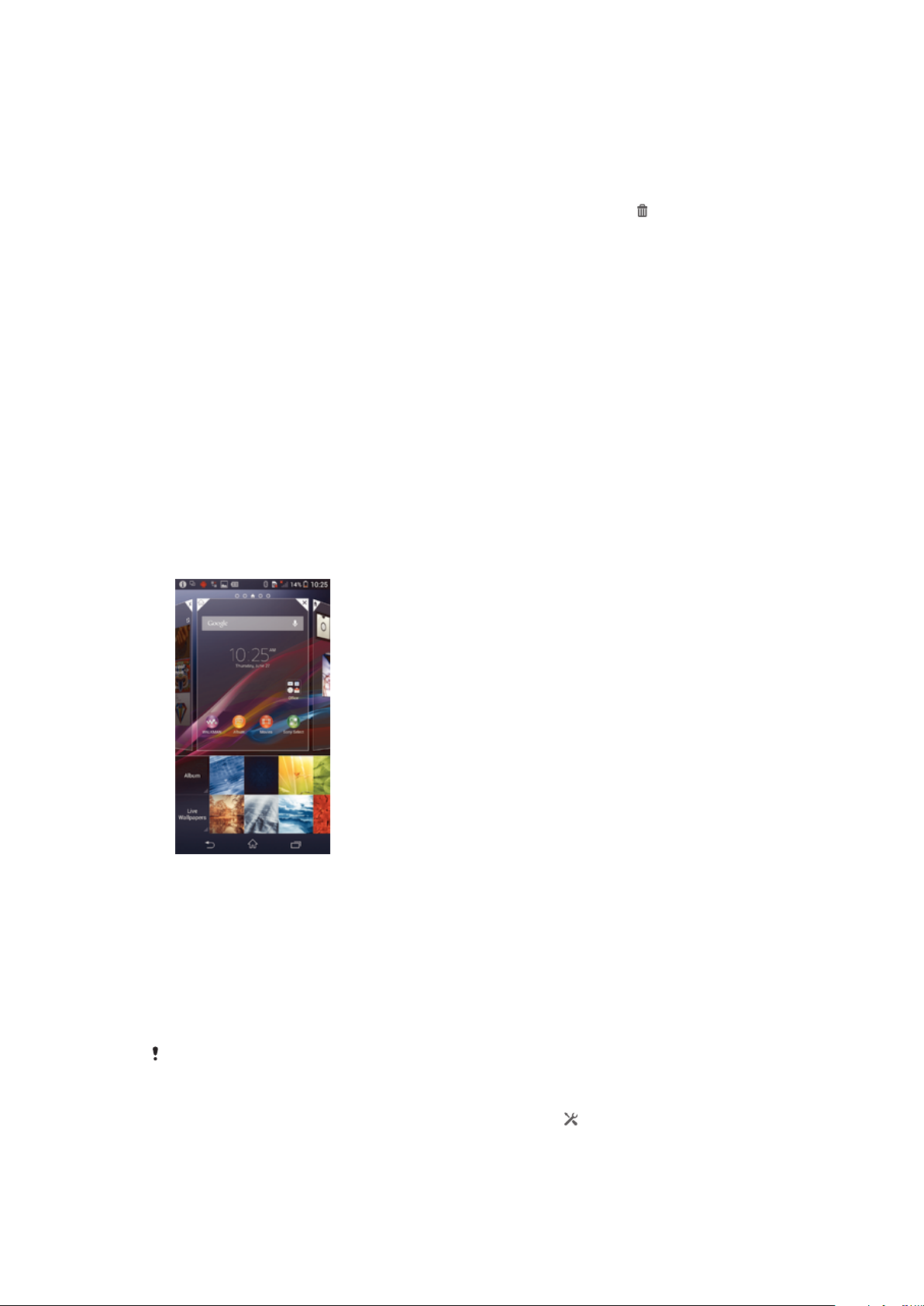
Jak umieścić element w innym miejscu ekranu głównego
•
Dotknij elementu na ekranie i przytrzymaj go do momentu jego powiększenia
i włączenia wibracji urządzenia, po czym przeciągnij go w nowe miejsce.
Jak usunąć element z ekranu głównego
•
Dotknij elementu na ekranie i przytrzymaj go do momentu jego powiększenia
i włączenia wibracji urządzenia, a następnie przeciągnij go do pozycji .
Jak utworzyć folder na ekranie głównym
•
Dotknij i przytrzymaj ikonę aplikacji lub skrót do momentu ich powiększenia i
włączenia wibracji urządzenia, a następnie przeciągnij ikonę lub skrót i upuść na
inną ikonę aplikacji lub skrót.
Jak dodać elementy do folderu na ekranie głównym
•
Dotknij elementu na ekranie i przytrzymaj go do momentu jego powiększenia
i włączenia wibracji urządzenia, po czym przeciągnij go do folderu.
Jak zmienić nazwę folderu na ekranie głównym
1
Stuknij folder, aby go otworzyć.
2
Stuknij pasek tytułu folderu i przytrzymaj go, aby wyświetlić pole Nazwa folderu.
3
Wprowadź nową nazwę folderu, a następnie stuknij pozycję Gotowe.
Tło i motywy
Wygląd ekranu głównego można dostosować zgodnie z własnym gustem, używając
tapet i motywów. Można również zmienić tapetę na ekranie blokady.
Jak zmienić tapetę ekranu głównego
1
Dotknij pustego obszaru na ekranie Ekran główny i przytrzymaj go, aż urządzenie
zacznie wibrować.
2
Stuknij pozycję Tapety i wybierz odpowiednią opcję.
Jak ustawić motyw ekranu głównego
1
Dotknij i przytrzymaj pusty obszar na ekranie Ekran główny do czasu wibracji
urządzenia.
2
Stuknij pozycję Motywy, a następnie wybierz motyw.
Po zmianie motywu zmianie ulega także tło w niektórych aplikacjach.
Jak zmienić tapetę ekranu blokady
1
Przeciągnij pasek stanu w dół, a następnie stuknij pozycję
2
Stuknij kolejno pozycje Personalizacja > Ekran blokady.
3
Wybierz odpowiednią opcję, a następnie wykonaj podane instrukcje, aby zmienić
tapetę.
21
To jest wersja internetowa niniejszej publikacji. © Drukowanie dozwolone wyłącznie do użytku prywatnego.
.
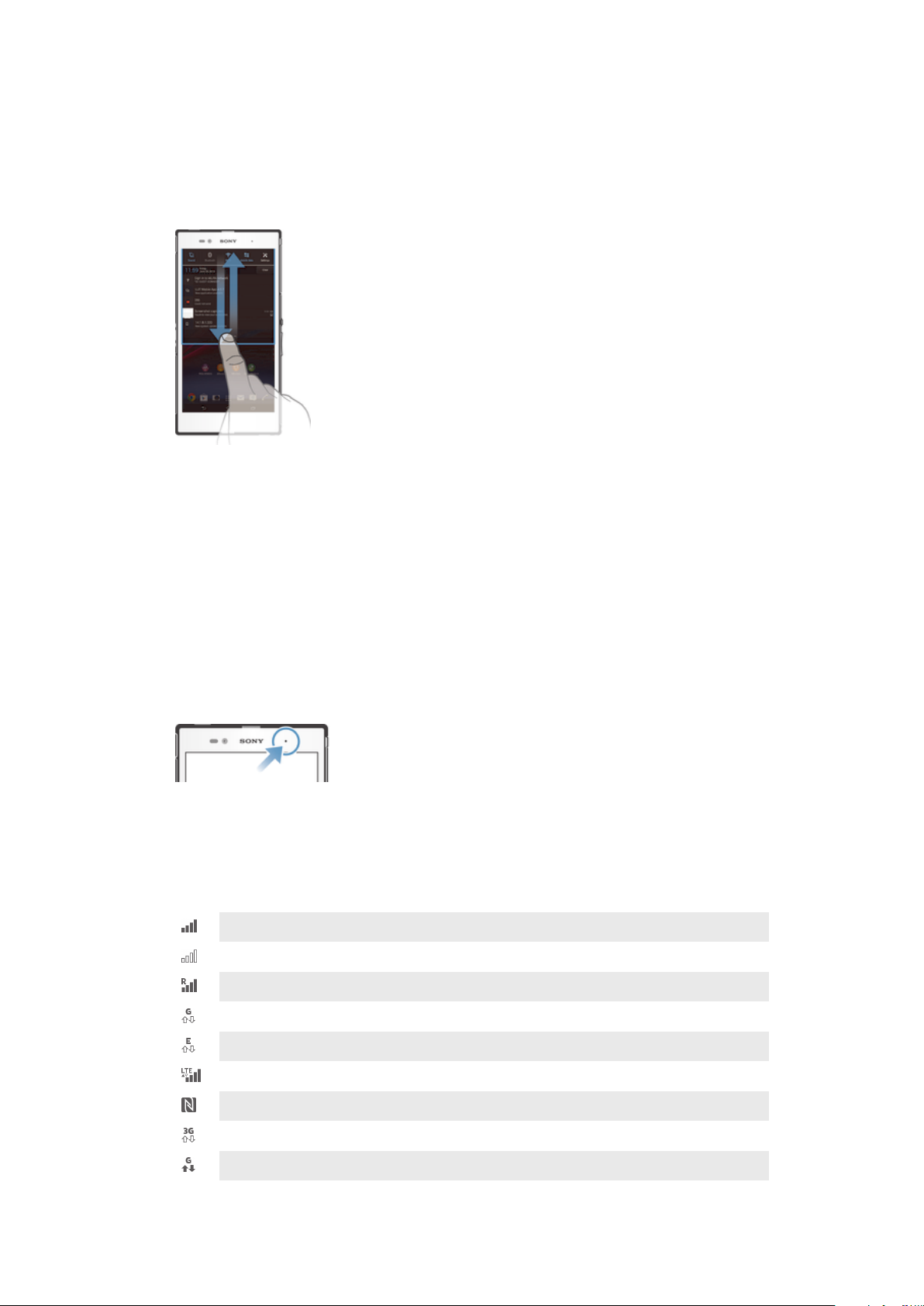
Stan i powiadomienia
Ikony na pasku stanu informują o nowych wiadomościach, powiadomieniach kalendarza,
sile sygnału, stanie baterii i trwających działaniach, takich jak pobieranie plików. Aby
otworzyć panel powiadomień i obsłużyć powiadomienia, można przeciągnąć w dół
pasek stanu.
Jak otworzyć lub zamknąć panel powiadomień
Jak odebrać powiadomienie
•
Stuknij powiadomienie.
Jak usunąć powiadomienie z panelu powiadomień
•
Umieść palec na powiadomieniu i muśnij w lewo lub w prawo.
Jak wyczyścić wszystkie powiadomienia z panelu powiadomień
•
Stuknij pozycję Czyść.
Dioda powiadomień
Dioda powiadomień informuje o stanie baterii i niektórych innych zdarzeniach. Na
przykład dioda błyskająca na niebiesko oznacza nową wiadomość lub nieodebrane
połączenie.
Ikony na pasku stanu
Ikony stanu
Na ekranie mogą pojawić się następujące ikony stanu:
Siła sygnału
Brak sygnału
Roaming
Sieć GPRS jest dostępna
Sieć EDGE jest dostępna
Sieć LTE jest dostępna
Funkcja NFC jest włączona
Sieć 3G jest dostępna
Wysyłanie i pobieranie danych GPRS
22
To jest wersja internetowa niniejszej publikacji. © Drukowanie dozwolone wyłącznie do użytku prywatnego.
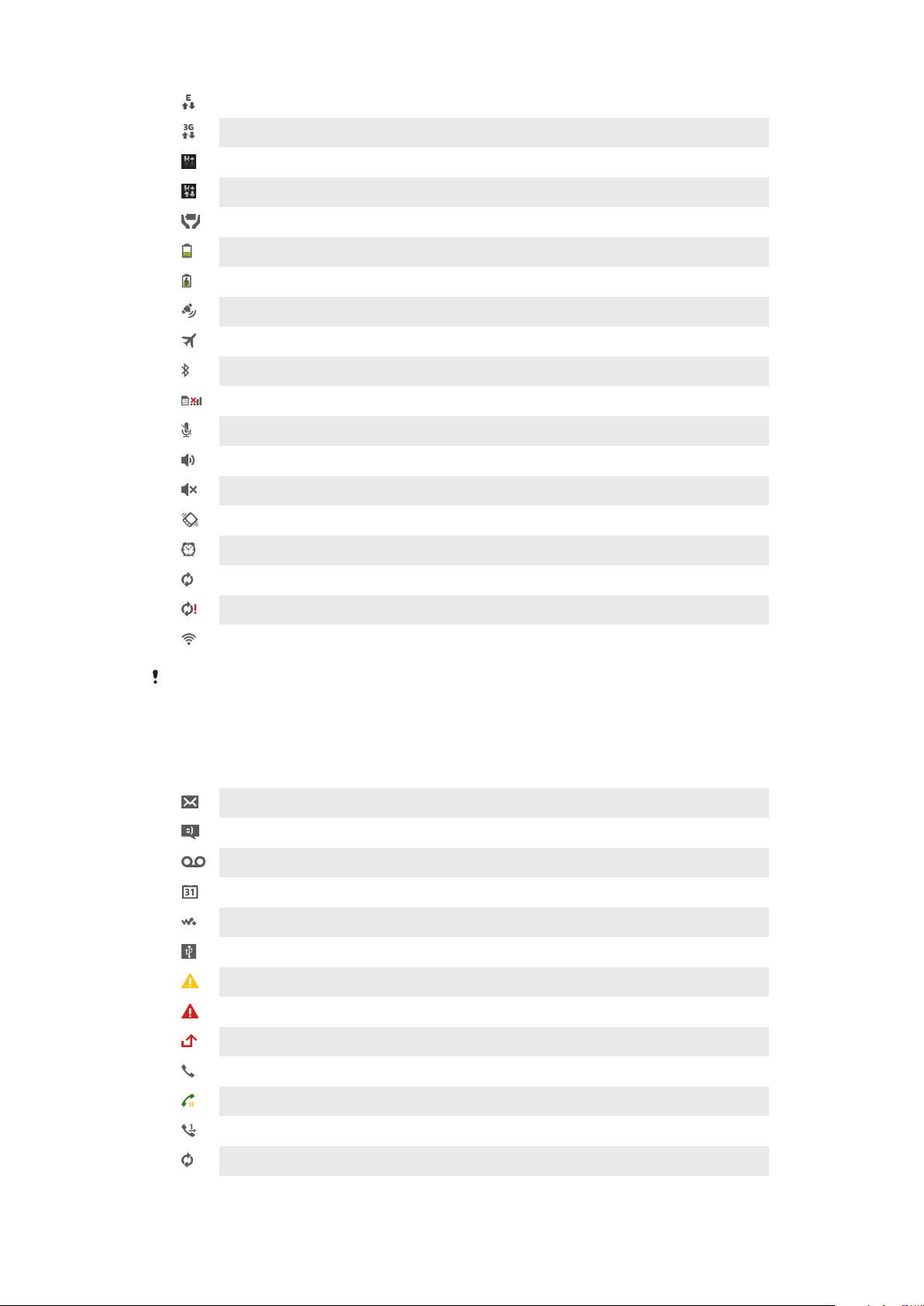
Wysyłanie i pobieranie danych EDGE
Wysyłanie i pobieranie danych 3G
Sieć jest dostępna
Wysyłanie i pobieranie danych
Tryb STAMINA jest włączony
Stan baterii
Bateria jest ładowana
Nawigacja GPS jest włączona
Tryb samolotowy jest włączony
Funkcja Bluetooth® jest włączona
Brak karty SIM
Mikrofon jest wyłączony
Głośnik telefonu jest włączony
Tryb cichy
Tryb wibracji
Alarm jest ustawiony
Synchronizacja jest w toku
Problem z logowaniem lub synchronizacją
Połączenie Wi-Fi® jest włączone i dostępne są sieci bezprzewodowe
Zależnie od usługodawcy, sieci i/lub regionu funkcje lub usługi reprezentowane przez ikony na
tej liście mogą nie być dostępne.
Ikony powiadomień
Na ekranie mogą się pojawić następujące ikony powiadomień:
Nowa wiadomość e-mail
Nowa wiadomość SMS lub MMS
Nowa wiadomość poczty głosowej
Zbliżające się zdarzenie kalendarza
Trwa odtwarzanie utworu
Urządzenie jest połączone z komputerem za pomocą kabla USB
Ostrzeżenie
Komunikat o błędzie
Nieodebrane połączenie
Trwa połączenie
Połączenie zawieszone
Przekierowywanie połączeń jest włączone
Dostępne są aktualizacje oprogramowania
23
To jest wersja internetowa niniejszej publikacji. © Drukowanie dozwolone wyłącznie do użytku prywatnego.
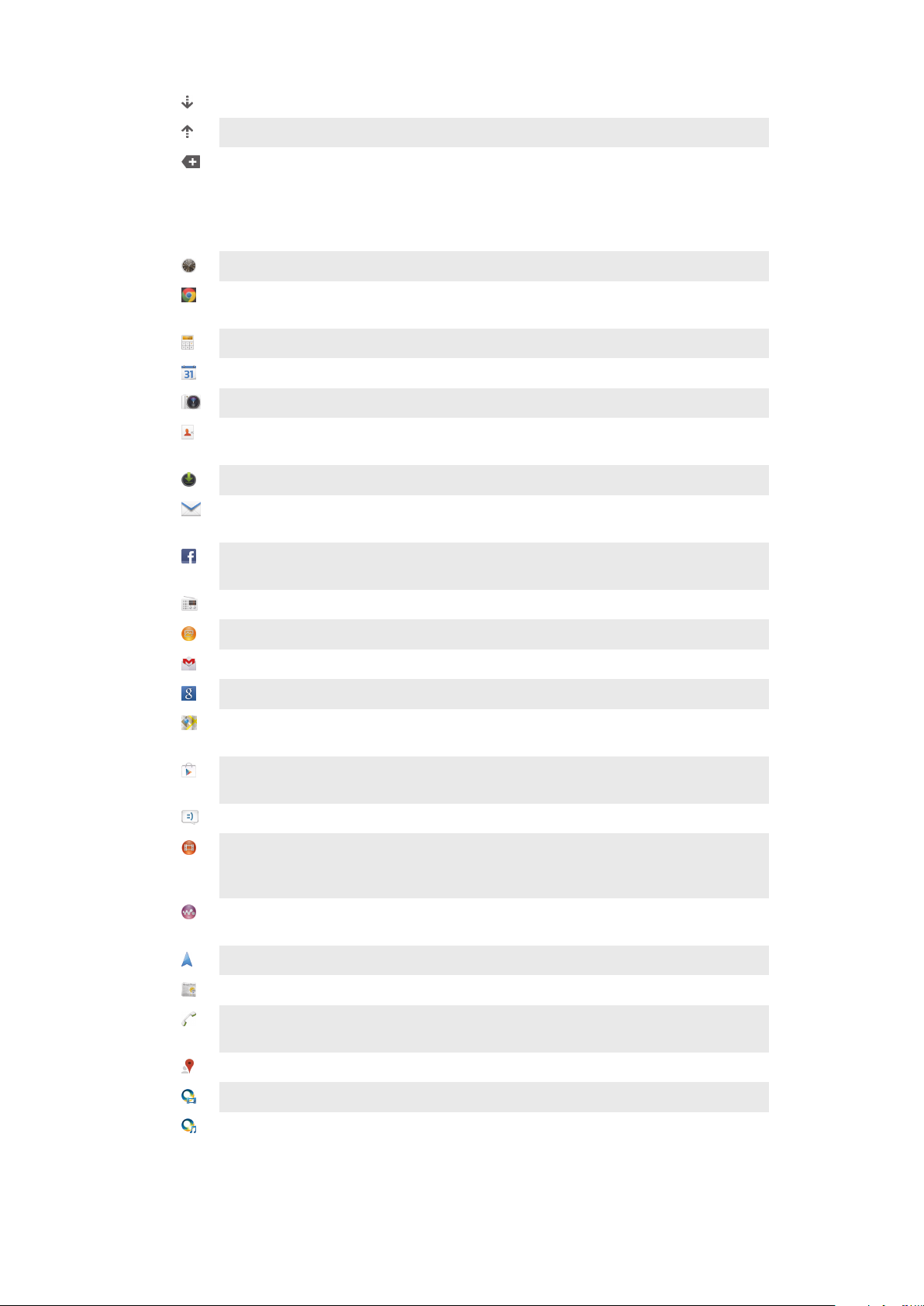
Trwa pobieranie danych
Trwa wysyłanie danych
Więcej (niewyświetlonych) powiadomień
Omówienie aplikacji
Użyj aplikacji Budzik i zegar, aby ustawić różne rodzaje alarmów.
Użyj przeglądarki internetowej do nawigacji po stronach internetowych i ich
przeglądania, zarządzania zakładkami oraz tekstem i obrazami.
Użyj aplikacji Kalkulator do przeprowadzania podstawowych obliczeń.
Użyj aplikacji Kalendarz do śledzenia wydarzeń i zarządzania terminami.
Użyj aparatu do robienia zdjęć i nagrywania wideo.
Użyj aplikacji Kontakty, aby zarządzać numerami telefonów, adresami e-mail
oraz innymi informacjami powiązanymi z kontaktami.
Uzyskaj dostęp do pobranych aplikacji.
Użyj aplikacji E-mail do wysyłania i odbierania wiadomości e-mail, zarówno z
konta prywatnego, jak i firmowego.
Użyj aplikacji Facebook, aby kontaktować się ze znajomymi, rodziną i
współpracownikami na całym świecie.
Przeglądaj stacje radia FM i ich słuchaj.
Użyj aplikacji Album do wyświetlania zdjęć i filmów oraz zarządzania nimi.
Użyj aplikacji Gmail™ do czytania, pisania lub organizowania wiadomości e-mail.
Wyszukuj informacji w urządzeniu i w Internecie.
Wyświetlaj swoją aktualną lokalizację, wyszukuj inne lokalizacje i wyznaczaj trasy
przy użyciu Google Maps™.
Przejdź do usługi Google Play™ w celu pobrania darmowych lub płatnych
aplikacji na urządzenie.
Użyj aplikacji Wiadomości do wysyłania i odbierania wiadomości SMS i MMS.
Aplikacja Filmy umożliwia odtwarzanie filmów i innej zawartości wideo pobranej
na urządzenie lub w nim zapisanej. Można również odtwarzać filmy na innych
urządzeniach podłączonych do tej samej sieci.
Aplikacja WALKMAN umożliwia porządkowanie i odtwarzanie muzyki, książek
audio i podcastów.
Nawigowanie za pomocą mówionych wskazówek zakręt po zakręcie.
Wyświetlanie wiadomości i prognozy pogody.
Wykonywanie połączeń telefonicznych przy użyciu ręcznego wybierania numeru
lub funkcji szybkiego wybierania.
Wyszukiwanie miejsc, na przykład restauracji i kawiarni.
Użyj aplikacji Video Unlimited do wypożyczania i zakupu filmów wideo.
Użyj działającej w oparciu o abonament usługi Music Unlimited, aby uzyskać
dostęp do milionów piosenek przez mobilne połączenie danych lub połączenie
Wi-Fi®.
24
To jest wersja internetowa niniejszej publikacji. © Drukowanie dozwolone wyłącznie do użytku prywatnego.
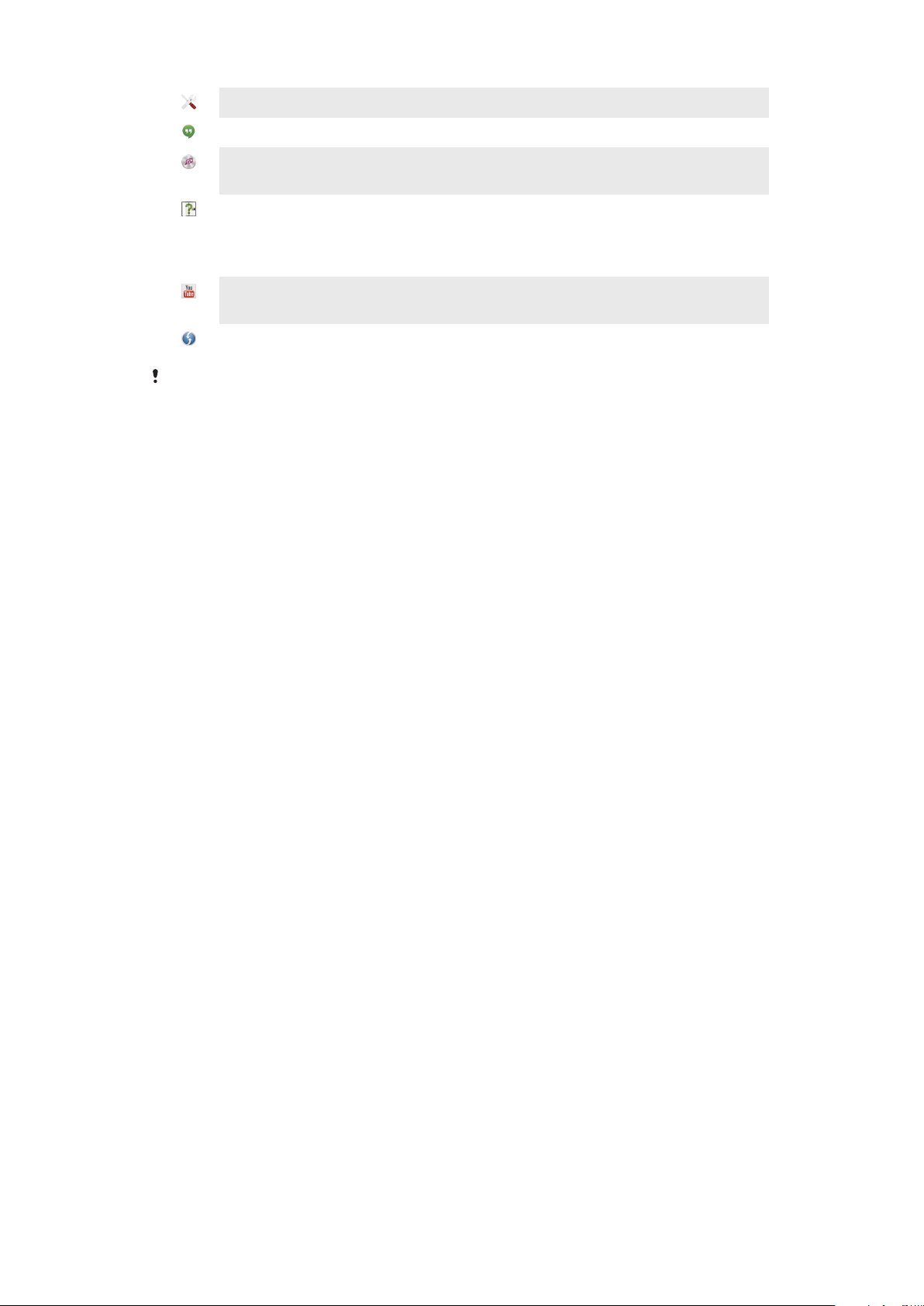
Dostosuj ustawienia zgodnie z własnymi wymaganiami.
Użyj aplikacji Hangouts™, aby rozmawiać ze znajomymi online.
Rozpoznawanie utworów muzycznych odtwarzanych w otoczeniu użytkownika
oraz pobieranie danych dotyczących wykonawcy, albumu itp.
Użyj aplikacji Pomoc, aby uzyskać dostęp do pomocy dla użytkownika
bezpośrednio w urządzeniu. Na przykład, możesz uzyskać dostęp do instrukcji
obsługi, informacji dotyczących rozwiązywania problemów oraz porad i
wskazówek.
Użyj aplikacji YouTube™, aby udostępniać i przeglądać nagrania wideo z całego
świata.
Pobieranie i instalowanie nowych aplikacji i aktualizacji.
Niektóre aplikacje nie są obsługiwane przez wszystkie sieci i/lub operatorów sieci we
wszystkich rejonach.
25
To jest wersja internetowa niniejszej publikacji. © Drukowanie dozwolone wyłącznie do użytku prywatnego.
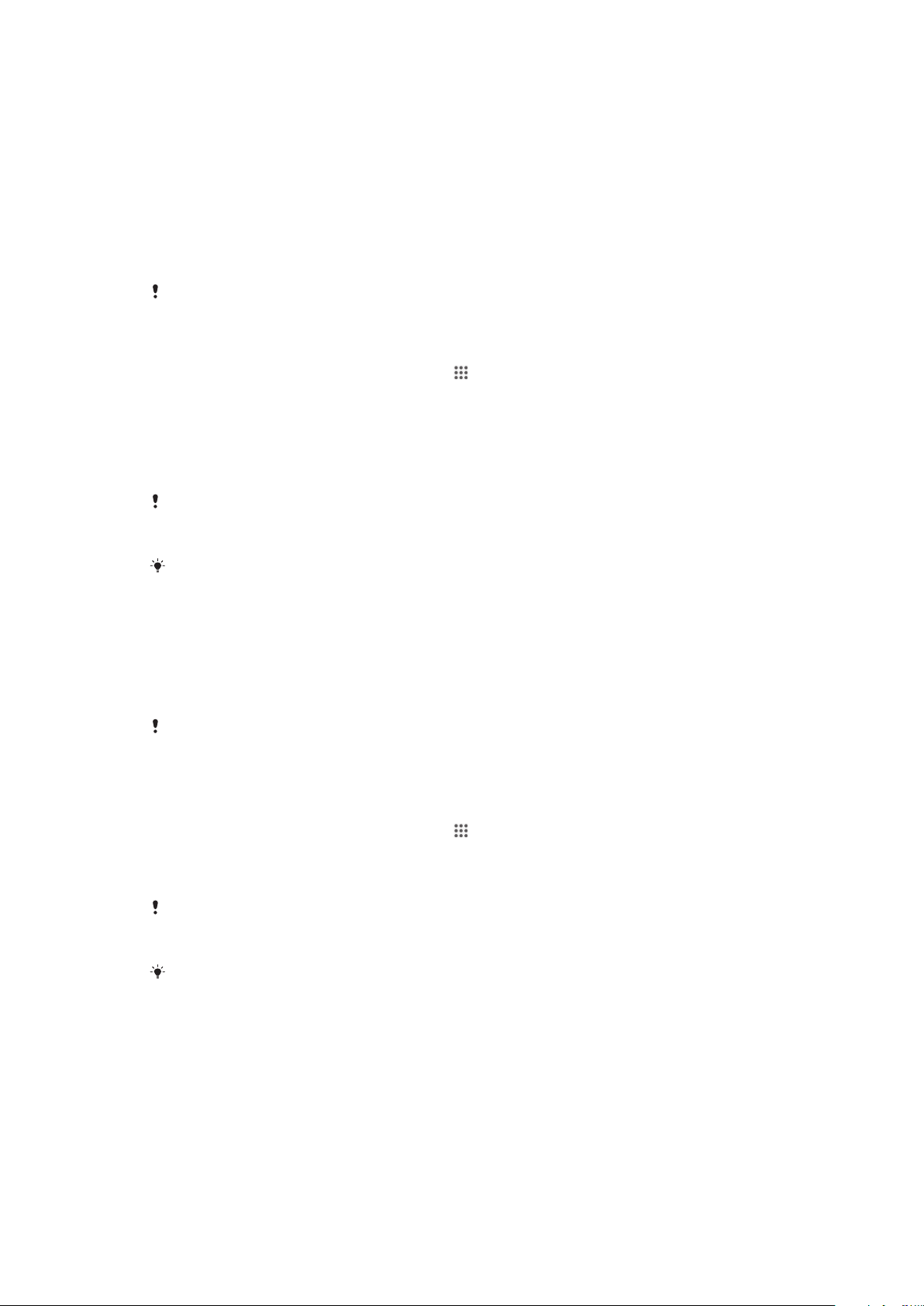
Pobieranie aplikacji
Pobieranie aplikacji ze sklepu Google Play™
Google Play™ to oficjalny sklep internetowy firmy Google, z którego można pobierać
aplikacje, gry, muzykę, filmy i książki. W ofercie sklepu można znaleźć zarówno aplikacje
płatne, jak i darmowe. Przed rozpoczęciem pobierania ze sklepu Google Play™ upewnij
się, że masz działające połączenie z Internetem, najlepiej na pośrednictwem sieci Wi-Fi®,
tak aby uniknąć opłat za transmisję danych.
Do korzystania z usługi Google Play™ potrzebne jest konto Google™. Usługa Google Play™
może być dostępna tylko w wybranych krajach lub regionach.
Jak pobrać aplikację z usługi Google Play™
1
Na ekranie Ekran główny stuknij pozycję
2
Znajdź i stuknij pozycję Sklep Play.
3
Znajdź element do pobrania, przeglądając kategorie lub używając funkcji
wyszukiwania.
4
Stuknij element, aby wyświetlić szczegółowe informacje na jego temat,
a następnie postępuj zgodnie z wyświetlanymi instrukcjami, aby dokończyć
instalowanie.
Do poprawnego działania niektóre aplikacje mogą wymagać dostępu do danych, ustawień i
różnych funkcji na urządzeniu. Należy instalować tylko zaufane aplikacje i udzielać uprawnień
wyłącznie takim aplikacjom.
.
Uprawnienia udzielone pobranej aplikacji można wyświetlić, stukając ją w obszarze
Ustawienia > Aplikacje.
Pobieranie aplikacji z innych źródeł
Jeśli zezwoli się urządzeniu na pobieranie ze źródeł innych niż sklep Google Play™,
można będzie pobierać aplikacje bezpośrednio z witryn internetowych, stosując się do
odpowiednich instrukcji pobierania.
Instalowanie aplikacji z niewiadomego lub niezaufanego źródła może uszkodzić urządzenie.
Zalecamy pobieranie tylko tych aplikacji, które pochodzą z pewnych źródeł. W razie
jakichkolwiek pytań lub wątpliwości należy skontaktować się z dostawcą aplikacji.
Jak zezwolić na pobieranie aplikacji z innych źródeł
1
Na ekranie Ekran główny stuknij pozycję .
2
Znajdź i stuknij kolejno pozycje Ustawienia > Zabezpieczenia.
3
Zaznacz pole wyboru Nieznane źródła.
4
Stuknij pozycję OK.
Do poprawnego działania niektóre aplikacje mogą wymagać dostępu do danych, ustawień i
różnych funkcji na urządzeniu. Należy instalować tylko zaufane aplikacje i udzielać uprawnień
wyłącznie takim aplikacjom.
Uprawnienia udzielone pobranej aplikacji można wyświetlić, stukając ją w obszarze
Ustawienia > Aplikacje.
26
To jest wersja internetowa niniejszej publikacji. © Drukowanie dozwolone wyłącznie do użytku prywatnego.
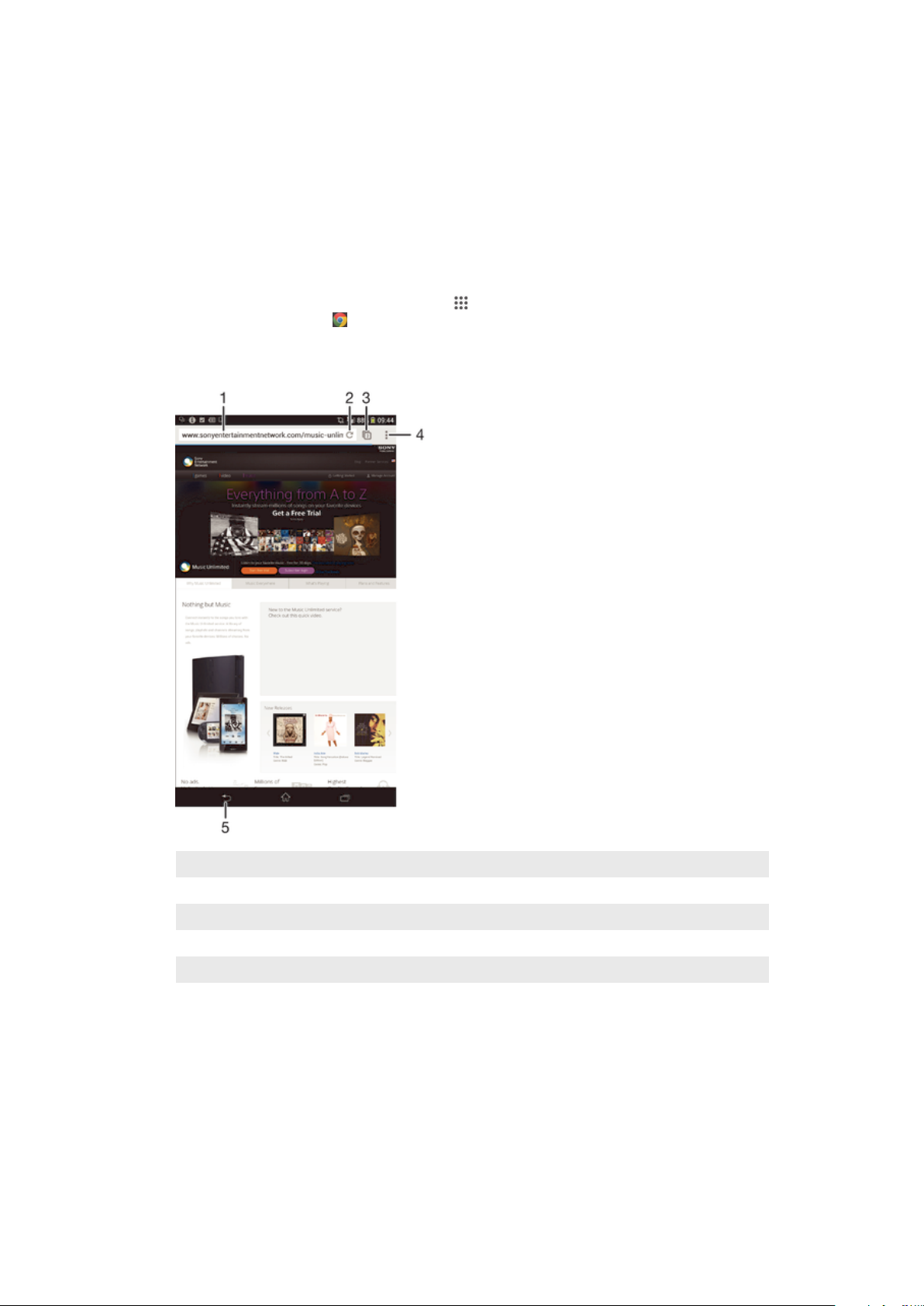
Internet i sieci
Przeglądanie stron internetowych
Na większości rynków urządzenia mają fabrycznie instalowaną przeglądarkę internetową
Google Chrome™ dla urządzeń z systemem Android™. Szczegółowe informacje na
temat korzystania z tej przeglądarki można znaleźć na stronie http://support.google.com/
chrome w sekcji „Chrome na komórki”.
Jak przeglądać Internet przy użyciu aplikacji Google Chrome™
1
Na ekranie Ekran główny stuknij pozycję .
2
Znajdź i stuknij pozycję .
3
Wprowadź termin wyszukiwania lub adres internetowy w polu wyszukiwania i
adresu, a następnie stuknij przycisk Otwórz na klawiaturze.
1
Pole wyszukiwania i adresu.
2 Odśwież stronę.
3 Wyświetl paski przeglądarki.
4 Wyświetl pomoc i opcje.
5 Wróć do poprzedniej strony w historii przeglądarki.
Ustawienia Internetu i wiadomości
Aby móc uzyskać dostęp do Internetu i wysyłać wiadomości multimedialne, musisz mieć
komórkowe połączenie do transmisji danych i poprawne ustawienia, nazywane też
ustawieniami nazwy punktu dostępu (APN). Nazwa punktu dostępu określa sieć, z którą
może łączyć się urządzenie przenośne.
Zwykle można pobrać ustawienia Internetu i wiadomości podczas konfigurowania
urządzenia po raz pierwszy z włożoną kartą SIM. W pozostałych przypadkach ustawienia
mogą być zainstalowane fabrycznie. Jeśli ustawienia nie są zainstalowane, można je
27
To jest wersja internetowa niniejszej publikacji. © Drukowanie dozwolone wyłącznie do użytku prywatnego.
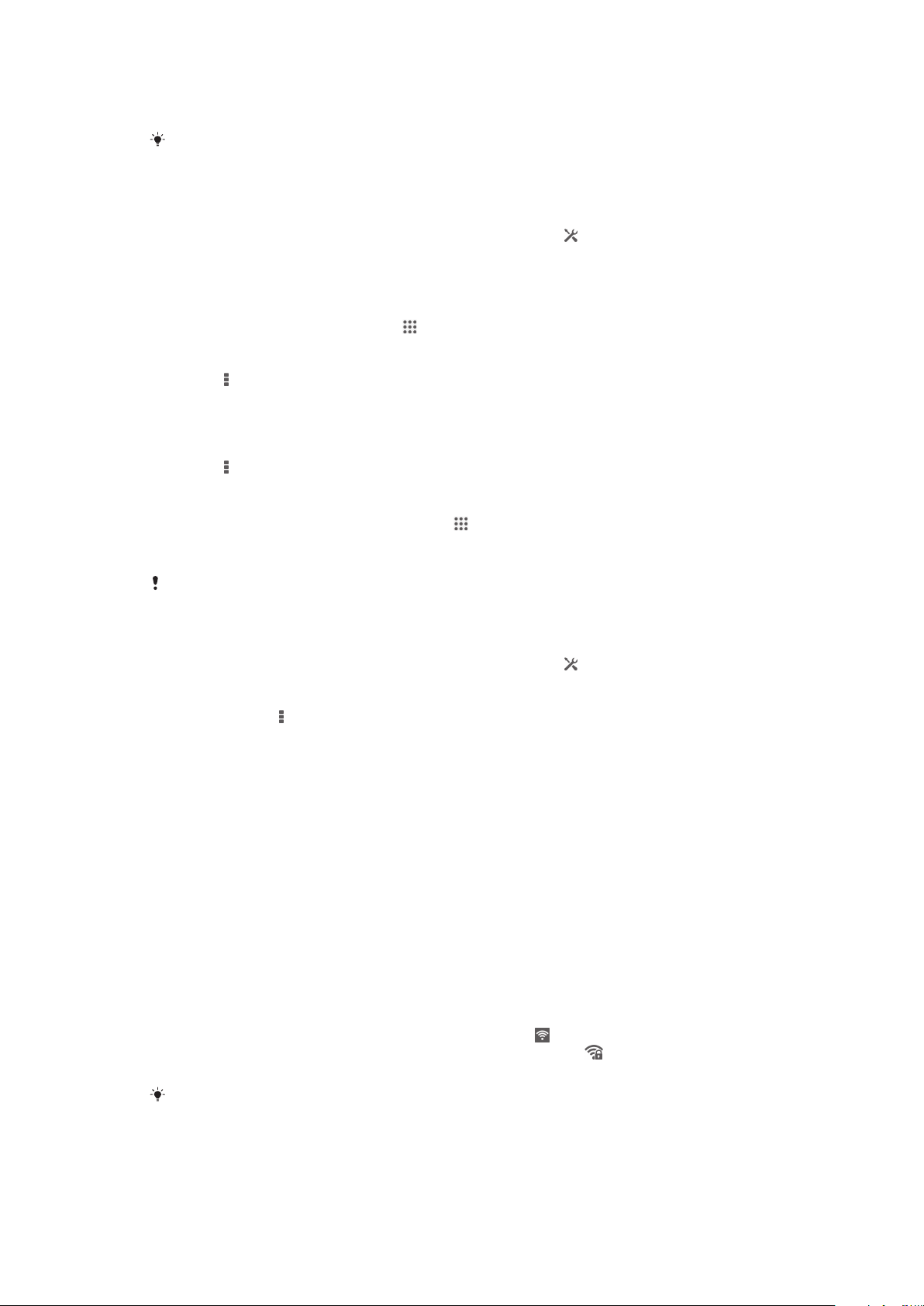
pobrać i dodać ręcznie. Aby uzyskać szczegółowe informacje o ustawieniach Internetu
i wiadomości, skontaktuj się z operatorem sieci.
Jeśli nie możesz uzyskać dostępu do Internetu, nie masz połączenia do transmisji danych
albo nie możesz wysyłać lub odbierać wiadomości multimedialnych, spróbuj usunąć
wszystkie ustawienia Internetu i wiadomości, a następnie dodaj je ponownie.
Jak pobrać ustawienia Internetu i wiadomości
1
Przeciągnij pasek stanu w dół, a następnie stuknij pozycję .
2
Stuknij kolejno pozycje Więcej... > Ustawienia Internetu.
3
Stuknij pozycję Akceptuj.
Aby ręcznie dodać ustawienia Internetu
1
Na ekranie Ekran główny, stuknij .
2
Znajdź i stuknij kolejno Ustawienia > Więcej... > Sieci komórkowe > Punkty
dostępowe.
3
Stuknij
4
Stuknij pozycję Nowa nazwa APN.
5
Stuknij pozycję Nazwa i wprowadź nazwę profilu sieci, który chcesz utworzyć.
6
Stuknij pozycję APN i wprowadź nazwę punktu dostępu.
7
Wprowadź wszystkie informacje wymagane przez operatora sieci.
8
Stuknij
.
, a następnie stuknij Zapisz.
Wyświetlanie bieżącego punktu APN
1
Na ekranie Ekran główny stuknij pozycję .
2
Znajdź i puknij pozycję Ustawienia > Więcej... > Sieci komórkowe.
3
Stuknij pozycję Punkty dostępowe.
Jeśli masz kilka dostępnych połączeń, aktywne połączenie sieciowe będzie oznaczone
z prawej strony znacznikiem wyboru.
Jak usunąć wszystkie ustawienia Internetu i wiadomości
1
Przeciągnij pasek stanu w dół, a następnie stuknij pozycję
2
Stuknij kolejno pozycje Więcej... > Sieci komórkowe > Nazwy punktów
.
dostępowych.
3
Stuknij pozycję .
4
Stuknij pozycję Resetuj do ust. domyśln.. Wszystkie ustawienia Internetu
i wiadomości zostaną usunięte.
Wi-Fi®
Sieć Wi-Fi® umożliwiają przeglądanie Internetu, pobieranie aplikacji oraz wysyłanie i
odbieranie wiadomości e-mail. Po nawiązaniu połączenia z siecią Wi-Fi® urządzenie
zapamiętuje sieć i automatycznie łączy się z nią, gdy znajdzie się ona w zasięgu w
przyszłości.
W celu uzyskania dostępu do niektórych sieci Wi-Fi® jest wymagane zalogowanie się do
strony internetowej. Aby uzyskać więcej informacji na ten temat, skontaktuj się z
administratorem danej sieci Wi-Fi® .
Sieci Wi-Fi® mają różną siłę sygnału. Zbliżenie urządzenia do punktu dostępu sieci Wi-
Fi® zwiększa siłę sygnału.
Dostępne sieci Wi-Fi® mogą być otwarte lub zabezpieczone.
•
W przypadku otwartych sieci jest wyświetlany symbol
•
W przypadku zabezpieczonych sieci jest wyświetlany symbol
Fi® .
obok nazwy sieci Wi-Fi® .
obok nazwy sieci Wi-
Niektóre sieci
(SSID) nie jest udostępniana. Jeśli znasz nazwę sieci, możesz dodać ją ręcznie do listy
dostępnych sieci Wi-Fi® .
Wi-Fi® nie są wyświetlane na liście dostępnych sieci, ponieważ ich nazwa
28
To jest wersja internetowa niniejszej publikacji. © Drukowanie dozwolone wyłącznie do użytku prywatnego.
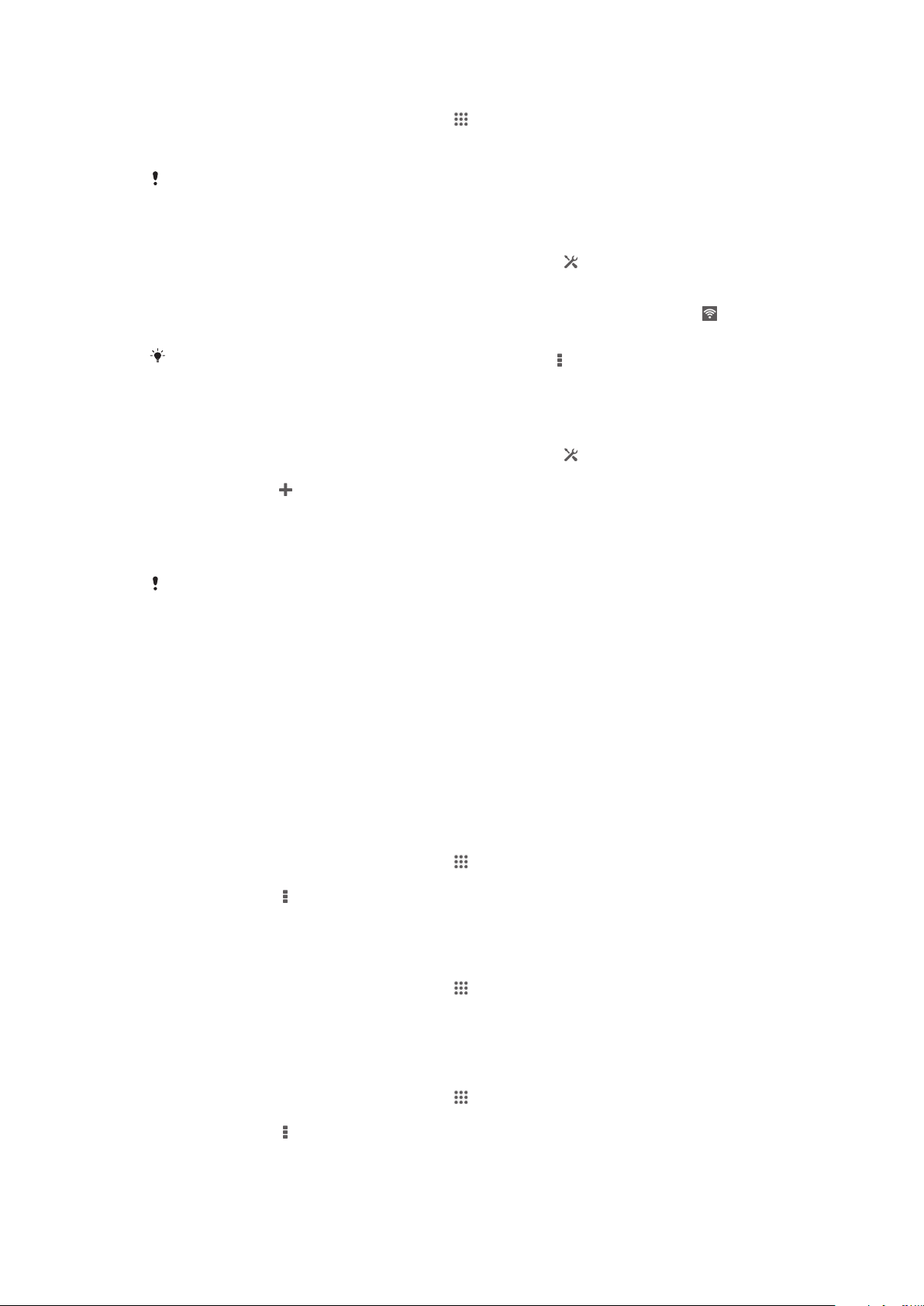
Jak włączyć sieć Wi-Fi®
1
Na ekranie Ekran główny stuknij pozycję .
2
Znajdź i stuknij pozycję Ustawienia.
3
Aby włączyć funkcję Wi-Fi , przeciągnij przycisk suwaka w prawo obok Wi-Fi® .
Włączenie funkcji Wi-Fi® może potrwać kilka sekund.
Jak automatycznie łączyć się z siecią Wi-Fi®
1
Upewnij się, że funkcja Wi-Fi® jest włączona.
2
Przeciągnij pasek stanu w dół, a następnie stuknij pozycję .
3
Stuknij pozycję Wi-Fi . Zostaną wyświetlone wszystkie dostępne sieci Wi-Fi® .
4
Stuknij sieć Wi-Fi® , aby nawiązać z nią połączenie. W przypadku zabezpieczonej
sieci wprowadź odpowiednie hasło. Po nawiązaniu połączenia pojawi się ikona
na pasku stanu.
Aby wyszukać nowe dostępne sieci, należy stuknąć pozycję
Skanuj.
, a następnie stuknąć pozycję
Jak ręcznie dodać sieć Wi-Fi®
1
Upewnij się, że funkcja Wi-Fi® jest włączona.
2
Przeciągnij pasek stanu w dół, a następnie stuknij pozycję
3
Stuknij pozycję Wi-Fi .
4
Stuknij pozycję .
5
Wprowadź informacje dotyczące identyfikatora Identyfikator SSID sieci.
6
Stuknij pole Zabezpieczenia, aby wybrać typ zabezpieczeń.
7
Wprowadź hasło, jeśli jest wymagane.
8
Stuknij pozycję Zapisz.
Aby uzyskać identyfikator SSID sieci i hasło, skontaktuj się z administratorem sieci Wi-Fi® .
.
Ustawienia sieci Wi-Fi®
Gdy jest nawiązane połączenie z siecią Wi-Fi® lub w pobliżu znajdują się sieci Wi-Fi® ,
możesz wyświetlić stany tych sieci. Ponadto można skonfigurować urządzenie tak, aby
zawsze powiadamiało o wykryciu otwartej sieci Wi-Fi® .
Jeśli urządzenie nie jest połączone z siecią Wi-Fi® , można łączyć się z Internetem za
pośrednictwem komórkowego połączenia do transmisji danych (jeśli na urządzeniu
zostało skonfigurowane i włączone takie połączenie). Dodając zasadę trybu uśpienia sieci
Wi-Fi® , można określić, kiedy ma nastąpić przełączenie z sieci Wi-Fi® na komórkowe
połączenie do transmisji danych.
Jak włączyć powiadamianie o sieciach Wi-Fi®
1
Włącz funkcję sieci Wi-Fi®, jeśli jeszcze nie jest włączona.
2
Na ekranie Ekran główny stuknij pozycję .
3
Znajdź i stuknij kolejno pozycje Ustawienia > Sieć Wi-Fi.
4
Naciśnij klawisz
5
Stuknij pozycję Zaawansowane.
6
Zaznacz pole wyboru Powiadomienie o sieci.
.
Jak wyświetlić szczegółowe informacje o używanej sieci Wi-Fi®
1
Na ekranie Ekran główny stuknij pozycję .
2
Znajdź i stuknij kolejno pozycje Ustawienia > Sieć Wi-Fi.
3
Stuknij sieć Wi-Fi®, z którą jesteś obecnie połączony. Zostaną wyświetlone
szczegółowe informacje o sieci.
Jak dodać zasady trybu uśpienia sieci Wi-Fi®
1
Na ekranie Ekran główny stuknij pozycję
2
Znajdź i stuknij kolejno pozycje Ustawienia > Sieć Wi-Fi.
3
Naciśnij klawisz .
4
Stuknij pozycję Zaawansowane.
5
Stuknij pozycję Wi-Fi ma działać po uśpieniu.
6
Wybierz jedną z opcji.
.
29
To jest wersja internetowa niniejszej publikacji. © Drukowanie dozwolone wyłącznie do użytku prywatnego.
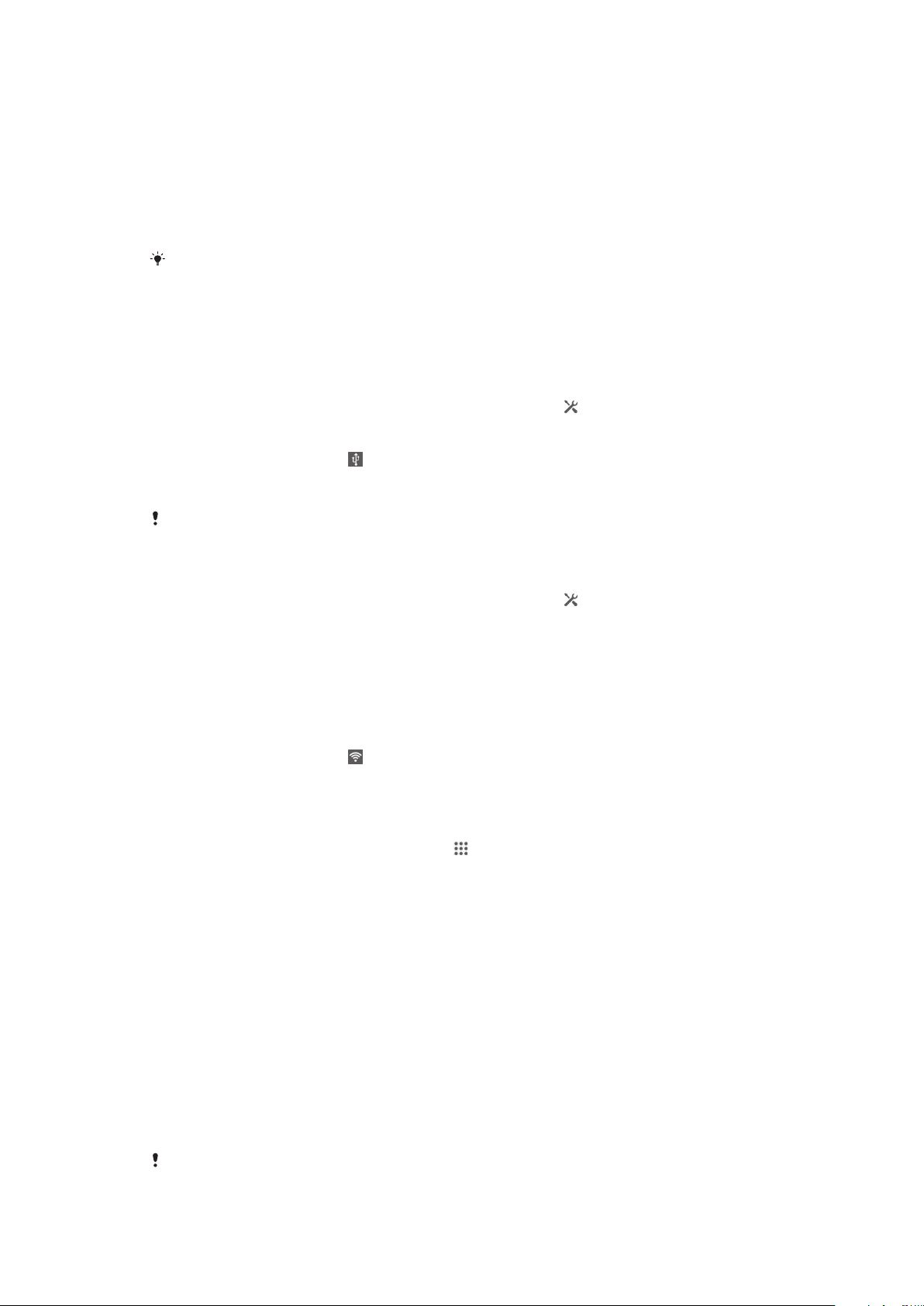
Udostępnianie komórkowego połączenia do transmisji danych
Komórkowe połączenie do transmisji danych urządzenia można udostępnić dla jednego
komputera za pomocą przewodu USB. Ta czynność jest nazywana tetheringiem USB.
Można również udostępnić połączenie do transmisji danych urządzenia jednocześnie
ośmiu innym urządzeniom przez skonfigurowanie urządzenia jako przenośnego hotspotu
Wi-Fi® . Po pomyślnym udostępnieniu połączenia do transmisji danych urządzenia
można go używać na innych urządzeniach, na przykład w celu przeglądania Internetu,
pobierania aplikacji lub wysyłania i odbierania wiadomości e-mail.
Ustanowienie połączenia sieciowego przez przewód USB może wymagać odpowiedniego
przygotowania komputera. Aktualne informacje znajdują się na stronie www.android.com/
tether.
Jak udostępnić połączenie danych przez przewód USB
1
Wyłącz wszystkie połączenia kablowe USB z urządzeniem.
2
Podłącz urządzenie do komputera przy użyciu przewodu USB dostarczonego z
urządzeniem.
3
Przeciągnij pasek stanu w dół, a następnie stuknij pozycję .
4
Stuknij pozycje Więcej... > Tethering i przenośny hotspot.
5
Zaznacz pole wyboru Tethering przez USB. Po połączeniu na pasku stanu
będzie wyświetlana ikona
6
Aby zakończyć udostępnianie połączenia danych, odłącz przewód USB albo usuń
zaznaczenie pola wyboru Tethering przez USB.
Przewód USB nie pozwala jednocześnie udostępnić połączenia danych oraz karty SD
urządzenia.
.
Jak używać urządzenia jako przenośnego hotspotu Wi-Fi®
1
Przeciągnij pasek stanu w dół, a następnie stuknij pozycję
2
Stuknij pozycje Więcej... > Tethering i przenośny hotspot.
3
Stuknij pozycje Ust. przenośnego hotspotu Wi-Fi > Skonfiguruj hotspot sieci
.
Wi-Fi.
4
Wprowadź informacje Identyfikator SSID sieci.
5
Stuknij pole Zabezpieczenia, aby wybrać typ zabezpieczeń. Wprowadź hasło,
jeśli jest wymagane.
6
Stuknij pozycję Zapisz.
7
Zaznacz pole wyboru Przenośny hotspot Wi-Fi. Po połączeniu na pasku stanu
będzie wyświetlana ikona
8
Aby zatrzymać udostępnianie połączenia danych przez sieć Wi-Fi®, usuń
.
zaznaczenie pola wyboru Przenośny hotspot Wi-Fi.
Jak zmienić nazwę lub zabezpieczyć przenośny hotspot
1
Na ekranie Ekran główny stuknij pozycję
2
Znajdź i stuknij pozycje Ustawienia > Więcej... > Tethering i przenośny
.
hotspot.
3
Stuknij pozycje Ust. przenośnego hotspotu Wi-Fi > Skonfiguruj hotspot sieci
Wi-Fi.
4
Wprowadź Identyfikator SSID sieci sieci.
5
Stuknij pole Zabezpieczenia, aby wybrać typ zabezpieczeń.
6
Wprowadź hasło, jeśli jest wymagane.
7
Stuknij pozycję Zapisz.
Kontrola użycia danych
Można nadzorować ilość danych przesyłanych do urządzenia i z niego przez komórkowe
połączenie transmisji danych lub Wi-Fi® w ciągu określonego czasu. Przykładowo,
można wyświetlić ilość danych użytych przez poszczególne aplikacje. W przypadku
komórkowego połączenia transmisji danych można też ustawić ostrzeżenia i limity użycia
danych, aby uniknąć dodatkowych opłat.
Dostosowanie ustawień użycia danych pozwoli uzyskać większą kontrolę nad użyciem danych,
jednak nie może zagwarantować zabezpieczenia przed naliczaniem dodatkowych opłat.
30
To jest wersja internetowa niniejszej publikacji. © Drukowanie dozwolone wyłącznie do użytku prywatnego.
 Loading...
Loading...