Sony Xperia Z Ultra Operation Manual [no]
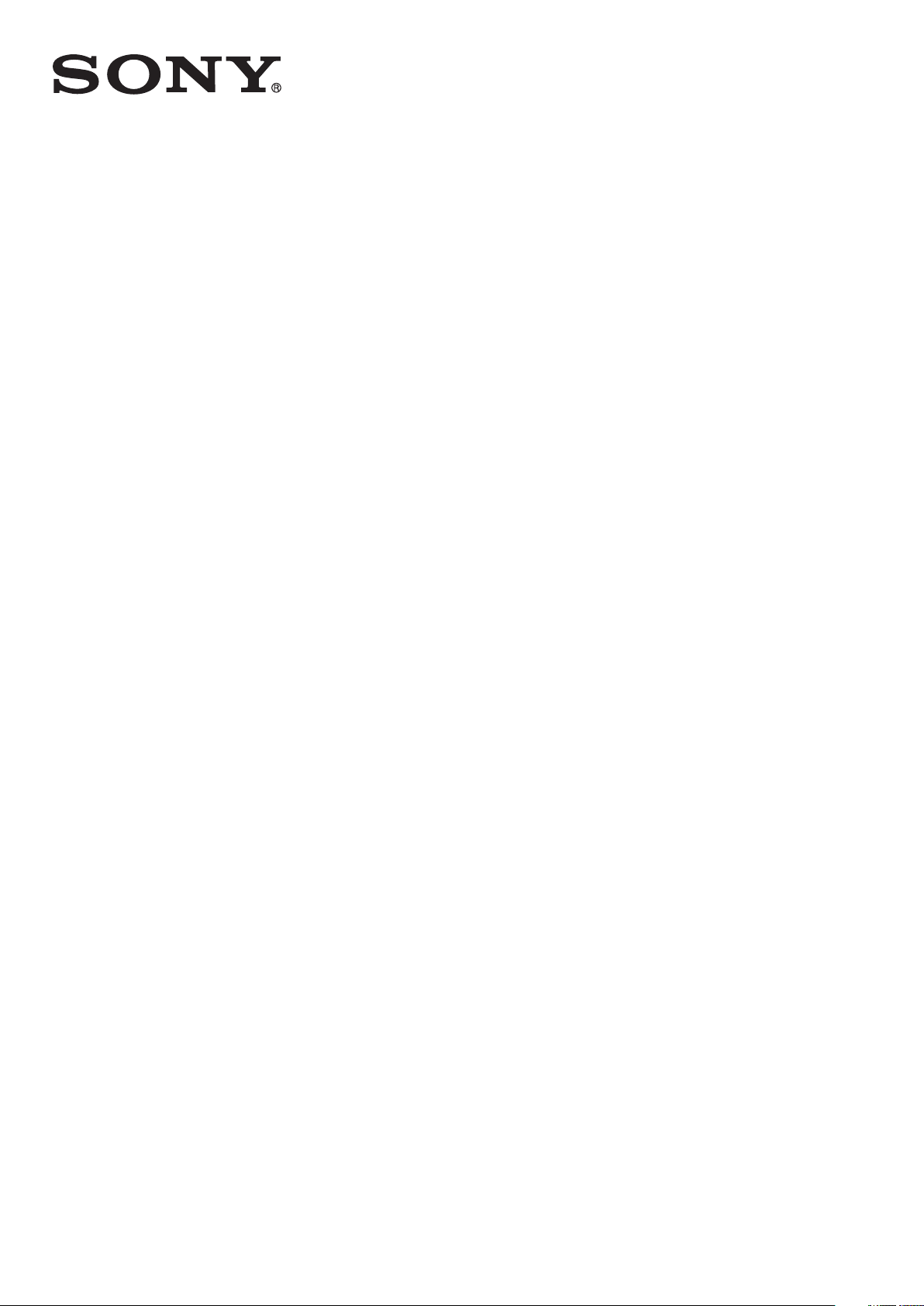
Brukerhåndbok
™
Xperia
C6802/C6833/C6806/C6843
Z Ultra
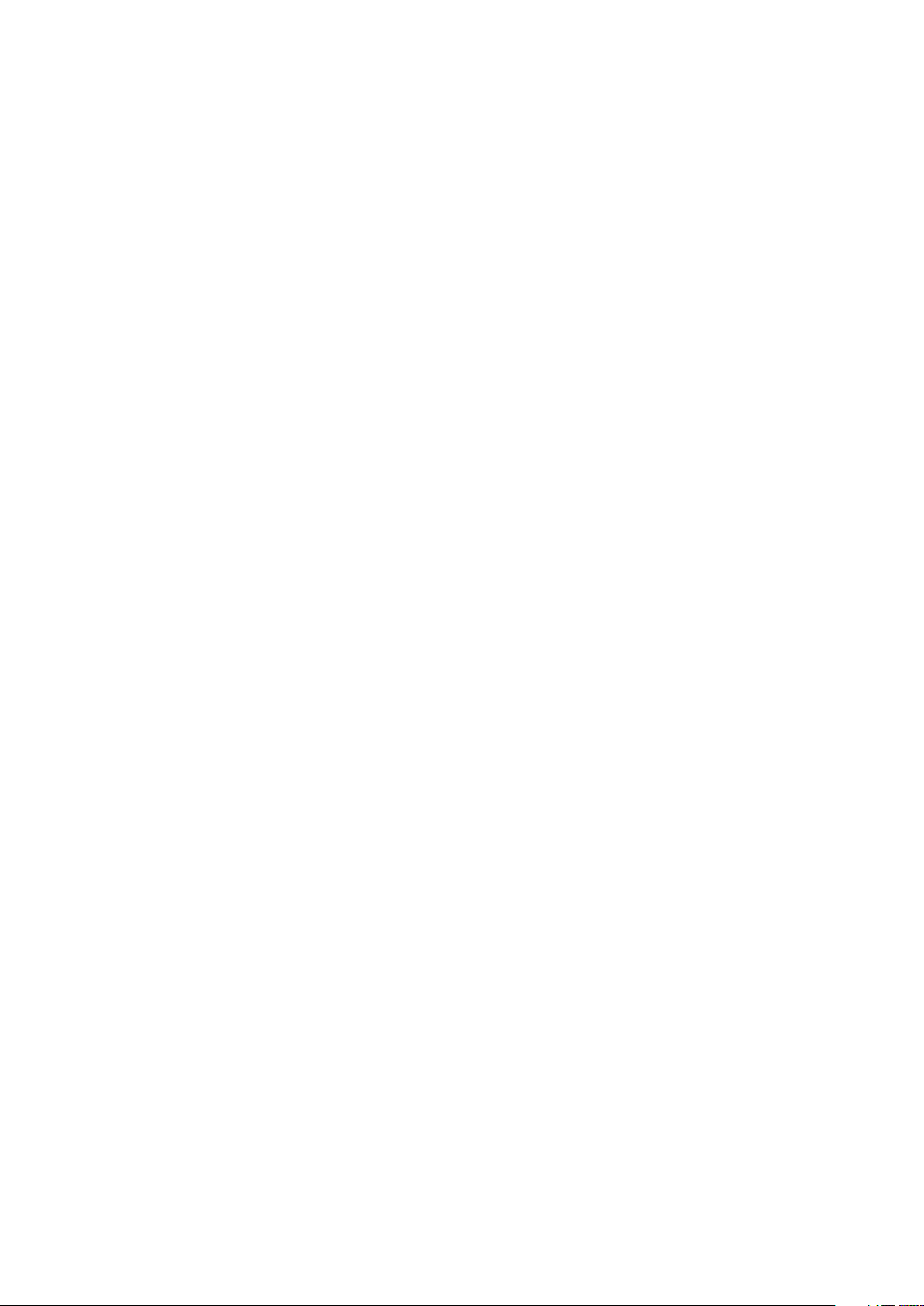
Innhold
Xperia™ Z Ultra Brukerhåndbok....................................................6
Komme i gang................................................................................7
Oversikt...............................................................................................7
Montering............................................................................................8
Starte enheten den første gangen.....................................................10
Hvorfor trenger jeg en Google™-konto?............................................11
Slik lader du enheten.........................................................................11
Grunnleggende informasjon.........................................................13
Slik bruker du berøringsskjermen......................................................13
Slik låser og låser du opp skjermen...................................................14
Startskjerm........................................................................................15
Appskjermen.....................................................................................16
Navigasjonsapper.............................................................................17
Små apper........................................................................................17
Moduler............................................................................................18
Låseskjermen....................................................................................19
Snarveier og mapper.........................................................................20
Bakgrunn og temaer.........................................................................21
Status og varsler...............................................................................21
Ikoner på statuslinjen.........................................................................22
Programoversikt................................................................................23
Slik laster du ned apper...............................................................25
Slik laster du ned apper Google Play™.............................................25
Slik laster du ned apper fra andre kilder.............................................25
Internett og nettverk.....................................................................26
Surfe på Internett..............................................................................26
Innstillinger for Internett og meldinger................................................26
Wi-Fi®..............................................................................................27
Slik deler du mobildatatilkoblingen.....................................................29
Slik kontrollerer du databruk..............................................................29
Slik velger du mobilnettverk...............................................................30
Virtuelle private nettverk (VPN-nettverk).............................................31
Grunnleggende innstillinger.........................................................32
Slik får du tilgang til innstillinger.........................................................32
Lyd, ringetone og volum....................................................................32
Dato og klokkeslett...........................................................................33
X-Reality™ for Mobile........................................................................33
Skjerminnstillinger.............................................................................34
Språkinnstillinger...............................................................................34
2
Dette er en Internett-versjon av denne publikasjonen. © Skriv ut bare til eget bruk.

Flymodus..........................................................................................34
Forbedre lydkvaliteten.......................................................................35
Slik skriver du inn tekst................................................................36
Skjermtastatur...................................................................................36
Telefontastatur..................................................................................37
Håndskrift.........................................................................................38
Slik legger du inn tekst med taleinndata............................................39
Slik redigerer du tekst.......................................................................39
Slik tilpasser du Xperia-tastaturet......................................................39
Ringe............................................................................................41
Telefonsamtaler.................................................................................41
Slik mottar du anrop..........................................................................42
Aktive anrop......................................................................................43
Slik bruker du anropslisten................................................................43
Viderekoble anrop.............................................................................44
Slik begrenser du anrop....................................................................44
Flere anrop........................................................................................44
Konferanseanrop...............................................................................45
Mobilsvar..........................................................................................45
Nødanrop..........................................................................................45
Kontakter .....................................................................................47
Slik overfører du kontakter................................................................47
Slik søker du i og viser kontakter.......................................................48
Slik legger du til og redigerer kontakter..............................................49
Favoritter og grupper.........................................................................50
Slik sender du kontaktinformasjon.....................................................50
Slik unngår du duplikatoppføringer av programmet med kontakter....50
Sikkerhetskopiere kontaktlisten.........................................................51
Meldinger og chat........................................................................52
Slik leser og sender du meldinger......................................................52
Slik organiserer du meldinger............................................................53
Slik ringer du fra en melding..............................................................54
Innstillinger for meldinger...................................................................54
Direktemeldinger og video-chat.........................................................54
E-post...........................................................................................56
Konfigurere e-post............................................................................56
Slik sender og mottar du e-postmeldinger.........................................57
Rute for e-postforhåndsvisning..........................................................58
Slik organiserer du e-postmeldinger..................................................59
Innstillinger for e-postkonto...............................................................59
Gmail™.............................................................................................60
3
Dette er en Internett-versjon av denne publikasjonen. © Skriv ut bare til eget bruk.
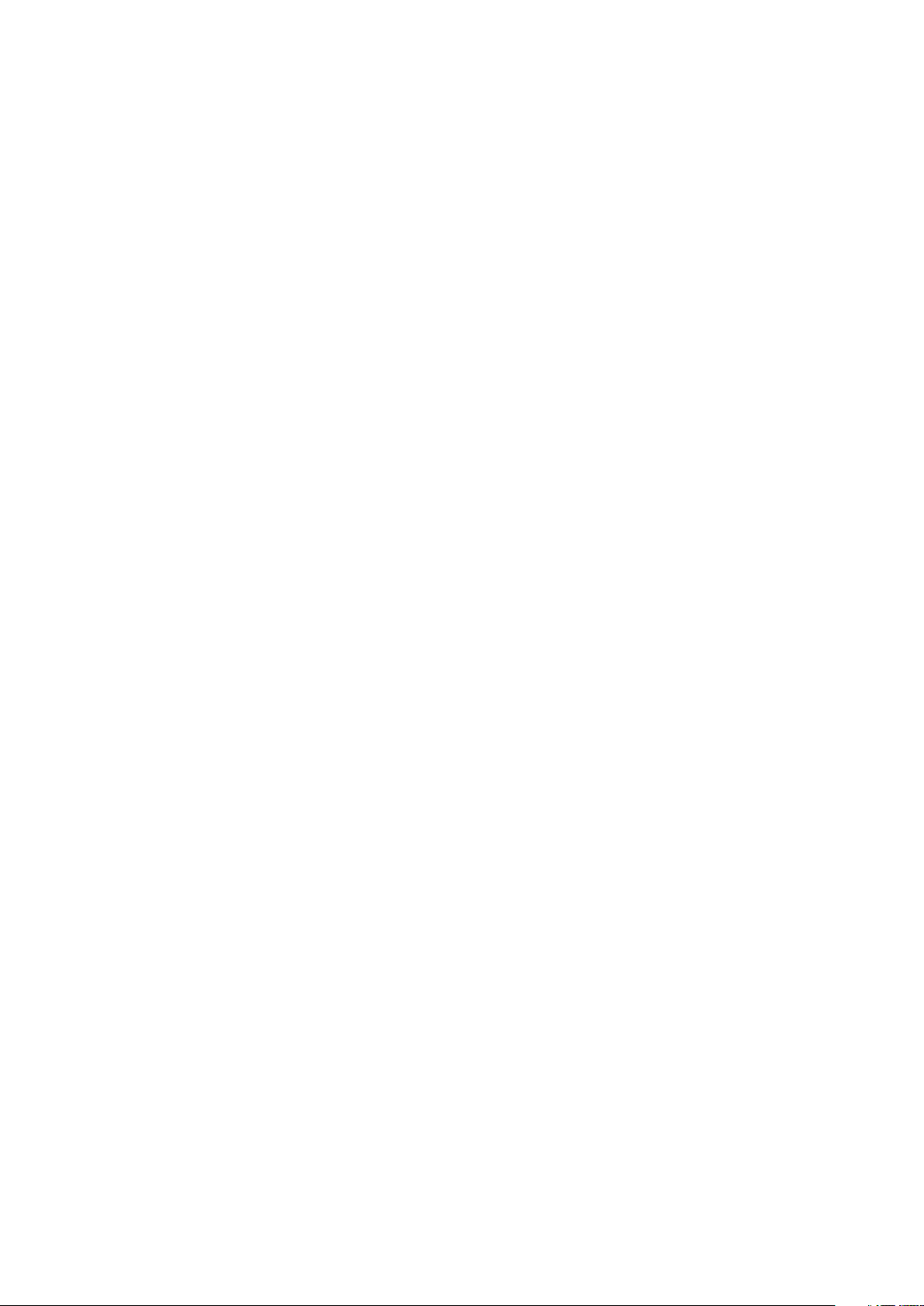
Socialife™....................................................................................62
Slik bruker du Socialife™-programmet..............................................62
Musikk .........................................................................................63
Slik overfører du musikk til enheten ..................................................63
Slik lytter du til musikk.......................................................................63
WALKMAN-startskjermen ................................................................64
Spillelister..........................................................................................65
Slik deler du musikk..........................................................................66
Slik forbedrer du lyden......................................................................67
Visualisering .....................................................................................67
Slik gjenkjenner du musikk med TrackID™........................................67
Internett-tjenesten Music Unlimited...................................................68
FM-radio.......................................................................................69
Slik lytter du til radio..........................................................................69
Favorittradiokanaler...........................................................................70
Lydinnstillinger...................................................................................70
Kamera.........................................................................................71
Oversikt over kamerakontroller..........................................................71
Ansiktsregistrering.............................................................................72
Slik bruker du Shutter™ for å ta smilende ansikter............................72
Legge til geografisk posisjon til bildene dine......................................72
Innstillinger for stillbildekameraet.......................................................73
Innstillinger for videokameraet...........................................................77
Album...........................................................................................81
Slik viser du bilder og videoer............................................................81
Slik deler og administrerer du bilder og videoer.................................82
Slik redigerer du bilder med bilderedigeringsappen...........................83
Bildealbumer.....................................................................................84
Slik viser du bildene dine på et kart...................................................85
Videoer.........................................................................................88
Slik ser du videoer i appen Filmer......................................................88
Slik overfører du videoinnhold til enheten ..........................................89
Slik administrerer du videoinnhold.....................................................90
Video Unlimited-tjeneste....................................................................90
Tilkobling......................................................................................91
Slik deler du innhold med DLNA Certified™-enheter.........................91
NFC..................................................................................................93
Trådløs Bluetooth®-teknologi............................................................95
Koble enheten til en datamaskin........................................................98
Slik kobler du til enheten til et TV-apparat ved bruk av en kabel......101
Skjermspeiling.................................................................................101
Slik bruker du hodetelefoner ...........................................................102
4
Dette er en Internett-versjon av denne publikasjonen. © Skriv ut bare til eget bruk.

Smart Connect................................................................................102
Synkronisere data på enheten...................................................104
Om synkronisering av data på enheten...........................................104
Synkronisering med Google™-tjenester..........................................104
Synkronisering med Microsoft® Exchange ActiveSync®.................105
Synkronisere med Facebook™.......................................................105
Kart og steder............................................................................107
Posisjonstjenester og -kilder............................................................107
Slik bruker du GPS..........................................................................107
Google Maps™...............................................................................108
Få kjøreanvisninger.........................................................................108
Kalender og vekkerklokke..........................................................110
Kalender.........................................................................................110
Vekkerklokke...................................................................................110
Slik låser og beskytter du enheten.............................................113
IMEI-nummer..................................................................................113
SIM-kortbeskyttelse .......................................................................113
Slik aktiverer du skjermlåsen...........................................................114
Støtte og vedlikehold.................................................................116
Slik oppdaterer du enheten.............................................................116
Slik finner du enheten......................................................................117
Minne..............................................................................................117
Slik sikkerhetskopierer og gjenoppretter du et program...................118
Slik nullstiller du og starter på nytt...................................................120
Batteri- og strømstyring...................................................................120
Brukerstøtteprogram.......................................................................122
Bruksinformasjon............................................................................122
Slik resirkulerer du enheten.............................................................123
Viktig informasjon.......................................................................124
Hefte med viktig informasjon...........................................................124
Begrensninger av tjenester og funksjoner........................................124
Slik beskytter du enheten mot vann og støv....................................124
Juridisk informasjon........................................................................125
Indeks.........................................................................................127
5
Dette er en Internett-versjon av denne publikasjonen. © Skriv ut bare til eget bruk.
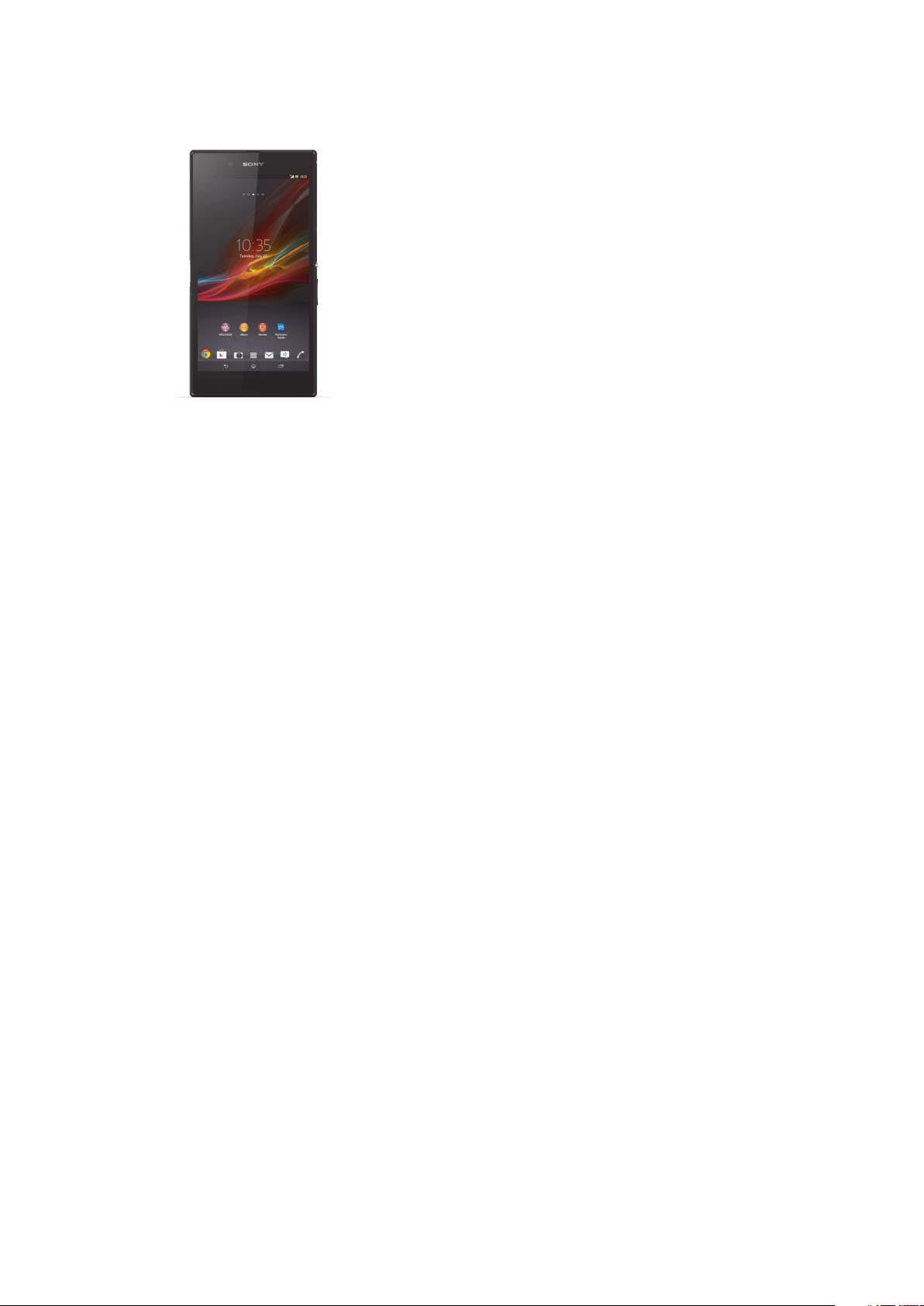
Xperia™ Z Ultra Brukerhåndbok
6
Dette er en Internett-versjon av denne publikasjonen. © Skriv ut bare til eget bruk.
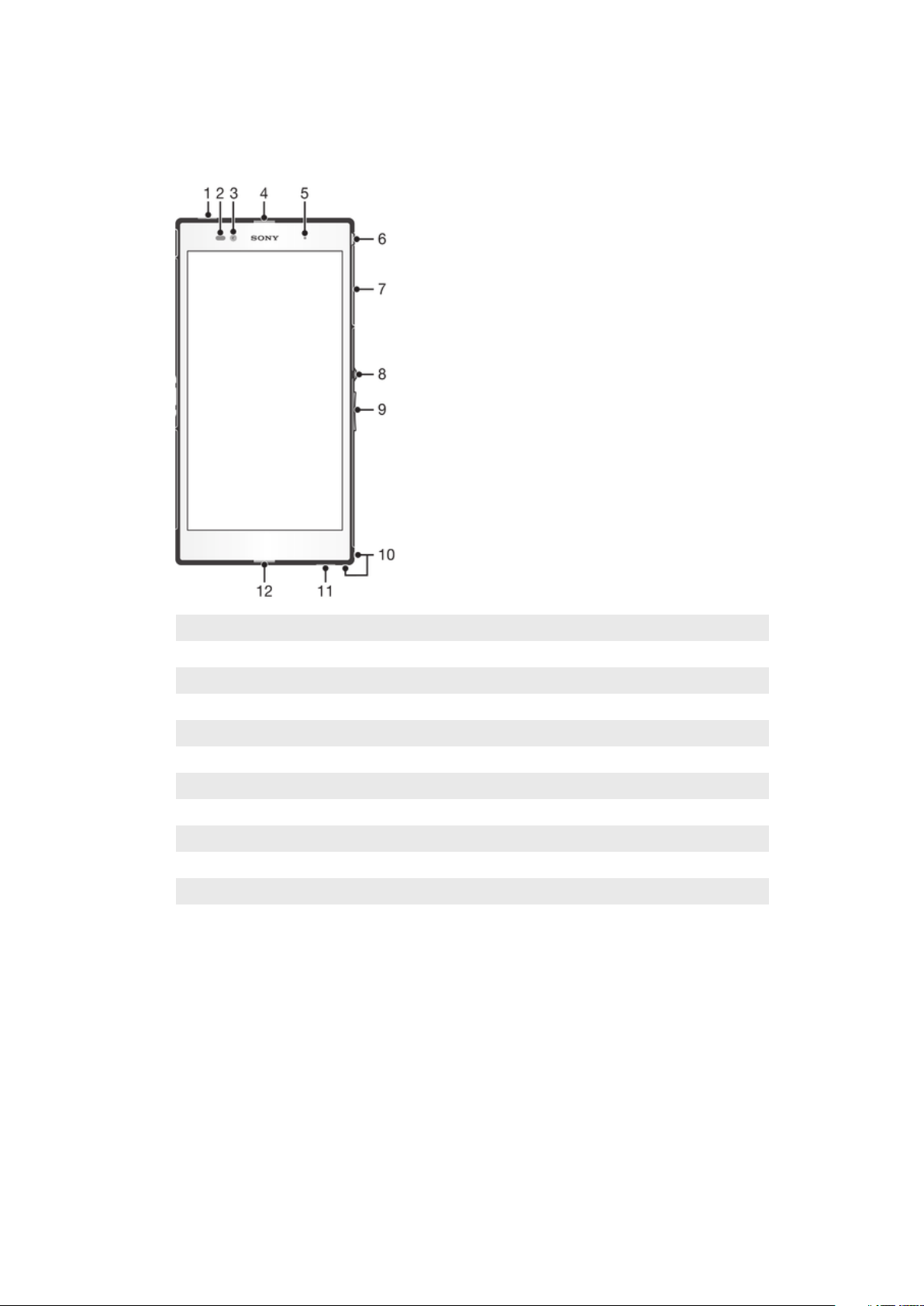
Komme i gang
Oversikt
1 Reservemikrofon
2 Nærhetssensor/lyssensor
3 Frontkameralinse
4 Ørehøytaler
5 Ladelampe/varsellampe
6 Hodetelefonkontakt
7 Deksel for micro-SIM-kort og minnekort
8 Av/på-tast
9 Volum/zoom-tast
10 Remhull
11 Høyttaler
12 Hovedmikrofon
7
Dette er en Internett-versjon av denne publikasjonen. © Skriv ut bare til eget bruk.
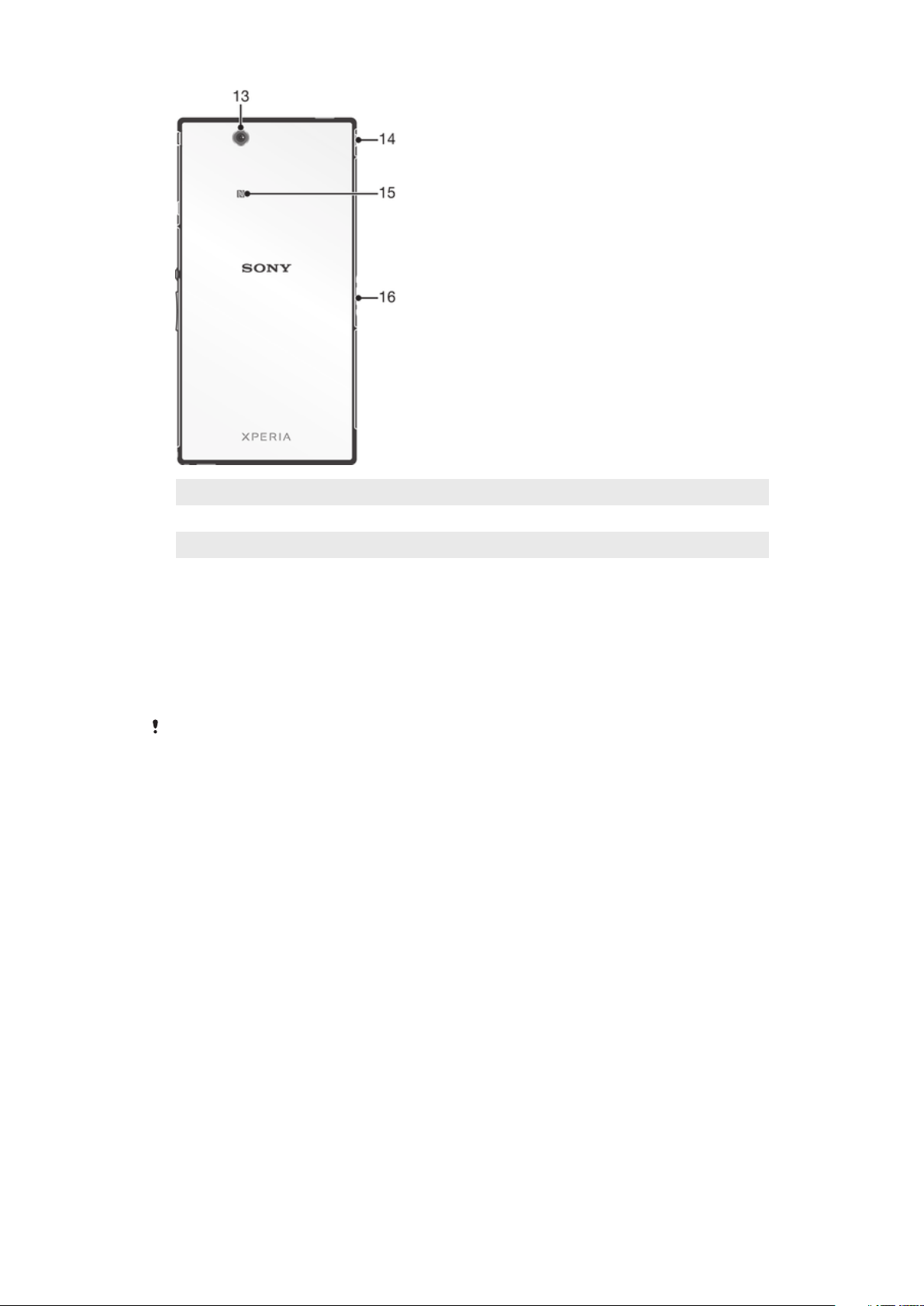
13 Hovedkameralinse
14 Deksel for USB/laderport
15 NFC™-deteksjonsområde
16 Kontakt for ladedokk
Montering
Skjermen har en beskyttende plastfilm. Filmen skal fjernes for berøringsskjermen brukes.
Ellers kan det hende at berøringsskjermen ikke vil fungere som den skal.
Slik setter du inn mikro-SIM-kortet
Ikke sett inn mikro-SIM-kortet i minnekortsporet.
8
Dette er en Internett-versjon av denne publikasjonen. © Skriv ut bare til eget bruk.
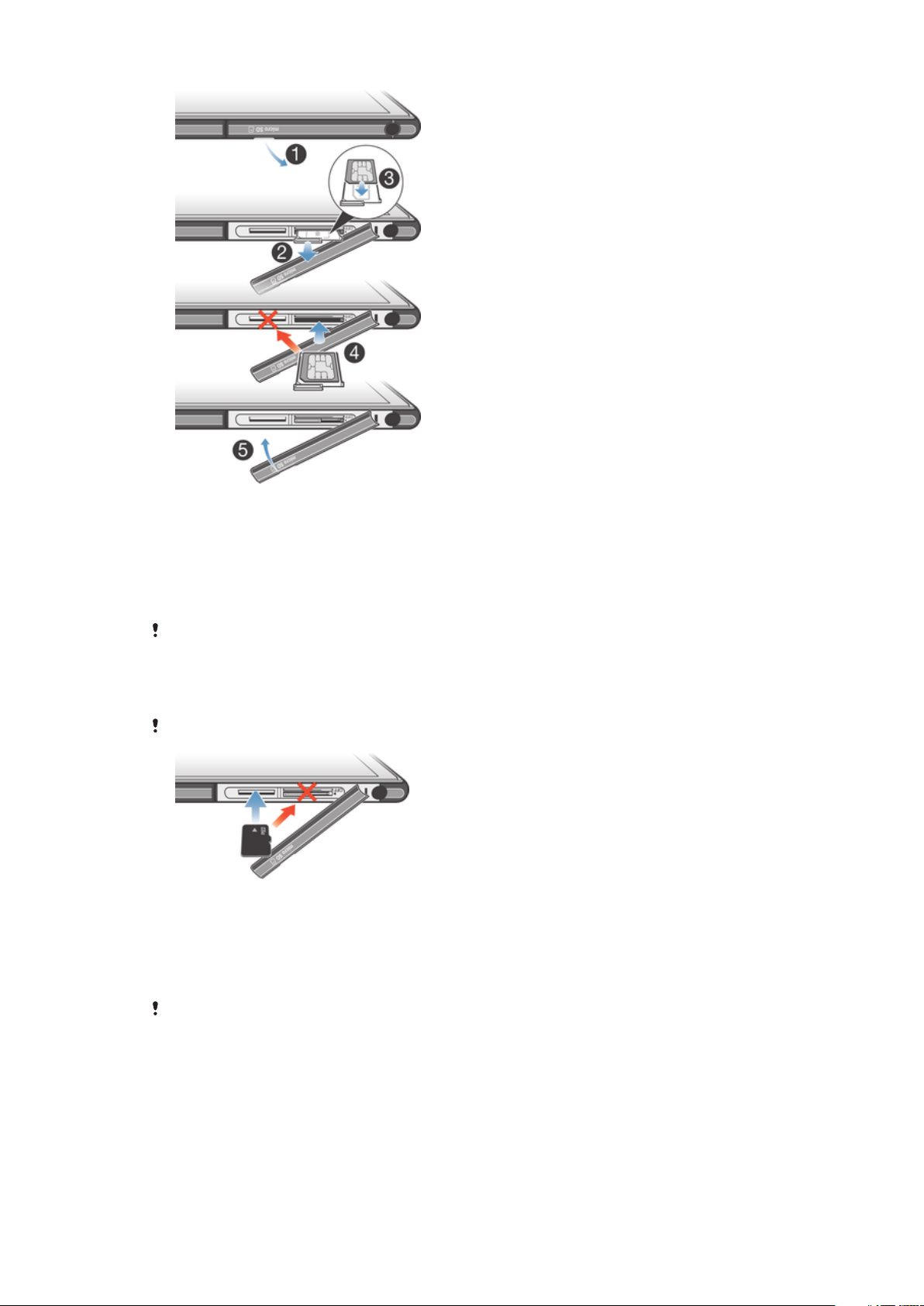
1
Skyv en fingernegl inn i sprekken mellom dekslet over mikro-SIM-kortet og selve
telefonen, og løsne dekslet.
2
Bruk en fingernegl til å trekke ut mikro-SIM-kortholderen.
3
Sett mikro-SIM-kortet i holderen. De gullfargede kontaktene på mikro-SIM-kortet
skal vende oppover.
4
Sett mikro-SIM-kortholderen på plass i enheten igjen.
5
Sett på dekslet over mikro-SIM-kortsporet igjen.
Dersom du setter inn en micro-SIM-kort i enheten uten SIM-kortholderen, kan du skade microSIM-kortet eller enheten. Sony stiller ingen garantier og påtar seg ingen ansvar for skader som
forårsakes av dette.
Slik setter du inn et minnekort
Ikke sett inn et minnekort i mikro-SIM-kortsporet.
1
Skyv en fingernegl inn i sprekken mellom minnekortdekslet og selve telefonen, og
løsne dekslet.
2
Sett minnekortet inn i minnekortsporet med de gullfargede kontaktene vendt
nedover, og trykk deretter minnekortet helt inn til du hører at det festes med et
klikk.
3
Sett på igjen dekslet på minnekortsporet.
I enkelte land kan telefonen leveres uten minnekort.
9
Dette er en Internett-versjon av denne publikasjonen. © Skriv ut bare til eget bruk.
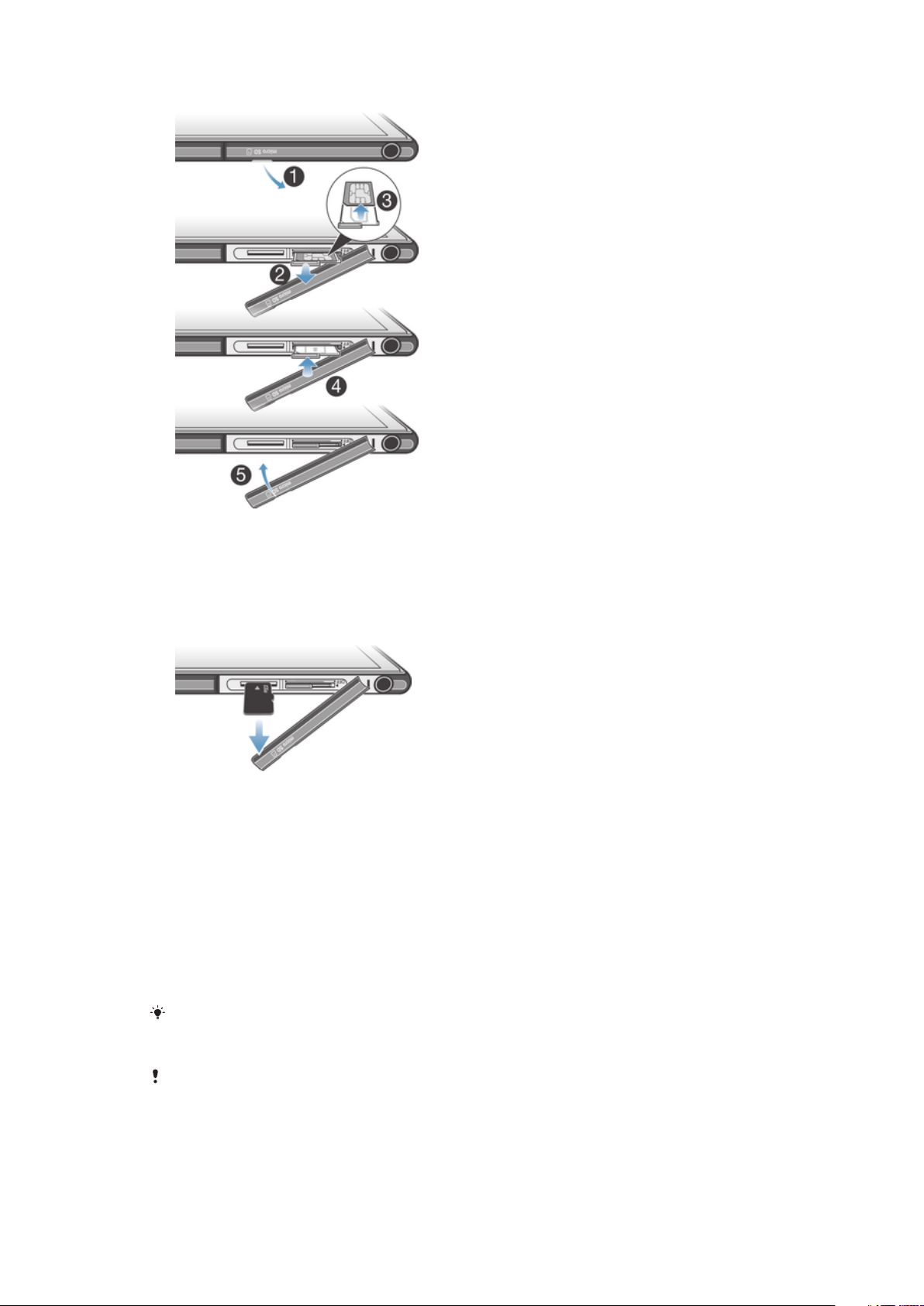
Slik fjerner du mikro-SIM-kortet
1
Fjern dekslet til mikro-SIM-kortspordekslet.
2
Trekk ut mikro-SIM-kortholderen.
3
Fjern mikro-SIM-kortet.
4
Sett holderen til mikro-SIM-kortet på plass i sporet igjen.
5
Fest dekslet på nytt på mikro-SIM-kortsporet.
Slik tar du ut minnekortet
1
Slå av enheten, eller løs ut minnekortet ut fra Innstillinger > Lagring > Deaktiver
SD-kort.
2
Fjern dekslet over kortleseren, og trykk mot kanten på minnekort for å løse det ut.
3
Trekk kortet ut for å fjerne det.
Starte enheten den første gangen
Første gang du starter enheten, åpnes det en konfigurasjonsveiviser som hjelper deg
med å angi grunnleggende innstillinger, logge på enkelte kontoer og tilpasse enheten.
Hvis du for eksempel har en Sony Entertainment Network-konto, kan du logge deg på
kontoen her, så konfigureres tjenesten med en gang. Du kan også laste ned innstillinger
for Internett og Wi-Fi®.
Du kan også få tilgang til oppsettsveiledningen senere fra menyen Innstillinger.
Slik slår du på enheten
Sørg for at batteriet er ladet i minst 30 minutter før du slår på enheten for første gang.
10
Dette er en Internett-versjon av denne publikasjonen. © Skriv ut bare til eget bruk.
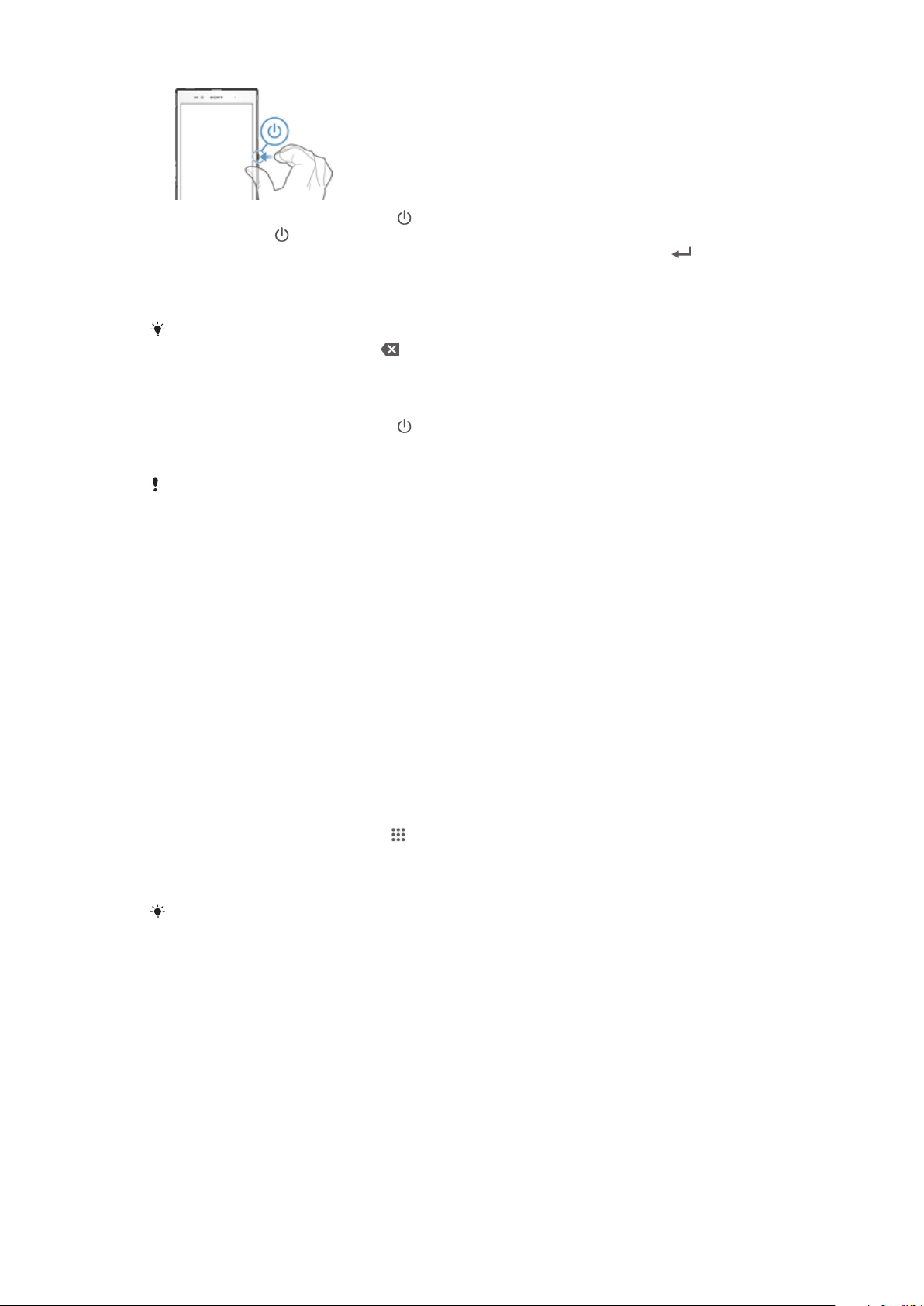
1
Trykk og hold nede på/av-tasten til enheten vibrerer.
2
Trykk raskt på for å aktivere skjermen dersom skjermen blir svart.
3
Skriv inn PIN-koden for SIM-kortet når du blir bedt om det, og ta hurtig på .
4
Hvis skjermen er låst, plasser fingeren på skjerm, og sveip opp eller ned for å låse
den opp.
5
Vent litt mens enheten starter opp.
Du mottar PIN-kode for SIM-kortet fra nettoperatøren, men du kan endre den senere i
innstillingsmenyen. Ta hurtig på dersom du vil korrigere en feil som ble gjort da du tastet
inn PIN-koden for SIM-kortet.
Slik slår du av enheten
1
Trykk og hold nede på/av-tasten inntil valgmenyen åpnes.
2
På valgmenyen tar du hurtig på Slå av.
3
Ta hurtig på OK.
Det kan ta en liten stund før enheten slår seg av.
Hvorfor trenger jeg en Google™-konto?
Din Xperia™-enhet fra Sony kjører på Android™-plattformen som er utviklet av
Google™. En rekke apper og tjenester fra Google™ er tilgjengelig på enheten når du
kjøper den, for eksempel Gmail™, Google Maps™, YouTube™ og Google Play™,
nettbutikken der du laster ned Android™-apper. Du trenger en Google™-konto for å få
mest mulig ut av disse tjenestene. En Google™-konto er for eksempel nødvendig hvis du
vil gjøre følgende:
•
Laste ned og installere apper fra Google Play™.
•
Synkronisere e-post, kontakter og kalender.
•
Chatte med venner ved bruk av Hangouts™-appen.
•
Synkronisere nettleserloggen og bokmerker.
Hvis du vil ha mer informasjon om Android™ og Google™, kan du gå til
www.sonymobile.com/support.
Slik konfigurerer du en Google™-konto på enheten
1
På Startskjerm tar du hurtig på
2
Finn og ta hurtig på Innstillinger > Legg til konto > Google.
3
Logg deg på Google™ kontoen, eller følg registreringsveiviseren for å opprette en
.
ny konto.
Du kan også opprette en Google™-konto i konfigurasjonsveiviseren første gang du tar i bruk
enheten. Alternativt kan du gå inn på Internett og opprette en konto på
www.google.com/accounts.
Slik lader du enheten
Batteriet er delvis oppladet når du kjøper enheten. Du kan fortsatt bruke enheten mens
den lades. Les mer om batteriet og hvordan du forbedrer ytelsen, i Batteri- og
strømstyring på siden 120.
11
Dette er en Internett-versjon av denne publikasjonen. © Skriv ut bare til eget bruk.
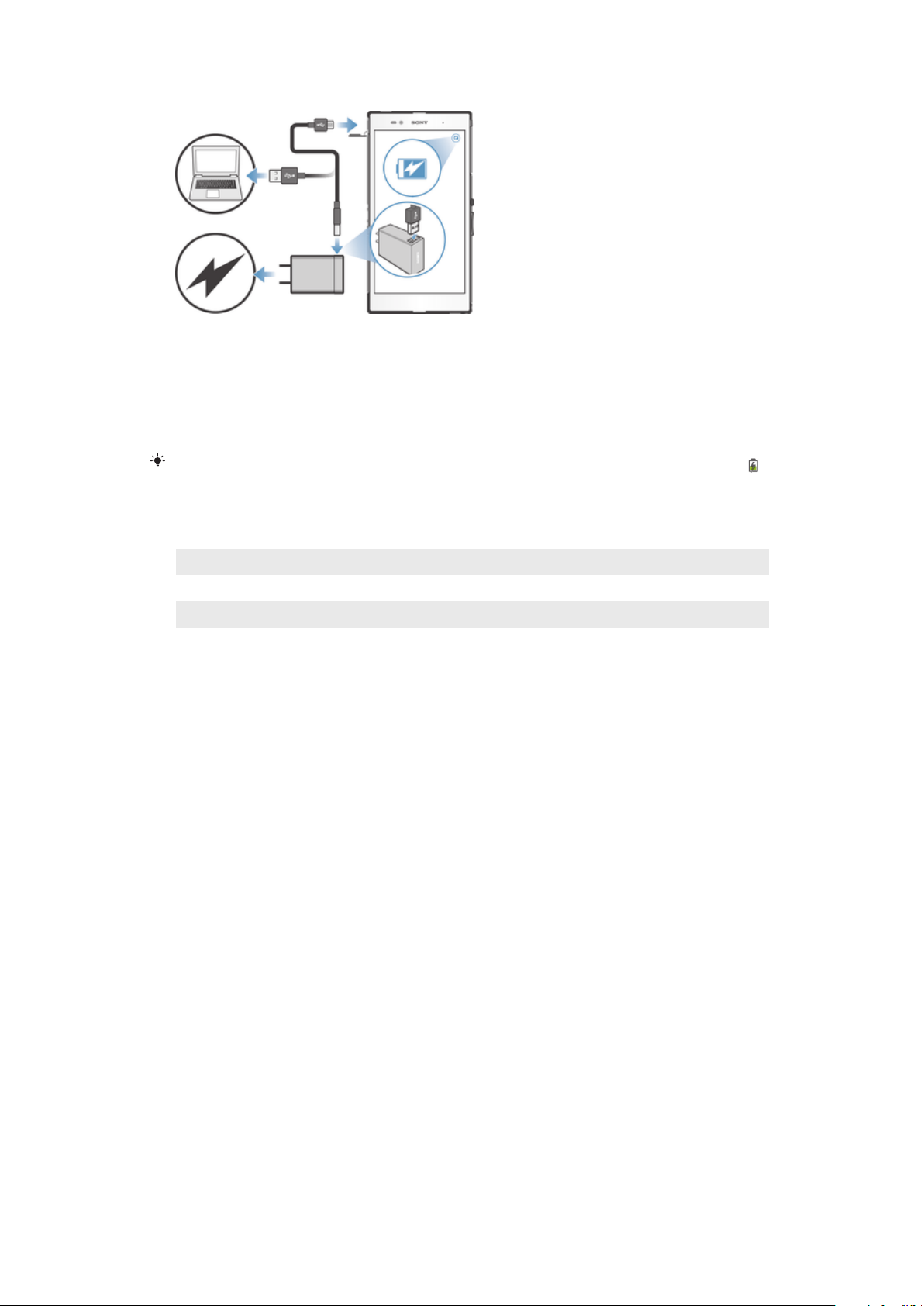
Slik lader du enheten
1
Koble laderen til et strømuttak.
2
Plugg den ene enden av USB-kabelen inn i laderen (eller USB-porten på en
datamaskin).
3
Sett den andre enden av kabelen inn i mikro-USB-porten på enheten med USBsymbolet vendt opp. Varsellampen lyser når ladingen er startet.
4
Når enheten er fulladet, kobler du kabelen fra enheten ved å trekke den rett ut.
Pass på at du ikke bøyer tilkoblingsdelen.
Hvis batteriet er helt utladet, kan det gå noen minutter før varsellampen lyser og ladeikonet
vises.
Varsellys for batteristatus
Grønt
Blinker rødt Batterinivået er lavt
Oransje Batteriet lades, og batterikapasiteten er under 90 %
Batterikapasiteten er over 90 %
12
Dette er en Internett-versjon av denne publikasjonen. © Skriv ut bare til eget bruk.
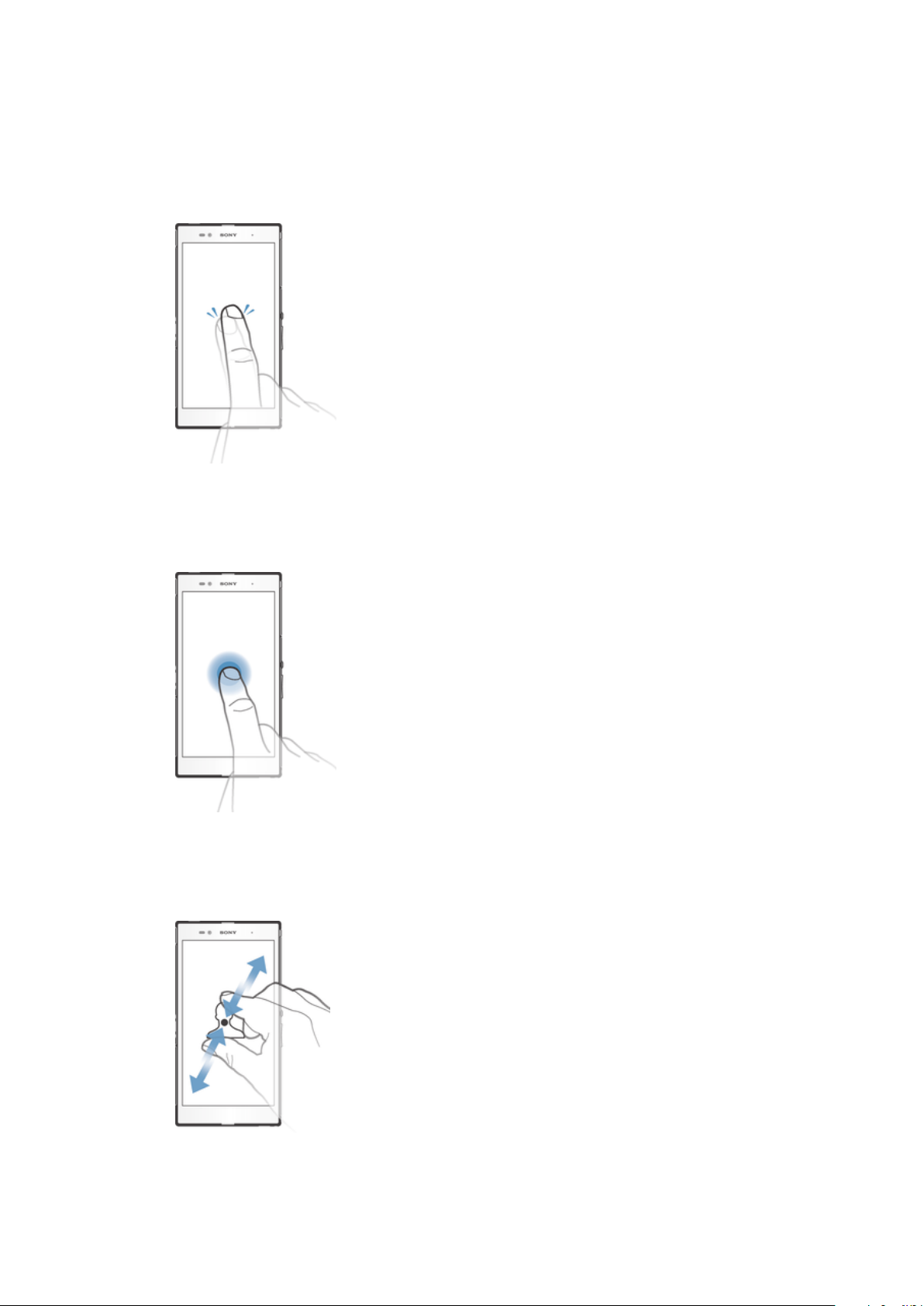
Grunnleggende informasjon
Slik bruker du berøringsskjermen
Ta hurtig på
•
Åpne eller velg et element.
•
Merk av for eller fjern merket for avkrysningsboksen eller alternativet.
•
Skriv inn tekst ved hjelp av skjermtastaturet
Berøre og holde nede
•
Flytt et element.
•
Aktiver en elementspesifikk meny.
•
Aktivere valgmodus, for eksempel for å velge flere elementer fra en liste.
Slik bruker du knip og spredning
•
Zoom inn eller ut på en webside, et bilde eller kart.
13
Dette er en Internett-versjon av denne publikasjonen. © Skriv ut bare til eget bruk.
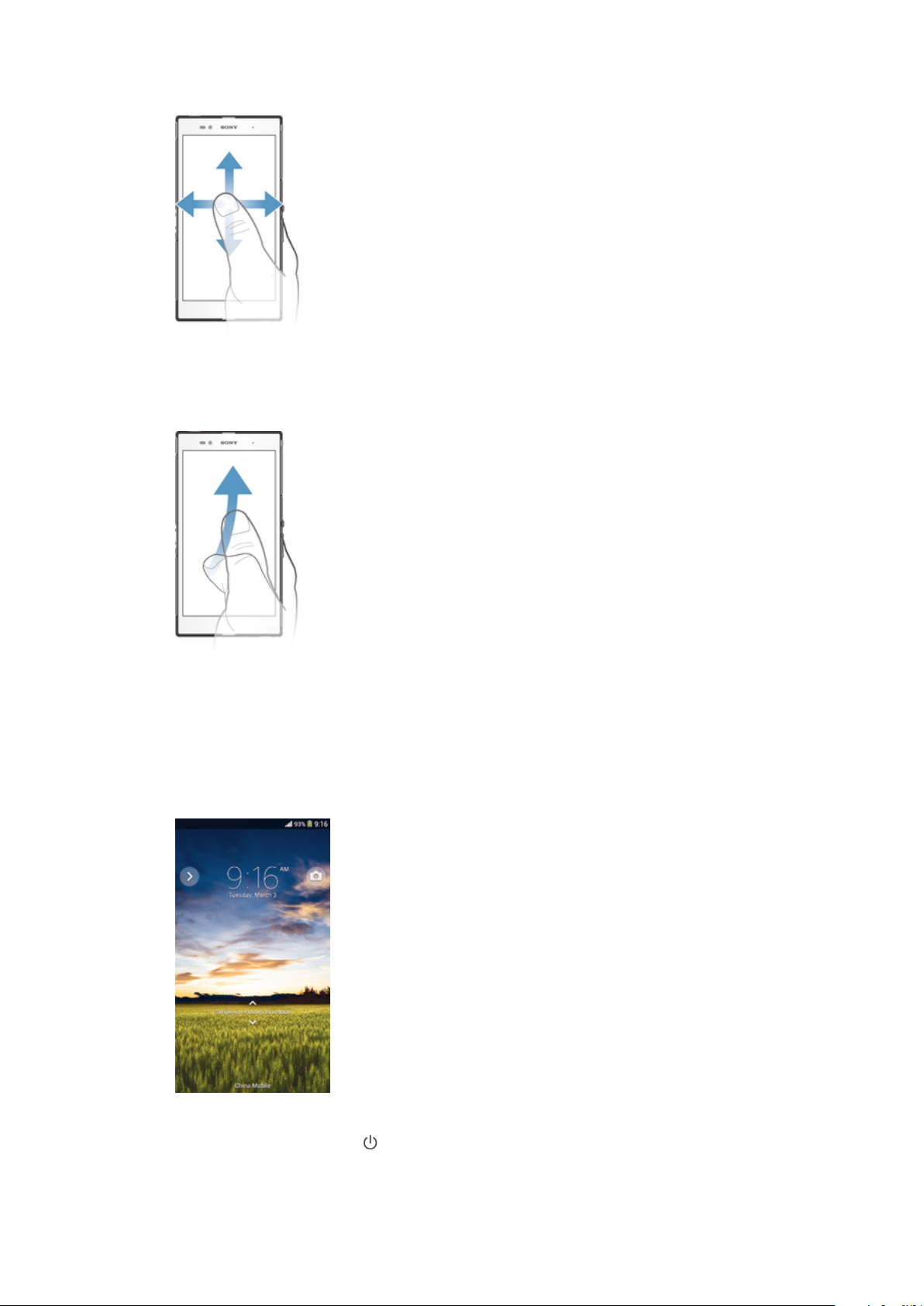
Dra-funksjon
•
Bla oppover eller nedover i en liste.
•
Bla til venstre eller høyre, for eksempel mellom startskjermruter.
Knipsing
•
Bla raskt i for eksempel en liste eller en webside. Du kan stoppe rullebevegelsen ved å ta
hurtig på skjermen.
Slik låser og låser du opp skjermen
Når enheten ikke er i bruk i løpet av et angitt tidsrom, slukkes skjermens bakbelysning for
å spare batteristrøm, og skjermen låses automatisk. Med skjermlåsen sikrer du at det
ikke foretas uønskede valg på berøringsskjermen når du ikke bruker enheten.
Slik aktiverer du skjermen
•
Trykk raskt på på/av-tasten .
14
Dette er en Internett-versjon av denne publikasjonen. © Skriv ut bare til eget bruk.
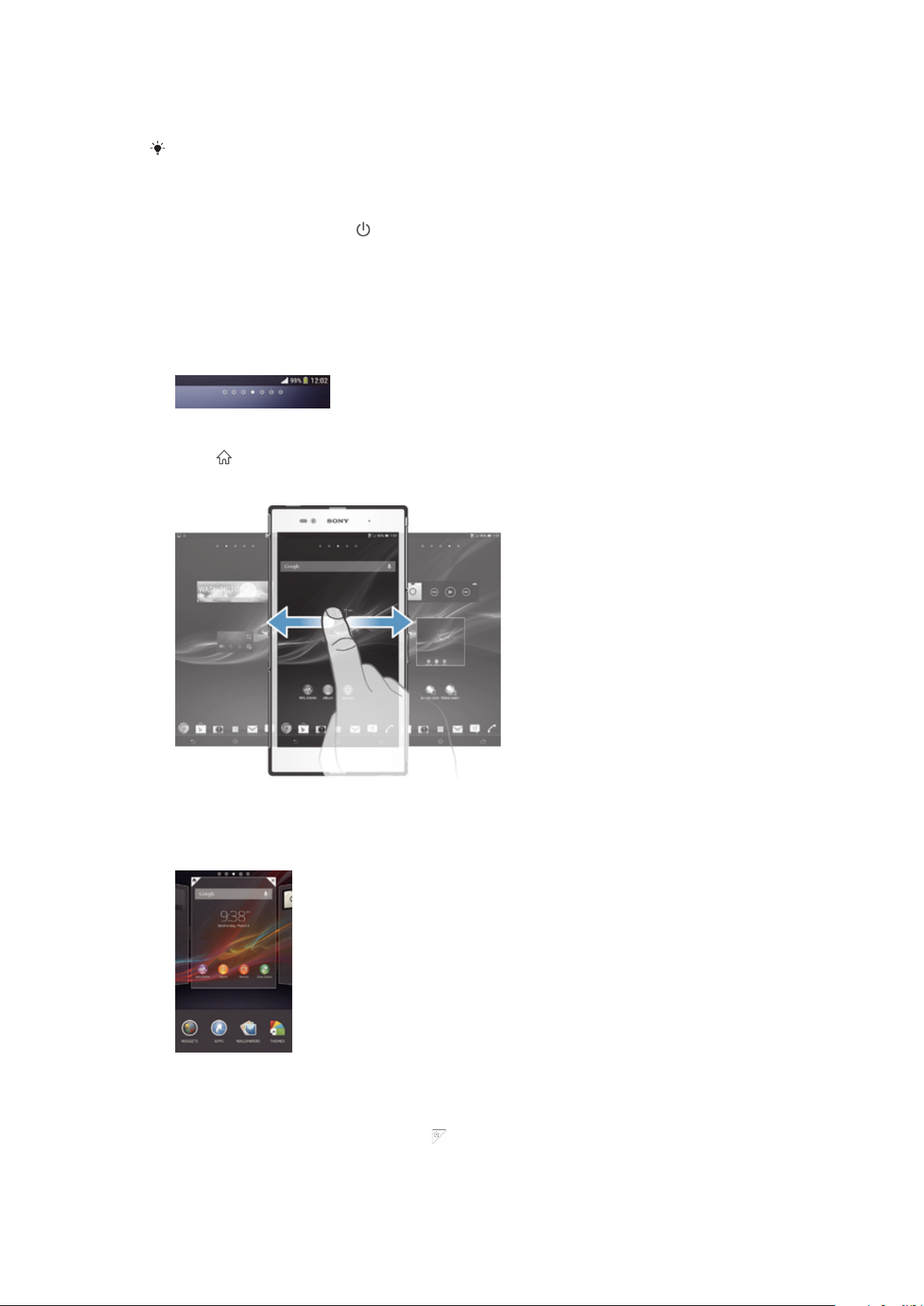
Slik låser du opp skjermen
•
Plasser en finger på skjermen, og dra den opp eller ned.
Du kan låse opp skjermen på flere måter. Du finner mer informasjon under Slik aktiverer du
skjermlåsen på siden 114.
Slik låser du skjermen manuelt
•
Trykk kort på av/på-tasten når skjermen er aktiv.
Startskjerm
Startskjerm er startpunktet for å bruke enheten. Den ligner på skrivebordet på en
datamaskinskjerm. Startskjermen kan ha opptil sju ruter, som strekker seg utover den
vanlige skjermbredden. Antall ruter på startskjermen angis med en rekke prikker øverst
på startskjermen. Den uthevede prikken viser hvilken rute du befinner deg på.
Slik går du til startskjermen
•
Trykk .
Slik blar du gjennom startskjermen
Ruter på startskjermen
Du kan legge til nye ruter på startskjermen (maksimum sju ruter) og slette ruter. Du kan
også angi ruten du vil bruke som hovedrute på startskjermen.
Slik angir du en rute som hovedrute på startskjermen
1
Hold fingeren på et tomt område av Startskjerm til enheten begynner å vibrere.
2
Knips mot venstre eller høyre for å bla til ruten du vil angi som hovedrute på
startskjermen, og ta deretter hurtig på .
15
Dette er en Internett-versjon av denne publikasjonen. © Skriv ut bare til eget bruk.

Slik legger du til et panel på startskjermen
1
Tykk og hold på et tomt område av Startskjerm, helt til enheten vibrerer.
2
Knips mot venstre eller høyre for å bla gjennom panelene, og trykk deretter .
Slik sletter du en rute fra startsiden
1
Berør og hold nede på et tomt felt på Startskjerm til enheten vibrerer.
2
Knips mot venstre eller høyre for å bla gjennom ruten som skal slettes, og ta
deretter hurtig på .
Appskjermen
Appskjermen, som du åpner fra Startskjerm, viser både de forhåndsinstallerte appene
på enheten og appene du har lastet ned.
Slik viser du alle appene på appskjermen
1
Gå til startskjermen og ta hurtig på .
2
Knips mot venstre eller høyre på appskjermen.
Slik åpner du en app fra appskjermen
•
Knips mot venstre eller høyre for å finne appen, og ta deretter hurtig på appen.
Slik åpner du appskjermmenyen
•
Når appskjermmenyen er åpen, drar du venstre kant på skjermen mot høyre.
Slik flytter du en app på appskjermen
1
Åpne appskjermmenyen, og kontroller at Egen rekkefølge er valgt under
KATEGORIER.
2
Berør og hold nede en app inntil den forstørres og enheten vibrerer. Dra den
deretter til den nye plasseringen.
Slik legger du til en appsnarvei på startskjermen
1
På appskjermen berører og holder du nede et appikon inntil skjermen vibrerer. Dra
deretter ikonet til toppen av skjermen. Startskjermen åpnes.
2
Dra ikonet til ønsket plass på startskjermen, og slipp deretter opp fingeren.
Slik ordner du appene på appskjermen
1
Åpne appskjermmenyen ved å dra venstre kant på appskjermen mot høyre.
2
Velg ønsket alternativ under KATEGORIER.
16
Dette er en Internett-versjon av denne publikasjonen. © Skriv ut bare til eget bruk.
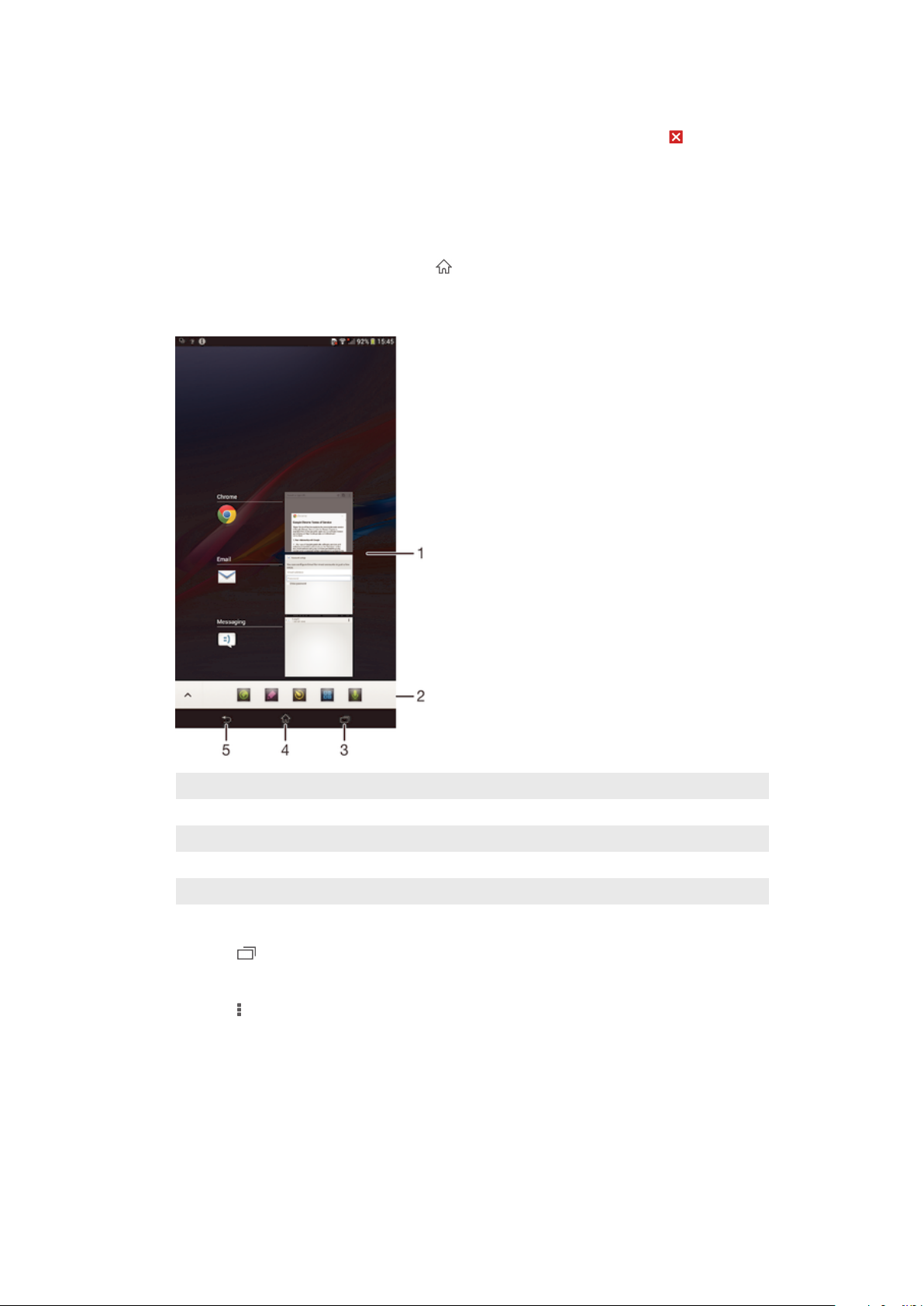
Slik avinstallerer du en app fra appskjermen
1
Åpne appskjermmenyen ved å dra venstre kant på appskjermen mot høyre.
2
Ta hurtig på Avinstaller. Alle apper som ikke kan avinstalleres, angis med .
3
Ta hurtig på appen du vil avinstallere, og ta deretter hurtig på Avinstaller.
Navigasjonsapper
Du kan navigere mellom apper ved å bruke navigasjonstastene, linjen med små apper og
vinduet med nylig brukte apper, der du enkelt kan bytte mellom alle nylig brukte apper.
Enkelte apper lukkes når du trykker på for å avslutte, mens andre apper fortsetter å
kjøre i bakgrunnen. Hvis appen stanses midlertidig eller kjører i bakgrunnen, kan du
fortsette der du slapp neste gang du åpner appen.
1
Vindu med nylig brukte apper – Åpne en nylig brukt app
2 Linjen med små apper – Åpne en liten app
3 Oppgavenavigeringstast – Åpne vinduet med nylig brukte apper og linjen med små apper
4 Startsidenavigasjonstast – Avslutt en app og gå tilbake til startskjermen
5 Tilbakenavigasjonstast – Gå tilbake til forrige skjerm i appen eller lukk appen
Slik åpner du vinduet for nylig brukte programmer
•
Trykk på .
Slik åpner du en meny i en app
•
Trykk på når appen er åpen.
Små apper
Du kan når som helst bruke linjen for små apper for å få rask tilgang til flere små apper.
En liten app tar bare opp en liten del av skjermplassen, slik at du kan bruke en liten app
samtidig med en annen app på den samme skjermen. Du kan for eksempel åpne og
bruke den lille kalkulatorappen på toppen av en åpen nettside. Du kan laste ned flere
små apper fra Google Play™.
17
Dette er en Internett-versjon av denne publikasjonen. © Skriv ut bare til eget bruk.
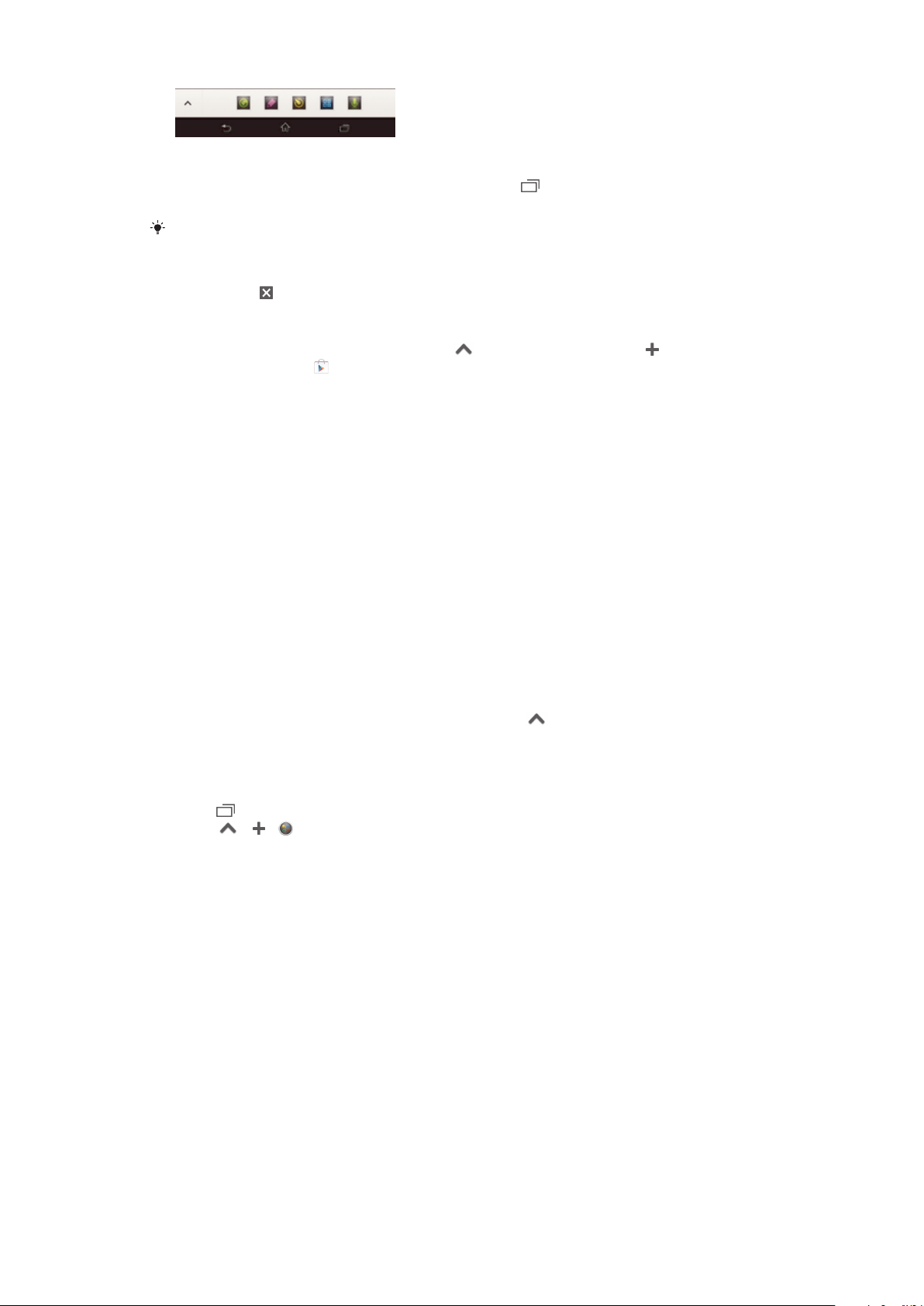
Slik åpner du en liten app
1
Hvis du vil vise linjen med små apper, trykker du på
2
Ta hurtig på den lille appen som skal åpnes.
Du kan åpne flere små apper samtidig.
Slik lukker du en liten app
•
Ta hurtig på i vinduet med den lille appen.
Slik laster du ned en liten app
1
På linjen med små apper tar du hurtig på , deretter tar du hurtig på og til
slutt tar du hurtig på .
2
Søk etter en liten app som du vil laste ned, og følg deretter instruksjonene for å
fullføre installasjonen.
Slik flytter du en liten app
•
Når en liten app er åpen, berør og hold i øvre venstre hjørne på den lille pappen,
og flytt den til ønsket posisjon.
Slik minimerer du en liten app
•
Når en liten app er åpen, berør og hold i øvre venstre hjørne på den lille pappen,
dra deretter i høyre kant eller i den nedre kanten på skjermen.
Slik organiserer du små apper på linjen med små apper
•
Berør og hold nede en liten app, og dra den til ønsket posisjon.
Slik fjerner du en liten app fra listen med små apper
•
Berør og hold nede en liten app, og dra den ut av linjen med små apper.
Slik gjenoppretter du en liten app som tidligere ble fjernet
1
Åpne linjen med små apper, og ta deretter hurtig på
2
Hold nede den lille appen som du vil gjenopprette, og dra den deretter inn på
linjen med små apper.
Slik legger du til en modul som en liten app
1
Trykk for å vise linjen med små apper.
2
Trykk > > .
3
Velg en modul.
4
Tast inn et navn på modulen, hvis ønskelig, og trykk deretter OK.
.
Moduler
Moduler er små apper som du kan bruke direkte på startskjermen. De fungerer også
som snarveier. Med modulen Vær kan du for eksempel se grunnleggende
værinformasjon direkte på startskjermen. Den fullstendige værappen åpnes imidlertid når
du tar hurtig på modulen. Du kan laste ned flere moduler fra Google Play™.
18
Dette er en Internett-versjon av denne publikasjonen. © Skriv ut bare til eget bruk.
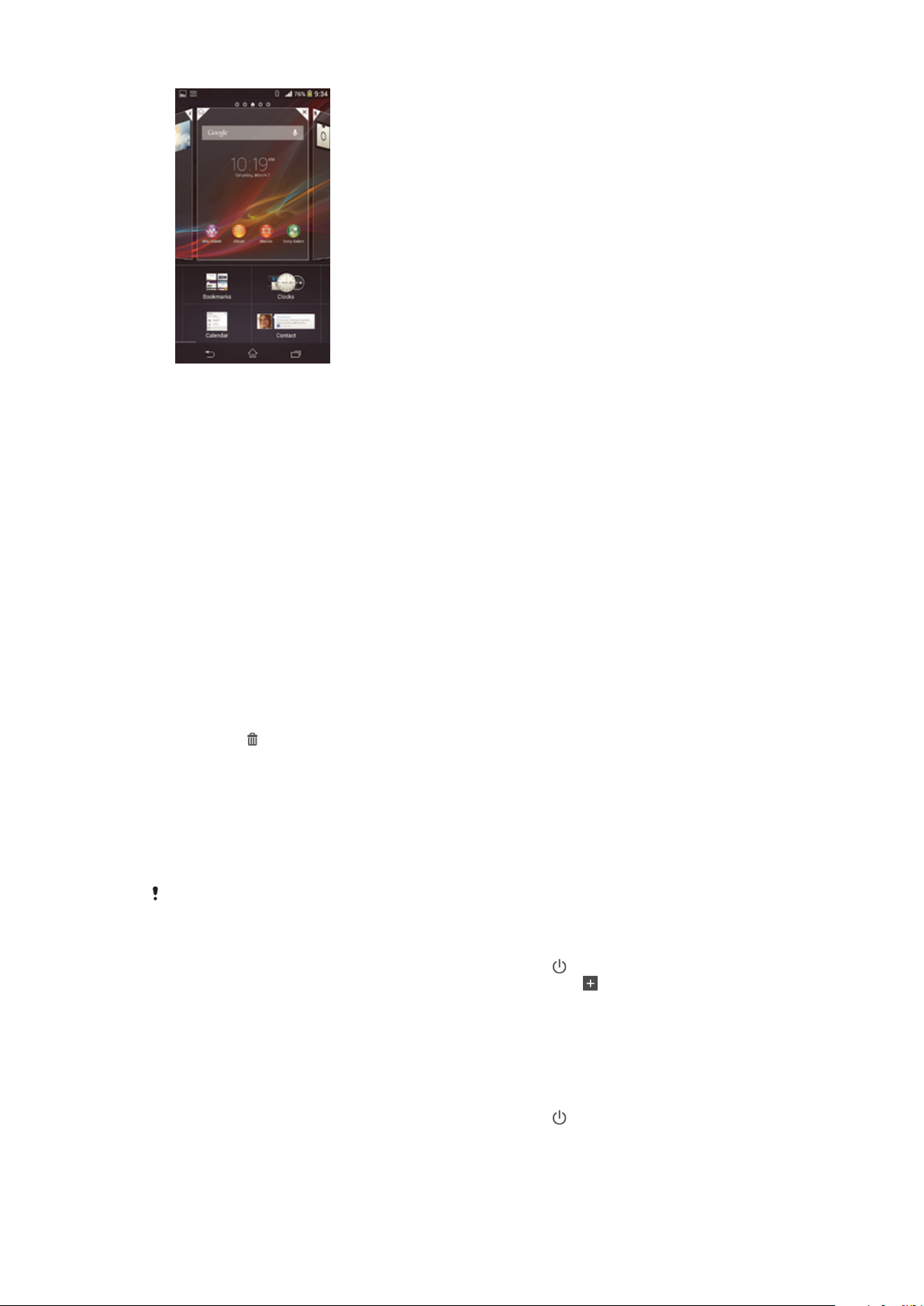
Slik legger du til en modul på startsiden
1
Berør og hold nede på et tomt felt på Startskjerm til enheten vibrerer, og ta
deretter hurtig på Moduler.
2
Finn og ta hurtig på modulen som skal legges til.
Slik endrer du størrelsen på en modul
1
Berør og hold nede en modul inntil den forstørres og enheten. Slipp deretter
modulen. Dersom størrelsen på modulen kan endres, f.eks. kalendermoduen,
vises en uthevet ramme, og redimensjoneringsprikker vises.
2
Dra prikkene innover eller utover for å forminske eller forstørre modulen.
3
Ta hurtig hvor som helst på Startskjerm for å bekrefte den nye størrelsen på
modulen.
Slik flytter du en modul på startskjermen
•
Berør og hold nede en modul inntil den forstørres og enheten vibrerer. Dra den
deretter til den nye plasseringen.
Slik sletter du en modul fra startskjermen
•
Berør og hold nede en modul inntil den forstørres og enheten vibrerer. Dra den
deretter til
.
Låseskjermen
Låseskjermen er skjermen som vises når enheten er låst, men skjermen er aktiv.
Låseskjermen kan ha opptil fem ruter, og du kan legge til én modul per rute. Du har
deretter tilgang til disse modulene fra låseskjermen. Du kan for eksempel legge til
Kalender-modulen og en e-postmodul slik at du har rask tilgang til disse appene.
Klokke-modulen finner du som standard i den midterste ruten på låseskjermen.
Slik legger du til en modul på låseskjermen
1
For å aktivere skjermen trykker du raskt på av/på-tasten .
2
Sveip innover fra området øverst til venstre på skjermen inntil vises, og ta
deretter hurtig på det.
3
Angi eventuelt Personlig kode, mønster eller passord for å låse opp skjermen.
4
Finn og ta hurtig på modulen som skal legges til.
5
Følg eventuelle instruksjoner på skjermen for å fullføre modulen.
Slik flytter du en modul på låseskjermen
1
For å aktivere skjermen trykker du raskt på av/på-tasten .
2
Berør og hold nede modulen du vil flytte. Dra den deretter til den nye plasseringen.
19
Dette er en Internett-versjon av denne publikasjonen. © Skriv ut bare til eget bruk.
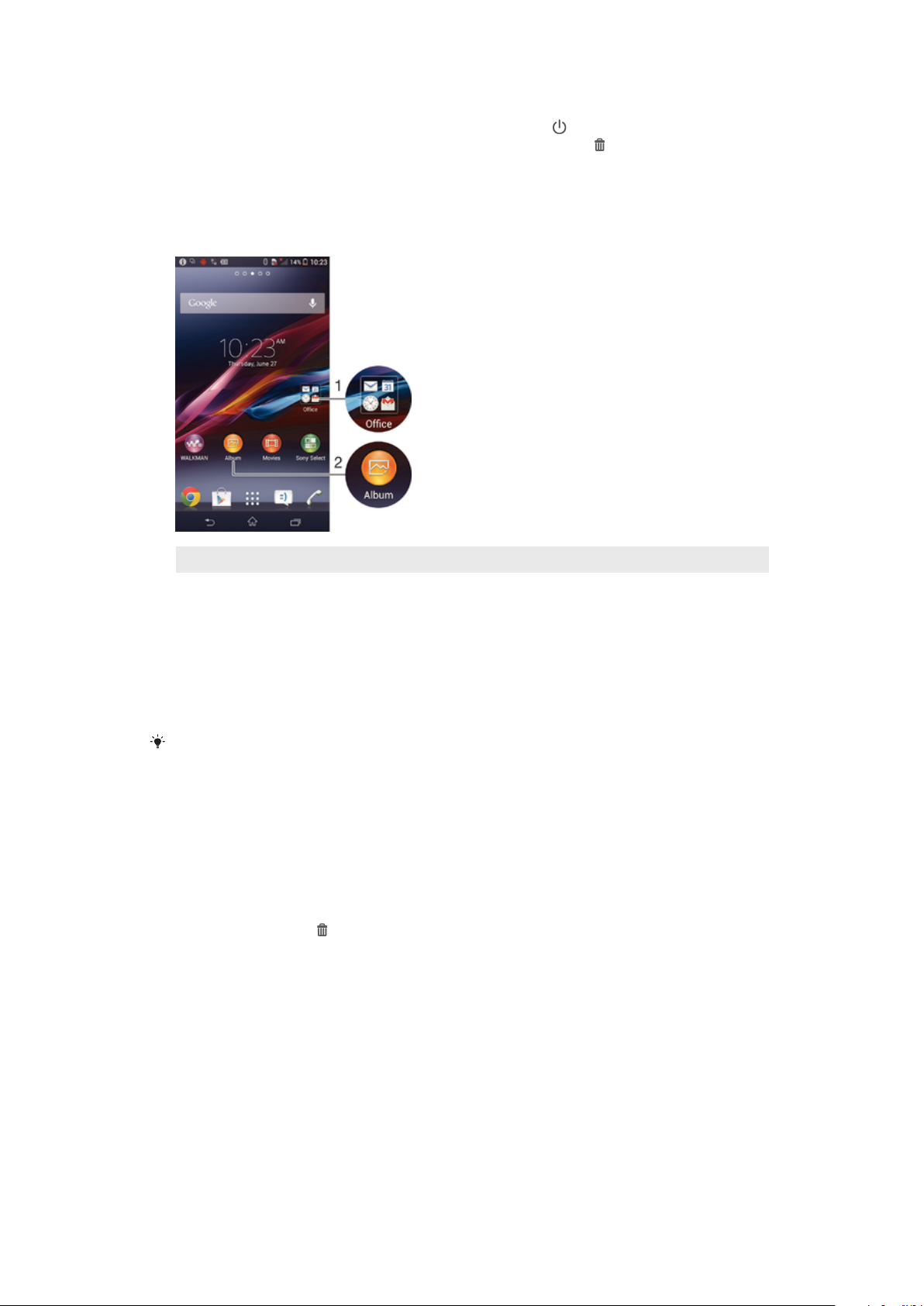
Slik fjerner du en modul fra låseskjermen
1
For å aktivere skjermen trykker du raskt på av/på-tasten .
2
Berør og hold nede moulen du vil fjerne, og dra den deretter til .
Snarveier og mapper
Bruk snarveier og mapper til å administrere appene og holde startskjermen ryddig.
1 Tilgang til en mappe med apper
2 Tilgang til en app ved bruk av en snarvei
Slik legger du til en snarvei på startskjermen
1
Hold fingeren på et tomt område av Startskjerm til enheten begynner å vibrere og
tilpasningsmenyen vises.
2
På tilpasningsmenyen tar du hurtig på Apper.
3
Bla gjennom listen over apper, og velg en app. Den valgte appen legges til på
Startskjerm.
I trinn 3 kan du alternativt ta hurtig på Snarveier og deretter velge en app fra den tilgjengelige
listen. Hvis du bruker denne metoden til å legge til snarveier, kan du bruke enkelte av de
tilgjengelige appene til å legge til spesifikke funksjoner i snarveien.
Slik flytter du et element på startskjermen
•
Berør og hold nede elementet inntil det forstørres og enheten vibrerer. Dra deretter
elementet til den nye posisjonen.
Slik sletter du et element fra startskjermen
•
Berør og hold nede et element inntil det forstørres og enheten vibrerer. Dra
deretter elementet til .
Slik oppretter du til en mappe på startskjermen
•
Berør og hold nede et programikon eller en snarvei inntil det/den forstørres og
enheten vibrerer. Dra og slipp det/den på toppen av et annet programikon eller en
annen snarvei.
Slik legger du elementer til en mappe på startskjermen
•
Berør og hold nede et element inntil det forstørres og enheten vibrerer. Dra
deretter elementet til mappen.
Slik gir du en mappe på startskjermen nytt navn
1
Ta hurtig på mappen for å åpne den.
2
Ta hurtig på mappens tittellinje for å vise feltet Mappenavn.
3
Skriv inn det nye mappenavnet, og ta deretter hurtig på Ferdig.
20
Dette er en Internett-versjon av denne publikasjonen. © Skriv ut bare til eget bruk.

Bakgrunn og temaer
Tilpass startskjermen til din egen stil ved å bruke bakgrunner og forskjellige temaer. Du
kan også endre bakgrunnen på låseskjermen.
Slik endrer du bakgrunnen på startskjermen
1
Hold fingeren på et tomt område av Startskjerm til enheten begynner å vibrere.
2
Ta hurtig på Bakgrunner og velg et alternativ.
Slik angir du et startskjermtema
1
Hold fingeren på et tomt område av Startskjerm til enheten begynner å vibrere.
2
Ta hurtig på Temaer, og velg deretter et motiv.
Når du endrer motiv, endres også bakgrunnen i enkelte apper.
Slik endrer du bakgrunn for låseskjermen
1
Dra statuslinjen nedover og ta hurtig på .
2
Ta hurtig på Tilpasning > Låseskjerm.
3
Velg et alternativ, og følg deretter instruksjonene for å endre bakgrunnen.
Status og varsler
Ikonene i statuslinjen informerer deg om nye meldinger, kalendervarsler, signalstyrke,
batteristatus og aktive aktiviteter, som for eksempel filnedlasting. Dra ned statuslinjen for
å åpne varselpanelet og håndtere varslene.
Slik åpner eller lukker du varselpanelet
Slik håndterer du et varsel
•
Ta hurtig på varslet.
Avvise et varsel fra varselpanelet
•
Plasser fingeren på et varsel og knips mot venstre eller høyre.
21
Dette er en Internett-versjon av denne publikasjonen. © Skriv ut bare til eget bruk.
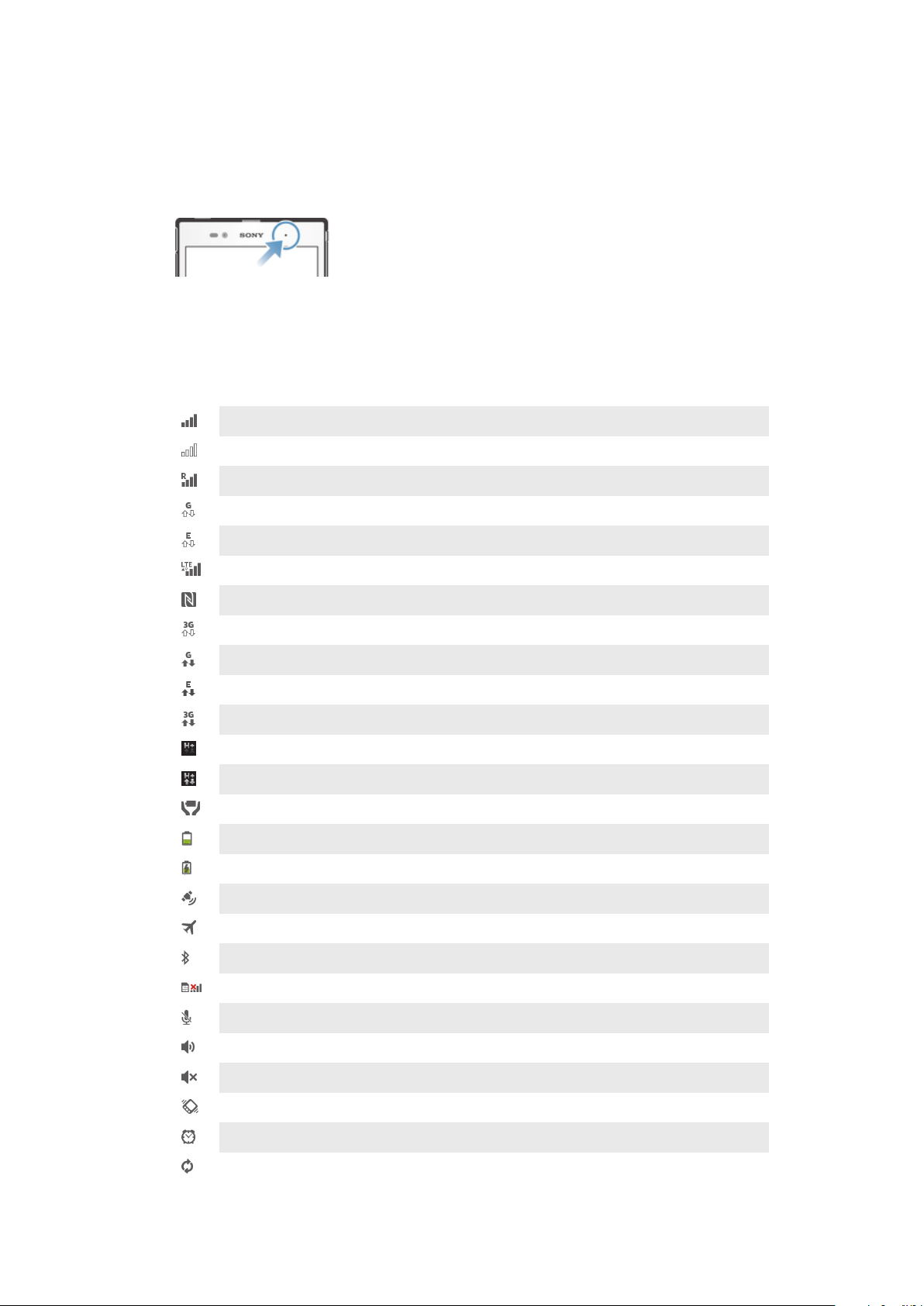
Slik sletter du alle varsler fra varselpanelet
•
Ta hurtig på Fjern.
Varsellampe
En varsellampe informerer deg om batteristatus og enkelte andre hendelser. Et blinkende
blått lys angir for eksempel en ny melding eller et tapt anrop.
Ikoner på statuslinjen
Statusikoner
Følgende statusikoner kan vises på skjermen:
Signalstyrke
Ingen signaler
Roaming
GPRS er tilgjengelig
EDGE er tilgjengelig
LTE er tilgjengelig
NFC er aktivert
3G er tilgjengelig
Sender og laster ned GPRS-data
Sender og laster ned EDGE-data
Sender og laster ned 3G-data
Nettverk er tilgjengelig
Sender og laster ned data
STAMINA-modus er aktivert
Batteristatus
Batteriet lades
GPS er aktivert
Flymodus er aktivert
Bluetooth®-funksjonen er aktivert
SIM-kortet er ikke satt inn
Mikrofonen er slått av
Høyttalertelefonen er på
Stillemodus
Vibreringsmodus
En alarm er stilt inn
Synkronisering pågår
22
Dette er en Internett-versjon av denne publikasjonen. © Skriv ut bare til eget bruk.
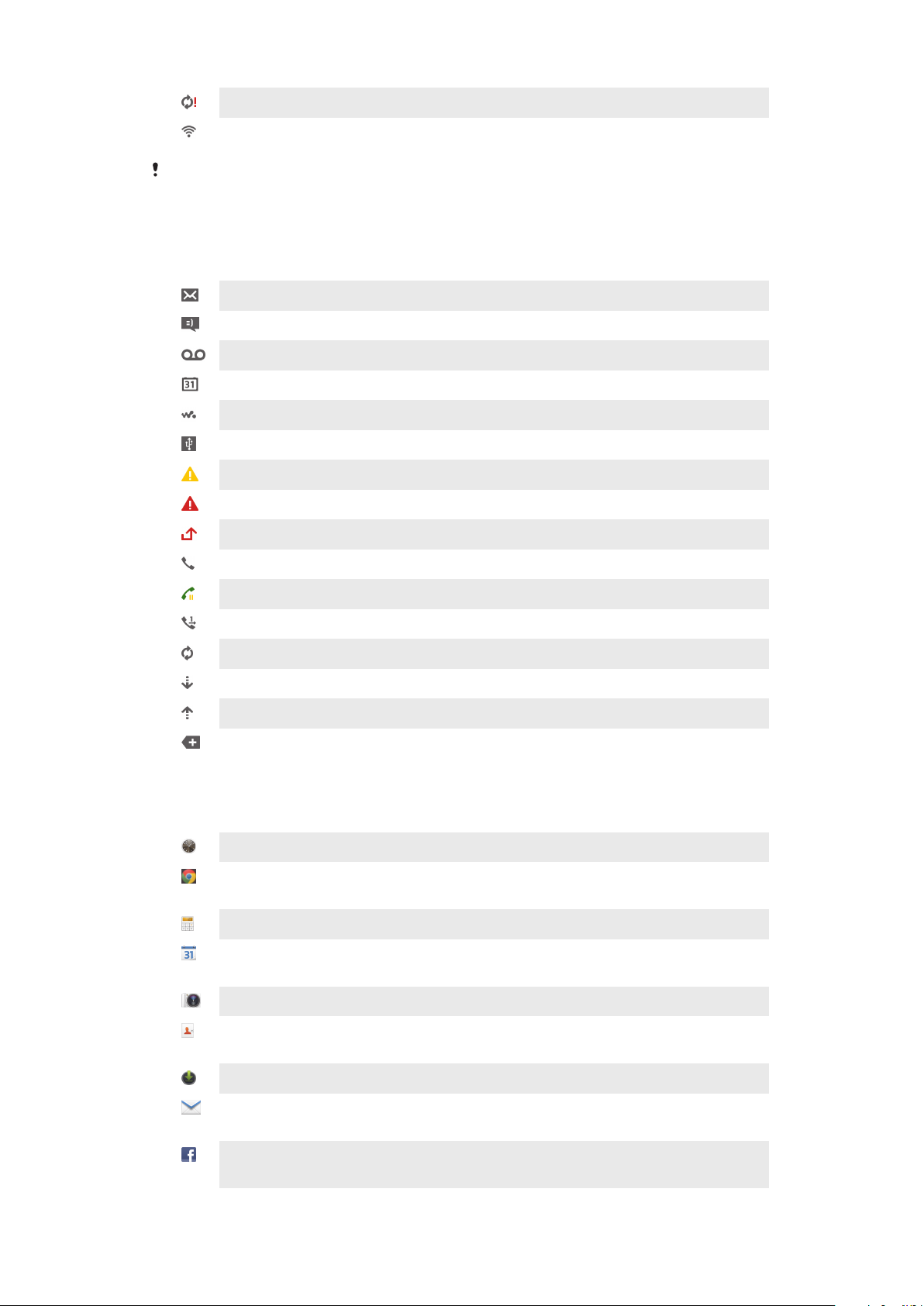
Problemer med pålogging eller synkronisering
En Wi-Fi®-tilkobling er aktivert, og trådløse nettverk er tilgjengelige
Avhengig av mobiloperatør, nettverk og/eller sted kan enkelte av funksjonene og tjenestene på
denne listen være utilgjengelige.
Varselikoner
Følgende varselikoner kan vises på skjermen:
Ny e-postmelding
Ny tekstmelding eller MMS-melding
Ny mobilsvarmelding
Kommende kalenderhendelse
En sang spilles av
Enheten er koblet til en datamaskin via en USB-kabel
Varselmelding
Feilmelding
Ubesvart anrop
Aktivt anrop
Anrop på vent
Viderekobling er aktivert
Programvareoppdateringer er tilgjengelige
Laster ned data
Laster opp data
Flere (skjulte) varsler
Programoversikt
Bruk alarm- og klokke-appen til å angi ulike typer alarmer.
Bruk nettleseren din for å navigere og vise websider, behandle bokmerker og
behandle tekst og bilder.
Bruk kalkulator-appen for å utføre grunnleggende kalkulasjoner.
Bruk kalender-appen for å holde oversikten over arrangementene og behandle
avtalene dine.
Bruk kameraet for å ta bilder og spille inn videoklipp.
Bruk kontaktappen for å administrere telefonnumre, e-postadresser og annen
informasjon i forbindelse med kontaktene dine.
Få tilgang til dine nedlastede apper.
Bruk e-post-appen for å sende og motta e-poster via både private og
bedriftskontoer.
Bruk Facebook-appen til å delta i ditt sosiale nettverk sammen med venner,
familie og kolleger verden over.
23
Dette er en Internett-versjon av denne publikasjonen. © Skriv ut bare til eget bruk.
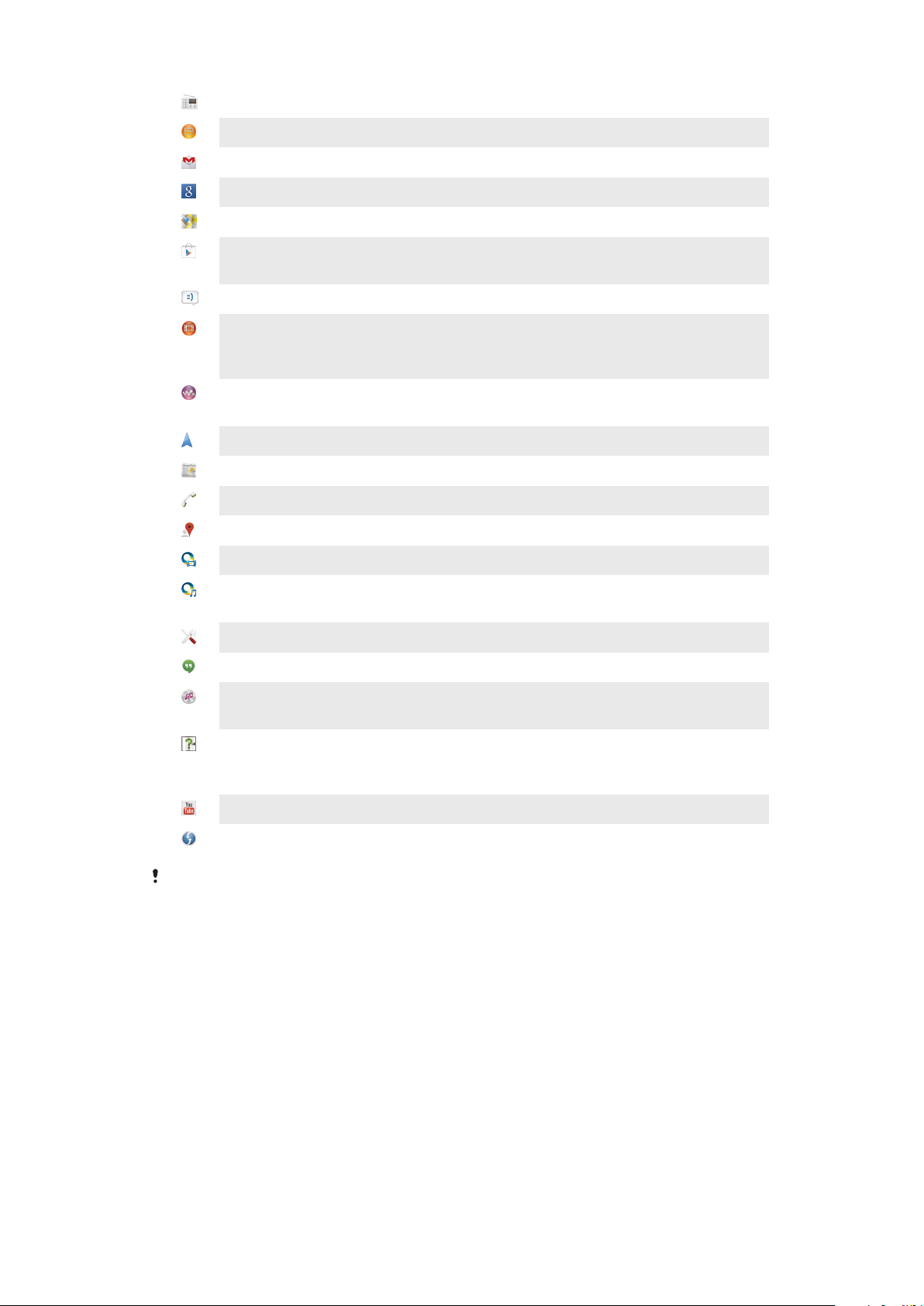
Søk etter og lytt til FM-radiostasjoner.
Bruk album-appen til å vise og arbeide med bildene og videoene dine.
Bruk Gmail™-appen på enheten til å lese, skrive og organisere e-postmeldinger.
Søk etter informasjon på enheten din og på nettet.
Vis hvor du befinner deg, finn andre steder og beregn ruter med Google Maps™.
Gå til Google Play™ for å laste ned gratis apper og apper du må betale for til
enheten din.
Bruk meldingsappen for å sende og motta tekst- og MMS-meldinger.
Bruk filmappen for å spille filmer og annet videoinnhold som er lagret eller lastet
ned på enheten. Eller spill dine filmer på andre enheter som er koblet til samme
nett.
Bruk "WALKMAN"-appen for å organisere og spille musikk, lydbøker og
podcaster.
Naviger med å bruke dine egne talekommandoer.
Vis nyhetsartikler og værmeldinger.
Ring ved å slå nummeret manuelt eller ved å bruke smart-ringe-funksjonen.
Søk etter steder, som f.eks. restauranter og kafeer.
Bruk Video Unlimited-appen til å leie og kjøpe videoer.
Bruk det abonnementsbaserte Music Unlimited-appen til å få tilgang til millioner
av låter via en mobil data- eller Wi-Fi®-tilkobling.
Optimer enhetsinnstillingene etter dine ege behov.
Bruk Hangouts™-appen til å chatte med venner som er tilkoblet.
Finn musikkspor som du har hørt i nærmiljøet ditt, og finn artist, album og annen
informasjon.
Bruk hjelp-appen for å få tilgang til brukerstøtte direkte i enheten. Du kan for
eksempel få tilgang til en brukerveiledning, feilsøkingsinformasjon pluss tips og
triks.
Bruk YouTube™ til å dele og se på videoer fra hele verden.
Last ned, og installer nye apper og oppdateringer.
Enkelte apper støttes ikke av alle nettverk og/eller nettoperatører i alle områder.
24
Dette er en Internett-versjon av denne publikasjonen. © Skriv ut bare til eget bruk.
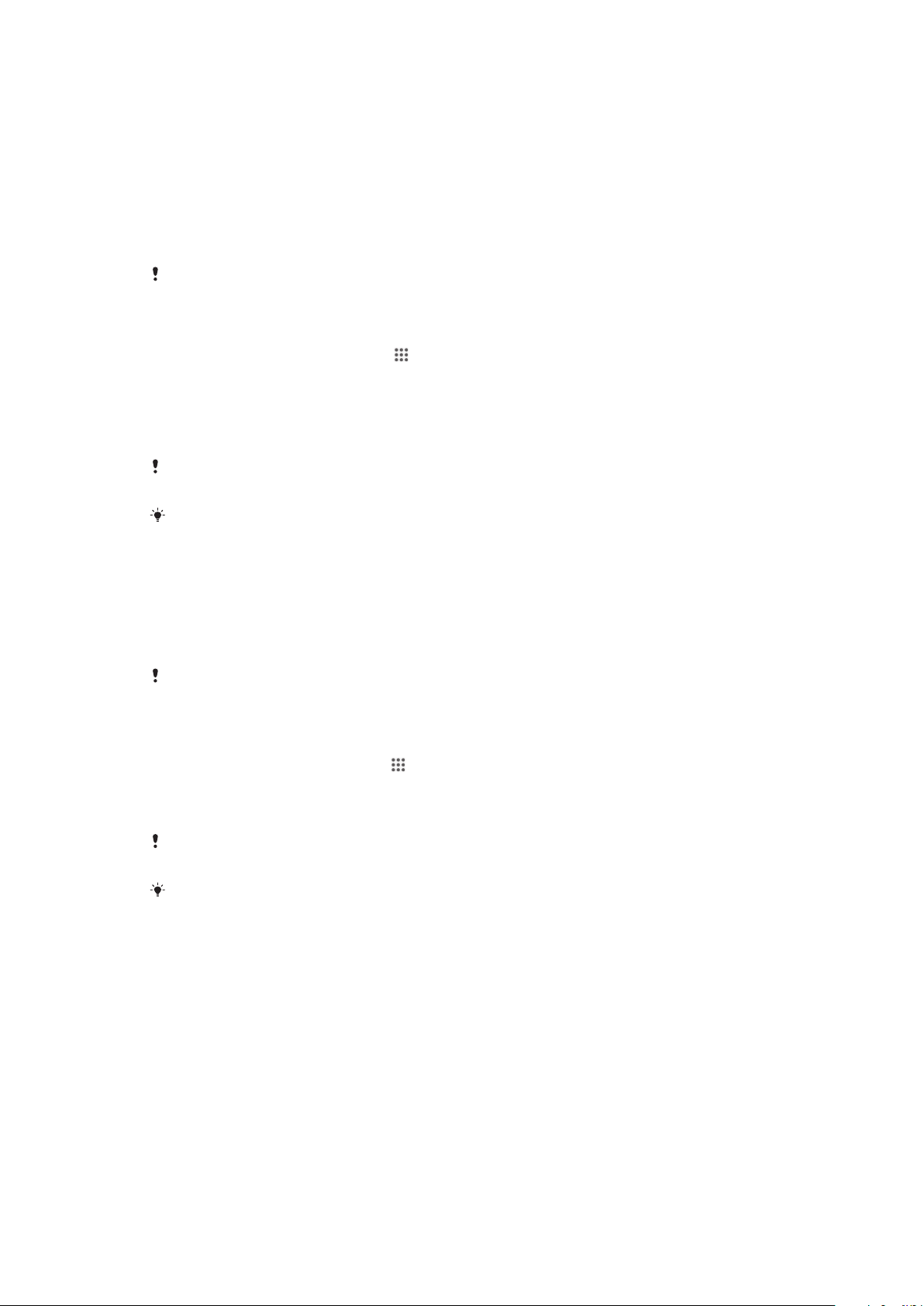
Slik laster du ned apper
Slik laster du ned apper Google Play™
Google Play™ er den offisielle Google-nettbutikken for nedlasting av apper, spill, musikk,
filmer og bøker. Her finner du både gratisapper og betalingsapper. Før du starter
nedlasting fra Google Play™ må du kontrollere at du har en fungerende Internett-
tilkobling, fortrinnsvis Wi-Fi®, for å begrense datatrafikkostnader.
Du må ha en Google™-konto for å bruke Google Play™. Det er ikke sikkert at Google Play™
er tilgjengelig i alle land eller regioner.
Slik laster du ned e app fra Google Play™.
1
Fra Startskjerm tar du hurtig på
2
Finn og ta hurtig på Play Butikk.
3
Finn et element som du vil laste ned, ved å bla gjennom kategoriene eller ved å
bruke søkefunksjonen.
4
Ta hurtig på elementet for å vise detaljene, og følg instruksjonene for å fullføre
installeringen.
Enkelte apper må ha tilgang til data, innstillinger og ulike funksjoner på enheten for å fungere
slik de skal. Du må bare installere og gi tillatelse til apper som du stoler på.
Du kan se tillatelsene du har gitt til en nedlastet app ved å ta hurtig på appen under
Innstillinger > Programmer.
.
Slik laster du ned apper fra andre kilder
Når enheten er angitt til å godta nedlastinger fra andre kilder enn Google Play™, kan du
laste ned apper direkte fra andre webområder ved å følge nedlastingsinstruksjonene for
webområdet.
Hvis du installerer apper av ukjent eller upålitelig opprinnelse, kan det skade enheten. Last
bare ned apper fra pålitelige kilder. Kontakt appleverandøren hvis du har spørsmål.
Slik tillater du nedlasting av apper fra andre kilder
1
På Startskjerm tar du hurtig på .
2
Finn og ta hurtig på Innstillinger > Sikkerhet.
3
Merk av for Ukjente kilder.
4
Ta hurtig på OK.
Enkelte apper må ha tilgang til data, innstillinger og ulike funksjoner på enheten for å fungere
slik de skal. Du må bare installere og gi tillatelse til apper som du stoler på.
Du kan se tillatelsene du har gitt til en nedlastet app ved å ta hurtig på appen under
Innstillinger > Programmer.
25
Dette er en Internett-versjon av denne publikasjonen. © Skriv ut bare til eget bruk.
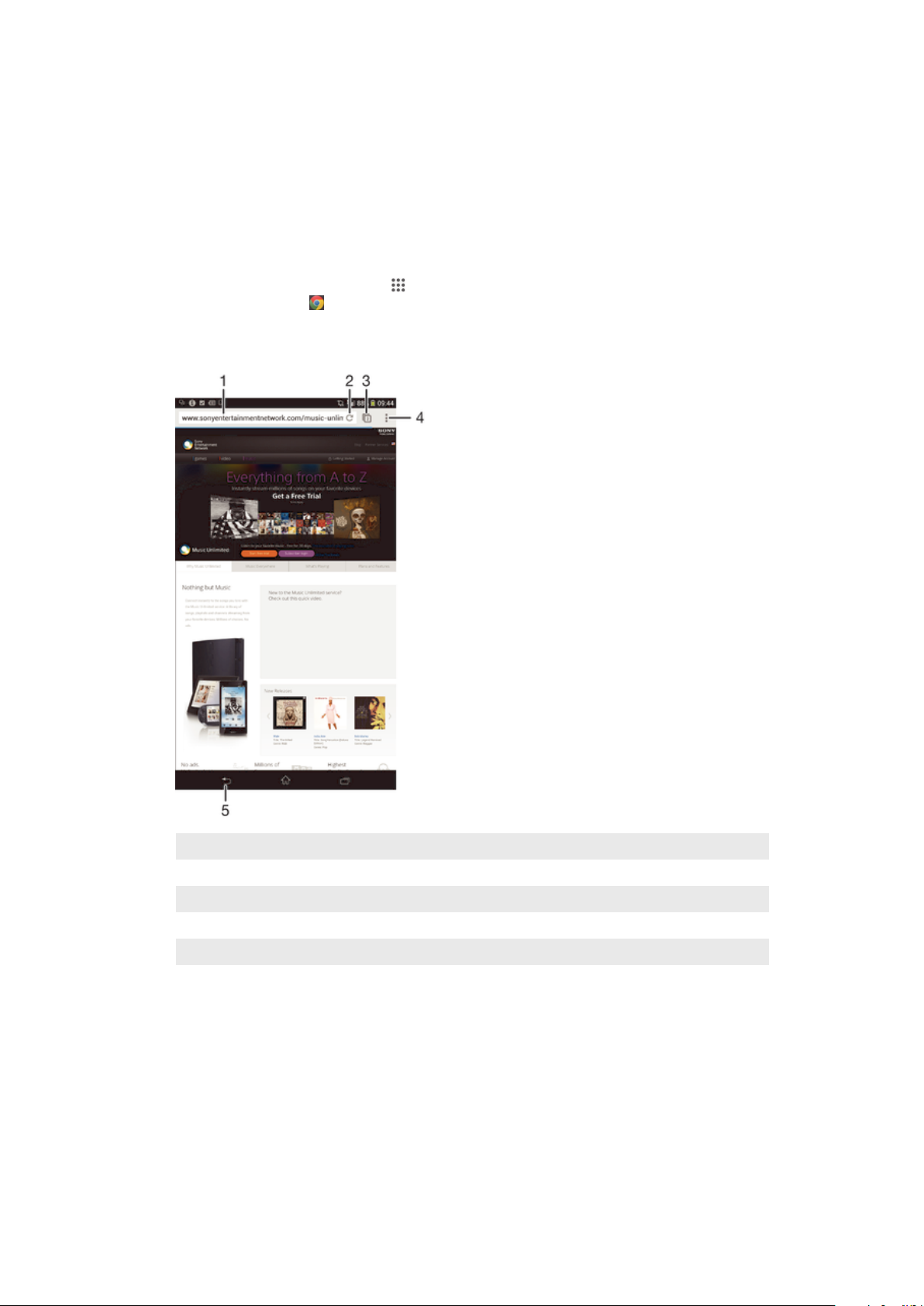
Internett og nettverk
Surfe på Internett
Nettleseren Google Chrome™ for Android™-enheter er forhåndsinstallert i de fleste
markeder. Gå til http://support.google.com/chrome, og klikk på koblingen "Chrome for
Mobile" for å få mer detaljert informasjon om hvordan du bruker denne nettleseren.
Slik surfer du med Google Chrome™
1
På Startskjerm tar du hurtig på .
2
Finn og ta hurtig på .
3
Angi et søkeord eller en webadresse i søke- og adressefeltet, og ta deretter hurtig
på Gå på tastaturet.
1
Søke- og adresselinje
2 Oppdater siden
3 Tilgang til nettleserkategorier
4 Vis hjelp og alternativer
5 Gå én side bakover i nettleserloggen
Innstillinger for Internett og meldinger
Du må ha en mobildatatilkobling og riktige innstillinger (også kalt innstillinger for
tilgangspunktnavn (APN)) for å få tilgang til Internett og sende MMS-meldinger. APN
identifiserer nettverket som en mobilenhet kan koble til.
Du kan vanligvis laste ned innstillinger for Internett og meldinger når du konfigurerer
enheten for første gang etter at du har satt inn et SIM-kort. I andre tilfeller kan det hende
at innstillingene er forhåndsinstallert. Hvis ikke, kan du laste ned eller legge til
26
Dette er en Internett-versjon av denne publikasjonen. © Skriv ut bare til eget bruk.
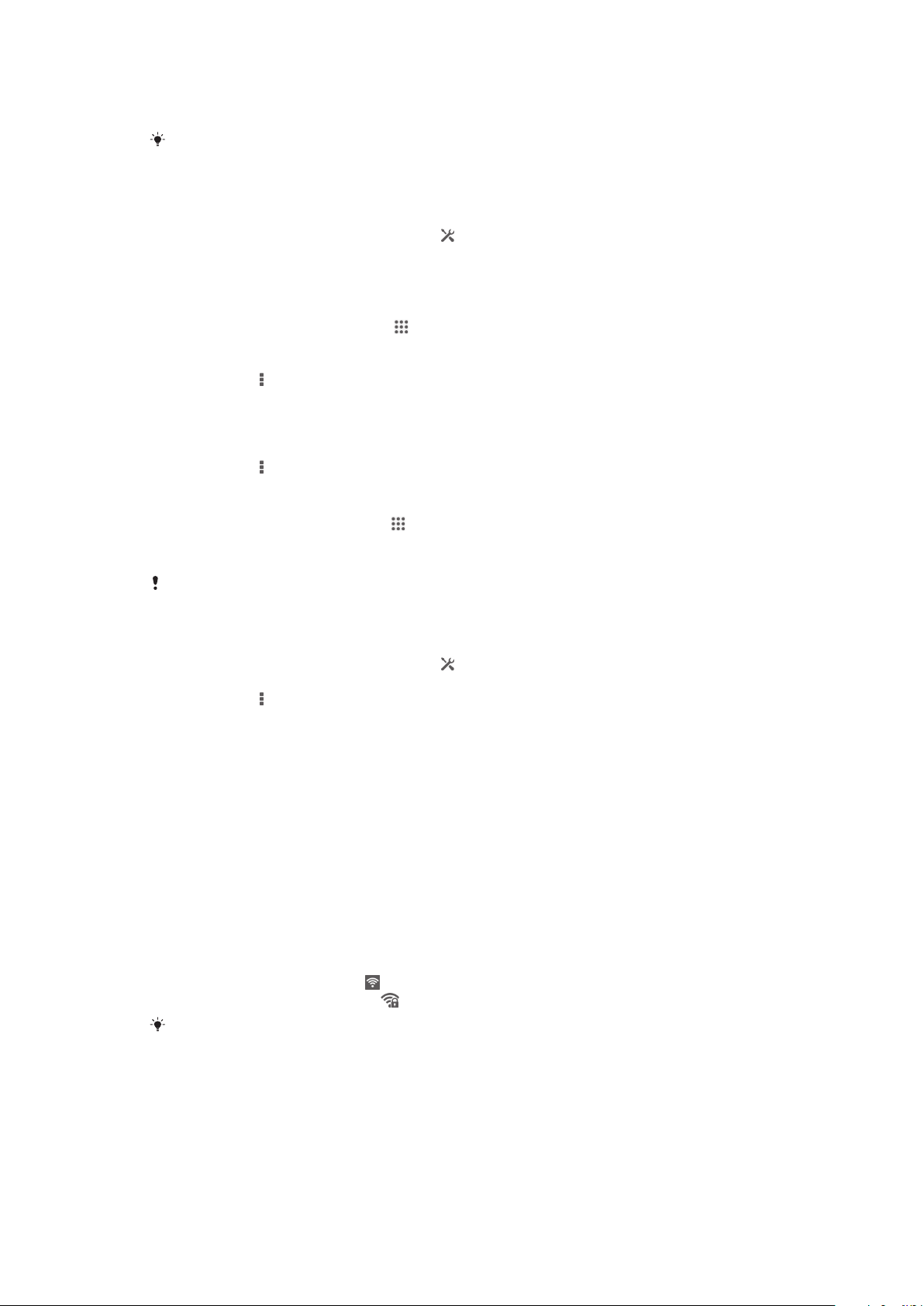
innstillingene manuelt. Kontakt nettoperatøren for å få detaljert informasjon om
innstillingene for Internett og meldinger.
Hvis du ikke får tilgang til Internett, ikke har datatilkobling eller ikke kan sende eller motta
MMS-meldinger, kan du prøve å slette alle innstillingene for Internett og meldinger, og
deretter legge dem til på nytt.
Slik laster du ned Internett- og meldingsinnstillinger
1
Dra statuslinjen nedover og ta hurtig på .
2
Ta hurtig på Mer ... > Internett-innstillinger.
3
Ta hurtig på Godta.
Slik legger du Internett-innstillinger til manuelt
1
Fra Startskjerm tar du hurtig på .
2
Finn og ta hurtig på Innstillinger > Mer ... > Mobile nettverk > Navn på
aksesspunkt.
3
Ta hurtig på
4
Ta hurtig på Nytt APN.
5
Ta hurtig på Navn, og skriv inn navnet på nettverksprofilen du vil opprette.
6
Ta hurtig på APN-navn, og skriv inn navnet på aksesspunktet.
7
Tast inn all annen informasjon som er påkrevd av nettoperatøren.
8
Ta hurtig på
.
, og ta hurtig deretter på Lagre.
Slik viser du nåværende APN
1
På Startskjerm tar du hurtig på .
2
Finn og ta hurtig på Innstillinger > Mer ... > Mobile nettverk.
3
Ta hurtig på Navn på aksesspunkt.
Hvis du har flere tilgjengelige tilkoblinger, vil den aktive nettverkstilkoblingen indikeres av en
merket knapp.
Slik slette rdu alle innstillinger for Internett og meldinger
1
Dra statuslinjen nedover og ta hurtig på
2
Ta hurtig på Mer ... > Mobile nettverk > Navn på tilgangspunkt.
3
Ta hurtig på .
4
Ta hurtig på Tilbakestill til standard. Alle innstillinger for Internett og meldinger
.
slettes.
Wi-Fi®
Bruk Wi-Fi® -tilkoblinger til å surfe på Internett, laste ned apper og sende og motta eposter. Når du har koblet til et Wi-Fi® -nettverk, husker enheten nettverket og kobler
automatisk til neste gang nettverket er innenfor rekkevidde.
Enkelte Wi-Fi® -nettverk krever at du logger på en nettside før du får tilgang. Kontakt
den aktuelle Wi-Fi® -nettverksadministratoren hvis du vil ha mer informasjon.
Signalstyrken til Wi-Fi® -nettverkene kan variere. Du kan øke signalstyrken ved å flytte
deg nærmere Wi-Fi® -tilgangspunktet.
De tilgjengelige Wi-Fi® -nettverkene kan være åpne eller sikret:
•
Åpne nettverk er angitt med
•
Sikrede nettverk er angitt med ved siden av Wi-Fi® -nettverksnavnet.
Enkelte
nettverksnavnet (SSID). Hvis du kjenner nettverksnavnet, kan du legge det til manuelt i listen
over tilgjengelige Wi-Fi® -nettverk.
Wi-Fi® -nettverk vises ikke i listen over tilgjengelige nettverk fordi de ikke kringkaste
ved siden av Wi-Fi® -nettverksnavnet.
27
Dette er en Internett-versjon av denne publikasjonen. © Skriv ut bare til eget bruk.
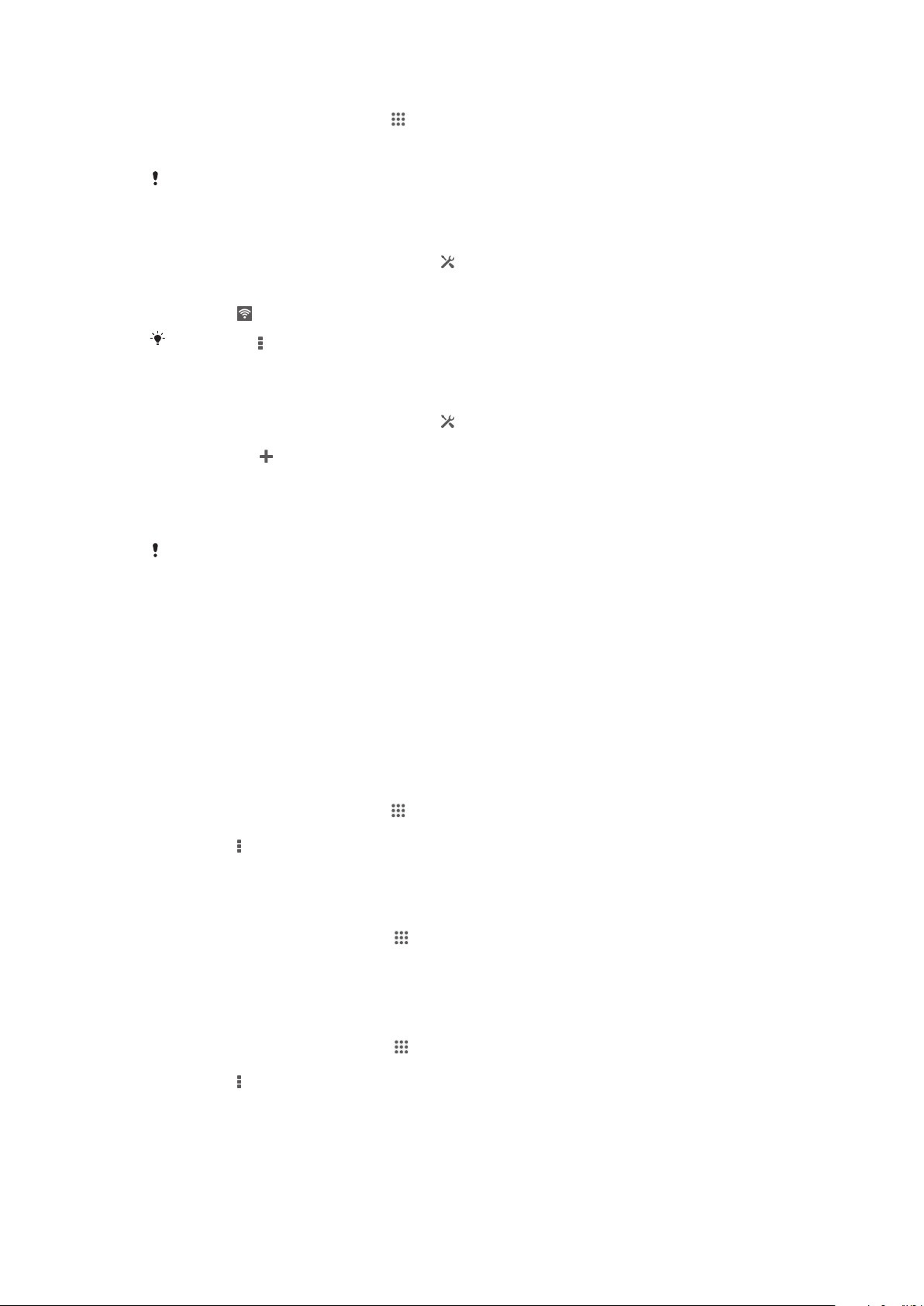
Slik slår du på Wi-Fi®
1
På Startskjerm tar du hurtig på .
2
Finn og ta hurtig på Innstillinger.
3
Dra glidebryteren ved siden av Wi-Fi til høyre for å slå Wi-Fi® funksjonen på.
Det kan ta noen sekunder før Wi-Fi® blir aktiv.
Slik kobler du til et Wi-Fi®-nettverk automatisk
1
Kontroller at Wi-Fi® -funksjonen er slått på.
2
Dra statuslinjen nedover og ta hurtig på .
3
Ta hurtig på Wi-Fi . Tilgjengelige Wi-Fi® -nettverk vises.
4
Ta hurtig på et Wi-Fi® -nettverk for å koble til det. Angi passord for sikrede
nettverk.
vises i statuslinjen når du er koblet til.
Ta hurtig på
og ta deretter hurtig på Skann for å søke etter nye, tilgjengelige nettverk.
Slik legger du til et Wi-Fi®-nettverk manuelt
1
Kontroller at Wi-Fi® -funksjonen er slått på.
2
Dra statuslinjen nedover og ta hurtig på .
3
Ta hurtig på Wi-Fi .
4
Ta hurtig på
5
Skriv inn SSID for nettverket-informasjonen.
6
Ta hurtig på Sikkerhet-feltet for å velge en sikkerhetstype.
7
Angi et passord om nødvendig.
8
Ta hurtig på Lagre.
Kontakt Wi-Fi® -nettverksadministratoren for å få oppgitt nettverks-SSID og passord.
.
Wi-Fi®-innstillinger
Når du er koblet til et Wi-Fi® -nettverk eller når det finnes tilgjengelige Wi-Fi® -nettverk i
nærheten, er det mulig å se statusen til disse nettverkene. Du kan også få enheten til å
varsle deg når et åpent Wi-Fi® -nettverk registreres.
Hvis du ikke er koblet til et Wi-Fi® -nettverk, bruker enheten mobildatatilkobling til å få
tilgang til Internett (hvis du har konfigurert og aktivert en mobildatatilkobling på enheten).
Ved å legge til en soveinnstilling for Wi-Fi® , kan du spesifisere om du ønsker å veksle
fra Wi-Fi® til mobildata.
Aktivere Wi-Fi®-nettverksvarsler
1
Slå på Wi-Fi®, hvis det ikke allerede er på.
2
På Startskjerm tar du hurtig på
3
Finn og ta hurtig på Innstillinger > Wi-Fi.
4
Trykk på
5
Ta hurtig på Avansert.
6
Merk av for Varsling om nettverk.
.
.
Vise detaljert informasjon om et tilkoblet Wi-Fi®-nettverk
1
Fra Startskjerm tar du hurtig på
2
Finn og ta hurtig på Innstillinger > Wi-Fi.
3
Ta hurtig på Wi-Fi®-nettverket som du er koblet til. Nå vises det detaljert
.
nettverksinformasjon.
Legge til en hvileinnstilling for Wi-Fi®
1
Fra Startskjerm tar du hurtig på .
2
Finn og ta hurtig på Innstillinger > Wi-Fi.
3
Trykk på
4
Ta hurtig på Avansert.
5
Ta hurtig på La Wi-Fi være på i dvalemodus.
6
Velg et alternativ.
.
28
Dette er en Internett-versjon av denne publikasjonen. © Skriv ut bare til eget bruk.
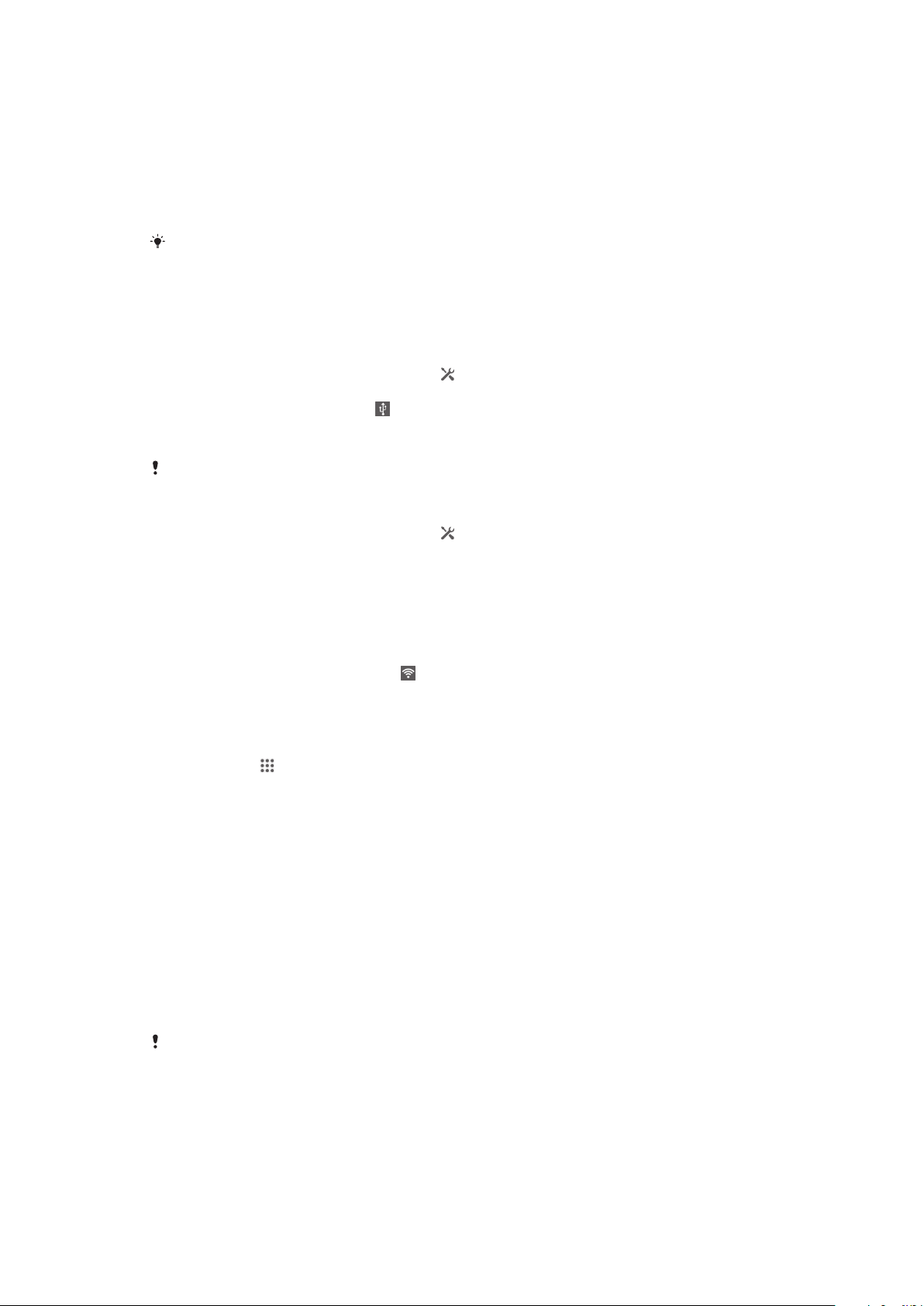
Slik deler du mobildatatilkoblingen
Du kan dele enhetens mobildatatilkobling med en enkeltstående datamaskin ved hjelp av
en USB-kabel. Denne prosessen kalles USB-tilknytning. Ved å gjøre om enheten til et
flyttbart offentlig Wi-Fi® -tilkoblingspunkt kan du også dele enhetens datatilkobling med
opptil åtte enheter om gangen. Når enhetens mobildatatilkobling deles, kan andre
tilknyttede enheter bruke enhetens datatilkobling, for eksempel til å surfe på Internett,
laste ned apper eller sende og motta e-post.
Det kan hende du må klargjøre datamaskinen for å kunne opprette en nettverkstilkobling via
USB-kabel. På www.android.com/tether finner du mer oppdatert informasjon om dette.
Slik deler du datatilkobling ved hjelp av en USB-kabel
1
Deaktiver alle USB-kabeltilkoblinger til enheten.
2
Koble enheten til en datamaskin ved hjelp av USB-kabelen som fulgte med
enheten.
3
Dra statuslinjen nedover og ta hurtig på .
4
Ta hurtig på Mer ... > Tilknytning og trådløs sone.
5
Merk av for USB-tilknytning. vises i statuslinjen etter at du er tilkoblet.
6
Hvis du ikke lenger ønsker å dele datatilkoblingen, fjerner du markeringen for
USB-tilknytning, eller kobler fra USB-kabelen.
Enhetens datatilkobling og SD-kort kan ikke deles samtidig via en USB-kabel.
Slik bruker du enheten som et flyttbart offentlig Wi-Fi®-tilkoblingspunkt
1
Dra statuslinjen nedover og ta hurtig på
2
Ta hurtig på Mer ... > Tilknytning og trådløs sone.
3
Ta hurtig på Innstillinger for flyttbar trådløs sone > Konfigurer Wi-Fitilkoblingspunkt.
4
Skriv inn SSID for nettverket-informasjonen.
5
Ta hurtig på Sikkerhet-feltet for å velge en sikkerhetstype. Angi et passord om
nødvendig.
6
Ta hurtig på Lagre.
7
Merk av for Flyttbar Wi-Fi-sone.
8
Hvis du vil stoppe å dele datatilkoblingen via Wi-Fi®, fjerner du merket for Flyttbar
Wi-Fi-sone.
.
vises i statuslinjen etter at du er tilkoblet.
Slik endrer du navn på eller sikrer det offentlige tilkoblingspunktet
1
Ta hurtig på
2
Finn og ta hurtig på Innstillinger > Mer ... > Tilknytning og trådløs sone.
3
Ta hurtig på Innstillinger for flyttbar trådløs sone > Konfigurer Wi-Fi-
på Startskjerm.
tilkoblingspunkt.
4
Angi nettverkets SSID for nettverket.
5
Ta hurtig på Sikkerhet-feltet for å velge en sikkerhetstype.
6
Angi et passord om nødvendig.
7
Ta hurtig på Lagre.
Slik kontrollerer du databruk
Hold rede på og kontroller datamengden som overføres til og fra enheten via mobildata
eller Wi-Fi®-forbindelsen, i en bestemt periode. Datamengden som brukes av de enkelte
appene, kan f.eks. også vises. Ved data som overføres via mobildatatilkoblingen, kan du
angi advarsler om databruk og grenser for å unngå tilleggskostnader.
Justering av databrukinnstillingene kan være til hjelp for å få større kontroll over databruk, men
er ikke en garanti mot tilleggskostnader.
29
Dette er en Internett-versjon av denne publikasjonen. © Skriv ut bare til eget bruk.
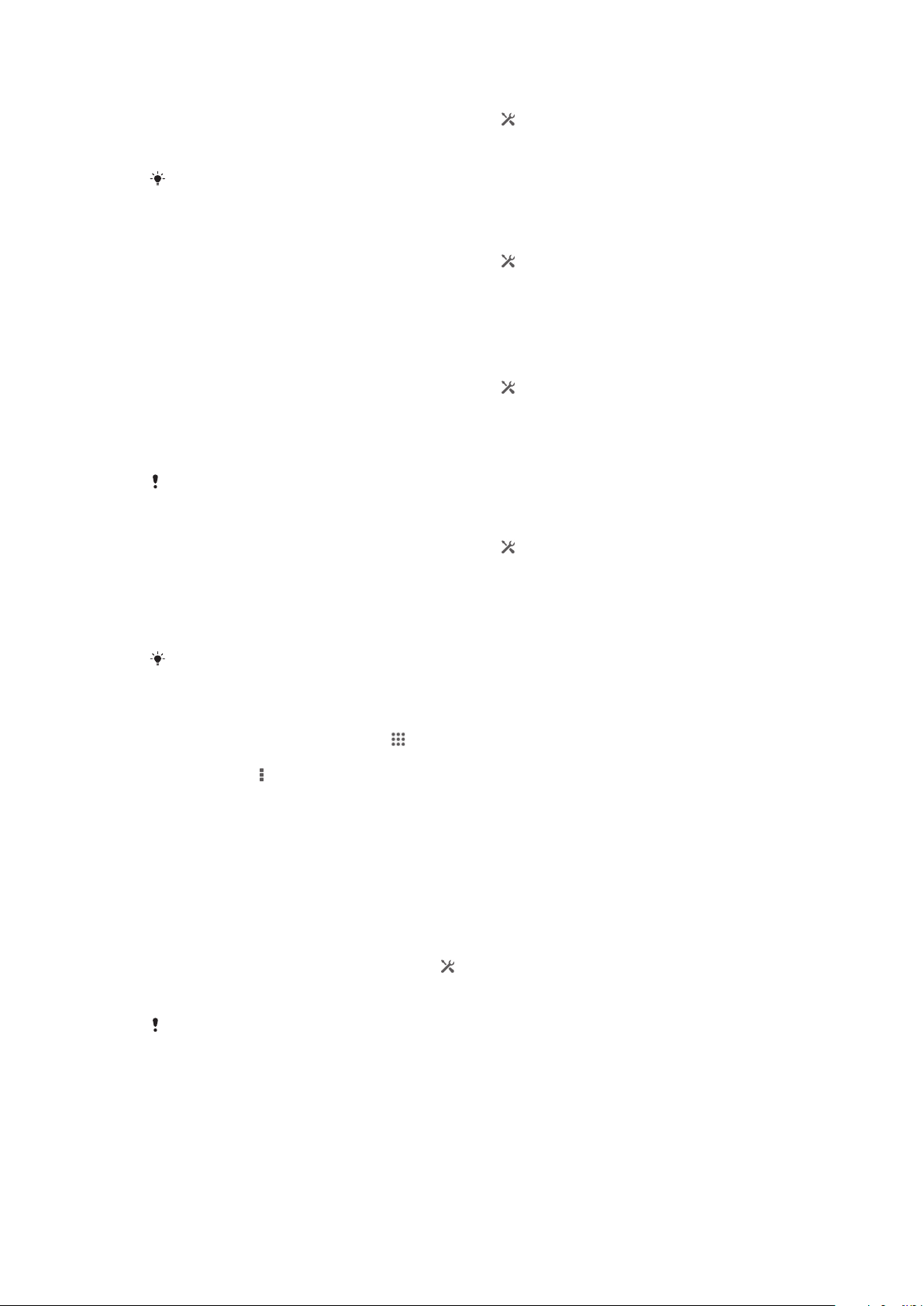
Slik slår du datatrafikk på eller av
1
Dra statuslinjen nedover, og ta deretter hurtig på .
2
Ta hurtig på Databruk.
3
Dra på glideren ved siden av Mobildatatrafikk for å slå av eller på datatrafikk.
Når datatrafikk er slått av, kan du fremdeles opprette Wi-Fi®- og Bluetooth®-tilkoblinger.
Slik angir du en advarsel om databruk
1
Kontroller at datatrafikken er slått på.
2
Dra statuslinjen nedover, og ta deretter hurtig på .
3
Finn og ta hurtig på Databruk.
4
Dra advarselslinjene til de ønskede verdiene for å angi advarselsnivået. Du mottar
en varsel når datatrafikkmengden nærmer seg det angitte nivået.
Slik angir du en databruksgrense
1
Kontroller at datatrafikken er slått på.
2
Dra statuslinjen nedover, og ta deretter hurtig på .
3
Finn og ta hurtig på Databruk.
4
Merk av Angi datagrense for mobil-avkrysningsboksen hvis den ikke allerede er
merket av, og ta deretter hurtig på OK.
5
Dra den tilsvarende linjen til den ønskede verdien for å angi databruksgrensen.
Datatrafikken på enheten blir automatisk slått av etter at databruken når den angitte grensen.
Slik kontrollerer du databruk ved de enkelte programmene
1
Dra statuslinjen nedover, og ta deretter hurtig på .
2
Finn og ta hurtig på Databruk.
3
Finn og ta hurtig på programmet som ønskes.
4
Merk av i avmerkingsboksen Begrens bakgrunnsdata.
5
Ta hurtig på Vis innstillinger for program for å få tilgang til mer spesifikke
programinnstillinger (vis tilgjengelige), og foreta de endringene som ønskes.
Ytelsen til det enkelte programmet kan muligens påvirkes dersom de tilhørende
databruksinnstillingene endres.
Slik viser du data som er overført via Wi-Fi®
1
På Startskjerm tar du hurtig på .
2
Finn og ta hurtig på Innstillinger > Databruk.
3
Ta hurtig på , merk deretter av for Show Wi-Fi usage hvis det ikke er merket av
for dette.
4
Ta hurtig på kategorien Wi-Fi.
Dataroaming
Noen nettverksoperatører tillater at du sender og mottar mobile data når du roamer
utenfor hjemmenettverket ditt. Det anbefales at du sjekker for å finne de aktuelle
dataoverføringskostnadene på forhånd.
Slik aktiverer eller deaktiverer du dataroaming
1
Dra statuslinjen nedover og ta hurtig på .
2
Ta hurtig på Mer ... > Mobile nettverk.
3
Merk av for eller fjern merket for Dataroaming.
Du kan ikke aktivere dataroaming når mobildata er deaktivert
Slik velger du mobilnettverk
Enheten din veksler automatisk mellom mobile nettverk avhengig av hvilke mobile
nettverk som er tilgjengelige på forskjellige områder. Du kan også manuelt innstille
enheten til å bruke en spesiell type mobile nettverk, for eksempel WCDMA eller GSM.
30
Dette er en Internett-versjon av denne publikasjonen. © Skriv ut bare til eget bruk.
 Loading...
Loading...