Page 1
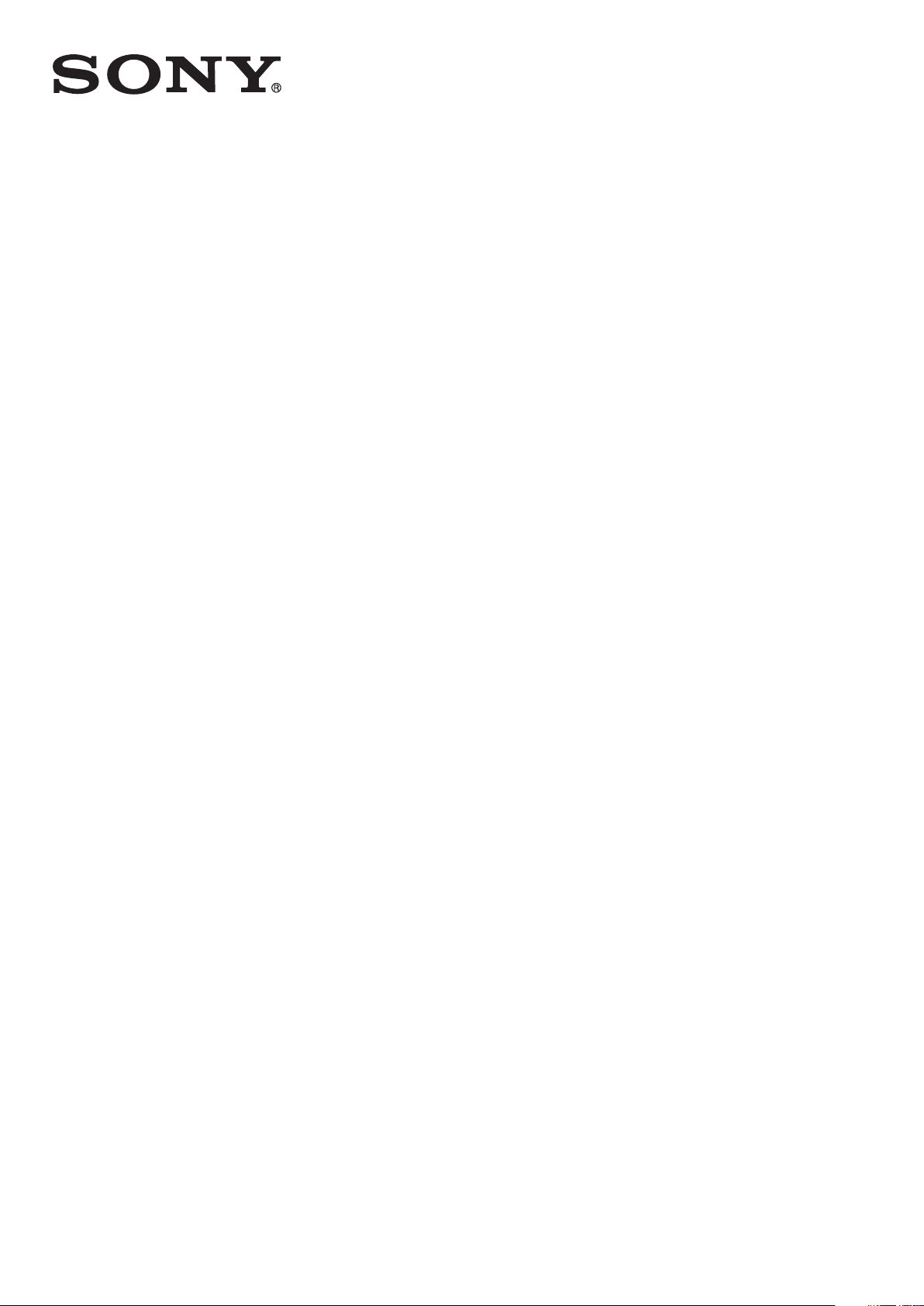
用户指南
Xperia
M36h
™
ZR
Page 2
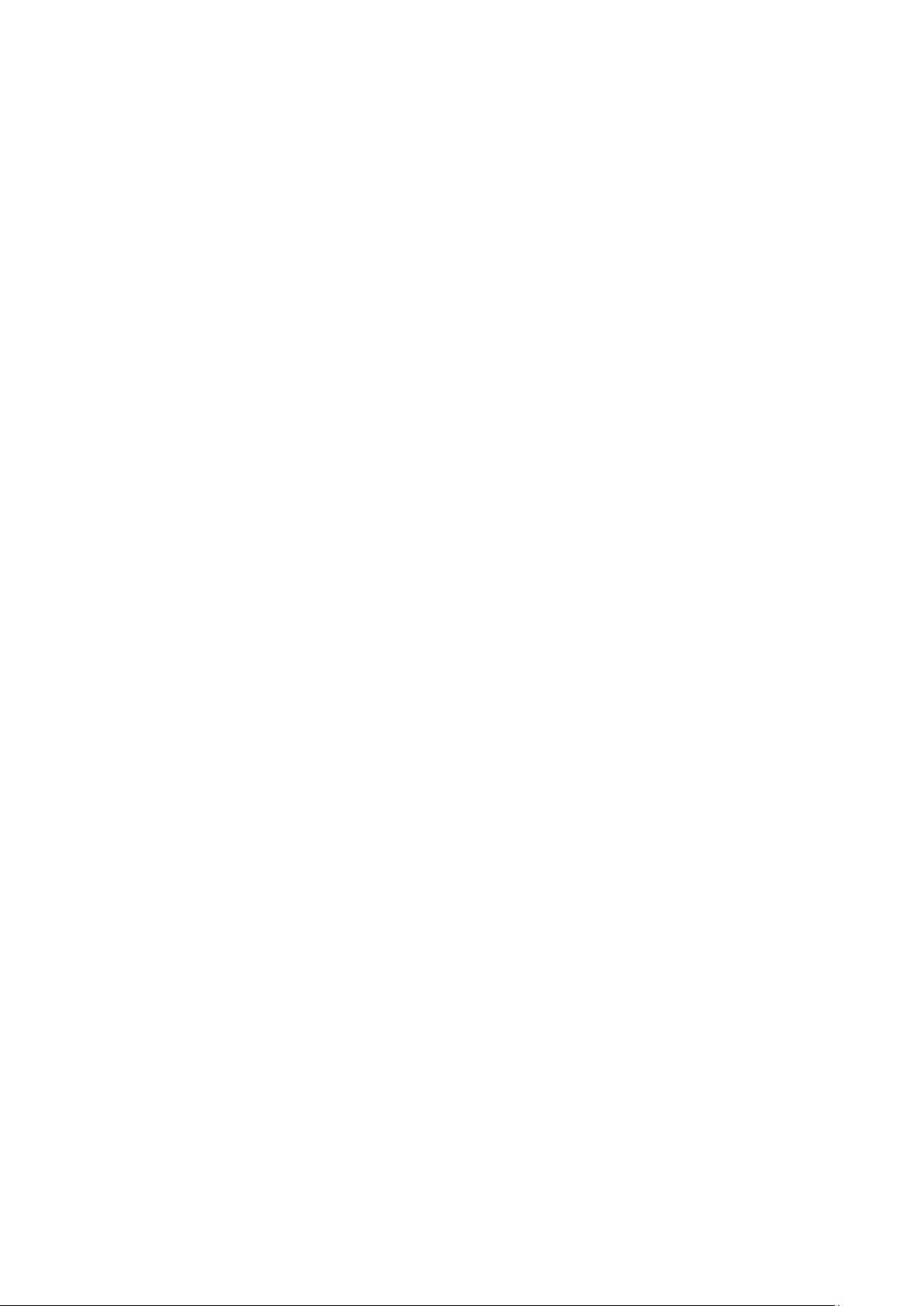
目录
Xperia™ ZR 用户指南.....................................................................6
使用入门.........................................................................................7
Android™ – 定义和优点......................................................................7
设备概述.............................................................................................7
组装....................................................................................................8
打开和关闭设备 ...............................................................................10
屏幕锁..............................................................................................10
设置向导...........................................................................................10
帐户和服务.......................................................................................11
逐步了解设备................................................................................12
使用这些键.......................................................................................12
使用触摸屏.......................................................................................12
电池..................................................................................................14
使用锁定屏幕....................................................................................16
主屏幕..............................................................................................17
访问和使用应用程序.........................................................................19
状态和通知.......................................................................................21
设定菜单...........................................................................................23
输入文本...........................................................................................23
中文输入法.......................................................................................25
自定义设备.......................................................................................26
增强声音输出....................................................................................28
记忆库..............................................................................................28
使用耳麦 ..........................................................................................29
互联网和信息功能设定.....................................................................29
控制数据流量....................................................................................30
移动网络设定....................................................................................31
呼叫..............................................................................................33
紧急呼叫...........................................................................................33
拨打电话...........................................................................................33
接听电话...........................................................................................34
正在通话...........................................................................................34
使用通话记录....................................................................................35
多个通话...........................................................................................35
电话会议...........................................................................................36
转移呼叫...........................................................................................36
限制通话...........................................................................................36
通讯录 ..........................................................................................38
使用计算机传送通讯录.....................................................................38
2
这是此出版物的互联网版本。© 打印后仅可用于私人用途。
Page 3
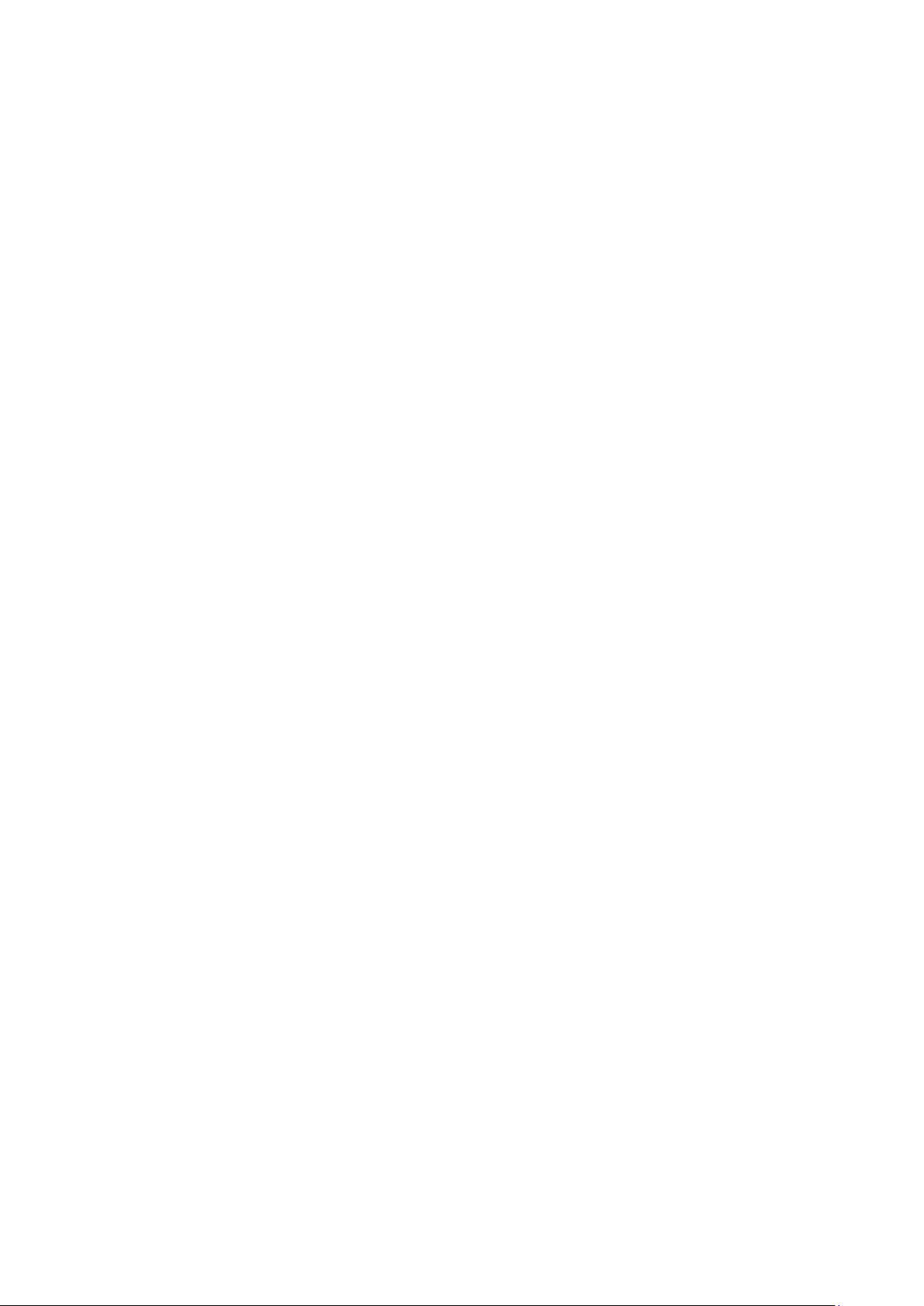
与设备同步通讯录............................................................................38
传送通讯录的其他方式.....................................................................38
避免通讯录应用程序中出现重复的条目............................................39
添加和编辑联系人............................................................................39
搜索及查看通讯录............................................................................40
收藏和群组.......................................................................................41
发送联系人信息................................................................................41
备份通讯录.......................................................................................41
信息功能.......................................................................................43
使用短信和彩信功能.........................................................................43
短信和彩信选项................................................................................44
电子邮件.......................................................................................45
开始使用电子邮件............................................................................45
使用电子邮件....................................................................................45
“WALKMAN”应用程序 ...............................................................48
关于“WALKMAN”应用程序...........................................................48
将媒体文件传送到设备 ....................................................................48
使用“WALKMAN”应用程序 ..........................................................49
视觉效果器 ......................................................................................50
获取歌曲或艺术家的更多相关信息...................................................50
使用“我的音乐”来组织歌曲 .........................................................50
管理播放列表....................................................................................51
“WALKMAN”应用程序小部件 ........................................................52
保护听力...........................................................................................52
音乐服务.......................................................................................53
TrackID 技术.....................................................................................53
调频收音机...................................................................................54
关于调频收音机................................................................................54
使用收藏的广播频道.........................................................................55
声音设定...........................................................................................55
使用 TrackID™ 识别收音机曲目.......................................................55
相机..............................................................................................57
关于相机...........................................................................................57
使用相机模式....................................................................................57
人脸检测...........................................................................................58
使用 Smile Shutter™ 拍摄笑脸.........................................................58
使用相机模式设定............................................................................59
使用摄像模式....................................................................................63
相册..............................................................................................67
关于相册...........................................................................................67
Mobile BRAVIA® Engine...................................................................67
在图片标签中查看照片和视频 .........................................................67
3
这是此出版物的互联网版本。© 打印后仅可用于私人用途。
Page 4
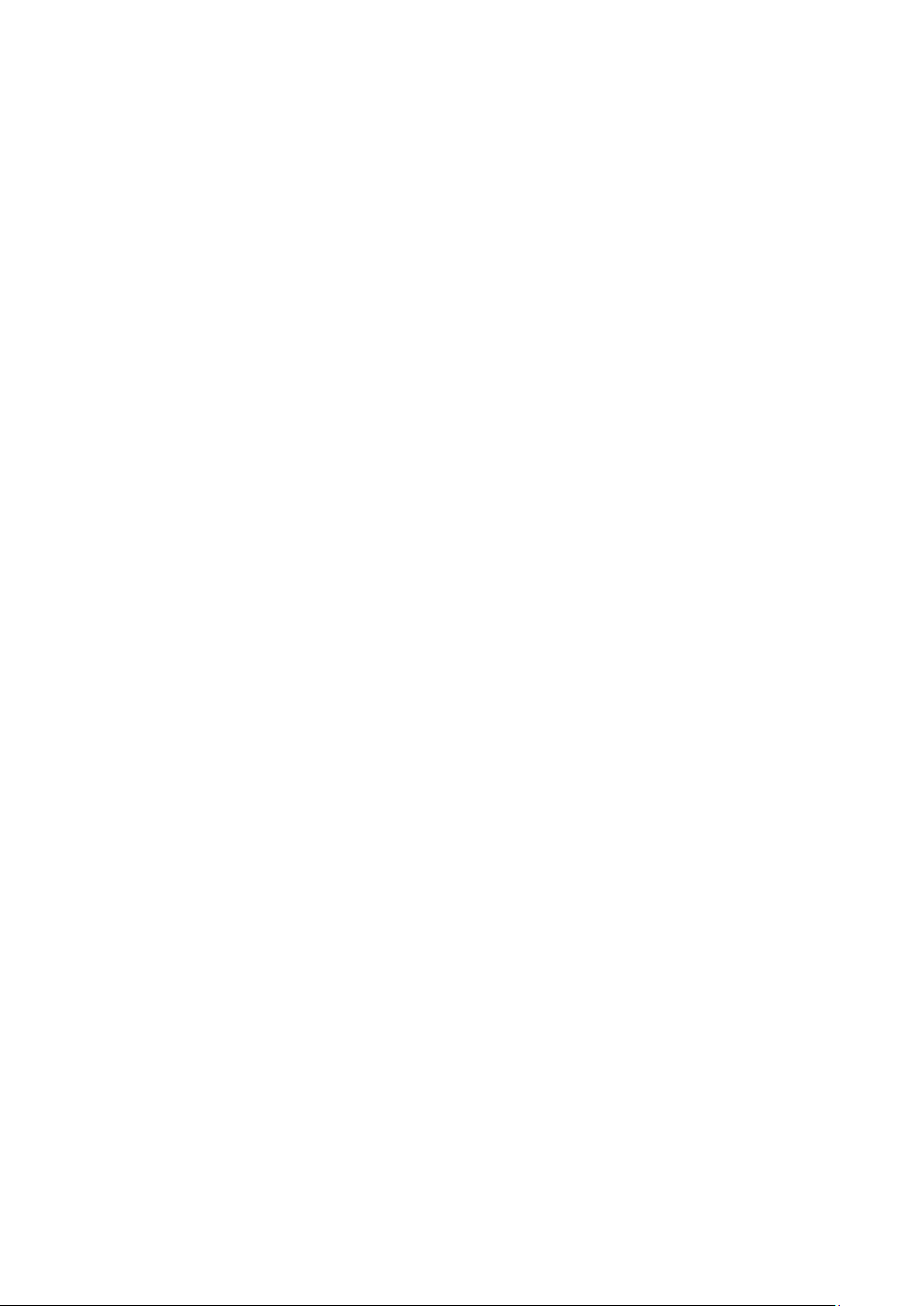
在我的相册标签中查看照片和视频 ..................................................68
电影..............................................................................................72
关于电影...........................................................................................72
使用“电影”....................................................................................72
Web 浏览器..................................................................................74
关于 Web 浏览器..............................................................................74
连接..............................................................................................75
WLAN...............................................................................................75
与 DLNA Certified™ 设备共享内容...................................................75
NFC..................................................................................................77
蓝牙无线技术....................................................................................79
将设备连接到计算机.........................................................................81
将设备连接至电视............................................................................83
屏幕镜像...........................................................................................83
使用 NeoReader™ 应用程序进行扫描条码.......................................83
智能连接...........................................................................................84
同步设备上的数据.........................................................................86
关于同步设备上的数据.....................................................................86
同步公司电子邮件、日历和通讯录...................................................86
地图和位置...................................................................................87
关于定位服务....................................................................................87
使用全球定位系统............................................................................87
日历和闹铃...................................................................................88
日历..................................................................................................88
闹铃..................................................................................................88
支持和维护...................................................................................91
更新设备...........................................................................................91
备份和恢复应用程序.........................................................................92
重设设备...........................................................................................93
锁定和保护设备................................................................................93
找回您的设备....................................................................................95
支持应用程序....................................................................................95
循环利用您的设备............................................................................95
参考..............................................................................................96
设定概述...........................................................................................96
状态和通知图标概述.........................................................................96
应用程序概述....................................................................................98
重要信息.......................................................................................99
重要信息页.......................................................................................99
服务和功能限制................................................................................99
保护您的设备免遭水和灰尘进入.......................................................99
4
这是此出版物的互联网版本。© 打印后仅可用于私人用途。
Page 5
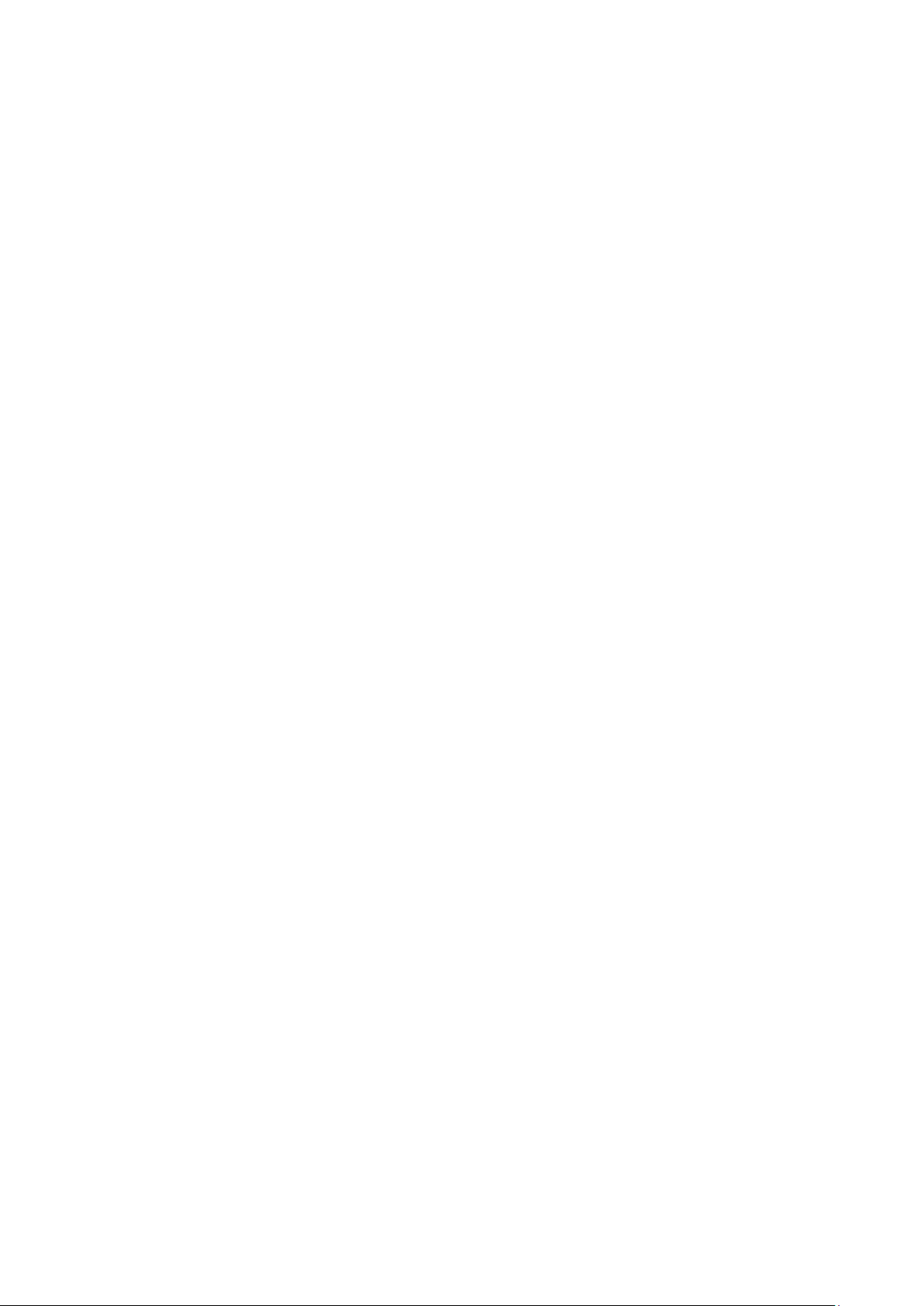
法律信息.........................................................................................100
索引............................................................................................102
5
这是此出版物的互联网版本。© 打印后仅可用于私人用途。
Page 6
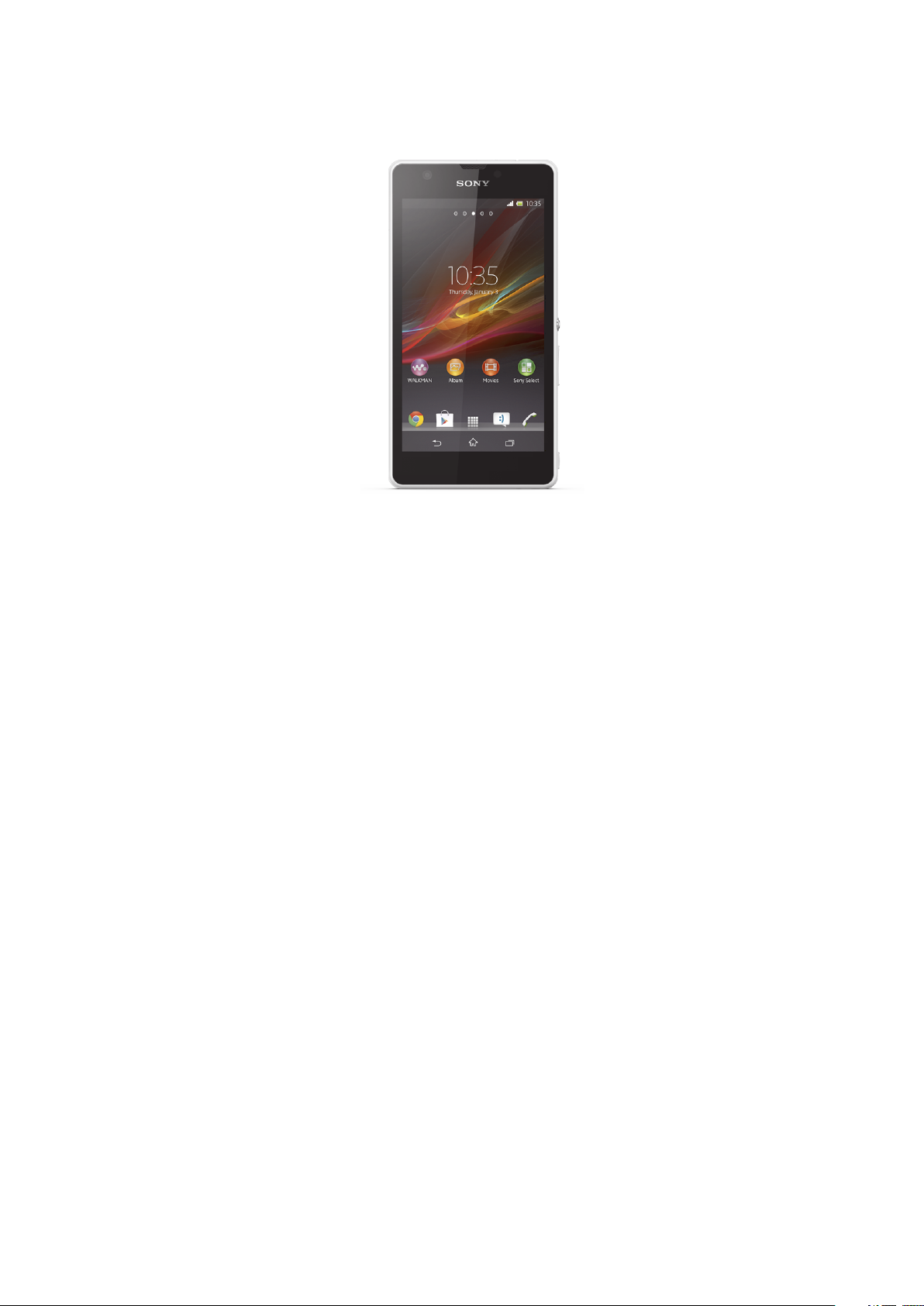
Xperia™ ZR 用户指南
6
这是此出版物的互联网版本。© 打印后仅可用于私人用途。
Page 7
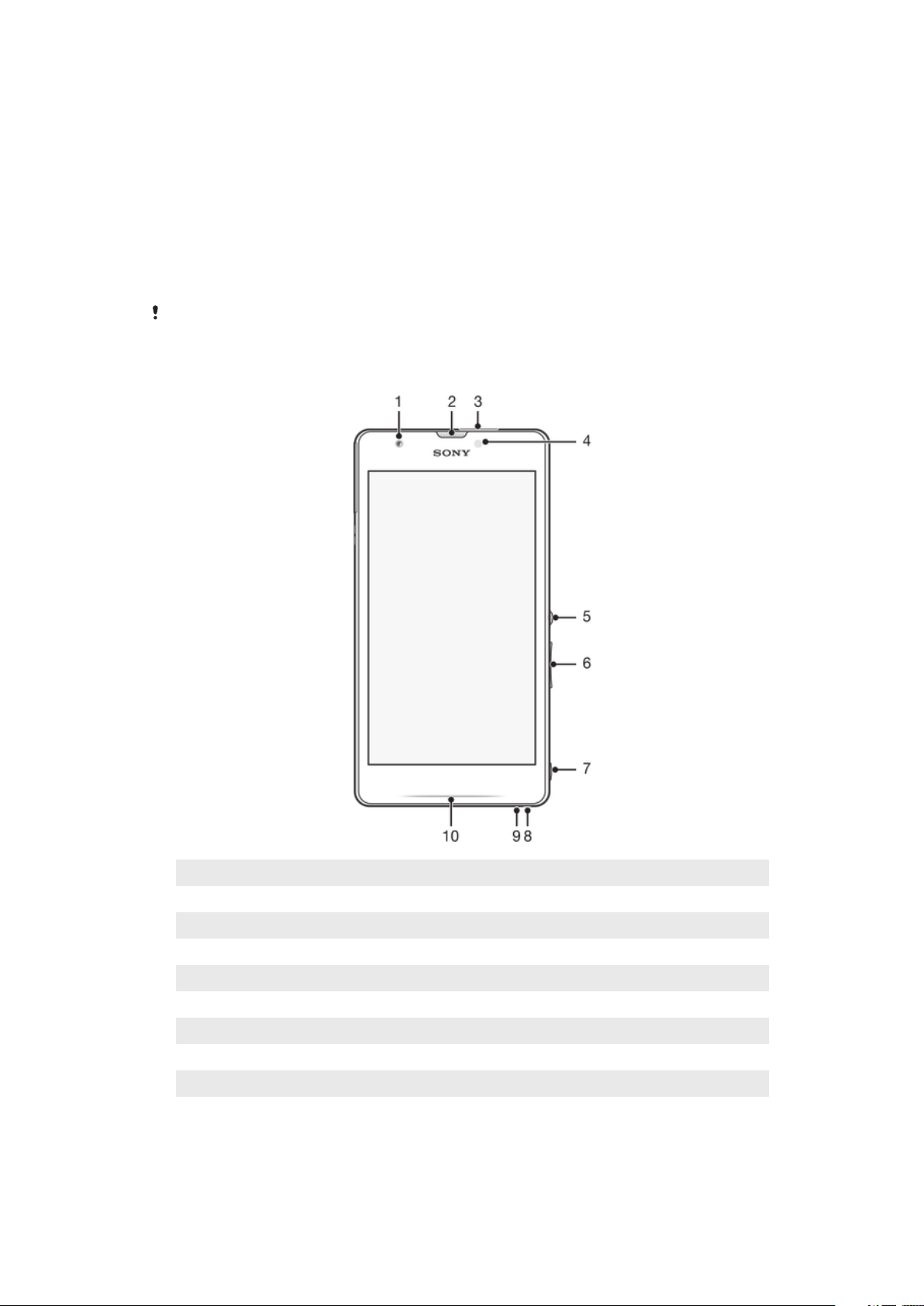
使用入门
Android™ – 定义和优点
Android™ 设备可像计算机一样执行许多功能,您也可以根据自己的需要自定义这些功
能。例如,用户能添加和删除应用程序,或升级已有程序以提高功能性。 您也可以将
Android™ 设备上的应用程序与其他应用程序以及使用的在线服务集成。 例如,您可备
份通讯录,在一个位置访问不同的电子邮件帐户和日历,跟踪预约,并参加社交活动。
Android™ 设备在不断地发展。 当提供了新的软件版本,且您的设备支持此新软件时,
您可对设备进行更新,以获取这些新的功能及最新的改进。
新发布的软件可能不能与所有设备兼容。
设备概述
1 前置相机镜头
2 听筒
3 耳麦插孔
4 光线感应器
5 电源键
6 音量/变焦键
7 相机键
8 挂绳孔
9 话筒
10 通知灯
7
这是此出版物的互联网版本。© 打印后仅可用于私人用途。
Page 8
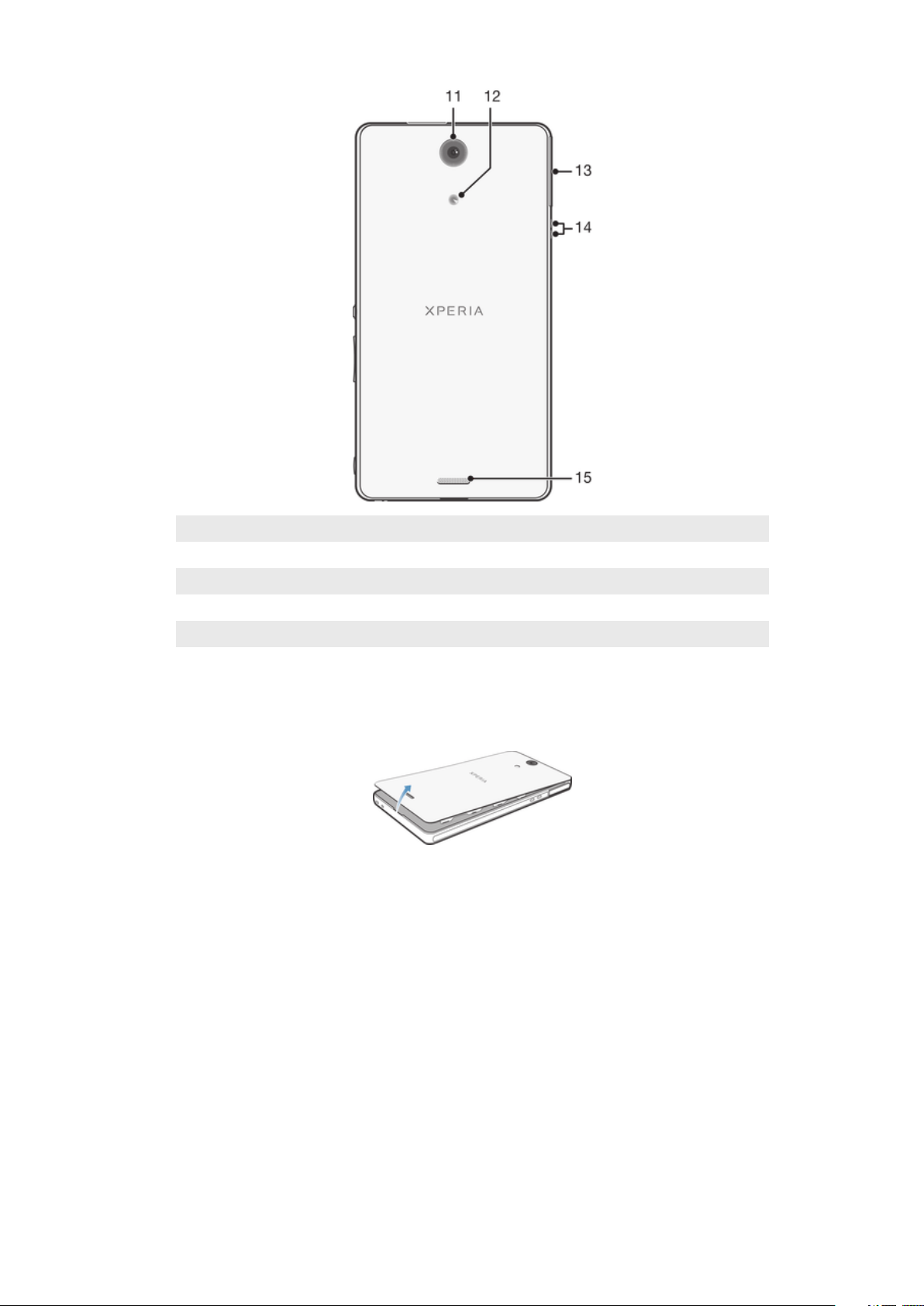
11 相机镜头
12 闪光灯
13 充电器/USB 连接线端口
14 充电座接口
15 扬声器
组装
取下后盖
• 将大拇指指甲插入后盖与设备底部之间的缝隙中,然后将后盖撬起。
8
这是此出版物的互联网版本。© 打印后仅可用于私人用途。
Page 9
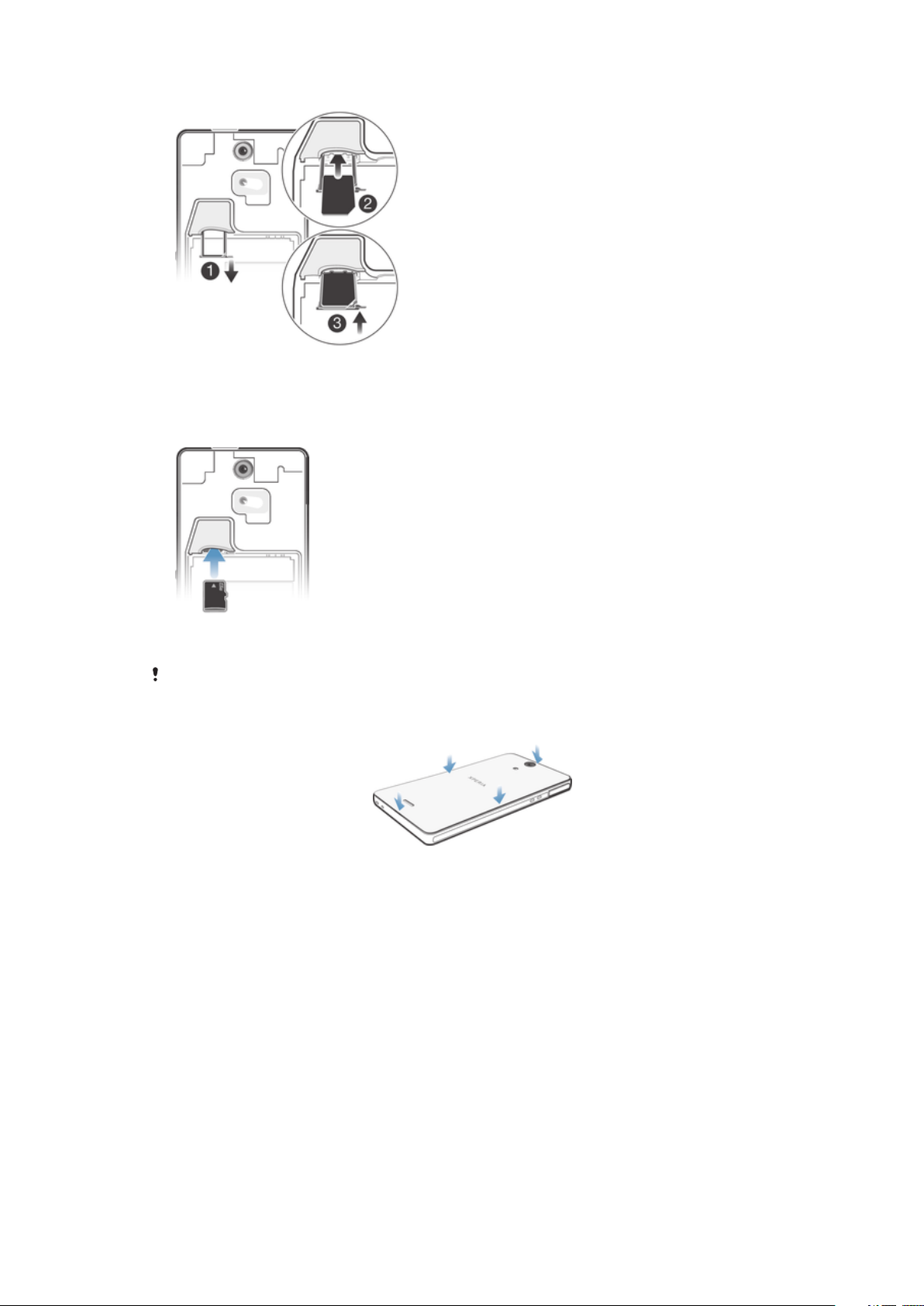
插入微型 SIM 卡
1 取下电池盖和电池,然后抽出微型 SIM 卡固定卡座。
2 将微型 SIM 卡插入微型 SIM 卡固定卡座,金色触面朝下。
3 将微型 SIM 卡和固定卡座推回手机。
插入记忆卡
1 取下后盖和电池。
2 将记忆卡金色触面朝下插入记忆卡插槽。
并非所有市场在出售手机时均包含记忆卡。
盖上后盖
1 将后盖放在设备背部,然后向下按上方的各角使其就位。
2 从顶部向底部移动,向下按顶盖的各边。顶盖内侧的夹子就位时会发出咔哒声。
9
这是此出版物的互联网版本。© 打印后仅可用于私人用途。
Page 10
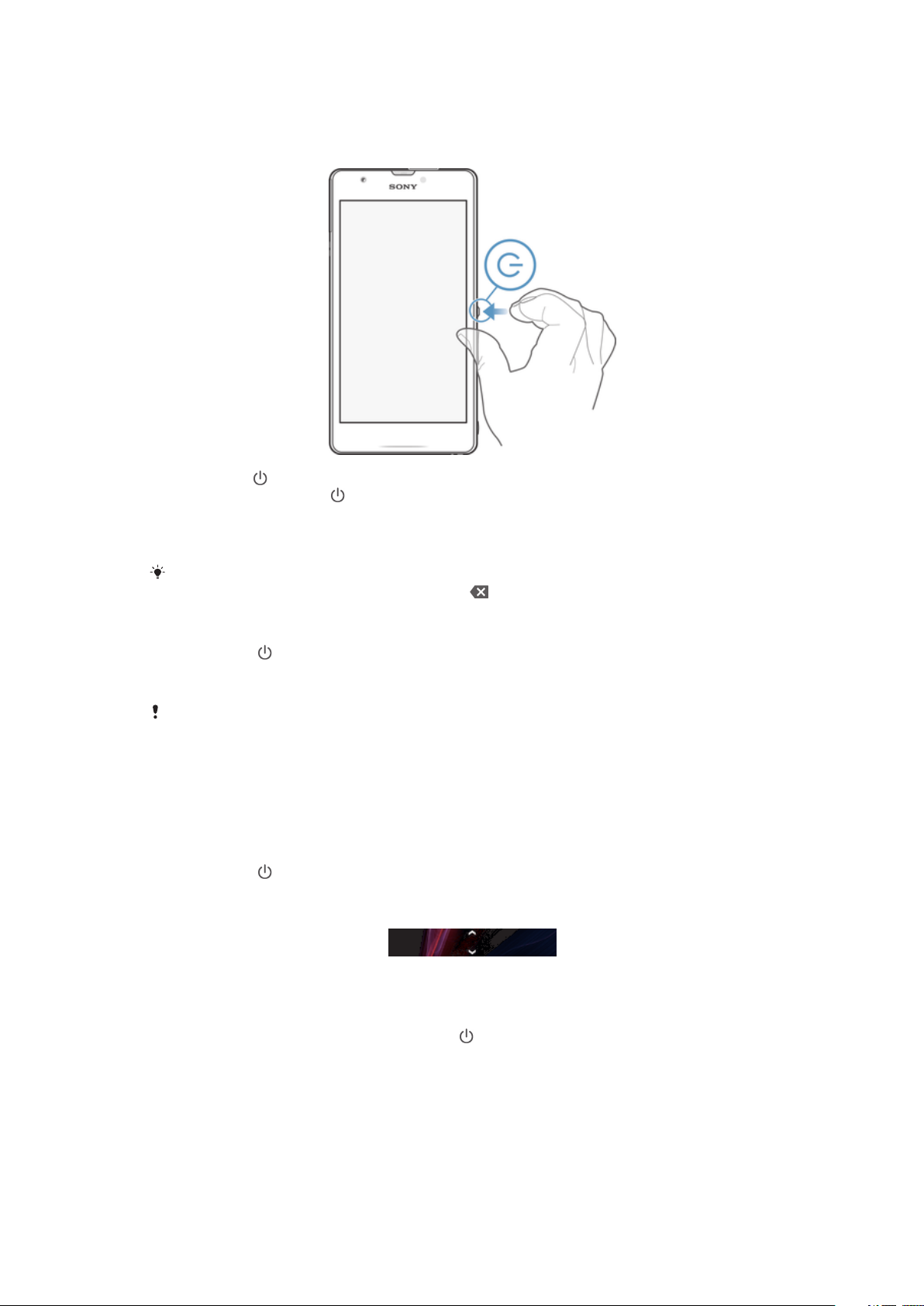
打开和关闭设备
打开设备
1 按住电源键 ,直到设备振动。
2 如果屏幕变暗,快速按 键以启动屏幕。
3 要解锁屏幕,在屏幕上向上或向下滑动。
4 根据要求,输入您 SIM 卡的 PIN 码,然后选择确定。
5 请稍候,等待设备启动。
SIM 卡的 PIN 码最初是由您的网络运营商提供的,但您可以在设定菜单中对其进行更改。要纠
正输入 SIM 卡的 PIN 码时出现的错误,可点按 。
关闭设备
1 按住电源键 ,直到选项菜单打开为止。
2 在选项菜单中,点按关机。
3 点按确定。
设备关机可能需要一点时间。
屏幕锁
当设备处于开启和空闲状态达到设定的时间长度时,屏幕会变暗以节省电池电量并自动
锁定。屏幕锁可防止在未使用手机时在触摸屏上执行不需要的操作。
启动屏幕
• 轻按电源键 。
解锁屏幕
• 在屏幕的下方向上或向下滑动。
手动锁定屏幕
• 当屏幕处于活动状态时,快速按下电源键 。
设置向导
首次启动设备时会打开设置指南,帮助您配置基本设定、登录至某些帐户,并可个性化
您的设备。例如,如果您拥有 Sony Entertainment Network 帐户,则可登录至该帐户,
10
这是此出版物的互联网版本。© 打印后仅可用于私人用途。
Page 11
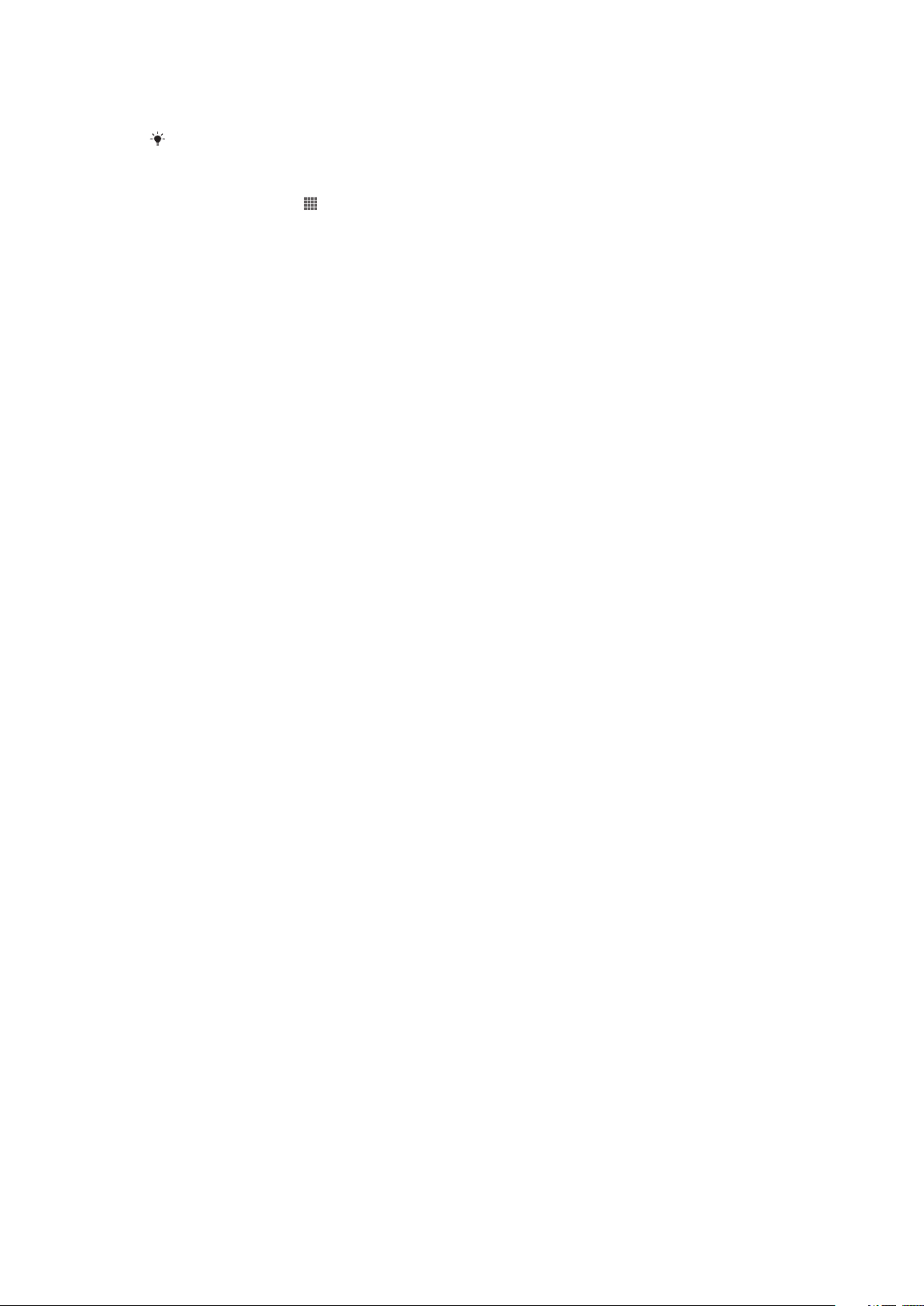
通过设备中的 Sony Entertainment Network 享受音乐、视频和游戏。您也可在设备中新
建一个帐户。
也可以在以后从设定菜单中访问安装指南。
手动访问设置向导
1 在主屏幕中,点按 。
2 点按设定 > 设置指南。
帐户和服务
从设备登录在线服务帐户,然后在移动中轻松地访问。您可从设备和计算机中登录至新
的在线服务。
Microsoft® Exchange ActiveSync® 帐户
将设备与公司 Microsoft® Exchange ActiveSync® 帐户同步。通过这种方式,可随时同
步您的工作电子邮件、联系人和日历事件。
11
这是此出版物的互联网版本。© 打印后仅可用于私人用途。
Page 12
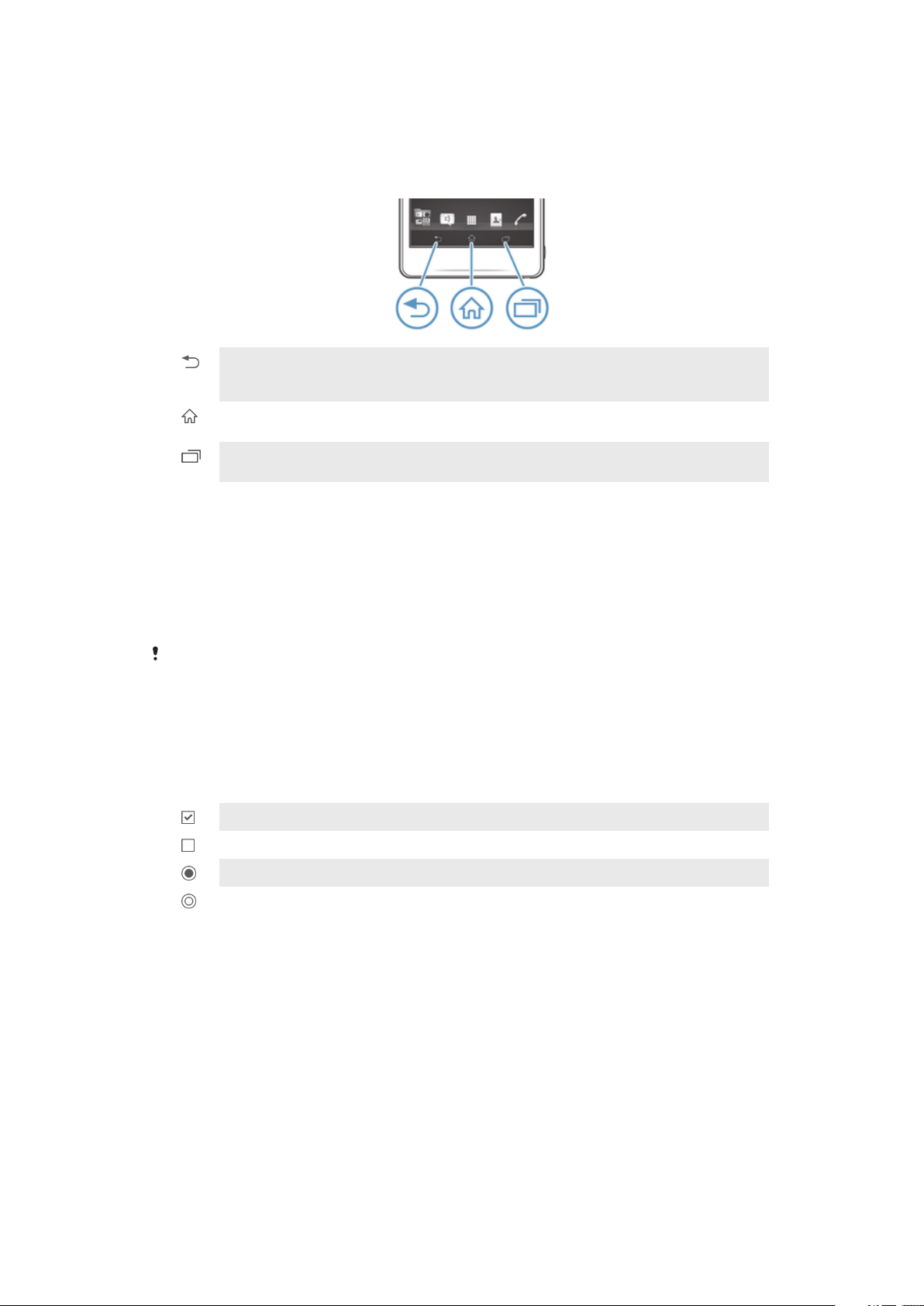
逐步了解设备
使用这些键
上一步
• 返回到前一屏幕
• 关闭虚拟键盘、对话框、选项菜单、通知面板或应用程序
主屏幕
• 转到主屏幕
任务
• 点按以打开一个窗口,显示您最近使用的应用程序和小应用程序栏
使用触摸屏
防护塑料薄膜是购买设备时贴在屏幕上的薄膜。使用触摸屏之前,应掀掉此薄膜。否
则,触摸屏可能不能正常发挥作用。
当设备处于开启和空闲状态达到设定的时间长度时,屏幕会变暗以节省电池电量并自动
锁定。这种锁定可防止在未使用设备时在触摸屏上执行不需要的操作。您也可以设定个
人锁以保护服务并确保只有您能够访问设备中的内容。
设备屏幕由玻璃制成。如屏幕发生破损或破裂,请勿触摸屏幕。请勿尝试自行对受损屏幕进行修
复。玻璃屏幕对跌落和机械冲击十分敏感。索尼保修服务不包含疏忽使用的情况。
打开或突出显示项目
• 点击项目。
标记选项
已标记的复选框
取消标记的复选框
已标记的清单选项
取消标记的清单选项
标记或取消标记选项
• 点按相应的复选框或列表选项。
缩放
可用的缩放选项取决于您正在使用的应用程序。
12
这是此出版物的互联网版本。© 打印后仅可用于私人用途。
Page 13
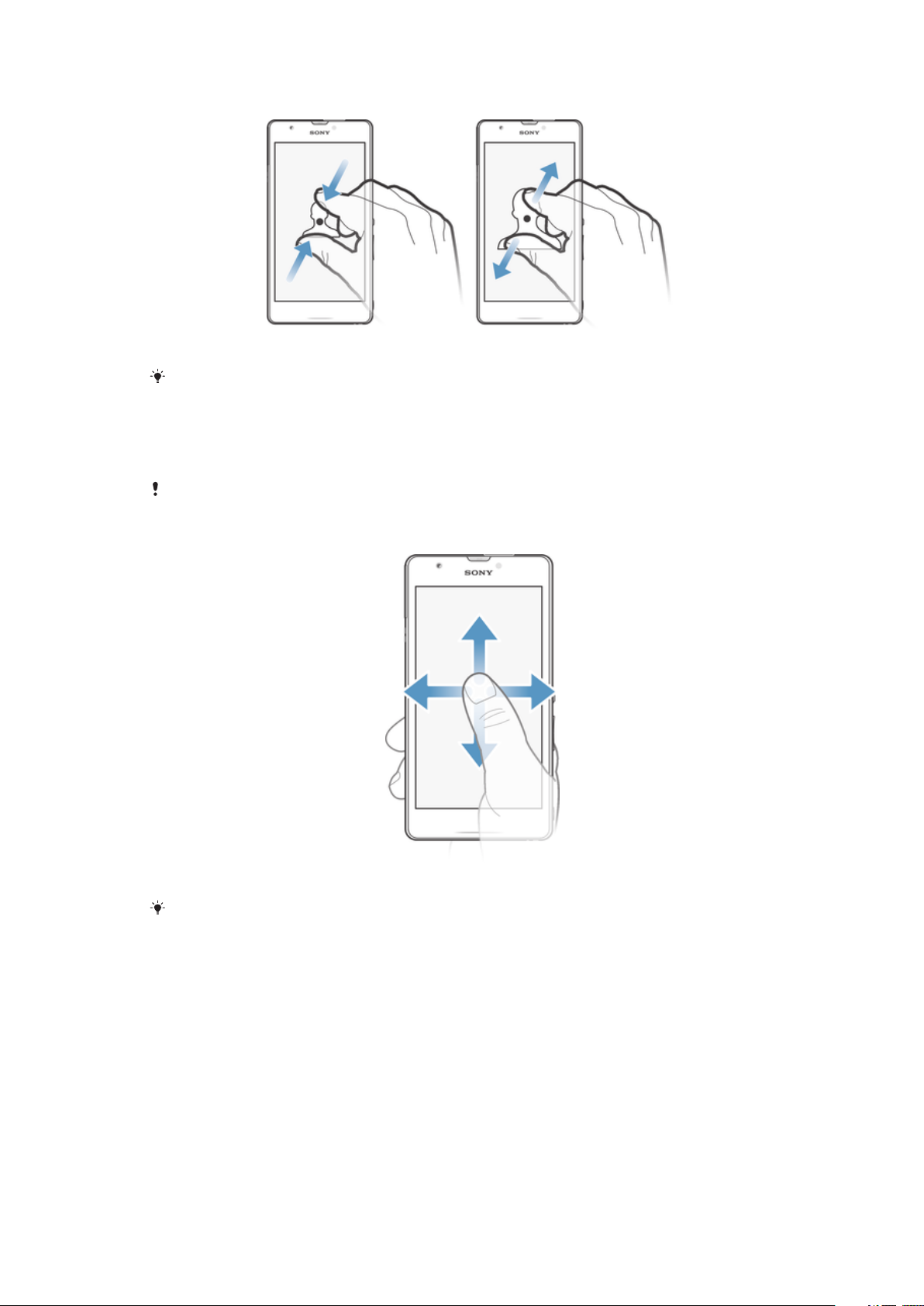
缩放
• 两指同时放在屏幕上,然后将两指合拢(缩小)或分开(放大)。
使用两指在屏幕上缩放时,只有两指均位于可缩放区域内才可进行缩放。例如,如您希望对照片
执行缩放操作,请确保两指均位于照片框区域内。
滚动
在屏幕上,向上或向下移动手指即可进行滚动。在某些网页上,您还可以向两侧滚动。
拖动或快速滑动不会激活屏幕上的任何内容。
滚动
• 在屏幕上按要滚动的方向拖动或轻触手指。
要更快速地滚动,用手指在屏幕中的所需方向轻触。
13
这是此出版物的互联网版本。© 打印后仅可用于私人用途。
Page 14
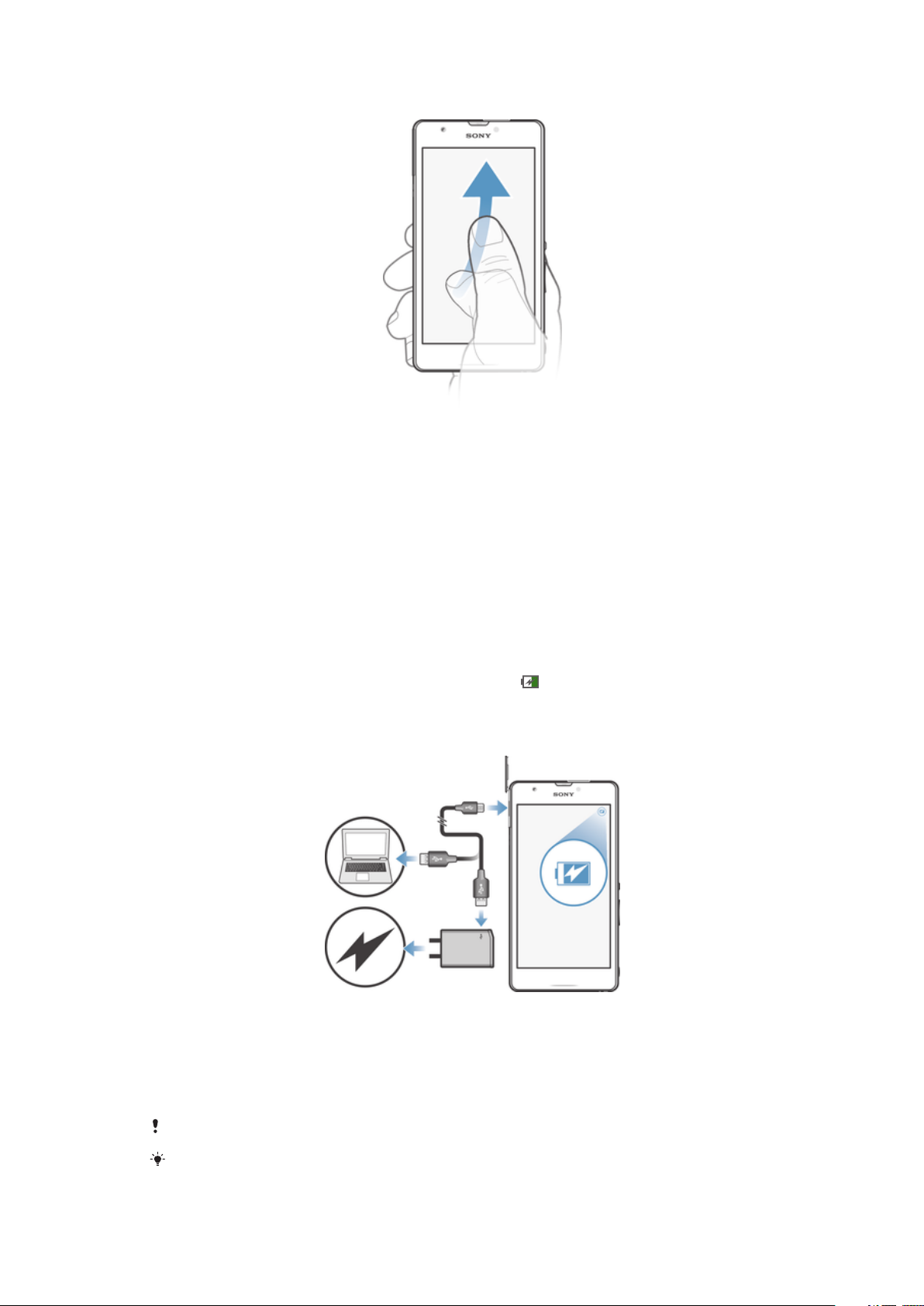
轻触
• 要更快速地滚动,用手指在屏幕中的所需方向轻触。可以等待滚动自己停止,也
可以点按屏幕立即停止滚动。
传感器
您的设备具有可检测光线和接近的传感器。光线传感器检测环境光照水平并相应调整屏
幕亮度。通话过程中将耳朵靠近屏幕时,接近传感器会关闭触摸屏。这可防止您在通话
时意外激活设备中的其他功能。
电池
为电池充电
当您购买设备时,电池只充了一部分电。当您将充电器连接线连接到电源(如 USB 端
口或充电器)后,可能需要几分钟时间,电池图标 才会出现在屏幕上。设备充电
时,您仍然可以使用它。长时间(例如,一整晚)为设备充电不会损坏电池或设备。
对设备充电
1 将充电器插入到电源插座中。
2 将 USB 连接线的一端插入充电器(或插入计算机的 USB 端口)。
3 将连接线的另一端插入设备上的 Micro USB 端口,使 USB 符号朝上。通知灯亮
起表示已开始充电。
4 通知灯为绿色,表示设备电量已充满。将 USB 连接线直接朝外拔出,以断开与
设备的连接。确保在从设备拔出连接线时不要弄弯接头。
请使用与设备一同提供的充电器和 USB 连接线,以确保可以更快速地充电。
如果电池彻底没电,将充电器连接线连接到电源后,可能需要几分钟时间,通知灯才会亮起。
14
这是此出版物的互联网版本。© 打印后仅可用于私人用途。
Page 15
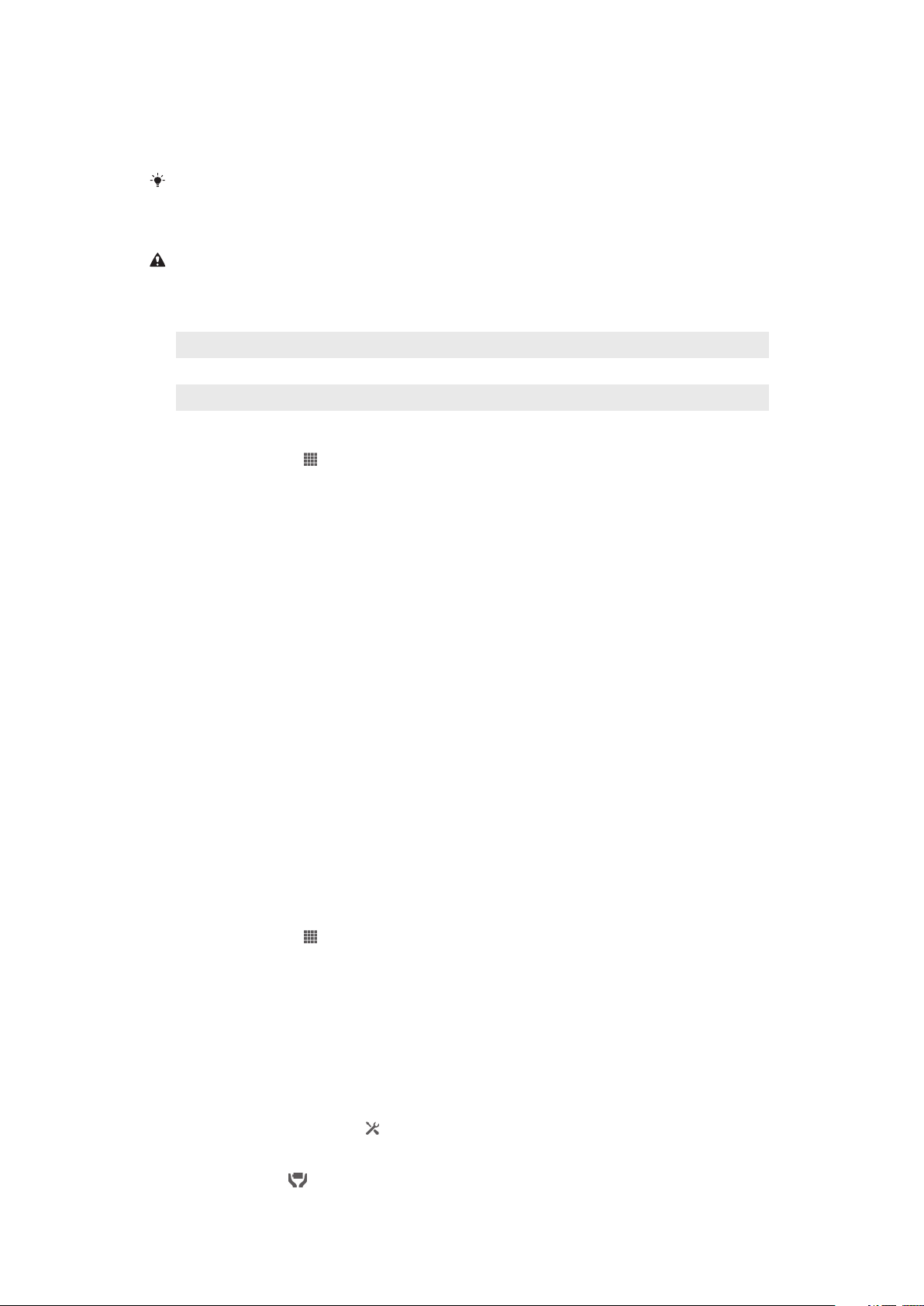
有关 USB 连接线使用和电池充电的注意事项
• 为手机充电时,Sony 强烈建议您仅使用 Sony 品牌的原装电池、符合中华人民共和国通
信行业标准 YD/T 1591-2006 规范的电源以及随手机一起提供的 USB 连接线。使用第
三方产品可能会导致手机性能降低,而且/或者会给您带来健康或安全风险。
实际充电时间可能不同。当在实验室条件下测试,使用 Sony 推荐的手机充电器时,一颗空电池
的充电时间大约为 3 小时。中断充电不会损坏电池。电池性能取决于温度、信号强度、使用模
式、所选功能以及语音或数据传送。在 GSM 网络中,该电池的待机时间最长为 400 小时;在
UMTS 网络中,最长为 290 小时(测试结果是基于 GSMA 电池寿命测试技术)。
只能使用专用于本手机的 Sony 品牌的原装电池。如果使用其他电池,可能无法给手机充电。
电池通知灯的状态
绿色 电池电量超过 90%
闪烁红色 电池电量不足
橙色 电池正在充电,电池电量低于 90%
检查电池电量
1 在主屏幕中,点按 。
2 查找并点按设定 > 关于手机 > 状态消息 > 电池电量。
改善电池性能
以下提示可帮助您提高电池性能:
• 经常给设备充电。这不会影响电池的寿命。
• 从互联网下载数据比较耗电。未使用互联网时,向下拖动状态栏,通过在通知面板中禁
用所有移动数据连接可节省电能。此设定不会阻止设备通过其他无线网络传输数据。
• 不需要蓝牙和 WLAN 时,请关闭这些功能。通过向下拖动状态栏,可更加轻松地从通
知面板中打开及关闭它们。
• 使用 STAMINA 模式和低电量模式功能降低电池耗电量。您可以选择最适合您设备使用
方式的省电模式。您还可以对每种省电模式的设定进行自定义。
• 设定同步应用程序(用于同步电子邮件、日历和通讯录),以手动进行同步。也可以自
动同步,但需要延长同步间隔。
• 在设备的电池用量菜单中查看哪些应用程序消耗的电量最多。使用视频和音乐流式处理
应用程序时耗电量较高。某些应用程序也比较耗电。
• 关闭并退出未使用的应用程序。
• 降低屏幕显示亮度级别。
• 如果您处于无网络覆盖的区域,请关闭设备或启用飞行模式设定。否则,设备将反复扫
描可用的网络,这会造成电量损耗。
• 使用索尼原装免提设备收听音乐。免提设备比设备自身的扬声器需要的电池电量少。
• 尽可能使设备保持待机模式。待机时间是指将设备连接至网络,且此设备未被使用的时
间。
• 禁用任何动态背景。
访问电池用量菜单
1 在主屏幕中,点按 。
2 查找并点按设定 > 电源管理 > 电池。
使用 STAMINA 模式
当屏幕未激活时,启动 STAMINA 模式功能可暂停 WLAN 连接、数据通信和各种耗电
应用程序。激活 STAMINA 模式后,您仍可接听来电、接收短信和彩信。您也可设定一
个应用程序列表,以允许某些应用程序在屏幕处于未激活状态时继续运行。屏幕再次激
活后会恢复所有暂停的功能。
启动 STAMINA 模式
1 向下拖动状态栏,然后点按 。
2 查找并点按电源管理。
3 将 STAMINA 模式旁的滑块拖至右侧,然后点按 激活。激活 STAMINA 模式后,
状态栏中会显示 。
15
这是此出版物的互联网版本。© 打印后仅可用于私人用途。
Page 16
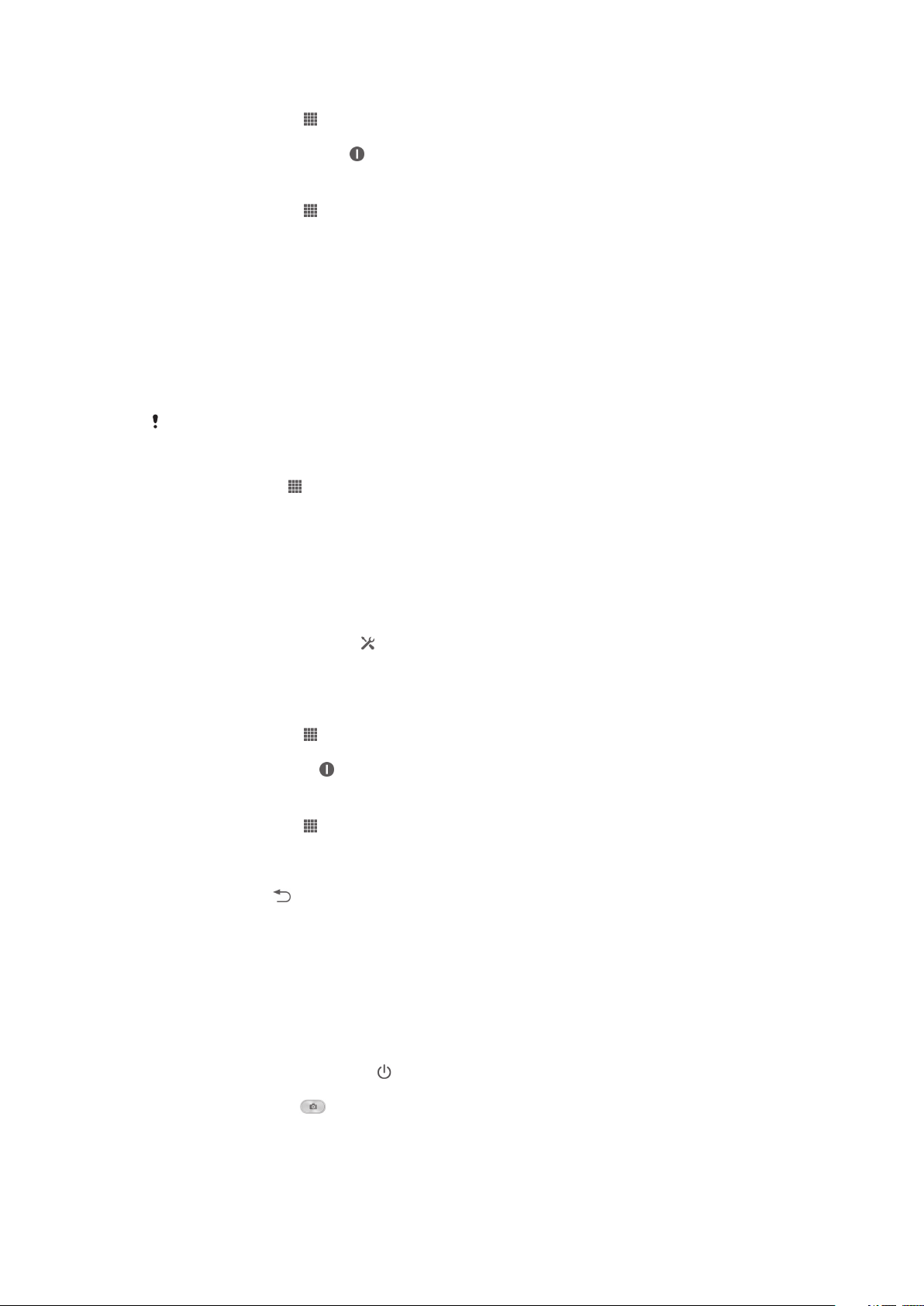
禁用 STAMINA 模式
1 在主屏幕中,点按 。
2 查找并点按设定 > 电源管理。
3 点按 STAMINA 模式旁的 。
更改 STAMINA 的设定
1 在主屏幕中,点按 。
2 查找并点按设定 > 电源管理。
3 要打开设定菜单,请点按 STAMINA 模式。
4 根据需要添加或删除应用程序。
5 完成后,点按完成。
估算设备的待机时间
待机时间是指将设备连接至网络后不进行任何操作(如接打电话),电池所能持续的时
间。STAMINA 模式启动后可持续估算剩余待机时间,该时间视设备使用方式而异。如
果将设备屏幕置于锁定状态,STAMINA 模式可更为有效地延长待机时间。如果您很少
锁定屏幕,则电池性能不会有太大改善。
首次使用设备时,由于没有之前的使用历史记录可供评估,因此估算的待机时间可能有误。
查看估算的待机时间
1 在主屏幕中点按 。
2 查找并点按设定 > 电源管理。
使用省电模式
电池电量较低时您可启动低电量模式功能,以节省电量。该功能可帮助您调整屏幕亮度
设定、数据通信和振动功能,从而降低电池耗电量。
启用省电模式
1 向下拖动状态栏,然后点按 。
2 查找并点按电源管理。
3 将低电量模式旁的滑块拖至右侧。
禁用省电模式
1 在主屏幕中,点按 。
2 查找并点按设定 > 电源管理。
3 点按低电量模式旁的 。
更改省电模式设定
1 在主屏幕中,点按 。
2 查找并点按设定 > 电源管理。
3 要打开设定菜单,请点按低电量模式。
4 根据需要调整设定。
5 完成后,点按 。
使用锁定屏幕
即使屏幕处于锁定状态,您也可向主屏幕中添加新窗格。当您创建这些窗格时,您也可
将小部件添加至其中。当屏幕处于锁定状态时,通过滑动至屏幕右侧可访问这些小部
件。
要从锁定的屏幕拍摄照片
1 要激活屏幕,请快速按电源键 。
2 要激活相机,滑动至屏幕上部左侧。
3 相机打开后,点按 。
这是此出版物的互联网版本。© 打印后仅可用于私人用途。
16
Page 17
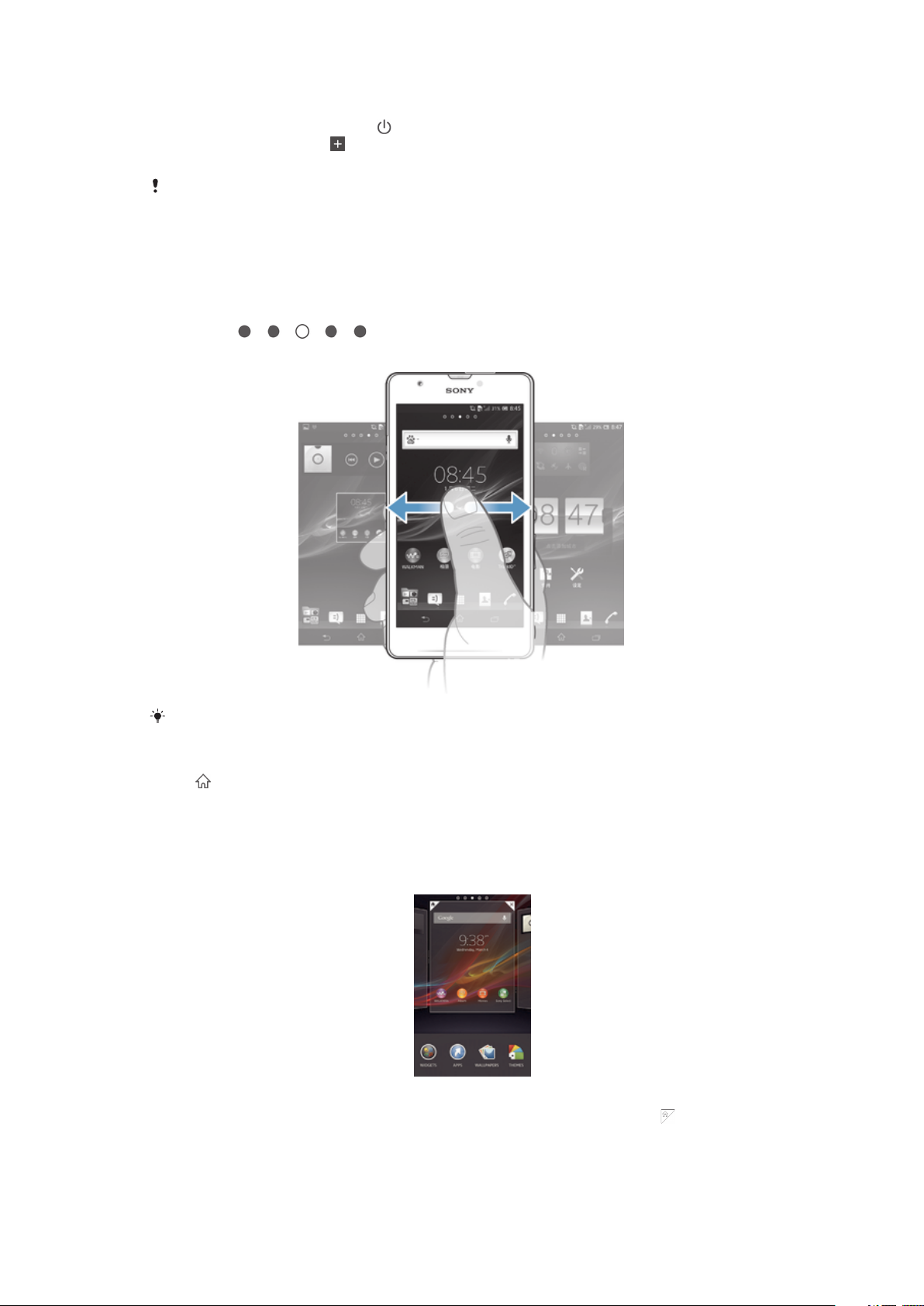
屏幕锁定时添加新的窗格和小组件
1 要激活屏幕,请快速按电源键 。
2 滑动至右侧,然后点按 添加新的窗格。
3 查找并点按您要添加的小组件。
屏幕锁定时,每个窗格只能添加一个小组件。
主屏幕
主屏幕是设备主要功能的入口。您可使用应用程序、小组件、快捷方式、文件夹、主题
和壁纸自定义主屏幕。
主屏幕超出了常规屏幕的宽度,因此您需要向左或向右轻拂,以查看主屏幕所有窗格中
的内容。 显示您处于主屏幕的位置。您可将窗格设置为主屏幕的主
窗格,也可增删窗格。
屏幕底部栏中的项目始终可用于快速访问。
转到主屏幕
• 按 。
浏览主屏幕
• 向右或向左轻触。
将窗格设定为主屏幕主窗格
1 长按主屏幕中的空白区域,直至设备振动。
2 向左或向右轻触,浏览至要将其设定为主屏幕主窗格的窗格,然后点按 。
17
这是此出版物的互联网版本。© 打印后仅可用于私人用途。
Page 18
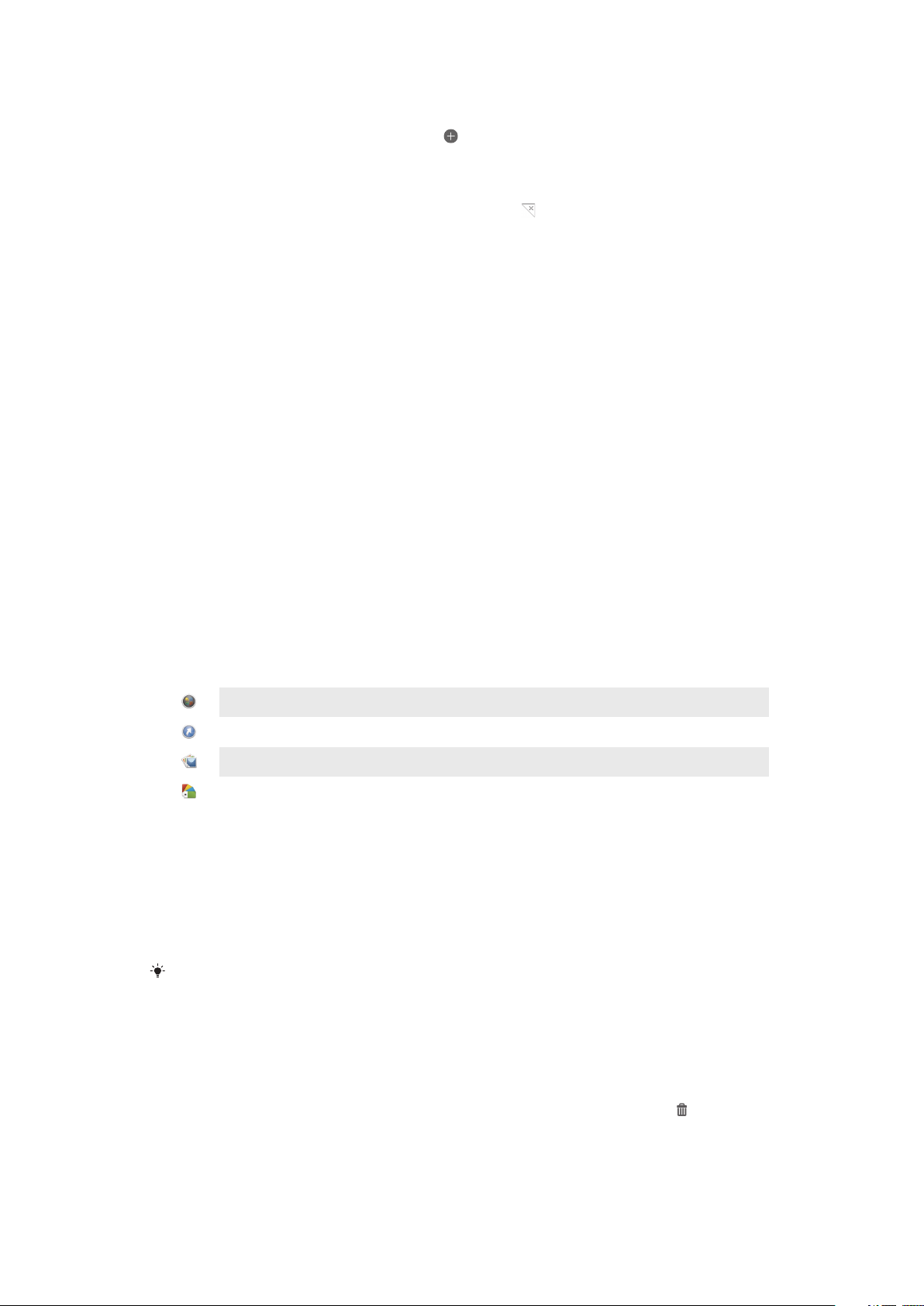
向主屏幕中添加窗格
1 长按主屏幕中的空白区域,直至设备振动。
2 向左或向右轻触,浏览窗格,然后点按 。
从主屏幕中删除窗格
1 长按主屏幕中的空白区域,直至设备振动。
2 向左或向右轻触,浏览至要删除的窗格,然后点按 。
小部件
小部件是可直接在主屏幕上使用的小应用程序。例如,“WALKMAN” 小部件允许您直
接开始播放音乐。
某些小部件可调整大小,因此您可放大这些小部件以查看更多内容,也可将其缩小以节
省主屏幕的空间。
向主屏幕添加小组件
1 长按主屏幕中的空白区域,直到设备振动,然后点按小部件。
2 查找并点按要添加的小组件。
调整小部件的大小
1 长按某个小部件,直至其放大且设备发生振动,然后松开此小部件。如可调整该
小部件(如日历小部件)的大小,则会出现突出显示的外框以及大小调整点。
2 向内或向外拖动这些点,以缩小或放大此小部件。
3 要确认新的小组件大小,请点按主屏幕的任意位置。
重新排列主屏幕
自定义主屏幕的外观并更改可从中访问的功能。更改屏幕背景、将项目左右移动、创建
文件夹以及添加快捷方式和小组件。
自定义选项
当您长按主屏幕中的空白区域时会显示下列自定义选项:
向主屏幕中添加小部件。
添加应用程序和快捷方式。
设定主屏幕的壁纸。
设定背景主题。
查看主屏幕中的定制选项
• 长按主屏幕中的空白区域,直至设备振动,此时在屏幕底部显示自定义选项。
向主屏幕中添加快捷方式
1 长按主屏幕中的空白区域,直至设备振动。
2 点按应用程序 > 快捷方式。
3 选择某一快捷方式。
您可通过长按应用程序可从“应用程序”屏幕直接添加该应用程序的快捷方式。
在主屏幕上移动项目
• 触摸并按住某个项目,直到该项目放大并且设备发生振动,然后将该项目拖动到
新位置。
从主屏幕中删除项目
• 长按某个项目,直到该项目放大并且设备发生振动,然后将该项目拖动到 中。
18
这是此出版物的互联网版本。© 打印后仅可用于私人用途。
Page 19
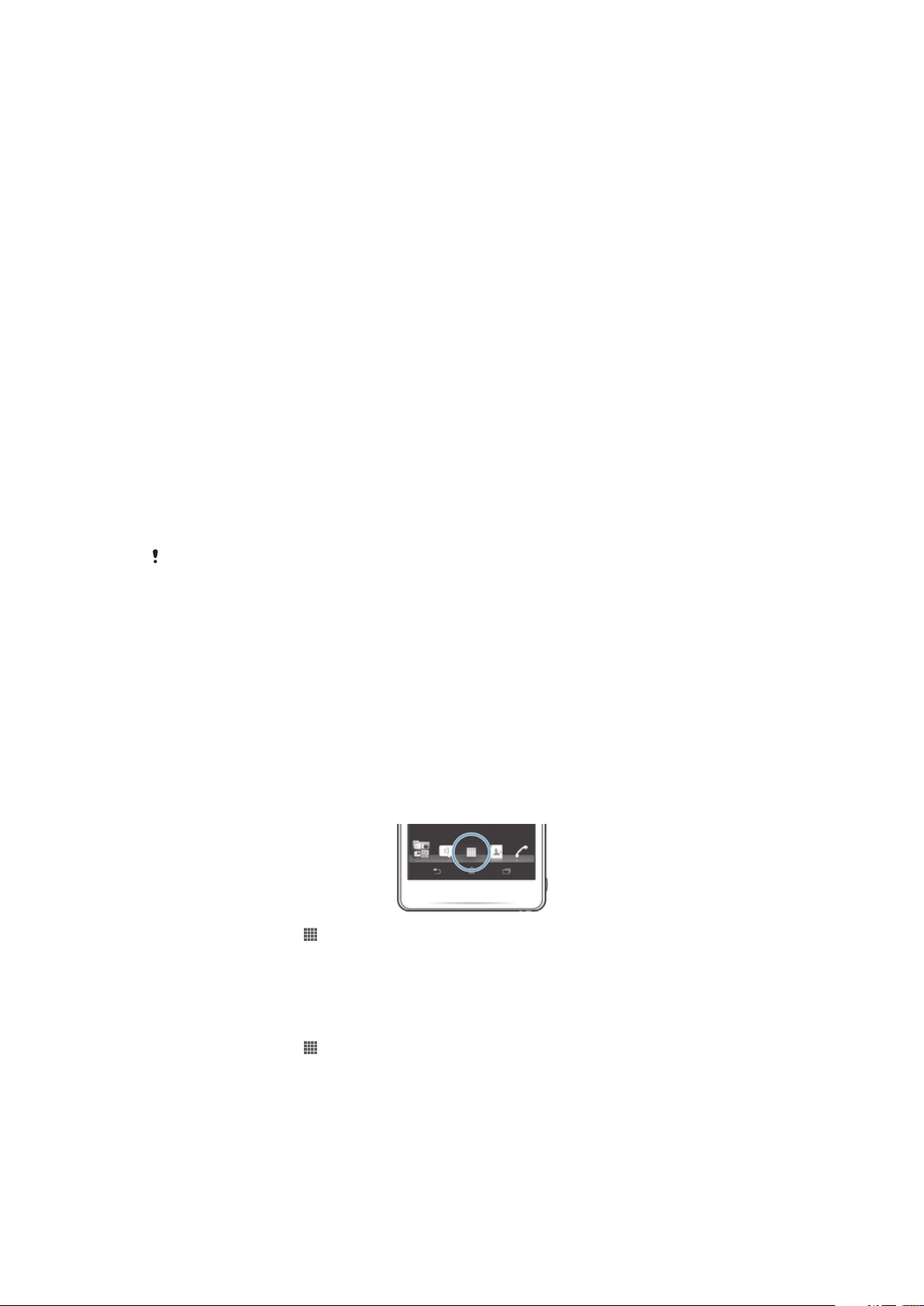
在主屏幕上创建文件夹
1 长按某个应用程序图标或快捷方式,直到该项目放大并且设备发生振动,然后将
该项目拖动到另一个应用程序图标或快捷方式的顶部。
2 输入文件夹的名称并点按完成。
向主屏幕中的文件夹内添加项目
• 长按某个项目,直到该项目放大并且设备发生振动,然后将该项目拖动到文件夹
中。
重命名文件夹
1 点按文件夹以将其打开。
2 触摸文件夹的标题栏,以显示文件夹名称字段。
3 输入新文件夹名称,然后点按完成。
更改主屏幕的背景
使用背景和不同的主题来使主屏幕符合您自己的风格。
更改主屏幕壁纸
1 触摸并按住主屏幕中的一个空白区域,直到设备发生振动。
2 点击壁纸,然后选择一个选项。
设定主屏幕的主题
1 长按主屏幕中的空白区域,直至设备振动。
2 点按主题,然后选择一个主题。
更改主题后,某些应用程序的背景也会改变。
访问和使用应用程序
通过主屏幕中的快捷方式或在“应用程序”屏幕中打开应用程序。
应用程序屏幕
您可从主屏幕中打开“应用程序”屏幕,该屏幕中包含设备中预安装和下载的应用程
序。
“应用程序”屏幕超出了常规屏幕的宽度,因此您需要向左或向右轻触,以查看全部内
容。
打开应用程序屏幕
• 在主屏幕中,点按 。
浏览应用程序屏幕
• 从应用程序屏幕向左或向右轻触。
在主屏幕上创建应用程序的快捷方式
1 在主屏幕中,点按 。
2 按住某个应用程序图标,直至屏幕振动,然后将该图标拖至屏幕顶部。此时会打
开主屏幕。
3 将图标拖至主屏幕中的所需位置,然后松开手指。
19
这是此出版物的互联网版本。© 打印后仅可用于私人用途。
Page 20
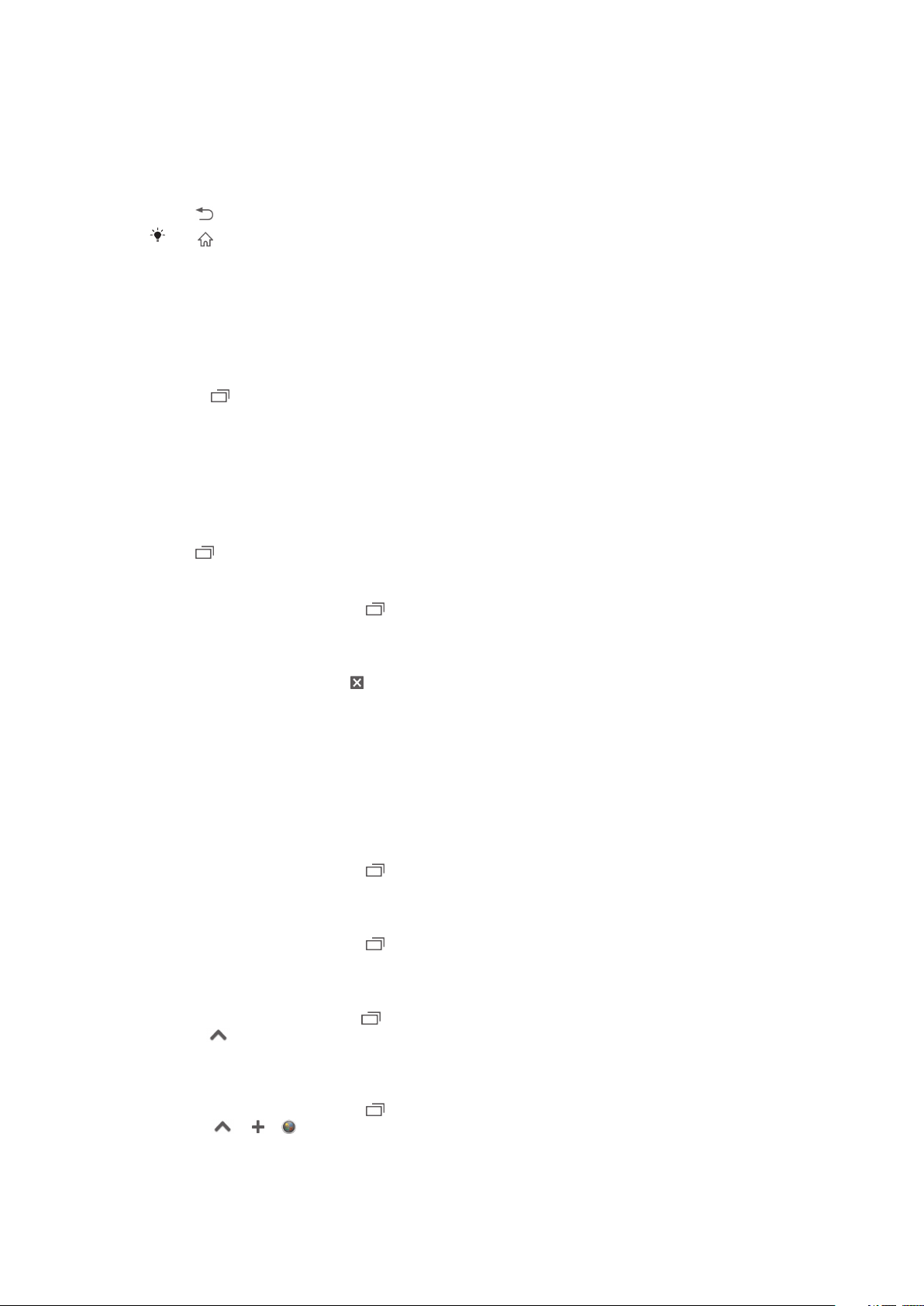
打开和关闭应用程序
打开应用程序
• 在主屏幕或“应用程序”屏幕中,点按此应用程序。
关闭应用程序
• 按 。
按 退出时,某些应用程序会暂停,而其他应用程序可能继续在后台运行。在第一种情况中,
当您下次打开此应用程序时,您可继续从暂停处开始。请记住,有些应用程序可能会在后台中运
行时产生数据连接费,例如社交网络服务。
最近使用的应用程序窗口
可以从该窗口在最近使用的应用程序之间进行切换。您也可打开小型应用程序。
打开最近使用的应用程序窗口
• 请按 。
使用小应用程序
从最近使用的应用程序窗口,您可通过小应用程序栏随时快速访问多个小应用程序。小
应用程序仅占用屏幕很小的空间。这样您便可在同一个屏幕中同时与小应用程序和其他
应用程序进行交互。
打开小应用程序栏
• 按 。
打开小应用程序
1 要显示小应用程序栏,请按 。
2 点按要打开的小应用程序。随即显示小应用程序窗口。
关闭小应用程序
• 在小应用程序窗口上点按 。
移动小应用程序
• 打开小应用程序时,按住小应用程序的左上角,然后将其移至所需位置。
最小化小应用程序
• 当打开小应用程序时,按住小应用程序的左上角,然后将其拖至屏幕的右边缘或
下边缘。
重新排列小应用程序
1 要显示小应用程序栏,请按 。
2 长按某个小应用程序,将其拖至小应用程序栏的所需位置。
从小应用程序栏中删除小应用程序
1 要显示小应用程序栏,请按 。
2 长按某个小应用程序图标,将其拖出小应用程序栏。
恢复之前删除的小应用程序
1 要显示小应用程序栏,请按 。
2 点按 。
3 长按您想要恢复的小应用程序,然后拖入小应用程序栏内。
将小部件添加为小应用程序
1 要显示小应用程序栏,请按 。
2 点按 > > 。
3 选择某一小部件。
4 如有需要,请输入小部件的名称,然后点按确定。
20
这是此出版物的互联网版本。© 打印后仅可用于私人用途。
Page 21
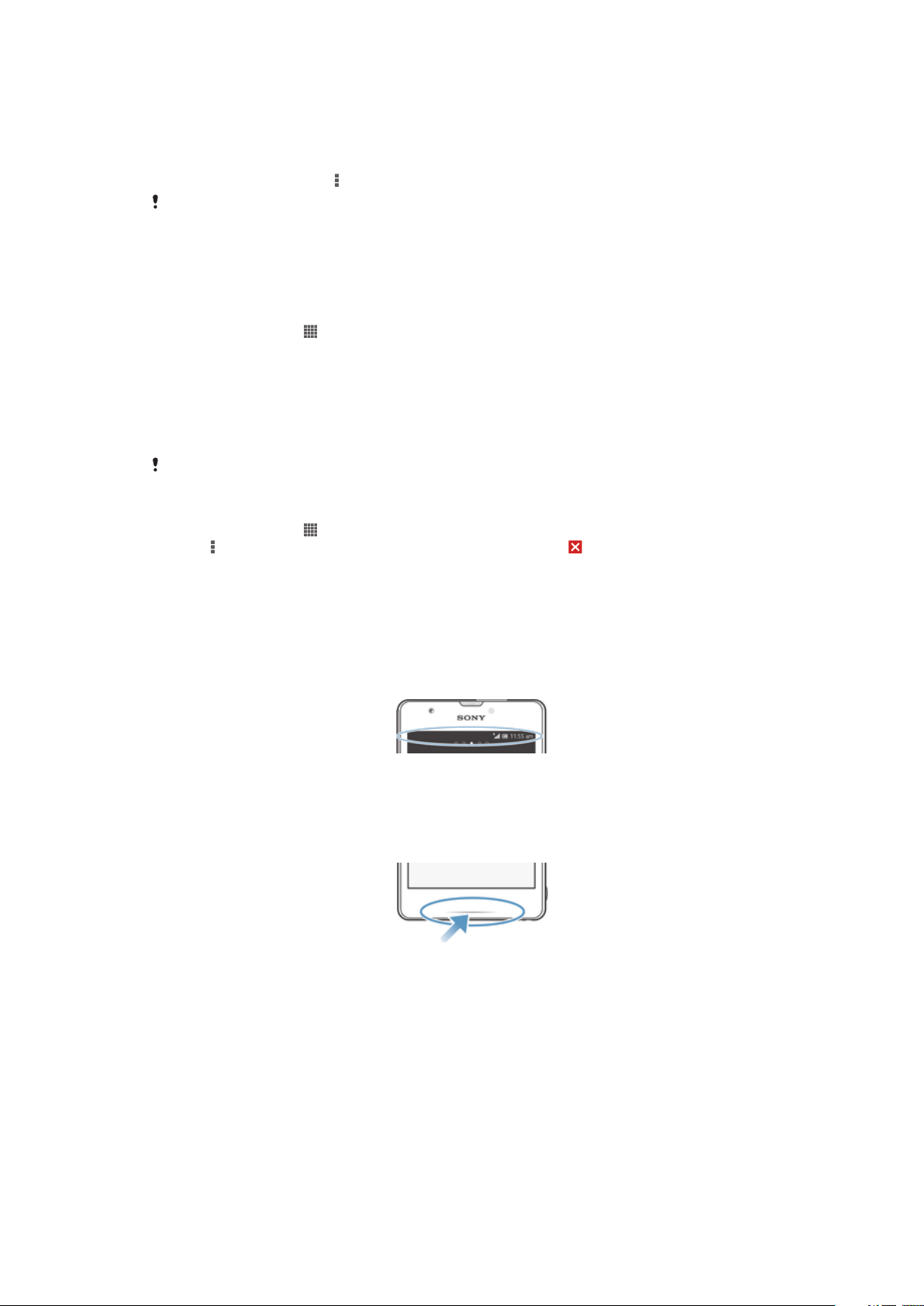
“应用程序”菜单
使用某个应用程序时可随时打开菜单。具体显示的菜单取决于您正在使用的应用程序。
打开应用程序中的菜单
• 在使用应用程序时,按 。
并非所有应用程序中都具有菜单。
重新排列应用程序屏幕
根据您的喜好,在“应用程序”屏幕中来回移动应用程序。
排列应用程序屏幕上的应用程序
1 在主屏幕中,点按 进入应用程序屏幕。
2 点按屏幕左上角的下拉列表,然后选择某个选项。
在应用程序屏幕上移动应用程序
1 打开应用程序屏幕。
2 触摸并按住某个项目,直到该项目放大并且设备发生振动,然后将该项目拖动到
新位置。
选择 自定义排序 后仅可移动应用程序。
从应用程序屏幕卸载应用程序
1 在主屏幕中,点按 。
2 点按 ,然后点按 卸载。所有可卸载的应用程序都标记有 。
3 点按要卸载的应用程序,然后点按卸载。
状态和通知
屏幕顶部的状态栏显示设备的状态。当出现新情况或发生某种情况时,左侧会显示通
知。例如,新短信和日历通知会出现在这里。右侧显示信号强度、电池状态和其他信
息。
“通知”面板允许您调整设备的基本设定,如无线局域网、蓝牙、数据通信和声音。您
也可从“通知”面板中打开设定菜单,更改其他设定。
通知灯也可表示电池状态信息和某些通知。例如,闪烁蓝光表示有新短信或未接来电。
电池电量不足时,通知灯可能不起作用。
检查通知和当前活动
您可向下拖动状态栏,以打开“通知”面板,并获取更多信息。例如,您可以用该面板
打开新信息或查看日历事件。您还可以打开某些在后台运行的应用程序,如音乐播放
器。
21
这是此出版物的互联网版本。© 打印后仅可用于私人用途。
Page 22
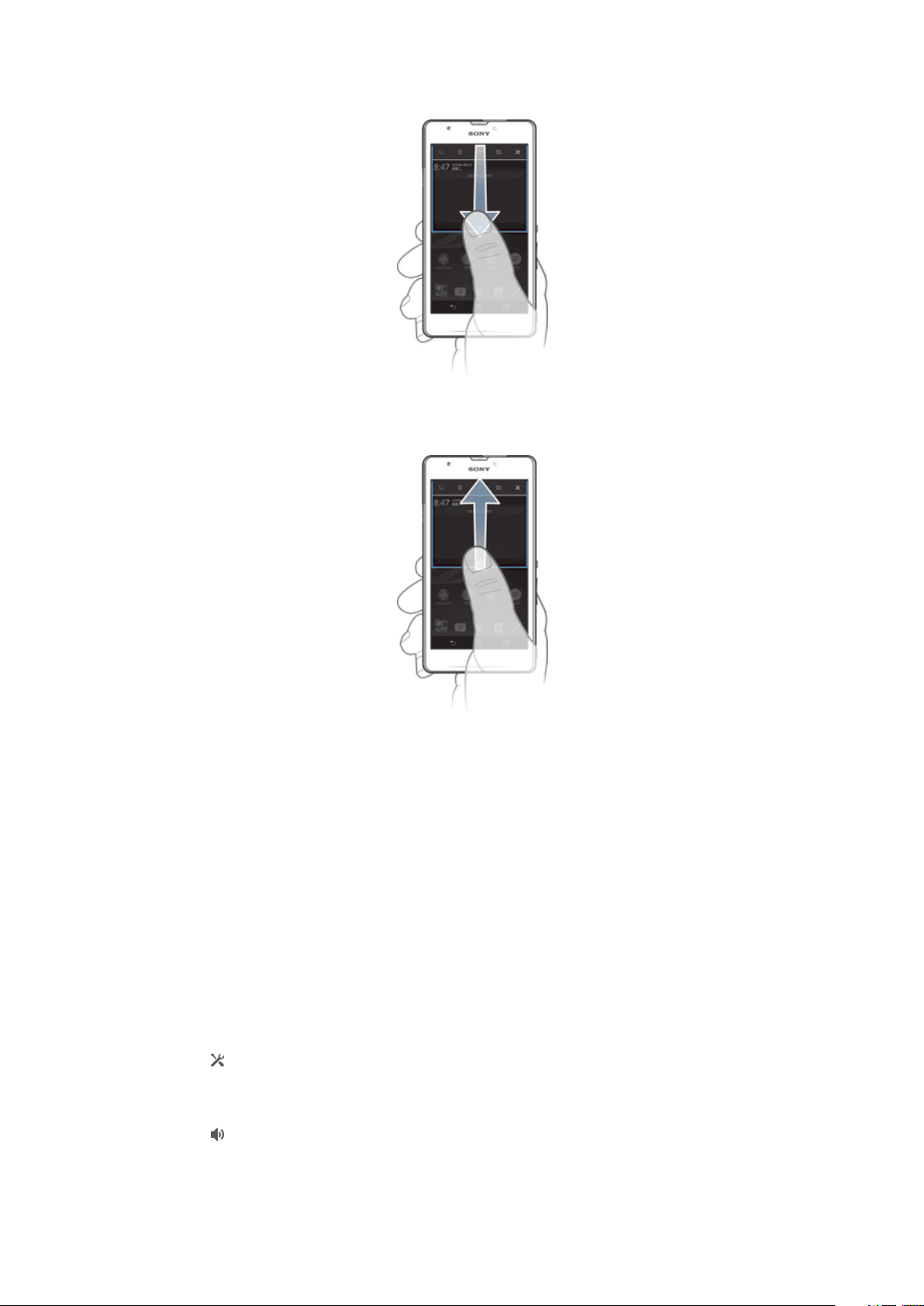
打开通知面板
• 向下拖动状态栏。
关闭通知面板
• 将通知面板底部的标签向上拖动。
从通知面板打开运行中的应用程序
• 点按运行中的应用程序的图标将其打开。
关闭通知面板中的通知
• 将您的手指放置在某个通知上,并向左或向右轻触。
清除通知面板
• 在通知面板上,点按清除。
从“通知”面板设置设备
您可从“通知”面板中打开设定菜单,调整基本设备设定。例如,您可以打开无线局域
网。
从通知面板打开设备设定菜单
1 向下拖动状态栏。
2 点按
在通知面板中调整声音设置
1 向下拖动状态栏。
2 点按 。
。
22
这是此出版物的互联网版本。© 打印后仅可用于私人用途。
Page 23
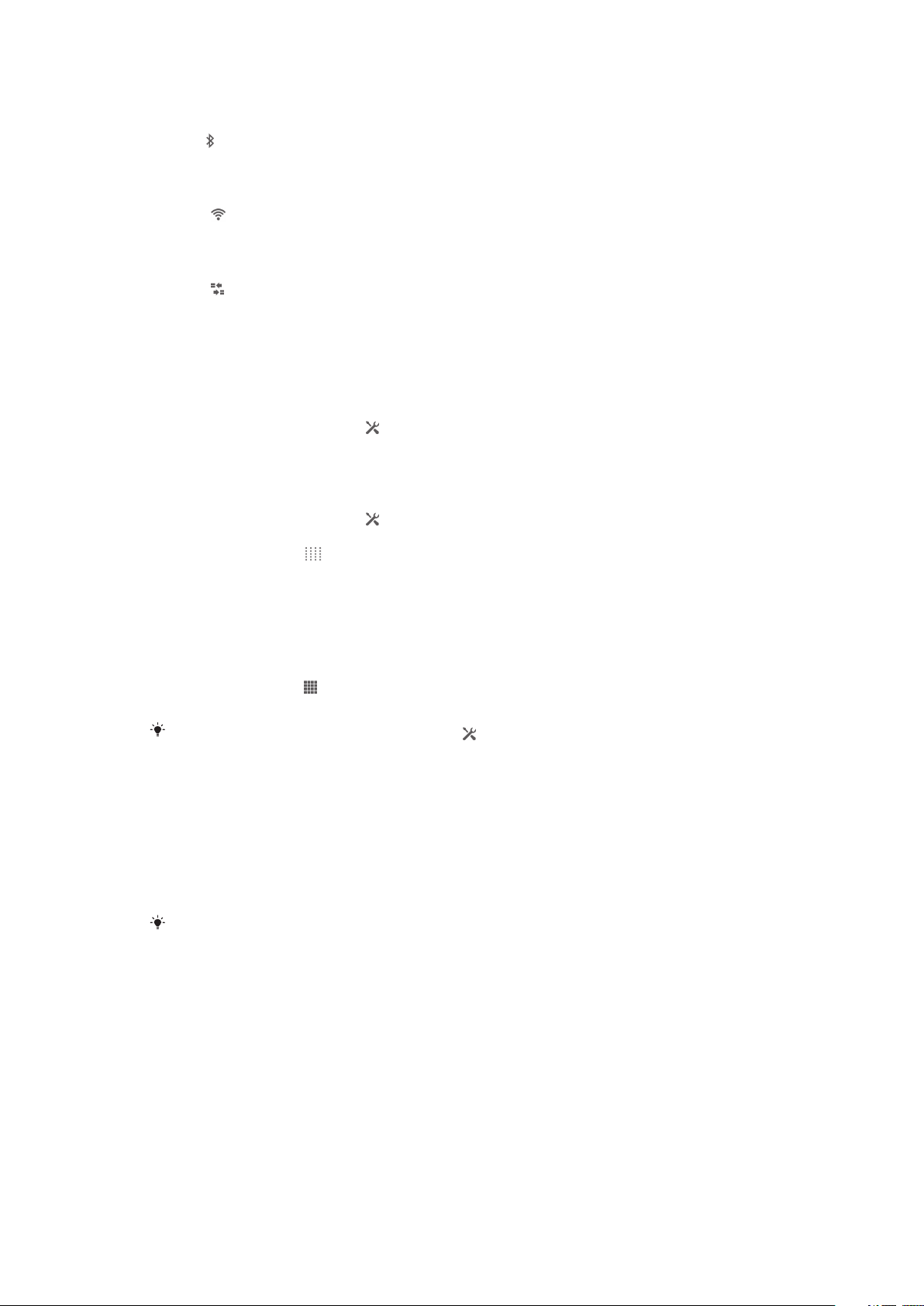
控制“通知”面板的蓝牙功能
1 向下拖动状态栏。
2 点按 。
在通知面板中控制 WLAN 功能
1 向下拖动状态栏。
2 点按 。
在通知面板中启用或禁用数据通信
1 向下拖动状态栏。
2 点按 。
从“通知”面板自定义快速设定
您可从“通知”面板中打开设定菜单,调整基本设备设定。例如,您可以打开无线局域
网。
在通知面板中选择快速设定
1 向下拖动状态栏,然后点按 。
2 查找并点按显示 > 快速设置。
3 选择所需的设定。
在通知面板中重新排列快速设定
1 向下拖动状态栏,然后点按 。
2 查找并点按显示 > 快速设置。
3 长按快速设定旁的 ,并将其移至所需位置。
设定菜单
从“设定”菜单查看和更改设备设定。
访问设备设定
1 在主屏幕中,点按 。
2 点按设定。
您也可在主屏幕中将状态栏向下拖,然后点按 以访问设备设定。
输入文本
您可以从许多键盘和输入方法中选择,以输入包含字母、数字和其他字符的文本。
虚拟键盘
点按虚拟 QWERTY 键盘上的键可方便地输入文本。某些应用程序会自动打开虚拟键
盘。也可以通过触摸文本字段来打开此键盘。
有关更多信息,请查看设备中的 Xperia™中文键盘设定菜单下的帮助。
23
这是此出版物的互联网版本。© 打印后仅可用于私人用途。
Page 24
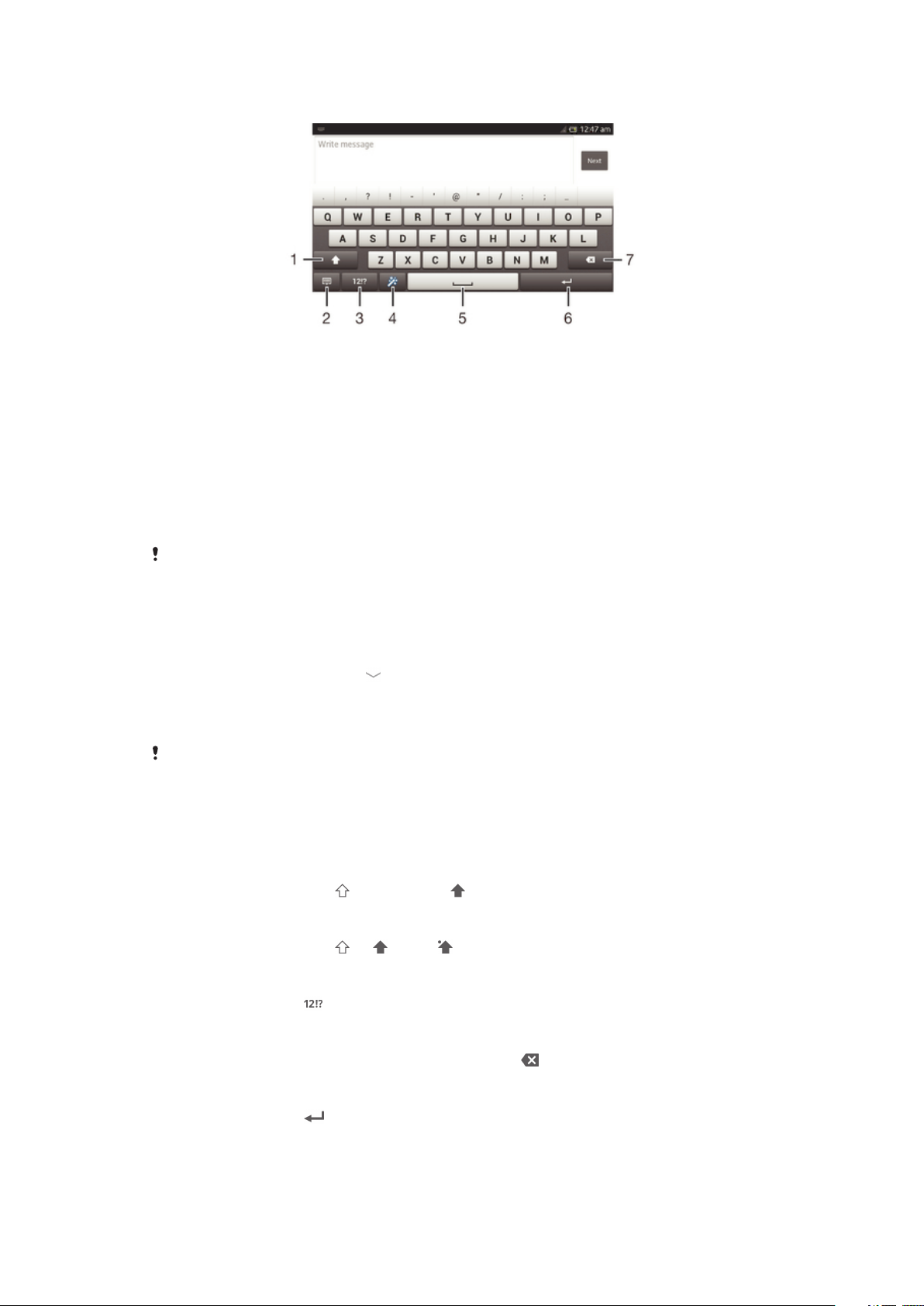
使用虚拟键盘
1 更改字符大小写,并开启大写锁定。对于某些语言,该键可用于访问此种语言中的额外字符。
2 关闭虚拟键盘视图。请注意,纵向模式中不显示该图标。
3 显示数字和符号。
4 个性化键盘。对键盘执行个性化操作后,该键会消失。
5 输入空格。
6 输入回车符或确认文本输入。
7 删除光标前的字符。
所有图片仅供功能说明参考,请以实物为准。
显示虚拟键盘以输入文本
• 点按文本输入字段。
隐藏虚拟键盘
• 打开虚拟键盘之后,请点按 。
横向时使用虚拟键盘
• 输入文本时,将设备转向一侧。
若要获得支持此功能的键盘,您所使用的应用程序必须支持横向模式并且屏幕方向设定必须设定
为自动。
使用虚拟键盘输入文本
• 要输入在键盘上可见的字符,请点按该字符。
在大写字母与小写字母之间切换
• 在输入字母之前,点按 以切换到大写 ,反之亦然。
打开大写锁定
• 在键入单词之前,点按 或 ,直到 出现。
输入数字或符号
• 输入文本时,点按 。将出现带有数字和符号的键盘。
删除字符
• 通过点按将光标放在待删除字母的后面,然后点按 。
输入回车符
• 输入文本时,点按 可输入回车符。
24
这是此出版物的互联网版本。© 打印后仅可用于私人用途。
Page 25
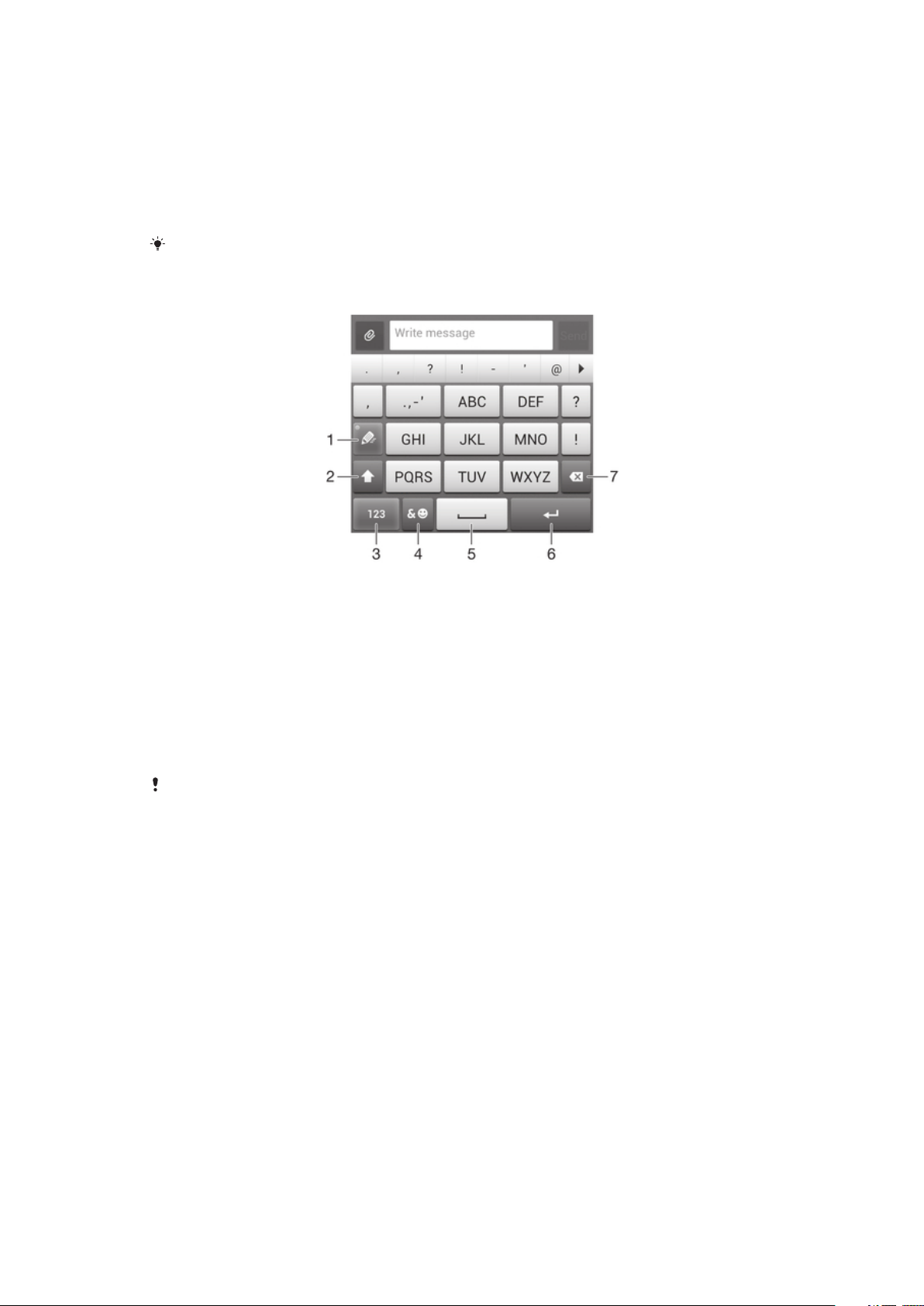
选择文本
1 输入一些文本,然后点按文本两次。点按的字词由两侧的标签突出显示。
2 向左或向右拖动标签可以选择更多文本。
手机键盘
手机键盘类似于标准的 12 键的电话键盘。它为您提供预测文本以及多点按输入选项。
可以通过键盘设定来启动手机键盘文本输入法。仅在纵向时手机键盘才可用。
有关更多信息,请查看手机中的 Xperia™中文键盘设定菜单下的帮助。
使用手机键盘
1 选择文本输入选项
2 更改字符大小写,并开启大写锁定
3 显示数字
4 显示符号和表情符号
5 输入空格
6 输入回车符或确认文本输入
7 删除光标前的字符
所有图片仅供功能说明参考,请以实物为准。
中文输入法
• 笔画输入法
• 拼音输入法
一般说明
设备具有加快输入中文字符的功能。每当输入笔画或拼音字母时,屏幕上即出现一行包
含该笔画的或者与该字母有关的最常用的候选字。
笔画输入法
中文字符是由笔画组成的。基本笔画有 30 多种,分为 5 类。
部首
中文字符的基本构成单元是由笔画组成的部首。在输入所需字的前两笔后,以该笔画开
头的候选部首和字会出现在候选行中。使用部首是输入复杂汉字的快捷方法。
拼音输入法
选择所需的拼音字母,设备将根据普通话发音规则在屏幕上显示各种不同的待选项。
25
这是此出版物的互联网版本。© 打印后仅可用于私人用途。
Page 26
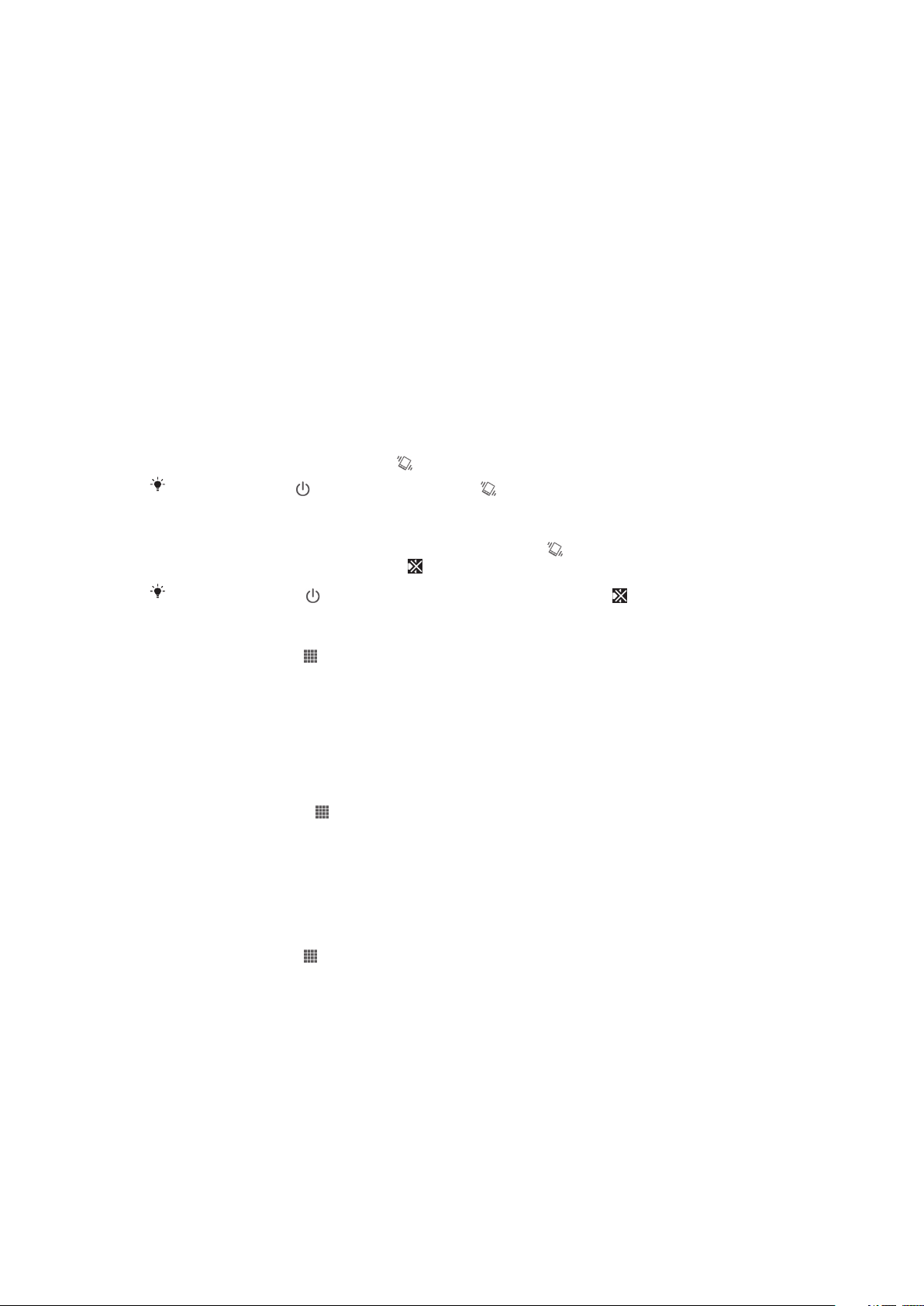
自定义设备
您可根据需要,调整各项设备设定。例如,您可更改语言、添加个人铃声,或更改屏幕
亮度。
调整音量
可以调整来电和通知以及音乐和视频播放的铃声音量。
使用音量键调节铃声音量
• 向上或向下按音量键。
使用音量键调节媒体播放音量
• 播放音乐或观看视频时,向上或向下按音量键。
调整声音设定
您可调整各种声音设定。例如,您可将设备设定为静音模式,这样您在开会时设备便不
会响铃。
将设备设置为振动模式
• 按下音量键,直至状态栏中显示 。
您也可按住电源键 ,然后点按打开的菜单中的 ,将设备设定为振动模式。
将设备设定为静音模式
1 向下按音量键,直到设备发生振动,并且状态栏中显示 。
2 再次向下按音量键。状态栏中显示 。
您还可以按住电源键 ,然后在可将设备设定为静音模式的菜单中点按 。
将设备设定为振动和铃声模式
1 在主屏幕中,点按 。
2 查找并点按设定 > 声音。
3 标记响铃时振动复选框。
时间和日期
可以更改设备中的日期和时间。
手动设置日期
1 在 主屏幕 中,点按 。
2 查找并点按设定 > 日期和时间。
3 取消标记自动设定日期和时间复选框(如果已标记)。
4 点按 设置日期。
5 向上和向下滚动以调整日期。
6 点按 设置。
手动设定时间
1 在主屏幕中,点按 。
2 查找并点按设定 > 日期和时间。
3 取消标记 自动设定日期和时间 复选框(如果已标记)。
4 点按 设置时间。
5 向上或向下滚动以调整小时和分钟。
6 视情况向上滚动,将 上午 更改为 下午,反之亦然。
7 点按 设置。
26
这是此出版物的互联网版本。© 打印后仅可用于私人用途。
Page 27
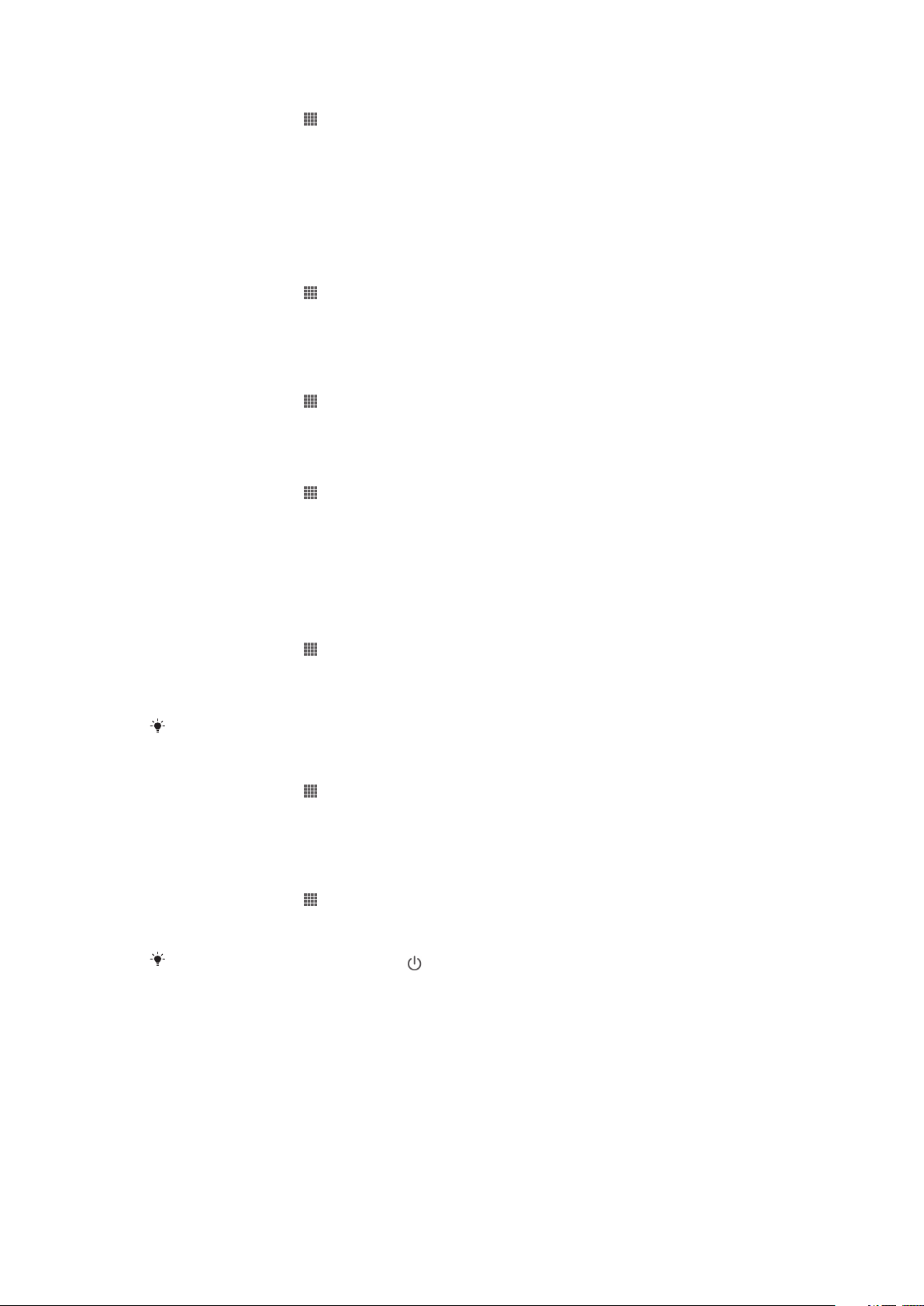
设定时区
1 在主屏幕中,点按 。
2 查找并点按设定 > 日期和时间。
3 取消标记自动设定时区复选框(如果已标记)。
4 点按选择时区。
5 选择某个选项。
铃声设置
设定铃声
1 在主屏幕中,点按 。
2 查找并点按设定 > 声音 > 手机铃声。
3 选择铃声。
4 点按完成。
启用触音
1 在主屏幕中,点按 。
2 查找并点按设定 > 声音。
3 标记拨号键盘触摸音效和触摸提示音复选框。
选择通知声音
1 在主屏幕中,点按 。
2 查找并点按设定 > 声音 > 默认通知声音。
3 选择收到通知时播放的声音。
4 点按 完成。
屏幕设定
调整屏幕亮度
1 在主屏幕中,点按 。
2 查找并点按设定 > 显示 > 亮度。
3 拖动滑块调整亮度。
4 点按确定。
亮度级别会影响电池性能。有关如何提高电池性能的提示,请参阅改善电池性能。
将屏幕设定为振动
1 在主屏幕中,点按 。
2 查找并点按设定 > 声音。
3 标记触摸时振动复选框。现在,当点按选择键和某些应用程序时,屏幕便会发生
振动。
调整关闭屏幕前的空闲时间
1 在主屏幕中,点按 。
2 查找并点按设定 > 显示 > 睡眠。
3 选择某个选项。
若要快速关闭屏幕,只需按下电源键 。
语言设定
您可选择设备的默认语言,并可在以后对其重新进行更改。
27
这是此出版物的互联网版本。© 打印后仅可用于私人用途。
Page 28
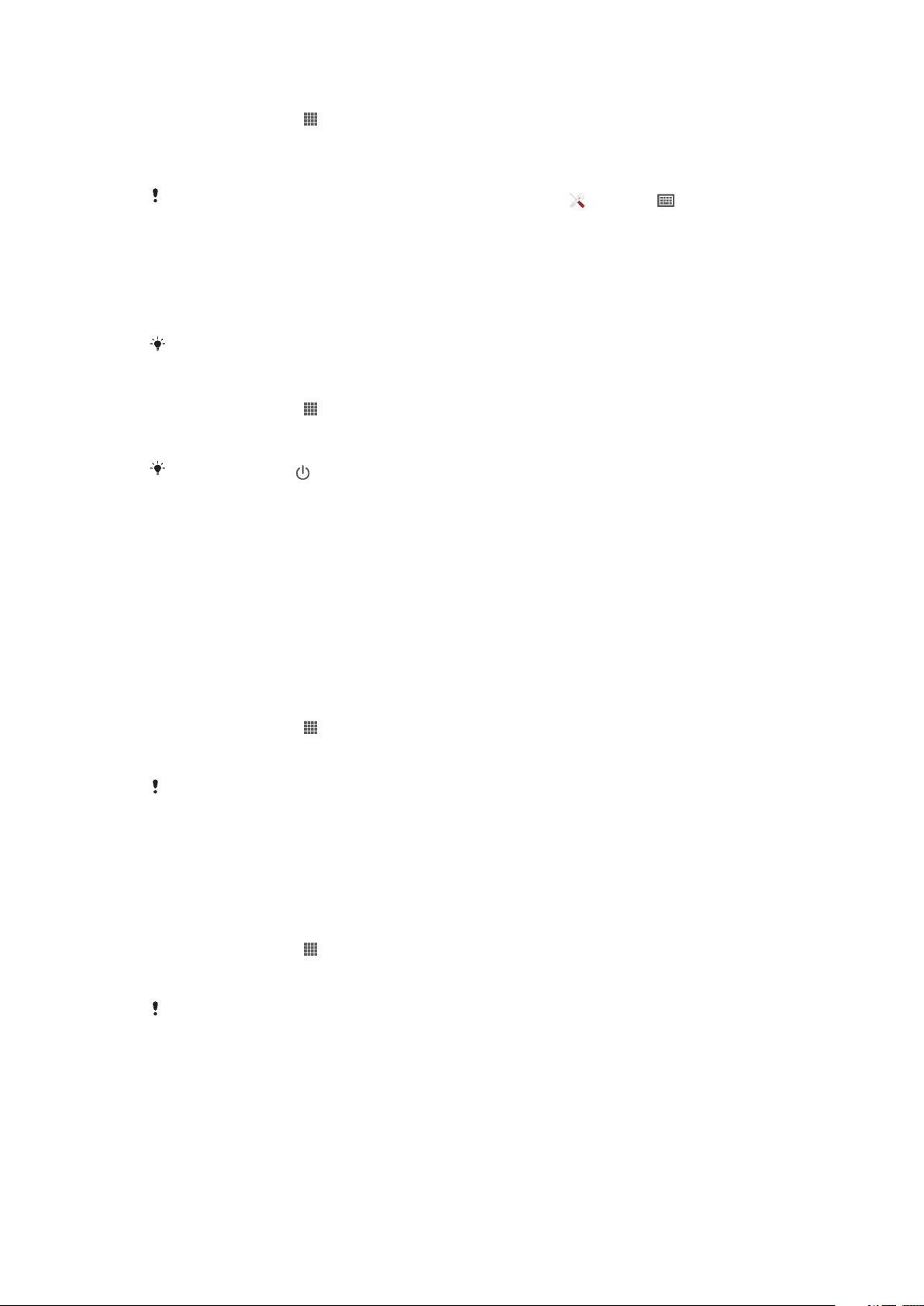
更改语言
1 在主屏幕中,点按 。
2 查找并点按设定 > 语言和输入法 > 语言。
3 选择某个选项。
4 点按确定。
如果您选择了错误的语言并且无法阅读菜单文本,请查找并点按 。然后选择 旁的文本,并
在打开的菜单中选择第一项条目。随后可选择所需语言。
飞行模式
在飞行模式中,网络和无线电收发器都将关闭以防止对敏感设备产生干扰。但您仍可玩
游戏、收听音乐、观看视频及其他内容,只要所有这些内容均存储在记忆卡或内部存储
器中。如启动了闹铃,您仍可收到闹铃通知。
飞行模式可降低电池耗电量。
打开飞行模式
1 在主屏幕中,点按 。
2 查找并点按设定 > 更多...。
3 标记飞行模式复选框。
您也可按住电源键 ,然后选择打开的菜单中的飞行模式。
增强声音输出
您可以手动启用 Clear Phase™和 xLOUD™等各个声音设定来增强设备的声音,也可以
使用 ClearAudio+技术自动调整声音。您还可以启用动态音量平衡,将不同媒体文件之
间的音量差异降至最低。
使用 Clear Phase™ 技术
使用索尼的 Clear Phase™ 技术自动调节设备内置扬声器的声音质量,为您带来更加清
晰、自然的声音。
使用 Clear Phase™ 改善扬声器声音质量
1 在主屏幕中,点按 。
2 查找并点按设定 > 声音。
3 标记 Clear Phase™复选框。
激活 Clear Phase™ 功能不会影响语音通信应用程序。例如,语音通话声音质量不会发生任何变
化。
使用 xLOUD™ 技术
使用索尼的 xLOUD™ 音频过滤技术,在提高扬声器音量的同时可保证声音质量。聆听
您喜爱的歌曲时,声音更具动感。
使用 xLOUD™ 提高扬声器音量
1 在主屏幕中,点按 。
2 查找并点按设定 > 声音。
3 标记 xLOUD™ 复选框。
激活 xLOUD™ 功能不会影响语音通信应用程序。例如,语音通话声音质量不会发生任何变化。
记忆库
可以将内容保存在设备内部存储器和记忆库中。
28
这是此出版物的互联网版本。© 打印后仅可用于私人用途。
Page 29
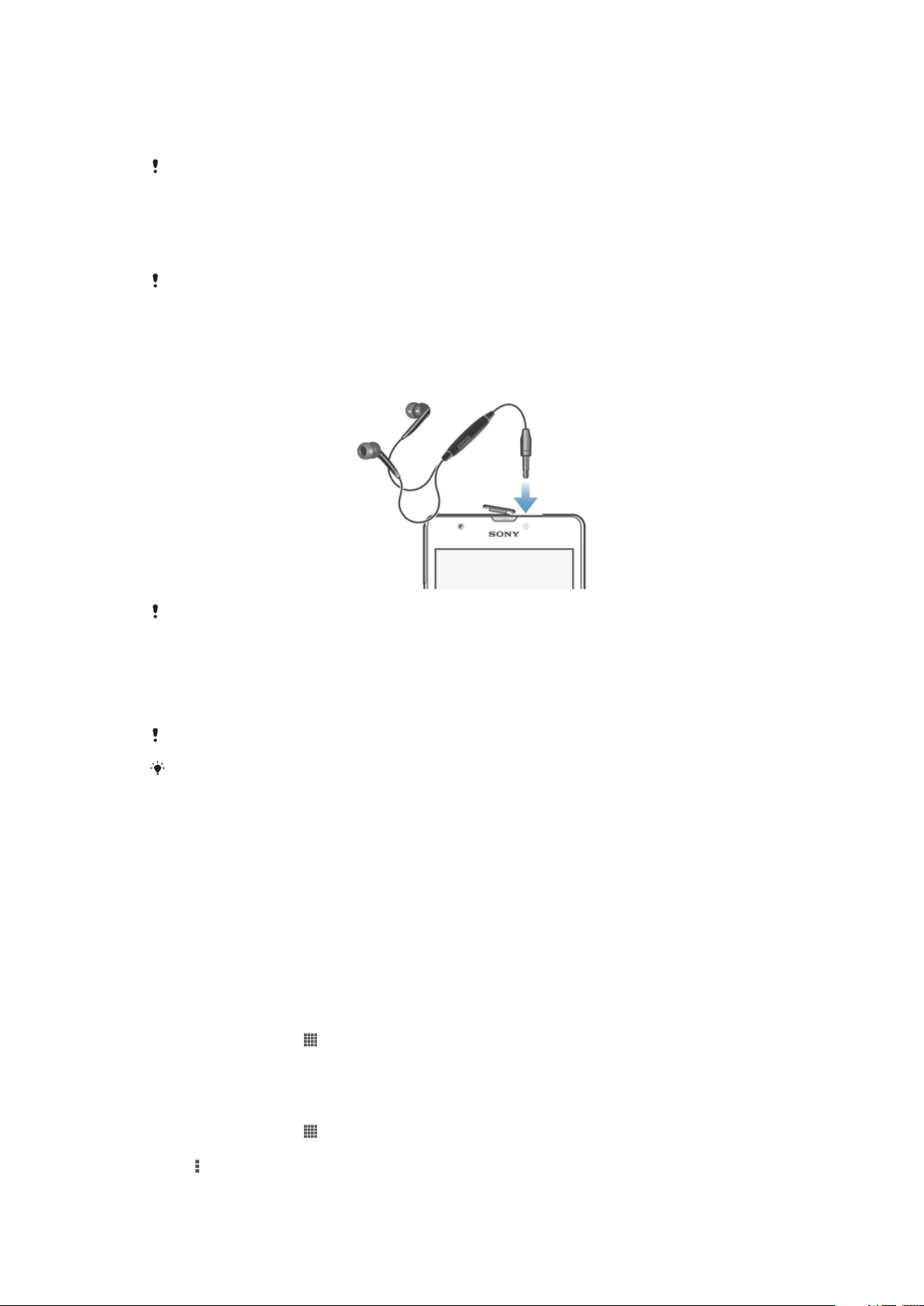
记忆卡
设备支持使用 microSD™ 记忆卡来存储内容。这种类型的卡可以用作其他兼容设备的
便携式记忆卡。
可能需要单独购买记忆卡。
格式化记忆卡
您可以格式化设备中的记忆卡,以便用于释放内存或其他用途。这意味这您将删除记忆
卡中的所有数据。
格式化记忆卡时将删除记忆卡中的所有内容。格式化记忆卡之前,请确保您已备份了要保存的所
有数据。要备份内容,您可以将其复制到计算机。要获取更多内容,请参见第 81 页的将设备
连接到计算机章节。
使用耳麦
使用与设备一起提供的配件或其他兼容配件以实现最佳性能。
使用耳机
1 将耳机与设备连接。
2 要接听电话,请按呼叫处理键。
3 要结束通话,请按呼叫处理键。
如果设备中不包括耳机,则可以单独购买。
如果您正在收听音乐,则接听电话时音乐将停止,通话结束后音乐恢复。
互联网和信息功能设定
要发送短信、彩信和访问互联网,必须具有移动数据连接和正确的设定。可通过不同方
法来获得这些设定:
• 对于大多数移动网络和运营商,设备中已预先安装了互联网和信息功能设定。这样,您
就可以立即开始使用互联网和发送信息。
• 某些情况下,在首次打开设备时,将会看到下载互联网和信息功能设定的选项。此外,
还可在稍后从设定菜单下载这些设定。
• 您可以随时手动添加和更改设备中的互联网和网络设定。有关互联网和信息功能设定的
详细信息,请与网络运营商联系。
下载互联网和信息功能设定
1 在主屏幕中,点按 。
2 查找并点按设定 > Xperia™ > 互联网设定。
3 点按接受。
重设默认的互联网设定
1 在主屏幕中,点按 。
2 点按设定 > 更多... > 移动网络 > 接入点名称。
3 按 。
4 点按重置为默认设置。
29
这是此出版物的互联网版本。© 打印后仅可用于私人用途。
Page 30
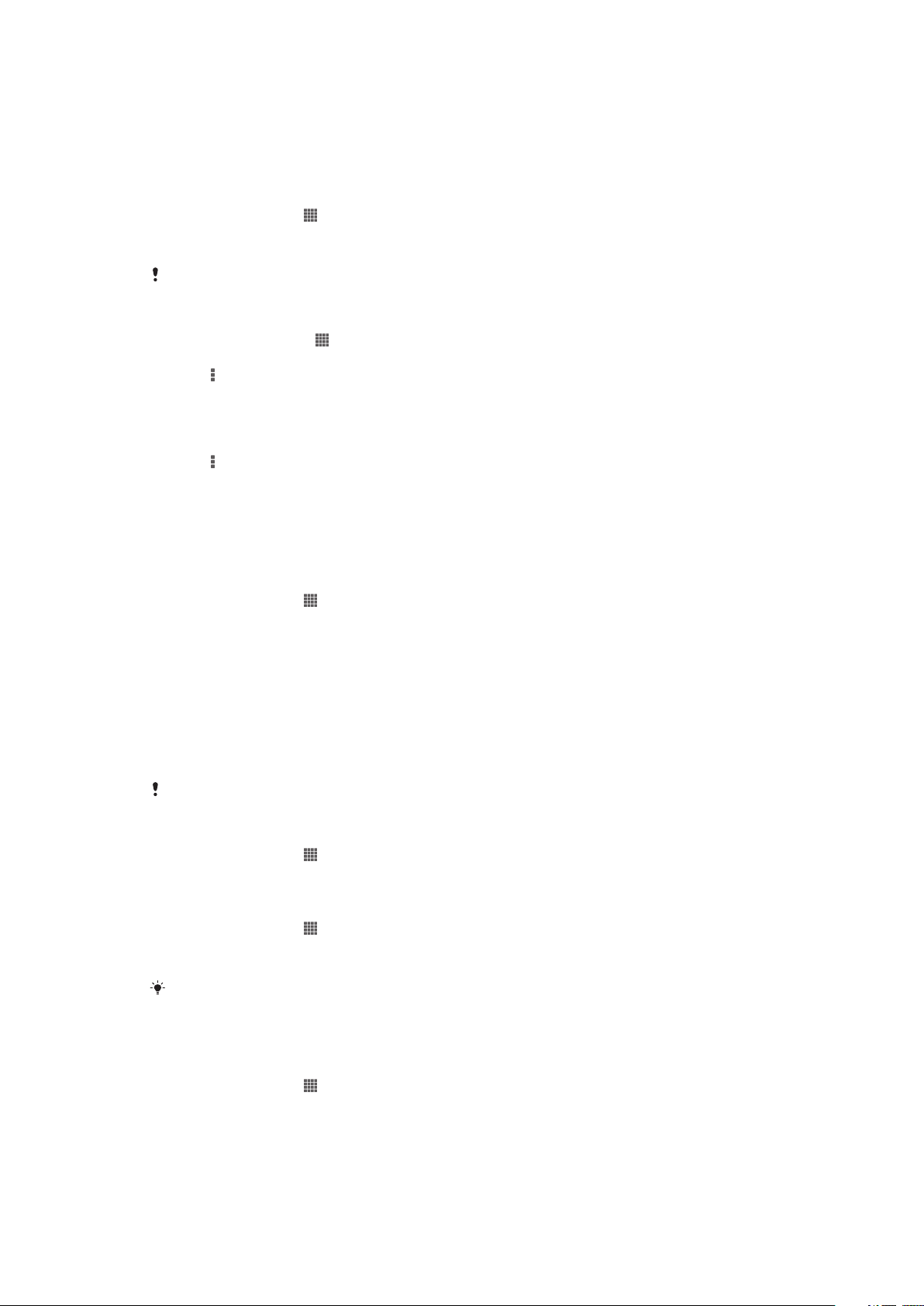
接入点名称 (APN)
APN 用于在设备和互联网之间建立数据连接。APN 定义了要使用的 IP 地址类型,调用
的安全方法,以及要使用的固定端连接。无法访问互联网、无数据连接,或无法收发彩
信时检查 APN 十分实用。
查看当前 APN
1 在主屏幕中,点按 。
2 查找并点按设定 > 更多... > 移动网络。
3 点按 接入点名称。
如果有多个可用连接,则活动网络连接将由已标记的按钮来表示。
手动添加互联网设定
1 在 主屏幕 中,点按 。
2 查找并点按设定 > 更多... > 移动网络 > 接入点名称。
3 点按 。
4 点按新建 APN。
5 点按名称并输入要创建的网络模式的名称。
6 点按 APN 并输入接入点名称。
7 输入网络运营商所需的所有其他信息。
8 点按 ,然后点按 保存。
使用信息
为提高质量,Sony Mobile 会收集有关设备的匿名错误报告及统计。收集的信息中不包
含个人数据。
允许发送使用信息
1 在主屏幕中,点按 。
2 查找并点按设定 > Xperia™ > 使用信息设定。
3 标记发送使用信息复选框(如尚未标记)。
4 点按确定。
控制数据流量
您可跟踪指定期间内设备通过移动数据或 WLAN 连接接收和发送的数据量。例如,您
可查看单独应用程序所使用的数据量。对于通过移动数据连接所传输的数据而言,您也
可设置数据使用量警告和限制,以避免产生额外费用。
调整数据流量设定可帮助您更好地控制数据流量,但无法保证不会产生额外的费用。
访问数据流量设定
1 在主屏幕中,点按 。
2 查找并点按设定 > 数据使用。
开启或关闭数据通信
1 在主屏幕中,点按 。
2 查找并点按设定 > 数据使用。
3 要开启或关闭数据通信,请相应地点按移动数据通信旁的开启/关闭开关。
也可通过标记或取消标记设定 > 更多... > 移动网络下的移动数据通信复选框来开启或关闭数据
通信。
设定数据流量警告
1 请确保您已开启了数据通信。
2 在主屏幕中,点按 。
3 查找并点按设定 > 数据使用。
4 要设定警告级别,请将线拖至所需值。当数据通信量达到设定级别时,您会收到
一条警告通知。
30
这是此出版物的互联网版本。© 打印后仅可用于私人用途。
Page 31
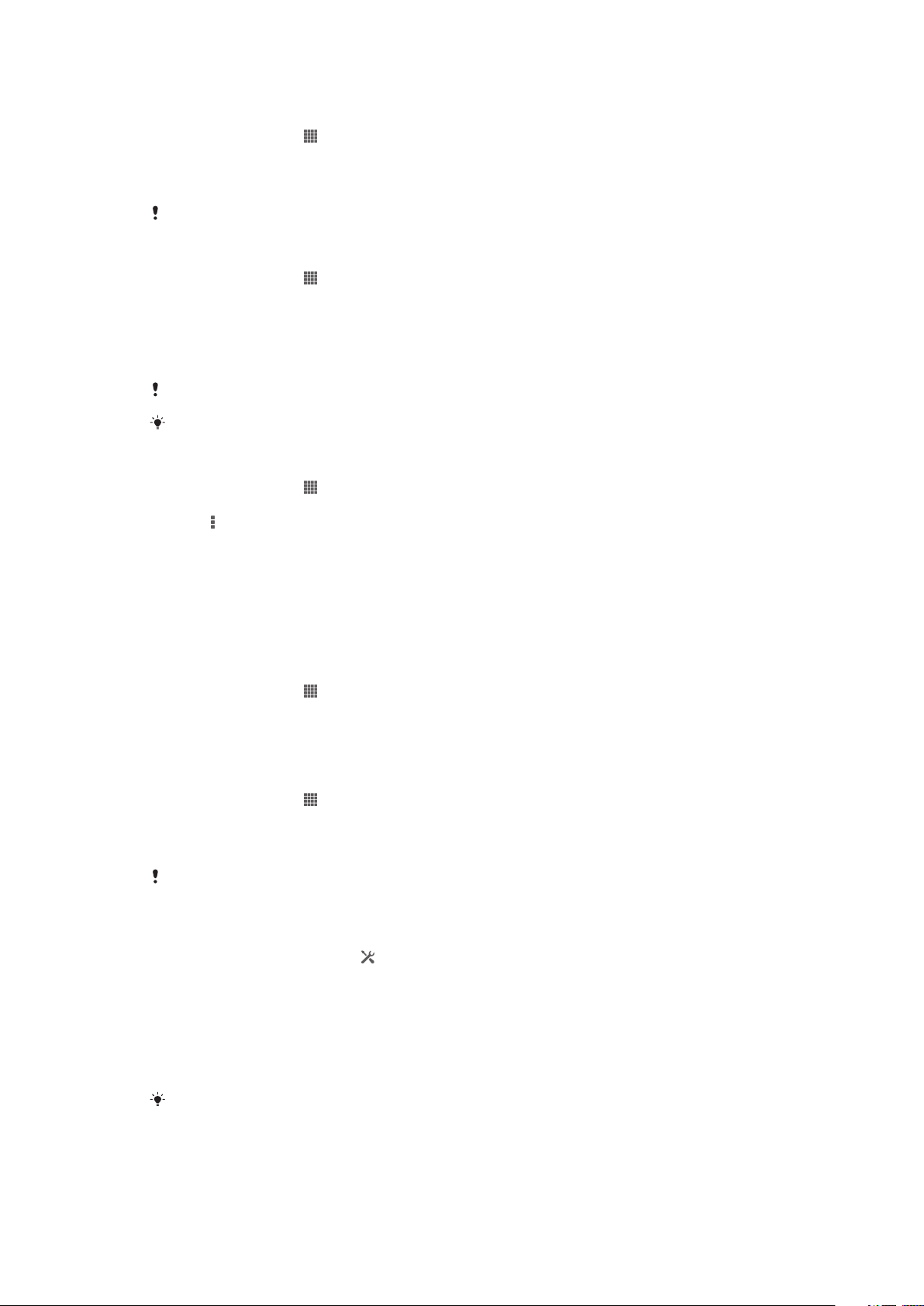
设定数据流量限制
1 请确保您已开启了数据通信。
2 在主屏幕中,点按 。
3 查找并点按设定 > 数据使用。
4 如未标记设定移动数据限制复选框,请标记该复选框,然后点按确定。
5 要设定数据流量限制,请将线拖至所需值。
数据流量到达设定限制后,将自动关闭设备中的数据通信。
控制单独应用程序的数据流量
1 在主屏幕中,点按 。
2 查找并点按设定 > 数据使用。
3 查找并点按所需的应用程序。
4 标记限制后台数据复选框。
5 要访问该应用程序的更多特定设定,请点按查看应用程序设定并根据需要进行更
改。
可能并非总是可以访问该应用程序的特定设定。
如更改了相关数据流量设定可能会影响单独应用程序的性能。
查看通过 WLAN 传送的数据
1 在主屏幕中,点按 。
2 查找并点按设定 > 数据使用。
3 点按 ,然后标记 Show Wi-Fi usage 复选框(如果未标记)。
4 点按 Wi-Fi 标签。
移动网络设定
根据不同区域中可用的移动网络,设备可在移动网络间自动切换。您也可手动设定设
备,以使用特定移动网络模式,如 WCDMA 或 GSM。
选择网络模式
1 在主屏幕中,点按 。
2 查找并点按设定 > 更多... > 移动网络。
3 点按网络模式。
4 选择网络模式。
手动选择另一个网络
1 在主屏幕中,点按 。
2 查找并点按设定 > 更多... > 移动网络 > 网络运营商。
3 点按搜索模式 > 手动。
4 选择某个网络。
如果您手动选择了某个网络,则设备不会再搜索其他网络,即使您在手动选择的网络范围之外也
是如此。
启动自动网络选择
1 向下拖动状态栏,然后点按 。
2 查找并点按更多... > 移动网络 > 网络运营商。
3 点按搜索模式 > 自动。
关闭数据通信
可以禁用通过移动网络的所有数据连接,以避免任何不需要的数据下载和同步。如果您
需要了解有关订阅计划和数据通信费用的详细信息,请与您的网络运营商联系。
当关闭数据通信时,仍可使用无线局域网和蓝牙连接。您也可以发送和接收彩信。
31
这是此出版物的互联网版本。© 打印后仅可用于私人用途。
Page 32

关闭所有数据通信
1 在主屏幕中,点按 。
2 查找并点按设定 > 更多... > 移动网络。
3 取消标记移动数据通信复选框。
数据漫游
某些网络运营商允许您在本地网络以外(漫游)时通过移动网络实现移动数据连接。请
注意,可能会收取数据传输费用。有关更多信息,请与网络运营商联系。
应用程序有时可能在不发出任何通知的情况下在本地网络中使用互联网连接,例如,在发送搜索
和同步请求时。漫游过程中建立此类互联网连接时可能会收取额外费用。要了解详细信息,请向
网络运营商咨询。
启动数据漫游
1 在 主屏幕 中,点按 。
2 查找并点按设定 > 更多... > 移动网络。
3 标记数据漫游复选框。
已禁用数据连接时无法启用数据漫游。
32
这是此出版物的互联网版本。© 打印后仅可用于私人用途。
Page 33

呼叫
紧急呼叫
本设备支持国际紧急号码,如 112 或 911。一般情况下,如果您位于网络范围内,无论
是否插入 SIM 卡,都可使用这些号码在任何国家/地区进行紧急呼叫。
进行紧急呼叫
1 在主屏幕中,点按 。
2 查找并点按电话。
3 输入紧急号码并点按呼叫。要删除某个号码,请点按 。
未插入 SIM 卡或拨出呼叫被限制时,您也可进行紧急呼叫。
SIM 卡锁定时进行紧急呼叫
1 点按紧急呼叫。
2 输入紧急号码并点按呼叫。要删除某个号码,请点按 。
拨打电话
可以通过手动拨打电话号码、点按联系人列表中保存的号码或点按通话记录视图中的电
话号码来拨打电话。您也可使用智能拨号功能,以快速从联系人列表和通话记录中找到
号码。
1 打开通讯录
2 查看呼叫记录条目
3 查看您收藏的联系人
4 查看保存在设备中的所有联系人群组。
5 删除号码
6 拨号键盘
7 隐藏或清除通话记录
8 通话按钮
9 隐藏或显示拨号器
通过拨号来拨打电话
1 在主屏幕中,点按 。
2 查找并点按电话。
3 输入被呼叫方的号码并点按呼叫。要删除某个号码,请点按 。
使用智能拨号拨打电话
1 在主屏幕中,点按 。
2 查找并点按电话。
3 使用拨号键盘输入与要呼叫的联系人相对应的字母或数字。输入每个字母或数字
时会显示候选匹配项的列表。
4 点按您要呼叫的联系人。
拨打国际长途
1 在主屏幕中,点按 。
2 查找并点按电话。
3 触摸并保持 0,直到出现“+”号。
4 输入国家代码、区号(省掉第一个 0)和电话号码,然后点按呼叫。
33
这是此出版物的互联网版本。© 打印后仅可用于私人用途。
Page 34

显示或隐藏本机号码
可以选择打电话时在对方设备上是否显示(或隐藏)您的手机号码。
请咨询网络运营商确定启用此服务。
显示或隐藏本机号码
1 在主屏幕中,点按 。
2 查找并点按设定 > 通话设定 > 其他设定 > 本机号码。
接听电话
接听电话
拒绝通话
将来电铃声设置为静音
• 收到呼叫时,按音量键。
使用消息拒绝来电
您可使用预先定义的消息拒绝来电。使用此类消息拒绝来电时,该消息会自动发送至呼
叫方,并会自动保存在设备中。
设备中预定义了六条消息。您可从这些预定义的消息中进行选择,如有必要可对这些预
定义消息进行编辑。
使用预先定义消息拒绝来电
• 将使用信息拒绝向上拖动,然后选择消息。
使用预定义消息拒绝第二个来电
• 在通话过程中听到重复的蜂鸣声时,向上拖动使用信息拒绝,然后选择消息。
编辑用于拒绝来电的消息
1 在主屏幕中,点按 。
2 找到并点击设定>通话设定>使用信息拒绝来电。
3 点按要编辑的消息,然后进行所需的更改。
4 完成后,点按确定。
正在通话
1 打开通讯录
2 在通话过程中打开扬声器
3 在通话过程中关闭话筒
4 在通话期间输入数字
5 结束通话
在通话过程中改变耳机扬声器音量
• 向上或向下按音量键。
这是此出版物的互联网版本。© 打印后仅可用于私人用途。
34
Page 35

通话期间启动屏幕
• 快速按下 。
使用通话记录
在通话记录中,可以查看未接来电 、已接来电 以及已拨电话 。
查看未接来电
1 如果存在未接来电,状态栏中将显示 。向下拖动状态栏。
2 点按未接电话。
呼叫通话记录中的号码
1 在主屏幕中,点按 。
2 查找并点按电话。通话记录视图将会在屏幕上方显示。
3 若要直接呼叫某个号码,请点按该号码。若要在呼叫之前编辑某个号码,请触摸
并按住该号码,然后点按呼叫前编辑号码。
您还可以通过点按 > 回电 来呼叫某个号码。
为联系人添加通话记录中的号码
1 在主屏幕中,点按 。
2 查找并点按电话。通话记录视图将会在屏幕上方显示。
3 触摸并保持按住此号码,然后点按添加到通讯录。
4 点按所需的联系人,或点按新建联系人。
5 编辑联系人详细信息并点按完成。
隐藏通话记录
1 在主屏幕中,点按 。
2 查找并点按 > 。
3 点按隐藏通话记录隐藏通话记录。
多个通话
如果启动了呼叫等待,则可以同时处理多个通话。启动呼叫等待后,如果收到另一个呼
叫,则会通过蜂鸣声发出通知。
启动或禁用呼叫等待
1 在主屏幕中,点按 。
2 查找并点按设定 > 通话设定 > 其他设定。
3 若要启动或禁用呼叫等待,请点按呼叫等待。
接听另一个电话并保持当前通话
• 在通话过程中听到重复的蜂鸣声时,点按 。
拒绝第二个呼叫
• 在通话过程中听到重复的蜂鸣声时,点按 。
进行第二个呼叫
1 在通话过程中,点按拨号键盘。
2 输入被呼叫方的号码并点按呼叫。
3 第一个电话将处于保持状态。
后续呼叫情况相同。
在多个通话之间切换
• 要切换到另一个电话并将当前通话置于保持状态,请点按 。
35
这是此出版物的互联网版本。© 打印后仅可用于私人用途。
Page 36

电话会议
使用电话会议或多方通话功能,可以与两个或多个人同时进行对话。
有关您能添加到电话会议的与会者数量的详细信息,请联系您的网络运营商。
进行电话会议
1 在通话过程中,点按拨号键盘。
2 拨打第二个与会者的号码并点按呼叫。第二个与会者接听之后,第一个与会者便
处于保持状态。
3 点按 以向电话会议中添加第二个与会者。
4 重复步骤 1 到 3 以添加更多通话参与者。
与电话会议与会者进行私密对话
1 在电话会议通话过程中,点按{0} 个与会者。
2 点按您要与之进行私密对话的与会者电话号码。
3 若要结束私密对话并返回电话会议,请点按 。
与电话会议中与会者的通话
1 在正在进行的电话会议中,点按显示与会者数量的按钮。例如,如果有三个与会
者,则点按 3 名与会者。
2 点按要结束的与会者旁边的 。
结束电话会议
• 在通话期间,点按 。
转移呼叫
可以转移呼叫,例如,将呼叫转移到另一个电话号码或转移到应答服务。
转移呼叫
1 在主屏幕中,点按 。
2 查找并点按设定 > 通话设定 > 呼叫转移。
3 选择某个选项。
4 输入要将呼叫转移到的号码,然后点按启用。
关闭呼叫转移
1 在主屏幕中,点按 。
2 查找并点按设定 > 通话设定 > 呼叫转移。
3 选择某个选项,然后点按禁用。
限制通话
限制通话
您可以限制所有或某些类别的来电和拨出呼叫。在首次使用通话限制时,您需要输入
PUK 码(个人解锁码),然后输入一个新的密码来启动通话限制功能。
限制来电和拨出呼叫
1 在主屏幕中,点按 。
2 查找并点按设定 > 通话设定 > 通话限制。
3 选择某个选项。
4 请输入密码,并点按启用。
限制拨出呼叫
如果已从服务提供商收到 PIN2 码,则可以使用固定拨号号码 (FDN) 列表来限制拨出呼
叫。
36
这是此出版物的互联网版本。© 打印后仅可用于私人用途。
Page 37

启用或禁用固定拨号
1 在主屏幕中,点按 。
2 查找并点按设定 > 通话设定 > 固定拨号号码。
3 点按启动固定拨号或禁用固定拨号。
4 输入 PIN2 码并点按确定。
访问接听呼叫的接听方列表
1 在主屏幕中,点按 。
2 查找并点按设定 > 通话设定 > 固定拨号号码 > 固定拨号号码。
37
这是此出版物的互联网版本。© 打印后仅可用于私人用途。
Page 38

通讯录
使用计算机传送通讯录
PC Companion 和 Sony™ Bridge for Mac 应用程序内的“通讯录设定”应用程序可帮
助您收集原有设备中的联系人,并将其传送至新设备中。“通讯录设定”应用程序支持
多个设备品牌,包括 iPhone、三星、HTC 和诺基亚。
您需要:
• 连接至互联网的计算机。
• 一条用于旧设备的 USB 连接线。
• 新 Android™ 设备的 USB 连接线。
• 您的旧设备。
• 新 Android™ 设备。
使用计算机向新设备传送通讯录
1
请确保 PC 中安装有 PC Companion,或 Apple® Mac® 计算机中安装有 Sony™
Bridge for Mac。
2 打开 PC Companion 应用程序或 Sony™ Bridge for Mac 应用程序,然后单击通
讯录设定,然后按照指示传送通讯录。
与设备同步通讯录
如果您已通过在线同步帐户(如 Microsoft® Exchange ActiveSync®)对原有设备或计算
机中的联系人执行过同步,则可使用该帐户将这些联系人传输至新设备中。
使用同步帐户将通讯录同步至新设备
1 在主屏幕中,点按 ,然后点按 。
2 点按 ,然后点按设定 > 帐户与同步。
3 如果您已经设定了同步帐户并希望与该帐户同步,点按该帐户,然后点按 ,然
后点按立即同步。
传送通讯录的其他方式
根据您原有设备的功能,您可通过记忆卡或蓝牙技术将通讯录直接移至新设备。不推荐
使用 SIM 卡在设备间移动通讯录。您的 SIM 卡可能没有足够的空间来存储所有联系
人,而某些 SIM 卡只能为一名联系人保存一个电话号码。
请参阅原有设备的用户指南,获取如何将联系人复制到记忆卡、将联系人保存至 SIM
卡,或使用蓝牙传输联系人的相关信息。
从记忆卡导入联系人
1 在主屏幕中,点按 ,然后点按 。
2 按 ,然后点按导入联系人 > SD 卡。
3 如您已设定了同步帐户,您可将导入的记忆卡通讯录添加至该帐户内。您也可选
择只使用设备中导入的通讯录。选择所需选项。
4 如在 SD 卡中拥有多个名片文件,则会出现一个列表,其中显示保存在设备中的
不同批次的联系人,并包含对应的创建日期。选择您要导入的批次。
接收使用蓝牙技术发送的联系人资料
1 确保已开启蓝牙功能并且已将设备设为可见。否则,您无法从其他设备接收数
据。
2 要求您确认是否希望接收此文件时,请点按接受。
3 向下拖动“通知”面板,并点按接收的文件,以导入联系人资料。
38
这是此出版物的互联网版本。© 打印后仅可用于私人用途。
Page 39

从 SIM 卡导入联系人
1 在主屏幕中,点按 ,然后点按 。
2 请按 ,然后点按导入联系人 > SIM 卡。
3 如您已设定了同步帐户,则可选择将 SIM 卡通讯录添加至该帐户内。您也可选择
只使用设备中的通讯录。选择所需选项。
4 要导入某个联系人,查找并点按该联系人 要导入所有联系人,请点按全部导入。
避免通讯录应用程序中出现重复的条目
如果您使用新的帐户同步通讯录,或以其他方式导入联系人信息,最终在通讯录应用程
序中会出现重复的条目。如果出现这种情况,可以将重复条目合并成一个条目。如果错
误地合并了条目,可以稍后将它们分开。
链接联系人
1 在主屏幕中,点按 ,然后点按 。
2 点按要与其他联系人链接的联系人。
3 按 ,然后点按链接联系人。
4 点按要将其信息与第一个联系人相合并的联系人,然后点按确定进行确认。第一
个联系人的信息合并至第二个联系人,且联系人列表中将不再显示第一个联系
人。
分离链接的联系人
1 在主屏幕中,点按 ,然后点按 。
2 点按需要编辑的已链接联系人,然后点按 。
3 点按取消链接联系人。
4 点按确定。
添加和编辑联系人
您可以用几个简单步骤创建、编辑和同步通讯录。您可以选择不同帐户中保存的联系
人,并管理如何在设备中显示它们。
如果要将通讯录与多个帐户同步,您可以在设备中加入联系人,以避免出现重复现象。
添加联系人
1 在主屏幕中,点按 ,然后点按 。
2 点按 。
3 如您已将通讯录与一个或多个帐户同步,请选择希望将此联系人添加至哪个帐
户,如您只希望在设备中使用此联系人,则也可点按本地联系人。
4 输入或选择有关该联系人的所需信息。
5 完成后点按完成。
编辑联系人
1 在主屏幕中,点按 ,然后点按 。
2 点按需要编辑的联系人,然后点按 。
3 编辑所需信息。完成后点按完成。
将图片与联系人相关联
1 在主屏幕中,点按 ,然后点按 。
2 点按需要编辑的联系人,然后点按 。
3 点按 ,然后选择添加联系人图片所需的方式。
4 添加图片后,点按完成。
您也可以从相册应用程序直接将图片添加到联系人。
个性化联系人的铃声
1 在主屏幕中,点按 ,然后点按 。
2 点按需要编辑的联系人,然后点按 。
3 选择铃声下的某一选项。
4 完成后点按完成。
5 点按 完成。
这是此出版物的互联网版本。© 打印后仅可用于私人用途。
39
Page 40

删除联系人
1 在主屏幕中,点按 ,然后点按 。
2 长按要删除的联系人。
3 要删除所有联系人,请点按向下箭头,打开下拉菜单,然后选择全部标记。
4 点按 ,然后点按确定。
编辑有关自己的联系人信息
1 在主屏幕中,点按 ,然后点按 。
2 点按 我自己,然后点按 。
3 输入新信息或进行所需的更改。
4 完成后,点按完成。
从短信新建联系人
1 在主屏幕中,点按 ,然后查找并点按 。
2 点按 > 保存。
3 选择一个已有联系人,或点按新建联系人。
4 请编辑联系人信息,并点按完成。
搜索及查看通讯录
1 快捷方式标签
2 点按联系人,查看其详细信息
3 用于浏览联系人的字母索引
4 点按联系人缩略图,访问“快速联系人”菜单
5 搜索联系人
6 创建联系人
7 打开更多选项
搜索联系人
1 在主屏幕中,点按 ,然后点按 。
2 点按 ,然后在搜索联系人字段中输入联系人姓名的前几个字母。将显示以这些
字母开头的所有联系人。
选择要在通讯录应用程序中显示的联系人
1 在主屏幕中,点按 ,然后点按 。
2 按 ,然后点按筛选。
3 在出现的列表中,标记或取消标记所需选项。如果已将通讯录与某个同步帐户同
步,则该帐户将显示在列表中。您可以点按该帐户以进一步扩展选项列表。完成
后点按确定。
40
这是此出版物的互联网版本。© 打印后仅可用于私人用途。
Page 41
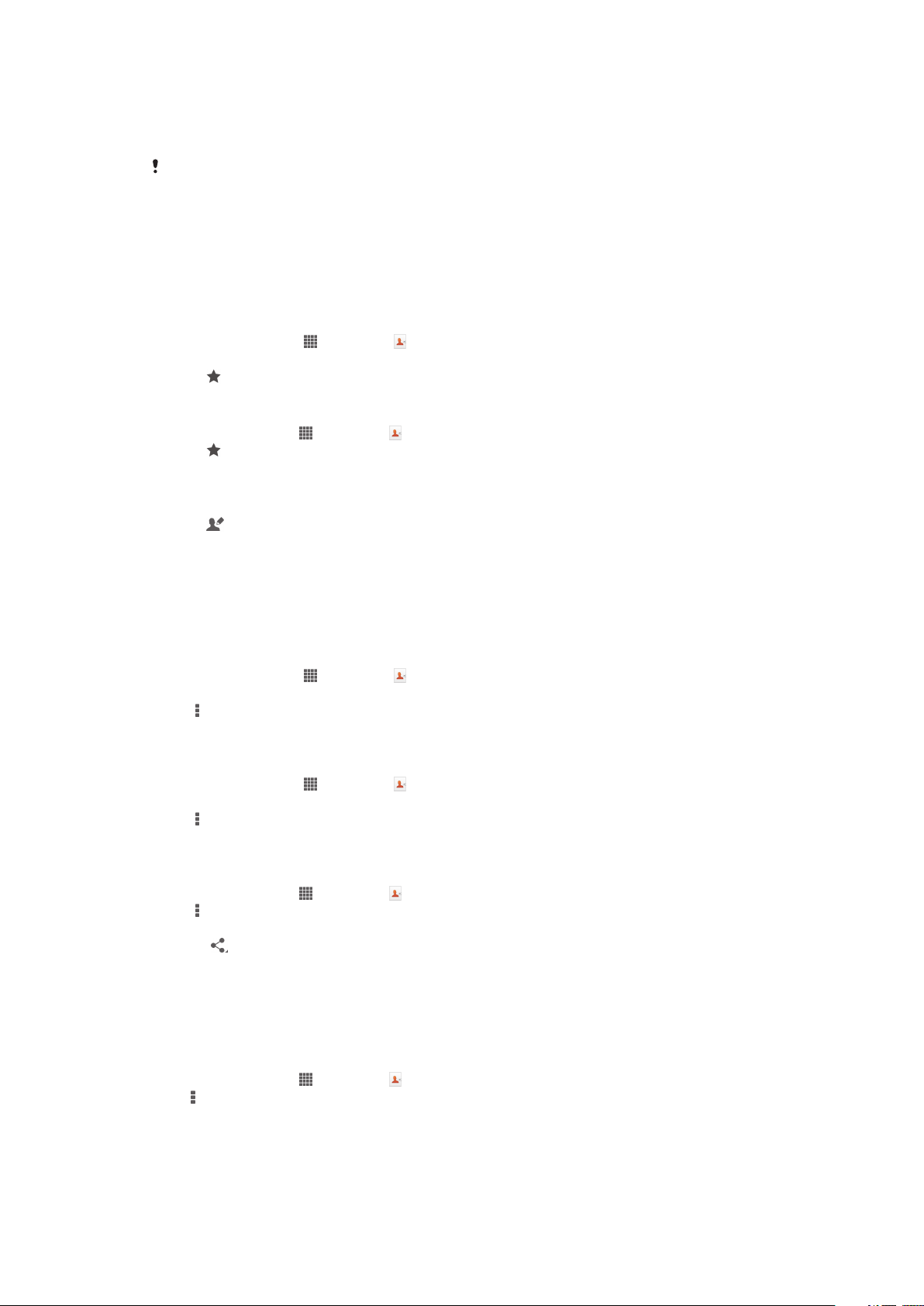
快速联系人菜单
点按联系人缩略图,查看特定联系人的快速通信选项。选项包括致电该联系人、发送短
信或彩信。
若要将某个应用程序作为一个选项在快速联系人菜单中显示,可能需要在设备中设定该应用程
序,并登录至该应用程序。
收藏和群组
您可收藏通讯录,以便从通讯录应用程序进行快速访问。您也可将联系人分配到群组,
以便从“通讯录”应用程序中更为便捷地找到所需联系人。
将联系人标记或取消标记为收藏
1 在主屏幕中,点按 ,然后点按 。
2 点按要添加到收藏的或要从收藏中删除的联系人。
3 点按 。
查看您收藏的联系人
1 在主屏幕中,点按 ,然后点按 。
2 点按 。
将联系人分配至群组
1 在通讯录应用程序中,点按要分配至群组的联系人。
2 点按 ,然后点按分配到群组正下方的栏。
3 选中要添加此联系人的群组的复选框,然后点按完成。
4 点按完成。
发送联系人信息
发送您的名片
1 在主屏幕中,点按 ,然后点按 。
2 点按 我自己。
3 按 ,然后点按发送联系人 > 确定。
4 选择可用的传送方法,并且按照屏幕上的说明进行操作。
发送一个联系人
1 在主屏幕中,点按 ,然后点按 。
2 点按要发送其详细信息的联系人。
3 按 ,然后点按发送联系人 > 确定。
4 选择可用的传送方法,并且按照屏幕上的说明进行操作。
一次发送多个联系人
1 在主屏幕中,点按 ,然后点按 。
2 按 ,然后点按标记多个。
3 请标记要发送的联系人,如果要发送所有联系人,则选择全部。
4 点按 ,然后选择可用的传送方法,并且按照屏幕上的说明进行操作。
备份通讯录
您可使用记忆卡或 SIM 卡来备份通讯录。
将所有联系人导出到记忆卡
1 在主屏幕中,点按 ,然后点按 。
2 按 ,然后点按导出通讯录 > SD 卡。
3 点按确定。
41
这是此出版物的互联网版本。© 打印后仅可用于私人用途。
Page 42

将联系人导出到 SIM 卡
1 在主屏幕中,点按 ,然后点按 。
2 按 ,然后点按导出通讯录 > SIM 卡。
3 标记要导出的联系人,或点按全部标记(如希望导出所有联系人)。
4 点按导出。
5 如您希望向 SIM 卡中现有通讯录添加联系人,请选择添加联系人,如您希望替换
SIM 卡中现有联系人,请选择替换全部联系人。
将联系人导出到 SIM 卡时,并非所有的信息都可以导出。这是因为 SIM 卡的内存有限。
42
这是此出版物的互联网版本。© 打印后仅可用于私人用途。
Page 43
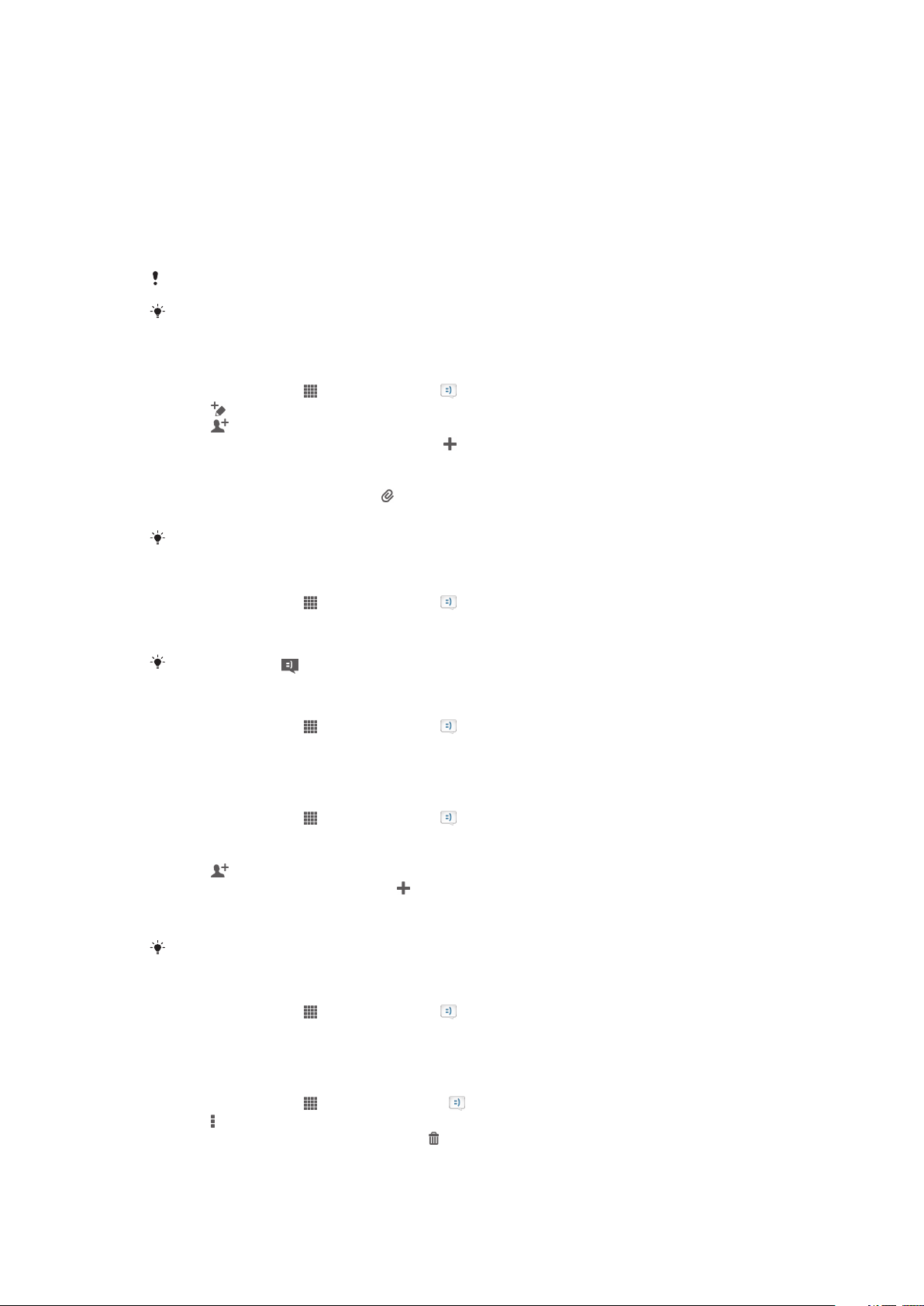
信息功能
使用短信和彩信功能
可以使用 SMS(短信)从设备发送和接收短信。如果您的订阅包括 MMS(多媒体信息
服务),则还可以发送和接收包含媒体文件(例如图片和视频)的信息。
在单条短信中所能发送的字符数取决于运营商和所用的语言。如果超过字符限制,所有
单条短信将链接在一起并作为一条短信发送。发送的每条短信都会被收取费用。
要发送彩信,设备中的 MMS 设定必须正确。请参见互联网和信息功能设定获取更多信息。
查看信息时,它们将以对话的形式显示,这意味着发出和接收的所有信息将根据特定人员进行分
组显示。
创建并发送信息
1 在主屏幕中,点按 ,然后查找并点按 。
2 点按 。
3 点按 ,然后从联系人列表中选择所需的收件人。如未将该收件人列为联系人,
请手动输入该联系人的号码,然后点按 。
4 完成添加收件人后,可点按完成。
5 点按写信息,然后输入信息文本。
6 如果要添加媒体文件,请点按 并选择一个选项。
7 要发送信息,请点按发送。
如果在发送某一信息前退出,该信息将保存为草稿。该对话将带有文字草稿:标记。
阅读收到的信息
1 在主屏幕中,点按 ,然后查找并点按 。
2 点按所需的对话。
3 如果还没有下载信息,请点按并保持按住信息,然后点按下载信息。
当状态栏中显示 时,您也可以从状态栏打开信息。只需向下拖动栏并点按信息即可。
回复信息
1 在主屏幕中,点按 ,然后查找并点按 。
2 点按包含信息的对话。
3 请输入您的回复,并点按发送。
转发信息
1 在主屏幕中,点按 ,然后查找并点按 。
2 点按包含想要转发的信息的对话。
3 长按要转发的信息,然后点按转发信息.
4 点按 ,然后从联系人列表中选择收件人。如未将该收件人列为联系人,请手动
输入该联系人的号码,然后点按 。
5 完成添加收件人后,可点按完成。
6 编辑信息(如有需要),然后点按发送。
在步骤 4 中,您也可点按收件人,然后手动输入收件人的电话号码。
删除信息
1 在主屏幕中,点按 ,然后查找并点按 。
2 点按包含想要删除的信息的对话。
3 触摸并保持按住要删除的信息,然后点按删除信息 > 删除。
删除对话
1 在主屏幕中,点按 ,然后查找并点按 。
2 请按 ,然后点按 删除对话。
3 选中待删除对话的复选框,然后点按 > 删除。
43
这是此出版物的互联网版本。© 打印后仅可用于私人用途。
Page 44

呼叫信息发件人
1 在主屏幕中,点按 ,然后查找并点按 。
2 点按一个对话。
3 点按屏幕顶部的收件人姓名或号码,然后从显示的列表中选择收件人姓名或号
码。
4 如果该收件人已保存在通讯录中,请点按要呼叫的电话号码。如果尚未将该收件
人保存在通讯录中,请点按 。
保存所接收信息中包含的文件
1 在主屏幕中,点按 ,然后查找并点按 。
2 点按要打开的对话。
3 如果还没有下载邮件,请点按并保持按住邮件,然后点按下载信息。
4 触摸并保持按住要保存的文件,然后选中目标选项。
用星形图标标记信息
1 在主屏幕中,点按 ,然后查找并点按 。
2 点按要打开的对话。
3 在想要用星形图标标记的信息中,点按 。
4 要取消用星形图标标记信息,请点按 。
查看标有星形图标的信息
1 在主屏幕中,点按 ,然后查找并点按 。
2 按 ,然后点按标有星号的信息。
3 所有标有星形图标的信息显示在一个列表中。
搜索信息
1 在主屏幕中,点按 ,然后查找并点按 。
2 点按 ,然后点按 搜索。
3 输入搜索关键字。搜索结果将以列表形式显示。
短信和彩信选项
更改信息通知设定
1 在主屏幕中,点按 ,然后查找并点按 。
2 按 ,然后点按设定。
3 要设定通知声音,请点按通知音并选择一个选项。
4 对于其他通知设定,选中或取消选中相关的复选框。
更改外发邮件的发送报告设定
1 在主屏幕中,点按 ,然后查找并点按 。
2 按 ,然后点按设定。
3 点按发送报告以启动或禁用发送报告。
查看 SIM 卡上保存的信息
1 在主屏幕中,点按 ,然后查找并点按 。
2 按 ,然后点按设定 > SIM 信息。
44
这是此出版物的互联网版本。© 打印后仅可用于私人用途。
Page 45

电子邮件
开始使用电子邮件
使用电子邮件应用程序,您可同时处理包括企业 Microsoft Exchange Active Sync 帐户
在内的多个电子邮件帐户。
使用电子邮件帐户
在您的设备中设定电子邮件帐户
1 在主屏幕中,点按 。
2 查找并点按电子邮件。
3 按照屏幕上显示的说明操作,完成设定。
对于某些电子邮件服务,您可能需要联系电子邮件服务提供商,获取电子邮件帐户的详细设定信
息。
将电子邮件帐户设定为默认帐户
1 在主屏幕中,点按 。
2 查找并点按电子邮件。
3 按 ,然后点按设定。
4 选择要用作默认帐户的帐户,以编写和发送电子邮件。
5 标记默认帐户复选框。每当您打开电子邮件应用程序时便会显示默认帐户的收件
箱。
如果只有一个电子邮件帐户,则此帐户将被自动设定为默认帐户。
在设备中添加额外电子邮件帐户
1 在主屏幕中,点按 。
2 查找并点按电子邮件。
3 点按屏幕顶部的 ,然后点按 添加帐户。
4 输入电子邮件地址和密码,然后点按下一步。如果无法自动下载该电子邮件帐户
的设定,可以手动完成设定。
5 出现提示时,请输入电子邮件帐户的名称,以方便识别。同样的名称将显示在您
从该帐户发送的电子邮件中。
6 完成后点按下一步。
删除设备中的电子邮件帐户
1 在主屏幕中,点按 。
2 查找并点按电子邮件。
3 按 ,然后点按设定。
4 选择要删除的帐户。
5 点按删除帐户 > 确定。
使用电子邮件
创建和发送电子邮件
1 确保您已设定了电子邮件帐户。
2 在主屏幕中,点按 ,然后查找并点按电子邮件。
3 如果您使用多个电子邮件帐户,请点按屏幕顶部的 ,并选择要使用的帐户。
4 点按 ,然后点按收件人并开始输入收件人的姓名或电子邮件地址,或点按 并
从通讯录列表中选择一个或多个收件人。
5 输入电子邮件主题和信息文本,然后点按 。
45
这是此出版物的互联网版本。© 打印后仅可用于私人用途。
Page 46

接收电子邮件
1 在主屏幕中,点按 。
2 查找并点按电子邮件。
3 如果您使用多个电子邮件帐户,请点按屏幕顶部的 ,并选择要检查的帐户。如
要一次检查所有电子邮件帐户,请点按合并的视图。
4 要下载新邮件,请点按 。
如果已经设定了公司电子邮件帐户,则可将检查频率设为自动(推送)。
阅读电子邮件
1 在主屏幕中,点按 。
2 查找并点按电子邮件。
3 如果您使用多个电子邮件帐户,请点按屏幕顶部的 ,并选择要检查的帐户。如
要一次检查所有电子邮件帐户,请点按合并的视图。
4 在电子邮件收件箱中,向上或向下滚动,然后点按要阅读的电子邮件。
使用电子邮件预览窗格
1 在主屏幕中,点按 ,然后查找并点按电子邮件。
2 如果您使用多个电子邮件帐户,请点按 ,然后选择要检查的帐户。如要一次检
查所有电子邮件帐户,请点按合并的视图。
3 水平握住设备。显示电子邮件预览窗格。
4 在电子邮件收件箱中向上或向下滚动,然后点按要阅读的电子邮件。该电子邮件
将在预览窗格中打开。要查看有关电子邮件的详细信息,请点按发送时间旁边的
向下箭头。在正文文本字段中,将两指合拢在一起可缩小,将两指分开可放大。
5 要以全屏格式查看电子邮件,请相应点按分隔栏(位于电子邮件列表与电子邮件
正文之间)。在全屏格式中,使用向左和向右箭头可读取上一条或下一条信息。
6 若要返回收件箱视图,请相应点按分隔栏。
使用预览窗格前,请在预览窗格设定中将其激活。
要隐藏预览窗格,请垂直拿住设备或更改预览窗格设定。
更改电子邮件预览窗格设定
1 在主屏幕中,点按 ,然后查找并点按电子邮件。
2 按 ,然后点按设定。
3 点按常规 > 预览窗格,然后选择某一选项。
查看电子邮件附件
1 在主屏幕中,点按 。
2 查找并点按电子邮件。
3 查找并点按包含有要查看的附件的电子邮件。 表示电子邮件含有附件。
4 打开邮件后,点按 ,然后点按查看。
将发件人的电子邮件地址保存到您的联系人中
1 在主屏幕中,点按 。
2 查找并点按电子邮件。
3 查找并在电子邮件收件箱中点按邮件。
4 点按发件人的姓名,然后点按确定。
5 选择一个已有联系人,或点按新建联系人。
6 请编辑联系人信息,然后根据需要,点按完成。
回复电子邮件
1 在主屏幕中,点击 。
2 查找并点按电子邮件。
3 在电子邮件收件箱中,查找并点按要回复的邮件,然后点按 。
4 点按回复或全部回复。
5 输入回复,然后点按 。
46
这是此出版物的互联网版本。© 打印后仅可用于私人用途。
Page 47

转发电子邮件
1 在主屏幕中,点击 。
2 查找并点按电子邮件。
3 在电子邮件收件箱中,查找并点按要转发的邮件,然后点按 。
4 点按转发。
5 点按收件人,手动输入收件人的电子邮件地址,也可点按 以从通讯录中选择一
位收件人。
6 输入邮件文本,然后点按 。
删除电子邮件
1 在主屏幕中,点按 。
2 查找并点按电子邮件。
3 在电子邮件收件箱中,查找并点按要删除的邮件,然后点按 。
4 点按 删除。
排序电子邮件
1 在主屏幕中,点按 。
2 查找并点按电子邮件。
3 如果您使用多个电子邮件帐户,请点按屏幕顶部的 ,并选择要检查的帐户。如
要一次检查所有电子邮件帐户,请点按合并的视图。
4 按 ,然后点按排序。
5 选择一种排序选项。
搜索电子邮件
1 在主屏幕中,点按 ,然后查找并点按电子邮件。
2 点按屏幕顶部的 ,然后选择要搜索的账户。
3 点按 。
4 输入搜索文本,然后在键盘上点按 。
5 搜索结果显示在列表中并按日期排序。点按要打开的电子邮件。
要更改搜索选项,请点按 并选择一个不同的选项。
查看一个电子邮件帐户的所有文件夹
1 在主屏幕中,点按 。然后找到并点按电子邮件。
2 点按屏幕顶部的 ,并选择要检查的帐户,然后再次点按 ,然后选择显示所有
文件夹查看该帐户中的所有文件夹。
更改收件箱检查频率
1 在主屏幕中,点按 。
2 查找并点按电子邮件。
3 按 ,然后点按设定。
4 选择要为其更改收件箱检查频率的帐户。
5 点按收件箱检查频率,然后选择一个选项。
在 Exchange Active Sync 帐户中设定外出时的自动答复
1 在主屏幕中,点按 ,然后查找并点按电子邮件。
2 按 ,然后点按设定。
3 选择要为其设定“外出”自动回复的 EAS (Exchange Active Sync) 帐户。
4 点按 外出。
5 点按外出旁边的 ,使 变为 。
6 如果需要,标记设定时间范围复选框并设定自动答复的时间范围。
7 在正文文本字段中输入“外出”信息。
8 点按确定进行确认。
47
这是此出版物的互联网版本。© 打印后仅可用于私人用途。
Page 48
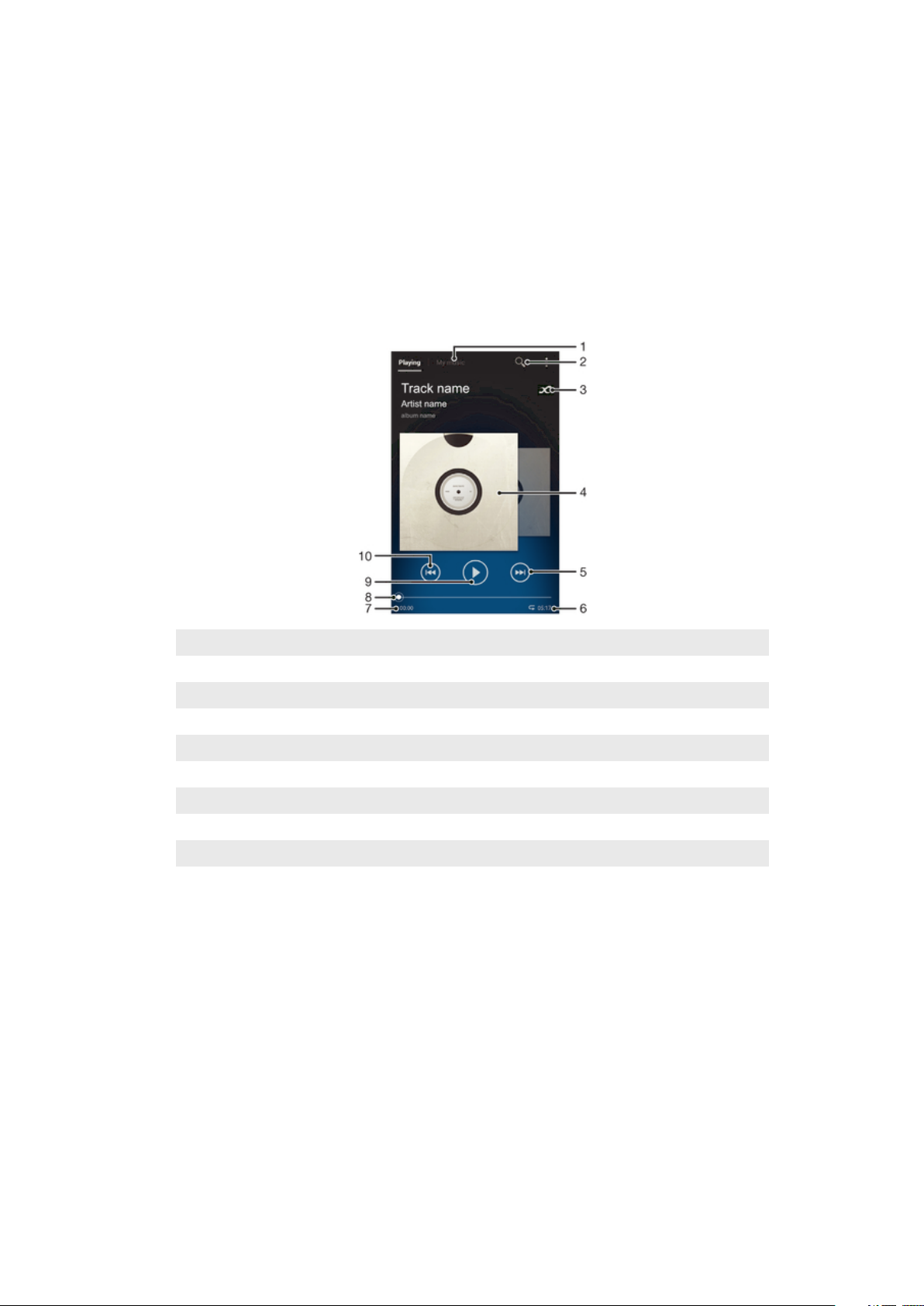
“WALKMAN”应用程序
关于“WALKMAN”应用程序
充分利用“WALKMAN”应用程序。收听和组织从计算机传送到设备,或者从在线商店
购买和下载的音乐和音频书。
为便于使用“WALKMAN”应用程序播放音乐内容,您可使用 Media Go™应用程序。
Media Go™可帮助在计算机与设备之间传送音乐内容。 有关更多信息,请参见 81 页
的将设备连接到计算机。
“WALKMAN”应用程序概述
1 浏览音乐
2 搜索设备中存储的所有歌曲
3 点按“无限”按钮,在线查找相关信息
4 专辑封面(如果有)
5 转到当前播放队列中的下一歌曲,或快进
6 歌曲的总时间长度
7 当前歌曲的已播放时间
8 进度指示器 – 沿直线拖动或点按,以进行快进或快退
9 “播放/暂停”按钮
10 转到当前播放队列中的上一歌曲,或快退
将媒体文件传送到设备
使用“WALKMAN”应用程序前,最好将所有喜欢的媒体内容从计算机传送到设备,然
后在设备中播放或查看这些内容。媒体内容可包含音乐、照片和视频。最为便捷的文件
传送方式是使用 USB 连接线。使用 USB 连接线连接设备和计算机后,您可使用计算机
中的文件管理器应用程序或 Media Go™ 应用程序传送文件。
48
这是此出版物的互联网版本。© 打印后仅可用于私人用途。
Page 49

使用“WALKMAN”应用程序
播放音频内容
1 在主屏幕中,点按 ,然后查找并点按 。
2 在我的音乐中选择音乐类别并浏览到想要打开的歌曲。
3 点按一首歌曲进行播放。
您可能无法播放受版权保护的项目。请检查您对要共享的材料是否具有所需的权限。
更改歌曲
• 当某一歌曲正在播放时,点按 或 。
• 当某一歌曲正在播放时,向左或向右滑动专辑封面。
暂停歌曲
• 点按 。
使音乐快进和快退
• 长按 或 。
还可以向右或向左拖动进度指示器标记。
调节音频音量
• 按音量键。
使用均衡器改善声音质量
1 当“WALKMAN”应用程序打开时,点按 。
2 点按设定 > 音效。
3 选择某个设定,然后点按确定确定。
开启环绕声功能
1 当“WALKMAN”应用程序打开时,点按 。
2 点按设定 > 音效 > 音效增强 > 设定 > 环绕音(VPT)。
3 选择某个设定,然后点按确定确定。
查看当前播放队列
• 当“WALKMAN”应用程序中播放歌曲时,请点按 。
最小化“WALKMAN”应用程序
• “WALKMAN”应用程序正在播放时,点按 进入上一个屏幕,或点按 进入
主屏幕。“WALKMAN”应用程序在后台继续播放。
打开在后台运行的“WALKMAN”应用程序
1 在后台播放歌曲时,点按 ,以打开“通知”面板。
2 点按歌曲标题打开“WALKMAN”应用程序。
删除歌曲
1 在我的音乐中浏览至要删除的歌曲。
2 长按歌曲标题,然后点按删除。
您还可以通过这种方式删除专辑。
发送歌曲
1 在我的音乐中浏览歌曲时,长按歌曲标题。
2 点按 发送。
3 从列表中选择应用程序,然后按照屏幕上的指示操作。
您还可以通过同样的方式发送专辑和播放列表。
49
这是此出版物的互联网版本。© 打印后仅可用于私人用途。
Page 50

视觉效果器
播放音乐歌曲时,视觉效果器可向音乐歌曲添加视觉效果。各个歌曲的效果取决于音乐
的特征。这些效果可随着音乐的音量、节奏和频率级发生变化。您也可更改背景主题。
开启视觉效果器
1 在“WALKMAN”应用程序中,点按 。
2 点按可视化工具。
点按 以切换至全屏视图。
更改背景主题
1 在“WALKMAN”应用程序中,点按 。
2 点按可视化工具。
3 点按 > 主题,然后选择一种主题。
获取歌曲或艺术家的更多相关信息
在“WALKMAN”应用程序中,通过点按无限按钮 可获取正在欣赏的艺术家的更多
相关信息。
搜索结果的准确性可能有所不同。
使用“我的音乐”来组织歌曲
点按“WALKMAN”应用程序中的“我的音乐”标签,浏览设备中所有可用的歌曲。在
“我的音乐”中,您可以管理专辑和播放列表、创建快捷方式,以及按照心情和节奏来
排列音乐。
我的音乐概述
添加歌曲的快捷方式
1 在我的音乐中,点按 、 、 或 ,然后浏览到要为其创建快捷方式的歌曲。
2 触摸并按住歌曲标题。
3 点按添加为快捷方式。快捷方式即会显示在“我的音乐”主视图中。
重新排列快捷方式
• 在我的音乐中长按某个快捷方式,直到该项目放大并且设备发生振动,然后将该
项目拖动到新位置。
50
这是此出版物的互联网版本。© 打印后仅可用于私人用途。
Page 51

删除快捷方式
• 在我的音乐中长按某个快捷方式,直到该项目放大并且设备发生振动,然后将该
项目拖动到 。
您只能删除您自己创建的快捷方式。
使用最新信息更新音乐
1 在我的音乐中,点按 。
2 点按下载音乐信息 > 开始。设备在线搜索并下载音乐的最新可用专辑封面和歌曲
信息。
下载音乐信息时会启动 SensMe™ channels 应用程序。
使用 SensMe™ channels 将音乐分类
SensMe™ channels 应用程序可帮助您按照心情和节奏来排列音乐。SensMe™ 可以将
所有歌曲划分为多个类别或频道,因此您可以选择符合您的心情或适合不同时候播放的
音乐。
启用 SensMe™ channels 应用程序
• 在我的音乐中依次点按 和下载音乐信息 > 开始。
确保有可用的移动网络或 WLAN。
按随机顺序播放音乐
可以按随机顺序播放播放列表中的歌曲。播放列表可以是自己创建的播放列表,也可以
是一个专辑。
按随机顺序播放歌曲
1 在我的音乐中点按 并导航到专辑,或者点按 并浏览到播放列表。
2 点按专辑封面,然后点按 ,开启随机模式。
关闭随机播放模式
• 以随机顺序播放歌曲时,点按 。
管理播放列表
在我的音乐中,您可为保存在设备中的音乐创建自己的播放列表。此外,您可以在计算
机上安装 Media Go™ 应用程序,然后使用它将计算机中的播放列表复制到设备。
要获取更多信息,请参阅第 81 页的将设备连接到计算机。
创建您自己的播放列表
1 在我的音乐中,要将艺术家、专辑或歌曲添加至播放列表,请长按艺术家姓名或
者专辑或歌曲的标题。
2 在打开的菜单中,点按添加到 > 创建新播放列表。
3 输入播放列表的名称并点按确定。
向播放列表添加歌曲
1 在我的音乐中浏览歌曲时,长按艺术家姓名或者要添加的专辑或歌曲的名称。
2 点按添加到。
3 点按要向其添加艺术家、专辑或歌曲的播放列表的名称。将艺术家、专辑或歌曲
添加至播放列表。
播放自己的播放列表
1 在我的音乐中,点按 。
2 在播放列表下点按某个播放列表。
3 点按一首歌曲进行播放。
这是此出版物的互联网版本。© 打印后仅可用于私人用途。
51
Page 52

从播放列表中删除歌曲
1 在播放列表中,长按要删除歌曲的标题。
2 从显示的列表中点按从播放列表中删除。
删除播放列表
1 在我的音乐中,选择播放列表。
2 长按要删除的播放列表。
3 点按删除。
4 再次点按删除以进行确认。
无法删除默认播放列表。
“WALKMAN”应用程序小部件
“WALKMAN”应用程序小部件是一种小型应用程序,它使您可以从主屏幕直接访问
“WALKMAN”应用程序。您需要将此小部件添加到主屏幕后才能使用它。
将“WALKMAN”应用程序小部件添加至主屏幕
1 点按主屏幕中的空白区域,然后点按 小部件。
2 查找并点按 WALKMAN。
保护听力
音量过高或长时间听“WALKMAN”应用程序或其他媒体播放器会损害您的听力,即便
音量适中也是如此。为提示此等风险,当音量过高时以及持续使用“WALKMAN”应用
程序超过 20 小时后,将显示音量水平警告。
关闭音量水平警告
• 当 显示时,点按确定取消警告。
每次重启设备时,媒体音量都会自动设为适中。
52
这是此出版物的互联网版本。© 打印后仅可用于私人用途。
Page 53
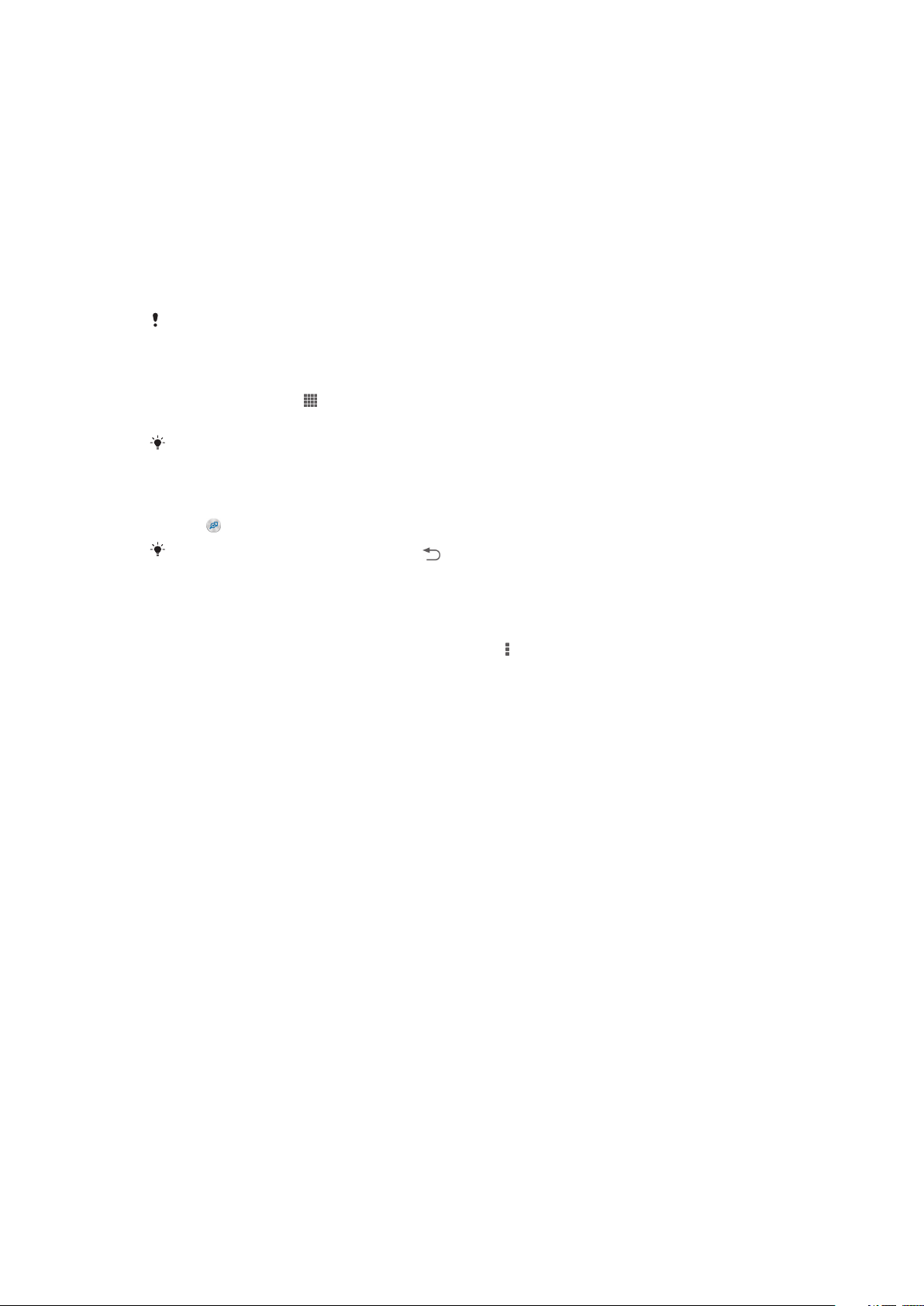
音乐服务
TrackID 技术
使用 TrackID™ 技术识别音乐
使用 TrackID™ 音乐识别服务识别在您周围播放的音乐曲目。只需录制很短的一段音乐
样本,您就会在几秒内获得艺术家、标题和专辑信息。为获得最佳结果,请在安静的环
境中使用 TrackID™ 技术。
并非所有国家/地区(或所有区域的所有网络和/或服务提供商)都支持 TrackID™ 应用程序和
TrackID™ 服务。
打开 TrackID™ 应用程序
1 在主屏幕中,点按 。
2 查找并点按 TrackID™。
您也可以使用 TrackID™ 小组件来打开 TrackID™ 应用程序。
使用 TrackID™ 搜索曲目信息
1 当 TrackID™ 应用程序开启后,将设备靠近音乐来源。
2 点按 。如果 TrackID™ 服务识别出了曲目,结果显示在屏幕中。
若要返回到 TrackID™ 开始屏幕,请按 。
查看 TrackID™ 排行榜
1 打开 TrackID™ 应用程序后,请点按榜单。首次查看排行榜时,会将其设定为您
所在区域。
2 要查看其他区域中最热门搜索的排行榜,请点按 > 地区。
3 选择国家或地区。
使用 TrackID™ 技术结果
当 TrackID™ 应用程序识别曲目时,会显示曲目信息。
使用电子邮件或 SMS 共享曲目
1 打开 TrackID™ 应用程序后,请点按曲目标题。
2 点按共享,然后选择共享方法。
3 按照设备中的说明完成该过程。
查看曲目的艺术家信息
1 打开 TrackID™ 应用程序后,请点按曲目标题。
2 点按艺术家信息。
删除曲目历史记录中的曲目
1 打开 TrackID™应用程序后,请点按历史记录。
2 点按曲目标题,然后点按删除。
3 点按是。
53
这是此出版物的互联网版本。© 打印后仅可用于私人用途。
Page 54

调频收音机
关于调频收音机
设备中的调频收音机的运作方式像任何调频收音机一样。例如,您可以浏览和收听调频
收音机电台,并将其保存为收藏。使用收音机之前,您必须将有线耳机或耳机连接到设
备。这是因为要将有线耳机或耳机用作天线。连接了这些设备之一后,如果需要,您就
可以将收音机声音切换到扬声器。
在您打开调频收音机时,将会自动显示可收听的频道。如果某个频道有 RDS 信息,则该信息将
会在您开始收听该频道几秒钟后显示。
启动调频收音机
1 将耳机连接到设备。
2 在主屏幕中,点按 。
3 查找并点按调频收音机 。滚动浏览频段时会显示可用频道。
启动调频收音机时,将会自动显示可收听的频道。如果某个频道有 RDS 信息,则该信息将会在
您开始收听该频道几秒钟后显示。
在收音机频道之间切换
• 沿频段向上或向下轻触手指。
选择收音机范围
1 打开收音机之后,请按 。
2 点按设置收音机区域。
3 选择某个选项。
调节视化工具
1 打开收音机之后,请点按 。
2 点按可视化工具。
3 选择某个选项。
调频收音机概述
1 收藏列表
2 收音机开/关按钮
3 查看菜单选项
4 向上移动频段以搜索频道
5 已保存的收藏频道
6 向下移动频段以搜索频道
54
这是此出版物的互联网版本。© 打印后仅可用于私人用途。
Page 55
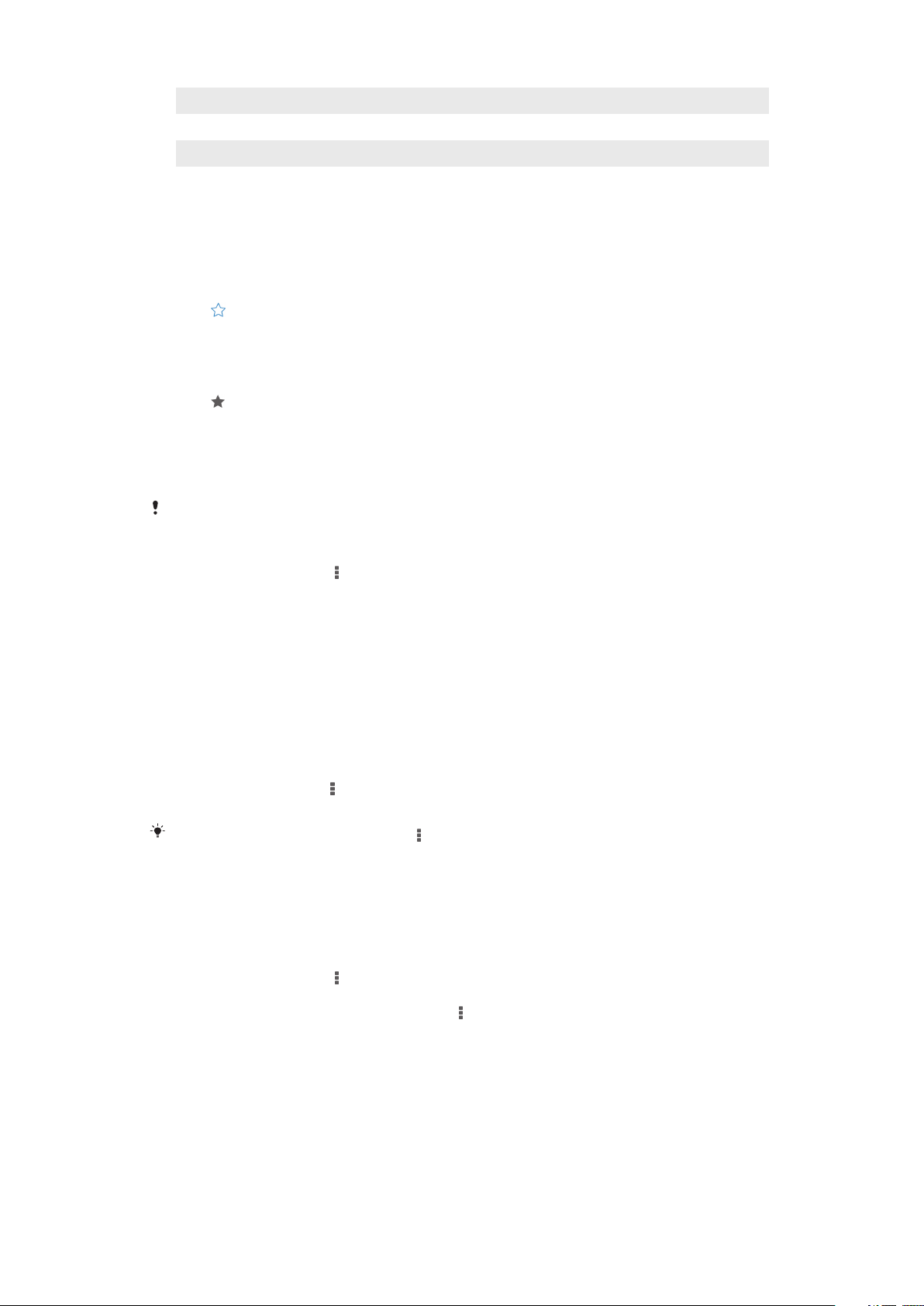
7 调谐拨号
8 保存或删除标记为收藏的频道
9 调谐频率
使用收藏的广播频道
您可以将最常收听的广播频道保存为收藏。使用收藏可以快速返回广播频道。
将频道保存为收藏
1 当打开收音机时,请导航到您希望保存为收藏的频道。
2 点按 。
3 输入频道的名称,并选择一种颜色,然后按保存。
删除标记为收藏的频道
1 收音机处于打开状态时,导航到要删除的频道。
2 点按 ,然后点按删除。
重新搜索收音机频道
如果您移动到一个新的位置或者当前位置的接收信号有所改善,则可以重新搜索收音机
频道。
重新扫描不会对已保存的收藏造成任何影响。
启动新的收音机频道搜索
1 打开收音机之后,请按 。
2 点按搜索频道。收音机可以扫描整个频段,并且将会显示所有可用的频道。
声音设定
在设备之间切换收音机声音
可以通过有线耳机或有线头戴式耳机收听收音机。连接一种设备后,如果需要,您可以
将声音切换至扬声器。
将收音机声音切换到扬声器
1 打开收音机之后,请按 。
2 点按使用扬声器播放。
要将声音切换回有线耳机或耳机,请按 ,并点按使用耳机播放。
在单声道与立体声模式之间切换
您可以在单声道或立体声模式中收听调谐收音机。有时,切换到单声道模式可降低噪音
并提升音质。
在单声道与立体声模式之间切换
1 打开收音机之后,请按 。
2 点按 启用立体声。
3 要再次在单声道模式中收听收音机,请按 并点按强制单声道声音。
使用 TrackID™ 识别收音机曲目
使用 TrackID™ 技术可识别设备的调频收音机中正在播放的音乐曲目。
55
这是此出版物的互联网版本。© 打印后仅可用于私人用途。
Page 56

使用 TrackID™ 识别调频收音机中播放的歌曲
1 设备的调频收音机中正在播放歌曲时按 ,然后选择 TrackID™。
2 TrackID™ 应用程序对歌曲进行取样时会显示一个进度指示器。如识别成功,会
显示曲目结果或可能的曲目列表。
3 按 返回调频收音机。
并非所有国家/地区(或所有区域的所有网络和/或服务提供商)都支持 TrackID™ 应用程序和
TrackID™ 服务。
56
这是此出版物的互联网版本。© 打印后仅可用于私人用途。
Page 57

相机
关于相机
您的设备中的相机安装有高灵敏度的 Exmor RS 传感器,即使在光线不足的条件下,它
也可拍摄到清晰的照片和视频。 相机应用程序还有一些其他功能。例如,您可以使用
它将照片和视频作为彩信发送给朋友,也可以将其上传到 Web 服务。您的设备还有前
置相机,适合自拍。
相机控件概述
1 缩放
2 相机主屏幕
3 相机键 – 激活相机/拍照/录制视频
4 查看照片和视频
5 拍照或录制视频剪辑
6 后退一步或退出相机
7 在正面相机与主相机间切换
8 相机设定图标
9 前置相机
打开相机
• 按住相机键。
关闭相机
• 在主相机屏幕上按 。
使用相机模式
用相机模式拍摄照片有三种方法。可以按相机键,点按屏幕相机按钮,或者触摸屏幕上
的点。
使用相机键拍摄照片
1 启动相机。
2 完全按下相机键。
57
这是此出版物的互联网版本。© 打印后仅可用于私人用途。
Page 58
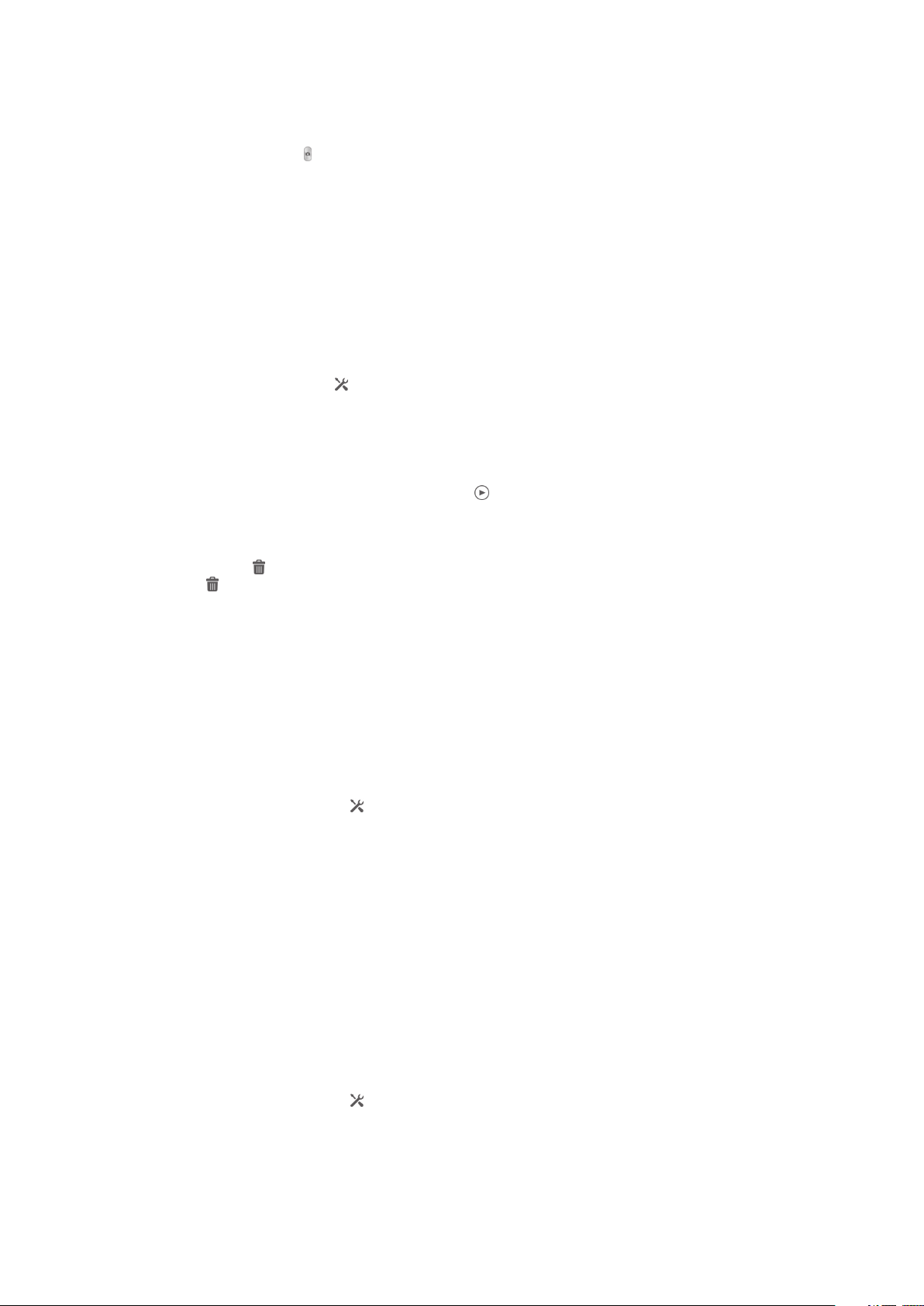
通过点按虚拟相机按钮拍摄照片
1 启动相机。
2 将相机对准拍摄主体。
3 点按虚拟相机按钮 。松开手指时立即拍照。
使用前置相机自拍
1 启动相机。
2 点按屏幕左上角的图标,然后查找并选择前置相机。
3 要拍摄照片,请按相机键。松开手指时立即拍照。
使用缩放功能
• 打开相机时,向上或向下按音量键。
• 打开相机时,在相机屏幕上合拢或展开手指。
使用静态相机闪光灯
1 打开相机之后,请点按 。
2 点按闪光灯,并选择所需的闪光灯设定。
3 进行拍摄。
查看照片和视频
1 打开相机,然后点按屏幕右上角的缩略图以打开一个照片或视频。
2 向左或向右轻拂可查看照片和视频。视频由 标识。
删除照片
1 打开要删除的照片。
2 点按可显示 的屏幕。
3 点按 。
4 点按删除进行确认。
人脸检测
可以使用人脸检测功能将焦点对准不在中心的人脸。相机会自动检测多达五张人脸,用
白框表示。黄框表明已选择该人脸作为焦点。焦点设定在距相机最近的人脸上。还可以
点按其中一个框以选择应作为焦点的人脸。
开启人脸检测
1 启动相机。
2 点按屏幕左上角的图标,然后选择正常。
3 要显示所有设定,请点按 。
4 点按对焦模式 > 人脸检测。
拍摄照片时使用人脸检测功能
1 当打开相机并且启动人脸检测后,将相机对着主体。最多可检测到五张人脸,且
每张人脸都会被框住。
2 将相机键按下一半。黄色框显示哪张人脸是焦点。
3 要拍摄照片,请全部按下相机键。
使用 Smile Shutter™ 拍摄笑脸
使用 Smile Shutter™ 技术抓拍笑脸。相机可以检测到多达五张人脸,并且可以选择一
张人脸进行微笑检测和自动对焦。当所选择的人脸微笑时,相机会自动拍照。
开启 Smile Shutter™
1 启动相机。
2 要显示所有设定,请点按 。
3 点按笑脸快门并选择一种微笑级别。
58
这是此出版物的互联网版本。© 打印后仅可用于私人用途。
Page 59
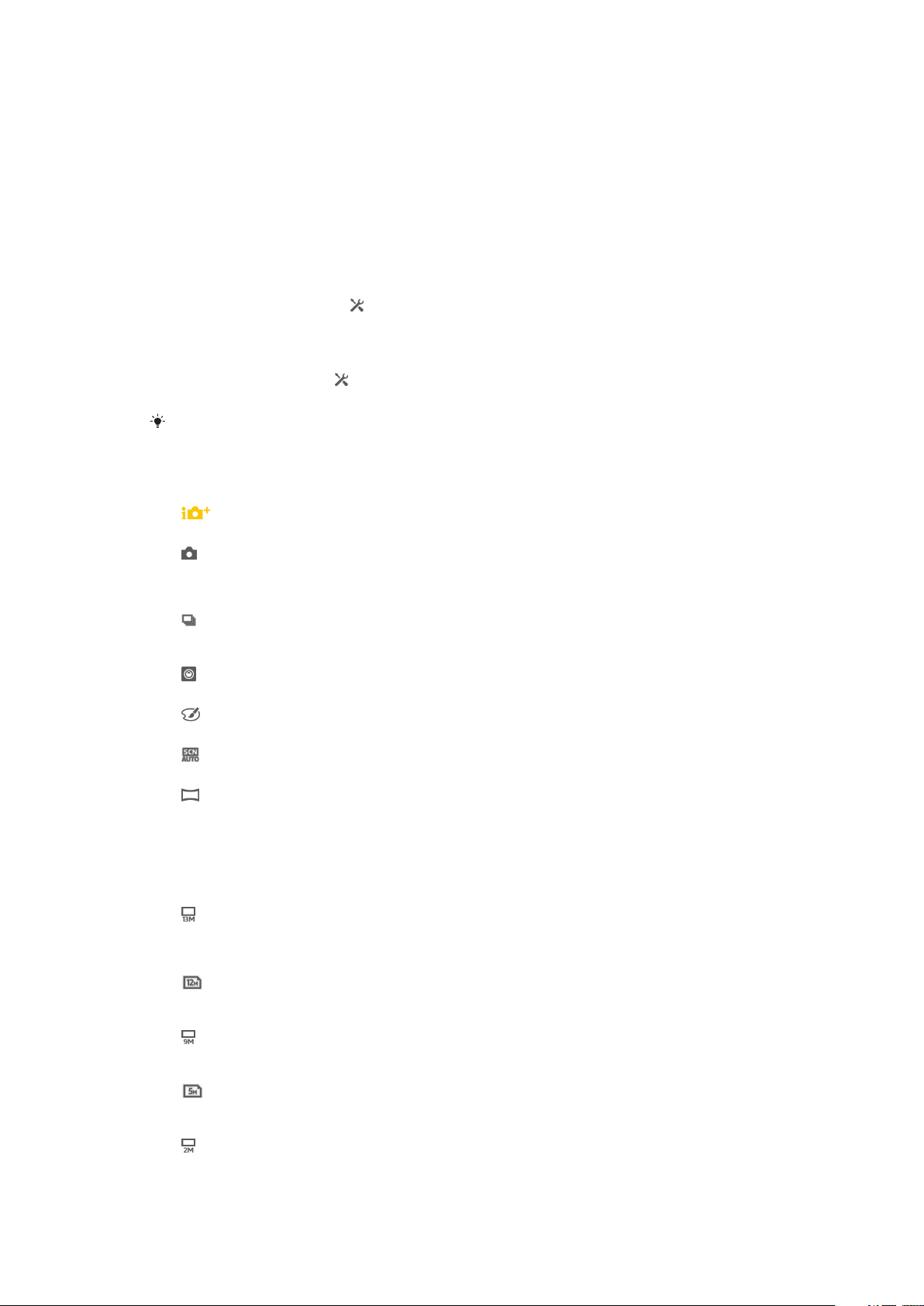
使用 Smile Shutter™ 拍摄照片
1 打开相机并启动“笑脸快门”后,将相机对准拍摄主体。相机选择将哪张脸作为
焦点。
2 选中的人脸显示在彩色框内,然后自动拍照。
3 如果未检测到笑脸,则手动按下相机键进行拍照。
使用相机模式设定
调整相机模式设定
1 启动相机。
2 要显示所有设定,请点按 。
3 选择要调整的设定,然后根据需要进行编辑。
自定义相机模式设定面板
1 打开相机模式时,点按 可显示所有设定。
2 长按要移动的设定,并将其拖动至所需位置。
如您将设定拖动至设定面板以外,此更改会被取消。
相机模式设定概述
高级自动
优化设定,以适用于任何场景。
正常
手动调整相机设定。
连拍
用手指持续按住快门按钮,使用“连拍”模式接二连三地拍摄若干张照片。您可以在三种快门速度之
间选择,三种速度的分辨率水平不同,即照片尺寸不同。
前置相机
如果您要自拍,请选择前置相机。
图片效果
向照片应用效果。
场景选择
使用预先设定的场景类型快速设定常规情景的相机。
全景扫描
使用此设定拍摄广角、全景照片。只需按下相机键并稳定地将相机从一侧移动到另一侧即可。
分辨率
拍照之前,从多个图片尺寸和纵横比中选择。照片的分辨率越高需要的内存就越多。
13 MP 4:3
1300 万像素且纵横比为 4:3 的照片。适用于拍摄您要在非宽屏显示屏上查看或以高分辨率打印的照
片。在以下条件下可使用 1300 万像素:选择“正常”拍摄模式且 HDR 已关闭;选择“场景”模式
(不包括“背光校正 HDR”模式)。
12MP 4:3
1200 万像素且纵横比为 4:3 的照片。适用于拍摄您要在非宽屏显示屏上查看或以高分辨率打印的照
片。“增强自动”模式下的最高分辨率为 1200 万像素。
9 MP 16:9
900 万像素且纵横比为 16:9 的照片。高分辨率的宽屏格式。比全高清的分辨率还高。适用于拍摄您要
在宽屏显示屏上查看的照片。
5MP 4:3
500 万像素且纵横比为 4:3 的照片。适用于拍摄您要在非宽屏显示屏上查看或以高分辨率打印的照
片。
2MP 16:9
200 万像素且纵横比为 16:9 的照片。适用于拍摄您要在宽屏显示屏上查看的照片。
59
这是此出版物的互联网版本。© 打印后仅可用于私人用途。
Page 60

VGA
纵横比为 4:3 的 VGA 格式。640x480 像素。
在以下条件下拍摄照片时,最高分辨率皆为 1200 万像素:使用高级自动模式;在正常模式下开
启 HDR;选择场景(背光校正 HDR 模式)模式。
只有在选择正常拍摄模式且关闭 HDR 时,以及选择场景模式(不包括背光校正 HDR 模式)时,
才能实现 1300 万像素分辨率。
闪光灯
当光照条件较差或逆光时,使用闪光灯拍照。
自动
相机可自动决定光照条件是否要求使用闪光灯。
闪光灯补光
背景比主体更亮时使用此设定。这可去掉不必要的暗影。
关
闪光灯处于关闭状态。有时,即使光照条件不佳,不使用闪光灯反而能获得更佳的照片质量。要在不
使用闪光灯时拍出好照片,必须保持手部稳定。使用自拍计时器以避免照片模糊。
减少红眼
拍照时消除红眼。
自拍计时器
使用自拍计时器,无需手持设备即可拍照。使用此功能可进行自拍或拍摄合影(照片中
包含所有的人)。您还可使用自拍计时器避免拍照时相机晃动。
打开(10 秒)
设定自点按相机屏幕到拍照之间有 10 秒的延迟。
打开(2 秒)
设定自点按相机屏幕到拍照之间有 2 秒的延迟。
关
点按相机屏幕时立即拍照。
Smile Shutter™
在拍摄照片之前,使用笑脸快门功能确定相机会对哪种类型的微笑做出反应。
快速启动
使用快速启动设定,从锁定屏幕中启动相机。如果设备处于相机休眠模式,请按相机
键。
启动并拍摄
通过按住相机键,相机从休眠模式启动后即可拍摄第一张照片。
仅启动(照相机)
通过按住相机键,会从休眠模式中启动相机。
启动并录制视频
通过按住相机键,从休眠模式中启动摄像模式后,会立即拍摄第一段视频。
仅启动(摄像机)
通过按住相机键,会从休眠模式中启动摄像模式。
关
对焦模式
焦点功能用于控制照片的哪一部分应清晰。连续自动对焦功能启动后,相机会不断调整
焦点,使黄色对焦框内的区域保持清晰。
单点自动对焦
60
这是此出版物的互联网版本。© 打印后仅可用于私人用途。
Page 61

相机自动对焦在所选择的主体上。连续自动对焦功能开启。长按相机屏幕,直至黄色对焦框变蓝,表
明焦点已设定。松开手指时即会拍照。
多点自动对焦
相机会自动将焦点设定在图像的若干个区域上。长按相机屏幕,直至黄色对焦框变蓝,表明焦点已设
定。松开手指时即会拍照。连续自动对焦功能关闭。
人脸检测
相机可以自动检测多达五张人脸,在屏幕中以检测框指示。相机自动对焦于最近的人脸上。您也可以
在屏幕上点按选择要对焦的人脸。点按相机屏幕时,蓝色框指示所选的并在焦距内的人脸。人脸检测
无法用于所有类型的场景。连续自动对焦功能开启。
触摸对焦
触摸相机屏幕上特定的区域以设定焦点区域。连续自动对焦功能关闭。长按相机屏幕,直至黄色对焦
框变蓝,表明焦点已设定。松开手指时即会拍照。
对象跟踪
当您在取景器中触摸某个对象将其选中时,相机会跟踪该对象。
此设定仅在正常拍摄模式下可用。
曝光值
确定您要拍摄的照片中的光线强度。较高的值表示光线强度增强。
此设定仅在正常拍摄模式下可用。
HDR
使用 HDR(高动态范围)设定,朝向强背景光或在强对比度环境下拍照。HDR 可弥补
细节损失,生成兼具阴暗和明亮区域特色的照片。
该设定仅在正常拍摄模式才可用。
白平衡
白平衡设定根据光照条件调整颜色平衡。
自动
根据光照条件自动调整颜色平衡。
白炽灯
调整暖光照明条件(如灯泡)下的颜色平衡。
日光灯
调整荧光照明条件下的颜色平衡。
日光
调整阳光明媚的室外条件下的颜色平衡。
阴天
调整天空多云条件下的颜色平衡。
该设定仅在正常拍摄模式才可用。
ISO
您可以通过增大 ISO 灵敏度来降低由黑暗或对象移动所造成的图像模糊。
自动
自动设定 ISO 灵敏度。
100
将 ISO 灵敏度设为 100。
200
将 ISO 灵敏度设为 200。
400
将 ISO 灵敏度设为 400。
61
这是此出版物的互联网版本。© 打印后仅可用于私人用途。
Page 62
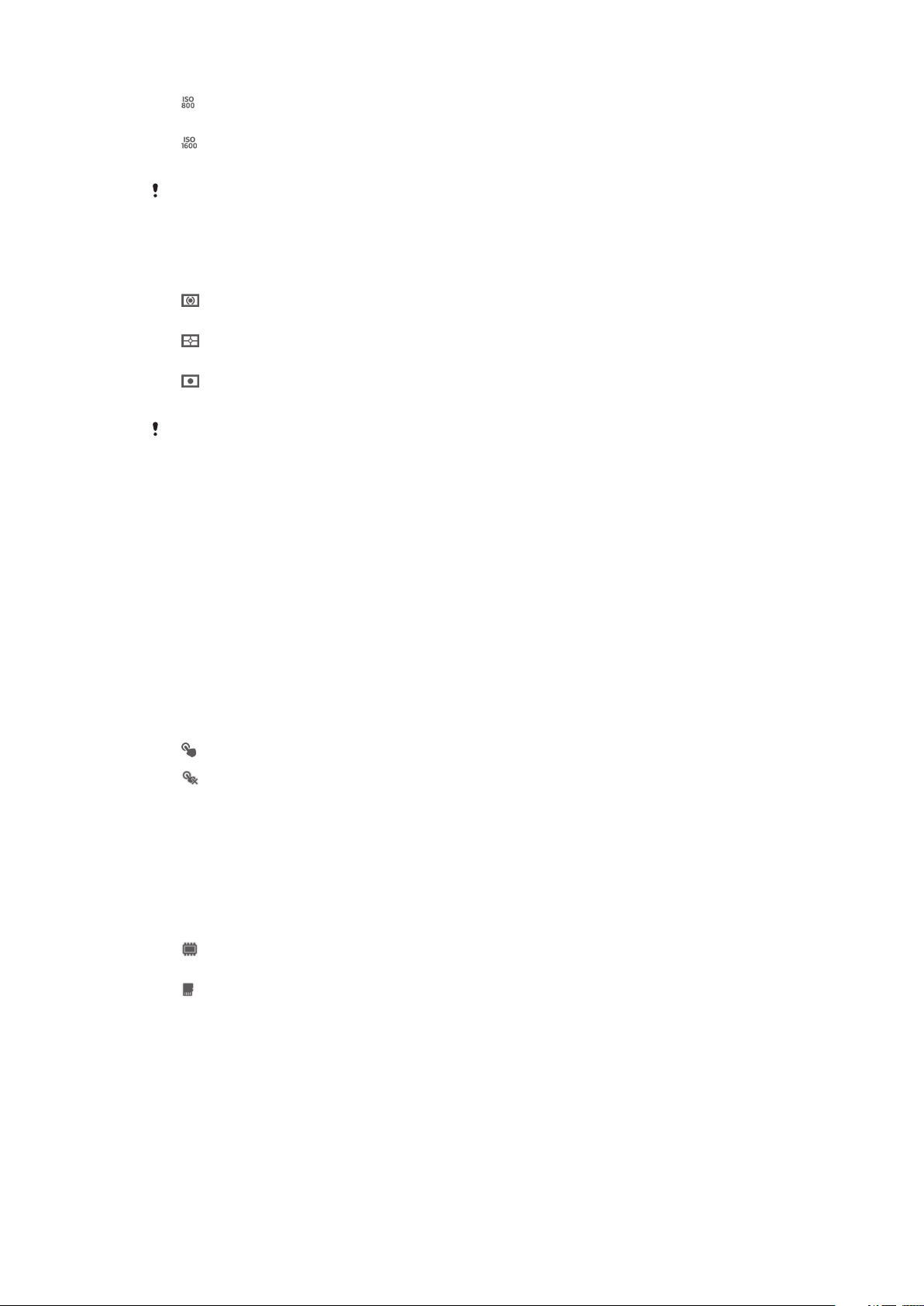
800
将 ISO 灵敏度设为 800。
1600
将 ISO 灵敏度设为 1600。
该设定仅在正常拍摄模式才可用。
测光
该功能通过测量照射到您要拍摄的图像的光量来自动确定平衡较好的曝光。
中心
将曝光调节到图像的中心。
平均
根据照射到整个图像的光量计算曝光。
点
将曝光调整到要拍摄图像中非常小的一部分。
此设定仅在正常拍摄模式下可用。
图像稳定器
拍照时,很难拿稳设备。稳定器通过补偿手的小幅度移动来帮助解决此问题。
地理标记
使用拍摄位置的详细信息标记照片。
自动上传
自动上传可将照片更新至预先选择的社交网络服务 (SNS)。
触摸捕获
用手指触摸相机屏幕识别特定对焦区域。松开手指时立即拍照。该设定仅适用于将对焦
模式设定为触摸聚焦的情况。
开
关
快门声
选择在拍摄视频时开启或关闭快门声音。
数据存储
您可选择将数据保存至可移动 SD 卡,或设备的内部存储中。
内部存储设备
将照片或视频保存至设备记忆库中。
SD 卡
将照片或视频保存至 SD 卡中。
62
这是此出版物的互联网版本。© 打印后仅可用于私人用途。
Page 63
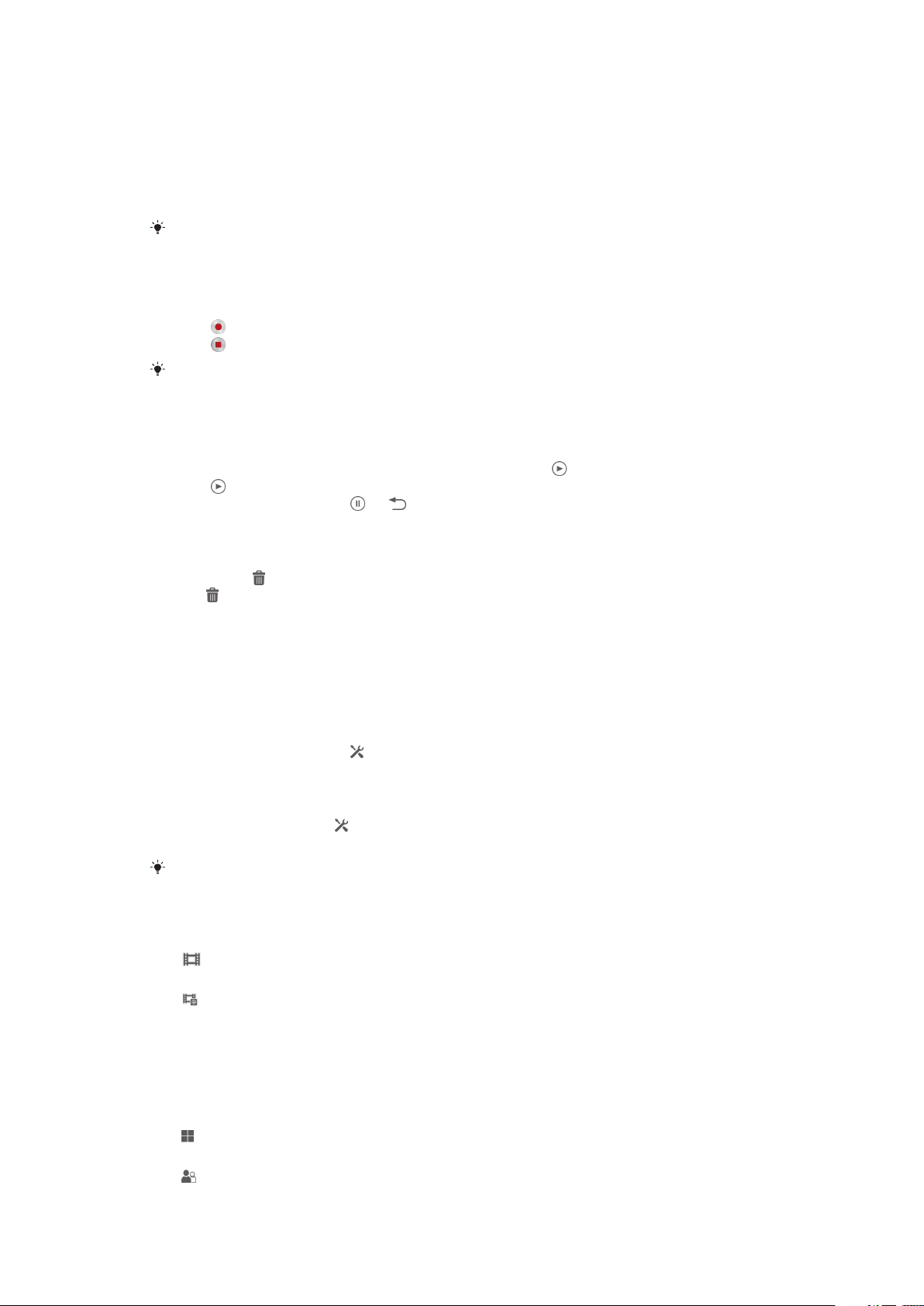
使用摄像模式
使用相机键录制视频
1 启动相机。
2 要开始录制视频,请按相机键。
3 要停止录制,请再次按相机键。
横向拍摄视频以获得最佳效果。
通过点击屏幕录制视频
1 启动相机。
2 将相机对准拍摄主体。
3 点按 开始录制。
4 点按 停止录制。
横向拍摄视频以获得最佳效果。
播放录制的视频
1 启动相机。
2 点按屏幕右上角的缩略图。
3 向左或向右轻拂可浏览所有的照片和视频文件。视频由 标识。
4 点按 可播放视频。
5 要停止播放视频,请点按 或 。
删除录制的视频
1 浏览至要删除的视频。
2 点按可显示 的屏幕。
3 点按 。
4 点按删除进行确认。
使用摄像模式设定
调整摄像模式设定
1 启动相机。
2 点按屏幕中的某个设定图标。
3 要显示所有设定,请点按 。
4 选择想要调整的设定,然后根据需要更改。
自定义摄像模式设定面板
1 摄像模式打开时,点按 可显示所有设定。
2 长按要移动的设定,然后将其拖动至所需位置。
如您将设定拖动至设定面板以外,此更改会被取消。
摄像模式设定概述
摄像模式
选择主摄像模式录制视频。
前置视频
选择前置摄像模式录制自拍视频。
场景
场景功能将预先设置的场景用于常规情景,从而帮助您快速设定相机。相机为您确定多
种适合选定场景的设定,确保可获得最佳视频效果。
关
场景功能处于关闭状态,您可手动录制视频。
软抓拍
这是此出版物的互联网版本。© 打印后仅可用于私人用途。
63
Page 64

用于朝向柔和背景拍摄视频。
风景模式
用于横向视频。相机聚焦于远处的物体。
夜间模式
打开夜间模式时,会增加光感度。用于光线较弱的环境。快速移动物体的视频可能会模糊。保持手部
稳定或使用支架。光线条件较好时关闭夜间模式,可提高视频质量。
海滩
在明亮的环境中使用以避免视频曝光过度。
雪景
在明亮的环境中使用以避免视频曝光过度。
运动
用于录制快速移动的物体。较短的曝光时间会使动作模糊降到最低。
聚会
用于录制光线较弱的室内环境。此场景中有室内背景光线或烛光。快速移动物体的视频可能会模糊。
保持手部稳定或使用支架。
视频分辨率
为不同格式调整视频分辨率。
1920×1080(16:9)
纵横比为 16:9 的全 HD(全高清)格式。1920×1080 像素。
1280×720(16:9)
纵横比为 16:9 的 HD(高清)格式。1280×720 像素。
640×480(4:3)
纵横比为 4:3 的 VGA 格式。640x480 像素。
176×144(11:9)
录制适合以彩信形式发送的视频。此视频格式的录制时间长度受彩信的限制。
相机灯光
当光线条件较差或从背后照明时,使用相机灯光录制视频。
开
关
有时视频质量在没有相机灯光时可能更好,即使光线条件较差时也一样。
自拍计时器
使用自拍计时器,无需手持设备即可录制视频。可使用该功能录制集体视频,因为这时
每个人都要出现在视频画面中。要避免在录制视频时晃动相机,也可以使用自拍计时
器。
打开(10 秒)
设定自点按相机屏幕到开始录制视频之间有 10 秒的延迟。
打开(2 秒)
设定自点按相机屏幕到开始录制视频之间有 2 秒的延迟。
关
点按相机屏幕后即开始录制视频。
快速启动
使用快速启动设定,从锁定屏幕中启动相机。如果设备处于相机休眠模式,请按相机
键。
启动并拍摄
通过按住相机键,相机从休眠模式启动后即可拍摄第一张照片。
仅启动(照相机)
通过按住相机键,会从休眠模式中启动相机。
64
这是此出版物的互联网版本。© 打印后仅可用于私人用途。
Page 65

启动并录制视频
通过按住相机键,从休眠模式中启动摄像模式后,会立即拍摄第一段视频。
仅启动(摄像机)
通过按住相机键,会从休眠模式中启动摄像模式。
关
对焦模式
焦点设定用于控制视频的哪一部分应清晰。连续自动对焦功能启动后,相机会不断调整
焦点,使白色对焦框内的区域保持清晰。
单点自动对焦
相机自动对焦在所选择的主体上。连续自动对焦功能开启。
人脸检测
相机可以自动检测多达五张人脸,在屏幕中以检测框指示。相机自动对焦于最近的人脸上。您也可以
在屏幕上点按选择要对焦的人脸。点按相机屏幕时,黄色框指示所选的并在焦距内的人脸。人脸检测
无法用于所有类型的场景。连续自动对焦功能开启。
对象跟踪
当您通过在取景器中触摸某个对象,将其选中时,相机会跟踪该对象。
曝光值
此设定允许您决定所拍摄照片中的光线强度。较高的值表示光线强度增强。
视频 HDR
使用视频 HDR(高动态范围)设定,朝向强背景光或在强对比度环境下录制视频。视
频 HDR 可弥补细节损失,生成兼具阴暗和明亮区域特色的照片。
白平衡
白平衡设定根据光照条件调整颜色平衡。
自动
根据光照条件自动调整颜色平衡。
白炽灯
调整暖光照明条件(如灯泡)下的颜色平衡。
日光灯
调整荧光照明条件下的颜色平衡。
日光
调整阳光明媚的室外条件下的颜色平衡。
阴天
调整天空多云条件下的颜色平衡。
测光
该功能通过测量透过您要拍摄的图像的光线强度来自动确定平衡较好的曝光。
中心
将曝光调节到图像的中心。
平均
根据整个图像的光线强度计算曝光。
点
将曝光调整到要拍摄图像中非常小的一部分。
地理标记
使用拍摄位置的详细信息标记视频。
这是此出版物的互联网版本。© 打印后仅可用于私人用途。
65
Page 66
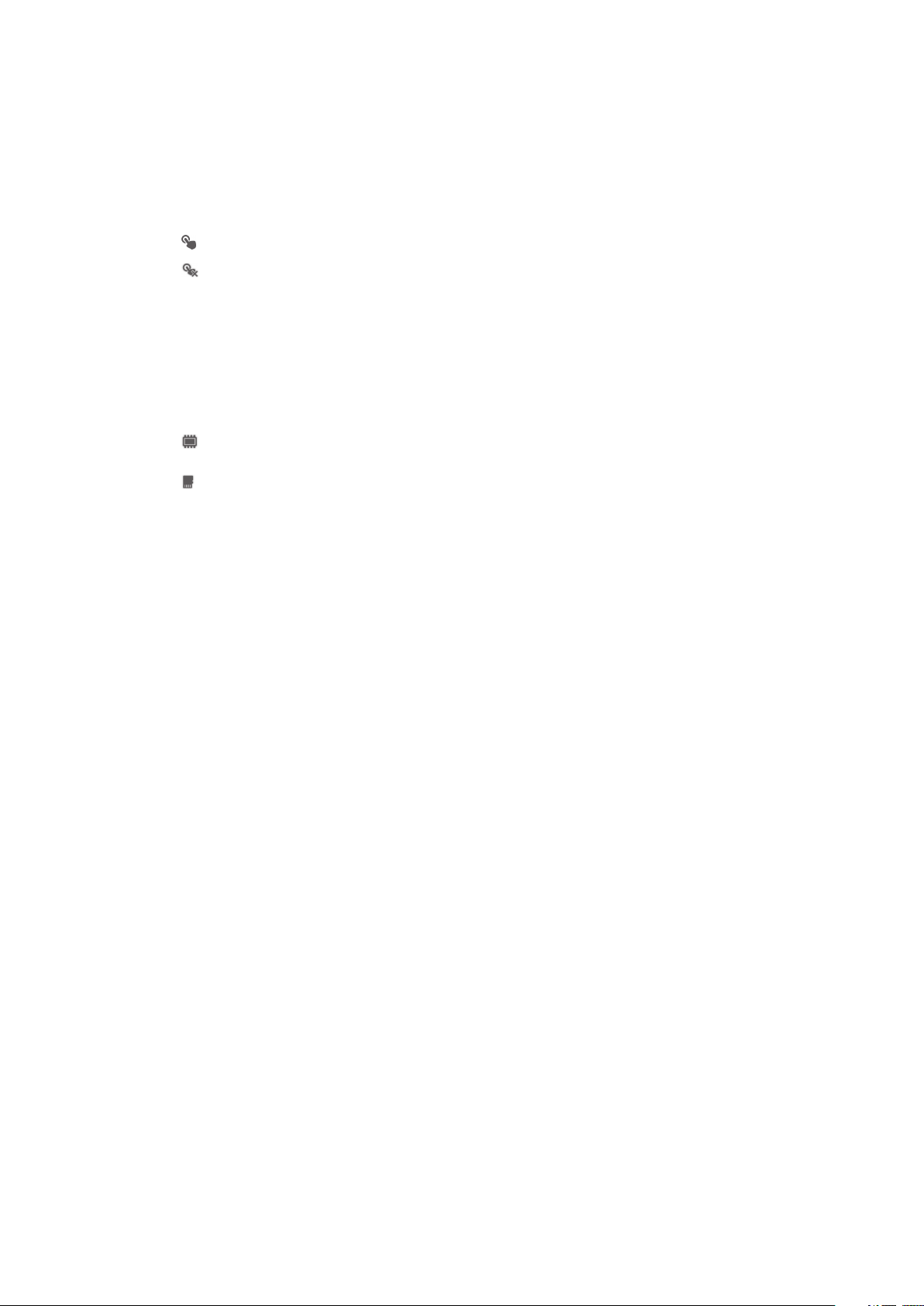
话筒
选择在录制视频时是否录制环境声音。
触摸捕获
用手指触摸相机屏幕识别特定对焦区域。松开手指时立即拍照。该设定仅适用于将对焦
模式设定为触摸聚焦的情况。
开
关
快门声
选择在拍摄视频时开启或关闭快门声音。
数据存储
您可选择将数据保存至可移动 SD 卡,或设备的内部存储中。
内部存储设备
将照片或视频保存至设备记忆库中。
SD 卡
将照片或视频保存至 SD 卡中。
66
这是此出版物的互联网版本。© 打印后仅可用于私人用途。
Page 67

相册
关于相册
使用“相册”查看和播放由相机拍摄的照片和视频,也可查看下载或复制到设备中的相
似内容。在相册中也可查看上传到在线服务的照片和视频。
通过蓝牙无线技术、电子邮件、信息和各种在线服务,您可与好友共享相册中您最爱的
照片和视频。您还可对照片执行基本的编辑任务,并将其设定为背景或联系人图片。
要获取更多信息,请参阅第 81 页的将设备连接到计算机。
相册标签概述
相册中包含以下标签:
• 图片 — 查看保存在设备中的所有照片和视频。
• 我的相册 — 查看在线相册和世界地图中添加了地理标记的照片和视频。
打开相册
1 在主屏幕中,点按 。
2 查找并点按相册。
如果将设备横置时屏幕方向未自动变化,请标记设定 > 显示下的自动旋转屏幕复选框。
Mobile BRAVIA® Engine
索尼的 Mobile BRAVIA® ENGINE 技术改进了照片和视频在拍摄后的查看质量,给您一
个更清晰、色彩更锐利、更自然的图像。Mobile BRAVIA Engine 在默认情况下处于启用
状态,但是如果您希望降低电池耗电量,可以将其关闭。
开启 Mobile BRAVIA® Engine
1 在主屏幕中,点按 。
2 查找并点按设定 > 显示。
3 标记 Mobile BRAVIA Engine 2 复选框(如未标记)。
在图片标签中查看照片和视频
在“相册”中的图片标签中,您可通过网格视图中的缩略图查看照片和视频。
图片标签概述
67
这是此出版物的互联网版本。© 打印后仅可用于私人用途。
Page 68

1 照片和视频的网格视图。
2 查看菜单选项。
3 向上滚动或向下滚动以查看内容。
4 点按某个照片或视频可进行查看。
5 以下分组中项目的日期和数量。
在网格视图中查看照片和视频
1 在主屏幕中,点按 。
2 查找并点按相册。在时间顺序网格中显示所有照片和视频。视频用 表示。
3 点按某个照片或视频可进行查看。
4 向左轻拂以查看下一个照片或视频。向右轻触可查看上一个照片或视频。
如果将设备横置时屏幕方向未自动变化,请标记设定 > 显示下的自动旋转屏幕复选框。
在相册中更改缩略图的大小
• 在相册中查看照片和视频的缩略图时,分开双指可放大,合拢双指可缩小。
批量处理相册中的照片和视频
1 查看相册中的照片和视频的缩略图时,点按 ,然后点按选择项目。
2 点按要处理的项目。所选项目由蓝框表示。
3 使用屏幕顶端工具栏中的工具处理所选项目。
要激活选择模式,您也可触摸并按住某一项目,直至其边框变为蓝色。然后您可点按其他项目,
进行选择。
在我的相册标签中查看照片和视频
我的相册中包含以下图块:
• 照相机相册 – 查看由设备相机拍摄的所有照片和视频。
• 内部记忆库 – 查看保存在设备内部存储器中的所有照片和视频。
• 我的 SD 卡 — 在设备中查看保存至可移动记忆卡的所有照片和视频。
我的相册标签概述
1 查看通过设备相机拍摄的所有照片和视频。
2 查看保存在设备内部存储器中的所有照片和视频。
3 以全局模式查看照片。
68
这是此出版物的互联网版本。© 打印后仅可用于私人用途。
Page 69

4 查看所有带有人脸的照片。
在相册图块中查看列表视图的内容
1 在主屏幕中,点击 。
2 找到并点击相册>我的相册>照相机相册。
3 点按要打开的文件夹。文件夹的内容按时间顺序网格显示。视频用 表示。
4 点按某个照片或视频可进行查看。
5 向左轻拂以查看下一个照片或视频。向右轻拂可查看上一个照片或视频。
如果将设备横置时屏幕方向未自动变化,请标记设定 > 显示下的自动旋转屏幕复选框。
在内存图块中查看列表视图的内容
1 在主屏幕中,点击 。
2 找到并点击相册>我的相册>内部记忆库。
3 点按要打开的文件夹。文件夹的内容按时间顺序网格显示。视频用 表示。
4 点按某个照片或视频可进行查看。
5 向左轻拂以查看下一个照片或视频。向右轻触可查看上一个照片或视频。
如果将设备横置时屏幕方向未自动变化,请标记设定 > 显示下的自动旋转屏幕复选框。
在我的 SD 卡图块中查看列表视图的内容
1 在主屏幕中,点击 。
2 找到并点击相册>我的相册>我的 SD 卡。
3 点按要打开的文件夹。文件夹的内容按时间顺序网格显示。视频用 表示。
4 点按某个照片或视频可进行查看。
5 向左轻拂以查看下一个照片或视频。向右轻触可查看上一个照片或视频。
如果将设备横置时屏幕方向未自动变化,请标记设定 > 显示下的自动旋转屏幕复选框。
在“人脸”图块中的列表视图中查看带有人脸的照片
1 在主屏幕中,点按 。
2 查找并点按相册 > 我的相册 > 人脸。
3 点按要打开的文件夹。文件夹的内容按时间顺序网格显示。
4 点按某个照片即可进行查看。
5 向左轻触以查看下一张照片。向右轻触可查看上一张照片。
如果将设备横置时屏幕方向未自动变化,请标记设定 > 显示下的自动旋转屏幕复选框。
处理相册中的照片
您可编辑相册中的照片。例如,您可剪切照片,将照片与联系人相关联,也可将照片用
作背景。
缩放照片
• 查看照片时,双击屏幕可放大,再次双击屏幕可缩小。
• 查看照片时,分开双指可放大,合拢双指可缩小。
观赏以幻灯片形式播放的照片
1 查看照片时,点按屏幕以显示工具栏,然后点按 > 幻灯片放映以开始播放相册
内的所有照片。
2 点按照片,结束幻灯片播放。
观赏以幻灯片形式播放的照片,同时播放音乐
1 查看照片时,点按屏幕以显示工具栏,然后点按 > SensMe™ slideshow。
2 选择要用于幻灯片放映的音乐和主题,然后点按 。“相册”应用程序会分析您
的照片,并会使用 SensMe™ 音乐数据播放幻灯片。
3 要暂停播放,请点按屏幕,以显示控件,然后点按 。
旋转照片
1 查看照片时,点按屏幕以显示工具栏,然后点按 。
2 选择向左旋转或旋转。照片会以新方向进行保存。
69
这是此出版物的互联网版本。© 打印后仅可用于私人用途。
Page 70

裁剪照片
1 查看照片时,点按屏幕以显示工具栏,然后点按 > 编辑图片> > 裁切。
2 若要调整裁剪框,请长按裁剪框的边缘。边缘的方形消失时,向内或向外拖动以
调整框的大小。
3 若要同时调整修剪框四个边的大小,请长按四个角之一使边缘的方形消失,然后
相应地拖动角。
4 要将裁剪框移动到照片的另一个区域,请在框内长按,然后将其拖动到所需的位
置。
5 修剪照片时要保存其副本,请点按保存。最初未修剪的版本仍保留在设备中。
使用照片
1 查看照片时,点按屏幕以显示工具栏,然后点按 > 用作。
2 从显示的列表中选择某一选项。
3 按照相关步骤执行,使用照片。
编辑照片
• 查看照片时,点按屏幕以显示工具栏,然后点按 > 编辑图片。
为照片应用特殊效果
1 查看照片时,点按屏幕以显示工具栏,然后点按 编辑图片 > 。
2 选择某个选项。
3 要保存编辑后照片的副本,请点按保存。
将已编辑照片保存后,未经更改的原始照片版本仍保存在设备中。
使用高级设定提升照片质量
1 查看照片时,点按屏幕以显示工具栏,然后点按 编辑图片 > 。
2 选择某个选项。
3 要保存编辑后照片的副本,请点按保存。
将已编辑照片保存后,未经更改的原始照片版本仍保存在设备中。
调整照片的光线设定
1 查看照片时,点按屏幕以显示工具栏,然后点按 编辑图片 > 。
2 选择某个选项。
3 要保存编辑后照片的副本,请点按保存。
将已编辑照片保存后,未经更改的原始照片版本仍保存在设备中。
设定照片中颜色的饱和度
1 查看照片时,点按屏幕以显示工具栏,然后点按 > 编辑图片 > 。
2 选择某个选项。
3 要保存编辑后照片的副本,请点按保存。
将已编辑照片保存后,未经更改的原始照片版本仍保存在设备中。
共享照片
1 查看照片时,点按屏幕以显示工具栏,然后点按 。
2 在打开的菜单中,点按用来共享照片的应用程序,然后按步骤执行,发送此照
片。
删除照片
1 查看照片时,点按屏幕以显示工具栏,然后点按 。
2 点按删除。
分析相册中的面部照片
您可分析设备中所有带有人脸的照片。例如,您可扫描照片。分析完后,您可根据人脸
对照片分类。
70
这是此出版物的互联网版本。© 打印后仅可用于私人用途。
Page 71

打开照片分析功能
1 在主屏幕中,点按 。
2 查找并点按相册>我的相册>人脸。
3 点按启用。您的设备上的所有照片都将进行分析并相应分组。
关闭照片分析功能
1 在主屏幕中,点按 。
2 查找并点按相册>我的相册>人脸。
3 点按 ,然后点按照片分析。
4 将滑块拖动至左侧即可关闭照片分析功能。
为人脸命名
1 在人脸图块中,浏览未命名人脸文件夹,选择您想要命名的人脸。
2 点按添加名称。
3 输入名称,然后点按确定。
编辑面部名称
1 当您在全屏幕视图中查看人脸时,点按屏幕以显示工具栏,然后点按 > 编辑名
称标签。
2 点按人脸名称,以编辑该名称。
3 输入名称,然后点按确定。
处理相册中的视频
播放视频
1 在专辑中打开图片标签或我的相册标签。
2 使用网格视图或列表视图,查找要打开的视频。
3 点按视频可播放该视频。
4 如未显示播放控件,请点按屏幕,以显示控制图标。再次点按屏幕即可隐藏控
件。
暂停视频
1 正在播放视频时,点按屏幕来显示控件。
2 点按 。
使视频快进和快退
1 正在播放视频时,点按屏幕来显示控件。
2 向左拖动进度条标记可快退,向右拖动可快进。
调节视频音量
• 按音量键。
共享视频
1 正在播放视频时,点按屏幕来显示工具栏,然后点按 > 共享。
2 在打开的菜单中,点按想要用于共享所选视频的应用程序,然后按照相应的步骤
发送它。
您可能无法复制、发送或传送受版权保护的项目。另外,如果文件尺寸过大,有些项目可能不会
发送。
删除视频
1 在相册中查找要删除的视频。
2 触摸并按住该视频,以激活选择模式。选择视频后,该视频缩略图的边框会变为
蓝色。
3 点按 ,然后点按删除。
71
这是此出版物的互联网版本。© 打印后仅可用于私人用途。
Page 72

电影
关于电影
使用“电影”应用程序播放保存在设备中的电影和其他视频内容。“电影”应用程序还
可帮助您获取每部电影的海报、剧情摘要、分类信息和导演详细信息。您也可在连接至
同一网络的其他设备上播放电影。
通过设备相机拍摄的视频会显示在“相册”应用程序中,而非“电影”应用程序中。
电影概述
1 打开 Video Unlimited 应用程序
2 查看菜单选项
3 浏览所有下载的视频和 Video Unlimited 的在线视频选择
4 浏览所有快捷方式项目
5 访问所有已连接的 DLNA Certified™设备
6 视频文件 – 点按以播放
提供 Video Unlimited 和 Music Unlimited 的 Sony Entertainment Network 并非所有市场都能提
供。需要单独订阅。适用其他条款和条件。
使用“电影”
在“电影”中播放视频
1 在主屏幕中,点按 ,然后查找并点按电影。
2 查找并点按您要播放的视频。如果视频没有显示在屏幕上,点按我的收藏标签中
的更多,然后查找并点按您想要播放的视频。
3 要显示或隐藏这些控件,请点按屏幕。
4 要暂停播放,请点按 。要继续播放,请点按 。
5 要进行快退,请向左拖动进度条标记。要进行快进,请向右拖动进度条标记。
72
这是此出版物的互联网版本。© 打印后仅可用于私人用途。
Page 73

以全屏模式播放视频
1 播放视频时,点按屏幕来显示控件。
2 点按 。
如果视频没有已经以全屏模式播放,那么您只能切换到全屏模式。要以原始尺寸播放视频,请点
按 。
共享视频
1 播放视频时,点按 ,然后点按共享。
2 在打开的菜单中,点按想要用于共享所选视频的应用程序,然后按照相应的步骤
发送它。
手动获取电影信息
1 请确保设备具有活动的数据连接。
2 在主屏幕中,点按 ,然后查找并点按电影。
3 点按我的收藏标签中的更多浏览您想要获取信息的文件的缩略图。
4 长按视频缩略图,然后点按搜索信息。
5 出现系统提示时,允许您的设备使用移动数据连接下载视频详细信息。
6 在搜索字段中,输入视频的关键词,然后点按键盘上的确认键。所有匹配均显示
在列表中。
7 选择搜索结果,然后点按完成。随即开始下载信息。
如果您标记“设定”中的获取视频详情复选框,那么每次打开“电影”应用程序,您都可以自动
获得关于最近添加的视频的信息。可能会收取数据传输费用。
如果下载的信息不正确,请使用不同的关键词重新搜索。
清除视频的相关信息
1 在主屏幕中,点按 ,然后查找并点按电影。
2 点按我的收藏标签中的更多可浏览您想要编辑的视频。
3 长按视频缩略图,然后点按清除信息。
在外部设备上播放视频
1 正在播放视频时,点按屏幕来显示所有控件。
2 点按 > Throw。
3 选择播放视频的外部设备。如果没有可用的外部设备,请按照屏幕上的说明进行
添加。
更改影片中的设置
1 在主屏幕中,点按 ,然后查找并点按电影。
2 点按 ,然后根据需要更改设置。
播放视频时更改声音设定。
1 正在播放视频时,点按屏幕来显示控件。
2 点按 ,然后点按声音设定。
3 标记要激活的声音设定的复选框。
4 完成后,点按确定。
删除视频
1 在主屏幕中,点按 ,然后查找并点按电影。
2 点按我的收藏标签中的更多可浏览您想要删除的视频。
3 长按视频缩略图,然后在显示的列表中点按删除。
4 再次点按删除闹钟以进行确认。
73
这是此出版物的互联网版本。© 打印后仅可用于私人用途。
Page 74

Web 浏览器
关于 Web 浏览器
可以使用 Web 浏览器查看和导航网页,将网页添加为书签,以及保存网页供离线查
看。可以同时打开多达 16 个窗口并方便地在它们之间切换。如果您不希望查看移动版
本的网页,还可以请求桌面版本。
打开 Web 浏览器
1 在主屏幕中,点按 。
2 查找并点按 。
74
这是此出版物的互联网版本。© 打印后仅可用于私人用途。
Page 75
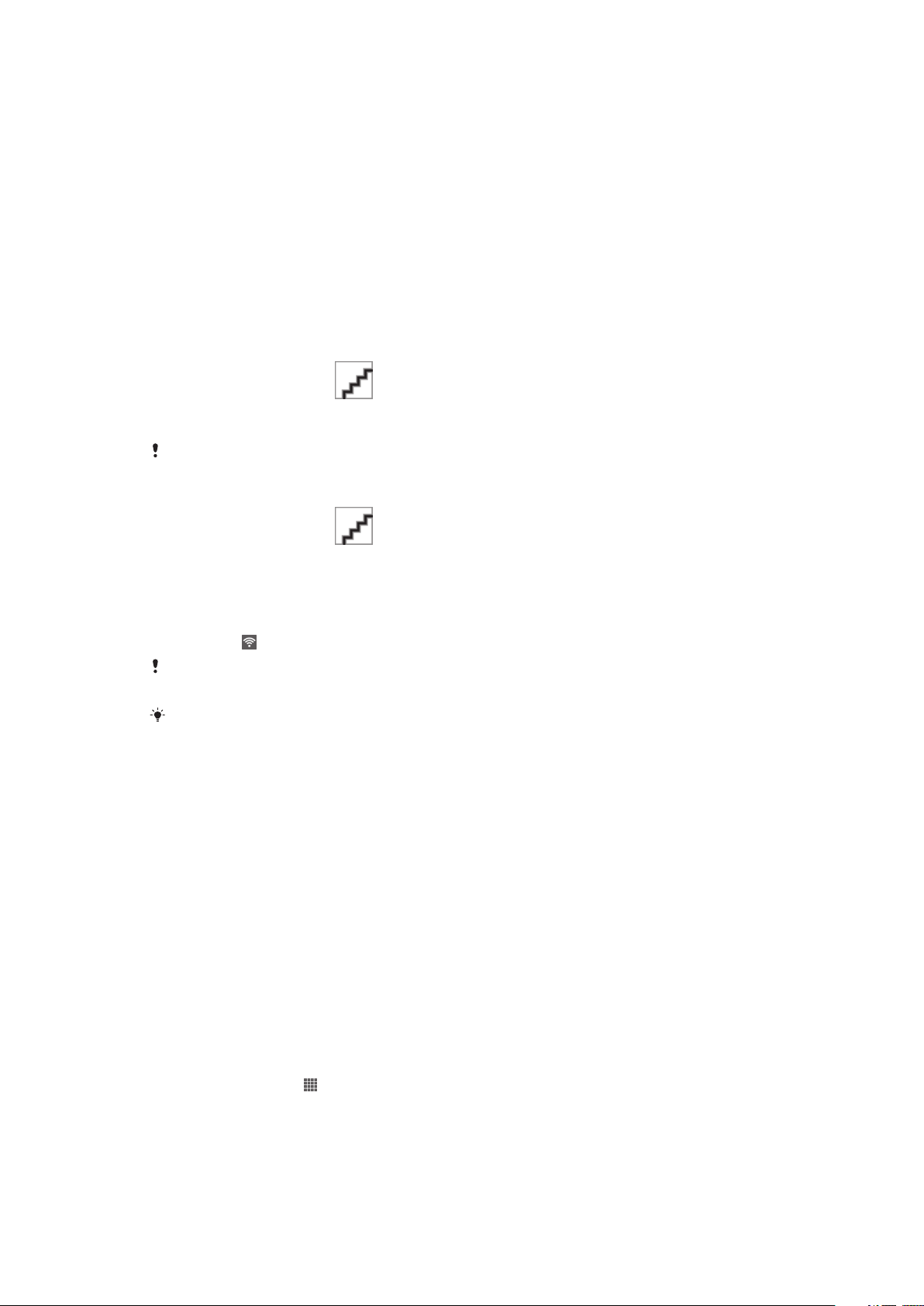
连接
WLAN
利用 WLAN,您可以使用手机以无线方式接入互联网。
在使用 WLAN 之前
要使用 WLAN 连接浏览互联网,需要搜索并连接到可用的 WLAN 网络,然后打开互联
网浏览器。WLAN 网络的信号强度可能因手机位置而异。越靠近 WLAN 路由器可能会
增强信号强度。
打开 WLAN
1
在主屏幕中,向上拖动 。
2 查找并点按设定 > 更多...。
3 标记 WLAN 复选框。手机将立即扫描可用的 WLAN 网络。
启用 WLAN 可能需要几秒钟的时间。
连接 WLAN 网络
1
在主屏幕中,向上拖动 。
2 查找并点按设定 > 更多... > WLAN 设定。
3 可用的 WLAN 网络显示在 WLAN 网络下方。可用的网络可能是开放网络,也可
能是安全网络。
4 点按一个 WLAN 网络以连接到该网络。如果您尝试连接到安全的 WLAN 网络,
则会在连接到该网络之前,要求您输入该 WLAN 网络的密码。连接之后,状态栏
中会显示 。
将推荐已连接的 WLAN 网络。当您下次要访问之前连接的 WLAN 网络时,您的手机会自动连
接。
在某些场所,WLAN 开放网络有时会要求您在访问互联网之前先登录到某网页。联系 WLAN 网
络管理员以获得访问此类 WLAN 网络的权限。
与 DLNA Certified™ 设备共享内容
您可在其他设备(如电视或计算机)中查看或播放保存在设备中的媒体内容。此类设备
必须为数字生活网络联盟认证的 DLNA Certified™ 设备,且所有设备必须连接至同一
WLAN 网络,以实现内容共享。您也可在设备中查看或播放其他 DLNA Certified™ 设备
中的内容。
设定设备间内容共享后,您可以实现通过设备欣赏存储在家用计算机中的音乐文件,或
者通过大屏幕电视查看使用设备相机拍摄的照片等操作。
在设备中播放另一 DLNA Certified™ 设备中的文件
在设备中播放另一个 DLNA Certified™ 设备中的文件时,该设备充当服务器的作用。也
就是说,该设备通过网络共享内容。此服务器设备必须启用其内容共享功能,且必须授
予设备访问权限。同时必须与设备连接至同一 WLAN 网络。
播放设备中共享的曲目
1 请确保要共享文件的设备与设备连接至同一 WLAN 网络。
2 在主屏幕中,点按 ,然后查找并点按 WALKMAN。
3 点按 我的音乐 打开音乐媒体库。
4 从已连接设备列表中选择设备。
5 浏览已连接设备的文件夹,并选择要播放的曲目。曲目开始自动播放。
75
这是此出版物的互联网版本。© 打印后仅可用于私人用途。
Page 76

播放设备中共享的视频
1 请确保要共享文件的设备与设备连接至同一 WLAN 网络。
2 在主屏幕中,点按 ,然后查找并点按电影 > 设备。
3 从已连接设备列表中选择设备。
4 浏览已连接设备的文件夹,并选择要播放的视频。
查看在设备中共享的照片
1 请确保要共享文件的设备与设备连接至同一 WLAN 网络。
2 在主屏幕中,点按 。
3 查找并点按相册 > 我的相册。随即显示所有可用的在线相册和已连接的设备。
4 从已连接设备列表中选择设备。
5 浏览已连接设备的文件夹,然后选择照片进行查看。
准备在 DLNA Certified™ 设备中播放设备中的内容
可在其他 DLNA Certified™ 设备中查看或播放设备中的媒体文件之前,必须在设备中设
定文件共享。那些与其共享内容的设备称为客户端设备。例如电视、计算机或平板电脑
可充当客户端设备的作用。当您的设备使内容可用于客户端设备时,您的设备充当媒体
服务器的作用。当您在设备中设定文件共享时,还必须授予客户端设备访问权限。执行
此操作后,这些设备将显示为已注册设备。等待访问权限的设备作为待处理设备列出。
设定文件与其他 DLNA Certified™设备共享
1 将您的设备连接到 WLAN 网络。
2 在主屏幕中,点按 ,然后查找并点按 。
3 点按我的音乐以打开音乐库。
4 按 ,然后点按媒体服务器。
5 要开启共享内容功能,请拖动滑块。状态栏中随即会显示 。您的设备现在就可
以以媒体服务器形式工作了。
6 将您的计算机或其他设备连接到与您的设备所连接网络相同的 WLAN 网络。
7 一条通知将显示在设备的状态栏中。打开通知,设定其他设备的相关访问权限。
上述说明可能会因所用客户端设备不同而有所差异。有关详细信息,请参阅客户端设备的用户指
南。如无法连接设备,请检查您的 WLAN 网络是否正常。
您也可以访问设定 > 更多... > 媒体服务器设定下的媒体服务器菜单。如关闭媒体服务器视图,
则此功能会仍在后台运行。
停止与其他 DLNA Certified™ 设备共享文件
1 在主屏幕中,点按 ,然后查找并点按 。
2 点按 我的音乐 打开音乐媒体库。
3 按 ,然后点按媒体服务器。
4 拖动滑块关闭共享内容功能。
为等待处理的设备设定访问权限
1 在主屏幕中,点按 ,然后查找并点按 。
2 点按 我的音乐 打开音乐媒体库。
3 按 ,然后点按媒体服务器。
4 从 挂起的设备 列表中选择某一设备。
5 选择访问权限级别。
更改已注册设备的名称
1 在主屏幕中,点按 ,然后查找并点按 。
2 点按 我的音乐 打开音乐媒体库。
3 按 ,然后点按媒体服务器。
4 从已注册的设备列表中选择一个设备,然后选择更改名称。
5 输入设备的新名称。
76
这是此出版物的互联网版本。© 打印后仅可用于私人用途。
Page 77
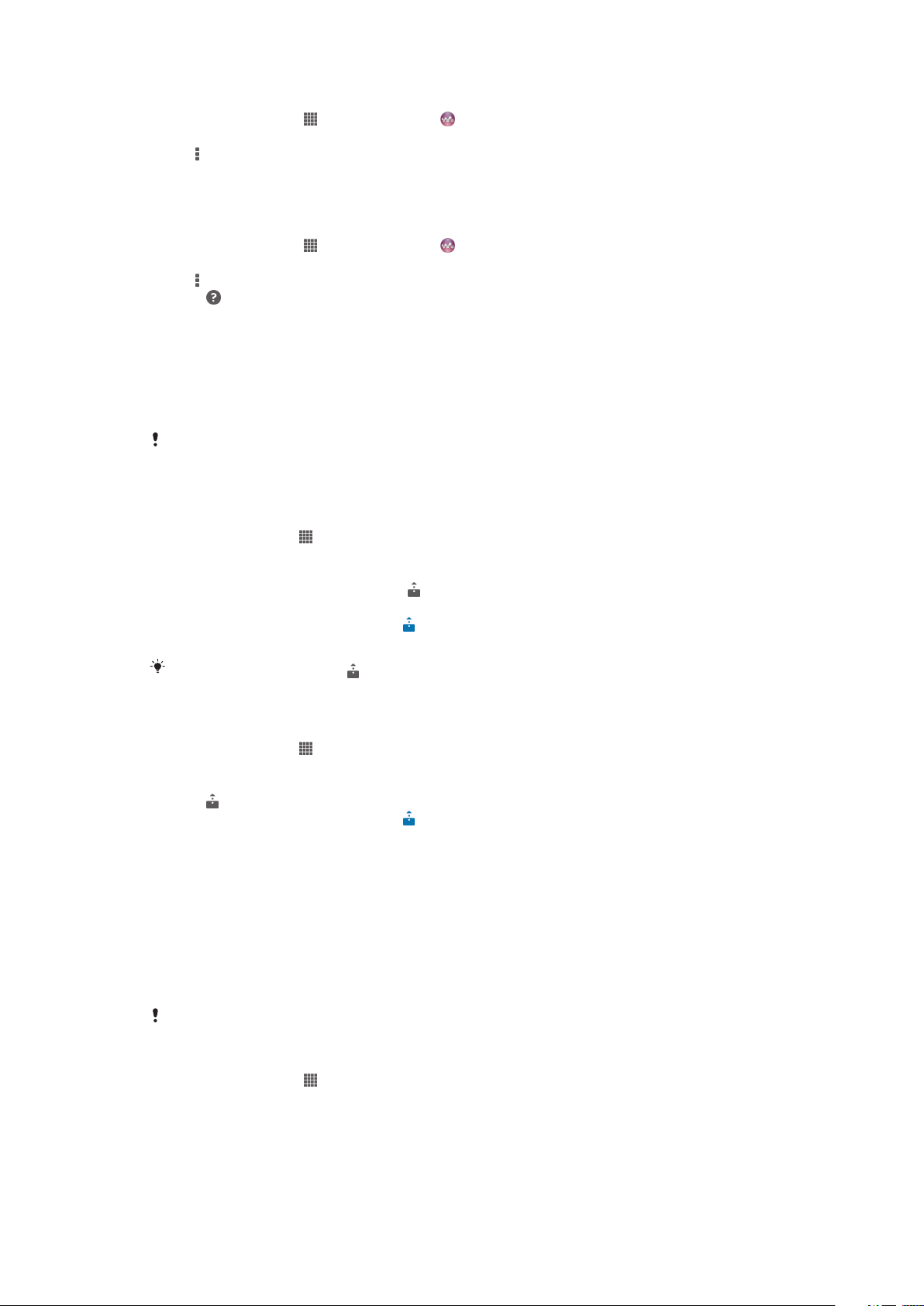
更改已注册设备的访问级别
1 在主屏幕中,点按 ,然后查找并点按 。
2 点按 我的音乐 打开音乐媒体库。
3 按 ,然后点按媒体服务器。
4 从 已注册的设备 列表中选择某一设备。
5 点按更改访问级别,然后选择一个选项。
获取有关与其他 DLNA Certified™ 设备共享内容的帮助
1 在主屏幕中,点按 ,然后查找并点按 。
2 点按 我的音乐 打开音乐媒体库。
3 按 ,然后点按媒体服务器。
4 点按 。
播放数字媒体渲染器设备中的文件
使用 DLNA™ 技术,您可将设备中的媒体内容推送至连接至同一 WLAN 网络中的其他
设备。其他设备必须能够起到数字媒体渲染器 (DMR) 设备的作用,即该设备能够渲染或
播放从设备中接收的内容。DMR 设备可以是具有 DLNA 功能的电视,或是运行有
Windows® 7 或更高版本的 PC 等。
启用数字媒体渲染器的设定根据所用设备而异。请参阅相应设备的用户指南,获取更多详细信
息。
在 DMR 设备中查看设备中的照片或视频
1 请确保您已正确设定 DMR 设备,且该设备已与设备连接至同一 WLAN 网络。
2 在主屏幕中,点击 。
3 查找并点按相册。
4 浏览至并打开要查看的文件。
5 点按屏幕以显示工具栏,然后点按 并选择要与其共享内容的 DMR 设备。所选文
件将在选定的设备上按时间顺序播放。
6 要断开 DMR 设备的连接,请点按 ,然后选择您的设备。文件在 DMR 设备中停
止播放,但会继续在设备中播放。
您也可通过依次点按视频和 共享设备中“电影”应用程序中的视频。
在 DMR 设备上播放设备中的音乐曲目
1 请确保您已正确设定 DMR 设备,且该设备已与设备连接至同一 WLAN 网络。
2 在主屏幕中,点按 ,然后查找并点按 WALKMAN。
3 点按我的音乐以打开音乐库。
4 选择音乐类别并浏览到想要共享的曲目,然后点按该曲目。
5 点按 并选择要与其共享内容的 DMR 设备。曲目将自动在选择的设备上播放。
6 要断开 DMR 设备的连接,请点按 ,然后选择您的设备。曲目在 DMR 设备中停
止播放,但会继续在设备中播放。
NFC
NFC(近距离通信)是一种近距离无线技术,可让您与其他设备交换数据,以及扫描具
有更多产品或服务信息的特殊标记。您可以共享所扫描的标记。您也可以创建自己的标
记,并使用它们向其他与 NFC 兼容的设备(例如手机)发送信息。
NFC 是一种无线技术,最大范围为一厘米,因此必须将共享数据的设备彼此靠近。必须
首先开启 NFC 功能,且设备的屏幕必须处于激活状态才能使用 NFC。
NFC 可能并非在所有国家和/或地区都可用。
打开 NFC 功能
1 在主屏幕中,点按 。
2 查找并点按设定 > 更多...。
3 标记 NFC 复选框。
77
这是此出版物的互联网版本。© 打印后仅可用于私人用途。
Page 78
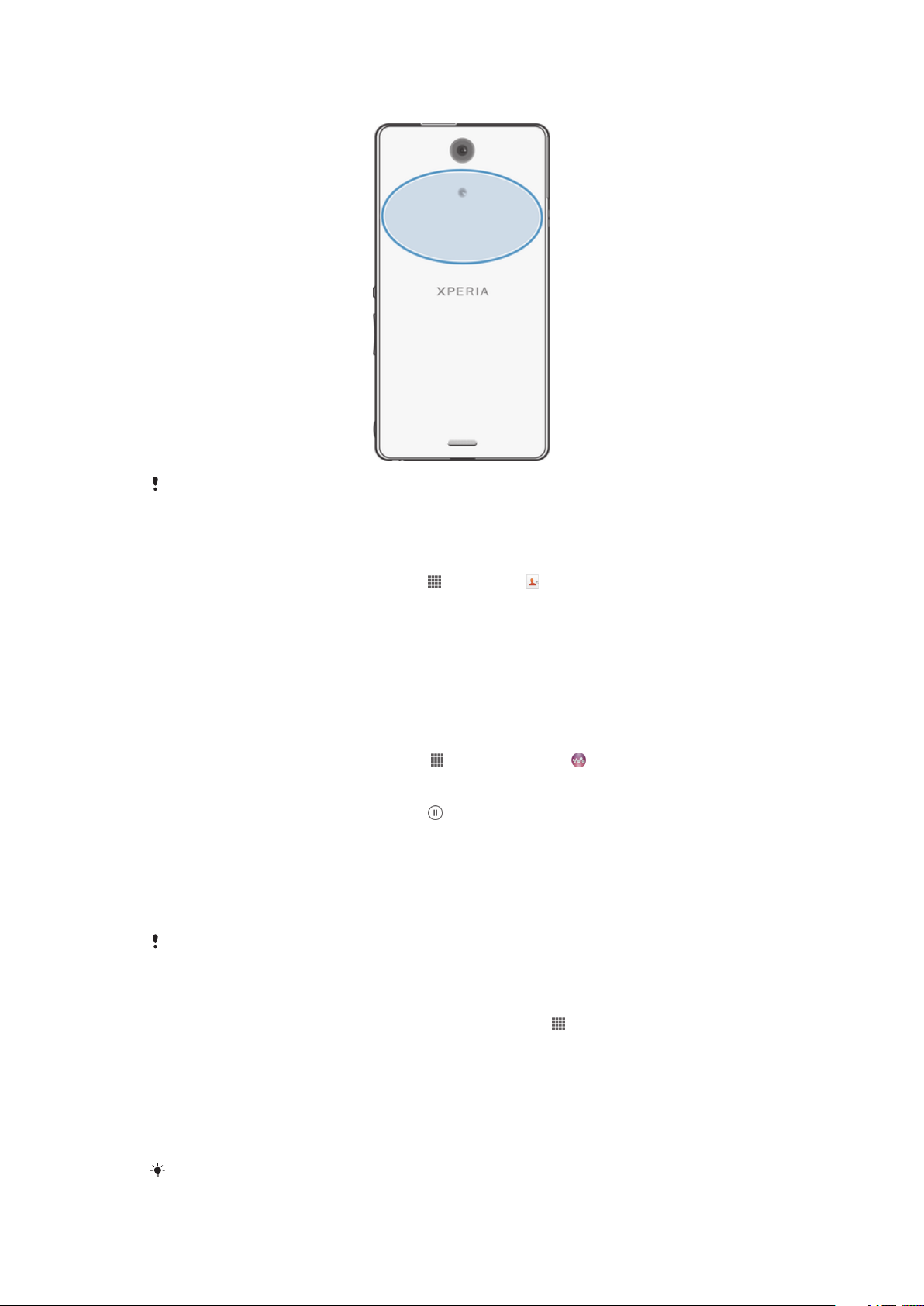
NFC 检测区域
各设备的 NFC 检测区可能不同。当与另一台使用 NFC 的设备共享数据时,请参见该设备的用户
指南了解详细信息。
使用 NFC 与其他设备共享联系人
1 确保两个设备均启用了 NFC 功能且各设备屏幕均处于活动状态。
2 要查看通讯录,请前往主屏幕,点按 ,然后点按 .
3 点按要共享的联系人。
4 将您的设备和接收设备背靠背贴紧,以便两部设备的 NFC 检测区域相互接触。
连接设备后,设备振动,并发出短音。随即显示联系人缩略图。
5 点按缩略图以开始传输。
6 完成传送后,联系人信息显示在接收设备的屏幕上,同时保存在接收设备中。
使用 NFC 与其他设备共享音乐文件
1 确保您的设备和接收设备都启用了 NFC 功能且两部设备的屏幕都处于活动状
态。
2 要打开 "WALKMAN" 应用程序,点按 ,然后查找并点按 。
3 点按我的音乐选项卡打开音乐库。
4 选择音乐类别并浏览到想要共享的曲目。
5 点按曲目进行播放。随后您可以点按 以暂停曲目。曲目传输不会受曲目播放
或暂停的影响。
6 将您的设备和接收设备背靠背贴紧,以便两部设备的 NFC 检测区域相互接触。
连接设备后,设备振动,并发出短音。随即显示曲目缩略图。
7 点按缩略图以开始传输。
8 传输完成后,音乐文件将立即在接收设备上播放。同时,该文件也保存在接收设
备中。
您可能无法复制、发送或传送受版权保护的项目。
使用 NFC 与其他设备共享照片或视频
1 确保两个设备均启用了 NFC 功能且各设备屏幕均处于活动状态。
2 要查看设备中的照片和视频,请转到主屏幕,然后点按 ,然后查找并点按 相
册。
3 点按要共享的照片或视频。
4 将您的设备和接收设备背靠背贴紧,以便 NFC 检测区域相互接触。连接设备
后,设备振动,并发出短音。随即显示照片或视频的缩略图。
5 点按缩略图以开始传输。
6 完成传送后,照片或视频将显示在接收设备的屏幕上。同时,该项目也保存在接
收设备中。
您也可使用 NFC 共享“影片”应用程序中的视频。
78
这是此出版物的互联网版本。© 打印后仅可用于私人用途。
Page 79
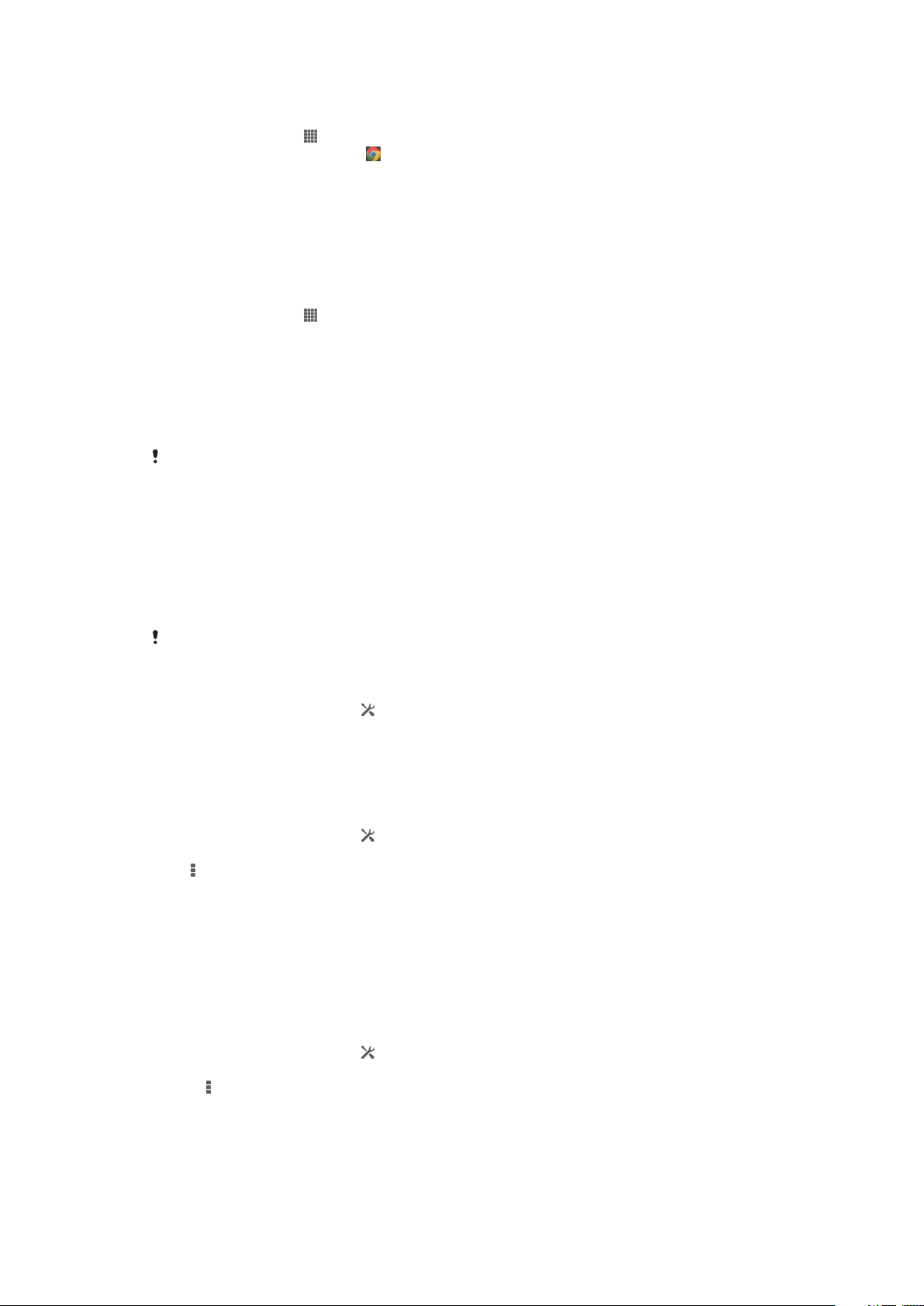
使用 NFC 与其他设备共享网址
1 确保两个设备均启用了 NFC 功能且各设备屏幕均处于活动状态。
2 在主屏幕中,点按 。
3 要打开网址,请查找并点按 。
4 加载要共享的网页。
5 将您的设备和接收设备背靠背贴紧,以便 NFC 检测区域相互接触。连接设备
后,设备振动,并发出短音。随即显示网页的缩略图。
6 点按缩略图以开始传输。
7 完成传送后,网页将显示在接收设备的屏幕上。
选择要在设备中使用的钱包
1 确保已打开 NFC 功能。
2 在主屏幕中,点按 .
3 查找并点按设定 > 更多...。
4 点按 NFC 安全处理程序,然后选择一个选项。
连接至 NFC 兼容设备
您可将设备连接至由索尼生产的其他 NFC 兼容设备,如扬声器或耳机。建立此类连接
时,请参阅兼容设备的用户指南,获取更多信息。
您可能需要启动两部设备中的 WLAN 或 Bluetooth™ 后才能正常连接。
蓝牙无线技术
使用蓝牙功能将文件发送至其他蓝牙兼容设备,或连接至免提配件。在设备中打开蓝牙
功能并建立与其他蓝牙兼容设备(如计算机、免提配件和手机)的无线连接。蓝牙连接
在 10 米(33 英尺)范围内可发挥最佳性能,且中间不能有固体障碍物。在一些情况
下,您需要手动将设备与其他蓝牙设备配对。
蓝牙设备间的互操作性和兼容性会有所差异。
打开蓝牙功能并将设备设置为可见
1 向下拖动状态栏,然后点按 。
2
点按蓝牙旁的开启/关闭开关,打开蓝牙功能。
3
点按蓝牙。您的设备和可用蓝牙设备的列表出现。
4
点按您的设备名称,使其对于其他蓝牙设备可见。
调整设备对其他蓝牙设备的可见性时间
1 向下拖动状态栏,然后点按
2 查找并点按蓝牙。
3 按 ,然后选择检测超时设定。
4 选择某个选项。
。
为设备命名
您可以给设备命名。当您启动蓝牙功能并将设备设定为可见时,其他设备上将显示该名
称。
为设备命名
1
确保已打开蓝牙功能。
2 向下拖动状态栏,然后点按 。
3 查找并点按蓝牙。
4 点按 ,然后选择 重命名手机。
5 输入设备的名称。
6 点按重命名。
这是此出版物的互联网版本。© 打印后仅可用于私人用途。
79
Page 80

与另一个蓝牙设备配对
例如,将设备与另一个设备配对时,您可以将设备连接到蓝牙耳机或蓝牙车载配件,并
且使用这些其他设备共享音乐。
您将设备与另一个蓝牙设备配对之后,您的设备会记住此次配对。将设备与蓝牙设备配
对时,您可能需要输入密码。设备将自动尝试常规数字密码 0000。如果该密码不起作
用,则请参阅蓝牙设备的用户指南获得设备的密码。下次连接之前配对的蓝牙设备时,
不需要再次输入密码。
某些蓝牙®设备(例如大部分蓝牙耳机)需要与其他设备配对并连接。
可以将手机与多个蓝牙设备配对,但是您只能同时连接一个蓝牙模式。
将设备与另一台蓝牙设备配对
1
确保要与设备配对的设备启动了蓝牙功能并且对其他蓝牙设备可见。
2 向下拖动状态栏,然后点按
3
查找并点按蓝牙。以列表形式显示所有可用的蓝牙设备。
4
点按要与设备配对的蓝牙设备。
5
输入条形码(如有必要),或在两部设备中确认同一条形码。您的设备与蓝牙设
备现在已经配对。
将设备连接到另一台蓝牙设备
1
如果您要连接到的蓝牙设备要求您在连接之前先配对自己的设备,请按照相关的
步骤将您的设备与该设备配对。
2 向下拖动状态栏,然后点按
3 查找并点按蓝牙。
4
点按要与设备连接的蓝牙设备。
。
。
取消蓝牙设备配对
1 向下拖动状态栏,然后点按 。
2 查找并点按蓝牙。
3 在已配对的设备下,点按要取消匹配的设备名称旁边的 。
4 点按取消配对。
使用蓝牙技术发送和接收项目
与其他蓝牙兼容设备(例如手机或计算机)共享项目。您可以使用蓝牙功能发送和接收
多种类型的项目,例如:
• 照片和视频
• 音乐和其他音频文件
• 通讯录
• 网页
使用蓝牙发送项目
1
接收设备: 请确保已开启蓝牙功能,且该设备可被其他蓝牙设备识别。
2 发送设备: 打开包括需要发送的项目的应用程序,并滚动到该项目。
3 根据应用程序和需要发送的项目,您可能需要完成如长按该项目、打开项目,以
及按 等操作。还可能有其他的方式发送项目。
4 选择蓝牙。
5
按照系统要求开启蓝牙。
6 点按接收设备的名称。
7 接收设备:系统询问时,选择接受连接。
8 发送设备:系统询问时,确认传送至接收设备。
9 接收设备:接受发送来的项目。
80
这是此出版物的互联网版本。© 打印后仅可用于私人用途。
Page 81
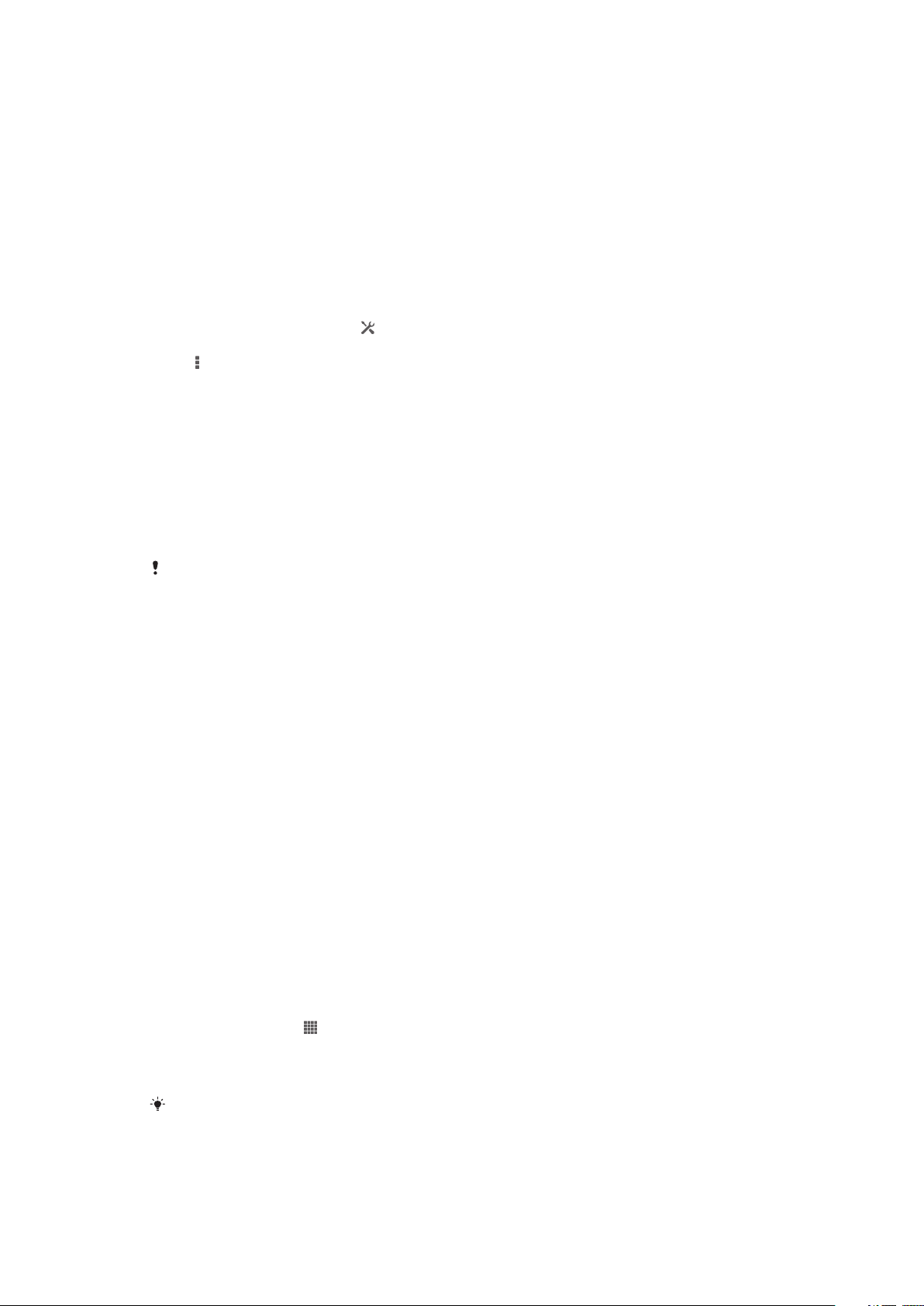
使用蓝牙接收项目
1
确保蓝牙功能已开启并对其他蓝牙设备可见。
2 发送设备现在已开始向您的设备发送数据。
3 出现系统提示时,在两个设备上输入相同的数字密码,或者确认建议的数字密
码。
4 如果系统通知您的设备上有传入文件,请向下拖动状态栏,并点按通知以接受该
文件传送。
5 点按接受开始文件传送。
6 要查看传送进度,请向下拖动状态栏。
7 要打开已接收的项目,请向下拖动状态栏,并点按相关的通知。
查看使用蓝牙®接收的文件
1 向下拖动状态栏,然后点按 。
2 查找并点按蓝牙。
3 按 ,然后选择显示接收到的文件。
将设备连接到计算机
将设备连接到计算机,然后开始传送图片、音乐和其他类型的文件。最简单的连接方法
是使用 USB 连接线或蓝牙无线技术。
当您使用 USB 连接线将设备连接到计算机时,提示您在计算机上安装软件,例如,PC
上的 PC Companion 应用程序或 Apple® Mac®计算机上的 Sony™ Bridge for Mac 应用
程序。PC Companion 和 Sony™ Bridge for Mac 可帮助您访问其他计算机应用程序,以
传送和整理媒体文件、更新设备、同步设备内容等。
您可能无法在设备与计算机之间传送某些受版权保护的资料。
使用 USB 连接线传送和处理内容
使用计算机和设备之间的 USB 连接线可轻松传送和管理您的文件。将两部设备连接
后,您可使用计算机的文件浏览器在设备和计算机之间,或设备的内部存储器和 SD 卡
之间拖放内容。
如您要向设备中传送音乐、视频、图片或其他媒体文件,则最好使用计算机中的 Media
Go™ 应用程序。Media Go™ 可转换媒体文件,以便您在设备中使用这些文件。
使用 USB 连接线在您的设备和计算机之间传送内容
1 使用 USB 连接线将设备连接到计算机。您的设备屏幕的状态栏中即会显示内部
存储设备和 SD 卡已连接。
2 计算机:在桌面上打开 Microsoft® Windows®资源管理器,并等到设备内部存储
器和 SD 卡在 Microsoft® Windows®资源管理器中以外部磁盘的形式出现。
3 计算机:在设备和计算机之间拖放所需的文件。
通过 USB 在内部存储器和 SD 卡之间传送内容
1 使用 USB 连接线将设备连接到计算机。您的设备屏幕的状态栏中即会显示内部
存储设备和 SD 卡已连接。
2 计算机:在桌面上打开 Microsoft® Windows®资源管理器,并等到设备内部存储
器和 SD 卡在 Microsoft® Windows®资源管理器中以外部磁盘的形式出现。
3 计算机:在设备内部存储器和 SD 卡之间拖放所需的文件。
将文件直接从内部存储器传送至设备的 SD 卡
1 在主屏幕中,点按 。
2 查找并点按设定 > 存储 > 将数据传输至 SD 卡。
3 标记要传送至 SD 卡的文件类型。
4 点按传输。
直接传送方法意味着无需使用 USB 连接线连接计算机。
81
这是此出版物的互联网版本。© 打印后仅可用于私人用途。
Page 82

PC Companion
PC Companion 是一种计算机应用程序,可使您访问帮助自设备传送音乐、视频和图片
或传送至手机的其他功能和服务。还可以使用 PC Companion 更新设备并获取可用的最
新软件版本。PC Companion 的安装文件保存在设备中,当您通过 USB 连接线将设备
连接至计算机时,将从设备中启动安装。
要使用 PC Companion 应用程序,您需要运行以下操作系统之一的连接到互联网的计算
机:
• Microsoft® Windows® 7
• Microsoft® Windows® 8
• Microsoft® Windows Vista®
• Microsoft® Windows® XP(Service Pack 3 或更高版本)
在 PC 上安装 PC Companion
1 使用 USB 连接线将设备连接到 PC。
2 设备:点按软件安装窗口中的安装。
3 计算机:几秒钟后,PC Companion 安装程序会自动启动。按照屏幕上的说明安
装 PC Companion。
默认情况下,设备上已启用软件安装程序。在设备设定中可禁用此选项。
启动 PC Companion
1 确保您的计算机上装有 PC Companion。
2 打开 PC 上的 PC Companion 应用程序,然后单击启动打开要使用的功能之一。
Media Go™
Media Go™ 计算机应用程序可帮助传送和管理设备和计算机中的媒体内容。您可以从
PC Companion 应用程序中安装和访问 Media Go™。
需要以下操作系统之一才能使用 Media Go™ 应用程序:
• Microsoft® Windows® 7
• Microsoft® Windows Vista®
• Microsoft® Windows® XP、Service Pack 3 或更高版本
使用 Media Go™ 应用程序传送内容
1 使用支持的 USB 连接线将设备连接到计算机。
2 设备:在状态栏中会显示已连接内部存储。
3 计算机:首先打开 PC 上的 PC Companion 应用程序。在 PC Companion 中点击
Media Go,启动 Media Go™ 应用程序。在某些情况下,您可能要等待
Media Go™ 进行安装。
4 使用 Media Go™ 在计算机和设备之间拖放文件。
Sony™ Bridge for Mac
Sony™ Bridge for Mac 应用程序可帮助您在设备与 Apple® Mac® 计算机之间传输音
乐、视频、图片或其他媒体文件。您也可使用 Sony™ Bridge for Mac 应用程序通过文
件浏览器管理文件、更新设备软件、备份及恢复设备中的内容。
要使用 Sony™ Bridge for Mac 应用程序,您必须具有可连接至互联网、运行有 MacOS
10.6 或更高版本的 Apple® Mac® 计算机。
在 Apple® Mac®计算机上安装 Sony™ Bridge for Mac
1 确保已标记设定 > Xperia™连接 > USB 连接中的安装软件复选框。
2
使用 USB 连接线将设备连接到 Apple® Mac®计算机。
3 设备:点按安装。
4 计算机:几秒钟后,Sony™ Bridge for Mac 安装程序会自动启动。按照屏幕上的
指示完成安装过程。
打开 Sony™ Bridge for Mac 应用程序
1
请确保您的 Apple® Mac® 计算机中安装有 Sony™ Bridge for Mac 应用程序。
2 计算机:双击应用程序文件夹中的 Sony™ Bridge for Mac 应用程序图标。
82
这是此出版物的互联网版本。© 打印后仅可用于私人用途。
Page 83

使用 Sony™ Bridge for Mac 传送内容
1
使用 USB 连接线将设备连接至 Apple® Mac® 计算机。
2 计算机:打开 Sony™ Bridge for Mac 应用程序 几分钟后,Sony™ Bridge for
Mac 应用程序将检测您的设备。
3
计算机:在设备和 Apple® Mac® 计算机之间拖放所需的文件。
将设备连接至电视
将设备连接至电视,在更大的屏幕上查看设备中保存的内容。当您将设备连接到电视机
时,TV Launcher 应用程序打开。此应用程序可帮助您在电视机和其他设备上播放您设
备中的媒体文件。
您可能需要单独购买 MHL 连接线。
在支持 MHL 输入的电视上查看设备内容
1
通过 MHL 连接线将设备连接至电视。 建立连接后,设备的状态栏中会显示。
2 电视应用程序启动器 应用程序自动启动。按照指示在电视上查看媒体文件。
在支持 HDMI™输入的电视上查看设备中的内容
1 将设备连接到 MHL 适配器,并将适配器连接到 USB 电源。
2
使用 HDMI™连接线将适配器连接至电视。建立连接之后, 会出现在设备的状
态栏中。
3 电视应用程序启动器 应用程序自动启动。按照说明在电视上查看媒体文件。
查看关于使用电视遥控器的帮助
1 将设备连接至电视后,向下拖动状态栏,打开通知面板。
2 点按 MHL 已连接。
还可以按电视遥控器上的黄色按钮,打开“通知”面板。
断开设备与电视的连接
• 将 MHL™连接线或 MHL 适配器从设备断开。
屏幕镜像
通过屏幕镜像功能可在不使用数据线连接的前提下,在电视或其他较大的显示屏上显示
设备屏幕。WLAN Direct™ 技术可在两个设备之间建立无线连接,让您安坐沙发之上,
便可轻松欣赏您最喜爱的照片。您也可使用该功能通过电视扬声器聆听设备中的音乐。
您的电视必须支持屏幕镜像功能,才能使用上述功能。如果您的电视不支持屏幕镜像功能,则需
要单独购买无线显示器适配器。
使用屏幕镜像功能时,如果存在其他 WLAN 网络干扰,则有时会对图像质量造成不良影响。
将设备的屏幕镜像到电视屏幕上
1 按照电视的用户指南中的说明打开屏幕镜像功能。
2 向下拖动状态栏,然后点按 。
3 查找并点按显示 > 屏幕镜像。
4 点按打开屏幕镜像并选择一个设备。
使用屏幕镜像时,不要覆盖设备的无线局域网天线区域。
使用 NeoReader™ 应用程序进行扫描条码
关于使用 NeoReader™应用程序进行扫描
将您的设备用作条形码扫描仪,以找到有关所扫描项目的更多信息。例如,您看中了某
杂志广告里的一件外套,并且想找到出售此外套的最近零售店。如果该广告包含可读条
形码,则 NeoReader™应用程序可使用此条形码访问移动 Web 内容(例如含有更多产
品信息的网页或附近所有零售店的地图)。NeoReader™支持大部分标准条形码类型。
83
这是此出版物的互联网版本。© 打印后仅可用于私人用途。
Page 84

启动 NeoReader™ 应用程序
1 在主屏幕中,点按 。
2 查找并点按 NeoReader™。
扫描条形码
1 打开 NeoReader™ 应用程序后,将设备对准条形码,直到取景器中可看到完整
的条形码。
2 设备会自动扫描条形码,并在识别出条形码时发生振动。
手动输入条形码
1 打开 NeoReader™ 应用程序后,请点按 。
2 在文本字段中输入条形码编号,然后点按 GO!。
NeoReader™应用程序菜单概述
NeoReader™应用程序提供以下菜单选项:
点按以打开更多选项
手动输入条形码编号。相机读取条形码遇到困难时,可使用此选项。
查看先前扫描的条形码列表
查看关于 NeoReader™应用程序的信息。阅读关于不同条形码类型以及如何使用 NeoReader™的更
多信息
选择个人设定,例如语言或国家。该信息用于个性化条形码内容。您也可选择使用 NeoReader™应
用程序的偏好方式
发送短信邀请朋友下载 NeoReader™应用程序
智能连接
使用智能连接·应用程序可设定当您连接或断开连接配件时设备执行的操作。您也可使
用该应用程序设定设备在一天的特定时间所执行的某一特定操作或一组操作。
例如,当您连接耳麦时,您可创建某个活动,以使设备启动以下操作:
• 在早上 7 点和 9 点之间,在您上班途中,“WALKMAN”应用程序启动,Web 浏览器
打开晨报。铃声音量设定为振动。
• 下班回家途中会启动调频收音机,同时打开注有购物清单的便笺应用程序。
启动智能连接应用程序
1 在主屏幕中,点按 。
2 查找并点按智能连接。
创建智能连接事件
1 启动智能连接应用程序。如果您第一次打开智能连接,点按确定关闭简介屏幕。
2 点按 。
3 为事件命名,然后点按创建。
4 在何时下,添加配件或时间间隔或者二者都添加。
5 在执行此操作下,添加在设备上连接配件时或指定时间您想要发生的事件。
6 在结束时下,添加在断开配件或时间间隔快要结束时您想要发生的事件。如果同
时设定这两个条件,则当您断开配件或时间间隔快要结束时均启动动作。
7 要保存事件,请按 。
要添加蓝牙配件,您必须首先将其与设备配对。
84
这是此出版物的互联网版本。© 打印后仅可用于私人用途。
Page 85

编辑智能连接事件
1 启动智能连接应用程序。
2 在事件标签上,点按一个事件。
3 如果事件已关闭,请将滑块拖动要右侧。
4 根据需要调整设定。
5 要保存事件,请点按 。
要删除错误的条目,长按条目,然后点按 > 删除事件并点按删除闹钟进行确认。
85
这是此出版物的互联网版本。© 打印后仅可用于私人用途。
Page 86

同步设备上的数据
关于同步设备上的数据
您可以通过多个电子邮件帐户、同步服务以及其他种类的帐户(具体情况取决于设备上
安装的应用程序)将通讯录、电子邮件、日历事件以及其他信息与设备同步。可通过将
设备与其他信息资源同步这一简单实用的方式保持更新。
同步公司电子邮件、日历和通讯录
直接从设备中访问您的公司电子邮件、日历预约和通讯录。您可轻松地查看和管理这些
内容,就像在计算机中进行操作一样。设定后,您可在电子邮件、日历和通讯录应用程
序中找到您的信息。
为了访问上述功能,您的公司信息必须存储于 Microsoft® Exchange 服务器中。
设定公司电子邮件、日历和通讯录
1 在主屏幕中,点按 。
2 点按设定 > 添加帐户 > Exchange ActiveSync。
3 输入公司电子邮件地址和密码。
4 点按下一步。设备开始检索帐户信息。如果出现错误,请与公司网络管理员联
系,获取更多信息。
5 点按确定以允许公司服务器控制您的设备。
6 选择要与设备同步的数据,如通讯录和日历条目。
7 必要时,让设备管理员允许您的公司服务器控制设备中的某些安全功能。例如,
允许公司服务器设定密码规则及设定存储加密。
8 设定完成后,输入该公司帐户的名称。
编辑公司电子邮件、日历和通讯录的设定
1 在主屏幕中,点按 。
2 点按 电子邮件,然后点按 。
3 点按设定,并选择一个公司帐户。
4 更改所需的设定。
设定公司帐户的同步间隔
1 在主屏幕中,点按 。
2 点按 电子邮件,然后点按 。
3 点按设定,并选择一个公司帐户。
4 点按检查频率,然后选择一个间隔选项。
删除公司账户
1 在主屏幕中,点按 。
2 点按设定 > Exchange ActiveSync,然后选择您的公司帐户。
3 点按 ,然后点按删除帐户。
4 再次点按删除帐户以进行确认。
86
这是此出版物的互联网版本。© 打印后仅可用于私人用途。
Page 87

地图和位置
关于定位服务
使用设备找到您所在的位置。可通过以下两种方法:全球定位系统和无线网络。如您只
需找到您的大概位置,并希望快速找到,则启用无线网络选项。如您希望查找更为精确
的位置,且天空中没有遮挡物,则启用全球定位系统选项。如果无线网络连接信号很
弱,您应同时启用这两种选项,以确保找到您的位置。
索尼不保证任何定位服务(包括但不限于导航服务)的精确性。
使用全球定位系统
本设备具有全球定位系统 (GPS) 接收器,该接收器使用卫星信号来计算您的位置。
当使用的功能需要 GPS 接收器来查找您的位置时,请确保天空中无遮挡物。
启用 GPS
1 在主屏幕中,点按 。
2 点按设定 > 位置服务。
3 标记 GPS 卫星复选框。
获得最佳性能
首次使用全球定位系统时需要 5 至 10 分钟才能找到您的位置。为便于搜索,请确保天
空无任何遮挡。请不要移动且不要挡住全球定位系统天线(图中突出显示部分)。全球
定位系统信号可穿过云层和塑料,但无法穿过大部分固体(如建筑物和高山)。如果几
分钟后未找到您的位置,则移动到另一位置。
87
这是此出版物的互联网版本。© 打印后仅可用于私人用途。
Page 88

日历和闹铃
日历
关于日历
您的设备具有用于管理时间计划的日历。
设定日历视图
1 在主屏幕中,点按 ,然后查找并点按日历。
2 点按月、周或天以选择某一选项。
查看多个日历
1 在主屏幕中,点按 ,然后查找并点按日历。
2 按 ,然后点按我的日历。
3 选择希望查看的日历。
创建日历事件
1 在主屏幕中,点按 ,然后点按日历。
2 点按 。
3 输入事件的名称、时间、位置和描述。
4 为事件选择提示。若要为事件添加新提示,请点按 。
5 如有需要,请点按更多,然后选择重复内的其他选项。
6 点按完成。
当预约时间临近时,您的设备会播放一段简短的声音来提醒您。此外, 还会显示在状态栏
中。
查看日历事件
1 在主屏幕中,点按 ,然后点按日历。
2 点按希望查看的事件。
更改日历设定
1 在主屏幕中,点按 ,然后点按日历。
2 按 ,然后点按设定。
3 点按想要更改的设定,并根据需要进行编辑。
闹铃
关于闹铃
将设备用作闹铃并选择设备中的任意声音作为闹铃声。如果设备关机,闹铃是不会响
的。但设备设置为静音模式时闹铃会响。
打开闹铃
1 在主屏幕中,点按 。
2 查找并点按闹钟和时钟。
设定新闹铃
1 在主屏幕中,点按 。
2 查找并点按闹钟和时钟。
3 点按 。
4 点按时间,并通过向上和向下滚动来调整时间。
5 点按设置。
6 如果需要,请编辑其他闹铃设定。
7 点按完成。
88
这是此出版物的互联网版本。© 打印后仅可用于私人用途。
Page 89

编辑现有的闹铃
1 在主屏幕中,点按 。
2 查找并点按闹钟和时钟。
3 点按要编辑的闹铃。
4 点按时间,并通过向上和向下滚动来调整时间。
5 点按设置。
6 如果需要,请编辑其他闹铃设定。
7 点按完成。
显示的闹铃时间格式与您为常规时间设定的格式相同,例如,12 小时或 24 小时。
禁用闹铃
1 在主屏幕中,点按 。
2 查找并点按闹钟和时钟。
3 点按要禁用的闹铃旁的 。
启动现有的闹铃
1 在主屏幕中,点按 。
2 查找并点按闹钟和时钟。
3 点按要激活的闹铃旁的 。
删除闹铃
1 在主屏幕中,点按 。
2 查找并点按闹钟和时钟。
3 长按要删除的闹铃。
4 点按 删除闹钟,然后点按是。
设定闹铃的铃声
1 在主屏幕中,点按 。
2 查找并点按闹钟和时钟。
3 点按要编辑的闹铃。
4 点按高级闹钟设定,然后取消标记样式设定复选框。
5 点按闹钟声音,然后选择一个选项。
6 点按 完成,然后点按完成。
设定循环闹铃
1 在主屏幕中,点按 。
2 查找并点按闹钟和时钟。
3 点按要编辑的闹铃。
4 点按重复。
5 请标记所需天数的复选框,然后点按确定。
6 点按完成。
设定闹铃的标题
1 在主屏幕中,点按 。
2 查找并点按闹钟和时钟。
3 点按要编辑的闹铃。
4 点按高级闹钟设定,然后点按闹钟文本字段,并输入闹铃名称。
5 点按完成。
启用闹铃的振动功能
1 在主屏幕中,点按 。
2 查找并点按闹钟和时钟。
3 点按要编辑的闹铃。
4 点按高级闹钟设定,然后标记振动复选框。
5 点按完成。
89
这是此出版物的互联网版本。© 打印后仅可用于私人用途。
Page 90
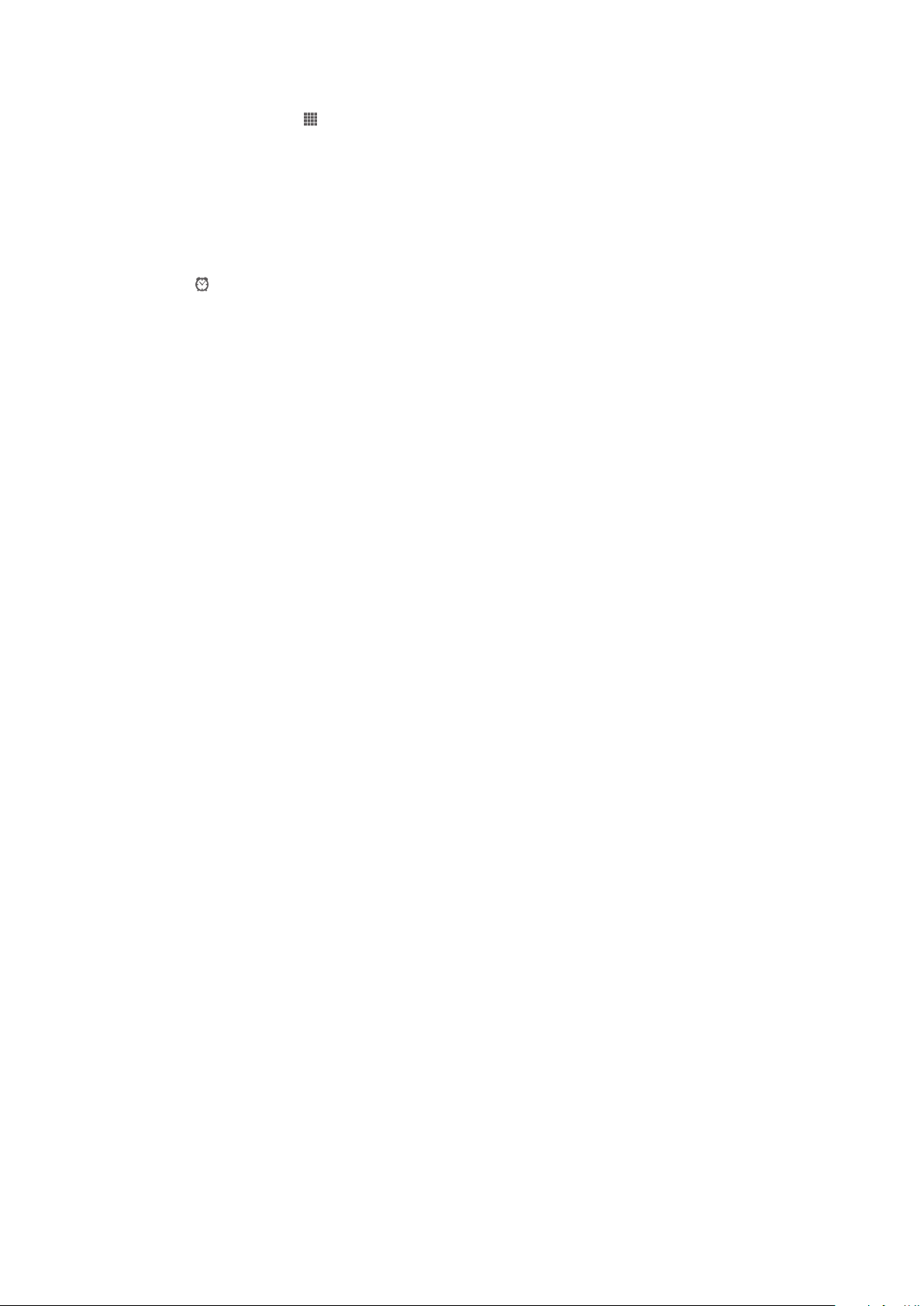
将闹铃设定为在设备处于静音模式时仍然响起
1 在主屏幕中,点击 。
2 查找并点按闹钟和时钟,然后点按,选择一个闹铃。
3 点按高级闹钟设定,然后标记静音模式下闹钟响复选框。
4 点按完成。
当闹铃响时设定为再响
• 点按暂停 - %s 分钟。
当闹铃响时将其关闭
• 将 滑向右侧。
90
这是此出版物的互联网版本。© 打印后仅可用于私人用途。
Page 91
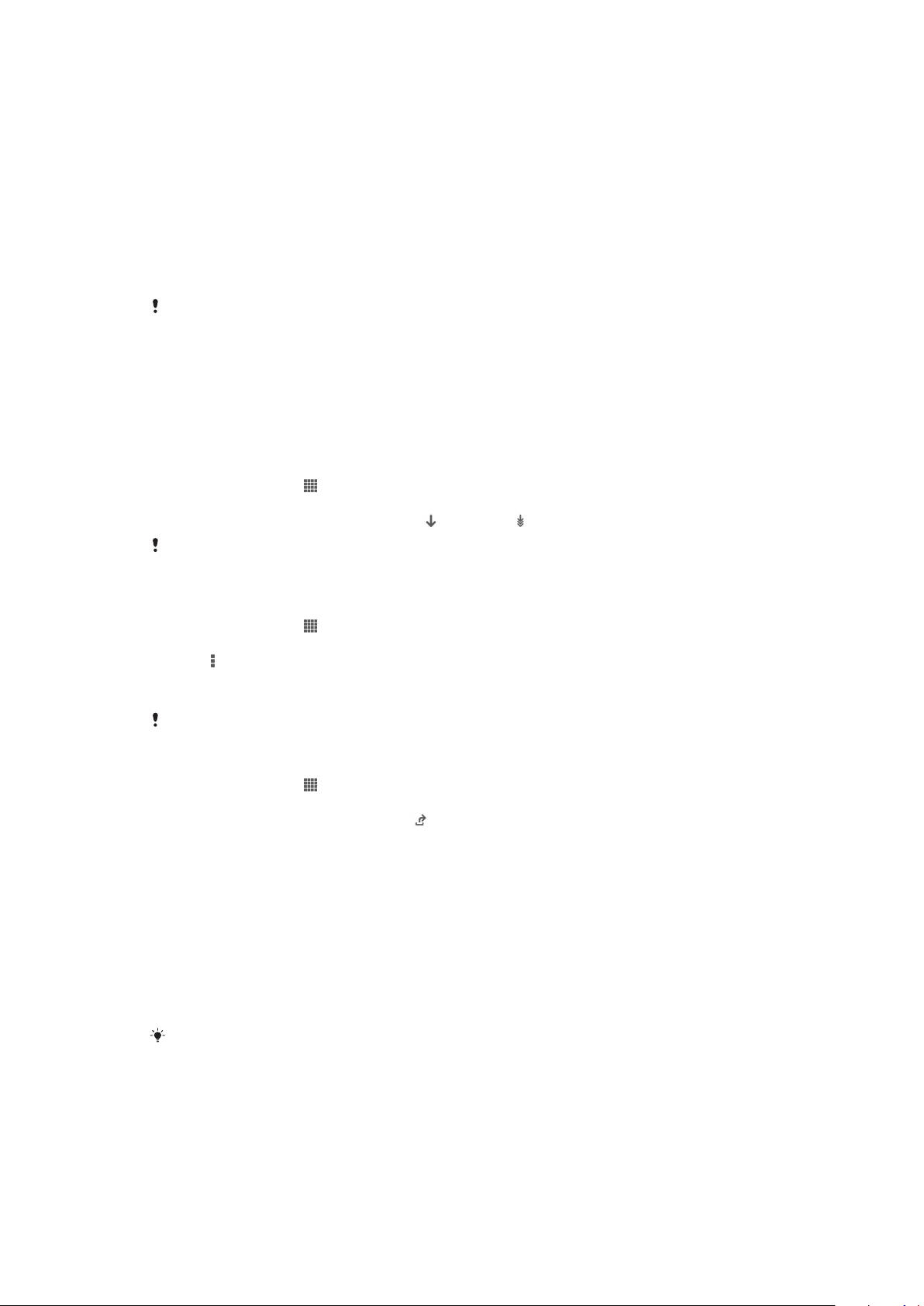
支持和维护
更新设备
将设备更新至最新软件版本,获取最佳性能和最新增强功能。
可以使用设备上的更新中心应用程序运行无线更新,或者通过 USB 连接线使用计算机
上的 PC Companion 应用程序运行更新。如果进行无线更新,则可以使用移动网络连接
或 WLAN 网络连接。只要确保在更新前备份并保存设备上存储的所有数据即可。
使用更新中心应用程序运行更新时,需要建立数据连接并可能收取相关费用。此外,移动网络上
的更新是否可用取决于运营商。有关更多信息,请与网络运营商联系。
无线更新设备
使用更新中心应用程序来无线更新设备。您可以手动下载软件更新,或可以让更新服务
在存在可供下载的更新时自动更新您的设备。如果启用了自动更新功能,则每当存在可
用更新时就会在状态栏中显示一则通知。
从 Update Center 手动下载软件更新
1 在主屏幕中,点按 。
2 查找并点按更新中心。
3 选择所需应用程序或系统更新并点按 ,也可点按 下载所有应用程序更新。
下载后会自动启动应用程序更新。对于系统更新,请下载后手动安装更新。安装完成后,设备将
自动重启。通过移动网络下载更新时,可能会产生数据连接费用。
使用更新中心应用程序激活自动软件更新
1 在主屏幕中,点按 。
2 查找并点按更新中心。
3 请按 ,然后点按 设定。
4 标记自动更新复选框,并选择是否通过 3G 和 WLAN 网络或仅通过 WLAN 网络
下载更新。现在,一旦有可用更新便会立即自动下载。
通过移动网络下载更新时,可能会产生数据连接费用。
安装系统更新
1 在主屏幕中,点按 。
2 查找并点按更新中心。
3 选择要安装的系统更新,然后点按 。
使用 USB 连接线连接更新设备
某些更新无法进行无线下载。会在状态栏中显示通知,以告知您此类更新。要下载并运
行更新,需要一根 USB 连接线和一台运行 PC Companion 应用程序的计算机。您可以
使用设备上保存的安装文件来将 PC Companion 安装到计算机上,或者可以直接从
PC Companion 下载该应用程序。
从设备下载 PC Companion 应用程序
1 使用 USB 连接线将设备连接到计算机。
2 出现提示时,按照设备上的指示开始在计算机上安装 PC Companion。
PC Companion 也可以从 PC Companion 下载。
使用 USB 连接线连接下载软件更新
1 在所用的计算机上安装 PC Companion 应用程序(如果尚未安装的话)。
2 使用 USB 连接线将设备连接到计算机。
3 计算机:启动 PC Companion 应用程序。一段时间之后,PC Companion 将检测
设备并搜索新的软件。
4 设备:当状态栏中显示通知时,请按照屏幕上的说明完成相关的软件更新。
91
这是此出版物的互联网版本。© 打印后仅可用于私人用途。
Page 92

使用 Apple® Mac® 计算机更新设备
1
在要使用的 Apple® Mac® 计算机上安装 Sony™ Bridge for Mac 应用程序(如果
尚未安装)。
2
使用 USB 连接线将设备连接至 Apple® Mac® 计算机。
3 计算机:启动 Sony™ Bridge for Mac 应用程序。几分钟后,Sony™ Bridge for
Mac 应用程序将检测到设备并搜索新的设备软件。
4 计算机:如果检测到新的软件更新,会显示一个弹出窗口。按照屏幕上的说明执
行相关软件更新。
Sony™ Bridge for Mac 应用程序可从 Bridge for mac 下载。
备份和恢复应用程序
使用备份和恢复应用程序可将内容备份至记忆卡或 USB 存储设备。在数据丢失或被删
除的情况下,可以使用此类备份功能恢复内容和某些设定。
可以备份的内容类型
使用备份和恢复应用程序备份以下类型的数据:
• 书签
• 通话记录
• 通讯录
• 彩信
• 系统设定(例如闹铃、振铃音量和语言设定)
• 短信
您无需备份音乐文件以及使用相机拍摄的照片或视频。它们会自动备份到设备的记忆卡。
准备使用备份和恢复应用程序
备份手机内容之前,您可选择备份目的地和要备份的数据类型。
选择备份目的地
1 在主屏幕中,点按 。
2 查找并点按备份和还原。
3 点按备份。
4 点按数据存储位置下方的栏。
5 选择内容的备份目的地。
选择要备份的数据类型
1 在主屏幕中,点按 。
2 查找并点按备份和还原。
3 点按备份。
4 选择要备份的数据类型。
备份内容
1 在主屏幕中,点按 。
2 查找并点按备份和还原。
3 点按 备份,然后点按立即备份。
使用备份和恢复应用程序恢复备份的内容
恢复备份的内容时,您必须选择要恢复的备份记录。如您对内容进行过多次备份,则可
能会具有多个备份记录。选择备份记录后,可选择要恢复的数据类型。
恢复备份记录中的内容
1 在主屏幕中,点按 。
2 查找并点按备份和还原。
3 点按还原。
4 选择要恢复的记录,然后点按立即恢复。
请记住,恢复过程中会删除您在创建备份之后对数据和设定所做的任何更改。
92
这是此出版物的互联网版本。© 打印后仅可用于私人用途。
Page 93
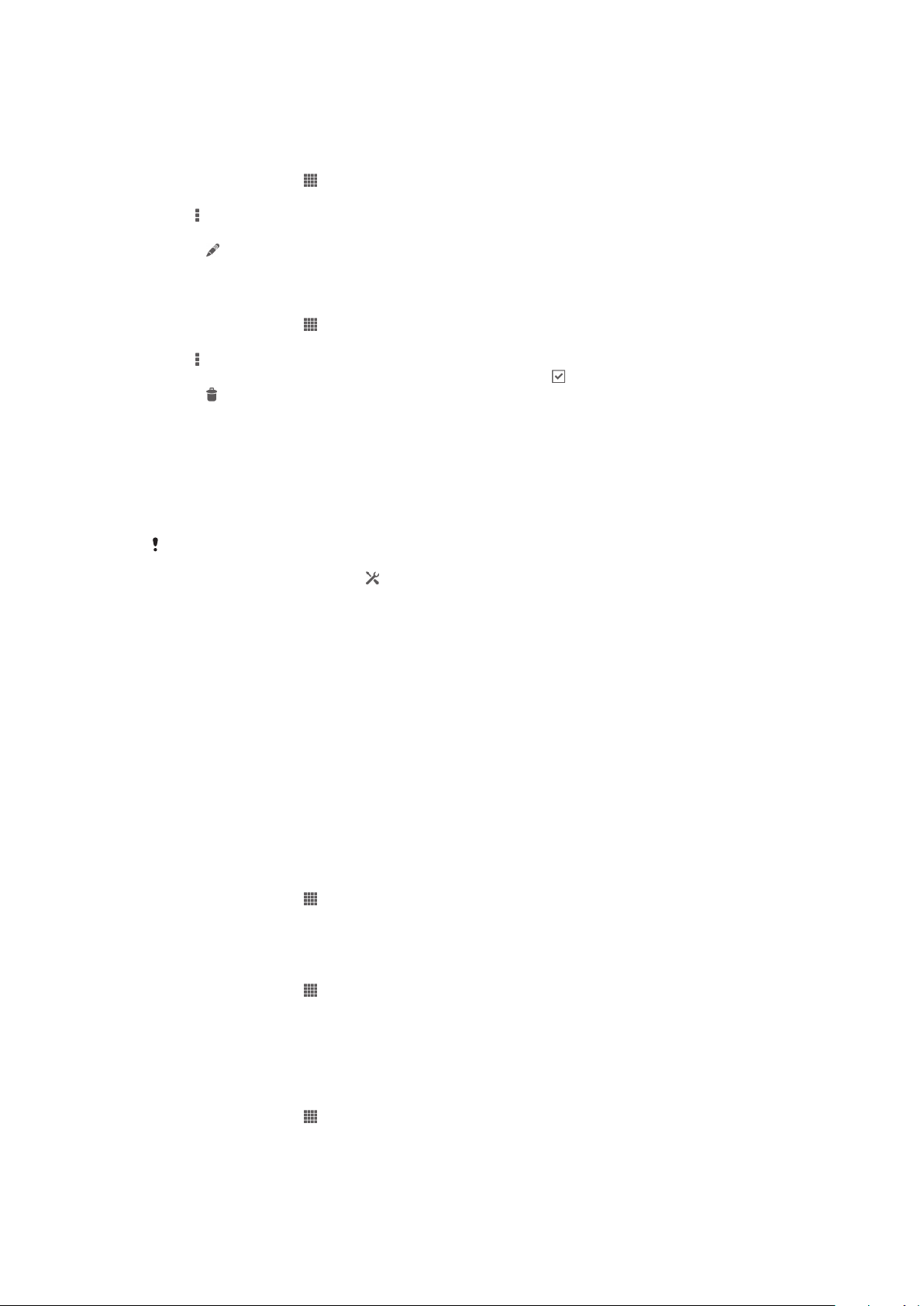
管理备份记录
您可对通过“备份和还原”功能生成的备份记录进行删除或重命名操作。
重命名备份记录
1 在主屏幕中,点按 。
2 查找并点按备份和还原。
3 按 ,然后点按管理备份记录。
4 选择要重命名的备份记录。
5 点按 .
6 输入一个新名称,然后点按重命名。
删除备份记录
1 在主屏幕中,点按 。
2 查找并点按备份和还原。
3 按 ,然后点按管理备份记录。
4 选择要删除的备份记录,如果要删除所有记录,请点按 。
5 点按 > 删除。
重设设备
您可以在删除或不删除个人数据的情况下将设备重新设定为原始设定。重设手机之前,
请确保备份设备上所有重要的数据。
执行出厂数据重设
为避免永久性损坏您的设备,重设时切勿重启设备。
1 向下拖动状态栏,然后点按 。
2 查找并点按备份和重置 > 恢复出厂设置。
3 如果您还要清除保存在设备内部存储器中的照片、音乐等数据,请标记清除内部
存储设备复选框。
4 点按重置手机。
5 要进行确认,请点按清除全部内容。
锁定和保护设备
SIM 卡保护
SIM 卡锁仅保护您的订阅。设备仍可与新的 SIM 卡一起使用。如果 SIM 卡锁打开,您
必须输入 PIN 码(个人识别码)。如果错误输入 PIN 码的次数多于所允许的最大尝试次
数,则 SIM 卡会被锁定。需要输入 PUK 码(个人解锁码),然后输入新的 PIN 码。
PIN 码、PIN2 码和 PUK 码由您的网络运营商提供。
启用 SIM 卡的 PIN 码锁
1 在主屏幕中,点按 。
2 查找并点按设定 > 安全 > 设定 SIM/RUIM 卡锁 > 锁定 SIM 卡。
3 输入 SIM 卡的 PIN 码,然后点按确定。
更改 SIM 卡的 PIN 码
1 在主屏幕中,点按 。
2 查找并点按设定 > 安全 > 设定 SIM/RUIM 卡锁 > 更改 SIM 卡 PIN。
3 输入旧的 SIM 卡的 PIN 码,然后点按确定。
4 输入新的 SIM 卡的 PIN 码,然后点按确定。
5 重新输入新的 SIM 卡的 PIN 码,然后点按确定。
更改 SIM 卡的 PIN2 码
1 在主屏幕中,点按 。
2 查找并点按设定 > 通话设定 > 固定拨号号码 > 更改 PIN2。
3 输入旧的 SIM 卡的 PIN2 码,然后点按确定。
4 输入新的 SIM 卡的 PIN2 码,然后点按确定。
5 确认新 PIN2 码并点按确定。
93
这是此出版物的互联网版本。© 打印后仅可用于私人用途。
Page 94
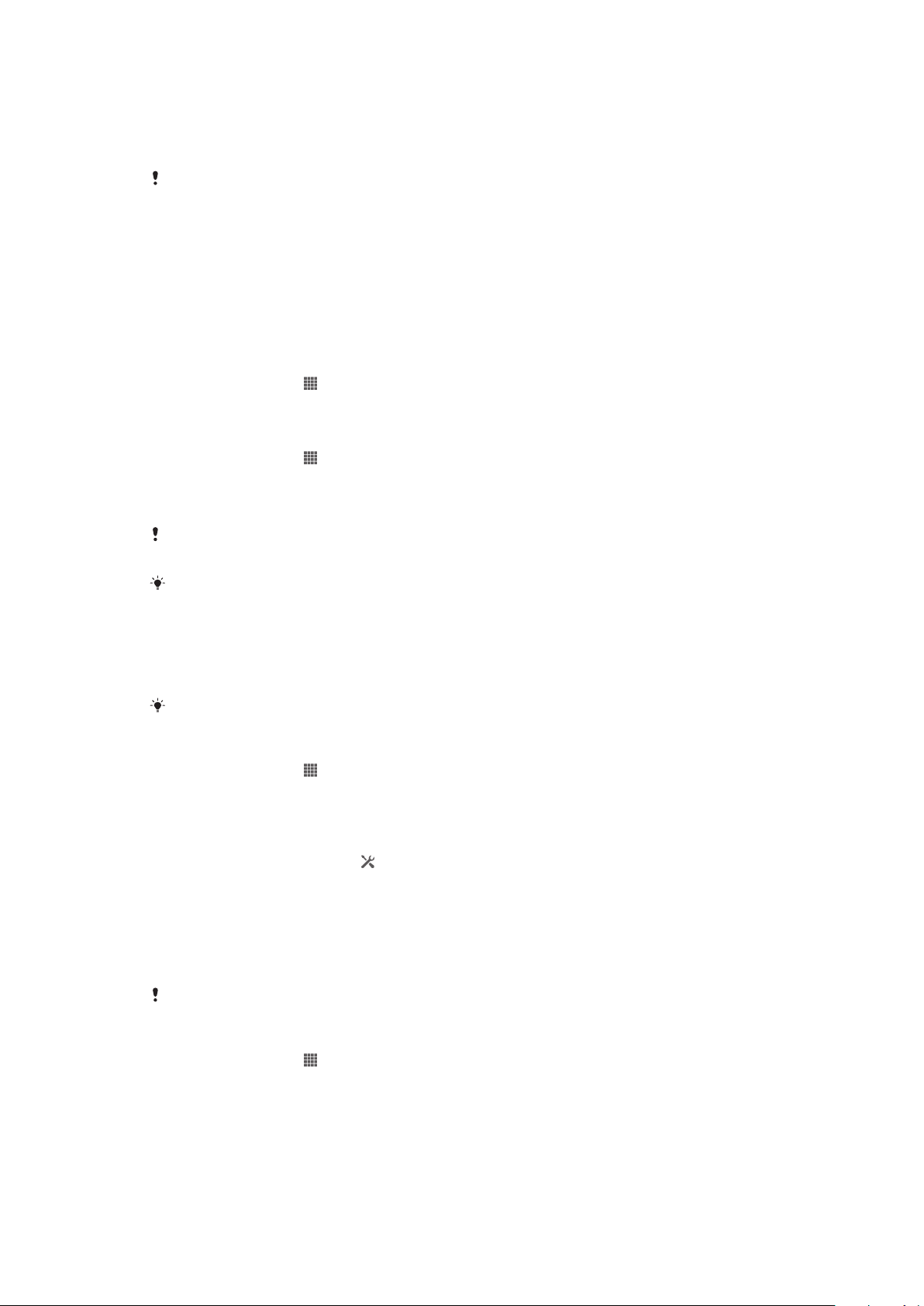
解锁已锁定的 SIM 卡
1 输入 PUK 码并点按确定。
2 输入新 PIN 码并点按确定。
3 重新输入新的 PIN 码,并点按确定。
如果错误地输入 PUK 码次数过多,则会锁定 SIM 卡。如果 SIM 卡被锁定,请与服务提供商联
系,以获取新的 SIM 卡。
设定屏幕锁定
可通过多种方式锁定设备屏幕。例如,您可使用“人脸解锁”功能,即使用您的脸部照
片解锁屏幕。您也可设定屏幕解锁图案、基于数字的 PIN 码锁定,或基于文本的密码。
一定要记住屏幕解锁图案、PIN 码或密码,这一点非常重要。如果忘记了该信息,则可
能无法恢复重要数据,如联系人和信息。请咨询索尼客户支持获取更多信息。
设定屏幕锁定
1 在主屏幕中,点按 > 设定 > 安全 > 屏幕锁定。
2 选择某个选项。
设定人脸解锁功能
1 在主屏幕中,点按 > 设定 > 安全 > 屏幕锁定。
2 点按人脸解锁,然后按设备中的说明操作,进行自拍。
3 自拍成功后,请点按继续。
4 选择后备锁定方法,然后按设备中的说明操作,完成设定。
与屏幕锁定图案、PIN 或密码相比,人脸解锁功能的安全性较差。与您长相类似的人可解锁您的
设备。
为达到最佳效果,应在光照条件良好(但不宜过亮)的室内进行自拍,自拍时应将设备保持在与
眼睛相同的高度。
使用人脸解锁功能解锁屏幕
1 启动屏幕。
2 使用与拍摄人脸解锁照片时相同的角度注视设备。
如果人脸解锁功能无法识别您的面部,您需要绘制备份图案或输入 PIN 以解锁屏幕。
禁用人脸解锁功能
1 在主屏幕中,点按 > 设定 > 安全 > 屏幕锁定。
2 绘制备份屏幕解锁图案或输入您的 PIN。
3 点按 滑动。
创建屏幕解锁图案
1 向下拖动状态栏,然后点按 。
2 点按安全 > 屏幕锁定 > 图案。
3 按照设备中的说明执行操作。
使用屏幕解锁图案解锁屏幕
1 启动屏幕。
2 绘制您的屏幕解锁图案。
如果您在屏幕上绘制的解锁图案被连续拒绝五次,您必须等待 30 秒,然后重试。
更改屏幕解锁图案
1 在主屏幕中,点按 。
2 查找并点按设定 > 安全 > 屏幕锁定。
3 绘制您的屏幕解锁图案。
4 点按图案。
5 按照设备中的说明执行操作。
这是此出版物的互联网版本。© 打印后仅可用于私人用途。
94
Page 95
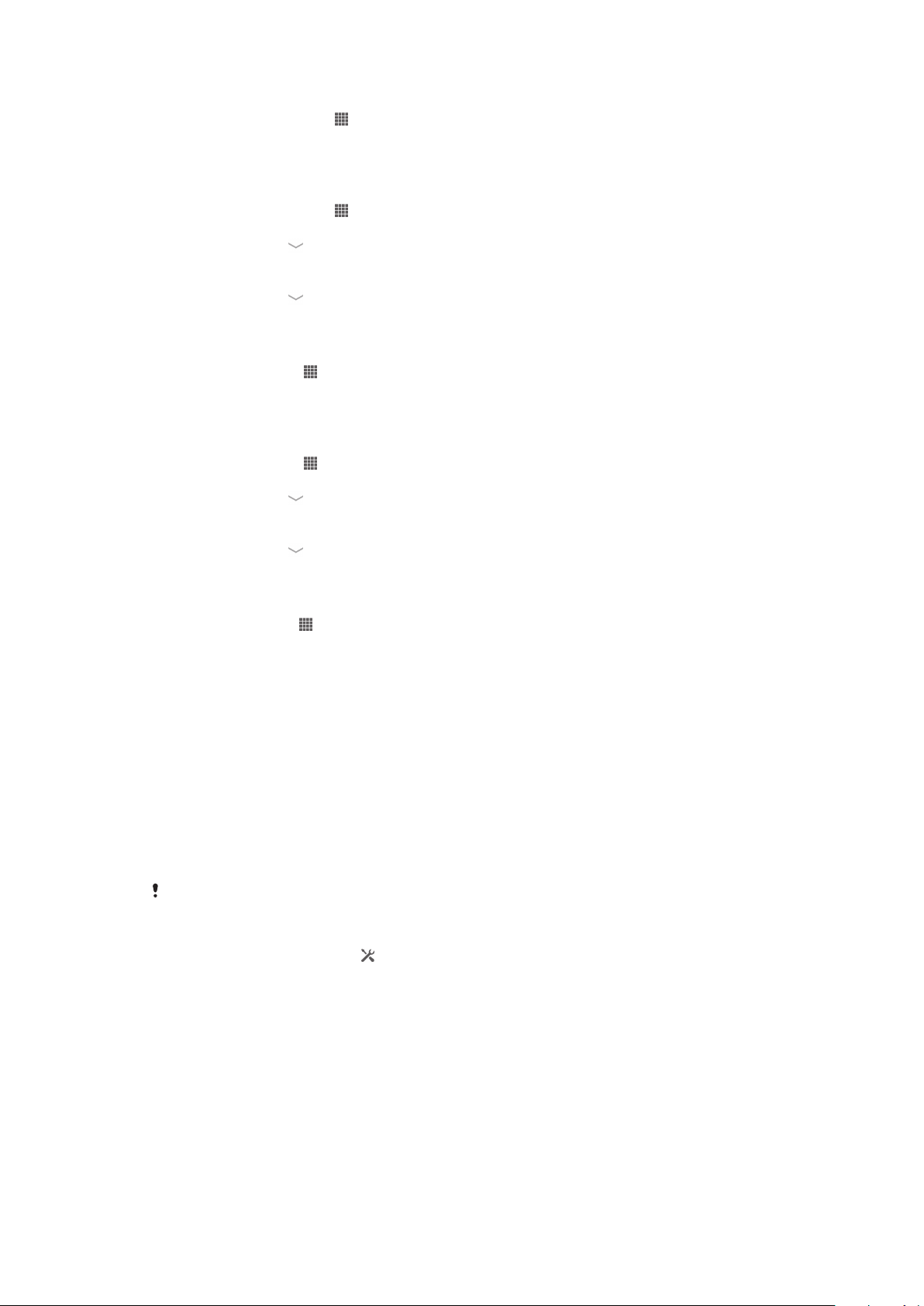
禁用屏幕解锁图案
1 在“主屏幕”中,点按 > 设定 > 安全 > 屏幕锁定。
2 绘制屏幕解锁图案。
3 点按滑动。
创建屏幕解锁 PIN 码
1 在“主屏幕”中,点按 > 设定 > 安全 > 屏幕锁定 > PIN。
2 输入一个数字 PIN 码。
3 必要时,请点按 以最小化键盘。
4 点按继续。
5 重新输入并确认您的 PIN 码。
6 必要时,请点按 以最小化键盘。
7 点按确定。
禁用屏幕解锁 PIN 码
1 在主屏幕中,点按 > 设定 > 安全 > 屏幕锁定。
2 输入您的 PIN 码,然后点按下一步。
3 点按滑动。
创建屏幕锁定密码
1 在主屏幕中,点按 > 设定 > 安全 > 屏幕锁定 > 密码。
2 输入密码。
3 必要时,请点按 以最小化键盘。
4 点按继续。
5 重新输入并确认您的密码。
6 必要时,请点按 以最小化键盘。
7 点按确定。
禁用屏幕解锁密码
1 在主屏幕中,点按 > 设定 > 安全 > 屏幕锁定。
2 输入密码,然后点按下一步。
3 点按滑动。
找回您的设备
如果您将设备丢失,您可通过多种方式找回及保护您的设备。使用“我的 Xperia”服
务,您可实现:
• 在地图上寻找您的设备。
• 即使设备处于静音模式,您也可使设备发出声音警报。
• 远程锁定设备,并在设备上显示您的联系人信息。
• 万不得已时可远程擦除设备的内部和外部记忆库。
使用“我的 Xperia”服务前,您必须在设备中将其激活。设备激活后,您只需进入
myxperia.sonymobile.com,然后使用在设备中设置的同一 Google™ 帐户进行登录。
“我的 Xperia”服务并非在所有国家/地区都可用。
手动激活“my Xperia”服务
1 向下拖动状态栏,然后点击 。
2 点击 Xperia™ > MyXperia™ > 激活。
3 标记复选框,然后点击接受。
支持应用程序
循环利用您的设备
有旧设备丢在家里?为何不循环利用它?这样一来,您可以帮助我们重复利用设备的材
料和部件,而且还能保护环境!有关您地区的循环利用选项的详细信息,请浏览
www.sonymobile.com/recycle。
95
这是此出版物的互联网版本。© 打印后仅可用于私人用途。
Page 96

参考
设定概述
了解设备设定,以便根据自身需要对设定进行个性化。
更多... 打开或关闭飞行模式,配置 VPN 和移动网络的设定,使您的设备作为便
携式热点,或者通过 USB 绑定共享其移动数据连接。
通话设定 管理和配置固定拨号、语音信箱和互联网电话的设定。
声音 配置接收通讯时设备以铃声、震动或发出提示的方式。您也可使用这些
设定对音乐、视频、游戏或其他音频媒体的音量进行设定,并可进行相
关的调整。
显示 使设备屏幕能够在旋转设备时切换方向。您也可设定亮度、字体大小、
背景和屏幕待机。
位置服务 启用或禁用位置服务和 GPS 卫星。
应用程序 管理运行中的应用程序、下载的应用程序,以及 SD 卡中的应用程序。
备份和重置 备份数据和重设设备。
存储 检查内部存储器和 SD 卡中的可用空间。您也可删除 SD 卡,或将其卸
下,以便安全删除。
语言和输入法选择设备语言,调整文本输入选项,向个人词典添加词汇,并配置语音
设定。
辅助功能 启用已安装的可访问性服务,并调整相关设定。
日期和时间 设定时间和日期或选择网络提供的值。选择您首选的日期和小时格式。
关于手机 查看设备的相关信息,如型号、固件版本和信号。还可以将软件更新为
最新版本。
状态和通知图标概述
状态图标
屏幕上可能会显示以下状态图标:
信号强度
无信号
漫游
GPRS 可用
EDGE 可用
LTE 可用
NFC 已启动
3G 可用
正在发送和下载 GPRS 数据
正在发送和下载 EDGE 数据
正在发送和下载 3G 数据
网络可用
这是此出版物的互联网版本。© 打印后仅可用于私人用途。
96
Page 97

正在发送和下载数据
电池状态
正在给电池充电
GPS 已启动
飞行模式已启动
蓝牙功能已启动
未插入 SIM 卡
话筒已关闭
耳麦已打开
静音模式
振动模式
闹铃已设定
正在进行同步
登录或同步时出现问题
Wi-Fi® 连接已启用并且无线网络可用
根据服务提供商、网络和/或地区的不同,此列表中某些图标代表的功能或服务可能不可用。
通知图标
屏幕上可能会出现以下通知图标:
新电子邮件
新短信/彩信
新语音信箱
即将到来的日历事件
正在播放歌曲
登录/同步时出现问题
WLAN 连接已启用,并且无线网络可用
使用 USB 连接线将手机连接到计算机
错误信息
未接来电
通话保持中
正在进行呼叫转移
正在下载数据
正在上传数据
更多(未显示的)通知
这是此出版物的互联网版本。© 打印后仅可用于私人用途。
97
Page 98

应用程序概述
浏览器
计算器
日历
相机
Alarm
电子邮件
调频收音机
媒体库
信息功能
OfficeSuite
电话
通讯录
PlayNow™
浏览 Web 以及下载新程序和文件
执行基本计算
跟踪预约
拍摄照片和录制视频
设定闹铃
发送和接收电子邮件
用手机收听收音机
查看图片和照片
发送和接收短信和彩信
浏览和阅读文本文档
拨打和接听电话、在电话之间切换、设定电话会议以及查看通话清
单
联系好友和同事
将多种精彩内容下载到手机中
设置向导
TrackID™
设定
Timescape™
支持
并非所有地区的所有网络和/或服务提供商都支持所有应用程序。
下载的应用程序显示在应用程序屏幕中。
介绍手机基本功能,并帮助您输入基本设定
音乐识别服务
根据个人喜好定制手机设定
跟踪所有日常通信
了解有关如何使用手机的更多信息
98
这是此出版物的互联网版本。© 打印后仅可用于私人用途。
Page 99

重要信息
重要信息页
使用该设备前,请阅读设备内或包装箱中“设置向导”内提供的重要信息。
手动访问设置向导
1 在主屏幕中,点按 。
2 点按设定 > 设置指南。
服务和功能限制
并非所有国家/地区或者所有地区的所有网络和/或服务提供商都支持本用户指南中所述
的某些服务和功能。在没有限制的情况下,这同样适用于 GSM 国际紧急号码 112。请
与您的网络运营商或服务提供商联系以确定任何特定服务或功能的可用性,以及是否需
要额外支付访问或使用费。
使用本指南中描述的某些功能和应用程序可能需要访问互联网。当您通过设备连接到互
联网时,可能会产生数据连接费用。有关更多信息,请与无线服务提供商联系。
保护您的设备免遭水和灰尘进入
为保证设备的防水性,必须盖紧 Micro USB 端口盖和耳机插孔盖。同时应确保正确盖好
电池盖。
请避免将设备置于灰尘过多或潮湿的环境中。设备的正常磨损和损坏会使设备的防尘或
防潮性能有所下降。您可在以下淡水(非海水)条件下使用此设备:
游泳池 潜水 拍摄照片
和视频
您仅能在深度为 1.5 米或以下的水中使用此设备。
请勿在以下情况中使用设备:
泥沙 海水 其他液体
化学制品
有时水会对屏幕执行意外的触摸操作。因此在水中使用设备前,建议您激活“触摸阻止”功能。
您可能需要先通过设备中的 Update Center 应用程序下载“触摸阻止”应用程序。
您的智能手机符合 IP(防护)等级 IP5X、IPX5 和 IPX8 的规定,具有抗水袭和防尘特
性。总是盖紧所有护盖,以确保设备的抗水袭和防尘特性。如果在设备内部(如其中一
个护盖下方或电池上)检测到存在液体,则您的保修将失效。请勿将设备浸入到海水
中,或让 Micro USB 端口或耳机插孔接触到海水。也不要让设备接触到任何液体化学品
,或温度过高或过低的潮湿环境。不保证 Micro USB 端口和耳机插孔在各种环境或情况
下的抗水袭特性。在水中使用设备后,擦干 Micro USB 端口护盖和耳机插孔护盖周围的
区域。
99
这是此出版物的互联网版本。© 打印后仅可用于私人用途。
Page 100
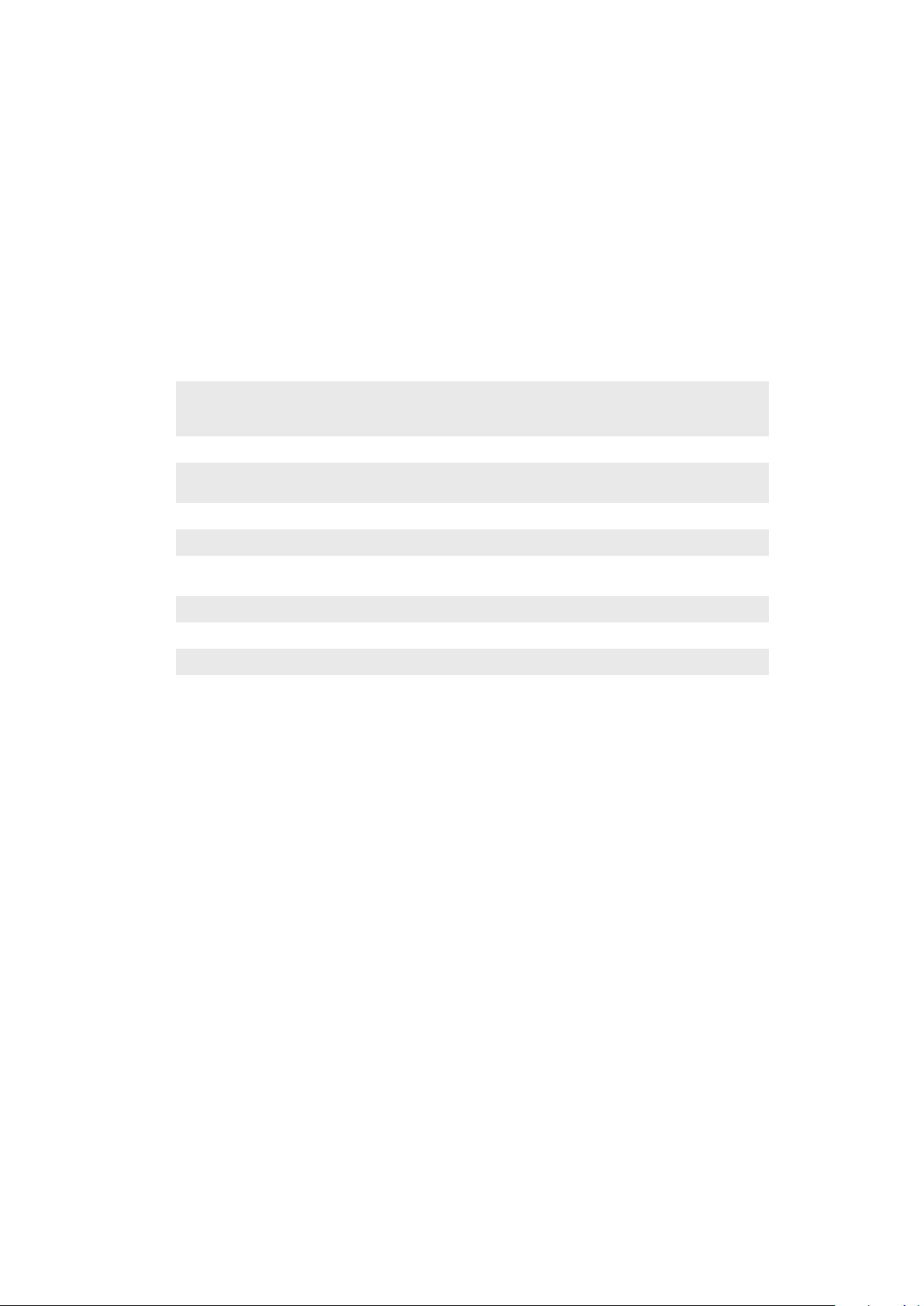
如果扬声器或话筒被弄湿,请擦干这些区域,并在三小时后再重新使用它们。但您可使
用设备中不会用到扬声器或话筒的其他功能。
包括电池、充电器、免提设备、Micro USB 连接线在内的所有兼容配件本身不具有抗水
袭和防尘特性。
由于设备误用或使用不当所造成的损坏和缺陷不在保修范围内。如您就产品使用有任何
进一步的问题,请寻求客户支持服务的帮助。
IP(防护)等级
您的设备具有 IP 等级,即此设备已经过衡量其防尘及抗水级别的认证测试。IP 等级为
两位,首位表示对固体(包括灰尘)的防护级别。第二位表示设备的抗水袭特性。数字
越大,对应的防护级别越高。
此设备的 IP 等级为 IPX5、IPX7 和 IP5X。这表明此设备具有防尘性和抗水袭性以及防低
压水流特性。因此,您可在极端天气条件(如雨雪天气,或高湿环境)下使用此设备。
您也可在沙尘环境中或湿手使用此设备。查看此表,获取更多详情。
抗固体物和防尘性 抗水袭
IP0X。无特殊防护 IPX0。无特殊防护
IP1X。防止直径大于 50 毫米的固体物侵入 IPX1。防止滴水侵入
IP2X。防止直径大于 12.5 毫米的固体物侵入 IPX2。从正常位置倾斜最多 15 度时仍可防止滴
IP3X。防止直径大于 2.5 毫米的固体物侵入 IPX3。防止喷射水侵入
IP4X。防止直径大于 1 毫米的固体物侵入 IPX4。防止飞溅的水侵入
IP5X。防尘;灰尘侵入量有限(侵入的灰尘量不会影响手
机性能)
IP6X。防尘 IPX6。防止急速喷出的水侵入
IPX7。防止水侵入
IPX8。防止浸没影响
水侵入
IPX5。防止喷出的水侵入
法律信息
索尼 M36h
本用户指南由 Sony Mobile Communications AB (索尼移动)或其当地的子公司出版,不提供任何担保。 Sony
Mobile Communications AB(索尼移动)随时可能对本用户指南中的印刷错误、不准确的最新信息进行必要的改
进和更改,或对程序和/或设备进行改进,恕不另行通知。 但是,此类更改将纳入到本用户指南的新版本中。
©索尼移动通信公司,2013 年。
保留所有权利。
出版号:xxxx-xxxx.1
Sony 和“make.believe”是 Sony Corporation 的商标或注册商标。 Android™、Android 机器人和 YouTube™是
Google Inc 的商标。 Bluetooth 文字标记和徽标均归 Bluetooth SIG, Inc 所有,对此类标记的任何使用都已得到许
可。 本文引用的所有其他标记为其各自所有者的财产。
本设备具有下载、存储和转发诸如铃声等附加内容的功能。 第三方拥有的权利可能会限制或禁止使用此类内容,
包括但不限于适用的版权法所规定的限制。 对于您另外下载的内容或从本移动设备转发的此类内容,您而非索尼
应当负全部责任。 在您使用任何附加内容之前,请检查您的预期用途是否拥有适当的许可证或者其他形式的授
权。 索尼不保证任何附加内容或任何第三方内容的准确性、完整性或质量。 在任何情况下,对于您对附加内容或
其他第三方内容的不当使用,索尼概不负责。
本用户指南可能引用了第三方提供的服务或应用程序。 使用此类程序或服务可能需要单独向第三方提供商进行注
册,并且可能需要遵守其他一些使用条款。 对于在第三方网站上或通过第三方网站访问的应用程序,请先查看此
类网站的使用条款和适用的隐私政策。 索尼不保证或担保任何第三方网站或所提供的服务的可用性或性能。
取出电池以查看监管信息,例如 CE 标记。
本用户指南中提到的所有产品和公司名称是其各自所有者的商标或注册商标。 本用户指南中未明确授予的任何权
利均予保留。 所有其他商标均为其各自所有者的财产。
更多信息,请访问 www.sonymobile.com。
所有图片仅供功能说明参考,请以实物为准。
本产品受 Microsoft 特定知识产权的保护。 未经 Microsoft 许可禁止在该产品之外使用或传播此类技术。
内容所有者使用 Windows Media 数字版权管理技术(WMDRM)保护其知识产权,包括版权。 此设备使用 WMDRM
软件来访问受 WMDRM 保护的内容。 如果 WMDRM 软件无法保护该内容,内容所有者可能会要求 Microsoft 吊
销该软件使用 WMDRM 播放或复制受保护内容的功能。 吊销不会影响不受保护的内容。 当您下载受保护内容的
许可证时,您即表示同意 Microsoft 可以对许可证包含吊销列表。 内容所有者可能会要求您升级 WMDRM 才能访
问他们的内容。 如果您拒绝升级,将无法访问要求升级的内容。
此产品获得 MPEG-4 Visual 和 AVC 专利组合许可,适用于以下用户的个人和非商业性使用:(i) 编码视频,依照
MPEG-4 Visual 标准(“MPEG-4 视频”)或 AVC 标准(“AVC 视频”)和/或 (ii) 对 MPEG- 4 或 AVC 视频解码,
该视频由用户针对个人和非商业性应用而编码,和/或从获得 MPEG LA 许可提供 MPEG-4 和/或 AVC 视频的视频
提供者处获得。 不授予许可也不暗示可用于任何其他用途。 包括有关促销、内部和商业用途以及许可的其他信息
可从 MPEG LA, L.L.C.获得。请访问 http://www.mpegla.com。MPEG Layer-3 音频解码技术已获得 Fraunhofer IIS
和 Thomson 的许可。
100
这是此出版物的互联网版本。© 打印后仅可用于私人用途。
 Loading...
Loading...