Page 1

Használati útmutató
™
Xperia
C5503/C5502
ZR
Page 2

Tartalomjegyzék
Xperia™ ZR Használati útmutató...................................................6
Első lépések...................................................................................7
Android™ – mi ez és mire való?..........................................................7
Eszköz áttekintés................................................................................7
Összeszerelés.....................................................................................8
Az eszköz be- és kikapcsolása .........................................................10
A képernyő zárolása..........................................................................10
Telepítő varázsló...............................................................................11
Fiókok és szolgáltatások...................................................................11
Az eszköz bemutatása.................................................................12
A billentyűk használata......................................................................12
Az érintőképernyő használata............................................................12
Akkumulátor......................................................................................14
A zárolt képernyő használata.............................................................17
Kezdőképernyő.................................................................................17
Alkalmazások elérése és használata..................................................20
Állapot és értesítések........................................................................23
Beállítások menü...............................................................................25
Szöveg írása.....................................................................................25
Az eszköz testreszabása...................................................................30
A hangkimenet javítása......................................................................32
Memória............................................................................................33
Headset használata ..........................................................................33
Üzenetkezelési és internetbeállítások.................................................33
Adathasználat szabályozása..............................................................34
Mobilhálózati beállítások....................................................................36
Google Play™..............................................................................38
Bevezetés a Google Play™ használatába..........................................38
Letöltés a Google Play™ alkalmazásboltból......................................38
Alkalmazás adatainak törlése............................................................38
Engedélyek.......................................................................................39
Nem a Google Play™ alkalmazásból származó alkalmazások
telepítése .........................................................................................39
Hívás............................................................................................40
Segélyhívások...................................................................................40
Hívások kezelése...............................................................................40
Fogadott hívások..............................................................................41
Folyamatban lévő hívások.................................................................42
A hívásnapló használata....................................................................42
2
Ez a kiadvány internetes változata. © Csak magáncélú felhasználásra nyomtatható ki.
Page 3

Több hívás........................................................................................43
Konferenciahívások...........................................................................43
Hívások átirányítása..........................................................................44
Hívások korlátozása..........................................................................44
Kapcsolatok ................................................................................46
Névjegyek továbbítása számítógép használatával..............................46
A névjegyek szinkronizálása az eszközzel..........................................46
További módszerek a névjegyek átviteléhez......................................46
Dupla tételek kiküszöbölése a Kapcsolatok alkalmazásban...............47
Kapcsolatok hozzáadása és szerkesztése.........................................47
Névjegyek keresése és megtekintése................................................49
Kedvencek és csoportok...................................................................49
Névjegy adatok küldése....................................................................50
Biztonsági mentés készítése a névjegyekről......................................50
Üzenetkezelés..............................................................................52
Szöveges és MMS-üzenetek használata...........................................52
Szöveges és MMS-üzenetek beállításai.............................................54
Azonnali üzenetváltás és videó csevegés..........................................54
E-mail...........................................................................................55
Az e-mail használatbavétele..............................................................55
Az e-mail használata.........................................................................56
Socialife™....................................................................................60
A Socialife™ alkalmazás használata..................................................60
"WALKMAN" alkalmazás ............................................................61
A "WALKMAN" alkalmazás ismertetése.............................................61
Médiafájlok továbbítása az eszközre .................................................61
A "WALKMAN" alkalmazás használata .............................................62
Vizualizáló ........................................................................................63
További információk a zeneszámokról vagy az előadókról.................63
A Saját zene használata a zeneszámok rendezésére ........................63
Lejátszási listák kezelése...................................................................65
"WALKMAN" alkalmazás alkalmazásfelülete .....................................66
Hallásvédelem...................................................................................66
Zeneszolgáltatások......................................................................67
TrackID technológia..........................................................................67
Music Unlimited™.............................................................................68
FM-rádió.......................................................................................69
Az FM-rádió ismertetése...................................................................69
Kedvenc rádióállomások használata..................................................70
Hangbeállítások.................................................................................70
Rádiós zeneszámok azonosítása TrackID™ használatával................71
3
Ez a kiadvány internetes változata. © Csak magáncélú felhasználásra nyomtatható ki.
Page 4

Kamera.........................................................................................72
A kamera ismertetése.......................................................................72
A fényképezőgép használata.............................................................72
Arcfelismerés....................................................................................73
A Smile Shutter™ használata mosolygó arcok fényképezéséhez.......74
Földrajzi helyzet hozzáadása fényképekhez.......................................74
A fényképezőgép beállításainak használata.......................................74
A videokamera használata.................................................................79
Album...........................................................................................84
Az Albumról......................................................................................84
Mobile BRAVIA® Engine...................................................................84
Fényképek és videók megtekintése az Képek fülön ..........................84
A Saját albumok kártyán lévő fényképek és videók megtekintése .....86
Fényképek megnézése térképen.......................................................90
Online albumok megtekintése...........................................................92
Filmek...........................................................................................94
A Filmek alkalmazás ismertetése.......................................................94
Filmek használata..............................................................................95
Video Unlimited............................................................................97
A Video Unlimited ismertetése...........................................................97
Videó kölcsönzése vagy vásárlása.....................................................97
Webböngésző..............................................................................99
A webböngészőről............................................................................99
Kapcsolódás..............................................................................100
Csatlakozás vezeték nélküli hálózatokhoz........................................100
Tartalom megosztása DLNA Certified™ eszközökkel......................103
NFC................................................................................................106
Bluetooth® vezeték nélküli technológia...........................................108
A készülék csatlakoztatása számítógéphez.....................................111
Az eszköz csatlakoztatása tévékészülékhez....................................114
Képernyőtükrözés...........................................................................114
Vonalkódok beolvasása a NeoReader™ alkalmazás használatával..115
Smart Connect................................................................................116
Az eszközön lévő adatok szinkronizálása..................................117
Adatok szinkronizálása az eszközön................................................117
Szinkronizálás a Google™ adataival................................................117
A vállalati e-mail, naptár és kapcsolatok szinkronizálása..................117
Szinkronizálás a Facebook™ adataival............................................118
Térképek és helymeghatározás.................................................120
A helymeghatározási szolgáltatások ismertetése.............................120
A GPS használata...........................................................................120
Google Maps™...............................................................................121
4
Ez a kiadvány internetes változata. © Csak magáncélú felhasználásra nyomtatható ki.
Page 5

Google Maps™ használata a tájékozódáshoz.................................121
Naptár és ébresztőóra................................................................122
Naptár.............................................................................................122
Ébresztőóra....................................................................................122
Támogatás és karbantartás.......................................................125
Az eszköz frissítése.........................................................................125
Biztonsági mentés és visszaállítás alkalmazás.................................126
A készülék alaphelyzetbe állítása.....................................................128
Az eszköz zárolása és védelme.......................................................128
A készülék megkeresése.................................................................131
Támogató alkalmazás.....................................................................131
Az eszköz újrahasznosítása.............................................................131
Referencia..................................................................................132
Beállítások áttekintése.....................................................................132
Állapot és értesítő ikonok áttekintése...............................................133
Az alkalmazások áttekintése............................................................134
Fontos tudnivalók.......................................................................136
Fontos tudnivalók............................................................................136
A szolgáltatások és funkciók korlátozásai........................................136
Az eszköz víz és por elleni védelme.................................................136
Jogi közlemények............................................................................138
Tárgymutató...............................................................................139
5
Ez a kiadvány internetes változata. © Csak magáncélú felhasználásra nyomtatható ki.
Page 6

Xperia™ ZR Használati útmutató
6
Ez a kiadvány internetes változata. © Csak magáncélú felhasználásra nyomtatható ki.
Page 7

Első lépések
Android™ – mi ez és mire való?
A Sony Xperia™ telefonja Android platformon fut. Az Android rendszerű eszközök
számos, a számítógépekével megegyező funkcióra képesek, emellett saját igényei szerint
testre szabhatja őket. Például az alkalmazások telepíthetők és eltávolíthatók, illetve a
működés javítása érdekében bővíthetők is. Számos alkalmazás és játék tölthető le a
Google Play™ szolgáltatás folyamatosan bővülő választékából. Az Android™ rendszerű
eszközön az alkalmazások integrálhatók más használt alkalmazásokkal és online
szolgáltatásokkal is. Biztonsági másolatot készíthet például a névjegyekről, egy helyről
hozzáférhet a különböző e-mail fiókokhoz és naptárakhoz, nyomon követheti találkozóit
és használhatja a közösségi hálózatokat.
Az Android™ rendszerű eszközök folyamatosan fejlődnek. Ha egy új szoftververzió
megjelenésekor az eszköz támogatja ezt az új szoftvert, az eszköz frissíthető az új
szolgáltatásokkal és a legfrissebb fejlesztésekkel.
Az Android™ eszközön előre be vannak töltve a Google™-szolgáltatások. Ha a leginkább ki
szeretné használni a biztosított Google™-szolgáltatásokat, hozzon létre egy Google™ Fiókot,
és az eszköz első indításakor jelentkezzen be. Az Android™ legtöbb szolgáltatásának
használatához internet-hozzáférésre van szükség.
Előfordulhat, hogy az új szoftverkiadások nem kompatibilisek minden eszközzel.
Eszköz áttekintés
1
Elülső kamera objektív
2 Fülhallgató hangszóró
3 Headset csatlakozó
4 Fényérzékelő
5 Főkapcsoló
Ez a kiadvány internetes változata. © Csak magáncélú felhasználásra nyomtatható ki.
7
Page 8
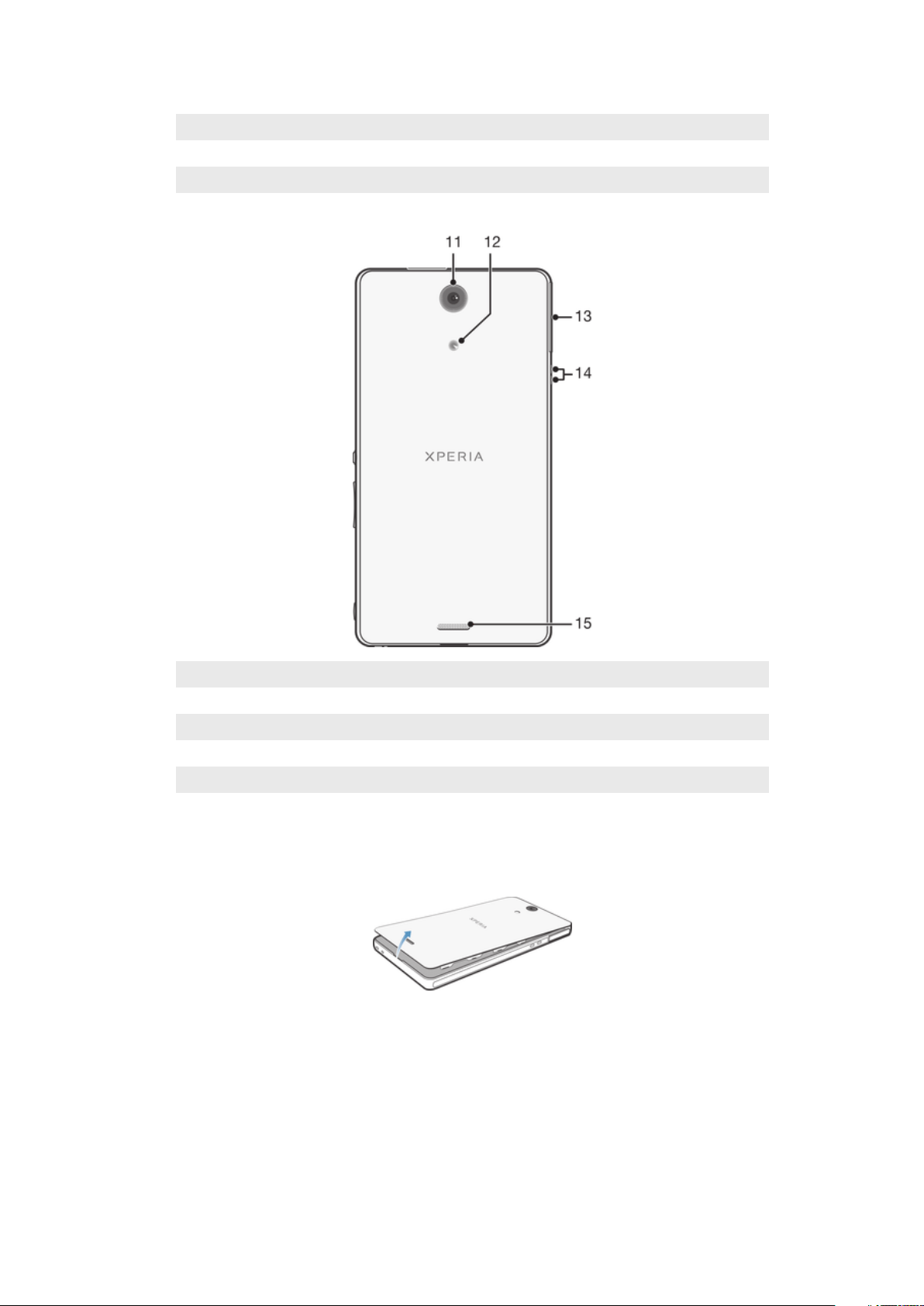
6 Hangerő/Zoom billentyű
7 Kamerabillentyű
8 Hordszíj befűzőnyílása
9 Mikrofon
10 Értesítési fény
11 Objektív
12 Kameravilágítás
13 A töltő/USB-kábel port
14 Csatlakozó a töltődokk számára
15 Hangszóró
Összeszerelés
A hátlap eltávolítása
•
A körmét helyezze a hátlap és az eszköz alja közötti nyílásba, majd emelje fel a
fedelet.
8
Ez a kiadvány internetes változata. © Csak magáncélú felhasználásra nyomtatható ki.
Page 9

A Micro SIM-kártya behelyezése
1.
Távolítsa el az akkumulátorfedelet és az akkumulátort, majd húzza ki a Micro SIMkártya tartót.
2.
A Micro SIM-kártyát helyezze a Micro SIM-kártya tartóba úgy, hogy az arany színű
érintkezők lefelé nézzenek.
3.
A Micro SIM kártyát és a tartót nyomja vissza a telefonba.
A memóriakártya behelyezése
1.
Távolítsa el a hátlapot és az akkumulátort.
2.
Helyezze be a memóriakártyát a memóriakártya foglalatba úgy, hogy az
aranyszínű érintkezők lefelé nézzenek.
A memóriakártyát az eszköz nem minden piacon tartalmazza a megvásárlásakor.
A hátlap felhelyezése
1.
A hátlapot helyezze az eszköz hátuljára, majd a felső sarkakat lenyomva pattintsa
a helyére.
2.
Fentről kezdve nyomja le az előlap széleit. Az előlap belső szélein lévő kapcsok
akkor kerülnek a helyükre, ha kattanó hangot hall.
9
Ez a kiadvány internetes változata. © Csak magáncélú felhasználásra nyomtatható ki.
Page 10

Az eszköz be- és kikapcsolása
Az eszköz bekapcsolása
1.
Nyomja meg és tartsa lenyomva a bekapcsoló gombot , amíg az eszköz rezegni
nem kezd.
2.
Ha a képernyő elsötétül, a képernyő bekapcsolásához nyomja meg röviden a
bekapcsoló gombot .
3.
A képernyő feloldásához csúsztassa el ujját felfelé vagy lefelé a képernyőn.
4.
Amikor a készülék felkéri, adja meg a SIM kártyához tartozó PIN kódot, majd
kattintson az OK gombra.
5.
Várjon kis ideig, amíg az eszköz elindul.
A SIM kártya PIN kódját kezdetben a hálózat üzemeltetőjétől kapja, később azonban a
Beállítások menüben megváltoztathatja azt. Ha ki szeretné javítani a SIM kártyához tartozó
PIN kód megadásakor vétett hibát, koppintson a
billentyűre.
Az eszköz kikapcsolása
1.
Hosszan nyomja meg a bekapcsológombot
, amíg a Beállítások menü meg nem
jelenik.
2.
A Beállítások menüben koppintson a Kikapcsolás lehetőségre.
3.
Koppintson a OK lehetőségre.
Az eszköz kikapcsolása kis időt igénybe vehet.
A képernyő zárolása
Ha a készülék be van kapcsolva és egy megadott ideig nem használja, az akkumulátor
kímélése érdekében a képernyő automatikusan elsötétül és lezár. A képernyőzár
megakadályozza, hogy az érintőképernyőn nem kívánt műveletet hajtson végre, amikor
éppen nem használja azt.
A képernyő bekapcsolása
•
Nyomja meg röviden a bekapcsológombot .
A képernyőzár feloldása
•
Csúsztasson felfelé vagy lefelé a képernyő alsó részén.
A képernyő lezárása kézzel
•
A képernyő működő állapotában rövid időre nyomja le bekapcsoló gombot .
10
Ez a kiadvány internetes változata. © Csak magáncélú felhasználásra nyomtatható ki.
Page 11
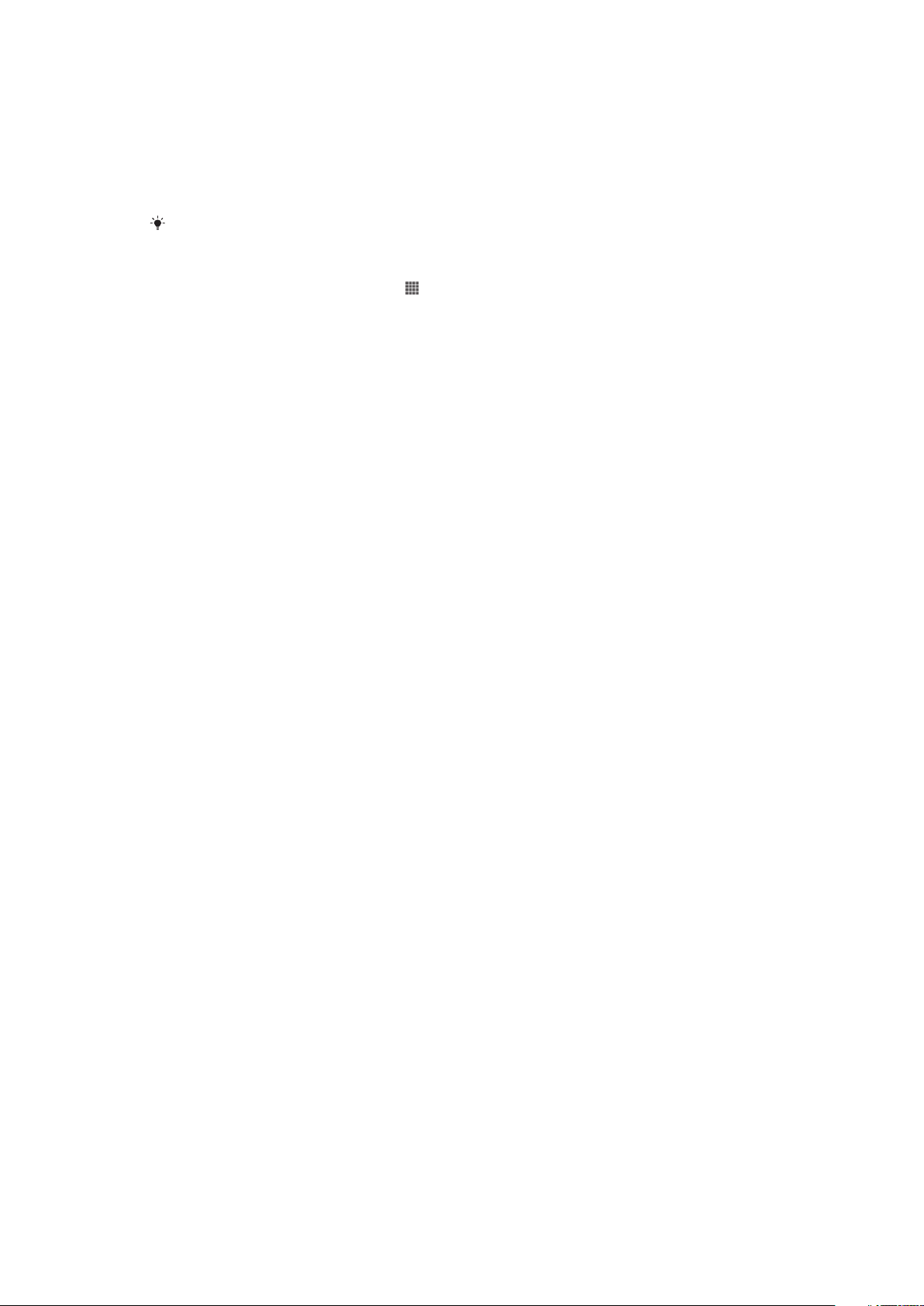
Telepítő varázsló
Az eszköz első bekapcsolásakor egy beállítási útmutató nyílik meg, mely segítséget nyújt
az alapbeállítások konfigurálásához, a fiókokba való bejelentkezéshez, valamint az
eszköz testre szabásához. Például, ha rendelkezik Sony Entertainment Network fiókkal,
bejelentkezhet abba, és máris eszközén élvezheti a Sony Entertainment Network zenéit,
videóit és játékait. Vagy közvetlenül eszközén is létrehozhat új fiókot.
A telepítési útmutatót a telefon beállítások menüjéből a későbbiekben is elérheti.
A telepítővarázsló elérése manuálisan
1.
A Kezdőképernyőn koppintson a ikonra.
2.
Koppintson a Beállítások > Beállítási útmutató lehetőségre.
Fiókok és szolgáltatások
Az eszközön keresztül jelentkezzen be az online szolgáltatási fiókjába, és útközben is
egyszerű hozzáférés áll rendelkezésére. Például a Google™ fiókjainak névjegyeit
integrálja a Kapcsolatok alkalmazásba, így minden egy helyen lesz elérhető. Az új online
szolgáltatásokra egyaránt bejelentkezhet az eszközről és a számítógépről.
Google™ Fiók
A Google™ Fiók kulcsszerepet játszik abban, hogy alkalmazások és szolgáltatások
széles választékát használhatja Android™ rendszerű készülékével. Google™ Fiókra van
szükség például a Gmail™ alkalmazás használatához a készülékén, az ismerőseivel
folytatott csevegésekhez a Hangouts™ segítségével és a készülékén lévő
naptáralkalmazás szinkronizálásához a Google™ Naptárral. Google™ Fiók szükséges
továbbá alkalmazások, játékok, zene, filmek és könyvek letöltéséhez a Google Play™
áruházból.
Microsoft® Exchange ActiveSync® fiók
Szinkronizálhatja az eszközét a vállalati Microsoft® Exchange ActiveSync® fiókkal. Így a
munkahelyi e-mailjeit, kapcsolatait és naptári eseményeit mindig magával viheti.
Facebook™ fiók
A Facebook™ olyan közösségi hálózatépítő szolgáltatás, amely kapcsolattartási
lehetőséget biztosít barátai, családja és munkatársai számára az egész világon. A
Facebook szolgáltatás működtethető az eszközön, így bárhol kapcsolatban maradhat.
11
Ez a kiadvány internetes változata. © Csak magáncélú felhasználásra nyomtatható ki.
Page 12

Az eszköz bemutatása
A billentyűk használata
Vissza
•
Visszalépés az előző képernyőre
•
A képernyő-billentyűzet, a párbeszédpanel, a beállítások menü, az értesítési panel vagy egy
alkalmazás bezárása
Kezdőképernyő
•
A Kezdőképernyőre lépés
Feladat
•
Erre koppintva jelenítheti meg a legutóbb használt alkalmazásokat és a kisalkalmazás sávot
Az érintőképernyő használata
A vásárláskor az eszköz képernyőjét egy védő műanyaglap borítja. Az érintőképernyő
használata előtt távolítsa el ezt a lapot. Ha rajta hagyja, előfordulhat, hogy a képernyő
nem működik megfelelően.
Ha az eszköz be van kapcsolva és egy megadott ideig nem használja, az akkumulátor
kímélése érdekében a képernyő automatikusan elsötétül és lezár. A képernyőzár
megakadályozza, hogy az érintőképernyőn nem kívánt műveletet hajtson végre, amikor
éppen nem használja a telefonját. Személyes zárakat is beállíthat az előfizetése
védelmére, és annak érdekében, hogy csak Ön férhessen hozzá az eszközön lévő
tartalmakhoz.
Az eszköz képernyője üvegből készült. A képernyőt ne érintse meg, ha az elrepedt vagy eltört.
A sérült képernyőt ne kísérelje meg megjavítani. Az üveg érzékeny az ütődésre és egyéb
mechanikai behatásokra. A felelőtlen kezelésre a Sony jótállása nem terjed ki.
Elem megnyitása vagy kiemelése
•
Koppintson az elemre.
Opciók bejelölése
Bejelölt jelölőnégyzet
Bejelöletlen jelölőnégyzet
Bejelölt listabeállítás
Bejelöletlen listabeállítás
Beállítások bejelölése, illetve bejelölésük megszüntetése
•
Koppintson a megfelelő jelölőnégyzetre vagy lista opcióra.
A zoom használata
A zoom opciók a használt alkalmazástól függően változnak.
12
Ez a kiadvány internetes változata. © Csak magáncélú felhasználásra nyomtatható ki.
Page 13

A zoom funkció
•
Helyezze egyszerre két ujját a képernyőre, majd csippentse össze (kicsinyítéshez)
vagy húzza szét (nagyításhoz).
Amikor a képernyőn két ujjával használja a zoom funkciót, az csak akkor működik, ha mindkét
ujja a zoomterületen belül van. Például, ha egy fényképet szeretne nagyítani, akkor mindkét
ujjának a fényképen kel lennie.
Görgetés
A kép görgetése ujjunknak a képernyőn fel- és lefelé történő mozgatásával végezhető.
Egyes internetes oldalakon oldalirányú görgetés is lehetséges.
Húzásra és csúsztatásra ezzel szemben nem reagál a képernyő.
Léptetés
•
Húzza el vagy csúsztassa az ujját abba az irányba, amerre léptetni szeretne a
képernyőn.
A gyorsabb léptetés érdekében csúsztassa az ujját abba az irányba, amerre léptetni szeretne
a képernyőn.
13
Ez a kiadvány internetes változata. © Csak magáncélú felhasználásra nyomtatható ki.
Page 14

Csúsztatás
•
A gyorsabb görgetés érdekében az ujját csúsztassa a képernyőn abba az irányba,
amelye görgetni szeretne. Megvárhatja, amíg a görgetés leáll, illetve a képernyőre
koppintással azonnal leállíthatja azt.
Érzékelők
Az eszköz fényt és közelítést is észlelő érzékelőkkel rendelkezik. A fényérzékelő méri a
háttérfény szintjét, és ennek megfelelően állítja be a képernyő fényerejét. A közelítés
érzékelő hívás közben kikapcsolja az érintőképernyőt, amikor a füle a képernyő közelébe
kerül. Ezzel megelőzi, hogy hívás közben akaratlanul bekapcsolja az eszköz funkcióit.
Akkumulátor
Az akkumulátor feltöltése
Az eszköz akkumulátora az eszköz megvásárlásakor részlegesen feltöltött állapotban
van. Eltarthat néhány percig, amíg az akkumulátor ikon
amikor a töltőkábelt tápforráshoz, például USB porthoz vagy töltőhöz csatlakoztatja. Az
eszközt töltés közben is használhatja. Az eszköz hosszabb ideig (például egy éjszakán át)
tartó töltése nem károsítja az akkumulátort.
megjelenik a képernyőn,
14
Ez a kiadvány internetes változata. © Csak magáncélú felhasználásra nyomtatható ki.
Page 15

Az eszköz töltése
1.
Dugja be az eszköz töltőjét egy konnektorba.
2.
Dugja be az USB-kábel egyik végét a töltőbe (vagy egy számítógép USBportjába).
3.
A kábel másik végét dugja be az eszköz Micro USB portjába az USB jellel felfelé.
Az értesítési fény világít, amikor a töltés elindul.
4.
Az értesítési fény színének zöldre váltása jelzi, hogy az eszköz teljesen fel van
töltve. Az USB-kábelt kihúzva válassza le az eszközről. Ügyeljen arra, hogy amikor
eltávolítja a kábelt az eszközből, ne hajlítsa meg a csatlakozót.
A gyors töltés érdekében az eszközhöz tartozó töltőt és USB-kábelt érdemes használnia.
Az akkumulátor teljes lemerülésekor előfordulhat, hogy az eszköz töltőjének áramforráshoz
való csatlakoztatását követően csak pár perc múlva gyullad fel az értesítési fény.
Az akkumulátor jelzőfényének állapota
Zöld
Piros villogás Az akkumulátor töltöttségi szintje alacsony
Narancssárga Az akkumulátor töltése folyamatban van, és a töltöttségi szintje 90% alatti
Az akkumulátor töltöttségi szintjének ellenőrzése
1.
A Kezdőképernyőn koppintson a
2.
Keresse meg és koppintson a Beállítások > A telefonról > Állapot >
Akkumulátor szintje menüpontra.
Az akkumulátor töltöttségi szintje 90% fölött van
ikonra.
Az akkumulátor teljesítményének javítása
Az akkumulátor teljesítményét az alábbi tanácsokat követve javíthatja:
•
Töltse gyakran az eszközt. Ez nem befolyásolja az akkumulátor élettartamát.
•
Az adatok letöltése az internetről nagy energiafogyasztással jár. Ha nem használja az
Internetet, úgy javíthatja az akkumulátor teljesítményét, ha az értesítési panelen az állapot
sort lefelé húzva minden mobil adatkapcsolatot letilt. Ez a beállítás nem gátolja meg az
eszközt abban, hogy adatokat továbbítson egyéb vezeték nélküli hálózatokon keresztül.
•
Amikor nem használja, kapcsolja ki a Bluetooth® és a Wi-Fi® funkciót. Ezeket a
funkciókat könnyedén ki-és bekapcsolhatja az értesítési panelen az állapotsort lefelé
húzva.
•
Az akkumulátor fogyasztásának csökkentéséhez használja a STAMINA üzemmód és a
Merülő akku mód funkciókat. Kiválaszthatja azt az energiatakarékossági módot, amely a
legjobban megfelel annak, ahogyan az eszközét használja. Ezen felül az egyes
energiatakarékossági módok beállításait is testre szabhatja.
•
A szinkronizáló alkalmazásokhoz (amelyek az e-mail, a naptár és a névjegyek
szinkronizálására szolgálnak) állítson be kézi szinkronizálást. Automatikus szinkronizálás
is végezhető, de növelje meg a szinkronizálási időközöket.
•
Ellenőrizze az eszköz akkumulátorhasználati menüjében, hogy melyik alkalmazás
fogyasztja a legtöbb energiát. Az akkumulátor több energiát fogyaszt a video- és
15
Ez a kiadvány internetes változata. © Csak magáncélú felhasználásra nyomtatható ki.
Page 16

zenemegosztó alkalmazások (például a YouTube™) használatakor. A Google Play™
alkalmazásboltból letöltött egyes alkalmazások esetén szintén előfordulhat, hogy több
energiát fogyasztanak.
•
Zárja be a nem használt alkalmazásokat, és lépjen ki belőlük.
•
Csökkentse a képernyő fényerejét.
•
Ha olyan területen van, ahol nincs hálózati lefedettség, kapcsolja ki az eszközt vagy
aktiválja a Repülőgépes mód beállítást. Ha nem kapcsolja ki, az eszköz újra és újra
elérhető hálózatokat fog keresni, ez pedig energiát fogyaszt.
•
A zenehallgatáshoz használjon eredeti Sony™ kihangosító készüléket. A kihangosító
eszközök kevésbé terhelik az akkumulátort, mint az eszköz hangszórója.
•
Amikor csak lehetséges, tartsa az eszközt készenléti módban. A készenléti idő során az
eszköz csatlakozik a hálózathoz, de nincs használatban.
•
Tiltsa le az élő háttérképeket.
Az akkumulátorhasználati menü elérése
1.
A Kezdőképernyőn koppintson a ikonra.
2.
Keresse meg és koppintson a Beállítások > Energiagazdálkodás >
Akkumulátor beállításra annak ellenőrzéséhez, hogy mely telepített alkalmazások
használják a legtöbb energiát.
A STAMINA mód használata
A STAMINA üzemmód funkció aktiválásával a Wi-Fi® csatlakozás, az adatforgalom és
számos több energiát fogyasztó alkalmazás felfüggeszthető, amikor a képernyő inaktív.
STAMINA módban az eszköz továbbra is fogadja a bejövő hívásokat, szöveges és MMS
üzeneteket. Létrehozhat egy alkalmazáslistát is, amelyekben azok az alkalmazások
szerepelnek, amelyek az inaktív képernyő mellett is futhatnak. Amikor a képernyő újra
aktívvá válik, minden funkció folytatódik.
A STAMINA mód aktiválása
1.
Húzza lefelé az állapotsort, és koppintson az
2.
Keresse meg és koppintson a Energiagazdálkodás lehetőségre.
3.
Húzza a STAMINA üzemmód-ban lévő csúszkát jobbra, majd koppintson az
Aktiválás elemre. Ekkor megjelenik az állapotsor, amikor a STAMINA
üzemmód aktiválva van.
A STAMINA mód kikapcsolása
1.
A Kezdőképernyőn koppintson az
2.
Keresse meg és koppintson a Beállítások > Energiagazdálkodás lehetőségre.
3.
Koppintson a ikonra a STAMINA üzemmód parancs mellett.
A STAMINA mód beállításainak módosítása
1.
A Kezdőképernyőn koppintson a ikonra.
2.
Keresse meg és koppintson a Beállítások > Energiagazdálkodás lehetőségre.
3.
A beállítások menü megnyitásához koppintson a STAMINA üzemmód
lehetőségre.
4.
Igény szerint adjon hozzá vagy töröljön alkalmazásokat.
5.
Ha elkészült, koppintson a Kész lehetőségre.
.
lehetőségre.
Az eszköz készenléti idejének felmérése
A készenléti idő arra utal, hogy az akkumulátor mennyi ideig képes az eszközt
üzemeltetni, ha az eszköz a hálózatra csatlakozik, de nincs aktív használatban, például
telefonhívások fogadásakor vagy kezdeményezésekor. Ha engedélyezve van, a
STAMINA üzemmód folyamatosan felméri a hátralévő készenléti időt, amely függ attól,
hogy hogyan használja az eszközt. A STAMINA üzemmód hatékonyabban növeli a
készenléti időt, ha az eszköz képernyőjét lezárva tartja. Ha a képernyőt ritkán zárja le, az
akkumulátor teljesítménye nem növekszik jelentős mértékben.
Amikor az eszközt az első alkalommal használja, a becsült készenléti idő nem biztos, hogy
pontos lesz, mivel nem áll rendelkezésre összehasonlító adat a korábbi használatból.
16
Ez a kiadvány internetes változata. © Csak magáncélú felhasználásra nyomtatható ki.
Page 17

A becsült készenléti idő megtekintése
1.
A Kezdőképernyőn koppintson a ikonra.
2.
Keresse meg és koppintson a Beállítások > Energiagazdálkodás lehetőségre.
Az alacsony akkumulátortöltöttség mód használata
A Merülő akku mód funkciót akkor aktiválhatja, amikor az akkumulátor töltöttsége
alacsony. Ez a funkció segítséget nyújt az olyan beállítások megadásában, mint a
képernyő fényereje, az adatforgalom és a rezgéses funkciók, amelyekkel csökkenteni
lehet az akkumulátor használatot.
Az alacsony akkumulátor töltöttség mód aktiválása
1.
Húzza lefelé az állapotsort, és koppintson az lehetőségre.
2.
Keresse meg és koppintson a Energiagazdálkodás lehetőségre.
3.
Húzza el a Merülő akku mód melletti csúszkát jobbra.
Az alacsony akkumulátortöltöttség mód kikapcsolása
1.
A Kezdőképernyőn koppintson az .
2.
Keresse meg és koppintson a Beállítások > Energiagazdálkodás lehetőségre.
3.
Koppintson a
Az alacsony akkumulátortöltöttség mód beállításainak módosítása
1.
A Kezdőképernyőn koppintson a
2.
Keresse meg és koppintson a Beállítások > Energiagazdálkodás lehetőségre.
3.
A beállítások menü megnyitásához koppintson a Merülő akku mód lehetőségre.
4.
Tetszés szerint módosítsa a beállításokat.
5.
Ha elkészült, koppintson a lehetőségre.
ikonra a Merülő akku mód parancs mellett.
ikonra.
A zárolt képernyő használata
Akkor adhat hozzá új paneleket a Kezdőképernyőhöz, ha a képernyő le van zárva. Ezen
felül widgeteket is hozzáadhat ezekhez a panelekhez, amikor létrehozza azokat. Akkor is
hozzáférhet ezekhez a widgetekhez, amikor a képernyő le van zárva. Ehhez húzza el a
képernyőt jobbra.
Fénykép készítése a lezárt képernyőről
1.
A képernyő aktiválásához röviden nyomja meg a be- és kikapcsoló billentyűt .
2.
A kamera aktiválásához csúsztasson balra a képernyő felső részén.
3.
A kamera megnyitása után koppintson a gombra.
Új panel és alkalmazásfelület hozzáadása a képernyő zárolásakor
1.
A képernyő aktiválásához röviden nyomja meg a be- és kikapcsoló billentyűt .
2.
Csúsztasson jobbra, és új panel hozzáadásához koppintson erre: .
3.
Keresse meg és koppintson a hozzáadandó alkalmazásfelületre.
Panelenként csak egy alkalmazásfelület adható hozzá, amikor a képernyő zárolva van.
Kezdőképernyő
A kezdőképernyő a készülékén elérhető fő funkciókhoz vezető kapuként szolgál. A
Kezdőképernyő testreszabható alkalmazásokkal, alkalmazásfelületekkel,
parancsikonokkal, mappákkal, témákkal és háttérképekkel.
A Kezdőképernyő mérete nagyobb a szokásos kijelzőnél, ezért jobbra és balra kell
csúsztatnia, ha az összes paneljén lévő tartalmat meg szeretné nézni. Egy
ikon mutatja, hogy a Kezdőképernyő melyik részén van éppen.
Beállíthat egy panelt a kezdőképernyő fő paneljaként, és hozzáadhat vagy törölhet is
paneleket.
17
Ez a kiadvány internetes változata. © Csak magáncélú felhasználásra nyomtatható ki.
Page 18

A képernyő alsó sávjában lévő elemek mindig gyorsan elérhetők.
Ugrás a Kezdőképernyőre
•
Nyomja meg a billentyűt.
Böngészés a Kezdőképernyőn
•
Csúsztassa az ujját jobra vagy balra.
Panel beállítása fő kezdőképernyő panelként
1.
A Kezdőképernyőn érintsen meg egy üres területet, és addig ne engedje el, amíg
az eszköz rezegni nem kezd.
2.
Csúsztassa az ujját jobbra vagy balra a fő kezdőképernyő panelként beállítandó
panel kiválasztásához, majd koppintson a
lehetőségre.
Panel hozzáadása a kezdőképernyőhöz
1.
A Kezdőképernyőn érintsen meg és tartson megérintve egy üres területet, amíg
az eszköz rezegni nem kezd.
2.
Az ujját húzza el balra vagy jobbra a panelek böngészéséhez, majd koppintson a
lehetőségre.
Panel törlése a kezdőképernyőről
1.
A Kezdőképernyőn érintsen meg és tartson megérintve egy üres területet, amíg
az eszköz rezegni nem kezd.
2.
Csúsztassa az ujját jobbra vagy balra a törlendő panel kiválasztásához, majd
koppintson a lehetőségre.
Alk.felületek
Az alk.felületek a Kezdőképernyőről közvetlenül használható kisméretű alkalmazások. A
Wa“WALKMAN” alk.felület például lehetővé teszi a zenelejátszás közvetlen indítását.
18
Ez a kiadvány internetes változata. © Csak magáncélú felhasználásra nyomtatható ki.
Page 19

Egyes alk.felületek átméretezhetők, így nagyobb méretben tekinthetők meg, vagy
összehúzhatók a Kezdőképernyő helytakarékosság érdekében.
Alkalmazásfelület felvétele a Főoldal képernyőre
1.
A Kezdőképernyőn érintsen meg egy üres területet, és addig ne engedje el, amíg
az eszköz rezegni nem kezd, majd koppintson az Alk.felületek lehetőségre.
2.
Keresse meg az alkalmazásfelületet, amelyet hozzászeretne adni és koppintson
rá.
Alkalmazásfelület átméretezése
1.
Érintsen meg egy alkalmazásfelületet és tartsa megérintve, amíg nagyobb méretű
nem lesz és az eszköz el kezd rezegni, majd engedje el. Ha az alkalmazásfelület,
mint például a Naptár, átméretezhető, kijelölőkeret és átméretező pontok jelennek
meg.
2.
Az alkalmazásfelület növeléséhez vagy kicsinyítéséhez a pontokat húzza befelé
vagy kifelé.
3.
Az alkalmazás új méretének megerősítéséhez koppintson bárhová a
Kezdőképernyőn.
A Főoldal képernyő átrendezése
Testre szabhatja a Főoldal képernyő megjelenését, és módosíthatja, hogy mely
szolgáltatásokat érjen el róla. Megváltoztathatja a képernyő hátterét, áthelyezhet
elemeket, létrehozhat mappákat, parancsikonokat illetve alkalmazásfelületeket.
Testreszabási opciók
A testreszabható sávban az alábbi opciók jelennek meg, ha a kezdőképernyőn egy üres
területet megérint és érintve tart:
Alkalmazásfelületek hozzáadása a Kezdőképernyőhöz.
Alkalmazások és parancsikonok hozzáadása.
Háttérkép beállítása a Kezdőképernyő számára.
Háttér téma beállítása.
A testreszabási opciók megtekintése a Kezdőképernyőről
•
Érintsen meg és tartson megérintve a Kezdőképernyő egy üres területét, amíg az
eszköz rezegni nem kezd és a testreszabási menü jelenik meg a képernyő alján.
Parancsikon hozzáadása a kezdőképernyőhöz
1.
A Kezdőképernyőn érintsen meg és tartson megérintve egy üres területet, amíg
az eszköz rezegni nem kezd.
2.
Koppintson a Alkalmazás > P.ikonok lehetőségre.
3.
Válasszon ki egy parancsikont.
Ha egy alkalmazás parancsikonját közvetlenül az alkalmazások képernyőjéről szeretne
felvenni, érintse meg és tartsa lenyomva az alkalmazást.
Elem áthelyezése a kezdőképernyőn
•
Érintsen meg egy elemet és tartsa lenyomva, amíg nagyobb méretű nem lesz és
az eszköz el kezd rezegni, majd húzza át az elemet az új helyre.
Elem törlése a Kezdőképernyőről
•
Érintsen meg egy elemet és tartsa úgy, amíg nagyobb méretű nem lesz és az
eszköz el kezd rezegni, majd az elemet húzza át a -ba.
19
Ez a kiadvány internetes változata. © Csak magáncélú felhasználásra nyomtatható ki.
Page 20

Mappa létrehozása a kezdőképernyőn
1.
Érintsen meg és tartson megérintve egy alkalmazás ikont vagy parancsikont, amíg
az nagyobb méretű nem lesz és az eszköz rezeg, majd húzza át egy másik
alkalmazás ikonra vagy parancsikonra.
2.
Írja be a mappa nevét, majd koppintson az Kész lehetőségre.
Tételek hozzáadása a kezdőképernyőn lévő mappába
•
Érintsen meg egy elemet és tartsa úgy, amíg nagyobb méretű nem lesz és az
eszköz el kezd rezegni, majd az elemet húzza át a mappába.
Mappa átnevezése
1.
Koppintson a mappára a megnyitásához.
2.
A Mappa neve mező megjelenítéséhez érintse meg a mappa címsorát.
3.
Írja be az új mappanevet, és koppintson a Kész parancsra.
A Főoldal képernyő háttérképének megváltoztatása
Háttérképek és különféle témák használatával formálja a Kezdőképernyőt saját stílusára.
A kezdőképernyő hátterének megváltoztatása
1.
Érintsen meg és tartson megnyomva egy üres területet a Kezdőképernyőn, amíg
az eszköz rezegni nem kezd.
2.
Koppintson a Háttérképek lehetőségre, és válasszon egy beállítást.
A kezdőképernyő témájának kiválasztása
1.
A Kezdőképernyőn érintsen meg és tartson megérintve egy üres területet, amíg
az eszköz rezegni nem kezd.
2.
Koppintson a Témák menüpontra, majd válasszon ki egy témát.
Téma módosításakor egyes alkalmazásokban a háttér is megváltozik.
Alkalmazások elérése és használata
Az alkalmazások megnyithatók a Kezdőképernyő használatával vagy az Alkalmazások
képernyőn.
Az Alkalmazás képernyő
A Kezdőképernyő felületen megnyíló Alkalmazás képernyő tartalmazza azokat az
alkalmazásokat, amelyek az eszközre vannak telepítve, illetve azokat, amelyeket
letöltöttünk.
Az Alkalmazás képernyő virtuálisan nagyobb méretű, mint az eszköz kijelzője, ezért a
teljes tartalom megtekintéséhez jobbra és balra kell húzni a képet.
Az Alkalmazás képernyő megnyitása
•
A Kezdőképernyőn koppintson a lehetőségre.
Az alkalmazásképernyő böngészése
•
Az alkalmazásképernyőn csúsztassa az ujját jobbra vagy balra.
20
Ez a kiadvány internetes változata. © Csak magáncélú felhasználásra nyomtatható ki.
Page 21

Parancsikon létrehozása alkalmazásokhoz a Kezdőképernyőn
1.
A Kezdőképernyőn koppintson a ikonra.
2.
Érintsen meg egy alkalmazás ikont, és tartsa megérintve, amíg az eszköz rezegni
nem kezd, majd az ikont húzza a képernyő tetejére. A Kezdőképernyő nyílik meg.
3.
Az ikont húzza a kívánt helyre a Kezdőképernyőn, majd engedje fel az ujját.
Alkalmazás megosztása az alkalmazás képernyőről
1.
A Kezdőképernyőn koppintson a ikonra.
2.
Koppintson a , majd koppintson a Megosztás lehetőségre. Mindegyik
alkalmazást, amely megosztható, a .
3.
Koppintson az alkalmazásra, amelyet meg szeretne osztani, majd válasszon egy
opciót, és erősítse meg, ha szükséges. Az Ön által kiválasztott címzettek
megkapják az alkalmazásra mutató hivatkozást.
Alkalmazások megnyitása és bezárása
Alkalmazás megnyitása
•
A Kezdőképernyőn vagy az Alkalmazás képernyőn koppintson egy alkalmazásra.
Alkalmazás bezárása
•
Nyomja meg a
Egyes alkalmazások leállnak, amikor a kilépéshez megnyomja a
alkalmazások tovább futnak a háttérben. Az első esetben, amikor az alkalmazást újra
megnyitja, ott folytathatja a használatát, ahol abbahagyta. Ne feledje, hogy egyes
alkalmazások adatkapcsolati díjak felszámítása mellett működnek, amikor a háttérben futnak,
például a közösségi hálózati szolgáltatások.
billentyűt.
gombot, míg más
A legutóbb használt alkalmazások ablaka
Ebben az ablakban válthat a legutóbb használt alkalmazások között. Itt nyithat ki
kisalkalmazásokat is.
A legutóbb használt alkalmazások ablakának megnyitása
•
Nyomja meg a
.
Kisalkalmazások használata
Az utoljára használt alkalmazások ablakban a kisalkalmazások sáv használatával
bármikor könnyen hozzáfér számos kisalkalmazáshoz. A kisalkalmazások csak kevés
helyet foglalnak el a képernyőből. Ezért ugyanazon a képernyőn egyszerre használhat
egy kisalkalmazást és egy másik alkalmazást.
A kisalkalmazások sáv megnyitása
•
Nyomja meg a gombot.
Kisalkalmazás megnyitása
1.
A kisalkalmazások sáv megjelenítéséhez nyomja meg a .
2.
Koppintással jelölje ki a megnyitandó kisalkalmazást. A kisalkalmazás ablak jelenik
meg.
Kisalkalmazás bezárása
•
A kisalkalmazás ablakon koppintson a lehetőségre.
Kisalkalmazás áthelyezése
•
Amikor egy kisalkalmazás nyitva van, érintse meg és tartsa megérintve a
kisalkalmazás bal felső sarkát, majd húzza a kívánt helyre.
Kisalkalmazás lekicsinyítése
•
Amikor egy kisalkalmazás nyitva van, érintse meg és tartsa megérintve a
kisalkalmazás bal felső sarkát, majd húzza le a képernyő jobb vagy alsó széléhez.
21
Ez a kiadvány internetes változata. © Csak magáncélú felhasználásra nyomtatható ki.
Page 22

A kisalkalmazások átrendezése
1.
A kisalkalmazások sáv megjelenítéséhez nyomja meg a gombot.
2.
Érintsen meg egy kisalkalmazást és húzza a kisalkalmazás sáv kívánt területére.
Kisalkalmazás eltávolítása a kisalkalmazások sávról
1.
A kisalkalmazások sáv megjelenítéséhez nyomja meg a gombot.
2.
Érintsen meg egy kisalkalmazást és húzza le a kisalkalmazások sávról.
Korábban eltávolított kisalkalmazás visszaállítása
1.
A kisalkalmazások sáv megjelenítéséhez nyomja meg a billentyűt.
2.
Koppintson a ikonra.
3.
Érintse meg és tartsa megnyomva a visszaállítandó kisalkalmazást, és húzza a
kisalkalmazások sávjára.
Kisalkalmazás letöltése
1.
A kisalkalmazások sáv megjelenítéséhez nyomja meg a billentyűt.
2.
Koppintson a > > billentyűre.
3.
Keresse meg a letöltendő kisalkalmazást, majd a telepítés befejezéséhez kövesse
az utasításokat.
Alkalmazásfelület, mint kisalkalmazás hozzáadása
1.
A kisalkalmazások sáv megjelenítéséhez nyomja meg a gombot.
2.
Koppintson a > > lehetőségre.
3.
Válassz egy alkalmazásfelületet.
4.
Írjon be egy kívánt nevet az alkalmazásfelülethez, majd koppintson az OK gombra.
Alkalmazás menü
Menü bármikor megnyitható, amikor egy alkalmazást használ. A menü az éppen használt
alkalmazástól függően eltérő megjelenésű lesz.
Alkalmazás menüjének megnyitása
•
Az alkalmazás használata közben nyomja meg a billentyűt.
Nem minden alkalmazásban használható menü.
Az Alkalmazás képernyő átrendezése
Az alkalmazások tetszés szerint áthelyezhetők az Alkalmazás képernyőn.
Alkalmazások rendezése az alkalmazás képernyőn
1.
A Kezdőképernyőn koppintson az az alkalmazás képernyő megjelenítéséhez.
2.
Koppintson a képernyő bal felső részén lévő legördülő listára, majd válasszon egy
opciót.
Alkalmazás áthelyezése az Alkalmazás képernyőn
1.
Nyissa meg Alkalmazás képernyőt.
2.
Érintsen meg egy elemet és tartsa lenyomva, amíg nagyobb méretű nem lesz és
az eszköz el kezd rezegni, majd húzza át az elemet az új helyre.
Az alkalmazások csak akkor helyezhetők át, ha a
Alkalmazás eltávolítása az Alkalmazás képernyőről
1.
A Kezdőképernyőn koppintson az .
2.
Koppintson a , majd koppintson a Eltávolítás lehetőségre. Az el nem távolítható
alkalmazásokat a
3.
Koppintson az eltávolítani kívánt alkalmazásra, majd koppintson az Eltávolítás
jelöli.
gombra.
Egyéni rendezés ki van jelölve.
22
Ez a kiadvány internetes változata. © Csak magáncélú felhasználásra nyomtatható ki.
Page 23
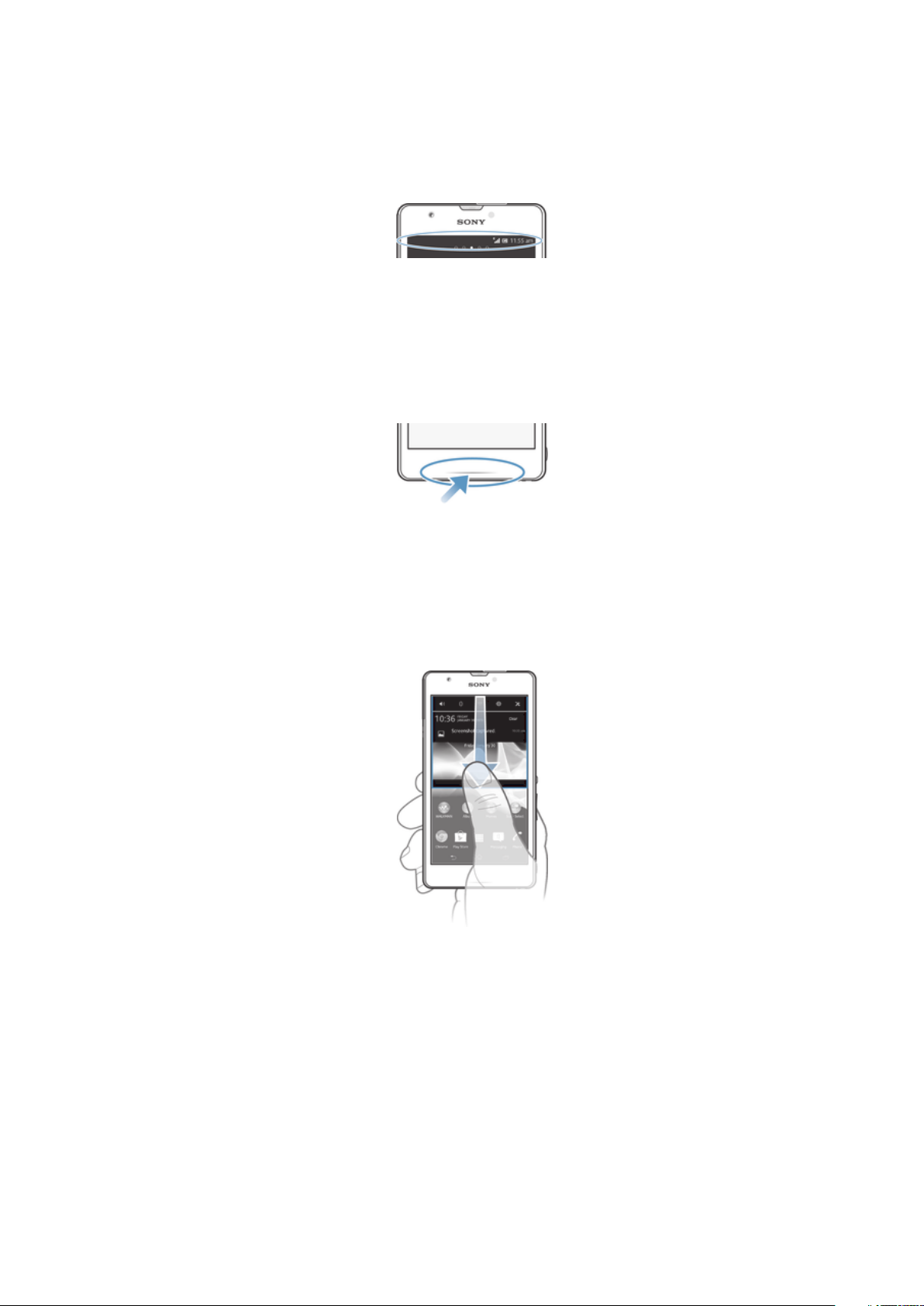
Állapot és értesítések
A képernyő felső részén lévő állapotsor mutatja, hogy mi történik a készüléken. A bal
oldalon jelennek meg az értesítések új elem esetén, illetve ha valami folyamatban van. Itt
jelennek meg például az új üzenetek és a naptári értesítések. A jobb oldalon látható a
jelerősség, az akkumulátor állapota és egyéb információk.
Az állapotsor lehetővé teszi a készülék gyorsbeállításainak módosítását, például a Wi-Fi®,
a Bluetooth®, az adatforgalom és a hang beállításait. A gyorsbeállítások
testreszabásához vagy az egyéb beállítások módosításához megnyithatja a Beállítások
menüt az értesítési panelről.
Egy értesítő lámpa ad tájékoztatást az akkumulátor állapotáról és néhány értesítésről.
Villogó kék fény jelzi például az új üzeneteket vagy a nem fogadott hívásokat. Az értesítő
lámpa nem működik, ha az akkumulátor töltöttsége gyenge.
Értesítések vagy folyamatban lévő tevékenységek ellenőrzése
Az Értesítés panel megnyitásához és bővebb információ megtekintéséhez húzza el az
állapotsort. A panel használatával nyithat meg például új üzeneteket vagy nézhet meg
naptáreseményeket. Megnyithat a háttérben futó egyes alkalmazásokat, például a
zenelejátszót is.
Az értesítési panel megnyitása
•
Húzza lefelé az állapotsort.
23
Ez a kiadvány internetes változata. © Csak magáncélú felhasználásra nyomtatható ki.
Page 24

Az Értesítési panel bezárása
•
Az Értesítési panel alján lévő fület húzza felfele.
Futó alkalmazás megnyitása az értesítési panelről
•
Ha meg szeretné nyitni, koppintson a futó alkalmazás ikonjára.
Értesítés bezárása az értesítési panelen
•
Helyezze az ujját egy értesítésre, és húzza balra vagy jobbra.
Az Értesítés panel tartalmának törlése
•
Az Értesítés panelen koppintson a Törlés elemre.
A készülék beállítása az értesítési panelen
A készülék gyorsbeállításainak módosításához az értesítési panelről megnyithatja a
Beállítások menüt. Bekapcsolhatja például a Wi-Fi® funkciót.
Az eszköz beállítási menüjének megnyitása az értesítési panelről
1.
Húzza lefelé az állapotsort.
2.
Koppintson a
A hangbeállítások módosítása az értesítési panelen
1.
Húzza lefelé az állapotsort.
2.
Koppintson a lehetőségre.
A Bluetooth® vezérlése az értesítési panelről
1.
Húzza lefelé az állapotsort.
2.
Koppintson a
A Wi-Fi® funkció vezérlése az értesítési panelről
1.
Húzza lefelé az állapotsort.
2.
Koppintson a lehetőségre.
Adatforgalom engedélyezése vagy letiltása az értesítési panelről
1.
Húzza lefelé az állapotsort.
2.
Koppintson a lehetőségre.
.
ikonra.
Gyorsbeállítások testre szabása az értesítési panelről
A gyorsbeállítások az értesítési panelen szabhatók testre a kívánt beállítások kijelölésével,
majd sorrendjük módosításával. Kijelölhet akár 10 gyorsbeállítást, illetve egyet sem.
24
Ez a kiadvány internetes változata. © Csak magáncélú felhasználásra nyomtatható ki.
Page 25

A gyorsbeállítások kiválasztása az Értesítési panelen
1.
Húzza lefelé az állapotsort, és koppintson az lehetőségre.
2.
Keresse meg és koppintson a Megjelenítés > Gyors beállítások lehetőségre.
3.
Válassza ki a kívánt beállítást.
A gyorsbeállítások elrendezése az Értesítési panelről
1.
Húzza lefelé az állapotsort, és koppintson az lehetőségre.
2.
Keresse meg és koppintson a Megjelenítés > Gyors beállítások lehetőségre.
3.
Nyomja meg és tartsa lenyomva egy gyorsbeállítás mellett található gombot,
majd helyezze át egy kívánt pozícióba.
Beállítások menü
Az eszköz beállításait a Beállítások menüben tekintheti meg és módosíthatja.
Az eszköz beállításainak elérése
1.
A Kezdőképernyőn koppintson a ikonra.
2.
Koppintson a Beállítások lehetőségre.
Az eszköz beállításait elérheti úgy is, hogy a Kezdőképernyőn az állapotsort lehúzza, és a
ikonra koppint.
Szöveg írása
A betűket, számokat és egyéb karaktereket tartalmazó szövegek beviteléhez számos
billentyűzet és beviteli mód közül választhat.
Képernyő-billentyűzet
A képernyőn megjelenő QWERTY billentyűzet billentyűire koppintással kényelmesen
adhat meg szöveget. Néhány alkalmazás automatikusan megnyitja a képernyőbillentyűzetet. A billentyűzetet úgy is megnyithatja, ha megérint egy szövegmezőt.
A képernyőn megjelenő billentyűzet használata
1
Váltás a kis- és nagybetűk között, illetve a Caps Lock bekapcsolása. Egyes nyelvek esetén ez a billentyű
használható a speciális karakterek beírásához.
2 A képernyőn megjelenő billentyűzet nézetének bezárása. Ez az ikon álló módban nem jelenik meg.
3 Számok és szimbólumok megjelenítése.
4 A billentyűzet testreszabása Ez a billentyű akkor jelenik meg, ha a billentyűzetet testreszabta.
5 Szóköz beszúrása.
6 A sortöréshez vagy a szövegbevitel megerősítéséhez.
25
Ez a kiadvány internetes változata. © Csak magáncélú felhasználásra nyomtatható ki.
Page 26

7 A kurzor előtti karakter törléséhez.
Az ábrák kizárólag illusztrációs célt szolgálnak, és előfordulhat, hogy nem ábrázolják pontosan
az adott eszközt.
A képernyő-billentyűzet megjelenítése szövegbevitelhez
•
Koppintson egy szövegbeviteli mezőre.
A képernyő-billentyűzet elrejtése
•
Amikor a képernyő-billentyűzet meg van nyitva, koppintson a lehetőségre.
A képernyőn megjelenő billentyűzet testreszabása
1.
Nyissa meg a képernyőn megjelenő billentyűzetet, majd koppintson a .
2.
A képernyőn megjelenő billentyűzet testreszabásához kövesse az utasításokat,
például jelölje be a Hangulatjel billentyű jelölőnégyzetet.
Ha nem jelöli be a Hangulatjel billentyű jelölőnégyzetet, amikor a képernyőn megjelenő
billentyűzetet testreszabja, a hangulatjel ikon nem jelenik meg.
A képernyő-billentyűzet használata fekvő tájolásban
•
Szöveg megadásakor fordítsa el az eszközt oldalirányban.
A használt alkalmazásnak támogatnia kell a fekvő módot, a képernyő tájolási beállításait pedig
automatikusra kell állítani az olyan billentyűzet esetén, amely támogatja ezt a lehetőséget.
Számok megadása a képernyő-billentyűzet használatával
•
A billentyűzeten látható karakter beviteléhez koppintson az adott karakterre.
•
Karakterváltozat megadásához érintse meg és tartsa lenyomva a billentyűzet
normál karakterét, így megjelenik a választási lehetőségek felsorolása, majd
válasszon a listából. Ha például „é” betűt szeretne beírni, tartsa megérintve az „e”
betűt addig, amíg más lehetőségek is megjelennek, majd a billentyűzetet még el
nem engedve, húzza el az ujját az „é” kiválasztásához.
Váltás a kis- és a nagybetűs karakterek között
•
Mielőtt beír egy betűt, a betűváltáshoz koppintson a vagy a ikonra.
A Caps Lock bekapcsolása
•
Szó beírása előtt koppintson a vagy a ikonra, amíg meg nem jelenik a
ikon.
Számok vagy szimbólumok megadása
•
Szöveg megadásakor koppintson erre az ikonra: . Megjelenik egy számokat és
szimbólumokat tartalmazó billentyűzet. Tovább lehetőségekért koppintson a
ikonra.
Általános írásjelek beírása
1.
Amikor befejezte egy szó beírását, koppintson a szóköz billentyűre.
2.
A lehetőségeket felkínáló sávban válasszon ki egy írásjelet. A kiválasztott írásjel a
szóköz elé kerül.
Ha gyorsan szeretne beírni pontot, a szó beírásának befejezése után koppintson kétszer a
szóköz billentyűre.
Karakterek törlése
•
Koppintással helyezze a kurzort a törlendő karakter után, majd koppintson a
lehetőségre.
Sortörés beszúrása
•
Szöveg beírása közben sortörés beszúrásához koppintson a ikonra.
26
Ez a kiadvány internetes változata. © Csak magáncélú felhasználásra nyomtatható ki.
Page 27

Szöveg kijelölése
1.
Írjon be szöveget, majd koppintson duplán a szövegre. A szöveget, amelyre
koppintott, a rendszer mindkét oldalon fülekkel emeli ki.
2.
További szöveg kijelöléséhez húzza balra vagy jobbra a füleket.
Szöveg szerkesztése fekvő tájolásban
1.
Írjon be szöveget, majd koppintson duplán a beírt szövegre.
2.
Jelölje ki a kívánt szöveget, koppintson a Szerkesztés... menüre, és válasszon
egy beállítást.
Szöveg szerkesztése álló tájolásban
1.
Írjon be szöveget, majd az alkalmazássáv megjelenítéséhez koppintson duplán a
beírt szövegre.
2.
Jelölje ki a szerkesztendő szöveget, és az alkalmazássáv segítségével végezze el
a kívánt módosításokat.
Alkalmazássáv
1 Az alkalmazássáv bezárása
2 Az összes szöveg kijelölése
3 Szöveg kivágása
4 Szöveg másolása
5 Szöveg beillesztése
csak akkor jelenik meg, ha szöveget másolt a vágólapra.
A Ujjmozdulatos bevitel funkció használata szavak beírásához
Úgy írhat be szöveget, hogy a képernyőn megjelenő billentyűzeten az ujját betűről betűre
csúsztatja.
A Ujjmozdulatos bevitel csak a képernyőn megjelenő billentyűzet használatakor áll
rendelkezésre.
Szöveg beírása az Ujjmozdulatos bevitel funkcióval
1.
Amikor a képernyőn megjelenő billentyűzetet használva ír be szöveget, a szó
beírásához csúsztassa az ujját betűről betűre.
2.
A szó beírásának befejeztével emelje fel az ujját. A készülék a beírt betűk alapján
javasol egy szót. A javaslatok közül válassza ki a helyes szót.
3.
A további lehetőségek megtekintéséhez az ujját csúsztassa jobbra vagy balra a
javaslatok mezőben. Ha nem találja a kívánt szót, koppintson egyszer a ikonra
a teljes szó törléséhez, majd próbálja meg újból beírni a szót az ujjmozdulatos
bevitel használatával vagy koppintson egyenként a szó betűire.
Az Ujjmozdulatos bevitel beállításainak módosítása
1.
Ha a képernyő-billentyűzet segítségével ad meg szöveget, koppintson erre: .
2.
Koppintson a elemre, majd a következőre: Billentyűzet beállításai.
3.
Koppintson a Szövegbeviteli beállítások elemre.
4.
Jelölje be az Ujjmozdulatos bevitel jelölőnégyzetet vagy szüntesse meg a
bejelölését.
27
Ez a kiadvány internetes változata. © Csak magáncélú felhasználásra nyomtatható ki.
Page 28

Telefonbillentyűzet
A telefonbillentyűzet a hagyományos 12 billentyűs telefonos billentyűzetre hasonlít, és
lehetővé teszi a prediktív szövegbevitelt és a többérintéses beviteli lehetőségeket. A
telefonbillentyűzettel történő szövegbevitelt a billentyűzetbeállítások között kapcsolhatja
be. A telefonbillentyűzet csak álló tájolásban érhető el.
A telefonbillentyűzet használata
1 Szövegbeviteli mód választása
2 Váltás a kis- és nagybetűk között, illetve a Caps Lock bekapcsolása.
3 Számok megjelenítése
4 Szimbólumok és hangulatjelek megjelenítése
5 Szóköz beírása
6 Sortörés beszúrása vagy szövegbevitel megerősítése
7 A kurzor előtt álló karakter törlése
Az ábrák kizárólag illusztrációs célt szolgálnak, és előfordulhat, hogy nem ábrázolják pontosan
az adott eszközt.
A telefonbillentyűzet megnyitása az első alkalommal
1.
Koppintson egy szövegbeviteli mezőre, majd koppintson a lehetőségre.
2.
Koppintson a parancsra, majd az Billentyűzet beállításai gombra.
3.
Koppintson a Billentyűzet megjelenése > Billentyűzetkiosztás lehetőségre.
4.
Válassza ki a telefon billentyűzetet.
A telefon billentyűzet csak álló nézetben használható
Szöveg megadása a telefonbillentyűzet használatával
•
Amikor a megjelenik a telefonbillentyűzetben, csak egyszer koppintson az
egyes billentyűkre abban az esetben is, ha a kívánt betű nem az első betű az adott
billentyűn. Koppintson a megjelenő szóra vagy a ikonra több szójavaslat
megnézéséhez és a szó kiválasztásához a listából.
•
Amikor a megjelenik a telefonbillentyűzetben, koppintson a megadni kívánt
karakter képernyőn megjelenő billentyűjére. Tartsa megnyomva a billentyűt a
kívánt karakter kiválasztásáig. Ezután ugyanilyen módon adja meg a további
szükséges karaktereket.
Számok megadása a telefonbillentyűzet használatával
•
Nyissa meg a telefonbillentyűzetet, és koppintson a ikonra. Megjelenik egy
számokat tartalmazó telefonbillentyűzet.
28
Ez a kiadvány internetes változata. © Csak magáncélú felhasználásra nyomtatható ki.
Page 29

Szimbólumok és hangulatjelek beszúrása a telefonbillentyűzet segítségével
1.
Nyissa meg a telefonbillentyűzetet, és koppintson a billentyűre. Megjelenik egy
szimbólumokat és hangulatjeleket tartalmazó táblázat.
2.
További lehetőségekért léptessen felfelé vagy lefelé. Egy szimbólum vagy
hangulatjel kiválasztásához koppintson rá.
Billentyűzet- és telefonbillentyűzet-beállítások
Megadhatja a a képernyőn megjelenő és a telefonbillentyűzet beállításait, például az írás
nyelvét vagy az automatikus javítást.
A képernyőn megjelenő billentyűzet és a telefonbillentyűzet beállításai
1.
Ha a képernyő-billentyűzet vagy a telefonbillentyűzet segítségével ad meg
szöveget, koppintson a vagy a ikonra.
2.
Koppintson a parancsra, majd az Billentyűzet beállításai gombra.
A szövegbevitel írási nyelvének megadása
1.
Ha a képernyő-billentyűzet vagy a telefonbillentyűzet segítségével ad meg
szöveget, koppintson a vagy a .
2.
Koppintson a , majd koppintson a Billentyűzet beállításai lehetőségre.
3.
Koppintson a Nyelvek > Beviteli nyelvek lehetőségre és jelölje be a megfelelő
jelölőnégyzeteket. A jóváhagyáshoz koppintson a OK lehetőségre.
Szövegbeviteli beállítások
Ha a képernyőn megjelenő billentyűzetet vagy a telefonbillentyűzetet használja szöveg
bevitelére, megnyithat egy szövegbeviteli beállításokat tartalmazó menüt, amely
megkönnyíti a prediktív szövegbevitel, az automatikus térköz és a gyorsjavítások
konfigurálását. Megadhatja például, hogy miként jelenjenek meg a szóbeállítások, és
hogy miként kívánja javítani a szavakat beírás közben. Azt is beállíthatja, hogy a
szövegbeviteli alkalmazás jegyezze meg a beírt új szavakat.
Szövegbeviteli beállítások módosítása
1.
Ha a képernyő-billentyűzet vagy a telefonbillentyűzet segítségével ad meg
szöveget, koppintson a
2.
Koppintson a lehetőségre, majd a Billentyűzet beállításai > Szövegbeviteli
beállítások lehetőségre és válassza ki a megfelelő beállításokat.
vagy a ikonra.
Szöveg megadása hangalapú bevitellel
Szöveg megadásakor a szavak beírása helyett használhatja a hangalapú beviteli funkciót
is. Egyszerűen mondja ki a beírandó szavakat. A hangalapú bevitel a Google™ kísérleti
technológiája, és számos nyelven és területen elérhető.
Hangos bevitel engedélyezése
1.
Ha a képernyő-billentyűzet vagy a telefonbillentyűzet segítségével ad meg
szöveget, koppintson a
2.
Koppintson a parancsra, majd az Billentyűzet beállításai gombra.
3.
Jelölje be a Google-hangbeviteli billentyű jelölőnégyzetet.
4.
A beállítások elmentéséhez nyomja meg a
billentyűzeten vagy a telefonbillentyűzeten a mikrofon ikon jelenik meg.
Szöveg megadása hangalapú bevitellel
1.
Nyissa meg a képernyőn megjelenő billentyűzetet vagy a telefonbillentyűzetet.
2.
Koppintson a ikonra. Amikor megjelenik a , mondja fel a beírandó szöveget.
Ha elkészült, koppintson ismét a ikonra. Ekkor megjelenik a javasolt szöveg.
3.
Szükség esetén módosítsa kézzel a szöveget.
vagy a ikonra.
gombot. A képernyőn megjelenő
29
Ez a kiadvány internetes változata. © Csak magáncélú felhasználásra nyomtatható ki.
Page 30

Az eszköz testreszabása
Számos eszközbeállítás módosítható annak érdekében, hogy azok megfeleljenek az
igényeinek. Módosíthatja például a nyelvet, személyes csengőhangokat adhat meg vagy
módosíthatja a képernyő fényerejét.
A hangerő beállítása
A bejövő hívások és az értesítések, valamint a zene- és a videolejátszás hangereje is
beállítható.
Csengés hangerejének módosítása a hangerőbillentyűvel
•
Nyomja meg a hangerőbillentyűt fel- vagy lefelé.
A médialejátszó hangerejének módosítása a hangerőbillentyűvel
•
Zene lejátszásakor, illetve videó megtekintésekor nyomja meg a hangerőbillentyűt
felfelé vagy lefelé.
Hangbeállítások módosítása
Számos hangbeállítás módosítható. Az eszköz beállítható például csendes üzemmódra,
így nem csenget, ha Ön egy tárgyaláson van.
Az eszköz beállítása rezgéses üzemmódra
•
Nyomja addig a hangerőcsökkentő gombot, amíg a ikon meg nem jelenik az
állapotsoron.
Vagy nyomja meg és tartsa lenyomva a bekapcsológombot
koppintson a lehetőségre a rezgéses üzemmód beállításához az eszközön.
, majd a megnyíló menüben
A néma üzemmód beállítása az eszközön
1.
Nyomja le a hangerőbillentyűt mindaddig, amíg az eszköz vibrálni nem kezd, és a
ikon meg nem jelenik az állapotsoron.
2.
Nyomja le újra a hangerőbillentyűt. A ikon megjelenik az állapotsoron.
A csendes üzemmódot úgy is beállíthatja az eszközön, hogy lenyomva tartja a
bekapcsolóbillentyűt , majd a megjelenő menü elemére koppint.
Az eszköz beállítása rezgő és csengető üzemmódra
1.
A Kezdőképernyőn koppintson a ikonra.
2.
Keresse meg és koppintson a Beállítások > Hang lehetőségre.
3.
Jelölje be a Rezgés csengetéskor jelölőnégyzetet.
Idő és dátum
Lehetősége van az eszközön látható idő és dátum módosítására.
A dátum beállítása kézzel
1.
A Kezdőképernyőn koppintson az .
2.
Keresse meg és koppintson a Beállítások > Dátum és idő lehetőségre.
3.
Törölje az Automatikus dátum és idő jelölőnégyzet jelölését (ha be van jelölve).
4.
Koppintson a Dátum beállítása lehetőségre.
5.
Felfelé vagy lefelé léptetéssel módosítsa a dátumot.
6.
Koppintson a Beállítás lehetőségre.
Az idő beállítása kézzel
1.
A Kezdőképernyőn koppintson az
2.
Keresse meg és koppintson a Beállítások > Dátum és idő lehetőségre.
3.
Törölje az Automatikus dátum és idő jelölőnégyzet jelölését, ha be van jelölve.
4.
Koppintson a Idő beállítása lehetőségre.
5.
Az óra és perc módosításához léptessen felfelé vagy lefelé.
6.
Ha rendelkezésre áll, a DE beállítást módosítsa DU beállításra vagy fordítva.
7.
Koppintson a Beállítás lehetőségre.
.
30
Ez a kiadvány internetes változata. © Csak magáncélú felhasználásra nyomtatható ki.
Page 31

Az időzóna beállítása
1.
A Kezdőképernyőn koppintson a ikonra.
2.
Keresse meg és koppintson a Beállítások > Dátum és idő menüpontra.
3.
Törölje az Automatikus időzóna jelölőnégyzet jelölését (ha be van jelölve).
4.
Koppintson az Időzóna kiválasztása parancsra.
5.
Válassza ki a megfelelő lehetőséget.
Csengőhang-beállítások
Csengőhang beállítása
1.
A Kezdőképernyőn koppintson a ikonra.
2.
Keresse meg és koppintson a Beállítások > Hang > Csengőhang lehetőségre.
3.
Válasszon ki egy csengőhangot.
4.
Koppintson a Kész lehetőségre.
Érintéshangjelzések engedélyezése
1.
A Kezdőképernyőn koppintson a
2.
Keresse meg és koppintson a Beállítások > Hang menüpontra.
3.
Jelölje be a Tárcsázó érintési hangjai és a Érintéshangok jelölőnégyzetet.
Értesítési hang kiválasztása
1.
A Kezdőképernyőn koppintson a
2.
Keresse meg és koppintson a Beállítások > Hang > Alapértelmezett értesítési
hang lehetőségre.
3.
Válassza ki a hangot, amelyet értesítés érkezésekor hallani szeretne.
4.
Koppintson a Kész lehetőségre.
ikonra.
ikonra.
Képernyő-beállítások
A képernyő fényerejének módosítása
1.
A Kezdőképernyőn koppintson a
2.
Keresse meg és koppintson a Beállítások > Megjelenítés > Fényerősség
lehetőségre.
3.
A fényerő módosításához húzza a szabályzót.
4.
Koppintson a OK lehetőségre.
A fényerő befolyásolja az akkumulátor teljesítményét. Az akkumulátor teljesítményének
növelésére vonatkozó tippekért lásd: Az akkumulátor teljesítményének javítása.
Képernyő rezgőre állítása
1.
A Kezdőképernyőn koppintson a ikonra.
2.
Keresse meg és koppintson a Beállítások > Hang menüpontra.
3.
Jelölje be a Rezgés érintéskor jelölőnégyzetet. A képernyő rezeg, amikor a
szoftvergombokra vagy bizonyos alkalmazásokra koppint.
A képernyő kikapcsolása előtti késleltetési idő módosítása
1.
A Kezdőképernyőn koppintson a
2.
Keresse meg és koppintson a Beállítások > Megjelenítés > Alvó mód
menüpontra.
3.
Válassza ki a megfelelő lehetőséget.
A képernyő gyors kikapcsolásához röviden nyomja meg a be- és kikapcsoló billentyűt
ikonra.
ikonra.
.
Nyelvi beállítások
Kiválaszthatja az eszköz alapértelmezett nyelvét, és azt később bármikor módosíthatja.
31
Ez a kiadvány internetes változata. © Csak magáncélú felhasználásra nyomtatható ki.
Page 32
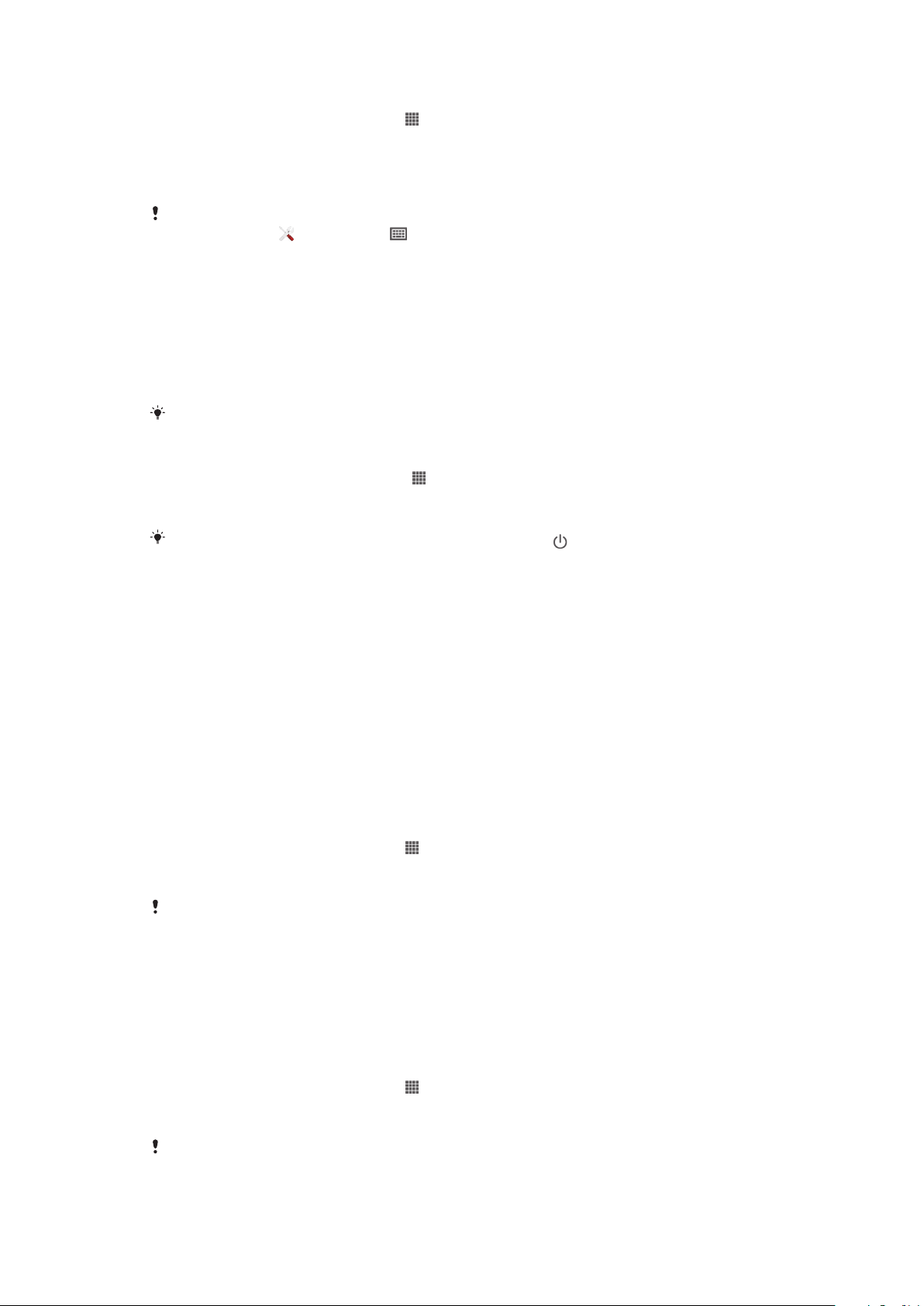
A nyelv megváltoztatása
1.
A Kezdőképernyőn koppintson a ikonra.
2.
Keresse meg és koppintson a Beállítások > Nyelv és bevitel > Nyelv
lehetőségre.
3.
Válasszon ki egy lehetőséget.
4.
Koppintson a OK lehetőségre.
Ha nem megfelelő nyelvet választott és nem tudja elolvasni a menüszövegeket, keresse meg
és koppintson a lehetőségre. A mellett válassza ki a szöveget, és a megnyíló menüben
válasza ki az első tételt. Ezután bármely nyelvet kiválaszthatja.
Repülőgépes mód
A repülőgépes mód választása esetén a telefon hálózati és rádió adó-vevő egységei nem
kapcsolnak be, így a telefon nem zavarja az erre érzékeny műszereket. Mindemellett a
játékokat használhatja, zenét hallgathat, videókat és egyéb tartalmakat nézhet,
amennyiben ezeket a tartalmakat a telefon memóriakártyája vagy belső tárolója tárolja. A
riasztásokról is értesül, ha van aktív riasztás.
A Repülőgépes mód bekapcsolásával csökkenti az akkumulátorhasználatot.
A Repülőgépes mód bekapcsolása
1.
A Kezdőképernyőn koppintson az
2.
Keresse meg és koppintson a Beállítások > Továbbiak... lehetőségre.
3.
Jelölje be a Repülőgépes mód jelölőnégyzetet.
.
Vagy nyomja meg és tartsa lenyomva a bekapcsológombot
válassza a Repülőgépes mód lehetőséget.
, és a megjelenő menüben
A hangkimenet javítása
Javíthatja a készülék hangját az egyedi hangbeállítások, például a Clear Phase™ és az
xLOUD™ kézi engedélyezésével, illetve hagyhatja, hogy a ClearAudio+ technológia
automatikusan módosítsa a hangot. Engedélyezheti a dinamikus kiegyenlítőt is, így a
lehető legkisebbre csökkentheti az egyes médiafájlok hangereje közötti különbséget.
A Clear Phase™ technológia használata
A Sony Clear Phase™ technológiája használható az eszköz belső hangszóróiból érkező
hangminőség automatikus beállításához a tisztább, természetesebb hanghatás elérése
érdekében.
A hangszóró hangminőségének javítása a Clear Phase™ használatával
1.
A Kezdőképernyőn koppintson a lehetőségre.
2.
Keresse meg és koppintson a Beállítások > Hang lehetőségre.
3.
Jelölje be a Clear Phase™ jelölőnégyzetet.
A Clear Phase™ funkció aktiválása nem befolyásolja a hangkommunikációs alkalmazásokat.
Például a hanghívás hangminősége nem változik.
Az xLOUD™ technológia használata
A Sony xLOUD™ hangszűrője használható a hangszórók hangerejének növeléséhez a
hangminőség romlása nélkül. Dinamikusabb hanghatás érhető el kedvenc zenéinek
hallgatásakor.
A hangszóró hangminőségének javítása az xLOUD™ használatával
1.
A Kezdőképernyőn koppintson a lehetőségre.
2.
Keresse meg és koppintson a Beállítások > Hang lehetőségre.
3.
Jelölje be a xLOUD™ jelölőnégyzetet.
Az xLOUD™ funkció aktiválása nem befolyásolja a hangkommunikációs alkalmazásokat.
Például a hanghívás hangminősége nem változik.
32
Ez a kiadvány internetes változata. © Csak magáncélú felhasználásra nyomtatható ki.
Page 33
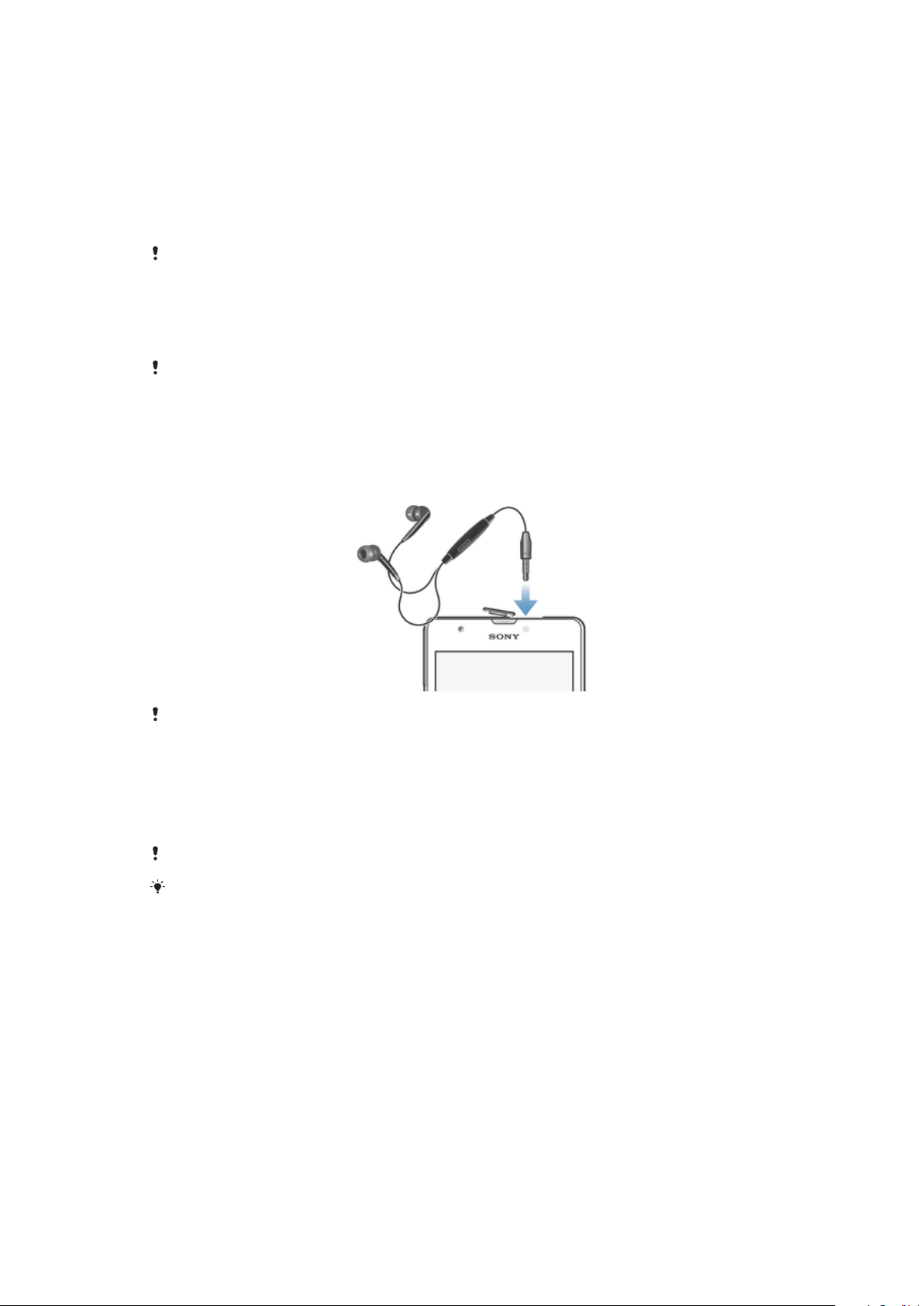
Memória
Tartalmakat az eszköz belső tárhelyére és a telefon memóriájába menthet.
Memóriakártya
Az eszköz támogatja a tartalom tárolására alkalmas microSD™ memóriakártyák
használatát. Az ilyen típusú memóriakártyák más kompatibilis eszközökkel is
használhatók hordozható memóriakártyaként.
Előfordulhat, hogy a memóriakártyát külön kell megvásárolnia.
A memóriakártya formázása
Az eszközben lévő memóriakártya formázható, például memóriahely felszabadításához.
Ez azt jelenti, hogy töröl a kártyán lévő minden információt.
Amikor formázza, a memóriakártyán lévő minden adat elvész. A memóriakártya formázása
előtt készítsen biztonsági másolatot minden menteni kívánt adatról. A tartalom biztonsági
mentéseként másolatot készíthet róla a számítógépén. Bővebb információért lásd: A készülék
csatlakoztatása számítógéphez, 111 oldal.
Headset használata
Az optimális teljesítmény érdekében használja az eszköz tartozékait vagy más kompatibilis
tartozékokat.
Headset használata
1.
Csatlakoztassa a headsetet az eszközhöz.
2.
Hívás fogadásához nyomja meg a híváskezelő billentyűt.
3.
Hívás befejezéséhez nyomja meg a híváskezelő billentyűt.
Ha az eszközhöz nem tartozik headset, külön is megvásárolhatja azt.
Ha zenét hallgat, hívás fogadásakor a zenelejátszás leáll, és a hívás befejeztével újraindul.
Üzenetkezelési és internetbeállítások
A szöveges és MMS-üzenetek küldéséhez és az internet eléréséhez mobil adatkapcsolat
szükséges, valamint meg kelle adni a megfelelő beállításokat. A beállítások elérésének
többféle módja van:
•
A legtöbb mobiltelefon-hálózat és üzemeltető esetében az üzenetkezelési és
internetbeállítások az eszközön már előre telepítve vannak. Ebben az esetben az internet
használatát és az üzenetek küldését azonnal megkezdheti.
•
Bizonyos esetekben az a lehetőség adott, hogy az üzenetkezelési és internetbeállítások
az eszköz első bekapcsolása után letöltődnek a készülékre. Emellett ezek a beállítások
későbbi is letölthetők a Beállítások menüből.
•
Az internet- és a hálózati beállítások megadását vagy módosítását kézzel is elvégezheti
bármikor az eszközön. Az internet- és a hálózati beállításokra vonatkozó részletes
információért forduljon a hálózat üzemeltetőjéhez.
33
Ez a kiadvány internetes változata. © Csak magáncélú felhasználásra nyomtatható ki.
Page 34
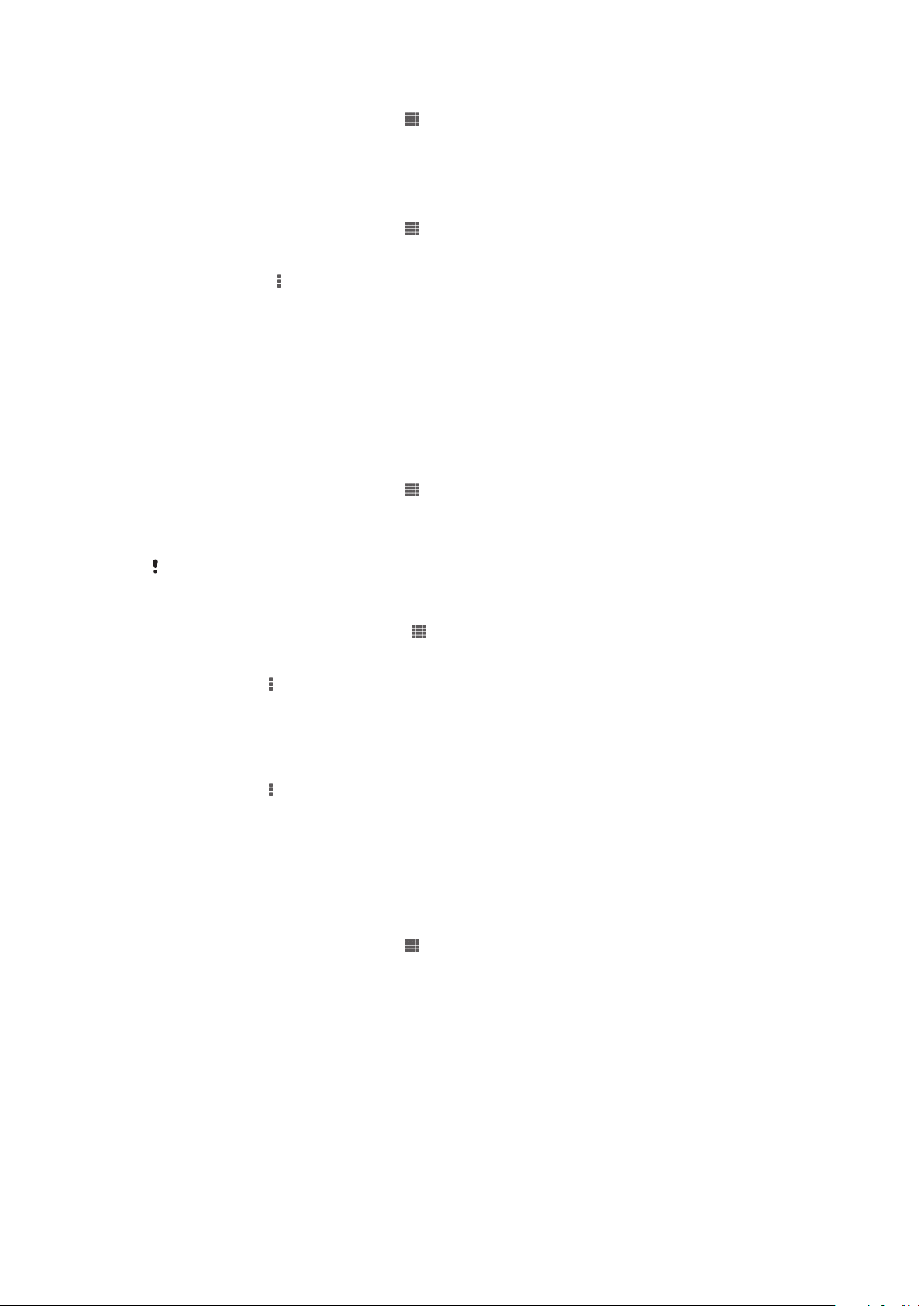
Üzenetkezelési és internetbeállítások letöltése
1.
A Kezdőképernyőn koppintson a ikonra.
2.
Keresse meg és koppintson a Beállítások > Xperia™ > Internetbeállítások
lehetőségre.
3.
Koppintson a Elfogadás lehetőségre.
Az alapértelmezett internetbeállítások visszaállítása
1.
A Kezdőképernyőn koppintson a ikonra.
2.
Koppintson a Beállítások > Továbbiak... > Mobilhálózatok > Hozzáférésipontnevek lehetőségre.
3.
Nyomja meg a billentyűt.
4.
Koppintson a Alaphelyzetbe állítás parancsra.
Hozzáférésipont-nevek (APN)
APN használható az eszköz és az internet közötti adatkapcsolat létrehozására. Az APN
határozza meg, hogy milyen típusú IP címet kell használni, milyen biztonsági módszer
legyen érvényben, és melyik rögzített végű kapcsolat kell használni. Az APN ellenőrzése
akkor hasznos, ha nem tud az internethez hozzáférni, nincs adatkapcsolata, vagy nem
tud multimédia üzeneteket fogadni és küldeni.
Az aktuális APN megtekintése
1.
A Kezdőképernyőn koppintson a
2.
Keresse meg és koppintson a Beállítások > Továbbiak... > Mobilhálózatok
lehetőségre.
3.
Koppintson a Hozzáférésipont-nevek lehetőségre.
ikonra.
Ha több elérhető kapcsolattal rendelkezik, az aktív hálózati kapcsolatot egy gomb jelzi.
Internetbeállítások hozzáadása kézzel
1.
A Kezdőképernyőn koppintson az .
2.
Keresse meg és koppintson a Beállítások > Továbbiak... > Mobilhálózatok >
Hozzáférésipont-nevek menüpontra.
3.
Koppintson a
4.
Koppintson a Új hozzáférésipont-név lehetőségre.
5.
Koppintson a Név lehetőségre, és írja be a létrehozandó hálózati profil nevét.
6.
Koppintson a Hozzáférési pont neve lehetőségre, és írja be a hozzáférési pont
nevét.
7.
Írja be a hálózat üzemeltetője által igényelt összes további adatot.
8.
Koppintson a
.
, majd koppintson a Mentés lehetőségre.
Használati információk
A minőség biztosítása céljából a Sony Mobile név nélkül összegyűjti a hibajelentéseket és
a készülékre vonatkozó statisztikai adatokat. A gyűjtött információk nem tartalmaznak
személyes adatokat.
Használati információk elküldésének engedélyezése
1.
A Kezdőképernyőn koppintson a
2.
Keresse meg és koppintson a Beállítások > Xperia™ > Használati adatok
beállításai lehetőségre.
3.
Ha nincs bejelölve, jelölje be a Haszn. adatok küldése jelölőnégyzetet.
4.
Koppintson a OK lehetőségre.
ikonra.
Adathasználat szabályozása
Nyomon követheti a mobil adatkapcsolat vagy Wi-Fi® kapcsolat alatt adott idő alatt átvitt
adatok mennyiségét. Például, megtekintheti az egyes alkalmazások által használt adatok
mennyiségét. A mobil adatátvitellel átvitt adatok esetében adathasználati
34
Ez a kiadvány internetes változata. © Csak magáncélú felhasználásra nyomtatható ki.
Page 35
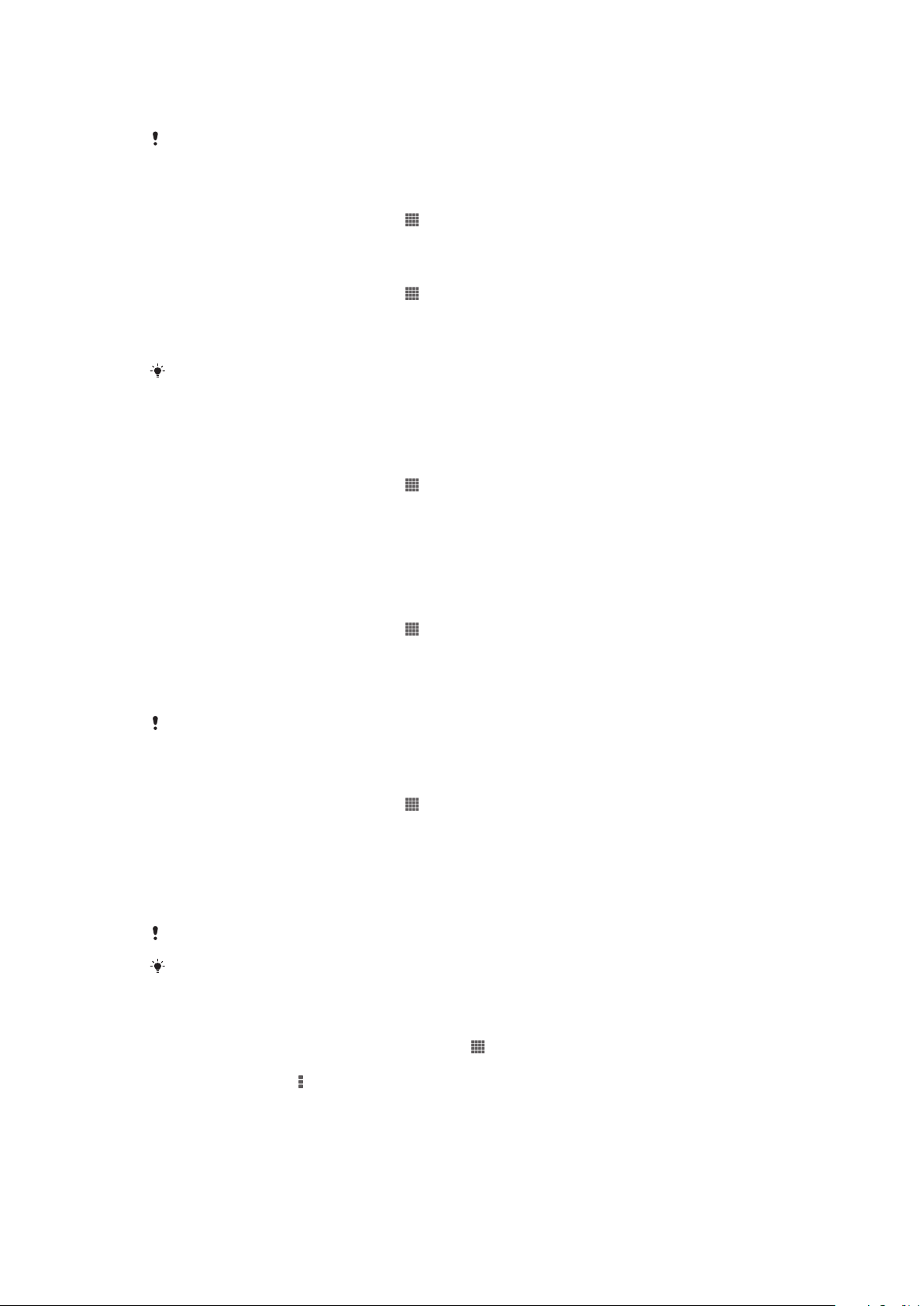
figyelmeztetéseket és korlátozásokat is beállíthat a további költségek elkerülése
érdekében.
Az adathasználati beállítások segítenek az adathasználat szabályozásában, de nem garantálják
a nem kívánt többletköltségek kiküszöbölését.
Az adathasználati beállítások elérése
1.
A Kezdőképernyőn koppintson a ikonra.
2.
Keresse meg és koppintson a Beállítások > Adathasználat lehetőségre.
Adatforgalom be- vagy kikapcsolása
1.
A Kezdőképernyőn koppintson a ikonra.
2.
Keresse meg és koppintson a Beállítások > Adathasználat lehetőségre.
3.
Az adatforgalom bekapcsolásához koppintson a be-/kikapcsolóra a Mobil
adatforgalom mellett.
Az adatforgalom úgy is be- vagy kikapcsolható, hogy bejelöli a Mobilhálózati adatforgalom
jelölőnégyzetet a Beállítások > Továbbiak... > Mobilhálózatok alatt, vagy megszünteti a
bejelölését.
Adathasználati figyelmeztetés beállítása
1.
Gondoskodjon arról, hogy az adatforgalom be legyen kapcsolva.
2.
A Kezdőképernyőn koppintson a ikonra.
3.
Keresse meg és koppintson a Beállítások > Adathasználat lehetőségre.
4.
A figyelmeztetési szint beállításához a vonalakat húzza a kívánt értékekhez. A
telefon figyelmeztetést küld, amikor az adatforgalom mennyisége eléri a beállított
szintet.
Adathasználati korlát beállítása
1.
Gondoskodjon arról, hogy az adatforgalom be legyen kapcsolva.
2.
A Kezdőképernyőn koppintson a
3.
Keresse meg és koppintson a Beállítások > Adathasználat lehetőségre.
4.
Ha nincs bejelölve, jelölje be a Mobiladatkorlát beállítása jelölőnégyzetet, majd
ikonra.
koppintson az OK gombra.
5.
Az adathasználati korlát beállításához a vonalakat húzza a kívánt értékekhez.
Amikor az adathasználat eléri a beállított szintet, az eszköz adatforgalma automatikusan
kikapcsol.
Az egyes alkalmazások adathasználatának szabályozása
1.
A Kezdőképernyőn koppintson a lehetőségre.
2.
Keresse meg és koppintson a Beállítások > Adathasználat lehetőségre.
3.
Keresse meg és koppintson a kívánt alkalmazásra.
4.
Jelölje be a Háttéradatok korlátozása jelölőnégyzeteket.
5.
Az alkalmazás speciálisabb beállításainak eléréséhez koppintson a
Alkalmazásbeállítások megtekintése lehetőségre, majd módosítsa a kívánt
beállításokat.
Az alkalmazások speciális beállításai nem mindig érhetők el.
Az alkalmazások teljesítménye változhat, ha módosítja az adott alkalmazás adathasználati
beállításait.
Wi-Fi® kapcsolaton átvitt adatok megtekintése
1.
A Kezdőképernyő képernyőn koppintson a ikonra.
2.
Keresse meg és koppintson a Beállítások > Adathasználat lehetőségre.
3.
Koppintson a Tap
elemre, majd, ha nincs bejelölve, jelölje be a Show Wi-Fi
usage jelölőnégyzetet.
4.
Koppintson a Wi-Fi fülre.
35
Ez a kiadvány internetes változata. © Csak magáncélú felhasználásra nyomtatható ki.
Page 36

Mobilhálózati beállítások
Az eszköz automatikusan vált a mobilhálózatok között attól függően, hogy az adott
területen melyik mobilhálózat áll rendelkezésre. Az eszköz kézzel is beállítható úgy, hogy
egy adott üzemmódú mobilhálózatot használjon, mint például WCDMA vagy GSM.
Hálózati üzemmód kiválasztása
1.
A Kezdőképernyőn koppintson a ikonra.
2.
Keresse meg és koppintson a Beállítások > Továbbiak... > Mobilhálózatok
menüpontra.
3.
Koppintson a Hálózati üzemmód parancsra.
4.
Válasszon egy hálózati üzemmódot.
Másik hálózat kiválasztása kézzel
1.
A Kezdőképernyőn koppintson a ikonra.
2.
Keresse meg és koppintson a Beállítások > Továbbiak... > Mobilhálózatok >
Hálózatüzemeltetők menüpontra.
3.
Koppintson a Keresés módja > Kézi lehetőségre.
4.
Válasszon egy hálózatot.
Ha kézzel állítja be a hálózatot, az eszköz akkor sem fog másik hálózatot keresni, ha elhagyja a
kézzel kiválasztott hálózat hatókörét.
Automatikus hálózatválasztás bekapcsolása
1.
Húzza lefelé az állapotsort, és koppintson az lehetőségre.
2.
Keresse meg és koppintson a Továbbiak... > Mobilhálózatok >
Hálózatüzemeltetők lehetőségre.
3.
Koppintson a Keresés módja > Automatikus lehetőségre.
Az adatforgalom kikapcsolása
A nemkívánatos adatletöltések és szinkronizálások elkerülése céljából letilthatja a
mobilhálózatokon át folytatott összes adatkapcsolatot. Lépjen kapcsolatba hálózati
szolgáltatójával, ha részletes tudnivalókra van szüksége az előfizetésével vagy az
adatforgalmi díjakkal kapcsolatban.
A Wi-Fi®- és a Bluetooth®-kapcsolatok az adatforgalom kikapcsolása esetén is
használhatók. MMS-üzeneteket szintén küldhet és fogadhat.
Minden adatforgalom kikapcsolása
1.
A Kezdőképernyőn koppintson a ikonra.
2.
Keresse meg és koppintson a Beállítások > Továbbiak... > Mobilhálózatok
menüpontra.
3.
Törölje a következő jelölőnégyzet bejelölését: Mobilhálózati adatforgalom.
Adatbarangolás
Egyes hálózatüzemeltetők lehetővé teszik a mobil adatkapcsolatot a mobilhálózaton
keresztül, amikor Ön az otthoni hálózatán kívül tartózkodik (barangolás). Vegye
figyelembe, hogy ez esetben adatátviteli költségek merülhetnek fel. További információért
forduljon a hálózat üzemeltetőjéhez.
Az alkalmazások esetenként – például keresési és szinkronizálási kérelmek küldésekor –
értesítés nélkül használhatják a hazai hálózat internetkapcsolatát. Barangolás közben az ilyen
internetkapcsolat esetén további költségek merülhetnek fel. További tájékoztatást a
szolgáltatótól kaphat.
36
Ez a kiadvány internetes változata. © Csak magáncélú felhasználásra nyomtatható ki.
Page 37
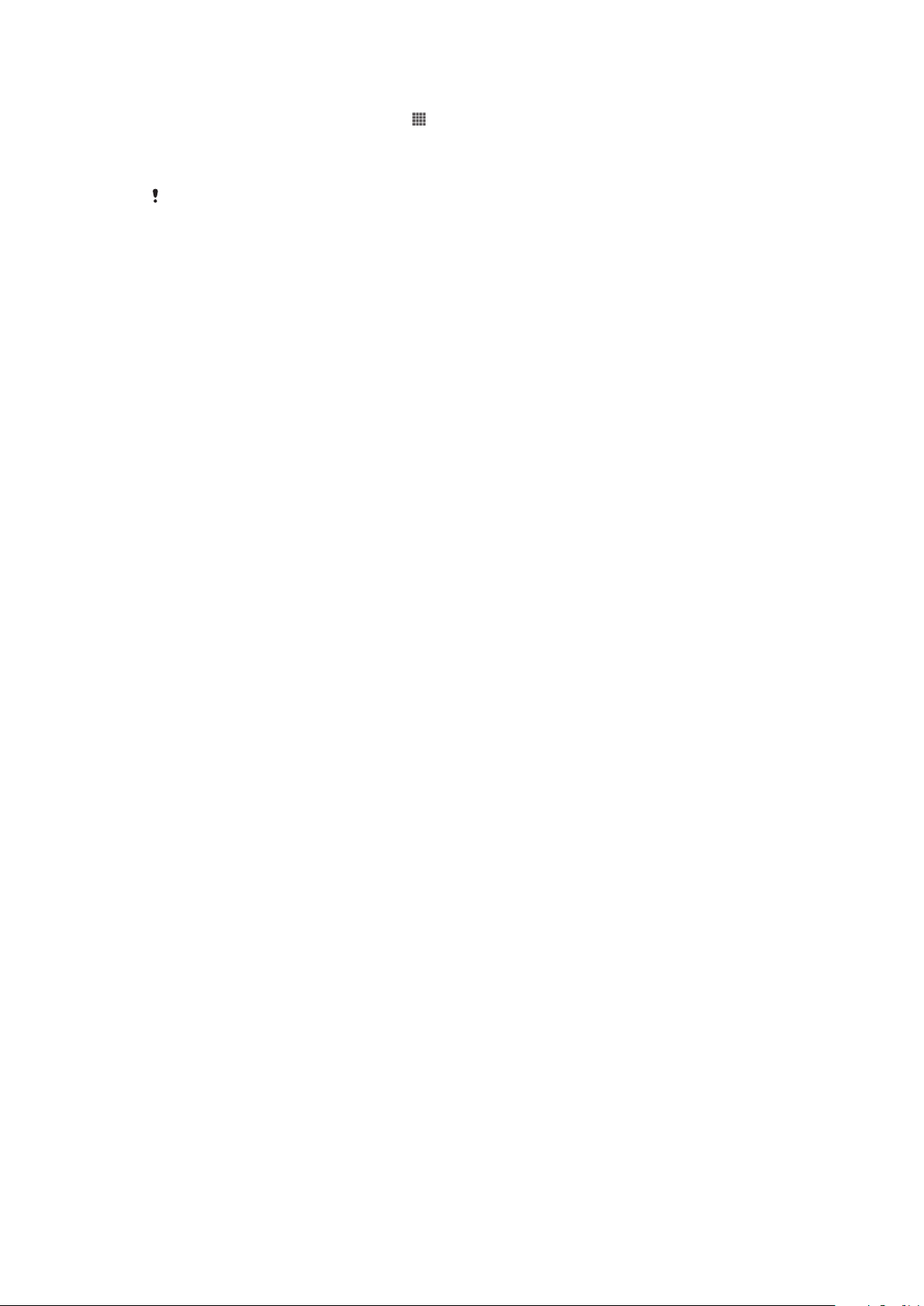
Adatbarangolás bekapcsolása
1.
A Kezdőképernyőn koppintson az .
2.
Keresse meg és koppintson a Beállítások > Továbbiak... > Mobilhálózatok
lehetőségre.
3.
Jelölje be a Adatbarangolás jelölőnégyzetet.
Az adatbarangolás nem kapcsolható be, ha a kapcsolatok ki van kapcsolva.
37
Ez a kiadvány internetes változata. © Csak magáncélú felhasználásra nyomtatható ki.
Page 38

Google Play™
Bevezetés a Google Play™ használatába
A belépéshez az alkalmazások és a játékok világába nyissa meg a Google Play™
alkalmazásboltot. Az alkalmazások és a játékok között kategóriák szerint böngészhet. Az
alkalmazásokat és a játékokat minősítheti, valamint visszajelzést is küldhet róluk.
A Google Play™ használatához Google™ Fiók szükséges. További információt a
Google™-fiók beállítása az eszközön című fejezetben talál (56. oldal).
A Google Play™ alkalmazásbolt nem minden országban vagy régióban érhető el.
A Google Play™ megnyitása
1.
A Kezdőképernyőn koppintson a ikonra.
2.
Keresse meg és koppintson a Play Áruház lehetőségre.
Letöltés a Google Play™ alkalmazásboltból
A Google Play™ alkalmazásboltból különféle alkalmazások tölthetők le, beleértve
ingyenes alkalmazásokat is.
Az alkalmazások letöltése előtt
A Google Play™ alkalmazásboltból való letöltés előtt ellenőrizze, hogy rendelkezik-e
működő internetkapcsolattal.
Ügyeljen arra is, hogy ha tartalmat tölt le az eszközre, adathasználati díjak merülhetnek
fel. További információért forduljon az üzemeltetőhöz.
Ingyenes alkalmazás letöltése
1.
A Google Play™ szolgáltatáson a kategóriák közötti tallózással vagy a keresési
funkció használatával keresheti meg a letölteni kívánt elemeket.
2.
Koppintson az elemre az adatai megtekintéséhez, és az utasításokat követve
fejezze be a telepítést.
Fizetős alkalmazás letöltése
1.
A Google Play™ alkalmazásboltban a kategóriák közötti tallózással vagy a
keresési funkció használatával keresheti meg a letölteni kívánt elemeket.
2.
Koppintson az elemre az adatai megnézéséhez, és az utasításokat követve fejezze
be a vásárlást.
Alkalmazás adatainak törlése
Időnként előfordul, hogy egy alkalmazás adatait törölni kell. Olyan helyzetekben fordulhat
ez elő például, amikor az alkalmazás memóriája megtelik, vagy ha törölni kívánja egy
játék rekordjait. Igény lehet a beérkező e-mailek, szöveges és MMS-üzenetek törlésére is
bizonyos alkalmazásokban.
Alkalmazás összes gyorsítótárának törlése
1.
A Kezdőképernyőn koppintson a ikonra.
2.
Keresse meg és koppintson a Beállítások lehetőségre.
3.
Koppintson a Alkalmazások parancsra.
4.
Koppintson arra az alkalmazásra, amely esetén törölni szeretné az összes
gyorsítótárat.
5.
Koppintson a Gyorsítótár törlése parancsra.
Egyes alkalmazások gyorsítótárát nem lehet törölni.
38
Ez a kiadvány internetes változata. © Csak magáncélú felhasználásra nyomtatható ki.
Page 39

Telepített alkalmazás törlése
1.
A Kezdőképernyőn koppintson a ikonra.
2.
Keresse meg és koppintson a Beállítások lehetőségre.
3.
Koppintson az Alkalmazások parancsra.
4.
Jelölje ki a törlendő alkalmazást.
5.
Koppintson az Eltávolítás parancsra.
Néhány előre telepített alkalmazás nem törölhető.
Engedélyek
Annak érdekében, hogy megfelelően működjenek, egyes alkalmazásoknak hozzá kell
férniük az eszközön lévő adatokhoz, beállításokhoz és különféle funkciókhoz. Ehhez
Önnek meg kell adni a megfelelő engedélyeket. Például a navigációs alkalmazások
számára engedélyek szükségesek az adatforgalom továbbításához és fogadásához,
valamint a helyinformáció eléréséhez.
Egyes alkalmazások az adatok ellopásával vagy törlésével, illetve a helyinformáció
továbbításával visszaélhetnek az engedélyekkel. Ügyeljen arra, hogy csak olyan
alkalmazásokat telepítsen, illetve csak azoknak adjon engedélyeket, amelyekben
megbízik.
Alkalmazás engedélyeinek megtekintése
1.
A Kezdőképernyőn koppintson a
2.
Keresse meg és koppintson a Beállítások lehetőségre.
3.
Koppintson az Alkalmazások lehetőségre.
4.
Koppintson a kívánt alkalmazásra.
5.
Léptessen le a kapcsolódó adatok megnézéséhez a Engedélyek csoportban.
ikonra.
Nem a Google Play™ alkalmazásból származó alkalmazások
telepítése
Az ismeretlen vagy nem megbízható forrásokból származó alkalmazások telepítése az
eszköz sérülését okozhatja. Alapértelmezés szerint az eszköz tiltja az ilyen telepítéseket.
Ezt a beállítást azonban módosíthatja, és engedélyezheti a telepítéseket az ismeretlen
forrásokból.
A Sony nem szavatolja és nem garantálja a harmadik felektől származó, letöltéssel vagy más
módon az eszközre átvitt alkalmazások vagy tartalom teljesítményét. Hasonlóképpen, a Sony
nem vállal felelősséget a harmadik felektől származó tartalom átvitelének tulajdonítható
semmilyen kárért vagy az eszköz alacsonyabb teljesítményéért. Csak megbízható forrásból
származó tartalmat használjon fel. Ha bármilyen kérdés vagy probléma merül fel, lépjen
kapcsolatba a tartalomszolgáltatóval.
A nem Google Play™ alkalmazások telepítésének engedélyezése
1.
A Kezdőképernyőn koppintson a
2.
Keresse meg és koppintson a Beállítások > Biztonság lehetőségre.
3.
Jelölje be a Ismeretlen források jelölőnégyzetet.
ikonra.
39
Ez a kiadvány internetes változata. © Csak magáncélú felhasználásra nyomtatható ki.
Page 40
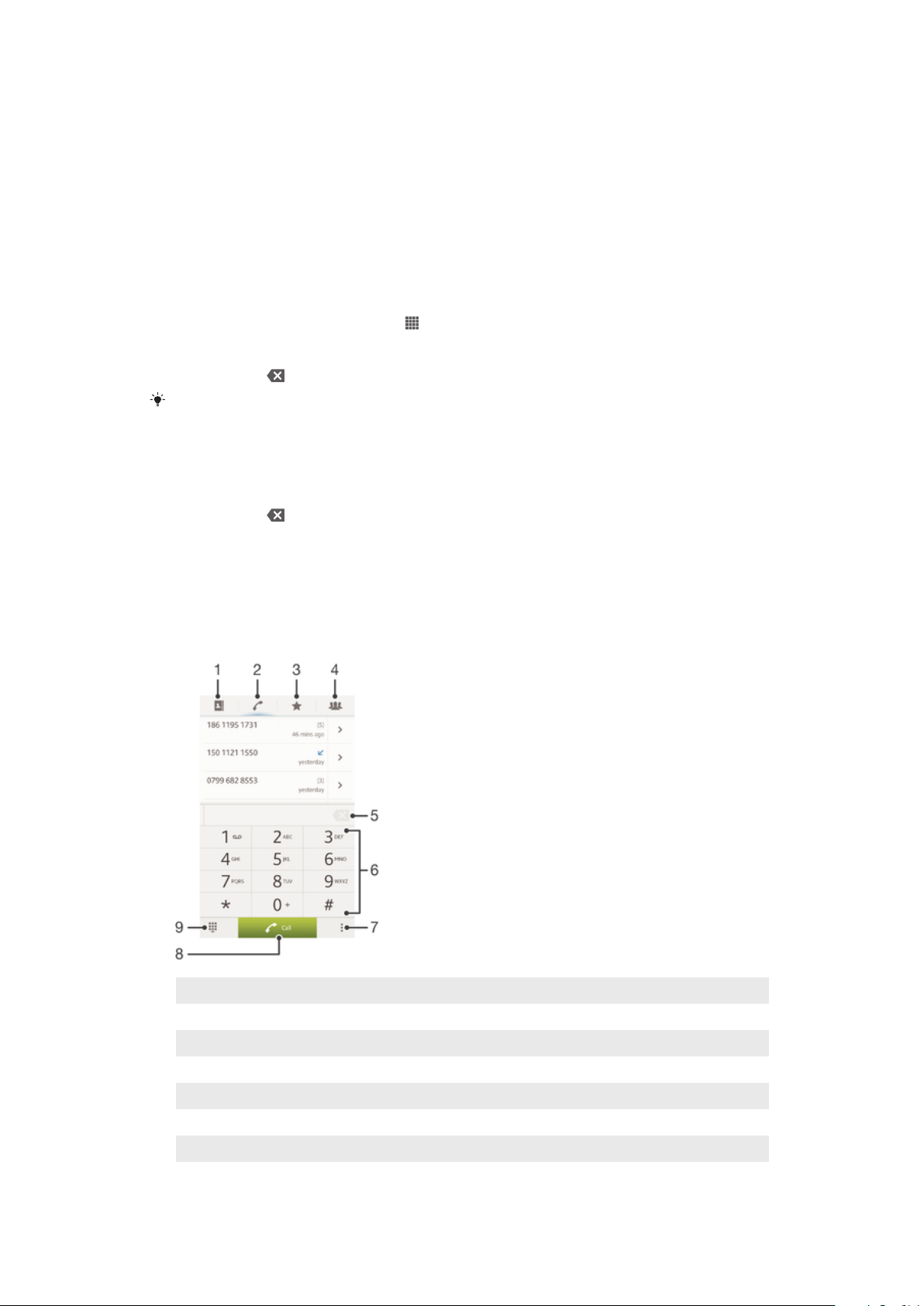
Hívás
Segélyhívások
Az eszköz támogatja a nemzetközi segélyhívószámok (például a 112 vagy a 911)
használatát. Ezekkel a számokkal a szokásos módon lehet bármelyik országból
segélyhívást kezdeményezni SIM-kártyával vagy anélkül, amennyiben egy mobilhálózat
lefedettségi területén belül tartózkodik.
Segélyhívás kezdeményezése
1.
A Kezdőképernyőn koppintson a ikonra.
2.
Keresse meg és koppintson a Telefon lehetőségre.
3.
Írja be a segélyhívószámot, és koppintson a Hívás lehetőségre. Szám törléséhez
koppintson a
Segélyhívásokat akkor is kezdeményezhet, ha nincs behelyezve SIM kártya vagy korlátozva
vannak a kimenő hívások.
Segélyhívás kezdeményezése, ha a SIM-kártya le van tiltva
1.
Koppintson a következő parancsra: Segélyhívás.
2.
Írja be a segélyhívószámot, és koppintson a Hívás ikonra. Szám törléséhez
koppintson a
ikonra.
ikonra.
Hívások kezelése
Hívást kezdeményezhet egy telefonszám kézi tárcsázásával, az eszközben mentett
kapcsolatlista egyik számára koppintva, illetve egy telefonszámra koppintva a hívásnapló
nézetben. Az intelligens tárcsázás funkció is használható a kapcsolatlistában és
hívásnaplókban lévő számok gyors megkereséséhez.
1
Névjegyek megnyitása
2 Hívásnapló megtekintése
3 Kedvenc névjegyek megtekintése
4 Az eszközre mentett minden névjegy csoport megtekintése
5 Szám törlése
6 Tárcsázó
7 Hívásnapló elrejtése vagy törlése
8 Hívás gomb
40
Ez a kiadvány internetes változata. © Csak magáncélú felhasználásra nyomtatható ki.
Page 41

9 Tárcsázó elrejtése vagy megjelenítése
Hívás kezdeményezése tárcsázással
1.
A Kezdőképernyőn koppintson a ikonra.
2.
Keresse meg és koppintson a Telefon lehetőségre.
3.
Írja be a hívott fél számát, és koppintson a Hívás parancsra. Szám törléséhez
koppintson a billentyűre.
Hívás kezdeményezése intelligens tárcsázással
1.
A Kezdőképernyőn koppintson a ikonra.
2.
Keresse meg és koppintson a Telefon lehetőségre.
3.
A tárcsázóbillentyűzet használatával írja be a kapcsolathoz tartozó számokat vagy
betűket, akit hívni szeretne. Amikor elkezdi beírni a számokat vagy betűket, a
lehetséges találatok listája jelenik meg.
4.
Koppintson a tárcsázandó kapcsolatra.
Nemzetközi hívás kezdeményezése
1.
A Kezdőképernyőn koppintson a ikonra.
2.
Keresse meg és koppintson a Telefon lehetőségre.
3.
Érintse meg és tartsa lenyomva a 0 billentyűt, amíg a „+” jel meg nem jelenik.
4.
Írja be az országhívószámot, a körzetszámot (a kezdő 0 nélkül) és a
telefonszámot, majd koppintson a Hívás parancsra.
Saját telefonszám megjelenítése vagy elrejtése
Eldöntheti, hogy a hívott felek készülékének hívásakor megjelenjen-e a telefonszáma,
vagy sem.
A telefonszám megjelenítése vagy elrejtése
1.
A Kezdőképernyőn koppintson a
2.
Keresse meg és koppintson a Beállítások > Hívásbeállítások > További
beállítások > Hívóazonosító menüpontra.
ikonra.
Fogadott hívások
Hívás fogadása
Hívás elutasítása
Bejövő hívás csengőhangjának elnémítása
•
Hívás fogadásakor nyomja meg a hangerőbillentyűt.
Hívás elutasítása üzenettel
A hívások elutasíthatók egy előre meghatározott üzenettel. Ha egy ilyen üzenettel utasít el
egy hívást, az eszköz az üzenetet automatikusan elküldi a hívó félnek, és elmenti.
Az eszközön hat előre beállított üzenet van. Választhat az előre meghatározott üzenetek
közül, de azokat igény szerint módosíthatja is.
A hívások elutasíthatók egy előre meghatározott üzenettel.
•
A Elutasítás üzenettel lehetőséget húzza felfelé, majd válasszon ki egy üzenetet.
Második hívás elutasítása előre beállított üzenettel
•
Ha hívás közben ismétlődő hangjelzést hall, a Elutasítás üzenettel lehetőséget
húzza felfelé, majd válasszon ki egy üzenetet.
41
Ez a kiadvány internetes változata. © Csak magáncélú felhasználásra nyomtatható ki.
Page 42
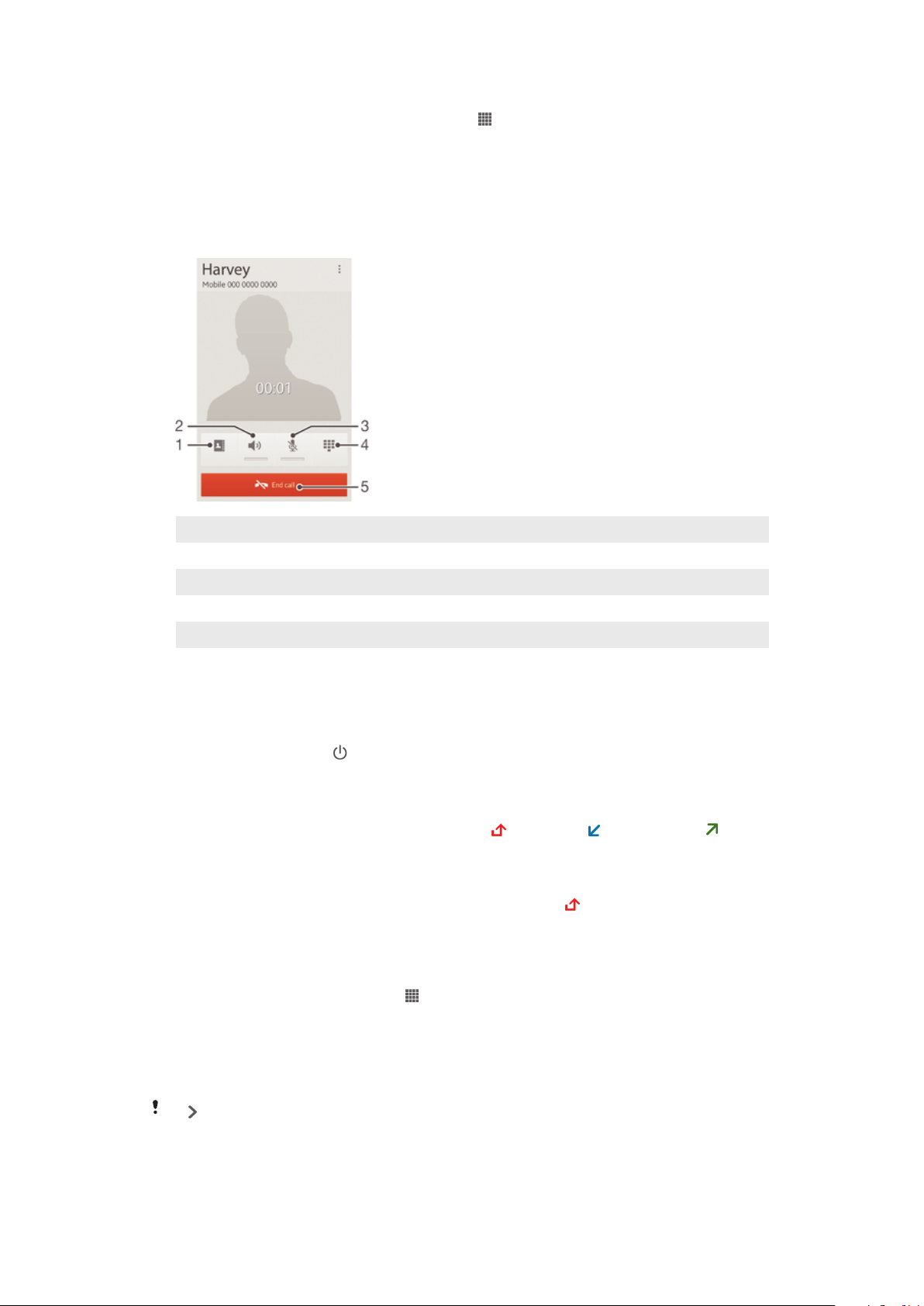
A hívás elutasításához használt üzenet szerkesztése
1.
A Kezdőképernyő képernyőn koppintson az .
2.
Keresse meg és koppintson a Beállítások > Hívásbeállítások > Hívás
elutasítása üzenettel lehetőségre.
3.
Válassza ki módosítandó üzenetet, és végezze el a változtatásokat.
4.
Ha elkészült, koppintson az OK gombra.
Folyamatban lévő hívások
1 Névjegyek megnyitása
2 A kihangosító hangszóró bekapcsolása hívás közben
3 A mikrofon elnémítása hívás közben
4 Számok beírása hívás közben
5 Hívás befejezése
A fülhallgató hangszóró hangerejének megváltoztatása hívás közben
•
Nyomja meg a hangerőbillentyűt felfelé vagy lefelé.
A képernyő bekapcsolása hívás közben
•
Röviden nyomja meg a gombot.
A hívásnapló használata
A hívásnaplóban megtekintheti a nem fogadott , a fogadott és a tárcsázott
hívásokat.
Nem fogadott hívások megtekintése
1.
Ha nem fogadott hívása van, az állapotsoron megjelenik a ikon. Húzza lefelé az
állapotsort.
2.
Koppintson a Nem fogadott hívás elemre.
Hívásnaplóban lévő szám hívása
1.
A Kezdőképernyőn koppintson a ikonra.
2.
Keresse meg és koppintson a Telefon lehetőségre. A képernyő felső részén
megjelenik a hívásnapló nézete.
3.
Ha közvetlenül szeretne egy számot hívni, koppintson a számra. Ha a hívás előtt
módosítani szeretne egy számot, érintse meg és tartsa lenyomva azt, majd
koppintson a Szám módosítása hívás előtt lehetőségre.
A
> Visszahívás ikonra koppintva is hívhat számokat.
42
Ez a kiadvány internetes változata. © Csak magáncélú felhasználásra nyomtatható ki.
Page 43

Hívásnaplóban lévő szám felvétele a kapcsolatok közé
1.
A Kezdőképernyőn koppintson a ikonra.
2.
Keresse meg és koppintson a Telefon lehetőségre. A képernyő felső részén
megjelenik a hívásnapló nézete.
3.
Érintse meg és tartsa lenyomva a számot, majd koppintson a Felvétel a
kapcsolatok közé lehetőségre.
4.
Koppintson a kívánt kapcsolatra vagy az Új kapcsolat létrehozása lehetőségre.
5.
Módosítsa a kapcsolat adatait, és koppintson a Kész parancsra.
Hívásnapló elrejtése
1.
A Kezdőképernyő képernyőn koppintson a ikonra.
2.
Keresse meg és koppintson a > lehetőségre.
3.
A hívásnapló elrejtéséhez koppintson a Hívásnapló elrejtése lehetőségre.
Több hívás
Ha aktiválta a hívásvárakoztatás funkciót, egyidejűleg több hívást is kezelhet. Ilyenkor
hangjelzés értesíti az új hívások beérkezéséről.
Hívásvárakoztatás be- vagy kikapcsolása
1.
A Kezdőképernyőn koppintson a
2.
Keresse meg és koppintson a Beállítások > Hívásbeállítások > További
beállítások parancsra.
3.
A hívásvárakoztatás be- vagy kikapcsolásához koppintson a Hívásvárakoztatás
parancsra.
ikonra.
Második hívás fogadása és a folyamatban lévő várakoztatása
•
Ha a telefonbeszélgetés közben ismétlődő hangjelzést hall, koppintson a
ikonra.
Második hívás elutasítása
•
Ha a telefonbeszélgetés közben ismétlődő hangjelzést hall, koppintson a
ikonra.
Második hívás kezdeményezése
1.
Folyamatban levő hívás közben koppintson a Tárcsázó lehetőségre.
2.
Írja be a hívott fél számát, és koppintson a Hívás parancsra.
3.
Az első hívást ezzel várakoztatja.
Ugyanez az eljárás a további hívások esetén is.
Váltás több hívás között
•
Ha egy másik hívásra szeretne váltani, és az aktuálisat várakoztatni kívánja,
koppintson a elemre.
Konferenciahívások
A konferencia-, illetve többrésztvevős hívások révén két vagy több személlyel is
beszélgethet.
A konferenciahívásokhoz adható részvevők számára vonatkozó részletekért forduljon a hálózat
üzemeltetőjéhez.
Konferenciahívás kezdeményezése
1.
Folyamatban levő hívás közben koppintson a Tárcsázó lehetőségre.
2.
Tárcsázza a második résztvevő számát, majd koppintson a Hívás parancsra. Az
első résztvevő várakozik azt követően, hogy a második résztvevő fogadta a hívást.
3.
Koppintson a
konferenciahívásba.
4.
További résztvevők felvételéhez ismételje meg az 1–3. lépést.
Ez a kiadvány internetes változata. © Csak magáncélú felhasználásra nyomtatható ki.
billentyűre a második résztvevő felvételéhez a
43
Page 44

Magánbeszélgetés egy konferenciahívás résztvevőjével
1.
Konferenciahívás közben koppintson a {0} résztvevő lehetőségre.
2.
Koppintson annak a résztvevőnek a számára, akivel magánbeszélgetést szeretne
folytatni.
3.
Folyamatban lévő magánbeszélgetés befejezéséhez és visszatéréshez a
konferenciahívásba koppintson a lehetőségre.
Résztvevő leválasztása egy konferenciahívásról
1.
Egy folyamatban lévő konferenciahívás során koppintson a résztvevők számát
megjelenítő gombra. Három résztvevő esetén például koppintson a 3 résztvevő
gombra.
2.
Koppintson a billentyűre a leválasztani kívánt résztvevő mellett.
Konferenciahívás befejezése
•
A hívás közben koppintson a következő ikonra: .
Hívások átirányítása
Átirányíthatja a hívásokat például egy másik telefonszámra vagy egy üzenetrögzítő
szolgáltatásba.
Hívások átirányítása
1.
A Kezdőképernyőn koppintson a ikonra.
2.
Keresse meg és koppintson a Beállítások > Hívásbeállítások > Hívásátirányítás
menüpontra.
3.
Válasszon ki egy lehetőséget.
4.
Adja meg a számot, amelyre a hívásokat át szeretné irányítani, majd koppintson az
Enged. lehetőségre.
Hívásátirányítás kikapcsolása
1.
A Kezdőképernyőn koppintson a
2.
Keresse meg és koppintson a Beállítások > Hívásbeállítások > Hívásátirányítás
menüpontra.
3.
Válasszon ki egy lehetőséget, és koppintson a következőre: Letiltás.
ikonra.
Hívások korlátozása
Hívások korlátozása
A bejövő és kimenő hívások összes, illetve bizonyos kategóriái korlátozhatók. A
híváskorlátozás első használatakor meg kell adnia PUK-kódját (személyi feloldókulcsát),
majd egy új jelszót a híváskorlátozási funkció bekapcsolásához.
Bejövő vagy kimenő hívások korlátozása
1.
A Kezdőképernyőn koppintson a ikonra.
2.
Keresse meg és koppintson a Beállítások > Hívásbeállítások > Hívásletiltás
menüpontra.
3.
Válasszon ki egy lehetőséget.
4.
Írja be a jelszót, és koppintson az Enged. lehetőségre.
Kimenő hívások korlátozása
Ha a szolgáltatójától kapott PIN2-kódot, a fix hívószámok listájának használatával
korlátozhatja a kimenő hívásokat.
44
Ez a kiadvány internetes változata. © Csak magáncélú felhasználásra nyomtatható ki.
Page 45

Fix számok hívásának engedélyezése vagy letiltása
1.
A Kezdőképernyőn koppintson a ikonra.
2.
Keresse meg és koppintson a Beállítások > Hívásbeállítások > Fix hívószámok
menüpontra.
3.
Koppintson a Fix tárcsázás bekapcs. vagy a Fix tárcsázás kikapcs.
lehetőségre.
4.
Írja be a PIN2-kódját, és koppintson az OK gombra.
A fogadott hívások címzettlistájának elérése
1.
A Kezdőképernyőn koppintson a ikonra.
2.
Keresse meg és koppintson a Beállítások > Hívásbeállítások > Fix hívószámok
> Fix hívószámok menüpontra.
45
Ez a kiadvány internetes változata. © Csak magáncélú felhasználásra nyomtatható ki.
Page 46
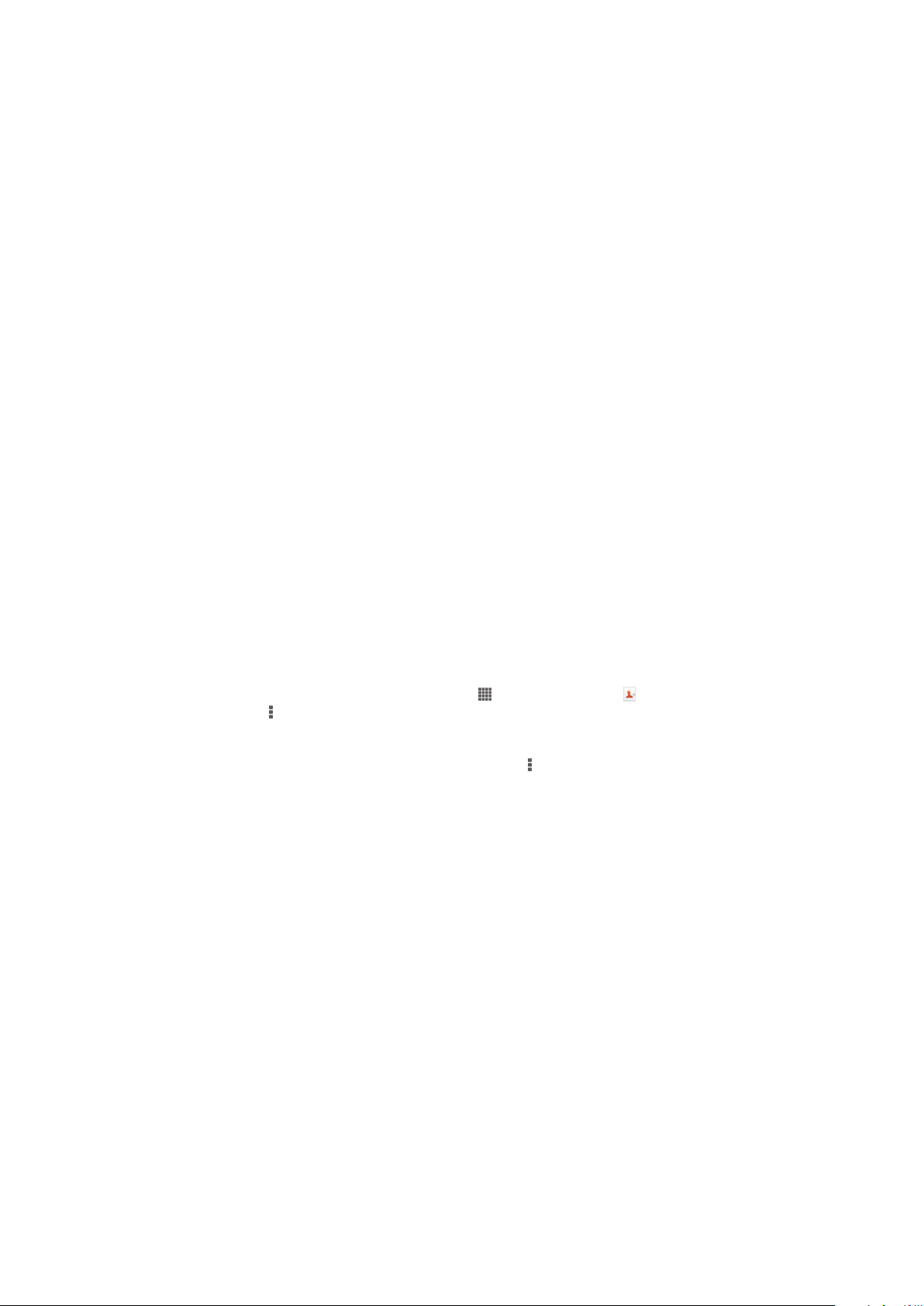
Kapcsolatok
Névjegyek továbbítása számítógép használatával
A Contacts Setup a PC Companion és a Sony™ Bridge for Mac alkalmazások része,
mely segítségére lesz a régi eszközön található névjegyek összegyűjtésében és az új
eszközre történő átvitelében. A Contacts Setup alkalmazás számos eszköz márkát
támogat, mint az iPhone, Samsung, HTC és Nokia.
Amire szüksége van:
•
Egy internetre csatlakozó számítógép.
•
A régi eszköz USB-kábele.
•
Az új Android™ eszköz USB-kábele.
•
A régi eszköz.
•
Az új Android™ eszköz.
Névjegyek átvitele az új eszközre számítógép használatával
1.
Ellenőrizze, hogy a PC Companion telepítve van-e a számítógépére, illetve a
Sony™ Bridge for Mac telepítve van-e Apple® Mac® készülékére.
2.
Nyissa meg a PC Companion vagy a Sony™ Bridge for Mac alkalmazást, majd
kattintson a Contacts Setup lehetőségre, és a névjegyek átviteléhez kövesse a
képernyőn megjelenő utasításokat.
A névjegyek szinkronizálása az eszközzel
Ha a névjegyeket a régi eszközről vagy számítógépről korábban már szinkronizálta egy
online szinkronizálási fiókkal, például, Google Sync™, Microsoft® Exchange ActiveSync
vagy Facebook™ fiókkal, ezeket a névjegyeket az adott fiók használatával átviheti az új
eszközre is.
Az új eszköz névjegyeinek szinkronizálása egy szinkronizálási fiókkal
1.
A Kezdőképernyő képernyőn koppintson az majd koppintson a .
2.
Koppintson a , majd koppintson a Beállítások > Fiókok és szinkronizálás
lehetőségre.
3.
Ha már beállított szinkronizálási fiókot és ezzel a fiókkal szeretné a szinkronizálást
végrehajtani, koppintson a fiókra, majd koppintson a
Szinkronizálás most lehetőségre.
, és koppintson a
További módszerek a névjegyek átviteléhez
Az eszköz képességeitől függően memóriakártyát vagy Bluetooth® technológiát
használgat a névjegyek új eszközre történő átviteléhez. SIM kártya használata nem
javasolt a névjegyek átviteléhez az eszközök között. Elképzelhető, hogy a SIM kártyán
nincs elegendő hely valamennyi névjegy mentéséhez és vannak olyan SIM kártyák,
melyek egy névjegyhez csak egy telefonszámot képesek elmenteni.
A névjegyek memóriakártyára történő másolását, a névjegyek SIM kártyára történő
mentését, valamint a névjegyek Bluetooth® kapcsolaton történő átvitelét illetően tekintse
meg a régi eszköz használati útmutatóját.
®
46
Ez a kiadvány internetes változata. © Csak magáncélú felhasználásra nyomtatható ki.
Page 47
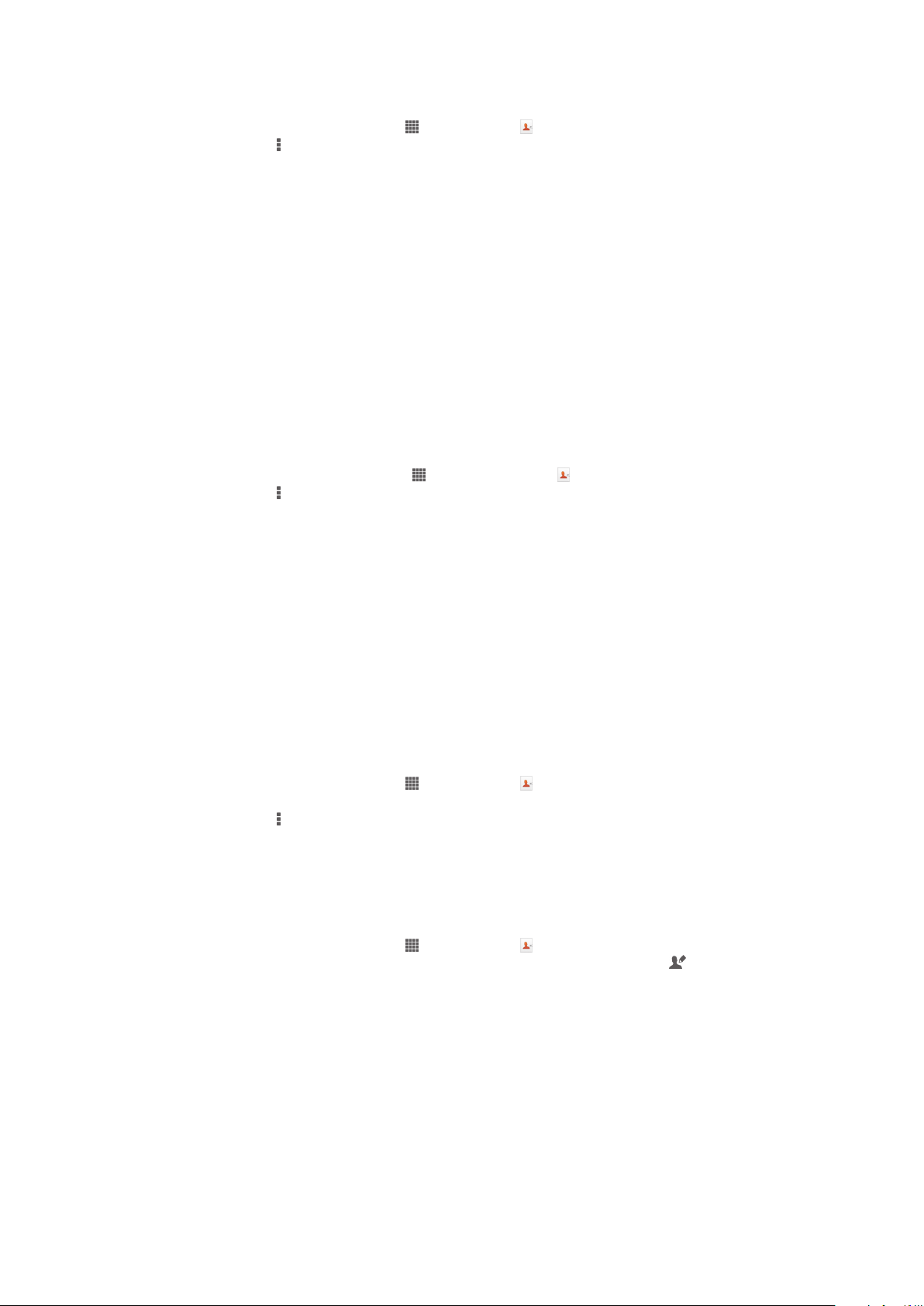
Kapcsolatok importálása a memóriakártyáról
1.
A Kezdőképernyőn koppintson a ikonra, majd a lehetőségre.
2.
Nyomja meg a billentyűt, majd koppintson a Kapcsolatok importálása > SD
kártya menüpontra.
3.
Ha beállított szinkronizációs fiókot, akkor az importált memóriakártya
kapcsolatokat hozzáadhatja ahhoz a fiókhoz. Az importált kapcsolatokat az
eszközön is használhatja. Válassza ki a kívánt opciót.
4.
Ha az SD kártyán több vCard fájl van, egy lista jelenik meg az eszközön elmentett
kapcsolatok különféle csomagjaival és a létrehozásuk dátumával. Válassza ki az
importálni kívánt csoportot.
Bluetooth™ technológiával küldött kapcsolatadatok fogadása
1.
A Bluetooth™ funkciót kapcsolja be és az eszköz legyen látható. Ha ez nem így
van, akkor nem fogadhatók adatok más készülékekről.
2.
Amikor a telefon kérdezi, hogy valóban fogadni kívánja-e a fájlt, koppintson az
Fogadás lehetőségre.
3.
Húzza le az Értesítési panelt, és a kapcsolat adatok importálásához koppintson a
fogadott fájlra.
Kapcsolatok importálása SIM-kártyáról
1.
A Kezdőképernyőn koppintson az
2.
Nyomja meg a
lehetőségre.
3.
Ha beállított szinkronizációs fiókot, akkor a SIM-kártya kapcsolatokat
hozzáadhatja ahhoz a fiókhoz. Ezeket a kapcsolatokat az eszközön is
használhatja. Válassza ki a kívánt opciót.
4.
Egy kapcsolat importálásához koppintson a kapcsolatra. Az összes kapcsolat
importálásához koppintson a Az összes importálása lehetőségre.
, majd koppintson a Kapcsolatok importálása > SIM kártya
majd koppintson a .
Dupla tételek kiküszöbölése a Kapcsolatok alkalmazásban
Amikor a kapcsolat adatokat szinkronizálja egy új fiókkal, vagy kapcsolat adatokat egyéb
módon importál, előfordulhat, hogy a Kapcsolatok alkalmazásban dupla tételek jönnek
létre. Ha ez történik, akkor az ilyen tételek összekapcsolásával létrehozható egy tétel.
Ugyanakkor, ha véletlenül két tételt összekapcsol, azokat később szét is tudja választani.
Névjegyek összekötése
1.
A Kezdőképernyőn koppintson a ikonra, majd a lehetőségre.
2.
Koppintson arra a névjegyre, amelyet egy másik névjeggyel kíván összekapcsolni.
3.
Nyomja meg a
4.
Koppintson a névjegyre, amelynek adatait össze szeretné vonni az első
névjeggyel, majd a megerősítéshez koppintson az OK gombra. Az első névjegy
adatai az második névjegyhez kerülnek, és az első névjegy nem jelenik meg többé
a Névjegyek listában.
Összekapcsolt névjegyek szétválasztása
1.
A Kezdőképernyőn koppintson a ikonra, majd a lehetőségre.
2.
Koppintson a szerkesztendő összekapcsolt névjegyre, majd koppintson a
lehetőségre.
3.
Koppintson a Kapcs. leválasztása lehetőségre.
4.
Koppintson az OK lehetőségre.
gombot, majd koppintson a Társítás kapcsolathoz lehetőségre.
Kapcsolatok hozzáadása és szerkesztése
Néhány egyszerű lépéssel létrehozhatja, szerkesztheti és szinkronizálhatja névjegyeit.
Kiválaszthat különböző fiókokban elmentett névjegyeket, és beállíthatja, hogy azok
hogyan jelenjenek meg az eszközön.
47
Ez a kiadvány internetes változata. © Csak magáncélú felhasználásra nyomtatható ki.
Page 48

Ha egynél több fiókkal szinkronizálja kapcsolatait, az ismétlődések elkerülése érdekében
összekapcsolhatja a kapcsolatokat az eszközön.
Bizonyos szinkronizáló szolgáltatások, például néhány közösségi hálózatépítő szolgáltatás,
nem engedélyezi a kapcsolat részleteinek szerkesztését.
Kapcsolat hozzáadása
1.
A Kezdőképernyőn koppintson a ikonra, majd a lehetőségre.
2.
Koppintson a lehetőségre.
3.
Ha a kapcsolatokat egy vagy több fiókkal szinkronizálta, válassza ki a fiókot,
amelyikhez hozzá szeretné adni a kapcsolatot, vagy koppintson a Helyi névjegy
lehetőségre, ha a kapcsolat adatait csak az eszközön szeretné elmenteni.
4.
Írja be vagy válassza ki a kapcsolat szükséges adatait.
5.
Ha elkészült, koppintson a Kész gombra.
Névjegy szerkesztése
1.
A Kezdőképernyőn koppintson a ikonra, majd a billentyűre.
2.
Koppintson a szerkeszteni kívánt névjegyre, majd koppintson a
3.
Szerkessze a kívánt adatokat. Ha elkészült, koppintson a Kész gombra.
lehetőségre.
Kép társítása egy névjegyhez
1.
A Kezdőképernyőn koppintson a ikonra, majd a lehetőségre.
2.
Koppintson a szerkeszteni kívánt névjegyre, majd koppintson a lehetőségre.
3.
Koppintson a ikonra, majd válasszon módszert a névjegy képének
hozzáadásához.
4.
A kép hozzáadása után koppintson a Kész lehetőségre.
A névjegyhez közvetlenül az Album képeiből is hozzáadhat egy képet.
Csengőhang testre szabása egy névjegyhez
1.
A Kezdőképernyő képernyőn koppintson a
2.
Koppintson a szerkeszteni kívánt névjegyre, majd koppintson a lehetőségre.
3.
Válasszon ki egy lehetőséget a Csengőhang menüben.
4.
Ha elkészült, koppintson a Kész gombra.
5.
Koppintson a Kész lehetőségre.
lehetőségre, majd a lehetőségre.
Névjegyek törlése
1.
A Kezdőképernyőn koppintson a
2.
Tartsa megérintve a törlendő névjegyet.
3.
Az összes kapcsolat törléséhez a legördülő menü megnyitása érdekében
lehetőségre, majd a lehetőségre.
koppintson a lefelé nyílra, majd válassza a Összes jelölése lehetőséget.
4.
Koppintson a parancsra, majd az OK gombra.
Saját kapcsolatadatok szerkesztése
1.
A Kezdőképernyőn koppintson a ikonra, majd a lehetőségre.
2.
Koppintson a Saját lehetőségre, majd az
3.
Írja be az új adatokat vagy végezze el a kívánt módosításokat.
4.
Ha elkészült, koppintson a Kész lehetőségre.
gombra.
Új névjegy létrehozása szöveges üzenetből
1.
A Kezdőképernyő képernyőn koppintson a ikonra, majd keresse meg és
koppintson a lehetőségre.
2.
Koppintson a > Mentés lehetőségre.
3.
Válasszon ki egy meglévő névjegyet, vagy koppintson a Új kapcsolat létrehozása
lehetőségre.
4.
Módosítsa a névjegy adatait, és koppintson a Kész lehetőségre.
48
Ez a kiadvány internetes változata. © Csak magáncélú felhasználásra nyomtatható ki.
Page 49

Névjegyek keresése és megtekintése
1 Parancsikon fülek
2 Az adatok megjelenítéséhez koppintson a kapcsolatra
3 Betűrendes mutató a névjegyek tallózásához
4 A gyors kapcsolat menü megnyitásához koppintson a névjegy miniatűrjére
5 Kapcsolatok keresése
6 Névjegy létrehozása
7 A további lehetőségek megnyitása
Névjegy keresése
1.
A Kezdőképernyőn koppintson a
2.
Koppintson a lehetőségre, írja be a névjegy nevének első néhány betűjét a
ikonra, majd a lehetőségre.
Névjegyek keresése mezőbe. A megadott betűkkel kezdődő összes névjegy
megjelenik.
A Kapcsolatok alkalmazásban megjelenítendő kapcsolatok kiválasztása
1.
A Kezdőképernyőn koppintson a ikonra, majd a billentyűre.
2.
Nyomja meg a billentyűt, majd koppintson a Megjelenítés menüpontra.
3.
A megjelenő listában jelölje be a kívánt lehetőségeket, vagy szüntesse meg a
jelölésüket. Ha szinkronizálta a kapcsolatokat egy szinkronizálási fiókkal, a fiók
megjelenik a listában. A fiókra koppintva tovább bővítheti a lehetőségek listáját. Ha
elkészült, koppintson az OK gombra.
A gyors kapcsolat menü
Koppintson egy kapcsolat miniatűrjére és megtekintheti a kapcsolat gyors
kommunikációs opcióit. A lehetőségek tartalmazzák a kapcsolat hívását, szöveges vagy
MMS-üzenet küldését, illetve csevegés indítását a Hangouts™ alkalmazás használatával.
Ha azt szeretné, hogy az egyik alkalmazás mint lehetőség megjelenjen a gyors kapcsolat
menüben, be kell állítani az alkalmazást a készüléken, és be kell jelentkezni az alkalmazásba.
El kell indítania a Gmail™ alkalmazást, és be kell írnia a bejelentkezési adatokat, mielőtt a
gyors kapcsolat menüben használni tudná a Gmail™ alkalmazást.
Kedvencek és csoportok
Kapcsolatait megjelölheti kedvencként, így a Kapcsolatok alkalmazásból gyorsan
hozzáférhetők lesznek. A kapcsolatok csoportokba is rendezhetők, így azok a
Kapcsolatok alkalmazásból gyorsabban elérhetők.
49
Ez a kiadvány internetes változata. © Csak magáncélú felhasználásra nyomtatható ki.
Page 50

Kapcsolat megjelölése kedvencként és a megjelölés megszüntetése
1.
A Kezdőképernyő képernyőjén koppintson a ikonra, majd a lehetőségre.
2.
Koppintson arra a kapcsolatra, amelyet fel szeretne venni a kedvencek közé,
illetve el szeretne onnan távolítani.
3.
Koppintson az lehetőségre.
A kedvenc kapcsolatok megnézése
1.
A Kezdőképernyőn koppintson a ikonra, majd a billentyűre.
2.
Koppintson a lehetőségre.
Névjegy hozzárendelése csoporthoz
1.
A Névjegyek alkalmazásban koppintson a csoporthoz rendelni kívánt névjegyre.
2.
Koppintson a lehetőségre, majd koppintson a közvetlenül a Hozzárendelés
csoporthoz alatt lévő sávra.
3.
Jelölje be a csoportok jelölőnégyzetét, amelyekhez a névjegyet hozzá szeretné
adni, majd koppintson a Kész lehetőségre.
4.
Koppintson a Kész lehetőségre.
Névjegy adatok küldése
Névjegykártya elküldése
1.
A Kezdőképernyőn koppintson a
2.
Koppintson a Saját menüpontra.
3.
Nyomja meg a
menüpontra.
4.
Válasszon ki egy elérhető átviteli módot, és kövesse a képernyőn látható
utasításokat.
billentyűt, majd koppintson a Kapcsolat küldése > OK
ikonra, majd a billentyűre.
Kapcsolat küldése
1.
A Kezdőképernyőn koppintson a ikonra, majd a billentyűre.
2.
Koppintással jelölje ki a kapcsolatot, amelynek adatait el szeretné küldeni.
3.
Nyomja meg a billentyűt, majd koppintson a Kapcsolat küldése > OK
menüpontra.
4.
Válasszon ki egy elérhető átviteli módot, és kövesse a képernyőn látható
utasításokat.
Több névjegy egyidejű küldése
1.
A Kezdőképernyőn koppintson a ikonra, majd a lehetőségre.
2.
Nyomja meg a
3.
Jelölje meg a küldeni kívánt névjegyeket, vagy jelölje ki mindet, ha az összes
névjegyet továbbítani szeretné.
4.
Koppintson a lehetőségre, majd válasszon ki egy elérhető átviteli módot, és
kövesse a képernyőn látható utasításokat.
gombot, majd koppintson a Több kijelölése lehetőségre.
Biztonsági mentés készítése a névjegyekről
A névjegyekről a memóriakártyára vagy a SIM kártyára is készíthet biztonsági mentést.
Az összes névjegy exportálása memóriakártyára
1.
A Kezdőképernyőn koppintson a ikonra, majd a billentyűre.
2.
Nyomja meg a billentyűt, majd koppintson a Névjegyek exportálása > SD
kártya menüpontra.
3.
Koppintson az OK gombra.
50
Ez a kiadvány internetes változata. © Csak magáncélú felhasználásra nyomtatható ki.
Page 51
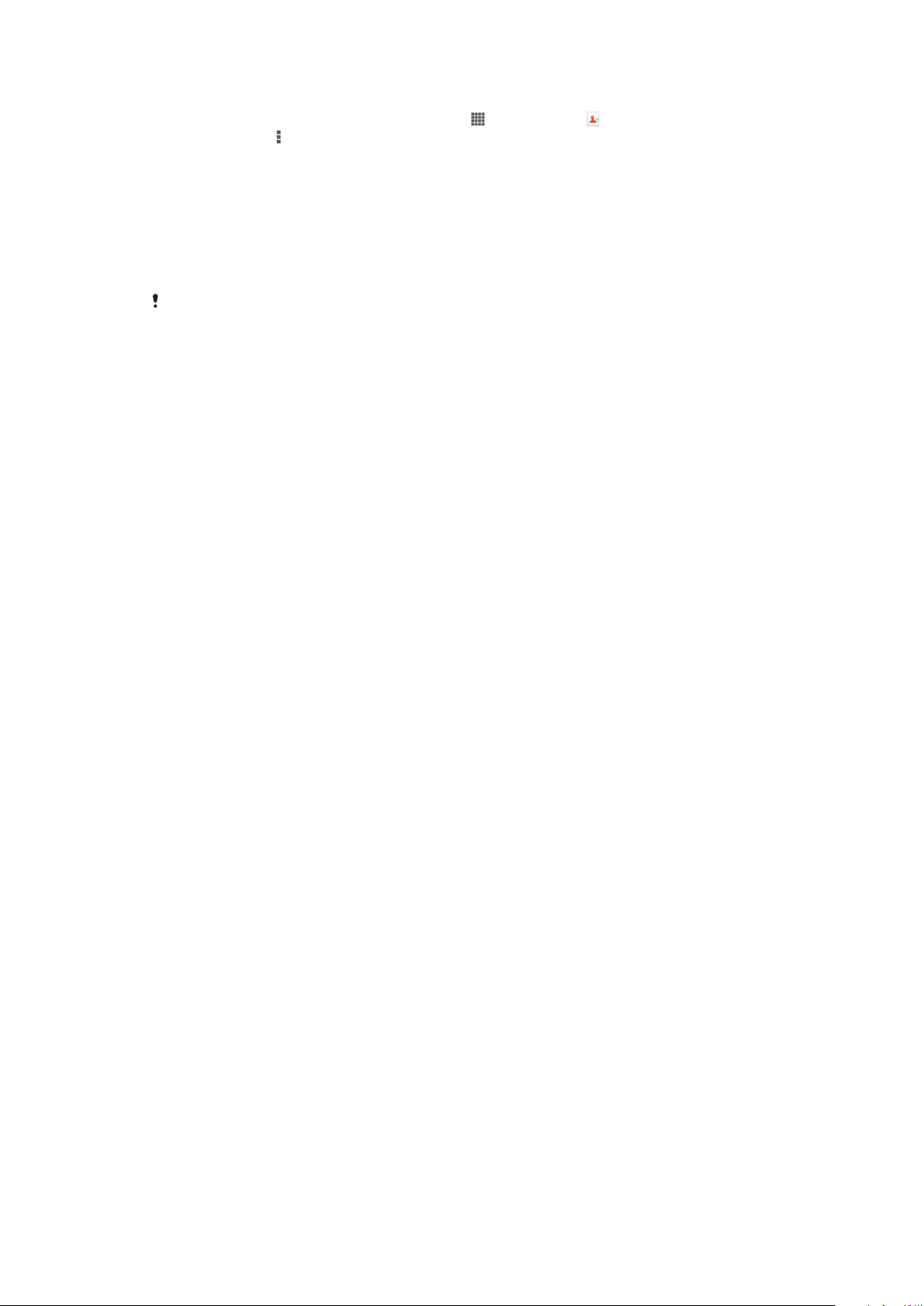
Kapcsolatok exportálása a SIM-kártyára
1.
A Kezdőképernyő képernyőn koppintson a ikonra, majd a lehetőségre.
2.
Nyomja meg a billentyűt, majd koppintson az Névjegyek exportálása > SIM
kártya parancsra.
3.
Jelölje meg a másolni kívánt kapcsolatokat, vagy koppintson Összes jelölése
lehetőségre, ha az összes kapcsolatot exportálni szeretné.
4.
Koppintson az Exportálás lehetőségre.
5.
Válassza ki a Kapcsolatok hozzáadása lehetőséget, ha a SIM-kártyán meglévő
kapcsolataihoz új kapcsolatokat kíván hozzáadni. Amennyiben a SIM-kártyán
meglévő kapcsolatokat felül szeretné írni, válassza az Összes névjegy cseréje
lehetőséget.
Amikor kapcsolatot exportál SIM-kártyára, előfordulhat, hogy nem minden információt sikerül
exportálni. Ennek oka a SIM-kártyák korlátozott memóriakapacitása.
51
Ez a kiadvány internetes változata. © Csak magáncélú felhasználásra nyomtatható ki.
Page 52
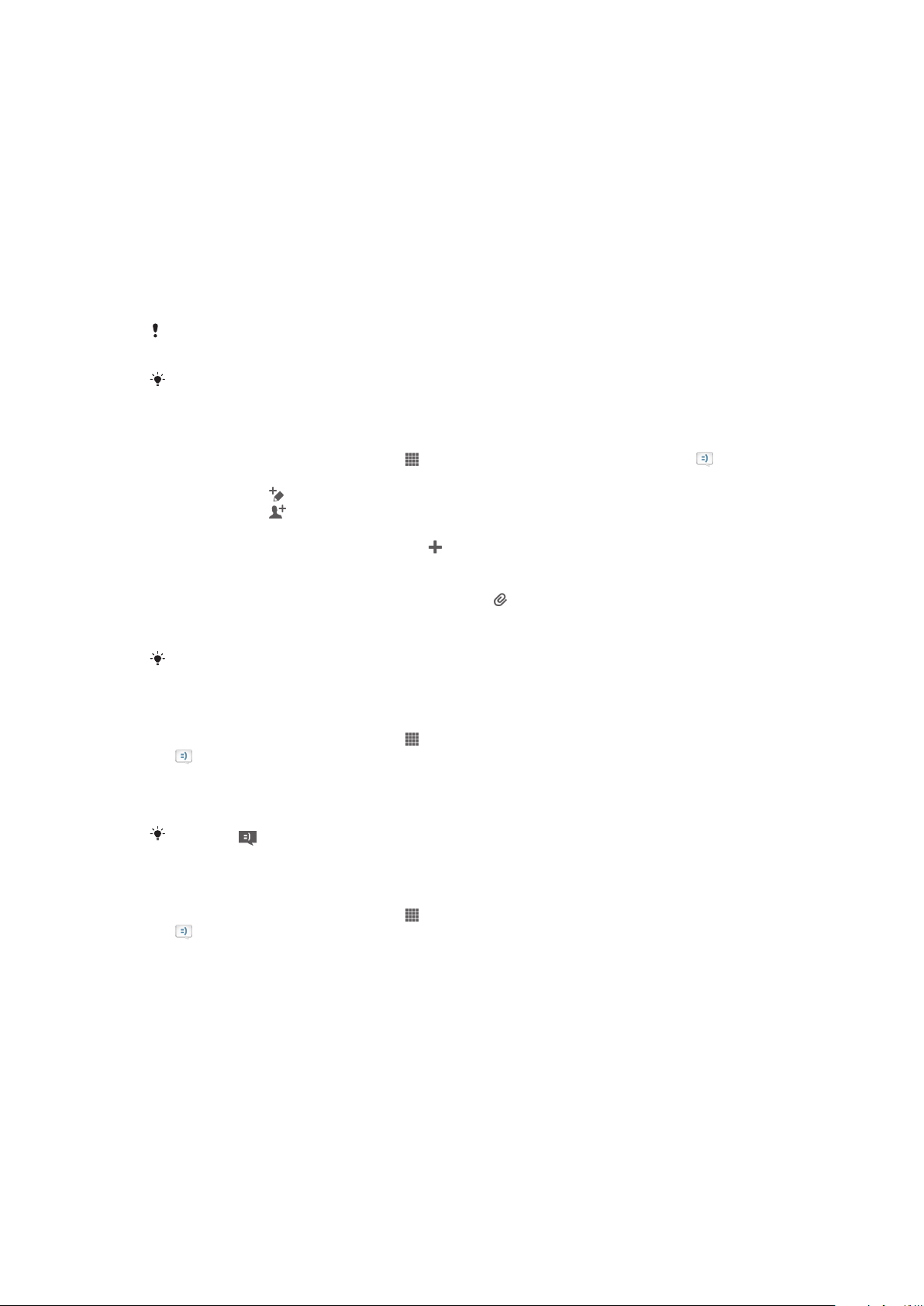
Üzenetkezelés
Szöveges és MMS-üzenetek használata
Az eszközön szöveges üzeneteket az SMS (Short Message Service, rövidüzenet-kezelési
szolgáltatás) használatával küldhet, illetve fogadhat. Ha előfizetése az MMS-üzeneteket is
magában foglalja, médiafájlokat, például képeket és videókat tartalmazó üzeneteket is
küldhet és fogadhat.
Az egyetlen üzenetben elküldhető karakterek száma függ a hálózat üzemeltetőjétől és a
használt nyelvtől. Ha túllépi a karakterkorlátozást, akkor a különálló üzeneteket a telefon
összefűzi és egyszerre, egy üzenetben küldi el. Valamennyi üzenetért díjat kell fizetni.
MMS-üzenetek küldéséhez az eszközön meg kell adni a megfelelő MMS-beállításokat.
További információért lásd: Üzenetkezelési és internetbeállítások.
Amikor megtekinti üzeneteit, azok beszélgetésekként jelennek meg, ami azt jelenti, hogy az
egy címzettnek küldött, illetve attól kapott összes üzenet egy csoportba kerül.
Üzenet létrehozása és küldése
1.
A Kezdőképernyőn koppintson a ikonra, majd keresse meg és koppintson
lehetőségre.
2.
Koppintson a
3.
Koppintson a lehetőségre, majd a kapcsolatok listából válassza ki a kívánt
címzettet. Ha a címzett nem szerepel a kapcsolatok között, írja be kézzel a
kapcsolat számát, majd koppintson a lehetőségre.
4.
Ha elkészült a címzettek felvételével, koppintson a Kész lehetőségre.
5.
Koppintson az Üzenet írása lehetőségre, és írja be a szöveget.
6.
Ha médiafájlt szeretne hozzáadni, koppintson a ikonra, és válasszon egy
lehetőséget.
7.
Az üzenet elküldéséhez koppintson a Küldés lehetőségre.
lehetőségre.
Ha elküldés előtt kilép egy üzenetből, azt a program piszkozatként menti. A beszélgetés a
Piszkozat: címkével lesz ellátva.
Fogadott üzenet olvasása
1.
A Kezdőképernyőn koppintson a
lehetőségre.
2.
Koppintson a kívánt beszélgetésre.
3.
Ha az üzenet még nincs letöltve, koppintson az üzenetre és tartsa érintve az
üzenetet, majd koppintson az Üzenet letöltése lehetőségre.
Amikor a
és koppintson az üzenetre.
Üzenet megválaszolása
1.
A Kezdőképernyőn koppintson a ikonra, majd keresse meg és koppintson a
lehetőségre.
2.
Koppintson az üzenetet tartalmazó beszélgetésre.
3.
Írja meg válaszát és koppintson a Küldés lehetőségre.
látszik, az üzenetek az állapotsorról is megnyithatók. Egyszerűen húzza le a sávot
ikonra, majd keresse meg és koppintson a
52
Ez a kiadvány internetes változata. © Csak magáncélú felhasználásra nyomtatható ki.
Page 53

Üzenet továbbítása
1.
A Kezdőképernyőn koppintson a ikonra, majd keresse meg és koppintson
lehetőségre.
2.
Koppintson a továbbküldendő üzenetet tartalmazó beszélgetésre.
3.
Érintse meg és tartsa lenyomva a továbbítandó üzenetet, majd koppintson az
Üzenet továbbítása lehetőségre.
4.
Koppintson a lehetőségre, majd a kapcsolatok listából válassza ki a címzettet.
Ha a címzett nem szerepel a kapcsolatok között, írja be kézzel a kapcsolat
számát, majd koppintson a lehetőségre.
5.
Ha elkészült a címzettek felvételével, koppintson a Kész lehetőségre.
6.
Ha szükséges, szerkessze az üzenetet, és koppintson a Küldés lehetőségre.
A 4. lépésben a Címzett koppintva kézzel is megadhatja a címzett telefonszámát.
Üzenet törlése
1.
A Kezdőképernyőn koppintson a
ikonra, majd keresse meg és koppintson
lehetőségre.
2.
Koppintson a törlendő üzenetet tartalmazó beszélgetésre.
3.
Érintse meg és tartsa lenyomva a törlendő üzenetet, majd koppintson az Üzenet
törlése > Törlés lehetőségre.
Beszélgetések törlése
1.
A Kezdőképernyőn koppintson az
2.
Nyomja meg a , majd koppintson a Beszélgetések törlése lehetőségre.
3.
Jelölje be a törlendő beszélgetések jelölőnégyzeteit, majd koppintson a >
, majd keresse meg és koppintson az .
Törlés.
Üzenet küldőjének hívása
1.
A Kezdőképernyőn koppintson a ikonra, majd keresse meg és koppintson a
lehetőségre.
2.
Koppintson egy beszélgetésre.
3.
Koppintson a képernyő tetején lévő címzett nevére vagy számára, majd a
megjelenő listából válassza ki a címzett nevét vagy számát.
4.
Ha a hívott fél a kapcsolatai között szerepel, koppintson a telefonszámra, amelyet
hívni szeretne. Ha még nem mentette a hívott felet a kapcsolatai között,
koppintson a ikonra.
Üzenetben fogadott fájl mentése
1.
A Kezdőképernyőn koppintson a ikonra, majd keresse meg és koppintson a
lehetőségre.
2.
Koppintással jelölje ki a megnyitandó beszélgetést.
3.
Ha az üzenet még nem került letöltésre, érintse meg és tartsa megérintve az
üzenetet, majd koppintson az Üzenet letöltése lehetőségre.
4.
Érintse meg és tartsa lenyomva az elmentendő fájlt, majd válassza ki a kívánt
lehetőséget.
Üzenet megjelölése csillaggal
1.
A Kezdőképernyőn koppintson a ikonra, majd keresse meg és koppintson a
lehetőségre.
2.
Koppintással jelölje ki a megnyitandó beszélgetést.
3.
A csillaggal megjelölendő üzenetben koppintson a lehetőségre.
4.
Az üzenet csillagjelölésének megszüntetéséhez koppintson a lehetőségre.
Csillaggal megjelölt üzenetek megtekintése
1.
A Kezdőképernyőn koppintson a ikonra, majd keresse meg és koppintson a
lehetőségre.
2.
Nyomja meg a gombot, majd koppintson a Csillagozott üzenetek lehetőségre.
3.
Az összes csillaggal megjelölt üzenet megjelenik egy listában.
53
Ez a kiadvány internetes változata. © Csak magáncélú felhasználásra nyomtatható ki.
Page 54

Üzenetek keresése
1.
A Kezdőképernyő képernyőn koppintson a ikonra, majd keresse meg és
koppintson a lehetőségre.
2.
Koppintson a parancsra, majd az Keresés gombra.
3.
Írja be a keresési kulcsszavakat. A keresési találatok egy listában jelennek meg.
Szöveges és MMS-üzenetek beállításai
Az üzenet értesítési beállítások módosítása
1.
A Kezdőképernyőn koppintson a ikonra, majd keresse meg és koppintson a
lehetőségre.
2.
Nyomja meg a gombot, majd koppintson a Beállítások lehetőségre.
3.
Az értesítési hang beállításához koppintson a Értesítés hangjelzése lehetőségre,
és válassza ki az egyik lehetőséget.
4.
Az egyéb értesítési beállítások módosításához jelölje be vagy szüntesse meg a
megfelelő jelölőnégyzet bejelölését.
A kézbesítési visszajelzés beállításainak módosítása kimenő üzenetek esetén
1.
A Kezdőképernyőn koppintson a
gombra.
2.
Nyomja meg a gombot, majd koppintson a Beállítások lehetőségre.
3.
Koppintson a Kézbesítési visszajelzés elemre a kézbesítési visszajelzés be- vagy
kikapcsolásához.
SIM-kártyán mentett üzenetek megtekintése
1.
A Kezdőképernyőn koppintson a
lehetőségre.
2.
Nyomja meg a billentyűt, majd koppintson a Beállítások > SIM-üzenetek
lehetőségre.
ikonra, majd keresse meg és koppintson
ikonra, majd keresse meg és koppintson a
Azonnali üzenetváltás és videó csevegés
Az azonnali üzenetváltásra szolgáló Hangouts™ videó csevegő szolgáltatás segítségével
az eszközön cseveghet azokkal az ismerőseivel, akik az alkalmazást szintén használják a
számítógépükön, az Android™ és egyéb készülékeiken. A Hangouts™ használatával
bármely beszélgetést videohívássá tehet több barátja részvételével, és bármikor üzenetet
küldhet a barátainak, még akkor is, ha éppen nem elérhetők. Fényképeket is egyszerűen
tekinthet és oszthat meg a barátaival.
A videohívás funkció használatához a készülékének elülső kamerával kell rendelkeznie.
A Hangouts™ alkalmazás indítása
1.
A Kezdőképernyőn koppintson az .
2.
Keresse meg és koppintson a Hangouts lehetőségre.
54
Ez a kiadvány internetes változata. © Csak magáncélú felhasználásra nyomtatható ki.
Page 55

Az e-mail használatbavétele
Az E-mail alkalmazás használatával egyszerre több e-mail fiókot is kezelhet, beleértve a
vállalati Microsoft Exchange Active Sync fiókokat is. A Gmail™ fiókjára érkezett emaileket az eszközről az E-mail és a Gmail™ alkalmazások használatával érheti el.
Az e-mail fiókok használata
E-mail fiók beállítása az eszközön
1.
A Kezdőképernyőn koppintson a
2.
Keresse meg és koppintson az E-mail lehetőségre.
3.
A beállítás befejezéséhez kövesse a képernyőn megjelenő utasításokat.
Egyes e-mail szolgáltatások esetén fel kell vennie a kapcsolatot a szolgáltatóval az e-mail fiók
beállítására vonatkozó részletes információkért.
E-mail fiók beállítása alapértelmezettként
1.
A Kezdőképernyőn koppintson a
2.
Keresse meg és koppintson a E-mail lehetőségre.
3.
Nyomja meg a
4.
Válassz aki a fiókot, amelyet email-üzenetek írásához és küldéséhez
alapértelmezett fiókként használni kíván.
5.
Jelölje be a Alapértelmezett fiók jelölőnégyzetet. Az alapértelmezett fiók bejövő
postafiókja jelenik meg minden alkalommal, amikor az e-mail alkalmazást
megnyitja.
gombot, majd koppintson a Beállítások lehetőségre.
ikonra.
ikonra.
Ha mindössze egy e-mail fiókkal rendelkezik, a fiók automatikusan alapértelmezett lesz.
Újabb e-mail fiók hozzáadása az eszközön
1.
A Kezdőképernyőn koppintson a ikonra.
2.
Keresse meg és koppintson a E-mail lehetőségre.
3.
Koppintson a képernyő felső részén látható
hozzáadása lehetőségre.
4.
Adja meg az e-mail címet és a jelszót, majd koppintson a Tovább gombra. Ha az
e-mail fiók beállításai nem tölthetők le automatikusan, a beállítást kézzel is
elvégezheti.
5.
Amikor a rendszer kéri, adja meg e-mail fiókja nevét úgy, hogy könnyen
azonosítható legyen. Az e-mailekben ugyanaz a név jelenik meg, amelyet erről a
fiókról küldött.
6.
Ha elkészült, koppintson a Tovább gombra.
E-mail fiók eltávolítása az eszközről
1.
A Kezdőképernyőn koppintson a
2.
Keresse meg és koppintson a E-mail lehetőségre.
3.
Nyomja meg a gombot, majd koppintson a Beállítások lehetőségre.
4.
Válassza ki az eltávolítani kívánt fiókot.
5.
Koppintson a Fiók törlése > OK lehetőségre.
ikonra.
ikonra, majd koppintson a Fiók
Gmail™ és egyéb Google™ szolgáltatások
Ha rendelkezik Google™ fiókkal, azt a Gmail™ alkalmazással használhatja az eszközön
e-mail üzenetek olvasására, írására és rendezésére. Miután az eszközön beállította a
Google™ fiókját, a Hangouts™ alkalmazás használatával cseveghet a barátaival, a
55
Ez a kiadvány internetes változata. © Csak magáncélú felhasználásra nyomtatható ki.
Page 56
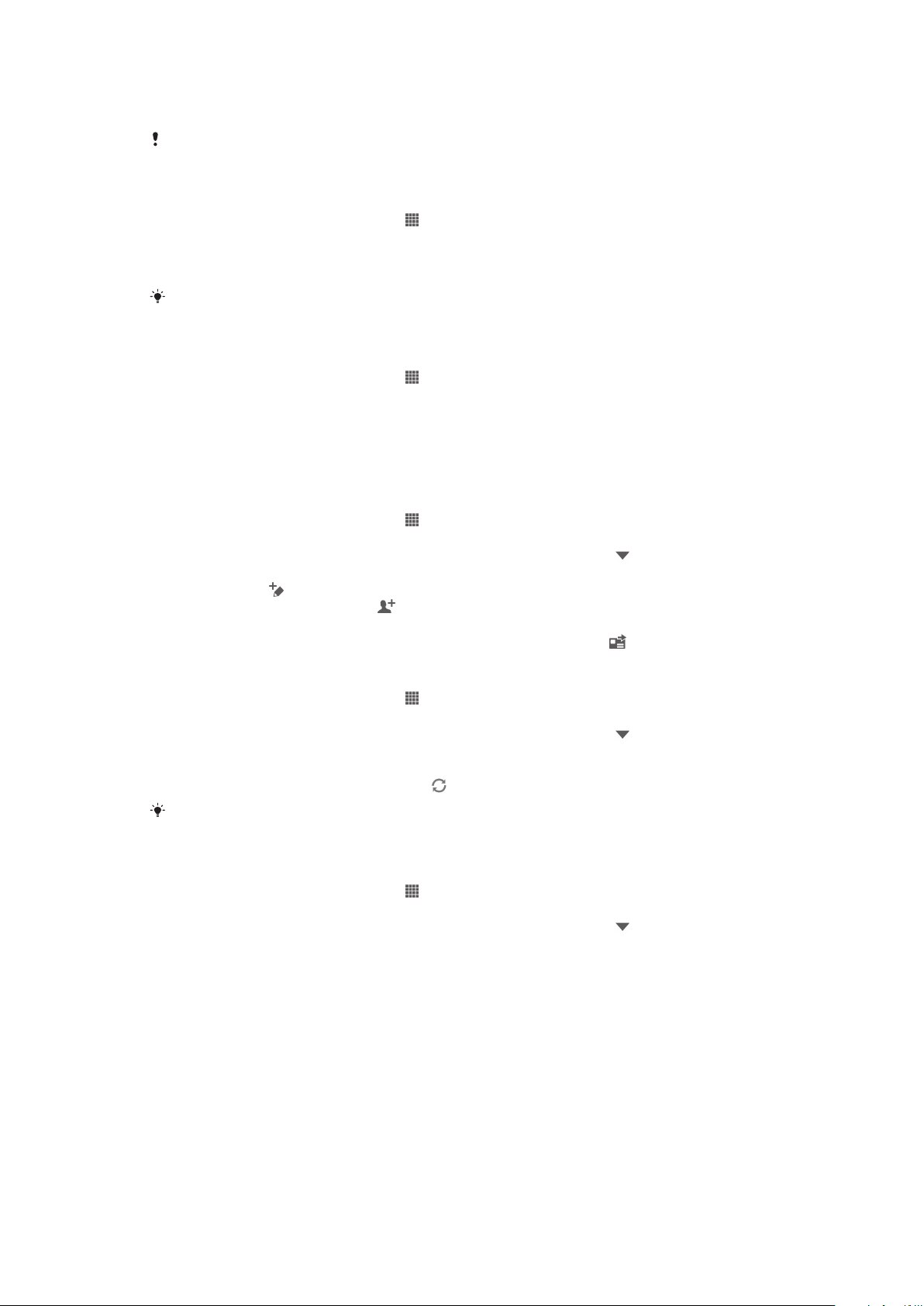
Google Calendar™ segítségével szinkronizálhatja a telefon kapcsolat adatait, illetve
alkalmazásokat és játékokat tölthet le a Google Play™ szolgáltatásról.
A jelen fejezetben ismertetett egyes szolgáltatásokat és funkciókat nem minden ország vagy
régió, illetve – egyes területeken – nem minden hálózat vagy hálózat üzemeltetője támogatja.
Google™-fiók beállítása az eszközön
1.
A Kezdőképernyőn koppintson a ikonra.
2.
Keresse meg és koppintson a Beállítások > Új fiók > Google lehetőségre.
3.
Google™ Fiók létrehozásához kövesse a regisztrációs varázsló lépéseit, illetve ha
már rendelkezik fiókkal, jelentkezzen be.
Google™ Fiók létrehozható vagy beállítható az eszköz első bekapcsolásakor a telepítő
varázsló használatával is. Fiók létrehozható a www.google.com/accounts weboldalon is.
A Gmail™ alkalmazás megnyitása
1.
A Kezdőképernyőn koppintson a ikonra.
2.
Keresse meg és koppintson az Gmail .
Az e-mail használata
E-mail létrehozása és elküldése
1.
Győződjön meg arról, hogy rendelkezik beállított e-mail fiókkal.
2.
A Kezdőképernyőn koppintson a
mail lehetőségre.
3.
Ha több e-mail fiókot használ, koppintson a képernyő tetején lévő lehetőségre,
majd válassza ki a használni kívánt fiókot.
4.
Koppintson a , majd a Címzett elemre, kezdje el beírni a címzett nevét vagy email címét, vagy koppintson a lehetőségre, és válasszon ki egy vagy több
címzettet a Kapcsolatok listából.
5.
Írja be az e-mail tárgyát, írja meg az üzenetet, majd koppintson a elemre.
ikonra, majd keresse meg és koppintson a E-
E-mail üzenetek fogadása
1.
A Kezdőképernyőn koppintson a ikonra.
2.
Keresse meg és koppintson a E-mail lehetőségre.
3.
Ha több e-mail fiókot használ, koppintson a képernyő tetején lévő
lehetőségre,
válassza ki a fiókot, amelyet ellenőrizni szeretne. Ha egyszerre szeretné ellenőrizni
az összes e-mail fiókját, koppintson a Egyesített nézet lehetőségre.
4.
Új üzenetek letöltéséhez koppintson a ikonra.
Ha céges e-mail fiókot állított be, az ellenőrzési gyakoriságnak adhat Automatikus (Push)
beállítást.
Az e-mail üzenetek olvasása
1.
A Kezdőképernyőn koppintson a ikonra.
2.
Keresse meg és koppintson a E-mail lehetőségre.
3.
Ha több e-mail fiókot használ, koppintson a képernyő tetején lévő
lehetőségre,
válassza ki a fiókot, amelyet ellenőrizni szeretne. Ha egyszerre szeretné ellenőrizni
az összes e-mail fiókját, koppintson a Egyesített nézet lehetőségre.
4.
A bejövő e-mail üzenetek mappában léptessen felfelé vagy lefelé, és koppintson
az e-mailre, amelyet el szeretne olvasni.
56
Ez a kiadvány internetes változata. © Csak magáncélú felhasználásra nyomtatható ki.
Page 57
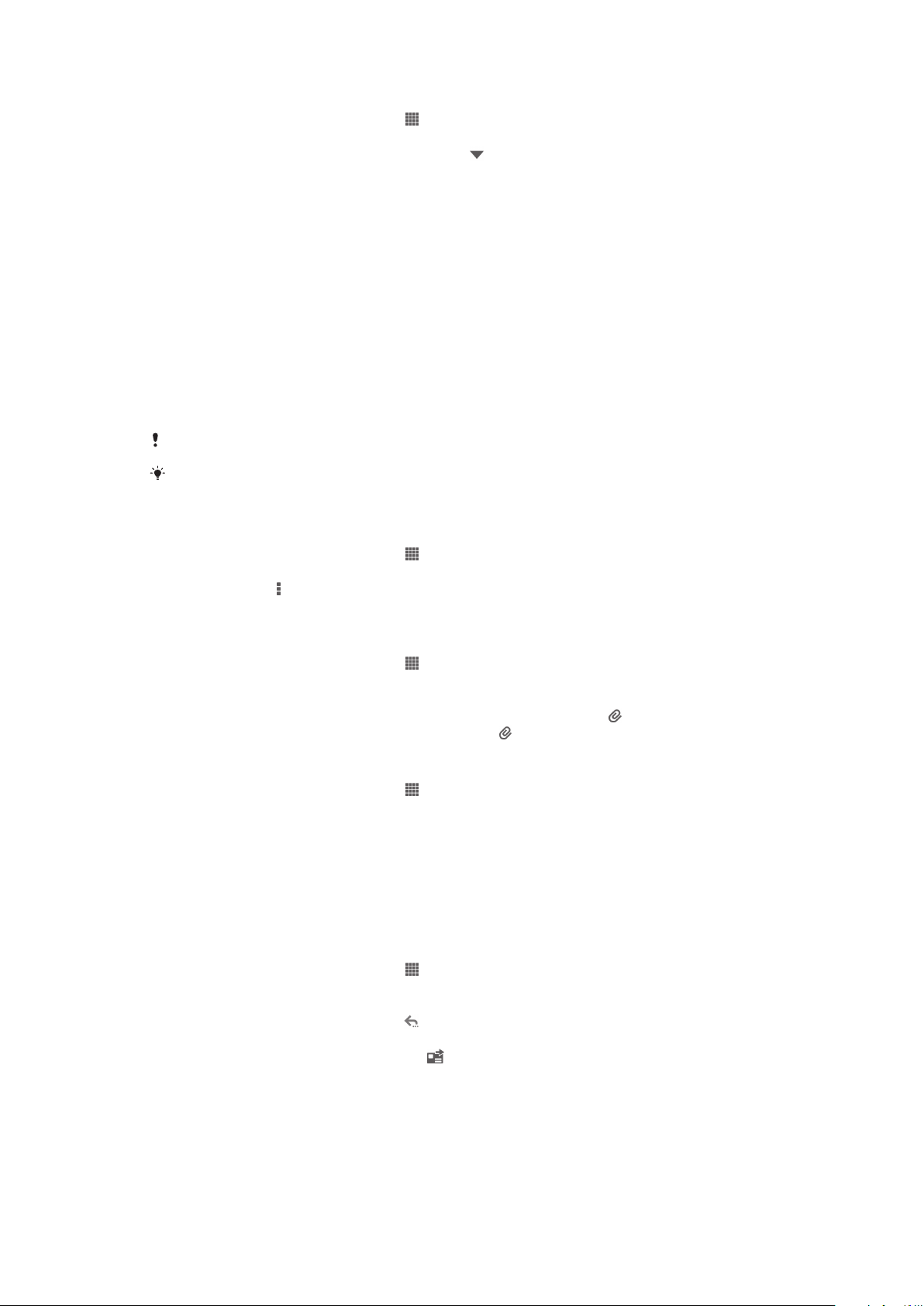
Az e-mail előnézeti panel használata
1.
A Kezdőképernyőn koppintson a ikonra, majd keresse meg és koppintson a Email lehetőségre.
2.
Ha több e-mail fiókot használ, koppintson a lehetőségre és válassza ki az
ellenőrizendő fiókot. Ha egyszerre szeretné ellenőrizni az összes e-mail fiókját,
koppintson a Egyesített nézet lehetőségre.
3.
A telefont tartsa vízszintesen. Az e-mail előnézeti panel jelenik meg.
4.
A bejövő e-mail üzenetek mappában léptessen felfelé vagy lefelé, és koppintson
az e-mailre, amelyet el szeretne olvasni. Az e-mail megjelenik az előnézeti panelen.
Ha még több információt szeretne megtekinteni az e-mailre vonatkozóan,
koppintson a küldési idő mellett lévő lefelé mutató nyílra. A szövegtest
nagyításához vagy kicsinyítéséhez a szövegtestben húzza össze vagy távolítsa el
két ujját.
5.
Ha az e-mailt teljes képernyős formátumban szeretné megnézni, koppintson az
elválasztó sávokra (az e-mail lista és az e-mail szövegtest között). Teljes képernyős
formátumban a következő és az előző üzenet megjelenítéséhez a balra és a jobbra
nyíl használható.
6.
Ha vissza szeretne térni a bejövő üzenetek nézetéhez, koppintson az elválasztó
sávra.
Az előnézeti panel használata előtt aktiválja azt az előnézeti panel beállításokban.
Az előnézeti panel elrejtéséhez az eszközt tartsa függőlegesen, vagy módosítsa az előnézeti
panel beállításokat.
Az e-mail előnézeti panel beállításainak módosítása
1.
A Kezdőképernyőn koppintson a ikonra, majd keresse meg és koppintson Email lehetőségre.
2.
Nyomja meg a
3.
Koppintson a Általános > Előnézeti panel lehetőségre, és válasszon egy opciót.
gombot, majd koppintson a Beállítások lehetőségre.
E-mail üzenet mellékletének megtekintése
1.
A Kezdőképernyőn koppintson a ikonra.
2.
Keresse meg és koppintson a E-mail lehetőségre.
3.
Keresse meg és koppintson arra az e-mail üzenetre, mely a megtekintendő
mellékletet tartalmazza. A mellékletekkel rendelkező e-maileket a
4.
Miután megnyílik az e-mail üzenet, koppintson a , majd a Megnéz lehetőségre.
jelzi.
Küldő e-mail címének mentése a telefonkönyvbe
1.
A Kezdőképernyőn koppintson a ikonra.
2.
Keresse meg és koppintson a E-mail lehetőségre.
3.
A bejövő üzenetek között koppintson egy üzenetre.
4.
Koppintson a küldő nevére, majd koppintson az OK lehetőségre.
5.
Válasszon ki egy kapcsolatot, vagy koppintson a Új kapcsolat létrehozása
lehetőségre.
6.
Szerkessze a névjegy információkat, majd ha szükséges, koppintson a Kész
lehetőségre.
E-mail üzenet megválaszolása
1.
A Kezdőképernyőn koppintson a
2.
Keresse meg és koppintson az E-mail lehetőségre.
3.
A bejövő üzenetek mappájában keresse meg a megválaszolandó üzenetet,
koppintson rá, majd koppintson a
4.
Koppintson a Válasz vagy a Válasz mindenkinek lehetőségre.
5.
Írja meg a választ, majd koppintson a ikonra.
ikonra.
lehetőségre.
57
Ez a kiadvány internetes változata. © Csak magáncélú felhasználásra nyomtatható ki.
Page 58

E-mail üzenet továbbítása
1.
A Kezdőképernyőn koppintson a ikonra.
2.
Keresse meg és koppintson az E-mail elemre.
3.
A bejövő üzenetek mappájában keresse meg a továbbítandó üzenetet, koppintson
rá, majd koppintson a lehetőségre.
4.
Koppintson a Továbbítás gombra.
5.
Koppintson a Címzett lehetőségre, és kézzel írja be a címzett e-mail címét, vagy
koppintson a lehetőségre, és válassza ki a címzettet a kapcsolatok közül.
6.
Írja be az üzenet szövegét, majd koppintson a ikonra.
E-mail üzenet törlése
1.
A Kezdőképernyőn koppintson a ikonra.
2.
Keresse meg és koppintson a E-mail lehetőségre.
3.
A bejövő üzenetek mappában keresse meg a törlendő üzenetet, koppintson rá,
majd koppintson a
4.
Koppintson a Törlés lehetőségre.
lehetőségre.
E-mailek rendezése
1.
A Kezdőképernyőn koppintson a ikonra.
2.
Keresse meg és koppintson a E-mail lehetőségre.
3.
Ha több e-mail fiókot használ, koppintson a képernyő tetején lévő lehetőségre,
válassza ki a fiókot, amelyet ellenőrizni szeretne. Ha egyszerre szeretné ellenőrizni
az összes e-mail fiókját, koppintson a Egyesített nézet lehetőségre.
4.
Nyomja meg a
5.
Válasszon ki egy rendezési opciót.
gombot, majd koppintson a Rendezés lehetőségre.
E-mailek keresése
1.
A Kezdőképernyőn koppintson a ikonra, majd keresse meg és koppintson a Email lehetőségre.
2.
Koppintson a képernyő tetején lévő
lehetőségre, majd válassza ki a fiókot,
amelyben keresni szeretne.
3.
Koppintson a lehetőségre.
4.
Írje be a keresendő szöveget, majd a billentyűzeten koppintson a lehetőségre.
5.
A keresés eredménye egy dátum szerint rendezett listában jelenik meg.
Koppintson az e-mailre, amelyet meg szeretne nyitni.
A keresési opciók módosításához koppintson a
opciót.
lehetőségre, majd válasszon egy másik
Egy e-mail fiók összes mappájának megtekintése
1.
A Kezdőképernyőn koppintson a ikonra. Ezután keresse meg és koppintson az
E-mail lehetőségre.
2.
Koppintson a képernyő tetején található
lehetőségre, válassza ki az
ellenőrizendő fiókot, majd koppintson újra a lehetőségre, és a fiók mappáinak
megtekintéséhez válassza a Minden mappa megjelen. lehetőséget.
A bejövő üzenetek ellenőrzési gyakoriságának módosítása
1.
A Kezdőképernyőn koppintson a ikonra.
2.
Keresse meg és koppintson a E-mail lehetőségre.
3.
Nyomja meg a
4.
Válassza ki a fiókot, amelyhez bejövő üzenet ellenőrzési gyakoriságot szeretne
gombot, majd koppintson a Beállítások lehetőségre.
beállítani.
5.
Koppintson a Bejövő üz. ellenőrzési gyakorisága lehetőségre, és válasszon egy
beállítást.
58
Ez a kiadvány internetes változata. © Csak magáncélú felhasználásra nyomtatható ki.
Page 59
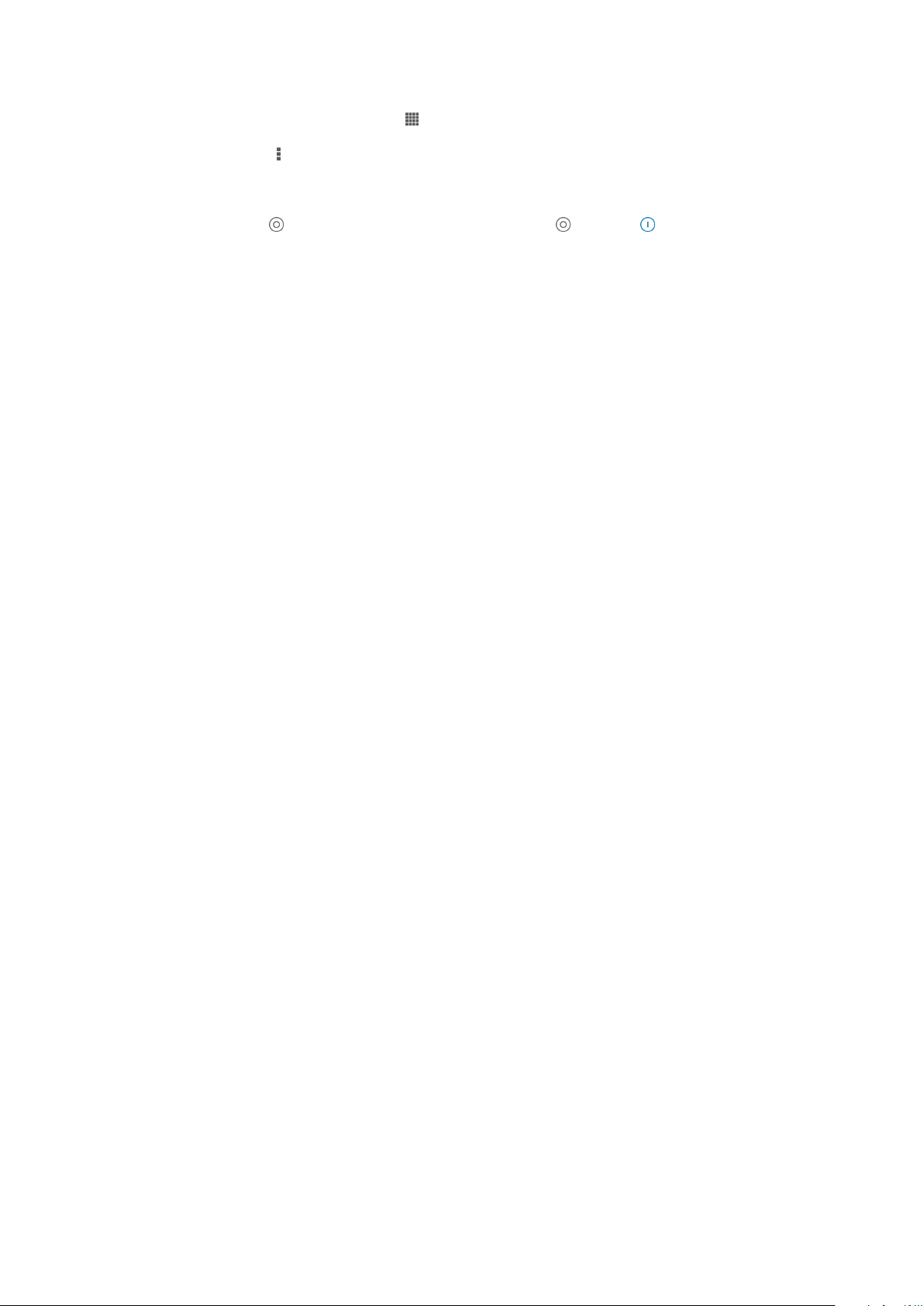
Munkahelyen kívül automatikus válasz beállítása Exchange Active Sync fiókban
1.
A Kezdőképernyőn koppintson a ikonra, majd keresse meg és koppintson Email lehetőségre.
2.
Nyomja meg a gombot, majd koppintson a Beállítások lehetőségre.
3.
Válassz aki az EAS (Exchange Active Sync) fiókot, amelyet a munkahelyen kívüli
válaszhoz be szeretne állítani.
4.
Koppintson a Házon kívül lehetőségre.
5.
Koppintson a lehetőségre a Házon kívül mellett, így a beállítása lesz.
6.
Ha szükséges, jelölje be a Időszak beállítása jelölőnégyzetet, majd állítsa be az
automatikus válasz időtartamát.
7.
A szövegtest mezőbe írja be a munkahelyen kívül üzenetet.
8.
A jóváhagyáshoz koppintson a OK lehetőségre.
59
Ez a kiadvány internetes változata. © Csak magáncélú felhasználásra nyomtatható ki.
Page 60

Socialife™
A Socialife™ alkalmazás használata
A Sony Socialife™ alkalmazása használható a kedvenc híreinek, videóinak és közösségi
hálózati csatornáinak megtekintésére egy helyen. A Socialife™ kezdőképernyője világos
áttekintést biztosít az ismerősei Facebook és Twitter tevékenységeiről, valamint azokról a
hírcsatornákról, amelyekre előfizetett. Az egyszerűbb áttekintéshez színkódokat és a
cikkek átméretezését használja, illetve fényképeket és kivágott képeket használ az egyes
történetek illusztrálására.
A Socialife™ alkalmazás bizonyos országokban nem érhető el.
A Socialife™ alkalmazás megnyitása
1.
A Kezdőképernyőn koppintson a ikonra.
2.
Keresse meg és koppintson a lehetőségre.
60
Ez a kiadvány internetes változata. © Csak magáncélú felhasználásra nyomtatható ki.
Page 61
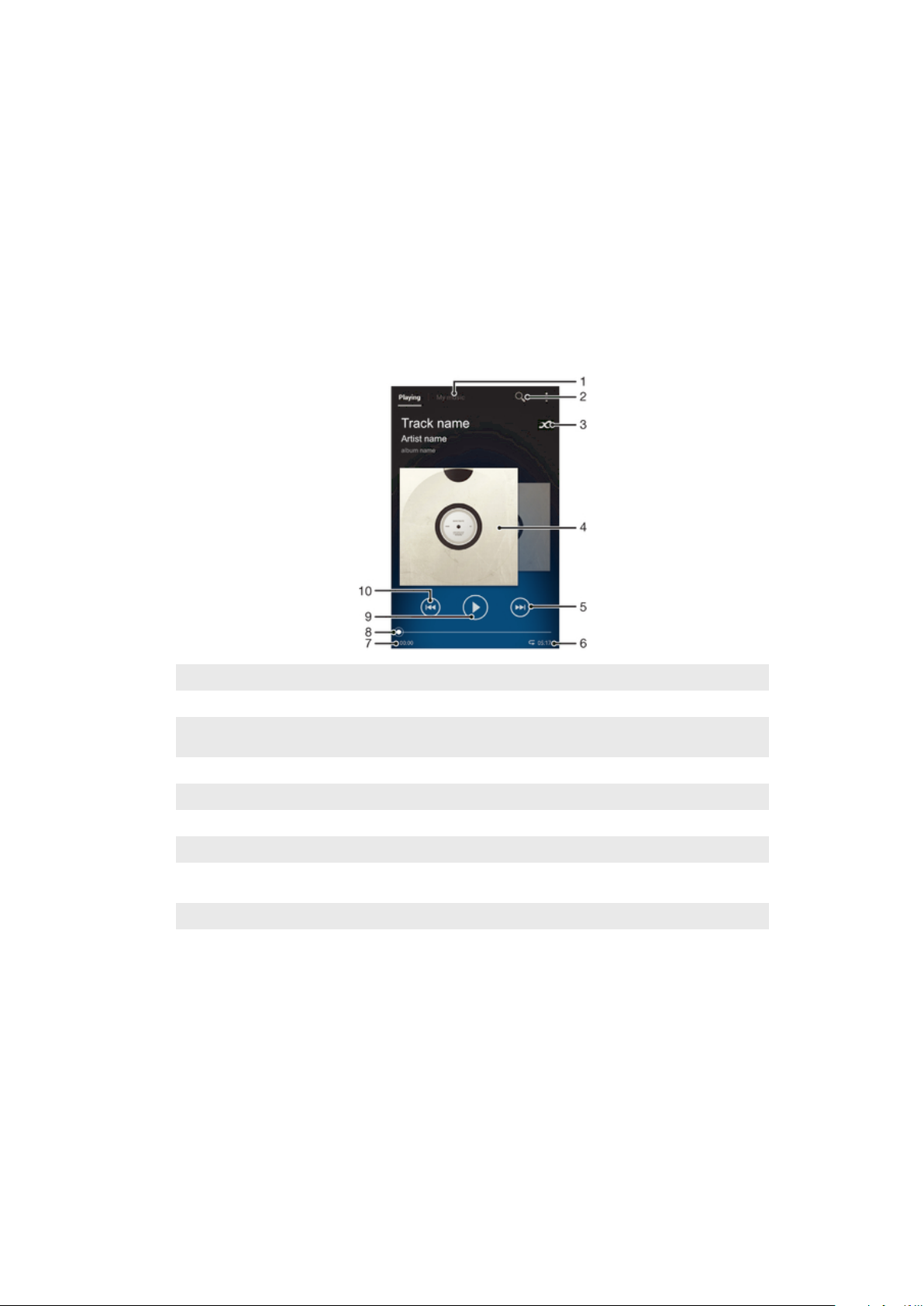
"WALKMAN" alkalmazás
A "WALKMAN" alkalmazás ismertetése
Hozza ki a legtöbbet a "WALKMAN" alkalmazásból. Meghallgathatja és rendszerezheti a
számítógépről az eszközre másolt, illetve az internetes áruházakból vásárolt és letöltött
zeneszámait és hangoskönyveit.
Ha a különböző tartalmakat könnyen elérhetővé szeretné tenni a "WALKMAN" számára,
használja a Media Go™ alkalmazást. A Media Go™ megkönnyíti a zeneszámok átvitelét
a számítógép és az eszköz között. További információ: A készülék csatlakoztatása
számítógéphez (111. oldal).
A "WALKMAN" alkalmazás áttekintése
1
Böngésszen a zenék között
2 Keresés az eszközön elmentett összes zeneszám között
3 A kapcsolódó online információk és a Google Play™ beépülő modulok kereséséhez koppintson a
végtelen gombra
4 Albumborító (ha elérhető)
5 Ugrás a következő zeneszámra az aktuális lejátszási listában, vagy gyors előretekerés
6 Az éppen lejátszott zeneszám teljes hossza
7 Az aktuális zeneszámból lejátszott idő
8 Folyamatjelző – az előre- vagy visszatekeréshez húzza el a folyamatjelzőt, vagy a folyamatjelzőn
koppintson egy adott helyre
9 Lejátszás/Szünet billentyű
10 Ugrás az előző zeneszámra a lejátszási listában, vagy a zeneszám visszatekerése
Médiafájlok továbbítása az eszközre
Mielőtt a "WALKMAN" alkalmazást használja, hasznos lehet a kedvenc médiatartalmakat
átmásolni a számítógépről az eszközre, és ezután megtekinteni vagy lejátszani a
tartalmat. A médiatartalom lehet zene, fénykép vagy videó. A legegyszerűbben USBkábel használatával másolhat át fájlokat. Miután az eszközt és a számítógépet USB-kábel
segítségével csatlakoztatta, a számítógépen lévő fájlkezelő alkalmazás vagy a Media
Go™ alkalmazás használatával másolhatja át a fájlokat.
61
Ez a kiadvány internetes változata. © Csak magáncélú felhasználásra nyomtatható ki.
Page 62

A "WALKMAN" alkalmazás használata
Audiotartalom lejátszása
1.
A Kezdőképernyő képernyőn koppintson a ikonra, majd keresse meg és
koppintson a lehetőségre.
2.
A Saját zene alkalmazásban válasszon ki egy zenekategóriát, majd keresse meg
a megnyitandó zeneszámot.
3.
A kívánt zeneszámra koppintva indítsa el a lejátszást.
A szerzői joggal védett tételeket nem biztos, hogy le tudja játszani. Kérjük, győződjön meg
arról, hogy a megosztandó anyaghoz rendelkezik-e a szükséges jogokkal.
Zeneszám váltása
•
Zeneszám lejátszása közben koppintson a vagy a lehetőségre.
•
Zeneszám lejátszása közben húzza el balra vagy jobbra az album borítót.
Zeneszám szüneteltetése
•
Koppintson a lehetőségre.
Zene gyors előre- és visszatekerése
•
Érintse meg és tartsa megérintve a vagy a ikont.
A művelet a folyamatjelző jobbra vagy balra történő húzásával is elvégezhető.
A hangerő módosítása
•
Nyomja meg a hangerőbillentyűt.
A hang minőségének javítása a hangszínszabályzóval
1.
A megnyitott "WALKMAN" alkalmazásban koppintson a lehetőségre.
2.
Koppintson a Beállítások > Hanghatások lehetőségre.
3.
Válasszon ki egy beállítást, majd a megerősítéshez koppintson az OK lehetőségre.
A térhatású hang funkció bekapcsolása
1.
A megnyitott "WALKMAN" alkalmazásban koppintson a
2.
Koppintson a Beállítások > Hanghatások > Hangkiemelések > Beállítások >
lehetőségre.
Térhatású hang (VPT) menüpontra.
3.
Válasszon ki egy beállítást, majd a megerősítéshez koppintson az OK lehetőségre.
Az aktuális lejátszási lista megtekintése
•
Amikor a WALKMAN alkalmazás egy zeneszámot játszik, koppintson a ikonra.
A "WALKMAN" alkalmazás lekicsinyítése
•
Amikor a "WALKMAN" alkalmazás aktív, a lehetőségre koppintva léphet az
előző képernyőre, vagy a lehetőségre koppintva léphet a Kezdőképernyőre. A
"WALKMAN" alkalmazás a háttérben folytatja a zene lejátszását.
A "WALKMAN" alkalmazás megnyitása, miközben az a háttérben zenét játszik le
1.
Miközben a lejátszó egy zeneszámot játszik le a háttérben, az értesítési panel
megjelenítéséhez koppintson a
2.
Koppintson a zeneszám címére a "WALKMAN" alkalmazás megnyitásához.
ikonra.
Zeneszám törlése
1.
A Saját zene alkalmazásban keresse meg a törlendő zeneszámot.
2.
Érintse meg a zeneszám címét, majd koppintson a Törlés lehetőségre.
Ezzel a módszerrel albumokat is törölhet.
Ez a kiadvány internetes változata. © Csak magáncélú felhasználásra nyomtatható ki.
62
Page 63

Zeneszám küldése
1.
A Saját zene alkalmazásban a zeneszámok között tallózva érintse meg és tartsa
megérintve egy zeneszám címét.
2.
Koppintson a Küldés lehetőségre.
3.
Válasszon ki egy alkalmazást a listából, és kövesse a képernyőn látható
utasításokat.
Ezzel a módszerrel albumokat és lejátszási listákat is elküldhet.
Egy dal kedvelése Facebook™ szolgáltatáson
1.
Miközben a "WALKMAN" alkalmazás egy zeneszámot játszik le, koppintson az
album borítóra.
2.
A ikonra koppintva "kedvelheti" a zeneszámot a Facebook™ szolgáltatáson. Ha
szeretne, fűzzön hozzá megjegyzést a megjegyzés mezőben.
3.
A Megosztás lehetőségre koppintva küldje a dalt a Facebook™ szolgáltatásba. A
dal sikeres fogadása után megerősítő üzenetet kap a Facebook™ szolgáltatástól.
Vizualizáló
A Vizualizáló a lejátszások közben vizuális hatásokkal egészíti ki a zeneszámokat. A
zeneszámok hatásai a zene jellemzőitől függenek. Változnak például a zene hangerejétől,
ritmusától és hangmagasságától függően. A háttér témája is megváltoztatható.
A Vizualizáló bekapcsolása
1.
A "WALKMAN" alkalmazásban koppintson a lehetőségre.
2.
Koppintson a Vizualizáló lehetőségre.
lehetőségre koppintva váltson teljes nézetre.
A
A háttér témájának módosítása
1.
A "WALKMAN" alkalmazásban koppintson a
2.
Koppintson a Vizualizáló lehetőségre.
3.
Koppintson a > Téma lehetőségre és válasszon témát.
lehetőségre.
További információk a zeneszámokról vagy az előadókról
A "WALKMAN" alkalmazással a végtelen gombra koppintva bővebb információhoz
juthat az éppen hallgatott előadóval kapcsolatban.
A végtelen gomb az egyéb, kapcsolódó információkhoz is hozzáférését biztosít, mint:
•
Zenei videók a YouTube™ szolgáltatáson
•
Előadó adatai a Wikipedián
•
Dalszövegek a Google keresőben
•
Karaoke videók a YouTube™ szolgáltatáson
•
Kiterjesztett keresések a weben
•
Tartalom a PlayNow™ szolgáltatásból
A keresési eredmény pontossága változó lehet.
Előadóra vagy zeneszámra vonatkozó bővebb információk letöltése
•
Miközben a "WALKMAN" alkalmazás egy zeneszámot játszik le, koppintson a
lehetőségre.
A Saját zene használata a zeneszámok rendezésére
A "WALKMAN" alkalmazásban koppintson a Saját zene fülre, hogy áttekintse az
eszközön rendelkezésre álló összes zeneszámát. A Saját zene alkalmazásban kezelheti
az albumait és lejátszási listáit, parancsikonokat hozhat létre, és a zenét rendezheti
hangulat és ritmus szerint.
63
Ez a kiadvány internetes változata. © Csak magáncélú felhasználásra nyomtatható ki.
Page 64

A Saját zene alkalmazás áttekintése
1 Vissza az aktuális zeneszámhoz
2 A jelenlegi előadó képe (ha van)
3 A zeneszámok előadók szerinti tallózása
4 A zeneszámok besorolása SensMe™ channels segítségével
5 A zenék kezelése és szerkesztése a Music Unlimited™ használatával
6 Tallózás a kedvenc lejátszási listákban
7 Zenei és zenével kapcsolatos hivatkozások gyűjtése, amelyeket a barátai osztottak meg online
szolgáltatások használatával
8 Az összes lejátszási lista tallózása
9 A hanganyag zeneszámok szerinti tallózása
10 Tallózás albumok szerint
Parancsikon hozzáadása egy zeneszámhoz
1.
A Saját zene alkalmazásban koppintson a , , vagy a lehetőségre, majd
keresse meg a zeneszámot, amelyhez parancsikont szeretne hozzáadni.
2.
Érintse meg és tartsa lenyomva a zeneszám címét.
3.
Koppintson a Felvétel parancsikonként lehetőségre. A parancsikon megjelenik a
Saját zene alkalmazás fő nézetében.
Parancsikonok újrarendezésre
•
A Saját zene alkalmazásban érintsen meg egy parancsikont és tartsa megérintve,
amíg nagyobb méretű lesz és az eszköz el kezd rezegni, majd az elemet húzza át
az új helyre.
Parancsikon törlése
•
A Saját zene alkalmazásban érintsen meg egy parancsikont és tartsa megérintve,
amíg nagyobb méretű lesz és az eszköz elkezd rezegni, majd az elemet húzza át a
ikonra.
Csak az Ön által létrehozott parancsikonok törölhetők.
A zene frissítése a legújabb adatokkal
1.
A Saját zene alkalmazásban koppintson a lehetőségre.
2.
Koppintson a Zeneadatok letöltése > Indítás lehetőségre. Az eszköz online
keresést végez, és letölti a zenéhez rendelkezésre álló legfrissebb albumborítót és
zeneszám információkat.
A SensMe™ csatornák alkalmazás akkor aktiválódik, amikor zeneinformációkat tölt le.
64
Ez a kiadvány internetes változata. © Csak magáncélú felhasználásra nyomtatható ki.
Page 65
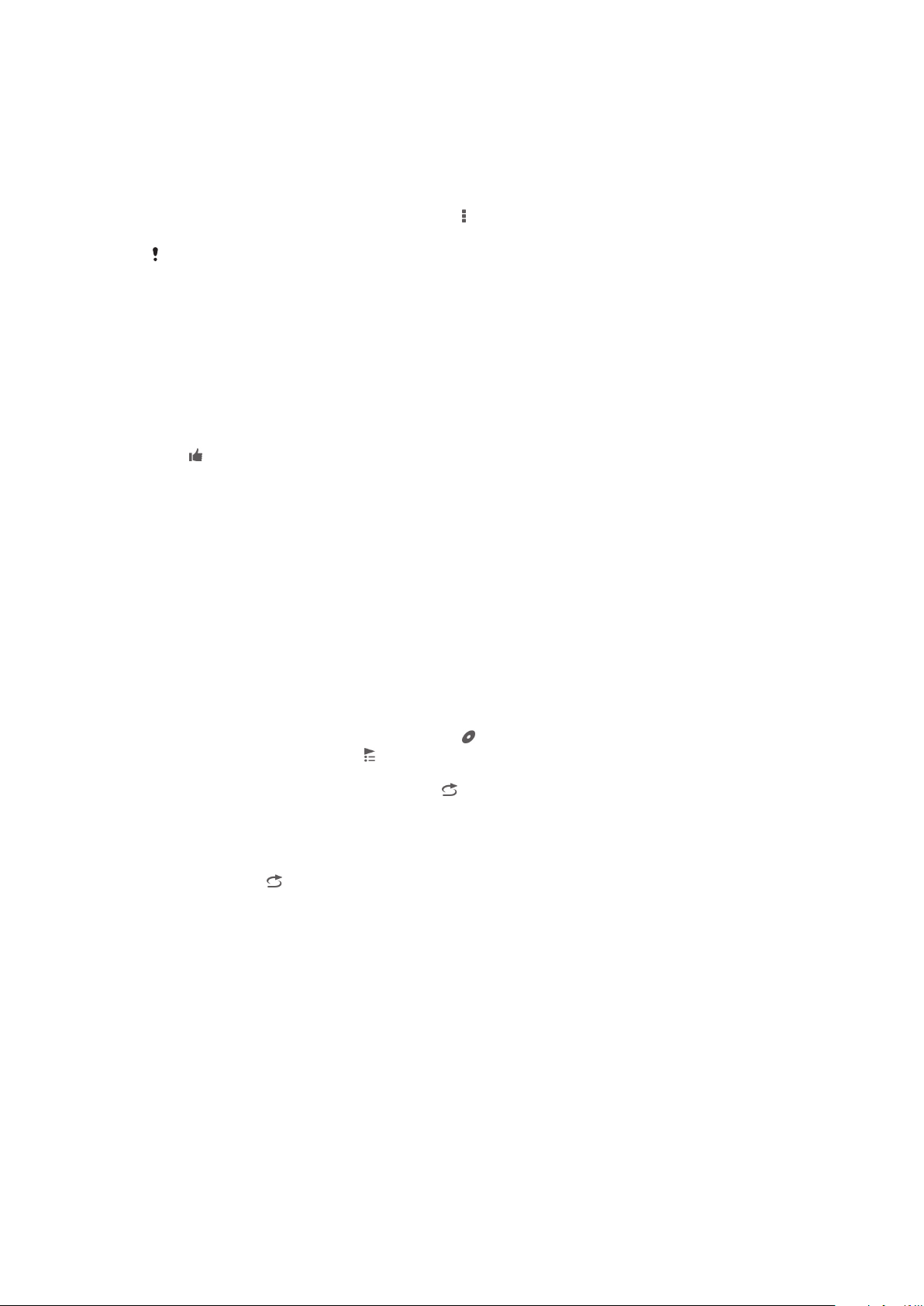
A zeneszámok kategorizálása SensMe™ csatornák segítségével
A SensMe™ csatornák alkalmazás segít a zene rendezésében hangulat és ritmus szerint.
A SensMe™ a zeneszámokat számos kategóriába vagy csatornába rendezi, így könnyen
kiválaszthatja a pillanatnyi hangulatához legjobban megfelelő zenét.
A SensMe™ csatornák alkalmazás engedélyezése
•
A Saját zene alkalmazásban koppintson a , majd a Zeneadatok letöltése >
Indítás lehetőségre.
Ehhez az alkalmazáshoz mobil vagy Wi-Fi® hálózati kapcsolat szükséges.
Az Ismerősök zenéinek használata zene megosztására
Az Ismerősök zenéi funkció zenei és zenével kapcsolatos hivatkozásokat gyűjt,
amelyeket a barátai osztottak meg Facebook™ használatával.
Ismerőseitől származó zene kezelése
1.
A Saját zene alkalmazásban koppintson a következőkre: Ismerősök zenéi >
Legutóbbi.
2.
Koppintson egy elemre a megnyitásához, majd használja igényei szerint.
3.
1.
2.
ikonra koppintva jelezheti a Facebook™ szolgáltatásban, hogy „tetszik”
A
Önnek a zeneszám. Ha szeretne, fűzzön hozzá megjegyzést a megfelelő
mezőben.
A megosztott zenék megtekintése
A Saját zene alkalmazásban koppintson a Ismerősök zenéi > Enyém
lehetőségre.
Görgessen a megnyitandó tételre, majd koppintson rá. Ha a tételhez tartoznak
megjegyzések, azok megjelennek.
Zeneszámok véletlenszerű lejátszása
A lejátszási listák zeneszámai véletlenszerűen is lejátszhatók. Lejátszási lista lehet például
a saját kezűleg létrehozott lejátszási lista vagy egy album is.
Zeneszámok lejátszása véletlenszerű sorrendben
1.
A Saját zene alkalmazásban koppintson a ikonra, és keressen meg egy
albumot, vagy koppintson a ikonra, és tallózással keressen meg egy lejátszási
listát.
2.
Koppintson az album borítójára, majd a lehetőségre koppintva kapcsolja be a
Véletlenszerű lejátszás mód funkciót.
A véletlenszerű lejátszás kikapcsolása
•
Amikor a készülék a zeneszámokat véletlenszerű sorrendben játssza le,
koppintson a
billentyűre.
Lejátszási listák kezelése
A Saját zene alkalmazásban létrehozhat saját lejátszási listákat is az eszközön tárolt
zeneszámokból. Ezenfelül a Media Go™ alkalmazás telepíthető számítógépre, és
használható lejátszási listák másolására a számítógépről az eszközre.
Bővebb információért lásd: A készülék csatlakoztatása számítógéphez, 111. oldal.
Saját lejátszási lista létrehozása
1.
A Saját zene alkalmazásban, ha előadót, albumot vagy zeneszámot szeretne
felvinni egy lejátszási listába, tartsa megérintve az előadó nevét vagy az album,
illetve a zeneszám címét.
2.
A megjelenő menüben koppintson a Felvétel ide > Új lejátsz. lista létrehozása
lehetőségre.
3.
Írja be a lejátszási lista nevét, majd koppintson az OK lehetőségre.
65
Ez a kiadvány internetes változata. © Csak magáncélú felhasználásra nyomtatható ki.
Page 66

Zeneszámok felvétele lejátszási listára
1.
A Saját zene alkalmazásban, amikor a zenék között tallóz, érintse meg és tartsa
megérintve az előadó nevét vagy az album, illetve a zeneszám címét, amelyet fel
szeretne venni a listába.
2.
Koppintson a Felvétel ide lehetőségre.
3.
Koppintson a lejátszási lista nevére, amelybe az előadót, albumot vagy
zeneszámot fel szeretné venni. Az előadó, album vagy zeneszám felkerül a
lejátszási listába.
Saját lejátszási listák lejátszása
1.
A Saját zene alkalmazásban koppintson a lehetőségre.
2.
A Lejátszási listák csoportban koppintson egy lejátszási listára.
3.
A kívánt zeneszámra koppintva indítsa el a lejátszást.
Zeneszám eltávolítása lejátszási listáról
1.
A lejátszási listában érintse meg és tartsa megérintve a törlendő zeneszám címét.
2.
Koppintson a Törlés a lejátszási listáról lehetőségre a megjelenő listában.
Lejátszási lista törlése
1.
A Saját zene alkalmazásban válassza a Lejátszási listák lehetőséget.
2.
Tartsa megérintve a törlendő lejátszási listát.
3.
Koppintson a Törlés lehetőségre.
4.
A megerősítéshez koppintson újra a Törlés lehetőségre.
Az alapértelmezett lejátszási lista nem törölhető.
"WALKMAN" alkalmazás alkalmazásfelülete
A "WALKMAN" alkalmazás alkalmazásfelülete a "WALKMAN" lejátszóhoz a
Kezdőképernyőről közvetlen hozzáférést biztosító miniatűr alkalmazás. Mielőtt
használatba venné, fel kell vennie az alkalmazásfelületet a Kezdőképernyőre.
A "WALKMAN" alkalmazásfelület felvétele a kezdőképernyőre
1.
A Kezdőképernyőn koppintson egy üres területre, majd koppintson a
Alk.felületek lehetőségre.
2.
Keresse meg és koppintson a WALKMAN lehetőségre.
Hallásvédelem
Ha a "WALKMAN" alkalmazást vagy más médialejátszókat hosszabb ideig nagyobb
hangerőn hallgat, azzal károsíthatja a hallását, még akkor is, ha a hangerő nem túl
magas. Erre a kockázatra figyelmeztetve egy hangerő szint értesítés jelenik meg, amikor
a hangerő túl magas, vagy ha a "WALKMAN" alkalmazást már több, mint 20 órája
használja.
A hangerőszint figyelmeztetés kikapcsolása
•
Amikor a
Amikor az eszközt újraindítja, a média hangerő automatikusan biztonságos beállítást kap.
látható, a figyelmeztetés elvetéséhez koppintson az OK lehetőségre.
66
Ez a kiadvány internetes változata. © Csak magáncélú felhasználásra nyomtatható ki.
Page 67
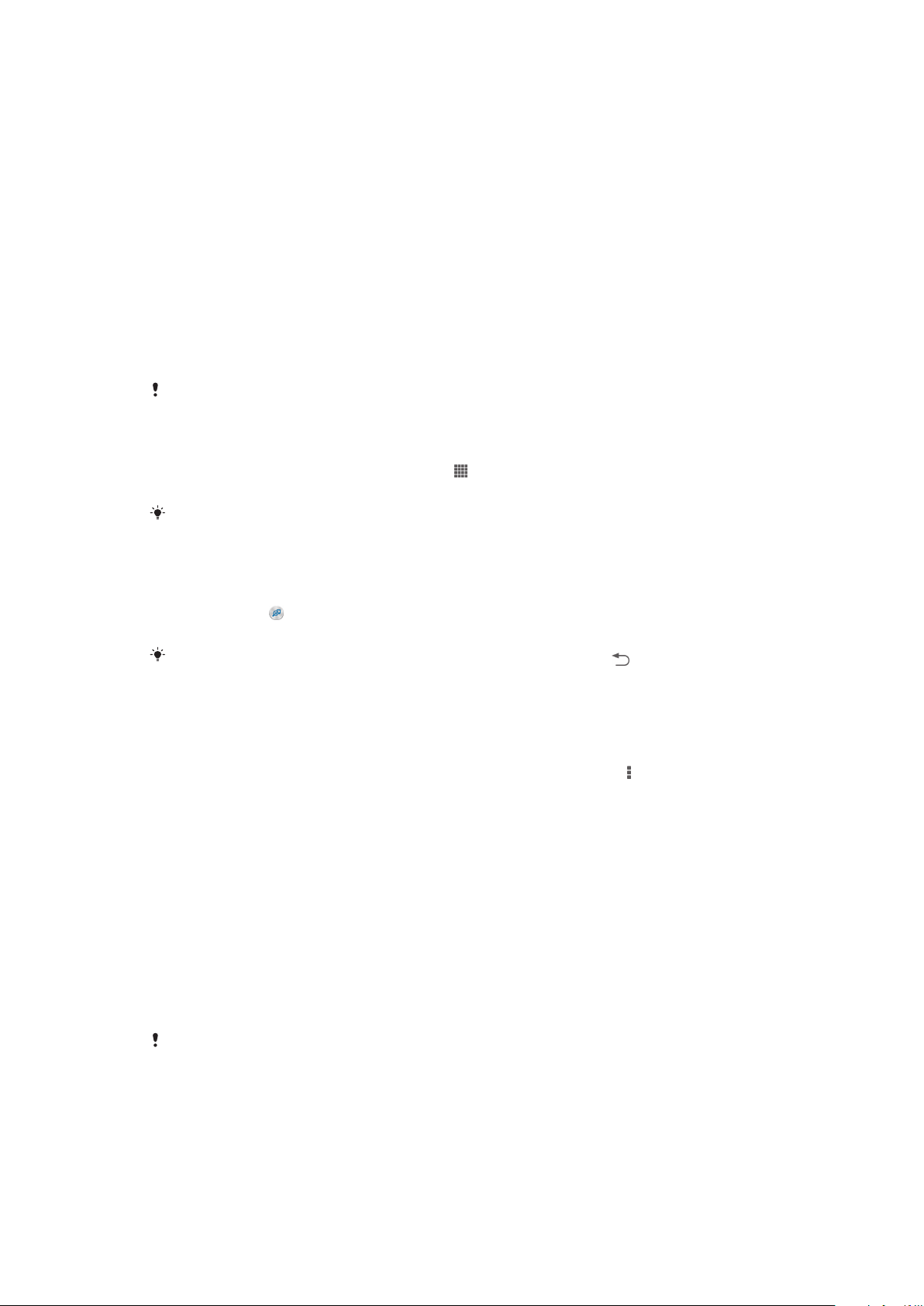
Zeneszolgáltatások
TrackID technológia
Zene azonosítása TrackID™ technológia használatával
A TrackID™ zenefelismerő szolgáltatás segítségével azonosítani lehet a telefon
közelében megszólaló zeneszámokat. Elég felvenni egy rövid részletet a zeneszámból, és
másodperceken belül meglesz az előadó neve, a szám címe és az album, amelyiken
megjelent. A TrackID™ technológiával azonosított zeneszámokat megvásárolhatja, és
megtekintheti a TrackID™ listákat, amelyben láthatja, hogy a világ TrackID™ felhasználói
milyen zenét keresnek. Az eredményes kereséshez zajmentes környezetben érdemes a
TrackID™ technológiát használni.
A TrackID™ alkalmazás és a TrackID™ szolgáltatás nem minden országban vagy régióban
érhető el, illetve nem minden hálózat vagy szolgáltató támogatja.
A TrackID™ alkalmazás megnyitása
1.
A Kezdőképernyőn koppintson a ikonra. .
2.
Keresse meg és koppintson a TrackID™ lehetőségre.
A TrackID™ alkalmazásfelület is használható a TrackID™ alkalmazás megnyitásához.
Zeneszám adatainak keresése a TrackID™ segítségével
1.
Amikor a TrackID™ alkalmazás meg van nyitva, tartsa az eszközt a zene
forrásának irányába.
2.
Koppintson a lehetőségre. Ha a TrackID™ szolgáltatás felismeri a zeneszámot,
az eredmények megjelennek a képernyőn.
A TrackID™ indítási képernyőjére való visszalépéshez nyomja meg a
TrackID™ listák megtekintése
1.
Amikor a TrackID™ alkalmazás meg van nyitva, koppintson a Slágerlisták
lehetőségre. Amikor a listákat az első alkalommal tekinti meg, akkor azok
beállítása a saját régiója lesz.
2.
Más régiók legnépszerűbb listáinak megjelenítéséhez, koppintson a
lehetőségre.
3.
Válasszon ki egy országot vagy régiót.
gombot.
> Régiók
A TrackID™ technológia eredményeinek használata
Amikor a TrackID™ alkalmazás felismer egy zeneszámot, megjelennek a számra
vonatkozó adatok. A zeneszámot megvásárolhatja, illetve e-mailben vagy SMS-ben
megoszthatja. Emellett a zeneszám előadójáról is beszerezhet adatokat.
Zeneszám vásárlása a TrackID™ technológia használatával
1.
Amikor a TrackID™ alkalmazás meg van nyitva, koppintson egy zeneszám
címére.
2.
A zeneszám információs képernyőn koppintson a Letöltés lehetőségre.
3.
A vásárlás befejezéséhez kövesse az eszközön megjelenő utasításokat.
A zeneszám-vásárlási szolgáltatás esetleg nem minden országban vagy régióban érhető el,
illetve nem minden hálózat vagy szolgáltató támogatja.
Zeneszám megosztása e-mail vagy SMS segítségével
1.
Amikor a TrackID™ alkalmazás meg van nyitva, koppintson egy zeneszám
címére.
2.
Koppintson a Megosztás lehetőségre, majd válasszon egy megosztási módszert.
3.
A művelet befejezéséhez kövesse az eszközön megjelenő utasításokat.
67
Ez a kiadvány internetes változata. © Csak magáncélú felhasználásra nyomtatható ki.
Page 68
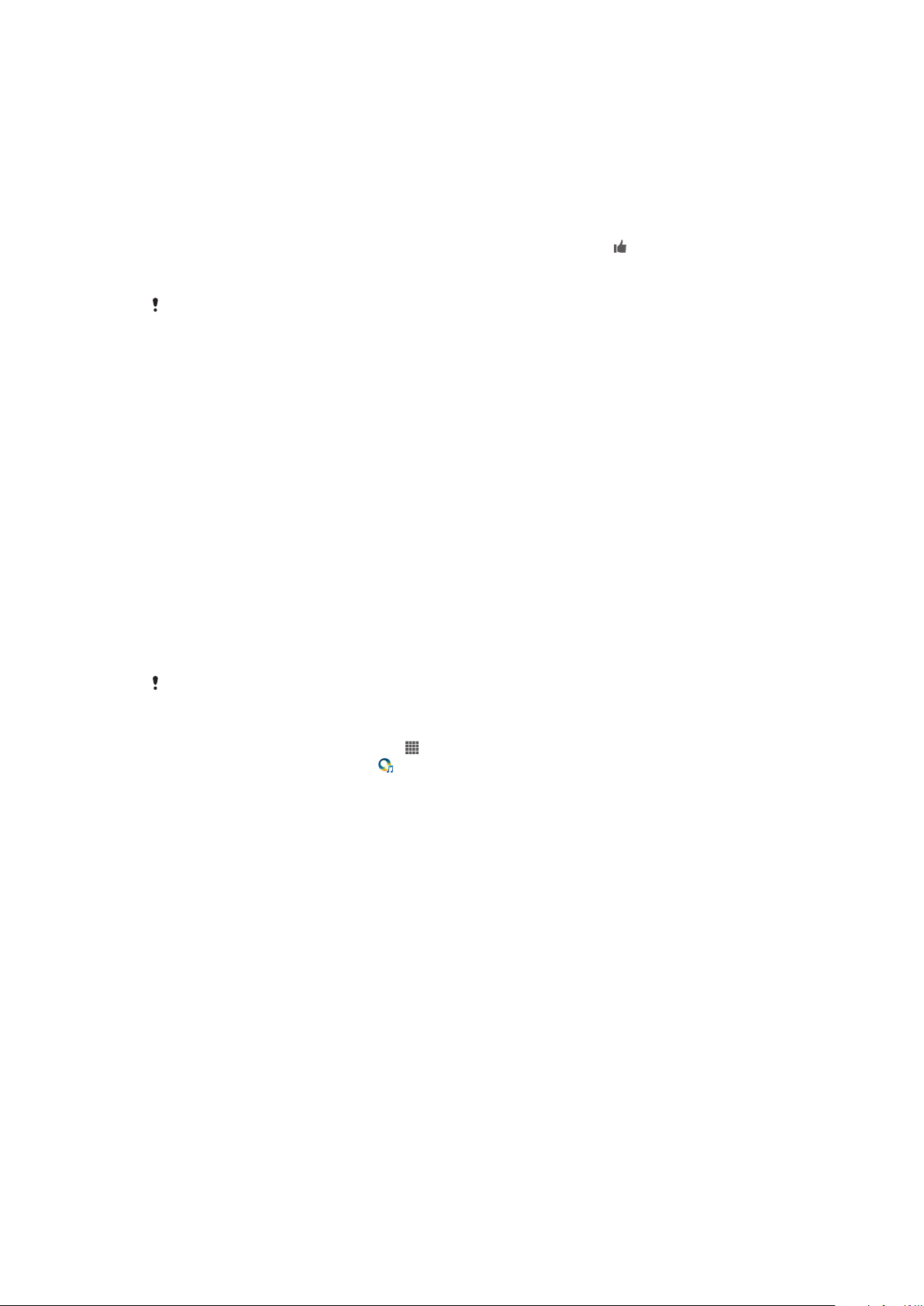
Zeneszám előadói adatainak megnézése
1.
Amikor a TrackID™ alkalmazás meg van nyitva, koppintson egy zeneszám
címére.
2.
Koppintson a Előadó adatai lehetőségre.
Zeneszám ajánlása a Facebook™ szolgáltatáson
1.
Amikor a TrackID™ alkalmazás meg van nyitva, koppintson egy zeneszám
címére.
2.
A zeneszám információs képernyőn várja meg, amíg megjelenik a fül, majd
koppintson erre a fülre.
3.
Jelentkezzen be a Facebook™ szolgáltatásba, és ajánlja a zeneszámot.
A funkció esetleg nem minden országban vagy régióban érhető el, illetve nem minden hálózat
vagy szolgáltató támogatja.
Zeneszám törlése a zeneszámok előzményei közül
1.
Amikor a TrackID™ alkalmazás meg van nyitva, koppintson a Előzmények
parancsra.
2.
Koppintson egy zeneszám címére, majd a Törlés gombra.
3.
Koppintson az Igen lehetőségre.
Music Unlimited™
A Music Unlimited™ használata
A Music Unlimited™ egy előfizetéses szolgáltatás, amely több milliónyi zeneszám
elérését biztosítja 3G vagy Wi-Fi® kapcsolaton keresztül. Személyes zenetárát számos
eszközből kezelheti és szerkesztheti a felhőben, illetve egy Windows® operációs
rendszert futtató számítógépet használva szinkronizálhatja lejátszási listáit és
zeneszámait. Bővebb információért látogasson el ide:
www.sonyentertainmentnetwork.com.
A Music Unlimited™ nem minden országban vagy régióban érhető el.
A Music Unlimited™ megnyitása
1.
A Kezdőképernyőn koppintson a ikonra.
2.
Keresse meg és koppintson a lehetőségre.
68
Ez a kiadvány internetes változata. © Csak magáncélú felhasználásra nyomtatható ki.
Page 69
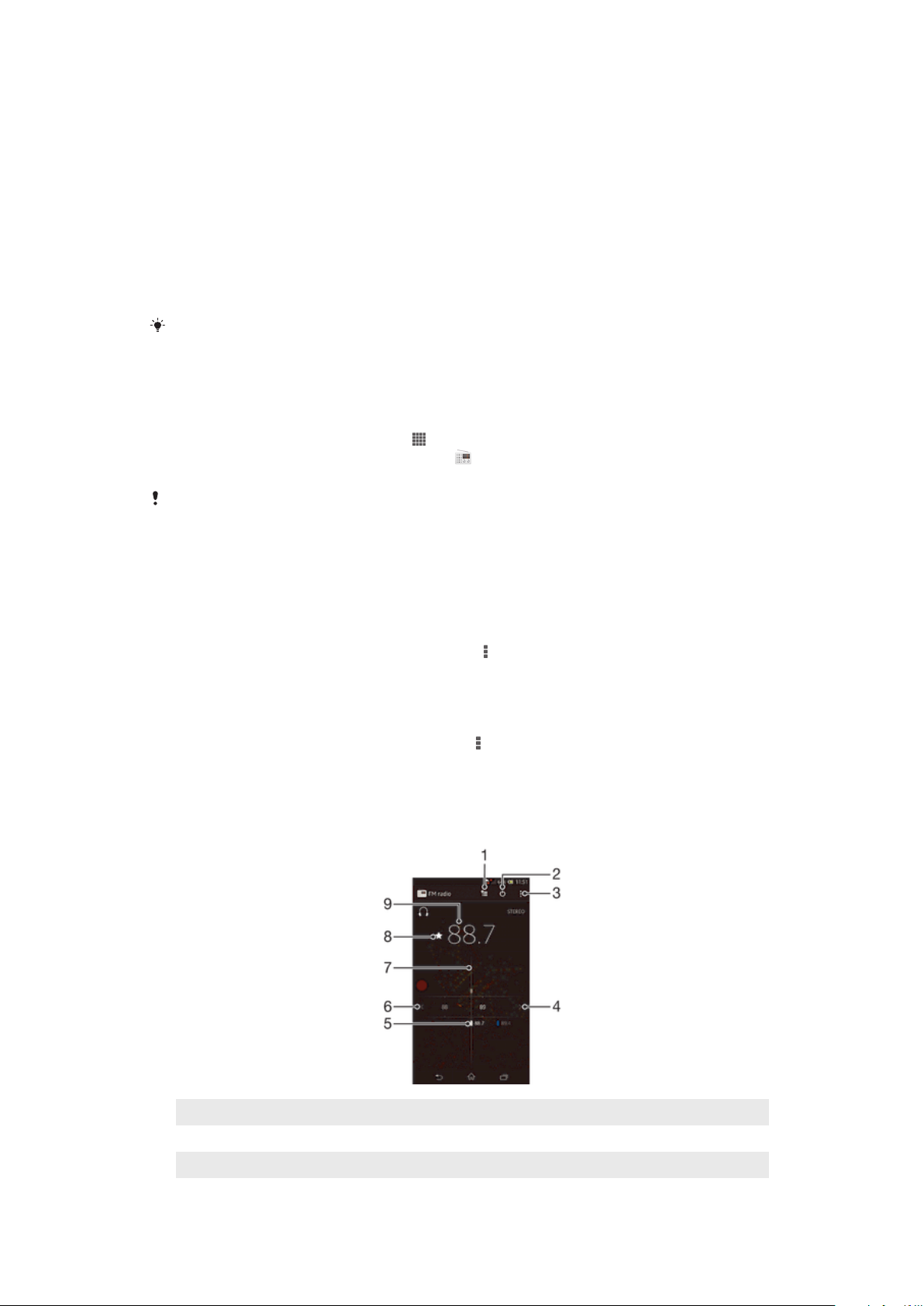
FM-rádió
Az FM-rádió ismertetése
Az eszközön található FM-rádió ugyanúgy működik, mint bármely más FM-rádió: FMrádióállomásokat böngészhet és hallgathat, illetve menthet kedvencként. A rádió
használatához vezetékes headsetet vagy fülhallgatót kell az eszközhöz csatlakoztatni.
Erre azért van szükség, mert a headset vagy a fülhallgató antennaként funkcionál. Miután
csatlakoztatta valamelyik eszközt, a rádió hangját tetszés szerint átkapcsolhatja az
eszköz hangszórójára.
Az FM-rádió megnyitásakor automatikusan megjelennek az elérhető állomások. Ha egy
állomás RDS-funkcióval is rendelkezik, az információk az állomás megszólalása után néhány
másodperccel jelennek meg.
Az FM-rádió elindítása
1.
Az eszközre csatlakoztasson headsetet vagy fülhallgatót.
2.
A Kezdőképernyőn koppintson az .
3.
Keresse meg és koppintson az FM-rádió lehetőségre. A frekvenciasávon
léptetéskor megjelennek az elérhető állomások.
Az FM-rádió indításakor automatikusan megjelennek az elérhető állomások. Ha egy állomás
RDS-információkkal rendelkezik, azok az állomás hallgatásának megkezdését követő
másodpercekben megjelennek.
Kedvenc rádióállomások közötti léptetés
•
A frekvenciasáv mentén húzza el az ujját lefelé vagy felfelé.
A rádió régiójának kiválasztása
1.
Amikor a rádió meg van nyitva, nyomja meg a billentyűt.
2.
Koppintson a Rádió régiójának beáll. lehetőségre.
3.
Válasszon ki egy lehetőséget.
A vizualizáló beállítása
1.
Amikor a rádió meg van nyitva, koppintson a ikonra.
2.
Koppintson a Vizualizáló lehetőségre.
3.
Válasszon ki egy lehetőséget.
Az FM-rádió áttekintése
1
Kedvencek listája
2 Bekapcsológomb
3 Menüopciók megtekintése
Ez a kiadvány internetes változata. © Csak magáncélú felhasználásra nyomtatható ki.
69
Page 70

4 Állomás keresése a frekvenciasávon felfelé
5 Mentett kedvenc állomás
6 Állomás keresése a frekvenciasávon lefelé
7 Állomáskereső
8 Állomás mentése kedvencként vagy eltávolítása a kedvencek közül
9 Behangolt frekvencia
Kedvenc rádióállomások használata
A leggyakrabban hallgatott rádióállomásokat kedvencként is mentheti. A kedvencek
használatával gyorsan vissza tud kapcsolni egy rádióállomásra.
Állomás mentése kedvencként
1.
Amikor a rádió meg van nyitva, keresse meg a kedvencként menteni kívánt
állomást.
2.
Koppintson a lehetőségre.
3.
Adjon nevet az állomásnak, és válasszon hozzá színt, majd nyomja meg a Mentés
gombot.
Állomás törlése a kedvencek közül
1.
Amikor a rádió meg van nyitva, keresse meg az eltávolítani kívánt állomást.
2.
Koppintson a
lehetőségre, majd koppintson a Törlés lehetőségre.
Rádióállomások ismételt keresése
Helyváltoztatás vagy a vételi viszonyok javulása esetén a rádióállomások új keresését
indíthatja el.
Az új keresés nem érinti a mentett kedvenceket.
Új rádióállomás keresése
1.
Amikor a rádió meg van nyitva, nyomja meg a gombot.
2.
Koppintson a Csatornák keresése lehetőségre. A rádió beolvassa a teljes
frekvenciasávot, és megjeleníti az összes elérhető állomást.
Hangbeállítások
A rádió hangjának átirányítása az eszközök között
A rádiót hallgathatja vezetékes headseten vagy fülhallgatón keresztül is. Miután
csatlakoztatta valamelyik eszközt, a rádió hangját tetszés szerint átirányíthatja az eszköz
hangszórójára.
A rádió hangjának az átirányítása az eszköz hangszórójára
1.
Amikor a rádió meg van nyitva, nyomja meg a
2.
Koppintson a Lejátszás a hangszórón lehetőségre.
Ha a hangot vissza szeretné váltani a vezetékes headsetre vagy a fülhallgatóra, nyomja meg a
billentyűt, és koppintson a Lejátszás fejhallgatón menüpontra.
billentyűt.
Váltás monó és sztereó hangmód között
Az FM rádió hallgatható monó vagy sztereó módban. Bizonyos helyzetekben a monó
módra váltással csökkenthető a zaj és javítható a hang minősége.
70
Ez a kiadvány internetes változata. © Csak magáncélú felhasználásra nyomtatható ki.
Page 71
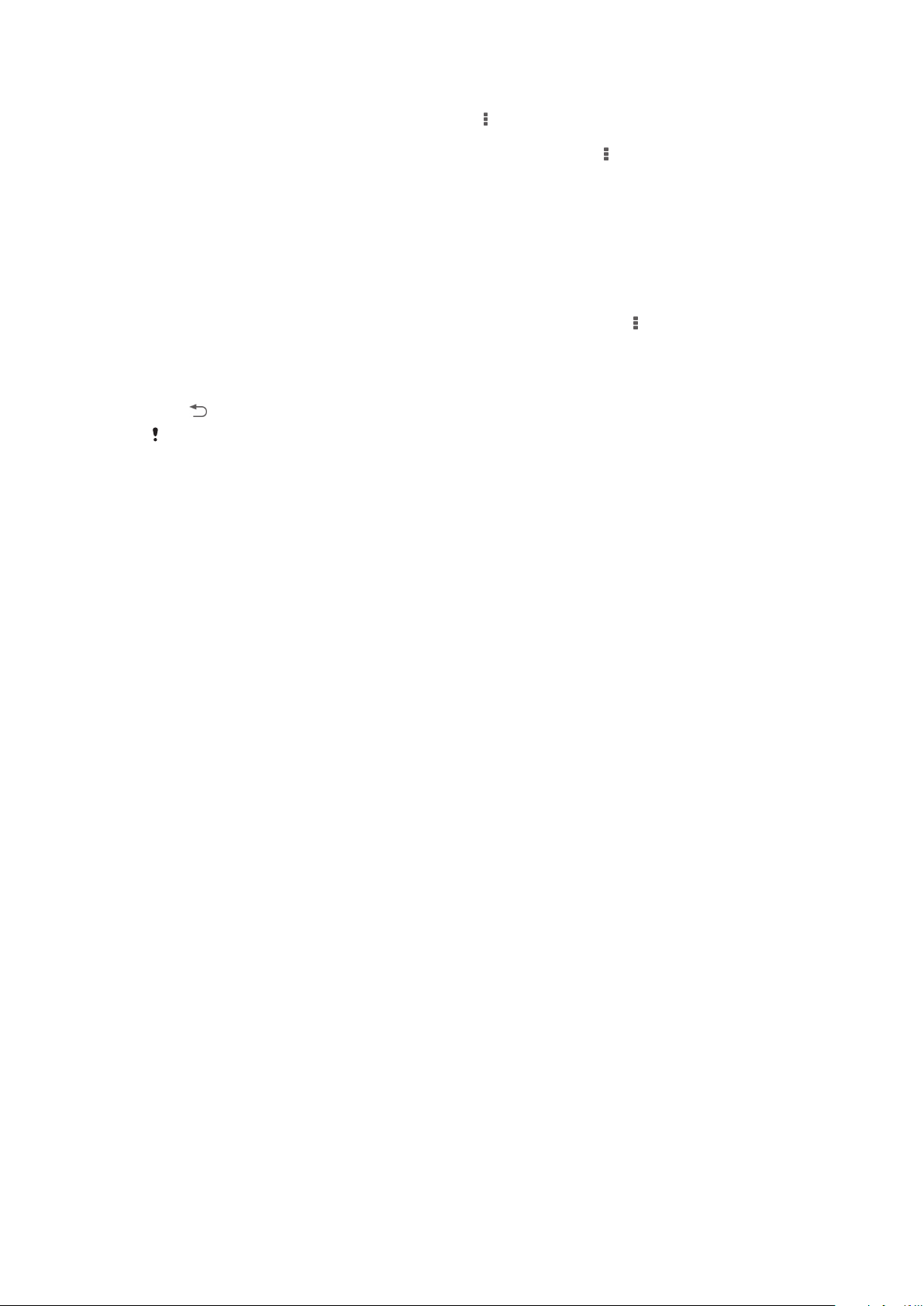
Váltás monó és sztereó hangmód között
1.
Amikor a rádió meg van nyitva, nyomja meg a gombot.
2.
Koppintson a Sztereó engedélyezése lehetőségre.
3.
Ha a rádiót újra monó hanggal szeretné hallgatni, nyomja meg a gombot és
koppintson a Mono hang kényszerítése lehetőségre.
Rádiós zeneszámok azonosítása TrackID™ használatával
A TrackID™ technológia használható zeneszámok azonosítására, miközben azokat az
eszköz FM rádiójának használatával játssza le.
Zeneszám azonosítása az FM-rádión TrackID™ használatával
1.
Amikor a telefon FM rádióján hallgat egy zeneszámot, nyomja meg a
majd válassza a TrackID™ lehetőséget.
2.
Egy folyamatsáv jelenik meg, miközben a TrackID™ alkalmazás mintát vesz a
zeneszámból. Ha a művelet sikeres volt, megjelenik a zeneszám eredménye, vagy
a lehetséges zeneszámok listája.
3.
A megnyomásával térhet vissza az FM-rádióhoz.
A TrackID™ alkalmazás és a TrackID™ szolgáltatás nem minden országban vagy régióban
érhető el, illetve nem minden hálózat vagy szolgáltató támogatja.
gombot,
71
Ez a kiadvány internetes változata. © Csak magáncélú felhasználásra nyomtatható ki.
Page 72
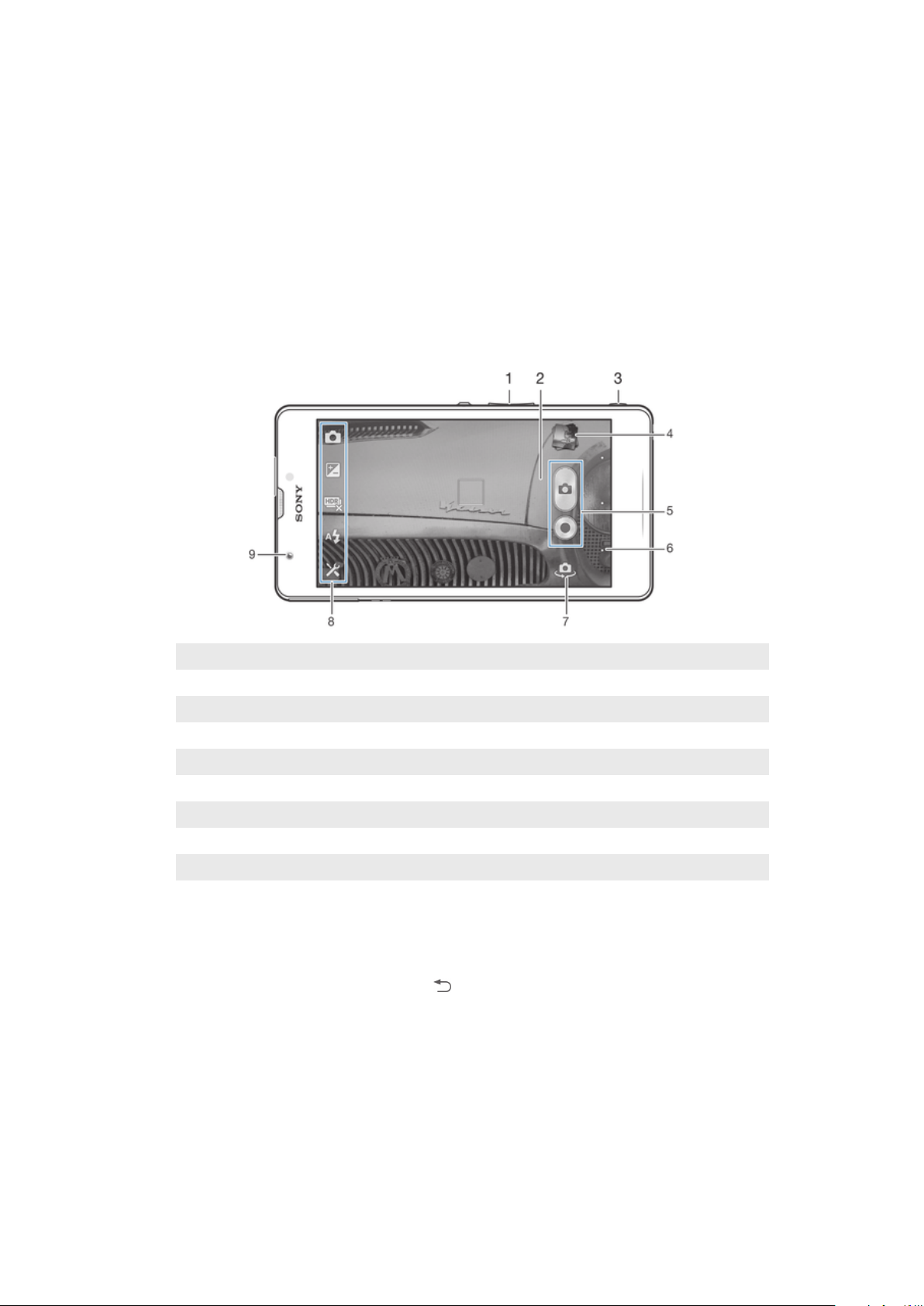
Kamera
A kamera ismertetése
A készülék kamerája egy különösen érzékeny Exmor RS érzékelővel van felszerelve,
amely gyenge fényviszonyok között is éles képek és videók rögzítését teszi lehetővé. A
kameraalkalmazás számos más funkcióval rendelkezik. Használhatja például arra, hogy
fényképeket és videókat üzenetként elküldjön ismerőseinek, illetve feltöltse azokat egy
webes szolgáltatásba. A telefon elülső kamerával is rendelkezik, amely megkönnyíti az
önarcképek készítését.
A kameravezérlők áttekintése
1
Zoom növelése vagy csökkentése
2 Kamera főképernyője
3 Kamerabillentyű – kamera bekapcsolása / fénykép készítése / videó rögzítése
4 Fényképek és videók megtekintése
5 Fényképezés vagy videofelvétel
6 Egy lépéssel vissza vagy kilépés a kamera módból
7 Váltás az elülső és a főkamera között
8 Kamerabeállítási ikonok
9 Elülső kamera
A kamera megnyitása
•
Nyomja le és tartsa lenyomva a kamerabillentyűt.
A kamera kikapcsolása
•
A fő kamera képernyőn nyomja meg a billentyűt.
A fényképezőgép használata
A fényképezőgéppel háromféleképpen készíthet fényképeket. Megnyomhatja a
kamerabillentyűt, koppinthat a képernyőn található kameragombra vagy megérinthet egy
pontot a képernyőn.
Fénykép készítése a kamerabillentyű használatával
1.
Kapcsolja be a kamerát.
2.
Nyomja le teljesen a kamerabillentyűt.
72
Ez a kiadvány internetes változata. © Csak magáncélú felhasználásra nyomtatható ki.
Page 73
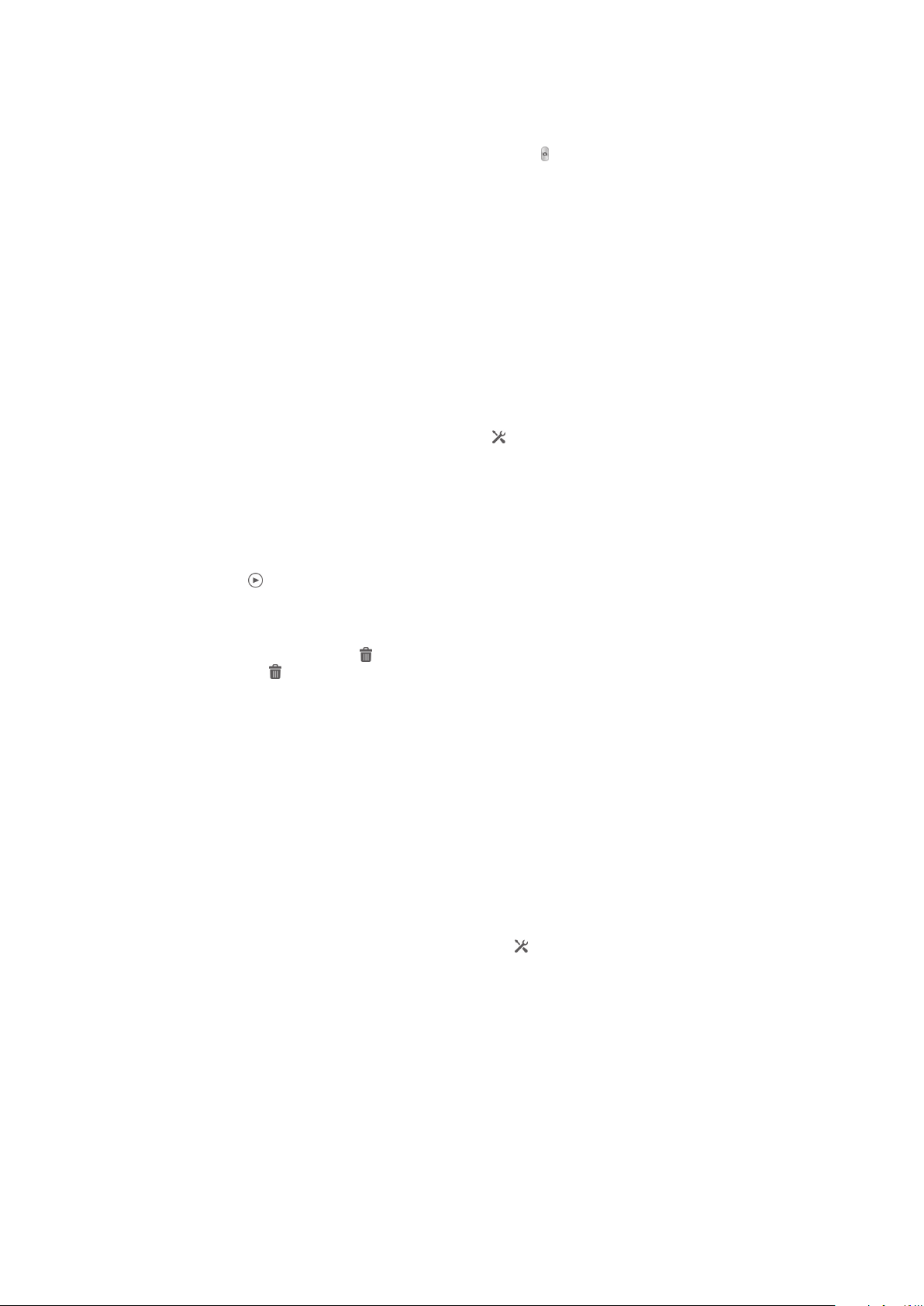
Fényképezés a képernyőn lévő kamerabillentyűre koppintva
1.
Kapcsolja be a kamerát.
2.
Fordítsa a kamerát a téma felé.
3.
Koppintson a képernyőn megjelenő kamera billentyűre . A fénykép akkor készül
el, amikor elveszi az ujját.
Önarckép készítése az elülső kamerával
1.
Kapcsolja be a kamerát.
2.
Koppintson a képernyő bal felső sarkában lévő ikonra, keresse meg és válassza a
Elülső kamera lehetőséget.
3.
Fénykép készítéséhez nyomja le a kamerabillentyűt. A fénykép akkor készül el,
amikor elveszi az ujját.
A zoom funkció használata
•
Miközben a kamera meg van nyitva, nyomja meg a hangerőbillentyűt felfelé vagy lefelé.
•
Miközben a kamera meg van nyitva, húzza szét- vagy össze a kamera képernyőt.
A fényképezőgép vakujának használata
1.
Amikor a kamera meg van nyitva, koppintson a
2.
Koppintson a Vaku menüpontra, és válassza ki a kívánt vakubeállítást.
3.
Készítse el a fényképet.
Fényképek és videók megtekintése
1.
Nyissa meg a kamerát, majd a fénykép vagy videó megnyitásához koppintson a
képernyő jobb felső részén lévő indexképre.
2.
Csúsztasson balra vagy jobbra a fényképek és videók megtekintéséhez. A
videókat a
ikon jelzi.
lehetőségre.
Fénykép törlése
1.
Nyissa meg a törlendő fényképet.
2.
Koppintson a képernyőre a megjelenítéséhez.
3.
Koppintson a elemre.
4.
A jóváhagyáshoz koppintson a Törlés gombra.
Arcfelismerés
Az arcfelismerési funkció révén a fénykép szélén elhelyezkedő arcokra is állítható az
élesség. A kamera legfeljebb öt arcot ismer fel automatikusan, és fehér kerettel jelöli
őket. A fókusz beállításához kiválasztott arcot sárga keret jelöli. Általában a kamerához
legközelebbi arcra kerül a fókusz. A keretek egyikére koppintva kiválaszthatja, hogy a
fókusz melyik arcra kerüljön.
Az arcfelismerés bekapcsolása
1.
Kapcsolja be a kamerát.
2.
Koppintson a képernyő bal felső sarkában lévő ikonra, és válassza a Normál
lehetőséget.
3.
Az összes beállítás megjelenítéséhez koppintson a
4.
Koppintson a Élesítés üzemmód > Arcfelismerés lehetőségre.
Fényképkészítés arcfelismerés használatával
1.
Amikor a kamera meg van nyitva, és az Arcfelismerés be van állítva, irányítsa a
kamerát a témára. A telefon maximum öt arcot képes érzékelni, és azokat kerettel
is jelzi.
2.
Nyomja le félig a kameragombot. Sárga keret mutatja, hogy a fókusz melyik arcra
van beállítva.
3.
A fénykép elkészítéséhez nyomja le teljesen a kameragombot.
ikonra.
73
Ez a kiadvány internetes változata. © Csak magáncélú felhasználásra nyomtatható ki.
Page 74

A Smile Shutter™ használata mosolygó arcok fényképezéséhez
A Smile Shutter™ technológia használható csak azoknak az arcoknak a fényképezésére,
amelyek mosolyognak. A kamera öt arcot ismer fel, és egyet kiválaszt a
mosolyérzékeléshez és az automatikus fókuszáláshoz. Amikor a kiválasztott arc
elmosolyodik, a készülék automatikusan elkészíti a fényképet.
A Smile Shutter™ funkció bekapcsolása
1.
Kapcsolja be a kamerát.
2.
Az összes beállítás megjelenítéséhez koppintson a ikonra.
3.
Koppintson a Mosolyexponál. lehetőségre, és válasszon ki egy mosolyszintet.
Fényképkészítés a Smile Shutter™ használatával
1.
Amikor a kamera meg van nyitva, és a Smile Shutter be van kapcsolva, irányítsa a
kamerát a témára. A kamera kiválasztja, hogy melyik arcra állítja az élességet.
2.
A kijelölt arc színes keretben jelenik meg, és a kamera automatikusan elkészíti a
fényképet.
3.
Ha a kamera nem érzékel mosolyt, a kamerabillentyűt megnyomva készítse el a
fényképet.
Földrajzi helyzet hozzáadása fényképekhez
Kapcsolja be a földrajzi címkézési funkciót a megközelítő pontosságú földrajzi hely
(földrajzi címke) hozzáadásához a fényképekhez azok készítésekor. A földrajzi hely
meghatározása vezeték nélküli hálózatok (mobil- és Wi-Fi hálózatok) vagy a GPS
technológia használatával történik.
Ha a szimbólum megjelenik a kamera képernyőjén, a földrajzi címkézés be van
kapcsolva, a földrajzi hely azonban nem található. Ha a szimbólum megjelenik a
kamera képernyőjén, a földrajzi címkézés be van kapcsolva és a földrajzi hely elérhető, a
fénykép így ellátható földrajzi címkével. Ha a két szimbólum egyike sem jelenik meg, a
földrajzi címkézés ki van kapcsolva.
A helycímkézés bekapcsolása
1.
Kapcsolja be a kamerát.
2.
Koppintson a , majd a Helycímkével ellátás > Be lehetőségre.
3.
Az OK gombra koppintva hagyja jóvá a GPS és/vagy a vezeték nélküli hálózatok
engedélyezését.
4.
A Helyszolgáltatások csoportban jelölje be a kiválasztani kívánt lehetőségeket.
5.
A beállítások jóváhagyását követően a
kameraképernyőhöz.
6.
A ikon megjelenése a kameraképernyőn jelzi, hogy elérhető a tartózkodási helye,
és a fénykép ellátható helycímkével. Ha nem, jelölje be a GPS és/vagy vezeték
nélküli kapcsolatot.
billentyű megnyomásával térjen vissza a
A fényképezőgép beállításainak használata
Fényképek beállításai
1.
Kapcsolja be a kamerát.
2.
Az összes beállítás megjelenítéséhez koppintson a ikonra.
3.
Válassza ki a módosítandó beállítást, majd szükség szerint szerkessze azt.
A fényképezőgép-beállítási panel testreszabása
1.
Amikor a kamera meg van nyitva, koppintson a lehetőségre az összes beállítás
megjelenítéséhez.
2.
Az áthelyezendő beállítást tartsa megérintve, és húzza át a kívánt helyre.
Ha a beállítást lehúzza a beállítások panelről, a módosítás nem történik meg.
74
Ez a kiadvány internetes változata. © Csak magáncélú felhasználásra nyomtatható ki.
Page 75

A fényképezőgép beállításai
Kiváló automatikus
A beállítások optimalizálása bármely témához.
Normál
A kamerabeállítások módosítása kézzel.
Sorozat
A sorozatfelvételi mód használható több fénykép gyors egymásutánban történő készítéséhez úgy,
hogy ujjával lenyomva tartja az exponálógombot. Három sorozatfelvételi sebesség között választhat,
amelyek felbontási szintje eltér, vagyis a képek mérete más lesz.
Elülső kamera
Önarcképek készítéséhez válassza ki az elülső kamerát.
Képeffektus
Hatások alkalmazása a fényképekre.
Jelenetválasztás
Az előre programozott motívumprogramokkal könnyen beállíthatja fényképezőgépét a leggyakoribb
helyzetekhez.
Panorámapásztázás
Ezt a beállítást használva készíthet nagylátószögű panorámaképeket. Egyszerűen nyomja meg a
kamerabillentyűt, és egyenletesen mozgassa a fényképezőgépet egyik oldalról a másikra.
Felbontás
A fényképek készítése előtt számos képméret és oldalarány közül választhat. A nagyobb
felbontású fényképek több memóriát igényelnek.
13 MP 4:3
13 megapixeles képméret 4:3 oldalaránnyal. A nem szélesvásznú kijelzőn megjelenítendő, illetve a jó
minőségben nyomtatandó fényképekhez ajánlott. A 13 MP a következő feltételek mellett áll
rendelkezésre: kapcsolja ki a Normál felvételi módot és a HDR funkciót; válasszon egy motívumprogram
módot, kivéve a Háttérvilágítás korrigáló HDR módot.
12 MP 4:3
12 megapixeles képméret 4:3 oldalaránnyal. A nem szélesvásznú kijelzőn megjelenítendő, illetve a jó
minőségben nyomtatandó fényképekhez ajánlott. A 12 MP a maximális felbontás Szuper automatikus
módban.
9 MP 16:9
9 megapixeles képméret 16:9 oldalaránnyal. Nagy felbontású, szélesvásznú formátum. A teljes HD
felbontásnál nagyobb a felbontása. Szélesvásznú kijelzőn megjelenítendő fényképekhez ajánlott.
5 MP 4:3
5 megapixeles képméret 4:3 oldalaránnyal. A nem szélesvásznú kijelzőn megjelenítendő, illetve a jó
minőségben nyomtatandó fényképekhez ajánlott.
2 MP 16:9
2 megapixeles képméret 16:9 oldalaránnyal. Szélesvásznú kijelzőn megjelenítendő fényképekhez
ajánlott.
VGA
VGA formátum 4:3 képméretaránnyal. 640x480 képpont.
A 12 MP a maximális felbontás, ha a fényképek Kiváló automatikus móddal készülnek; a HDR
Normál módban be van kapcsolva; vagy ha a Motívum-programok (HDR ellenfénykompenzáció mód) van kiválasztva.
A 13 MP felbontás csak akkor áll rendelkezésre, ha a Normál felvételi mód van kiválasztva és a
HDR ki van kapcsolva, valamint ha a Motívum-programok mód van kiválasztva (kivéve HDR
ellenfény-kompenzáció módban).
Vaku
A vaku gyenge fényviszonyok vagy háttérvilágítás mellett készülő fényképekhez
használható.
75
Ez a kiadvány internetes változata. © Csak magáncélú felhasználásra nyomtatható ki.
Page 76

Automatikus
A kamera automatikusan meghatározza, hogy a megvilágítási viszonyokhoz szükséges-e a vaku
használata.
Derítő vakuzás
Használja ezt a beállítást, ha a háttér világosabb, mint a téma. Ezzel eltávolíthatók a sötét árnyékok.
Kikapcsol
A vaku ki van kapcsolva. Vakuzás nélkül időnként még gyenge megvilágítás esetén is jobb fénykép
készíthető. Rossz megvilágítás esetén a vaku nélküli fényképezéshez stabilan kell tartani a kamerát.
Önkioldó használatával elkerülheti, hogy elmosódott fényképeket készítsen.
Vörösszemhatás-csökkent.
Fényképezéskor csökkenti a szemek vörös színét.
Önkioldó
Az önkioldó segítségével úgy fényképezhet, hogy közben nem kell tartania az eszközt.
Önarcképek vagy csoportképek készítéséhez használható, így mindenki szerepelhet a
fényképen. A kamera fényképezés közbeni elmozdulásának elkerüléséhez is használhatja
az önkioldót.
Be (10 másodperc)
A kameraképernyőre koppintás után tíz másodperces késleltetési időt biztosít a fénykép elkészítéséig.
Be (2 másodperc)
A kameraképernyőre koppintás után két másodperces késleltetési időt biztosít a fénykép elkészítéséig.
Kikapcsol
A fénykép a kameraképernyőre koppintáskor készül el.
Smile Shutter™
A mosoly fényképező funkció használatával meghatározhatja, hogy a kamera milyen
mosoly érzékelésekor készítsen fényképet.
Gyorsindítás
A gyorsindítás funkció használható a kamera elindítására a lezárt képernyőről. Ha az
eszköz a kamera alvó módjában van, nyomja meg a kamerabillentyűt.
Indítás és felvétel
A kamera billentyű megnyomásával és nyomva tartásával az első fénykép akkor készül el, amikor a
kamera alvó üzemmódból elindul.
Csak indítás (fényképezőgép)
A kamerabillentyű hosszan tartó megnyomásával elindítja a fényképezőgép funkciót az alvó állapotból.
Indítás és videó rögzítése
A kamera billentyű megnyomásával és nyomva tartásával az első videó akkor készül el, amikor a
videokamera alvó üzemmódból elindul.
Csak indítás (videokamera)
A kamerabillentyű hosszan tartó megnyomásával elindítja a videokamerát az alvó állapotból.
Kikapcsol
Fókuszálási mód
A fókuszálási funkció határozza meg a fénykép éles területeit. Amennyiben a folyamatos
autofókusz be van kapcsolva, a kamera folyamatosan állítja a fókuszt, hogy a sárga
kereten belüli mező mindig éles legyen.
Egymezős autofókusz
A kamera automatikusan fókuszál a kiválasztott tárgyra. A folyamatos autofókusz be van kapcsolva.
Érintse meg és tartsa megérintve a kameraképernyőt, és a fókusz beállításakor a sárga keret kékre vált.
A kamera az ujja felengedésekor készíti el a fényképet.
Többmezős autofókusz
A fókuszt a kamera automatikusan a kép több területére állítja. Érintse meg és tartsa megérintve a
kameraképernyőt, és a fókusz beállításakor a sárga keret kékre vált. A kamera az ujja felengedésekor
készíti el a fényképet. A folyamatos autofókusz ki van kapcsolva.
76
Ez a kiadvány internetes változata. © Csak magáncélú felhasználásra nyomtatható ki.
Page 77

Arcfelismerés
A kamera automatikusan maximum öt emberi arcot érzékel, amelyeket a képernyőn keretek jelölnek. A
kamera automatikusan a legközelebb lévő arcra fókuszál. A képernyőre koppintva kiválaszthatja az
arcot, amelyre a kamera fókuszáljon. Ha a kameraképernyőre koppint, kék keret jelzi a fókuszban lévő,
kiválasztott arcot. Az arcfelismerési funkció nem minden motívumprogrammal használható. A
folyamatos autofókusz be van kapcsolva.
Élesítés érintésre
A fókuszálási terület kiválasztásához koppintson a képernyő kívánt területére. A folyamatos autofókusz
ki van kapcsolva. Érintse meg és tartsa megérintve a kameraképernyőt, és a fókusz beállításakor a
sárga keret kékre vált. A kamera az ujja felengedésekor készíti el a fényképet.
Tárgykövetés
Amikor a képernyőn egy tárgyat megérintve kijelöl, a kamera elkezdi követni azt.
Ez a beállítás csak Normál felvételi módban áll rendelkezésre.
Fényérték
A készítendő fényképen határozza meg a fényerőt. A magasabb érték nagyobb fényerőt jelent.
Ez a beállítás csak Normál felvételi módban érhető el.
HDR
A HDR (nagy dinamikatartomány) beállítás használható erős háttérmegvilágítással
rendelkező témák fényképezésére, vagy olyan körülmények között, ahol a kontraszt erős.
A HDR kompenzálja a részletesség csökkenését és olyan képet hoz létre, amelyen
egyaránt jól láthatók a sötét és a világos területek.
Ez a beállítás csak Normál felvételi módban érhető el.
Fehéregyensúly
A fehéregyensúly-beállítás az adott fényviszonyoknak megfelelően módosítja a
színegyensúlyt.
Automatikus
Automatikusan módosítja a színegyensúlyt a fényviszonyoknak megfelelően.
Izzófény
A színegyensúlyt meleg hangulatú megvilágításokhoz, például a hagyományos izzó fényéhez állítja be.
Neon
A színegyensúly neonfény esetén történő módosítására szolgál.
Napfény
A színegyensúly szabadtéri, napos környezetben történő módosítására használható.
Felhős
A színegyensúly felhős ég esetén történő módosítására szolgál.
Ez a beállítás csak Normál felvételi módban érhető el.
ISO
A sötét fényviszonyok vagy a mozgó témák okozta elmosódottságot csökkentheti a
képen az ISO érzékenység növelésével.
Automatikus
Az ISO érzékenység beállítása automatikusan.
100
Az ISO érzékenység beállítása 100-as értékre.
200
Az ISO érzékenység beállítása 200-as értékre.
400
77
Ez a kiadvány internetes változata. © Csak magáncélú felhasználásra nyomtatható ki.
Page 78

Az ISO érzékenység beállítása 400-as értékre.
800
Az ISO érzékenység beállítása 800-as értékre.
1600
Az ISO érzékenység beállítása 1600-as értékre.
Ez a beállítás csak Normál felvételi módban érhető el.
Fénymérés
Ez a funkció a rögzítendő képet érő fény mennyisége alapján automatikusan állapítja meg
a kiegyensúlyozott expozícióhoz szükséges értéket.
Középre
Az expozíciót a kép középpontjához viszonyítva állítja be.
Átlag
A teljes képen mért fény mennyisége alapján számítja ki az expozíciót.
Pontszerű
Az expozíciót a rögzítendő kép egészen kis részén mért fény alapján állítja be.
Ez a beállítás csak Normál felvételi módban áll rendelkezésre.
Képstabilizáló
Fényképezés közben gyakran nehéz stabilan tartani az eszközt. A képstabilizáló segít
ellensúlyozni a kéz finom remegéseit.
Helycímkézés
A fényképeket a készítésük helyére vonatkozó részletekkel címkézheti.
Be
Ha a helycímkézési funkció be van kapcsolva, a program az elkészült fényképekhez hozzáadja a
megközelítő pontosságú földrajzi helyet. A helycímkézési funkció használatához engedélyeznie kell a
helymeghatározási funkciókat a Beállítások között. A fényképhez hozzáadni kívánt helycímkék esetén a
fénykép készítése előtt a helyet meg kell határozni. Amikor a ikon megjelenik a kamera képernyőjén, a
hely meghatározása megtörtént. Mialatt az eszköz a helymeghatározást végzi, a következő ikon látható a
képernyőn: .
Kikapcsol
Ha a helycímkézési funkció ki van kapcsolva, a fénykép készítésének helye nem látható.
Automatikus feltöltés
Automatikusan feltöltheti a fényképfrissítéseket egy előre kiválasztott közösségi hálózat
szolgáltatásra (SNS).
Érintéses rögzítés
A fókuszmező úgy azonosítható, hogy az ujjával megérinti a kameraképernyőt. A fénykép
akkor készül el, amikor elveszi az ujját. Ez csak az érintő fókuszálási mód beállítása
esetén érvényes.
Be
Kikapcsol
Shutter sound
A videofelvétel hangjának bekapcsolása vagy kikapcsolása.
78
Ez a kiadvány internetes változata. © Csak magáncélú felhasználásra nyomtatható ki.
Page 79

Adattárolás
Kiválaszthatja, hogy adatait egy eltávolítható SD-kártya vagy az eszköz belső memóriája
tárolja.
Belső tárhely
A képeket és a videókat az eszköz memóriája tárolja.
SD kártya
A képeket és a videókat az SD-kártya tárolja.
A videokamera használata
Videó rögzítése a kamerabillentyű használatával
1.
Kapcsolja be a kamerát.
2.
A felvétel indításához nyomja meg a kamerabillentyűt.
3.
A felvétel leállításához nyomja meg újra a kamerabillentyűt.
A legjobb eredmény érdekében a videókat fekvő tájolásban rögzítse.
Videó rögzítése a képernyőre koppintással
1.
Kapcsolja be a kamerát.
2.
Fordítsa a kamerát a téma felé.
3.
A felvétel elindításához koppintson a ikonra.
4.
A felvétel leállításához koppintson a ikonra.
A legjobb eredmény érdekében a videókat fekvő tájolásban rögzítse.
Rögzített videók lejátszása
1.
Kapcsolja be a kamerát.
2.
Koppintson a képernyő jobb felső részén látható indexképekre.
3.
Csúsztasson balra vagy jobbra az összes fénykép és videofájl tallózásához. A
videókat a ikon jelzi.
4.
Videó lejátszásához koppintson a billentyűre.
5.
A videó lejátszásának leállításához koppintson a vagy a lehetőségre.
Rögzített videó törlése
1.
Keresse meg a törlendő videót.
2.
Koppintson a képernyőre a megjelenítéséhez.
3.
Koppintson a elemre.
4.
A jóváhagyáshoz koppintson a Törlés gombra.
A videokamera beállítások használata
Videokamera beállítások módosítása
1.
Kapcsolja be a kamerát.
2.
Koppintson a képernyőn lévő egyik beállítás ikonra.
3.
Az összes beállítás megjelenítéséhez koppintson a
4.
Válassza ki módosítandó beállítást, és végezze el a változtatásokat.
A videokamera-beállítási panel testreszabása
1.
Amikor a videokamera meg van nyitva, koppintson a lehetőségre az összes
beállítás megjelenítéséhez.
2.
Az áthelyezendő beállítást tartsa megérintve, és húzza át a kívánt helyre.
ikonra.
Ha a beállítást lehúzza a beállítások panelről, a módosítás nem történik meg.
A videokamera beállításainak áttekintése
Videokamera
79
Ez a kiadvány internetes változata. © Csak magáncélú felhasználásra nyomtatható ki.
Page 80
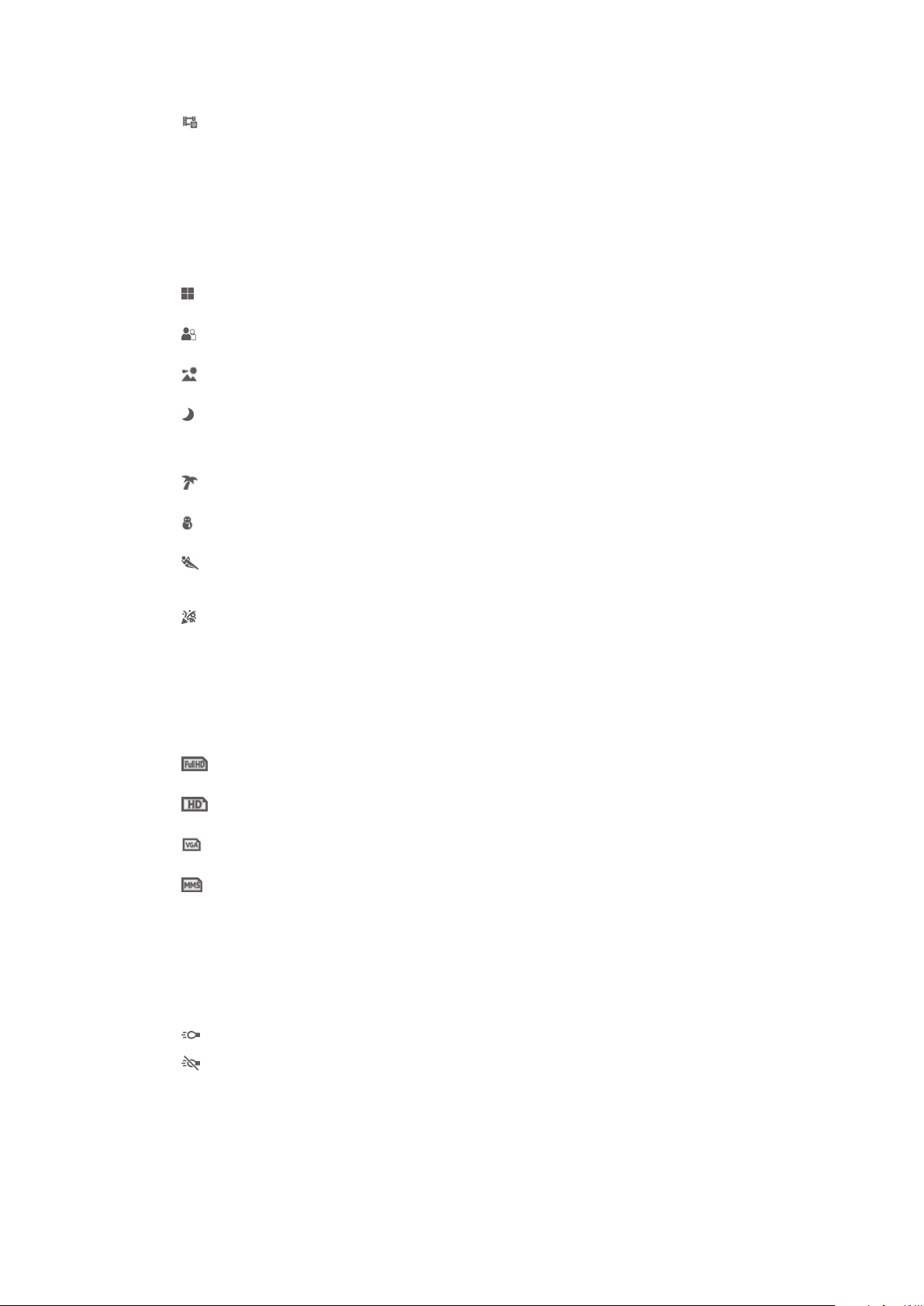
Videók rögzítéséhez válassza ki a fő videokamerát.
Elülső videó
Önarcképet tartalmazó videók rögzítéséhez válassza ki az elülső videokamerát.
Motívumprogramok
Az előre programozott motívumprogramokkal gyorsan beállíthatja a kamerát a
leggyakoribb helyzetekben történő használatra. A kamera számos, a kiválasztott
motívumprogramnak megfelelő és a lehető legjobb videominőséget nyújtó beállítást
biztosít.
Kikapcsol
A Motívumprogramok funkció ki van kapcsolva, és a videók manuálisan rögzíthetők.
Lágy megjelenítés
Videofelvételek készítése gyenge megvilágítású háttér esetén.
Tájkép
Tájképekről készült videókhoz használható. A kamera távoli témákra fókuszál.
Éjszakai
Bekapcsolásakor nő a fényérzékelés intenzitása. Gyengén megvilágított környezetben használható. A
gyorsan mozgó objektumokról készült felvételek bemozdulhatnak. Biztos kéztartást vagy támaszt
igényel. A videominőség javítása érdekében jó fényviszonyok esetén kapcsolja ki az éjszakai módot.
Tengerpart
Világos környezetben segít megakadályozni, hogy túlexponált videók készüljenek.
Hó
Világos környezetben segít megakadályozni, hogy túlexponált videók készüljenek.
Sport
Gyorsan mozgó objektumok videofelvételekor használható. A rövid expozíció minimálisra csökkenti a
bemozdulás veszélyét.
Parti
Gyengén megvilágított beltéri környezetben történő videofelvételekhez használható. Ez a
motívumprogram a helyiség háttérvilágítását vagy gyertyafényt használ. A gyorsan mozgó objektumokról
készült felvételek bemozdulhatnak. Biztos kéztartást vagy támaszt igényel.
Videó felbontás
Videó felbontásának beállítása különböző formátumokhoz.
1920×1080(16:9)
Full HD felbontású formátum 16:9 oldalaránnyal. 1920×1080 képpont.
1280×720(16:9)
HD (nagy felbontású) formátum 16:9 oldalaránnyal. 1280×720 képpont.
640×480(4:3)
VGA formátum 4:3 képméretaránnyal. 640x480 képpont.
176×144(11:9)
MMS-üzenetben történő továbbításra alkalmas videók felvétele. A videoformátum felvételi ideje az
MMS-üzenetben történő elhelyezés érdekében korlátozott.
Kameravilágítás
A fényforrás gyenge fényviszonyok vagy háttérvilágítás mellett készülő felvételekhez
használható.
Be
Kikapcsol
Alkalmanként jobb videominőség érhető el fényforrás nélkül, még gyenge fényviszonyok esetén is.
Önkioldó
Az önkioldó segítségével úgy is készíthet videót, hogy közben nem kell tartania az
eszközt. Használatával csoportok örökíthetők meg úgy, hogy senki se hiányozzon a
80
Ez a kiadvány internetes változata. © Csak magáncélú felhasználásra nyomtatható ki.
Page 81

képről. Az önkioldó használatának másik előnye, hogy videofelvétel közben kiküszöböli a
kamera rázkódását
Be (10 másodperc)
A kameraképernyőre koppintás után tíz másodperces késleltetési időt biztosít a videofelvétel
elkezdéséhez.
Be (2 másodperc)
A kameraképernyőre koppintás után két másodperces késleltetési időt biztosít a videofelvétel
elkezdéséhez.
Kikapcsol
A video rögzítése a kameraképernyőre koppintáskor azonnal elindul.
Gyorsindítás
A gyorsindítás funkció használható a kamera elindítására a lezárt képernyőről. Ha az
eszköz a kamera alvó módjában van, nyomja meg a kamerabillentyűt.
Indítás és felvétel
A kamera billentyű megnyomásával és nyomva tartásával az első fénykép akkor készül el, amikor a
kamera alvó üzemmódból elindul.
Csak indítás (fényképezőgép)
A kamerabillentyű hosszan tartó megnyomásával elindítja a fényképezőgép funkciót az alvó állapotból.
Indítás és videó rögzítése
A kamera billentyű megnyomásával és nyomva tartásával az első videó akkor készül el, amikor a
videokamera alvó üzemmódból elindul.
Csak indítás (videokamera)
A kamerabillentyű hosszan tartó megnyomásával elindítja a videokamerát az alvó állapotból.
Kikapcsol
Fókusz üzemmód
A fókuszbeállítási vezérlőelemek határozzák meg a videó éles területeit. Amennyiben a
folyamatos autofókusz be van kapcsolva, a kamera folyamatosan állítja a fókuszt, hogy a
fehér kereten belüli mező mindig éles legyen.
Egymezős autofókusz
A kamera automatikusan a kiválasztott témára fókuszál. A folyamatos autofókusz be van kapcsolva.
Arcfelismerés
A kamera legfeljebb öt arcot felismer automatikusan, és kerettel jelöli őket a képernyőn. A kamera
automatikusan a legközelebbi arcra állítja az élességet. A képernyőn koppintással ki is választhatja, hogy
melyik arcra állítsa az élességet. Ha a kamera-képernyőre koppint, sárga keret jelzi a fókuszban lévő,
kiválasztott arcot. Az arcfelismerési funkció nem minden motívum-programmal használható. A
folyamatos autofókusz be van kapcsolva.
Tárgykövetés
Amikor a keresőt megérintve kijelöl egy tárgyat, a kamera követni kezdi.
Fényérték
Ezzel a beállítással határozható meg a képen mért fény ereje. A magasabb érték nagyobb fényerőt jelent.
Videó HDR
A videó HDR (nagy dinamikatartomány) beállítás használható erős háttérmegvilágítással
rendelkező témák fényképezésére vagy olyan körülmények között, ahol a kontraszt erős.
A videó HDR kompenzálja a részletesség csökkenését és olyan képet hoz létre, amelyen
egyaránt jól láthatók a sötét és a világos területek.
Fehéregyensúly
A fehéregyensúly-beállítás az adott fényviszonyoknak megfelelően módosítja a
színegyensúlyt.
81
Ez a kiadvány internetes változata. © Csak magáncélú felhasználásra nyomtatható ki.
Page 82
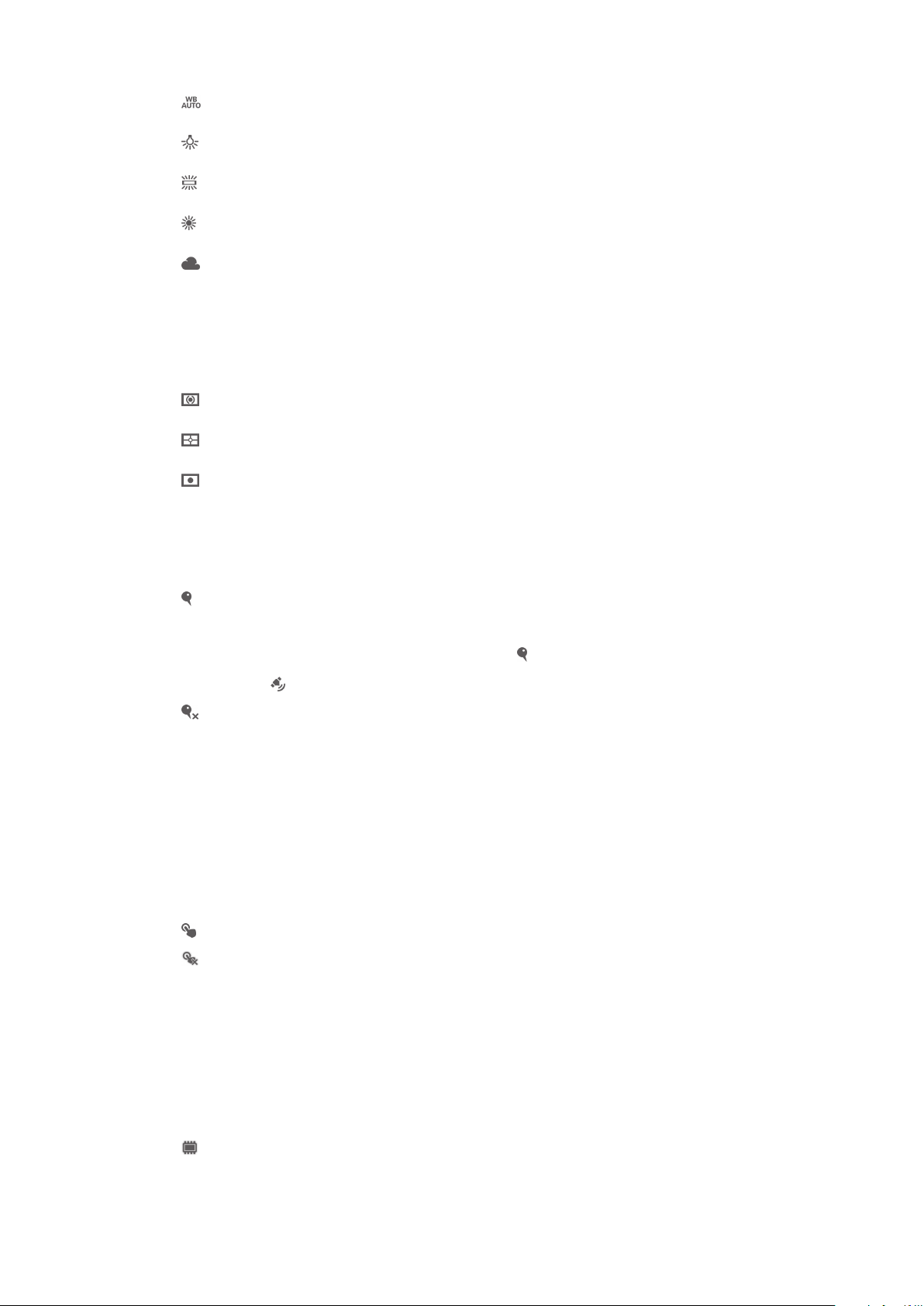
Automatikus
Automatikusan módosítja a színegyensúlyt a fényviszonyoknak megfelelően.
Izzófény
A színegyensúlyt meleg hangulatú megvilágításokhoz, például a hagyományos izzó fényéhez állítja be.
Neon
A színegyensúly neonfény esetén történő módosítására szolgál.
Napfény
A színegyensúly szabadtéri, napos környezetben történő módosítására használható.
Felhős
A színegyensúly felhős ég esetén történő módosítására szolgál.
Fénymérés
Ez a funkció a rögzítendő képet érő fény mennyisége alapján automatikusan állapítja meg
a kiegyensúlyozott expozícióhoz szükséges értéket.
Középre
Az expozíciót a kép középpontjához viszonyítva állítja be.
Átlag
A teljes képen mért fény mennyisége alapján számítja ki az expozíciót.
Pontszerű
Az expozíciót a rögzítendő kép egészen kis részén mért fény alapján állítja be.
Helycímkével ellátás
A videókat a készítésük helyére vonatkozó részletekkel címkézheti.
Be
Ha a helycímkézési funkció be van kapcsolva, a program az elkészült videókhoz hozzáadja a
megközelítő pontosságú földrajzi helyet. A helycímkézési funkció használatához engedélyeznie kell a
helymeghatározási funkciókat a Beállítások között. A videókhoz hozzáadni kívánt helycímkék esetén a
videó készítése előtt a helyet meg kell határozni. Amikor a ikon megjelenik a kamera képernyőjén, a
hely meghatározása megtörtént. Mialatt az eszköz a helymeghatározást végzi, a következő ikon látható a
képernyőn: .
Kikapcsol
Ha a helycímkézési funkció ki van kapcsolva, a videó készítésének helye nem látható.
Mikrofon
Megválaszthatja, hogy videók rögzítésekor felvegye-e a környezet hangjait.
Érintéses rögzítés
A fókuszmező úgy azonosítható, hogy az ujjával megérinti a kameraképernyőt. A fénykép
akkor készül el, amikor elveszi az ujját. Ez csak az érintő fókuszálási mód beállítása
esetén érvényes.
Be
Kikapcsol
Shutter sound
A videofelvétel hangjának bekapcsolása vagy kikapcsolása.
Adattárolás
Kiválaszthatja, hogy adatait egy eltávolítható SD-kártya vagy az eszköz belső memóriája
tárolja.
Belső tárhely
A képeket és a videókat az eszköz memóriája tárolja.
82
Ez a kiadvány internetes változata. © Csak magáncélú felhasználásra nyomtatható ki.
Page 83
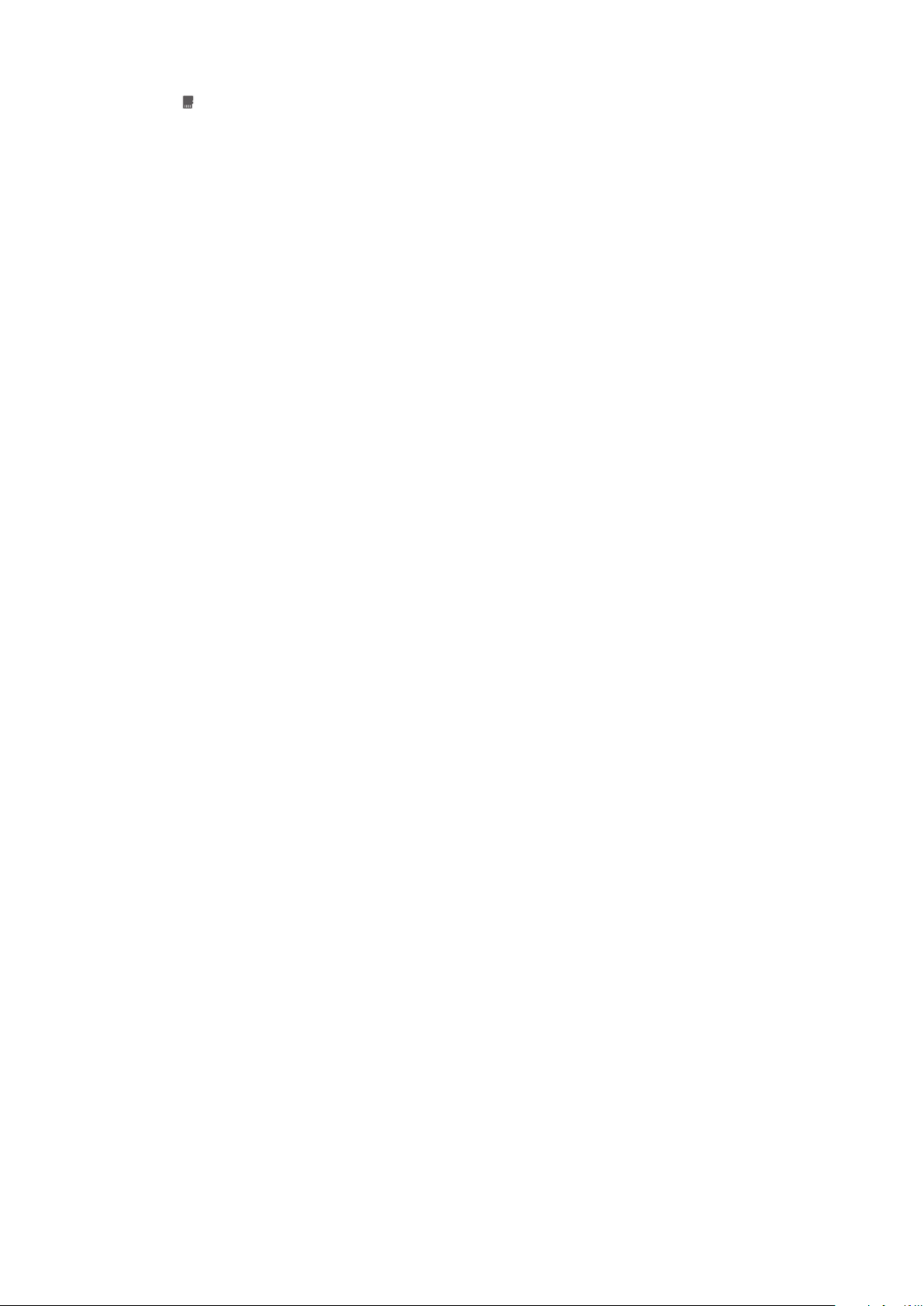
SD kártya
A képeket és a videókat az SD-kártya tárolja.
83
Ez a kiadvány internetes változata. © Csak magáncélú felhasználásra nyomtatható ki.
Page 84

Album
Az Albumról
Az Album használható az eszköz kamerájával készített fényképek és videók, illetve az
eszközre elmentett hasonló tartalmak megnézésére. A fényképeket és videókat
helycímkével láthatja el, és megtekintheti azokat egy világtérképen. Az Albumban
megnézheti az online szolgáltatásokba, például a Picasa™ webalbumokba vagy a
Facebook™ szolgáltatásba feltöltött fényképeket és videókat.
Az Albumból a kedvenc fényképeket és videókat Bluetooth™ vezeték nélküli
technológiával, e-mailben, üzenetben vagy egyéb online szolgáltatással is megoszthatja
ismerőseivel. A fényképeken alapvető szerkesztési feladatokat is elvégezhet, és
beállíthatja azokat háttérképnek vagy kapcsolatok képeinek. Bővebb információért lásd:
A készülék csatlakoztatása számítógéphez, 111. oldal.
Az Album-lapok áttekintése
Az Albumban az alábbi lapok találhatók:
•
Képek – a készüléken mentett összes fénykép és videó megtekintése.
•
Saját albumok – online albumai és helycímkével ellátott fényképei és videoklipjei
megjelenítése világtérképen.
Album megnyitása
1.
A Kezdőképernyőn koppintson a
2.
Keresse meg és koppintson a Album lehetőségre.
ikonra.
Ha a képernyő tájolása nem vált automatikusan, amikor az eszközt elfordítja, jelölje be a Aut.
képernyőforgatás jelölőnégyzetet a Beállítások > Megjelenítés alatt.
Mobile BRAVIA® Engine
A Sony Mobile BRAVIA® Engine technológiája segítségével javítható az elkészített képek
és videók minősége, és tisztább, élesebb és természetesebb hatású képek jeleníthetők
meg. Az alapértelmezés szerint bekapcsolt BRAVIA® Engine funkciót kikapcsolhatja, ha
csökkenteni szeretné az akkumulátorhasználatot.
A Mobile BRAVIA® Engine bekapcsolása
1.
A Kezdőképernyőn koppintson a ikonra.
2.
Keresse meg és koppintson a Beállítások > Megjelenítés lehetőségre.
3.
Ha nincs bejelölve, jelölje be a Mobile BRAVIA Engine 2 jelölőnégyzetet.
Fényképek és videók megtekintése az Képek fülön
A Képek alkalmazásban koppintson az Album lehetőségre, és a fényképeket, illetve
videókat megtekintheti indexképekként rács nézetben.
84
Ez a kiadvány internetes változata. © Csak magáncélú felhasználásra nyomtatható ki.
Page 85
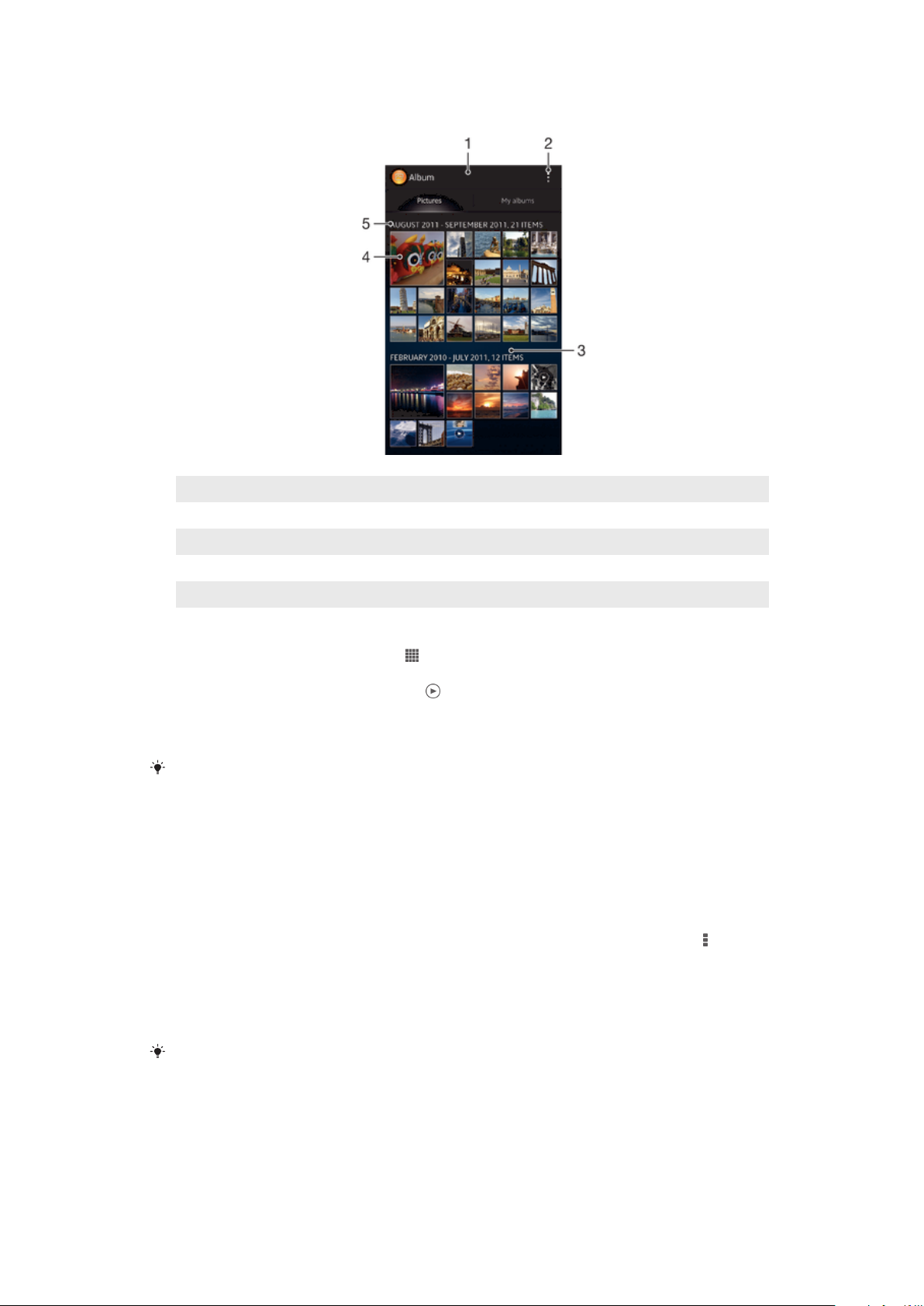
A Képek fül áttekintése
1 Fényképek és videók rács nézete.
2 Menüopciók megtekintése.
3 A tartalom megtekintéséhez léptessen felfelé vagy lefelé.
4 Ha meg szeretné nézni, koppintson egy fényképre vagy videóra.
5 Az alábbi csoport tételeinek dátuma és száma.
Fényképek és videók megtekintése rács nézetben
1.
A Kezdőképernyőn koppintson a ikonra.
2.
Keresse meg és koppintson a Album lehetőségre. Az összes fénykép és videó
időrendben jelenik meg. A videókat a
3.
Ha meg szeretné nézni, koppintson egy fényképre vagy videóra.
4.
Balra csúsztatással a következő fénykép vagy videó nézhető meg. Jobbra
billentyű jelzi.
csúsztatással az előző fénykép vagy videó nézhető meg.
Ha a képernyő tájolása nem vált automatikusan, amikor az eszközt elfordítja, jelölje be a Aut.
képernyőforgatás jelölőnégyzetet a Beállítások > Megjelenítés alatt.
Az indexképek méretének módosítása Albumban
•
Amikor Albumban fényképek és videók indexképeit tekinti meg, a nagyításhoz és
kicsinyítéshez használhatja az ujjait is úgy, hogy összehúzza vagy eltávolítja
azokat.
Fénykép- és videocsoportok használata az Albumban
1.
Amikor az Albumban fényképek és videó indexképeit tekinti meg, koppintson a ,
majd a Elemek kiválasztása lehetőségre.
2.
Koppintson a használni kívánt tételekre. A kiválasztott tételek kék keretbe
kerülnek.
3.
A képernyő felső részén található eszközsáv használható a kiválasztott tételek
szerkesztéséhez.
A kiválasztás üzemmód aktiválásához a tételeket megérintheti és érintve tarthatja, amíg azok
kék színű keretbe nem kerülnek. Kiválasztásukhoz más tételekre is koppinthat.
85
Ez a kiadvány internetes változata. © Csak magáncélú felhasználásra nyomtatható ki.
Page 86
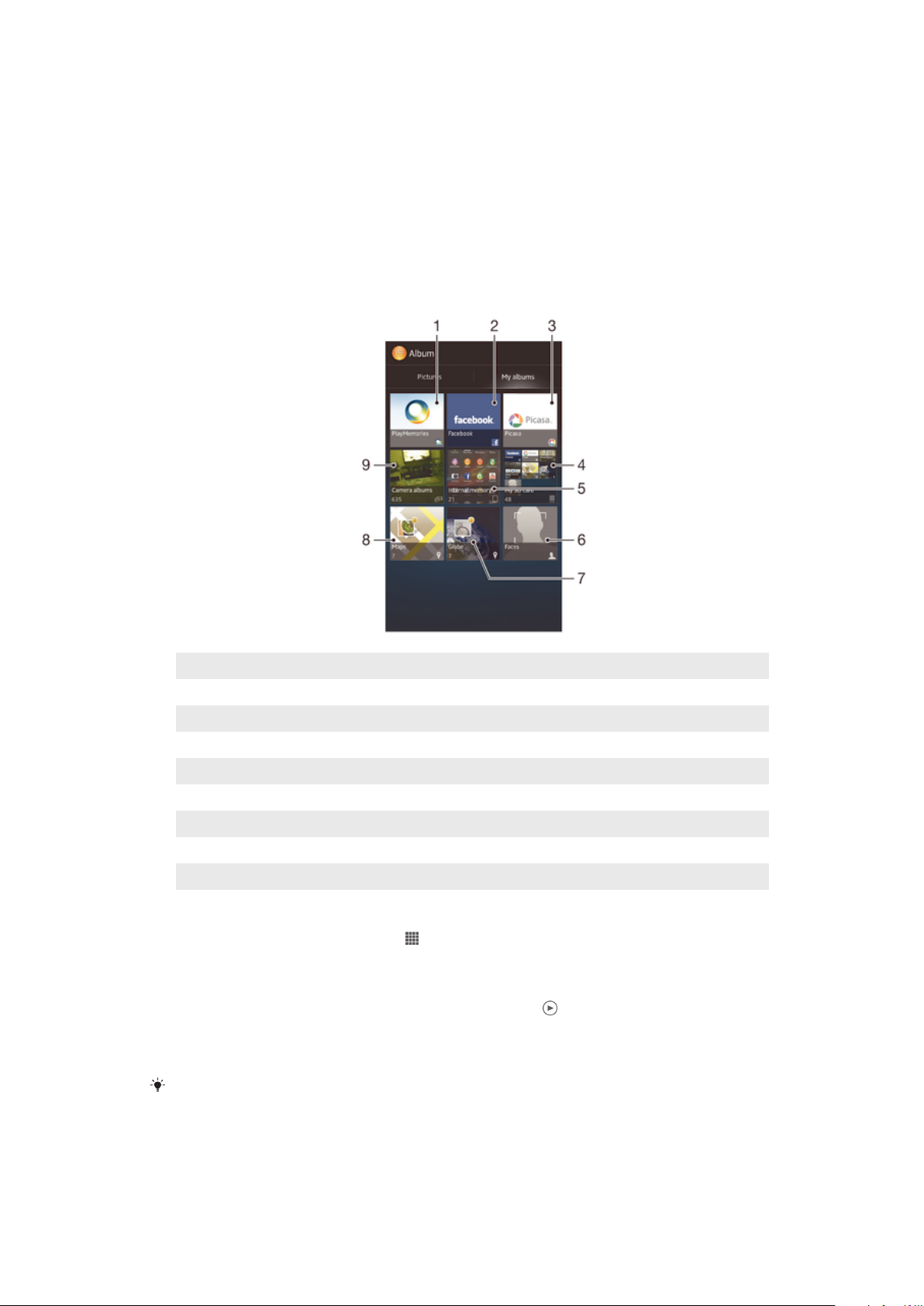
A Saját albumok kártyán lévő fényképek és videók megtekintése
Az Albumban az alábbi kártyák érhetők el:
•
Kameraalbumok – az eszköz kamerájával készített összes fénykép és videó
megtekintése.
•
Belső memória – az eszköz belső tárolójára mentett összes fénykép és videó
megtekintése.
•
Saját SD kártya – az eszköz memóriakártyájára mentett összes fénykép és videó
megtekintése.
A Saját albumok fül áttekintése
1 Fényképek és videók megtekintése a PlayMemories online szolgáltatás használatával.
2 A Facebook™-on lévő fényképek és videók megtekintése.
3 A Picasa™-n lévő fényképek és videók megtekintése.
4 Az eltávolítható memóriakártyára mentett összes fénykép és videó megtekintése.
5 Az eszköz belső tárolójára mentett összes fénykép és videó megtekintése.
6 Az összes arcos fénykép megtekintése.
7 A fényképek megtekintése földgömb módban.
8 Fényképek megtekintése térképen.
9 Az eszköz kamerájával készített összes fénykép és videó megtekintése.
Tartalom listanézetben való megjelenítése a Kameraalbumok kártyán
1.
A Kezdőképernyőn koppintson a ikonra.
2.
Keresse meg és koppintson a Album > Saját albumok > Kameraalbumok
menüpontra.
3.
Koppintással jelölje ki a megnyitni kívánt mappát. A mappa tartalma egy időrendi
sorrendbe rendezett rácsban jelenik meg. A videókat a
4.
Ha meg szeretné tekinteni, koppintson a kívánt fényképre vagy videóra.
5.
Balra csúsztatással megtekintheti a következő fényképet vagy videót. Jobbra
ikon jelzi.
csúsztatással az előző fénykép vagy videó jeleníthető meg.
Ha a képernyő tájolása nem vált automatikusan, amikor az eszközt elfordítja, jelölje be a
képernyőforgatás jelölőnégyzetet a Beállítások > Megjelenítés beállításnál.
Aut.
86
Ez a kiadvány internetes változata. © Csak magáncélú felhasználásra nyomtatható ki.
Page 87

Tartalom listanézetben való megjelenítése a Belső memória kártyán
1.
A Kezdőképernyőn koppintson a ikonra.
2.
Keresse meg és koppintson a Album > Saját albumok > Belső memória
menüpontra.
3.
Koppintással jelölje ki a megnyitni kívánt mappát. A mappa tartalma egy időrendi
sorrendbe rendezett rácsban jelenik meg. A videókat a ikon jelzi.
4.
Ha meg szeretné tekinteni, koppintson a kívánt fényképre vagy videóra.
5.
Balra csúsztatással megtekintheti a következő fényképet vagy videót. Jobbra
csúsztatással az előző fénykép vagy videó jeleníthető meg.
Ha a képernyő tájolása nem vált automatikusan, amikor az eszközt elfordítja, jelölje be a Aut.
képernyőforgatás jelölőnégyzetet a Beállítások > Megjelenítés beállításnál.
Tartalom listanézetben való megjelenítése a Saját SD kártya kártyán
1.
A Kezdőképernyőn koppintson a ikonra.
2.
Keresse meg és koppintson a Album > Saját albumok > Saját SD kártya
menüpontra.
3.
Koppintással jelölje ki a megnyitni kívánt mappát. A mappa tartalma egy időrendi
sorrendbe rendezett rácsban jelenik meg. A videókat a
4.
Ha meg szeretné tekinteni, koppintson a kívánt fényképre vagy videóra.
5.
Balra csúsztatással megtekintheti a következő fényképet vagy videót. Jobbra
ikon jelzi.
csúsztatással az előző fénykép vagy videó jeleníthető meg.
Ha a képernyő tájolása nem vált automatikusan, amikor az eszközt elfordítja, jelölje be a Aut.
képernyőforgatás jelölőnégyzetet a Beállítások > Megjelenítés beállításnál.
Az arcokat tartalmazó fényképek megtekintése az Arcok kártyán
1.
A Kezdőképernyőn koppintson a ikonra.
2.
Keresse meg és koppintson a Album > Saját albumok > Arcok lehetőségre.
3.
Koppintson a mappára, amelyet meg szeretne nyitni. A mappa tartalma egy
időrendi sorrendbe rendezett rácsban jelenik meg.
4.
Koppintson bármelyik fényképre a megnézéséhez.
5.
Balra csúsztatással a következő fénykép nézhető meg. Az előző fényképet jobbra
csúsztatással nézheti meg.
Ha a képernyő tájolása nem vált automatikusan, amikor az eszközt elfordítja, jelölje be a Aut.
képernyőforgatás jelölőnégyzetet a Beállítások > Megjelenítés alatt.
Fényképek kezelése az Albumban
Az Albumban a fényképek szerkeszthetők. Például a fényképek körbevághatók, és
névjegyképként vagy háttérképként használhatók.
Fénykép nagyítása és kicsinyítése
•
Amikor egy fényképet jelenít meg, a nagyításához koppintson rá duplán. A kicsinyítéshez
koppintson rá duplán újra.
•
A fényképek megtekintésekor a nagyításhoz és kicsinyítéshez használhatja az ujjait is
úgy, hogy összehúzza vagy eltávolítja azokat.
Fényképek megtekintése diavetítésként
1.
Amikor egy fényképet tekint meg, az eszköztár megjelenítéséhez koppintson a
képernyőre, majd az album összes képének lejátszásához koppintson a >
Diavetítés lehetőségre.
2.
A diavetítés befejezéséhez koppintson egy fényképre.
87
Ez a kiadvány internetes változata. © Csak magáncélú felhasználásra nyomtatható ki.
Page 88
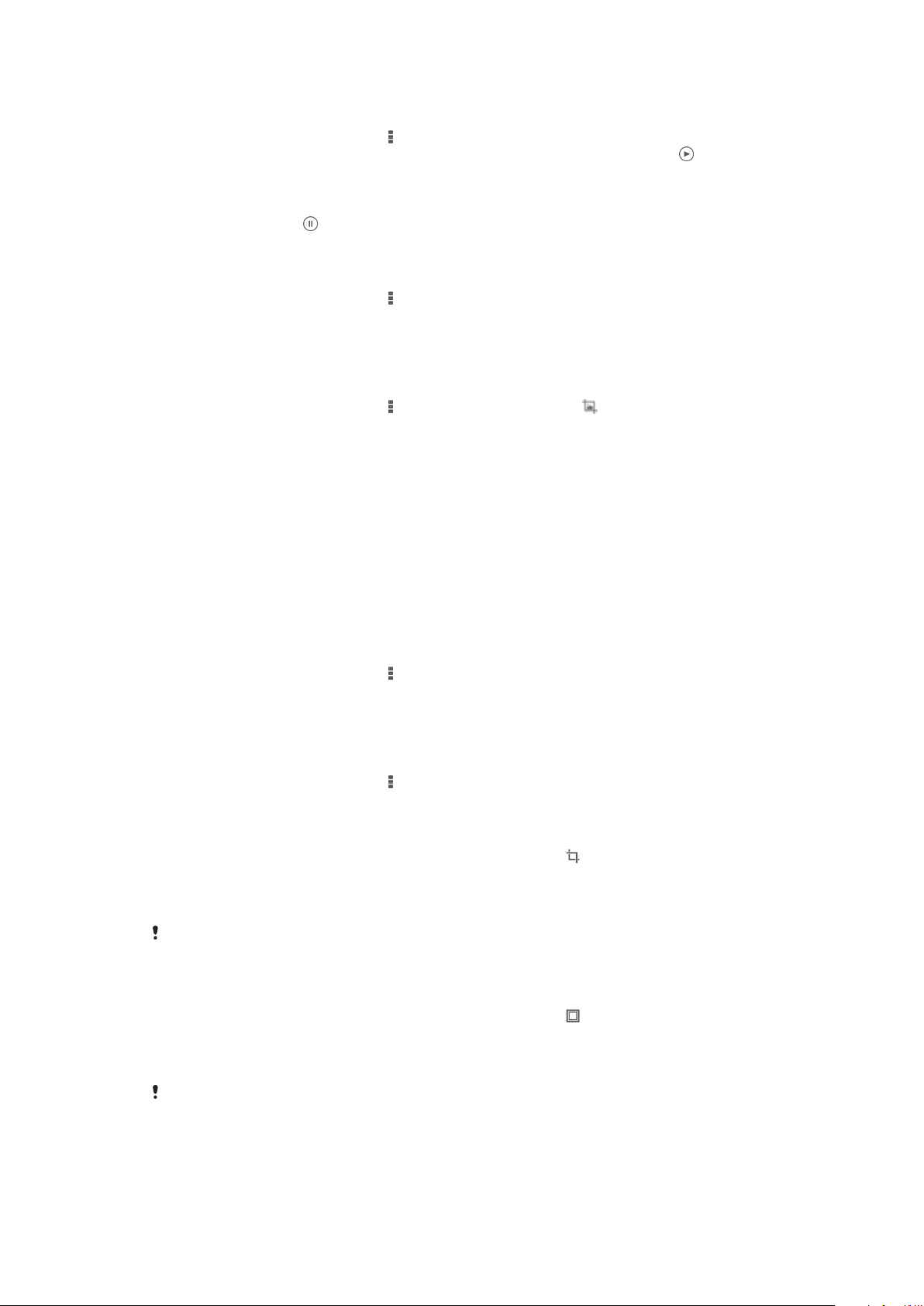
Fényképek megtekintése diavetítésként zenével
1.
Amikor egy fényképet megjelenít, a képernyőre koppintva jelenítheti meg az
eszköztárat, majd koppintson a > SensMe™ slideshow lehetőségre.
2.
Válassza ki a diavetítéshez használandó zenét és témát, majd koppintson a
lehetőségre. Az Album alkalmazás elemzi a fényképeket, és a SensMe™
zeneadatokat használja a diavetítés lejátszásához.
3.
A lejátszás szüneteltetéséhez a képernyőre koppintva jelenítse meg a vezérlőket,
majd koppintson a lehetőségre.
Fénykép forgatása
1.
Amikor egy fényképet megjelenít, a képernyőre koppintva jelenítheti meg az
eszköztárat, majd koppintson a lehetőségre.
2.
Válassza a Forgatás balra vagy a Forgatás lehetőséget. A telefon az új tájolással
menti a fényképet.
Fénykép körbevágása
1.
Amikor egy fényképet megjelenít, a képernyőre koppintva jelenítheti meg az
eszköztárat, majd koppintson a > Fénykép szerkesztése> > Vágás
lehetőségre.
2.
A körbevágási keret módosításához érintse meg és tartsa lenyomva a keret szélét.
Amikor a széleken lévő négyzetek eltűnnek, a keretet az átméretezéséhez húzza
befelé vagy kifelé.
3.
A körbevágási keret minden oldalának egyszerre történő méretezéséhez érintse
meg és tartsa megérintve a négy sarok egyikét a széleknél lévő négyzetek
eltüntetéséhez, majd húzza a sarkot a kívánt irányba.
4.
Ha a körbevágási keretet a fénykép más területére szeretné helyezni, érintse meg
és tartsa lenyomva a kereten belüli területet, majd húzza azt a kívánt helyre.
5.
A körbevágott fénykép másolatának elmentéséhez koppintson a Mentés
lehetőségre. A kép eredeti változata az eszközön marad.
Fénykép használata
1.
Amikor egy fényképet megjelenít, a képernyőre koppintva jelenítheti meg az
eszköztárat, majd koppintson a
2.
Válasszon egy opciót a megjelenő listából.
3.
A fénykép használatához kövesse a lépéseket.
> Alkalmazás mint lehetőségre.
Fénykép szerkesztése
•
Amikor egy fényképet megjelenít, a képernyőre koppintva jelenítheti meg az
eszköztárat, majd koppintson a > Fénykép szerkesztése lehetőségre.
Speciális hatások használata a fényképeken
1.
Amikor egy fényképet megjelenít, a képernyőre koppintva jelenítse meg az
eszköztárat, majd koppintson a Fénykép szerkesztése > lehetőségre.
2.
Válasszon ki egy lehetőséget.
3.
A szerkesztett fénykép egy másolatának mentéséhez koppintson a Mentés
gombra.
Miután elmentette a szerkesztett fényképet, a fénykép eredeti verziója megmarad az eszközön.
Fénykép javítása speciális beállítások használatával
1.
A fénykép megtekintése közben a képernyőre koppintva jelenítse meg az
eszköztárat, majd koppintson a Fénykép szerkesztése >
2.
Válasszon ki egy lehetőséget.
3.
A szerkesztett fénykép egy másolatának mentéséhez koppintson a Mentés
lehetőségre.
gombra.
Miután elmentette a szerkesztett fényképet, a fénykép eredeti verziója megmarad az eszközön.
88
Ez a kiadvány internetes változata. © Csak magáncélú felhasználásra nyomtatható ki.
Page 89
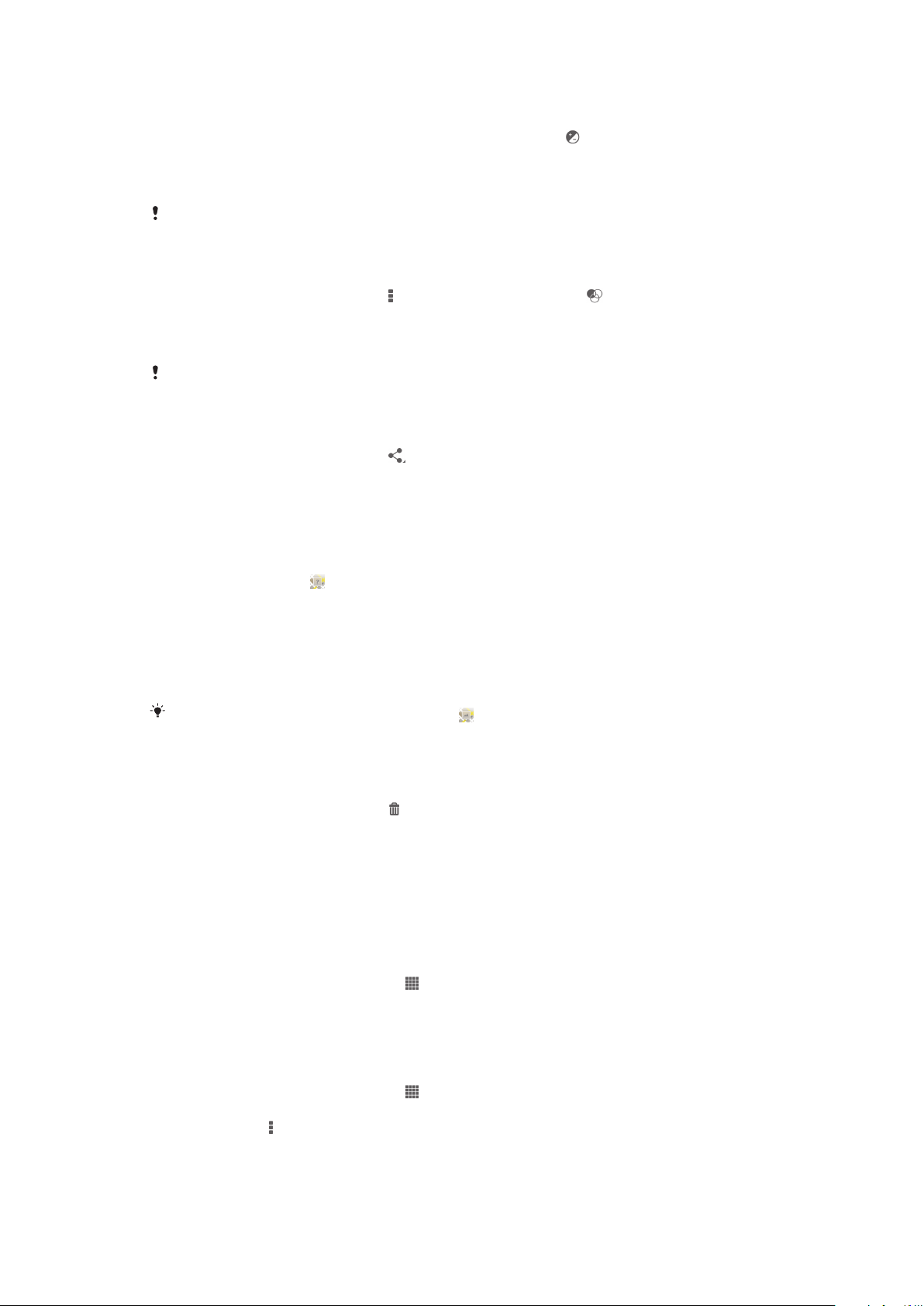
A fényképek fénybeállításának módosítása
1.
A fénykép megtekintése közben a képernyőre koppintva jelenítse meg az
eszköztárat, majd koppintson a Fénykép szerkesztése > lehetőségre.
2.
Válasszon ki egy lehetőséget.
3.
A szerkesztett fénykép egy másolatának mentéséhez koppintson a Mentés
gombra.
Miután elmentette a szerkesztett fényképet, a fénykép eredeti verziója megmarad az eszközön.
A fénykép szaturációs szintjének beállítása
1.
Amikor egy fényképet tekint meg, a képernyőre koppintva jelenítheti meg az
eszköztárat, majd koppintson a > Fénykép szerkesztése > lehetőségre.
2.
Válasszon ki egy lehetőséget.
3.
A szerkesztett fénykép egy másolatának mentéséhez koppintson a Mentés
gombra.
Miután elmentette a szerkesztett fényképet, a fénykép eredeti verziója megmarad az eszközön.
Fénykép megosztása
1.
Amikor egy fényképet megjelenít, a képernyőre koppintva jelenítheti meg az
eszköztárat, majd koppintson a
2.
A megnyíló menüben koppintson az alkalmazásra, amelyet a fénykép
lehetőségre.
megosztására használni szeretne, majd a küldéséhez kövesse a megfelelő
lépéseket.
Földrajzi címke hozzáadása fényképhez
1.
Amikor egy fényképet megjelenít, a képernyőre koppintva jelenítheti meg az
eszköztárat, majd a lehetőségre koppintva nyithatja meg a térkép képernyőt.
2.
Keresse meg a helyszínt, és koppintson rá annak érdekében, hogy a fényképet a
térképre helyezze.
3.
A fénykép helyének módosításához, a térképen koppintson arra a helyre, ahová a
fényképet helyezni szeretné.
4.
Ha ezzel készen van, az OK lehetőségre koppintva mentheti el a földrajzi címkét
és térhet vissza a fénykép megjelenítéséhez.
Miután fényképet ellátta földrajzi címkével, a
ikonra koppintva tekintheti meg a fényképet a térképen.
jelenik meg a földrajzi információkkal. Erre az
Fénykép törlése
1.
Amikor egy fényképet megjelenít, a képernyőre koppintva jelenítheti meg az
eszköztárat, majd koppintson a lehetőségre.
2.
Koppintson a Törlés lehetőségre.
Arcokat tartalmazó fényképek elemzése az Albumban
Az eszköz minden olyan fényképet elemezheti, melyen arcok láthatók. Például
szkennelheti a fényképeket. Az elemzés futtatása után az arcok alapján kategorizálhatja a
fényképeket.
A fényképelemző funkció bekapcsolása
1.
A Kezdőképernyőn koppintson a
2.
Keresse meg és koppintson az Album > Saját albumok > Arcok menüpontra.
3.
Koppintson az Aktiválás elemre. A funkció a készüléken lévő összes fényképet
elemzi, és ennek megfelelően csoportosítja.
A fényképelemző funkció kikapcsolása
1.
A Kezdőképernyőn koppintson a
2.
Keresse meg és koppintson az Album > Saját albumok > Arcok menüpontra.
3.
Koppintson a
4.
A fényképelemző funkció kikapcsolásához húzza balra a csúszkát.
ikonra, majd a Fényképelemzés menüelemre.
ikonra.
ikonra.
89
Ez a kiadvány internetes változata. © Csak magáncélú felhasználásra nyomtatható ki.
Page 90

Arc elnevezése
1.
Az Arcok kártyán keresse meg a Név nélküli arcok mappát, és válassza ki az
elnevezni kívánt arcot.
2.
Koppintson a következőre: Név hozzáadása.
3.
Írja be a nevet, és koppintson az OK gombra.
Arc nevének szerkesztése
1.
Teljes képernyős nézetben egy fényképet jelenít meg, a képernyőre koppintva
jelenítse meg az eszköztárat, majd koppintson a > Névcímkék szerkesztése
lehetőségre.
2.
Az arcnévre koppintva szerkesztheti a nevet.
3.
Írjon be egy nevet, majd koppintson az OK lehetőségre.
Videók kezelése az Albumban
Az Album használható a kamerával készített és az eszközre letöltött vagy másolt videók
megnézésére. A videók megoszthatók az ismerősökkel, például feltölthetők online
szolgáltatásba.
Videó lejátszása
1.
Az Abumban nyissa meg a Képek vagy a Saját albumok fület.
2.
Rács vagy lista nézetet használva keresse meg a videót, amelyet meg szeretne
nyitni.
3.
A lejátszáshoz koppintson egy videóra.
4.
Ha nem jelennek meg visszajátszás vezérlők, megjelenítésükhöz koppintson a
képernyőre. A vezérlők elrejtéséhez koppintson újra a képernyőre.
Videó szüneteltetése
1.
Videó lejátszása közben koppintson a képernyőre a vezérlők megjelenítéséhez.
2.
Koppintson a lehetőségre.
Videó gyors előre- és visszatekerése
1.
Videó lejátszása közben koppintson a képernyőre a vezérlők megjelenítéséhez.
2.
A visszatekeréshez a folyamatsávjelzőt húzza balra, az előretekeréshez jobbra.
Videó hangerejének módosítása
•
Nyomja meg a hangerőbillentyűt.
Videó megosztása
1.
Videó lejátszása közben koppintson a képernyőre az eszköztár megjelenítéséhez,
majd koppintson a > Megosztás lehetőségre.
2.
A megnyíló menüben koppintson az alkalmazásra, amelyet a videó megosztására
használni szeretne, majd a küldéséhez kövesse a megfelelő lépéseket.
Előfordulhat, hogy a szerzői jogi védelem alatt álló tartalmak másolása, küldése vagy átvitele
sikertelen lesz. Bizonyos tételek nem küldhetők el, ha a fájlméretük túl nagy.
Videó törlése
1.
Az Albumban koppintson a törlendő videóra.
2.
A videót megérintve és érintve tartva aktiválja a kijelölés üzemmódot. A videó
indexképének kerete kék színűre vált, amikor ki van jelölve.
3.
Koppintson a parancsra, majd az Törlés gombra.
Fényképek megnézése térképen
Ha fényképezéskor engedélyezve van a helymeghatározás, akkor később ezeket az
információkat felhasználhatja. Például, a fényképeit megtekintheti térképen és barátainak,
családjának megmutathatja, hol készült a fénykép. A hely adatok hozzáadását földrajzi
címkézésnek is nevezik. Ha a helymeghatározás engedélyezve van, a helyzetének
beméréshez használhat GPS műholdat, vezeték nélküli hálózatot vagy mindkettőt.
90
Ez a kiadvány internetes változata. © Csak magáncélú felhasználásra nyomtatható ki.
Page 91
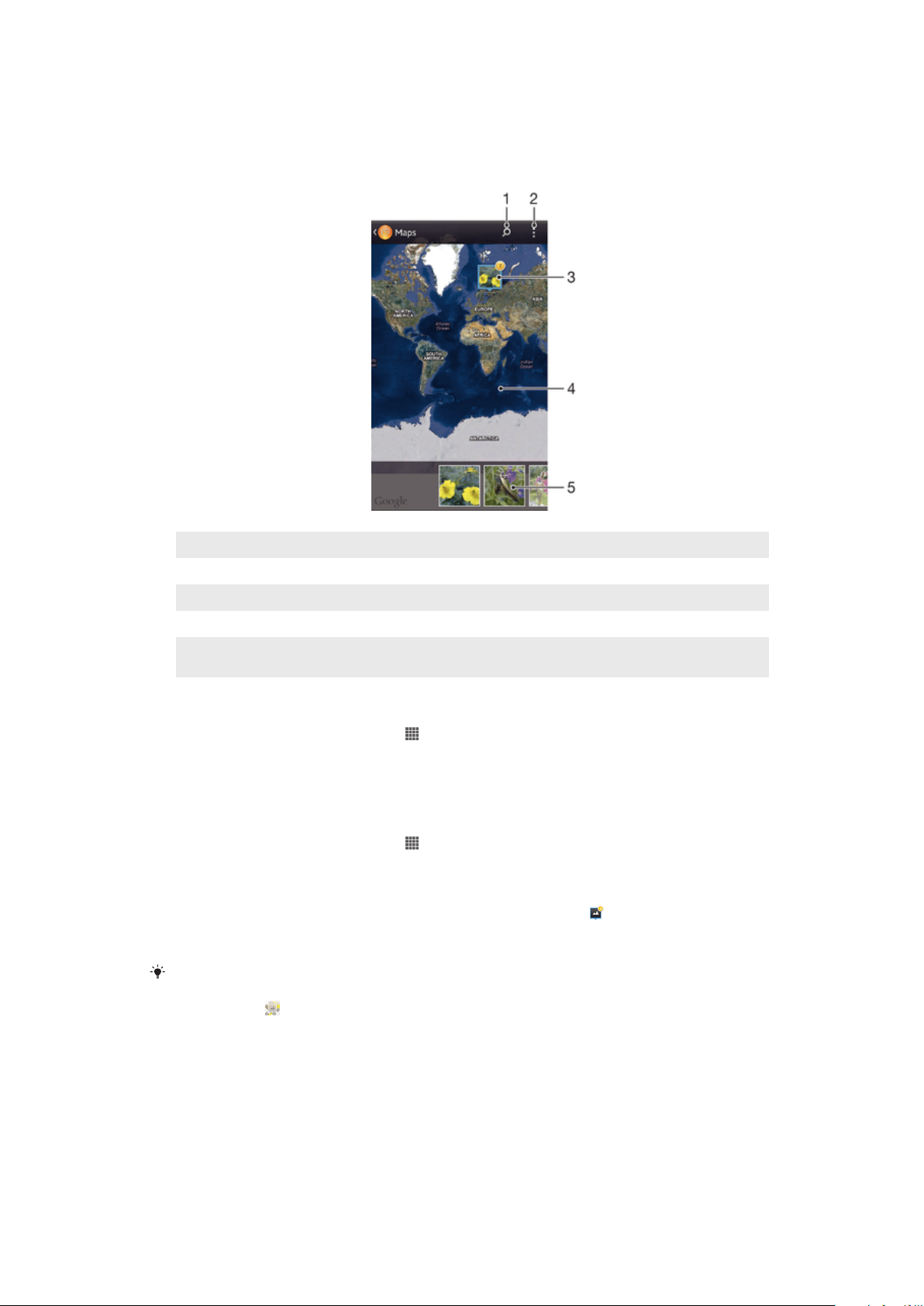
Bővebb információért lásd: A helymeghatározási szolgáltatások ismertetése, 120.
oldal.
A Térképek kártya áttekintése
1 Hely keresése a térképen.
2 Menülehetőségek megtekintése.
3 Azonos helyszínű geocímkével ellátott fényképek és/vagy videók csoportja.
4 Dupla koppintás – nagyítás. Csippentés – kicsinyítés. A térkép többi része húzással tekinthető meg.
5 A kiválasztott fénykép-, illetve videocsoport miniatűrjei. A kívánt elemet koppintással jelenítheti meg teljes
képernyős nézetben.
Helyi érzékelés engedélyezése
1.
A Kezdőképernyőn koppintson a ikonra.
2.
Keresse meg és koppintson a Beállítások > Helyszolgáltatások lehetőségre.
3.
Jelölje be a GPS-műholdak és/vagy a A Google helyszolgáltatása
jelölőnégyzetet.
Helycímkével ellátott fényképek megjelenítése térképen az Albumban
1.
A Kezdőképernyőn koppintson a
2.
Keresse meg és koppintson a Album > Saját albumok > Térképek lehetőségre.
3.
Egy fényképre koppintva megtekintheti azt teljes képernyőn.
4.
Ha egy helyen több fénykép készült, csak az egyik jelenik meg a térképen. A
ikonra.
képek teljes száma a jobb felső sarokban jelenik meg, például . Ezeknek a
képeknek a megtekintéséhez koppintson a borító képre, majd koppintson az egyik
indexképekre a képernyő alján.
Ha egy helycímkével ellátott fényképet fénykép megjelenítőben tekint meg, a képernyő
megérintésével jelenítse meg az eszközsávot, majd a fénykép megtekintéséhez a térképen
koppintson a
lehetőségre.
91
Ez a kiadvány internetes változata. © Csak magáncélú felhasználásra nyomtatható ki.
Page 92

Helycímkével ellátott fényképek megjelenítése térképen az Albumban
1.
A Kezdőképernyőn koppintson a ikonra.
2.
Keresse meg és koppintson a Album > Saját albumok > Földgömb lehetőségre.
3.
Egy fényképre koppintva megtekintheti azt teljes képernyőn.
4.
Ha egy helyen több fénykép készült, csak az egyik jelenik meg a térképen. A
képek teljes száma a jobb felső sarokban jelenik meg, például . Ezeknek a
képeknek a megtekintéséhez koppintson a borító képre, majd koppintson az egyik
indexképekre a képernyő alján.
Ha egy helycímkével ellátott fényképet a kamera alkalmazásban tekint meg, a képernyő
megérintésével jelenítse meg az eszközsávot, majd a fénykép megtekintéséhez a térképen
koppintson a lehetőségre.
Földrajzi címke hozzáadása, amikor a térképet az Albumban tekinti meg
1.
Amikor a térképet az Albumban tekinti meg, koppintson a lehetőségre, majd
koppintson a Helycímke hozzáadása lehetőségre.
2.
Keresse meg a fényképet és koppintson rá a földrajzi címke hozzáadásához.
3.
A térképen keresse meg a kívánt helyszínt, amelyet földrajzi címkeként szeretne
beállítani, majd koppintson az OK lehetőségre.
Fénykép földrajzi címkéjének módosítása Albumban
1.
Amikor az Albumban a térképen egy fényképet tekint meg, érintse meg és tartsa
megérintve a fényképet, amíg annak kerete kék színűre nem vált.
2.
A fényképet húzza át az új helyre.
A kép áthúzása helyett a térképen is koppinthat a kívánt helyre.
A térkép nézet módosítása Albumban
•
Amikor a térképet az Albumban tekinti meg, koppintson a
lehetőségre, majd válassza a
Klasszikus nézet vagy a Műholdas nézet lehetőséget.
Online albumok megtekintése
Az Albumban megtekintheti azokat a fényképeket és videókat, amelyeket olyan online
szolgáltatásokra töltött fel Ön vagy ismerősei, mint a Picasa™ és a Facebook™.
Megtekintheti barátai megjegyzéseit, illetve Ön is megjegyzéseket fűzhet a tételekhez.
Az online szolgáltatások áttekintése
1
Aktív online szolgáltatás.
2 Az online album neve.
3 Az online albumban lévő tételek száma.
Ez a kiadvány internetes változata. © Csak magáncélú felhasználásra nyomtatható ki.
92
Page 93

4 Frissítés.
5 Menüopciók megtekintése.
Az Albumban lévő fényképek megtekintése online szolgáltatáson keresztül
1.
Jelentkezzen be a használandó online szolgáltatásba, mint a Facebook™.
2.
A Kezdőképernyőn koppintson a ikonra.
3.
Keresse meg és koppintson a Album > Saját albumok lehetőségre.
4.
Koppintson a kívánt online szolgáltatásra.
5.
Koppintson a Kapcsolódás lehetőségre. Az Ön által a szolgáltatásra feltöltött és
rendelkezésre álló online albumok jelennek meg.
6.
Bármely albumra koppintva jelenítse meg a tartalmát, majd koppintson egy
fényképre.
7.
Balra csúsztatással a következő fénykép vagy videó nézhető meg. Jobbra
csúsztatással az előző fénykép vagy videó nézhető meg.
Megjegyzések megtekintése és hozzáadása online albumokban
1.
Amikor egy fényképet tekint meg egy online albumban, a képernyőre koppintva
jelenítse meg az eszközsávot, majd a megjegyzések megtekintéséhez koppintson
a lehetőségre.
2.
A megjegyzések megtekintéséhez a képernyőn görgessen lefelé.
3.
Saját megjegyzés hozzáadásához írja meg a megjegyzését a képernyő alján, majd
koppintson a Bejegyz. lehetőségre.
Fénykép vagy videó "kedvelése" Facebook™ szolgáltatáson
•
Amikor ez egyik Facebook™ albumában fényképet vagy videót tekint meg, az
eszköztár megjelenítéséhez koppintson a képernyőre, és a
lehetőségre
koppintva "kedvelheti" a tételt a Facebook™ szolgáltatáson.
93
Ez a kiadvány internetes változata. © Csak magáncélú felhasználásra nyomtatható ki.
Page 94

Filmek
A Filmek alkalmazás ismertetése
A Filmek alkalmazással lejátszhatja a készülékre mentett filmeket és egyéb
videotartalmat. A Filmek alkalmazással megnézheti a filmek plakátjait, ismertetőit,
valamint a műfajjal és a rendezővel kapcsolatos adatokat is. Az ugyanahhoz a hálózathoz
csatlakoztatott készüléken lévő filmek is lejátszhatók.
A készülék kamerájával rögzített videók nem a Filmek alkalmazásban, hanem az Albumban
jelennek meg.
A Filmek alkalmazás áttekintése
1
A Video Unlimited alkalmazás megnyitása
2 Menülehetőségek megtekintése
3 Tallózás az összes letöltött videó, valamint a Video Unlimited online elérhető videoválasztéka között
4 Tallózás az összes parancsikonelem között
5 Hozzáférés minden csatlakoztatott DLNA Certified™ eszközhöz
6 Videofájl – koppintson a lejátszáshoz
A Sony Entertainment Network a Video Unlimited és a Music Unlimited szolgáltatással nem
érhető el mindenütt. Ehhez külön előfizetés szükséges, és további feltételek vonatkoznak rá.
94
Ez a kiadvány internetes változata. © Csak magáncélú felhasználásra nyomtatható ki.
Page 95

Filmek használata
Videó lejátszása a Filmek alkalmazásban
1.
A Kezdőképernyőn koppintson a ikonra, majd keresse meg és koppintson a
Filmek elemre.
2.
Keresse meg és koppintson a lejátszandó videóra. Ha a videó nem látható a
képernyőn, koppintson az Több elemre a Saját gyűjtemény lapon, majd keresse
meg és koppintson a lejátszandó videóra.
3.
A vezérlők megjelenítéséhez vagy elrejtéséhez koppintson a képernyőre.
4.
A lejátszás szüneteltetéséhez koppintson a billentyűre. A lejátszás folytatásához
koppintson a billentyűre.
5.
A visszatekeréshez húzza el balra a folyamatjelzőt. A gyors előretekeréshez húzza
el jobbra a folyamatjelzőt.
Videó lejátszása teljes képernyős módban
1.
Videó lejátszása közben koppintson a képernyőre a vezérlők megjelenítéséhez.
2.
Koppintson a ikonra.
Csak akkor válthat teljes képernyős módra, ha a videó folyamatban lévő lejátszása nem teljes
képernyős módban történik. Ha a videót az eredeti méretében szeretné lejátszani, koppintson
a ikonra.
Videó megosztása
1.
Videó lejátszása közben koppintson a
Megosztás lehetőségre.
2.
A megnyíló menüben koppintson az alkalmazásra, amelyet a videó megosztására
használni szeretne, majd a küldéséhez kövesse a megfelelő lépéseket.
lehetőségre, majd koppintson a
Filminformációk megszerzése kézzel
1.
Gondoskodjon arról, hogy a készülék aktív adatkapcsolattal rendelkezzen.
2.
A Kezdőképernyőn koppintson a ikonra, majd keresse meg és koppintson a
Filmek elemre.
3.
Koppintson az Több elemre a Saját gyűjtemény lapon a fájl miniatűrjének a
megkereséséhez, amelyről információkat szeretne kapni.
4.
Hosszan érintse meg a videó miniatűrjét, majd koppintson az Információk
keresése elemre.
5.
Ha a program kéri, engedélyezze, hogy a készülék a mobil adatkapcsolatot
használva videoadatokat töltsön le.
6.
A keresőmezőbe írja be a videó kulcsszavait, majd a billentyűzeten koppintson a
megerősítés billentyűre. Az összes eredmény egy listában jelenik meg.
7.
Válasszon egy keresési eredményt, majd koppintson a Kész gombra. Az
információk letöltése elindul.
Ha a Beállítások csoportban bejelöli az Videoadatok beolvasása jelölőnégyzetet,
automatikusan információkat kap az újonnan hozzáadott videókról. Adatátviteli költségek
merülhetnek fel.
Ha a letöltött információk nem megfelelőek, más kulcsszavakat használva végezzen ismét
keresést.
A videóra vonatkozó információk törlése
1.
A Kezdőképernyőn koppintson a
ikonra, majd keresse meg és koppintson a
Filmek elemre.
2.
A szerkesztendő videó megkereséséhez koppintson az Több elemre a Saját
gyűjtemény lapon.
3.
Hosszan érintse meg a videó miniatűrjét, majd koppintson az Adatok törlése
elemre.
95
Ez a kiadvány internetes változata. © Csak magáncélú felhasználásra nyomtatható ki.
Page 96

Videó lejátszása külső eszközön
1.
A videó lejátszása közben koppintson a képernyőre a vezérlők megjelenítéséhez.
2.
Koppintson a > Throw menüpontra.
3.
Válassza ki a külső eszközt, amelyen le szeretné játszani a videót. Ha nem érhető
el külső eszköz, a képernyőn látható utasításokat követve vegyen fel egyet.
Beállítások módosítása a Filmek alkalmazásban
1.
A Kezdőképernyőn koppintson a ikonra, majd keresse meg és koppintson a
Filmek elemre.
2.
Koppintson a ikonra, majd módosítsa a kívánt beállításokat.
Hangbeállítások módosítása videolejátszás közben
1.
Videó lejátszása közben koppintson a képernyőre a vezérlők megjelenítéséhez.
2.
Koppintson a
3.
Jelölje be az aktiválandó hangbeállítások jelölőnégyzeteit.
4.
Ha elkészült, koppintson a OK lehetőségre.
parancsra, majd az Hang beállítások gombra.
Videó törlése
1.
A kezdőképernyőn koppintson a ikonra, majd keresse meg és koppintson a
Filmek elemre.
2.
A törlendő videó megkereséséhez koppintson az Több elemre a Saját
gyűjtemény lapon.
3.
Érintse meg és tartsa megérintve a videó miniatűrjét, majd a megjelenő listában
koppintson a Törlés elemre.
4.
A megerősítéshez koppintson újra a Törlés elemre.
96
Ez a kiadvány internetes változata. © Csak magáncélú felhasználásra nyomtatható ki.
Page 97
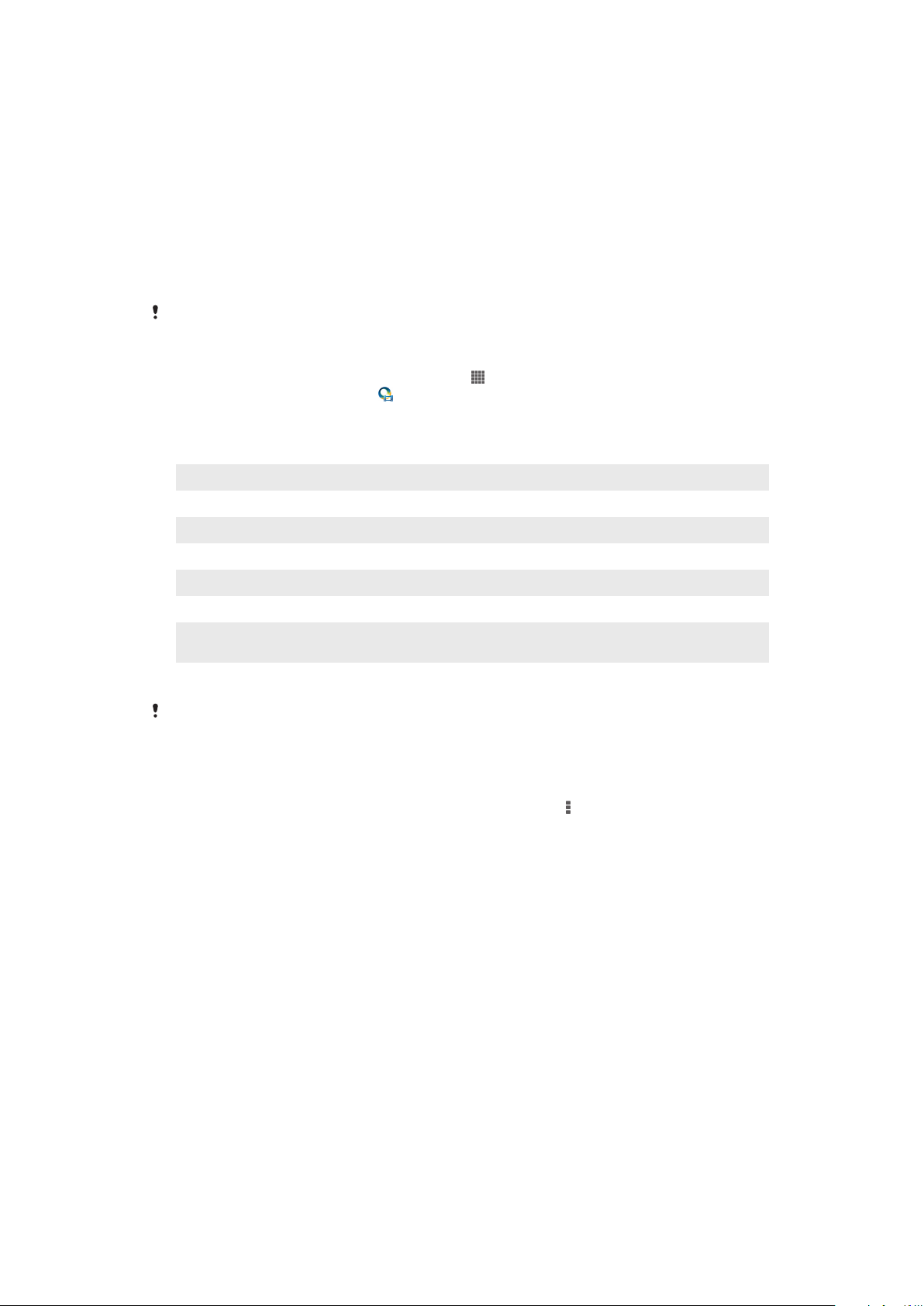
Video Unlimited
A Video Unlimited ismertetése
A Video Unlimited szolgáltatással kölcsönözhet vagy megvásárolhat olyan videókat,
amelyeket nem csak Android™ rendszerű készülékén, hanem számítógépen vagy
PlayStation® Portable (PSP®), PlayStation® 3 vagy PlayStation® Vita rendszerben is
megnézhet. A legújabb hollywoodi filmek, akciófilmek, vígjátékok, klasszikus sikerfilmek
és más kategóriájú filmek széles választékából válogathat.
A Video Unlimited nem minden országban vagy régióban érhető el.
A Video Unlimited megnyitása
1.
A Kezdőképernyő képernyőn koppintson a
2.
Keresse meg és koppintson a lehetőségre.
A Video Unlimited menüjének az áttekintése
ikonra.
Fiók
Saját gyűjtemény
Beállítások
Felvét. kív.listára
Az összes törlése
Eltávolítás a kívánságlistáról
Információ megosztása
Jogi feltételek
A Video Unlimited menüje dinamikus, ami azt jelenti, hogy nem mindig érhető el minden
lehetőség. Az elemek kívánságlistáról való törlése például csak akkor érhető el, amikor a listát
nézi.
Fiókadatok megtekintése
Minden mentett videó tartalom megtekintése
Fiók, vásárlások és letöltések beállításainak megtekintése és módosítása
Az aktuális videó felvétele kívánságlistára
A kívánságlistán lévő összes elem törlése
Az éppen nézett videó törlése a kívánságlistáról
Információk megosztása az aktuális videóról közösségi hálózaton keresztül,
e-mailben, Bluetooth kapcsolattal vagy más módon
Jogi közlemények megtekintése
A Video Unlimited menüjének a megnyitása
•
A megnyitott Video Unlimited alkalmazásban koppintson a lehetőségre.
Video Unlimited-fiók létrehozása
Video Unlimited-fiók létrehozására akkor van szükség, ha a Video Unlimited
szolgáltatással szeretne filmeket vásárolni vagy kölcsönözni. Ha már rendelkezik
PlayStation® hálózati fiókkal vagy Sony hálózati fiókkal, azt is használhatja helyette.
A Video Unlimited választékának tallózása
A videók között kategória szerint, illetve szöveg megadásával adott elemre is kereshet.
Lehetősége van arra is, hogy előzetesen megtekintse azokat a videókat, amelyek
érdeklik.
Videó kölcsönzése vagy vásárlása
Videó kölcsönzésekor meghatározott időn belül nézheti meg azt. Ez az időtartam a piaci
területtől függően eltérő lehet. A megvásárolt videókat a Video Unlimited-fiókjához
csatlakoztatott legtöbb Sony™ készülékre letöltheti.
97
Ez a kiadvány internetes változata. © Csak magáncélú felhasználásra nyomtatható ki.
Page 98
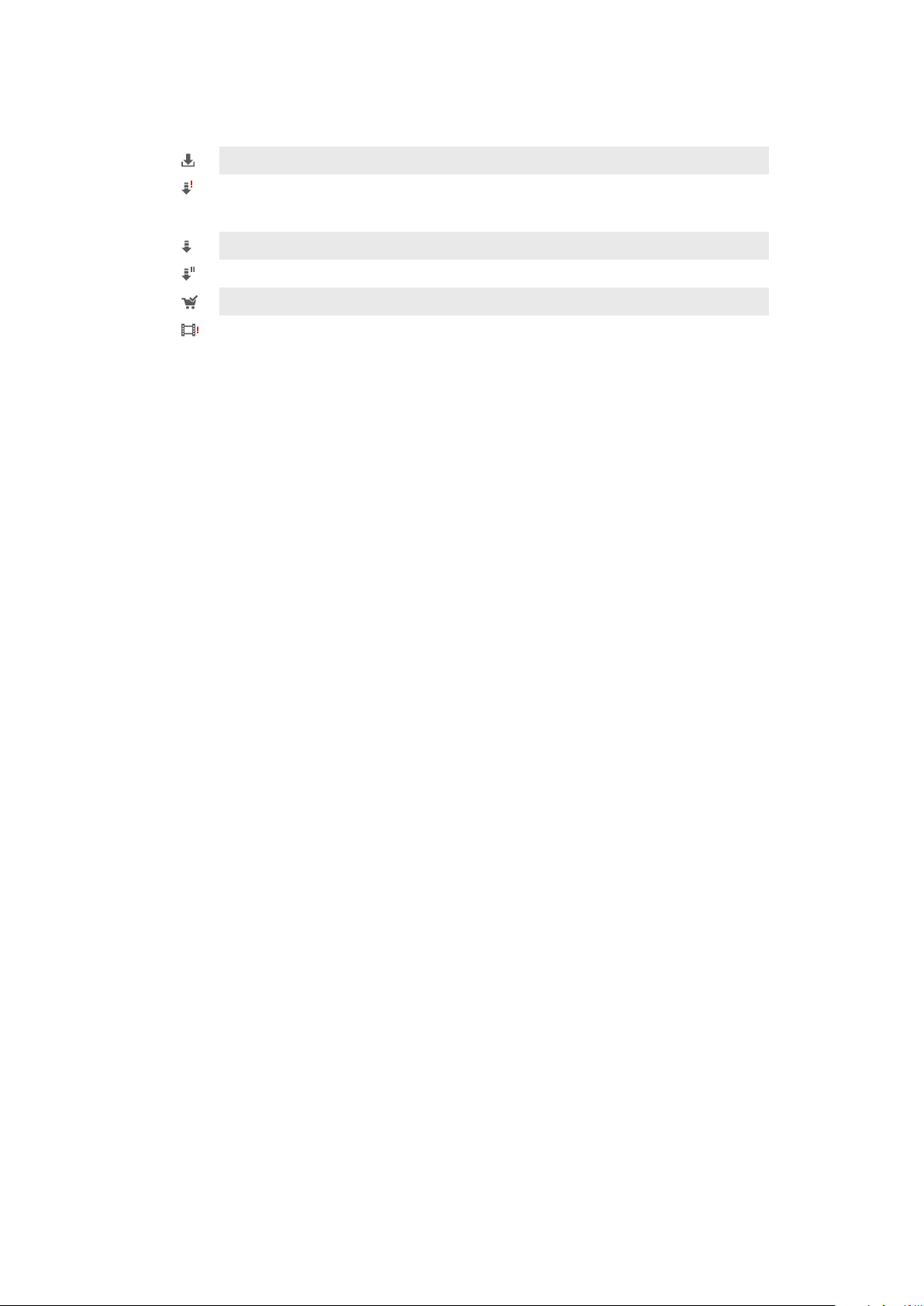
A Video Unlimited értesítéseinek áttekintése
Videók kölcsönzésekor vagy megvásárlásakor az alábbi értesítések jelenhetnek meg:
Downloading of video is completed (A videó letöltése kész)
Downloading has failed. (A letöltés nem sikerült.) Ekkor ellenőriznie kell például azt, hogy az eszköz
csatlakozik-e Wi-Fi® hálózathoz, és elég szabad területtel rendelkezik-e a memóriakártyán vagy a
belső tárhelyen.
Downloading of video is ongoing (A videó letöltése folyamatban van)
Downloading is paused (A letöltés szünetel)
Confirmation of successful purchase (Sikeres vásárlás visszaigazolása)
Rental countdown period has started (A kölcsönzés lejárati ideje elkezdődött)
Videó megtekintése a Video Unlimited szolgáltatásban
A kölcsönzött vagy megvásárolt videókat a Video Unlimited-fiókjával csatlakoztatott
legtöbb Sony™ készüléken megnézheti.
98
Ez a kiadvány internetes változata. © Csak magáncélú felhasználásra nyomtatható ki.
Page 99
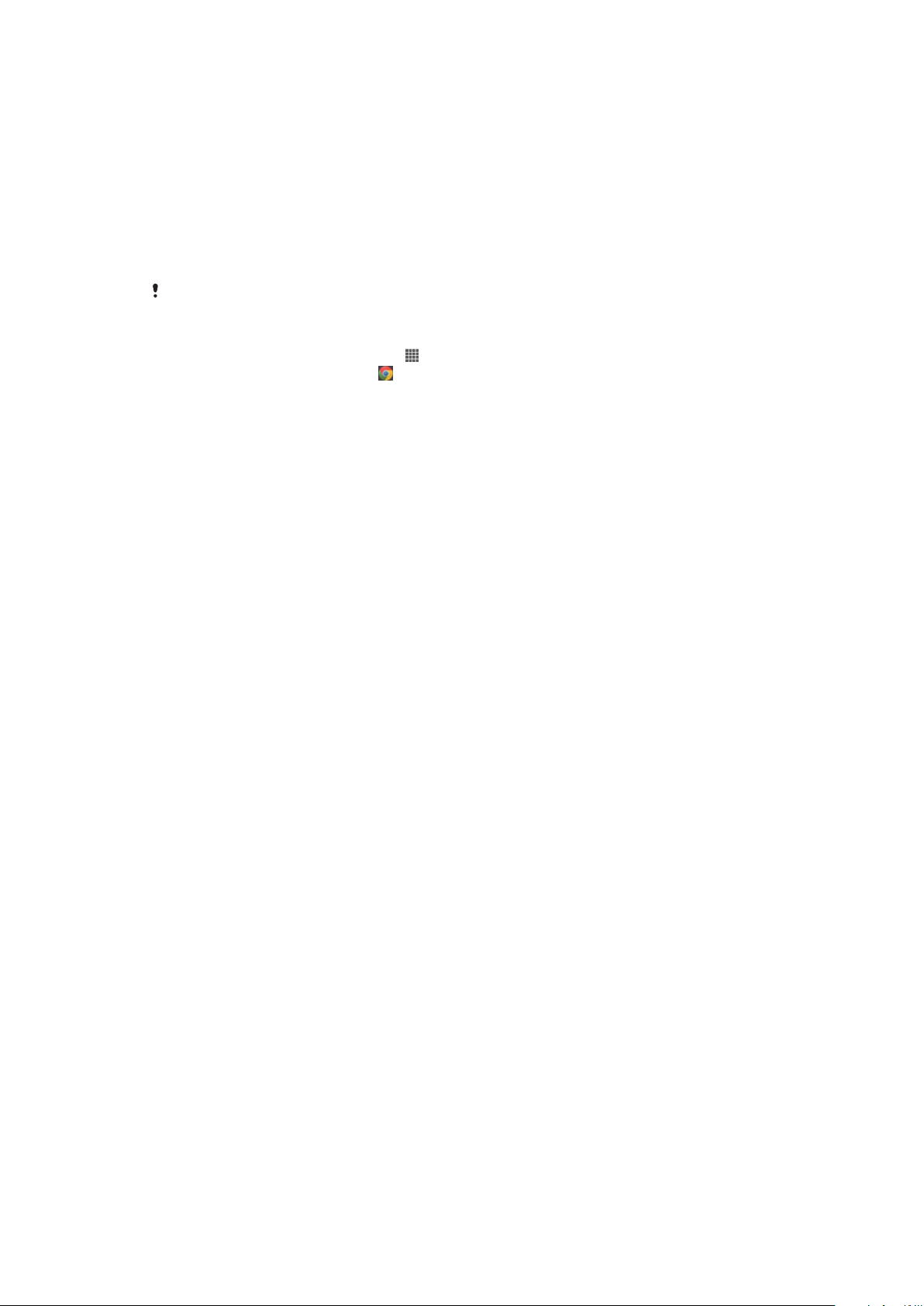
Webböngésző
A webböngészőről
A legtöbb piacon az eszközre előre telepítve van a Google Chrome™ Android™
webböngészője. A webböngésző használatára vonatkozó bővebb információért
látogasson el a http://support.google.com/chrome weboldalra, és kattintson a "Chrome
for Mobile" hivatkozásra.
A Google Chrome™ nem minden piacon áll rendelkezésre.
A böngésző megnyitása
1.
A Kezdőképernyőn koppintson a ikonra.
2.
Keresse meg és koppintson a lehetőségre.
99
Ez a kiadvány internetes változata. © Csak magáncélú felhasználásra nyomtatható ki.
Page 100
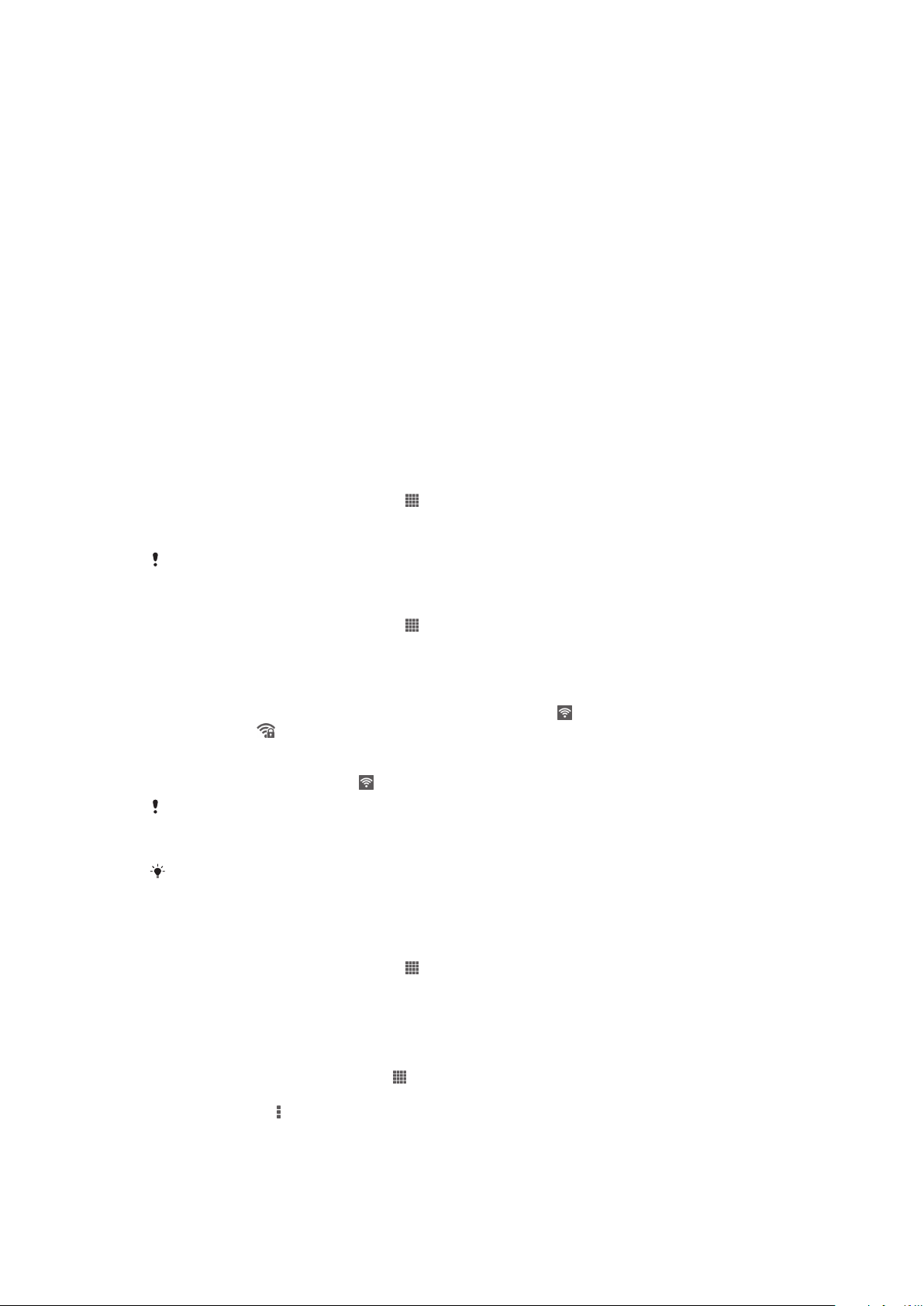
Kapcsolódás
Csatlakozás vezeték nélküli hálózatokhoz
A Wi-Fi® technológia révén eszközével vezeték nélkül érheti el az internetet. A Wi-Fi®
hálózaton keresztül más DLNA Certified™ eszközökkel, mint például TV-készülékekkel
és számítógépekkel böngészhet az interneten és megoszthatja a médiafájlokat.
Ha vállalata vagy szervezete virtuális magánhálózattal (VPN) rendelkezik, az eszközzel
csatlakozhat az ilyen hálózathoz. A VPN használatával hozzáférhet a vállalat intranetéhez
és egyéb belső szolgáltatásaihoz.
A Wi-Fi® használata előtt
Ahhoz, hogy Wi-Fi® kapcsolaton keresztül tudjon böngészni az interneten, keresnie kell
egy elérhető Wi-Fi® hálózatot, kapcsolódnia kell rá, és meg kell nyitnia az
internetböngészőt. A Wi-Fi® hálózat jelerőssége az eszköz helyétől függően eltérő lehet.
Ha közelebb helyezi a készüléket a Wi-Fi® hozzáférési ponthoz, növelheti a jel
erősségét.
A Wi-Fi® bekapcsolása
1.
A Kezdőképernyőn koppintson a
2.
Keresse meg és koppintson a Beállítások lehetőségre.
3.
A Wi-Fi funkció bekapcsolásához a Wi-Fi® szabályzót húzza el jobbra.
ikonra.
A Wi-Fi® kapcsolat engedélyezése néhány másodpercet vehet igénybe.
Kapcsolódás Wi-Fi® hálózathoz
1.
A Kezdőképernyőn koppintson a
2.
Keresse meg és koppintson a Beállítások lehetőségre.
3.
Győződjön meg arról, hogy a Wi-Fi® funkció be legyen kapcsolva. Koppintson a
Wi-Fi lehetőségre.
4.
A rendelkezésre álló Wi-Fi® hálózatok jelennek meg. Az elérhető hálózatok
lehetnek nyíltak vagy zártak. A nyílt Wi-Fi® hálózatokat a
hálózatokat a ikon jelöli a hálózat neve mellett.
5.
Koppintson egy Wi-Fi® hálózatra a hozzá való kapcsolódáshoz. Ha egy zárt
hálózathoz próbál meg kapcsolódni, meg kell adnia a jelszót. A kapcsolódást
követően az állapotsoron a
Az eszköz emlékszik a csatlakoztatott Wi-Fi® hálózatokra. Amikor legközelebb egy már
korábban csatlakoztatott Wi-Fi® hálózat hatókörébe lép, az eszköz automatikusan
kapcsolódik hozzá.
Egyes helyeken a hálózat eléréséhez a nyílt Wi-Fi® hálózatok időnként szükségessé teszik a
bejelentkezést valamely webhelyre. További tájékoztatásért forduljon a megfelelő Wi-Fi®
hálózat rendszergazdájához.
Kapcsolódás másik Wi-Fi® hálózathoz
1.
A Kezdőképernyőn koppintson a ikonra.
2.
Keresse meg és koppintson a Beállítások > Wi-Fi menüpontra. Megjelennek az
észlelt Wi-Fi® hálózatok.
3.
Koppintson egy másik Wi-Fi® hálózatra a hozzá való kapcsolódáshoz.
ikonra.
a ikon, a zárt
ikon jelenik meg.
Wi-Fi® hálózatok kézi keresése
1.
A Kezdőképernyőn koppintson
2.
Keresse meg és koppintson a Beállítások > Wi-Fi menüpontra.
3.
Nyomja meg a billentyűt, majd koppintson a Keresés menüpontra.
4.
Ha Wi-Fi® hálózathoz szeretne kapcsolódni, koppintson a hálózat nevére.
Ez a kiadvány internetes változata. © Csak magáncélú felhasználásra nyomtatható ki.
.
100
 Loading...
Loading...