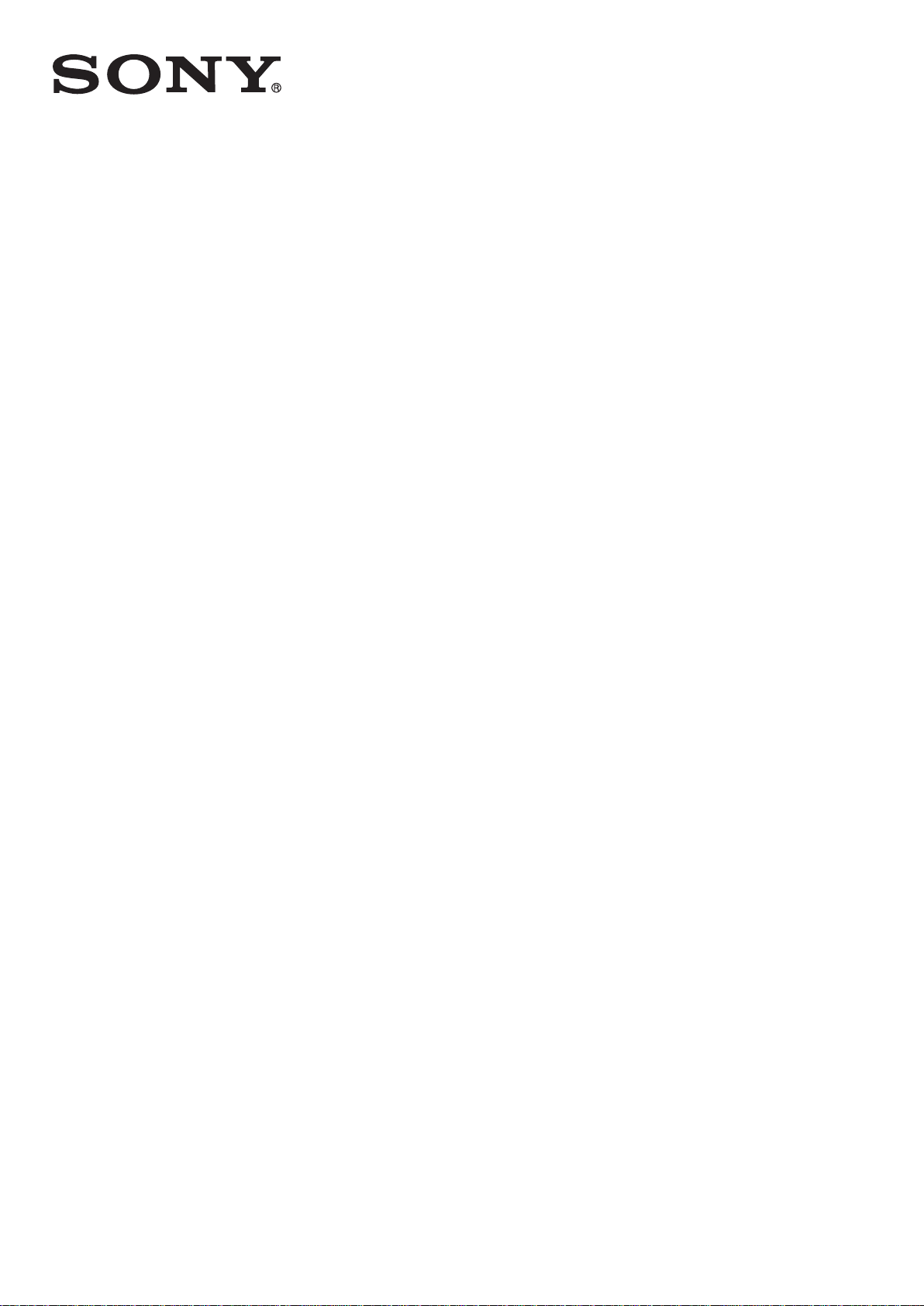
Käyttöohje
™
Xperia
C5503/C5502
ZR
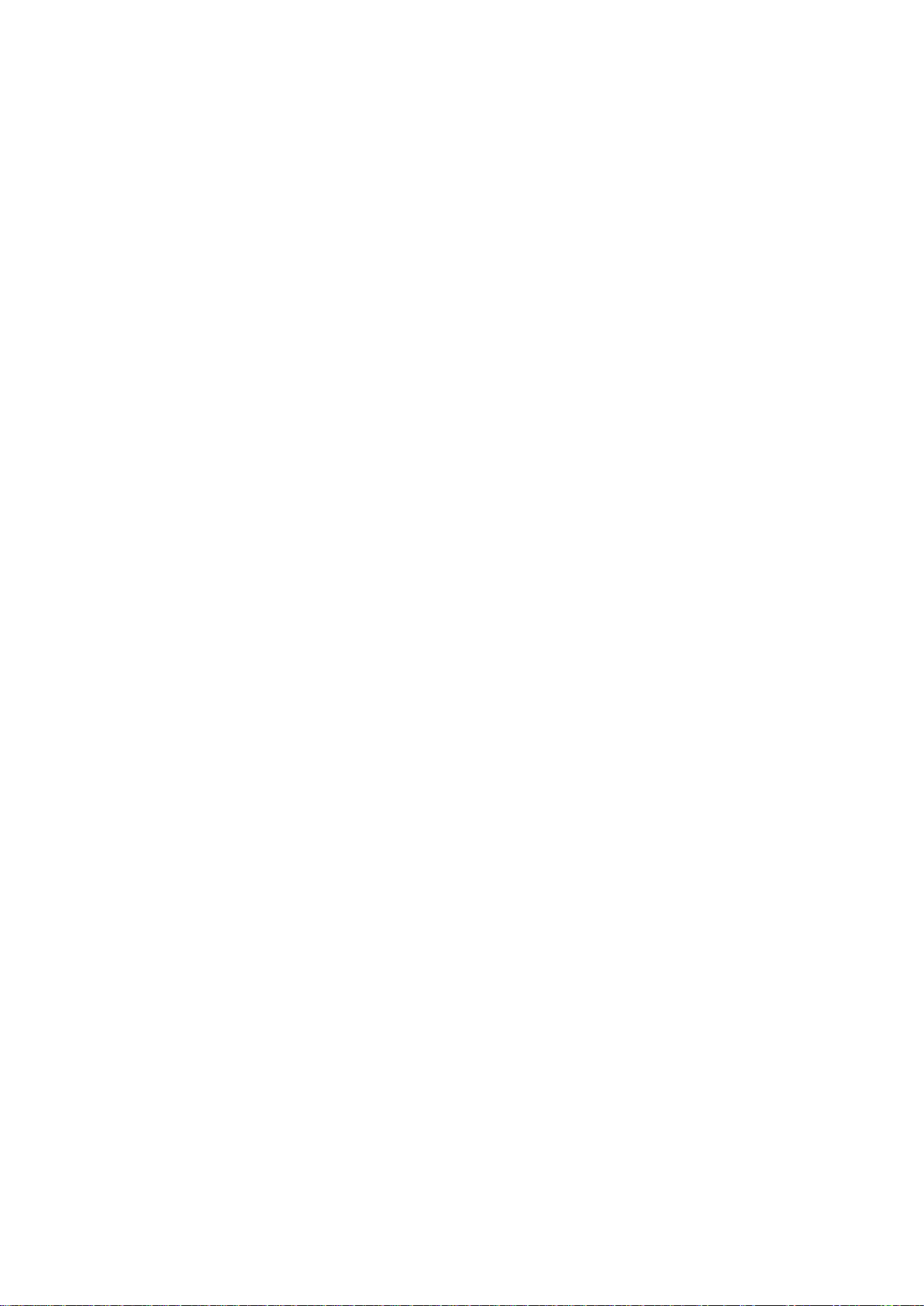
Sisältö
Aloittaminen................................................................................... 7
Tietoja tästä käyttöoppaasta............................................................... 7
Laitteen yleiskatsaus........................................................................... 7
Kokoaminen........................................................................................8
Näytönsuoja........................................................................................9
Laitteen ensimmäinen käynnistyskerta...............................................10
Miksi Google™-tili tarvitaan?.............................................................10
Laitteen akun lataaminen...................................................................11
Perusteiden oppiminen................................................................ 12
Kosketusnäytön käyttö......................................................................12
Näytön lukitseminen ja lukituksen avaaminen.................................... 13
Aloitusnäyttö.....................................................................................14
Sovellusnäyttö...................................................................................15
Siirtyminen sovelluksissa...................................................................16
Piensovellukset................................................................................. 17
Lisäohjelmat......................................................................................18
Pikakomennot ja kansiot................................................................... 18
Taustakuva ja teemat........................................................................19
Akku ja virranhallinta..........................................................................20
Ruutukaappauksen ottaminen...........................................................21
Ilmoitukset.........................................................................................22
Tilarivin kuvakkeet.............................................................................24
Sovellusten yleiskuvaus.....................................................................26
Sovellusten lataaminen................................................................ 28
Sovellusten lataaminen Google Play™ -palvelusta.............................28
Sovellusten lataaminen muista lähteistä.............................................28
Internet ja verkot.......................................................................... 29
Webin selaaminen.............................................................................29
Internet- ja MMS-asetukset ..............................................................29
Wi-Fi® ............................................................................................. 30
Mobiilidatayhteyden jakaminen..........................................................32
Tiedonkäytön hallinta.........................................................................33
Mobiiliverkkojen valitseminen.............................................................34
Erillisverkot (VPN)..............................................................................35
Tietojen synkronointi laitteessa....................................................36
Synkronointi online-tilien kanssa........................................................36
Microsoft® Exchange ActiveSync® -synkronointi..............................36
Perusasetukset.............................................................................38
Asetusten käyttäminen......................................................................38
2
Tämä on julkaisun Internet-versio. © Tulostus sallittu vain yksityiskäyttöön.
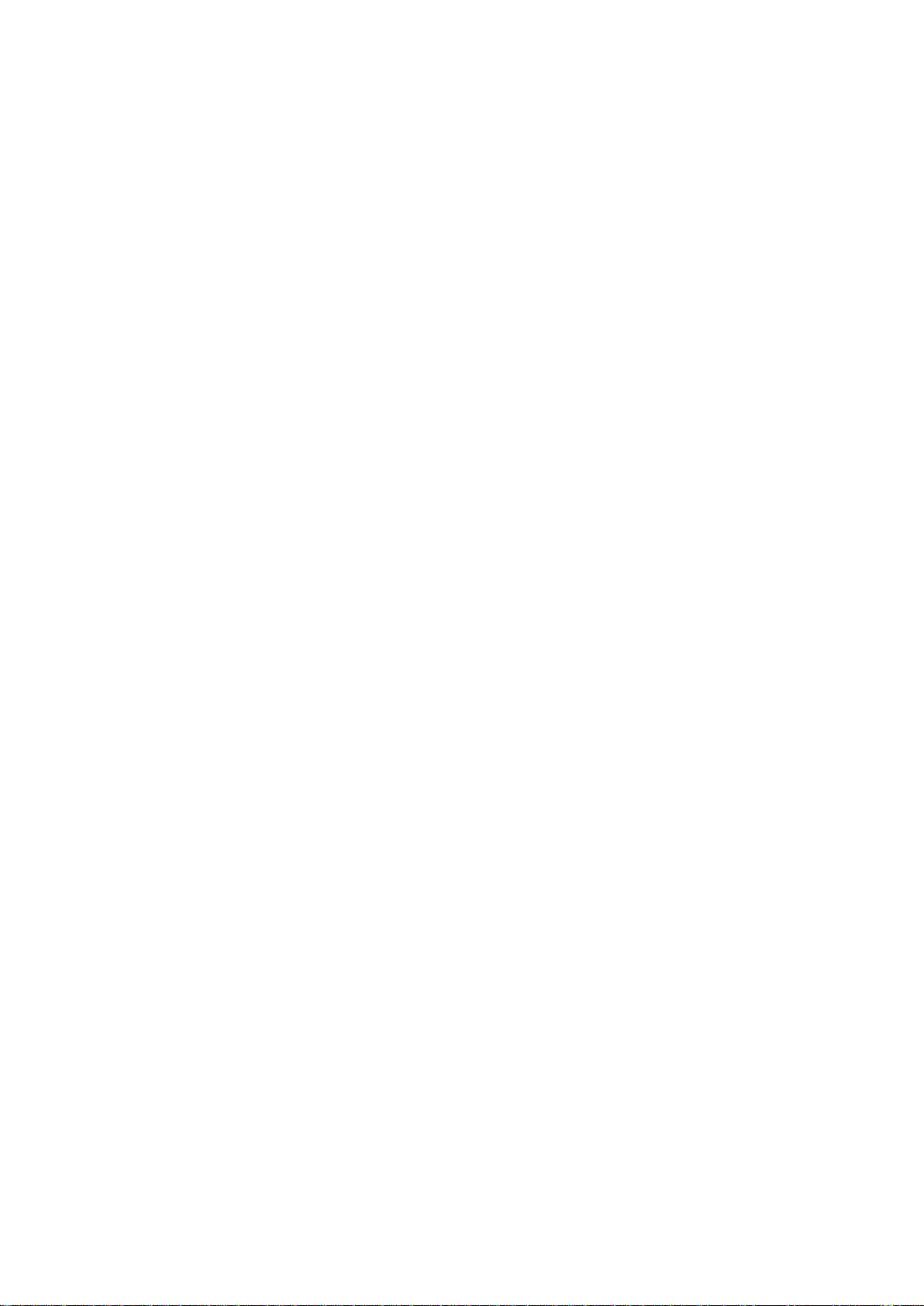
Ääni, soittoääni ja äänenvoimakkuus ................................................38
SIM-korttisuojaus .............................................................................40
Näyttöasetukset................................................................................41
Daydream.........................................................................................42
Näyttölukko.......................................................................................42
Laitteen lukituksen avaaminen automaattisesti.................................. 43
Kieliasetukset....................................................................................47
Päivämäärä ja aika............................................................................ 47
Mobile BRAVIA® Engine...................................................................47
Äänentoiston parantaminen...............................................................47
Useita käyttäjätilejä............................................................................48
Tekstin kirjoittaminen................................................................... 51
Näyttönäppäimistö............................................................................51
puhelinnäppäimistö...........................................................................52
Tekstin syöttäminen äänisyöttötoiminnolla.........................................53
Tekstin muokkaaminen..................................................................... 53
Näyttönäppäimistön mukauttaminen.................................................54
Soittaminen..................................................................................56
Puhelujen soittaminen....................................................................... 56
Puheluiden vastaanottaminen............................................................57
Meneillään olevat puhelut..................................................................58
Puhelulokin käyttäminen....................................................................58
Puheluiden siirtäminen toiseen numeroon..........................................59
Puheluiden rajoittaminen................................................................... 59
Useat puhelut....................................................................................60
Neuvottelupuhelut.............................................................................61
Vastaaja............................................................................................61
Hätäpuhelut...................................................................................... 61
Yhteystiedot ................................................................................63
Yhteystietojen siirtäminen..................................................................63
Yhteystietojen hakeminen ja tarkasteleminen.....................................64
Yhteystietojen lisääminen ja muokkaaminen......................................65
Terveydentilaa koskevien tietojen ja hätätilanneyhteystietojen
lisääminen.........................................................................................66
Suosikit ja ryhmät..............................................................................67
Yhteystietojen lähettäminen...............................................................68
Kaksinkertaisten merkintöjen välttäminen yhteystietosovelluksessa... 68
Yhteystietojen varmuuskopioiminen...................................................69
Viestintä ja keskustelu..................................................................70
Viestien lukeminen ja lähettäminen.................................................... 70
Viestien järjestäminen........................................................................71
Soittaminen viestistä......................................................................... 72
3
Tämä on julkaisun Internet-versio. © Tulostus sallittu vain yksityiskäyttöön.
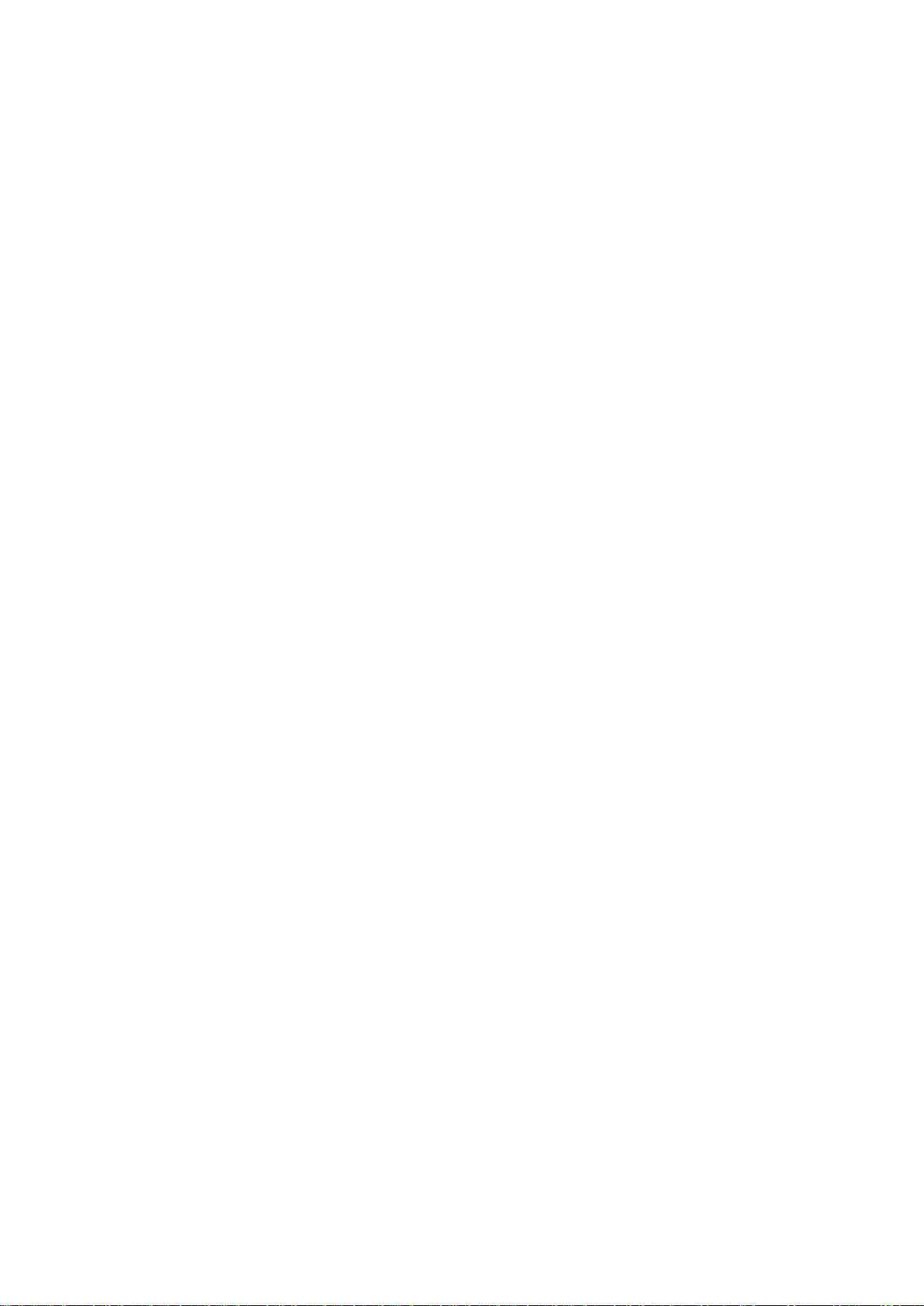
Viestintäasetukset.............................................................................72
Pikaviestintä ja videokeskustelut........................................................72
Sähköposti................................................................................... 73
Sähköpostin asetusten määrittäminen...............................................73
Sähköpostiviestien lähettäminen ja vastaanottaminen........................73
Sähköpostiviestien järjestäminen.......................................................74
Sähköpostitilin asetukset...................................................................75
Gmail™.............................................................................................75
Musiikki ....................................................................................... 77
Musiikin siirtäminen laitteeseen .........................................................77
Musiikin kuunteleminen..................................................................... 77
Musiikkitiedostojen kotinäkymän valikko............................................79
Soittolistat.........................................................................................80
Musiikin jakaminen............................................................................80
Äänen tehostaminen......................................................................... 80
Visualisoija ........................................................................................81
Musiikin tunnistaminen TrackID™-tekniikalla..................................... 81
FM-radio.......................................................................................83
Radion kuunteleminen.......................................................................83
Suosikkiradiokanavat........................................................................ 84
Ääniasetukset................................................................................... 84
Kamera.........................................................................................85
Valokuvien ottaminen ja videoiden tallentaminen............................... 85
Kasvontunnistus................................................................................86
Smile Shutter™ -tekniikan käyttäminen hymyilevien kasvojen
kuvaamiseen.....................................................................................86
Maantieteellisen sijainnin lisääminen valokuviin.................................. 87
Kameran yleiset asetukset.................................................................87
Still-kameran asetukset.....................................................................89
Videokameran asetukset...................................................................93
Albumin valokuvat ja videot......................................................... 96
Valokuvien ja videoiden näyttäminen................................................. 96
Valokuvien ja videoiden jakaminen ja hallinta..................................... 97
Valokuvien muokkaaminen valokuvanmuokkaussovelluksella............ 98
Videoiden muokkaaminen Movie Creator -sovelluksella.....................99
Valokuvien ja videoiden piilottaminen.................................................99
Albumin aloitusnäytön valikko..........................................................100
Valokuvien näyttäminen kartalla.......................................................101
Videot.........................................................................................103
Videoiden katsominen videosovelluksessa...................................... 103
Videosisällön siirtäminen laitteeseen ...............................................104
Videosisällön hallinta....................................................................... 104
4
Tämä on julkaisun Internet-versio. © Tulostus sallittu vain yksityiskäyttöön.
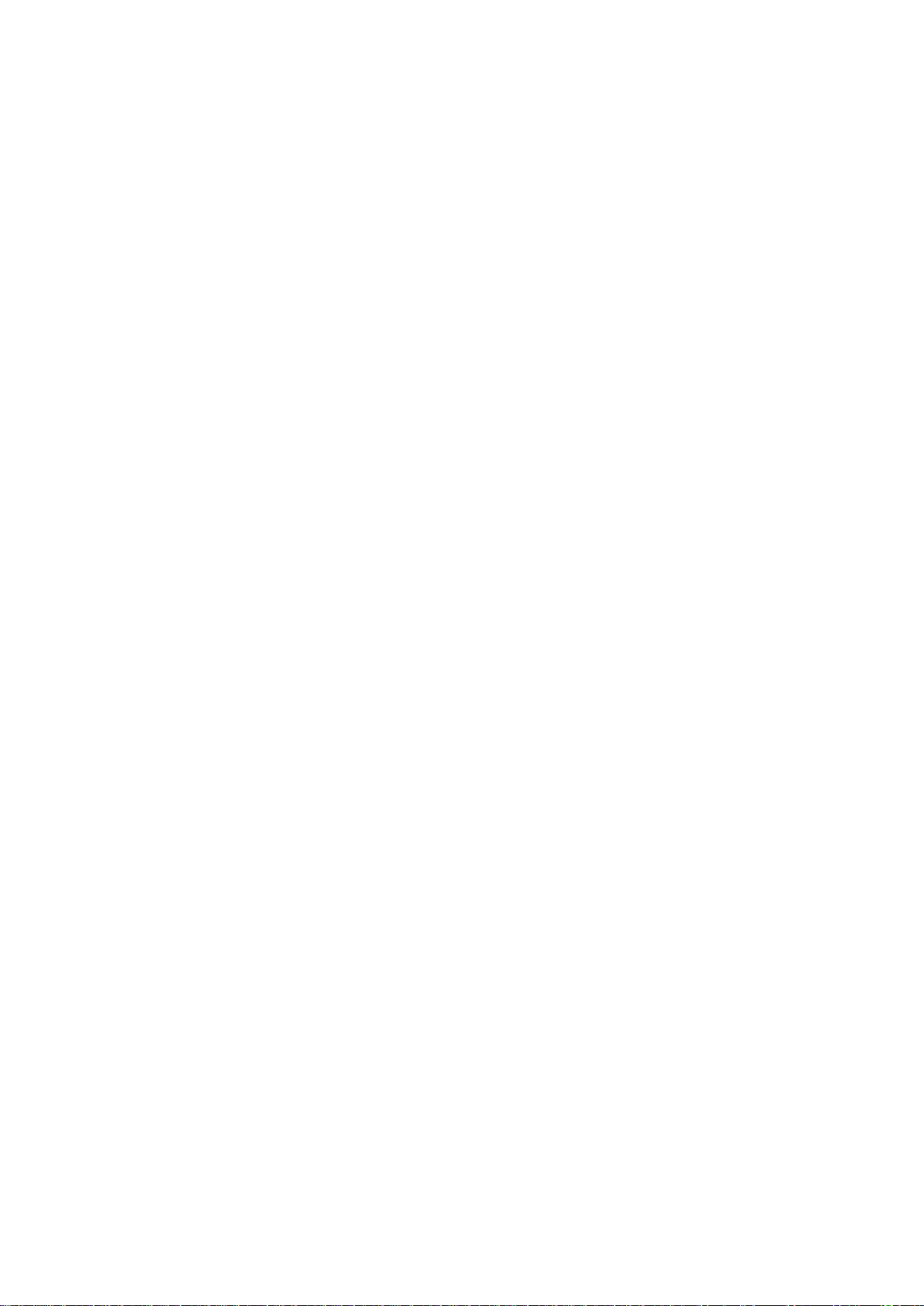
Movie Creator................................................................................. 104
PS Video -palvelu............................................................................105
Liitettävyys................................................................................. 106
Laitteen näytön peilaus televisioon kaapelilla................................... 106
Laitteen näytön peilaus langattomasti televisioruutuun.....................106
Sisällön jakaminen DLNA Certified™ -laitteiden kanssa...................107
Laitteen kytkeminen USB-massamuistilaitteisiin...............................109
Laitteen liittäminen langattomaan DUALSHOCK™-ohjaimeen.........110
NFC................................................................................................110
Langaton Bluetooth®-tekniikka.......................................................111
Yhden kosketuksen asennus...........................................................113
Aikaa säästävät älykkäät sovellukset ja toiminnot.....................115
Lisävarusteiden ja asetusten hallinta Smart Connect™ -
sovelluksella....................................................................................115
Laitteen käyttö lompakkona............................................................ 117
Matkustaminen ja kartat.............................................................118
Paikannuspalvelujen käyttäminen....................................................118
Google Maps™ ja navigointi............................................................118
Tiedonsiirron käyttäminen matkoilla.................................................119
Laitteen käyttäminen auton tieto- ja viihdejärjestelmässä.................119
Lentokonetila.................................................................................. 120
Kalenteri ja herätyskello............................................................. 121
Kalenteri..........................................................................................121
Herätyskello....................................................................................122
Helppokäyttötoiminnot...............................................................124
Suurennuseleet...............................................................................124
Suurikokoinen teksti........................................................................124
Värinkorjaus....................................................................................124
Kuulokojeiden yhteensopivuus........................................................ 124
TalkBack.........................................................................................124
TTY (Teletypewriter) -tila..................................................................125
Slow Talk........................................................................................125
Tuki ja huolto..............................................................................126
Laitteen tuki.................................................................................... 126
Tietokonetyökalu.............................................................................126
Laitteen päivittäminen......................................................................126
Kadonneen laitteen etsiminen .........................................................128
Laitteen tunnistenumeron etsiminen................................................128
Muisti ja tallennustila........................................................................128
Tiedostojen hallinta tietokoneella..................................................... 130
Sisällön varmuuskopioiminen ja palauttaminen................................131
Sovellusten asetusten palauttaminen...............................................132
5
Tämä on julkaisun Internet-versio. © Tulostus sallittu vain yksityiskäyttöön.
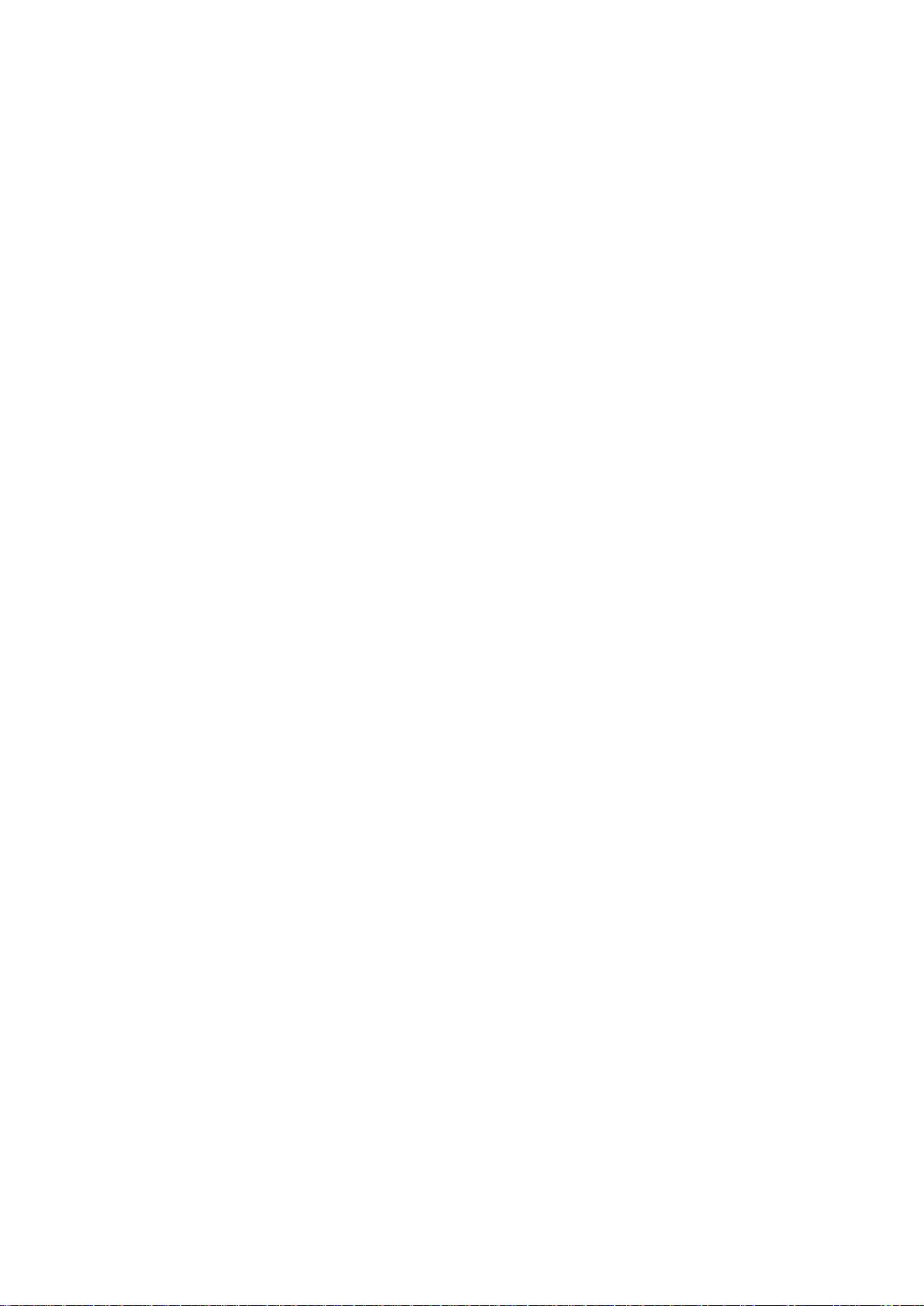
Laitteen uudelleenkäynnistäminen ja palauttaminen.........................133
Laitteen kierrättäminen....................................................................134
Palveluiden ja ominaisuuksien rajoitukset.........................................134
Juridiset tiedot................................................................................ 135
6
Tämä on julkaisun Internet-versio. © Tulostus sallittu vain yksityiskäyttöön.
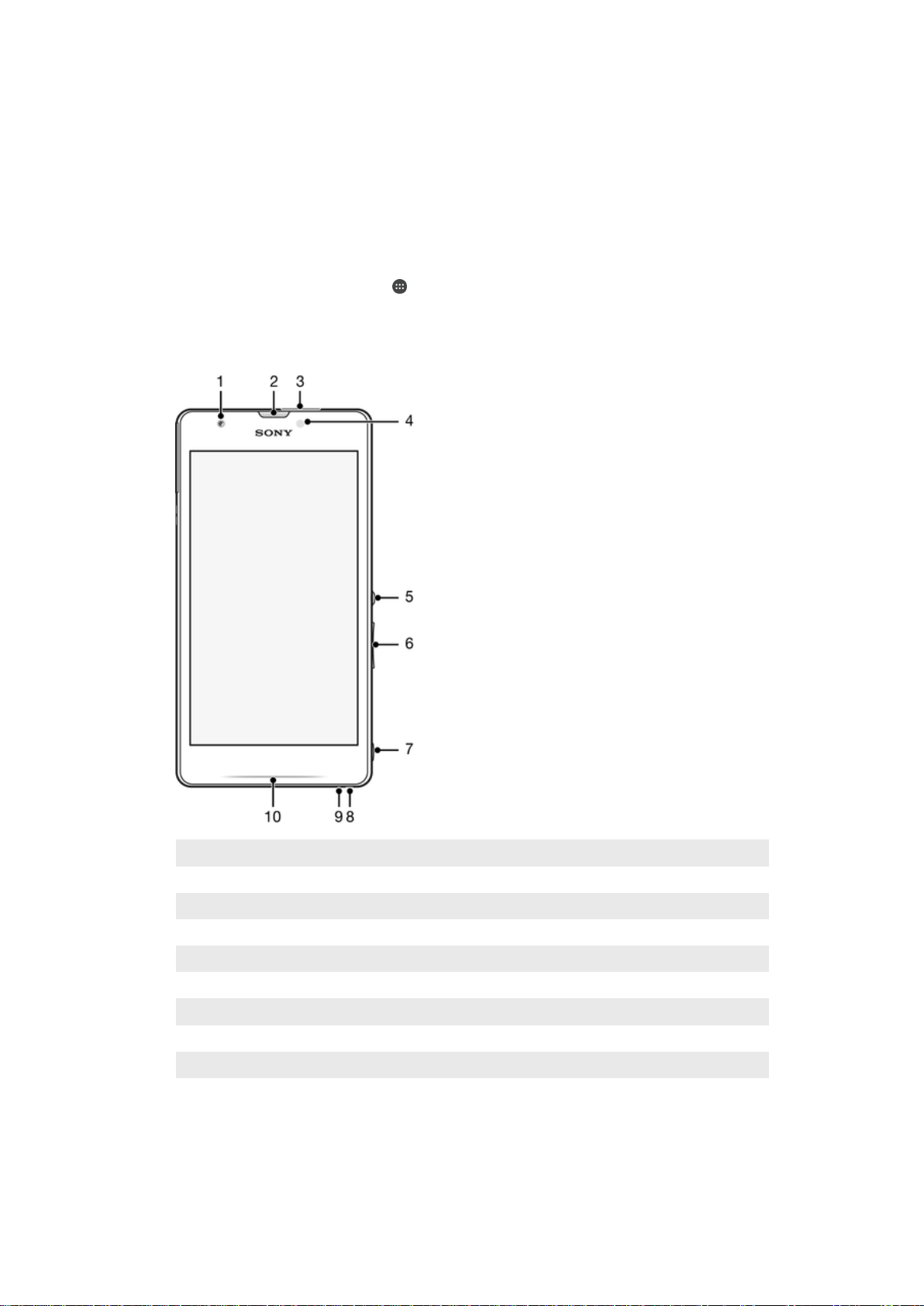
Aloittaminen
Tietoja tästä käyttöoppaasta
Tämä Xperia™ ZR käyttöopas koskee ohjelmistoversiota Android™ 5.1. Jos et ole
varma, mikä ohjelmistoversio laitteessasi on, voit tarkistaa sen Asetukset-valikosta.
Lisätietoja ohjelmistopäivityksistä on kohdassa
Laitteen päivittäminen
Laitteen nykyisen ohjelmistoversion tarkistaminen
1
Kohdasta Aloitusnäyttö napauta .
2
Etsi ja napauta Asetukset > Tietoja puhelimesta > Android™-versio.
Laitteen yleiskatsaus
sivulla 126 .
1 Kameran etulinssi
2 Kuuloke
3 Kuulokemikrofoniliitäntä
4 Valoisuuden tunnistin
5 Virtanäppäin
6 Äänenvoimakkuus-/zoomauspainike
7 Kameranäppäin
8 Rannehihnan reikä
9 Mikrofoni
10 Merkkivalo
Tämä on julkaisun Internet-versio. © Tulostus sallittu vain yksityiskäyttöön.
7
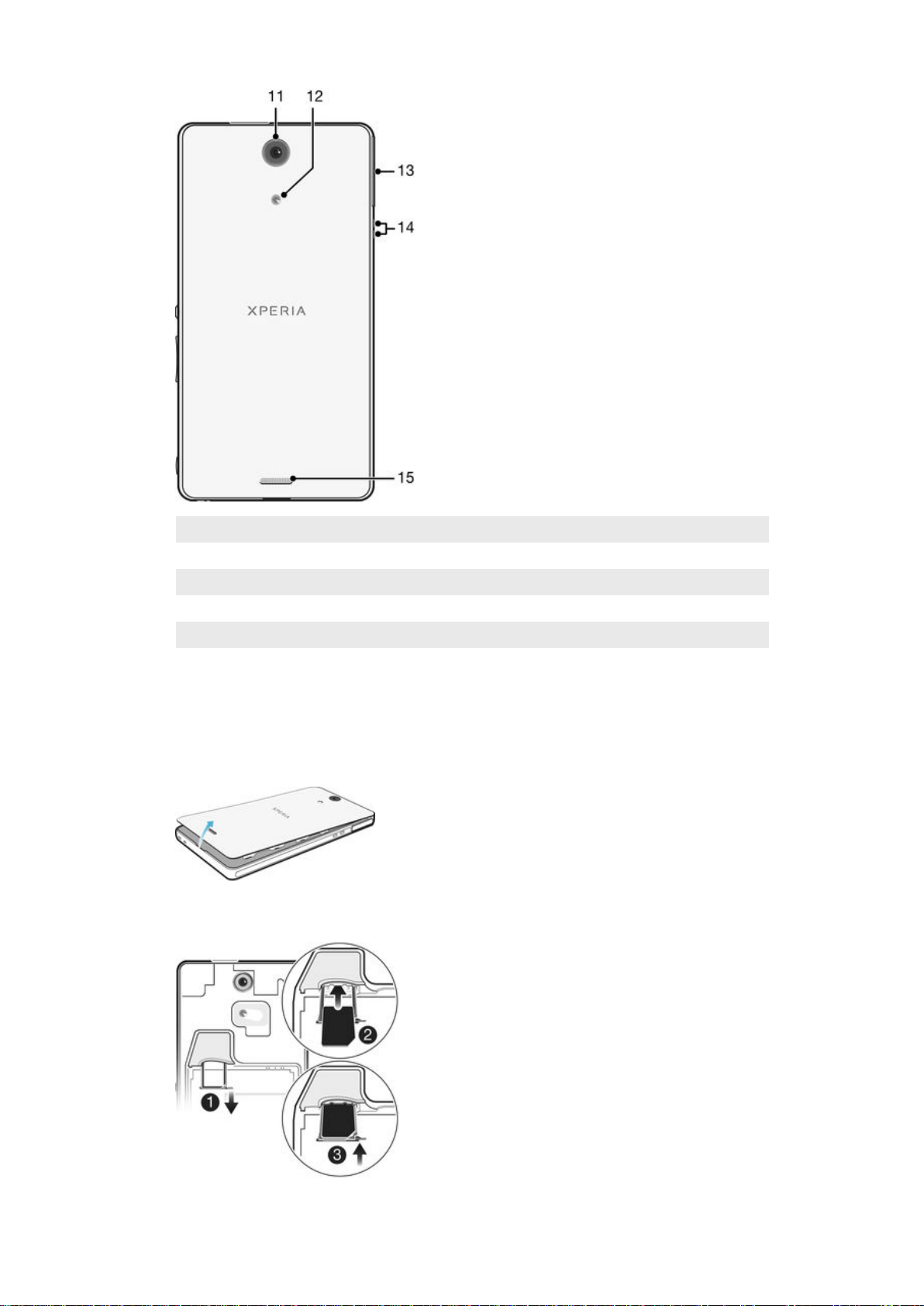
11 Kameran linssi
12 Kameran valo
13 Laturin/USB-kaapelin portti
14 Lataustelakan liitäntä
15 Kaiutin
Kokoaminen
Laitteen näytössä on suojamuovi. Irrota tämä kalvo ennen kosketusnäytön käyttöä.
Muussa tapauksessa kosketusnäyttö ei ehkä toimi oikein.
Takakannen irrottaminen
•
Työnnä kynsi takakannen ja laitteen alaosan väliseen loveen ja nosta kansi ylös.
Mikro-SIM-kortin asentaminen
8
Tämä on julkaisun Internet-versio. © Tulostus sallittu vain yksityiskäyttöön.
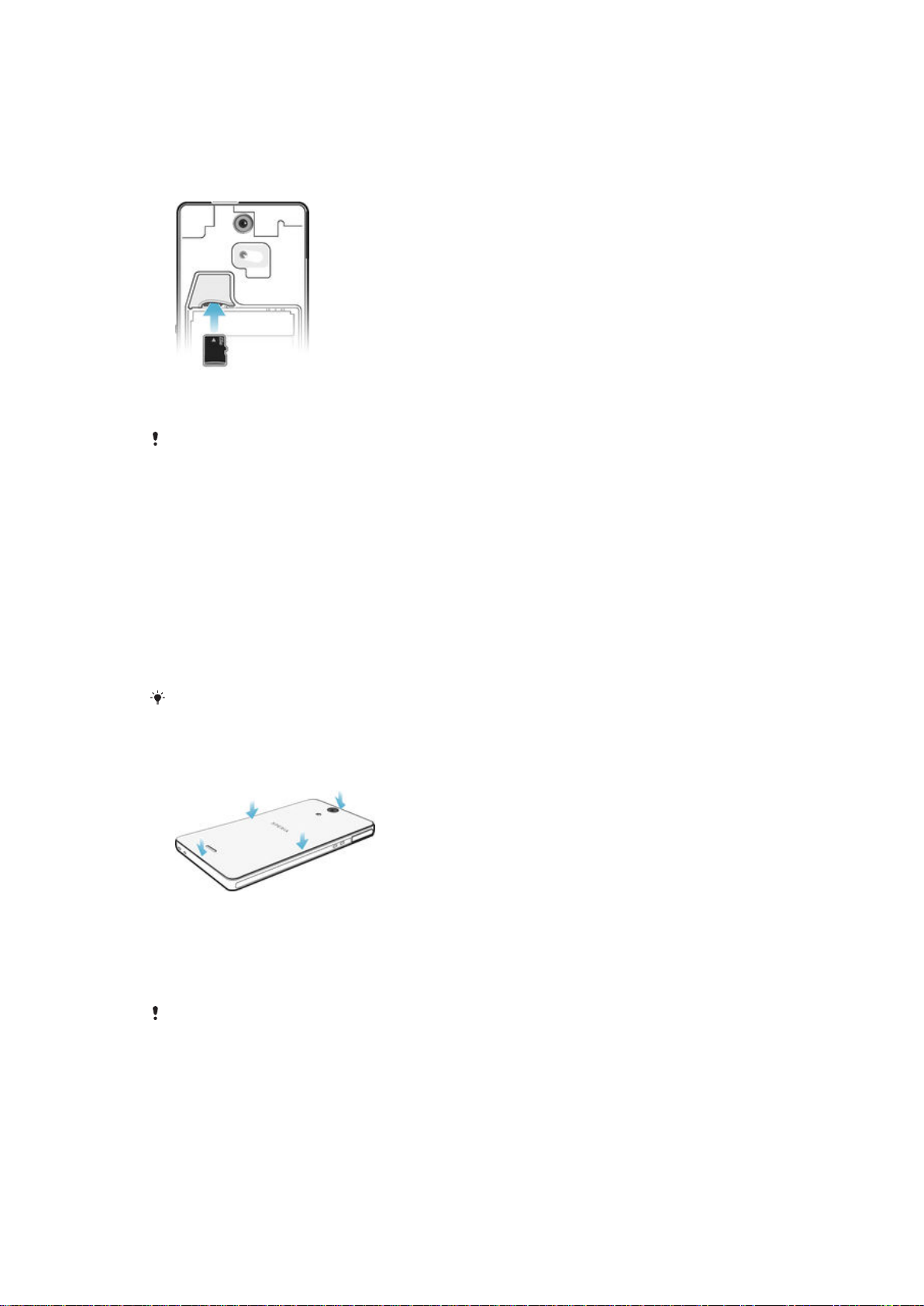
1
Irrota akkukansi ja akku ja vedä mikro-SIM-kortin pidike ulos.
2
Aseta mikro-SIM-kortti mikro-SIM-kortin pidikkeeseen siten, että kullanväriset
liittimet osoittavat alaspäin.
3
Työnnä mikro-SIM-kortti ja pidike puhelimeen.
Muistikortin asettaminen
1
Irrota takakansi ja akku.
2
Aseta muistikortti muistikorttipaikkaan siten, että kullanväriset kosketuspinnat
osoittavat alaspäin.
Joillain alueilla puhelimen mukana ei tule muistikorttia.
SIM-mikrokortin poistaminen
1
Irrota akkukansi ja akku ja vedä SIM-mikrokortin pidike ulos.
2
Irrota SIM-mikrokortti pidikkeestä.
3
Työnnä SIM-mikrokortin pidike takaisin SIM-mikrokorttipaikkaan niin, että kuulet
lukitusäänen.
4
Kiinnitä SIM-mikrokorttipaikan kansi takaisin paikalleen.
Muistikortin irrottaminen
1
Sammuta laite.
2
Irrota takakansi ja akku.
3
Irrota muistikortti muistikorttipaikasta.
Voit myös irrottaa muistikortin sammuttamatta laitetta vaiheessa 1. Tämä tapa edellyttää, että
muistikortin asennus poistetaan ensin kohdassa Asetukset > Tallennustila > Poista SD-kortti
käytöstä. Noudata sitten edellä kuvattuja ohjeita.
Takakannen kiinnittäminen
1
Aseta takakansi laitteen takaosan päälle ja lukitse alakulmat paikoilleen painamalla
niitä alas.
2
Siirry alhaalta ylös ja painele kannen reunoja, kunnes kansi napsahtaa paikoilleen.
Näytönsuoja
Ennen kuin käytät laitetta, irrota läpinäkyvä suojakalvo vetämällä sitä kielekkeestä.
Suositellaan, että suojaat laitteesi Sony-merkkisellä näytönsuojalla, joka on tarkoitettu
Xperia™-mallillesi. Kolmannen osapuolen näytönsuojusten käyttö voi estää laitetta
toimimasta peittämällä anturit, linssit, kaiuttimet tai mikrofonit, ja se saattaa mitätöidä
takuun.
9
Tämä on julkaisun Internet-versio. © Tulostus sallittu vain yksityiskäyttöön.
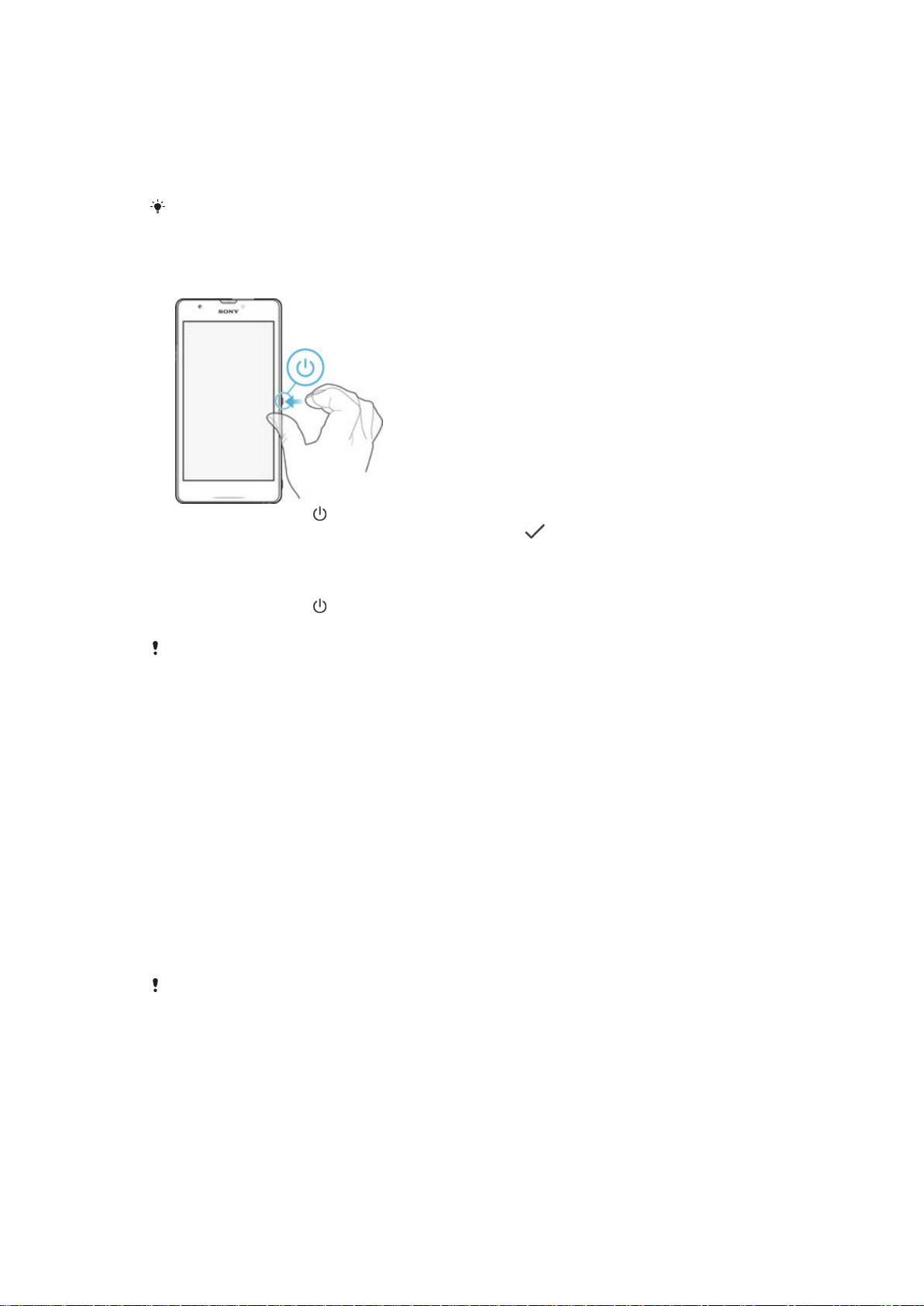
Laitteen ensimmäinen käynnistyskerta
Kun käynnistät laitteen ensimmäisen kerran, näkyviin tuleva asennusopas auttaa
määrittämään perusasetukset, kirjautumaan sisään joillekin online-tileille ja mukauttamaan
laitetta. Jos käytössäsi on esimerkiksi Sony Entertainment Network -tili, voit kirjautua
sinne täällä ja aloittaa käyttämisen saman tien.
Voit käyttää asennusopasta myös myöhemmin asetusvalikosta. Jos haluat käyttää
asennusopasta laitteessa, jolla on useita käyttäjiä, kirjaudu sisään omistajana eli ensisijaisena
käyttäjänä.
Laitteen kytkeminen päälle
1
Paina virtapainiketta jonkin aikaa, kunnes laite värisee.
2
Anna SIM-kortin PIN-koodi pyydettäessä ja napauta
3
Odota hetki, kun laite käynnistyy.
.
Laitteen sammuttaminen
1
Paina virtapainiketta
2
Napauta asetusvalikossa
Laitteen sammuminen saattaa kestää jonkin aikaa.
jonkin aikaa, kunnes asetusvalikko tulee näkyviin.
Virrankatkaisu
.
Miksi Google™-tili tarvitaan?
Sony Xperia™ -laite toimii Google™-yhtiön kehittämässä Android™-ympäristössä.
Laitteessasi on sen ostaessasi valmiiksi useita Google™-sovelluksia ja -palveluita, kuten
Gmail™, Google Maps™, YouTube™ ja Play Store™, joilla voit siirtyä Google Play™ verkkokauppaan ladataksesi Android™-sovelluksia. Näiden palveluiden täysimääräiseen
hyödyntämiseen tarvitaan Google™-tili. Google™-tili on pakollinen esimerkiksi, jos haluat
•
ladata ja asentaa sovelluksia Google Play™ -kaupasta
•
synkronoida sähköpostin, yhteystiedot ja kalenterin Gmail™-sovelluksella
•
keskustella ystävien kanssa Hangouts™-sovelluksella
•
synkronoida selaushistoriasi ja kirjanmerkkisi Google Chrome™ -Web-selaimella
•
tunnistaa itsesi valtuutetuksi käyttäjäksi korjattuasi ohjelmiston Xperia™ Companionilla
•
löytää, lukita tai tyhjentää etäyhteydellä kadonneen tai varastetun laitteen my Xperia™ tai
Android™ Device Manager -palvelulla
Lisätietoja Androidista™ ja Googlesta™ on osoitteessa
On tärkeää, että muistat Google™-tilisi käyttäjänimen ja salasanan. Joissain tilanteissa sinun
on tunnistauduttava suojaussyistä Google™-tilisi avulla. Jos et tällaisessa tilanteessa anna
Google™-käyttäjänimeä ja -salasanaa, laitteesi lukitaan. Lisäksi, jos sinulla on useampi kuin
yksi Google™-tili, muista antaa asianmukaisen tilin tiedot.
http://support.google.com
.
10
Tämä on julkaisun Internet-versio. © Tulostus sallittu vain yksityiskäyttöön.
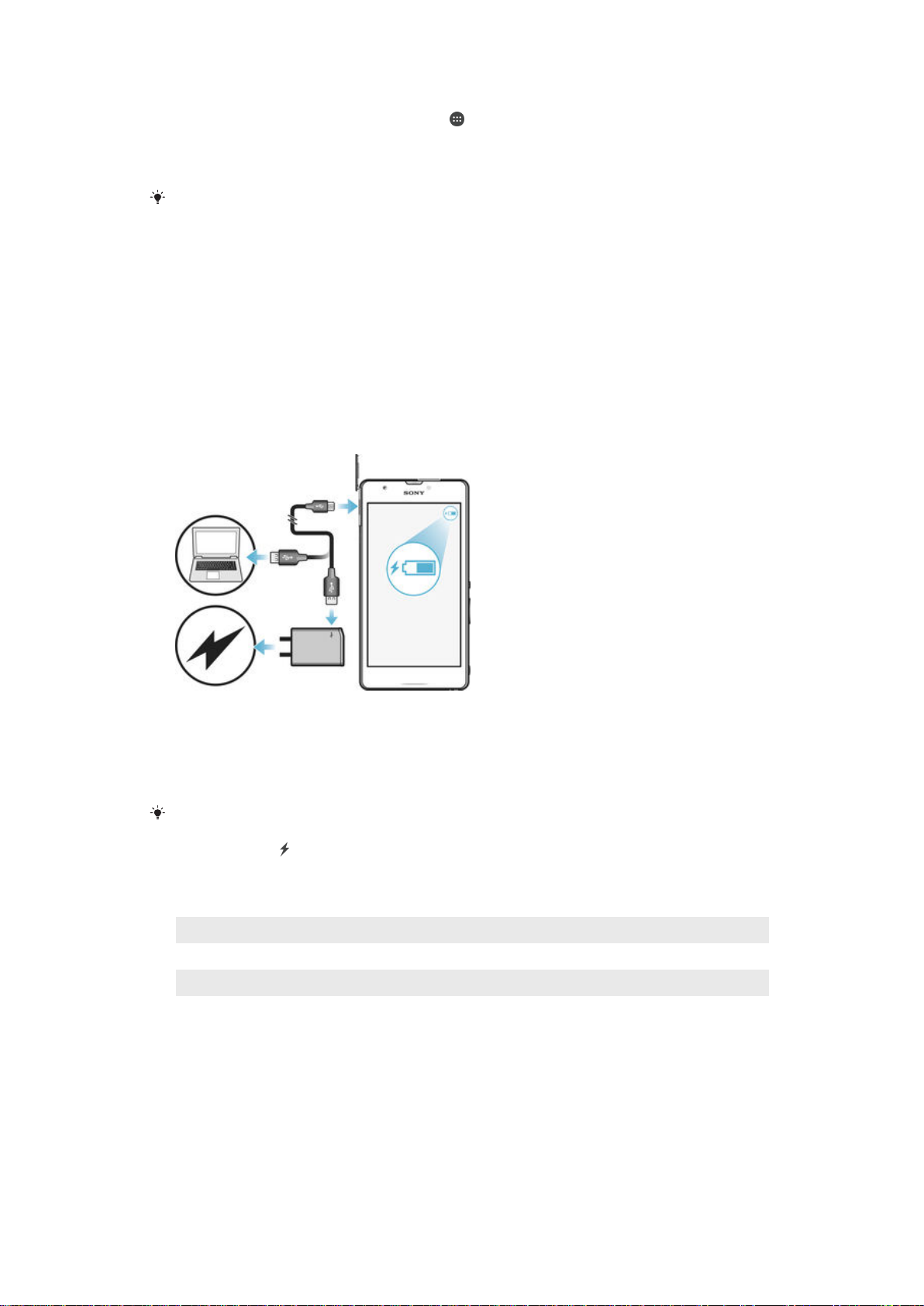
Google™-tilin määrittäminen laitteeseen
1
Kun näkyvissä on Aloitusnäyttö, napauta .
2
Etsi ja napauta Asetukset > Tilit > Lisää tili > Google.
3
Luo Google™-tili ohjatun rekisteröintitoiminnon avulla tai kirjaudu sisään, jos sinulla
on jo tili.
Voit myös kirjautua sisään tai luoda Google™-tilin ohjatulla asennustoiminnolla, kun käynnistät
laitteen ensimmäisen kerran. Voit myös siirtyä verkkoon ja luoda tilin osoitteessa
www.google.com/accounts
.
Laitteen akun lataaminen
Akku on osittain ladattu, kun laite toimitetaan tehtaalta. Varaustaso voi olla melko
alhainen. Tämä määräytyy sen mukaan, kuinka kauan laite on ollut pakkauksessa ennen
ostamista. Suosittelemme, että akkua ladataan vähintään 30 minuuttia, ennen kuin
laitteeseen kytketään ensimmäisen kerran virta. Laitetta voi edelleen käyttää latauksen
aikana. Lisätietoja akun suorituskyvyn parantamisesta on kohdassa
sivulla 20 .
Laitteen lataaminen
Akku ja virranhallinta
1
Liitä laturi pistorasiaan.
2
Liitä USB-kaapelin toinen pää laturiin (tai tietokoneen USB-porttiin).
3
Liitä kaapelin toinen pää laitteen USB-mikroporttiin niin, että USB-symboli osoittaa
ylöspäin. Merkkivalo syttyy, kun lataus alkaa.
4
Kun laite on latautunut kokonaan, irrota kaapeli laitteesta vetämällä sitä suoraan
ulospäin. Huolehdi siitä, ettet taita liitäntää.
Latausta voi nopeuttaa käyttämällä laitteen mukana toimitettua laturia ja USB-kaapelia. Jos
akku on tyhjentynyt kokonaan, saattaa kulua muutama minuutti, ennen kuin merkkivalo syttyy
ja latauskuvake tulee näkyviin.
Akun tilan merkkivalo
Vihreä Akkua ladataan, ja akun varaustaso on yli 90 %
Punainen Akkua ladataan, ja akun varaustaso on alle 15%
Oranssi Akkua ladataan, ja akun varaustaso on alle 90 %
11
Tämä on julkaisun Internet-versio. © Tulostus sallittu vain yksityiskäyttöön.

Perusteiden oppiminen
Kosketusnäytön käyttö
Napauttaminen
•
Avaa tai valitse kohde.
•
Merkitse valintaruutu tai asetus tai poista sen valinta.
•
Kirjoita tekstiä näyttönäppäimistöllä.
Pitkä kosketuspainallus
•
Siirrä kohdetta.
•
Aktivoi kohdekohtainen valikko.
•
Aktivoi valintatila, kun esimerkiksi haluat valita useita kohteita luettelosta.
Lähennys- ja levityseleet
•
Voit lähentää ja loitontaa Web-sivuja, valokuvia ja karttoja. Samoja toimintoja voi käyttää
myös valokuvia ja videoita kuvattaessa.
12
Tämä on julkaisun Internet-versio. © Tulostus sallittu vain yksityiskäyttöön.
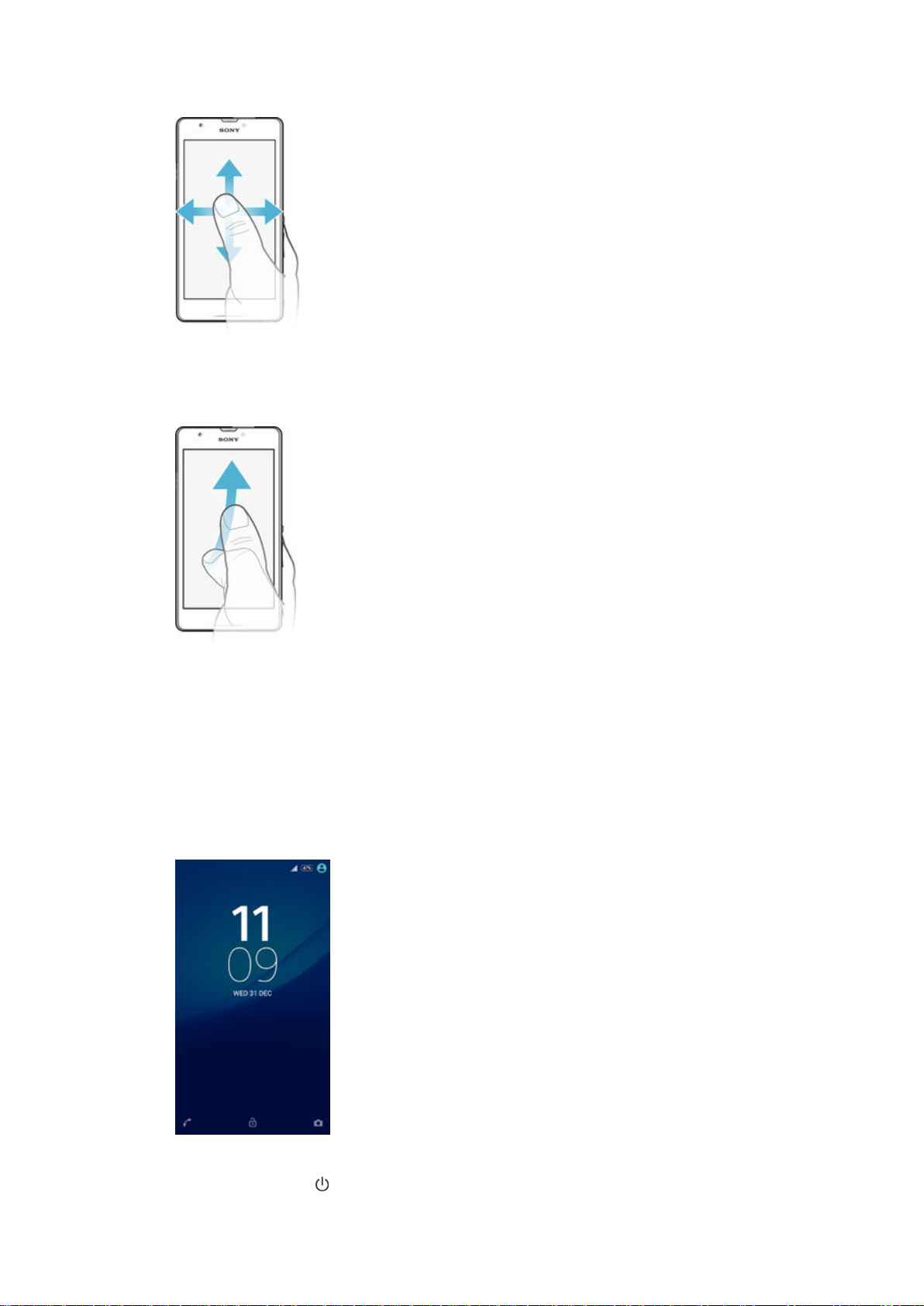
Pyyhkäisy
•
Siirry ylös- tai alaspäin luettelossa.
•
Vieritä aloitusnäytön ruutuja vasemmalle tai oikealle.
Sipaiseminen
•
Selaa nopeasti esimerkiksi luettelossa tai Web-sivulla. Voit lopettaa liikkeen
napauttamalla näyttöä.
Näytön lukitseminen ja lukituksen avaaminen
Kun laite on päällä ja jätetty käyttämättä tietyksi aikaa, näyttö pimenee akun
säästämiseksi ja lukittuu automaattisesti. Tämä lukko estää kosketusnäytön ei-toivotun
käytön, kun puhelinta ei käytetä. Kun ostat laitteen, näytön peruspyyhkäisylukitus on jo
määritetty siihen. Tämä tarkoittaa, että sinun on avattava näytön lukitus sipaisemalla
näyttöä ylös. Voit muuttaa suojausasetuksia myöhemmin ja lisätä muunlaisia lukituksia.
Lisätietoja on kohdassa
Näyttölukko
sivulla 42 .
Näytön aktivointi
•
Paina virtanäppäintä
lyhyesti.
13
Tämä on julkaisun Internet-versio. © Tulostus sallittu vain yksityiskäyttöön.
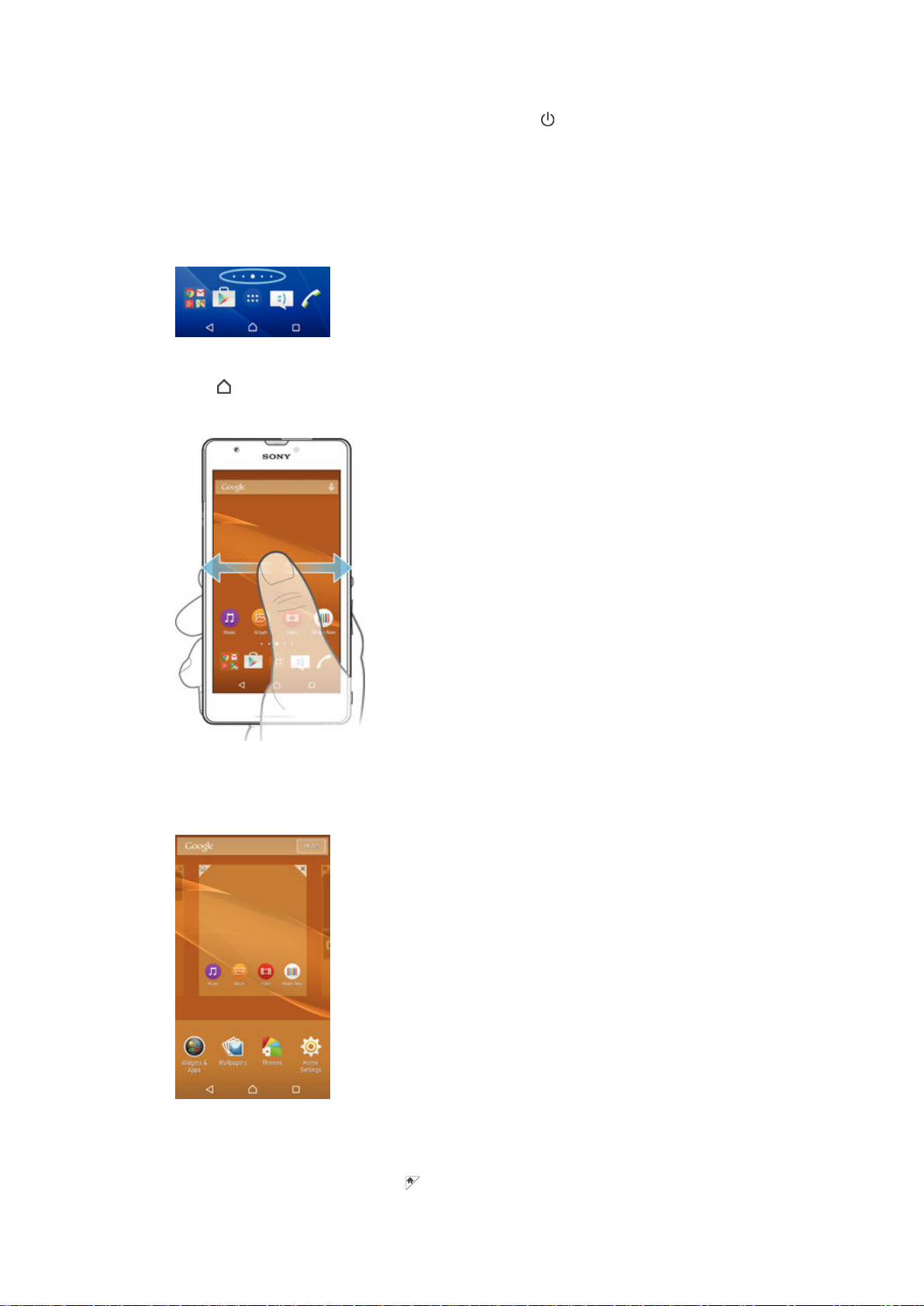
Näytön lukitseminen
•
Kun näyttö on aktiivinen, paina nopeasti virtapainiketta .
Aloitusnäyttö
Aloitusnäyttö on laitteen käyttämisen aloituskohta. Se muistuttaa tietokoneen työpöytää.
Aloitusnäytössä voi olla enintään seitsemän ruutua, jotka ulottuvat näytön normaalin
leveyden ulkopuolelle. Aloitusnäytön ruutujen määrä näkyy pisteinä aloitusnäytön
alaosassa. Korostettuna näkyvä pisteen on tämänhetkinen sijaintisi.
Kotinäyttöön siirtyminen
•
Paina
Aloitusnäytön selaaminen
.
Aloitusnäytön ruudut
Voit lisätä aloitusnäyttöön uusia ruutuja (enintään seitsemän) sekä poistaa ruutuja. Voit
myös määrittää ruudun, jota on tarkoitus käyttää aloitusnäytön pääruutuna.
Ruudun asettaminen aloitusnäytön ruuduksi
1
Kosketa ja pidä alhaalla tyhjää aluetta aloitusnäytössä, kunnes laite värisee.
2
Siirry ruutuun, joka on tarkoitus määrittää aloitusnäytön pääruuduksi, sipaisemalla
oikealle tai vasemmalle ja napauta .
14
Tämä on julkaisun Internet-versio. © Tulostus sallittu vain yksityiskäyttöön.

Ruudun lisääminen aloitusnäyttöön
1
Kosketa näytön Aloitusnäyttö tyhjää kohtaa ja pidä sitä kosketettuna, kunnes laite
tärisee.
2
Voit selata ruutuja pyyhkäisemällä äärivasemmalle tai -oikealle ja napauttamalla .
Paneelin poistaminen aloitusnäytöstä
1
Kosketa ja pidä alhaalla tyhjää aluetta Aloitusnäyttö-näytössä, kunnes laite värisee.
2
Selaa poistettavaan paneeliin pyyhkäisemällä vasemmalle tai oikealle ja napauta
.
Aloitusnäytön asetukset
Pikakomennolla Omat asetukset voit säätää joitakin aloitusnäytön perusasetuksia. Voit
esimerkiksi määrittää aloitusnäytön kääntymään automaattisesti ja säätää kuvakkeiden
kokoa.
Aloitusnäytön määrittäminen kääntymään automaattisesti
1
Kosketa ja pidä alhaalla tyhjää aluetta aloitusnäytössä, kunnes laite värisee, ja
napauta sitten Omat asetukset.
2
Vedä kohdan Automaattinen kääntyminen liukusäädintä oikealle.
Kuvakkeiden koon säätäminen aloitusnäytössä
1
Kosketa ja pidä alhaalla tyhjää aluetta aloitusnäytössä, kunnes laite värisee, ja
napauta sitten Omat asetukset.
2
Napauta
Kuvakekoko
ja valitse valinta.
Sovellusnäyttö
Sovellusnäyttö, joka avataan aloitusnäytöstä, sisältää laitteen mukana tulleet sovellukset
ja käyttäjän lataamat sovellukset.
Sovellusten näyttäminen sovellusnäytössä
1
Napauta aloitusnäytössä .
2
Sipaise vasemmalle tai oikealle sovellusnäytössä.
Sovelluksen avaaminen sovellusnäytöstä
•
Etsi sovellus sipaisemalla vasemmalle tai oikealle ja napauta sitten sovellusta.
Sovelluksen hakeminen sovellusnäytöstä
1
Kun sovellusnäyttö on avoinna, napauta
2
Kirjoita haettavan sovelluksen nimi.
Sovellusnäytön valikon avaaminen
•
Kun sovellusnäyttö on avattu, vedä näytön vasen reuna oikealle.
Tämä on julkaisun Internet-versio. © Tulostus sallittu vain yksityiskäyttöön.
.
15
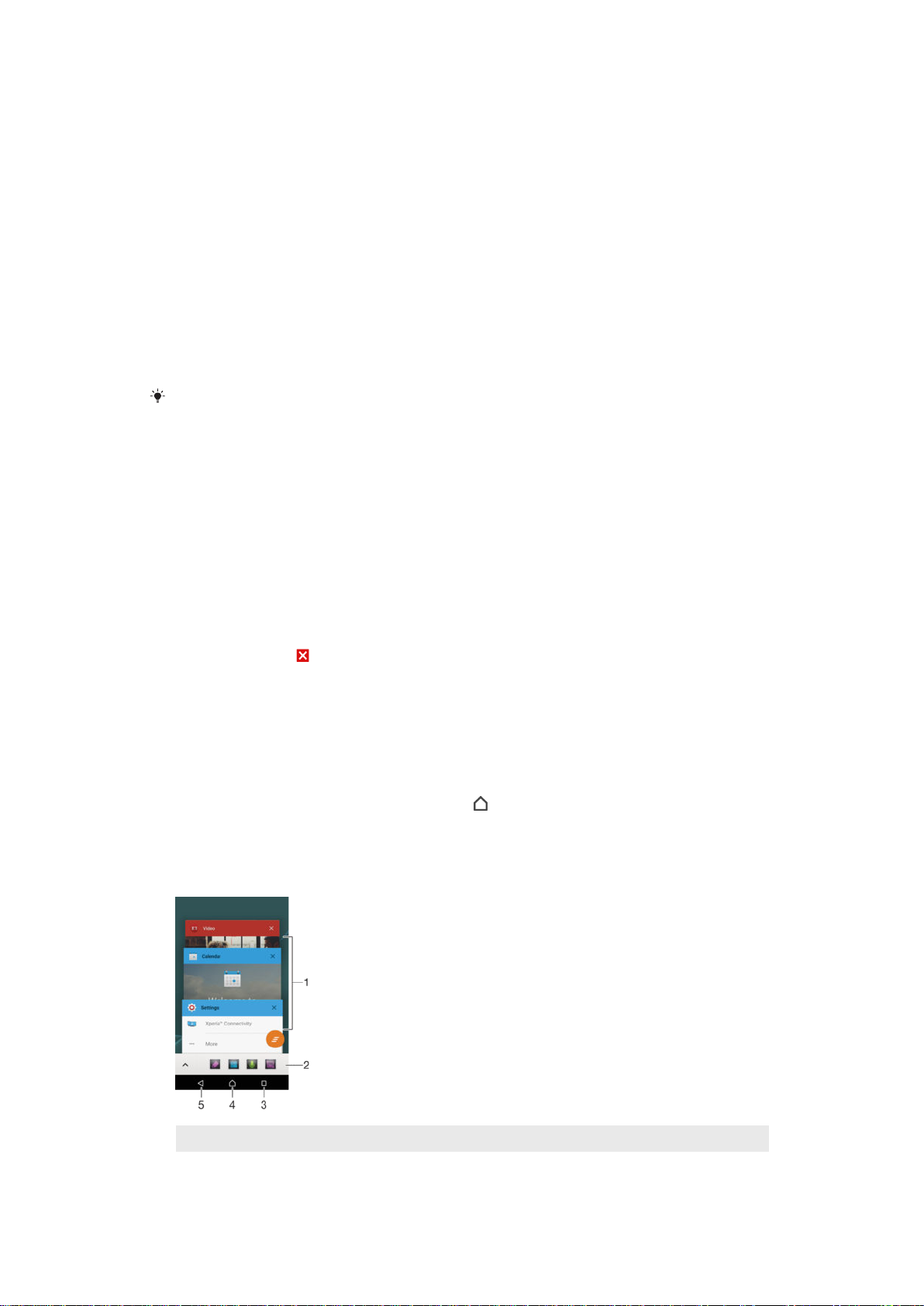
Sovelluksen siirtäminen sovellusnäytössä
1
Voit avata sovellusnäytön valikon vetämällä sovellusnäytön vasenta reunaa
oikealle.
2
Varmista, että Mukautettu järjestys on valittuna kohdasta NÄYTÄ
SOVELLUKSET.
3
Kosketa sovellusnäytössä sovellusta pitkään, kunnes se on valittuna, ja vedä se
sitten uuteen paikkaan.
Sovelluksen pikakomennon lisääminen aloitusnäyttöön
1
Voit avata sovellusnäytön valikon vetämällä sovellusnäytön vasenta reunaa
oikealle.
2
Varmista, että Mukautettu järjestys on valittuna kohdasta NÄYTÄ
SOVELLUKSET.
3
Kosketa sovellusnäytössä sovelluskuvaketta ja pidä sitä alhaalla ja vedä kuvake
näytön ylälaitaan. Aloitusnäyttö aukeaa.
4
Vedä kuvake haluamaasi aloitusnäytön kohtaan ja vapauta sormi.
Jos Aakkosellinen tai Useimmin käyt. on valittuna kohdassa NÄYTÄ SOVELLUKSET
vaihtoehdon Mukautettu järjestys sijaan, voit silti lisätä sovelluspikakuvakkeen aloitusnäyttöön.
Pidä vain asianmukaista sovelluskuvaketta alhaalla, kunnes aloitusnäyttö tulee näkyviin, ja
vedä sitten kuvake haluamaasi paikkaan ja vapauta se.
Sovellusten järjestäminen sovellusnäytössä
1
Voit avata sovellusnäytön valikon vetämällä sovellusnäytön vasenta reunaa
oikealle.
2
Valitse haluamasi valinta kohdasta
NÄYTÄ SOVELLUKSET
.
Sovelluksen asennuksen poistaminen sovellusnäytöstä
1
Voit avata sovellusnäytön valikon vetämällä sovellusnäytön vasenta reunaa
oikealle.
2
Napauta
POISTA ASENNUS
. Kaikissa sovelluksissa, joiden asennus on
poistettavissa, on -kuvake.
3
Napauta sovellusta, jonka asennuksen haluat poistaa, ja napauta sitten OK.
Siirtyminen sovelluksissa
Voit siirtyä sovelluksesta toiseen navigointinäppäimillä, Suosikit-palkista ja viimeaikaisten
sovellusten ikkunassa. Näin voit helposti siirtyä kaikkien hiljattain käytettyjen sovellusten
välillä. Navigointinäppäimiä ovat Koti, Viimeisimmät sovellukset ja Paluu. Jotkut
sovellukset suljetaan, kun poistut painamalla
tai ne jatkavat toimintaansa taustalla. Jos sovellus keskeytetään tai toimii taustalla, voit
jatkaa siitä, mihin jäit, kun seuraavan kerran avaat sovelluksen.
, kun taas toiset sovellukset keskeytetään
1 Viimeksi käytettyjen sovellusten ikkuna – Avaa jokin viimeksi käytetyistä sovelluksista
2 Suosikit-palkki – Avaa sovelluksia ja lisäohjelmia pikakomennolla
16
Tämä on julkaisun Internet-versio. © Tulostus sallittu vain yksityiskäyttöön.
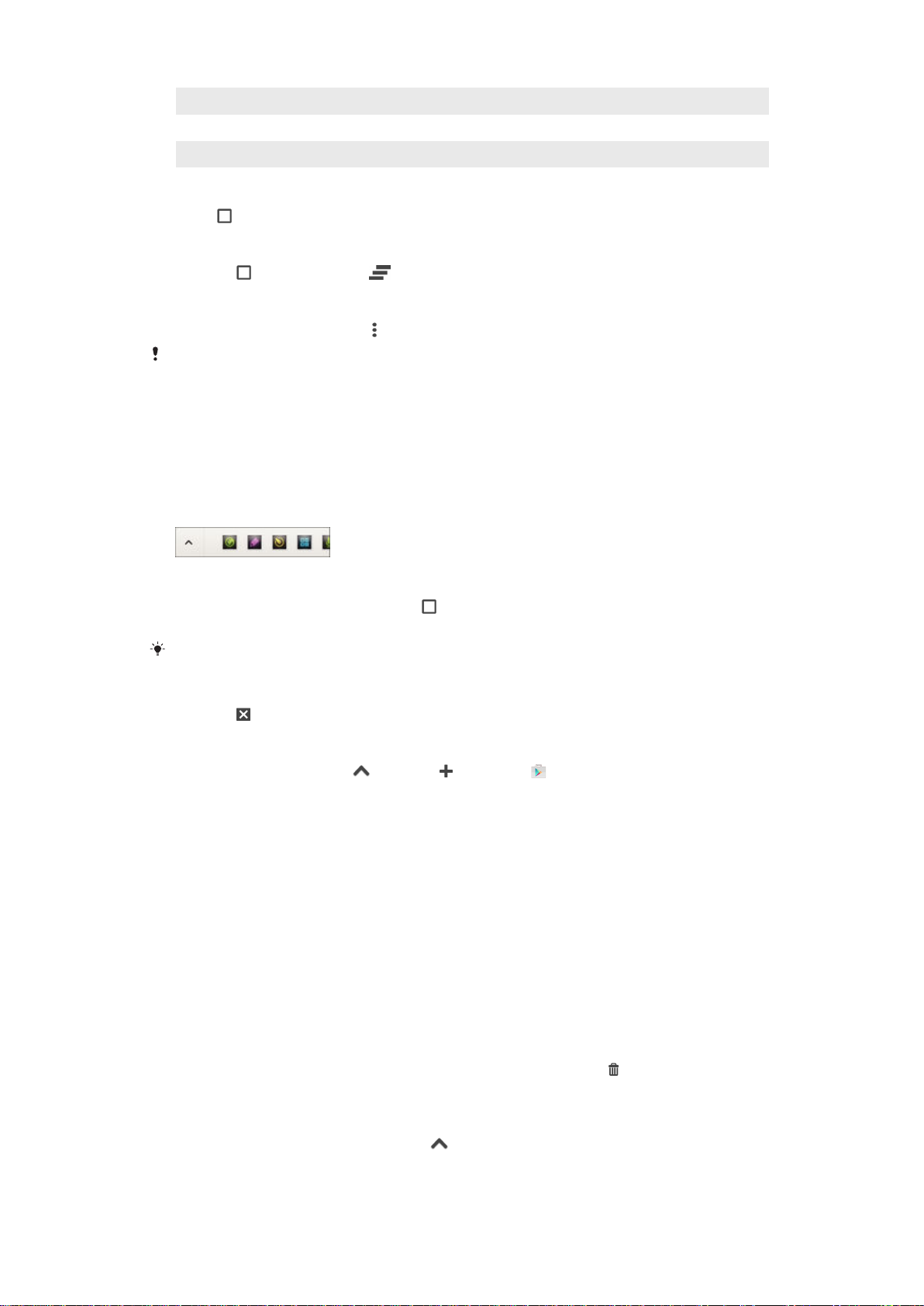
3 Viimeisimmät sovellukset -näppäin – Avaa viimeksi käytettyjen sovellusten ikkuna ja Suosikit-palkki
4 Koti-näppäin – Sulje sovellus ja siirry takaisin aloitusnäyttöön
5 Paluu-näppäin – Siirry takaisin sovelluksen edelliseen ruutuun tai sulje sovellus
Viimeksi käytettyjen sovellusten ikkunan avaaminen
•
Paina .
Kaikkien äskettäin käytettyjen sovellusten sulkeminen
•
Napauta
ja napauta sitten .
Valikon avaaminen sovelluksessa
•
Paina sovellusta käyttäessäsi .
Valikko ei ole käytettävissä kaikissa sovelluksissa.
Piensovellukset
Piensovellukset ovat minikokoisia sovelluksia, joita suoritetaan muiden sovellusten päällä
samassa näytössä moniajona. Jos esimerkiksi valuuttakursseja sisältävä Web-sivu on
avoinna, voit avata Laskin-piensovelluksen sen päälle ja tehdä laskutoimituksia.
Piensovelluksia voi avata Suosikit-palkista. Piensovelluksia voi ladata lisää Google Play™
-palvelusta.
Piensovelluksen avaaminen
1
Voit avata Suosikit-palkin painamalla .
2
Napauta avattavaa piensovellusta.
Voit avata useita piensovelluksia samanaikaisesti.
Pienen sovelluksen sulkeminen
•
Napauta pienen sovelluksen ikkunasta.
Piensovelluksen lataaminen
1
Napauta Suosikit-palkista
2
Etsi ladattava piensovellus. Lataa se ja viimeistele asennus sitten ohjeiden
, napauta ja napauta .
mukaan.
Pienen sovelluksen siirtäminen
•
Kun pieni sovellus on auki, kosketa ja pidä alhaalla pienen sovelluksen vasenta
yläkulmaan ja siirrä se haluamaasi paikkaan.
Pienen sovelluksen pienentäminen
•
Kun pieni sovellus on auki, kosketa ja pidä alhaalla pienen sovelluksen vasenta
yläkulmaa ja vedä se näytön oikeaan laitaan tai alareunaan.
Suosikit-palkin piensovellusten järjestäminen uudelleen
•
Kosketa piensovellusta (pitkä painallus) ja vedä se haluamaasi kohtaan.
Piensovelluksen poistaminen Suosikit-palkista
1
Kosketa piensovellusta (pitkä painallus) ja vedä se sitten kohtaan
2
Napauta OK.
Aiemmin poistetun piensovelluksen palauttaminen
1
Avaa Suosikit-palkki ja napauta sitten
2
Pidä palautettavaa piensovellusta alhaalla ja vedä se sitten Suosikit-palkkiin.
.
17
Tämä on julkaisun Internet-versio. © Tulostus sallittu vain yksityiskäyttöön.
.

Lisäohjelman lisääminen piensovelluksena
1
Voit avata Suosikit-palkin painamalla .
2
Napauta > > .
3
Valitse lisäohjelma.
4
Anna halutessasi lisäohjelmalle nimi ja napauta OK.
Lisäohjelmat
Lisäohjelmat ovat pieniä sovelluksia, joita voit käyttää suoraan aloitusnäytöstä. Ne
toimivat myös pikakomentoina. Esimerkiksi Sää-lisäohjelman avulla näet perustiedot
säästä suoraan aloitussivulla. Mutta kun napautat lisäohjelmaa, Sää-sovellus aukeaa
kokonaisuudessaan. Lisäohjelmia voi ladata lisää Google Play™ -palvelusta.
Lisäohjelman lisääminen kotinäyttöön
1
Kosketa ja pidä alhaalla tyhjää aluetta Aloitusnäyttö-näytössä, kunnes laite värisee,
ja napauta sitten
2
Etsi lisäohjelma, jonka haluat lisätä, ja napauta sitä.
Lisäohjelman koon muuttaminen
1
Kosketa lisäohjelmaa ja pidä sitä alhaalla, kunnes se suurenee ja laite värisee, ja
vapauta lisäohjelma sitten. Jos lisäohjelman kokoa voi muuttaa, kuten esimerkiksi
kalenterilisäohjelman, näkyviin tulee korostettu kehys ja koonmuuttopisteet.
2
Pienennä tai suurenna lisäohjelmaa vetämällä pisteitä sisään- tai ulospäin.
3
Voit vahvistaa lisäohjelman uuden koon napauttamalla jotakin näytön Aloitusnäyttö
kohtaa.
Lisäohjelman siirtäminen
•
Kosketa ja pidä alhaalla lisäohjelmaa, kunnes se suurenee ja laite värisee, ja vedä
lisälaite sitten uuteen paikkaan.
Lisäohjelman poistaminen
•
Kosketa lisäohjelmaa (pitkä painallus), kunnes se suurenee ja laite värisee, ja vedä
se sitten kohtaan .
Lisäohjelmat ja sovellukset
.
Pikakomennot ja kansiot
Pikakomentojen ja kansioiden avulla voit hallita sovelluksiasi ja pitää aloitusnäytön siistinä.
18
Tämä on julkaisun Internet-versio. © Tulostus sallittu vain yksityiskäyttöön.

1 Avaa sovellus pikakomennolla
2 Avaa sovelluksia sisältävä kansio
Sovelluksen pikakomennon lisääminen aloitusnäyttöön
1
Kosketa näytön Aloitusnäyttö tyhjää kohtaa (pitkä painallus).
2
Napauta mukautusvalikossa
3
Selaa sovellusluetteloa ja valitse sovellus. Valittu sovellus lisätään näyttöön
Lisäohjelmat ja sovellukset
>
Sovellukset
Aloitusnäyttö.
.
Kohdassa 3 voit myös napauttaa
sovelluksen luettelosta. Jos pikakomentoja lisätään tällä tavalla, tiettyjen sovellusten
pikakomentoihin voi lisätä erikoistoimintoja.
Lisäohjelmat ja sovellukset > Pikakomennot ja valita
Kohteen siirtäminen kotinäytössä
•
Kosketa kohdetta ja pidä sitä alhaalla, kunnes se valitaan, ja vedä se sitten uuteen
paikkaan.
Kohteen poistaminen aloitusnäytöstä
•
Kosketa kohdetta ja pidä sitä painettuna, kunnes se valitaan, ja vedä se sitten
kohtaan .
Kansion luominen aloitusnäyttöön
•
Kosketa ja pidä alhaalla sovelluskuvaketta tai pikakomentoa, kunnes se valitaan, ja
vedä ja pudota se sitten toisen sovelluskuvakkeen tai pikakomennon päälle.
Kansion lisääminen aloitusnäyttöön
•
Kosketa kohdetta ja pidä sitä painettuna, kunnes se valitaan, ja vedä kohde sitten
kansioon.
Aloitusnäytön kansion uudelleennimeäminen
1
Avaa kansio napauttamalla sitä.
2
Napauta kansion otsikkopalkkia, jotta Kansion nimi-kenttä tulee näkyviin.
3
Anna kansion uusi nimi ja napauta Valmis.
Taustakuva ja teemat
Voit sovittaa aloitusnäytön oman tyylisi mukaiseksi taustakuvilla ja erilaisilla teemoilla.
19
Tämä on julkaisun Internet-versio. © Tulostus sallittu vain yksityiskäyttöön.

Aloitusnäytön taustakuvan vaihtaminen
1
Kosketa näytön Aloitusnäyttö tyhjää kohtaa ja pidä sitä kosketettuna, kunnes laite
tärisee.
2
Napauta Taustakuvat ja tee valinta.
Teeman asettaminen
1
Kosketa näytön Aloitusnäyttö tyhjää kohtaa ja pidä sitä kosketettuna, kunnes laite
tärisee.
2
Napauta Teemat.
3
Valitse asetus ja noudata laitteen ohjeita.
Kun vaihdat teeman, myös tausta vaihtuu joissakin sovelluksissa.
Akku ja virranhallinta
Voit seurata akun kulutusta ja nähdä, mitkä sovellukset käyttävät eniten virtaa. Voit
poistaa tai rajoittaa sovelluksia ja aktivoida erilaisia virransäästötiloja, jotta akku kestäisi
pitempään. Voit myös näyttää arvion jäljellä olevasta akkuajasta ja säätää akkuasetuksia
parantaaksesi suorituskykyä ja saada akun kestämään kauemmin.
Akun kulutuksen hallinta
1
Kohdasta Aloitusnäyttö napauta
2
Etsi ja napauta
Asetukset
>
avautuu yhteenveto, jossa luetellaan sovellukset, joilla on suuri tietoliikenteen
määrä tai joita et ole käyttänyt pitkään aikaan.
3
Tarkista tiedot ja toimi sitten vaaditulla tavalla; voit esimerkiksi poistaa sovelluksen
tai rajoittaa sen käyttöä.
.
Virranhallinta
>
Sovelluksen virrankulutus
. Näyttöön
Eniten akkutehoa käyttävien sovellusten esittäminen
1
Kohdasta Aloitusnäyttö napauta .
2
Etsi ja napauta Asetukset > Virranhallinta > Akun käyttö.
Arvioidun akun keston esittäminen
1
Kohdasta Aloitusnäyttö napauta .
2
Etsi ja napauta Asetukset > Virranhallinta.
Virransäästötilat
Voit käyttää useita eri virransäästötiloja, jotka pidentävät laitteen akun kestoa:
STAMINA-tila
Ultra STAMINA -tila
Tämä on julkaisun Internet-versio. © Tulostus sallittu vain yksityiskäyttöön.
Poistaa Wi-Fi®- ja matkapuhelindatayhteyden käytöstä, kun näyttö on sammunut, ja
rajoittaa laitteen suorituskykyä. Kun tämä tila on käytössä, tilarivillä näkyy -kuvake.
Rajoittaa laitteen toiminnot vain perustehtäviin, kuten puheluihin ja tekstiviestien
lähettämiseen. Kun tämä tila on käytössä, tilarivillä näkyy -kuvake.
20

Akkuvirran säästötila
Muuttaa laitteesi toimintamallia esimerkiksi säätämällä näytön kirkkautta ja näytön
aikakatkaisua, kun akun lataus laskee alle tietyn prosenttimäärän. Kun tämä tila on
käytössä, tilarivillä näkyy -kuvake.
Aseta taustatiedot
jonoon
Jos käytät laitetta, jolla on useita käyttäjiä, sinun on mahdollisesti kirjauduttava sisään
omistajana eli ensisijaisena käyttäjänä, jotta voit aktivoida virransäästötilan tai poistaa sen
käytöstä.
Optimoi lähtevän tiedonsiirron lähettämällä tietoja vain ennalta määritetyin aikavälein,
kun näyttö on sammunut.
Virransäästötilan aktivoiminen
1
Kun näkyvissä on Aloitusnäyttö, napauta .
2
Etsi ja napauta Asetukset > Virranhallinta .
3
Voit aktivoida ensisijaisen tilan valitsemalla tilan nimen ja aktivoimalla valitun tilan
napauttamalla on-off-kytkintä tarvittaessa. Joissakin tapauksissa aktivoinnin voi
vahvistaa napauttamalla Aktivoi.
STAMINA-tilan ominaisuuksien yleiskuvaus
STAMINA-tilan ominaisuuksien avulla voit optimoida laitteen akun suorituskyvyn:
Laajennettu valmiustila
STAMINA-kello
Laajennettu käyttö
Estä sovellusten tiedonsiirto poistamalla Wi-Fi®- ja matkapuhelindatayhteys
käytöstä, kun näyttö on sammutettuna. Voit määrittää, että joitakin sovelluksia ja
palveluja ei keskeytetä, kun tämä toiminto on käytössä.
Estä verkkoyhteyksien luonti tilanteissa, joissa painelet usein virtapainiketta
kellonajan tarkistamiseksi.
Rajoita laitteen suorituskykyä käytön aikana.
Jos käytät laitetta, jolla on useita käyttäjiä, sinun on mahdollisesti kirjauduttava sisään
omistajana eli ensisijaisena käyttäjänä, jotta voit aktivoida STAMINA-ominaisuuden tai poistaa
sen käytöstä.
STAMINA-tilan ominaisuuksien aktivointi
1
Kun näkyvissä on Aloitusnäyttö, napauta .
2
Etsi ja napauta
3
Aktivoi STAMINA-tila, jos se ei ole aktiivinen.
4
Vedä niiden ominaisuuksien vieressä olevia liukusäätimiä, jotka haluat aktivoida, ja
Asetukset
>
Virranhallinta
ja napauta sitten
STAMINA-tila
.
napauta pyydettäessä Aktivoi.
STAMINA-tilassa suoritettavien sovellusten valitseminen
1
Kun näkyvissä on Aloitusnäyttö, napauta .
2
Etsi ja napauta
3
Aktivoi STAMINA-tila, jos se ei ole aktiivinen.
4
Varmista, että ominaisuus Laajennettu valmiustila on otettu käyttöön ja napauta
Asetukset
>
Virranhallinta
ja napauta sitten
STAMINA-tila
.
sitten Valmiustilassa aktiiviset sovellukset > Lisää sovelluksia.
5
Siirry vasemmalle tai oikealle nähdäksesi kaikki sovellukset ja palvelut ja merkitse
sitten suoritettavien sovellusten valintaruudut.
6
Kun olet valmis, napauta Valmis.
Ruutukaappauksen ottaminen
Voit kaapata kuvia miltä tahansa laitteesi näytöltä ruutukaappauksena.
Ruutukauppauksesi tallennetaan automaattisesti albumiin.
Näyttökuvan ottaminen
1
Pidä virtanäppäintä painettuna, kunnes kehote tulee näkyviin.
2
Napauta
Voit myös ottaa näyttökuvan pitämällä virtanäppäintä ja äänenvoimakkuus alas -näppäintä
painettuna samanaikaisesti. Kun näyttökuva otetaan, voit vapauttaa näppäimet.
21
Tämä on julkaisun Internet-versio. © Tulostus sallittu vain yksityiskäyttöön.

Näyttökuvan näyttäminen
•
Vedä tilarivi täysin alas ja napauta näyttökuvaa, jonka haluat nähdä.
Voit myös näyttää näyttökuvat avaamalla albumisovelluksen.
Ilmoitukset
Ilmoitukset sisältävät tietoja tapahtumista, kuten uusista viesteistä ja kalenteriilmoituksista, sekä käynnissä olevista toimista, kuten tiedostolatauksista. Ilmoituksia on
näkyvissä seuraavissa paikoissa:
•
Tilarivi
•
Ilmoituspaneeli
•
Lukitusnäyttö
Ilmoituspaneelin avaaminen ja sulkeminen
1
Voit avata ilmoituspaneelin vetämällä tilariviä alaspäin.
2
Voit sulkea ilmoituspaneelin vetämällä paneelia ylöspäin.
Ilmoituksen käsitteleminen ilmoituspaneelissa
•
Napauta ilmoitusta.
Ilmoituksen ohittaminen ilmoituspaneelissa
•
Aseta sormi ilmoituksen päälle ja siirrä vasemmalle tai oikealle näpäyttämällä.
Ilmoituksen laajentaminen ilmoituspaneelissa
•
Vedä ilmoitusta alaspäin.
Kaikkia ilmoituksia ei voi laajentaa.
Kaikkien ilmoitusten poistaminen ilmoituspaneelista
•
Napauta
.
Ilmoituksen käsitteleminen lukitusnäytössä
•
Kaksoisnapauta ilmoitusta.
Ilmoituksen poistaminen lukitusnäytöstä
•
Aseta sormi ilmoituksen päälle ja sipaise vasemmalle tai oikealle.
Ilmoituksen laajentaminen lukitusnäytössä
•
Vedä ilmoitusta alaspäin.
Kaikkia ilmoituksia ei voi laajentaa.
Tämä on julkaisun Internet-versio. © Tulostus sallittu vain yksityiskäyttöön.
22
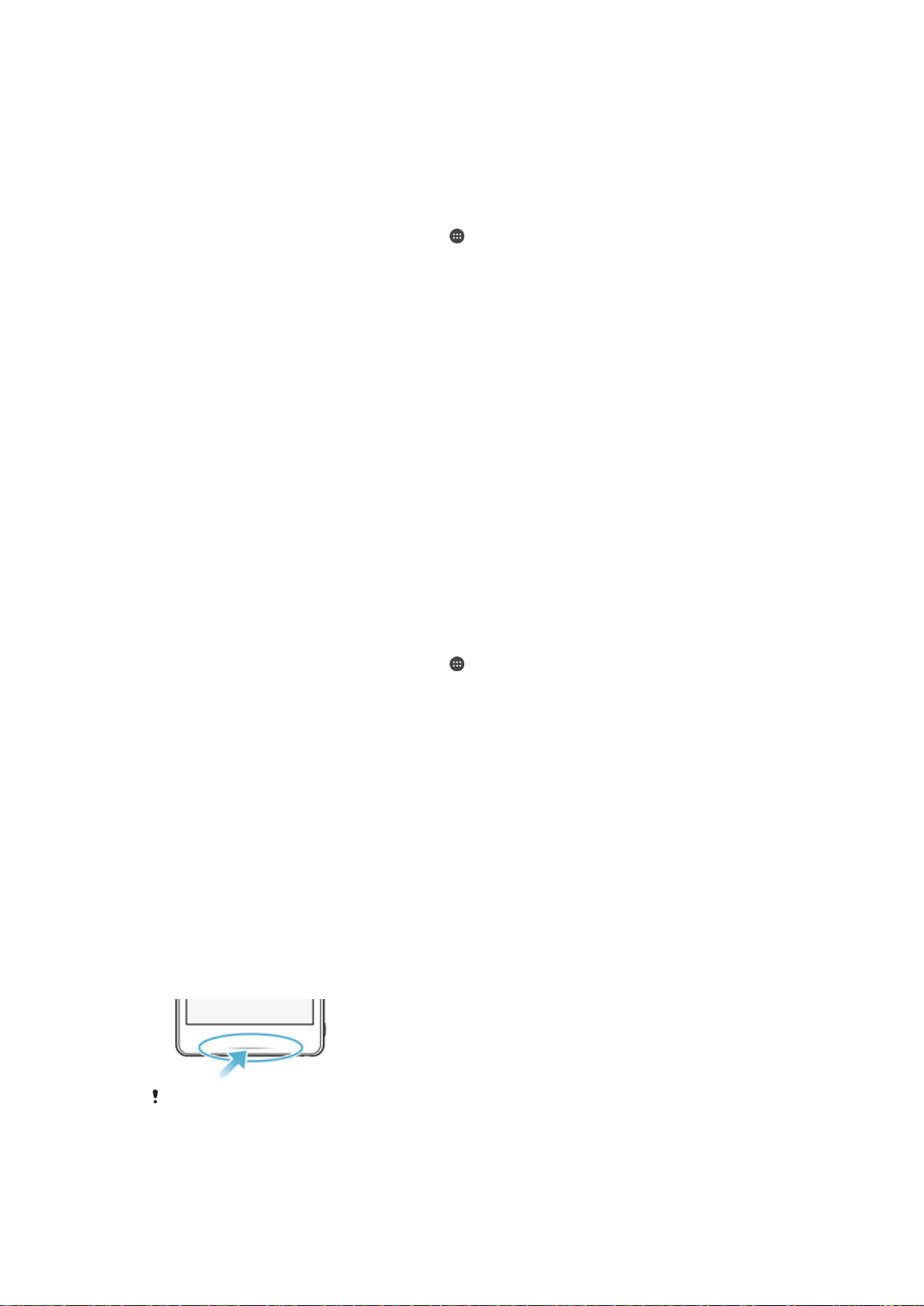
Ilmoitusten hallinta lukitusnäytössä
Voit määrittää laitteen siten, että vain valitut ilmoitukset näytetään lukitusnäytössä. Voit
määrittää, että kaikki ilmoitukset ja niiden sisältö ovat käytettävissä, piilottaa kaikkien
ilmoitusten tai tiettyjen sovellusten arkaluonteisen sisällön tai olla näyttämättä ilmoituksia
lainkaan.
Lukitusnäytössä näytettävien ilmoitusten valitseminen
1
Kun näkyvissä on Aloitusnäyttö, napauta
2
Etsi Asetukset > Äänet ja ilmoitukset > Kun laite on lukittu ja napauta sitä.
3
Valitse vaihtoehto.
.
Ilmoitusten näyttämisvaihtoehdot lukitusnäytössä
Näytä ilmoitusten koko
sisältö
Piilota henkilökohtainen
ilmoitussisältö
Älä näytä ilmoituksia
lainkaan
Kaikki ilmoitukset näytetään lukitusnäytössä. Kun tämä asetus on käytössä,
muista, että kaikki sisältö (mukaan lukien saapuvien sähköpostien ja
keskustelujen sisältö) on näkyvissä lukitusnäytössä, ellet määritä
asiaankuuluville sovelluksille asetusta Herkkä valikossa Sovellusilmoitukset.
Näyttö on lukittava PIN-koodilla, salasanalla tai kuviolla, jotta tämä asetus on
käytettävissä. Lukitusnäyttöön tulee ilmoitus Sisältö piilotettu, kun
arkaluonteisia ilmoituksia saapuu. Saat ilmoituksen esimerkiksi sähköpostista
tai keskusteluviestistä, mutta sen sisältö ei tule näkyviin lukitusnäyttöön.
Lukitusnäytössä ei näytetä ilmoituksia.
Sovellusten ilmoitustason määrittäminen
Voit määrittää erilaisia ilmoitustoimia yksittäisille sovelluksille. Voit esimerkiksi estää kaikki
sähköposti-ilmoitukset, priorisoida Facebook™-ilmoitukset ja piilottaa viesti-ilmoitusten
sisällön lukitusnäytössä.
Sovellusten ilmoitustason määrittäminen
1
Kun näkyvissä on Aloitusnäyttö, napauta .
2
Etsi Asetukset > Äänet ja ilmoitukset > Sovellusilmoitukset ja napauta sitä.
3
Valitse sovellus, jonka ilmoitusasetuksia haluat muuttaa.
4
Vedä asiaankuuluvaa liukusäädintä oikealle.
Ilmoitustasot ja määrättyjen sovellusten asetukset
Estä
Tärkeät
Herkkä
Valitun sovelluksen ilmoituksia ei näytetä koskaan.
Prioriteettitason ilmoitus näkyy lukitussa näytössä kaikkien muiden ilmoitusten yläpuolella.
Tämä vaihtoehto on käytettävissä vain, jos olet määrittänyt näyttölukituksen PIN-koodilla,
salasanalla tai kuviolla ja valinnut asetuksen Näytä ilmoitusten koko sisältö kohdasta Kun laite on
lukittu. Sovelluksen ilmoitukset tulevat näkyviin lukitusnäyttöön, mutta niiden sisältöä ei näytetä.
Merkkivalo
Merkkivalo ilmoittaa akun tilasta sekä tietyistä muista tapahtumista. Esimerkiksi vilkkuva
valkoinen valo tarkoittaa, että puhelimessa on uusi viesti tai vastaamatta jäänyt puhelu.
Merkkivalo on oletusarvoisesti käytössä, mutta sen voi poistaa käytöstä manuaalisesti.
Kun merkkivalo on poistettu käytöstä, se syttyy vain varoittaakseen akun tilasta esimerkiksi
silloin, kun akun varaustaso laskee alle 15 prosentin.
23
Tämä on julkaisun Internet-versio. © Tulostus sallittu vain yksityiskäyttöön.
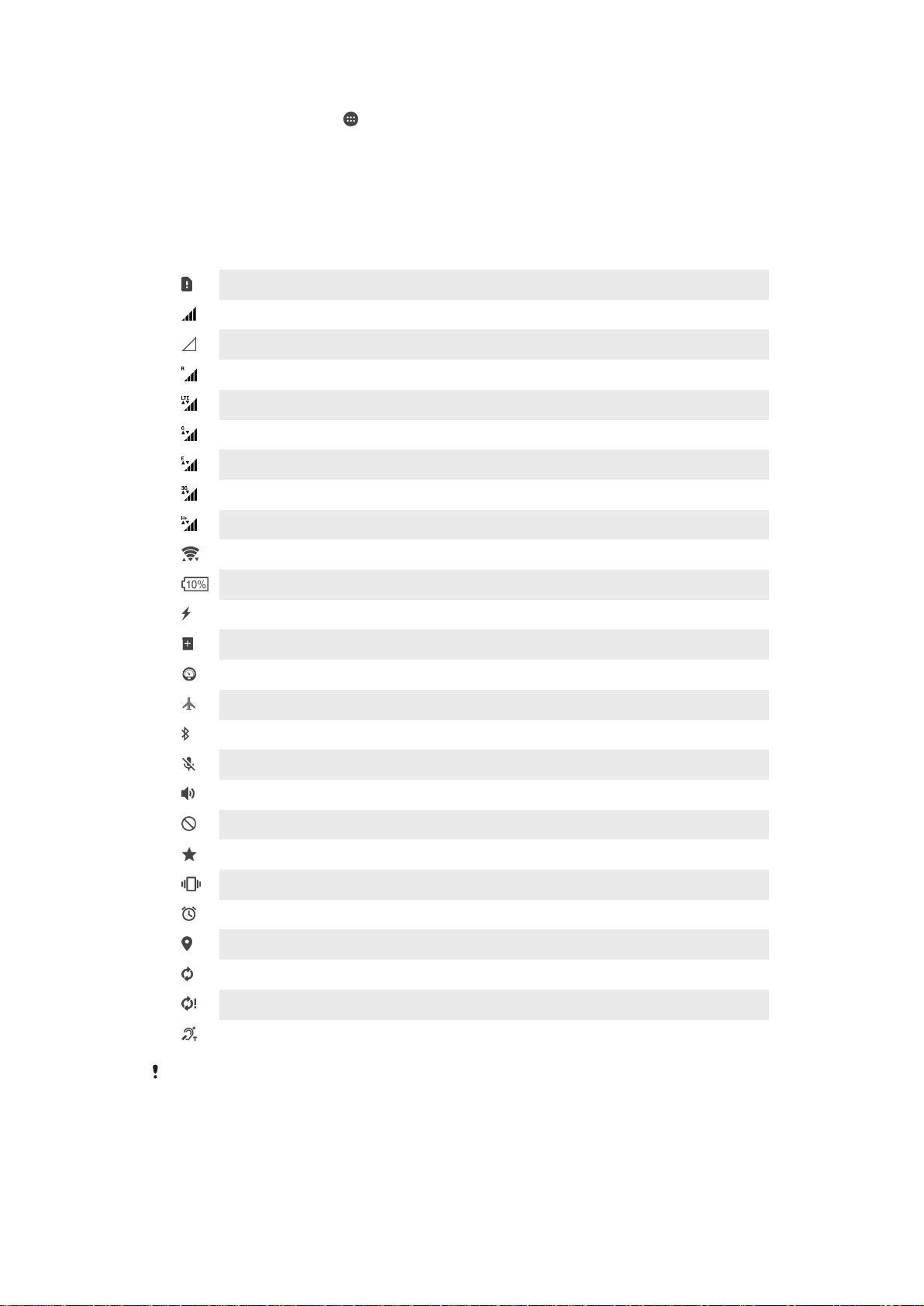
Merkkivalon käyttöönotto
1
Napauta aloitusnäytössä .
2
Etsi ja napauta Asetukset > Äänet ja ilmoitukset.
3
Vedä kohdan Merkkivalo liukusäädintä oikealle.
Tilarivin kuvakkeet
Tilakuvakkeet
Ei SIM-korttia
Signaalin voimakkuus
Ei signaalia
Verkkovierailu (roaming)
LTE-tietoja lähetetään ja ladataan
GPRS-tietoja lähetetään ja ladataan
EDGE-tietoja lähetetään ja ladataan
3G-tietoja lähetetään ja ladataan
Mobiilidataa lähetetään ja ladataan
Wi-Fi®-yhteys on muodostettu ja tietoja siirretään parhaillaan
Akun tila
Akkua ladataan
STAMINA-tila on aktivoitu
Akku vähissä -tila on aktivoitu
Lentokonetila on aktivoitu
Bluetooth®-toiminto on aktivoitu
Mikrofoni on mykistetty
Kaiutinpuhelin on päällä
Äänetön tila
Salli poikkeukset äänettömässä tilassa
Värinätila
Herätys on asetettu
GPS on aktivoitu
Synkronointi on käynnissä
Ongelma kirjautumisessa tai synkronoinnissa
Kuulokojetoiminto on aktivoitu
Jotkin tässä luettelossa olevat toiminnot tai palvelut eivät välttämättä ole käytettävissä
palveluntarjoajasta ja/tai alueesta riippuen.
24
Tämä on julkaisun Internet-versio. © Tulostus sallittu vain yksityiskäyttöön.
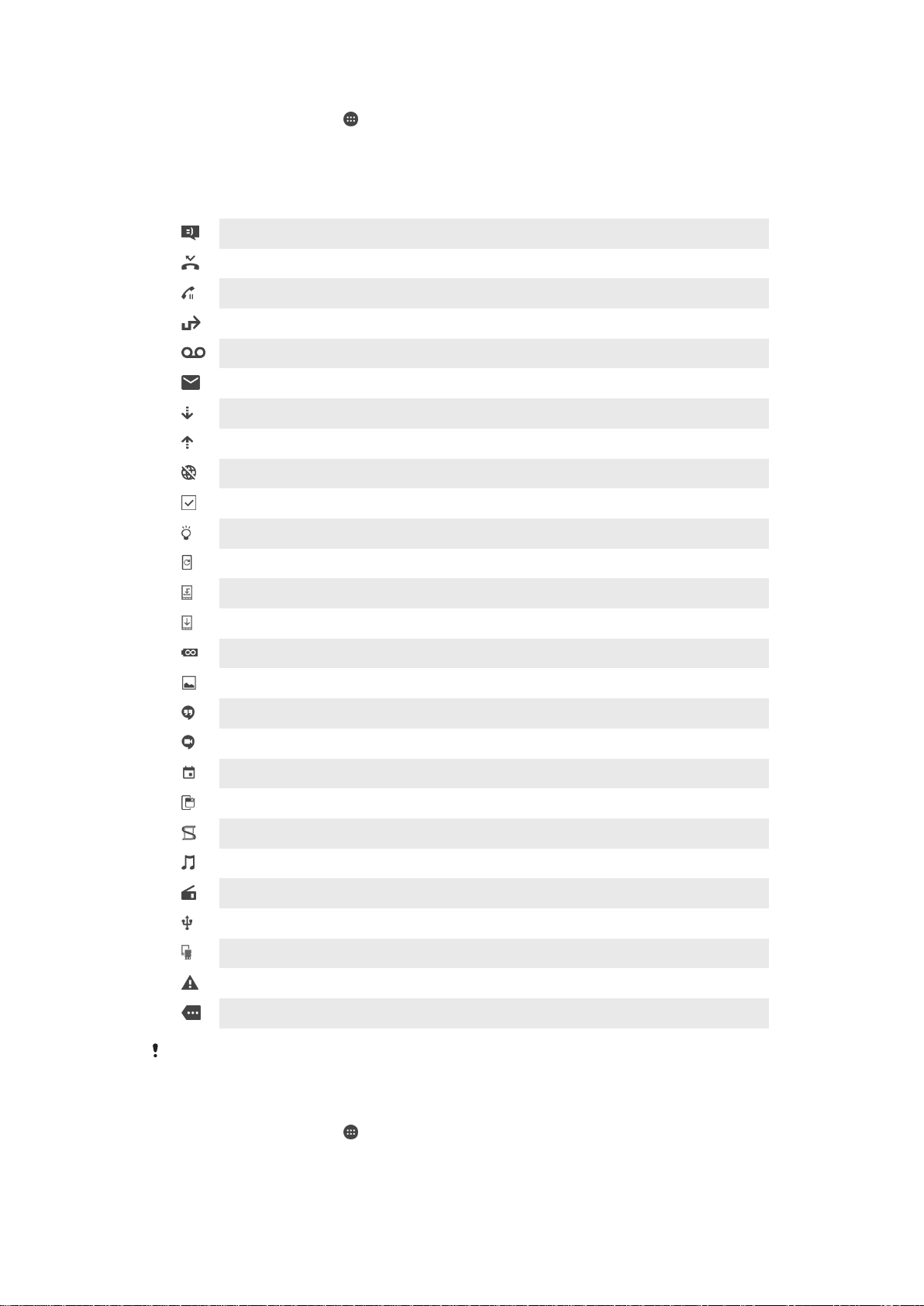
Tilarivin kuvakkeiden hallinta
1
Napauta aloitusnäytössä .
2
Etsi Asetukset > Mukautus > Tilarivin kuvakkeet ja napauta sitä.
3
Valitse niiden järjestelmäkuvakkeiden valintaruudut, joiden haluat näkyvän tilarivillä.
Ilmoituskuvakkeet
Uusi tekstiviesti tai multimediaviesti
Vastaamaton puhelu
Puhelu pidossa
Soitonsiirto on käytössä
Uusi vastaajaviesti
Uusi sähköpostiviesti
Tietoja ladataan puhelimeen
Tietoja ladataan puhelimesta
Mobiilidata on poissa käytöstä
Määritä laitteen perusasetukset
Ohjelmistopäivitys on saatavilla
Järjestelmäpäivityksiä on saatavilla.
Järjestelmäpäivityksiä ladataan
Asenna ladatut järjestelmäpäivitykset napauttamalla
Ultra STAMINA -tila on aktivoitu
Näyttökuva kaapattu
Olet saanut uuden Hangouts™-chat-viestin
Videokeskustele ystäviesi kanssa Hangouts™-sovelluksella
Tuleva kalenteritapahtuma
Piensovellus on käynnissä
Smart Connect on käytössä
Kappale soi
Radio on päällä
Laite on liitetty tietokoneeseen USB-kaapelilla
Sisäinen muisti on 75 % täynnä. Siirrä tietoja muistikortille napauttamalla
Varoitus
Lisää (näyttämättömiä) ilmoituksia
Kaikkia laitteen kuvakkeita ei ole esitelty tässä luettelossa. Esitellyt kuvakkeet on tarkoitettu
vain viitteeksi, ja muutoksia voidaan tehdä ilman eri ilmoitusta.
Ilmoitusten lähettämisen estäminen sovellukselta
1
Napauta aloitusnäytössä .
2
Etsi Asetukset > Äänet ja ilmoitukset > Sovellusilmoitukset ja napauta sitä.
3
Valitse sovellus.
4
Vedä kohdan Estä liukusäädintä oikealle.
25
Tämä on julkaisun Internet-versio. © Tulostus sallittu vain yksityiskäyttöön.
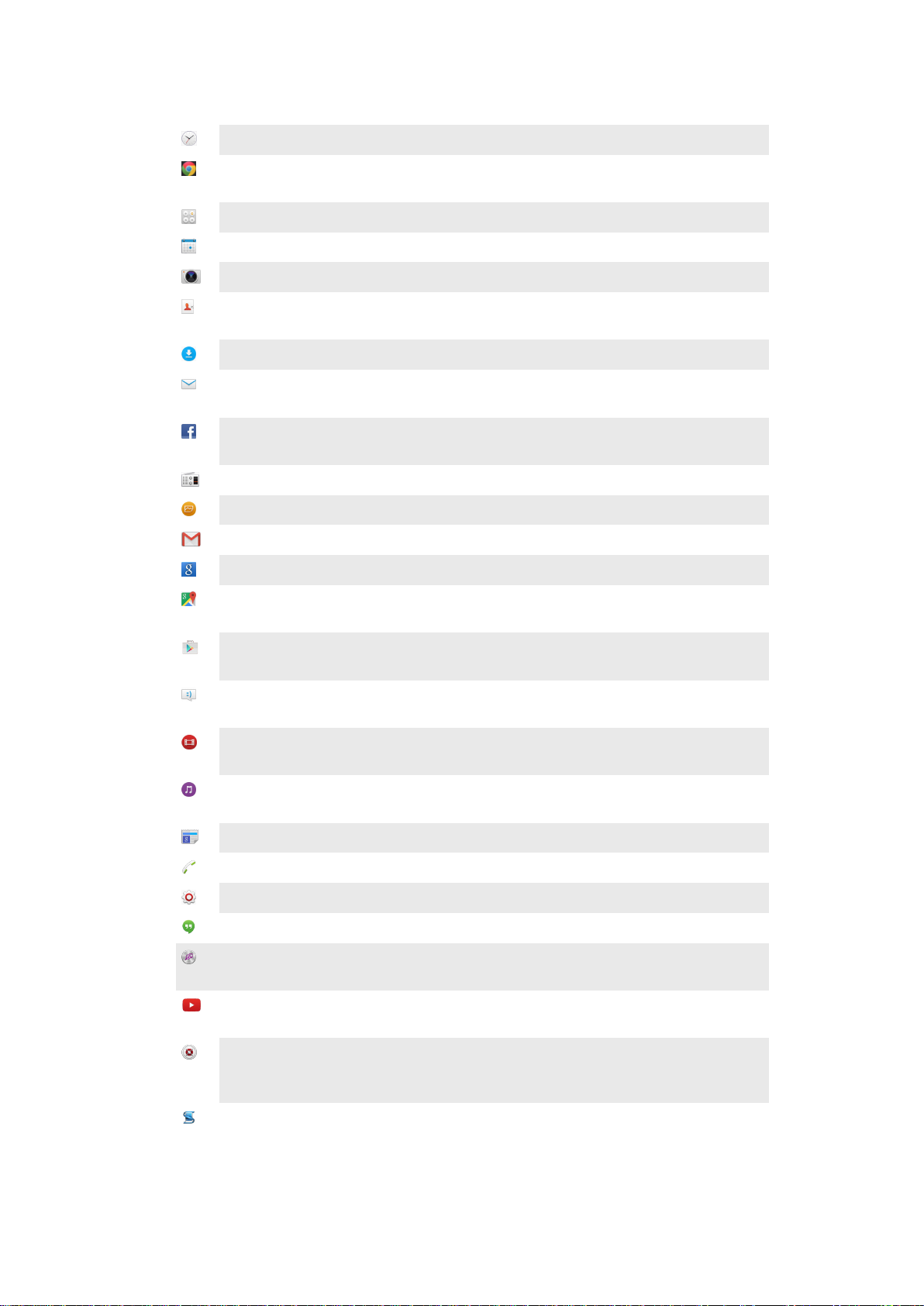
Sovellusten yleiskuvaus
Herätys- ja kellosovelluksilla voit määrittää erilaisia herätyksiä.
Web-selaimella voit navigoida ja esittää Web-sivuja ja hallita kirjanmerkkejä,
tekstiä ja kuvia.
Laskin-sovelluksella voit suorittaa peruslaskutoimituksia.
Kalenteri-sovelluksella voit pitää kirjaa tapahtumista ja hallita tapaamisia.
Kameralla voit ottaa kuvia ja kuvata videoleikkeitä.
Yhteystiedot-sovelluksella voit hallita puhelinnumeroita, sähköpostiosoitteita ja
muita yhteystietoihin liittyviä tietoja.
Voit käyttää ladattuja sovelluksia, asiakirjoja ja kuvia.
Sähköpostisovelluksella voit lähettää ja vastaanottaa sähköposteja sekä
yksityisiltä tileiltä että yritystileiltä.
Facebook™-sovelluksella voit toimia sosiaalisessa verkostossa eri puolilla
maailmaa olevien ystävien, perheenjäsenten ja työtovereiden kanssa.
Voit selata ja kuunnella FM-radioasemia.
Albumisovelluksella voit esittää ja käsitellä valokuvia ja videoita.
Gmail™-sovelluksella voit lukea, kirjoittaa ja järjestellä sähköpostiviestejä.
Voit hakea tietoja laitteesta ja Internetistä.
Google Maps™ -sovelluksella voit tarkastella nykyistä sijaintiasi, etsiä muita
sijainteja ja laskea reittejä.
Käytä Play Store™ -sovellusta, jos haluat ladata ilmaisia ja maksullisia sovelluksia
laitteeseen.
Viestinvälityssovelluksella voit lähettää ja vastaanottaa teksti- ja
multimediaviestejä.
Videosovelluksella voit toistaa videoita laitteessa ja jakaa sisältöä ystäviesi
kanssa.
Musiikkisovelluksella voit järjestellä ja soittaa musiikkia, äänikirjoja ja podcast-
lähetyksiä.
Voit lukea uutisia ja sääennusteita.
Voit soittaa valitsemalla numeron manuaalisesti tai smart dial -toiminnolla.
Voit optimoida asetukset vastaamaan vaatimuksiasi.
Hangouts™-sovelluksella voit jutella ystäviesi kanssa verkossa.
Voit tunnistaa ympärilläsi kuuluvia musiikkikappaleita ja hankkia tietoja artistista,
albumista ja muista seikoista.
YouTube™-sovelluksella voit jakaa ja katsella ympäri maailmaa kuvattuja
videoita.
Varmuuskopiointi- ja palautussovelluksella voit varmuuskopioida ja palauttaa
laitteessa olevaa sisältöä, kuten yhteystietoja, tekstiviestejä, kirjanmerkkejä,
kalenteritietoja ja niin edelleen.
Smart Connect™ -sovelluksella voit määrittää, mitä laitteessasi tapahtuu, kun
irrotat tai kytket lisävarusteen.
26
Tämä on julkaisun Internet-versio. © Tulostus sallittu vain yksityiskäyttöön.
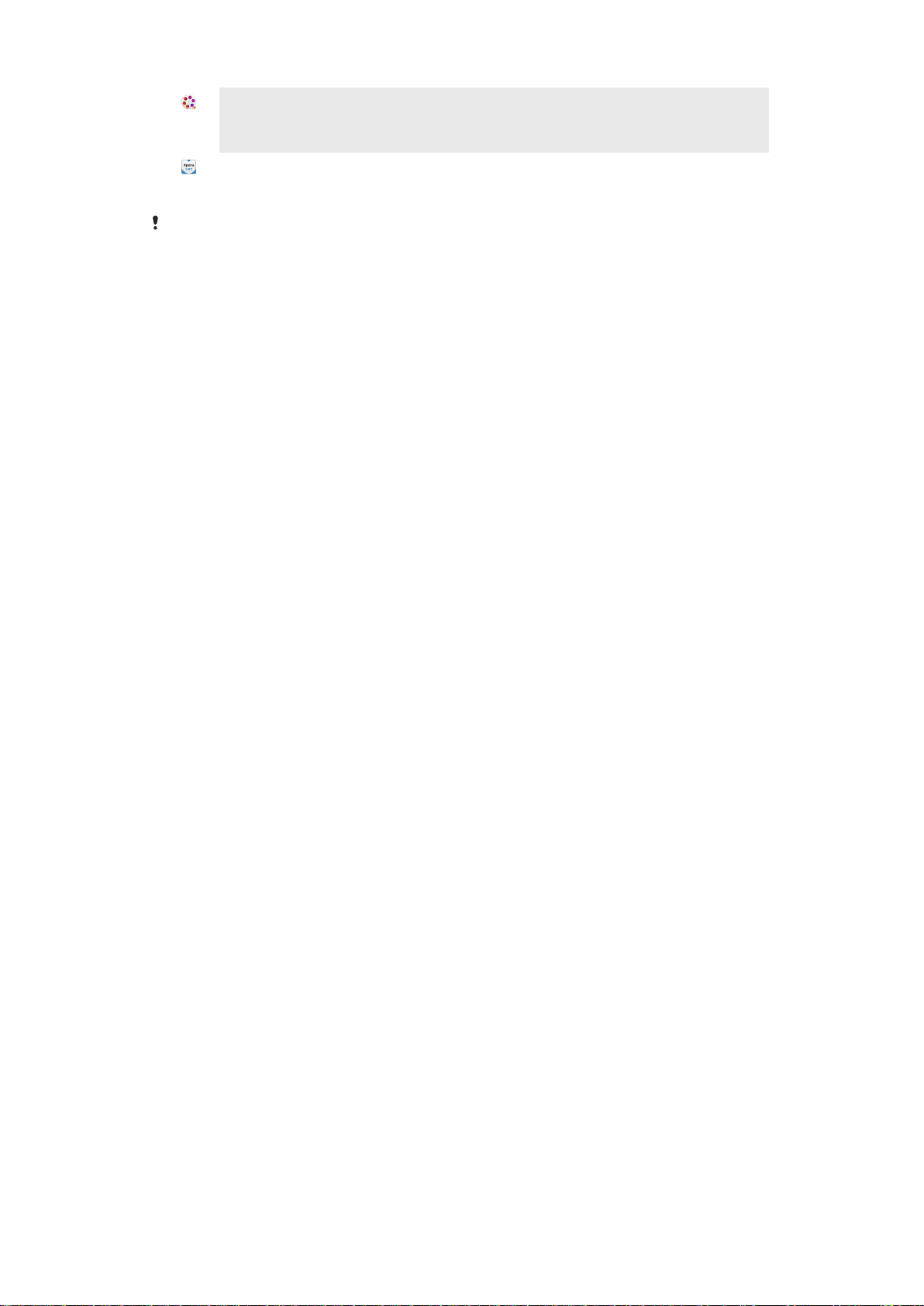
Xperia™ Movie Creator luo automaattisesti noin 30 sekunnin mittaisia lyhyitä
videoita aiemmin kuvatuista valokuvista ja videoista. Sovellus määrittää videon
luomiseen tarvittavan aikajanan automaattisesti.
Tukisovelluksella voit käyttää tukipalvelua laitteessa. Voit esimerkiksi lukea
käyttöopasta, vianmääritystietoja sekä vihjeitä ja temppuja.
Kaikki verkot ja/tai palveluntarjoajat kaikilla alueilla eivät tue tai listaa kaikkia sovelluksia.
27
Tämä on julkaisun Internet-versio. © Tulostus sallittu vain yksityiskäyttöön.
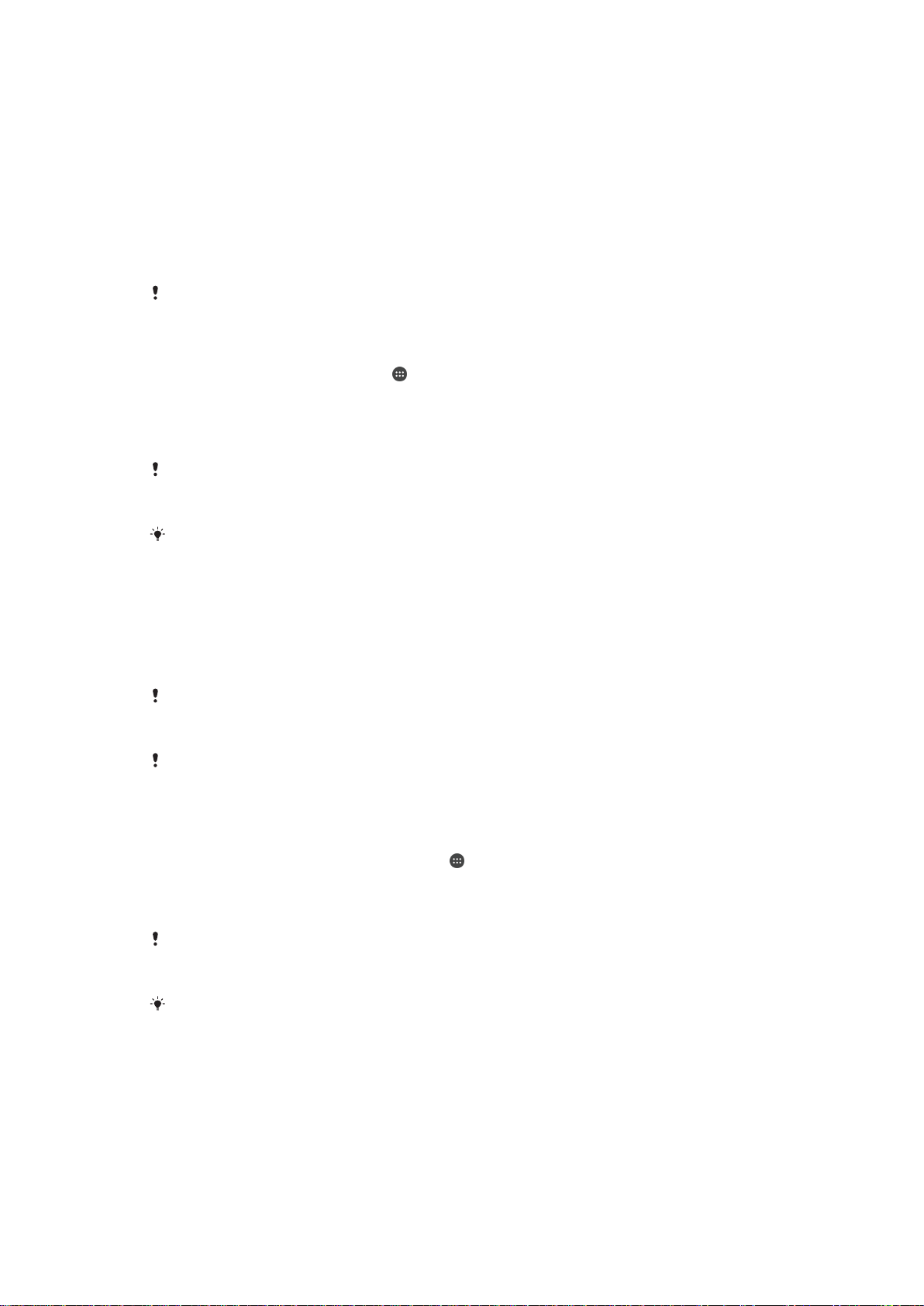
Sovellusten lataaminen
Sovellusten lataaminen Google Play™ -palvelusta
Google Play™ on Googlen virallinen verkkokauppa, josta voi ladata sovelluksia, pelejä,
musiikkia, elokuvia ja kirjoja. Siellä on sekä maksullisia että maksuttomia sovelluksia.
Ennen kuin ryhdyt lataamaan sisältöä Google Play™ -palvelusta, huolehdi siitä, että
sinulla on toimiva Internet-yhteys. Wi-Fi®-yhteys olisi suotava, jotta dataliikennemaksuilta
vältytään.
Google Play™ ‑palvelun käyttämiseen tarvitaan Google™-tili. Google Play™ ‑palvelu ei
välttämättä ole saatavilla kaikissa maissa tai kaikilla alueilla.
Sovelluksen lataaminen Google Play™ -palvelusta
1
Napauta Aloitusnäyttö-näytössä .
2
Etsi ja napauta Play Store.
3
Etsi luokkia selaamalla tai hakutoimintoa käyttämällä kohde, jonka haluat ladata.
4
Voit tarkastella kohteen tietoja napauttamalla sitä ja viimeistellä asennuksen
toimimalla ohjeiden mukaisesti.
Joidenkin sovellusten täytyy ehkä käyttää laitteen tietoja, asetuksia ja eri toimintoja, jotta ne
voivat toimia oikein. Asenna vain sellaiset sovellukset ja myönnä oikeuksia vain sellaisille
sovelluksille, joihin luotat.
Voit tarkastella ladatuille sovelluksille myönnettyjä oikeuksia napauttamalla sovellusta
kohdassa Asetukset > Sovellukset.
Sovellusten lataaminen muista lähteistä
Kun laite on määritetty sallimaan lataaminen muistakin lähteistä kuin Google Play™ palvelusta, voit ladata sovelluksia suoraan muista sivustoista noudattamalla
asiaankuuluvia latausohjeita.
Sovellusten asentaminen tuntemattomasta tai epäluotettavasta lähteestä voi vioittaa laitetta.
Lataa sovelluksia vain luotettavista lähteistä. Ota yhteys sovelluksen toimittajaan, jos sinulla on
kysyttävää tai huolenaiheita.
Jos käytät laitetta, jolla on useita käyttäjiä, vain omistaja eli ensisijainen käyttäjä voi sallia
lataamisen muualta kuin Google Play™ -palvelusta. Omistajan tekemät muutokset koskevat
kaikkia käyttäjiä.
Sovellusten lataamisen salliminen muista lähteistä
1
Kun näkyvissä on Aloitusnäyttö, napauta .
2
Etsi ja napauta Asetukset > Suojaus.
3
Vedä kohdan Tuntemattomat tahot liukusäädintä oikealle.
4
Napauta OK.
Joidenkin sovellusten täytyy ehkä käyttää laitteen tietoja, asetuksia ja eri toimintoja, jotta ne
voivat toimia oikein. Asenna vain sellaiset sovellukset ja myönnä oikeuksia vain sellaisille
sovelluksille, joihin luotat.
Voit tarkastella ladatuille sovelluksille myönnettyjä oikeuksia napauttamalla sovellusta
kohdassa Asetukset > Sovellukset.
28
Tämä on julkaisun Internet-versio. © Tulostus sallittu vain yksityiskäyttöön.
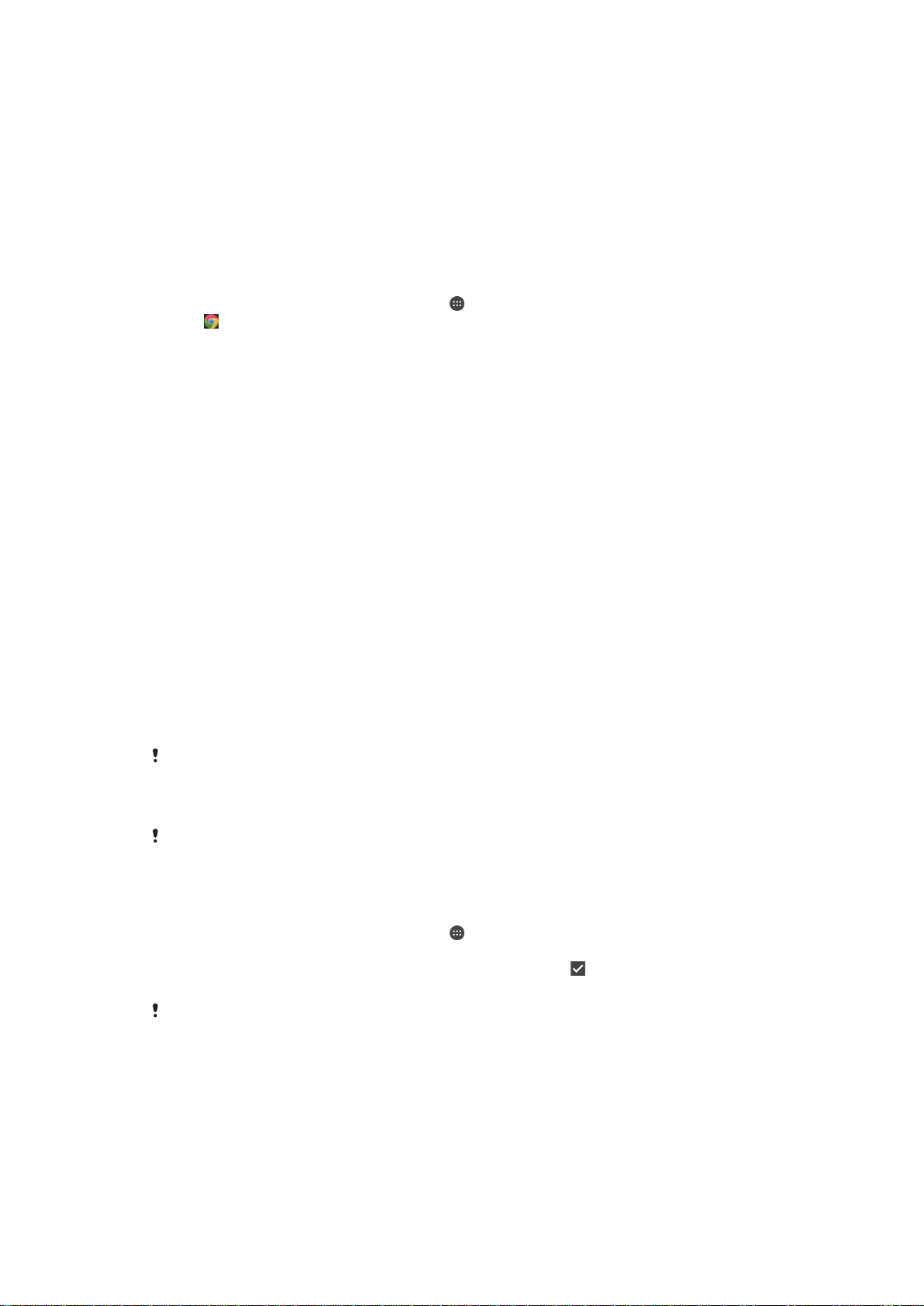
Internet ja verkot
Webin selaaminen
Android™-laitteisiin tarkoitettu Google Chrome™ -Web-selain tulee valmiiksi asennettuna
useimmilla markkina-alueilla. Lisätietoja tämän Web-selaimen käyttämisestä saat
siirtymällä osoitteeseen http://support.google.com/chrome ja napsauttamalla Chrome
mobiililaitteille -linkkiä.
Selaaminen Google Chrome™ -selaimella
1
Kun näkyvissä on Aloitusnäyttö, napauta
2
Etsi ja napauta sitä.
3
Jos Google Chrome™ on käytössä ensimmäistä kertaa, kirjaudu sisään Google™tilille tai selaa Google Chrome™ -selaimella nimettömästi.
4
Kirjoita hakutermi tai Web-osoite haku- ja osoitekenttään ja napauta
näppäimistöltä Siirry.
Internet- ja MMS-asetukset
Multimediaviestien lähettäminen ja Internetin käyttäminen ilman Wi-Fi®-verkkoa edellyttää
toimivaa matkapuhelindatayhteyttä ja asianmukaisia Internet- ja MMS (Multimedia
Messaging Service) -asetuksia. Seuraavassa on joitakin vihjeitä:
•
Useimpien matkapuhelinverkkojen ja -operaattorien Internet- ja MMS-asetukset on
asennettu valmiiksi laitteeseen. Tällöin Internetin käytön ja multimediaviestien
lähettämisen voi aloittaa heti.
•
Joissakin tapauksissa Internet- ja MMS-asetukset voi ladata silloin, kun laitteeseen
kytketään virta ensimmäisen kerran SIM-kortin paikalleen asettamisen jälkeen. Asetukset
voidaan ladata myös myöhemmin Asetukset-valikon kautta.
•
Voit lisätä, muuttaa ja poistaa Internet- ja MMS-asetuksia manuaalisesti laitteessa milloin
tahansa. Jos muutat tai poistat Internet- tai MMS-asetuksen vahingossa, lataa Internetja MMS-asetukset uudelleen.
•
Jos et voi käyttää Internetiä matkapuhelinverkkoyhteydellä tai jos multimediaviestit eivät
toimi, vaikka Internet- ja MMS-asetukset on ladattu laitteeseen, katso laitteesi
vianmääritysvinkkejä osoitteesta
verkon peittoalueeseen, matkapuhelindataan ja multimediaviesteihin liittyviä ongelmia.
Jos STAMINA-tila on aktivoitu virran säästämiseksi, kaikki matkapuhelindataliikenne
keskeytetään, kun näyttö on sammutettuna. Jos tästä aiheutuu yhteysongelmia, voit määrittää,
että joitakin sovelluksia ja palveluja ei keskeytetä tai poistaa STAMINA-tilan käytöstä
tilapäisesti. Lisätietoja on kohdassa
www.sonymobile.com/support/
STAMINA-tilan ominaisuuksien yleiskuvaus
.
. Vinkeissä käsitellään
sivulla 21 .
Jos samalla laitteella on useita käyttäjiä, vain omistaja eli ensisijainen käyttäjä voi ladata
Internet- ja viestintäasetukset asetusvalikosta. Ladatut asetukset koskevat kuitenkin kaikkia
käyttäjiä.
Internet- ja MMS-asetusten lataaminen
1
Kun näkyvissä on Aloitusnäyttö, napauta .
2
Etsi Asetukset > Lisää > Internet-asetukset ja napauta sitä.
3
Napauta Hyväksy. Kun asetukset on ladattu onnistuneesti,
mobiilidata otetaan käyttöön automaattisesti.
Jos asetuksia ei voida ladata laitteeseesi, tarkista mobiiliverkon signaalin voimakkuus. Siirry
avoimeen paikkaan, jossa ei ole esteitä, tai ikkunan lähelle ja yritä uudelleen.
29
Tämä on julkaisun Internet-versio. © Tulostus sallittu vain yksityiskäyttöön.
näkyy tilarivillä ja

Internet- ja MMS-asetusten lisääminen manuaalisesti
1
Kohdasta Aloitusnäyttö napauta .
2
Etsi ja napauta Asetukset > Lisää > Matkapuhelinverkot.
3
Napauta Tukiasemien nimet > .
4
Napauta Nimi ja kirjoita haluamasi nimi.
5
Napauta Yhteysosoite ja kirjoita käyttöpisteen nimi.
6
Anna kaikki muut tarpeelliset tiedot. Jos et tiedä, mitkä tiedot ovat tarpeen, kysy
lisätietoja verkko-operaattoriltasi.
7
Kun olet valmis, napauta
ja napauta TALLENNA.
Ladattujen Internet- ja MMS-asetusten esittäminen
1
Kohdasta Aloitusnäyttö napauta .
2
Etsi ja napauta Asetukset > Lisää > Matkapuhelinverkot.
3
Napauta Tukiasemien nimet.
4
Voit esittää lisätietoja napauttamalla jotain käytettävissä olevaa kohdetta.
Jos käytettävissä olevia yhteyksiä on useita, aktiivinen verkkoyhteys on ilmaistu merkityllä
painikkeella .
Wi-Fi®
Wi-Fi®-yhteyden avulla voit selata Internetiä, ladata sovelluksia tai lähettää ja
vastaanottaa sähköpostia. Kun olet muodostanut yhteyden Wi-Fi®-verkkoon, laitteesi
muistaa verkon ja muodostaa siihen automaattisesti yhteyden, kun seuraavan kerran
tulet verkon alueelle.
Jotkin Wi-Fi®-verkot edellyttävät kirjautumista Web-sivulle, ennen kuin verkkoa voi
käyttää. Pyydä lisätietoja kyseisen Wi-Fi®-verkon valvojalta.
Käytettävissä olevat Wi-Fi®-verkot saattavat olla avoimia tai suojattuja:
•
Avointen Wi-Fi®-verkkojen nimen vieressä näkyy
•
Suojattujen Wi-Fi®-verkkojen nimen vieressä näkyy
-merkki.
-merkki.
Kaikki Wi-Fi®-verkot eivät näy käytettävissä olevien verkkojen luettelossa, koska ne eivät
lähetä verkon nimitietoja (SSID). Jos tiedät verkon nimen, voit lisätä sen manuaalisesti
käytettävissä olevien Wi-Fi®-verkkojen luetteloon.
Wi-Fi®-ominaisuuden käyttöönotto
1
Kun näkyvissä on Aloitusnäyttö, napauta .
2
Etsi ja napauta
3
Kytke Wi-Fi® päälle napauttamalla on-off-kytkintä.
Wi-Fi®-yhteyden muodostamiseen saattaa mennä muutama sekunti.
Asetukset
>
Wi-Fi
.
Yhteyden automaattinen muodostaminen Wi-Fi®-verkkoon
1
Kun näkyvissä on Aloitusnäyttö, napauta .
2
Etsi ja napauta Asetukset > Wi-Fi.
3
Kytke Wi-Fi päälle napauttamalla on-off-kytkintä. Kaikki käytettävissä olevat WiFi®-verkot tulevat näkyviin.
4
Muodosta yhteys Wi-Fi®-verkkoon napauttamalla sitä. Jos kyseessä on suojattu
verkko, kirjoita asiaankuuluva salasana.
näkyy tilarivillä, kun yhteys on
muodostettu.
Voit etsiä uusia käytettävissä olevia verkkoja napauttamalla
Jos et voi muodostaa yhteyttä Wi-Fi-verkkoon, katso laitteesi vianmääritysvihjeet osoitteessa
www.sonymobile.com/support/
.
ja napauttamalla sitten Päivitä.
30
Tämä on julkaisun Internet-versio. © Tulostus sallittu vain yksityiskäyttöön.

Wi-Fi®-verkon lisääminen manuaalisesti
1
Kun näkyvissä on Aloitusnäyttö, napauta .
2
Etsi ja napauta Asetukset > Wi-Fi.
3
Napauta > Lisää verkko.
4
Anna Verkon nimi (SSID)-tiedot.
5
Valitse suojaustyyppi napauttamalla Suojaus-kenttää.
6
Anna salasana tarvittaessa.
7
Jos haluat muokata lisäasetuksia, kuten välityspalvelin- ja IP-asetuksia, valitse
valintaruutu Lisäasetukset ja muokkaa asetuksia sitten haluamallasi tavalla.
8
Napauta Tallenna.
Pyydä verkon SSID-tunnus ja salasana Wi-Fi®-verkonvalvojalta.
Wi-Fi®-asetukset
Kun olet muodostanut yhteyden Wi-Fi® -verkkoon tai kun lähistöllä on käytettävissä WiFi®-verkkoja, voit tarkastella näiden verkkojen tilaa. Voit myös asettaa laitteen
ilmoittamaan, kun avoin Wi-Fi®-verkko havaitaan.
Jos et ole muodostanut yhteyttä Wi-Fi®-verkkoon, laite käyttää mobiilidatayhteyttä
Internet-käyttöön (jos mobiilidatayhteys on määritetty ja otettu käyttöön laitteessa). Kun
lisäät Wi-Fi®-virransäästökäytännön, voit määrittää, milloin Wi-Fi®-yhteydestä siirrytään
mobiilidatayhteyteen.
Wi-Fi®-verkon ilmoitusten ottaminen käyttöön
1
Ota Wi-Fi® käyttöön, jos se ei ole vielä käytössä.
2
Kun näkyvissä on Aloitusnäyttö, napauta
3
Etsi ja napauta
4
Napauta
5
Vedä kohdan
Asetukset
> Lisäasetukset.
Ilmoitukset verkoista
>
Wi-Fi
.
liukusäädintä oikealle.
.
Liitetyn Wi-Fi®-verkon yksityiskohtaisten tietojen tarkasteleminen
1
Napauta Aloitusnäyttö-näytössä
2
Etsi ja napauta Asetukset > Wi-Fi.
3
Napauta Wi-Fi®-verkkoa, johon olet muodostanut yhteyden. Yksityiskohtaiset
verkon tiedot tulevat näkyviin.
Wi-Fi®-virransäästökäytännön lisääminen
1
Napauta Aloitusnäyttö-näytössä
2
Etsi ja napauta
3
Napauta ja napauta sitten Lisäasetukset> Pidä Wi-Fi käytössä lepotilassa.
4
Valitse vaihtoehto.
Asetukset
>
Wi-Fi
.
.
.
WPS
WPS (Wi-Fi® Protected Setup) on langaton verkkostandardi, jolla voidaan avata suojattu
langaton yhteys. Jos sinulla on hieman langattomien verkkojen suojauksen tuntemusta,
WPS tekee WPA (Wi-Fi Protected Access) -suojauksen asettamisen helpoksi verkon
suojaksi. Voit myös lisätä uusia laitteita olemassa olevaan verkkoon käyttämättä pitkiä
salasanoja.
Ota WPS käyttöön jollain seuraavista tavoista:
•
Napin painallus – paina WPS-laitteen, esimerkiksi reitittimen, painiketta.
•
PIN-menetelmä – laitteesi luo satunnaisen PIN (Personal Identification Number) -koodin,
joka kirjoitetaan WPS-laitteeseen.
Yhteyden muodostaminen Wi-Fi®-verkkoon WPS-painikkeella
1
Kun näkyvissä on Aloitusnäyttö, napauta
2
Etsi ja napauta Asetukset > Wi-Fi.
3
Ota Wi-Fi® käyttöön, jos se ei ole vielä käytössä.
4
Napauta
painiketta.
> Lisäasetukset > WPS-painike ja paina sitten WPS-laitteen WPS-
.
31
Tämä on julkaisun Internet-versio. © Tulostus sallittu vain yksityiskäyttöön.

Yhteyden muodostaminen Wi-Fi®-verkkoon WPS-laitteen PIN-koodilla
1
Kun näkyvissä on Aloitusnäyttö, napauta .
2
Etsi ja napauta Asetukset > Wi-Fi.
3
Ota Wi-Fi® käyttöön, jos se ei ole vielä käytössä.
4
Napauta > Lisäasetukset > WPS-PIN-määritys.
5
Kirjoita WPS-laitteessa näkyvä PIN-koodi.
Mobiilidatayhteyden jakaminen
Matkapuhelindatayhteyden voi jakaa muiden laitteiden kanssa useilla tavoilla:
•
USB-verkkosidonta – voit jakaa matkapuhelindatayhteyden yhden tietokoneen kanssa
USB-kaapelilla.
•
Bluetooth®-verkkosidonta – voit jakaa matkapuhelindatayhteyden jopa viiden
tietokoneen kanssa Bluetooth®-yhteydellä.
•
Kannettava Wi-Fi®-WLAN-alue – voit jakaa matkapuhelindatayhteyden samanaikaisesti
jopa 8 muun laitteen kanssa, WPS-tekniikkaa tukevat laitteet mukaan lukien.
Datayhteyden jakaminen USB-kaapelilla
1
Poista kaikkien laitteeseen tehtyjen USB-kaapeliyhteyksien aktivointi.
2
Liitä laite tietokoneeseen laitteen mukana tulleella USB-kaapelilla.
3
Kun näkyvissä on Aloitusnäyttö, napauta
4
Etsi Asetukset > Lisää > Verkkosidonta ja mobiilitukiasema ja napauta sitä.
5
Vedä kohdan
USB-verkkosidonta
vieressä olevaa liukusäädintä oikealle ja napauta
pyydettäessä OK. näkyy tilarivillä, kun yhteys on muodostettu.
6
Kun haluat lopettaa datayhteyden jakamisen, vedä kohdan
vieressä olevaa liukusäädintä vasemmalle tai irrota USB-kaapeli.
.
USB-verkkosidonta
Laitteen datayhteyttä ja SD-korttia ei voi jakaa USB-kaapelin kautta samanaikaisesti.
Matkapuhelindatayhteyden jakaminen toisen Bluetooth®-laitteen kanssa
1
Varmista, että laite ja Bluetooth®-laite ovat muodostaneet laiteparin keskenään ja
että mobiilitiedonsiirto on aktivoitu laitteessa.
2
3
4
: Kun näkyvissä on Aloitusnäyttö, napauta .
Laite
Etsi ja napauta Asetukset > Lisää > Verkkosidonta ja mobiilitukiasema ja vedä
sitten kohdan
Bluetooth-verkkosidonta
liukusäädintä oikealle.
Bluetooth®-laite: Määritä laite siten, että se saa verkkoyhteyden Bluetooth®yhteyden kautta. Jos laite on tietokone, viimeistele asetukset asiaankuuluvia
ohjeita noudattamalla. Jos laitteen käyttöjärjestelmä on Android™, napauta
laiteparin muodostaneen laitteen nimen vieressä olevaa asetuskuvaketta kohdassa
Asetukset > Bluetooth > Laiteparit ja valitse sitten valintaruutu Internet-yhteys.
5
: Odota, että
Laite
tulee näkyviin tilariville. Kun se on näkyvissä, asetukset on
tehty.
6
Voit lopettaa mobiilidatayhteyden jakamisen vetämällä kohdan
Bluetooth-
verkkosidonta vieressä olevaa liukusäädintä vasemmalle.
Toiminto
Bluetooth®-toiminnon käytöstä.
Lisätietoja laiteparin muodostamisesta ja matkapuhelindatayhteyden käyttöönotosta on
kohdassa
kohdassa
Bluetooth-verkkosidonta poistetaan käytöstä aina, kun sammutat laitteesi tai poistat
Laiteparin muodostaminen toisen Bluetooth®-laitteen kanssa
VPN (Virtual Private Network) -verkon lisääminen
sivulla 35 .
sivulla 112 ja
32
Tämä on julkaisun Internet-versio. © Tulostus sallittu vain yksityiskäyttöön.

Laitteen käyttäminen kannettavana Wi-Fi®-alueena
1
Kun näkyvissä on Aloitusnäyttö, napauta .
2
Etsi Asetukset > Lisää > Verkkosidonta ja mobiilitukiasema ja napauta sitä.
3
Napauta Siirrettävän WLAN-alueen asetukset > Määritä Wi-Fi-alue.
4
Anna Verkon nimi (SSID)-tiedot.
5
Valitse suojaustyyppi napauttamalla Suojaus-kenttää. Anna salasana tarvittaessa.
6
Napauta Tallenna.
7
Napauta
8
Vahvista valinnat pyydettäessä napauttamalla OK. näkyy tilarivillä, kun
ja vedä sitten kohdan Siirrett. Wi-Fi-tukiasema liukusäädintä oikealle.
kannettava Wi-Fi®-alue on aktiivinen.
9
Voit lopettaa datayhteyden jakamisen Wi-Fi®-yhteydellä vetämällä kohdan Siirrett.
Wi-Fi-tukiasema vieressä olevaa liukusäädintä vasemmalle.
Matkapuhelindatayhteyden käytön salliminen WPS-laitteelle
1
Varmista, että laitteesi toimii kannettavana Wi-Fi®-WLAN-alueena.
2
Kun näkyvissä on Aloitusnäyttö, napauta
3
Etsi ja napauta Asetukset > Lisää > Verkkosidonta ja mobiilitukiasema >
.
Siirrettävän WLAN-alueen asetukset.
4
Vedä kohdan Havaittavissa liukusäädintä oikealle.
5
Varmista kohdasta Määritä Wi-Fi-alue, että kannettava WLAN-alue on suojattu
salasanalla.
6
Napauta WPS-painike ja noudata sitten asiaankuuluvia ohjeita. Voit napauttaa
vaihtoehtoisesti myös
> WPS-PIN-määritys ja kirjoittaa sitten WPS-laitteessa
näkyvän PIN-koodin.
Kannettavan WLAN-alueen nimeäminen uudelleen ja suojaaminen
1
Napauta Aloitusnäyttö-näytössä .
2
Etsi ja napauta Asetukset > Lisää > Verkkosidonta ja mobiilitukiasema.
3
Napauta
4
Anna verkon Verkon nimi (SSID).
5
Valitse suojaustyyppi napauttamalla
6
Anna salasana tarvittaessa.
7
Napauta
Siirrettävän WLAN-alueen asetukset
Tallenna
.
Suojaus
>
Määritä Wi-Fi-alue
-kenttää.
.
Tiedonkäytön hallinta
Voit seurata laitteeseen ja laitteesta matkapuhelinverkon tai Wi-Fi®-yhteyden kautta
lähetetyn tiedon määrää tietyn ajanjakson sisällä. Voit esimerkisi näyttää yksittäisten
sovellusten käyttämän tiedon määrän. Voit myös säätää käyttövaroituksia ja rajoituksia
mobiilidatayhteyden kautta lähetetylle datalle välttyäksesi lisäkuluilta.
Tiedonkäyttöasetusten säätäminen voi auttaa hallitsemaan tiedonkäyttöä paremmin, mutta se
ei takaa, että lisämaksuja ei synny.
Tiedonsiirron kytkeminen päälle ja pois
1
Kohdasta Aloitusnäyttö napauta .
2
Etsi ja napauta Asetukset > Tietojen käyttö.
3
Vedä kohdan Mobiilitietoliikenne liukusäädintä kytkeäksesi tiedonsiirron päälle tai
pois.
Kun tiedonsiirto on kytketty pois päältä, laite voi silti muodostaa Wi-Fi®,- NFC-- tai
Bluetooth®-yhteyden.
Tiedonkäyttövaroituksen määrittäminen
1
Varmista, että mobiilitiedonsiirto on käytössä.
2
Kun näkyvissä on Aloitusnäyttö, napauta .
3
Etsi ja napauta Asetukset > Tietojen käyttö.
4
Voit asettaa varoitustason vetämällä varoitusviivat haluamiesi arvojen kohdalle.
Saat varoitusilmoituksen, kun tiedonsiirron määrä lähestyy asetettua tasoa.
33
Tämä on julkaisun Internet-versio. © Tulostus sallittu vain yksityiskäyttöön.

Mobiilitiedonkäyttörajan määrittäminen
1
Varmista, että mobiilitiedonsiirto on käytössä.
2
Kun näkyvissä on Aloitusnäyttö, napauta .
3
Etsi ja napauta Asetukset > Tietojen käyttö.
4
Vedä kohdan Aseta matkapuhelindatarajoitus liukusäädintä oikealle ja napauta
sitten OK.
5
Voit asettaa mobiilitiedonkäyttörajan vetämällä tietorajoituksen viivat haluamiesi
arvojen kohdalle.
Kun mobiilitiedonkäyttö saavuttaa asetetun rajan, laitteen mobiilitiedonsiirto kytketään
automaattisesti pois päältä.
Yksittäisten tiedonkäyttösovellusten tiedonkäytön hallinta
1
Kun näkyvissä on Aloitusnäyttö, napauta
2
Etsi ja napauta Asetukset > Tietojen käyttö.
3
Napauta hallinnoitavaa sovellusta, vedä sitten kohdan Rajoita sov.
.
taustatiedonsiirtoa vieressä olevaa liukusäädintä oikealle ja napauta OK.
4
Voit käyttää täsmällisempiä sovelluksen asetuksia (jos käytettävissä)
napsauttamalla Sovellusasetukset ja tekemällä haluamasi muutokset.
Yksittäisen sovelluksen tiedonkäyttöasetusten muuttaminen voi vaikuttaa sen toimintaan.
Datankäytön tarkistaminen
1
Kun näkyvissä on Aloitusnäyttö, napauta .
2
Etsi ja napauta
3
Napauta
4
Jos haluat tarkastella WI-Fi®-yhteyden välityksellä siirretyn datan määrää koskevia
Asetukset
ja napauta sitten Näytä Wi‑Fi.
>
Tietojen käyttö
.
tietoja, napauta Wi-Fi-välilehteä.
5
Jos haluat tarkastella mobiilidatayhteyden välityksellä siirretyn datan määrää
koskevia tietoja, napauta välilehteä Mobiili.
Mobiiliverkkojen valitseminen
Laite vaihtaa mobiiliverkkoja automaattisesti riippuen siitä, mitkä mobiiliverkot ovat
käytettävissä alueellasi. Voit myös säätää laitteen manuaalisesti käyttämään tiettyä
mobiiliverkkotyyppiä, kuten WCDMA- tai GSM-verkkoa.
Tilarivillä näkyy erilaisia tilakuvakkeita, riippuen käyttämäsi verkon tyypistä tai tilasta.
Sivun 24 kohdassa
Tilakuvakkeet
Verkkotilan valitseminen
1
Kun näkyvissä on Aloitusnäyttö, napauta .
2
Etsi Asetukset > Lisää > Matkapuhelinverkot ja napauta sitä.
3
Napauta
Ensisijainen verkon tyyppi
Toisen verkon valitseminen manuaalisesti
1
Kun näkyvissä on Aloitusnäyttö, napauta .
2
Etsi ja napauta Asetukset > Lisää > Matkapuhelinverkot > Verkko-operaattorit.
3
Napauta Hakutila ja valitse sitten Manuaalinen.
4
Valitse verkko.
Jos valitset verkon manuaalisesti, laite ei hae muita verkkoja, vaikka siirryt pois manuaalisesti
valitun verkon alueelta.
Automaattisen verkonvalinnan aktivointi
1
Kun näkyvissä on Aloitusnäyttö, napauta .
2
Etsi ja napauta Asetukset > Lisää > Matkapuhelinverkot > Verkko-operaattorit.
3
Napauta Hakutila ja valitse sitten Automaattinen.
näytetään, miltä kukin tilakuvake näyttää.
ja valitse verkkotila.
34
Tämä on julkaisun Internet-versio. © Tulostus sallittu vain yksityiskäyttöön.

Erillisverkot (VPN)
Kun muodostat laitteella yhteyden erillisverkkoihin (VPN), voit käyttää suojatussa
lähiverkossa olevia tietoja julkisesta verkosta. Esimerkiksi yritykset ja oppilaitokset
käyttävät yleisesti VPN-yhteyksiä, kun käyttäjien tarvitsee päästä sisäverkkoihin ja muihin
sisäisiin palveluihin sisäverkon ulkopuolelta (esim. matkoilla).
VPN-yhteyksiä voi muodostaa useilla tavoilla verkosta riippuen. Jotkut verkot voivat
edellyttää, että laitteeseen siirretään ja asennetaan turvavarmenne. Jos tarvitset tarkkoja
tietoja yhteyden muodostamisesta erillisverkkoon, ota yhteyttä yrityksen tai organisaation
verkonvalvojaan.
Jos käytät laitetta, jolla on useita käyttäjiä, sinun on mahdollisesti kirjauduttava sisään
omistajana eli ensisijaisena käyttäjänä, jotta voit säätää VPN-asetuksia.
VPN (Virtual Private Network) -verkon lisääminen
1
Kohdasta Aloitusnäyttö napauta
2
Etsi ja napauta Asetukset > Lisää > VPN.
3
Napauta
4
Valitse lisättävä VPN-tyyppi.
5
Anna VPN-asetukset.
6
Napauta Tallenna.
.
VPN (Virtual Private Network) -verkkoon yhdistäminen
1
Kohdasta Aloitusnäyttö napauta
2
Etsi ja napauta
3
Napauta käytettävissä olevien verkkojen luettelossa VPN-verkkoa, johon haluat
Asetukset
>
muodostaa yhteyden.
4
Anna tarvittavat tiedot.
5
Napauta
Yhdistä
.
Lisää
>
.
.
VPN
.
Yhteyden katkaiseminen virtuaalisesta erillisverkosta (VPN)
1
Vedä tilariviä alaspäin.
2
Katkaise yhteys napauttamalla VPN-yhteyden ilmoitusta.
35
Tämä on julkaisun Internet-versio. © Tulostus sallittu vain yksityiskäyttöön.

Tietojen synkronointi laitteessa
Synkronointi online-tilien kanssa
Voit synkronoida online-tileillä olevat yhteystiedot, sähköpostin, kalenteritapahtumat ja
muut tiedot laitteeseesi. Tällaisia tilejä voivat olla esimerkiksi Gmail™, Exchange
ActiveSync, Facebook™, Flickr™ ja Twitter™. Voit synkronoida näiden tilien tiedot
automaattisesti aktivoimalla automaattisen synkronointitoiminnon. Voit myös synkronoida
kunkin tilin manuaalisesti.
Online-tilin määrittäminen synkronointia varten
1
Kun näkyvissä on Aloitusnäyttö, napauta
2
Napauta Asetukset > Tilit > Lisää tili ja valitse sitten lisättävä tili.
3
Luo tili ohjeita noudattamalla tai kirjaudu sisään, jos sinulla on jo tili.
Online-tilin synkronoiminen manuaalisesti
1
Kun näkyvissä on Aloitusnäyttö, napauta
2
Valitse kohdasta Tilit tilin tyyppi ja napauta sitten synkronoitavan tilin nimeä.
Näkyviin tulee luettelo kohteista, jotka voidaan synkronoida tilin kanssa.
3
Napauta kohteita, jotka haluat synkronoida.
Online-tilin poistaminen
1
Kun näkyvissä on Aloitusnäyttö, napauta
2
Valitse kohdasta
3
Napauta ja napauta sitten Poista tili.
4
Vahvista napauttamalla
tilin tyyppi ja napauta sitten poistettavan tilin nimeä.
Tilit
Poista tili
uudelleen.
.
> Asetukset > Tilit.
> Asetukset > Tilit.
Microsoft® Exchange ActiveSync® -synkronointi
Jos yrityksesi käyttää Microsoft Exchange ActiveSync -tilejä, voit käyttää
yrityssähköpostiviestejä, kalenteritapaamisia ja yhteystietoja suoraan laitteestasi.
Asennuksen jälkeen tietosi löytyvät Sähköposti-, Kalenteri- ja Yhteystiedot-sovelluksista.
EAS-tilin määrittäminen synkronointia varten
1
Varmista, että sinulla on käytettävissäsi toimialueen ja palvelimen tiedot (jotka olet
saanut yritysverkon valvojalta).
2
Kun näkyvissä on Aloitusnäyttö, napauta
3
Napauta
4
Anna yhtiön sähköpostiosoite ja salasana.
5
Napauta
tilisi toimialue- ja palvelintiedot manuaalisesti ja napauta sitten Seuraava.
6
Salli yrityspalvelimen hallita laitetta napauttamalla OK.
7
Valitse laitteen kanssa synkronoitavat tiedot, kuten yhteystiedot ja
kalenterimerkinnät.
8
Aktivoi halutessasi laitteen valvoja, jotta yrityspalvelin voi hallita laitteen tiettyjä
suojausominaisuuksia. Voit esimerkiksi sallia, että yrityspalvelin asettaa
salasanasäännöt ja tallennustilan salauksen.
9
Kun asennus on valmis, anna yrityksen tilin nimi.
Kun muutat tietokoneen EAS-tilin kirjautumissalasanaa, sinun on kirjauduttava uudelleen
sisään laitteesi EAS-tilille.
EAS-tilin asetusten muuttaminen
1
Kun näkyvissä on Aloitusnäyttö, napauta .
2
Napauta Sähköposti ja napauta sitten .
3
Napauta Asetukset ja valitse EAS-tili ja muuta sitten EAS-tilin asetuksia
haluamallasi tavalla.
Asetukset
Seuraava
>
>
Tilit
Lisää tili
. Laite ryhtyy noutamaan tilitietoja. Jos virhe ilmenee, kirjoita
.
>
Exchange ActiveSync
.
36
Tämä on julkaisun Internet-versio. © Tulostus sallittu vain yksityiskäyttöön.

Synkronointivälin asettaminen EAS-tilille
1
Kohdasta Aloitusnäyttö napauta .
2
Napauta Sähköposti ja napauta sitten .
3
Napauta Asetukset ja valitse EAS-tili.
4
Napauta Tarkistusväli > Tarkistusväli ja valitse välivalinta.
EAS-tilin poistaminen
1
Kun näkyvissä on Aloitusnäyttö, napauta > Asetukset > Tilit.
2
Napauta kohdassa Tilit Exchange ActiveSync ja valitse EAS-tili, jonka haluat
poistaa.
3
Napauta
4
Vahvista napauttamalla Poista tili uudelleen.
ja napauta sitten Poista tili.
37
Tämä on julkaisun Internet-versio. © Tulostus sallittu vain yksityiskäyttöön.

Perusasetukset
Asetusten käyttäminen
Voit tuoda puhelimen asetukset näkyviin ja muuttaa niitä asetusvalikosta. Asetusvalikon
voi avata sekä sovellusnäytöstä että pika-asetusruudusta.
Laiteasetusvalikon avaaminen sovellusnäytöstä
1
Kun näkyvissä on Aloitusnäyttö, napauta
2
Napauta Asetukset.
Laitetietojen tarkasteleminen
1
Kun näkyvissä on Aloitusnäyttö, napauta
2
Etsi ja napauta Asetukset > Tietoja puhelimesta.
Pika-asetusruudun avaaminen
•
Vedä tilariviä alaspäin kahdella sormella.
Pika-asetusruudussa näytettävien asetusten valitseminen
1
Vedä tilariviä alaspäin kahdella sormella ja napauta sitten
2
Kosketa näytön yläosan palkissa olevaa lisättävän pika-asetuksen kuvaketta ja
pidä sitä alhaalla. Vedä ja pudota se sitten näytön alaosaan.
Pika-asetusruudun järjestäminen uudelleen
1
Vedä tilariviä alaspäin kahdella sormella ja napauta sitten
2
Pidä kuvaketta alhaalla ja siirrä se sitten haluttuun paikkaan.
.
.
.
.
Ääni, soittoääni ja äänenvoimakkuus
Voit säätää saapuvien puheluiden ja ilmoitusten soittoäänen voimakkuutta sekä musiikkija videotiedostojen toiston äänenvoimakkuutta. Voit asettaa laitteen äänettömään tilaan ja
määrittää manuaalisesti, kuinka pitkään se on tässä tilassa. Voit myös määrittää valmiiksi,
että laitteesi on äänettömässä tilassa automaattisesti.
Soittoäänen äänenvoimakkuuden säätäminen äänenvoimakkuusnäppäimellä
•
Paina äänenvoimakkuusnäppäintä ylös tai alas.
Mediatoiston äänenvoimakkuuden säätäminen äänenvoimakkuusnäppäimellä
•
Paina äänenvoimakkuusnäppäintä ylös tai alas musiikkia toistaessasi tai videota
katsoessasi. Voit tehdä näin myös näytön ollessa lukittuna.
Värinätilan käyttöönotto
•
Paina äänenvoimakkuusnäppäintä alas tai ylös, kunnes tulee näkyviin tilariville.
Äänettömän tilan aktivointi
1
Paina äänenvoimakkuusnäppäintä, kunnes tulee näkyviin tilariville.
2
Valitse aikaväli.
Äänettömän tilan asetukset
Määrittämättömästi
Tunniksi
Pitää laitteen äänettömänä, kunnes otat äänen taas manuaalisesti käyttöön.
Pitää laitteen äänettömänä tunnin. Voit säätää kestoa napauttamalla miinus- ja
pluskuvakkeita.
38
Tämä on julkaisun Internet-versio. © Tulostus sallittu vain yksityiskäyttöön.

Äänettömän tilan aikavälien ajoittaminen
1
Paina äänenvoimakkuusnäppäintä, kunnes tulee näkyviin tilariville.
2
Napauta .
3
Etsi Päivät ja napauta sitä ja valitse asianmukaisten päivien valintaruudut ja
napauta sitten Valmis.
4
Jos haluat säätää aloitusaikaa, napauta Aloitusaika ja valitse arvo ja napauta sitten
OK.
5
Jos haluat säätää lopetusaikaa, napauta Päättymisaika ja valitse arvo ja napauta
sitten OK. Laitteesi pysyy äänettömässä tilassa valitun aikavälin aikana.
Poikkeuksien määrittäminen äänettömässä tilassa
Voit valita, millaiset ilmoitukset voivat toistaa äänen äänettömässä tilassa ja suodattaa
poikkeukset ilmoitusten lähettäjän mukaan. Yleisimpiä poikkeustyyppejä ovat seuraavat:
•
Tapahtumat ja muistutukset
•
Puhelut
•
Viestit
•
Herätykset
Poikkeusten salliminen äänettömässä tilassa
1
Paina äänenvoimakkuusnäppäintä, kunnes
2
Vedä kohdan Salli poikkeukset liukusäädintä oikealle.
Ilmoitusten määrittäminen poikkeuksiksi äänettömässä tilassa
1
Paina äänenvoimakkuusnäppäintä, kunnes tulee näkyviin tilariville.
2
Napauta .
3
Vedä kohdassa
Poikkeukset äänettömässä tilassa
oikealle.
tulee näkyviin tilariville.
asiaankuuluvia liukusäätimiä
Poikkeusten liittäminen tiettyihin yhteystietotyyppeihin
1
Paina äänenvoimakkuusnäppäintä, kunnes
2
Napauta
3
Etsi Saapuneet puhelut/viestit: ja napauta sitä.
4
Valitse vaihtoehto.
.
tulee näkyviin tilariville.
Herätysten salliminen äänettömässä tilassa
1
Paina äänenvoimakkuusnäppäintä, kunnes
2
Vedä kohdan Salli hälytys liukusäädintä oikealle.
tulee näkyviin tilariville.
Poikkeusäänten salliminen ennalta määritetyllä äänettömän tilan aikavälillä
1
Paina äänenvoimakkuusnäppäintä, kunnes tulee näkyviin tilariville.
2
Napauta .
3
Vedä kohdan Poikkeukset liukusäädintä oikealle.
Äänenvoimakkuustasojen säätäminen
1
Kun näkyvissä on Aloitusnäyttö, napauta .
2
Etsi ja napauta Asetukset > Äänet ja ilmoitukset.
3
Vedä äänenvoimakkuuden liukusäätimet haluamiisi kohtiin.
Voit säätää soittoäänen, median toistoäänen ja hälytysäänen voimakkuutta myös painamalla
äänenvoimakkuusnäppäintä ylös- tai alaspäin ja napauttamalla sitten .
Laitteen asettaminen värisemään puhelujen saapuessa
1
Kun näkyvissä on Aloitusnäyttö, napauta .
2
Etsi ja napauta Asetukset > Äänet ja ilmoitukset.
3
Vedä kohdan Värinä myös puheluille liukusäädintä oikealle.
39
Tämä on julkaisun Internet-versio. © Tulostus sallittu vain yksityiskäyttöön.

Soittoäänen valitseminen
1
Kun näkyvissä on Aloitusnäyttö, napauta .
2
Etsi Asetukset > Äänet ja ilmoitukset > Puhelimen soittoääni ja napauta sitä.
3
Valitse asetus luettelosta tai napauta ja valitse laitteeseen tallennettu
musiikkitiedosto.
4
Vahvista napauttamalla Valmis.
Ilmoituksen merkkiäänen valinta
1
Kun näkyvissä on Aloitusnäyttö, napauta .
2
Etsi Asetukset > Äänet ja ilmoitukset > Ilmoitusääni ja napauta sitä.
3
Valitse asetus luettelosta tai napauta
ja valitse laitteeseen tallennettu
musiikkitiedosto.
4
Vahvista napauttamalla Valmis.
Joillakin sovelluksilla on omat ilmoitusäänensä, jotka voi valita sovellusasetuksista.
Kosketusäänten ottaminen käyttöön
1
Kun näkyvissä on Aloitusnäyttö, napauta
2
Etsi Asetukset > Äänet ja ilmoitukset > Muut äänet ja napauta sitä.
3
Vedä kohtien Valintapaneelin äänet ja Kosketusäänet vieressä olevia
.
liukusäätimiä oikealle.
SIM-korttisuojaus
Voit lukita ja vapauttaa kunkin laitteessa käytetyn SIM-kortin PIN-koodilla. Kun SIM-kortti
on lukittu, korttiin yhdistetty tilaus on suojattu väärinkäytöksiltä, mikä tarkoittaa, että PINkoodi on annettava aina laitteen käynnistyksen yhteydessä.
Jos syötät PIN-koodin väärin useammin kuin sallittua, SIM-kortin käyttö estetään. Sinun
on syötettävä PUK (Personal Unblocking Key) -koodi ja sitten uusi PIN-koodi. Saat PINja PUK-koodin verkko-operaattoriltasi.
SIM-kortin lukituksen asennus
1
Napauta aloitusnäytössä
2
Etsi Asetukset > Suojaus > Määritä SIM-kortin lukitus ja napauta sitä.
3
Valitse valintaruutu
4
Syötä SIM-kortin PIN-koodi ja napauta OK. SIM-kortin lukitus on nyt käytössä, ja
Lukitse SIM-kortti
.
.
sinua pyydetään antamaan tämä lukitus aina kun käynnistät laitteen uudelleen.
SIM-kortin lukituksen poistaminen
1
Napauta aloitusnäytössä
2
Etsi Asetukset > Suojaus > Määritä SIM-kortin lukitus ja napauta sitä.
3
Poista
Lukitse SIM-kortti
4
Syötä SIM-kortin PIN-koodi ja napauta OK.
.
-valintaruudun valinta.
SIM-kortin PIN-koodin muuttaminen
1
Napauta Aloitusnäyttö-näytössä .
2
Etsi Asetukset > Suojaus > Määritä SIM-kortin lukitus ja napauta sitä.
3
Napauta Vaihda SIM-kortin PIN.
4
Syötä vanhan SIM-kortin PIN-koodi ja napauta OK.
5
Syötä uuden SIM-kortin PIN-koodi ja napauta OK.
6
Syötä uuden SIM-kortin PIN-koodi uudelleen ja napauta OK.
Estetyn SIM-kortin lukituksen poistaminen PUK-koodilla
1
Anna PUK-koodi ja napauta .
2
Syötä uusi PIN-koodi ja napauta .
3
Kirjoita uusi PIN-koodi uudelleen ja napauta
.
Jos anna virheellisen PUK-koodin liian monta kertaa, pyydä uusi SIM-kortti verkkooperaattoriltasi.
40
Tämä on julkaisun Internet-versio. © Tulostus sallittu vain yksityiskäyttöön.

Näyttöasetukset
Näytön kirkkauden säätäminen
1
Napauta aloitusnäytössä .
2
Etsi Asetukset > Näyttö > Kirkkaustaso ja napauta sitä.
3
Säädä kirkkautta vetämällä liukusäädintä.
Säätämällä näytön kirkkautta pienemmälle saat akun kestämään pidempään.
Näytön asettaminen värisemään kosketuksesta
1
Napauta aloitusnäytössä .
2
Etsi Asetukset > Äänet ja ilmoitukset > Muut äänet ja napauta sitä.
3
Vedä kohdan Käytä värinää kosketettaessa liukusäädintä oikealle. Näyttö värisee
nyt, kun valintanäppäimiä ja tiettyjä sovelluksia napautetaan.
Näytön sammutusta edeltävän valmiusajan säätäminen
1
Kohdasta Aloitusnäyttö napauta
2
Etsi ja napauta Asetukset > Näyttö > Virransäästö.
3
Valitse vaihtoehto.
Voit sammuttaa näytön nopeasti painamalla virtanäppäintä lyhyesti.
Näytön kiinnittäminen
Näytön kiinnityksellä voit määrittää laitteen näyttämään vain tietyn sovelluksen näytön.
Jos esimerkiksi pelaat peliä ja kosketat vahingossa Koti-navigointinäppäintä, näytön
kiinnitys estää aktiivisen pelisovellusnäytön pienennyksen. Tätä ominaisuutta voi käyttää
myös silloin, kun lainaat laitteen jollekulle muulle, etkä halua hänen käyttää kuin yhtä
sovellusta. Voit esimerkiksi lainata laitteen jollekulle valokuvan ottamista varten ja
kiinnittää kamerasovelluksen näyttöön, jotta henkilö ei voi käyttää kovin helposti muita
sovelluksia, kuten sähköpostia.
.
Näytön kiinnittäminen ei toimi turvavälineenä eikä se täysin estä muita käyttäjiä poistamasta
kiinnitystä ja käyttämästä laitetta. Jos haluat suojata tietoja, määritä laite pyytämään näytön
lukituksen PIN-koodia, salasanaa tai kuviota, ennen kuin näytön kiinnityksen voi poistaa.
Näytön kiinnityksen aktivointi
1
Kun näkyvissä on Aloitusnäyttö, napauta .
2
Etsi
Asetukset
3
Vedä liukusäädintä oikealle.
4
Jos et ole määrittänyt laitteen näytön lukitukseen kuviota, PIN-koodia tai
>
Suojaus
>
Näytön kiinnitys
ja napauta sitä.
salasanaa, vedä kohdan Lukitse laite irrotuksen aikana viereistä liukusäädintä
oikealle ja valitse vaihtoehto. Jos olet jo ottanut näytön lukituksen käyttöön, aktivoi
asianmukainen suojausasetus vetämällä liukusäädintä näytön kiinnityksen
aktivoinnin jälkeen.
Näytön kiinnitykseen ei tarvita kuviota, PIN-koodia eikä salasanaa.
Näytön kiinnittäminen
1
Varmista, että näytön kiinnittäminen on aktivoitu laitteessa.
2
Avaa sovellus ja siirry sen näytön kohdalle, jonka haluat kiinnittää.
3
Napauta
4
Voit tuoda
5
Napauta .
6
Napauta näkyviin tulevassa ponnahdusikkunassa Selvä.
.
-näytönkiinnityskuvakkeen näkyviin sipaisemalla ylöspäin.
41
Tämä on julkaisun Internet-versio. © Tulostus sallittu vain yksityiskäyttöön.

Näytön kiinnittämisen poistaminen
1
Kosketa kiinnitetyssä näytössä painikkeita ja samanaikaisesti ja pidä niitä
alhaalla.
2
Vapauta molemmat painikkeet.
Jos olet valinnut suojausasetuksen näytön kiinnitystä aktivoidessasi, sinun on avattava laitteen
lukitus kuviolla, PIN-koodilla tai salasanalla, ennen kuin näytön kiinnityksen voi poistaa.
Daydream
Daydream on interaktiivinen näytönsäästäjä, joka näyttää värejä, valokuvia tai
diaesityksen automaattisesti, kun laite on telakoituna tai kun sitä ladataan, ja kun näyttö
on käyttämättä.
Jos laitteella on useita käyttäjiä, kukin käyttäjä voi määrittää omat yksittäiset Daydreamasetuksensa.
Daydream-näytönsäästäjän aktivointi
1
Napauta aloitusnäytössä
2
Etsi Asetukset > Näyttö > Unelmat ja napauta sitä.
3
Vedä liukusäädintä oikealle.
Daydream-näytönsäästäjän sisällön valitseminen
1
Napauta aloitusnäytössä
2
Etsi Asetukset > Näyttö > Unelmat ja napauta sitä.
3
Vedä liukusäädintä oikealle.
4
Valitse, mitä sisältöä näytetään, kun näytönsäästäjä on aktiivinen.
.
.
Daydream-näytönsäästäjän käynnistymisen määrittäminen
1
Napauta aloitusnäytössä
2
Etsi
Asetukset
3
Vedä liukusäädintä oikealle.
4
Jos haluat aktivoida Daydream-näytönsäästäjän heti, napauta
5
Voit määrittää automaattisen aktivoinnin asetukset napauttamalla , napauttamalla
sitten
Milloin unelmoidaan
>
Näyttö
.
>
Unelmat
ja napauta sitä.
ja valitsemalla sitten vaihtoehdon.
ja sitten
Aloita nyt
Näyttölukko
Näytön voi lukita usealla eri tavalla. Alla luetellaan kunkin lukkotyypin turvallisuustaso
heikoimmasta vahvimpaan:
•
Sipaisu – ei suojausta, mutta pääset aloitusnäyttöön nopeasti
•
Avauskuvio – avaa laitteen lukitus piirtämällä sormella yksinkertainen kuvio
•
PIN – avaa laite kirjoittamalla vähintään nelinumeroinen PIN-koodi
•
Salasana – avaa laite kirjoittamalla aakkosnumeerinen salasana
On erittäin tärkeää, että muistat näytön lukituksen avaamiskuvion, PIN-koodin tai salasanan.
Jos unohdat nämä tiedot, tärkeiden tietojen (kuten yhteystietojen ja viestien) palauttaminen voi
olla mahdotonta.
Jos olet määrittänyt Microsoft® Exchange ActiveSync® (EAS) -tilin Xperia™-laitteessasi, EASsuojausasetukset saattavat rajoittaa lukitusnäyttötyypin vain PIN- tai salasananäyttöön. Näin
tapahtuu, kun verkonvalvoja määrittää tietyn lukitusnäyttötyypin kaikille EAS-tileille yrityksen
tietosuojatarkoituksissa. Kysy yrityksesi tai organisaatiosi verkonvalvojalta, mitä
verkkotietosuojakäytäntöjä on käytössä mobiililaitteille.
.
Näyttölukitustyypin muuttaminen
1
Avaa aloitusnäyttö ja napauta .
2
Etsi Asetukset > Suojaus > Ruudun lukitus ja napauta sitä.
3
Valitse jokin toinen näyttölukitustyyppi laitteen ohjeiden mukaan.
42
Tämä on julkaisun Internet-versio. © Tulostus sallittu vain yksityiskäyttöön.

Näytön lukituskuvion luominen
1
Avaa aloitusnäyttö ja napauta .
2
Etsi ja napauta Asetukset > Suojaus > Ruudun lukitus > Kuvio.
3
Noudata laitteen ohjeita.
Jos näytön lukituksen avaamiskuvio hylätään viisi kertaa peräkkäin, odota 30 sekuntia ja yritä
sitten uudelleen.
Näytön lukituskuvion muuttaminen
1
Avaa Aloitusnäyttö ja napauta
2
Etsi Asetukset > Suojaus > Ruudun lukitus ja napauta sitä.
3
Piirrä näytön lukituksen avaamiskuvio.
4
Napauta Kuvio ja noudata laitteen ohjeita.
.
Näytön lukituksen PIN-koodin luominen
1
Kun näkyvissä on Aloitusnäyttö, napauta
2
Etsi ja napauta Asetukset > Suojaus > Ruudun lukitus > PIN.
3
Kirjoita numeerinen PIN-koodi ja napauta sitten Jatka.
4
Anna PIN-koodisi uudelleen ja vahvista se ja napauta sitten OK.
5
Noudata laitteen ohjeita.
.
Näytön lukituksen salasanan luominen
1
Kun näkyvissä on Aloitusnäyttö, napauta
2
Etsi ja napauta Asetukset > Suojaus > Ruudun lukitus > Salasana.
3
Kirjoita salasana ja napauta sitten
4
Anna salasanasi uudelleen ja vahvista se ja napauta sitten OK.
5
Noudata laitteen ohjeita.
Jatka
.
.
Laitteen lukituksen avaaminen automaattisesti
Smart Lock -toiminto helpottaa laitteen lukituksen avaamista, sillä sen avulla voit avata
lukituksen automaattisesti tietyissä tilanteissa. Voit pitää laitteen lukituksen avattuna
esimerkiksi silloin, kun se on muodostanut yhteyden Bluetooth®-laitteeseen tai kun se on
mukanasi.
Laitteen lukituksen automaattisen avaamisen valmistelu edellyttää seuraavien
toimenpiteiden tekemistä annetussa järjestyksessä:
•
Varmista, että sinulla on aktiivinen Internet-yhteys (mieluiten Wi-Fi®-yhteys, jotta
tiedonsiirrosta ei aiheudu lisäkuluja).
•
Varmista, että kaikki sovellukset on päivitetty Play Store™ -sovelluksella, jotta voit olla
varma Google Play™ -palvelusovelluksen päivittämisestä. Kun Google Play™ palvelusovellus on ajan tasalla, uusimmat Smart Lock -toiminnot ovat varmasti käytössä.
•
Ota Smart Lock käyttöön.
•
Määritä, missä tilanteissa laitteen lukitus avataan automaattisesti.
Smart Lock -toiminnon on kehittänyt Google™. Toiminnot saattavat muuttua ajan oloon
Google™-päivitysten myötä.
Smart Lock ‑toiminto ei ehkä ole saatavilla kaikilla markkina-alueilla, kaikissa maissa tai kaikilla
alueilla.
Smart Lock -toiminnon käyttöönotto
1
Varmista, että olet määrittänyt näyttölukituksen kuvion, PIN-koodin tai salasanan.
2
Kun näkyvissä on Aloitusnäyttö, napauta
3
Etsi Asetukset > Suojaus > Luotettavat tahot ja napauta sitä.
4
Vedä kohdan Smart Lock (Google) liukusäädintä oikealle.
5
Napauta kohdan Luotettavat tahot viereistä paluunuolta.
6
Etsi Smart Lock ja napauta sitä.
7
Anna kuvio, PIN-koodi tai salasana. Tämä näyttölukitus on avattava aina, kun
haluat muuttaa Smart Lock -asetuksia.
8
Valitse Smart Lock -tyyppi.
.
43
Tämä on julkaisun Internet-versio. © Tulostus sallittu vain yksityiskäyttöön.

Laitteen automaattisen avattuna pysymisen määrittäminen
Seuraavilla asetuksilla voit määrittää Smart Lockin pitämään laitteen avattuna:
•
Luotetut laitteet – pitää laitteen avattuna, kun luotettu Bluetooth®-laite on muodostanut
yhteyden siihen.
•
Luotetut paikat – pitää laitteen avattuna, kun olet luotetussa paikassa.
•
Vartalotunnistus – pitää laitteen avattuna, kun kannat laitetta mukanasi.
Laite on avattava manuaalisesti silloin, kun sitä ei ole käytetty neljään tuntiin ja kun se on
käynnistetty uudelleen.
Yhteyden muodostaminen luotettuihin Bluetooth®-laitteisiin
Voit määrittää yhteyden muodostaneen Bluetooth®-laitteen "luotetuksi" laitteeksi ja pitää
Xperia™-laitteen lukituksen avattuna, kun se on muodostanut yhteyden siihen. Joten jos
käytössäsi on Bluetooth®-laitteita, jotka muodostavat yhteyden säännöllisesti esimerkiksi
auton kaiuttimiin, kodin viihdejärjestelmään, Bluetooth®-kelloon tai fitnessseurantalaitteeseen, voit lisätä niitä luotetuksi laitteiksi ja säästää aikaa ohittamalla
lukitusnäytön lisäsuojan. Tämä ominaisuus soveltuu käytettäväksi vain silloin, kun näitä
laitteita käytetään suhteellisen tutussa ja turvallisessa paikassa. Joissakin tapauksissa
laitteen lukitus on edelleen avattava manuaalisesti, ennen kuin luotetun laitteen voi
yhdistää.
Luotetuiksi laitteiksi ei kannata lisätä laitteita, joita yhdistetään laitteeseesi usein, kuten
Bluetooth®-näppäimistöjä tai -koteloita.
Kun luotettu Bluetooth®-laite sammutetaan tai se siirtyy kantaman ulkopuolelle, näyttö
lukittuu. Sen avaamiseen tarvitaan PIN-koodi, kuvio tai salasana.
Luotetun Bluetooth®-laitteen lisääminen
1
Varmista, että laite on muodostanut laiteparin ja yhteyden Bluetooth®-laitteeseen,
jonka haluat lisätä luotetuksi laitteeksi.
2
Napauta Smart Lock -valikossa vaihtoehtoa
3
Napauta Lisää luotettu laite > Bluetooth.
4
Valitse laite yhdistettyjen laitteiden luettelosta napauttamalla sen nimeä. Tässä
luettelossa on vain laiteparin muodostaneita laitteita.
5
Laitteen lukitus on ehkä poistettava manuaalisesti, ennen kuin luotettu laite voi
pitää sen avattuna. Tämä määräytyy yhteyden suojauksen mukaan.
Luotetun Bluetooth®-laitteen poistaminen
1
Kun näkyvissä on Aloitusnäyttö, napauta
2
Etsi ja napauta
3
Napauta laitetta, jonka haluat poistaa.
4
Napauta
Asetukset
Poista luotettu laite
>
Suojaus
.
>
Luotetut laitteet
.
Smart Lock
>
.
Luotetut laitteet
.
Suojauksen varmistaminen luotettuja laitteita käytettäessä
Eri Bluetooth®-laitteet tukevat eri Bluetooth®-standardeja ja suojausominaisuuksia.
Xperia™-laitteesi lukitus on mahdollista avata imitoimalla Bluetooth®-yhteyttäsi, vaikka
luotettu laitteesi ei olisi enää lähistöllä. Laitteesi ei aina pysty määrittämään, onko
yhteytesi suojattu, jos joku yrittää imitoida sitä.
Jos laitteesi ei pysty määrittämään, että käytät suojattua yhteyttä, saat ilmoituksen
Xperia™-laitteeseen. Sen lukitus on ehkä kuitenkin avattava manuaalisesti, ennen kuin
luotettu laite voi pitää sen avattuna.
Bluetooth®-yhteyden kantama-alue vaihtelee eri tekijöiden mukaan. Näitä ovat
esimerkiksi laitemalli, yhdistetty Bluetooth®-laite ja ympäristö. Bluetooth®-yhteydet
voivat toimia jopa 100 metrin päähän edellä mainituista tekijöistä riippuen. Jos joku ottaa
Xperia™-laitteesi, kun se on luotetun laitteen lähellä, hän saattaa pystyä käyttämään
Xperia™-laitettasi, jos luotettu laite on avannut sen.
44
Tämä on julkaisun Internet-versio. © Tulostus sallittu vain yksityiskäyttöön.

Yhteyden muodostaminen luotettuihin paikkoihin
Kun luotetut paikat ovat käytössä, Xperia™-laitteen lukitusnäyttösuoja poistetaan
käytöstä, kun olet luotetuksi paikaksi määritetyssä sijainnissa. Tämä ominaisuus
edellyttää Internet-yhteyttä (mieluiten Wi-Fi®) ja sitä, että nykyisen sijainnin käyttö on
sallittu laitteelle.
Jos haluat määrittää luotettuja paikkoja, varmista, että tarkka sijaintitila tai akkua säästävä
sijaintitila on otettu käyttöön laitteessa. Kotipaikkaa ja mukautettuja sijainteja ei voi
kannata muutoin.
Luotetun sijainnin tarkat mitta-arvot ovat vain arvio. Ne saattavat ulottua kodin seinien tai
jonkin muun luotetuksi paikaksi määrittämäsi alueen ulkopuolelle. Tämä toiminto pitää laitteen
lukituksen avattuna jopa 80 metrin säteellä. Huomaa myös, että sijaintisignaaleja voidaan
replikoida tai manipuloida. Laitteesi lukitus on mahdollista avata erikoislaitteilla.
Kotipaikan lisääminen
1
Varmista, että sijaintitila on otettu käyttöön ja että käytössä on jompikumpi
asetuksista Suuri tarkkuus ja Virransäästötila.
2
Kun näkyvissä on Aloitusnäyttö, napauta
3
Etsi ja napauta Asetukset > Suojaus > Smart Lock > Luotetut paikat > Koti.
4
Napauta Ota tämä sijainti käyttöön.
Kotipaikan muokkaaminen
1
Varmista, että sijaintitila on otettu käyttöön ja että käytössä on jompikumpi
asetuksista Suuri tarkkuus ja Virransäästötila.
2
Kun näkyvissä on Aloitusnäyttö, napauta
3
Etsi ja napauta Asetukset > Suojaus > Smart Lock > Luotetut paikat.
4
Valitse kotipaikka.
5
Napauta Muokkaa.
6
Kirjoita hakupalkkiin sijainti, jonka haluat määrittää kotipaikaksesi.
.
.
Jos kotiosoitteessasi on useita rakennuksia, luotettu paikka saattaa poiketa varsinaisesta
osoitteesta. Voit varmistaa sijainnin tarkkuuden lisäämällä kotisi todellisen sijainnin
rakennuksessa mukautetuksi paikaksi.
Kotipaikan poistaminen
1
Varmista, että sijaintitila on otettu käyttöön ja että käytössä on jompikumpi
asetuksista
2
Kun näkyvissä on Aloitusnäyttö, napauta
3
Etsi ja napauta
4
Napauta Poista tämä sijainti käytöstä.
Suuri tarkkuus
Asetukset
ja
Virransäästötila
>
Suojaus
.
>
Smart Lock
.
>
Luotetut paikat
>
Koti
Mukautettujen paikkojen käyttäminen
Voit lisätä minkä tahansa paikan luotetuksi, mukautetuksi paikaksi, jossa laitteesi voi
pysyä avattuna.
Mukautetun paikan lisääminen
1
Varmista, että sijaintitila on otettu käyttöön ja että käytössä on jompikumpi
asetuksista Suuri tarkkuus ja Virransäästötila.
2
Kun näkyvissä on Aloitusnäyttö, napauta
3
Etsi ja napauta Asetukset > Suojaus > Smart Lock > Luotetut paikat.
4
Napauta Lisää luotettu paikka.
5
Jos haluat käyttää nykyistä paikkaasi luotettuna, mukautettuna paikkana, napauta
Valitse tämä sijainti.
6
Voit myös määrittää jonkin toisen sijainnin napauttamalla suurennuslasikuvaketta ja
kirjoittamalla osoitteen. Laite hakee annetun sijainnin. Voit käyttää ehdotettua
osoitetta napauttamalla sitä.
7
Voit hienosäätää sijaintia napauttamalla osoitteen vieressä olevaa paluunuolta ja
vetämällä sitten sijaintinastan haluamaasi paikkaan ja napauttamalla Valitse tämä
sijainti.
.
.
45
Tämä on julkaisun Internet-versio. © Tulostus sallittu vain yksityiskäyttöön.

Mukautetun paikan muokkaaminen
1
Varmista, että sijaintitila on otettu käyttöön ja että käytössä on jompikumpi
asetuksista Suuri tarkkuus ja Virransäästötila.
2
Kun näkyvissä on Aloitusnäyttö, napauta .
3
Etsi ja napauta Asetukset > Suojaus > Smart Lock > Luotetut paikat.
4
Valitse muokattava paikka.
5
Napauta Muokkaa osoitetta.
6
Voit määrittää jonkin toisen sijainnin napauttamalla suurennuslasikuvaketta ja
kirjoittamalla osoitteen. Laite hakee annetun sijainnin. Voit käyttää ehdotettua
osoitetta napauttamalla sitä.
7
Voit hienosäätää sijaintia napauttamalla osoitteen vieressä olevaa paluunuolta ja
vetämällä sitten sijaintinastan haluamaasi paikkaan ja napauttamalla Valitse tämä
sijainti.
Mukautetun paikan poistaminen
1
Varmista, että sijaintitila on otettu käyttöön ja että käytössä on jompikumpi
asetuksista Suuri tarkkuus ja Virransäästötila.
2
Kun näkyvissä on Aloitusnäyttö, napauta
3
Etsi ja napauta Asetukset > Suojaus > Smart Lock > Luotetut paikat.
4
Valitse poistettava paikka.
5
Napauta Poista.
.
Laitteen pitäminen avattuna, kun sitä kannetaan
Kun vartalotunnistustoiminto on käytössä, voit pitää laitteen avattuna, kun kannat sitä
esimerkiksi kädessä, taskussa tai laukussa. Laitteen askelmittari pitää laitteen avattuna,
kun se havaitsee, että sitä kannetaan. Laite lukittuu, kun askelmittari havaitsee, että laite
on laskettu alas.
Vartalotunnistustoiminto ei tiedä, kenen vartaloon laite on kosketuksissa. Jos annat laitteen
jollekulle muulle, kun se avattu vartalotunnistustoiminnolla, laitteesi saattaa pysyä avattuna
myös toiselle käyttäjälle. Muista, että vartalotunnistustoiminto ei ole yhtä turvallinen
suojauskeino kuin lukituskuvio, PIN-koodi tai salasana.
Vartalotunnistustoiminnon käyttöönotto
1
Kun näkyvissä on Aloitusnäyttö, napauta .
2
Etsi ja napauta
3
Vedä kohdan Pois käytöstä liukusäädintä oikealle ja napauta sitten OK.
Asetukset
>
Suojaus
>
Smart Lock
>
Vartalotunnistus
.
Vartalotunnistuksen käyttäminen
Kun käytät vartalotunnistustoimintoa, huomioi seuraavat tekijät:
•
Kun laitteesi havaitsee, että se on vartalosi lähellä, se pysyy avattuna sen lukituksen
avaamisen jälkeen.
•
Aina kun asetat laitteen alas, ja se havaitsee, ettei se ole enää vartalosi lähellä, laitteesi
lukittuu automaattisesti.
•
Kun asetat laitteesi alas esimerkiksi pöydälle, sen lukittumiseen voi kulua jopa minuutti.
•
Jos astut autoon, linja-autoon, junaan tai muuhun maakulkuneuvoon, laitteen
lukittumiseen voi kulua jopa 5–10 minuuttia.
•
Huomaa, että laitteesi ei ehkä lukitu automaattisesti lentokoneessa tai veneessä (tai
muussa muualla kuin maalla kulkevassa ajoneuvossa), joten muista lukita se
manuaalisesti tarvittaessa.
•
Kun otat laitteen taas mukaasi tai poistut ajoneuvosta, avaa sen lukitus kerran. Laitteesi
pysyy sitten avattuna niin kauan kuin se on mukanasi.
Vartalotunnistustoiminnon käytöstä poistaminen
1
Kun näkyvissä on Aloitusnäyttö, napauta
2
Etsi ja napauta Asetukset > Suojaus > Smart Lock > Vartalotunnistus.
3
Vedä kohdan Käytössä liukusäädintä oikealle.
.
46
Tämä on julkaisun Internet-versio. © Tulostus sallittu vain yksityiskäyttöön.

Kieliasetukset
Voit valita laitteen oletuskielen ja muuttaa sitä myöhemmin. Voit myös vaihtaa
tekstinsyötön kirjoituskielen. Katso
Kielen vaihtaminen
1
Napauta Aloitusnäyttö-näytössä .
2
Etsi ja napauta Asetukset > Kieli ja syöttötapa > Kieli.
3
Valitse vaihtoehto.
4
Napauta OK.
Jos valitset väärän kielen etkä voi lukea valikkotekstejä, paikanna ja napauta . Valitse sitten
kohdan vieressä oleva merkintä ja valitse avautuvan valikon ensimmäinen merkintä. Tämän
jälkeen voit valita haluamasi kielen.
Näyttönäppäimistön mukauttaminen
sivulla 54 .
Päivämäärä ja aika
Voit muuttaa laitteen päivämäärää ja kellonaikaa.
Päivämäärän asettaminen manuaalisesti
1
Napauta Aloitusnäyttö-näytössä
2
Etsi ja napauta Asetukset > Päivämäärä ja aika.
3
Vedä kohdan Automaattinen päivä ja aika liukusäädintä vasemmalle.
4
Napauta
5
Siirry ylös- tai alaspäin ja valitse haluamasi päivämäärä.
6
Napauta OK.
Aseta päivämäärä
.
.
Kellonajan asettaminen manuaalisesti
1
Kun näkyvissä on Aloitusnäyttö, napauta .
2
Etsi ja napauta Asetukset > Päivämäärä ja aika.
3
Vedä kohdan
4
Napauta Aseta aika.
5
Valitse asianmukaiset tunti- ja minuuttiarvot.
6
Napauta OK.
Aikavyöhykkeen asettaminen
1
Kun näkyvissä on Aloitusnäyttö, napauta .
2
Etsi ja napauta
3
Vedä kohdan Automaattinen aikavyöhyke liukusäädintä vasemmalle.
4
Napauta
5
Valitse vaihtoehto.
Automaattinen päivä ja aika
Asetukset
Valitse aikavyöhyke
>
Päivämäärä ja aika
.
liukusäädintä vasemmalle.
.
Mobile BRAVIA® Engine
Sonyn Mobile BRAVIA® Engine -tekniikka parantaa valokuvien ja videoiden laatua niiden
ottamisen jälkeen. Kuvista tulee selkeämpiä, terävämpiä ja luonnollisempia. Mobile
BRAVIA Engine on oletusarvoisesti käytössä, mutta voit poistaa sen käytöstä, jos haluat
vähentää akun kulutusta.
Mobile BRAVIA® Enginen käyttöönotto
1
Kun näkyvissä on Aloitusnäyttö, napauta
2
Etsi ja napauta Asetukset > Näyttö.
3
Vedä kohdan Mobile BRAVIA Engine 2 liukusäädintä oikealle.
.
Äänentoiston parantaminen
Voit parantaa laitteesi ääntä ottamalla manuaalisesti käyttöön yksittäisiä ääniasetuksia,
kuten taajuuskorjain ja surround-ääni. Voit myös ottaa käyttöön dynaamisen
normalisoinnin minimoidaksesi erot kappaleiden ja videoiden äänenvoimakkuudessa.
47
Tämä on julkaisun Internet-versio. © Tulostus sallittu vain yksityiskäyttöön.

Äänentoiston parantaminen manuaalisesti
1
Napauta aloitusnäytössä .
2
Etsi Asetukset > Äänet ja ilmoitukset > Ääniasetukset ja napauta sitä.
3
Vedä kohdan ClearAudio+ liukusäädintä oikealle.
Ääniasetusten säätäminen manuaalisesti
1
Napauta aloitusnäytössä .
2
Etsi Asetukset > Äänet ja ilmoitukset > Ääniasetukset ja napauta sitä.
3
Vedä kohdan ClearAudio+ liukusäädintä vasemmalle.
4
Napauta Äänitehosteet > Taajuuskorjain.
5
Säädä ääntä manuaalisesti vetämällä taajuusaluepainikkeita ylös tai alas.
Äänentoistoasetusten manuaalinen säätö ei vaikuta puheviestintäsovelluksiin. Esimerkiksi
puhelujen äänenlaatu ei muutu.
Äänenvoimakkuuserojen minimointi dynaamisella normalisoinnilla
1
Napauta aloitusnäytössä
2
Etsi Asetukset > Äänet ja ilmoitukset > Ääniasetukset ja napauta sitä.
3
Vedä kohdan Dynaaminen normalisointi liukusäädintä oikealle.
.
Useita käyttäjätilejä
Laitteesi tukee useita käyttäjätilejä, joilla eri käyttäjät voivat kirjautua laitteeseen erikseen
ja käyttää sitä. Useiden käyttäjätilien käyttäminen toimii hyvin tilanteissa, joissa samaa
laitetta käyttää useita henkilöitä tai joissa lainaat laitteesi jollekulle muulle hetkeksi.
Käyttäjästä, joka asentaa laitteen alun perin, tulee laitteen omistaja. Vain omistaja voi
hallinnoida muiden käyttäjien tilejä. Omistajan tilin lisäksi on olemassa kahdenlaisia tilejä:
•
Tavallinen käyttäjä: Tällainen tilityyppi soveltuu käyttäjälle, joka käyttää laitettasi
säännöllisesti.
•
Vieraskäyttäjä: Vierastiliä voi käyttää sellaisille henkilöille, jotka haluavat käyttää laitettasi
vain tilapäisesti.
Jotkut ominaisuudet ovat ainoastaan omistajan käytettävissä. Esimerkiksi vain omistaja voi
sallia lataukset muista lähteistä kuin Google Play™.
Tietoja tavallisen käyttäjän tilistä
Tavallisen käyttäjän tilejä lisäämällä voit antaa eri käyttäjien käyttää erilaisia
aloitusnäyttöjä, taustakuvia ja yleisiä asetuksia. He saavat myös erilliset käyttöoikeudet
sovelluksiin ja tiedostoille, kuten musiikkitiedostoille ja valokuville, varattuun muistitilaan.
Laitteeseen voi lisätä jopa kolme tavallista käyttäjätiliä.
Tavallisen käyttäjätilin lisääminen
1
Kirjaudu sisään omistajana eli käyttäjänä, joka alunperin asensi laitteen.
2
Napauta aloitusnäytössä .
3
Etsi Asetukset > Käyttäjät > Lisää käyttäjä ja napauta sitä.
4
Napauta OK. Uusi tili luodaan.
5
Napauta MÄÄRITÄ NYT. Näyttö lukittuu, ja äskettäin lisättyä käyttäjää esittävä
kuvake ilmestyy oikeaan yläkulmaan.
6
Avaa näyttö sipaisemalla ylöspäin.
7
Määritä käyttäjän tiln toimimalla näyttöön tulevien ohjeiden mukaan.
Jos uutta tiliä käyttävä henkilö haluaa määrittää tilin asetukset, mutta ei ole tavoitettavissa sillä
hetkellä, voit napauttaa vaihtoehtoa EI NYT vaiheessa 5. Kun käyttäjä on valmis, hän voi valita
vaihtoehdon Käyttäjät kohdasta Asetukset ja tarkastella uutta tiliä, joka tulee näkyviin
merkinnällä Uusi käyttäjä. Voit määrittää tilin asetukset napauttamalla sitä ja toimimalla
ohjeiden mukaan.
Voit myös lisätä tavallisen käyttäjätilin minkä tahansa näytön tilariviltä. Vedä vain tilariviä
alaspäin kahdella sormella ja napauta käyttäjäkuvaketta ja napauta sitten Lisää käyttäjä.
48
Tämä on julkaisun Internet-versio. © Tulostus sallittu vain yksityiskäyttöön.

Puhelujen soittamisen ja tekstiviestien käytön salliminen tavalliselle käyttäjälle
1
Sinun on oltava kirjautuneena omistajana.
2
Napauta aloitusnäytössä .
3
Etsi ja napauta Asetukset > Käyttäjät.
4
Napauta asianmukaisen käyttäjän nimen vieressä ja vedä sitten kohdan Salli
puhelut ja tekstiviestit vieressä olevaa liukusäädintä oikealle.
Tavallisen käyttäjän tilin poistaminen laitteesta
1
Sinun on oltava kirjautuneena omistajana.
2
Napauta aloitusnäytössä
3
Etsi ja napauta Asetukset > Käyttäjät.
4
Napauta poistettavan käyttäjän nimen vierestä ja napauta sitten Poista käyttäjä
.
> Poista.
Tietoja vieraskäyttäjän tilistä
Jos joku haluaa käyttää laitettasi tilapäisesti, voit ottaa tälle käyttäjälle käyttöön tilapäisen
vierastilin. Vierastilassa laite käynnistetään kuin vastikään asennettuna järjestelmänä,
jossa on vain valmiiksi asennetut sovellukset. Kun vieras on lopettanut laitteesi käytön,
voit pyyhkiä istunnon tyhjäksi, jotta seuraava vieras voi aloittaa taas "puhtaalta pöydältä".
Vieraskäyttäjän tili on asennettu valmiiksi, eikä sitä voi poistaa.
Vieraskäyttäjätilin määrittäminen
1
Kirjaudu sisään omistajana eli käyttäjänä, joka alunperin asensi laitteen.
2
Napauta aloitusnäytössä
3
Etsi Asetukset > Käyttäjät > Vieras ja napauta sitä.
4
Viimeistele toimenpide noudattamalla näyttöön tulevia ohjeita.
.
Voit määrittää vieraskäyttäjätilin myös minkä tahansa näytön tilariviltä. Vedä vain tilariviä
alaspäin kahdella sormella ja napauta käyttäjäkuvaketta ja napauta sitten Lisää vieras.
Puhelujen soittamisen salliminen vieraskäyttäjälle
1
Sinun on oltava kirjautuneena omistajana.
2
Napauta aloitusnäytössä
3
Etsi ja napauta Asetukset > Käyttäjät.
4
Napauta kohdan
Vieras
.
vieressä ja vedä sitten kohdan
Salli puhelut
vieressä
olevaa liukusäädintä oikealle.
Vierasistuntotietojen tyhjentäminen
1
Sinun on oltava kirjautuneena vierastilillä.
2
Napauta aloitusnäytössä
3
Etsi ja napauta Asetukset > Käyttäjät.
4
Etsi
Poista vieras
5
Napauta Poista.
Voit tyhjentää vierasistunnon minkä tahansa näytön tilariviltä, kunhan olet kirjautuneena
vierastilillä. Vedä vain tilariviä alaspäin kahdella sormella ja napauta käyttäjäkuvaketta ja
napauta sitten Poista vieras.
ja napauta sitä.
.
49
Tämä on julkaisun Internet-versio. © Tulostus sallittu vain yksityiskäyttöön.

Useiden käyttäjätilien välillä vaihtaminen
Useiden käyttäjätilien välillä vaihtaminen
1
Jos haluat tarkastella käyttäjäluetteloa, vedä tilariviä alaspäin kahdella sormella ja
napauta sitten näytön oikeassa yläkulmassa olevaa käyttäjäkuvaketta.
2
Napauta sen käyttäjätilin kuvaketta, johon haluat vaihtaa. Kyseisen käyttäjätilin
lukitusnäyttö tulee näkyviin.
Kun vaihdat vierastiliin, napauta Aloita alusta, jos haluat pyyhkiä edellisen istunnon tai napauta
Kyllä, jatka, jos haluat jatkaa edellistä istuntoa.
Kukin käyttäjä voi määrittää oman lukitusnäyttönsä. Lisätietoja on kohdassa
sivulla 42 .
Näyttölukko
Useiden käyttäjätilien asetukset
Kun laitteella on useita käyttäjiä, laitteeseen voi määrittää kolmenlaisia asetuksia:
•
Asetukset, joita kaikki käyttäjät voivat muuttaa ja jotka vaikuttavat kaikkiin käyttäjiin.
Esimerkkejä ovat kieli, Wi-Fi®, lentokonetila, NFC ja Bluetooth®.
•
Asetukset, jotka vaikuttavat vain yksittäiseen käyttäjätiliin. Esimerkkejä ovat
automaattinen synkronointi, näyttölukko, lisätyt tilit ja taustakuva.
•
Asetukset, jotka näkyvät vain omistajalle ja vaikuttavat kaikkiin käyttäjiin, kuten VPNasetukset.
50
Tämä on julkaisun Internet-versio. © Tulostus sallittu vain yksityiskäyttöön.

Tekstin kirjoittaminen
Näyttönäppäimistö
Voit kirjoittaa tekstiä QWERTY-näyttönäppäimistöllä napauttamalla kutakin kirjainta
erikseen, tai voit käyttää Kirjoita pyyhkäisemällä -toimintoa ja muodostaa sanoja
liu'uttamalla sormea kirjaimesta toiseen. Jos haluat käyttää näyttönäppäimistön
pienempää versiota ja kirjoittaa tekstiä yhdellä kädellä, voit kytkeä yksikätisen
näppäimistön päälle.
Tekstinsyöttöä varten voi valita jopa kolme kieltä. Älykäs kielentunnistustoiminto tunnistaa
käyttämäsi kielen ja ennakoi kyseisen kielen sanat kirjoitettaessa. Jotkin sovellukset,
esimerkiksi sähköposti- ja tekstiviestisovellukset, avaavat näyttönäppäimistön
automaattisesti.
1 Osoitinta edeltävän merkin poistaminen.
2 Palautusmerkin lisääminen rivin alkuun tai tekstinsyötön vahvistaminen.
3 Välilyönnin lisääminen.
4 Näppäimistön mukauttaminen. Tämä painike katoaa näppäimistön mukauttamisen jälkeen.
5
Numeroiden ja symbolien näyttäminen. Jos haluat lisää merkkejä, napauta .
6
Siirtyminen pieniin kirjaimiin , isoihin kirjaimiin ja isoihin alkukirjaimiin . Joillain kielillä tällä
näppäimellä voidaan käyttää kielen erikoismerkkejä.
Näyttönäppäimistön tuominen näkyviin tekstin syöttämiseksi
•
Napauta tekstinsyöttökenttää.
Näyttönäppäimistön käyttäminen vaakasuunnassa
•
Kun näyttönäppäimistö on näkyvissä, käännä laite kyljelleen.
Vaakanäkymän käyttäminen voi joissakin sovelluksissa edellyttää asetusten muokkaamista.
Tekstin kirjoittaminen merkki kerrallaan
1
Napauta merkkiä, jos haluat syöttää näppäimistössä näkyvän merkin.
2
Jos haluat syöttää merkin muunnelman, kosketa tavallista näppäimistön merkkiä ja
pidä sitä alhaalla, jotta saat käytettävissä olevat vaihtoehdon näkyviin. Valitse sitten
vaihtoehto luettelosta. Voit esimerkiksi syöttää merkin "é" koskettamalla ja
pitämällä alhaalla merkkiä "e", kunnes muut vaihtoehdot avautuvat, ja pitäen
sormea yhä näppäimistöllä vetämällä ja valitsemalla merkin "é".
Pisteen syöttäminen
•
Kun olet kirjoittanut sanan, kaksoisnapauta välilyöntinäppäintä.
51
Tämä on julkaisun Internet-versio. © Tulostus sallittu vain yksityiskäyttöön.

Tekstin syöttäminen elesyöttötoiminnon avulla
1
Kun näyttönäppäimistö on näkyvissä, kirjoita haluamasi sana liu'uttamalla
sormeasi kirjaimesta toiseen.
2
Kun olet syöttänyt sanan, nosta sormi ylös. Sanaa ehdotetaan koskettamiesi
kirjainten perusteella.
3
Jos haluamasi sana ei tule näkyviin, napauta nähdäksesi muita valintoja, ja
valitse sen mukaan. Jos toivottua valintaa ei tule näkyviin, poista koko sana ja
piirrä se uudelleen tai syötä sana napauttamalla kutakin kirjainta erikseen.
Kirjoita pyyhkäisemällä -asetusten muuttaminen
1
Kun näyttönäppäimistö on näkyvissä, napauta .
2
Napauta
3
Voit ottaa Kirjoita pyyhkäisemällä -toiminnon käyttöön tai poistaa sen käytöstä
ja napauta sitten Näppäimistöasetukset.
valitsemalla Kirjoita pyyhkäisemällä -valintaruudun tai poistamalla sen valinnan.
Yksikätisen näppäimistön käyttäminen
1
Avaa näyttönäppäimistö pystytilassa ja napauta
2
Napauta
3
Voit siirtää yksikätisen näppäimistön vasempaan tai oikeaan reunaan
napauttamalla
Jos haluat siirtyä jälleen kirjoittamaan tekstiä näyttönäppäimistöllä, napauta .
ja napauta sitten Yhden käden näppäimistö.
tai .
.
puhelinnäppäimistö
Puhelinnäppäimistö vastaa normaalia 12-näppäimistä puhelimen näppäimistöä. Siinä on
ennakoiva tekstinsyöttö ja syöttö moninapautuksella. Voit aktivoida puhelinnäppäimistön
tekstinsyöttötavan näppäimistöasetuksista. Puhelinnäppäimistöä voi käyttää vain
pystysuunnassa.
1 Valitse tekstinsyöttötapa. Voit naputtaa kutakin merkkiä kerran ja käyttää sanaehdotuksia tai napauttaa
näppäintä niin monta kertaa, että oikea merkki on valittuna.
2 Poista osoitinta edeltävä merkki.
3 Lisää rivin alkuun palautusmerkki tai vahvista tekstin syöttö.
4 Lisää välilyönti.
5 Näytä symbolit ja hymiöt.
6 Näytä numerot.
7 Vaihda suurten ja pienten merkkien välillä ja kytke Caps Lock päälle.
Puhelinnäppäimistön ensimmäinen avauskerta
1
Napauta tekstinsyöttökenttää ja napauta sitten .
2
Napauta ja napauta sitten Näppäimistöasetukset.
3
Napauta Pystynäppäimistö ja valitse Puhelinnäppäimistö.
52
Tämä on julkaisun Internet-versio. © Tulostus sallittu vain yksityiskäyttöön.

Tekstin syöttäminen puhelinnäppäimistön avulla
•
Kun tulee näkyviin puhelinnäppäimistöön, napauta kutakin merkkinäppäintä vain
kerran, vaikka kirjain ei olisikaan ensimmäinen näppäimellä kirjoitettava kirjain. Voit
tuoda lisää sanaehdotuksia näkyviin napauttamalla ehdokkeja ja pitämällä niitä
painettuna ja valitsemalla sanan luettelosta.
•
Kun tulee näkyviin puhelinnäppäimistöön, napauta syötettävän merkin
näyttönäppäintä. Jatka tämän painikkeen napauttamista, kunnes haluamasi merkki
valitaan. Tee sama sitten seuraavalle syötettävälle merkille ja niin edelleen.
Numeroiden syöttäminen puhelinnäppäimistön avulla
•
Kun puhelinnäppäimistö on näkyvissä, napauta . Numeroita sisältävä
puhelinnäppäimistö tulee näkyviin.
Symbolien ja hymiöiden lisääminen puhelinnäppäimistöllä
1
Kun puhelinnäppäimistö on näkyvissä, napauta
. Näkyviin tulee ruudukko,
jossa on numeroita ja hymiöitä.
2
Voit tarkastella lisää valintoja siirtymällä ylös- tai alaspäin. Valitse symboli tai hymiö
napauttamalla sitä.
Tekstin syöttäminen äänisyöttötoiminnolla
Voit syöttää tekstiä äänisyöttötoiminnolla sanojen kirjoittamisen sijaan. Puhu vain
syötettävät sanat. Äänisyöttö on kokeellinen Google™-tekniikka, joka on saatavilla eri
kielillä ja eri alueilla.
Puhesyötön käyttöönotto
1
Kun kirjoitat tekstiä näyttönäppäimistöllä, avaa ilmoituspaneeli vetämällä tilariviä
alaspäin ja napauta sitten
2
Napauta
3
Napauta näyttönäppäimistössä > ja napauta sitten Näppäimistöasetukset.
4
Valitse valintaruutu kohdan
5
Jos haluat tallentaa asetuksesi, napauta . Näyttönäppäimistöön ilmestyy nyt
mikrofonikuvake
Määritä syöttötavat
.
.
ja valitse sitten
Google™-äänisyöttö
Google™-äänisyöttönäppäin
-valintaruutu.
vierestä.
Tekstin syöttäminen äänisyöttötoiminnolla
1
Avaa näyttönäppäimistö.
2
Napauta
3
Kun olet valmis, napauta
4
Muokkaa tekstiä tarvittaessa manuaalisesti.
Jos haluat tuoda näppäimistön näkyviin ja syöttää tekstiä manuaalisesti, napauta
. Kun tulee näkyviin, syötä tekstiä puhumalla.
uudelleen. Ehdotettu teksti tulee näkyviin.
Tekstin muokkaaminen
Voit valita, leikata, kopioida ja liittää tekstiä samalla, kun kirjoitat. Voit käyttää
muokkaustyökaluja kaksoisnapsauttamalla antamaasi tekstiä. Muokkaustyökalut tulevat
käyttöön sovelluspalkissa.
Sovelluspalkki
.
1 Sovelluspalkin sulkeminen
2 Kaiken tekstin valitseminen
3 Tekstin leikkaaminen
Tämä on julkaisun Internet-versio. © Tulostus sallittu vain yksityiskäyttöön.
53

4 Tekstin kopioiminen
5 Tekstin liittäminen
on näkyvissä vain, kun olet tallentanut tekstiä leikepöydälle.
Tekstin valitseminen
1
Kirjoita tekstiä ja kaksoisnapsauta tekstiä. Napauttamasi sana korostetaan sen
molemmille puolille tulevilla ulokkeilla.
2
Valitse lisää tekstiä vetämällä ulokkeita vasemmalle tai oikealle.
Tekstin muokkaaminen
1
Kirjoita tekstiä ja kaksoisnapsauta kirjoittamaasi tekstiä avataksesi sovelluspalkin.
2
Valitse muokattava teksti ja tee sitten haluamasi muutokset sovellusrivin työkalujen
avulla.
Suurennuslasin käyttö
•
Kun syötöt tekstiä, napauta ja pidä painettuna tekstikenttää esittääksesi tekstin
suurennettuna, ja aseta kursori minne haluat tekstikentällä.
Näyttönäppäimistön mukauttaminen
Kun syötät tekstiä näyttönäppäimistöllä, voit käyttää näppäimistöasetuksia ja muita
tekstinsyöttöasetuksia, joiden avulla voit määrittää kirjoituskielten valinnat, tekstin
ennakoinnin ja korjauksen. Saat kielikohtaisia sanaehdotuksia poistamalla älykkään
kielentunnistustoiminnon käytöstä.
Näppäimistö voi opetella kirjoitustyylisi viestisovelluksissa kirjoittamiesi viestien ja muiden
sovellusten tietojen perusteella. Mukana on myös mukautusopas, joka opastaa
yleisimpien asetusten tekemisessä, jotta pääset nopeasti alkuun. Voit valita käyttöön
myös muita näppäimistöjä ja vaihdella näppäimistöjen välillä. Voit valita esimerkiksi kiinantai japaninkielisen Xperia™-näppäimistön.
Näyttönäppäimistön asetusten käyttö
1
Kun kirjoitat tekstiä näyttönäppäimistöllä, napauta
2
Napauta
, napauta Näppäimistöasetukset ja muuta sitten asetuksia haluamallasi
.
tavalla.
3
Jos halut lisätä kirjoituskielen tekstinsyötölle, napauta Kielten kirjoittaminen ja
merkitse asiaankuuluvat valintaruudut.
4
Vahvista napauttamalla OK.
Sanaehdotusasetusten muuttaminen
1
Kun kirjoitat tekstiä näyttönäppäimistöllä, napauta
2
Napauta ja napauta sitten
3
Valitse vaihtoehto.
Näppäimistöasetukset> Sanaehdotukset
.
.
Kirjoituskielen muuttaminen näyttönäppäimistön avulla
Tämä toiminto on käytettävissä vain, jos olet lisännyt useita syöttökieliä ja jos älykäs
kielentunnistustoiminto on poistettu käytöstä tai jos valitsemissasi kielissä on muita kuin
latinalaisia kieliä.
•
Kun kirjoitat tekstiä näyttönäppäimistöllä, napauta kirjoituskielikuvaketta, jos haluat
vaihtaa valittuja kirjoituskieliä. Voit napauttaa esimerkiksi , kunnes haluamasi
kirjoituskieli tulee näkyviin.
Oman kirjoitustyylin käyttöasetusten muuttaminen
1
Kun kirjoitat tekstiä näyttönäppäimistöllä, napauta .
2
Napauta , napauta sitten Näppäimistöasetukset > Käytä kirjoitustyyliäni ja
valitse vaihtoehto.
54
Tämä on julkaisun Internet-versio. © Tulostus sallittu vain yksityiskäyttöön.

Älykkään kielentunnistuksen asetusten muuttaminen
Älykäs kielentunnistus ei ehkä ole käytettävissä kaikilla kirjoituskielillä.
1
Kun näyttönäppäimistö on näkyvissä, napauta .
2
Napauta ja napauta sitten Näppäimistöasetukset.
3
Voit ottaa älykkään kielentunnistustoiminnon käyttöön tai poistaa sen käytöstä
valitsemalla Älykäs kielen tunnistus -valintaruudun tai poistamalla sen valinnan.
Näppäimistöasettelun valitseminen
Näyttönäppäimistöön saatavilla olevia eri asetteluja ei välttämättä saa kaikilla kielillä. Voit valita
eri näppäimistöasetteluja kullekin kirjoituskielelle.
1
Kun kirjoitat tekstiä näyttönäppäimistöllä, napauta .
2
Napauta
3
Napauta Kielten kirjoittaminen ja napauta sitten kirjoituskielen vierestä .
4
Valitse näppäimistöasettelu.
5
Vahvista napauttamalla OK.
ja napauta sitten Näppäimistöasetukset.
Toisen näppäimistön valitseminen
1
Kun kirjoitat tekstiä näyttönäppäimistöllä, napauta näytössä alaoikealla olevaa
kuvaketta
2
Valitse vaihtoehto.
Saat lisää näppäimistövaihtoehtoja napauttamalla Valitse näppäimistöt ja vetämällä sitten
asianmukaisia liukusäätimiä oikealle.
.
55
Tämä on julkaisun Internet-versio. © Tulostus sallittu vain yksityiskäyttöön.

Soittaminen
Puhelujen soittaminen
Voit soittaa valitsemalla puhelinnumeron manuaalisesti napauttamalla
yhteystietoluetteloon tallennettua numeroa tai napauttamalla puhelinnumeroa
puhelulokista. Voit myös etsiä numeroita yhteystietoluettelosta ja puhelulokeista nopeasti
smart dial -toiminnolla. Kirjoita osa yhteystiedon numerosta tai nimestä ja valitse sitten
ehdotuksista. Voit soittaa videopuhelun laitteessa olevalla, pikaviesteihin ja
videokeskusteluihin tarkoitetulla Hangouts™-sovelluksella. Lisätietoja on kohdassa
Pikaviestintä ja videokeskustelut
sivulla 72 .
1 Lisävalintojen näyttäminen
2 Numeron poistaminen
3 Valintapaneeli
4 Soittopainike
Valintapaneelin avaaminen
1
Kun näkyvissä on Aloitusnäyttö, napauta .
2
Etsi
ja napauta sitä.
3
Jos valintapaneeli ei tule näkyviin, napauta .
Puhelinnumeron valinta
1
Avaa valintapaneeli.
2
Anna puhelinnumero ja napauta
Voit poistaa vahingossa annetun numeron napauttamalla
Puhelun soittaminen smart dial -toiminnon avulla
1
Avaa valintapaneeli.
2
Kirjoita sitä yhteystietoa vastaavat kirjaimet tai numerot, jolle haluat soittaa. Kun
kirjoitat kirjaimia tai numeroita, näyttöön tulee luettelo mahdollisista valinnoista.
3
Napauta yhteystietoa, jolle haluat soittaa.
Ulkomaanpuhelun soittaminen
1
Avaa valintapaneeli.
2
Kosketa 0-näppäintä ja pidä sitä alhaalla, kunnes ”+”-merkki tulee näkyviin.
3
Kirjoita maatunnus, suuntanumero (ilman ensimmäistä nollaa) ja puhelinnumero ja
napauta sitten
.
.
.
56
Tämä on julkaisun Internet-versio. © Tulostus sallittu vain yksityiskäyttöön.

Suoravalintanumeron lisääminen aloitusnäyttöön
1
Kosketa näytön Aloitusnäyttö tyhjää kohtaa (pitkä painallus), kunnes laite värisee ja
mukautusvalikko tulee näkyviin.
2
Napauta mukautusvalikossa Lisäohjelmat ja sovellukset > Pikakomennot.
3
Selaa sovellusluetteloa ja valitse Suoravalinta.
4
Valitse yhteystieto ja numero, jota haluat käyttää suoravalintanumerona.
Puhelinnumeron näyttäminen tai piilottaminen
Voit valita, näytetäänkö vai piilotetaanko puhelinnumerosi vastaanottajien laitteissa soiton
yhteydessä.
Puhelinnumeron näyttäminen tai piilottaminen
1
Napauta Aloitusnäyttö-näytössä .
2
Etsi ja napauta Asetukset > Puhelu > Lisäasetukset > Soittajan tunnus.
Puheluiden vastaanottaminen
Jos saat puhelun, kun laite on lepotilassa tai näyttö on lukittuna, puhelinsovellus avataan
koko näytön tilassa. Jos saat puhelun, kun näyttö on aktiivisena, saapuva puhelu
näytetään kelluvana ilmoituksena eli pienennettynä ikkunana, joka kelluu avoinna olevan
näytön päällä. Voit tällaisen ilmoituksen saapuessa vastata puheluun ja avata
puhelinsovellusnäytön tai hylätä puhelun ja pysyä valitussa näytössä.
Saapuvaan puheluun vastaaminen, kun näyttö ei ole käytössä
•
Vedä
-kuvaketta oikealle.
Saapuvaan puheluun vastaaminen, kun näyttö on käytössä
•
Napauta näytön yläosaan tulevasta kelluvasta ilmoituksesta VASTAA.
Puheluun vastaamisen sijaan voit siirtyä puhelinsovelluksen päänäyttöön napauttamalla
kelluvan ilmoitusikkunan yläosaa. Tällä tavalla saat lisää vaihtoehtoja puhelun hallintaan. Voit
esimerkiksi hylätä puhelun viestillä.
Saapuvan puhelun hylkääminen, kun näyttö ei ole käytössä
•
Vedä -kuvaketta vasemmalle.
Saapuvan puhelun hylkääminen, kun näyttö on käytössä
•
Napauta näytön yläosaan tulevasta kelluvasta ilmoituksesta
Puhelun hylkäämisen sijaan voit siirtyä puhelinsovelluksen päänäyttöön napauttamalla
kelluvan ilmoitusikkunan yläosaa. Tällä tavalla saat lisää vaihtoehtoja puhelun hallintaan. Voit
esimerkiksi hylätä puhelun viestillä.
HYLKÄÄ
.
Saapuvan puhelun soittoäänen mykistäminen
•
Kun puhelu saapuu, paina äänenvoimakkuusnäppäintä.
Puhelun hylkääminen tekstiviestillä
Voit hylätä puhelun tekstiviestillä. Kun hylkäät puhelun tällaisella viestillä, viesti lähetetään
automaattisesti soittajalle ja tallennetaan yhteystiedon viestikeskusteluun.
Voit valita jonkin laitteessa olevista ennalta määritetyistä viesteistä tai luoda uuden viestin.
Voit myös luoda omia viestejäsi muokkaamalla ennalta määritettyjä viestejä.
Puhelun hylkääminen tekstiviestillä
1
Kun saat puhelun, vedä valintaa Hylkää viestillä ylöspäin.
2
Valitse ennalta määritetty viesti tai napauta
ja kirjoita uusi viesti.
57
Tämä on julkaisun Internet-versio. © Tulostus sallittu vain yksityiskäyttöön.

Toisen puhelun hylkääminen tekstiviestillä
1
Jos kuulet toistuvia äänimerkkejä puhelun aikana, vedä Hylkää viestillä ylöspäin.
2
Valitse ennalta määritetty viesti tai napauta ja kirjoita uusi viesti.
Puhelun hylkäämiseen käytettävän tekstiviestin muokkaaminen
1
Kun näkyvissä on Aloitusnäyttö, napauta .
2
Etsi Asetukset > Puhelu > Hylkää puhelu viestillä ja napauta sitä.
3
Napauta muokattavaa viestiä ja tee haluamasi muutokset.
4
Napauta OK.
Meneillään olevat puhelut
1 Numeroiden syöttäminen puhelun aikana
2 Kaiuttimen käyttäminen puhelun aikana
3 Nykyisen puhelun asettaminen pitoon tai palauttaminen pidosta
4 Toisen puhelun soittaminen
5 Mikrofonin mykistäminen puhelun aikana
6 Puhelun lopettaminen
Kuulokkeen äänenvoimakkuuden säätäminen puhelun aikana
•
Paina äänenvoimakkuusnäppäintä ylös tai alas.
Näytön aktivointi puhelun aikana
•
Paina lyhyesti .
Puhelulokin käyttäminen
Puheluloki sisältää vastaamattomat , vastatut ja soitetut puhelut.
Puhelulokin avaaminen
1
Kun näkyvissä on Aloitusnäyttö, napauta .
2
Etsi
ja napauta sitä.
3
Jos puheluloki ei tule näkyviin, napauta .
Vastaamatta jääneiden puheluiden näyttäminen
1
Jos et ole vastannut puheluun, tulee näkyviin tilariville. Vedä tilariviä alaspäin.
2
Napauta Vastaamatta jäänyt puhelu.
58
Tämä on julkaisun Internet-versio. © Tulostus sallittu vain yksityiskäyttöön.

Puhelulokissa olevaan numeroon soittaminen
•
Napauta numeroa.
Voit muokata numeroa ennen soittamista koskettamalla numeroa puhelulokista ja pitämällä
sitä alhaalla ja napauttamalla sitten Muokkaa numeroa ennen soittoa.
Puhelulokissa olevan numeron lisääminen yhteystietoihin
1
Kosketa puhelulokissa näkyvää numeroa, pidä sitä alhaalla ja napauta sitten Lisää
yhteyshenkilöihin.
2
Valitse yhteystieto, jolle haluat lisätä numeron, tai napauta Luo uusi yhteystieto.
3
Muokkaa yhteystiedon tietoja ja napauta Valmis.
Puhelulokiasetusten tarkasteleminen
•
Kun puheluloki on auki, napauta
Voit käyttää myös yleisiä puheluasetuksia yllä olevien ohjeiden mukaan.
.
Puheluiden siirtäminen toiseen numeroon
Voit siirtää puheluja toiselle vastaanottajalle, kuten toiseen puhelinnumeroon, toiseen
laitteeseen tai vastaajaan.
Puheluiden siirtäminen toiseen numeroon
1
Kun näkyvissä on Aloitusnäyttö, napauta .
2
Etsi ja napauta
3
Napauta Soitonsiirto ja tee valinta.
4
Anna numero, johon haluat siirtää puhelut, ja napauta sitten
Asetukset
>
Puhelu
.
Ota käyttöön
.
Soitonsiirron poistaminen käytöstä
1
Kun näkyvissä on Aloitusnäyttö, napauta .
2
Etsi Asetukset > Puhelu > Soitonsiirto ja napauta sitä.
3
Valitse vaihtoehto ja napauta sitten
Poista käytöstä
.
Puheluiden rajoittaminen
Voit estää kaikki saapuvat tai lähtevät puhelut tai tiettyyn luokkaan kuuluvat puhelut. Jos
olet saanut PIN2-koodin palveluntarjoajalta, voit myös käyttää kiinteitä valintanumeroita
(FDN) rajoittamaan lähteviä puheluita. Jos tilaukseesi kuuluu vastaajapalvelu, voit lähettää
kaikki tietyn yhteyshenkilön saapuvat puhelut suoraan vastaajaan. Jos haluat estää tietyn
numeron, voit siirtyä Google Play™ -palveluun ja ladata tätä toimintoa tukevat
sovellukset.
Kaikki verkko-operaattorit eivät tue FDN-numeroita. Ota yhteyttä verkko-operaattoriin ja
selvitä, tukeeko SIM-korttisi tai verkkopalvelusi tätä ominaisuutta.
Saapuvien tai lähtevien puhelujen estäminen
1
Kun näkyvissä on Aloitusnäyttö, napauta .
2
Etsi ja napauta Asetukset > Puhelu.
3
Napauta Puhelunesto ja valitse vaihtoehto.
4
Anna salasana ja napauta Ota käyttöön.
Kun määrität soitoneston ensimmäistä kertaa, sinun on annettava salasana, jotta voit aktivoida
soitonestotoiminnon. Tätä samaa salasanaa tulee käyttää myöhemmin, jos haluat muokata
soitonestoasetuksia.
Kiinteän valinnan ottaminen käyttöön tai poistaminen käytöstä
1
Kun näkyvissä on Aloitusnäyttö, napauta .
2
Etsi Asetukset > Puhelu > Sallitut numerot ja napauta sitä.
3
Napauta Aktivoi kiinteä valinta tai Poista kiinteän valinnan aktivointi.
4
Anna PIN2-koodi ja napauta OK.
59
Tämä on julkaisun Internet-versio. © Tulostus sallittu vain yksityiskäyttöön.

Hyväksyttyjen puhelun vastaanottajien luettelon käyttäminen
1
Kun näkyvissä on Aloitusnäyttö, napauta .
2
Etsi ja napauta Asetukset > Puhelu > Sallitut numerot > Sallitut numerot.
SIM-kortin PIN2-koodin vaihtaminen
1
Napauta Aloitusnäyttö-näytössä .
2
Etsi ja napauta Asetukset > Puhelu.
3
Napauta Sallitut numerot > Vaihda PIN2-koodi.
4
Syötä vanhan SIM-kortin PIN2-koodi ja napauta OK.
5
Syötä uuden SIM-kortin PIN2-koodi ja napauta OK.
6
Vahvista uusi PIN2 ja napauta OK.
Tietyn yhteyshenkilön saapuvien puheluiden lähettäminen suoraan vastaajaan
1
Kun näkyvissä on Aloitusnäyttö, napauta
2
Etsi ja napauta sitä.
3
Valitse yhteyshenkilö, jonka kaikki saapuvat puhelut haluat lähettää automaattisesti
vastaajaan.
4
Napauta
5
Valitse kohdan Kaikki puhelut vastaajaan viereinen valintaruutu.
6
Napauta Valmis.
> .
.
Useat puhelut
Jos olet aktivoinut koputuspalvelun, voit käsitellä useita puheluja samanaikaisesti. Kun se
on aktivoitu, saat äänimerkki-ilmoituksen toisen puhelun saapuessa.
Koputuspalvelun aktivointi tai aktivoinnin poisto
1
Kun näkyvissä on Aloitusnäyttö, napauta
2
Etsi Asetukset > Puhelu > Lisäasetukset ja napauta sitä.
3
Voit aktivoida koputuspalvelun tai poistaa sen aktivoinnin napauttamalla
Vastaaminen toiseen puheluun ja meneillään olevan puhelun asettaminen pitoon
•
Kun kuulet toistuvia äänimerkkejä puhelun aikana, vedä oikealle.
Toisen puhelun hylkääminen
•
Kun kuulet toistuvia äänimerkkejä puhelun aikana, vedä vasemmalle.
Toisen puhelun soittaminen
1
Napauta puhelun aikana . Puheluloki tulee näkyviin.
2
Tuo valintapaneeli näkyviin napauttamalla
3
Valitse vastaanottajan numero ja napauta . Ensimmäinen puhelu asetetaan
pitoon.
Kolmanteen puheluun vastaaminen ja käynnissä olevan puhelun lopettaminen
•
Kun saat kolmannen puhelun, napauta Lopeta nykyinen puhelu ja vastaa.
Kolmannen puhelun hylkääminen
•
Kun saat kolmannen puhelun, napauta Hylkää saapuva puhelu.
Siirtyminen puhelusta toiseen
•
Voit siirtyä toiseen puheluun ja asettaa nykyisen puhelun pitoon napauttamalla
Vaihda tähän puheluun.
.
Koputus
.
.
60
Tämä on julkaisun Internet-versio. © Tulostus sallittu vain yksityiskäyttöön.

Neuvottelupuhelut
Neuvottelupuhelussa tai usean osallistujan puhelussa voit keskustella vähintään kahden
henkilön kanssa.
Lisätietoja siitä, montako osallistujaa neuvottelupuheluun voi lisätä, saat verkkooperaattoriltasi.
Neuvottelupuhelun soittaminen
1
Napauta puhelun aikana . Esiin tulee puheluloki.
2
Voit näyttää numeronäppäimistön napauttamalla .
3
Valitse toisen osallistujan numero ja napauta . Ensimmäinen osallistuja asetetaan
tilapäisesti pitoon.
4
Lisää toinen osallistuja puheluun ja aloita neuvottelu napauttamalla
5
Jos haluat lisätä puheluun muita osallistujia, tee edellä kuvatut toimenpiteet
uudelleen.
Yksityisen keskustelun käyminen neuvottelupuhelun osallistujan kanssa
1
Napauta kokouspuhelun aikana Neuvottelun hallinta.
2
Napauta sen osallistujan puhelinnumeroa, jonka kanssa haluat käydä yksityisen
keskustelun.
3
Voit lopettaa yksityisen keskustelun ja palata neuvottelupuheluun napauttamalla
Osallistujan vapauttaminen neuvottelupuhelusta
1
Napauta kokouspuhelun aikana Neuvottelun hallinta.
2
Napauta vapautettavan osallistujan vieressä.
.
.
Neuvottelupuhelun lopettaminen
•
Napauta puhelun aikana .
Vastaaja
Jos tilaukseesi kuuluu vastaajapalvelu, soittajat voivat jättää sinulle ääniviestin, kun et voi
vastata soittoon. Vastaajapalvelun numero on tavallisesti tallennettu SIM-kortille. Jos näin
ei ole, saat numeron palveluntarjoajalta ja voit syöttää sen manuaalisesti.
Vastaajan numeron syöttäminen
1
Napauta Aloitusnäyttö-näytössä .
2
Etsi ja napauta
Vastaajan numero.
3
Syötä vastaajan numero.
4
Napauta OK.
Vastaajapalveluun soittaminen
1
Avaa valintapaneeli.
2
Kosketa 1-näppäintä ja pidä sitä alhaalla, kunnes vastaajan numeroon soitetaan.
Kun soitat vastaajan numeroon ensimmäisen kerran, verkko-operaattorin vastaajajärjestelmä
pyytää yleensä vastaajan asetusten määrittämistä. Sinua saatetaan esimerkiksi pyytää
tallentamaan tervehdys ja määrittämään salasana.
Asetukset
>
Puhelu
>
Vastaaja
>
Vastaaja-asetukset
>
Hätäpuhelut
Laite tukee kansainvälisiä hätänumeroita, kuten 112 ja 911. Näitä numeroita käyttämällä
voidaan yleensä soittaa hätäpuhelu missä tahansa maassa puhelinverkon
kuuluvuusalueella, vaikka puhelimessa ei olisi SIM-korttia.
61
Tämä on julkaisun Internet-versio. © Tulostus sallittu vain yksityiskäyttöön.

Hätäpuhelun soittaminen
1
Avaa valintapaneeli.
2
Anna hätänumero ja napauta .
Voit soittaa hätäpuheluita silloinkin, kun puhelimessa ei ole SIM-korttia tai kun lähtevät puhelut
estetään.
Hätäpuhelun soittaminen SIM-kortin ollessa lukittuna
1
Napauta Hätäpuhelu.
2
Anna hätänumero ja napauta
.
Hätäpuhelun soittaminen näytön ollessa lukittuna
1
Vedä lukitusnäytössä puhelinkuvaketta oikealle.
2
Jos aktiivisen näyttölukituksen tyyppi on Sipaisu, napauta
numeronäppäimistön, syötä hätänumero ja napauta
3
Jos näyttö on lukittu kuviolla, PIN-koodilla tai salasanalla, napauta Hätäpuhelu,
avataksesi
.
syötä hätänumero ja napauta .
62
Tämä on julkaisun Internet-versio. © Tulostus sallittu vain yksityiskäyttöön.

Yhteystiedot
Yhteystietojen siirtäminen
Yhteystiedot voidaan siirtää uuteen laitteeseen usealla tavalla. Voit synkronoida onlinetilillä olevat yhteystiedot tai tuoda ne suoraan toisesta laitteesta.
Yhteystietojen siirtäminen tietokoneella
Xperia™ Transfer on sovellus, joka auttaa keräämään yhteystiedot vanhalta laitteelta ja
siirtämään ne uuteen laitteeseen. Xperia™ Transfer, jota voit käyttää Xperia™
Companion -ohjelmistossa, tukee mobiililaitteita, joissa on käytössä iOS tai Android™käyttöjärjestelmä tai iCloud-ohjelmisto. Jos vanha laitteesi on iOS-laite, App Matching toiminto ehdottaa, mitkä Android-sovellukset vastaavat iOS-sovelluksiasi.
Jotta voit käyttää Xperia™ Transferia, tarvitset seuraavat:
•
Internet-yhteydellä varustettu tietokone
•
uusi Android™-laite.
•
USB-kaapeli uutta Android™-laitetta varten
•
vanha laite
•
USB-kaapeli vanhaa laitetta varten.
Et välttämättä tarvitse vanhaa laitettasi. iOS-laitteet voivat muodostaa yhteyden suoraan
iCloudiin tai käyttää paikallista varmuuskopiota. Jos vanha laite on Sony-laite, voit käyttää
paikallisia varmuuskopioita.
Yhteystietojen siirtäminen uuteen laitteeseen
1
Etsi ja lataa Xperia™ Companionin Windows-versio osoitteesta
http://support.sonymobile.com/tools/xperia-companion tai Xperia™ Companionin
Mac-versio osoitteesta
http://support.sonymobile.com/tools/xperia-companion-mac , jos ohjelmistoa ei
ole vielä asennettu.
2
Kytke laite tietokoneeseen USB-kaapelilla.
3
Avaa Xperia™ Companion -ohjelmisto, jos se ei käynnisty automaattisesti
asennuksen jälkeen, valitse
ohjeiden mukaisesti.
Xperia™ Transfer
ja siirrä sitten yhteystiedot näytön
Yhteystietojen siirtäminen online-tiliä käyttäen
Jos synkronoit vanhan laitteen tai tietokoneen yhteystiedot online-tilin (esimerkiksi Google
Sync™, Facebook™ tai Microsoft® Exchange ActiveSync®) kanssa, voit siirtää
yhteystiedot uuteen laitteeseen kyseistä tiliä käyttäen.
Yhteystietojen synkronointi uuteen laitteeseen synkronointitiliä käyttäen
1
Napauta Aloitusnäyttö-näytössä ja napauta sitten .
2
Napauta
3
Napauta tiliä, jonka kanssa haluat synkronoida yhteystiedot, ja napauta sitten >
Synkronoi nyt.
Yhteystietojen synkronointi synkronointitilin kanssa edellyttää, että kirjaudut kyseiseen tiliin.
ja napauta sitten Asetukset> Tilit ja synkronointi.
Muita tapoja yhteystietojen siirtämiseen
Yhteystiedot voidaan siirtää vanhasta laitteesta uuteen usealla tavalla. Voit esimerkiksi
kopioida yhteystiedot muistikortille, käyttää Bluetooth®-tekniikkaa tai tallentaa
yhteystiedot SIM-kortille. Lisätietoja yhteystietojen siirtämisestä vanhasta laitteesta on
asiaankuuluvassa käyttöoppaassa.
63
Tämä on julkaisun Internet-versio. © Tulostus sallittu vain yksityiskäyttöön.

Yhteystietojen tuominen muistikortilta
1
Napauta Aloitusnäyttö-näytössä ja napauta sitten .
2
Paina ja napauta sitten Tuo yhteystieto > SD-kortti.
3
Valitse tuotava tiedosto ja napauta OK.
Yhteystietojen tuominen Bluetooth®-tekniikalla
1
Varmista, että Bluetooth®-toiminto on päällä ja laite on näkyvissä.
2
Kun saat ilmoituksen laitteeseen saapuvasta tiedostosta, vedä tilariviä alaspäin ja
hyväksy tiedostonsiirto napauttamalla ilmoitusta.
3
Aloita tiedostonsiirto napauttamalla Hyväksy.
4
Vedä tilariviä alaspäin. Kun siirto on valmis, napauta ilmoitusta.
5
Napauta vastaanotettua tiedostoa.
Yhteystietojen tuominen SIM-kortilta
Jos tuot yhteystiedot SIM-korttia käyttäen, voit menettää tietoja tai yhteystietoja voi olla
päällekkäisiä.
1
Napauta kohdassa Aloitusnäyttö ja napauta sitten .
2
Napauta
3
Voit tuoda yksittäiset yhteystiedot paikantamalla yhteystiedot ja napauttamalla
ja napauta sitten Tuo yhteystieto > SIM-kortti.
niitä. Voit tuoda kaikki yhteystiedot napauttamalla Tuo kaikki.
Yhteystietojen hakeminen ja tarkasteleminen
1 Yhteystietojen haku
2 Lisävalintojen näyttäminen
3 Yhteystieto-, suosikki- ja ryhmävälilehdet
4 Terveydentilaa koskevien tietojen ja hätätilanneyhteystietojen muokkaaminen ja näyttäminen
5 Yhteystietojen näyttäminen
6 Siirtyminen suoraan valitulla kirjaimella alkaviin yhteystietoihin
7 Yhteyshenkilön lisääminen
Yhteystiedon hakeminen
1
Kun näkyvissä on Aloitusnäyttö, napauta ja napauta sitten .
2
Napauta ja kirjoita puhelinnumero, nimi tai muu tieto kenttään Hae
yhteystiedoista. Tulosluetteloa suodatetaan sitä mukaa, kun kirjoitat merkkejä.
64
Tämä on julkaisun Internet-versio. © Tulostus sallittu vain yksityiskäyttöön.

Yhteystietosovelluksessa näytettävien yhteystietojen valitseminen
1
Napauta Aloitusnäyttö-näytössä ja napauta sitten .
2
Paina ja napauta sitten Suodata.
3
Merkitse avautuvassa luettelossa haluamasi vaihtoehdot tai poista ne. Jos olet
synkronoinut yhteystiedot synkronointitilin kanssa, kyseinen tili on luettelossa. Voit
laajentaa vaihtoehtojen luettelon napauttamalla tiliä.
Yhteystietojen lisääminen ja muokkaaminen
Yhteystiedon lisääminen
1
Napauta kohdassa Aloitusnäyttö
2
Napauta .
3
Jos olet synkronoinut yhteystiedot yhden tai useamman tilin välillä ja lisäät
yhteystietoja ensimmäistä kertaa, valitse tili, johon yhteystieto on tarkoitus lisätä.
Voit myös napauttaa Ei varmuuskopiointia, jos haluat ainoastaan käyttää
yhteystietoa ja tallentaa sen laitteeseen.
4
Kirjoita tai valitse haluamasi yhteyshenkilön tiedot.
5
Kun olet valmis, napauta Valmis.
Kun olet valinnut synkronointitilin kohdassa 3, kyseinen tili näkyy oletustilinä, kun seuraavan
kerran lisäät yhteyshenkilön. Kun tallennat yhteyshenkilön tiettyyn tiliin seuraavan kerran,
kyseinen tili näkyy oletustilinä. Jos olet tallentanut yhteyshenkilön tiettyyn tiliin ja haluat vaihtaa
määritystä, sinun on luotava uusi yhteyshenkilö ja valittava eri tili, johon hänen tietonsa
tallennetaan.
ja napauta sitten .
Jos lisäät plusmerkin ja maatunnuksen yhteyshenkilön puhelinnumeron eteen, numeroa ei
tarvitse muokata, kun myöhemmin soitat puheluita muissa maissa.
Yhteystiedon muokkaaminen
1
Napauta Aloitusnäyttö-näytössä ja napauta sitten .
2
Napauta muokattavaa yhteystietoa ja napauta sitten
3
Muokkaa haluamiasi tietoja.
4
Kun olet valmis, napauta Valmis.
Jotkut synkronointipalvelut eivät salli yhteystietojen muokkaamista.
.
Kuvan yhdistäminen yhteystiedon kanssa
1
Napauta kohdassa Aloitusnäyttö ja napauta sitten .
2
Napauta muokattavaa yhteystietoa ja napauta sitten
3
Napauta ja valitse yhteystiedon kuvan lisäämistapa.
4
Kun olet lisännyt kuvan, napauta Valmis.
Voit myös lisätä kuvan yhteystiedolle suoraan
tilille tallennetun kuvan, kuva on ladattava ensin.
Albumi-sovelluksesta. Jos haluat lisätä online-
.
Yhteyshenkilön soittoäänen mukauttaminen
1
Napauta kohdassa Aloitusnäyttö ja napauta sitten .
2
Napauta muokattavaa yhteystietoa ja napauta sitten
3
Napauta > Aseta soittoääni.
4
Valitse asetus luettelosta tai napauta ja valitse laitteeseen tallennettu
.
musiikkitiedosto ja napauta sitten Valmis.
5
Napauta Valmis.
Yhteystietojen poistaminen
1
Napauta kohdassa Aloitusnäyttö
2
Koske poistettavaa yhteystietoa (pitkä painallus).
3
Jos haluat poistaa kaikki yhteystiedot, avaa avattava valikko napauttamalla
ja napauta sitten .
alanuolta ja valitse Merkitse kaikki.
4
Napauta
ja napauta sitten Poista.
65
Tämä on julkaisun Internet-versio. © Tulostus sallittu vain yksityiskäyttöön.

Omien yhteystietojen muokkaaminen
1
Napauta Aloitusnäyttö-näytössä ja napauta sitten .
2
Napauta Minä itse ja napauta sitten .
3
Anna uudet tiedot tai tee haluamasi muutokset.
4
Kun olet valmis, napauta Valmis.
Uuden yhteystiedon luominen tekstiviestistä
1
Napauta kohdassa Aloitusnäyttö valintaa ja paikanna ja napauta sitten valintaa
.
2
Napauta
3
Valitse aiemmin luotu yhteystieto tai napauta Luo uusi yhteystieto.
4
Muokkaa yhteystiedon tietoja ja napauta Valmis.
> Tallenna.
Terveydentilaa koskevien tietojen ja hätätilanneyhteystietojen lisääminen
Voit lisätä ja muokata ICE (In Case of Emergency) -tietoja yhteystietosovelluksessa. Voit
lisätä terveydentilaa koskevia tietoja, kuten allergia- ja lääkitystietoja, sekä tietoja
sukulaisista ja ystävistä, joihin voi ottaa yhteyttä hätätilanteessa. Määrityksen jälkeen ICEtietoja voidaan käyttää lukitusnäytöstä. Tämä tarkoittaa, että vaikka näyttö olisi lukittuna
esimerkiksi PIN-koodilla, kuviolla tai salasanalla, hätäavusta vastaavat henkilöt saavat silti
ICE-tiedot käyttöönsä.
1 Siirry takaisin yhteystietojen päänäyttöön
2 Näytä lisävalinnat
3 Näytä ICE-tietoihin kuuluvat terveydentilaa koskevat tiedot ja henkilökohtaiset tiedot
4 Terveydentilaa koskevat tiedot
5 ICE-yhteystietoluettelo
6 Luo uusia ICE-yhteystietoja
7 Käytä aiemmin määritettyjä yhteystietoja ICE-yhteystietoina
ICE-tietoihin kuuluvien terveydentilaa koskevien tietojen ja henkilökohtaisten tietojen
näyttäminen
1
Napauta kohdassa Aloitusnäyttö
2
Napauta ICE – In Case of Emergency.
3
Napauta
ja valitse sitten Näytä henkilökohtaiset ?tiedot -valintaruutu.
ja napauta sitten .
66
Tämä on julkaisun Internet-versio. © Tulostus sallittu vain yksityiskäyttöön.

Terveydentilaa koskevien tietojen antaminen
1
Napauta kohdassa Aloitusnäyttö ja napauta sitten .
2
Napauta ICE – In Case of Emergency.
3
Napauta ja napauta sitten Muokkaa lääketieteellisiä tietoja.
4
Muokkaa haluamiasi tietoja.
5
Kun olet valmis, napauta Valmis.
Uuden ICE-yhteystiedon lisääminen
1
Napauta kohdassa Aloitusnäyttö
2
Napauta ICE – In Case of Emergency ja napauta sitten .
3
Jos olet synkronoinut yhteystiedot yhden tai useamman tilin välillä ja lisäät
ja napauta sitten .
yhteystietoja ensimmäistä kertaa, valitse tili, johon yhteystieto on tarkoitus lisätä.
Voit myös napauttaa Ei varmuuskopiointia, jos haluat ainoastaan käyttää
yhteystietoa ja tallentaa sen laitteeseen.
4
Kirjoita tai valitse haluamasi yhteyshenkilön tiedot.
5
Kun olet valmis, napauta Valmis.
ICE-yhteystiedolla on oltava ainakin puhelinnumero, johon hätäavusta vastaavat henkilöt voivat
soittaa. Jos laite on lukittu lukitusnäytöllä, hätäavusta vastaavat henkilöt näkevät vain ICEyhteystiedon puhelinnumeron, vaikka yhteystietosovelluksessa olisi muitakin häntä koskevia
tietoja.
Aiemmin määritettyjen yhteystietojen käyttäminen ICE-yhteystietoina
1
Napauta kohdassa Aloitusnäyttö ja napauta sitten .
2
Napauta
3
Merkitse yhteystiedot, joita haluat käyttää ICE-yhteystietoina.
4
Kun olet valmis, napauta
ICE – In Case of Emergency
Valmis
ja napauta sitten .
.
ICE-yhteystiedolla on oltava ainakin puhelinnumero, johon hätäavusta vastaavat henkilöt voivat
soittaa. Jos laite on lukittu lukitusnäytöllä, hätäavusta vastaavat henkilöt näkevät vain ICEyhteystietojen puhelinnumerot, vaikka yhteystietosovelluksessa olisi muitakin heitä koskevia
tietoja.
ICE-tietojen näyttäminen lukitusnäytössä
1
Napauta kohdassa Aloitusnäyttö ja napauta sitten .
2
Napauta
3
Napauta
4
Valitse valintaruutu
ICE-tietojen näytetään lukitusnäytössä oletusarvoisesti.
ICE – In Case of Emergency
ja napauta sitten Asetukset.
ICE lukitusnäytössä
.
.
Lukitusnäytöstä ICE-yhteystiedoille soitettavien puhelujen käyttöönotto
1
Napauta kohdassa Aloitusnäyttö ja napauta sitten .
2
Napauta
3
Napauta ja napauta sitten Asetukset.
4
Valitse valintaruutu Puhelut käytt. ICE-näkymässä.
Jotkin verkko-operaattorit eivät välttämättä tue ICE-puheluja.
ICE – In Case of Emergency
.
Suosikit ja ryhmät
Voit merkitä yhteystietoja suosikeiksi, jotta voit käyttää niitä nopeasti
yhteystietosovelluksella. Voit myös jakaa yhteystietoja ryhmiin, jolloin niiden käyttö on
nopeampaa yhteystietosovelluksesta.
Yhteystiedon merkitseminen suosikiksi tai merkinnän poistaminen
1
Napauta Aloitusnäyttö -näytöstä
2
Napauta yhteystietoa, jonka haluat lisätä suosikkeihin tai poistaa suosikeista.
3
Napauta
.
ja napauta sitten .
67
Tämä on julkaisun Internet-versio. © Tulostus sallittu vain yksityiskäyttöön.

Suosikkiyhteystietojen tarkasteleminen
1
Kun näkyvissä on Aloitusnäyttö, napauta ja napauta sitten .
2
Napauta Suosikit.
Yhteystiedon lisääminen ryhmään
1
Napauta yhteystietosovelluksessa sitä yhteystietoa, jonka haluat määrittää
ryhmälle.
2
Napauta ja napauta sitten palkkia, joka on heti kohdan Ryhmät alla.
3
Merkitse niiden ryhmien valintaruudut, joihin haluat lisätä yhteystiedot.
4
Napauta Valmis.
Yhteystietojen lähettäminen
Käyntikortin lähettäminen
1
Napauta kohdassa Aloitusnäyttö
2
Napauta Minä itse.
3
Napauta ja napauta sitten Jaa.
4
Valitse käytettävissä oleva siirtomenetelmä ja noudata näyttöön tulevia ohjeita.
Yhteystiedon lähettäminen
1
Napauta kohdassa Aloitusnäyttö
2
Napauta yhteystietoa, jonka tiedot haluat lähettää.
3
Napauta
4
Valitse käytettävissä oleva siirtomenetelmä ja noudata näyttöön tulevia ohjeita.
ja napauta sitten Jaa.
ja napauta sitten .
ja napauta sitten .
Usean yhteystiedon lähettäminen kerralla
1
Napauta Aloitusnäyttö-näytössä ja napauta sitten .
2
Paina
ja napauta sitten Merkitse useita.
3
Merkitse lähetettävät yhteystiedot tai valitse kaikki, jos haluat lähettää kaikki
yhteystiedot.
4
Napauta ja valitse käytettävissä oleva siirtomenetelmä ja noudata näyttöön
tulevia ohjeita.
Kaksinkertaisten merkintöjen välttäminen yhteystietosovelluksessa
Jos synkronoit yhteystiedot uuden tilin kanssa tai tuot yhteystiedot jollain muulla tavalla,
yhteystietosovellukseen saattaa syntyä kaksinkertaisia merkintöjä. Jos näin käy, voit
yhdistää kopiot yhdeksi merkinnäksi. Lisäksi, jos yhdistät merkintöjä vahingossa, voit
erottaa ne uudelleen myöhemmin.
Yhteystietojen linkittäminen
1
Napauta Aloitusnäyttö-näytössä
2
Napauta yhteystietoa, jonka haluat yhdistää toisen yhteystiedon kanssa.
3
Paina
ja napauta sitten Linkitä yhteystieto.
4
Napauta sitä yhteystietoa, jonka tiedot haluat liittää ensimmäiseen yhteystietoon, ja
vahvista toiminto napauttamalla OK. Ensimmäisen yhteystiedon tiedot lisätään
toiseen, eikä linkitettyä yhteystietoa enää näy yhtenä yhteystietona
yhteystietoluettelossa.
ja napauta sitten .
Linkitettyjen yhteystietojen erottaminen
1
Napauta Aloitusnäyttö-näytössä
2
Napauta linkitettyä yhteystietoa, jota haluat muokata, ja napauta sitten
3
Napauta Poista yhteyst. linkitys > Poista linkitys.
Tämä on julkaisun Internet-versio. © Tulostus sallittu vain yksityiskäyttöön.
ja napauta sitten .
68
.

Yhteystietojen varmuuskopioiminen
Voit varmuuskopioida yhteystiedot muistikorttiin, SIM-korttiin tai USBtallennuslaitteeseen. Lisätietoja yhteystietojen palauttamisesta laitteeseen on kohdassa
Yhteystietojen siirtäminen
Kaikkien yhteystietojen vieminen muistikorttiin
1
Napauta Aloitusnäyttö-näytössä
2
Paina ja napauta sitten Vie yhteystieto > SD-kortti.
3
Napauta OK.
Yhteystietojen vieminen SIM-kortille
Kun viet yhteystietoja SIM-kortille, kaikkia tietoja ei välttämättä viedä. Tämä johtuu SIMkorttien muistirajoituksista.
1
Napauta Aloitusnäyttö-näytössä ja napauta sitten .
2
3
ja napauta sitten Vie yhteystieto > SIM-kortti.
Paina
Valitse vietävät yhteystiedot tai napauta Merkitse kaikki, jos haluat viedä kaikki
yhteystiedot.
4
Napauta Vie.
5
Valitse Lisää yhteystietoja, jos haluat lisätä yhteystiedot SIM-kortin yhteystietoihin,
tai valitse Korvaa kaikki yhteystiedot jos haluat korvata SIM-kortin yhteystiedot.
Kaikkien yhteystietojen vieminen USB-muistilaitteeseen
Kun viet yhteystietoja tällä tavalla, sinun on ensiksi liitettävä laite USB-isäntäsovitinkaapelilla
USB-muistilaitteeseen, kuten flash-asemaan tai ulkoiseen kiintolevyyn. Lisätietoja laitteen
liittämisestä USB-muistilaitteeseen on kohdassa
massamuistilaitteisiin
sivulla 63 .
ja napauta sitten .
Laitteen kytkeminen USB-
sivulla 109 .
1
Napauta kohdassa Aloitusnäyttö ja napauta sitten .
2
Napauta
3
Napauta OK.
ja napauta sitten Vie yhteystieto> USB-muisti.
69
Tämä on julkaisun Internet-versio. © Tulostus sallittu vain yksityiskäyttöön.

Viestintä ja keskustelu
Viestien lukeminen ja lähettäminen
Messaging-sovelluksessa viestit näkyvät keskusteluina, eli kaikki tietyltä henkilöltä saadut
ja hänelle lähetetyt viestit ryhmitetään yhteen. Multimediaviestien lähettäminen edellyttää,
että laitteeseen on tehty asianmukaiset MMS-asetukset. Katso kohtaa
asetukset
Se, miten monta merkkiä voit lähettää yhdessä viestissä, riippuu operaattorista ja
käyttämästäsi kielestä. Multimediaviestin maksimikoko, mikä sisältää lisättyjen
mediatiedostojen koon, riippuu myös operaattorista. Pyydä lisätietoja verkko-operaattoriltasi.
sivulla 29 .
Internet- ja MMS-
1 Siirry keskusteluiden luetteloon
2 Viestin lähettäjälle soittaminen
3 Lisävalintojen näyttäminen
4 Lähetetyt ja vastaanotetut viestit
5 Valmiin viestin lähettäminen
6 Tekstinsyöttökenttä
7 Liitteiden lisääminen
Viestin luominen ja lähettäminen
1
Kun näkyvissä on Aloitusnäyttö, napauta ja etsi ja napauta sitten .
2
Napauta .
3
Kirjoita vastaanottajan nimi tai puhelinnumero tai jokin muu vastaanottajalle
tallentamasi yhteystieto ja valitse vastaanottaja sitten näkyviin tulevasta luettelosta.
Jos vastaanottajaa ei näy luettelossa, kirjoita vastaanottajan numero manuaalisesti.
4
Jos haluat lähettää ryhmäviestin, lisää vastaanottajia toistamalla yllä kuvattu
toimenpide.
5
Napauta Kirjoita viesti ja kirjoita viestin teksti.
6
Jos haluat lisätä liitteen, napauta
7
Lähetä viesti napauttamalla
Jos lopetat viestin luonnin ennen lähettämistä, viesti tallennetaan luonnokseksi. Keskusteluun
lisätään sana Luonnos:.
ja valitse vaihtoehto.
70
Tämä on julkaisun Internet-versio. © Tulostus sallittu vain yksityiskäyttöön.

Vastaanotetun viestin lukeminen
1
Napauta kohdassa Aloitusnäyttö valintaa ja paikanna ja napauta sitten valintaa
.
2
Napauta haluamaasi keskustelua.
3
Jos viestiä ei ole vielä ladattu, napauta ja pidä sitä ja napauta sitten Lataa viesti.
Kaikki vastaanotetut viestit tallennetaan oletusasetuksena laitteen muistiin.
Viestiin vastaaminen
1
Napauta kohdassa Aloitusnäyttö valintaa
2
Napauta viestin sisältävää keskustelua.
3
Anna vastaus ja napauta .
Viestin välittäminen
1
Kun näkyvissä on Aloitusnäyttö, napauta
2
Napauta keskustelua, joka sisältää välitettävän viestin.
3
Kosketa välitettävää viestiä (pitkä painallus) ja napauta sitten Lähetä viesti
edelleen.
4
Kirjoita vastaanottajan nimi tai puhelinnumero tai jokin muu vastaanottajalle
tallentamasi yhteystieto ja valitse vastaanottaja sitten näkyviin tulevasta luettelosta.
Jos vastaanottajaa ei näy luettelossa, kirjoita vastaanottajan numero manuaalisesti.
5
Muokkaa viestiä tarvittaessa ja napauta
Viestissä vastaanotetun tiedoston tallentaminen
1
Napauta kohdassa Aloitusnäyttö valintaa ja paikanna ja napauta sitten valintaa
.
2
Napauta avattavaa keskustelua.
3
Jos viestiä ei ole vielä ladattu, napauta ja pidä sitä ja napauta sitten Lataa viesti.
4
Kosketa tallennettavaa tiedostoa jonkin aikaa ja valitse haluamasi vaihtoehto.
, etsi ja napauta sitä.
ja etsi ja napauta sitten .
.
Viestien järjestäminen
Viestin poistaminen
1
Napauta kohdasta Aloitusnäyttö kuvaketta
sitä.
2
Napauta keskustelua, joka sisältää poistettavan viestin.
3
Kosketa poistettavaa viestiä ja pidä se painettuna ja napauta sitten Poista viesti >
.
Poista
Keskustelujen poistaminen
1
Napauta kohdassa Aloitusnäyttö valintaa ja paikanna ja napauta sitten valintaa
.
2
Napauta
3
Valitse poistettavien keskustelujen valintaruudut ja napauta sitten > Poista.
Viestin merkitseminen tähdellä
1
Napauta kohdassa Aloitusnäyttö valintaa
2
Napauta avattavaa keskustelua.
3
Kosketa tähdellä merkittävää viestiä ja pidä sitä alhaalla ja napauta sitten Lisää
tähti.
4
Jos haluat poistaa tähtimerkinnän viestistä, kosketa tähdellä merkittyä viestiä ja
pidä sitä alhaalla ja napauta sitten Poista tähti.
Tähdellä merkittyjen viestien esittäminen
1
Napauta kohdassa Aloitusnäyttö valintaa ja paikanna ja napauta sitten valintaa
.
2
Napauta ja napauta sitten Tähtimerkityt viestit.
3
Kaikki tähdellä merkityt viestit näkyvät luettelossa.
ja napauta sitten
Poista keskustelut
ja etsi sitten kuvake ja napauta
.
, etsi ja napauta sitä.
71
Tämä on julkaisun Internet-versio. © Tulostus sallittu vain yksityiskäyttöön.

Viestien etsiminen
1
Napauta Aloitusnäyttö-näytössä ja etsi ja napauta .
2
Napauta ja napauta sitten Etsi.
3
Kirjoita hakuteksti. Kirjaimia vastaavat hakutulokset näytetään luettelossa.
Soittaminen viestistä
Viestin lähettäjälle soittaminen
1
Napauta kohdassa Aloitusnäyttö valintaa
2
Napauta keskustelua, napauta ja napauta sitten .
Lähettäjän numeron tallentaminen yhteystiedoksi
1
Napauta kohdassa Aloitusnäyttö valintaa , etsi ja napauta sitä.
2
Napauta
3
Valitse aiemmin luotu yhteystieto tai napauta Luo uusi yhteystieto.
4
Muokkaa yhteystiedon tietoja ja napauta Tallenna.
> Tallenna.
, etsi ja napauta sitä.
Viestintäasetukset
Viesti-ilmoituksen asetusten muuttaminen
1
Napauta kohdassa Aloitusnäyttö valintaa
2
Napauta ja napauta sitten Asetukset.
3
Voit määrittää ilmoitusäänen napauttamalla
vaihtoehdon tai napauttamalla ja valitsemalla laitteeseen tallennetun
musiikkitiedoston.
4
Vahvista napauttamalla Valmis.
5
Merkitse muiden ilmoitusasetusten valintaruutu tai poista niiden valinta.
, etsi ja napauta sitä.
Ilmoitusääni
ja valitsemalla sitten
Lähtevien viestien toimitusraporttitoiminnon ottaminen käyttöön tai poistaminen
käytöstä
1
Napauta kohdassa Aloitusnäyttö valintaa ja paikanna ja napauta sitten valintaa
.
2
Napauta ja napauta sitten Asetukset.
3
Merkitse
Kun toimitusraporttitoiminto on otettu käyttöön, onnistuneesti toimitettujen viestien vieressä
näkyy valintamerkki.
Toimituskuittaus
-valintaruutu tai poista sen merkintä.
Pikaviestintä ja videokeskustelut
Google Hangouts™ on laitteessa oleva pikaviesti- ja videokeskustelusovellus, jonka
avulla voit keskustella samaista sovellusta tietokoneessa, Android™-laitteessa tai
muussa laitteessa käyttävien ystävien kanssa. Minkä tahansa keskustelun voi muuttaa
monen osapuolen videopuheluksi, ja voit lähettää viestejä ystäville myös silloin, kun nämä
ovat offline-tilassa. Voit myös helposti katsoa ja jakaa valokuvia.
Hangouts™ vaatii Internet-yhteyden ja Google™-tilin. Siirry sivulle http://
support.google.com/hangouts ja napsauta linkkiä "Hangouts on your Android"
saadaksesi lisätietoja tämän sovelluksen käytöstä.
Videopuhelutoiminto toimii vain etukameralla varustetuissa laitteissa.
Hangouts™-sovelluksen käyttäminen
1
Kohdasta Aloitusnäyttö napauta .
2
Etsi ja napauta Hangouts.
72
Tämä on julkaisun Internet-versio. © Tulostus sallittu vain yksityiskäyttöön.

Sähköposti
Sähköpostin asetusten määrittäminen
Laitteen sähköpostisovelluksella voit lähettää ja vastaanottaa sähköpostiviestejä
sähköpostitiliesi kautta. Sähköpostitilejä, myös Microsoft Exchange ActiveSync yritystilejä, voi olla yksi tai useita samanaikaisesti.
Sähköpostitilin määrittäminen
1
Kun näkyvissä on Aloitusnäyttö, napauta
2
Etsi Sähköposti ja napauta sitä.
3
Suorita asennus loppuun näytön ohjeiden mukaisesti.
Joidenkin sähköpostipalveluiden tapauksessa sinun on otettava yhteys palveluntarjoajaan ja
pyydettävä häneltä tiedot sähköpostitilin asetuksista.
Lisäsähköpostitilin lisääminen
1
Napauta Aloitusnäyttö-näytöstä
2
Etsi ja napauta Sähköposti.
3
Napauta ja napauta sitten Asetukset > Lisää tili.
4
Syötä sähköpostiosoite ja salasana ja napauta Seuraava. Jos sähköpostitilin
.
asetuksia ei voi ladata automaattisesti, voit viimeistellä asennuksen manuaalisesti.
5
Kun olet valmis, napauta Seuraava.
.
Sähköpostiviestien lähettäminen ja vastaanottaminen
1 Kaikkien sähköpostitilien ja viimeisimpien kansioiden luettelon näyttäminen
2 Sähköpostiviestien hakeminen
3 Asetusten ja valintojen käyttäminen
4 Luettelo sähköpostiviesteistä
5 Sähköpostiviestin kirjoittaminen
Uusien sähköpostiviestien lataaminen
•
Kun sähköpostin Saapuneet-kansio on auki, pyyhkäise viestiluetteloa alaspäin.
Varmista ennen uusien sähköpostiviestien lataamista, että toimiva datayhteys on käytössä.
Lisätietoja datayhteyksin toiminnan varmistamisesta on kohdassa
sivulla 29 .
Internet- ja MMS-asetukset
73
Tämä on julkaisun Internet-versio. © Tulostus sallittu vain yksityiskäyttöön.

Sähköpostiviestien lukeminen
1
Kun näkyvissä on Aloitusnäyttö, napauta .
2
Etsi Sähköposti ja napauta sitä.
3
Jos käytät useita sähköpostitilejä, vedä näytön vasenta reunaa oikealle ja valitse
tili, jonka haluat tarkistaa. Jos haluat tarkistaa kaikki sähköpostitilit kerralla, vedä
näytön vasenta reunaa oikealle ja napauta sitten Yhdistetty Saapuneet.
4
Selaa ylös- tai alaspäin sähköpostin Saapuneet-kansiossa ja napauta sähköpostia,
jonka haluat lukea.
Sähköpostiviestin luominen ja lähettäminen
1
Napauta kohdassa Aloitusnäyttö valintaa
2
Jos käytät useita sähköpostitilejä, vedä näytön vasenta reunaa oikealle ja valitse
tili, jolta haluat lähettää sähköpostiviestin.
3
Napauta
vähintään yksi vastaanottaja avattavasta luettelosta.
4
Kirjoita sähköpostin aihe ja viesti ja napauta sitten
Vastaaminen sähköpostiviestiin
1
Etsi sähköpostin Saapuneet-kansiosta viesti, johon haluat vastata, ja napauta
Vastaa tai Vastaa kaikille.
2
Kirjoita vastaus ja napauta
Sähköpostiviestin lähettäminen edelleen
1
Etsi edelleen lähetettävä viesti sähköpostin Saapuneet-kansiosta, napauta sitä ja
napauta sitten Välitä.
2
Kirjoita vastaanottajan nimi tai sähköpostiosoite ja valitse vähintään yksi
vastaanottaja avattavasta luettelosta.
3
Kirjoita viestin teksti ja napauta .
ja kirjoita sitten vastaanottajan nimi tai sähköpostiosoite ja valitse
.
, etsi Sähköposti ja napauta sitä.
Sähköpostiviestin liitteen lukeminen
1
Paikanna sähköpostiviesti, joka sisältää liitteen, jonka haluat lukea, ja napauta sitä.
Liitteitä sisältävät sähköpostiviestit on merkitty tunnisteella .
2
Kun sähköpostiviesti on auennut, napauta
3
Kun liite on ladattu, napauta Näytä.
Lähettäjän sähköpostiosoitteen tallentaminen yhteystietoihin
1
Etsi sähköpostin saapuneet-kansiosta veisti ja napauta sitä.
2
Napauta lähettäjän nimeä ja napauta OK.
3
Valitse aiemmin luotu yhteystieto tai napauta Luo uusi yhteystieto.
4
Muokkaa tarvittaessa yhteystiedon tietoja ja napauta
. Liitteen lataus käynnistyy.
Lataa
Valmis
.
Sähköpostiviestien järjestäminen
Sähköpostien lajittelu
1
Kun näkyvissä on Aloitusnäyttö, napauta
2
Etsi Sähköposti ja napauta sitä.
3
Jos käytät useita sähköpostitilejä, vedä näytön vasenta reunaa oikealle ja valitse
tili, jolla lajiteltavat sähköpostit ovat. Jos haluat lajitella kaikkien sähköpostitilien
viestit kerralla, vedä näytön vasenta reunaa oikealle ja napauta sitten Yhdistetty
Saapuneet.
4
Napauta ja napauta sitten Lajittelu.
5
Valitse lajitteluvaihtoehto.
.
74
Tämä on julkaisun Internet-versio. © Tulostus sallittu vain yksityiskäyttöön.

Sähköpostien hakeminen
1
Napauta kohdassa Aloitusnäyttö valintaa , etsi Sähköposti ja napauta sitä.
2
Jos käytät useita sähköpostitilejä, vedä näytön vasenta reunaa oikealle ja valitse
tili, josta haluat hakea. Jos haluat hakea kaikista sähköpostitileistä kerralla, vedä
näytön vasenta reunaa oikealle ja napauta sitten Yhdistetty Saapuneet.
3
Napauta .
4
Kirjoita hakuteksti ja napauta näppäimistöltä .
5
Hakutulokset tulevat näkyviin päivämäärän mukaan lajiteltuun luetteloon. Napauta
avattavaa sähköpostiviestiä.
Yhden sähköpostitilin kaikkien kansioiden näyttäminen
1
Kun näkyvissä on Aloitusnäyttö, napauta
2
Vedä näytön vasenta reunaa oikealle ja valitse tili, jonka haluat tarkistaa.
3
Valitse tarkistettavan tilin kohdalta Näytä kaikki kansiot.
Sähköpostiviestin poistaminen
•
Selaa pyyhkäisemällä oikealle Saapuneet-kansiossa viestiä, jonka haluat poistaa.
Sähköpostiviestin siirtäminen toiseen kansioon
1
Selaa pyyhkäisemällä vasemmalle Saapuneet-kansiossa viestiä, jonka haluat
siirtää.
2
Napauta Siirrä ja valitse sitten kansio.
ja etsi ja napauta sitten Sähköposti.
Sähköpostitilin asetukset
Sähköpostitilin poistaminen laitteesta
1
Kohdasta Aloitusnäyttö napauta
2
Etsi ja napauta Sähköposti.
3
Paina ja napauta sitten
4
Valitse tili, jonka haluat poistaa.
5
Napauta
Saapuneet-kansion tarkistustiheyden muuttaminen
1
Kohdasta Aloitusnäyttö napauta .
2
Etsi ja napauta Sähköposti.
3
Napauta
4
Valitse tili, jonka saapuneet-kansion tarkastustiheyttä haluat muuttaa.
5
Napauta
Automaattisen Poissa-vastauksen asettaminen Exchange Active Sync -tilille
1
Napauta kohdassa Aloitusnäyttö valintaa ja paikanna ja napauta sitten valintaa
Sähköposti.
2
Paina ja napauta sitten Asetukset.
3
Valitse se EAS (Exchange Active Sync) -tili, jolle haluat asettaa Poissa toimistosta automaattivastauksen.
4
Napauta Poissaoloviesti.
5
Ota toiminto käyttöön vetämällä liukusäädin kohdan Poissaoloviesti vierestä
oikealle.
6
Merkitse tarvittaessa Aseta aikaväli -valintaruutu ja aseta automaattisen
vastauksen aikajakso.
7
Kirjoita Poissa-viesti viestin tekstikenttään.
8
Vahvista napauttamalla OK.
Poista tili
ja napauta sitten
Tarkistusväli
> OK.
>
Asetukset
Asetukset
Tarkistusväli
.
.
.
ja tee valinta.
Gmail™
Jos sinulla on Google™-tili, voit lukea ja kirjoittaa sähköpostiviestejä Gmail™sovelluksella.
75
Tämä on julkaisun Internet-versio. © Tulostus sallittu vain yksityiskäyttöön.

1 Näytä kaikkien Gmail-tilien ja kansioiden luettelo
2 Etsi sähköpostiviestejä
3 Luettelo sähköpostiviesteistä
4 Kirjoita sähköpostiviesti
Lisätietoja Gmail™-sähköpostista
•
Kun Gmail-sovellus on avattu, vedä näytön vasen reuna oikealle, etsi Ohje ja
napauta sitä.
76
Tämä on julkaisun Internet-versio. © Tulostus sallittu vain yksityiskäyttöön.

Musiikki
Musiikin siirtäminen laitteeseen
Musiikkia voi siirtää usealla eri tavalla tietokoneesta laitteeseen:
•
Vain Windows®: Kytke laite tietokoneeseen USB-kaapelilla ja vedä ja pudota
musiikkitiedostot suoraan tietokoneen tiedostonhallintasovellukseen. Lisätietoja on
kohdassa
•
Xperia™ Companion -ohjelmistolla voit siirtää mediatiedostoja tietokoneen ja laitteen
Tiedostojen hallinta tietokoneella
välillä. Lue lisää ja lataa Xperia™ Companionin Windows-versio osoitteesta
http://support.sonymobile.com/tools/xperia-companion tai Xperia™ Companionin Macversio osoitteesta http://support.sonymobile.com/tools/xperia-companion-mac .
Musiikki-sovellus ei ehkä tue kaikkia musiikkitiedostomuotoja. Jos haluat lisätietoja tuetuista
tiedostomuodoista ja multimediatiedostojen (ääni, kuva ja video) käytöstä, lataa laitettasi
käsittelevä White Paper -artikkeli osoitteesta
Musiikin kuunteleminen
Musiikkisovelluksella voit kuunnella suosikkimusiikkiasi sekä äänikirjoja.
sivulla 130 .
www.sonymobile.com/support
.
1 Siirry musiikin aloitusnäyttöön
2 Hae kaikkia laitteeseen tallennettuja kappaleita
3 Näytä tämänhetkinen toistojono
4 Kansikuva (jos saatavilla)
5 Edistymisen ilmaisin – siirry eteen- tai taaksepäin vetämällä ilmaisinta tai napauttamalla viivaa
6 Parhaillaan soivan kappaleen kulunut aika
7 Parhaillaan soivan kappaleen kokonaispituus
8 Toista nykyisen toistojonon kaikki kappaleet uudelleen
9 Siirry toistojonon seuraavaan kappaleeseen napauttamalla
Pitkällä kosketuksella voit siirtyä parhaillaan soivassa kappaleessa eteenpäin
10 Toista tai keskeytä kappale
11 Siirry toistojonon edelliseen kappaleeseen napauttamalla
Pitkällä kosketuksella voit siirtyä parhaillaan soivassa kappaleessa taaksepäin
12 Toista nykyisen toistojonon kappaleita satunnaistoistolla
77
Tämä on julkaisun Internet-versio. © Tulostus sallittu vain yksityiskäyttöön.

Musiikkitiedostojen kotinäkymä
1 Avaa musiikkitiedostojen kotinäkymän valikko vetämällä näytön vasenta reunaa oikealle
2 Tarkastele sisältöä siirtymällä ylös- tai alaspäin
3 Toista kappale musiikkisoitinsovelluksella
4 Palaa musiikkisoittimen näkymään.
Kappaleen toistaminen musiikkisoitinsovelluksella
1
Napauta kohdassa Aloitusnäyttö valintaa , etsi ja napauta sitä.
2
Vedä näytön vasenta laitaa oikealle.
3
Valitse musiikin luokka.
4
Toista kappale napauttamalla sitä.
Et välttämättä pysty soittamaan tekijänoikeussuojattuja kohteita. Tarkista, että sinulla on
tarpeelliset oikeudet jaettavaan materiaaliin.
Kappaleeseen liittyvien tietojen haku verkosta
•
Kun kappale soi musiikkisovelluksessa, napauta kansikuvaa ja napauta sitten
Lisätietoja.
Kappaleeseen liittyviä online-resursseja voivat olla esimerkiksi YouTube™-videot, sanoitukset
sekä esittäjien Wikipedia-tiedot.
Musiikkitietojen muokkaaminen
1
Napauta musiikkisovelluksessa kansikuva ja napauta sitten Muokkaa
musiikkitietoja
2
Muokkaa tietoja haluamallasi tavalla.
3
Kun olet valmis, napauta Tallenna.
.
Äänenvoimakkuuden säätäminen
•
Paina äänenvoimakkuusnäppäintä.
Musiikkisoitinsovelluksen pienentäminen
•
Kun kappaletta esitetään, napauta ja siirry sitten kohtaan Aloitusnäyttö.
Musiikkisoitinsovellus jää soimaan taustalle.
Musiikkisoitinsovelluksen avaaminen sen soidessa taustalla
1
Kun kappale soi taustalla, voit avata äskettäin käytettyjen sovellusten ikkunan
napauttamalla -kuvaketta.
2
Napauta musiikkisoitinsovellusta.
78
Tämä on julkaisun Internet-versio. © Tulostus sallittu vain yksityiskäyttöön.

Musiikkitiedostojen kotinäkymän valikko
Musiikkitiedostojen kotinäkymän valikosta saat yleiskäsityksen laitteesi kaikista
kappaleista. Täältä voit hallita albumeita ja soittolistoja sekä järjestellä musiikkia mielialan
ja tempon mukaan SensMe™-kanavia käyttäen.
1 Musiikkitiedostojen kotinäkymään paluu
2 Valitun toistojonon näyttäminen
3 Kaikkien esittäjien selaaminen
4 Kaikkien albumien selaaminen
5 Kaikkien kappaleiden selaaminen
6 Musiikkikirjaston selaaminen ja suodatus esittäjän, albumin tai kappaleen nimellä
7 Kaikkien soittolistojen selaaminen
8 Jaetun musiikkitiedoston toistaminen jossakin toisessa laitteessa
9 Näytä kaikki tilatut tai ladatut podcast-tiedostot
10 Musiikkisovelluksen asetusvalikon avaaminen
Musiikkitiedostojen kotinäkymän valikon avaaminen
1
Napauta kohdassa Aloitusnäyttö valintaa , etsi ja napauta sitä.
2
Vedä näytön vasenta laitaa oikealle.
Musiikkitiedostojen kotinäkymään palaaminen
•
Kun musiikkitiedostojen kotinäkymän valikko on avoinna, napauta
•
Kun musiikkitiedostojen kotinäkymän valikko on avoinna, napauta valikon oikealla
Aloitus
puolella olevaa näyttöä.
Musiikin päivittäminen uusimmilla tiedoilla
1
Napauta musiikkialoitusnäytön valikosta Asetukset.
2
Napauta Lataa musiikkitiedot > Aloita. Laite tekee verkkohaun ja lataa musiikille
tuoreimmat käytettävissä olevat albumin kannet ja kappaletiedot.
.
Kappaleen poistaminen
1
Selaa musiikkitiedostojen kotinäkymässä valikossa poistettavan kappaleen
kohdalle.
2
Kosketa kappaleen nimeä pitkään ja napauta sitten näkyviin tulevasta luettelosta
Poista.
3
Vahvista napauttamalla Poista uudelleen.
79
Tämä on julkaisun Internet-versio. © Tulostus sallittu vain yksityiskäyttöön.

Soittolistat
Musiikkitiedostojen kotinäkymässä voit luoda omat soittolistasi laitteeseen tallennetusta
musiikista.
Omien soittolistojen luominen
1
Kosketa musiikkitiedostojen kotinäkymässä pitkään sen albumin tai kappaleen
nimeä, jonka haluat lisätä soittolistaan.
2
Napauta avautuvassa valikossa Lisää soittolistaan > Luo uusi soittolista.
3
Anna soittolistalle nimi ja napauta OK.
Voit myös napauttaa albumin kansikuvaa ja luoda sitten uuden soittolistan napauttamalla
Lisää soittolistaan.
Omien soittolistojen toistaminen
1
Avaa musiikkitiedostojen kotinäkymä ja napauta Soittolistat.
2
Valitse kohdasta Soittolistat soittolista, jonka haluat avata.
3
Jos haluat toistaa kaikki kappaleet, napauta Satunnaistoisto: kaikki.
Kappaleiden lisääminen soittolistaan
1
Selaa musiikkitiedostojen kotinäkymässä sen kappaleen tai albumin kohdalle,
jonka haluat lisätä soittolistaan.
2
Kosketa kappaleen tai albumin nimeä (pitkä painallus) ja napauta sitten Lisää
soittolistaan.
3
Napauta sen soittolistan nimeä, johon haluat lisätä albumin tai kappaleen. Albumi
tai kappale lisätään nyt soittolistaan.
Kappaleen poistaminen soittolistalta
1
Kosketa ja pidä soittolistalta sen kappaleen nimeä, jonka haluat poistaa.
2
Napauta
Et voi ehkä poistaa kappaletta, joka on tallennettu muistikorttiin tai laitteesi sisäiseen muistiin.
Soittolistan poistaminen
1
Avaa musiikkitiedostojen kotinäkymä ja napauta Soittolistat.
2
Kosketa poistettavaa soittolistaa (pitkä painallus).
3
Napauta Poista.
4
Vahvista napauttamalla
Erikoissoittolistaa ei voi poistaa.
Poista soittolistasta
Poista
.
uudelleen.
Musiikin jakaminen
Kappaleen jakaminen
1
Selaa musiikkitiedostojen kotinäkymässä jaettavan kappaleen tai albumin kohdalle.
2
Kosketa kappaleen nimeä (pitkä painallus) ja napauta sitten Jaa.
3
Valitse sovellus luettelosta ja noudata näyttöön tulevia ohjeita.
Voit jakaa myös albumeita ja soittolistoja tällä tavalla.
Äänen tehostaminen
Äänenlaadun parantaminen taajuuskorjaimella
1
Avaa musiikkialoitusnäytön valikko ja napauta Asetukset > Ääniasetukset >
Äänitehosteet > Taajuuskorjain.
2
Jos haluat säätää ääntä manuaalisesti, vedä taajuusaluepainikkeita ylös tai alas.
Jos mieluummin säädät ääntä automaattisesti, napauta ja valitse tyyli.
80
Tämä on julkaisun Internet-versio. © Tulostus sallittu vain yksityiskäyttöön.

Surround-äänen käyttöönotto
1
Avaa musiikkialoitusnäytön valikko ja napauta Asetukset > Ääniasetukset >
Äänitehosteet > Surround-ääni.
2
Valitse asetus pyyhkäisemällä vasemmalle tai oikealle ja vahvista napauttamalla
OK.
Visualisoija
Visualisoija lisää visuaalisia tehosteita soitettaviin kappaleisiin. Kunkin kappaleen
tehosteet perustuvat musiikin luonteeseen. Ne muuttuvat esimerkiksi musiikin
äänenvoimakkuuden, rytmin ja taajuustason muuttuessa. Voit myös vaihtaa
taustateemaa.
Visualisoijan käynnistäminen
1
Napauta musiikkisoitinsovelluksessa
2
Napauta Visualisoija.
Siirry koko näytön tilaan napauttamalla näyttöä.
Taustakuvan teeman muuttaminen
1
Napauta musiikkisoitinsovelluksessa
2
Tuo säätimet näkyviin koskettamalla näyttöä.
3
Napauta
> Teema ja valitse sitten teema.
.
ja napauta sitten Visualisoija.
Musiikin tunnistaminen TrackID™-tekniikalla
TrackID™-musiikintunnistuspalvelulla voit tunnistaa ympäristössä kuulemasi kappaleen.
Äänitä vain lyhyt näyte kappaleesta, niin palvelu ilmoittaa artistin, nimikkeen ja albumin
muutamassa sekunnissa. Voit hankkia TrackID™-sovelluksen tunnistaman kappaleen ja
tutkia TrackID™-listoista, mitä TrackID™-käyttäjät eri puolilla maailmaa etsivät. Saat
parhaat tulokset, kun käytät TrackID™-toimintoa hiljaisessa ympäristössä.
1 Näytä TrackID™-valinnat
2 Avaa TrackID™-aloitusnäytön valikko vetämällä näytön vasenta reunaa oikealle
3 Tunnista kuunneltavan musiikin esittäjä
TrackID™-sovellusta ja TrackID™-palvelua ei tueta kaikissa maissa tai kaikilla alueilla, kaikissa
verkoissa ja/tai kaikkien palveluntarjoajien liittymissä.
81
Tämä on julkaisun Internet-versio. © Tulostus sallittu vain yksityiskäyttöön.

Musiikin tunnistaminen TrackID™-tekniikalla
1
Napauta Aloitusnäyttö -näytössä kohtaa .
2
Etsi ja napauta TrackID™ ja aseta laite musiikkilähteen lähelle.
3
Napauta . Jos TrackID™-palvelu tunnistaa kappaleen, tulokset tulevat näkyviin
näyttöön.
Voit palata TrackID™-aloitusnäyttöön napauttamalla .
Kappaleen esittäjätietojen näyttäminen
•
Kun TrackID™-sovellus on tunnistanut kappaleen, napauta Es. tiedot.
TrackID™-aloitusnäytön valikko
TrackID™-aloitusnäytön valikosta saat yleiskäsityksen kaikista tallentamistasi ja
TrackID™-palvelulla tunnistetuista kappaleista. Tästä voit myös tarkastella kappaleita
nykyisten musiikkilistojen ja hakuhistorian perusteella.
1 Luo TrackID™-verkkoprofiili
2 Avaa TrackID™-sovellus
3 Näytä hakutulosten historia
4 Näytä nykyiset musiikkilistat
Kappaleen poistaminen kappalehistoriasta
1
Avaa TrackID™-sovellus ja napauta sitten Historia.
2
Kosketa poistettavan kappaleen nimeä ja pidä sitä alhaalla ja napauta sitten
Poista.
82
Tämä on julkaisun Internet-versio. © Tulostus sallittu vain yksityiskäyttöön.

FM-radio
Radion kuunteleminen
Laitteen FM-radio toimii samalla tavalla kuin mikä tahansa FM-radio. Voit esimerkiksi
selata ja kuunnella FM-radioasemia ja tallentaa niitä suosikeiksi. Radion käyttäminen
edellyttää, että laitteeseen on kytketty langalliset kuulokkeet. Tämä johtuu siitä, että
kuulokkeet toimivat antennina. Kun jokin näistä laitteista on liitetty, voit halutessasi kytkeä
äänen laitteen kaiuttimeen.
1 Suosikkiluettelo
2 Radion virtapainike
3 Näytä valikkovaihtoehdot
4 Viritetty taajuus
5 Kanavan tallentaminen suosikkeihin tai poistaminen suosikeista
6 Virityskiekko
7 Taajuusalue – vedä vasemmalle tai oikealle, jos haluat siirtyä kanavien välillä
8 Kanavan hakeminen siirtymällä ylöspäin taajuusalueella
9 Tallennettu suosikkikanava
10 Kanavan hakeminen siirtymällä alaspäin taajuusalueella
FM-radion kuunteleminen
1
Liitä laitteeseen kuulokkeet tai kuulokemikrofoni.
2
Avaa Aloitusnäyttö ja napauta .
3
Etsi ja napauta FM-radio
. Käytettävissä olevat kanavat tulevat näkyviin, kun
selaat taajuusaluetta.
Kun käynnistät FM-radion, käytettävissä olevat kanavat tulevat näkyviin automaattisesti. Jos
kanavalla on RDS-tietoja, ne tulevat näkyviin muutama sekunti kanavan kuuntelemisen
aloituksen jälkeen.
Radioasemien välillä siirtyminen
•
Vedä taajuusaluetta vasemmalle tai oikealle.
Uuden radioasemahaun aloittaminen
1
Kun radio on auki, paina .
2
Napauta Etsi kanavia. Radio etsii koko taajuusalueelta, ja kaikki käytettävissä
olevat kanavat tulevat näkyviin.
83
Tämä on julkaisun Internet-versio. © Tulostus sallittu vain yksityiskäyttöön.

Radion äänen kytkeminen kaiuttimeen
1
Kun radio on auki, paina .
2
Napauta Toista kaiuttimesta.
Voit kytkeä äänen takaisin langallisiin kuulokkeisiin painamalla ja napauttamalla Toista
kuulokkeilla.
Kappaleen tunnistaminen FM-radiosta TrackID™-palvelun avulla
1
Kun laitteen FM-radiossa soi kappale, napauta ja valitse sitten TrackID™.
2
TrackID™-sovelluksen tutkiessa kappaletta näyttöön ilmestyy edistymispalkki. Jos
tunnistus onnistuu, sinulle ilmoitetaan kappaleen tulos tai luettelo mahdollisista
tuloksista.
3
Voit palata FM-radioon napauttamalla
TrackID™-sovellusta ja TrackID™-palvelua ei tueta kaikissa maissa tai kaikilla alueilla, kaikissa
verkoissa ja/tai kaikkien palveluntarjoajien liittymissä.
-painiketta.
Suosikkiradiokanavat
Kanavan tallentaminen suosikiksi
1
Kun radio on avattu, siirry kanavalle, jonka haluat tallentaa suosikkeihin.
2
Napauta
3
Anna nimi ja valitse kanavan väri ja paina Tallenna.
Suosikkiradiokanavan kuunteleminen
1
Napauta .
2
Valitse vaihtoehto.
.
Kanavan poistaminen suosikeista
1
Kun radio on avattu, siirry kanavalle, jonka haluat poistaa.
2
Napauta
ja napauta sitten Poista.
Ääniasetukset
Vaihtaminen mono- ja stereotilan välillä
1
Kun radio on auki, paina
2
Napauta
3
Voit kuunnella radiota taas monoäänitilassa painamalla ja napauttamalla Pakota
monoääni
Radioalueen valinta
1
Kun radio on auki, paina .
2
Napauta Aseta radioalue.
3
Valitse vaihtoehto.
Visualisoijan säätäminen
1
Kun radio on auki, napauta .
2
Napauta Visualisoija.
3
Valitse vaihtoehto.
Ota stereoääni käyttöön
.
.
.
84
Tämä on julkaisun Internet-versio. © Tulostus sallittu vain yksityiskäyttöön.

Kamera
Valokuvien ottaminen ja videoiden tallentaminen
1 Zoomaus
2 Kameran päänäyttö
3 Kameranäppäin – Kameran aktivointi/valokuvien ottaminen/videoiden kuvaaminen
4 Valokuvien ja videoiden näyttäminen
5 Valokuvien ottaminen tai videoleikkeiden nauhoittaminen
6 Yhden vaiheen verran takaisin siirtyminen tai kameran sulkeminen
7 Kuvaustilan asetusten kuvake
8 Kameran asetusten kuvake ja pikakomentojen kuvake
9 Etukameran linssi
Valokuvan ottaminen lukitusnäytöstä
1
Voit aktivoida näytön painamalla virtanäppäintä lyhyesti.
2
Voit aktivoida kameran koskettamalla kamerakuvaketta ja pitämällä sitä alhaalla
ja vetämällä sitä sitten vasemmalle.
3
Kun kamera avautuu, napauta .
Valokuvan ottaminen kameranäppäimellä
1
Ota kamera käyttöön.
2
Paina kameranäppäin täysin alas.
Valokuvan ottaminen näytön kamerapainiketta napauttamalla
1
Ota kamera käyttöön.
2
Osoita kamera kohdetta kohden.
3
Napauta näytön painiketta
. Valokuva otetaan heti, kun nostat sormea.
Omakuvan ottaminen etukameralla
1
Aktivoi kamera.
2
Napauta
3
Voit ottaa valokuvan painamalla kameranäppäimen pohjaan. Valokuva otetaan
.
heti, kun nostat sormea.
Still-kameran salaman käyttäminen
1
Kun kamera on auki, napauta .
2
Valitse haluamasi salama-asetus.
3
Ota valokuva.
Tämä on julkaisun Internet-versio. © Tulostus sallittu vain yksityiskäyttöön.
85

Zoomauksen käyttäminen
•
Paina äänenvoimakkuusnäppäintä ylös tai alas kameran ollesa auki.
•
Nipistä kaksi sormea yhteen tai vedä ne erilleen kameranäytössä kameran ollessa auki.
Videon tallentaminen kameranäppäimellä
1
Aktivoi kamera.
2
Napauta ja valitse .
3
Jos videokameraa ei ole valittu, napauta .
4
Voit aloittaa videon tallennuksen painamalla kameranäppäintä.
5
Voit lopettaa tallennuksen painamalla kameranäppäintä uudelleen.
Videon tallentaminen
1
Aktivoi kamera.
2
Osoita kamera kohdetta kohden.
3
Voit aloittaa tallentamisen napauttamalla
4
Voit keskeyttää videon tallentamisen napauttamalla . Voit jatkaa tallentamista
napauttamalla
5
Voit lopettaa tallentamisen napauttamalla .
Valokuvan ottaminen videota tallennettaessa
•
Jos haluat ottaa valokuvan videota tallennettaessa, napauta
heti, kun nostat sormea.
Valokuvien ja videoiden esittäminen
1
Avaa kamera ja avaa valokuva tai video napauttamalla pikkukuvaa.
2
Voit katsoa valokuvia ja videoita sipaisemalla vasemmalle tai oikealle.
.
.
. Valokuva otetaan
Valokuvan tai tallennetun videon poistaminen
1
Selaa sen valokuvan tai videon kohdalle, jonka haluat poistaa.
2
Napauta näyttöä, jotta
3
Napauta .
4
Vahvista napauttamalla Poista.
tulee näkyviin.
Kasvontunnistus
Kasvontunnistuksella voit kohdistaa kuvan kasvoihin. Kamera tunnistaa automaattisesti
jopa viidet kasvot, jotka ilmaistaan valkoisilla kehyksillä. Värillinen kehys ilmaisee, mitkä
kasvot on valittu tarkennettaviksi. Kuva kohdistetaan kameraa lähimpänä oleviin
kasvoihin. Voit myös jotakin kehyksistä napauttamalla valita, mitkä kasvot tarkennetaan.
Kasvontunnistuksen ottaminen käyttöön
1
Aktivoi kamera.
2
Napauta ja valitse sitten .
3
Napauta
4
Napauta Tarkennustila > Kasvontunnistus.
Valokuvan ottaminen kasvontunnistustoiminnolla
1
Kun kamera on auki ja Kasvontunnistus on otettu käyttöön, osoita kameralla
kuvauskohteen suuntaan. Kamera tunnistaa enintään viidet kasvot, ja jokaiset
tunnistetut kasvot merkitään kehyksellä.
2
Paina kameranäppäin puoliväliin. Värillinen kehys ilmaisee, mitkä kasvot on
tarkennettu.
3
Ota valokuva painamalla kameranäppäin pohjaan.
ja napauta sitten .
Smile Shutter™ -tekniikan käyttäminen hymyilevien kasvojen kuvaamiseen
Smile Shutter™ -tekniikalla voit kuvata kasvot juuri sillä hetkellä, kun ne hymyilevät.
Kamera tunnistaa jopa viidet kasvot. Kamera valitsee yhdet niistä hymyntunnistukseen ja
86
Tämä on julkaisun Internet-versio. © Tulostus sallittu vain yksityiskäyttöön.

tarkentaa niihin automaattisesti. Kun valitut kasvot hymyilevät, kamera ottaa valokuvan
automaattisesti.
Hymysuljin™-toiminnon ottaminen käyttöön
1
Aktivoi kamera.
2
Napauta
3
Napauta Hymysuljin ja valitse hymytaso.
ja napauta sitten .
Valokuvan ottaminen Smile Shutter™ -toiminnolla
1
Kun kamera on auki ja Smile Shutter™ on otettu käyttöön, osoita kameralla
kuvauskohteen suuntaan. Kamera valitsee kasvot, joihin tarkennetaan.
2
Valitut kasvot näkyvät värillisen kehyksen sisällä, ja valokuva otetaan
automaattisesti.
3
Jos hymyä ei tunnisteta, ota valokuva manuaalisesti painamalla kameranäppäintä.
Maantieteellisen sijainnin lisääminen valokuviin
Ota geotag-paikkatiedot käyttöön, jotta voit lisätä arvioidun maantieteellisen sijainnin
(geotag-merkinnän) valokuviin niiden ottohetkellä. Maantieteellinen sijainti määräytyy joko
langattomien verkkojen tai GPS-tekniikan perusteella.
Kun kameran näyttöön tulee
maantieteellistä sijaintia ei ole löytynyt. Kun on näkyvissä, geotag-paikkatiedot ovat
käytössä, ja maantieteellinen sijainti on saatavilla, joten valokuvaan voidaan lisätä geotagmerkintä. Jos kumpikaan näistä symboleista ei tule näkyviin, geotag-paikkatiedot eivät
ole käytössä.
, geotag-paikkatiedot ovat käytössä, mutta
Geotunnisteiden kytkeminen päälle
1
Kun näkyvissä on Aloitusnäyttö, napauta
2
Napauta Asetukset > Location.
3
Napauta on-off-kytkintä.
4
Aktivoi kamera.
5
Napauta
6
Vedä kohdan Geotag-paikkatunniste liukusäädintä oikealle.
ja napauta sitten .
.
Kameran yleiset asetukset
Kuvaustilan asetusten yleiskuvaus
Paras auto-maattisäätö
Optimoi asetuksesi sopimaan mihin tahansa näkymään.
Manuaalinen
Säädä kameran asetuksia manuaalisesti.
Sound Photo
Ota valokuvia ja liitä niihin kuvauskohteiden taustaäänet.
Luova tehoste
Lisää tehosteita valokuviin tai videoihin.
Pyyhkäisy-panoraama
Ota laajakulma- ja panoraamakuvia tätä asetusta käyttämällä.
Superior Auto
Superior Auto -tila tunnistaa kuvausolosuhteet ja säätää asetuksia automaattisesti siten,
että otettavasta valokuvasta tulee mahdollisimman hyvä.
Manuaalinen tila
Käytä manuaalista tilaa, kun haluat säätää kameran kuvausasetuksia manuaalisesti.
87
Tämä on julkaisun Internet-versio. © Tulostus sallittu vain yksityiskäyttöön.

Luovat tehosteet
Voit lisätä valokuviisi ja videoihisi erilaisia tehosteita. Voit lisätä esimerkiksi
nostalgiatehosteen, joka saa valokuvat näyttämään vanhoilta, tai luonnostelutehosteen,
joka tekee kuvasta hauskan.
Sweep Panorama
Voit ottaa laajakulma- ja panoraamakuvia vaaka- ja pystysuunnassa helpolla paina ja
pyyhkäise -toiminnolla.
Panoraamavalokuvan ottaminen
1
Aktivoi kamera.
2
Napauta
3
Valitse kuvaussuunta napauttamalla .
4
Paina kameranäppäintä ja liikuta kameraa hitaasti ja tasaisesti näytön osoittamaan
ja valitse sitten .
suuntaan.
Kamerasovellusten lataaminen
Voit ladata ilmaisia ja maksullisia kamerasovelluksia Google Playsta™ ja muista lähteistä.
Ennen kuin ryhdyt lataamaan, huolehdi siitä, että sinulla on toimiva Internet-yhteys. WiFi®-yhteys olisi suotava, jotta dataliikennemaksuilta vältytään.
Kamerasovellusten lataaminen
1
Avaa kamerasovellus.
2
Napauta
3
Valitse ladattava sovellus ja asenna se ohjeiden mukaan.
ja napauta sitten
LADATTAVISSA
.
Pikakäynnistys
Pikakäynnistysasetuksilla voit käynnistää kameran, kun näyttö on lukittuna.
Vain käynnistys
Kun tämä asetus on aktivoituna ja näyttö on lukittuna, voit käynnistää kameran pitämällä kameranäppäintä
painettuna.
Käynnistä ja kuvaa
Kun tämä asetus on aktivoituna ja näyttö on lukittuna, voit käynnistää kameran ja ottaa kuvan automaattisesti
pitämällä kameranäppäintä painettuna.
Käynnistä ja tallenna video
Kun tämä asetus on aktivoituna ja näyttö on lukittuna, voit käynnistää kameran ja ryhtyä ottamaan videokuvaa
pitämällä kameranäppäintä painettuna.
Pois päältä
Paikkatiedot
Lisää kuvanottopaikkaa koskevat tunnisteet valokuviin.
Kosketustallennus
Valitse tarkennusalue ja kosketa sitten kameran näyttöä sormella. Valokuva otetaan heti,
kun nostat sormea.
Ääni
Voit kytkeä sulkimen äänen päälle ja pois
Datan tallennus
Voit tallentaa datan joko irrotettavalle SD-kortille tai laitteen sisäiseen muistiin.
Sisäinen muisti
Valokuvat ja videot tallennetaan laitteen muistiin.
88
Tämä on julkaisun Internet-versio. © Tulostus sallittu vain yksityiskäyttöön.

SD-kortti
Valokuvat ja videot tallennetaan SD-kortille.
Touch Block
Aktivoi poistaaksesi kosketustoiminnot käytöstä estääksesi tahattomat kosketukset.
Valkotasapaino
Tämä toiminto säätää väritasapainon valaistusolosuhteisiin sopivaksi. Valkotasapainon
asetusten kuvake on käytettävissä vain kameran näytössä.
Auto
Säätää väritasapainon automaattisesti valaistusolosuhteisiin sopivaksi.
Hehkulamppu
Säätää väritasapainon lämpimissä valaistusolosuhteissa, kuten lamppujen alla.
Loisteputki
Säätää väritasapainoa loisteputkille valaistuihin tiloihin sopivaksi.
Päivänvalo
Säätää väritasapainon aurinkoisissa ulkoilmaolosuhteissa.
Pilvinen
Säätää väritasapainoa pilviselle ilmalle sopivaksi.
Tämä asetus on käytettävissä vain Manuaalinen-kuvaustilassa.
Still-kameran asetukset
Still-kameran asetusten säätäminen
1
Aktivoi kamera.
2
Voit näyttää kaikki asetukset napauttamalla .
3
Valitse säädettävä asetus ja muokkaa sitä sitten haluamallasi tavalla.
Yleiskatsaus still-kameran asetuksiin
Tarkkuus
Valitse jokin useista eri tarkkuuksista ja kuvasuhteista ennen valokuvan ottamista. Mitä
suurempi tarkkuus valokuvassa on, sitä enemmän muistia tarvitaan.
13MP
4128×3096(4:3)
13 megapikselin tarkkuus ja 4:3-kuvasuhde. Sopii valokuviin, joita katsotaan muulta kuin laajakuvanäytöltä tai
jotka tulostetaan suurella tarkkuudella.
9MP
3920×2204(16:9)
9 megapikselin tarkkuus ja 16:9-kuvasuhde. Sopii valokuviin, joita halutaan katsoa laajakuvanäytöltä.
5MP
2592×1944(4:3)
5 megapikselin tarkkuus ja 4:3-kuvasuhde. Sopii valokuviin, joita katsotaan muulta kuin laajakuvanäytöltä tai
jotka tulostetaan suurella tarkkuudella.
2MP
1920×1080(16:9)
2 megapikselin tarkkuus ja 16:9-kuvasuhde. Sopii valokuviin, joita halutaan katsoa laajakuvanäytöltä.
Tämä asetus on käytettävissä vain Manuaalinen-kuvaustilassa.
Vitkalaukaisin
Vitkalaukaisimella voit ottaa valokuvan pitämättä kiinni laitteesta. Voit tämän toiminnon
avulla kuvata omakuvia tai ryhmäkuvia, joihin kaikki voivat tulla mukaan. Voit käyttää
89
Tämä on julkaisun Internet-versio. © Tulostus sallittu vain yksityiskäyttöön.

vitkalaukaisinta myös silloin, kun haluat välttää kameran tärähtämisen valokuvia
otettaessa.
Käytössä (10 sekuntia)
Asettaa 10 sekunnin viiveen kameran näytön napauttamisesta valokuvan ottamiseen.
Käytössä (2 sekuntia)
Asettaa 2 sekunnin viiveen kameran näytön napauttamisesta valokuvan ottamiseen.
Käytössä (0,5 sekuntia)
Asettaa puolen sekunnin viiveen kameran näytön napauttamisesta valokuvan ottamiseen.
Pois päältä
Valokuva otetaan heti, kun napautat kameran näyttöä.
Smile Shutter™
Määritä Smile Shutter™ -toiminnolla ennen valokuvan ottoa, millaiseen hymyyn kamera
reagoi.
Tarkennustila
Tarkennustoiminto määrittää, mikä valokuvan kohta on terävä. Kun jatkuva
automaattitarkennus on päällä, kamera säätää tarkennusta siten, että keltaisen
kohdistuskehyksen sisällä oleva alue pysyy terävänä.
Yhden kohteen automaattitark.
Kamera tarkentaa automaattisesti valittuun kohteeseen. Jatkuva automaattinen tarkennus on päällä. Kun
kosketat kameran näyttöä ja pidät sitä alhaalla, keltainen tarkennuskehys muuttuu siniseksi kuvan
tarkentuessa. Valokuva otetaan, kun nostat sormea.
Moniautomaatti-tarkennus
Kamera tarkentaa automaattisesti useille alueille kuvassa. Kun kosketat kameran näyttöä ja pidät sitä alhaalla,
keltainen tarkennuskehys muuttuu siniseksi kuvan tarkentuessa. Valokuva otetaan, kun nostat sormea.
Jatkuva automaattinen tarkennus on poissa päältä.
Kasvontunnistus
Kamera tunnistaa automaattisesti enintään viidet ihmiskasvot, jotka ilmaistaan kehyksillä näytössä. Kamera
tarkentaa automaattisesti lähimpiin kasvoihin. Voit myös valita näyttöä napauttamalla, mihin kasvoihin
tarkennetaan. Kun napautat kameran näyttöä, sininen kehys osoittaa, mitkä kasvot on valittu tarkennettaviksi.
Kasvontunnistusta ei voi käyttää kaikissa näkymätyypeissä. Jatkuva automaattinen tarkennus on päällä.
Kosketus tarkennus
Kosketa kameran näytössä aluetta, johon haluat tarkentaa. Jatkuva automaattinen tarkennus on poissa
päältä. Kun kosketat kameran näyttöä ja pidät sitä alhaalla, keltainen tarkennuskehys muuttuu siniseksi kuvan
tarkentuessa. Valokuva otetaan, kun nostat sormea.
Objektin seuranta
Kun valitset kohteen koskettamalla sitä etsimessä, kamera seuraa sitä puolestasi.
Tämä asetus on käytettävissä vain Manuaalinen-kuvaustilassa.
HDR
HDR (High-Dynamic Range) -asetuksella voit ottaa valokuvan vahvassa taustavalossa tai
olosuhteissa, joissa kontrasti on terävä. HDR kompensoi yksityiskohtien puutetta ja
tuottaa kuvan, joka edustaa sekä tummaa että kirkasta aluetta.
Tämä asetus on käytettävissä vain
Manuaalinen-kuvaustilassa.
ISO
Voit vähentää hämärien kuvausolosuhteiden tai liikkuvien kohteiden aiheuttamaa kuvien
sumentumista lisäämällä ISO-herkkyyttä.
Auto
Asettaa ISO-herkkyyden automaattisesti.
100
Asettaa ISO-herkkyydeksi arvon 100.
90
Tämä on julkaisun Internet-versio. © Tulostus sallittu vain yksityiskäyttöön.

200
Asettaa ISO-herkkyydeksi arvon 200.
400
Asettaa ISO-herkkyydeksi arvon 400.
800
Asettaa ISO-herkkyydeksi arvon 800.
1600
Asettaa ISO-herkkyydeksi arvon 1600.
Tämä asetus on käytettävissä vain Manuaalinen-kuvaustilassa.
Mittaus
Tämä toiminto määrittää tasapainoisen valotuksen automaattisesti mittaamalla
kuvattavaan kuvaan tulevan valon määrän.
Keskip.
Säätää valotuksen kuvan keskikohtaan.
Keskiarvo
Laskee valotuksen koko kuvan saaman valon määrän perusteella.
Pistemitt.
Säätää valotuksen erittäin pieneen osaan kuvattavasta kuvasta.
Tämä asetus on käytettävissä vain Manuaalinen-kuvaustilassa.
Kuvanvakain
Valokuvaa otettaessa voi olla vaikeaa pitää laitetta vakaasti paikallaan. Vakain auttaa
sinua kompensoimalla käden pieniä liikkeitä.
Tämä asetus on käytettävissä vain
Manuaalinen-kuvaustilassa.
Esikatselu
Voit halutessasi esikatsella valokuvia tai videoita heti niiden ottamisen jälkeen.
Rajoittamaton
Näyttöön tulee valokuvan tai videon esikatselukuva heti sen ottamisen jälkeen.
5 sekuntia
Näyttöön tulee valokuvan tai videon esikatselukuva viideksi sekunniksi heti sen ottamisen jälkeen.
3 sekuntia
Näyttöön tulee valokuvan tai videon esikatselukuva kolmeksi sekunniksi heti sen ottamisen jälkeen.
Muokkaa
Valokuva tai video avataan muokattavaksi heti sen ottamisen jälkeen.
Pois päältä
Valokuva tai video tallennetaan heti sen ottamisen jälkeen, eikä esikatselua tule näkyviin.
Salama
Salaman avulla voit ottaa valokuvia, kun valaistusolosuhteet ovat heikot tai kun kuvassa
on taustavalo. Seuraavat valinnat ovat käytettävissä, kun napautat salamakuvaketta
kameran näytössä:
Auto
Kamera määrittää automaattisesti, vaatiiko valaistus salaman käyttöä.
Täyttösalama
Käytä tätä asetusta, kun tausta on kohdetta kirkkaampi. Tämä asetus poistaa ei-toivotut tummat varjot.
Punasilmäisyyden vähenn.
Vähentää silmien punaista väriä valokuvia otettaessa.
91
Tämä on julkaisun Internet-versio. © Tulostus sallittu vain yksityiskäyttöön.

Pois päältä
Salama ei ole käytössä. Joskus kuvanlaatu on parempi ilman salamaa, vaikka valaistus olisi heikko.
Hyvän valokuvan ottaminen ilman salamaa edellyttää vakaata kättä. Käytä vitkalaukaisinta, jotta
valokuvista tulee tarkkoja.
Soihtuvalaistus
Salamavalo on päällä, kun otat valokuvia.
Kuvausohjelman valitseminen
Valmiiksi ohjelmoituja kuvausohjelmia käyttämällä voit määrittää kameran asetukset
nopeasti yleisiä kuvaustilanteita varten. Kamera määrittää puolestasi erinäisiä asetuksia,
jotka sopivat valittuun kuvaustilanteeseen. Tämä takaa parhaan mahdollisen valokuvan
kuvaustuloksen.
Pois päältä
Kuvausohjelman valinta on poissa käytöstä ja valokuvia voidaan kuvata manuaalisesti.
Pehmeä iho
Kuvaa kasvoja tehosteita käyttämällä.
Pehmeä kuva
Käytä valokuvien kuvaamiseen pehmeillä taustoilla.
Liike-epäteräv. vähennys
Käytä kameran tärinän minimointiin hämärässä kuvattaessa.
Maisema
Käytä maisemakuvien ottamiseen. Kamera tarkentaa kaukana oleviin kohteisiin.
Vastavalon korjaus HDR
Käytä suurikontrastisten valokuvien yksityiskohtien parantamiseen. Sisäinen taustavalonkorjaus
analysoi kuvan ja säätää sitä automaattisesti, jotta saisit täydellisesti valaistun kuvan.
Yömuotokuva
Käytä yöllä tai huonossa valossa muotokuvia kuvattaessa. Pitkän valotusajan vuoksi kamera on
pidettävä paikoillaan tai asetettava vakaalle alustalle.
Yövalotus
Käytä yöllä tai huonossa valossa kuvia kuvattaessa. Pitkän valotusajan vuoksi kamera on pidettävä
paikoillaan tai asetettava vakaalle alustalle.
Hämärässä ilman jalustaa
Käytä käsivaralta hämärässä otettujen kuvien kuvakohinan ja sumentumisen vähentämiseen.
Suuri herkkyys
Käytä kuvaamiseen ilman salamaa hämärässä. Vähentää sumentumista.
Gourmet
Käytä ruoka-asetelmien kuvaamiseen kirkkaissa väreissä.
Lemmikki
Käytä lemmikkieläinten kuvaamiseen. Vähentää sumentumista ja punasilmäisyyttä.
Hiekkaranta
Käytä meri- tai järvimaisemien kuvaamiseen.
Lumi
Käytä tätä kuvausohjelmaa kirkkaissa ympäristöissä, jotta vältät ylivalottuneet valokuvat.
Juhlat
Käytä sisällä otettaviin valokuviin tiloissa, joissa on hämärää. Tämä kuvausohjelma käyttää taustavaloa
tai kynttilänvaloa. Pitkän valotusajan vuoksi kamera on pidettävä paikoillaan tai asetettava vakaalle
alustalle.
Urheilu
Käytä nopeasti liikkuvien kohteiden kuvaamiseen. Lyhyt valotusaika pienentää liikkeestä aiheutuvaa
epätarkkuutta.
Asiakirjat
Käytä tekstin tai piirustusten kuvaamiseen. Parantaa ja terävöittää valokuvien kontrastia.
Ilotulitus
Käytä ilotulitusten kuvaamiseen.
Tämä asetus on käytettävissä vain Manuaalinen-kuvaustilassa.
92
Tämä on julkaisun Internet-versio. © Tulostus sallittu vain yksityiskäyttöön.

Videokameran asetukset
Videokameran asetusten säätäminen
1
Aktivoi kamera.
2
Napauta jotain näytön asetuskuvaketta.
3
Voit näyttää kaikki asetukset napauttamalla .
4
Valitse säädettävä asetus ja tee haluamasi muutokset.
Videokameran asetusten yleiskuvaus
Videokuvan tarkkuus
Videon tarkkuuden säätäminen eri tiedostomuodoille.
Full HD
1920×1080(16:9)
Full HD (Full High Definition) -muoto kuvasuhteella 16:9.
HD
1280×720(16:9)
HD (High Definition) -muoto kuvasuhteella 16:9.
VGA
640×480(4:3)
VGA-muoto, jonka kuvasuhde on 4:3.
Multimediaviesti
Voit tallentaa videoita, jotka voidaan lähettää multimediaviesteinä. Tämän videomuodon tallennusaikaa on
rajoitettu siten, että videotiedostot mahtuvat multimediaviestiin.
Nämä asetukset ovat käytettävissä vain Manuaalinen-kuvaustilassa.
Vitkalaukaisin
Vitkalaukaisimella voit kuvata videon pitämättä kiinni laitteesta. Voit sen avulla kuvata
ryhmävideoita, joihin kaikki voivat tulla mukaan. Voit käyttää vitkalaukaisinta myös silloin,
kun haluat välttää kameran tärähtämisen videoita kuvattaessa.
Käytössä (10 sekuntia)
Asettaa 10 sekunnin viiveen kameran näytön napauttamisesta videon tallentamisen aloittamiseen.
Käytössä (2 sekuntia)
Asettaa 2 sekunnin viiveen kameran näytön napauttamisesta videon tallentamisen aloittamiseen.
Käytössä (0,5 sekuntia)
Asettaa puolen sekunnin viiveen kameran näytön napauttamisesta videon tallentamisen aloittamiseen.
Pois päältä
Videokuvaus alkaa heti, kun napautat kameran näyttöä.
Hymysuljin™(video)
Määritä Hymysuljin™-toiminnolla ennen videon tallennusta, millaiseen hymyyn kamera
reagoi.
Tarkennustila
Tarkennusasetukset määrittävät, mikä videon kohta on terävä. Kun jatkuva
automaattitarkennus on päällä, kamera säätää tarkennusta siten, että valkoisen
kohdistuskehyksen sisällä oleva alue pysyy terävänä.
Yhden kohteen automaattitark.
Kamera tarkentaa automaattisesti valittuun kohteeseen. Jatkuva automaattinen tarkennus on päällä.
Kasvontunnistus
Kamera tunnistaa automaattisesti enintään viidet ihmiskasvot, jotka ilmaistaan kehyksillä näytössä. Kamera
tarkentaa automaattisesti lähimpiin kasvoihin. Voit myös valita näyttöä napauttamalla, mihin kasvoihin
tarkennetaan. Kun napautat kameran näyttöä, keltainen kehys osoittaa, mitkä kasvot on valittu
93
Tämä on julkaisun Internet-versio. © Tulostus sallittu vain yksityiskäyttöön.

tarkennettaviksi. Kasvontunnistusta ei voi käyttää kaikissa näkymätyypeissä. Jatkuva automaattinen
tarkennus on päällä.
Objektin seuranta
Kun valitset kohteen koskettamalla sitä etsimessä, kamera seuraa sitä puolestasi.
Tämä asetus on käytettävissä vain Manuaalinen-kuvaustilassa.
HDR-video
HDR (High-Dynamic Range) -asetuksella voit tallentaa videon vahvassa taustavalossa tai
olosuhteissa, joissa kontrasti on terävä. Video HDR kompensoi yksityiskohtien puutetta ja
tuottaa kuvan, joka edustaa sekä tummaa että kirkasta aluetta.
Tämä asetus on käytettävissä vain Manuaalinen-kuvaustilassa.
Mittaus
Tämä toiminto määrittää tasapainoisen valotuksen automaattisesti mittaamalla
kuvattavaan kuvaan tulevan valon määrän.
Keskip.
Säätää valotuksen kuvan keskikohtaan.
Keskiarvo
Laskee valotuksen koko kuvan saaman valon määrän perusteella.
Pistemitt.
Säätää valotuksen erittäin pieneen osaan kuvattavasta kuvasta.
Tämä asetus on käytettävissä vain Manuaalinen-kuvaustilassa.
Videokuvanvakain
Videota kuvattaessa voi olla vaikeaa pitää laitetta vakaasti paikallaan. Vakain auttaa sinua
kompensoimalla käden pieniä liikkeitä.
Mikrofoni
Valitse, tallennetaanko myös ääni videoita kuvattaessa.
Esikatselu
Voit halutessasi esikatsella videoita heti niiden ottamisen jälkeen.
Päällä
Näyttöön tulee videon esikatselukuva heti sen ottamisen jälkeen.
Muokkaa
Video avataan muokattavaksi heti sen ottamisen jälkeen.
Pois päältä
Video tallennetaan heti sen ottamisen jälkeen, eikä esikatselua tule näkyviin.
Salama
Salamavalon avulla voit kuvata videoita, kun valaistusolosuhteet ovat heikot tai kun
kuvassa on taustavalo. Videon salamakuvake on käytettävissä vain videokameran
näytössä. Huomaathan, että videokuvan laatu voi toisinaan olla parempi ilman valoa,
vaikka valaistusolosuhteet ovat huonot.
Päällä
Pois päältä
94
Tämä on julkaisun Internet-versio. © Tulostus sallittu vain yksityiskäyttöön.

Kuvausohjelman valitseminen
Kuvausohjelman valinnalla voit määrittää kameran asetukset nopeasti yleisiä
kuvaustilanteita varten. Kamera määrittää puolestasi erinäisiä asetuksia, jotka sopivat
valittuun kuvaustilanteeseen. Tämä takaa parhaan mahdollisen videokuvaustuloksen.
Pois päältä
Kuvausohjelman valinta on poissa käytöstä ja videoita voidaan kuvata manuaalisesti.
Pehmeä kuva
Käytä videoiden kuvaamiseen pehmeillä taustoilla.
Maisema
Käytä vaakasuuntaisten videoiden kuvaamiseen. Kamera tarkentaa kaukana oleviin kohteisiin.
Yöaika
Kun asetus on käytössä, valoherkkyyttä lisätään. Käytä tiloissa, joissa on hämärää. Nopeasti liikkuvista
kohteista kuvatut videot saattavat sumentua. Pidä käsi vakaana tai käytä tukea. Poista hämärätila
käytöstä valoisassa tilassa, jotta videon laatu paranee.
Hiekkaranta
Käytä meri- tai järvimaisemavideoiden kuvaamiseen.
Lumi
Käytä kirkkaissa ympäristöissä välttääksesi ylivalottuneet videot.
Urheilu
Käytä nopeasti liikkuvien kohteiden videokuvaamiseen. Lyhyt valotusaika pienentää liikkeestä
aiheutuvaa epätarkkuutta.
Juhlat
Käytä sisällä kuvattaviin videoihin tiloissa, joissa on hämärää. Tämä kuvausohjelma käyttää taustavaloa
tai kynttilänvaloa. Nopeasti liikkuvista kohteista kuvatut videot saattavat sumentua. Pidä käsi vakaana
tai käytä tukea.
Tämä asetus on käytettävissä vain Manuaalinen-kuvaustilassa.
95
Tämä on julkaisun Internet-versio. © Tulostus sallittu vain yksityiskäyttöön.

Albumin valokuvat ja videot
Valokuvien ja videoiden näyttäminen
Albumisovelluksessa voit näyttää kameralla otettuja valokuvia ja videoita ja vastaavaa
laitteeseen tallennettua sisältöä. Kaikki valokuvat ja videot näytetään aikajärjestyksessä
ruudukkona.
1 Avaa Albumi-aloitusnäytön valikko napauttamalla kuvaketta
2 Näytä kuvistasi tai vain suosikkeihin lisäämistäsi kuvista koostuva diaesitys
3 Avaa albumin aloitusnäytön valikko vetämällä näytön vasenta reunaa oikealle
4 Valitun ryhmän kohteiden päivämääräalue
5 Avaa valokuva tai video koko näytön tilassa napauttamalla sitä
6 Tarkastele sisältöä siirtymällä ylös- tai alaspäin
Valokuvien ja videoiden katsominen
1
Kun näkyvissä on Aloitusnäyttö, napauta .
2
Etsi Albumi ja napauta sitä.
3
Napauta valokuvaa tai videota, jota haluat tarkastella. Jos näyttöön tulee kehote,
napauta
4
Sipaise vasemmalle, kun haluat nähdä seuraavan valokuvan tai videon. Sipaise
> Video > VAIN KERRAN.
oikealle, kun haluat nähdä edellisen valokuvan tai videon.
Jos haluat vaihtaa sovelluksen, jonka olet valinnut videoiden avaamiseen käytettäväksi
oletussovellukseksi, napauta Asetukset > Sovellukset ja sipaise Kaikki-välilehteen. Valitse
sitten sovellus ja napauta kohdassa Käynnistä oletusarvon mukaan vaihtoehtoa OLETUSTEN
TYHJENNYS.
Jos näytön suuntaus ei muutu automaattisesti, kun käännät laitteen sivuttain, napauta
vaihtoehtoa Kierrä näytön sisältö kohdasta Asetukset > Näyttö > Kun laite käännetään.
Pikkukuvien koon muuttaminen
•
Kun katselet valokuvien ja videoiden pikkukuvia albumissa, lähennä levittämällä
kahta sormea tai loitonna viemällä kahta sormea yhteen.
Valokuvan zoomaaminen
•
Kun katselet valokuvaa, lähennä levittämällä kahta sormea tai loitonna viemällä kahta
sormea yhteen.
96
Tämä on julkaisun Internet-versio. © Tulostus sallittu vain yksityiskäyttöön.

Valokuvista koostuvan diaesityksen katseleminen
1
Kun katselet valokuvaa, avaa työkalurivit napauttamalla näyttöä ja napauta sitten
> Diaesitys aloittaaksesi albumin kaikkien valokuvien esityksen.
2
Voit lopettaa diaesityksen napauttamalla valokuvaa.
Videon toistaminen
1
Etsi albumista video, jonka haluat toistaa, ja napauta sitä.
2
Napauta ja napauta sitten Video> VAIN KERRAN.
3
Jos näytössä ei ole toiston hallintakuvakkeita, voit tuoda ne esiin napauttamalla
näyttöä. Voit piilottaa hallintakuvakkeet napauttamalla näyttöä uudelleen.
Videon keskeyttäminen
1
Tuo ohjauspainikkeet näkyviin napauttamalla näyttöä videota toistaessasi.
2
Napauta
.
Videon kelaaminen eteen- ja taaksepäin
1
Tuo ohjauspainikkeet näkyviin napauttamalla näyttöä videota toistaessasi.
2
Voit kelata taaksepäin vetämällä edistymispalkin osoitinta vasemmalle ja eteenpäin
vetämällä sitä oikealle.
Videon äänenvoimakkuuden säätäminen
•
Paina äänenvoimakkuusnäppäintä.
Valokuvien ja videoiden jakaminen ja hallinta
Voit jakaa valokuvia ja videoita, joita olet tallentanut laitteeseesi. Voit myös hallita niitä eri
tavoin. Voit esimerkiksi käsitellä valokuvia erinä, poistaa valokuvia ja linkittää niitä
yhteystietoihin. Jos olet tallentanut laitteeseen paljon valokuvia, ne kannattaa siirtää
säännöllisesti tietokoneeseen tai ulkoiseen tallennuslaitteeseen, jotta odottamattomia
tietohävikkejä ei ilmene. Tämä myös vapauttaa tilaa laitteeseen. Lisätietoja on kohdassa
Tiedostojen hallinta tietokoneella
Et voi ehkä kopioida, lähettää tai siirtää tekijänoikeuksilla suojattuja kohteita. Joitakin kohteita
ei myöskään lähetetä, jos tiedostokoko on liian suuri.
sivulla 130 .
Valokuvan tai videon jakaminen
1
Etsi albumissa valokuva tai video, jonka haluat jakaa, ja napauta sitä.
2
Tuo työkalurivit näkyviin napauttamalla näyttöä ja napauta
3
Napauta sovellusta, jolla haluat jakaa valokuvan, ja lähetä se noudattamalla ohjeita.
.
Valokuvan käyttäminen yhteystiedon kuvana
1
Kun katsot kuvaa, tuo työkalurivit näkyviin napauttamalla näyttöä ja napauta >
Käyttötarkoitus > Yhteyshenkilön kuva.
2
Valitse yhteystieto ja muokkaa sitten valokuvaa haluamallasi tavalla.
3
Napauta Valmis.
Valokuvan asettaminen taustakuvaksi
1
Kun katsot kuvaa, tuo työkalurivit näkyviin napauttamalla näyttöä ja napauta >
Käyttötarkoitus > Taustakuva.
2
Noudata näytön ohjeita.
Valokuvan kiertäminen
1
Kun katsot kuvaa, tuo työkalurivit näkyviin napauttamalla näyttöä ja napauta .
2
Valitse Kierrä. Valokuva tallennetaan uuden suuntaisena.
Valokuvan tai videon poistaminen
1
Kun katsot kuvaa, tuo työkalurivit näkyviin napauttamalla näyttöä ja napauta .
2
Napauta Poista.
97
Tämä on julkaisun Internet-versio. © Tulostus sallittu vain yksityiskäyttöön.

Valokuva- ja videoerien käyttäminen albumissa
1
Kun katselet valokuvien ja videoiden pikkukuvia albumissa, kosketa kohdetta ja
pidä sitä alhaalla, kunnes se on korostettu.
2
Valitse muut käsiteltävät kohteet napauttamalla niitä. Jos haluat valita kaikki
kohteet, napauta
3
Käsittele valitsemiasi kohteita työkalurivin työkaluilla.
ja napauta sitten Valitse kaikki.
Kasvoja sisältävien valokuvien analysointi Album-sovelluksessa
Voit analysoida mitä tahansa laitteessa olevia valokuvia, joissa on ihmisten kasvoja. Kun
valokuva-analyysitoiminto on aktivoitu, se pysyy päällä, ja uudet valokuvat analysoidaan
niitä lisättäessä. Kun analyysi on tehty, voit ryhmitellä kaikki samaa henkilöä esittävät
valokuvat yhteen kansioon.
Valokuva-analyysin ottaminen käyttöön
1
Kun näkyvissä on Aloitusnäyttö, napauta
2
Etsi Albumi ja napauta sitä.
3
Vedä Albumi-aloitusnäytön vasenta reunaa oikealle ja napauta sitten Kasvot.
Kaikki laitteesi valokuvat analysoidaan ja ryhmitellään Nimeämättömät kasvot kansioon.
Kasvojen nimeäminen
1
Napauta Kasvot-ruudussa kansiota Nimeämättömät kasvot, selaa kansioon Muut
ja valitse nimettävät kasvot.
kasvot
2
Napauta Lisää nimi.
3
Kirjoita nimi ja napauta
Valmis
>
Lisää uusi henkilö
.
.
Kasvojen nimen muokkaaminen
1
Kun katsot kuvaa koko näytön näkymässä, tuo työkalurivit näkyviin napauttamalla
näyttöä ja napauta
2
Napauta OK.
3
Napauta muokattavaa kasvojen nimeä.
4
Muokkaa nimeä ja napauta sitten
> Muokkaa nimitunnisteita.
Valmis >Lisää uusi henkilö
.
Valokuvien muokkaaminen valokuvanmuokkaussovelluksella
Voit muokata alkuperäisiä, kamerallasi otettuja valokuvia sekä lisätä niihin tehosteita. Voit
esimerkiksi muuttaa valotehosteita. Kun olet tallentanut muokatun valokuvan, sen
alkuperäinen, muokkaamaton versio jää laitteeseen.
Valokuvan muokkaaminen
•
Kun katsot kuvaa, tuo työkalurivit näkyviin napauttamalla näyttöä ja napauta .
Valokuvan rajaaminen
1
Kun katsot kuvaa, tuo työkalurivit näkyviin napauttamalla näyttöä ja napauta .
2
Jos näyttöön tulee kehote, valitse Valokuva-editori.
3
Napauta > Rajaa.
4
Tee valinta napauttamalla Rajaa.
5
Voit säätää rajauskehystä koskettamalla sen reunaa ja pitämällä sitä alhaalla. Kun
reunojen neliöt katoavat, voit muuttaa kehyksen kokoa vetämällä sisään- tai
ulospäin.
6
Voit muuttaa rajauskehyksen kaikkien sivujen kokoa samanaikaisesti koskettamalla
jotakin neljästä kulmasta jonkin aikaa, kunnes reunoilla olevat neliöt katoavat, ja
vetämällä sitten kulmaa.
7
Jos haluat siirtää rajauskehyksen toiselle alueelle kuvassa, kosketa kehyksen
sisäosaa, pidä sitä alhaalla ja vedä kehys sitten haluamaasi paikkaan.
8
Napauta .
9
Voit tallentaa rajatun valokuvan kopion napauttamalla Tallenna.
98
Tämä on julkaisun Internet-versio. © Tulostus sallittu vain yksityiskäyttöön.

Tehosteiden lisääminen valokuvaan
1
Kun katsot kuvaa, tuo työkalurivit näkyviin napauttamalla näyttöä ja napauta .
2
Jos näyttöön tulee kehote, valitse Valokuva-editori.
3
Napauta ja valitse vaihtoehto.
4
Muokkaa valokuvaa haluamallasi tavalla ja napauta Tallenna.
Valokuvan parantelu lisäasetusten avulla
1
Kun katsot kuvaa, tuo työkalurivit näkyviin napauttamalla näyttöä ja napauta .
2
Jos näyttöön tulee kehote, valitse Valokuva-editori.
3
Napauta
4
Voit tallentaa muokatun valokuvan kopion napauttamalla Tallenna.
Valokuvan valoasetusten säätäminen
1
Kun katsot kuvaa, tuo työkalurivit näkyviin napauttamalla näyttöä ja napauta
2
Jos näyttöön tulee kehote, valitse Valokuva-editori.
3
Napauta
4
Voit tallentaa muokatun valokuvan kopion napauttamalla Tallenna.
Valokuvan värikylläisyyden asettaminen
1
Kun katsot kuvaa, tuo työkalurivit näkyviin napauttamalla näyttöä ja napauta
2
Jos näyttöön tulee kehote, valitse Valokuva-editori.
3
Napauta ja valitse vaihtoehto.
4
Voit tallentaa muokatun valokuvan kopion napauttamalla
ja valitse vaihtoehto.
, tee valinta ja muokkaa haluamallasi tavalla.
Tallenna
.
.
.
Videoiden muokkaaminen Movie Creator -sovelluksella
Voit muokata kamerallasi otettuja videoita. Voit esimerkiksi trimmata videon haluamaasi
pituuteen tai säätää videon nopeutta. Kun olet tallentanut muokatun videon, sen
alkuperäinen, muokkaamaton versio jää laitteeseen.
Videon trimmaaminen
1
Etsi albumista video, jonka haluat toistaa, ja napauta sitä.
2
Tuo työkalurivit näkyviin napauttamalla näyttöä ja napauta >
3
Jos haluat siirtää trimmauskehyksen toiselle alueelle aikajanassa, kosketa
trimmauskehyksen reunaa, pidä sitä alhaalla ja vedä se sitten haluamaasi
paikkaan. Napauta lopuksi Käytä.
4
Voit tallentaa trimmatun videon kopion napauttamalla
Videon toistonopeuden säätäminen
1
Etsi albumista video, jonka haluat toistaa, ja napauta sitä.
2
Tuo työkalurivit näkyviin napauttamalla näyttöä ja napauta
3
Valitse vaihtoehto ja kosketa aikajanan reunaa ja pidä sitä alhaalla. Vedä se sitten
haluaamaasi kohtaan ja napauta Käytä.
4
Tallenna muokatun videon kopio napauttamalla Tallenna.
Tallenna
Trimmaa
.
> Nopeus.
.
Valokuvien ja videoiden piilottaminen
Voit piilottaa kaikki valokuvat ja videot Albumi-sovelluksen aloitusnäytöstä. Kun valokuvat
ja videot on piilotettu Albumi-sovelluksen aloitusnäytöstä, niitä voidaan tarkastella vain
Piilotetut-kansiosta.
Valokuvan tai videon piilottaminen
1
Etsi albumissa valokuva tai video, jonka haluat piilottaa, ja napauta sitä.
2
Tuo työkalurivit näkyviin napauttamalla näyttöä ja napauta
3
Napauta Piilota > OK.
99
Tämä on julkaisun Internet-versio. © Tulostus sallittu vain yksityiskäyttöön.
.

Piilotettujen valokuvien ja videoiden tarkasteleminen
1
Vedä Albumi-sovelluksessa sen aloitusnäytön vasenta reunaa oikealle ja napauta
sitten Piilotetut.
2
Näytä valokuva tai video napauttamalla sitä.
3
Sipaise vasemmalle, kun haluat nähdä seuraavan valokuvan tai videon. Sipaise
oikealle, kun haluat nähdä edellisen valokuvan tai videon.
Valokuvan tai videon piilotuksen peruuttaminen
1
Vedä Albumi-sovelluksessa sen aloitusnäytön vasenta reunaa oikealle ja napauta
sitten Piilotetut.
2
Napauta sitä valokuvaa tai videota, jonka piilotuksen haluat peruuttaa.
3
Tuo työkalurivit näkyviin napauttamalla näyttöä ja napauta
4
Napauta Älä piilota.
.
Albumin aloitusnäytön valikko
Albumin aloitusnäytön valikossa voit siirtyä selaamalla kaikkiin valokuva-albumeihisi,
mukaan lukien laitteen kameran erikoistehosteita käyttämällä otettuihin valokuviin ja
videoihin, sekä sisältöön, jonka jaat verkossa esimerkiksi PlayMemories Online-,
Picasa™- ja Facebook-palveluissa. Kun olet kirjautunut tällaiseen palveluun, voit hallita
sisältöä ja katsoa online-kuvia. Albumisovelluksesta voit myös lisätä valokuviin
geotunnisteita, tehdä perustason muokkauksia ja hyödyntää esimerkiksi langatonta
Bluetooth®-tekniikkaa ja sähköpostia sisällön jakamisessa.
1 Valokuvien ja videoiden esittäminen PlayMemories Online -palvelussa
2 Paluu albumisovelluksen aloitusnäyttöön kaiken sisällön näyttämistä varten
3 Suosikkivalokuvien ja -videoiden näyttäminen
4 Kaikkien laitteeseen tallennettujen videoiden näyttäminen
5 Valokuvien näyttäminen kartalla tai maapallotilassa
6 Näkymästä piilotettujen valokuvien ja videoiden tarkasteleminen
7 Kaikkien laitteen kameralla erikoistehosteita käyttämällä otettujen valokuvien ja videoiden näyttäminen
8 Kaikkien laitteen eri kansioihin tallennettujen valokuvien ja videoiden näyttäminen
9 Kaikkien sellaisten valokuvien näyttäminen, joissa on kasvoja
10 Samassa verkossa olevissa laitteissa olevien valokuvien ja videoiden näyttäminen
11 Kaikkien USB-tallennuslaitteeseen tallennettujen valokuvien ja videoiden näyttäminen
12 Albumisovelluksen asetusvalikon avaaminen
13 Sisällön tarkasteleminen siirtymällä ylös- tai alaspäin
PlayMemories Online -palvelu ei ole käytettävissä kaikissa maissa tai kaikilla alueilla.
100
Tämä on julkaisun Internet-versio. © Tulostus sallittu vain yksityiskäyttöön.
 Loading...
Loading...