
Упатство за корисникот
™
Xperia
C5503/C5502
ZR

Содржина
За почеток....................................................................................7
За упатството за корисникот...................................................................................7
Преглед на уредот....................................................................................................7
Збир на функции.......................................................................................................8
Заштита за екран....................................................................................................10
Прво вклучување на уредот..................................................................................10
Зошто ми треба сметка на Google™?...................................................................10
Полнење на уредот................................................................................................11
Учење на основните работи...................................................13
Користење на екранот на допир........................................................................... 13
Заклучување и отклучување на екранот..............................................................14
Почетен екран........................................................................................................ 15
Екран со апликации................................................................................................16
Навигација на апликации.......................................................................................17
Мали апликации.....................................................................................................18
Елементи.................................................................................................................19
Кратенки и папки....................................................................................................20
Заднина и теми.......................................................................................................21
Управување со батеријата и енергијата...............................................................21
Снимање на екран..................................................................................................23
Известувања...........................................................................................................23
Икони во лентата за статус...................................................................................25
Преглед на апликации...........................................................................................27
Преземање апликации.............................................................29
Преземање апликации од Google Play™..............................................................29
Преземање апликации од други извори...............................................................29
Интернет и мрежи.....................................................................30
Пребарување на веб..............................................................................................30
Поставки за интернет и MMS ...............................................................................30
Wi-Fi® .....................................................................................................................31
Споделување на конекцијата со мобилни податоци...........................................33
Контрола на користењето податоци.....................................................................34
Избирање мобилни мрежи....................................................................................35
Виртуелни приватни мрежи (VPNs)......................................................................36
Синхронизирање податоци во уредот................................. 37
Синхронизирање со електронски сметки.............................................................37
Синхронизирање со Microsoft® Exchange ActiveSync®.......................................37
Основни поставки.................................................................... 39
Пристапување до поставки....................................................................................39
2
Ова е Интернет верзија на ова издание. © Испечатете го само за приватна употреба.

Звук, тон на ѕвонење и јачина на звукот .............................................................39
Заштита на SIM-картичката ..................................................................................41
Поставки на екранот.............................................................................................. 42
Daydream.................................................................................................................43
Заклучување на екранот........................................................................................43
Автоматско отклучување на уредот......................................................................44
Поставки за јазик....................................................................................................48
Време и датум........................................................................................................48
Mobile BRAVIA® Engine..........................................................................................49
Подобрување на излезниот звук...........................................................................49
Повеќе кориснички сметки.....................................................................................49
Пишување текст........................................................................52
Тастатура на екранот.............................................................................................52
Телефонска тастатура...........................................................................................53
Внесување текст со говор......................................................................................54
Уредување текст.................................................................................................... 54
Персонализирање на тастатурата на екранот.....................................................55
Упатување повик......................................................................57
Повикување............................................................................................................ 57
Примање повици....................................................................................................58
Тековни повици.......................................................................................................59
Користење на дневникот на повици......................................................................59
Пренасочување повици.........................................................................................60
Ограничување на повици.......................................................................................60
Многубројни повици...............................................................................................61
Конференциски повици..........................................................................................62
Гласовна пошта......................................................................................................62
Итни повици............................................................................................................62
Контакти .................................................................................... 64
Пренесување контакти...........................................................................................64
Пребарување и прикажување контакти................................................................65
Додавање и уредување контакти..........................................................................66
Додавање медицински информации и контакти за итни случаи........................67
Омилени и групи.....................................................................................................68
Испраќање информации за контакт......................................................................69
Избегнување на двојни записи во апликацијата Контакти..................................69
Правење резервна копија на контактите..............................................................69
Пораки и чет.............................................................................. 71
Читање и испраќање пораки.................................................................................71
Организирање на пораките...................................................................................72
Повикување од порака...........................................................................................73
Поставки за пораки................................................................................................ 73
3
Ова е Интернет верзија на ова издание. © Испечатете го само за приватна употреба.

Инстант пораки и видео разговор.........................................................................73
Е-пошта.......................................................................................74
Поставување на е-пошта.......................................................................................74
Испраќање и примање пораки по е-пошта...........................................................74
Организирање на пораките на е-пошта................................................................75
Поставки на сметка на е-пошта............................................................................ 76
Gmail™....................................................................................................................77
Музика ........................................................................................78
Пренесување музика во уредот ...........................................................................78
Слушање музика....................................................................................................78
Мени на почетниот екран на Music.......................................................................80
Листи со песни........................................................................................................80
Споделување музика.............................................................................................81
Подобрување на звукот.........................................................................................81
Визуелизатор .........................................................................................................82
Препознавање музика со TrackID™......................................................................82
FM радио.................................................................................... 84
Слушање радио......................................................................................................84
Омилени радио канали..........................................................................................85
Поставки на звукот.................................................................................................85
Камера........................................................................................ 86
Правење фотографии и снимање видеа..............................................................86
Препознавање на лице..........................................................................................87
Користење на Smile Shutter™ за сликање насмеани лица.................................88
Додавање географска позиција на фотографиите..............................................88
Општи поставки на камерата................................................................................88
Поставки на фотоапаратот....................................................................................90
Поставки на видео камерата.................................................................................94
Фотографии и видеа во апликацијата Албум.....................97
Прикажување фотографии и видеа......................................................................97
Споделување и управување со фотографиите и видеата................................. 98
Уредување на фотографии со апликацијата Уредувач на фотографии........... 99
Уредување видеа со апликацијата Креатор на филмови.................................100
Криење фотографии и видеа..............................................................................101
Мени на почетниот екран на албумот................................................................ 101
Прегледување на фотографиите на мапа......................................................... 102
Видеа........................................................................................ 104
Гледање видеа во апликацијата Видео..............................................................104
Пренесување видео содржина во уредот .........................................................105
Управување со видео содржини.........................................................................105
Креатор на филмови............................................................................................106
Услуга PS Video....................................................................................................106
4
Ова е Интернет верзија на ова издание. © Испечатете го само за приватна употреба.

Поврзување.............................................................................107
Прикажување на екранот од уредот на телевизор со помош на кабел...........107
Безжично прикажување на екранот од уредот на телевизор...........................107
Споделување содржина со уреди со ознаката DLNA Certified™......................108
Поврзување на вашиот уред со USB уреди за масовно зачувување..............110
Поврзување на уредот со безжичен контролер од серијата DUALSHOCK™. 111
NFC........................................................................................................................111
Bluetooth® безжична технологија........................................................................113
Поставување со еден допир................................................................................115
Паметни апликации и функции што ви заштедуваат
време........................................................................................ 116
Контролирање на додатоците и поставките со Smart Connect™.....................116
Користење на уредот како паричник...................................................................118
Патување и мапи.................................................................... 119
Користење локациски услуги...............................................................................119
Google Maps™ и навигација................................................................................119
Користење сообраќај на податоци при патување..............................................120
Користење на вашиот уред со мултимедијален систем во возилото..............120
Авионски режим....................................................................................................121
Календар и будилник.............................................................122
Календар...............................................................................................................122
Аларм и часовник.................................................................................................123
Пристапност............................................................................ 126
Движења за зголемување....................................................................................126
Голем текст...........................................................................................................126
Поправање на бојата...........................................................................................126
Компатибилност со апаратчињата за слушање................................................126
TalkBack................................................................................................................126
TTY (текст телефон) режим.................................................................................127
Бавно зборување..................................................................................................127
Поддршка и одржување........................................................128
Поддршка за вашиот уред...................................................................................128
Компјутерска алатка.............................................................................................128
Ажурирање на уредот..........................................................................................128
Наоѓање на изгубениот уред ..............................................................................130
Наоѓање на идентификацискиот број на уредот................................................130
Меморија и складирање......................................................................................131
Управување со датотеките со помош на компјутер...........................................132
Правење резервни копии и враќање на содржината........................................133
Ресетирање на апликациите...............................................................................135
Рестартирање и ресетирање на уредот.............................................................135
Рециклирање на стариот уред............................................................................137
5
Ова е Интернет верзија на ова издание. © Испечатете го само за приватна употреба.

Ограничувања на услугите и функциите............................................................137
Правни информации............................................................................................137
6
Ова е Интернет верзија на ова издание. © Испечатете го само за приватна употреба.

За почеток
За упатството за корисникот
Ова е Xperia™ ZR упатство за корисникот за верзијата на софтверот на Android™ 5.1.
Доколку не сте сигурни која верзија од софтверот работи на вашиот уред, може да ја проверите
преку менито за поставки. За повеќе информации за ажурирањата на софтверот, погледнете
Ажурирање на уредот на страницата 128 .
За да ја проверите тековната верзија на софтверот во вашиот уред
1
Од својот Почетен екран, допрете ја опцијата .
2
Најдете и допрете ги опциите Поставки > За телефонот > Верзија на
Android™.
Преглед на уредот
1
Леќа на предната камера
2 Слушалка за уво
3 Приклучница за слушалки
4 Сензор за светло
5 Копче за вклучување
6 Копче за јачина на звук/зум
7 Копче за камера
8 Отвор за врвца за носење
9 Микрофон
10 Светло за известување
Ова е Интернет верзија на ова издание. © Испечатете го само за приватна употреба.
7

11 Леќа на камерата
12 Светло на камера
13 Влез за полнач/USB кабел
14 Конектор за док за полнење
15 Звучник
Збир на функции
На екранот има заштитна пластична фолија. Фолијата мора да се отстрани пред да се користи
екранот на допир. Во спротивно, екранот на допир може да не функционира правилно.
Вадење на задниот капак
•
Вметнете го ноктот од палециот во процепот помеѓу задниот капак и долната страна на
уредот, па извадете го капакот.
8
Ова е Интернет верзија на ова издание. © Испечатете го само за приватна употреба.

Вметнување micro SIM-картичка
1
Извадете ги капакот и батеријата, па извлечете го држачот за micro SIM-картичка.
2
Ставете ја micro SIM-картичката во држачот за micro SIM-картичка, со златно обоените
контакти свртени надолу.
3
Втиснете ги micro SIM-картичката и држачот назад во телефонот.
Вметнување мемориска картичка
1
Извадете ги задниот капак и батеријата.
2
Вметнете ја мемориската картичка во лежиштето, со златно-обоените контакти свртени
надолу.
Мемориската картичка може да не е вклучена при купувањето на сите пазари.
Отстранување на микро SIM-картичката
1
Извадете ги капакот и батеријата, па извлечете го држачот за микро SIM-картичка.
2
Извадете ја микро SIM-картичката од држачот.
3
Туркајте го држачот на микро SIM-картичката назад во отворот за микро SIM-картичката
додека не слушнете звук на заклучување.
4
Повторно ставете го капакот на отворот од микро SIM-картичката.
Отстранување на мемориската картичка
1
Исклучете го уредот.
2
Извадете ги задниот капак и батеријата.
3
Отстранете ја мемориската картичка од отворот за мемориска картичка.
Може и да ја отстраните мемориската картичка без да го исклучувате уредот во чекор 1.
За да го користите овој начин, мора прво да ја отстраните мемориската картичка во
Поставки > Зачувување > Отстрани ја SD-картичката, а потоа следете ги
преостанатите инструкции погоре.
Ставање на задниот капак
9
Ова е Интернет верзија на ова издание. © Испечатете го само за приватна употреба.

1
Поставете го задниот капак врз задниот дел од уредот, потоа притиснете надолу на
долните агли за да легнат на своето место.
2
Движејќи се од долу нагоре, притиснете ги страните на капакот додека не се намести на
место со кликнување.
Заштита за екран
Пред да го употребите вашиот уред, отстранете го транспарентниот заштитен филм со
повлекување на картичката која стрчи.
Се препорачува да го заштитите вашиот уред со Sony прекривка за екран или со штитник наменет
за вашиот Xperia™ модел. Користењето на штитник за екран од трети лица може да доведе до тоа
вашиот уред да не работи поради покривање на сензорите, објективот, звучниците, или
микрофоните и може да ја поништи гаранцијата.
Прво вклучување на уредот
При првото стартување на уредот, се отвора водич за поставување за да ви помогне да ги
конфигурирате основните поставки, да се пријавите на електронските сметки и да го
персонализирате уредот. На пример, доколку имате сметка на Sony Entertainment Network, може
да се пријавите на нејзе тука и веднаш да добиете поставувања.
До водичот за поставување може да пристапите и подоцна од менито Поставки. За
пристапување до водичот за поставување на уред со повеќе корисници, мора да сте
пријавени како сопственик, односно, примарен корисник.
Вклучување на уредот
1
Притиснете и задржете го копчето за вклучување додека уредот не завибрира.
2
Внесете го PIN-кодот од SIM-картичката кога ќе се побара, а потоа допрете .
3
Почекајте некое време додека да се вклучи уредот.
Исклучување на уредот
1
Притиснете и задржете го копчето за вклучување
2
Во менито со опции, допрете Исклучување.
Може да помине одредено време додека да се исклучи уредот.
додека не се отвори менито со опции.
Зошто ми треба сметка на Google™?
Уредот Xperia™ од Sony работи со платформа на Android™ развиена од Google™. При
купувањето на уредот ви се достапни одредени апликации и услуги на Google™, како на пример,
Gmail™, Google Maps™, YouTube™ и Play Store™ апликацијата, која ви дава пристап до Google
Play™ електронската продавница за преземање апликации на Android™. За најдобро да ги
искористите овие услуги, ви треба сметка на Google™. На пример, сметката на Google™ е
задолжителна доколку сакате:
•
Да преземате и инсталирате апликации од Google Play™.
•
Да ги синхронизирате е-поштата, контактите и календарот со помош на Gmail™.
•
Да разговарате со пријателите користејќи ја апликацијата Hangouts™.
10
Ова е Интернет верзија на ова издание. © Испечатете го само за приватна употреба.

•
Да ја синхронизирате вашата историја на прелистување и обележувачите со користење на Google
Chrome™ веб-пребарувачот.
•
Идентификувајте се како овластен корисник по поправка на софтверот користејќи Xperia™
Companion.
•
Далечински да го пронајдете, заклучите или избришете изгубениот или украдениот уред со помош
на услугите my Xperia™ или Управувач со уреди на Android™.
За повеќе информации во врска со Android™ и Google™, одете на http://support.google.com.
Од клучно значење е да го запаметите корисничкото име и лозинката на вашата Google™
сметка. Во некои ситуации, можеби ќе треба да се идентификувате од безбедносни
причини со користење на вашата Google™ сметка. Ако не го дадете вашето корисничко
име и лозинка за Google™ во такви ситуации, вашиот уред се заклучува. Исто така, ако
имате повеќе Google™ сметки, погрижете се да ги внесете деталите за релевантната
сметка.
Поставување сметка на Google™ во уредот
1
Од својот Почетен екран, допрете .
2
Најдете и допрете Поставки > Сметки > Додај сметка > Google.
3
Следете го волшебникот за регистрација да креирате сметка на Google™ или пријавете се
ако веќе имате сметка.
Можете и да се пријавите или да креирате сметка на Google™ од волшебникот за
поставување кога првпат ќе го вклучите уредот. Или можете да одите онлајн и да
креирате сметка на www.google.com/accounts.
Полнење на уредот
Батеријата е делумно наполнета кога уредот е испорачан од фабриката. Во зависност од тоа
колку време батеријата била во кутијата пред купувањето, нејзиното ниво на наполнетост може да
биде доста ниско. Затоа е препорачано да ја полните батеријата најмалку 30 минути пред
вклучувањето на уредот за првпат. Уредот можете да го користите и кога се полни. Прочитајте
повеќе за тоа како да се подобрат перформансите на батеријата во Управување со
батеријата и енергијата на страницата 21 .
Полнење на уредот
1
Приклучете го полначот во штекер.
2
Приклучете го едниот крај од USB кабелот во полначот (или во USB-портата на
компјутерот).
3
Приклучете го другиот крај на кабелот во микро USB-портата на уредот, со USB-симболот
завртен нагоре. Светлото за известување ќе светне штом полнењето започне.
4
Кога уредот е целосно наполнет, исклучете го кабелот од уредот повлекувајќи го нанадвор.
Внимавајте конекторот да не се свитка.
Користете ги полначот и USB кабелот дадени со уредот за да обезбедите побрзо
полнење. Доколку батеријата е целосно испразнета, може да поминат неколку минути
пред да светне светлото за известување и да се појави иконата за полнење
.
11
Ова е Интернет верзија на ова издание. © Испечатете го само за приватна употреба.

Статус на светлото за известување за батеријата
Зелено Батеријата се полни и нивото на полнење на батеријата е поголемо од 90%
Црвена Батеријата се полни и нивото на полнење на батеријата е помало од 15%
Портокалово Батеријата се полни и нивото на полнење на батеријата е помало од 90%
12
Ова е Интернет верзија на ова издание. © Испечатете го само за приватна употреба.

Учење на основните работи
Користење на екранот на допир
Допирање
•
Отворете или изберете ставка.
•
Обележете или отстранете ја ознаката од поле за избирање или опција.
•
Внесете текст користејќи ја тастатурата на екранот
Допирање и држење
•
Преместете го објектот.
•
Активирајте го менито за објекти.
•
Активирајте режим на одбирање за да одберете, на пример, повеќе објекти од листата.
Штипнување и ширење
•
Зумирајте или одзумирајте веб-страници, фотографии и мапи, а и кога фотографирате и снимате
видеа.
13
Ова е Интернет верзија на ова издание. © Испечатете го само за приватна употреба.

Поминување со прст
•
Лизгајте нагоре и надолу во список.
•
Лизгајте налево или надесно, на пример, меѓу окната на почетниот екран.
Потчукнување
•
Лизгајте брзо, на пример, низ список или на веб страница. Може да го запреде лизгачкото
движење со допирање на екранот.
Заклучување и отклучување на екранот
Кога уредот е вклучен и е ставен во мирување определен временски период, екранот се
затемнува за да заштеди батерија и автоматски се заклучува. Ова заклучување спречува несакани
активности на екранот на допир кога не го користите. Кога ќе го купите уредот, поставено е
основно заклучување на екранот со лизгање. Тоа значи дека треба да поминете со прст нагоре на
екранот за да го отклучите. Подоцна може да ги промените безбедносните поставки и да додадете
други видови заклучување. Видете Заклучување на екранот на страницата 43 .
За да се активира екранот
•
Кратко притиснете го копчето за вклучување .
Ова е Интернет верзија на ова издание. © Испечатете го само за приватна употреба.
14

За да се заклучи екранот
•
Кога екранот е активен, кратко притиснете го копчето за вклучување .
Почетен екран
Почетен екран е почетна точка за користење на уредот. Тоа е слично како работната површина на
екранот на компјутерот. Вашиот домашен екран може да има до седум панели коишто се
протегаат надвор од редовната ширина на екранот на дисплејот. Бројот на паноа на почетниот
екран е претставен со серија точки на долниот дел од екранот. Обележаната точка го прикажува
паното во коешто моментално се наоѓате.
Одење на почетниот екран
•
Притиснете .
Пребарување на почетниот екран
Окна на почетниот екран
Може да додавате нови окна на почетниот екран (максимум седум окна) и да ги бришете. Исто
така, може да може да поставите окно што ќе го користите како главно на почетниот екран.
15
Ова е Интернет верзија на ова издание. © Испечатете го само за приватна употреба.

Поставување на окното како главно окно на почетниот екран
1
Допрете и држете на празната област на почетниот екран додека уредот не почне да
вибрира.
2
Потчукнете надесно или налево за да го пребарате окното што сакате да го поставите како
главно окно на почетниот екран, потоа допрете .
Додавање окно на почетниот екран
1
Допрете и држете на празната област на својот Почетен екран додека уредот не почне да
вибрира.
2
За да ги пребарувате окната, потчукнете налево или надесно до крај и потоа допрете .
Бришење панел од почетниот екран
1
Држете го допрено празното место на Почетен екран додека уредот не завибрира.
2
Потчукнувајте лево или десно за да пронајдете панелот што сакате да го избришете, па
допрете го
.
Поставки на почетниот екран
Користете ја кратенката Поставки за почет. екран за прилагодување на некои основни
поставки на почетниот екран. На пример, може да го поставите почетниот екран автоматски да се
ротира и да ја прилагодува големината на иконите.
Поставување автоматско ротирање на почетниот екран
1
Допрете и држете на празната област на почетниот екран додека уредот не почне да
вибрира, потоа допрете Поставки за почет. екран.
2
Повлечете го лизгачот покрај Автоматска ротација надесно.
Прилагодување на големината на иконите од почетниот екран
1
Допрете и држете на празната област на почетниот екран додека уредот не почне да
вибрира, потоа допрете Поставки за почет. екран.
2
Допрете Големина на икона, па одберете опција.
Екран со апликации
Екранот со апликации, што се отвора од почетниот екран, ги содржи апликациите што се веќе
инсталирани во уредот, како и апликациите што ги преземате.
Преглед на сите апликации на екранот со апликации
1
Од почетниот екран, допрете .
2
Потчукнете налево или надесно на екранот со апликации.
Отворање апликации од екранот со апликации
•
Потчукнете налево или надесно за да ја најдете апликацијата, а потоа допрете на неа.
16
Ова е Интернет верзија на ова издание. © Испечатете го само за приватна употреба.

Пребарување апликации од екранот со апликации
1
Кога екранот со апликации е отворен, допрете .
2
Внесете го името на апликацијата што сакате да ја пребарате.
Отворање на менито за екранот со апликации
•
Кога ќе го отворите екранот со апликации, повлечете го надесно левиот раб од екранот.
Преместување апликации на екранот со апликации
1
За да го отворите менито на екранот со апликации, влечете го левиот раб од екранот со
апликации надесно.
2
Проверете дали Прилагоден редослед е одбрано во ПОКАЖИ АПЛИКАЦИИ.
3
На екранот со апликации, допрете ја и задржете ја апликацијата додека не се одбере, а
потоа повлечете ја до новата локација.
Додавање кратенка на апликација на почетниот екран
1
За да го отворите менито на екранот со апликации, влечете го левиот раб од екранот со
апликации надесно.
2
Проверете дали Прилагоден редослед е одбрано во ПОКАЖИ АПЛИКАЦИИ.
3
На екранот со апликации, држете ја допрена иконата за апликацијата, па повлечете ја до
врвот на екранот. Почетниот екран се отвора.
4
Влечете ја иконата до потребната локација на почетниот екран, потоа ослободете го
прстот.
Доколку Азбучно или Најкористение одбрано во ПОКАЖИ АПЛИКАЦИИ наместо
Прилагоден редослед, сѐ уште ќе може да додадете кратенка за апликацијата на
почетниот екран. Само допрете ја и држете ја иконата на соодветната апликација додека
не се отвори почетниот екран, потоа влечете ја иконата до потребната локација и
ослободете го прстот.
Подредување апликации на екранот со апликации
1
За да го отворите менито на екранот со апликации, влечете го левиот раб од екранот со
апликации кон десно.
2
Изберете ја потребната опција во ПОКАЖИ АПЛИКАЦИИ.
Деинсталирање апликација од екранот со апликации
1
За да го отворите менито на екранот со апликации, влечете го левиот раб од екранот со
апликации надесно.
2
Допрете ДЕИНСТАЛИРАЈ. Сите апликации што може да се деинсталираат се означени
.
со
3
Допрете ја апликацијата што сакате да ја деинсталирате, потоа допрете OK.
Навигација на апликации
За навигација меѓу апликации користете ги копчињата за навигација, лентата со омилени и
прозорецот за неодамна користени апликации, коишто ви овозможуваат лесно да се префрлате
меѓу неодамна користените апликации. Копчињата за навигација се: копчето за почетен екран,
копчето за неодамнешни апликации и копчето за назад. Некои апликации се затвораат кога ќе го
притиснете копчето за почетен екран
да работат во заднина. Доколку некоја апликација е паузирана или се извршува во заднина, може
да продолжите каде што сте застанале при наредното отворање на апликацијата.
за да излезете, а други се паузирани или продолжуваат
17
Ова е Интернет верзија на ова издание. © Испечатете го само за приватна употреба.

1 Прозорец со неодамна користени апликации – Отворете неодамна користена апликација
2 Лента со омилени – Користете кратенка за пристап до апликации или елементи
3 Копче за неодамнешни апликации – Отворете ги прозорецот со неодамна користени апликации и лентата со
омилени
4 Копче за почетен екран – Излезете од апликацијата и вратете се на почетниот екран
5 Копче за назад – Вратете се на претходниот екран во апликацијата или затворете ја апликацијата
За да се отвори прозорец со неодамна користените апликации
•
Притиснете го
.
Затворање на сите неодамна користени апликации
•
Допрете , а потоа допрете .
Отворање на мени во апликација
•
Додека ја користите апликацијата, притиснете
Менито не е достапно во сите апликации.
.
Мали апликации
Мали апликации се минијатурни апликации што работат над другите апликации на истиот екран,
за да се вклучи истовремено извршување на повеќе задачи. На пример, може да имате отворено
веб-страница што покажува детали за девизните курсеви, а потоа да ја отворите малата
апликација Калкулатор врз нејзе и да извршувате пресметки. Може да пристапите до малите
апликации преку лентата со омилени. За да преземете повеќе мали апликации, појдете на Google
Play™.
Отворање мала апликација
1
За да се појави лентата со омилени, притиснете .
2
Допрете ја малата апликација што сакате да ја отворите.
Може да отворите повеќе мали апликации истовремено.
Затворање на мала апликација
•
Допрете го
во прозорецот за мали апликации.
Преземање мала апликација
1
Од лентата со омилени, допрете
2
Пребарајте ја малата апликација што сакате да се преземе, а потоа следете ги
, потоа допрете и допрете .
инструкциите за преземање и завршување на инсталацијата.
18
Ова е Интернет верзија на ова издание. © Испечатете го само за приватна употреба.

Преместување мала апликација
•
Кога малата апликација е отворена, држете го допрен горниот лев агол на малата
апликација, па преместете ја на саканата локација.
Минимизирање мала апликација
•
Кога малата апликација е отворена, држете го допрен горниот лев агол на малата
апликација, па влечете го до десниот или до долниот раб на екранот.
Преуредување на малите апликации во лентата со омилени
•
Допрете ја и држете ја малата апликација и повлечете ја до саканата положба.
Отстранување на малите апликации од лентата со омилени
1
Допрете ја и држете ја малата апликација, потоа повлечете ја до
2
Допрете OK.
Враќање назад на претходно отстранета мала апликација
1
Отворете ја лентата со омилени, потоа допрете
2
Допрете ја и задржете ја малата апликација што сакате да ја вратите назад, па повлечете
ја во лентата со омилени.
Додавање елемент како мала апликација
1
За да се појави лентата со омилени, притиснете
2
Допрете > > .
3
Одберете додаток.
4
Ако сакате, внесете име за елементот, па допрете ја опцијата OK.
.
.
.
Елементи
Елементите се мали апликации што може да ги користите директно од почетниот екран. Тие
функционираат и како кратенки. На пример, елементот за време ви овозможува да ги видите
основните временски информации директно од почетниот екран. Но кога ќе допрете на елементот,
се отвора целосната апликација за време. Дополнителни елементи може да преземете од Google
Play™.
Додавање елемент на почетниот екран
1
Држете го допрено празното место на Почетен екран додека уредот не завибрира, па потоа
допрете го Елементи и апликации.
2
Најдете го и допрете го елементот што сакате да го додадете.
Менување големина нa елемент
1
Држете го елементот допрен додека не се зголеми и додека уредот не почне да вибрира,
па пуштете го. Ако големината на елементот може да се менува, на пример, елементот
Календар, ќе се појават истакната рамка и точки за менување големината.
2
Влечете ги точките навнатре или нанадвор за да го намалите или зголемите елементот.
3
Допрете каде било на Почетен екран за да ја потврдите новата големина на елементот.
19
Ова е Интернет верзија на ова издание. © Испечатете го само за приватна употреба.

За да преместите додаток
•
Допрете го и задржете го елементот додека не се зголеми и уредот не почне да вибрира, а
потоа повлечете го до новата локација.
Бришење елемент
•
Допрете го и задржете го елементот додека не се зголеми и уредот не почне да вибрира, а
потоа повлечете го кон .
Кратенки и папки
Користете кратенки и папки за управување со своите апликации и уредно одржување на почетниот
екран.
1
Пристап до апликација со помош на кратенка
2 Пристапете до папки што содржат апликации
Додавање на кратенка за апликација во вашиот почетен екран
1
Допрете и држете на празната област на својот Почетен екран.
2
Во менито за прилагодување, допрете Елементи и апликации > Апликации.
3
Лизгајте низ списокот со апликации и изберете апликација. Избраната апликација се
додава на Почетен екран.
Во чекор 3, може да допрете
апликација од достапниот список. Доколку го користите методот за додавање на
кратенки, некои од достапните апликации ви овозможуваат да додавате одредена
функционалност на кратенката.
Елементи и апликации > Кратенки, а потоа да изберете
Преместување објект на почетниот екран
•
Држете го допрен објектот додека не се одбере, па повлечете го на новата локација.
Бришење објект од почетниот екран
•
Држете го допрен објектот додека не се одбере, па повлечете го кон
.
Креирање папка на почетниот екран
•
Држете ја допрена иконата или кратенката на апликацијата додека не се одбере, па
повлечете и спуштете ја врз иконата или кратенката на некоја друга апликација.
Додавање објекти во папка на почетниот екран
•
Држете го допрен објектот додека не се одбере, па повлечете го кон папката.
20
Ова е Интернет верзија на ова издание. © Испечатете го само за приватна употреба.

Промена на името на папка на почетниот екран
1
Допрете ја папката за да ја отворите.
2
Држете ја допрена насловната лента на папката за да се покаже полето Име на
папката.
3
Внесете го името на новата папка и допрете го Готово.
Заднина и теми
Може да го приспособувате почетниот екран на сопствениот стил користејќи заднини и различни
теми.
Промена на заднината на почетниот екран
1
Допрете и држете на празната област на својот Почетен екран додека уредот не почне да
вибрира.
2
Допрете Заднини и одберете опција.
Поставување тема
1
Допрете и држете на празната област на својот Почетен екран додека уредот не почне да
вибрира.
2
Допрете Теми.
3
Одберете опција и следете ги инструкциите на уредот.
Кога ќе ја промените темата, ќе се промени и заднината во некои апликации.
Управување со батеријата и енергијата
Можете да ја следите потрошувачката на батеријата и да видите кои апликации користат најмногу
енергија. Можете да отстранувате односно ограничувате апликации и да активирате бројни
режими за заштеда на штедење на енергија за да извлечете максимум од батеријата. Можете и да
видите проценка на преостанатото време на батеријата и да ги прилагодите поставките на
батеријата за подобривање на перформансите и за пофолго траење на батеријата.
Управување со потрошувачката на батеријата
1
Од Почетен екран, допрете ја опцијата
2
Најдете и допрете ги опциите Поставки > Управување со енергијата >
Потрош. на енергија од аплик.. Се појавува преглед на апликациите коишто имаат
високи стапки на сообраќај на податоци или коишто не се користени долго време.
3
Прегледајте ги информациите, па постапете како што се бара од вас, на пример, за да
деинсталирате некоја апликација или да го ограничите нејзиното користење.
.
За да прегледате кои апликации најмногу ја трошат батеријата
1
Од својот Почетен екран, допрете ја опцијата
2
Најдете и допрете ги опциите Поставки > Управување со енергијата >
Користење на батеријата.
Ова е Интернет верзија на ова издание. © Испечатете го само за приватна употреба.
.
21

Прикажување на проценетото време на батеријата
1
Од својот Почетен екран, допрете ја опцијата .
2
Најдете и допрете ги опциите Поставки > Управување со енергијата.
Режими на штедење енергија
Достапни се неколку режими на штедење енергија доколку сакате батеријата да трае подолго:
STAMINA-режим
Ultra STAMINA-
режим
Режим на слаба
батерија
Позад. податоци
во низа
Ако користите уред со повеќе корисници, ќе треба да се пријавите како сопственик,
односно како примарен корисник, за да го активирате или деактивирате режимот на
штедење енергија.
Ги исклучува Wi-Fi® и мобилните податоци кога екранот е исклучен и ги ограничува
перформансите на хардверот. ќе се појави во лентата за статус кога овој режим ќе стапи во
сила.
Ја ограничува функционалноста на уредот на основните задачи, како што се остварување
телефонски повици и испраќање SMS-пораки. ќе се појави во лентата за статус штом го
активирате овој режим.
Му го изменува однесувањето на уредот, на пример, за да ја прилагоди светлината на екранот
и поставката за негово паузирање, кога нивото на батеријата ќе се спушти под одредено ниво.
ќе се појави во лентата за статус кога овој режим ќе стапи во сила.
Го оптимизира излезниот сообраќај кога екранот е исклучен испраќајќи податоци во одредени
интервали.
Активирање на режимот за штедење енергија
1
Од својот Почетен екран, допрете
2
Најдете и допрете Поставки > Управување со енергијата .
3
За да го активирате претпочитаниот режим, одберете го неговото име и допрете на
.
прекинувачот вклучено-исклучено за да го активирате одбраниот режим доколку е
потребно. Во некои случаи, допрете Активирај и потврдете ја активацијата.
Преглед на функцијата на STAMINA-режимот
STAMINA-режимот има неколку функции што ви овозможуваат да ги оптимизирате перформансите
на батеријата:
Проширено
мирување
STAMINA-часовник
Продолжено
користење
Ако користите уред со повеќе корисници, ќе треба да се пријавите како сопственик,
односно како примарен корисник, за да ја активирате или деактивирате функцијата на
STAMINA-режимот.
Ги спречува апликациите да користат сообраќај на податоци исклучувајќи ги Wi-Fi® и
мобилните податоци кога екранот е исклучен. Некои апликации и услуги може да се
активни кога е активна оваа функција.
Ги паузира мрежните конекции во ситуации кога често го притискате копчето за вклучување
за да го проверите времето.
Ги ограничува перформансите на хардверот додека го користите уредот.
Активирање на функциите за STAMINA-режимот
1
Од својот Почетен екран, допрете
2
Најдете и допрете Поставки > Управување со енергијата , потоа допрете
.
STAMINA-режим.
3
Активирајте го STAMINA-режимот ако е деактивиран.
4
Повлечете ги лизгачите покрај функциите што сакате да ги активирате, па допрете
Активирај ако тоа се бара од вас.
22
Ова е Интернет верзија на ова издание. © Испечатете го само за приватна употреба.

Одбирање апликации за работа во STAMINA-режимот
1
Од својот Почетен екран, допрете .
2
Најдете и допрете Поставки > Управување со енергијата , потоа допрете
STAMINA-режим.
3
Активирајте го STAMINA-режимот ако е деактивиран.
4
Проверете дали функцијата Проширено мирување е вклучена, а потоа допрете
Активни апликации во мирување > Додај апликации.
5
Лизгајте налево или надесно за да ги видите сите апликации и услуги, па означете ги
соодветните полиња за избирање за апликациите коишто сакате да ги пуштите.
6
Кога ќе завршите, допрете Готово.
Снимање на екран
Можете да снимате слики во мирување на кој било екран на вашиот уред во форма на снимка на
екран. Снимките на екран автоматски се зачувуваат во Албум.
Правење слика од екранот
1
Притиснете и задржете го копчето за вклучување додека не се појави прозорец со
потсетник.
2
Допрете
Може да направите слика од екранот и доколку истовремено ги притиснете и задржите
копчето за вклучување и копчето за намалување на јачината на звукот. Штом ќе се
направи сликата, може да ги ослободите копчињата.
Прикажување на снимката на екранот
•
Повлечете ја лентата за статус надолу, па допрете ја снимката на екранот што сакате да го
видите.
Сликите на екранот можете да ги видите и така што ќе ги отворите во апликацијата
Албум.
Известувања
Известувањата ве информираат за настани како што се новите пораки и известувањата од
календарот, како и за тековните активности како што е преземањето датотеки. Известувањата се
појавуваат на следниве места:
•
Лентата за статус
•
Паното со известувања
•
Екранот при заклучување
Отворање или затворање на паното со известувања
1
За да се отвори паното за известување, повлечете ја лентата за статус надолу.
2
За да го затворите паното со известувања, повлечете го паното нагоре.
23
Ова е Интернет верзија на ова издание. © Испечатете го само за приватна употреба.

Дејствување на известувањето во паното со известувања
•
Допрете го известувањето.
Исклучување на известување од паното за известување
•
Поставете го прстот на известување и потчукнете лево или десно.
Проширување на известувањето на паното со известувања
•
Повлечете го известувањето надолу.
Некои од известувањата не може да се прошират.
Бришење на сите известувања од паното со известувања
•
Допрете .
Дејствување на известувањето од екранот при заклучување
•
Допрете го известувањето двапати.
Отфрлање на известувањето од екранот при заклучување
•
Поставете го прстот на известувањето и потчукнете налево или надесно.
Проширување на известувањето на екранот при заклучување
•
Повлечете го известувањето надолу.
Некои од известувањата не може да се прошират.
Управување со известувањата на екранот при заклучување
Може да го поставите уредот така што само одбраните известувања да се прикажуваат на екранот
при заклучување. Може да ги направите достапни сите известувања и нивната содржина, да ја
скриете чувствителната содржина за сите известувања или за одредени апликации или може да
одберете да не се прикажуваат известувања.
Прикажување на известувањата на екранот при заклучување
1
Од својот Почетен екран, допрете
2
Најдете и допрете Поставки > Звук и известување > Кога уредот е
.
заклучен.
3
Одберете опција.
Опции за прикажување известувања на екранот при заклучување
Прикажи ја целата
содржина од
известувањето
Сокриј содржина на
чувствителни
известувања
Воопшто не
прикажувај
известувања
Добивајте ги сите известувања на екранот при заклучување. Кога ќе ја вклучите оваа
поставка, целата содржина (вклучително и содржината од дојдовните е-пораки и четови)
ќе се гледа на екранот при заклучување освен ако не ги обележите релевантните
апликации какоЧувствителна во менито за поставки Известувања за
апликација.
Мора да имате поставено PIN, лозинка или шема за заклучување на екранот за да може
поставката да биде достапна. Содржините се скриени ќе се прикаже на екранот
при заклучување кога ќе пристигнат чувствителните известувања. На пример, ќе добиете
известување за дојдовна е-пошта или чет, но содржината нема да се гледа на екранот
при заклучување.
Нема да добивате известувања на екранот при заклучување.
Поставување на нивото на известување за апликацијата
Може да поставите различни начини на однесување на известувањата за одделни апликации. На
пример, може да ги блокирате сите известувања за е-пошта, да им дадете приоритет на
известувањата од Facebook™ и да направите содржината на известувањата од пораките да не се
гледа на екранот при заклучување.
24
Ова е Интернет верзија на ова издание. © Испечатете го само за приватна употреба.

Поставување на нивото на известување за апликацијата
1
Од својот Почетен екран, допрете .
2
Најдете и допрете Поставки > Звук и известување > Известувања за
апликација.
3
Одберете ја апликацијата за којашто сакате да ги промените поставките за известување.
4
Повлечете го соодветниот лизгач надесно.
Нивоа на известување и опции за одредени апликации
Блокирај
Приоритет
Чувствителна
Никогаш не покажувај известувања за одбраната апликација.
Известување за нивото на приоритет се појавува на екранот при заклучување над сите други
известувања.
Оваа опција е достапна само ако поставите PIN, лозинка или шема за заклучување на екранот и ако
изберете Прикажи ја целата содржина од известувањето во поставката Кога уредот
е заклучен. Известувањата за апликацијата ќе се појават на екранот при заклучување, но нивната
содржина не е видлива.
Светло за известување
Светлото за известување ве информира за статусот на батеријата и за некои други настани. На
пример, трепкачкото бело светло значи дека има нова порака или пропуштен повик. Светлото за
известување е стандардно вклучено, но може рачно да се исклучи.
Кога ќе го исклучите светлото за известување, тоа ќе светне само кога има
предупредување за статусот на батеријата, на пример, кога нивото на батеријата ќе се
спушти под 15 проценти.
Вклучување на светлото за известување
1
Од почетниот екран, допрете
2
Најдете и допрете Поставки > Звук и известување.
3
Повлечете го лизгачот до Светло за известување надесно.
.
Икони во лентата за статус.
Икони за статус
Нема SIM-картичка
Јачина на сигнал
Нема сигнал
Роаминг
Испраќање и преземање податоци LTE
Испраќање и преземање податоци GPRS
Испраќање и преземање податоци EDGE
Испраќање и преземање податоци 3G
Испраќање и преземање мобилни податоци
Вклучена е Wi-Fi® конекција и податоците се пренесуваат
Статус на батеријата
25
Ова е Интернет верзија на ова издание. © Испечатете го само за приватна употреба.

Батеријата се полни
STAMINA-режимот е активиран
Режимот на слаба батерија е активиран
Авионски режим е активиран
Функцијата Bluetooth® е активирана
Звукот на микрофонот е исклучен
Спикерфонот е вклучен
Бесшумен режим
Дозволи исклучоци во бесшумен режим
Режим на вибрирање
Поставен е аларм
GPS е активиран
Синхронизацијата е во тек
Проблем со пријавувањето или со синхронизацијата
Активирана е функцијата за апаратчето за слушање
Во зависност од обезбедувачот на услуги, мрежата и/или регионот, функциите или
услугите претставени со некои икони во оваа листа може да не се достапни.
Управување со иконите на лентата за статус
1
Од почетниот екран, допрете
2
Најдете и допрете Поставки > Персонализација > Икони на лентата за
.
статус.
3
Обележете ги полињата за избирање за системските икони што сакате да појават на
лентата за статус.
Икони за известување
Нова текстуална или мултимедијална порака
Пропуштен повик
Повик на чекање
Пренасочувањето повик е вклучено
Нова говорна порака
Нова порака по е-пошта
Преземање податоци
Префрлање податоци
Мобилните податоци се деактивирани
Извршете основно поставување на уредот
Достапно е ажурирање на софтверот
Достапни се ажурирања на системот
Преземање на ажурирањата на системот
Допрете за инсталирање на преземените ажурирања на системот
26
Ова е Интернет верзија на ова издание. © Испечатете го само за приватна употреба.

Режимот Ultra STAMINA е активиран
Направена е фотографија од екранот
Пристигна нова Hangouts™ порака за муабет
Видеомуабет со пријателите користејќи ја апликацијата Hangouts™
Претстоен настан од календарот
Активна е мала апликација
Активирана е Smart Connect
Песната се репродуцира
Радиото свири
Уредот е поврзан со компјутер преку USB-кабел
Внатрешната меморија е 75% полна. Допрете за пренесување податоци на мемориската
картичка
Предупредување
Повеќе (неприкажани) известувања
Овде не се наведени сите икони што може да се појават во уредот. Овие икони се само
за референтни цели и може да се направат промени без известување.
Да се блокира испраќањето известувања од страна на апликацијата
1
Од почетниот екран, допрете .
2
Најдете и допрете Поставки > Звук и известување > Известувања за
апликација.
3
Одберете апликација.
4
Повлечете го лизгачот покрај Блокирај надесно.
Преглед на апликации
Користете ја апликацијата Аларм и часовник за да поставите разни аларми.
Користете го веб-пребарувачот за да се движите низ веб-страниците и да ги гледате, да
управувате со обележувачи, текстови и слики.
Користете ја апликацијата Калкулатор за извршување основни пресметки.
Користете ја апликацијата Календар за да ги следите настаните и да управувате со
состаноците.
Користете ја камерата за да правите фотографии и да снимате видео клипови.
Користете ја апликацијата Контакти за да управувате со телефонските броеви, адресите
за е-пошта и другите информации за контактите.
Пристапувајте до преземените апликации, документи и слики.
Користете ја апликацијата Е-пошта за да испраќате и примате е-пошта на приватните и
корпоративните сметки.
Користете ја апликацијата Facebook™ за социјално мрежно поврзување со пријателите,
семејството и колегите ширум светот.
Пребарувајте и слушајте FM радиостаници.
Користете ја апликацијата Албум за прегледување и работа со фотографиите и видеата.
Користете ја апликацијата Gmail™ за да читате, пишувате и организирате е-пораки.
27
Ова е Интернет верзија на ова издание. © Испечатете го само за приватна употреба.

Барајте информации во уредот и на веб.
Гледајте ја својата тековна локација, наоѓајте други локации и пресметувајте маршрути со
помош на Google Maps™.
Користете ја апликацијата Play Store™ за да преземете бесплатни апликации и
апликации што се плаќаат за вашиот уред.
Користете ја апликацијата Пораки за да испраќате и примате текстуални и
мултимедијални пораки.
Користете ја апликацијата Видео за да репродуцирате видеа на уредот и да споделувате
содржини со пријателите.
Користете ја апликацијата Music за да организирате и репродуцирате музика, аудио книги
и подкасти.
Гледајте вести и временски прогнози.
Правете повици со рачно избирање на бројот или со помош на функцијата за паметно
бирање.
Оптимизирајте ги поставките според сопствените потреби.
Користете ја апликацијата Hangouts™ за да разговарате со пријателите преку интернет.
Идентификувајте ги песните што ги слушате во својата околина и добивајте информации
за изведувачот, албумот и друго.
Користете го YouTube™ за да споделувате и гледате видеа од целиот свет.
Користете ја апликацијата Резервна копија и враќање за да направите резервна копија
или да ја вратите содржината на уредот, како што се контакти, текстуални пораки,
обележувачи, календарски податоци, итн.
Користете ја апликацијата Smart Connect™ за да видите што се случува кога на уредот ќе
приклучите или откачите некој додаток.
Креаторот на филмови на Xperia™ автоматски создава кратки видеа со должина од околу
30 секунди користејќи ги постојните фотографии и видеа. Апликацијата автоматски ја
одредува временската линија за креирање на филмот.
Користете ја апликацијата Поддршка за да пристапите до поддршката за корисниците во
уредот. На пример, можете да пристапите до Упатство за корисникот, информации за
решавање проблеми, како и до совети и трикови.
Некои апликации не се поддржани или наведени од сите мрежи и/или даватели на услуги
во сите области.
28
Ова е Интернет верзија на ова издание. © Испечатете го само за приватна употреба.

Преземање апликации
Преземање апликации од Google Play™
Google Play™ е официјалната онлајн продавница на Google за преземање апликации, игри,
музика, филмови и книги. Таа вклучува бесплатни и апликации што се плаќаат. Пред да започнете
да преземате од Google Play™, проверете дали имате активна конекција со интернет, најдобро со
Wi-Fi® за да се ограничат трошоците за сообраќајот на податоци.
За да користите Google Play™, треба да имате сметка на Google™. Google Play™ можеби
не е достапен во сите земји или региони
Преземање апликации од Google Play™
1
Од Почетен екран, допрете .
2
Пронајдете и допрете Play Store.
3
Пронајдете го објектот што сакате да го преземете преку пребарување категории или преку
користење на функцијата за пребарување.
4
Допрете го објектот за да ги прегледате неговите детали и следете ги инструкциите за да ја
завршите инсталацијата.
За да работат исправно, некои апликации можеби ќе треба да пристапат до податоците,
поставките и различните функции на уредот. Инсталирајте ги и давајте им дозволи само
на доверливите апликации.
Може да ги прикажувате дозволите што се доделени на преземена апликација со
допирање на апликацијата во Поставки > Апликации.
Преземање апликации од други извори
Кога уредот е поставен да дозволува преземање од други извори, освен Google Play™, може да
преземате апликации директно од други веб-локации со следење на релевантните инструкции за
преземање.
Инсталирање апликации од непознато или недоверливо потекло може да го оштети
уредот. Преземајте апликации само од доверливи извори. Контактирајте со
обезбедувачот на апликацијата доколку имате некакви прашања или проблеми.
Ако користите уред со повеќе корисници, само сопственикот, односно примарниот
корисник, може да дозволи преземања од извори што се различни од Google Play™.
Поставките направени од страна на сопственикот се одразуваат на сите останати
корисници.
Дозвола за преземање апликации од други извори
1
Од својот Почетен екран, допрете
2
Најдете и допрете Поставки > Безбедност.
3
Повлечете го надесно лизгачот до Непознати извори.
4
Допрете OK.
За да работат исправно, некои апликации можеби ќе треба да пристапат до податоците,
поставките и различните функции на уредот. Инсталирајте ги и давајте им дозволи само
на доверливите апликации.
Може да ги прикажувате дозволите што се доделени на преземена апликација со
допирање на апликацијата во Поставки > Апликации.
.
29
Ова е Интернет верзија на ова издание. © Испечатете го само за приватна употреба.

Интернет и мрежи
Пребарување на веб
Веб-прегледувачот Google Chrome™ за уредите со Android™ е веќе инсталиран на повеќето
пазари. Одете до http://support.google.com/chrome,а потоа кликнете на врската Хром за мобилни,
за да добиете детални информации за користење на веб-прегледувачот.
Пребарување со Google Chrome™
1
Од својот Почетен екран, допрете .
2
Најдете и допрете .
3
Доколку првпат користите Google Chrome™, или одберете да се пријавите со сметка на
Google™ или анонимно пребарувајте со Google Chrome™.
4
Внесете термин за пребарување или веб-адреса во полето за пребарување и адреса,
потоа допрете Оди на тастатурата.
Поставки за интернет и MMS
За испраќање мултимедијални пораки или за пристап на интернет кога нема достапна Wi-Fi®
мрежа, мора да имате активна конекција со мобилни податоци со точни поставки за интернет и
MMS (Multimedia Messaging Service). Еве неколку совети:
•
За повеќето мобилни мрежи и оператори, поставките за интернет и MMS се претходно
инсталирани на уредот. Тогаш може веднаш да започнете со користење на интернет и да
испраќате мултимедијални пораки.
•
Во некои случаи, ќе ја добиете опцијата за преземање на поставките за интернет и MMS првиот
пат кога ќе го вклучите уредот со вметната SIM-картичка. Овие поставки можете и подоцна да ги
преземете од менито Поставки.
•
Може во секое време рачно да ги додадете, измените или избришете поставките за интернет и
MMS во уредот. Доколку по грешка промените или избришете некоја поставка за интернет или
MMS, повторно преземете ги поставките.
•
Доколку не може да пристапите на интернет преку мобилната мрежа или не функционираат
мултимедијалните пораки иако поставките за интернет и MMS се успешно преземени во уредот,
погледнете ги советите за решавање проблеми со уредот на www.sonymobile.com/support/ за
проблемите со мрежната покриеност, мобилните податоци и MMS.
Доколку е активиран STAMINA-режимот за да се заштеди енергија, целиот сообраќај на
мобилни податоци се паузира штом ќе се исклучи екранот. Доколку ова предизвикува
проблеми со конекцијата, исклучете го паузирањето на некои од апликациите и услугите
или привремено деактивирајте го STAMINA-режимот. За повеќе информации погледнете
во Преглед на функцијата на STAMINA-режимот на страницата 22 .
Доколку користите уред со повеќе корисници, само сопственикот, односно примарниот
корисник, може да презема поставки за интернет и пораки од менито Поставки, но
преземените поставки важат за сите корисници.
Преземање поставки за интернет и MMS
1
Од својот Почетен екран, допрете
2
Најдете и допрете Поставки > Повеќе > Поставки за интернет.
3
Допрете Прифати. Штом поставките ќе се преземат успешно, се појавува
за статус и мобилните податоци се вклучени автоматски.
Доколку поставките не може да се преземат на уредот, проверете ја јачината на сигналот
од мобилната мрежа. Преместете се на отворена локација без пречки или приближете се
до прозорец и обидете се повторно.
Ова е Интернет верзија на ова издание. © Испечатете го само за приватна употреба.
.
во лентата
30

Рачно додавање на поставките за Интернет и ММЅ
1
Од Почетен екран, допрете го .
2
Најдете и допрете ги опциите Поставки > Повеќе > Mобилни мрежи.
3
Допрете го Имиња на пристапна точка > .
4
Допрете Име и внесете име по желба.
5
Допрете го APN и внесете го името на пристапната точка.
6
Внесете ги сите потребни информации. Ако не знаете кои информации се бараат,
контактирајте го вашиот мрежен оператор за повеќе детали.
7
Кога ќе завршите, допрете jа опцијата
, па потоа опцијата ЗАЧУВАЈ.
За да ги видите преземените поставки за Интернет и ММЅ
1
Од Почетен екран, допрете го
2
Најдете и допрете ги опциите Поставки > Повеќе > Mобилни мрежи.
3
Допрете го Имиња на пристапна точка.
4
За да видите повеќе детали, допрете на која било од достапните ставки.
Ако имате неколку достапни конекции, активната мрежна конекција ќе биде означена со
обележано копче .
.
Wi-Fi®
Користете Wi-Fi® конекции за сурфање на интернет, преземање апликации или за испраќање и
примање е-пошта. Штом се поврзете со Wi-Fi® мрежа, уредот ја запомнува и автоматски се
поврзува со неа следниот пат кога ќе бидете во нејзиниот опсег.
Некои Wi-Fi® мрежи бараат да се пријавите на веб-страницата пред да може да добиете пристап.
Контактирајте со соодветниот администратор на Wi-Fi® мрежата за повеќе информации.
Достапните Wi-Fi® мрежи може да се отворени или обезбедени:
•
Отворените мрежи се означени со
•
Обезбедените мрежи се означени со
веднаш до името на Wi-Fi® мрежата.
веднаш до името на Wi-Fi® мрежата.
Некои Wi-Fi® мрежи не се појавуваат на листата на достапни мрежи бидејќи не го
емитуваат своето мрежно име (SSID). Доколку го знаете мрежното име, може рачно да го
додадете на листата на достапни Wi-Fi® мрежи.
Вклучување Wi-Fi®
1
Од својот Почетен екран, допрете
2
Најдете и допрете Поставки > Wi-Fi.
3
Допрете го прекинувачот за вклучување-исклучување за да ја вклучите функцијата Wi-Fi®.
Потребни се неколку секунди пред да се вклучи Wi-Fi®.
.
Автоматско поврзување со Wi-Fi® мрежа
1
Од својот Почетен екран, допрете
2
Најдете и допрете Поставки > Wi-Fi.
3
Допрете го прекинувачот за вклучување/исклучување за да ја вклучите функцијата Wi-Fi.
.
Прикажани се сите достапни Wi-Fi® мрежи.
4
Допрете на Wi-Fi® мрежата за да се поврзете со неа. Внесете ја соодветната лозинка за
обезбедените мрежи.
За пребарување нови достапни мрежи, допрете
може успешно да се поврзете со Wi-Fi мрежата, погледнете ги соодветните совети за
решавање проблеми за уредот на www.sonymobile.com/support/ .
се прикажува на лентата за статус откако ќе се поврзете.
, па потоа допрете Освежи. Доколку не
31
Ова е Интернет верзија на ова издание. © Испечатете го само за приватна употреба.

Рачно додавање Wi-Fi® мрежа
1
Од својот Почетен екран, допрете .
2
Најдете и допрете Поставки > Wi-Fi.
3
Допрете > Додај мрежа.
4
Внесете ги информациите за Име на мрежата (SSID).
5
За да одберете вид на безбедност, допрете го полето Безбедност.
6
Внесете лозинка доколку е потребно.
7
За уредување на некои напредни опции, како поставките за прокси и IP, обележете го
полето за избирање Напредни опции и потоа уредувајте.
8
Допрете Зачувај.
Контактирајте со администраторот на Wi-Fi® мрежата за да ги добиете SSID и лозинката
за мрежата.
Поставки на Wi-Fi®
Кога сте поврзани на Wi-Fi® мрежа или кога во близина има достапни Wi-Fi® мрежи, можно е да ги
видите нивните статуси. Можете и да го вклучите уредот да ве известува кога ќе открие отворена
Wi-Fi® мрежа.
Доколку не сте поврзани на Wi-Fi® мрежа, уредот користи конекција со мобилни податоци за
пристап на интернет (доколку сте поставиле и вклучиле конекција со мобилни податоци на
уредот). Со додавање правила на мирување на Wi-Fi®, може да одредите кога да се префрлите од
Wi-Fi® на мобилни податоци.
Вклучување известувања за Wi-Fi® мрежа
1
Вклучете Wi-Fi®, ако не е веќе вклучена.
2
Од својот Почетен екран, допрете
3
Најдете и допрете Поставки > Wi-Fi.
4
Допрете
5
Повлечете го надесно лизгачот до Известување за мрежа.
> Напредно.
.
Прикажување детални информации за поврзана Wi-Fi® мрежа
1
Од Почетен екран, допрете
2
Пронајдете и допрете Поставки > Wi-Fi.
3
Допрете ја Wi-Fi® мрежата на која сте поврзани тековно. Прикажани се детални
информации за мрежата.
Додавање полиса за исклучување Wi-Fi®
1
Од Почетен екран, допрете
2
Најдете и допрете Поставки > Wi-Fi.
3
Допрете
4
Одберете опција.
, потоа допрете Напредни > Задржи го Wi-Fi вклуч. при мирув..
.
.
WPS
WPS (поставување заштитен Wi-Fi®) е безжичен мрежен стандард којшто помага во
воспоставувањето безбедни безжични мрежни конекции. Ако немате големо познавање за
безжична безбедност, WPS ви го олеснува поставувањето на заштита за Wi-Fi Protected Access
(WPA) за да ја обезбедите својата мрежа. А можете и да додавате уреди на постоечката мрежа
без внесување долги лозинки.
Применете еден од овие начини за да вклучите WPS:
•
Начин со копче на притискање – само притиснете го копчето на уредот што поддржува WPS, на
пример, рутер.
•
Начин со PIN – уредот креира случаен PIN (Personal Identification Number) којшто го внесувате на
уредот што поддржува WPS.
32
Ова е Интернет верзија на ова издание. © Испечатете го само за приватна употреба.

Поврзување со Wi-Fi® мрежа користејќи копче WPS
1
Од својот Почетен екран, допрете .
2
Најдете и допрете Поставки > Wi-Fi.
3
Вклучете Wi-Fi® доколку не е веќе вклучена.
4
Допрете > Напредни > WPS притисни копче, потоа притиснете го копчето WPS
на уредот што поддржува WPS.
Поврзување со Wi-Fi® мрежа користејќи WPS PIN
1
Од својот Почетен екран, допрете
2
Најдете и допрете Поставки > Wi-Fi.
3
Вклучете Wi-Fi® доколку не е веќе вклучена.
4
Допрете > Напредни > WPS PIN запис.
5
На уредот што поддржува WPS, внесете го PIN-от што се појавува на вашиот уред.
.
Споделување на конекцијата со мобилни податоци
Може да ја споделувате конекцијата со мобилни податоци со други уреди на неколку начини:
•
USB поврзување на компјутер на интернет преку мобилен телефон – споделете ја конекцијата со
мобилни податоци со еден компјутер со користење USB кабел.
•
Bluetooth® поврзување на компјутер на интернет преку мобилен телефон – споделете ја
конекцијата со мобилни податоци со најмногу пет други уреди преку Bluetooth®.
•
Преносливо Wi-Fi® жешко место – споделете ја конекцијата со мобилни податоци истовремено со
најмногу 8 други уреди, вклучувајќи уреди што поддржуваат технологија WPS.
Споделување на конекцијата за податоци користејќи USB кабел
1
Деактивирајте ги сите конекции на USB кабли во уредот.
2
Користејќи го USB кабелот што доаѓа со вашиот уред, поврзете го уредот со компјутер.
3
Од својот Почетен екран, допрете
4
Најдете и допрете Поставки > Повеќе > Повр. на инт. и преносно „жеш.
“ место.
5
Повлечете го лизгачот покрај USB-врзување надесно, па допрете ОК ако се побара.
Штом ќе се поврзете, во лентата за статус ќе се појави .
6
За да престанете со споделување на конекцијата за податоци, повлечете го лизгачот
покрај USB-врзување налево или исклучете го USB кабелот.
.
Не може истовремено да ги споделувате конекцијата за податоци од вашиот уред и SDкартичката преку USB кабел.
Споделување на конекцијата со мобилни податоци со друг Bluetooth® уред
1
Спарете ги вашиот уред и Bluetooth® уредот и активирајте го сообраќајот на мобилни
податоци на уредот.
2
Вашиот уред: Од својот Почетен екран, допрете
3
Најдете и допрете Поставки > Повеќе > Повр. на инт. и преносно „жеш.
.
“ место и потоа повлечете го лизгачот покрај Bluetooth врзување надесно.
4
Bluetooth® уред: Поставете го уредот така што ќе ја добива мрежната конекција со
користење на Bluetooth®. Доколку уредот е компјутер, видете во соодветните инструкции за
да го завршите поставувањето. Доколку уредот работи на оперативниот систем Android™,
допрете ја иконата за поставки покрај името на уредот со којшто е поврзан под Поставки
> Bluetooth > Поврзани уреди, потоа обележете го полето за избирање Интернет
пристап.
5
Вашиот уред: Почекајте да се појави во лентата за статус. Штом ќе се појави,
поставувањето е завршено.
6
За да престанете да ја споделувате конекцијата со мобилни податоци, повлечете го
лизгачот покрај Bluetooth врзување налево.
Функцијата
исклучување на функцијата Bluetooth®.
За повеќе информации за поврзувањето и вклучувањето на мобилните податоци, видете
Поврзување на уредот со друг Bluetooth® уред на страницата 114 и Додавање
виртуелна приватна мрежа на страницата 36 .
Bluetooth врзување се исклучува при секое исклучување на уредот или при
33
Ова е Интернет верзија на ова издание. © Испечатете го само за приватна употреба.

Користење на уредот како преносливо Wi-Fi® „жешко“ место
1
Од својот Почетен екран, допрете .
2
Најдете и допрете Поставки > Повеќе > Повр. на инт. и преносно „жеш.
“ место.
3
Допрете Пост. за прен. Wi-Fi жешко место > Конфигурирај Wi-Fi
„жешко“ место.
4
Внесете ги информациите за Име на мрежата (SSID).
5
За да одберете вид на безбедност, допрете го полето Безбедност. Внесете лозинка
доколку е потребно.
6
Допрете Зачувај.
7
Допрете
8
Доколку се побара, допрете ОК за да потврдите. ќе се појави во лентата за статус штом
и повлечете го надесно лизгачот покрај Прен. Wi-Fi „ж.“ место.
се активира преносливото Wi-Fi® „жешко“ место.
9
За да престанете да ја споделувате конекцијата за податоци преку Wi-Fi®, повлечете го
лизгачот покрај Прен. Wi-Fi „ж.“ место налево.
Овозможување да ја користи вашата конекција со мобилни податоци на уред
што поддржува WPS
1
Проверете дали уредот работи како преносливо Wi-Fi® жешко место.
2
Од својот Почетен екран, допрете
3
Најдете и допрете Поставки > Повеќе > Повр. на инт. и преносно „жеш.
.
“ место > Пост. за прен. Wi-Fi жешко место.
4
Повлечете го надесно лизгачот до Видлив.
5
Под Конфигурирај Wi-Fi „жешко“ место, проверете дали преносливото жешко
место е обезбедено со лозинка.
6
Допрете WPS притисни копче, потоа следете ги соодветните инструкции.
Алтернативно, допрете
> WPS PIN запис, внесете го PIN-от што се појавува на уредот
што поддржува WPS.
За промена на името или обезбедување на вашето преносно hotspot место
1
Од својот Почетен екран, допрете ја опцијата .
2
Најдете и допрете ги опциите Поставки > Повеќе > Повр. на инт. и преносно
„жеш.“ место.
3
Допрете ги опциите Пост. за прен. Wi-Fi жешко место > Конфигурирај Wi-Fi
„жешко“ место.
4
Внесете го Име на мрежата (SSID) за мрежата.
5
За да одберете вид на безбедност, допрете го полето Безбедност.
6
Внесете лозинка, ако е потребно.
7
Допрете ја опцијата Зачувај.
Контрола на користењето податоци
Можете да го следите и контролирате количеството податоци коишто уредот ги испраќа и ги прима
во даден период преку мобилната конекција за пренесување податоци или преку Wi-Fi®
конекцијата. На пример, можете да го прегледате количеството податоци коешто го користат
одделните апликации. За податоци пренесени преку мобилната конекција за пренесување
податоци можете да поставите предупредувања и ограничувања за да избегнете дополнителни
трошоци.
Прилагодувањето на поставките за користење податоци може да ви помогне да имате
поголема контрола врз користењето податоци, но не може да гарантира спречување
дополнителни трошоци.
Вклучување или исклучување сообраќај на податоци
1
Од Почетен екран, допрете ја опцијата .
2
Најдете и допрете ги опциитеПоставки > Користење податоци.
3
Повлечете го лизгачот покрај Моб. сообраќај на подат. за да го вклучите или
исклучите сообраќајот на податоци.
Кога сообраќајот на податоци е исклучен, вашиот уред сè уште може да воспоставува
Wi-Fi®, NFC и Bluetooth® конекции.
34
Ова е Интернет верзија на ова издание. © Испечатете го само за приватна употреба.

Поставување предупредување за користењето податоци
1
Проверете дали е вклучен сообраќајот на мобилни податоци.
2
Од својот Почетен екран, допрете .
3
Најдете и допрете Поставки > Користење податоци.
4
За поставување на нивото за предупредување, влечете ја линијата за предупредување до
саканата вредност. Кога количеството на сообраќајот на податоци ќе се доближи до
поставеното ниво, ќе добиете предупредување.
Поставување ограничување за користењето мобилни податоци
1
Проверете дали е вклучен сообраќајот на мобилни податоци.
2
Од својот Почетен екран, допрете
3
Најдете и допрете Поставки > Користење податоци.
4
Повлечете го лизгачот покрај Поставување ограничување за мобилните
.
податоци надесно, потоа допрете OK.
5
За да поставите ограничување за користењето мобилни податоци, влечете ја линијата за
ограничување на податоците до саканата вредност.
Откако користењето мобилни податоци ќе го достигне поставеното ограничување,
сообраќајот на мобилни податоци на уредот автоматски се исклучува.
Контрола на користењето податоци од страна на одделните апликации
1
Од својот Почетен екран, допрете
2
Најдете и допрете Поставки > Користење податоци.
3
Допрете на апликацијата што сакате да ја контролирате, а потоа повлечете го лизгачот
.
покрај Ограничи позадински податоци надесно и допрете OK.
4
За пристап до поспецифични поставки за апликацијата (ако се достапни), допрете
Поставки на апликација и направете ги саканите промени.
Промената на поставките за користење податоци на одделни апликации може да влијае
на нивните перформанси.
Проверување на користењето податоци
1
Од својот Почетен екран, допрете .
2
Најдете и допрете Поставки > Користење податоци.
3
Допрете
4
За приказ на информации за количината на податоци пренесени преку WI-Fi®, допрете ја
, потоа допрете Прикажи Wi‑Fi.
картичката Wi-Fi.
5
За приказ на информациите за количината на податоци пренесени преку конекција со
мобилни податоци, допрете ја картичката Мобилен.
Избирање мобилни мрежи
Вашиот уред автоматски се префрла меѓу мобилните мрежи во зависност од тоа кои мобилни
мрежи се достапни таму каде што се наоѓате. Можете исто така мануелно да го поставите уредот
да користи одреден режим на мобилна мрежа, на пример WCDMA или GSM.
Во лентата за статус се прикажуваат различни икони за статус, во зависност од видот на мрежата
со која сте поврзани. Погледнете Икони за статус на страницата 25 за да видите како
изгледаат различните икони за статус.
Одбирање мрежен режим
1
Од својот Почетен екран, допрете
2
Најдете и допрете Поставки > Повеќе > Mобилни мрежи.
3
Одберете ја опцијата Претпочитан тип мрежа, па одберете мрежен режим.
.
35
Ова е Интернет верзија на ова издание. © Испечатете го само за приватна употреба.

Рачно одбирање друга мрежа
1
Од својот Почетен екран, допрете .
2
Најдете и допрете Поставки > Повеќе > Mобилни мрежи > Мрежни
оператори.
3
Допрете Режим на пребарување, па одберете Рачно.
4
Одберете мрежа.
Ако рачно одберете мрежа, уредот нема да бара други мрежи дури и ако излезете надвор
од досегот на рачно одбраната мрежа.
Активирање автоматско одбирање мрежа
1
Од својот Почетен екран, допрете .
2
Најдете и допрете Поставки > Повеќе > Mобилни мрежи > Мрежни
оператори.
3
Допрете Режим на пребарување, па одберете Автоматски.
Виртуелни приватни мрежи (VPNs)
Користете го уредот за да се поврзете со виртуелните приватни мрежи (VPNs) што ви
овозможуваат од јавната мрежа да пристапите до ресурсите во рамките на безбедната локална
мрежа. На пример, VPN конекциите вообичаено ги користат корпорациите и образовните установи
за корисници кои треба да пристапат на интранет и други внатрешни услуги кога се надвор од
внатрешната мрежа, на пример, кога патуваат.
VPN конекциите може да се постават на многу начини, во зависност од мрежата. Некои мрежи
може да побараат да пренесете и инсталирате безбедносен сертификат на вашиот уред. За
подетални информации за поставување конекција со вашата виртуелна приватна мрежа,
контактирајте со мрежниот администратор на вашата компанија или организација.
Ако користите уред со повеќе корисници, ќе треба да се пријавите како сопственик,
односно како примарен корисник, за да ги прилагодите поставките за VPN (виртуелна
приватна мрежа).
Додавање виртуелна приватна мрежа
1
Од својот Почетен екран, допрете
2
Најдете и допрете Поставки > Повеќе > VPN.
3
Допрете
4
Одберете го типот на VPN за додавање.
5
Внесете ги поставките за VPN.
6
Допрете Зачувај.
.
.
Поврзување на виртуелна приватна мрежа
1
Од својот Почетен екран, допрете
2
Пронајдете и допрете Поставки > Повеќе > VPN.
3
Во листата со достапни мрежи, допрете ја VPN на која сакате да се поврзете.
4
Внесете ги бараните информации.
5
Допрете Поврзи.
.
За исклучување од виртуелна приватна мрежа
1
Повлечете ја лентата за статус надолу.
2
Потчукнете го известувањето за VPN конекцијата за да го исклучите.
36
Ова е Интернет верзија на ова издание. © Испечатете го само за приватна употреба.

Синхронизирање податоци во
уредот
Синхронизирање со електронски сметки
Синхронизирајте го својот уред со контактите, е-поштата, настаните од календарот и другите
информации од електронските сметки, како што се сметките на е-пошта на Gmail™ и Exchange
ActiveSync, Facebook™, Flickr™ и Twitter™. Може да синхронизирате податоци автоматски за
таквите сметки со активирање на функцијата за автоматско синхронизирање. Или може секоја
сметка да ја синхронизирате рачно.
Поставување електронска сметка за синхронизација
1
Од својот Почетен екран, допрете
2
Допрете Поставки > Сметки > Додај сметка, потоа одберете ја сметката што
сакате да ја додадете.
3
Следете го инструкциите за создавање сметка или пријавете се доколку веќе имате сметка.
Рачно синхронизирање со електронска сметка
1
Од својот Почетен екран, допрете
2
Во Сметки, одберете го типот сметка, а потоа допрете на името од сметката со којашто
сакате да синхронизирате. Се појавува листа со објекти што покажува што може да се
синхронизира со сметката.
3
Допрете ги објектите што сакате да ги синхронизирате.
.
> Поставки > Сметки.
Отстранување електронска сметка
1
Од својот Почетен екран, допрете
2
Во Сметки, одберете го видот на сметка, а потоа допрете на името од сметката што
сакате да ја отстраните.
3
Допрете , потоа допрете Отстрани сметка.
4
Допрете повторно Отстрани сметка за да потврдите.
> Поставки > Сметки.
Синхронизирање со Microsoft® Exchange ActiveSync®
Доколку вашата компанија користи сметка на Microsoft Exchange ActiveSync, може да пристапувате
до пораките на службената е-пошта, состаноците од календарот и контактите директно од својот
уред. По поставувањето, вашите информации можете да ги најдете во апликациите Е-пошта,
Календар и Контакти.
Поставување сметка на EAS за синхронизација
1
Проверете дали се достапни деталите за доменот и серверот (обезбедени од
администраторот на корпоративната мрежа).
2
Од својот Почетен екран, допрете
3
Допрете Поставки > Сметки > Додај сметка > Exchange ActiveSync.
4
Внесете ги корпоративната адреса на е-пошта и лозинката.
5
Допрете Следно. Уредот започнува да ги вчитува информациите за вашата сметка.
Доколку настане грешка, рачно внесете ги деталите за доменот и серверот од вашата
сметка и потоа допрете Следно.
6
Допрете ОК за да дозволите корпоративниот сервер да го контролира уредот.
7
Одберете кои податоци сакате да ги синхронизирате со својот уред, како контакти и
календарски записи.
8
Доколку сакате, активирајте го администраторот на уредот за да дозволите корпоративниот
сервер да контролира одредени безбедносни функции на уредот. На пример, може да
дозволите корпоративниот сервер да постави правила за лозинката и шифрирање за
зачувувањето.
9
Кога поставувањето ќе заврши, внесете име за корпоративната сметка.
.
Кога ќе ја промените лозинката за пријавување на сметката на EAS од компјутерот, треба
повторно да се пријавите на сметката на EAS од вашиот уред.
37
Ова е Интернет верзија на ова издание. © Испечатете го само за приватна употреба.

Промена на поставките на сметката на EAS
1
Од својот Почетен екран, допрете .
2
Допрете Е-пошта, потоа допрете .
3
Допрете Поставки и одберете ја сметката на EAS, па променете ги нејзините поставки
според потребите.
Поставување интервал на синхронизација за сметка на ЕАЅ
1
Од својот Почетен екран, допрете ја опцијата .
2
Допрете ја опцијата Е-пошта, па потоа
3
Допрете ја опцијата Поставки и одберете сметка за ЕАЅ.
4
Допрете ги опциите Зачест. на проверување > Зачест. на проверување и
.
одберете опција за интервал.
Отстранување сметка на EAS
1
Од својот Почетен екран, допрете > Поставки > Сметки.
2
Во Сметки, допрете Exchange ActiveSync, потоа одберете ја сметката на EAS што
сакате да ја отстраните.
3
Допрете
4
Допрете повторно Отстрани сметка за да потврдите.
, потоа допрете Отстрани сметка.
38
Ова е Интернет верзија на ова издание. © Испечатете го само за приватна употреба.

Основни поставки
Пристапување до поставки
Видете ги и изменете ги поставките на својот уред од менито Поставки. До менито Поставки се
пристапува од екранот со апликации и од панелот Брзи поставки.
Отворање на менито за поставки на уредот од екранот со апликации
1
Од својот Почетен екран, допрете .
2
Допрете Поставки.
Прикажување информации за уредот
1
Од својот Почетен екран, допрете
2
Најдете и допрете Поставки > За телефонот.
Отворање на паното со брзи поставки
•
Повлечете ја лентата за статус надолу со два прста.
Одбирање на поставките за прикажување на паното со брзи поставки
1
Повлечете ја лентата за статус надолу со два прста, а потоа допрете
2
Во лентата на врвот од екранот, допрете ја и држете ја иконата за брзи поставки што
сакате да ја додадете, потоа влечете и пуштете ја во долниот дел од екранот.
Преуредување на паното со брзи поставки
1
Повлечете ја лентата за статус надолу со два прста, а потоа допрете
2
Допрете ја и држете ја иконата, па влечете ја кон саканото место.
.
.
.
Звук, тон на ѕвонење и јачина на звукот
Можете да ја прилагодувате јачината на тонот на ѕвонење за дојдовните повици и известувањата
како и за репродукцијата на музика и видео. Може рачно да го поставите уредот во безжичен
режим и да одлучите колку време ќе се задржи во него. Може и да поставите кога уредот
автоматски да влезе во бесшумен режим.
Приспособување на јачината на звукот при ѕвонење со копчето за јачина на звук
•
Притиснете го копчето за јачина на звук нагоре или надолу.
Прилагодување на јачината на звукот при репродукција на медиуми со копчето
за јачина на звукот
•
Кога се репродуцира музика или гледате видео, притиснете го копчето за јачина на звукот
нагоре или надолу, дури и кога екранот е заклучен.
Вклучување режим на вибрирање
•
Притиснете го копчето за јачина на звукот надолу или нагоре додека
лентата за статус.
Активирање бесшумен режим
1
Притиснете го копчето за јачина на звукот додека
2
Одберете временски интервал.
не се појави на лентата за статус.
Опции за поставување на бесшумниот режим
не се појави на
Бесконечно
За еден час
Одржувајте го уредот бесшумен додека рачно не го вклучите звукот.
Одржувајте го уредот бесшумен еден час. Може да допрете на иконите со плус и минус за да го
прилагодите траењето.
39
Ова е Интернет верзија на ова издание. © Испечатете го само за приватна употреба.

Закажување временски интервали за бесшумниот режим
1
Притиснете го копчето за јачина на звукот додека не се појави на лентата за статус.
2
Допрете .
3
Најдете и допрете Денови и обележете ги полињата за избирање за соодветните денови,
а потоа допрете Готово.
4
За да го прилагодите почетното време, допрете Време на започнување и одберете
вредност, потоа допрете OK.
5
За да го прилагодите завршното време, допрете Време на завршување и одберете
вредност, потоа допрете OK. Уредот ќе остане во бесшумен режим за време на одбраниот
временски интервал.
Поставување исклучоци за бесшумниот режим
Може да одберете кои типови известувања може да се огласуваат во бесшумниот режим и може
да ги филтрирате исклучоците врз основа на испраќачот. Најчести типови исклучоци се:
•
Настани и потсетници
•
Повици
•
Пораки
•
Аларми
Дозволување исклучоци за звукот во бесшумниот режим
1
Притиснете го копчето за јачина на звукот додека
2
Повлечете го лизгачот покрај Дозволи исклучоци надесно.
Поставување известувања како исклучоци во бесшумниот режим
1
Притиснете го копчето за јачина на звукот додека
2
Допрете .
3
Под Исклучоци во бесшумен режим, повлечете ги соодветните лизгачи надесно.
не се појави на лентата за статус.
не се појави на лентата за статус.
Поврзување на исклучоците со одредени типови контакти
1
Притиснете го копчето за јачина на звукот додека
2
Допрете .
3
Најдете и допрете Повици/пораки од.
4
Одберете опција.
не се појави на лентата за статус.
Огласување на алармите во бесшумниот режим
1
Притиснете го копчето за јачина на звукот додека
2
Повлечете го лизгачот покрај Дозволи аларм надесно.
не се појави на лентата за статус.
Дозволување исклучоци за звукот за време на поставениот временски интервал
од бесшумниот режим
1
Притиснете го копчето за јачина на звукот додека
2
Допрете
3
Повлечете го лизгачот покрај Исклучоци надесно.
.
не се појави на лентата за статус.
Прилагодување на нивоата за јачина на звукот
1
Од својот Почетен екран, допрете
2
Најдете и допрете Поставки > Звук и известување.
3
Повлечете ги лизгачите за јачина на звук до саканите местоположби.
Притиснете го копчето за јачина на звукот нагоре или надолу и потоа допрете
одделно да ги прилагодите нивоата за јачина на звукот на тонот на ѕвонење,
медиумската репродукција или алармот.
.
за
Поставување на уредот да вибрира за дојдовни повици
1
Од својот Почетен екран, допрете
2
Најдете и допрете Поставки > Звук и известување.
3
Повлечете го лизгачот покрај Вибрации и за повици надесно.
.
40
Ова е Интернет верзија на ова издание. © Испечатете го само за приватна употреба.

За да поставите тон на ѕвонење
1
Од својот Почетен екран, допрете .
2
Најдете и допрете Поставки > Звук и известување > Тон на ѕвон. на телеф..
3
Одберете некоја опција од листата или допрете ја опцијата и одберете музичка датотека
сочувана на уредот.
4
За да потврдите, допрете Готово.
Одбирање звук за известување
1
Од својот Почетен екран, допрете
2
Најдете и допрете Поставки > Звук и известување > Звук за известување.
3
Одберете некоја опција од листата или допрете ја опцијата и одберете музичка датотека
.
сочувана на уредот.
4
За да потврдите, допрете Готово.
Некои апликации имаат сопствени посебни звуци за известување, што може да ги
одберете од поставките на апликацијата.
Вклучување тонови при допир
1
Од својот Почетен екран, допрете .
2
Најдете и допрете Поставки > Звук и известување > Други звуци.
3
Повлечете ги лизгачите до Тонови на тастатурата и Звуци при допир надесно.
Заштита на SIM-картичката
Секоја SIM-картичка во уредот може да се заклучи и отклучи со PIN (Personal Identity Number личен број за идентификација). Кога SIM-картичката е заклучена, претплатата поврзана со неа е
заштитена од злоупотреба и при секое вклучување на уредот, треба да го внесете PIN бројот.
Ако внесете неточен PIN повеќе пати од максимално дозволениот број на обиди, вашата SIMкартичка ќе се блокира. Тогаш треба да го внесете вашиот PUK (Personal Unblocking Key - лична
шифра за отклучување) и потоа нов PIN. PIN и PUK броевите ви ги дава мрежниот оператор.
Поставување заклучување на SIM картичка
1
Од почетниот екран, допрете
2
Најдете и допрете Поставки > Безбедност > Постави заклучување на SIM-
.
картичка.
3
Обележете го полето за избирање Заклучи SIM-картич..
4
Внесете PIN на SIM-картичката и допрете OK. Заклучувањето на SIM-картичката сега е
активно и од вас ќе биде побарано да го внесете ова заклучување при секое рестартирање
на уредот.
Отстранување заклучување на SIM картичка
1
Од почетниот екран, допрете
2
Најдете и допрете Поставки > Безбедност > Постави заклучување на SIM-
.
картичка.
3
Отстранете ја ознаката од полето за избор Заклучи SIM-картич..
4
Внесете PIN на SIM-картичката и допрете OK.
За да се промени PIN на SIM-картичката
1
Од Почетен екран, допрете
2
Најдете и допрете Поставки > Безбедност > Постави заклучување на SIM-
.
картичка.
3
Допрете Промени PIN на SIM.
4
Внесете PIN од старата SIM-картичка и потчукнете OK.
5
Внесете PIN од новата SIM-картичка и потчукнете OK.
6
Повторно внесете го новиот PIN на SIM-картичката и допрете OK.
41
Ова е Интернет верзија на ова издание. © Испечатете го само за приватна употреба.

Отклучување блокирана SIM-картичка со помош на PUK кодот
1
Внесете го PUK кодот и допрете .
2
Внесете нов PIN код и допрете .
3
Повторно внесете го новиот PIN код и допрете .
Доколку премногу пати внесете неточен PUK код, треба да контактирате со мрежниот
оператор за да земете нова SIM-картичка.
Поставки на екранот
Прилагодување на светлината на екранот
1
Од почетниот екран, допрете
2
Најдете и допрете Поставки > Екран > Ниво на осветленост.
3
Влечете го лизгачот за да ја прилагодите светлината.
Намалувањето на нивото на светлина ги подобрува перформансите на батеријата.
Поставување на екранот за вибрирање на допир
1
Од почетниот екран, допрете
2
Најдете и допрете Поставки > Звук и известување > Други звуци.
3
Повлечете го надесно лизгачот до Вибрирај при допир. Екранот сега вибрира кога ќе
допрете некои копчиња за одбирање и одредени апликации.
Прилагодување на времето на мирување пред да се исклучи екранот
1
Од својот Почетен екран, допрете
2
Пронајдете и допрете Поставки > Екран > Исклучи.
3
Одберете опција.
.
.
.
Да го исклучите екранот брзо, кратко притиснете го копчето за вклучување
.
Прикачување на екранот
Користете го прикачувањето на екранот за да го поставите уредот да го прикажува само екранот
од одредена апликација. На пример, доколку играте игра и ненамерно го допрете копчето за
навигација до почетниот екран, функцијата за прикачување на екранот спречува минимизирање на
активниот екран од играта. Оваа функција може да ја користите и кога му го позајмувате уредот на
друго лице за да не може да пристапува до повеќе апликации. На пример, може да му го позајмите
уредот некому за да фотографира и да го прикачите екранот на апликацијата Камера за лицето да
не може лесно да ги користи другите апликации како Е-пошта.
Прикачувањето на екранот не е безбедносна функција и не може целосно да ги спречи
другите да го откачат екранот и да пристапат до уредот. За да ги заштитите вашите
податоци, треба да поставите PIN, лозинка или шема за отклучување на екранот пред
некој да може да го откачи.
Активирање на прикачувањето на екранот
1
Од својот Почетен екран, допрете .
2
Најдете и допрете Поставки > Безбедност > Прикачување на екранот.
3
Повлечете го лизгачот надесно.
4
Доколку немате поставено шема, PIN или лозинка за заклучување на екранот на уредот,
повлечете го лизгачот покрај Заклучи го уредот при откачување надесно и потоа
изберете опција. Доколку веќе имате активирано заклучување на екранот, повлечете го
лизгачот за да ја активирате соодветната безбедносна опција откако ќе го активирате
прикачувањето на екранот.
Шемата, PIN-кодот или лозинката не се задолжителни за да функционира
прикачувањето на екранот.
42
Ова е Интернет верзија на ова издание. © Испечатете го само за приватна употреба.

Прикачување на екранот
1
Проверете дали прикачувањето на екранот е активирано на уредот.
2
Отворете некоја од апликациите и појдете на екранот што сакате да го прикачите.
3
Допрете .
4
За да се прикаже иконата за прикачување на екранот , поминете со прстот нагоре.
5
Допрете .
6
Во скокачкиот прозорец што ќе се појави, допрете Сфатив.
Откачување на екранот
1
На прикачениот екран, допрете и задржете на
2
Пуштете ги и двете копчиња.
Доколку одбравте некоја од безбедносните опции при активирање на функцијата за
прикачување на екранот, треба да ја внесете шемата, PIN-кодот или лозинката за да го
отклучите уредот за да може да го откачите екранот.
и истовремено.
Daydream
Daydream е интерактивно штедење на екранот што автоматски прикажува бои, фотографии или
слајд шоу додека уредот е во подлогата за полнење и екранот е во мирување.
Кај уред со повеќе корисници, секој корисник може да има одделни поставки за
Daydream.
Активирање штедење на екранот Daydream
1
Од почетниот екран, допрете .
2
Најдете и допрете Поставки > Екран > Фантазирање.
3
Повлечете го лизгачот надесно.
Одбирање содржина за штедење на екранот Daydream
1
Од почетниот екран, допрете
2
Најдете и допрете Поставки > Екран > Фантазирање.
3
Повлечете го лизгачот надесно.
4
Одберете што сакате да се прикаже кога е активно штедењето на екранот.
.
Вклучување на штедењето на екранот Daydream
1
Од почетниот екран, допрете
2
Најдете и допрете Поставки > Екран > Фантазирање.
3
Повлечете го лизгачот надесно.
4
За веднаш да го активирате штедењето на екранот Daydream, допрете
.
, потоа допрете
Вклучи сега.
5
За да поставите опции за автоматско активирање, допрете
, потоа допрете Кога да се
вклучи фантазирањето и одберете опција.
Заклучување на екранот
Има неколку начини на заклучување на екранот. Нивото на безбедност на секој тип заклучување
на екранот е наведено подолу од најслабо кон најјако:
•
Лизгање – нема заштита, но имате брз пристап до почетниот екран
•
Шема за отклучување – нацртајте едноставна шема со прстот за отклучување на уредот
•
PIN – внесете нумерички PIN од најмалку четири цифри за отклучување на уредот
•
Лозинка – внесете алфанумеричка лозинка за отклучување на уредот
Многу е важно да ја запаметите вашата шема за отклучување на екранот, PIN бројот или
лозинката. Ако ги заборавите овие информации, невозможно е да се вратат важните
податоци како што се контактите и пораките.
Ако имате поставено Microsoft® Exchange ActiveSync® (EAS) сметка на вашиот Xperia™
уред, поставките за безбедност на EAS може да го ограничат видот на екран при
заклучување само на PIN или лозинка. Ова се случува кога мрежниот администратор ќе
назначи конкретен вид на екран при заклучување за сите EAS сметки од безбедносни
причини за претпријатието. Контактирајте со мрежниот администратор на вашата
43
Ова е Интернет верзија на ова издание. © Испечатете го само за приватна употреба.

компанија или организација за да проверите кои безбедносни политики за мрежа се
применливи за мобилни уреди.
Промена на типот на заклучување на екранот
1
Од почетниот екран, допрете ја .
2
Најдете и допрете Поставки > Безбедност > Заклучување екран.
3
Следете ги инструкциите на уредот и одберете друг тип на заклучување на екранот.
Креирање шема за заклучување на екранот
1
Од почетниот екран, допрете ја
2
Пронајдете и допрете Поставки > Безбедност > Заклучување екран >
.
Шаблон.
3
Следете ги инструкциите на уредот.
Доколку шемата за заклучување се одбие петпати по ред при отклучување на уредот,
треба да почекате 30 секунди за да се обидете повторно.
Промена на шемата за заклучување на екранот
1
Од својот Почетен екран, допрете ја
2
Најдете и допрете Поставки > Безбедност > Заклучување екран.
3
Нацртајте ја шемата за отклучување на екранот.
4
Допрете Шаблон и следете ги инструкциите на уредот.
.
Креирање PIN за заклучување на екранот
1
Од својот Почетен екран, допрете
2
Најдете и допрете Поставки > Безбедност > Заклучување екран > PIN.
3
Внесете нумерички PIN и потоа допрете Продолжи.
4
Повторно внесете го и потврдете го PIN-кодот и потоа допрете OK.
5
Следете ги инструкциите на уредот.
.
Креирање лозинка за заклучување на екранот
1
Од својот Почетен екран, допрете
2
Најдете и допрете Поставки > Безбедност > Заклучување екран > Лозинка.
3
Внесете лозинка, потоа допрете Продолжи.
4
Повторно внесете ја и потврдете ја вашата лозинка и потоа допрете OK.
5
Следете ги инструкциите на уредот.
.
Автоматско отклучување на уредот
Функцијата за паметно заклучување го олеснува отклучувањето на уредот овозможувајќи ви да
поставите автоматско отклучување во одредени ситуации. Може да го одржувате уредот отклучен,
на пример, кога е поврзан со Bluetooth® уред или кога го носите со себе.
За да го подготвите уредот за автоматско отклучување, мора да ги извршите следниве чекори по
дадениот редослед:
•
Треба да имате активна интернет конекција, најдобро Wi-Fi® конекција, за да ги ограничите
трошоците за сообраќај на податоци.
•
Сите апликации треба да се ажурирани со помош на апликацијата Play Store™ за да се уверите
дека апликацијата за услуги на Google Play™ е ажурирана. Доколку апликацијата за услуги на
Google Play™ е ажурирана, тогаш ќе може да ги користите најновите функции за паметно
заклучување.
•
Вклучете го паметното заклучување.
•
Одберете кога сакате уредот да се отклучи автоматски.
Функцијата за паметно заклучување е развиена од Google™ и точната функционалност
може да се менува со тек на време поради ажурирањата од Google™.
Функцијата за паметно заклучување може да не е достапна на секој пазар, држава или
регион.
44
Ова е Интернет верзија на ова издание. © Испечатете го само за приватна употреба.

Вклучување паметно заклучување
1
Проверете дали имате поставено шема, PIN или лозинка за заклучување на екранот.
2
Од својот Почетен екран, допрете .
3
Најдете и допрете Поставки > Безбедност > Агенти од доверба.
4
Повлечете го лизгачот покрај Паметно заклучување (Google) надесно.
5
Допрете ја стрелката за назад до Агенти од доверба.
6
Најдете и допрете Паметно заклучување.
7
Внесете ја шемата, PIN-кодот или лозинката. Секогаш кога ќе сакате да ги промените
параметрите за паметното заклучување, треба да ги внесете овие информации за
заклучување на екранот.
8
Одберете тип паметно заклучување.
Поставки за автоматско отклучување на уредот
Паметното заклучување може да го одржува уредот отклучен со помош на следниве поставки:
•
Доверливи уреди ‒ Одржувајте го уредот отклучен кога е поврзан доверлив Bluetooth® уред.
•
Доверливи места ‒ Одржувајте го уредот отклучен кога се наоѓате на доверлива локација.
•
Телесна детекција ‒ Одржувајте го уредот отклучен кога го носите со себе.
Уредот треба рачно да го отклучите кога не сте го користеле 4 часа и откако ќе го рестартирате.
Поврзување со доверливи Bluetooth® уреди
Може да го обележите поврзаниот Bluetooth® уред како „доверлив“ уред и да го држите отклучен
вашиот уред на Xperia™ додека е поврзан со него. Доколку имате Bluetooth® уреди со коишто се
поврзувате редовно, како на пример, автомобилски звучник или домашен забавен систем,
Bluetooth® часовник или фитнес евидентор, може да ги додадете како доверливи уреди и да ја
заобиколите додадената безбедност на екранот при заклучување за да заштедите време. Оваа
функција е соодветна доколку вообичаено се наоѓате на релативно безбедно место додека ги
користите уредите. Во некои случаи, можеби сѐ уште ќе треба да го отклучите уредот рачно пред
да може да го поврзете доверливиот уред.
Не се препорачува да ги додавате како доверливи уредите што се постојано поврзани со
вашиот уред, како на пример Bluetooth® тастатури или кутии.
Штом доверливиот Bluetooth® уред се исклучи или излезе од опсегот, екранот се
заклучува и треба да внесете PIN, шема или лозинка за отклучување.
Додавање доверлив Bluetooth® уред
1
Проверете дали уредот е спарен и поврзан со Bluetooth® уредот којшто сакате да го
додадете како доверлив уред.
2
Во менито за паметно заклучување, допрете Доверливи уреди.
3
Допрете Додај доверлив уред > Bluetooth.
4
Допрете на името од уредот за да го изберете од листата на поврзани уреди. Само
спарените уреди се појавуваат во оваа листа.
5
Во зависност од безбедноста на конекцијата, можеби ќе треба рачно да го отклучите
уредот пред да може доверливиот уред да го одржува отклучен.
Отстранување доверлив Bluetooth® уред
1
Од својот Почетен екран, допрете
2
Најдете и допрете Поставки > Безбедност > Паметно заклучување >
Доверливи уреди.
3
Допрете го уредот што сакате да го отстраните.
4
Допрете Отстрани доверлив уред.
.
Безбедност при користење доверливи уреди
Различните Bluetooth® уреди поддржуваат различни Bluetooth® стандарди и безбедносни
можности. Постои можност некој да го одржува вашиот уред на Xperia™ отклучен со имитирање на
вашата Bluetooth® конекција, дури и кога доверливиот уред повеќе не е во близина. Уредот не
може секогаш да одреди дали конекцијата е безбедна или некој се обидува да ја имитира.
45
Ова е Интернет верзија на ова издание. © Испечатете го само за приватна употреба.

Кога уредот не може да одреди дали користите безбедна конекција, ќе добиете известување на
уредот на Xperia™ и ќе треба рачно да го отклучите пред да може доверливиот уред да го
одржува отклучен.
Опсегот на Bluetooth® врската може да зависи од фактори како што се моделот на уредот,
поврзаниот Bluetooth® уред и околината. Во зависност од овие фактори, Bluetooth® конекциите
може да функционираат на растојанија и до 100 метри. Доколку некој го земе вашиот уред на
Xperia™ додека е во близина на доверливиот уред, ќе може да пристапи до уредот на Xperia™
доколку доверливиот уред го отклучил.
Поврзување со доверливи места
Кога ќе ја поставите функцијата за доверливи места, безбедноста на екранот при заклучување од
вашиот уред на Xperia™ се исклучува штом се наоѓате на обележана доверлива локација. За да
работи ова функција, мора да имате интернет конекција (најдобро преку Wi-Fi®) и да му дозволите
на уредот да ја користи вашата тековна локација.
За да поставите доверливи места, проверете дали е вклучен режимот за голема точност на
локацијата или локацискиот режими за штедење на батеријата на уредот пред да додадете
домашни или приспособени локации.
Точните димензии на доверливата локација се приближни и може да ги надминуваат
физичките ѕидови на вашиот дом или на локацијата што сте ја додале како доверлива.
Оваа функција може да го одржува отклучен уредот во радиус до 80 метри. Имајте во
предвид сека локациските сигнали може да се дуплираат или манипулираат. Некој што
има пристап до специјализирана опрема може да ви го отклучи уредот.
Додавање на домашната локација
1
Проверете дали режимот за локација е вклучен и дали ја користите поставката Голема
точност или Штедење на батеријата.
2
Од својот Почетен екран, допрете
3
Најдете и допрете Поставки > Безбедност > Паметно заклучување
>Доверливи места > Почеток.
4
Допрете Вклучи ја оваа локација.
.
Уредување на домашната локација
1
Проверете дали режимот за локација е вклучен и дали ја користите поставката Голема
точност или Штедење на батеријата.
2
Од својот Почетен екран, допрете
3
Најдете и допрете Поставки > Безбедност > Паметно заклучување >
.
Доверливи места.
4
Одберете ја домашната локација.
5
Допрете Уреди.
6
Во лентата за пребарување, внесете ја локацијата што сакате да ја користите како
домашна локација.
Доколку вашиот дом има повеќе објекти на истата адреса, доверливото место што
сакате да го додадете може да се разликува од самата адреса. За да овозможите
поголема точност на локацијата, може да ја внесете точната локација на домот во
рамките на станбениот комплекс како приспособено место.
Отстранување на домашната локација
1
Проверете дали режимот за локација е вклучен и дали ја користите поставката Голема
точност или Штедење на батеријата.
2
Од својот Почетен екран, допрете
3
Најдете и допрете Поставки > Безбедност > Паметно заклучување
.
>Доверливи места > Почеток.
4
Допрете Исклучи ја оваа локација.
Користење приспособени локации
Може да ја додадете која било локација како приспособено доверливо место, каде што уредот
може да остане отклучен.
46
Ова е Интернет верзија на ова издание. © Испечатете го само за приватна употреба.

Додавање приспособено место
1
Проверете дали режимот за локација е вклучен и дали ја користите поставката Голема
точност или Штедење на батеријата.
2
Од својот Почетен екран, допрете .
3
Најдете и допрете Поставки > Безбедност > Паметно заклучување >
Доверливи места.
4
Допрете Додај доверливо место.
5
Допрете Одбери ја оваа локација за да ја користите вашата тековна локација како
приспособено доверливо место.
6
За да внесете друга локација, допрете на иконата од лупата и напишете ја адресата.
Уредот ќе ја пребара внесената локација. Допрете на предложената адреса за да ја
користите неа.
7
За да ја прецизирате локацијата, допрете ја стрелката за назад што се наоѓа до адресата и
повлечете ја локациската игличка до посакуваната локација и допрете Одбери ја оваа
локација.
Уредување на приспособеното место
1
Проверете дали режимот за локација е вклучен и дали ја користите поставката Голема
точност или Штедење на батеријата.
2
Од својот Почетен екран, допрете
3
Најдете и допрете Поставки > Безбедност > Паметно заклучување >
.
Доверливи места.
4
Одберете го местото што сакате да го уредите.
5
Допрете Уреди ја адресата.
6
За да внесете друга локација, допрете на иконата од лупата и напишете ја адресата.
Уредот ќе ја пребара внесената локација. Допрете на предложената адреса за да ја
користите неа.
7
За да ја прецизирате локацијата, допрете ја стрелката за назад што се наоѓа до адресата и
повлечете ја локациската игличка до посакуваната локација и допрете Одбери ја оваа
локација.
Отстранување на приспособеното место
1
Проверете дали режимот за локација е вклучен и дали ја користите поставката Голема
точност или Штедење на батеријата.
2
Од својот Почетен екран, допрете
3
Најдете и допрете Поставки > Безбедност > Паметно заклучување >
.
Доверливи места.
4
Одберете го местото што сакате да го отстраните.
5
Допрете Избриши.
Одржување на уредот отклучен додека го носите
Со помош на функцијата за телесна детекција, може да го одржувате уредот отклучен додека го
носите на себе, на пример додека го носите во раката, џебот или чантата. Акцелерометарот во
уредот го одржува уредот отклучен кога ќе почувствува дека го носите. Уредот се заклучува кога
акцелерометарот ќе открие дека сте го оставиле.
Функцијата за телесна детекција не препознава чие тело е поврзано. Доколку му го
дадете уредот на друг додека е отклучен со помош на телесната детекција, тој може да
остане отклучен и за другиот корисник. Телесната детекција е безбедносна функција што
е понесигурна од шемата, PIN-кодот или лозинката.
Вклучување телесна детекција
1
Од својот Почетен екран, допрете .
2
Најдете и допрете Поставки > Безбедност > Паметно заклучување >
Телесна детекција.
3
Повлечете го лизгачот покрај Исклучено надесно, потоа допрете OK.
Користење телесна детекција
Кога ја користите функцијата за телесна детекција, треба да ги знаете следниве однесувања:
47
Ова е Интернет верзија на ова издание. © Испечатете го само за приватна употреба.

•
Кога уредот ќе почувствува дека се наоѓа на вашето тело, ќе остане отклучен откако ќе го
отклучите.
•
Кога ќе го оставите уредот и ќе почувствува дека не се наоѓа на вашето тело, автоматски ќе се
заклучи.
•
Откако ќе го оставите уредот, на пример, откако ќе го ставите на масата, потребна му е најмногу
една минута за да се заклучи.
•
Откако ќе влезете во автомобил, автобус, воз или друго копнено возило, на уредот му се потребни
од 5 до 10 минути за да се заклучи.
•
Кога ќе влезете во авион или брод (или друго некопнено возило), уредот може да не се заклучи
автоматски, па заклучете го рачно доколку е потребно.
•
Кога повторно ќе го земете уредот или ќе излезете од возилото, отклучете го еднаш и потоа ќе
остане отклучен толку долго колку што го носите на себе.
Исклучување на телесната детекција
1
Од својот Почетен екран, допрете
2
Најдете и допрете Поставки > Безбедност > Паметно заклучување >
Телесна детекција.
3
Повлечете го лизгачот покрај Вклучено надесно.
.
Поставки за јазик
Може да го изберете стандардниот јазик за својот уред и да го измените повторно подоцна. Може
исто така да го изменувате јазикот за пишување за внесување на текст. Видете во
Персонализирање на тастатурата на екранот на страницата 55 .
Промена на јазикот
1
Од Почетен екран, допрете го
2
Најдете и допрете го Поставки > Јазик и внесување > Јазик.
3
Одберете опција.
4
Допрете го OK.
Ако одберете погрешен јазик и не можете да ги прочитате текстовите во менито,
пронајдете ја и допрете ја иконата
првиот запис во следното мени. Тогаш може да го одберете саканиот јазикот.
.
. Потоа одберете го текстот покрај и одберете го
Време и датум
Можете да го изменувате датумот и времето на уредот.
Рачно поставување на датумот
1
Од Почетен екран, допрете
2
Најдете и допрете Поставки > Датум и време.
3
Повлечете го лизгачот покрај Автоматски датум и време налево.
4
Допрете Поставете датум.
5
Лизгајте нагоре или надолу и одберете ја саканата вредност.
6
Допрете OK.
Рачно поставување на времето
1
Од својот Почетен екран, допрете
2
Најдете и допрете Поставки > Датум и време.
3
Повлечете го лизгачот покрај Автоматски датум и време налево.
4
Допрете Поставете време.
5
Одберете ги соодветните вредности за часот и минутата.
6
Допрете OK.
.
.
Поставување на временската зона
1
Од својот Почетен екран, допрете
2
Најдете и допрете Поставки > Датум и време.
3
Повлечете го лизгачот покрај Автоматска временска зона налево.
4
Допрете Одберете временска зона.
5
Одберете опција.
Ова е Интернет верзија на ова издание. © Испечатете го само за приватна употреба.
.
48

Mobile BRAVIA® Engine
Мобилната технологија BRAVIA® Engine од Sony го подобрува квалитетот на прикажување на
фотографиите и видеата откако ќе ги направите, давајќи ви појасни, поостри и поприродни слики.
Mobile BRAVIA Engine е вклучена стандардно, но може да ја исклучите ако сакате да ја намалите
потрошувачката на батеријата.
Вклучување на Mobile BRAVIA® Engine
1
Од својот Почетен екран, допрете .
2
Најдете и допрете Поставки > Екран.
3
Повлечете го лизгачот покрај Mobile BRAVIA Engine 2 надесно.
Подобрување на излезниот звук
Звукот од вашиот уред можете рачно да го засилите со овозможување на одделните поставки на
звукот, како што се еквилајзер и опкружувачки звук. Можете и да го вклучите Динамичкиот
нормализатор за да ги минимизирате на разликите во јачината на звукот.
Рачно зголемување на излезот на звукот
1
Од почетниот екран, допрете
2
Најдете и допрете Поставки > Звук и известување > Аудио поставки.
3
Повлечете го надесно лизгачот до ClearAudio+.
Рачно прилагодување на поставките за звук
1
Од почетниот екран, допрете
2
Најдете и допрете Поставки > Звук и известување > Аудио поставки.
3
Повлечете го лизгачот покрај ClearAudio+ налево.
4
Допрете Звучни ефекти > Еквилајзер.
5
Прилагодете ги поставките за звукот со влечење на копчињата за фреквентниот опсег
нагоре или надолу.
.
.
Рачното прилагодување на поставките на излезниот звук не влијае на апликациите за
гласовна комуникација. На пример, нема промена во квалитетот на звукот на гласовниот
повик.
Намалување на разликите во звукот користејќи динамично балансирање
1
Од почетниот екран, допрете
2
Најдете и допрете Поставки > Звук и известување > Аудио поставки.
3
Повлечете го надесно лизгачот до Динамично балансирање.
.
Повеќе кориснички сметки
Вашиот уред поддржува повеќе кориснички сметки, така што на уредот одделно може да се
пријавуваат и да го користат различни корисници. Повеќе кориснички сметки функционираат добро
во ситуации кога истиот уред го делите со други луѓе или кога го позајмувате за привремена
употреба. Корисникот којшто за првпат ќе го постави уредот, станува негов сопственик. Само
сопственикот може да управува со сметките на другите корисници. Покрај сопственичката сметка,
постојат два различни типа сметки:
•
Редовен корисник: Овој тип сметка е соодветен за некој што редовно го користи вашиот уред.
•
Гостински корисник: Вклучете ја опцијата за гостинска сметка за некој што повремено сака да го
користи вашиот уред.
Некои од функциите му се достапни само на сопственикот. На пример, само споственикот
може да дозволи преземање од извори што се различни од Google Play™.
За сметката Обичен корисник
Со додавање сметки Обичен корисник, може да дозволите различни корисници да имаат различни
почетни екрани, заднини и општи поставки. Тие ќе добијат и одделен пристап до апликациите и
мемориски склад за датотеки, на пример музички и фотографии. На вашиот уред може да
додадете до три сметки за обичен корисник.
49
Ова е Интернет верзија на ова издание. © Испечатете го само за приватна употреба.

Додавање редовна корисничка сметка
1
Мора да се пријавите како сопственик, односно како корисникот којшто за првпат го
поставил уредот.
2
Од почетниот екран, допрете .
3
Најдете и допрете Поставки > Корисници > Додајте корисник.
4
Допрете OK. Ќе се создаде новата сметка.
5
Допрете ПОСТАВИ СЕГА. Екранот ќе се заклучи и во горниот десен агол ќе се појави
иконата што го претставува новододадениот корисник.
6
Отклучете го екранот поминувајќи со прстот нагоре.
7
Следете ги упатствата на екранот за да ја поставите сметката за корисникот.
Во случаи кога лицето што ја користи новата сметка сака да ја постави сметката, но не е
достапно во моментот, може да допрете НЕ СЕГА во чекор 5. Кога корисникот ќе биде
подготвен, може да избере Корисници во Поставки и ќе ја види новата сметка што ќе се
појави како Нов корисник. Само допрете на сметката и следете ги упатствата за да го
завршите поставувањето.
Може и да додадете редовна корисничка сметка од лентата за статус на кој било екран.
Само повлечете ја лентата за статус надолу со два прста и допрете на корисничката
икона, потоа допрете Додајте корисник.
Овозможување на редовниот корисник да остварува телефонски повици и да
користи SMS
1
Мора да се пријавите како сопственик.
2
Од почетниот екран, допрете
3
Најдете и допрете Поставки > Корисници.
4
Допрете
покрај името на соодветниот корисник и потоа повлечете го лизгачот покрај
.
Дозволи тел. повици и SMS надесно.
Бришење редовна корисничка сметка од уредот
1
Мора да се пријавите како сопственик.
2
Од почетниот екран, допрете
3
Најдете и допрете Поставки > Корисници.
4
Допрете
покрај името на корисникот којшто сакате да го избришете, па допрете
.
Отстрани корисник > Избриши.
За гостинската корисничка сметка
Доколку некој сака само привремено да го користи уредот, може да вклучите гостинка сметка за
него. Во гостинскиот режим уредот започнува како новоинсталиран систем само со инсталираните
апликации. Штом гостинот ќе заврши со користење на уредот, може да ја избришете сесијата за да
може следниот гостин да започне одново. Гостинската корисничка сметка е инсталирана и не
може да се избрише.
Поставување гостинска корисничка сметка
1
Мора да се пријавите како сопственик, односно како корисникот којшто за првпат го
поставил уредот.
2
Од почетниот екран, допрете
3
Најдете и допрете Поставки > Корисници > Гостин.
4
Следете ги инструкциите на екранот за да ја завршите постапката.
Може и да поставите гостинска корисничка сметка од лентата за статус на кој било
екран. Само повлечете ја лентата за статус надолу со два прста и допрете на
корисничката икона, потоа допрете Додај гостин.
.
Овозможување на гостинскиот корисник да остварува телефонски повици
1
Мора да се пријавите како сопственик.
2
Од почетниот екран, допрете
3
Најдете и допрете Поставки > Корисници.
4
Допрете
покрај Гостин и потоа повлечете го лизгачот покрај Дозволи
.
телефонски повици надесно.
50
Ова е Интернет верзија на ова издание. © Испечатете го само за приватна употреба.

Бришење на податоците од гостинската сесија
1
Мора да се пријавите со гостинската сметка.
2
Од почетниот екран, допрете .
3
Најдете и допрете Поставки > Корисници.
4
Најдете и допрете Отстрани гостин.
5
Допрете Отстрани.
Гостинската сесија може да ја избришете и од лентата за статус на кој било екран сѐ
додека сте пријавени на гостинската сметка. Само повлечете ја лентата за статус надолу
со два прста и допрете на корисничката икона, потоа допрете Отстрани гостин.
Префрлување помеѓу повеќе кориснички сметки
Префрлување помеѓу повеќе кориснички сметки
1
За да ја прегледате листата на корисници, повлечете ја лентата за статус надолу со два
прста и допрете на корисничката икона во горниот десен агол на екранот.
2
Допрете на иконата што ја претставува корисничката сметка на којашто сакате да се
префрлите. Ќе се појави заклучениот екран за таа корисничка сметка.
Кога ќе се префрлите на гостинската сметка, допрете Почни одново доколку сакате да
ја избришете претходната сесија или допрете Да, продолжи за да продолжите со
претходната сесија.
Секој корисник може да постави сопствен заклучен екран. Видете Заклучување на
екранот на страницата 43 .
Поставки за повеќе кориснички сметки
Има три различни типа поставки на уредите со повеќе корисници:
•
Поставки што може да ги промени кој било корисник и да влијаат на сите корисници. Примери:
јазик, Wi-Fi®, авионски режим, NFC и Bluetooth®.
•
Поставки што влијаат на индивидуалната корисничка сметка. Примери: автоматско
синхронизирање податоци, заклучување на екранот, додавање различни сметки и заднина.
•
Поставки што се видливи само за сопственикот и влијаат на сите корисници, на пример,
поставките за VPN.
51
Ова е Интернет верзија на ова издание. © Испечатете го само за приватна употреба.

Пишување текст
Тастатура на екранот
Може да внесувате текст со тастатурата QWERTY со допирање на секоја буква на екранот или
може да ја користите функцијата за внесување со движење и да лизгате со прстот од буква до
буква за да формирате зборови. Доколку претпочитате да користите помала верзија од
тастатурата на екранот и да внесувате текст со користење на една рака, може наместо тоа да ја
активирате тастатурата за една рака.
Може да изберете најмногу три јазици за внесување текст. Функцијата Паметно откривање на
јазикот го открива јазикот што го користите и ги предвидува зборовите за јазикот додека пишувате.
Некои апликации автоматски ја отвораат тастатурата на екранот, како што се апликациите за епошта и за текстуални пораки.
1
Бришење знак пред покажувачот.
2 Внесување нов ред или потврда за внесен текст.
3 Внесување празно место.
4 Персонализирање на тастатурата. Ова копче ќе исчезне откако ќе ја персонализирате тастатурата.
5
Приказ на броеви и симболи. За повеќе симболи, допрете .
6
Префрлање помеѓу мали букви , големи букви и сите големи букви . За некои јазици, ова копче се користи за
пристап до дополнителни знаци во јазикот.
За да ја прикажете тастатурата на екранот за да внесете текст
•
Допрете поле за запис на текст.
Користење на тастатурата на екранот во ориентација на пејзаж
•
Кога ќе се прикаже тастатурата на екранот, свртете го уредот настрана.
Можеби ќе треба да ги прилагодите поставките во некои апликации за вклучување на
ориентацијата на пејзаж.
Внесување текст, знак по знак
1
За да внесете знак што е видлив на тастатурата, допрете го знакот.
2
За да внесете варијанта на знакот, допрете и држете обичен знак на тастатурата за да
добиете листа на достапни опции, а потоа изберете од листата. На пример, за да внесете
„é“, допрете и држете „e“ додека не се појават други опции, а потоа, додека го држите
прстот притиснат на тастатурата, повлечете и одберете „é“.
За внесување точка
•
Откако ќе го внесете зборот, двапати допрете ја лентата за празно место.
52
Ова е Интернет верзија на ова издание. © Испечатете го само за приватна употреба.

Внесување текст со помош на функцијата за внесување со гестикулации
1
Кога ќе се прикаже тастатурата на екранот, лизгајте со прстот од буква до буква за да го
обележите зборот што сакате да го напишете.
2
Откако ќе завршите со пишување на зборот, подигнете го прстот. Предлог за зборот се
појавува врз основа на буквите што сте ги обележале.
3
Ако зборот што го сакате не се појавува, допрете за да видите други опции и изберете
соодветно. Ако не се појави саканата опција, избришете го целиот збор и повторно
направете обележување, или внесете збор со притискање на секоја буква посебно.
Промена на поставките за Внесување со движење
1
Кога е прикажана тастатурата на екранот, допрете ја опцијата
2
Допрете го , па допрете го Поставки за тастатурата.
3
За да ја активирате или деактивирате опцијата за внесување со гестикулација, бележете
.
или одобележете го полето Внесување со движење.
Користење на тастатурата за една рака
1
Отворете ја тастатурата на екранот во режим на портрет, па допрете
2
Допрете , потоа допрете Тастатура за една рака.
3
За да ја преместите тастатурата за една рака на левата или десната страна од екранот,
допрете
За да се вратите на целосната тастатура на екранот, допрете .
или .
.
Телефонска тастатура
Телефонската тастатура е слична на стандардна телефонска тастатура со 12 копчиња. Ви дава
опции за внесување текст на предвидлив начин и со повеќекратно допирање. Можете да го
активирате начинот на внесување на текст на телефонската тастатура преку поставките за
тастатурата. Телефонската тастатура е достапна само во ориентација на портрет.
1 Одбирање опција за внесување текст. Може да го допрете секој знак еднаш и да користите предлози на зборови или
да продолжите со допирање на копчето сè додека не се избере потребниот знак.
2 Бришење знак пред покажувачот.
3 Внесување нов ред или потврда за внесен текст.
4 Внесување празно место.
5 Приказ на симболи и емотикони.
6 Приказ на броеви.
7 Промена на големината на знаците и вклучување големи букви.
Отворање на телефонската тастатурата за првпат
1
Допрете поле за запис на текст, па допрете го
2
Допрете ја опцијата
3
Допрете ја опцијата Портрет тастатура, па одберете ја опцијата Тастатура на
, па допрете ја опцијата Поставки за тастатурата.
.
телефон.
53
Ова е Интернет верзија на ова издание. © Испечатете го само за приватна употреба.

Внесување текст користејќи ја телефонската тастатура
•
Кога ќе се појави на телефонската тастатура, допрете го секое копче за знаци само
еднаш, дури и ако саканата буква не е првата буква на копчето. Допрете го редот со
кандидати за да прегледате повеќе предлози за зборови и одберете збор од листата.
•
Кога ќе се појави на телефонската тастатура, допрете го копчето на екранот за знакот
што сакате да го внесете. Продолжете со допирање на копчето сè додека не се одбере
саканиот знак. Потоа направете го истото за следниот знак што сакате да го внесете и така
натаму.
Внесување броеви користејќи ја телефонската тастатура
•
Кога ќе се прикаже телефонската тастатура, допрете
. Се појавува телефонска
тастатура со броеви.
Вметнување симболи и емотикони користејќи ја телефонската тастатура
1
Кога ќе се прикаже телефонската тастатура, допрете
. Се појавува мрежа со симболи и
емотикони.
2
Лизгајте нагоре или надолу за приказ на повеќе опции. Допрете на симболот или
емотиконата за да ги одберете.
Внесување текст со говор
Кога внесувате текст, наместо да пишувате можете да ја користите функцијата внесување со
говор. Само изговорете ги зборовите што сакате да ги внесете. Внесување со говор е
експериментална технологија на Google™ и достапна е за одреден број јазици и региони.
Овозможување говорно внесување
1
Кога внесувате текст со помош на тастатурата на екранот, повлечете ја лентата за статус
надолу за да го отворите паното за Известувања, а потоа допрете
2
Допрете Постави начини на внесување, а потоа обележете го полето за избор
.
Гласовно пишување на Google™.
3
На тастатурата на екранот, допрете > , а потоа допрете Поставки за
тастатурата.
4
Обележете го полето за избор покрај Копче за гласовно пиш. на Google™.
5
Допрете
за да ги зачувате поставките. На тастатурата на екранот сега ќе се појави икона
за микрофон .
Внесување текст користејќи гласовно внесување
1
Отворете ја тастатурата на екранот.
2
Допрете
3
Кога ќе завршите, повторно допрете . Ќе се појави предложениот текст.
4
Уредете го текстот рачно доколку е потребно.
За да се појави тастатурата и да внесете текст рачно, допрете .
. Кога ќе се појави , зборувајте за да внесете текст.
Уредување текст
Можете да одбирате, отсекувате, копирате и залепувате текст како што пишувате. На алатките за
уредување можете да им пристапите со двојно допирање на внесениот текст. Алатките за
уредување тогаш стануваат достапни преку лента на апликацијата.
Лента за апликации
1 Затвори ја лентата за апликации
2 Избери го целиот текст
Ова е Интернет верзија на ова издание. © Испечатете го само за приватна употреба.
54

3 Отсечи текст
4 Копирај текст
5 Залепи текст
се појавува само кога имате текст зачуван на посредникот.
Одбирање текст
1
Внесете текст, па двапати допрете го текстот. Зборот што го допирате станува обележен со
картички на двете страни.
2
Влечете ги картичките лево или десно за да одберете повеќе текст.
Уредување текст
1
Внесете текст, па двапати допрете го полето за текст за да се појави лентата на
апликацијата.
2
Одберете го текстот што сакате да го уредувате, па користете ги алатките од лентата на
апликацијата за да ги направите саканите промени.
Користење на лупата
•
Кога внесувате текст, држете го допрено полето за текст за да го видите текстот зголемен и
за да го поставите покажувачот каде што сакате во полето за текст.
Персонализирање на тастатурата на екранот
Кога внесувате текст со помош на тастатурата на екранот, може да пристапите до поставките за
тастатурата и за другите начини на внесување текст што ви помага, на пример, да поставите
опции за јазиците на пишување, за предлозите за зборови и нивното поправање. Може да добиете
предлози за зборови за еден јазик одеднаш со деактивирање на функцијата за паметно
препознавање на јазикот.
Тастатурата може да користи текст којшто сте го напишале во пораките или другите апликации за
да го научи вашиот стил на пишување. Постои и Водич за персонализација којшто ќе ве води низ
најосновните поставки за брзо да почнете со работа. Може да користите други тастатури и да се
префрлате помеѓу тастатурите. На пример, може да ја одберете кинеската тастатура на Xperia™
или јапонската тастатура на Xperia™.
Пристапување до поставките за тастатурата на екранот
1
Кога внесувате текст користејќи ја тастатурата на екранот, допрете
2
Допрете , а потоа допрете Поставки за тастатурата и изменете ги поставките како
.
што сакате.
3
За да додадете јазик за пишување за внесување на текст, допрете Јазици на
пишување и означете ги релевантните полиња за избор.
4
Допрете ја опцијата OK за да потврдите.
Измена на поставките за предлагање зборови
1
Кога внесувате текст користејќи ја тастатурата на екранот, допрете
2
Допрете
3
Одберете опција.
, потоа допрете Поставки за тастатурата > Предлагање зборови.
.
Менување на јазикот за пишување користејќи ја тастатурата на екранот
Оваа функција е достапна само ако сте додале повеќе јазици за внесување, а функцијата
за паметно препознавање на јазикот е исклучена или ако во одбраните јазици има јазици
што не се на латиница.
•
Кога внесувате текст користејќи ја тастатурата на екранот, допрете на иконата од јазикот за
пишување за да се префрлате помеѓу одбраните јазици. На пример, допрете
сѐ додека
не се појави посакуваниот јазик за пишување.
55
Ова е Интернет верзија на ова издание. © Испечатете го само за приватна употреба.

Промена на поставките на Користи го мојот стил на пишување
1
Кога внесувате текст користејќи ја тастатурата на екранот, допрете .
2
Допрете , па допрете Поставки за тастатурата > Користи го мојот стил на
пишување и одберете опција.
Промена на поставките за паметно препознавање на јазикот
Паметното препознавање на јазикот може да не е достапно за сите јазици.
1
Кога тастатурата на екранот е прикажана, допрете
2
Допрете , потоа допрете Поставки за тастатурата.
3
За активирање или деактивирање на функцијата за паметно препознавање на јазикот,
.
означете го или отстранете ја ознаката од полето за избирање Паметно
препознавање јазик.
Одбирање варијанта за распоредот на тастатурата
Варијантите за изгледот на тастатурата на екранот може да не се достапни за сите
јазици. Може да одберете различни распореди за тастатурата за секој јазик.
1
Кога внесувате текст користејќи ја тастатурата на екранот, допрете .
2
Допрете
3
Допрете Јазици на пишување, потоа допрете на покрај јазикот.
4
Одберете варијанта за изгледот на тастатурата.
5
Допрете OK за да потврдите.
, потоа допрете Поставки за тастатурата.
Одбирање друга тастатура
1
Кога внесувате текст со тастатурата на екранот, допрете на
во долниот десен агол на
екранот.
2
Одберете опција.
За да вклучите повеќе опции за тастатурата, допрете
влечете ги потребните лизгачи надесно.
Избери тастатури, а потоа
56
Ова е Интернет верзија на ова издание. © Испечатете го само за приватна употреба.

Упатување повик
Повикување
Можете да упатите повик со рачно избирање телефонски број, со допирање број што е зачуван во
листата со контакти или со допирање на телефонскиот број во приказот на дневникот на повици.
Може да ја користите и функцијата за паметно бирање за брзо наоѓање броеви од листата со
контакти и дневникот на повици со внесување дел од бројот или името на контактот и со избирање
од дадените предлози. За да упатите видео повик, може да ја користите апликацијата за инстант
пораки и видео чет Hangouts™ на својот уред. Видете во Инстант пораки и видео
разговор на страницата 73 .
1
2 Бришење број
3 Тастатура
4 Копче за повикување
Отворање на тастатурата
1
Од својот Почетен екран, допрете .
2
Најдете и допрете .
3
Доколку тастатурата не се појави, допрете
Бирање телефонски број
1
Отворете ја тастатурата.
2
Внесете го телефонскиот број и потоа допрете
За да избришете број внесен по грешка, допрете
Остварување повик со помош на функцијата за паметно бирање
1
Отворете ја тастатурата.
2
Внесете букви или бројки коишто одговараат на контактот којшто сакате да го повикате.
Како што ги внесувате буквите или бројките, се појавува листа на можни совпаѓања.
3
Допрете го контактот што сакате да го повикате.
Упатување меѓународен повик
1
Отворете ја тастатурата.
2
Допрете и држете 0 додека не се појави знакот „+“.
3
Внесете ги кодот на државата, кодот за областа (без почетните нули) и телефонскиот број,
а потоа допрете
Приказ на повеќе опции
.
.
.
.
57
Ова е Интернет верзија на ова издание. © Испечатете го само за приватна употреба.

Додавање број за директно бирање на почетниот екран
1
Допрете и задржете празна област на својот Почетен екран сè додека уредот не почне да
вибрира и не се појави менито за прилагодување.
2
Во менито за прилагодување, допрете Елементи и апликации > Кратенки.
3
Лизгајте низ списокот со апликации и одберете Директно бирање.
4
Одберете го контактот и бројот што сакате да го користите како број за директно бирање.
Покажување или криење на телефонскиот број
Можете да одберете вашиот телефонскиот број да се покажува или да биде скриен на уредите на
примачите на повик кога ги повикувате.
Покажување или криење на телефонскиот број
1
Од Почетен екран, допрете
2
Најдете и допрете Поставки > Повици > Дополнителни поставки >
.
Идентитет на повикувач.
Примање повици
Доколку примите дојдовен повик додека уредот е во режим на мирување или екранот е заклучен,
телефонската апликација се отвора на цел екран. Доколку примите дојдовен повик додека екранот
е активен, дојдовниот повик се прикажува како лебдечко известување т.е минимизиран прозорец
што ледби брз отворениот екран. Кога ќе пристигне такво известување, може да одберете да
одговорите на повикот и да го отворите екранот на телефонската апликација или може да го
одбиете повикот и да останете на тековниот екран.
Одговарање на дојдовен повик кога екранот не е активен
•
Влечете го
надесно.
Одговарање на дојдовен повик кога екранот е активен
•
Во лебдечкото известување што ќе се појави на екранот, допрете ОДГОВОР.
Наместо да одговорите на повикот, може да појдете во главниот екран на телефонската
апликација со допирање на горниот дел од прозорецот на лебдечкото известување. На
овој начин имате повеќе опции за управување со повикот. На пример, може да одлучите
да го одбиете повикот со порака .
Одбивање на дојдовен повик кога екранот не е активен
•
Влечете го
налево.
Одбивање дојдовен повик кога екранот е активен
•
Во лебдечкото известување што ќе се појави на екранот, допрете ОДБИЈ.
Наместо да го одбиете повикот, може да појдете во главниот екран на телефонската
апликација со допирање на горниот дел од прозорецот на лебдечкото известување. На
овој начин имате повеќе опции за управување со повикот. На пример, може да одлучите
да го одбиете повикот со порака .
За да се исклучи звукот на тонот на ѕвонење за дојдовен повик
•
Кога примате повик притиснете го копчето за јачина на звукот.
Одбивање повик со текстуална порака
Може да одбиете повик со текстуална порака. Кога одбивате повик со таква порака, таа
автоматски му се испраќа на повикувачот и се зачувува во разговорот со пораки за контактот.
Може да одберете од однапред дефинираните пораки достапни на уредот или да создадете нова
порака. Може и да создадете свои персонализирани пораки со уредување на однапред
дефинираните.
58
Ова е Интернет верзија на ова издание. © Испечатете го само за приватна употреба.

Одбивање повик со текстуална порака
1
Кога ќе пристигне дојдовен повик, повлечете го Одбиј со порака нагоре.
2
Одберете однапред дефинирана порака или допрете и напишете нова порака.
Одбивање втор повик со текстуална порака
1
Кога ќе слушнете повторливи бипови во текот на повик, повлечете нагоре Одбиј со
порака.
2
Одберете однапред дефинирана порака или допрете
и напишете нова порака.
Уредување на текстуалната порака за одбивање повик
1
Од својот Почетен екран, допрете .
2
Најдете и допрете Поставки > Повици > Одбиј повик со порака.
3
Одберете ја пораката што сакате да ја уредите, па направете ги неопходните промени.
4
Допрете OK.
Тековни повици
1
Внесување броеви при повик
2 Вклучување на звучникот при повик
3 Ставање на тековниот повик на чекање или вчитување повик на чекање
4 Упатување втор повик
5 Исклучување на звукот на микрофонот при повик
6 Завршување повик
Менување на јачината на звукот на слушалка за уво во текот на повик
•
Притиснете го копчето за јачина на звук нагоре или надолу.
За да го активирате екранот за време на повик
•
Притиснете кратко на
.
Користење на дневникот на повици
Во дневникот на повици можете да ги видите пропуштените , примените и бираните
повици.
Отворање на дневникот на повици
1
Од својот Почетен екран, допрете
2
Најдете и допрете .
3
Доколку дневникот на повици не се појави, допрете
.
.
59
Ова е Интернет верзија на ова издание. © Испечатете го само за приватна употреба.

Прегледување на пропуштените повици
1
Кога имате пропуштен повик, се појавува на лентата за статус. Повлечете ја лентата за
статус надолу.
2
Допрете Пропуштен повик.
Повикување број од дневникот на повици
•
Допрете на бројот.
За да го уредите бројот пред да го повикате, допрете го и задржете го во дневникот на
повици, а потоа допрете Уреди го бројот пред повикот.
Додавање број од дневникот на повици во контактите
1
Допрете го и задржете го бројот прикажан во дневникот на повици и потоа допрете Додај
во контакти.
2
Одберете го постојниот контакт во којшто сакате да го додадете бројот или допрете
Креирај нов контакт.
3
Уредете ги деталите за контактот и потоа допрете Готово.
Прикажување опции за дневникот на повици
•
Кога дневникот на повици е отворен, допрете
Може и да пристапите до општите поставки за повиците користејќи го горното упатство.
.
Пренасочување повици
Повиците може да ги насочувате до друг примач, на пример, друг телефонски број, друг уред или
услуга за одговарање.
Пренасочување повици
1
Од својот Почетен екран, допрете
2
Најдете и допрете Поставки > Повици.
3
Допрете Пренасочување повик и одберете опција.
4
Внесете го бројот на којшто сакате да ги пренасочите повиците, потоа допрете Вклучи.
.
Исклучување пренасочување повик
1
Од својот Почетен екран, допрете
2
Најдете и допрете Поставки > Повици > Пренасочување повик.
3
Одберете опција, потоа допрете Исклучи.
.
Ограничување на повици
Можете да ги блокирате сите или одредени категории на дојдовни и појдовни повици. Доколку сте
примиле PIN2-код од обезбедувачот на услуги, можете исто така да користите листа со броеви за
фиксно бирање (FDN) за да ги ограничите појдовните повици. Доколку вашата претплата вклучува
услуга на говорна пошта, може да ги испратите сите дојдовни повици од одреден контакт директно
во говорна пошта. Доколку сакате да блокирате одреден број, појдете до Google Play™ и
преземете апликации што ја поддржуваат оваа функција.
FDN не е поддржано од сите мрежни оператори. Контактирајте со својот мрежен
оператор за да потврди дали вашата SIM-картичка или мрежна услуга ја поддржуваат
оваа функција.
Блокирање дојдовни или појдовни повици
1
Од својот Почетен екран, допрете
2
Најдете и допрете Поставки > Повици.
3
Допрете Забрана за повици, па одберете опција.
4
Внесете ја лозинката и допрете Вклучи.
Кога за првпат поставувате забрана за повици, треба да внесете лозинка за активирање
на функцијата за забрана за повици. Истата лозинка мора да ја користите и ако подоцна
сакате да ги уредувате поставките за забраната за повици.
.
60
Ова е Интернет верзија на ова издание. © Испечатете го само за приватна употреба.

Вклучување или исклучување на фиксното бирање
1
Од својот Почетен екран, допрете .
2
Најдете и допрете Поставки > Повици > Броеви за фиксно бирање.
3
Допрете Активирај фиксно бирање или Деактивирај фиксно бирање.
4
Внесете го својот PIN2 и допрете OK.
Пристапување до листата на прифатени примачи на повик
1
Од својот Почетен екран, допрете
2
Најдете и допрете Поставки > Повици > Броеви за фиксно бирање >
Броеви за фиксно бирање.
За да се промени PIN2 на SIM-картичката
1
Од Почетен екран, допрете
2
Најдете и допрете Поставки > Повици.
3
Допрете Броеви за фиксно бирање > Промени PIN2.
4
Внесете PIN2 од старата SIM-картичка и допрете OK.
5
Внесете PIN2 од новата SIM-картичка и допрете OK.
6
Потврдете го новиот PIN2 и допрете OK.
Испраќање дојдовни повици од одредени контакти директно во говорна пошта
1
Од својот Почетен екран, допрете
2
Најдете и допрете .
3
Одберете го контактот за којшто сакате да ги насочите сите дојдовни повици автоматски во
говорната пошта.
4
Допрете
5
Обележете го полето за избирање покрај Сите пов. на говорн. пошта.
6
Допрете Готово.
> .
.
.
.
Многубројни повици
Ако сте одбрале повик на чекање, истовремено можете да ракувате со многубројни повици. Кога
тоа е активирано, ќе бидете известени со бип ако примите друг повик.
Активирање или деактивирање повик на чекање
1
Од својот Почетен екран, допрете
2
Најдете и допрете Поставки > Повици > Дополнителни поставки.
3
За да активирате или деактивирате повик на чекање, допрете Повик на чекање
За да одговорите на втор повик и да го ставите тековниот повик на чекање
•
Кога ќе слушнете повторливи бипови во текот на повик, повлечете го
Одбивање втор повик
•
Кога ќе слушнете повторливи бипови во текот на повикот, повлечете го
Упатување втор повик
1
За време на тековниот повик, допрете
2
Допрете за да се прикаже тастатурата.
3
Внесете го бројот на примачот и допрете
Да одговорите на трет повик и да го завршите тековниот повик
•
Кога ќе примите трет повик, допрете ја опцијата Заврши го тековниот повик и
одговори.
.
кон десно.
налево.
. Ќе се прикаже дневникот на повици.
. Првиот повик се става на чекање.
Одбивање трет повик
•
Кога ќе примите трет повик, допрете ја опцијата Одбиј дојдовен повик.
Префрлање помеѓу повеќе повици
•
За да се префрлите на друг повик и да го ставите тековниот на чекање, допрете
Префрли на овој повик.
61
Ова е Интернет верзија на ова издание. © Испечатете го само за приватна употреба.

Конференциски повици
Со конференциски повик или повик меѓу повеќе корисници може да имате заеднички разговор со
две или повеќе личности.
За детални информации за бројот на учесници коишто можете да ги додадете на
конференциски повик, обратете се кај својот оператор.
Упатување конференциски повици
1
За време на тековниот повик, допрете . Се појавува дневникот на повици.
2
За да се прикаже тастатурата, допрете .
3
Изберете го бројот на вториот учесник и допрете . Првиот учесник привремено се става
на чекање.
4
За да го додадете вториот учесник во повикот и да ја започнете конференцијата, допрете
.
5
За да додадете повеќе учесници во повикот, повторете ги соодветните чекори како што е
опишано погоре.
За да имате приватен разговор со учесник во конференциски повик
1
За време на конференциски повик, допрете го Управувај со конференцијата.
2
Допрете го телефонскиот број на учесникот со којшто сакате да имате приватен разговор.
3
За да го завршите тековниот повик и да се вратите на конференцискиот повик, допрете
Ослободување учесник од конференциски повик
1
За време на конференциски повик, допрете го Управувај со конференцијата.
2
Допрете
веднаш до учесникот што сакате да го ослободите.
.
За да се заврши конференциски повик
•
Во текот на повикот, потчукнете .
Гласовна пошта
Ако вашата претплата вклучува услуга на гласовна пошта, повикувачите можат да остават
гласовни пораки кога не можете да одговорите на повиците. Бројот на вашата гласовна пошта
обично е зачуван на вашата SIM картичка. Ако не е зачуван, бројот можете да го добиете од
вашиот давател на услуги и мануелно да го внесете.
Внесување на бројот на вашата говорна пошта
1
Од Почетен екран, допрете
2
Најдете и допрете Поставки > Повици > Говорна пошта >Поставки за
гласовна пошта > Број на говорна пошта.
3
Внесете го својот број на говорната пошта.
4
Допрете OK.
Повикување на услугата за говорна пошта
1
Отворете ја тастатурата.
2
Допрете и задржете 1 сѐ додека не се избере бројот на говорната пошта.
При првото повикување на бројот на говорната пошта, системот за говорна пошта на
мрежниот оператор ќе побара да ја поставите говорната пошта. На пример, ќе побара да
снимите поздрав и да поставите лозинка.
.
Итни повици
Вашиот уред ги поддржува меѓународните броеви за итен случај, на пример, 112 или 911. Овие
броеви можете да ги користите за да упатите итни повици во која било земја, со или без вметната
SIM-картичка, ако сте во опсегот на мрежата.
62
Ова е Интернет верзија на ова издание. © Испечатете го само за приватна употреба.

Упатување итен повик
1
Отворете ја тастатурата.
2
Внесете го бројот за итни случаи и потоа допрете .
Може да упатувате итни повици дури и кога не е вметната SIM-картичка или кога сите
појдовни повици се блокирани.
Упатување итен повик додека SIM-картичката е заклучена
1
Допрете Итен повик.
2
Внесете го бројот за итни случаи и допрете
.
За да се упати итен повик додека е заклучен екранот
1
Од екранот за заклучување, влечете ја иконата за телефон
2
Ако активниот екран при заклучување е Поминув. со прст, допрете за да се
надесно.
прикажат бројките, па потоа внесете го бројот за итен повик и допрете .
3
Ако екранот е заклучен со шема, PIN или лозинка, допрете Итен повик, потоа внесете го
бројот за итен повик и допрете
.
63
Ова е Интернет верзија на ова издание. © Испечатете го само за приватна употреба.

Контакти
Пренесување контакти
Има неколку начини на пренесување контакти во новиот уред. Може да синхронизирате контакти
од сметка на интернет или да ги увезете директно од друг уред.
Пренесување контакти со помош на компјутер
Xperia™ Transfer е апликација што ви помага да ги соберете контактите од стариот уред и да ги
пренесете на новиот. Xperia™ Transfer, до која може да пристапите од софтверот на Xperia™
Companion, поддржува мобилни уреди што работат со iOS/iCloud и Android™. Ако се префрлате од
iOS уред, опцијата за спојување апликации ги предлага еквивалентите на Android на iOS
апликациите.
За користење на Xperia™ Transfer, ви треба:
•
Компјутер поврзан со интернет.
•
Новиот Android™ уред.
•
USB кабел за новиот Android™ уред.
•
Стариот уред.
•
USB кабел за стариот уред.
Можеби нема да ви треба стариот уред. За iOS уреди, може да се поврзете директно на
iCloud или да користите локална резервна копија. За Sony уреди што сте ги поседувале
претходно, може да користите локални резервни копии.
Пренесување контакти на новиот уред
1
Побарајте го и преземете го Xperia™ Companion за Windows на
http://support.sonymobile.com/tools/xperia-companion или Xperia™ Companion за Mac на
http://support.sonymobile.com/tools/xperia-companion-mac ако софтверот не е претходно
инсталиран.
2
Користејќи USB кабел, поврзете го уредот со компјутерот.
3
По успешната инсталација, отворете го софтверот Xperia™ Companion ако не се вклучи
автоматски, а потоа кликнете на Xperia™ Transfer и следете ги соодветните упатства за
пренос на контактите.
Пренесување контакти користејќи електронска сметка
Доколку ги синхронизирате контактите на стариот уред или компјутерот со електронска сметка, на
пример, Google Sync™, Facebook™ или Microsoft® Exchange ActiveSync®, може да ги пренесете
контактите во новиот уред користејќи ја таа сметка.
Синхронизирање контакти на новиот уред користејќи сметка за синхронизација
1
Од својот Почетен екран, допрете
2
Допрете
3
Одберете ја сметката со којашто сакате да ги синхронизирате своите контакти, потоа
допрете
Треба да сте пријавени на соодветната сметка за синхронизација за да може да ги
синхронизирате контактите со неа.
, потоа допрете Поставки > Сметки и синхронизирање.
> Синхронизирај веднаш.
, а потоа допрете .
Други методи за пренос на контакти
Има неколку други начини за пренос на контакти од стариот уред на новиот. На пример, може да
ги копирате контактите во мемориска картичка, да користите технологија Bluetooth® или да ги
зачувате во SIM-картичка. За поточни информации за пренос на контакти од стариот уред, видете
во соодветното упатство за корисници.
64
Ова е Интернет верзија на ова издание. © Испечатете го само за приватна употреба.

За да увезете контакти од мемориска картичка
1
Од својот Почетен екран, допрете ја опцијата , потоа допрете ја опцијата .
2
Притиснете на , па допрете ги опциите Увези контакти > SD-картичка.
3
Одберете ги датотеки што сакате да го увезете, па допрете ја опцијата ОК.
Увезување контакти со користење Bluetooth® технологија
1
Проверете дали ви е вклучена функцијата Bluetooth® и дали уредот е видлив.
2
Кога ќе добиете известување за дојдовна датотека до уредот, повлечете ја лентата за
статус надолу и допрете го известувањето за да го прифатите преносот на датотеката.
3
Допрете Прифати за да започне преносот на датотеката.
4
Повлечете ја лентата за статус надолу. Кога преносот ќе заврши, допрете го
известувањето.
5
Допрете на примената датотека.
Увезување контакти од SIM-картичка
Може да ги изгубите информациите или да добиете повеќе записи за контактите доколку
ги пренесувате со помош на SIM-картичката.
1
Од својот Почетен екран, допрете , а потоа допрете .
2
Допрете , а потоа допрете Увези контакти > SIM-картичка.
3
За да увезете еден контакт, најдете го и допрете го контактот. За да ги увезете сите
контакти, допрете Увези ги сите.
Пребарување и прикажување контакти
1 Пребарување контакти
2 Приказ на повеќе опции
3 Картички за контакти, омилени и групи
4 Уредување и прегледување на медицинските информации и контактите за итни случаи
5 Приказ на детали за контактите
6 Скок до контактите што почнуваат со избраната буква
7 Додавање контакт
Пребарување контакт
1
Од својот Почетен екран, допрете на , а потоа допрете .
2
Допрете
и внесете телефонски број, име или друга информација во полето Пребарај
контакти. Списокот со резултати се филтрира со внесување на секој знак.
65
Ова е Интернет верзија на ова издание. © Испечатете го само за приватна употреба.

За да изберете кои контакти да се прикажуваат во апликацијата Контакти
1
На вашиот Почетен екран допрете , а потоа допрете .
2
Притиснете , а потоа допрете Филтер.
3
Во листата што ќе се појави, обележете ги или избришете ги обележувањата од саканите
опции. Ако сте ги синхронизирале контактите со сметка за синхронизација, таа сметка се
појавува во листата. За да погледнете уште повеќе опции на листата, допрете ја сметката.
Додавање и уредување контакти
Додавање контакт
1
Од својот Почетен екран, допрете , а потоа допрете .
2
Допрете
3
Доколку контактите ви се синхронизирани со една или повеќе сметки и првпат додавате
контакт, мора да ја изберете сметката на којашто сакате да го додадете контактот. Или пак,
допрете Без резервна копија доколку сакате да го користите и зачувате контактот на
својот уред.
4
Внесете ги ли одберете ги информациите за контактот.
5
Кога ќе завршите, допрете Готово.
Откако ќе одберете сметка за синхронизација во чекор 3, таа сметка ќе се понуди како
стандардна при следното додавање контакт. Кога ќе зачувате контакт во одредена
сметка, таа сметка ќе се покаже како стандардна за зачувување контакти при следното
додавање. Доколку сте зачувале контакт во одредена сметка и сакате да го промените,
треба да креирате нов контакт и да одберете друга сметка за зачувување.
Ако го додадете знакот плус и кодот на земјата пред телефонскиот број на контактот, не
мора да го уредувате бројот повторно за повикување од други земји.
.
Уредување контакти
1
Од својот Почетен екран, допрете , а потоа допрете .
2
Допрете го контактот што сакате да го уредувате, па допрете
3
Уредете ги саканите информации.
4
Кога ќе завршите, допрете Готово.
Некои услуги за синхронизација не дозволуваат уредување на деталите за контактот.
.
Поврзување слика со контакт
1
Од својот Почетен екран, допрете
2
Допрете го контактот што сакате да го уредувате, па допрете .
3
Допрете
4
По додавањето на сликата, допрете Готово.
Може да додадете и слика на контакт директно од апликацијата
да додадете слика што е зачувана во сметка на интернет, мора прво да ја преземете
сликата.
и одберете начин за додавање слика на контактот.
, а потоа допрете .
Албум. доколку сакате
Персонализирање на тонот на ѕвонење за контактот
1
Од својот Почетен екран, допрете
2
Допрете го контактот што сакате да го уредувате, па допрете .
3
Допрете
4
Одберете опција од листата или допрете за да одберете музичка датотека од уредот, а
> Постави тон на ѕвонење.
, а потоа допрете .
потоа допрете Готово.
5
Допрете Готово.
Бришење контакти
1
Од својот Почетен екран, допрете
2
Допрете го и држете го контактот што сакате да го избришете.
3
За бришење на сите контакти, допрете ја стрелката за надолу за да го отворите паѓачкото
, а потоа допрете .
мени, па одберете Обележи ги сите.
4
Допрете
, потоа допрете Избриши.
66
Ова е Интернет верзија на ова издание. © Испечатете го само за приватна употреба.

Уредување информации за контакт за самите себе
1
Од Почетен екран, допрете го , потоа допрете го .
2
Допрете го Лично јас, па допрете го .
3
Внесете ги новите информации или направете ги саканите промени.
4
Кога сте готови, допрете го Готово.
Креирање нив контакт од текстуална порака
1
Од својот Почетен екран, допрете , потоа пронајдете и допрете .
2
Допрете
3
Одберете од постојните контакти или допрете Креирај нов контакт.
4
Уредете ги информациите за контактот и допрете Готово.
> Зачувај.
Додавање медицински информации и контакти за итни
случаи
Може да додавате и уредувате информации за ICE (итни случаи) во апликацијата за контакти.
Може да внесете медицински детали, како што се алергии и лекови што ги користите, и
информации за роднини и пријатели што може да се контактираат во итни случаи. Откако ќе ги
поставите информациите за ICE, може да им пристапите од екранот при безбедно заклучување.
Тоа значи дека иако екранот е заклучен со ПИН, шема или лозинка, вработените во итните служби
сѐ уште ќе може да ги вчитаат информациите за ICE.
1
Вратете се на главниот екран за Контакти
2 Погледнете повеќе опции
3 Прикажете ги здравствените и личните податоци, акко дел од информациите ICE
4 Медицински информации
5 Листа на контакти за ICE
6 Креирај нов ICE контакт
7 Користење на постојните контакти како ICE контакти
Прикажување на медицинските и личните информации како дел од
информациите за ICE
1
Од својот Почетен екран, допрете
2
Допрете ICE - Итни случаи.
3
Допрете
, потоа обележете го полето за избор Прикажи лични информации.
, а потоа допрете .
Внесување медицински информации
1
Од својот Почетен екран, допрете
2
Допрете ICE - Итни случаи.
3
Допрете
4
Уредете ги саканите информации.
5
Кога ќе завршите, допрете Готово.
, потоа допрете Уреди медицински информ..
, а потоа допрете .
67
Ова е Интернет верзија на ова издание. © Испечатете го само за приватна употреба.

Додавање нов контакт за ICE
1
Од својот Почетен екран, допрете , а потоа допрете .
2
Допрете ICE - Итни случаи, потоа допрете .
3
Доколку контактите ви се синхронизирани со една или повеќе сметки и првпат додавате
контакт, мора да ја изберете сметката на којашто сакате да го додадете контактот. Или пак,
допрете Без резервна копија доколку сакате да го користите и зачувате контактот на
својот уред.
4
Внесете ги ли одберете ги информациите за контактот.
5
Кога ќе завршите, допрете Готово.
Контактите за ICE треба да имаат барем телефонски број за да може вработените во
итните служби да ги повикаат. Доколку екранот од уредот е безбедносно заклучен,
вработените во итните служби ќе може да го видат само бројот од контактот за ICE, дури
и ако за него има други информации во апликацијата Контакти.
Користење на постојните контакти за ICE
1
Од својот Почетен екран, допрете , а потоа допрете .
2
Допрете ICE - Итни случаи, потоа допрете
3
Обележете ги контактите што сакате да се користат за ICE.
4
Кога ќе завршите, допрете Готово.
Одбраните контакти за ICE треба да имаат барем телефонски број за да може
вработените во итните служби да ги повикаат. Доколку екранот од уредот е безбедносно
заклучен, вработените во итните служби ќе може да го видат само бројот од контактите
за ICE, дури и ако за нив има други информации во апликацијата Контакти.
.
Овозможување видливост на информациите за ICE од екранот при безбедно
заклучување
1
Од својот Почетен екран, допрете , а потоа допрете .
2
Допрете ICE - Итни случаи.
3
Допрете
4
Обележете го полето за избирање ICE на заклучен екран.
Информациите за ICE се автоматски видливи од екранот при безбедно заклучување.
, потоа допрете Поставки.
Вклучување повици до контактите за ICE од екранот при безбедно заклучување
1
Од својот Почетен екран, допрете , а потоа допрете .
2
Допрете ICE - Итни случаи.
3
Допрете
4
Обележете го полето за избирање Вклучи повик во ICE.
Некои мрежни оператори може да не поддржуваат ICE повици.
, потоа допрете Поставки.
Омилени и групи
Можете да ги обележите контактите како омилени за да добиете брз пристап до нив од
апликацијата Контакти. Може и да ги назначите контактите во групи за побрз пристап до нив преку
апликацијата Контакти.
За да се обележи или отштиклира контакт како омилен
1
Од Почетен екран, допрете
2
Потчукнете го контактот што сакате да го додадете или отстраните од вашите омилени.
3
Потчукнете
.
, потоа допрете .
Приказ на омилените контакти
1
Од својот Почетен екран, допрете на
2
Допрете Омилени.
Ова е Интернет верзија на ова издание. © Испечатете го само за приватна употреба.
, а потоа допрете .
68

Назначување контакт во група
1
Во апликацијата Контакти, допрете и држете го контактот што сакате да го доделите во
група.
2
Допрете , а потоа допрете ја лентата директно под Групи.
3
Обележете ги полињата за избирање за групите во коишто сакате да го додадете
контактот.
4
Допрете Готовo.
Испраќање информации за контакт
Испраќање визит-картичка
1
Од својот Почетен екран, допрете
2
Допрете Лично јас.
3
Допрете
4
Одберете достапен начин на пренесување и следете ги инструкциите на екранот.
Испраќање контакт
1
Од својот Почетен екран, допрете
2
Допрете го контактот чии што детали сакате да ги испратите.
3
Допрете , потоа допрете Сподели.
4
Одберете достапен начин на пренесување и следете ги инструкциите на екранот.
За да испратите неколку конткати одеднаш
1
Од Почетен екран, допрете го
2
Притиснете на , па допрете го Обел. неколку.
3
Обележете ги контактите што сакате да ги испратите или одберете ги сите доколку сакате
да ги испратите сите контакти.
4
Допрете го
екранот.
, потоа допрете Сподели.
, па одберете достапен метод на пренос и следете ги инструкциите на
, а потоа допрете .
, а потоа допрете .
, потоа допрете го .
Избегнување на двојни записи во апликацијата Контакти
Доколку ги синхронизирате вашите контакти со нова сметка или увезувате информации за контакт
на други начини, може да се случи да направите двојни записи во апликацијата Контакти. Доколку
се случи ова, можете да ги споите таквите двојни контакти за да креирате еден. А доколку споите
контакти по грешка, можете повторно да ги раздвоите подоцна.
Поврзување контакти
1
Од својот Почетен екран, допрете
2
Допрете го контактот што сакате да го поврзете со друг контакт.
3
Притиснете
4
Допрете го контактот чиишто информации сакате да ги приклучите кон првиот контакт,
потоа допрете OK за да потврдите. Информациите од првиот контакт се спојуваат со
вториот контакт, а поврзаните контакти се прикажуваат како еден контакт во листата на
контакти.
Одвојување поврзани контакти
1
Од Почетен екран, допрете го
2
Допрете го поврзаниот контакт што сакате да го уредувате, а потоа допрете
3
Допрете ги опциите Отспои контакт > Прекини врска.
, потоа допрете Поврзи контакт.
, а потоа допрете .
, потоа допрете го .
.
Правење резервна копија на контактите
Може да направите резервна копија на контактите на мемориска картичка, на SIM-картичка или на
USB-меморија. Видете Пренесување контакти на страница 64 за повеќе информации за
враќањето контакти на уредот.
69
Ова е Интернет верзија на ова издание. © Испечатете го само за приватна употреба.

Извезување на сите контакти во мемориската картичка
1
Од својот Почетен екран, допрете , потоа допрете .
2
Притиснете , потоа допрете Извези контакти > SD-картичка.
3
Допрете ОК.
Извезување контакти во SIM-картичката
Кога извезувате контакти во SIM-картичката, може да не се извезат сите информации.
Тоа се должи на ограничената меморија на SIM-картичките.
1
Од својот Почетен екран, допрете , а потоа допрете .
2
Притиснете , потоа допрете Извези контакти > SIM-картичка.
3
Обележете ги контактите што сакате да ги извезете или допрете Обележи ги сите ако
сакате да ги извезете сите контакти.
4
Допрете Извези.
5
Одберете Додај контакти доколку сакате да ги додадете контактите во постојните
контакти на SIM-картичката или одберете Замени ги сите контакти доколку сакате
да ги замените постојните контакти на неа.
Извоз на сите контакти во USB-меморија
Кога извезувате контакти на овој начин, прво мора да го поврзете уредот на USBмеморија, на пример, USB-диск или надворешен тврд диск, со помош на кабелот од
адаптерот за USB-домаќин. Погледнете Поврзување на вашиот уред со USB уреди за
масовно зачувување на страницата 110 за да дознаете повеќе информации за
поврзување на уредот со USB-меморијата.
1
Од својот Почетен екран, допрете
2
Допрете , потоа допрете Извези контакти > USB-меморија.
3
Допрете ОК.
, а потоа допрете .
70
Ова е Интернет верзија на ова издание. © Испечатете го само за приватна употреба.

Пораки и чет
Читање и испраќање пораки
Апликацијата Пораки ги прикажува пораките како разговори, што значи дека сите пораки до и од
определено лице се групирани заедно. За да испратите мултимедијална порака, треба да ги
коригирате MMS поставките во уредот. Видете Поставки за интернет и MMS
на страница 30 .
Бројот на знаци што може да се испратат во една порака зависи од ограничувањата на
операторот и на користениот јазик. Максималната големина на една мултимедијална
порака, во која е вклучена и големината на додадените медиумски датотеки, исто така
зависи од операторот. Контактирајте со својот мрежен оператор за повеќе информации.
1 Враќање на списокот со разговори
2 Повикај го испраќачот на пораката
3 Приказ на повеќе опции
4 Испратени и примени пораки
5 Испрати завршена порака
6 Поле за запис на текст
7 Додавање прилози
Креирање и испраќање порака
1
Од својот Почетен екран, допрете на
2
Допрете .
3
Внесете го името или бројот на примачот или другите информации за контакт зачувани за
, потоа најдете и допрете .
него и одберете од списокот што ќе се појави. Доколку примачот не е во списокот со
контакти, внесете го неговиот број рачно.
4
Доколку сакате да испратите групна порака, повторете ја гореопишаната процедура за
додавање повеќе примачи.
5
Допрете Напишете порака и внесете ја својата текстуална порака.
6
Доколку сакате да додадете прилог, допрете
7
За да ја испратите пораката, допрете
Доколку излезете од пораката пред испраќањето, таа ќе се зачува како нацрт.
Разговорот ќе биде означен со зборот Скица.
и одберете опција.
.
71
Ова е Интернет верзија на ова издание. © Испечатете го само за приватна употреба.

Читање примена порака
1
Од Почетен екран, допрете го , па пронајдете и допрете го .
2
Допрете го саканиот разговор.
3
Доколку пораката сѐ уште не е преземена, допрете ја и држете ја, а потоа допрете
Преземи порака.
Сите примени пораки стандардно се зачувуваат во меморијата на уредот.
За да се одговори на порака
1
Од својот Почетен екран, допрете
2
Допрете го разговорот со пораката.
3
Внесете го одговорот и допрете го .
Препраќање пораки
1
Од својот Почетен екран, допрете на
2
Допрете го разговорот со пораката што сакате да ја препратите.
3
Допрете ја и држете ја пораката што сакате да ја препратите, а потоа допрете Препрати
порака.
4
Внесете го името или бројот на примачот или другите информации за контакт зачувани за
него и одберете од списокот што ќе се појави. Доколку примачот не е во списокот со
контакти, внесете го неговиот број рачно.
5
Уредете ја пораката доколку е потребно и допрете
За да зачувате датотека содржана во порака што сте ја примиле
1
Од Почетен екран, допрете го
2
Допрете го разговорот што сакате да го отворите.
3
Ако пораката сè уште не е преземена, допрете ја и задржете ја пораката, а потоа допрете
го Преземи порака.
4
Допрете ја и држете ја датотеката што сакате да ја зачувате, а потоа одберете ја саканата
опција.
, потоа најдете и допрете .
, потоа пронајдете и допрете на .
.
, потоа пронајдете и допрете го .
Организирање на пораките
Бришење порака
1
Од својот Почетен екран, допрете ја
2
Допрете го разговорот со пораката што сакате да ја избришете.
3
Допрете ја и задржете ја пораката што сакате да ја избришете, а потоа допрете Избриши
порака > Избриши.
За да избришете разговори
1
Од својот Почетен екран, допрете
2
Допрете
3
Обележете ги полињата за избирање за разговорите што сакате да ги избришете, потоа
допрете
Обележување порака со ѕвезда
1
Од својот Почетен екран, допрете
2
Допрете го разговорот што сакате да го отворите.
3
Допрете ја и држете ја пораката што сакате да ја обележите со ѕвезда, а потоа допрете
Додај ѕвезда.
4
За да ја отстраните ѕвездата од пораката, допрете ја и задржете ја пораката, а потоа
допрете Избриши ѕвезда.
Прикажување пораки обележени со ѕвезда
1
Од Почетен екран, допрете го
2
Допрете го
3
Сите пораки обележени со ѕвезда се појавуваат во листа.
, потоа допрете Избриши ги разговорите.
> Избриши.
, па допрете го Пораки со ѕвезда.
, па пронајдете ја и допрете ја .
, потоа најдете и допрете .
, потоа најдете и допрете .
, па пронајдете и допрете го .
72
Ова е Интернет верзија на ова издание. © Испечатете го само за приватна употреба.

Барање пораки
1
Од Почетен екран, допрете ја опцијата , па најдете и допрете ја опцијата .
2
Допрете ја опцијата , па допрете ја опцијата Пребарај.
3
Внесете ги клучните зборови за пребарување. Резултатите од пребарувањето се
подредени во листа.
Повикување од порака
Повикување испраќач на порака
1
Од својот Почетен екран, допрете
2
Допрете на разговорот и допрете , потоа допрете .
Зачувување на бројот на испраќачот во контакти
1
Од својот Почетен екран, допрете
2
Допрете > Зачувај.
3
Одберете од постојните контакти или допрете Креирај нов контакт.
4
Уредете ги информациите за контактот и допрете Зачувај.
, потоа најдете и допрете .
, потоа најдете и допрете .
Поставки за пораки
Промена на поставките за известување за порака
1
Од својот Почетен екран, допрете
2
Допрете , потоа допрете Поставки.
3
За да поставите звук за известување, допрете Звук за известување, одберете опција
или допрете и одберете музичка датотека што е зачувана во вашиот уред.
4
За да потврдите, допрете Готово.
5
За други поставки за известување, штиклирајте или отштиклирајте ги соодветните полиња
за избор.
, потоа најдете и допрете .
Вклучување или исклучување на функцијата за извештај за достава на
појдовните пораки
1
Од својот Почетен екран, допрете
2
Допрете , потоа допрете Поставки.
3
Означете го или отстранете ја ознаката од полето за избор Извештај за достава, по
желба.
По вклучувањето на функцијата за извештај за достава, знак на проверено е прикажан во
пораките што се успешно доставени.
, потоа пронајдете и допрете .
Инстант пораки и видео разговор
Можете да ја користите апликацијата Google Hangouts™ за инстант пораки и видео разговор, во
уредот, за разговор со пријателите коишто исто така ја користат оваа апликација на компјутери,
Android™ и други уреди. Секоја конверзација можете да претворите во видеоповик со повеќе
пријатели и во секое време можете да испраќате пораки на пријатели, па дури и ако се офлајн.
Лесно можете да ги гледате и споделувате фотографиите.
Hangouts™ бара пристап на интернет и сметка на Google™. Одете на http://support.google.com/
hangouts и кликнете на линкот „Hangouts on your Android“ за да добиете подетални информации за
начинот на користење на оваа апликација.
Функцијата за видеоповик работи само кај уреди со предна камера.
Користење на апликацијата Hangouts™
1
Од Почетен екран, допрете jа опцијата
2
Најдете и допрете ја опцијата Hangouts.
.
73
Ова е Интернет верзија на ова издание. © Испечатете го само за приватна употреба.

Е-пошта
Поставување на е-пошта
Користете ја апликацијата за е-пошта во својот уред за да испраќате и примате пораки на е-пошта
преку својата сметка на е-пошта. Може да имате една или повеќе сметки на е-пошта во исто
време, вклучувајќи службена сметка на Microsoft Exchange ActiveSync.
Поставување сметка за е-пошта
1
Од својот Почетен екран, допрете .
2
Пронајдете и допрете Е-пошта.
3
Следете ги упатствата на екранот за да го завршите поставувањето.
За некои услуги за е-пошта, ќе треба да побарате информации од давателот на услуги за
деталните поставки за сметката за е-пошта.
Додавање дополнителна сметка за е-пошта
1
Од Почетен екран, допрете ја .
2
Најдете и допрете ја опцијата Е-пошта.
3
Допрете го
4
Внесете ги адресата за е-пошта и лозинката, па допрете ја опцијата Следно. Ако
поставките за сметката за е-пошта не можат да се преземат автоматски, завршете го
прилагодувањето рачно.
5
Кога ќе завршите, допрете го Следно.
, па потоа допрете го Поставки > Додај сметка.
Испраќање и примање пораки по е-пошта
1 Приказ на список со сите сметки на е-пошта и неодамнешни папки
2 Пребарувајте пораки на е-пошта
3 Пристап до поставките и опциите
4 Список со пораки по е-пошта
5 Напишете порака по е-пошта
Преземање нови пораки по е-пошта
•
Кога дојдовното сандаче за е-пошта е отворено, на списокот со пораки поминете со прст
надолу.
Пред да ги преземете новите пораки по е-пошта, проверете дали имате интернетконекција што работи. За повеќе информации за обезбедување успешни податочни
конекции, видете Поставки за интернет и MMS на страницата 30 .
74
Ова е Интернет верзија на ова издание. © Испечатете го само за приватна употреба.

Читање на пораките по е-пошта
1
Од својот Почетен екран, допрете на .
2
Најдете и допрете Е-пошта.
3
Доколку користите повеќе сметки за е-пошта, повлечете го левиот раб од екранот надесно
и одберете ја сметката којашто сакате да ја проверите. Доколку сакате да ги проверите
сите сметки за е-пошта одеднаш, повлечете го левиот раб од екранот надесно, а потоа
допрете Комбин. дојдовно санд..
4
Во дојдовното сандаче за е-пошта, лизгајте нагоре или надолу и допрете ја пораката по епошта што сакате да ја прочитате.
Креирање и испраќање порака по е-пошта
1
Од својот Почетен екран, допрете
2
Доколку користите повеќе сметки за е-пошта, повлечете го левиот раб од екранот надесно
и одберете ја сметката од којашто сакате да ја испратите е-поштата.
3
Допрете
или повеќе примачи од паѓачката листа.
4
Внесете ги насловот на е-поштата и текстот на пораката, потоа допрете
Одговарање на порака по е-пошта
1
Во дојдовното сандаче за е-пошта, најдете ја и допрете ја пораката на којашто сакате да
одговорите, а потоа допрете Одговори или Одговори на сите.
2
Внесете го својот одговор, потоа допрете
Препраќање порака по е-пошта
1
Во дојдовното сандаче за е-пошта, најдете ја и допрете ја пораката што сакате да ја
препратите, па допрете Препрати.
2
Внесете го името или адресата за е-пошта на примачот, па одберете еден или повеќе
примачи од паѓачката листа.
3
Внесете го текстот од пораката, потоа допрете
, потоа пишете го името или адресата за е-пошта на примачот и одберете еден
, потоа најдете и допрете Е-пошта.
.
.
За да видите прилог на порака преку е-пошта
1
Најдете ја и допрете ја пораката од е-поштата којашто го содржи прилогот што сакате да го
видите. Е-поштата со прилози се идентификува со
2
Откако ќе се отвори пораката од е-поштата, допрете ја опцијата Вчитај. Прилогот
почнува да се презема.
3
По преземање на прилогот, допрете ја опцијата Прика..
Зачувување на адресата за е-пошта на испраќачот во контактите
1
Пронајдете ја и допрете порака во дојдовното сандаче за е-пошта.
2
Допрете го името на испраќачот, а потоа допрете OK.
3
Одберете од постојните контакти или допрете Креирај нов контакт.
4
Уредете ги информациите за контактот, ако сакате, а потоа допрете Готово.
.
Организирање на пораките на е-пошта
Сортирање на пораките по е-пошта
1
Од својот Почетен екран, допрете на
2
Најдете и допрете Е-пошта.
3
Доколку користите повеќе сметки за е-пошта, повлечете го левиот раб од екранот надесно
и одберете ја сметката со е-поштата којашто сакате да ја сортирате. Доколку сакате да ја
сортирате е-поштата во сите сметки за е-пошта одеднаш, повлечете го левиот раб од
екранот надесно, а потоа допрете Комбин. дојдовно санд..
4
Допрете ја
5
Одберете опција за сортирање.
, а потоа допрете Сортирање.
.
75
Ова е Интернет верзија на ова издание. © Испечатете го само за приватна употреба.

Пребарување е-пошта
1
Од својот Почетен екран, допрете , потоа најдете и допрете Е-пошта.
2
Доколку користите повеќе сметки за е-пошта, повлечете го левиот раб од екранот надесно
и одберете ја сметката којашто сакате да ја пребарате. Доколку сакате да ги пребарате
сите сметки за е-пошта одеднаш, повлечете го левиот раб од екранот надесно, а потоа
допрете Комбин. дојдовно санд..
3
Допрете .
4
Внесете го текстот за пребарување, па допрете
5
Резултатот од пребарувањето се појавува во листа сортирана според датум. Допрете ја
пораката по е-пошта што сакате да ја отворите.
Прикажување на сите папки за една сметка за е-пошта
1
Од својот Почетен екран, допрете на , потоа најдете и допрете Е-пошта.
2
Повлечете го левиот агол на екранот надесно, потоа одберете ја сметката што сакате да ја
проверите.
3
Под сметката што сакате да ја проверите, одберете Покажи ги сите папки.
Бришење порака по е-пошта
•
Во дојдовното сандаче за е-пошта, потчукнете ја во десно пораката што сакате да ја
избришете.
Преместување е-пошта во друга папка
1
Во дојдовното сандаче за е-пошта, потчукнете ја во лево пораката што сакате да ја
преместите.
2
Допрете ја опцијата Премести, па одберете папка.
на тастатурата.
Поставки на сметка на е-пошта
Отстранување сметка за е-пошта од уредот
1
Од Почетен екран, допрете го
2
Најдете и допрете го Е-пошта.
3
Притиснете го
4
Одберете ја сметката што сакате да ја отстраните.
5
Допрете го Избриши сметка > ОК.
Промена на зачестеноста на проверката на дојдовното сандаче
1
Од Почетен екран, допрете ја опцијата
2
Најдете и допрете ја опцијата Е-пошта.
3
Допрете ја опцијата
4
Изберете ја сметката за којашто сакате да ја промените зачестеноста на проверката на
дојдовното сандаче.
5
Допрете ги опциите Зачест. на проверување > Зачестеност на проверка и
одберете опција.
Поставување автоматски одговор за отсуство во сметка на Exchange Active Sync
1
Од својот Почетен екран, допрете
2
Притиснете
3
Одберете ја сметката EAS (Exchange Active Sync) за којашто сакате да поставите
автоматски одговор за отсуство.
4
Допрете Надвор од канцеларијата.
5
Повлечете го лизгачот крај Надвор од канцеларијата во десно за да се вклучи
функцијата.
6
По потреба, обележете го изборното поле Поставете опсег на време и поставете
временски опсег за автоматски одговор.
7
Внесете ја пораката за отсуство во полето за текстот на пораката.
8
Допрете ОК за да потврдите.
, потоа допрете го Поставки.
, па допрете ја опцијата Поставки.
, потоа допрете Поставки.
.
.
, потоа најдете и допрете Е-пошта.
76
Ова е Интернет верзија на ова издание. © Испечатете го само за приватна употреба.

Gmail™
Ако имате сметка на Google™, може да ја користите апликацијата Gmail™ за да читате, пишувате
и организирате пораки на е-пошта.
1 Приказ на список со сите сметки на Gmail и папки
2 Пребарувајте пораки на е-пошта
3 Список со пораки по е-пошта
4 Напишете порака по е-пошта
За да дознаете повеќе за Gmail™
•
Кога ќе ја отворите апликацијата Gmail, повлечете го надесно левиот раб од екранот, потоа
најдете и допрете Помош.
77
Ова е Интернет верзија на ова издание. © Испечатете го само за приватна употреба.

Музика
Пренесување музика во уредот
Има неколку начини на пренесување музика од компјутерот во уредот:
•
Само за Windows®: Поврзете ги уредот и компјутерот со помош на USB кабел, а потоа влечете и
спуштајте музички датотеки директно во апликацијата за управување со датотеките на
компјутерот. Видете Управување со датотеките со помош на компјутер на
страницата 132 .
•
Може да го користите софтверот Xperia™ Companion за пренесување медиумски датотеки помеѓу
компјутерот и уредот. Дознајте повеќе и преземете го Xperia™ Companion за Windows на
http://support.sonymobile.com/tools/xperia-companion или Xperia™ Companion за Mac на
http://support.sonymobile.com/tools/xperia-companion-mac .
Апликацијата Music може да не ги поддржува сите формати на музички датотеки. За
повеќе информации за поддржаните формати на датотеки и за користењето
мултимедијални (аудио, слика и видео) датотеки, преземете ја белата книга за вашиот
уред на www.sonymobile.com/support.
Слушање музика
Користете ја апликацијата Музика за слушање на омилената музика и аудио книги.
1 Одете во почетниот екран за музика
2 Пребарувајте ги песните зачувани во уредот
3 Прикажете ја тековната низа на репродукција
4 Албум арт (ако е достапно)
5 Индикатор за прогрес – влечете или допрете за да премотувате напред или назад
6 Поминато време на тековната песна
7 Вкупно траење на тековната песна
8 Повторувајте ги сите песни од тековната низа за репродукција
9 Допрете за да одите до наредната песна во низата за репродукција
Допрете и задржете брзо премотување напред во тековната песна
10 Пуштете или паузирајте песна
11 Допрете за да одите до претходната песна во низата за репродукција
Допрете и задржете премотување назад во тековната песна
12 Пуштајте ги песните од тековната низа за репродукција измешано
78
Ова е Интернет верзија на ова издание. © Испечатете го само за приватна употреба.
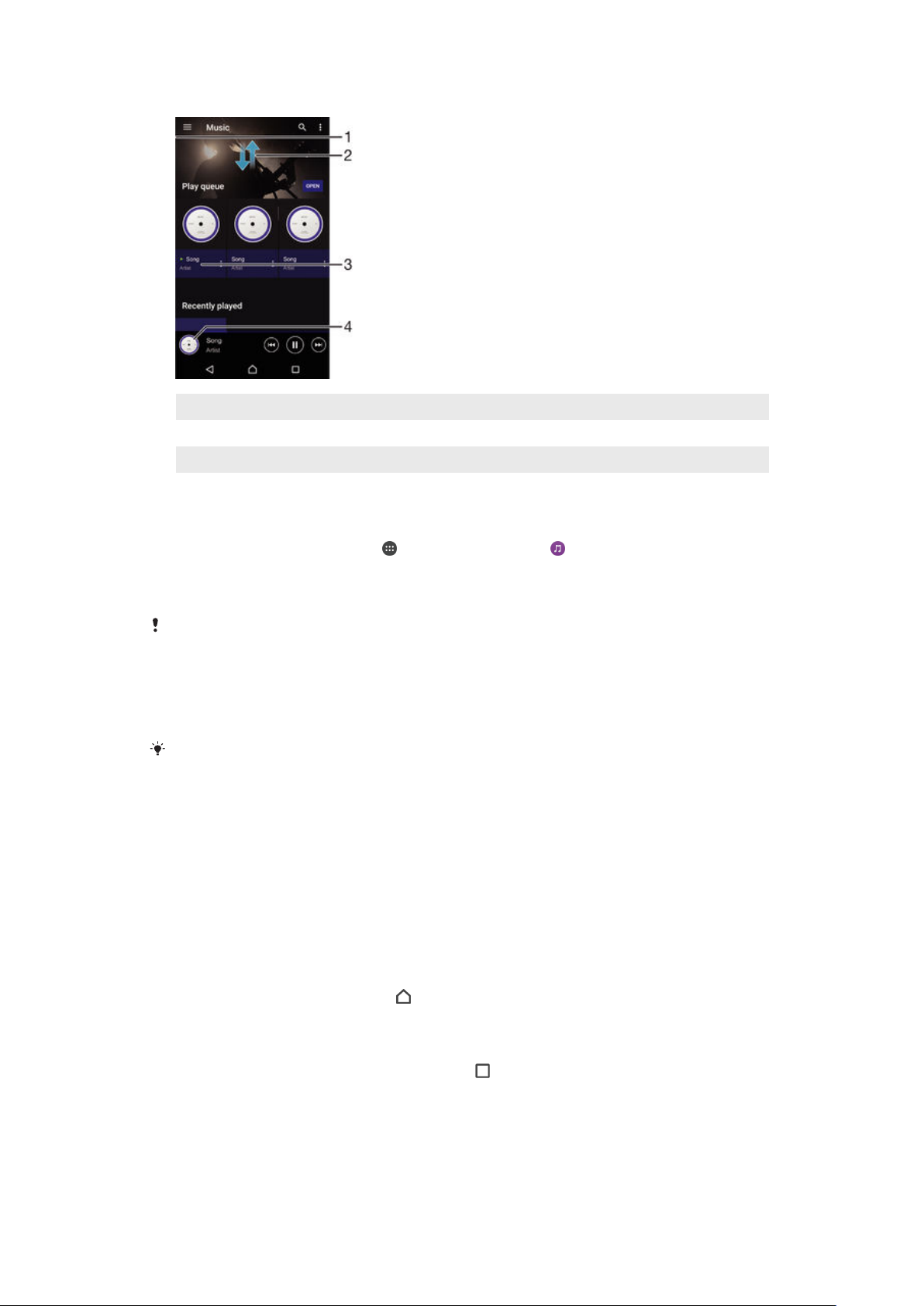
Почетниот екран на Music
1 Влечете го левиот раб на екранот надесно за да го отворите менито на почетниот екран на Music
2 Лизгајте нагоре или надолу за приказ на содржината
3 Репродуцирајте песна со користење на апликацијата Music
4 Вратете се на екранот на музички плеер
Репродуцирање песна со користење на апликацијата Music
1
Од својот Почетен екран, допрете , потоа најдете и допрете .
2
Влечете го левиот агол на екранот надесно.
3
Одберете музичка категорија.
4
Допрете на песната за да се репродуцира.
Можеби нема да може да репродуцирате објекти заштитени со авторски права.
Потврдете дека ги имате потребните права за материјалот што го споделувате.
Наоѓање информации за песните преку интернет
•
Додека песната се репродуцира во апликацијата Music, допрете го албум артот, па допрете
Повеќе за ова.
Интернет-изворите поврзани со песната може да вклучуваат видеа на YouTube™,
текстот на песната и информации за изведувачот на Wikipedia.
Уредување музички информации
1
Од апликацијата Music, допрете на албум артот, а потоа допрете Уредув. муз.
информ..
2
Уредете го информациите како што сакате.
3
Кога ќе завршите, допрете Зачувај.
За да се прилагоди јачината на звукот на аудио
•
Притиснете го копчето за јачина на звук.
Минимизирање на апликацијата Music
•
Кога се репродуцира песна, допрете
за да појдете на Почетен екран. Апликацијата Music
продолжува да се репродуцира во заднина.
Отворање на апликацијата Music кога репродуцира во заднината
1
Додека свири некоја песна во заднината, допрете
за да го отворите неодамна
користениот прозорец на апликациите.
2
Допрете ја апликацијата Music.
79
Ова е Интернет верзија на ова издание. © Испечатете го само за приватна употреба.

Мени на почетниот екран на Music
Менито на почетниот екран на Music ви дава преглед на сите песни на уредот. Оттука може да
управувате со албумите и листите со песни и да ја организирате музиката по расположение и
темпо со користење на SensMe™ channels.
1 Вратете се на почетниот екран на Music
2 Прикажете ја тековната низа на репродукција
3 Пребарајте ги сите изведувачи
4 Пребарајте ги сите албуми
5 Пребарајте ги сите песни
6 Пребарајте ја музичката библиотека и филтрирајте по изведувач, албум или име на песната
7 Пребарајте ги сите листи со песни
8 Репродуцирајте ја споделената музичка датотека на друг уред
9 Прегледајте ги претплатените или преземените датотеки во подкастот
10 Отворете го менито со поставки за апликацијата Music
Отворање на менито на почетниот екран на Music
1
Од својот Почетен екран, допрете
2
Влечете го левиот агол на екранот во десно.
, потоа најдете и допрете .
Враќање на почетниот екран на Music
•
Кога менито на почетниот екран на Music е отворено, допрете Почетна страница.
•
Кога менито на почетниот екран на Music е отворено, допрете на екранот десно од менито.
Ажурирање на музиката со најнови информации
1
Од почетниот екран на Музика, допрете Поставки.
2
Допрете Преземи инфор. за музиката > Вклучи. Уредот пребарува на интернет и
ги презема најновите достапни информации за албум артот и за песните во вашата музика.
Бришење песна
1
Од менито на почетниот екран на Music, пребарајте ја песната што сакате да ја избришете.
2
Допрете и држете го насловот на песната, па допрете Избриши во листата што ќе се
појави.
3
Допрете повторно Избриши за да потврдите.
Листи со песни
На почетниот екран на Music може да креирате сопствени листи со песни од музиката зачувана во
уредот.
80
Ова е Интернет верзија на ова издание. © Испечатете го само за приватна употреба.

Креирање свои листи со песни
1
Од почетниот екран на Music, допрете го и држете го името на албумот или песната што
сакате да ја додадете во листата со песни.
2
Во менито што ќе се отвори, допрете Додај во листата со песни > Креирај нова
плејлиста.
3
Внесете име за листата со песни и допрете ОК.
Може и да допрете на албум артот, а потоа допрете Додај во листата со песни за да
креирате нова листа со песни.
Репродуцирање на своите листи со песни
1
Отворете го менито на почетниот екран на Music, па допрете Листа со песни.
2
Во Листа со песни, одберете ја листата со песни којашто сакате да ја отворите.
3
Доколку сакате да ги репродуцирате сите песни, допрете Измеш. пушт. на сите.
Додавање песни во листата со песни
1
Од почетниот екран на Music, пребарувајте до песната или албумот што сакате да ги
додадете во листата со песни.
2
Допрете и држете го насловот на песната или на албумот, потоа допрете Додај во
листата со песни.
3
Допрете го името на листата со песни во која сакате да го додадете албумот или песната.
Албумот или песната сега се додадени во листата со песни.
Отстранување песна од листа со песни
1
Во листа на лесни, допрете го и држете го насловот на песната што сакате да ја
избришете.
2
Допрете Избриши од лист. со песни.
Можеби не ќе можете да избришете песна што е зачувана на мемориската картичка или
во внатрешната меморија од уредот.
Бришење листа со песни
1
Отворете го менито на почетниот екран на Music, па допрете Листа со песни.
2
Допрете ја и држете ја листата со песни што сакате да ја избришете.
3
Допрете Избриши.
4
Допрете повторно Избриши за да потврдите.
Не може да ги бришете паметните листи со песни.
Споделување музика
Споделување песни
1
Од почетниот екран на Music, пребарајте ја песната или албумот што сакате да ги
споделите.
2
Допрете го и држете го насловот на песната, а потоа допрете Сподели.
3
Одберете апликација од листата, потоа следете ги инструкциите на екранот.
На истиот начин можете да споделувате и албуми и листи со песни.
Подобрување на звукот
Подобрување на звукот со еквилајзер
1
Отворете го менито на почетниот екран на Музика, па допрете Поставки > Аудио
поставки > Звучни ефекти > Еквилајзер.
2
Ако сакате рачно да го приспособите звукот, влечете ги копчињата за фреквентниот опсег
нагоре или надолу. За автоматско приспособување на звукот, допрете
и изберете стил.
81
Ова е Интернет верзија на ова издание. © Испечатете го само за приватна употреба.

Вклучување на функцијата опкружувачки звук
1
Отворете го менито на почетниот екран на Музика, па допрете Поставки > Аудио
поставки > Звучни ефекти > Опкружувачки звук (VPT).
2
Потчукнете лево за да одберете поставка, па допрете ја опцијата ОК за да потврдите.
Визуелизатор
Визуелизаторот додава визуелни ефекти на песните додека ги репродуцирате. Ефектите за секоја
песна се засноваат на карактеристиките на музиката. На пример, тие се менуваат како резултат на
промените во нивото на јачината на музиката, ритамот и фреквенцијата. Може и да ја промените
темата на заднината.
Вклучување на визуелизаторот
1
Во апликацијата Music, допрете
2
Допрете Визуелизатор.
Допрете го екранот за да се префрлите на цел екран.
.
Промена на темата на заднината
1
Во апликацијата Music, допрете , па допрете Визуелизатор.
2
Допрете го екранот за да се прикажат контролите.
3
Допрете
> Тема, потоа одберете тема.
Препознавање музика со TrackID™
Користете ја услугата TrackID™ за препознавање музика за да ги идентификувате песните што ќе
ги слушнете во околината. Само снимете краток дел од песната и ќе добиете информации за
изведувачот, насловот и албумот за неколку секунди. Може да купувате песни идентификувани од
TrackID™ и да прегледувате топ листи за да видите што бараат корисниците на TrackID™ во
светот. За најдобри резултати, користете ја TrackID™ во тивка средина.
1 Приказ на опции на TrackID™
2 Влечете го левиот раб на екранот надесно за да го отворите менито на почетниот екран на TrackID™
3 Идентификувајте ја музиката што ја слушате
Апликацијата TrackID™ и услугата TrackID™ не се поддржани во сите држави/региони
или од сите мрежи и/или обезбедувачи на услуги во сите области.
Идентификување музика со помош на технологијата TrackID™
1
Од својот Почетен екран, допрете .
2
Пронајдете и допрете TrackID™, потоа држете го уредот близу до изворот на музиката.
3
Допрете
. Доколку песната е препознаена од услугата TrackID™, резултатите се
појавуваат на екранот.
За да се вратите во почетниот екран на
TrackID™, допрете
.
82
Ова е Интернет верзија на ова издание. © Испечатете го само за приватна употреба.

Прегледување на информациите за изведувачот на песната
•
Откако апликацијата TrackID™ ќе ја препознае песната, допрете Изведувач.
Мени на почетниот екран на TrackID™
Менито на почетниот екран на TrackID™ ви дава преглед на сите песни што сте ги снимиле и
идентификувале користејќи ја услугата TrackID™. Од тука може и да ги прикажете песните врз
основа на тековните музички табели и историја на пребарување.
1 Креирајте профил TrackID™ на интернет
2 Отворете ја апликацијата TrackID™
3 Прикажете ја историјата со резултати од пребарувањето
4 Приказ на тековните музички табели
Бришење песна од историјата на песни
1
Отворете ја апликацијата TrackID™, потоа допрете Историја.
2
Држете го допрено името на песната што сакате да ја избришете, па допрете Избриши.
83
Ова е Интернет верзија на ова издание. © Испечатете го само за приватна употреба.

FM радио
Слушање радио
FM радиото во уредот работи како и секое друго FM радио. На пример, можете да пребарувате и
слушате FM радио станици и да ги зачувате како омилени. Мора да поврзете жична слушалка или
слушалки со уредот за да може да го користите радиото. Тоа е така бидејќи слушалката или
слушалките функционираат како антена. Откако ќе се поврзе еден од овие уреди, може да го
префрлите аудиото на звучникот доколку сакате.
1 Список со омилени
2 Копче за вклучување/исклучување на радиото
3 Приказ на опциите на менито
4 Приспособена фреквенција
5 Зачувување или отстранување канал од омилени
6 Бирање за приспособување
7 Фреквенциски опсег - влечете налево или надесно за преместување помеѓу каналите
8 Движете го фреквенцискиот опсег нагоре за да пребарате канал
9 Зачуван омилен канал
10 Движете го фреквенцискиот опсег надолу за да пребарате канал
Слушање на FM радиото
1
Поврзете слушалка или сет од слушалки на уредот.
2
Од својот Почетен екран, допрете ја
3
Пронајдете и допрете FM радио
.
. Достапните канали се појавуваат како што лизгате
низ фреквенцискиот опсег.
Кога ќе го вклучите FM радиото, достапните канали автоматски се појавуваат. Доколку
каналот има RDS информации, тие се појавуваат неколку секунди откако ќе почнете со
слушање на каналот.
Движење помеѓу омилените радио канали
•
Влечете ја лентата за фреквенција налево ии надесно.
Да вклучите ново пребарување за радио канали
1
Кога радиото е отворено, притиснете
2
Потчукнете Барај канали. Радиото го претражува целиот фреквенциски опсег и сите
.
достапни канали се прикажуваат.
84
Ова е Интернет верзија на ова издание. © Испечатете го само за приватна употреба.

Вклучување на звукот од радиото на звучникот
1
Кога радиото е отворено, притиснете го .
2
Допрете го Репродуц. во звучникот.
За да го вратите звукот преку слушалка со микрофон со кабел или слушалки со кабел,
притиснете го и допрете го Репрод. во слушалки.
Идентификување песна на FM радио со помош на TrackID™
1
Додека свири песната на FM радиото на уредот, допрете
2
Ќе се појави индикаторот за прогрес, додека апликацијата TrackID™ ја проверува песната.
Ако идентификацијата успее, ќе ви биде презентиран резултат или пак листа со можни
резултати.
3
За да се вратите на FM радиото, допрете
Апликацијата TrackID™ и услугата TrackID™ не се поддржани во сите држави/ региони
или од сите мрежи и/или обезбедувачи на услуги во сите области.
.
, па одберете TrackID™.
Омилени радио канали
За да се зачува канал како омилен
1
Кога радиото е отворено, појдете на каналот што сакате да го зачувате како омилен.
2
Допрете го
3
Внесете име и одберете боја за каналот, па притиснете на Зачувај.
Слушање омилен радио канал
1
Допрете
2
Одберете опција.
.
.
Отстранување канал од омилени
1
Кога радиото е отворено, појдете на каналот што сакате да го отстраните.
2
Допрете го
, па допрете го Избриши.
Поставки на звукот
Префрлување помеѓу моно и стерео режим на звукот
1
Кога радиото е отворено, притиснете го .
2
Допрете го Вклучи стерео звук.
3
За повторно да го слушате звукот во моно режим, притиснете го
прекини моно.
Одбирање радиоподрачје
1
Кога радиото е отворено, притиснете го .
2
Допрете го Пост. на рег. на радио.
3
Одберете опција.
Приспособување на визуелизаторот
1
Кога радиото е отворено, допрете
2
Допрете Визуелизатор.
3
Одберете опција.
.
и допрете го Принудно
85
Ова е Интернет верзија на ова издание. © Испечатете го само за приватна употреба.

Камера
Правење фотографии и снимање видеа
1 Зумирање или одзумирање
2 Екран на главната камерата
3 Копче за камерата – активирање на камерата/фотографирање/снимање видеа
4 Прикажување фотографии и видеа
5 Правење фотографии или снимање видео клипови
6 Враќање еден чекор назад или излез од камерата
7 Икона за поставки на режимот на снимање
8 Икони за поставките на камерата и икони за кратенки
9 Леќа на предната камера
Фотографирање од екранот при заклучување
1
За да го активирате екранот, кратко притиснете го копчето за вклучување .
2
За да ја активирате камерата, допрете ја и задржете ја иконата од камерата
, потоа
повлечете ја налево.
3
Откако камерата ќе се отвори, допрете .
Фотографирање со помош на копчето за камерата
1
Активирајте ја камерата.
2
Притиснете го копчето за камерата до долу.
Фотографирање со допирање на копчето на камерата на екранот
1
Активирајте ја камерата.
2
Насочете ја камерата кон предметот.
3
Притиснете го копчето на камерата на екранот
. Фотографијата се прави штом ќе го
тргнете прстот.
Фотографирање авто-портрет со предната камера
1
Активирајте ја камерата.
2
Допрете
3
За да фотографирате, притиснете го копчето за камерата. Фотографијата се прави веднаш
.
штом ќе го ослободите прстот.
86
Ова е Интернет верзија на ова издание. © Испечатете го само за приватна употреба.

Користење на блицот од фотоапаратот
1
Кога камерата е отворена, допрете .
2
Одберете ја посакуваната поставка за блицот.
3
Фотографирајте.
Користење на функцијата зум
•
Кога камерата е отворена, притиснете го копчето за јачина на звук нагоре или надолу.
•
Кога камерата е отворена, намалете го или раширете го екранот на камерата.
Снимање видеа користејќи го копчето за камерата
1
Активирајте ја камерата.
2
Допрете
3
Доколку видео камерата не е одбрана, допрете .
4
За да го вклучите снимањето видео, притиснете го копчето за камерата.
5
За да го прекинете снимањето, повторно притиснете го копчето за камерата.
Снимање видео
1
Активирајте ја камерата.
2
Насочете ја камерата кон предметот.
3
За да започнете да снимате, допрете
4
За да паузирате кога снимате видео, допрете . За да продолжите да снимате, допрете
.
5
За да прекинете да снимате, допрете .
Фотографирање додека се снима видео
•
За да фотографирате додека се снима видео, допрете
штом ќе го ослободите прстот.
и одберете .
.
Фотографијата се прави веднаш
Прегледување на фотографиите и видеата
1
Активирајте ја камерата, потоа допрете ја малата слика за се отвори фотографијата или
видеото.
2
Потчукнете налево или надесно за да ги прегледате своите фотографии и видеа.
Бришење фотографија или снимено видео
1
Пребарајте ги фотографијата или видеото што сакате да ги избришете.
2
Допрете го екранот за да се појави
3
Допрете .
4
Допрете Избриши за да потврдите.
.
Препознавање на лице
Можете да користите препознавање на лице за да доведете лице во фокус кое е надвор од
центарот. Камерата автоматски препознава најмногу пет лица, обележани со бели рамки. Обоена
рамка покажува чие лице е одбрано за фокус. Фокусот е поставен на лицето најблизу до камерата.
Можете исто така да допрете една од рамките за да одберете кое лице треба да биде во фокусот.
Вклучување препознавање на лице
1
Активирајте ја камерата.
2
Допрете
3
Допрете
4
Допрете Режим на фокус > Препознавање на лице.
Фотографирање користејќи препознавање на лице
1
Кога е отворена камерата и вклучено е Препознавање на лице, насочете ја камерата
кон субјектот. До пет лица може да бидат воочени и секое воочено лице е врамено.
2
Притиснете го копчето на камерата само до пола. Обоена рамка покажува чие лице е во
фокусот.
3
За да фотографирате, целосно притиснете го копчето за камерата.
, па одберете .
, потоа допрете .
87
Ова е Интернет верзија на ова издание. © Испечатете го само за приватна употреба.

Користење на Smile Shutter™ за сликање насмеани лица
Користете ја технологијата Smile Shutter™ за да фотографирате лице додека се смее. Камерата
препознава до пет лица и одбира едно лице за препознавање на насмевка и автоматски фокус.
Кога одбраното лице ќе се насмевне, камерата автоматски фотографира.
Вклучување Smile Shutter™
1
Активирајте ја камерата.
2
Допрете , потоа допрете .
3
Допрете Smile Shutter и одберете ниво на насмевка.
Фотографирање со Smile Shutter™
1
Кога камерата е отворена, а апликацијата Smile Shutter™ е вклучена, насочете ја камерата
кон лицето што го сликате. Камерата одбира на кое лице да се фокусира.
2
Одбраното лице се појавува во обоена рамка и сликата се прави автоматски.
3
Ако не е откриена ниту една насмевка, притиснете го копчето за камерата за да
фотографирате рачно.
Додавање географска позиција на фотографиите
Вклучете гео-означување за да се додаде приближната географска локација (гео-ознака) на
фотографиите при нивното правење. Географската локација се одредува или со користење на
безжичните мрежи или со технологијата GPS.
Кога на екранот на камерата се појавува
не е пронајдена. Кога се појавува , гео-означувањето е вклучено и географската позиција е
достапна, па фотографијата може географски да се означи. Кога ниту еден од овие два симболи
не се појавува, гео-означувањето е исклучено.
, гео-означувањето е вклучено, но географска позиција
Вклучување на гео-означувањето
1
Од својот Почетен екран, допрете
2
Допрете Поставки > Локација.
3
Допрете го прекинувачот за вклучување/исклучување.
4
Активирајте ја камерата.
5
Допрете
6
Повлечете го лизгачот покрај Гео-означување надесно.
, потоа допрете .
.
Општи поставки на камерата
Преглед на поставките за режимот на снимање
Автоматско оптимизирање
Оптимизирајте ги поставките за да одговараат на секоја сцена.
Рачно
Рачно прилагодете ги поставките на камерата.
Sound Photo
Фотографирајте со звук во заднината.
Креативен ефект
Применете ефекти на фотографиите или видеата.
Проширена панорама
Користете ја оваа поставка за да сликате широкоаголни и панорамски фотографии.
Автоматско оптимизирање
Режимот на автоматско оптимизирање ги препознава условите во коишто снимате и автоматски ги
прилагодува поставките за да ви овозможи да направите најдобра можна фотографија.
88
Ова е Интернет верзија на ова издание. © Испечатете го само за приватна употреба.

Рачен режим
Користете го рачниот режим кога сакате рачно да ги прилагодите поставките на камерата за
снимање и фотографирање.
Креативен ефект
Може да применувате различни ефекти на фотографиите или видеата. На пример, може да
додадете носталгичен ефект за класичен изглед на фотографиите или ефект на скица за
поинтересна слика.
Sweep Panorama
Со лесно движење со притискање и повлекување можете да правите широкоаголни фотографии
во хоризонтална и вертикална насока.
Панорамско фотографирање
1
Активирајте ја камерата.
2
Допрете го
3
Да одберете насока за снумање, допрете ја опцијата
4
Притиснете го копчето за камера и полека, мирно движете ја камерата во насоката
, па одберете .
.
означена на екранот.
Преземање апликации за камера
Од Google Play™ или други извори можете да преземете бесплатни апликации или платени
апликации за камера. Пред да започнете со преземањето, проверете дали имате активна
конекција со интернет, најдобро преку Wi-Fi® за да се ограничат трошоците за сообраќајот на
податоци.
За да преземете апликации за камера
1
Отворете ја апликацијата за камерата.
2
Допрете
3
Изберете ја апликацијата што сакате да ја преземете, а потоа следете ги упатствата за
, а потоа допрете ЗА ПРЕЗЕМАЊЕ.
комплетирање на инсталацијата.
Брзо стартување
Користете поставки за Брзо стартување за стартување на камерата кога екранот е заклучен.
Само стартувај
Кога оваа поставка е активна, може да ја стартувате камерата кога екранот е заклучен со притиснување и задржување на
копчето за камера.
Стартувај и сликај
Кога оваа поставка е активна, може да ја стартувате камерата и да сликате фотографија автоматски кога екранот е
заклучен со притиснување и задржување на копчето за камера.
Стартувај и снимај видео
Кога оваа поставка е активна, може да ја стартувате камерата и да снимате видео кога екранот е заклучен со
притиснување и задржување на копчето за камера.
Исклучено
Гео-означување
Означете фотографии со детали каде сте ги направиле.
Снимање со допир
Одредете ја областа за фокусирање и потоа допрете го со прстот екранот на камерата.
Фотографијата се прави веднаш штом ќе го ослободите прстот.
Звук
Одберете дали да го вклучите или исклучите звукот при фотографирање.
89
Ова е Интернет верзија на ова издание. © Испечатете го само за приватна употреба.

Меморија
Може да одберете да ги чувате своите податоци или на SD-картичка што може да се отстранува,
односно на внатрешната меморија на уредот.
Внатрешна меморија
Фотографиите или видеата се чуваат во меморијата на уредот.
SD-картичка
Фотографиите или видеата се чуваат на SD-картичката.
Touch Block
Активирајте за да оневозможите ракување со допир за да избегнете несакани допирања.
Баланс на бела боја
Оваа функција го прилагодува балансот на бои според осветлувањето. Иконата за поставката на
балансот на бела боја
Автоматски
Го прилагодува балансот на бои автоматски според осветлувањето.
Усвитеност
Го прилагодува балансот на бои за топло осветлување, како под светилки.
Флуоресцентна
Го прилагодува балансот на бои за флуоресцентно осветлување.
Дневна светлина
Го прилагодува балансот на бои за надворешни, сончеви услови.
достапна е на екранот од камерата.
Облачно
Го прилагодува балансот на бои за облачно време.
Оваа поставка е достапна само во режимот на снимање Рачно.
Поставки на фотоапаратот
Прилагодување на поставките на фотоапаратот
1
Активирајте ја камерата.
2
За да се прикажат сите поставки, допрете
3
Одберете ја поставката што сакате да ја прилагодите, потоа уредете ја по желба.
Преглед на поставките за фотоапаратот
Резолуција
Пред да фотографирате, одберете помеѓу неколку резолуции и размери на фотографии.
Фотографијата со повисока резолуција бара повеќе меморија.
13MP
4128×3096(4:3)
Резолуција од 13 мегапиксели со размер 4:3. Прикладно за фотографии што сакате да ги прикажете на екрани без широк
приказ или да ги печатите во висока резолуција.
9MP
3920×2204(16:9)
Резолуција од 9 мегапиксели со размер 16:9. Прикладно за фотографии што сакате да ги прикажете на широк екран.
.
5MP
2592×1944(4:3)
Резолуција од 5 мегапиксели со размер 4:3. Прикладно за фотографии што сакате да ги прикажете на екрани без широк
приказ или да ги печатите во висока резолуција.
2MP
1920×1080(16:9)
90
Ова е Интернет верзија на ова издание. © Испечатете го само за приватна употреба.

Резолуција од 2 мегапиксели со размер 16:9. Прикладно за фотографии што сакате да ги прикажете на широк екран.
Оваа поставка е достапна само во режимот на снимање Рачно.
Автотајмер
Со автотајмерот може да фотографирате без да го држите уредот. Користете ја оваа функција за
да правите авто-портрети или групни фотографии каде сите може да бидат на фотографијата.
Може исто така да го користите автотајмерот ако сакате да избегнете тресење на камерата кога
фотографирате.
Вклучено (10 секунди)
Поставете одложување од 10 секунди од моментот кога ќе го допрете екранот на камерата, па до моментот на
фотографирање.
Вклучено (2 секунди)
Поставете одложување од 2 секунди од моментот кога ќе го допрете екранот на камерата, па до моментот на
фотографирање.
Вклучено (0,5 секунди)
Поставете одложување од половина секунда од моментот кога ќе го допрете екранот на камерата, па до моментот на
фотографирање.
Исклучено
Фотографијата се прави веднаш штом ќе го допрете екранот на камерата.
Smile Shutter™
Пред да фотографирате, употребете ја функцијата Smile Shutter™ за да одредите на каков вид
насмевка реагира камерата.
Режим на фокусирање
Функцијата на фокусирање контролира кој дел од фотографијата треба да биде остар. Кога е
вклучен континуираниот автоматски фокус, камерата продолжува да го приспособува фокусот па
така областа во жолта рамка на фокусот останува остра.
Поединечен автом. фокус
Камерата автоматски се фокусира на одбраниот предмет. Вклучен е континуираниот автоматски фокус. Допрете и
држете го екранот на камерата, жолтата рамка на фокусот не стане сина, што означува дека фокусирањето е поставено.
Фотографијата се прави кога ќе го ослободите прстот.
Повеќекратен автом. фокус
Фокусот е автоматски поставен на неколку области на сликата. Допрете и држете го екранот на камерата, жолтата рамка
на фокусот не стане сина, што означува дека фокусирањето е поставено. Фотографијата се прави кога ќе го ослободите
прстот. Исклучен е континуираниот автоматски фокус.
Препознавање на лице
Камерата автоматски открива до пет човечки лица, означени со рамки на екранот. Камерата автоматски се фокусира на
најблиското лице. Можете и да одберете кое лице да се фокусира со негово допирање на екранот. Кога ќе го допрете
екранот на камерата, сината рамка покажува кое лице е одбрано и е во фокусот. Препознавањето лица не може да се
користи за сите типови на сцени. Вклучен е континуираниот автоматски фокус.
Фокус при допир
Допрете одредена област на екранот од камерата за да ја поставите областа на фокусот. Исклучен е континуираниот
автоматски фокус. Допрете и држете го екранот на камерата, жолтата рамка на фокусот не стане сина, што означува
дека фокусирањето е поставено. Фотографијата се прави кога ќе го ослободите прстот.
Следење на објект
Доколку изберете објект со допирање во пронаоѓачот на изглед, камерата ќе го следи за вас.
Оваа поставка е достапна само во режимот на снимање Рачно.
HDR
Користете ја поставката HDR (High-Dynamic Range) за фотографирање при силно заднинско
светло или во услови на остар контраст. HDR компензира за загубата на детали и произведува
слика којашто добро ги претставува и темните и светлите подрачја.
Оваа поставка е достапна само во режимот на снимање
91
Ова е Интернет верзија на ова издание. © Испечатете го само за приватна употреба.
Рачно.

ISO
Можете да го намалите замаглувањето на сликата предизвикано од темни услови на осветлување
или движечки предмети со зголемување на ISO-чувствителноста.
Автоматски
Автоматски се поставува ISO-чувствителноста.
100
Ја поставува ISO-чувствителноста на 100.
200
Ја поставува ISO-чувствителноста на 200.
400
Ја поставува ISO-чувствителноста на 400.
800
Ја поставува ISO-чувствителноста на 800.
1600
Ја поставува ISO-чувствителноста на 1600.
Оваа поставка е достапна само во режимот на сликање Рачно.
Премерување
Оваа функција автоматски одредува добро балансирана експозиција преку мерење на количината
на светлина што паѓа на сликата која сакате да ја направите.
Центар
Ја прилагодува експозицијата кон центарот на сликата.
Просечно
Ја пресметува експозицијата според количината на светлина што паѓа на целата слика.
Точка
Ја приспособува експозицијата во многу мал дел од сликате што сакате да ја направите.
Оваа поставка е достапна само во режимот на снимање Рачно.
Стабилизатор на слика
При фотографирање, може да биде тешко да го држите уредот мирно. Стабилизаторот помага
преку компензирање за малите движења на раката.
Оваа поставка е достапна само во режимот на снимање
Рачно.
Краток приказ
Може да изберете да прикажувате фотографии или видеа веднаш после снимањето.
Неограничено
Краткиот приказ на фотографијата или видеото се појавува после снимањето.
5 секунди
Краткиот приказ на фотографијата или видеото се појавува после снимањето и трае 5 секунди.
3 секунди
Краткиот приказ на фотографијата или видеото се појавува после снимањето и трае 3 секунди.
Уреди
Фотографијата или видеото се отвора за уредување после снимањето.
Исклучено
Фотографијата или видеото се зачувува после снимањето и не се појавува краток приказ.
Блиц
Користете блиц за да фотографирате кога осветлувањето е слабо или кога постои заднинско
осветлување. Следниве опции се достапни при допир на иконата блиц на екранот на камерата:
92
Ова е Интернет верзија на ова издание. © Испечатете го само за приватна употреба.

Автоматски
Камерата автоматски одредува дали осветлувањето бара користење на блиц.
Вклучен блиц
Користете ја оваа поставка кога позадината е посветла од предметот. Оваа поставка ги отстранува несаканите
темни сенки.
Нам. на ефек. црвени очи
Ја намалува црвената боја на очите при фотографирање.
Исклучено
Блицот е исклучен. Понекогаш квалитетот на фотографијата може да биде подобар без блиц, дури и ако
осветлувањето е слабо. Правењето добра фотографија без да се користи блицот бара мирна рака. Користете
автотајмер за да избегнете замаглени фотографии.
Светилка
Блицот е вклучен кога фотографирате.
Одбирање сцена
Користете ја функцијата за одбирање сцени за брзо поставување на камерата за вообичаени
ситуации користејќи претходно програмирани сцени. Камерата нуди одредени поставки за
приспособување на одбраната сцена, што обезбедува најдобра можна фотографија.
Исклучено
Функцијата за одбирање сцени е исклучена и може рачно да фотографирате.
Фотографирање луѓе
Фотографирајте лица со помош на ефектот за подобрена убавина.
Фотографирање предмети
Користете ја за снимање фотографии наспроти мека позадина.
Намал. замаглув. при движ.
Користете ја за намалување на тресењето на камерата при снимање малку темни сцени.
Пејзаж
Користете ја за фотографии на пејзажи. Камерата се фокусира на далечни објекти.
HDR-поправање светло во задн.
Користете ја за подобрување на деталите кај слики со висок контраст. Вграденото поправање на светлото во
заднина ја анализира сликата и автоматски ја прилагодува за да се постигне совршено осветлена слика.
Ноќен портрет
Користете ја за ноќни портрети или портрети во слабо осветлени средини. Поради долгото време на експозиција,
камерата мора да се држи мирно или да се постави на стабилна површина.
Ноќна сцена
Користете ја при ноќно фотографирање или во слабо осветлени средини. Поради долгото време на експозиција,
камерата мора да се држи мирно или да се постави на стабилна површина.
Ноќно снимање со рака
Користете ја за рачно фотографирање при слабо светло со намалени пречки и замаглување.
Висока чувствителност
Користете ја за фотографирање без блиц во услови со слабо светло. Го намалува замаглувањето.
Храна
Користете ја за снимање храна во светли бои.
Милениче
Користете ја за фотографирање миленици. Го намалува замаглувањето и црвените очи.
Плажа
Користете ја за фотографирање сцени покрај море или езеро.
Снег
Користете ја во светли средини за да избегнете премногу осветлени фотографии.
Забава
Користете ја за фотографии во затворен простор со слабо осветлување. Оваа сцена користи осветлување од
заднината на затворен простор или од свеќа. Поради долгото време на експозиција, камерата мора да се држи
мирно или да се постави на стабилна површина.
Спортови
Користете ја за фотографии на предмети кои брзо се движат. Краткото време на експозиција го минимизира
замаглувањето при движење.
93
Ова е Интернет верзија на ова издание. © Испечатете го само за приватна употреба.

Документ
Користете ја за фотографии на текст или цртежи. Фотографијата добива зголемен, поостар контраст.
Огномет
Користете ја за фотографирање раскошни огномети.
Оваа поставка е достапна само во режимот на снимање Рачно.
Поставки на видео камерата
Прилагодување на поставките на видео камерата
1
Активирајте ја камерата.
2
Допрете една од иконите за поставки на екранот.
3
За да се прикажат сите поставки, допрете го
4
Одберете ја поставката што сакате да ја прилагодите, па направете ги промените.
Преглед на поставките за видеокамерата
Видео резолуција
Прилагодете ја видео резолуцијата за различни формати.
Целосна HD
1920×1080(16:9)
Формат на целосно HD (Full High Definition) со размер 16:9.
.
HD
1280×720(16:9)
Формат HD (High Definition) со размер 16:9.
VGA
640×480(4:3)
Формат VGA со размер 4:3.
MMS
Снимајте видеа прикладни за испраќање во мултимедијални пораки. Времето на снимање во овој видео формат е
ограничено за да ги собере видео датотеките во мултимедијалната порака.
Овие поставки се достапни само во режимот на снимање Рачно.
Автотајмер
Со автотајмерот може да снимате видео без да го држите уредот. Користете го да снимате групни
видеа каде сите можат да бидат снимени. Може исто така да го користите автотајмерот ако сакате
да избегнете тресење на камерата кога снимате.
Вклучено (10 секунди)
Поставете одложување од 10 секунди од моментот кога ќе го допрете екранот на камерата, па до моментот кога видеото
ќе почне да се снима.
Вклучено (2 секунди)
Поставете одложување од 2 секунди од моментот кога ќе го допрете екранот на камерата, па до моментот кога видеото
ќе почне да се снима.
Вклучено (0,5 секунди)
Поставете одложување од половина секунда од моментот кога ќе го допрете екранот на камерата, па до моментот кога
видеото ќе почне да се снима.
Исклучено
Видеото ќе започне да се снима веднаш штом го допрете екранот на камерата.
Smile Shutter™(видео)
Користете ја функцијата Smile Shutter™ за да одредите на каков вид насмевка реагира камерата
пред да снимате видео.
94
Ова е Интернет верзија на ова издание. © Испечатете го само за приватна употреба.

Режим на фокусирање
Поставката на фокусот контролира кој дел од видео клипот треба да биде остар. Кога е вклучен
континуираниот автоматски фокус, камерата продолжува да го прилагодува фокусот па така
областа во белата рамка на фокусот останува остра.
Поединечен автом. фокус
Камерата автоматски се фокусира на одбраниот предмет. Вклучен е континуираниот автоматски фокус.
Препознавање на лице
Камерата автоматски открива до пет човечки лица, означени со рамки на екранот. Камерата автоматски се фокусира на
најблиското лице. Можете и да одберете кое лице да се фокусира со негово допирање на екранот. Кога ќе го допрете
екранот на камерата, жолтата рамка покажува кое лице е одбрано и е во фокусот. Препознавањето лица не може да се
користи за сите типови на сцени. Вклучен е континуираниот автоматски фокус.
Следење на објект
Доколку изберете објект со допирање во пронаоѓачот на изглед, камерата ќе го следи за вас.
Оваа поставка е достапна само во режимот на снимање Рачно.
HDR видео
Користете ја поставката за HDR (високодинамичен опсег) видео за снимање видео при силно
заднинско осветлување или во услови на остар контраст. HDR видеото компензира за загубата на
детали и произведува слика што добро ги претставува и темните и светлите области.
Оваа поставка е достапна само во режимот на снимање Рачно.
Премерување
Оваа функција автоматски одредува добро балансирана експозиција преку мерење на количината
на светлина што паѓа на сликата која сакате да ја направите.
Центар
Ја прилагодува експозицијата кон центарот на сликата.
Просечно
Ја пресметува експозицијата според количината на светлина што паѓа на целата слика.
Точка
Ја приспособува експозицијата во многу мал дел од сликате што сакате да ја направите.
Оваа поставка е достапна само во режимот на снимање Рачно.
Видео стабилизатор
Кога снимате видео клип, може да биде тешко да го држите уредот мирно. Стабилизаторот помага
преку компензирање за малите движења на раката.
Микрофон
Одберете дали да се слуша звукот од околината кога снимате видеа.
Краток приказ
Може да изберете да прикажувате видеа веднаш по снимањето.
Вклучено
Краткиот приказ на видеото се појавува по снимањето.
Уреди
Видеото се отвора за уредување по снимањето.
Исклучено
Видеото се зачувува по снимањето и не се појавува краток приказ.
95
Ова е Интернет верзија на ова издание. © Испечатете го само за приватна употреба.

Блиц
Користете го блицот за да снимате видео клипови при лошо осветлување или кога има заднинско
осветлување. Иконата на видео-блицот е достапна само на екранот на видео камерата. Имајте
предвид дека понекогаш квалитетот на видео клипот може да биде подобар без светло, дури и во
услови на слабо осветлување.
Вклучено
Исклучено
Одбирање сцена
Функцијата за одбирање сцени ви помага брзо да ја поставите камерата за вообичаени ситуации
користејќи претходно програмирани видео сцени. Камерата нуди одредени поставки за
приспособување на одбраната сцена, што обезбедува најдобро можно видео.
Исклучено
Функцијата за одбирање сцени е исклучена и може рачно да снимате видеа.
Фотографирање предмети
Користете ја за снимање видеа наспроти меки заднини.
Пејзаж
Користете ја за видеа на пејзажи. Камерата се фокусира на далечни објекти.
Ноќ
Кога е вклучена, чувствителноста на светло е зголемена. Користете ја во слабо осветлени околини. Видеата на
предметите што се движат брзо може да станат замаглени. Држете ја мирно раката или користете статив.
Исклучете го ноќниот режим кога светлосните услови се добри за да го подобрите квалитетот на видеото.
Плажа
Користете ја за видеа од сцени покрај море или езеро.
Снег
Користете ја во светли средини за да избегнете премногу осветлени видеа.
Спортови
Користете ја за видеа на предмети што брзо се движат. Краткото време на експозиција го минимизира
замаглувањето при движење.
Забава
Користете ја за видеа во затворен простор со слабо осветлување. Оваа сцена користи осветлување од
заднината на затворен простор или од свеќа. Видеата на предметите што се движат брзо може да станат
замаглени. Држете ја мирно раката или користете статив.
Оваа поставка е достапна само во режимот на снимање Рачно.
96
Ова е Интернет верзија на ова издание. © Испечатете го само за приватна употреба.

Фотографии и видеа во апликацијата Албум
Прикажување фотографии и видеа
Користете ја апликацијата Албум за приказ на фотографии и репродуцирање видеа направени со
камерата или за приказ на слична содржина што сте ја зачувале во уредот. Сите фотографии и
видеа се прикажани во хронолошки наредена решетка.
1 Допрете ја иконата за да се отвори менито на почетниот екран на албумот
2 Прикажете слајд шоу од сите ваши слики или само од сликите што сте ги додале во омилени
3 Влечете го левиот раб на екранот надесно за да го отворите менито на почетниот екран на албумот
4 Опсегот на датумот на ставките во тековната група
5 Допрете на фотографијата или видеото за да ги отворите во приказ на цел екран
6 Лизгајте нагоре или надолу за приказ на содржината
Прикажување фотографии и видеа
1
Од својот Почетен екран, допрете .
2
Најдете и допрете Албум.
3
Допрете фотографија или видео што сакате да ги прикажете. Доколку се побара, допрете
> Видео > САМО ЕДНАШ.
4
Потчукнете налево за да ја прикажете следната фотографија или видео. Потчукнете
надесно за да ја прикажете претходната фотографија или видео.
Ако сакате да промените апликација што сте ја одбрале како стандардна секогаш да
отвора видеа, допрете Поставки > Апликации и поминете со прст преку картичката
Сите, потоа одберете ја апликацијата и допрете ИЗБРИШИ СТАНДАРДНИ ВРЕДНОСТИ
под Вообичаено стартувај.
Ако ориентацијата на екранот не се промени автоматски кога ќе го завртите уредот
настрана, допрете Ротирај ја содржината на екранот под Поставки > Екран > Кога
уредот се ротира.
Промена на големината на малите слики
•
Кога прегледувате мали слики од фотографиите и видеата во албумот, раширете два
прста за зумирање или спојте ги за одзумирање.
Зумирање фотографии
•
Кога прегледувате фотографија, раширете со два прста за да ја зумирате или спојте ги за да ја
одзумирате.
97
Ова е Интернет верзија на ова издание. © Испечатете го само за приватна употреба.

Да гледате слајдшоу на вашите фотографии
1
Кога гледате фотографија, допрете го екранот за да ги прикажете алатниците, па допрете
> Слајд шоу за да почнете со репродукција на сите фотографии во албумот.
2
Потчукнете фотографија за слајдшоуто да заврши.
Репродуцирање видео
1
Во Албум, пронајдете го и допрете го видеото што сакате да се репродуцира.
2
Допрете , потоа допрете Видео > САМО ЕДНАШ.
3
Ако не се прикажани контролите за репродукција, допрете го екранот за да ги прикажете.
За да го скриете контролите, повторно допрете го екранот.
За да паузирате видео
1
Кога се репродуцира видео, допрете го екранот за да се прикажат контролите.
2
Допрете го
.
Премотување напред и премотување назад на видеото
1
Кога се репродуцира видео, потчукнете го екранот за да се прикажат контролите.
2
Влечете го граничникот на лентата за прогрес лево за премотување наназад, или десно за
премотување напред.
Прилагодување на јачината на звукот на видео
•
Притиснете го копчето за јачина на звук.
Споделување и управување со фотографиите и видеата
Може да споделувате фотографии и видеа што се зачувани на вашиот уред. Може и да
управувате со нив на различни начини. На пример, може да работите со фотографиите во групи,
да бришете фотографии и да ги поврзувате со контактите. Доколку во уредот имате зачувано
многу фотографии, добра идеја е редовно да ги пренесувате во компјутерот или во надворешен
мемориски уред за да избегнете непредвидливо губење на податоците. Со тоа ќе ослободите и
простор на уредот. Видете Управување со датотеките со помош на компјутер на
страницата 132 .
Може нема да можете да копирате, испраќате или да пренесувате објекти заштитени со
авторски права. Исто така, некои објекти може да не се испратат доколку датотеката е
преголема.
Споделување фотографија или видео
1
Во албумот, најдете ги и допрете ги фотографијата или видеото што сакате да ги
споделите.
2
Допрете го екранот за да се прикаже алатникот, потоа допрете
3
Допрете ја апликацијата што сакате да ја користите за споделување на фотографијата, па
.
следете ги чекорите за испраќање.
Користење фотографии како слики за контактите
1
Кога прегледувате фотографија, допрете го екранот за да се прикаже алатникот, па
допрете
2
Одберете контакт и уредете ја фотографијата по желба.
3
Допрете Готовo.
> Користи како > Контакт фотографија.
Користење фотографија како заднина
1
Кога прегледувате фотографија, допрете го екранот за да се прикаже алатникот, па
допрете
2
Следете ги упатствата на екранот.
> Користи како > Заднина.
Ротирање фотографија
1
Кога прегледувате фотографија, допрете го екранот за да се прикаже алатникот, па
допрете
2
Одберете Ротирај. Фотографијата е зачувана во новата ориентација.
.
98
Ова е Интернет верзија на ова издание. © Испечатете го само за приватна употреба.

Бришење фотографија или видео
1
Кога прегледувате фотографија, допрете го екранот за да се прикаже алатникот, па
допрете .
2
Допрете Избриши.
Работење со групи на фотографии или видеа во албумот
1
Кога прикажувате мали слики од фотографиите и видеата во албумот, допрете го и
задржете го објектот додека не се означи.
2
Допрете ги другите објекти со коишто сакате да работите за да ги одберете. Доколку сакате
да ги одберете сите објекти, допрете
3
Користете ги алатките од алатникот за да работите со одбраните објекти.
, потоа допрете Одбери сè.
Анализирање на фотографии со лица во Албумот
Може да ги анализирате сите фотографии на уредот што содржат лица на луѓе. Штом ќе се
активира, карактеристиката за анализа на фотографии останува вклучена, а новите фотографии
се анализираат со нивното додавање. После извршувањето на анализата, може да ги групирате
сите фотографии со иста личност во една папка.
Вклучување на функцијата за анализирање фотографии
1
Од својот Почетен екран, допрете
2
Најдете и допрете Албум.
3
Влечете го левиот раб на почетниот екран на албумот надесно, па допрете Лица. Сите
фотографии на вашиот уред ќе се анализираат и ќе се групираат во папката за
неименувани лица.
.
Именување лица
1
На сликичката Лица, допрете на папката Неименувани лица, потоа пребарајте ја
папката Други лица и изберете го лицето што сакате да го именувате.
2
Допрете Додај име.
3
Напишете име, па допрете Готово > Додај ново лице.
Уредување име на лице
1
Кога прегледувате лице во приказ на цел екран, допрете го екранот за да се прикаже
алатникот, па допрете
2
Допрете ОК.
3
Допрете го името на лицето што сакате да го уредите.
4
Уредете го името, па допрете Готово >Додај ново лице.
> Уреди ознаки на имиња.
Уредување на фотографии со апликацијата Уредувач на
фотографии
Може да уредувате и да применувате ефекти на оригинални фотографии што ги имате направено
со камерата. На пример, може да ги измените светлосните ефекти. По зачувувањето на уредената
фотографија, оригиналната, неизменета верзија на фотографијата останува во уредот.
Уредување фотографии
•
Кога прегледувате фотографија, допрете го екранот за да се прикаже алатникот, па
допрете
.
99
Ова е Интернет верзија на ова издание. © Испечатете го само за приватна употреба.

Потсекување фотографија
1
Кога прегледувате фотографија, допрете го екранот за да се прикаже алатникот, па
допрете .
2
Доколку се побара, одберете Уредувач на фотогр..
3
Допрете > Исечи.
4
Допрете Исечи за да одберете опција.
5
За да ја прилагодите рамката за потсекување, допрете го и држете го работ на рамката.
Кога ќе се изгубат квадратите на рабовите, влечете навнатре или нанадвор за да ја
промените големината на рамката.
6
За да ја промените големината на сите страни од рамката за потсекување истовремено,
држете го допрен еден од четирите агли додека не исчезнат квадратите на рабовите, па
влечете го аголот.
7
За да ја преместите рамката за потсекување на друга област на фотографијата, допрете и
држете во рамката, потоа повлечете ја на саканата положба.
8
Допрете
9
За да зачувате копија на фотографијата како што сте ја потсекле, допрете Зачувај.
Примена на специјални ефекти на фотографија
1
Кога прегледувате фотографија, допрете го екранот за да се прикаже алатникот, па
допрете
2
Доколку се побара, одберете Уредувач на фотогр..
3
Допрете
4
Уредете ја фотографијата, па допрете Зачувај.
Подобрување на фотографиите со користење напредни поставки
1
Кога прегледувате фотографија, допрете го екранот за да се прикаже алатникот, па
допрете
2
Доколку се побара, одберете Уредувач на фотогр..
3
Допрете
4
За да зачувате копија од уредената фотографија, допрете Зачувај.
.
.
, па одберете опција.
.
, па одберете опција.
Приспособување на поставките за осветлување за фотографија
1
Кога прегледувате фотографија, допрете го екранот за да се прикаже алатникот, па
допрете
2
Доколку се побара, одберете Уредувач на фотогр..
3
Допрете , па одберете опција и уредете ја како што сакате.
4
За да зачувате копија од уредената фотографија, допрете Зачувај.
Поставување на нивото на заситеност за боите на фотографијата
1
Кога прегледувате фотографија, допрете го екранот за да се прикаже алатникот, па
допрете
2
Доколку се побара, одберете Уредувач на фотогр..
3
Допрете
4
За да зачувате копија од уредената фотографија, допрете Зачувај.
.
.
, па одберете опција.
Уредување видеа со апликацијата Креатор на филмови
Може да уредувате видеа што сте ги снимиле со камерата. На пример, може да отсечете видео до
саката должина или да ја прилагодите брзината на видеото. По зачувувањето на уреденото видео,
оригиналната, неизменета верзија на видеото останува во уредот.
Отсекување видео
1
Во Албум, пронајдете го и допрете го видеото што сакате да се репродуцира.
2
Допрете го екранот за да се прикаже алатникот, потоа допрете
3
За да ја преместите рамката за потсекување на друг дел од временската линија, допрете и
држете го работ од рамката за отсекување и повлечете го до саканата положба, па допрете
Примени.
4
За да зачувате копија од отсеченото видео, допрете Зачувај.
> Скрати.
100
Ова е Интернет верзија на ова издание. © Испечатете го само за приватна употреба.
 Loading...
Loading...