Sony Xperia Z L36h User Guide [zh]

用户指南
Xperia
L36h
™
Z

目录
Xperia™ Z 用户指南.......................................................................6
使用入门.........................................................................................7
Android™ – 定义和优点......................................................................7
设备概述.............................................................................................7
组装....................................................................................................8
打开和关闭设备 ...............................................................................10
屏幕锁..............................................................................................10
设置向导...........................................................................................11
帐户和服务.......................................................................................11
逐步了解设备................................................................................12
使用这些键.......................................................................................12
使用触摸屏.......................................................................................12
电池..................................................................................................14
使用锁定屏幕....................................................................................16
主屏幕..............................................................................................17
访问和使用应用程序.........................................................................19
状态和通知.......................................................................................21
设定菜单...........................................................................................23
输入文本...........................................................................................23
中文输入法.......................................................................................25
自定义设备.......................................................................................26
增强声音输出....................................................................................28
记忆库..............................................................................................28
使用耳麦 ..........................................................................................29
互联网和信息功能设定.....................................................................29
控制数据流量....................................................................................30
移动网络设定....................................................................................31
呼叫..............................................................................................33
紧急呼叫...........................................................................................33
拨打电话...........................................................................................33
接听电话...........................................................................................34
正在通话...........................................................................................35
使用通话记录....................................................................................35
多个通话...........................................................................................36
电话会议...........................................................................................36
转移呼叫...........................................................................................36
限制通话...........................................................................................37
通讯录 ..........................................................................................38
使用计算机传送通讯录.....................................................................38
2
这是此出版物的互联网版本。© 打印后仅可用于私人用途。

与设备同步通讯录............................................................................38
传送通讯录的其他方式.....................................................................38
避免通讯录应用程序中出现重复的条目............................................39
添加和编辑联系人............................................................................39
搜索及查看通讯录............................................................................40
收藏和群组.......................................................................................41
发送联系人信息................................................................................41
备份通讯录.......................................................................................41
信息功能.......................................................................................43
使用短信和彩信功能.........................................................................43
短信和彩信选项................................................................................44
电子邮件.......................................................................................45
开始使用电子邮件............................................................................45
使用电子邮件....................................................................................45
“WALKMAN”应用程序 ...............................................................48
关于“WALKMAN”应用程序...........................................................48
将媒体文件传送到设备 ....................................................................48
使用“WALKMAN”应用程序 ..........................................................49
视觉效果器 ......................................................................................50
获取歌曲或艺术家的更多相关信息...................................................50
使用“我的音乐”来组织歌曲 .........................................................50
管理播放列表....................................................................................51
“WALKMAN”应用程序小部件 ........................................................52
保护听力...........................................................................................52
音乐服务.......................................................................................53
TrackID 技术.....................................................................................53
关于 PlayNow™ 服务........................................................................53
调频收音机...................................................................................55
关于调频收音机................................................................................55
使用收藏的广播频道.........................................................................56
声音设定...........................................................................................56
使用 TrackID™ 识别收音机曲目.......................................................56
相机..............................................................................................58
关于相机...........................................................................................58
使用相机模式....................................................................................58
人脸检测...........................................................................................59
使用 Smile Shutter™ 拍摄笑脸.........................................................59
使用相机模式设定............................................................................60
使用摄像模式....................................................................................64
相册..............................................................................................68
关于相册...........................................................................................68
Mobile BRAVIA® Engine...................................................................68
3
这是此出版物的互联网版本。© 打印后仅可用于私人用途。

在图片标签中查看照片和视频 .........................................................68
在我的相册标签中查看照片和视频 ..................................................69
电影..............................................................................................73
关于电影...........................................................................................73
使用“电影”....................................................................................73
Web 浏览器..................................................................................75
关于 Web 浏览器..............................................................................75
连接..............................................................................................76
WLAN...............................................................................................76
与 DLNA Certified™ 设备共享内容...................................................76
NFC..................................................................................................78
蓝牙无线技术....................................................................................80
将设备连接到计算机.........................................................................82
将设备连接至电视............................................................................84
屏幕镜像...........................................................................................85
使用 NeoReader™ 应用程序进行扫描条码.......................................85
智能连接...........................................................................................85
同步设备上的数据.........................................................................87
关于同步设备上的数据.....................................................................87
同步公司电子邮件、日历和通讯录...................................................87
地图和位置...................................................................................88
关于定位服务....................................................................................88
使用全球定位系统............................................................................88
日历和闹铃...................................................................................89
日历..................................................................................................89
闹铃..................................................................................................89
支持和维护...................................................................................92
更新设备...........................................................................................92
备份和恢复应用程序.........................................................................93
重设设备...........................................................................................94
锁定和保护设备................................................................................94
查找您的设备....................................................................................96
支持应用程序....................................................................................97
循环利用您的设备............................................................................97
参考..............................................................................................98
设定概述...........................................................................................98
状态和通知图标概述.........................................................................98
应用程序概述..................................................................................100
重要信息.....................................................................................101
重要信息页.....................................................................................101
服务和功能限制..............................................................................101
4
这是此出版物的互联网版本。© 打印后仅可用于私人用途。

抗水袭............................................................................................101
法律信息.........................................................................................102
索引............................................................................................104
5
这是此出版物的互联网版本。© 打印后仅可用于私人用途。
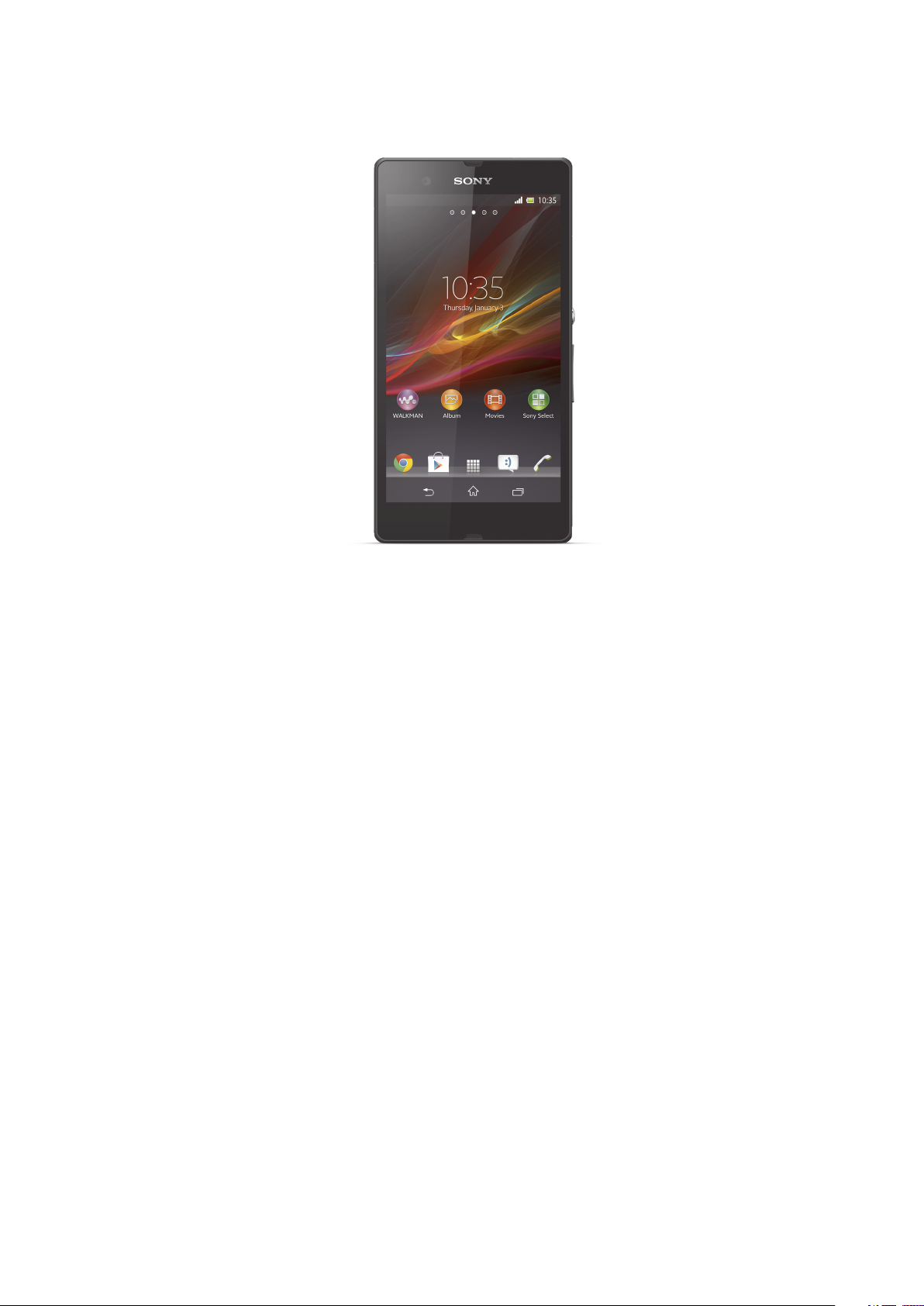
Xperia™ Z 用户指南
6
这是此出版物的互联网版本。© 打印后仅可用于私人用途。
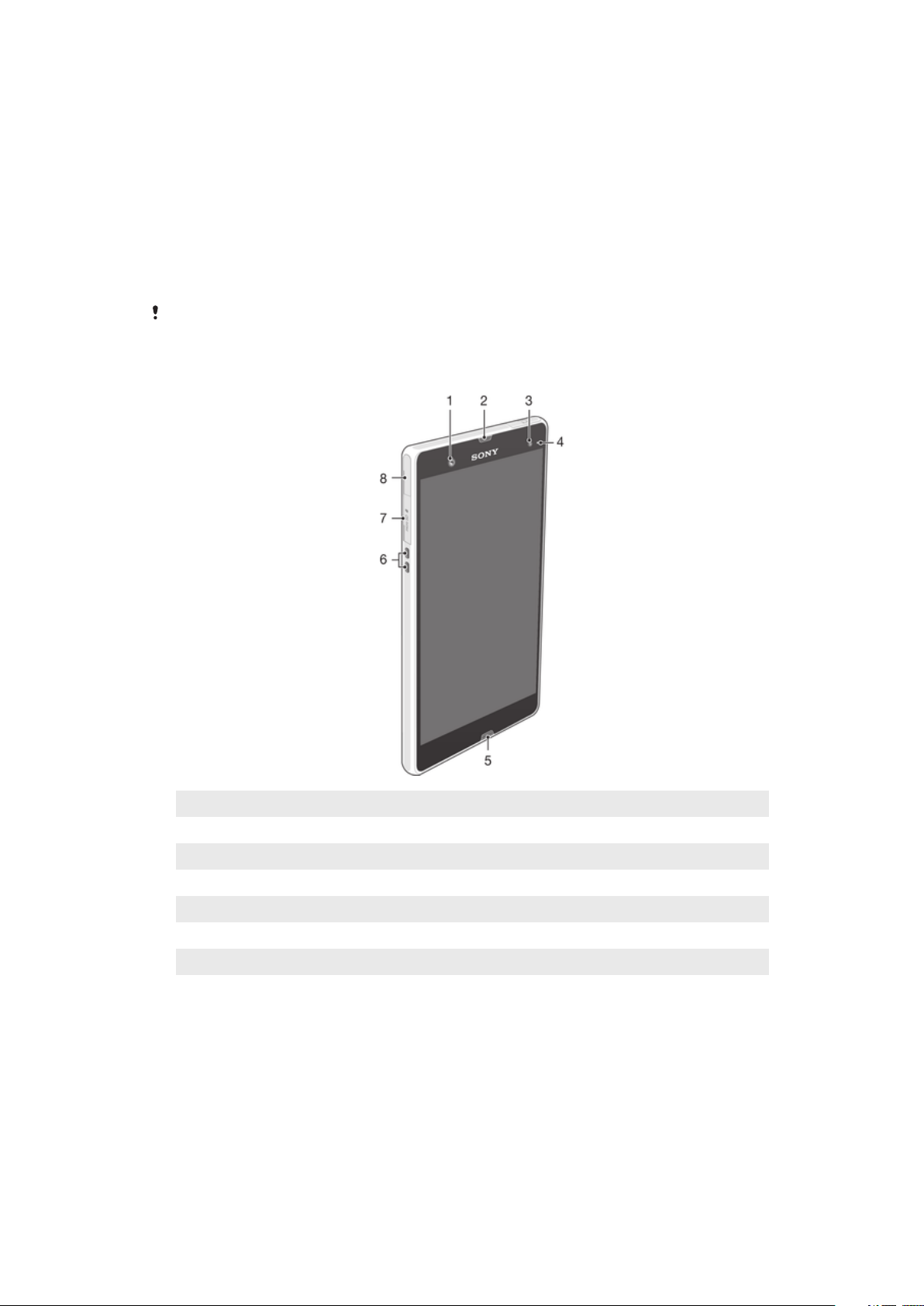
使用入门
Android™ – 定义和优点
Android™ 设备可像计算机一样执行许多功能,您也可以根据自己的需要自定义这些功
能。例如,用户能添加和删除应用程序,或升级已有程序以提高功能性。 您也可以将
Android™ 设备上的应用程序与其他应用程序以及使用的在线服务集成。 例如,您可备
份通讯录,在一个位置访问不同的电子邮件帐户和日历,跟踪预约,并参加社交活动。
Android™ 设备在不断地发展。 当提供了新的软件版本,且您的设备支持此新软件时,
您可对设备进行更新,以获取这些新的功能及最新的改进。
新发布的软件可能不能与所有设备兼容。
设备概述
1 前置相机镜头
2 耳机扬声器
3 环境光线传感器
4 通知灯
5 主话筒
6 充电底座连接器
7 记忆卡插槽
8 充电器/USB 连接线端口
7
这是此出版物的互联网版本。© 打印后仅可用于私人用途。

9 耳麦接口
10 相机镜头
11 副话筒
12 闪光灯
13 NFC™ 检测区域
14 挂绳孔
15 扬声器
16 音量/变焦键
17 电源键
18 Micro SIM 卡插槽
组装
插入微型 SIM 卡
1 将手指甲插入微型 SIM 卡插槽护盖与设备侧面之间的缝隙中,然后取下护盖。
2 用手指甲拨出微型 SIM 卡固定卡座。
3 将微型 SIM 卡放入固定卡座,使微型 SIM 卡的金色触面朝外。
4 将微型 SIM 卡固定卡座重新插入设备中。
5 重新盖好微型 SIM 卡插槽护盖。
不经 SIM 卡固定卡座插入微型 SIM 卡会损坏微型 SIM 卡或手机,索尼对由此类操作导致的任何
损坏概不负责。
插入记忆卡
请勿将微型 SIM 卡插入记忆卡插槽。
8
这是此出版物的互联网版本。© 打印后仅可用于私人用途。

1 要取下记忆卡插槽盖,请将指甲插入护盖底边和手机之间的缝隙,然后拔出护
盖。
2 将记忆卡插入记忆卡插槽,使金色触面朝下。
3 用指甲继续将内存卡推入插槽,直至听到锁定声。
4 将记忆卡插槽盖推回原位,使其完全盖上。
并非所有市场在出售手机时均包含记忆卡。
取出微型 SIM 卡
1 取下微型 SIM 卡插槽盖。
2 拉出微型 SIM 卡固定卡座。
3 取出微型 SIM 卡。
4 将微型 SIM 卡固定卡座重新插入插槽中。
5 重新盖好微型 SIM 卡插槽护盖。
取下记忆卡
1 关闭手机,或从设定 > 存储 > 卸载 SD 卡卸载记忆卡。
2 取下记忆卡插槽盖,然后按记忆卡的边缘并松开它。
3 将记忆卡向外拖,将其完全取下。
9
这是此出版物的互联网版本。© 打印后仅可用于私人用途。

打开和关闭设备
打开设备
首次打开设备前,请确保电池已充电至少 30 分钟。
1 按住电源键 ,直到设备振动。
2 如果屏幕变暗,快速按 键以启动屏幕。
3 要解锁屏幕,在屏幕上向上或向下滑动。
4 根据要求,输入您 SIM 卡的 PIN 码,然后选择确定。
5 请稍候,等待设备启动。
SIM 卡的 PIN 码最初是由您的网络运营商提供的,但您可以在设定菜单中对其进行更改。要纠
正输入 SIM 卡的 PIN 码时出现的错误,可点按 。
关闭设备
1 按住电源键 ,直到选项菜单打开为止。
2 在选项菜单中,点按关机。
3 点按确定。
设备关机可能需要一点时间。
强制设备重新启动
1 同时按住音量增加键和电源键 五秒。
2 当设备振动一次后,松开按键。设备将自动重启。
屏幕锁
当设备处于开启和空闲状态达到设定的时间长度时,屏幕会变暗以节省电池电量并自动
锁定。屏幕锁可防止在未使用手机时在触摸屏上执行不需要的操作。
10
这是此出版物的互联网版本。© 打印后仅可用于私人用途。
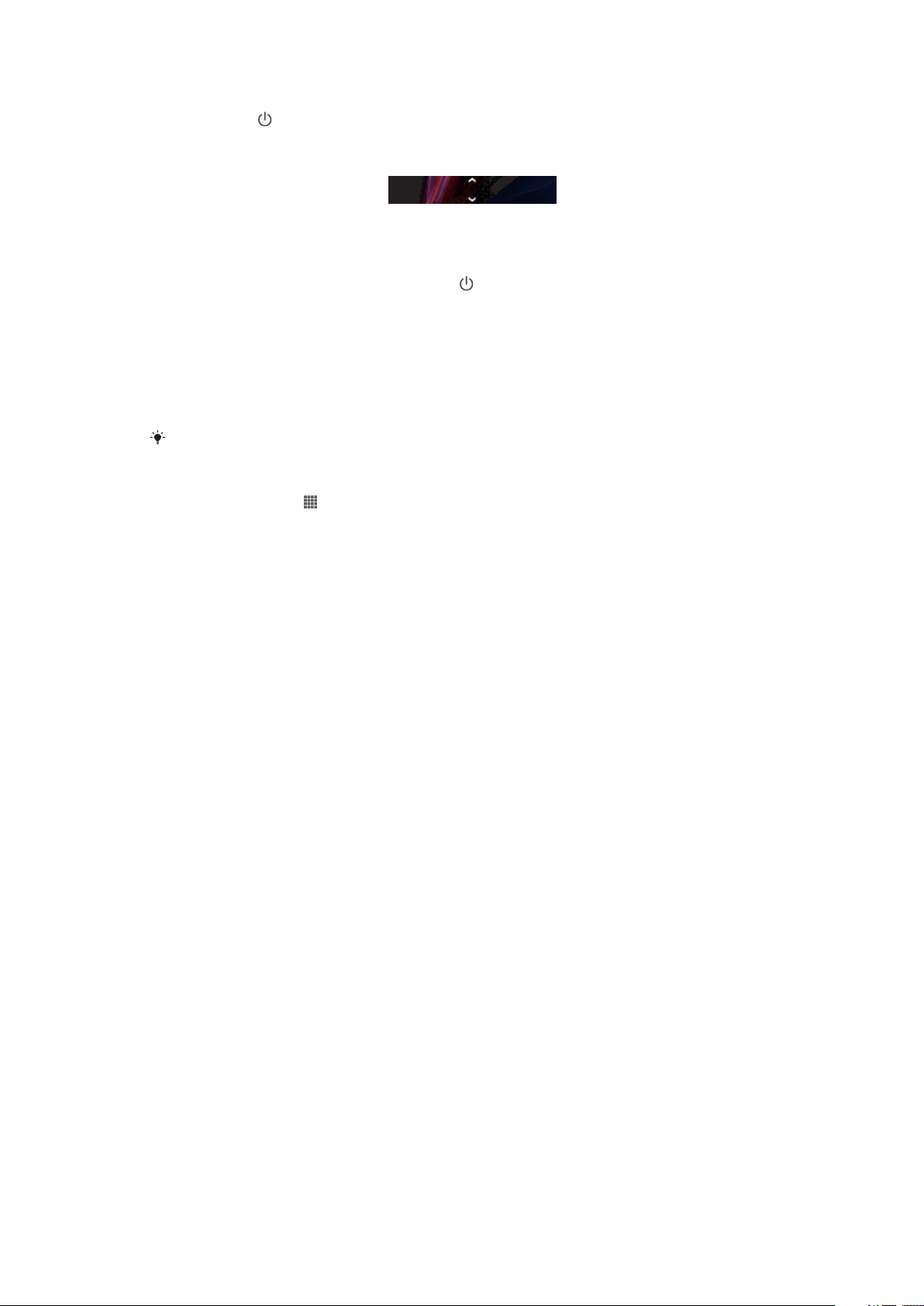
启动屏幕
• 轻按电源键 。
解锁屏幕
• 在屏幕的下方向上或向下滑动。
手动锁定屏幕
• 当屏幕处于活动状态时,快速按下电源键
。
设置向导
首次启动设备时会打开设置指南,帮助您配置基本设定、登录至某些帐户,并可个性化
您的设备。例如,如果您拥有 Sony Entertainment Network 帐户,则可登录至该帐户,
通过设备中的 Sony Entertainment Network 享受音乐、视频和游戏。您也可在设备中新
建一个帐户。
也可以在以后从设定菜单中访问安装指南。
手动访问设置向导
1 在主屏幕中,点按 。
2 点按设定 > 设置指南。
帐户和服务
从设备登录在线服务帐户,然后在移动中轻松地访问。您可从设备和计算机中登录至新
的在线服务。
Microsoft® Exchange ActiveSync® 帐户
将设备与公司 Microsoft® Exchange ActiveSync® 帐户同步。通过这种方式,可随时同
步您的工作电子邮件、联系人和日历事件。
11
这是此出版物的互联网版本。© 打印后仅可用于私人用途。

逐步了解设备
使用这些键
上一步
• 返回到前一屏幕
• 关闭虚拟键盘、对话框、选项菜单、通知面板或应用程序
主屏幕
• 转到主屏幕
任务
• 点按以打开一个窗口,显示您最近使用的应用程序和小应用程序栏
使用触摸屏
防护塑料薄膜是购买设备时贴在屏幕上的薄膜。使用触摸屏之前,应掀掉此薄膜。否
则,触摸屏可能不能正常发挥作用。
当设备处于开启和空闲状态达到设定的时间长度时,屏幕会变暗以节省电池电量并自动
锁定。这种锁定可防止在未使用设备时在触摸屏上执行不需要的操作。您也可以设定个
人锁以保护服务并确保只有您能够访问设备中的内容。
设备屏幕由玻璃制成。如屏幕发生破损或破裂,请勿触摸屏幕。请勿尝试自行对受损屏幕进行修
复。玻璃屏幕对跌落和机械冲击十分敏感。索尼保修服务不包含疏忽使用的情况。
打开或突出显示项目
• 点击项目。
标记选项
已标记的复选框
取消标记的复选框
已标记的清单选项
取消标记的清单选项
标记或取消标记选项
• 点按相应的复选框或列表选项。
缩放
可用的缩放选项取决于您正在使用的应用程序。
12
这是此出版物的互联网版本。© 打印后仅可用于私人用途。

缩放
• 两指同时放在屏幕上,然后将两指合拢(缩小)或分开(放大)。
使用两指在屏幕上缩放时,只有两指均位于可缩放区域内才可进行缩放。例如,如您希望对照片
执行缩放操作,请确保两指均位于照片框区域内。
滚动
在屏幕上,向上或向下移动手指即可进行滚动。在某些网页上,您还可以向两侧滚动。
拖动或快速滑动不会激活屏幕上的任何内容。
滚动
• 在屏幕上按要滚动的方向拖动或轻触手指。
要更快速地滚动,用手指在屏幕中的所需方向轻触。
13
这是此出版物的互联网版本。© 打印后仅可用于私人用途。

轻触
• 要更快速地滚动,用手指在屏幕中的所需方向轻触。可以等待滚动自己停止,也
可以点按屏幕立即停止滚动。
传感器
您的设备具有可检测光线和接近的传感器。光线传感器检测环境光照水平并相应调整屏
幕亮度。通话过程中将耳朵靠近屏幕时,接近传感器会关闭触摸屏。这可防止您在通话
时意外激活设备中的其他功能。
电池
本设备内嵌有一块电池。
为电池充电
当您购买设备时,电池只充了一部分电。当您将充电器连接线连接到电源(如 USB 端
口或充电器)后,可能需要几分钟时间,电池图标
时,您仍然可以使用它。长时间(例如,一整晚)为设备充电不会损坏电池或设备。
对设备充电
1 将充电器插入到电源插座中。
2 将 USB 连接线的一端插入充电器(或插入计算机的 USB 端口)。
3 将连接线的另一端插入设备上的 Micro USB 端口,使 USB 符号朝上。通知灯亮
起表示已开始充电。
4 通知灯为绿色,表示设备电量已充满。将 USB 连接线直接朝外拔出,以断开与
设备的连接。确保在从设备拔出连接线时不要弄弯接头。
才会出现在屏幕上。设备充电
请使用与设备一同提供的充电器和 USB 连接线,以确保可以更快速地充电。
如果电池彻底没电,将充电器连接线连接到电源后,可能需要几分钟时间,通知灯才会亮起。
14
这是此出版物的互联网版本。© 打印后仅可用于私人用途。
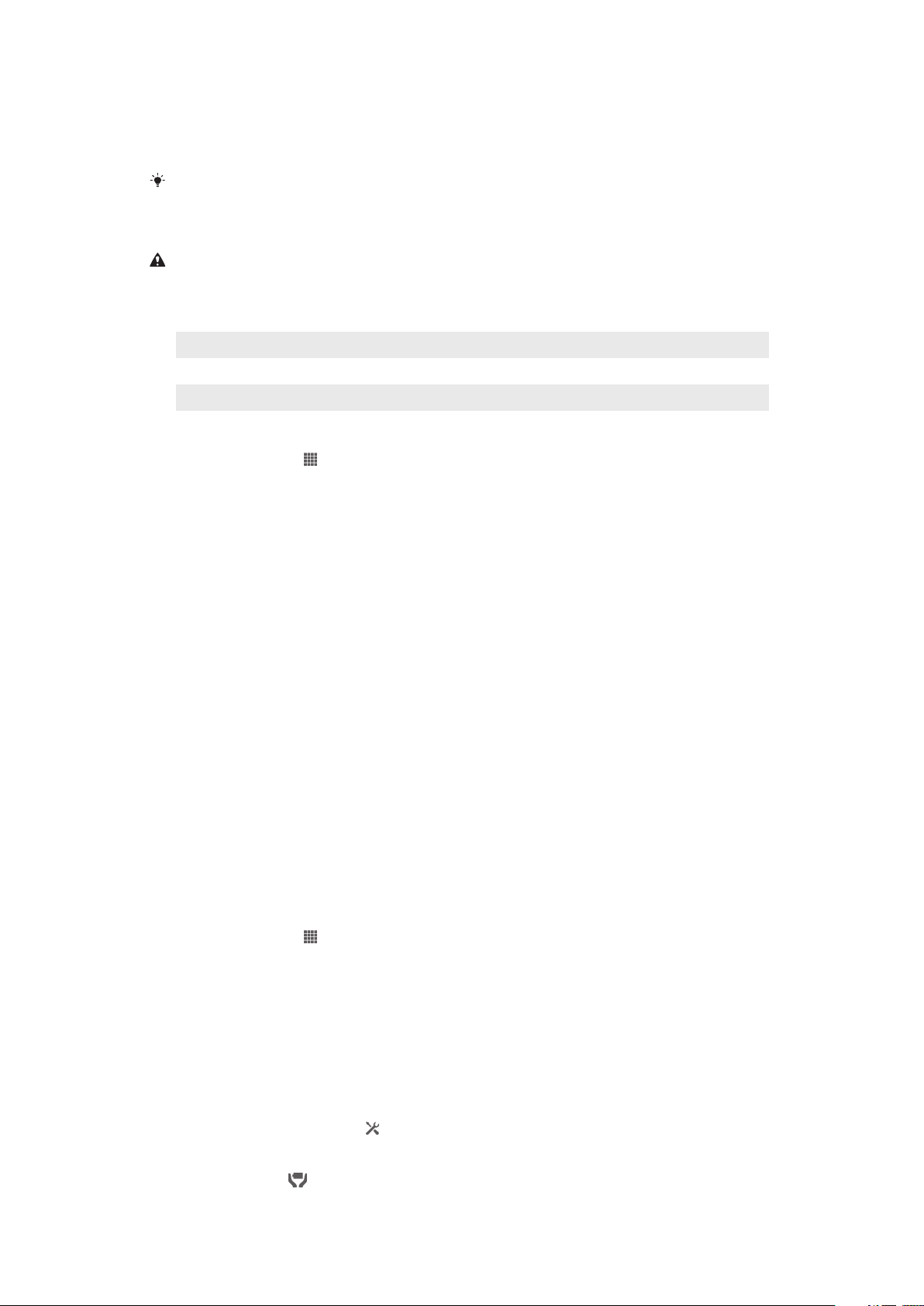
有关 USB 连接线使用和电池充电的注意事项
• 为手机充电时,Sony 强烈建议您仅使用 Sony 品牌的原装电池、充电器以及随手机一起
提供的 USB 连接线。使用第三方产品可能会导致手机性能降低,而且/或者会给您带来
健康或安全风险。
实际充电时间可能不同。当在实验室条件下测试,使用 Sony 推荐的手机充电器时,一颗空电池
的充电时间大约为 3 小时。中断充电不会损坏电池。电池性能取决于温度、信号强度、使用模
式、所选功能以及语音或数据传送。在 GSM 网络中,该电池的待机时间最长为 550 小时;在
UMTS 网络中,最长为 530 小时(测试结果是基于 GSMA 电池寿命测试技术)。
只能使用专用于本手机的 Sony 品牌的原装电池。如果使用其他电池,可能无法给手机充电。
电池通知灯的状态
绿色 电池电量超过 90%
闪烁红色 电池电量不足
橙色 电池正在充电,电池电量低于 90%
检查电池电量
1 在主屏幕中,点按 。
2 查找并点按设定 > 关于手机 > 状态消息 > 电池电量。
改善电池性能
以下提示可帮助您提高电池性能:
• 经常给设备充电。这不会影响电池的寿命。
• 从互联网下载数据比较耗电。未使用互联网时,向下拖动状态栏,通过在通知面板中禁
用所有移动数据连接可节省电能。此设定不会阻止设备通过其他无线网络传输数据。
• 不需要蓝牙和 WLAN 时,请关闭这些功能。通过向下拖动状态栏,可更加轻松地从通
知面板中打开及关闭它们。
• 使用 STAMINA 模式和低电量模式功能降低电池耗电量。您可以选择最适合您设备使用
方式的省电模式。您还可以对每种省电模式的设定进行自定义。
• 设定同步应用程序(用于同步电子邮件、日历和通讯录),以手动进行同步。也可以自
动同步,但需要延长同步间隔。
• 在设备的电池用量菜单中查看哪些应用程序消耗的电量最多。使用视频和音乐流式处理
应用程序时耗电量较高。某些应用程序也比较耗电。
• 关闭并退出未使用的应用程序。
• 降低屏幕显示亮度级别。
• 如果您处于无网络覆盖的区域,请关闭设备或启用飞行模式设定。否则,设备将反复扫
描可用的网络,这会造成电量损耗。
• 使用索尼原装免提设备收听音乐。免提设备比设备自身的扬声器需要的电池电量少。
• 尽可能使设备保持待机模式。待机时间是指将设备连接至网络,且此设备未被使用的时
间。
• 禁用任何动态背景。
访问电池用量菜单
1 在主屏幕中,点按 。
2 查找并点按设定 > 电源管理 > 电池。
使用 STAMINA 模式
当屏幕未激活时,启动 STAMINA 模式功能可暂停 WLAN 连接、数据通信和各种耗电
应用程序。激活 STAMINA 模式后,您仍可接听来电、接收短信和彩信。您也可设定一
个应用程序列表,以允许某些应用程序在屏幕处于未激活状态时继续运行。屏幕再次激
活后会恢复所有暂停的功能。
启动 STAMINA 模式
1 向下拖动状态栏,然后点按 。
2 查找并点按电源管理。
3 将 STAMINA 模式旁的滑块拖至右侧,然后点按 激活。激活 STAMINA 模式后,
状态栏中会显示 。
15
这是此出版物的互联网版本。© 打印后仅可用于私人用途。

禁用 STAMINA 模式
1 在主屏幕中,点按 。
2 查找并点按设定 > 电源管理。
3 点按 STAMINA 模式旁的 。
更改 STAMINA 的设定
1 在主屏幕中,点按 。
2 查找并点按设定 > 电源管理。
3 要打开设定菜单,请点按 STAMINA 模式。
4 根据需要添加或删除应用程序。
5 完成后,点按完成。
估算设备的待机时间
待机时间是指将设备连接至网络后不进行任何操作(如接打电话),电池所能持续的时
间。STAMINA 模式启动后可持续估算剩余待机时间,该时间视设备使用方式而异。如
果将设备屏幕置于锁定状态,STAMINA 模式可更为有效地延长待机时间。如果您很少
锁定屏幕,则电池性能不会有太大改善。
首次使用设备时,由于没有之前的使用历史记录可供评估,因此估算的待机时间可能有误。
查看估算的待机时间
1 在主屏幕中点按 。
2 查找并点按设定 > 电源管理。
使用省电模式
电池电量较低时您可启动低电量模式功能,以节省电量。该功能可帮助您调整屏幕亮度
设定、数据通信和振动功能,从而降低电池耗电量。
启用省电模式
1 向下拖动状态栏,然后点按 。
2 查找并点按电源管理。
3 将低电量模式旁的滑块拖至右侧。
禁用省电模式
1 在主屏幕中,点按 。
2 查找并点按设定 > 电源管理。
3 点按低电量模式旁的 。
更改省电模式设定
1 在主屏幕中,点按 。
2 查找并点按设定 > 电源管理。
3 要打开设定菜单,请点按低电量模式。
4 根据需要调整设定。
5 完成后,点按 。
使用锁定屏幕
即使屏幕处于锁定状态,您也可向主屏幕中添加新窗格。当您创建这些窗格时,您也可
将小部件添加至其中。当屏幕处于锁定状态时,通过滑动至屏幕右侧可访问这些小部
件。
要从锁定的屏幕拍摄照片
1 要激活屏幕,请快速按电源键 。
2 要激活相机,滑动至屏幕上部左侧。
3 相机打开后,点按 。
这是此出版物的互联网版本。© 打印后仅可用于私人用途。
16

屏幕锁定时添加新的窗格和小组件
1 要激活屏幕,请快速按电源键 。
2 滑动至右侧,然后点按 添加新的窗格。
3 查找并点按您要添加的小组件。
屏幕锁定时,每个窗格只能添加一个小组件。
主屏幕
主屏幕是设备主要功能的入口。您可使用应用程序、小组件、快捷方式、文件夹、主题
和壁纸自定义主屏幕。
主屏幕超出了常规屏幕的宽度,因此您需要向左或向右轻拂,以查看主屏幕所有窗格中
的内容。 显示您处于主屏幕的位置。您可将窗格设置为主屏幕的主
窗格,也可增删窗格。
屏幕底部栏中的项目始终可用于快速访问。
转到主屏幕
• 按 。
浏览主屏幕
• 向右或向左轻触。
将窗格设定为主屏幕主窗格
1 长按主屏幕中的空白区域,直至设备振动。
2 向左或向右轻触,浏览至要将其设定为主屏幕主窗格的窗格,然后点按 。
向主屏幕中添加窗格
1 长按主屏幕中的空白区域,直至设备振动。
2 向左或向右轻触,浏览窗格,然后点按 。
17
这是此出版物的互联网版本。© 打印后仅可用于私人用途。

从主屏幕中删除窗格
1 长按主屏幕中的空白区域,直至设备振动。
2 向左或向右轻触,浏览至要删除的窗格,然后点按 。
小部件
小部件是可直接在主屏幕上使用的小应用程序。例如,“WALKMAN” 小部件允许您直
接开始播放音乐。
某些小部件可调整大小,因此您可放大这些小部件以查看更多内容,也可将其缩小以节
省主屏幕的空间。
向主屏幕添加小组件
1 长按主屏幕中的空白区域,直到设备振动,然后点按小部件。
2 查找并点按要添加的小组件。
调整小部件的大小
1 长按某个小部件,直至其放大且设备发生振动,然后松开此小部件。如可调整该
小部件(如日历小部件)的大小,则会出现突出显示的外框以及大小调整点。
2 向内或向外拖动这些点,以缩小或放大此小部件。
3 要确认新的小组件大小,请点按主屏幕的任意位置。
重新排列主屏幕
自定义主屏幕的外观并更改可从中访问的功能。更改屏幕背景、将项目左右移动、创建
文件夹以及添加快捷方式和小组件。
自定义选项
当您长按主屏幕中的空白区域时会显示下列自定义选项:
向主屏幕中添加小部件。
添加应用程序和快捷方式。
设定主屏幕的壁纸。
设定背景主题。
查看主屏幕中的定制选项
• 长按主屏幕中的空白区域,直至设备振动,此时在屏幕底部显示自定义选项。
向主屏幕中添加快捷方式
1 长按主屏幕中的空白区域,直至设备振动。
2 点按应用程序 > 快捷方式。
3 选择某一快捷方式。
您可通过长按应用程序可从“应用程序”屏幕直接添加该应用程序的快捷方式。
在主屏幕上移动项目
• 触摸并按住某个项目,直到该项目放大并且设备发生振动,然后将该项目拖动到
新位置。
从主屏幕中删除项目
• 长按某个项目,直到该项目放大并且设备发生振动,然后将该项目拖动到 中。
在主屏幕上创建文件夹
1 长按某个应用程序图标或快捷方式,直到该项目放大并且设备发生振动,然后将
该项目拖动到另一个应用程序图标或快捷方式的顶部。
2 输入文件夹的名称并点按完成。
18
这是此出版物的互联网版本。© 打印后仅可用于私人用途。

向主屏幕中的文件夹内添加项目
• 长按某个项目,直到该项目放大并且设备发生振动,然后将该项目拖动到文件夹
中。
重命名文件夹
1 点按文件夹以将其打开。
2 触摸文件夹的标题栏,以显示文件夹名称字段。
3 输入新文件夹名称,然后点按完成。
更改主屏幕的背景
使用背景和不同的主题来使主屏幕符合您自己的风格。
更改主屏幕壁纸
1 触摸并按住主屏幕中的一个空白区域,直到设备发生振动。
2 点击壁纸,然后选择一个选项。
设定主屏幕的主题
1 长按主屏幕中的空白区域,直至设备振动。
2 点按主题,然后选择一个主题。
更改主题后,某些应用程序的背景也会改变。
访问和使用应用程序
通过主屏幕中的快捷方式或在“应用程序”屏幕中打开应用程序。
应用程序屏幕
您可从主屏幕中打开“应用程序”屏幕,该屏幕中包含设备中预安装和下载的应用程
序。
“应用程序”屏幕超出了常规屏幕的宽度,因此您需要向左或向右轻触,以查看全部内
容。
打开应用程序屏幕
• 在主屏幕中,点按 。
浏览应用程序屏幕
• 从应用程序屏幕向左或向右轻触。
在主屏幕上创建应用程序的快捷方式
1 在主屏幕中,点按 。
2 按住某个应用程序图标,直至屏幕振动,然后将该图标拖至屏幕顶部。此时会打
开主屏幕。
3 将图标拖至主屏幕中的所需位置,然后松开手指。
打开和关闭应用程序
打开应用程序
• 在主屏幕或“应用程序”屏幕中,点按此应用程序。
19
这是此出版物的互联网版本。© 打印后仅可用于私人用途。

关闭应用程序
• 按 。
按 退出时,某些应用程序会暂停,而其他应用程序可能继续在后台运行。在第一种情况中,
当您下次打开此应用程序时,您可继续从暂停处开始。请记住,有些应用程序可能会在后台中运
行时产生数据连接费,例如社交网络服务。
最近使用的应用程序窗口
可以从该窗口在最近使用的应用程序之间进行切换。您也可打开小型应用程序。
打开最近使用的应用程序窗口
• 请按 。
使用小应用程序
从最近使用的应用程序窗口,您可通过小应用程序栏随时快速访问多个小应用程序。小
应用程序仅占用屏幕很小的空间。这样您便可在同一个屏幕中同时与小应用程序和其他
应用程序进行交互。
打开小应用程序栏
• 按 。
打开小应用程序
1 要显示小应用程序栏,请按 。
2 点按要打开的小应用程序。随即显示小应用程序窗口。
关闭小应用程序
• 在小应用程序窗口上点按 。
移动小应用程序
• 打开小应用程序时,按住小应用程序的左上角,然后将其移至所需位置。
最小化小应用程序
• 当打开小应用程序时,按住小应用程序的左上角,然后将其拖至屏幕的右边缘或
下边缘。
重新排列小应用程序
1 要显示小应用程序栏,请按 。
2 长按某个小应用程序,将其拖至小应用程序栏的所需位置。
从小应用程序栏中删除小应用程序
1 要显示小应用程序栏,请按 。
2 长按某个小应用程序图标,将其拖出小应用程序栏。
恢复之前删除的小应用程序
1 要显示小应用程序栏,请按 。
2 点按 。
3 长按您想要恢复的小应用程序,然后拖入小应用程序栏内。
将小部件添加为小应用程序
1 要显示小应用程序栏,请按 。
2 点按 > > 。
3 选择某一小部件。
4 如有需要,请输入小部件的名称,然后点按确定。
“应用程序”菜单
使用某个应用程序时可随时打开菜单。具体显示的菜单取决于您正在使用的应用程序。
20
这是此出版物的互联网版本。© 打印后仅可用于私人用途。

打开应用程序中的菜单
• 在使用应用程序时,按 。
并非所有应用程序中都具有菜单。
重新排列应用程序屏幕
根据您的喜好,在“应用程序”屏幕中来回移动应用程序。
排列应用程序屏幕上的应用程序
1 在主屏幕中,点按 进入应用程序屏幕。
2 点按屏幕左上角的下拉列表,然后选择某个选项。
在应用程序屏幕上移动应用程序
1 打开应用程序屏幕。
2 触摸并按住某个项目,直到该项目放大并且设备发生振动,然后将该项目拖动到
新位置。
选择 自定义排序 后仅可移动应用程序。
从应用程序屏幕卸载应用程序
1 在主屏幕中,点按 。
2 点按 ,然后点按 卸载。所有可卸载的应用程序都标记有 。
3 点按要卸载的应用程序,然后点按卸载。
状态和通知
屏幕顶部的状态栏显示设备的状态。当出现新情况或发生某种情况时,左侧会显示通
知。例如,新短信和日历通知会出现在这里。右侧显示信号强度、电池状态和其他信
息。
“通知”面板允许您调整设备的基本设定,如无线局域网、蓝牙、数据通信和声音。您
也可从“通知”面板中打开设定菜单,更改其他设定。
通知灯也可表示电池状态信息和某些通知。例如,闪烁蓝光表示有新短信或未接来电。
电池电量不足时,通知灯可能不起作用。
检查通知和当前活动
您可向下拖动状态栏,以打开“通知”面板,并获取更多信息。例如,您可以用该面板
打开新信息或查看日历事件。您还可以打开某些在后台运行的应用程序,如音乐播放
器。
21
这是此出版物的互联网版本。© 打印后仅可用于私人用途。

打开通知面板
• 向下拖动状态栏。
关闭通知面板
• 将通知面板底部的标签向上拖动。
从通知面板打开运行中的应用程序
• 点按运行中的应用程序的图标将其打开。
关闭通知面板中的通知
• 将您的手指放置在某个通知上,并向左或向右轻触。
清除通知面板
• 在通知面板上,点按清除。
从“通知”面板设置设备
您可从“通知”面板中打开设定菜单,调整基本设备设定。例如,您可以打开无线局域
网。
从通知面板打开设备设定菜单
1 向下拖动状态栏。
2 点按 。
在通知面板中调整声音设置
1 向下拖动状态栏。
2 点按 。
22
这是此出版物的互联网版本。© 打印后仅可用于私人用途。

控制“通知”面板的蓝牙功能
1 向下拖动状态栏。
2 点按 。
在通知面板中控制 WLAN 功能
1 向下拖动状态栏。
2 点按 。
在通知面板中启用或禁用数据通信
1 向下拖动状态栏。
2 点按 。
从“通知”面板自定义快速设定
您可从“通知”面板中打开设定菜单,调整基本设备设定。例如,您可以打开无线局域
网。
在通知面板中选择快速设定
1 向下拖动状态栏,然后点按 。
2 查找并点按显示 > 快速设置。
3 选择所需的设定。
在通知面板中重新排列快速设定
1 向下拖动状态栏,然后点按 。
2 查找并点按显示 > 快速设置。
3 长按快速设定旁的 ,并将其移至所需位置。
设定菜单
从“设定”菜单查看和更改设备设定。
访问设备设定
1 在主屏幕中,点按 。
2 点按设定。
您也可在主屏幕中将状态栏向下拖,然后点按 以访问设备设定。
输入文本
您可以从许多键盘和输入方法中选择,以输入包含字母、数字和其他字符的文本。
虚拟键盘
点按虚拟 QWERTY 键盘上的键可方便地输入文本。某些应用程序会自动打开虚拟键
盘。也可以通过触摸文本字段来打开此键盘。
有关更多信息,请查看设备中的 Xperia™中文键盘设定菜单下的帮助。
23
这是此出版物的互联网版本。© 打印后仅可用于私人用途。

使用虚拟键盘
1 更改字符大小写,并开启大写锁定。对于某些语言,该键可用于访问此种语言中的额外字符。
2 关闭虚拟键盘视图。请注意,纵向模式中不显示该图标。
3 显示数字和符号。
4 个性化键盘。对键盘执行个性化操作后,该键会消失。
5 输入空格。
6 输入回车符或确认文本输入。
7 删除光标前的字符。
所有图片仅供功能说明参考,请以实物为准。
显示虚拟键盘以输入文本
• 点按文本输入字段。
隐藏虚拟键盘
• 打开虚拟键盘之后,请点按 。
横向时使用虚拟键盘
• 输入文本时,将设备转向一侧。
若要获得支持此功能的键盘,您所使用的应用程序必须支持横向模式并且屏幕方向设定必须设定
为自动。
使用虚拟键盘输入文本
• 要输入在键盘上可见的字符,请点按该字符。
在大写字母与小写字母之间切换
• 在输入字母之前,点按 以切换到大写 ,反之亦然。
打开大写锁定
• 在键入单词之前,点按 或 ,直到 出现。
输入数字或符号
• 输入文本时,点按 。将出现带有数字和符号的键盘。
删除字符
• 通过点按将光标放在待删除字母的后面,然后点按 。
输入回车符
• 输入文本时,点按 可输入回车符。
24
这是此出版物的互联网版本。© 打印后仅可用于私人用途。

选择文本
1 输入一些文本,然后点按文本两次。点按的字词由两侧的标签突出显示。
2 向左或向右拖动标签可以选择更多文本。
手机键盘
手机键盘类似于标准的 12 键的电话键盘。它为您提供预测文本以及多点按输入选项。
可以通过键盘设定来启动手机键盘文本输入法。仅在纵向时手机键盘才可用。
有关更多信息,请查看手机中的 Xperia™中文键盘设定菜单下的帮助。
使用手机键盘
1 选择文本输入选项
2 更改字符大小写,并开启大写锁定
3 显示数字
4 显示符号和表情符号
5 输入空格
6 输入回车符或确认文本输入
7 删除光标前的字符
所有图片仅供功能说明参考,请以实物为准。
中文输入法
• 笔画输入法
• 拼音输入法
一般说明
设备具有加快输入中文字符的功能。每当输入笔画或拼音字母时,屏幕上即出现一行包
含该笔画的或者与该字母有关的最常用的候选字。
笔画输入法
中文字符是由笔画组成的。基本笔画有 30 多种,分为 5 类。
部首
中文字符的基本构成单元是由笔画组成的部首。在输入所需字的前两笔后,以该笔画开
头的候选部首和字会出现在候选行中。使用部首是输入复杂汉字的快捷方法。
拼音输入法
选择所需的拼音字母,设备将根据普通话发音规则在屏幕上显示各种不同的待选项。
25
这是此出版物的互联网版本。© 打印后仅可用于私人用途。

自定义设备
您可根据需要,调整各项设备设定。例如,您可更改语言、添加个人铃声,或更改屏幕
亮度。
调整音量
可以调整来电和通知以及音乐和视频播放的铃声音量。
使用音量键调节铃声音量
• 向上或向下按音量键。
使用音量键调节媒体播放音量
• 播放音乐或观看视频时,向上或向下按音量键。
调整声音设定
您可调整各种声音设定。例如,您可将设备设定为静音模式,这样您在开会时设备便不
会响铃。
将设备设置为振动模式
• 按下音量键,直至状态栏中显示 。
您也可按住电源键 ,然后点按打开的菜单中的 ,将设备设定为振动模式。
将设备设定为静音模式
1 向下按音量键,直到设备发生振动,并且状态栏中显示 。
2 再次向下按音量键。状态栏中显示 。
您还可以按住电源键 ,然后在可将设备设定为静音模式的菜单中点按 。
将设备设定为振动和铃声模式
1 在主屏幕中,点按 。
2 查找并点按设定 > 声音。
3 标记响铃时振动复选框。
时间和日期
可以更改设备中的日期和时间。
手动设置日期
1 在 主屏幕 中,点按 。
2 查找并点按设定 > 日期和时间。
3 取消标记自动设定日期和时间复选框(如果已标记)。
4 点按 设置日期。
5 向上和向下滚动以调整日期。
6 点按 设置。
手动设定时间
1 在主屏幕中,点按 。
2 查找并点按设定 > 日期和时间。
3 取消标记 自动设定日期和时间 复选框(如果已标记)。
4 点按 设置时间。
5 向上或向下滚动以调整小时和分钟。
6 视情况向上滚动,将 上午 更改为 下午,反之亦然。
7 点按 设置。
26
这是此出版物的互联网版本。© 打印后仅可用于私人用途。

设定时区
1 在主屏幕中,点按 。
2 查找并点按设定 > 日期和时间。
3 取消标记自动设定时区复选框(如果已标记)。
4 点按选择时区。
5 选择某个选项。
铃声设置
设定铃声
1 在主屏幕中,点按 。
2 查找并点按设定 > 声音 > 手机铃声。
3 选择铃声。
4 点按完成。
启用触音
1 在主屏幕中,点按 。
2 查找并点按设定 > 声音。
3 标记拨号键盘触摸音效和触摸提示音复选框。
选择通知声音
1 在主屏幕中,点按 。
2 查找并点按设定 > 声音 > 默认通知声音。
3 选择收到通知时播放的声音。
4 点按 完成。
屏幕设定
调整屏幕亮度
1 在主屏幕中,点按 。
2 查找并点按设定 > 显示 > 亮度。
3 拖动滑块调整亮度。
4 点按确定。
亮度级别会影响电池性能。有关如何提高电池性能的提示,请参阅改善电池性能。
将屏幕设定为振动
1 在主屏幕中,点按 。
2 查找并点按设定 > 声音。
3 标记触摸时振动复选框。现在,当点按选择键和某些应用程序时,屏幕便会发生
振动。
调整关闭屏幕前的空闲时间
1 在主屏幕中,点按 。
2 查找并点按设定 > 显示 > 睡眠。
3 选择某个选项。
若要快速关闭屏幕,只需按下电源键 。
语言设定
您可选择设备的默认语言,并可在以后对其重新进行更改。
27
这是此出版物的互联网版本。© 打印后仅可用于私人用途。

更改语言
1 在主屏幕中,点按 。
2 查找并点按设定 > 语言和输入法 > 语言。
3 选择某个选项。
4 点按确定。
如果您选择了错误的语言并且无法阅读菜单文本,请查找并点按 。然后选择 旁的文本,并
在打开的菜单中选择第一项条目。随后可选择所需语言。
飞行模式
在飞行模式中,网络和无线电收发器都将关闭以防止对敏感设备产生干扰。但您仍可玩
游戏、收听音乐、观看视频及其他内容,只要所有这些内容均存储在记忆卡或内部存储
器中。如启动了闹铃,您仍可收到闹铃通知。
飞行模式可降低电池耗电量。
打开飞行模式
1 在主屏幕中,点按 。
2 查找并点按设定 > 更多...。
3 标记飞行模式复选框。
您也可按住电源键 ,然后选择打开的菜单中的飞行模式。
增强声音输出
您可以手动启用 Clear Phase™和 xLOUD™等各个声音设定来增强设备的声音,也可以
使用 ClearAudio+技术自动调整声音。您还可以启用动态音量平衡,将不同媒体文件之
间的音量差异降至最低。
使用 Clear Phase™ 技术
使用索尼的 Clear Phase™ 技术自动调节设备内置扬声器的声音质量,为您带来更加清
晰、自然的声音。
使用 Clear Phase™ 改善扬声器声音质量
1 在主屏幕中,点按 。
2 查找并点按设定 > 声音。
3 标记 Clear Phase™复选框。
激活 Clear Phase™ 功能不会影响语音通信应用程序。例如,语音通话声音质量不会发生任何变
化。
使用 xLOUD™ 技术
使用索尼的 xLOUD™ 音频过滤技术,在提高扬声器音量的同时可保证声音质量。聆听
您喜爱的歌曲时,声音更具动感。
使用 xLOUD™ 提高扬声器音量
1 在主屏幕中,点按 。
2 查找并点按设定 > 声音。
3 标记 xLOUD™ 复选框。
激活 xLOUD™ 功能不会影响语音通信应用程序。例如,语音通话声音质量不会发生任何变化。
记忆库
可以将内容保存在设备内部存储器和记忆库中。
28
这是此出版物的互联网版本。© 打印后仅可用于私人用途。

记忆卡
设备支持使用 microSD™ 记忆卡来存储内容。这种类型的卡可以用作其他兼容设备的
便携式记忆卡。
可能需要单独购买记忆卡。
安全取出记忆卡
设备关机时,可以随时安全地取出设备的记忆卡。如果您想在设备开机时取出记忆卡,
则必须先卸载记忆卡,然后才能手动取出设备的记忆卡。这样可以防止记忆卡损坏或者
存储在记忆卡上的数据丢失。
卸载记忆卡
1 在主屏幕中,点按 。
2 查找并点按设定 > 存储 > 卸载 SD 卡。
格式化记忆卡
您可以格式化设备中的记忆卡,以便用于释放内存或其他用途。这意味这您将删除记忆
卡中的所有数据。
格式化记忆卡时将删除记忆卡中的所有内容。格式化记忆卡之前,请确保您已备份了要保存的所
有数据。要备份内容,您可以将其复制到计算机。要获取更多内容,请参见第 82 页的将设备
连接到计算机章节。
使用耳麦
使用与设备一起提供的配件或其他兼容配件以实现最佳性能。
使用耳机
1 将耳机与设备连接。
2 要接听电话,请按呼叫处理键。
3 要结束通话,请按呼叫处理键。
如果设备中不包括耳机,则可以单独购买。
如果您正在收听音乐,则接听电话时音乐将停止,通话结束后音乐恢复。
互联网和信息功能设定
要发送短信、彩信和访问互联网,必须具有移动数据连接和正确的设定。可通过不同方
法来获得这些设定:
• 对于大多数移动网络和运营商,设备中已预先安装了互联网和信息功能设定。这样,您
就可以立即开始使用互联网和发送信息。
• 某些情况下,在首次打开设备时,将会看到下载互联网和信息功能设定的选项。此外,
还可在稍后从设定菜单下载这些设定。
• 您可以随时手动添加和更改设备中的互联网和网络设定。有关互联网和信息功能设定的
详细信息,请与网络运营商联系。
29
这是此出版物的互联网版本。© 打印后仅可用于私人用途。

下载互联网和信息功能设定
1 在主屏幕中,点按 。
2 查找并点按设定 > Xperia™ > 互联网设定。
3 点按接受。
重设默认的互联网设定
1 在主屏幕中,点按 。
2 点按设定 > 更多... > 移动网络 > 接入点名称。
3 按 。
4 点按重置为默认设置。
接入点名称 (APN)
APN 用于在设备和互联网之间建立数据连接。APN 定义了要使用的 IP 地址类型,调用
的安全方法,以及要使用的固定端连接。无法访问互联网、无数据连接,或无法收发彩
信时检查 APN 十分实用。
查看当前 APN
1 在主屏幕中,点按 。
2 查找并点按设定 > 更多... > 移动网络。
3 点按 接入点名称。
如果有多个可用连接,则活动网络连接将由已标记的按钮来表示。
手动添加互联网设定
1 在 主屏幕 中,点按 。
2 查找并点按设定 > 更多... > 移动网络 > 接入点名称。
3 点按 。
4 点按新建 APN。
5 点按名称并输入要创建的网络模式的名称。
6 点按 APN 并输入接入点名称。
7 输入网络运营商所需的所有其他信息。
8 点按 ,然后点按 保存。
使用信息
为提高质量,Sony Mobile 会收集有关设备的匿名错误报告及统计。收集的信息中不包
含个人数据。
允许发送使用信息
1 在主屏幕中,点按 。
2 查找并点按设定 > Xperia™ > 使用信息设定。
3 标记发送使用信息复选框(如尚未标记)。
4 点按确定。
控制数据流量
您可跟踪指定期间内设备通过移动数据或 WLAN 连接接收和发送的数据量。例如,您
可查看单独应用程序所使用的数据量。对于通过移动数据连接所传输的数据而言,您也
可设置数据使用量警告和限制,以避免产生额外费用。
调整数据流量设定可帮助您更好地控制数据流量,但无法保证不会产生额外的费用。
访问数据流量设定
1 在主屏幕中,点按 。
2 查找并点按设定 > 数据使用。
30
这是此出版物的互联网版本。© 打印后仅可用于私人用途。
 Loading...
Loading...